Page 1
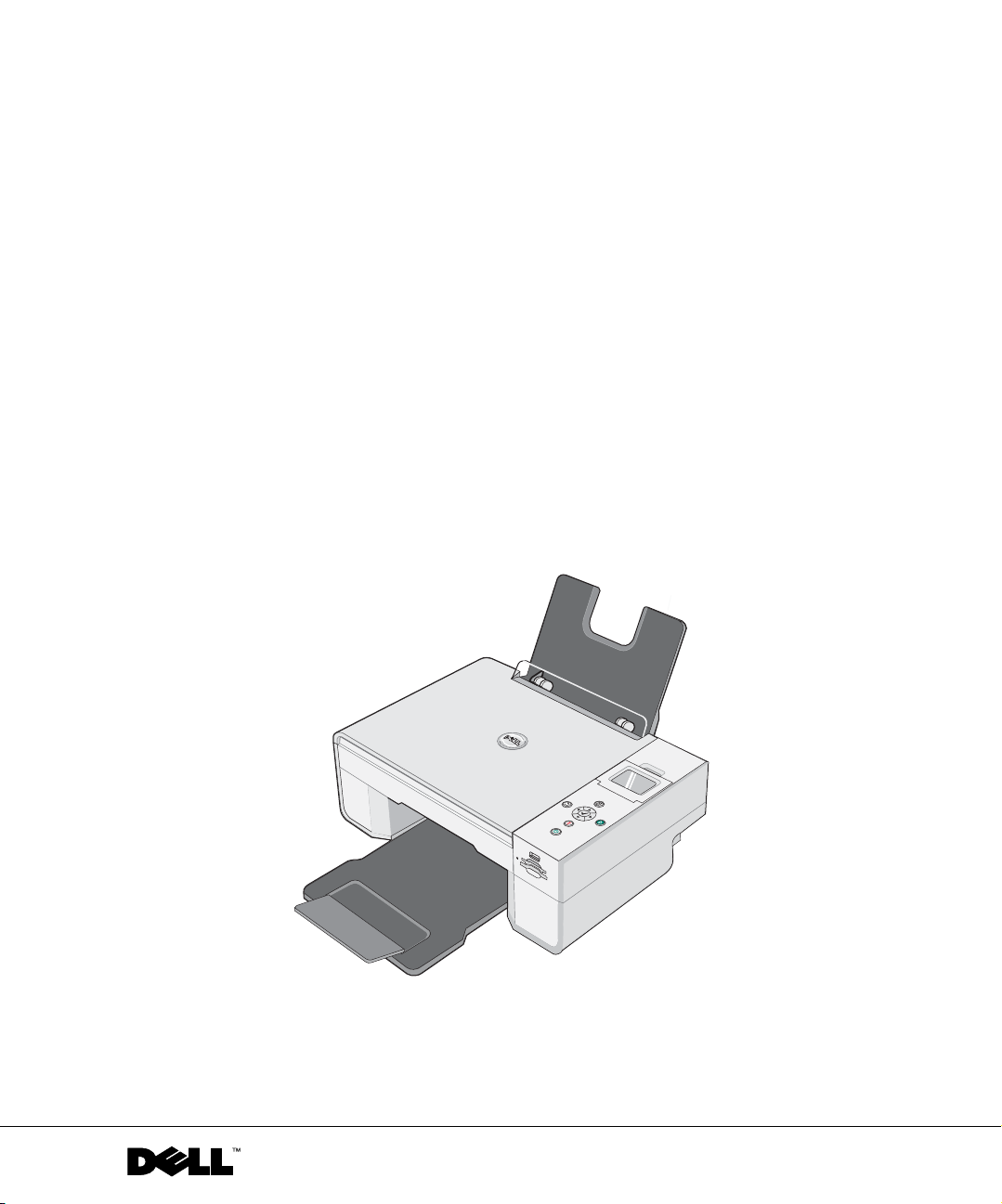
Фотопринтер Dell™ All-In-One 944
Руководство
пользователя
См.:
• Заказ принадлежностей
• Приступая к работе
• Использование принтера
• Программное обеспечение принтера
• Обслуживание и устранение неисправностей
www.dell.com/supplies | support.dell.com
Page 2
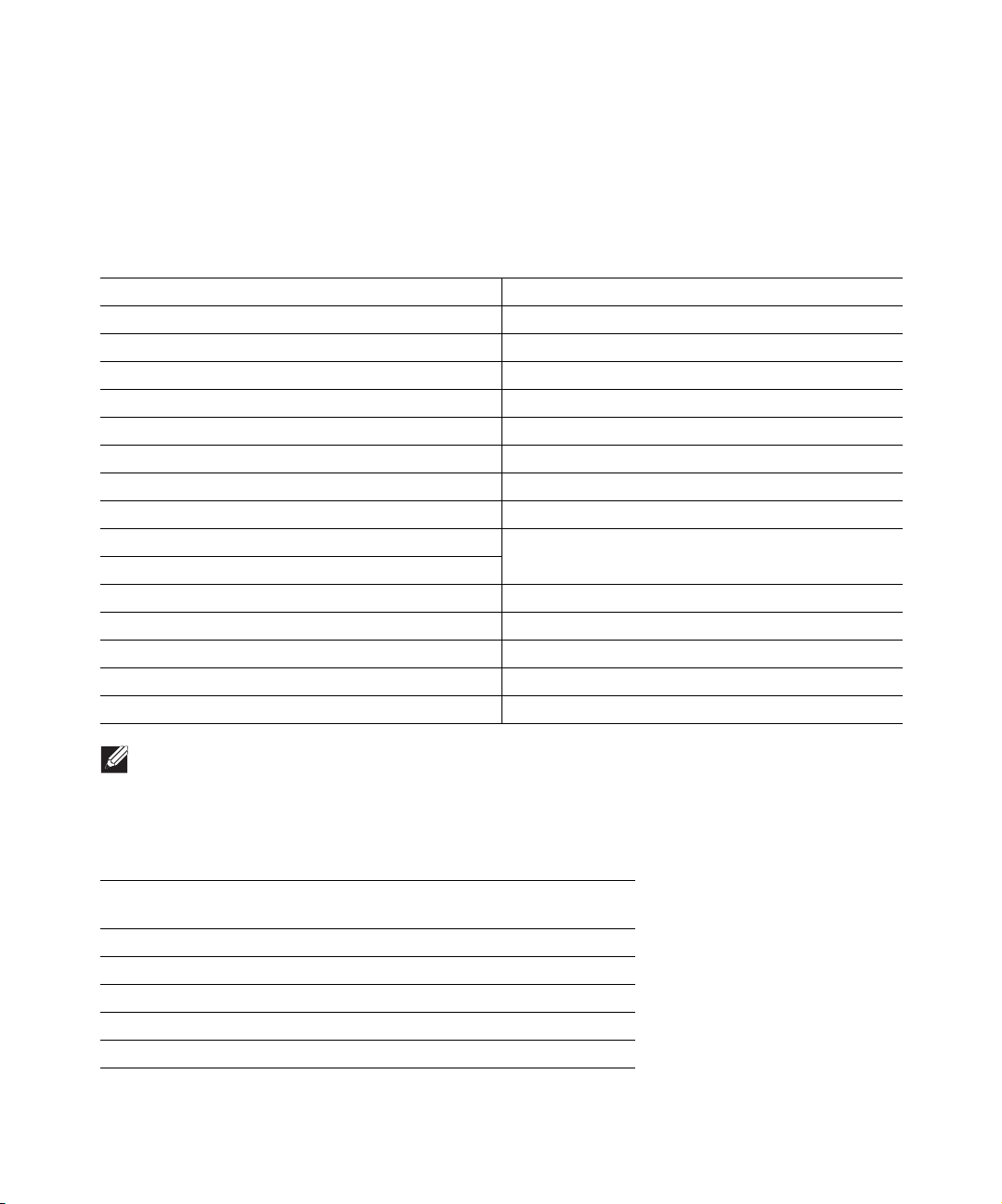
Заказ принадлежностей
Картриджи Dell™ продает только корпорация Dell. Картриджи можно заказать на веб-узле
www.dell.com/supplies или по телефону.
Австралия 1300 303 290 Норвегия 231622 64
Австрия 08 20 - 24 05 30 35 Польша 022 579 59 65
Бельгия 02.713 1590 Португалия 21 4220710
Великобритания 0870 907 4574 Пуэрто-Рико 866-851-1760
Германия 0800 2873355 Сингапур 1800 394 7486
Дания 3287 5215 США 877-INK-2-YOU
Ирландия 1850 707 407 Финляндия 09 2533 1411
Испания 902120385 Франция 825387247
Италия 800602705 Чехия +420 225 372 711
Канада 877-501-4803 Чили 1230-020-3947
800-202874КНР 800-858-0888
Колумбия 01800-9-155676 Швейцария 0848 335 599
Люксембург 02.713 1590 Швеция 08 587 705 81
Малайзия 1800 88 0301 ЮАР 0860 102 591
Мексика 001 866 851 1754 Япония 044-556-3551
Нидерланды 020 - 674 4881
ПРИМЕЧАНИЕ. Если страна не указана в списке, по вопросам заказа расходных материалов
обратитесь к дистрибьютору корпорации Dell.
Принтер рассчитан для печати с использованием следующих картриджей.
Расходный материал Номер по
каталогу
Стандартный черный картридж J5566
Стандартный цветной картридж J5567
Черный картридж большой емкости M4640
Цветной картридж большой емкости M4646
Фотокартридж J4844
Page 3
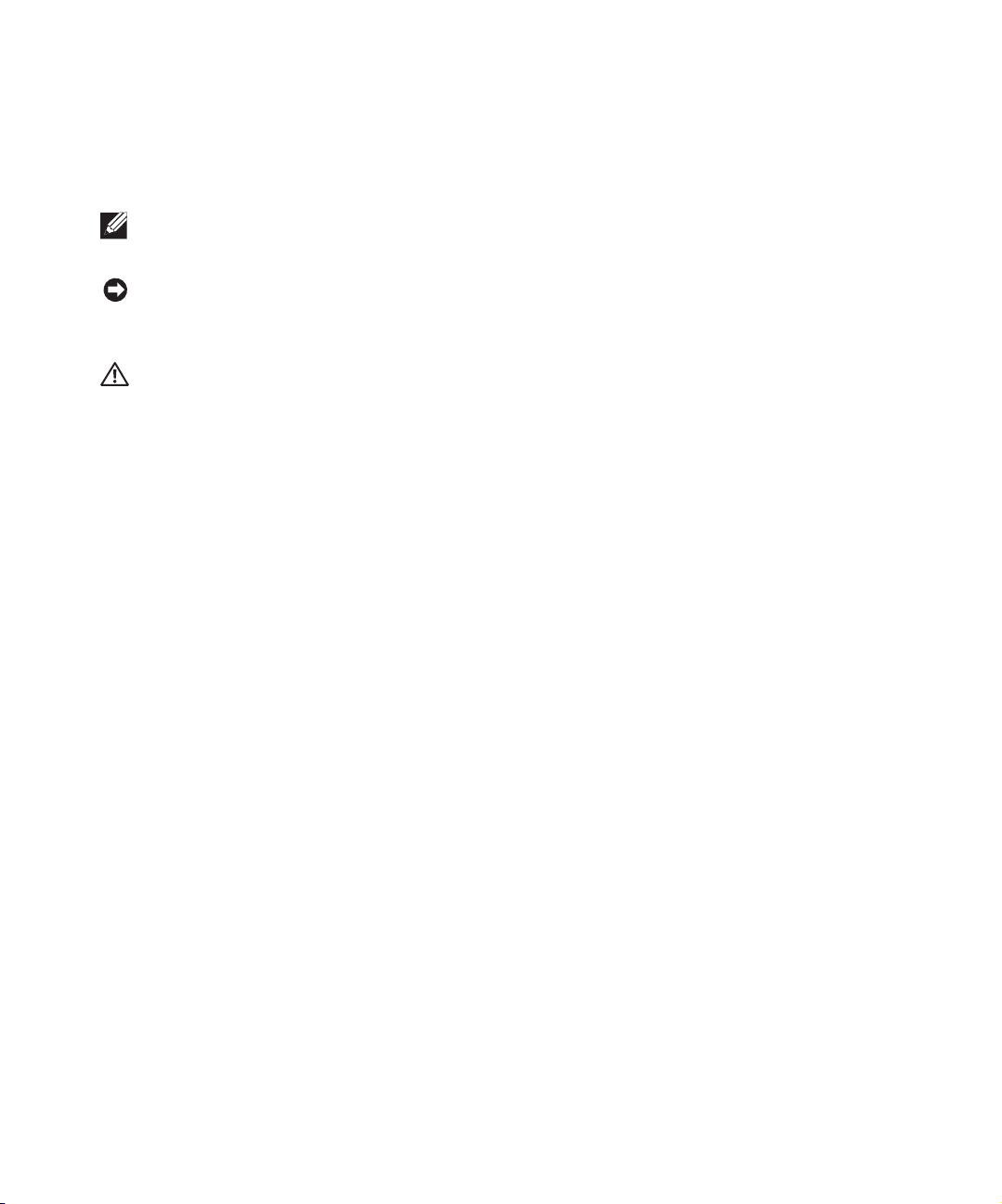
Примечания, уведомления и
предупреждения
ПРИМЕЧАНИЕ. ПРИМЕЧАНИЕ содержит важную информацию, которая помогает
более эффективно использовать принтер.
ЗАМЕЧАНИЕ: ЗАМЕЧАНИЕ указывает на возможное повреждение оборудования
ипотерю данных, а также содержит информацию о том, как предотвратить
неисправность.
ВНИМАНИЕ! В разделе ВНИМАНИЕ указывается на возможность
повреждения имущества, травмирования или смерти.
____________________
Информация в этом документе может быть изменена без предварительного уведомления.
© 2005 г.DellInc.Все права защищены.
Воспроизведение материалов данного руководства в любой форме без письменного разрешения корпорации Dell
Inc.строго запрещено.
Товарны е знаки, используемые в этом тексте: Dell, логотип DELL, Dell Picture Studio и Dell Ink Management System
являются торговыми марками корпорации Dell Inc.; Microsoft и Windows – зарегистрированные торговые марки
корпорации Майкрософт.
В этом документе могут использоваться другие товарные знаки и названия продуктов для обозначения либо
организаций, которые заявили свое право на них, либо их продуктов. Корпорация Dell отказывается от каких-либо
имущественных интересов в отношении торговых марок и названий, кроме своих собственных.
ОГРАНИЧЕННЫЕ ПРАВА ПРАВИТЕЛЬСТВА США
Данное программное обеспечение и документация предоставлены с ОГРАНИЧЕННЫМИ ПРАВАМИ.
Использование, копирование или открытое опубликование Правительством США подпадает под ограничения,
изложенные в подпараграфе (c) (1) (ii) раздела «Права в области технической информации и компьютерного
программного обеспечения» DFARS 252.227-7013 и соответствующих положений FAR. Dell Inc., One Dell Way,
Round Rock, Texas, 78682, USA.
Page 4
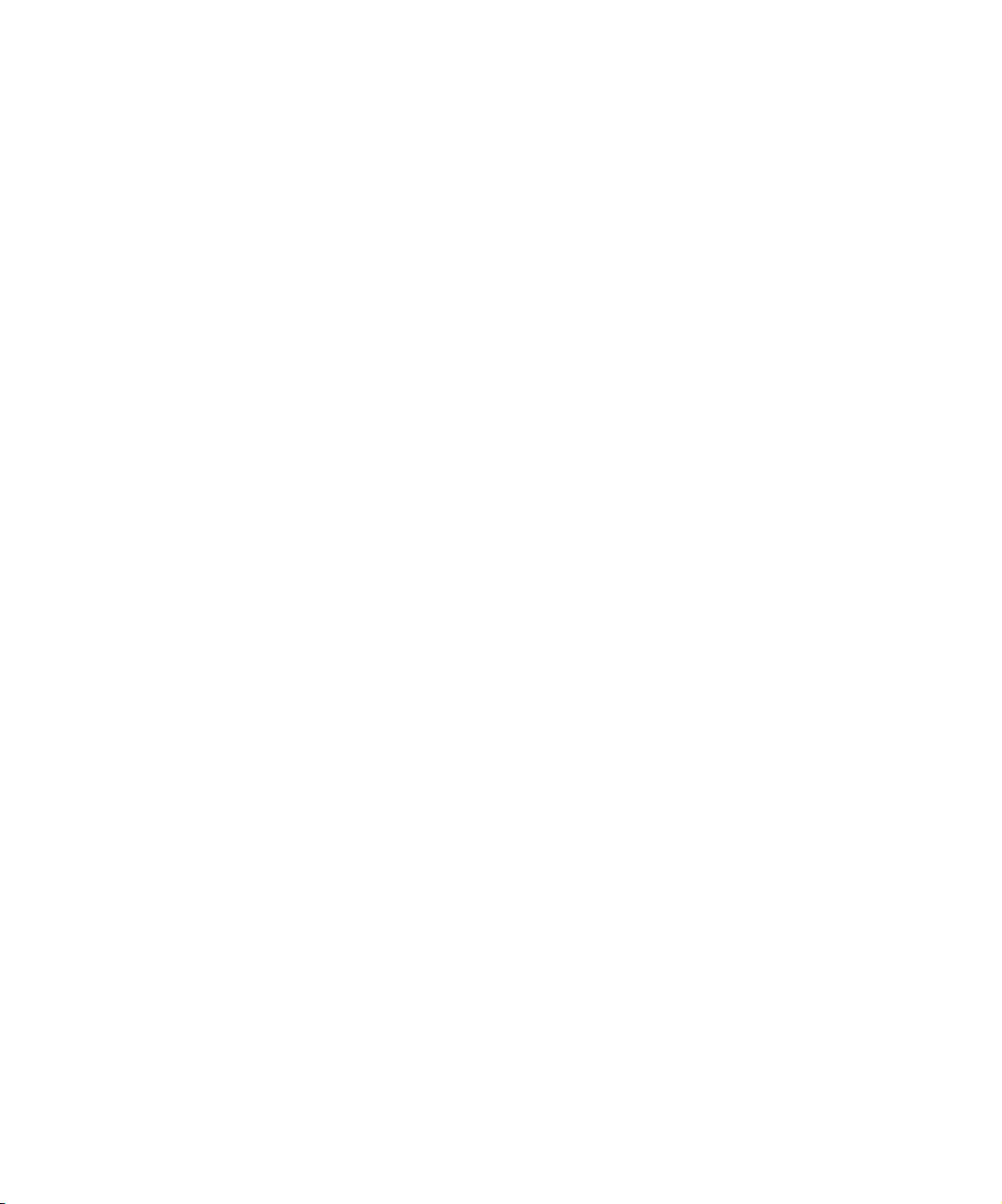
www.dell.com | support.dell.com
Page 5
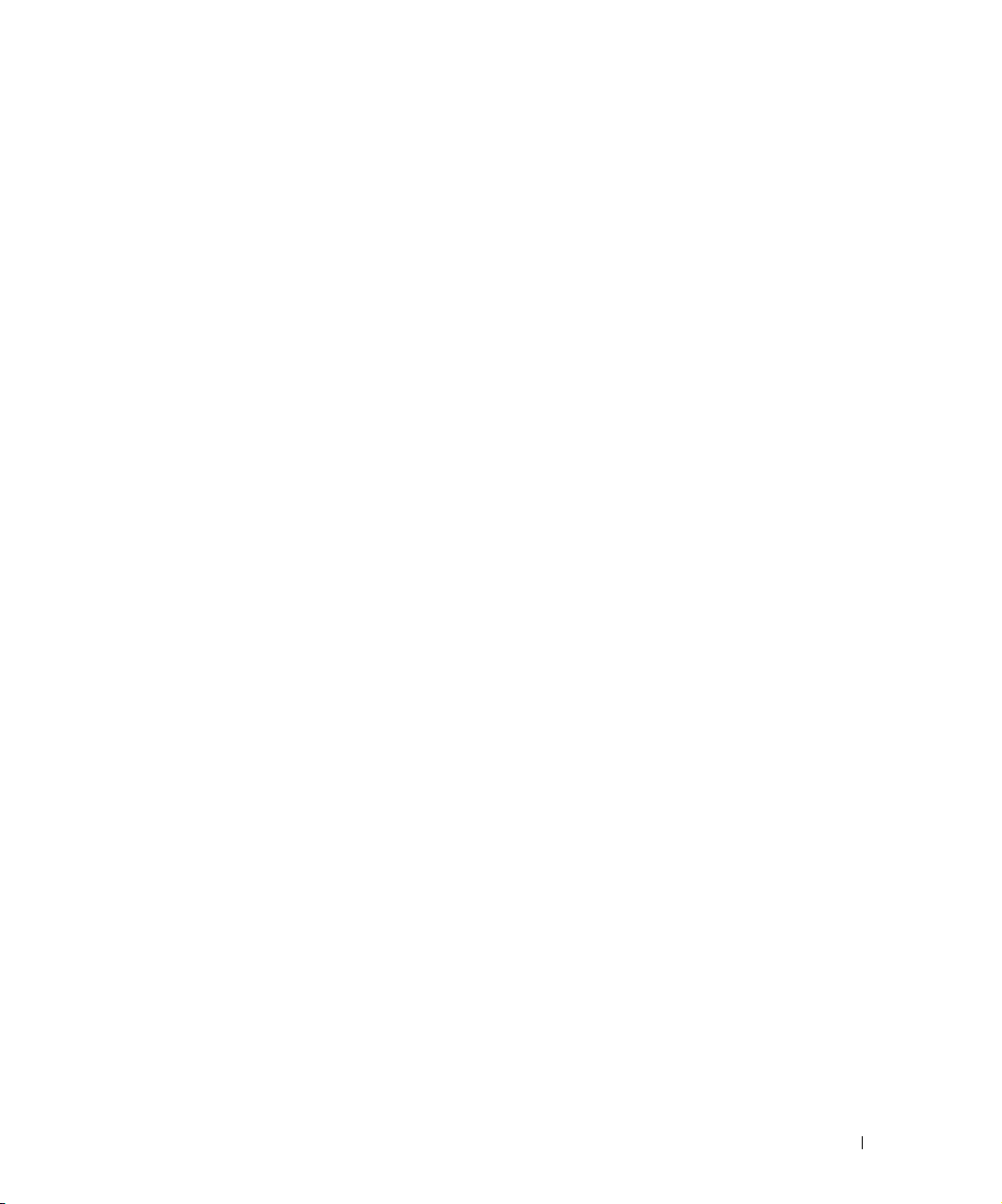
Содержание
1 О принтере
Знакомство с деталями принтера . . . . . . . . . . . . . . . 12
Установка принтера
Использование панели управления . . . . . . . . . . . . . . 15
Загрузка бумаги . . . . . . . . . . . . . . . . . . . . . . . . . 23
Автоматический датчик типа бумаги
2 Печать
Печать документа . . . . . . . . . . . . . . . . . . . . . . . . 27
Печать фотографий . . . . . . . . . . . . . . . . . . . . . . . 28
Печать фотографий без рамки . . . . . . . . . . . . . . . . . 29
Печать на конвертах . . . . . . . . . . . . . . . . . . . . . . . 30
Печать фотографий с помощью PictBridge-совместимой
цифровой камеры
Печать фотографий скарты памяти или
накопителя USB
. . . . . . . . . . . . . . . . . . . . . . . 14
Установ к а языка на принтере
Изменение языка на принтере . . . . . . . . . . . . . . . 14
Меню панели управления
. . . . . . . . . . . . . . . . . . . . . . . . .
. . . . . . . . . . . . . . . . . . . . . . . . . 32
Просмотр или печать фото
Сохранение фотографий на компьютере . . . . . . . . . . 34
Просмотр слайдов
Печать всех фотографий с карты памяти или
накопителя USB
Коррекция фотографий на карте памяти или
накопителе USB
. . . . . . . . . . . . . . . . . . . . . . 34
. . . . . . . . . . . . . . . . . . . . . . . 34
. . . . . . . . . . . . . . . . . . . . . . . 35
. . . . . . . . . . . . . . . . 14
. . . . . . . . . . . . . . . . . . 16
. . . . . . . . . . . . . 25
31
. . . . . . . . . . . . . . . . . 34
Содержание
5
Page 6
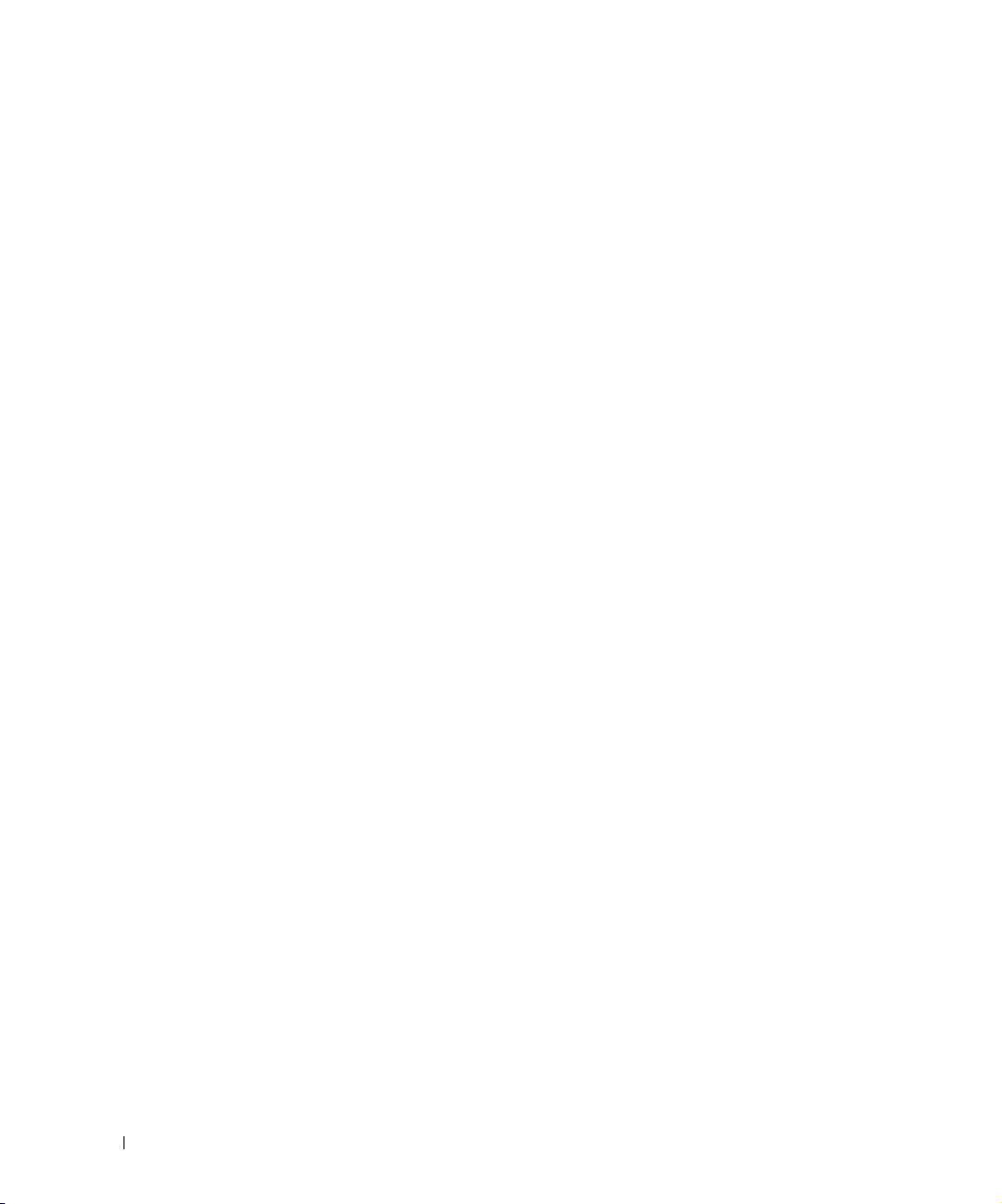
3 Копирование
Копирование документов с помощью
панели управления
Копирование документов с использованием
компьютера
. . . . . . . . . . . . . . . . . . . . . . . . . . . 40
Копирование фотографий с помощью панели
управления
. . . . . . . . . . . . . . . . . . . . . . . . . . . 42
Копирование фотографий с помощью компьютера . . . . 43
Изменение параметров копирования . . . . . . . . . . . . 45
4 Сканирование
Сканирование документов . . . . . . . . . . . . . . . . . . 47
Сканирование фотографий . . . . . . . . . . . . . . . . . . 48
Сканирование нескольких страниц или
изображений
Сканирование фотографии или документа по сети . . . . 51
Редактирование сканированного текста спомощью
оптического распознавания символов (OCR)
Сохранение изображения на компьютере . . . . . . . . . . 54
. . . . . . . . . . . . . . . . . . . . . . . 39
. . . . . . . . . . . . . . . . . . . . . . . . . . . 49
. . . . . . . 52
Отправка сканированного изображения или
документа по электронной почте
Увеличение или уменьшение изображений
или документов
5 Работа с факсом
Установка программы Microsoft Fax в Windows XP . . . . 57
Настройка консоли Microsoft Fax (Windows XP)
или управления службой факсов (Windows 2000)
Отправка факсом бумажного документа с помощью
панели управления
Отправка факсом бумажного документа с помощью
компьютера
6
Содержание
. . . . . . . . . . . . . . . 54
. . . . . . . . . . . . . . . . . . . . . . . . . 55
. . . . . 58
. . . . . . . . . . . . . . . . . . . . . . . 59
. . . . . . . . . . . . . . . . . . . . . . . . . . . 60
Page 7
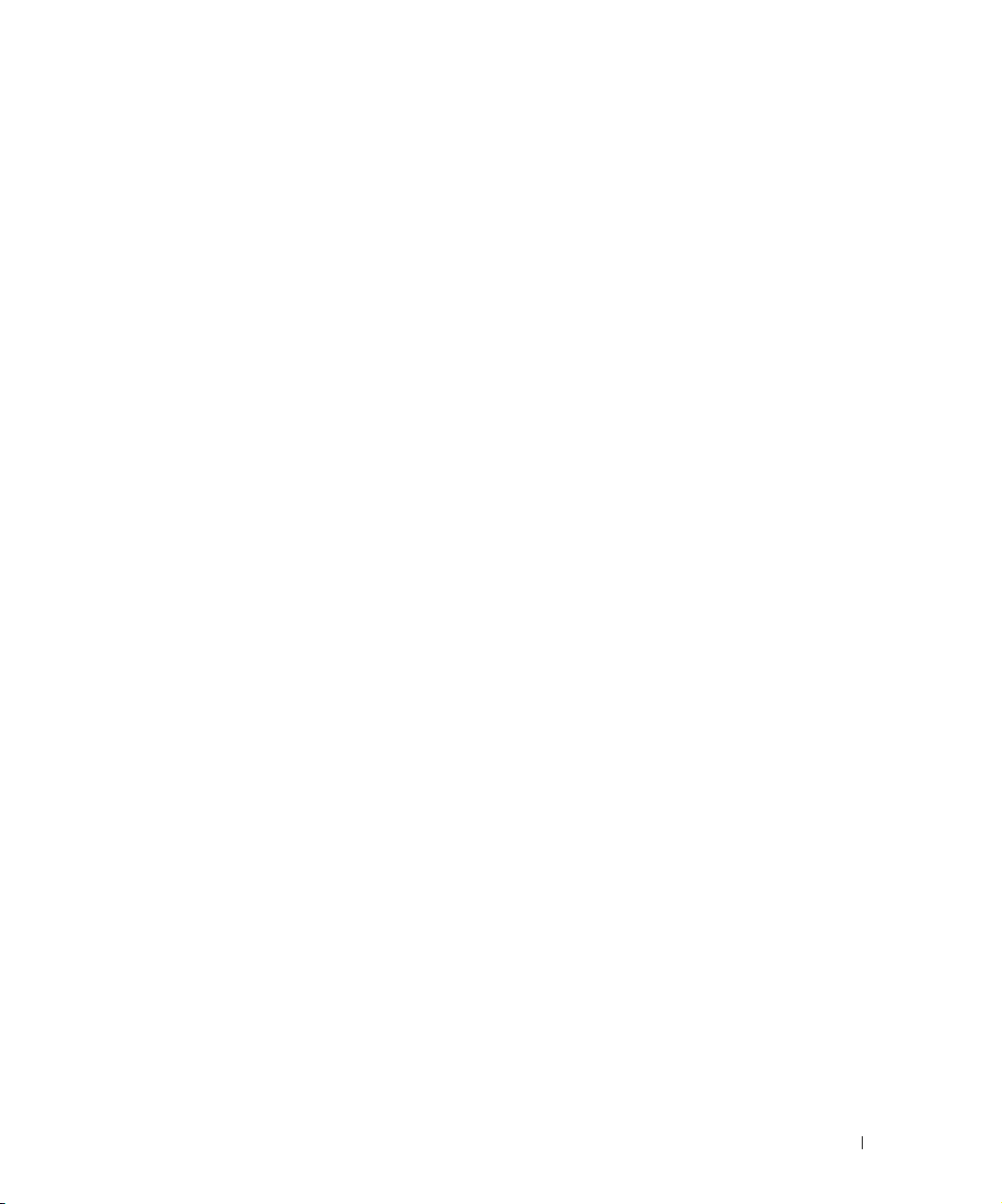
Отправка факсом электронных документов . . . . . . . . . 61
Прием факса с помощью программ Консоль факсов
или Управление службой факсов
. . . . . . . . . . . . . . . 61
Просмотр отправленных и принятых факсов
с помощью программ Консоль факсов или
Управление службой факсов . . . . . . . . . . . . . . . . . . 61
Просмотр состояния факса с помощью программ
Консоль факсов или Управление службой факсов
. . . . . 62
Изменение настроек факса . . . . . . . . . . . . . . . . . . . 62
6 Знакомство с программным обеспечением
Использование центра многофункциональных
устройств Dell
Использование окна Настройка печати . . . . . . . . . . . . 67
Использование программы Dell Picture Studio . . . . . . . 69
Использование диспетчера карт памяти . . . . . . . . . . . 69
Система управления чернилами Dell . . . . . . . . . . . . . 70
Удаление и повторная установка программного
обеспечения
. . . . . . . . . . . . . . . . . . . . . . . . . . 64
. . . . . . . . . . . . . . . . . . . . . . . . . . . 72
7 Обслуживание картриджей
Замена картриджей . . . . . . . . . . . . . . . . . . . . . . . 73
Юстировка картриджей . . . . . . . . . . . . . . . . . . . . . 76
Чистка сопел картриджей . . . . . . . . . . . . . . . . . . . . 78
8 Поиск и устранение неисправностей
Неполадки во время установки . . . . . . . . . . . . . . . . 79
Неполадки компьютера
Неисправности общего характера
Неисправности факса
Ошибки при подаче бумаги
. . . . . . . . . . . . . . . . . . . 79
. . . . . . . . . . . . . . . 82
. . . . . . . . . . . . . . . . . . . . 82
. . . . . . . . . . . . . . . . . 82
Содержание
7
Page 8
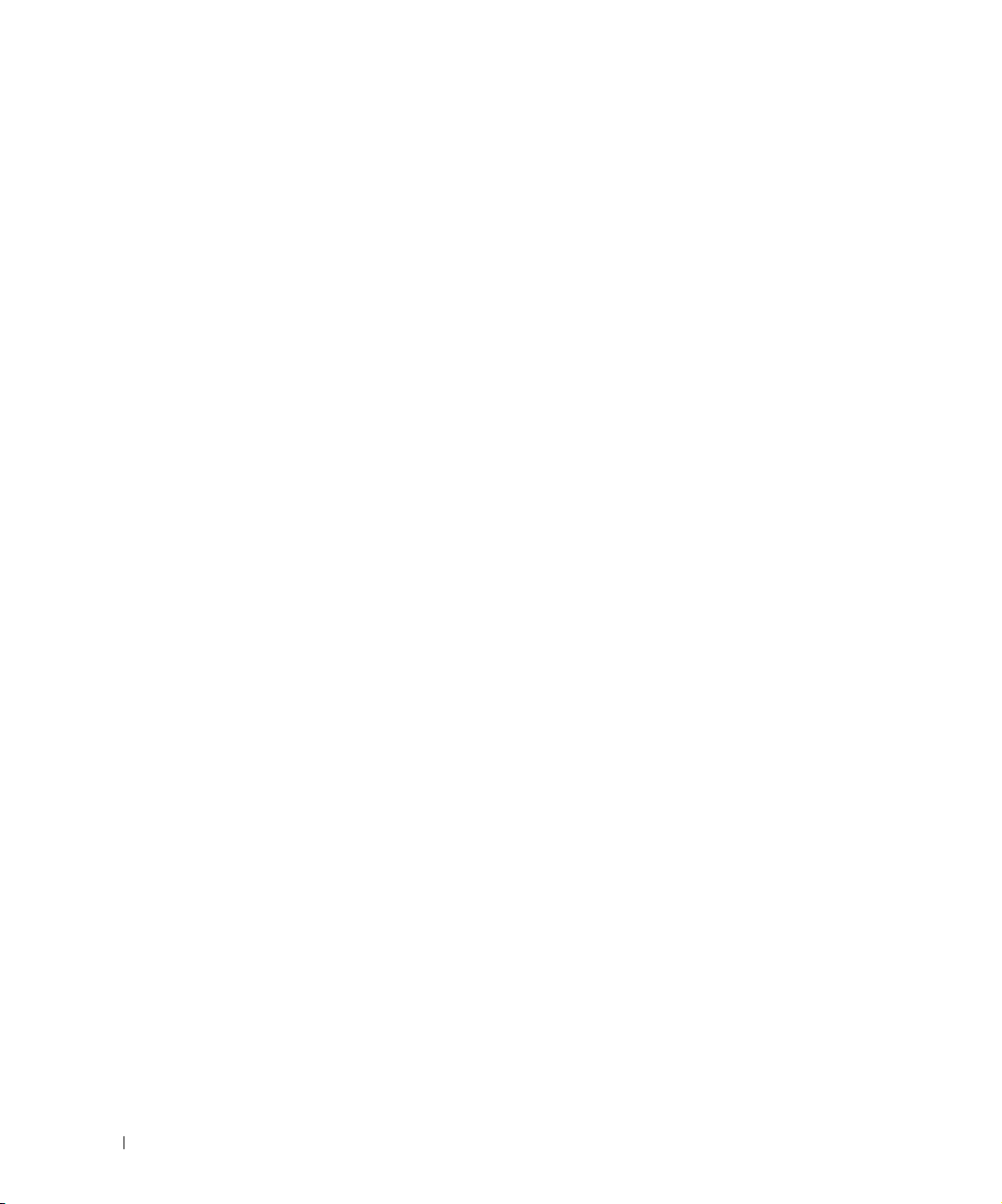
Сообщения об ошибках и индикаторы . . . . . . . . . . . 84
Улучшение качества печати . . . . . . . . . . . . . . . . . . 86
9 Обращение в корпорацию Dell
Техническая помощь . . . . . . . . . . . . . . . . . . . . . . 89
Автоматизированная служба состояния заказа . . . . . . 90
Обращение в корпорацию Dell . . . . . . . . . . . . . . . . 90
10 Приложение
Экспортные правила . . . . . . . . . . . . . . . . . . . . . . 109
Лицензионное соглашение о программном
обеспечении Dell™
. . . . . . . . . . . . . . . . . . . . . . . 109
Алфавитный указатель . . . . . . . . . . . . . . . . . . . 113
8
Содержание
Page 9
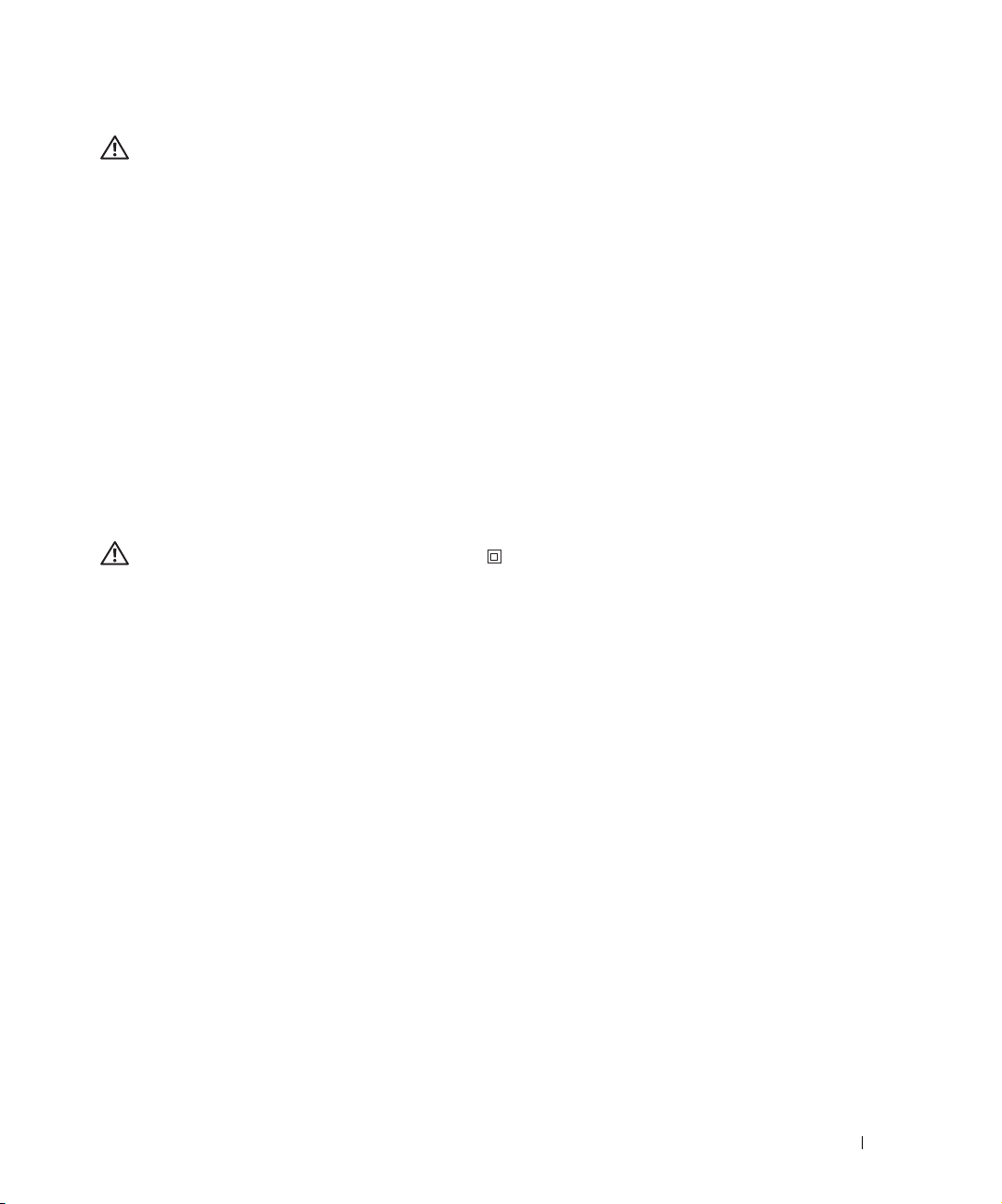
ВНИМАНИЕ: ИНСТРУКЦИИ ПО
БЕЗОПАСНОСТИ
Воспользуйтесь настоящими инструкциями по безопасности для обеспечения вашей личной защиты
изащиты устройства и рабочей среды от потенциального повреждения.
• Если в устройство входит модем, для его подключения следует использовать кабель
минимальным сечением 26 по американской классификации проводов (AWG) и модульный
штекер RJ-11 в соответствии с требованиями FCC.
• Для защиты продукта от неожиданного кратковременного повышения или падения напряжения
используйте сетевой фильтр, стабилизатор или источник бесперебойного питания (UPS).
• Не пользуйтесь принтером во влажной среде, например вблизи ванны, раковины, бассейна или
всыром подвале.
• Проверьте, не поставлено ли что-нибудь на кабели принтера и что они расположены так, что на
них не приходится наступать.
• Используйте только кабель питания, поставляемый с этим устройством или запасной кабель,
одобренный изготовителем.
ВНИМАНИЕ! Изделие без маркировки следует подключать к надлежащим
образом заземленной сетевой розетке.
• Подключайте кабель питания к розетке в легкодоступном месте рядом с изделием.
• Для полного отключения устройства кабель питания должен быть извлечен из источника.
• Обслуживание и ремонт, не описанные в документации пользователя, должны производиться
опытным специалистом.
• Не пользуйтесь функцией факса во время грозы. Не производите установку данного изделия
икакие-либо работы, связанные с электрическими и кабельными соединениями (шнур
электропитания, телефония и т.п.) во время грозы.
• Устр о й ство разработано в соответствии со стандартами безопасности с применением
авторизованных Dell узлов. Воздействие на безопасность параметров некоторых деталей не
всегда очевидно. Dell не несет ответственности при использовании не авторизованных Dell узлов.
• Обратитесь к Руководству пользователя за инструкциями по устранению застревания бумаги.
ВНИМАНИЕ: ИНСТРУКЦИИ ПО БЕЗОПАСНОСТИ
9
Page 10
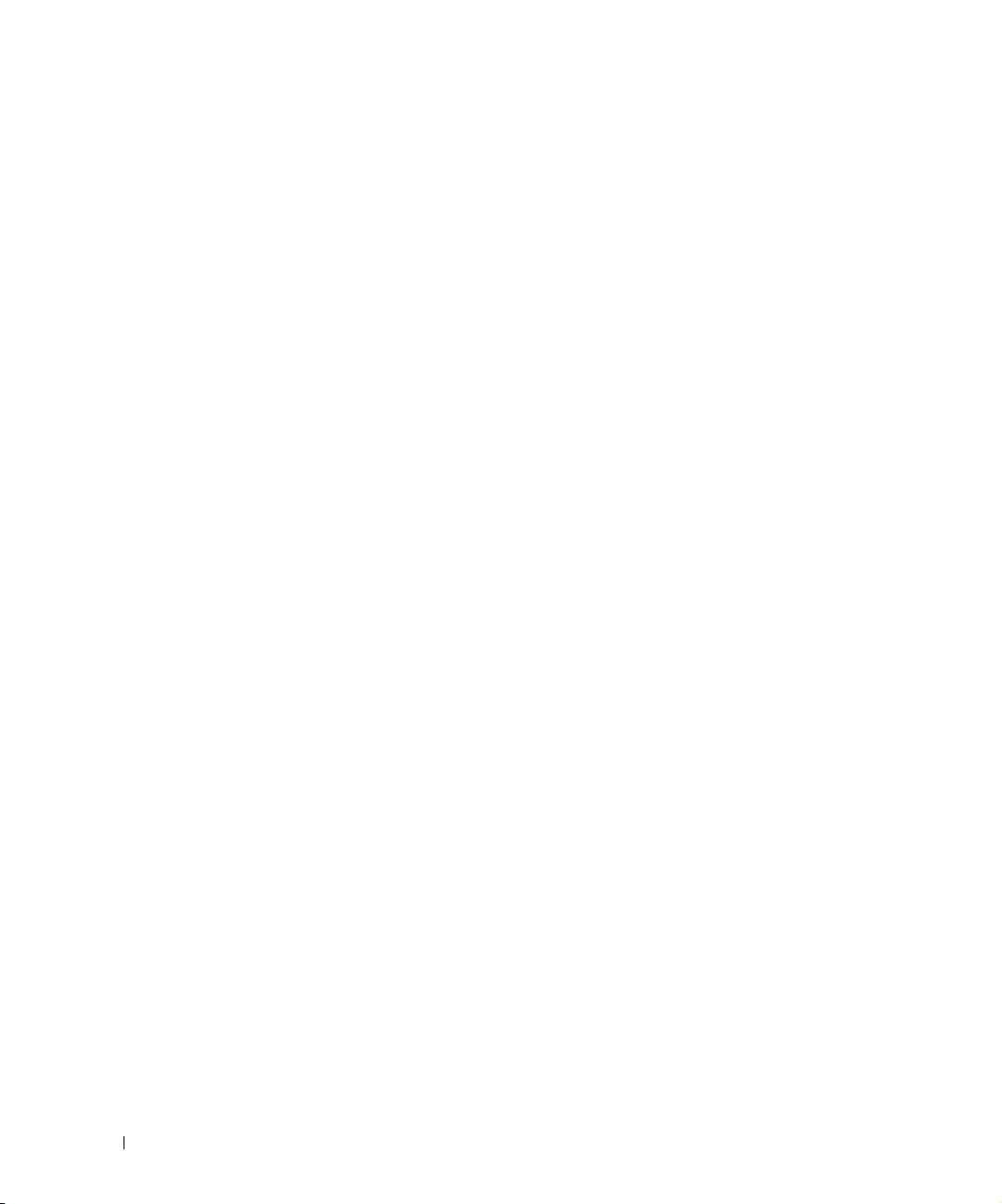
www.dell.com | support.dell.com
10
ВНИМАНИЕ: ИНСТРУКЦИИ ПО БЕЗОПАСНОСТИ
Page 11
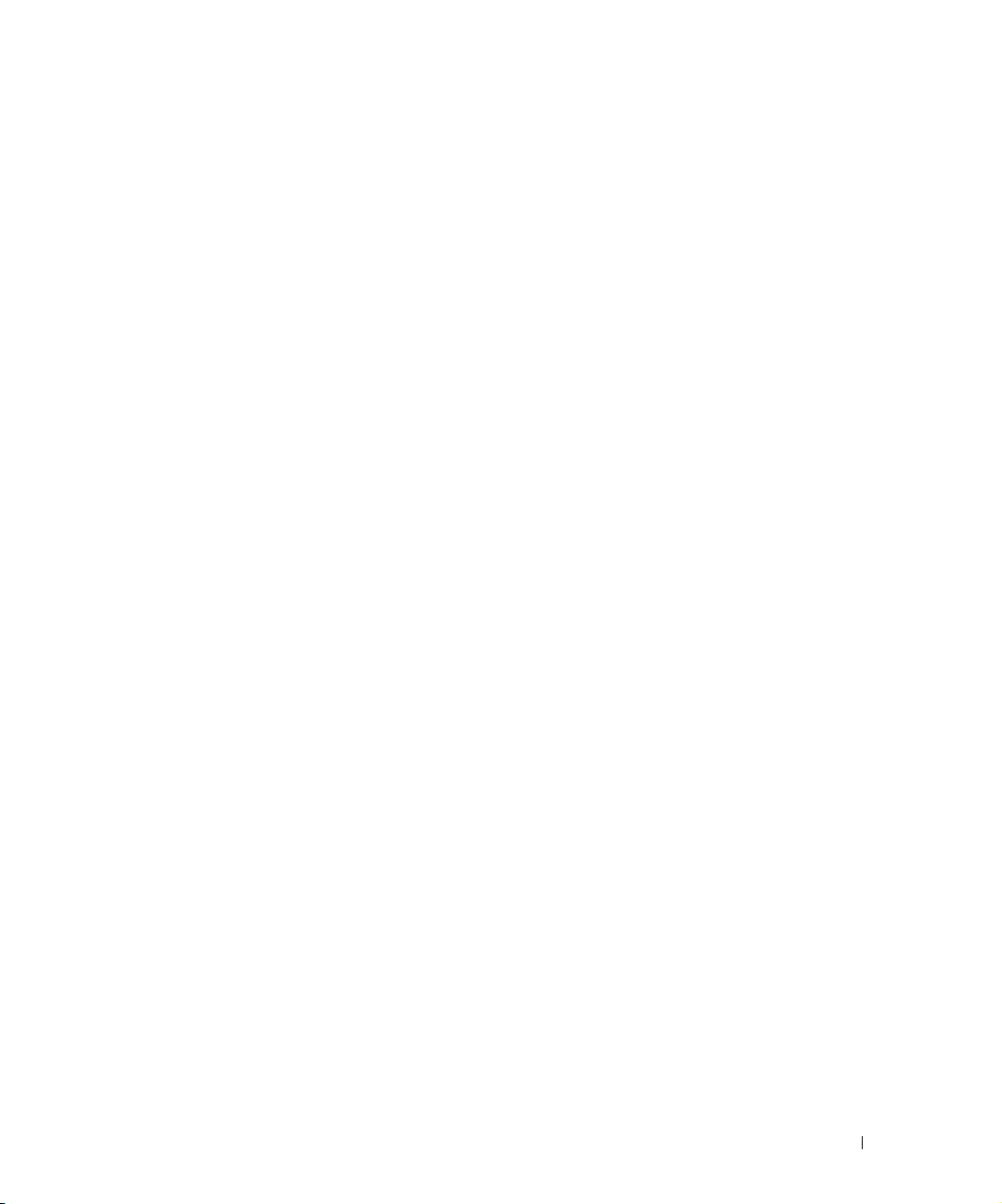
О принтере
С помощью Принтер Dell Photo AIO 944 можно выполнять самые различные операции.
Важные замечания.
• Если принтер подключен к компьютеру, для создания проектов можно использовать
либо панель управления, либо программное обеспечение принтера.
• Для печати, сканирования и отправки по факсу необходимо подключить принтер
ккомпьютеру.
• Для копирования документа или печати с карт памяти, накопителей USB или цифровых
камер, поддерживающих PictBridge, в подключении принтера к компьютеру нет
необходимости.
1
О принтере
11
Page 12
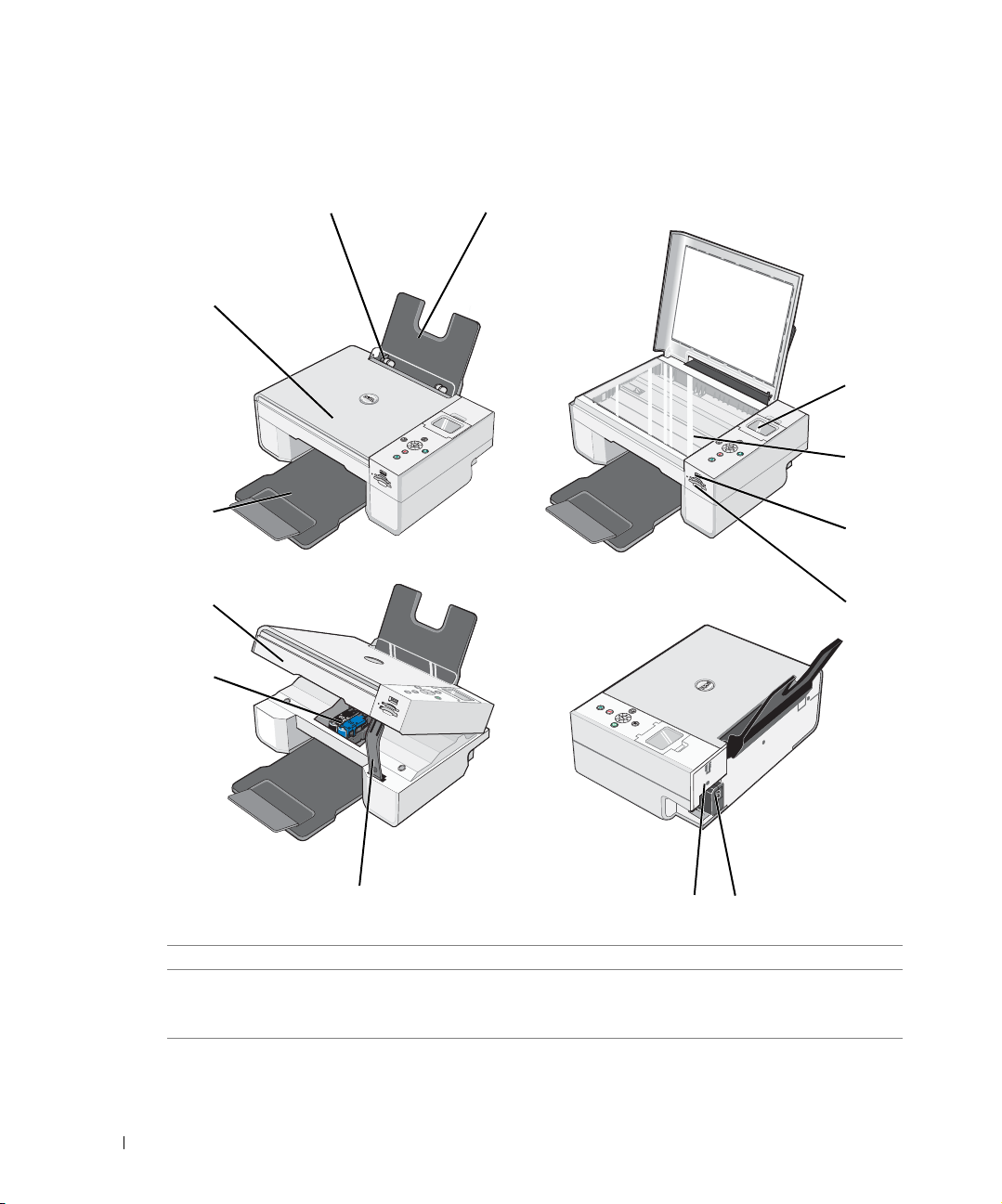
Знакомство с деталями принтера
www.dell.com | support.dell.com
2
3
4
5
6
1
13
12
11
10
12
7
Номер Деталь Описание
1 Опора для бумаги Деталь, поддерживающая загруженную бумагу.
2 Направляющая для бумаги Направляющая, обеспечивающая правильную подачу
бумаги в принтер.
О принтере
9
8
Page 13
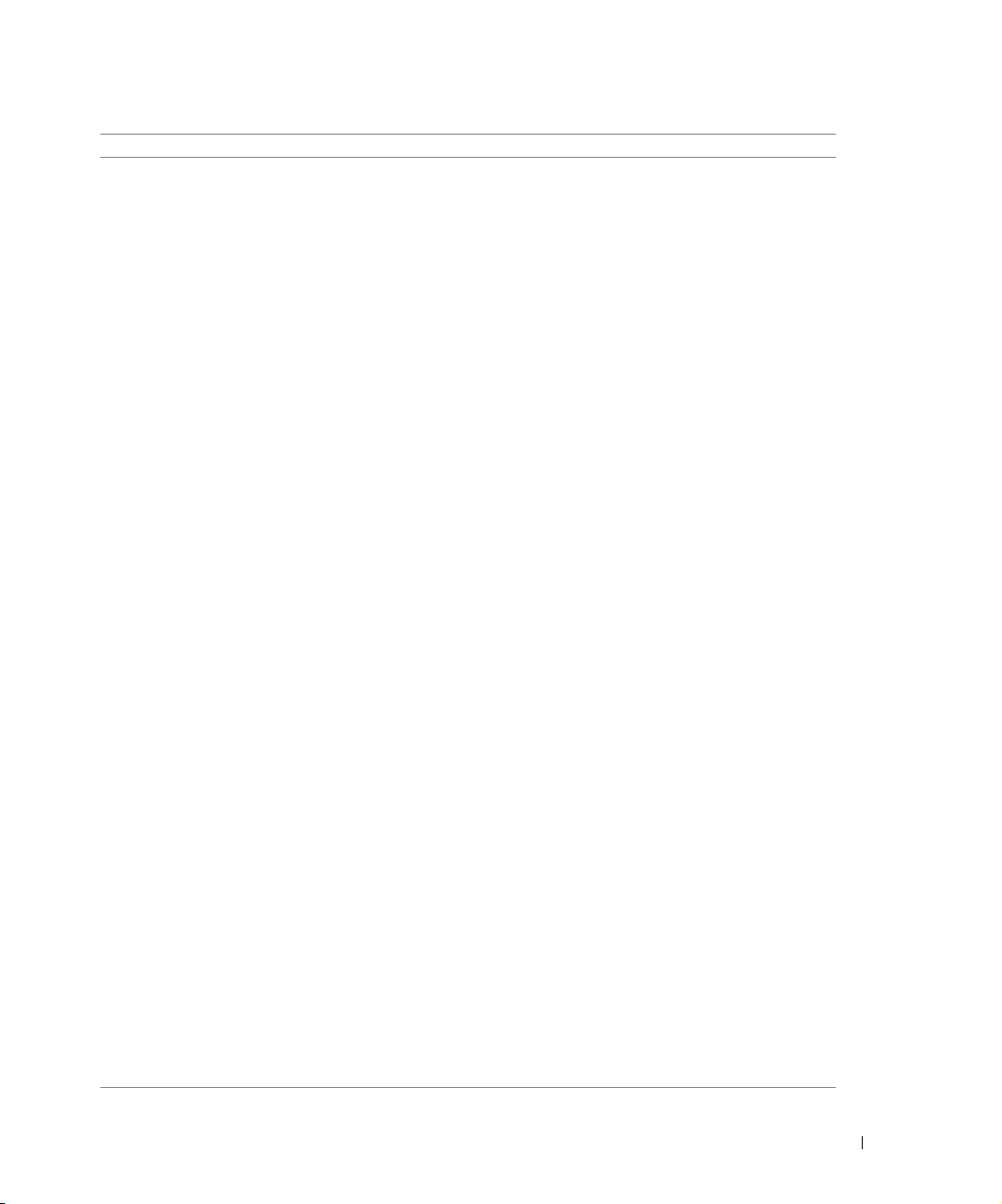
Номер Деталь Описание
3 Верхняя крышка Верхняя часть принтера, которая обеспечивает ровное
размещение документов и фотографий при
сканировании.
4 Выходной лоток для
бумаги
5 Блок принтера Блок, который можно поднять для доступа
6 Держатель картриджа В держатель устанавливаются два картриджа: один
7 Опора сканера Деталь под блоком принтера, которая поддерживает
8 Разъем USB Разъем, к которому подключается кабель USB
9 Разъем питания Разъем, к которому подключается кабель питания.
10 Разъемы для карт памяти Гнезда, в которые вставляются карты памяти
11 Разъем USB PictBridge
12 Стекло сканера Поверхность, на которую помещается документ или
13 Панель управления Панель на принтере, которая используется для
Лоток, удерживающий бумагу при выходе из принтера.
ПРИМЕЧАНИЕ. Чтобы выдвинуть выходной
лоток, вытащите лоток и раскройте удлинитель.
ккартриджам.
цветной, а другой черный или фотокартридж.
Дополнительная информация по картриджам
находится на «Замена картриджей» на странице 73.
блок принтера в открытом состоянии во время замены
картриджей.
ПРИМЕЧАНИЕ. Чтобы закрыть и вернуть блок
принтера в обычное положение, поднимите блок
принтера, надавите на опору сканера
в направлении задней части принтера,
одновременно опуская блок принтера, пока он не
опустится на основной корпус принтера.
(продается отдельно). Другой конец кабеля USB
подключается к компьютеру.
ПРИМЕЧАНИЕ. Вставьте кабель питания
впринтер до подключения к электророзетке.
сцифровыми фотографиями.
Гнездо, в которое вставляется накопитель USB или
кабель USB (продается отдельно) для подключения
принтера к камере, поддерживающей PictBridge. Для
получения дополнительной информации см. раздел
«Печать фотографий с помощью PictBridge-совместимой
цифровой камеры» на странице 31.
фотография лицевой стороной вниз для копирования,
сканирования или отправки по факсу.
управления, копированием, отправкой факсов
и печатью. Для получения дополнительной
информации см. раздел «Использование панели
управления» на странице 15.
О принтере
13
Page 14
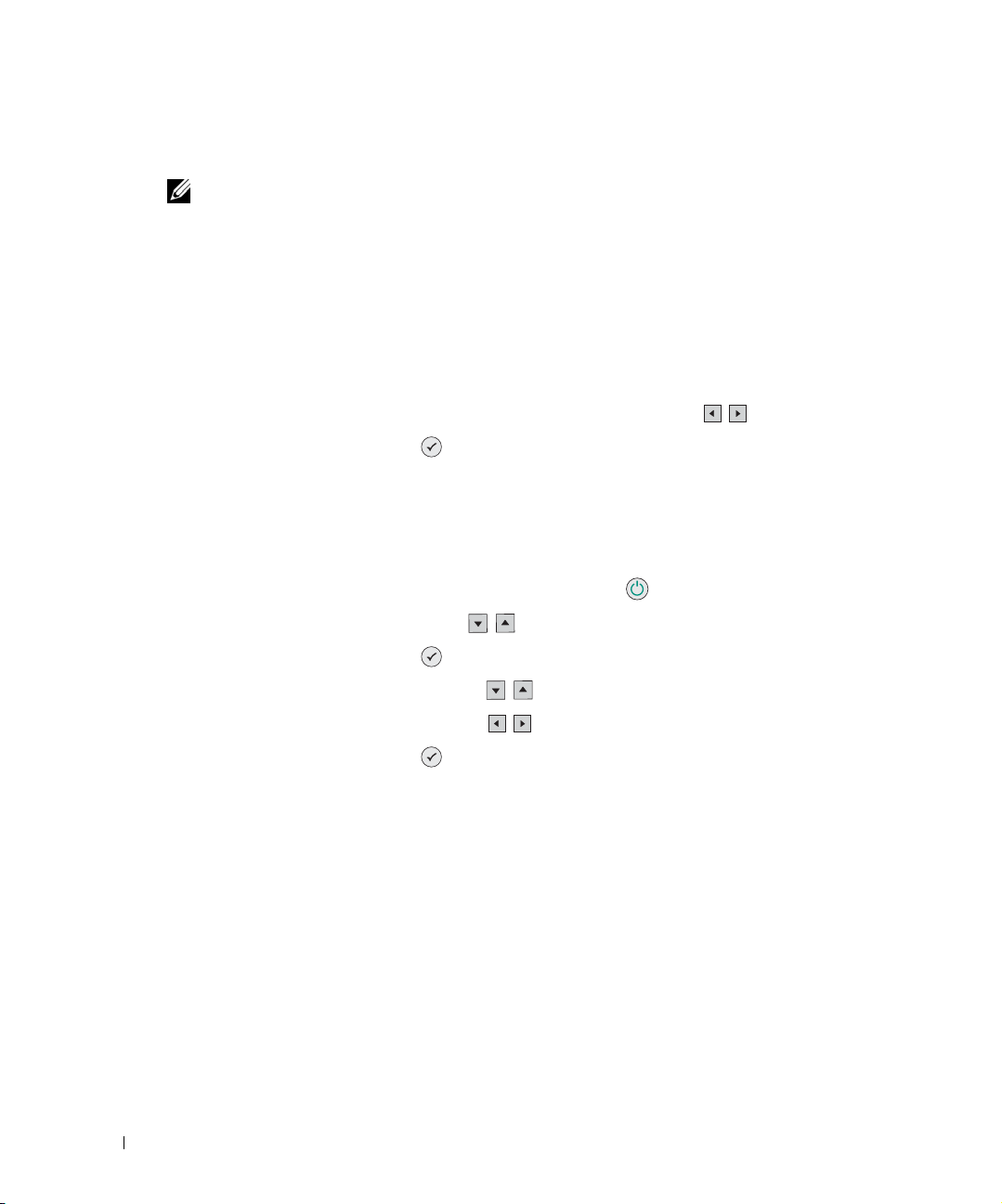
www.dell.com | support.dell.com
Установка принтера
ПРИМЕЧАНИЕ. Принтер Dell Photo AIO 944 поддерживает Microsoft® Windows® 2000,
Windows XP и Windows XP Professional x64.
Выполните указания, приведенные в памятке Установка принтера для установки
устройства и программного обеспечения. При возникновении неполадок во время установки
см. раздел «Неполадки во время установки» на странице 79.
Установка языка на принтере
Для начальной установки языка на принтере:
1 Включая принтер впервые, нажимайте кнопки со стрелками для выбора языка.
2 Нажмите кнопку Выбрать для выбора языка.
Изменение языка на принтере
Если необходимо изменить язык по умолчанию на панели управления, выполните
следующие действия:
1 Для включения принтера нажмите кнопку Питание .
2 Нажимая кнопки со стрелками , выберите пункт Настройка.
3 Нажмите кнопку Выбрать .
14
4 Нажимайте кнопки со стрелками до появления Язык.
5 Нажимайте кнопки со стрелками для поиска нужного языка.
6 Нажмите кнопку Выбрать для выбора языка.
О принтере
Page 15
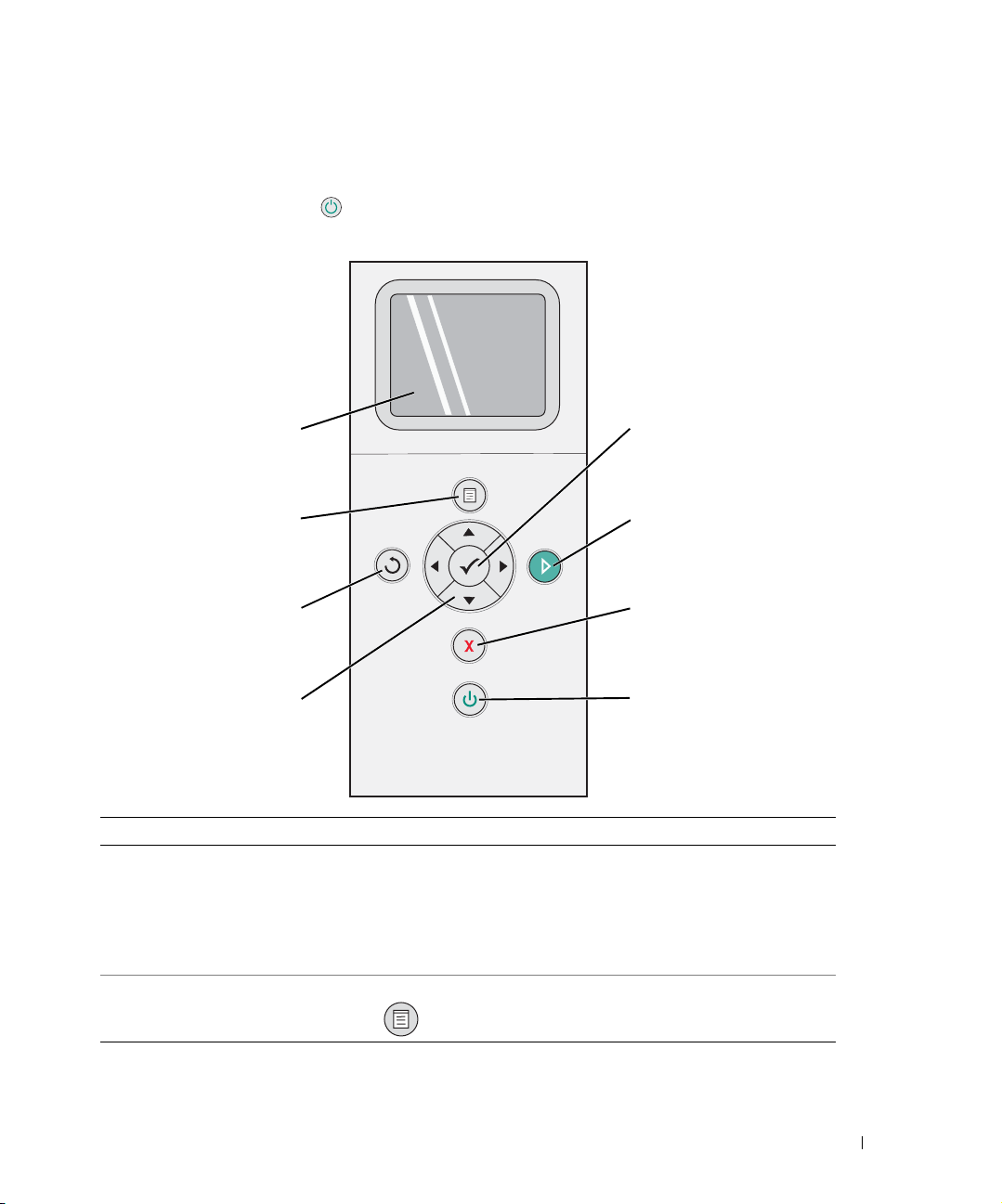
Использование панели управления
Кнопки панели управления позволяют сканировать, копировать и изменять настройки
документов. Если светится кнопка Питание, принтер включен.
1
2
36
4
Номер Используйте: Назначение
1 ЖК-дисплей Отображает параметры сканирования,
копирования, факса и печати, а также сообщения
о состоянии и ошибках. Для получения
дополнительной информации см. раздел
«Использование панели управления» на
странице 15.
2 Меню, кнопка Вход или выход из меню.
8
7
5
О принтере
15
Page 16
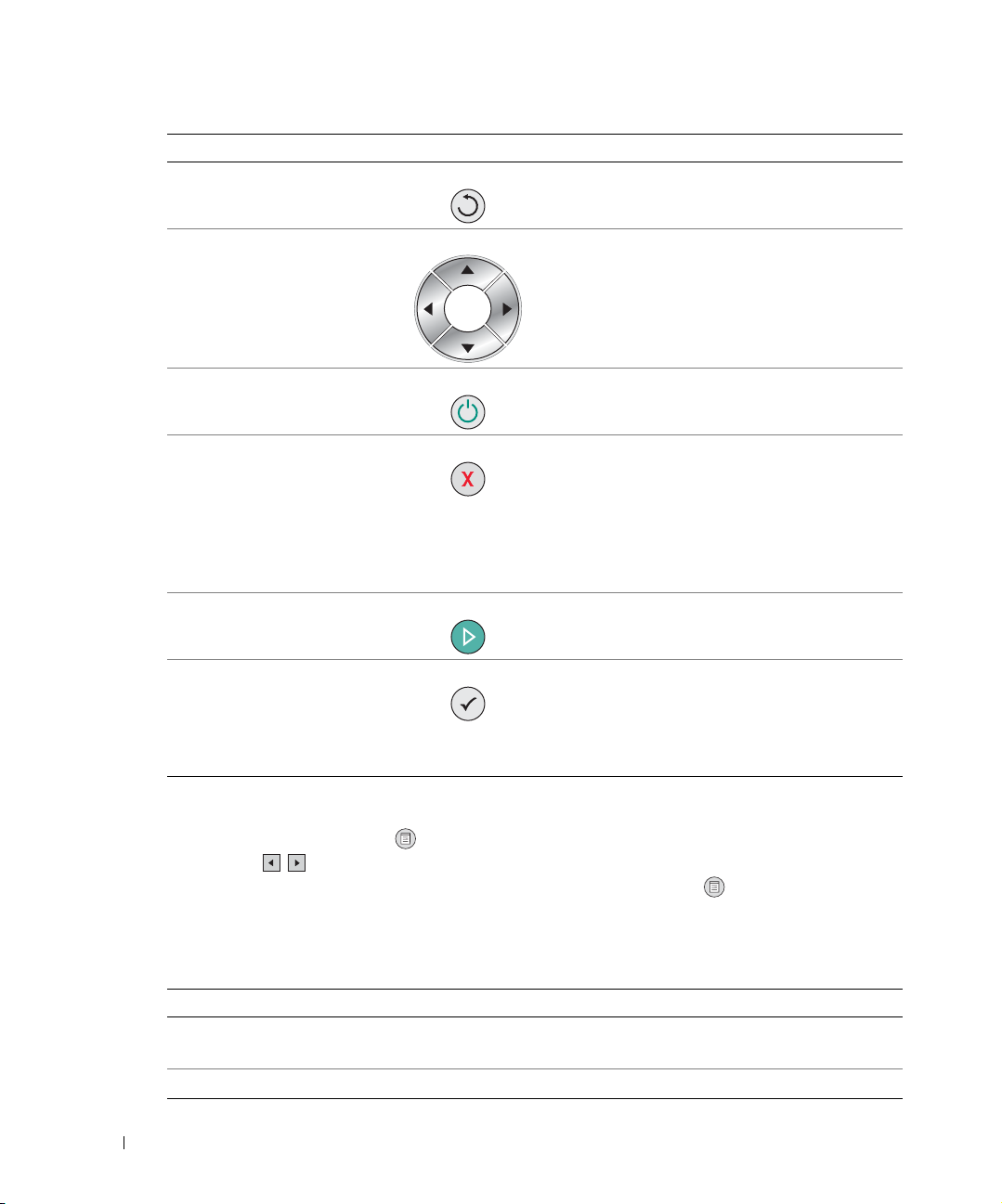
Номер Используйте: Назначение
3 Кнопка Назад Вернуться к предыдущему меню или экрану.
www.dell.com | support.dell.com
4 Кнопки со
стрелками
5 Кнопка питания Включение и отключение принтера.
6 Кнопка Отмена • Отмена выполняемого задания сканирования,
7 Кнопка Пуск Запустить сканирование, копирование или
8 Кнопка Выбрать • Выбор пункта меню.
• Перемещение по меню и пунктам меню.
• Уменьшить /увеличить количество копий.
• Изменить выбранный режим.
• Выбор фотографий с карты памяти или
цифровой камеры.
печати или копирования.
• Отмена задания копирования
(при использовании только принтера)
иизвлечение страницы.
• Выход из меню и восстановление параметров
по умолчанию.
отправку факса.
• Выбрать изображение для печати
(в фоторежиме).
• Запустить подачу бумаги, уд ерживая кнопку
3 секунды.
16
Меню панели управления
При нажатии кнопки Меню появляются следующие меню. Нажимайте кнопки со
стрелками для перемещения по параметрам каждого меню. Когда появится параметр,
которым нужно воспользоваться, повторно нажмите кнопку Меню для сохранения
настроек и перейдите к следующему доступному меню.
Режим копирования
Пункт меню Копировать Параметры
Цвет • Цветной*
• Монохромная
Копии
О принтере
1
–99
Page 17
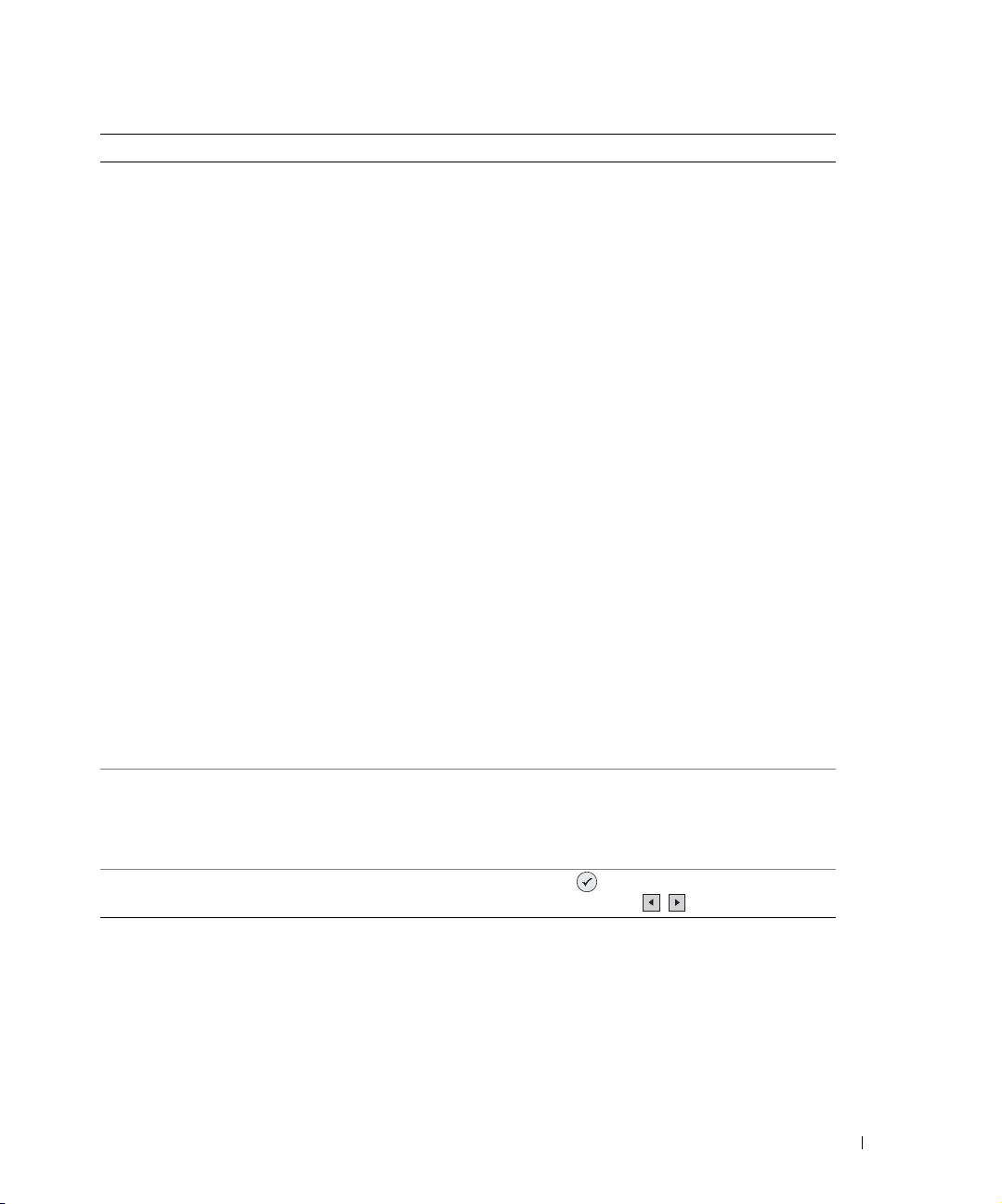
Пункт меню Копировать Параметры
Уменьш и т ь /Увеличить •50%
•100%*
•200%
• Особое%
• Подгон
• Плакат 5 x 5 см
• Плакат 7,5 x 7,5 см
• Плакат 10 x 10 см
• 5,7 x 8,2 см
• 7,5 x 12,5 см
• 8,8 x 12,5 см
• 10 x 15 см
• 12,5 x 17,5 см
• 20,3 x 25,4 см
• 21,5 x 28 см
• 21,5 x 35,6 см
•A6
•A5
•B5
•A4
•L
•2L
• Hagaki
• 10 x 15 см
• 13 x 18 см
Качество копии • Черновое
• Обычное
• Фото
• Автовыбор*
Яркость Нажмите кнопку Выбрать ,затем настройте яркость
спомощью
кнопок со стрелками .
О принтере
17
Page 18
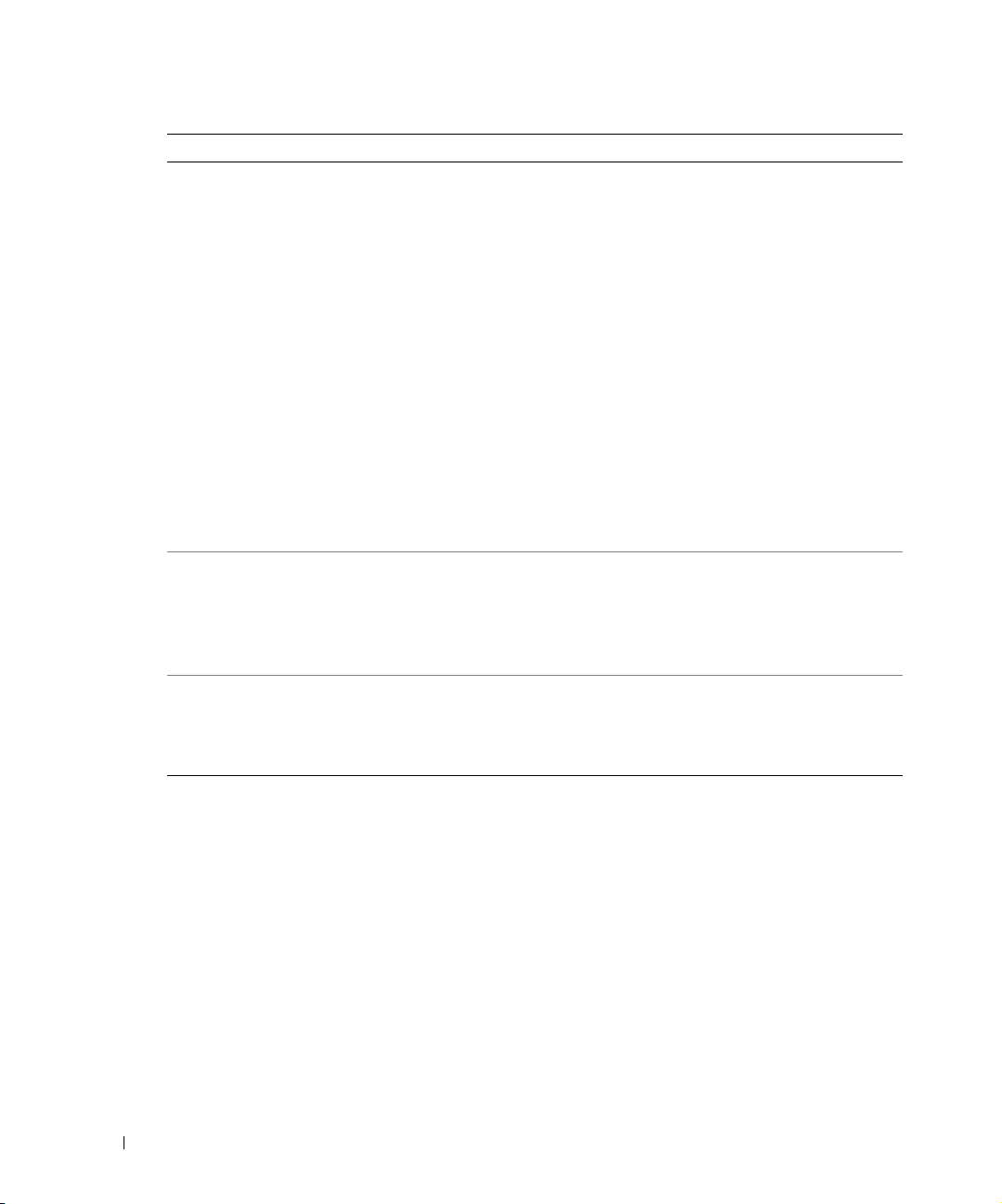
www.dell.com | support.dell.com
Пункт меню Копировать Параметры
Размер бумаги • 7,5 x 12,5 см
• 8,8 x 12,5 см
• 10 x 15 см
• 10 x 15 см
• 12,5 x 17,5 см
• 13 x 18 см
• 21,5 x 28 см
• 21,5 x 35,6 см
•A6
•A5
•B5
•A4
•L
•2L
• Hagaki
•6 x 8 см
Тип бумаги • Автоопределение*
• Простая
• С покрытием
• Глянцевая
• Прозрачная пленка
Повтор изображения •1X*
•4X
•9X
•16X
18
О принтере
Page 19
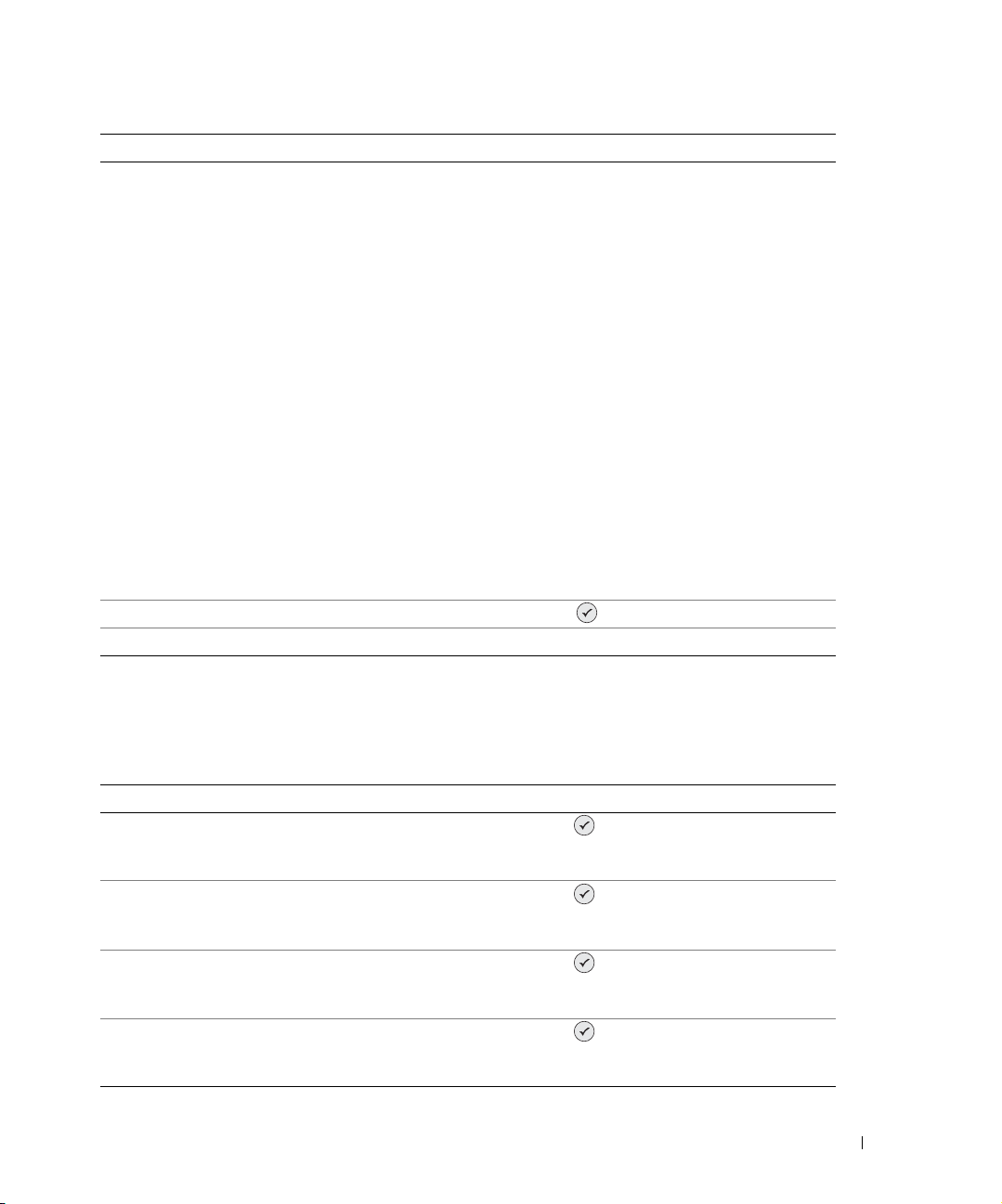
Пункт меню Копировать Параметры
Размер оригинала • Автовыбор
• 5,7 x 8,2 см
• 7,5 x 12,5 см
• 8,8 x 12,5 см
• 10 x 15 см
• 10 x 15 см
• 12,5 x 17,5 см
• 13 x 18 см
• 20,3 x 25,4 см
• 21,5 x 28 см
•A6
•A5
•B5
•A4
•L
•2L
• Hagaki
•6 x 8 см
Предварительный просмотр Нажмите кнопку Выбрать .
* Заводская настройка по умолчанию
Фоторежим
Когда в принтер вставлена карта памяти или накопитель USB, доступны следующие пункты
выбора.
Пункт меню Фото Параметры
Просмотреть или распечатать фото Нажмите кнопку Выбрать . Для получения дополнительной
информации см. раздел «Печать фотографий скарты памяти
или накопителя USB» на странице 32.
Сохранить на компьютере Нажмите кнопку Выбрать . Для получения дополнительной
информации см. раздел «Печать фотографий скарты памяти
или накопителя USB» на странице 32.
Просмотр показа слайдов Нажмите кнопку Выбрать . Для получения дополнительной
информации см. раздел «Печать фотографий скарты памяти
или накопителя USB» на странице 32.
Печать всех X фотографий Нажмите кнопку Выбрать . Для получения дополнительной
информации см. раздел «Печать фотографий скарты памяти
или накопителя USB» на странице 32.
О принтере
19
Page 20
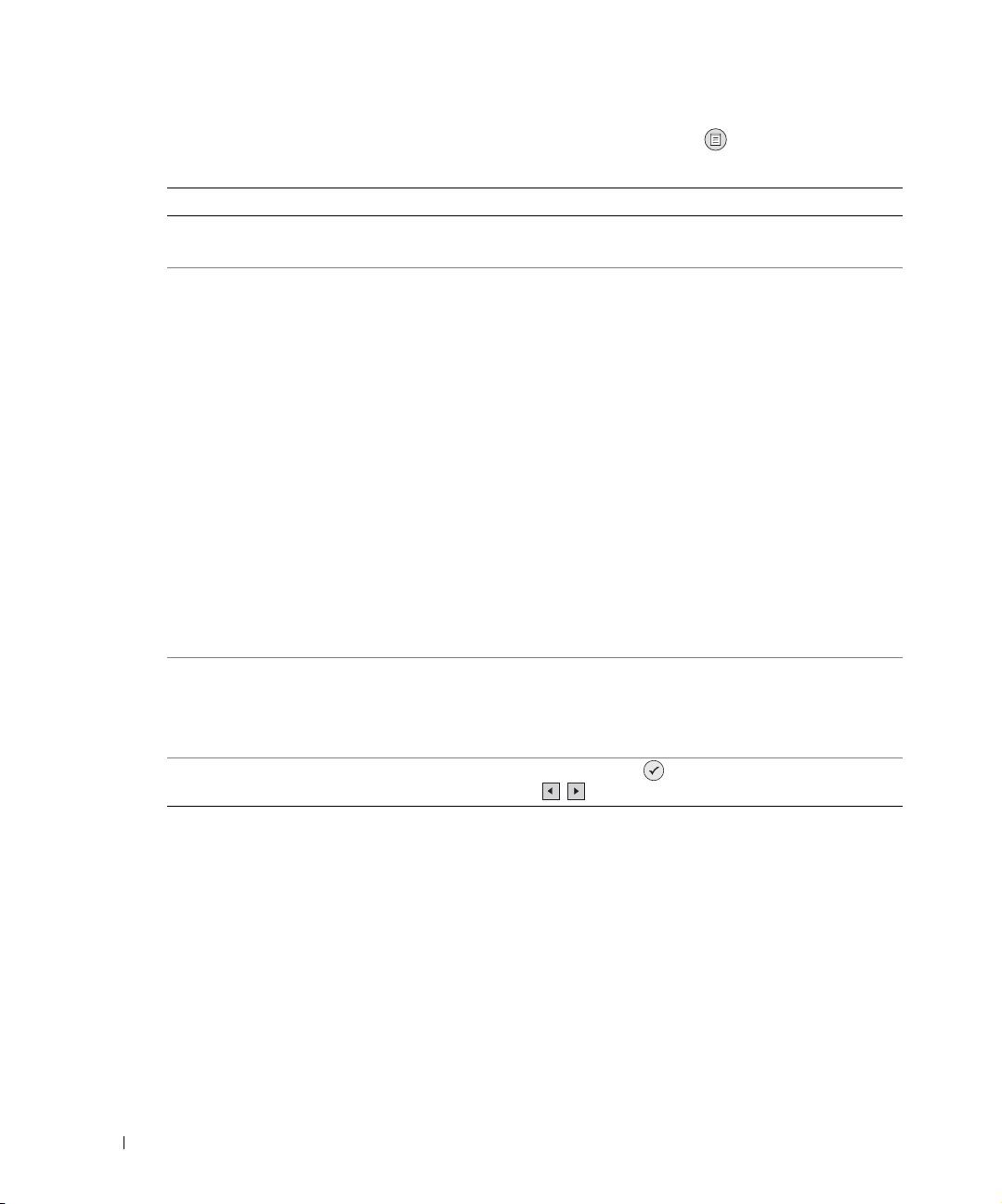
www.dell.com | support.dell.com
Для доступа к другим пунктам меню Фото нажмите кнопку Меню .
Пункт меню Фото Параметры
Цвет • Цветной*
• Монохромная
Размер фото • 5,7 x 8,2 см
• 8,8 x 12,5 см
• 10 x 15 см
• 12,5 x 17,5 см
• 20,3 x 25,4 см
•L
•2L
•6 x 8 см
• 10 x 15 см
• 13 x 18 см
• 21,5 x 28 см
•A4
•A5
•B5
•A6
• Hagaki
Качество • Черновое
• Обычный
• Фото
• Автовыбор*
Яркость Нажмите кнопку Выбрать , затем с помощью
стрелками
настройте яркость.
кнопок со
20
О принтере
Page 21
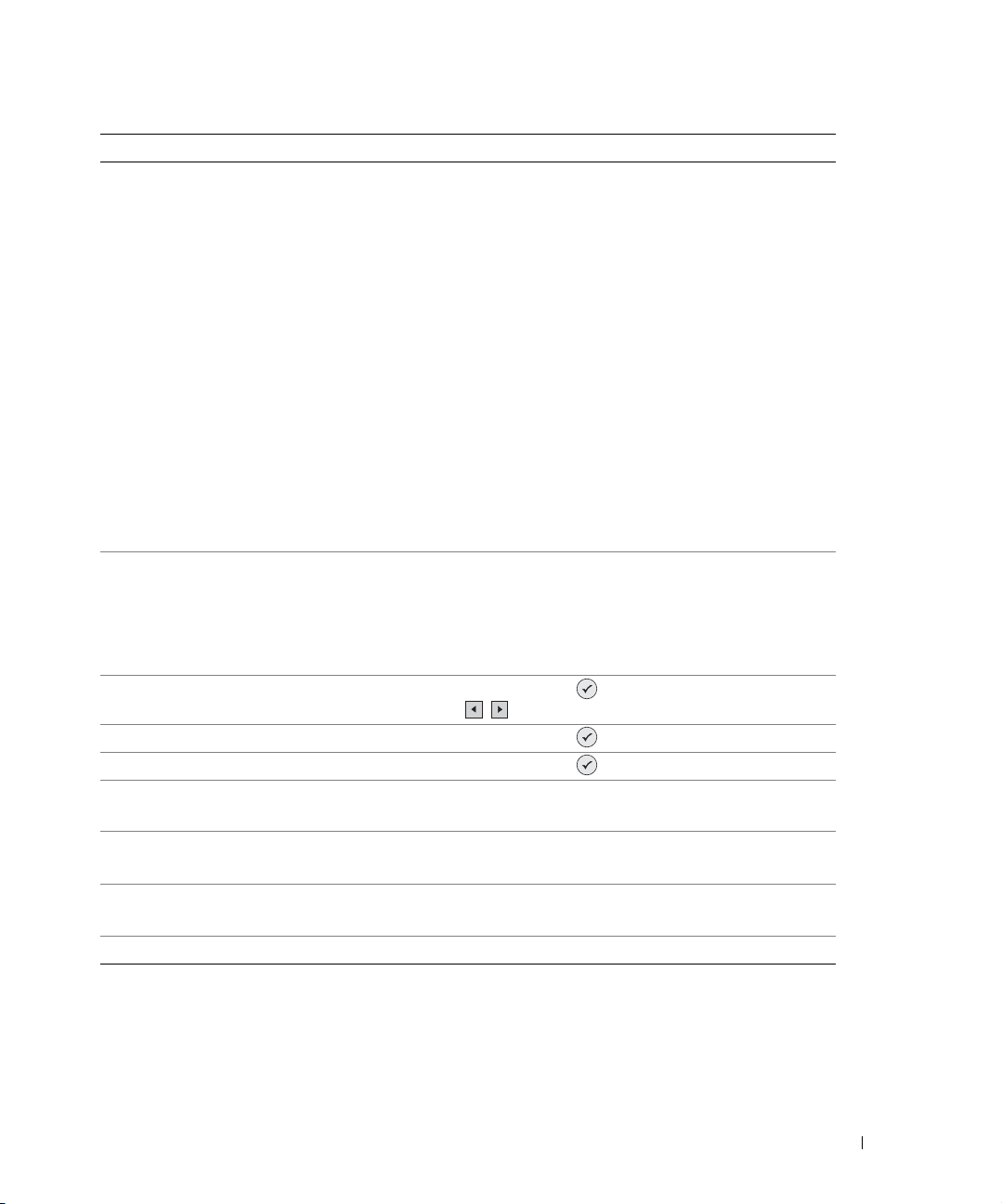
Пункт меню Фото Параметры
Формат бумаги • 7,5 x 12,5 см
• 8,8 x 12,5 см
• 10 x 15 см
• 10 x 15 см
• 12,5 x 17,5 см
• 13 x 18 см
• 21,5 x 28 см
• 21,5 x 35,6 см
•A6
•A5
•B5
•A4
•L
•2L
• Hagaki
•6 x 8 см
Тип бумаги • Автоопределение*
• Простая
• С покрытием
• Глянцевая
• Прозрачная пленка
Обрезать Нажмите кнопку Выбрать , затем с помощью кнопок со
стрелками подготовьте изображение для обрезки.
Повернуть на 90 градусов Нажмите кнопку Выбрать .
Предварительный просмотр Нажмите кнопку Выбрать .
Устранение эффекта
«красных глаз»
Автоматическое улучшение
изображения
Печать в тоне сепия • Вкл.
* Заводской параметр по умолчанию
• Вкл.
• Откл.*
• Вкл.
• Откл.*
• Откл.*
О принтере
21
Page 22
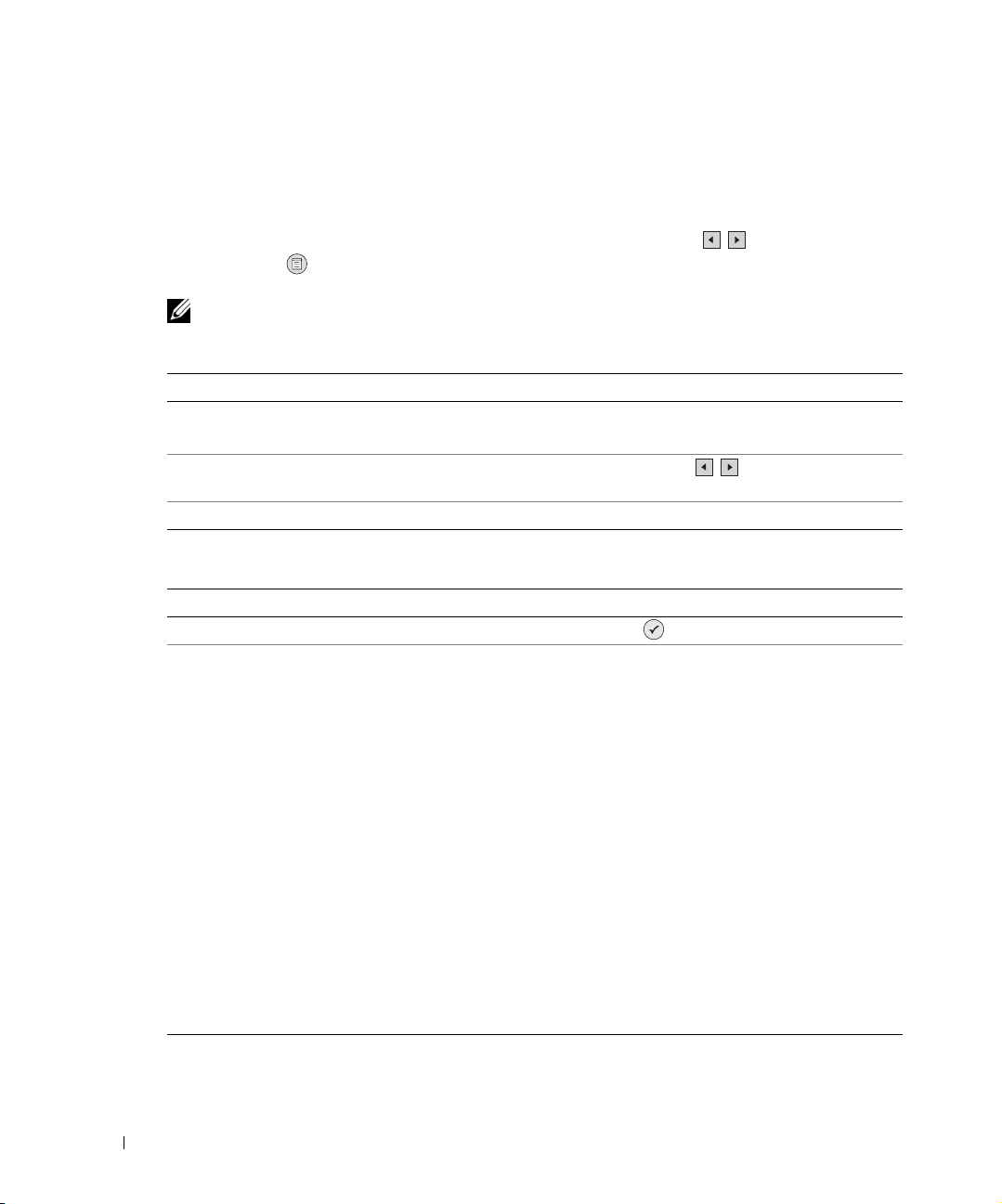
Режим сканирования
Подменю Сканирование доступно, только если принтер подключен к компьютеру или
сетевому адаптеру. Если в качестве режима выбирается Сканирование, выдается запрос на
выбор компьютера назначения для отсканированного документа. Перемещаться по списку
доступных компьютеров можно с помощью кнопок со стрелками . При нажатии
кнопки Меню выбирается текущее имя компьютера.
ПРИМЕЧАНИЕ. Если принтер подключен к компьютеру локально, подменю
Сканирование не появляется; управляющий компьютер выбирается автоматически.
www.dell.com | support.dell.com
Пункт меню Сканировать Параметры
Цвет • Цвет*
• Черно-белый
Приложение С помощью кнопок со стрелками выберите
приложение, в котором необходимо будет открыть документ.
* Заводской параметр по умолчанию
Режим настройки
Пункт меню Настройка Параметры
Восстан умолчания Нажмите кнопку Выбрать .
Язык • Brazilian Portuguese
• Czech
•Danish
•Dutch
• English
•Finnish
•French
•German
• Greek
• Italian
• Japanese
• Norwegian
• Polish
• Русский
• Spanish
•Swedish
22
О принтере
Page 23
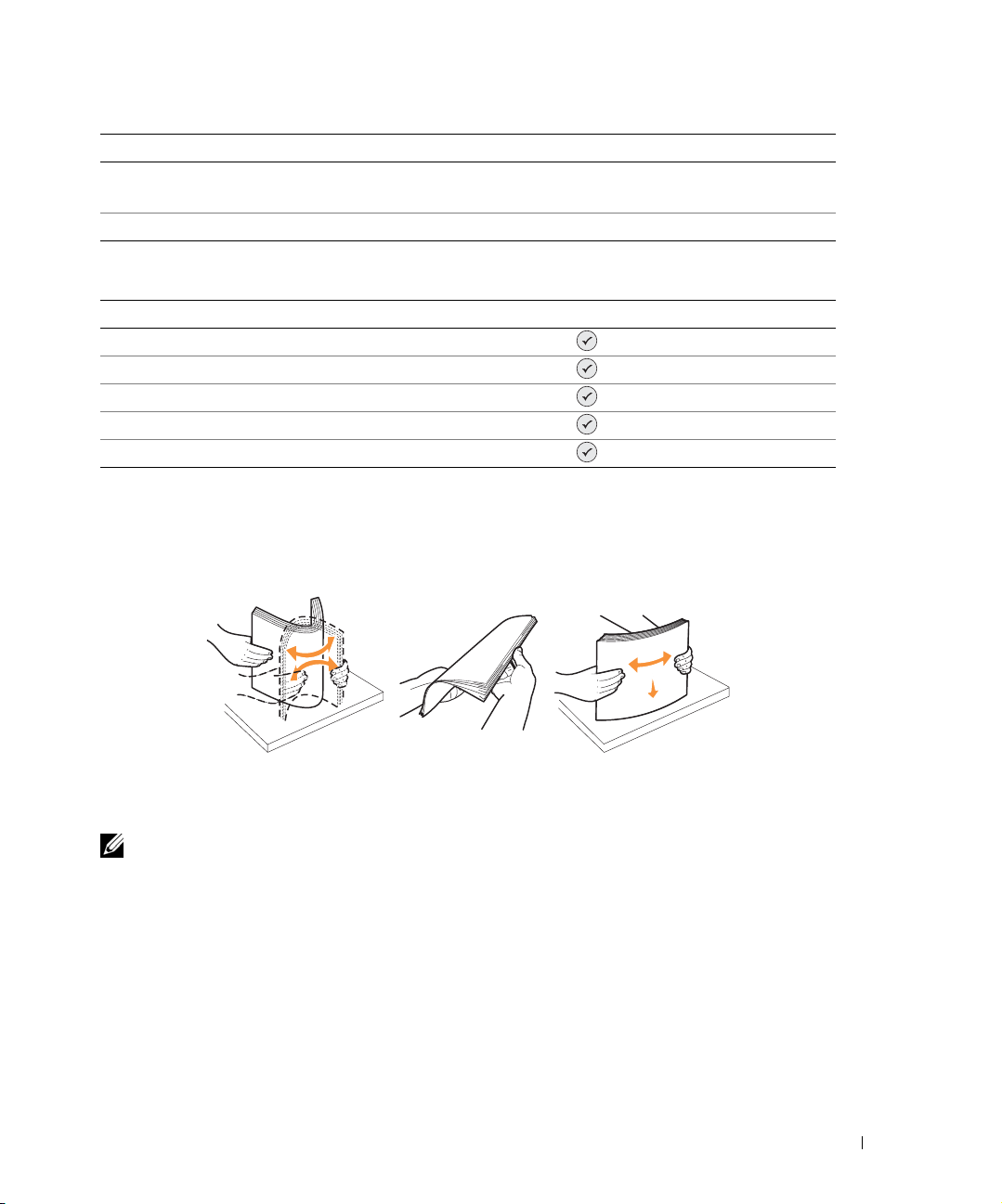
Пункт меню Настройка Параметры
Когда удал ить параметры • Никогда
• Через 2 минуты*
* Заводской параметр по умолчанию
Режим обслуживания
Пункт меню Обслуживание Параметры
Уровн и чернил Нажмите кнопку Выбрать .
Замените картридж Нажмите кнопку Выбрать .
Юст картриджи Нажмите кнопку Выбрать .
Прочистка картриджей Нажмите кнопку Выбрать .
Печать страницы диагностики Нажмите кнопку Выбрать .
Загрузка бумаги
1 Пролистайте бумагу.
2 Расположите бумагу по центру опоры для бумаги.
3 Отрегулируйте направляющие, придвинув их вплотную к краям бумаги.
ПРИМЕЧАНИЕ. Не тяните обе направляющие одновременно. При перемещении одной
из направляющих вторая движется вместе с ней.
О принтере
23
Page 24
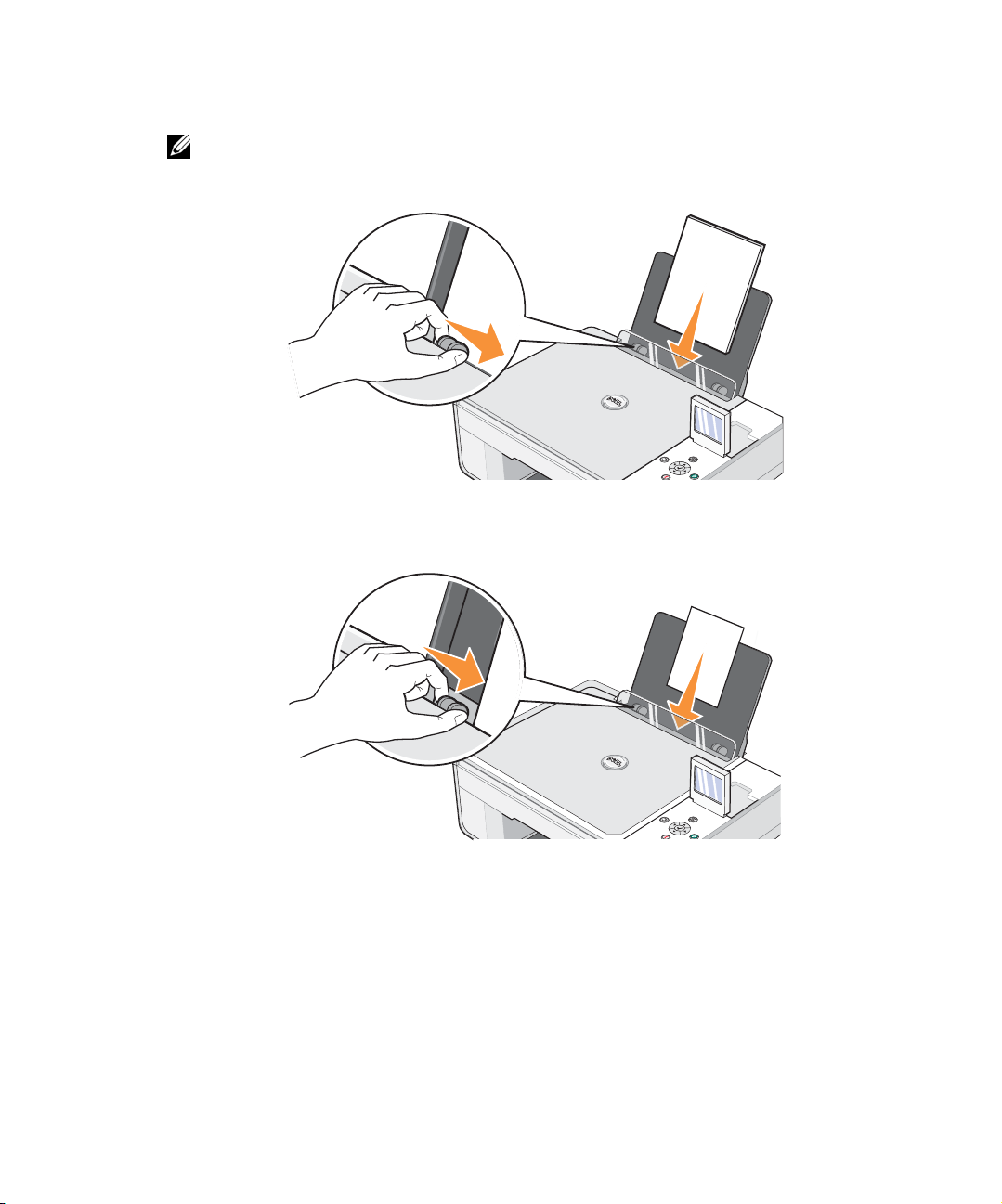
www.dell.com | support.dell.com
ПРИМЕЧАНИЕ. Не заталкивайте бумагу в принтер. Бумага должна лежать на опоре
ровно, и ее края должны быть выровнены по обеим направляющим.
Фотобумагу следует укладывать короткой стороной вперед и глянцевой поверхностью или
фотослоем вверх.
24
О принтере
Page 25
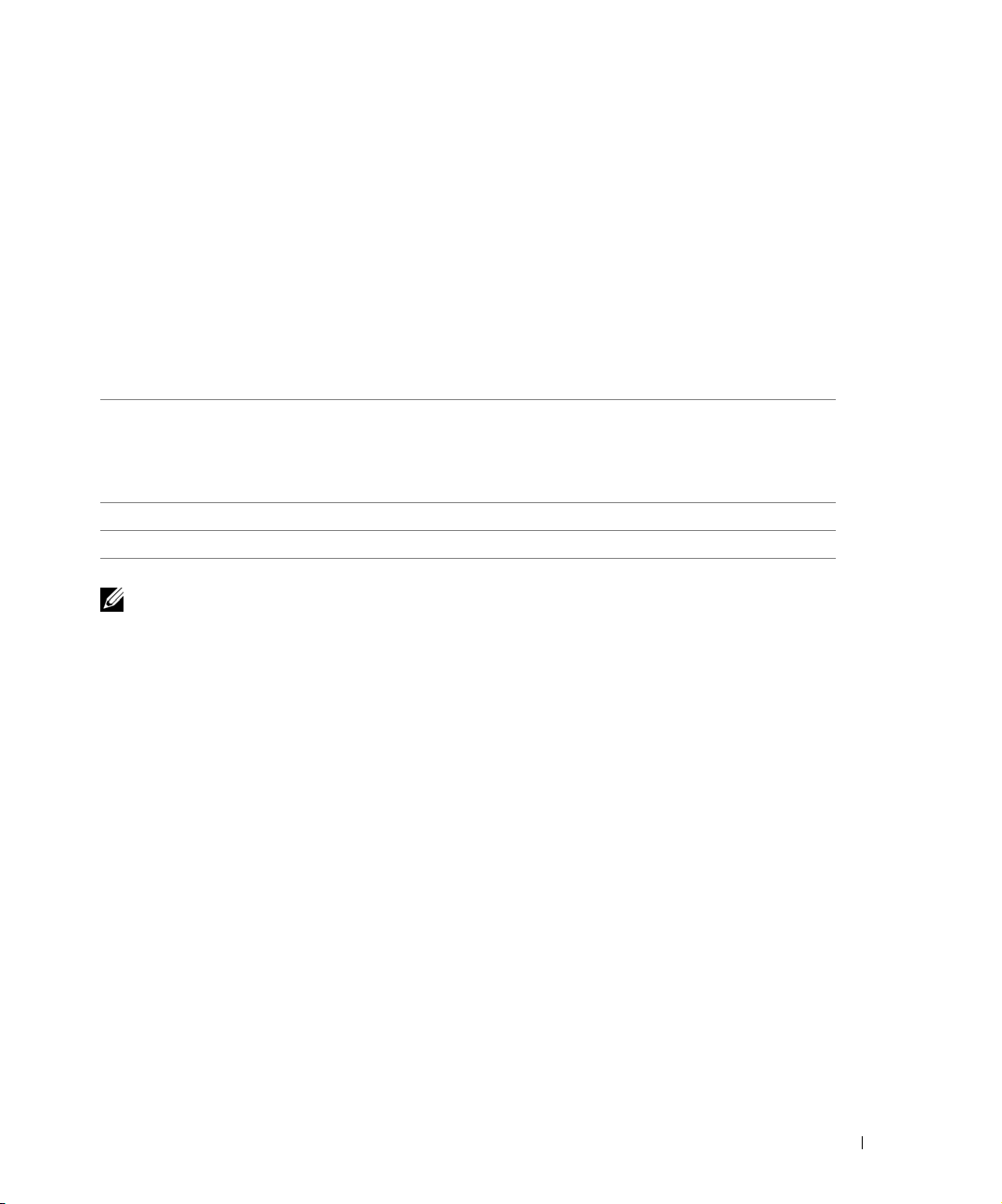
Автоматический датчик типа бумаги
В принтере имеется автоматический датчик типа бумаги, который распознает следующие
типы бумаги:
• Обычная
• Прозрачная пленка
• Глянцевая/фотобумага
Если загрузить бумагу одного из этих типов, принтер распознает тип бумаги
иавтоматически настроит параметры качества/скорости.
Параметры качества/скорости
Тип бумаги Установлен черный
и цветной картриджи
Обычная Обычный Фото
Прозрачная пленка Обычный Фото
Глянцевая/фотобумага Фото Фото
ПРИМЕЧАНИЕ. Принтер не определяет формат бумаги.
Чтобы выбрать формат бумаги:
1 Не закрывая документ, щелкните Файл → Печать.
Установлен цветной
ифотокартриджи
2 В диалоговом окне Печать нажмите кнопку Параметры или Свойства (в зависимости
от программы или операционной системы).
Появится диалоговое окно Настройка печати.
3 На вкладке Настройка печати выберите формат бумаги.
4 Щелкните OK.
Автоматический датчик типа бумаги всегда остается включенным, если он специально не
отключен пользователем. Чтобы отключить автоматически датчик типа бумаги для
определенного задания печати:
1 Не закрывая документ, щелкните Файл → Печать.
2 В диалоговом окне Печать нажмите кнопку Параметры или Свойства (в зависимости
от программы или операционной системы).
Появится диалоговое окно Настройка печати.
О принтере
25
Page 26
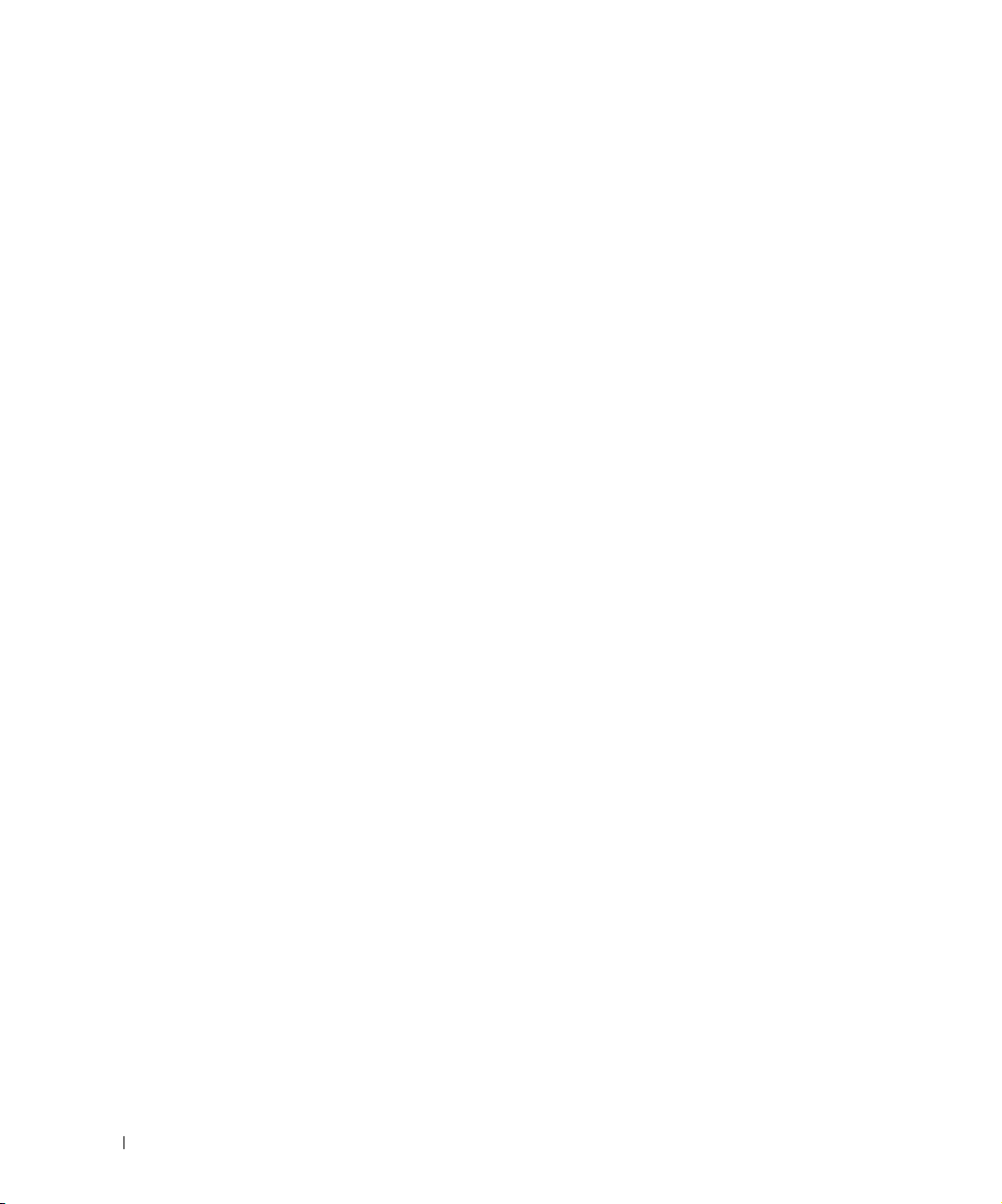
www.dell.com | support.dell.com
3 Щелкните вкладку Настройка печати.
4 Выберите тип бумаги в раскрывающемся меню Тип материала.
5 Щелкните OK.
Чтобы отключить автоматически датчик типа бумаги для всех заданий печати:
1 Для Windows XP щелкните Пуск → Панель управления. → Принтеры и другое
оборудование → Принтеры и факсы.
Для Windows 2000 щелкните Пуск → Параметры → Принтеры.
2 Щелкните правой кнопкой мыши значок принтера Dell Photo AIO Printer 944.
3 Выберите Настройка печати.
4 Щелкните вкладку Настройка печати.
5 Выберите тип бумаги в раскрывающемся меню Тип материала.
6 Щелкните OK.
26
О принтере
Page 27
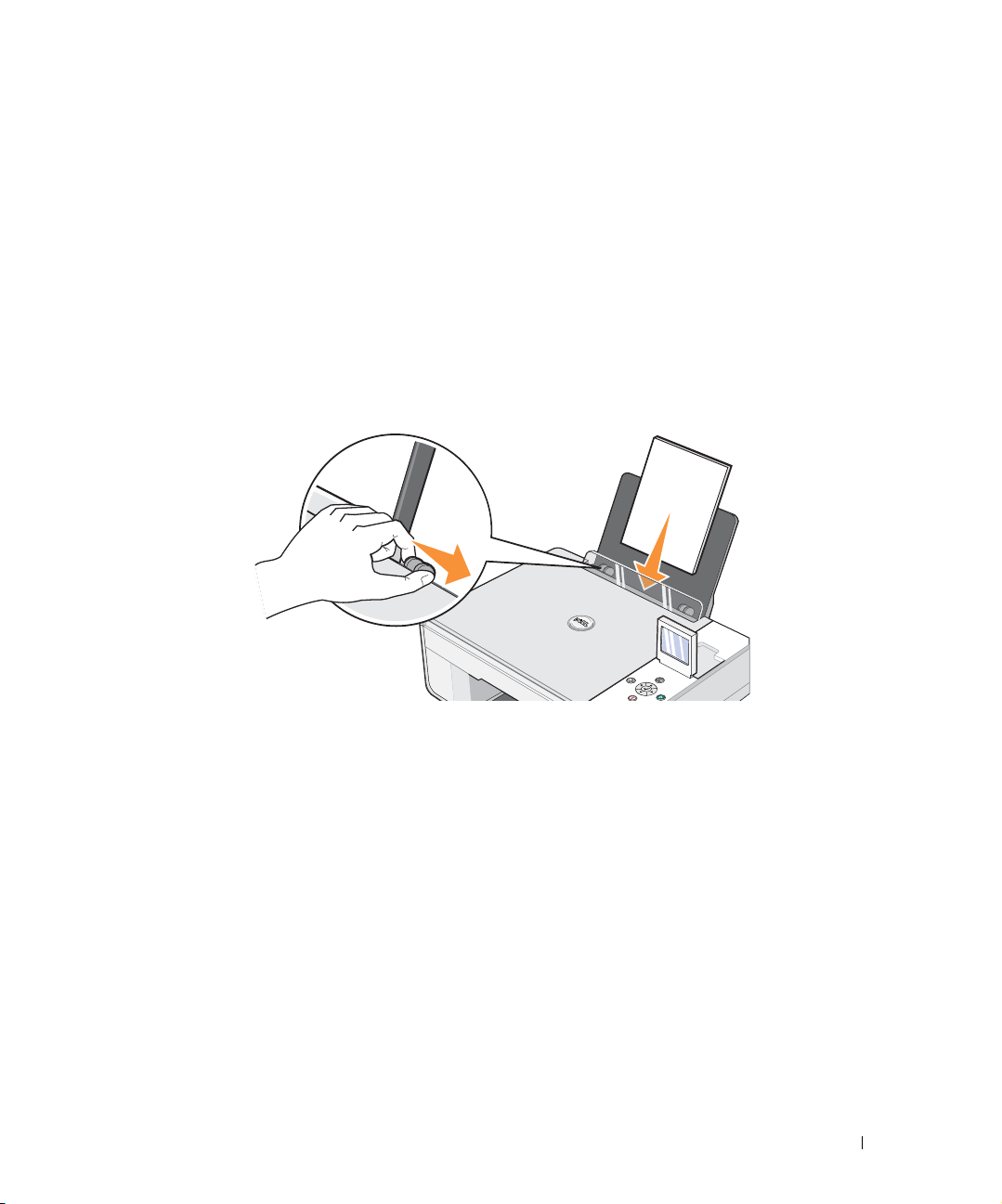
Печать
Печать документа
1 Включите компьютер и принтер и убедитесь, что они подключены друг к другу.
2 Загрузите бумагу стороной для печати вверх. Для получения дополнительной
информации см. раздел «Загрузка бумаги» на странице 23.
2
3 Откройте документ и щелкните Файл → Печать.
4 Для настройки параметров печати:
a Нажмите кнопку Предпочтения, Свойства, Параметры или Настройка
(взависимости от программы или операционной системы).
Появится диалоговое окно Настройка печати.
b
На вкладке
черно-белую или цветную печать, печать без рамки, ориентацию и число копий.
c На вкладке Расширенные выберите 2-стороннюю печать, компоновку
и использование функции Авторезкость изображения.
d После внесения изменений в окне Параметры печати нажмите кнопку OK
внижней части экрана для возврата в диалоговое окно Печать.
5 Нажмите кнопку OK или Печать (в зависимости от программы или операционной
системы).
Настройка печати
выберите качество печати/скорость, формат бумаги,
Печать
27
Page 28
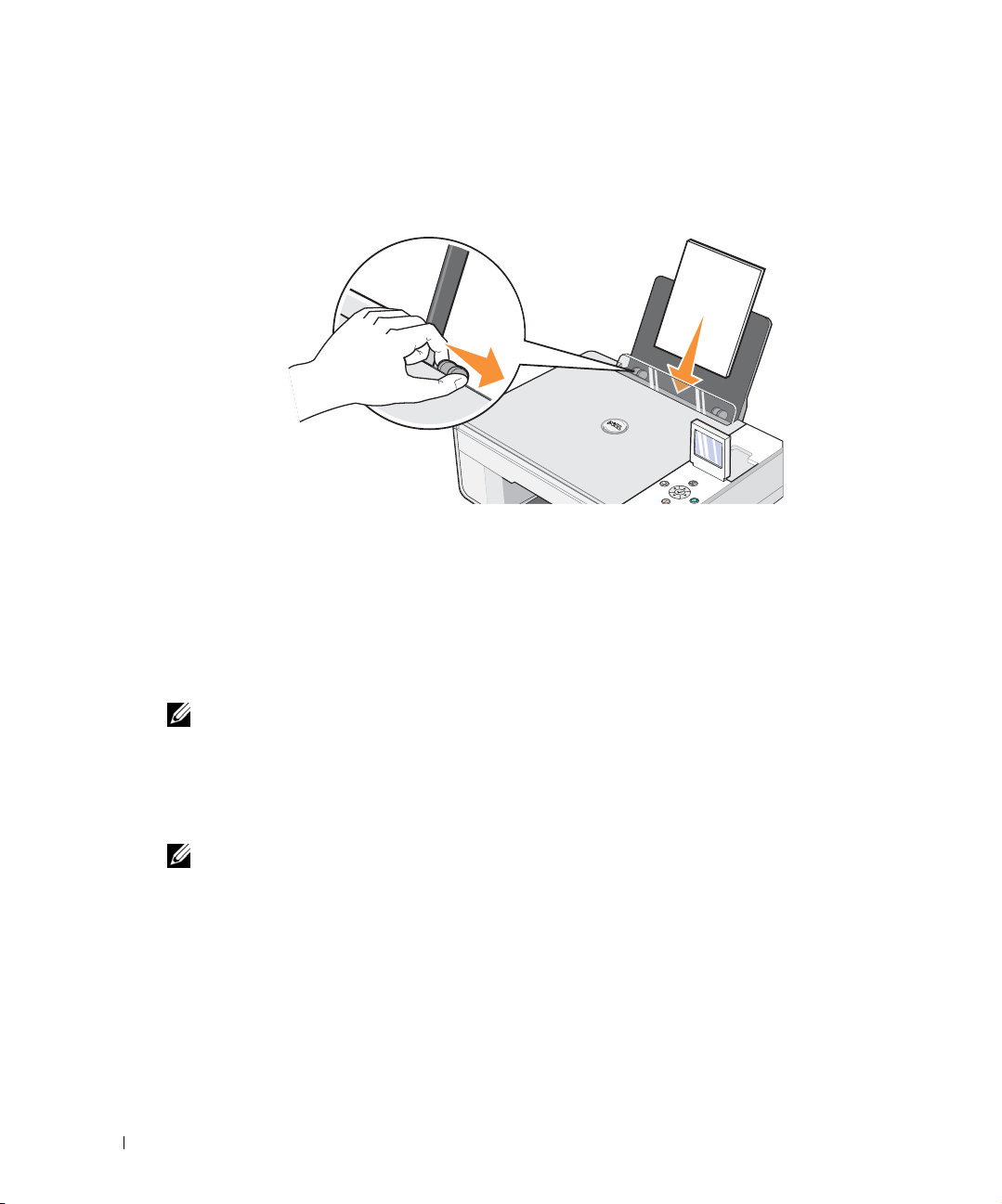
www.dell.com | support.dell.com
Печать фотографий
1 Загрузите фотобумагу стороной для печати (глянцевая) вниз. Дополнительные сведения
можно найти в разделе «Загрузка бумаги» на странице 23.
2 Для печати фотографий рекомендуется использовать цветной картридж
ифотокартридж. Дополнительные сведения можно найти в разделе «Замена
картриджей» на странице 73.
3 Откройте документ и щелкните Файл → Печать.
4 Для настройки параметров печати щелкните Предпочтения, Свойства, Параметры
или Настройка (в зависимости от программы или операционной системы).
Появится диалоговое окно Настройка печати.
28
ПРИМЕЧАНИЕ. Если вы используете программу Dell Picture Studio, выберите
Просмотреть все параметры принтера для просмотра раздела Параметры печати.
5 На вкладке Настройка печати выберите Фото и затем в контекстном меню установите
количество точек на дюйм для фотографий.
6 Установите формат бумаги, ориентацию и число копий.
ПРИМЕЧАНИЕ. Для печати фотографий рекомендуется использовать
глянцевую/фотобумагу.
7 После завершения настройки нажмите кнопку OK.
8 Нажмите кнопку OK или Печать (в зависимости от программы или операционной
системы).
9 Для предотвращения слипания или смазывания фотографий извлекайте каждую
фотографию сразу же после ее выхода из выходного лотка.
Печать
Page 29
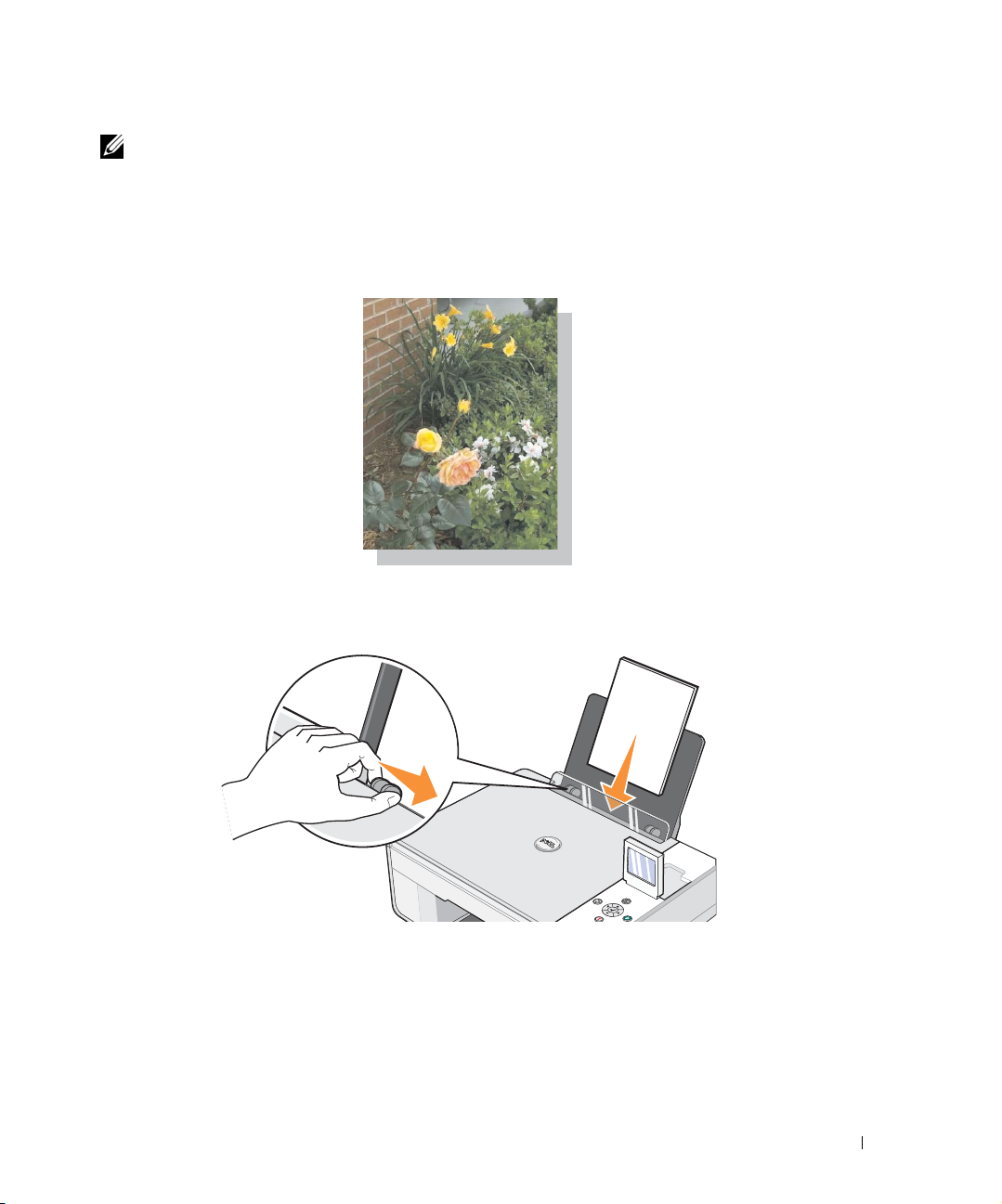
ПРИМЕЧАНИЕ. Прежде чем поместить распечатанные фотографии в фотоальбом
(без приклеивания) или рамку, дайте фотографиям полностью просохнуть (от 12 до
24 часов в зависимости от окружающих условий). Это позволит максимально увеличить
их долговечность.
Печать фотографий без рамки
1 Для получения наилучших результатов загрузите глянцевую или фотобумагу лицевой
стороной вверх. Для получения дополнительной информации см. раздел «Загрузка
бумаги» на странице 23.
2
Для печати фотографий рекомендуется использовать цветной картридж ифотокартридж.
Для получения дополнительной информации см. раздел «Замена картриджей» на
странице 73.
3 Откройте документ и щелкните Файл → Печать.
4 Для настройки параметров печати щелкните Предпочтения, Свойства, Параметры
или Настройка (в зависимости от программы или операционной системы).
Появится диалоговое окно Настройка печати.
Печать
29
Page 30
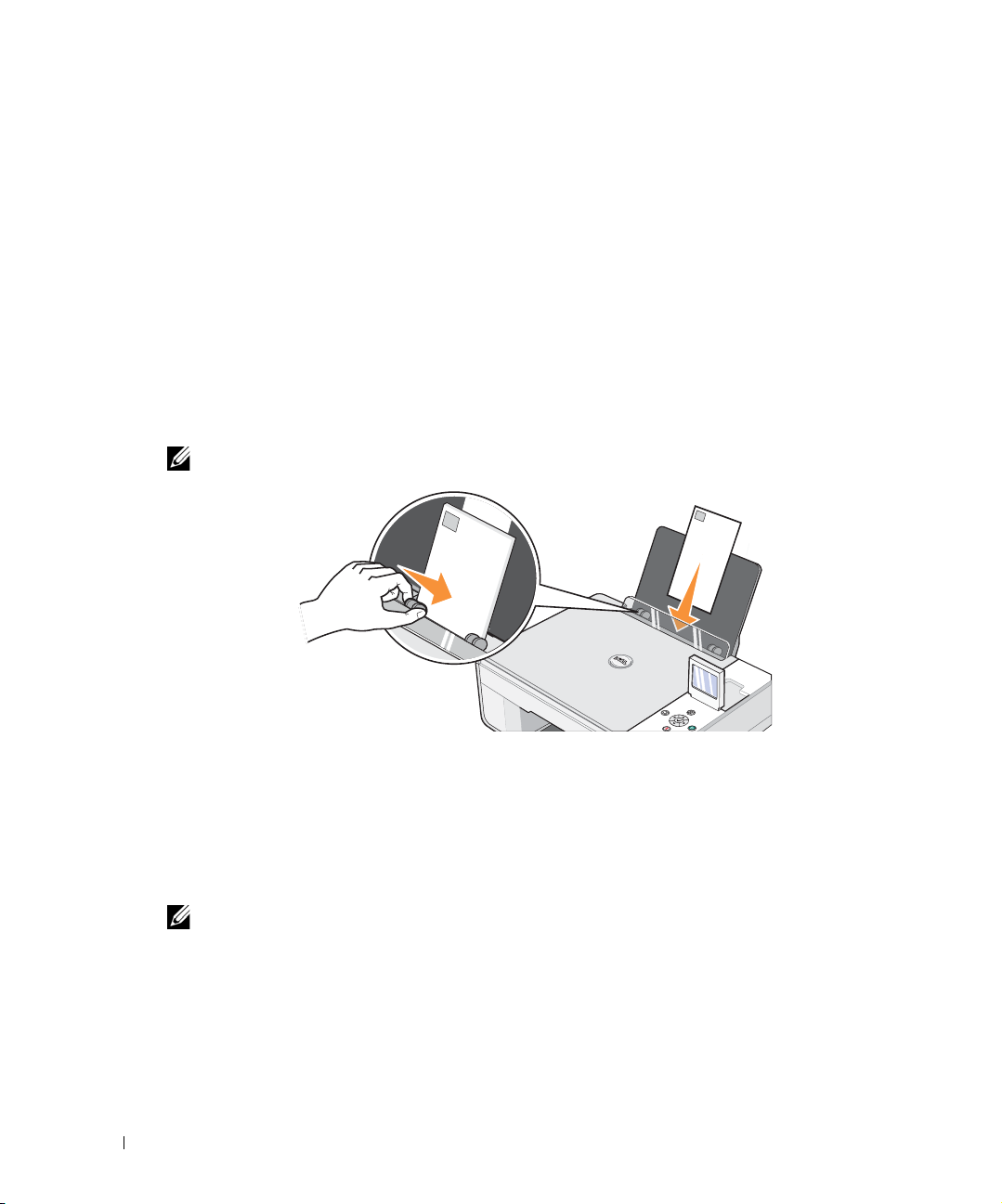
5 На вкладке Настройка печати выберите Фото и в контекстном меню установите
количество точек на дюйм для фотографий.
6
Уст ан о в и те флажок
7 На вкладке Расширенные в контекстном меню выберите формат бумаги для печати без
Без рамки
, ориентацию фотографии и количество копий для печати.
рамок и щелкните OK.
8 Нажмите кнопку OK или Печать (в зависимости от программы или операционной
системы).
Печать на конвертах
www.dell.com | support.dell.com
1 Включите компьютер и принтер и убедитесь, что они подключены друг к другу.
2 Загрузите не более 10 конвертов с маркой в левом верхнем углу.
ПРИМЕЧАНИЕ. Один конверт можно загружать на опору, не извлекая обычную бумагу.
3
Не закрывая документ, щелкните Файл → Печать.
4 Нажмите кнопку Свойства, Параметры или Настройка (в зависимости от программы
или операционной системы).
Появится диалоговое окно Настройка печати.
5 Во вкладке Настройка печати выберите качество/скорость печати, формат бумаги,
черно-белую или цветную печать, ориентацию и число копий.
ПРИМЕЧАНИЕ. Для пользователей из Японии: в случае отправки письма в пределах
территории Японии конверт должен быть распечатан в книжной ориентации (при этом
место для штампа должно находиться в правом нижнем углу) или в альбомной
ориентации (при этом место для штампа должно находиться в левом нижнем углу).
При отправке письма за границу конверт следует распечатать в альбомной ориентации
(при этом место для штампа должно находиться в левом верхнем углу).
30
Печать
Page 31

6 После внесения изменений в окне Параметры печати нажмите кнопку OK в нижней
части экрана для возврата в диалоговое окно Печать.
7 Нажмите кнопку OK или Печать (в зависимости от программы или операционной
системы).
Печать фотографий с помощью PictBridge-совместимой цифровой камеры
Принтер поддерживает PictBridge-совместимые камеры.
1 Подключите кабель USB к камере.
2 Подключите другой конец кабеля к порту PictBridge на передней панели принтера.
ПРИМЕЧАНИЕ. Когда принтер не подключен к компьютеру, а камера PictBridge
подключена к принтеру, функции некоторых кнопок, расположенных на панели
управления принтера, недоступны. Эти функции становятся доступными после
отсоединения камеры PictBridge от принтера.
3 Включите цифровую камеру. Для получения информации о соответствующих
настройках USB камеры, подключении PictBridge и их использовании см. руководство,
прилагаемое к камере.
ПРИМЕЧАНИЕ. Для большинства цифровых камер предусмотрены два режима USB:
компьютер и принтер (или PTP). Для печати при помощи PictBridge необходимо выбрать
режим принтера USB (или PTP). Более подробную информацию см. в документации,
прилагаемой к камере.
Печать
31
Page 32

Печать фотографий скарты памяти или
32
MB
C
o
m
p
a
c
t
F
l
a
s
h
накопителя USB
Большинство цифровых камер использует для хранения фотографий карты памяти. Принтер
Принтер Dell Photo AIO 944 поддерживает следующие типы цифровых носителей:
• CompactFlash типа I
• CompactFlash типа II (MicroDrive)
• Memory Stick
www.dell.com | support.dell.com
• Memory Stick PRO
•SmartMedia
• Secure Digital
• MultiMediaCard
• xD-Picture Card
Карты памяти следует вставлять наклейкой вверх. Уст ро й ст в о чтения карт имеет два разъема
для носителей, а мигание индикатора указывает, что карта читается или осуществляется
передача данных.
C
o
m
p
a
c
t
F
C
l
a
s
h
F
3
2
M
B
32
ПРИМЕЧАНИЕ. Не извлекайте карту в процессе считывания. Данные могут быть
повреждены.
Печать
Page 33

Разъем, используемый для PictBridge, можно также использовать для доступа к информации,
сохраненной на накопителе USB. Накопители USB, сертифицированные для использования
сданным устройством, перечислены ниже:
• Накопитель DELL – 256 МБ High Speed USB 2.0, номер по каталогу 311-4341
• Накопитель DELL – 128 МБ High Speed USB 2.0, номер по каталогу 311-4340
• Накопитель DELL – 64 МБ High Speed USB 2.0, номер по каталогу 311-4339
При установке карты памяти или накопителя USB отображается меню Фоторежим.
ПРИМЕЧАНИЕ. Не устанавливайте более одной карты памяти или накопителя USB
одновременно.
Photo Mode
View Photos or Print
Save to Computer
View Slideshow
Print All 6 Photos
Print DPOF Selection
Печать
33
Page 34

Просмотр или печать фото
1 В меню Фоторежим на экране найдите пункт Просмотреть или напечатать фото,
затем нажмите кнопку Выбрать на панели управления.
2 С помощью кнопок со стрелками вправо и влево осуществляется просмотр
фотографий на карте памяти или накопителе USB.
3 Нажмите кнопку Выбрать для выбора фотографии для печати. С помощью кнопок
со стрелками вверх и вниз выберите число копий.
4 Для выполнения печати нажмите кнопку Пуск .
www.dell.com | support.dell.com
ПРИМЕЧАНИЕ. Непосредственно с карты памяти или накопителя USB можно
распечатать только фотографии в формате JPG или ограниченный набор форматов
TIFF. Если вы хотите напечатать с карты памяти или накопителя USB фотографии
вдругом формате, необходимо сначала скопировать их на компьютер.
Сохранение фотографий на компьютере
На экране в меню Режим фото найдите Сохранить на компьютер, затем нажмите кнопку
Выбрать на панели управления. Все фотографии на картах памяти или накопителях USB
копируются на компьютер и открываются через Диспетчер карт памяти. Дополнительные
сведения о Диспетчере карт памяти можно найти в разделе Использование диспетчера карт
памяти.
Просмотр слайдов
На экране в меню Режим фото найдите Показ слайдов, затем нажмите кнопку Выбрать
на панели управления. Принтер отобразит каждую фотографию, сохраненную на карте
памяти или в накопителе USB.
Печать всех фотографий с карты памяти или накопителя USB
На экране в меню Режим фото найдите Печать всех Х фотографий, затем нажмите кнопку
Выбрать на панели управления. Принтер напечатает все фотографии, сохраненные на
карте памяти или накопителе USB.
34
ПРИМЕЧАНИЕ. Непосредственно с карты памяти или накопителя USB можно
распечатать только фотографии в формате JPG или ограниченный набор форматов
TIFF. Если вы хотите напечатать с карты памяти или накопителя USB фотографии
вдругом формате, необходимо сначала скопировать их на компьютер.
Печать
Page 35

Коррекция фотографий на карте памяти или накопителе USB
Вы можете корректировать изображения на карте памяти или накопителе USB, например,
удалить часть изображения, устранить эффект «красных глаз» или повернуть изображение
перед печатью.
Удаление части изображения
1 Вставьте в принтер карту памяти или накопитель USB.
2 С помощью кнопок со стрелками вверх и вниз найдите Просмотреть или
напечатать фото, затем нажмите кнопку Выбрать .
3 Нажимайте кнопки со стрелками вверх и вниз до появления изображения, часть
которого требуется удалить, затем нажмите кнопку Выбрать .
4 Нажмите кнопку Меню .
5 С помощью кнопок со стрелками вверх и вниз найдите пункт Обрезать.
6 Нажмите кнопку Выбрать .
7 С помощью кнопок со стрелками вправо и влево измените размер изображения,
затем нажмите кнопку Выбрать .
8 С помощью кнопок со стрелками выберите часть изображения, которую
требуется обрезать, затем нажмите кнопку Выбрать .
9 С помощью кнопок со стрелками вверх и вниз выберите число копий, затем
нажмите кнопку Пуск для предварительного просмотра изображения.
10 Для выполнения печати нажмите кнопку Пуск .
Поворот фотографий
1 Вставьте в принтер карту памяти или накопитель USB.
2 С помощью кнопок со стрелками вверх и вниз найдите Просмотреть или
напечатать фото, затем нажмите кнопку Выбрать .
3 Нажимайте кнопки со стрелками вверх и вниз до появления изображения,
которое требуется повернуть, затем нажмите кнопку Выбрать .
4 Нажмите кнопку Меню .
Печать
35
Page 36

5 Нажимайте кнопки со стрелками вверх и вниз до появления пункта Повернуть
на 90 градусов.
6 Нажмите кнопку Выбрать .
7 С помощью кнопок со стрелками вверх и вниз выберите число копий, затем
нажмите кнопку Пуск для предварительного просмотра изображения.
8 Для выполнения печати нажмите кнопку Пуск .
Использование функции Устранение эффекта «красных глаз»
1 Вставьте в принтер карту памяти или накопитель USB.
www.dell.com | support.dell.com
2 Нажмите кнопку Меню .
3 С помощью кнопок со стрелками вверх и вниз найдите пункт Устранение
эффекта «красных глаз».
4 С помощью кнопок со стрелками вверх и вниз найдите Включить для всех
фотографий, затем Нажмите кнопку Выбрать .
Функция Устранение эффекта « красных глаз» будет применяться ко всем выбранным
для печати изображениям на карте памяти или накопителе USB, пока вы не отключите
ее.
Для отключения функции Устранение эффекта «красных глаз»:
1 Вставьте в принтер карту памяти или накопитель USB.
2 Нажмите кнопку Меню .
3 С помощью кнопок со стрелками вверх и вниз найдите пункт Устранение
эффекта «красных глаз».
4 Нажимайте кнопки со стрелками вправо и влево до появления Выкл, затем
нажмите кнопку Выбрать .
Использование Автоматического улучшения изображения
Автоматическое улучшение изображения позволяет улучшить качество изображения,
повысив его четкость.
36
1 Вставьте в принтер карту памяти или накопитель USB.
2 Нажмите кнопку Меню .
3 С помощью кнопок со стрелками вверх и вниз найдите Автоматическое
улучшение изображения.
Печать
Page 37

4 С помощью кнопок со стрелками вверх и вниз найдите Включить для всех
фотографий, затем Нажмите кнопку Выбрать .
Функция Автоматическое улучшение изображения будет применяться ко всем
выбранным для печати изображениям на карте памяти или накопителе USB, пока вы не
отключите ее.
Для отключения функции Автоматическое улучшение изображения:
1 Вставьте в принтер карту памяти или накопитель USB.
2 Нажмите кнопку Меню .
3 С помощью кнопок со стрелками вверх и вниз найдите Автоматическое
улучшение изображения.
4 Нажимайте кнопки со стрелками вправо и влево до появления Выкл, затем
нажмите кнопку Выбрать .
Печать тонированных сепией фотографий
1 Вставьте в принтер карту памяти или накопитель USB.
2 Нажмите кнопку Меню .
3 С помощью кнопок со стрелками вверх и вниз найдите Печать фотографий
втоне сепия.
4 С помощью кнопок со стрелками вверх и вниз найдите Включить для всех
фотографий, затем Нажмите кнопку Выбрать .
Функция Печать в тоне сепия будет применяться ко всем выбранным для печати
изображениям на карте памяти или накопителе USB, пока вы не отключите ее.
Для отключения функции Печать в тоне сепия:
1 Вставьте в принтер карту памяти или накопитель USB.
2 Нажмите кнопку Меню .
3 С помощью кнопок со стрелками вверх и вниз найдите Печать фотографий
втоне сепия.
4 Нажимайте кнопки со стрелками вправо и влево до появления Выкл, затем
нажмите кнопку Выбрать .
Печать
37
Page 38

www.dell.com | support.dell.com
38
Печать
Page 39

Копирование
Копирование документов с помощью панели управления
1 Включите принтер.
2 Загрузите бумагу. Для получения дополнительной информации см. раздел «Загрузка
бумаги» на странице 23.
3
3 Откройте верхнюю крышку.
Копирование
39
Page 40

www.dell.com | support.dell.com
4 Поместите документ для копирования на стекло сканера лицевой стороной вниз.
Убедитесь, что левый верхний угол лицевой стороны документа совмещен со стрелкой
на принтере.
5 Закройте верхнюю крышку.
6 Для изменения параметров копирования нажмите кнопку Меню . Для получения
дополнительной информации см. раздел «Меню панели управления» на странице 16.
7 На панели управления нажмите кнопку Пуск . Копирование выполняется в текущем
выбранном режиме (цветное или черно-белое).
На дисплее появится надпись Копирование.
40
ПРИМЕЧАНИЕ. При нажатии кнопки Пуск без указания режима копирования,
копирование осуществляется в цветовом режиме по умолчанию.
Копирование документов с использованием компьютера
1 Включите компьютер и принтер и убедитесь, что они подключены друг к другу.
Копирование
Page 41

2 Загрузите бумагу. Для получения дополнительной информации см. раздел «Загрузка
бумаги» на странице 23.
3 Откройте верхнюю крышку.
4 Поместите документ для копирования на стекло сканера лицевой стороной вниз.
Убедите сь, что левый верхний угол лицевой стороны документа совмещен со стрелкой
на принтере.
5 Закройте верхнюю крышку.
6 Щелкните Пуск → Программы или Все программы → Принтеры Dell → Принтер
Dell Photo AIO 944 → Центр многофункциональных устройств Dell.
Откроется окно Центр многофункциональных устройств Dell.
7 Выберите количе ство копий (1–99) и параметры цвета в раскрывающемся меню
Копирование.
Копирование
41
Page 42

8 Нажмите Просмотреть дополнительные параметры копирования, чтобы:
– Выбрать качество копии.
– Выбрать формат чистой бумаги.
– Выбрать размер документа оригинала.
– Сделать документ светлее или темнее.
– Уменьшить или увеличить документ.
9 После завершения настройки нажмите кнопку Сканировать сейчас.
www.dell.com | support.dell.com
Копирование фотографий с помощью панели управления
1 Включите принтер.
2 Загрузите фотобумагу стороной для печати (глянцевой) вверх. Для получения
дополнительной информации см. раздел «Загрузка бумаги» на странице 23.
3 Откройте верхнюю крышку.
42
Копирование
Page 43

4 Поместите фотографию для копирования на стекло сканера лицевой стороной вниз.
Убедите сь, что левый верхний угол лицевой стороны фотографии совмещен со
стрелкой на принтере.
5 Закройте верхнюю крышку.
6 В подменю Качество копии выберите Фото. Для получения дополнительной
информации см. раздел «Меню панели управления» на странице 16.
7 Нажмите кнопку Пуск .
Копирование фотографий с помощью компьютера
1 Включите компьютер и принтер и убедитесь, что они подключены друг к другу.
2 Загрузите фотобумагу стороной для печати (глянцевой) вверх. Для получения
дополнительной информации см. раздел «Загрузка бумаги» на странице 23.
Копирование
43
Page 44

www.dell.com | support.dell.com
3 Откройте верхнюю крышку.
4 Поместите фотографию для копирования на стекло сканера лицевой стороной вниз.
Убедитесь, что левый верхний угол лицевой стороны фотографии совмещен со
стрелкой на принтере.
5 Закройте верхнюю крышку.
6 Щелкните Пуск → Программы или Все программы → Принтеры Dell → Принтер
Dell Photo AIO 944 → Центр многофункциональных устройств Dell.
Откроется окно Центр многофункциональных устройств Dell.
7 Нажмите кнопку Просмотреть сейчас.
44
8 Переместите пунктирные линии, установив их по контуру той части изображения,
которую необходимо распечатать.
9 В разделе Копирование укажите количество и установите параметры фотографии
(Цветное фото или Черно-белое фото).
10 Нажмите Просмотреть дополнительные параметры копирования, чтобы:
– Выбрать качество копии.
– Выбрать формат чистой бумаги.
– Выбрать размер документа оригинала.
– Сделать документ светлее или темнее.
– Уменьшить или увеличить документ.
11 После завершения настройки параметров нажмите кнопку Копировать сейчас.
Копирование
Page 45

Изменение параметров копирования
1 Щелкните Пуск → Программы или Все программы → Принтеры Dell → Принтер
Dell Photo AIO 944 → Центр многофункциональных устройств Dell.
Откроется окно Центр многофункциональных устройств Dell.
2 Выберите количе ство и цвет копий.
3 Нажмите Просмотреть дополнительные параметры копирования, чтобы:
– Выбрать качество копии.
– Выбрать формат чистой бумаги.
– Выбрать размер документа оригинала.
– Сделать документ светлее или темнее.
– Уменьшить или увеличить документ.
4 Нажмите кнопку Дополнительно, чтобы изменить такие параметры, как формат
бумаги и качество.
5 Откройте следующие вкладки, чтобы внести необходимые изменения.
Вкладка Назначение
Печать • Выбор типа и формата бумаги.
• Выбор параметров печати без рамки.
• Выбор качества печати.
Сканирование • Выбор глубины цвета и разрешения сканирования.
• Автообрезка сканированного изображения.
Улучшение изображения • Выравнивание изображения после сканирования (снятие наклона)
• Увеличение резкости нечетких изображений.
• Настройка яркости изображения.
• Настройка кривой цветокоррекции (гамма) для изображения.
Шаблоны изображений • Плавное преобразование изображения с полутонами серого
в монохромное точечное изображение (сглаживание).
• Удаление сетки с изображений из журналов и газет.
• Уменьшение фоновых помех на цветном документе.
6 После завершения настройки параметров копирования нажмите кнопку OK, затем
нажмите кнопку Копировать сейчас.
Копирование
45
Page 46

www.dell.com | support.dell.com
46
Копирование
Page 47

Сканирование
Сканирование документов
Сканирование на принтере можно выполнять при помощи панели управления принтера или
с компьютера.
1 Включите компьютер и принтер и убедитесь, что они подключены друг к другу.
2 Откройте верхнюю крышку.
3 Поместите документ для сканирования на стекло сканера лицевой стороной вниз.
Убедитесь, что левый верхний угол лицевой стороны документа совмещен со стрелкой
на принтере.
4
4 Закройте верхнюю крышку.
5 Откройте Центр многофункциональных устройств Dell, щелкнув Пуск → Программы
или Все программы → Принтеры Dell → Принтер Dell Photo AIO 944 → Центр
многофункциональных устройств Dell.
Откроется окно Центр многофункциональных устройств Dell.
ПРИМЕЧАНИЕ. Центр многофункциональных устройств Dell можно также открыть
спанели управления принтера. Когда принтер находится в режиме Сканировать,
нажмите кнопку Пуск. На экране компьютера появится окно Центр
многофункциональных устройств Dell.
Сканирование
47
Page 48

6 В контекстном меню Отправить сканированное изображение в: выберите программу
в качестве назначения сканирования. Например, выберите Факс для сканирования
изображения для отправки по факсу.
ПРИМЕЧАНИЕ. Если необходимая программа отсутствует в контекстном меню
выберите Поиск дополнительных... На следующем экране нажмите кнопку Добавить,
чтобы найти и добавить программу в список.
7 Выберите Просмотреть дополнительные параметры сканирования, чтобы:
– Выбрать тип сканируемого документа.
– Выбрать качество сканирования.
www.dell.com | support.dell.com
8 Нажмите Сканировать сейчас для выполнения сканирования.
Сканирование фотографий
1 Включите компьютер и принтер и убедитесь, что они подключены друг к другу.
2 Откройте верхнюю крышку.
3 Поместите фотографию для сканирования на стекло сканера лицевой стороной вниз.
Убедитесь, что левый верхний угол лицевой стороны фотографии совмещен со
стрелкой на принтере.
48
4 Закройте верхнюю крышку.
5 Откройте Центр многофункциональных устройств Dell, нажав Пуск → Программы
или Все программы → Принтеры Dell → Принтер Dell Photo AIO 944 → Центр
многофункциональных устройств Dell.
Откроется окно Центр многофункциональных устройств Dell.
Сканирование
Page 49

ПРИМЕЧАНИЕ. Центр многофункциональных устройств Dell можно также открыть
спанели управления принтера. Когда принтер находится в режиме Сканировать,
нажмите кнопку Пуск. На экране компьютера появится окно Центр
многофункциональных устройств Dell.
Нажмите кнопку Просмотреть сейчас для просмотра сканированного изображения.
6
7 Переместите пунктирные линии, установив их по контуру той части изображения,
которую необходимо отсканировать.
8 В раскрывающемся меню Отправить сканированное изображение в: выберите
необходимую программу.
ПРИМЕЧАНИЕ. Если необходимая программа отсутствует в контекстном меню
выберите Поиск дополнительных... На следующем экране нажмите кнопку Добавить,
чтобы найти и добавить программу в список.
9 Выберите Просмотреть дополнительные параметры сканирования, чтобы:
– Выбрать тип сканируемого документа.
– Выбрать качество сканирования.
10 После завершения настройки изображения нажмите кнопку Сканировать сейчас.
После окончания обработки документа на экране откроется выбранная программа.
Сканирование нескольких страниц или изображений
1 Включите компьютер и принтер и убедитесь, что они подключены друг к другу.
2 Откройте верхнюю крышку.
Сканирование
49
Page 50

www.dell.com | support.dell.com
3 разместите первую страницу документа для сканирования на стекло сканера лицевой
стороной вниз. Убедитесь, что левый верхний угол лицевой стороны листа совмещен со
стрелкой на принтере.
4 Закройте верхнюю крышку.
5 Откройте Центр многофункциональных устройств Dell, нажав Пуск → Программы
или Все программы → Принтеры Dell → Принтер Dell Photo AIO 944 → Центр
многофункциональных устройств Dell.
Откроется окно Центр многофункциональных устройств Dell.
ПРИМЕЧАНИЕ. Центр многофункциональных устройств Dell можно также открыть
спанели управления принтера. Когда принтер находится в режиме Сканировать,
нажмите кнопку Пуск. На экране компьютера появится окно Центр
многофункциональных устройств Dell.
50
6 В раскрывающемся меню Отправить сканированное изображение в: выберите
программу в качестве назначения сканирования.
ПРИМЕЧАНИЕ. Если необходимая программа отсутствует в контекстном меню
выберите Поиск дополнительных... На следующем экране нажмите кнопку Добавить,
чтобы найти и добавить программу в список.
7
Выберите Просмотреть дополнительные параметры сканирования, чтобы:
– Выбрать тип сканируемого документа.
– Выбрать качество сканирования.
8 Нажмите кнопку Дополнительно.
9 На вкладке Сканирование установите флажок Сканировать несколько изображений
перед выводом.
10 Нажмите кнопку OK.
Сканирование
Page 51

11 После завершения настройки параметров нажмите кнопку Сканировать сейчас.
После завершения сканирования первой страницы отображается запрос на размещение
следующей.
12 Поместите следующую страницу на стекло сканера и щелкните Да. Повторите
указанные действия до завершения сканирования всех страниц.
13 После завершения щелкните Нет. Откроется программа с несколькими
сканированными страницами.
Сканирование фотографии или документа по сети
Если принтер подключен в сеть, возможно сканирование фотографий или документов
иотправка из на любой компьютер в сети.
ПРИМЕЧАНИЕ. На компьютере должно быть установлено программное обеспечение
принтера. Для установки программного обеспечения принтера используйте
Компакт-диск с драйверами и утилитами.
Включите принтер и внешний сетевой адаптер и убедитесь, что они подключены друг
1
кдругу.
2 Откройте верхнюю крышку.
3 Поместите документ, который требуется отсканировать, на стекло сканера лицевой
стороной вниз. Убедите сь, что левый верхний угол лицевой стороны документа
совмещен со стрелкой на принтере.
4 Закройте верхнюю крышку.
Сканирование
51
Page 52

www.dell.com | support.dell.com
5 На панели управления нажимайте кнопки со стрелками до выбора пункта
Режим сканирования и нажмите кнопку Выбрать .
6 С помощью кнопок со стрелками просмотрите список доступных принтеров
ивыберите тот, на который необходимо отправить фотографию или документ, и затем
нажмите кнопку Выбрать .
ПРИМЕЧАНИЕ. В случае локального подключения принтера подменю Сканировать не
отображается и автоматически выбирается управляющий компьютер.
При необходимости введите ПИН-код компьютера. С помощью кнопок со стрелками
7
вверх и вниз выберите число (0–9), а с помощью кнопок со стрелками вправо
ивлево переходите на следующее поле.
8 С помощью кнопок со стрелками выберите приложение, открывающее ваш
документ, затем нажмите кнопку Выбрать .
9 Нажмите кнопку Пуск .
Фотография или документ будут отсканированы, отправлены на указанный компьютер
и открыты с помощью указанного приложения.
Редактирование сканированного текста спомощью оптического распознавания символов (OCR)
52
Оптическое распознавание символов – это программная функция преобразования
сканированного изображения в текст, доступный для редактирования с помощью текстового
редактора.
ПРИМЕЧАНИЕ. Для пользователей в Японии и Китае: Убедитесь, что на компьютере
установлена программа OCR. Копия программы OCR была поставлена с принтером
идолжна была быть установлена одновременно с драйверами принтера.
1
Откройте верхнюю крышку.
Сканирование
Page 53

2 Поместите документ, который требуется отсканировать, на стекло сканера лицевой
стороной вниз. Убедите сь, что левый верхний угол лицевой стороны документа
совмещен со стрелкой на принтере.
3 Закройте верхнюю крышку.
4 Откройте Центр многофункциональных устройств Dell, щелкнув
Пуск → Программы или Все программы → Принтеры Dell → Принтер Dell Photo
AIO 944 → Центр многофункциональных устройств Dell.
Откроется окно Центр многофункциональных устройств Dell.
ПРИМЕЧАНИЕ. Центр многофункциональных устройств Dell можно также открыть
спанели управления принтера. Когда принтер находится в режиме Сканировать,
нажмите кнопку Пуск . На экране компьютера появится окно Центр
многофункциональных устройств Dell.
5 В раскрывающемся меню Отправить сканированное изображение в: выберите
текстовый редактор.
ПРИМЕЧАНИЕ. Если необходимая программа отсутствует в контекстном меню
выберите Поиск дополнительных... На следующем экране нажмите кнопку Добавить,
чтобы найти и добавить программу в список.
6
Выберите Просмотреть дополнительные параметры сканирования, чтобы:
– Выбрать тип сканируемого документа.
– Выбрать качество сканирования.
7 Щелкните кнопку Расширенные.
8 Во вкладке Сканирование выберите окно Преобразовать сканированное
изображение в текст (OCR).
9 Нажмите кнопку ОК.
Сканирование
53
Page 54

www.dell.com | support.dell.com
10 Нажмите кнопку Сканировать сейчас.
Отсканированный текст откроется с помощью выбранной программы.
Сохранение изображения на компьютере
1 Щелкните Пуск → Программы или Все программы → Принтеры Dell → Принтер
Dell Photo AIO 944 → Центр многофункциональных устройств Dell.
Откроется окно Центр многофункциональных устройств Dell.
2 В разделе Инструменты для быстрой работы выберите Сохранение изображения на
компьютере.
3 Следуйте инструкциям на экране.
Отправка сканированного изображения или документа по электронной почте
Чтобы отправить сканированные изображения или документы по электронной почте:
1 Откройте верхнюю крышку.
2 Поместите документ или фотографию на стекло сканера лицевой стороной вниз.
Совместите левый верхний угол лицевой стороны листа со стрелкой на принтере.
54
3 Закройте верхнюю крышку.
4 Щелкните Пуск → Программы или Все программы → Принтеры Dell → Принтер
Dell Photo AIO 944 → Центр многофункциональных устройств Dell.
Откроется окно Центр многофункциональных устройств Dell.
Сканирование
Page 55

5 Нажмите кнопку Просмотреть сейчас.
6 В разделе Инструменты для быстрой работы выберите Отправка изображения
другу по электронной почте.
7 В меню Что сканируется? выберите значение.
8 Следуйте инструкциям на экране для подготовки фотографии к отправке по
электронной почте.
9 Нажмите кнопку Далее.
10 Откройте программу электронной почты, напишите сопроводительное сообщение для
вложенной фотографии и отправьте его.
ПРИМЕЧАНИЕ. В случае возникновения вопросов о вложении документов
в электронное сообщение обращайтесь к справке программы электронной почты.
Увеличение или уменьшение изображений или документов
Документ может быть увеличен или уменьшен в масштабе от 25 до 400% при помощи
Центра многофункциональных устройств Dell.
1 Загрузите бумагу. Для получения дополнительной информации см. раздел «Загрузка
бумаги» на странице 23.
2 Откройте верхнюю крышку.
Сканирование
55
Page 56

www.dell.com | support.dell.com
3 Поместите документ или фотографию на стекло сканера лицевой стороной вниз.
Совместите левый верхний угол лицевой стороны листа со стрелкой на принтере.
4 Закройте верхнюю крышку.
5 Щелкните Пуск → Программы или Все программы → Принтеры Dell → Принтер
Dell Photo AIO 944 → Центр многофункциональных устройств Dell.
Откроется окно Центр многофункциональных устройств Dell.
6 Нажмите кнопку Просмотреть сейчас.
7 В разделе Инструменты для быстрой работы выберите Увеличение или
уменьшение изображения.
56
8 Следуйте инструкциям на экране для выбора размера нового изображения.
9 После завершения настройки изображения щелкните Напечатать сейчас.
Сканирование
Page 57

Работа с факсом
Чтобы отправить факс с помощью этого принтера, необходимо подключить принтер
ккомпьютеру, на котором имеется модем и установлена программа Microsoft Fax. Перед тем
как выполнять другие действия удо стоверьтесь, что программа Microsoft Fax действительно
установлена, выбрав Пуск → Программы или Все программы → Стандартны → Связь.
Для Windows XP:
• Если в появившемся списке присутствует Факс, на вашем компьютере установлена
программа Microsoft Fax. Переходите к шагу «Настройка консоли Microsoft Fax
(Windows XP) или управления службой факсов (Windows 2000)» на странице 58.
• Если Факс в появившемся списке отсутствует, далее действуйте в соответствии
с «Уст а но в ка программы Microsoft Fax в Windows XP» на странице 57.
В Windows 2000 Упра вление службой факсов устанавливается автоматически.
Установка программы Microsoft Fax в Windows XP
5
1 Нажмите Пуск → Настройка → Панель управления. В разделе Выберите
категорию щелкните Установка и удаление программ.
Откроется диалоговое окно Установка и удаление программ.
2 Щелкните Установка компонентов Windows.
3 В списке Компоненты выберите окно Службы факсов.
4 Нажмите кнопку Далее.
5 Нажмите кнопку Готово.
6 В диалоговом окне Установка и удаление программ нажмите Закрыть.
Работа с факсом
57
Page 58

www.dell.com | support.dell.com
Настройка консоли Microsoft Fax
(Windows XP) или управления службой
факсов (Windows 2000)
Для настройки работы с факсами:
1 Нажмите Пуск → Программы или Все программы → Аксессуары → Связь →
Факс → Консоль факсов (Windows XP) или Управления службой факсов
(Windows 2000).
2 В окне Настройка факсов нажмите Далее.
3 В окне Сведения об отправителе введите информацию, которая будет отображаться на
титульной странице факса, и нажмите Далее.
4 В окне Выберите устройство для отправки или получения факсов в списке Выбор
устройства факса выберите модем, установленный на вашем компьютере.
5 Если нужно отключить отправку факсов, снимите флажок Разрешить отправку.
6 Нажмите кнопку Отвечать вручную или кнопку Отвечать автоматически через
(количество звонков, устанавливаемое пользователем).
7 Установите флажок Разрешить прием, если хотите получать факсы.
ПРИМЕЧАНИЕ. Если установить флажок Разрешить прием, то можно будет
принимать факсы, но модем компьютера может начать отвечать на все вызовы,
в результате чего прием голосовой почты окажет невозможным.
8
Нажмите кнопку Далее.
58
9 В окне Код передающего абонента (TSID) введите в поле TSID идентификационную
информацию (обычно это ваша фамилия или название организации и номер факса). Эта
информация появится в области заголовка отправляемых факсов, определяя для
получателя ваш факс-аппарат.
ПРИМЕЧАНИЕ. В некоторых случаях заполнение поля TSID является обязательным.
10
Нажмите кнопку Далее.
ПРИМЕЧАНИЕ. Шаги 10–13 нужно выполнять, только если на шаге 6 был включен
прием факсов.
11
На экране Код вызываемого абонента (CSID) введите в поле CSID нужный код CSID
(он подтверждает, что факс отправляется надлежащему получателю).
12 Нажмите кнопку Далее.
13 На экране Параметры маршрутизации установите флажок Печать, чтобы каждый
полученный факс автоматически распечатывался. При установке этого флажка
выберите Принтер Dell Photo AIO 944 для печати полученного факса.
Работа с факсом
Page 59

ПРИМЕЧАНИЕ. Для автоматической печати факсов необходимо, чтобы принтер был
подключен к компьютеру и включен.
Установите флажок Сохранять копию в папке, чтобы создавать копию каждого факса
14
для архива. При установке этого флажка вы можете определить место хранения копии
факса.
15 Нажмите кнопку Далее.
16 Подтвердите параметры настройки в списке Сводка настроек, затем нажмите Готово.
Теперь все готово для получения и отправки факсов.
Отправка факсом бумажного документа спомощью панели управления
1 Включите компьютер и принтер и убедитесь, что они подключены друг к другу.
Убедите сь, что модем компьютера подключен к активной аналоговой телефонной
линии. Если на одной телефонной линии с факсом используется служба
широкополосной передачи DSL, требуется также установить фильтр DSL. Для
получения дополнительных сведений обратитесь к Интернет-провайдеру.
2 Поместите документ на стекло сканера, убедитесь, что левый верхний угол совпадает
со стрелкой на принтере.
3 Повторно нажимайте кнопки со стрелками на панели управления, пока не
высветится Режим факса, затем нажмите кнопку Выбрать .
4 Нажмите кнопку Пуск . Принтер отсканирует документ и передаст на компьютер,
идокумент откроется в программе Microsoft Fax.
5 Для отправки факса следуйте инструкциям на экране.
Работа с факсом
59
Page 60

www.dell.com | support.dell.com
Отправка факсом бумажного документа спомощью компьютера
1 Включите компьютер и принтер и убедитесь, что они подключены друг к другу.
Убедитесь, что модем компьютера подключен к активной аналоговой телефонной
линии. Если на одной телефонной линии с факсом используется служба
широкополосной передачи DSL, требуется также установить фильтр DSL. Для
получения дополнительных сведений обратитесь к Интернет-провайдеру.
2 Поместите документ на стекло сканера, убедитесь, что левый верхний угол совпадает
со стрелкой на принтере.
60
3 Щелкните Пуск → Программы или Все программы → Принтеры Dell → Принтер
Dell Photo AIO 944 → Центр многофункциональных устройств Dell.
Откроется окно Центр многофункциональных устройств Dell.
4 В Центре многофункциональных устройств Dell вы можете:
• В разделах Сканирование или Факс вы можете отослать факсом одну или
несколько страниц. Сначала выполните специальную настройку факса, ответив на
вопросы на экране.
Чтобы отослать факс из одной страницы, щелкните Отправить факс.
Чтобы отослать факс из нескольких страниц, щелкните Дополнительно →
Сканировать несколько изображений перед выводом → OK.
• В разделе Средства быстрой работы щелкните Отправка изображения по факсу
и следуйте инструкциям на экране.
ПРИМЕЧАНИЕ. На экране появится вопрос, содержит ли факс больше одной страницы.
Если факс содержит несколько страниц, выберите Да, запросить для каждой из них.
Работа с факсом
Page 61

Отправка факсом электронных документов
1 Открыв файл, щелкните Файл → Печать.
2 В списке принтеров выберите Факс.
3 Щелкните Печать, затем следуйте инструкциям на экране.
Прием факса с помощью программ Консоль факсов или Управление службой факсов
1 Убедите сь, что активная телефонная линия подключена к разъему на модеме
компьютера.
2
Щелкните
3 Выберите программу Консоль факсов или Управление службой факсов.
Если был установлен флажок Разрешить прием во время настройки программы
Консоль факсов, то теперь все готово для приема факсов.
ПРИМЕЧАНИЕ. Если установить флажок Разрешить прием, то можно будет
принимать факсы, но модем компьютера может начать отвечать на все вызовы,
в результате чего прием голосовой почты окажет невозможным.
Пуск→Программы
или
Все программы→Аксессуары→Связь→Факс
Просмотр отправленных и принятых
.
факсов с помощью программ Консоль
факсов или Управление службой факсов
ПРИМЕЧАНИЕ. В программе Консоль факсов отображаются только те факсы,
которые были отправлены или приняты с помощью этой программы.
Щелкните
1
2 Выберите программу Консоль факсов или Управление службой факсов.
Принятые факсы отображаются в разделе Входящие, а отправленные – в разделе
Отправленные.
Пуск→Программы
или
Все программы→Аксессуары→Связь→Факс
Работа с факсом
.
61
Page 62

www.dell.com | support.dell.com
Просмотр состояния факса с помощью
программ Консоль факсов или Управление
службой факсов
1
Щелкните
2 Выберите программу Консоль факсов или Управление службой факсов.
3 Появятся следующие папки.
• Принимаемые – принимаемые в настоящее время факсы
• Входящие – принятые факсы
• Исходящие – факсы, запланированные для отправки
• Отправленные – успешно отправленные факсы
4 Выберите необходимую папку.
5 В правой панели выберите факс, для которого необходимо просмотреть состояние,
азатем нажмите кнопку Настройка или Свойства.
6 Откройте вкладку Общие и просмотрите строку состояния.
7 По окончании нажмите кнопку Закрыть.
Пуск→Программы
или
Все программы→Аксессуары→Связь→Факс
Изменение настроек факса
.
62
1
Щелкните
затем щелкните
2 В разделе Консоль факсов щелкните Настройка факса в меню Средства, чтобы
запустить Мастер настройки факсов.
Работа с факсом
Пуск→Программы
Консоль факсов
или
Все программы→Аксессуары→Связь→Факс
.
,
Page 63

Знакомство с программным обеспечением
Программное обеспечение принтера включает:
• Центр многофункциональных устройств Dell – позволяет выполнять различные
операции сканирования и копирования, а также отправки по факсу и печати
отсканированных или ранее сохраненных документов или изображений.
• Настройка печати – позволяет настраивать параметры принтера.
• Dell Picture Studio™ – позволяет управлять, редактировать, отображать, распечатывать
и преобразовывать фотографии и другие типы изображений.
• Dell Ink Management System™ – предупреждает, когда в принтере заканчиваются
чернила.
• Диспетчер карт памяти – позволяет отображать, управлять, изменять, печатать
исохранять фотографии с карты памяти на компьютере.
6
Знакомство с программным обеспечением
63
Page 64

www.dell.com | support.dell.com
Использование центра многофункциональных устройств Dell
64
Знакомство с программным обеспечением
Page 65

Центр многофункциональных устройств Dell позволяет выполнять:
• Сканирование, копирование, работу с факсами и использовать инструменты для
быстрой работы.
• Выбор назначения для отправки сканированного изображения.
• Выбрать количество и цвет копий.
• Получение информации по устранению неисправностей и обслуживанию.
• Предварительный просмотр изображений, которые необходимо скопировать или
распечатать.
• Управление фотографиями (копирование их в различные папки, печать, творческое
копирование).
Чтобы открыть Центр многофункциональных устройств Dell:
Щелкните Пуск → Программы или Все программы → Принтеры Dell → Принтер Dell
Photo AIO 944 → Центр многофункциональных устройств Dell.
Центр многофункциональных устройств Dell состоит из четырех основных разделов:
Просмотреть сейчас, Сканирование и отправка факса, Копирование и Инструменты
для быстрой работы.
Раздел: Можно:
Просмотреть сейчас • Выбрать часть изображения на предварительном просмотре для
сканирования.
• Просмотреть изображение, которое будет распечатано или
скопировано.
Сканирование и отправка
факса
• Выбрать программу, в которую необходимо отправить сканированное
изображение.
• Выбрать тип сканируемого изображения.
• Выбрать, как будет использоваться сканированное изображение.
• Выбрать Отправить факс.
ПРИМЕЧАНИЕ. Нажмите Просмотреть дополнительные
параметры сканирования для просмотра всех параметров.
Знакомство с программным обеспечением
65
Page 66

www.dell.com | support.dell.com
Раздел: Можно:
Копировать • Выбрать количество и цвет копий.
• Выбрать параметр качества для копий.
• Отрегулировать размер сканируемой области.
• Сделать копии светлее или темнее (это также можно сделать
спомощью панели управления).
• Увеличить или уменьшить копии.
ПРИМЕЧАНИЕ. Нажмите Просмотреть дополнительные
параметры копирования для просмотра всех параметров.
Инструменты для
быстрой работы
• Увеличить или уменьшить изображения.
• Распечатать нескольких копий изображения на одной странице.
• Распечатать изображение в виде многостраничного плаката.
• Отправить факс с помощью модема компьютера.
• Отправить изображение по электронной почте.
• Сохранить изображение на компьютере.
• Отредактировать текст в сканированном документе (оптическое
распознавание символов).
• Изменить изображение с помощью фоторедактора.
Для получения дополнительной информации щелкните Справку Центра
многофункциональных устройств Dell.
66
Знакомство с программным обеспечением
Page 67

Использование окна Настройка печати
Окно Параметры печати позволяет изменить различные параметры принтера. Параметры
принтера можно изменить в окне Настройка печати в соответствии с типом создаваемого
проекта.
Чтобы открыть окно Настройка печати при открытом документе:
1 Щелкните Файл → Печать.
Появится диалоговое окно Печать.
2 В диалоговом окне Печать нажмите кнопку Предпочтения, Свойства, Параметры
или Настройка (в зависимости от программы или операционной системы).
Появится диалоговое окно Настройка печати.
Чтобы открыть окно Настройка печати, когда документ не открыт:
1 В Windows XP щелкните Пуск → Настройка → Панель управления → Принтеры
идругое оборудование → Принтеры и факсы.
В Windows 2000 щелкните Пуск → Настройки → Принтеры.
2 Правой кнопкой мыши щелкните значок принтера, а затем выберите Настройка
печати.
ПРИМЕЧАНИЕ. Изменения параметров принтера, выполненные из папки Принтеры,
становятся настройками по умолчанию для большинства программ.
Знакомство с программным обеспечением
67
Page 68

www.dell.com | support.dell.com
Вкладки окна Настройка печати
Направляющая Параметры
Настройка печати Качество/Скорость – выберите параметр Автовыбор, Черновое, Обычное
или Фото в зависимости от требуемого качества печати. Черновое
соответствует самой высокой скорости печати, однако этот параметр не
следует выбирать, когда установлен фотокартридж.
Тип материала – позволяет выбрать тип материала для печати вручную или
использовать датчик принтера для автоматического распознавания типа бумаги.
Формат бумаги – выберите формат и тип бумаги.
Черно-белая печать – напечатайте цветные изображения в черно-белом
режиме для экономии чернил в цветном картридже.
ПРИМЕЧАНИЕ. Этот параметр невозможно выбрать, если выбран
параметр Цветной картридж для всей черно-белой печати.
Без рамки – печать фотографии без рамки.
Ориентация – выберите расположение печатного документа на странице.
Можно печатать с книжной или альбомной ориентацией.
Несколько копий – настройка принтера для печати нескольких фотокопий
одного задания печати: Разбор по копиям, Обычная или Печать
споследней страницы.
Расширенные Двухсторонняя печать – выберите этот параметр для печати на обеих
сторонах бумаги.
Компоновка – выберите значение Обычная, Транспарант, Зеркальная,
N-страниц, Плакат, Брошюра или Без рамки.
Авторезкость изображения – автоматический выбор наилучшего уровня
резкости изображения в зависимости от содержимого изображения.
Дополнительные параметры – позволяет выбрать Режим внешнего вида
и Complete-A-Print.
Обслуживание Установка картриджа.
Чистка картриджа
Юстировка картриджа
Печать страницы диагностики
Сетевая поддержка
68
Знакомство с программным обеспечением
Page 69

Использование программы Dell Picture Studio
Программа Dell Picture Studio открывает новые возможности цифровой фотографии и
содержит советы по организации, созданию и печати фотографий. В Dell Picture Studio
имеются три компонента:
• Paint Shop Photo Album 5
Щелкните Пуск → Программы или Все программы → Dell Picture Studio 3 → Paint
Shop Photo Album 5 → Paint Shop Photo Album.
• Paint Shop Pro Studio
Щелкните Пуск → Программы или Все программы → Dell Picture Studio 3 → Paint
Shop Pro Studio.
• Dell.Shutterfly.com – служба интерактивной печати
Щелкните Пуск → Программы или Все программы → Dell Picture
Studio 3 → Dell.Shutterfly.com – Служба интерактивной печати.
ПРИМЕЧАНИЕ. Некоторые из этих программ могут быть недоступными в зависимости
от операционной системы.
Использование диспетчера карт памяти
Знакомство с программным обеспечением
69
Page 70

www.dell.com | support.dell.com
Диспетчер карт памяти позволяет отображать, управлять, изменять, печатать и сохранять
фотографии с карты памяти или накопителя USB на компьютере.
Чтобы запустить Диспетчера карт памяти:
1 Вставьте карту памяти или накопитель USB в порт PictBridge на передней панели
принтера.
2 Выберите Сохранить на компьютере в меню Фоторежим.
Вы также можете запустить Диспетчер карт памяти с вашего компьютера, нажав кнопку
Пуск → Программы или Все программы → Принтеры Dell → Принтер Dell Photo
AIO 944 → Диспетчер карт памяти.
Система управления чернилами Dell
Каждый раз при печати задания на экране отображается окно состояния печати, в котором
показано состояние задания на печать, а также уровень чернил в картридже
иприблизительное количество страниц. При печати первых 50 страниц счетчик страниц
скрыт до тех пор, пока не сформируется более четкое представление об особенностях
печати, когда может быть дан более точный отчет. Количество оставшихся страниц
изменяется в зависимости от типа выполненных принтером заданий печати.
Если уровень чернил в картридже низкий, при попытке печати на экране отображается
Предупреждение о заканчивающихся чернилах. Это предупреждение отображается при
каждой печати, пока не будет установлен новый картридж. Для получения дополнительной
информации о замене картриджей см. раздел «Замена картриджей» на странице 73.
70
Когда в одном или обоих картриджах закончится тонер, при попытке печати на экране
появится окно Запасной резервуар. В случае продолжения печати задание может
распечатываться неправильно.
Знакомство с программным обеспечением
Page 71

Если закончились чернила в черном картридже, можно выбрать черно-белую печать
с использованием цветного картриджа (обработка черного цвета), выбрав параметр
Complete-A-Print перед нажатием кнопки Продолжить печать. Если выбрать параметр
Complete-A-Print и нажать кнопку Продолжить печать, для черно-белой печати будет
использоваться обработка черного цвета, пока не будет заменен черный картридж или не
будет отключен параметр в Дополнительных параметрах на вкладке Расширенные
Настройки печати. Диалоговое окно Запасной резервуар не отображается, пока не будет
заменен картридж, в котором закончились чернила. После установки другого картриджа
флажок Complete-A-Print сбрасывается автоматически.
Если закончились чернила в цветном картридже, можно выбрать печать цветного документа
с использованием полутонов серого, выбрав параметр Complete-A-Print перед нажатием
кнопки Продолжить печать. Если выбрать параметр Complete-A-Print и нажать кнопку
Продолжить печать, все цветные документы будут печататься в черно-белом цвете до тех
пор, пока не будет произведена замена цветного картриджа или не будет отключен параметр
в Дополнительных параметрах на вкладке Расширенные Настройки печати. Диалоговое
окно Запасной резервуар не отображается, пока не будет заменен картридж, в котором
закончились чернила. После установки другого картриджа флажок Complete-A-Print
сбрасывается автоматически.
Знакомство с программным обеспечением
71
Page 72

Удаление и повторная установка
программного обеспечения
Если принтер неправильно работает или при использовании принтера отображаются
сообщения об ошибках связи, можно удалит ь и повторно установить программное
обеспечение принтера.
1 Щелкните Пуск → Программы или Все программы → Принтеры Dell → Принтер
Dell Photo AIO 944 → Уд алить Принтер Dell Photo AIO 944.
2 Следуйте инструкциям на экране.
www.dell.com | support.dell.com
3 Перезагрузите компьютер.
4 Вставьте компакт-диск с драйверами и утилитами и следуйте инструкциям на экране.
Если экран установки не появляется:
a В Windows XP щелкните Пуск → Мой компьютер.
В Windows 2000 дважды щелкните значок Мой компьютер на рабочем столе.
b Дважды щелкните значок привода компакт-дисков. Если нужно, дважды
щелкните файл setup.exe.
c При появлении окна установки программы принтера щелкните Индивидуальная
установка или Сетевая установка.
d Следуйте инструкциям на экране для завершения установки.
72
Знакомство с программным обеспечением
Page 73

Обслуживание картриджей
Замена картриджей
ВНИМАНИЕ! Перед выполнением любых процедур, указанных в данном
разделе, прочитайте и соблюдайте правила безопасности, указанные
вразделе «ВНИМАНИЕ: ИНСТРУКЦИИ ПО БЕЗОПАСНОСТИ» на странице 9.
Картриджи Dell можно приобрести только в корпорации Dell. Чернила можно заказать на
сайте по адресу www.dell.com/supplies или по телефону. Информацию о размещении заказа
по телефону см. в разделе «Заказ принадлежностей» на странице 2.
Корпорация Dell рекомендует использовать в принтере картриджи Dell. Гарантия Dell не
распространяется на неполадки, вызванные использованием принадлежностей, деталей или
компонентов, которые были поставлены не компанией Dell.
1 Включите принтер.
2 Поднимите принтер и установите опору сканера между выступами, чтобы
зафиксировать опору в открытом положении.
7
Если принтер не занят, держатель картриджа переместится в установочное положение.
Обслуживание картриджей
73
Page 74

www.dell.com | support.dell.com
3 Нажмите на рычаг картриджа, чтобы поднять крышку каждого картриджа.
4 Извлеките старые картриджи.
74
5 Положите картриджи в герметичный контейнер, например в устройство для хранения,
прилагаемое к фотокартриджу, или утилизируйте их соответствующим образом.
6 Если устанавливаются новые картриджи, удалите наклейку и прозрачную ленту
с нижней стороны каждого картриджа.
Обслуживание картриджей
Page 75

ПРИМЕЧАНИЕ. На следующем рисунке показан черный картридж и цветной картридж
(используемые для обычной печати). Для печати фотографий используйте
фотокартридж и цветной картридж.
7
Вставьте новые картриджи. Убедитесь, что черный или фотокартридж надежно
установлен в левом держателе, а цветной – в правом.
Обслуживание картриджей
75
Page 76

www.dell.com | support.dell.com
8 Закройте каждую крышку до щелчка.
9 Поднимите блок принтера и, подняв опору сканера, опустите блок принтера, пока он не
будет полностью закрыт.
76
Юстировка картриджей
Принтер автоматически делает запрос на юстировку картриджей в случае их установки или
замены. Для проверки юстировки картриджей можно распечатать страницу юстировки.
1 Нажимайте кнопки со стрелками до появления Обслуживание.
2 Нажмите кнопку Выбрать .
3 Нажимайте кнопки со стрелками до появления Юстировка картриджей.
Обслуживание картриджей
Page 77

4 Нажмите кнопку Выбрать . Начнется печать страницы юстировки.
Во время печати на дисплее панели управления отображается сообщение Печать
страницы юстировки. После печати страницы юстировка картриджей завершена.
Юстировка картриджей также может требоваться, если символы пропечатаны не полностью
или не выровнены по левому краю или вертикальные линии распечатываются неровными.
Чтобы отъюстировать картриджи:
1 Загрузите обычную бумагу. Для получения дополнительной информации см. раздел
«Загрузка бумаги» на странице 23.
2 В ОС Windows XP щелкните Пуск → Панель управления → Принтеры и другое
оборудование → Принтеры и факсы.
В ОС Windows 2000 щелкните Пуск → Настройки → Принтеры.
3 Щелкните правой кнопкой мыши значок Принтер Dell Photo AIO 944.
4 Выберите Настройка печати.
Появится диалоговое окно Настройка печати.
5 Выберите вкладку Обслуживание.
6 Щелкните Юстировка картриджей.
7 Выберите Печать.
После печати страницы юстировка картриджей завершена.
Обслуживание картриджей
77
Page 78

Чистка сопел картриджей
Возможно, необходимо прочистить сопла картриджей, если:
• На графическом изображении имеются белые линии или сплошные черные области.
• Изображение слишком темное или нечеткое.
• Цвета тусклые, не пропечатываются или печатаются не полностью.
• У вертикальных линий или кромок неровные края.
Для очистки сопел картриджей:
www.dell.com | support.dell.com
1 Загрузите обычную бумагу. Для получения дополнительной информации см. раздел
«Загрузка бумаги» на странице 23.
2 Для Windows XP щелкните Пуск → Панель управления. → Принтеры и другое
оборудование → Принтеры и факсы.
Для Windows 2000 щелкните Пуск → Параметры → Принтеры.
3 Щелкните правой кнопкой мыши значок Принтер Dell Photo AIO 944.
4 Выберите Настройка печати.
Появится диалоговое окно Настройка печати.
5 Выберите вкладку Обслуживание.
78
6 Щелкните пункт Чистка картриджей.
7 Если качество печати не улучшилось, щелкните Повторить печать.
8 Распечатайте документ еще раз, чтобы убедиться, что качество печати улучшилось.
9 Если качество печати неудовлетворительное, протрите сопла картриджей чистой сухой
тряпкой, затем напечатайте документ еще раз.
Обслуживание картриджей
Page 79

Поиск и устранение неисправностей
При поиске и устранении неисправностей принтера выполните следующие рекомендации.
• Если принтер не работает, убедитесь, что принтер правильно подключен
кэлектрической розетке и компьютеру (если используется компьютер).
• Если на панели управления отображается сообщение об ошибке, запишите точный
текст сообщения.
Неполадки во время установки
Неполадки компьютера
УБЕДИТЕСЬ, чТО ПРИНТЕР СОВМЕСТИМ С КОМПЬЮТЕРОМ.
Принтер Dell Photo AIO 944 поддерживает ОС Windows 2000 и Windows XP.
УБЕДИТЕСЬ, чТО ВКЛЮчЕНЫ И ПР ИНТЕР , И КОМПЬЮТЕР.
8
ПРОВЕРЬТЕ КАБЕЛЬ USB.
• Убе дитесь в том, что кабель USB надежно подключен к принтеру и компьютеру.
• Выключите компьютер, подключите кабель USB, как показано на схеме установки для принтера,
азатем снова включите компьютер.
Е
СЛИ ЭКР АН УСТАНОВКИ ПРОГРАММНОГО ОБЕСПЕчЕНИя ПРИНТЕРА АВТОМАТИчЕСКИ
НЕ ПОяВЛяЕТС
1 Вставьте в дисковод Драйверы и утилиты CD.
2 В ОС Windows XP щелкните Пуск → Мой компьютер.
В системе Windows 2000 дважды щелкните значок Мой компьютер на рабочем столе.
3 Дважды щелкните значок дисковода CD-ROM. Если необходимо, дважды щелкните файл
setup.exe.
4 Когда появится окно установки программного обеспечения принтера, нажмите кнопку
Установить или Установить сейчас.
5 Следуйте инструкциям на экране для завершения установки.
я,
УСТАНОВИТЕ ПРОГРАММНОЕ ОБЕСПЕчЕНИЕ ВРУчНУЮ
Поиск и устранение неисправностей
.
79
Page 80

www.dell.com | support.dell.com
ПРОВЕРЬТЕ, УСТАНОВЛЕНО ЛИ ПРОГРАММНОЕ ОБЕСПЕчЕНИЕ ПР ИНТЕРА.
Щелкните Пуск → Программы или Все программы → Принтеры Dell → Принтер Dell Photo
AIO 944. Если Принтер Dell Photo AIO 944 не отображается в списке программ, программное
обеспечение принтера не установлено. Уст а н о в и те программное обеспечение принтера. Для
получения дополнительной информации см. раздел «Удаление и повторная установка программного
обеспечения» на странице 72.
УСТРАНЕНИЕ ОШИБОК СВяЗИ МЕЖДУ ПРИНТЕРОМ И КОМПЬЮТЕРОМ.
• Отключите кабель USB от принтера и компьютера. Снова подключите кабель USB к принтеру
икомпьютеру.
• Выключите принтер. Отключите кабель питания принтера от электрической розетки. Снова
подключите кабель питания принтера к электрической розетке и включите принтер.
• Перезагрузите компьютер.
ВЫБЕРИТЕ ПРИНТЕР В КАчЕСТВЕ ПР ИНТЕРА ПО УМОЛчАНИЮ.
1 В Windows XP щелкните Пуск → Панель управления → Принтеры и другое
оборудование → Принтеры и факсы.
В Windows 2000 щелкните Пуск → Настройки → Принтеры.
2 Правой кнопкой мыши щелкните Принтер Dell Photo AIO 944 и выберите Использовать по
умолчанию.
ПРИНТЕР НЕ ПЕчАТАЕТ, И ЗАДАНИя ЗАВИСАЮТ В Оч ЕР ЕДИ ПЕчАТИ.
Проверьте, не установлено ли на компьютере несколько экземпляров принтера.
1 В Windows XP щелкните Пуск → Панель управления → Принтеры и другое
оборудование → Принтеры и факсы.
В Windows 2000 щелкните Пуск → Настройки → Принтеры.
2 Проверьте, не существует ли несколько объектов принтера Dell. Обычно они отображаются как
Dell 944, Dell 944(копия 1), Dell 944 (копия 2) и т.д.
3 Напечатайте задание на каждом из этих объектов принтера, чтобы определить, который из
принтеров является активным.
4 Выберите этот объект печати в качестве принтера по умолчанию, для чего щелкните правой
кнопкой имя принтера и выберите Использовать по умолчанию.
5 Уд а л и т е другие копии объекта печати, щелкнув имя принтера и выбрав Файл → Уд а л ить.
Чтобы предотвратить появление нескольких экземпляров принтера Dell в папке Принтеры, при
отключении и повторном подключении принтера к компьютеру обязательно подключайте кабель
USB к тому же порту USB, который изначально использовался для принтера Dell. Кроме того, не
устанавливайте драйверы принтера Dell несколько раз с компакт-диска принтера.
80
Поиск и устранение неисправностей
Page 81

Неполадки принтера
УБЕДИТЕСЬ, чТО КАБЕЛЬ ПИТАНИя ПРИНТЕР А НАДЕЖНО ПОДКЛЮчЕН К ПР ИНТЕР У
ИЭЛЕКТРИчЕСКОЙ РОЗЕТКЕ.
УБЕДИТЕСЬ, чТО ПЕчАТЬ НЕ ОТЛОЖЕНА И НЕ ПР ИОСТАНОВЛЕНА.
1 В Windows XP щелкните Пуск → Панель управления → Принтеры и другое
оборудование → Принтеры и факсы.
В Windows 2000 щелкните Пуск → Настройки → Принтеры.
2 Дважды щелкните Принтер Dell Photo AIO 944 и затем щелкните Принтер.
3 Убедитесь, что рядом с пунктом Приостановить печать отсутствует галочка. Если рядом
спунктом Приостановить печать стоит флажок, щелкните его, чтобы отключить этот параметр.
ПОСМОТРИТЕ, НЕ МИГАЮТ ЛИ НА ПР ИНТЕРЕ ИНДИКАТОРЫ.
Для получения дополнительной информации см. раздел «Сообщения об ошибках и индикаторы» на
странице 84.
УБЕДИТЕСЬ, чТО КАРТРИДЖИ УСТАНОВЛЕНЫ ПРАВИЛЬНО, А С КАЖДОГО
КАРТР ИДЖА УДАЛЕНА НАКЛЕЙКА И ЛЕНТА.
УБЕДИТЕСЬ, чТО БУМАГА ЗАГРУЖЕНА ПРАВИЛЬНО.
Для получения дополнительной информации см. раздел «Загрузка бумаги» на странице 23.
УБЕДИТЕСЬ, чТО ПРИНТЕР НЕ ПОДКЛЮчЕН К КАМЕРЕ PICTBRIDGE.
Для получения дополнительной информации см. раздел «Печать фотографий с помощью
PictBridge-совместимой цифровой камеры» на странице 31.
Поиск и устранение неисправностей
81
Page 82

www.dell.com | support.dell.com
Неисправности общего характера
Неисправности факса
УБЕДИТЕСЬ, чТО ВКЛЮчЕНЫ И ПР ИНТЕР , И КОМПЬЮТЕР, А КАБЕЛЬ USB
ПОДКЛЮчЕН ПРАВИЛЬНО
УБЕДИТЕСЬ, чТО КОМПЬЮТЕР ПОДКЛЮч ЕН К АКТИВНОЙ АНАЛОГОВОЙ ТЕЛЕФОННОЙ
ЛИНИИ.
• Для использования функции факса необходимо подключить телефонную линию к факс-модему
вкомпьютере.
• Если используется телефонная линия со службой широкополосной передачи DSL, необходимо
установить фильтр DSL для факс-модема. Для получения дополнительных сведений обратитесь
кИнтернет-провайдеру.
• При отправке факса убедитесь, что компьютер не подключен к Интернету с помощью модема
удаленного доступа.
ЕСЛИ МОДЕМ ВНЕШНИЙ, УБЕДИТЕСЬ, чТО ОН ВКЛЮчЕН И ПР АВИЛЬНО ПОДКЛЮчЕН
ККОМПЬЮТЕРУ.
Ошибки при подаче бумаги
УБЕДИТЕСЬ, чТО БУМАГА ЗАГРУЖЕНА ПРАВИЛЬНО.
Для получения дополнительной информации см. раздел «Загрузка бумаги» на странице 23.
82
ИСПОЛЬЗУЙТЕ ТОЛЬКО Р ЕКОМЕНДОВАННЫЕ ТИПЫ БУМАГИ.
Для получения дополнительной информации см. раздел «Загрузка бумаги» на странице 23.
ЗАГРУЗИТЕ МЕНЬШЕЕ КОЛИчЕСТВО БУМАГИ ПРИ ПЕчАТИ НЕСКОЛЬКИХ СТРАНИЦ.
Для получения дополнительной информации см. раздел «Загрузка бумаги» на странице 23.
УБЕДИТЕСЬ, чТО БУМАГА НЕ М яТАя, НЕ ПОРВАНА И НЕ ПОВРЕЖДЕНА.
УБЕДИТЕСЬ, чТО БУМАГА ПРИЖАТА К ПРАВОЙ СТОРОНЕ ОПОРЫ ДЛя БУМАГИ,
А НАПРАВЛяЮЩАя ДЛя БУМАГИ ПР ИЖАТА К ЛЕВОМУ КР АЮ БУМАГИ.
Поиск и устранение неисправностей
Page 83

ПРОВЕРЬТЕ, НЕ ЗАСТР яЛА ЛИ БУМАГА.
При использовании принтера и компьютера
• Следуйте инструкциям на экране для удаления застрявшей бумаги.
При использовании только принтера
Если бумага застряла в опоре для бумаги:
1 Выключите принтер.
2 Аккуратно возьмите бумагу и осторожно выньте ее из принтера.
3 Включите принтер и распечатайте документ еще раз.
Если застрявшей бумаги не видно:
1 Выключите принтер.
2 Поднимите блок принтера и установите опору сканера между выступами, чтобы зафиксировать
опору в открытом положении.
3 Аккуратно вытяните бумагу из принтера.
4 Закройте блок принтера, включите принтер и распечатайте документ еще раз.
Поиск и устранение неисправностей
83
Page 84

Сообщения об ошибках и индикаторы
На экране компьютера или на дисплее панели управления отображаются следующие
сообщения об ошибках.
www.dell.com | support.dell.com
Сообщение об
ошибке:
Ошибка юстировки
Убедитесь, что пленка
удалена с обоих
картриджей.
Нажмите Выбрать для
повторной юстировки.
Формат карты
Форматирование
карты памяти не
поддерживается.
Отформатируйте карту
с использованием
цифровой камеры.
Застревание каретки
1 Освободите каретку.
2 Чтобы продолжить,
нажмите кнопку
Выбрать.
Ошибка картриджа
Уст а н ови т е картриджи
в правильное
положение:
Левый: Черный или
фотокартридж
Правый: Цветной
Отсутствует
картридж
Уст а н ови т е черный
или фотокартридж
слевой стороны.
Указывает, что: Решение:
Перед установкой картриджей с них
не была удалена защитная пленка.
Карта памяти, установленная
впринтер, отформатирована неверно.
Каретка печатающей головки
принтера застряла.
Картриджи установлены неверно. Извлеките и повторно установите
Отсутствует черный или
фотокартридж.
Уда л ит е пленку с картриджей. Для
получения дополнительной
информации см. раздел «Замена
картриджей» на странице 73.
Переформатируйте карту памяти. Для
получения дополнительных сведений
обратитесь к документации,
прилагаемой к цифровой камере.
Освободите каретку и нажмите
кнопку Выбрать .
картриджи в правильное положение.
Дополнительные сведения можно
найти в разделе «Замена картриджей»
на странице 73.
Уст а н ови т е черный или
фотокартридж в левый держатель.
Дополнительные сведения можно
найти в разделе «Замена картриджей»
на странице 73.
84
Поиск и устранение неисправностей
Page 85

Сообщение об
Указывает, что: Решение:
ошибке:
Отсутствует
Отсутствует цветной картридж. Уст а н ови т е цветной картридж
картридж
Уст а н ови т е цветной
картридж с правой
стороны.
Ошибка XXXX Отображение на ЖК-дисплее
сообщения Ошибка
ичетырехзначного номера указывает,
что в принтере произошла более
серьезная ошибка.
Нет связи
с компьютером
Убедитесь, что
компьютер подключен
и включен.
Застряла бумага
1 Уда л ит е
Во время нахождения принтера
врежиме Сканирование или Факс
была нажата кнопка Пуск, но
принтера не подключен
ккомпьютеру.
В принтере застряла бумага. Уда л и те застрявшую бумагу.
застрявшую бумагу.
2 Чтобы продолжить,
нажмите кнопку
Выбрать.
Нет бумаги
1 Загрузите бумагу.
2 Чтобы продолжить,
В принтере закончилась бумага. Загрузите в принтер бумагу и
нажмите кнопку
Выбрать.
Фоторежим
На карте памяти не
обнаружено
Установленная в принтер карта не
содержит изображений
поддерживаемых форматов.
поддерживаемых
изображений.
Порт PictBridge
Подключенная камера
или устройство не
поддерживает
PictBridge.
Подключенное устройство не
поддерживается или
PictBridge-совместимая цифровая
камера не настроена на
соответствующий режим USB.
Отключите камеру или
устройство.
вправый держатель.
Дополнительные сведения можно
найти в разделе «Замена картриджей»
на странице 73.
Обратитесь в службу технической
поддержки. Для получения более
подробной информации посетите
веб-сайт по адресу support.dell.com
или обратитесь к Руководству
пользователя.
Убедитесь, что принтер подключен
ккомпьютеру.
Дополнительные сведения можно
найти в разделе «Проверьте, не
застряла ли бумага.» на странице 83.
нажмите кнопку Выбрать для
продолжения печати. Для получения
дополнительной информации
см. раздел «Загрузка бумаги» на
странице 23.
Уда л ит е карту памяти.
Отсоедините устройство или
проверьте настройку режима USB.
Для получения дополнительных
сведений см. документацию,
прилагаемую к цифровой камере.
Поиск и устранение неисправностей
85
Page 86

www.dell.com | support.dell.com
Сообщение об
ошибке:
Предупреждение о
формате материала
Формат загруженной
бумаги меньше
формата,
установленного
внастройке Формат
бумаги.
Нажмите Выбрать,
чтобы продолжить,
или Отменить, чтобы
повторить задание.
Ошибка Мало чернил В картридже заканчиваются чернила.
Допускается
использование только
одного устройства или
карты. Уд а л и т е все
устройства и карты.
Указывает, что: Решение:
Формат бумаги в принтере меньше
формата, установленного в настройке
Формат бумаги.
Предупреждение Мало чернил
появляется, когда в картриджах
остается соответственно 25%, 15%
и 10% чернил.
В принтер установлено более одной
карты или устройства.
Измените настройку формата бумаги
в соответствии с загруженным
в принтер или нажмите кнопку
Выбрать , чтобы продолжить.
Замените картридж. Дополнительные
сведения можно найти в разделе
«Замена картриджей» на странице 73.
Уда л ит е все карты памяти
иустройства.
86
Улучшение качества печати
Если качество печати документов неудовлетворительное, то его можно попробовать
улучшить несколькими способами.
• Используйте соответствующую бумагу. Например, при печати фотографий
с использованием фотокартриджа используйте фотобумагу Dell Premium.
• Используйте бумагу большой плотности, ярко-белую или с покрытием. При печати
фотографий используйте фотобумагу Dell Premium.
• Выберите более высокое качество печати.
Чтобы выбрать более высокое качество печати:
1 Откройте документ и щелкните Файл → Печать.
Появится диалоговое окно Печать.
Поиск и устранение неисправностей
Page 87

2 Нажмите кнопку Предпочтения, Параметры или Свойства (в зависимости от
программы или операционной системы).
3 На вкладке Качество/Копии выберите параметр Качество/Скорость и выберите более
высокое качество печати.
4 Распечатайте документ еще раз.
5 Если качество печати не улучшилось, попробуйте отъюстировать или очистить
картриджи. Дополнительные сведения о юстировке картриджей можно найти в разделе
«Юстировка картриджей» на странице 76. Дополнительные сведения об очистке
картриджей можно найти в разделе «Чистка сопел картриджей» на странице 78.
Для получения дополнительных советов посетите сайт по адресу support.dell.com.
Поиск и устранение неисправностей
87
Page 88

www.dell.com | support.dell.com
88
Поиск и устранение неисправностей
Page 89

Обращение в корпорацию Dell
Техническая помощь
Если необходима помощь в устранении технических неполадок, корпорация Dell готова ее
предоставить.
1 Позвоните в службу технической поддержки с ближайшего к принтеру телефона, чтобы
сотрудники службы могли помочь вам выполнить все необходимые процедуры. Для
звонка в корпорацию Dell воспользуйтесь кодом экспресс-обслуживания, и ваш звонок
будет адресован соответствующему сотруднику.
Код экспресс-обслуживания указан под блоком принтера и на задней панели принтера.
ПРИМЕЧАНИЕ. Система кодов экспресс-обслуживания Dell может быть недоступна
в некоторых странах.
9
xxxxx
xxxxxxxx
xxxxxxxx
xxxxxxxx
xxxx
xxxx
xxx
xxxxxx
xxxx
В США телефон для корпоративных клиентов 1-877-459-7298, для потребителей
2
xxxxx
x
x
x
x
x
x
x
x
x
x
x
xxxx
x
x
x
x
x
x
x
x
x
x
x
x
x
x
x
x
x
x
x
x
x
x
x
x
x
x
(дом или домашний офис) 1-800-624-9896.
Если вы звоните из другой страны или зоны обслуживания, местный телефонный
номер можно узнать на «Обращение в корпорацию Dell» на странице 90.
3 Следуйте указаниям меню автоматической телефонной системы для разговора
с представителем службы технической поддержки.
Обращение в корпорацию Dell
89
Page 90

Автоматизированная служба состояния заказа
Для проверки состояния любого заказанного вами продукта Dell посетите сайт по адресу
support.dell.com или позвоните в автоматизированную службу состояния заказа. Система
запросит информацию, необходимую для идентификации вашего заказа и выдачи
соответствующего сообщения. Телефонный номер для вашего региона можно узнать на
«Обращение в корпорацию Dell» на странице 90.
www.dell.com | support.dell.com
Обращение в корпорацию Dell
Чтобы связаться с корпорацией Dell через Интернет, посетите следующие сайты:
• www.dell.com
• support.dell.com (техническая поддержка)
• premiersupport.dell.com (техническая поддержка для клиентов из сферы образования,
здравоохранения, органов власти, крупных и средних корпоративных клиентов, в том
числе клиентов со статусом Premier, Platinum и Gold)
Адрес сайта для вашей страны можно узнать в соответствующем разделе приведенной ниже
таблицы.
ПРИМЕЧАНИЕ. Бесплатные номера телефонов действительны в пределах той страны, для
которой они приводятся.
При необходимости обращения в корпорацию Dell пользуйтесь адресами, телефонными
номерами и кодами, приведенными в следующей таблице. Для помощи в выборе нужного
кода свяжитесь с местным или международным оператором.
90
Обращение в корпорацию Dell
Page 91

Страна (город)
Международный код
доступа кода страны
Код города
Австралия (Сидней)
Код международного
доступа: 0011
Код страны: 61
Код города: 2
Австрия (Вена)
Код международного
доступа: 900
Код страны: 43
Код города: 1
Название отделения или зона
обслуживания, сайт и электронный адрес
Адрес электронной почты (Австралия):
au_tech_support@dell.com
Адрес электронной почты (Новая Зеландия):
nz_tech_support@dell.com
Домашний и малый бизнес
Правительство и корпорации
Отдел привилегированных клиентов
Обслуживание клиентов
Техническая поддержка (для офисных
и портативных компьютеров)
Техническая поддержка (для серверов и рабочих
станций)
Корпоративная торговля
Оптовая торговля
Факс
Сайт: support.euro.dell.com
Адрес электронной почты:
tech_support_central_europe@dell.com
Домашние пользователи и малый бизнес
Факс для домашних пользователей и малого
бизнеса
Отдел обслуживания домашних пользователей
ималого бизнеса
Отдел обслуживания
привилегированных/корпоративных клиентов
Отдел технической поддержки домашних
пользователей и малого бизнеса
Отдел технической поддержки
привилегированных и корпоративных клиентов
коммутационный узел
Региональные коды,
местные номера
и бесплатные номера
1-300-655-533
бесплатный номер: 1-800-633-559
бесплатный номер: 1-800-060-889
бесплатный номер: 1-800-819-339
бесплатный номер: 1-300-655-533
бесплатный номер: 1-800-733-314
бесплатный номер: 1-800-808-385
бесплатный номер: 1-800-808-312
бесплатный номер: 1-800-818-341
0820 240 530 00
0820 240 530 49
0820 240 530 14
0820 240 530 16
0820 240 530 14
0660 8779
0820 240 530 00
Обращение в корпорацию Dell
91
Page 92

Страна (город)
Международный код
Название отделения или зона
обслуживания, сайт и электронный адрес
доступа кода страны
Код города
Ангилья Служба поддержки
Антигуа и Барбуда Служба поддержки
Аргентина (Буэнос-Айрес)
Код международного
доступа: 00
Код страны: 54
Код города: 11
www.dell.com | support.dell.com
Сайт: www.dell.com.ar
Адрес электронной почты:
us_latin_services@dell.com
Адрес электронной почты для настольных
ипортативных компьютеров:
la-techsupport@dell.com
Адрес электронной почты для серверов и центров
технической поддержки:
la_enterprise@dell.com
Обслуживание клиентов
Техническая поддержка
Служба технической поддержки
Торговый представитель
Аруба Служба поддержки
Багамские о-ва Служба поддержки
Барбадос Служба поддержки
Бельгия (Брюссель)
Код международного
доступа: 00
Код страны: 32
Код города: 2
Сайт: support.euro.dell.com
Адрес электронной почты для франкоговорящий
клиентов: support.euro.dell.com/be/fr/emaildell/
Техническая поддержка
Техническая поддержка – факс
Обслуживание клиентов
Отдел корпоративных продаж
Факс
Коммутатор
Бермудские о-ва Служба поддержки
Боливия Служба поддержки
Региональные коды,
местные номера
и бесплатные номера
бесплатный номер: 800-335-0031
1-800-805-5924
бесплатный номер: 0-800-444-0730
бесплатный номер: 0-800-444-0733
бесплатный номер: 0-800-444-0724
0-810-444-3355
бесплатный номер: 800-1578
бесплатный номер: 1-866-278-6818
1-800-534-3066
02 481 92 88
02 481 92 95
02 713 15 65
02 481 91 00
02 481 92 99
02 481 91 00
1-800-342-0671
бесплатный номер: 800-10-0238
92
Обращение в корпорацию Dell
Page 93

Страна (город)
Международный код
доступа кода страны
Код города
Бразилия
Код международного
доступа: 00
Код страны: 55
Код города: 51
Бруней
Код страны: 673
Великобритания
(Брэкнелл)
Код международного
доступа: 00
Код страны: 44
Код города: 1344
Название отделения или зона
обслуживания, сайт и электронный адрес
Сайт: www.dell.com/br
Обслуживание клиентов, техническая поддержка
Техническая поддержка – факс
Обслуживание клиентов – факс
Тор говый представитель
Техническая поддержка клиентов (Penang, Malaysia) 604 633 4966
Обслуживание клиентов (Penang, Malaysia)
Тор говый представитель (Singapore)
Сайт: support.euro.dell.com
Сайт обслуживания клиентов: support.euro.dell.com/uk/en/ECare/Form/Home.asp
Адрес электронной почты:
dell_direct_support@dell.com
Техническая поддержка (Корпоративные
и привилегированные клиенты [1000 и более
сотрудников])
Техническая поддержка (прямая и общая)
Международные учреждения – обслуживание
клиентов
Домашний и малый бизнес – обслуживание
клиентов
Обслуживание корпоративных клиентов
Привилегированные клиенты
(500–5000 сотрудников) обслуживание клиентов
Центральные правительственные учреждения –
обслуживание клиентов
Местные правительственные органы
и образовательные учреждения – обслуживание
клиентов
Здравоохранение – обслуживание клиентов
Домашние пользователи и малый бизнес –
торговый представитель
Корпоративный и государственный сектор –
торговый представитель
Домашний/малый бизнес – факс
бесплатный номер: 1 800 394 7425
Региональные коды,
местные номера
и бесплатные номера
0800 90 3355
51 481 5470
51 481 5480
0800 90 3390
604 633 4949
0870 908 0500
0870 908 0800
01344 373 186
0870 906 0010
01344 373 185
0870 906 0010
01344 373 193
01344 373 199
01344 373 194
0870 907 4000
01344 860 456
0870 907 4006
Обращение в корпорацию Dell
93
Page 94

Страна (город)
Международный код
Название отделения или зона
обслуживания, сайт и электронный адрес
доступа кода страны
Код города
Венесуэла Служба поддержки
Виргинские о-ва (Брит.) Служба поддержки
Виргинские о-ва (США) Служба поддержки
Гайана Служба поддержки
Гватемала Служба поддержки
Германия (Ланген)
Код международного
доступа: 00
www.dell.com | support.dell.com
Код страны: 49
Код города: 6103
Сайт: support.euro.dell.com
Адрес электронной почты:
tech_support_central_europe@dell.com
Тех поддержка
Домашние пользователи и малый бизнес –
обслуживание клиентов
Всемирный сектор обслуживания клиентов
Отдел обслуживания привилегированных клиентов 06103 766-9420
Отдел обслуживания крупных клиентов
Отдел обслуживания клиентов – государственных
учреждений
Коммутатор
Гонконг
Код международного
доступа: 001
Код страны: 852
Сайт: support.ap.dell.com
Адрес электронной почты службы технической
поддержки: apsupport@dell.com
Техническая поддержка (Dimension и Inspiron)
Техническая поддержка (OptiPlex, Latitude, и Dell
Precision)
Техническая поддержка (PowerApp™,
PowerEdge™, PowerConnect™, и PowerVault™)
Обслуживание клиентов
Крупные корпоративные клиенты
Мировые программы по обслуживанию клиентов
Средний корпоративный сектор
Домашний сектор и малый бизнес
Гренада Служба поддержки
Региональные коды,
местные номера
и бесплатные номера
8001-3605
бесплатный номер: 1-866-278-6820
1-877-673-3355
бесплатный номер: 1-877-270-4609
1-800-999-0136
06103 766-7200
0180-5-224400
06103 766-9570
06103 766-9560
06103 766-9555
06103 766-7000
2969 3188
2969 3191
2969 3196
3416 0910
3416 0907
3416 0908
3416 0912
2969 3105
бесплатный номер: 1-866-540-3355
94
Обращение в корпорацию Dell
Page 95

Страна (город)
Международный код
доступа кода страны
Код города
Греция
Код международного
доступа: 00
Код страны: 30
Дания (Копенгаген)
Код международного
доступа: 00
Код страны: 45
Доминика Служба поддержки
Доминиканская
Республика
Индия Тех поддержка
Сайт: support.euro.dell.com
Адрес электронной почты:
support.euro.dell.com/gr/en/emaildell/
Техническая поддержка
Обслуживание клиентов Gold – техническая
поддержка
Коммутатор
Обслуживание клиентов Gold – Коммутационный
узел
Тор говый представитель
Факс
Сайт: support.euro.dell.com
Адрес электронной почты:
support.euro.dell.com/dk/da/emaildell/
Тех поддержка
Обслуживание клиентов (служебный)
Домашние пользователи и малый бизнес –
обслуживание клиентов
Коммутационный узел (служебный)
Коммутационный узел – факс (служебный)
Коммутационный узел (Домашний/малый бизнес)
Коммутационный узел – факс (Домашний/малый
бизнес)
Служба поддержки
Тор говый представитель (крупные корпоративные
клиенты)
Тор говый представитель (домашний сектор
ималый бизнес)
Название отделения или зона
обслуживания, сайт и электронный адрес
Региональные коды,
местные номера
и бесплатные номера
00800-44 14 95 18
00800-44 14 00 83
2108129810
2108129811
2108129800
2108129812
7023 0182
7023 0184
3287 5505
3287 1200
3287 1201
3287 5000
3287 5001
бесплатный номер: 1-866-278-6821
1-800-148-0530
1600 33 8045
1600 33 8044
1600 33 8046
Обращение в корпорацию Dell
95
Page 96

Страна (город)
Международный код
доступа кода страны
Код города
Ирландия (Черривуд)
Код международного
доступа: 16
Код страны: 353
Код города: 1
www.dell.com | support.dell.com
Испания (Мадрид)
Код международного
доступа: 00
Код страны: 34
Код города: 91
Название отделения или зона
обслуживания, сайт и электронный адрес
Региональные коды,
местные номера
и бесплатные номера
Сайт: support.euro.dell.com
Адрес электронной почты:
dell_direct_support@dell.com
Техническая поддержка
Техническая поддержка в Великобритании
1850 543 543
0870 908 0800
(действует только в пределах Великобритании)
Домашние пользователи – обслуживание клиентов 01 204 4014
Малый бизнес – обслуживание клиентов
Обслуживание клиентов в Великобритании
01 204 4014
0870 906 0010
(действует только в пределах Великобритании)
Обслуживание корпоративных клиентов
Обслуживание корпоративных клиентов
1850 200 982
0870 907 4499
(действует только в пределах Великобритании)
Торговый представитель, Ирландия
Торговый представитель, Великобритания
01 204 4444
0870 907 4000
(действует только в пределах Великобритании)
Факс/Торговый представитель – факс
Коммутатор
01 204 0103
01 204 4444
Сайт: support.euro.dell.com
Адрес электронной почты:
support.euro.dell.com/es/es/emaildell/
Домашний и малый бизнес
Техническая поддержка
Обслуживание клиентов
Торговый представитель
Коммутатор
Факс
902 100 130
902 118 540
902 118 541
902 118 541
902 118 539
Корпоративный
Техническая поддержка
Обслуживание клиентов
Коммутатор
Факс
902 100 130
902 115 236
91 722 92 00
91 722 95 83
96
Обращение в корпорацию Dell
Page 97

Страна (город)
Международный код
доступа кода страны
Код города
Италия (Милан)
Код международного
доступа: 00
Код страны: 39
Код города: 02
Каймановы о-ва Служба поддержки
Канада (Норт-Йорк,
Онтарио)
Код международного
доступа: 011
Сайт: support.euro.dell.com
Адрес электронной почты:
support.euro.dell.com/it/it/emaildell/
Домашний и малый бизнес
Техническая поддержка
Обслуживание клиентов
Факс
Коммутатор
Корпоративный
Техническая поддержка
Обслуживание клиентов
Факс
Коммутатор
Интерактивная проверка состояния заказа:
www.dell.ca/ostatus
Автоматическая служба технической поддержки
Обслуживание клиентов (Домашний/малый бизнес) бесплатный номер: 1-800-847-4096
Обслуживание клиентов (средние/крупные
корпорации, правительство)
Техническая поддержка (Домашний/малый бизнес) бесплатный номер: 1-800-847-4096
Техническая поддержка (средние/крупные
корпорации, правительство)
Торговый представитель (Домашний/малый бизнес) бесплатный номер: 1-800-387-5752
Тор говый представитель (средние/крупные
корпорации, правительство)
Продажа запасных частей и отдел оформления
продленного обслуживания
Название отделения или зона
обслуживания, сайт и электронный адрес
Региональные коды,
местные номера
и бесплатные номера
02 577 826 90
02 696 821 14
02 696 821 13
02 696 821 12
02 577 826 90
02 577 825 55
02 575 035 30
02 577 821
1-800-805-7541
бесплатный номер: 1-800-247-9362
бесплатный номер: 1-800-326-9463
бесплатный номер: 1-800-387-5757
бесплатный номер: 1-800-387-5755
1 866 440 3355
Обращение в корпорацию Dell
97
Page 98

Страна (город)
Международный код
доступа кода страны
Код города
Китай (Сямынь)
Код страны: 86
Код города: 592
www.dell.com | support.dell.com
Название отделения или зона
обслуживания, сайт и электронный адрес
Сайт службы технической поддержки:
support.dell.com.cn
Адрес электронной почты службы технической
поддержки: cn_support@dell.com
Адрес электронной почты обслуживания
клиентов: customer_cn@dell.com
Техническая поддержка – факс
Техническая поддержка (Dell™ Dimension™
и Inspiron™)
Техническая поддержка (OptiPlex™, Latitude™
и Dell Precision™)
Техническая поддержка (серверы и системы
хранения)
Техническая поддержка (проекторы, КПК,
переключатели, маршрутизаторы и др.)
Региональные коды,
местные номера
и бесплатные номера
592 818 1350
бесплатный номер: 800 858 2969
бесплатный номер: 800 858 0950
бесплатный номер: 800 858 0960
бесплатный номер: 800 858 2920
Техническая поддержка (принтеры)
86 592 818 3144
или бесплатный
номер: 800 858 2311
Обслуживание клиентов
Обслуживание клиентов – факс
Домашний и малый бизнес
Отдел привилегированных клиентов
Крупные корпоративные клиенты: GCP
Крупные корпоративные клиенты – основные
бесплатный номер: 800 858 2060
592 818 1308
бесплатный номер: 800 858 2222
бесплатный номер: 800 858 2557
бесплатный номер: 800 858 2055
бесплатный номер: 800 858 2628
отделы
Крупные корпоративные клиенты – север
Крупные корпоративные клиенты – север,
бесплатный номер: 800 858 2999
бесплатный номер: 800 858 2955
правительство и образование
Крупные корпоративные клиенты – восток
Крупные корпоративные клиенты – восток,
бесплатный номер: 800 858 2020
бесплатный номер: 800 858 2669
правительство и образование
Крупные корпоративные клиенты – группа очереди бесплатный номер: 800 858 2572
Крупные корпоративные клиенты – юг
Крупные корпоративные клиенты – запад
бесплатный номер: 800 858 2355
бесплатный номер: 800 858 2811
Крупные корпоративные клиенты – запасные части бесплатный номер: 800 858 2621
98
Обращение в корпорацию Dell
Page 99

Страна (город)
Международный код
доступа кода страны
Код города
Колумбия Служба поддержки
Корея (Сеул)
Код международного
доступа: 001
Код страны: 82
Код города: 2
Коста-Рика Служба поддержки
Латинская Америка Техническая поддержка клиентов
Люксембург
Код международного
доступа: 00
Код страны: 352
Макао
Код страны: 853
Техническая поддержка
Тор говый представитель
Обслуживание клиентов (Пенанг, Малайзия)
Факс
Коммутатор
Техническая поддержка (Электроника и аксессуары) бесплатный номер: 080-200-3801
(Остин, Техас, США)
Обслуживание клиентов (Остин, Техас, США)
Факс (Обслуживание клиентов и техническая
поддержка) (Остин, Техас, США)
Тор говый представитель (Остин, Техас, США)
Тор говый представитель – факс
(Остин, Техас, США)
Сайт: support.euro.dell.com
Адрес электронной почты: tech_be@dell.com
Техническая поддержка (Брюссель, Бельгия)
Тор говый отдел для домашних пользователей
ималого бизнеса (Брюссель, Бельгия)
Тор говый отдел для корпоративных клиентов
(Брюссель, Бельгия)
Обслуживание клиентов (Брюссель, Бельгия)
Факс (Брюссель, Бельгия)
Коммутационный узел (Брюссель, Бельгия)
Техническая поддержка
Обслуживание клиентов (Сямынь, Китай)
Оптовая торговля (Сямынь, Китай)
Название отделения или зона
обслуживания, сайт и электронный адрес
Региональные коды,
местные номера
и бесплатные номера
980-9-15-3978
бесплатный номер: 080-200-3800
бесплатный номер: 080-200-3600
604 633 4949
2194-6202
2194-6000
0800-012-0435
512 728-4093
512 728-3619
512 728-3883
512 728-4397
512 728-4600
или 512 728-3772
3420808075
бесплатный номер: 080016884
02 481 91 00
02 481 91 19
02 481 92 99
02 481 91 00
бесплатный номер: 0800 105
34 160 910
29 693 115
Обращение в корпорацию Dell
99
Page 100

Страна (город)
Международный код
Название отделения или зона
обслуживания, сайт и электронный адрес
доступа кода страны
Код города
Малайзия (Пенанг)
Код международного
доступа: 00
Код страны: 60
Код города: 4
Сайт: support.ap.dell.com
Техническая поддержка (Dell Precision, OptiPlex
и Latitude)
Техническая поддержка (Dimension, Inspiron
и Электроника и аксессуары)
Техническая поддержка (PowerApp, PowerEdge,
PowerConnect и PowerVault)
www.dell.com | support.dell.com
Мексика
Обслуживание клиентов (Пенанг, Малайзия)
Торговый представитель
Техническая поддержка клиентов
Код международного
доступа: 00
Торговый представитель
Код страны: 52
Обслуживание клиентов
Главная
Монсеррат Служба поддержки
Нидерландские
Служба поддержки
Антильские о-ва
Нидерланды (Амстердам)
Код международного
доступа: 00
Код страны: 31
Код города: 20
Сайт: support.euro.dell.com
Техническая поддержка
Техническая поддержка – факс
Домашние пользователи и малый бизнес –
обслуживание клиентов
Обслуживание клиентов (служебный)
Домашний/малый бизнес
Торговый представитель (служебный)
Факс торгового отдела для домашних
пользователей и малого бизнеса
Торговый представитель (служебный) – факс
Коммутатор
Коммутационный узел – факс
Региональные коды,
местные номера
и бесплатные номера
бесплатный номер: 1 800 88 0193
бесплатный номер: 1 800 88 1306
бесплатный номер: 1800 88 1386
04 633 4949
бесплатный номер: 1 800 88 0553
001-877-384-8979
или 001-877-269-3383
50-81-8800
или 01-800-888-3355
001-877-384-8979
или 001-877-269-3383
50-81-8800
или 01-800-888-3355
бесплатный номер: 1-866-278-6822
001-800-882-1519
020 674 45 00
020 674 47 66
020 674 42 00
020 674 43 25
020 674 55 00
020 674 50 00
020 674 47 75
020 674 47 50
020 674 50 00
020 674 47 50
100
Обращение в корпорацию Dell
 Loading...
Loading...