Page 1
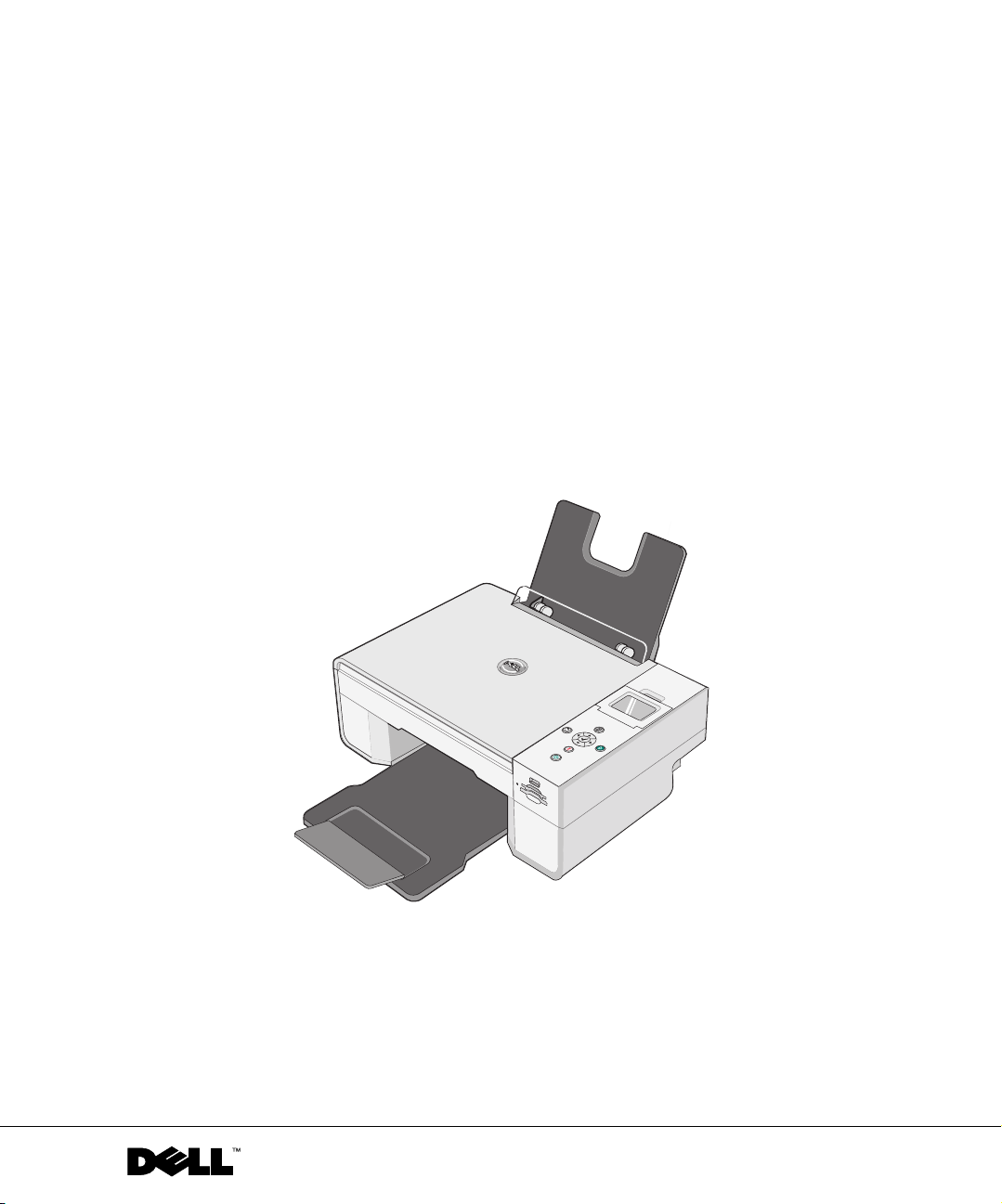
Dell™ Photo All-In-One Printer 944
Besitzerhandbuch
Inhalt:
• Bestellen von Zubehör
• Erste Schritte
• Verwenden des Druckers
• Informationen zur Druckersoftware
• Wartung sowie Fehlersuche und Abhilfe
www.dell.com/supplies | support.dell.com
Page 2
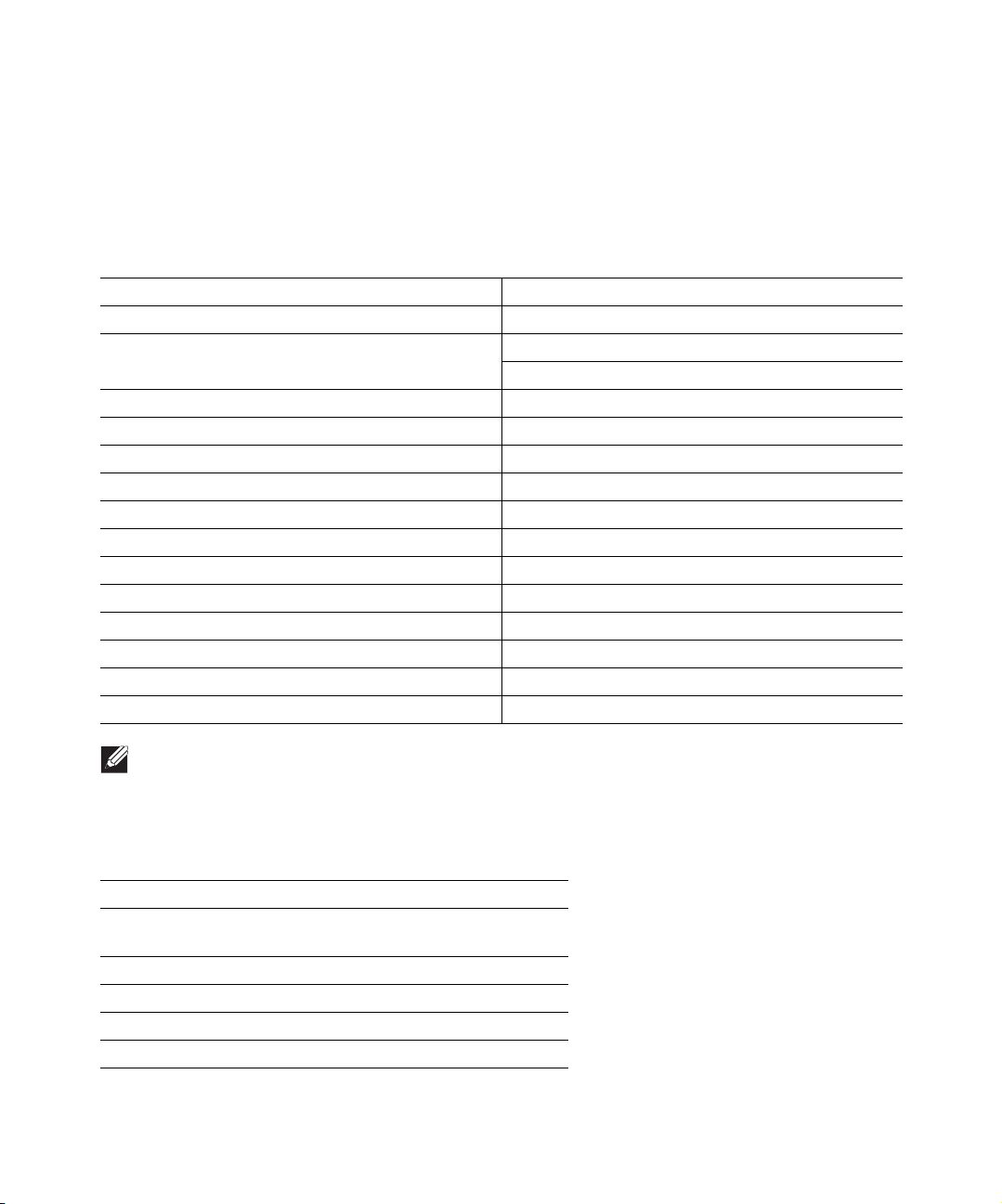
Bestellen von Zubehör
Dell™ Tintenpatronen können nur von Dell bezogen werden. Sie können Tintenpatronen online unter
www.dell.com/supplies oder telefonisch bestellen.
Australien 1300 303 290 Mexiko 001 866 851 1754
Belgien 02.713 1590 Niederlande 020 - 674 4881
Chile 1230-020-3947
800-202874
Dänemark 3287 5215 Polen 022 579 59 65
Deutschland 0800 2873355 Portugal 21 4220710
Finnland 09 2533 1411 Puerto Rico 866-851-1760
Frankreich 825387247 Schweden 08 587 705 81
Großbritannien 0870 907 4574 Schweiz 0848 335 599
Irland 1850 707 407 Singapur 1800 394 7486
Italien 800602705 Spanien 902120385
Japan 044-556-3551 Südafrika 0860 102 591
Kanada 877-501-4803 Tschechische Republik +420 225 372 711
Kolumbien 01800-9-155676 USA 877-INK-2-YOU
Luxemburg 02.713 1590 Volksrepublik China 800-858-0888
Malaysia 1800 88 0301
Norwegen 231622 64
Österreich 0820-24053035
HINWEIS: Falls Ihr Land nicht in der Liste aufgeführt ist, wenden Sie sich zum Bestellen von Zubehör an
Ihren Dell-Händler.
Ihr Drucker wurde zur Verwendung der folgenden Tintenpatronen entwickelt:
Zubehör Teilenummer
Schwarze Tintenpatrone mit standardmäßiger
Kapazität
Farbpatrone mit standardmäßiger Kapazität J5567
Schwarze Tintenpatrone mit hoher Kapazität M4640
Farbpatrone mit hoher Kapazität M4646
Fototintenpatrone J4844
J5566
Page 3
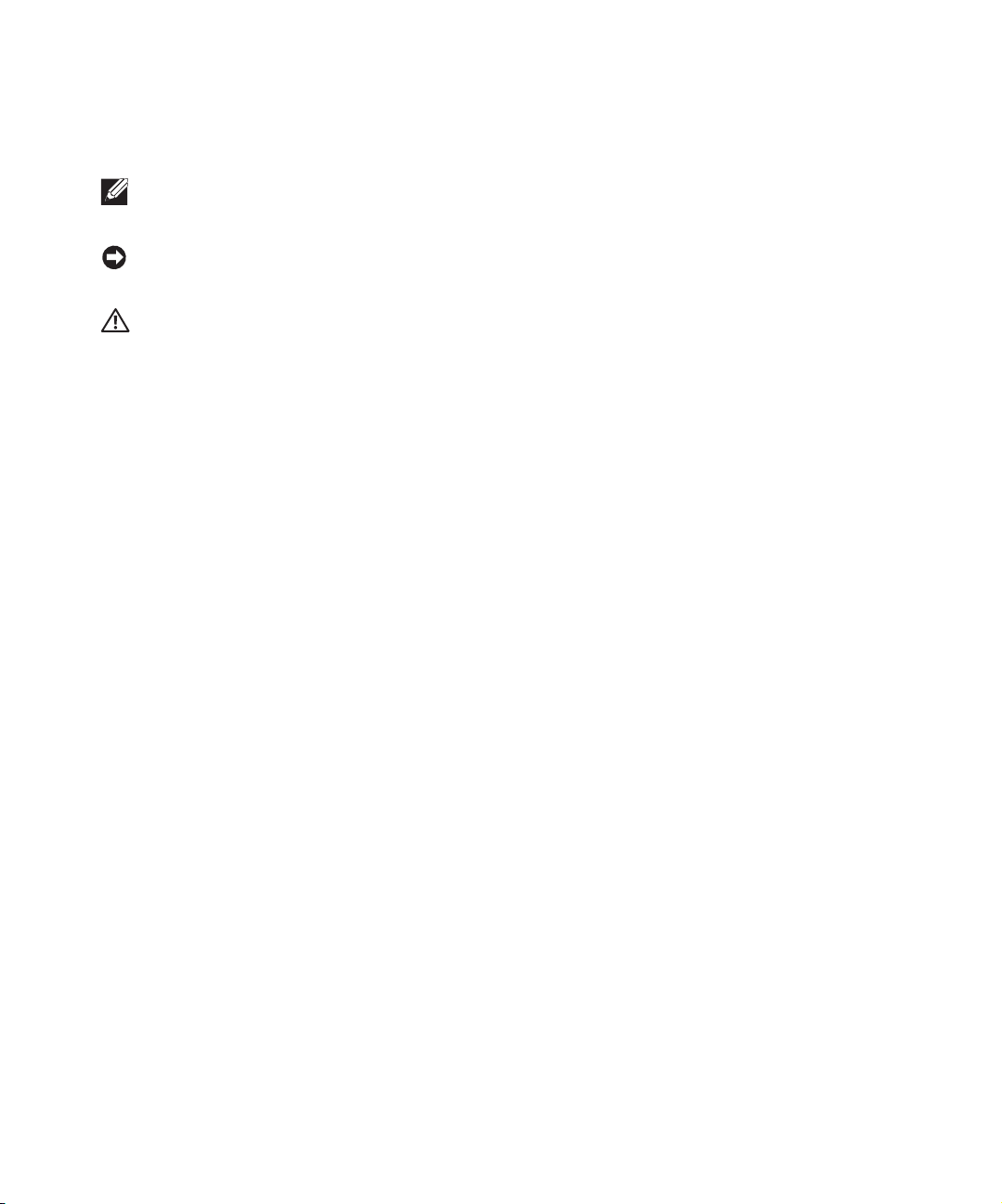
Hinweise, Anmerkungen und Vorsicht-Hinweise
HINWEIS: Ein HINWEIS gibt wichtige Informationen, die Ihnen helfen, die Verwendung des
Druckers zu optimieren.
ANMERKUNG: Eine ANMERKUNG weist entweder auf mögliche Beschädigungen der Hardware
oder auf mögliche Datenverluste hin und zeigt auf, wie das Problem vermieden werden kann.
VORSICHT: Ein VORSICHT-Hinweis weist auf mögliche Beschädigungen von
Eigentum sowie auf Verletzungs- oder Todesgefahr hin.
____________________
Die Informationen in diesem Dokument können ohne Vorankündigung geändert werden.
© 2005 Dell Inc. Alle Rechte vorbehalten.
Die Vervielfältigung in irgendwelcher Form ohne die vorherige schriftliche Erlaubnis von Dell Inc. ist strengstens untersagt.
Im Dokument verwendete Marken: Dell, das DELL-Logo, Dell Picture Studio and Dell Ink Management System sind Marken
der Dell Inc.; Microsoft und Windows sind eingetragene Marken der Microsoft Corporation.
Andere Marken und Mar kenbezeichnungen werden in diesem Dok ument verwendet, um entweder Bezug a uf die Unternehmen
zu nehmen, die Anspruch auf diese Marken und Bezeichnungen haben, oder auf deren Produkte. Dell Inc. verzichtet auf
jegliche Eigentumsrechte für Marken und Handelsbezeichnungen außer den eigenen.
UNITED STATES GOVERNMENT RESTRICTED RIGHTS
This softwar e and documentatio n are provided with R ESTRICTED RIGHTS . Use, duplication or disclosure by the Gover nment
is subject to restrictions as set forth in subparagraph (c)(1)(ii) of the Rights in Technical Data and Computer Software clause
at DFARS 252.227-7013 and in applicable FAR provisions: Dell Inc., One Dell Way, Round Rock, Texas, 78682, USA.
Page 4
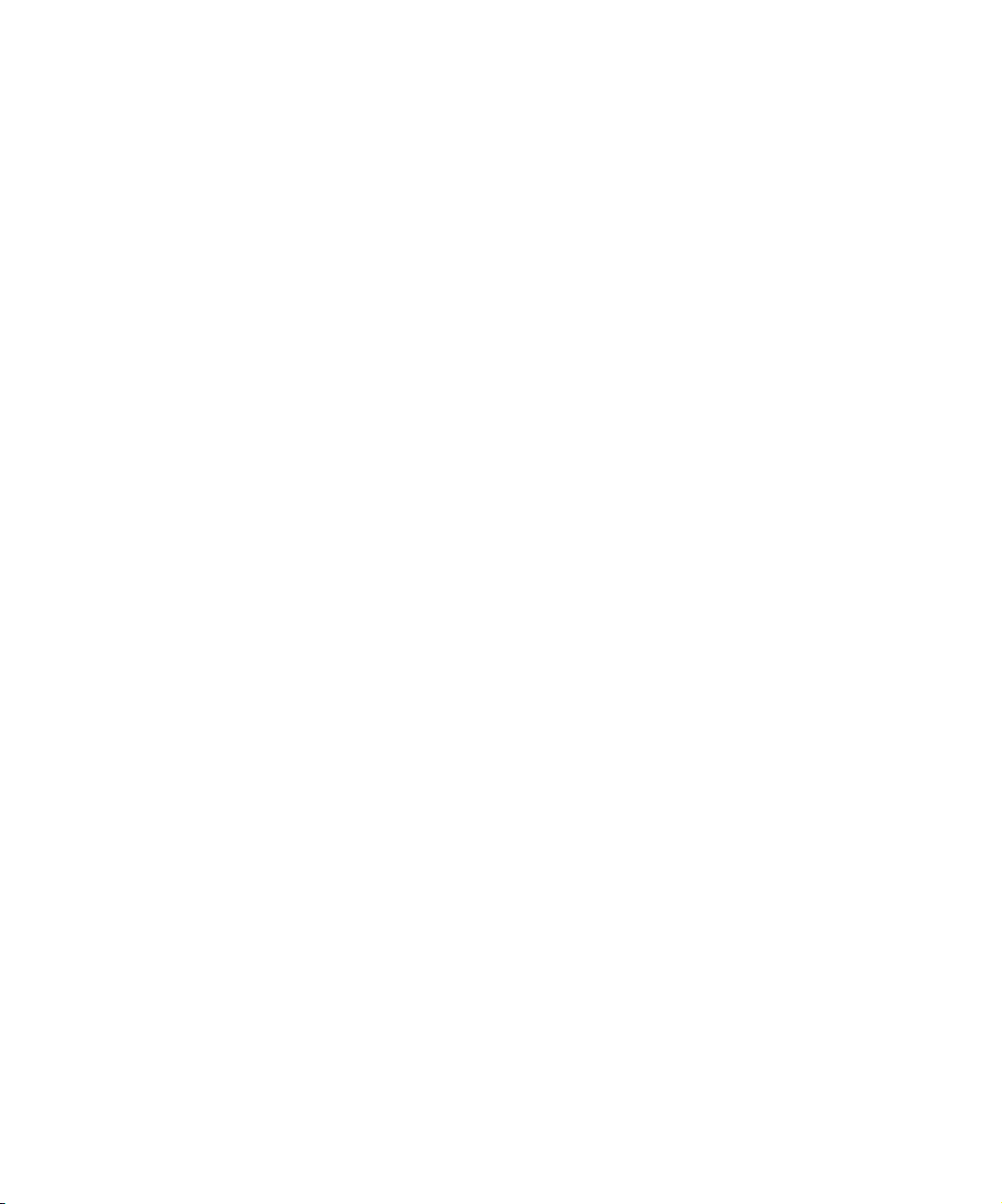
www.dell.com | support.dell.com
Page 5
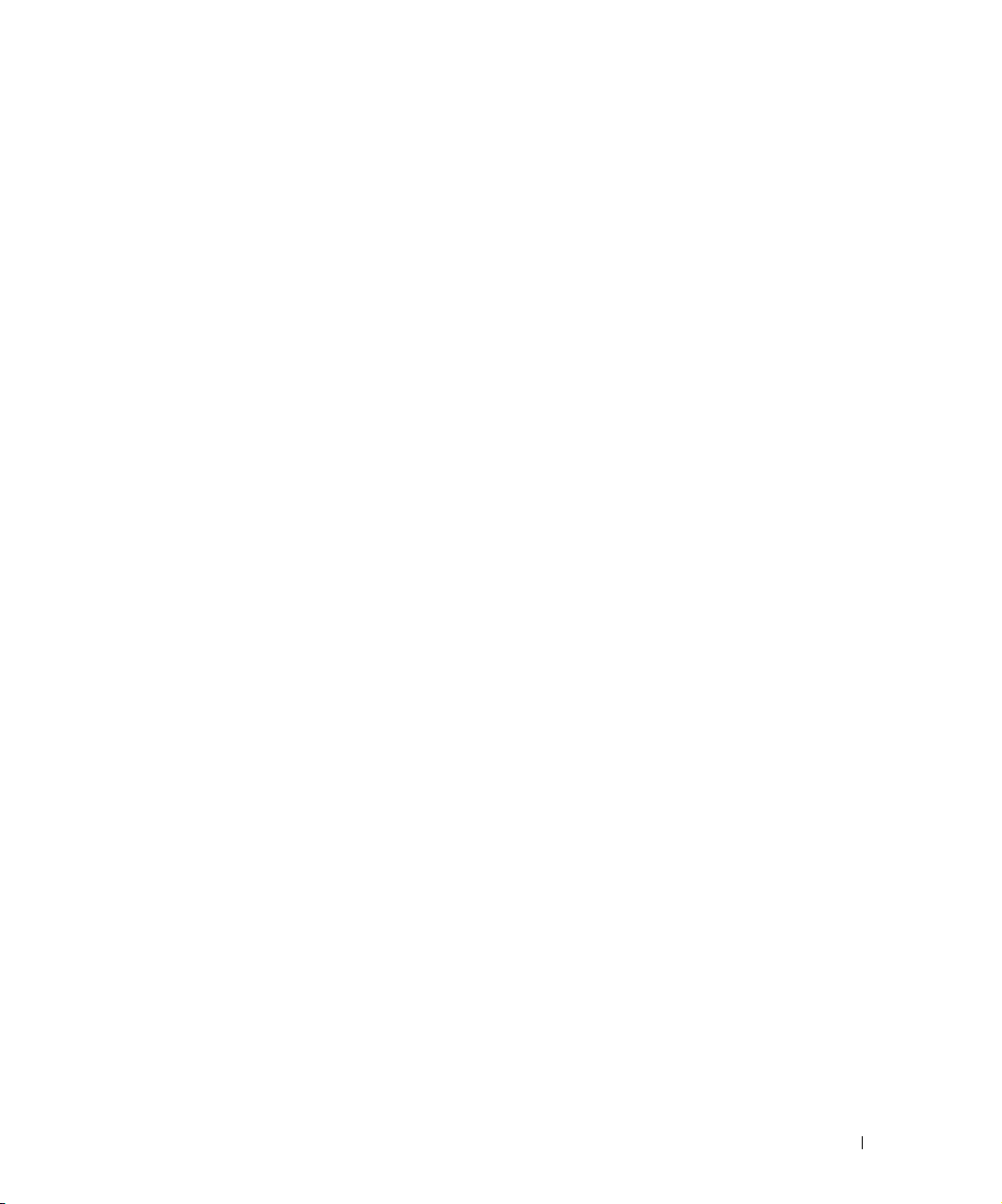
Inhalt
1 Informationen zu Ihrem Drucker
Informationen zu den Druckerkomponenten . . . . . . . . . . . . 12
Einrichten des Druckers
Einstellen der Sprache am Drucker
Zurücksetzen der Sprache am Drucker
Verwenden des Bedienfelds
Menüs des Bedienfelds
Einlegen von Papier . . . . . . . . . . . . . . . . . . . . . . . . 24
Informationen zum automatischen Papiersortensensor . . . . . . 26
2 Drucken
Drucken eines Dokuments . . . . . . . . . . . . . . . . . . . . . 29
Drucken von Fotos . . . . . . . . . . . . . . . . . . . . . . . . . 30
Drucken randloser Fotos . . . . . . . . . . . . . . . . . . . . . . 31
Drucken von Umschlägen
Drucken von Fotos über eine PictBridge-fähige Digitalkamera . . 34
Drucken von Fotos von einer Speicherkarte oder einem
USB-Schlüssel
Anzeigen bzw. Drucken von Fotos
Speichern von Fotos auf dem Computer . . . . . . . . . . . . . 37
Anzeigen einer Diashow
Drucken aller Fotos auf der Speicherkarte bzw. dem
USB-Speicherschlüssel
. . . . . . . . . . . . . . . . . . . . . . 14
. . . . . . . . . . . . . . . 14
. . . . . . . . . . . . . 14
. . . . . . . . . . . . . . . . . . . . 15
. . . . . . . . . . . . . . . . . . . . . 16
. . . . . . . . . . . . . . . . . . . . . 33
. . . . . . . . . . . . . . . . . . . . . . . . . . . 35
. . . . . . . . . . . . . . . . 37
. . . . . . . . . . . . . . . . . . . . . 37
. . . . . . . . . . . . . . . . . . . . . 37
Inhalt 5
Page 6
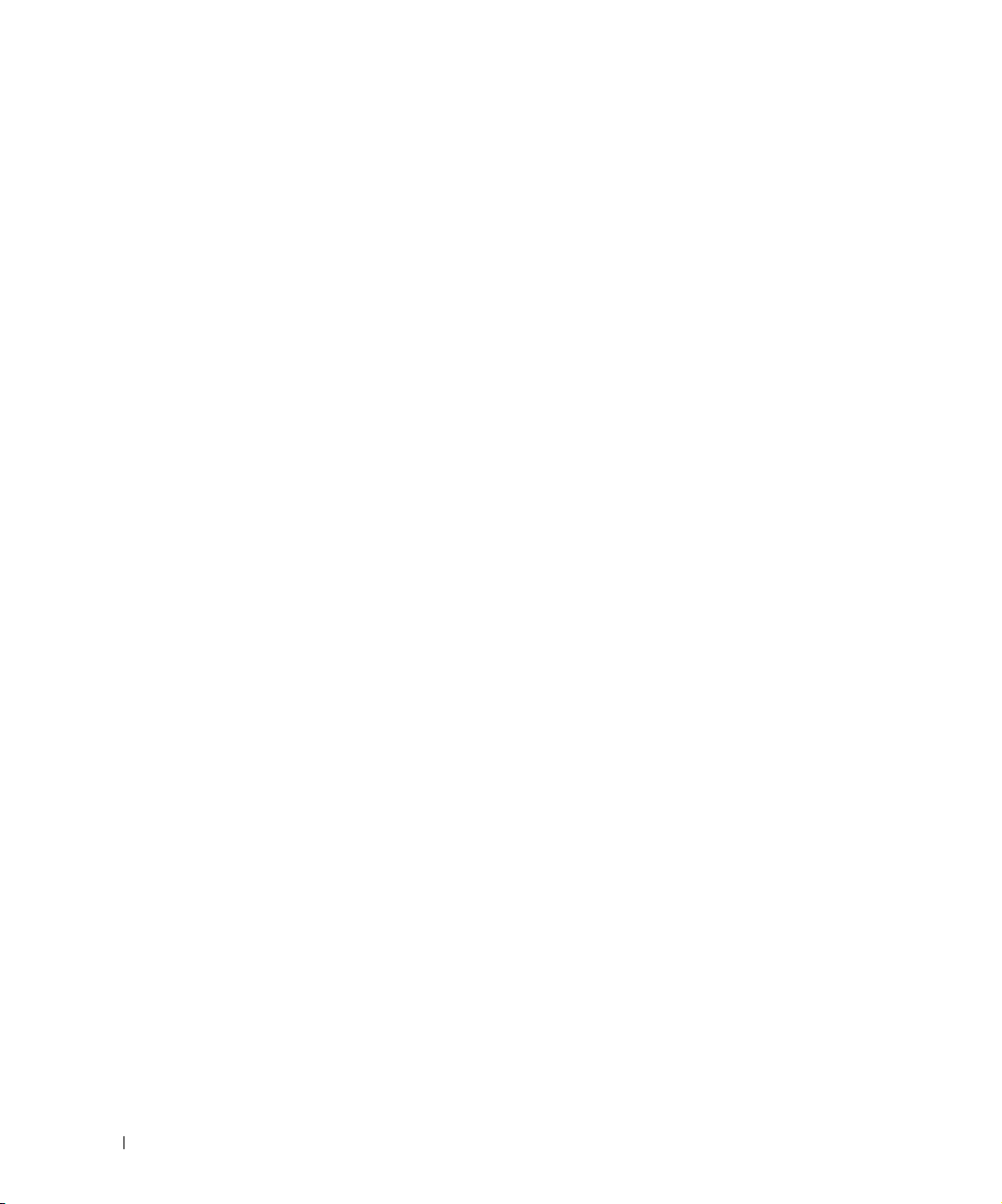
Anpassen von Fotos auf einer Speicherkarte oder einem
USB-Speicherschlüssel
3 Kopieren
Kopieren von Dokumenten mithilfe des Bedienfelds . . . . . . . 43
Kopieren von Dokumenten mithilfe des Computers . . . . . . . 45
. . . . . . . . . . . . . . . . . . . . . 38
Kopieren von Fotos über das Bedienfeld
Kopieren von Fotos mithilfe des Computers . . . . . . . . . . . 48
Ändern der Kopiereinstellungen . . . . . . . . . . . . . . . . . 50
4 Scannen
Scannen von Dokumenten . . . . . . . . . . . . . . . . . . . . . 51
Scannen von Fotos . . . . . . . . . . . . . . . . . . . . . . . . . 52
Scannen mehrerer Seiten oder Bilder . . . . . . . . . . . . . . . 54
Scannen von Fotos oder Dokumenten über ein Netzwerk
Bearbeiten von gescanntem Text mithilfe der optischen
Zeichenerkennung (OCR)
Speichern eines Bildes auf dem Computer . . . . . . . . . . . . 58
Versenden eines gescannten Bildes oder Dokuments per E-Mail . 59
Vergrößern oder Verkleinern von Bildern oder Dokumenten
. . . . . . . . . . . . . 46
. . . . 55
. . . . . . . . . . . . . . . . . . . . . 57
. . . 60
5 Faxen
6 Inhalt
Installieren der Microsoft Faxkonsole unter Windows XP . . . . 63
Konfigurieren der Microsoft Faxkonsole (Windows XP) bzw.
der Faxdienstverwaltung (Windows 2000)
. . . . . . . . . . . . 64
Page 7
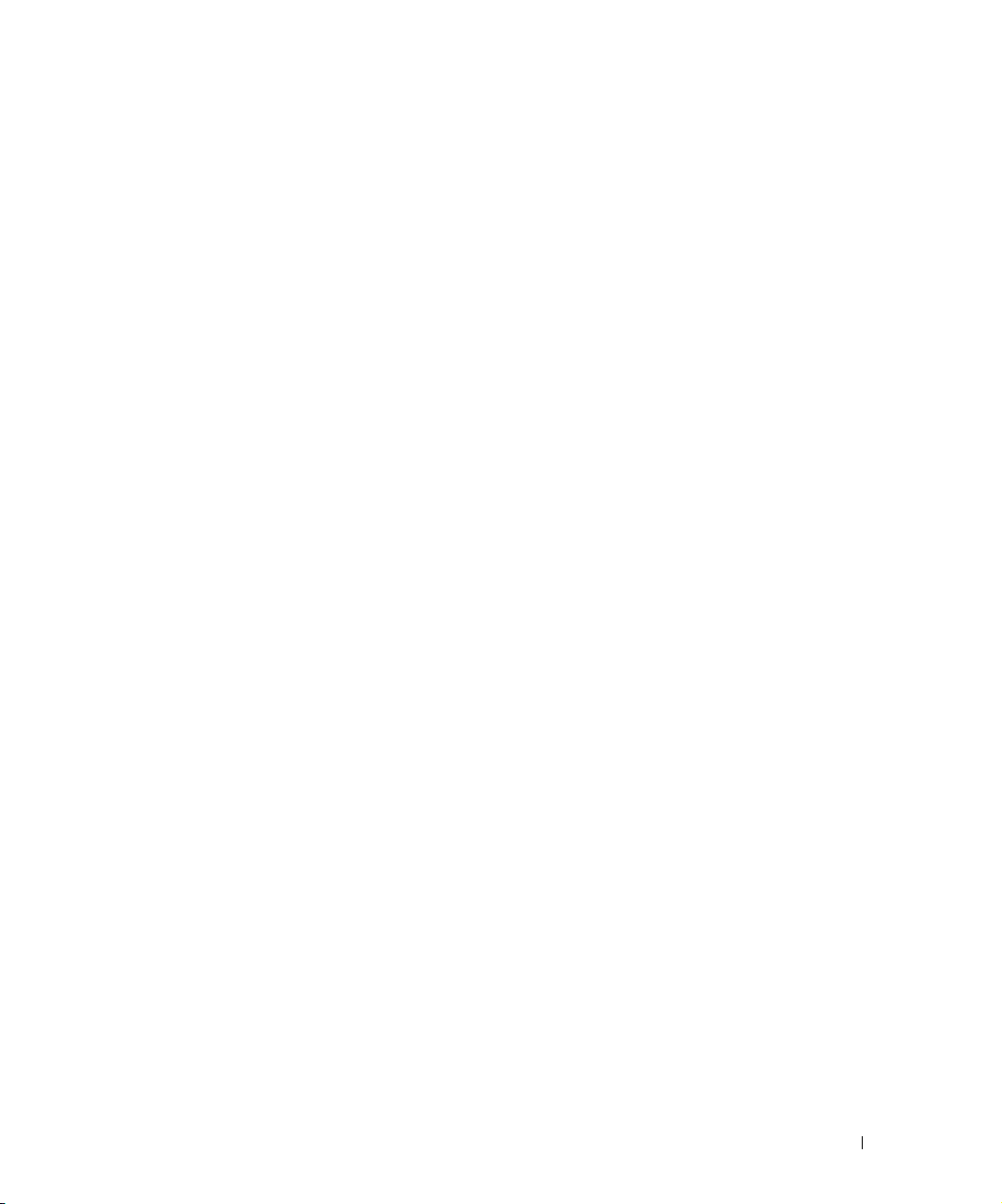
Faxen von Papierdokumenten mit dem Bedienfeld . . . . . . . . 66
Faxen von Papierdokumenten mit dem Computer . . . . . . . . . 67
Faxen elektronischer Dokumente
Empfangen von Faxnachrichten mithilfe der Faxkonsole bzw.
der Faxdienstverwaltung
. . . . . . . . . . . . . . . . . . . . . . 68
Anzeigen gesendeter und empfangener Faxnachrichten
mithilfe der Faxkonsole bzw. der Faxdienstverwaltung
Anzeigen des Status von Faxnachrichten mithilfe der
Faxkonsole bzw. der Faxdienstverwaltung
Ändern der Faxkonfiguration . . . . . . . . . . . . . . . . . . . . 69
6 Informationen zur Software
Verwenden des Dell All-In-One Centers . . . . . . . . . . . . . . 71
Verwenden der Druckeinstellungen
Verwenden von Dell Picture Studio . . . . . . . . . . . . . . . . 75
Verwenden des Speicherkarten-Managers . . . . . . . . . . . . . 76
Dell Ink Management System
. . . . . . . . . . . . . . . . . . . 77
. . . . . . . . . . . . . . . . . 68
. . . . . . 68
. . . . . . . . . . . . . 69
. . . . . . . . . . . . . . . . 73
Entfernen und erneutes Installieren der Software . . . . . . . . . 79
7 Wartung der Tintenpatronen
Austauschen von Tintenpatronen . . . . . . . . . . . . . . . . . 81
Ausrichten von Tintenpatronen
Reinigen der Tintenpatronendüsen . . . . . . . . . . . . . . . . . 86
. . . . . . . . . . . . . . . . . . 84
Inhalt 7
Page 8
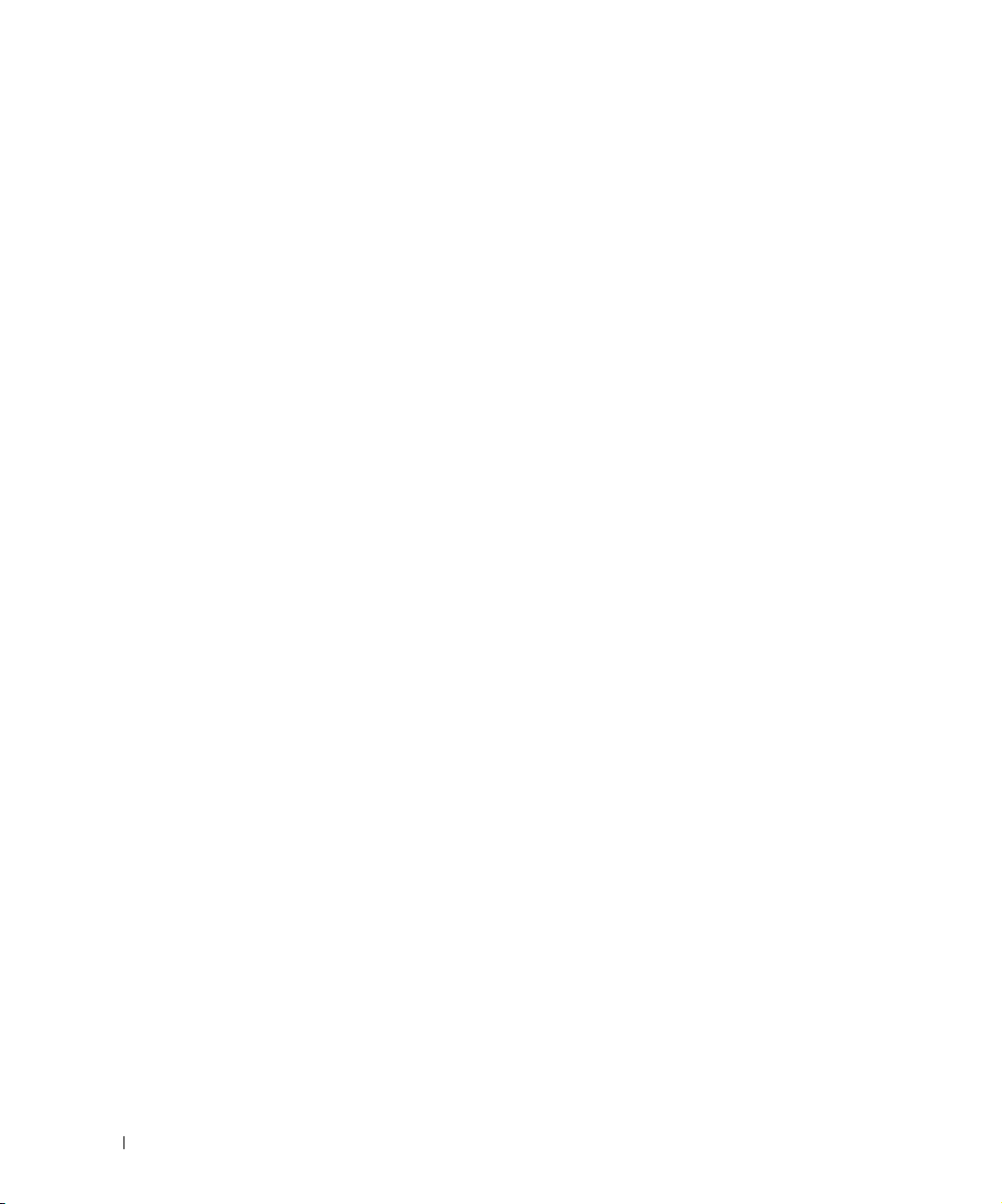
8 Fehlerbehebung
Probleme bei der Einrichtung . . . . . . . . . . . . . . . . . . . 89
Computerprobleme
. . . . . . . . . . . . . . . . . . . . . . . 89
Allgemeine Probleme
Faxprobleme
Papierprobleme
Fehlermeldungen und LEDs
. . . . . . . . . . . . . . . . . . . . . . . 93
. . . . . . . . . . . . . . . . . . . . . . . . . . 93
. . . . . . . . . . . . . . . . . . . . . . . . 93
. . . . . . . . . . . . . . . . . . . . 95
Verbessern der Druckqualität . . . . . . . . . . . . . . . . . . . 98
9 Kontaktaufnahme mit Dell
Technischer Kundendienst . . . . . . . . . . . . . . . . . . . . 99
Automatischer Bestell-Status-Service
Kontaktaufnahme mit Dell . . . . . . . . . . . . . . . . . . . . 100
10 Anhang
Exportbestimmungen . . . . . . . . . . . . . . . . . . . . . . . 121
Dell™ Software-Lizenzvereinbarung
. . . . . . . . . . . . . . 100
. . . . . . . . . . . . . . . 121
Index . . . . . . . . . . . . . . . . . . . . . . . . . . . . . . . . . . 125
8 Inhalt
Page 9
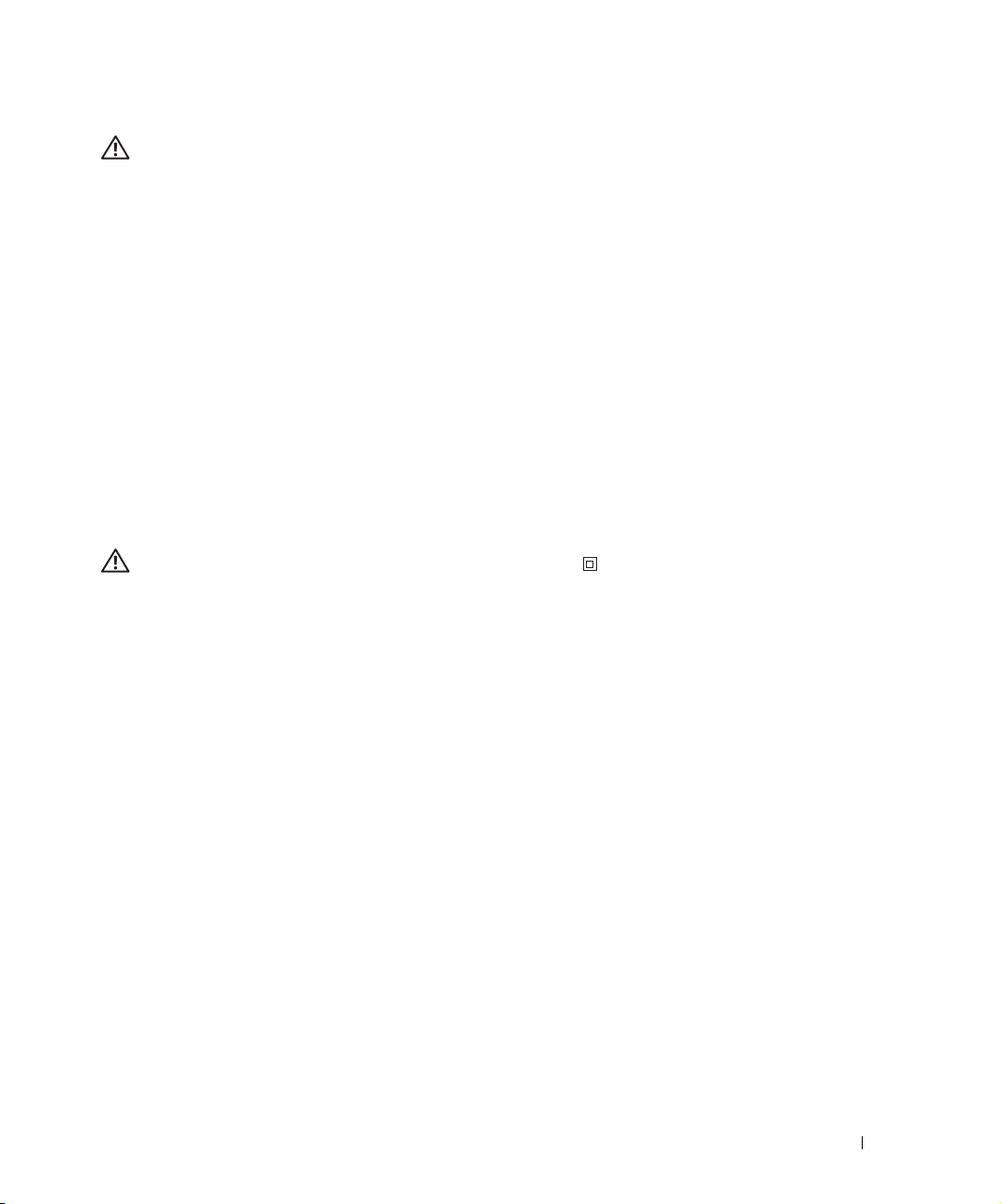
VORSICHT: SICHERHEITSHINWEISE
Beachten Sie die folgenden Sicherheitsrichtlinien, um Ihre persönliche Sicherheit zu gewährleisten und Ihr
Produkt sowie Ihre Arbeitsumgebung vor möglichen Schäden zu bewahren.
• Falls im Produktumfang ein Modem enthalten ist, sollte das mit dem Modem zu verwendende Kabel
mit einem Drahtmaß von mindestens 26 AWG (American Wire Gauge = amerikanisches
Drahtmaß) und einem FCC-kompatiblen modularen RJ-11-Stecker hergestellt sein.
• Um Ihr Produkt vor einer abrupten temporären Zu- oder Abnahme der Stromspannung zu schützen,
sollten Sie eine Überspannungsunterdrückung, einen Stromconditioner oder ein
unterbrechungsfreies UPS-Netzkabel (Uninterruptible Power Supply Cord) verwenden.
• Verwenden Sie Ihren Drucker nicht in einer feuchten Umgebung, wie z. B. in der Nähe einer
Badewanne, eines Waschbeckens oder eines Schwimmbeckens oder in einem feuchten
Untergeschoss.
• Stellen Sie sicher, dass sich nichts auf den Kabeln des Produkts befindet. Platzieren Sie die Kabel
nicht an einer Stelle sind, an der auf sie getreten oder über sie gestolpert werden kann.
• Verwenden Sie ausschließlich das diesem Produkt beiliegende Netzkabel bzw. ein durch den
Hersteller zugelassenes Ersatzkabel.
VORSICHT: Sollte Ihr Produkt nicht mit dem Symbol gekennzeichnet sein, muss
es an eine ordnungsgemäß geerdete Steckdose angeschlossen werden.
• Schließen Sie das Netzkabel an eine Steckdose an, die sich in der Nähe des Geräts befindet und
leicht zugänglich ist.
• Um das Gerät vollständig auszuschalten, muss das Netzkabel von der Stromquelle getrennt werden.
• Lassen Sie alle Wartungs- und Reparaturarbeiten, die nicht in der Benutzerdokumentation
beschrieben sind, ausschließlich von einem ausgebildeten Servicemitarbeiter durchführen.
• Verwenden Sie die Faxfunktion niemals während eines Gewitters. Schließen Sie während eines
Gewitters weder dieses Gerät noch irgendwelche Kabel an (Netzkabel, Telefonkabel usw.).
• Dieses Produkt wurde entwickelt, um bei der Verwendung mit speziellen, durch Dell zugelassenen
Komponenten den Sicherheitsstandards zu entsprechen. Die Sicherheitsmerkmale mancher Teile
sind u. U. nicht immer erkenntlich. Dell lehnt jegliche Haftung in Verbindung mit der Verwendung
von durch Dell nicht zugelassenen Komponenten ab.
• Anweisungen zur ordnungsgemäßen Vorgehensweise beim Beseitigen von Papierstaus finden Sie im
Besitzerhandbuch.
VORSICHT: SICHERHEITSHINWEISE 9
Page 10
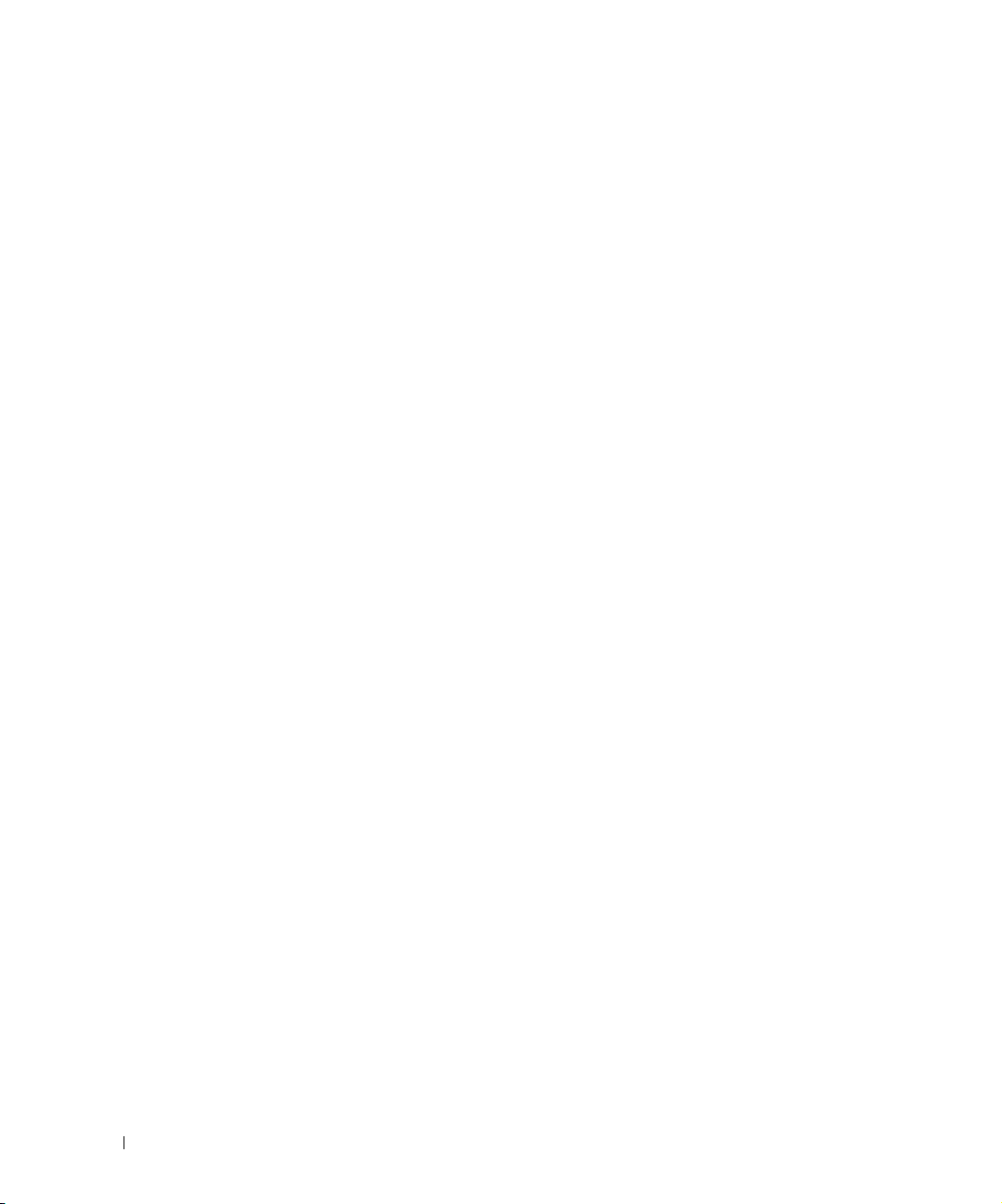
www.dell.com | support.dell.com
10 VORSICHT: SICHERHEITSHINWEISE
Page 11
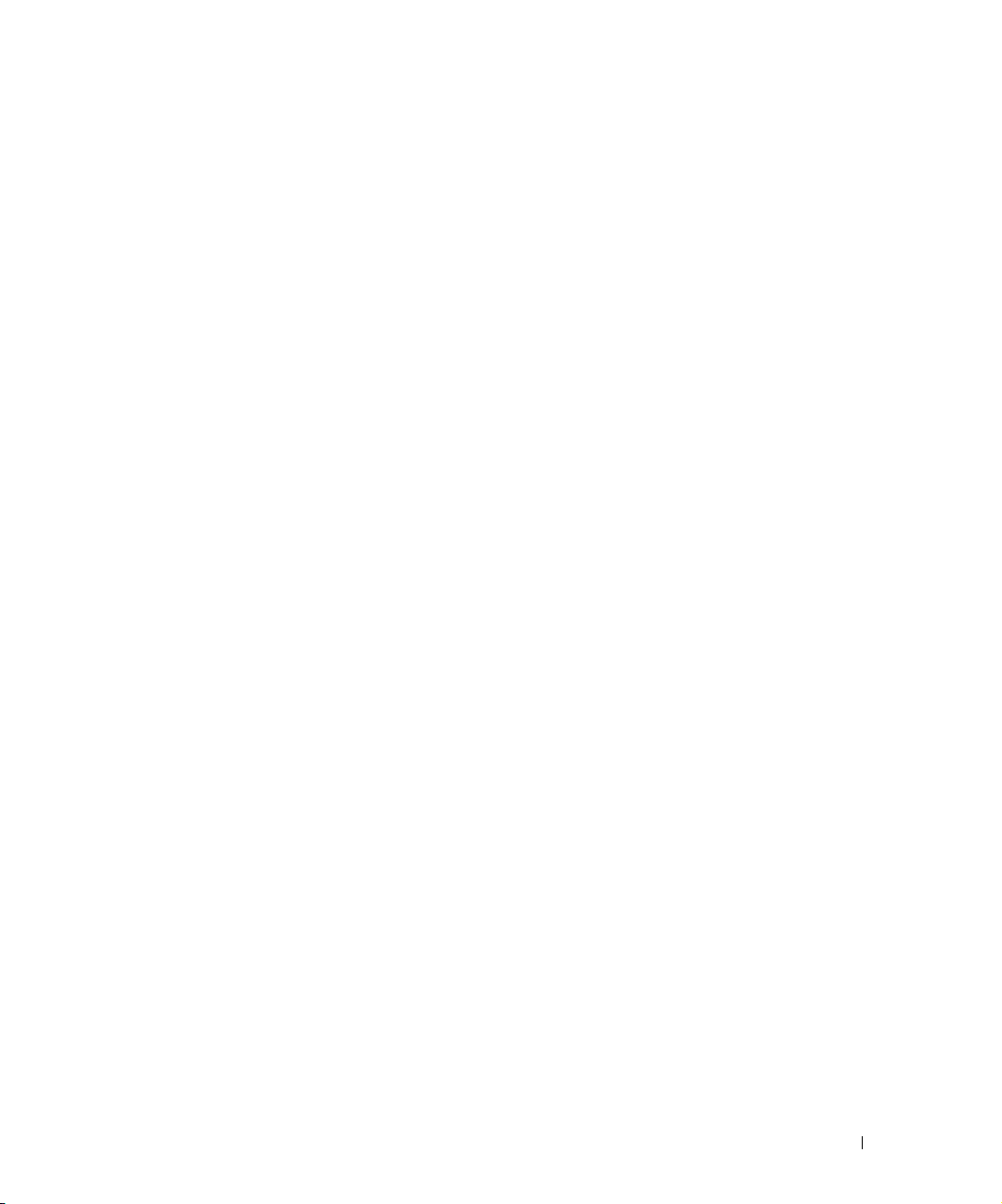
Informationen zu Ihrem Drucker
Sie können mit dem Dell Photo AIO Printer 944 eine Vielzahl von Aufgaben durchführen. Es
sind dabei einige wichtige Punkte zu beachten:
• Wenn der Drucker an einen Computer angeschlossen ist, können Sie zum Erstellen von
Projekten entweder das Bedienfeld des Druckers oder die Druckersoftware verwenden.
• Zum Scannen, Drucken und Faxen muss der Drucker an einen Computer angeschlossen
sein.
•Der Drucker muss nicht an einen Computer angeschlossen sein, um Dokumente zu
kopieren oder um von Speicherkarten, USB-Speicherschlüsseln oder PictBridge-fähigen
Digitalkameras zu drucken.
1
Informationen zu Ihrem Drucker 11
Page 12
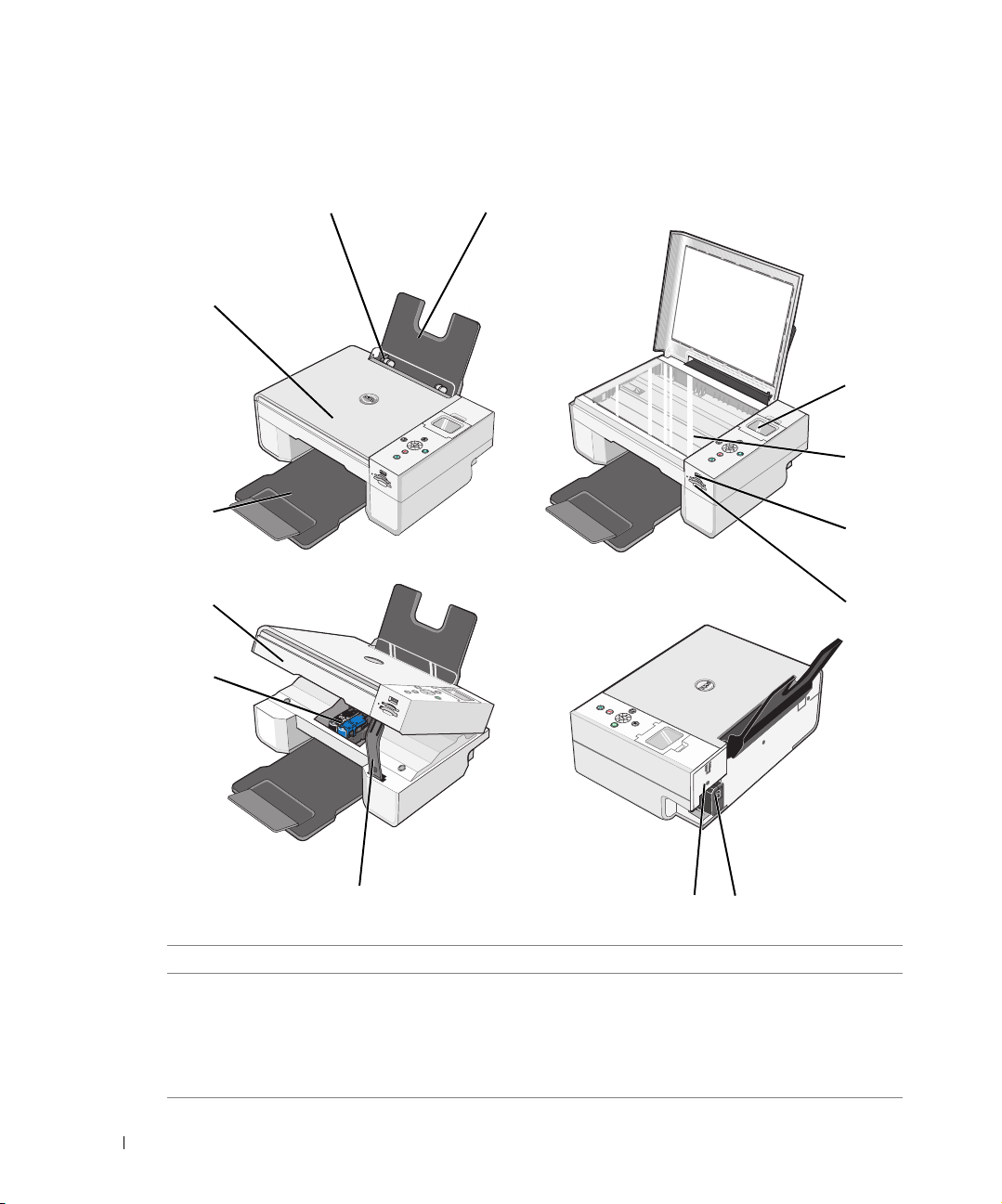
Informationen zu den Druckerkomponenten
www.dell.com | support.dell.com
2
3
4
5
6
1
13
12
11
10
Nummer Komponente Beschreibung
1 Papierstütze Eine Komponente, die das eingelegte Papier stützt.
2 Papierführung Führung, die den korrekten Papiereinzug in den Drucker
3 Obere Abdeckung Obere Druckerabdeckung, die das Dokument oder Foto
12 Informationen zu Ihrem Drucker
7
gewährleistet.
flach hält, während es gescannt wird.
9
8
Page 13
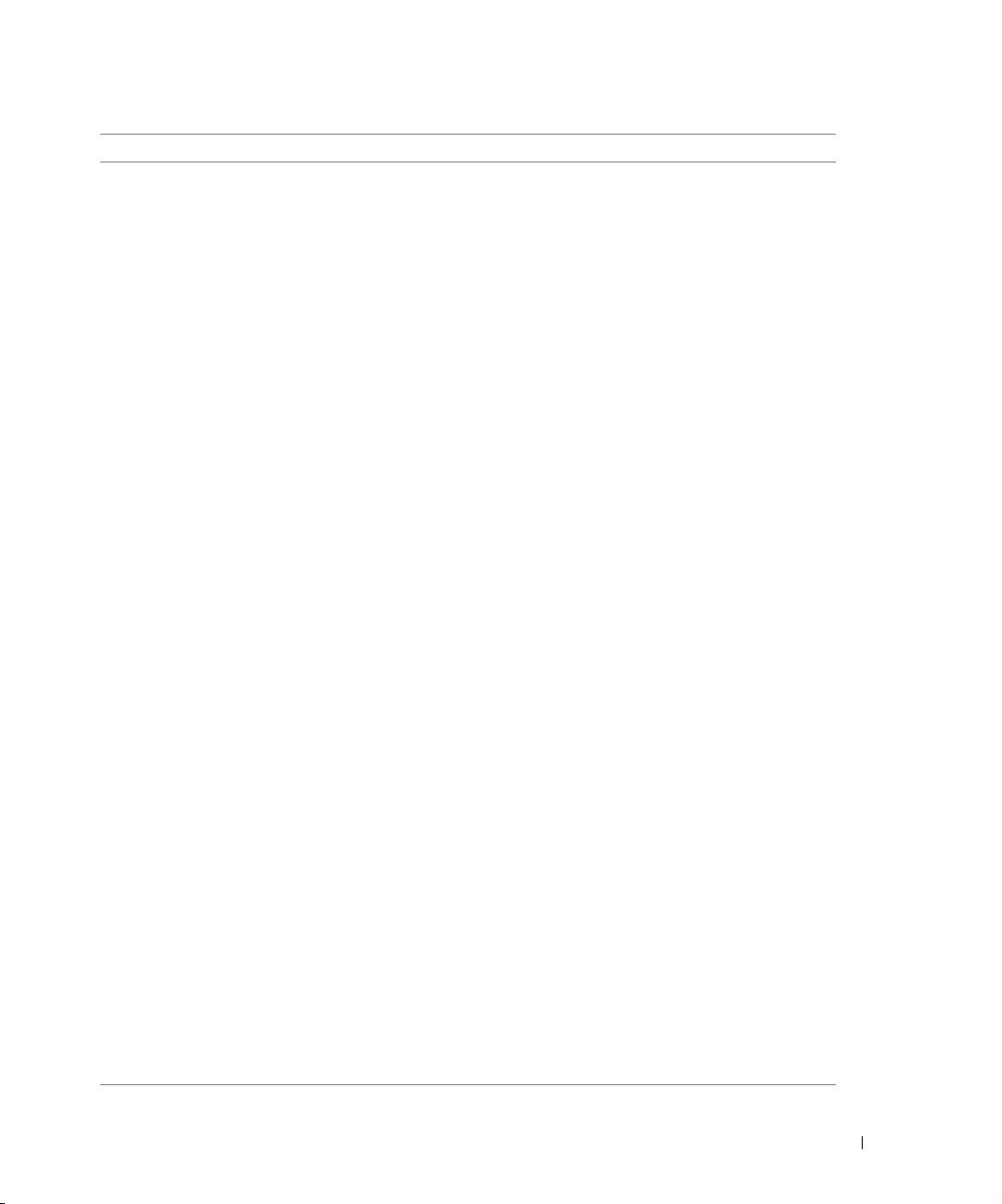
Nummer Komponente Beschreibung
4 Papierablage Fach, in dem das vom Drucker ausgegebene Papier
abgelegt wird.
HINWEIS: Um die Papierablage zu verlängern, ziehen
Sie sie gerade aus dem Drucker und klappen Sie die
Verlängerung heraus.
5 Druckerkomponente Eine Komponente, die angehoben werden muss, um
Zugriff auf die Tintenpatronen zu erhalten.
6 Druckerwagen Ein Wagen, in dem sich zwei Tintenpatronen befinden,
eine Farbpatrone und eine schwarze bzw.
Foto-Tintenpatrone. Weitere Informationen über
Patronen finden Sie unter "Austauschen von
Tintenpatronen" auf Seite 81.
7 Scannerstütze Komponente unter der Druckerkomponente, die den
Drucker offen hält, während Sie die Tintenpatronen
wechseln.
HINWEIS: Um den Drucker für den normalen Betrieb
zu schließen, heben Sie die Druckerkomponente an,
drücken Sie die Scannerstütze nach innen und klappen
Sie dann die Druckereinheit herunter, bis sie auf dem
Hauptgehäuse des Druckers aufliegt.
8 USB-Anschluss Anschluss, in das Sie das USB-Kabel stecken (separat
erhältlich). Das andere Ende des USB-Kabels wird mit
dem Computer verbunden.
9 Netzanschluss Anschluss, in den Sie das Netzkabel stecken.
HINWEIS: Stecken Sie das Netzkabel zuerst in den
Drucker und danach in die Steckdose.
10 Speicherkarten-Steckplätze Steckplätze für Speicherkarten mit digitalen Bildern.
11 PictBridge-USB-Anschluss Anschluss, in den Sie einen USB-Speicherschlüssel oder
das USB-Kabel (separat erhältlich) stecken und mit dem
eine Verbindung zwischen dem Drucker und einer
PictBridge-fähigen Kamera hergestellt wird. Weitere
Informationen hierzu finden Sie unter "Drucken von
Fotos über eine PictBridge-fähige Digitalkamera" auf
Seite 34.
12 Scannerglas Die Oberfläche, auf die Sie das Dokument oder Foto, das
kopiert, gefaxt oder gescannt werden soll, mit der
bedruckten Seite nach unten legen.
13 Bedienfeld Über das Bedienfeld des Druckers können Sie die
Kopier-, Fax- und Druckvorgänge steuern. Weitere
Informationen hierzu finden Sie unter "Verwenden des
Bedienfelds" auf Seite 15.
Informationen zu Ihrem Drucker 13
Page 14
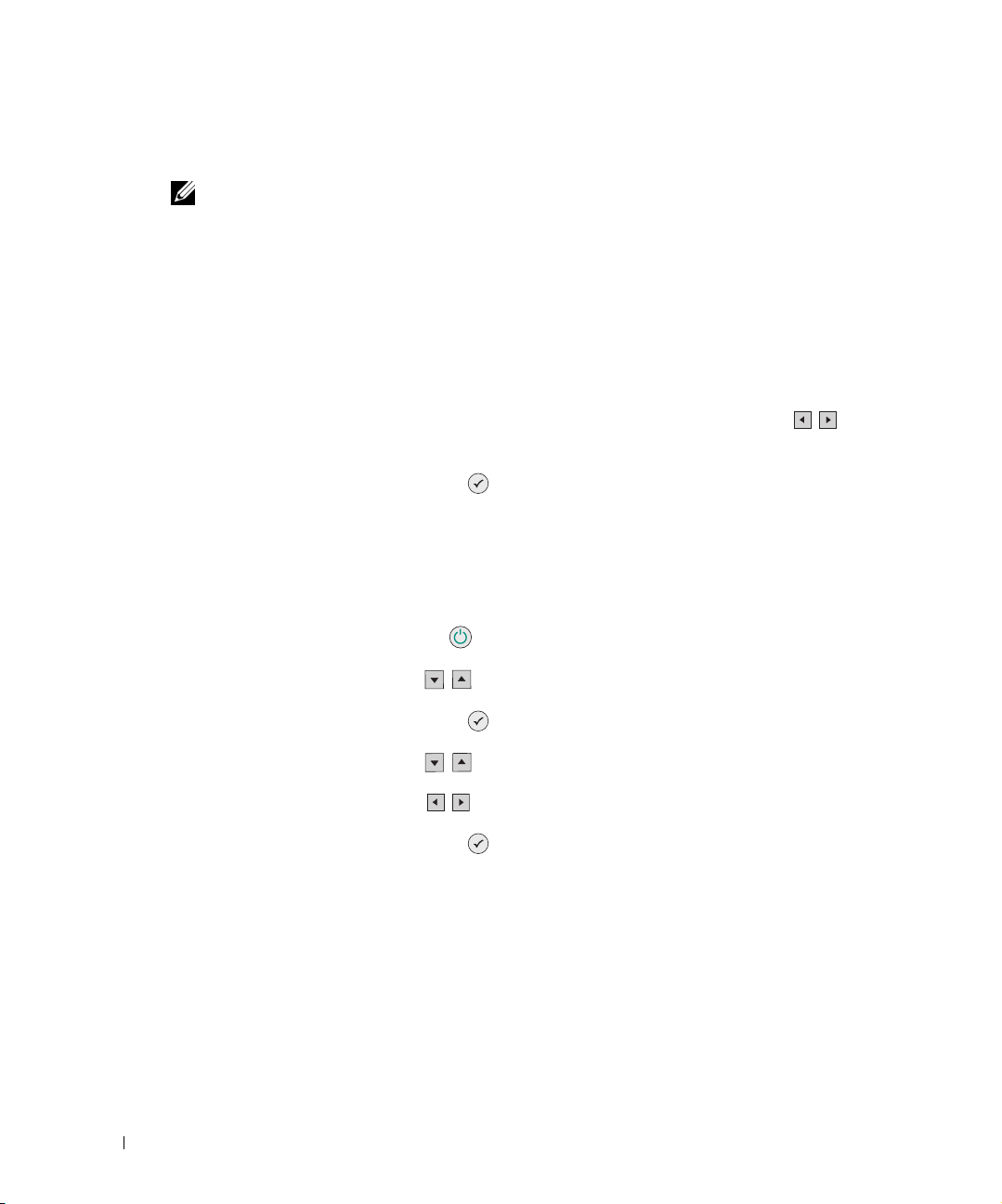
www.dell.com | support.dell.com
Einrichten des Druckers
HINWEIS: Der Dell Photo AIO Printer 944 unterstützt Microsoft® Windows® 2000, Windows XP
und Windows XP Professional x64.
Befolgen Sie die Anweisungen auf dem Post er Einrichten des Druckers, um die Hardware und
Software zu installieren. Falls während der Konfiguration Probleme auftreten, finden Sie unter
"Probleme bei der Einrichtung" auf Seite 89 weitere Informationen.
Einstellen der Sprache am Drucker
So stellen Sie die Sprache erstmals am Drucker ein:
1 Drücken Sie beim erstmaligen Einschalten des Druckers auf die Pfeiltasten , um
Ihre Sprache zu suchen.
2 Drücken Sie die Tas t e Auswählen , um Ihre Sprache zu auszuwählen.
Zurücksetzen der Sprache am Drucker
Wenn Sie die im Bedienfeld verwendete Standardsprache ändern möchten, führen Sie folgende
Schritte aus:
1 Drücken Sie die Ein/Aus-Taste , um den Drucker einzuschalten.
2 Drücken Sie die Pfeiltasten , bis Installation angezeigt wird.
3 Drücken Sie die Tas t e Auswählen .
4 Drücken Sie die Pfeiltasten , bis Sprache angezeigt wird.
5 Drücken Sie die Pfeiltasten , um Ihre Sprache zu suchen.
6 Drücken Sie die Tas t e Auswählen , um Ihre Sprache zu auszuwählen.
14 Informationen zu Ihrem Drucker
Page 15
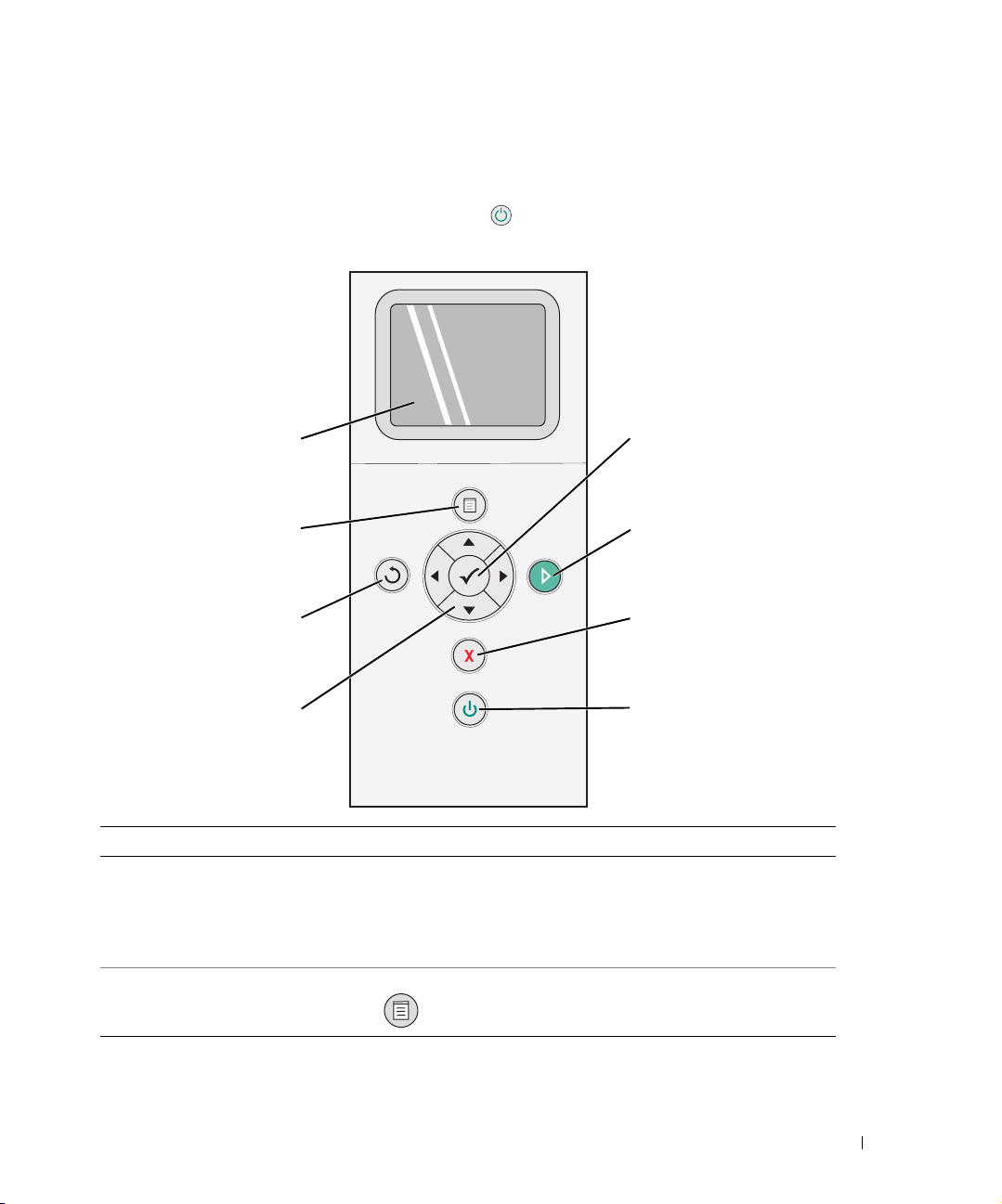
Verwenden des Bedienfelds
Über die Bedienfeldtasten können Sie Dokumente scannen, kopieren und anpassen. Der
Drucker ist eingeschaltet, wenn die Taste Ein/Aus leuchtet.
1
2
36
4
Nummer Bedienelement Zweck
1 LCD-Display Anzeigen von Optionen zum Scannen, Kopieren,
Faxen und Drucken sowie von Status- und
Fehlermeldungen. Weitere Informationen hierzu
finden Sie unter "Verwenden des Bedienfelds" auf
Seite 15.
2 Taste "Menü" Aufrufen oder Beenden von Menüs.
8
7
5
Informationen zu Ihrem Drucker 15
Page 16
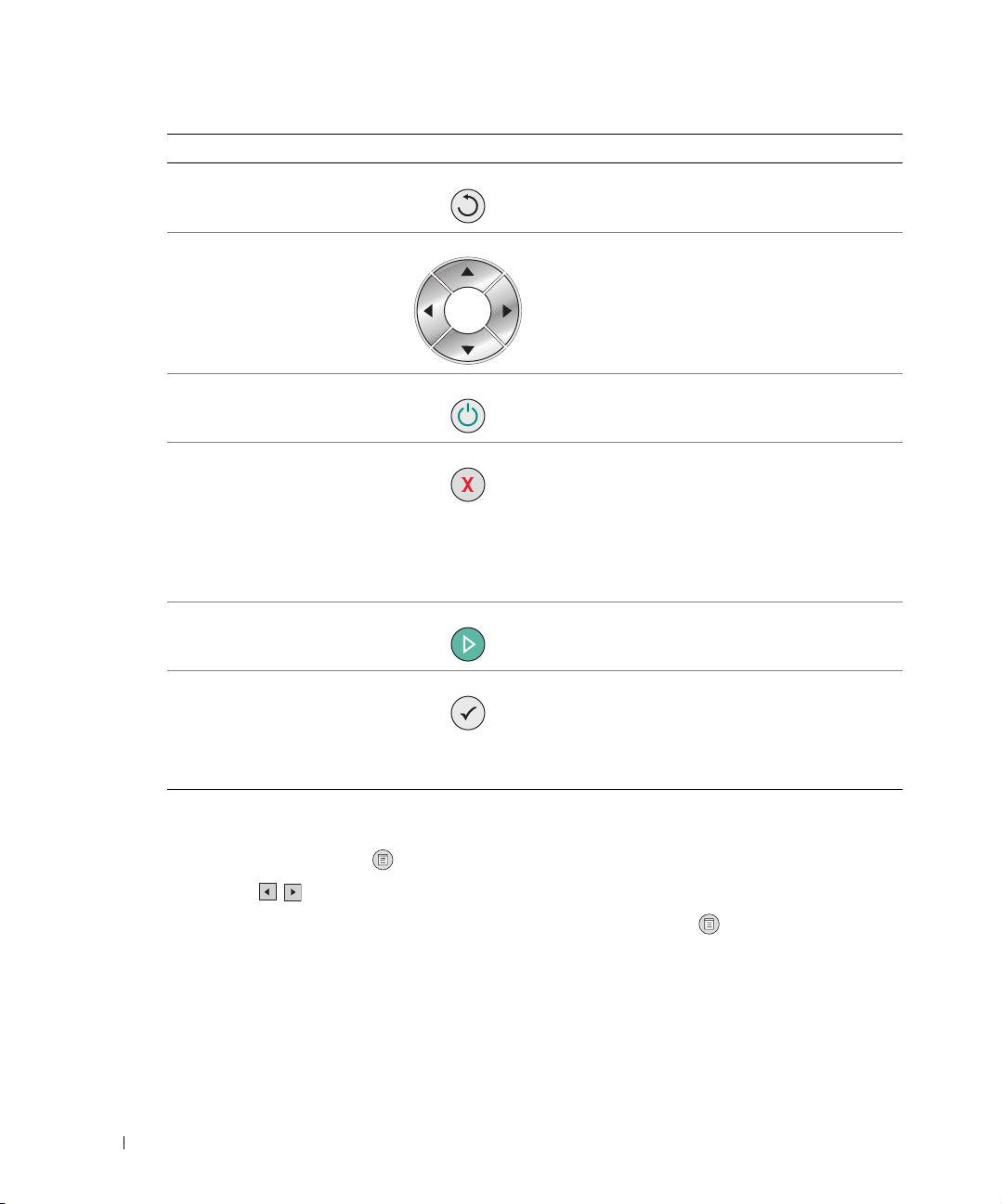
Nummer Bedienelement Zweck
3 Taste "Zurück" Zurückkehren zum vorherigen Menü oder
Bildschirm.
4 Pfeiltasten • Navigieren in Menüs und Menüeinträgen.
• Verringern/Erhöhen der Anzahl der Kopien.
• Ändern des ausgewählten Modus.
• Wechseln zwischen Fotos auf Fotokarten oder
Digitalkameras.
www.dell.com | support.dell.com
5 Taste "Ein/Aus" Ein- und Ausschalten des Druckers.
6Taste
"Abbrechen"
7 Taste "Start" Starten von Kopier-, Scan- oder Faxvorgängen.
8Taste
"Auswählen"
• Abbrechen eines Scan-, Druck- oder
Kopierauftrags.
• Abbrechen eines Kopiervorgangs (wenn der
Drucker ohne Anschluss an einen Computer
verwendet wird) und Auswerfen einer Seite.
• Beenden eines Menüs und Zurückkehren zu
den Standardeinstellungen.
• Auswählen von Menüeinträgen.
• Auswählen des zu druckenden Bilds (im
Foto mo dus).
• Auslösen eines Papiervorschubs durch Drücken
der Taste für 3 Sekunden.
Menüs des Bedienfelds
Wenn Sie die Taste Menü drücken, werden die folgenden Menüs angezeigt. Drücken Sie die
Pfeiltasten , um durch die in der Anzeige verfügbaren Menüs zu blättern. Wenn die
gewünschte Einstellung angezeigt wird, drücken Sie die Taste Menü erneut, um die
Einstellung zu speichern und zum nächsten verfügbaren Menü zu wechseln.
16 Informationen zu Ihrem Drucker
Page 17
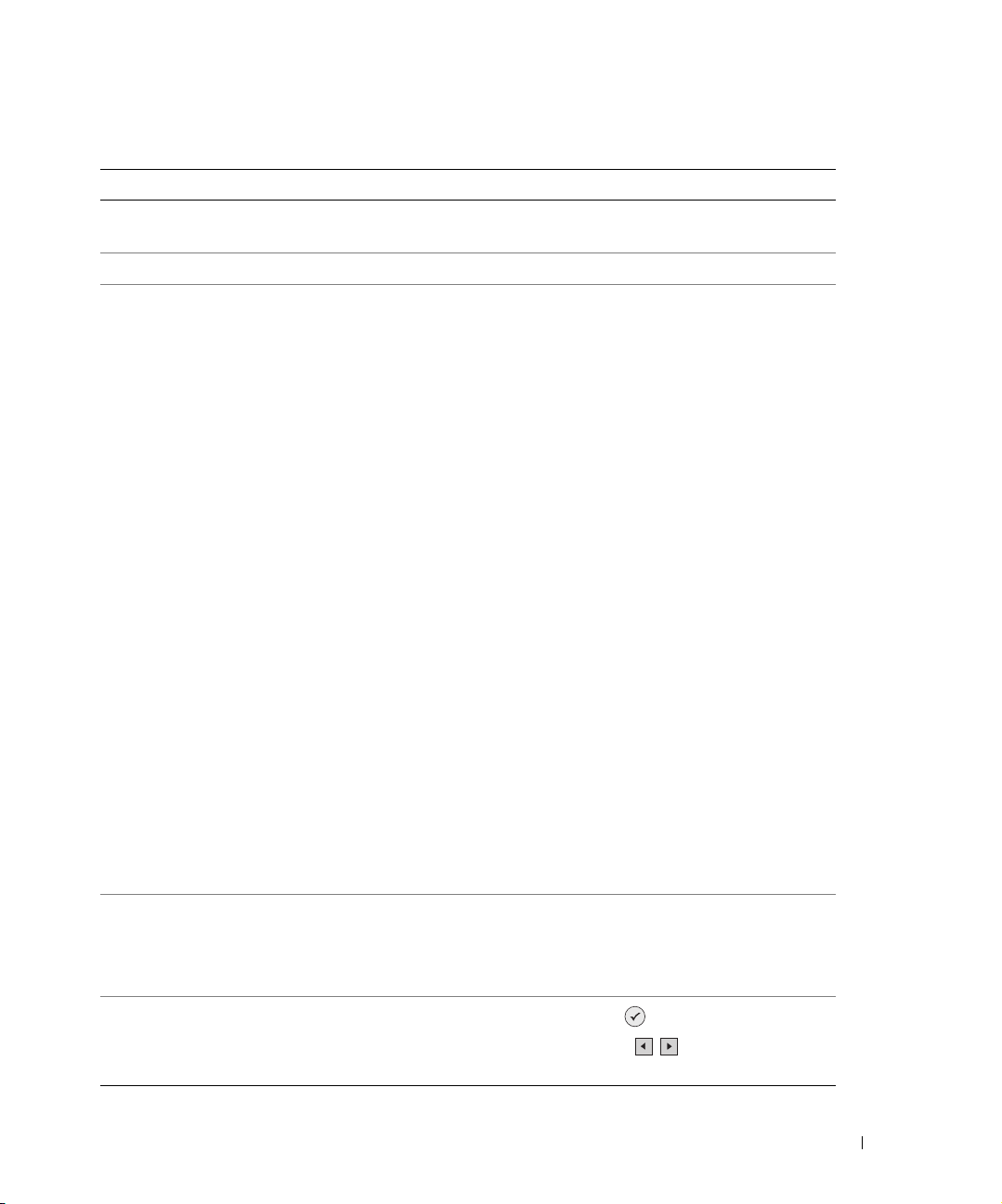
Kopiermodus
Kopieren-Menüeintrag Einstellungen
Farbe • Farbe*
• Schwarzweiß
Kopien
Verkleinern/Vergrößern • 50%
Kopierqualität • Entwurf
Helligkeit
–99
1
•100%*
•200%
•Benutzerdef.%
•Seite anp.
•2x2 Poster
•3x3 Poster
•4x4 Poster
•2¼ x 3¼ Zoll
•3 x 5 Zoll
•3½ x 5 Zoll
•4 x 6 Zoll
•5 x 7 Zoll
•8 x 10 Zoll
•8½ x 11 Zoll
•8½ x 14 Zoll
•A6
•A5
•B5
•A4
•L
•2L
• Hagaki
•10 x 15 cm
•13 x 18 cm
•Normal
•Foto
• Automatisch*
Drücken Sie die Taste Auswählen , und passen Sie
anschließend mit
Helligkeitseinstellung an.
den Pfeiltasten die
Informationen zu Ihrem Drucker 17
Page 18
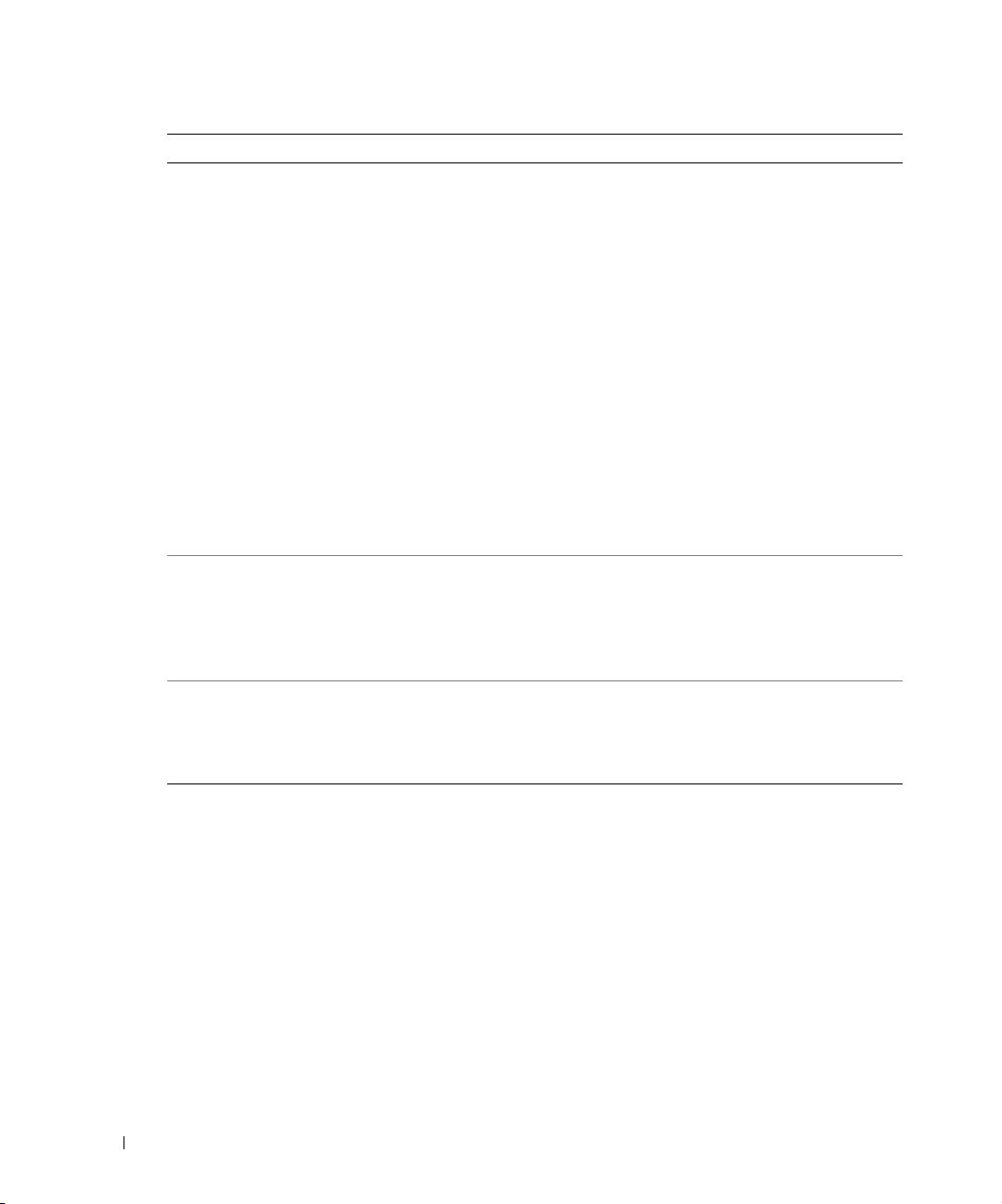
www.dell.com | support.dell.com
Kopieren-Menüeintrag Einstellungen
Papierformat • 3 x 5 Zoll
•3½ x 5 Zoll
•4 x 6 Zoll
•10 x 15 cm
•5 x 7 Zoll
•13 x 18 cm
•8½ x 11 Zoll
•8½ x 14 Zoll
•A6
•A5
•B5
•A4
•L
•2L
• Hagaki
•6 x 8 cm
Papiersorte • Auto-Erkennung*
•Normal
• Beschichtet
•Glänzend
• Transparentfolie
Bild wiederholen • 1x*
•4x
•9x
•16x
18 Informationen zu Ihrem Drucker
Page 19
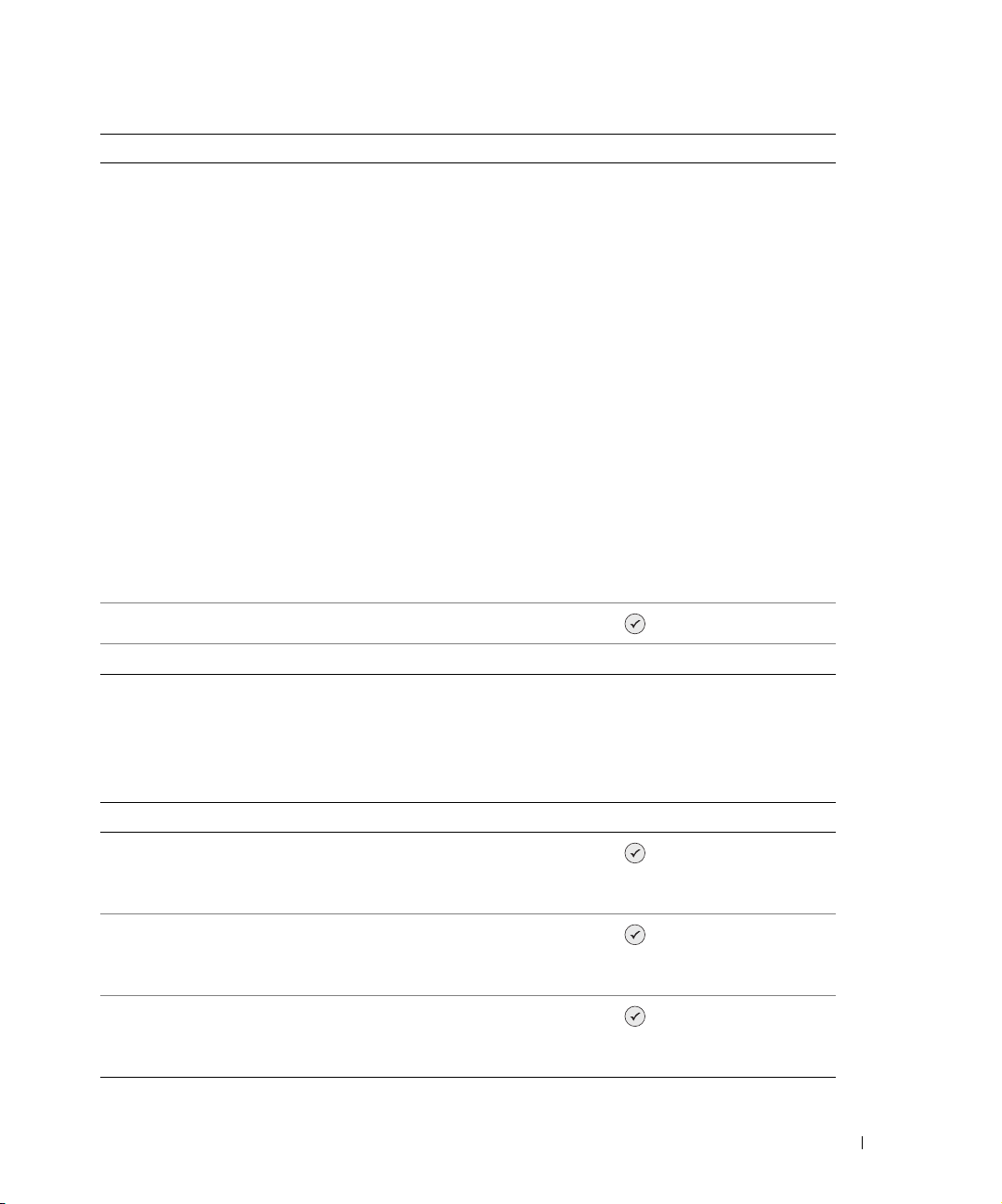
Kopieren-Menüeintrag Einstellungen
Größe des Originals • Automatisch
•2¼ x 3¼ Zoll
•3 x 5 Zoll
•3½ x 5 Zoll
•4 x 6 Zoll
•10 x 15 cm
•5 x 7 Zoll
•13 x 18 cm
•8 x 10 Zoll
•8½ x 11 Zoll
•A6
•A5
•B5
•A4
•L
•2L
• Hagaki
•6 x 8 cm
Vo rs c ha u
* Werkseinstellung
Drücken Sie die Taste Auswählen .
Fotomodus
Wenn eine Speicherkarte oder ein USB-Speicherschlüssel in den Drucker eingesetzt wurde, sind
die folgenden Optionen verfügbar:
Foto-Menüeintrag Einstellungen
Fotos/Ausdruck anz.
Auf Computer speichern
Diashow anzeigen
Drücken Sie die Taste Auswählen . Weitere Informationen
hierzu finden Sie unter "Drucken von Fotos von einer
Speicherkarte oder einem USB-Schlüssel" auf Seite 35.
Drücken Sie die Taste Auswählen . Weitere Informationen
hierzu finden Sie unter "Drucken von Fotos von einer
Speicherkarte oder einem USB-Schlüssel" auf Seite 35.
Drücken Sie die Taste Auswählen . Weitere Informationen
hierzu finden Sie unter "Drucken von Fotos von einer
Speicherkarte oder einem USB-Schlüssel" auf Seite 35.
Informationen zu Ihrem Drucker 19
Page 20
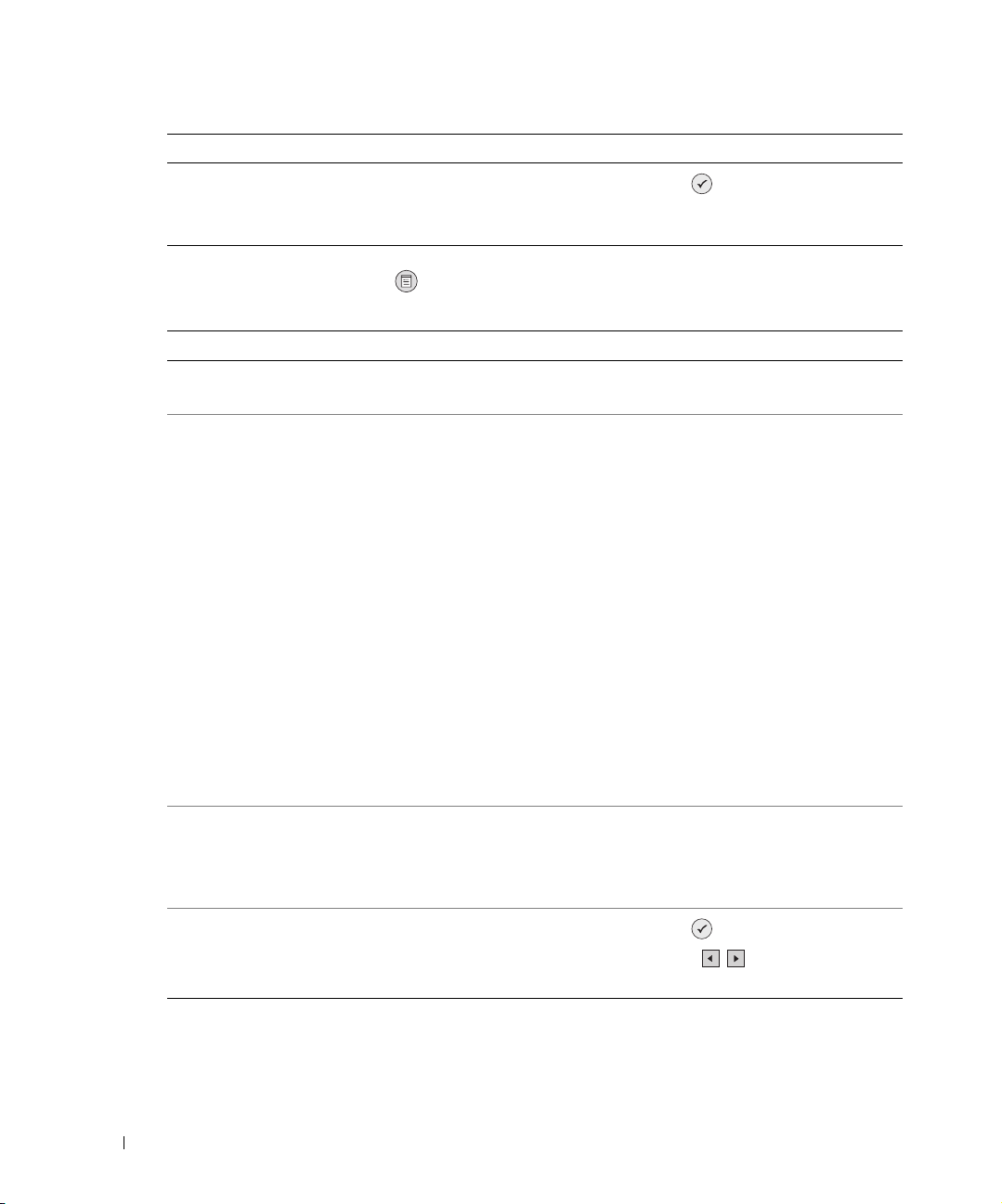
www.dell.com | support.dell.com
Foto-Menüeintrag Einstellungen
Alle <x> Fotos drucken
Drücken Sie die Taste Auswählen . Weitere Informationen
hierzu finden Sie unter "Drucken von Fotos von einer
Speicherkarte oder einem USB-Schlüssel" auf Seite 35.
Drücken Sie die Taste Menü , um die folgenden Einträge im Menü Foto aufzurufen.
Foto-Menüeintrag Einstellungen
Farbe • Farbe*
• Schwarzweiß
Fotoformat • 2¼ x 3¼ Zoll
•3½ x 5 Zoll
•4 x 6 Zoll
•5 x 7 Zoll
•8 x 10 Zoll
•L
•2L
•6 x 8 cm
•10 x 15 cm
•13 x 18 cm
•8½ x 11 Zoll
•A4
•A5
•B5
•A6
• Hagaki
Qualität • Entwurf
•Normal
•Foto
• Automatisch*
Helligkeit
Drücken Sie die Taste Auswählen , und passen Sie
anschließend mit
Helligkeitseinstellung an.
den Pfeiltasten die
20 Informationen zu Ihrem Drucker
Page 21
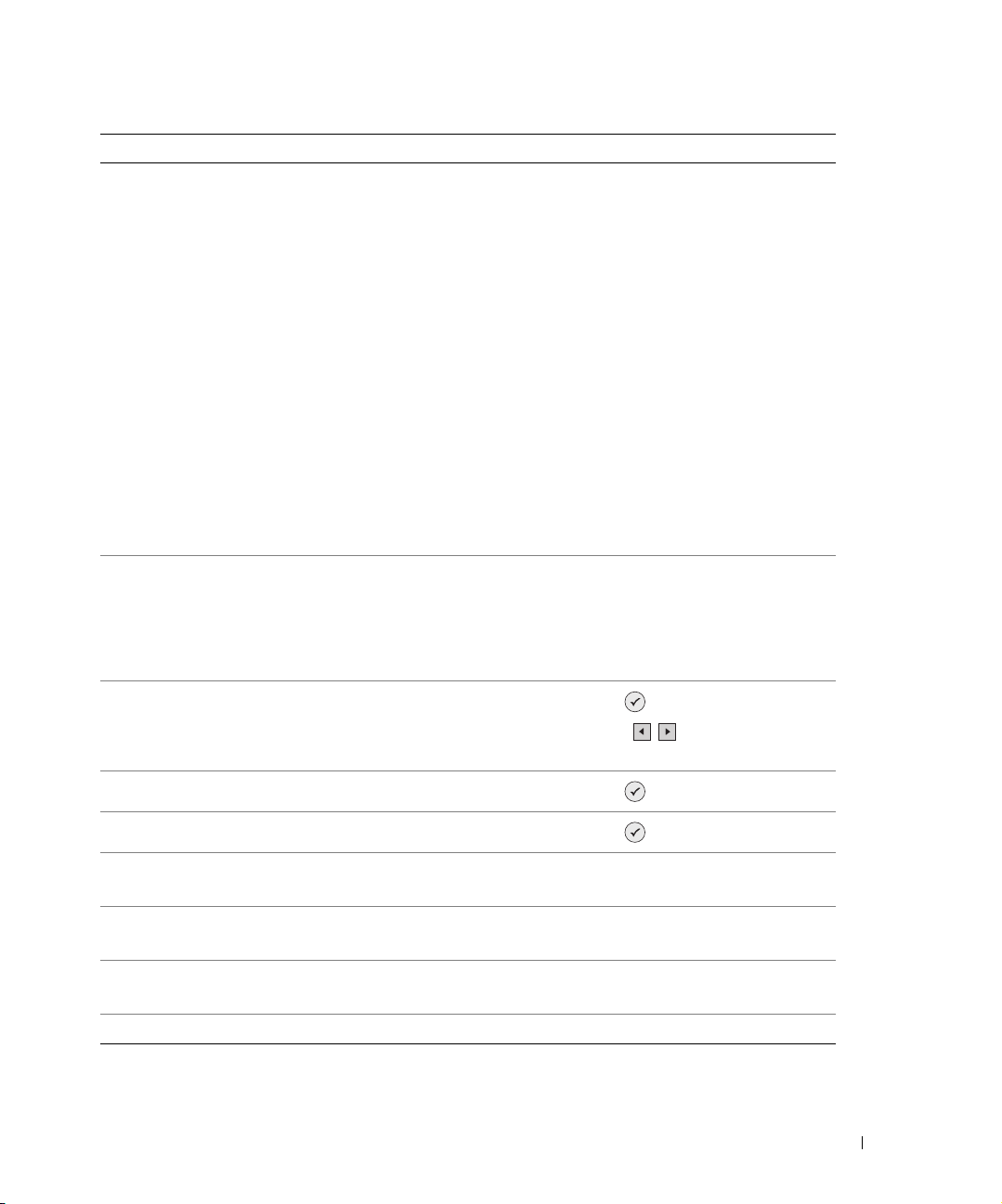
Foto-Menüeintrag Einstellungen
Papierformat • 3 x 5 Zoll
•3½ x 5 Zoll
•4 x 6 Zoll
•10 x 15 cm
•5 x 7 Zoll
•13 x 18 cm
•8½ x 11 Zoll
•8½ x 14 Zoll
•A6
•A5
•B5
•A4
•L
•2L
• Hagaki
•6 x 8 cm
Papiersorte • Auto-Erkennung*
•Normal
• Beschichtet
•Glänzend
• Transparentfolie
Ausschneiden
Um 90 Grad drehen
Vo rs c ha u
Rote Augen reduzieren • Ein
Automatische Bildverbesserung • Ein
Sepia-Farbtöne • Ein
* Werkseinstellung
Drücken Sie die Taste Auswählen , und passen Sie
anschließend mit
Bild an.
Drücken Sie die Taste Auswählen .
Drücken Sie die Taste Auswählen .
•Aus*
•Aus*
•Aus*
den Pfeiltasten das zuzuschneidende
Informationen zu Ihrem Drucker 21
Page 22
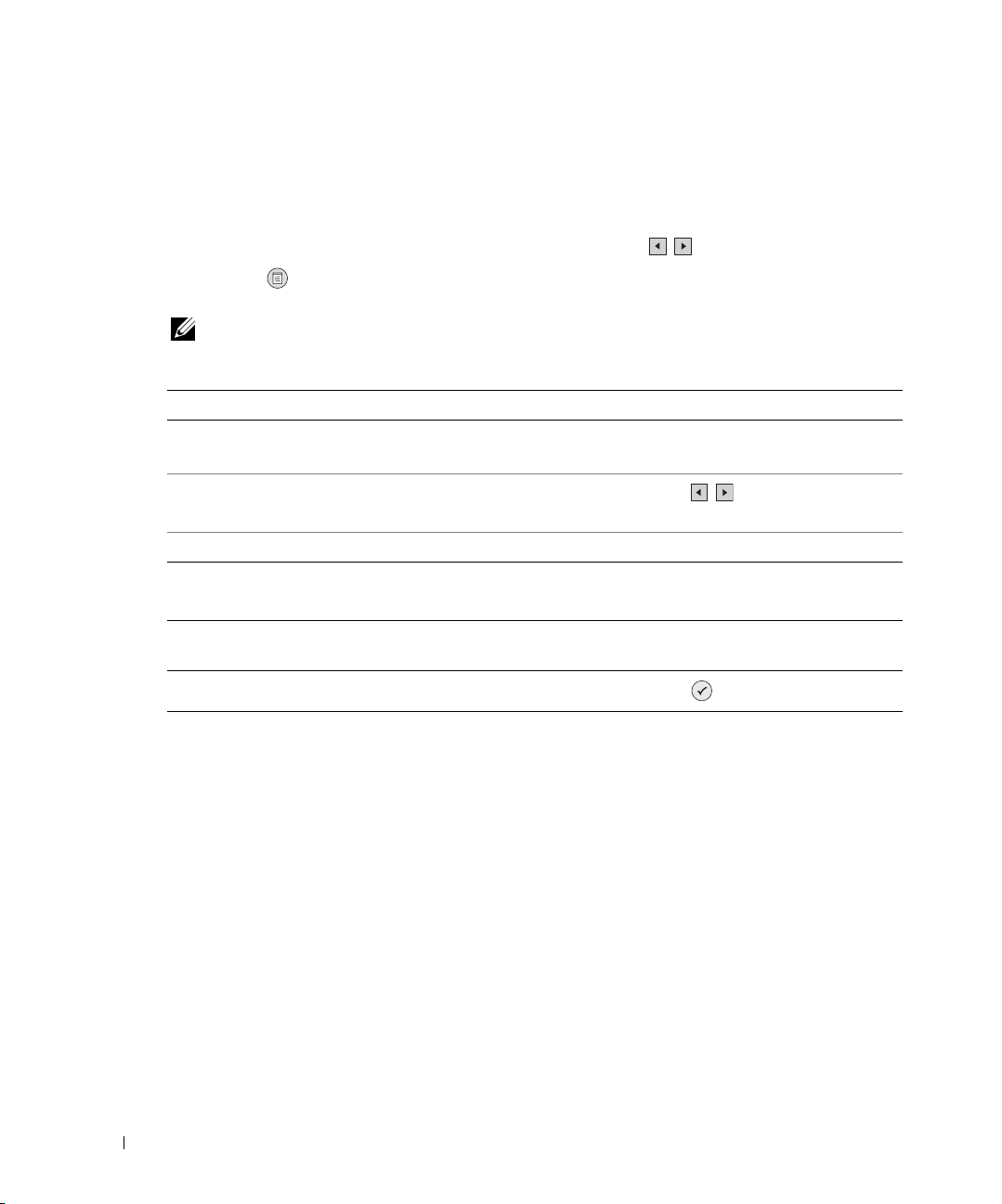
Scanmodus
Das Untermenü Scannen ist nur verfügbar, wenn der Drucker an einen Computer oder einen
Netzwerkadapter angeschlossen ist. Wenn Sie Scannen als Modus auswählen, werden Sie dazu
aufgefordert, den Zielcomputer für das gescannte Dokument auszuwählen. Sie können durch
die verfügbaren Computer blättern, indem Sie die Pfeiltasten drücken. Wenn Sie die
Ta s t e Menü drücken, wird der derzeit angezeigte Computername ausgewählt.
HINWEIS: Wenn Ihr Drucker lokal angeschlossen ist, wird das Untermenü Scannen nicht
angezeigt. Der Hostcomputer wird automatisch ausgewählt.
www.dell.com | support.dell.com
Scannen-Menüeintrag Einstellungen
Farbe • Farbe*
• Schwarzweiß
Anwendung
* Werkseinstellung
Wählen Sie mit
der das gescannte Dokument geöffnet werden soll.
Einrichtungsmodus
Menüeintrag im
Installationsmodus
Werkseinst. herst.
Einstellungen
Drücken Sie die Taste Auswählen .
den Pfeiltasten die Anwendung aus, in
22 Informationen zu Ihrem Drucker
Page 23
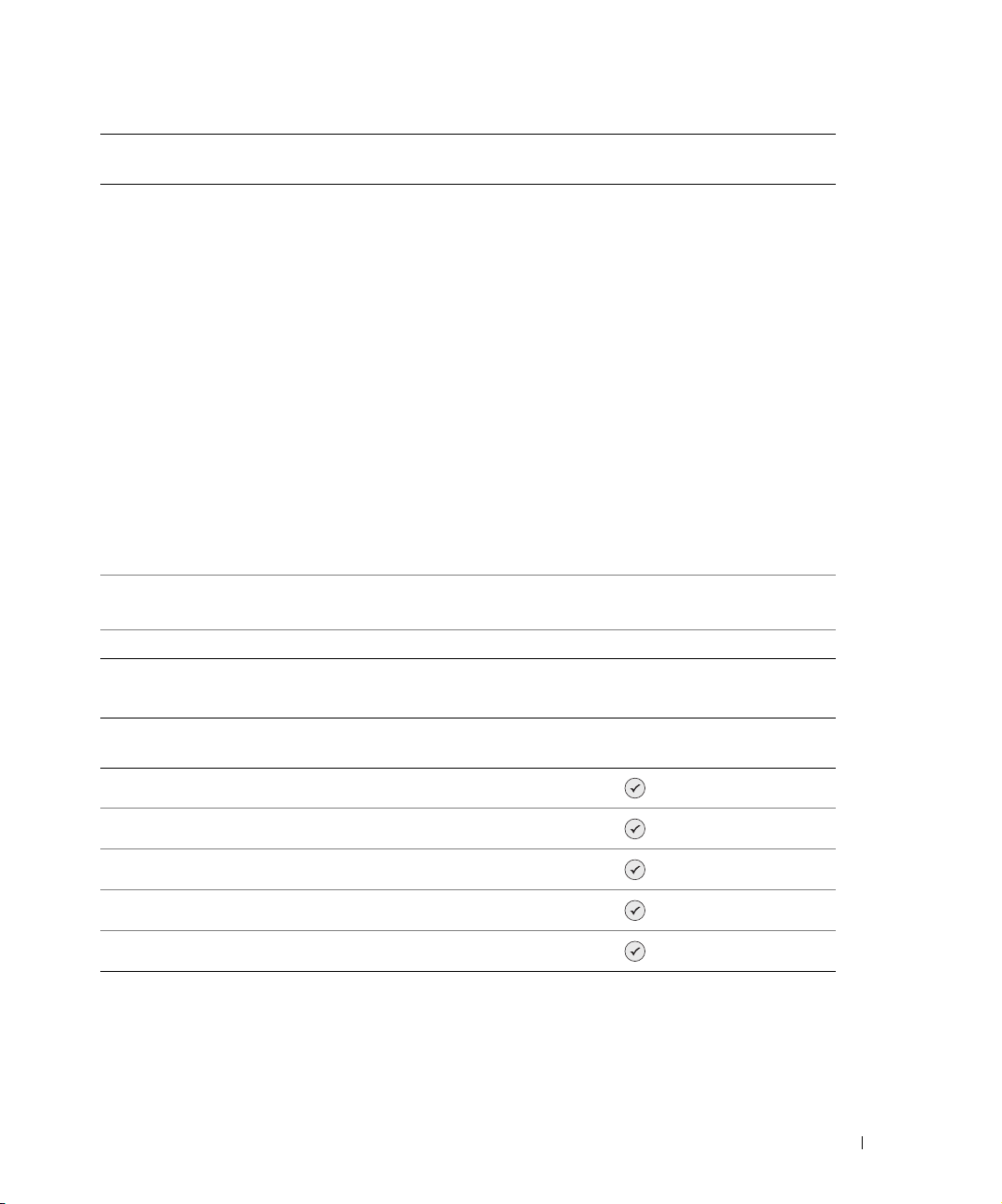
Menüeintrag im
Installationsmodus
Sprache • Portugiesisch (Brasilien)
Einst. löschen, wenn: • Nie
* Werkseinstellung
Einstellungen
• Tschechisch
•Dänisch
• Niederländisch
•Englisch
• Finnisch
•Französisch
• Deutsch
•Griechisch
•Italienisch
• Japanisch
•Norwegisch
•Polnisch
• Russisch
•Spanisch
•Schwedisch
• Nach 2 Min.*
Wartungsmodus
Menüeintrag im
Wartungsmodus
Tintenfüllstände
Patrone wechseln
Patronen ausrichten
Patronen reinigen
Testseite drucken
Einstellungen
Drücken Sie die Taste Auswählen .
Drücken Sie die Taste Auswählen .
Drücken Sie die Taste Auswählen .
Drücken Sie die Taste Auswählen .
Drücken Sie die Taste Auswählen .
Informationen zu Ihrem Drucker 23
Page 24
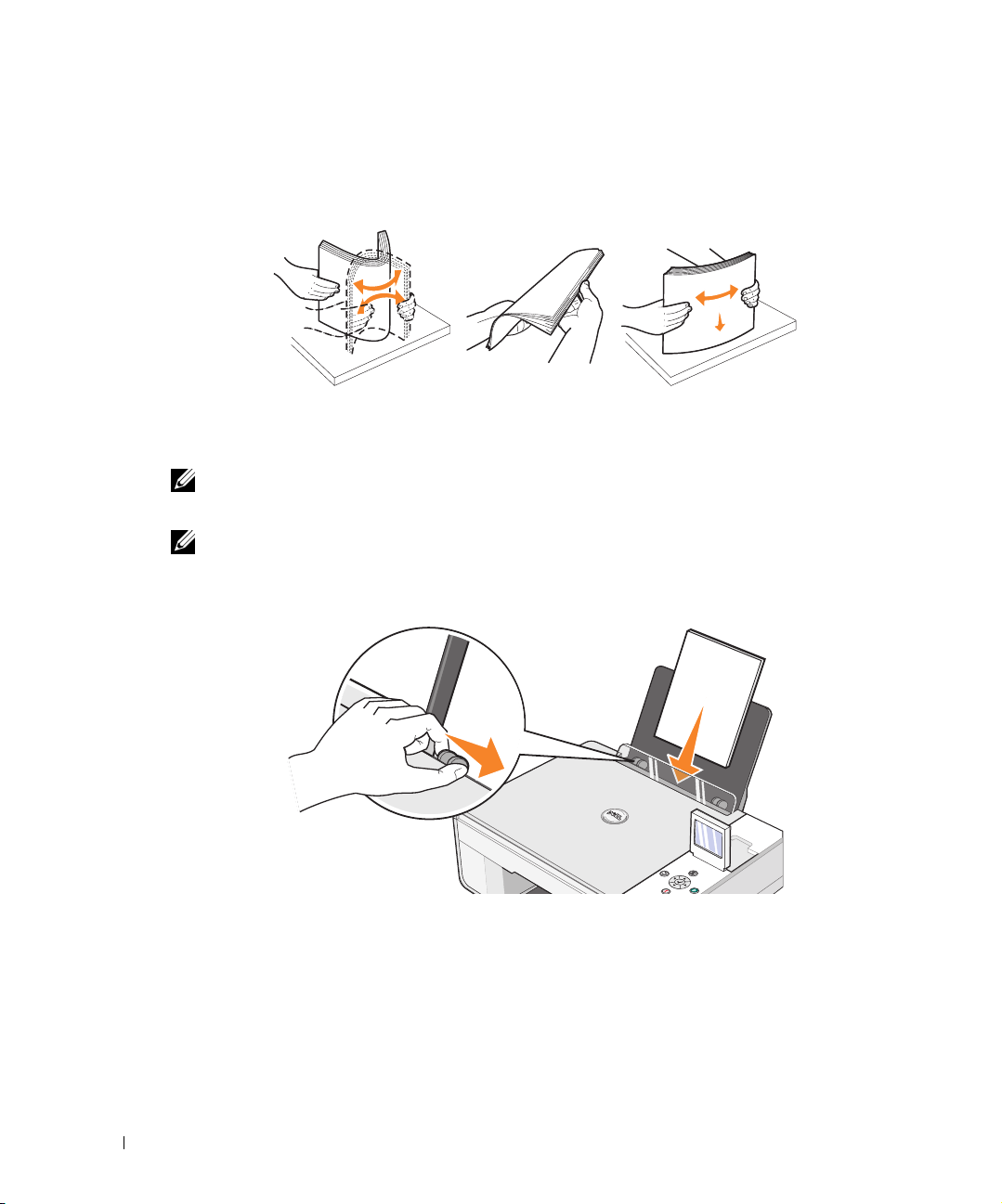
Einlegen von Papier
1 Fächern Sie das Papier auf.
www.dell.com | support.dell.com
2 Richten Sie das Papier auf der Papierstütze mittig aus.
3 Passen Sie beide Papierführungen so an, dass sie an den Kanten des Papiers anliegen.
HINWEIS: Ziehen Sie nicht gleichzeitig an beiden Papierführungen. Beim Verschieben einer
Papierführung wird die andere entsprechend angepasst.
HINWEIS: Drücken Sie Papier niemals mit Gewalt in den Drucker. Das Papier sollte flach auf der
Oberfläche der Papierstütze aufliegen, und die Kanten sollten eng an beiden Papierführungen
anliegen.
24 Informationen zu Ihrem Drucker
Page 25
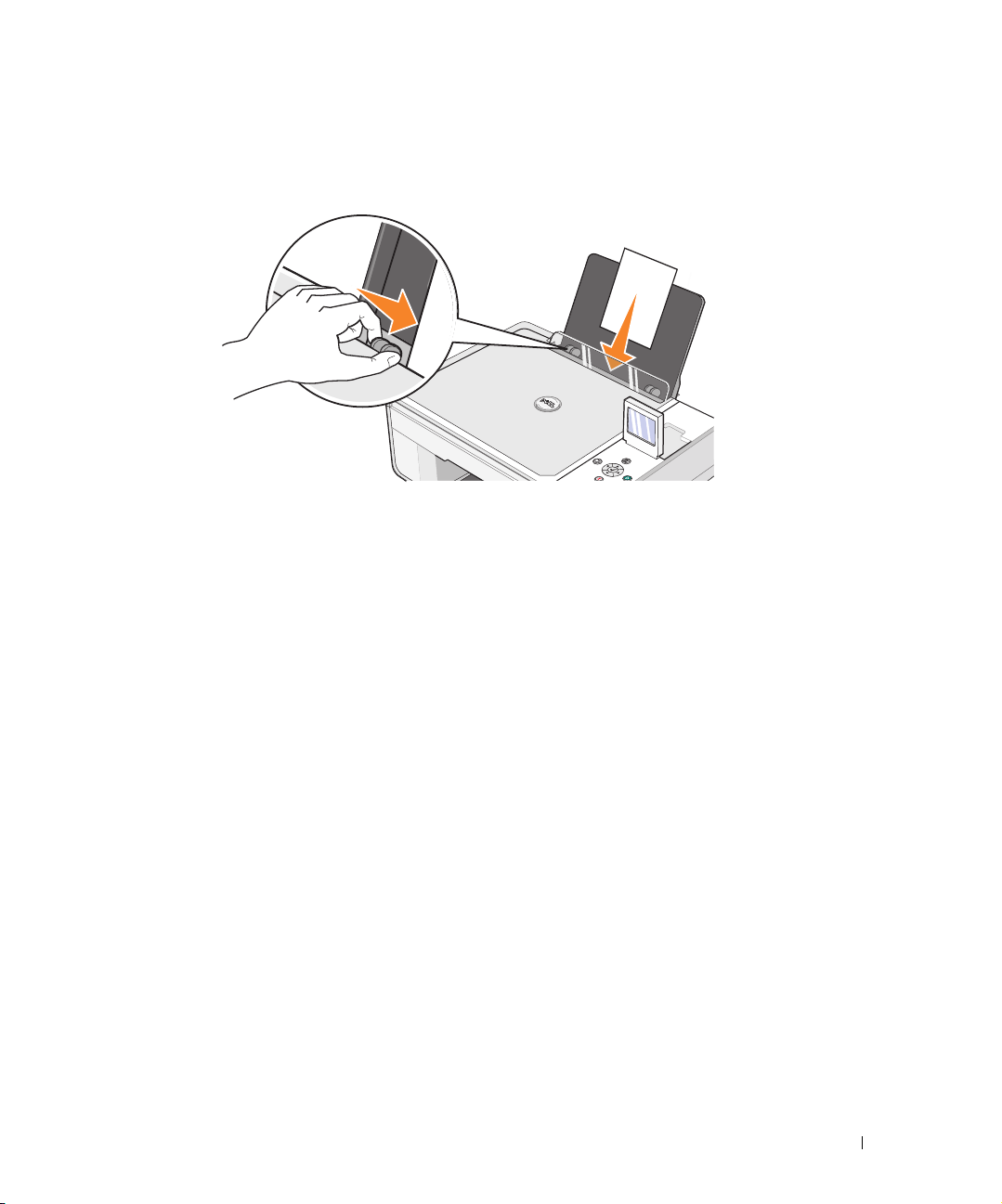
Fotopapier muss mit der kurzen Kante voran und der glänzenden bzw. Fotoseite nach oben
eingelegt werden.
Informationen zu Ihrem Drucker 25
Page 26
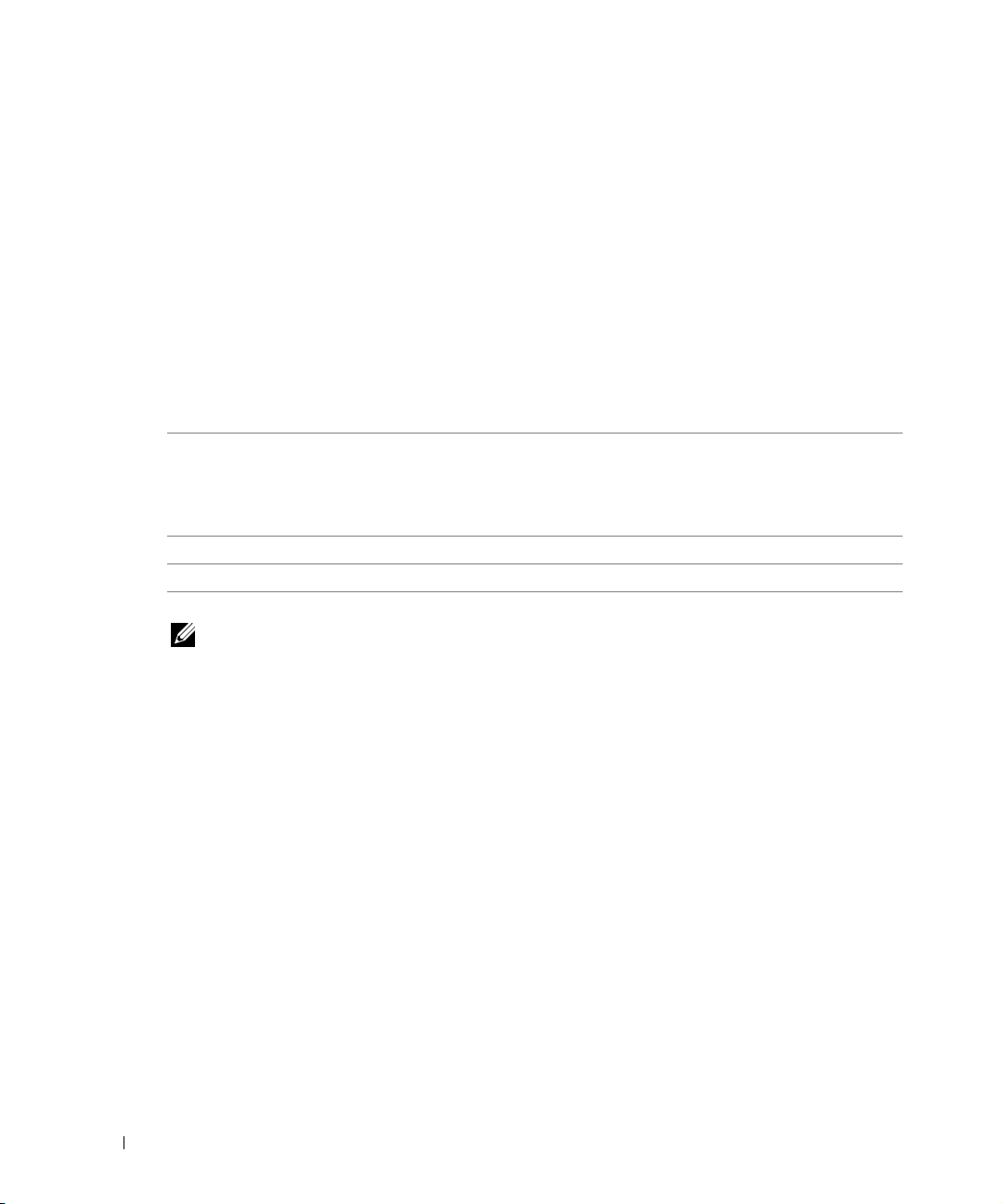
www.dell.com | support.dell.com
Informationen zum automatischen Papiersortensensor
Der Drucker verfügt über einen automatischen Papiersortensensor, der die folgenden
Papiersorten erkennen kann:
•Normal
• Transparentfolie
• Glanz-/Fotopapier
Wenn Sie eine dieser Papiersorten verwenden, wird sie vom Drucker erkannt und es wird
automatisch eine Anpassung der Einstellungen für Qualität/Geschwindigkeit vorgenommen.
Einstellungen für Qualität/Geschwindigkeit
Papiersorte Schwarze und Farbpatrone
installiert
Normal Normal Foto
Transparentfolie Normal Foto
Glanz-/Fotopapier Foto Foto
HINWEIS: Der Drucker kann das Papierformat nicht erkennen.
So wählen Sie ein Papierformat aus:
Foto- und Farbpatrone
installiert
1 Klicken Sie bei geöffnetem Dokument auf Datei → Drucken.
2 Klicken Sie im Dialogfeld Drucken auf Einstellungen oder Eigenschaften (je nach
Programm oder Betriebssystem).
Das Dialogfeld Druckeinstellungen wird angezeigt.
3 Wählen Sie auf der Registerkarte Druckereinrichtung das Papierformat aus.
4 Klicken Sie auf OK.
Sofern Sie den automatischen Papiersortensensor nicht ausschalten, bleibt er immer aktiviert.
So können Sie den automatischen Papiersortensensor für einen bestimmten Druckauftrag
deaktivieren:
1 Klicken Sie bei geöffnetem Dokument auf Datei → Drucken.
2 Klicken Sie im Dialogfeld Drucken auf Einstellungen oder Eigenschaften (je nach
Programm oder Betriebssystem).
Das Dialogfeld Druckeinstellungen wird angezeigt.
26 Informationen zu Ihrem Drucker
Page 27
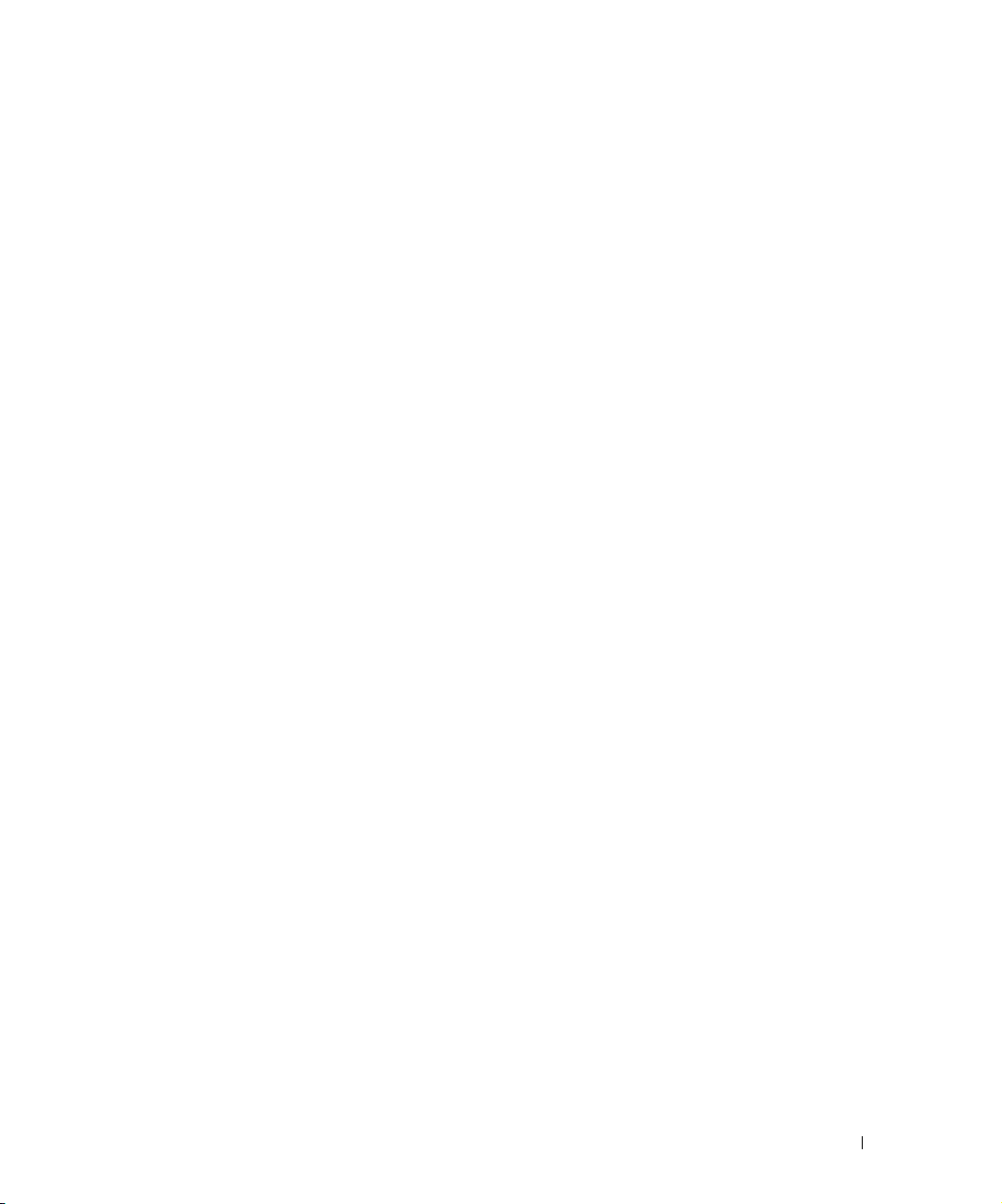
3 Klicken Sie auf die Registerkarte Druckereinrichtung.
4 Wählen Sie die Papiersorte aus dem Dropdown-Menü Druckmedium aus.
5 Klicken Sie auf OK.
So können Sie den automatischen Papiersortensensor für sämtliche Druckaufträge deaktivieren:
1 Klicken Sie in Windows XP auf Start → Systemsteuerung → Drucker und andere
Hardware → Drucker und Faxgeräte.
Klicken Sie unter Windows 2000 auf Start → Einstellungen → Drucker.
2 Klicken Sie mit der rechten Maustaste auf das Symbol für den Dell Photo AIO Printer 944.
3 Klicken Sie auf Druckeinstellungen.
4 Klicken Sie auf die Registerkarte Druckereinrichtung.
5 Wählen Sie die Papiersorte aus dem Dropdown-Menü Druckmedium aus.
6 Klicken Sie auf OK.
Informationen zu Ihrem Drucker 27
Page 28
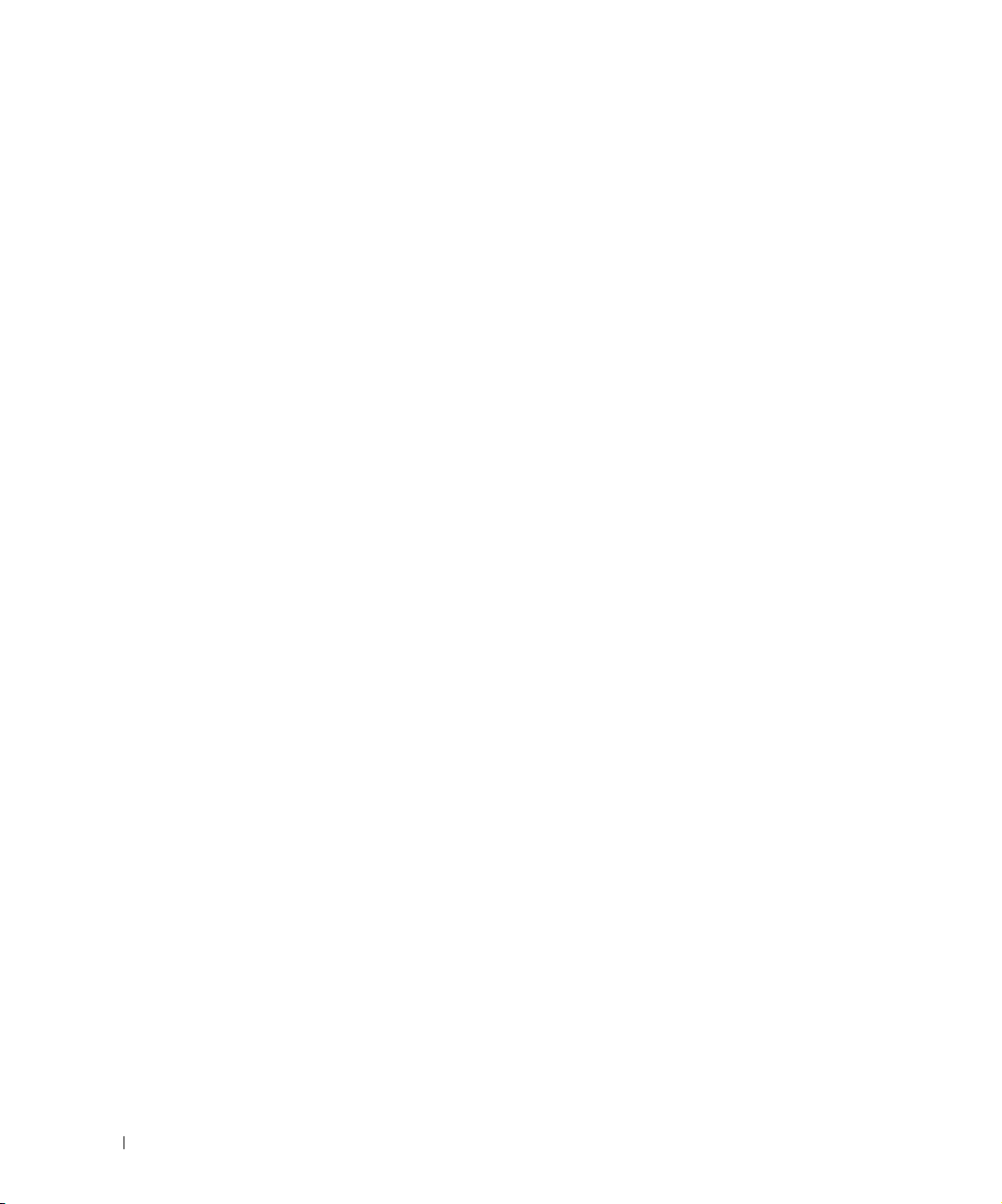
www.dell.com | support.dell.com
28 Informationen zu Ihrem Drucker
Page 29
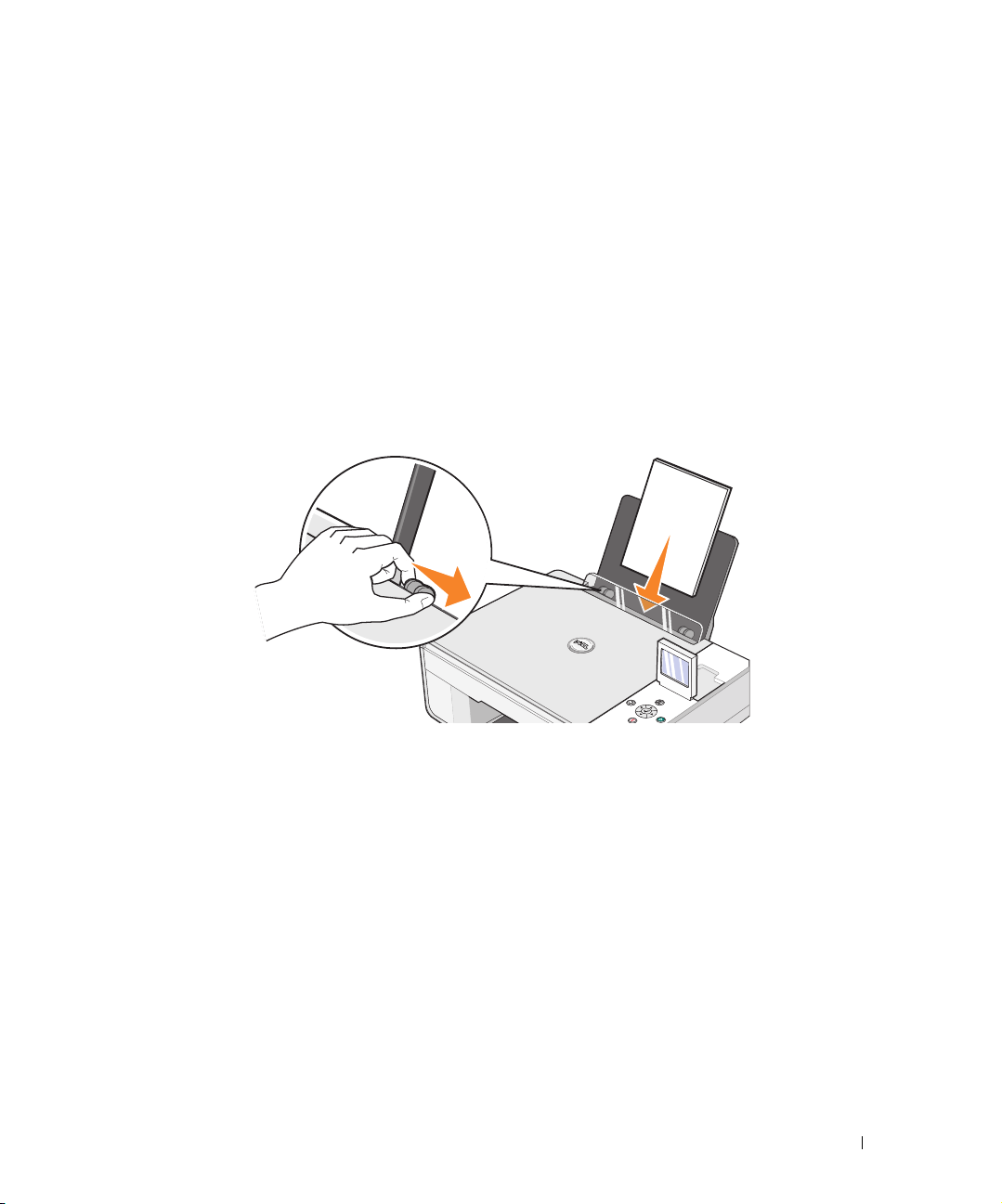
Drucken eines Dokuments
1 Schalten Sie den Computer und den Drucker ein und stellen Sie sicher, dass sie
miteinander verbunden sind.
2 Legen Sie das Papier mit der zu bedruckenden Seite nach oben ein. Weitere Informationen
hierzu finden Sie unter "Einlegen von Papier" auf Seite 24.
2
3 Klicken Sie bei geöffnetem Dokument auf Datei → Drucken.
4 So passen Sie die Druckeinstellungen an:
a Klicken Sie auf Einstellungen, Eigenschaften, Optionen oder Einrichtung (je nach
dem verwendeten Programm oder Betriebssystem).
Das Dialogfeld Druckeinstellungen wird angezeigt.
b Auf der Registerkarte Druckereinrichtung können Sie die Druckqualität und
-geschwindigkeit, das Papierformat, Schwarzweiß- oder Farbdruck, Randloses
Drucken, die Ausrichtung sowie die Anzahl der Kopien auswählen.
c Auf der Registerkarte Erweitert können Sie die Option für beidseitiges Drucken, das
Layout und die Verwendung der Option Automatisches Scharfzeichnen von Bildern
auswählen.
Drucken 29
Page 30
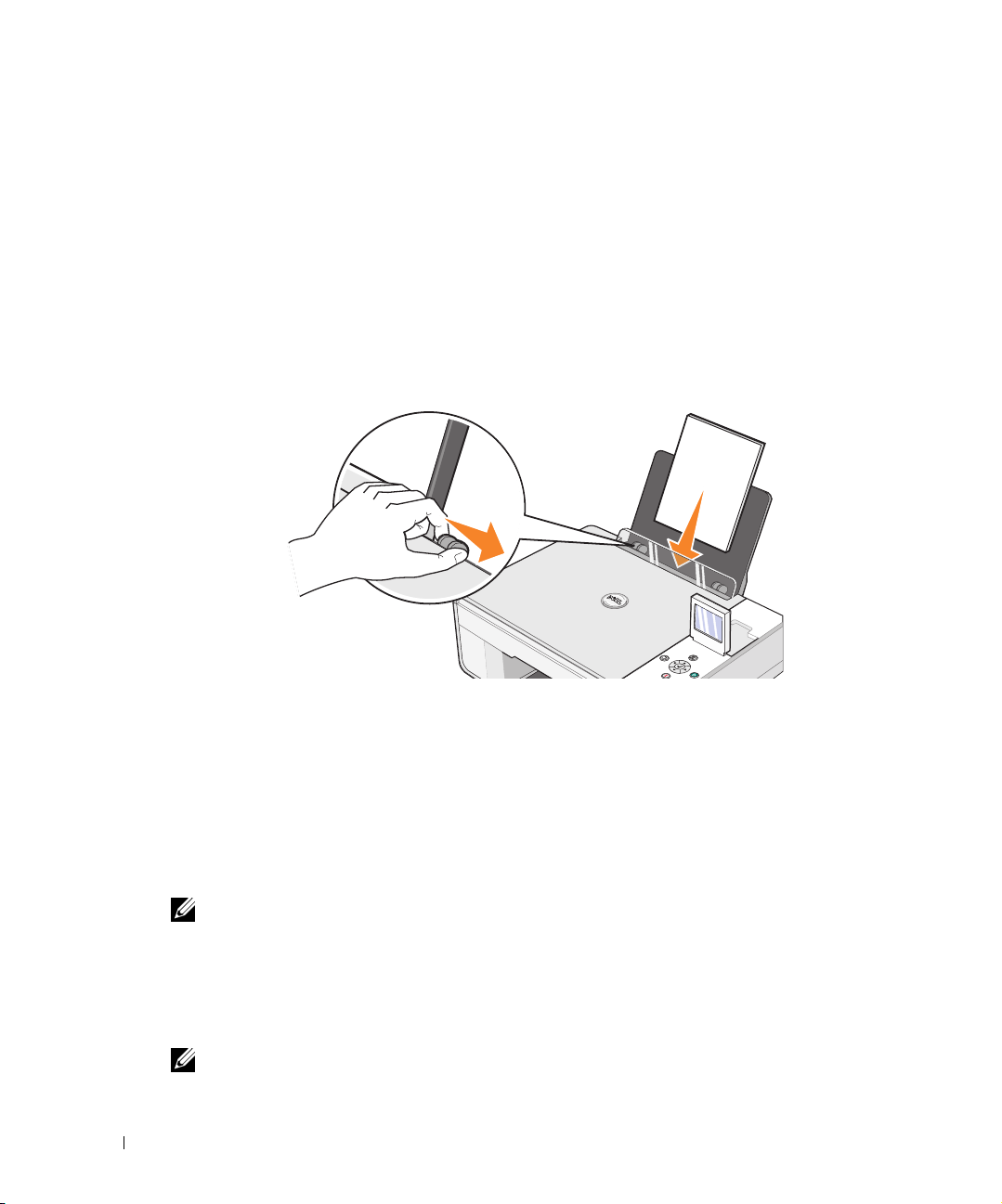
www.dell.com | support.dell.com
d Nachdem Sie die gewünschten Änderungen in den Druckeinstellungen vorgenommen
haben, klicken Sie unten auf dem Bildschirm auf OK, um zum Dialogfeld Drucken
zurückzukehren.
5 Klicken Sie auf OK oder Drucken (je nach dem verwendeten Programm oder
Betriebssystem).
Drucken von Fotos
1 Legen Sie das Fotopapier mit der zu bedruckenden (glänzenden) Seite nach oben ein.
Weitere Informationen hierzu finden Sie unter "Einlegen von Papier" auf Seite 24.
2 Zum Drucken von Fotos wird die Verwendung einer Farb- und einer Fototintenpatrone
3 Klicken Sie bei geöffnetem Dokument auf Datei → Drucken.
4 Klicken Sie auf Eigenschaften, Einstellungen, Optionen oder Einrichtung (je nach
5
6 Wählen Sie das Papierformat, die Ausrichtung und die Anzahl der Kopien aus.
30 Drucken
empfohlen. Weitere Informationen hierzu finden Sie unter "Austauschen von
Tintenpatronen" auf Seite 81.
Programm oder Betriebssystem), um die Druckeinstellungen anzupassen.
Das Dialogfeld Druckeinstellungen wird angezeigt.
HINWEIS: Wählen Sie bei Verwendung von Dell Picture Studio die Option Alle
Druckereinstellungen aus, um die Druckeigenschaften anzuzeigen.
Wählen Sie auf der Registerkarte Druckereinrichtung die Option Foto aus. Wählen Sie
anschließend aus dem Dropdown-Menü die dpi-Einstellungen für das Foto aus.
HINWEIS: Zum Drucken von Fotos wird Foto- oder Glanzpapier empfohlen.
Page 31

7 Wenn Sie die Druckeinstellungen angepasst haben, klicken Sie auf OK.
8 Klicken Sie auf OK oder Drucken (je nach dem verwendeten Programm oder
Betriebssystem).
9 Um zu verhindern, dass die Fotos zusammenkleben oder verschmieren, sollten Sie jedes
Foto nach dem Druck aus der Papierablage nehmen.
HINWEIS: Bevor Sie die ausgedruckten Fotos in ein Fotoalbum hinter Klarsichtfolien oder in einen
Fotorahmen legen, sollten Sie sie für einen ausreichend langen Zeitraum (12 bis 24 Stunden, je nach
den Umgebungsbedingungen) trocknen lassen. Hierdurch verlängern Sie die Lebensdauer der
Ausdrucke.
Drucken randloser Fotos
Drucken 31
Page 32

www.dell.com | support.dell.com
1 Die besten Ergebnisse erzielen Sie, wenn Sie Foto-/Glanzpapier einlegen und darauf
achten, dass die zu bedruckende Seite nach oben zeigt. Weitere Informationen hierzu
finden Sie unter "Einlegen von Papier" auf Seite 24.
2 Zum Drucken von Fotos wird die Verwendung einer Farb- und einer Fototintenpatrone
empfohlen. Weitere Informationen hierzu finden Sie unter "Austauschen von
Tintenpatronen" auf Seite 81.
3 Klicken Sie bei geöffnetem Dokument auf Datei → Drucken.
4 Klicken Sie auf Eigenschaften, Einstellungen, Optionen oder Einrichtung (je nach
Programm oder Betriebssystem), um die Druckeinstellungen anzupassen.
5 Wählen Sie auf der Registerkarte Druckereinrichtung die Option Foto aus. Wählen Sie
6 Aktivieren Sie das Kontrollkästchen Randlos, und legen Sie die Ausrichtung des Fotos und
7 Wählen Sie auf der Registerkarte Erweitert das randlose Papierformat aus dem
8 Klicken Sie auf OK oder Drucken (je nach dem verwendeten Programm oder
32 Drucken
Das Dialogfeld Druckeinstellungen wird angezeigt.
anschließend aus dem Dropdown-Menü die dpi-Einstellungen für das Foto aus.
die gewünschte Anzahl der Kopien fest.
Dropdown-Menü aus, und klicken Sie anschließend auf OK.
Betriebssystem).
Page 33

Drucken von Umschlägen
1 Schalten Sie den Computer und den Drucker ein, und stellen Sie sicher, dass sie
miteinander verbunden sind.
2 Legen Sie bis zu 10 Umschläge so ein, dass sich der Briefmarkenbereich links oben
befindet.
HINWEIS: Sie können einen einzelnen Umschlag in die Papierstütze legen, ohne das darin
befindliche Normalpapier vorher zu entfernen.
Klicken Sie bei geöffnetem Dokument auf Datei → Drucken.
3
4 Klicken Sie auf Einstellungen, Eigenschaften, Optionen oder Einrichtung (je nach dem
verwendeten Programm oder Betriebssystem).
Das Dialogfeld Druckeinstellungen wird angezeigt.
5 Auf der Registerkarte Druckereinrichtung können Sie die Druckqualität und
-geschwindigkeit, das Papierformat, Schwarzweiß- oder Farbdruck, die Ausrichtung sowie
die Anzahl der Kopien auswählen.
HINWEIS: Für Benutzer in Japan: Für den Briefverkehr innerhalb von Japan können Umschläge
entweder im Hochformat mit dem Briefmarkenbereich in der rechten unteren Ecke oder im
Querformat mit dem Briefmarkenbereich in der linken unteren Ecke bedruckt werden. Für den
internationalen Briefverkehr drucken Sie Umschläge im Querformat mit dem Briefmarkenbereich in
der oberen linken Ecke.
6
Nachdem Sie die Änderungen in den Druckeigenschaften vorgenommen haben, klicken
Sie unten auf dem Bildschirm auf OK, um zum Dialogfeld Drucken zurückzukehren.
7 Klicken Sie auf OK oder Drucken (je nach dem verwendeten Programm oder
Betriebssystem).
Drucken 33
Page 34

www.dell.com | support.dell.com
Drucken von Fotos über eine PictBridge-fähige Digitalkamera
Der Drucker unterstützt mit PictBridge kompatible Kameras.
1 Schließen Sie das USB-Kabel an die Kamera an.
2 Verbinden Sie das andere Ende des USB-Kabels mit dem PictBridge-Anschluss vorne am
Drucker.
HINWEIS: Wenn der Drucker nicht mit einem Computer verbunden ist und eine PictBridge-Kamera
an den Drucker angeschlossen wird, stehen einige Tastenfunktionen am Bedienfeld des Druckers nicht
zur Verfügung. Sobald die PictBridge-Kamera vom Drucker getrennt wird, stehen diese Optionen
wieder zur Verfügung.
3 Schalten Sie die Digitalkamera ein. Weitere Informationen zur Auswahl der geeigneten
34 Drucken
USB-Einstellungen der Kamera, zur PictBridge-Verbindung und zu ihrer Verwendung
finden Sie in den Anweisungen, die Ihrer Kamera beiliegen.
HINWEIS: Bei vielen Digitalkameras stehen zwei USB-Modi zur Auswahl: Computer und Drucker
(bzw. PTP). Beim Drucken über PictBridge sollte die USB-Auswahl für den Drucker (PTP)
verwendet werden. Weitere Informationen finden Sie in der Dokumentation zu Ihrer Kamera.
Page 35

Drucken von Fotos von einer Speicherkarte oder
32
MB
C
o
m
p
a
c
t
F
l
a
s
h
einem USB-Schlüssel
Bei den meisten Digitalkameras werden die Fotos auf einer Speicherkarte gespeichert. Der Dell
Photo AIO Printer 944 unterstützt folgende digitale Medien:
• CompactFlash Typ I
• CompactFlash Typ II (MicroDrive)
•Memory Stick
•Memory Stick PRO
•SmartMedia
• Secure Digital
• MultiMediaCard
•xD-Picture Card
Speicherkarten werden mit der Etikettenseite nach oben eingesetzt. Der Kartenleser weist zwei
Steckplätze für diese Medien auf sowie ein kleines Lämpchen, das blinkt, wenn die Karte
gelesen wird oder Daten übertragen werden.
C
o
m
p
a
c
t
F
C
l
a
s
h
F
32
M
B
HINWEIS: Entfernen Sie keinesfalls die Karte, während sie gelesen wird. Andernfalls können Daten
beschädigt werden.
Drucken 35
Page 36

www.dell.com | support.dell.com
Der PictBridge-Anschluss kann auch für den Zugriff auf Informationen verwendet werden, die
auf USB-Speicherschlüsseln gespeichert sind. Folgende USB-Speicherschlüssel sind für die
Verwendung mit diesem All-In-One Gerät zertifiziert:
• DELL - High Speed-USB 2.0-Speicherschlüssel mit 256 MB, Teilenummer 311-4341
• DELL - High Speed-USB 2.0-Speicherschlüssel mit 128 MB, Teilenummer 311-4340
• DELL - High Speed-USB 2.0-Speicherschlüssel mit 64 MB, Teilenummer 311-4339
Nach dem Einsetzen einer Speicherkarte oder eines USB-Speicherschlüssels wird das Menü
Fotomodus angezeigt.
36 Drucken
HINWEIS: Setzen Sie immer nur eine Speicherkarte bzw. einen USB-Speicherschlüssel ein.
Photo Mode
View Photos or Print
Save to Computer
View Slideshow
Print All 6 Photos
Print DPOF Selection
Page 37

Anzeigen bzw. Drucken von Fotos
1 Blättern Sie im Menü Fotomodus zur Option Fotos/Ausdruck anz, und drücken Sie dann
die Taste Auswählen auf dem Bedienfeld.
2 Drücken Sie den Links- bzw. Rechtspfeil , um durch die Fotos auf der Speicherkarte
bzw. auf dem USB-Speicherschlüssel zu blättern.
3 Drücken Sie die Taste Auswählen , um ein Foto zum Drucken auszuwählen. Drücken
Sie den Aufwärts- bzw. Abwärtspfeil , um die Anzahl der Kopien anzugeben.
4 Drücken Sie die Taste Start , um den Druck zu starten.
HINWEIS: Es können nur Fotos, die im JPG-Format oder in bestimmten TIFF-Formaten vorliegen,
direkt von der Speicherkarte oder dem USB-Speicherschlüssel gedruckt werden. Wenn Sie die in
einem anderem Dateiformat auf der Speicherkarte oder dem USB-Speicherschlüssel gespeicherten
Fotos drucken möchten, müssen Sie die Fotos zunächst auf dem Computer speichern.
Speichern von Fotos auf dem Computer
Blättern Sie an der Anzeige im Menü Fotomodus zu Auf Computer speichern, und drücken Sie
dann auf dem Bedienfeld die Taste Auswählen . Alle Fotos auf der Speicherkarte bzw. dem
USB-Speicherschlüssel werden auf den Computer übertragen und im Speicherkarten-Manager
geöffnet. Weitere Informationen zur Verwendung des Speicherkarten-Managers finden Sie
unter Verwenden des Speicherkarten-Managers.
Anzeigen einer Diashow
Blättern Sie an der Anzeige im Menü Fotomodus zur Option Diashow anzeigen, und drücken
Sie dann auf dem Bedienfeld die Taste Auswählen . Der Drucker zeigt die einzelnen Fotos
auf der Speicherkarte bzw. dem USB-Speicherschlüssel an.
Drucken aller Fotos auf der Speicherkarte bzw. dem USB-Speicherschlüssel
Blättern Sie im Menü Fotomodus zur Option Alle <X> Fotos drucken, und drücken Sie dann
auf dem Bedienfeld die Taste Auswählen . Der Drucker druckt alle Fotos auf der
Speicherkarte bzw. dem USB-Speicherschlüssel.
HINWEIS: Es können nur Fotos, die im JPG-Format oder in bestimmten TIFF-Formaten vorliegen,
direkt von der Speicherkarte oder dem USB-Speicherschlüssel gedruckt werden. Wenn Sie die in
einem anderem Dateiformat auf der Speicherkarte oder dem USB-Speicherschlüssel gespeicherten
Fotos drucken möchten, müssen Sie die Fotos zunächst auf dem Computer speichern.
Drucken 37
Page 38

Anpassen von Fotos auf einer Speicherkarte oder einem USB-Speicherschlüssel
Sie können die Bilder auf einer Speicherkarte oder einem USB-Speicherschlüssel vor dem
Drucken anpassen, beispielsweise durch Zuschneiden, Reduzieren roter Augen oder Drehen.
Zuschneiden von Fotos
1 Setzen Sie eine Speicherkarte oder einen USB-Speicherschlüssel in den Drucker ein.
2 Drücken Sie den Aufwärts- bzw. Abwärtspfeil , um Fotos/Ausdruck anz. zu
markieren, und drücken Sie dann die Taste Auswählen .
www.dell.com | support.dell.com
3 Drücken Sie den Aufwärts- bzw. Abwärtspfeil , bis das Bild angezeigt wird, das Sie
zuschneiden möchten, und drücken Sie dann die Taste Auswählen .
4 Drücken Sie die Taste Menü .
5 Drücken Sie den Aufwärts- bzw. Abwärtspfeil , bis Ausschneiden angezeigt wird.
6 Drücken Sie die Taste Auswählen .
7 Drücken Sie den Links- bzw. Rechtspfeil , um die Bildgröße zu ändern, und drücken
Sie dann die Taste Auswählen .
8 Drücken Sie die entsprechende Pfeiltaste , um den Bildbereich anzupassen,
den Sie zuschneiden möchten, und drücken Sie dann die Taste Auswählen .
9 Drücken Sie den Aufwärts- bzw. Abwärtspfeil , um die gewünschte Anzahl an Kopien
auszuwählen, und drücken Sie dann die Taste Start , um eine Vorschau des Bilds
anzuzeigen.
10 Drücken Sie die Taste Start , um den Druck zu starten.
Drehen von Fotos
1 Setzen Sie eine Speicherkarte oder einen USB-Speicherschlüssel in den Drucker ein.
2 Drücken Sie den Aufwärts- bzw. Abwärtspfeil , um Fotos/Ausdruck anz. zu
3 Drücken Sie den Aufwärts- bzw. Abwärtspfeil , bis das Bild angezeigt wird, das Sie
4 Drücken Sie die Taste Menü .
38 Drucken
markieren, und drücken Sie dann die Taste Auswählen .
drehen möchten, und drücken Sie dann die Taste Auswählen .
Page 39

5 Drücken Sie den Aufwärts- bzw. Abwärtspfeil , bis Um 90 Grad drehen angezeigt
wird.
6 Drücken Sie die Taste Auswählen .
7 Drücken Sie den Aufwärts- bzw. Abwärtspfeil , um die gewünschte Anzahl an Kopien
auszuwählen, und drücken Sie dann die Taste Start , um eine Vorschau des Bilds
anzuzeigen.
8 Drücken Sie die Taste Start , um den Druck zu starten.
Verwenden der Funktion zum Reduzieren roter Augen
1 Setzen Sie eine Speicherkarte oder einen USB-Speicherschlüssel in den Drucker ein.
2 Drücken Sie die Taste Menü .
3 Drücken Sie den Aufwärts- bzw. Abwärtspfeil , bis Rote Augen reduzieren angezeigt
wird.
4 Drücken Sie den Links- bzw. Rechtspfeil , bis Ein für alle Fotos angezeigt wird, und
drücken Sie dann die Taste Auswählen .
Die Funktion Rote Augen reduzieren wird auf alle Bilder angewandt, die Sie zum Drucken
auf der Speicherkarte bzw. dem USB-Speicherschlüssel auswählen, bis Sie diese Funktion
wieder deaktivieren.
So deaktivieren Sie die Funktion Rote Augen reduzieren:
1 Setzen Sie eine Speicherkarte oder einen USB-Speicherschlüssel in den Drucker ein.
2 Drücken Sie die Taste Menü .
3 Drücken Sie den Aufwärts- bzw. Abwärtspfeil , bis Rote Augen reduzieren angezeigt
wird.
4 Drücken Sie den Links- bzw. Rechtspfeil , bis Aus angezeigt wird, und drücken Sie
dann die Taste Auswählen .
Drucken 39
Page 40

www.dell.com | support.dell.com
Verwenden der automatischen Bildverbesserung
Mit der automatischen Bildverbesserung kann die Bildschärfe und so das Aussehen der Bilder
verbessert werden.
1 Setzen Sie eine Speicherkarte oder einen USB-Speicherschlüssel in den Drucker ein.
2 Drücken Sie die Taste Menü .
3 Drücken Sie den Aufwärts- bzw. Abwärtspfeil , bis Automatische Bildverbesserung
angezeigt wird.
4 Drücken Sie den Links- bzw. Rechtspfeil , bis Ein für alle Fotos angezeigt wird, und
drücken Sie dann die Taste Auswählen .
Die Funktion Automatische Bildverbesserung wird auf alle Bilder angewandt, die Sie zum
Drucken auf der Speicherkarte bzw. dem USB-Speicherschlüssel auswählen, bis Sie diese
Funktion wieder deaktivieren.
So deaktivieren Sie die Funktion Automatische Bildverbesserung:
1 Setzen Sie eine Speicherkarte oder einen USB-Speicherschlüssel in den Drucker ein.
2 Drücken Sie die Taste Menü .
3 Drücken Sie den Aufwärts- bzw. Abwärtspfeil , bis Automatische Bildverbesserung
angezeigt wird.
4 Drücken Sie den Links- bzw. Rechtspfeil , bis Aus angezeigt wird, und drücken Sie
Drucken von Fotos in Sepia-Farbtönen
1 Setzen Sie eine Speicherkarte oder einen USB-Speicherschlüssel in den Drucker ein.
2 Drücken Sie die Taste Menü .
3 Drücken Sie den Aufwärts- bzw. Abwärtspfeil , bis Sepia-Farbtöne angezeigt wird.
4 Drücken Sie den Links- bzw. Rechtspfeil , bis Ein für alle Fotos angezeigt wird, und
40 Drucken
dann die Taste Auswählen .
drücken Sie dann die Taste Auswählen .
Die Funktion Sepia-Farbtöne wird auf alle Bilder angewandt, die Sie zum Drucken auf der
Speicherkarte bzw. dem USB-Speicherschlüssel auswählen, bis Sie diese Funktion wieder
deaktivieren.
Page 41

So deaktivieren Sie die Funktion Sepia-Farbtöne:
1 Setzen Sie eine Speicherkarte oder einen USB-Speicherschlüssel in den Drucker ein.
2 Drücken Sie die Taste Menü .
3 Drücken Sie den Aufwärts- bzw. Abwärtspfeil , bis Sepia-Farbtöne angezeigt wird.
4 Drücken Sie den Links- bzw. Rechtspfeil , bis Aus angezeigt wird, und drücken Sie
dann die Taste Auswählen .
Drucken 41
Page 42

www.dell.com | support.dell.com
42 Drucken
Page 43

Kopieren
Kopieren von Dokumenten mithilfe des Bedienfelds
1 Schalten Sie den Drucker ein.
2 Legen Sie Papier ein. Weitere Informationen hierzu finden Sie unter "Einlegen von Papier"
auf Seite 24.
3
3 Öffnen Sie die obere Abdeckung.
Kopieren 43
Page 44

www.dell.com | support.dell.com
4 Legen Sie das zu kopierende Dokument mit der bedruckten Seite nach unten auf das
Scannerglas. Stellen Sie sicher, dass die obere linke Ecke der Vorderseite des Dokuments an
dem Pfeil auf dem Drucker ausgerichtet ist.
5 Schließen Sie die obere Abdeckung.
6 Drücken Sie zum Ändern der Kopiereinstellungen die Taste Menü . Weitere
Informationen hierzu finden Sie unter "Menüs des Bedienfelds" auf Seite 16.
7 Drücken Sie im Bedienfeld die Taste Start . Zum Kopieren wird die aktuelle
Kopierauswahl verwendet (Farbe oder Schwarzweiß).
44 Kopieren
Im Display des Bedienfelds erscheint der Text Kopiervorgang.
HINWEIS: Wenn Sie die Taste Start drücken, ohne zuvor eine Kopierauswahl angegeben zu
haben, wird die Kopier standardmäßig in Farbe gedruckt.
Page 45

Kopieren von Dokumenten mithilfe des Computers
1 Schalten Sie den Computer und den Drucker ein und stellen Sie sicher, dass sie
miteinander verbunden sind.
2 Legen Sie Papier ein. Weitere Informationen hierzu finden Sie unter "Einlegen von Papier"
auf Seite 24.
3 Öffnen Sie die obere Abdeckung.
4 Legen Sie das zu kopierende Dokument mit der bedruckten Seite nach unten auf das
Scannerglas. Stellen Sie sicher, dass die obere linke Ecke der Vorderseite des Dokuments an
dem Pfeil auf dem Drucker ausgerichtet ist.
5 Schließen Sie die obere Abdeckung.
Kopieren 45
Page 46

www.dell.com | support.dell.com
6 Klicken Sie auf Start → Programme oder Alle Programme → Dell Drucker → Dell Photo
AIO Printer 944 → Dell All-In-One Center.
Das Dell All-In-One Center wird geöffnet.
7 Wählen Sie in den Dropdown-Menüs unter Kopieren die Anzahl der Kopien (1–99) und
die Farbeinstellung aus.
8 Klicken Sie auf Weitere Kopiereinstellungen anzeigen, um:
– eine Kopierqualität auszuwählen,
– das Papierformat auszuwählen,
– das Format des Originaldokuments auszuwählen,
– die Helligkeit des Dokuments anzupassen,
– das Dokument zu vergrößern oder zu verkleinern.
9 Wenn Sie die Einstellungen angepasst haben, klicken Sie auf Jetzt kopieren.
Kopieren von Fotos über das Bedienfeld
1 Schalten Sie den Drucker ein.
2 Legen Sie Fotopapier mit der zu bedruckenden (glänzenden) Seite nach oben ein. Weitere
Informationen hierzu finden Sie unter "Einlegen von Papier" auf Seite 24.
3 Öffnen Sie die obere Abdeckung.
46 Kopieren
Page 47

4 Legen Sie das zu kopierende Foto mit der bedruckten Seite nach unten auf das
Scannerglas. Stellen Sie sicher, dass die obere linke Ecke der Vorderseite des Fotos an dem
Pfeil auf dem Drucker ausgerichtet ist.
5 Schließen Sie die obere Abdeckung.
6 Wählen Sie im Untermenü Kopierqualität die Option Foto aus. Weitere
Informationen hierzu finden Sie unter "Menüs des Bedienfelds" auf Seite 16.
7 Drücken Sie die Taste Start .
Kopieren 47
Page 48

www.dell.com | support.dell.com
Kopieren von Fotos mithilfe des Computers
1 Schalten Sie den Computer und den Drucker ein und stellen Sie sicher, dass sie
miteinander verbunden sind.
2 Legen Sie Fotopapier mit der zu bedruckenden (glänzenden) Seite nach oben ein. Weitere
Informationen hierzu finden Sie unter "Einlegen von Papier" auf Seite 24.
3 Öffnen Sie die obere Abdeckung.
4 Legen Sie das zu kopierende Foto mit der bedruckten Seite nach unten auf das
Scannerglas. Stellen Sie sicher, dass die obere linke Ecke der Vorderseite des Fotos an dem
Pfeil auf dem Drucker ausgerichtet ist.
5 Schließen Sie die obere Abdeckung.
48 Kopieren
Page 49

6 Klicken Sie auf Start → Programme oder Alle Programme → Dell Drucker → Dell Photo
AIO Printer 944 → Dell All-In-One Center.
Das Dell All-In-One Center wird geöffnet.
7 Klicken Sie auf Vorschau anzeigen.
8 Passen Sie die punktierten Linien so an, dass sie den Teil des Bildes umschließen, den Sie
drucken möchten.
9 Wählen Sie im Bereich Kopieren die Menge aus, und wählen Sie eine Fotooption
(Farbfoto oder Schwarzweißfoto) aus.
10 Klicken Sie auf Weitere Kopiereinstellungen anzeigen, um:
– eine Kopierqualität auszuwählen,
– das Papierformat auszuwählen,
– das Format des Originaldokuments festzulegen,
– die Helligkeit des Dokuments zu verändern,
– das Dokument zu vergrößern oder zu verkleinern.
11 Wenn Sie das Bild Ihren Wünschen entsprechend angepasst haben, klicken Sie auf Jetzt
kopieren.
Kopieren 49
Page 50

www.dell.com | support.dell.com
Ändern der Kopiereinstellungen
1 Klicken Sie auf Start → Programme oder Alle Programme → Dell Drucker → Dell Photo
AIO Printer 944 → Dell All-In-One Center.
Das Dell All-In-One Center wird geöffnet.
2 Wählen Sie eine Kopiermenge und -farbe aus.
3 Klicken Sie auf Weitere Kopiereinstellungen anzeigen, um:
– eine Kopierqualität auszuwählen,
– das Papierformat auszuwählen,
– das Format des Originaldokuments auszuwählen,
– die Helligkeit des Dokuments anzupassen,
– das Dokument zu vergrößern oder zu verkleinern.
4 Klicken Sie auf die Schaltfläche Erweitert, um Optionen wie das Papierformat oder die
Qualität zu ändern.
5 Um Änderungen vorzunehmen, klicken Sie auf die folgenden Registerkarten:
Registerkarte: Zweck
Drucken • Auswählen von Papierformat und -sorte
• Auswahl von Optionen für das Drucken ohne Rand
• Auswahl der Druckqualität
Scannen • Auswählen von Farbtiefe und Scanauflösung
• Automatisches Zuschneiden des gescannten Objekts
Bildverbesserungen • Glätten (Entzerren) der Bilder nach dem Scannen
• Verbessern der Schärfe verschwommener Bilder
• Anpassen der Helligkeit des Bildes
• Anpassen der Farbkorrekturkurve (Gamma) des Bildes
Bildmuster • Glätten der Konvertierung von grauen Bildern in schwarzweiße
Punktmuster (Rasterung)
• Entfernen der Bildmuster von Zeitschriften/Zeitungen (Moiré
entfernen)
• Verringern des Hintergrundstörfaktors bei Farbdokumenten
6 Wenn Sie die Einstellungen Ihren Wünschen entsprechend angepasst haben, klicken Sie
50 Kopieren
auf OK und anschließend auf Jetzt kopieren.
Page 51

Scannen
Scannen von Dokumenten
Sie können über das Bedienfeld oder über Ihren Computer mit Ihrem Drucker scannen.
1 Schalten Sie den Computer und den Drucker ein und stellen Sie sicher, dass sie
miteinander verbunden sind.
2 Öffnen Sie die obere Abdeckung.
3 Legen Sie das Dokument, das Sie scannen möchten, mit der bedruckten Seite nach unten
auf das Scannerglas. Stellen Sie sicher, dass die obere linke Ecke der Vorderseite des
Dokuments an dem Pfeil auf dem Drucker ausgerichtet ist.
4
4 Schließen Sie die obere Abdeckung.
5 Öffnen Sie das Dell All-In-One Center, indem Sie auf Start → Programme oder Alle
Programme → Dell Drucker → Dell Photo AIO Printer 944 → Dell All-In-One Center
klicken.
Das Dell All-In-One Center wird geöffnet.
HINWEIS: Sie können das Dell All-In-One Center auch über das Bedienfeld auf Ihrem Drucker
öffnen. Wenn sich der Drucker im Scanmodus befindet, drücken Sie die Taste Start. Auf Ihrem
Computer wird das Dell All-In-One Center geöffnet.
Scannen 51
Page 52

6 Wählen Sie im Dropdown-Menü Gescanntes Bild senden an : eine Anwendung als
Scan-Ziel aus. Wählen Sie beispielsweise Fax aus, um ein Bild zu scannen, das Sie faxen
möchten.
HINWEIS: Falls die zu verwendende Anwendung nicht in der Liste aufgeführt ist, wählen Sie im
Dropdown-Feld Weitere Suche... aus. Klicken Sie im nächsten Bildschirm auf Hinzufügen, um die
Anwendung zu suchen und in die Liste aufzunehmen.
7 Klicken Sie auf Weitere Scaneinstellungen anzeigen, um:
– den zu scannenden Dokumenttyp auszuwählen,
– die Scanqualität auszuwählen.
www.dell.com | support.dell.com
8 Klicken Sie auf Jetzt scannen, um den Scanvorgang auszuführen.
Scannen von Fotos
1 Schalten Sie den Computer und den Drucker ein, und stellen Sie sicher, dass sie
miteinander verbunden sind.
2 Öffnen Sie die obere Abdeckung.
3 Legen Sie das Foto, das Sie scannen möchten, mit der bedruckten Seite nach unten auf das
Scannerglas. Stellen Sie sicher, dass die obere linke Ecke der Vorderseite des Fotos an dem
Pfeil auf dem Drucker ausgerichtet ist.
4 Schließen Sie die obere Abdeckung.
52 Scannen
Page 53

5 Öffnen Sie das Dell All-In-One Center, indem Sie auf Start → Programme oder Alle
Programme → Dell Drucker → Dell Photo AIO Printer 944 → Dell All-In-One Center
klicken.
Das Dell All-In-One Center wird geöffnet.
HINWEIS: Sie können das Dell All-In-One Center auch über das Bedienfeld auf Ihrem Drucker
öffnen. Wenn sich der Drucker im Scanmodus befindet, drucken Sie die Taste Start. Auf Ihrem
Computer wird das Dell All-In-One Center geöffnet.
6
Klicken Sie auf Vorschau anzeigen, um das gescannte Bild zu sehen.
7 Passen Sie die gepunkteten Linien so an, dass sie den Teil des Bilds umschließen, den Sie
scannen möchten.
8 Wählen Sie im Dropdown-Menü Gescanntes Bild senden an: das Programm aus, das Sie
verwenden möchten.
HINWEIS: Falls die zu verwendende Anwendung nicht in der Liste aufgeführt ist, wählen Sie im
Dropdown-Feld Weitere Suche... aus. Klicken Sie im Bildschirm, der jetzt angezeigt wird, auf
Hinzufügen, um die Anwendung zu finden und in die Liste aufzunehmen.
9
Klicken Sie auf Weitere Scaneinstellungen anzeigen, um:
– den zu scannenden Dokumenttyp auszuwählen,
– die Scanqualität auszuwählen.
10 Wenn Sie das Bild Ihren Wünschen entsprechend angepasst haben, klicken Sie auf Jetzt
scannen.
Wenn die Verarbeitung des Dokuments abgeschlossen ist, wird das ausgewählte Programm
geöffnet.
Scannen 53
Page 54

www.dell.com | support.dell.com
Scannen mehrerer Seiten oder Bilder
1 Schalten Sie den Computer und den Drucker ein und stellen Sie sicher, dass sie
miteinander verbunden sind.
2 Öffnen Sie die obere Abdeckung.
3 Legen Sie die erste Seite des Dokuments, das Sie kopieren möchten, mit der bedruckten
Seite nach unten auf das Scannerglas. Stellen Sie sicher, dass die obere linke Ecke der
Vorderseite des Blatts an dem Pfeil auf dem Drucker ausgerichtet ist.
4 Schließen Sie die obere Abdeckung.
5 Öffnen Sie das Dell All-In-One Center, indem Sie auf Start → Programme oder Alle
Programme → Dell Drucker → Dell Photo AIO Printer 944 → Dell All-In-One Center
klicken.
6
7
54 Scannen
Das Dell All-In-One Center wird geöffnet.
HINWEIS: Sie können das Dell All-In-One Center auch über das Bedienfeld auf Ihrem Drucker
öffnen. Wenn sich der Drucker im Scanmodus befindet, drücken Sie die Taste Start. Auf Ihrem
Computer wird das Dell All-In-One Center geöffnet.
Wählen Sie im Dropdown-Menü Gescanntes Bild senden an: eine Anwendung als
Scan-Ziel aus.
HINWEIS: Falls die zu verwendende Anwendung nicht in der Liste aufgeführt ist, wählen Sie im
Dropdown-Feld Weitere Suche... aus. Klicken Sie im nächsten Bildschirm auf Hinzufügen, um die
Anwendung zu suchen und in die Liste aufzunehmen.
Klicken Sie auf Weitere Scaneinstellungen anzeigen, um:
– den zu scannenden Dokumenttyp auszuwählen,
– die Scanqualität auszuwählen.
Page 55

8 Klicken Sie auf die Schaltfläche Erweitert.
9 Klicken Sie auf der Registerkarte Scannen auf das Kontrollkästchen Vor Ausgabe mehrere
Objekte scannen.
10 Klicken Sie auf OK.
11 Wenn Sie das Bild Ihren Wünschen entsprechend angepasst haben, klicken Sie auf Jetzt
scannen.
Nachdem Sie die erste Seite gescannt haben, wird in der Anzeige das Einlegen der
nächsten Seite angefordert.
12 Legen Sie die nächste Seite auf das Scannerglas, und klicken Sie auf Ja. Wiederholen Sie
diese Schritte, bis Sie alle Seiten gescannt haben.
13 Wenn Sie den Scanvorgang abgeschlossen haben, klicken Sie auf Nein. Das Programm
wird mit den gescannten Seiten geöffnet.
Scannen von Fotos oder Dokumenten über ein Netzwerk
Wenn der Drucker an ein Netzwerk angeschlossen ist, können Sie Fotos oder Dokumente
scannen und über das Netzwerk an beliebige Computer senden.
HINWEIS: Die Druckersoftware muss auf dem Computer installiert sein. Verwenden Sie zum
Installieren der Druckersoftware die
Drivers and Utilities
-CD.
1 Schalten Sie den Drucker und den externen Netzwerkadapter ein, und stellen Sie sicher,
dass sie miteinander verbunden sind.
2 Öffnen Sie die obere Abdeckung.
Scannen 55
Page 56

www.dell.com | support.dell.com
3 Legen Sie das Dokument, das Sie scannen möchten, mit der bedruckten Seite nach unten
auf das Scannerglas. Stellen Sie sicher, dass die obere linke Ecke der Vorderseite des
Dokuments an dem Pfeil auf dem Drucker ausgerichtet ist.
4 Schließen Sie die obere Abdeckung.
5 Drücken Sie im Bedienfeld auf die Pfeiltasten , bis Scanmodus markiert ist, und
drücken Sie anschließend die Taste Auswählen .
6 Blättern Sie mit den Pfeiltasten durch die verfügbaren Computer, bis der Computer
angezeigt wird, an den Sie das Foto bzw. das Dokument senden möchten. Drücken Sie
7
8 Blättern Sie mit den Pfeiltasten zu der Anwendung, in der das Dokument geöffnet
9 Drücken Sie die Taste Start .
56 Scannen
anschließend die Taste Auswählen .
HINWEIS: Wenn Ihr Drucker lokal angeschlossen ist, wird das Untermenü Scannen nicht
angezeigt, und der Hostcomputer wird automatisch ausgewählt.
Geben Sie gegebenenfalls die PIN-Nummer für den Computer ein. Wählen Sie mit dem
Aufwärts- bzw. Abwärtspfeil eine Zahl (0-9) aus, und springen Sie mit dem Linksbzw. Rechtspfeil zum nächsten Feld.
werden soll, und drücken Sie dann die Taste Auswählen .
Das Foto bzw. Dokument wird gescannt, an den angegebenen Computer gesendet und in
der ausgewählten Anwendung geöffnet.
Page 57

Bearbeiten von gescanntem Text mithilfe der optischen Zeichenerkennung (OCR)
OCR-Software konvertiert gescannte Bilder in Text, der in Textverarbeitungsprogrammen
bearbeitet werden kann.
HINWEIS: Für Kunden aus Japan und China: Stellen Sie sicher, dass eine OCR-Software auf Ihrem
Computer installiert ist. Im Lieferumfang Ihres Druckers ist eine OCR-Software enthalten, die
zusammen mit Ihren Druckertreibern installiert worden sein sollte.
Öffnen Sie die obere Abdeckung.
1
2 Legen Sie das Dokument, das Sie scannen möchten, mit der bedruckten Seite nach unten
auf das Scannerglas. Stellen Sie sicher, dass die obere linke Ecke der Vorderseite des
Dokuments an dem Pfeil auf dem Drucker ausgerichtet ist.
3 Schließen Sie die obere Abdeckung.
4 Öffnen Sie das Dell All-In-One Center, indem Sie auf Start → Programme oder Alle
Programme → Dell Drucker → Dell Photo AIO Printer 944 → Dell All-In-One Center
klicken.
Das Dell All-In-One Center wird geöffnet.
HINWEIS: Sie können das Dell All-In-One Center auch über das Bedienfeld auf Ihrem Drucker
öffnen. Wenn sich der Drucker im Scanmodus befindet, drücken Sie die Taste Start . Auf Ihrem
Computer wird das Dell All-In-One Center geöffnet.
Scannen 57
Page 58

www.dell.com | support.dell.com
5 Wählen Sie im Dropdown-Menü Gescanntes Bild senden an: ein Textverarbeitungs- oder
Textbearbeitungsprogramm aus.
HINWEIS: Falls die zu verwendende Anwendung nicht in der Liste aufgeführt ist, wählen Sie im
Dropdown-Feld Weitere Suche... aus. Klicken Sie im nächsten Bildschirm auf Hinzufügen, um die
Anwendung zu suchen und in die Liste aufzunehmen.
6 Klicken Sie auf Weitere Scaneinstellungen anzeigen, um:
– den zu scannenden Dokumenttyp auszuwählen,
– die Scanqualität auszuwählen.
7 Klicken Sie auf die Schaltfläche Erweitert.
8 Klicken Sie auf der Registerkarte Scannen auf das Kontrollkästchen Gescanntes Objekt in
Text umwandeln (OCR).
9 Klicken Sie auf OK.
10 Klicken Sie auf Jetzt scannen.
Der gescannte Text wird in der ausgewählten Anwendung geöffnet.
Speichern eines Bildes auf dem Computer
1 Klicken Sie auf Start → Programme oder Alle Programme → Dell Drucker → Dell Photo
AIO Printer 944 → Dell All-In-One Center.
2 Klicken Sie im Bereich Produktivitäts-Hilfsprogramme auf die Option Speichern eines
3 Befolgen Sie die Bildschirmanweisungen.
58 Scannen
Das Dell All-In-One Center wird geöffnet.
Bildes auf dem Computer.
Page 59

Versenden eines gescannten Bildes oder Dokuments per E-Mail
So versenden Sie ein gescanntes Bild oder Dokument per E-Mail:
1 Öffnen Sie die obere Abdeckung.
2 Legen Sie das Dokument bzw. das Foto mit der bedruckten Seite nach unten auf das
Scannerglas. Stellen Sie sicher, dass die obere linke Ecke der Vorderseite der Vorlage an
dem Pfeil auf dem Drucker ausgerichtet ist.
3 Schließen Sie die obere Abdeckung.
4 Klicken Sie auf Start → Programme oder Alle Programme → Dell Drucker → Dell Photo
AIO Printer 944 → Dell All-In-One Center.
Das Dell All-In-One Center wird geöffnet.
5 Klicken Sie auf Vorschau anzeigen.
6 Klicken Sie im Bereich Produktivitäts-Hilfsprogramme auf Ein Bild per E-Mail an einen
Freund senden.
7 Treffen Sie im Menü Art des gescannten Dokuments eine Auswahl.
8 Folgen Sie den Anweisungen auf dem Bildschirm, um das Foto für das Versenden per
E-Mail vorzubereiten.
9 Klicken Sie auf Weiter.
10 Öffnen Sie Ihr E-Mail-Programm, schreiben Sie eine Nachricht zum angehängten Foto,
und senden Sie dann diese E-Mail.
HINWEIS: Wenn Sie Fragen zum Anhängen von Dokumenten an E-Mails haben, informieren Sie
sich in der Hilfe des E-Mail-Programms.
Scannen 59
Page 60

www.dell.com | support.dell.com
Vergrößern oder Verkleinern von Bildern oder Dokumenten
Sie können Ihr Dokument mithilfe des Dell All-In-One Centers bis auf 25 % verkleinern bzw. bis
auf 400 % vergrößern.
1 Legen Sie Papier ein. Weitere Informationen hierzu finden Sie unter "Einlegen von Papier"
auf Seite 24.
2 Öffnen Sie die obere Abdeckung.
3 Legen Sie das Dokument bzw. das Foto mit der bedruckten Seite nach unten auf das
Scannerglas. Stellen Sie sicher, dass die obere linke Ecke der Vorderseite der Vorlage an
dem Pfeil auf dem Drucker ausgerichtet ist.
4 Schließen Sie die obere Abdeckung.
60 Scannen
Page 61

5 Klicken Sie auf Start → Programme oder Alle Programme → Dell Drucker → Dell Photo
AIO Printer 944 → Dell All-In-One Center.
Das Dell All-In-One Center wird geöffnet.
6 Klicken Sie auf Vorschau anzeigen.
7 Klicken Sie im Bereich Produktivitäts-Hilfsprogramme auf die Option Bilder vergrößern
oder verkleinern.
8 Folgen Sie den Anweisungen auf dem Bildschirm, um die Größe des neuen Bildes
auszuwählen.
9 Wenn Sie das Bild Ihren Wünschen entsprechend angepasst haben, klicken Sie auf Jetzt
drucken.
Scannen 61
Page 62

www.dell.com | support.dell.com
62 Scannen
Page 63

Faxen
Um mit diesem Drucker ein Fax zu versenden, muss der Drucker an einen Computer
angeschlossen sein, der mit einem Modem ausgestattet und auf dem Microsoft Fax installiert
ist. Bevor Sie weitere Schritte unternehmen, überprüfen Sie, ob die Windows Fax-Software auf
Ihrem Computer ausgeführt wird, indem Sie auf Start → Programme oder Alle Programme →
Zubehör → Kommunikation klicken.
Für Windows XP:
• Wenn in der angezeigten Liste "Fax" aufgelistet ist, ist auf Ihrem Computer Microsoft Fax
installiert. Fahren Sie fort mit "Konfigurieren der Microsoft Faxkonsole (Windows XP)
bzw. der Faxdienstverwaltung (Windows 2000)" auf Seite 64.
• Wenn in der angezeigten Liste "Fax" nicht aufgeführt ist, fahren Sie fort mit "Installieren
der Microsoft Faxkonsole unter Windows XP" auf Seite 63.
Für Windows 2000 wird automatisch die Faxdienstverwaltung installiert.
Installieren der Microsoft Faxkonsole unter Windows XP
5
1 Klicken Sie auf Start → Einstellungen → Systemsteuerung. Klicken Sie unter Wählen Sie
eine Kategorie auf Software.
Das Dialogfeld Software wird angezeigt.
2 Klicken Sie auf Windows-Komponenten hinzufügen/entfernen.
3 Klicken Sie in der Liste der Komponenten auf Faxdienste, um diese Komponenten
auszuwählen.
4 Klicken Sie auf Weiter.
5 Klicken Sie auf Fertig stellen.
6 Klicken Sie im Dialogfeld Software auf Schließen.
Faxen 63
Page 64

Konfigurieren der Microsoft Faxkonsole
(Windows XP) bzw. der Faxdienstverwaltung
(Windows 2000)
So konfigurieren Sie den Faxdienst:
1 Klicken Sie auf Start → Programme oder Alle Programme → Zubehör →
Kommunikation → Fax→ Faxkonsole (Windows XP) oder Faxdienstverwaltung
(Windows 2000).
2 Klicken Sie im Willkommensbildschirm zur Faxkonfiguration auf Weiter.
www.dell.com | support.dell.com
3 Geben Sie im Bildschirm Absenderinformationen die Informationen ein, die auf dem
Faxdeckblatt angezeigt werden sollen, und klicken Sie dann auf Weiter.
4 Wählen Sie im Bildschirm Gerät zum Senden oder Empfangen von Faxen auswählen aus
der Liste Wählen Sie das Faxgerät aus durch Anklicken das auf Ihrem Computer
installierte Modem aus.
5 Wenn Sie das Senden von Faxen deaktivieren möchten, entfernen Sie die
Auswahlmarkierung aus dem Kontrollkästchen Aktivieren.
6 Klicken Sie auf die Schaltfläche Manuelle Anrufannahme oder auf Automatische
Anrufannahme nach (benutzerdefinierte Rufzeichenanzahl).
7 Wenn Sie den Faxempfang aktivieren möchten, setzen Sie eine Auswahlmarkierung in das
Kontrollkästchen Aktivieren.
HINWEIS: Wenn Sie das Kontrollkästchen Aktivieren auswählen, können Sie zwar Faxnachrichten
empfangen, möglicherweise führt dies jedoch dazu, dass das Computermodem sämtliche Anrufe
entgegennimmt. In diesem Fall können Sie keine Voice-Mails empfangen.
8
Klicken Sie auf Wei ter.
9 Geben Sie im Bildschirm Absenderkennung (Transmitting Subscriber Identification,
TSID) Ihre ID-Informationen an (normalerweise Ihre Faxnummer sowie Ihren eigenen
oder den Namen Ihres Geschäfts) in das Feld Senderkennung (TSID) ein. Diese
Informationen werden im Kopfbereich der von Ihnen versendeten Faxnachrichten. Sie
geben dem Empfänger der Nachricht Ihr Faxgerät angezeigt.
64 Faxen
HINWEIS: Die TSID-Angaben sind in manchen Ländern gesetzlich vorgeschrieben.
10 Klicken Sie auf Wei te r.
HINWEIS: Die Schritte 10–13 werden nur ausgeführt, wenn Sie Ihr Gerät in Schritt 6 für den
Faxempfang aktiviert haben.
Page 65

11 Geben Sie im Bildschirm Empfängerkennung (Called Subscriber Identification, CSID)
die von Ihnen gewünschten CSID-Daten (zur Bestätigung dafür, dass das Fax an den
richtigen Empfänger gesendet wird) in das Feld Empfängerkennung (CSID) ein.
12 Klicken Sie auf Wei ter.
13 Aktivieren Sie im Bildschirm Verteilungsoptionen das Kontrollkästchen Ausdruck auf:,
wenn Sie möchten, dass empfangene Faxe automatisch ausgedruckt werden. Wenn Sie
dieses Kontrollkästchen markieren, wählen Sie den Dell Photo AIO Printer 944 aus, um
das empfangene Fax zu drucken.
HINWEIS: Der Drucker muss eingeschaltet und mit dem Computer verbunden sein, damit der
automatische Ausdruck von Faxen möglich ist.
Markieren Sie das Kontrollkästchen Kopie in Ordner speichern, wenn Sie eine Archivkopie
14
für jedes Fax erstellen möchten. Wenn Sie dieses Kontrollkästchen aktivieren, können Sie
die Speicherposition einer Faxkopie festlegen.
15 Klicken Sie auf Wei ter.
16 Bestätigen Sie die Konfigurationseinstellungen in der Liste Konfigurationsübersicht, und
klicken Sie dann auf Fertig stellen.
Sie können nun Faxe senden und empfangen.
Faxen 65
Page 66

www.dell.com | support.dell.com
Faxen von Papierdokumenten mit dem Bedienfeld
1 Schalten Sie den Computer und den Drucker ein und stellen Sie sicher, dass sie
miteinander verbunden sind. Stellen Sie sicher, dass das Modem des Computers an eine
aktive analoge Telefonleitung angeschlossen ist. Wenn Sie auf der Telefonleitung, die Sie
zum Faxen verwenden möchten, über einen DSL-Breitbanddienst verfügen, muss auch ein
DSL-Filter installiert sein. Weitere Informationen erhalten Sie bei Ihrem
Internetdienstanbieter.
2 Legen Sie das Dokument auf das Scannerglas, und stellen Sie sicher, dass seine obere linke
Ecke an dem Pfeil auf dem Drucker ausgerichtet ist.
66 Faxen
3 Drücken Sie im Bedienfeld auf die Pfeiltasten , bis Faxmodus markiert ist, und
drücken Sie anschließend die Taste Auswählen .
4 Drücken Sie die Taste Start . Der Drucker scannt das Dokument und sendet es an den
Computer. Das Dokument wird in Microsoft Fax geöffnet.
5 Befolgen Sie die Bildschirmanweisungen, um das Dokument zu faxen.
Page 67

Faxen von Papierdokumenten mit dem Computer
1 Schalten Sie den Computer und den Drucker ein und stellen Sie sicher, dass sie
miteinander verbunden sind. Stellen Sie sicher, dass das Modem des Computers an eine
aktive analoge Telefonleitung angeschlossen ist. Wenn Sie auf der Telefonleitung, die Sie
zum Faxen verwenden möchten, über einen DSL-Breitbanddienst verfügen, muss auch ein
DSL-Filter installiert sein. Weitere Informationen erhalten Sie bei Ihrem
Internetdienstanbieter.
2 Legen Sie das Dokument auf das Scannerglas, und stellen Sie sicher, dass seine obere linke
Ecke an dem Pfeil auf dem Drucker ausgerichtet ist.
3 Klicken Sie auf Start → Programme oder Alle Programme → Dell Drucker → Dell Photo
AIO Printer 944 → Dell All-In-One Center.
Das Dell All-In-One Center wird geöffnet.
4 Im Dell All-In-One Center haben Sie folgende Möglichkeiten:
• Im Abschnitt Scannen bzw. Faxen können Sie ein Fax mit einer oder mehreren Seiten
senden. Passen Sie den Fax-Auftrag zunächst Ihren Erfordernissen an, indem Sie die
auf dem Bildschirm angezeigten Fragen beantworten.
Wenn Sie eine einzelne Fax-Seite senden möchten, klicken Sie auf Jetzt faxen.
Wenn Sie ein mehrseitiges Fax versenden möchten, klicken Sie auf Erweitert → Vo r
Ausgabe mehrere Objekte scannen → OK.
• Klicken Sie im Abschnitt Produktivitäts-Hilfsprogramme auf Ein Bild faxen, und
folgen Sie den Anweisungen auf dem Bildschirm.
HINWEIS: Zur Beantwortung einer der auf dem Bildschirm angezeigten Fragen müssen Sie
angeben, ob mehr als eine Seite verarbeitet werden soll. Wenn in Ihr Faxgerät mehrere Seiten
eingelegt wurden, sollten Sie die Option Ja, jede Seite bestätigen lassen wählen.
Faxen 67
Page 68

Faxen elektronischer Dokumente
1 Klicken Sie bei geöffneter Datei auf Datei → Drucken.
2 Wählen Sie in der Druckerliste die Option Fax aus.
3 Klicken Sie auf Drucken, und folgen Sie den Anweisungen auf dem Bildschirm.
Empfangen von Faxnachrichten mithilfe der Faxkonsole bzw. der Faxdienstverwaltung
www.dell.com | support.dell.com
1 Vergewissern Sie sich, dass die Wandanschlussbuchse des Computermodems mit einer
aktiven Telefonleitung verbunden ist.
2 Klicken Sie auf Start → Programme oder Alle Programme → Zubehör →
Kommunikation → Fax.
3 Klicken Sie auf Faxkonsole bzw. Faxdienstverwaltung.
Wenn Sie bei der Konfiguration der Faxkonsole bzw. der Faxdienstverwaltung das
Kontrollkästchen Aktivieren zum Aktivieren des Faxempfangs ausgewählt haben, können
Sie nun Faxnachrichten empfangen.
HINWEIS: Wenn Sie das Kontrollkästchen Aktivieren auswählen, können Sie zwar Faxnachrichten
empfangen, möglicherweise führt dies jedoch dazu, dass das Computermodem sämtliche Anrufe
entgegennimmt. In diesem Fall können Sie keine Voice-Mails empfangen.
Anzeigen gesendeter und empfangener
Faxnachrichten mithilfe der Faxkonsole bzw. der
Faxdienstverwaltung
HINWEIS: In der Faxkonsole können nur Faxe angezeigt werden, die über die Faxkonsole gesendet
bzw. empfangen wurden.
Klicken Sie auf Start → Programme oder Alle Programme → Zubehör →
1
Kommunikation → Fax.
68 Faxen
2 Klicken Sie auf Faxkonsole bzw. Faxdienstverwaltung.
Empfangene Faxe werden im Posteingang, gesendete Faxe unter Gesendete Elemente
angezeigt.
Page 69

Anzeigen des Status von Faxnachrichten mithilfe
der Faxkonsole bzw. der Faxdienstverwaltung
1 Klicken Sie auf Start → Programme oder Alle Programme → Zubehör →
Kommunikation → Fax.
2 Klicken Sie auf Faxkonsole bzw. Faxdienstverwaltung.
3 Die folgenden Ordner werden angezeigt:
• Eingehend – derzeit eingehende Faxe
• Posteingang – empfangene Faxe
• Postausgang – für das Versenden geplanter Faxe
• Gesendete Elemente – erfolgreich versendete Faxe
4 Klicken Sie auf den gewünschten Ordner.
5 Klicken Sie im rechten Fensterbereich auf das Fax, dessen Status Sie anzeigen möchten,
und klicken Sie dann auf Einstellungen bzw. Eigenschaften.
6 Klicken Sie auf die Registerkarte Allgemein, und sehen Sie sich die Statuszeile an.
7 Klicken Sie abschließend auf Schließen.
Ändern der Faxkonfiguration
1 Klicken Sie auf Start → Programme oder Alle Programme → Zubehör →
Kommunikation → Fax und anschließend auf Faxk onsole.
2 Klicken Sie in der Faxkonsole im Menü Extras auf Fax konfigurieren, um den
Faxkonfigurations-Assistenten zu starten.
Faxen 69
Page 70

www.dell.com | support.dell.com
70 Faxen
Page 71

Informationen zur Software
Die Drucker-Software umfasst:
• Dell All-In-One Center – Ermöglicht es, mit neu gescannten oder zuvor gespeicherten
Dokumenten und Bildern verschiedene Scan-, Kopier-, Fax- und Druckverfahren
durchzuführen.
• Druckeinstellungen – Ermöglicht Ihnen die Anpassung der Druckereinstellungen.
• Dell Picture Studio™ – Ermöglicht es, Fotos und andere Arten von Bildern zu verwalten,
zu bearbeiten, anzuzeigen, zu drucken und zu konvertieren.
• Dell Ink Management System™ – Warnt Sie, wenn nur noch wenig Tinte im Drucker
vorhanden ist.
• Speicherkarten-Manager – Erlaubt Ihnen das Anzeigen, Verwalten, Bearbeiten, Drucken
und Speichern von Fotos auf dem Computer.
Verwenden des Dell All-In-One Centers
6
Informationen zur Software 71
Page 72

Im All-In-One Center von Dell können Sie:
• Scannen, kopieren, faxen und Produktivitäts-Hilfsprogramme verwenden.
• Auswählen, wohin Sie das gescannte Bild senden möchten.
• Qualität und Farbe der Kopien auswählen.
• Auf Informationen zur Fehlersuche und Wartung zugreifen.
• Vorschau von Bildern anzeigen, die Sie ausdrucken oder kopieren möchten.
• Fotos verwalten (Fotos in Ordner kopieren, ausdrucken oder kreative Kopiervorgänge damit
durchführen).
www.dell.com | support.dell.com
So rufen Sie das Dell All-In-One Center auf:
Klicken Sie auf Start → Programme oder Alle Programme → Dell Drucker → Dell Photo AIO
Printer 944 → Dell All-In-One Center.
Das All-In-One Center von Dell enthält vier Hauptbereiche: Vorschau anzeigen, Scannen und
Faxen, Kopieren und Produktivitäts-Hilfsprogramme.
Bereich Funktionen
Vorschau anzeigen • Den zu scannenden Bereich des Vorschaubildes auswählen,
• Anzeigen des Teilbereichs eines Bildes, der gedruckt oder kopiert wird
Scannen und Faxen • Auswahl des Programms, an das Sie das gescannte Bild senden möchten
• Auswahl des zu scannenden Bildtyps
• Auswahl des Verwendungszwecks für das gescannte Bild
• Auswahl von Jetzt faxen
HINWEIS: Klicken Sie auf Weitere Scaneinstellungen anzeigen, um alle
Einstellungen anzuzeigen.
Kopieren • Qualität und Farbe der Kopien auswählen.
• Auswahl einer Qualitätseinstellung für die Kopien
• Anpassen der Größe des gescannten Bereichs
• Einstellen der Helligkeit der Kopien (auch über das Bedienfeld
möglich)
• Einstellen der Größe der Kopien
HINWEIS: Klicken Sie auf Weitere Kopiereinstellungen anzeigen, um
alle Einstellungen anzuzeigen.
72 Informationen zur Software
Page 73

Bereich Funktionen
Produktivitäts-Hilfsprogramme
• Vergrößern oder Verkleinern von Bildern
• Mehrmaliges Drucken eines Bildes auf eine Seite
• Drucken eines Bildes als mehrseitiges Poster
• Faxen über das Computermodem
• Versenden von Bildern per E-Mail
• Speichern von Bildern auf dem Computer
• Bearbeiten des Texts eines gescannten Dokuments (Optische
Zeichenerkennung, OCR)
• Ändern von Bildern mit einem Fotobearbeitungsprogramm
Um weitere Informationen zu erhalten, klicken Sie im Dell All-In-One-Center auf Hilfe.
Verwenden der Druckeinstellungen
Unter Druckeinstellungen können Sie die verschiedenen Einstellungen für den Drucker
ändern. Sie können die Einstellungen im Bildschirm Druckeinstellungen je nach dem zu
erstellenden Projekt ändern.
So rufen Sie den Bildschirm Druckeinstellungen in einem geöffneten Dokumen auf:
1 Klicken Sie auf Datei → Drucken.
Das Dialogfeld Drucken wird geöffnet.
Informationen zur Software 73
Page 74

www.dell.com | support.dell.com
2 Klicken Sie im Dialogfeld Drucken auf Eigenschaften, Einstellungen, Optionen oder auf
Einrichtung (je nach Programm bzw. Betriebssystem).
Das Dialogfeld Druckeinstellungen wird angezeigt.
So rufen Sie den Bildschirm Druckeinstellungen auf, wenn Sie kein Dokument geöffnet haben:
1 Klicken Sie unter Windows XP auf
Start → Einstellungen → Systemsteuerung → Drucker und andere Hardware → Drucker
und Faxgeräte.
Klicken Sie unter Windows 2000 auf Start → Einstellungen → Drucker.
2 Klicken Sie mit der rechten Maustaste auf das Drucker-Symbol, und wählen Sie dann
Druckeinstellungen aus.
HINWEIS: Die an den Druckereinstellungen im Ordner Drucker vorgenommenen Änderungen
werden für die meisten Programme zu Standardeinstellungen.
Registerkarte "Druckeinstellungen"
Registerkarte Optionen
Druckereinrichtung Qualität/Geschwindigkeit: Wählen Sie, je nach der gewünschten
Ausgabequalität, Automatisch, Entwurf, Normal oder Foto. Entwurf ist die
schnellste Option, sollte jedoch nicht ausgewählt werden, wenn Sie eine
Foto-Tintenpatrone installiert haben.
Druckmedium: Ermöglicht es, die Papiersorte manuell einzustellen oder
mithilfe des Papiersortensensors automatisch zu erkennen.
Papierformat: Dient der Auswahl des Papierformats und der Papiersorte.
Schwarzweiß drucken: Druckt Farbbilder in Schwarzweiß, um Tinte der
Farbpatrone einzusparen.
HINWEIS: Sie können diese Einstellung nicht auswählen, wenn Sie die Option
Farbpatrone bei Schwarzweißdruck verwenden ausgewählt haben.
Randlos: Druckt Fotos ohne Rand.
Ausrichtung: Dient zur Auswahl der Anordnung des Dokuments auf der
gedruckten Seite. Sie können ein Dokument im Hoch- oder im Querformat
ausdrucken.
Mehrere Kopien: Legen Sie mithilfe dieser Option fest, wie der Drucker
mehrere Fotokopien eines einzelnen Druckauftrags ausgibt: Sortiert, Normal
oder Letzte Seite zuerst drucken.
74 Informationen zur Software
Page 75

Registerkarte Optionen
Erweitert Beidseitiges Drucken: Wählen Sie diese Option aus, wenn Papier beidseitig
bedruckt werden soll.
Layout – Wählen Sie Normal, Banner, Spiegelbildlich, Mehrseitendruck,
Poster, Broschüre oder Randlos aus.
Automatisches Scharfzeichnen von Bildern – Wählt basierend auf dem
Bildinhalt automatisch die beste Bildschärfeeinstellung.
Weitere Optionen – Ermöglicht das Festlegen der Einstellungen
Darstellungsmodus und Zum Drucken fertig stellen.
Wartung Tintenpatronen installieren
Tintenpatronen reinigen
Tintenpatronen ausrichten
Testseite drucken
Netzwerk-Support
Verwenden von Dell Picture Studio
In Dell Picture Studio können Sie mit Digitalfotografie experimentieren und lernen, Farbfotos
zu verwalten, zu erstellen oder auszudrucken. Dell Picture Studio umfasst drei Komponenten:
• Paint Shop Photo Album 5
Klicken Sie auf Start → Programme oder Alle Programme → Dell Picture Studio 3 →
Paint Shop Photo Album 5 → Paint Shop Photo Album.
• Paint Shop Pro Studio
Klicken Sie auf Start → Programme oder Alle Programme → Dell Picture Studio 3 →
Paint Shop Pro Studio.
• Dell.Shutterfly.com - Online-Druckservice
Klicken Sie auf Start → Programme oder Alle Programme → Dell Picture Studio 3 →
Dell.Shutterfly.com – Online-Druckservice.
HINWEIS: Je nach Betriebssystem stehen diese Programme unter Umständen nicht oder nur
teilweise zur Verfügung.
Informationen zur Software 75
Page 76

www.dell.com | support.dell.com
Verwenden des Speicherkarten-Managers
Mit dem Speicherkarten-Manager können Sie Fotos von Ihrer Speicherkarte oder Ihrem
USB-Speicherschlüssel anzeigen, verwalten, bearbeiten und auf dem Computer speichern.
So starten Sie den Speicherkarten-Manager:
1 Setzen Sie eine Speicherkarte oder einen USB-Speicherschlüssel in den
PictBridge-Anschluss an der Vorderseite des Druckers ein.
2 Wählen Sie im Menü Fotomodus die Option Auf Computer speichern aus.
Um den Speicherkarten-Manager über den Computer zu starten, klicken Sie auf
Start → Programme oder Alle Programme → Dell Drucker → Dell Photo AIO
Printer 944 → Speicherkarten-Manager.
76 Informationen zur Software
Page 77

Dell Ink Management System
Während der Ausführung von Druckaufträgen wird der Bildschirm zum Druckverlauf angezeigt,
in dem neben dem Druckverlauf auch angezeigt wird, wie viel Tinte übrig ist und wie viele
Seiten damit voraussichtlich gedruckt werden können. Der Seitenzähler wird beim Druck der
ersten 50 Seiten mit einer Patrone ausgeblendet und wird erst dann wieder eingeblendet, wenn
die Druckgewohnheiten erkannt werden und eine genauere Zählung gewährleistet werden kann.
Die Anzahl der verbleibenden Seiten ändert sich je nach Art des vom Drucker ausgeführten
Druckauftrags.
Bei niedrigen Tintenfüllständen wird beim Versuch zu drucken die Warnung Wenig Tinte auf
dem Bildschirm angezeigt. Diese Warnung wird bei jedem Druckvorgang angezeigt, bis eine
neue Tintenpatrone eingesetzt wird. Weitere Informationen über das Auswechseln von
Tintenpatronen finden Sie unter "Austauschen von Tintenpatronen" auf Seite 81.
Wenn eine oder beide der Tintenpatronen leer sind, wird beim Versuch zu drucken das Fenster
Reserve-Tintenbehälter auf dem Bildschirm angezeigt. Wenn Sie den Druckvorgang dennoch
fortsetzen, besteht die Gefahr, dass das Ergebnis nicht Ihren Erwartungen entspricht.
Informationen zur Software 77
Page 78

www.dell.com | support.dell.com
Wenn die schwarze Tintenpatrone leer ist, können Sie die schwarze Tinte aus der Farbpatrone
(zusammengesetztes Schwarz) verwenden. Wählen Sie dazu Zum Drucken fertig stellen aus,
bevor Sie auf Druckvorgang fortsetzen klicken. Wenn Sie Zum Drucken fertig stellen
auswählen und auf Druckvorgang fortsetzen klicken, wird für alle Schwarzweiß-Druckvorgänge
zusammengesetztes Schwarz verwendet, bis die schwarze Patrone ausgewechselt oder die
Option in den Druckeinstellungen auf der Registerkarte Erweitert im Bereich für weitere
Optionen deaktiviert wird. Das Dialogfeld Reserve-Tintenbehälter wird nicht mehr angezeigt,
sobald die leere Tintenpatrone ausgetauscht wurde. Das Kontrollkästchen Zum Drucken fertig
stellen wird automatisch zurückgesetzt, wenn eine neue oder eine andere Patrone eingesetzt
wird.
Wenn die Farbpatrone leer ist, können Sie farbige Dokumente in Grautönen drucken. Wählen
Sie dazu Zum Drucken fertig stellen aus, bevor Sie auf Druckvorgang fortsetzen klicken. Wenn
Sie Zum Drucken fertig stellen auswählen und auf Druckvorgang fortsetzen klicken, werden alle
farbigen Dokumente schwarzweiß gedruckt, bis die Farbpatrone ausgewechselt oder die Option
in den Druckeinstellungen auf der Registerkarte Erweitert im Bereich für weitere Optionen
deaktiviert wird. Das Dialogfeld Reserve-Tintenbehälter wird nicht mehr angezeigt, sobald die
leere Tintenpatrone ausgetauscht wurde. Das Kontrollkästchen Zum Drucken fertig stellen wird
automatisch zurückgesetzt, wenn eine neue oder eine andere Patrone eingesetzt wird.
78 Informationen zur Software
Page 79

Entfernen und erneutes Installieren der Software
Wenn Ihr Drucker nicht korrekt funktioniert oder während des Druckbetriebs
Kommunikations-Fehlermeldungen angezeigt werden, können Sie die Druckersoftware
entfernen und neu installieren.
1 Klicken Sie auf Start → Programme oder Alle Programme → Dell Drucker → Dell Photo
AIO Printer 944 → Deinstallieren Dell Photo AIO Printer 944.
2 Befolgen Sie die Bildschirmanweisungen.
3 Starten Sie den Computer neu.
4 Legen Sie die Drivers and Utilities-CD in den Computer ein, und folgen Sie den
Bildschirmanweisungen.
Wenn der Installationsbildschirm nicht angezeigt wird:
a Klicken Sie in Windows XP auf Start → Arbeitsplatz.
Doppelklicken Sie unter Windows 2000 auf dem Desktop auf Arbeitsplatz.
b Doppelklicken Sie auf das Symbol für das CD-ROM-Laufwerk. Doppelklicken Sie
gegebenenfalls auf setup.exe.
c Klicken Sie im angezeigten Software-Installationsbildschirm auf die Optionen für
Einzelinstallation oder Netzwerkinstallation.
d Befolgen Sie die Bildschirmanweisungen, um die Installation abzuschließen.
Informationen zur Software 79
Page 80

www.dell.com | support.dell.com
80 Informationen zur Software
Page 81

Wartung der Tintenpatronen
Austauschen von Tintenpatronen
VORSICHT: Bevor Sie die in diesem Abschnitt aufgeführten Vorgehensweisen
durchführen, lesen und befolgen Sie die Sicherheitshinweise unter "VORSICHT:
SICHERHEITSHINWEISE" auf Seite 9.
Dell Tintenpatronen können nur von Dell bezogen werden. Weitere Tintenpatronen können Sie
online unter www.dell.com/supplies oder telefonisch bestellen. Informationen zur telefonischen
Bestellung finden Sie unter "Bestellen von Zubehör" auf Seite 2.
Dell empfiehlt, dass Sie für Ihren Drucker Dell Tintenpatronen verwenden. Dell übernimmt
keine Haftung für Probleme, die durch die Verwendung von Zubehör, Teilen oder Komponenten
von Drittherstellern verursacht wurden.
1 Schalten Sie den Drucker ein.
2 Heben Sie die Druckereinheit an, und positionieren Sie die Scannerstütze zwischen die
Halterungen, damit sie geöffnet bleibt.
7
Wenn das Gerät nicht in Betrieb ist, bewegt sich der Druckschlitten in die Ladeposition.
Wartung der Tintenpatronen 81
Page 82

www.dell.com | support.dell.com
3 Drücken Sie den Patronenhebel nach unten, um die einzelnen Patronenabdeckungen
anzuheben.
4 Entfernen Sie die alten Tintenpatronen.
5 Bewahren Sie die Patronen in einem luftdichten Behälter auf, wie beispielsweise dem
Aufbewahrungsbehälter, den Sie zusammen mit Ihrer Fotopatrone erhalten haben, oder
entsorgen Sie sie ordnungsgemäß.
6 Entfernen Sie beim Einsetzen neuer Tintenpatronen den Aufkleber und das durchsichtige
Klebeband von der Rück- und Unterseite der einzelnen Patronen.
82 Wartung der Tintenpatronen
Page 83

HINWEIS: Die unten stehende Abbildung zeigt eine schwarze und eine Farbtintenpatrone
(Verwendung für normale Ausdrucke). Verwenden Sie für Fotoausdrucke eine Foto- und eine
Farbpatrone.
7
Setzen Sie die neuen Tintenpatronen ein. Vergewissern Sie sich, dass die schwarze Patrone
oder die Fotopatrone fest im linken und die Farbpatrone fest im rechten Druckschlitten
sitzt.
Wartung der Tintenpatronen 83
Page 84

www.dell.com | support.dell.com
8 Lassen Sie die einzelnen Abdeckungen einrasten.
9 Heben Sie die Druckereinheit an und drücken Sie die Scannerstütze nach hinten, während
Sie die Druckereinheit wieder nach unten drücken, bis sie vollständig geschlossen ist.
Ausrichten von Tintenpatronen
Die Tintenpatronen können beim Einsetzen oder Ersetzen von Ihrem Drucker ausgerichtet
werden. Um zu überprüfen, ob die Patronen korrekt ausgerichtet sind, können Sie eine Testseite
ausdrucken.
1 Drücken Sie die Pfeiltasten , bis War t un g angezeigt wird.
2 Drücken Sie die Tas t e Auswählen .
3 Drücken Sie die Pfeiltasten , bis Patronen ausrichten angezeigt wird.
84 Wartung der Tintenpatronen
Page 85

4 Drücken Sie die Tas t e Auswählen . Nun wird die Ausrichtungsseite gedruckt.
Während des Druckvorgangs wird die folgende Meldung im Bedienfeld angezeigt:
Ausrichtungsseite drucken. Die Patronen werden ausgerichtet, wenn die Seite
gedruckt wird.
Sie müssen die Tintenpatronen möglicherweise auch ausrichten, wenn einzelne Zeichen nicht
korrekt ausgedruckt oder am linken Rand ausgerichtet werden, oder wenn vertikale oder
horizontale Linien wellig erscheinen.
So richten Sie die Tintenpatronen aus:
1 Legen Sie Normalpapier ein. Weitere Informationen hierzu finden Sie unter "Einlegen von
Papier" auf Seite 24.
2 Klicken Sie in Windows XP auf Start → Systemsteuerung → Drucker und andere
Hardware → Drucker und Faxgeräte.
Klicken Sie unter Windows 2000 auf Start → Einstellungen → Drucker.
3 Klicken Sie mit der rechten Maustaste auf das Symbol Dell Photo AIO Printer 944.
4 Klicken Sie auf Druckeinstellungen.
Das Dialogfeld Druckeinstellungen wird geöffnet.
5 Klicken Sie auf die Registerkarte Wartu ng .
6 Klicken Sie auf Tintenpatronen ausrichten.
7 Klicken Sie auf Drucken.
Die Patronen werden ausgerichtet, wenn die Seite gedruckt wird.
Wartung der Tintenpatronen 85
Page 86

Reinigen der Tintenpatronendüsen
Sie müssen die Düsen reinigen, wenn:
• In Grafiken oder schwarzen Flächen weiße Linien zu sehen sind.
• Tinte verschmiert ist oder zu dunkel erscheint.
• Farben verwaschen wirken oder nicht einwandfrei gedruckt werden.
• Vertikale Linien gezackt oder Ränder nicht mehr glatt erscheinen.
So reinigen Sie die Tintenpatronendüsen:
www.dell.com | support.dell.com
1 Legen Sie Normalpapier ein. Weitere Informationen hierzu finden Sie unter "Einlegen von
Papier" auf Seite 24.
2 Klicken Sie in Windows XP auf Start → Systemsteuerung → Drucker und andere
Hardware → Drucker und Faxgeräte.
Klicken Sie unter Windows 2000 auf Start → Einstellungen → Drucker.
3 Klicken Sie mit der rechten Maustaste auf das Symbol Dell Photo AIO Printer 944.
4 Klicken Sie auf Druckeinstellungen.
Das Dialogfeld Druckeinstellungen wird geöffnet.
5 Klicken Sie auf die Registerkarte Wartu ng .
6 Klicken Sie auf Tintenpatronen reinigen.
7 Wenn sich die Druckqualität nicht verbessert hat, klicken Sie auf Erneut drucken.
86 Wartung der Tintenpatronen
Page 87

8 Drucken Sie das Dokument erneut aus, um zu überprüfen, ob sich die Druckqualität
verbessert hat.
9 Falls Sie mit der Druckqualität noch immer nicht zufrieden sind, nehmen Sie die
Tintenpatronen heraus, wischen Sie die Patronendüsen mit einem sauberen, trockenen
Tuch ab und drucken Sie das Dokument erneut.
Wartung der Tintenpatronen 87
Page 88

www.dell.com | support.dell.com
88 Wartung der Tintenpatronen
Page 89

Fehlerbehebung
Befolgen Sie die unten stehenden Hinweise, wenn Sie Fehler bei Ihrem Drucker beheben
möchten.
• Wenn der Drucker nicht funktioniert, vergewissern Sie sich, dass er korrekt an eine
Steckdose und an einen Computer angeschlossen ist (wenn er zusammen mit einem
Computer verwendet wird).
• Wenn auf dem Bedienfeld eine Fehlermeldung angezeigt wird, schreiben Sie den genauen
Wortlaut dieser Meldung auf.
Probleme bei der Einrichtung
Computerprobleme
VERGEWISSERN SIE SICH, DASS DER DRUCKER MIT IHREM COMPUTER KOMPATIBEL
IST.
Der Dell Photo AIO Printer 944 unterstützt Windows 2000 und Windows XP.
8
VERGEWISSERN SIE SICH, DASS SOWOHL DER DRUCKER ALS AUCH DER COMPUTER
EINGESCHALTET SIND.
ÜBERPRÜFEN SIE DAS USB-KABEL.
• Vergewissern Sie sich, dass das USB-Kabel fest mit dem Drucker und dem Computer verbunden ist.
• Fahren Sie den Computer herunter, schließen Sie das USB-Kabel erneut an, wie dies im
Einrichtungsdiagramm für Ihren Drucker dargestellt ist, und starten Sie den Computer dann erneut.
Fehlerbehebung 89
Page 90

WENN DER SOFTWARE-INSTALLATIONSBILDSCHIRM NICHT AUTOMATISCH ANGEZEIGT
WIRD, INSTALLIEREN SIE DIE SOFTWARE MANUELL.
1 Legen Sie die Drivers and Utilities-CD ein.
2 Klicken Sie unter Windows XP auf Start → Arbeitsplatz.
Doppelklicken Sie unter Windows 2000 auf dem Desktop auf Arbeitsplatz.
3 Doppelklicken Sie auf das Symbol für das CD-ROM-Laufwerk. Doppelklicken Sie gegebenenfalls
auf setup.exe.
4 Klicken Sie im angezeigten Software-Installationsbildschirm auf Installieren oder Jetzt installieren.
5 Befolgen Sie die Bildschirmanweisungen, um die Installation abzuschließen.
www.dell.com | support.dell.com
ÜBERPRÜFEN SIE, OB DIE DRUCKERSOFTWARE INSTALLIERT WURDE.
Klicken Sie auf Start → Programme oder Alle Programme → Dell Drucker → Dell Photo AIO Printer
944. Wenn Dell Photo AIO Printer 944 nicht in der Liste der Programme angezeigt wird, wurde die
Druckersoftware nicht installiert. Installieren Sie die Druckersoftware. Weitere Informationen hierzu
finden Sie unter "Entfernen und erneutes Installieren der Software" auf Seite 79.
BEHEBEN SIE ETWAIGE KOMMUNIKATIONSPROBLEME ZWISCHEN DRUCKER UND
OMPUTER.
C
• Ziehen Sie das USB-Kabel vom Drucker und von Ihrem Computer ab. Schließen Sie das USB-Kabel
erneut an den Drucker und an Ihren Computer an.
• Schalten Sie den Drucker aus. Ziehen Sie das Netzkabel des Druckers von der Steckdose ab.
Schließen Sie das Netzkabel des Druckers wieder an die Steckdose an, und schalten Sie den Drucker
ein.
• Starten Sie den Computer neu.
RICHTEN SIE IHREN DRUCKER ALS STANDARDDRUCKER EIN.
1 Klicken Sie unter Windows XP auf Start → Systemsteuerung → Drucker und andere
Hardware → Drucker und Faxgeräte.
In Windows 2000 klicken Sie auf Start → Einstellungen → Drucker.
2 Klicken Sie mit der rechten Maustaste auf Dell Photo AIO Printer 944 und wählen Sie die Option
Als Standard definieren aus.
90 Fehlerbehebung
Page 91

DER DRUCKER DRUCKT NICHT, UND DIE DRUCKAUFTRÄGE STAUEN SICH IN DER
RUCKERWARTESCHLANGE.
D
Überprüfen Sie, ob auf Ihrem Computer mehrere Instanzen des Druckers installiert sind.
1 Klicken Sie unter Windows XP auf Start → Systemsteuerung → Drucker und andere
Hardware → Drucker und Faxgeräte.
In Windows 2000 klicken Sie auf Start → Einstellungen → Drucker.
2 Überprüfen Sie, ob mehrere Druckerobjekte für Ihren Dell Drucker vorhanden sind. Diese werden
normalerweise als Dell 944, Dell 944 (Kopie 1), Dell 944 (Kopie 2) usw. angezeigt.
3 Senden Sie einen Auftrag an jedes dieser Druckerobjekte, um zu überprüfen, welcher Drucker aktiv
ist.
4 Legen Sie dieses Druckerobjekt als Standarddrucker fest, indem Sie mit der rechten Maustaste auf
den Druckernamen klicken und Als Standard definieren auswählen.
5 Löschen Sie die anderen Kopien des Druckerobjekts, indem Sie mit der linken Maustaste auf den
Druckernamen klicken und dann Datei → Löschen auswählen.
Um zu vermeiden, dass mehrere Instanzen des Dell Druckers im Ordner Drucker angelegt werden,
müssen Sie beim Trennen und Wiederherstellen der Verbindung zwischen Drucker und Computer
darauf achten, dass Sie das USB-Kabel immer wieder an dem USB-Anschluss anschließen, der
ursprünglich für den Dell Drucker verwendet wurde. Außerdem dürfen Sie die Dell Druckertreiber
nicht mehrmals von der Drucker-CD installieren.
Fehlerbehebung 91
Page 92

www.dell.com | support.dell.com
Druckerprobleme
VERGEWISSERN SIE SICH, DASS DAS NETZKABEL DES DRUCKERS FEST MIT DEM
RUCKER UND DER STECKDOSE VERBUNDEN IST.
D
STELLEN SIE FEST, OB DER DRUCKER ANGEHALTEN WURDE.
1 Klicken Sie unter Windows XP auf Start → Systemsteuerung → Drucker und andere Hardware →
Drucker und Faxgeräte.
In Windows 2000 klicken Sie auf Start → Einstellungen → Drucker.
2 Doppelklicken Sie auf Dell Photo AIO Printer 944 und klicken Sie anschließend auf Drucker.
3 Stellen Sie sicher, dass Drucker anhalten nicht aktiviert ist. Wenn sich neben Drucker anhalten eine
Auswahlmarkierung befindet, klicken Sie darauf, um die Markierung aufzuheben.
ÜBERPRÜFEN SIE, OB KONTROLLLEUCHTEN DES DRUCKERS BLINKEN.
Weitere Informationen hierzu finden Sie unter "Fehlermeldungen und LEDs" auf Seite 95.
VERGEWISSERN SIE SICH, DASS SIE DIE TINTENPATRONEN KORREKT INSTALLIERT
SOWIE DEN AUFKLEBER UND DIE TRANSPARENTE KLEBEFOLIE VON JEDER PATRONE
ENTFERNT HABEN.
VERGEWISSERN SIE SICH, DASS DAS PAPIER ORDNUNGSGEMÄß EINGELEGT WURDE.
Weitere Informationen hierzu finden Sie unter "Einlegen von Papier" auf Seite 24.
STELLEN SIE SICHER, DASS DER DRUCKER NICHT MIT EINER PICTBRIDGE-KAMERA
VERBUNDEN IST.
Weitere Informationen hierzu finden Sie unter "Drucken von Fotos über eine PictBridge-fähige
Digitalkamera" auf Seite 34.
92 Fehlerbehebung
Page 93

Allgemeine Probleme
Faxprobleme
VERGEWISSERN SIE SICH, DASS SIE SOWOHL DEN DRUCKER ALS AUCH IHREN
OMPUTER ORDNUNGSGEMÄß EINGESCHALTET HABEN UND DASS DAS USB-KABEL
C
KORREKT EINGESTECKT WURDE.
STELLEN SIE SICHER, DASS DER COMPUTER AN EINE AKTIVE ANALOGE
ELEFONLEITUNG ANGESCHLOSSEN IST.
T
• Sie können die Faxfunktion nur verwenden, wenn eine Telefonverbindung zum Fax-Modem Ihres
Computers besteht.
• Wenn Sie eine Telefonleitung mit DSL-Breitbanddienst verwenden, muss außerdem ein DSL-Filter
für das Fax-Modem installiert sein. Weitere Informationen erhalten Sie bei Ihrem
Internet-Dienstanbieter.
• Vergewissern Sie sich, dass Ihr Computer nicht über ein DFÜ-Modem mit dem Internet verbunden
ist, wenn Sie versuchen eine Faxnachricht zu verschicken.
WENN SIE EIN EXTERNES MODEM VERWENDEN, VERGEWISSERN SIE SICH, DASS ES
EINGESCHALTET UND ORDNUNGSGEMÄß AN DEN COMPUTER ANGESCHLOSSEN IST.
Papierprobleme
VERGEWISSERN SIE SICH, DASS DAS PAPIER ORDNUNGSGEMÄß EINGELEGT WURDE.
Weitere Informationen hierzu finden Sie unter "Einlegen von Papier" auf Seite 24.
VERWENDEN SIE NUR FÜR IHREN DRUCKER EMPFOHLENES PAPIER.
Weitere Informationen hierzu finden Sie unter "Einlegen von Papier" auf Seite 24.
VERWENDEN SIE EINE KLEINERE PAPIERMENGE, WENN SIE MEHRERE SEITEN
AUSDRUCKEN.
Weitere Informationen hierzu finden Sie unter "Einlegen von Papier" auf Seite 24.
VERGEWISSERN SIE SICH, DASS DAS PAPIER NICHT ZERKNITTERT, ZERRISSEN ODER
ANDERWEITIG BESCHÄDIGT IST.
Fehlerbehebung 93
Page 94

www.dell.com | support.dell.com
VERGEWISSERN SIE SICH, DASS DAS PAPIER AN DER RECHTEN KANTE DER
APIERSTÜTZE ANLIEGT UND DASS DIE PAPIERFÜHRUNG AN DER LINKEN PAPIERKANTE
P
ANLIEGT.
PRÜFEN SIE, OB EIN PAPIERSTAU VORLIEGT.
Verwendung von Drucker und Computer
• Befolgen Sie die Bildschirmanweisungen zum Beheben des Papierstaus.
Verwendung des Druckers ohne einen Computer
Wenn sich der Papierstau in der Papierstütze befindet:
1 Schalten Sie den Drucker aus.
2 Greifen Sie das Papier und ziehen Sie es vorsichtig aus dem Drucker.
3 Schalten Sie den Drucker ein, und drucken Sie das Dokument noch einmal aus.
Wenn der Papierstau nicht sichtbar ist:
1 Schalten Sie den Drucker aus.
2 Heben Sie die Druckereinheit an und positionieren Sie die Scannerstütze zwischen die Nasen, damit
sie geöffnet bleibt.
3 Ziehen Sie in den Drucker eingezogenes Papier vorsichtig heraus.
4 Schließen Sie die Druckereinheit, schalten Sie den Drucker ein und drucken Sie das Dokument noch
einmal.
94 Fehlerbehebung
Page 95

Fehlermeldungen und LEDs
Auf Ihrem Computerbildschirm oder auf dem Bedienfeld können die folgenden
Fehlermeldungen angezeigt werden.
Fehlermeldung: Bedeutung: Lösung:
Ausrichtungsfehler
Stellen Sie sicher, dass
Sie das Klebeband von
beiden Patronen
entfernt haben.
Zum erneuten
Ausrichten drücken Sie
Auswählen.
Druckwagen blockiert
1 Blockierten
Druckschlitten
lösen.
2 Drücken Sie
Auswählen, um
fortzufahren.
Es kann nur ein Gerät
oder eine
Speicherkarte
angeschlossen werden.
Entfernen Sie alle
Geräte und
Speicherkarten.
Das Klebeband wurde vor dem
Installieren der Tintenpatronen nicht
von den Patronen entfernt.
Der Druckwagen mit den
Druckköpfen ist blockiert.
Es sind zwei oder mehr
Speicherkarten oder -geräte in den
Drucker eingesetzt.
Entfernen Sie das Klebeband von den
Tintenpatronen. Weitere
Informationen hierzu finden Sie unter
"Austauschen von Tintenpatronen"
auf Seite 81.
Lösen Sie den Druckwagen, und
drücken Sie dann die Taste
Auswählen .
Entfernen Sie alle Speicherkarten und
-geräte.
Fehlerbehebung 95
Page 96

www.dell.com | support.dell.com
Fehlermeldung: Bedeutung: Lösung:
Falsche Papiergröße
Das in den Drucker
eingelegte Papier ist
kleiner als das
ausgewählte
Das in den Drucker eingelegte Papier
ist kleiner als das ausgewählte
Papierformat.
Passen Sie die Einstellung für das
Papierformat an das Papier im
Drucker an, oder drücken Sie die Taste
Auswählen , um den Druck
fortzusetzen.
Papierformat.
Drücken Sie auf
Auswählen um
fortzufahren, oder
drücken Sie auf
Abbrechen, um einen
Schritt
zurückzuwechseln und
den Auftrag erneut zu
versuchen.
Fehler XXXX Wenn an der LCD-Anzeige die
Meldung Fehl er und eine 4-stellige
Nummer angezeigt werden, ist ein
komplexer Fehler aufgetreten.
Wenden Sie sich an den
Kundendienst. Weitere Informationen
finden Sie unter support.dell.com
oder im Besitzerhandbuch des
Druckers.
Format der Karte
Format. der Karte
nicht unterstützt.
Formatieren Sie sie in
Die in den Drucker eingesetzte
Speicherkarte ist nicht korrekt
formatiert.
Formatieren Sie die Speicherkarte
neu. Weitere Informationen finden
Sie in der Dokumentation zu Ihrer
Digitalkamera.
Ihrer Digitalkamera.
Fotomodus
Keine unterstützten
Bilder auf der
Die in den Drucker eingesetzte Karte
enthält keine unterstützten
Bildformate.
Entfernen Sie die Speicherkarte.
Speicherkarte
gefunden.
Kein Computer
Achten Sie darauf,
dass Ihr Computer
angeschlossen und
eingeschaltet ist.
Kein Papier
1 Papier einlegen.
2 Drücken Sie
Auswählen, um
fortzufahren.
Die Taste Start wurde gedrückt,
während der Drucker sich im Scan-
oder Faxmodus befand. Der Drucker
ist jedoch nicht an einen Computer
angeschlossen.
Im Drucker befindet sich kein Papier
mehr.
Vergewissern Sie sich, dass der
Drucker an einen Computer
angeschlossen ist.
Legen Sie Papier in den Drucker ein,
und drücken Sie dann die Taste
Auswählen , um den Druck
fortzusetzen. Weitere Informationen
hierzu finden Sie unter "Einlegen von
Papier" auf Seite 24.
96 Fehlerbehebung
Page 97

Fehlermeldung: Bedeutung: Lösung:
Meldung "Wenig
Tinte"
Die Tintenpatrone enthält nur noch
sehr wenig Tinte. Diese Meldung wird
angezeigt, wenn Ihre Tintenpatronen
nur noch bis zu 25, 15 und 10 Prozent
Wechseln Sie die Patrone aus. Weitere
Informationen hierzu finden Sie unter
"Austauschen von Tintenpatronen"
auf Seite 81.
gefüllt sind.
Papiersta u
1 Papi er st au
beseitigen.
2 Drücken Sie
Im Drucker liegt ein Papierstau vor. Beheben Sie den Papierstau. Weitere
Informationen hierzu finden Sie unter
"Prüfen Sie, ob ein Papierstau
vorliegt." auf Seite 94.
Auswählen, um
fortzufahren.
Patrone fehlt
Setzen Sie die
Farbtintenpatrone
rechts ein.
Patrone fehlt
Setzen Sie die
schwarze oder
Fototintenpatrone
links ein.
Patronenfehler
Setzen Sie die
Tintenpatronen in die
richtigen Positionen
ein:
Die Farbpatrone fehlt. Setzen Sie eine Farbpatrone in den
rechten Wagen ein. Weitere
Informationen hierzu finden Sie unter
"Austauschen von Tintenpatronen"
auf Seite 81.
Die schwarze Tintenpatrone oder die
Fotopatrone fehlt.
Setzen Sie eine schwarze
Tintenpatrone oder eine Fotopatrone
in den linken Wagen ein. Weitere
Informationen hierzu finden Sie unter
"Austauschen von Tintenpatronen"
auf Seite 81.
Die Tintenpatronen sind nicht in der
korrekten Position installiert.
Entfernen Sie die Tintenpatronen,
und setzen Sie sie in der korrekten
Position ein. Weitere Informationen
hierzu finden Sie unter "Austauschen
von Tintenpatronen" auf Seite 81.
Links: Schwarze oder
Fototintenpatrone
Rechts:
Farbtintenpatrone
PictBridge-Anschluss
Das angeschlossene
Gerät ist keine
PictBridge Kamera.
Trennen Sie die
Das angeschlossene Gerät wird nicht
unterstützt oder die PictBridge-fähige
Digitalkamera befindet sich nicht im
richtigen USB-Modus.
Trennen Sie die Verbindung zum
Gerät bzw. überprüfen Sie die
Einstellung für den USB-Modus.
Weitere Informationen finden Sie in
der Dokumentation zu Ihrer
Digitalkamera.
Ve rb i nd un g .
Fehlerbehebung 97
Page 98

Verbessern der Druckqualität
Wenn Sie mit der Druckqualität Ihrer Dokumente nicht zufrieden sind, gibt es verschiedene
Möglichkeiten, sie zu verbessern.
• Wählen Sie eine geeignete Papiersorte. Verwenden Sie beispielsweise das
Premium-Fotopapier von Dell, wenn Sie Fotos mit einer Fototintenpatrone ausdrucken.
• Verwenden Sie schwereres, sehr weißes oder beschichtetes Papier. Verwenden Sie zum
Ausdrucken von Fotos das Premium-Fotopapier von Dell.
• Wählen Sie eine höhere Druckqualität aus.
www.dell.com | support.dell.com
So wählen Sie eine höhere Druckqualität:
1 Klicken Sie bei geöffnetem Dokument auf Datei → Drucken.
Das Dialogfeld Drucken wird angezeigt.
2 Klicken Sie auf Einstellungen, Eigenschaften oder Optionen (je nach dem verwendeten
Programm oder Betriebssystem).
3 Wählen Sie auf der Registerkarte Qualität/Kopien die Option Qualität/Geschwindigkeit
und wählen Sie eine höhere Qualitätseinstellung aus.
4 Drucken Sie das Dokument erneut.
5 Wenn die Qualität nicht besser ist, richten Sie die Tintenpatronen neu aus oder reinigen
Sie sie. Weitere Informationen über das Ausrichten von Patronen finden Sie unter
"Ausrichten von Tintenpatronen" auf Seite 84. Weitere Informationen über das Reinigen
von Patronen finden Sie unter "Reinigen der Tintenpatronendüsen" auf Seite 86.
Weitere Lösungsvorschläge finden Sie unter support.dell.com.
98 Fehlerbehebung
Page 99

Kontaktaufnahme mit Dell
Technischer Kundendienst
Wenn Sie zur Lösung eines technischen Problems Hilfe benötigen, steht Ihnen der
Kundendienst von Dell jederzeit zur Verfügung.
1 Rufen Sie den technischen Kundendienst von einem Telefon in Ihrer Nähe oder vom
Drucker aus an, damit Ihnen der Kundendienst bei eventuell durchzuführenden
Verfahrensschritten behilflich sein kann. Verwenden Sie beim Anruf Ihren Express Service
Code, um die Weiterleitung Ihres Anrufs zum relevanten Kundendienstmitarbeiter zu
beschleunigen.
Der Express Service Code befindet sich unter der Druckereinheit sowie an der Rückseite
des Druckers.
HINWEIS: Das Express Service Code-System steht möglicherweise nicht in allen Ländern zur Verfügung.
9
xxxxx
xxxxxxxx
xxxxxxxx
xxxxxxxx
xxxx
xxxx
xxx
xxxxxx
xxxx
In den USA sollten sich Firmenkunden an die Rufnummer 1-877-459-7298 und sonstige
2
xxxxx
x
x
x
x
x
x
x
x
x
x
x
xxxx
x
x
x
x
x
x
x
x
x
x
x
x
x
x
x
x
x
x
x
x
x
x
x
x
x
x
Benutzer (Privatanwender und Einzelkunden) an die Rufnummer 1-800-624-9896
wenden.
Wenn Sie von einem anderen Land aus anrufen oder sich in einem anderen
Kundendienstgebiet befinden, können Sie Ihre lokale Rufnummer unter
"Kontaktaufnahme mit Dell" auf Seite 100 in Erfahrung bringen.
Kontaktaufnahme mit Dell 99
Page 100

www.dell.com | support.dell.com
3 Folgen Sie den Menüaufforderungen des automatischen Telefonsystems, um mit einem
Mitarbeiter des Technischen Kundendienstes verbunden zu werden.
Automatischer Bestell-Status-Service
Wenn Sie sich über den Bestell-Status von Ihnen angeforderter Dell-Produkte informieren
möchten, können Sie entweder die Website support.dell.com aufsuchen oder den
automatisierten Bestell-Status-Service anrufen. Eine aufgezeichnete Mitteilung fordert Sie zur
Angabe der Informationen auf, die zum Auffinden Ihrer Bestelldaten sowie dafür erforderlich
sind, Auskünfte darüber zu erteilen. Unter "Kontaktaufnahme mit Dell" auf Seite 100 finden Sie
die für Ihren Service-Bereich gültige Telefonnummer.
Kontaktaufnahme mit Dell
Wenn Sie auf elektronischem Weg Kontakt zu Dell aufnehmen möchten, verwenden Sie eine
der folgenden Websites:
• www.dell.com
• support.dell.com (Technischer Kundendienst)
• premiersupport.dell.com (Technischer Kundendienst für Kunden aus dem Bildungs-,
Regierungs- und Gesundheitswesen sowie für mittelständische und Großkunden,
einschließlich Premier-, Platinum- und Gold-Kunden)
Die spezielle Web-Adresse für Ihr Land können Sie dem entsprechenden Landesabschnitt in
der nachstehenden Tabelle entnehmen.
HINWEIS: Gebührenfreie Rufnummern sind für die Länder bestimmt, für die sie aufgelistet sind.
Wenn Sie zu Dell Kontakt aufnehmen müssen, verwenden Sie dazu die in der folgenden Tabelle
angegebenen E-Mail- und Web-Adressen, Telefonnummern und Vorwahlen. Wenn Sie Hilfe bei
der Auswahl der zu verwendenden Vorwahl benötigen, wenden Sie sich an eine örtliche oder
internationale Telefonauskunft.
100 Kontaktaufnahme mit Dell
 Loading...
Loading...