Dell 944 User Manual [nl]
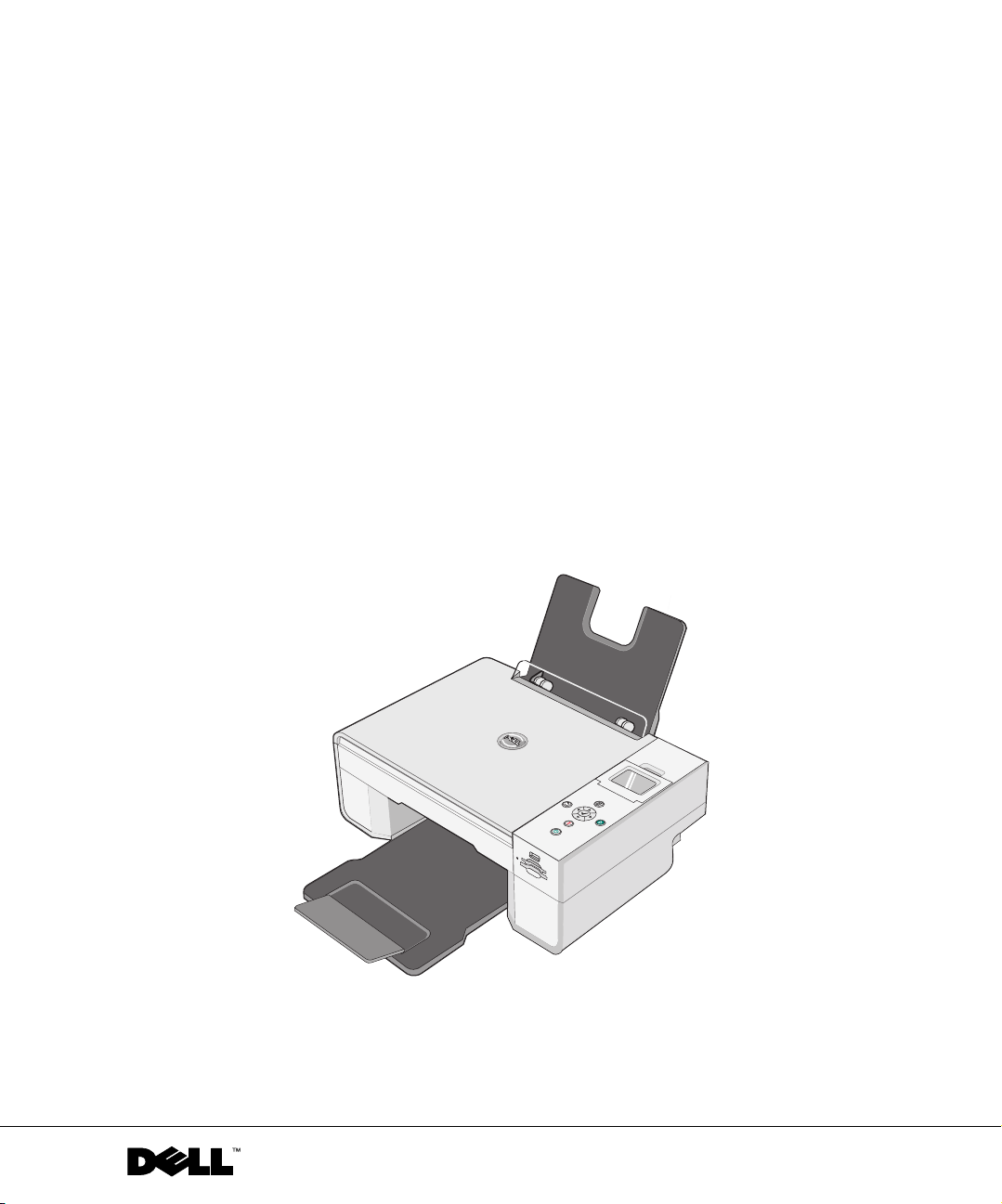
Dell™ Photo All-In-One Printer 944
Handleiding voor
eigenaren
Informatie over:
• Supplies bestellen
• Aan de slag
• De printer gebruiken
• De printersoftware
• Onderhoud en problemen oplossen
www.dell.com/supplies | support.dell.com
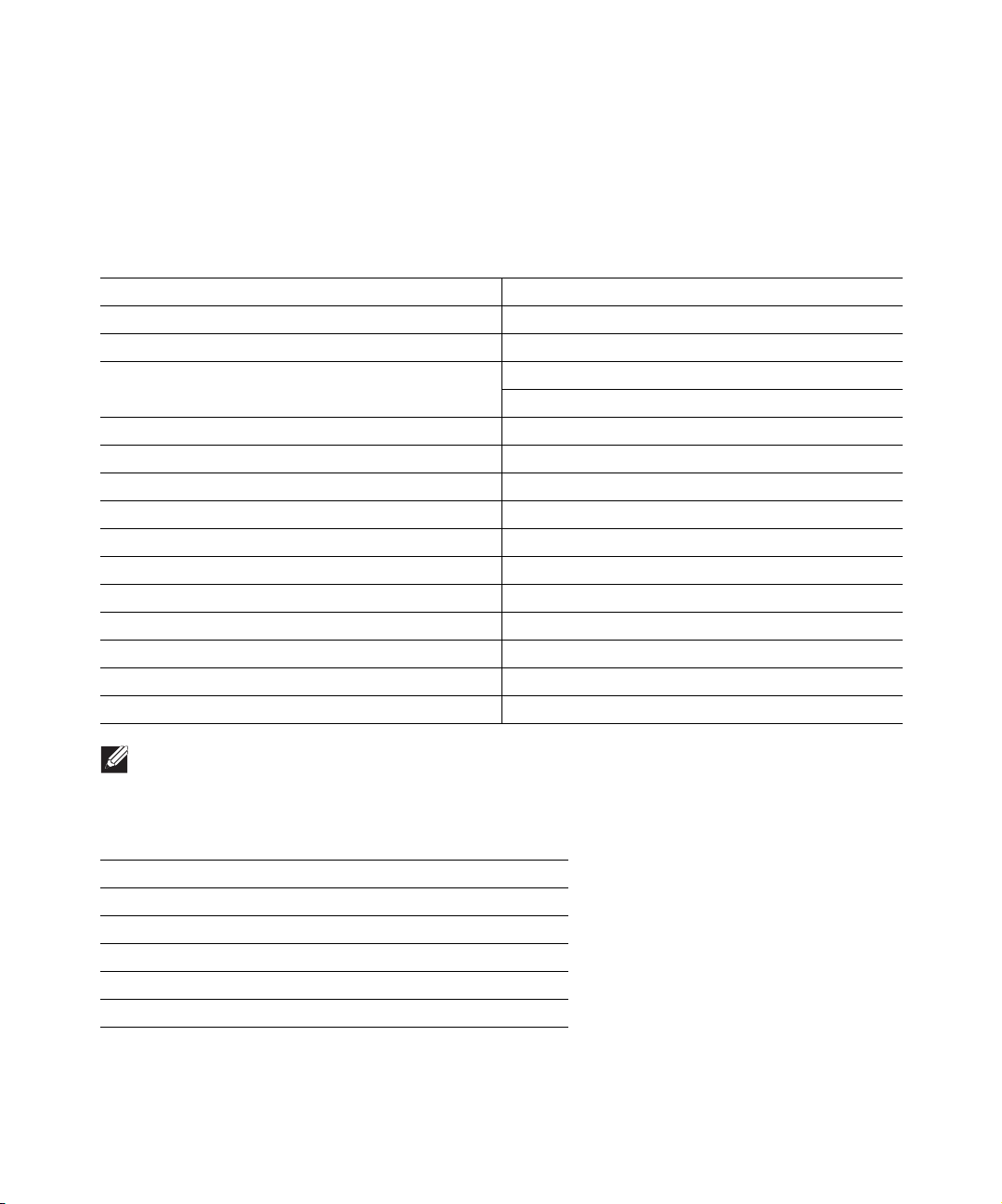
Supplies bestellen
Dell™-inktcartridges zijn alleen verkrijgbaar via Dell. U kunt de inktcartridges on line bestellen via
www.dell.com/supplies of per telefoon.
Australië 1300 303 290 Mexico 001 866 851 1754
België 02.713 1590 Nederland 020 - 674 4881
Canada 877-501-4803 Noorwegen 231622 64
Chili 1230-020-3947
800-202874
China 800-858-0888 Portugal 21 4220710
Colombia 01800-9-155676 Puerto Rico 866-851-1760
Denemarken 3287 5215 Singapore 1800 394 7486
Duitsland 0800 2873355 Spanje 902120385
Finland 09 2533 1411 Tsjechi ë +420 225 372 711
Frankrijk 825387247 V.S. 877-INK-2-YOU
Ierland 1850 707 407 Verenigd Koninkrijk 0870 907 4574
Italië 800602705 Zuid-Afrika 0860 102 591
Japan 044-556-3551 Zweden 08 587 705 81
Luxemburg 02.713 1590 Zwitserland 0848 335 599
Maleisië 1800 88 0301
Oostenrijk 0820-24053035
Polen 022 579 59 65
. Opmerking:
Als uw land niet in de lijst staat, neemt u contact op met uw Dell-leverancier om supplies te bestellen.
De printer is ontworpen voor afdrukken met de volgende inktcartridges.
Artikel Artikelnummer
Zwarte inktcartridge met standaardcapaciteit J5566
Kleureninktcartridge met standaardcapaciteit J5567
Zwarte inktcartridge met hoge capaciteit M4640
Kleureninktcartridge met hoge capaciteit M4646
Foto-inktcartridge J4844
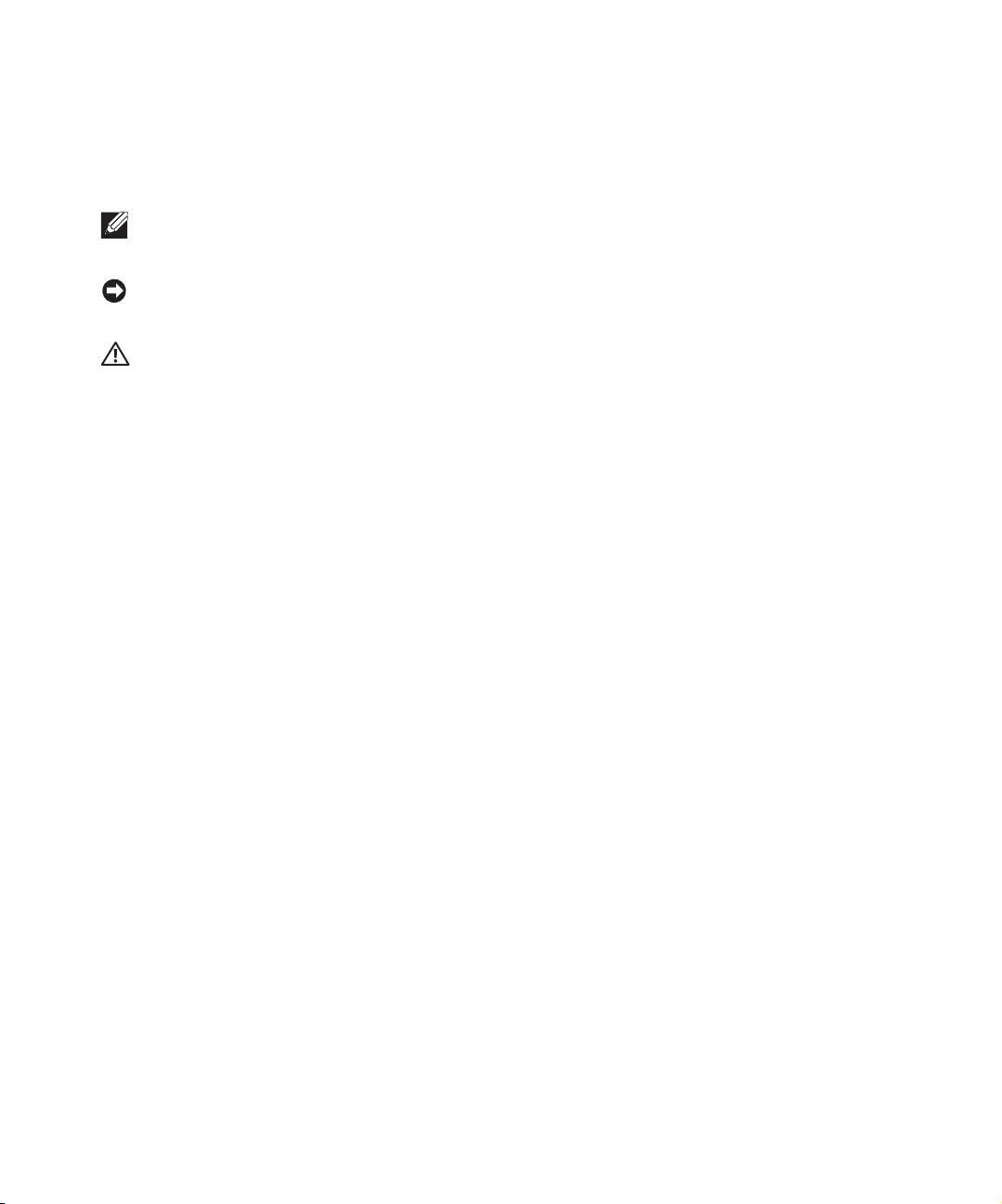
Opmerkingen, kennisgevingen en
waarschuwingen
Opmerking: hiermee wordt belangrijke informatie aangegeven waarmee u de printer beter
gebruikt.
Kennisgeving: hiermee wordt aangegeven dat handelingen schade aan hardware of verlies van
gegevens kunnen veroorzaken. Tevens wordt aangegeven hoe u het probleem kunt voorkomen.
Let op: hiermee wordt aangegeven dat handelingen schade aan eigendommen,
lichamelijk letsel of de dood tot gevolg kunnen hebben.
____________________
Informatie in dit document kan worden gewijzigd zonder voorafgaande kennisgeving.
© 2005 Dell Inc. Alle rechten voorbehouden.
Reproductie op welke manier dan ook zonder de schriftelijke toestemming van Dell Inc. is uitdrukkelijk verboden.
Handelsmerken die worden gebruikt in deze tekst: Dell, het DELL-logo, Dell Picture Studio en Dell Ink Management System
zijn handelsmerken van Dell Inc.; Microsoft en Windows zijn gedeponeerde handelsmerken van Microsoft Corporation.
Andere handelsmerken en handelsnamen worden in dit document gebruikt om te verwijzen naar de entiteiten die aanspraak
maken op de merken en namen, of naar de product en. Dell Inc. doet geen a anspraak op eigendomsrecht en van de handelsmerken
en handelsnamen van anderen.
UNITED STATES GOVERNMENT RESTRICTED RIGHTS
This softwar e and documentatio n are provided with R ESTRICTED RIGHTS . Use, duplication or disclosure by the Gover nment
is subject to restrictions as set forth in subparagraph (c)(1)(ii) of the Rights in Technical Data and Computer Software clause
at DFARS 252.227-7013 and in applicable FAR provisions: Dell Inc., One Dell Way, Round Rock, Texas, 78682, USA.
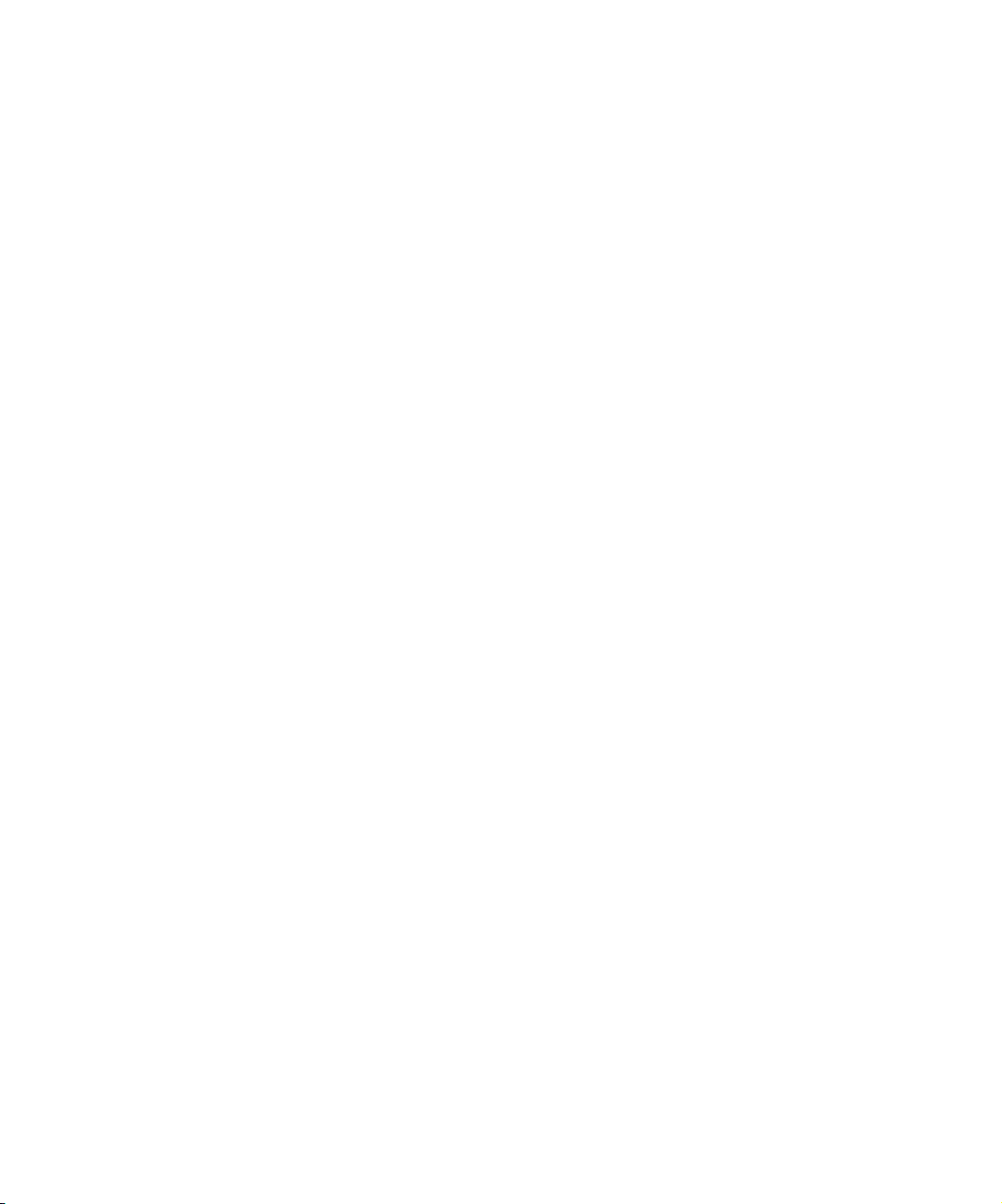
www.dell.com | support.dell.com
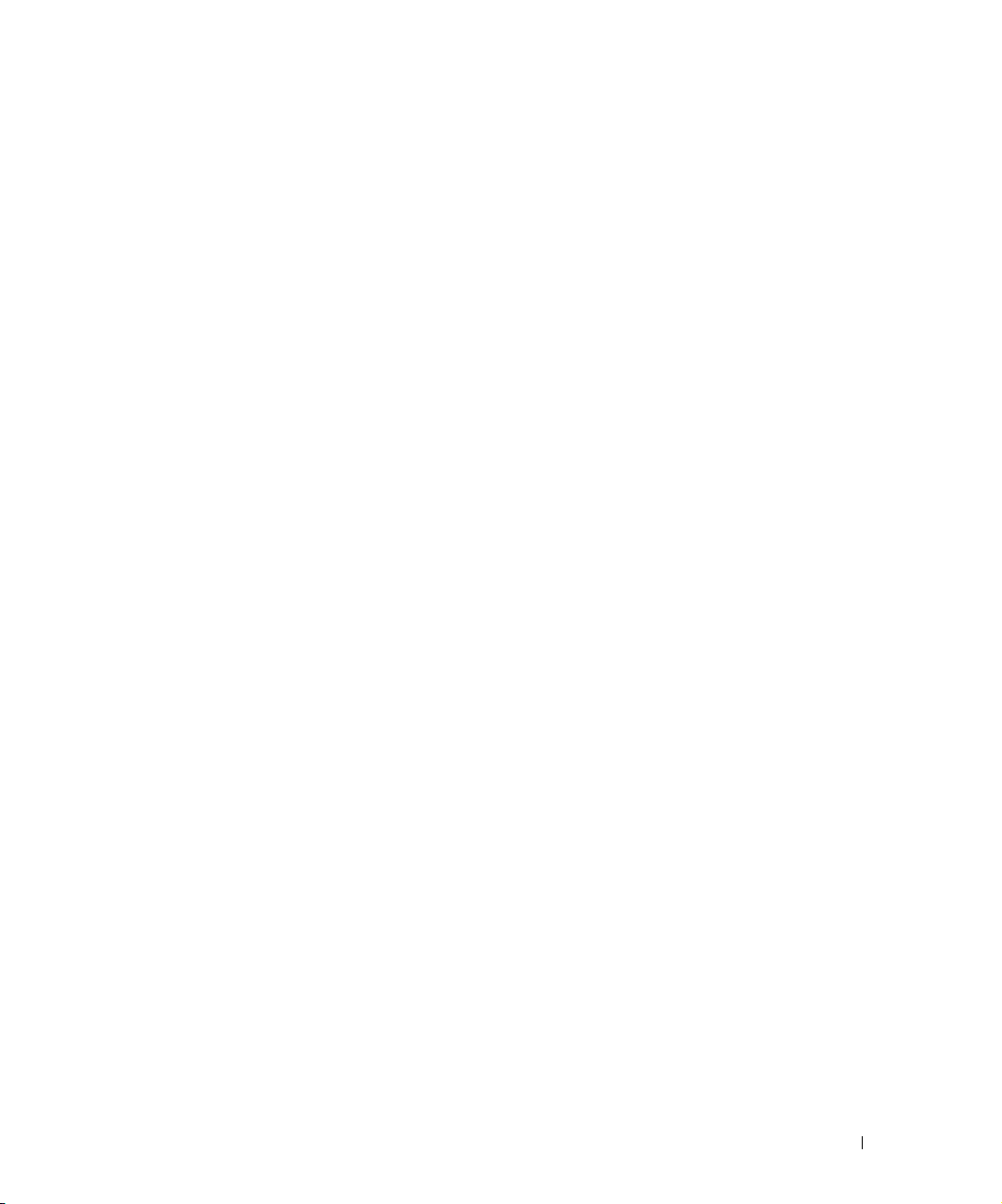
Inhoudsopgave
1 Over de printer
Informatie over de printeronderdelen . . . . . . . . . . . . . . . 12
Printer instellen
Taal instellen
Taal wijzigen
Bedieningspaneel gebruiken
Menu's op het bedieningspaneel
Papier in de printer plaatsen . . . . . . . . . . . . . . . . . . . . 23
Informatie over de automatische sensor voor de papiersoort . . . 25
2 Afdrukken
Documenten afdrukken . . . . . . . . . . . . . . . . . . . . . . . 27
Foto's afdrukken
Foto's afdrukken zonder rand
Enveloppen afdrukken
Foto's afdrukken vanaf een digitale PictBridge-camera
Foto's afdrukken vanaf een geheugenkaart of USB-sleutel
Foto's weergeven of afdrukken . . . . . . . . . . . . . . . . . . 34
Foto's opslaan op de computer
Een diavoorstelling weergeven
Alle foto's afdrukken vanaf een geheugenkaart of US
B-geheugensleutel
Foto's aanpassen op een geheugenkaart of USB-geheugensleutel
. . . . . . . . . . . . . . . . . . . . . . . . . . 14
. . . . . . . . . . . . . . . . . . . . . . . . . . 14
. . . . . . . . . . . . . . . . . . . . . . . . . . 14
. . . . . . . . . . . . . . . . . . . . 15
. . . . . . . . . . . . . . . . . 16
. . . . . . . . . . . . . . . . . . . . . . . . . . 28
. . . . . . . . . . . . . . . . . . . . 29
. . . . . . . . . . . . . . . . . . . . . . . 30
. . . . . . 31
. . . . 32
. . . . . . . . . . . . . . . . . . 34
. . . . . . . . . . . . . . . . . . 34
. . . . . . . . . . . . . . . . . . . . . . . . 34
. 35
Inhoudsopgave 5
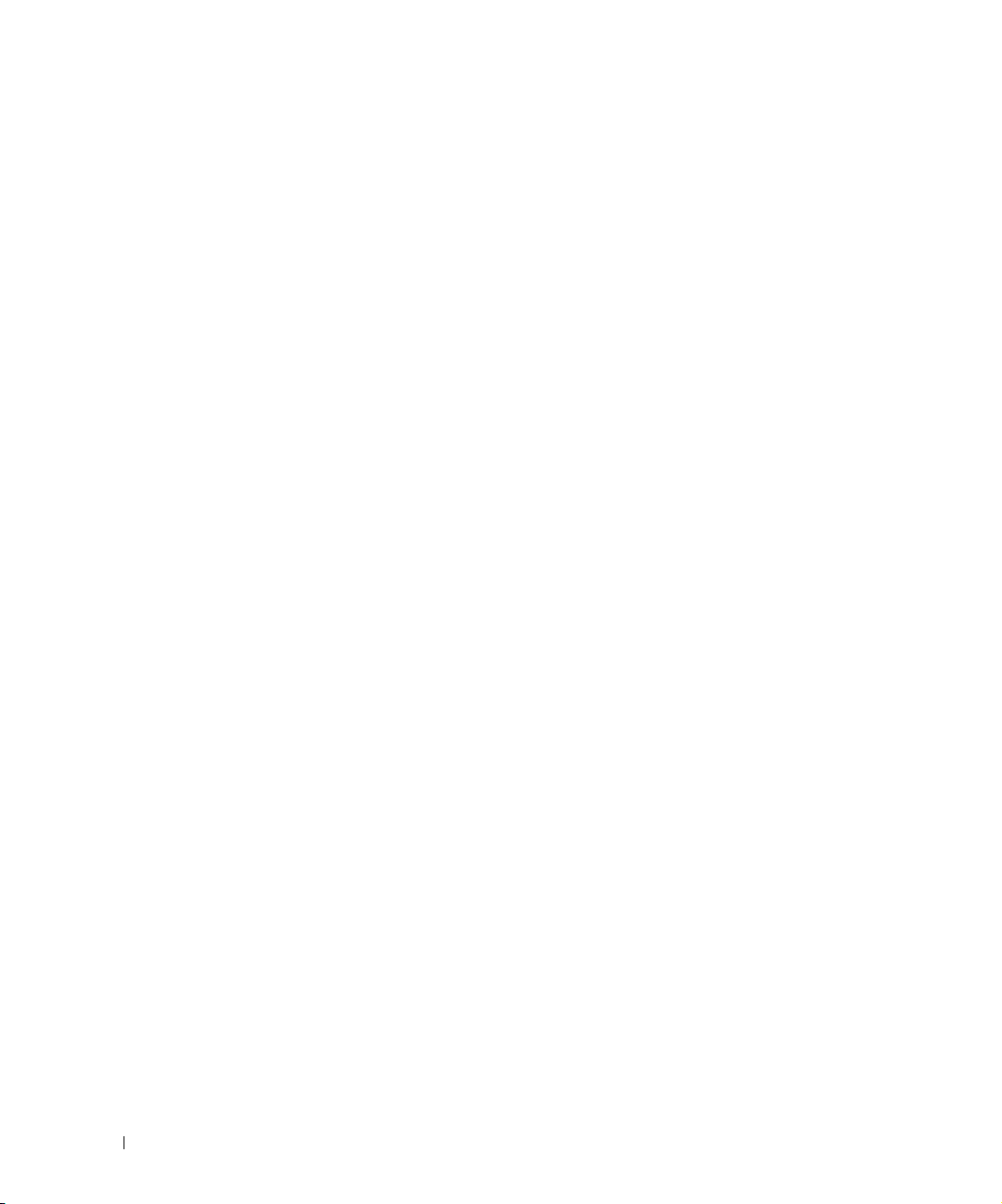
3 Kopiëren
Documenten kopiëren met het bedieningspaneel . . . . . . . . . 39
Documenten kopiëren met de computer
Foto's kopiëren met het bedieningspaneel . . . . . . . . . . . . 42
Foto's kopiëren met de computer . . . . . . . . . . . . . . . . . 43
Kopieerinstellingen wijzigen
4 Scannen
Documenten scannen . . . . . . . . . . . . . . . . . . . . . . . 47
Foto's scannen . . . . . . . . . . . . . . . . . . . . . . . . . . . 48
Meerdere pagina's of afbeeldingen scannen
Documenten of foto's scannen via een netwerk . . . . . . . . . . 50
Gescande tekst bewerken met OCR (Optical Character Recognition)
52
Een afbeelding op de computer opslaan . . . . . . . . . . . . . 53
Gescande afbeeldingen of documenten per e-mail verzenden
. . . . . . . . . . . . . 40
. . . . . . . . . . . . . . . . . . . 45
. . . . . . . . . . . 49
. . 53
Afbeeldingen of documenten vergroten of verkleinen . . . . . . 54
6 Inhoudsopgave
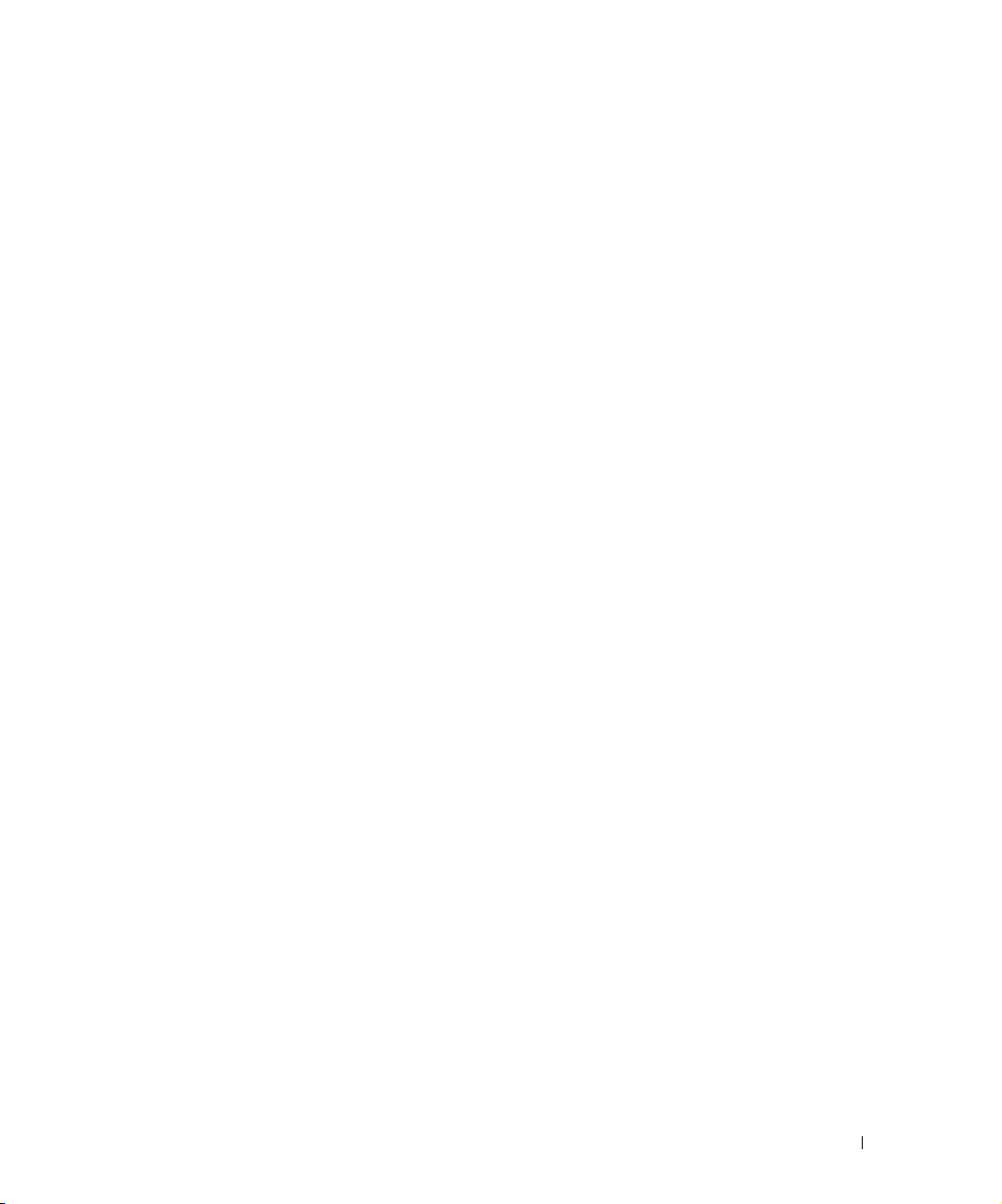
5 Faxen
Microsoft Fax-console installeren onder Windows XP . . . . . . . 57
Microsoft Fax-console (Windows XP) of Beheer van Fax-service
(Windows 2000) configureren
. . . . . . . . . . . . . . . . . . . 58
Documenten faxen met het bedieningspaneel
Documenten faxen met de computer . . . . . . . . . . . . . . . . 60
Elektronische documenten faxen . . . . . . . . . . . . . . . . . 61
Documenten ontvangen met Faxconsole of Beheer van
Fax -ser vice
. . . . . . . . . . . . . . . . . . . . . . . . . . . . . 61
Verzonden en ontvangen faxen weergeven met Faxconsole
of Beheer van Fax-service
. . . . . . . . . . . . . . . . . . . . . 61
Status van een fax weergeven met Faxconsole of Beheer van
Fax-service
De faxconfiguratie wijzigen
. . . . . . . . . . . . . . . . . . . . . . . . . . . . . 62
. . . . . . . . . . . . . . . . . . . . 62
6 Informatie over de software
Dell All-In-One Center gebruiken . . . . . . . . . . . . . . . . . 63
Voorkeursinstellingen voor afdrukken gebruiken . . . . . . . . . 65
Dell Picture Studio gebruiken
. . . . . . . . . . . . . . . . . . . 67
. . . . . . . . . . . 59
Geheugenkaartbeheer gebruiken . . . . . . . . . . . . . . . . . . 68
Dell Ink Management System . . . . . . . . . . . . . . . . . . . 68
Software verwijderen en opnieuw installeren
. . . . . . . . . . . 70
Inhoudsopgave 7
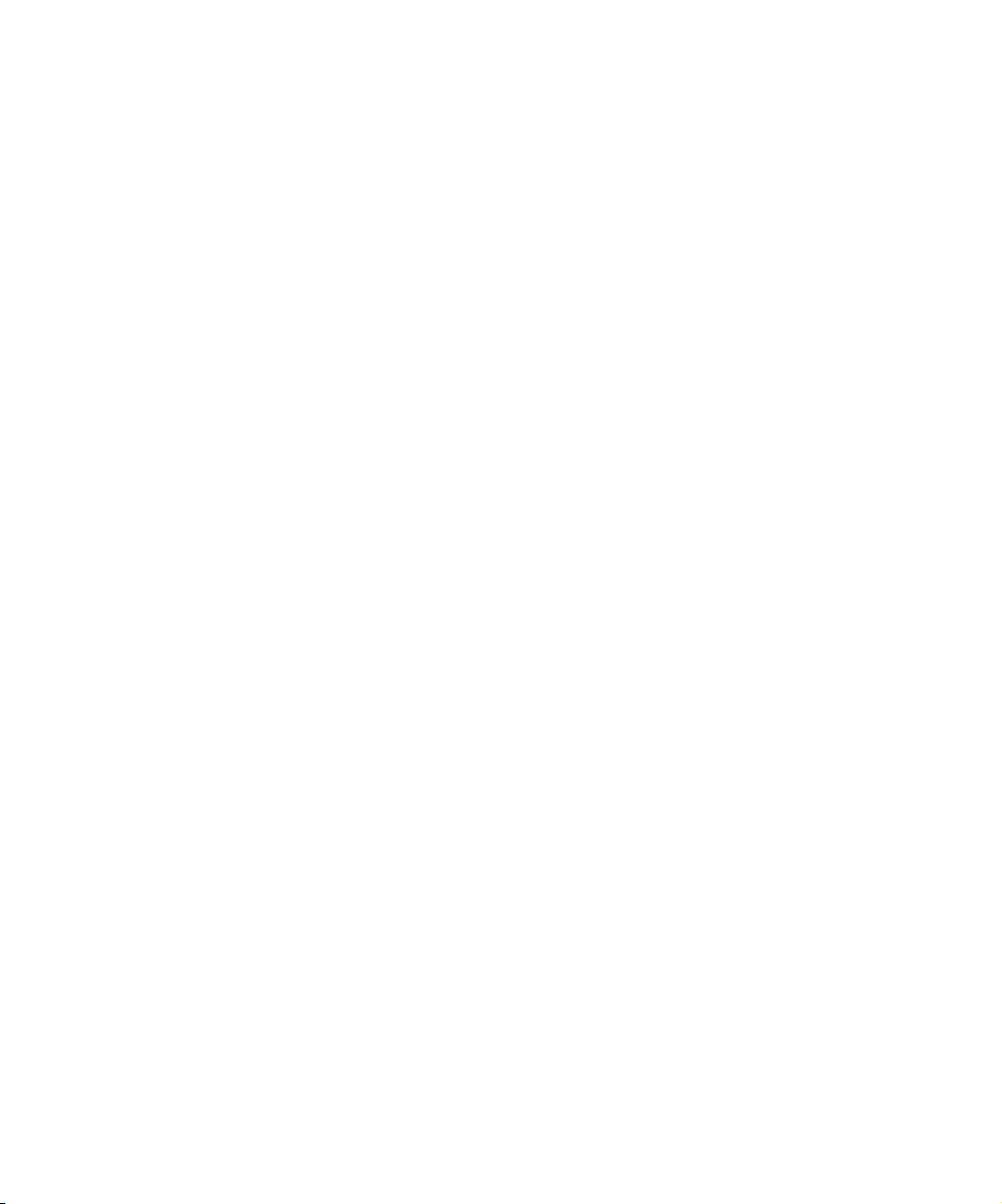
7 Onderhoud van de inktcartridges
Inktcartridges vervangen . . . . . . . . . . . . . . . . . . . . . 71
Inktcartridges uitlijnen
. . . . . . . . . . . . . . . . . . . . . . 74
Spuitopeningen reinigen . . . . . . . . . . . . . . . . . . . . . 76
8 Problemen oplossen
Installatieproblemen . . . . . . . . . . . . . . . . . . . . . . . 77
Computerproblemen
Algemene problemen
Problemen met faxen
Problemen met papier
Foutberichten en lampjes
. . . . . . . . . . . . . . . . . . . . . . 77
. . . . . . . . . . . . . . . . . . . . . . . 80
. . . . . . . . . . . . . . . . . . . . . 80
. . . . . . . . . . . . . . . . . . . . . 80
. . . . . . . . . . . . . . . . . . . . . 82
Afdrukkwaliteit verbeteren . . . . . . . . . . . . . . . . . . . . 84
9 Contact opnemen met Dell
Technische ondersteuning . . . . . . . . . . . . . . . . . . . . . 85
Geautomatiseerde orderstatusservice
. . . . . . . . . . . . . . . 86
Contact opnemen met Dell . . . . . . . . . . . . . . . . . . . . 86
10 Bijlage
Exportregels . . . . . . . . . . . . . . . . . . . . . . . . . . . . 105
Licentieovereenkomst van Dell™ software
. . . . . . . . . . . . 105
Index . . . . . . . . . . . . . . . . . . . . . . . . . . . . . . . . . . 107
8 Inhoudsopgave
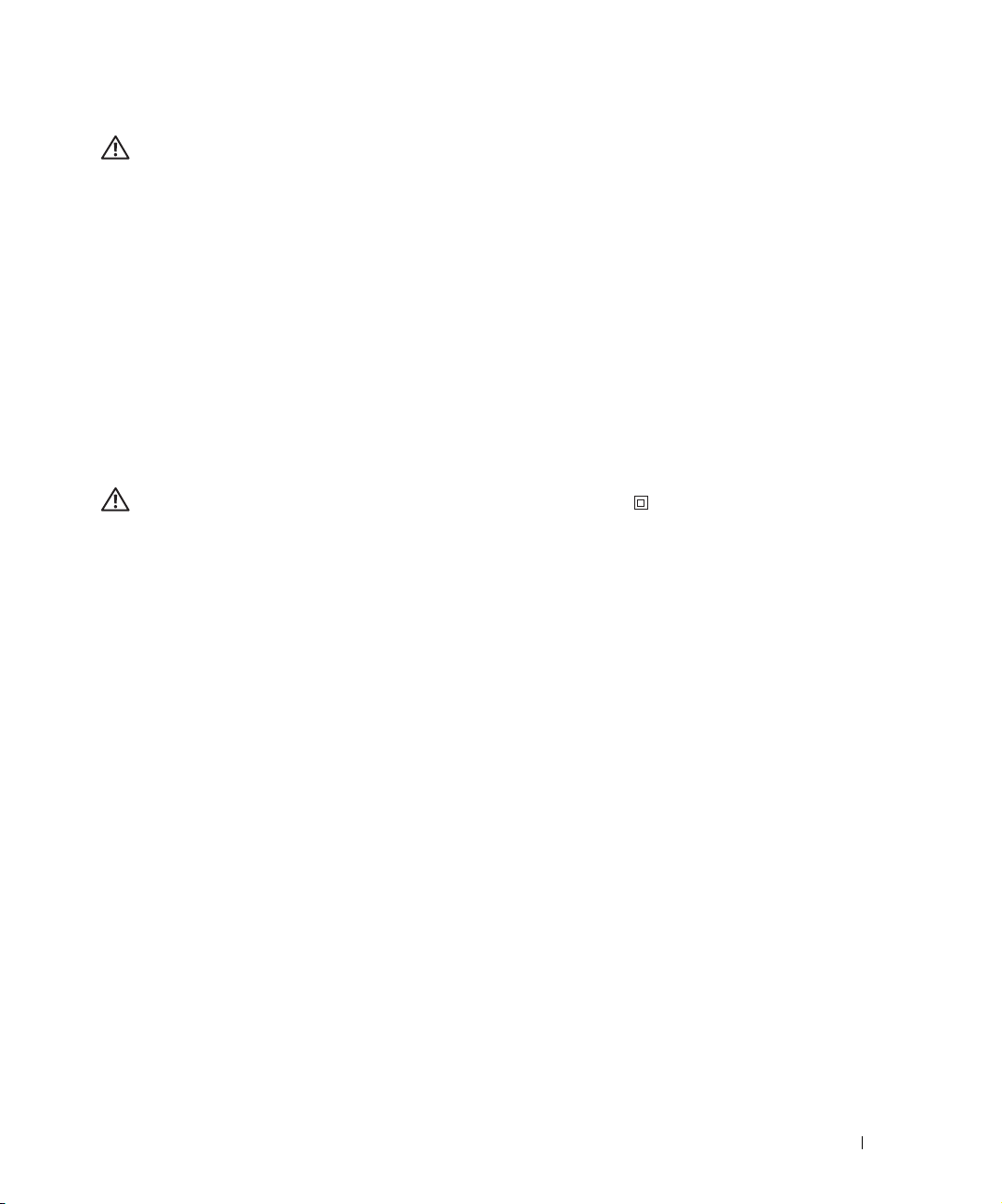
LET OP: veiligheidsvoorschriften
Neem de volgende veiligheidsvoorschriften in acht om uw veiligheid te waarborgen en uw product en
omgeving te beschermen tegen eventueel gevaar.
• Als het product een modem bevat, moet de modemkabel een minimale draaddikte van 26 AWG
(American Wire Gauge) hebben en zijn voorzien van een FCC-compatibele modulaire RJ-11-stekker.
• Gebruik een overspanningsbeveiliging of UPS-systeem (Uninterruptible Power Supply) om het
product te beveiligen tegen plotselinge en tijdelijke toename en afname in de stroomtoevoer.
• Gebruik de printer niet in een vochtige omgeving, bijvoorbeeld bij een bad, wastafel of zwembad, of
in een vochtige kelder.
• Zorg ervoor dat er niets op de kabels van het product staat en dat er niemand op de kabels kan gaan
staan of erover kan struikelen.
• Gebruik alleen het bij dit product geleverde netsnoer of het door de fabrikant goedgekeurde
vervangende netsnoer.
Let op: als het product niet gemarkeerd is met het symbool , moet het op een
geaard stopcontact worden aangesloten.
• Sluit het netsnoer aan op een goed toegankelijk stopcontact in de buurt van het product.
• Als u het product volledig wilt uitschakelen, moet u de stekker van het netsnoer uit het stopcontact
trekken.
• Neem contact op met een professionele onderhoudstechnicus voor onderhoud en reparaties die niet
in deze gebruikersdocumentatie worden beschreven.
• gebruik de faxfunctie niet tijdens onweer. Installeer dit product nooit tijdens onweer en sluit nooit
kabels, zoals het netsnoer of de telefoonkabel, aan tijdens onweer.
• Dit product is ontworpen om te voldoen aan de veiligheidsvoorschriften tijdens het gebruik met
bepaalde door Dell goedgekeurde onderdelen. De veiligheidsvoorzieningen van bepaalde onderdelen
zullen niet altijd duidelijk zichtbaar zijn. Dell wijst verantwoordelijkheid voor het gebruik van het
apparaat met onderdelen die niet door Dell zijn goedgekeurd, van de hand.
• Raadpleeg de Handleiding voor eigenaren voor meer informatie over het verwijderen van vastgelopen
papier.
LET OP: veiligheidsvoorschriften 9
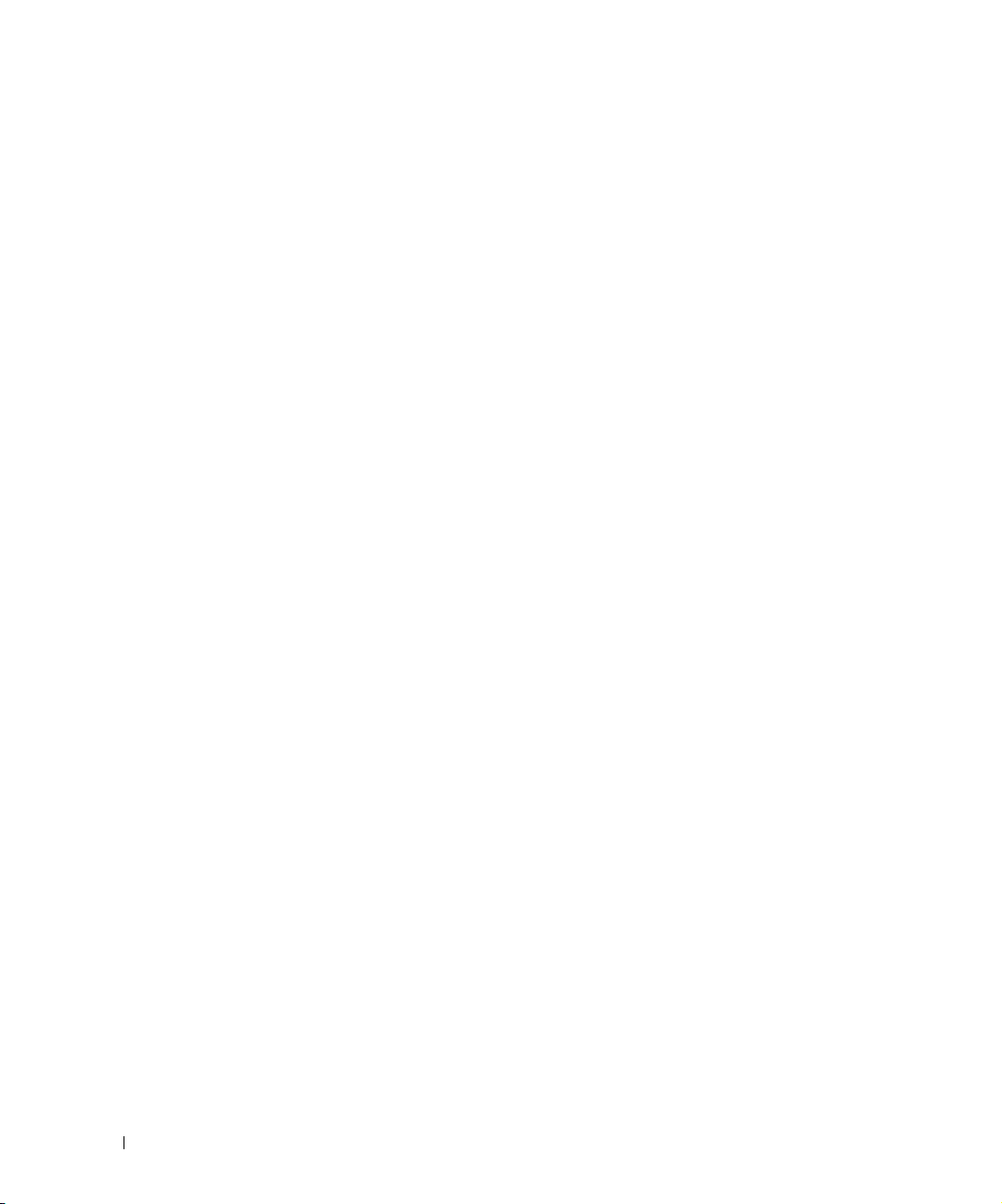
www.dell.com | support.dell.com
10 LET OP: veiligheidsvoorschriften
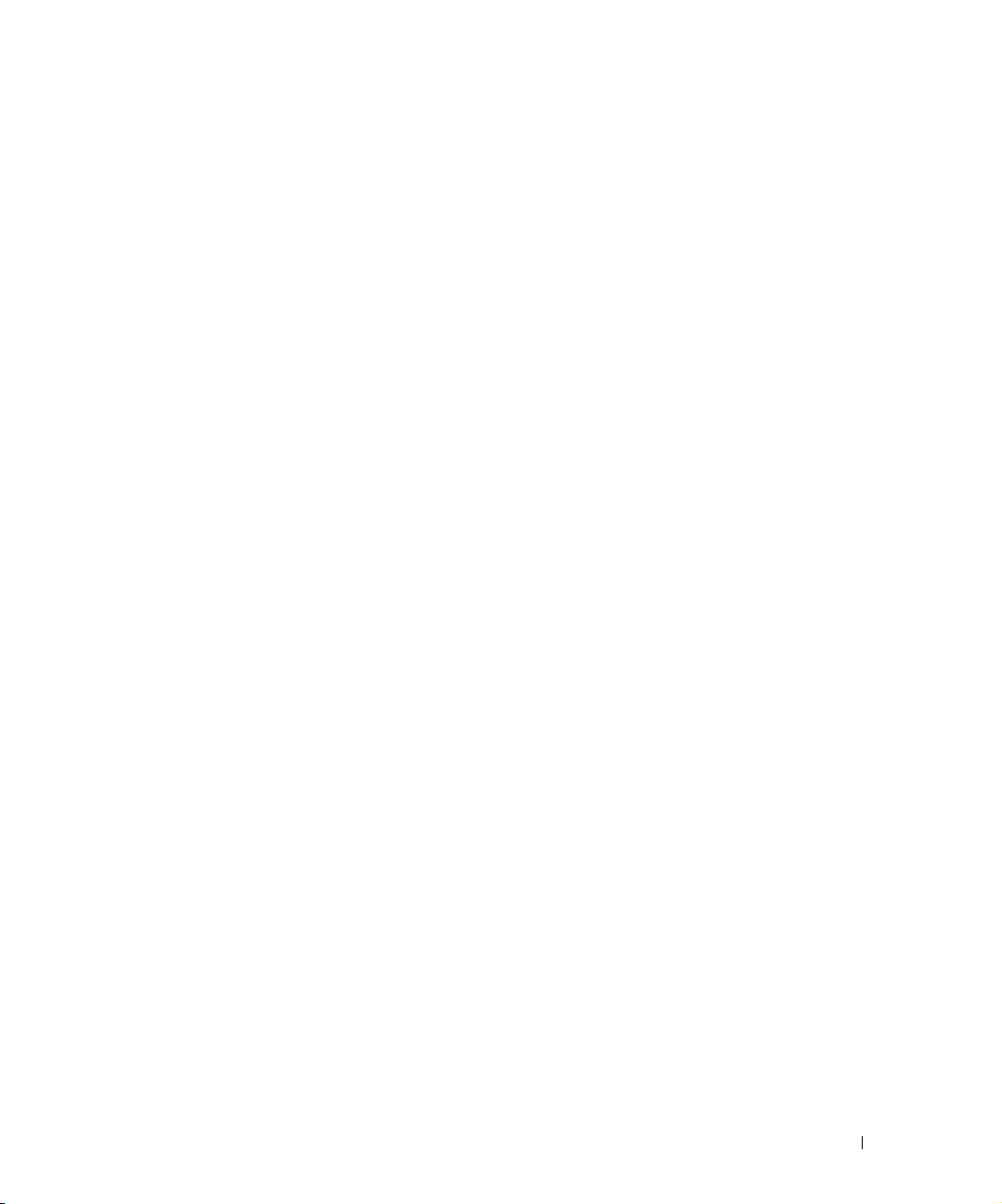
Over de printer
Met de Dell Photo AIO Printer 944 kunt u een groot aantal bewerkingen uitvoeren.
Enkele belangrijke opmerkingen:
• Als de printer is aangesloten op een computer, kunt u voor het afdrukken van uw projecten
zowel de software als het bedieningspaneel van de printer gebruiken.
•U moet de printer op een computer aansluiten om te kunnen afdrukken, scannen en faxen.
• U hoeft de printer niet aan te sluiten op een computer om een document te kopiëren of
vanaf geheugenkaarten, USB-geheugensleutels of digitale PictBridge-camera's af te
drukken.
1
Over de printer 11
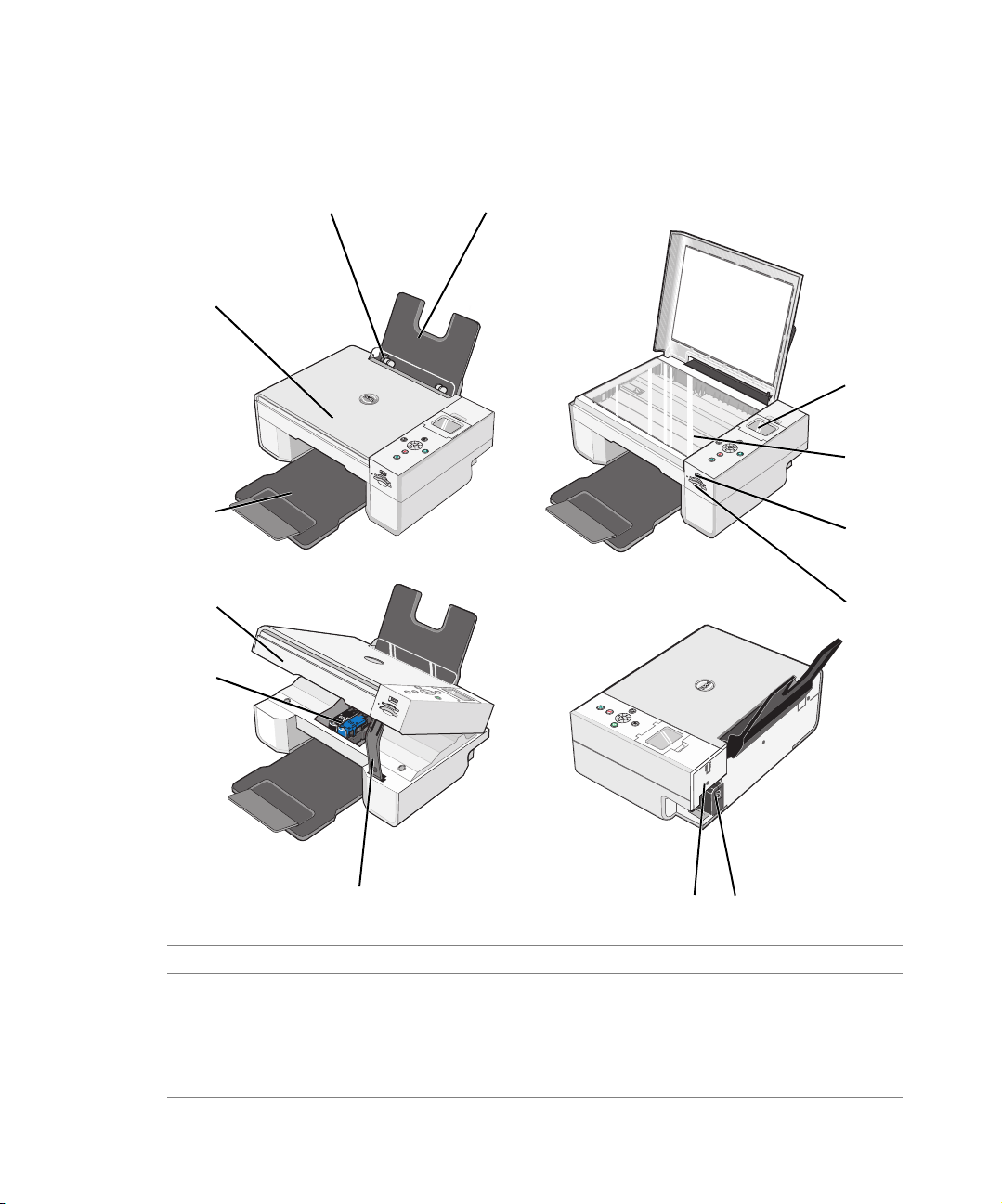
Informatie over de printeronderdelen
www.dell.com | support.dell.com
2
3
4
5
6
1
13
12
11
10
Nummer Onderdeel: Beschrijving:
1 Papiersteun Ondersteunt het geladen papier.
2 Papiergeleider Zorgt ervoor dat het papier juist in de printer wordt
3 Bovenklep Bovenklep van de printer waardoor het document of de foto
12 Over de printer
7
ingevoerd.
op de plaats wordt gehouden terwijl u scant.
9
8
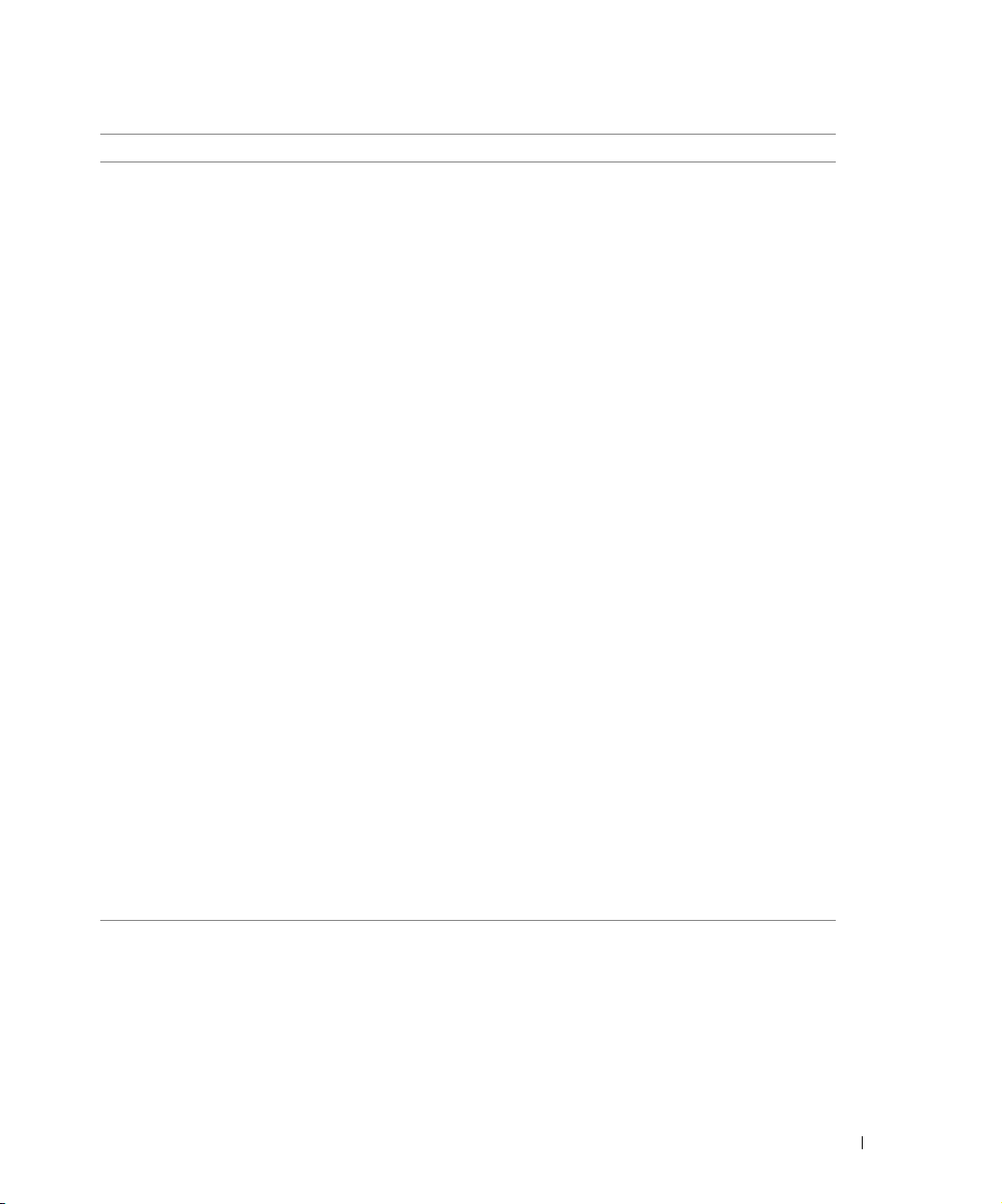
Nummer Onderdeel: Beschrijving:
4 Papieruitvoerlade Lade waarin het papier wordt opgevangen dat uit de printer
komt.
Opmerking: trek de lade recht naar buiten en klap de
uitbreiding open, om de papieruitvoerlade te verlengen.
5 Printereenheid Eenheid die u kunt optillen om toegang te krijgen tot de
inktcartridges.
6 Inktcartridgehouder Houder voor de kleureninktcartridge en de zwarte of
foto-inktcartridge. Zie "Inktcartridges vervangen" op
pagina 71 voor meer informatie over cartridges.
7 Scannersteun Houdt de printereenheid open terwijl u de inktcartridges
vervangt.
Opmerking: u sluit de printer als volgt: til de printereenheid
op en duw de scannersteun naar de achterzijde van de printer.
Laat de printereenheid vervolgens zakken totdat deze op de
hoofdeenheid van de printer steunt.
8 USB-aansluiting Aansluiting voor de USB-kabel (apart verkrijgbaar). Sluit het
andere uiteinde van de USB-kabel aan op de computer.
9 Netsnoeraansluiting Aansluiting voor het netsnoer.
Opmerking: sluit het netsnoer aan op de printer voordat u
de stekker in een stopcontact steekt.
10 Geheugenkaartsleuven Sleuven waarin u de mediakaart met uw digitale afbeeldingen
plaatst.
11 PictBridge
USB-aansluiting
12 Glasplaat Plaat waarop u uw documenten of foto's legt (met de
13 Bedieningspaneel Paneel op de printer voor kopiëren, faxen en afdrukken.
Aansluiting voor een USB-geheugensleutel of USB-kabel
(apart verkrijgbaar) waarmee de printer kan worden
aangesloten op een PictBridge-camera. Zie "Foto's afdrukken
vanaf een digitale PictBridge-camera" op pagina 31 voor meer
informatie.
bedrukte zijde naar beneden), zodat deze kunnen worden
gekopieerd, gefaxt of gescand.
Zie "Bedieningspaneel gebruiken" op pagina 15 voor meer
informatie.
Over de printer 13
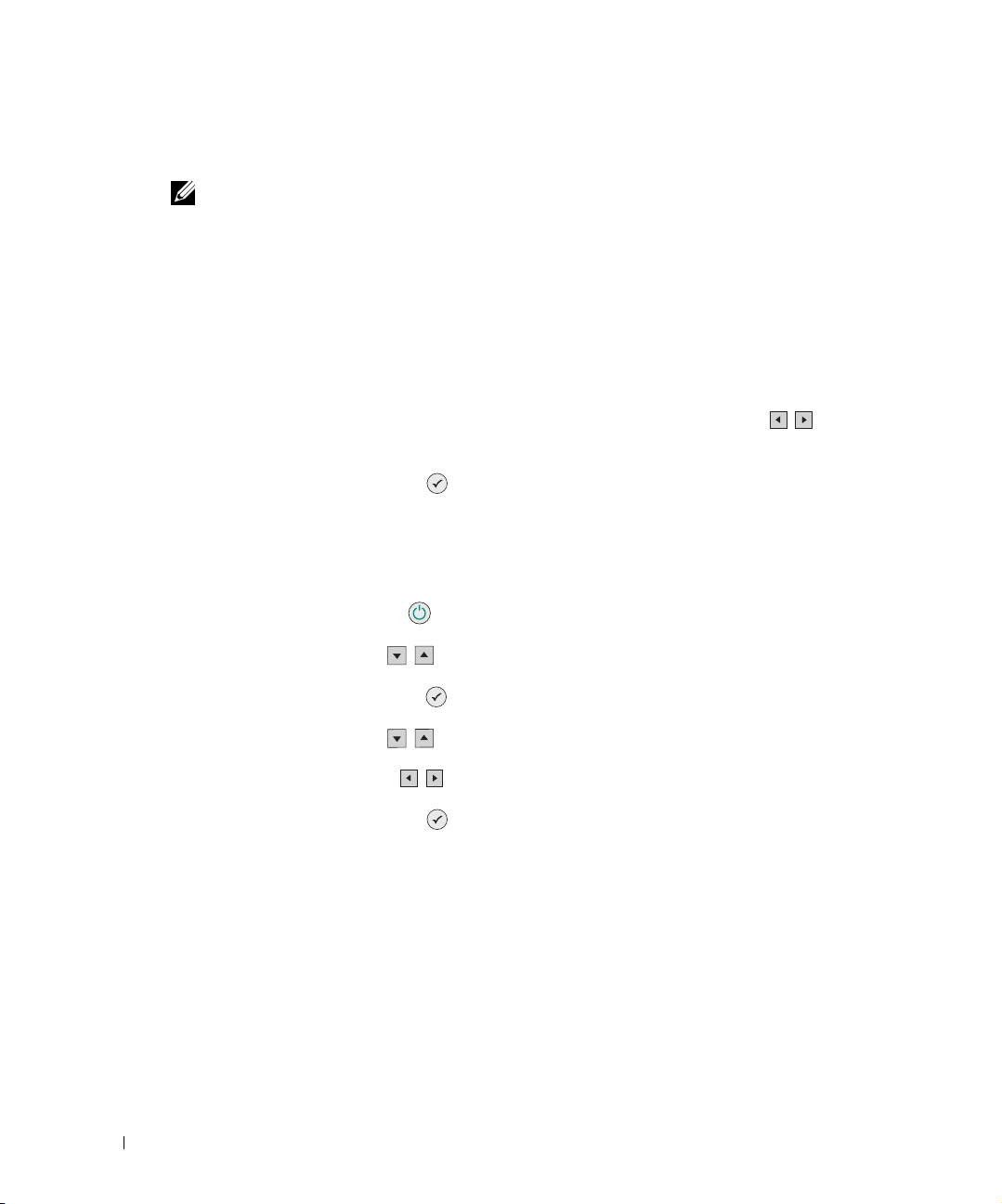
www.dell.com | support.dell.com
Printer instellen
Opmerking: de Dell Photo AIO Printer 944 ondersteunt Microsoft® Windows® 2000, Windows
XP en Windows XP Professional x64.
Voer de stappen op de poster Printer instellen uit om de hardware en software te installeren.
Zie "Installatieproblemen" op pagina 77 als er tijdens het instellen van de printer problemen
optreden.
Taal instellen
U stelt de taal van de printer als volgt in:
1 Wanneer u de printer voor het eerst inschakelt, drukt u op de pijltoetsen en zoekt u
de gewenst taal.
2 Druk op de knop Selecteren om de taal te selecteren.
Taal wijzigen
Voer de volgende stappen uit om de standaardtaal van het bedieningspaneel te wijzigen:
1 Druk op de knop Aan/uit om de printer aan te zetten.
2 Druk op de pijltoetsen totdat Instellen wordt weergegeven.
3 Druk op de knop Selecteren .
4 Druk op de pijltoetsen totdat Ta a l wordt weergegeven
5 Zoek met de pijltoetsen de gewenste taal.
6 Druk op de knop Selecteren om de taal te selecteren.
14 Over de printer
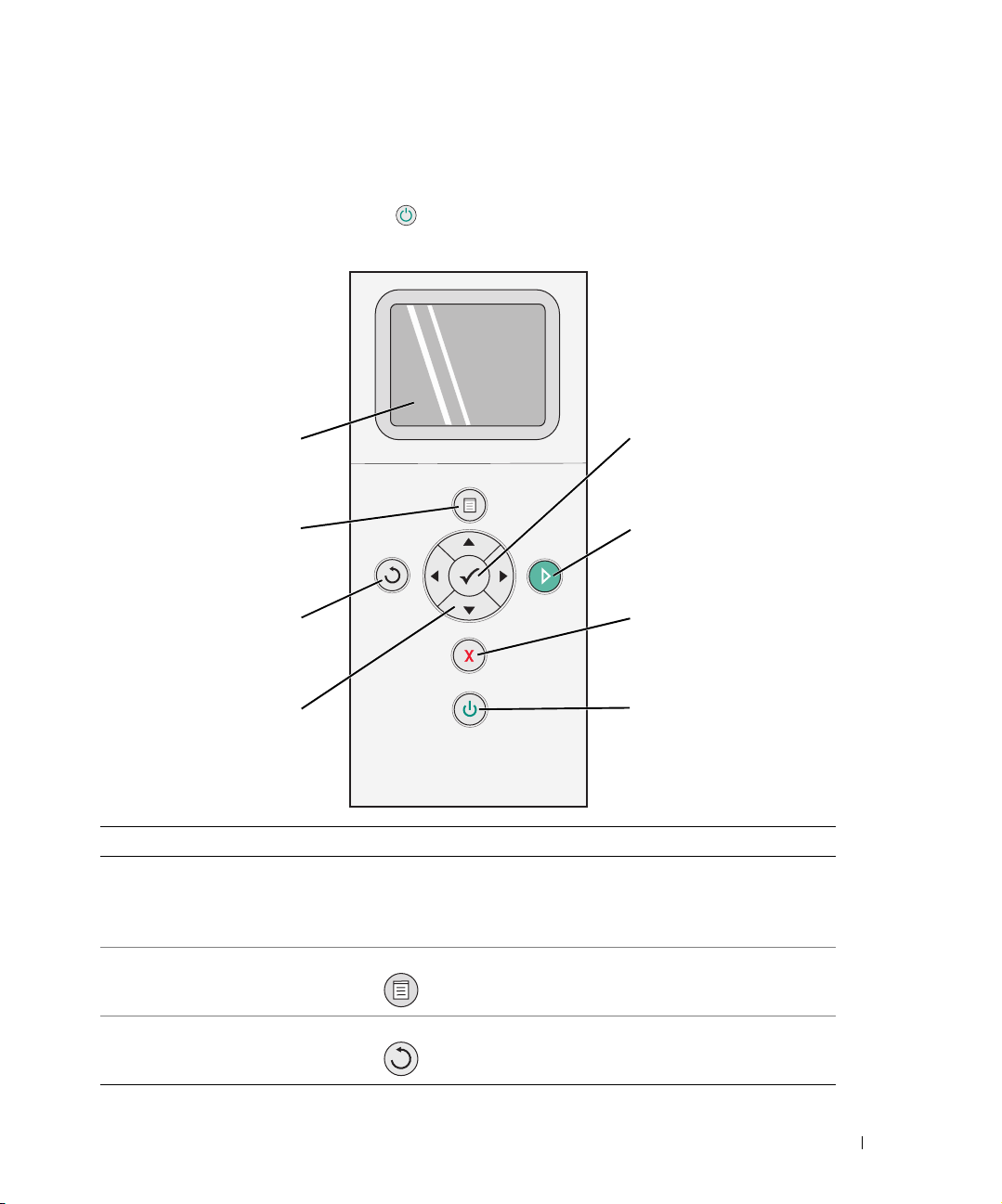
Bedieningspaneel gebruiken
Met de knoppen van het bedieningspaneel kunt u documenten scannen, kopiëren en aanpassen.
De printer is ingeschakeld als Aan/uit brandt.
1
2
36
4
Nummer Onderdeel: Handeling:
1 LCD-display D scan-, kopieer-, fax- en afdrukopties en
de status- en foutberichten weergeven.
Zie "Bedieningspaneel gebruiken" op pagina 15
voor meer informatie.
2 Menu Een menu openen of sluiten.
8
7
5
3 Vorige Terugkeren naar het vorige scherm of menu.
Over de printer 15
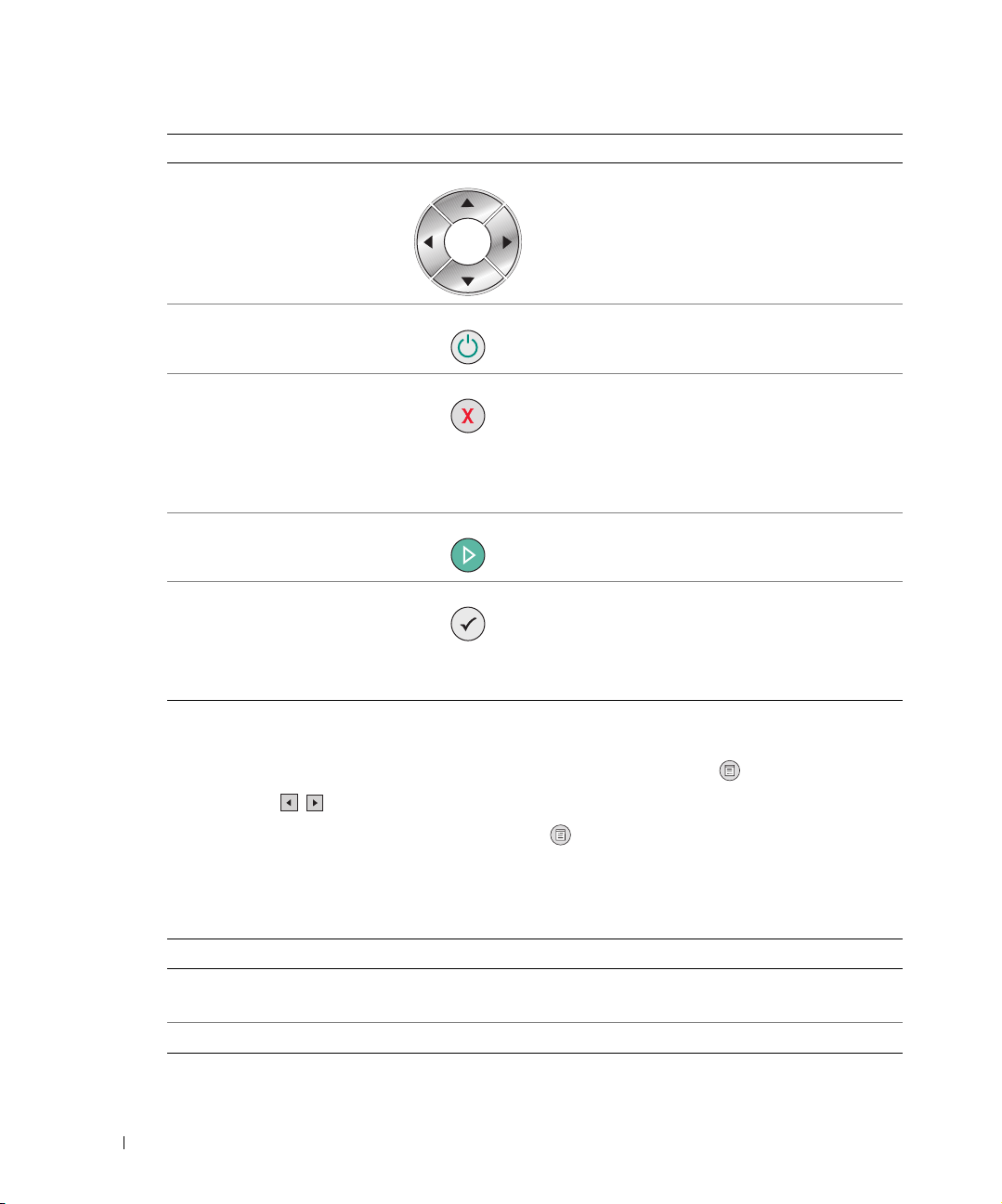
Nummer Onderdeel: Handeling:
4 Pijltoetsen • Navigeren door menu's en menu-items.
• Aantal exemplaren verhogen/verlagen.
• De geselecteerde modus wijzigen.
• Navigeren door foto's op een fotokaart of
digitale camera.
5 Aan/uit De printer in- of uitschakelen.
www.dell.com | support.dell.com
6 Annuleren • Huidige scan-, afdruk- of kopieertaak
annuleren.
• Een kopieertaak annuleren (alleen via de printer)
en een pagina uitvoeren.
• Een menu afsluiten en de
standaardinstellingen herstellen.
7 Start Kopiëren, scannen of faxen starten.
8 Selecteren • Een menu-item selecteren.
• Een af te drukken afbeelding selecteren
(in de fotomodus).
• Papierinvoer starten door de knop 3 seconden
ingedrukt te houden.
Menu's op het bedieningspaneel
De volgende menu's worden weergegeven wanneer u op de knop Menu drukt. Blader met
de pijltoetsen door de opties in elk menu. Wanneer de gewenste instelling wordt
weergegeven, drukt u opnieuw op de knop Menu om de instelling op te slaan en naar het
volgende beschikbare menu te gaan.
Kopiëren
Menuopties Instellingen
Kleur • Kleur*
Exemplaren
16 Over de printer
•Zwart-wit
1
–99
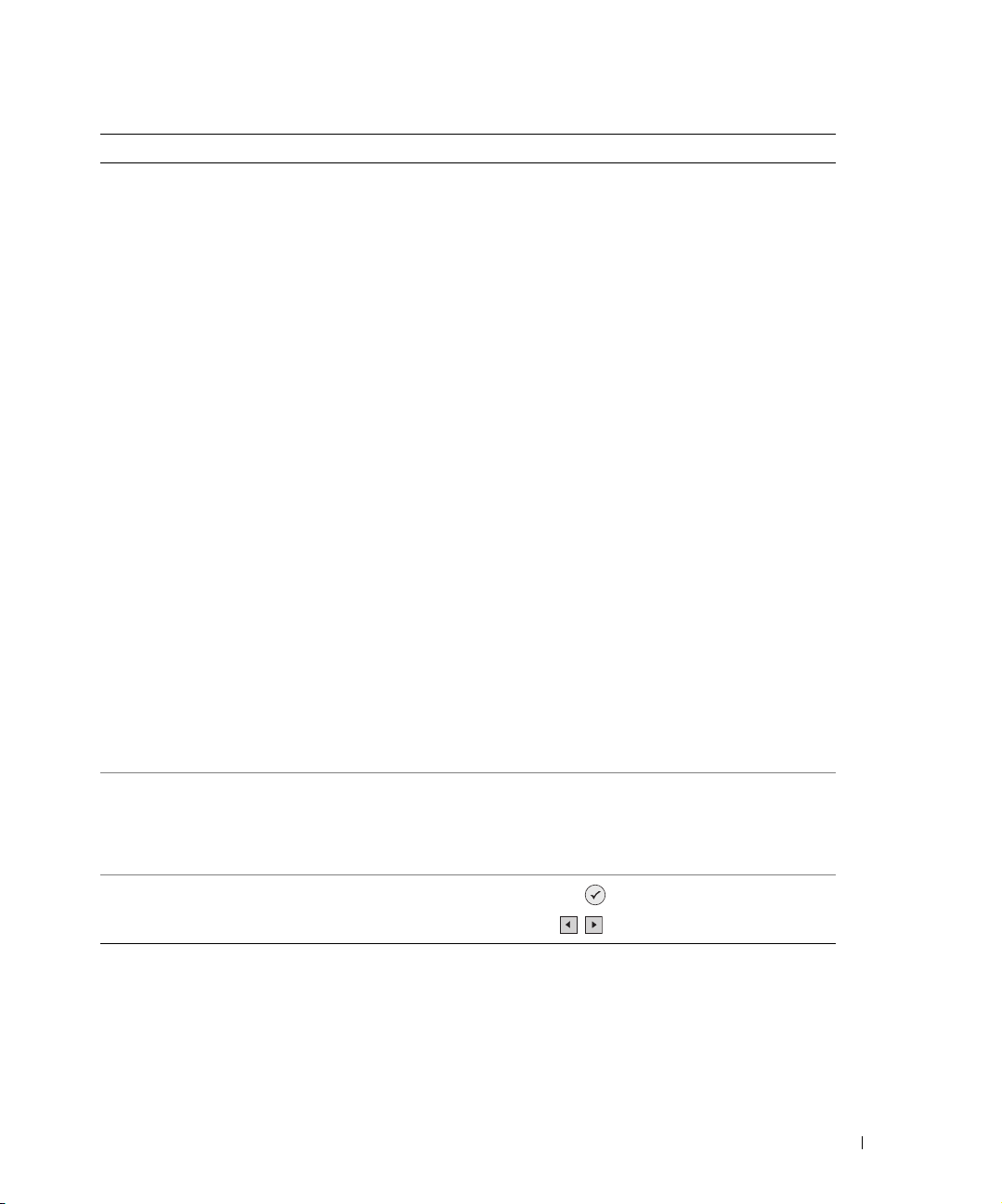
Menuopties Instellingen
Verkleinen/vergroten • 50%
•100%*
•200%
•Aangepast%
• Passend op pagina
•2 x 2 poster
•3 x 3 poster
•4 x 4 poster
• 2¼ x 3¼ in.
• 3 x 5 in.
• 3½ x 5 in.
• 4 x 6 in.
• 5 x 7 in.
• 8 x 10 in.
• 8½ x 11 in.
• 8½ x 14 in.
•A6
•A5
•B5
•A4
•L
•2L
• Hagaki
•10 x 15 cm
•13 x 18 cm
Kopieerkwaliteit • Concept
• Normaal
•Foto
• Automatisch*
Helderheid
Druk op de knop Selecteren en pas vervolgens de helderheid
aan met
de pijltoetsen .
Over de printer 17
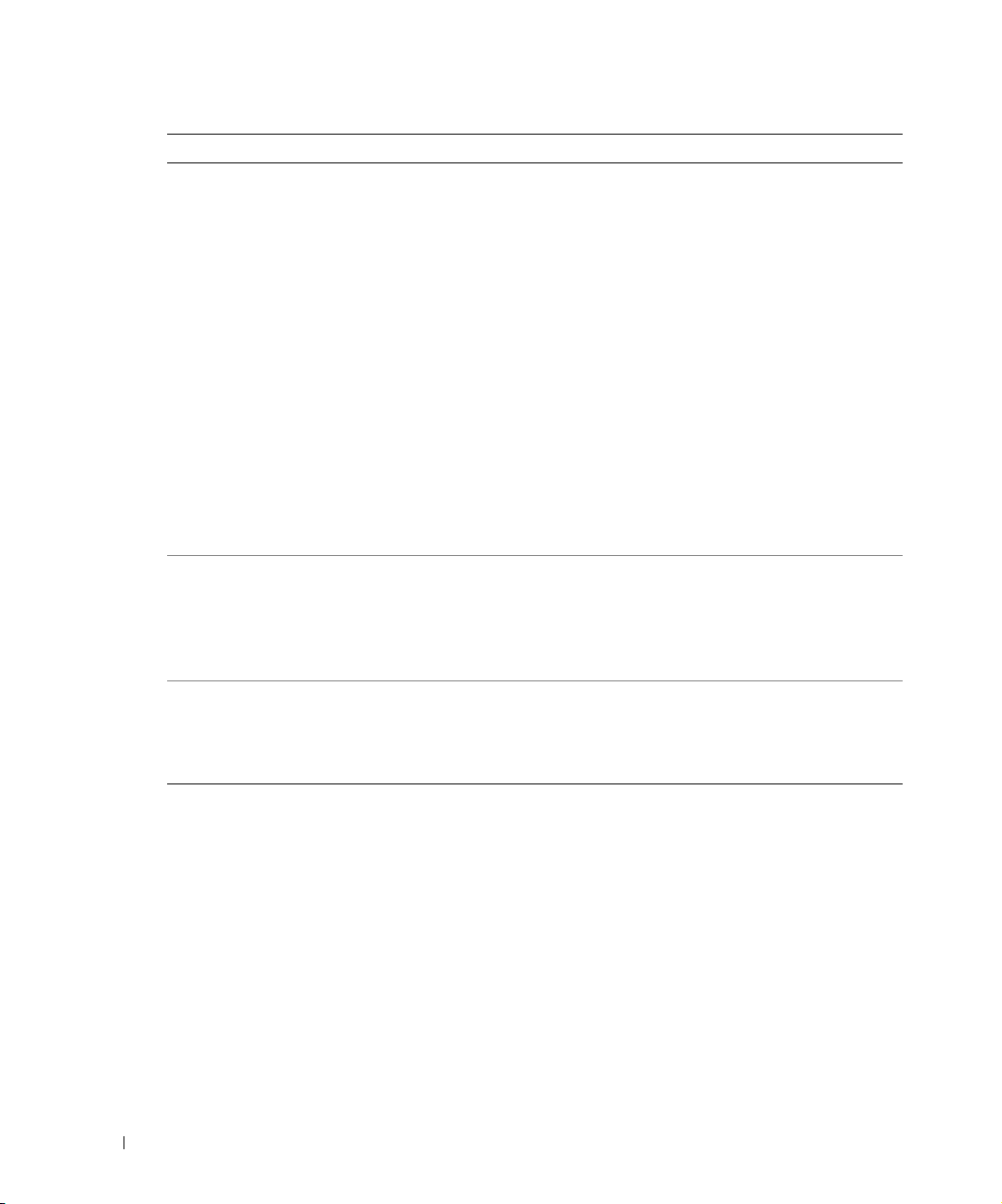
www.dell.com | support.dell.com
Menuopties Instellingen
Papierformaat • 3 x 5 in.
• 3½ x 5 in.
• 4 x 6 in.
•10 x 15 cm
• 5 x 7 in.
•13 x 18 cm
• 8½ x 11 in.
• 8½ x 14 in.
•A6
•A5
•B5
•A4
•L
•2L
• Hagaki
•6 x 8 cm
Papiersoort • Auto-Detect*
• Normaal
• Coated
•Glossy
• Transparant
Afbeelding herhalen • 1X*
•4X
•9X
•16X
18 Over de printer
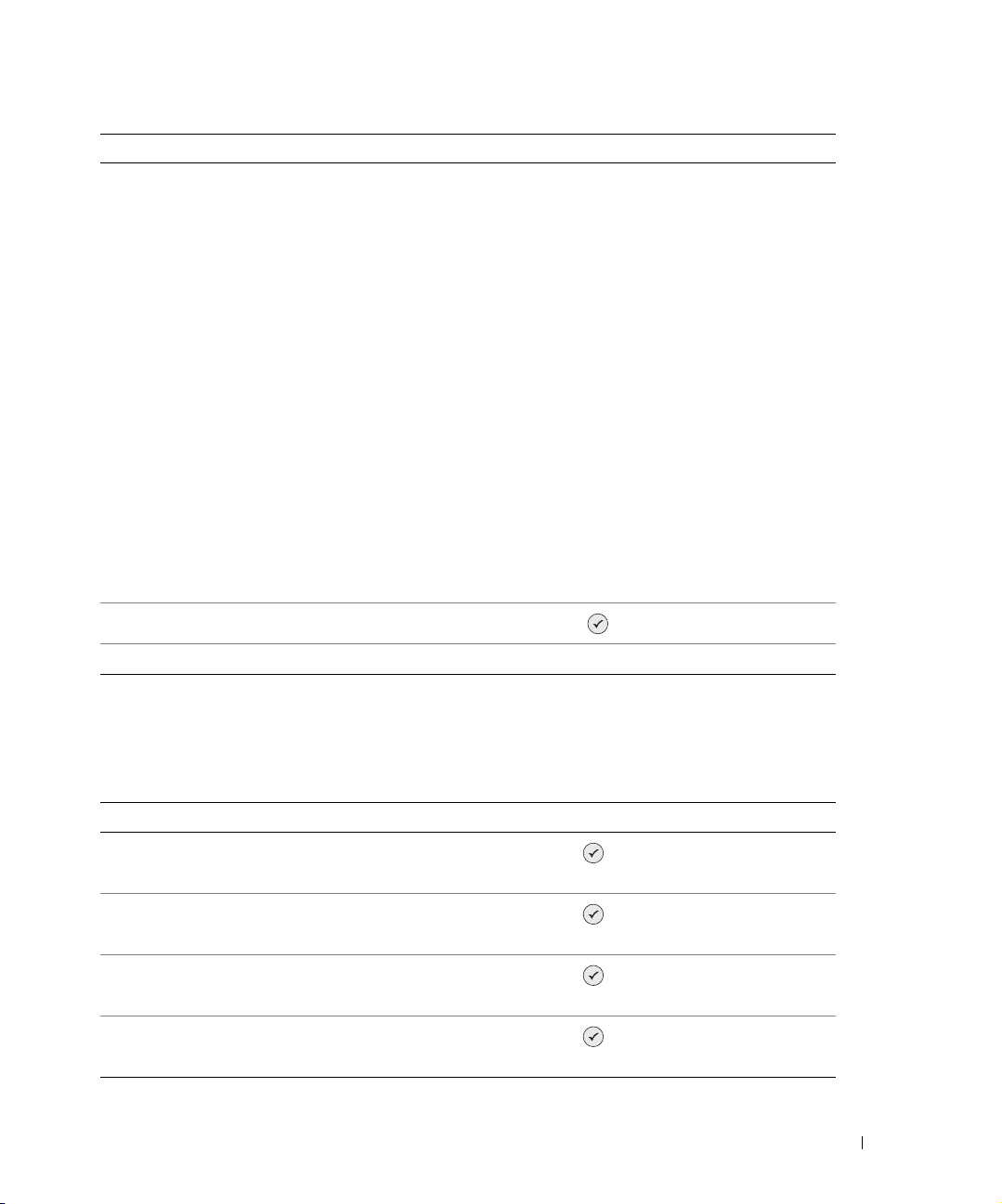
Menuopties Instellingen
Formaat origineel • Automatisch
• 2¼ x 3¼ in.
• 3 x 5 in.
• 3½ x 5 in.
• 4 x 6 in.
•10 x 15 cm
• 5 x 7 in.
•13 x 18 cm
• 8 x 10 in.
• 8½ x 11 in.
•A6
•A5
•B5
•A4
•L
•2L
• Hagaki
•6 x 8 cm
Voorbeeld
* Standaardinstelling
Druk op de knop Selecteren .
Fotomodus
De volgende opties zijn beschikbaar, als u een geheugenkaart of een USB-geheugensleutel in de
printer hebt geplaatst.
Optie in het menu Foto Instellingen
Foto's weergeven of afdrukken
Opslaan naar computer
Diavoorstelling weergeven
Alle X foto's afdrukken
Druk op de knop Selecteren . Zie "Foto's afdrukken vanaf een
geheugenkaart of USB-sleutel" op pagina 32 voor meer informatie.
Druk op de knop Selecteren . Zie "Foto's afdrukken vanaf een
geheugenkaart of USB-sleutel" op pagina 32 voor meer informatie.
Druk op de knop Selecteren . Zie "Foto's afdrukken vanaf een
geheugenkaart of USB-sleutel" op pagina 32 voor meer informatie.
Druk op de knop Selecteren . Zie "Foto's afdrukken vanaf een
geheugenkaart of USB-sleutel" op pagina 32 voor meer informatie.
Over de printer 19
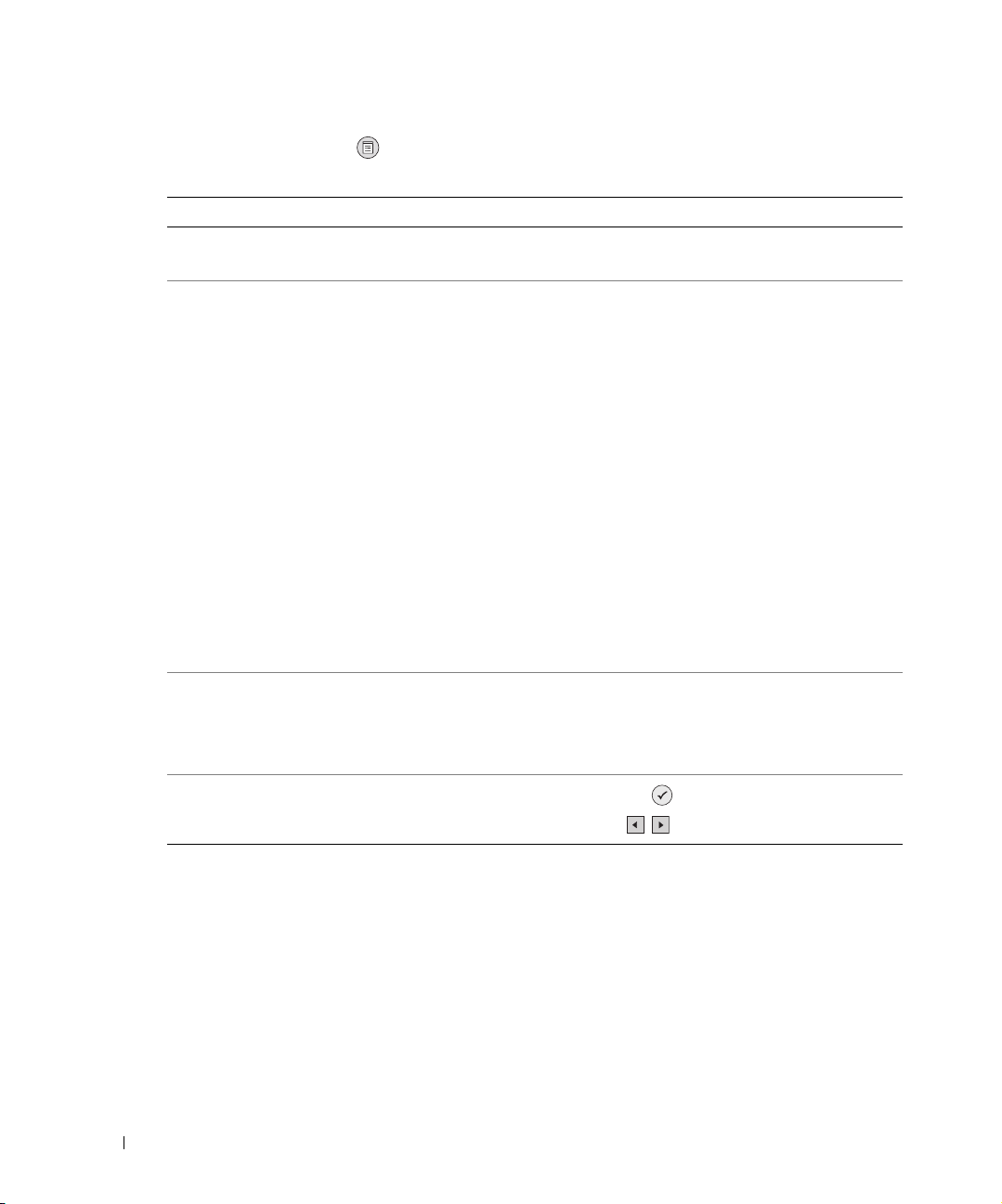
www.dell.com | support.dell.com
Druk op de knop Menu om toegang te krijgen tot de andere opties in het menu Foto.
Optie in het menu Foto Instellingen
Kleur • Kleur*
•Zwart-wit
Fotoformaat • 2¼ x 3¼ in.
• 3½ x 5 in.
• 4 x 6 in.
• 5 x 7 in.
• 8 x 10 in.
•L
•2L
•6 x 8 cm
•10 x 15 cm
•13 x 18 cm
•8½ x 11 inch
•A4
•A5
•B5
•A6
• Hagaki
Kwaliteit • Concept
• Normaal
•Foto
• Automatisch*
Helderheid
Druk op de knop Selecteren en pas vervolgens de helderheid
aan met
de pijltoetsen .
20 Over de printer
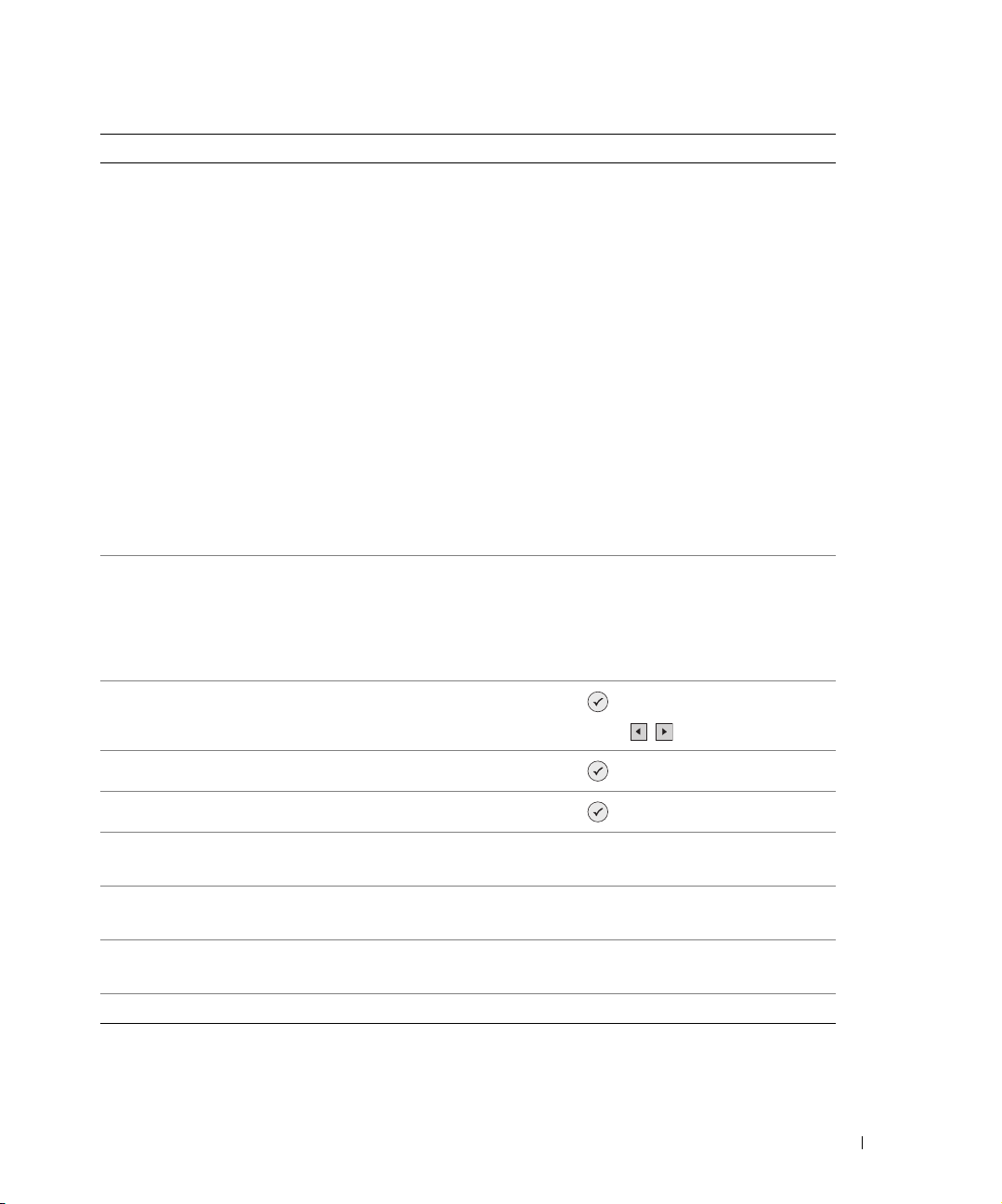
Optie in het menu Foto Instellingen
Papierformaat • 3 x 5 in.
• 3½ x 5 in.
• 4 x 6 in.
•10 x 15 cm
• 5 x 7 in.
•13 x 18 cm
• 8½ x 11 in.
• 8½ x 14 in.
•A6
•A5
•B5
•A4
•L
•2L
• Hagaki
•6 x 8 cm
Papiersoort • Auto-Detect*
• Normaal
• Coated
•Glossy
• Transparant
Bijsnijden
90 graden draaien
Voorbeeld
Rode-ogenreductie • Aan
Afbeelding automatisch verbeteren • Aan
Afdrukken met sepiatint • Aan
* Standaardinstelling
Druk op de knop Selecteren en snijd vervolgens de
afbeelding bij met
Druk op de knop Selecteren .
Druk op de knop Selecteren .
•Uit*
•Uit*
•Uit*
de pijltoetsen .
Over de printer 21
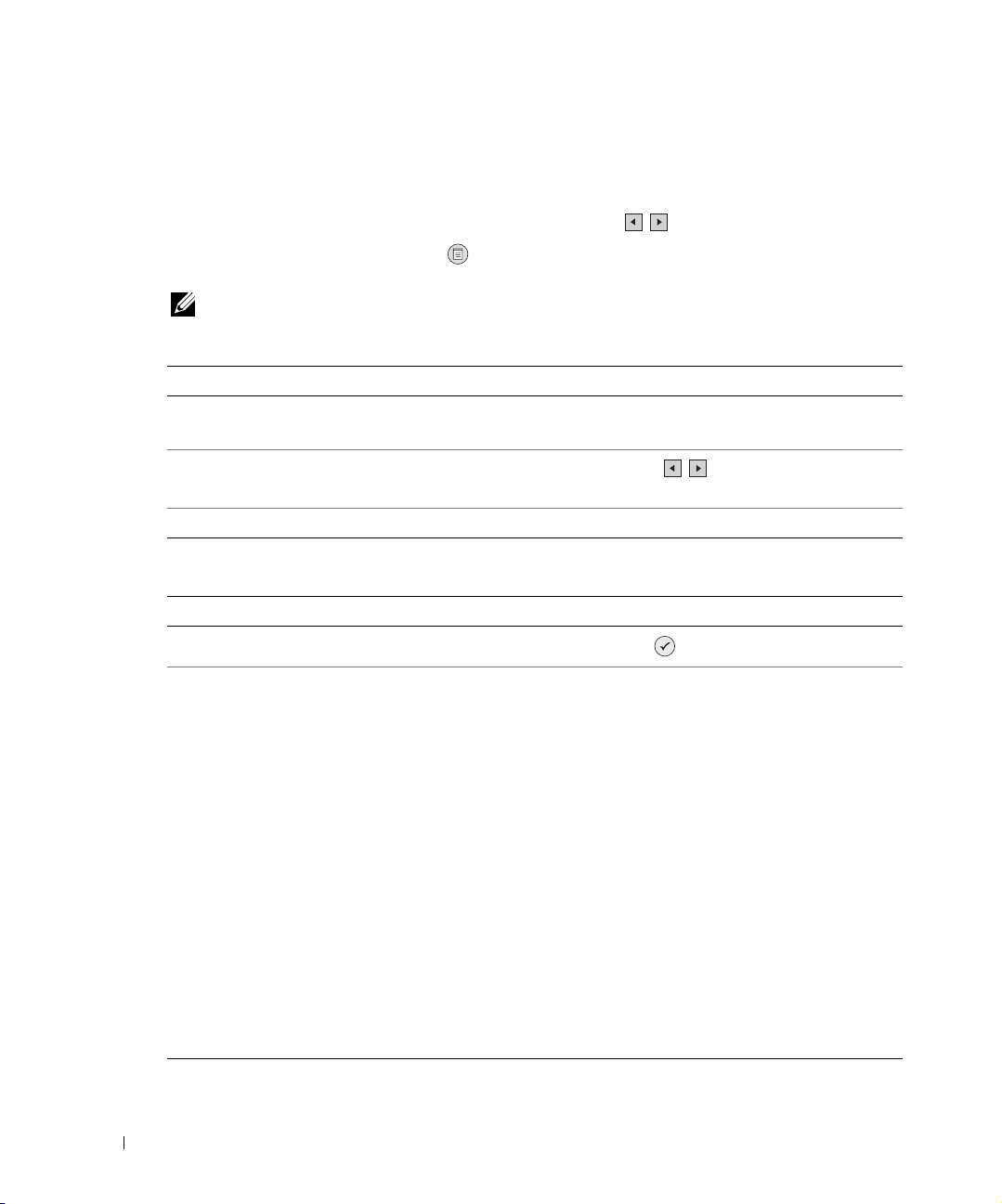
www.dell.com | support.dell.com
Scannen
Het submenu Scannen is alleen beschikbaar als de printer is aangesloten op een computer of
netwerkadapter. Als u de modus Scannen selecteert, wordt u gevraagd de doelcomputer voor het
gescande document op te geven. Blader met de pijltoetsen door de lijst met beschikbare
computers. Druk op de knop Menu om de weergegeven computernaam te selecteren.
Opmerking: als de printer lokaal is aangesloten, wordt het submenu Scannen niet weergegeven.
De hostcomputer wordt in dit geval automatisch geselecteerd.
Optie in het menu Scannen Instellingen
Kleur • Kleur*
•Zwart-wit
To ep a ss i ng
* Standaardinstelling
Selecteer met de pijltoetsen de toepassing waarin u het
gescande document wilt openen.
Modus Instellen
Menuopties Instellingen
Stndwrdn herstellen
Taal • Deens
Druk op de knop Selecteren .
• Duits
•Engels
•Fins
•Frans
•Grieks
• Italiaans
• Japans
• Nederlands
• Noors
• Pools
• Portugees (Brazilië)
• Russisch
• Spaans
• Tsjechisch
•Zweeds
22 Over de printer
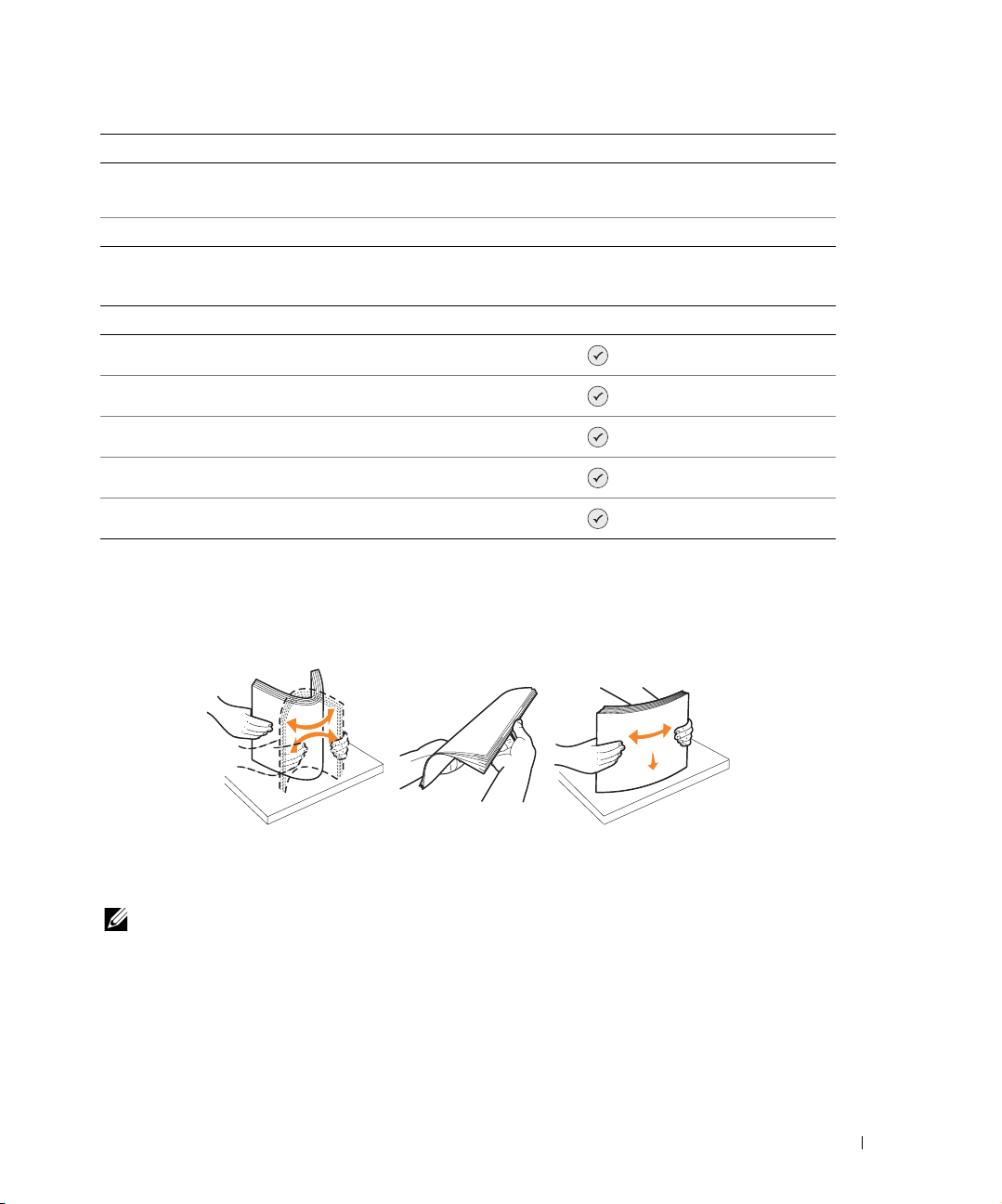
Menuopties Instellingen
Instellingen wissen wanneer • Nooit
• Na 2 minuten*
* Standaardinstelling
Onderhoud
Menuopties Instellingen
Inktniveau
Cartridge vervangen
Cartridges uitlijnen
Cartridges reinigen
Testpagina's afdrukken
Druk op de knop Selecteren .
Druk op de knop Selecteren .
Druk op de knop Selecteren .
Druk op de knop Selecteren .
Druk op de knop Selecteren .
Papier in de printer plaatsen
1 Waaier het papier uit.
2 Plaats het papier in het midden van de papiersteun.
3 Schuif de papiergeleiders tegen de randen van het papier.
Opmerking: trek niet tegelijkertijd aan de twee papiergeleiders. Wanneer u een van de
papiergeleiders verschuift, verschuift de andere automatisch mee.
Over de printer 23
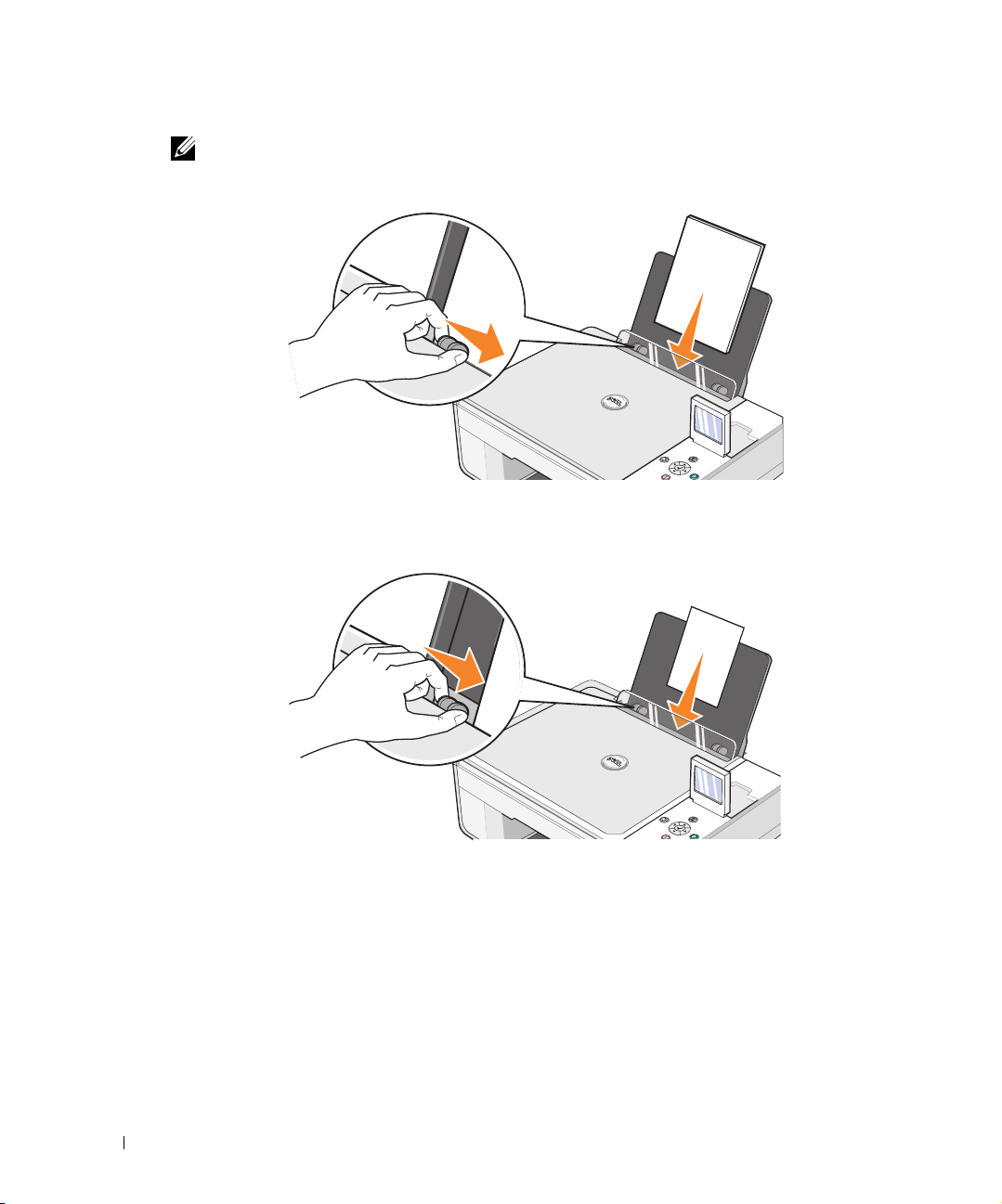
www.dell.com | support.dell.com
Opmerking: duw het papier niet te ver in de printer. Het papier moet plat in de papiersteun liggen
met de randen tegen de beide papiergeleiders.
U dient fotopapier zo te plaatsen dat de korte rand het eerst de printer ingaat en de
glossy/fotozijde naar boven ligt.
24 Over de printer
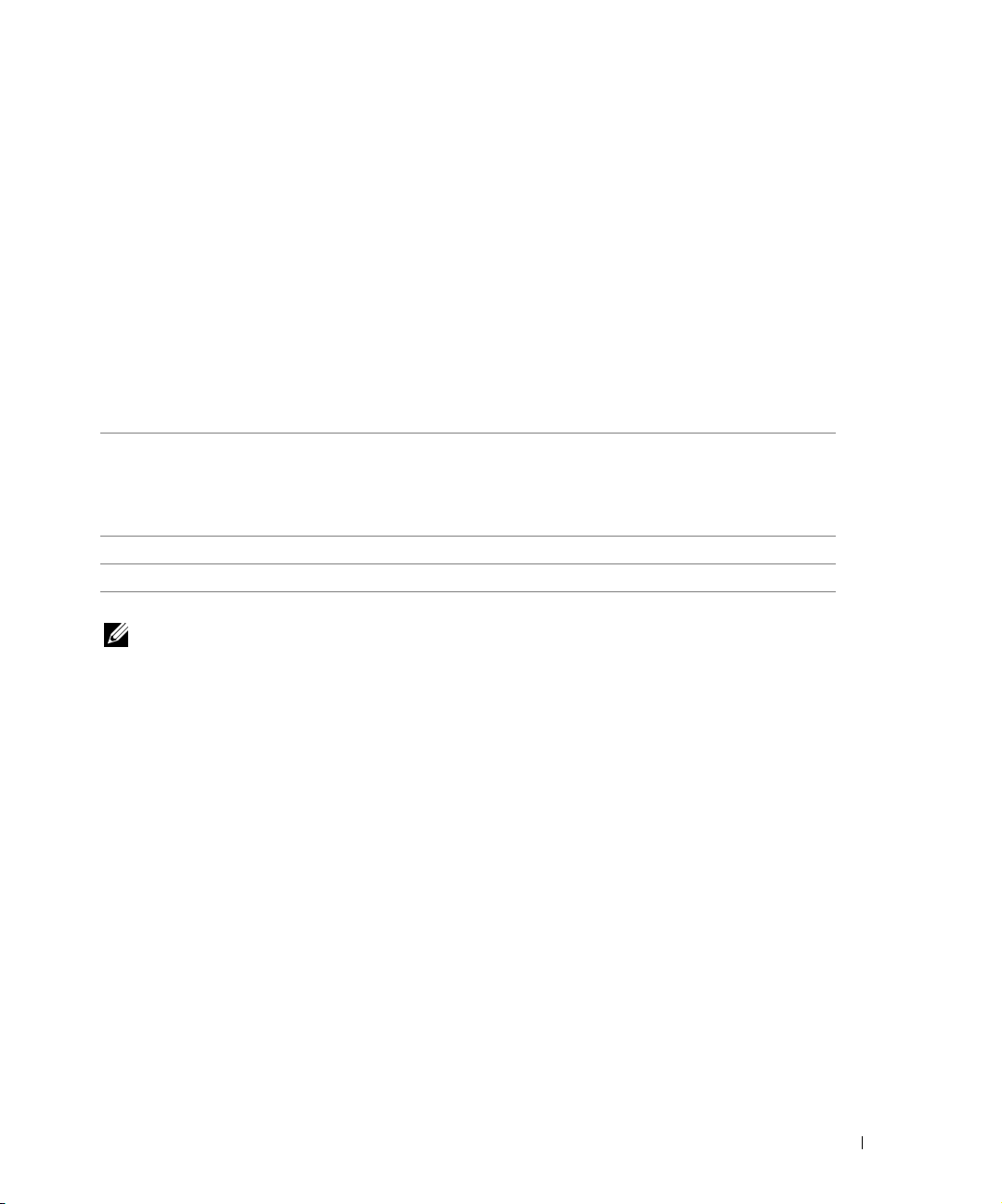
Informatie over de automatische sensor voor de papiersoort
De printer is voorzien van een automatische sensor voor de papiersoort waarmee de volgende
papiersoorten kunnen worden vastgesteld:
•Normaal
• Transparant
• Glossy en fotopapier
Als u een van deze papiersoorten in de printer plaatst, stelt de printer de papiersoort vast en
worden de instellingen voor Kwaliteit en snelheid automatisch aangepast.
Instellingen voor Kwaliteit en snelheid
Papiersoort Zwarte en kleureninktcartridge
geïnstalleerd
Normaal Normaal Foto
Transparant Normaal Foto
Glossy en fotopapier Foto Foto
Opmerking: de printer kan het papierformaat niet vaststellen.
U selecteert als volgt een papierformaat:
Foto- en kleureninktcartridge
geïnstalleerd
1 Open het gewenste bestand en klik op Bestand→ Afdrukken.
2 Klik in het dialoogvenster Afdrukken op Voo rk eu r en of Eigenschappen (afhankelijk van
het programma of besturingssysteem).
Het dialoogvenster Voorkeursinstellingen voor afdrukken wordt weergegeven.
3 Selecteer het papierformaat op het tabblad Printerinstelling.
4 Klik op OK.
De automatische sensor voor de papiersoort is actief tenzij u deze uitschakelt. U schakelt als
volgt de automatische sensor voor de papiersoort uit voor een bepaalde afdruktaak:
1 Open het gewenste bestand en klik op Bestand→ Afdrukken.
2 Klik in het dialoogvenster Afdrukken op Voo rk eu r en of Eigenschappen (afhankelijk van
het programma of besturingssysteem).
Het dialoogvenster Voorkeursinstellingen voor afdrukken wordt weergegeven.
Over de printer 25
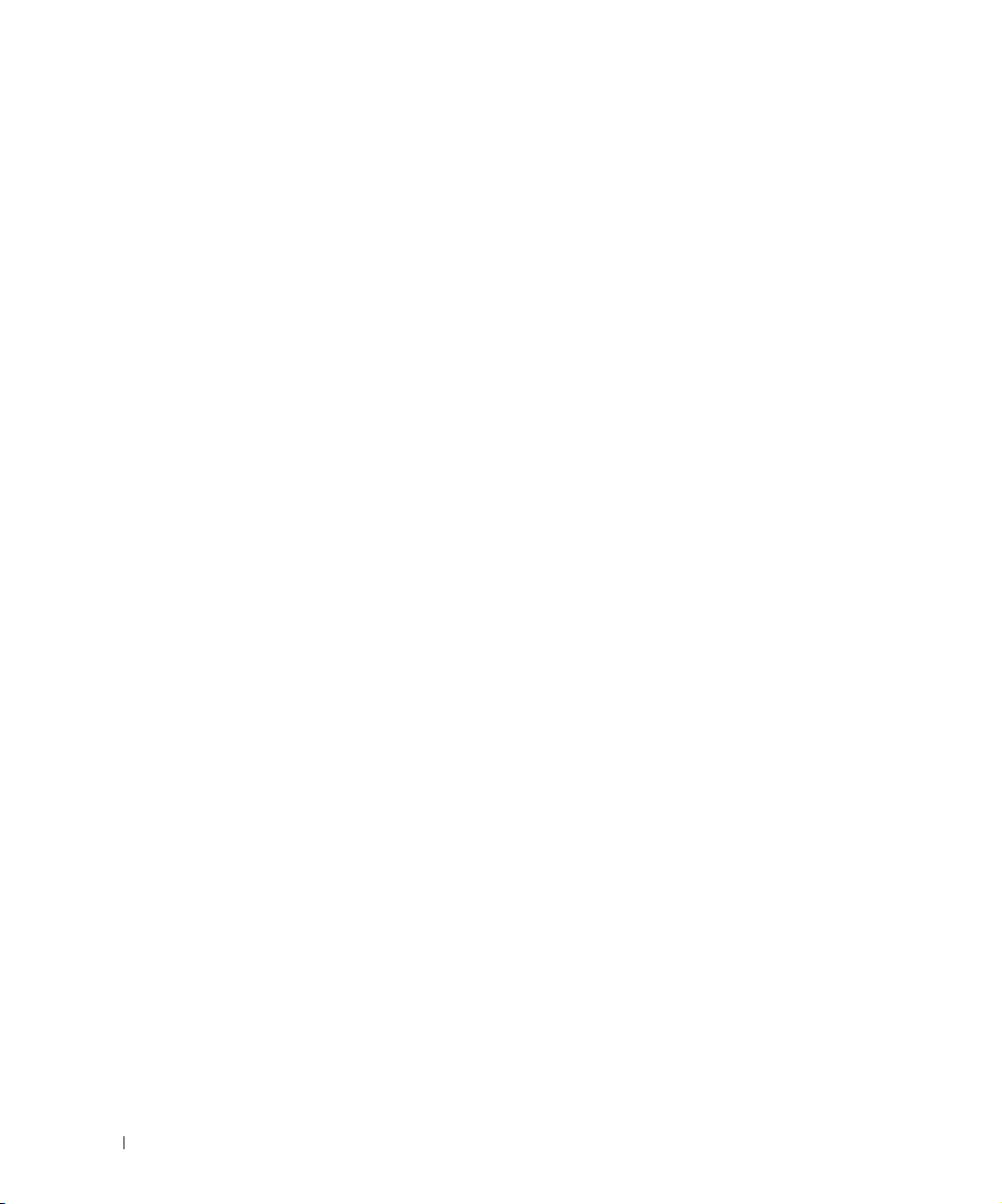
www.dell.com | support.dell.com
3 Klik op het tabblad Printerinstelling.
4 Selecteer de papiersoort in de keuzelijst Materiaalsoort.
5 Klik op OK.
U schakelt als volgt de automatische sensor voor de papiersoort uit voor alle afdruktaken:
1 Klik in Windows XP op Start→ Configuratiescherm→ Printers en faxapparaten→ .
Klik in Windows 2000 op Start→ Instellingen→ Printers .
2 Klik met de rechtermuisknop op het pictogram van de Dell Photo AIO Printer 944.
3 Klik op Voorkeursinstellingen voor afdrukken.
4 Klik op het tabblad Printerinstelling.
5 Selecteer de papiersoort in de keuzelijst Materiaalsoort.
6 Klik op OK.
26 Over de printer
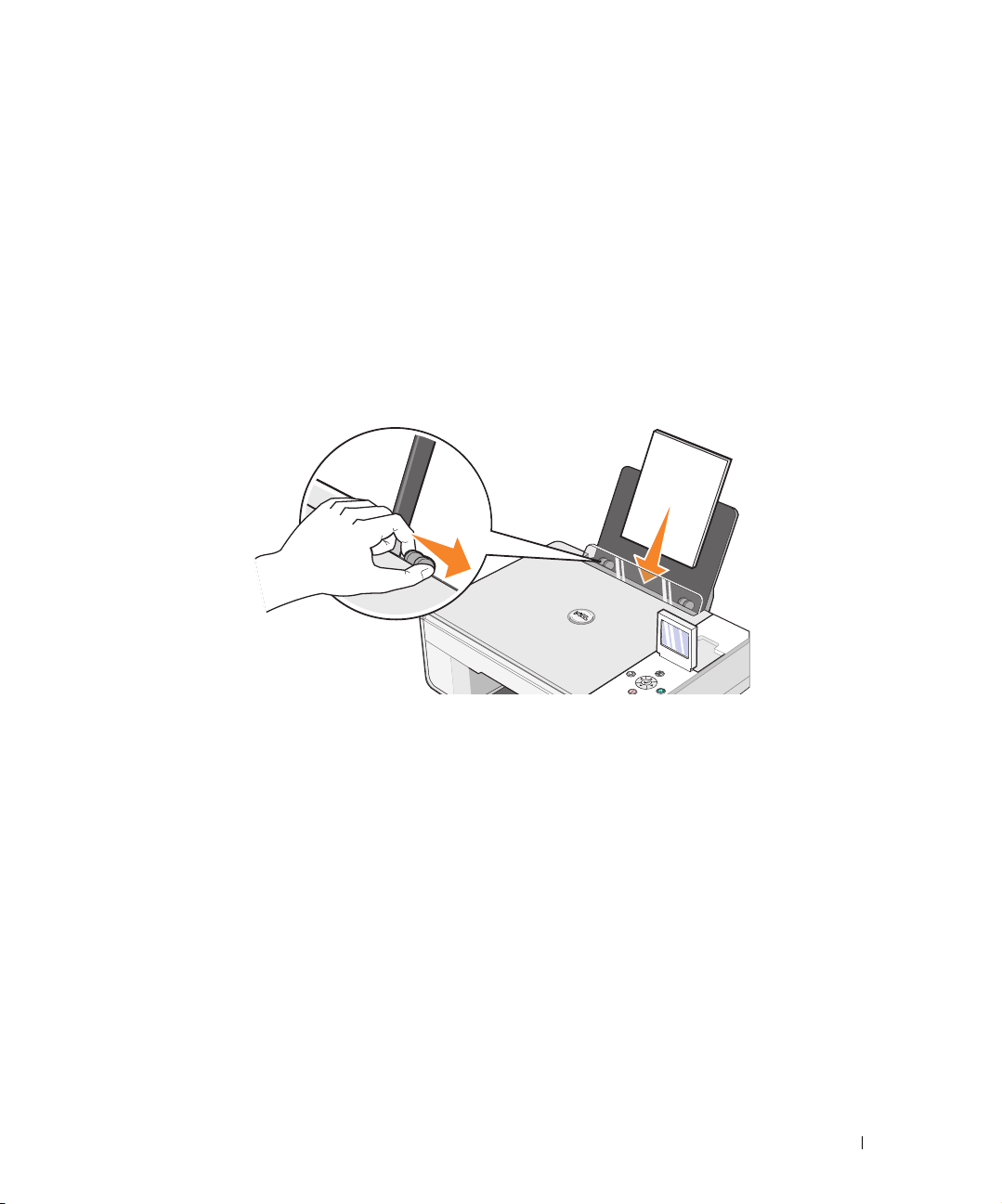
Afdrukken
Documenten afdrukken
1 Zet de computer en de printer aan en controleer of ze op elkaar zijn aangesloten.
2 Plaats het papier met de afdrukzijde naar boven in de printer. Zie "Papier in de printer
plaatsen" op pagina 23 voor meer informatie.
2
3 Open het gewenste bestand en klik op Bestand→ Afdrukken.
4 Pas de afdrukinstellingen als volgt aan:
a Klik op Voo rk eu r en , Eigenschappen, Opties of Instellen (afhankelijk van het
programma of besturingssysteem).
Het dialoogvenster Voorkeursinstellingen voor afdrukken wordt weergegeven.
b Selecteer op het tabblad Printerinstelling de afdrukkwaliteit en -snelheid, het
papierformaat, de afdrukstand, zwartwit- of kleurenafdrukken, afdrukken zonder rand,
en het aantal exemplaren.
c Selecteer op het tabblad Geavanceerd de indeling en de opties voor dubbelzijdig
afdrukken en het automatisch verscherpen van een afbeelding.
d Klik op OK onder aan het venster om terug te keren naar het dialoogvenster Afdrukken
nadat u de instellingen in Voorkeursinstellingen voor afdrukken hebt gewijzigd.
5 Klik op OK of Afdrukken (afhankelijk van het programma of besturingssysteem).
Afdrukken 27
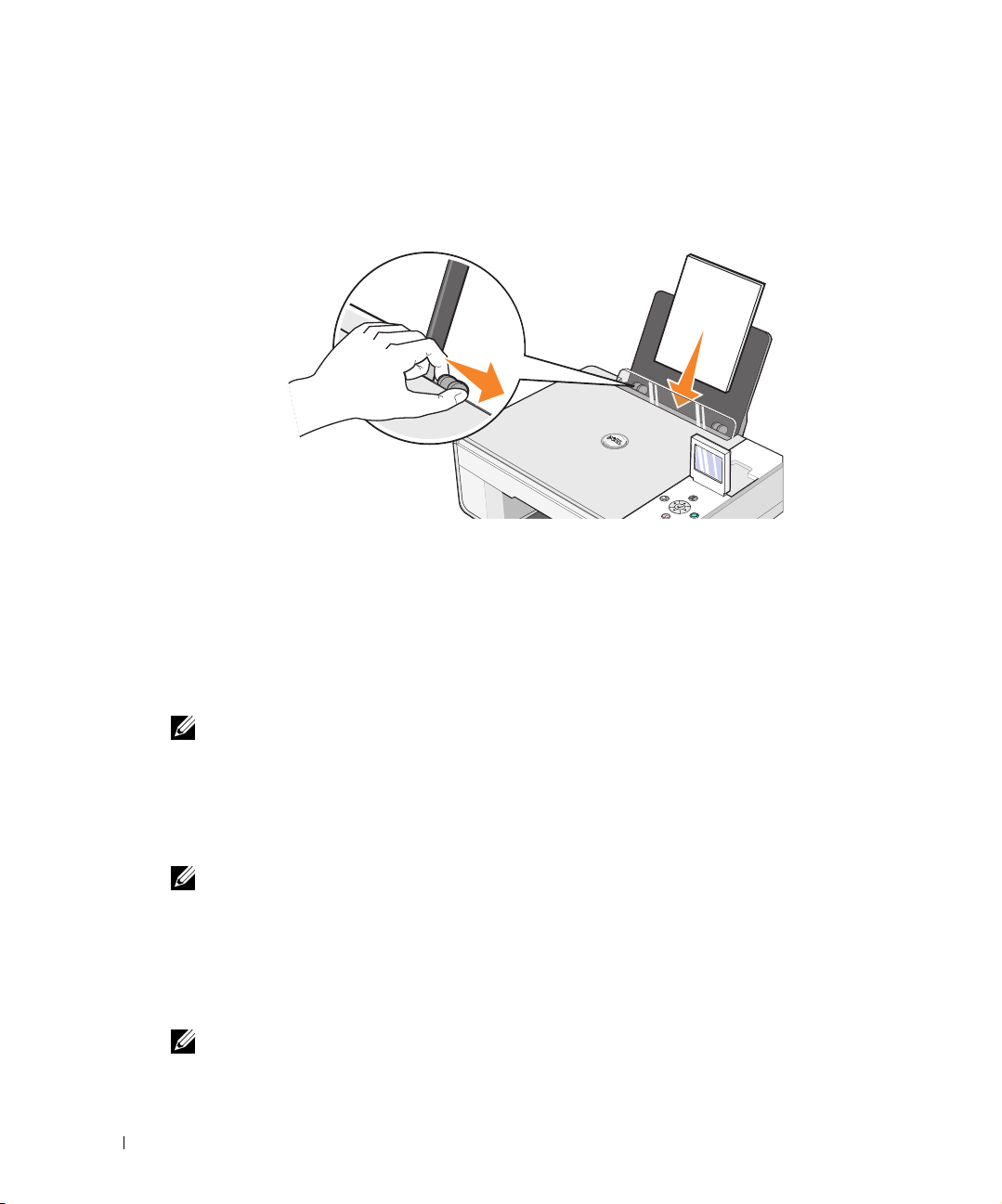
www.dell.com | support.dell.com
Foto's afdrukken
1 Plaats het fotopapier met de afdrukzijde (glossy) naar boven in de printer. Zie "Papier in de
printer plaatsen" op pagina 23 voor meer informatie.
2 Het verdient aanbeveling een kleurencartridge en een fotocartridge te gebruiken om foto's
af te drukken. Zie "Inktcartridges vervangen" op pagina 71 voor meer informatie.
3 Open het gewenste bestand en klik op Bestand→ Afdrukken.
4 Klik op Vo or ke u re n, Eigenschappen, Opties of Instellen (afhankelijk van het programma
of besturingssysteem) om de afdrukinstellingen aan te passen.
Het dialoogvenster Voorkeursinstellingen voor afdrukken wordt weergegeven.
Opmerking: als u Dell Picture Studio gebruikt, selecteert u Alle printerinstellingen weergeven om
5
6 Selecteer het papierformaat, de afdrukstand en het aantal exemplaren.
Opmerking: u kunt het beste glossy/fotopapier gebruiken als u foto's wilt afdrukken.
7
8 Klik op OK of Afdrukken (afhankelijk van het programma).
9 Verwijder de afzonderlijke foto's uit de papieruitvoerlade zodra deze uit de printer komen.
Opmerking: laat de afdrukken lang genoeg drogen (12 tot 24 uur, afhankelijk van de
28 Afdrukken
de printereigenschappen weer te geven.
Selecteer op het tabblad Printerinstelling de optie Foto en selecteer vervolgens in de
keuzelijst de dpi-waarden voor de foto.
Klik op OK als u de printerinstellingen hebt aangepast.
Hiermee voorkomt u dat de foto's aan elkaar kleven en dat er vlekken op de foto's komen.
omgevingsomstandigheden) voordat u ze in een niet-klevend fotoalbum of lijstje doet. Op deze manier
kunt u langer genieten van uw foto's.
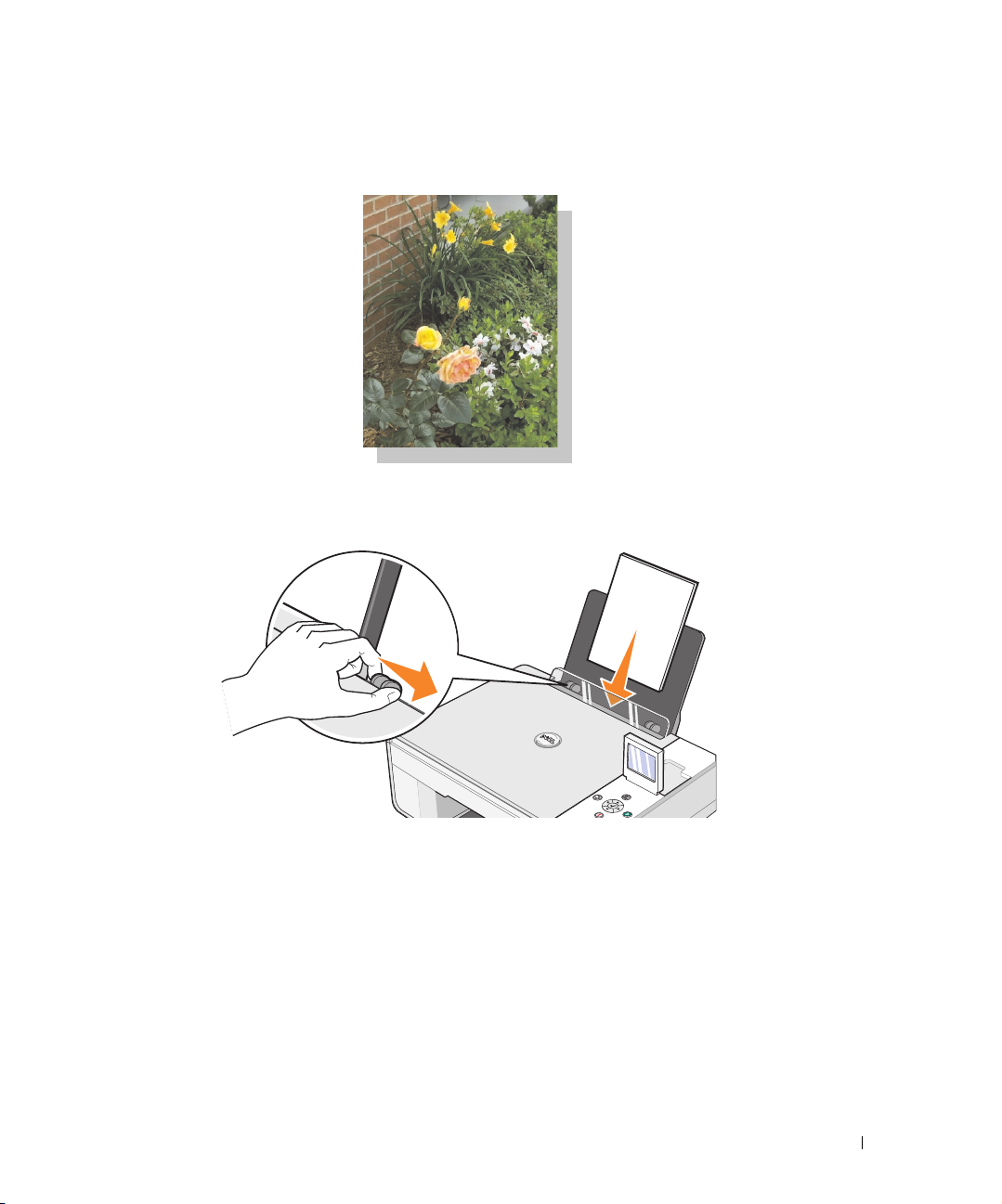
Foto's afdrukken zonder rand
1 Voor optimale resultaten plaatst u glossy/fotopapier met de afdrukzijde naar boven in de
printer. Zie "Papier in de printer plaatsen" op pagina 23 voor meer informatie.
2 Het verdient aanbeveling een kleurencartridge en een fotocartridge te gebruiken om foto's
af te drukken. Zie "Inktcartridges vervangen" op pagina 71 voor meer informatie.
3 Open het gewenste bestand en klik op Bestand→ Afdrukken.
4 Klik op Vo or ke u re n, Eigenschappen, Opties of Instellen (afhankelijk van het programma
of besturingssysteem) om de afdrukinstellingen aan te passen.
Het dialoogvenster Voorkeursinstellingen voor afdrukken wordt weergegeven.
5 Selecteer op het tabblad Printerinstelling de optie Foto en selecteer vervolgens in de
keuzelijst de dpi-waarden voor de foto.
Afdrukken 29
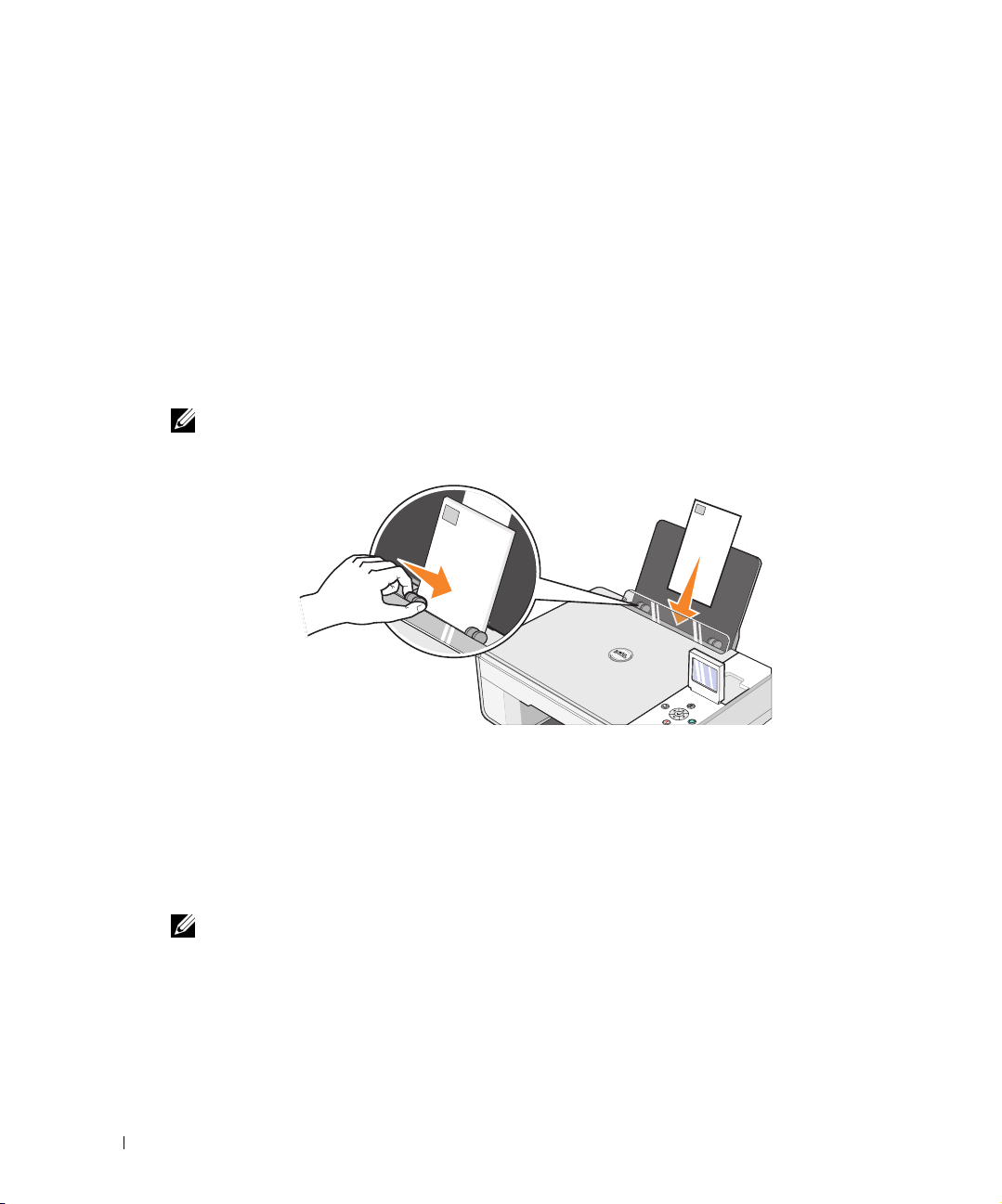
www.dell.com | support.dell.com
6 Selecteer het selectievakje bij Zonder rand, de afdrukstand van de foto en het gewenste
aantal exemplaren.
7 Selecteer in de keuzelijst op het tabblad Geavanceerd het papierformaat voor afdrukken
zonder rand en klik vervolgens op OK.
8 Klik op OK of Afdrukken (afhankelijk van het programma).
Enveloppen afdrukken
1 Zet de computer en de printer aan en controleer of ze op elkaar zijn aangesloten.
2 Plaats maximaal 10 enveloppen met de postzegel in de linkerbovenhoek.
Opmerking: u kunt één envelop in de papiersteun plaatsen zonder dat u het normale papier hoeft te
verwijderen.
3
4 Klik op Vo or ke u re n, Eigenschappen, Opties of Setup (afhankelijk van het programma of
5 Selecteer op het tabblad Printerinstelling de afdrukkwaliteit en -snelheid, het
Opmerking: voor gebruikers in Japan: als u post verstuurt binnen Japan, kan de envelop in de
6
7 Klik op OK of Afdrukken (afhankelijk van het programma of besturingssysteem).
30 Afdrukken
Open het gewenste bestand en klik op Bestand→ Afdrukken.
besturingssysteem).
Het dialoogvenster Voorkeursinstellingen voor afdrukken wordt weergegeven.
papierformaat, de afdrukstand, zwartwit- of kleurenafdrukken, en het aantal exemplaren.
staande afdrukstand worden afgedrukt met de locatie voor de postzegel in de rechterbenedenhoek
of in de liggende afdrukstand met de locatie voor de postzegel in de linkerbenedenhoek. Als u
internationale post verstuurt, moet u de enveloppen afdrukken in de liggende afdrukstand met de
locatie voor de postzegel in de linkerbovenhoek.
Klik op OK onderaan in het venster om terug te keren naar het dialoogvenster Afdrukken
nadat u de instellingen in Voorkeursinstellingen voor afdrukken hebt gewijzigd.
 Loading...
Loading...