Page 1
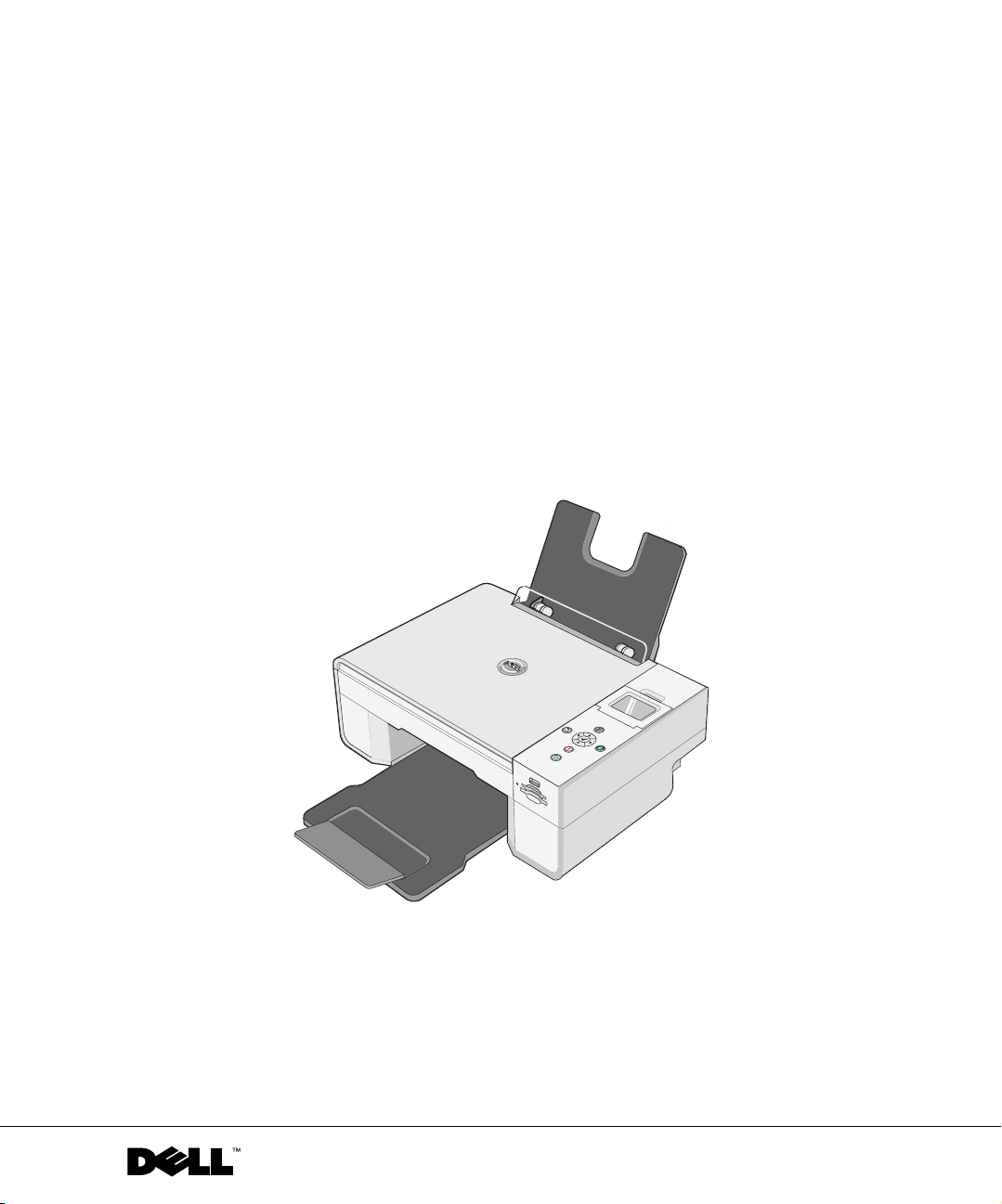
Dell™ Alt-i-ett-fotoskriver 944
Brukerveiledning
Inneholder:
• Bestille rekvisita
• Komme i gang
• Bruke skriveren
• Lære mer om skriverprogramvaren
• Vedlikehold og feilsøking
www.dell.com/supplies | support.dell.com
Page 2
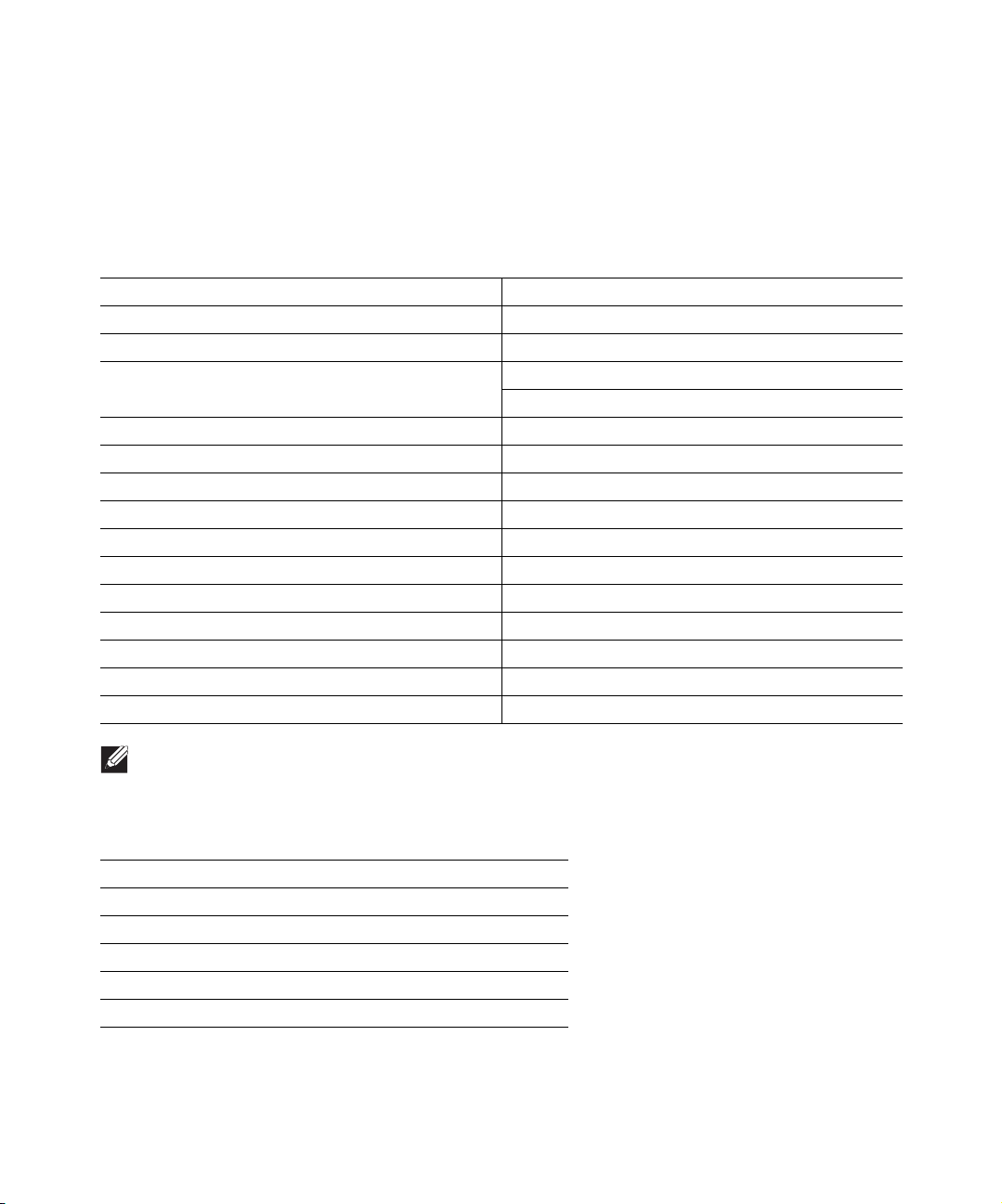
Bestille rekvisita
Dell™-blekkpatroner er bare tilgjengelige via Dell. Du kan bestille nye blekkpatroner via Internett på
www.dell.com/supplies eller via telefon.
Australia 1300 303 290 Nederland 020 - 674 4881
Belgia 02.713 1590 Norge 231622 64
Canada 877-501-4803 Østerrike 0820-24053035
Chile 1230-020-3947
800-202874
Colombia 01800-9-155676 Puerto Rico 866-851-1760
Danmark 3287 5215 Singapore 1800 394 7486
Finland 09 2533 1411 Sør-Afrika 0860 102 591
Frankrike 825387247 Spania 902120385
Irland 1850 707 407 Storbritannia 0870 907 4574
Italia 800602705 Sveits 0848 335 599
Japan 044-556-3551 Sverige 08 587 705 81
Kina 800-858-0888 Tsjekkia +420 225 372 711
Luxembourg 02.713 1590 Tyskl a nd 0800 2873355
Malaysia 1800 88 0301 USA 877-INK-2-YOU
Mexico 001 866 851 1754
Polen 022 579 59 65
Portugal 21 4220710
. MERK: Hvis ditt land ikke står på listen, kan du kontakte Dell-forhandleren for å bestille rekvisita.
Skriveren er beregnet for utskrift med følgende blekkpatroner:
Artikkel Varenummer
Sort blekkpatron med standard kapasitet J5566
Fargeblekkpatron med standard kapasitet J5567
Sort blekkpatron med høy kapasitet M4640
Fargeblekkpatron med høy kapasitet M4646
Fotoblekkpatron J4844
Page 3
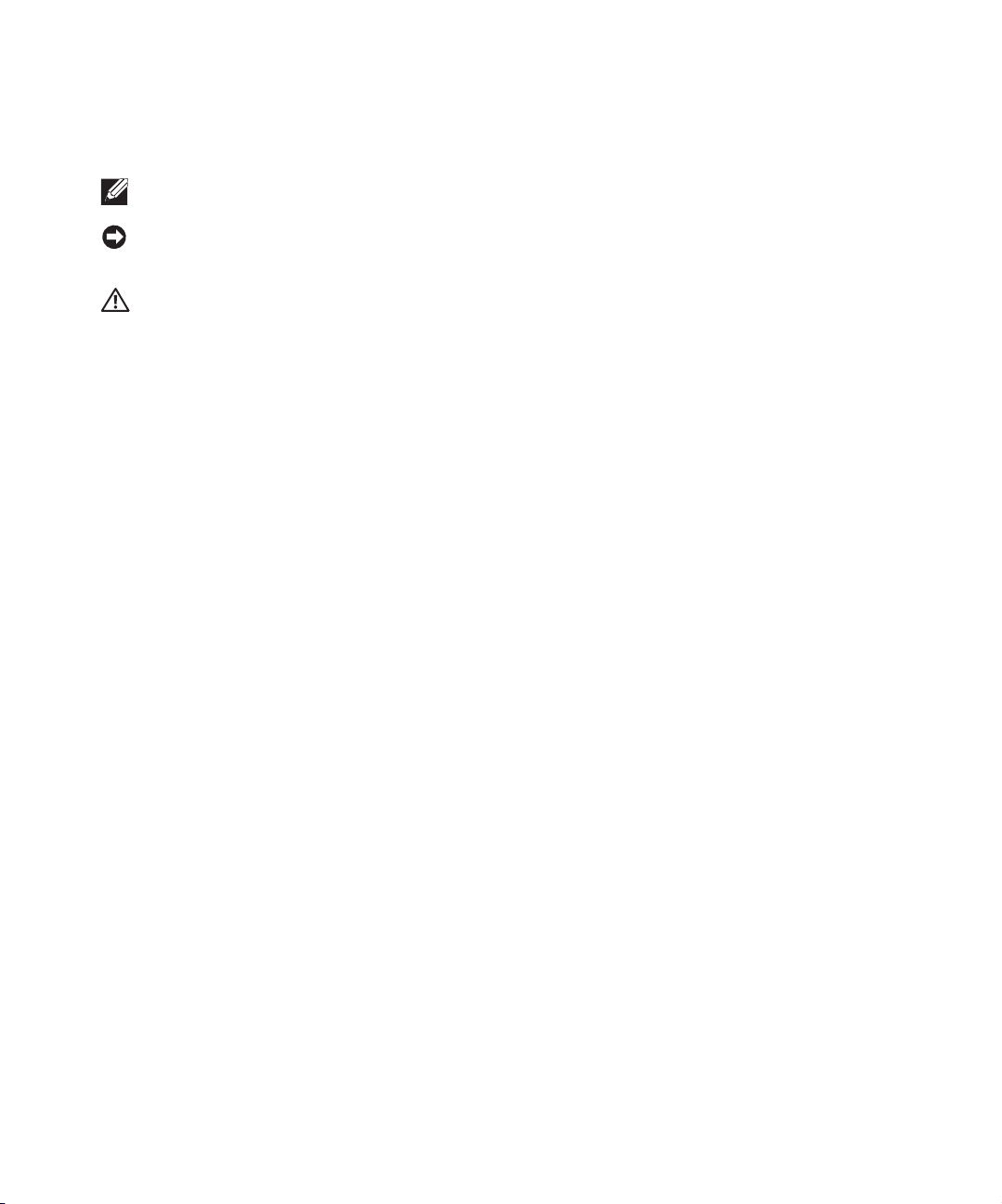
Merk, Merknad og Forsiktig
MERK: MERK indikerer viktig informasjon som gjør at du kan dra bedre nytte av skriveren.
MERKNAD: MERKNAD indikerer mulig skade på maskinvaren eller tap av data og forklarer
hvordan du kan unngå problemet.
FORSIKTIG: FORSIKTIG indikerer fare for skade på eiendom, personskade eller død.
____________________
Informasjonen i dette dokumentet kan endres uten varsel.
© 2005 Dell Inc. Med enerett.
Gjengivelse uten skriftlig tillatelse fra Dell Inc. er forbudt.
Varemerker som brukes i denne teksten: Dell, DELL-logoen, Dell Picture Studio og Dell I nk Management System er varemerker
for Dell Inc. Microsoft og Windows er registrerte varemerker for Microsoft Corporation.
Andre varemerker og varenavn kan brukes i dette dokumentet for å henvise til eierne av rettighetene til merke- og produktnavn
eller produktene deres. Dell Inc. fraskriver seg enhver form for eierinteresser for varemerker og varenavn som tilhører andre.
UNITED STATES GOVERNMENT RESTRICTED RIGHTS
This softwar e and documentatio n are provided with R ESTRICTED RIGHTS . Use, duplication or disclosure by the Gover nment
is subject to restrictions as set forth in subparagraph (c)(1)(ii) of the Rights in Technical Data and Computer Software clause
at DFARS 252.227-7013 and in applicable FAR provisions: Dell Inc., One Dell Way, Round Rock, Texas, 78682, USA.
Page 4
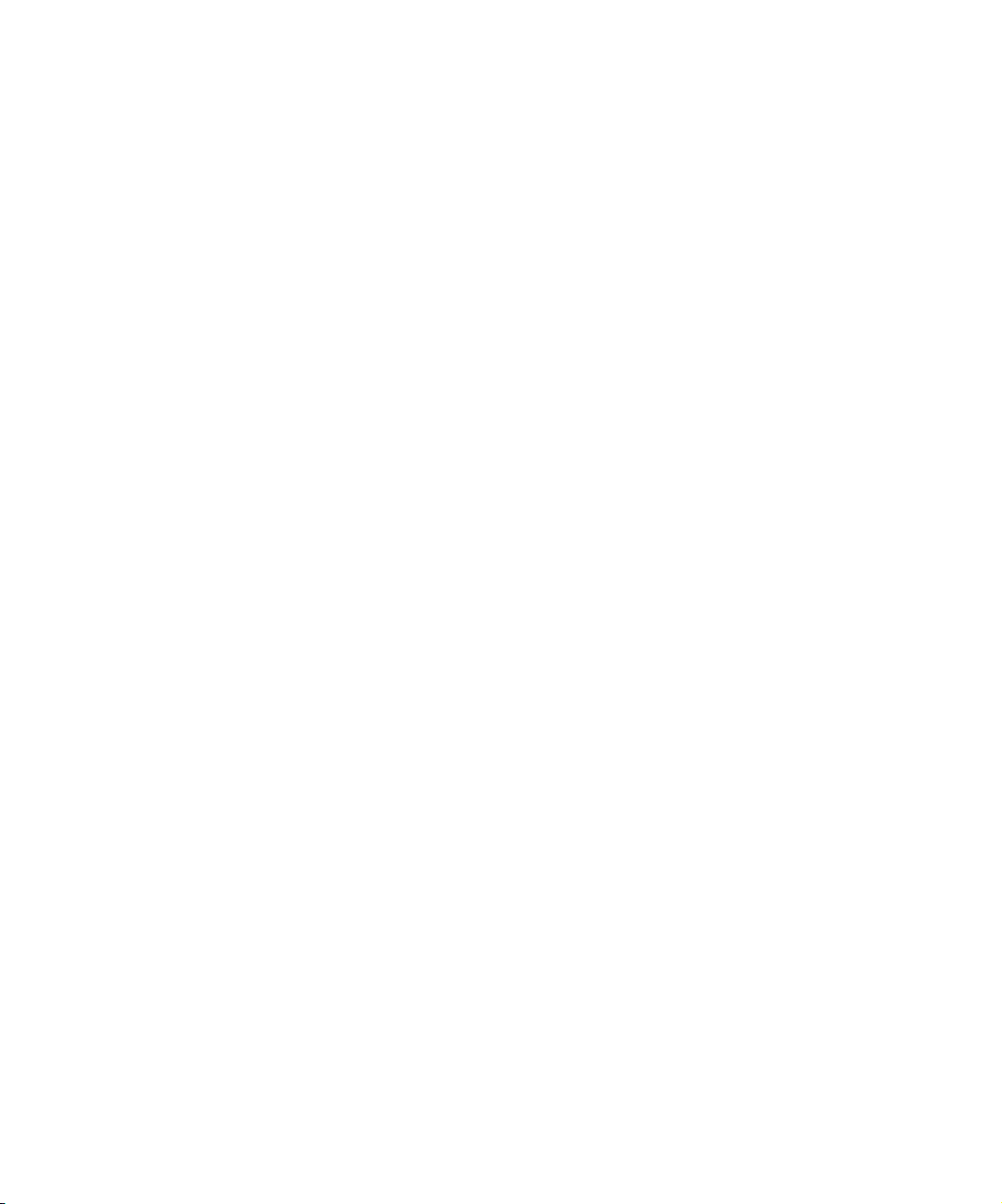
www.dell.com | support.dell.com
Page 5
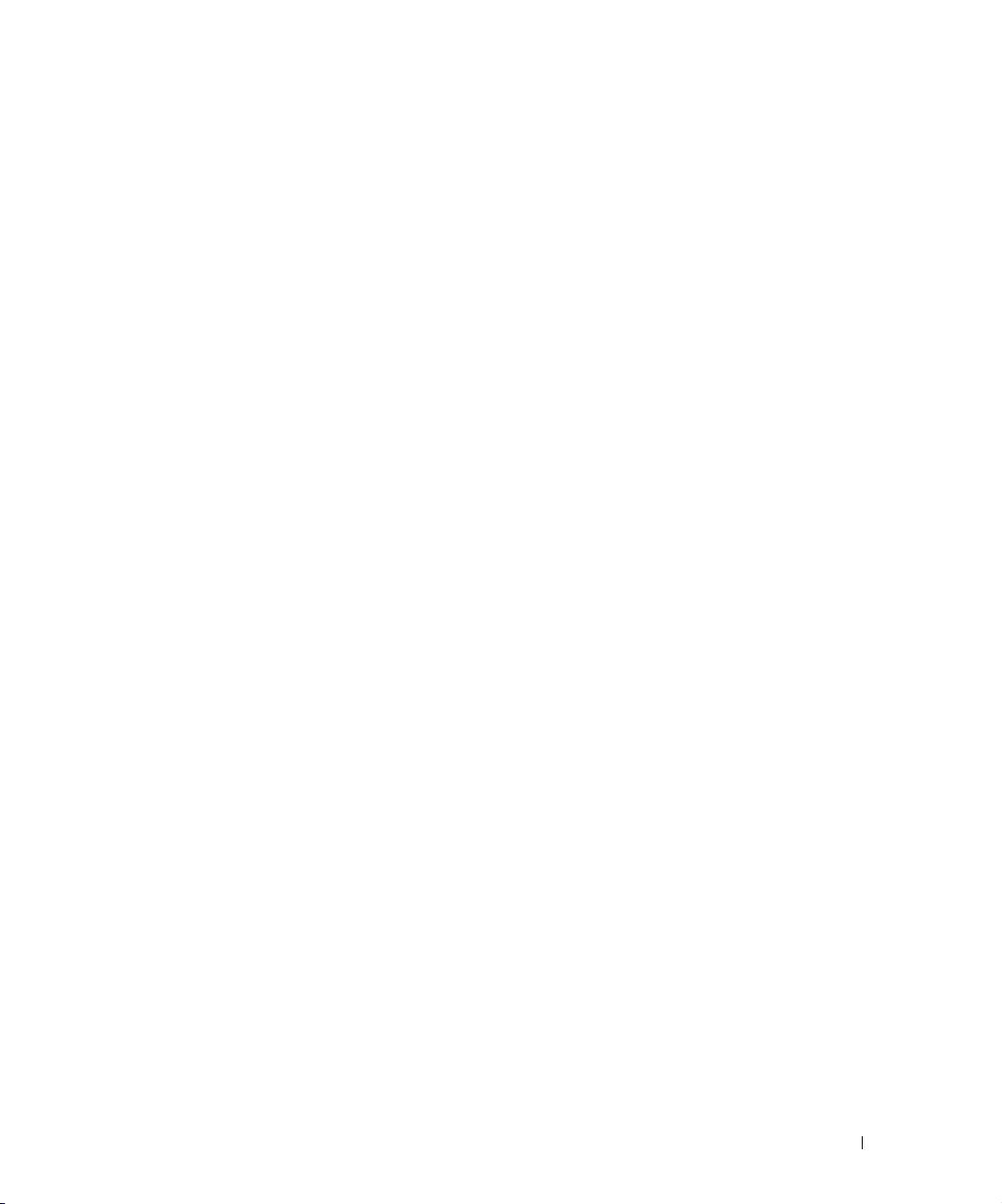
Innhold
1 Om skriveren
Lære mer om skriverdelene . . . . . . . . . . . . . . . . . . . . . 12
Konfigurere skriveren
Angi språket på skriveren
Tilbakestille språket på skriveren
Bruke kontrollpanelet
Menyer på Kontrollpanelet
Legge i papir . . . . . . . . . . . . . . . . . . . . . . . . . . . . 23
Lære mer om den automatiske papirtypesensoren . . . . . . . . . 25
2 Skrive ut
Skrive ut et dokument . . . . . . . . . . . . . . . . . . . . . . . 27
Skrive ut fotografier
Skrive ut fotografier uten kantlinjer
Skrive ut på konvolutter
Skrive ut fotografier fra et PictBridge-kompatibelt kamera
Skrive ut fotografier fra et minnekort eller en USB-minnepinne . 32
Vise eller skrive ut fotografier
Lagre fotografier på datamaskinen
Vise en lysbildefremvisning
Skrive ut alle fotografier på et minnekort
eller en USB-minnepinne
Justere fotografier på et minnekort eller en USB-minnepinne
. . . . . . . . . . . . . . . . . . . . . . . 14
. . . . . . . . . . . . . . . . . . . . 14
. . . . . . . . . . . . . . . . 14
. . . . . . . . . . . . . . . . . . . . . . . 15
. . . . . . . . . . . . . . . . . . . 16
. . . . . . . . . . . . . . . . . . . . . . . . 28
. . . . . . . . . . . . . . . . 29
. . . . . . . . . . . . . . . . . . . . . . 30
. . . 31
. . . . . . . . . . . . . . . . . . 34
. . . . . . . . . . . . . . . 34
. . . . . . . . . . . . . . . . . . . 34
. . . . . . . . . . . . . . . . . . . . 34
. . 35
Innhold 5
Page 6
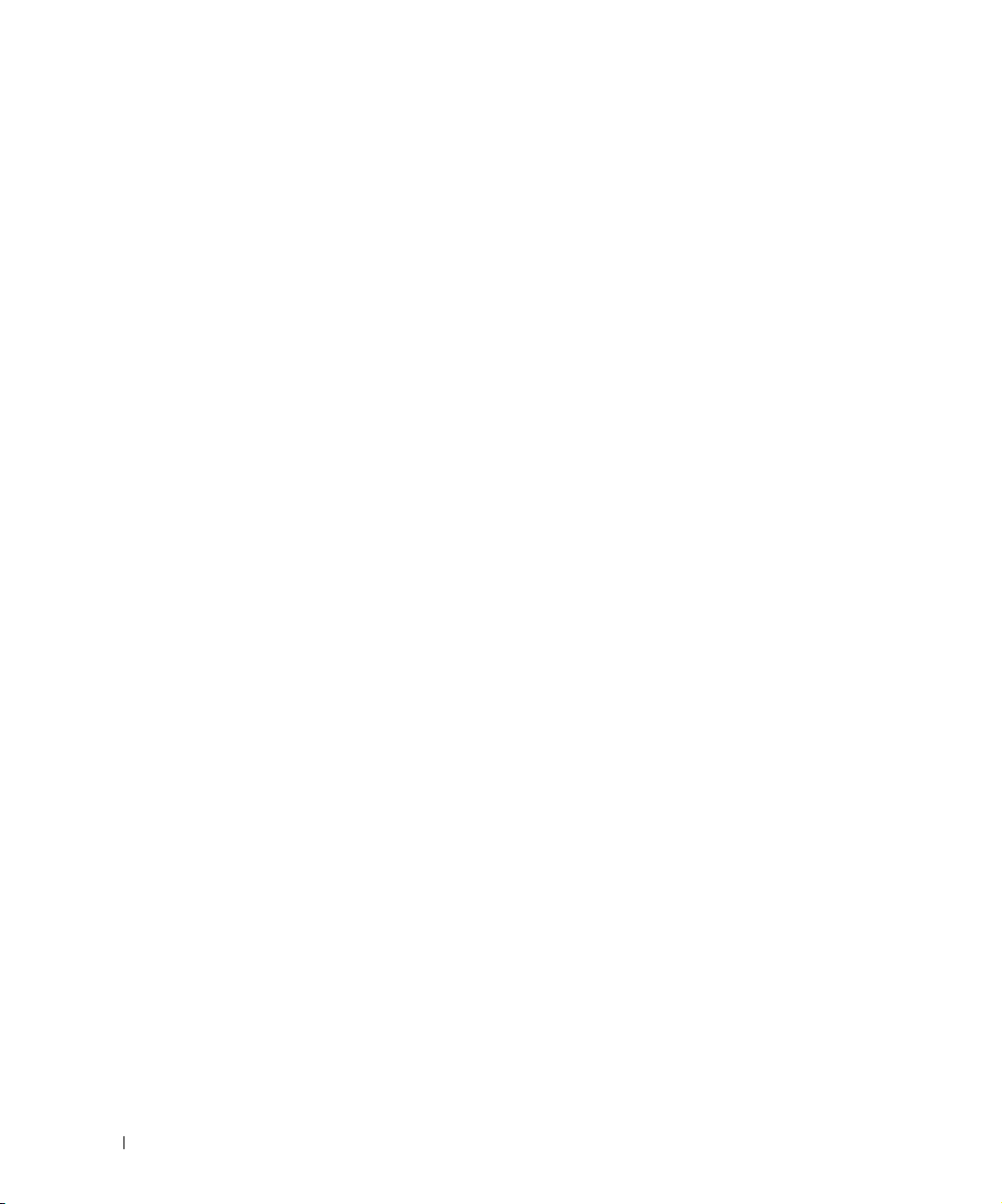
3 Kopiere
Kopiere dokumenter via kontrollpanelet . . . . . . . . . . . . . 39
Kopiere dokumenter via datamaskin
Kopiere fotografier via kontrollpanelet . . . . . . . . . . . . . . 42
Kopiere fotografier via datamaskin . . . . . . . . . . . . . . . . 43
Endre kopieringsinnstillinger
4 Skanne
Skanne dokumenter . . . . . . . . . . . . . . . . . . . . . . . . 47
Skanne fotografier . . . . . . . . . . . . . . . . . . . . . . . . 48
Skanne flere sider eller elementer
Skanne et fotografi eller dokument i et nettverk . . . . . . . . . 50
Redigere skannet tekst ved hjelp av optisk tegnlesing (OCR) . . 52
Lagre et bilde på datamaskinen
Sende et skannet element eller dokument med e-post . . . . . . 53
Forstørre eller forminske bilder eller dokumenter . . . . . . . . 54
. . . . . . . . . . . . . . . 41
. . . . . . . . . . . . . . . . . . . 45
. . . . . . . . . . . . . . . . 49
. . . . . . . . . . . . . . . . . . 53
5 Fakse
6 Innhold
Installere Microsoft Fakskonsoll i Windows XP . . . . . . . . . . 57
Konfigurere Microsoft Fakskonsoll (Windows XP) eller
Fakstjenestebehandling (Windows 2000)
Fakse et papirdokument via kontrollpanelet
Fakse et papirdokument via datamaskinen
Fakse elektroniske dokumenter
. . . . . . . . . . . . . . . . . . 61
. . . . . . . . . . . . . 58
. . . . . . . . . . . 59
. . . . . . . . . . . . 60
Page 7
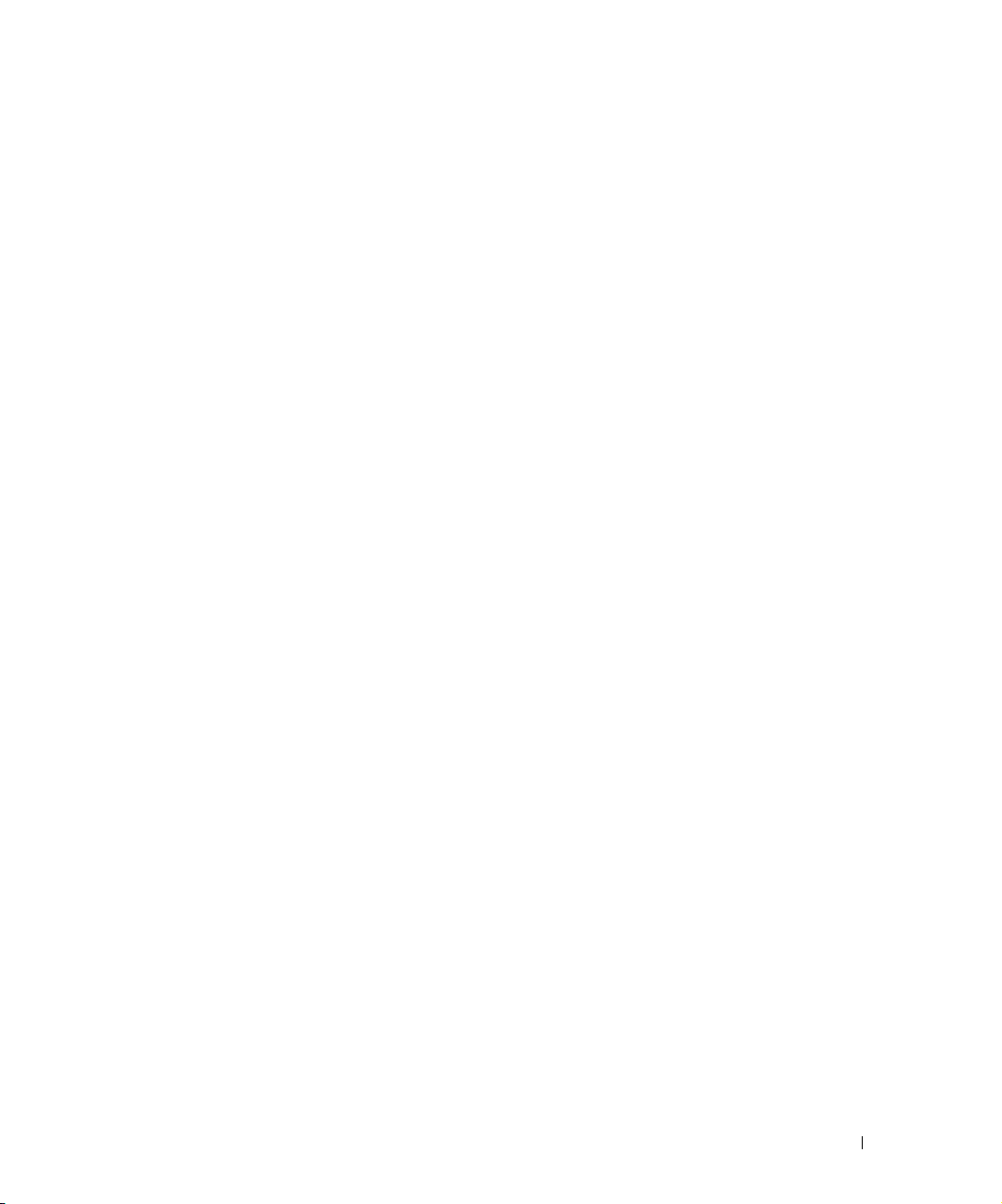
Motta en faks med Fakskonsoll eller Fakstjenestebehandling . . . 61
Vise sendte og mottatte fakser med Fakskonsoll eller
Fakstjenestebehandling
. . . . . . . . . . . . . . . . . . . . . . 61
Vise statusen til en faks med Fakskonsoll
eller Fakstjenestebehandling
. . . . . . . . . . . . . . . . . . . . 62
Endre fakskonfigurasjonen . . . . . . . . . . . . . . . . . . . . . 62
6 Lære mer om programvaren
Bruke Dell Alt-i-ett-løsninger . . . . . . . . . . . . . . . . . . . . 63
Bruke Utskriftsinnstillinger . . . . . . . . . . . . . . . . . . . . 65
Bruke Dell Picture Studio . . . . . . . . . . . . . . . . . . . . . 67
Bruke Minnekortbehandling
. . . . . . . . . . . . . . . . . . . . 68
Dell Ink Management System . . . . . . . . . . . . . . . . . . . 68
Avinstallere programvaren og installere den på nytt . . . . . . . 70
7 Vedlikeholde blekkpatroner
Bytte blekkpatroner . . . . . . . . . . . . . . . . . . . . . . . . 71
Justere blekkpatroner . . . . . . . . . . . . . . . . . . . . . . . 74
Rengjøre blekkdysene . . . . . . . . . . . . . . . . . . . . . . . 76
8 Feilsøking
Installeringsproblemer . . . . . . . . . . . . . . . . . . . . . . . 77
Datamaskinproblemer
Generelle problemer
Faksproblemer
Papirproblemer
. . . . . . . . . . . . . . . . . . . . . . 77
. . . . . . . . . . . . . . . . . . . . . . . . 80
. . . . . . . . . . . . . . . . . . . . . . . . . 80
. . . . . . . . . . . . . . . . . . . . . . . . . 80
Innhold 7
Page 8
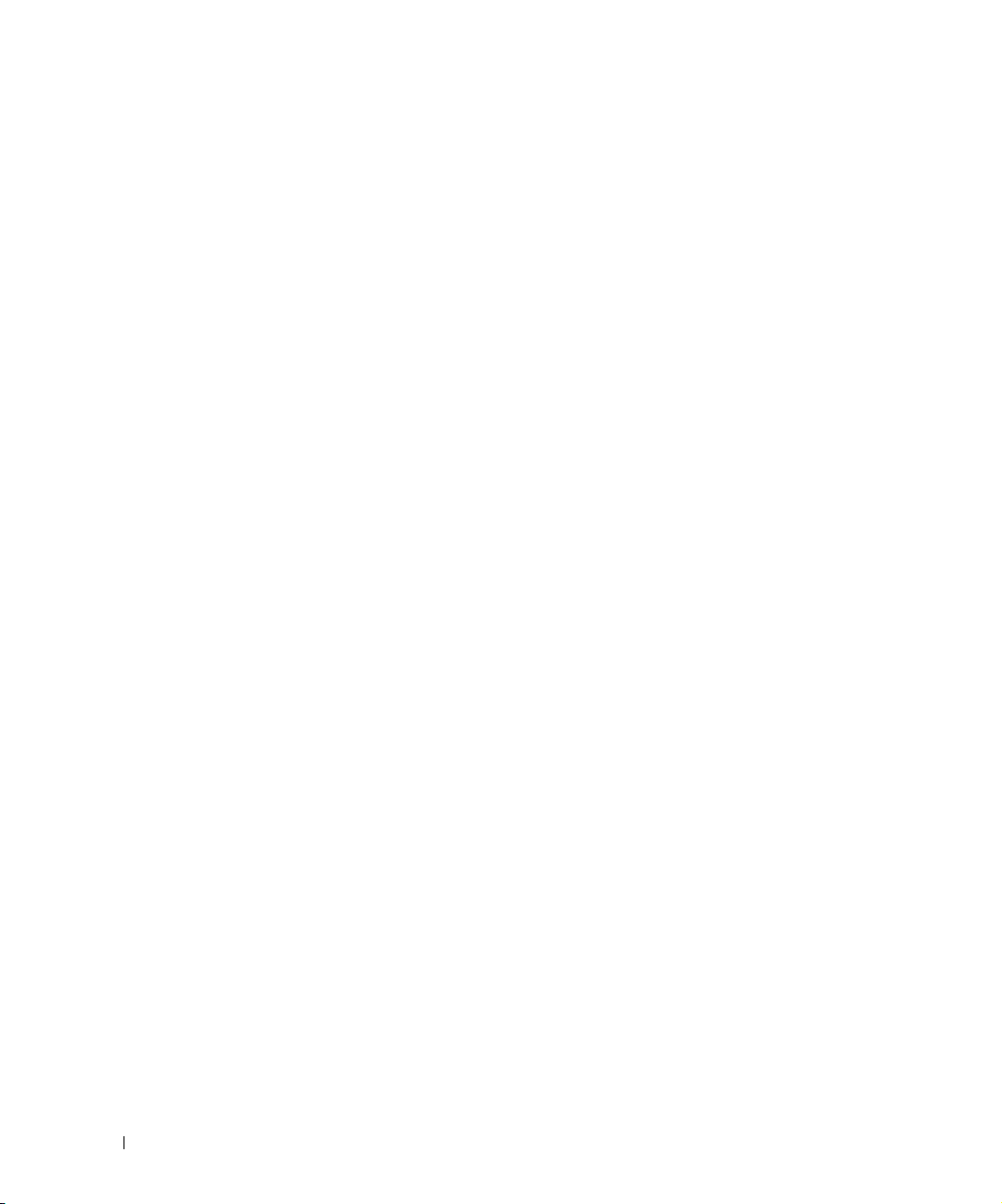
Feilmeldinger og lamper . . . . . . . . . . . . . . . . . . . . . . 82
Forbedre utskriftskvaliteten . . . . . . . . . . . . . . . . . . . . 84
9 Kontakte Dell
Teknisk assistanse . . . . . . . . . . . . . . . . . . . . . . . . . 85
Automatisk tjeneste for bestillingsstatus . . . . . . . . . . . . . 86
Kontakte Dell . . . . . . . . . . . . . . . . . . . . . . . . . . . 86
10 Tillegg
Eksportbestemmelser . . . . . . . . . . . . . . . . . . . . . . . 105
Lisensavtale for Dell™-programvare . . . . . . . . . . . . . . . 105
Dette skjemaet kan bare brukes av norske forbrukere . . . . . . 107
ANGREFRISTSKJEMA
Generelle betingelser for retur: . . . . . . . . . . . . . . . . . 107
. . . . . . . . . . . . . . . . . . . . 107
Stikkordregister . . . . . . . . . . . . . . . . . . . . . . . . . . 109
8 Innhold
Page 9
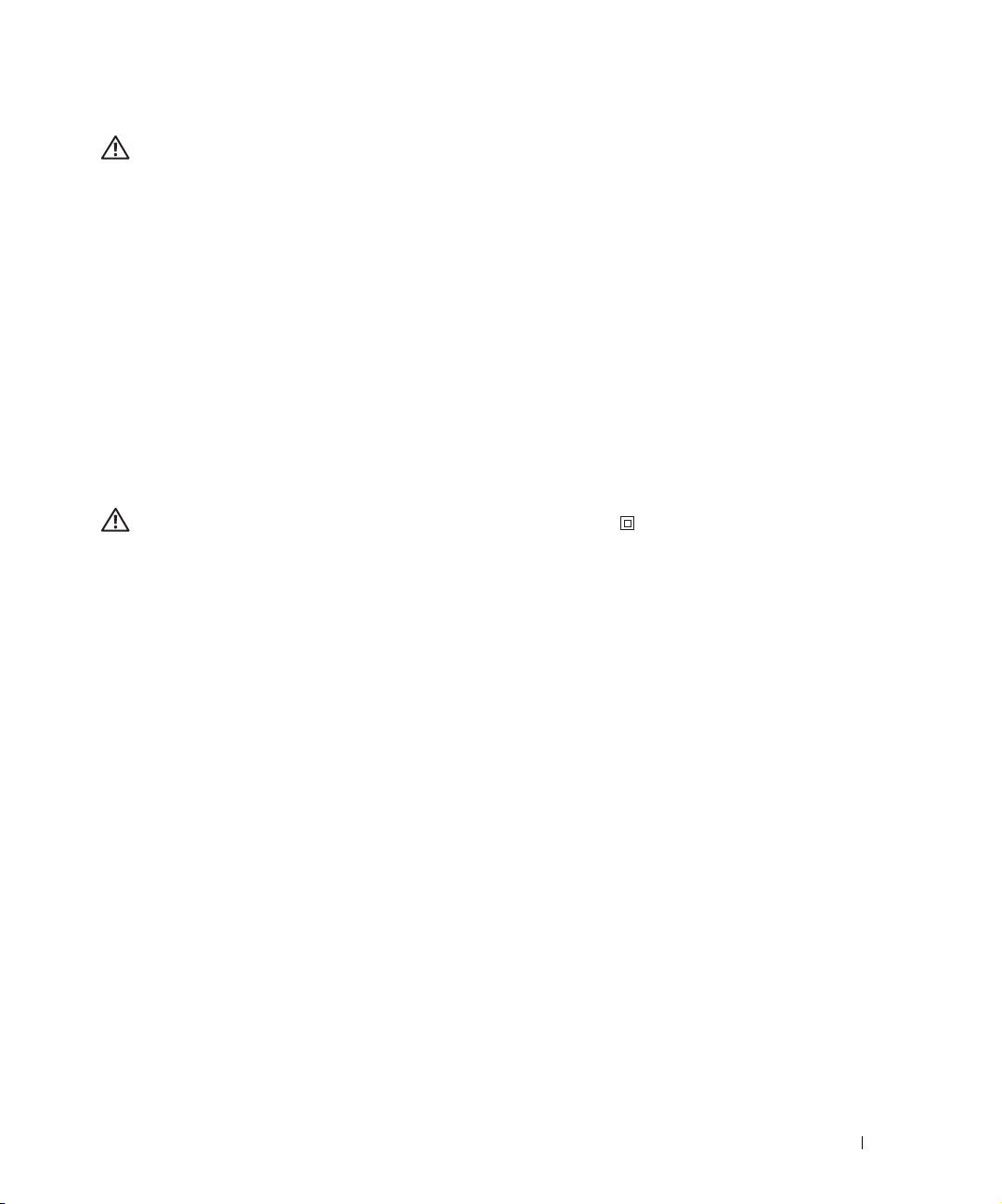
FORSIKTIG: SIKKERHETSINSTRUKSJONER
Bruk følgende retningslinjer for egen sikkerhet og for å beskytte produktet og arbeidsmiljøet mot eventuell
skade.
• Hvis det fulgte et modem med produktet, må du bruke en modemkabel med minimum trådtykkelse
på 26 AWG (American wire gauge) og en FCC-kompatibel RJ-11-modulkontakt.
• Hvis du vil beskytte produktet mot plutselig, transient økning og reduksjon i elektrisk kraft, må du
bruke overspenningsvern, strømfilter eller avbruddsfri strømforsyning (UPS – uninterruptible power
supply).
• Ikke bruk skriveren i våte omgivelser, for eksempel i nærheten av badekar, vask eller svømmebasseng
eller i en fuktig kjeller.
• Pass på at ingenting plasseres oppå kablene, og at de er plassert slik at ingen tråkker på eller snubler i
dem.
• Bruk bare den strømledningen som følger med dette produktet, eller en strømledning som er
godkjent av produsenten.
FORSIKTIG: Hvis produktet ikke er merket med symbolet , må det kobles til en
jordet stikkontakt.
• Koble strømledningen til et lett tilgjengelig strømuttak i nærheten av produktet.
• Hvis du vil slå produktet helt av, må du koble strømledningen fra strømkilden.
• Bruk profesjonelt servicepersonell til service og reparasjoner utenom det som er beskrevet i
brukerhåndboken.
• Ikke bruk faksfunksjonen i tordenvær. Ikke installer dette produktet eller koble til strømledning,
telefon eller annet i tordenvær.
• Dette produktet er utformet for å oppfylle sikkerhetsstandarder ved bruk av bestemte godkjente
komponenter fra Dell. Sikkerhetsfunksjonene i enkelte deler er kanskje ikke alltid like åpenbare.
Dell fraskriver seg alt ansvar som skyldes bruk av komponenter som ikke er godkjent av Dell.
• Se i brukerveiledningen hvis du ønsker informasjon om hvordan du kan fjerne fastkjørt papir.
FORSIKTIG: SIKKERHETSINSTRUKSJONER 9
Page 10
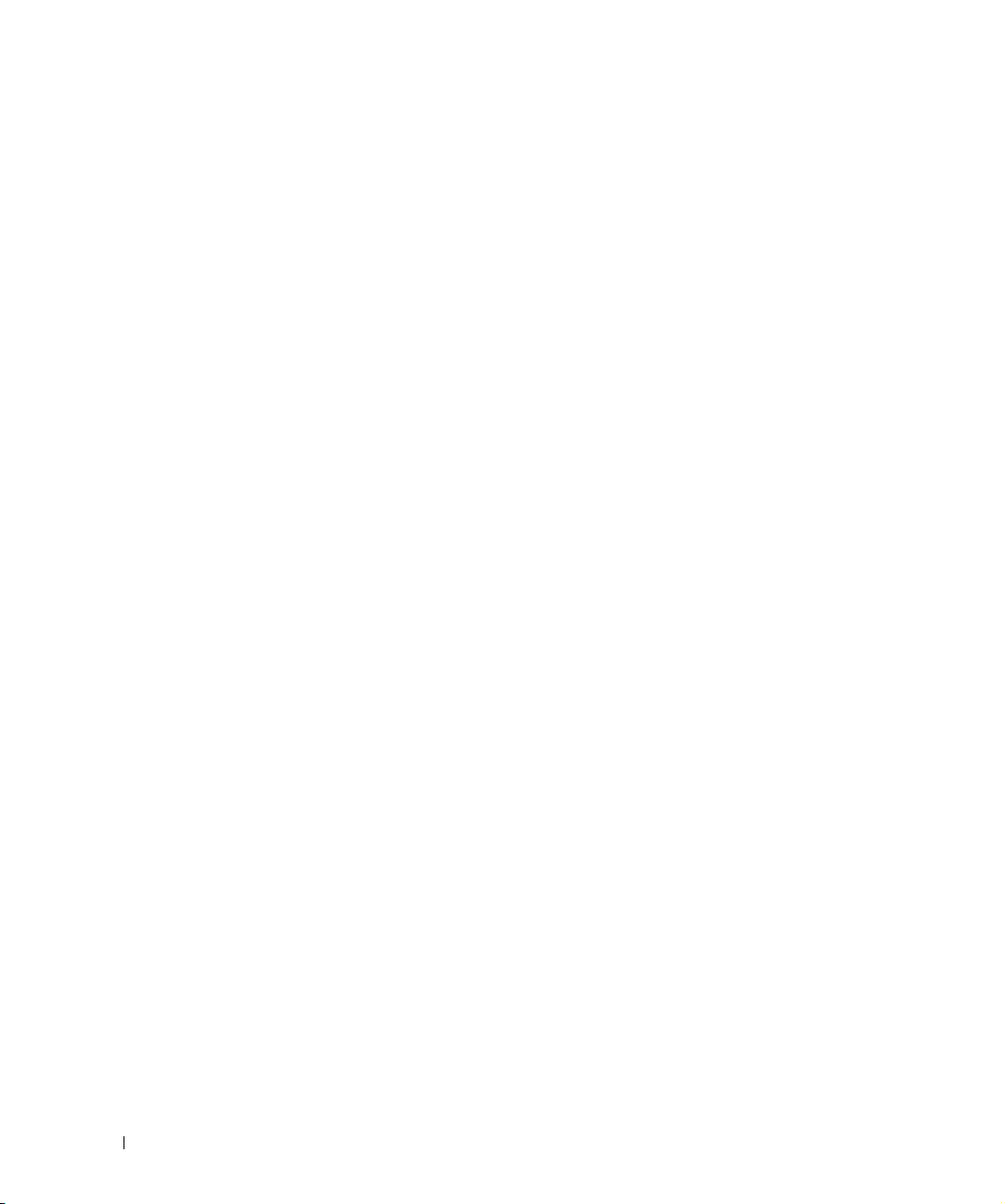
www.dell.com | support.dell.com
10 FORSIKTIG: SIKKERHETSINSTRUKSJONER
Page 11
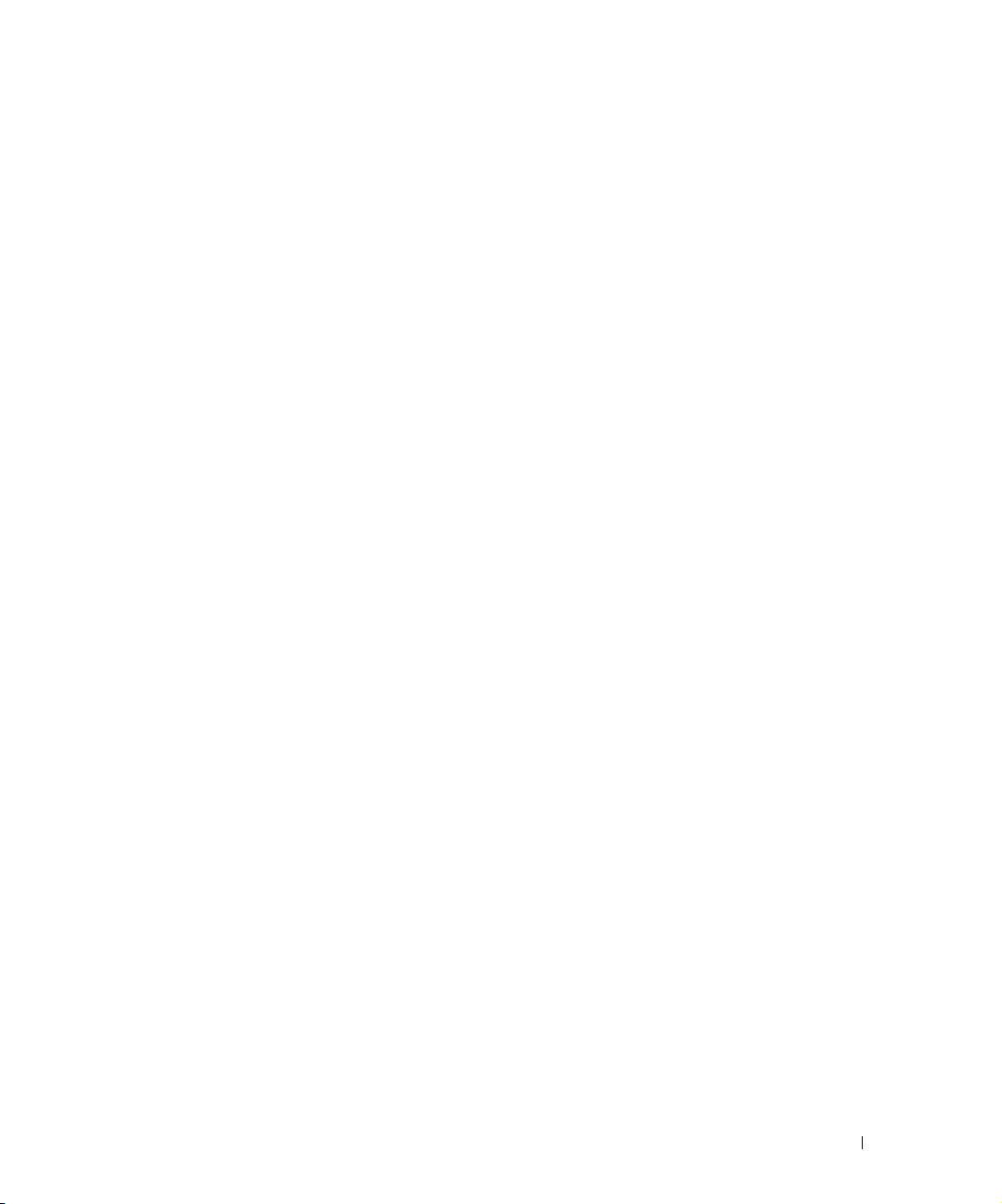
Om skriveren
Du kan bruke Dell Alt-i-ett-fotoskriver 944 til å utføre en rekke handlinger. Det er viktig å være
oppmerksom på følgende:
• Hvis skriveren er koblet til en datamaskin, kan du bruke kontrollpanelet på skriveren eller
skriverprogramvaren til å opprette prosjektene dine.
•Det er nødvendig å koble skriveren til en datamaskin for å skanne, skrive ut og fakse.
•Det er ikke nødvendig å koble skriveren til en datamaskin for å kopiere et dokument eller
skrive ut fra minnekort, USB-minnepinner eller PictBridge-kompatible digitale kameraer.
1
Om skriveren 11
Page 12
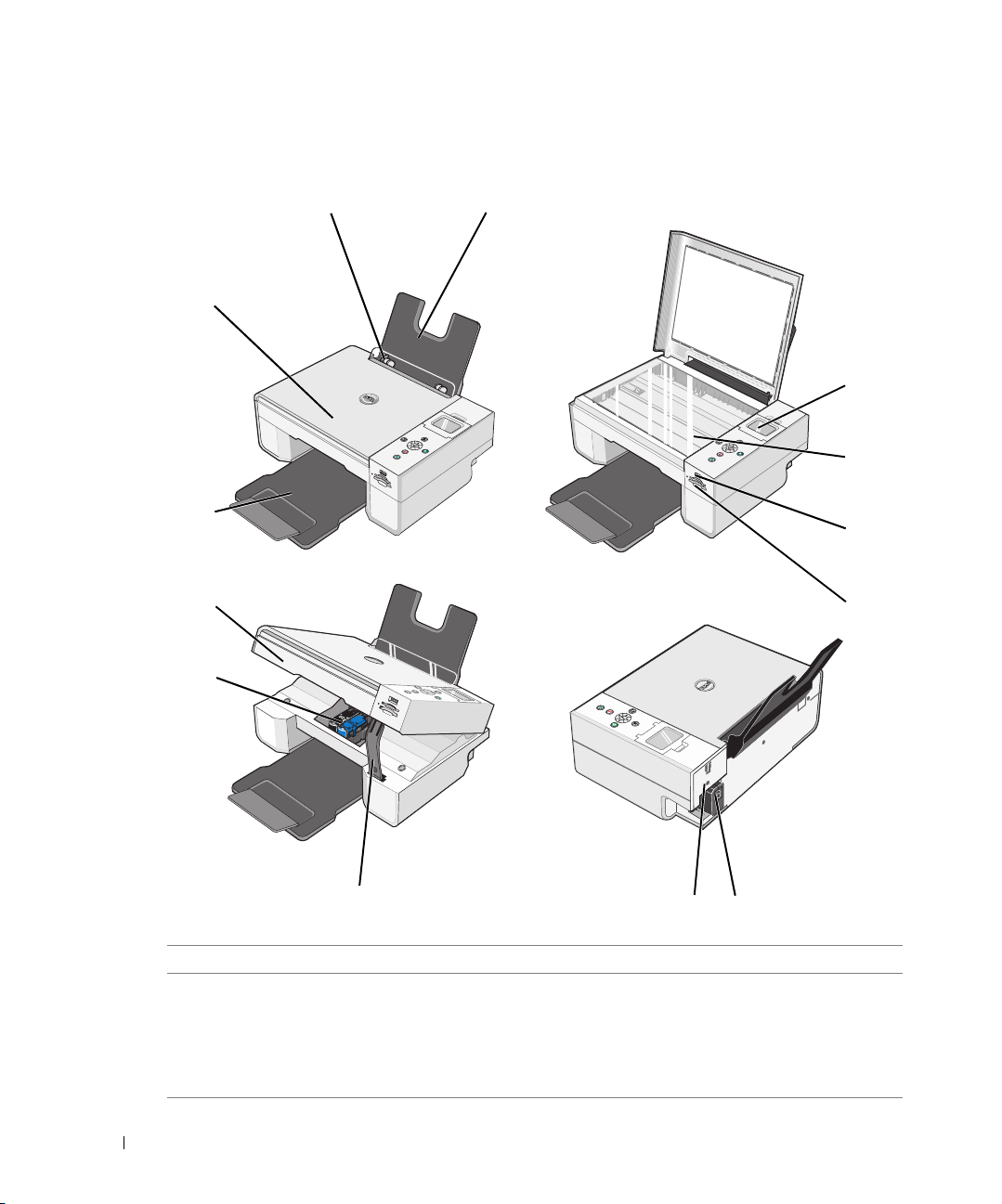
Lære mer om skriverdelene
www.dell.com | support.dell.com
2
3
4
5
6
1
13
12
11
10
Nummer Del: Beskrivelse:
1 Papirstøtte Del som støtter ilagt papir.
2 Papirskinne Skinne som bidrar til at papiret trekkes inn i skriveren på
3 Toppdeksel Øverste del av skriveren som holder dokumentet eller
12 Om skriveren
7
riktig måte.
fotografiet flatt under skanningen.
9
8
Page 13
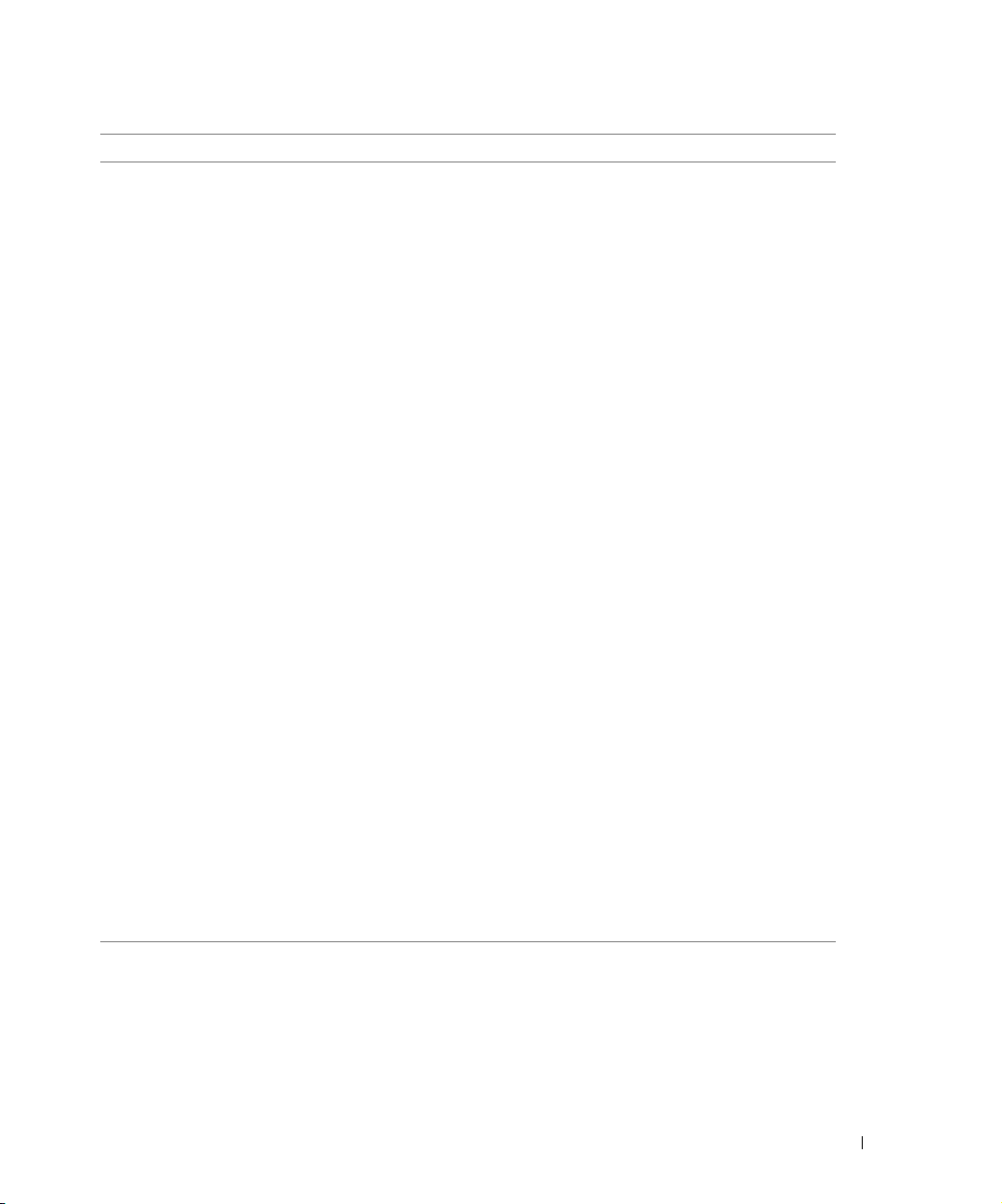
Nummer Del: Beskrivelse:
4 Utskuff Skuff som tar imot papiret etter hvert som det kommer
ut av skriveren.
MERK: Hvis du vil dra ut utskuffen, trekker du skuffen
rett ut og vipper ut forlengeren.
5 Skriverenhet Enhet du kan løfte for å få tilgang til blekkpatronene.
6 Patronholder Patronholder som inneholder to blekkpatroner, én
fargepatron og én sort/hvitt-patron eller fotopatron.
Hvis du ønsker mer informasjon om blekkpatroner, kan
du se "Bytte blekkpatroner" på side 71.
7 Skannerstøtte Del under skriverenheten som holder skriveren åpen
mens du bytter blekkpatroner.
MERK: Når du skal lukke skriveren for å gå tilbake til
normal drift, løfter du opp skriverenheten, skyver
skannerstøtten innover mot baksiden av skriveren og
senker skriverenheten til den ligger på hoveddelen av
skriveren.
8 USB-kontakten Spor hvor du kobler til USB-kabelen (selges separat).
Den andre enden av USB-kabelen skal kobles til
datamaskinen.
9 Strøminngang Spor hvor du kobler til strømledningen.
MERK: Sett strømledningen i skriveren før du kobler
den til stikkontakten.
10 Spor for minnekort Spor hvor du setter inn et mediekort som inneholder
digitale bilder.
11 PictBridge USB-kontakt Spor hvor du kobler til en USB-minnepinne eller
USB-kabelen (selges separat) som kobler skriveren til
et PictBridge-kompatibelt kamera. Du kan finne mer
informasjon under "Skrive ut fotografier fra et
PictBridge-kompatibelt kamera" på side 31.
12 Skannerens glassplate Flate hvor du legger dokumentet eller fotoet med
forsiden ned for å kopiere, fakse eller skanne.
13 Kontrollpanel Panel på skriveren som du kan bruke til å kontrollere
kopiering, faksing og utskrift. Du kan finne mer
informasjon under "Bruke kontrollpanelet" på side 15.
Om skriveren 13
Page 14
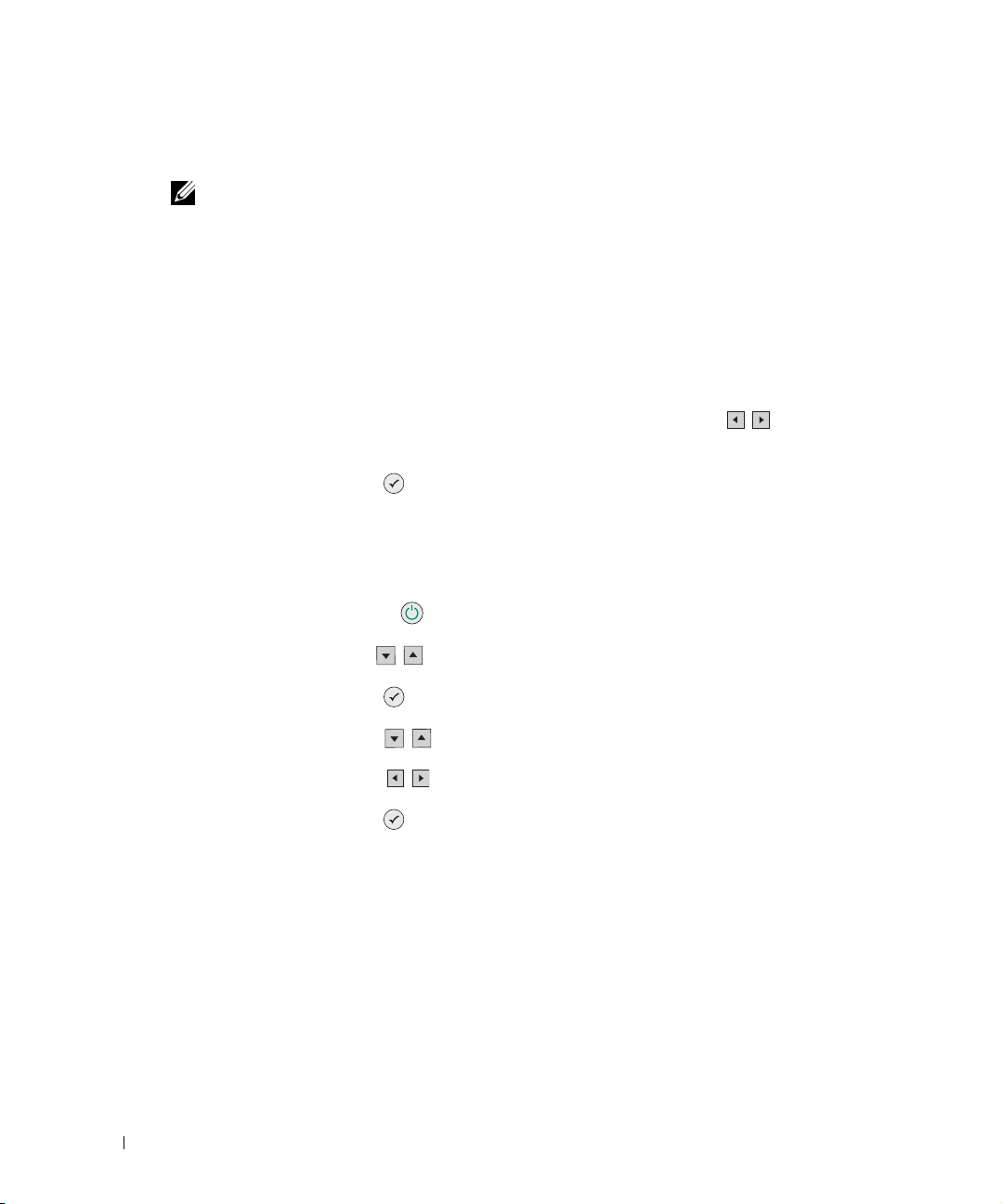
www.dell.com | support.dell.com
Konfigurere skriveren
MERK: Dell Alt-i-ett-fotoskriver 944 støtter Microsoft® Windows® 2000, Windows XP og
Windows XP Professional x 64.
Følg instruksjonene på plakaten for konfigurering av skriveren for å installere maskinvaren og
programvaren. Hvis du får problemer under installeringen, kan du se "Installeringsproblemer" på
side 77.
Angi språket på skriveren
Slik angir du språket på skriveren med en gang:
1 Når du slår på skriveren for første gang, trykker du på Pil-knappene for å finne ditt
språk.
2 Trykk p å Ve lg -knappen for å velge språk.
Tilbakestille språket på skriveren
Slik kan du endre standardspråket på kontrollpanelet:
1 Trykk p å Av/på-knappen for å slå på skriveren.
2 Trykk på pilknappene til du ser Oppsett.
3 Trykk p å Ve lg -knappen .
4 Trykk p å Pil-knappene til du ser Språk.
5 Trykk p å Pil-knappene for å finne språket.
6 Trykk p å Ve lg -knappen for å velge språk.
14 Om skriveren
Page 15
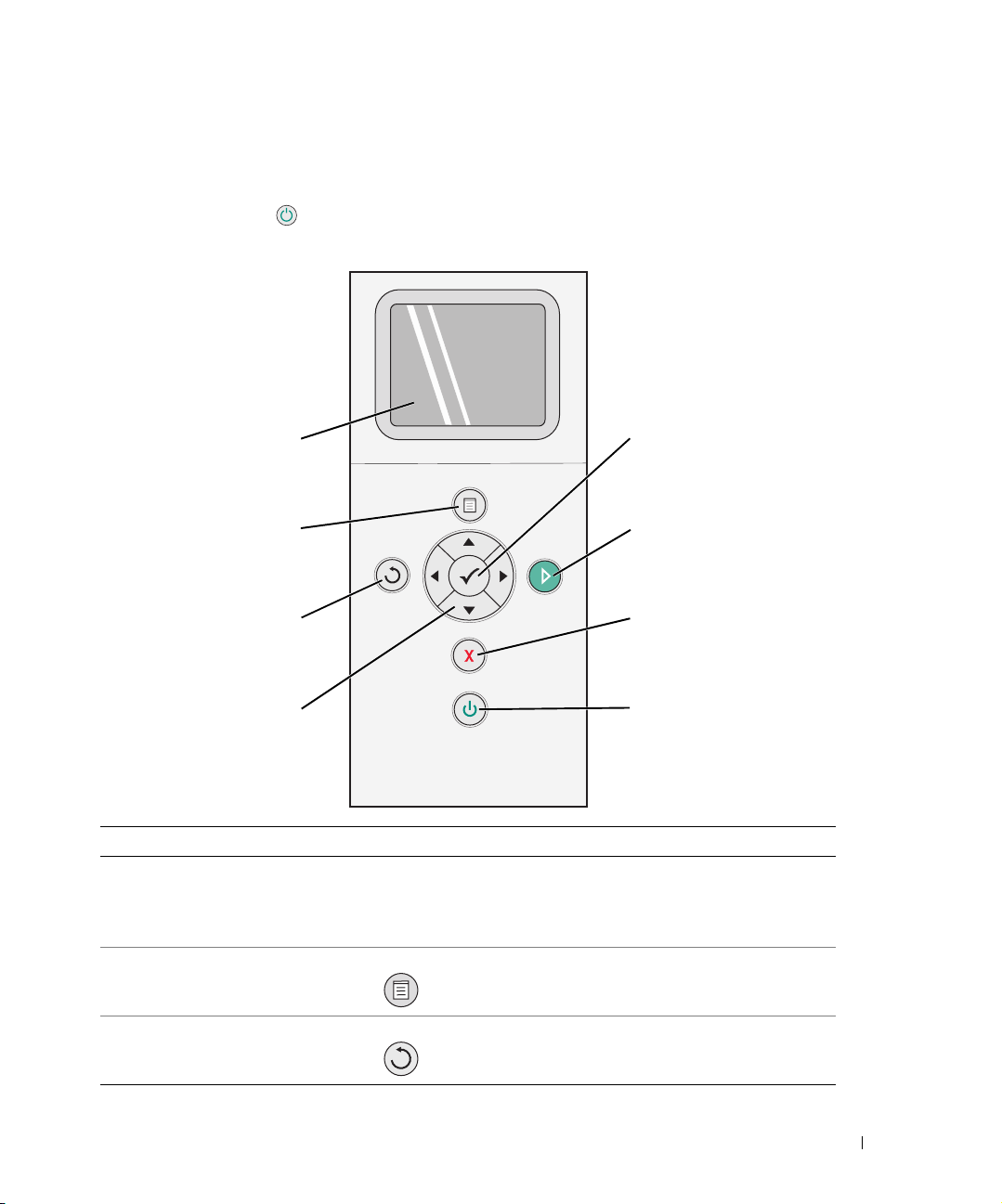
Bruke kontrollpanelet
Med knappene på kontrollpanelet kan du skanne, kopiere og tilpasse dokumenter. Skriveren er
på når Av/på-knappen lyser.
1
2
36
4
Nummer Bruk: For å gjøre følgende:
1 LCD-vindu Vise alternativer for skanning, kopiering, faksing
og utskrift, i tillegg til status og feilmeldinger.
Du kan finne mer informasjon under "Bruke
kontrollpanelet" på side 15.
2 Meny-knapp Åpne eller avslutte en meny.
8
7
5
3 Tilbake-knapp Gå tilbake til forrige meny eller skjerm.
Om skriveren 15
Page 16
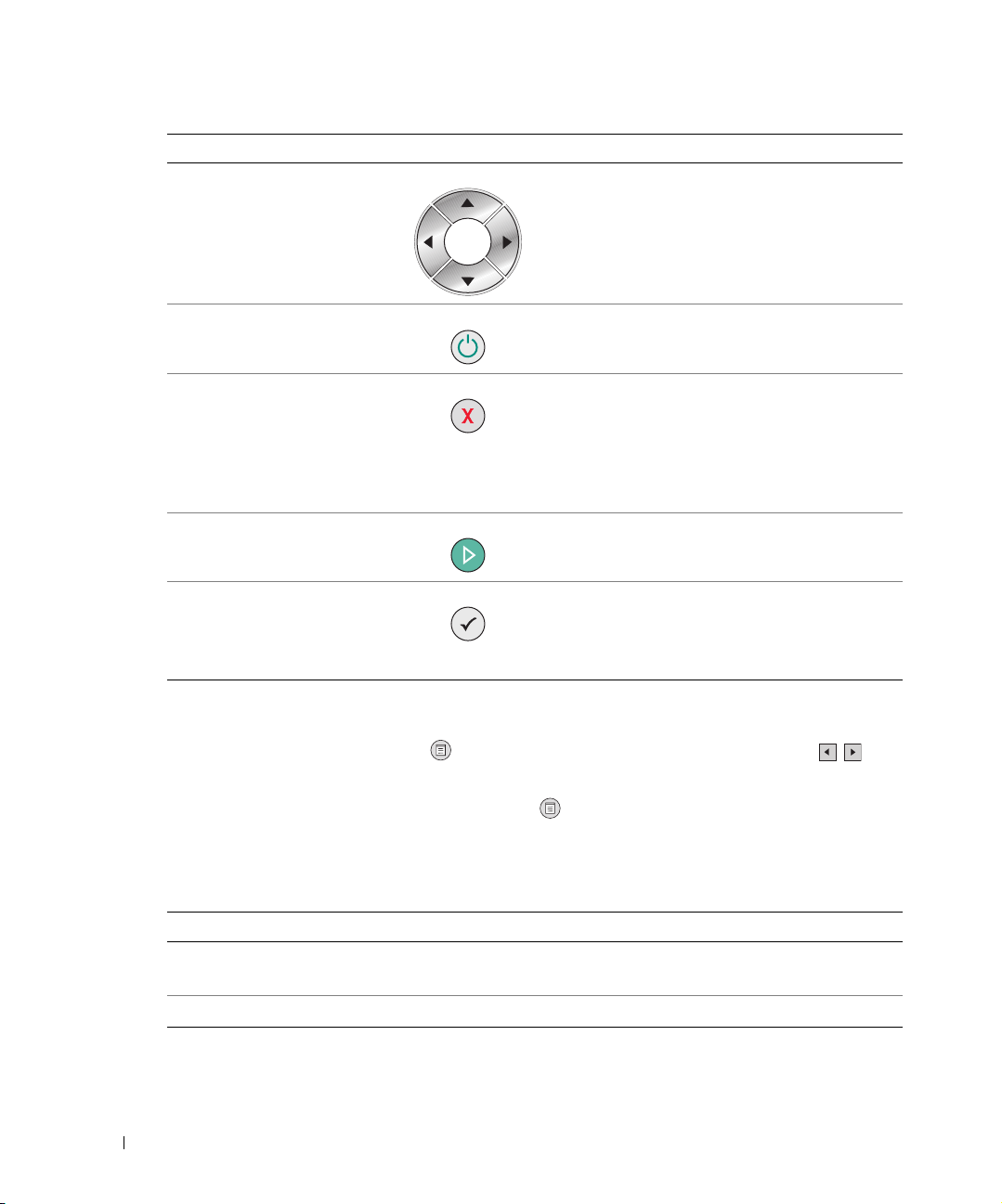
Nummer Bruk: For å gjøre følgende:
4 Pil-knapper • Navigere i menyer og menyelementer.
• Øke/redusere antall kopier.
• Endre den valgte modusen.
• Navigere i bilder på fotokort eller digitalt
kamera.
5 Av/på-knappen Slå skriveren på eller av.
www.dell.com | support.dell.com
6 Avbryt-knappen • Avbryte en aktiv skanne-, utskrifts- eller
kopieringsjobb.
• Avbryte en kopieringsjobb (bare ved hjelp av
skriveren), og sende en side.
• Gå ut av en meny, og gå tilbake til
standardinnstillingene.
7 Start-knapp Starte kopiering, skanning eller faksing.
8 Velg-knapp • Velge et menyelement.
• Velge et bilde som skal skrives ut (i Foto-modus).
• Starte papirmating ved å holde nede knappen i
tre sekunder.
Menyer på Kontrollpanelet
Når du trykker på Meny-knappen , vises følgende menyer. Trykk på Pil-knappene for
å bla gjennom alternativene som er tilgjengelige, i hver meny. Når innstillingen som du vil bruke,
vises på skjermen, trykker du på Meny-knappen igjen for å lagre innstillingen og gå til den
neste menyen som er tilgjengelig.
Kopieringsmodus
Element på kopieringsmenyen Innstillinger
Farge • Farge*
Kopier
16 Om skriveren
• Sort/hvitt
1
–99
Page 17
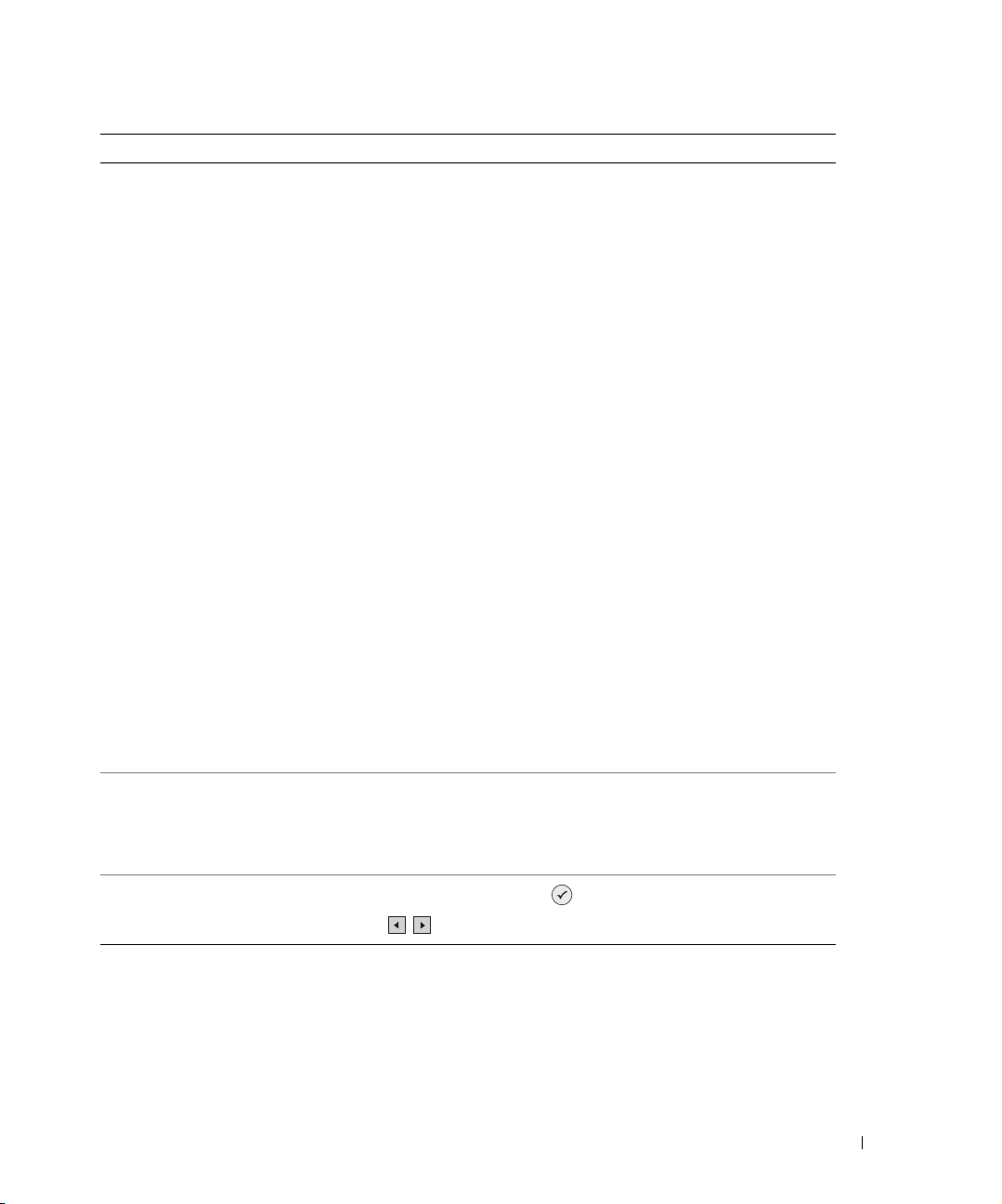
Element på kopieringsmenyen Innstillinger
Forminsk/forstørr • 50 %
•100 %*
•200 %
•Tilpasset %
• Tilpass til siden
• 2 x 2-plakat
• 3 x 3-plakat
• 4 x 4-plakat
• 2,25 x 3,25 tommer
• 3 x 5 tommer
• 3,5 x 5 tommer
• 4 x 6 tommer
• 5 x 7 tommer
• 8 x 10 tommer
• 8,5 x 11 tommer
• 8,5 x 14 tommer
•A6
•A5
•B5
•A4
•L
•2L
• Hagaki
•10 x 15 cm
•13 x 18 cm
Kopieringskvalitet • Kladd
•Normal
•Foto
• Automatisk*
Lysstyrke
Tryk k p å Ve lg-knappen , og bruk deretter
til å justere innstillingen for lysstyrke.
pilknappene
Om skriveren 17
Page 18
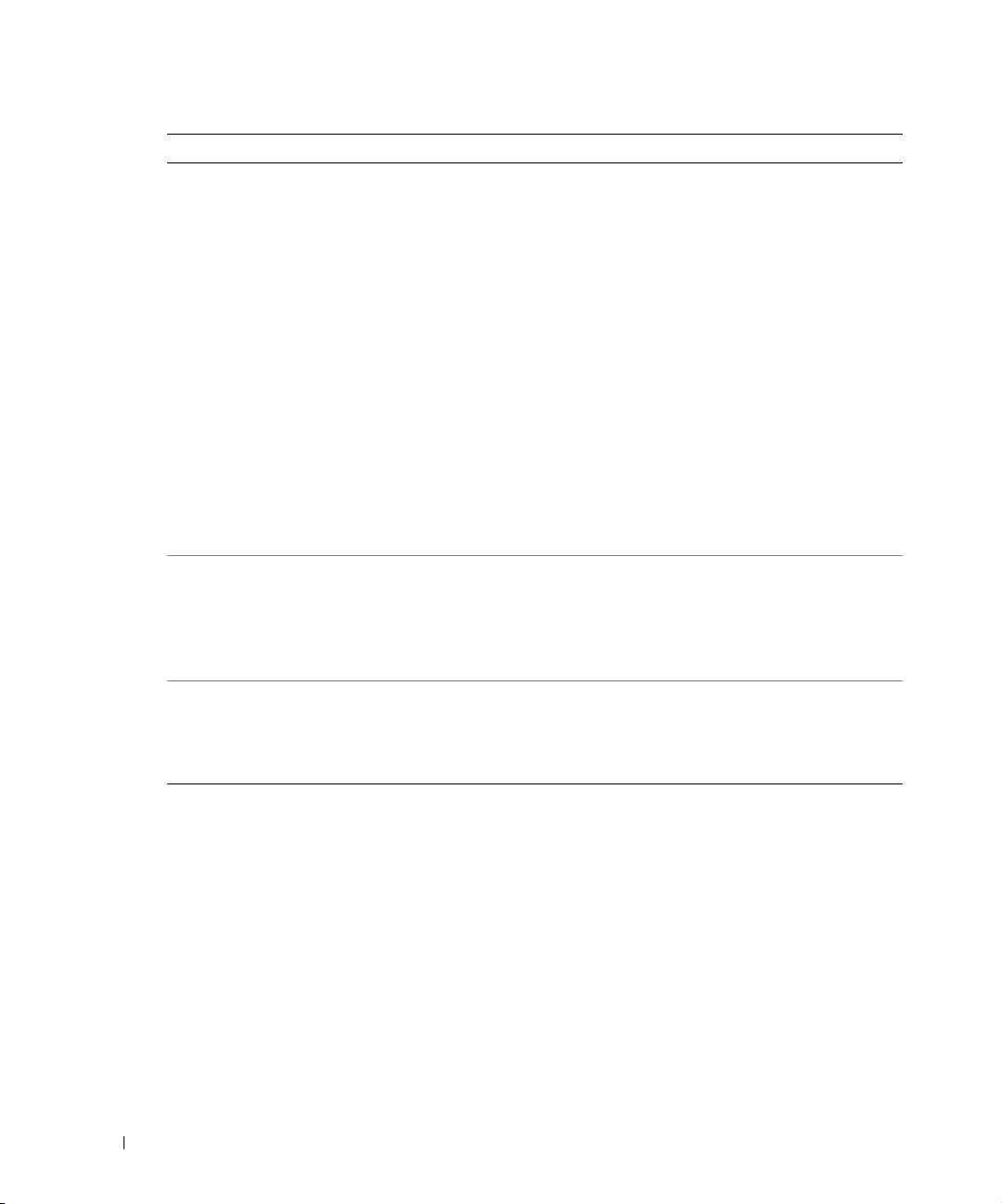
www.dell.com | support.dell.com
Element på kopieringsmenyen Innstillinger
Størrelse på blankt papir • 3 x 5 tommer
• 3,5 x 5 tommer
• 4 x 6 tommer
•10 x 15 cm
• 5 x 7 tommer
•13 x 18 cm
• 8,5 x 11 tommer
• 8,5 x 14 tommer
•A6
•A5
•B5
•A4
•L
•2L
• Hagaki
•6 x 8 cm
Papirtype • Automatisk registrering*
•Vanlig
•Bestrøket
•Glanset
• Transparenter
Gjenta bilde • 1 x*
•4 x
•9 x
•16 x
18 Om skriveren
Page 19
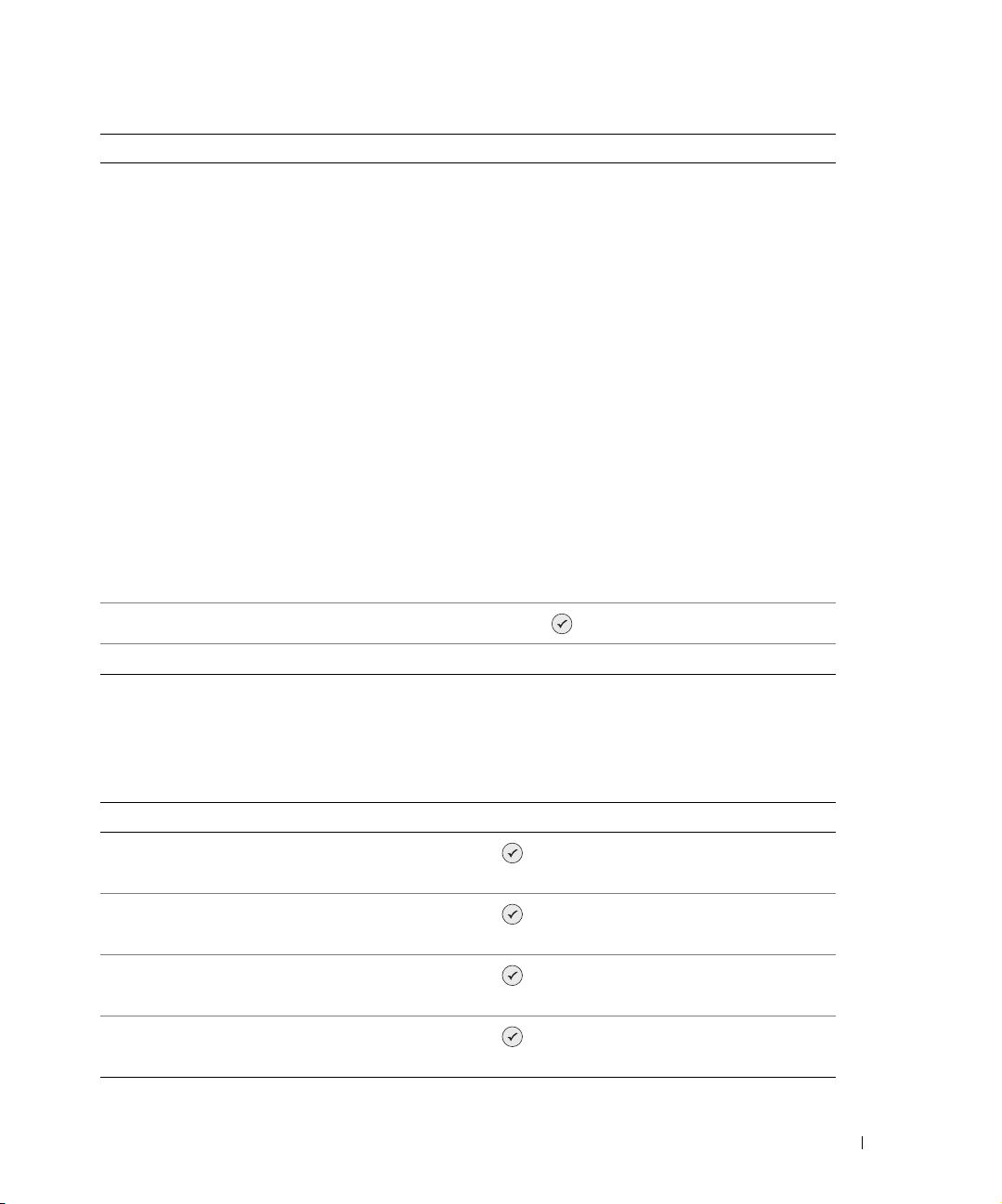
Element på kopieringsmenyen Innstillinger
Størrelse på original • Automatisk
• 2,25 x 3,25 tommer
• 3 x 5 tommer
• 3,5 x 5 tommer
• 4 x 6 tommer
•10 x 15 cm
• 5 x 7 tommer
•13 x 18 cm
• 8 x 10 tommer
• 8,5 x 11 tommer
•A6
•A5
•B5
•A4
•L
•2L
• Hagaki
•6 x 8 cm
For hån dsvis ni ng
* Fabrikkoppsett
Tryk k p å Ve lg-knappen .
Fotomodus
Når du setter inn et minnekort eller en USB-minnepinne i skriveren, er alternativene nedenfor
tilgjengelige.
Element på fotomenyen Innstillinger
Vis foto eller skriv ut
Lagre på datamaskin
Vis lysbildefremvisning
Skriv ut alle X fotografier
Trykk på Vel g -knappen . Du kan finne mer informasjon under "Skrive
ut fotografier fra et minnekort eller en USB-minnepinne" på side 32.
Trykk på Vel g -knappen . Du kan finne mer informasjon under "Skrive
ut fotografier fra et minnekort eller en USB-minnepinne" på side 32.
Trykk på Vel g -knappen . Du kan finne mer informasjon under "Skrive
ut fotografier fra et minnekort eller en USB-minnepinne" på side 32.
Trykk på Vel g -knappen . Du kan finne mer informasjon under "Skrive
ut fotografier fra et minnekort eller en USB-minnepinne" på side 32.
Om skriveren 19
Page 20
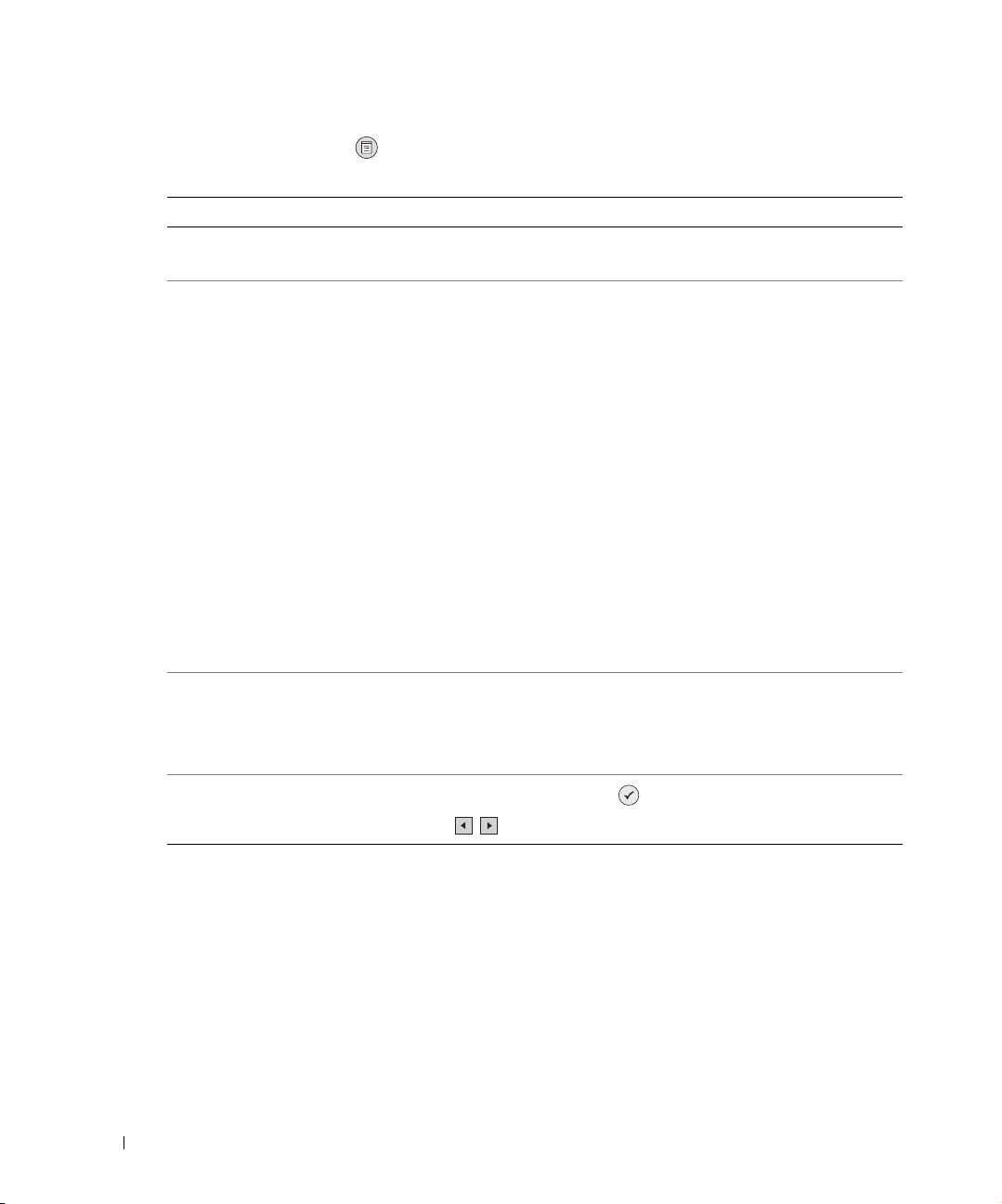
www.dell.com | support.dell.com
Tyk k på Meny-knappen for å vise de andre elementene på fotomenyen.
Element på fotomenyen Innstillinger
Farge • Farge*
• Sort/hvitt
Fotostørrelse • 2,25 x 3,25 tommer
• 3,5 x 5 tommer
• 4 x 6 tommer
• 5 x 7 tommer
• 8 x 10 tommer
•L
•2L
•6 x 8 cm
•10 x 15 cm
•13 x 18 cm
• 8,5 x 11 tommer
•A4
•A5
•B5
•A6
• Hagaki
Kvalitet • Kladd
•Normal
•Foto
• Automatisk*
Lysstyrke
Tryk k på Vel g-knappen , og bruk deretter
for å justere innstillingen for lysstyrke.
Pil-knappene
20 Om skriveren
Page 21
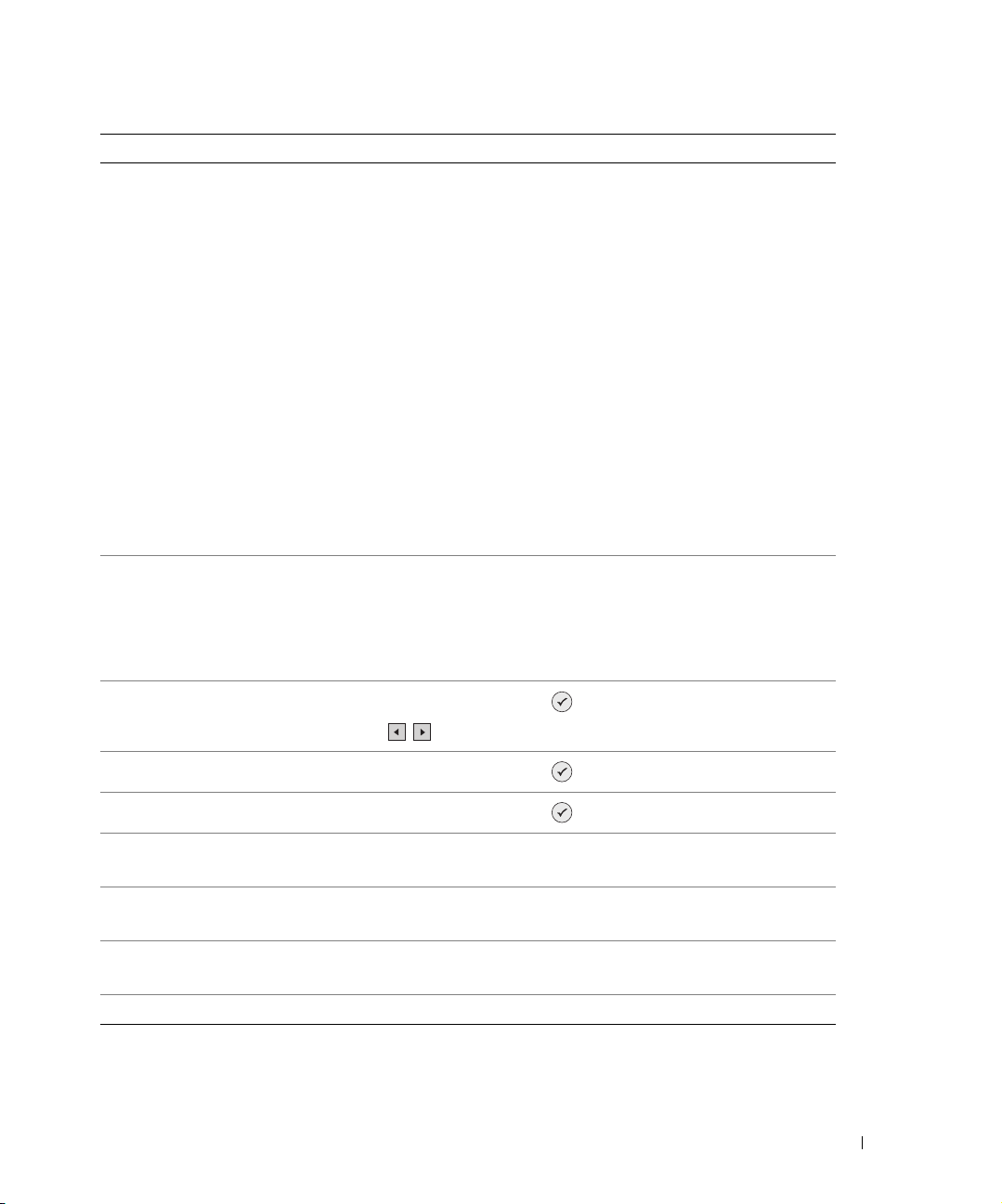
Element på fotomenyen Innstillinger
Papirstørrelse • 3 x 5 tommer
• 3,5 x 5 tommer
• 4 x 6 tommer
•10 x 15 cm
• 5 x 7 tommer
•13 x 18 cm
• 8,5 x 11 tommer
• 8,5 x 14 tommer
•A6
•A5
•B5
•A4
•L
•2L
• Hagaki
•6 x 8 cm
Papirtype • Automatisk registrering*
•Vanlig
•Bestrøket
•Glanset
• Transparenter
Beskjær
Roter 90 grader
For hån dsvis ni ng
Reduksjon av røde øyne • På
Automatisk bildeforbedring • På
Sepiatoneutskrift • På
* Fabrikkoppsett
Tryk k p å Ve lg-knappen , og bruk deretter
for å justere bildet for beskjæring.
Tryk k p å Ve lg-knappen .
Tryk k p å Ve lg-knappen .
•Av*
•Av*
•Av*
Pil-knappene
Om skriveren 21
Page 22
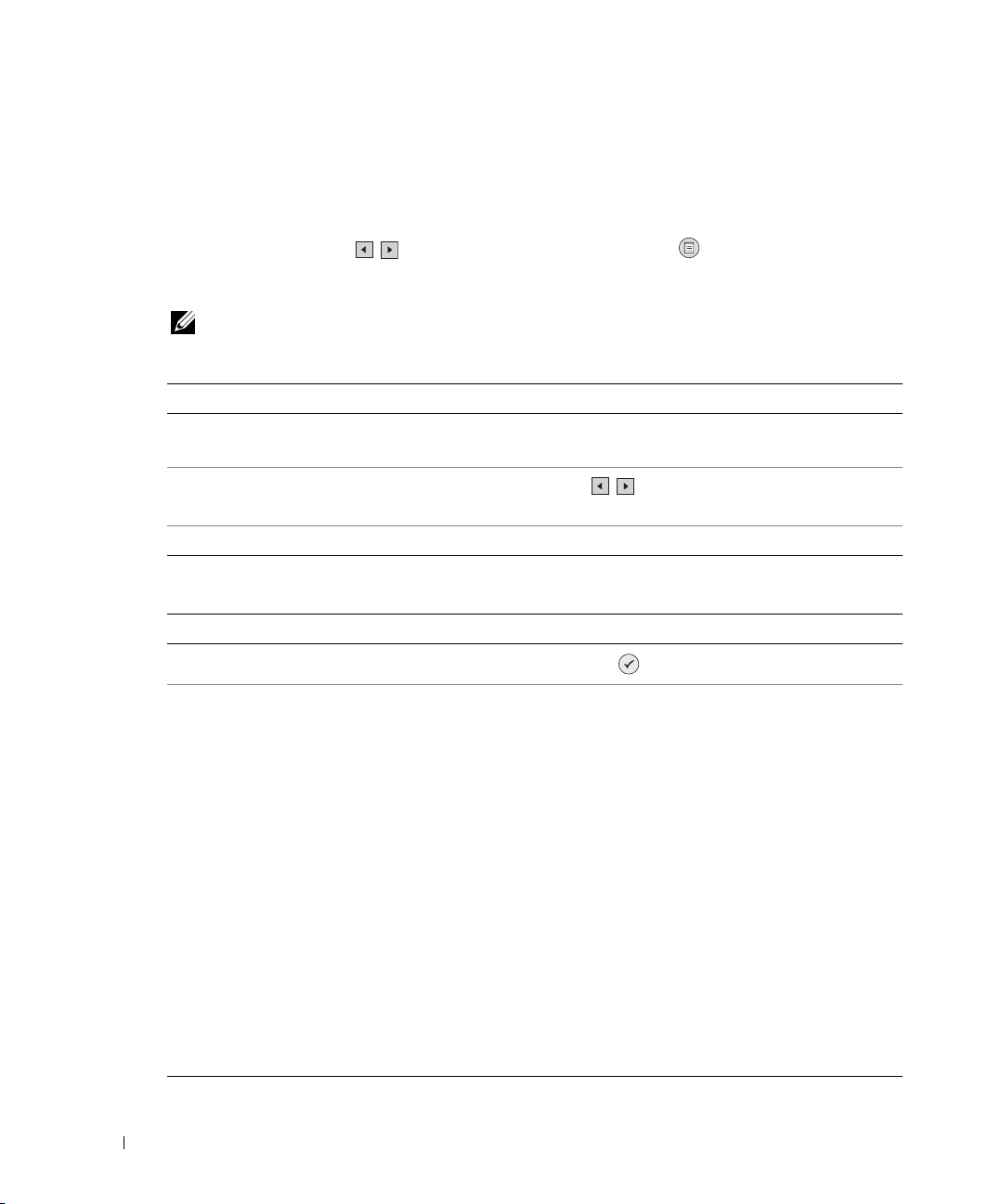
Skannemodus
Undermenyen for Skann er bare tilgjengelig hvis skriveren er koblet til en datamaskin eller et
nettverkskort. Hvis du velger modusen Skann, blir du bedt om å velge en datamaskin som det
skannede dokumentet skal sendes til. Du kan bla gjennom de tilgjengelige datamaskinene ved
å trykke på pilknappene . Hvis du trykker på Meny-knappen , velger du det
datamaskinnavnet som vises.
MERK: Hvis skriveren din er koblet til det lokale nettverket, vises ikke undermenyen for Skann,
og vertsmaskinen velges automatisk.
www.dell.com | support.dell.com
Element på skannemenyen Innstillinger
Farge • Farge*
• Sort/hvitt
Program
* Fabrikkoppsett
Bruk
pilknappene for å velge programmet du vil åpne
det skannede dokumentet i.
Oppsettmodus
Element på oppsettmenyen Innstillinger
Gjenopprett standarder
Språk • Brasiliansk-portugisisk
Tryk k på Vel g-knappen .
• Tsjekkisk
•Dansk
• Nederlandsk
•Engelsk
•Finsk
•Fransk
•Tysk
•Gresk
•Italiensk
• Japansk
•Norsk
•Polsk
• Russisk
•Spansk
•Svensk
22 Om skriveren
Page 23
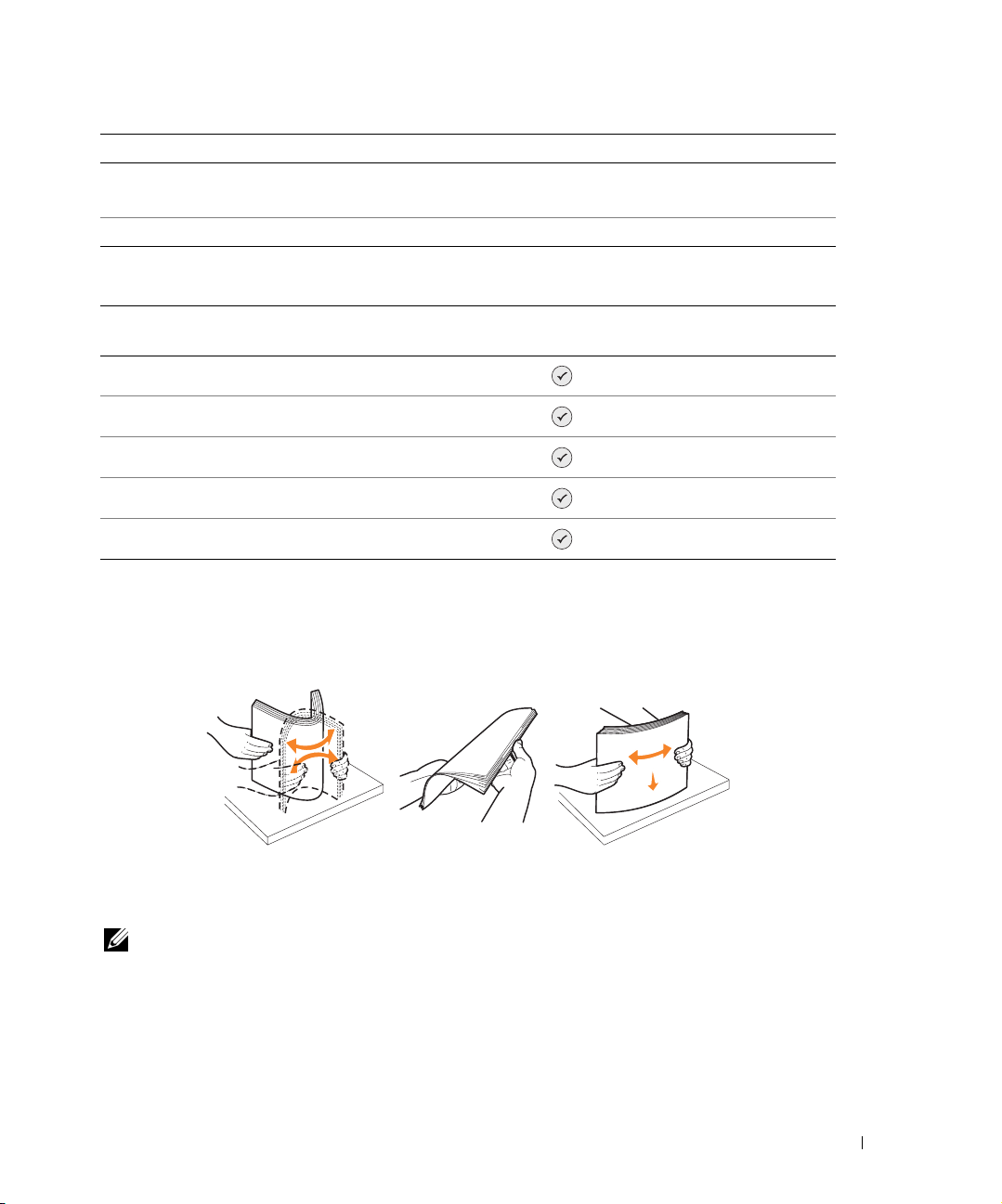
Element på oppsettmenyen Innstillinger
Tilbakestill innstillinger når • Aldri
• Etter to minutter*
* Fabrikkoppsett
Vedlikeholdsmodus
Element på
vedlikeholdsmenyen
Blekknivåer
Bytt blekkpatron
Juster blekkpatroner
Rengjør blekkpatroner
Skriv ut en testside
Legge i papir
1 Luft papiret.
Innstillinger
Tryk k p å Ve lg-knappen .
Tryk k p å Ve lg-knappen .
Tryk k p å Ve lg-knappen .
Tryk k p å Ve lg-knappen .
Tryk k p å Ve lg-knappen .
2 Legg papiret midt på papirstøtten.
3 Juster papirskinnene slik at begge ligger inntil kantene på papiret.
MERK: Du må ikke dra i begge papirskinnene samtidig. Når den ene papirskinnen flyttes, justeres
den andre deretter.
Om skriveren 23
Page 24
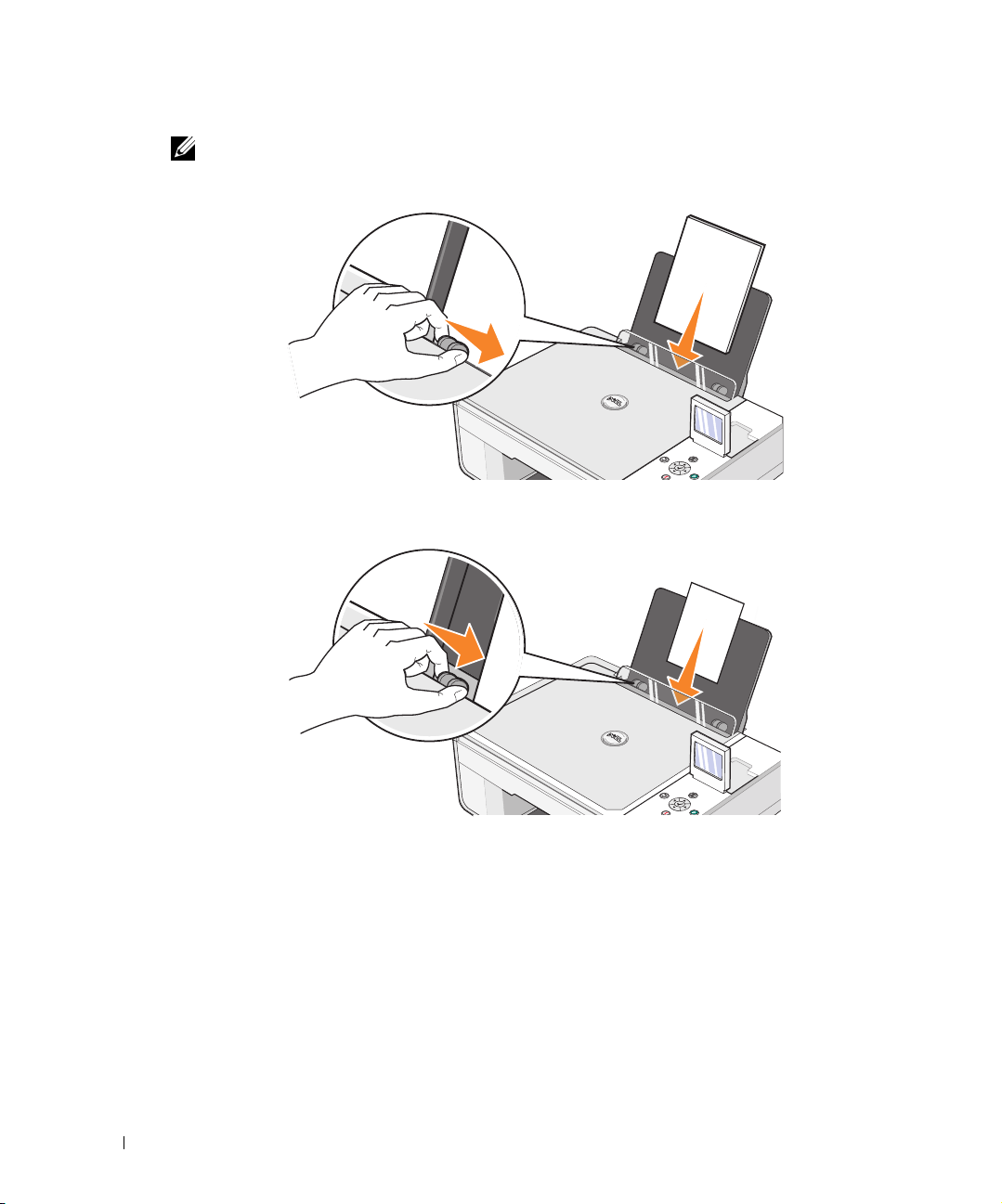
www.dell.com | support.dell.com
MERK: Ikke press papiret inn i skriveren. Papiret skal ligge flatt mot overflaten til papirstøtten,
og kantene skal være i plan med begge papirskinnene.
Fotopapir skal legges i med kortsiden først og den glansede siden / fotosiden opp.
24 Om skriveren
Page 25
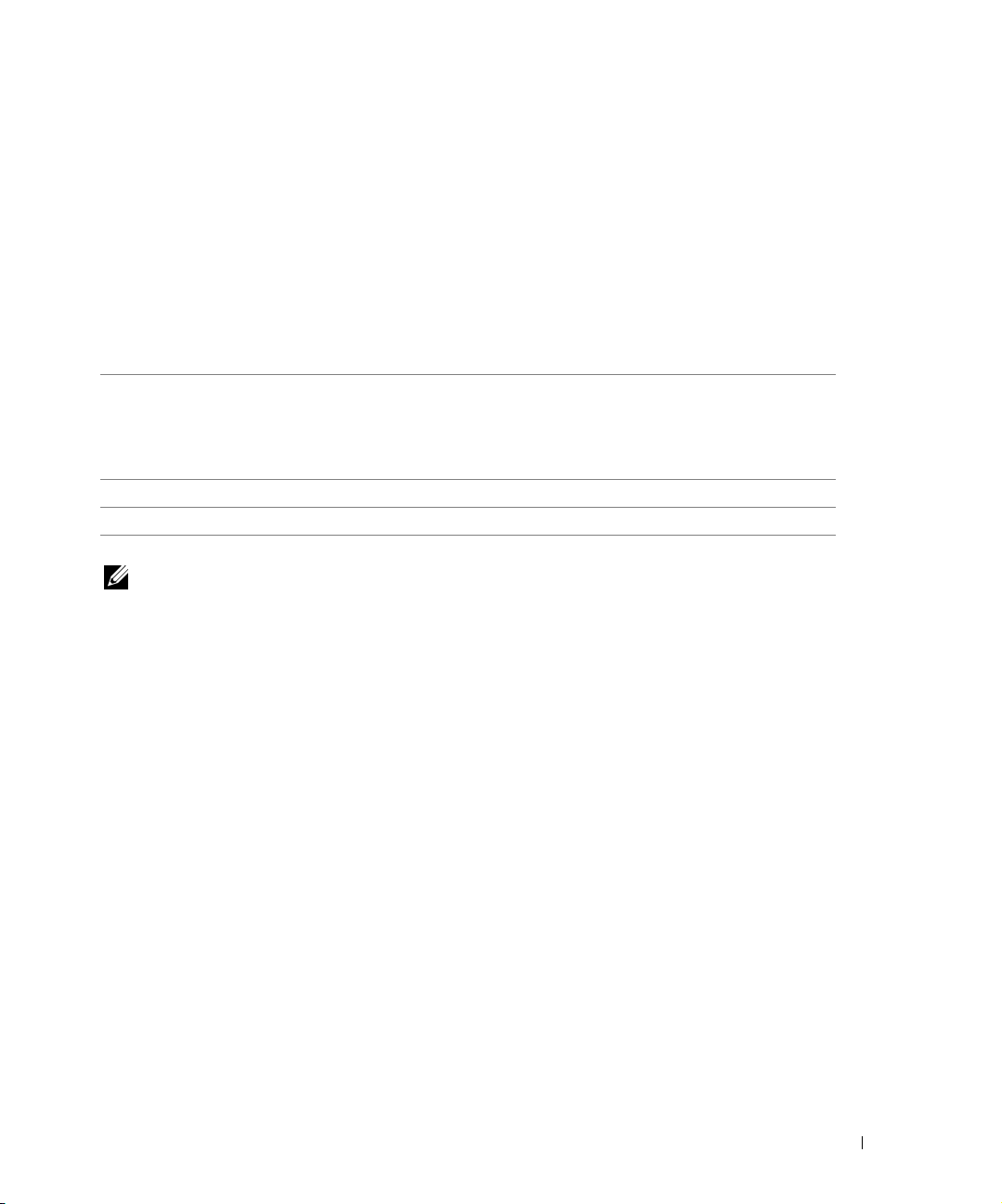
Lære mer om den automatiske papirtypesensoren
Skriveren har en automatisk papirtypesensor som gjenkjenner følgende papirtyper:
•Vanlig
• Transparent
• Glanset/foto
Hvis du har lagt i en av disse papirtypene, gjenkjenner skriveren papirtypen og justerer
automatisk innstillingene for Kvalitet/hastighet.
Innstillinger for kvalitet/hastighet
Papirtype Sort/hvitt- og
fargeblekkpatroner
Vanlig Normal Foto
Transparent Normal Foto
Glanset/foto Foto Foto
MERK: Skriveren kan ikke gjenkjenne papirstørrelsen.
Slik kan du velge papirstørrelse:
1 Klikk på Fil→ Skriv ut mens dokumentet er åpent.
2 Klikk på Innstillinger eller Egenskaper (avhengig av hvilket program eller operativsystem
du bruker) i dialogboksenSkriv ut.
Foto- og fargeblekkpatroner
Dialogboksen Utskriftsinnstillinger åpnes.
3 Velg en papirstørrelse i kategorien Utskriftsformat.
4 Klikk på OK.
Hvis du ikke deaktiverer den automatiske papirtypesensoren, er den alltid på. Slik kan du
deaktivere den automatiske papirtypesensoren for en bestemt utskriftsjobb:
1 Klikk på Fil→ Skriv ut mens dokumentet er åpent.
2 Klikk på Innstillinger eller Egenskaper (avhengig av hvilket program eller operativsystem
du bruker) i dialogboksen Skriv ut.
Dialogboksen Utskriftsinnstillinger åpnes.
Om skriveren 25
Page 26
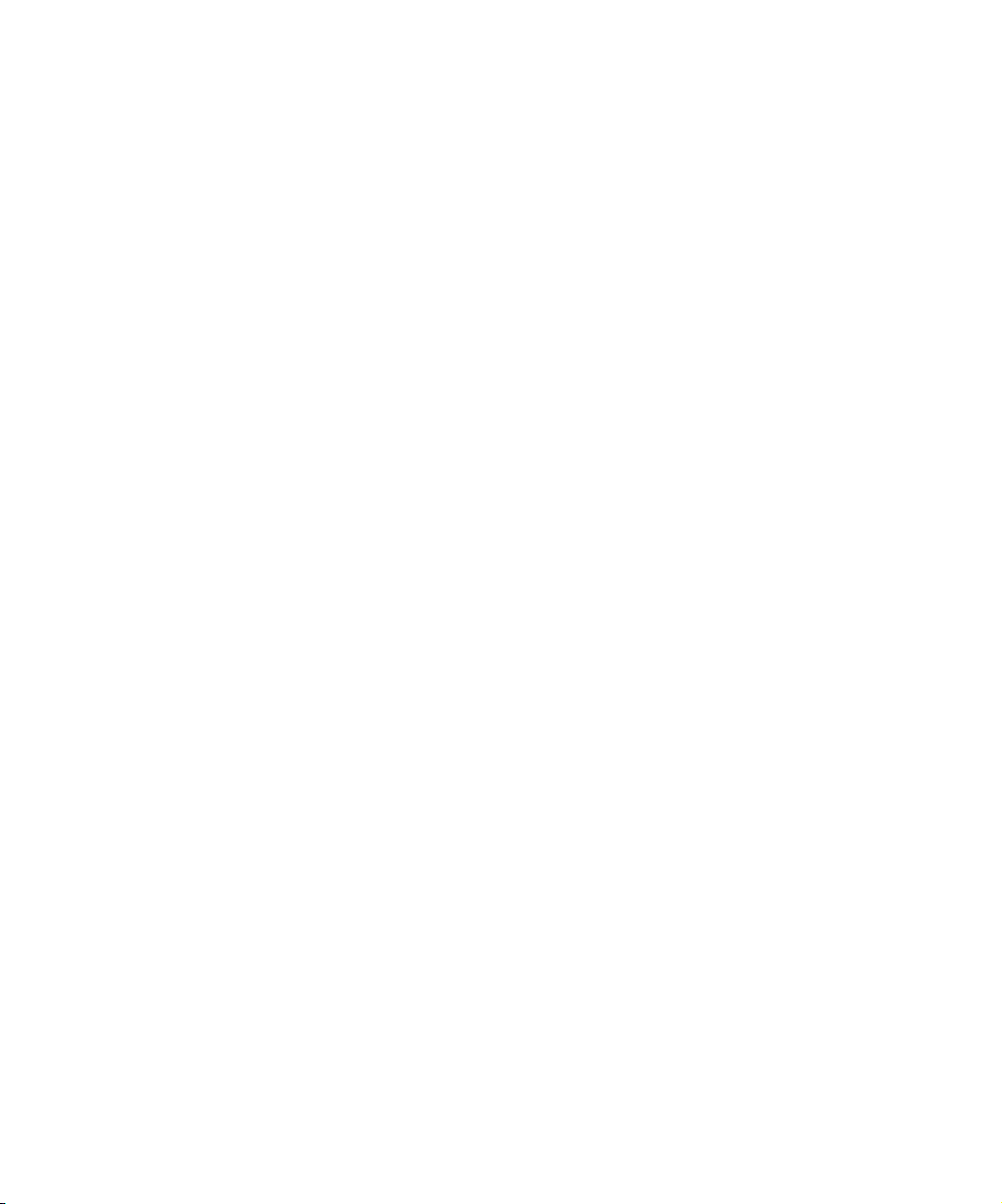
3 Klikk på kategorien Utskriftsformat
4 Velg en papirtype på rullegardinmenyen under Pap irtyp e.
5 Klikk på OK.
Slik kan du deaktivere den automatiske papirtypesensoren for alle utskriftsjobber:
1 Windows XP: Klikk på Start→ Kontrollpanel→ Skrivere og annen maskinvare→ Skrivere
og telefakser.
Windows 2000: Klikk på Start→ Innstillinger→ Skrivere
2 Høyreklikk på ikonet for Dell Alt-i-ett-fotoskriver 944.
www.dell.com | support.dell.com
3 Klikk på Utskriftsinnstillinger.
4 Klikk på kategorien Utskriftsformat
5 Velg en papirtype på rullegardinmenyen under Pap irtyp e.
6 Klikk på OK.
26 Om skriveren
Page 27
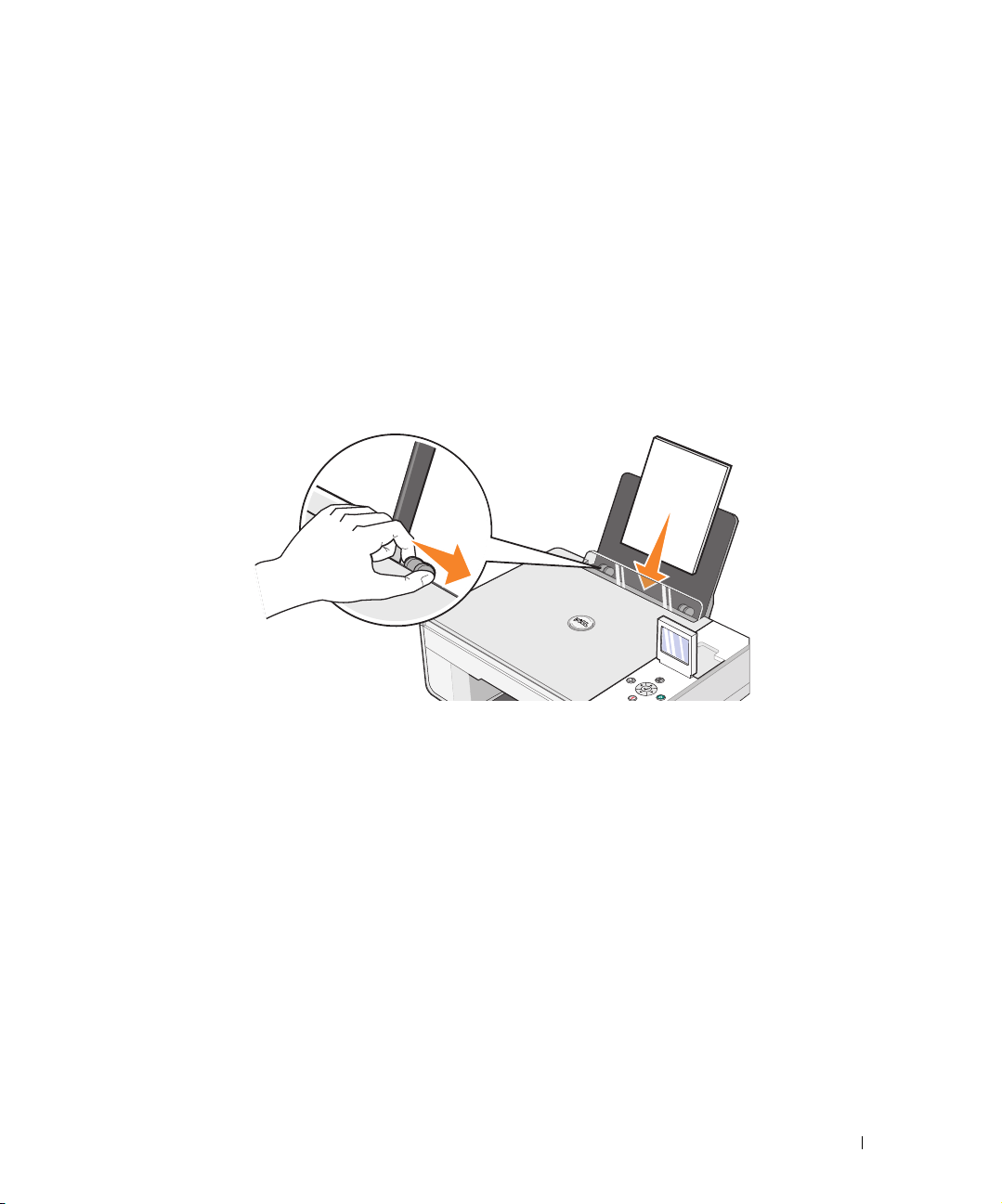
Skrive ut
Skrive ut et dokument
1 Slå på datamaskinen og skriveren, og kontroller at de er koblet sammen.
2 Legg i papir med utskriftssiden opp. Du kan finne mer informasjon under "Legge i papir"
på side 23.
2
3 Klikk på Fil→ Skriv ut mens dokumentet er åpent.
4 Slik tilpasser du utskriftsinnstillingene:
a Klikk på Innstillinger, Egenskaper, Alternativer eller Oppsett (avhengig av hvilket
program eller operativsystem du bruker).
Dialogboksen Utskriftsinnstillinger åpnes.
b I kategorien Utskriftsformat kan du velge utskriftskvalitet og -hastighet, papirstørrelse,
sort/hvitt- eller fargeutskrift, utskrift uten kantlinjer, retning og antall kopier du ønsker.
c I kategorien Avansert kan du velge tosidig utskrift, layout og å bruke Gjør automatisk
bildet skarpere.
d Når du har gjort ønskede endringer i dialogboksen Utskriftsinnstillinger, kan du klikke
på OK nederst i dialogboksen for å gå tilbake til dialogboksen Skriv ut.
5 Klikk på OK eller Skriv ut (avhengig av hvilket program eller operativsystem du bruker).
Skrive ut 27
Page 28
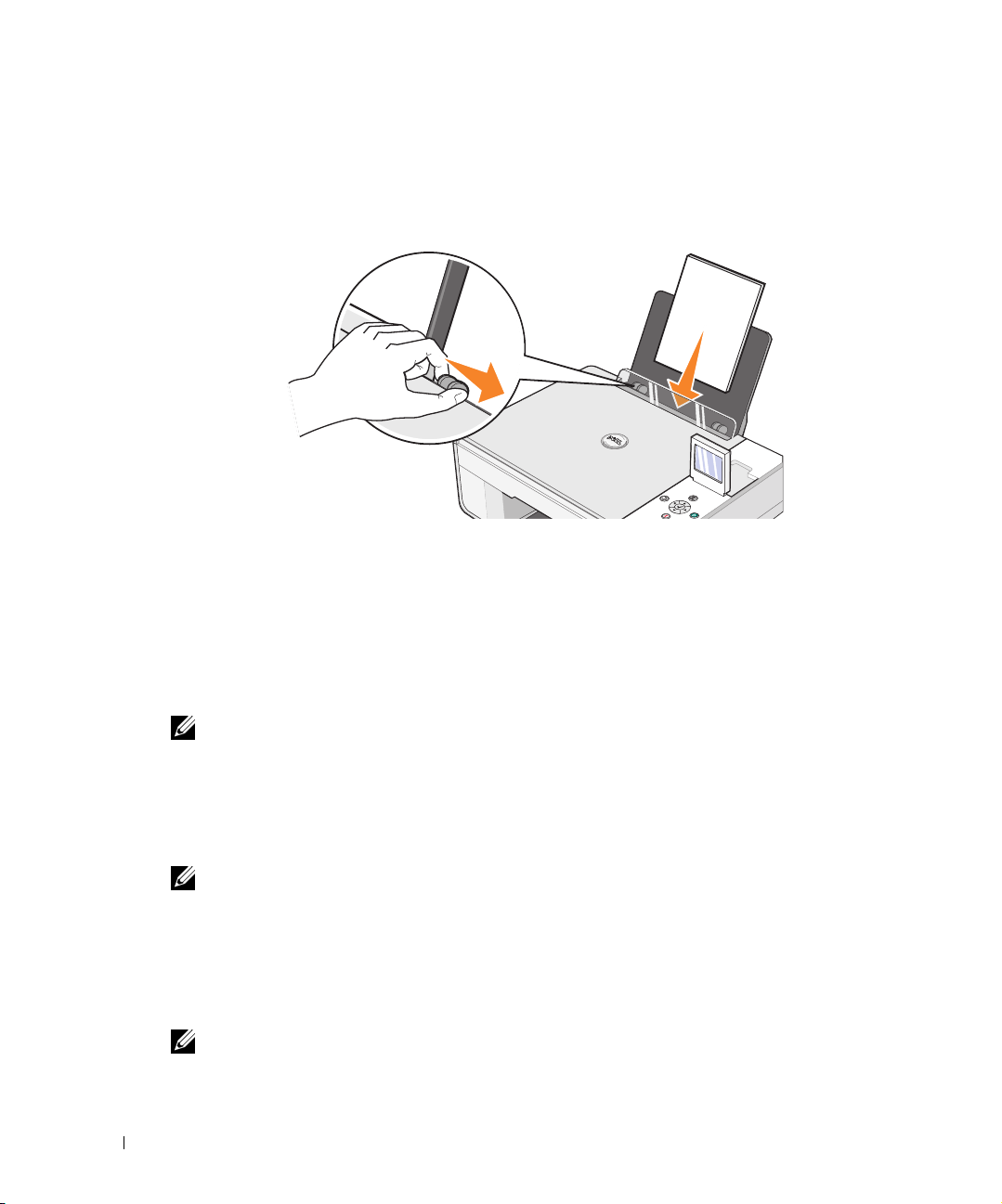
www.dell.com | support.dell.com
Skrive ut fotografier
1 Legg i fotopapir med utskriftssiden (den glansede siden) opp. Du kan finne mer
informasjon under "Legge i papir" på side 23.
2 Du bør bruke en fargeblekkpatron og en fotoblekkpatron når du skriver ut fotografier.
Du kan finne mer informasjon under "Bytte blekkpatroner" på side 71.
3 Klikk på Fil→ Skriv ut mens dokumentet er åpent.
4 Klikk på Innstillinger, Egenskaper, Alternativer eller Oppsett (avhengig av hvilket program
eller operativsystem du bruker) for å tilpasse utskriftsinnstillingene.
Dialogboksen Utskriftsinnstillinger åpnes.
5
6 Velg papirstørrelse, retning og antall kopier.
7
8 Klikk på OK eller Skriv ut (avhengig av hvilket program eller operativsystem du bruker).
9 Du kan forhindre at fotografiene kleber seg sammen eller lager flekker, ved å fjerne dem
28 Skrive ut
MERK: Hvis du bruker Dell Picture Studio, kan du velge Vis alle skriverinnstillinger hvis du vil vise
Utskriftsegenskaper.
Vel g Foto i kategorien Utskriftsformat, og velg deretter dpi-innstillingene for fotografiet på
rullegardinmenyen.
MERK: Du bør bruke fotopapir / glanset papir når du skal skrive ut fotografier.
Klikk på OK når du er ferdig med å tilpasse utskriftsinnstillingene.
etter hvert som de kommer ut.
MERK: Du må la fotografiene få tid til å tørke (12 til 24 timer avhengig av omgivelsene) før du
setter dem inn i et fotoalbum som ikke kleber, eller en ramme. Dette vil gi fotografiene lengre levetid.
Page 29
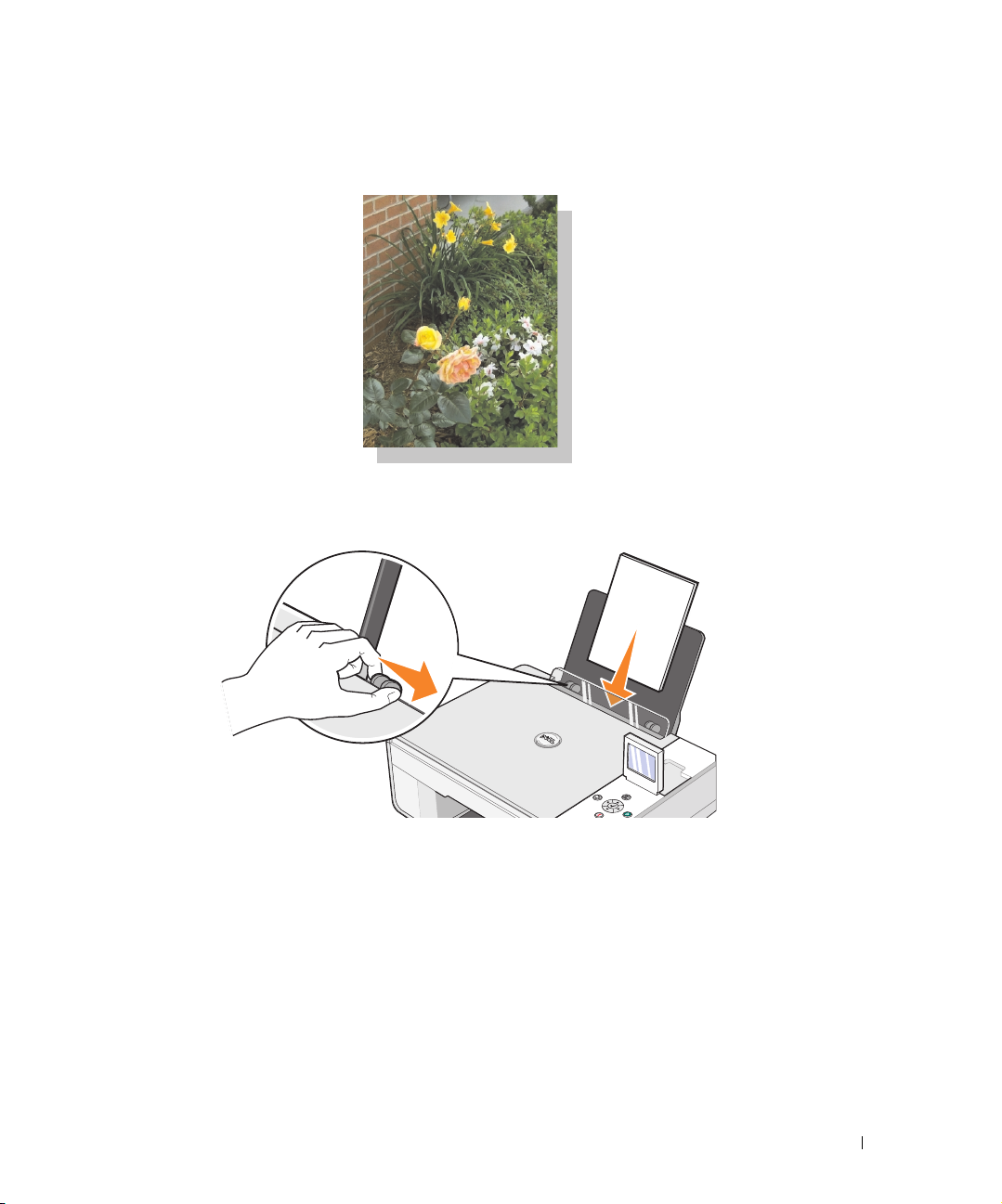
Skrive ut fotografier uten kantlinjer
1 Du oppnår best resultater ved å legge i fotopapir / glanset papir med utskriftssiden opp.
Du kan finne mer informasjon under "Legge i papir" på side 23.
2 Du bør bruke en fargeblekkpatron og en fotoblekkpatron når du skriver ut fotografier.
Du kan finne mer informasjon under "Bytte blekkpatroner" på side 71.
3 Klikk på Fil→ Skriv ut mens dokumentet er åpent.
4 Klikk på Innstillinger, Egenskaper, Alternativer eller Oppsett (avhengig av hvilket program
eller operativsystem du bruker) for å tilpasse utskriftsinnstillingene.
Dialogboksen Utskriftsinnstillinger åpnes.
5 Vel g Foto i kategorien Utskriftsformat, og velg deretter dpi-innstillingene for fotografiet på
rullegardinmenyen.
6
Merk av for
Uten kantlinje
, velg retningen på fotografiet og angi hvor mange kopier du ønsker.
Skrive ut 29
Page 30
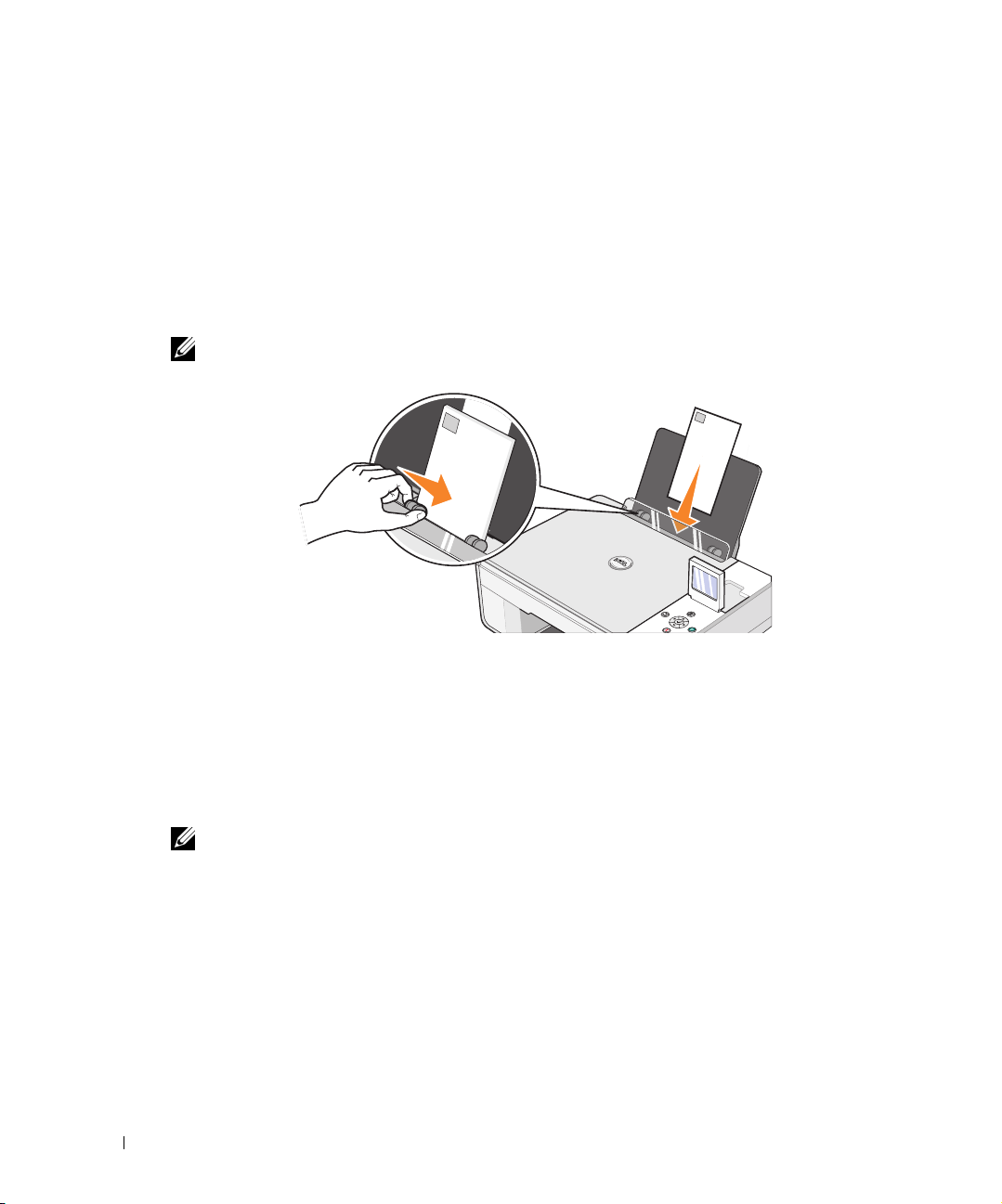
www.dell.com | support.dell.com
7 Velg papirstørrelsen uten kantlinje i rullegardinmenyen i kategorien Avansert, og klikk på OK.
8 Klikk på OK eller Skriv ut (avhengig av hvilket program eller operativsystem du bruker).
Skrive ut på konvolutter
1 Slå på datamaskinen og skriveren, og kontroller at de er koblet sammen.
2 Legg i opptil 10 konvolutter med frimerket i hjørnet øverst til venstre.
MERK: Du kan legge én enkelt konvolutt i papirstøtten uten å fjerne vanlig papir.
3 Klikk på Fil→ Skriv ut mens dokumentet er åpent.
4 Klikk på Innstillinger, Egenskaper, Alternativer eller Oppsett (avhengig av hvilket program
5 I kategorien Utskriftsformat kan du velge utskriftskvalitet og -hastighet, papirstørrelse,
6
7 Klikk på OK eller Skriv ut (avhengig av hvilket program eller operativsystem du bruker).
30 Skrive ut
eller operativsystem du bruker).
Dialogboksen Utskriftsinnstillinger åpnes.
sort/hvitt- eller fargeutskrift, retning og antall kopier.
MERK: For japanske kunder: Hvis du skal sende post i Japan, kan konvolutten skrives ut i stående
retning med frimerket nede i høyre hjørne eller i liggende retning med frimerket nede i venstre hjørne.
Hvis du skal sende brevet til utlandet, må du skrive ut i liggende retning med frimerket oppe i venstre
hjørne.
Når du har gjort ønskede endringer i dialogboksen Utskriftsinnstillinger, kan du klikke på
OK nederst i dialogboksen for å gå tilbake til dialogboksen Skriv ut.
Page 31

Skrive ut fotografier fra et PictBridge-kompatibelt kamera
Skriveren støtter PictBridge-kompatible kameraer.
1 Koble den ene enden av USB-kabelen til kameraet.
2 Koble den andre enden av USB-kabelen til PictBridge-porten foran på skriveren.
MERK: Noen av funksjonene til knappene på kontrollpanelet er ikke tilgjengelige når skriveren ikke
er koblet til en datamaskin og et PictBridge-kamera er koblet til skriveren. Disse funksjonene blir
tilgjengelige når du har koblet PictBridge-kameraet fra skriveren.
Slå på det digitale kameraet. Se i instruksjonene som fulgte med kameraet, hvis du ønsker
3
mer informasjon om å velge den riktige USB-innstillingen og PictBridge-tilkoblingen og
annen bruksinformasjon.
MERK: Mange digitale kameraer har to valg for USB-modus: datamaskin og skriver (eller PTP).
Hvis du ønsker å skrive ut med PictBridge, må du bruke skriverens (eller PTPens) USB-valg. Du kan
finne mer informasjon i dokumentasjonen som fulgte med kameraet.
Skrive ut 31
Page 32

www.dell.com | support.dell.com
32
MB
C
o
m
p
a
c
t
F
l
a
s
h
Skrive ut fotografier fra et minnekort eller en USB-minnepinne
De fleste digitale kameraer lagrer fotografier på et minnekort. Dell Alt-i-ett-fotoskriver 944
støtter følgende digitale medier:
• CompactFlash Type I
• CompactFlash Type II (MicroDrive)
•Memory Stick
•Memory Stick PRO
•SmartMedia
• Secure Digital
• MultiMediaCard
•xD-Picture Card
Minnekort må settes inn med etiketten vendt opp. Kortleseren har to spor for disse mediene og
en liten lampe som blinker for å vise at kortet leses eller dataene overføres.
32 Skrive ut
C
o
m
p
a
c
t
F
C
l
a
s
h
F
32
M
B
MERK: Ikke ta ut kortet mens det leses. Det kan føre til at dataene ødelegges.
Page 33

Kontakten som brukes til PictBridge, kan også brukes for å få tilgang til informasjon som er
lagret på USB-minnepinnene. USB-minnepinnene som er godkjente for bruk med denne
alt-i-ett-fotoskriveren, er:
• DELL – 256 MB High Speed USB 2.0-minnepinne, varenummer 311-4341
• DELL – 128 MB High Speed USB 2.0-minnepinne, varenummer 311-4340
• DELL – 64 MB High Speed USB 2.0-minnepinne, varenummer 311-4339
Når du setter inn et minnekort eller en USB-minnepinne, vises menyen Fotomodus.
MERK: Ikke sett inn mer enn ett minnekort eller én USB-minnepinne om gangen.
Photo Mode
View Photos or Print
Save to Computer
View Slideshow
Print All 6 Photos
Print DPOF Selection
Skrive ut 33
Page 34

www.dell.com | support.dell.com
Vise eller skrive ut fotografier
1 Bla ned til Vis foto eller skriv ut på Fotomodus-menyen på LCD-skjermen, og trykk
deretter på Ve lg -knappen på kontrollpanelet.
2 Trykk på pil venstre/høyre-knappene for å bla gjennom fotografiene på minnekortet
eller USB-minnepinnen.
3 Trykk p å Ve lg -knappen for å velge et fotografi du vil skrive ut. Trykk på pil
opp/ned-knappene for å angi antall kopier.
4 Trykk p å Start-knappen for å skrive ut.
MERK: Bare bilder i JPG-format eller en begrenset gruppe TIFF-formater kan skrives ut direkte fra
minnekortet eller USB-minnepinnen. Hvis du vil skrive ut fotografier som er lagret i et annet format
på minnekortet eller USB-minnepinnen, må de overføres til datamaskinen før du kan skrive dem ut.
Lagre fotografier på datamaskinen
Bla ned til Lagre på datamaskin på Fotomodus-menyen på LCD-skjermen, og trykk deretter på
Ve lg -knappen på kontrollpanelet. Alle fotografier på minnekortet eller USB-minnepinnen
overføres til datamaskinen og åpnes i Minnekortbehandling. Hvis du vil ha mer informasjon om
Minnekortbehandling, kan du se Bruke Minnekortbehandling.
Vise en lysbildefremvisning
Bla ned til Lysbildefremvisning på Fotomodus-menyen på LCD-skjermen, og trykk deretter på
Ve lg -knappen på kontrollpanelet. Skriveren viser alle fotografiene på minnekortet eller
USB-minnepinnen.
Skrive ut alle fotografier på et minnekort eller en USB-minnepinne
Bla ned til Skriv ut alle X fotografier på Fotomodus-menyen på LCD-skjermen, og trykk
deretter på Ve lg -knappen på kontrollpanelet. Skriveren skriver ut alle fotografiene på
minnekortet eller USB-minnepinnen.
34 Skrive ut
MERK: Bare bilder i JPG-format eller en begrenset gruppe TIFF-formater kan skrives ut direkte fra
minnekortet eller USB-minnepinnen. Hvis du vil skrive ut fotografier som er lagret i et annet format
på minnekortet eller USB-minnepinnen, må de overføres til datamaskinen før du kan skrive dem ut.
Page 35

Justere fotografier på et minnekort eller en USB-minnepinne
Du kan justere fotografier på et minnekort eller en USB-minnepinne, for eksempel med
beskjæring, reduksjon av røde øyne og rotering før utskrift.
Beskjære fotografier
1 Sett inn et minnekort eller en USB-minnepinne i skriveren.
2 Trykk på pil opp- eller pil ned-knappen for å merke Vis foto eller skriv ut, og trykk
deretter på Ve lg -knappen .
3 Trykk på pil opp- eller pil ned-knappen til du ser bildet du vil beskjære, og trykk
deretter på Ve lg -knappen .
4 Trykk p å Meny-knappen .
5 Trykk på pil opp- eller pil ned-knappen til du ser Beskjær.
6 Trykk p å Ve lg -knappen .
7 Trykk på pil venstre- eller pil høyre-knappen for å endre størrelsen på bildet, og trykk
deretter på Ve lg -knappen .
8 Trykk på pilknappene for å justere delen av bildet som skal beskjæres.
Trykk deretter på Vel g-knappen .
9 Trykk på pil opp- eller pil ned-knappen for å velge antall kopier som du vil skrive ut,
og trykk deretter på Start-knappen for å forhåndsvise bildet.
10 Trykk på Start-knappen for å skrive ut.
Rotere fotografier
1 Sett inn et minnekort eller en USB-minnepinne i skriveren.
2 Trykk på pil opp- eller pil ned-knappen for å merke Vis foto eller skriv ut, og trykk
deretter på Ve lg -knappen .
3 Trykk på pil opp- eller pil ned-knappen til du ser bildet du vil rotere, og trykk
deretter på Ve lg -knappen .
4 Trykk p å Meny-knappen .
Skrive ut 35
Page 36

www.dell.com | support.dell.com
5 Trykk på pil opp- eller pil ned-knappen til du ser Roter 90 grader.
6 Trykk p å Ve lg -knappen .
7 Trykk på pil opp- eller pil ned-knappen for å velge antall kopier som du vil skrive ut,
og trykk deretter på Start-knappen for å forhåndsvise bildet.
8 Trykk p å Start-knappen for å skrive ut.
Bruke reduksjon av røde øyne
1 Sett inn et minnekort eller en USB-minnepinne i skriveren.
2 Trykk p å Meny-knappen .
3 Trykk på pil opp- eller pil ned-knappen til du ser Reduksjon av røde øyne.
4 Trykk på pil venstre- eller pil høyre-knappen til du ser På for alle, og trykk
deretter på Ve lg -knappen .
Reduksjon av røde øyne brukes på alle bildene du velger å skrive ut fra minnekortet eller
USB-minnepinnen, til du slår det av.
Slik slår du av Reduksjon av røde øyne:
1 Sett inn et minnekort eller en USB-minnepinne i skriveren.
2 Trykk p å Meny-knappen .
3 Trykk på pil opp- eller pil ned-knappen til du ser Reduksjon av røde øyne.
4 Trykk på pil venstre- eller pil høyre-knappen til du ser Av, og trykk deretter på
Bruke Automatisk bildeforbedring
Automatisk bildeforbedring gjør et bilde skarpere.
1 Sett inn et minnekort eller en USB-minnepinne i skriveren.
2 Trykk p å Meny-knappen .
3 Trykk på pil opp- eller pil ned-knappen til du ser Automatisk bildeforbedring.
36 Skrive ut
Ve lg -knappen .
Page 37

4 Trykk på pil venstre- eller pil høyre-knappen til du ser På for alle, og trykk deretter
på Ve lg -knappen .
Automatisk bildeforbedring brukes på alle bildene du velger å skrive ut fra minnekortet
eller USB-minnepinnen, til du slår det av.
Slik slår du av Automatisk bildeforbedring:
1 Sett inn et minnekort eller en USB-minnepinne i skriveren.
2 Trykk p å Meny-knappen .
3 Trykk på pil opp- eller pil ned-knappen til du ser Automatisk bildeforbedring.
4 Trykk på pil venstre- eller pil høyre-knappen til du ser Av, og trykk deretter på
Ve lg -knappen .
Skrive ut fotografier i sepiatone
1 Sett inn et minnekort eller en USB-minnepinne i skriveren.
2 Trykk p å Meny-knappen .
3 Trykk på pil opp- eller pil ned-knappen til du ser Sepiatoneutskrift.
4 Trykk på pil venstre- eller pil høyre-knappen til du ser På for alle, og trykk deretter
på Ve lg -knappen .
Sepiatoneutskrift brukes på alle bildene du velger å skrive ut fra minnekortet eller
USB-minnepinnen, til du slår det av.
Slik slår du av Sepiatoneutskrift:
1 Sett inn et minnekort eller en USB-minnepinne i skriveren.
2 Trykk p å Meny-knappen .
3 Trykk på pil opp- eller pil ned-knappen til du ser Sepiatoneutskrift.
4 Trykk på pil venstre- eller pil høyre-knappen til du ser Av, og trykk deretter på
Ve lg -knappen .
Skrive ut 37
Page 38

www.dell.com | support.dell.com
38 Skrive ut
Page 39

Kopiere
Kopiere dokumenter via kontrollpanelet
1 Slå på skriveren.
2 Legg i papiret. Du kan finne mer informasjon under "Legge i papir" på side 23.
3
3 Åpne toppdekselet.
Kopiere 39
Page 40

www.dell.com | support.dell.com
4 Legg dokumentet som du vil kopiere, med forsiden ned på skannerens glassplate.
Kontroller at det øverste venstre hjørnet av forsiden på dokumentet ligger riktig i forhold til
pilen på skriveren.
5 Lukk toppdekselet.
6 Trykk p å Meny-knappen for å endre innstillingene for kopiering. Du kan finne mer
informasjon under "Menyer på Kontrollpanelet" på side 16.
7 Trykk p å Start-knappen på kontrollpanelet. Kopien lages med det gjeldende
kopieringsvalget (Farge eller Sort/hvitt).
40 Kopiere
Kopierer vises i vinduet.
MERK: Hvis du trykker på Start-knappen uten å angi kopieringsvalg, skrives kopien som
standard ut i farger.
Page 41

Kopiere dokumenter via datamaskin
1 Slå på datamaskinen og skriveren, og kontroller at de er koblet sammen.
2 Legg i papiret. Du kan finne mer informasjon under "Legge i papir" på side 23.
3 Åpne toppdekselet.
4 Legg dokumentet som du vil kopiere, med forsiden ned på skannerens glassplate.
Kontroller at det øverste venstre hjørnet av forsiden på dokumentet ligger riktig i forhold til
pilen på skriveren.
5 Lukk toppdekselet.
6 Klikk på Start→ Programmer eller Alle programmer→ Dell-skrivere→ Dell
Alt-i-ett-fotoskriver 944→ Dell All-i-ett-løsninger.
Dell Alt-i-ett-løsninger åpnes.
7 Velg antall kopier (1–99) og fargeinnstilling på rullegardinmenyen Kopier.
Kopiere 41
Page 42

8 Klikk på Se flere kopieringsinnstillinger hvis du vil
– velge en kopieringskvalitet
– velge størrelse på blankt papir
– velge størrelse på originaldokumentet
– gjøre dokumentet lysere eller mørkere
– forminske eller forstørre dokumentet
9 Klikk på Kopier nå når du er ferdig med å tilpasse innstillingene.
www.dell.com | support.dell.com
Kopiere fotografier via kontrollpanelet
1 Slå på skriveren.
2 Legg i fotopapir med utskriftssiden (den glansede siden) opp. Du kan finne mer
informasjon under "Legge i papir" på side 23.
3 Åpne toppdekselet.
42 Kopiere
Page 43

4 Legg fotografiet som du vil kopiere, med forsiden ned på skannerens glassplate. Kontroller
at det øverste venstre hjørnet av forsiden på fotografiet ligger riktig i forhold til pilen på
skriveren.
5 Lukk toppdekselet.
6 Vel g Foto på undermenyen Kopieringskvalitet. Du kan finne mer informasjon
under "Menyer på Kontrollpanelet" på side 16.
7 Trykk p å Start-knappen .
Kopiere fotografier via datamaskin
1 Slå på datamaskinen og skriveren, og kontroller at de er koblet sammen.
2 Legg i fotopapir med utskriftssiden (den glansede siden) opp. Du kan finne mer
informasjon under "Legge i papir" på side 23.
Kopiere 43
Page 44

www.dell.com | support.dell.com
3 Åpne toppdekselet.
4 Legg fotografiet som du vil kopiere, med forsiden ned på skannerens glassplate.
Kontroller at det øverste venstre hjørnet av forsiden på fotografiet ligger riktig i forhold til
pilen på skriveren.
5 Lukk toppdekselet.
6 Klikk på Start→ Programmer eller Alle programmer→ Dell-skrivere→ Dell
Alt-i-ett-fotoskriver 944→ Dell All-i-ett-løsninger.
Dell Alt-i-ett-løsninger åpnes.
7 Klikk på Forhåndsvis nå.
8 Juster de prikkete linjene slik at de passer rundt den delen av bildet du vil skrive ut.
9 Under Kopier velger du et antall og et fotografialternativ (Fargefotografi eller
10 Klikk på Se flere kopieringsinnstillinger hvis du vil
11 Klikk på Kopier nå når du er ferdig med å tilpasse innstillingene.
44 Kopiere
Sort/hvitt-fotografi).
– velge en kopieringskvalitet
– velge størrelse på blankt papir
– velge størrelse på originaldokumentet
– gjøre dokumentet lysere eller mørkere
– forminske eller forstørre dokumentet
Page 45

Endre kopieringsinnstillinger
1 Klikk på Start→ Programmer eller Alle programmer→ Dell-skrivere→ Dell
Alt-i-ett-fotoskriver 944→ Dell All-i-ett-løsninger.
Dell Alt-i-ett-løsninger åpnes.
2 Velg antall kopier og farge.
3 Klikk på Se flere kopieringsinnstillinger hvis du vil
– velge en kopieringskvalitet
– velge størrelse på blankt papir
– velge størrelse på originaldokumentet
– gjøre dokumentet lysere eller mørkere
– forminske eller forstørre dokumentet
4 Klikk på Avansert hvis du vil endre innstillinger for for eksempel papirstørrelse og kvalitet.
5 Klikk på kategoriene nedenfor hvis du vil foreta endringer.
Klikk på denne
kategorien:
Skriv ut • velge papirstørrelse og -type
Skann • velge fargedybde og skanneoppløsning
Bildeforbedring • justere bilder etter skanning (fjerne forskyvning)
Bildemønstre • jevne ut overgangene ved konvertering av et gråtonebilde til et mønster
6 Når du er ferdig med å tilpasse kopieringsinnstillingene, klikker du på OK og deretter på
For å gjøre følgende:
• velge alternativer for utskrift uten kantlinje
• velge utskriftskvalitet
• beskjære det skannede elementet automatisk
• gjøre uskarpe bilder skarpere
• justere lysstyrken i bildet
• justere fargekorrigeringskurven (gamma) i bildet
av punkt i sort/hvitt (rastrere)
• fjerne bildemønstre fra magasin/avis (derastrere)
• redusere bakgrunnsstøy på fargedokumenter
Kopier nå.
Kopiere 45
Page 46

www.dell.com | support.dell.com
46 Kopiere
Page 47

Skanne
Skanne dokumenter
Du kan skanne med skriveren via kontrollpanelet på skriveren eller via datamaskinen.
1 Slå på datamaskinen og skriveren, og kontroller at de er koblet sammen.
2 Åpne toppdekselet.
3 Legg dokumentet som du vil skanne, med forsiden ned på skannerens glassplate.
Kontroller at det øverste venstre hjørnet av forsiden på dokumentet ligger riktig i forhold til
pilen på skriveren.
4
4 Lukk toppdekselet.
5 Åpne Dell Alt-i-ett-løsninger ved å klikke på Start→ Programmer eller Alle
programmer→ Dell-skrivere→ Dell Alt-i-ett-fotoskriver 944→ Dell Alt-i-ett-løsninger.
Dell Alt-i-ett-løsninger åpnes.
MERK: Du kan også åpne Dell Alt-i-ett-løsninger fra kontrollpanelet på skriveren. Trykk på
Start-knappen når skriveren er i Skannemodus. Dell Alt-i-ett-løsninger åpnes på datamaskinen.
Skanne 47
Page 48

6 På rullegardinmenyen Send skannet element til: velger du programmet som du vil bruke
som mål for skanningen. Velg for eksempel Faks for å skanne et element som du vil fakse.
www.dell.com | support.dell.com
MERK:
rullegardinmenyen. Klikk på Legg til i det neste skjermbildet for å finne og legge til programmet på listen.
7 Klikk på Se flere skanneinnstillinger for å
Hvis programmet du vil bruke, ikke vises på listen, må du velge Søk etter flere... på
– velge hvilken type dokument som skal skannes
– velge skannekvaliteten
8 Klikk på Skann nå for å fullføre skanningen.
Skanne fotografier
1 Slå på datamaskinen og skriveren, og kontroller at de er koblet sammen.
2 Åpne toppdekselet.
3 Legg fotografiet som du vil skanne, med forsiden ned på skannerens glassplate. Kontroller
at det øverste venstre hjørnet av forsiden på fotografiet ligger riktig i forhold til pilen på
skriveren.
4 Lukk toppdekselet.
5 Åpne Dell Alt-i-ett-løsninger ved å klikke på Start→ Programmer eller Alle
6
48 Skanne
programmer→ Dell-skrivere→ Dell Alt-i-ett-fotoskriver 944→ Dell Alt-i-ett-løsninger.
Dell Alt-i-ett-løsninger åpnes.
MERK: Du kan også åpne Dell Alt-i-ett-løsninger fra kontrollpanelet på skriveren. Trykk på
Start-knappen når skriveren er i Skannemodus. Dell Alt-i-ett-løsninger åpnes på datamaskinen.
Klikk på Forhåndsvis nå for å se det skannede elementet.
Page 49

7 Juster de prikkete linjene slik at de passer rundt den delen av elementet du vil skanne.
8 På rullegardinmenyen Send skannet element til: velger du programmet som du vil bruke.
MERK: Hvis programmet du vil bruke, ikke vises på listen, må du velge Søk etter flere... på
rullegardinmenyen. Klikk på Legg til i det neste skjermbildet for å finne og legge til programmet på
listen.
9 Klikk på Se flere skanneinnstillinger for å
– velge hvilken type dokument som skal skannes
– velge skannekvaliteten
10 Klikk på Skann nå når du er ferdig med å tilpasse elementet.
Når elementet er ferdigbehandlet, åpnes programmet du valgte.
Skanne flere sider eller elementer
1 Slå på datamaskinen og skriveren, og kontroller at de er koblet sammen.
2 Åpne toppdekselet.
3 Legg det første arket i dokumentet som du vil skanne, med forsiden ned på skannerens
glassplate. Kontroller at det øverste venstre hjørnet av forsiden på arket ligger riktig i
forhold til pilen på skriveren.
4 Lukk toppdekselet.
Skanne 49
Page 50

www.dell.com | support.dell.com
5 Åpne Dell Alt-i-ett-løsninger ved å klikke på Start→ Programmer eller Alle
programmer→ Dell-skrivere→ Dell Alt-i-ett-fotoskriver 944→ Dell Alt-i-ett-løsninger.
Dell Alt-i-ett-løsninger åpnes.
MERK: Du kan også åpne Dell Alt-i-ett-løsninger fra kontrollpanelet på skriveren. Trykk på
Start-knappen når skriveren er i Skannemodus. Dell Alt-i-ett-løsninger åpnes på datamaskinen.
På rullegardinmenyen Send skannet element til: velger du programmet som du vil bruke
6
som mål for skanningen.
MERK: Hvis programmet du vil bruke, ikke vises på listen, må du velge Søk etter flere... på
rullegardinmenyen. Klikk på Legg til i det neste skjermbildet for å finne og legge til programmet på
listen.
Klikk på Se flere skanneinnstillinger for å
7
– velge hvilken type dokument som skal skannes
– velge skannekvaliteten
8 Klikk på Avansert.
9 Klikk på boksen Skann flere elementer før utskrift i kategorien Skann.
10 Klikk på OK.
11 Klikk på Skann nå når du er ferdig med å tilpasse innstillingene.
Når du har skannet den første siden, vises en melding som ber deg om å finne neste side.
12 Legg neste ark på skannerens glassplate, og klikk på Ja. Gjenta til du har skannet alle sidene.
13 Når du er ferdig, må du klikke på Nei. Programmet åpnes med sidene som ble skannet.
Skanne et fotografi eller dokument i et nettverk
Hvis skriveren er tilknyttet et nettverk, kan du skanne fotografier eller dokumenter og sende
dem til hvilken som helst datamaskin i nettverket.
1
2 Åpne toppdekselet.
50 Skanne
MERK: Skriverprogramvaren må være installert på datamaskinen. Bruk
å installere skriverprogramvaren.
CDen Drivere og verktøy
Slå på skriveren og det eksterne nettverkskortet, og kontroller at de er koblet sammen.
til
Page 51

3 Legg dokumentet som du vil skanne, med forsiden ned på skannerens glassplate.
Kontroller at det øverste venstre hjørnet av forsiden på dokumentet ligger riktig i forhold til
pilen på skriveren.
4 Lukk toppdekselet.
5 Trykk p å Pil-knappene på kontrollpanelet til Skannemodus utheves, og trykk på
Ve lg -knappen .
6 Trykk på pilknappene for å bla gjennom de tilgjengelige datamaskinene på
undermenyen til du finner den du vil sende fotografiet eller dokumentet til, og trykk
deretter på Ve lg -knappen .
MERK: Hvis skriveren er koblet til lokalt, vises ikke undermenyen til Skann, og vertsmaskinen
velges automatisk.
7
Angi PIN-koden for datamaskinen, hvis det kreves. Bruk pil opp/ned-knappene for å
velge et nummer (0–9) og pil venstre/høyre-knappene til å gå videre til neste felt.
8 Bruk pilknappene for å velge et program der du vil åpne dokumentet, og trykk
deretter på Ve lg -knappen .
9 Trykk p å Start-knappen .
Bildet eller dokumentet skannes, og det sendes til den valgte datamaskinen og åpnes i det
valgte programmet.
Skanne 51
Page 52

Redigere skannet tekst ved hjelp av optisk tegnlesing (OCR)
Programvare for optisk tegnlesing (OCR) endrer et skannet element til redigerbar tekst i et
tekstbehandlingsprogram.
MERK: Japanske og kinesiske kunder: Kontroller at OCR-programvare er installert på
datamaskinen. Et eksemplar av OCR-programvaren ble levert med skriveren og burde ha blitt
installert samtidig som skriverdriverne.
Åpne toppdekselet.
1
www.dell.com | support.dell.com
2 Legg dokumentet som du vil skanne, med forsiden ned på skannerens glassplate.
Kontroller at det øverste venstre hjørnet av forsiden på dokumentet ligger riktig i forhold til
pilen på skriveren.
3 Lukk toppdekselet.
4 Åpne Dell Alt-i-ett-løsninger ved å klikke på Start→ Programmer eller Alle
programmer→ Dell-skrivere→ Dell Alt-i-ett-fotoskriver 944→ Dell Alt-i-ett-løsninger.
Dell Alt-i-ett-løsninger åpnes.
MERK: Du kan også åpne Dell Alt-i-ett-løsninger fra kontrollpanelet på skriveren. Trykk på
Start-knappen når skriveren er i Skannemodus. Dell Alt-i-ett-løsninger åpnes på
datamaskinen.
5
52 Skanne
På rullegardinmenyen Send skannet element til: velger du et tekstbehandlings- eller
tekstredigeringsprogram.
MERK:
rullegardinmenyen. Klikk på Legg til i det neste skjermbildet for å finne og legge til programmet på listen.
Hvis programmet du vil bruke, ikke vises på listen, må du velge Søk etter flere... på
Page 53

6 Klikk på Se flere skanneinnstillinger for å
– velge hvilken type dokument som skal skannes
– velge skannekvaliteten
7 Klikk på Avansert.
8 I kategorien Skann må du klikke på boksen Konverter skannet element til tekst (OCR).
9 Klikk på OK.
10 Klikk på Skann nå.
Den skannede teksten åpnes i programmet du valgte.
Lagre et bilde på datamaskinen
1 Klikk på Start→ Programmer eller Alle programmer→ Dell-skrivere→ Dell
Alt-i-ett-fotoskriver 944→ Dell All-i-ett-løsninger.
Dell Alt-i-ett-løsninger åpnes.
2 Klikk på Lagre et bilde på datamaskinen under Produktivitetsverktøy.
3 Følg instruksjonene på skjermen.
Sende et skannet element eller dokument med e-post
Slik kan du sende skannede elementer eller dokumenter med e-post:
1 Åpne toppdekselet.
2
Legg dokumentet eller fotografiet med forsiden ned på skannerens glassplate. Kontroller at
det øverste venstre hjørnet av forsiden på elementet ligger riktig i forhold til pilen på skriveren.
Skanne 53
Page 54

3 Lukk toppdekselet.
4 Klikk på Start→ Programmer eller Alle programmer→ Dell-skrivere→ Dell
Alt-i-ett-fotoskriver 944→ Dell All-i-ett-løsninger.
Dell Alt-i-ett-løsninger åpnes.
5 Klikk på Forhåndsvis nå.
6 Klikk på Send et bilde med e-post under Produktivitetsverktøy.
7 Velg et alternativ på menyen Hva skal skannes?.
8 Følg instruksjonene på skjermen for å klargjøre fotografiet for sending med e-post.
www.dell.com | support.dell.com
9 Klikk på Neste.
10 Åpne e-postprogrammet, skriv en hilsen som skal sendes med det vedlagte fotografiet,
og send det.
MERK: Hvis du har spørsmål om hvordan du sender dokumenter som vedlegg i e-post, kan du se i
hjelpen for e-postprogrammet.
Forstørre eller forminske bilder eller dokumenter
Du kan forstørre eller forminske dokumentet til 25–400 prosent av normal størrelse ved hjelp av
Dell Alt-i-ett-løsninger.
1 Legg i papiret. Du kan finne mer informasjon under "Legge i papir" på side 23.
2 Åpne toppdekselet.
54 Skanne
Page 55

3
Legg dokumentet eller fotografiet med forsiden ned på skannerens glassplate. Kontroller at det
øverste venstre hjørnet av forsiden på elementet ligger riktig i forhold til pilen på skriveren.
4 Lukk toppdekselet.
5 Klikk på Start→ Programmer eller Alle programmer→ Dell-skrivere→ Dell
Alt-i-ett-fotoskriver 944→ Dell All-i-ett-løsninger.
Dell Alt-i-ett-løsninger åpnes.
6 Klikk på Forhåndsvis nå.
7 Klikk på Forstørr eller forminsk et bilde under Produktivitetsverktøy.
8 Følg instruksjonene på skjermen for å velge størrelsen på det nye bildet.
9 Klikk på Skriv ut nå når du er ferdig med å tilpasse bildet.
Skanne 55
Page 56

www.dell.com | support.dell.com
56 Skanne
Page 57

Fakse
Hvis du skal sende en faks med denne skriveren, må skriveren være koblet til en datamaskin som
har modem og som har Microsoft Fax installert. Før du gjør noe annet, kontrollerer du at
Microsoft Fax-programvaren er installert på datamaskinen. Klikk på Start→ Programmer eller
Alle programmer→ Tilbehør→ Kommunikasjon.
For Windows XP:
• Hvis du ser Faks på listen som vises, har du Microsoft Fax på datamaskinen. Fortsett med
"Konfigurere Microsoft Fakskonsoll (Windows XP) eller Fakstjenestebehandling (Windows
2000)" på side 58.
• Hvis du ikke ser Faks på listen som vises, fortsetter du med "Installere Microsoft
Fakskonsoll i Windows XP" på side 57.
Fakstjenestebehandling installeres automatisk på Windows 2000.
Installere Microsoft Fakskonsoll i Windows XP
1 Klikk på Start→ Innstillinger→ Kontrollpanel. Under Velg en kategori klikker du på
Legg til eller fjern programmer.
5
Dialogboksen Legg til eller fjern programmer åpnes.
2 Klikk på Legg til / fjern Windows-komponenter.
3 På listen Komponenter klikker du for å merke av for Fakstjenester.
4 Klikk på Neste.
5 Klikk på Fullfør.
6 I dialogboksen Legg til eller fjern programmer klikker du på Lukk.
Fakse 57
Page 58

www.dell.com | support.dell.com
Konfigurere Microsoft Fakskonsoll (Windows XP)
eller Fakstjenestebehandling (Windows 2000)
Slik konfigurerer du for faks:
1 Klikk på Start→ Programmer eller Alle
programmer→ Tilbehør→ Kommunikasjon→ Faks→ Fakskonsoll (Windows XP) eller
Fakstjenestebehandling (Windows 2000).
2 I velkomstvinduet for fakskonfigurasjon klikker du på Neste.
3 I vinduet for avsenderinformasjon skriver du inn informasjonen som du vil at skal vises på
faksforsiden, og klikker på Neste.
4 I vinduet for å velge enhet for mottak av fakser klikker du på modemet som er installert på
datamaskinen, på listen Velg faksenhet.
5 Hvis du vil deaktivere sending av faks, klikker du for å fjerne merket i boksen Aktiver
sending.
6 Klikk på knappen Manuelt svar eller knappen for automatisk svar etter (brukerdefinert
antall ring).
7 Klikk for å merke av for Aktiver mottak hvis du vil motta fakser.
MERK: Hvis du har merket av for Aktiver mottak, vil du kunne motta fakser, men det vil også kunne
føre til at datamodemet besvarer alle telefonanrop, slik at du ikke vil kunne motta talemeldinger.
Klikk på Neste.
8
58 Fakse
9 I vinduet for overføring av abonnent-ID (TSID) skriver du inn identifikasjonsinformasjon
(vanligvis faksnummer og navn eller bedriftsnavn) i boksen TSID. Denne informasjonen
vises i topptekstområdet på faksene som du sender, og identifiserer faksmaskinen for
personen som mottar faks fra deg.
MERK: TSID er obligatorisk i noen områder.
10
Klikk på Neste.
MERK: Trinn 10–13 gjelder bare hvis du aktiverte maskinen for å motta faks i trinn 6.
I vinduet for oppringt abonnent-ID (CSID) skriver du inn CSIDen som du ønsker, i boksen
11
CSID (vises for å bekrefte at faksen sendes til riktig mottaker).
12 Klikk på Neste.
13 I vinduet for rutingsalternativer klikker du for å merke av for Skriv ut på hvis du vil at hver
faks som du mottar, skal skrives ut automatisk. Når du merker av for dette alternativet,
velger du Dell Alt-i-ett-fotoskriver 944 for å skrive ut faksene som du mottar.
Page 59

MERK: Skriveren må være på og koblet til datamaskinen for at den skal kunne skrive ut fakser
automatisk.
Klikk for å merke av for Lagre en kopi i en mappe hvis du vil opprette en arkivkopi av hver
14
faks. Når du velger denne boksen, kan du angi lagringsplassering for fakskopien.
15 Klikk på Neste.
16 Bekreft konfigurasjonsinnstillingene i konfigurasjonssammendraget, og klikk på Fullfør.
Du er nå klar til å sende og motta fakser.
Fakse et papirdokument via kontrollpanelet
1 Slå på skriveren og datamaskinen, og kontroller at de er koblet sammen. Kontroller at
datamodemet er koblet til en aktiv, analog telefonlinje. Hvis du har DSL-bredbånd på den
samme telefonlinjen som du bruker til å fakse, må du også ha et DSL-filter installert.
Kontakt Internett-leverandøren hvis du ønsker mer informasjon.
2 Legg dokumentet på skannerens glassplate, og kontroller at det øverste venstre hjørnet
ligger riktig i forhold til pilen på skriveren.
3 Trykk p å Pil-knappene på kontrollpanelet til Faksmodus utheves, og trykk på
Ve lg -knappen .
4 Trykk p å Start-knappen . Skriveren skanner dokumentet til datamaskinen, og
dokumentet åpnes i Microsoft Fax.
5 Følg instruksjonene på skjermen for å fakse dokumentet.
Fakse 59
Page 60

www.dell.com | support.dell.com
Fakse et papirdokument via datamaskinen
1 Slå på skriveren og datamaskinen, og kontroller at de er koblet sammen. Kontroller at
datamodemet er koblet til en aktiv, analog telefonlinje. Hvis du har DSL-bredbånd på den
samme telefonlinjen som du bruker til å fakse, må du også ha et DSL-filter installert.
Kontakt Internett-leverandøren hvis du ønsker mer informasjon.
2 Legg dokumentet på skannerens glassplate, og kontroller at det øverste venstre hjørnet
ligger riktig i forhold til pilen på skriveren.
3 Klikk på Start→ Programmer eller Alle programmer→ Dell-skrivere→ Dell
Alt-i-ett-fotoskriver 944→ Dell All-i-ett-løsninger.
60 Fakse
Dell Alt-i-ett-løsninger åpnes.
4 I Dell Alt-i-ett-løsninger har du to alternativer:
•I området Skann eller Faks kan du sende faks på én eller flere sider. Først tilpasser du
faksjobben ved å svare på spørsmålene som vises på skjermen.
Hvis du skal sende en faks på én side, klikker du på Faks nå.
Hvis du skal sende en faks på flere sider, klikker du på Avansert→ Skann flere
elementer før utskrift→ OK.
•Klikk på Faks et bilde under Produktivitetsverktøy, og følg instruksjonene på
skjermen.
MERK: Et av spørsmålene på skjermen gjelder om det er mer enn én side. Hvis faksen er på flere
sider, velger du Ja, gi beskjed for hver nye side.
Page 61

Fakse elektroniske dokumenter
1 Klikk på Fil→ Skriv ut mens filen er åpen.
2 Vel g Faks på skriverlisten.
3 Klikk på Skriv ut, og følg deretter instruksjonene på skjermen.
Motta en faks med Fakskonsoll eller Fakstjenestebehandling
1 Kontroller at en aktiv telefonlinje er koblet til veggkontakten på datamodemet.
2 Klikk på Start→ Programmer eller Alle
programmer→ Tilbehør→ Kommunikasjon→ Faks.
3 Klikk på Fakskonsoll eller Fakstjenestebehandling.
Hvis du merket av for Aktiver mottak da du konfigurerte Fakskonsoll eller
Fakstjenestebehandling, er maskinen nå klar for å motta en faks.
MERK: Hvis du har merket av for Aktiver mottak, vil du kunne motta fakser, men det vil også kunne
føre til at datamodemet besvarer alle telefonanrop, slik at du ikke vil kunne motta talemeldinger.
Vise sendte og mottatte fakser med Fakskonsoll eller Fakstjenestebehandling
MERK: Det er bare fakser som er sendt og mottatt med Fakskonsoll, som kan vises med
Fakskonsoll.
Klikk på Start→ Programmer eller Alle
1
programmer→ Tilbehør→ Kommunikasjon→ Faks.
2 Klikk på Fakskonsoll eller Fakstjenestebehandling.
Vis mottatte fakser i Innboks og sendte fakser i Sendte elementer.
Fakse 61
Page 62

www.dell.com | support.dell.com
Vise statusen til en faks med Fakskonsoll eller
Fakstjenestebehandling
1 Klikk på Start→ Programmer eller Alle
programmer→ Tilbehør→ Kommunikasjon→ Faks.
2 Klikk på Fakskonsoll eller Fakstjenestebehandling.
3 Følgende mapper vises:
• Innkommende – fakser som mottas
• Innboks – fakser som har blitt mottatt
• Utboks – fakser som skal sendes
• Sendte elementer – fakser som har blitt sendt
4 Klikk på den mappen du ønsker å bruke.
5 Klikk på den faksen som du vil vise statusen for i høyre rute, og klikk deretter på
Innstillinger eller Egenskaper.
6 Klikk på kategorien Generelt, og vis statuslinjen.
7 Klikk på Lukk når du er ferdig.
Endre fakskonfigurasjonen
1 Klikk på Start→ Programmer eller Alle
programmer→ Tilbehør→ Kommunikasjon→ Faks, og klikk på Fakskonsoll.
62 Fakse
2 I Fakskonsoll klikker du på Fakskonfigurasjon på Ver kt øy -menyen for å starte Veiviser for
fakskonfigurasjon.
Page 63

Lære mer om programvaren
Skriverprogramvaren inneholder følgende:
• Dell Alt-i-ett-løsninger – utfør en rekke handlinger, som å skanne, kopiere, fakse og skrive
ut bilder og dokumenter som nettopp er skannet inn, eller som er lagret tidligere.
• Utskriftsinnstillinger – endre skriverinnstillingene.
• Dell Picture Studio™ – gjør at du kan håndtere, redigere, vise, skrive ut og konvertere
fotografier og andre typer bilder.
• Dell Ink Management System™ – varsler deg når skriveren er i ferd med å gå tom for
blekk.
• Minnekortbehandling – gjør at du kan vise, behandle, redigere, skrive ut og lagre
fotografier på datamaskinen.
Bruke Dell Alt-i-ett-løsninger
6
Lære mer om programvaren 63
Page 64

www.dell.com | support.dell.com
Med Dell Alt-i-ett-løsninger kan du gjøre følgende:
• skanne, kopiere, fakse og bruke produktivitetsverktøy
• velge hvor du vil sende det skannede elementet
• velge antallet og fargen for kopiene
• finne informasjon om feilsøking og vedlikehold
• forhåndsvise de bildene du vil skrive ut eller kopiere
• håndtere fotografier (kopiere dem til mapper, skrive dem ut, utføre kreativ kopiering)
Slik kan du åpne Dell Alt-i-ett-løsninger:
Klikk på Start→ Programmer eller Alle programmer→ Dell-skrivere→ Dell
Alt-i-ett-fotoskriver 944→ Dell Alt-i-ett-løsninger.
Dell Alt-i-ett-løsninger består av fire hovedområder: Forhåndsvis nå, Skann og faks, Kopier og
Produktivitetsverktøy.
Område: Du kan gjøre følgende:
Forhåndsvis nå • velge en del av forhåndsvisningen du vil skanne
• vise et bilde av det som skal skrives ut eller kopieres
Skann og faks • velge hvilket program du vil sende det skannede elementet til
• velge den bildetypen som blir skannet
• velge hvordan du vil bruke skanningen
•velg Faks nå
MERK: Klikk på Se flere skanneinnstillinger for å vise alle innstillingene.
Kopier • velge antallet og fargen for kopiene
• velge en kvalitetsinnstilling for kopiene
• justere størrelsen på skanneområdet
• gjøre kopiene lysere eller mørkere (dette kan også justeres ved hjelp av
kontrollpanelet)
• forstørre eller forminske kopiene
MERK: Klikk på Se flere kopieringsinnstillinger for å vise alle
innstillingene.
64 Lære mer om programvaren
Page 65

Område: Du kan gjøre følgende:
Produktivitetsverktøy • forstørre eller forminske et bilde
• vise et bilde flere ganger på én side
• skrive ut et bilde som en plakat over flere sider
• fakse ved hjelp av datamaskinens modem
• sende et bilde med e-post
• lagre et bilde på datamaskinen
• redigere tekst i et skannet dokument (optisk tegnlesing, OCR)
• endre et bilde med et bilderedigeringsprogram
Hvis du vil ha mer informasjon, kan du klikke på Hjelp i Dell Alt-i-ett-løsninger.
Bruke Utskriftsinnstillinger
Under Utskriftsinnstillinger kan du endre på de ulike skriverinnstillingene. Du kan endre
skriverinnstillingene under Utskriftsinnstillinger avhengig av hvilken prosjekttype du vil lage.
Slik åpner du Utskriftsinnstillinger uten at et dokument er åpnet:
1 Klikk på Fil→ Skriv ut.
Dialogboksen Skriv ut åpnes.
Lære mer om programvaren 65
Page 66

2 Klikk på Innstillinger, Egenskaper, Alternativer eller Oppsett (avhengig av hvilket program
du bruker) i dialogboksen Skriv ut.
Dialogboksen Utskriftsinnstillinger åpnes.
Slik åpner du Utskriftsinnstillinger uten at et dokument er åpnet:
1 Windows XP: Klikk på Start→ Innstillinger→ Kontrollpanel→ Skrivere og annen
maskinvare→ Skrivere og fakser.
Windows 2000: Klikk på Start→ Innstillinger→ Skrivere.
2 Høyreklikk på skriverikonet, og velg deretter Utskriftsinnstillinger.
www.dell.com | support.dell.com
MERK: Hvis du endrer skriverinnstillingene i mappen Skrivere, brukes de endrede innstillingene
som standardinnstillinger i de fleste programmer.
Kategorier under Utskriftsinnstillinger
Kategorier Alternativer
Utskriftsformat Kvalitet/hastighet – velg Automatisk, Kladd, Normal eller Foto avhengig av
den ønskede utskriftskvaliteten. Kladd er det hurtigste alternativet, men det
bør ikke velges hvis det er satt inn en fotoblekkpatron.
Papirtype – angi papirtype manuelt, eller la skriversensoren gjenkjenne
papirtypen automatisk.
Papirstørrelse – velg papirstørrelse og -type.
Skriv ut i sort/hvitt – skriv ut fargebildene i sort/hvitt for å spare på blekket i
fargeblekkpatronen.
MERK: Du kan ikke velge denne innstillingen hvis du har valgt å bruke
fargeblekkpatron til all sort/hvitt-utskrift.
Uten kantlinjer – skriv ut fotografier uten kantlinjer.
Retning – velg hvordan dokumentet skal vises på utskriftssiden. Du kan skrive
ut i stående eller liggende retning.
Flere kopier – tilpass hvordan skriveren skal skrive ut flere fotokopier av én
enkelt utskriftsjobb: Sortert, Normal eller Skriv ut siste side først.
Avansert Tosidig – velg dette alternativet når du vil skrive ut på begge sider av arket.
Layout – velg Normal, Banner, Speilvendt, Nedskalering, Plakat, Hefte eller
Uten kantlinje.
Gjør automatisk bildet skarpere – velg automatisk det beste
bildeskarphetsnivået basert på innholdet i bildet.
Flere alternativer – angi innstillinger for Utseende, modus og Fullfør en utskrift.
66 Lære mer om programvaren
Page 67

Kategorier Alternativer
Vedlikehold Sette inn blekkpatroner
Rengjør blekkpatroner
Juster blekkpatroner
Skriv ut en testside
Nettverksstøtte
Bruke Dell Picture Studio
I Dell Picture Studio kan du utforske digital fotografering og lære hvordan du kan organisere,
lage og skrive ut fotografier. Dell Picture Studio består av tre komponenter:
• Paint Shop Photo Album 5
Klikk på Start→ Programmer eller Alle programmer→ Dell Picture Studio 3→ Pai nt
Shop Photo Album 5→ Paint Shop Photo Album.
• Paint Shop Pro Studio
Klikk på Start→ Programmer eller Alle programmer→ Dell Picture Studio 3→ Pai nt
Shop Pro Studio.
• Dell.Shutterfly.com - Online Print Service
Klikk på Start→ Programmer eller Alle programmer→ Dell Picture Studio
3→ Dell.Shutterfly.com - Online Print Service.
MERK: Det er ikke sikkert at alle disse programmene er tilgjengelige. Det er avhengig av hvilket
operativsystem det er på maskinen.
Lære mer om programvaren 67
Page 68

www.dell.com | support.dell.com
Bruke Minnekortbehandling
Minnekortbehandling gjør at du kan vise, behandle, redigere, skrive ut og lagre fotografier fra
minnekortet ditt eller USB-minnepinnen på datamaskinen.
Slik starter du Minnekortbehandling:
1 Sett inn et minnekort i sporet for minnekort eller en USB-minnepinne i PictBridge-porten
foran på skriveren.
2 Vel g Lagre på datamaskin på menyen Fotomodus.
Du kan også starte Minnekortbehandling fra datamaskinen ved å klikke på
Start→ Programmer eller Alle programmer→ Dell-skrivere→ Dell Alt-i-ett-fotoskriver
944→ Minnekortbehandling.
Dell Ink Management System
Hver gang du skriver ut en jobb, vises en skjerm for utskriftsstatus. Denne skjermen viser
fremdriften for utskriftsjobben, i tillegg til hvor mye blekk som er igjen, og et anslag over hvor
mange sider patronen kan skrive ut før den er tom. Sidetelleren vises ikke før de første 50 sidene
er skrevet ut med en patron. Da er utskriftsvanene lært, og en mer nøyaktig telling kan foretas.
Antall sider som gjenstår, endres etter hva slags utskriftsjobb skriveren utfører.
Meldingen Lite blekk vises på skjermen når blekknivået er lavt. Denne meldingen vises hver
gang du skriver ut, til du setter inn en ny blekkpatron. Hvis du ønsker mer informasjon om
bytting av blekkpatroner, kan du se "Bytte blekkpatroner" på side 71.
68 Lære mer om programvaren
Page 69

Når en eller begge blekkpatronene er tomme, vises Reservepatron-vinduet på skjermen når du
forsøker å skrive ut. Hvis du fortsetter å skrive ut, kan det hende at utskriftsjobben ikke blir som
forventet.
Hvis den sorte blekkpatronen er tom for blekk, kan du velge å skrive ut sort fra fargeblekkpatronen
(sort prosessfarge) ved å velge Fullfør en utskrift før du klikker på knappen for å fortsette
utskriften. Hvis du velger Fullfør en utskrift og klikker på knappen for å fortsette utskriften,
bruker skriveren sort prosessfarge for all sort utskrift til den sorte patronen blir byttet ut eller
alternativet fjernes fra Flere alternativer, som du finner i kategorien Avansert i Skriverinnstillinger.
Reservepatron-dialogen vises ikke igjen før etter at patronen med lavt blekknivå er byttet ut.
Kategorien Fullfør en utskrift tilbakestilles automatisk når en ny eller en annen patron settes inn.
Hvis fargeblekkpatronen er tom for blekk, kan du velge å skrive ut fargedokumenter i gråtoner ved å
velge
Fullfør en utskrift
en utskrift
og klikker på knappen for å
sort/hvitt til fargeblekkpatronen blir byttet ut eller alternativet fjernes fra
finner i kategorien
at patronen med lavt blekknivå er byttet ut. Kategorien
før du klikker på knappen for å
fortsette utskriften
Avansert
i
Skriverinnstillinger. Reservepatron
fortsette utskriften
. Hvis du velger
, blir alle fargedokumenter skrevet ut i
Flere alternativer
, som du
-dialogen vises ikke igjen før etter
Fullfør en utskrift
tilbakestilles automatisk
Fullfør
når en ny eller en annen patron settes inn.
Lære mer om programvaren 69
Page 70

Avinstallere programvaren og installere den på nytt
Hvis skriveren ikke fungerer slik den skal, eller det vises kommunikasjonsfeilmeldinger når du
bruker skriveren, kan du avinstallere programvaren og deretter installere den på nytt.
1 Klikk på Start→ Programmer eller Alle programmer→ Dell-skrivere→ Dell
Alt-i-ett-fotoskriver 944→ Avinstaller Dell Alt-i-ett-fotoskriver 944.
2 Følg instruksjonene på skjermen.
3 Start datamaskinen på nytt.
4 Sett inn Drivere og verktøy-CDen, og følg instruksjonene på skjermen.
www.dell.com | support.dell.com
Hvis installeringsskjermbildet ikke vises, må du gjøre følgende:
a Windows XP: klikk på Start→ Min datamaskin.
Windows 2000: Dobbeltklikk på Min datamaskin på skrivebordet.
b Dobbeltklikk på ikonet for CD-ROM-stasjonen. Dobbeltklikk på setup.exe hvis det er
nødvendig.
c Når skjermbildet for installering av skriverprogramvaren vises, må du klikke på
Personlig installasjon eller Nettverksinstallasjon.
d Følg instruksjonene på skjermen for å fullføre installeringen.
70 Lære mer om programvaren
Page 71

Vedlikeholde blekkpatroner
Bytte blekkpatroner
FORSIKTIG: Før du følger noen av fremgangsmåtene i dette kapittelet, må du lese
gjennom og følge sikkerhetsinstruksjonene i "FORSIKTIG:
SIKKERHETSINSTRUKSJONER" på side 9.
Dell-blekkpatroner er bare tilgjengelige via Dell. Du kan bestille nye blekkpatroner via Internett
på www.dell.com/supplies eller via telefon. Du kan finne informasjon om bestilling via telefon
under "Bestille rekvisita" på side 2.
Du bør bruke blekkpatroner fra Dell i skriveren. Dell gir ingen garantidekning for problemer som
skyldes bruk av ekstrautstyr, deler eller komponenter som ikke er levert av Dell.
1 Slå på skriveren.
2 Løft opp skriverenheten, og plasser skannerstøtten mellom tappene for å holde den åpen.
7
Patronholderen flyttes til innsettingsposisjonen, med mindre skriveren er opptatt.
Vedlikeholde blekkpatroner 71
Page 72

www.dell.com | support.dell.com
3 Trykk patronspaken ned for å løfte opp blekkpatrondekslene.
4 Ta ut de brukte blekkpatronene.
5 Oppbevar patronene i en lufttett beholder, for eksempel beholderen som fulgte med
fotoblekkpatronen, eller kast dem på en forsvarlig måte.
6 Hvis du skal sette inn nye blekkpatroner, må du først fjerne flippen og den gjennomsiktige
tapen på baksiden og undersiden av blekkpatronene.
72 Vedlikeholde blekkpatroner
Page 73

MERK: Illustrasjonen nedenfor viser en sort blekkpatron og en fargeblekkpatron (for vanlig
utskrift). Bruk en fotoblekkpatron og en fargeblekkpatron til fotoutskrift.
Sett inn de nye blekkpatronene. Kontroller at den sorte blekkpatronen eller fotoblekkpatronen
7
sitter i den venstre patronholderen, og at fargeblekkpatronen sitter i den høyre patronholderen.
Vedlikeholde blekkpatroner 73
Page 74

www.dell.com | support.dell.com
8 Lukk dekslene slik at de klikker på plass.
9 Løft opp skriverenheten, og hold skannerstøtten oppe mens du senker skriverenheten til
den er helt lukket.
Justere blekkpatroner
Skriveren viser automatisk en melding om at du må justere blekkpatronene når de er satt inn
eller byttet. Du kan kontrollere justeringen av blekkpatronene ved å skrive ut en justeringsside.
1 Trykk på pilknappene til du ser Ve dl ike ho ld .
2 Trykk p å Ve lg -knappen .
3 Trykk på pilknappene til du ser Juster blekkpatroner.
74 Vedlikeholde blekkpatroner
Page 75

4 Trykk p å Ve lg -knappen . Justeringssiden blir nå skrevet ut.
Mens siden skrives ut, vises meldingen Utskrift av justeringsside på
kontrollpanelet. Blekkpatronene justeres når siden skrives ut.
Det kan også hende at du må justere blekkpatronene hvis tegnene har feil format eller ikke er
justert langs venstre marg, eller hvis loddrette eller vannrette linjer blir bølgede.
Slik justerer du blekkpatronene:
1 Legg i vanlig papir. Du kan finne mer informasjon under "Legge i papir" på side 23.
2 Windows XP: Klikk på Start→ Kontrollpanel→ Skrivere og annen maskinvare→ Skrivere
og telefakser.
Windows 2000: Klikk på Start→ Innstillinger→ Skrivere.
3 Høyreklikk på Dell Alt-i-ett-fotoskriver 944 -ikonet.
4 Klikk på Utskriftsinnstillinger.
Dialogboksen Utskriftsinnstillinger åpnes.
5 Klikk på kategorien Ve dl ik eh ol d .
6 Klikk på Juster blekkpatroner.
7 Klikk på Skriv ut.
Blekkpatronene justeres når siden skrives ut.
Vedlikeholde blekkpatroner 75
Page 76

Rengjøre blekkdysene
Det kan hende at du må rengjøre blekkdysene i følgende situasjoner:
• hvis det er hvite streker i grafikk eller heldekkende sorte områder
• hvis utskriften er for mørk eller flekkete
• hvis farger blir bleke, ikke skrives ut eller skrives ut ufullstendig
• hvis loddrette linjer er ujevne eller kanter er grove
Slik rengjør du blekkdysene:
www.dell.com | support.dell.com
1 Legg i vanlig papir. Du kan finne mer informasjon under "Legge i papir" på side 23.
2 Windows XP: Klikk på Start→ Kontrollpanel→ Skrivere og annen maskinvare→ Skrivere
og telefakser.
Windows 2000: Klikk på Start→ Innstillinger→ Skrivere.
3 Høyreklikk på Dell Alt-i-ett-fotoskriver 944 -ikonet.
4 Klikk på Utskriftsinnstillinger.
Dialogboksen Utskriftsinnstillinger åpnes.
5 Klikk på kategorien Ve dl ik eh ol d .
6 Klikk på Rengjør blekkpatroner.
7 Hvis utskriftskvaliteten ikke blir bedre, klikker du på Skriv ut på nytt.
8 Skriv ut dokumentet på nytt for å kontrollere at utskriftskvaliteten har blitt bedre.
9 Hvis du fremdeles ikke er fornøyd med utskriftskvaliteten, kan du tørke av blekkdysene
med en ren og tørr klut og deretter skrive ut dokumentet på nytt.
76 Vedlikeholde blekkpatroner
Page 77

Feilsøking
Følg disse tipsene når du skal feilsøke skriveren:
• Hvis skriveren ikke virker, må du kontrollere at skriveren er riktig koblet til det elektriske
uttaket og datamaskinen, hvis du bruker en slik.
• Hvis det vises en feilmelding på kontrollpanelet, må du notere ned meldingen.
Installeringsproblemer
Datamaskinproblemer
KONTROLLER AT SKRIVEREN ER KOMPATIBEL MED DATAMASKINEN.
Dell Alt-i-ett-fotoskriver 944 støtter Windows 2000 og Windows XP.
KONTROLLER AT DU HAR SLÅTT PÅ BÅDE SKRIVEREN OG DATAMASKINEN.
KONTROLLER USB-KABELEN.
• Kontroller at USB-kabelen er riktig koblet til skriveren og datamaskinen.
• Slå av datamaskinen, koble til USB-kabelen slik det vises på installeringsoversikten for skriveren,
og start deretter datamaskinen på nytt.
8
HVIS SKJERMBILDET FOR PROGRAMVAREINSTALLERINGEN IKKE VISES AUTOMATISK,
MÅ DU INSTALLERE PROGRAMVAREN MANUELT.
1 Sett inn Drivere og verktøy-CD.
2 Windows XP: Klikk på Start→ Min datamaskin.
Windows 2000: Dobbeltklikk på Min datamaskin på skrivebordet.
3 Dobbeltklikk på ikonet for CD-ROM-stasjonen. Dobbeltklikk på setup.exe hvis det er nødvendig.
4 Når skjermbildet for programvareinstalleringen vises, må du klikke på Installer eller Installer nå.
5 Følg instruksjonene på skjermen for å fullføre installeringen.
Feilsøking 77
Page 78

www.dell.com | support.dell.com
KONTROLLER OM SKRIVERPROGRAMVAREN ER INSTALLERT.
Klikk på Start→ Programmer eller Alle programmer→ Dell-skrivere→ Dell Alt-i-ett-fotoskriver 944.
Hvis Dell Alt-i-ett-fotoskriver 944 ikke vises på listen over programmer, er ikke skriverprogramvaren
installert. Installer skriverprogramvaren. Du kan finne mer informasjon under "Avinstallere
programvaren og installere den på nytt" på side 70.
KORRIGER KOMMUNIKASJONSPROBLEMER MELLOM SKRIVEREN OG DATAMASKINEN.
• Koble USB-kabelen fra skriveren og datamaskinen. Koble USB-kabelen til skriveren og datamaskinen
igjen.
• Slå av skriveren. Koble skriverkabelen fra stikkontakten. Koble skriverkabelen til stikkontakten igjen,
og slå på skriveren.
• Start datamaskinen på nytt.
ANGI SKRIVEREN SOM STANDARDSKRIVER.
1 Windows XP: Klikk på Start→ Kontrollpanel→ Skrivere og annen maskinvare→ Skrivere og
telefakser.
Windows 2000: Klikk på Start→ Innstillinger→ Skrivere.
2 Høyreklikk på Dell Alt-i-ett-fotoskriver 944 og velg Bruk som standard.
SKRIVEREN SKRIVER IKKE UT, OG UTSKRIFTSJOBBER STÅR FAST I UTSKRIFTSKØEN.
Kontroller om du finner flere forekomster av skriverprogramvaren installert på datamaskinen.
1
Windows XP:
Klikk på
Start→Kontrollpanel→Skrivere og annen maskinvare→Skrivere og telefakser.
Windows 2000: Klikk på Start→ Innstillinger→ Skrivere.
2 Kontroller om du finner flere skriverobjekter for Dell-skriveren. Disse vises som regel som Dell 944,
Dell 944 (kopi 1), Dell 944 (kopi 2) og så videre.
3 Skriv ut en jobb til hvert av disse utskriftsobjektene for å se hvilken skriver som er aktiv.
4 Angi at det aktive utskriftsobjektet skal være standardskriveren ved å høyreklikke på skrivernavnet og
velge Angi som standardskriver.
5 Slett de andre kopiene av skriverobjektet ved å venstreklikke på skrivernavnet og klikke på Fil→ Slett.
Du kan forhindre at det blir installert flere forekomster av Dell-skriveren i Skrivere-mappen, ved å sørge
for at du alltid bruker den samme opprinnelige USB-inngangen på datamaskinen når du kobler
USB-kabelen fra og til datamaskinen. Du må heller ikke installere Dell-skriverdriverne flere ganger fra
skriver-CDen.
78 Feilsøking
Page 79

Skriverproblemer
KONTROLLER AT SKRIVERKABELEN ER RIKTIG KOBLET TIL SKRIVEREN OG
STIKKONTAKTEN.
KONTROLLER OM SKRIVEREN ER MIDLERTIDIG STANSET ELLER ER SATT PÅ VENTING.
1 Windows XP: Klikk på Start→ Kontrollpanel→ Skrivere og annen maskinvare→ Skrivere og
telefakser.
Windows 2000: Klikk på Start→ Innstillinger→ Skrivere.
2 Dobbeltklikk på Dell Alt-i-ett-fotoskriver 944, og klikk deretter på Skriver.
3 Kontroller at det ikke er merket av for Stans utskrift midlertidig. Hvis det er merket av for Stans
utskrift midlertidig, må du klikke på merkingen for å deaktivere valget.
KONTROLLER OM NOEN AV SKRIVERLAMPENE BLINKER.
Du kan finne mer informasjon under "Feilmeldinger og lamper" på side 82.
KONTROLLER AT BLEKKPATRONENE ER RIKTIG SATT INN, OG FJERN KLISTREMERKET OG
TAPEN FRA PATRONENE.
KONTROLLER AT DU HAR LAGT I PAPIRET RIKTIG.
Du kan finne mer informasjon under "Legge i papir" på side 23.
KONTROLLER AT SKRIVEREN IKKE ER KOBLET TIL ET PICTBRIDGE-KAMERA.
Du kan finne mer informasjon under "Skrive ut fotografier fra et PictBridge-kompatibelt kamera" på
side 31.
Feilsøking 79
Page 80

www.dell.com | support.dell.com
Generelle problemer
Faksproblemer
KONTROLLER AT DU HAR SLÅTT PÅ BÅDE SKRIVEREN OG DATAMASKINEN, OG AT
KABELEN ER RIKTIG TILKOBLET.
USB-
KONTROLLER AT DATAMASKINEN ER KOBLET TIL EN AKTIV ANALOG TELEFONLINJE.
• Du må ha en telefontilkobling til faksmodemet i datamaskinen for at faksfunksjonen skal fungere.
• Kontroller at det er installert et DSL-filter i faksmodemet når du bruker en telefonlinje med
DSL-bredbåndsservice. Kontakt Internett-leverandøren hvis du ønsker mer informasjon om dette.
• Kontroller at datamaskinen ikke er koblet til Internett via et eksternt modem når du skal fakse.
NÅR DU BRUKER ET EKSTERNT MODEM, MÅ DU KONTROLLERE AT DET ER SLÅTT PÅ OG
KOBLET TIL DATAMASKINEN PÅ RIKTIG MÅTE.
Papirproblemer
KONTROLLER AT DU HAR LAGT I PAPIRET RIKTIG.
Du kan finne mer informasjon under "Legge i papir" på side 23.
BRUK BARE PAPIR SOM ER ANBEFALT FOR SKRIVEREN.
Du kan finne mer informasjon under "Legge i papir" på side 23.
BRUK FÆRRE ARK NÅR DU SKAL SKRIVE UT MANGE SIDER.
Du kan finne mer informasjon under "Legge i papir" på side 23.
KONTROLLER AT PAPIRET IKKE ER KRØLLETE, OPPREVET ELLER SKADET.
KONTROLLER AT PAPIRET LIGGER INNTIL DEN HØYRE SIDEN AV PAPIRSTØTTEN, OG AT
PAPIRSKINNEN LIGGER INNTIL DEN VENSTRE KANTEN AV PAPIRET.
80 Feilsøking
Page 81

KONTROLLER OM DET HAR OPPSTÅTT PAPIRSTOPP.
Bruke skriveren og datamaskinen
• Følg instruksjonene på skjermen for å fjerne det fastkjørte papiret.
Bruke bare skriveren
Hvis det har oppstått papirstopp i papirstøtten, må du gjøre følgende:
1 Slå av skriveren.
2 Ta godt tak i papiret, og dra det forsiktig ut av skriveren.
3 Slå på skriveren, og skriv ut dokumentet på nytt.
Hvis du ikke kan se hvor papiret har kjørt seg fast, må du gjøre følgende:
1 Slå av skriveren.
2 Løft opp skriverenheten, og plasser skannerstøtten mellom tappene for å holde den åpen.
3 Dra papiret forsiktig ut av skriveren.
4 Lukk skriverenheten, slå på skriveren og skriv ut dokumentet på nytt.
Feilsøking 81
Page 82

www.dell.com | support.dell.com
Feilmeldinger og lamper
Følgende feilmeldinger kan dukke opp på dataskjermen eller i vinduet på kontrollpanelet.
Feilmelding: Forklaring: Løsning:
Justeringsfeil
Kontroller at tapen
er fjernet fra begge
blekkpatronene.
Tryk k p å Ve l g for å
utføre justeringen på
nytt.
Kortformat
Formatet t il
minnekortet støttes
ikke. Formater kortet
i det digitale kameraet.
Patronholder fastkjørt
1 Frigjør den
fastkjørte
patronholderen.
2 Tryk k p å Ve l g for
å fortsette.
Feil ved blekkpatron
Sett inn
blekkpatronene
på riktig plass:
Venstre: Svart eller foto
Høyre: Farge
Blekkpatron mangler
Sett inn sort
blekkpatron eller
fotoblekkpatron til
venstre.
Blekkpatron mangler
Sett inn en
fargeblekkpatron
til høyre.
Tapen ble ikke fjernet fra
blekkpatronene før de ble satt inn.
Minnekortet som ble satt inn
i skriveren, er feil formatert.
En patronholder er fastkjørt inne
i skriveren.
Blekkpatronene er satt inn på feil
plass.
En sort blekkpatron / fotoblekkpatron
mangler.
En fargeblekkpatron mangler. Sett inn en fargeblekkpatron i den
Fjern tapen fra blekkpatronene.
Du kan finne mer informasjon under
"Bytte blekkpatroner" på side 71.
Formater minnekortet på nytt. Se i
dokumentasjonen som fulgte med det
digitale kameraet, hvis du ønsker mer
informasjon.
Frigjør den fastkjørte patronholderen
og trykk på Vel g .
Ta ut og sett inn blekkpatronene på
nytt på riktig plass. Du kan finne mer
informasjon under "Bytte
blekkpatroner" på side 71.
Sett inn en sort blekkpatron eller
en fotoblekkpatron i venstre
patronholder. Du kan finne mer
informasjon under "Bytte
blekkpatroner" på side 71.
høyre patronholderen. Du kan finne
mer informasjon under "Bytte
blekkpatroner" på side 71.
82 Feilsøking
Page 83

Feilmelding: Forklaring: Løsning:
Feil XXXX Hvis Feil etterfulgt av et firesifret tall
vises på LCD-skjermen, har det
oppstått en komplisert feil.
Kontakt brukerstøtten. Hvis du vil
ha mer informasjon, kan du gå til
support.dell.com eller se i skriverens
Brukerveiledning.
Ingen datamaskin
Kontroller at
datamaskinen er koblet
til og slått på.
Papirstopp
1 Fjern det fastkjørte
papiret.
2 Tryk k p å Ve l g for
Start-knappen ble trykket da skriveren
var i skanne- eller faksmodus, men
skriveren er ikke koblet til en
datamaskin.
Det har oppstått papirstopp i
skriveren.
Kontroller at skriveren er koblet til
datamaskinen.
Fjern det fastkjørte papiret. Du kan
finne mer informasjon under
"Kontroller om det har oppstått
papirstopp." på side 81.
å fortsette.
Tom for papir
1 Legg i papir.
2 Tryk k p å Ve l g for
å fortsette.
Skriveren er tom for papir. Legg papir i skriveren og trykk på
Ve lg -knappen for å fortsette
utskriften. Du kan finne mer
informasjon under "Legge i papir" på
side 23.
Fotomodu s
Finner ingen bilder
som støttes, på
Kortet som er satt inn i skriveren,
inneholder ingen støttede
bildeformater.
Ta ut minnekortet.
minnekortet.
PictBridge-port
Kameraet eller
enheten som er koblet
til, støtter ikke
PictBridge.
Den tilkoblede enheten støttes ikke,
eller det PictBridge-kompatible
digitale kameraet er ikke angitt til
riktig USB-modus.
Koble fra enheten, eller kontroller
oppsettet for USB-modusen. Se i
dokumentasjonen som fulgte med det
digitale kameraet, hvis du ønsker mer
informasjon.
Koble fra kameraet
eller enheten.
Størrelsesadvarsel
Papiret som er lagt i, er
mindre enn den valgte
størrelsen for blankt
Papiret i skriveren er mindre enn den
valgte størrelsen for blankt papir.
Endre størrelsen for blankt papir slik
at den stemmer overens med papiret i
skriveren, eller trykk på Ve lg -knappen
for å fortsette utskriften.
papir.
Tryk k p å Ve l g for å
fortsette eller Avbryt
for å gå tilbake og
prøve på nytt.
Feilsøking 83
Page 84

Feilmelding: Forklaring: Løsning:
Feilmeldingen Lite
blekk
Du kan bare bruke
én enhet eller ett
mediekort. Ta ut alle
enheter og kort.
Blekkpatronen er i ferd med å gå tom
for blekk. Feilmeldingen Lite blekk
vises når det er 25, 15 og 10 prosent
igjen av blekket i blekkpatronene.
Mer enn ett minnekort eller én enhet
er satt inn i skriveren.
Bytt ut blekkpatronen. Du kan finne
mer informasjon under "Bytte
blekkpatroner" på side 71.
Ta ut alle minnekort og enheter.
www.dell.com | support.dell.com
Forbedre utskriftskvaliteten
Hvis du ikke er fornøyd med utskriftskvaliteten på dokumentene dine, er det flere måter du kan
forbedre den på.
• Bruk riktig papir. Bruk for eksempel Dell Premium Photo Paper hvis du skal skrive ut
fotografier med en fotoblekkpatron.
• Bruk papir som er tyngre, helt hvitt eller bestrøket. Bruk Dell Premium Photo Paper hvis du
skal skrive ut fotografier.
• Velg en høyere utskriftskvalitet.
Slik kan du velge en høyere utskriftskvalitet:
1 Klikk på Fil→ Skriv ut mens dokumentet er åpent.
Dialogboksen Skriv ut vises.
2 Klikk på Innstillinger, Egenskaper eller Alternativer (avhengig av hvilket program eller
operativsystem du har).
3 Vel g Kvalitet/hastighet i kategorien Kvalitet/kopier, og velg en bedre utskriftskvalitet.
4 Skriv ut dokumentet på nytt.
5 Hvis utskriftskvaliteten ikke blir bedre, må du prøve å justere eller rengjøre blekkpatronene.
Hvis du ønsker mer informasjon om justering, kan du se "Justere blekkpatroner" på side 74.
Hvis du ønsker mer informasjon om rengjøring av blekkpatroner, kan du se "Rengjøre
blekkdysene" på side 76.
Hvis du ønsker flere løsninger, kan du gå til support.dell.com.
84 Feilsøking
Page 85

Kontakte Dell
Teknisk assistanse
Hvis du trenger hjelp med et teknisk problem, kan Dell hjelpe deg.
1 Kontakt teknisk støtte fra en telefon i nærheten av eller ved skriveren, slik at en
representant fra teknisk brukerstøtte kan hjelpe deg gjennom de nødvendige prosedyrene.
Bruk servicenummeret ditt når du tar kontakt med Dell, slik at det går raskere å rute
samtalen din til riktig servicepersonell.
Servicenummeret er plassert på undersiden og bak på skriveren.
MERK: Dells servicenummersystem er ikke tilgjengelig i alle land.
9
xxxxx
xxxxxxxx
xxxxxxxx
xxxxxxxx
xxxx
xxxx
xxx
xxxxxx
xxxx
I USA kan bedrifter ringe 1-877-459-7298, og andre forbrukere (privatkunder og
2
xxxxx
x
x
x
x
x
x
x
x
x
x
x
xxxx
x
x
x
x
x
x
x
x
x
x
x
x
x
x
x
x
x
x
x
x
x
x
x
x
x
x
hjemmekontor) skal ringe 1-800-624-9896.
Hvis du ringer fra et annet land eller befinner deg i et annet serviceområde, kan du se
"Kontakte Dell" på side 86 hvor du kan finne det lokale telefonnummeret du kan bruke.
3 Følg menymeldingene i det automatiserte telefonsystemet for å snakke med en
representant fra teknisk brukerstøtte.
Kontakte Dell 85
Page 86

Automatisk tjeneste for bestillingsstatus
Du kan kontrollere statusen for de Dell-produktene du har bestilt, ved å gå til support.dell.com,
eller du kan ringe den automatiske tjenesten for bestillingsstatus. En innspilt melding ber deg
om å oppgi den nødvendige informasjonen for å lokalisere og rapportere om din bestilling.
Se "Kontakte Dell" på side 86 hvor du kan finne telefonnummeret for din region.
Kontakte Dell
Hvis du vil kontakte Dell elektronisk, kan du gå til følgende Internett-områder:
www.dell.com | support.dell.com
• www.dell.com
• support.dell.com (teknisk støtte)
• premiersupport.dell.com (teknisk støtte for undervisningsinstitusjoner, offentlige
myndigheter, helseinstitusjoner og middels/store bedrifter, inkludert Premier-, Platinumog Gold-kunder)
Hvis du vil finne en bestemt Internett-adresse for ditt land, kan du finne det aktuelle landet i
tabellen nedenfor.
MERK: Gratisnumre kan brukes i det landet de står oppført under.
Når du må kontakte Dell, kan du bruke e-postadressene, telefonnumrene og kodene som er
angitt i tabellen nedenfor. Hvis du trenger hjelp til å vurdere hvilke koder du skal bruke, kan du
kontakte en lokal eller internasjonal operatør.
86 Kontakte Dell
Page 87

Land (sted)
Internasjonal tilgangskode
Landkode
Stedskode
Anguilla Generell støtte gratis: 800-335-0031
Antigua og Barbuda Generell støtte 1-800-805-5924
Argentina (Buenos Aires)
Internasjonal tilgangskode: 00
Landkode: 54
Stedskode: 11
Aruba Generell støtte gratis: 800-1578
Australia (Sydney)
Internasjonal tilgangskode: 0011
Landkode: 61
Stedskode: 2
Bahamas Generell støtte gratis: 1-866-278-6818
Barbados Generell støtte 1-800-534-3066
Avdelingsnavn eller serviceområde,
hjemmeside og e-postadresse
Hjemmeside: www.dell.com.ar
E-post: us_latin_services@dell.com
E-post for stasjonære og bærbare datamaskiner:
la-techsupport@dell.com
E-post for servere og EMC:
la_enterprise@dell.com
Brukerstøtte gratis: 0-800-444-0730
Teknisk støtte gratis: 0-800-444-0733
Tekniske støttetjenester gratis: 0-800-444-0724
Salg 0-810-444-3355
E-post (Australia): au_tech_support@dell.com
E-post (New Zealand): nz_tech_support@dell.com
Privatkunder og små bedrifter 1-300-655-533
Offentlige myndigheter og bedriftskunder gratis: 1-800-633-559
Preferansekontodivisjon (PAD) gratis: 1-800-060-889
Brukerstøtte gratis: 1-800-819-339
Teknisk støtte (bærbare og stasjonære
datamaskiner)
Teknisk støtte (servere og arbeidsstasjoner) gratis: 1-800-733-314
Salg til store bedrifter gratis: 1-800-808-385
Transaksjonssalg gratis: 1-800-808-312
Faks gratis: 1-800-818-341
Retningsnumre,
lokale numre og
gratisnumre
gratis: 1-300-655-533
Kontakte Dell 87
Page 88

Land (sted)
Internasjonal tilgangskode
Landkode
Avdelingsnavn eller serviceområde,
hjemmeside og e-postadresse
Retningsnumre,
lokale numre og
gratisnumre
Stedskode
Belgia (Brussel)
Internasjonal tilgangskode: 00
Landkode: 32
Stedskode: 2
Hjemmeside: support.euro.dell.com
E-post for fransktalende kunder:
support.euro.dell.com/be/fr/emaildell/
Teknisk støtte 02 481 92 88
Teknisk støtte, faks 02 481 92 95
Brukerstøtte 027131565
www.dell.com | support.dell.com
Salg til store bedrifter 02 481 91 00
Faks 024819299
Sentralbord 02 481 91 00
Bermuda Generell støtte 1-800-342-0671
Bolivia Generell støtte gratis: 800-10-0238
Brasil
Internasjonal tilgangskode: 00
Landkode: 55
Stedskode: 51
Hjemmeside: www.dell.com/br
Brukerstøtte, teknisk støtte 0800 90 3355
Teknisk støtte, faks 51 481 5470
Brukerstøtte, faks 51 481 5480
Salg 0800 90 3390
Brunei
Landkode: 673
Teknisk brukerstøtte (Penang, Malaysia) 604 633 4966
Kundeservice (Penang, Malaysia) 604 633 4949
Salg (Singapore) gratis: 1 800 394 7425
Canada (North York, Ontario)
Internasjonal tilgangskode: 011
Status for bestilling via Internett:
www.dell.ca/ostatus
AutoTech (automatisert teknisk støtte) gratis: 1-800-247-9362
Brukerstøtte (salg til privatkunder / små bedrifter) gratis: 1-800-847-4096
Brukerstøtte (mellomstore/store bedrifter, offentlige
gratis: 1-800-326-9463
myndigheter)
Teknisk støtte (salg til privatkunder / små bedrifter) gratis: 1-800-847-4096
Teknisk støtte (mellomstore/store bedrifter,
gratis: 1-800-387-5757
offentlige myndigheter)
Salg (privatkunder / små bedrifter) gratis: 1-800-387-5752
Salg (mellomstore/store bedrifter, offentlige
gratis: 1-800-387-5755
myndigheter)
Salg av reservedeler og utvidet service 1 866 440 3355
88 Kontakte Dell
Page 89

Land (sted)
Internasjonal tilgangskode
Landkode
Stedskode
Caymanøyene Generell støtte 1-800-805-7541
Chile (Santiago)
Landkode: 56
Stedskode: 2
Colombia Generell støtte 980-9-15-3978
Costa Rica Generell støtte 0800-012-0435
Danmark (København)
Internasjonal tilgangskode: 00
Landkode: 45
Den dominikanske republikk Generell støtte 1-800-148-0530
Dominica Generell støtte gratis: 1-866-278-6821
Ecuador Generell støtte gratis: 999-119
El Salvador Generell støtte 01-899-753-0777
Finland (Helsinki)
Internasjonal tilgangskode: 990
Landkode: 358
Stedskode: 9
Avdelingsnavn eller serviceområde,
hjemmeside og e-postadresse
Salg, kundeservice og teknisk støtte gratis: 1230-020-4823
Hjemmeside: support.euro.dell.com
E-post: support.euro.dell.com/dk/da/emaildell/
Teknisk støtte 7023 0182
Brukerstøtte (personlig) 7023 0184
Brukerstøtte for privatkunder / små bedrifter 3287 5505
Sentralbord (personlig) 3287 1200
Sentralbord, faks (personlig) 3287 1201
Sentralbord (privatkunder / små bedrifter) 3287 5000
Sentralbord, faks (privatkunder / små bedrifter) 3287 5001
Hjemmeside: support.euro.dell.com
E-post: support.euro.dell.com/fi/fi/emaildell/
Teknisk støtte 09 253 313 60
Brukerstøtte 09 253 313 38
Faks 09 253 313 99
Sentralbord 09 253 313 00
Retningsnumre,
lokale numre og
gratisnumre
Kontakte Dell 89
Page 90

Land (sted)
Internasjonal tilgangskode
Landkode
Avdelingsnavn eller serviceområde,
hjemmeside og e-postadresse
Retningsnumre,
lokale numre og
gratisnumre
Stedskode
Frankrike (Paris) (Montpellier)
Internasjonal tilgangskode: 00
Landkode: 33
Stedskoder: (1) (4)
Hjemmeside: support.euro.dell.com
E-post: support.euro.dell.com/fr/fr/emaildell/
Privatkunder og små bedrifter
Teknisk støtte 08 25 38 72 70
Brukerstøtte 08 25 82 38 33
Sentralbord 08 25 00 47 00
www.dell.com | support.dell.com
Sentralbord (anrop fra andre land enn Frankrike) 04 99 75 40 00
Salg 08 25 00 47 00
Faks 08 25 00 47 01
Faks (anrop fra andre land enn Frankrike) 04 99 75 40 01
Store bedrifter
Teknisk støtte 08 25 00 47 19
Brukerstøtte 08 25 33 83 39
Sentralbord 0155947100
Salg 01 55 94 71 00
Faks 01 55 94 71 01
Grenada Generell støtte gratis: 1-866-540-3355
Guatemala Generell støtte 1-800-999-0136
Guyana Generell støtte gratis: 1-877-270-4609
Hellas
Internasjonal tilgangskode: 00
Landkode: 30
Hjemmeside: support.euro.dell.com
E-post: support.euro.dell.com/gr/en/emaildell/
Teknisk støtte 00800-44 14 95 18
Gold-service – teknisk støtte 00800-44 14 00 83
Sentralbord 2108129810
Gold-service – sentralbord 2108129811
Salg 2108129800
Faks 2108129812
90 Kontakte Dell
Page 91

Land (sted)
Internasjonal tilgangskode
Landkode
Stedskode
Hongkong
Internasjonal tilgangskode: 001
Landkode: 852
India Teknisk støtte 1600 33 8045
Irland (Cherrywood)
Internasjonal tilgangskode: 16
Landkode: 353
Stedskode: 1
Avdelingsnavn eller serviceområde,
hjemmeside og e-postadresse
Hjemmeside: support.ap.dell.com
Teknisk støtte, e-post: apsupport@dell.com
Teknisk støtte (Dimension og Inspiron) 2969 3188
Teknisk støtte (OptiPlex, Latitude og Dell
Precision)
Teknisk støtte (PowerApp™, PowerEdge™,
PowerConnect™ og PowerVault™)
Brukerstøtte 3416 0910
Store kontoer for større bedrifter 3416 0907
Globale kundeprogrammer 3416 0908
Divisjon for mellomstore bedrifter 3416 0912
Divisjon for privatkunder og små bedrifter 2969 3105
Salg (store kontoer for større bedrifter) 1600 33 8044
Salg (privatkunder og små bedrifter) 1600 33 8046
Hjemmeside: support.euro.dell.com
E-post: dell_direct_support@dell.com
Teknisk støtte 1850 543 543
Storbritannia – teknisk støtte (ring bare fra
Storbritannia)
Privatkunder – brukerstøtte 01 204 4014
Brukerstøtte for små bedrifter 01 204 4014
Storbritannia – brukerstøtte (ring bare fra
Storbritannia)
Brukerstøtte for store bedrifter 1850 200 982
Brukerstøtte for store bedrifter (ring bare fra
Storbritannia)
Irland – salg 01 204 4444
Storbritannia – salg (ring bare fra Storbritannia) 0870 907 4000
Faks / faks, salg 01 204 0103
Sentralbord 01 204 4444
Retningsnumre,
lokale numre og
gratisnumre
2969 3191
2969 3196
0870 908 0800
0870 906 0010
0870 907 4499
Kontakte Dell 91
Page 92

Land (sted)
Internasjonal tilgangskode
Landkode
Avdelingsnavn eller serviceområde,
hjemmeside og e-postadresse
Retningsnumre,
lokale numre og
gratisnumre
Stedskode
Italia (Milano)
Internasjonal tilgangskode: 00
Landkode: 39
Stedskode: 02
Hjemmeside: support.euro.dell.com
E-post: support.euro.dell.com/it/it/emaildell/
Privatkunder og små bedrifter
Teknisk støtte 02 577 826 90
Brukerstøtte 02 696 821 14
Faks 02 696 821 13
www.dell.com | support.dell.com
Sentralbord 02 696 821 12
Store bedrifter
Teknisk støtte 02 577 826 90
Brukerstøtte 02 577 825 55
Faks 02 575 035 30
Sentralbord 02 577 821
Jamaica Generell støtte (ring bare fra Jamaica) 1-800-682-3639
92 Kontakte Dell
Page 93

Land (sted)
Internasjonal tilgangskode
Landkode
Stedskode
Japan (Kawasaki)
Internasjonal tilgangskode: 001
Landkode: 81
Stedskode: 44
Jomfruøyene (Storbritannia) Generell støtte gratis: 1-866-278-6820
Jomfruøyene (USA) Generell støtte 1-877-673-3355
Avdelingsnavn eller serviceområde,
hjemmeside og e-postadresse
Hjemmeside: support.jp.dell.com
Teknisk støtte (servere) gratis: 0120-198-498
Teknisk støtte utenfor Japan (servere) 81-44-556-4162
Teknisk støtte (Dimension og Inspiron) gratis: 0120-198-226
Teknisk støtte utenfor Japan (Dimension og
Inspiron)
Teknisk støtte (Dell Precision, OptiPlex og
Latitude)
Teknisk støtte utenfor Japan (Dell Precision,
OptiPlex og Latitude)
Teknisk støtte (PDAer, projektorer, skrivere, rutere) gratis: 0120-981-690
Teknisk støtte utenfor Japan (PDAer, projektorer,
skrivere, rutere)
Faxbox-service 044-556-3490
Døgnåpen automatisk bestillingstjeneste 044-556-3801
Brukerstøtte 044-556-4240
Bedrifter, salgsdivisjon (opptil 400 ansatte) 044-556-1465
Preferansekontodivisjon, salg (over 400 ansatte) 044-556-3433
Store kontoer for større bedrifter, salg (over 3500
ansatte)
Offentlig, salg (statlige kontorer,
undervisningsinstitusjoner og helseinstitusjoner)
Globalt segment, Japan 044-556-3469
Individuell bruker 044-556-1760
Sentralbord 044-556-4300
Retningsnumre,
lokale numre og
gratisnumre
81-44-520-1435
gratis: 0120-198-433
81-44-556-3894
81-44-556-3468
044-556-3430
044-556-1469
Kontakte Dell 93
Page 94

Land (sted)
Internasjonal tilgangskode
Landkode
Stedskode
Kina (Xiamen)
Landkode: 86
Stedskode: 592
www.dell.com | support.dell.com
Avdelingsnavn eller serviceområde,
hjemmeside og e-postadresse
Retningsnumre,
lokale numre og
gratisnumre
Teknisk støtte, hjemmeside: support.dell.com.cn
Teknisk støtte, e-post: cn_support@dell.com
Brukerstøtte, e-post: customer_cn@dell.com
Teknisk støtte, faks 592 818 1350
Teknisk støtte (Dell™ Dimension™ og Inspiron™) gratis: 800 858 2969
Teknisk støtte (OptiPlex™, Latitude™ og Dell
gratis: 800 858 0950
Precision™)
Teknisk støtte (servere og lagringsenheter) gratis: 800 858 0960
Teknisk støtte (projektorer, PDAer (personlig digital
gratis: 800 858 2920
assistent), svitsjer, rutere osv.)
Teknisk støtte (skrivere) 86 592 818 3144
eller gratis: 800 858 2311
Brukerstøtte gratis: 800 858 2060
Brukerstøtte, faks 592 818 1308
Privatkunder og små bedrifter gratis: 800 858 2222
Preferansekontodivisjon gratis: 800 858 2557
Store kontoer for større bedrifter – GCP gratis: 800 858 2055
Store kontoer for større bedrifter – hovedkontoer gratis: 800 858 2628
Store kontoer for større bedrifter – nord gratis: 800 858 2999
Store kontoer for større bedrifter – nord – offentlige
gratis: 800 858 2955
myndigheter og undervisningsinstitusjoner
Store kontoer for større bedrifter – øst gratis: 800 858 2020
Store kontoer for større bedrifter – øst – offentlige
gratis: 800 858 2669
myndigheter og undervisningsinstitusjoner
Store kontoer for større kunder – køteam gratis: 800 858 2572
Store kontoer for større bedrifter – sør gratis: 800 858 2355
Store kontoer for større bedrifter – vest gratis: 800 858 2811
Store kontoer for større bedrifter – reservedeler gratis: 800 858 2621
94 Kontakte Dell
Page 95

Land (sted)
Internasjonal tilgangskode
Landkode
Stedskode
Korea (Seoul)
Internasjonal tilgangskode: 001
Landkode: 82
Stedskode: 2
Land i Sørøst-Asia og
stillehavsområdet
Latin-Amerika Teknisk støtte (Austin, Texas, USA) 512 728-4093
Luxembourg
Internasjonal tilgangskode: 00
Landkode: 352
Macao
Landkode: 853
Avdelingsnavn eller serviceområde,
hjemmeside og e-postadresse
Teknisk støtte gratis: 080-200-3800
Salg gratis: 080-200-3600
Kundeservice (Penang, Malaysia) 604 633 4949
Faks 2194-6202
Sentralbord 2194-6000
Teknisk støtte (elektronikk og tilbehør) gratis: 080-200-3801
Teknisk støtte, kundeservice og salg (Penang,
Malaysia)
Kundeservice (Austin, Texas, USA) 512 728-3619
Faks (teknisk støtte og kundeservice) (Austin, Texas,
USA)
Salg (Austin, Texas, USA) 512 728-4397
Salg, faks (Austin, Texas, USA) 512 728-4600
Hjemmeside: support.euro.dell.com
E-post: tech_be@dell.com
Teknisk støtte (Brussel, Belgia) 3420808075
Salg for privatkunder / små bedrifter (Brussel,
Belgia)
Salg til store bedrifter (Brussel, Belgia) 02 481 91 00
Brukerstøtte (Brussel, Belgia) 02 481 91 19
Faks (Brussel, Belgia) 02 481 92 99
Sentralbord (Brussel, Belgia) 02 481 91 00
Teknisk støtte gratis: 0800 105
Kundeservice (Xiamen, Kina) 34 160 910
Transaksjonssalg (Xiamen, Kina) 29 693 115
Retningsnumre,
lokale numre og
gratisnumre
604 633 4810
512 728-3883
eller 512 728-3772
gratis: 080016884
Kontakte Dell 95
Page 96

Land (sted)
Internasjonal tilgangskode
Landkode
Avdelingsnavn eller serviceområde,
hjemmeside og e-postadresse
Retningsnumre,
lokale numre og
gratisnumre
Stedskode
Malaysia (Penang)
Internasjonal tilgangskode: 00
Landkode: 60
Stedskode: 4
Hjemmeside: support.ap.dell.com
Teknisk støtte (Dell Precision, OptiPlex og
Latitude)
Teknisk støtte (Dimension, Inspiron og elektronikk
og tilbehør)
Teknisk støtte (PowerApp, PowerEdge,
gratis:1800880193
gratis:1800881306
gratis:1800881386
PowerConnect og PowerVault)
www.dell.com | support.dell.com
Kundeservice (Penang, Malaysia) 04 633 4949
Salg gratis:1800880553
Mexico
Internasjonal tilgangskode: 00
Landkode: 52
Teknisk støtte 001-877-384-8979
eller 001-877-269-3383
Salg 50-81-8800
eller 01-800-888-3355
Kundeservice 001-877-384-8979
eller 001-877-269-3383
Hoved 50-81-8800
eller 01-800-888-3355
Montserrat Generell støtte gratis: 1-866-278-6822
Nederlandske Antiller Generell støtte 001-800-882-1519
Nederland (Amsterdam)
Internasjonal tilgangskode: 00
Landkode: 31
Stedskode: 20
Hjemmeside: support.euro.dell.com
Teknisk støtte 020 674 45 00
Teknisk støtte, faks 020 674 47 66
Brukerstøtte for privatkunder / små bedrifter 020 674 42 00
Personlig brukerstøtte 020 674 43 25
Salg for privatkunder / små bedrifter 020 674 55 00
Personlig salg 020 674 50 00
Salg for privatkunder / små bedrifter, faks 020 674 47 75
Personlig salg, faks 020 674 47 50
Sentralbord 0206745000
Sentralbord, faks 020 674 47 50
96 Kontakte Dell
Page 97

Land (sted)
Internasjonal tilgangskode
Landkode
Stedskode
New Zealand
Internasjonal tilgangskode: 00
Landkode: 64
Nicaragua Generell støtte 001-800-220-1006
Norge (Lysaker)
Internasjonal tilgangskode: 00
Landkode: 47
Pan ama Generell støtte 001-800-507-0962
Peru Generell støtte 0800-50-669
Polen (Warszawa)
Internasjonal tilgangskode: 011
Landkode: 48
Stedskode: 22
Avdelingsnavn eller serviceområde,
hjemmeside og e-postadresse
E-post (New Zealand): nz_tech_support@dell.com
E-post (Australia): au_tech_support@dell.com
Teknisk støtte (for stasjonære og bærbare
datamaskiner)
Teknisk støtte (for servere og arbeidsstasjoner) gratis: 0800 443 563
Privatkunder og små bedrifter 0800 446 255
Offentlige myndigheter og bedriftskunder 0800 444 617
Salg 0800 441 567
Faks 0800 441 566
Hjemmeside: support.euro.dell.com
E-post: support.euro.dell.com/no/no/emaildell/
Teknisk støtte 67 11 68 82
Personlig brukerstøtte 67 11 75 75
Brukerstøtte for privatkunder / små bedrifter 23 16 22 98
Sentralbord 67116800
Faks, sentralbord 67 11 68 65
Hjemmeside: support.euro.dell.com
E-post: pl_support_tech@dell.com
Kundeservice, telefon 57 95 700
Brukerstøtte 57 95 999
Salg 57 95 999
Kundeservice, faks 57 95 806
Resepsjon, faks 57 95 998
Sentralbord 57 95 999
Retningsnumre,
lokale numre og
gratisnumre
gratis: 0800 446 255
Kontakte Dell 97
Page 98

Land (sted)
Internasjonal tilgangskode
Landkode
Avdelingsnavn eller serviceområde,
hjemmeside og e-postadresse
Retningsnumre,
lokale numre og
gratisnumre
Stedskode
Portugal
Internasjonal tilgangskode: 00
Landkode: 351
Hjemmeside: support.euro.dell.com
E-post: support.euro.dell.com/pt/en/emaildell/
Teknisk støtte 707200149
Brukerstøtte 800 300 413
Salg 800 300 410, 800 300 411,
800 300 412 eller 21 422 07 10
www.dell.com | support.dell.com
Faks 214240112
Puerto Rico Generell støtte 1-800-805-7545
St. Kitts og Nevis Generell støtte gratis: 1-877-441-4731
St. Lucia Generell støtte 1-800-882-1521
St. Vincent og Grenadinene Generell støtte gratis: 1-877-270-4609
Singapore (Singapore)
Internasjonal tilgangskode: 005
Landkode: 65
Hjemmeside: support.ap.dell.com
Teknisk støtte (Dimension, Inspiron og elektronikk
og tilbehør)
Teknisk støtte (OptiPlex, Latitude og Dell
gratis: 1800 394 7430
gratis: 1800 394 7488
Precision)
Teknisk støtte (PowerApp, PowerEdge,
gratis: 1800 394 7478
PowerConnect og PowerVault)
Kundeservice (Penang, Malaysia) 604 633 4949
Salg gratis: 1 800 394 7425
Slovakia (Praha)
Internasjonal tilgangskode: 00
Landkode: 421
Hjemmeside: support.euro.dell.com
E-post: czech_dell@dell.com
Teknisk støtte 02 5441 5727
Brukerstøtte 420 22537 2707
Faks 02 5441 8328
Teknisk, faks 02 5441 8328
Sentralbord (salg) 02 5441 7585
98 Kontakte Dell
Page 99

Land (sted)
Internasjonal tilgangskode
Landkode
Stedskode
Spania (Madrid)
Internasjonal tilgangskode: 00
Landkode: 34
Stedskode: 91
Storbritannia (Bracknell)
Internasjonal tilgangskode: 00
Landkode: 44
Stedskode: 1344
Avdelingsnavn eller serviceområde,
hjemmeside og e-postadresse
Hjemmeside: support.euro.dell.com
E-post: support.euro.dell.com/es/es/emaildell/
Privatkunder og små bedrifter
Teknisk støtte 902 100 130
Brukerstøtte 902 118 540
Salg 902 118 541
Sentralbord 902 118 541
Faks 902 118 539
Store bedrifter
Teknisk støtte 902 100 130
Brukerstøtte 902 115 236
Sentralbord 91 722 92 00
Faks 917229583
Hjemmeside: support.euro.dell.com
Brukerstøtte, Internett: support.euro.dell.com/uk/en/ECare/Form/Home.asp
E-post: dell_direct_support@dell.com
Teknisk støtte (store
bedrifter/preferansekontoer/PAD [over 1000
ansatte])
Teknisk støtte (direkte og generell) 0870 908 0800
Globale kontoer – brukerstøtte 01344 373 186
Brukerstøtte for privatkunder og små bedrifter 0870 906 0010
Brukerstøtte for store bedrifter 01344 373 185
Preferansekontoer (500-5000 ansatte) – brukerstøtte 0870 906 0010
Brukerstøtte for staten 01344 373 193
Brukerstøtte for lokale myndigheter og
undervisningsinstitusjoner
Brukerstøtte for helseinstitusjoner 01344 373 194
Salg for privatkunder og små bedrifter 0870 907 4000
Salg for store bedrifter / offentlig sektor 01344 860 456
Privatkunder og små bedrifter, faks 0870 907 4006
Retningsnumre,
lokale numre og
gratisnumre
0870 908 0500
01344 373 199
Kontakte Dell 99
Page 100

Land (sted)
Internasjonal tilgangskode
Landkode
Stedskode
Sverige (Upplands Vasby)
Internasjonal tilgangskode: 00
Landkode: 46
Stedskode: 8
www.dell.com | support.dell.com
Sveits (Genève)
Internasjonal tilgangskode: 00
Landkode: 41
Stedskode: 22
Sør-Afrika (Johannesburg)
Internasjonal tilgangskode:
09/091
Landkode: 27
Stedskode: 11
Avdelingsnavn eller serviceområde,
hjemmeside og e-postadresse
Retningsnumre,
lokale numre og
gratisnumre
Hjemmeside: support.euro.dell.com
E-post: support.euro.dell.com/se/sv/emaildell/
Teknisk støtte 08 590 05 199
Personlig brukerstøtte 08 590 05 642
Brukerstøtte for privatkunder / små bedrifter 08 587 70 527
EPP-støtte (Employee Purchase Program) 20 140 14 44
Teknisk støtte, faks 08 590 05 594
Salg 08 590 05 185
Hjemmeside: support.euro.dell.com
E-post: Tech_support_central_Europe@dell.com
E-post for fransktalende HSB-kunder og store
bedriftskunder:
support.euro.dell.com/ch/fr/emaildell/
Teknisk støtte (privatkunder og små bedrifter) 0844 811 411
Teknisk støtte (store bedrifter) 0844 822 844
Brukerstøtte (privatkunder og små bedrifter) 0848 802 202
Brukerstøtte (store bedrifter) 0848 821 721
Faks 022 799 01 90
Sentralbord 0227990101
Hjemmeside: support.euro.dell.com
E-post: dell_za_support@dell.com
Gold Queue 011 709 7713
Teknisk støtte 011 709 7710
Brukerstøtte 011 709 7707
Salg 011 709 7700
Faks 011 706 0495
Sentralbord 011 709 7700
100 Kontakte Dell
 Loading...
Loading...