Page 1
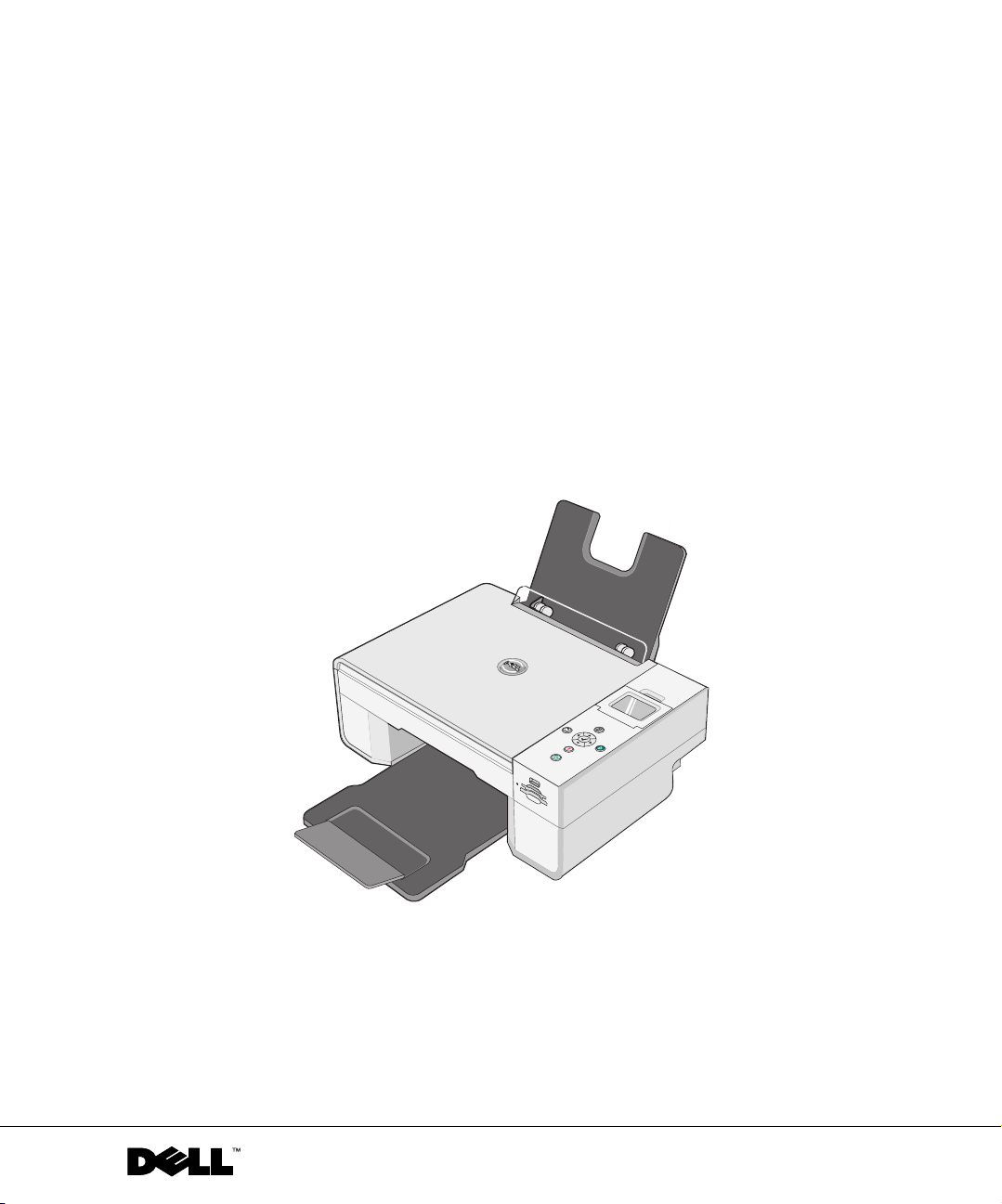
Dell™ Photo All-In-One Printer 944
Εγχειρίδιο κατόχου
Αναζητήστε πληροφορίες για:
• Παραγγελία αναλώσιµων
• Για να ξεκινήσετε
• Χρήση του εκτυπωτή
• Παρουσίαση του λογισµικού του εκτυπωτή
• Συντήρηση και αντιµετώπιση προβληµάτων
www.dell.com/supplies | support.dell.com
Page 2
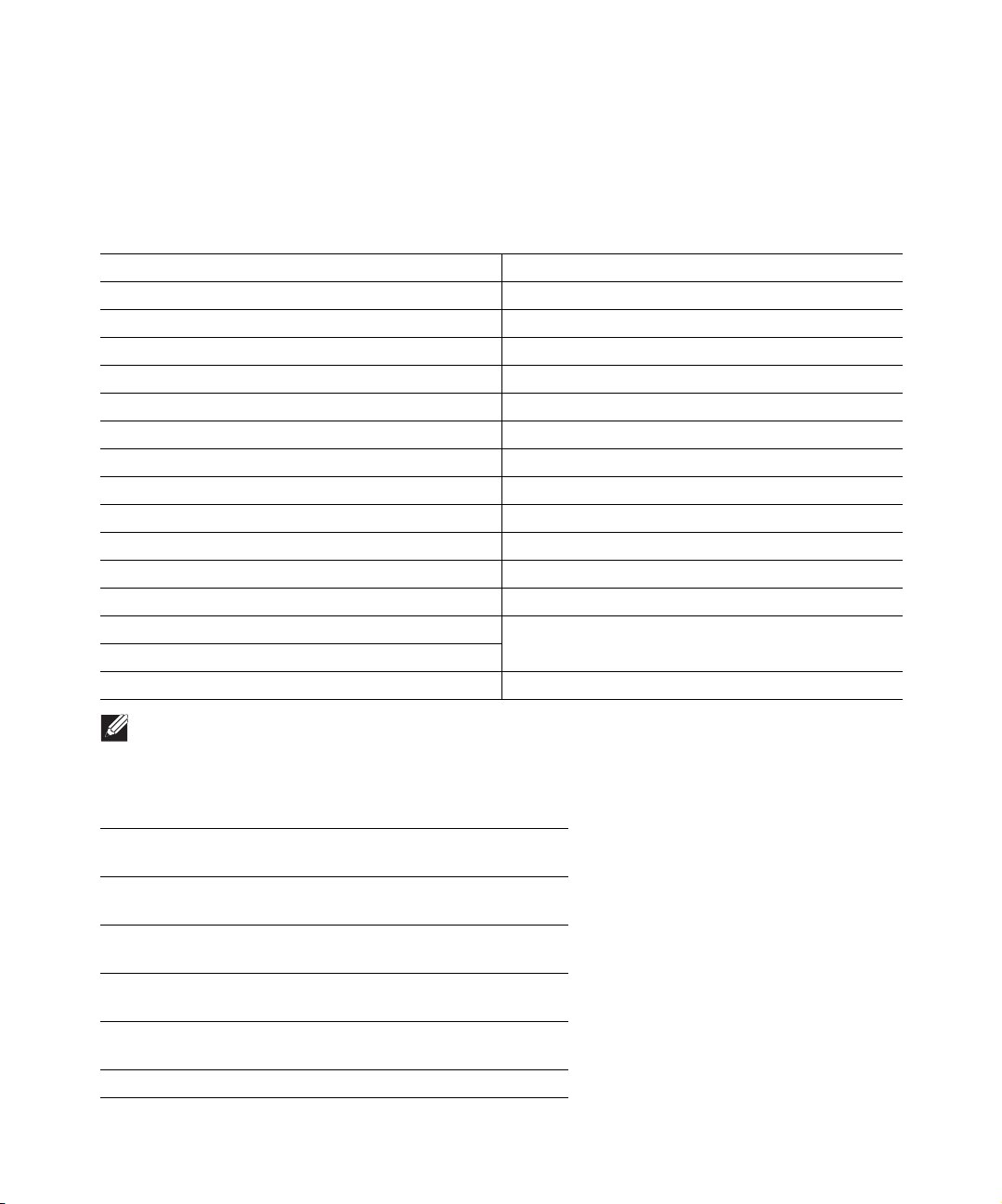
Παραγγελία αναλώσιµων
Οι κασέτες εκτύπωσης της Dell™ διατίθενται µόνο από τη Dell. Μπορείτε να παραγγείλετε κασέτες
εκτύπωσης ηλεκτρονικά στη διεύθυνση www.dell.com/supplies ή τηλεφωνικά.
Αυστραλία 1300 303 290 Λουξεµβούργο 02.713 1590
Αυστρία 08 20 - 24 05 30 35 Μαλαισία 1800880301
Βέλγιο 02.713 1590 Μεξικό 001 866 851 1754
Γαλλία 825387247 Νορβηγία 231622 64
Γερµανία 0800 2873355 Νότια Αφρική 0860 102 591
∆ανία 3287 5215 Ολλανδία 020 - 674 4881
Ελβετία 0848 335 599 Πολωνία 022 579 59 65
Ηνωµένο Βασίλειο 0870 907 4574 Πορτογαλία 21 4220710
ΗΠΑ 877-INK-2-YOU Πουέρτο Ρίκο 866 -851 -1760
Ιαπωνία 044-556-3551 Σιγκαπούρη 1800 394 7486
Ιρλανδία 1850 707 407 Σουηδία 08 587 705 81
Ισπανία 902120385 Τσεχία +420 225 372 711
Ιταλία 800602705 Φινλανδία 09 2533 1411
Καναδάς 877 -501 -4803 Χιλή 1230-020-3947
800 -202874Κίνα 800-858-0888
Κολοµβία 01800-9-155676
ΣΗΜΕΙΩΣΗ: Εάν η χώρα σας δεν βρίσκεται στη λίστα, επικοινωνήστε µε τον αντιπρόσωπο της Dell
για να παραγγείλετε αναλώσιµα.
Ο εκτυπωτής έχει σχεδιαστεί για να χρησιµοποιεί τις παρακάτω κασέτες εκτύπωσης.
ΑναλώσιµοΚωδικός
εξαρτήµατος
Κασέτα µελανιού ασπρόµαυρης εκτύπωσης
κανονικής χωρητικότητας
Κασέτα µελανιού έγχρωµης εκτύπωσης
κανονικής χωρητικότητας
Κασέτα µελανιού ασπρόµαυρης εκτύπωσης
µεγάλης χωρητικότητας
Κασέτα µελανιού έγχρωµης εκτύπωσης
µεγάλης χωρητικότητας
Κασέτα µελανιού φωτογραφικής εκτύπωσης J4844
J5566
J5567
M4640
M4646
Page 3
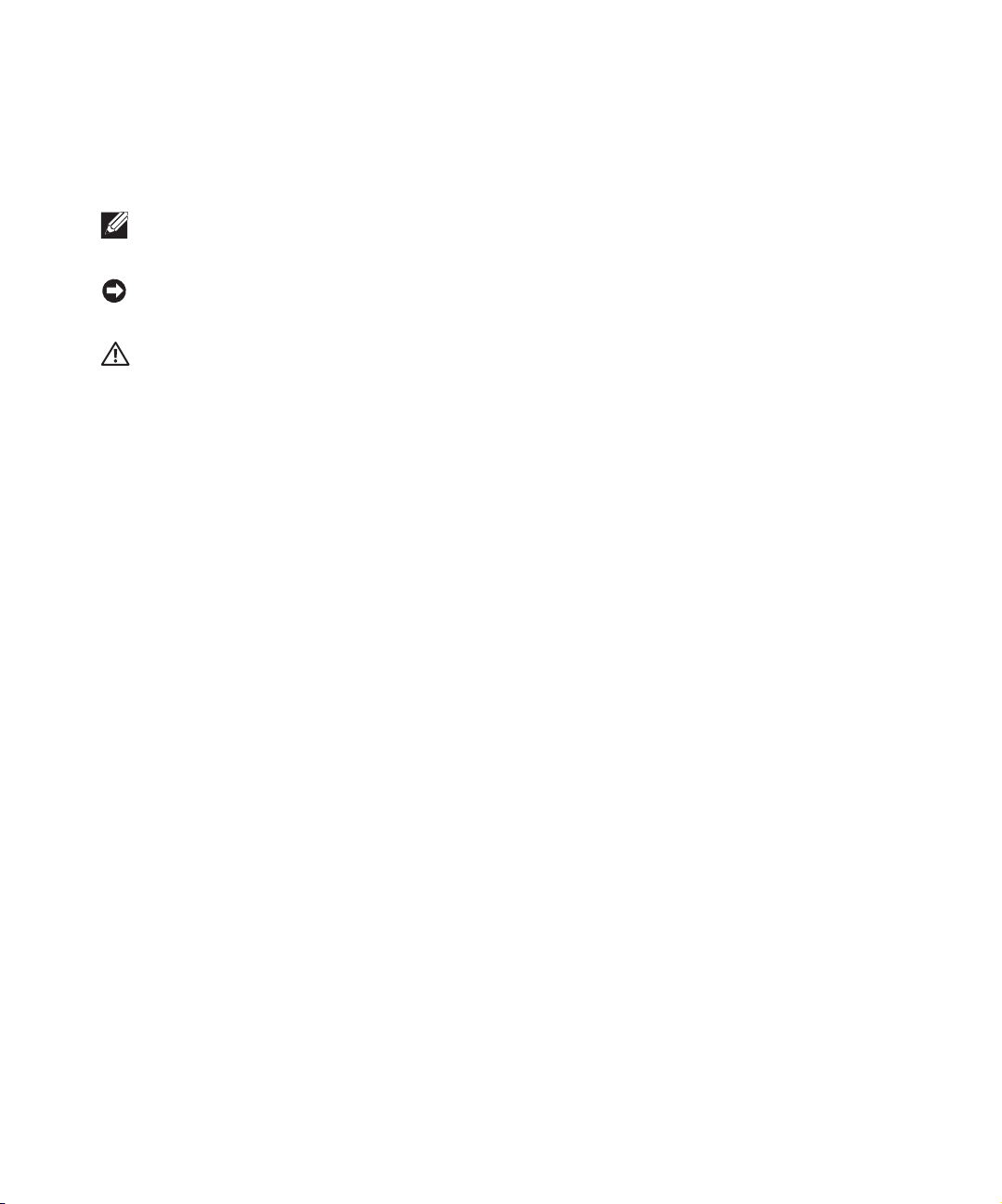
Ένδειξη "Σηµείωση", "Προειδοποίηση" και
"Προσοχή"
ΣΗΜΕΙΩΣΗ: Η ένδειξη ΣΗΜΕΙΩΣΗ υποδηλώνει σηµαντικές πληροφορίες που σας βοηθούν να
κάνετε καλύτερη χρήση του εκτυπωτή.
ΠΡΟΕΙ∆ΟΠΟΙΗΣΗ: Η ένδειξη ΠΡΟΕΙ∆ΟΠΟΙΗΣΗ υποδηλώνει είτε πιθανή ζηµιά στο υλικό είτε
απώλεια δεδοµένων και σας εξηγεί πώς να αποφύγετε το πρόβληµα.
ΠΡΟΣΟΧΗ: Η ένδειξη ΠΡΟΣΟΧΗ υποδηλώνει πιθανότητα φθοράς ιδιοκτησίας,
τραυµατισµού ή θανάτου.
____________________
Οι πληροφορίες που δίδονται σε αυτό το έγγραφο υπόκεινται σε αλλαγές χωρίς προειδοποίηση.
© 2005 Dell Inc. Με την επιφύλαξη παντός δικαιώµατος.
Απαγορεύεται αυστηρά η αναπαραγωγή µε οποιονδήποτε τρόπο χωρίς την έγγραφη έγκριση της Dell Inc.
Εµπορικά σήµατα που χρησιµοποιούνται σε αυτό το κείµενο: Η επωνυµία Dell, το λογότυπο DELL, Dell Picture Studio και
Dell Ink Management System είναι εµπορικά σήµατα της Dell Inc. Η επωνυµίες Microsoft και Windows είναι κατατεθέντα
εµπορικά σήµατα της Microsoft Corporation.
Άλλα εµπορικά σήµατα και επωνυµίες ενδέχεται να χρησιµοποιούνται σε αυτό το έγγραφο για αναφορά είτε στις εταιρείες
στις οποίες ανήκουν οι επωνυµίες είτε στα προϊόντα τους. Η Dell Inc. αποποιείται κάθε δικαίωµα ιδιοκτησίας σε εµπορικά
σήµατα και επωνυµίες άλλες από αυτές που της ανήκουν.
ΠΕΡΙΟΡΙΣΜΕΝΑ ∆ΙΚΑΙΩΜΑΤΑ ΓΙΑ ΤΗΝ ΚΥΒΕΡΝΗΣΗ ΤΩΝ Η.Π.Α.
Το παρόν λογισµικό και η τεκµηρίωση διατίθενται µε ΠΕΡΙΟΡΙΣΜΕΝΑ ∆ΙΚΑΙΩΜΑΤΑ. Η χρήση, αντιγραφή και αποκάλυψη
από µέρους της Κυβέρνησης υπόκεινται σε περιορισµούς, όπως ορίζεται στην υποπαράγραφο (γ)(1)(ii) του άρθρου περί
∆ικαιωµάτων σε τεχνικά δεδοµένα και λογισµικό ηλεκτρονικού υπολογιστή (Rights in Technical Data and Computer Software )
του DFARS 252.227-7013 και στις ισχύουσες διατάξεις FAR: Dell Inc., One Dell Way, Round Rock, Texas, 78682, USA.
Page 4
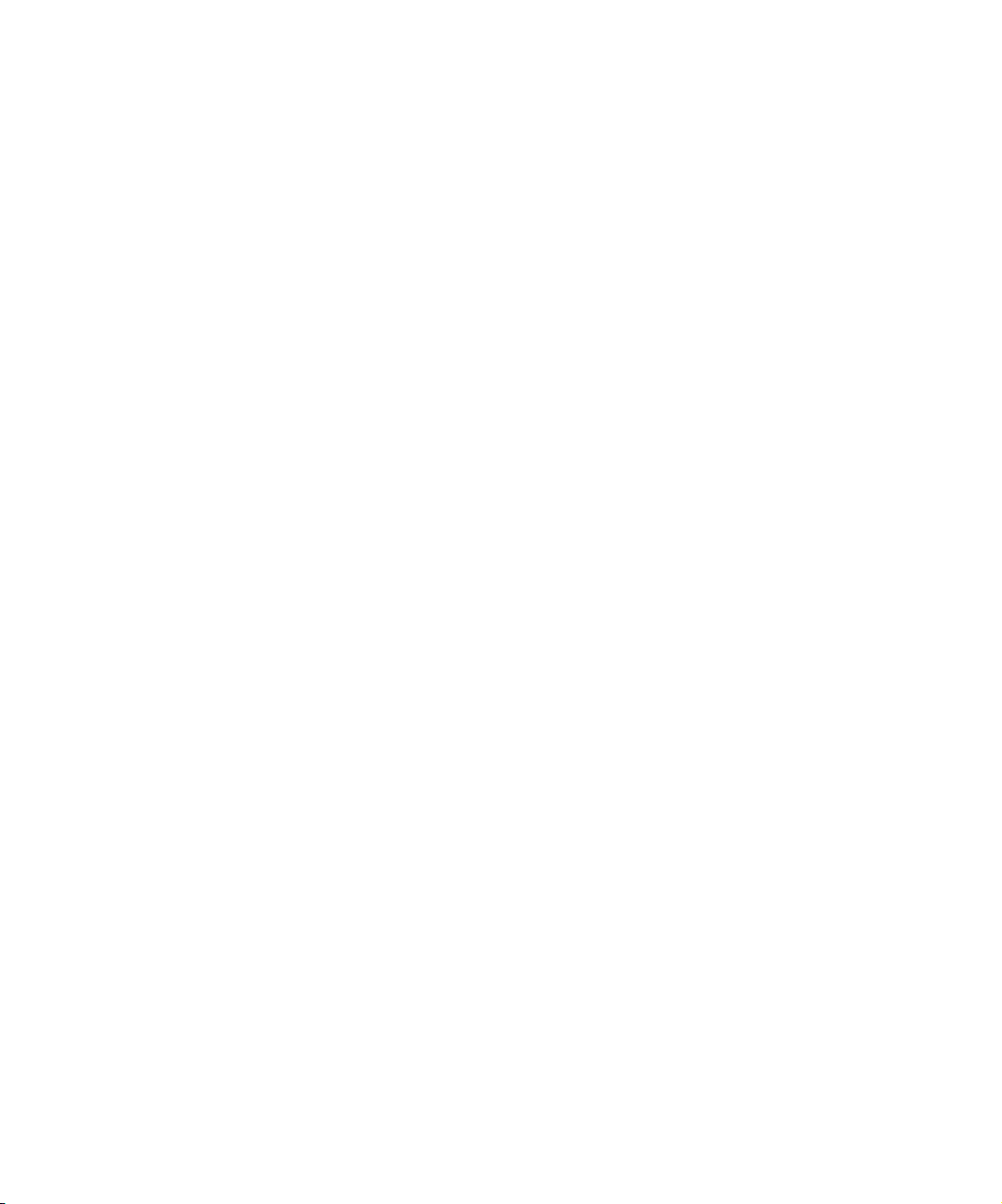
www.dell.com | support.dell.com
Page 5
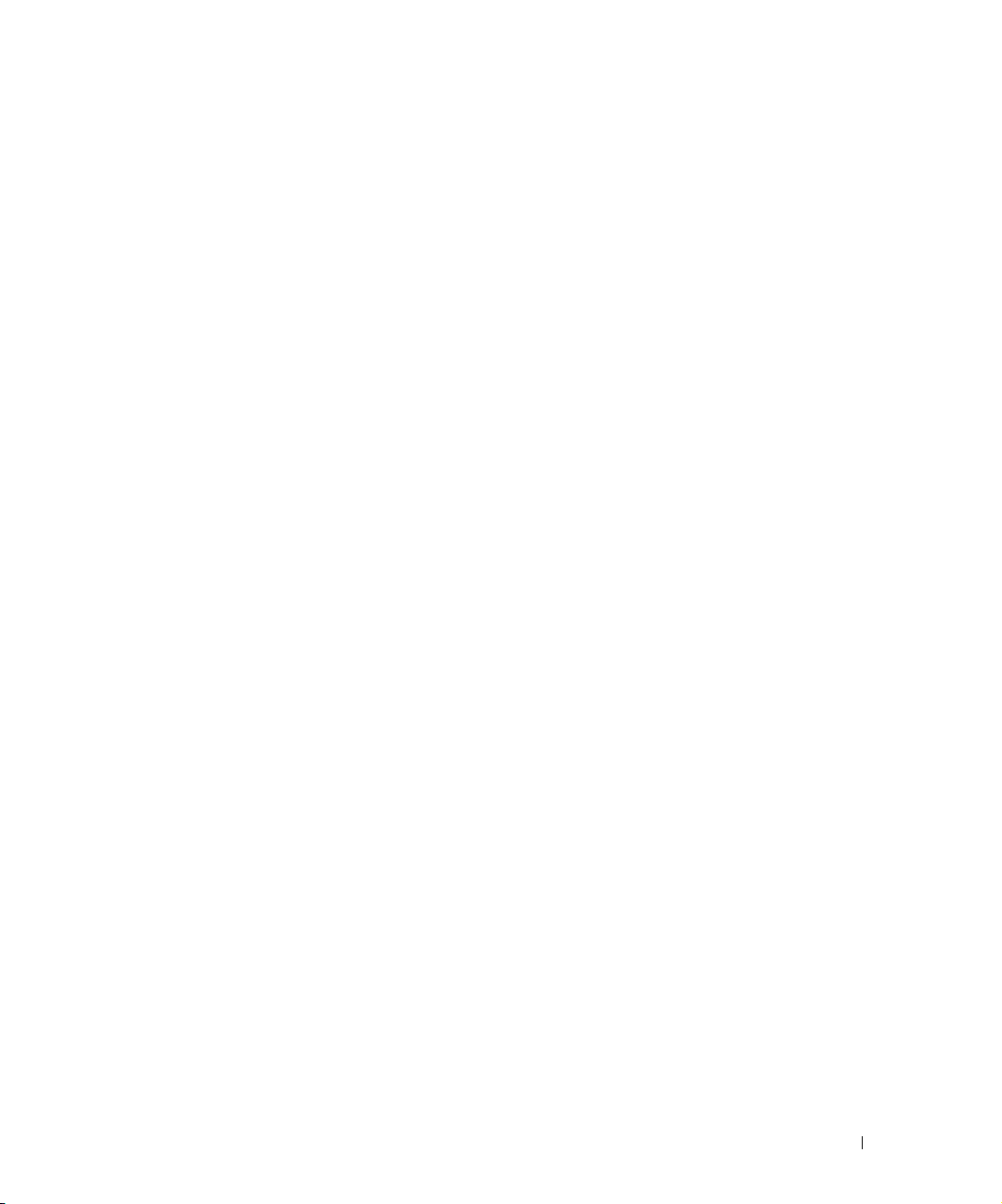
Πίνακας περιεχοµένων
1 Πληροφορίες για τον εκτυπωτή
Παρουσίαση των µερών του εκτυπωτή . . . . . . . . . . . . . 12
Εγκατάσταση του εκτυπωτή . . . . . . . . . . . . . . . . . . . 14
Ορισµός γλώσσας του εκτυπωτή
Επανακαθορισµός γλώσσας του εκτυπωτή . . . . . . . . . . 14
Χρήση του πίνακα χειρισµού . . . . . . . . . . . . . . . . . . . 15
Μενού του πίνακα χειρισµού
Τοποθέτ ησ η χαρτιού . . . . . . . . . . . . . . . . . . . . . . . 23
. . . . . . . . . . . . . . . 14
. . . . . . . . . . . . . . . . . . 16
Παρουσίαση του αυτόµατου αισθητήρα τύπου χαρτιού
2 Εκτύπωση
Εκτύπωση εγγράφου . . . . . . . . . . . . . . . . . . . . . . . 27
Εκτύπωση φωτογραφιών . . . . . . . . . . . . . . . . . . . . 28
Εκτύπωση φωτογραφιών χωρίς περίγραµµα
Εκτύπωση φακέλων . . . . . . . . . . . . . . . . . . . . . . . 30
Εκτύπωση φωτογραφιών από κάµερα µε δυνατότητα
PictBridge
Εκτύπωση φωτογραφιών από κάρτα µνήµης
ή κλειδί USB
Προβολή ή εκτύπωση φωτογραφιών
Αποθήκευση φωτογραφιών στον υπολογιστή σας
Προβολή παρουσίασης
Εκτύπωση όλων των φωτογραφιών που είναι αποθηκευµένες
σε κάρτα µνήµης ή κλειδί µνήµης USB
Προσαρµογή φωτογραφιών σε µια κάρτα µνήµης ή κλειδί
µνήµης USB
. . . . 25
. . . . . . . . . 29
. . . . . . . . . . . . . . . . . . . . . . . . . . . . . 31
. . . . . . . . . . . . . . . . . . . . . . . . . . . . 32
. . . . . . . . . . . . . 34
. . . . . . 34
. . . . . . . . . . . . . . . . . . . . 34
. . . . . . . . . . . . 34
. . . . . . . . . . . . . . . . . . . . . . . . . . 35
Πίνακας περιεχοµένων
5
Page 6
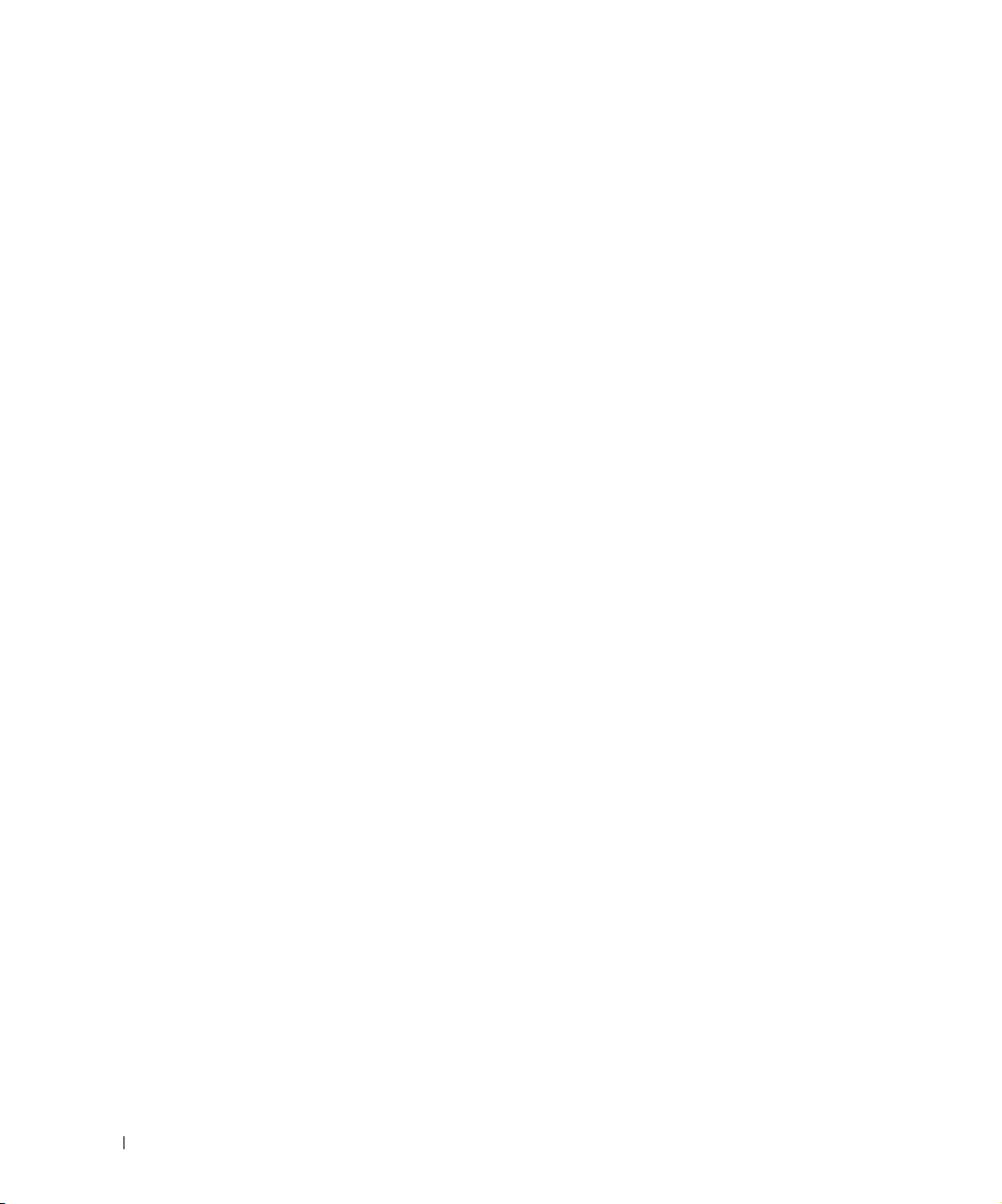
3 Αντιγραφή
Αντιγραφή εγγράφων µε χρήση του πίνακαι χειρισµού . . . 39
Αντιγραφή εγγράφων µε χρήση του υπολογιστή
Αντιγραφή φωτογραφιών µε χρήση του πίνακα
χειρισµού
Αντιγραφή φωτογραφιών µε χρήση του υπολογιστή . . . . . 43
Αλλαγή ρυθµίσεων αντιγραφής . . . . . . . . . . . . . . . . . 45
4 Σάρωση
Σάρωση εγγράφων . . . . . . . . . . . . . . . . . . . . . . . 47
Σάρωση φωτογραφιών . . . . . . . . . . . . . . . . . . . . . 48
Σάρωση πολλών σελίδων ή εικόνων . . . . . . . . . . . . . 49
Σάρωση φωτογραφίας ή εγγράφου µέσω δικτύου
Επεξεργασία σαρωµένου κειµένου µε χρήση Οπτικής
Αναγνώρισης Χαρακτήρων (OCR)
Αποθήκευση εικόνας στον υπολογιστή . . . . . . . . . . . . 53
Αποστολή σαρωµένης εικόνας ή εγγράφου µέσω
ηλεκτρονικού ταχυδροµείου
. . . . . . . 40
. . . . . . . . . . . . . . . . . . . . . . . . . . . . . 42
. . . . . . 50
. . . . . . . . . . . . . . . 52
. . . . . . . . . . . . . . . . . . 53
Μεγέθυνση ή σµίκρυνση εικόνων ή εγγράφων . . . . . . . . 54
5 Αποστολή fax
Εγκατάσταση της Κονσόλας fax της Microsoft σε
Windows XP
Ρύθµιση παραµέτρων της Κονσόλας fax της Microsoft
(Windows XP) ή της ∆ιαχείρισης υπηρεσίας φαξ
(Windows 2000)
6
Πίνακας περιεχοµένων
. . . . . . . . . . . . . . . . . . . . . . . . . . . 57
. . . . . . . . . . . . . . . . . . . . . . . . . 58
Page 7
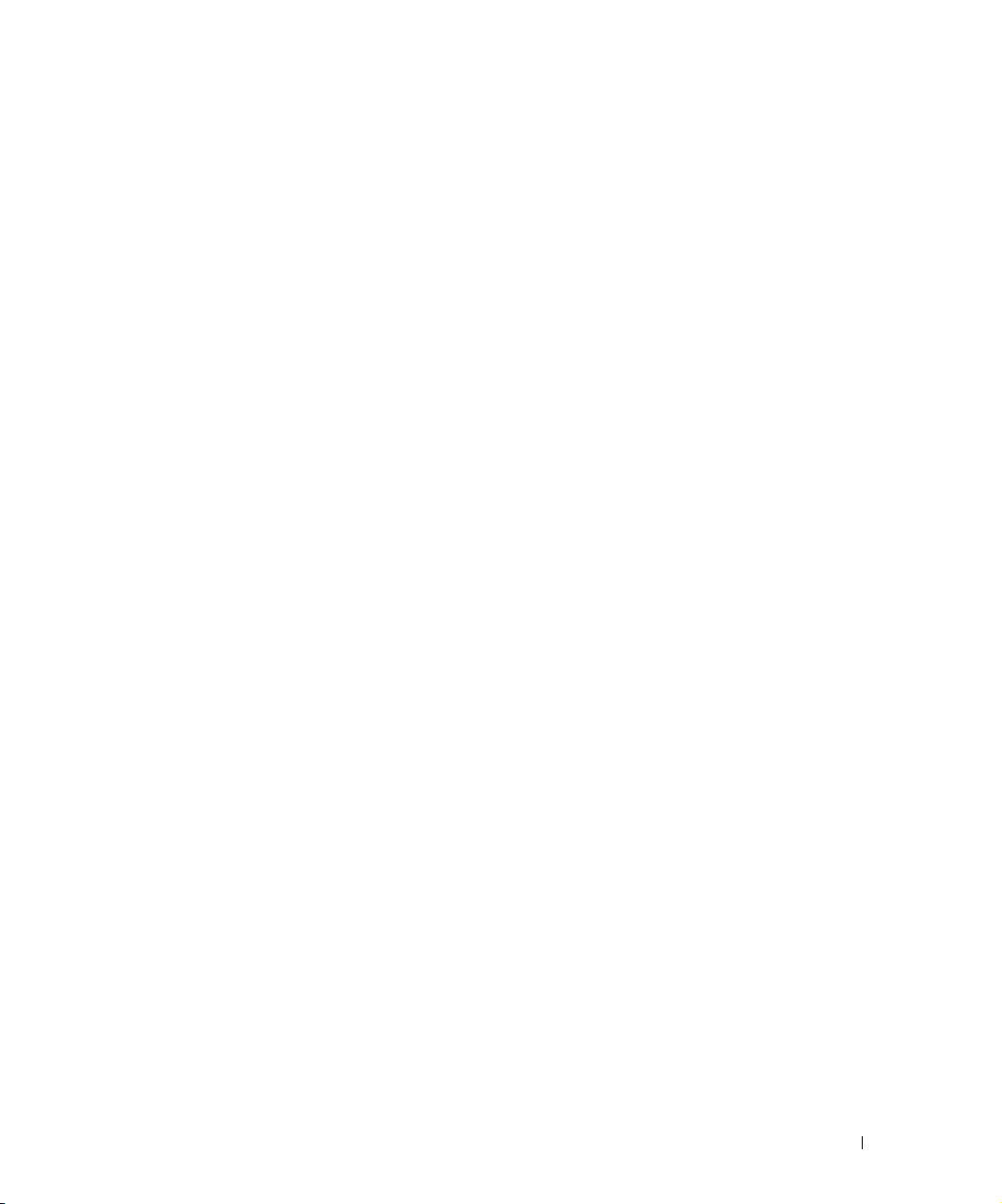
Αποστολή έντυπου εγγράφου µε fax χρησιµοποιώντας
τον πίνακα χειρισµού
. . . . . . . . . . . . . . . . . . . . . . . 59
Αποστολή έντυπου εγγράφου µε fax χρησιµοποιώντας
τον υπολογιστή
. . . . . . . . . . . . . . . . . . . . . . . . . . 60
Αποστολή ηλεκτρονικών εγγράφων µε fax . . . . . . . . . . . 61
Λήψη fax χρησιµοποιώντας την κονσόλα fax ήτη
διαχείριση υπηρεσίας fax
. . . . . . . . . . . . . . . . . . . . 61
Προβολή απεσταλµένων και ληφθέντων fax χρησιµοποιώντας την
κονσόλα fax ή τη διαχείριση υπηρεσίας fax
Προβολή της κατάστασης ενός fax χρησιµοποιώντας
την κονσόλα fax ή τη διαχείριση υπηρεσίας fax
Αλλαγή της ρύθµισης παραµέτρων fax . . . . . . . . . . . . . 62
6 Παρουσίαση του λογισµικού
Χρήση του Κέντρου Όλα σε Ένα της Dell . . . . . . . . . . . . 63
Χρήση των Προτιµήσεων εκτύπωσης . . . . . . . . . . . . . . 65
. . . . . . . . . . 61
. . . . . . . . 62
Χρήση του Dell Picture Studio . . . . . . . . . . . . . . . . . . 67
Χρήση της διαχείρισης καρτών µνήµης
Σύστηµα διαχείρισης µελανιού της Dell . . . . . . . . . . . . . 68
Απεγκατάσταση και επανεγκατάσταση του λογισµικού . . . . 71
7 Συντήρηση κασέτας µελανιού
Αντικατάσταση κασετών µελανιού . . . . . . . . . . . . . . . . 73
Ευθυγράµµιση των κασετών µελανιού
Καθαρισµός των ακροφυσίων των κασετών µελανιού
. . . . . . . . . . . . . 68
. . . . . . . . . . . . . 76
. . . . 78
Πίνακας περιεχοµένων
7
Page 8
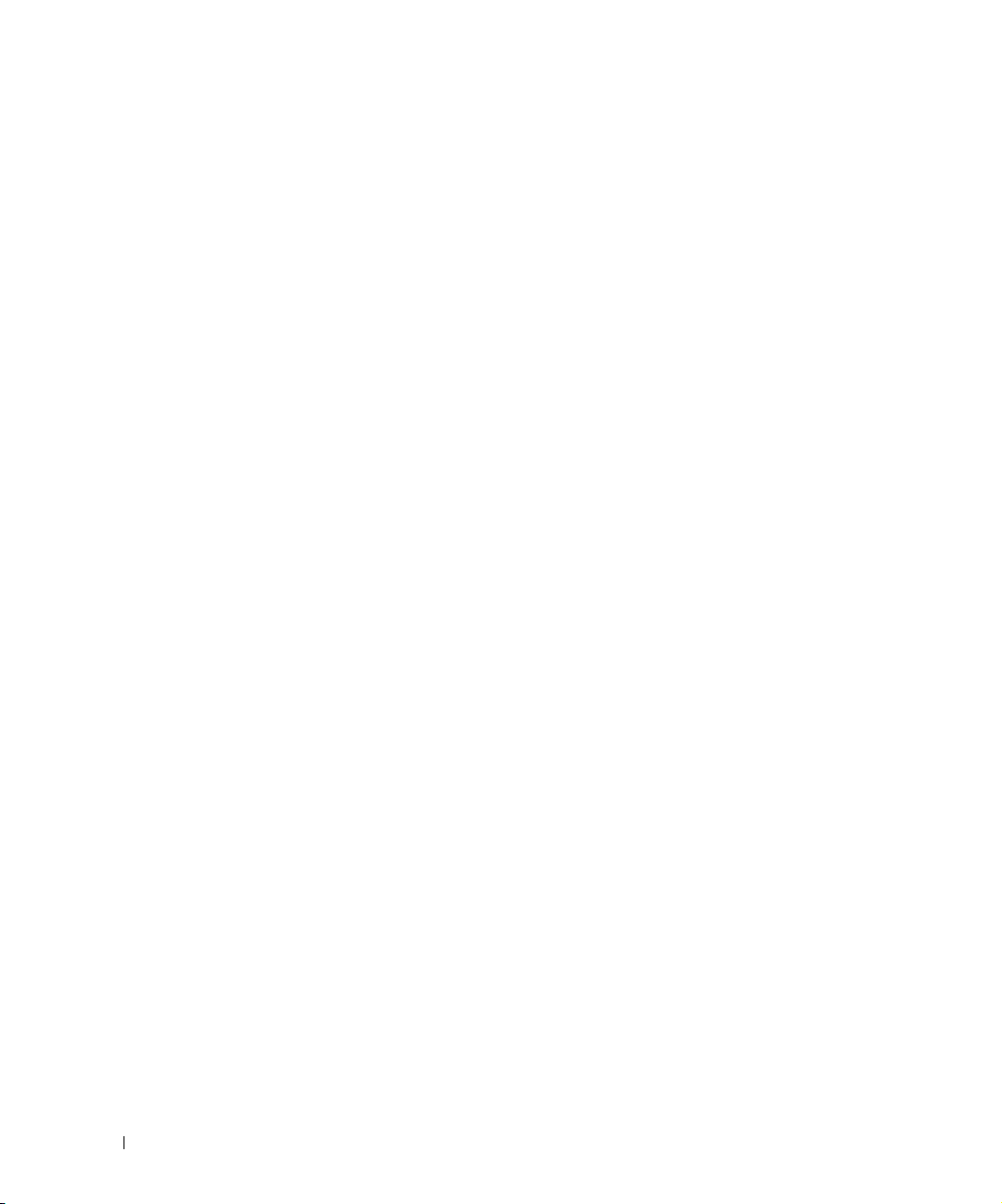
8 Αντιµετώπιση προβληµάτων
Προβλήµατα εγκατάστασης . . . . . . . . . . . . . . . . . . . 79
Προβλήµατα υπολογιστή
. . . . . . . . . . . . . . . . . . . 79
Γενικά προβλήµατα
Προβλήµατα fax
Προβλήµατα χαρτιού
. . . . . . . . . . . . . . . . . . . . . . . 82
. . . . . . . . . . . . . . . . . . . . . . . 82
. . . . . . . . . . . . . . . . . . . . . 82
Μηνύµατα σφάλµατος και φωτεινές ενδείξεις
Βελτίωση της ποιότητας εκτύπωσης . . . . . . . . . . . . . . 87
9 Επικοινωνία µε τη Dell
Τεχνική βοήθεια . . . . . . . . . . . . . . . . . . . . . . . . . 89
Αυτοµατοποιηµένη υπηρεσία κατάστασης
παραγγελίας
Επικοινωνία µε τη Dell
. . . . . . . . . . . . . . . . . . . . . . . . . . . 90
. . . . . . . . . . . . . . . . . . . . . . 90
10 Παράρτηµα
Κανονισµοί εξαγωγής . . . . . . . . . . . . . . . . . . . . . . 109
Άδεια χρήσης λογισµικού της Dell™ . . . . . . . . . . . . . . 109
. . . . . . . . . 84
Ευρετήριο . . . . . . . . . . . . . . . . . . . . . . . . . . . . . . 111
8
Πίνακας περιεχοµένων
Page 9
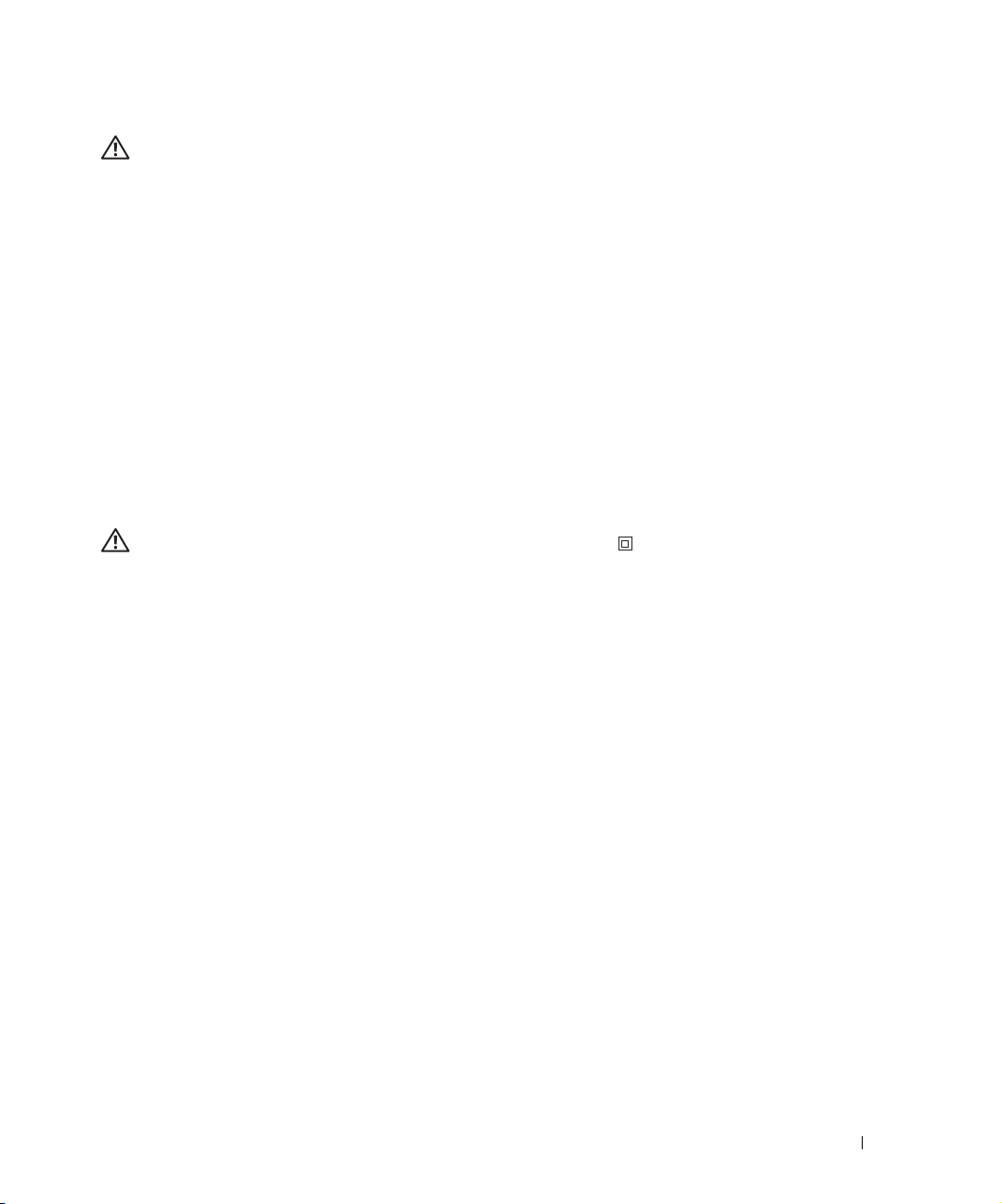
ΠΡΟΣΟΧΗ: Ο∆ΗΓΙΕΣ ΑΣΦΑΛΕΙΑΣ
Ακολουθήστε τις παρακάτω οδηγίες ασφαλείας για τη διασφάλιση της προσωπικής σας ασφάλειας και για την
προστασία του προϊόντος και του περιβάλλοντος εργασίας σας από πιθανή ζηµιά.
• Εάν το προϊόν σας περιλαµβάνει modem, το καλώδιο που χρησιµοποιείται µε το modem πρέπει να
πληροί τις προδιαγραφές ελάχιστου µεγέθους καλωδίου διαµέτρου 26 AWG (αµερικανική πρότυπη
κλίµακα µέτρησης αγωγών) και αρθρωτού βύσµατος RJ-11 συµβατού µε τους κανονισµούς FCC.
• Για την προστασία του προϊόντος σας από ξαφνικές, παροδικές µειώσεις και αυξήσεις της ηλεκτρικής
ισχύος, χρησιµοποιήστε µια διάταξη αντίστασης στα κύµατα ηλεκτρισµού, έναν ρυθµιστή της
κατάστασης της γραµµής ή ένα καλώδιο αδιάλειπτης παροχής ενέργειας (UPS).
• Μην χρησιµοποιείτε τον εκτυπωτή σε υγρό περιβάλλον, για παράδειγµα, κοντά σε µπανιέρα, νιπτήρα,
πισίνα ή σε υπόγειο µε υγρασία.
• Βεβαιωθείτε ότι τα καλώδια του προϊόντος δεν συµπιέζονται από κάποιο άλλο αντικείµενο και ότι δεν
βρίσκονται σε σηµείο όπου κάποιος µπορεί να µπερδευτεί ή να παραπατήσει.
• Χρησιµοποιείτε µόνο το καλώδιο τροφοδοσίας που παρέχεται µε αυτό το προϊόν ή ένα άλλο καλώδιο
τροφοδοσίας που έχει εγκριθεί από τον κατασκευαστή.
ΠΡΟΣΟΧΗ: Εάν στο προϊόν σας δεν υπάρχει η ένδειξη , πρέπει η σύνδεση να
γίνεται σε µια πρίζα µε σωστή γείωση.
• Συνδέστε το καλώδιο τροφοδοσίας σε µια πρίζα που βρίσκεται κοντά στο προϊόν και είναι εύκολα
προσβάσιµη.
• Για την πλήρη απενεργοποίηση του προϊόντος, πρέπει να τραβήξετε το καλώδιο τροφοδοσίας από την
πρίζα.
• Αναθέστε τη συντήρηση ή τις επισκευές που δεν περιγράφονται στην τεκµηρίωση σε έναν
επαγγελµατία τεχνικό.
• Μην χρησιµοποιείτε τη δυνατότητα fax κατά τη διάρκεια ηλεκτρικής καταιγίδας. Μην εγκαθιστάτε το
προϊόν και µην κάνετε καµία ηλεκτρική ή καλωδιακή σύνδεση, όπως σύνδεση του καλωδίου
τροφοδοσίας ή της γραµµής τηλεφώνου, κατά τη διάρκεια ηλεκτρικής καταιγίδας.
• Το παρόν προϊόν έχει σχεδιαστεί ώστε να ικανοποιούνται τα πρότυπα ασφαλείας µε τη χρήση
συγκεκριµένων στοιχείων, εγκεκριµένων από την Dell. Ενδέχεται να µην είναι πάντα εµφανείς οι
δυνατότητες ασφαλείας κάποιων µερών. Η Dell αποποιείται οποιωνδήποτε ευθυνών σχετίζονται µε τη
χρήση στοιχείων που δεν έχουν εγκριθεί από την Dell.
• Ανατρέξτε στο Εγχειρίδιο κατόχου για οδηγίες σχετικά µε τον ορθό τρόπο αφαίρεσης χαρτιού που έχει
µπλοκάρει.
ΠΡΟΣΟΧΗ: Ο∆ΗΓΙΕΣ ΑΣΦΑΛΕΙΑΣ
9
Page 10
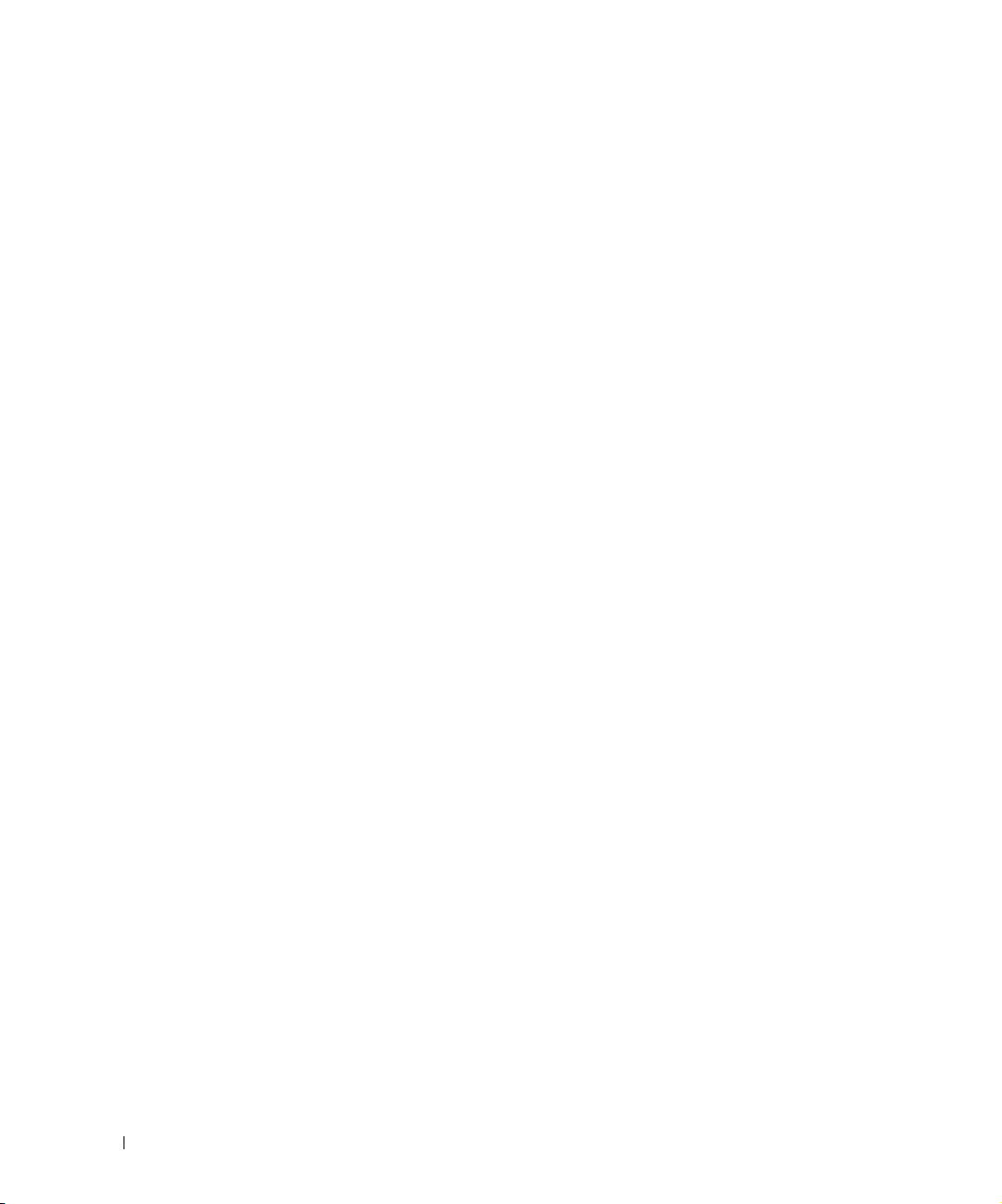
www.dell.com | support.dell.com
10
ΠΡΟΣΟΧΗ: Ο∆ΗΓΙΕΣ ΑΣΦΑΛΕΙΑΣ
Page 11
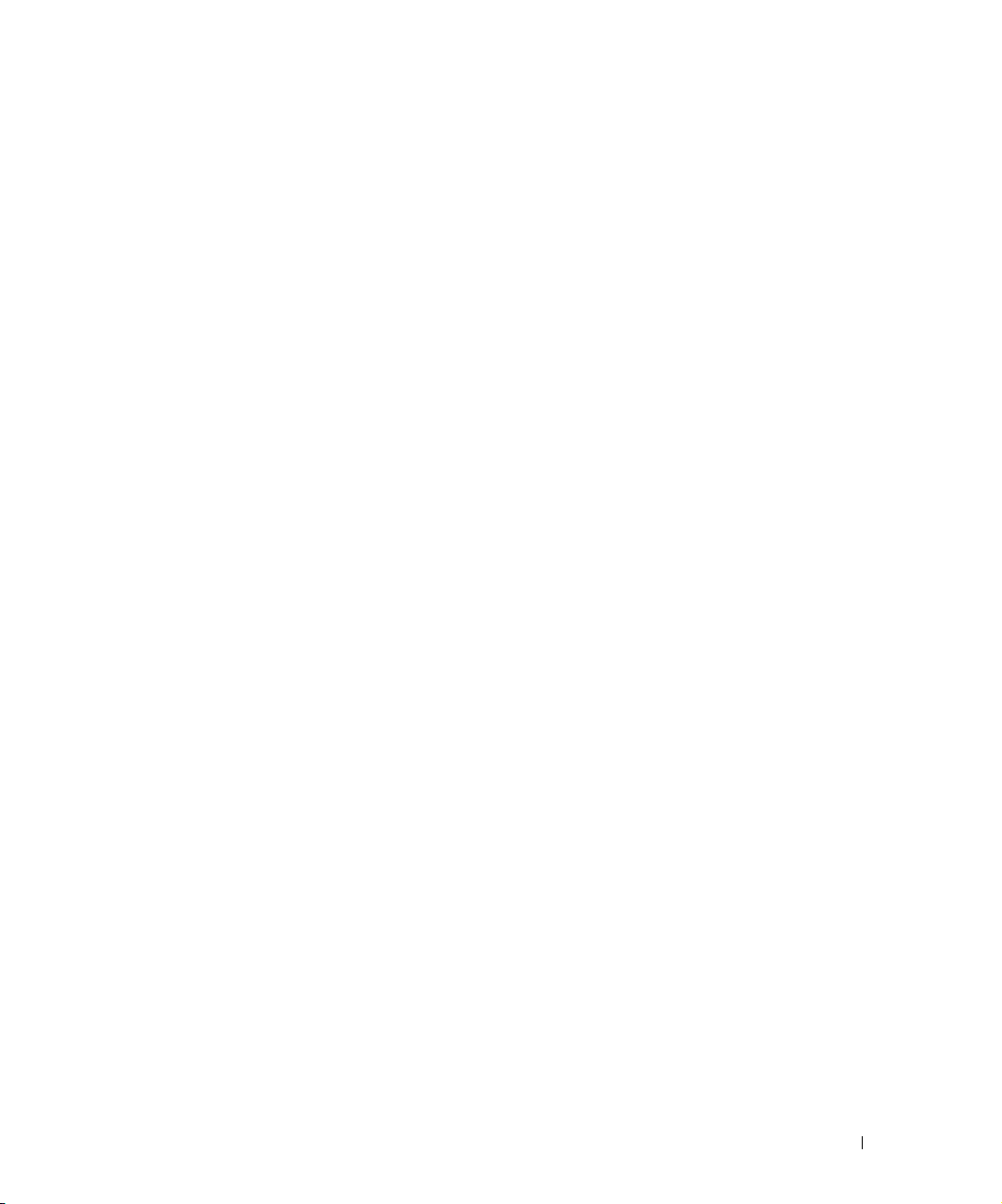
Πληροφορίες για τον εκτυπωτή
Μπορείτε να χρησιµοποιήσετε τον Dell Photo AIO Printer 944 για να εκτελέσετε διάφορες
εργασίες. Μερικά σηµαντικά πράγµατα που πρέπει να έχετε υπόψη σας:
• Εάν ο εκτυπωτής είναι συνδεδεµένος σε υπολογιστή, µπορείτε να χρησιµοποιήσετε είτε τον
πίνακα χειρισµού του εκτυπωτή, είτε το λογισµικό του εκτυπωτή για τις εργασίες σας.
• Είναι απαραίτητο να συνδέσετε τον εκτυπωτή µε έναν υπολογιστή προκειµένου να
πραγµατοποιήσετε σάρωση, εκτύπωση και αποστολή fax.
• ∆εν χρειάζεται να συνδέσετε τον εκτυπωτή µε έναν υπολογιστή για να αντιγράψετε ένα
έγγραφο ή να εκτυπώσετε από κάρτες µνήµης, κλειδιά µνήµης USB ή ψηφιακές κάµερες µε
δυνατότητα PictBridge.
1
Πληροφορίες για τον εκτυπωτή
11
Page 12
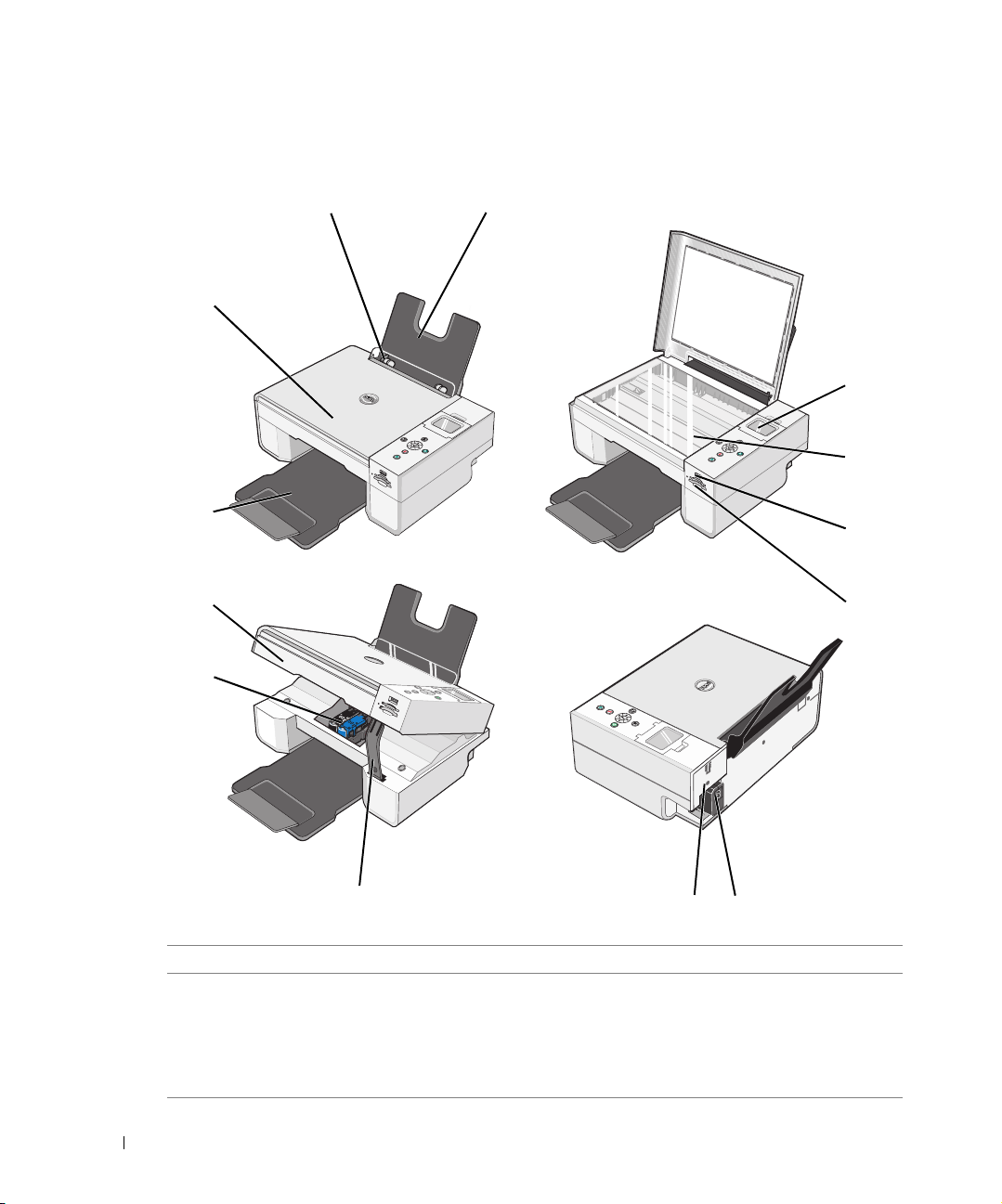
Παρουσίαση των µερών του εκτυπωτή
www.dell.com | support.dell.com
2
3
4
5
6
1
13
12
11
10
12
7
Αριθµός Μέρος: Περιγραφή:
1 Στήριγµα χαρτιού Το µέρος που υποστηρίζει το χαρτί που έχετε τοποθετήσει.
2 Οδηγός χαρτιού Οδηγός που βοηθά στη σωστή τροφοδοσία του χαρτιού
στον εκτυπωτή.
3 Επάνω κάλυµµαΤο επάνω µέρος του εκτυπωτή που κρατά το έγγραφο ή τη
φωτογραφία επίπεδη κατά τη σάρωση.
Πληροφορίες για τον εκτυπωτή
9
8
Page 13
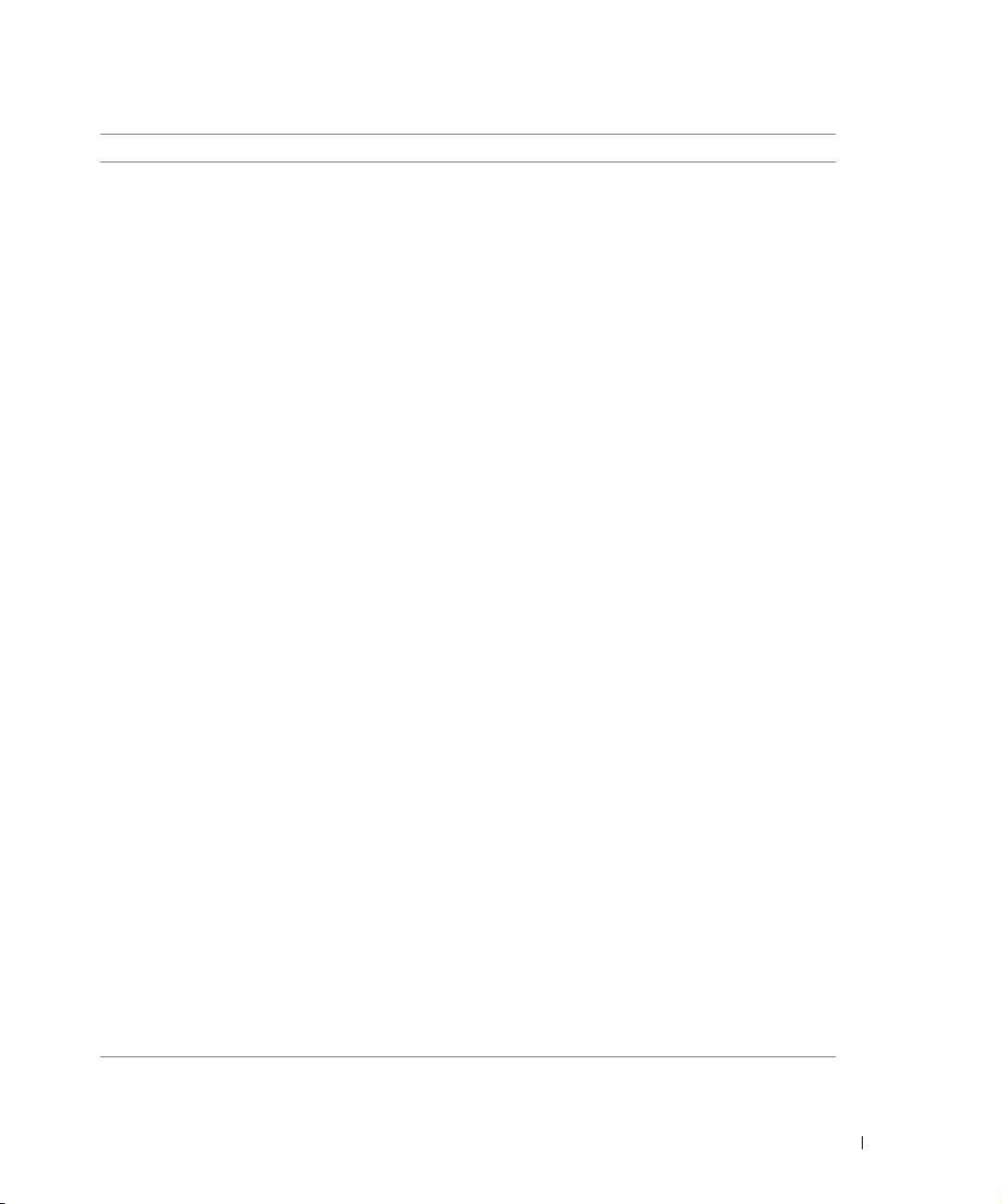
Αριθµός Μέρος: Περιγραφή:
4 Θήκη εξόδου χαρτιού Θήκη που κρατά το χαρτί κατά την έξοδο από τον
εκτυπωτή.
ΣΗΜΕΙΩΣΗ: Για να επεκτείνετε τη θήκη εξόδου
χαρτιού, τραβήξτε έξω τη θήκη και αναδιπλώστε τη
µονάδα επέκτασης.
5 Μονάδα εκτύπωσης Μονάδα που σηκώνετε για να έχετε πρόσβαση στις
κασέτες µελανιού.
6 Φορέας κασετών µελανιού Φορέας που συγκρατεί δύο κασέτες µελανιού, µία για
έγχρωµη και µία για ασπρόµαυρη εκτύπωση ή εκτύπωση
φωτογραφιών. Για περισσότερες πληροφορίες σχετικά µε
τις κασέτες, ανατρέξτε στην ενότητα "Αντικατάσταση
κασετών µελανιού" στη σελίδα 73.
7 Στήριγµα σαρωτή Το µέρος κάτω από τη µονάδα εκτύπωσης, που κρατάει
των εκτυπωτή ανοικτό ενώ αλλάζετε κασέτες.
ΣΗΜΕΙΩΣΗ: Για να κλείσετε τον εκτυπωτή για
κανονική λειτουργία, σηκώστε τη µονάδα εκτύπωσης,
σπρώξτε το στήριγµα του σαρωτή µέσα προς το
πίσω µέρος του εκτυπωτή και στη συνέχεια
χαµηλώστε τη µονάδα εκτύπωσης µέχρι να
ακουµπήσει στο κύριο σώµα του εκτυπωτή.
8 Ακροδέκτης USB Υποδοχή στην οποία συνδέετε το καλώδιο USB (πωλείται
ξεχωριστά). Το άλλο άκρο του καλωδίου USB συνδέεται
στον υπολογιστή.
9 Ακροδέκτης τροφοδοσίας Υποδοχή στην οποία συνδέεται το καλώδιο τροφοδοσίας.
ΣΗΜΕΙΩΣΗ: Συνδέστε το καλώδιο τροφοδοσίας
στον εκτυπωτή πριν το συνδέσετε στην πρίζα.
10 Υποδοχές κάρτας µνήµης Υποδοχή στην οποία τοποθετείτε µία κάρτα µέσων που
περιέχει ψηφιακές φωτογραφίες.
11 Ακροδέκτης USB
PictBridge
12 Γυάλινη επιφάνεια σάρωσης Επιφάνεια πάνω στην οποία τοποθετείτε το έγγραφο ή τη
13 Πίνακας χειρισµού Πίνακας πάνω στον εκτυπωτή που τον χρησιµοποιείτε για
Υποδοχή στην οποία συνδέετε ένα κλειδί µνήµης USB
ήτο καλώδιο USB (πωλείται ξεχωριστά) που συνδέει τον
εκτυπωτή σας µε µια κάµερα µε δυνατότητες PictBridge.
Για περισσότερες πληροφορίες, ανατρέξτε στην ενότητα
"Εκτύπωση φωτογραφιών από κάµερα µε δυνατότητα
PictBridge" στη σελίδα 31.
φωτογραφία µε την όψη στραµµένη προς τα κάτω για να
το αντιγράψετε, να το στείλετε µε fax ή να το σαρώσετε.
να ελέγξετε την αντιγραφή, την αποστολή fax ή την
εκτύπωση. Για περισσότερες πληροφορίες, ανατρέξτε στην
ενότητα "Χρήση του πίνακα χειρισµού" στη σελίδα 15.
Πληροφορίες για τον εκτυπωτή
13
Page 14
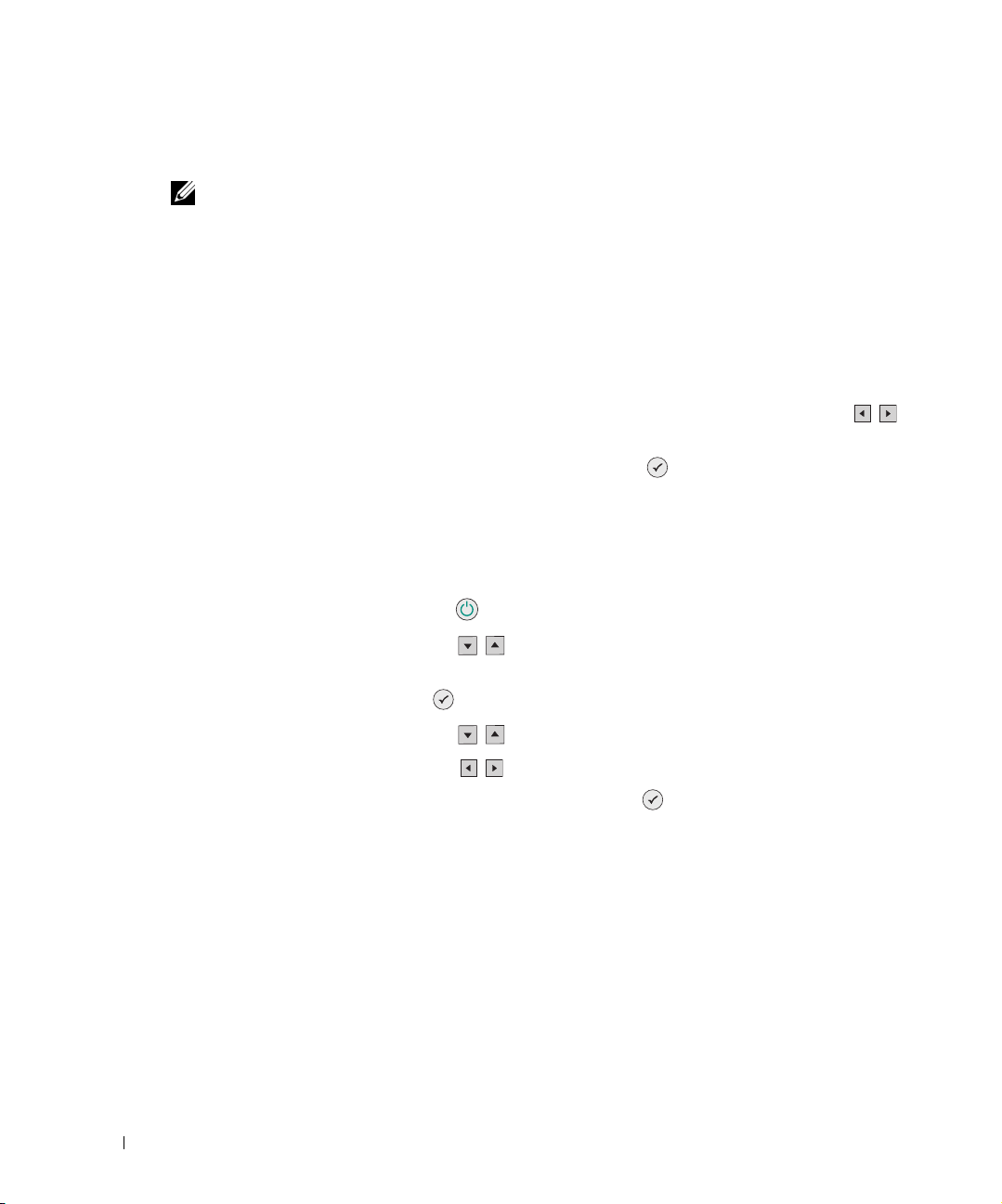
www.dell.com | support.dell.com
Εγκατάσταση του εκτυπωτή
ΣΗΜΕΙΩΣΗ: Ο εκτυπωτής Dell Photo AIO Printer 944 υποστηρίζει λειτουργικό σύστηµα
Microsoft® Windows® 2000, Windows XP και Windows XP Professional x64.
Ακολουθήστε τις οδηγίες στην αφίσα Εγκατάσταση του εκτυπωτή για να εγκαταστήσετε το υλικό
και το λογισµικό. Εάν αντιµετωπίσετε προβλήµατα κατά την εγκατάσταση, ανατρέξτε στην
ενότητα "Προβλήµατα εγκατάστασης" στη σελίδα 79.
Ορισµός γλώσσας του εκτυπωτή
Για να ορίσετε αρχικά τη γλώσσα στον εκτυπωτή:
1 Όταν ενεργοποιήσετε για πρώτη φορά τον εκτυπωτή, πατήστε τα κουµπιά µε το βέλος
για να βρείτε τη γλώσσα που θέλετε.
2 Για να επιλέξετε τη γλώσσα, πατήστε το κουµπί Επιλογή .
Επανακαθορισµός γλώσσας του εκτυπωτή
Εάν χρειάζεται να αλλάξετε την προεπιλεγµένη γλώσσα στον πίνακα χειρισµού, ακολουθήστε τα
παρακάτω βήµατα:
1 Πατήστε το κουµπί λειτουργίας για να ενεργοποιήσετε τον εκτυπωτή σας.
14
2 Πατήστε τα κουµπιά µε το βέλος
, έως ότου εµφανιστεί η επιλογή Ρύθµιση
παραµέτρων.
3 Πατήστε το κουµπί Επιλογή .
4 Πατήστε τα κουµπιά µε το βέλος µέχρι να εµφανιστεί η ένδειξη Γλώσσα.
5 Πατήστε τα κουµπιά µε το βέλος για να βρείτε τη γλώσσα που θέλετε.
6 Για να επιλέξετε τη γλώσσα, πατήστε το κουµπί Επιλογή .
Πληροφορίες για τον εκτυπωτή
Page 15
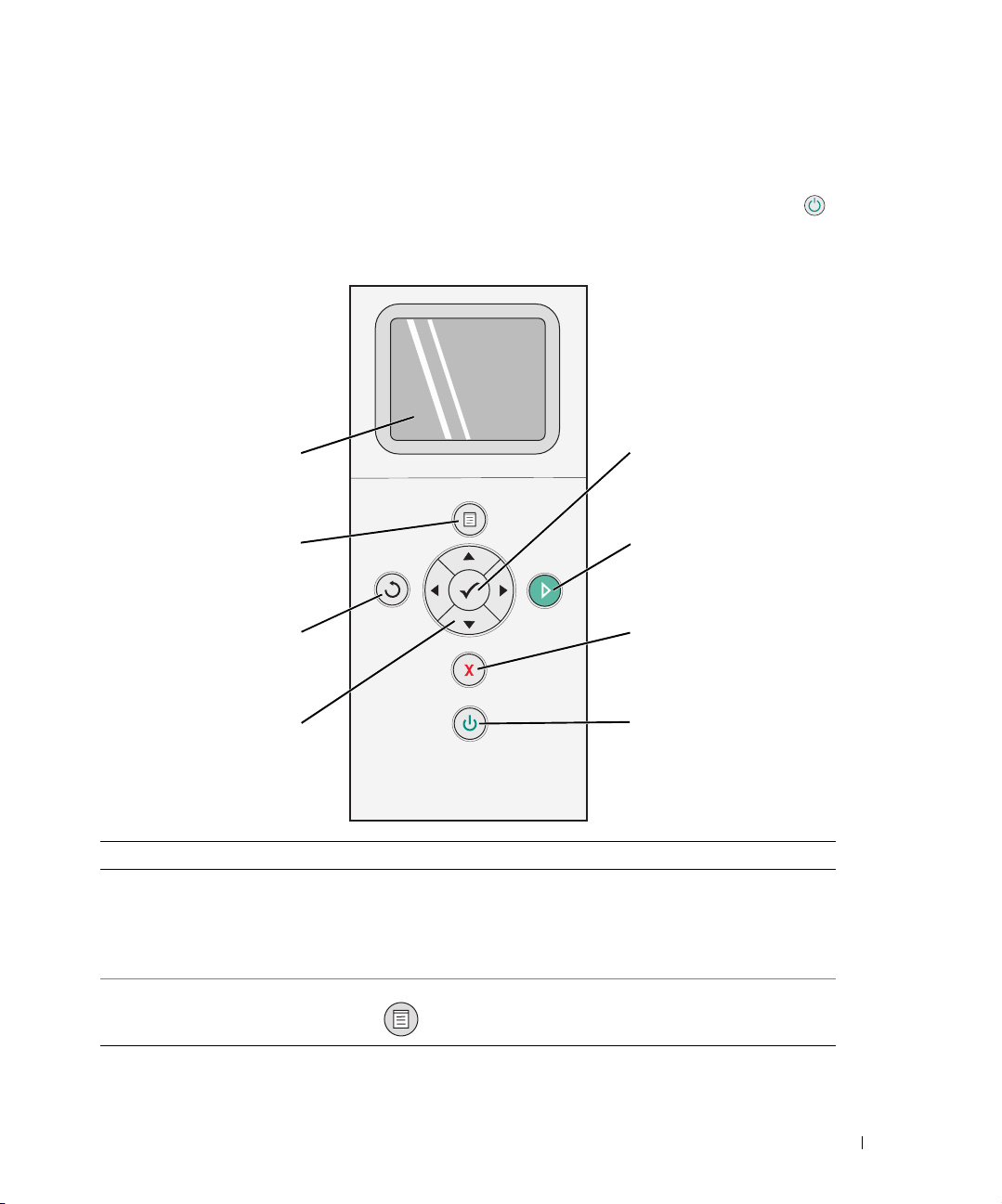
Χρήση του πίνακα χειρισµού
Τα κουµπιά του πίνακα χειρισµού σας δίνουν τη δυνατότητα να εκτελείτε σάρωση, αντιγραφή και
προσαρµογή των εγγράφων. Ο εκτυπωτής είναι ενεργοποιηµένος όταν το κουµπί Λειτουργία
είναι φωτισµένο.
1
2
36
4
Αριθµός Χρησιµοποιήστε: Για:
1 Οθόνη LCD Εµφάνιση επιλογών σάρωσης, αντιγραφής,
αποστολής fax και εκτύπωσης, καθώς και µηνύµατα
κατάστασης και σφάλµατος. Για περισσότερες
πληροφορίες, ανατρέξτε στην ενότητα "Χρήση του
πίνακα χειρισµού" στη σελίδα 15.
2 Κουµπί Μενού Είσοδος ή έξοδος από ένα µενού.
8
7
5
Πληροφορίες για τον εκτυπωτή
15
Page 16
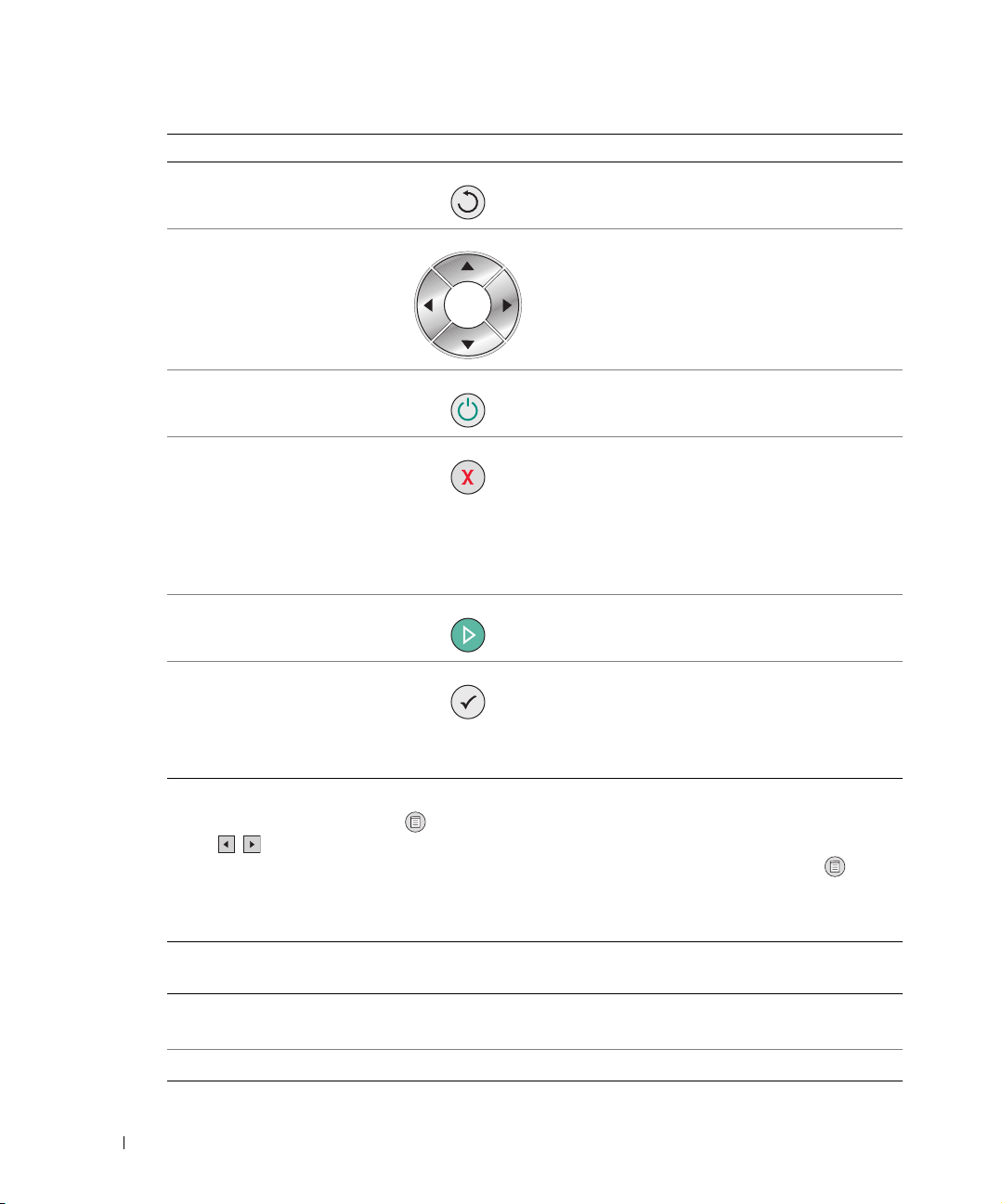
Αριθµός Χρησιµοποιήστε: Για:
3 Κουµπί
Επιστροφή
Επιστροφή στο προηγούµενο µενού ή οθόνη.
www.dell.com | support.dell.com
4 Κουµπιά µε
βέλος
5 Κουµπί
Λειτουργία
6 Κουµπί
Ακύρωση
7 Κουµπί Έναρξη Έναρξη αντιγραφής, σάρωσης ή αποστολής fax.
8 Κουµπί Επιλογή • Επιλογή ενός στοιχείου µενού.
• Περιήγηση σε µενού και στοιχεία µενού.
• Μείωση/αύξηση του αριθµού αντιγράφων.
• Αλλαγή της επιλεγµένης κατάστασης
λειτουργίας.
• Περιήγηση σε φωτογραφίες που βρίσκονται σε
φωτογραφική κάρτα ή ψηφιακή κάµερα.
Ενεργοποίηση ή απενεργοποίηση του εκτυπωτή.
• Ακύρωση µιας εργασίας σάρωσης, εκτύπωσης
ήαντιγραφής που βρίσκεται σε εξέλιξη.
• Ακύρωση µιας εργασίας αντιγραφής
(χρησιµοποιώντας µόνο τον εκτυπωτή) και
εξαγωγή µιας σελίδας.
• Έξοδος από ένα µενού και επιστροφή στις
προεπιλεγµένες ρυθµίσεις.
• Επιλογή µιας εικόνας για εκτύπωση (σε
Λειτουργία εκτύπωσης φωτογραφιών).
• Έναρξη τροφοδοσίας χαρτιού κρατώντας
πατηµένο το κουµπί για 3 δευτερόλεπτα.
16
Μενού του πίνακα χειρισµού
Όταν πατάτε το κουµπί Μενού εµφανίζονται τα παρακάτω µενού. Πατήστε τα κουµπιά µε το
βέλος για να µετακινηθείτε στις επιλογές που είναι διαθέσιµες σε κάθε µενού. Όταν
εµφανιστεί η ρύθµιση που θέλετε να χρησιµοποιήσετε, πατήστε ξανά το κουµπί Μενού για να
αποθηκεύσετε τη ρύθµιση και να µετακινηθείτε στο επόµενο διαθέσιµο µενού.
Κατάσταση λειτουργίας αντιγραφής
Στοιχείο του µενού
αντιγραφής
Χρώµα • Έγχρωµο*
Αντίγραφα 1
Πληροφορίες για τον εκτυπωτή
Ρυθµίσεις
• Ασπρόµαυρο
–99
Page 17
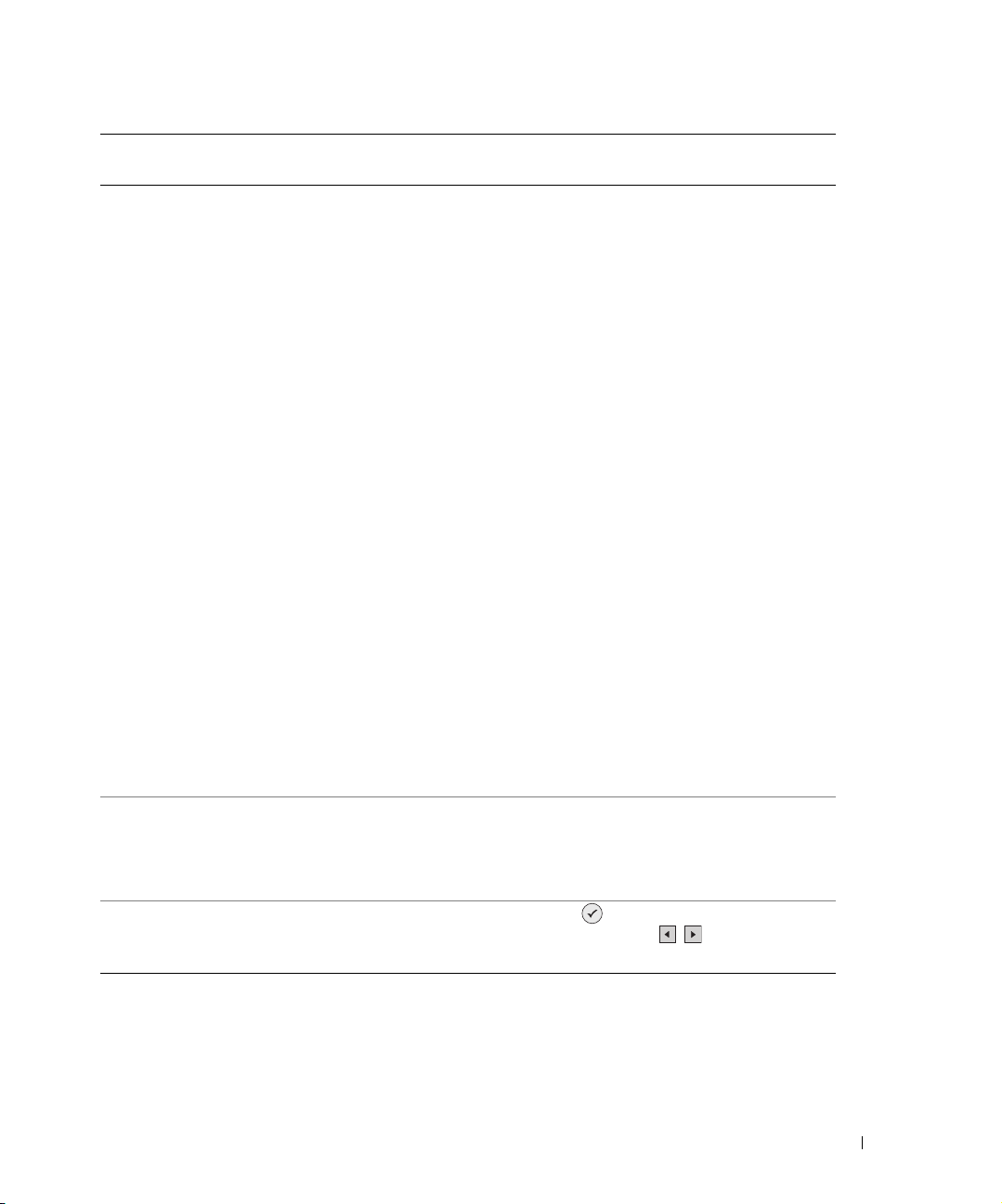
Στοιχείο του µενού
αντιγραφής
Σµίκρυνση/Μεγέθυνση •50%
Ρυθµίσεις
•100%*
•200%
• Προσαρµογή%
• Προσαρµογή στη σελίδα
• Αφίσα 2 x 2
• Αφίσα 3 x 3
• Αφίσα 4 x 4
•2¼ x 3¼ ίν.
• 3 x 5 ίν.
• 3½ x 5 ίν.
• 4 x 6 ίν.
• 5 x 7 ίν.
• 8 x 10 ίν.
•8½ x 11 ίν.
• 8½ x 14 ίν.
•A6
•A5
•B5
•A4
•L
•2L
•Hagaki
• 10 x 15 εκ.
• 13 x 18 εκ.
Ποιότητα αντιγραφής • Πρόχειρη
• Κανονική
• Φωτογραφία
• Αυτόµατα*
Φωτεινότητα Πατήστε το κουµπί Επιλογή και στη συνέχεια
χρησιµοποιήστε τα κουµπιά µε το βέλος για να
προσαρµόσετε τη ρύθµιση της φωτεινότητας.
Πληροφορίες για τον εκτυπωτή
17
Page 18
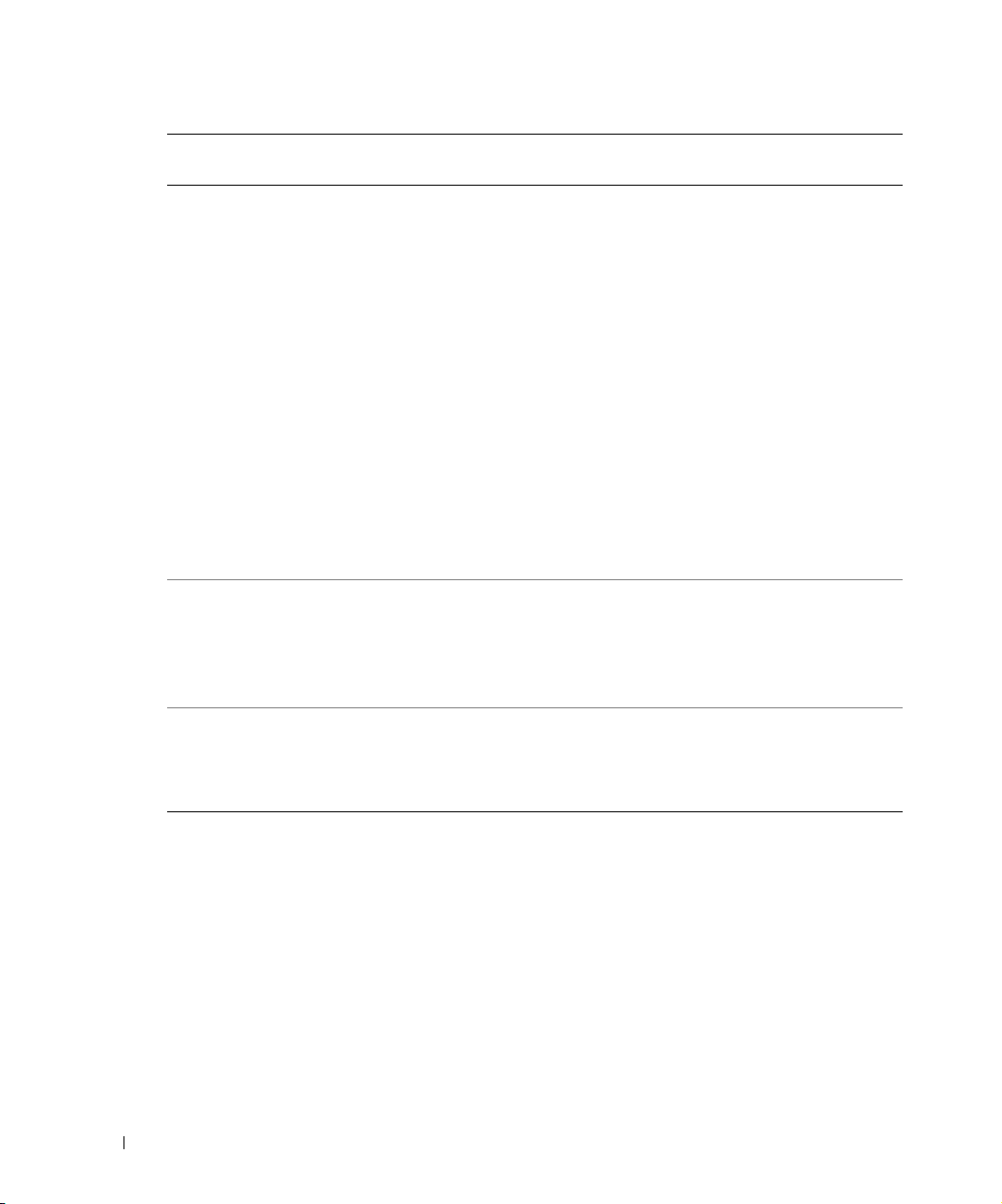
www.dell.com | support.dell.com
Στοιχείο του µενού
Ρυθµίσεις
αντιγραφής
Μέγεθος κενής σελίδας • 3 x 5 ίν.
• 3½ x 5 ίν.
• 4 x 6 ίν.
• 10 x 15 εκ.
• 5 x 7 ίν.
• 13 x 18 εκ.
•8½ x 11 ίν.
• 8½ x 14 ίν.
•A6
•A5
•B5
•A4
•L
•2L
•Hagaki
• 6 x 8 εκ.
Τύπος χαρτιού • Αυτ.εντοπισµός*
• Απλό
• Με επίστρωση
• Γυαλιστερό
• ∆ιαφάνεια
18
Επανάληψη εικόνας •1X*
•4X
•9X
• 16X
Πληροφορίες για τον εκτυπωτή
Page 19
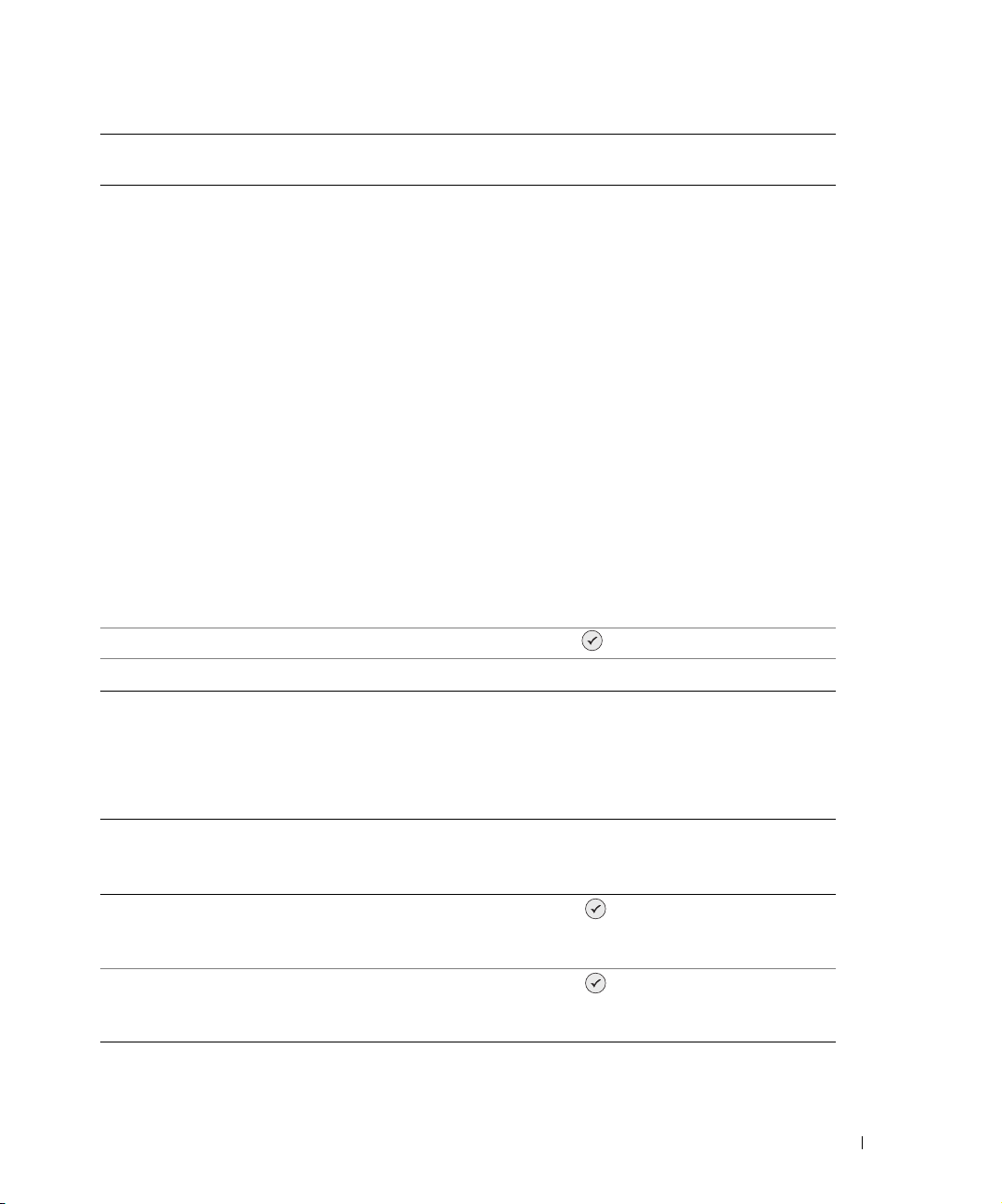
Στοιχείο του µενού
αντιγραφής
Μέγεθος πρωτοτύπου • Αυτόµατα
Προεπισκόπηση Πατήστε το κουµπί Επιλογή .
* Προεπιλεγµένη εργοστασιακή ρύθµιση
Ρυθµίσεις
•2¼ x 3¼ ίν.
• 3 x 5 ίν.
• 3½ x 5 ίν.
• 4 x 6 ίν.
• 10 x 15 εκ.
• 5 x 7 ίν.
• 13 x 18 εκ.
• 8 x 10 ίν.
•8½ x 11 ίν.
•A6
•A5
•B5
•A4
•L
•2L
•Hagaki
• 6 x 8 εκ.
Λειτουργία εκτύπωσης φωτογραφιών
Όταν η κάρτα µνήµης ή το κλειδί µνήµης USB έχει τοποθετηθεί στον εκτυπωτή, είναι διαθέσιµες
οι παρακάτω επιλογές.
Στοιχείο µενού της
λειτουργίας εκτύπωσης
φωτογραφιών
Προβ.φωτογ./Εκτύπ. Πατήστε το κουµπί Επιλογή . Για περισσότερες πληροφορίες,
Αποθ.σε υπολογ. Πατήστε το κουµπί Επιλογή . Για περισσότερες πληροφορίες,
Ρυθµίσεις
ανατρέξτε στην ενότητα "Εκτύπωση φωτογραφιών από κάρτα
µνήµης ή κλειδί USB" στη σελίδα 32.
ανατρέξτε στην ενότητα "Εκτύπωση φωτογραφιών από κάρτα
µνήµης ή κλειδί USB" στη σελίδα 32.
Πληροφορίες για τον εκτυπωτή
19
Page 20
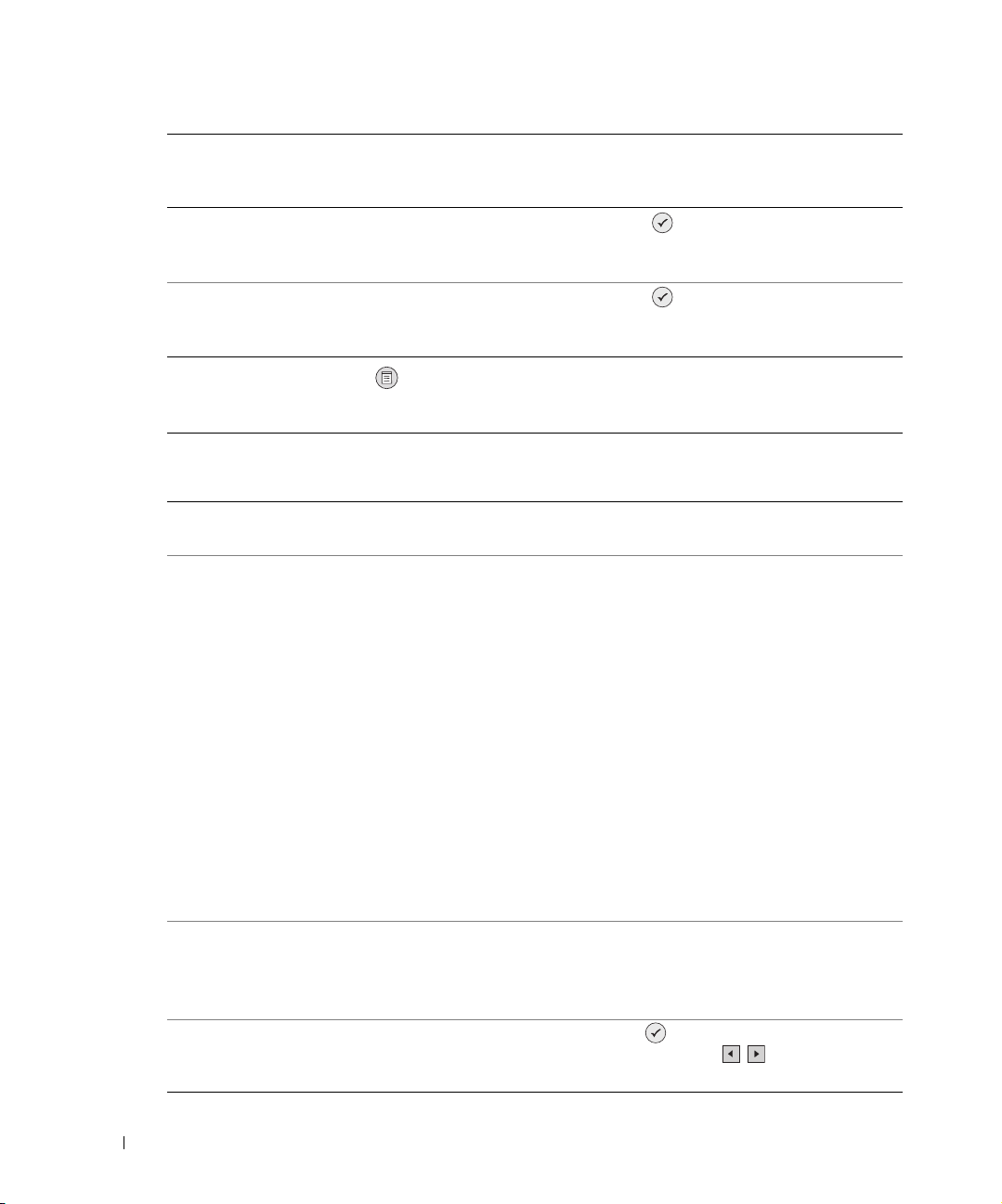
www.dell.com | support.dell.com
Στοιχείο µενού της
λειτουργίας εκτύπωσης
φωτογραφιών
Προβολή διαφανειών Πατήστε το κουµπί Επιλογή . Για περισσότερες πληροφορίες,
Εκτύπ όλων φωτο <X> Πατήστε το κουµπί Επιλογή . Για περισσότερες πληροφορίες,
Ρυθµίσεις
ανατρέξτε στην ενότητα "Εκτύπωση φωτογραφιών από κάρτα
µνήµης ή κλειδί USB" στη σελίδα 32.
ανατρέξτε στην ενότητα "Εκτύπωση φωτογραφιών από κάρτα
µνήµης ή κλειδί USB" στη σελίδα 32.
Πατήστε το κουµπί Μενού για να αποκτήσετε πρόσβαση στα άλλα στοιχεία του µενού
Φωτογραφία.
Στοιχείο µενού της
λειτουργίας εκτύπωσης
φωτογραφιών
Χρώµα • Έγχρωµο*
Μέγεθος φωτογραφίας •2¼ x 3¼ ίν.
Ποιότητα • Πρόχειρη
Φωτεινότητα Πατήστε το κουµπί Επιλογή και στη συνέχεια
Ρυθµίσεις
• Ασπρόµαυρο
• 3½ x 5 ίν.
•4 x 6 ίν.
•5 x 7 ίν.
•8 x 10 ίν.
•L
•2L
•6 x 8 εκ.
• 10 x 15 εκ.
• 13 x 18 εκ.
• 8½ x 11ίν.
•A4
•A5
•B5
•A6
• Hagaki
• Κανονική
• Φωτογραφία
• Αυτόµατα*
χρησιµοποιήστε τα κουµπιά µε το βέλος για να
προσαρµόσετε τη ρύθµιση της φωτεινότητας.
20
Πληροφορίες για τον εκτυπωτή
Page 21
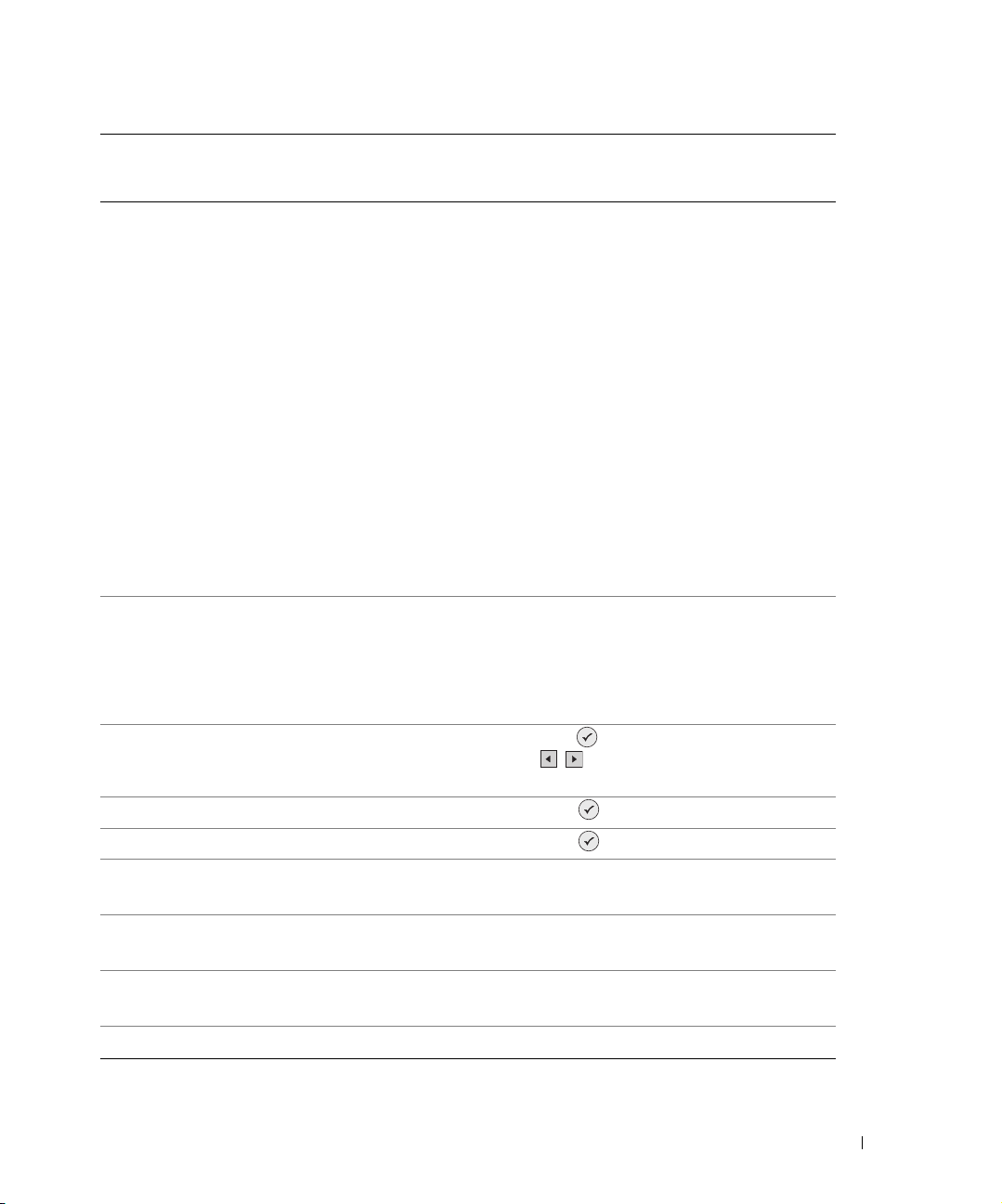
Στοιχείο µενού της
λειτουργίας εκτύπωσης
φωτογραφιών
Μέγεθος χαρτιού •3 x 5 ίν.
Τύπος χαρτιού • Αυτ.εντοπισµός*
Ρυθµίσεις
• 3½ x 5 ίν.
•4 x 6 ίν.
• 10 x 15 εκ.
•5 x 7 ίν.
• 13 x 18 εκ.
• 8½ x 11 ίν.
• 8½ x 14 ίν.
•A6
•A5
•B5
•A4
•L
•2L
• Hagaki
•6 x 8 εκ.
• Απλό
• Με επίστρωση
• Γυαλιστερό
• ∆ιαφάνεια
Περικοπή Πατήστε το κουµπί Επιλογή και στη συνέχεια χρησιµοποιήστε
τα κουµπιά µε το βέλος για να προσαρµόσετε την εικόνα για
περικοπή.
Περιστροφή 90 µοιρών Πατήστε το κουµπί Επιλογή .
Προεπισκόπηση Πατήστε το κουµπί Επιλογή .
Μείωση φαινοµένου κόκκινων
µατιών
Αυτ.βελτ.εικόνας • Ενεργοποιηµένο
Εκτύπ. σε τόνο σέπια • Ενεργοποιηµένο
* Προεπιλεγµένη εργοστασιακή ρύθµιση
• Ενεργοποιηµένο
• Απενεργ.*
• Απενεργ.*
• Απενεργ.*
Πληροφορίες για τον εκτυπωτή
21
Page 22
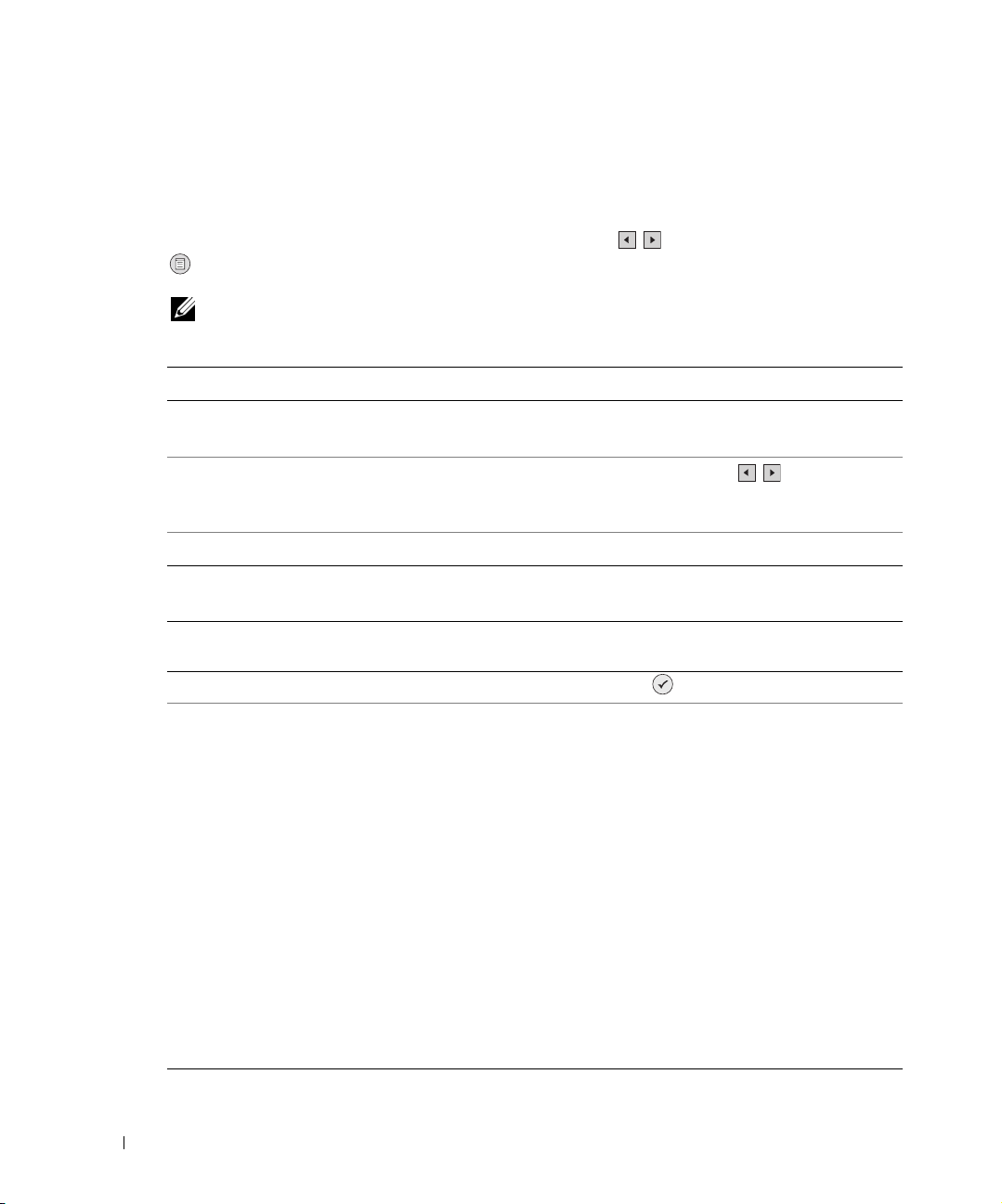
Κατάσταση σάρωσης
Το υποµενού Σάρωση είναι διαθέσιµο µόνο εάν ο εκτυπωτής είναι συνδεδεµένος σε υπολογιστή
ήκάρτα δικτύου. Εάν επιλέξετε την κατάσταση λειτουργίας Σάρωση, θα σας ζητηθεί να επιλέξετε
τον υπολογιστή προορισµού για το έγγραφο που θα σαρώσετε. Μπορείτε να µετακινηθείτε στους
διαθέσιµους υπολογιστές πατώντας τα κουµπιά µε το βέλος . Πατώντας το κουµπί Μενού
επιλέγετε το όνοµα του υπολογιστή που εµφανίζεται στην οθόνη.
ΣΗΜΕΙΩΣΗ: Εάν ο εκτυπωτής είναι συνδεδεµένος τοπικά, δεν εµφανίζεται το υποµενού
Σάρωση και επιλέγεται αυτόµατα ο κεντρικός υπολογιστής.
www.dell.com | support.dell.com
Στοιχείο µενού σάρωσης Ρυθµίσεις
Χρώµα • Έγχρωµο*
• Ασπρόµαυρο
Εφαρµογή Χρησιµοποιήστε τα κουµπιά µε το βέλος για να επιλέξετε
την εφαρµογή στην οποία θέλετε να ανοίξει το έγγραφο που έχετε
σαρώσει.
* Προεπιλεγµένη εργοστασιακή ρύθµιση
Λειτουργία εγκατάστασης
Στοιχείο του µενού
εγκατάστασης
Επαν/ρά προεπ. Πατήστε το κουµπί Επιλογή .
Γλώσσα • Πορτογαλικά Βραζιλίας
Ρυθµίσεις
• Τσ εχ ία
• ∆ανικά
• Ολλανδικά
• Αγγλικά
• Φινλανδικά
• Γαλλικά
• Γερµανικά
• Ελληνικά
• Ιταλικά
• Ιαπωνικά
• Νορβηγικά
• Πολωνικά
• Ρώσικα
• Ισπανικά
• Σουηδικά
22
Πληροφορίες για τον εκτυπωτή
Page 23
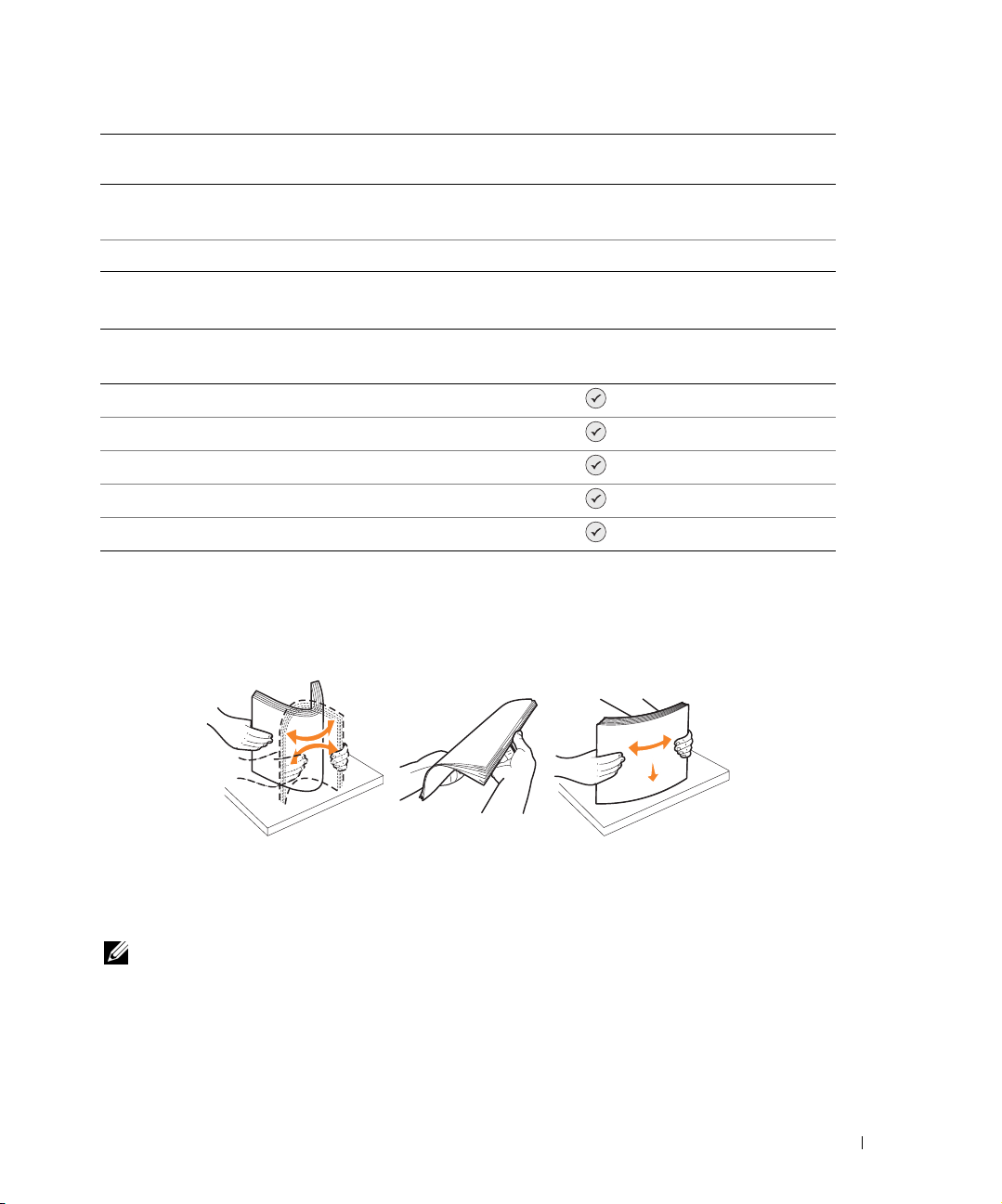
Στοιχείο του µενού
εγκατάστασης
Κατάργ.ρυθµ.όταν • Ποτέ
* Προεπιλεγµένη εργοστασιακή ρύθµιση
Ρυθµίσεις
Κατάσταση συντήρησης
• Μετά από 2 λ.*
Στοιχείο του µενού
συντήρησης
Στάθµη µελανιών Πατήστε το κουµπί Επιλογή .
Αλλάξτε κασέτα Πατήστε το κουµπί Επιλογή .
Ευθυγράµµιση κασετών Πατήστε το κουµπί Επιλογή .
Καθαρ.κασέτες Πατήστε το κουµπί Επιλογή .
Εκτύπ. δοκιµ. Σελίδας Πατήστε το κουµπί Επιλογή .
Ρυθµίσεις
Τοποθέτηση χαρτιού
1 Ξεφυλλίστε το χαρτί.
2 Τοποθετήστε το χαρτί στο κέντρο του στηρίγµατος χαρτιού.
3 Προσαρµόστε τους οδηγούς του χαρτιού ώστε και οι δύο να ακουµπούν στις άκρες του
χαρτιού.
ΣΗΜΕΙΩΣΗ: Μην τραβάτε ταυτόχρονα και τους δύο οδηγούς χαρτιού. Όταν µετακινείται
οένας οδηγός χαρτιού, ο άλλος προσαρµόζεται κατάλληλα.
Πληροφορίες για τον εκτυπωτή
23
Page 24
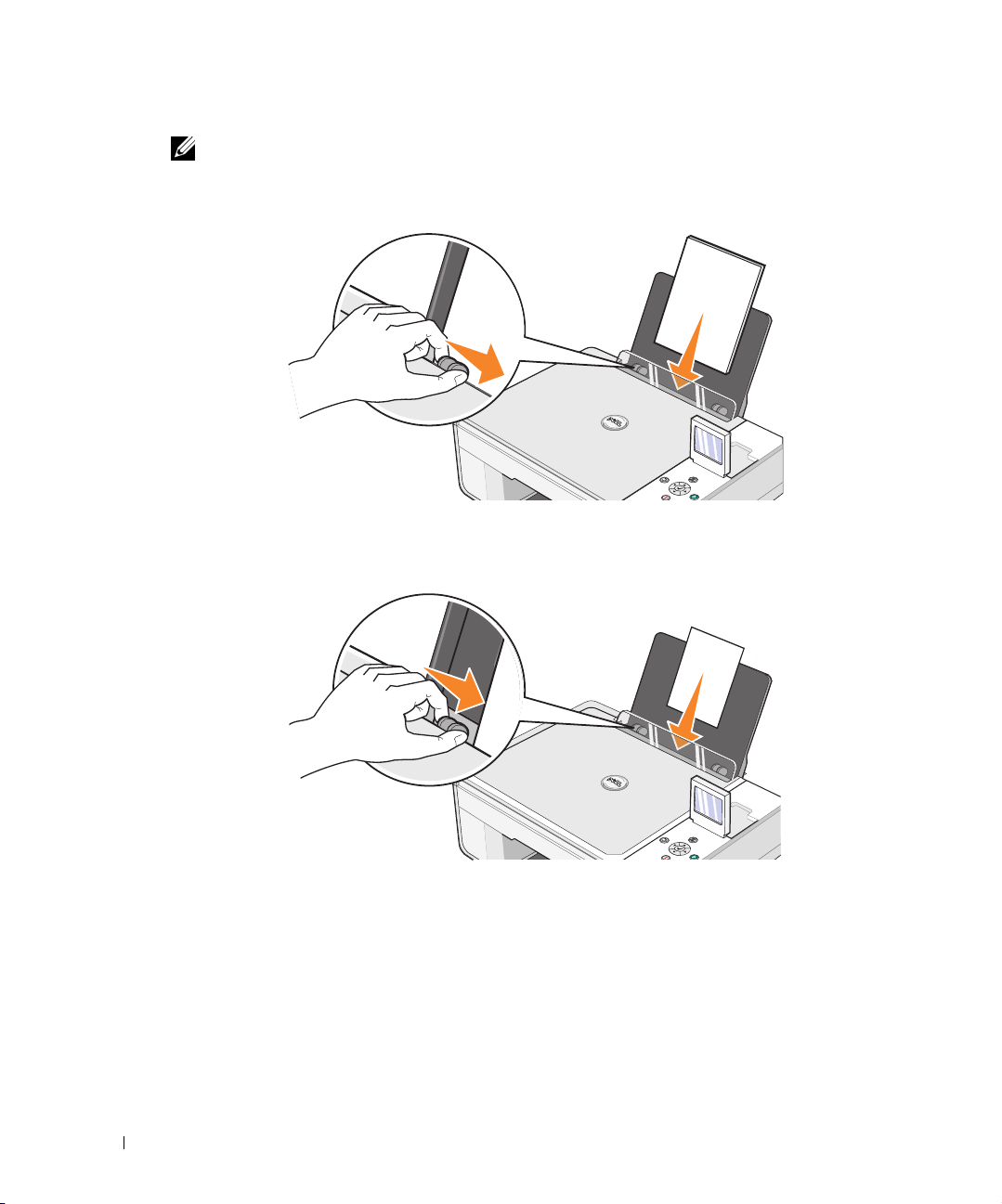
www.dell.com | support.dell.com
ΣΗΜΕΙΩΣΗ: Μην σπρώχνετε χαρτί προς τα κάτω στον εκτυπωτή. Το χαρτί θα πρέπει να είναι
επίπεδο στην επιφάνεια στήριξης και οι άκρες θα πρέπει να ακουµπούν ακριβώς επάνω στους
δύο οδηγούς χαρτιού.
Θα πρέπει να τοποθετηθεί φωτογραφικό χαρτί πρώτα µε τη µικρή πλευρά και το
γυαλιστερό/φωτογραφικό χαρτί στραµµένο προς τα επάνω.
24
Πληροφορίες για τον εκτυπωτή
Page 25
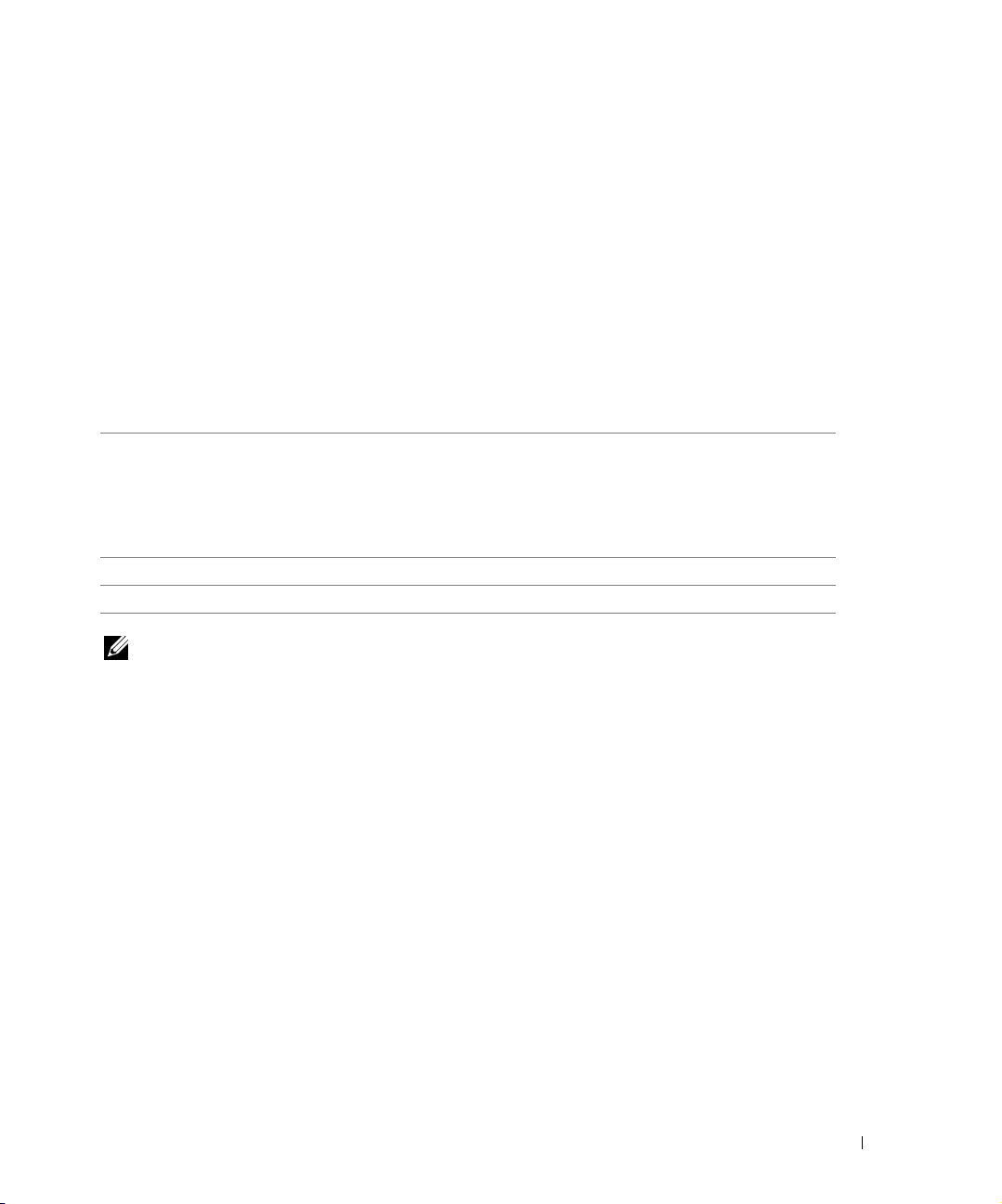
Παρουσίαση του αυτόµατου αισθητήρα τύπου χαρτιού
Ο εκτυπωτής διαθέτει αυτόµατο αισθητήρα τύπου χαρτιού, ο οποίος ανιχνεύει τους παρακάτω
τύπους χαρτιού:
• Απλό
• ∆ιαφάνεια
• Γυαλιστερό/φωτογραφικό
Εάν τοποθετήσετε έναν από αυτούς τους τύπους χαρτιού, ο εκτυπωτής ανιχνεύει τον τύπο του
χαρτιού και προσαρµόζει αυτόµατα τις ρυθµίσεις για την Ποιότητα/Ταχύτητα.
Ρυθµίσεις για την Ποιότητα/Ταχ ύτ ητα
Τύπος χαρτιού Εγκατεστηµένες κασέτες
ασπρόµαυρης και έγχρωµης
εκτύπωσης
Απλό Κανονική Φωτογραφία
∆ιαφάνεια Κανονική Φωτογραφία
Γυαλιστερό/φωτογραφικό Φωτογραφία Φωτογραφία
ΣΗΜΕΙΩΣΗ: Ο εκτυπωτής δεν µπορεί να ανιχνεύσει το µέγεθος χαρτιού.
Για να επιλέξετε το µέγεθος του χαρτιού:
Εγκατεστηµένες κασέτες
εκτύπωσης φωτογραφιών και
έγχρωµης εκτύπωσης
1 Με το έγγραφο ανοικτό, επιλέξτε Αρχείο → Εκτύπωση.
2 Στο πλαίσιο διαλόγου Εκτύπωση, επιλέξτε Προτιµήσεις ή Ιδιότητες (ανάλογα µε το
πρόγραµµα ή το λειτουργικό σύστηµα).
Ανοίγει το πλαίσιο διαλόγου Προτιµήσεις εκτύπωσης.
3 Στην καρτέλα Παράµετροι εκτύπωσης, επιλέξτε το µέγεθος του χαρτιού.
4 Επιλέξτε OK.
Εάν δεν απενεργοποιήσετε τον αυτόµατο αισθητήρα τύπου χαρτιού, θα παραµένει πάντα ενεργός.
Για να απενεργοποιήσετε τον αυτόµατο αισθητήρα τύπου χαρτιού για µια συγκεκριµένη εργασία
εκτύπωσης:
1 Με το έγγραφο ανοικτό, επιλέξτε Αρχείο → Εκτύπωση.
2 Στο πλαίσιο διαλόγου Εκτύπωση, επιλέξτε Προτιµήσεις ή Ιδιότητες (ανάλογα µε το
πρόγραµµα ή το λειτουργικό σύστηµα).
Ανοίγει το πλαίσιο διαλόγου Προτιµήσεις εκτύπωσης.
Πληροφορίες για τον εκτυπωτή
25
Page 26
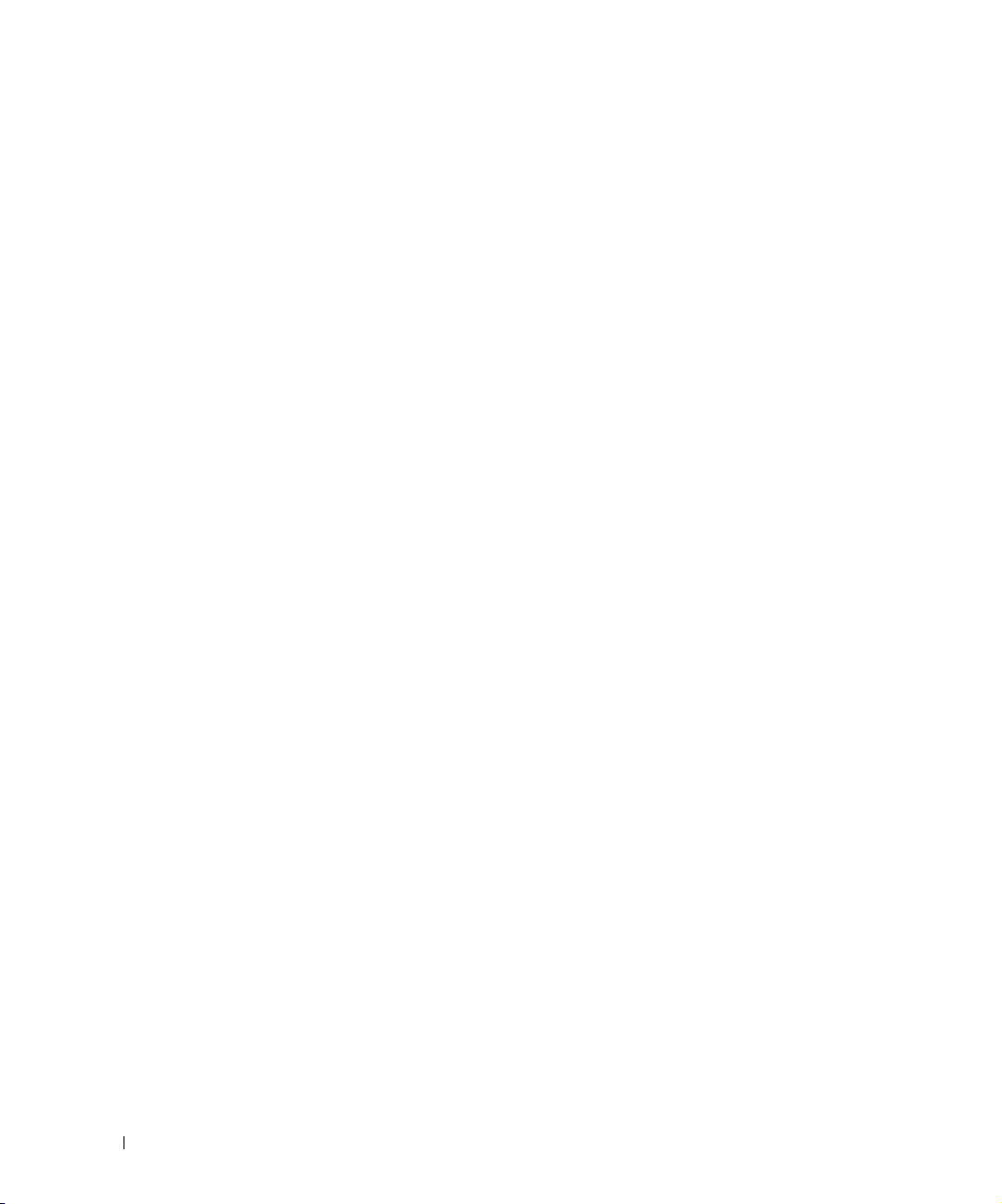
3 Επιλέξτε την καρτέλα Παράµετροι εκτύπωσης.
4 Επιλέξτε τον τύπο του χαρτιού από το αναπτυσσόµενο µενού Τύπος µέσου.
5 Επιλέξτε OK.
Για να απενεργοποιήσετε τον αυτόµατο αισθητήρα τύπου χαρτιού για όλες τις εργασίες
εκτύπωσης:
1 Σε Windows XP, επιλέξτε Έναρξη → Πίνακας ελέγχου → Εκτυπωτές και άλλο
→ Εκτυπωτές και φαξ.
υλικό
www.dell.com | support.dell.com
Σε Windows 2000, επιλέξτε Έναρξη
2 Κάντε δεξί κλικ στο εικονίδιο του Dell Photo AIO Printer 944.
3 Επιλέξτε Προτιµήσεις εκτύπωσης.
4 Επιλέξτε την καρτέλα Παράµετροι εκτύπωσης.
5 Επιλέξτε τον τύπο του χαρτιού από το αναπτυσσόµενο µενού Τύπος µέσου.
6 Επιλέξτε OK.
→ Ρυθµίσεις → Εκτυπωτές.
26
Πληροφορίες για τον εκτυπωτή
Page 27
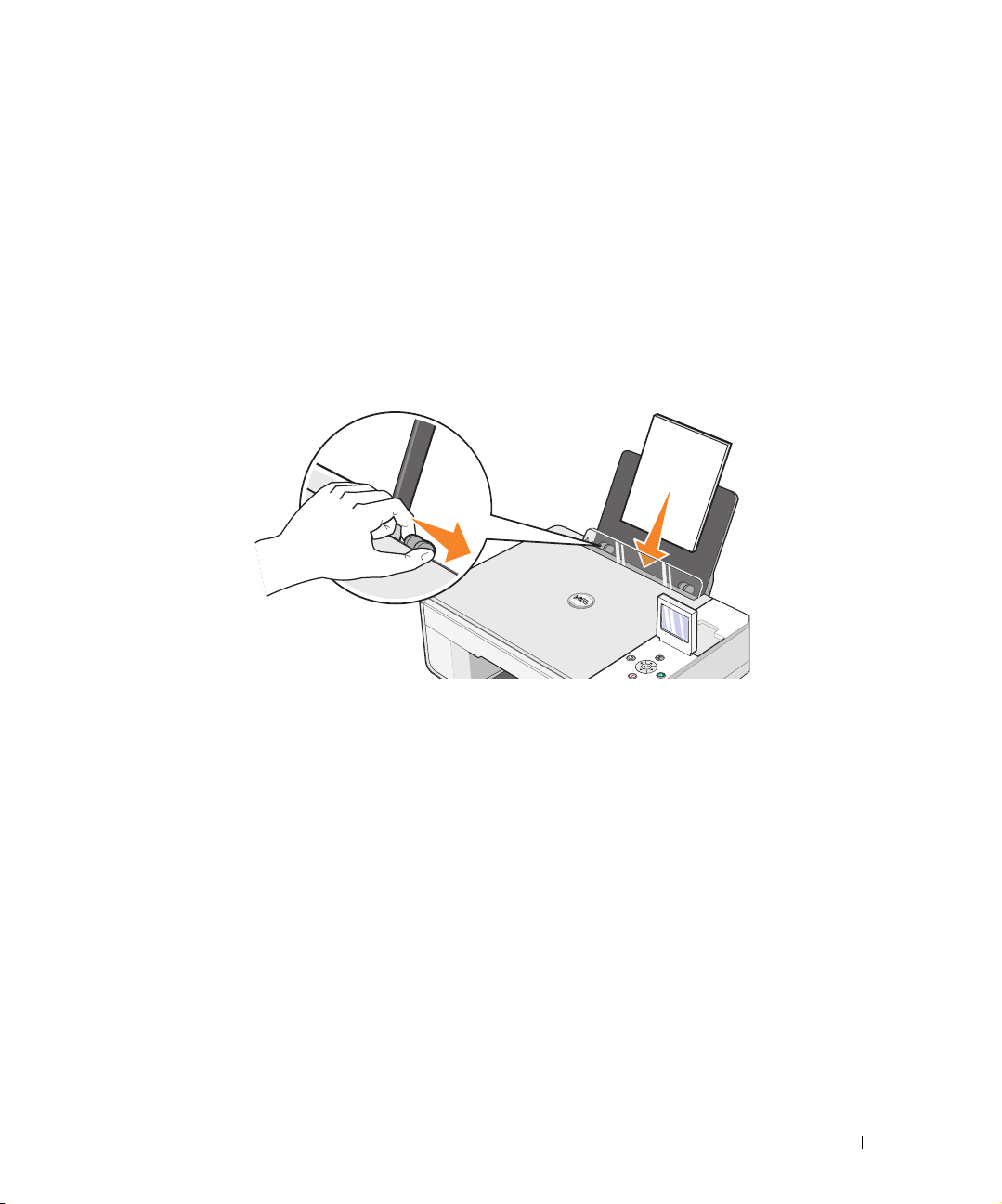
Εκτύπωση
Εκτύπωση εγγράφου
1 Εκκινήστε τον υπολογιστή και τον εκτυπωτή και βεβαιωθείτε ότι είναι συνδεδεµένοι.
2 Τοποθετήστ ε το χαρτί µε την πλευρά εκτύπωσης στραµµένη προς τα επάνω. Για
περισσότερες πληροφορίες, ανατρέξτε στην ενότητα "Τοποθέτηση χαρτιού" στη σελίδα 23.
2
3 Με το έγγραφο ανοικτό, επιλέξτε Αρχείο → Εκτύπωση.
4 Για να προσαρµόσετε τις ρυθµίσεις εκτύπωσης:
α Επιλέξτε Προτιµήσεις, Ιδιότητες, Επιλογές ή Ρύθµιση παραµέτρων (ανάλογα µε το
πρόγραµµα ή το λειτουργικό σύστηµα).
Ανο ίγει το πλαίσιο διαλόγου Προτιµήσεις εκτύπωσης.
β Στην καρτέλα Παράµετροι εκτύπωσης, επιλέξτε ποιότητα/ταχύτητα εκτύπωσης,
µέγεθος χαρτιού, ασπρόµαυρη ή έγχρωµη εκτύπωση, εκτύπωση χωρίς περίγραµµα,
προσανατολισµό και αριθµό αντιγράφων.
γ Στην καρτέλα Σύνθετες ρυθµίσεις, επιλέξτε εκτύπωση διπλής όψης, διάταξη και τη
χρήση της λειτουργίας Αυτόµατη ρύθµιση ευκρίνειας εικόνας.
δ Αφού έχετε κάνει τις αλλαγές που θέλετε στις Προτιµήσεις εκτύπωσης, επιλέξτε OK
στο κάτω µέρος της οθόνης για να επιστρέψετε στο πλαίσιο διαλόγου Εκτύπωση.
5 Επιλέξτε OK ή Εκτύπωση (ανάλογα µε το πρόγραµµα ή το λειτουργικό σύστηµα).
Εκτύπωση
27
Page 28
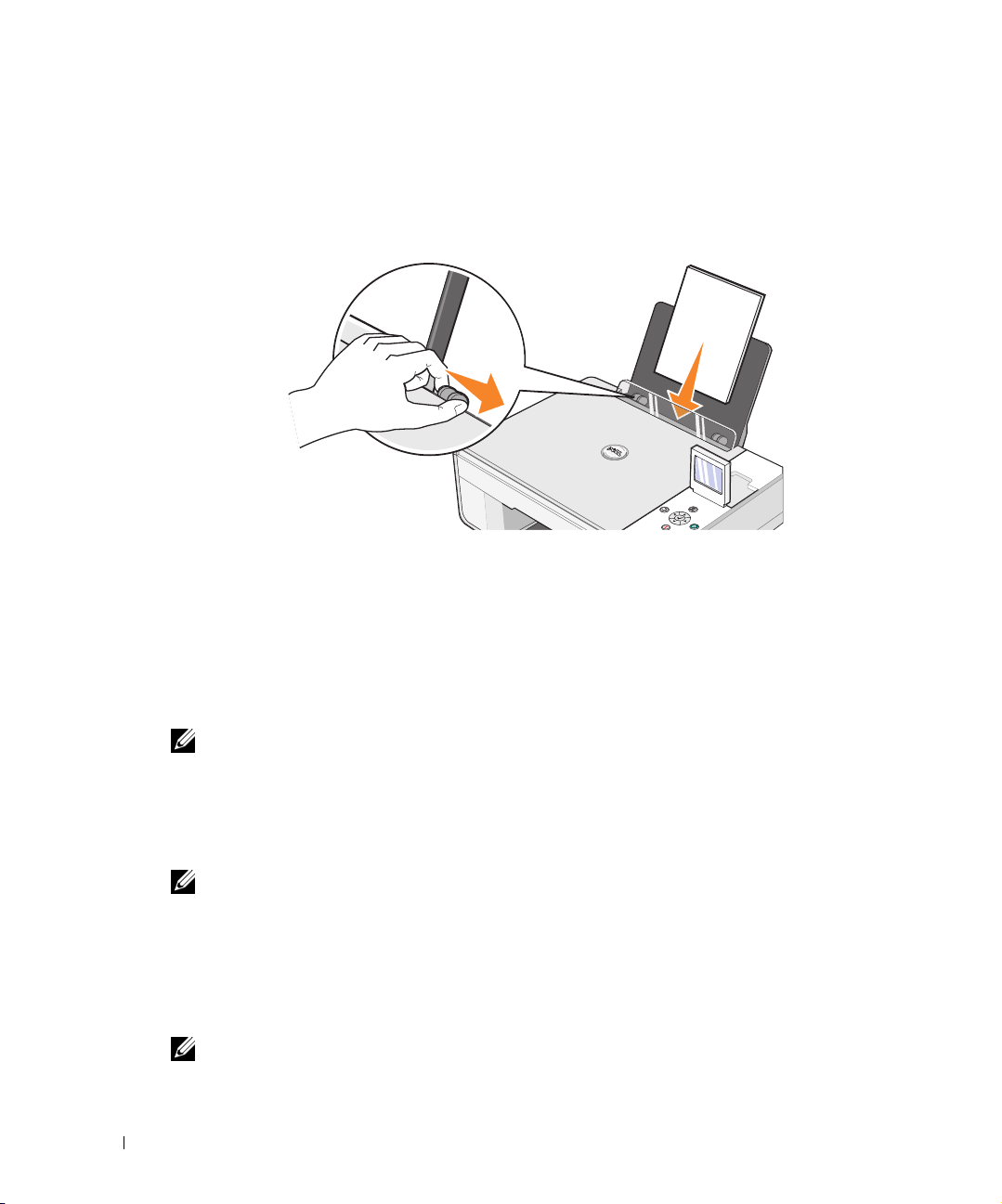
www.dell.com | support.dell.com
Εκτύπωση φωτογραφιών
1 Τοποθετήστ ε το φωτογραφικό χαρτί µε την πλευρά εκτύπωσης (γυαλιστερή) στραµµένη προς
τα επάνω. Για περισσότερες πληροφορίες, ανατρέξτε στην ενότητα "Τοποθέτηση χαρτιού"
στη σελίδα 23.
2 Συνιστάται η χρήση µιας κασέτας έγχρωµης εκτύπωσης και µιας κασέτας εκτύπωσης
φωτογραφιών. Για περισσότερες πληροφορίες, ανατρέξτε στην ενότητα "Αντικατάσταση
κασετών µελανιού" στη σελίδα 73.
3 Με το έγγραφο ανοικτό, επιλέξτε Αρχείο → Εκτύπωση.
4 Για να προσαρµόσετε τις ρυθµίσεις εκτύπωσης, επιλέξτε Προτιµήσεις, Ιδιότητες, Επιλογές
ή Ρύθµιση παραµέτρων (ανάλογα µε το πρόγραµµα ή το λειτουργικό σύστηµα).
Ανο ίγει το πλαίσιο διαλόγου Προτιµήσεις εκτύπωσης.
28
ΣΗΜΕΙΩΣΗ: Εάν χρησιµοποιείτε το πρόγραµµα Dell Picture Studio, επιλέξτε Προβολή όλων
των ρυθµίσεων εκτυπωτή για να προβάλετε τις Ιδιότητες εκτύπωσης.
5 Στην καρτέλα Παράµετροι εκτύπωσης, επιλέξτε Φωτογραφία και στη συνέχεια επιλέξτε
τις ρυθµίσεις ανάλυσης (dpi) για τη φωτογραφία από το αναπτυσσόµενο µενού.
6 Επιλέξτε το µέγεθος χαρτιού, τον προσανατολισµό και τον αριθµό των αντιγράφων.
ΣΗΜΕΙΩΣΗ: Για την εκτύπωση φωτογραφιών, συνιστάται η χρήση
φωτογραφικού/γυαλιστερού χαρτιού.
Όταν ολοκληρώσετε την προσαρµογή των ρυθµίσεων εκτύπωσης, επιλέξτε OK.
7
8 Επιλέξτε OK ή Εκτύπωση (ανάλογα µε το πρόγραµµα ή το λειτουργικό σύστηµα).
9 Για να µην κολλήσουν µεταξύ τους ή µουτζουρωθούν οι φωτογραφίες, να αφαιρείτε κάθε
φωτογραφία µόλις βγει στη θήκη εξόδου χαρτιού.
ΣΗΜΕΙΩΣΗ: Πριν τοποθετήσετε τις εκτυπωµένες φωτογραφίες σε άλµπουµ φωτογραφιών µε
θήκες ή σε κορνίζα, αφήστε τις να στεγνώσουν καλά (12 έως 24 ώρες, ανάλογα µε τις συνθήκες
του χώρου). Αυτό µεγιστοποιεί τη διάρκεια ζωής των εκτυπώσεων.
Εκτύπωση
Page 29
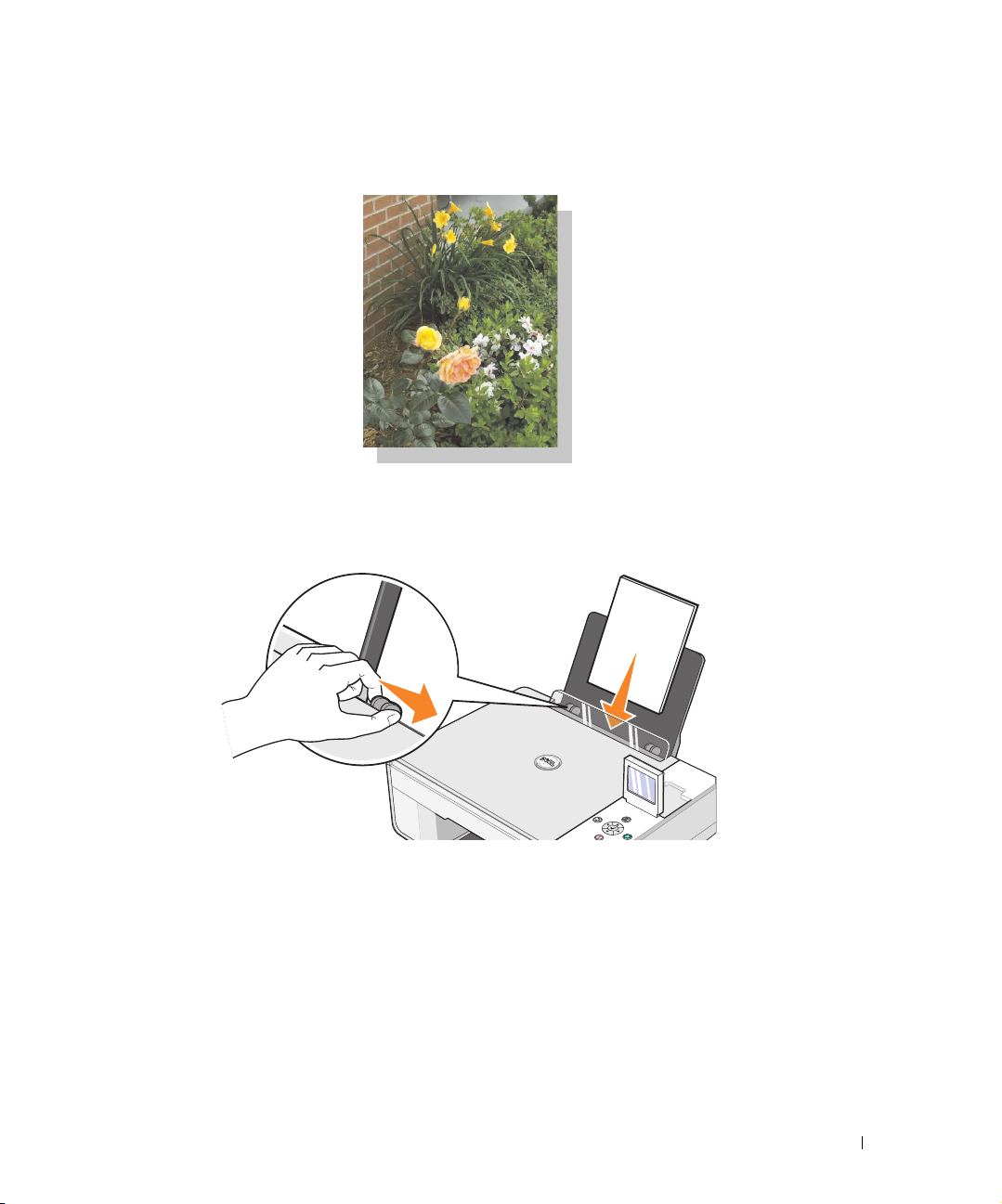
Εκτύπωση φωτογραφιών χωρίς περίγραµµα
1 Για καλύτερα αποτελέσµατα, τοποθετήστε φωτογραφικό/γυαλιστερό χαρτί και βεβαιωθείτε
ότι η επιφάνεια εκτύπωσης είναι στραµµένη προς τα επάνω. Για περισσότερες πληροφορίες,
ανατρέξτε στην ενότητα "Τοποθέτηση χαρτιού" στη σελίδα 23.
2 Συνιστάται η χρήση µιας κασέτας έγχρωµης εκτύπωσης και µιας κασέτας εκτύπωσης
φωτογραφιών. Για περισσότερες πληροφορίες, ανατρέξτε στην ενότητα "Αντικατάσταση
κασετών µελανιού" στη σελίδα 73.
3 Με το έγγραφο ανοικτό, επιλέξτε Αρχείο → Εκτύπωση.
4 Για να προσαρµόσετε τις ρυθµίσεις εκτύπωσης, επιλέξτε Προτιµήσεις, Ιδιότητες, Επιλογές
ή Ρύθµιση παραµέτρων (ανάλογα µε το πρόγραµµα ή το λειτουργικό σύστηµα).
Ανο ίγει το πλαίσιο διαλόγου Προτιµήσεις εκτύπωσης.
5 Στην καρτέλα Παράµετροι εκτύπωσης, επιλέξτε Φωτογραφία και στη συνέχεια επιλέξτε
τις ρυθµίσεις ανάλυσης (dpi) για τη φωτογραφία από το αναπτυσσόµενο µενού.
Εκτύπωση
29
Page 30
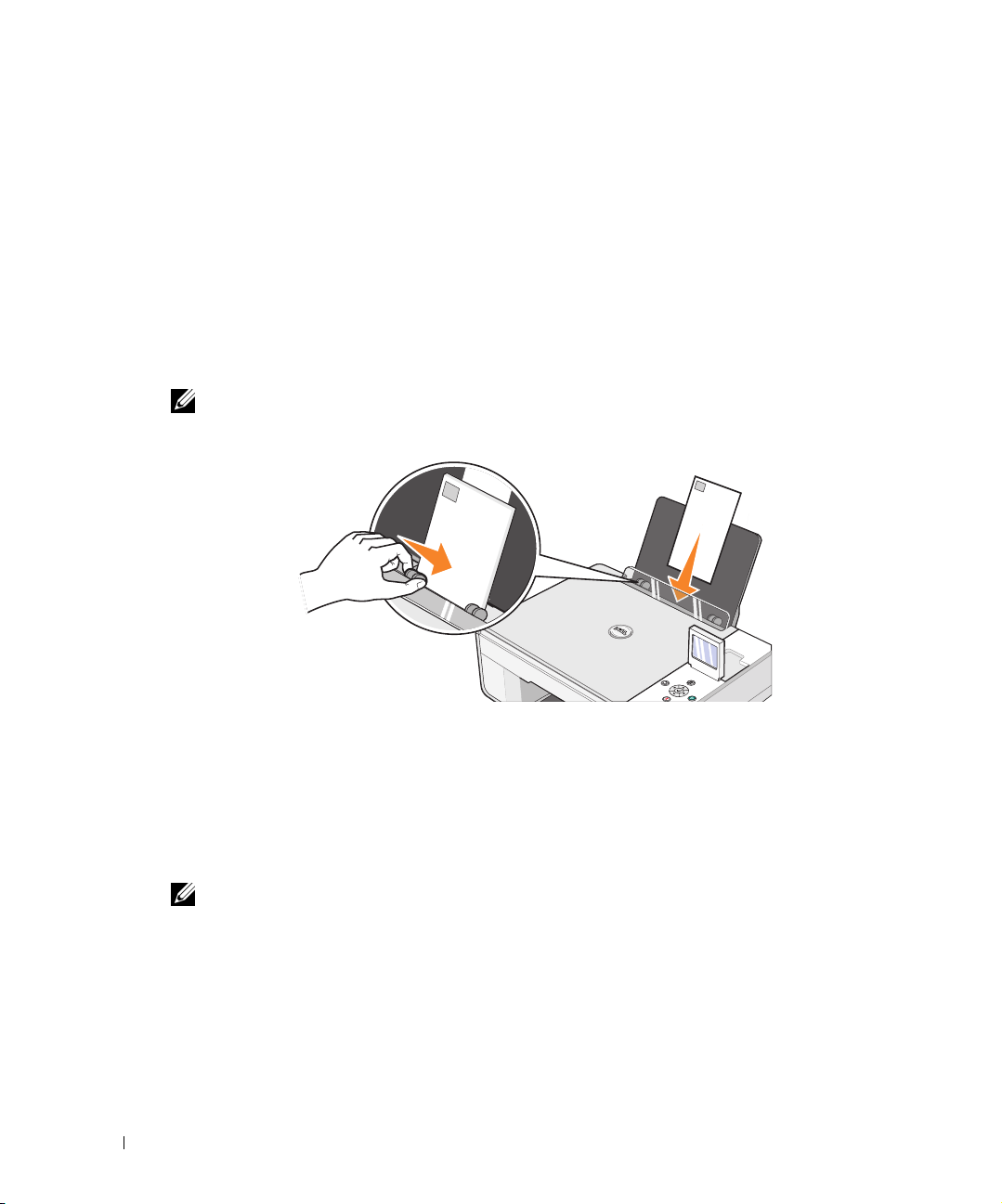
6 Επιλέξτε το πλαίσιο ελέγχου Χωρίς περίγραµµα, τον προσανατολισµό της φωτογραφίας και
τον αριθµό των αντιγράφων που θέλετε.
7 Στην καρτέλα Σύνθετες ρυθµίσεις, επιλέξτε το µέγεθος του χαρτιού χωρίς περίγραµµα από
το αναπτυσσόµενο µενού και στη συνέχεια επιλέξτε OK.
8 Επιλέξτε OK ή Εκτύπωση (ανάλογα µε το πρόγραµµα ή το λειτουργικό σύστηµα).
Εκτύπωση φακέλων
1 Ενεργοποιήστε τον υπολογιστή και τον εκτυπωτή και βεβαιωθείτε ότι είναι συνδεδεµένοι.
2 Τοποθετήστ ε έως και 10 φακέλους µε το γραµµατόσηµο στην επάνω αριστερή γωνία.
www.dell.com | support.dell.com
ΣΗΜΕΙΩΣΗ: Μπορείτε να τοποθετήσετε ένα φάκελο στο στήριγµα του χαρτιού χωρίς να
αφαιρέσετε το απλό χαρτί.
Με το έγγραφο ανοικτό, επιλέξτε Αρχείο → Εκτύπωση.
3
4 Επιλέξτε Προτιµήσεις, Ιδιότητες, Επιλογές ή Ρύθµιση παραµέτρων (ανάλογα µε το
πρόγραµµα ή το λειτουργικό σύστηµα).
Ανο ίγει το πλαίσιο διαλόγου Προτιµήσεις εκτύπωσης.
5 Στην καρτέλα Παράµετροι εκτύπωσης, επιλέξτε ποιότητα/ταχύτητα εκτύπωσης, µέγεθος
χαρτιού, ασπρόµαυρη ή έγχρωµη εκτύπωση, προσανατολισµό και αριθµό αντιγράφων.
ΣΗΜΕΙΩΣΗ: Για πελάτες στην Ιαπωνία: Εάν θα στείλετε το φάκελο εντός της Ιαπωνίας,
µπορείτε να τον εκτυπώσετε µε κατακόρυφο προσανατολισµό µε το γραµµατόσηµο στην κάτω
δεξιά γωνία ή µε οριζόντιο προσανατολισµό µε το γραµµατόσηµο στην κάτω αριστερή γωνία.
Εάν πρόκειται να στείλετε το φάκελο οπουδήποτε στον κόσµο, επιλέξτε εκτύπωση µε οριζόντιο
προσανατολισµό µε το γραµµατόσηµο στην επάνω αριστερή γωνία.
30
Αφού έχετε κάνει τις αλλαγές που θέλετε στις Προτιµήσεις εκτύπωσης, επιλέξτε OK στο
6
κάτω µέρος της οθόνης για να επιστρέψετε στο πλαίσιο διαλόγου Εκτύπωση.
7 Επιλέξτε OK ή Εκτύπωση (ανάλογα µε το πρόγραµµα ή το λειτουργικό σύστηµα).
Εκτύπωση
Page 31

Εκτύπωση φωτογραφιών από κάµερα µε δυνατότητα PictBridge
Ο εκτυπωτής υποστηρίζει κάµερες συµβατές µε PictBridge.
1 Συνδέστε τη µια άκρη του καλωδίου USB στην κάµερα.
2 Συνδέστε την άλλη άκρη του καλωδίου στη θύρα PictBridge στο µπροστινό µέρος του
εκτυπωτή.
ΣΗΜΕΙΩΣΗ: Όταν ο εκτυπωτής δεν είναι συνδεδεµένος σε υπολογιστή και έχετε συνδέσει σε
αυτόν µια κάµερα µε δυνατότητα PictBridge, δεν είναι διαθέσιµες ορισµένες λειτουργίες των
κουµπιών στον πίνακα χειρισµού του εκτυπωτή. Οι λειτουργίες αυτές είναι ξανά διαθέσιµες
µόλις αποσυνδέσετε την κάµερα µε δυνατότητα PictBridge από τον εκτυπωτή.
3 Ενεργοποιήστε την ψηφιακή κάµερα. Ανατρέξτε στις οδηγίες που συνοδεύουν την κάµερα
σχετικά µε την επιλογή των κατάλληλων ρυθµίσεων για σύνδεση USB και PictBridge και
πληροφορίες σχετικά µε τη χρήση.
ΣΗΜΕΙΩΣΗ: Σε πολλές ψηφιακές κάµερες υπάρχουν δύο επιλογές σύνδεσης USB:
υπολογιστή και εκτυπωτή (ή PTP). Για εκτύπωση PictBridge, θα πρέπει να χρησιµοποιήσετε
την επιλογή USB εκτυπωτή (ή PTP). Για περισσότερες πληροφορίες ανατρέξτε στην
τεκµηρίωση που συνοδεύει την κάµερα.
Εκτύπωση
31
Page 32

Εκτύπωση φωτογραφιών από κάρτα µνήµης
32
MB
C
o
m
p
a
c
t
F
l
a
s
h
ή κλειδί USB
Οι περισσότερες ψηφιακές κάµερες χρησιµοποιούν µια κάρτα µνήµης για την αποθήκευση
φωτογραφιών. Ο εκτυπωτής Dell Photo AIO Printer 944 υποστηρίζει τα παρακάτω ψηφιακά µέσα:
• CompactFlash Type I
• CompactFlash Type II (MicroDrive)
• Memory Stick
www.dell.com | support.dell.com
• Memory Stick PRO
•SmartMedia
• Secure Digital
• MultiMediaCard
• xD-Picture Card
Οι κάρτες µνήµης θα πρέπει να τοποθετούνται µε την ετικέτα στραµµένη προς τα επάνω.
Η συσκευή ανάγνωσης καρτών διαθέτει δύο υποδοχές για την τοποθέτηση αυτών των µέσων και
µια µικρή λυχνία η οποία αναβοσβήνει και δηλώνει ότι εκτελείται ανάγνωση ή µετάδοση
δεδοµένων.
C
o
m
p
a
c
t
F
C
l
a
s
h
F
32
M
B
32
Εκτύπωση
ΣΗΜΕΙΩΣΗ: Μην αφαιρείτε την κάρτα κατά τη διάρκεια της ανάγνωσής της. Μπορεί να συµβεί
καταστροφή δεδοµένων.
Page 33

Η υποδοχή που χρησιµοποιείται για PictBridge µπορεί επίσης να χρησιµοποιηθεί για πρόσβαση σε
πληροφορίες που έχουν αποθηκευτεί σε κλειδιά µνήµης USB. Τα κλειδιά µνήµης USB που έχουν
πιστοποιηθεί για λειτουργία µε αυτό τον εκτυπωτή AIO είναι τα εξής:
• DELL - Κλειδί µνήµης USB 2.0 υψηλής ταχύτητας 256 MB, Κωδικός εξαρτήµατος 311-4341
• DELL - Κλειδί µνήµης USB 2.0 υψηλής ταχύτητας 128 MB, Κωδικός εξαρτήµατος 311-4340
• DELL - Κλειδί µνήµης USB 2.0 υψηλής ταχύτητας 64 MB, Κωδικός εξαρτήµατος 311-4339
Όταν τοποθετείτε µια κάρτα µνήµης ή ένα κλειδί µνήµης USB, εµφανίζεται το µενού Λειτουργία
εκτύπωσης φωτογραφιών.
ΣΗΜΕΙΩΣΗ: Μην τοποθετείτε περισσότερες από µία κάρτες µνήµης ή κλειδιά µνήµης USB
κάθε φορά.
Photo Mode
View Photos or Print
Save to Computer
View Slideshow
Print All 6 Photos
Print DPOF Selection
Εκτύπωση
33
Page 34

Προβολή ή εκτύπωση φωτογραφιών
1
Από το µενού
Προβ.φωτογ./Εκτύπ.
χειρισµού.
2
Πατήστε τα κουµπιά αριστερού ή δεξιού
που υπάρχουν στην κάρτα µνήµης ή στο κλειδί µνήµης USB.
3
Πατήστε το κουµπί
κουµπιά επάνω ή κάτω
4
Πατήστε το κουµπί
Λειτουργία εκτύπωσης φωτογραφιών
και, στη συνέχεια, πατήστε το κουµπί
βέλους
Επιλογή
Έναρξη
για να επιλέξετε µια φωτογραφία για εκτύπωση. Πατήστε τα
βέλους
για να καθορίσετε τον αριθµό των αντιγράφων.
για να εκτυπώσετε.
στην οθόνη, µετακινηθείτε στην επιλογή
Επιλογή
στον πίνακα
για να µετακινηθείτε στις φωτογραφίες
www.dell.com | support.dell.com
ΣΗΜΕΙΩΣΗ:
να εκτυπωθούν απευθείας από την κάρτα µνήµης ή το κλειδί µνήµης USB. Εάν θέλετε να
εκτυπώσετε φωτογραφίες που είναι αποθηκευµένες στην κάρτα µνήµης ή το κλειδί µνήµης USB
σε διαφορετική µορφή αρχείου, πρέπει να µεταφέρετε τις φωτογραφίες στον υπολογιστή σας για
να τις εκτυπώσετε.
Μόνο εικόνες σε µορφή JPG ή ένα περιορισµένο σύνολο µορφών TIFF µπορούν
Αποθήκευση φωτογραφιών στον υπολογιστή σας
Από το µενού
Αποθ.σε υπολογ.
φωτογραφίες που είναι αποθηκευµένες στην κάρτα µνήµης ή στο κλειδί µνήµης USB µεταφέρονται
στον υπολογιστή σας και µπορείτε να τις ανοίξετε στη
πληροφορίες σχετικά µε τη
διαχείρισης καρτών µνήµης.
Λειτουργία εκτύπωσης φωτογραφιών
και, στη συνέχεια, πατήστε το κουµπί
∆ιαχείριση καρτών µνήµης
στην οθόνη, µετακινηθείτε στην επιλογή
Επιλογή
∆ιαχείριση καρτών µνήµης
στον πίνακα χειρισµού. Όλες οι
. Για περισσότερες
, ανατρέξτε στην ενότητα Χρήση της
Προβολή παρουσίασης
Από το µενού
παρουσίασης
Οεκτυπωτής εµφανίζει κάθε φωτογραφία που είναι αποθηκευµένη στην κάρτα µνήµης ή στο κλειδί
µνήµης USB.
Λειτουργία εκτύπωσης φωτογραφιών
και, στη συνέχεια, πατήστε το κουµπί
στην οθόνη, µεταβείτε στην επιλογή
Επιλογή
στον πίνακα χειρισµού.
Προβολή
Εκτύπωση όλων των φωτογραφιών που είναι αποθηκευµένες σε κάρτα µνήµης ή κλειδί µνήµης USB
Από το µενού
όλων φωτο <X>
Οεκτυπωτής εκτυπώνει όλες τις φωτογραφίες που είναι αποθηκευµένες στην κάρτα µνήµης ή στο
κλειδί µνήµης USB.
Λειτουργία εκτύπωσης φωτογραφιών
και, στη συνέχεια, πατήστε το κουµπί
στην οθόνη, µεταβείτε στην επιλογή
Επιλογή
στον πίνακα χειρισµού.
Εκτύπ
34
ΣΗΜΕΙΩΣΗ:
Εκτύπωση
Μόνο εικόνες σε µορφή JPG ή ένα περιορισµένο σύνολο µορφών TIFF µπορούν να
εκτυπωθούν απευθείας από την κάρτα µνήµης ή το κλειδί µνήµης USB. Εάν θέλετε να εκτυπώσετε
φωτογραφίες που είναι αποθηκευµένες στην κάρτα µνήµης ή το κλειδί µνήµης USB σε διαφορετική
µορφή αρχείου, πρέπει να µεταφέρετε τις φωτογραφίες στον υπολογιστή σας για να τις εκτυπώσετε.
Page 35

Προσαρµογή φωτογραφιών σε µια κάρτα µνήµης ή κλειδί µνήµης USB
Μπορείτε να κάνετε αλλαγές σε εικόνες που είναι αποθηκευµένες σε µια κάρτα µνήµης ή ένα
κλειδί µνήµης USB όπως περικοπή, µείωση του φαινοµένου κόκκινων µατιών και περιστροφή πριν
να τις εκτυπώσετε.
Περικοπή φωτογραφιών
1 Τοποθετήστ ε µια κάρτα µνήµης ή ένα κλειδί µνήµης USB στον εκτυπωτή.
2 Πατήστε τα κουµπιά επάνω ή κάτω βέλους για να επιλέξετε Προβ.φωτογ./Εκτύπ. και,
στη συνέχεια, πατήστε το κουµπί Επιλογή .
3 Πατήστε τα κουµπιά επάνω ή κάτω βέλους έως ότου δείτε την εικόνα που θέλετε να
περικόψετε και, στη συνέχεια, πατήστε το κουµπί Επιλογή .
4 Πατήστε το κουµπί Μενού .
5 Πατήστε τα κουµπιά επάνω ή κάτω βέλους έως ότου εµφανιστεί η επιλογή Περικοπή.
6 Πατήστε το κουµπί Επιλογή .
7 Πατήστε τα κουµπιά αριστερού ή δεξιού βέλους για να αλλάξετε το µέγεθος της
εικόνας και, στη συνέχεια, πατήστε το κουµπί Επιλογή .
8 Πατήστε τα κουµπιά βέλους για να προσαρµόσετε το τµήµα της εικόνας που
θέλετε να περικόψετε και, στη συνέχεια, πατήστε το κουµπί Επιλογή .
9 Πατήστε τα κουµπιά επάνω ή κάτω βέλους για να επιλέξετε τον αριθµό αντιγράφων
που θέλετε να εκτυπώσετε και, στη συνέχεια, πατήστε το κουµπί Έναρξη για να δείτε την
εικόνα σε προεπισκόπηση.
10 Πατήστε το κουµπί Έναρξη για να εκτυπώσετε.
Περιστροφή φωτογραφιών
1 Τοποθετήστ ε µια κάρτα µνήµης ή ένα κλειδί µνήµης USB στον εκτυπωτή.
2 Πατήστε τα κουµπιά επάνω ή κάτω βέλους για να επιλέξετε Προβ.φωτογ./Εκτύπ. και,
στη συνέχεια, πατήστε το κουµπί Επιλογή .
3 Πατήστε τα κουµπιά επάνω ή κάτω βέλους έως ότου δείτε την εικόνα που θέλετε να
περιστρέψετε και, στη συνέχεια, πατήστε το κουµπί Επιλογή .
4 Πατήστε το κουµπί Μενού .
5 Πατήστε τα κουµπιά επάνω ή κάτω βέλους έως ότου εµφανιστεί ηεπιλογή
Περιστροφή 90 µοιρών.
6 Πατήστε το κουµπί Επιλογή .
Εκτύπωση
35
Page 36

www.dell.com | support.dell.com
7 Πατήστε τα κουµπιά επάνω ή κάτω βέλους για να επιλέξετε τον αριθµό αντιγράφων
που θέλετε να εκτυπώσετε και, στη συνέχεια, πατήστε το κουµπί Έναρξη για να δείτε την
εικόνα σε προεπισκόπηση.
8 Πατήστε το κουµπί Έναρξη για να εκτυπώσετε.
Χρήση της επιλογής Μείωση φαινοµένου κόκκινων µατιών
1 Τοποθετήστ ε µια κάρτα µνήµης ή ένα κλειδί µνήµης USB στον εκτυπωτή.
2 Πατήστε το κουµπί Μενού .
3 Πατήστε τα κουµπιά µε το επάνω ή κάτω βέλος έως ότου εµφανιστεί η επιλογή
Μείωση φαινοµένου κόκκινων µατιών.
4 Πατήστε τα κουµπιά αριστερού ή δεξιού βέλους έως ότου εµφανιστεί η επιλογή
Ενεργ.όλες και, στη συνέχεια, πατήστε το κουµπί Επιλογή .
Η επιλογή Μείωση φαινοµένου κόκκινων µατιών θα χρησιµοποιηθεί για όλες τις εικόνες
που επιλέγετε να εκτυπώσετε από την κάρτα µνήµης ή το κλειδί USB έως ότου την
απενεργοποιήσετε.
Για να απενεργοποιήσετε την επιλογή Μείωση φαινοµένου κόκκινων µατιών:
1 Τοποθετήστ ε µια κάρτα µνήµης ή ένα κλειδί µνήµης USB στον εκτυπωτή.
2 Πατήστε το κουµπί Μενού .
3 Πατήστε τα κουµπιά µε το επάνω ή κάτω βέλος έως ότου εµφανιστεί η επιλογή
Μείωση φαινοµένου κόκκινων µατιών.
36
4 Πατήστε τα κουµπιά αριστερού ή δεξιού βέλους έως ότου εµφανιστεί η επιλογή
Απενεργ. και, στη συνέχεια, πατήστε το κουµπί Επιλογή .
Χρήση της επιλογής Αυτ.βελτ.εικόνας
Η επιλογή Αυτ.βελτ.εικόνας ρυθµίζει την ευκρίνεια µιας εικόνας για να βελτιωθεί η εµφάνισή της.
1 Τοποθετήστ ε µια κάρτα µνήµης ή ένα κλειδί µνήµης USB στον εκτυπωτή.
2 Πατήστε το κουµπί Μενού .
3 Πατήστε τα κουµπιά µε το επάνω ή κάτω βέλος έως ότου εµφανιστεί η ένδειξη
Αυτ.βελτ.εικόνας.
4 Πατήστε τα κουµπιά αριστερού ή δεξιού βέλους έως ότου εµφανιστεί η επιλογή
Ενεργ.όλες και, στη συνέχεια, πατήστε το κουµπί Επιλογή .
Η επιλογή Αυτ.βελτ.εικόνας θα χρησιµοποιηθεί για όλες τις εικόνες που επιλέγετε να
εκτυπώσετε από την κάρτα µνήµης ή το κλειδί USB έως ότου την απενεργοποιήσετε.
Για να απενεργοποιήσετε την επιλογή Αυτ.βελτ.εικόνας:
Εκτύπωση
Page 37

1 Τοποθετήστ ε µια κάρτα µνήµης ή ένα κλειδί µνήµης USB στον εκτυπωτή.
2 Πατήστε το κουµπί Μενού .
3 Πατήστε τα κουµπιά µε το επάνω ή κάτω βέλος έως ότου εµφανιστεί η ένδειξη
Αυτ.βελτ.εικόνας.
4 Πατήστε τα κουµπιά αριστερού ή δεξιού βέλους έως ότου εµφανιστεί η επιλογή
Απενεργ. και, στη συνέχεια, πατήστε το κουµπί Επιλογή .
Εκτύπωση φωτογραφιών σε τόνο σέπια
1 Τοποθετήστ ε µια κάρτα µνήµης ή ένα κλειδί µνήµης USB στον εκτυπωτή.
2 Πατήστε το κουµπί Μενού .
3 Πατήστε τα κουµπιά επάνω ή κάτω βέλους έως ότου εµφανιστεί η επιλογή Εκτύπ. σε
τόνο σέπια.
4 Πατήστε τα κουµπιά αριστερού ή δεξιού βέλους έως ότου εµφανιστεί η επιλογή
Ενεργ.όλες και, στη συνέχεια, πατήστε το κουµπί Επιλογή .
Η επιλογή Εκτύπ. σε τόνο σέπια θα χρησιµοποιηθεί για όλες τις εικόνες που επιλέγετε να
εκτυπώσετε από την κάρτα µνήµης ή το κλειδί USB έως ότου την απενεργοποιήσετε.
Για να απενεργοποιήσετε την επιλογή Εκτύπ. σε τόνο σέπια:
1 Τοποθετήστ ε µια κάρτα µνήµης ή ένα κλειδί µνήµης USB στον εκτυπωτή.
2 Πατήστε το κουµπί Μενού .
3 Πατήστε τα κουµπιά επάνω ή κάτω βέλους έως ότου εµφανιστεί η επιλογή Εκτύπ. σε
τόνο σέπια.
4 Πατήστε τα κουµπιά αριστερού ή δεξιού βέλους έως ότου εµφανιστεί η επιλογή
Απενεργ. και, στη συνέχεια, πατήστε το κουµπί Επιλογή .
Εκτύπωση
37
Page 38

www.dell.com | support.dell.com
38
Εκτύπωση
Page 39

Αντιγραφή
Αντιγραφή εγγράφων µε χρήση του πίνακαι χειρισµού
1 Ενεργοποιήστε τον εκτυπωτή.
2 Τοποθετήστ ε το χαρτί. Για περισσότερες πληροφορίες, ανατρέξτε στην ενότητα "Τοποθέτηση
χαρτιού" στη σελίδα 23.
3
3 Ανο ίξτε το επάνω κάλυµµα.
Αντιγραφή
39
Page 40

www.dell.com | support.dell.com
4 Τοποθετήστ ε το έγγραφο που θέλετε να αντιγράψετε µε την πρόσοψη στραµµένη προς τη
γυάλινη επιφάνεια του σαρωτή. Βεβαιωθείτε ότι η επάνω αριστερή γωνία της πρόσοψης του
εγγράφου ευθυγραµµίζεται µε το βέλος στον εκτυπωτή.
5 Κλείστε το επάνω κάλυµµα.
6 Πατήστε το κουµπί Μενού για να αλλάξετε τις ρυθµίσεις αντιγραφής. Για περισσότερες
πληροφορίες, ανατρέξτε στην ενότητα "Μενού του πίνακα χειρισµού" στη σελίδα 16.
7 Στον πίνακα χειρισµού, πατήστε το κουµπί Έναρξη . Το αντίγραφο θα γίνει µε την
τρέχουσα επιλογή αντιγραφής (Έγχρωµη ή Ασπρόµαυρη).
Εµφανίζεται στην οθόνη η ένδειξη Αντιγραφή.
40
ΣΗΜΕΙΩΣΗ: Εάν πατήσετε το κουµπί Έναρξη χωρίς να καθορίσετε µία επιλογή
αντιγραφής, το αντίγραφό θα γίνει από προεπιλογή έγχρωµο.
Αντιγραφή εγγράφων µε χρήση του υπολογιστή
1 Εκκινήστε τον υπολογιστή και τον εκτυπωτή και βεβαιωθείτε ότι είναι συνδεδεµένοι.
Αντιγραφή
Page 41

2 Τοποθετήστ ε το χαρτί. Για περισσότερες πληροφορίες, ανατρέξτε στην ενότητα "Τοποθέτηση
χαρτιού" στη σελίδα 23.
3 Ανο ίξτε το επάνω κάλυµµα.
4 Τοποθετήστ ε το έγγραφο που θέλετε να αντιγράψετε µε την πρόσοψη στραµµένη προς τη
γυάλινη επιφάνεια του σαρωτή. Βεβαιωθείτε ότι η επάνω αριστερή γωνία της πρόσοψης του
εγγράφου ευθυγραµµίζεται µε το βέλος στον εκτυπωτή.
5 Κλείστε το επάνω κάλυµµα.
6 Επιλέξτε Έναρξη → Προγράµµατα ή Όλα τα προγράµµατα → Εκτυπωτές Dell → Dell
Photo AIO Printer 944
→ Κέντρο Όλα σε Ένα της Dell.
Ανο ίγει το Κέντρο Όλα σε Ένα της Dell.
7 Επιλέξτε τον αριθµό των αντιγράφων (1-99) και τη ρύθµιση χρώµατος από το
αναπτυσσόµενο µενού Αντ ιγραφή.
Αντιγραφή
41
Page 42

8 Επιλέξτε Βλέπε περισσότερες ρυθµίσεις αντιγραφής για:
– Επιλογή ποιότητας αντιγραφής.
– Επιλογή µεγέθους κενής σελίδας.
– Επιλογή µεγέθους του πρωτότυπου εγγράφου.
– Επιλογή φωτεινότερης ή σκουρότερης απόδοσης του εγγράφου.
– Σµίκρυνση ή µεγέθυνση του εγγράφου.
9 Όταν ολοκληρώσετε την προσαρµογή των ρυθµίσεων, επιλέξτε Άµεση αντιγραφή.
www.dell.com | support.dell.com
Αντιγραφή φωτογραφιών µε χρήση του πίνακα χειρισµού
1 Ενεργοποιήστε τον εκτυπωτή.
2 Τοποθετήστ ε φωτογραφικό χαρτί µε την πλευρά εκτύπωσης (γυαλιστερή) στραµµένη προς τα
επάνω. Για περισσότερες πληροφορίες, ανατρέξτε στην ενότητα "Τοποθέτηση χαρτιού" στη
σελίδα 23.
3 Ανο ίξτε το επάνω κάλυµµα.
42
Αντιγραφή
Page 43

4 Τοποθετήστ ε τη φωτογραφία που θέλετε να αντιγράψετε µε την πρόσοψη στραµµένη προς τη
γυάλινη επιφάνεια του σαρωτή. Βεβαιωθείτε ότι η επάνω αριστερή γωνία της πρόσοψης της
φωτογραφίας ευθυγραµµίζεται µε το βέλος στον εκτυπωτή.
5 Κλείστε το επάνω κάλυµµα.
6 Από το υποµενού Ποιότητα αντιγραφής, επιλέξτε Φωτογραφία. Για περισσότερες
πληροφορίες, ανατρέξτε στην ενότητα "Μενού του πίνακα χειρισµού" στη σελίδα 16.
7 Πατήστε το κουµπί Έναρξη .
Αντιγραφή φωτογραφιών µε χρήση του υπολογιστή
1 Εκκινήστε τον υπολογιστή και τον εκτυπωτή και βεβαιωθείτε ότι είναι συνδεδεµένοι.
2 Τοποθετήστ ε φωτογραφικό χαρτί µε την πλευρά εκτύπωσης (γυαλιστερή) στραµµένη προς τα
επάνω. Για περισσότερες πληροφορίες, ανατρέξτε στην ενότητα "Τοποθέτηση χαρτιού" στη
σελίδα 23.
Αντιγραφή
43
Page 44

www.dell.com | support.dell.com
3 Ανο ίξτε το επάνω κάλυµµα.
4 Τοποθετήστ ε τη φωτογραφία που θέλετε να αντιγράψετε µε την πρόσοψη στραµµένη προς τη
γυάλινη επιφάνεια του σαρωτή. Βεβαιωθείτε ότι η επάνω αριστερή γωνία της πρόσοψης της
φωτογραφίας ευθυγραµµίζεται µε το βέλος στον εκτυπωτή.
5 Κλείστε το επάνω κάλυµµα.
6 Επιλέξτε Έναρξη → Προγράµµατα ή Όλα τα προγράµµατα → Εκτυπωτές Dell → Dell
Photo AIO Printer 944
→ Κέντρο Όλα σε Ένα της Dell.
Ανο ίγει το Κέντρο Όλα σε Ένα της Dell.
44
7 Επιλέξτε Άµεση προεπισκόπηση.
8 Προσαρµόστε τις διάστικτες γραµµές, ώστε να πλαισιώνουν το τµήµα της εικόνας που θέλετε
να εκτυπώσετε.
9 Στην ενότητα Αντι γραφή , επιλέξτε ποσότητα και µία επιλογή για φωτογραφίες (Έγχρωµη
φωτογραφία ή Ασπρόµαυρη φωτογραφία).
10 Επιλέξτε Βλέπε περισσότερες ρυθµίσεις αντιγραφής για:
– Επιλογή ποιότητας αντιγραφής.
– Επιλογή µεγέθους κενού φύλλου.
– Επιλογή µεγέθους πρωτότυπου εγγράφου.
– Επιλογή φωτεινότερης ή σκουρότερης απόδοσης εγγράφου.
– Σµίκρυνση ή µεγέθυνση του εγγράφου.
11 Όταν ολοκληρώσετε την προσαρµογή των ρυθµίσεων, επιλέξτε Άµεση αντιγραφή.
Αντιγραφή
Page 45

Αλλαγή ρυθµίσεων αντιγραφής
1 Επιλέξτε Έναρξη → Προγράµµατα ή Όλα τα προγράµµατα → Εκτυπωτές Dell → Dell
Photo AIO Printer 944
Ανο ίγει το Κέντρο Όλα σε Ένα της Dell.
2 Επιλέξτε τον αριθµό και το χρώµα των αντιγράφων.
3 Επιλέξτε Βλέπε περισσότερες ρυθµίσεις αντιγραφής για:
– Επιλογή ποιότητας αντιγραφής.
– Επιλογή µεγέθους κενής σελίδας.
– Επιλογή µεγέθους του πρωτότυπου εγγράφου.
– Επιλογή φωτεινότερης ή σκουρότερης απόδοσης του εγγράφου.
– Σµίκρυνση ή µεγέθυνση του εγγράφου.
4 Επιλέξτε το κουµπί Σύνθετες ρυθµίσεις για να αλλάξετε επιλογές όπως το µέγεθος και
την ποιότητα του χαρτιού.
5 Για να κάνετε διάφορες αλλαγές, επιλέξτε τις ακόλουθες καρτέλες.
→ Κέντρο Όλα σε Ένα της Dell.
Επιλέξτε την
καρτέλα:
Εκτύπωση • Επιλογή µεγέθους και τύπου χαρτιού.
Σάρωση • Επιλογή βάθους χρώµατος και ανάλυσης σάρωσης.
Βελτίωση ποιότητας
εικόνας
Μοτίβα εικόνας • Εξοµάλυνση της µετατροπής εικόνας από αποχρώσεις του γκρι σε
6 Όταν ολοκληρώσετε την προσαρµογή των ρυθµίσεων αντιγραφής, επιλέξτε OK και στη
Για:
• Επιλογή ρυθµίσεων εκτύπωσης χωρίς περίγραµµα.
• Επιλογή της ποιότητας εκτύπωσης.
• Αυτόµατη περικοπή της εικόνας σάρωσης.
• Ευθυγράµµιση εικόνων µετά τη σάρωση.
• Ευκρίνεια θαµπών εικόνων.
• Προσαρµογή της φωτεινότητας της εικόνας.
• Προσαρµογή της καµπύλης διόρθωσης χρωµάτων (γάµµα) της εικόνας.
ασπρόµαυρο µοτίβο κουκίδας (απόδοση).
• Αφαίρεση των µοτίβων εικόνας από περιοδικά ή εφηµερίδες (descreen).
• Μείωση θορύβου φόντου σε έγχρωµο έγγραφο.
συνέχεια επιλέξτε Άµεση αντιγραφή.
Αντιγραφή
45
Page 46

www.dell.com | support.dell.com
46
Αντιγραφή
Page 47

Σάρωση
Σάρωση εγγράφων
Μπορείτε να πραγµατοποιήσετε σάρωση µε τον εκτυπωτή, χρησιµοποιώντας τον πίνακα χειρισµού
του εκτυπωτή ή τον υπολογιστή σας.
1 Εκκινήστε τον υπολογιστή και τον εκτυπωτή και βεβαιωθείτε ότι είναι συνδεδεµένοι.
2 Ανο ίξτε το επάνω κάλυµµα.
3 Τοποθετήστ ε το έγγραφο που θέλετε να σαρώσετε, µε την πρόσοψη στραµµένη προς τη
γυάλινη επιφάνεια του σαρωτή. Βεβαιωθείτε ότι η επάνω αριστερή γωνία της πρόσοψης του
εγγράφου ευθυγραµµίζεται µε το βέλος στον εκτυπωτή.
4
4 Κλείστε το επάνω κάλυµµα.
5 Ανο ίξτε το Κέντρο Όλα σε Ένα της Dell επιλέγοντας Έναρξη → Προγράµµατα ή Όλα τα
προγράµµατα
της Dell.
Ανο ίγει το Κέντρο Όλα σε Ένα της Dell.
ΣΗΜΕΙΩΣΗ: Μπορείτε επίσης να ανοίξετε το Κέντρο Όλα σε Ένα της Dell από τον πίνακα
χειρισµού του εκτυπωτή. Όταν ο εκτυπωτής είναι σε κατάσταση Σάρωσης, πατήστε το κουµπί
Έναρξη. Ανοίγει το Κέντρο Όλα σε Ένα της Dell.
→ Εκτυπωτές Dell → Dell Photo AIO Printer 944 → Κέντρο Όλα σε Ένα
Σάρωση
47
Page 48

www.dell.com | support.dell.com
6 Στο αναπτυσσόµενο µενού Αποστολή σαρωµένης εικόνας σε: επιλέξτε ένα πρόγραµµα ως
προορισµό σάρωσης. Για παράδειγµα, επιλέξτε Fax για να σαρώσετε µια εικόνα που θέλετε
να στείλετε µε fax.
ΣΗΜΕΙΩΣΗ: Εάν το πρόγραµµα που θέλετε να χρησιµοποιήσετε δεν εµφανίζεται στη λίστα,
επιλέξτε Αναζήτηση για περισσότερα... από το αναπτυσσόµενο µενού. Στην επόµενη οθόνη,
επιλέξτε Προσθήκη για να εντοπίσετε και να προσθέσετε το πρόγραµµα στη λίστα.
Επιλέξτε Βλέπε Περισσότερες ρυθµίσεις σάρωσης για:
7
– Να επιλέξετε τον τύπο του εγγράφου που σαρώνεται.
– Να επιλέξετε την ποιότητα σάρωσης.
8 Επιλέξτε Άµεση σάρωση για να ολοκληρωθεί η σάρωση.
Σάρωση φωτογραφιών
1 Εκκινήστε τον υπολογιστή και τον εκτυπωτή και βεβαιωθείτε ότι είναι συνδεδεµένοι.
2 Ανο ίξτε το επάνω κάλυµµα.
3 Τοποθετήστ ε τη φωτογραφία που θέλετε να σαρώσετε, µε την πρόσοψη στραµµένη προς τη
γυάλινη επιφάνεια του σαρωτή. Βεβαιωθείτε ότι η επάνω αριστερή γωνία της πρόσοψης της
φωτογραφίας ευθυγραµµίζεται µε το βέλος στον εκτυπωτή.
48
4 Κλείστε το επάνω κάλυµµα.
5 Ανο ίξτε το Κέντρο Όλα σε Ένα της Dell επιλέγοντας Έναρξη → Προγράµµατα ή Όλα τα
προγράµµατα
→ Εκτυπωτές Dell → Dell Photo AIO Printer 944 → Κέντρο Όλα σε Ένα
της Dell.
Ανο ίγει το Κέντρο Όλα σε Ένα της Dell.
ΣΗΜΕΙΩΣΗ: Μπορείτε επίσης να ανοίξετε το Κέντρο Όλα σε Ένα της Dell από τον πίνακα
χειρισµού του εκτυπωτή. Όταν ο εκτυπωτής είναι σε κατάσταση Σάρωσης, πατήστε το κουµπί
Έναρξη. Ανοίγει το Κέντρο Όλα σε Ένα της Dell.
Σάρωση
Page 49

6 Επιλέξτε Άµεση προεπισκόπηση για να δείτε την εικόνα που έχετε σαρώσει.
7 Προσαρµόστε τις διάστικτες γραµµές, ώστε να πλαισιώνουν το τµήµα της εικόνας που θέλετε
να σαρώσετε.
8 Στο αναπτυσσόµενο µενού Αποστολή σαρωµένης εικόνας σε: επιλέξτε το πρόγραµµα που
θέλετε να χρησιµοποιήσετε.
ΣΗΜΕΙΩΣΗ: Εάν το πρόγραµµα που θέλετε να χρησιµοποιήσετε δεν εµφανίζεται στη λίστα,
επιλέξτε Αναζήτηση για περισσότερα... από το αναπτυσσόµενο µενού. Στην επόµενη οθόνη,
επιλέξτε Προσθήκη για να εντοπίσετε και να προσθέσετε το πρόγραµµα στη λίστα.
9
Επιλέξτε Βλέπε Περισσότερες ρυθµίσεις σάρωσης για:
– Να επιλέξετε τον τύπο του εγγράφου που σαρώνεται.
– Να επιλέξετε την ποιότητα σάρωσης.
10 Όταν ολοκληρώσετε την προσαρµογή της εικόνας, επιλέξτε Άµεση σάρωση.
Όταν ολοκληρωθεί η επεξεργασία του εγγράφου, ανοίγει το πρόγραµµα που έχετε επιλέξει.
Σάρωση πολλών σελίδων ή εικόνων
1 Εκκινήστε τον υπολογιστή και τον εκτυπωτή και βεβαιωθείτε ότι είναι συνδεδεµένοι.
2 Ανο ίξτε το επάνω κάλυµµα.
3 Τοποθετήστ ε το πρώτο φύλλο του εγγράφου που θέλετε να σαρώσετε, µε την πρόσοψη
στραµµένη προς τη γυάλινη επιφάνεια του σαρωτή. Βεβαιωθείτε ότι η επάνω αριστερή γωνία
της πρόσοψης του φύλλου ευθυγραµµίζεται µε το βέλος στον εκτυπωτή.
4 Κλείστε το επάνω κάλυµµα.
Σάρωση
49
Page 50

5 Ανο ίξτε το Κέντρο Όλα σε Ένα της Dell επιλέγοντας Έναρξη → Προγράµµατα ή Όλα τα
προγράµµατα
→ Εκτυπωτές Dell → Dell Photo AIO Printer 944 → Κέντρο Όλα σε Ένα
της Dell.
Ανο ίγει το Κέντρο Όλα σε Ένα της Dell.
ΣΗΜΕΙΩΣΗ: Μπορείτε επίσης να ανοίξετε το Κέντρο Όλα σε Ένα της Dell από τον πίνακα
χειρισµού του εκτυπωτή. Όταν ο εκτυπωτής είναι σε κατάσταση Σάρωσης, πατήστε το κουµπί
Έναρξη. Ανοίγει το Κέντρο Όλα σε Ένα της Dell.
6 Στο αναπτυσσόµενο µενού Αποστολή σαρωµένης εικόνας σε: επιλέξτε ένα πρόγραµµα ως
προορισµό σάρωσης.
www.dell.com | support.dell.com
ΣΗΜΕΙΩΣΗ: Εάν το πρόγραµµα που θέλετε να χρησιµοποιήσετε δεν εµφανίζεται στη λίστα,
επιλέξτε Αναζήτηση για περισσότερα... από το αναπτυσσόµενο µενού. Στην επόµενη οθόνη,
επιλέξτε Προσθήκη για να εντοπίσετε και να προσθέσετε το πρόγραµµα στη λίστα.
7 Επιλέξτε Βλέπε Περισσότερες ρυθµίσεις σάρωσης για:
– Να επιλέξετε τον τύπο του εγγράφου που σαρώνεται.
– Να επιλέξετε την ποιότητα σάρωσης.
8 Επιλέξτε το κουµπί Σύνθετες ρυθµίσεις.
9 Στην καρτέλα Σάρωση, επιλέξτε το πλαίσιο Σάρωση πολλών στοιχείων πριν από την
έξοδο.
10 Επιλέξτε OK.
11 Όταν ολοκληρώσετε την προσαρµογή των ρυθµίσεων, επιλέξτε Άµεση σάρωση.
Όταν ολοκληρωθεί η σάρωση της πρώτης σελίδας, θα σας ζητηθεί να τοποθετήσετε την
επόµενη.
12 Το πο θετήστε το επόµενο φύλλο στη γυάλινη επιφάνεια του σαρωτή και επιλέξτε Ναι.
Επαναλάβετε µέχρι να σαρώσετε όλες τις σελίδες.
13 Όταν τελειώσετε, επιλέξτε Όχι. Το πρόγραµµα ανοίγει µε όλες τις σελίδες που έχετε
σαρώσει.
Σάρωση φωτογραφίας ή εγγράφου µέσω
50
δικτύου
Εάν ο εκτυπωτής είναι συνδεδεµένος σε δίκτυο, µπορείτε να σαρώσετε φωτογραφίες ή έγγραφα
και να τα στείλετε σε οποιονδήποτε υπολογιστή του δικτύου.
ΣΗΜΕΙΩΣΗ: Το λογισµικό του εκτυπωτή πρέπει να είναι εγκατεστηµένο στον υπολογιστή.
Χρησιµοποιήστε το CD Drivers and Utilities για να εγκαταστήσετε το λογισµικό του εκτυπωτή.
Σάρωση
Page 51

1 Ενεργοποιήστε τον εκτυπωτή σας και την εξωτερική κάρτα δικτύου και βεβαιωθείτε ότι είναι
συνδεδεµένοι.
2 Ανο ίξτε το επάνω κάλυµµα.
3 Τοποθετήστ ε το έγγραφο που θέλετε να σαρώσετε, µε την πρόσοψη στραµµένη προς τη
γυάλινη επιφάνεια του σαρωτή. Βεβαιωθείτε ότι η επάνω αριστερή γωνία της πρόσοψης του
εγγράφου ευθυγραµµίζεται µε το βέλος στον εκτυπωτή.
4 Κλείστε το επάνω κάλυµµα.
5 Πατήστε τα κουµπιά µε το βέλος στον πίνακα χειρισµού µέχρι να επισηµανθεί
ηεπιλογή Κατάσταση σάρωσης και στη συνέχεια πατήστε το κουµπί Επιλογή .
6 Πατήστε τα κουµπιά µε το βέλος για να µετακινηθείτε στους διαθέσιµους υπολογιστές,
έως ότου βρείτε αυτόν στον οποίο θέλετε να στείλετε τη φωτογραφία ή το έγγραφο και, στη
συνέχεια, πατήστε το κουµπί Επιλογή .
ΣΗΜΕΙΩΣΗ: Εάν ο εκτυπωτής είναι συνδεδεµένος τοπικά, δεν εµφανίζεται το υποµενού
Σάρωση και ο κεντρικός υπολογιστής επιλέγεται αυτόµατα.
7 Καταχωρήστε τον αριθµό PIN για τον υπολογιστή, εάν απαιτείται. Χρησιµοποιήστε τα
κουµπιά µε το πάνω και το κάτω βέλος για να επιλέξετε ένα αριθµό (0-9) και τα
κουµπιά µε το αριστερό και το δεξί βέλος για να συνεχίσετε στο επόµενο πεδίο.
8 Χρησιµοποιήστε τα κουµπιά µε το βέλος για να επιλέξετε µια εφαρµογή µε την οποία
θα ανοίξετε το έγγραφό σας και στη συνέχεια, πατήστε το κουµπί Επιλογή .
9 Πατήστε το κουµπί Έναρξη .
Η φωτογραφία ή το έγγραφο θα σαρωθούν και θα σταλούν στον καθορισµένο υπολογιστή και
θα ανοίξουν στην καθορισµένη εφαρµογή.
Σάρωση
51
Page 52

www.dell.com | support.dell.com
Επεξεργασία σαρωµένου κειµένου µε χρήση Οπτικής Αναγνώρισης Χαρακτήρων (OCR)
Το λογισµικό Οπτικής Αναγνώ ρισης Χαρακτήρων (OCR) µετατρέπει µια εικόνα που έχετε
σαρώσει σε επεξεργάσιµο κείµενο µέσα σε ένα πρόγραµµα επεξεργασίας κειµένου.
ΣΗΜΕΙΩΣΗ: Για πελάτες στην Ιαπωνία και την Κίνα: Βεβαιωθείτε ότι έχετε εγκαταστήσει
λογισµικό OCR στον υπολογιστή σας. Ένα αντίγραφο λογισµικού OCR παρέχεται µαζί µε τον
εκτυπωτή και θα πρέπει να έχει εγκατασταθεί όταν εγκαταστήσατε τα προγράµµατα οδήγησης
του εκτυπωτή.
1 Ανο ίξτε το επάνω κάλυµµα.
2 Τοποθετήστ ε το έγγραφο που θέλετε να σαρώσετε, µε την πρόσοψη στραµµένη προς τη
γυάλινη επιφάνεια του σαρωτή. Βεβαιωθείτε ότι η επάνω αριστερή γωνία της πρόσοψης του
εγγράφου ευθυγραµµίζεται µε το βέλος στον εκτυπωτή.
52
3 Κλείστε το επάνω κάλυµµα.
4 Ανο ίξτε το Κέντρο Όλα σε Ένα της Dell επιλέγοντας Έναρξη → Προγράµµατα ή Όλα τα
προγράµµατα
→ Εκτυπωτές Dell → Dell Photo AIO Printer 944 → Κέντρο Όλα σε Ένα
της Dell.
Ανο ίγει το Κέντρο Όλα σε Ένα της Dell.
ΣΗΜΕΙΩΣΗ: Μπορείτε επίσης να ανοίξετε το Κέντρο Όλα σε Ένα της Dell από τον πίνακα
χειρισµού του εκτυπωτή. Όταν ο εκτυπωτής είναι σε κατάσταση Σάρωσης, πατήστε το κουµπί
Έναρξη . Ανοίγει το Κέντρο Όλα σε Ένα της Dell.
Στο αναπτυσσόµενο µενού Αποστολή σαρωµένης εικόνας σε: επιλέξτε ένα πρόγραµµα
5
επεξεργασίας κειµένου.
ΣΗΜΕΙΩΣΗ: Εάν το πρόγραµµα που θέλετε να χρησιµοποιήσετε δεν εµφανίζεται στη λίστα,
επιλέξτε Αναζήτηση για περισσότερα... από το αναπτυσσόµενο µενού. Στην επόµενη οθόνη,
επιλέξτε Προσθήκη για να εντοπίσετε και να προσθέσετε το πρόγραµµα στη λίστα.
Σάρωση
Page 53

6 Επιλέξτε Βλέπε Περισσότερες ρυθµίσεις σάρωσης για:
– Να επιλέξετε τον τύπο του εγγράφου που σαρώνεται.
– Να επιλέξετε την ποιότητα σάρωσης.
7 Επιλέξτε το κουµπί Σύνθετες ρυθµίσεις.
8 Στην καρτέλα Σάρωση, επιλέξτε το πλαίσιο Μετατροπή αντικειµένου σάρωσης σε κείµενο
(OCR).
9 Επιλέξτε OK.
10 Επιλέξτε Άµεση σάρωση.
Το σαρωµένο κείµενο ανοίγει στο πρόγραµµα που επιλέξατε.
Αποθήκευση εικόνας στον υπολογιστή
1 Επιλέξτε Έναρξη → Προγράµµατα ή Όλα τα προγράµµατα → Εκτυπωτές Dell → Dell
Photo AIO Printer 944
Ανο ίγει το Κέντρο Όλα σε Ένα της Dell.
2 Στην ενότητα Εργαλεία παραγωγικότητας, επιλέξτε Αποθήκευση µιας εικόνας στο
φάκελο Ο Υπολογιστής µου.
3 Ακολουθήστε τις οδηγίες που εµφανίζονται στην οθόνη.
→ Κέντρο Όλα σε Ένα της Dell.
Αποστολή σαρωµένης εικόνας ή εγγράφου µέσω ηλεκτρονικού ταχυδροµείου
Για να στείλετε εικόνες ή έγγραφα που έχετε σαρώσει µέσω ηλεκτρονικού ταχυδροµείου:
1 Ανο ίξτε το επάνω κάλυµµα.
2 Τοποθετήστ ε το έγγραφο ή τη φωτογραφία µε την πρόσοψη στραµµένη προς τη γυάλινη
επιφάνεια του σαρωτή. Βεβαιωθείτε ότι η επάνω αριστερή γωνία της πρόσοψης του στοιχείου
ευθυγραµµίζεται µε το βέλος στον εκτυπωτή.
Σάρωση
53
Page 54

www.dell.com | support.dell.com
3 Κλείστε το επάνω κάλυµµα.
4 Επιλέξτε Έναρξη → Προγράµµατα ή Όλα τα προγράµµατα → Εκτυπωτές Dell → Dell
Photo AIO Printer 944
→ Κέντρο Όλα σε Ένα της Dell.
Ανο ίγει το Κέντρο Όλα σε Ένα της Dell.
5 Επιλέξτε Άµεση προεπισκόπηση.
6 Στην ενότητα Εργαλεία παραγωγικότητας, επιλέξτε Αποστολή εικόνας σε φίλους µέσω
ηλεκτρονικού ταχυδροµείου.
7 Στο µενού Τι έχετε τοποθετήσει στο σαρωτή; επιλέξτε τον τύπο του αντικειµένου που έχετε
τοποθετήσει.
8 Ακολουθήστε τις οδηγίες στην οθόνη για να προετοιµάσετε τη φωτογραφία για αποστολή
µέσω ηλεκτρονικού ταχυδροµείου.
9 Επιλέξτε Επόµενο.
10 Ανοί ξτε το πρόγραµµα ηλεκτρονικού ταχυδροµείου, γράψτε µια συνοδευτική σηµείωση για
την εικόνα που επισυνάπτετε και στη συνέχεια στείλτε την.
ΣΗΜΕΙΩΣΗ: Εάν έχετε απορίες σχετικά µε την επισύναψη εγγράφων σε ηλεκτρονικό
ταχυδροµείο, συµβουλευτείτε τη Βοήθεια του προγράµµατος ηλεκτρονικού ταχυδροµείου.
Μεγέθυνση ή σµίκρυνση εικόνων ή εγγράφων
54
Μπορείτε να µεγεθύνετε ή να σµικρύνετε το έγγραφο µεταξύ 25-400 τοις εκατό, χρησιµοποιώντας
το Κέντρο Όλα σε Ένα της Dell.
1 Τοποθετήστ ε το χαρτί. Για περισσότερες πληροφορίες, ανατρέξτε στην ενότητα "Τοποθέτηση
χαρτιού" στη σελίδα 23.
Σάρωση
Page 55

2 Ανο ίξτε το επάνω κάλυµµα.
3 Τοποθετήστ ε το έγγραφο ή τη φωτογραφία µε την πρόσοψη στραµµένη προς τη γυάλινη
επιφάνεια του σαρωτή. Βεβαιωθείτε ότι η επάνω αριστερή γωνία της πρόσοψης του στοιχείου
ευθυγραµµίζεται µε το βέλος στον εκτυπωτή.
4 Κλείστε το επάνω κάλυµµα.
5 Επιλέξτε Έναρξη → Προγράµµατα ή Όλα τα προγράµµατα → Εκτυπωτές Dell → Dell
Photo AIO Printer 944
→ Κέντρο Όλα σε Ένα της Dell.
Ανο ίγει το Κέντρο Όλα σε Ένα της Dell.
6 Επιλέξτε Άµεση προεπισκόπηση.
7 Στην ενότητα Εργαλεία παραγωγικότητας, επιλέξτε Μεγέθυνση ή σµίκρυνση µιας
εικόνας.
8 Ακολουθήστε τις οδηγίες στην οθόνη για να επιλέξετε το µέγεθος της νέας εικόνας.
9 Oταν ολοκληρώσετε την προσαρµογή της εικόνας, επιλέξτε Άµεση εκτύπωση.
Σάρωση
55
Page 56

www.dell.com | support.dell.com
56
Σάρωση
Page 57

Αποστολή fax
Για να στείλετε fax χρησιµοποιώντας αυτόν τον εκτυπωτή, πρέπει να έχετε συνδέσει τον εκτυπωτή σε
έναν υπολογιστή που διαθέτει modem και έχει εγκατεστηµένο το πρόγραµµα Microsoft Fax. Πριν
κάνετε οτιδήποτε, ελέγξτε εάν το λογισµικό Microsoft Fax υπάρχει στον υπολογιστή σας επιλέγοντας
Έναρξη→Προγράµµατα
Για Windows XP:
• Εάν στη λίστα που εµφανίζεται υπάρχει η επιλογή Fax, το Microsoft Fax είναι εγκατεστηµένο
στον υπολογιστή σας. Προχωρήστε στην ενότητα "Ρύθµιση παραµέτρων της Κονσόλας fax
της Microsoft (Windows XP) ή της ∆ιαχείρισης υπηρεσίας φαξ (Windows 2000)" στη
σελίδα 58.
• Εάν δεν εµφανιστεί η επιλογή Fax στη λίστα, προχωρήστε στην ενότητα "Εγκατάσταση της
Κονσόλας fax της Microsoft σε Windows XP" στη σελίδα 57.
Για Windows 2000, η ∆ιαχείριση υπηρεσίας φαξ εγκαθίσταται αυτόµατα.
Εγκατάσταση της Κονσόλας fax της Microsoft σε Windows XP
ή
Όλα τα προγράµµατα→Βοηθήµατα→Επικοινωνίες
.
5
1 Επιλέξτε Έναρξη → Ρυθµίσεις → Πίνακας ελέγχου. Στην επιλογή Επιλογή κατηγορίας,
επιλέξτε Προσθαφαίρεση προγραµµάτων.
Ανο ίγει το πλαίσιο διαλόγου Προσθαφαίρεση προγραµµάτων.
2 Επιλέξτε Προσθαφαίρεση στοιχείων των Windows.
3 Από τη λίστα Στοι χεία, κάντε κλικ για να επιλέξετε το πλαίσιο Υπηρεσίες Fax.
4 Επιλέξτε Επόµενο.
5 Επιλέξτε Τέλο ς.
6 Στο πλαίσιο διαλόγου Προσθαφαίρεση προγραµµάτων, επιλέξτε Κλείσιµο.
Αποστολή fax
57
Page 58

www.dell.com | support.dell.com
Ρύθµιση παραµέτρων της Κονσόλας fax της
Microsoft (Windows XP) ή της ∆ιαχείρισης
υπηρεσίας φαξ (Windows 2000)
Για να ρυθµίσετε τις παραµέτρους αποστολής fax:
1 Επιλέξτε Έναρξη → Προγράµµατα ή Όλα τα
προγράµµατα
ή ∆ιαχείριση υπηρεσίας φαξ (Windows 2000).
2 Στην οθόνη Καλώς ορίσατε στη ρύθµιση παραµέτρων του φαξ, επιλέξτε Επόµενο.
3 Στην οθόνη Πληροφορίες αποστολέα, πληκτρολογήστε τις πληροφορίες που θέλετε να
εµφανίζονται στη συνοδευτική σελίδα του fax και στη συνέχεια επιλέξτε Επόµενο.
4 Στην οθόνη Επιλογή συσκευής για αποστολή ή λήψη φαξ, επιλέξτε το modem που είναι
εγκατεστηµένο στον υπολογιστή σας από τη λίστα Επιλέξτε τη συσκευή φαξ.
5 Εάν θέλετε να απενεργοποιήσετε τη δυνατότητα αποστολής fax, καταργήστε την επιλογή στο
πλαίσιο ελέγχου Ενεργοποίηση αποστολής.
6 Επιλέξτε το κουµπί Μη αυτόµατη απάντηση ή Αυτόµατη απάντηση έπειτα από (αριθµός
κουδουνισµάτων που καθορίζει ο χρήστης).
7 Επιλέξτε το πλαίσιο ελέγχου Ενεργοποίηση λήψης εάν θέλετε να λαµβάνετε fax.
ΣΗΜΕΙΩΣΗ: Επιλέγοντας το πλαίσιο ελέγχου Ενεργοποίηση λήψης µπορείτε να λαµβάνετε
fax, αλλά ενδέχεται το modem του υπολογιστή να απαντά σε όλες τις τηλεφωνικές κλήσεις και
σε αυτή την περίπτωση ίσως να µην λαµβάνετε φωνητικά µηνύµατα.
→ Βοηθήµατα → Επικοινωνίες → Fax → Κονσόλα Fax (Windows XP)
58
8 Επιλέξτε Επόµενο.
9 Στην οθόνη Αν αγνωρ ισ τικό συνδροµητή µετάδοσης (TSID), πληκτρολογήστε τις
πληροφορίες αναγνωριστικού (συνήθως τον αριθµό fax και το όνοµα ή την επωνυµία της
επιχείρησης) στο πλαίσιο TSID. Οι πληροφορίες αυτές θα εµφανίζονται στην κεφαλίδα των
fax που στέλνετε και θα κάνουν αναγνωρίσιµη τη συσκευή σας στον παραλήπτη του fax.
ΣΗΜΕΙΩΣΗ: Σε ορισµένες περιοχές είναι υποχρεωτική η χρήση του TSID.
Επιλέξτε Επόµενο.
10
ΣΗΜΕΙΩΣΗ: Τα βήµατα 10-13 εµφανίζονται µόνο εάν έχετε ενεργοποιήσει τη δυνατότητα της
συσκευής να λαµβάνει fax στο βήµα 6.
Στην οθόνη Αν αγνωρ ισ τικό καλούµενου συνδροµητή (CSID), πληκτρολογήστε το CSID
11
(εµφανίζεται για να επιβεβαιώσει ότι το fax αποστέλλεται στο σωστό παραλήπτη) που θέλετε
στο πλαίσιο CSID.
Αποστολή fax
Page 59

12 Επιλέξτε Επόµενο.
13 Στην οθόνη Επιλογές δροµολόγησης, επιλέξτε το πλαίσιο ελέγχου Εκτύπωση στο εάν
θέλετε κάθε fax που λαµβάνετε να εκτυπώνεται αυτόµατα. Όταν επιλέγετε αυτό το πλαίσιο
ελέγχου, επιλέξτε τον Dell Photo AIO Printer 944 για την εκτύπωση του εισερχόµενου fax.
ΣΗΜΕΙΩΣΗ: Ο εκτυπωτής πρέπει να είναι ενεργοποιηµένος και συνδεδεµένος στον
υπολογιστή για να εκτυπώσει αυτόµατα fax.
Επιλέξτε το πλαίσιο ελέγχου Αποθήκευση αντιγράφου στο φάκελο εάν θέλετε να
14
δηµιουργείται ένα αντίγραφο αρχείου για κάθε fax. Όταν επιλέγετε αυτό το πλαίσιο ελέγχου
µπορείτε να καθορίσετε τη θέση αποθήκευσης για το αντίγραφο του fax.
15 Επιλέξτε Επόµενο.
16 Επιβεβαιώστε τη ρύθµιση των παραµέτρων στη λίστα Σύνοψη παραµέτρων και στη
συνέχεια επιλέξτε Τέλο ς.
Τώρα είστε σε θέση να στέλνετε ή να λαµβάνετε fax.
Αποστολή έντυπου εγγράφου µε fax χρησιµοποιώντας τον πίνακα χειρισµού
1 Εκκινήστε τον υπολογιστή και τον εκτυπωτή και βεβαιωθείτε ότι είναι συνδεδεµένοι.
Βεβαιωθείτε ότι το modem του υπολογιστή είναι συνδεδεµένο µε µια ενεργή αναλογική
τηλεφωνική γραµµή. Εάν διαθέτετε ευρυζωνική υπηρεσία DSL στην ίδια τηλεφωνική γραµµή
που χρησιµοποιείτε για το fax, πρέπει να έχετε επίσης εγκατεστηµένο ένα φίλτρο DSL.
Επικοινωνήστε µε την υπηρεσία παροχής Internet για πληροφορίες.
2 Τοποθετήστ ε το έγγραφο στη γυάλινη επιφάνεια του σαρωτή και βεβαιωθείτε ότι η πάνω
αριστερή γωνία ευθυγραµµίζεται µε το βέλος στον εκτυπωτή.
Αποστολή fax
59
Page 60

www.dell.com | support.dell.com
3 Πατήστε τα κουµπιά µε το βέλος στον πίνακα χειρισµού µέχρι να επισηµανθεί
ηεπιλογή Κατάσταση Fax και στη συνέχεια πατήστε το κουµπί Επιλογή .
4 Πατήστε το κουµπί Έναρξη . Ο εκτυπωτής θα σαρώσει το έγγραφο στον υπολογιστή σας
και το έγγραφο θα ανοίξει στο πρόγραµµα Microsoft Fax.
5 Ακολουθήστε τις οδηγίες που εµφανίζονται στην οθόνη για να αποστείλετε το έγγραφο µε
fax.
Αποστολή έντυπου εγγράφου µε fax χρησιµοποιώντας τον υπολογιστή
1 Εκκινήστε τον υπολογιστή και τον εκτυπωτή και βεβαιωθείτε ότι είναι συνδεδεµένοι.
Βεβαιωθείτε ότι το modem του υπολογιστή είναι συνδεδεµένο µε µια ενεργή αναλογική
τηλεφωνική γραµµή. Εάν διαθέτετε ευρυζωνική υπηρεσία DSL στην ίδια τηλεφωνική γραµµή
που χρησιµοποιείτε για το fax, πρέπει να έχετε επίσης εγκατεστηµένο ένα φίλτρο DSL.
Επικοινωνήστε µε την υπηρεσία παροχής Internet για πληροφορίες.
2 Τοποθετήστ ε το έγγραφο στη γυάλινη επιφάνεια του σαρωτή και βεβαιωθείτε ότι η πάνω
αριστερή γωνία ευθυγραµµίζεται µε το βέλος στον εκτυπωτή.
60
3 Επιλέξτε Έναρξη → Προγράµµατα ή Όλα τα προγράµµατα → Εκτυπωτές Dell → Dell
Photo AIO Printer 944
Ανο ίγει το Κέντρο Όλα σε Ένα της Dell.
4 Στο Κέντρο Όλα σε Ένα της Dell µπορείτε:
• Στην ενότητα Σάρωση ή Αποστολή Fax, µπορείτε να στείλετε µία ή πολλές σελίδες µε
fax. Πρώτα, προσαρµόστε την εργασία αποστολής fax απαντώντας στις ερωτήσεις που
εµφανίζονται στην οθόνη.
Για να στείλετε ένα µονοσέλιδο fax, επιλέξτε Άµεση αποστολή fax.
Αποστολή fax
→ έντρο Όλα σε Ένα της Dell.
Page 61

Για να στείλετε ένα πολυσέλιδο fax, επιλέξτε Σύνθετες ρυθµίσεις → Σάρωση πολλών
στοιχείων πριν από την έξοδο
• Στην ενότητα Εργαλεία παραγωγικότητας, επιλέξτε Αποστολή εικόνας µε fax και
ακολουθήστε τις οδηγίες στην οθόνη.
ΣΗΜΕΙΩΣΗ: Μία από τις ερωτήσεις στην οθόνη σας ρωτά εάν υπάρχουν περισσότερες από
µία σελίδες. Εάν υπάρχουν πολλές σελίδες στο fax, θα πρέπει να επιλέξετε Ναι, να
εµφανίζεται ερώτηση για κάθε σελίδα.
→ OK.
Αποστολή ηλεκτρονικών εγγράφων µε fax
1 Με το αρχείο ανοικτό, επιλέξτε Αρχείο → Εκτύπωση.
2 Στη λίστα µε τους εκτυπωτές, επιλέξτε Fax.
3 Επιλέξτε Εκτύπωση και στη συνέχεια ακολουθήστε τις οδηγίες στην οθόνη.
Λήψη fax χρησιµοποιώντας την κονσόλα fax ήτη διαχείριση υπηρεσίας fax
1 Βεβαιωθείτε ότι µια ενεργή τηλεφωνική γραµµή είναι συνδεδεµένη στον ακροδέκτη του
βύσµατος στον τοίχο και στο modem του υπολογιστή.
2 Επιλέξτε Έναρξη → Προγράµµατα ή Όλα τα
προγράµµατα
3 Επιλέξτε Κονσόλα Fax ή ∆ιαχείριση υπηρεσίας φαξ.
Εάν επιλέξατε το πλαίσιο ελέγχου Ενεργοποίηση λήψης κατά τη ρύθµιση των παραµέτρων
της Κονσόλας Fax ή της ∆ιαχείρισης υπηρεσίας φαξ, είστε τώρα σε θέση να λάβετε fax.
→ Βοηθήµατα → Επικοινωνίες → Fax.
ΣΗΜΕΙΩΣΗ: Επιλέγοντας το πλαίσιο ελέγχου Ενεργοποίηση λήψης µπορείτε να λαµβάνετε
fax, αλλά ενδέχεται το modem του υπολογιστή να απαντά σε όλες τις τηλεφωνικές κλήσεις και
σε αυτή την περίπτωση ίσως να µην λαµβάνετε φωνητικά µηνύµατα.
Προβολή απεσταλµένων και ληφθέντων fax χρησιµοποιώντας την κονσόλα fax ή τη διαχείριση υπηρεσίας fax
ΣΗΜΕΙΩΣΗ: Από την Κονσόλα fax µπορείτε να προβάλετε µόνο fax που έχουν σταλεί και
ληφθεί µέσω αυτής.
1
Επιλέξτε Έναρξη → Προγράµµατα ή Όλα τα
προγράµµατα
2 Επιλέξτε Κονσόλα Fax ή ∆ιαχείρισης υπηρεσίας φαξ.
Προβάλετε τα ληφθέντα fax στα Εισερχόµενα, προβάλετε τα απεσταλµένα fax στα
Απεσταλµένα.
→ Βοηθήµατα → Επικοινωνίες → Fax.
Αποστολή fax
61
Page 62

www.dell.com | support.dell.com
Προβολή της κατάστασης ενός fax
χρησιµοποιώντας την κονσόλα fax ή τη
διαχείριση υπηρεσίας fax
1 Επιλέξτε Έναρξη → Προγράµµατα ή Όλα τα
προγράµµατα
2 Επιλέξτε Κονσόλα Fax ή ∆ιαχείριση υπηρεσίας φαξ.
3 Εµφανίζονται οι παρακάτω φάκελοι:
• Εισερχόµενα — fax που λαµβάνονται αυτή τη στιγµή
• Ληφθέντα — fax που έχετε λάβει
• Εξερχόµενα — fax που πρόκειται να σταλούν
• Απεσταλµένα — fax που εστάλησαν επιτυχώς
4 Επιλέξτε το φάκελο που θέλετε.
5 Επιλέξτε το fax στο δεξί πλαίσιο την κατάσταση του οποίου θέλετε να προβάλετε και στη
συνέχεια επιλέξτε Προτιµήσεις ή Ιδιότητες.
6 Επιλέξτε την καρτέλα Γενικά και δείτε τη γραµµή Κατάσταση.
7 Επιλέξτε Κλείσιµο όταν τελειώσετε.
→ Βοηθήµατα → Επικοινωνίες → Fax.
Αλλαγή της ρύθµισης παραµέτρων fax
62
1 Επιλέξτε Έναρξη → Προγράµµατα ή Όλα τα
προγράµµατα
Fax.
2 Στην Κονσόλα fax επιλέξτε Ρύθµιση παραµέτρων φαξ στο µενού Εργαλεία για να
εκκινήσετε τον "Οδηγό ρύθµισης παραµέτρων φαξ".
Αποστολή fax
→ Βοηθήµατα → Επικοινωνίες → Fax και στη συνέχεια επιλέξτε Κονσόλα
Page 63

Παρουσίαση του λογισµικού
Το λογισµικό του εκτυπωτή περιλαµβάνει τα εξής:
• Κέντρο Όλα σε Ένα της Dell — Σας δίνει τη δυνατότητα να πραγµατοποιήσετε διάφορες
εργασίες σάρωσης, αντιγραφής, αποστολής fax και εκτύπωσης µε έγγραφα και εικόνες που
έχετε µόλις σαρώσει ή που είναι αποθηκευµένα.
• Προτιµήσεις εκτύπωσης — Σας δίνει τη δυνατότητα να προσαρµόσετε τις ρυθµίσεις του
εκτυπωτή.
• Dell Picture Studio™ — Σας δίνει τη δυνατότητα να διαχειριστείτε, να επεξεργαστείτε, να
εµφανίσετε, να εκτυπώσετε και να µετατρέψετε φωτογραφίες και άλλα είδη εικόνων.
• Dell Ink Management System™ — Σας προειδοποιεί όταν το µελάνι του εκτυπωτή
εξαντλείται.
• ∆ιαχείριση καρτών µνήµης — Σας δίνει τη δυνατότητα να εµφανίσετε, να διαχειριστείτε, να
επεξεργαστείτε, να εκτυπώσετε και να αποθηκεύσετε φωτογραφίες στον υπολογιστή σας.
Χρήση του Κέντρου Όλα σε Ένα της Dell
6
Παρουσίαση του λογισµικού
63
Page 64

www.dell.com | support.dell.com
Το Κέντρο Όλα σε Ένα της Dell σας επιτρέπει να:
• Εκτελείτε σάρωση, αντιγραφή, αποστολή fax και να χρησιµοποιείτε εργαλεία
παραγωγικότητας.
• Επιλέγετε που θέλετε να στείλετε την εικόνα που έχετε σαρώσει.
• Επιλέξετε τον αριθµό και το χρώµα των αντιγράφων σας.
• Έχετε πρόσβαση σε πληροφορίες αντιµετώπισης προβληµάτων και συντήρησης.
• Κάνετε προεπισκόπηση εικόνων που θέλετε να εκτυπώσετε ή να αντιγράψετε.
• ∆ιαχειριστείτε φωτογραφίες (να τις αντιγράψετε σε φακέλους, να τις εκτυπώσετε, να
εκτελέσετε δηµιουργική αντιγραφή).
Για να έχετε πρόσβαση στο Κέντρο Όλα σε Ένα της Dell:
Επιλέξτε Έναρξη
AIO Printer 944
→ Προγράµµατα ή Όλα τα προγράµµατα → Εκτυπωτές Dell → Dell Photo
→ έντρο Όλα σε Ένα της Dell.
Το Κέντρο Όλα σε Ένα της Dell περιλαµβάνει τέσσερις κύριες ενότητες: Άµεση προεπισκόπηση,
Σάρωση και αποστολή fax, Αντιγραφή και Εργαλεία παραγωγικότητας.
Στην ενότητα: Μπορείτε να:
Άµεση προεπισκόπηση • Επιλέξετε µια περιοχή της εικόνας προεπισκόπησης για σάρωση.
• Προβάλετε µια εικόνα όπως θα εκτυπωθεί ή θα αντιγραφεί.
Σάρωση και αποστολή fax • Επιλέξετε το πρόγραµµα στο οποίο θέλετε να στείλετε την εικόνα που
έχετε σαρώσει.
• Επιλέξετε τον τύπο της εικόνας που σαρώνεται.
• Επιλέξετε πώς θα χρησιµοποιήσετε τη σάρωση.
• Επιλέξετε Άµεση αποστολή fax.
ΣΗΜΕΙΩΣΗ: Επιλέξτε Βλέπε περισσότερες ρυθµίσεις σάρωσης
για να δείτε όλες τις ρυθµίσεις.
Αντιγραφή • Επιλέξετε τον αριθµό και το χρώµα των αντιγράφων σας.
• Επιλέξετε µια ρύθµιση ποιότητας για τα αντίγραφά σας.
• Προσαρµόσετε το µέγεθος της περιοχής σάρωσης.
• Κάνετε φωτεινότερα ή σκουρότερα τα αντίγραφα (αυτό µπορεί να γίνει
και µέσω του πίνακα χειρισµού).
• Μεγεθύνετε ή να σµικρύνετε τα αντίγραφα.
ΣΗΜΕΙΩΣΗ: Επιλέξτε Βλέπε περισσότερες ρυθµίσεις
αντιγραφής για να δείτε όλες τις ρυθµίσεις.
64
Παρουσίαση του λογισµικού
Page 65

Στην ενότητα: Μπορείτε να:
Εργαλεία
παραγωγικότητας
• Μεγεθύνετε ή να σµικρύνετε µια εικόνα.
• Επαναλάβετε µια εικόνα στην ίδια σελίδα.
• Εκτυπώσετε µια εικόνα ως πολυσέλιδη αφίσα.
• Στείλετε fax µέσω του modem του υπολογιστή σας.
• Στείλετε µια εικόνα µέσω ηλεκτρονικού ταχυδροµείου.
• Αποθηκεύσετε µια εικόνα στον υπολογιστή σας.
• Επεξεργαστείτε κείµενο που εντοπίστηκε σε σαρωµένο έγγραφο (Οπτική
Αναγνώριση Χαρακτήρων).
• Τροποποιήσετε µια εικόνα µε ένα πρόγραµµα επεξεργασίας
φωτογραφιών.
Για περισσότερες πληροφορίες επιλέξτε Βοήθεια στο Κέντρο Όλα σε Ένα της Dell.
Χρήση των Προτιµήσεων εκτύπωσης
Οι Προτιµήσεις εκτύπωσης σας επιτρέπουν να αλλάξετε τις διάφορες ρυθµίσεις του εκτυπωτή.
Μπορείτε να αλλάξετε τις ρυθµίσεις του εκτυπωτή από τις Προτιµήσεις εκτύπωσης ανάλογα µε
τον τύπο του έργου που θέλετε να δηµιουργήσετε.
Για να έχετε πρόσβαση στις Προτιµήσεις εκτύπωσης όταν ένα έγγραφο είναι ανοικτό:
1 Επιλέξτε Αρχείο → Εκτύπωση.
Ανοίγει το πλαίσιο διαλόγου Εκτύπωση.
Παρουσίαση του λογισµικού
65
Page 66

2 Στο πλαίσιο διαλόγου Εκτύπωση, επιλέξτε Προτιµήσεις, Ιδιότητες, Επιλογές ή Ρύθµιση
παραµέτρων (ανάλογα µε το πρόγραµµα ή το λειτουργικό σύστηµα).
Ανοίγει το πλαίσιο διαλόγου Προτιµήσεις εκτύπωσης.
Για να έχετε πρόσβαση στις Προτιµήσεις εκτύπωσης όταν ένα έγγραφο δεν είναι ανοικτό:
1 Σε Windows XP, επιλέξτε Έναρξη → Ρυθµίσεις → Πίνακας ελέγχου → Εκτυπωτές και
άλλο υλικό
→ Εκτυπωτές και φαξ.
www.dell.com | support.dell.com
Σε Windows 2000, επιλέξτε Έναρξη
2 Κάντε δεξί κλικ στο εικονίδιο του εκτυπωτή και στη συνέχεια επιλέξτε Προτιµήσεις
→ Ρυθµίσεις → Εκτυπωτές.
εκτύπωσης.
ΣΗΜΕΙΩΣΗ: Οι αλλαγές που κάνετε στις ρυθµίσεις του εκτυπωτή από το φάκελο Εκτυπωτές
γίνονται οι προεπιλεγµένες ρυθµίσεις που χρησιµοποιούνται για τα περισσότερα
προγράµµατα.
Καρτέλες προτιµήσεων εκτύπωσης
Καρτέλα Επιλογές
Παράµετροι
εκτύπωσης
Ποιότητα/Ταχύτητα — Επιλέξτε Αυτόµατα, Πρόχειρη, Κανονική
ή Φωτογραφία ανάλογα µε την ποιότητα που θέλετε. Η Πρόχειρη είναι
η γρηγορότερη επιλογή αλλά δεν πρέπει να την επιλέγετε εάν έχετε εγκαταστήσει
µια κασέτα εκτύπωσης φωτογραφιών.
Τύπος µέσου — Σας επιτρέπει να ρυθµίσετε την ποιότητα χαρτιού µε µη
αυτόµατο τρόπο ή να αφήσετε τον αισθητήρα του εκτυπωτή να εντοπίσει τον
τύπο χαρτιού αυτόµατα.
Μέγεθος χαρτιού — Επιλέξτε το µέγεθος και τον τύπο χαρτιού.
Ασπρόµαυρη εκτύπωση — Εκτύπωση ασπρόµαυρα των έγχρωµων εικόνων για
εξοικονόµηση µελανιού στην κασέτα έγχρωµης εκτύπωσης.
ΣΗΜΕΙΩΣΗ: ∆εν µπορείτε να επιλέξετε αυτή τη ρύθµιση εάν έχετε
επιλέξει Κασέτα έγχρωµης εκτύπωσης για όλες τις ασπρόµαυρες
εκτυπώσεις.
Χωρίς περίγραµµα — Εκτύπωση φωτογραφιών χωρίς περίγραµµα.
Προσανατολισµός — Επιλέξτε τη θέση του εγγράφου στη σελίδα εκτύπωσης.
Μπορείτε να εκτυπώσετε χρησιµοποιώντας κάθετο ή οριζόντιο προσανατολισµό.
Πολλά αντίγραφα — Προσαρµόστε τον τρόπο µε τον οποίο ο εκτυπωτής θα
εκτυπώνει διάφορα αντίγραφα µιας εργασίας εκτύπωσης: Με συρραφή,
Κανονικά ή Εκτύπωση τελευταίας σελίδας πρώτης.
66
Παρουσίαση του λογισµικού
Page 67

Καρτέλα Επιλογές
Σύνθετες ρυθµίσεις Εκτύπωση διπλής όψης — Επιλέξτε την για να εκτυπώσετε και στις δύο όψεις
του χαρτιού.
∆ιάταξη — Επιλέξτε Κανονική, Banner, Αντικατοπτρισµός, N σε ένα φύλλο,
Αφίσα, Βιβλίο ή Χωρίς περίγραµµα.
Αυτόµατη ρύθµιση ευκρίνειας εικόνας — Επιλέξτε αυτόµατα το καλύτερο
δυνατό επίπεδο ευκρίνειας της εικόνας µε βάση το περιεχόµενό της.
Περισσότερες επιλογές — Σας επιτρέπει να καθορίσετε τις ρυθµίσεις Τρόπος
εµφάνισης και Ολοκλήρωση εκτύπωσης.
Συντήρηση Εγκατάσταση κασετών εκτύπωσης
Καθαρισ µός κασετών εκτύπωσης
Ευθυγράµµιση κασετών εκτύπωσης
Εκτύπωση δοκιµαστικής σελίδας
Υποστήριξη δικτύου
Χρήση του Dell Picture Studio
Στο Dell Picture Studio, µπορείτε να εξερευνήσετε την ψηφιακή φωτογραφία και να µάθετε πώς να
οργανώνετε, να δηµιουργείτε ή να εκτυπώνετε φωτογραφίες. Υπάρχουν τρία συστατικά στοιχεία
στο Dell Picture Studio:
• Paint Shop Photo Album 5
Επιλέξτε Έναρξη
Studio 3
→ Paint Shop Photo Album 5 → Paint Shop Photo Album.
→ Προγράµµατα ή Όλα τα προγράµµατα → Dell Picture
• Paint Shop Pro Studio
Επιλέξτε Έναρξη
Studio 3
→ Paint Shop Pro Studio.
→ Προγράµµατα ή Όλα τα προγράµµατα → Dell Picture
• Dell.Shutterfly.com - Ηλεκτρονική υπηρεσία εκτύπωσης
Επιλέξτε Έναρξη
Studio 3
ΣΗΜΕΙΩΣΗ: Ανάλογα µε το λειτουργικό σύστηµα που χρησιµοποιείτε, ορισµένα ή όλα αυτά
τα προγράµµατα ενδέχεται να µην είναι διαθέσιµα για εσάς.
→ Dell.Shutterfly.com - Ηλεκτρονική υπηρεσία εκτύπωσης.
→ Προγράµµατα ή Όλα τα προγράµµατα → Dell Picture
Παρουσίαση του λογισµικού
67
Page 68

www.dell.com | support.dell.com
Χρήση της διαχείρισης καρτών µνήµης
Η επιλογή "∆ιαχείριση καρτών µνήµης" σας δίνει τη δυνατότητα να εµφανίσετε, να διαχειριστείτε,
να επεξεργαστείτε, να εκτυπώσετε και να αποθηκεύσετε φωτογραφίες από την κάρτα µνήµης
ήαπό το κλειδί µνήµης USB στον υπολογιστή σας.
Για να εκκινήσετε τη ∆ιαχείριση καρτών µνήµης:
1 Τοποθετήστε µια κάρτα µνήµης στην υποδοχή κάρτας µνήµης ή ένα κλειδί µνήµης USB στη
θύρα PictBridge στο µπροστινό µέρος του εκτυπωτή.
2 Επιλέξτε Αποθ.σε υπολογ. από το µενού Λειτουργία εκτύπωσης φωτογραφιών.
Μπορείτε επίσης να εκκινήσετε τη ∆ιαχείριση καρτών µνήµης από τον υπολογιστή σας
επιλέγοντας Έναρξη
Dell
→ Dell Photo AIO Printer 944 → ∆ιαχείριση καρτών µνήµης.
→ Προγράµµατα ή Όλα τα προγράµµατα → Εκτυπωτές
68
Σύστηµα διαχείρισης µελανιού της Dell
Κάθε φορά πο
εµφανίζεται η εξέλιξη της εργασίας εκτύπωσης καθώς και η ποσότητα του µελανιού που αποµένει
και οκατά προσέγγιση αριθµός των σελίδων που αποµένουν στην κασέτα. Ο µετρητής σελίδων
είναι κρυφός κατά τις πρώτες 50 σελίδες χρήσης της κασέτας, µέχρι να γίνουν γνωστές οι
συνήθειες εκτύπωσης και να µπορεί να γίνει ακριβέστερη µέτρηση. Ο αριθµός των σελίδων που
αποµένουν αλλάζει ανάλογα µε τον τ
Παρουσίαση του λογισµικού
υ εκτυπώνετε µια εργασία, εµφανίζεται µια οθόνη εξέλιξης εκτύπωσης, στην οποία
ύπο των εργασιών εκτύπωσης που ολοκληρώνει ο εκτυπωτής.
Page 69

Όταν το επίπεδο µελανιού στην κασέτα είναι χαµηλό,
εµφανίζεται µια Προειδοποίηση χαµηλής
στάθµης µελανιού στην οθόνη όταν επιχειρείτε να εκτυπώσετε. Η προειδοποίηση αυτή θα
εµφανίζεται κάθε φορά που εκτυπώνετε µέχρι να εγκαταστήσετε µια νέα κασέτα µελανιού. Για
περισσότερες πληροφορίες σχετικά µε την αντικατάσταση της κασέτας µελανιού, ανατρέξτε στην
ενότητα "Αντικατάσταση κασετών µελανιού" στη σελίδα 73.
Όταν µία ή και οι δύο κασέτες µελανιού αδειάσουν, εµφανίζεται στην οθόνη σας το παράθυρο
Εφεδρικό δοχείο όταν προσπαθείτε να εκτυπώσετε. Εάν συνεχίσετε να εκτυπώνετε, τα
αποτελέσµατα της εργασίας εκτύπωσης µπορεί να µην είναι τα αναµενόµενα.
Εάν τελειώσει η κασέτα ασπρόµαυρης εκτύπωσης, µπορείτε να επιλέξετε να γίνει ασπρόµαυρη
εκτύπωση από την κασέτα έγχρωµης εκτύπωσης (Επεξεργασία µαύρου) επιλέγοντας
Ολοκλήρωση εκτύπωσης πριν πατήσετε το κουµπί Συνέχεια εκτύπωσης. Εάν επιλέξετε
Ολοκλήρωση εκτύπωσης και πατήσετε το κουµπί Συνέχεια εκτύπωσης, η "Επεξεργασία
µαύρου" θα χρησιµοποιείται για όλες τις ασπρόµαυρες εκτυπώσεις µέχρι να αντικατασταθεί η
κασέτα ασπρόµαυρης εκτύπωσης ή καταργηθεί ηεπιλογή από τη λίστα Περισσότερες επιλογές,
που βρίσκεται στην καρτέλα Σύνθετες ρυθµίσεις στις Προτιµήσεις εκτύπωσης. Το πλαίσιο
διαλόγου Εφεδρικό δοχείο δεν εµφανίζεται ξανά µέχρι να αντικαταστήσετε την κασέτα µε τη
χαµηλή στάθµη µελανιού. Το πλαίσιο ελέγχου Ολοκλήρωση εκτύπωσης επανέρχεται αυτόµατα
όταν εγκατασταθεί
νέα ή διαφορετική κασέτα.
Παρουσίαση του λογισµικού
69
Page 70

www.dell.com | support.dell.com
Εάν τελειώσει το µελάνι στην κασέτα έγχρωµης εκτύπωσης, µπορείτε να επιλέξετε να εκτυπώσετε
έγχρωµα έγγραφα σε κλίµακα του γκρι, επιλέγοντας
κουµπί
Συνέχεια εκτύπωσης
εκτύπωσης
, όλα τα έγχρωµα έγγραφα θα εκτυπώνονται ασπρόµαυρα µέχρι να αντικαταστήσετε την
. Εάν επιλέξετε
Ολοκλήρωση εκτύπωσης
Ολοκλήρωση εκτύπωσης
κασέτα έγχρωµης εκτύπωσης ή µέχρι να καταργηθεί η επιλογή από τη λίστα
που βρίσκεται στην καρτέλα
Εφεδρικό δοχείο
δεν εµφανίζεται ξανά µέχρι να αντικαταστήσετε την κασέτα µε τη χαµηλή στάθµη
µελανιού. Το πλαίσιο ελέγχου
Σύνθετες ρυθµίσεις
στις
Ολοκλήρωση εκτύπωσης
Προτιµήσεις εκτύπωσης
επανέρχεται αυτόµατα όταν εγκατασταθεί νέα
πριν πατήσετε το
και πατήσετε
Συνέχεια
Περισσότερες επιλογές
. Το πλαίσιο διαλόγου
ή διαφορετική κασέτα.
,
70
Παρουσίαση του λογισµικού
Page 71

Απεγκατάσταση και επανεγκατάσταση του
λογισµικού
Εάν ο εκτυπωτής δεν λειτουργεί σωστά ή εµφανίζονται µηνύµατα σφάλµατος επικοινωνίας όταν
τον χρησιµοποιείτε, µπορείτε να απεγκαταστήσετε και να επανεγκαταστήσετε το λογισµικό του
εκτυπωτή.
1 Επιλέξτε Έναρξη → Προγράµµατα ή Όλα τα προγράµµατα → Εκτυπωτές Dell → Dell
Photo AIO Printer 944
2 Ακολουθήστε τις οδηγίες που εµφανίζονται στην οθόνη.
3 Επανεκκινήστε τον υπολογιστή σας.
4 Εισάγετε το CD Προγράµµατα οδήγησης και βοηθητικά προγράµµατα και ακολουθήστε τις
οδηγίες στην οθόνη.
Αν η οθόνη εγκατάστασης δεν εµφανιστεί:
α Σε Windows XP, επιλέξτε Έναρξη → Ο υπολογιστής µου.
Σε Windows 2000, κάντε διπλό κλικ στο εικονίδιο Ο υπολογιστής µου από την
επιφάνεια εργασίας.
β Κάντε διπλό κλικ στο εικονίδιο της µονάδας CD-ROM. Εάν χρειαστεί, κάντε διπλό κλικ
στο setup.exe.
γ Όταν εµφανιστεί η οθόνη εγκατάστασης λογισµικού του εκτυπωτή, επιλέξτε
Προσωπική εγκατάσταση ή Εγκατάσταση σε δίκτυο.
→ Απεγκατάσταση Dell Photo AIO Printer 944.
δ Ακολουθήστε τις οδηγίες που εµφανίζονται στην οθόνη για να ολοκληρώσετε την
εγκατάσταση.
Παρουσίαση του λογισµικού
71
Page 72

www.dell.com | support.dell.com
72
Παρουσίαση του λογισµικού
Page 73

Συντήρηση κασέτας µελανιού
Αντικατάσταση κασετών µελανιού
ΠΡΟΣΟΧΗ: Πριν πραγµατοποιήσετε οποιαδήποτε διαδικασίας από αυτές που
αναφέρονται σε αυτήν την ενότητα, διαβάστε και ακολουθήστε τις πληροφορίες
ασφαλείας στην ενότητα "ΠΡΟΣΟΧΗ: Ο∆ΗΓΙΕΣ ΑΣΦΑΛΕΙΑΣ" στη σελίδα 9.
Οι κασέτες µελανιού Dell διατίθενται µόνο µέσω της Dell. Μπορείτε να παραγγείλετε
περισσότερες κασέτες ηλεκτρονικά από τη διεύθυνση www.dell.com/supplies ή τηλεφωνικά. Για
να παραγγείλετε τηλεφωνικά, ανατρέξτε στην ενότητα "Παραγγελία αναλώσιµων" στη σελίδα 2.
Η Dell συνιστά τις κασέτες µελανιού Dell για χρήση στον εκτυπωτή σας. Η Dell δεν παρέχει
κάλυψη εγγύησης για προβλήµατα που δηµιουργούνται από τη χρήση βοηθηµάτων, µερών
ήστοιχείων που δεν παρέχονται από την Dell.
1 Ενεργοποιήστε τον εκτυπωτή.
2 Ανα σηκώσ τε τη µονάδα του εκτυπωτή και τοποθετήστε το στήριγµα του σαρωτή ανάµεσα
στις προεξοχές για να την κρατήσετε ανοικτή.
7
Ο φορέας κασετών µελανιού µετακινείται και σταµατάει στη θέση τοποθέτησης, εκτός εάν
οεκτυπωτής είναι απασχοληµένος.
Συντήρηση κασέτας µελανιού
73
Page 74

www.dell.com | support.dell.com
3 Πιέστε προς τα κάτω το µοχλό της κασέτας µελανιού για να ανασηκωθεί το καπάκι κάθε
κασέτας µελανιού.
4 Αφαιρέστε τις παλιές κασέτες µελανιού.
74
5 Φυλάξτε τις κασέτες σε αεροστεγή συσκευασία, όπως είναι η µονάδα αποθήκευσης που
συνόδευε την κασέτα εκτύπωσης φωτογραφιών, ή πετάξτε τις στα απορρίµµατα σύµφωνα µε
τις σωστές οδηγίες.
6 Αν τοποθετείτε καινούριες κασέτες µελανιού, αφαιρέστε το αυτοκόλλητο και τη διαφανή
ταινία από το πίσω και το κάτω µέρος κάθε κασέτας µελανιού.
Συντήρηση κασέτας µελανιού
Page 75

ΣΗΜΕΙΩΣΗ: Οι ακόλουθες εικόνες δείχνουν µια κασέτα ασπρόµαυρης εκτύπωσης και µια
κασέτα έγχρωµης εκτύπωσης (χρησιµοποιούνται για κανονική εκτύπωση). Για εκτύπωση
φωτογραφιών, χρησιµοποιήστε µ ια κασέτα εκτύπωσης φωτογραφιών και µια κασέτα έγχρωµης
εκτύπωσης.
Τοποθετήστ ε τις νέες κασέτες µελανιού. Βεβαιωθείτε ότι η κασέτα ασπρόµαυρης εκτύπωσης
7
ή η κασέτα εκτύπωσης φωτογραφιών έχει τοποθετηθεί σωστά στον αριστερό φορέα κασετών
µελανιού και ότι η κασέτα έγχρωµης εκτύπωσης έχει τοποθετηθεί σωστά στον δεξιό φορέα
κασετών µελανιού.
Συντήρηση κασέτας µελανιού
75
Page 76

www.dell.com | support.dell.com
8 Κλείστε όλα τα καπάκια.
9 Ανα σηκώσ τε τη µονάδα του εκτυπωτή και τραβήξτε το στήριγµα του σαρωτή προς τα πάνω,
χαµηλώνοντας τη µονάδα του εκτυπωτή µέχρι να κλείσει τελείως.
76
Ευθυγράµµιση των κασετών µελανιού
Ο εκτυπωτής σάς προτείνει αυτόµατα να ευθυγραµµίσετε τις κασέτες µελανιού, αµέσως µετά την
τοποθέτηση ή την αντικατάστασή τους. Για να βεβαιωθείτε ότι οι κασέτες µελανιού έχουν
ευθυγραµµιστεί, µπορείτε να εκτυπώσετε µια σελίδα ευθυγράµµισης.
1 Πατήστε τα κουµπιά µε το βέλος
2 Πατήστε το κουµπί Επιλογή .
3 Πατήστε τα κουµπιά µε το βέλος
κασετών.
Συντήρηση κασέτας µελανιού
, έως ότου εµφανιστεί η επιλογή Συντήρηση.
, έως ότου εµφανιστεί η επιλογή Ευθυγράµµιση
Page 77

4 Πατήστε το κουµπί Επιλογή . Αρχίζει η εκτύπωση της σελίδας ευθυγράµµισης.
Κατά τη διάρκεια της εκτύπωσης, στον πίνακα χειρισµού εµφανίζεται το µήνυµα Εκτύπωση
σελίδας ευθυγράµ.. Οι κασέτες µελανιού ευθυγραµµίζονται κατά την εκτύπωση της
σελίδας.
Η ευθυγράµµιση στις κασέτες είναι ίσως επίσης απαραίτητη όταν οι χαρακτήρες δεν εµφανίζονται
σωστά ή όταν δεν είναι ευθυγραµµισµένοι στο αριστερό περιθώριο ή όταν οι κάθετες ή οριζόντιες
γραµµές δεν είναι ευθείες.
Για να ευθυγραµµίσετε τις κασέτες µελανιού:
1 Τοποθετήστ ε απλό χαρτί στον εκτυπωτή. Για περισσότερες πληροφορίες, ανατρέξτε στην
ενότητα "Τοποθέτηση χαρτιού" στη σελίδα 23.
2 Σε Windows XP, επιλέξτε Έναρξη → Πίνακας ελέγχου → Εκτυπωτές και άλλο
→ Εκτυπωτές και φαξ.
υλικό
Σε Windows 2000, επιλέξτε Έναρξη
3 Κάντε δεξί κλικ στο εικονίδιο Dell Photo AIO Printer 944.
4 Επιλέξτε Προτιµήσεις εκτύπωσης.
→ Ρυθµίσεις → Εκτυπωτές.
Ανο ίγει το πλαίσιο διαλόγου Προτιµήσεις εκτύπωσης.
5 Επιλέξτε την καρτέλα Συντήρηση.
6 Επιλέξτε Ευθυγράµµιση κασετών εκτύπωσης.
7 Επιλέξτε Εκτύπωση.
Οι κασέτες µελανιού ευθυγραµµίζονται κατά την εκτύπωση της σελίδας.
Συντήρηση κασέτας µελανιού
77
Page 78

Καθαρισµός των ακροφυσίων των κασετών µελανιού
Τα ακροφύσια ενδέχεται να χρειάζονται καθάρισµα όταν:
• Εµφανίζονται λευκές γραµµές σε γραφικά ή σε αµιγώς µαύρες περιοχές.
• Η εκτύπωση εµφανίζεται µουτζουρωµένη ή πολύ σκοτεινή.
• Τα χρώµατα είναι αχνά, δεν πραγµατοποιείται εκτύπωση ή η εκτύπωση δεν γίνεται σωστά.
• Οι κάθετες γραµµές εµφανίζονται ακανόνιστες ή η εκτύπωση στις άκρες είναι ηµιτελής.
Για να καθαρίσετε τα ακροφύσια της κασέτας µελανιού:
www.dell.com | support.dell.com
1 Τοποθετήστ ε απλό χαρτί στον εκτυπωτή. Για περισσότερες πληροφορίες, ανατρέξτε στην
ενότητα "Τοποθέτηση χαρτιού" στη σελίδα 23.
2 Σε Windows XP, επιλέξτε Έναρξη → Πίνακας ελέγχου → Εκτυπωτές και άλλο
→ Εκτυπωτές και φαξ.
υλικό
Σε Windows 2000, επιλέξτε Έναρξη
3 Κάντε δεξί κλικ στο εικονίδιο Dell Photo AIO Printer 944.
4 Επιλέξτε Προτιµήσεις εκτύπωσης.
Ανο ίγει το πλαίσιο διαλόγου Προτιµήσεις εκτύπωσης.
5 Επιλέξτε την καρτέλα Συντήρηση.
6 Επιλέξτε Καθαρισµός κασετών εκτύπωσης.
7 Εάν η ποιότητα εκτύπωσης δεν βελτιωθεί, επιλέξτε Επανάληψη εκτύπωσης.
8 Εκτυπώστε πάλι το έγγραφο για να ελέγξετε ότι η ποιότητα εκτύπωσης έχει βελτιωθεί.
9 Αν η ποιότητα εκτύπωσης εξακολουθεί να µην είναι ικανοποιητική, σκουπίστε τα ακροφύσια
της κασέτας εκτύπωσης µε ένα καθαρό, στεγνό ύφασµα και στη συνέχεια, εκτυπώστε ξανά
το έγγραφό σας.
→ Ρυθµίσεις → Εκτυπωτές.
78
Συντήρηση κασέτας µελανιού
Page 79

Αντιµετώπιση προβληµάτων
Ακολουθήστε τις παρακάτω συµβουλές για την αντιµετώπιση προβληµάτων του εκτυπωτή σας:
• Εάν ο εκτυπωτής δεν λειτουργεί, βεβαιωθείτε ότι ο εκτυπωτής έχει συνδεθεί σωστά στην
πρίζα και στον υπολογιστή, εάν χρησιµοποιείτε υπολογιστή.
• Εάν εµφανιστεί κάποιο µήνυµα σφάλµατος στον πίνακα χειρισµού, καταγράψτε το µήνυµα.
Προβλήµατα εγκατάστασης
Προβλήµατα υπολογιστή
ΒΕΒΑΙΩΘΕΙΤΕ ΟΤΙ Ο ΕΚΤΥΠΩΤΗΣ ΕΙΝΑΙ ΣΥΜΒΑΤΟΣ ΜΕ ΤΟΝ ΥΠΟΛΟΓΙΣΤΗ ΣΑΣ.
Ο εκτυπωτής Dell Photo AIO Printer 944 υποστηρίζει τα Windows 2000 και Windows XP.
ΒΕΒΑΙΩΘΕΙΤΕ ΟΤΙ ΕΧΕΤΕ ΕΝΕΡΓΟΠΟΙΗΣΕΙ ΚΑΙ ΤΟΝ ΕΚΤΥΠΩΤΗ ΚΑΙ ΤΟΝ
ΥΠΟΛΟΓΙΣΤΗ ΣΑΣ.
ΕΛΕΓΞΤΕ ΤΟ ΚΑΛΩ∆ΙΟ USB.
• Βεβαιωθείτε ότι το καλώδιο USB είναι σωστά συνδεδεµένο στον εκτυπωτή και τον υπολογιστή.
• Απενεργοποιήστε τον υπολογιστή, επανασυνδέστε το καλώδιο USB, όπως φαίνεται στο διάγραµµα
εγκατάστασης για τον εκτυπωτή σας και επανεκκινήστε τον υπολογιστή.
8
ΕΑΝ ∆ΕΝ ΕΜΦΑΝΙΣΤΕΙ ΑΥΤΟΜΑΤΑ Η ΟΘΟΝΗ ΕΓΚΑΤΑΣΤΑΣΗΣ ΛΟΓΙΣΜΙΚΟΥ,
ΕΓΚΑΤΑΣΤΗΣΤΕ ΤΟ ΛΟΓΙΣΜΙΚΟ ΜΗ ΑΥΤΟΜΑΤΑ.
1 Τοποθετή στ ε το CD Προγράµµατα οδήγησης και βοηθητικά προγράµµατα.
2 Σε Windows XP, επιλέξτε Έναρξη → Ο υπολογιστής µου.
Σε Windows 2000, κάντε διπλό κλικ στο εικονίδιο Ο υπολογιστής µου από την επιφάνεια εργασίας.
3 Κάντε διπλό κλικ στο εικονίδιο της µονάδας CD-ROM. Εάν χρειαστεί, κάντε διπλό κλικ στο
setup.exe.
4 Όταν εµφανιστεί η οθόνη εγκατάστασης λογισµικού του εκτυπωτή, επιλέξτε Εγκατάσταση ή Άµεση
εγκατάσταση.
5 Ακολουθήστε τις οδηγίες που εµφανίζονται στην οθόνη για να ολοκληρώσετε την εγκατάσταση.
Αντιµετώπιση προβληµάτων
79
Page 80

www.dell.com | support.dell.com
ΚΑΘΟΡΙΣΤΕ ΕΑΝ ΤΟ ΛΟΓΙΣΜΙΚΟ ΤΟΥ ΕΚΤΥΠΩΤΗ ΕΧΕΙ ΕΓΚΑΤΑΣΤΑΘΕΙ.
Πατήστε Έναρξη → Προγράµµατα ή Όλα τα προγράµµατα → Εκτυπωτές Dell → Dell Photo AIO
Printer 944. Εάν το Dell Photo AIO Printer 944 δεν εµφανιστεί στη λίστα προγραµµάτων, τότε το
λογισµικό εκτυπωτή δεν έχει εγκατασταθεί. Εγκαταστήστε το λογισµικό εκτυπωτή. Για περισσότερες
πληροφορίες, ανατρέξτε στην ενότητα "Απεγκατάσταση και επανεγκατάσταση του λογισµικού" στη
σελίδα 71.
∆ΙΟΡΘΩΣΤΕ ΟΠΟΙΑ∆ΗΠΟΤΕ ΠΡΟΒΛΗΜΑΤΑ ΕΠΙΚΟΙΝΩΝΙΑΣ ΜΕΤΑΞΥ ΤΟΥ
ΕΚΤΥΠΩΤΗ ΚΑΙ ΤΟΥ ΥΠΟΛΟΓΙΣΤΗ.
• Αφαιρέστε το καλώδιο USB από τον εκτυπωτή και τον υπολογιστή. Συνδέστε πάλι το καλώδιο USB
στον εκτυπωτή και στον υπολογιστή.
• Απενεργοποιήστε τον εκτυπωτή. Βγάλτε το καλώδιο τροφοδοσίας του εκτυπωτή από την πρίζα. Βάλτε
πάλι το καλώδιο τροφοδοσίας του εκτυπωτή στην πρίζα και ενεργοποιήστε τον εκτυπωτή.
• Επανεκκινήστε τον υπολογιστή σας.
ΟΡΙΣΤΕ ΤΟΝ ΕΚΤΥΠΩΤΗ ΩΣ ΠΡΟΕΠΙΛΕΓΜΕΝΟ.
1 Σε Windows XP, επιλέξτε Έναρξη → Πίνακας ελέγχου → Εκτυπωτές και άλλο υλικό → Εκτυπωτές
και φαξ.
Σε Windows 2000, επιλέξτε Έναρξη → Ρυθµίσεις → Εκτυπωτές.
2 Κάντε δεξί κλικ στο Dell Photo AIO Printer 944 και επιλέξτε Ορισµός ως προεπιλογή.
Ο ΕΚΤΥΠΩΤΗΣ ∆ΕΝ ΕΚΤΥΠΩΝΕΙ ΚΑΙ ΟΙ ΕΡΓΑΣΙΕΣ ΕΚΤΥΠΩΣΗΣ ΠΑΡΑΜΕΝΟΥΝ
ΣΤΗΝ ΟΥΡΑ ΕΡΓΑΣΙΑΣ.
Ελέγξτε αν έχουν εγκατασταθεί πολλαπλές παρουσίες του εκτυπωτή στον υπολογιστή.
1 Σε Windows XP, επιλέξτε Έναρξη → Πίνακας ελέγχου → Εκτυπωτές και άλλο υλικό → Εκτυπωτές
και φαξ.
Σε Windows 2000, επιλέξτε Έναρξη → Ρυθµίσεις → Εκτυπωτές.
2 Ελέγξτε για πολλαπλές περιόδους λειτουργίας εκτυπωτή για τον εκτυπωτή Dell-- συνήθως
εµφανίζονται ως Dell 944, Dell 944 (Αντίγραφο 1), Dell 944 (Αντ ίγρ αφ ο 2), κ.λπ.
3 Εκτυπώστε µία εργασία για καθένα από αυτά τα αντικείµενα για να δείτε ποιος εκτυπωτής είναι
ενεργός.
4 Ορίστε αυτό το αντικείµενο εκτύπωσης ως τον προεπιλεγµένο εκτυπωτή κάνοντας δεξί κλικ πάνω στο
όνοµα του εκτυπωτή και επιλέγοντας Ορισµός εκτυπωτή ως προεπιλεγµένου.
5 ∆ιαγράψτε τα άλλα αντίγραφα του αντικειµένου εκτύπωσης κάνοντας αριστερό κλικ πάνω στο όνοµα
εκτυπωτή και επιλέγοντας Αρχείο → ∆ιαγραφή.
Για να αποφύγετε την ύπαρξη πολλών περιόδων λειτουργίας του εκτυπωτή Dell στο φάκελο Εκτυπωτές,
βεβαιωθείτε ότι κατά την αποσύνδεση και την εκ νέου σύνδεση του εκτυπωτή στον υπολογιστή, συνδέετε
πάντα το καλώδιο USB στην ίδια θύρα USB που χρησιµοποιήθηκε αρχικά για τον εκτυπωτή Dell. Επίσης,
µην εγκαθιστάτε τα προγράµµατα οδήγησης από το CD του εκτυπωτή Dell πολλές φορές.
80
Αντιµετώπιση προβληµάτων
Page 81

Προβλήµατα εκτυπωτή
ΒΕΒΑΙΩΘΕΙΤΕ ΟΤΙ ΤΟ ΚΑΛΩ∆ΙΟ ΤΡΟΦΟ∆ΟΣΙΑΣ ΤΟΥ ΕΚΤΥΠΩΤΗ ΕΙΝΑΙ ΣΩΣΤΑ
ΣΥΝ∆Ε∆ΕΜΕΝΟ ΣΤΟΝ ΕΚΤΥΠΩΤΗ ΚΑΙ ΣΤΗΝ ΠΡΙΖΑ.
ΚΑΘΟΡΙΣΤΕ ΑΝ Ο ΕΚΤΥΠΩΤΗΣ ΧΡΗΣΙΜΟΠΟΙΕΙΤΑΙ ¥ ΕΧΕΙ ∆ΙΑΚΟΠΕΙ.
1 Σε Windows XP, επιλέξτε Έναρξη → Πίνακας ελέγχου → Εκτυπωτές και άλλο υλικό → Εκτυπωτές
και φαξ.
Σε Windows 2000, επιλέξτε Έναρξη → Ρυθµίσεις → Εκτυπωτές.
2 Κάντε διπλό κλικ στο Dell Photo AIO Printer 944 και στη συνέχεια επιλέξτε Εκτυπωτής.
3 Βεβαιωθείτε ότι δεν υπάρχει σηµάδι ελέγχου δίπλα στην ένδειξη Παύση εκτύπωσης. Εάν υπάρχει
σηµάδι επιλογής δίπλα στην ένδειξη Παύση εκτύπωσης, κάντε κλικ πάνω του για να
απενεργοποιήσετε την επιλογή.
ΕΛΕΓΞΤΕ ΕΑΝ ΥΠΑΡΧΟΥΝ ΦΩΤΕΙΝΕΣ ΕΝ∆ΕΙΞΕΙΣ ΠΟΥ ΑΝΑΒΟΣΒΗΝΟΥΝ ΣΤΟΝ
ΕΚΤΥΠΩΤΗ.
Για περισσότερες πληροφορίες, ανατρέξτε στην ενότητα "Μηνύµατα σφάλµατος και φωτεινές ενδείξεις"
στη σελίδα 84.
ΒΕΒΑΙΩΘΕΙΤΕ ΟΤΙ ΕΧΕΤΕ ΕΓΚΑΤΑΣΤΗΣΕΙ ΣΩΣΤΑ ΤΙΣ ΚΑΣΕΤΕΣ ΜΕΛΑΝΙΟΥ ΚΑΙ
ΟΤΙ ΕΧΕΤΕ ΑΦΑΙΡΕΣΕΙ ΤΟ ΑΥΤΟΚΟΛΛΗΤΟ ΚΑΙ ΤΗΝ ΤΑΙΝΙΑ ΑΠΟ ΚΑΘΕ ΚΑΣΕΤΑ.
ΒΕΒΑΙΩΘΕΙΤΕ ΟΤΙ ΕΧΕΤΕ ΤΟΠΟΘΕΤΗΣΕΙ ΤΟ ΧΑΡΤΙ ΣΩΣΤΑ.
Για περισσότερες πληροφορίες, ανατρέξτε στην ενότητα "Τοποθέτηση χαρτιού" στη σελίδα 23.
ΒΕΒΑΙΩΘΕΙΤΕ ΟΤΙ Ο ΕΚΤΥΠΩΤΗΣ ΕΧΕΙ ΣΥΝ∆ΕΘΕΙ ΜΕ ΜΙΑ ΚΑΜΕΡΑ PICTBRIDGE.
Για περισσότερες πληροφορίες, ανατρέξτε στην ενότητα "Εκτύπωση φωτογραφιών από κάµερα µε
δυνατότητα PictBridge" στη σελίδα 31.
Αντιµετώπιση προβληµάτων
81
Page 82

www.dell.com | support.dell.com
Γενικά προβλήµατα
Προβλήµατα fax
ΒΕΒΑΙΩΘΕίΤΕ άΤΙ έχΕΤΕ ΕΝΕΡΓΟΠ ΟΙήΣΕΙ ΚΑΙ ΤΟΝ ΕΚΤΥΠ ΩΤή ΚΑ Ι ΤΟΝ ΥΠ ΟΛΟΓΙΣΤή
ΚΑΙ άΤΙ ΤΟ ΚΑΛή ∆ΙΟ USB έχΕΙ ΣΥΝ∆ΕΘΕί ΣΩΣΤά.
ΒΕΒΑΙΩΘΕίΤΕ άΤΙ Ο ΥΠ ΟΛΟΓΙΣΤή Ε ίΝΑΙ ΣΥΝ∆Ε∆ΕΜέ ΝΟ ΜΕ ΜΙΑ ΑΝΑΛΟΓΙΚή
ΤΗΛΕΦΩΝΙΚή ΓΡΑΜΜή .
• Γι α να χρησιµοποιήσετε τις λειτουργίες fax, θα πρέπει να έχει γίνει σύνδεση µε το fax modem του
υπολογιστή.
• Όταν χρησιµοποιείτε µια γραµµή τηλεφώνου µε ευρυζωνική υπηρεσία DSL, βεβαιωθείτε ότι έχετε
εγκαταστήσει ένα φίλτρο DSL στο fax modem. Επικοινωνήστε µε την υπηρεσία παροχής Internet για
περισσότερες πληροφορίες.
• Γι α την αποστολή fax, βεβαιωθείτε ότι ο υπολογιστής σας δεν είναι συνδεδεµένος στο Internet µέσω
modem τηλεφώνου.
ΌΤΑΝ χΡΗΣΙΜΟΠ ΟΙΕί ΤΕ ΕΞΩΤΕΡΙΚά MODEM, ΒΕΒΑΙΩΘΕί ΤΕ άΤΙ ΕίΝΑΙ
ΕΝΕΡΓΟΠ ΟΙΗΜέ ΝΟ ΚΑΙ άΤΙ έχΕΙ ΣΥΝ∆ΕΘΕί ΣΩΣΤά ΜΕ ΤΟΝ ΥΠ ΟΛΟΓΙΣΤή.
Προβλήµατα χαρτιού
82
ΒΕΒΑΙΩΘΕίΤΕ άΤΙ έχΕΤΕ ΤΟΠ ΟΘΕΤήΣΕΙ ΤΟ χΑΡΤί ΣΩΣΤά .
Για περισσότερες πληροφορίες, ανατρέξτε στην ενότητα "Τοποθέτηση χαρτιού" στη σελίδα 23.
ΧΡΗΣΙΜΟΠ ΟΙΕί ΤΕ ΜάΝΟ χΑΡΤί ΠΟΥ ΣΥΝΙΣΤάΤΑΙ ΓΙΑ ΤΟΝ ΕΚΤΥΠ ΩΤή .
Για περισσότερες πληροφορίες, ανατρέξτε στην ενότητα "Τοποθέτηση χαρτιού" στη σελίδα 23.
ΧΡΗΣΙΜΟΠ ΟΙή ΣΤΕ ΜΙΚΡάΤΕΡΗ ΠΟΣάΤΗΤΑ χΑΡΤΙΟέ άΤΑΝ ΕΚΤΥΠ ή ΝΕΤΕ ΠΟΛΛΑΠΛέ
ΣΕΛί ∆Ε.
Για περισσότερες πληροφορίες, ανατρέξτε στην ενότητα "Τοποθέτηση χαρτιού" στη σελίδα 23.
ΒΕΒΑΙΩΘΕίΤΕ άΤΙ ΤΟ χΑΡΤί ∆ΕΝ Εί ΝΑΙ ΤΣΑΛΑΚΩΜέΝΟ, ΣΚΙΣΜέΝΟ ή ΚΑΤΕΣΤ ΡΑΜΜ έΝΟ.
ΒΕΒΑΙΩΘΕίΤΕ άΤΙ ΤΟ χΑΡΤί ΕΦάΠΤΕΤΑΙ ΣΤΗ ∆ΕΞΙά ΠΛΕΥΡά ΤΟΥ ΣΤΗΡίΓΜΑΤΟ
χ
ΑΡΤΙΟέ ΚΑΙ άΤΙ Ο Ο∆ΗΓά χΑΡΤΙΟέ ΕΦάΠΤΕΤΑΙ ΣΤΗΝ ΑΡΙΣΤΕΡή ΠΛΕΥΡά ΤΟΥ
ΑΡΤΙΟέ .
χ
Αντιµετώπιση προβληµάτων
Page 83

ΕΛΕΓΞΤΕ ΕΑΝ ΥΠΑΡΧΕΙ ΕΜΠΛΟΚΗ ΧΑΡΤΙΟΥ.
Χρήση του εκτυπωτή και του υπολογιστή
• Ακολουθήστε τις οδηγίες στην οθόνη για να αφαιρέσετε το µπλοκαρισµένο χαρτί.
Χρήση µόνο του εκτυπωτή
Εάν η εµπλοκή χαρτιού έχει συµβεί στο στήριγµα χαρτιού:
1 Απενεργοποιήστε τον εκτυπωτή.
2 Πιάστε καλά το χαρτί και τραβήξτε το µε προσοχή από τον εκτυπωτή.
3 Ενεργοποιήστε τον εκτυπωτή και εκτυπώστε πάλι το έγγραφο.
Εάν η εµπλοκή χαρτιού δεν είναι ορατή:
1 Απενεργοποιήστε τον εκτυπωτή.
2 Ανασηκ ώσ τε τη µονάδα του εκτυπωτή και τοποθετήστε το στήριγµα του σαρωτή ανάµεσα στις
προεξοχές για να την κρατήσετε ανοικτή.
3 Τραβήξτε απαλά το χαρτί από τον εκτυπωτή.
4 Κλείστε τη µονάδα εκτυπωτή, ενεργοποιήστε τον εκτυπωτή και εκτυπώστε πάλι το έγγραφο.
Αντιµετώπιση προβληµάτων
83
Page 84

www.dell.com | support.dell.com
Μηνύµατα σφάλµατος και φωτεινές ενδείξεις
Τα ακόλουθα µηνύµατα σφάλµατος µπορεί να εµφανιστούν στην οθόνη υπολογιστή ή στον πίνακα
χειρισµού.
Μήνυµα σφάλµατος: Τι δηλώνει: Λύση:
Σφάλµα ευθυγράµµισης
Βεβαιωθείτε ότι
ηπροστατευτική ταινία
έχει αφαιρεθεί και από τις
δύο κασέτες εκτύπωσης.
Πατήστε Επιλογή για να
επαναλάβετε την
ευθυγράµµιση.
Μορφή κάρτας
Η µορφή κάρτας µνήµης
δεν υποστηρίζεται.
∆ιαµορφώστε την κάρτα
στη ψηφιακή
φωτογραφική µηχανή σας.
Εµπλοκή φορέα
1 Αφαιρέστε το
µπλοκαρισµένο χαρτί.
2 Πατήστε το κουµπί
Επιλογή για να
συνεχίσετε.
Σφάλµα κασέτας
µελανιού
Τοποθετή στ ε τις κασέτες
µελανιού στις σωστές
θέσεις:
Αριστερά: Κασέτα
ασπρόµαυρης εκτύπωσης
ή κασέτα εκτύπωσης
φωτογραφιών
∆εξιά: Κασέτα έγχρωµης
εκτύπωσης
Η προστατευτική ταινία δεν
αφαιρέθηκε από τις κασέτες
εκτύπωσης πριν τοποθετηθούν στον
εκτυπωτή.
Η µορφή της κάρτας µνήµης που είναι
τοποθετηµένη στον εκτυπωτή δεν
είναι σωστή.
Παρουσιάστηκε στον εκτυπωτή
εµπλοκή φορέα κεφαλής εκτύπωσης.
Οι κασέτες µελανιού είναι
τοποθετηµένες σε λάθος θέση.
Αφαιρέστε την προστατευτική ταινία
από τις κασέτες εκτύπωσης. Για
περισσότερες πληροφορίες,
ανατρέξτε στην ενότητα
"Αντικατάσταση κασετών µελανιού"
στη σελίδα 73.
∆ιαµορφώστε ξανά την κάρτα
µνήµης. Ανατρέξ τε στην τεκµηρίωση
που συνοδεύει την ψηφιακή
φωτογραφική σας µηχανή για
περισσότερες πληροφορίες.
Αφαιρέστε την εµπλοκή χαρτιού και,
στη συνέχεια, πατήστε το κουµπί
Επιλογή .
Αφαιρέστε τις κασέτες µελανιού και
τοποθετήστε τις ξανά στη σωστή
θέση. Για περισσότερες πληροφορίες,
ανατρέξτε στην ενότητα
"Αντικατάσταση κασετών µελανιού"
στη σελίδα 73.
84
Αντιµετώπιση προβληµάτων
Page 85

Μήνυµα σφάλµατος: Τι δηλώνει: Λύση:
∆εν υπάρχει κασέτα
Τοποθετή στ ε µια κασέτα
ασπρόµαυρης εκτύπωσης
ή µια κασέτα εκτύπωσης
φωτογραφιών στην
αριστερή πλευρά.
∆εν υπάρχει κασέτα ασπρόµαυρης
εκτύπωσης ή εκτύπωσης
φωτογραφιών.
Τοποθετή στ ε µια κασέτα
ασπρόµαυρης εκτύπωσης ή µια
κασέτα εκτύπωσης φωτογραφιών
στον αριστερό φορέα. Για
περισσότερες πληροφορίες,
ανατρέξτε στην ενότητα
"Αντικατάσταση κασετών µελανιού"
στη σελίδα 73.
∆εν υπάρχει κασέτα
Τοποθετή στ ε µια κασέτα
έγχρωµης εκτύπωσης στη
δεξιά πλευρά.
∆εν υπάρχει κασέτα έγχρωµης
εκτύπωσης.
Τοποθετή στ ε µια κασέτα έγχρωµης
εκτύπωσης στο δεξιό φορέα. Για
περισσότερες πληροφορίες,
ανατρέξτε στην ενότητα
"Αντικατάσταση κασετών µελανιού"
στη σελίδα 73.
Σφάλµα XXXX Εάν στην οθόνη LCD εµφανίζεται το
µήνυµα Σφάλµα ακολουθούµενο από
ένα 4ψήφιο νούµερο, σηµαίνει ότι
παρουσιάστηκε ένα σύνθετο σφάλµα.
Επικοινωνήστε µε την Υποστήριξη
πελατών. Για περισσότερες
πληροφορίες, µεταβείτε στη
διεύθυνση support.dell.com
ή ανατρέξτε στο Εγχειρίδιο κατόχου.
∆εν εντοπίστηκε PC
Βεβαιωθείτε ότι
ουπολογιστής σας είναι
συνδεδεµένος και
ενεργοποιηµένος.
Εµπλοκή χαρτιού
1 Αφαιρέστε το
µπλοκαρισµένο χαρτί.
2 Πατήστε το κουµπί
Επιλογή για να
Το κουµπί Έναρξη πατήθηκε όταν
οεκτυπωτής βρισκόταν σε κατάσταση
λειτουργία Σάρωση ή Αποστολή fax,
αλλά ο εκτυπωτής δεν είναι
συνδεδεµένος σε έναν υπολογιστή.
Παρουσιάστηκε στον εκτυπωτή µια
εµπλοκή χαρτιού.
Βεβαιωθείτε ότι ο εκτυπωτής σας
είναι συνδεδεµένος στον υπολογιστή
σας.
Αφαιρέστε το µπλοκαρισµένο χαρτί.
Για περισσότερες πληροφορίες,
ανατρέξτε στην ενότητα "ΕΛΕΓΞΤΕ
ΕΑΝ ΥΠΑΡΧΕΙ ΕΜΠΛΟΚΗ
ΧΑΡΤΙΟΥ." στη σελίδα 83
συνεχίσετε.
Τέλο ς χαρτιού
1 Τοποθετή στ ε χαρτί.
2 Πατήστε το κουµπί
Επιλογή για να
συνεχίσετε.
Έχει τελειώσει το χαρτί στον
εκτυπωτή.
Τοποθετή στ ε χαρτί στον εκτυπωτή
και στη συνέχεια, πατήστε το κουµπί
Επιλογή για να συνεχίσετε την
εκτύπωση. Για περισσότερες
πληροφορίες, ανατρέξτε στην
ενότητα "Τοποθέτηση χαρτιού" στη
σελίδα 23.
Αντιµετώπιση προβληµάτων
85
Page 86

www.dell.com | support.dell.com
Μήνυµα σφάλµατος: Τι δηλώνει: Λύση:
Λειτουργία εκτύπωσης
φωτογραφιών
∆εν εντοπίστηκαν
υποστηριζόµενες µορφές
Η κάρτα που έχει τοποθετηθεί στον
εκτυπωτή δεν περιέχει
υποστηριζόµενες µορφές αρχείων
εικόνας.
Αφαιρέστε την κάρτα µνήµης.
αρχείων εικόνας στην
κάρτα µνήµης.
Θύρα PictBridge
Η συνδεδεµένη ψηφιακή
φωτογραφική µηχανή
ή η συσκευή δεν
υποστηρίζει το πρότυπο
PictBridge.
Η συνδεδεµένη συσκευή δεν
υποστηρίζεται ή η ψηφιακή
φωτογραφική µηχανή µε δυνατότητα
PictBridge δεν έχει οριστεί στη σωστή
θύρα USB.
Αποσυνδέστε τη συσκευή ή ελέγξτε
τη ρύθµιση της λειτουργίας USB.
Ανατρέ ξτε στην τεκµηρίωση που
συνοδεύει την ψηφιακή φωτογραφική
µηχανή σας για περισσότερες
πληροφορίες.
Αποσυνδέστε την.
Προειδοποίηση µεγέθους
Το χαρτί που έχει
τοποθετηθεί είναι
µικρότερο από το
επιλεγµένο Μέγεθος κενής
Το χαρτί που έχει τοποθετηθεί είναι
µικρότερο από το επιλεγµένο
Μέγεθος κενής σελίδας.
Αλλάξτε το Μέγεθος κενής σελίδας
ώστε να ταιριάζει µε το χαρτί στον
εκτυπωτή ή πατήστε το κουµπί
Επιλογή για να συνεχίσετε την
εκτύπωση.
σελίδας.
Πατήστε το κουµπί
Επιλογή για να
συνεχίσετε ή πατήστε
Άκυρο για να
επαναλάβετε την εργασία
σας.
Σφάλµα χαµηλής στάθµης
µελανιού
Το µελάνι στην κασέτα µελανιού έχει
σχεδόν εξαντληθεί. Το µήνυµα
Σφάλµα χαµηλής στάθµης µελανιού
παρουσιάζεται όταν το επίπεδο του
µελανιού που αποµένει φτάνει σε
Αντικαταστήστε την κασέτα
µελανιού. Για περισσότερες
πληροφορίες, ανατρέξτε στην
ενότητα "Αντικατάσταση κασετών
µελανιού" στη σελίδα 73.
ποσοστά 25, 15 και 10 τοις εκατό.
Επιτρέπεται η χρήση µόνο
µίας συσκευής ή κάρτας
µέσων. Αφαιρέστε όλες τις
Έχουν τοποθετηθεί περισσότερες από
µία κάρτες µνήµης ή συσκευές στον
εκτυπωτή.
Αφαιρέστε όλες τις κάρτες µνήµης
και τις συσκευές.
συσκευές και τις κάρτες.
86
Αντιµετώπιση προβληµάτων
Page 87

Βελτίωση της ποιότητας εκτύπωσης
Εάν δεν είστε ικανοποιηµένοι µε την ποιότητα της εκτύπωσης των εγγράφων σας, υπάρχουν
διάφοροι τρόποι για τη βελτίωση της ποιότητας της εκτύπωσης.
• Χρησιµοποιήστε το κατάλληλο χαρτί. Για παράδειγµα, χρησιµοποιήστε φωτογραφικό χαρτί
ανώτερης ποιότητας Dell εάν εκτυπώνετε φωτογραφίες µε κασέτα εκτύπωσης φωτογραφιών.
• Χρησιµοποιήστε χαρτί µε µεγαλύτερο βάρος ή µε επίστρωση ή χαρτί τύπου bright white.
Χρησιµοποιήστε φωτογραφικό χαρτί ανώτερης ποιότητας Dell εάν εκτυπώνετε φωτογραφίες.
• Επιλέξτε υψηλότερη ποιότητα εκτύπωσης.
Για να επιλέξετε καλύτερη ποιότητα εκτύπωσης:
1 Με το έγγραφο ανοικτό, επιλέξτε Αρχείο → Εκτύπωση.
Εµφανίζεται το πλαίσιο διαλόγου Εκτύπωση.
2 Επιλέξτε Προτιµήσεις, Ιδιότητες ή Επιλογές (ανάλογα µε το πρόγραµµα ή το λειτουργικό
σύστηµα).
3 Στην καρτέλα Ποιότητα/Αν τί γραφα , επιλέξτε Ποιότητα/Τα χύτ ητα και επιλέξτε µια
ρύθµιση υψηλότερης ποιότητας.
4 Εκτυπώστε ξανά το έγγραφό σας.
5 Εάν η ποιότητα εκτύπωσης δεν βελτιωθεί, ευθυγραµµίστε ή καθαρίστε τις κασέτες µελανιού.
Για περισσότερες πληροφορίες σχετικά µε την ευθυγράµµιση, ανατρέξτε στην ενότητα
"Ευθυγράµµιση των κασετών µελανιού" στη σελίδα 76. Για περισσότερες πληροφορίες
σχετικά µε τον καθαρισµό των κασετών µελανιού, ανατρέξτε στην ενότητα "Καθαρισµός των
ακροφυσίων των κασετών µελανιού" στη σελίδα 78.
Για περισσότερες λύσεις, µεταβείτε στη διεύθυνση support.dell.com.
Αντιµετώπιση προβληµάτων
87
Page 88

www.dell.com | support.dell.com
88
Αντιµετώπιση προβληµάτων
Page 89

Επικοινωνία µε τη Dell
Τεχνική βοήθεια
Εάν χρειάζεστε βοήθεια για ένα τεχνικό ζήτηµα, η Dell είναι πρόθυµη να σας βοηθήσει.
1 Καλέστε την τεχνική υποστήριξη από ένα τηλέφωνο κοντά ή συνδεδεµένο στον εκτυπωτή,
για να µπορούν τα µέλη της τεχνικής υποστήριξης να σας βοηθήσουν µε τις απαραίτητες
διαδικασίες. Όταν καλείτε τη Dell, χρησιµοποιήστε τον "Κωδικό γρήγορης εξυπηρέτησης"
για να επισπεύσετε την διαδροµή της κλήσης σας στο κατάλληλο προσωπικό υποστήριξης.
Ο "Κωδικός γρήγορης εξυπηρέτησης" βρίσκεται κάτω από τη µονάδα του εκτυπωτή και στον
πίσω πίνακα του εκτυπωτή.
ΣΗΜΕΙΩΣΗ: Ο "Κωδικός γρήγορης εξυπηρέτησης" της Dell ενδέχεται να µην είναι διαθέσιµος σε
όλες τις χώρες.
9
xxxxx
xxxxxxxx
xxxxxxxx
xxxxxxxx
xxxx
xxxx
xxx
xxxxxx
xxxx
Στις Η.Π.Α., οι εµπορικοί πελάτες θα πρέπει να καλούν τον αριθµό 1-877-459-7298 και οι
2
xxxxx
x
x
x
x
x
x
x
x
x
x
x
xxxx
x
x
x
x
x
x
x
x
x
x
x
x
x
x
x
x
x
x
x
x
x
x
x
x
x
x
ιδιώτες (οικία και οικιακό γραφείο) θα πρέπει να καλούν 1-800-624-9896.
Εάν καλείτε από διαφορετική χώρα ή βρίσκεστε σε διαφορετική περιοχή εξυπηρέτησης,
ανατρέξτε στην ενότητα "Επικοινωνία µε τη Dell" στη σελίδα 90 για τον αριθµό κλήσης της
περιοχής σας.
3 Ακολουθήστε τις οδηγίες του µενού στο σύστηµα αυτόµατου τηλεφωνητή για να µιλήσετε µε
έναν εκπρόσωπο της τεχνικής υποστήριξης.
Επικοινωνία µε τη Dell
89
Page 90

Αυτοµατοποιηµένη υπηρεσία κατάστασης παραγγελίας
Για να ελέγξετε την κατάσταση της παραγγελίας για προϊόντα της Dell, µπορείτε να επισκεφτείτε
την τοποθεσία support.dell.com, ή να καλέσετε την αυτοµατοποιηµένη υπηρεσία κατάστασης
παραγγελίας. Ένα ηχογραφηµένο µήνυµα σας ζητά τα στοιχεία που είναι απαραίτητα για τον
εντοπισµό και την αναφορά σχετικά µε την παραγγελία σας. Ανατρέξτε στην ενότητα
"Επικοινωνία µε τη Dell" στη σελίδα 90 για τον αριθµό τηλεφώνου που πρέπει να καλέσετε στην
περιοχή σας.
www.dell.com | support.dell.com
Επικοινωνία µε τη Dell
Για ηλεκτρονική επικοινωνία µε τη Dell, µπορείτε να επισκεφτείτε τις παρακάτω ιστοσελίδες:
• www.dell.com
• support.dell.com (τεχνική υποστήριξη)
• premiersupport.dell.com (τεχνική υποστήριξη για πελάτες από το χώρο της εκπαίδευσης,
της κυβέρνησης, της υγείας και µεσαίες/µεγάλες επιχειρήσεις, συµπεριλαµβανόµενων των
πελατών Premier, Platinum και Gold)
Για συγκεκριµένες διευθύνσεις web για τη χώρα σας, αναζητήστε την ενότητα της χώρας στον
παρακάτω πίνακα.
ΣΗΜΕΙΩΣΗ: Οι αριθµοί χωρίς χρέωση προορίζονται για χρήση εντός της χώρας στην οποία έχουν
καταχωριστεί.
Όταν χρειάζεται να επικοινωνήσετε µε τη Dell, να χρησιµοποιείτε τις ηλεκτρονικές διευθύνσεις,
τους αριθµούς τηλεφώνου και τους κωδικούς που δίδονται στον παρακάτω πίνακα. Εάν χρειάζεστε
βοήθεια για να καθορίσετε ποιούς κωδικούς πρέπει να χρησιµοποιήσετε, επικοινωνήστε µε έναν
τοπικό ή διεθνή τηλεφωνητή.
90
Επικοινωνία µε τη Dell
Page 91

Χώρα (Πόλη)
∆ιεθνής κωδικός
πρόσβασης
Κωδικός χώρας
Κωδικός πόλης
Ανγ κουίλα Γενική υποστήριξη χωρίς χρέωση: 800-335-0031
Αντ ίγ κουα και Μπαρµπούντα Γενική υποστήριξη 1-800-805-5924
Αργεντινή (Μπουένος Άιρες)
∆ιεθνής κωδικός πρόσβασης: 00
Κωδικός χώρας: 54
Κωδικός πόλης: 11
Αρούµπα Γενική υποστήριξη χωρίς χρέωση:800-1578
Αυστραλία (Σίδνεϊ)
∆ιεθνής κωδικός πρόσβασης: 0011
Κωδικός χώρας: 61
Κωδικός πόλης: 2
Ιστοσελίδα: www.dell.com.ar
E-mail: us_latin_services@dell.com
E-mail για επιτραπέζιους και φορητούς υπολογιστές:
la-techsupport@dell.com
E-mail για διακοµιστές και EMC:
la_enterprise@dell.com
Εξυπηρέτηση πελατών χωρίς χρέωση: 0-800-444-0730
Τεχ νική υποστήριξη χωρίς χρέωση: 0-800-444-0733
Υπηρεσίες τεχνικής υποστήριξης χωρίς χρέωση: 0-800-444-0724
Πωλήσεις 0-810-444-3355
E-mail (Αυστραλία): au_tech_support@dell.com
E-mail (Νέα Ζηλανδία): nz_tech_support@dell.com
Ιδιώτες και µικρές επιχειρήσεις 1-300-655-533
Κυβέρνηση και επιχειρήσεις χωρίς χρέωση: 1-800-633-559
Τµήµα προτιµώµενων λογαριασµών (PAD) χωρίς χρέωση: 1-800-060-889
Εξυπηρέτηση πελατών χωρίς χρέωση: 1-800-819-339
Τεχ νική υποστήριξη (φορητοί και επιτραπέζιοι) χωρίς χρέωση: 1-300-655-533
Τεχ νική υποστήριξη (διακοµιστές και σταθµοί
εργασίας)
Εταιρικές πωλήσεις χωρίς χρέωση: 1-800-808-385
Πωλήσεις συναλλαγών χωρίς χρέωση: 1-800-808-312
Fax χωρίς χρέωση: 1-800-818-341
Όνοµα τµήµατος ή Περιοχή
εξυπηρέτησης,
Ιστοσελίδα και ∆ιεύθυνση ηλεκτρονικού
ταχυδροµείου
Κωδικοί περιοχής,
Τοπ ικοί αριθµοί και
Αριθµοί χωρίς χρέωση
χωρίς χρέωση: 1-800-733-314
Επικοινωνία µε τη Dell
91
Page 92

Χώρα (Πόλη)
∆ιεθνής κωδικός
πρόσβασης
Κωδικός χώρας
Όνοµα τµήµατος ή Περιοχή
εξυπηρέτησης,
Ιστοσελίδα και ∆ιεύθυνση ηλεκτρονικού
ταχυδροµείου
Κωδικοί περιοχής,
Τοπ ικ οί αριθµοί και
Αριθµοί χωρίς χρέωση
Κωδικός πόλης
Αυστρία (Βιέννη)
∆ιεθνής κωδικός πρόσβασης: 900
Κωδικός χώρας: 43
Κωδικός πόλης: 1
www.dell.com | support.dell.com
Ιστοσελίδα: support.euro.dell.com
E-mail: tech_support_central_europe@dell.com
Πωλήσεις για ιδιώτες/µικρές επιχειρήσεις 0820 240 530 00
Fax για ιδιώτες/µικρές επιχειρήσεις 0820 240 530 49
Εξυπηρέτηση πελατών για ιδιώτες/µικρές
0820 240 530 14
επιχειρήσεις
Εξυπηρέτηση πελατών για προτιµώµενους
0820 240 530 16
λογαριασµούς/εταιρείες
Τεχνική υποστήριξη για ιδιώτες/µικρές επιχειρήσεις 0820 240 530 14
Τεχνική υποστήριξη για προτιµώµενους
0660 8779
λογαριασµούς/εταιρείες
Τηλεφωνικό κέντρο 0820 240 530 00
Άγ. Βικέντιος και Γρεναδίνες Γενική υποστήριξη χωρίς χρέωση: 1-877-270-4609
Άγ. Λουκία Γενική υποστήριξη 1-800-882-1521
Άγ. Χριστόφορος και Νέβις Γενική υποστήριξη χωρίς χρέωση: 1-877-441-4731
Βενεζουέλα Γενική υποστήριξη 8001-3605
Βερµούδες Γενική υποστήριξη 1-800-342-0671
Βέλγιο (Βρυξέλες)
∆ιεθνής κωδικός πρόσβασης: 00
Κωδικός χώρας: 32
Κωδικός πόλης: 2
Ιστοσελίδα: support.euro.dell.com
E-mail για γαλλόφωνους πελάτες:
support.euro.dell.com/be/fr/emaildell/
Τεχνική υποστήριξη 024819288
Fax τεχνικής υποστήριξης 024819295
Εξυπηρέτηση πελατών 027131565
Εταιρικές πωλήσεις 024819100
Fax 02 481 92 99
Τηλεφωνικό κέντρο 024819100
Βολιβία Γενική υποστήριξη χωρίς χρέωση: 800-10-0238
92
Επικοινωνία µε τη Dell
Page 93

Χώρα (Πόλη)
∆ιεθνής κωδικός
πρόσβασης
Κωδικός χώρας
Κωδικός πόλης
Βραζιλία
∆ιεθνής κωδικός πρόσβασης: 00
Κωδικός χώρας: 55
Κωδικός πόλης: 51
Βρετανικοί Παρθένοι Νήσοι Γενική υποστήριξη χωρίς χρέωση: 1-866-278-6820
Γαλλία (Παρίσι) (Μονπελιέ)
∆ιεθνής κωδικός πρόσβασης: 00
Κωδικός χώρας: 33
Κωδικοί πόλεων: (1) (4)
Ιστοσελίδα: www.dell.com/br
Υποστήριξη πελατών, Τε χν ικ ή υποστήριξη 0800903355
Fax τεχνικής υποστήριξης 51 481 5470
Fax εξυπηρέτησης πελατών 51 481 5480
Πωλήσεις 0800903390
Ιστοσελίδα: support.euro.dell.com
E-mail: support.euro.dell.com/fr/fr/emaildell/
Ιδιώτες και µικρές επιχειρήσεις
Τεχ νική υποστήριξη 0825 387 270
Εξυπηρέτηση πελατών 0825 823 833
Τηλεφωνικό κέντρο 0825 004 700
Τηλεφωνικό κέντρο (για κλήσεις εκτός Γαλλίας) 0499754000
Πωλήσεις 0825 004 700
Fax 0825 004 701
Fax (για κλήσεις εκτός Γαλλίας) 0499754001
Εταιρείες
Τεχ νική υποστήριξη 0825 004 719
Εξυπηρέτηση πελατών 0825 338 339
Τηλεφωνικό κέντρο 01 55 94 71 00
Πωλήσεις 01 55 94 71 00
Fax 0155947101
Όνοµα τµήµατος ή Περιοχή
εξυπηρέτησης,
Ιστοσελίδα και ∆ιεύθυνση ηλεκτρονικού
ταχυδροµείου
Κωδικοί περιοχής,
Τοπ ικοί αριθµοί και
Αριθµοί χωρίς χρέωση
Επικοινωνία µε τη Dell
93
Page 94

Χώρα (Πόλη)
∆ιεθνής κωδικός
πρόσβασης
Κωδικός χώρας
Όνοµα τµήµατος ή Περιοχή
εξυπηρέτησης,
Ιστοσελίδα και ∆ιεύθυνση ηλεκτρονικού
ταχυδροµείου
Κωδικοί περιοχής,
Τοπ ικ οί αριθµοί και
Αριθµοί χωρίς χρέωση
Κωδικός πόλης
Γερµανία (Λάγκεν)
∆ιεθνής κωδικός πρόσβασης: 00
Κωδικός χώρας: 49
Κωδικός πόλης: 6103
Ιστοσελίδα: support.euro.dell.com
E-mail: tech_support_central_europe@dell.com
Τεχνική υποστήριξη 06103 766-7200
Εξυπηρέτηση πελατών για ιδιώτες/µικρές
0180-5-224400
επιχειρήσεις
www.dell.com | support.dell.com
Εξυπηρέτηση πελατών παγκόσµιου τµήµατος 06103 766-9570
Εξυπηρέτηση πελατών για προτιµώµενους
06103 766-9420
λογαριασµούς
Εξυπηρέτηση πελατών για µεγάλους λογαριασµούς 06103 766-9560
Εξυπηρέτηση πελατών για δηµόσιους λογαριασµούς 06103 766-9555
Τηλεφωνικό κέντρο 06103 766-7000
Γουατεµάλα Γενική υποστήριξη 1-800-999-0136
Γουιάνα Γενική υποστήριξη χωρίς χρέωση: 1-877-270-4609
Γρενάδα Γενική υποστήριξη χωρίς χρέωση: 1-866-540-3355
∆ανία (Κοπενχάγη)
∆ιεθνής κωδικός πρόσβασης: 00
Κωδικός χώρας: 45
Ιστοσελίδα: support.euro.dell.com
E-mail: support.euro.dell.com/dk/da/emaildell/
Τεχνική υποστήριξη 7023 0182
Εξυπηρέτηση πελατών (Σχέσεις)70230184
Εξυπηρέτηση πελατών για ιδιώτες/µικρές
3287 5505
επιχειρήσεις
Τηλεφωνικό κέντρο (Σχέσεις)32871200
Fax τηλεφωνικού κέντρου (Σχέσεις)32871201
Τηλεφωνικό κέντρο (ιδιώτες/µικρές επιχειρήσεις)32875000
Fax Τηλεφωνικού κέντρου (ιδιώτες/µικρές
3287 5001
επιχειρήσεις)
94
Επικοινωνία µε τη Dell
Page 95

Χώρα (Πόλη)
∆ιεθνής κωδικός
πρόσβασης
Κωδικός χώρας
Κωδικός πόλης
∆ηµοκρατία της Τσεχ ίας
(Πράγα)
∆ιεθνής κωδικός πρόσβασης: 00
Κωδικός χώρας: 420
∆οµινικανή ∆ηµοκρατία Γενική υποστήριξη 1-800-148-0530
Εκουαδόρ Γενική υποστήριξη χωρίς χρέωση:999-119
Ελ Σαλβαδόρ Γενική υποστήριξη 01-899-753-0777
Ελβετία (Γενεύη)
∆ιεθνής κωδικός πρόσβασης: 00
Κωδικός χώρας: 41
Κωδικός πόλης: 22
Ελλάδα
∆ιεθνής κωδικός πρόσβασης: 00
Κωδικός χώρας: 30
Ιστοσελίδα: support.euro.dell.com
E-mail: czech_dell@dell.com
Τεχ νική υποστήριξη 22537 2727
Εξυπηρέτηση πελατών 22537 2707
Fax 22537 2714
Fax τεχνικού τµήµατος 22537 2728
Τηλεφωνικό κέντρο 22537 2711
Ιστοσελίδα: support.euro.dell.com
E-mail: Tech_support_central_Europe@dell.com
E-mail για γαλλόφωνους πελάτες (ιδιώτες, µικρές
και µεγάλες επιχειρήσεις):
support.euro.dell.com/ch/fr/emaildell/
Τεχ νική υποστήριξη (ιδιώτες και µικρές
επιχειρήσεις)
Τεχ νική υποστήριξη (εταιρείες) 0844 822 844
Εξυπηρέτηση πελατών (ιδιώτες και µικρές
επιχειρήσεις)
Εξυπηρέτηση πελατών (εταιρείες) 0848 821 721
Fax 0227990190
Τηλεφωνικό κέντρο 022 799 01 01
Ιστοσελίδα: support.euro.dell.com
E-mail: support.euro.dell.com/gr/en/emaildell/
Τεχ νική υποστήριξη 00800-44 14 95 18
Τεχ νική υποστήριξη "Χρυσής εξυπηρέτησης" 00800-44 14 00 83
Τηλεφωνικό κέντρο 2108129810
Τηλεφωνικό κέντρο "Χρυσής εξυπηρέτησης" 2108129811
Πωλήσεις 2108129800
Fax 2108129812
Όνοµα τµήµατος ή Περιοχή
εξυπηρέτησης,
Ιστοσελίδα και ∆ιεύθυνση ηλεκτρονικού
ταχυδροµείου
Κωδικοί περιοχής,
Τοπ ικοί αριθµοί και
Αριθµοί χωρίς χρέωση
0844 811 411
0848 802 202
Επικοινωνία µε τη Dell
95
Page 96

Χώρα (Πόλη)
∆ιεθνής κωδικός
πρόσβασης
Κωδικός χώρας
Κωδικός πόλης
Η.Π.Α. (Όστιν, Τέξας )
∆ιεθνής κωδικός πρόσβασης: 011
Κωδικός χώρας: 1
www.dell.com | support.dell.com
Όνοµα τµήµατος ή Περιοχή
εξυπηρέτησης,
Ιστοσελίδα και ∆ιεύθυνση ηλεκτρονικού
Κωδικοί περιοχής,
Τοπ ικ οί αριθµοί και
Αριθµοί χωρίς χρέωση
ταχυδροµείου
Αυτοµατοποιηµένη υπηρεσία κατάστασης
χωρίς χρέωση: 1-800-433-9014
παραγγελίας
AutoTech (φορητοί και επιτραπέζιοι υπολογιστές) χωρίς χρέωση: 1-800-247-9362
Καταναλωτές (Ιδιώτες και οικιακά γραφεία)
Τεχνική υποστήριξη χωρίς χρέωση: 1-800-624-9896
Εξυπηρέτηση πελατών χωρίς χρέωση: 1-800-624-9897
Εξυπηρέτηση και υποστήριξη DellNet™ χωρίς χρέωση: 1-877-Dellnet
(1-877-335-5638)
Πελάτες προγράµµατος αγορών υπαλλήλων (EPP) χωρίς χρέωση: 1-800-695-8133
Ιστοσελίδα οικονοµικών υπηρεσιών: www.dellfinancialservices.com
Οικονοµικές υπηρεσίες (εκµισθώσεις/δάνεια) χωρίς χρέωση: 1-877-577-3355
Οικονοµικές υπηρεσίες (Προτιµώµενοι λογαριασµοί
χωρίς χρέωση: 1-800-283-2210
Dell [DPA])
Επιχειρήσεις
Εξυπηρέτηση πελατών και τεχνική υποστήριξη χωρίς χρέωση: 1-800-822-8965
Πελάτες προγράµµατος αγορών υπαλλήλων (EPP) χωρίς χρέωση: 1-800-695-8133
Τεχνική υποστήριξη για εκτυπωτές και επιδιασκόπια χωρίς χρέωση: 1-877-459-7298
∆ηµόσιο (κυβέρνηση, εκπαίδευση και υγεία)
Εξυπηρέτηση πελατών και τεχνική υποστήριξη χωρίς χρέωση: 1-800-456-3355
Πελάτες προγράµµατος αγορών υπαλλήλων (EPP) χωρίς χρέωση: 1-800-234-1490
Πωλήσεις Dell χωρίς χρέωση: 1-800-289-3355
ή χωρίς χρέωση: 1-800-879-3355
Κατάστηµα Dell (Ανα καινισµένοι υπολογιστές Dell) χωρίς χρέωση: 1-888-798-7561
Πωλήσεις λογισµικού και περιφερειακών χωρίς χρέωση: 1-800-671-3355
Πωλήσεις ανταλλακτικών χωρίς χρέωση: 1-800-357-3355
Πωλήσεις εκτεταµένης εξυπηρέτησης και εγγύησης χωρίς χρέωση: 1-800-247-4618
Fax χωρίς χρέωση: 1-800-727-8320
Υπηρεσίες της Dell για άτοµα µε προβλήµατα ακοής
ή λόγου
χωρίς χρέωση: 1-877-DELLTTY
(1-877-335-5889)
96
Επικοινωνία µε τη Dell
Page 97

Χώρα (Πόλη)
∆ιεθνής κωδικός
πρόσβασης
Κωδικός χώρας
Κωδικός πόλης
Ηνωµένο Βασίλειο (Μπράκνελ)
∆ιεθνής κωδικός πρόσβασης: 00
Κωδικός χώρας: 44
Κωδικός πόλης: 1344
Όνοµα τµήµατος ή Περιοχή
εξυπηρέτησης,
Ιστοσελίδα και ∆ιεύθυνση ηλεκτρονικού
ταχυδροµείου
Ιστοσελίδα: support.euro.dell.com
Ιστοσελίδα εξυπηρέτησης πελατών:
support.euro.dell.com/uk/en/ECare/Form/Home.asp
E-mail: dell_direct_support@dell.com
Τεχ νική υποστήριξη (Εταιρείες/Προτιµώµενοι
λογαριασµοί/PAD [1000+ υπάλληλοι])
Τεχ νική υποστήριξη (άµεση και γενική) 0870 908 0800
Εξυπηρέτηση πελατών για παγκόσµιους
λογαριασµούς
Εξυπηρέτηση πελατών για ιδιώτες και µικρές
επιχειρήσεις
Εξυπηρέτηση πελατών για εταιρείες 01344 373 185
Εξυπηρέτηση πελατών προτιµώµενων λογαριασµών
(500–5000 υπάλληλοι)
Εξυπηρέτηση πελατών κεντρικής κυβέρνησης 01344 373 193
Εξυπηρέτηση πελατών τοπικών κυβερνήσεων &
εκπαίδευσης
Εξυπηρέτηση πελατών από το χώρο της Υγε ίας 01344 373 194
Πωλήσεις σε ιδιώτες και µικρές επιχειρήσεις 0870 907 4000
Πωλήσεις εταιρικού/δηµόσιου τοµέα 01344 860 456
Fax για ιδιώτες και µικρές επιχειρήσεις 0870 907 4006
Κωδικοί περιοχής,
Τοπ ικοί αριθµοί και
Αριθµοί χωρίς χρέωση
0870 908 0500
01344 373 186
0870 906 0010
0870 906 0010
01344 373 199
Επικοινωνία µε τη Dell
97
Page 98

Χώρα (Πόλη)
∆ιεθνής κωδικός
πρόσβασης
Κωδικός χώρας
Όνοµα τµήµατος ή Περιοχή
εξυπηρέτησης,
Ιστοσελίδα και ∆ιεύθυνση ηλεκτρονικού
ταχυδροµείου
Κωδικοί περιοχής,
Τοπ ικ οί αριθµοί και
Αριθµοί χωρίς χρέωση
Κωδικός πόλης
Ιαπωνία (Καβασάκι)
∆ιεθνής κωδικός πρόσβασης: 001
Κωδικός χώρας: 81
Κωδικός πόλης: 44
www.dell.com | support.dell.com
Ιστοσελίδα: support.jp.dell.com
Τεχνική υποστήριξη (διακοµιστές) χωρίς χρέωση: 0120-198-498
Τεχνική υποστήριξη εκτός Ιαπωνίας (διακοµιστές) 81-44-556-4162
Τεχνική υποστήριξη (Dimension και Inspiron) χωρίς χρέωση: 0120-198-226
Τεχνική υποστήριξη εκτός Ιαπωνίας (Dimension και
81-44-520-1435
Inspiron)
Τεχνική υποστήριξη (Dell Precision, OptiPlex και
χωρίς χρέωση: 0120-198-433
Latitude)
Τεχνική υποστήριξη εκτός Ιαπωνίας (Dell Precision,
81-44-556-3894
OptiPlex και Latitude)
Τεχνική υποστήριξη (PDA, επιδιασκόπια,
χωρίς χρέωση: 0120-981-690
εκτυπωτές, δροµολογητές)
Τεχνική υποστήριξη εκτός Ιαπωνίας (PDA,
81-44-556-3468
επιδιασκόπια, εκτυπωτές, δροµολογητές)
Υπηρεσία Faxbox 044-556-3490
24ωρη αυτοµατοποιηµένη υπηρεσία παραγγελιών 044-556-3801
Εξυπηρέτηση πελατών 044-556-4240
Τµήµα επιχειρησιακών πωλήσεων (έως
044-556-1465
400 υπάλληλοι)
Πωλήσεις τµήµατος προτιµώµενων λογαριασµών
044-556-3433
(πάνω από 400 υπάλληλοι)
Πωλήσεις µεγάλων εταιρικών λογαριασµών (πάνω
044-556-3430
από 3500 υπάλληλοι)
Πωλήσεις δηµοσίου (κυβερνητικές υπηρεσίες,
044-556-1469
εκπαιδευτικά ιδρύµατα και ιατρικά ιδρύµατα)
Καθολικό ς τοµέας Ιαπωνίας 044-556-3469
Μεµονωµένοι χρήστες 044-556-1760
Τηλεφωνικό κέντρο 044-556-4300
Ινδία Τεχνική υποστήριξη 1600 33 8045
Πωλήσεις (Μεγάλοι εταιρικοί λογαριασµοί) 1600338044
Πωλήσεις (ιδιώτες και µικρές επιχειρήσεις) 1600338046
98
Επικοινωνία µε τη Dell
Page 99

Χώρα (Πόλη)
∆ιεθνής κωδικός
πρόσβασης
Κωδικός χώρας
Κωδικός πόλης
Ιρλανδία (Τσέ ριγ ουν τ)
∆ιεθνής κωδικός πρόσβασης: 16
Κωδικός χώρας: 353
Κωδικός πόλης: 1
Ισπανία (Μαδρίτη)
∆ιεθνής κωδικός πρόσβασης: 00
Κωδικός χώρας: 34
Κωδικός πόλης: 91
Όνοµα τµήµατος ή Περιοχή
εξυπηρέτησης,
Ιστοσελίδα και ∆ιεύθυνση ηλεκτρονικού
ταχυδροµείου
Ιστοσελίδα: support.euro.dell.com
E-mail: dell_direct_support@dell.com
Τεχ νική υποστήριξη 1850 543 543
Τεχ νι κή υποστήριξη Η.Β. (κλήση µόνο εντός του Η.Β.)
Εξυπηρέτηση πελατών για ιδιώτες 01 204 4014
Εξυπηρέτηση πελατών για µικρές επιχειρήσεις 01 204 4014
Εξυπηρέτηση πελατών Η.Β. (κλήση µόνο εντός του Η.Β.)
Εξυπηρέτηση πελατών για εταιρείες 1850 200 982
Εξυπηρέτηση πελατών για εταιρείες (κλήση µόνο
εντός του Η.Β.)
Πωλήσεις Ιρλανδίας 01 204 4444
Πωλήσεις Η.Β. (κλήση µόνο εντός του Η.Β.) 0870 907 4000
Fax/Fax πωλήσεων 01 204 0103
Τηλεφωνικό κέντρο 01 204 4444
Ιστοσελίδα: support.euro.dell.com
E-mail: support.euro.dell.com/es/es/emaildell/
Ιδιώτες και µικρές επιχειρήσεις
Τεχ νική υποστήριξη 902 100 130
Εξυπηρέτηση πελατών 902 118 540
Πωλήσεις 902 118 541
Τηλεφωνικό κέντρο 902 118 541
Fax 902 118 539
Εταιρείες
Τεχ νική υποστήριξη 902 100 130
Εξυπηρέτηση πελατών 902 115 236
Τηλεφωνικό κέντρο 917229200
Fax 91 722 95 83
Κωδικοί περιοχής,
Τοπ ικοί αριθµοί και
Αριθµοί χωρίς χρέωση
0870 908 0800
0870 906 0010
0870 907 4499
Επικοινωνία µε τη Dell
99
Page 100

Χώρα (Πόλη)
∆ιεθνής κωδικός
πρόσβασης
Κωδικός χώρας
Κωδικός πόλης
Ιταλία (Μιλάνο)
∆ιεθνής κωδικός πρόσβασης: 00
Κωδικός χώρας: 39
Κωδικός πόλης: 02
www.dell.com | support.dell.com
Καναδάς (Βόρεια Υόρ κ η ,
Οντάριο)
∆ιεθνής κωδικός πρόσβασης: 011
Όνοµα τµήµατος ή Περιοχή
εξυπηρέτησης,
Ιστοσελίδα και ∆ιεύθυνση ηλεκτρονικού
Κωδικοί περιοχής,
Τοπ ικ οί αριθµοί και
Αριθµοί χωρίς χρέωση
ταχυδροµείου
Ιστοσελίδα: support.euro.dell.com
E-mail: support.euro.dell.com/it/it/emaildell/
Ιδιώτες και µικρές επιχειρήσεις
Τεχνική υποστήριξη 02 577 826 90
Εξυπηρέτηση πελατών 02 696 821 14
Fax 02 696 821 13
Τηλεφωνικό κέντρο 02 696 821 12
Εταιρείες
Τεχνική υποστήριξη 02 577 826 90
Εξυπηρέτηση πελατών 02 577 825 55
Fax 02 575 035 30
Τηλεφωνικό κέντρο 02 577 821
Κατάσταση ηλεκτρονικής παραγγελίας:
www.dell.ca/ostatus
AutoTech (αυτοµατοποιηµένη τεχνική υποστήριξη) χωρίς χρέωση: 1-800-247-9362
Εξυπηρέτηση πελατών (πωλήσεις σε ιδιώτες/µικρές
χωρίς χρέωση: 1-800-847-4096
επιχειρήσεις)
Εξυπηρέτηση πελατών (µεσαίες/µεγάλες
χωρίς χρέωση: 1-800-326-9463
επιχειρήσεις, κυβέρνηση)
Τεχνική υποστήριξη (πωλήσεις σε ιδιώτες/µικρές
χωρίς χρέωση: 1-800-847-4096
επιχειρήσεις)
Τεχνική υποστήριξη (µεσαίες/µεγάλες επιχειρήσεις,
χωρίς χρέωση: 1-800-387-5757
κυβέρνηση)
Πωλήσεις (ιδιώτες/µικρές επιχειρήσεις) χωρίς χρέωση: 1-800-387-5752
Πωλήσεις (µεσαίες/µεγάλες επιχειρήσεις,
χωρίς χρέωση: 1-800-387-5755
κυβέρνηση)
Πωλήσεις ανταλλακτικών & πωλήσεις εκτεταµένης
1 866 440 3355
εξυπηρέτησης
100
Επικοινωνία µε τη Dell
 Loading...
Loading...