Dell 944 User Manual [tr]
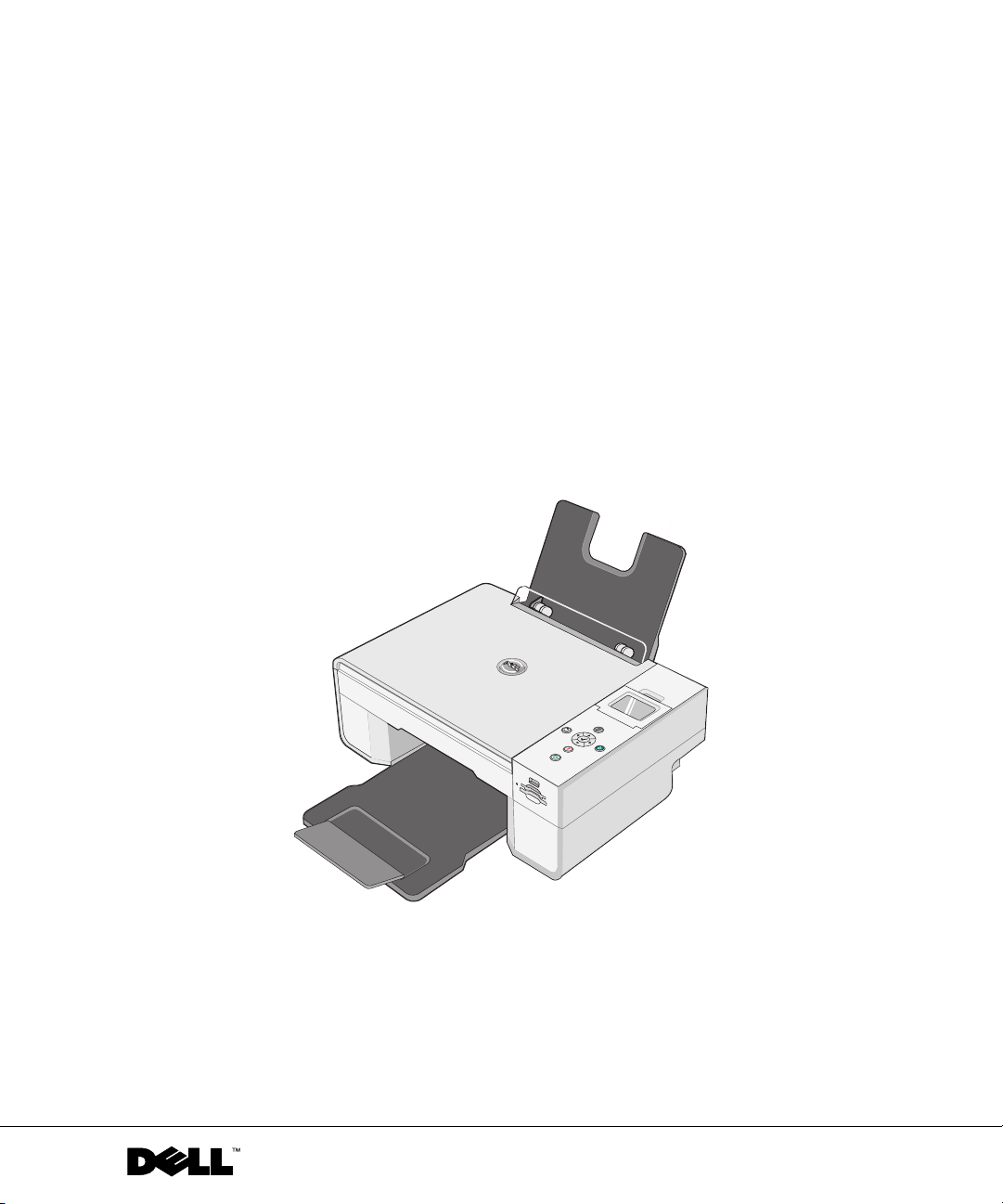
Dell™ Photo All-In-One Printer 944
Sahibinin Kılavuzu
Aşağıdaki İçin Bakın:
• Sarf Malzemesi Siparişi
• Başlatma
• Yazıcıyı Kullanma
• Yazıcı Yazılımı Hakkında Bilgiler
• Bakım ve Sorun Giderme
www.dell.com/supplies | support.dell.com
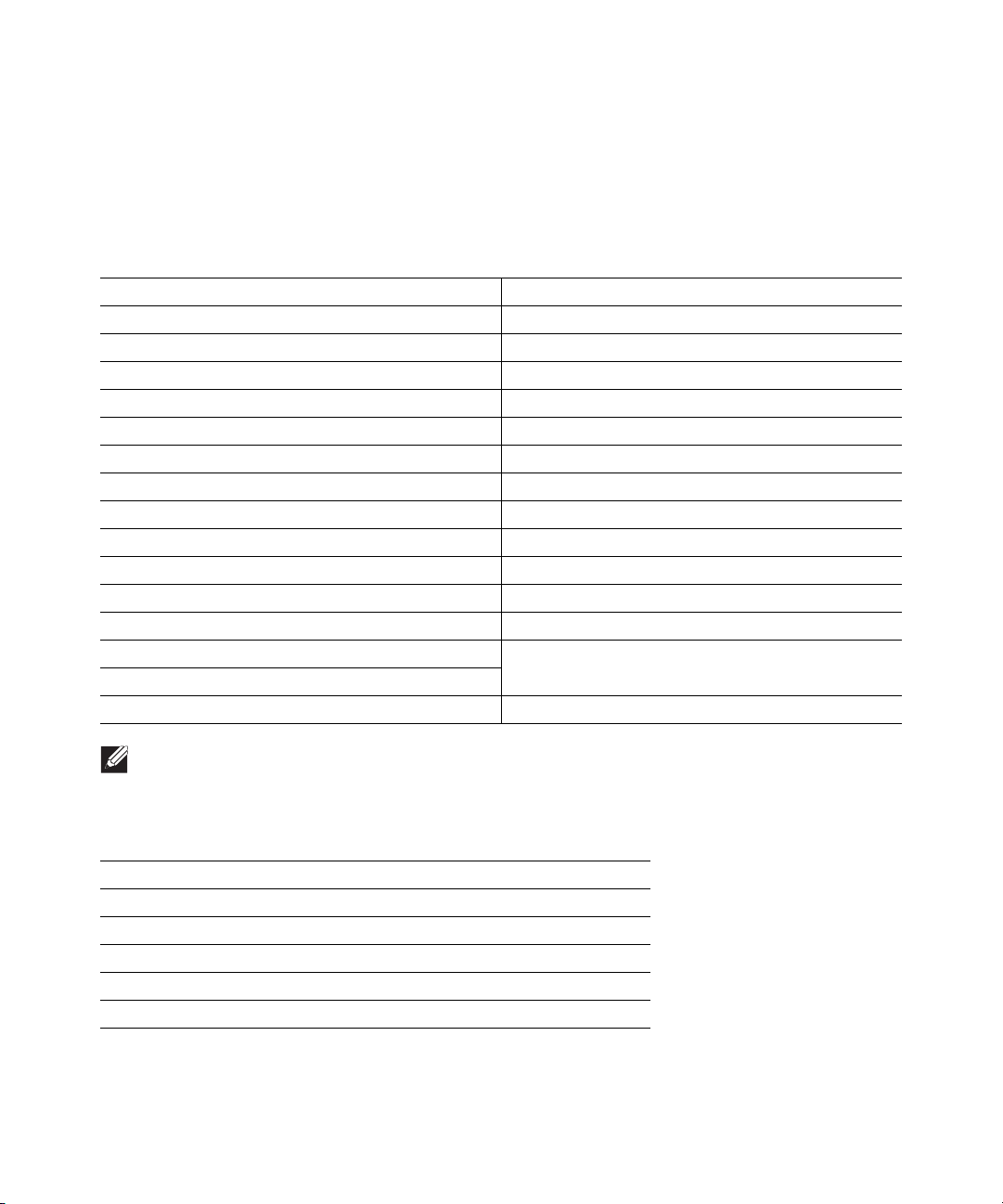
Sarf Malzemesi Siparişi
Dell™ baskı kartuşları Dell aracılığıyla temin edilebilir. Mürekkep kartuşlarını çevrimiçinde
www.dell.com/supplies adresinden veya telefonla sipariş edebilirsiniz.
ABD 877-INK-2-YOU İtalya 800602705
Almanya 0800 2873355 Japonya 044-556-3551
Avustralya 1300 303 290 Kanada 877-501-4803
Avusturya
Belçika
Çekçe +420 225 372 711 Malezya 1800880301
Danimarka
Finlandiya
Fransa 825387247 Polonya 022 579 59 65
Güney Afrika
Hollanda
İngiltere 0870 907 4574 PRC 800-858-0888
İrlanda
İspanya
İsveç
İsviçre
08 20 - 24 05 30 35
02.713 1590
3287 5215
09 2533 1411
0860 102 591
020 - 674 4881
1850 707 407
902120385
08 587 705 81
0848 335 599
Kolombiya
Lüksemburg
Meksika
Norveç
Portekiz
Porto Riko
Singapur
Şili
01800-9-155676
02.713 1590
001 866 851 1754
231622 64
21 4220710
866-851-1760
1800 394 7486
1230-020-3947
800-202874
Listede ülkeniz yoksa, sarf malzemesi sipariş etmek için Dell distribütörünüze başvurabilirsiniz.
NOT:
Ya zıcınız aşağıdaki kartuşları kullanarak yazdırmak için tasarlanmıştır.
Sarf Malzemesi Parça numarası
Standart Kapasiteli siyah mürekkep kartuşu J5566
Standart Kapasiteli renkli mürekkep kartuşu J5567
Yüksek Kapasiteli siyah mürekkep kartuşu M4640
Yüksek Kapasiteli renkli mürekkep kartuşu M4646
Fotoğraf mürekkep kartuşu J4844
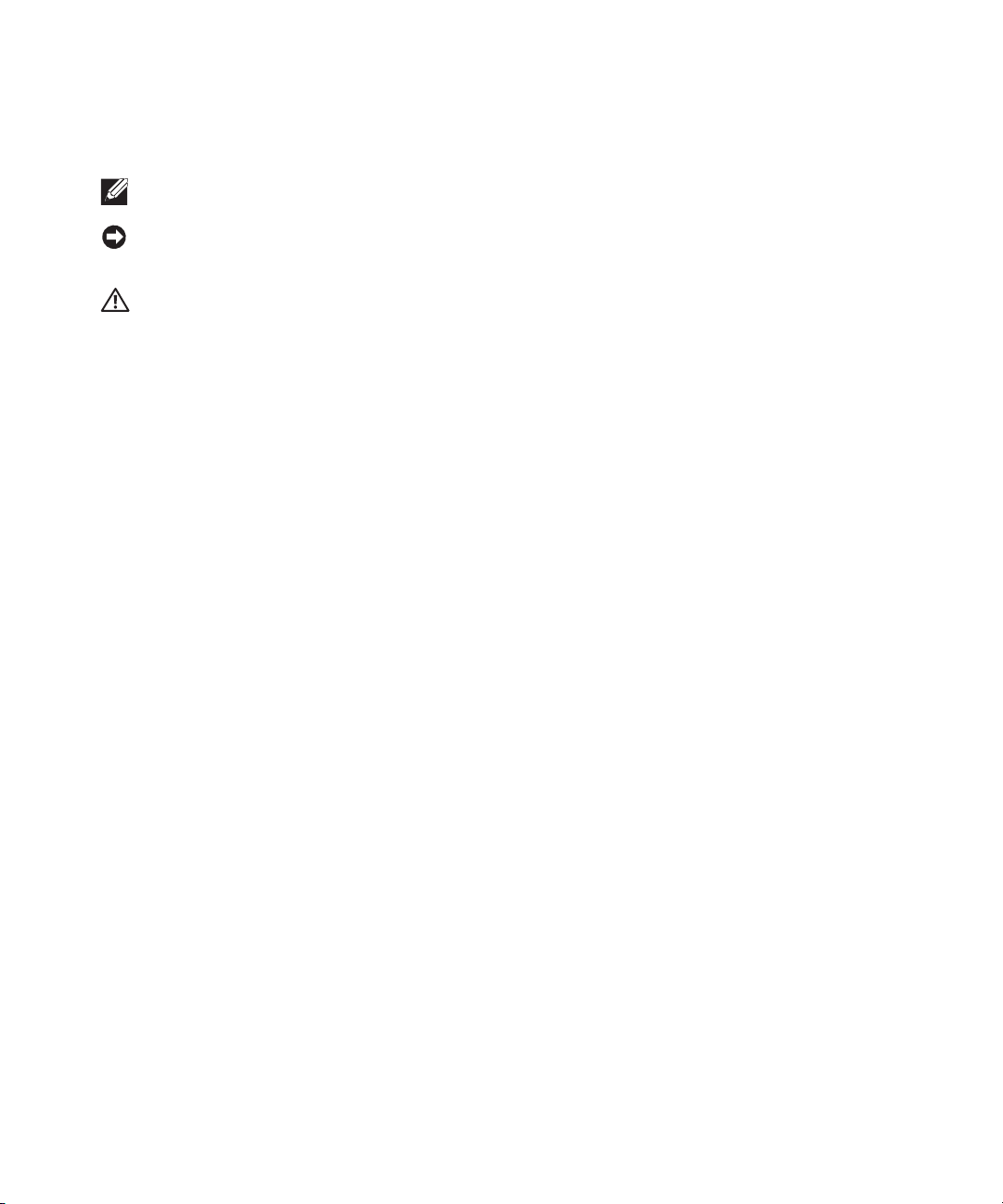
Notlar, Uyarılar ve Dikkat ibareleri
NOT: Bir NOT yazıcınızın daha iyi kullanılmasına yardımcı olacak önemli bilgileri belirtir.
UYARI: Bir UYARI donanımda meydana gelebilecek muhtemel bir hasarı belirtir ve sorunun
önüne nasıl geçileceğini söyler.
DİKKAT: Bir DİKKAT ibaresi mülklerde oluşabilecek olası hasar, kişilerin
yaralanması veya ölümü gibi tehlikeleri işaret eder.
____________________
Bu belgede verilen bilgiler önceden haber vermeksizin değiştirilebilir.
© 2005 Dell Inc. Tüm hakları saklıdır.
Dell Inc.firması nın yazılı izni olmaksızın herhangi bir şekilde çoğaltılması kesinlikle yasaktır.
Bu metinde kullanı lan ticari markalar:
firmasına ait ticari markalardır; Microsoft ve Windows, Microsoft Corporation'a ait tescilli ticari markalardır.
Bu belgedeki diğer ticari markalar veya ürün adları, marka veya adlara sahip olduğunu iddia eden varlıklara veya bunlara ait
ürünlere atıfta bulunmak için kullanılmış olabilir. Dell Inc. Kendisine ait olan ticari marka veya ürün adları haricindekilerde
her türlü bir mülkiyet hakkından feragat etmektedir.
ABD HÜKÜMETİ SINIRLI HAKLARI
Bu yazılım ve belgeler SINIRLI HAKLAR ile tedarikli tedarik edilmektedir. Hükümet tarafından kullanımı, çoğaltı lması veya
ifşası, DFARS 252.227-7013 Teknik Veriler ve Bilgşsayar Yazılımları maddesinin (c)(1)(ii) alt paragrafında ve yürürlükteki
FAR hükümlerinde düzenlenen kısıtlamalara tabidir: Dell Inc., One Dell Way, Round Rock, Texas, 78682, ABD.
Dell, DELL
logosu,
Dell Picture Studio
Dell Ink Management System
ve
Dell Inc.
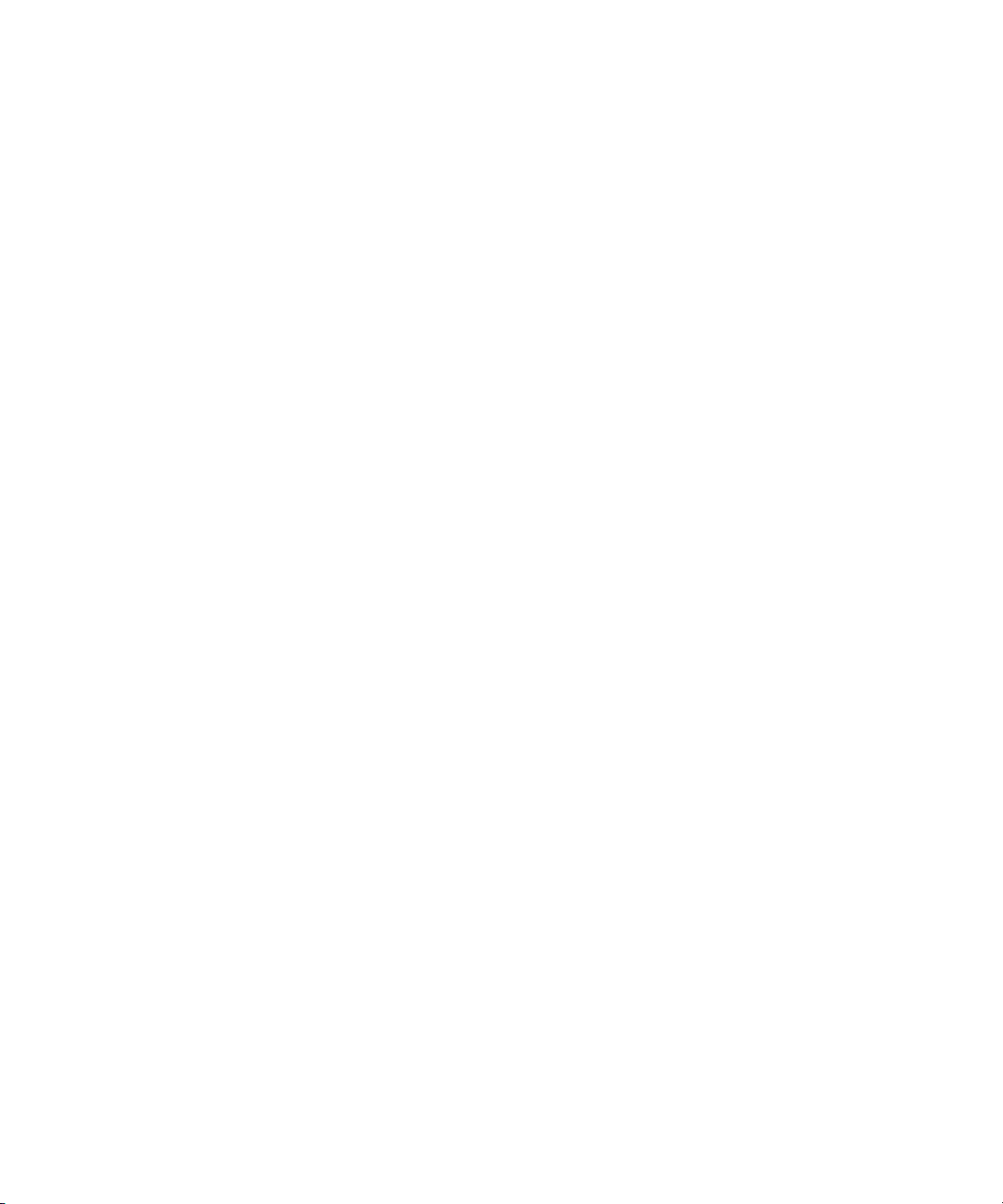
www.dell.com | support.dell.com
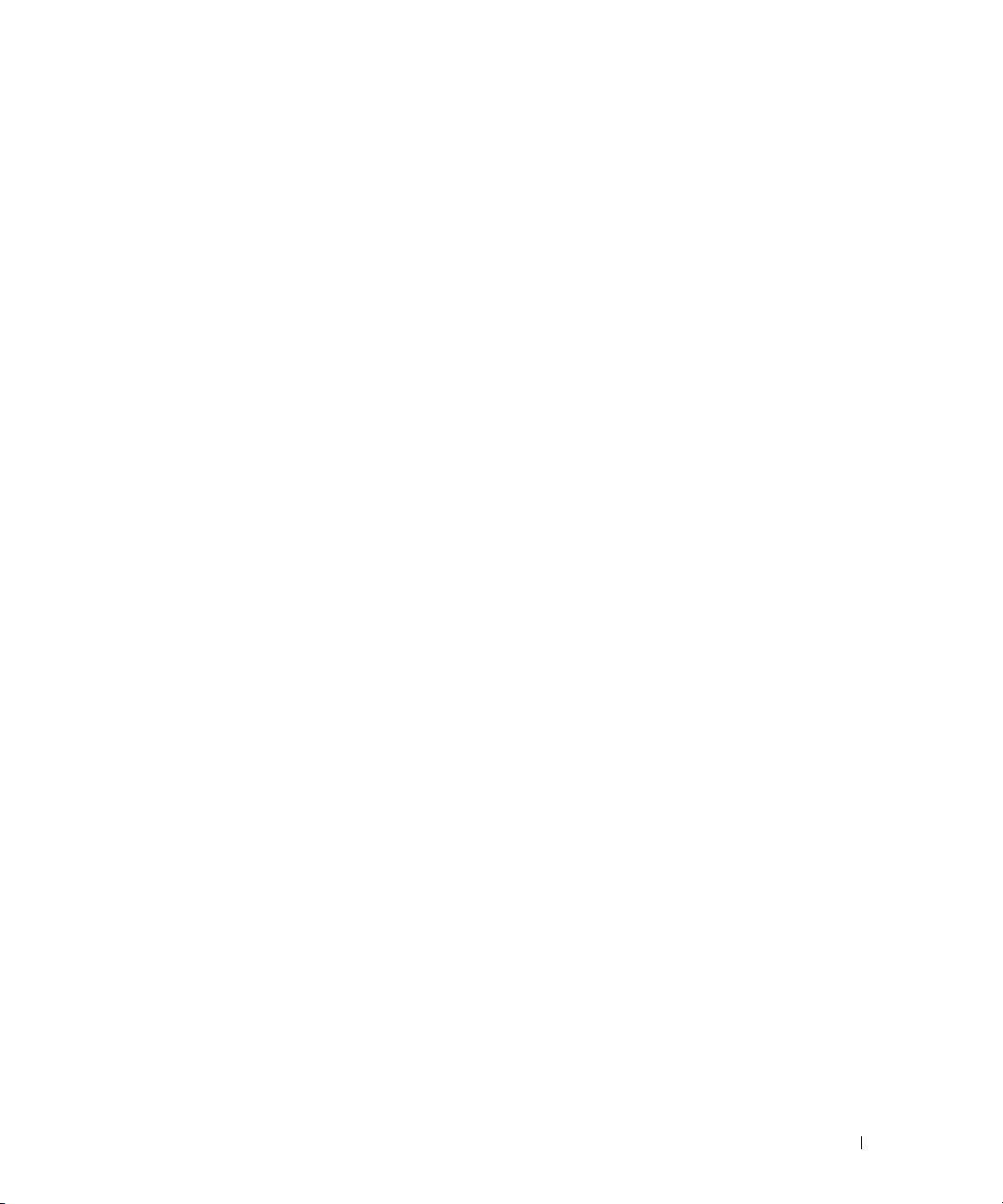
İçindekiler
1 Yazıcınız Hakkı nda
Yazıcının Parçaları Hakkında Bilgiler
Yazıcınızı Kurma
Yazıcınızın Dilini Ayarlama
Yazıcının Dilini Yeniden Ayarlama
Kullanıcı Panelini Kullanma
Kullanıcı Paneli Menüleri
Kağıt Yükleme
Otomatik Kağıt Türü Algılayıcısını Öğrenme
2 Yazdı rma
Belge Yazdırma
Fotoğraf Basma
Kenarlıksız Fotoğraf Basma
Zarf Basma
PictBridge-Özelliği Olan Bir Fotoğraf Makinesinden
Fotoğraf Basma
Bir Bellek Kartından veya USB Kartından
Fotoğraf Basma
Fotoğrafları Görüntüleme veya Yazdırma
Fotoğrafları Bilgisayarınıza Kaydetme
Slayt Gösterisi Görüntüleme
Bellek Kartındaki veya USB Bellek Kartındaki Tüm
Fotoğrafları Basma
Bir Bellek Kartındaki veya USB Bellek Kartındaki
Fotoğrafları Düzenleme
. . . . . . . . . . . . . .
. . . . . . . . . . . . . . . . . . . . . . . . . .
. . . . . . . . . . . . . . . . . .
. . . . . . . . . . . . . . .
. . . . . . . . . . . . . . . . . . .
. . . . . . . . . . . . . . . . . . .
. . . . . . . . . . . . . . . . . . . . . . . . . . .
. . . . . . . . . .
. . . . . . . . . . . . . . . . . . . . . . . . . .
. . . . . . . . . . . . . . . . . . . . . . . . . .
. . . . . . . . . . . . . . . . . . .
. . . . . . . . . . . . . . . . . . . . . . . . . . . . .
. . . . . . . . . . . . . . . . . . . . . . . . . .
. . . . . . . . . . . . . . . . . . . . . . . . . .
. . . . . . . . . . .
. . . . . . . . . . . .
. . . . . . . . . . . . . . . . . .
. . . . . . . . . . . . . . . . . . . . . .
. . . . . . . . . . . . . . . . . . . .
12
14
14
14
15
16
23
25
27
28
29
30
31
32
34
34
34
34
35
İçindekiler
5
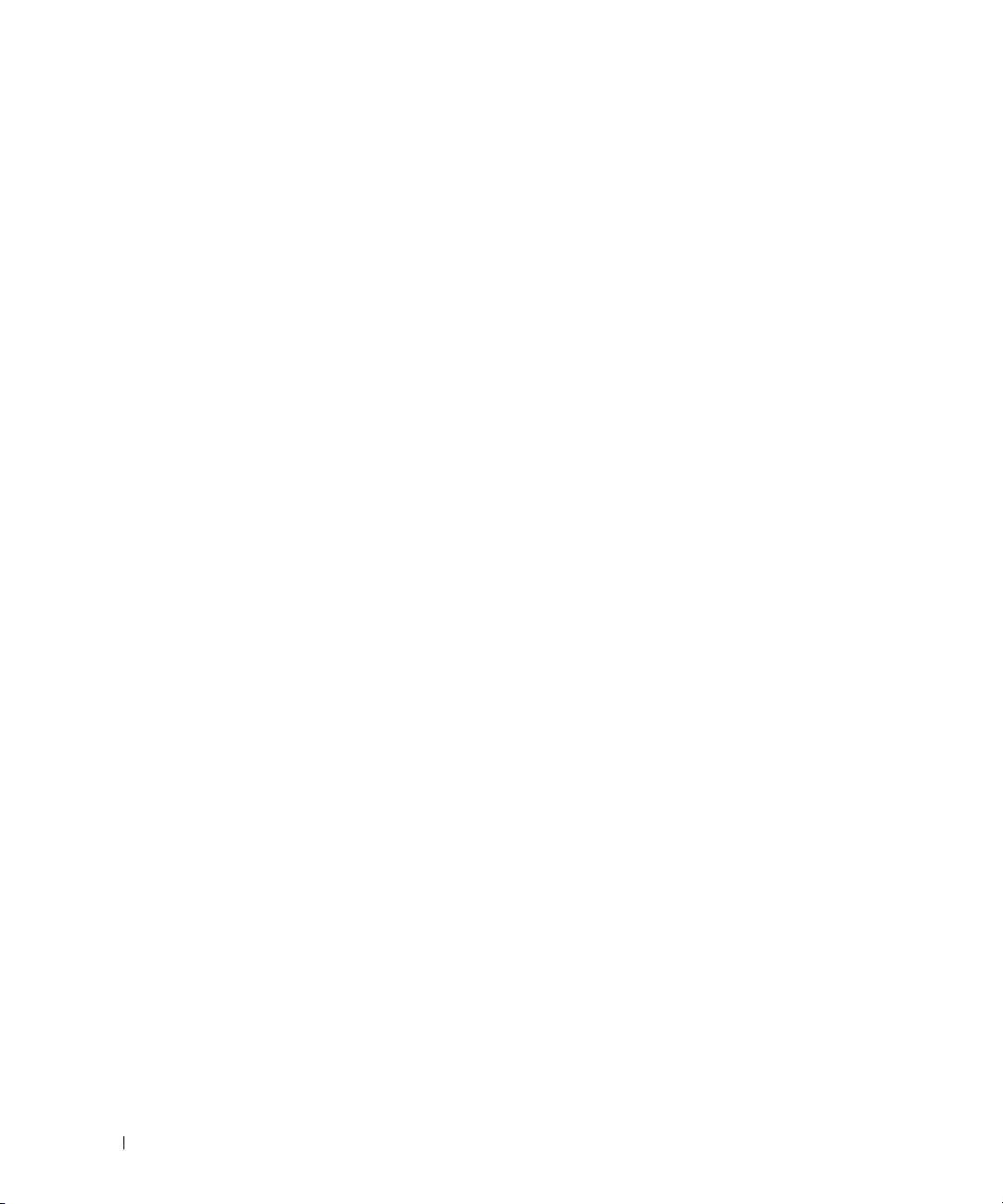
3 Kopyalama
Kullanıcı Panelini Kullanarak Belgeleri Kopyalama
Bilgisayarınızı Kullanarak Belgeleri Kopyalama
Kullanıcı Panelini Kullanarak Fotoğrafları Kopyalama
Bilgisayarınızı Kullanarak Fotoğrafları Kopyalama
Kopya Ayarlarını Değiştirme
4 Tara m a
Belgeleri Tarama
Fotoğraf Tarama
Birden Fazla Sayfa veya Resim Tarama
Bir Ağda Fotoğraf veya Belge Tarama
Optik Karakter Tanıma (OCR) İşlevini Kullanarak
Taranan Metni Düzenleme
Bir Resmi Bilgisayarınıza Kaydetme
Taranan Bir Resim veya Belgeyi E-posta
ile Gönderme
Belgeleri veya Resimleri Büyütme veya Küçültme
. . . . . . .
. . . . . . . .
. . . . .
. . . . . .
. . . . . . . . . . . . . . . . . .
. . . . . . . . . . . . . . . . . . . . . . . . .
. . . . . . . . . . . . . . . . . . . . . . . . .
. . . . . . . . . . . .
. . . . . . . . . . . . .
. . . . . . . . . . . . . . . . . . . .
. . . . . . . . . . . . . .
. . . . . . . . . . . . . . . . . . . . . . . . . . .
. . . . . .
39
40
42
43
45
47
48
49
50
52
53
53
54
5 Faks alma/gönderme
Windows XP'de Microsoft Fax Konsolunu Kurma
Microsoft Fax Konsolunu (Windows XP) veya Faks
Hizmeti Yönetimini (Windows 2000) Yapılandırma
Kullanıcı Panelini Kullanarak Kağıt Belge Fakslama
Bilgisayarınızı Kullanarak Kağıt Belge Fakslama
Elektronik Belge Fakslama
Faks Konsolunu veya Faks Hizmeti Yönetimini
Kullanarak Faks Alma
6
İçindekiler
. . . . . . .
. . . . . .
. . . . .
. . . . . . .
. . . . . . . . . . . . . . . . . . .
. . . . . . . . . . . . . . . . . . . . . .
57
58
59
60
61
61
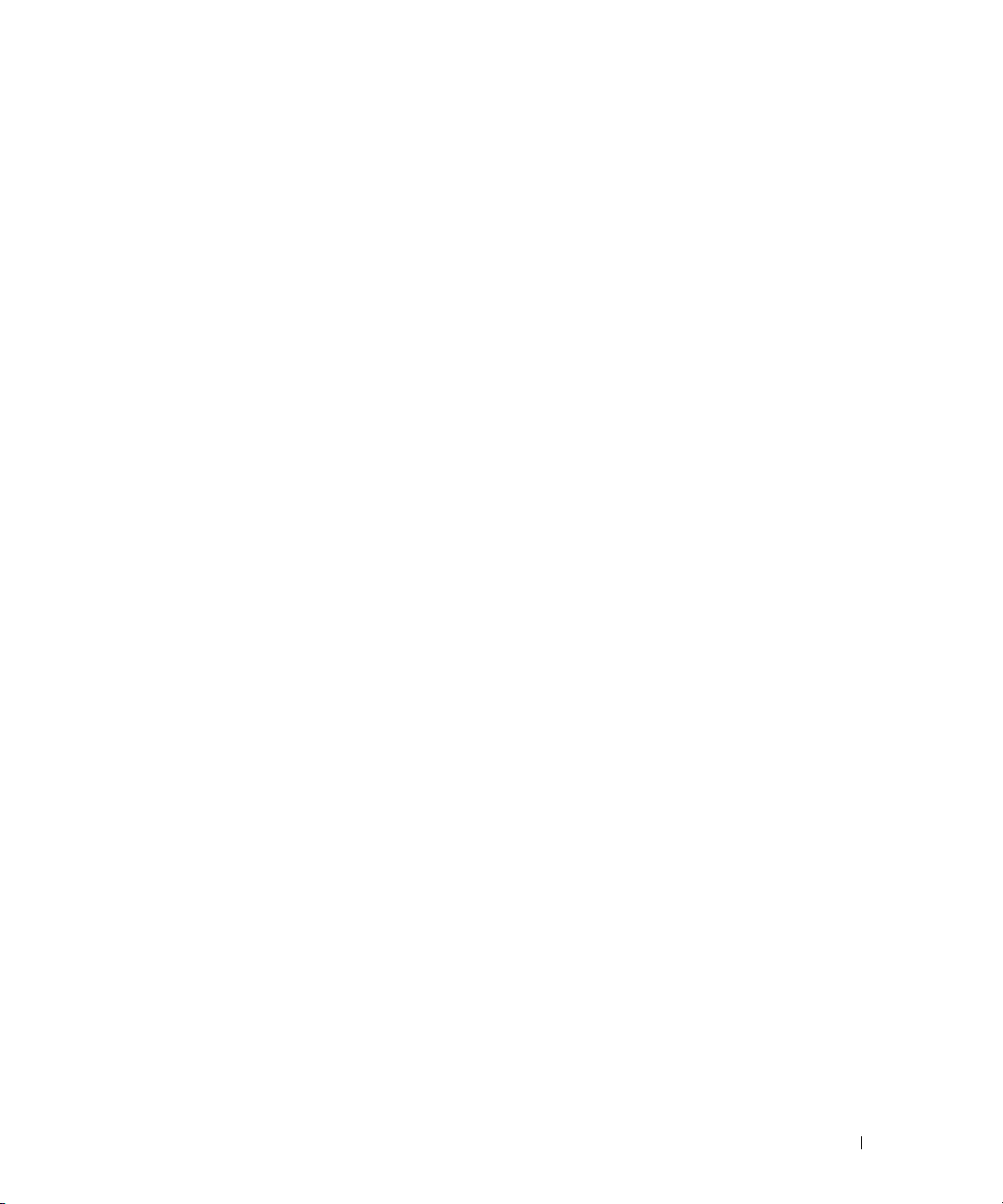
Faks Konsolunu veya Faks Hizmeti Yönetimini Kullanarak
Gönderilmiş ve Alınmış Faksları Görüntüleme
. . . . . . . . .
Faks Konsolunu veya Faks Hizmeti Yönetimini Kullanarak
Faksın Durumunu Görüntüleme
. . . . . . . . . . . . . . . . .
61
62
Faks Yapılandırmasını Değiştirme
6 Yazılımı Öğrenme
Dell All-In-One Merkezi Uygulamasını Kullanma
Yazdırma Tercihleri Uygulamasını Kullanma
Dell Picture Studio uygulamasını kullanma
Bellek Kartı Yöneticisini Kullanma
Dell Ink Management System (Dell Mürekkep
Yönetim Sistemi)
. . . . . . . . . . . . . . . . . . . . . . . . .
Yazılımı Kaldırma ve Yeniden Kurma
7 Mürekkep Kartuşunun Bakımı
Mürekkep Kartuşlarını Değiştirme
Mürekkep Kartuşlarını Hizalama
Mürekkep Kartuşunun Püskürtme Uçlarını
Temizleme
. . . . . . . . . . . . . . . . . . . . . . . . . . . . .
. . . . . . . . . . . . . . . . .
. . . . . . . . . . . . . . . .
. . . . . . . .
. . . . . . . . . .
. . . . . . . . . . .
. . . . . . . . . . . . . . . .
. . . . . . . . . . . . . .
. . . . . . . . . . . . . . . .
62
63
65
67
68
68
70
71
74
76
8 Sorun giderme
Kurulum sorunları
Bilgisayar Sorunları
Genel Sorunlar
Faks Sorunları
Kağıt Sorunları
Hata Mesajları ve Işıklar
Baskı kalitesini artırma
. . . . . . . . . . . . . . . . . . . . . . . . .
. . . . . . . . . . . . . . . . . . . . . .
. . . . . . . . . . . . . . . . . . . . . . . . . .
. . . . . . . . . . . . . . . . . . . . . . . . .
. . . . . . . . . . . . . . . . . . . . . . . . .
. . . . . . . . . . . . . . . . . . . . .
. . . . . . . . . . . . . . . . . . . . . .
77
77
80
80
80
82
84
İçindekiler
7
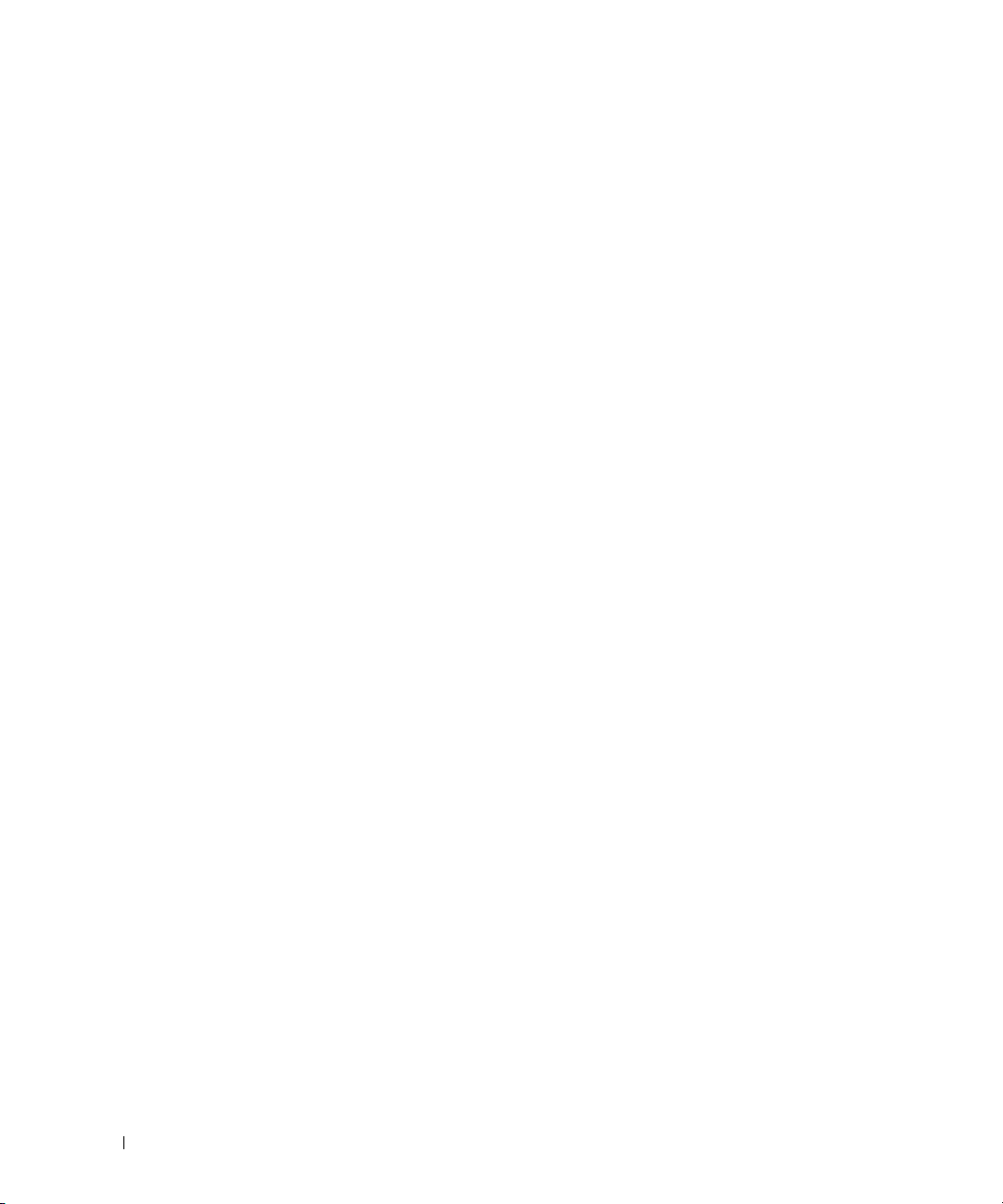
9 Dell ile İletişim Kurma
10 Ek
Dizin
Teknik Destek
Otomatik Sipariş-Durumu Servisi
Dell ile İletişim
İhracat Mevzuatı
Dell™ Yazılım Lisans Sözleşmesi
. . . . . . . . . . . . . . . . . . . . . . . . . . . . . . . . . . .
. . . . . . . . . . . . . . . . . . . . . . . . . . .
. . . . . . . . . . . . . . . .
. . . . . . . . . . . . . . . . . . . . . . . . . .
. . . . . . . . . . . . . . . . . . . . . . . . .
. . . . . . . . . . . . . . . .
85
86
86
101
101
103
8
İçindekiler
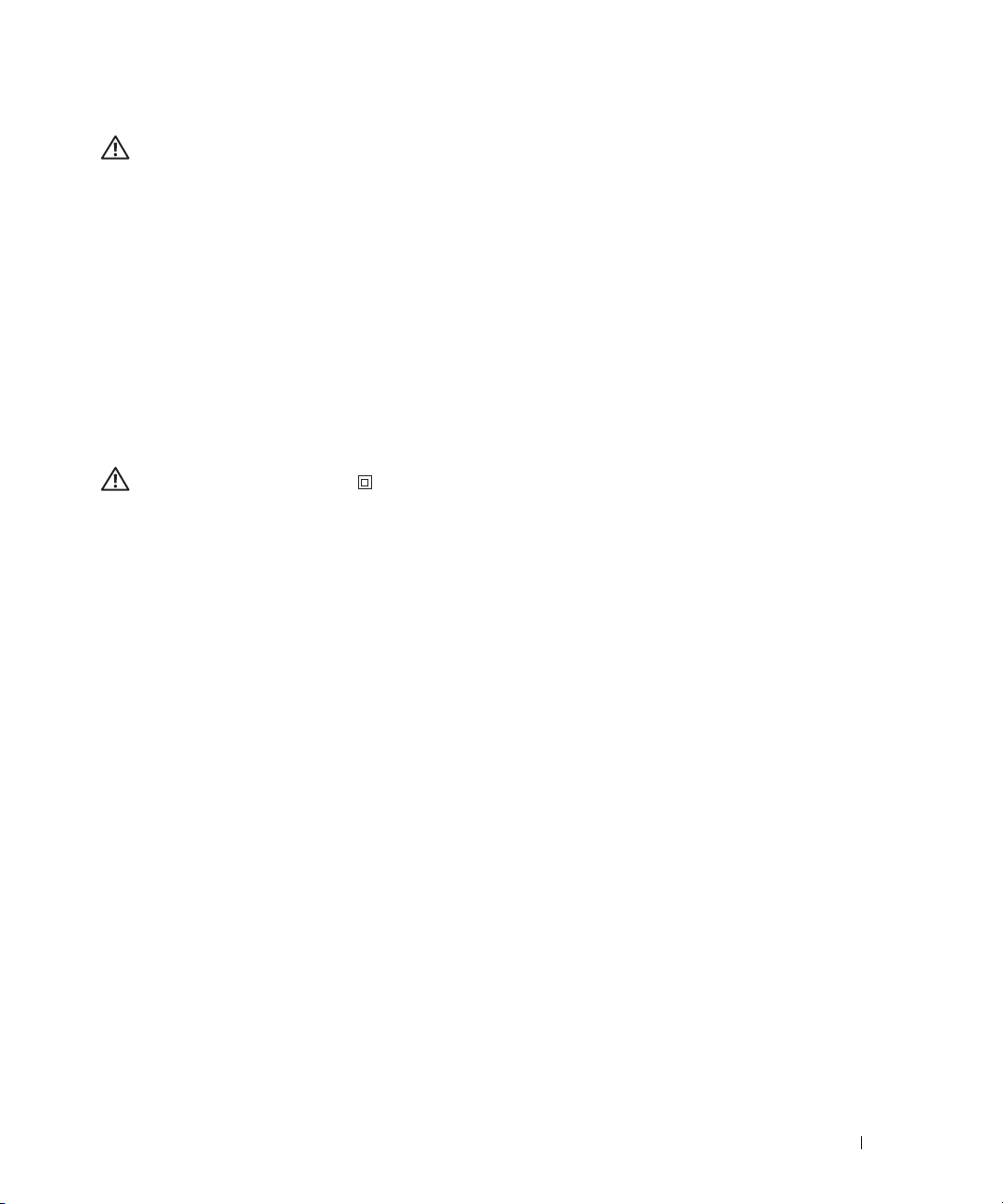
DİKKAT: GÜVENLİK TALİMATLARI
Kişisel güvenliğinizi sağlamak ve ürününüzü ve çalışma ortamınızı muhtemel tehlikelerden korumak için
aşağıdaki güvenlik talimatlarını kullanın.
• Ürününüzde bir modem varsa, modemle birlikte kullanılan kablonun tel boyutu en az 26 Amerikan tel
ölçüsü (AWG) olmalı ve FCC-uyumlu bir RJ-11 modüler fişi bulunmalıdır.
• Ürününüzü ani ve geçici voltaj artışlarından ve düşüşlerinden korumak için, bir taşma düzenleyici, hat
düzenleyici veya kesintisiz güç kaynağı (UPS) kullanın.
•Yazıcınızı, banyo küveti, lavabo veya yüzme havuzu veya ıslak bodrumlar gibi ıslak ortamlarda
kullanmayın.
• Ürününüzün kablolarının üzerinde herhangi bir şey bulunmadığından ve kabloların insanların üzerine
basabileceği veya takılabileceği bir yerde bulunmadığından emin olun.
•Yalnızca bu ürünle birlikte tedarik edilen veya üreticinin onayladığı elektrik kablolarını kullanın.
DİKKAT: Ürününüzde bu simgesi yoksa, doğru topraklanmış bir elektrik
prizine bağlanmalıdı r.
• Güç kablosunu, ürünün yakınında bulunan ve kolayca erişilebilen bir elektrik prizine takın.
• Ürüne gelen elektriği tamamen kesmek için, güç kablosu güç kaynağından çıkarılmalıdır.
• Bu elkitabında açıklananlar dışındaki hizmet ve onarımlar için yetkili servise başvurun.
• Faks özelliğini fırtınalı havalarda kullanmayın. Bu ürünü fırtınalı havalarda kurmayın veya elektrik
kablosu veya telefon gibi herhangi bir elektrik veya kablo bağlantısı yapmayın.
• Bu ürün, Dell tarafından izin verilen belirli bileşenlerle kullanıldığında güvenlik standartlarına uyacak
şekilde tasarlanmıştır. Bazı parçaların güvenlik özellikleri her zaman açık olmayabilir. Dell, izin
vermediği bileşenlerle kullanımına bağlı durumlarda yükümlülük kabul etmemektedir.
•Kağıt sıkışmaların doğru şekilde giderilmesi ile ilgili talimatlar için, Kullanıcı Kılavuzu'na başvurun.
DİKKAT: GÜVENLİK TALİMATLARI
9
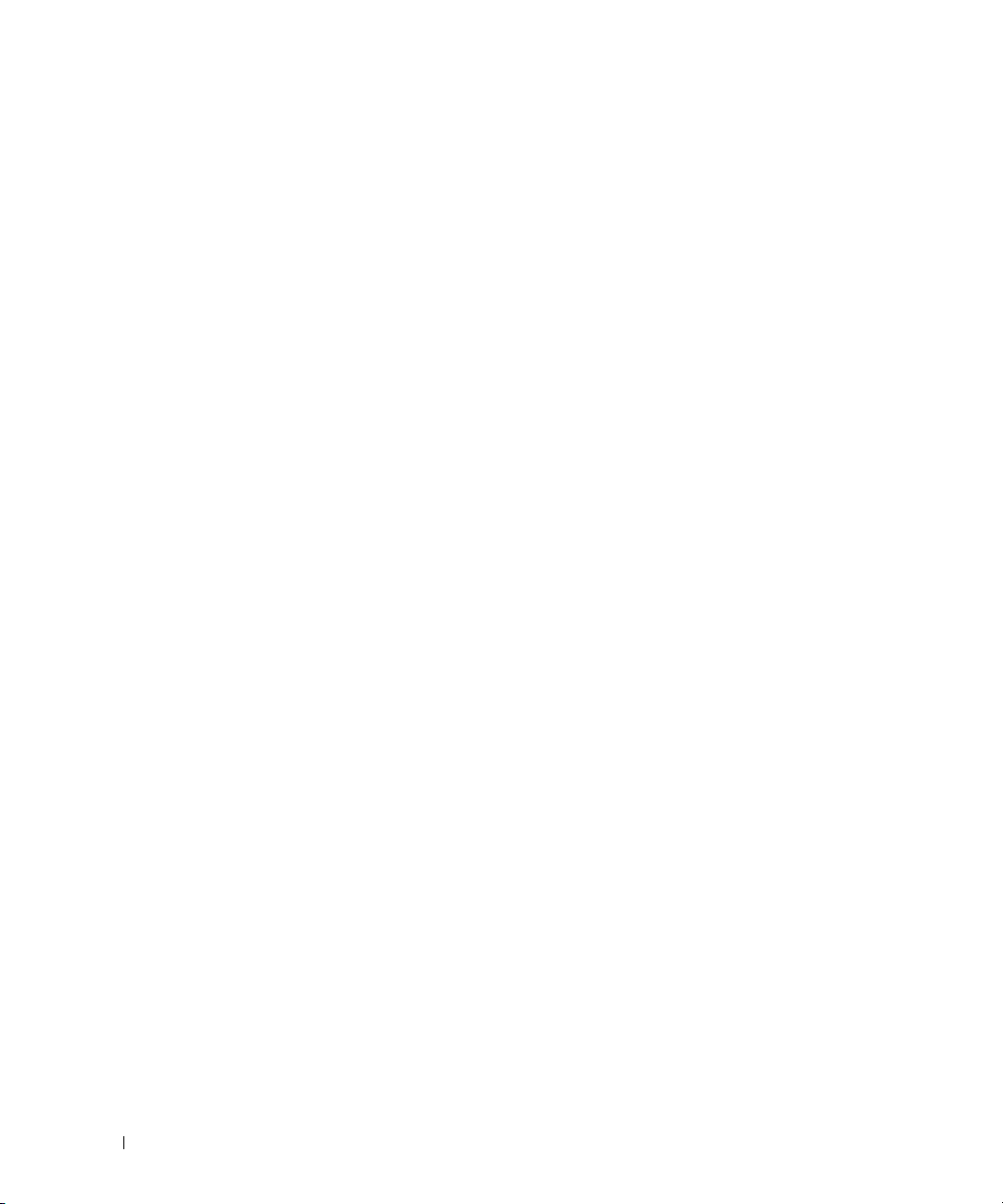
www.dell.com | support.dell.com
10
DİKKAT: GÜVENLİK TALİMATLARI
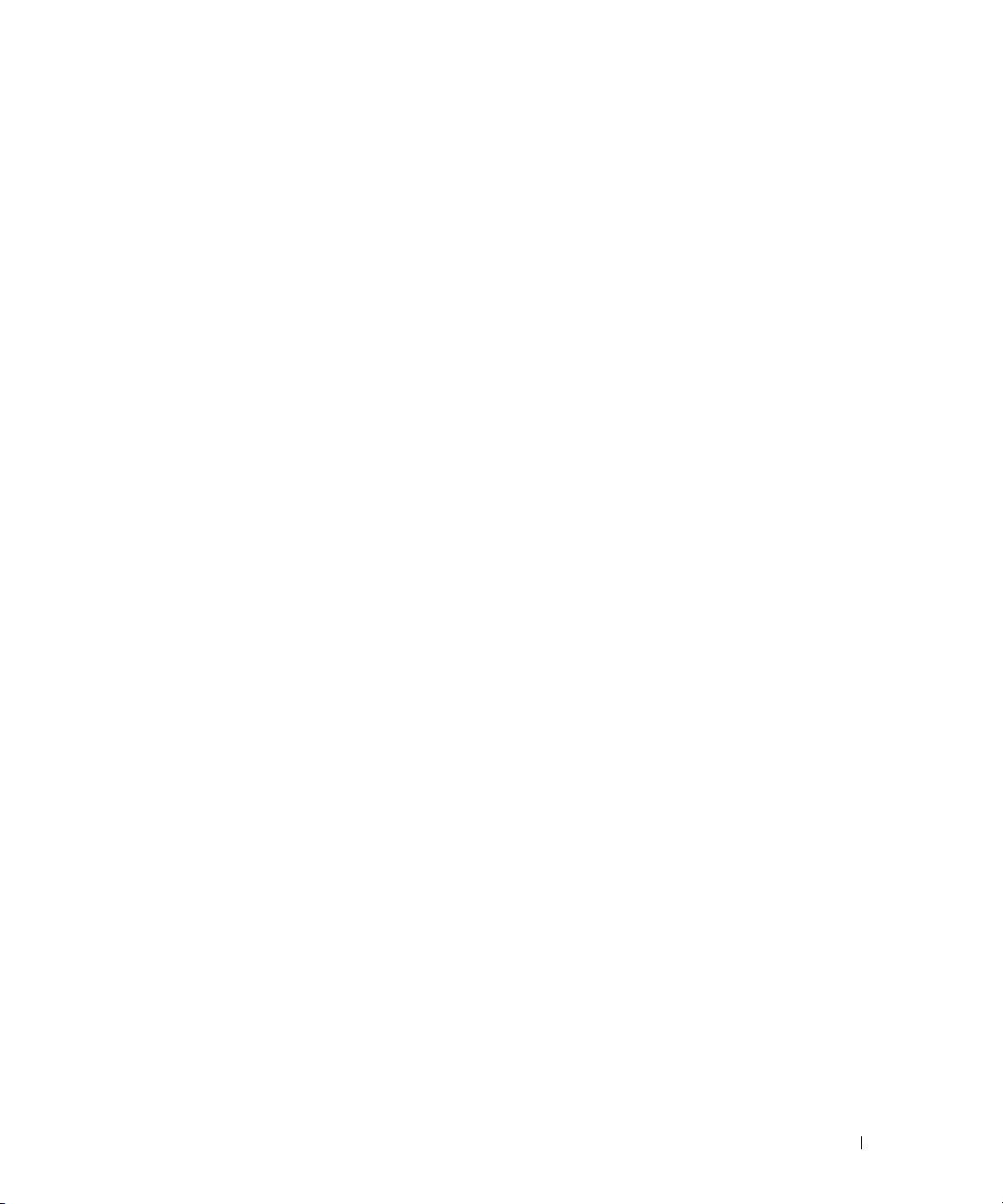
Yazıcınız Hakkında
Dell Photo AIO Printer 942 yazıcınızı bir çok farklı şey yapmak için kullanabilirsiniz. Dikkat
edilmesi gereken birkaç önemli nokta:
•Yazıcınız bir bilgisayara bağlıysa, projelerinizi oluşturmak için yazıcı operatör panelini veya
yazıcı yazılımını kullanabilirsiniz.
•Yazıcınızı taramak, baskı yapmak veya faks göndermek için bilgisayarınıza bağlamanız
gerekmez.
•Bellek kartları, USB bellek kartları veya PictBridge özelliği olan dijital fotoğraf
makinelerinden bir belge kopyalamak veya basmak için yazıcınızı bir bilgisayara bağlamanız
gerekmez.
1
Yazıcınız Hakkında
11
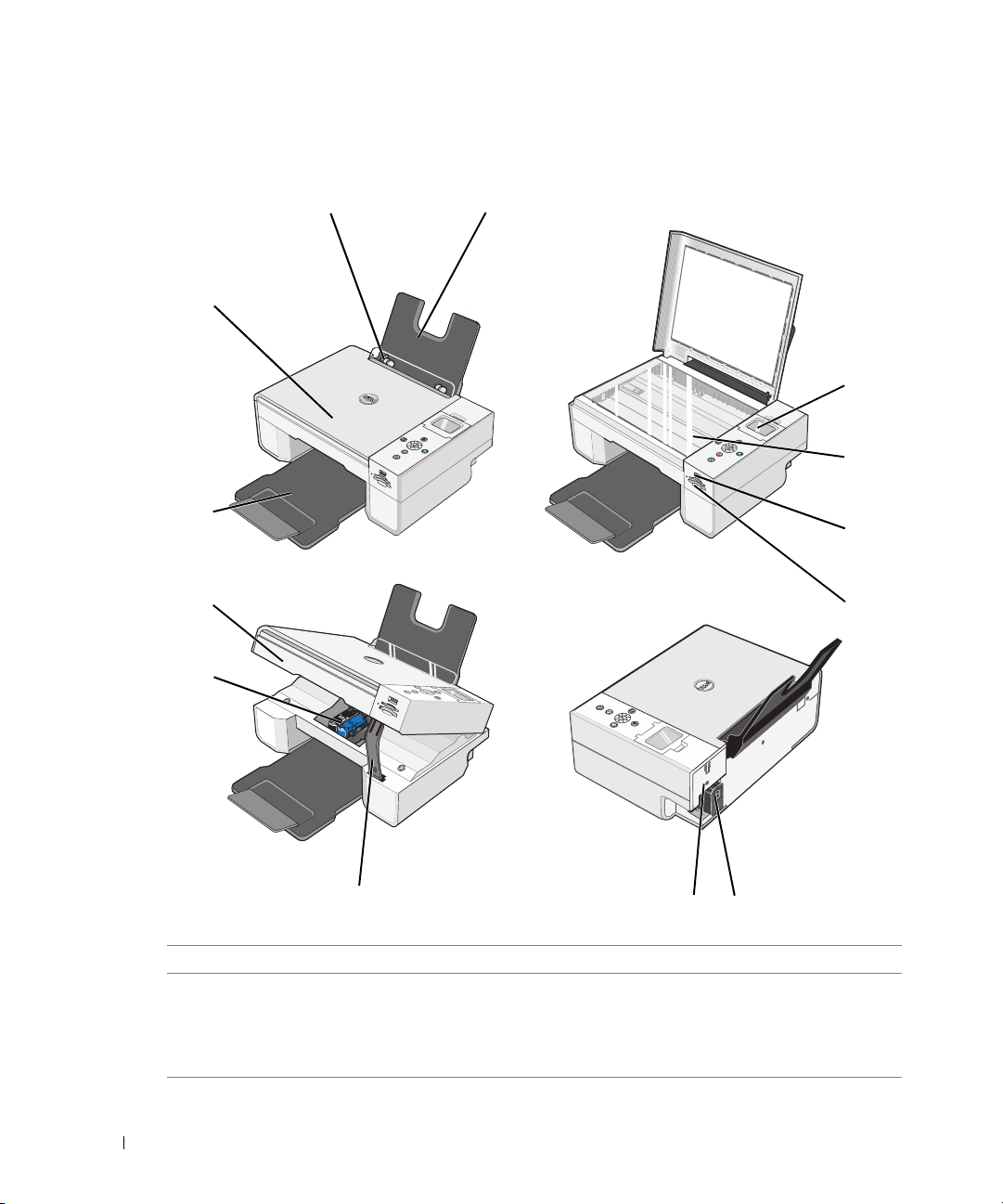
Yazıcının Parçaları Hakkında Bilgiler
www.dell.com | support.dell.com
2
3
4
5
6
1
13
12
11
10
12
7
Numara Parça: Açıklama:
1Kağıt desteği Yüklü kağıdı destekleyen parça.
2Kağıt kılavuzu Kağıdın yazıcıya düzgün beslenmesini sağlayan parça.
3 Üst kapak Tarama yapılırken, belgenizi veya fotoğrafı düz tutan
yazıcı parçası.
Yaz ıcınız Hakkında
9
8
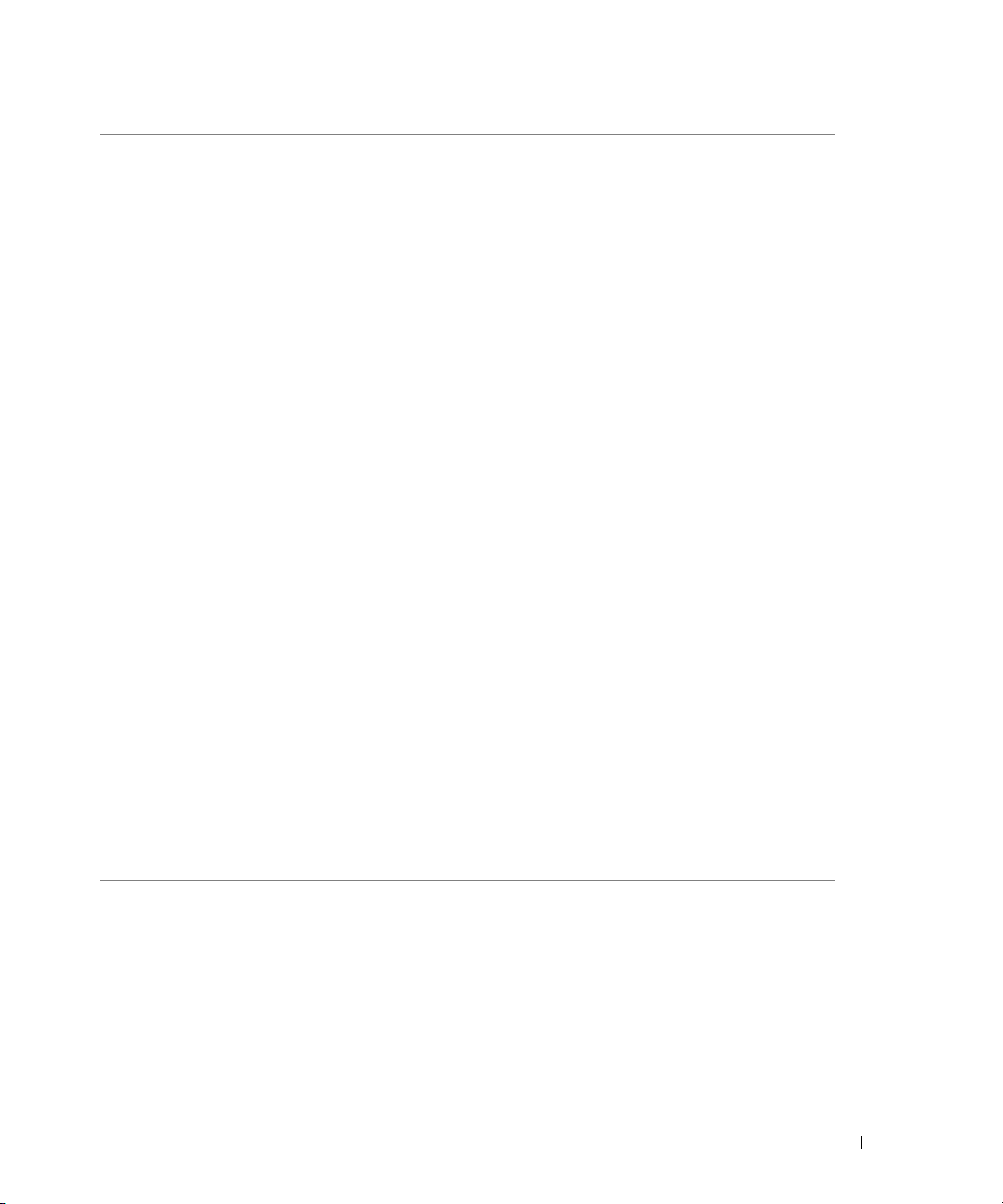
Numara Parça: Açıklama:
4Kağıt çıkış tepsisi Yazıcıdan çıkarken kağıdı tutan tepsi.
NOT: Kağıt çıkış tepsisini uzatmak için, tepsiyi dışarı
çekin ve uzatıcıyı açın.
5Yazıcı ünitesi Mürekkep kartuşlarına erişmek için kaldırdığınız birim.
6 Mürekkep kartuşu taşıyıcısı Biri renkli diğer siyah beyaz fotoğraf için iki mürekkep
kartuşu tutan taşıyıcı. Kartuşlar hakkında daha fazla bilgi
için, bkz., "Mürekkep Kartuşlarını Değiştirme", sayfa 71.
7 Tarayıcı desteğiYazıcı ünitesinin altında bulunan ve mürekkep kartuşları
değiştirilirken yazıcıyı açık tutan parça.
NOT: Normal çalışmada yazıcıyı kapatmak için,
yazıcı ünitesini kaldırın, tarayıcı desteğini yazıcının
arkasına doğru içeri bastırın ve yazıcının ana
gövdesi üzerine gelinceye kadar yazıcı ünitesini
indirin.
8 USB konektörü USB kablosunu taktığınız yuva (ayrıca satılır). USB
kablosunun diğer ucu bilgisayarınıza takılır.
9 Güç konektörü Güç kablosunu taktığınız yuva.
NOT: Güç kablosunu yazıcıya, duvar prizine
takmadan önce sokun.
10 Bellek kartı yuvaları Dijital resimlerin yer aldığı ortam kartını taktığınız yuvalar.
11 PictBridge USB konektörü Yazıcınızı PictBridge etkinleştirilmiş bir fotoğraf
makinesine bağlayan USB bellek kartını veya USB
kablosunu (ayrı satılır) taktığınız yuva. Daha fazla bilgi
için, bkz., "PictBridge-Özelliği Olan Bir Fotoğraf
Makinesinden Fotoğraf Basma", sayfa 31.
12 Tarayıcı camı Kopyalamak, faks çekmek veya taramak için belgenizi
veya fotoğrafınızı ön yüzü aşağı gelecek şekilde üzerine
yerleştirdiğiniz yüzey.
13 Operatör paneli Kopyalama, faks ve yazdırma işlemlerini denetlemek için
kullandığınız ve yazıcı üzerinde bulunan panel. Daha fazla
bilgi için, bkz., "Kullanıcı Panelini Kullanma", sayfa 15.
Yazıcınız Hakkında
13
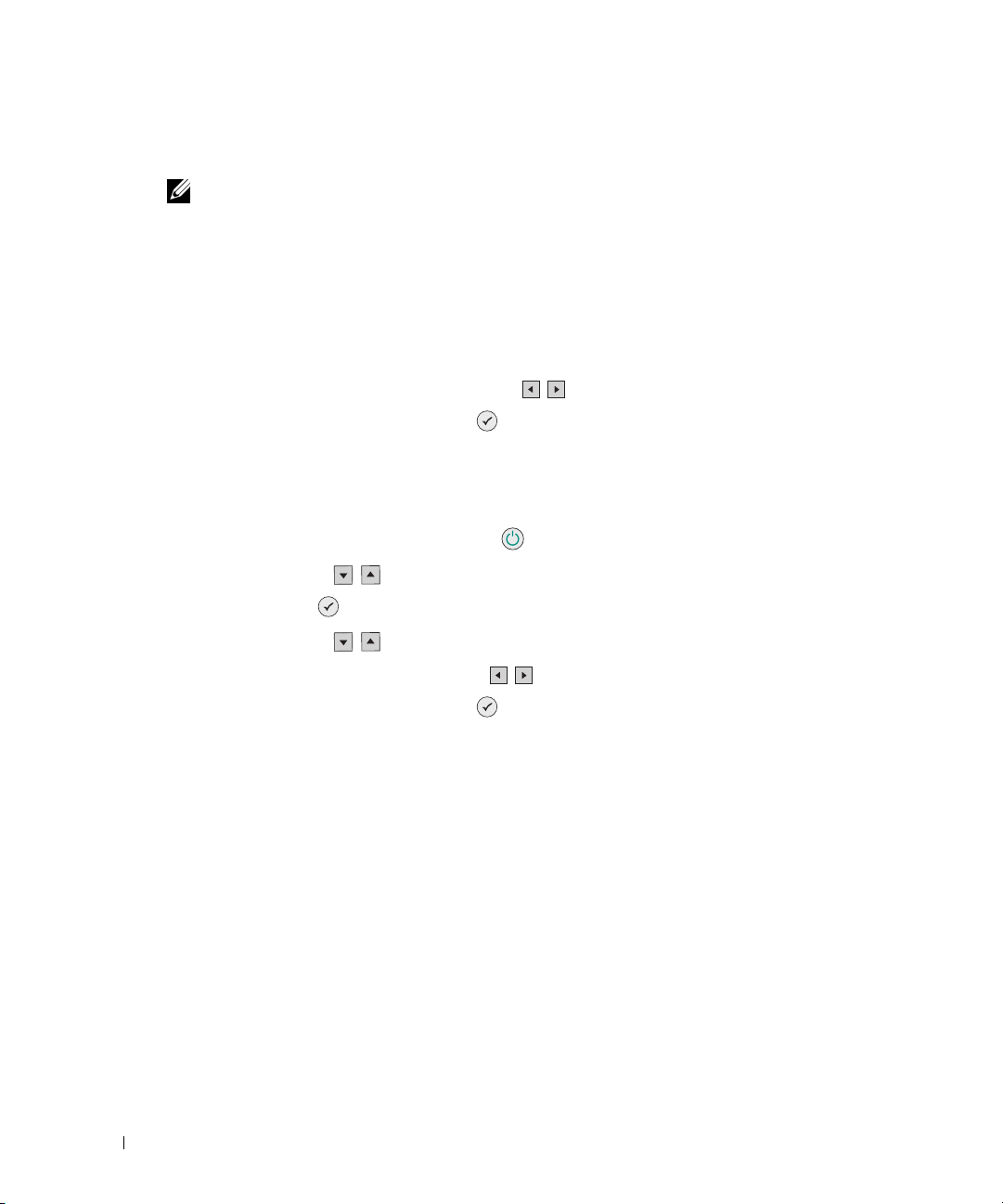
www.dell.com | support.dell.com
Yazıcınızı Kurma
NOT: Dell Photo AIO Printer 942 Microsoft® Windows® 2000, Windows XP ve Windows XP
Professional x64 işletim sistemlerini destekler.
Donanım ve yazılımı kurmak için, Ya zıcının Kurulumu bölümündeki talimatları izleyin. Kurulum
sırasında sorunlar yaşadığınız takdirde, bkz."Kurulum sorunları", sayfa 77.
Yazıcınızın Dilini Ayarlama
İlk başta yazıcınızın dilini ayarlamak için:
1
Ya zıcınızı ilk açışınızda, Ok düğmelerine basarak kendi dilinizi bulun.
2
Dilinizi seçmek için, Seç
düğmesine
Yazıcının Dilini Yeniden Ayarlama
Operatör panelinde kullanılan varsayılan dili değiştirmeniz gerekirse, aşağıdaki adımları uygulayın:
1
Ya zıcınızı açmak için, Güç düğmesine basın.
2
Ok düğmelerine Ayarlar öğesini görene kadar basın.
3
Seç
düğmesine
4
Ok düğmelerine Dil öğesini görene kadar basın.
5
Dilinizi bulmak için Ok düğmelerine basın.
basın.
basın.
14
6
Dilinizi seçmek için, Seç
Yaz ıcınız Hakkında
düğmesine
basın.
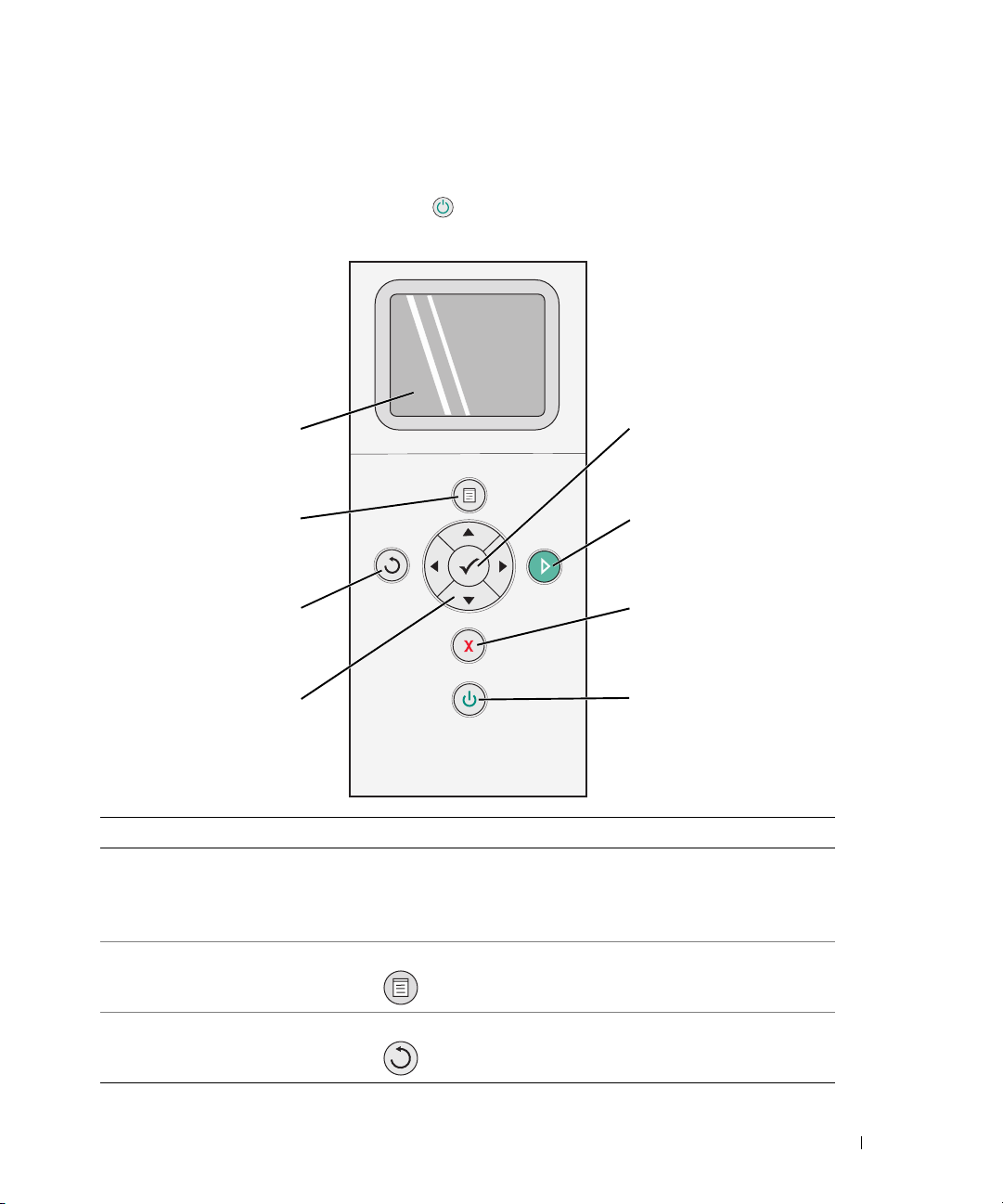
Kullanıcı Panelini Kullanma
Operatör panelindeki düğmeleri kullanarak belgeleri tarayabilir, kopyalayabilir ve
özelleştirebilirsiniz. Yazıcı, Güç düğmesine yandığında açıktır.
1
2
36
4
Numara Kullanılacak parça: Yapılacak iş:
1 LCD ekran Tarama, kopyalama, faks ve yazdırma seçenekleri ile
durum ve hata mesajlarını görüntülemek. Daha fazla
bilgi için, bkz., "Kullanıcı Panelini Kullanma",
sayfa 15.
2Menü düğmesi Bir menüye girmek veya çıkmak.
8
7
5
3Geri düğmesi Önceki menüye veya ekrana geri dönmek.
Yazıcınız Hakkında
15
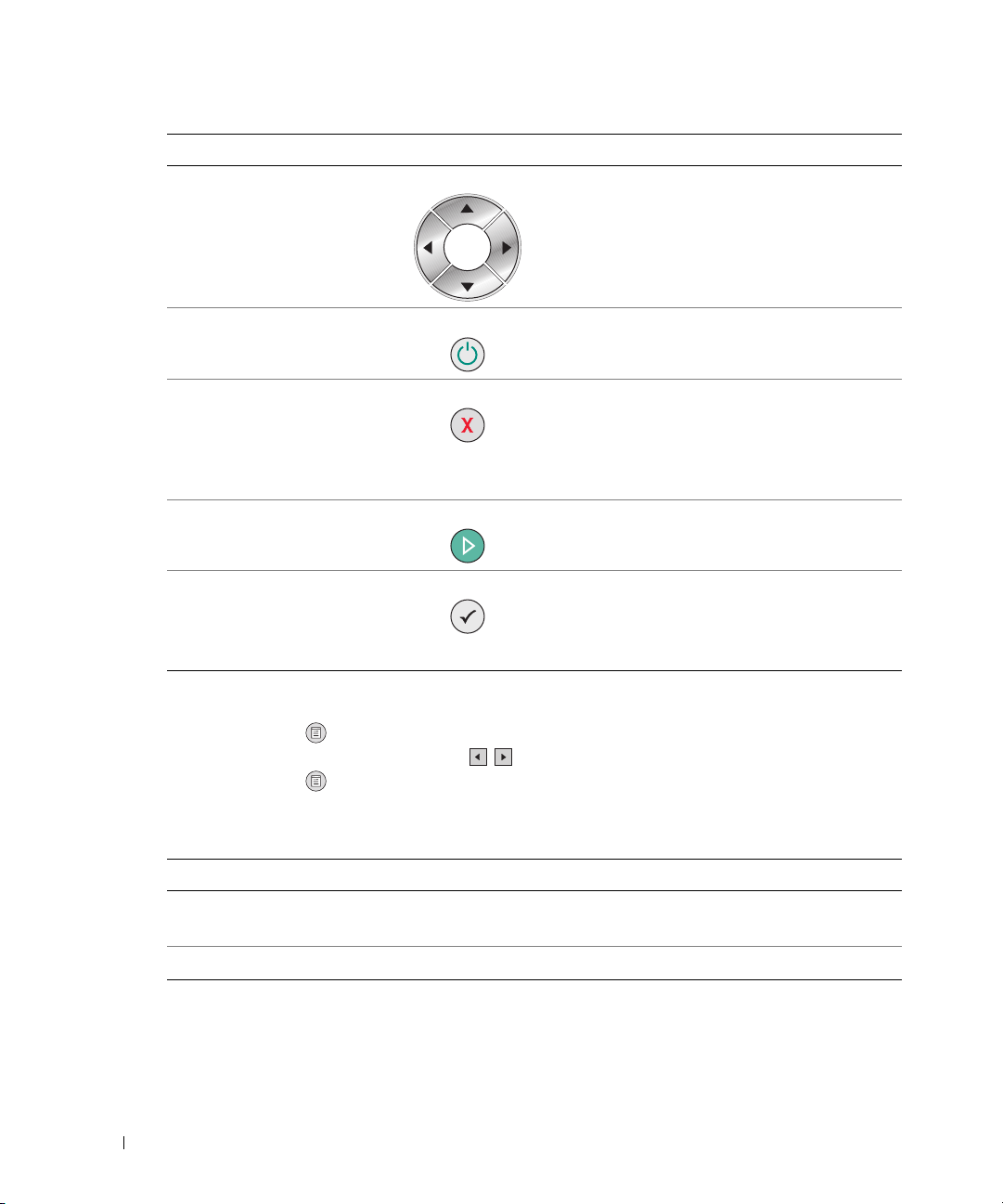
Numara Kullanılacak parça: Yapılacak iş:
4 Ok düğmeleri • Menülerde ve menü öğelerinde gezinmek.
• Kopya sayısını azaltmak/artırmak.
• Seçili modu değiştirmek.
•Fotoğraf kartı veya dijital fotoğraf makinesindeki
fotoğraflar arasında gezinmek.
5Güç düğmesi Yazıcıyı açmak veya kapatmak.
www.dell.com | support.dell.com
6 İptal düğmesi • Devam etmekte olan tarama, yazdırma veya
kopyalama işini iptal etmek
• Kopyalama işini (sadece bilgisayarı kullanılarak
yapılan) iptal etmek ve sayfayı çıkarmak.
• Bir menüden çıkıp varsayılan ayarlara dönmek.
7Başlat düğmesi Bir kopyalama, tarama veya faks işlemi başlatmak.
8 Seç düğmesi • Bir menü öğesi seçmek.
• Basmak için bir resim seçmek (Fotoğraf
modunda).
•Düğmeye 3 saniye basarak bir kağıt beslemek.
Kullanıcı Paneli Menüleri
Menü düğmesine bastığınızda aşağıdaki menüler görüntülenir. Menülerde bulunan seçenekler
arasında ilerlemek için Ok düğmelerine basın. Kullanmak istediğiniz ayar görüntülenince,
Menü düğmesine tekrar basarak seçimi kaydedin ve bir sonraki kullanılabilir menüye geçin.
Kopyalama Modu
Kopyalama menüsü öğesi Ayarlar
Renkli • Renkli*
•Siyah Beyaz
Kopya Sayısı
1-99
16
Yaz ıcınız Hakkında
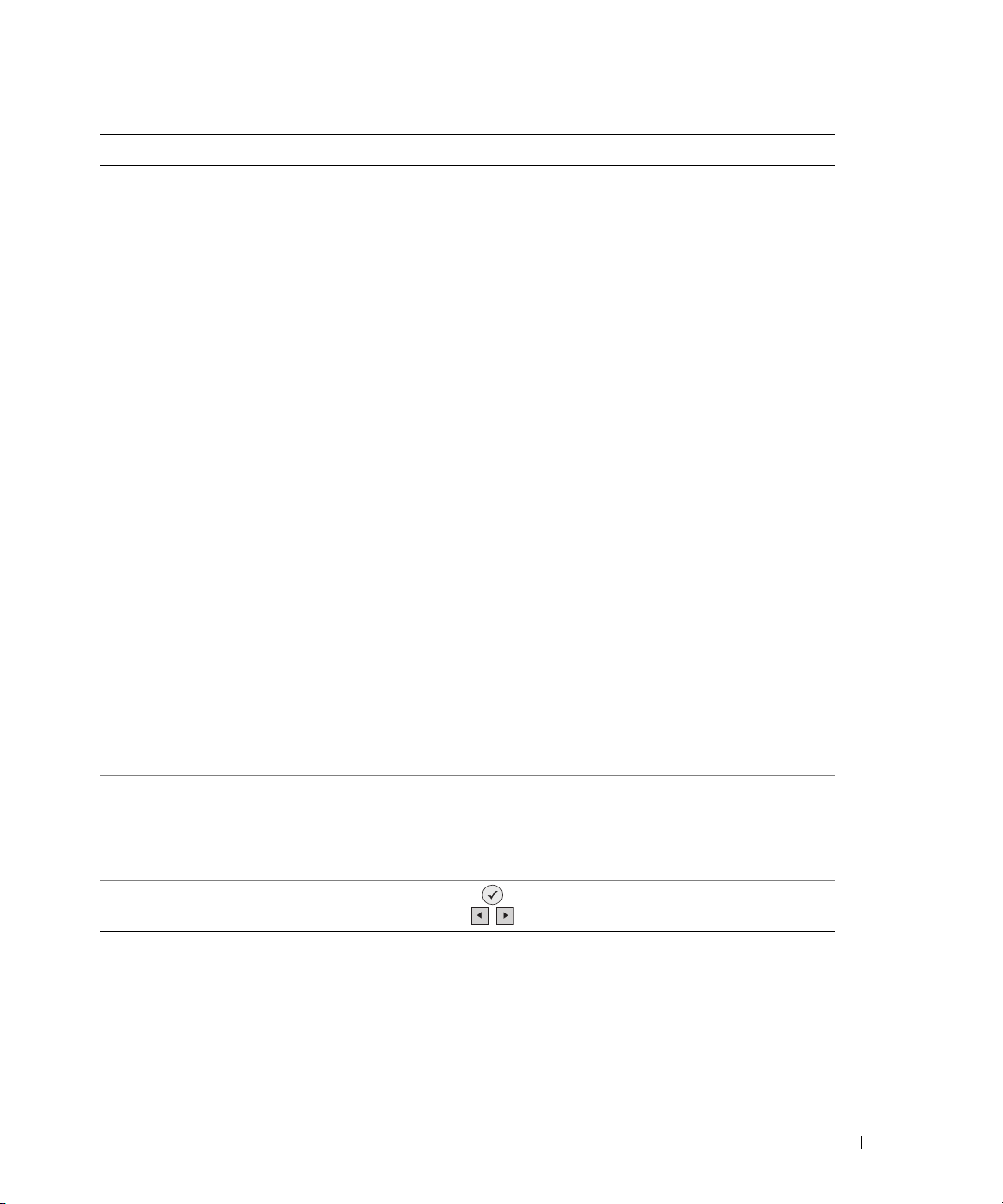
Kopyalama menüsü öğesi Ayarlar
Küçültme/Büyütme • 50%
•100%*
•200%
•Özel%
•Sayfaya Sığdır
•2 x 2 Poster
•3 x 3 Poster
•4 x 4 Poster
• 2¼ x 3¼ inç
• 3x 5 inç
• 3½ x 5 inç
•4 x 6 inç
•5 x 7 inç
• 8 x 10 inç
•8½ x 11 inç
• 8½ x 14 inç
•A6
•A5
•B5
•A4
•L
•2L
• Hagaki
• 10 x 15 cm
• 13 x 18 cm
Kopya Kalitesi • Taslak
•Normal
•Fotoğraf
• Otomatik*
Parlaklık Seç düğmesine basın ve parlaklık ayarını değiştirmek için
düğmelerini
kullanın.
Yazıcınız Hakkında
,
Ok
17
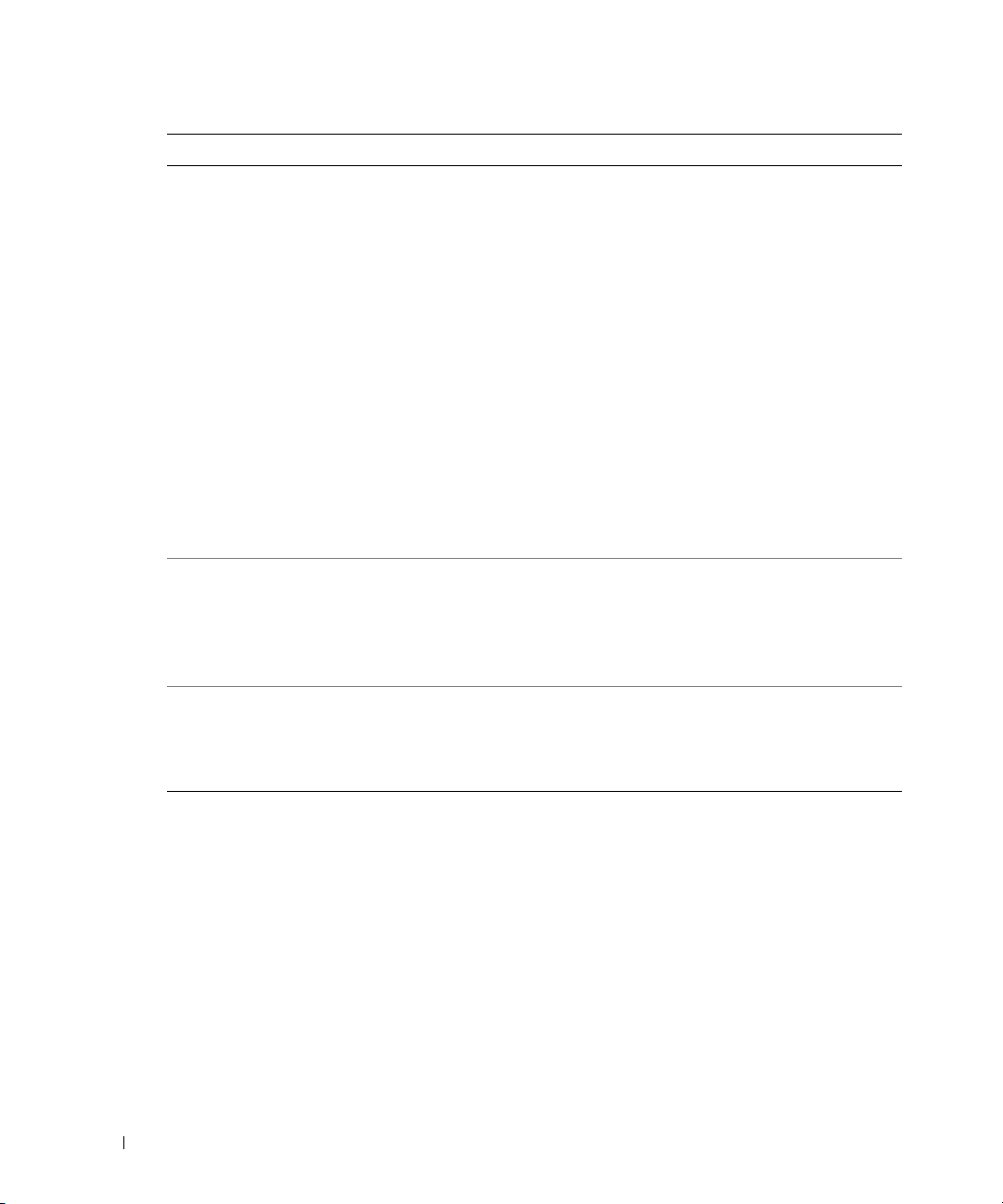
www.dell.com | support.dell.com
Kopyalama menüsü öğesi Ayarlar
Boş Kağıt Boyutu • 3x 5 inç
• 3½ x 5 inç
•4 x 6 inç
• 10 x 15 cm
•5 x 7 inç
• 13 x 18 cm
•8½ x 11 inç
• 8½ x 14 inç
•A6
•A5
•B5
•A4
•L
•2L
• Hagaki
•6 x 8 cm
Kağıt Türü • Otomatik-Algıla*
•Düz
• Perdahlı
•Parlak
•Asetat
Resmi Tekrarla • 1X*
•4X
•9X
•16X
18
Yaz ıcınız Hakkında
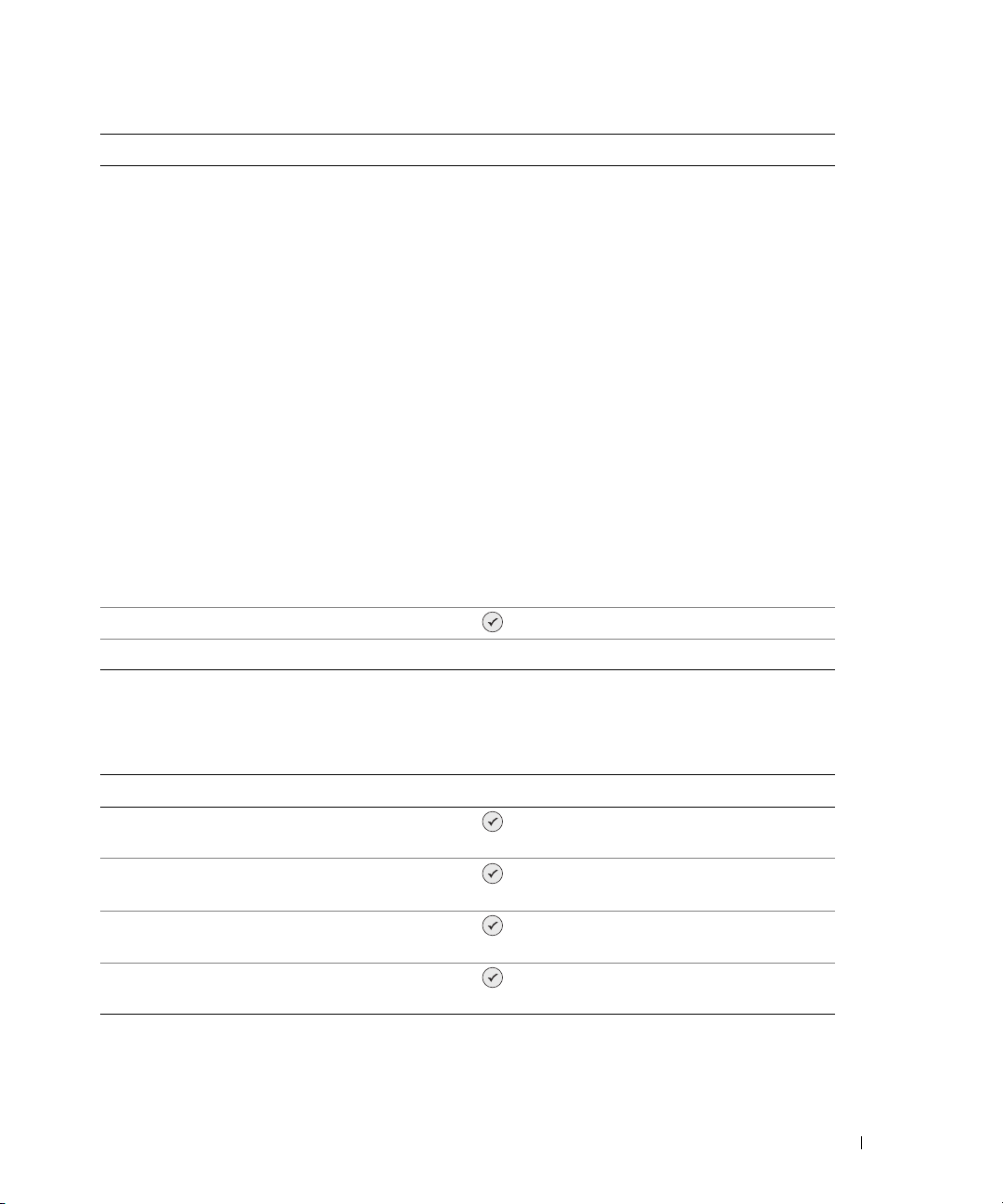
Kopyalama menüsü öğesi Ayarlar
Orijinalin Boyutu • Otomatik
• 2¼ x 3¼ inç
• 3x 5 inç
• 3½ x 5 inç
•4 x 6 inç
• 10 x 15 cm
•5 x 7 inç
• 13 x 18 cm
• 8 x 10 inç
•8½ x 11 inç
•A6
•A5
•B5
•A4
•L
•2L
• Hagaki
•6 x 8 cm
Önizle Seç düğmesine basın.
* Varsayılan fabrika ayarı
Fotoğraf Modu
Ya zıcıya bir bellek kartı veya USB kartı takıldığında, aşağıdaki seçenekler kullanılabilir.
Fotoğraf menüsü öğesi Ayarlar
Fotoğraf Görüntüleme veya Basma Seç düğmesine basın. Daha fazla bilgi için, bkz., "Bir Bellek
Kartından veya USB Kartından Fotoğraf Basma", sayfa 32.
Bilgisayara Kaydet Seç düğmesine basın. Daha fazla bilgi için, bkz., "Bir Bellek
Kartından veya USB Kartından Fotoğraf Basma", sayfa 32.
Slayt Gösterisi Seç düğmesine basın. Daha fazla bilgi için, bkz., "Bir Bellek
Kartından veya USB Kartından Fotoğraf Basma", sayfa 32.
X Fotoğrafın Tümünü Bas Seç düğmesine basın. Daha fazla bilgi için, bkz., "Bir Bellek
Kartından veya USB Kartından Fotoğraf Basma", sayfa 32.
Yazıcınız Hakkında
19
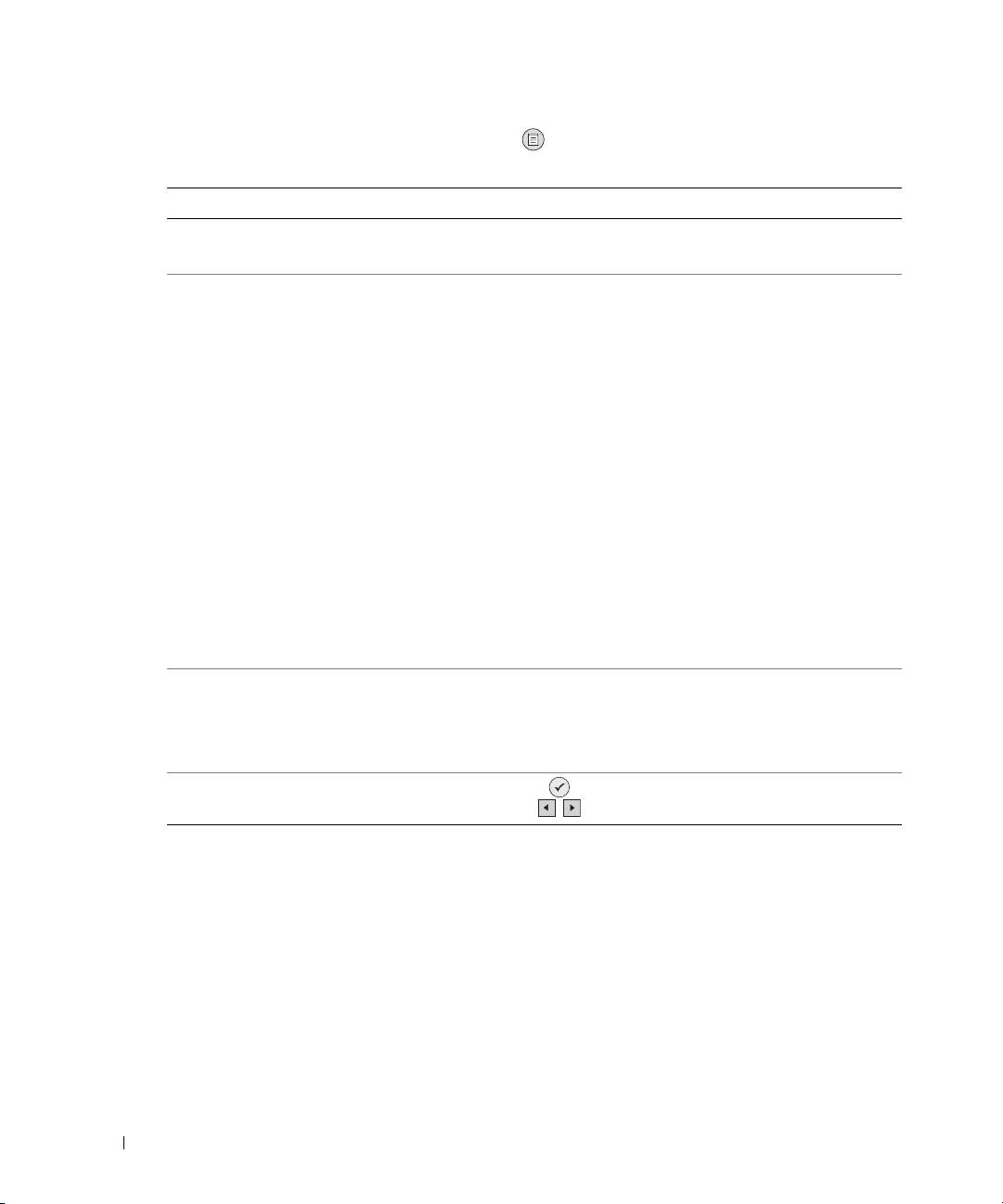
www.dell.com | support.dell.com
Diğer Fotoğraf menüsü öğelerine erişmek için Menü düğmesine basın.
Fotoğraf menüsü öğesi Ayarlar
Renkli • Renkli*
•Siyah Beyaz
Fotoğraf Boyutu • 2¼ x 3¼ inç
• 3½ x 5 inç
•4 x 6 inç
•5 x 7 inç
• 8 x 10 inç
•L
•2L
•6 x 8 cm
• 10 x 15 cm
• 13 x 18 cm
•8½ x 11 inç
•A4
•A5
•B5
•A6
• Hagaki
20
Kalite • Taslak
•Normal
•Fotoğraf
• Otomatik*
Parlaklık Seç düğmesine basın ve parlaklık ayarını değiştirmek için
düğmelerini
Yaz ıcınız Hakkında
kullanın.
,
Ok
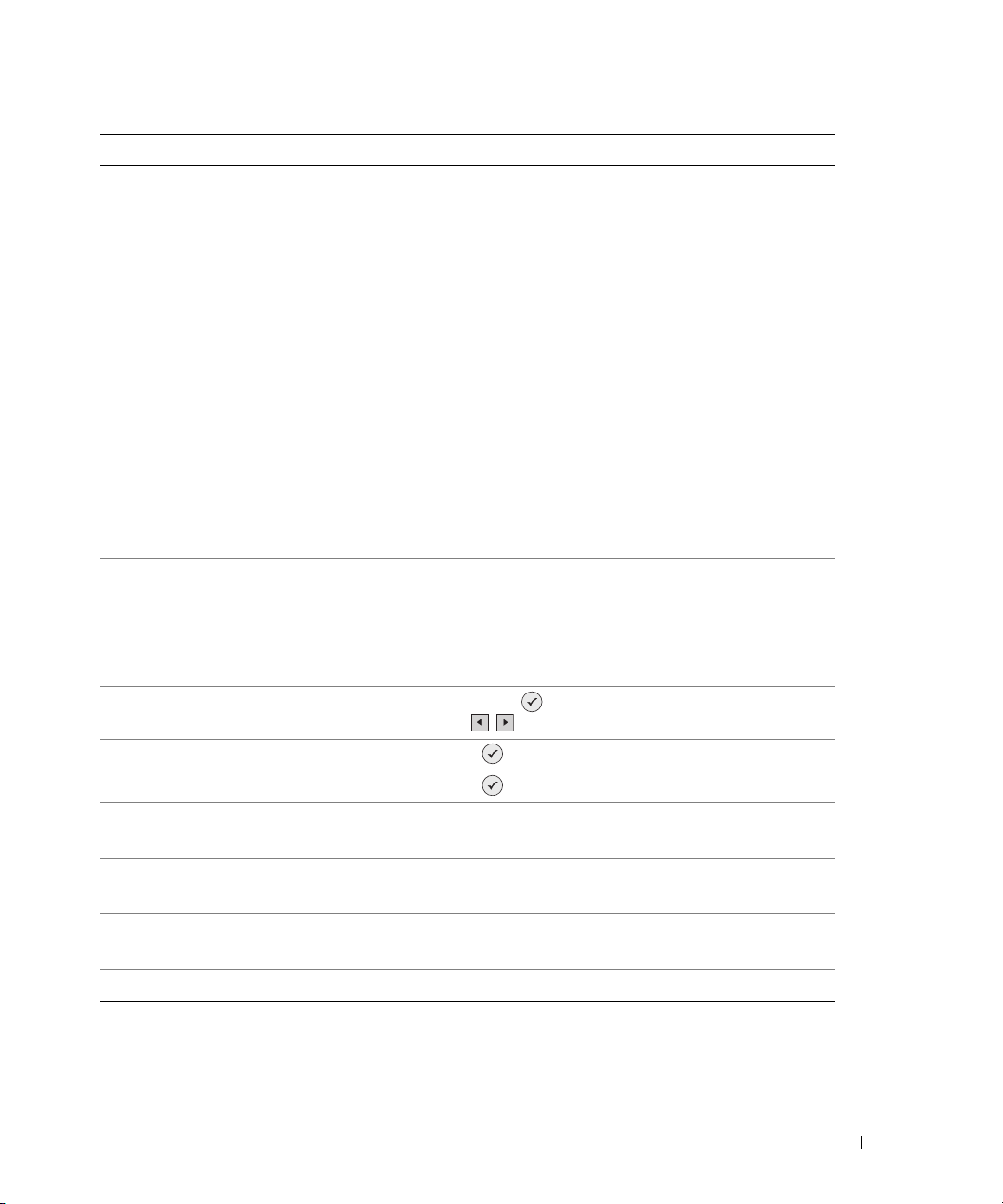
Fotoğraf menüsü öğesi Ayarlar
Kağıt Boyutu • 3x 5 inç
• 3½ x 5 inç
•4 x 6 inç
• 10 x 15 cm
•5 x 7 inç
• 13 x 18 cm
•8½ x 11 inç
• 8½ x 14 inç
•A6
•A5
•B5
•A4
•L
•2L
• Hagaki
•6 x 8 cm
Kağıt Türü • Otomatik-Algıla*
•Düz
• Perdahlı
•Parlak
•Asetat
Kırp Seç düğmesine basın ve kırpılacak resmi ayarlamak için
düğmelerini
kullanın.
,
Ok
90 Derece Döndür Seç düğmesine basın.
Önizle Seç düğmesine basın.
Kırmızı Göz Azaltma • Açık
• Kapalı*
Otomatik Resim Geliştirme • Açık
• Kapalı*
Kahverengi Tonlamalı Baskı •Açı k
• Kapalı*
* Varsayılan fabrika ayarı
Yazıcınız Hakkında
21
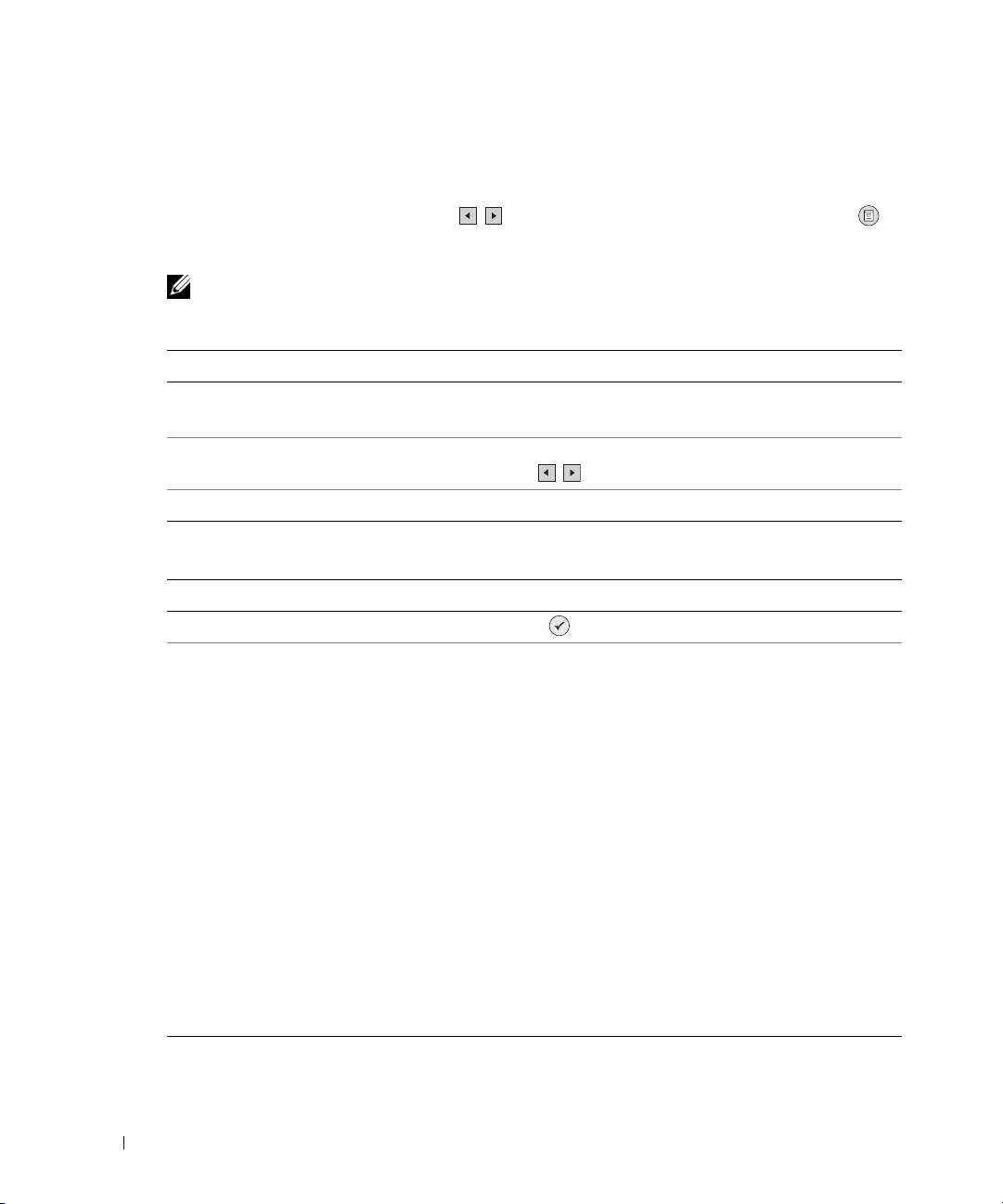
Tarama Modu
Tara ma alt menüsü, sadece yazıcı bir bilgisayara veya ağ bağdaştırıcısına bağlıysa kullanılabilir.
Mod olarak Tar ama modunu seçtiyseniz, taranan belge için hedef bilgisayar seçmeniz istenir.
Mevcut bilgisayarlara Ok düğmelerini kullanarak göz atabilirsiniz. Menü düğmesine
basıldığında halen görüntülenen bilgisayar adı seçilir.
NOT: Ya zıcınız yerel olarak bağlıysa, Tarama alt menüsü görüntülenmez; otomatik olarak ana
bilgisayar seçilir.
Tarama menüsü öğesi Ayarlar
www.dell.com | support.dell.com
Renkli • Renkli*
•Siyah Beyaz
Uygulama Taranan belgenizi açmak istediğiniz uygulamayı seçmek
düğmelerini
* Varsayılan fabrika ayarı
kullanın.
Ayarlar Modu
Ayarlar menüsü öğesi Ayarlar
Va rs a y ılanları Geri Yükle Seç düğmesine basın.
Dil • Brezilya Portekizcesi
• Çekçe
• Danca
•Flamanca
• İngilizce
•Fince
•Fransızca
•Almanca
• Yunanca
• İtalyanca
• Japonca
•Norveççe
• Lehçe
•Rusça
• İspanyolca
• İsveççe
için,
Ok
22
Yaz ıcınız Hakkında
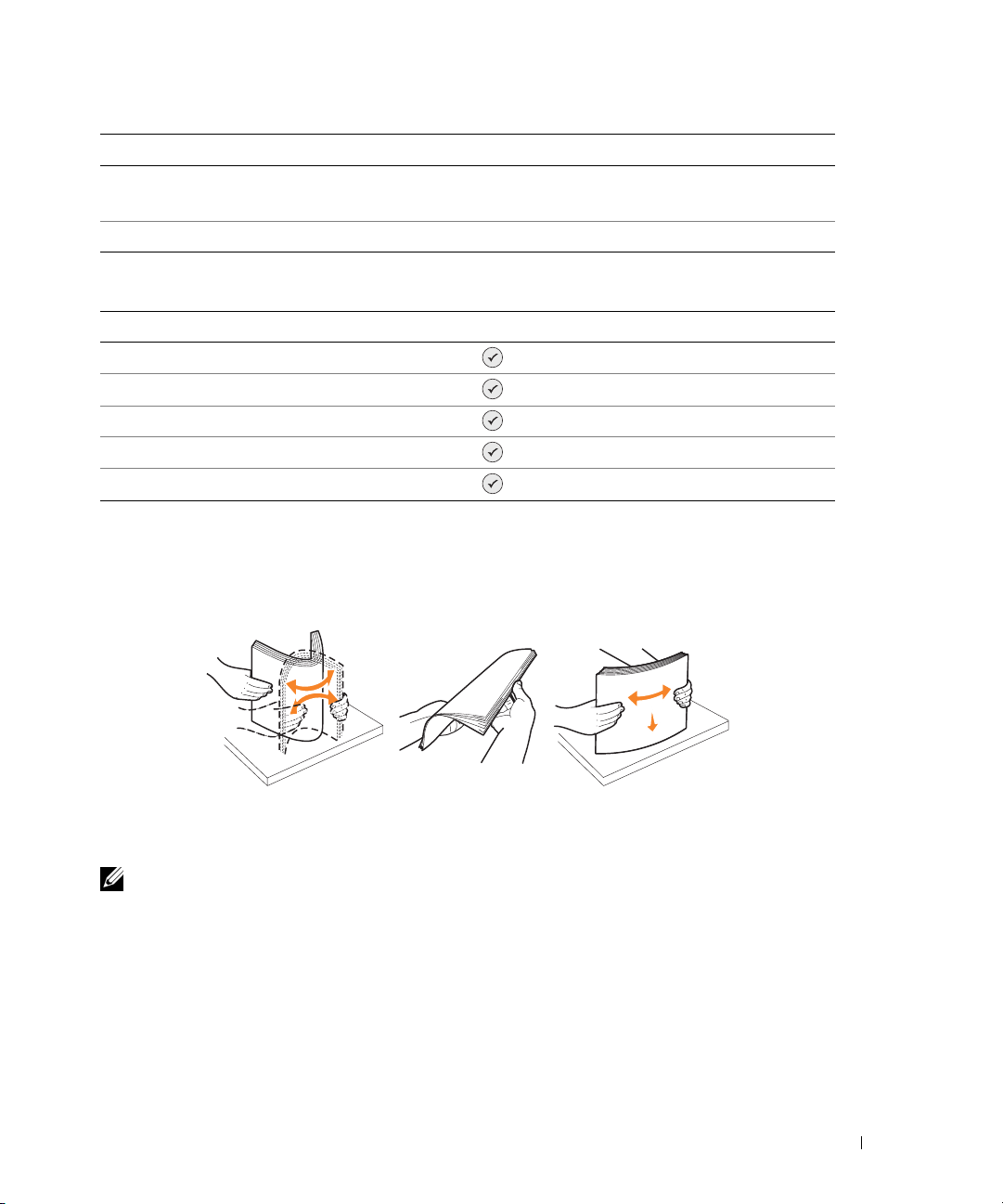
Ayarlar menüsü öğesi Ayarlar
Ayarlar Ne Zaman Temizlensin? • Asla
• 2 dakika sonra*
* Varsayılan fabrika ayarı
Bakım Modu
Bakım menüsü öğesi Ayarlar
Mürekkep Düzeyleri Seç düğmesine basın.
Kartuş Değiştir Seç düğmesine basın.
Kartuşları Hizala Seç düğmesine basın.
Kartuşları Temizle Seç düğmesine basın.
Sınama Sayfası Ya z dır Seç düğmesine basın.
Kağıt Yükleme
1
Kağıdı havalandırın.
2
Kağıdı, kağıt desteğinde ortalayın.
3
Kağıt kılavuzlarını kağıdın kenarlarına dayanacak şekilde ayarlayın.
NOT: Her iki kağıt kılavuzunu da aynı anda çekmeyin. Kağıt kılavuzlarından biri hareket
ettirildiğinde, diğer kılavuz da hareket eder.
Yazıcınız Hakkında
23
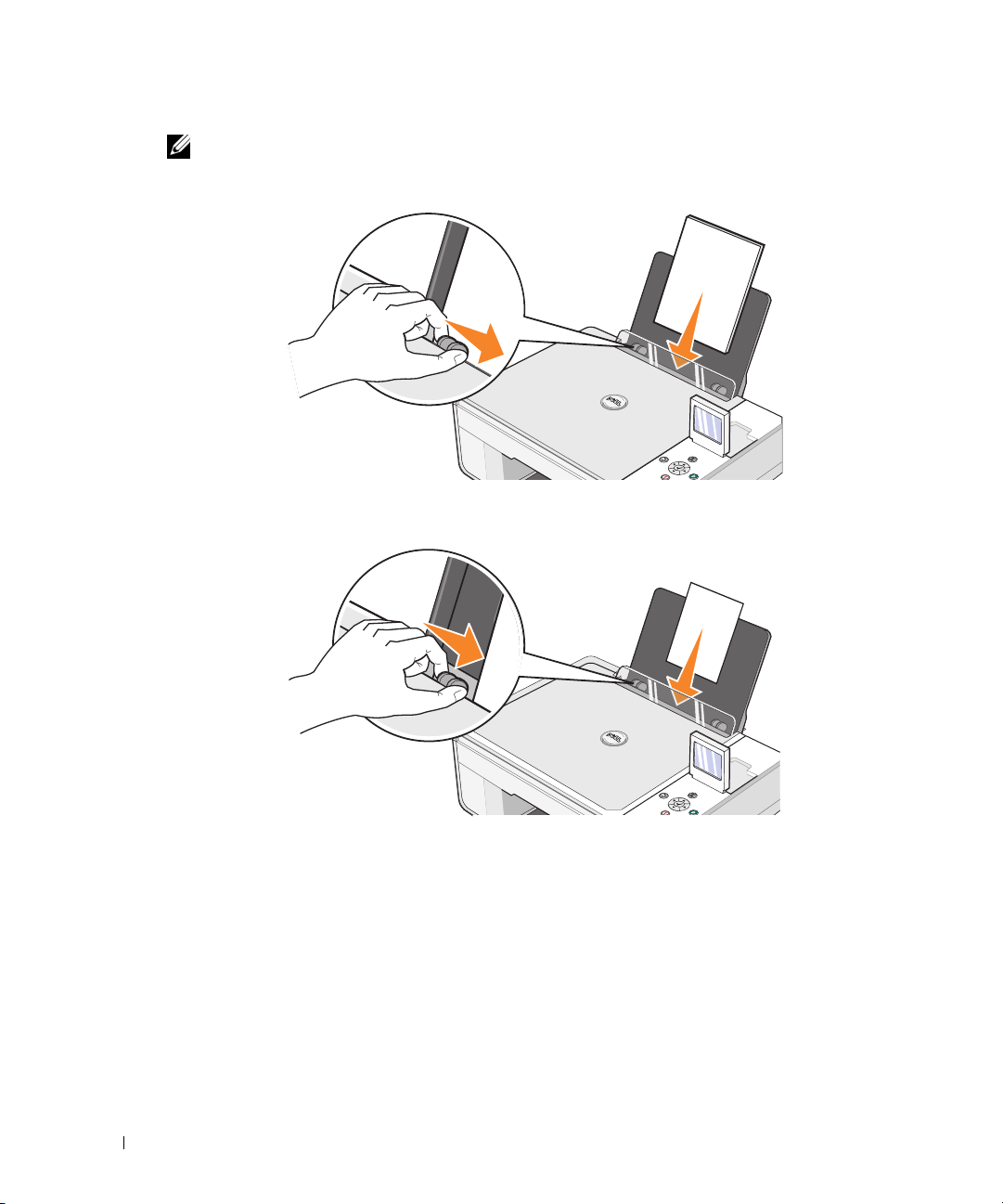
www.dell.com | support.dell.com
NOT: Kağıdı yazıcının içine zorla itmeyin. Kağıt, kağıt desteğinin yüzeyinde düz durmalı ve
sağ kenarları iki kağıt kılavuzuna da değmelidir.
Fotoğraf kağıdı kısa kenarı öne ve parlak/fotoğraf tarafı yukarı bakacak şekilde yüklenmelidir.
24
Yaz ıcınız Hakkında
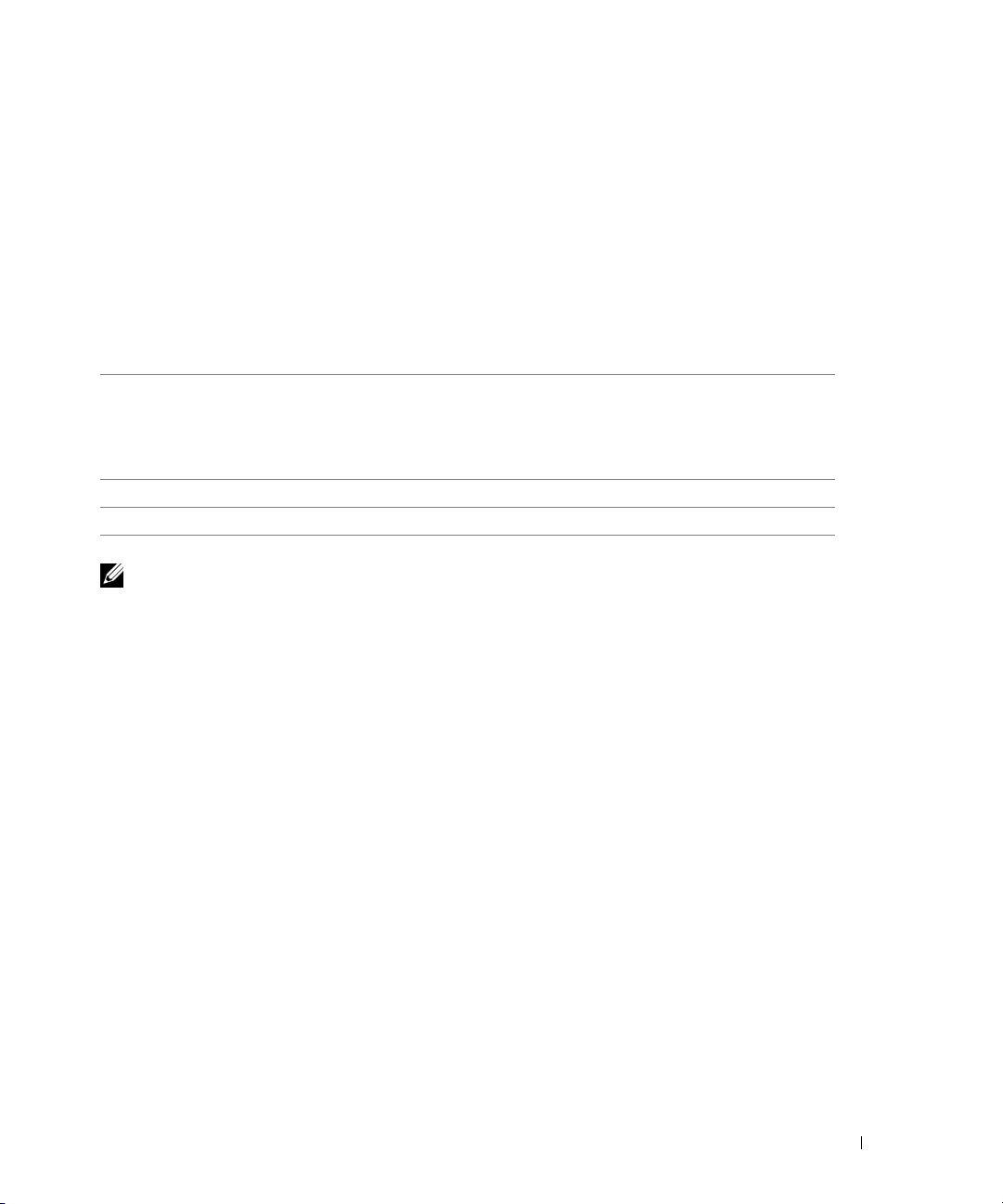
Otomatik Kağıt Türü Algılayıcısını Öğrenme
Ya zıcınızda, aşağıdaki kağıt türlerini algılayan otomatik kağıt türü algılayıcısı bulunmaktadır:
•Düz
•Asetat
• Parlak/fotoğraf
Bu kağıt türlerinden birini yüklerseniz, yazıcı kağıt türünü algılar ve Kalite/Hız ayarını otomatik
olarak yapar.
Kalite/Hız ayarları
Kağıt türü Siyah ve Renkli Kartuş Tak ılı Fotoğraf Kartuşu ve Renkli
Kartuş Takılı
Düz Normal Fotoğraf
Asetat Normal Fotoğraf
Parlak/fotoğraf Fotoğraf Fotoğraf
NOT: Yazıcınız kağıt boyutunu algılayamıyor.
Kağıt boyutunu seçmek için:
1
Belgeniz açıkken, Dosya → Ya zd ır düğmelerini tıklatın.
2
Ya zd ır iletişim kutusunda, (programınıza veya işletim sistemine bağlı olarak) Tercihler veya
Özellikler seçeneğini tıklatın.
Ya zd ırma Tercihleri iletişim kutusu açılır.
3
Ya zd ırma Ayarları sekmesinde kağıt boyutu seçin.
4
Tamam düğmesini tıklatın.
Otomatik kağıt türü algılayıcısı, siz devre dışı bırakmadığınız sürece etkin kalır. Özel bir yazdırma
işinde otomatik kağıt türü algılayıcısını devre dışı bırakmak için:
1
Belgeniz açıkken, Dosya → Ya zd ır düğmelerini tıklatın.
2
Ya zd ır iletişim kutusunda, (programınıza veya işletim sistemine bağlı olarak) Tercihler veya
Özellikler seçeneğini tıklatın.
Ya zd ırma Tercihleri iletişim kutusu açılır.
Yazıcınız Hakkında
25
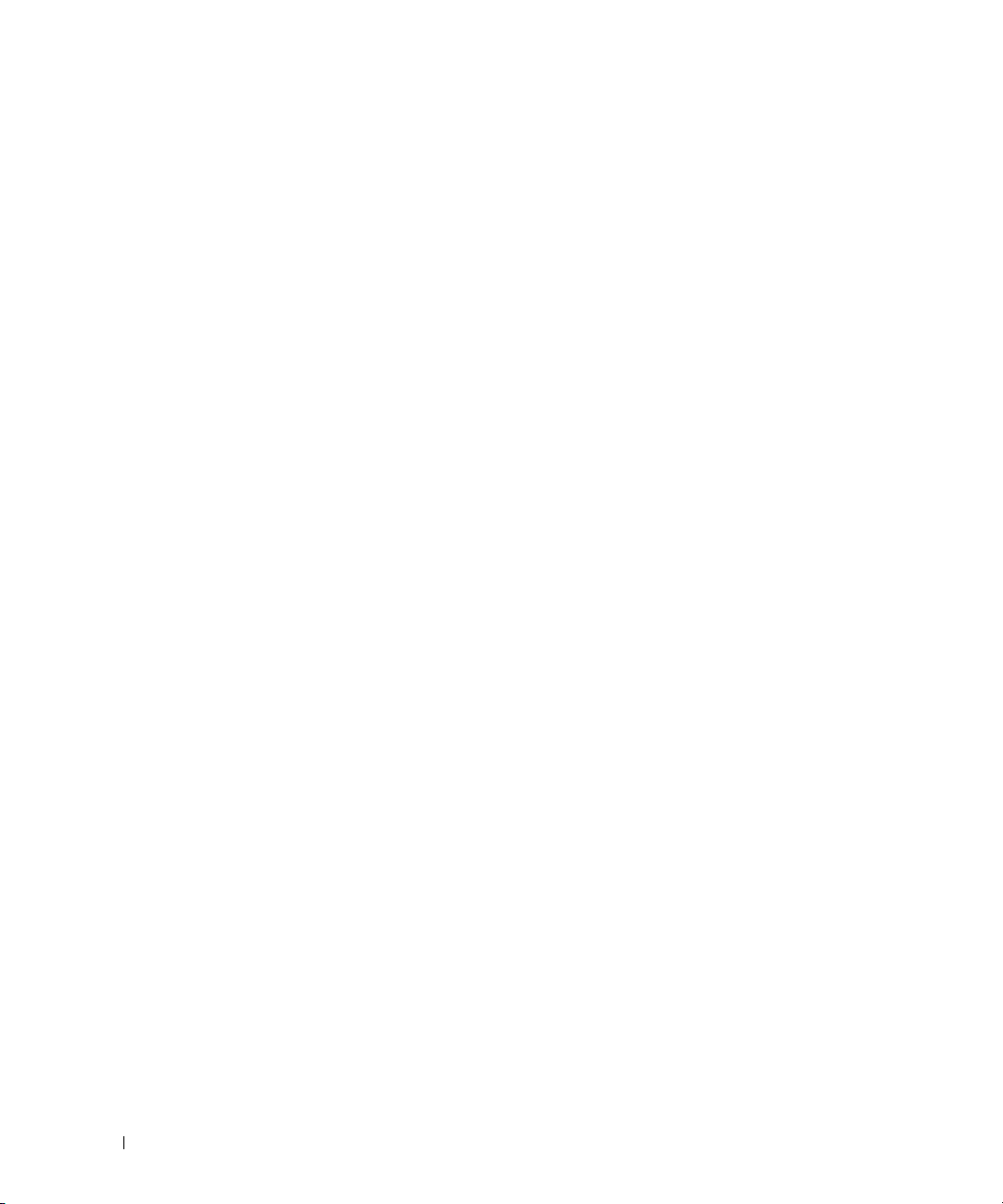
3
Ya zd ırma Ayarları sekmesini tıklatın.
4
Aşağı açılan Ortam Türü menüsünden kağıt türünü seçin.
5
Tamam düğmesini tıklatın.
Tüm yazdırma işlerinde otomatik kağıt türü algılayıcısını devre dışı bırakmak için:
Windows XP'de, Başlat → Denetim Masası → Ya z ıcılar ve Diğer Donanımlar → Yazıcılar
1
ve Fakslar düğmelerini tıklatın.
www.dell.com | support.dell.com
Windows 2000
2
Dell Photo AIO Printer 944 simgesini sağ tıklatın.
3
Ya zd ırma Tercihleri seçeneğini tıklatın.
4
Ya zd ırma Ayarları sekmesini tıklatın.
5
Aşağı açılan Ortam Türü menüsünden kağıt türünü seçin.
6
Tamam düğmesini tıklatın.
'de, Başlat → Ayarlar→ Ya z ıcılar düğmelerini tıklatın.
26
Yaz ıcınız Hakkında
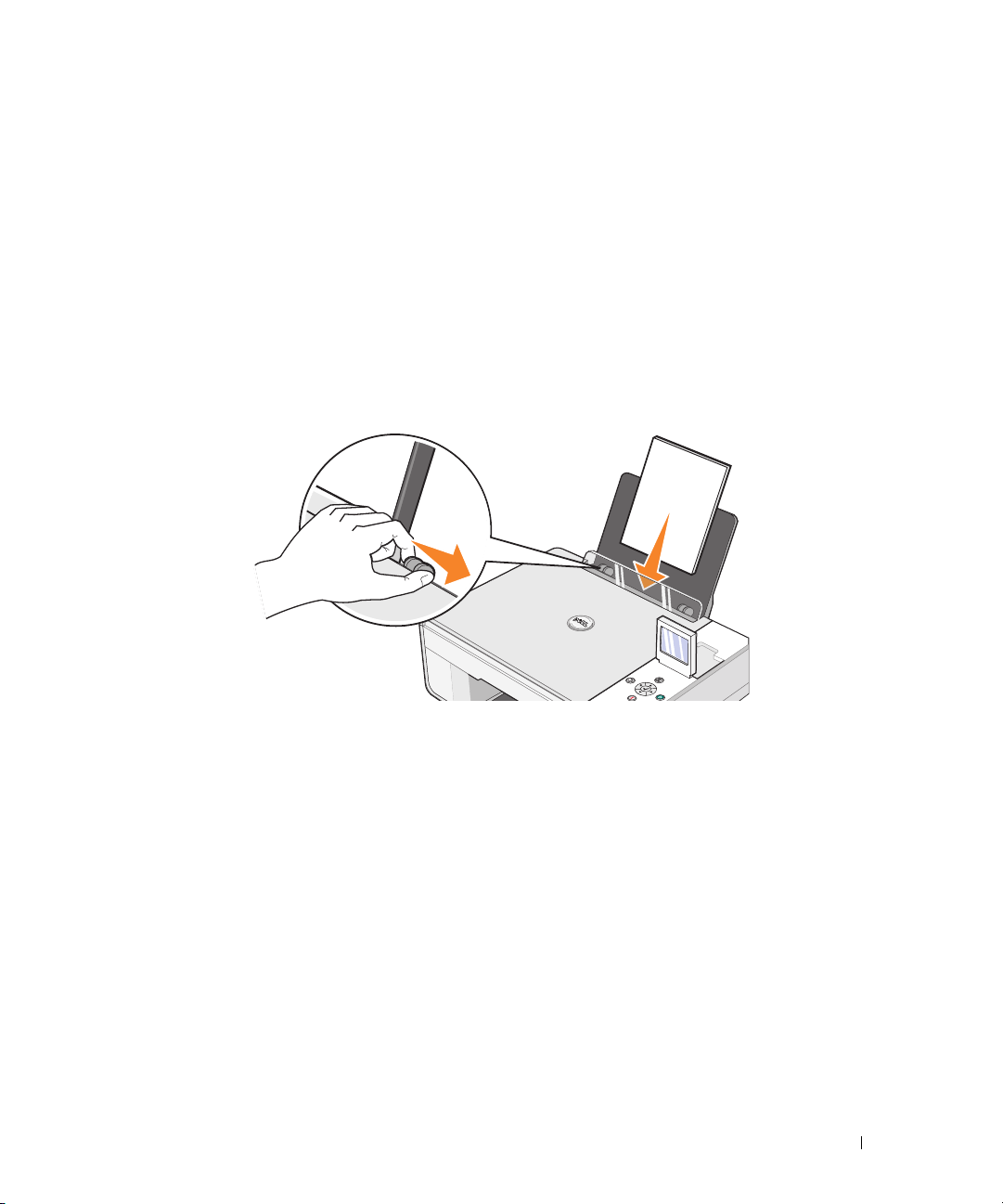
Yazdırma
Belge Yazdırma
1
Bilgisayarınızı ve yazıcını açın, birbirlerine bağlı olduklarından emin olun.
2
Kağıdı, yazdırma yüzü yukarı gelecek şekilde yerleştirin. Daha fazla bilgi için, bkz., "Kağıt
Yükleme", sayfa 23.
2
3
Belgeniz açıkken, Dosya → Ya zd ır düğmelerini tıklatın.
4
Yazdırma ayarlarınızı özelleştirmek için:
a
(Programınıza veya işletim sisteminize bağlı olarak) Terc i hl e r, Özellikler, Seçenekler
veya Ayarlar düğmelerini tıklatın.
Ya zd ırma Tercihleri iletişim kutusu açılır.
Ya zd ırma Ayarları sekmesinde, yazdırma hızı, kalitesi, kağıt boyutu, siyah beyaz veya
b
renkli baskı, kenarlıksız baskı, yönlendirme ve kopya sayısını seçin.
Gelişmiş sekmesinde, 2-yüze yazdırma, sayfa düzeni ve Otomatik Resim Netleştirme
c
kullanımını seçin.
Otomatik Resim Netleştirme içinde değişikliklerinizi yaptıktan sonra, Ya z d ır iletişim
d
kutusuna dönmek için, ekranın alt bölümündeki Tam am düğmesini tıklatın.
5
(Programınıza veya işletim sisteminize bağlı olarak, Tam am veya Ya zd ır düğmesini tıklatın.
Yazd ırma
27
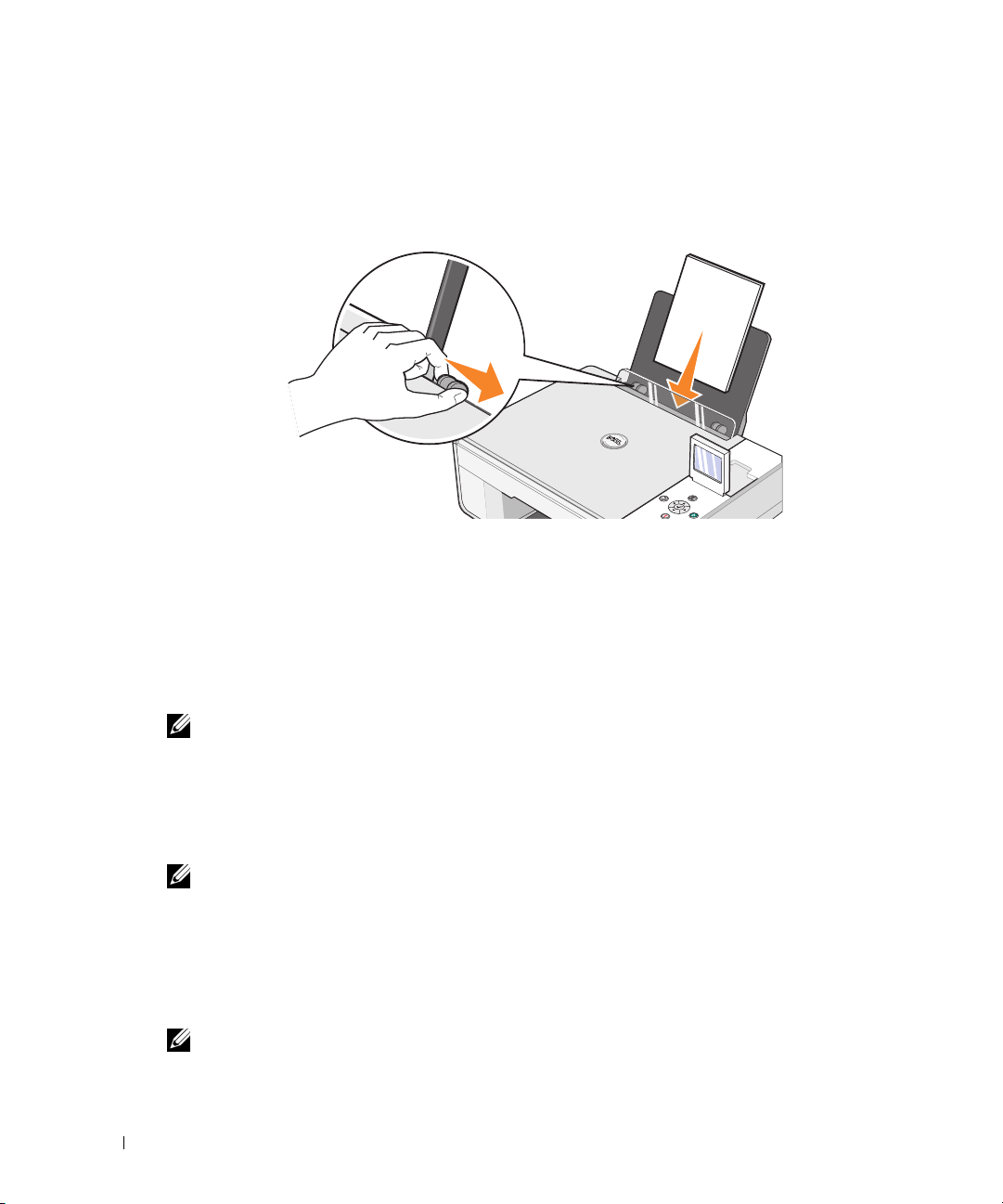
www.dell.com | support.dell.com
Fotoğraf Basma
1
Baskı (parlak) yüzü size bakacak şekilde kağıdı yükleyin. Daha fazla bilgi için, bkz., "Kağıt
Yükleme", sayfa 23.
2
Fotoğraf basmak için, bir renkli fotoğraf ve bir fotoğraf kartuşu kullanmanız önerilir. Daha
fazla bilgi için, bkz., "Mürekkep Kartuşlarını Değiştirme", sayfa 71.
3
Belgeniz açıkken, Dosya → Ya zd ır düğmelerini tıklatın.
4
Yazdırma ayarlarınızı özelleştirmek için, (programınıza veya işletim sisteminize bağlı olarak)
Tercihler, Özellikler, Seçenekler veya Ayarlar düğmelerini tıkların.
Ya zd ırma Tercihleri iletişim kutusu açılır.
28
NOT: Dell Picture Studio kullanıyorsanız, Yazdırma Özellikleri sekmesini görüntülemek için
Tüm Yazıcı Ayarlarını Göster öğesini seçin.
Ya zd ırma Ayarları sekmesinde Fotoğraf öğesini ve ardından aşağı açılır menüden
5
fotoğrafın dpi ayarlarını seçin.
6
Kağıt boyutunu, yönünü ve kopya sayısını seçin.
NOT: Fotoğraflar için fotoğraf/parlak kağıdı kullanmanız önerilir.
7
Ya zıcı ayarlarınızı özelleştirmeyi tamamladıktan sonra, Ta m am düğmesini tıklatın.
8
(Programınıza veya işletim sisteminize bağlı olarak) Ta ma m veya Ya zd ır düğmesini tıklatın.
9
Fotoğraflarınızın birbirine yapışmasını veya lekelenmesini önlemek için, her fotoğrafı kağıt
çıkış tepsisinden çıkar çıkmaz alın.
NOT: Yazd ırdığınız fotoğrafları yapışkansız fotoğraf albümü veya çerçeveye yerleştirmeden
önce, fotoğraflar tam olarak kuruyana dek bekleyin (çevre koşullarına bağlı olarak, 12 ile
24 saat arasında). Bu yazdırdığınız fotoğrafların ömrünü uzatır.
Yaz dırma
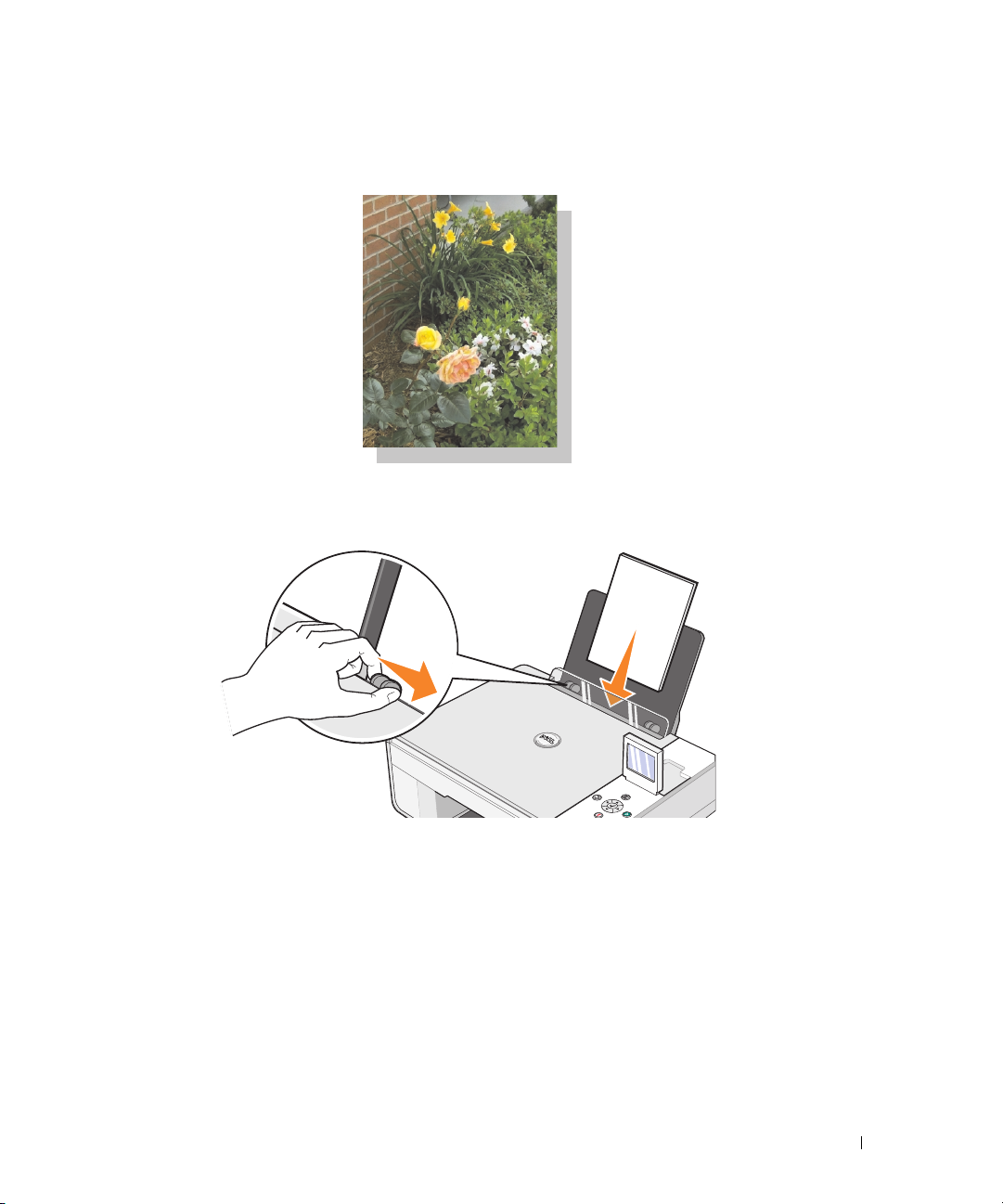
Kenarlıksız Fotoğraf Basma
1
En iyi sonuçlar için, fotoğraf/parlak kağıdı yükleyin ve yazdırma yüzünün yukarı baktığından
emin olun. Daha fazla bilgi için, bkz., "Kağıt Yükleme", sayfa 23.
2
Fotoğraf basmak için, bir renkli fotoğraf ve bir fotoğraf kartuşu kullanmanız önerilir. Daha
fazla bilgi için, bkz., "Mürekkep Kartuşlarını Değiştirme", sayfa 71.
3
Belgeniz açıkken, Dosya → Ya zd ır düğmelerini tıklatın.
4
Yazdırma ayarlarınızı özelleştirmek için, (programınıza veya işletim sisteminize bağlı olarak)
Tercihler, Özellikler, Seçenekler veya Ayarlar düğmelerini tıkların.
Ya zd ırma Tercihleri iletişim kutusu açılır.
5
Ya zd ırma Ayarları sekmesinde Fotoğraf öğesini ve ardından aşağı açılır menüden
fotoğrafın dpi ayarlarını seçin.
Yazd ırma
29
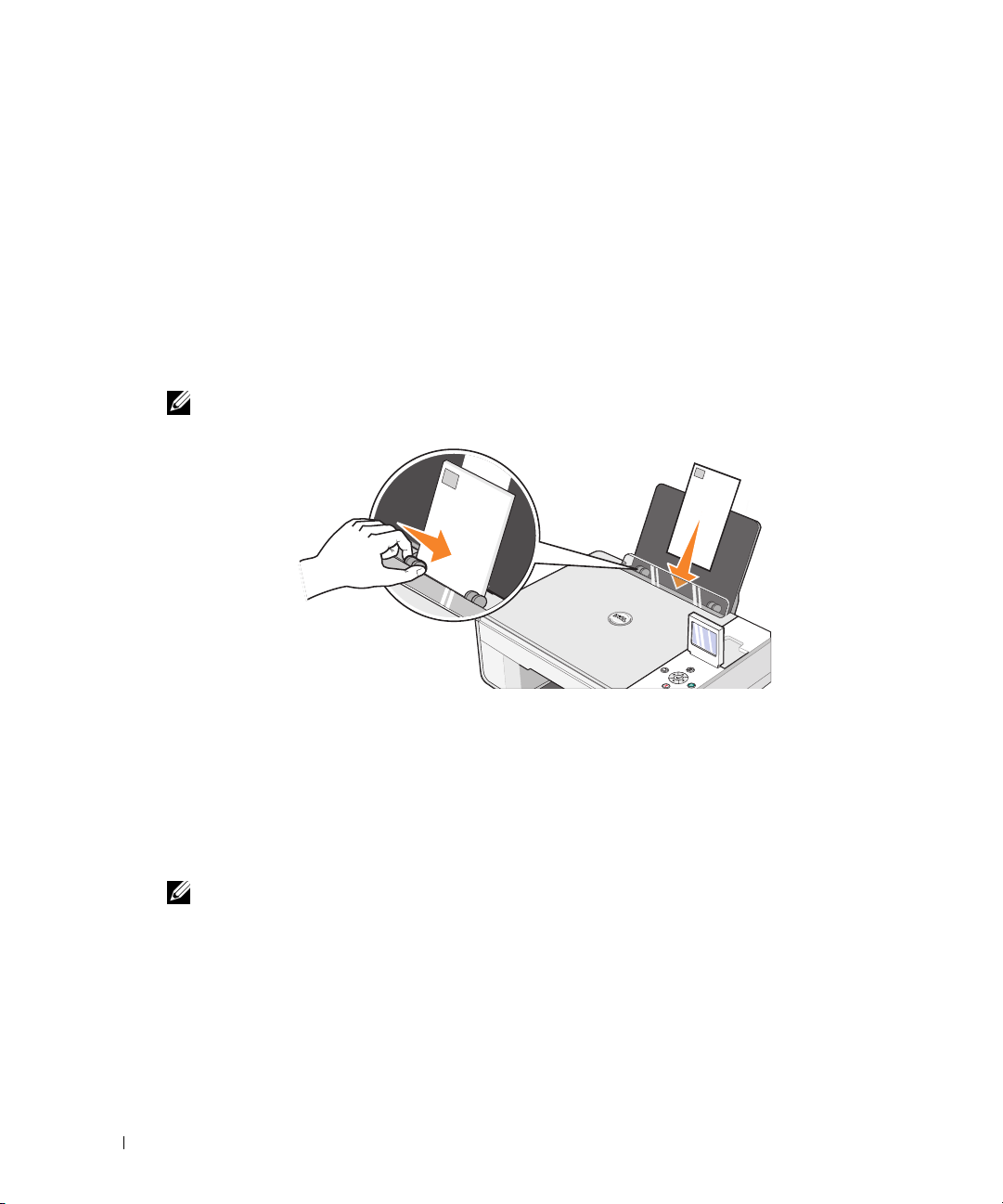
6
Kenarlıksız onay kutusunu, fotoğrafın yönünü ve istediğiniz kopya sayısını seçin.
7
Gelişmiş sekmesinde, aşağı açılır menüden kenarlıksız kağıt boyutunu seçin ve Tam am
düğmesini tıklatın.
8
(Programınıza veya işletim sisteminize bağlı olarak) Ta ma m veya Ya zd ır düğmesini tıklatın.
Zarf Basma
1
Bilgisayarınızı ve yazıcını açın, birbirlerine bağlı olduklarından emin olun.
2
Pul sol üst köşeye gelecek şekilde en fazla 10 zarf yükleyin.
www.dell.com | support.dell.com
NOT: Kağıt desteğine, düz kağıdı kaldırmadan tek bir zarf yükleyebilirsiniz.
3
Belgeniz açıkken, Dosya → Ya zd ır düğmelerini tıklatın.
4
(Programınıza veya işletim sisteminize bağlı olarak) Te rc ihler , Özellikler, Seçenekler veya
Aya rlar düğmelerini tıklatın.
Ya zd ırma Tercihleri iletişim kutusu açılır.
5
Ya zd ırma Ayarları sekmesinde, yazdırma hızı, kalitesi, kağıt boyutu, siyah beyaz veya renkli
baskı, yönlendirme ve kopya sayısını seçin.
NOT: Japon müşteriler için: Japonya içinde posta gönderiyorsanız, zarfı pulu sağ alt köşeye
gelecek şekilde dikey yönlendirerek veya pulu sol alt köşeye gelecek şekilde yatay
yönlendirerek yazdırabilirsiniz. Uluslararası posta gönderiyorsanız, pul üst sol köşeye gelecek
şekilde yatay yönlendirerek basın.
30
6
7
Yaz dırma
Ya zd ırma Tercihleri içinde değişikliklerinizi yaptıktan sonra, Ya zd ır iletişim kutusuna
dönmek için, ekranın alt bölümündeki Tam am düğmesini tıklatın.
(Programınıza veya işletim sisteminize bağlı olarak, Tam am veya Ya zd ır düğmesini tıklatın.
 Loading...
Loading...