Page 1
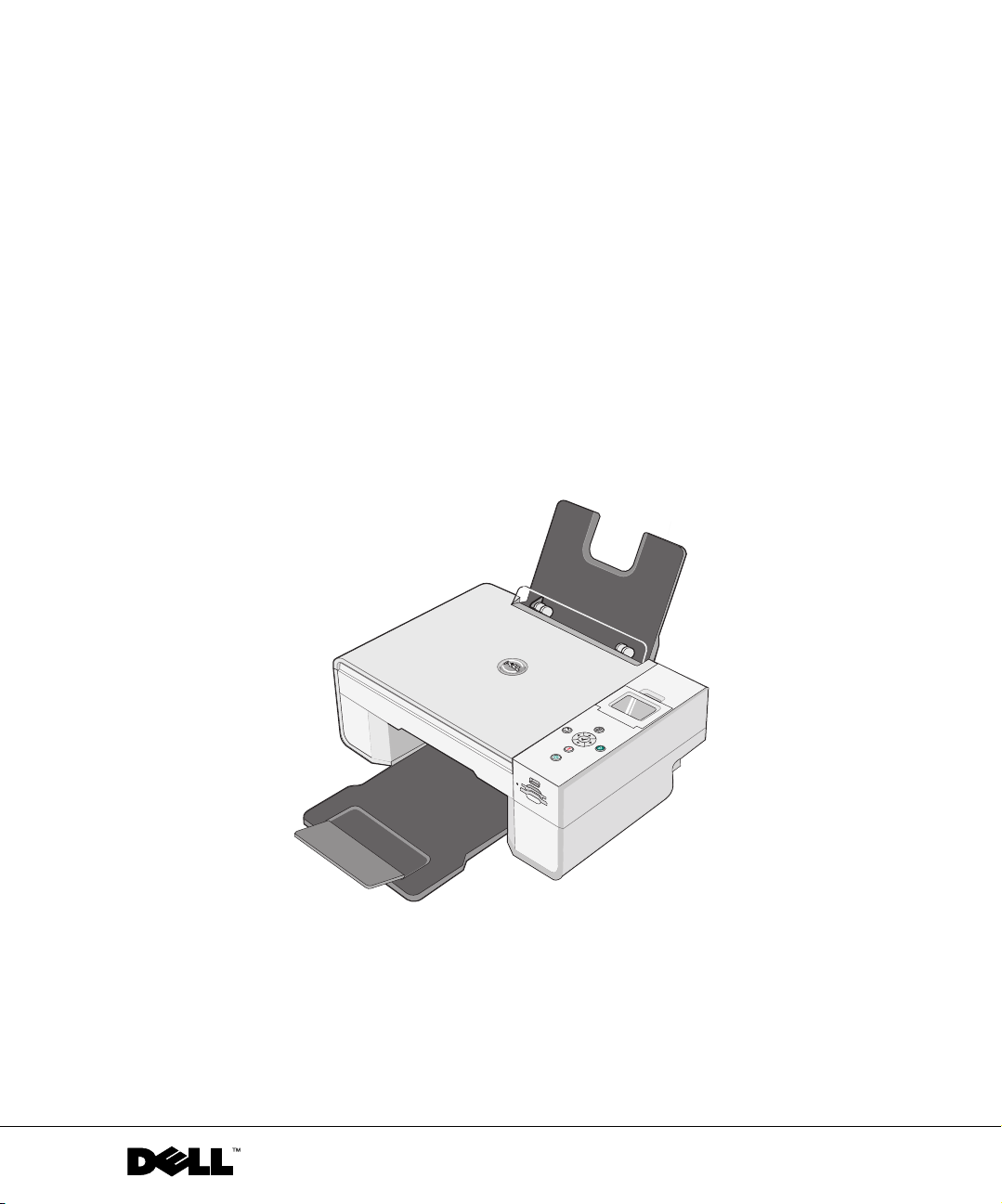
Dell™ Photo All-In-One Printer 944
Brugerhåndbog
Indeholder information om:
• Bestilling af forbrugsstoffer
• Introduktion
• Brug af printeren
• Om printerens software
• Vedligeholdelse og fejlfinding
www.dell.com/supplies | support.dell.com
Page 2
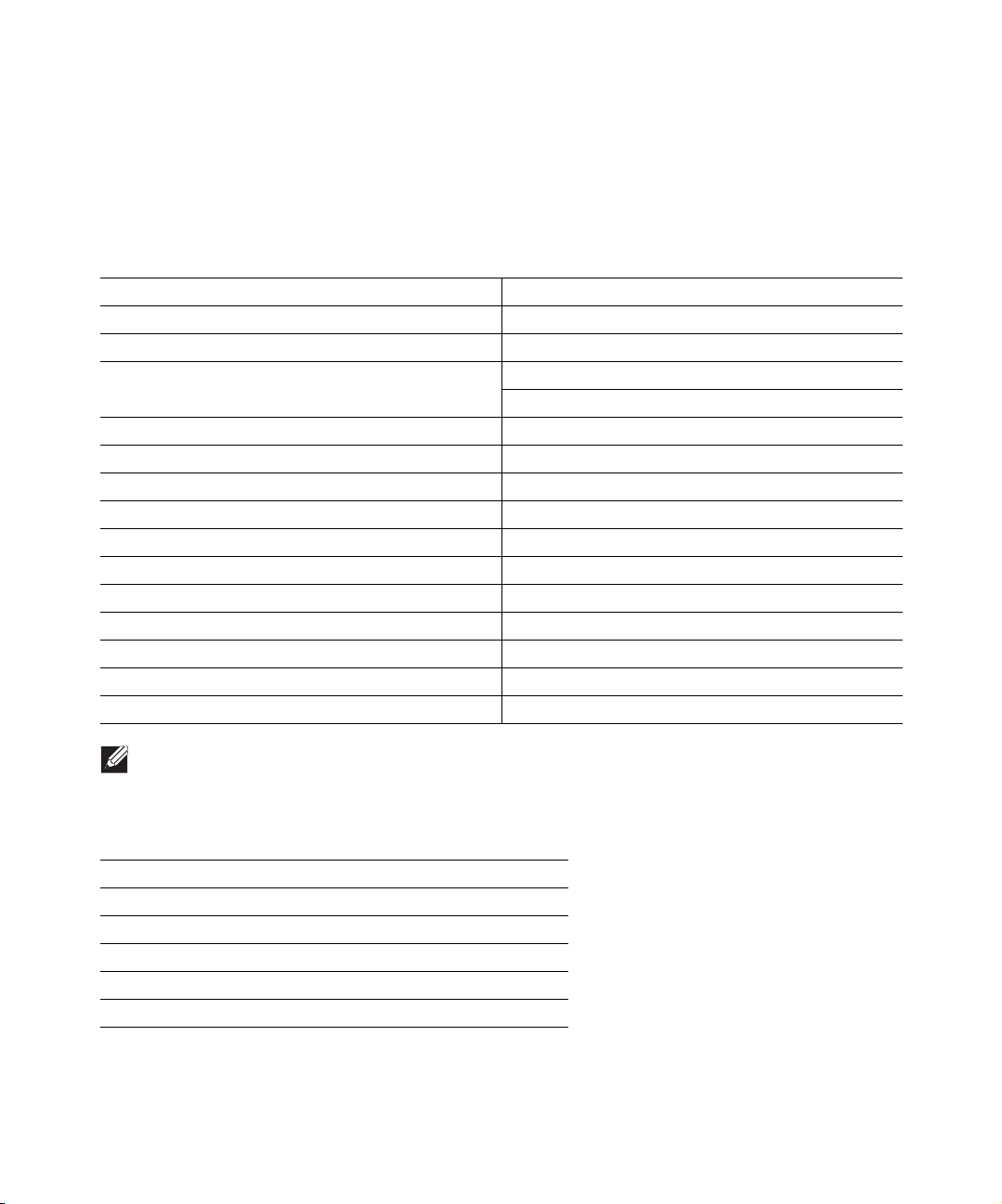
Bestilling af forbrugsstoffer
Dell™ blækpatroner kan kun erhverves gennem Dell. Du kan bestille flere blækpatroner online på
www.dell.com/supplies eller pr. telefon.
Australien 1300 303 290 Norge 231622 64
Belgien 02.713 1590 Polen 022 579 59 65
Canada 877-501-4803 Portugal 21 4220710
Chile 1230-020-3947
800-202874
Colombia 01800-9-155676 Schweiz 0848 335 599
Danmark 3287 5215 Singapore 1800 394 7486
Finland 09 2533 1411 Spanien 902120385
Frankrig 825387247 Storbritannien 0870 907 4574
Holland 020 - 674 4881 Sverige 08 587 705 81
Irland 1850 707 407 Sydafrika 0860 102 591
Italien 800602705 Tjekkiet +420 225 372 711
Japan 044-556-3551 Tyskland 0800 2873355
Luxembourg 02.713 1590 USA 877-INK-2-YOU
Malaysia 1800 88 0301 Østrig 0820-24053035
Mexico 001 866 851 1754
Kina 800-858-0888
Puerto Rico 866-851-1760
. BEMÆRK: Hvis dit land ikke er vist, skal du kontakte din Dell-distributør for at bestille forbrugsstoffer.
Printeren kan udskrive med følgende blækpatroner:
Forbrugsstof Varenummer
Sort blækpatron til standardkapacitet J5566
Farveblækpatron til standardkapacitet J5567
Sort blækpatron til høj kapacitet M4640
Farveblækpatron til høj kapacitet M4646
Fotoblækpatron J4844
Page 3
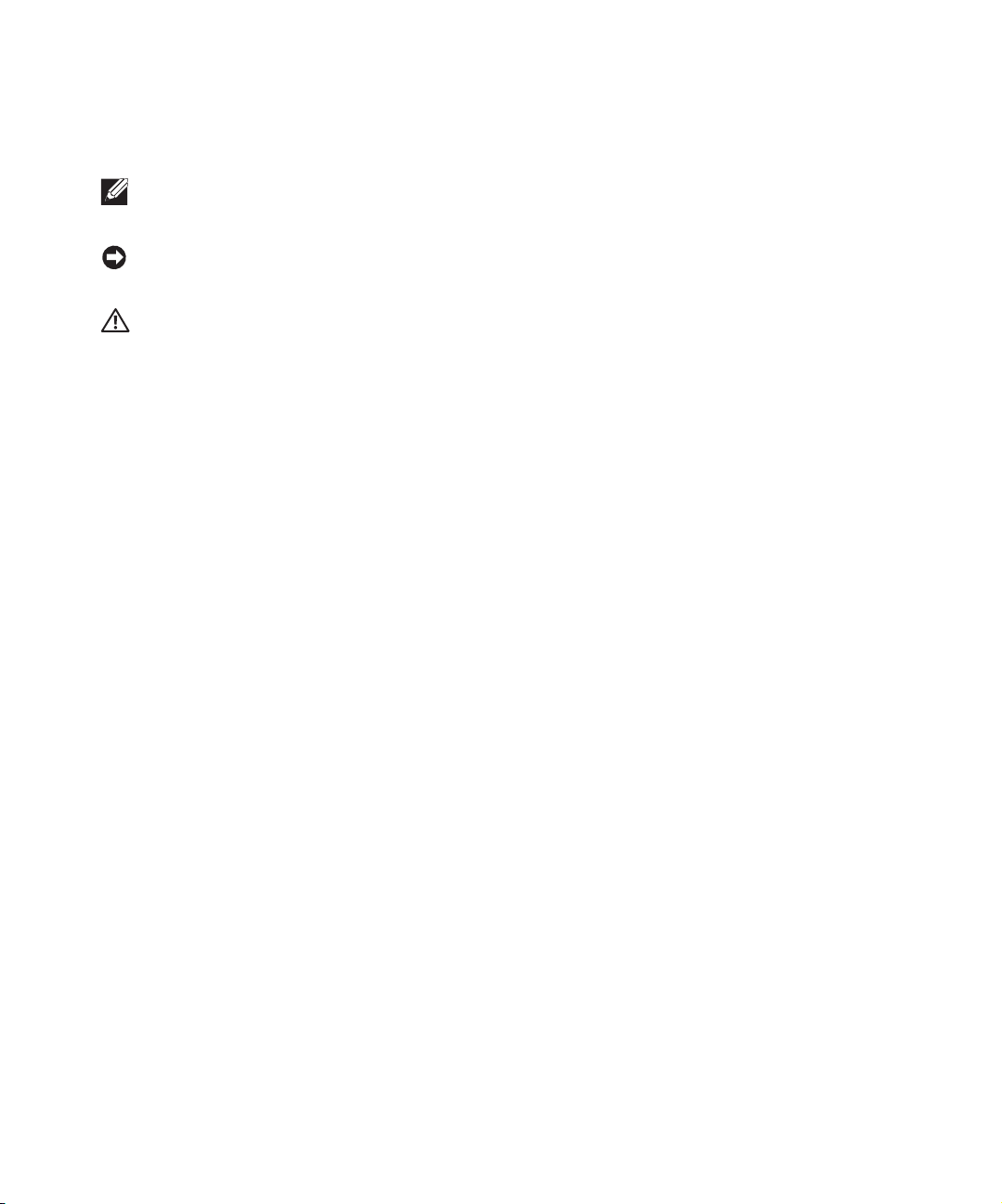
Bemærk, NB og Forsigtig
BEMÆRK: Bemærk! angiver, at der findes vigtige oplysninger, som hjælper dig til at udnytte
printeren bedre.
NB: NB! angiver, at der er risiko for skade på hardwaren eller datatab, og forklarer hvordan du
undgår problemerne.
FORSIGTIG: FORSIGTIG! angiver, at der er livsfare eller risiko for skade på person
eller materiel.
____________________
Oplysningerne i dette dokument kan ændres uden forudgående varsel.
© 2005 Dell Inc. Alle rettigheder forbeholdes.
Enhver form for kopiering uden skriftlig tilladelse fra Dell Inc. er strengt forbudt.
Varemærker, der bruges i denne tekst: Dell og DELL-logoet, Dell Picture Studio og Dell Ink Management System er varemærker
tilhørende Dell Inc.; Microsoft og Windows er registrerede varemærker tilhørende Microsoft Corporation.
Der kan blive anvendt andre varemærker og varenavne i dokum entet, der henviser til de enheder, der gør krav på de pågældende
mærker og navne eller til deres produkter. Dell Inc. fraskriver sig al ejendomsret til mærker og navne, der tilhører andre
producenter.
RETTIGHEDER I HENHOLD TIL BESTEMMELSER UDSTEDT AF REGERINGEN I USA
Denne software og dokumentation leveres med RESTRICTED RIGHTS. Use, duplication or disclosure by the Government
is subject to restrictions as set forth in subparagraph (c)(1)(ii) of the Rights in Technical Data and Computer Software clause
at DFARS 252.227-7013 and in applicable FAR provisions: Dell Inc., One Dell Way, Round Rock, Texas, 78682, USA.
Page 4
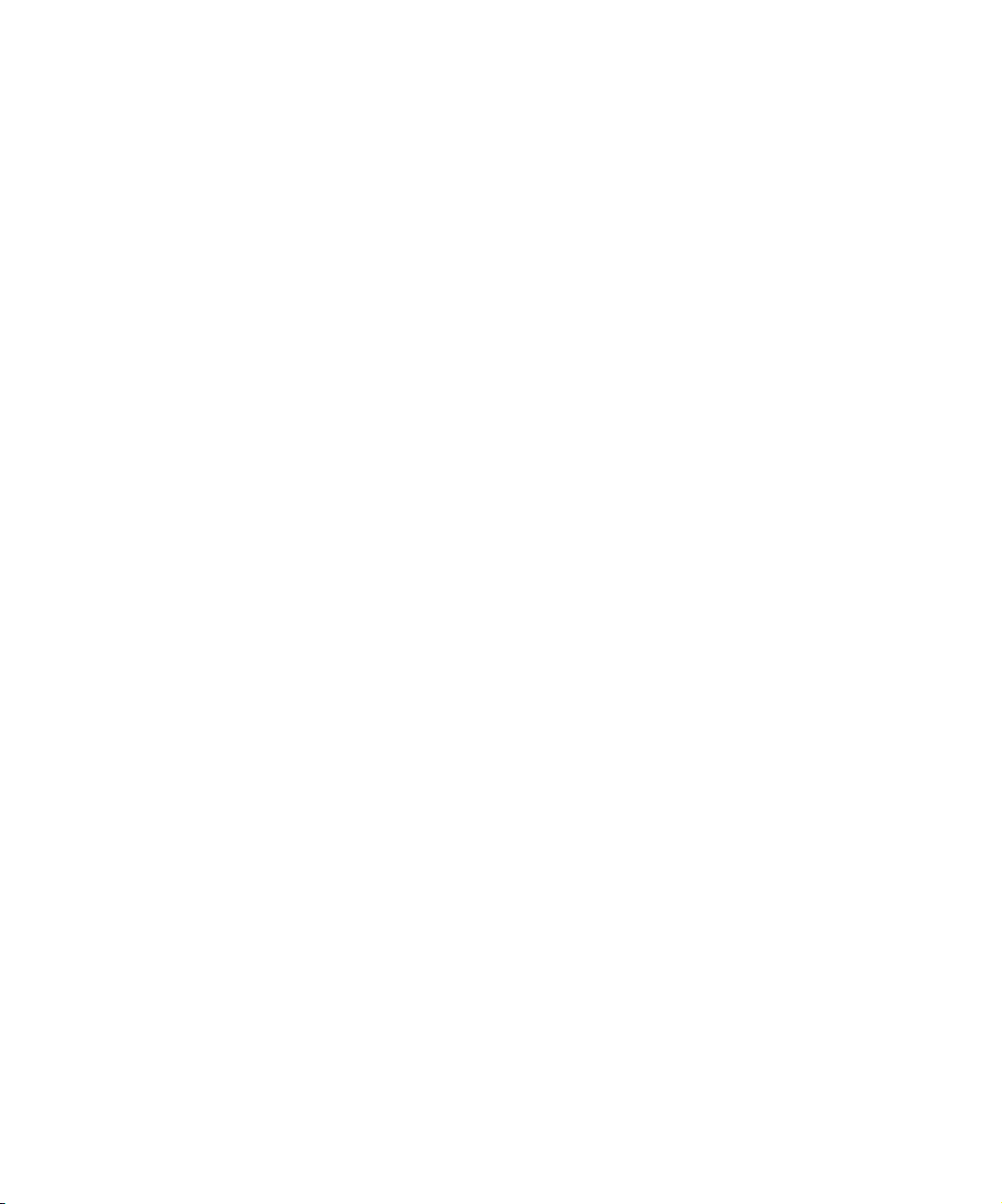
www.dell.com | support.dell.com
Page 5
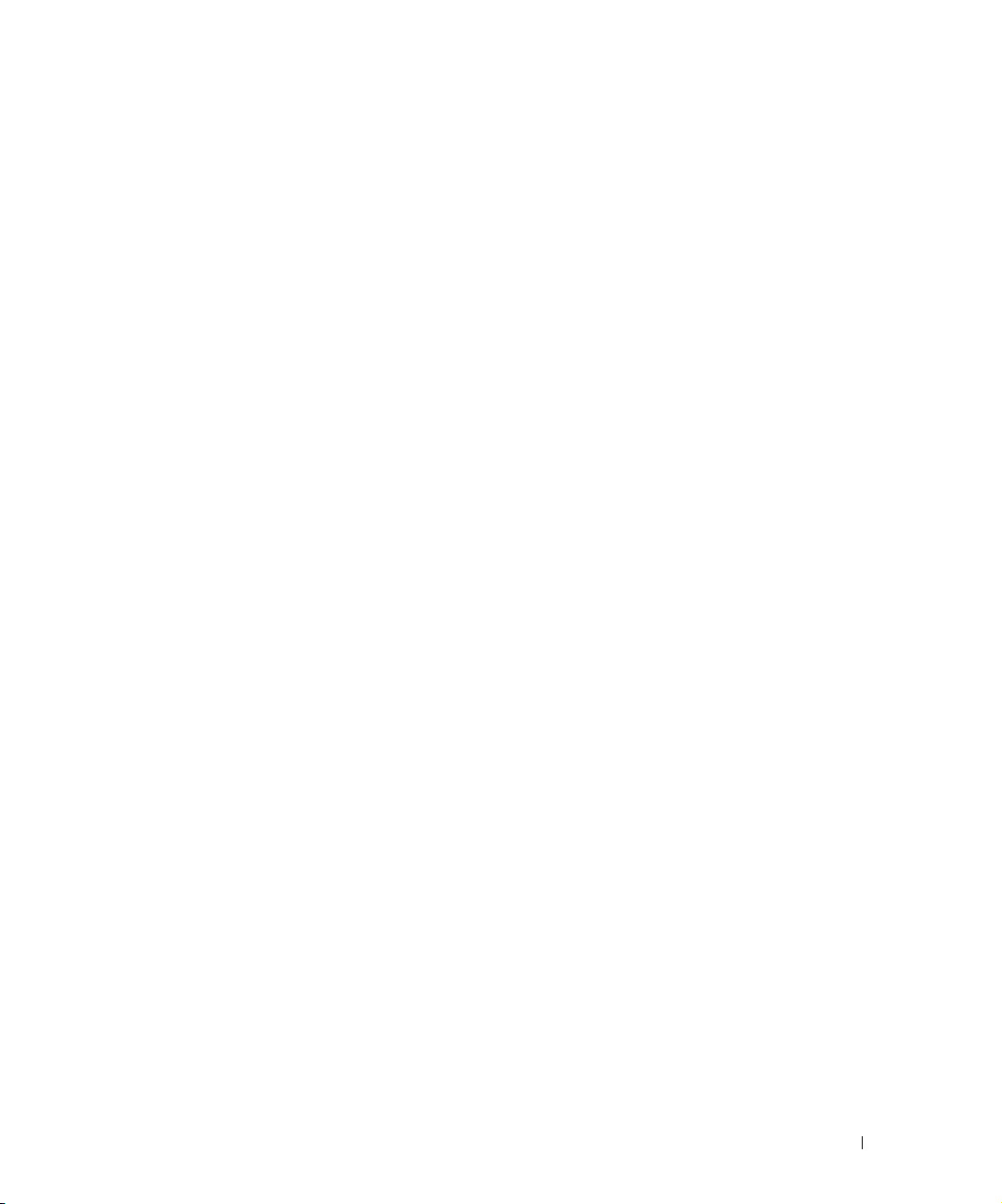
Indhold
1 Om printeren
Om printerens dele . . . . . . . . . . . . . . . . . . . . . . . . . 12
Installation af printeren
Valg af sprog på printeren
Nulstilling af sproget på printeren
Brug af betjeningspanelet
Menuer på betjeningspanelet
Ilægning af papir . . . . . . . . . . . . . . . . . . . . . . . . . . 23
Om den automatiske papirtyperegistrering . . . . . . . . . . . . 25
2 Udskrivning
Udskrivning af et dokument . . . . . . . . . . . . . . . . . . . . 27
Udskrivning af fotos . . . . . . . . . . . . . . . . . . . . . . . . 28
Udskrivning af fotos uden ramme . . . . . . . . . . . . . . . . . 29
Udskrivning af konvolutter
Udskrivning af fotos fra et PictBridge-aktiveret kamera . . . . . 31
Udskrivning af fotos fra et hukommelseskort eller en
USB-nøgle
Visning eller udskrivning af fotos
Lagring af fotos på din computer
Visning af diasshow
Udskrivning af alle fotos fra et hukommelseskort eller en
USB-hukommelsesnøgle
. . . . . . . . . . . . . . . . . . . . . . 14
. . . . . . . . . . . . . . . . . . . . 14
. . . . . . . . . . . . . . . . 14
. . . . . . . . . . . . . . . . . . . . . 15
. . . . . . . . . . . . . . . . . . 16
. . . . . . . . . . . . . . . . . . . . . 30
. . . . . . . . . . . . . . . . . . . . . . . . . . . . . 32
. . . . . . . . . . . . . . . . 34
. . . . . . . . . . . . . . . . 34
. . . . . . . . . . . . . . . . . . . . . . . 34
. . . . . . . . . . . . . . . . . . . . . 34
Indhold 5
Page 6
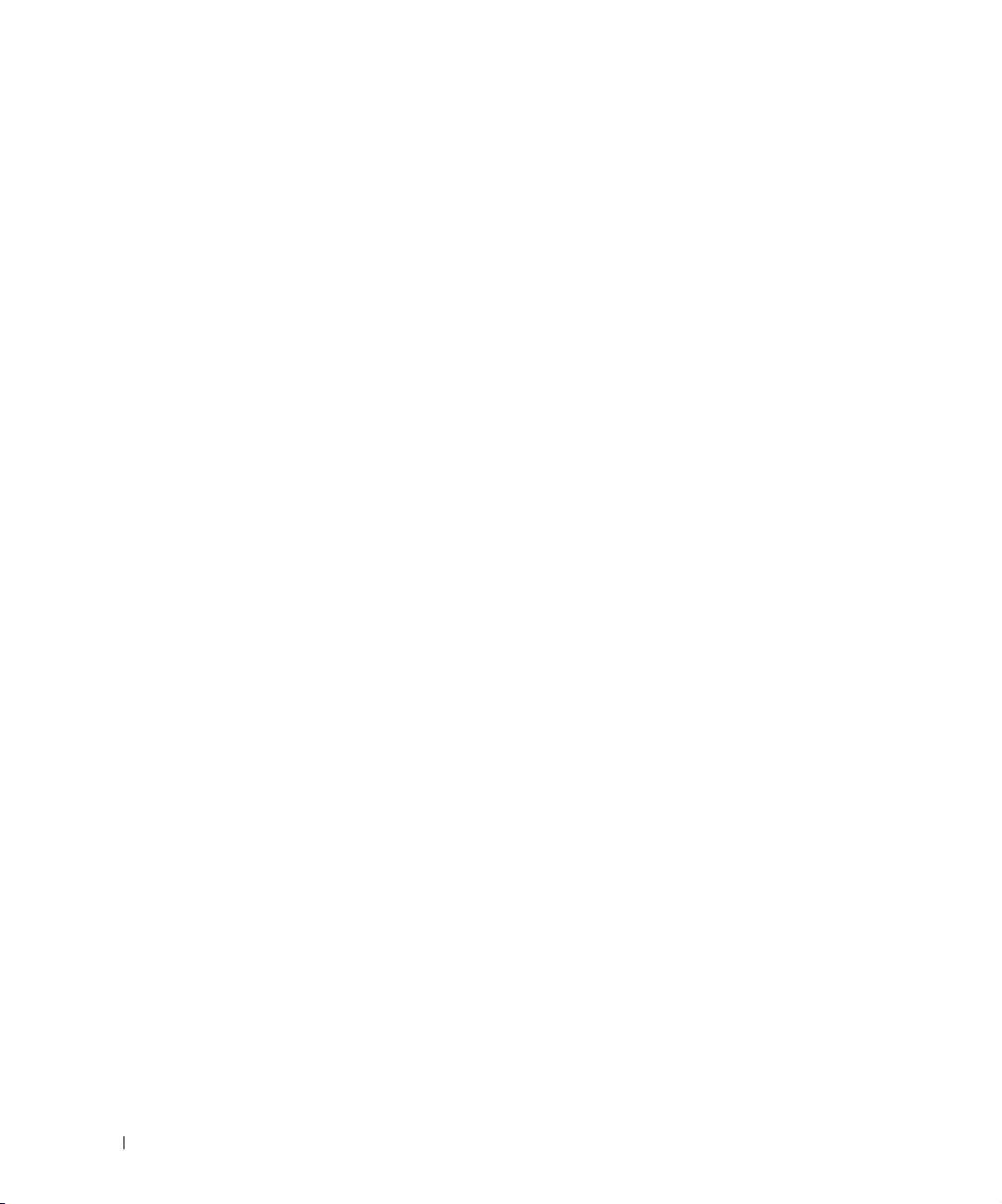
Justering af fotos på et hukommelseskort eller en
USB-hukommelsesnøgle
3 Kopiering
Kopiering af dokumenter ved hjælp af betjeningspanelet . . . . 39
Kopiering af dokumenter ved brug af computeren . . . . . . . . 40
. . . . . . . . . . . . . . . . . . . . 35
Kopiering af fotos ved brug af betjeningspanelet
Kopiering af fotos ved brug af computeren . . . . . . . . . . . . 43
Ændring af kopieringsindstillinger . . . . . . . . . . . . . . . . 45
4 Scanning
Scanning af dokumenter . . . . . . . . . . . . . . . . . . . . . 47
Scanning af fotos . . . . . . . . . . . . . . . . . . . . . . . . . 48
Scanning af flere sider eller billeder . . . . . . . . . . . . . . . 49
Scanning af et foto eller dokument via et netværk
Redigering af scannet tekst ved hjælp af OCR (Optical Character
Recognition)
Lagring af et billede på computeren . . . . . . . . . . . . . . . 53
Afsending af et scannet billede eller dokument via e-mail . . . . 53
Forstørrelse eller reduktion af billeder eller dokumenter
. . . . . . . . 42
. . . . . . . . 50
. . . . . . . . . . . . . . . . . . . . . . . . . . . . 52
. . . . . 54
5 Faxning
6 Indhold
Installation af Microsoft Faxkonsol i Windows XP . . . . . . . . 57
Konfiguration af Microsoft Faxkonsol (Windows XP) eller
Faxtjenestestyring (Windows 2000)
. . . . . . . . . . . . . . . . 58
Page 7
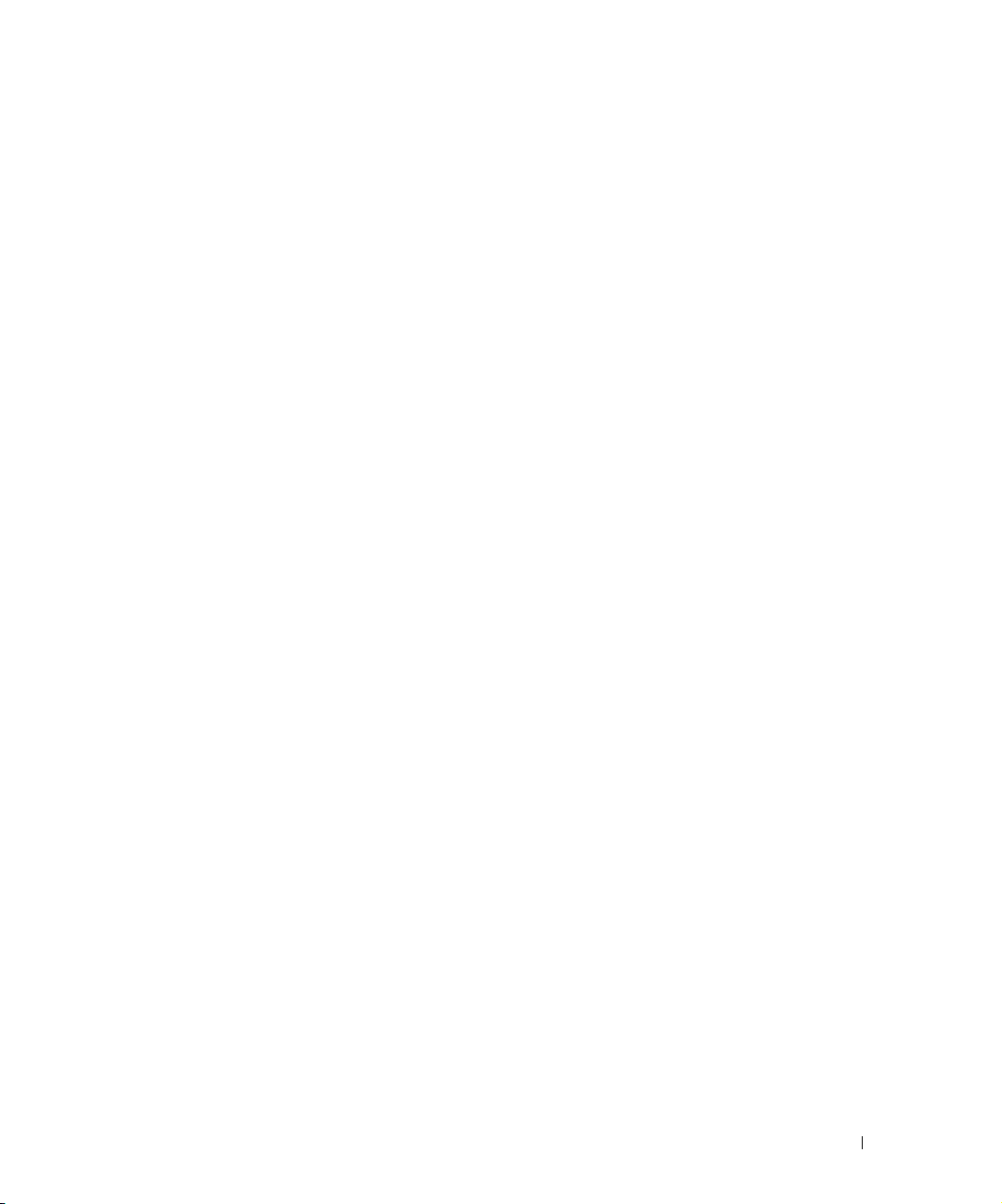
Faxning af et papirdokument ved hjælp af betjeningspanelet . . . 59
Faxning at et papirdokument ved hjælp af din computer . . . . . 60
Afsendelse af elektroniske dokumenter som fax
Modtagelse af en fax ved hjælp af Faxkonsol eller
Faxtjenestestyring
Visning af sendte og modtagne faxer ved hjælp af Faxkonsol og
Faxtjenestestyring
Visning af faxstatus ved hjælp af Faxkonsol eller
Faxtjenestestyring
Ændring af faxkonfigurationen . . . . . . . . . . . . . . . . . . 62
6 Om softwaren
Brug af Dell All-In-One Center . . . . . . . . . . . . . . . . . . . 63
Brug af Udskriftsindstillinger
Brug af Dell Picture Studio . . . . . . . . . . . . . . . . . . . . . 67
Brug af Håndtering af hukommelseskort . . . . . . . . . . . . . 68
Dell Ink Management System
. . . . . . . . . . 61
. . . . . . . . . . . . . . . . . . . . . . . . . 61
. . . . . . . . . . . . . . . . . . . . . . . . . 61
. . . . . . . . . . . . . . . . . . . . . . . . . 62
. . . . . . . . . . . . . . . . . . . 65
. . . . . . . . . . . . . . . . . . . 68
Fjernelse og geninstallation af software . . . . . . . . . . . . . . 70
7 Vedligeholdelse af blækpatroner
Udskiftning af blækpatroner . . . . . . . . . . . . . . . . . . . . 71
Justering af blækpatroner
Rengøring af blækdyser
. . . . . . . . . . . . . . . . . . . . . 74
. . . . . . . . . . . . . . . . . . . . . . 76
Indhold 7
Page 8
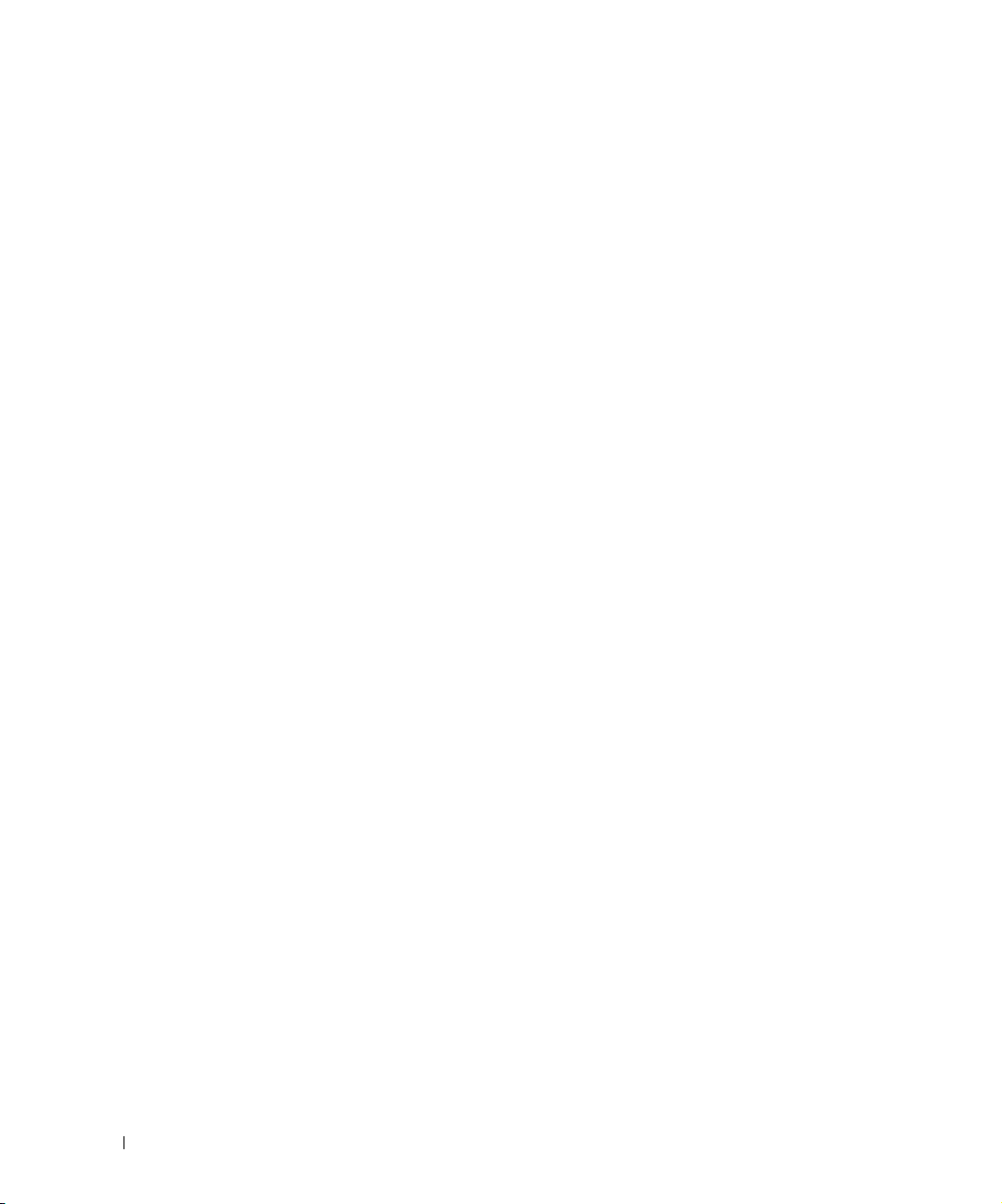
8 Fejlfinding
Installationsproblemer . . . . . . . . . . . . . . . . . . . . . . 77
Computerproblemer
. . . . . . . . . . . . . . . . . . . . . . 77
Generelle problemer
Faxproblemer
Papirproblemer
Fejlmeddelelser og indikatorer
Forbedring af udskriftskvaliteten . . . . . . . . . . . . . . . . . 84
9 Kontakt til Dell
Teknisk assistance . . . . . . . . . . . . . . . . . . . . . . . . . 85
Automatisk ordrestatusservice
Kontakt Dell . . . . . . . . . . . . . . . . . . . . . . . . . . . . 86
10 Appendiks
Eksportregler . . . . . . . . . . . . . . . . . . . . . . . . . . . 105
Dell™ Softwarelicensaftale
. . . . . . . . . . . . . . . . . . . . . . . . 80
. . . . . . . . . . . . . . . . . . . . . . . . . 80
. . . . . . . . . . . . . . . . . . . . . . . . 80
. . . . . . . . . . . . . . . . . . 82
. . . . . . . . . . . . . . . . . . 86
. . . . . . . . . . . . . . . . . . . . 105
Indeks . . . . . . . . . . . . . . . . . . . . . . . . . . . . . . . . . . 107
8 Indhold
Page 9
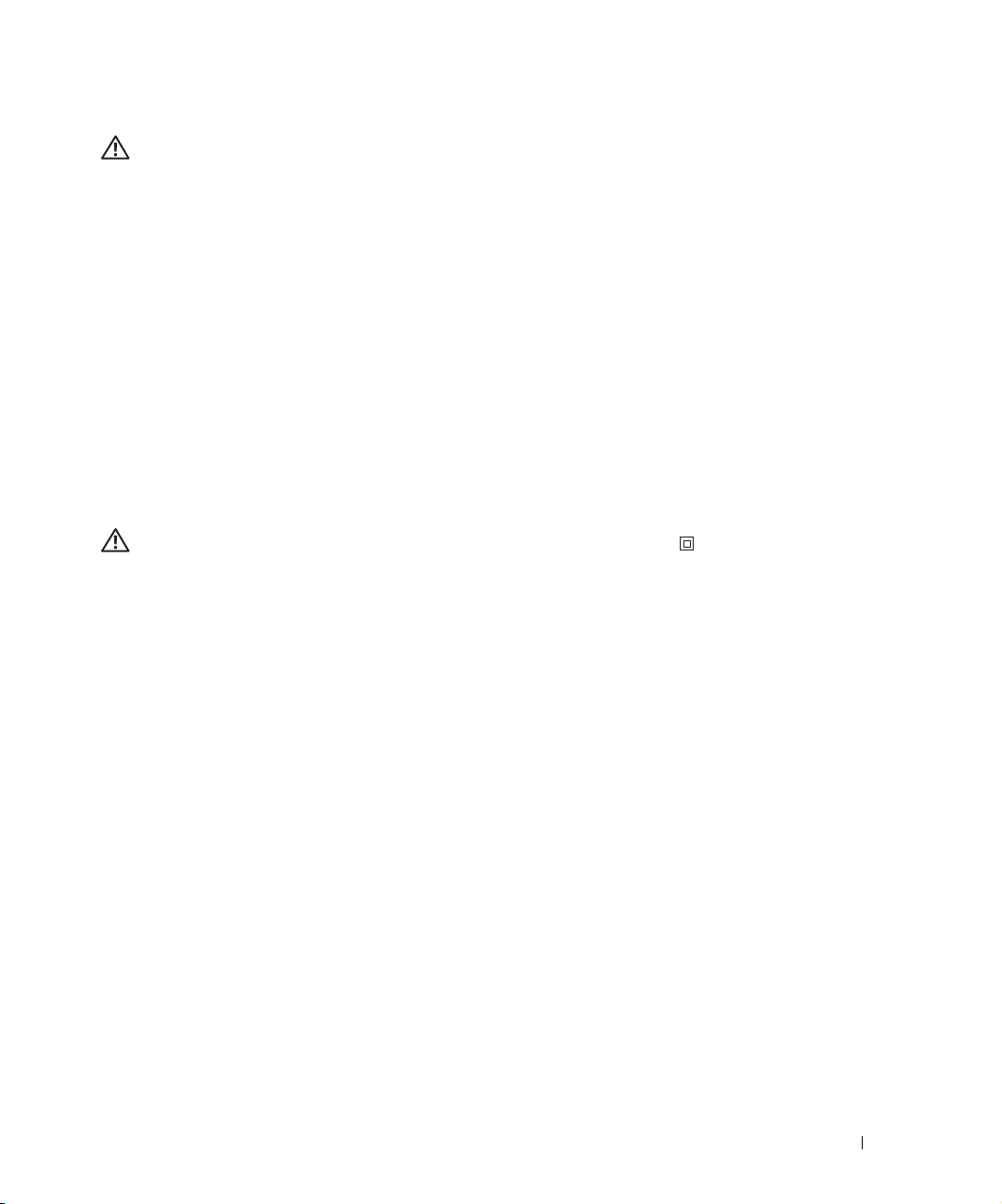
FORSIGTIG! SIKKERHEDSINSTRUKTIONER
Følg denne sikkerhedsvejledning for at sikre din personlige sikkerhed og øge beskyttelsen af produkt og
arbejdsmiljø over for skaderisici.
• Hvis produktet inkluderer et modem, skal kablet, som bruges med modemet, have en
ledningsstørrelse på mindst 26 AWG (American wire gauge) og et FCC-kompatibelt RJ-11 modulært
stik.
• For at beskytte dit produkt mod pludselig forøgelse af indsvingningsstrøm og en reduktion i den
elektriske strøm skal du bruge en vandrebølgespærre eller en UPS-ledning (Uninterruptible Power
Supply).
• Brug ikke printeren i et vådt miljø, f.eks. tæt på et badekar, håndvask eller swimmingpool eller i en
våd kælder.
• Kontroller, at der ikke ligger noget på produktets kabler, og at kablerne ikke ligger et sted, hvor man
kan træde på dem eller falde over dem.
• Brug kun den netledning, der leveres sammen med dette produkt, eller en erstatningsnetledning,
som er godkendt af producenten.
FORSIGTIG: Hvis dit produkt ikke er markeret med dette symbol , skal det
tilsluttes en stikkontakt med jordforbindelse.
• Sæt netledningen i en stikkontakt, der er lettilgængelig og i nærheden af produktet.
• For helt at slukke for produktet skal du trække stikket ud af stikkontakten.
• Service og reparationer, som ikke er beskrevet i brugerdokumentationen, skal udføres af en
kvalificeret servicetekniker.
• Brug ikke faxfunktionen i tordenvejr. Installer ikke dette produkt, og foretag ikke elektriske
tilslutninger eller kabeltilslutninger, f.eks. af netledningen, når det er tordenvejr.
• Produktet er designet til at overholde sikkerhedsstandarder ved brug af specifikke Dell-autoriserede
komponenter. Delenes sikkerhedsfunktioner er ikke altid indlysende. Dell fraskriver sig
erstatningsansvar, der er forbundet med brug af ikke-Dell-autoriserede komponenter.
•Se Brugerhåndbogen for at få instruktioner i at afhjælpe papirstop.
FORSIGTIG! SIKKERHEDSINSTRUKTIONER 9
Page 10
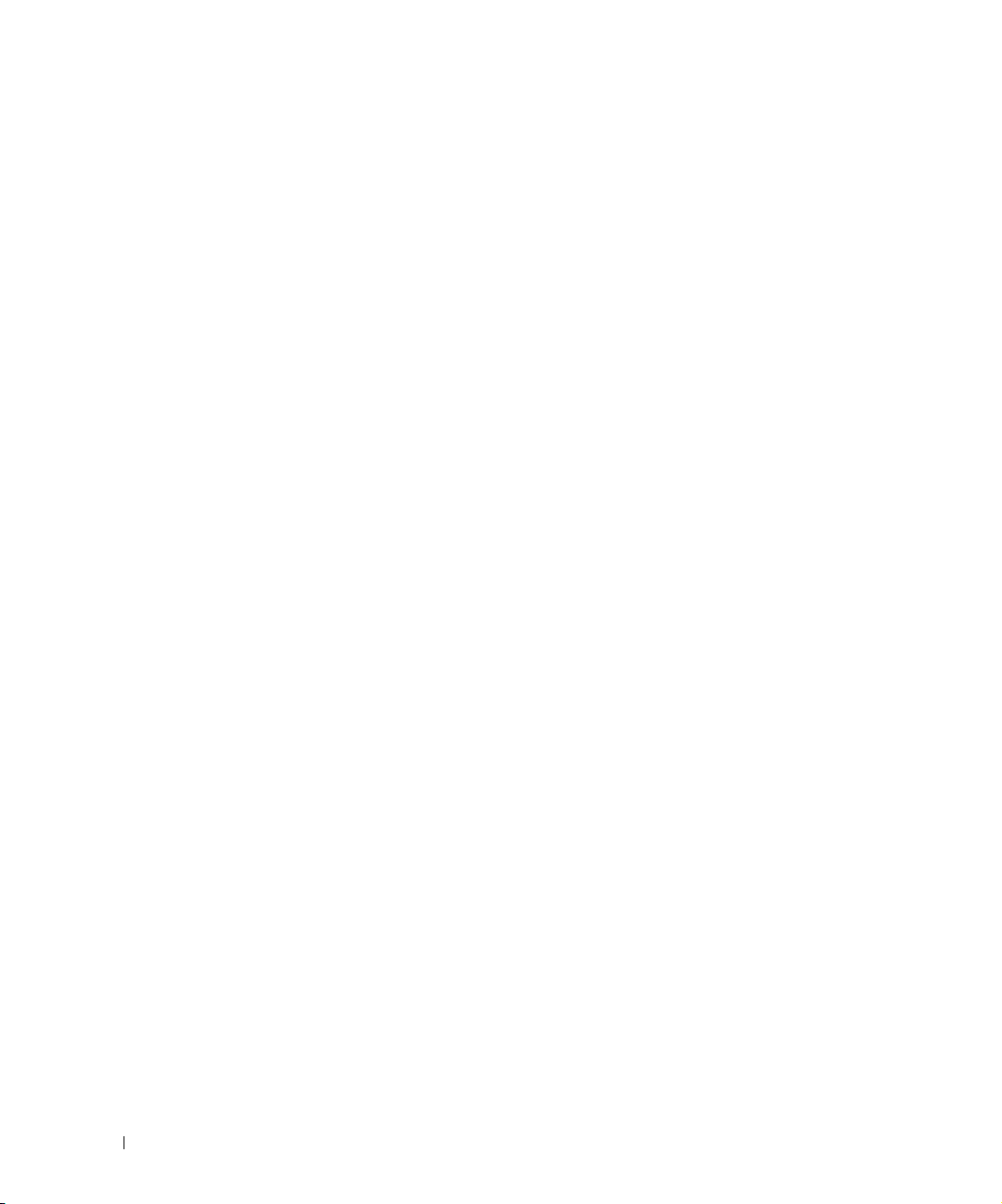
www.dell.com | support.dell.com
10 FORSIGTIG! SIKKERHEDSINSTRUKTIONER
Page 11
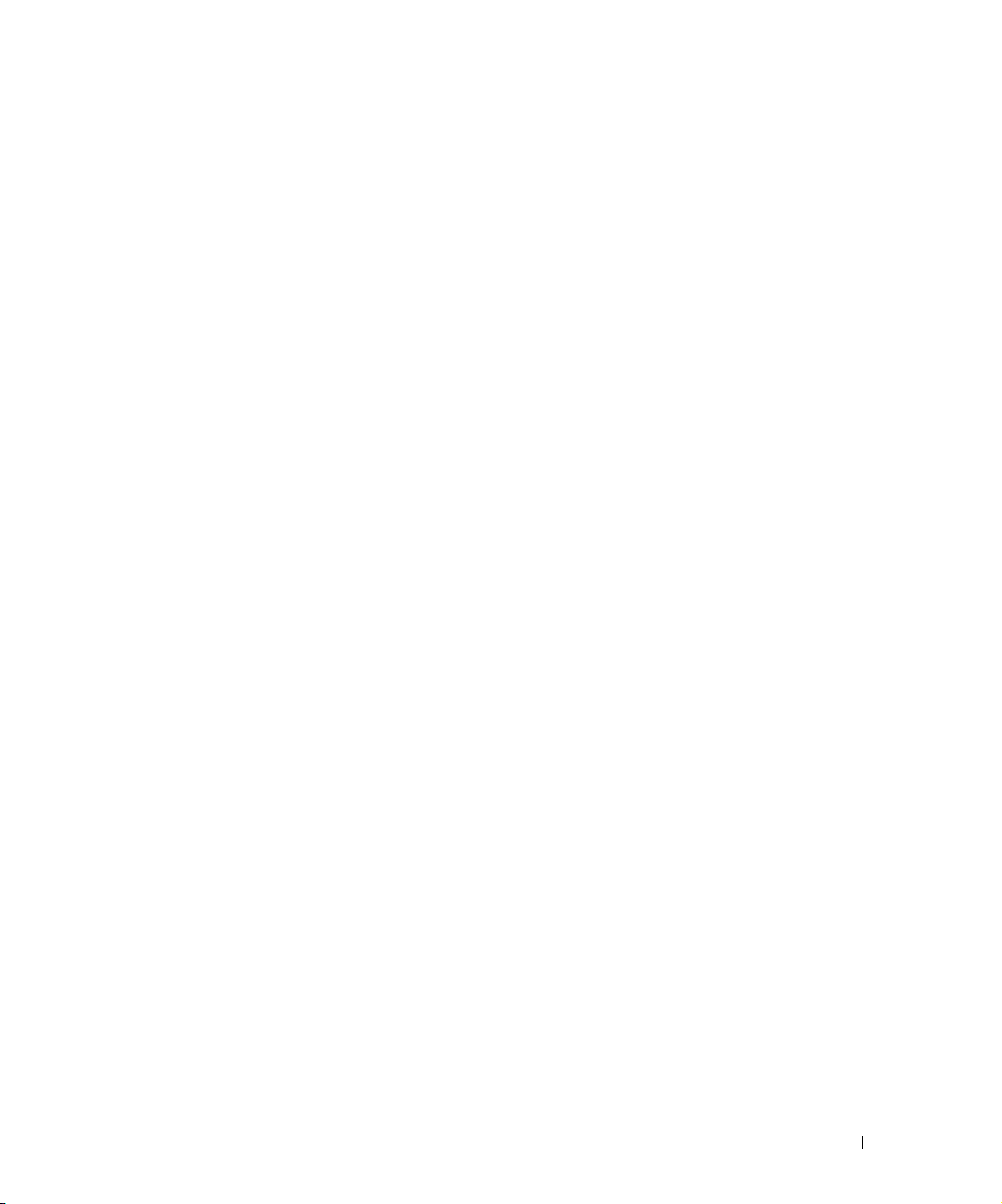
Om printeren
Du kan anvende Dell Photo AIO Printer 944 til at udføre en række ting. Du skal dog være
opmærksom på følgende:
• Hvis printeren er tilsluttet en computer, kan du enten anvende printerens betjeningspanel
eller printersoftwaren til at oprette dine projekter.
• Du behøver ikke slutte printeren til en computer for at scanne, udskrive og faxe.
• Du behøver ikke slutte printeren til en computer for at kopiere et dokument eller udskrive
fra hukommelseskort, USB-hukommelsesnøgler eller PictBridge-aktiverede digitale
kameraer.
1
Om printeren 11
Page 12
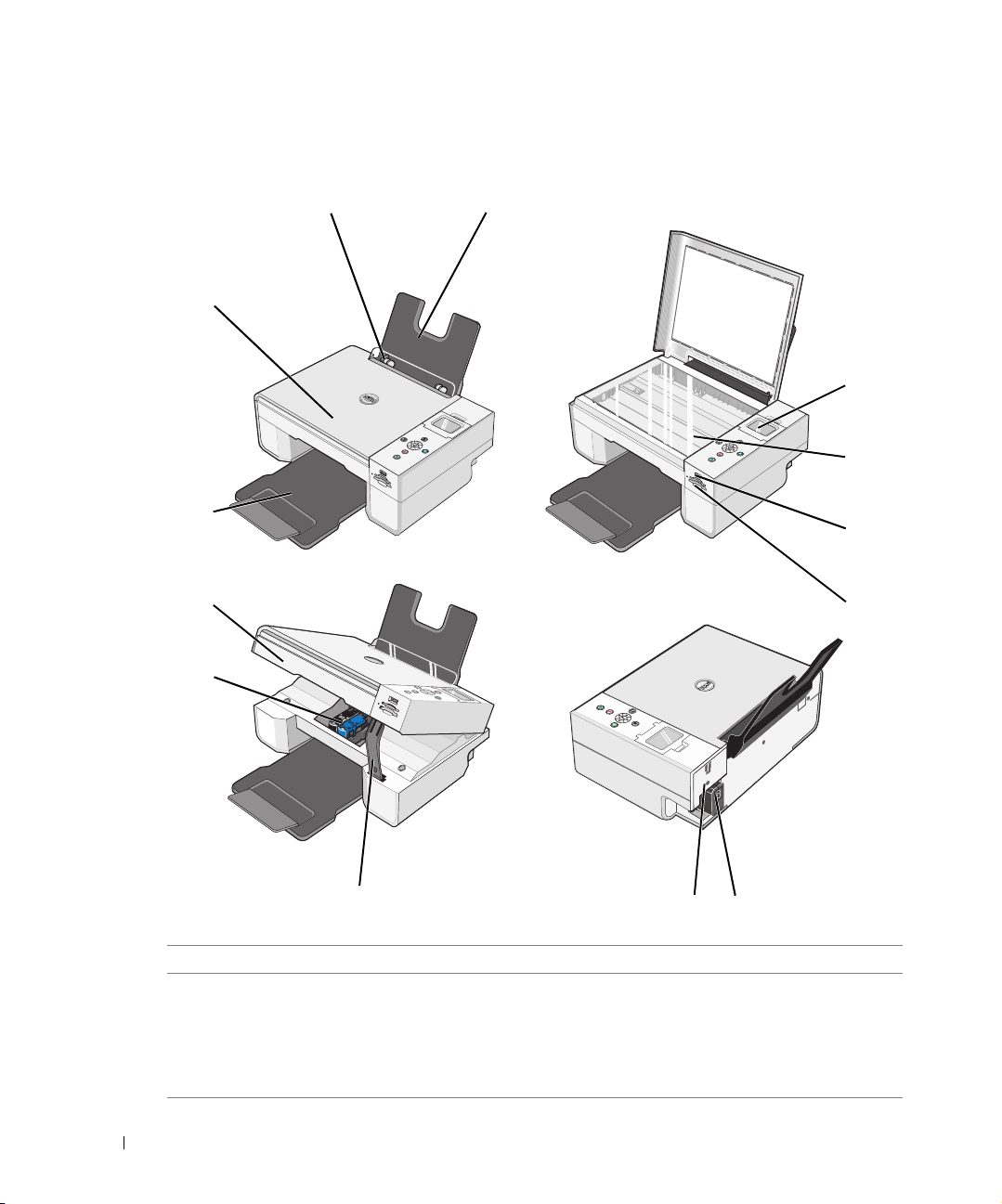
Om printerens dele
www.dell.com | support.dell.com
2
3
4
5
6
1
13
12
11
10
Nummer Komponent: Beskrivelse:
1 Papirstøtte Komponent, der understøtter det ilagte papir.
2 Papirstyr Støtte, der hjælper papiret til at blive ført ind i printeren
3 Topdæksel Printerens dæksel, hvor dokumentet eller billedet presses
12 Om printeren
7
korrekt.
ned under scanning.
9
8
Page 13
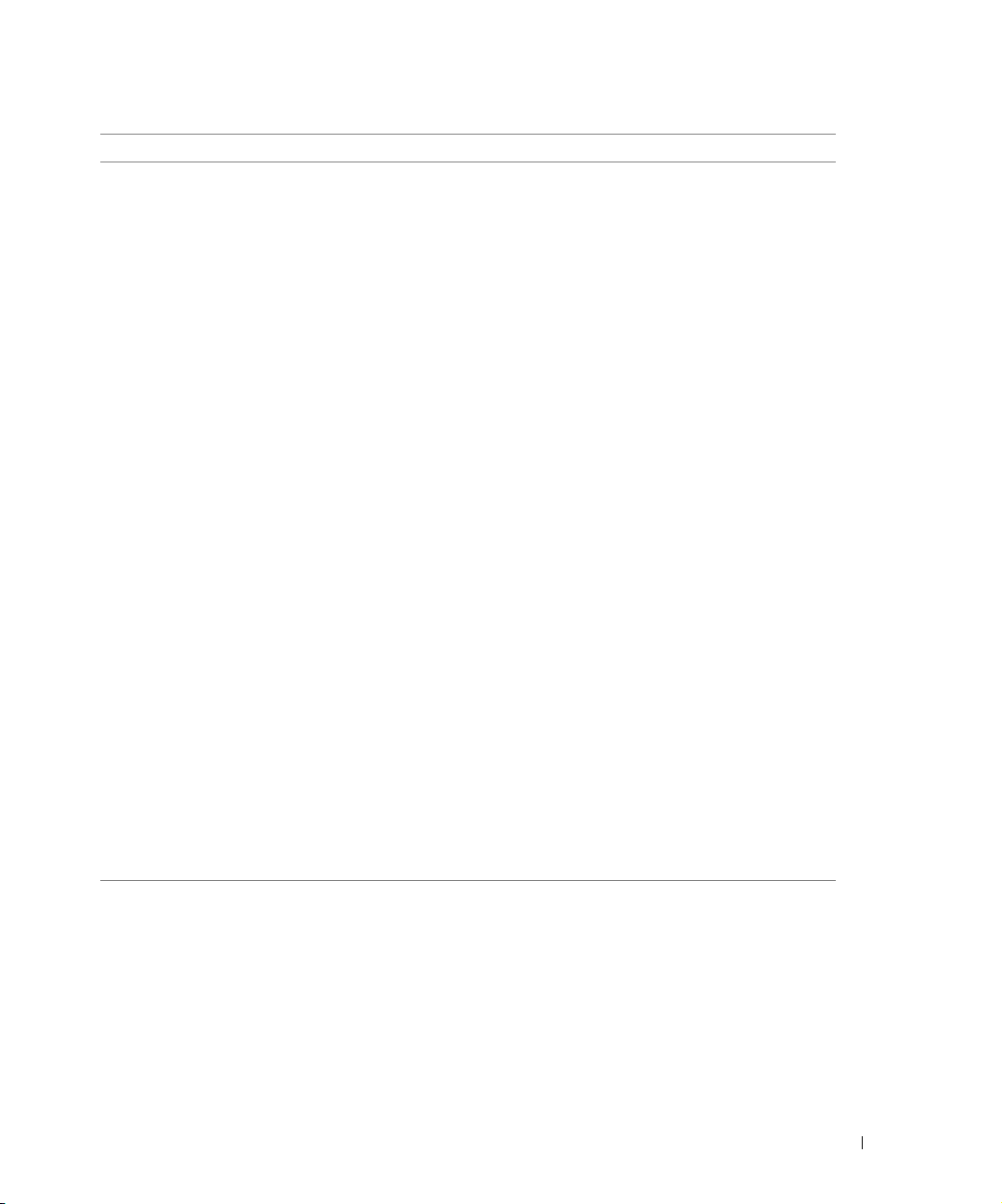
Nummer Komponent: Beskrivelse:
4 Udskriftsbakke Bakke til papir, der føres ud af printeren.
BEMÆRK: Du kan forlænge udskriftsbakken ved at
trække bakken lige ud og slå forlængeren ud.
5 Printerenhed Enhed, som løftes for at få adgang til blækpatronerne.
6 Blælpatronholder Enhed, der har plads til to blækpatroner, en
farveblækpatron og en sort blækpatron eller
fotoblækpatron. Se "Udskiftning af blækpatroner" på
side 71 for at få flere oplysninger om patroner.
7 Scannerafstivning Komponent under printerenheden, der holder printeren
åben, mens blækpatronerne skiftes.
BEMÆRK: Printeren lukkes til normal brug ved at
løfte printerenheden, trykke scannerafstivningen indad
og tilbage i printeren og derefter sænke printerenheden,
indtil den hviler på printerens grundflade.
8 USB-port Åbning, hvori USB-kablet indsættes (sælges separat).
Den anden ende af USB-kablet indsættes i computeren.
9 Strømstik Åbning, hvori netledningen indsættes.
BEMÆRK: Indsæt netledningen i printeren, før du
indsætter den i stikkontakten.
10 Stik til hukommelseskort Stik, hvor du kan indsætte et mediekort, der indeholder
digitale billeder.
11 PictBridge-USB-port Stik, hvori du kan indsætte en USB-hukommelsesnøgle
eller USB-kablet (sælges separat), der slutter printeren til
et PictBridge-kompatibelt kamera. Se "Udskrivning af
fotos fra et PictBridge-aktiveret kamera" på side 31 for
yderligere oplysninger.
12 Scanners glasplade Overflade, hvorpå dokumentet eller fotoet lægges med
forsiden nedad for at blive kopieret, faxet eller scannet.
13 Betjeningspanel Panel på printeren, hvorfra du kan kopiere, faxe og
udskrive. Se "Brug af betjeningspanelet" på side 15 for
yderligere oplysninger.
Om printeren 13
Page 14
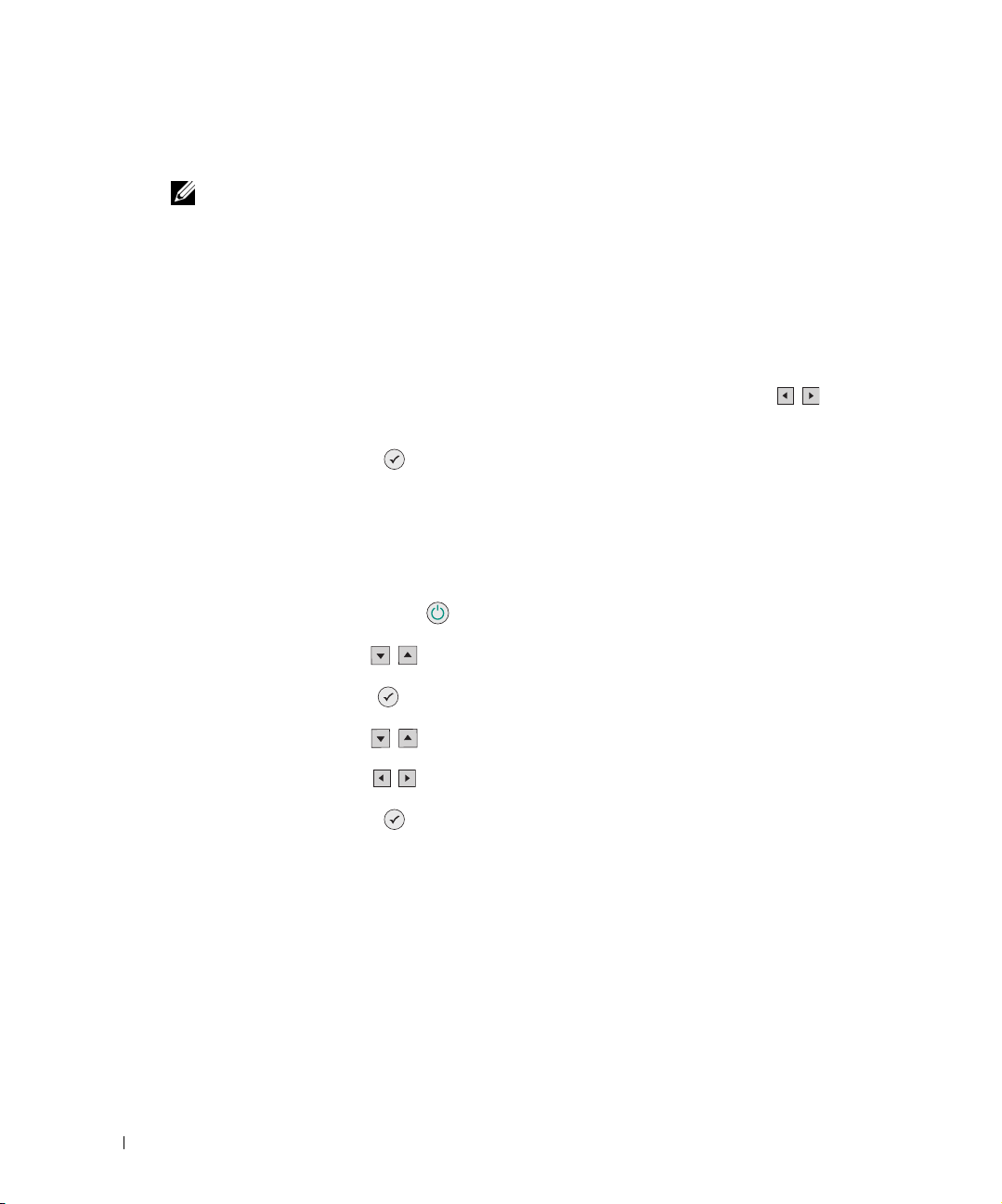
Installation af printeren
BEMÆRK: Dell Photo AIO Printer 944 understøtter Microsoft® Windows® 2000, Windows XP
og Windows XP Professional x64.
Følg instruktionerne på plakaten Installation af printeren for at installere hardware og software.
Se "Installationsproblemer" på side 77, hvis du har problemer med installationen.
Valg af sprog på printeren
Sådan vælger du sprog på printeren første gang:
www.dell.com | support.dell.com
1 Når du første gang tænder for printeren, skal du trykke på pile-knapperne for at
finde dit sprog.
2 Tryk på knappen Væ l g for at vælge sprog.
Nulstilling af sproget på printeren
Hvis du har behov for at ændre det standardsprog, der anvendes i betjeningspanelet, skal du gøre
følgende:
1 Tryk p å tænd/sluk-knappen for at tænde for printeren.
2 Tryk p å pile-tasterne , indtil du ser Indstillinger.
3 Tryk p å knappen Væ l g .
4 Tryk p å pile-tasterne , indtil du ser Sprog.
5 Tryk p å pile-tasterne for at finde dit sprog.
6 Tryk på knappen Væ l g for at vælge sprog.
14 Om printeren
Page 15
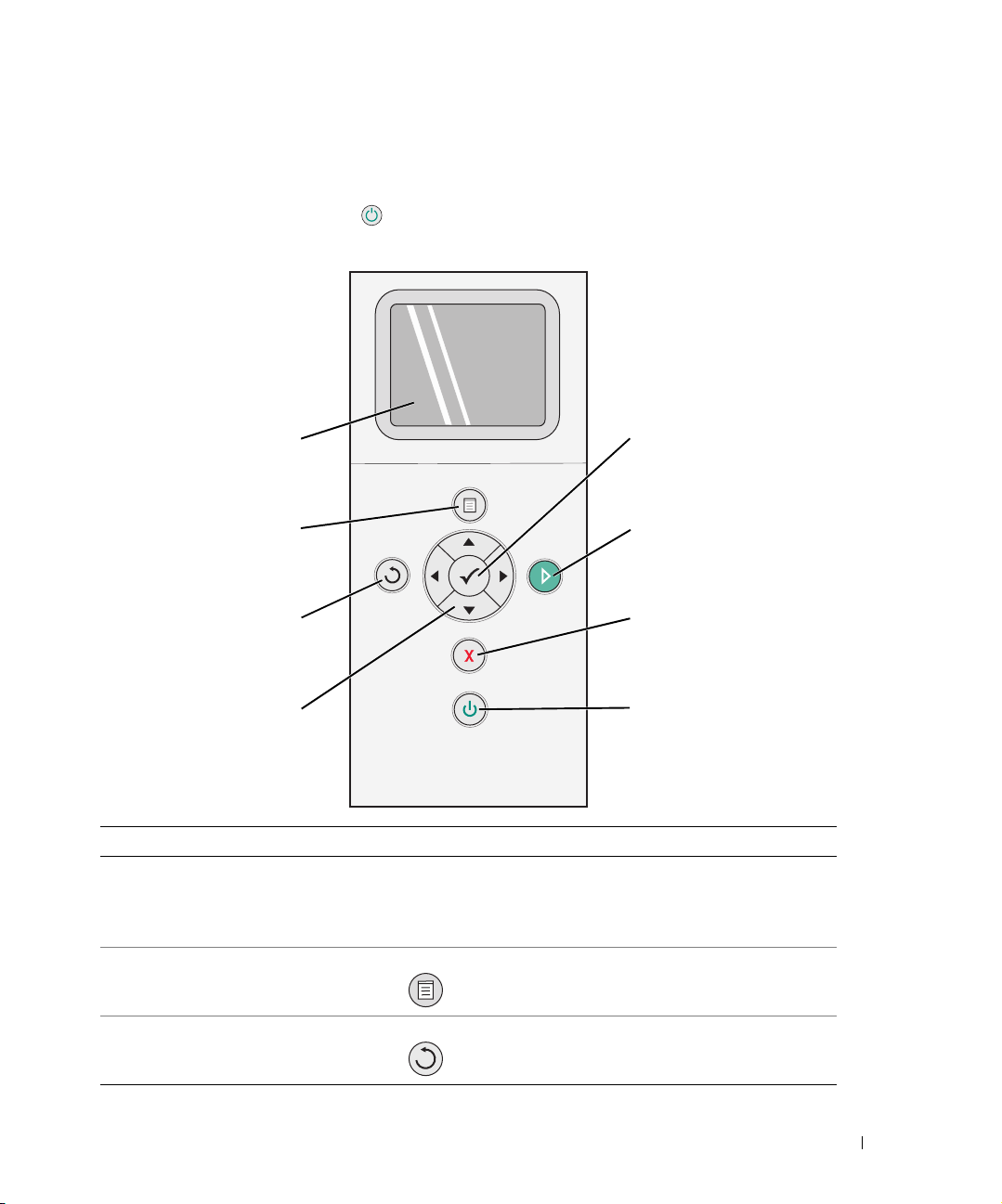
Brug af betjeningspanelet
Med knapperne på betjeningspanelet kan du scanne, kopiere og tilpasse dokumenter. Printeren
er tændt, når tænd/sluk-knappen lyser.
1
2
36
4
Nummer Brug: Hvis du vil:
1 LCD-skærm Vis funktioner til scanning, kopiering, faxning
og udskrivning samt status- og fejlmeddelelser.
Se "Brug af betjeningspanelet" på side 15 for
yderligere oplysninger.
2 Knappen Menu Åbn eller afslut en menu.
8
7
5
3 Knappen Tilbage Vend tilbage til den forrige menu eller skærm.
Om printeren 15
Page 16
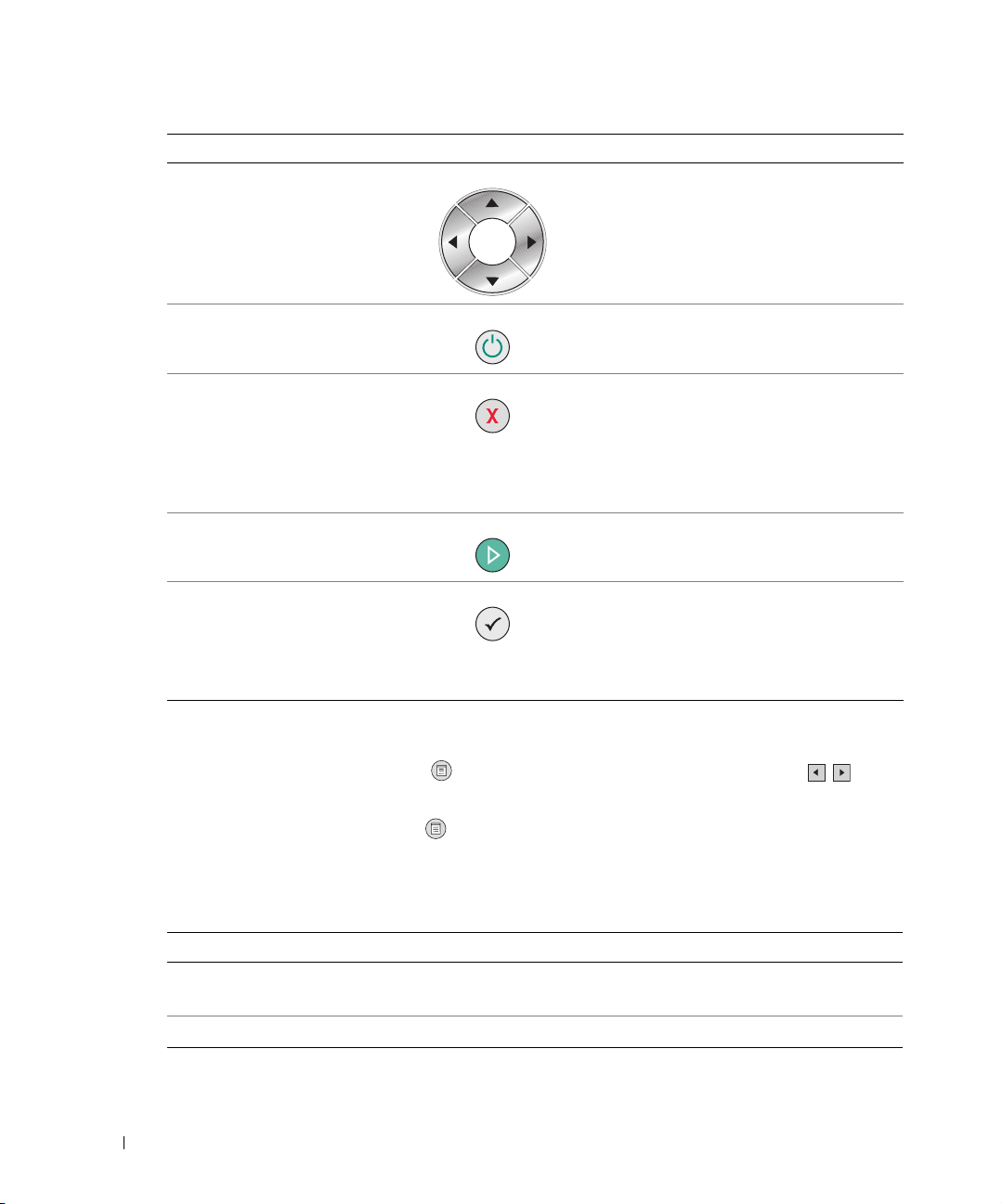
Nummer Brug: Hvis du vil:
4 Pile-taster • Navigere i menuer og menupunkter.
• Øge/reducere antallet af kopier.
• Skifte den valgte tilstand.
• Navigere i fotos på et fotokort eller et
digitalt kamera.
5 Tænd/sluk-knappen Tænde eller slukke for printeren.
www.dell.com | support.dell.com
6 Knappen Annuller • Annullere et igangværende scannings-,
udskrifts- eller kopieringsjob.
• Annullere et kopieringsjob (ved hjælp af
printeren) og skubbe en side ud.
• Afslutte en menu og vende tilbage til
standardindstillingerne.
7 Knappen Start Starte med at kopiere, scanne eller faxe.
8 Knappen Vælg • Vælg et menupunkt.
• Vælg et billede, som skal udskrives
(i Foto-tilstand).
• Starte papirfremføring ved at holde
knappen nede i 3 sekunder.
Menuer på betjeningspanelet
Når du trykker på knappen Menu , vises følgende menuer. Tryk på pile-tasterne for at
rulle gennem de tilgængelige punkter i hver menu. Når den ønskede indstilling vises i displayet,
skal du trykke på knappen Menu igen for at gemme indstillingen og fortsætte til den næste
tilgængelige menu.
Kopieringstilstand
Menupunktet til kopiering Indstillinger
Farve • Farve*
Kopier
16 Om printeren
• Sort/hvid
1
–99
Page 17
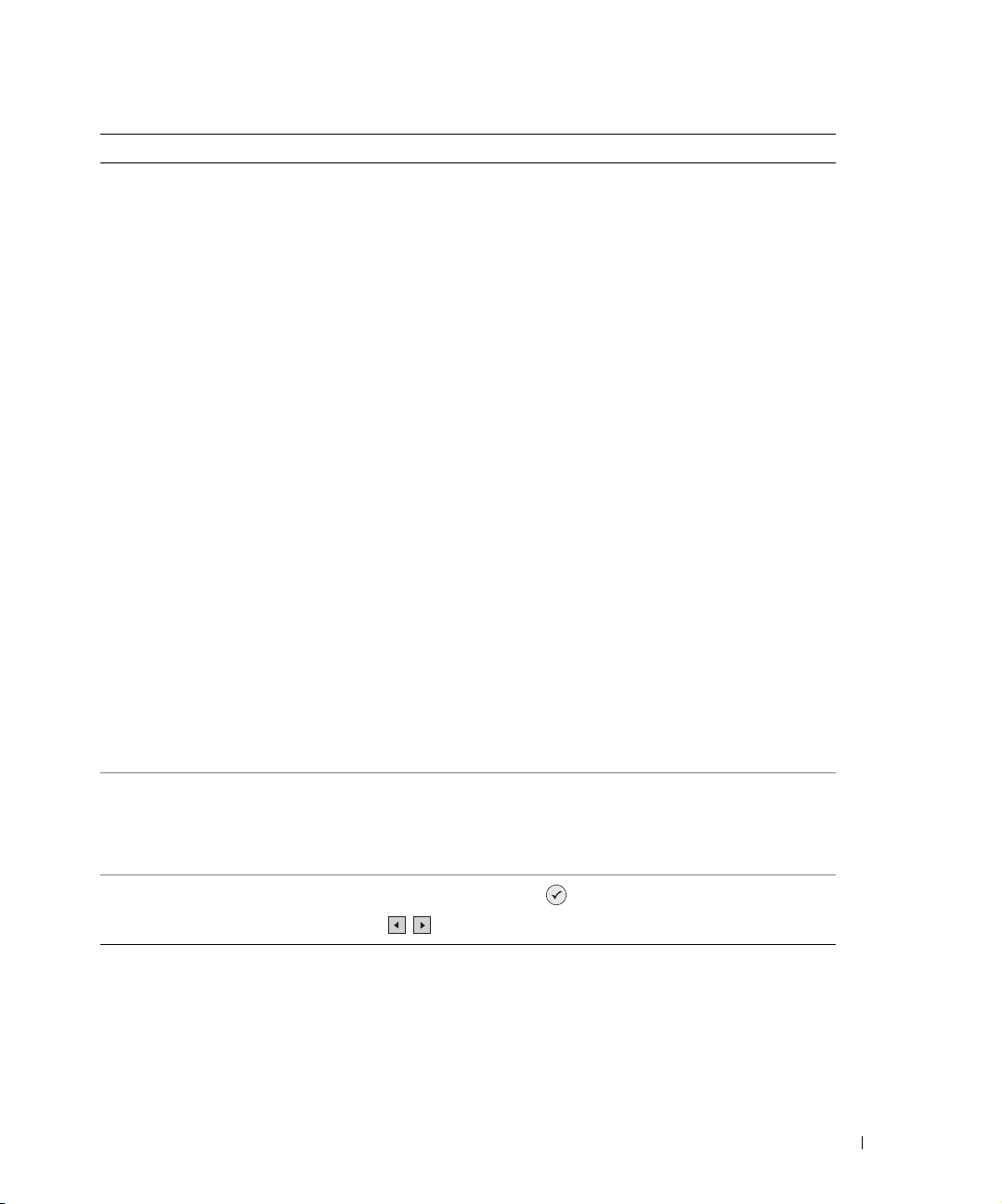
Menupunktet til kopiering Indstillinger
Reducer/Forstør • 50%
•100%*
•200%
• Brugerdefineret%
• Tilpas til side
• 2 x 2 Plakat
• 3 x 3 Plakat
• 4 x 4 Plakat
• 2¼ x 3¼ tommer
• 3 x 5 tommer
• 3½ x 5 tommer
• 4 x 6 tommer
• 5 x 7 tommer
• 8 x 10 tommer
• 8½ x 11 tommer
• 8½ x 14 tommer
•A6
•A5
•B5
•A4
•L
•2L
• Hagaki
•10 x 15 cm
•13 x 18 cm
Kopieringskvalitet • Kladde
•Normal
•Foto
• Automatisk*
Lysstyrke
Tryk på knappen Væl g , og brug derefter
til at justere lysstyrkeindstillingen.
pile-tasterne
Om printeren 17
Page 18
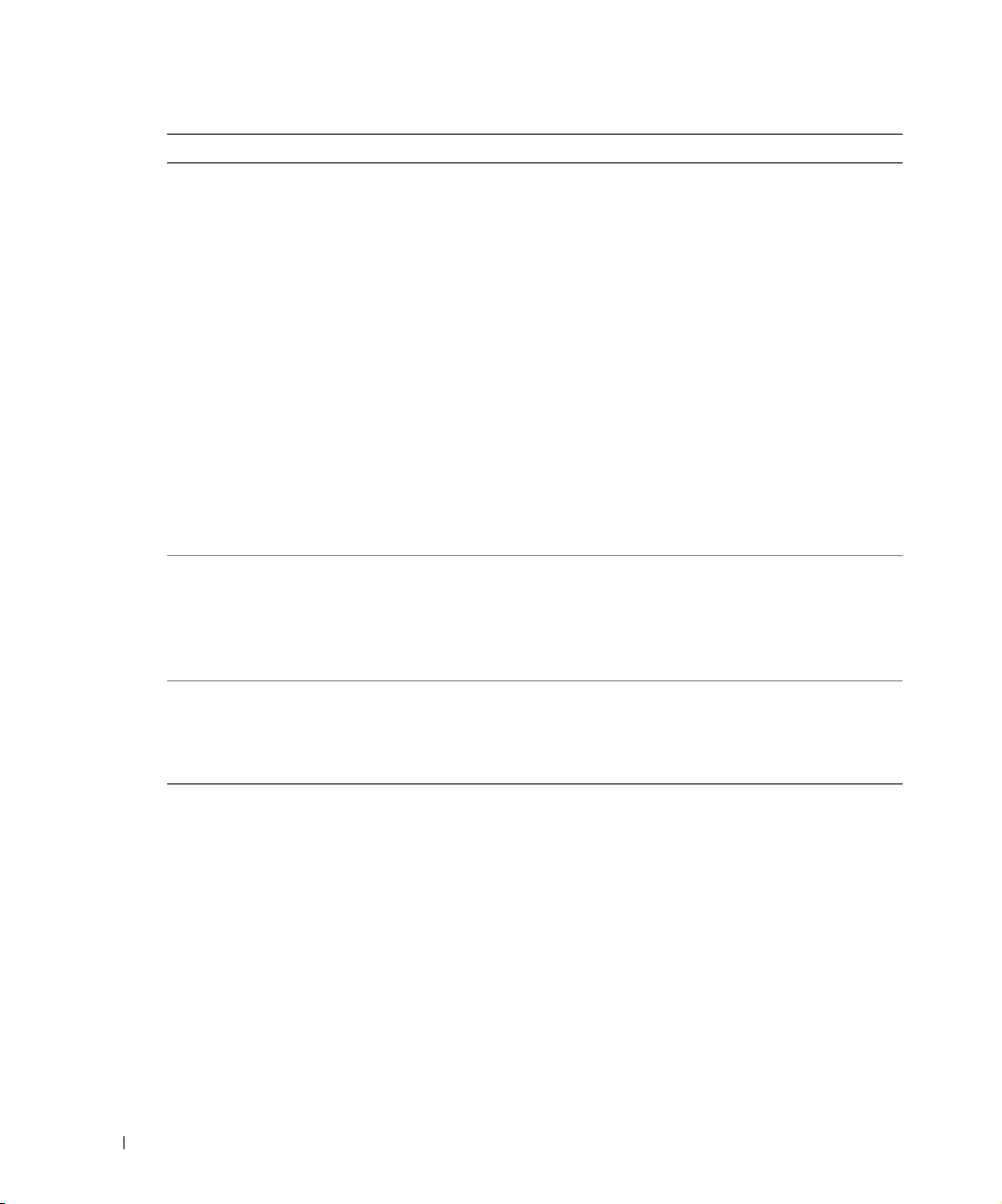
www.dell.com | support.dell.com
Menupunktet til kopiering Indstillinger
Blank papirstørrelse • 3 x 5 tommer
• 3½ x 5 tommer
• 4 x 6 tommer
•10 x 15 cm
• 5 x 7 tommer
•13 x 18 cm
• 8½ x 11 tommer
• 8½ x 14 tommer
•A6
•A5
•B5
•A4
•L
•2L
• Hagaki
•6 x 8 cm
Papirtype • Automatisk identificering*
•Almindeligt
• Bestrøget
•Glossy
• Transparent
Gentag billede • 1X*
•4X
•9X
•16X
18 Om printeren
Page 19
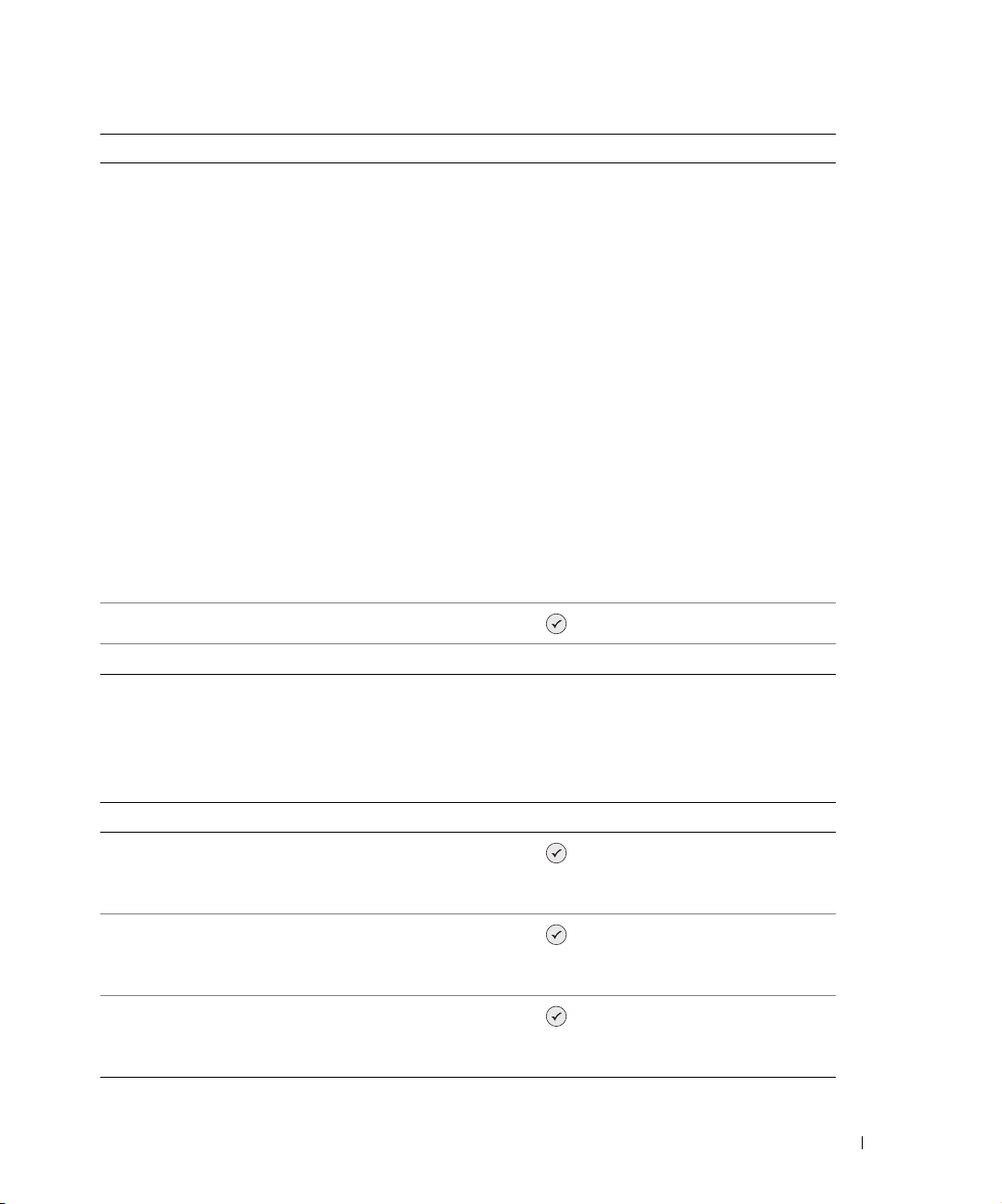
Menupunktet til kopiering Indstillinger
Originalens størrelse • Automatisk
• 2¼ x 3¼ tommer
• 3 x 5 tommer
• 3½ x 5 tommer
• 4 x 6 tommer
•10 x 15 cm
• 5 x 7 tommer
•13 x 18 cm
• 8 x 10 tommer
• 8½ x 11 tommer
•A6
•A5
•B5
•A4
•L
•2L
• Hagaki
•6 x 8 cm
Vis udskrift
* Fabriksindstilling
Tryk på knappen Væl g .
Fototilstand
Når der indsættes et hukommelseskort eller en USB-hukommelsesnøgle i printeren, er følgende
indstillinger tilgængelige.
Menupunktet Foto Indstillinger
Vis fotos eller Udskriv
Gem på computer
Se dias-visning
Tryk på knappen Væl g . Se "Udskrivning af fotos fra et
hukommelseskort eller en USB-nøgle" på side 32 for yderligere
oplysninger.
Tryk på knappen Væl g . Se "Udskrivning af fotos fra et
hukommelseskort eller en USB-nøgle" på side 32 for yderligere
oplysninger.
Tryk på knappen Væl g . Se "Udskrivning af fotos fra et
hukommelseskort eller en USB-nøgle" på side 32 for yderligere
oplysninger.
Om printeren 19
Page 20
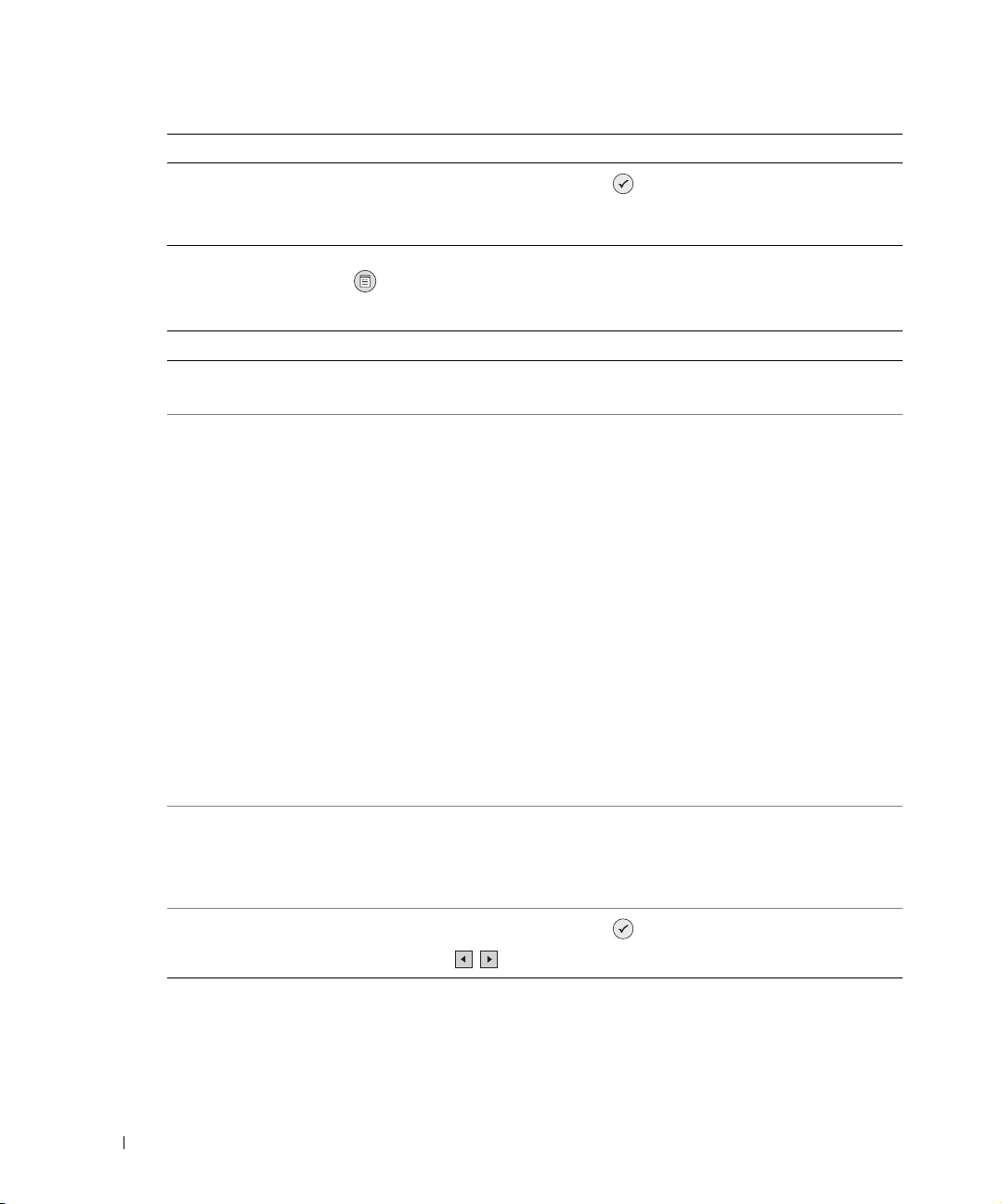
www.dell.com | support.dell.com
Menupunktet Foto Indstillinger
Udskriv alle X fotos
Tryk på knappen Væl g . Se "Udskrivning af fotos fra et
hukommelseskort eller en USB-nøgle" på side 32 for yderligere
oplysninger.
Tryk på knappen Menu for at få adgang til de andre punkter på menuen Foto.
Menupunktet Foto Indstillinger
Farve • Farve*
• Sort/hvid
Fotostørrelse • 2¼ x 3¼ tommer
• 3½ x 5 tommer
• 4 x 6 tommer
• 5 x 7 tommer
• 8 x 10 tommer
•L
•2L
•6 x 8 cm
•10 x 15 cm
•13 x 18 cm
• 8½ x 11 tommer
•A4
•A5
•B5
•A6
• Hagaki
Kvalitet • Kladde
•Normal
•Foto
• Automatisk*
Lysstyrke
Tryk på knappen Væl g , og brug derefter
til at justere lysstyrkeindstillingen.
pile-tasterne
20 Om printeren
Page 21
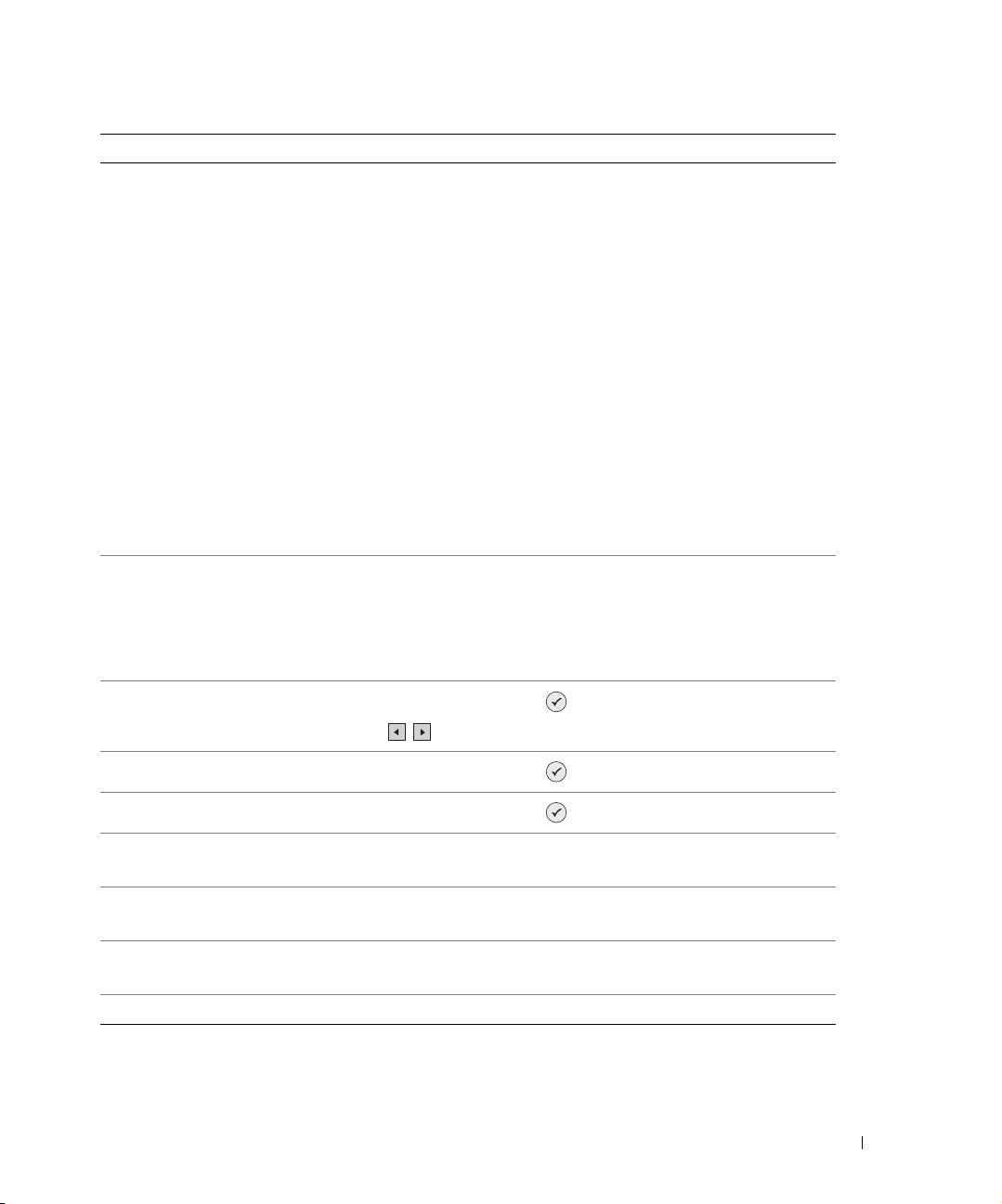
Menupunktet Foto Indstillinger
Papirstørrelse • 3 x 5 tommer
• 3½ x 5 tommer
• 4 x 6 tommer
•10 x 15 cm
• 5 x 7 tommer
•13 x 18 cm
• 8½ x 11 tommer
• 8½ x 14 tommer
•A6
•A5
•B5
•A4
•L
•2L
• Hagaki
•6 x 8 cm
Papirtype • Automatisk identificering*
•Almindeligt
• Bestrøget
•Glossy
• Transparent
Beskær
Roter 90°
Vis udskrift
Rødøje-reduktion • Ja
Automatisk billedforbedring • Ja
Udskrift med Sepia-toner • Ja
* Fabriksindstilling
Tryk på knappen Væl g , og brug derefter
til at justere billedet til beskæring.
Tryk på knappen Væl g .
Tryk på knappen Væl g .
•Nej*
•Nej*
•Nej*
pile-tasterne
Om printeren 21
Page 22
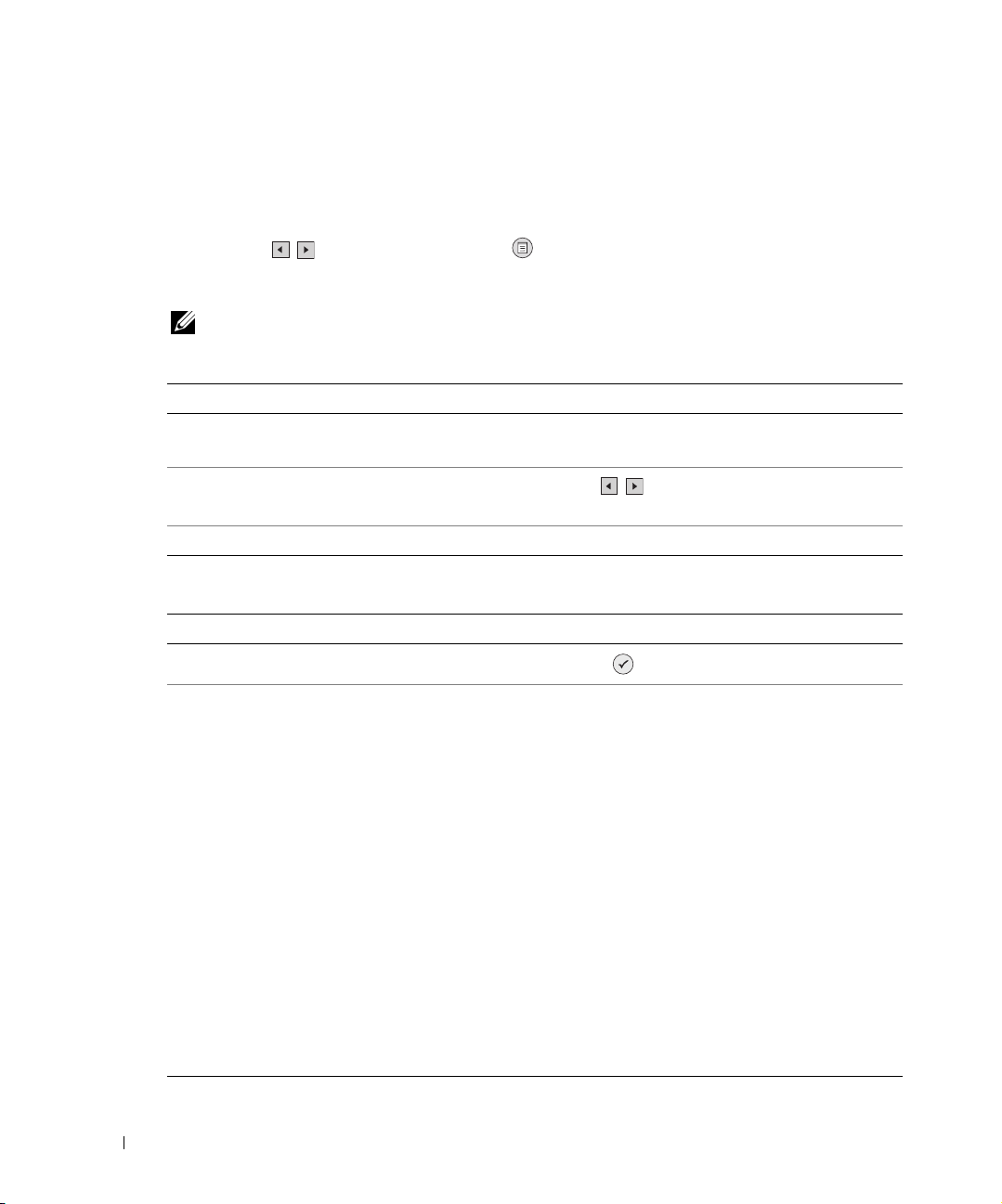
Scanningstilstand
Undermenuen Scan er kun tilgængelig, hvis printeren er sluttet til en computer eller en
netværksadapter. Hvis du vælger Scan, bliver du bedt om at vælge destinationscomputer til det
scannede dokument. Du kan rulle gennem de tilgængelige computere ved at trykke på
pile-tasterne . Tryk på knappen Menu for at markere det aktuelle computernavn i
displayet.
BEMÆRK: Hvis printeren er tilsluttet den lokale computer, vises undermenuen Scan ikke.
Værtscomputeren vælges automatisk.
www.dell.com | support.dell.com
Menupunktet Scan Indstillinger
Farve • Farve*
• Sort/hvid
Program
* Fabriksindstilling
Brug
pile-tasterme til at vælge det program, som dit
scannede dokument skal åbnes i.
Indstilling
Menupunktet Indstilling Indstillinger
Gendan standarder
Sprog • Brasiliansk, portugisisk
Tryk på knappen Væl g .
• Tjekkisk
•Dansk
•Hollandsk
•Engelsk
•Finsk
•Fransk
•Tysk
•Græsk
•Italiensk
• Japansk
•Norsk
•Polsk
• Russisk
•Spansk
•Svensk
22 Om printeren
Page 23
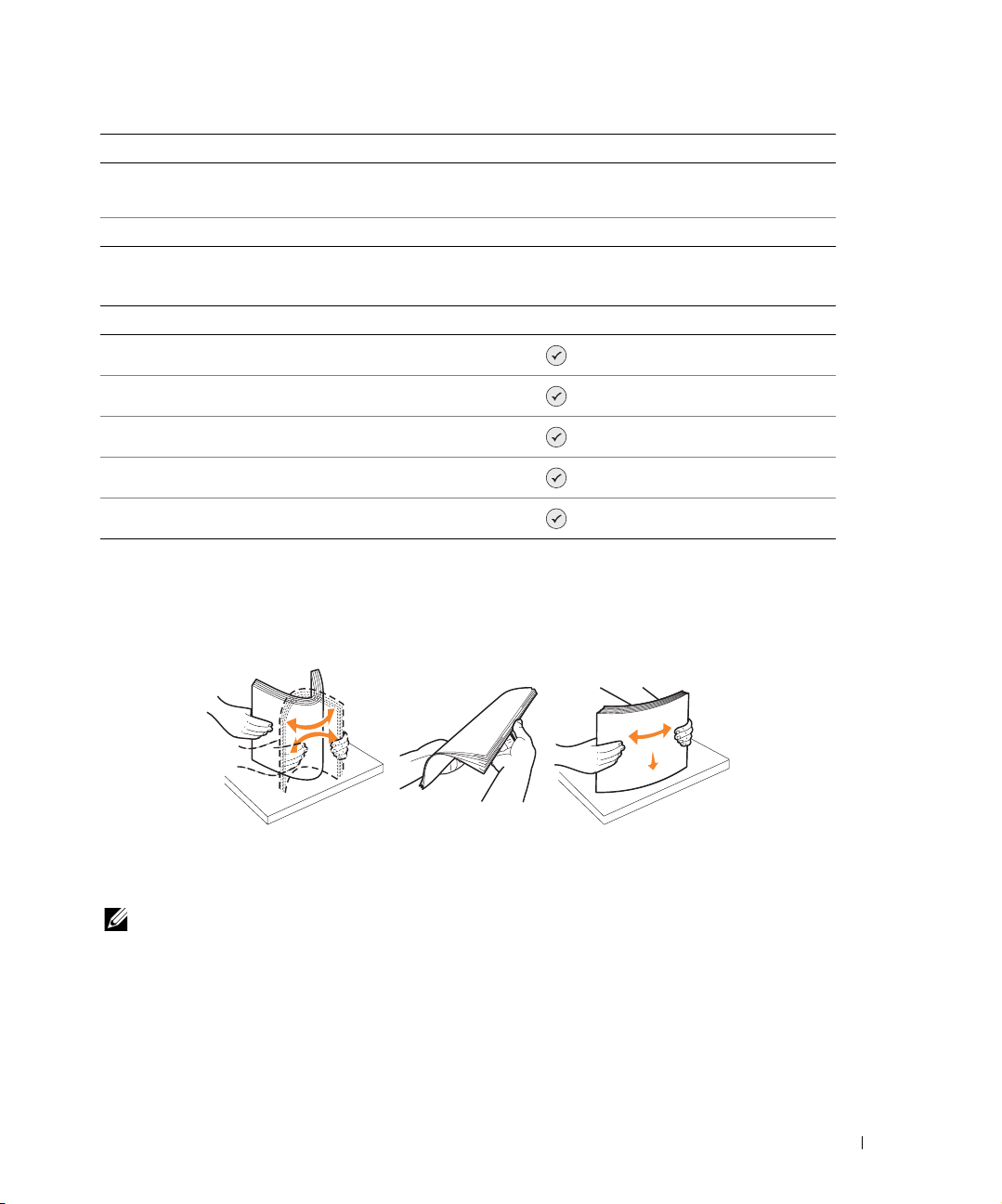
Menupunktet Indstilling Indstillinger
Nulstil indstillinger når • Aldrig
• Efter 2 minutter*
* Fabriksindstilling
Vedligeholdelsestilstand
Menupunktet Vedligeholdelse Indstillinger
Blækniveauer
Skift blækpatron
Juster blækpatroner
Rens blækpatroner
Udskriv testside
Tryk på knappen Væl g .
Tryk på knappen Væl g .
Tryk på knappen Væl g .
Tryk på knappen Væl g .
Tryk på knappen Væl g .
Ilægning af papir
1 Luft papiret.
2 Centrer papiret på papirstøtten.
3 Juster papirstyrene, så de hviler mod papirets kanter.
BEMÆRK: Træk ikke i begge papirstyr samtidigt. Når det ene papirstyr flyttes, justeres det andet
tilsvarende.
Om printeren 23
Page 24
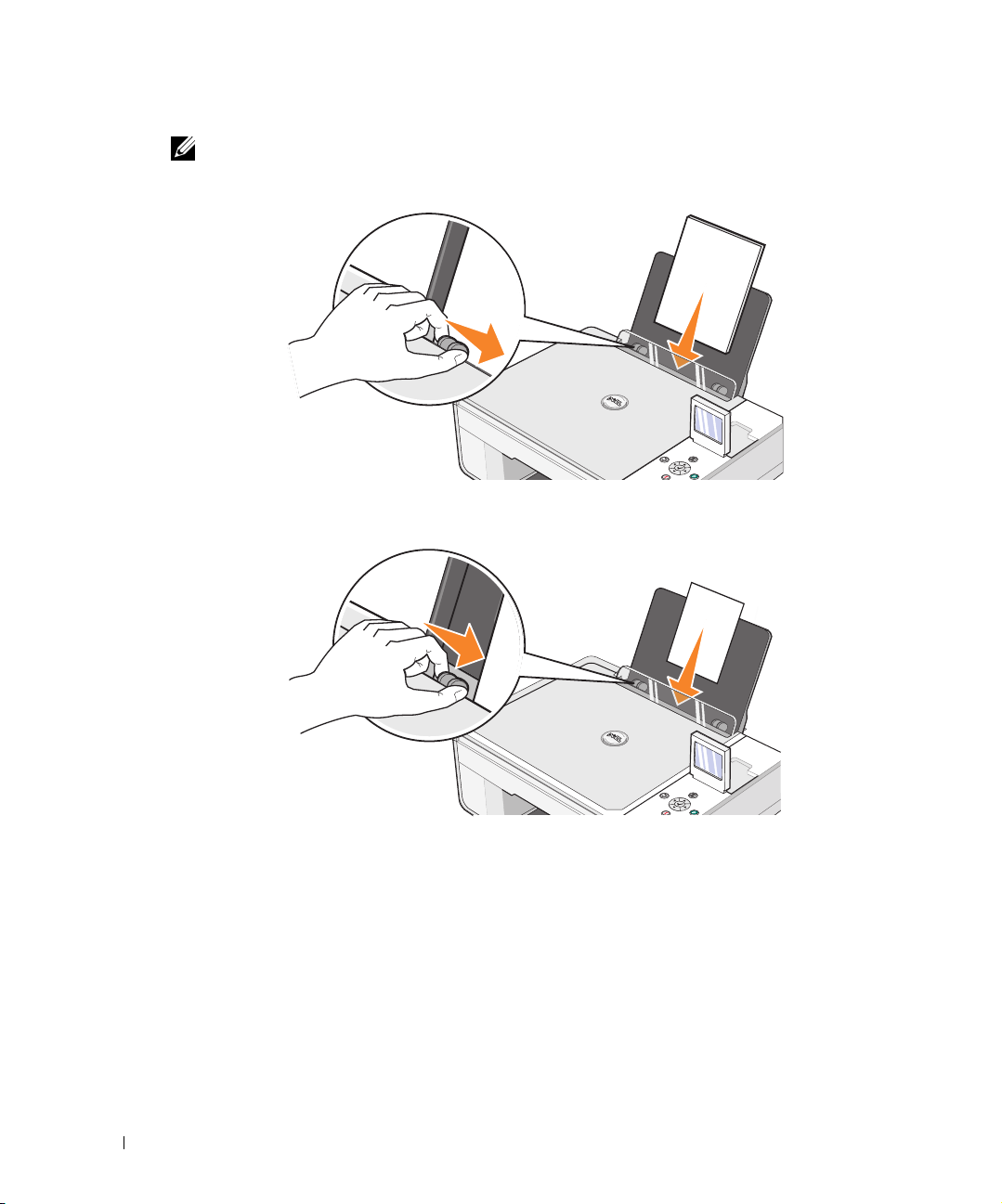
www.dell.com | support.dell.com
BEMÆRK: Tving ikke papiret ind i printeren. Papiret skal ligge fladt på arkføderens overflade, og
kanterne skal flugte langs begge papirstyr.
Fotopapir skal ilægges med den korte kant først og med den glittede side/billedsiden opad.
24 Om printeren
Page 25
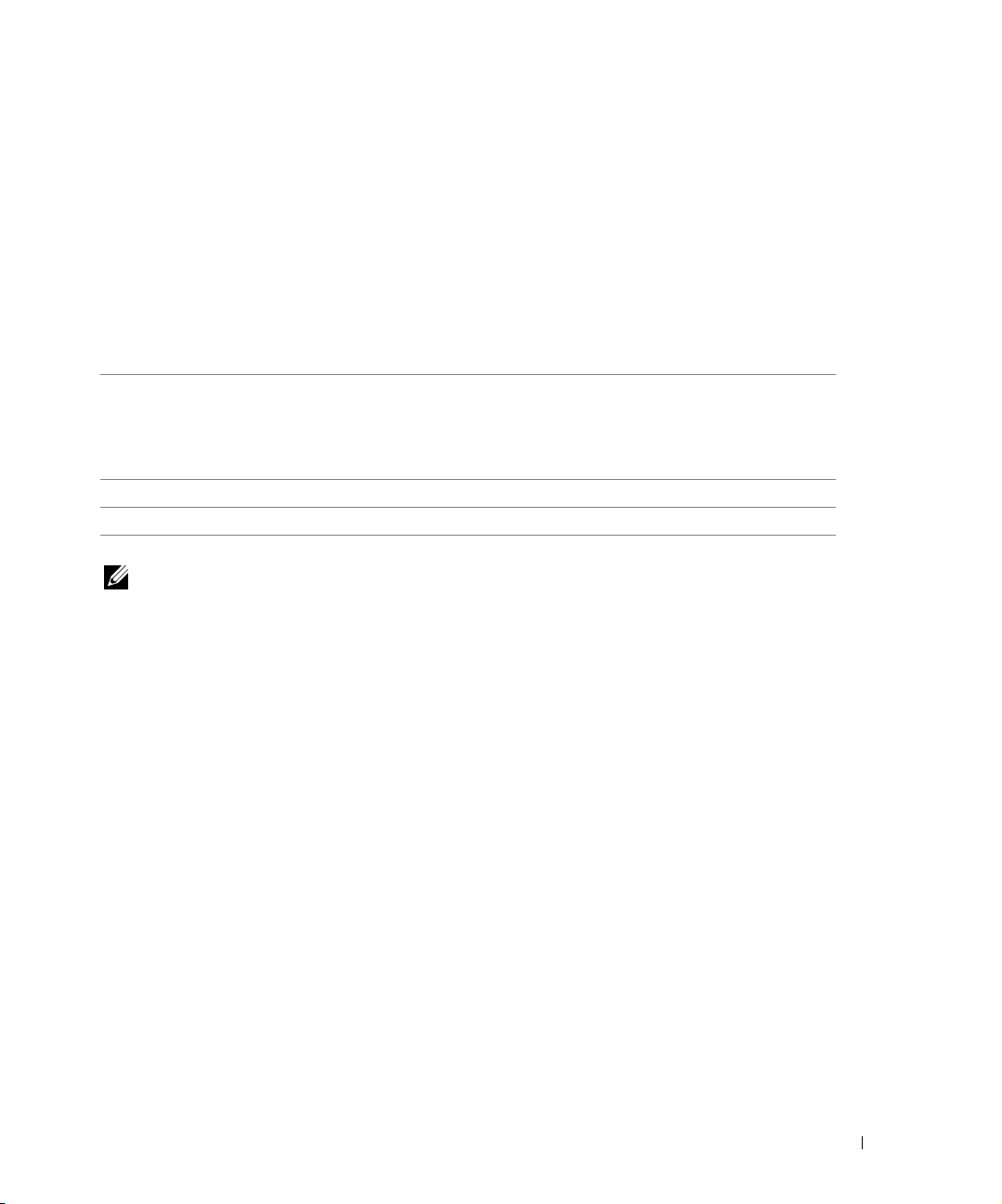
Om den automatiske papirtyperegistrering
Printeren har automatisk papirtyperegistrering, der kan genkende følgende papirtyper:
• Almindeligt
• Transparent
• Glossy/foto
Hvis du ilægger en af disse papirtyper, registrerer printeren papirtypen og justerer automatisk
indstillingen Kvalitet/hastighed.
Indstillinger for Kvalitet/hastighed
Papirtype Sort blækpatron og
farveblækpatron isat
Almindeligt Normal Foto
Transparent Normal Foto
Glossy/foto Foto Foto
BEMÆRK: Printeren kan ikke registrere papirstørrelsen.
Sådan vælges papirstørrelse:
1 Klik på Filer→ Udskriv, mens dokumentet er åbent.
2 I dialogboksen Udskriv skal du klikke på Egenskaber eller Indstillinger (afhængigt af
programmet eller operativsystemet).
Foto- og farveblækpatron isat
Dialogboksen Udskriftsindstillinger åbnes.
3 På fanen Indstil printer skal du vælge papirstørrelsen.
4 Klik på OK.
Medmindre du deaktiverer den automatiske papirtyperegistrering, vil den forblive aktiv. Du skal
gøre følgende for at deaktivere den automatiske papirtyperegistrering for et bestemt
udskriftsjob:
1 Klik på Filer→ Udskriv, mens dokumentet er åbent.
2 I dialogboksen Udskriv skal du klikke på Indstillinger eller Egenskaber (afhængigt af
programmet eller operativsystemet).
Dialogboksen Udskriftsindstillinger åbnes.
Om printeren 25
Page 26
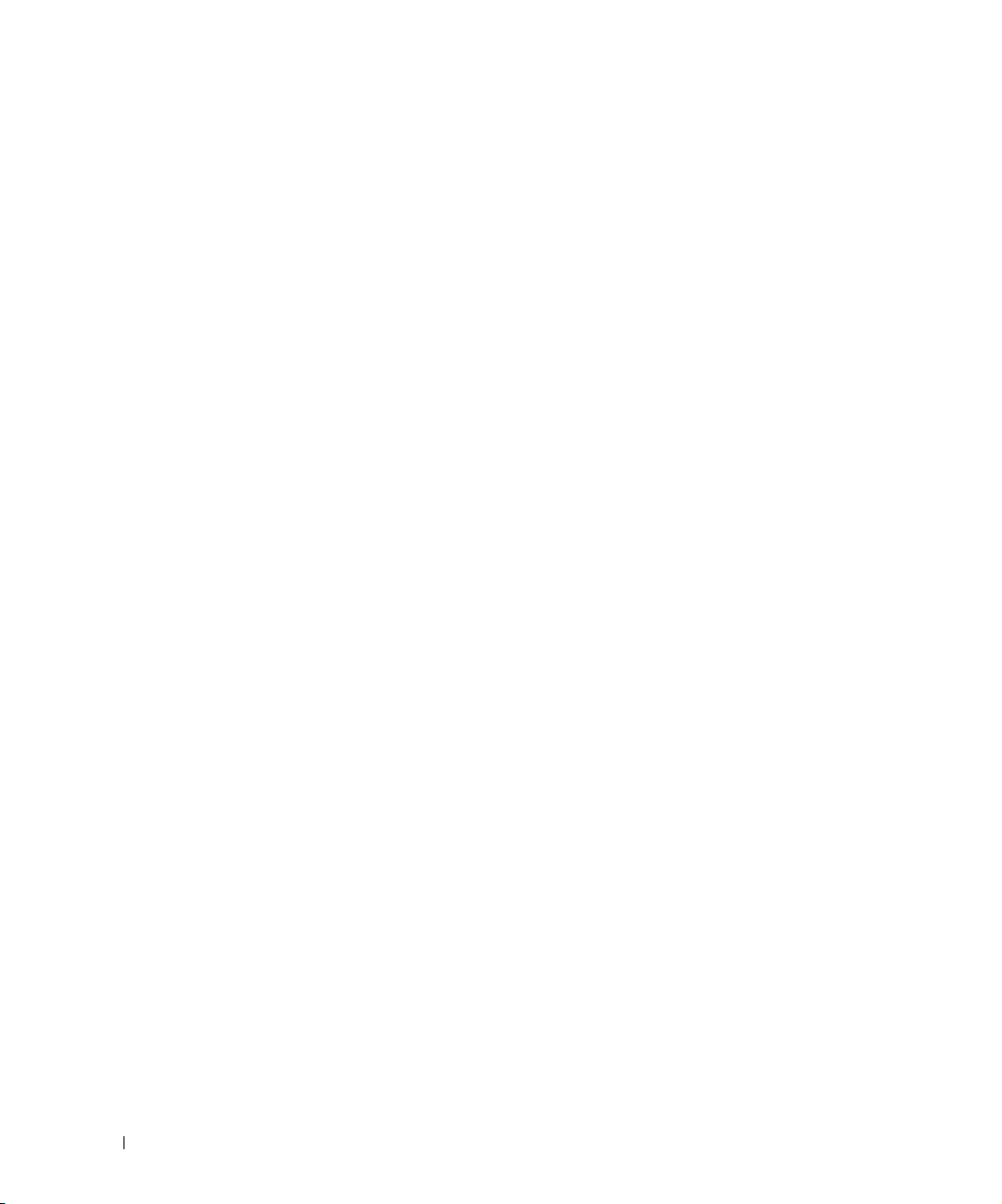
3 Klik på fanen Indstil printer.
4 Vælg papirtype fra rullemenuen Medietype.
5 Klik på OK.
Sådan deaktiveres den automatiske papirtyperegistrering for alle udskriftsjob:
1 Windows XP: Klik på Start→ Kontrolpanel→ Printere og anden hardware→ Printere og
faxenheder.
I Windows 2000 skal du klikke på Start→ Indstillinger→ Printere.
2 Højreklik på ikonet Dell Photo AIO Printer 944.
www.dell.com | support.dell.com
3 Klik på Udskriftsindstillinger.
4 Klik på fanen Indstil printer.
5 Vælg papirtypen fra rullemenuen Medietype.
6 Klik på OK.
26 Om printeren
Page 27
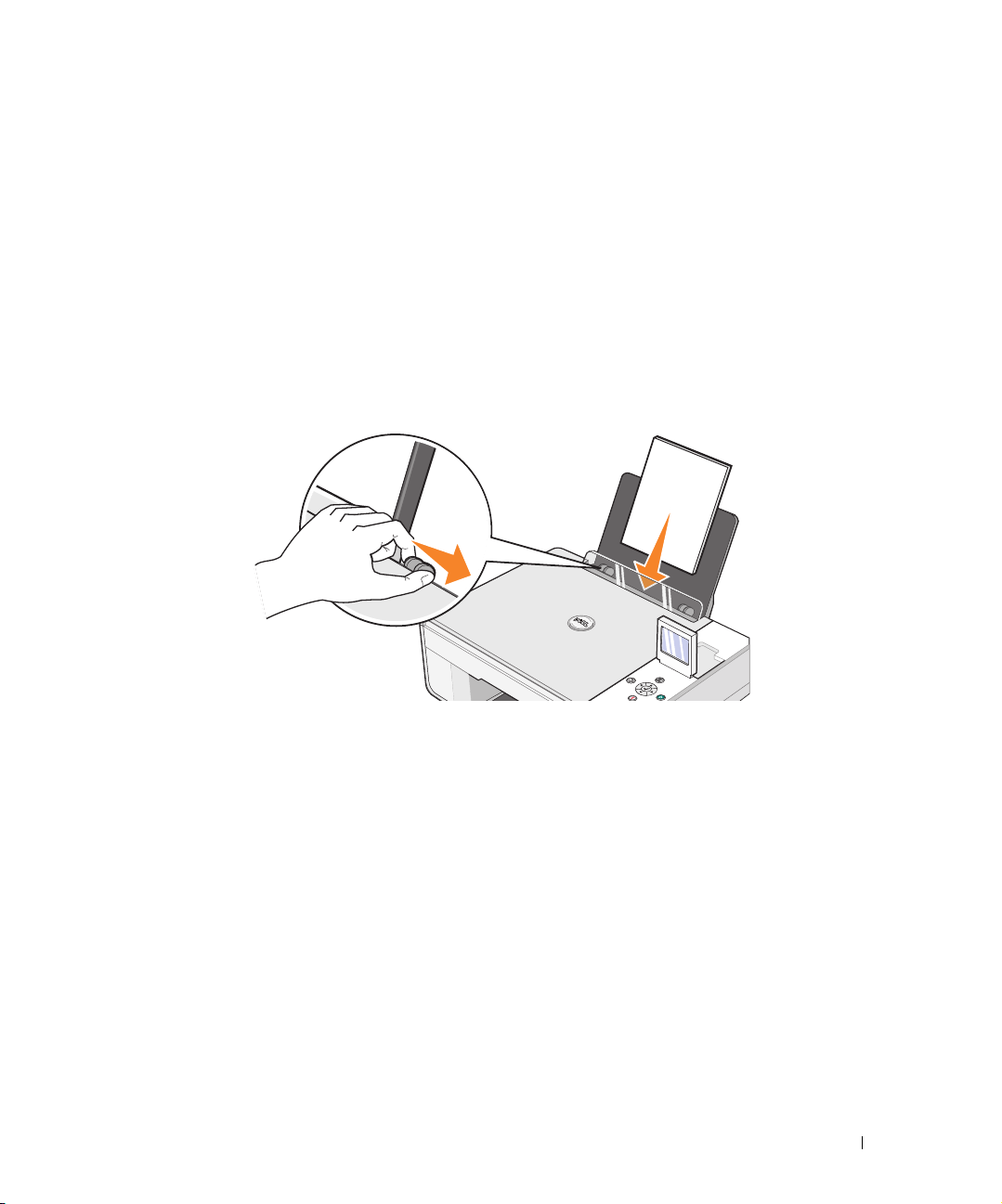
Udskrivning
Udskrivning af et dokument
1 Tænd computeren og printeren, og kontroller, at der er forbindelse mellem dem.
2 Ilæg papiret med udskriftssiden opad. Se "Ilægning af papir" på side 23 for yderligere
oplysninger.
2
3 Klik på Filer→ Udskriv, mens dokumentet er åbent.
4 Sådan tilpasses printerindstillingerne:
a Klik på Indstillinger, Egenskaber, Indstillinger eller Opsætning (afhængigt af
programmet eller operativsystemet).
Dialogboksen Udskriftsindstillinger åbnes.
b Vælg udskriftskvalitet/udskrivningshastighed, papirstørrelse, udskrivning i sort/hvid eller
farve, udskrivning uden rammer, papirretning og antal kopier under fanen Indstil printer.
c Under fanen Avanceret skal du vælge tosidet udskrivning, layout og bruge Automatisk
øgning af skarpheden.
d Klik på OK nederst på skærmen for at vende tilbage til dialogboksen Udskrivning, når
du har foretaget de ønskede ændringer i Udskriftsindstillinger.
5 Klik på OK eller Udskriv (afhængigt af programmet eller operativsystemet).
Udskrivning 27
Page 28
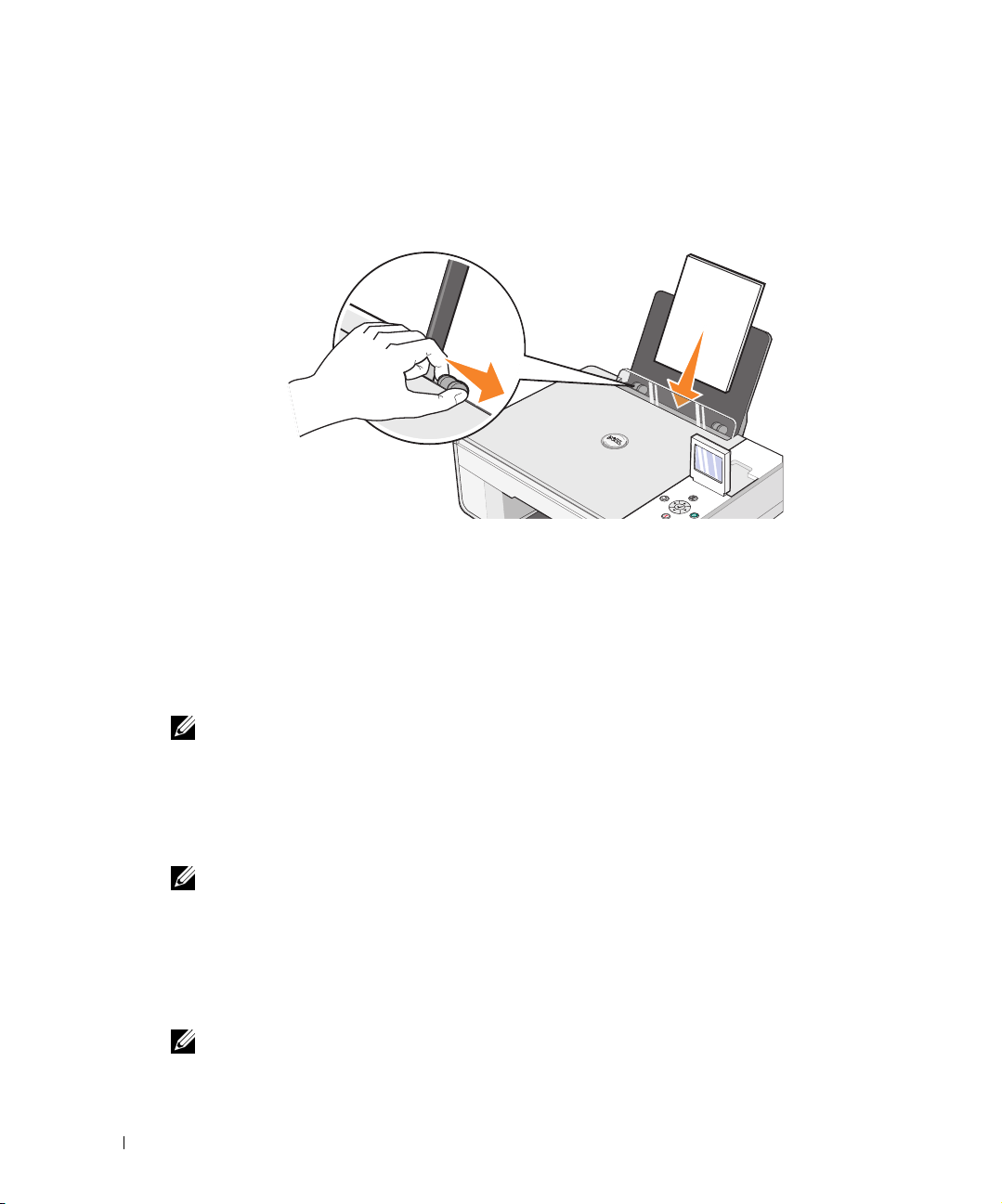
www.dell.com | support.dell.com
Udskrivning af fotos
1 Ilæg fotopapiret med udskriftssiden (den glittede) opad. Se "Ilægning af papir" på side 23
for yderligere oplysninger.
2 Det anbefales, at du bruger en farvepatron og en fotopatron, når du udskriver fotos. Se
"Udskiftning af blækpatroner" på side 71 for yderligere oplysninger.
3 Klik på Filer→ Udskriv, mens dokumentet er åbent.
4 Klik på Udskriftsindstillinger, Egenskaber, Indstillinger eller Opsætning (afhængigt af det
anvendte program eller operativsystem) for at tilpasse udskriftsindstillingerne.
Dialogboksen Udskriftsindstillinger åbnes.
BEMÆRK: Hvis du bruger Dell Picture Studio, skal du vælge Vis alle printerindstillinger for at
åbne Egenskaber for printer.
Væ lg Foto under fanen Indstil printer, og marker derefter de ønskede dpi-indstillinger for
5
billedet i rullemenuen.
6 Vælg papirstørrelse, retning og antal kopier.
BEMÆRK: Det anbefales at bruge fotopapir eller glittet papir til udskrivning af fotos.
Klik på OK, når du er færdig med at tilpasse printerindstillingerne.
7
8 Klik på OK eller Udskriv, afhængigt af programmet eller operativsystemet.
9 Fjern fotoene, efterhånden som de kommer ud fra printeren, for at forhindre at fotoene
klistrer sammen eller bliver udtværede.
BEMÆRK: Vent, til udskrifterne er helt tørre (12-24 timer afhængigt af omgivelserne), før du
anbringer dem i et ikke-selvklæbende fotoalbum eller i en ramme. Dermed holder dine udskrifter
længere.
28 Udskrivning
Page 29
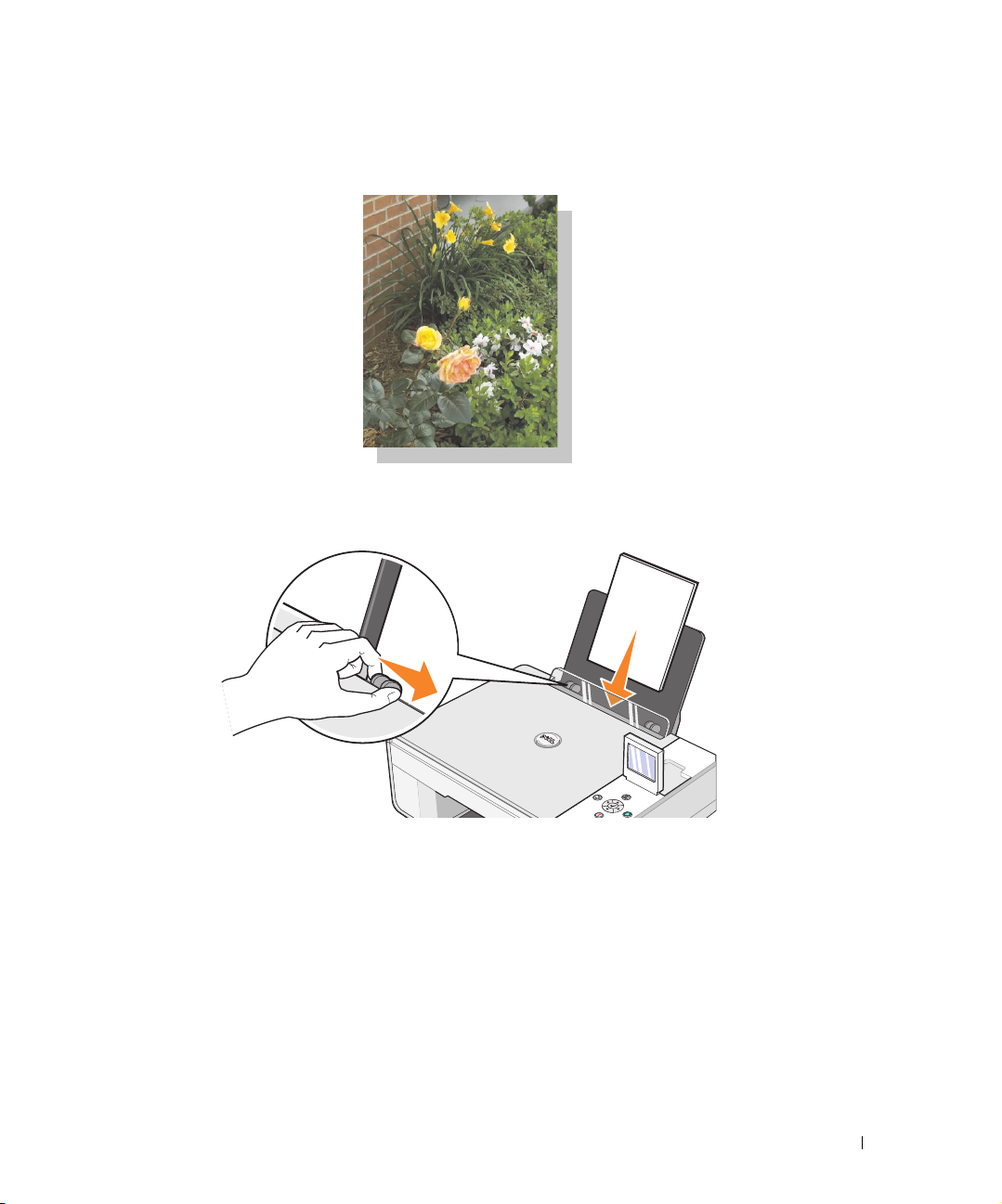
Udskrivning af fotos uden ramme
1 Læg fotopapir eller glittet papir i printeren med udskriftssiden opad, så du opnår det bedst
mulige resultat. Se "Ilægning af papir" på side 23 for yderligere oplysninger.
2 Det anbefales, at du bruger en farvepatron og en fotopatron, når du udskriver fotos. Se
"Udskiftning af blækpatroner" på side 71 for yderligere oplysninger.
3 Klik på Filer→ Udskriv, mens dokumentet er åbent.
4 Klik på Udskriftsindstillinger, Egenskaber, Indstillinger eller Opsætning (afhængigt af det
anvendte program eller operativsystem) for at tilpasse udskriftsindstillingerne.
Dialogboksen Udskriftsindstillinger åbnes.
5 Væ lg Foto under fanen Indstil printer, og marker derefter de ønskede dpi-indstillinger for
billedet i rullemenuen.
6 Marker afkrydsningsfeltet Uden rammer, vælg fotoets retning og det ønskede antal kopier.
Udskrivning 29
Page 30
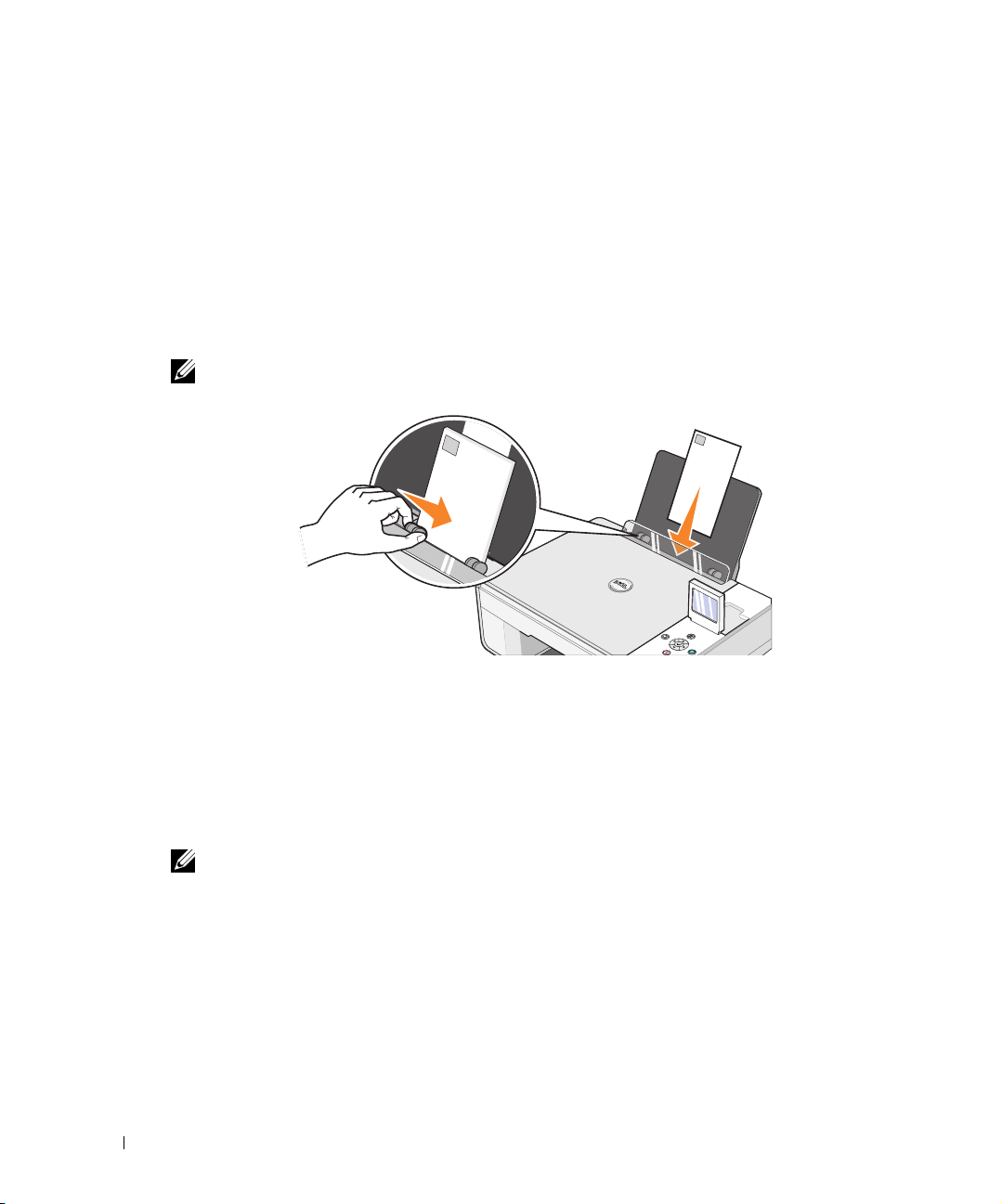
www.dell.com | support.dell.com
7 Marker papirstørrelsen for udskrivning uden rammer i rullemenuen under fanen Avanceret,
og klik på OK.
8 Klik på OK eller Udskriv, afhængigt af programmet eller operativsystemet.
Udskrivning af konvolutter
1 Tænd computeren og printeren, og kontroller, at der er forbindelse mellem dem.
2 Ilæg op til 10 konvolutter med frimærkehjørnet i det øverste venstre hjørne.
BEMÆRK: Du kan lægge en enkelt konvolut i papirstøtten uden at fjerne det almindelige papir.
3 Klik på Filer→ Udskriv, mens dokumentet er åbent.
4 Klik på Indstillinger, Egenskaber eller Opsætning (afhængigt af programmet eller
operativsystemet).
Dialogboksen Udskriftsindstillinger åbnes.
5 Vælg udskriftskvalitet/udskrivningshastighed, papirstørrelse, udskrivning i sort/hvid eller
farve, papirretning og antal kopier under fanen Indstil printer.
BEMÆRK: Japanske kunder: Hvis du sender breve i Japan, kan konvolutten udskrives i stående
papirretning med frimærkehjørnet i nederste højre hjørne eller i liggende retning med
frimærkehjørnet i nederste venstre hjørne. Hvis du sender breve til andre lande, skal konvolutten
udskrives i liggende retning med frimærkehjørnet i øverste venstre hjørne.
Klik på OK nederst på skærmen for at vende tilbage til dialogboksen Udskrivning, når du
6
har foretaget de ønskede ændringer i Udskriftsindstillinger.
7 Klik på OK eller Udskriv (afhængigt af programmet eller operativsystemet).
30 Udskrivning
Page 31

Udskrivning af fotos fra et PictBridge-aktiveret kamera
Din printer understøtter PictBridge-kompatible kameraer.
1 Slut den ene ende af USB-kablet til det digitale kamera.
2 Indsæt den anden ende af USB-kablet i PictBridge-porten på forsiden af printeren.
BEMÆRK: Når printeren ikke er tilsluttet en computer, og der er sluttet et PictBridge-kamera til
printeren, vil nogle af funktionerne i printerens betjeningspanel ikke være tilgængelige Funktionerne
bliver tilgængelige, når du frakobler det PictBridge-kompatible kamera fra printeren.
Tænd for det digitale kamera. Se vejledningen, der fulgte med kameraet, for at få
3
oplysninger om valg af korrekte USB-indstillinger for kameraet og PictBridge-forbindelsen
samt oplysninger om anvendelsen.
BEMÆRK: I mange digitale kameraer kan der vælges mellem to USB-tilstande: Computer og
printer (eller PTP). Til PictBridge-kompatibel udskrivning skal du vælge USB-tilstanden Printer
(eller PTP). Se dokumentationen, der fulgte med kameraet, for at få yderligere oplysninger.
Udskrivning 31
Page 32

www.dell.com | support.dell.com
32
MB
C
o
m
p
a
c
t
F
l
a
s
h
Udskrivning af fotos fra et hukommelseskort eller en USB-nøgle
Til de fleste digitale kameraer anvendes hukommelseskort til lagring af fotos. Dell Photo AIO
Printer 944 understøtter følgende digitale medier:
• CompactFlash Type I
• CompactFlash Type II (MicroDrive)
•Memory Stick
•Memory Stick PRO
•SmartMedia
• Secure Digital
• MultiMediaCard
•xD-Picture Card
Hukommelseskort bør indsættes med mærkatet opad. I kortholderen er der to stik til disse
medier og et lille lys, der blinker og på denne måde indikerer, at kortet er ved at blive læst eller er
i gang med at overføre data.
BEMÆRK: Du må ikke fjerne kortet, mens det læses. Dette kan medføre beskadigelse af data.
32 Udskrivning
C
o
m
p
a
c
t
F
C
l
a
s
h
F
3
2
M
B
Page 33

Forbindelsen, der anvendes til PictBridge, kan også benyttes til at få vist informationer, der ligger
gemt på USB-hukommelsesnøgler. De USB-hukommelsesnøgler, der er godkendte til brug med
denne AIO, er angivet nedenfor:
• DELL - 256 MB højhastigheds-USB 2.0 hukommelsesnøgle, Artikelnummer 311-4341
• DELL - 128 MB højhastigheds-USB 2.0 hukommelsesnøgle, Artikelnummer 311-4340
• DELL - 64 MB højhastigheds-USB 2.0 hukommelsesnøgle, Artikelnummer 311-4339
Når du indsætter et hukommelseskort eller en USB-hukommelsesnøgle, åbnes menuen
Fototilstand.
BEMÆRK: Du må ikke indsætte mere end ét hukommelseskort eller én USB-hukommelsesnøgle ad
gangen.
Photo Mode
View Photos or Print
Save to Computer
View Slideshow
Print All 6 Photos
Print DPOF Selection
Udskrivning 33
Page 34

www.dell.com | support.dell.com
Visning eller udskrivning af fotos
1 I menuen Fototilstand på skærmen skal du rulle til du ser Vis fotos eller udskriv, og
derefter trykke på knappen Vælg i betjeningspanelet.
2 Tryk på venstre eller højre pile-tast for at bladre i fotoene på hukommelseskortet
eller USB-hukommelsesnøglen.
3 Tryk på knappen Væ l g for at vælge et foto til udskrivning. Tryk på Pil op eller ned
for at angive antallet af kopier.
4 Tryk på knappen Start for at udskrive.
BEMÆRK: Det er kun billeder i JPG-format eller et begrænset sæt TIFF-formater, som kan
udskrives direkte fra hukommelseskortet eller USB-hukommelsesnøglen. Hvis du vil udskrive fotos
fra hukommelseskortet eller USB-hukommelsesnøglen i et andet filformat, skal fotoene overføres til
din computer før udskrivning.
Lagring af fotos på din computer
I menuen Fototilstand på skærmen skal du rulle til du ser Gem på computer, og derefter trykke
på knappen Væ l g i betjeningspanelet. Alle fotos på hukommelseskortet eller
USB-hukommelsesnøglen overføres til din computer og åbnes i Håndtering af
hukommelseskort. Se Håndtering af hukommelseskort for yderligere oplysninger Brug af
Håndtering af hukommelseskort.
Visning af diasshow
I menuen Fototilstand på skærmen skal du rulle, til du ser Diasshow, og derefter trykke på
knappen Væ l g i betjeningspanelet. Printeren viser alle fotos på hukommelseskortet og
USB-hukommelsesnøglen.
Udskrivning af alle fotos fra et hukommelseskort eller en USB-hukommelsesnøgle
I menuen Fototilstand på skærmen skal du rulle til du ser Udskriv alle X fotos, og derefter
trykke på knappen Væ l g i betjeningspanelet. Printeren udskriver alle fotos på
hukommelseskortet eller USB-hukommelsesnøglen.
BEMÆRK: Det er kun billeder i JPG-format eller et begrænset sæt TIFF-formater, som kan
udskrives direkte fra hukommelseskortet eller USB-hukommelsesnøglen. Hvis du vil udskrive fotos
fra hukommelseskortet eller USB-hukommelsesnøglen i et andet filformat, skal fotoene overføres til
din computer før udskrivning.
34 Udskrivning
Page 35

Justering af fotos på et hukommelseskort eller en USB-hukommelsesnøgle
Før udskrivning kan du foretage justeringer af billeder på et hukommelseskort eller en
USB-hukommelsesnøgle, f.eks. beskæring, reduktion af røde øjne og rotation.
Beskæring af fotos
1 Indsæt et hukommelseskort eller en USB-hukommelsesnøgle i printeren.
2 Tryk p å Pil op eller ned for at fremhæve Vis fotos eller udskriv, og tryk derefter på
knappen Væ l g .
3 Tryk p å Pil op eller ned indtil du ser det billede, du vil beskære, og tryk derefter på
knappen Væ l g .
4 Tryk på knappen Menu .
5 Tryk p å Pil op eller ned indtil du ser Beskær.
6 Tryk på knappen Væ l g .
7 Tryk på venstre eller højre Pil for at tilpasse billedet, og tryk derefter på knappen
Væ l g .
8 Tryk p å pile-tasterne for at tilpasse den del af billedet, der skal beskæres, og
tryk derefter på knappen Væ l g .
9 Tryk p å Pil op eller ned for at vælge det antal kopier, du vil udskrive, og tryk derefter
på knappen Start for at få vist et eksempel på billedet.
10 Tryk på knappen Start for at udskrive.
Rotation af fotos
1 Indsæt et hukommelseskort eller en USB-hukommelsesnøgle i printeren.
2 Tryk p å Pil op eller ned for at fremhæve Vis fotos eller udskriv, og tryk derefter på
knappen Væ l g .
3 Tryk p å Pil op eller ned indtil du ser det billede, du vil rotere, og tryk derefter på
knappen Væ l g .
4 Tryk på knappen Menu .
Udskrivning 35
Page 36

www.dell.com | support.dell.com
5 Tryk p å Pil op eller ned indtil du ser Roter 90 grader.
6 Tryk på knappen Væ l g .
7 Tryk p å Pil op eller ned for at vælge det antal kopier, du vil udskrive, og tryk derefter
på knappen Start for at få vist et eksempel på billedet.
8 Tryk på knappen Start for at udskrive.
Brug af Reduktion af røde øjne
1 Indsæt et hukommelseskort eller en USB-hukommelsesnøgle i printeren.
2 Tryk på knappen Menu .
3 Tryk p å Pil op eller ned indtil du ser Reduktion af røde øjne.
4 Tryk på venstre eller højre Pil indtil du ser Aktiver for alle fotos, og tryk derefter på
knappen Væ l g .
Reduktion af røde øjne anvendes på alle de billeder, du vælger at udskrive fra
hukommelseskortet eller USB-nøglen, indtil du deaktiverer den.
Sådan deaktiverer du Reduktion af røde øjne:
1 Indsæt et hukommelseskort eller en USB-hukommelsesnøgle i printeren.
2 Tryk på knappen Menu .
3 Tryk p å Pil op eller ned indtil du ser Reduktion af røde øjne.
4 Tryk på venstre eller højre Pil indtil du ser Deaktiver, og tryk derefter på knappen
Væ l g .
Brug af Automatisk billedforbedring
Automatisk billedforbedring gør et billede skarpere, så det bliver bedre.
1 Indsæt et hukommelseskort eller en USB-hukommelsesnøgle i printeren.
2 Tryk på knappen Menu .
3 Tryk p å Pil op eller ned indtil du ser Automatisk forbedring af billede.
36 Udskrivning
Page 37

4 Tryk på venstre eller højre Pil indtil du ser Aktiver for alle fotos, og tryk derefter på
knappen Væ l g .
Automatisk billedforbedring anvendes på alle de billeder, du vælger at udskrive fra
hukommelseskortet eller USB-nøglen, indtil du deaktiverer den.
Sådan deaktiverer du Automatisk billedforbedring:
1 Indsæt et hukommelseskort eller en USB-hukommelsesnøgle i printeren.
2 Tryk på knappen Menu .
3 Tryk p å Pil op eller ned indtil du ser Automatisk forbedring af billede.
4 Tryk på venstre eller højre Pil indtil du ser Deaktiver, og tryk derefter på knappen
Væ l g .
Udskrivning af fotos i Sepia-sværtning
1 Indsæt et hukommelseskort eller en USB-hukommelsesnøgle i printeren.
2 Tryk på knappen Menu .
3 Tryk p å Pil op eller ned indtil du ser Udskriv i Sepia-sværtning.
4 Tryk på venstre eller højre Pil indtil du ser Aktiver for alle fotos, og tryk derefter på
knappen Væ l g .
Udskrivning i Sepia-sværtning anvendes på alle de billeder, du vælger at udskrive fra
hukommelseskortet eller USB-nøglen, indtil du deaktiverer funktionen.
Sådan deaktiverer du Udskrivning i Sepia-sværtning:
1 Indsæt et hukommelseskort eller en USB-hukommelsesnøgle i printeren.
2 Tryk på knappen Menu .
3 Tryk p å Pil op eller ned indtil du ser Udskriv i Sepia-sværtning.
4 Tryk på venstre eller højre Pil indtil du ser Deaktiver, og tryk derefter på knappen
Væ l g .
Udskrivning 37
Page 38

www.dell.com | support.dell.com
38 Udskrivning
Page 39

Kopiering
Kopiering af dokumenter ved hjælp af betjeningspanelet
1 Tænd for printeren.
2 Ilæg papiret. Se "Ilægning af papir" på side 23 for yderligere oplysninger.
3
3 Åbn topdækslet.
Kopiering 39
Page 40

www.dell.com | support.dell.com
4 Læg det dokument, der skal kopieres, med forsiden nedad på scannerens glasplade.
Kontroller, at det øverste venstre hjørne af objektets forside flugter med pilen på printeren.
5 Luk topdækslet.
6 Trykken på knappen Menu for at ændre indstillinger for kopiering. Se "Menuer på
betjeningspanelet" på side 16 for yderligere oplysninger.
7 Tryk på knappen Start på betjeningspanelet. Kopieringen foretages med de aktuelle
kopieringsindstillinger (Farve eller Sort).
Kopierer vises i displayet.
Kopiering af dokumenter ved brug af computeren
1 Tænd computeren og printeren, og kontroller, at der er forbindelse mellem dem.
40 Kopiering
BEMÆRK: Hvis du trykker på knappen Start uden at angive et kopivalg, udskrives kopien som
standard i farver.
Page 41

2 Ilæg papiret. Se "Ilægning af papir" på side 23 for yderligere oplysninger.
3 Åbn topdækslet.
4 Læg det dokument, der skal kopieres, med forsiden nedad på scannerens glasplade.
Kontroller, at det øverste venstre hjørne af objektets forside flugter med pilen på printeren.
5 Luk topdækslet.
6 Klik på Start→ Programmer eller Alle programmer→ Dell Printers→ Dell Photo AIO
Printer 944→ Dell All-In-One Center.
Dell All-In-One Center åbnes.
7 Vælg antal kopier (1-99) og farveindstillinger i rullemenuen Kopier.
Kopiering 41
Page 42

8 Klik på Vis flere kopieringsindstillinger for at:
– Vælge kopieringskvalitet.
– Vælge en kopistørrelse.
– Vælge størrelsen på det originale dokument.
– Gøre dokumentet lysere eller mørkere.
– Reducere eller forstørre dokumentet.
9 Når du er færdig med at tilpasse dine indstillinger, skal du klikke på Kopier nu.
www.dell.com | support.dell.com
Kopiering af fotos ved brug af betjeningspanelet
1 Tænd for printeren.
2 Ilæg fotopapiret med udskriftssiden (den glittede) opad. Se "Ilægning af papir" på side 23
for yderligere oplysninger.
3 Åbn topdækslet.
42 Kopiering
Page 43

4 Læg det foto, der skal kopieres, med forsiden nedad på scannerens glasplade. Kontroller, at
det øverste venstre hjørne af fotoets forside flugter med pilen på printeren.
5 Luk topdækslet.
6 I undermenuen Kopieringskvalitet skal du vælge Foto. Se "Menuer på
betjeningspanelet" på side 16 for yderligere oplysninger.
7 Tryk på knappen Start .
Kopiering af fotos ved brug af computeren
1 Tænd computeren og printeren, og kontroller, at der er forbindelse mellem dem.
2 Ilæg fotopapiret med udskriftssiden (den glittede) opad. Se "Ilægning af papir" på side 23
for yderligere oplysninger.
Kopiering 43
Page 44

www.dell.com | support.dell.com
3 Åbn topdækslet.
4 Læg det foto, der skal kopieres, med forsiden nedad på scannerens glasplade. Kontroller, at
det øverste venstre hjørne af fotoets forside flugter med pilen på printeren.
5 Luk topdækslet.
6 Klik på Start→ Programmer eller Alle programmer→ Dell Printers→ Dell Photo AIO
Printer 944→ Dell All-In-One Center.
Dell All-In-One Center åbnes.
7 Klik på Vis udskrift nu.
8 Juster den punkterede linje rundt om den del af billedet, du vil udskrive.
9 Vælg antal i afsnittet Kopier, og vælg en fotoindstilling (Farvefoto eller Sort/hvid foto).
10 Klik på Vis flere kopieringsindstillinger for at:
11 Klik på Kopier nu, når du er færdig med at vælge indstillinger.
44 Kopiering
– Vælge kopieringskvalitet.
– Vælge en blank papirstørrelse.
– Vælge størrelsen på det originale dokument.
– Gøre dokumentet lysere eller mørkere.
– Reducere eller forstørre dokumentet.
Page 45

Ændring af kopieringsindstillinger
1 Klik på Start→ Programmer eller Alle programmer→ Dell Printers→ Dell Photo AIO
Printer 944→ Dell All-In-One Center.
Dell All-In-One Center åbnes.
2 Vælg antal kopier og farve.
3 Klik på Vis flere kopieringsindstillinger for at:
– Vælge kopieringskvalitet.
– Vælge en blank papirstørrelse.
– Vælge størrelsen på det originale dokument.
– Gøre dokumentet lysere eller mørkere.
– Reducere eller forstørre dokumentet.
4 Klik på knappen Avanceret for at ændre indstillinger, f.eks. for papirstørrelse og -kvalitet.
5 Klik på nedenstående faner for at foretage ændringer.
Klik på fanen: Hvis du vil:
Udskriv • Vælge den korrekte papirtype og -størrelse.
• Vælge indstillinger for udskrivning uden rammer.
• Angive udskriftskvaliteten.
Scan • Vælge farvedybde og scanningsopløsning.
• Beskære det scannede billede automatisk.
Billedforbedringer • Udglat billede efter scanning (fjernelse af vridning).
• Øge skarpheden af slørede billeder.
• Justere billedets lysstyrke.
• Justere farvekorrektionskurve (gamma) for billedet.
Billedmønstre • Udjævne konverteringen af gråtonebillede til sort/hvidt prikmønster
(rastrering).
• Fjerne billedmønstre fra blad/avis (derastrering).
• Reducere baggrundsstøjen på farvedokumentet.
6 Klik på OK, og klik dernæst på Kopier nu, når du er færdig med at tilpasse
kopieringsindstillingerne.
Kopiering 45
Page 46

www.dell.com | support.dell.com
46 Kopiering
Page 47

Scanning
Scanning af dokumenter
Du kan scanne fra printeren ved hjælp af betjeningspanelet eller computeren.
1 Tænd computeren og printeren, og kontroller, at der er forbindelse mellem dem.
2 Åbn topdækslet.
3 Læg det dokument, der skal scannes, med forsiden nedad på scannerens glasplade.
Kontroller, at det øverste venstre hjørne af objektets forside flugter med pilen på printeren.
4
4 Luk topdækslet.
5 Åbn Dell All-In-One Center ved at klikke på Start→ Programmer eller Alle
programmer→ Dell Printers→ Dell Photo AIO Printer 944→ Dell All-In-One Center.
Dell All-In-One Center åbnes.
BEMÆRK: Du kan også åbne Dell All-In-One Center fra printerens betjeningspanel. Når printeren
er i Scan-tilstand, skal du trykke på knappen Start. Dell All-In-One Center åbnes på din computer.
Scanning 47
Page 48

www.dell.com | support.dell.com
6 I rullemenuen Send scannet billede til: skal du vælge et program, som skal være din
scanningsdestination. Vælg f.eks. Fax for at scanne det billede, som du vil faxe.
BEMÆRK: Hvis det program, du ønsker at bruge, ikke findes på listen, skal du vælge Søg efter
flere... i rullemenuen. I det næste skærmbillede skal du klikke på Tilføj for at finde programmet og
føje det til listen.
7 Klik på Vis flere scanningsindstillinger for at:
– Vælge, hvilken dokumenttype, der scannes.
– Vælg scanningskvaliteten.
8 Klik på Scan nu for at udføre scanningen.
Scanning af fotos
1 Tænd computeren og printeren, og kontroller, at der er forbindelse mellem dem.
2 Åbn topdæksel.
3 Læg det foto, der skal scannes, med forsiden nedad på scannerens glasplade. Kontroller, at
det øverste venstre hjørne af fotoets forside flugter med pilen på printeren.
4 Luk topdækslet.
5 Åbn Dell All-In-One Center ved at klikke på Start→ Programmer eller Alle
6
48 Scanning
programmer→ Dell Printers→ Dell Photo AIO Printer 944→ Dell All-In-One Center.
Dell All-In-One Center åbnes.
BEMÆRK: Du kan også åbne Dell All-In-One Center fra printerens betjeningspanel. Når printeren
er i Scan-tilstand, skal du trykke på knappen Start. Dell All-In-One Center åbnes på din computer.
Klik på Vis udskrift nu for at se det scannede billede.
Page 49

7 Tilpas den punkterede linje rundt om den del af billedet, du vil scanne.
8 I rullemenuen Send scannet billede til: skal du vælge det program, som du vil bruge.
BEMÆRK: Hvis det program, du ønsker at bruge, ikke findes på listen, skal du vælge Søg efter
flere... i rullemenuen. I det næste skærmbillede skal du klikke på Tilføj for at finde programmet og
føje det til listen.
9 Klik på Vis flere scanningsindstillinger for at:
– Vælge, hvilken dokumenttype, der scannes.
– Vælg scanningskvaliteten.
10 Klik på Scan nu, når du er færdig med at tilpasse billedet.
Når billedet er færdigbehandlet, åbnes det i det valgte program.
Scanning af flere sider eller billeder
1 Tænd computeren og printeren, og kontroller, at der er forbindelse mellem dem.
2 Åbn topdækslet.
3 Læg det første ark, der skal scannes, med forsiden nedad på scannerens glasplade.
Kontroller, at det øverste venstre hjørne af arkets forside flugter med pilen på printeren.
4 Luk topdækslet.
Scanning 49
Page 50

www.dell.com | support.dell.com
5 Åbn Dell All-In-One Center ved at klikke på Start→ Programmer eller Alle
programmer→ Dell Printers→ Dell Photo AIO Printer 944→ Dell All-In-One Center.
Dell All-In-One Center åbnes.
BEMÆRK: Du kan også åbne Dell All-In-One Center fra printerens betjeningspanel. Når printeren
er i Scan-tilstand, skal du trykke på knappen Start. Dell All-In-One Center åbnes på din computer.
I rullemenuen Send scannet billede til: skal du vælge et program, som skal være din
6
scanningsdestination.
BEMÆRK: Hvis det program, du ønsker at bruge, ikke findes på listen, skal du vælge Søg efter
flere... i rullemenuen. I det næste skærmbillede skal du klikke på Tilføj for at finde programmet og
føje det til listen.
Klik på Vis flere scanningsindstillinger for at:
7
– Vælge, hvilken dokumenttype, der scannes.
– Vælg scanningskvaliteten.
8 Klik på knappen Avanceret.
9 Marker feltet Scan flere objekter før output under fanen Scan.
10 Klik på OK.
11 Klik på Scan nu, når du er færdig med at vælge indstillinger.
Når du har scannet den første side, bliver du bedt om at ilægge næste side.
12 Læg det næste ark på scannerens glasplade, og klik på Ja. Fortsæt, indtil du har scannet alle
13 Klik på Nej, når du er færdig. Programmet åbnes med de indscannede sider.
Scanning af et foto eller dokument via et netværk
Hvis printeren er tilsluttet et netværk, kan du scanne fotos eller dokumenter og få dem sendt til
en vilkårlig computer i netværket.
1
2 Åbn topdækslet.
50 Scanning
sider.
BEMÆRK: Printersoftwaren skal være installeret på computeren. Brug cd'en
til installering af printersoftwaren.
Drivers and Utilities
Tænd for din printer og det eksterne netværkskort, og kontroller, at der er forbindelse
mellem dem.
Page 51

3 Læg det dokument, der skal scannes, med forsiden nedad på scannerens glasplade.
Kontroller, at det øverste venstre hjørne af objektets forside flugter med pilen på printeren.
4 Luk topdækslet.
5 Tryk p å pile-tasterne på betjeningspanelet, indtil Scanningstilstand fremhæves, og
tryk derefter på knappen Væ l g .
6 Tryk p å pile-tasterne for at bladre i de tilgængelige computere, indtil du finder den
computer, som du vil sende fotoet eller dokumentet til, og tryk derefter på knappen Væl g
.
BEMÆRK: Hvis printeren er tilsluttet den lokale computer, vises undermenuen Scan ikke.
Værtscomputeren vælges automatisk.
7
Indtast computerens PIN, hvis dette er påkrævet. Brug Pil op og ned for at vælge et
nummer (0–9), og venstre og højre Pil for at fortsætte til næste felt.
8 Brug pile-tasterne til at vælge det program, du vil åbne dit dokument i, og tryk
derefter på knappen Væ l g .
9 Tryk på knappen Start .
Fotoet eller dokumentet er scannet, sendt til den valgte computer, og åbnet i det valgte
program.
Scanning 51
Page 52

Redigering af scannet tekst ved hjælp af OCR (Optical Character Recognition)
OCR-software (Optical Character Recognition) konverterer et scannet billede til tekst, der kan
redigeres i et tekstbehandlingsprogram.
BEMÆRK: Kunder i Japan og Kina: Kontroller, at der er installeret OCR-software på computeren.
Der fulgte en kopi af OCR-softwaren med printeren, som burde være installeret samtidigt med
printerdriverne.
Åbn topdækslet.
1
www.dell.com | support.dell.com
2 Læg det dokument, der skal scannes, med forsiden nedad på scannerens glasplade.
Kontroller, at det øverste venstre hjørne af objektets forside flugter med pilen på printeren.
3 Luk topdækslet.
4 Åbn Dell All-In-One Center ved at klikke på Start→ Programmer eller Alle
programmer→ Dell Printers→ Dell Photo AIO Printer 944→ Dell All-In-One Center.
Dell All-In-One Center åbnes.
BEMÆRK: Du kan også åbne Dell All-In-One Center fra printerens betjeningspanel. Når printeren
er i scanningstilstand, skal du trykke på knappen Start Dell All-In-One Center åbnes på din
computer.
5
52 Scanning
I rullemenuen Send scannet billede til :skal du vælge et tekstbehandlings- eller
teksredigeringsprogram.
BEMÆRK: Hvis det program, du ønsker at bruge, ikke findes på listen, skal du vælge Søg efter
flere... i rullemenuen. I det næste skærmbillede skal du klikke på Tilføj for at finde programmet og
føje det til listen.
Page 53

6 Klik på Vis flere scanningsindstillinger for at:
– Vælge, hvilken dokumenttype, der scannes.
– Vælg scanningskvaliteten.
7 Klik på knappen Avanceret.
8 På fanen Scan skal du klikke i feltet Konverter scannet enhed til tekst (OCR).
9 Klik på OK.
10 Klik på Scan nu.
Den scannede tekst åbner i det program, du har valgt.
Lagring af et billede på computeren
1 Klik på Start→ Programmer eller Alle programmer→ Dell Printers→ Dell Photo AIO
Printer 944→ Dell All-In-One Center.
Dell All-In-One Center åbnes.
2 Klik på Gem et billede på computeren i afsnittet Produktivitetsværktøjer.
3 Følg vejledningen på skærmen.
Afsending af et scannet billede eller dokument via e-mail
Sådan sendes scannede billeder eller dokumenter via e-mail:
1 Åbn topdækslet.
2 Læg dokumentet eller fotoet med forsiden nedad på scannerens glasplade. Kontroller, at
det øverste venstre hjørne af emnets forside flugter med pilen på printeren.
Scanning 53
Page 54

3 Luk topdækslet.
4 Klik på Start→ Programmer eller Alle programmer→ Dell Printers→ Dell Photo AIO
Printer 944→ Dell All-In-One Center.
Dell All-In-One Center åbnes.
5 Klik på Vis udskrift nu.
6 Klik på Send et billede via e-mail til en ven i i afsnittet Produktivitetsværktøjer.
7 Foretag et valg i menuen Hvad skal scannes?
8 Følg vejledningen på skærmen for at forberede billedet til afsendelse via e-mail.
www.dell.com | support.dell.com
9 Klik på Næste.
10 Åbn e-mail-programmet, skriv en bemærkning til det vedhæftede foto, og send det
derefter.
BEMÆRK: Se i Hjælp til e-mail-programmet, hvis du er i tvivl om, hvordan du sender en vedhæftet
fil.
Forstørrelse eller reduktion af billeder eller dokumenter
Du kan forstørre eller reducere dokumentet mellem 25 og 400 procent ved hjælp af Dell
All-In-One Center.
1 Ilæg papiret. Se "Ilægning af papir" på side 23 for yderligere oplysninger.
2 Åbn topdækslet.
54 Scanning
Page 55

3 Læg dokumentet eller fotoet med forsiden nedad på scannerens glasplade. Kontroller, at
det øverste venstre hjørne af emnets forside flugter med pilen på printeren.
4 Luk topdækslet.
5 Klik på Start→ Programmer eller Alle programmer→ Dell Printers→ Dell Photo AIO
Printer 944→ Dell All-In-One Center.
Dell All-In-One Center åbnes.
6 Klik på Vis udskrift nu.
7 Væ lg Forstør eller reducer et billede i afsnittet Produktivitetsværktøjer.
8 Følg vejledningen på skærmen for at vælge størrelsen på det nye billede.
9 Klik på Udskriv nu, når du er færdig med at tilpasse billedet.
Scanning 55
Page 56

www.dell.com | support.dell.com
56 Scanning
Page 57

Faxning
Hvis du vil faxe ved hjælp af printeren, skal printeren være tilsluttet en computer, som er
udstyret med et modem og har Microsoft Fax installeret. Kontroller, om programmet Microsoft
Fax er installeret på computeren ved at klikke på Start→ Programmer eller Alle
programmer→ Tilbehør→ Kommunikation.
Windows XP:
• Hvis du ser Fax på den viste liste, er programmet Microsoft Fax installeret på computeren.
Fortsæt med "Konfiguration af Microsoft Faxkonsol (Windows XP) eller Faxtjenestestyring
(Windows 2000)" på side 58.
• Hvis Fax ikke vises på listen, skal du fortsætte med "Installation af Microsoft Faxkonsol i
Windows XP" på side 57.
Faxtjenestestyring installeres automatisk i Windows 2000.
Installation af Microsoft Faxkonsol i Windows XP
1 Klik på Start→ Indstillinger→ Kontrolpanel. Klik på Tilføj eller fjern programmer under
Vælg en kategori.
5
Dialogboksen Tilføj eller fjern programmer åbnes.
2 Klik på Tilføj/fjern Windows-komponenter.
3 I listen Komponenter skal du markere feltet Faxtjenester.
4 Klik på Næste.
5 Klik på Udfør.
6 Klik på Luk i dialogboksen Tilføj eller fjern programmer.
Faxning 57
Page 58

www.dell.com | support.dell.com
Konfiguration af Microsoft Faxkonsol
(Windows XP) eller Faxtjenestestyring
(Windows 2000)
Sådan foretages konfiguration af fax:
1 Klik på Start→ Programmer eller Alla programmer→ Tilbehør→ Kommunikation→
Fax→ Faxkonsol (Windows XP) eller Faxtjenestestyring (Windows 2000).
2 Klik på Næste på skærmbilledet Velkommen til Faxkonfiguration.
3 Indtast de oplysninger, der skal vises på faxforsiden på skærmbilledet Oplysninger om
afsender, og klik derefter på Næste.
4 På skærmen Vælg enhed til afsendelse og modtagelse af fax skal du vælge det modem, der
er installeret på computeren, på listen Vælg faxenhe d .
5 Hvis du vil deaktivere afsendelse af fax, skal du fjerne markeringen i afkrydsningsfeltet
Aktiver afsendelse.
6 Klik på knappen Manuelt svar eller Svar automatisk efter (brugerdefineret antal ringninger).
7 Marker afkrydsningsfeltet Aktiver modtagelse, hvis du vil modtage faxmeddelelser.
BEMÆRK: Hvis du markerer afkrydsningsfeltet Aktiver modtagelse, får du mulighed for at
modtage faxer, men kan samtidigt komme ud for, at computerens modem besvarer alle
telefonopringninger, så du ikke kan modtage personbeskeder.
8
9 Indtast identifikationsoplysningerne (normalt dit faxnummer og navn eller
10 Klik på Næste.
11
12 Klik på Næste.
13 På skærmen Indstillinger for routing skal du markere afkrydsningsfeltet Udskriv den på,
58 Faxning
Klik på Næste.
virksomhedsnavn) i feltet TSID på skærmbilledet TSID (Transmitting Subscriber
Identification). Disse oplysninger vises på sidehovedet i de faxer, du sender, og
identificerer faxmaskinen over for den person, der modtager dine faxer.
BEMÆRK: TSID-oplysningerne kræves i visse lande.
BEMÆRK: Trin 10-13 vises kun, hvis du konfigurerede faxenheden til at modtage faxer i trin 6.
Indtast de ønskede CSID-oplysningerne (der bekræfter, at faxen sendes til den rigtige
modtager) i feltet CSID på skærmbilledet CSID (Called Subscriber Identification).
hvis du ønsker, at de modtagne faxer automatisk skal udskrives. Når afkrydsningsfeltet
markeres, skal du vælge, at Dell Photo AIO Printer 944 udskriver den modtagne fax.
Page 59

BEMÆRK: Printeren skal være tændt og tilsluttet computeren for at udskrive faxer automatisk.
14 Klik for at markere afkrydsningsfeltet Gem kopi i en mappe, hvis du ønsker at oprette en
kopi af hver fax. Når feltet markeres, kan du angive en destination, hvor faxkopien skal
gemmes.
15 Klik på Næste.
16 Bekræft konfigurationsindstillingerne på listen Konfigurationsoversigt, og klik derefter på
Udfør.
Nu er du klar til at sende eller modtage faxer.
Faxning af et papirdokument ved hjælp af betjeningspanelet
1 Tænd for printeren og computeren, og kontroller, at der er forbindelse mellem dem.
Kontroller, at computermodemet er tilsluttet en aktiv, analog telefonlinje. Hvis du har en
DSL-bredbåndsforbindelse på den samme telefonlinje, som du bruger til at faxe, skal der
også installeres et DSL-filter. Kontakt din internetudbyder for at få yderligere oplysninger.
2 Læg dokumentet på scannerens glasplade, og kontroller, at det øverste venstre er justeret i
forhold til pilen på printeren.
3 Tryk p å pile-tasterne på betjeningspanelet, indtil Faxtilstand fremhæves, og tryk
derefter på knappen Væ l g .
4 Tryk på knappen Start . Printeren scanner dokumentet til computeren, og dokumentet
åbnes i Microsoft Fax.
5 Følg vejledningen på skærmen, når du skal faxe dit dokument.
Faxning 59
Page 60

www.dell.com | support.dell.com
Faxning at et papirdokument ved hjælp af din computer
1 Tænd for printeren og computeren, og kontroller, at der er forbindelse mellem dem.
Kontroller, at computermodemet er tilsluttet en aktiv, analog telefonlinje. Hvis du har en
DSL-bredbåndsforbindelse på den samme telefonlinje, som du bruger til at faxe, skal der
også installeres et DSL-filter. Kontakt din internetudbyder for at få yderligere oplysninger.
2 Læg dokumentet på scannerens glasplade, og kontroller, at det øverste venstre er justeret i
forhold til pilen på printeren.
3 Klik på Start→ Programmer eller Alle programmer→ Dell Printers→ Dell Photo AIO
Printer 944→ Dell All-In-One Center.
4 I Dell All-In-One Center kan du enten:
60 Faxning
Dell All-In-One Center åbnes.
• Sende en fax på én eller flere sider i afsnittet Scan eller Fax. Tilpas først faxjobbet ved
at besvare spørgsmålene på skærmen.
Klik på Fax nu, hvis du vil sende en fax på en enkelt side.
Klik på Avanceret→ Scan flere objekter før output→ OK.
•Klik på Fax et billede i afsnittet Produktivitetsværktøjer, og følg vejledningen på
skærmen.
BEMÆRK: Du bliver bl.a. spurgt, om der er mere end én side. Hvis din fax indeholder flere sider,
skal du vælge Ja, bed mig om hver side.
Page 61

Afsendelse af elektroniske dokumenter som fax
1 Klik på Filer→ Udskriv, mens dokumentet er åbent.
2 Væ lg Fax i printerlisten.
3 Klik på Udskriv, og følg derefter vejledningen på skærmen.
Modtagelse af en fax ved hjælp af Faxkonsol eller Faxtjenestestyring
1 Kontroller, at computerens modem er tilsluttet en aktiv telefonlinje.
2 Klik på Start→ Programmer eller Alle programmer→ Tilbehør→ Kommunikation→ Fax.
3 Klik på Faxkonsol eller Faxtjenestestyring.
Hvis du markerede afkrydsningsfeltet Aktiver modtagelse, da du konfigurerede Faxkonsol
eller Faxtjenestestyring, er du nu klar til at modtage en fax.
BEMÆRK: Hvis du markerer afkrydsningsfeltet Aktiver modtagelse, får du mulighed for at
modtage faxer, men kan samtidigt komme ud for, at computerens modem besvarer alle
telefonopringninger, så du ikke kan modtage personbeskeder.
Visning af sendte og modtagne faxer ved hjælp af Faxkonsol og Faxtjenestestyring
BEMÆRK: Faxer, der er sendt og modtaget med Faxkonsol, kan kun vises med Faxkonsol.
1 Klik på Start→ Programmer eller Alle programmer→ Tilbehør→ Kommunikation→ Fax.
2 Klik på Faxkonsol eller Faxtjenestestyring.
Se modtagne faxer i Indbakke. Se sendte faxer i Sendt post.
Faxning 61
Page 62

www.dell.com | support.dell.com
Visning af faxstatus ved hjælp af Faxkonsol eller
Faxtjenestestyring
1 Klik på Start→ Programmer eller Alle programmer→ Tilbehør→ Kommunikation→ Fax.
2 Klik på Faxkonsol eller Faxtjenestestyring.
3 Følgende mapper vises:
• Indgående - faxer, der er ved at blive modtaget
• Indbakke - faxer, der er modtaget
• Udbakke - faxer, der er planlagt til afsendelse
• Sendt post - faxer, der er korrekt afsendt
4 Klik på den ønskede mappe.
5 Klik på den fax i højre rude, som du vil se status for, og klik dernæst på Indstillinger eller
Egenskaber.
6 Klik på fanen Generelt, og se statuslinjen
7 Klik på Luk, når du er færdig.
Ændring af faxkonfigurationen
1 Klik på Start→ Programmer eller Alle programmer→ Tilbehør→ Kommunikation→ Fax,
og klik derefter på Faxkonsol.
2 Klik på Konfigurer fax i menuen Væ r k t øj e r i Faxkonsol for at starte guiden
62 Faxning
Faxkonfiguration.
Page 63

Om softwaren
Inkluderet i printersoftwaren:
•Med Dell All-In-One Center - kan du foretage forskellige scannings-, kopierings, fax- og
udskriftsopgaver med indscannede og tidligere gemte dokumenter og billeder.
•Med Udskriftsindstillinger - kan du justere printerindstillinger.
•Med Dell Picture Studio™ - kan du håndtere, redigere, vise, udskrive og konvertere fotos
og andre billedtyper.
• Dell Ink Management System™ - advarer dig, når printeren er ved at løbe tør for blæk.
•Med Håndtering af hukommelseskort kan du vise, styre, redigere, udskrive og gemme fotos
på din computer.
Brug af Dell All-In-One Center
6
Om softwaren 63
Page 64

www.dell.com | support.dell.com
Med Dell All-In-One Center kan du:
• Scanne, kopiere, faxe og bruge produktivitetsværktøjer.
• Vælge, hvor det scannede billede skal sendes til.
• Vælge antal kopier og farve.
• Få adgang til oplysninger om fejlfinding og vedligeholdelse.
• Få vist de billeder, du ønsker at udskrive eller kopiere.
• Håndtere fotos (kopiere dem til mapper, udskrive dem og udføre kreative opgaver).
Sådan får du adgang til Dell All-In-One Center:
Klik på Start→ Programmer eller Alle programmer→ Dell Printers→ Dell Photo AIO Printer
944→ Dell All-In-One Center.
Dell All-In-One Center indeholder fire hovedafsnit: Vis eksempel nu, Scan og fax, Kopier
Produktivitetsværktøjer.
Fra dette afsnit: Kan du:
Viseksempel nu • Vælge et område på det viste billede, der skal scannes.
• Få vist et billede af det, der bliver udskrevet eller kopieret.
Scan og Fa • Vælge et program, som det scannede billede skal sendes til.
• Vælge typen af billede, der skal scannes.
• Vælge, hvordan du ønsker at bruge scanningen.
•Vælge Fax nu.
BEMÆRK: Klik på Vis flere scanningsindstillinger for at få vist alle
indstillinger.
Kopiering • Vælge antal kopier og farve.
• Vælge en kvalitetsindstilling til kopierne.
• Justere størrelsen på det scannede område.
• Gøre kopierne lysere eller mørkere (dette kan også gøres fra
betjeningspanelet).
• Forstørre eller reducere kopierne.
BEMÆRK: Klik på Vis flere kopieringsindstillinger for at få vist alle
indstillinger.
64 Om softwaren
Page 65

Fra dette afsnit: Kan du:
Produktivitetsværktøjer • Forstørre eller formindske et billede.
• Gentage et billede flere gange på en enkelt side.
• Udskrive et billede som en plakat på flere sider.
• Faxe ved hjælp af computerens modem.
• Sende et billede via e-mail.
• Gemme et billede på computeren.
• Redigere tekst i et scannet dokument (OCR (Optical Character
Recognition)).
• Redigere et billede med en fotoeditor.
Yderligere oplysninger findes ved at klikke på Hjælp i Dell All-In-One Center.
Brug af Udskriftsindstillinger
Med Udskriftsindstillinger kan du ændre forskellige printerindstillinger. Du kan ændre dine
printerindstillinger i Udskriftsindstillinger afhængigt af den projekttype, som du vil oprette.
Sådan åbnes Udskriftsindstillinger, når der ikke er et dokument åbent:
1 Klik på Filer→ Udskriv.
Dialogboksen Udskriv åbnes.
Om softwaren 65
Page 66

2 Klik på Udskriftsindstillinger, Egenskaber, Indstillinger, eller Opsætning i dialogboksen
Udskriv, afhængigt af programmet eller operativsystemet.
Dialogboksen Udskriftsindstillinger åbnes.
Sådan åbnes Udskriftsindstillinger, når der ikke er et dokument åbent:
1 I Windows XP skal du klikke på Start→ Indstillinger→ Kontrolpanel→ Printere og
anden hardware→ Printere og faxenheder.
I Windows 2000 skal du klikke på Start→ Indstillinger→ Printere.
2 Højreklik på printerikonet, og vælg derefter Udskriftsindstillinger.
www.dell.com | support.dell.com
BEMÆRK: Ændringer af printerindstillingerne, som du foretager i mappen Printere, bliver
standardindstillinger for de fleste programmer.
Fanerne i Udskriftsindstillinger
Fane Indstillinger
Indstil printer Kvalitet/hastighed - vælg Automatisk, Kladde, Normal eller Foto, afhængigt af
hvilken kvalitet du ønsker. Kladde er den hurtigste indstilling, men bør ikke
vælges, hvis du har isat en fotoblækpatron.
Medietype - Giver dig mulighed for at vælge papirtype manuelt eller få
printeren til at registrere papirtypen automatisk.
Papirstørrelse - vælg papirstørrelse og -type.
Med Udskriv farvebilleder i sort/hvid kan du udskrive farvebilleder i sort/hvid
for at spare på blækket i farveblækpatronen.
BEMÆRK: Denne indstilling kan ikke vælges, hvis du har valgt Brug
farveblækpatron til al sort/hvid udskrivning.
Med Uden rammer kan du udskrive fotos uden rammer.
Retning - vælg, hvordan dokumentet skal vendes på den udskrevne side. Du
kan udskrive i retningerne stående eller liggende.
Flere kopier - tilpas indstillinger for, hvordan printeren udskriver flere
fotokopier af ét udskriftsjob: Sætvis, Normal eller Udskriv sidste side først.
Avanceret Tosidet udskrivning - vælg denne indstilling for at udskrive på begge sider af
papiret.
Layout - vælg Normal, Banner, Spejling, N-op (uddelingskopi), Plakat,
Brochure eller Uden rammer.
Øg skarpheden af billedet automatisk - vælg det bedste niveau for
billedskarpheden på basis af billedindholdet.
Flere indstillinger - gør det muligt at angive indstillinger for Udseendetilstand
og Fuldfør en udskrivning.
66 Om softwaren
Page 67

Fane Indstillinger
Vedligeholdelse Installer blækpatroner
Rens blækpatroner
Juster blækpatroner
Udskriv en testside
Netværkssupport
Brug af Dell Picture Studio
I Dell Picture Studio kan du lære om digital fotografering, samt hvordan du organiserer, opretter
eller udskriver fotos. Dell Picture Studio består af tre dele:
• Paint Shop Photo Album 5
Klik på Start→ Programmer eller Alle programmer→ Dell Picture Studio 3→ Pa int
Shop Photo Album 5→ Paint Shop Photo Album.
• Paint Shop Pro Studio
Klik på Start→ Programmer eller Alle programmer→ Dell Picture Studio 3→ Pa int
Shop Pro Studio.
• Dell.Shutterfly.com - Online Print Service
Klik på Start→ Programmer eller Alle programmer→ Dell Picture Studio 3→
Dell.Shutterfly.com - Online Print Service.
BEMÆRK: Nogle eller alle disse programmer er muligvis ikke tilgængelige for dig. Det afhænger af
operativsystemet.
Om softwaren 67
Page 68

www.dell.com | support.dell.com
Brug af Håndtering af hukommelseskort
Med Håndtering af hukommelseskort kan du vise, styre, redigere, udskrive og gemme fotos fra
dit hukommelseskort eller USB-hukommelsesnøgle på din computer.
Sådan starter du Håndtering af hukommelseskort:
1 Indsæt et hukommelseskort i hukommelseskortholderen eller en USB-hukommelsesnøgle i
PictBridge-porten på forsiden af printeren.
2 Væ lg Gem på computer i menuen Fototilstand.
Du kan også starte Håndtering af hukommelseskort fra din computer ved at klikke på
Start→ Programmer eller Alle programmer→ Dell-printere→ Dell Photo AIO Printer
944→ Håndtering af hukommelseskort.
Dell Ink Management System
Hver gang du udskriver et job, vises en statusvindue for udskrivningen, som viser forløbet af
udskriftsjobbet samt den resterende mængde blæk og det omtrentlige antal sider, der kan
udskrives, før blækpatronen er tom. Sidetælleren skjules for de første 50 udskrevne sider, indtil
dine udskriftsvaner kendes, og der kan gives et mere nøjagtigt tal. Tallet for resterende sider
ændrer sig, alt efter hvilken jobtype der udføres af printeren.
68 Om softwaren
Page 69

Når blækniveauet er lavt, vises advarslen Blækbeholdning snart tom på skærmen, når du vil
udskrive. Denne advarsel vises, hver gang du udskriver, indtil der installeres en ny blækpatron.
Se "Udskiftning af blækpatroner" på side 71 for at få yderligere oplysninger om udskiftning af
blækpatroner.
Når en eller begge blækpatroner er tomme, vises vinduet Reservebeholdning på skærmen, når
du prøver at udskrive. Hvis du fortsætter udkrivningen, bliver resultatet muligvis ikke som
forventet.
Hvis den sorte blækpatron er tom for blæk, kan du vælge at udskrive sort fra farveblækpatronen
ved at vælge Fuldfør en udskrivning, før du klikker på knappen Fortsæt udskrivningen. Hvis du
vælger Fuldfør en udskrivning og klikker på Fortsæt udskrivningen, bruges sort udskrivning ved
hjælp af farveblækpatronen, indtil den sorte blækpatron er udskiftet, eller markeringen fjernes
for indstillingen under Flere indstillinger på fanen Avanceret i Udskriftsindstillinger.
Dialogboksen Reservebeholdning vises ikke igen, før blækpatronen er udskiftet.
Afkrydsningsfeltet Fuldfør en udskrivning nulstilles automatisk, når blækpatronen udskiftes.
Hvis din farveblækpatron er tom for blæk, kan du vælge at udskrive farvedokumenter i gråtoner
ved at vælge Fuldfør en udskrivning, før du klikker på knappen Fortsæt udskrivningen. Hvis du
vælger Fuldfør en udskrivning og klikker på Fortsæt udskrivningen, bliver alle farvedokumenter
udskrevet i sort og hvid, indtil farvepatronen er udskiftet, eller markeringen fjernes for
indstillingen under Flere indstillinger på fanen Avanceret i Udskriftsindstillinger.
Dialogboksen Reservebeholdning vises ikke igen, før blækpatronen er udskiftet.
Afkrydsningsfeltet Fuldfør en udskrivning nulstilles automatisk, når blækpatronen udskiftes.
Om softwaren 69
Page 70

Fjernelse og geninstallation af software
Prøv at fjerne og geninstallere printersoftwaren, hvis printeren ikke fungerer korrekt, eller hvis
der vises fejlmeddelelser under anvendelsen.
1 Klik på Start→ Programmer eller Alle programmer→ Dell Printers→ Dell Photo AIO
Printer 944→ Afinstaller Dell Photo AIO Printer 944.
2 Følg vejledningen på skærmen.
3 Genstart computeren.
4 Isæt cd'en Drivers and Utilities, og følg vejledningen på skærmen.
www.dell.com | support.dell.com
Hvis installationsskærmbilledet ikke vises:
a Windows XP: Klik på Start→ Denne computer.
Windows 2000: Dobbeltklik på Denne computer på skrivebordet.
b Dobbeltklik på ikonet Cd-rom-drev. Dobbeltklik på setup.exe, hvis det er nødvendigt.
c Klik på Personlig installation eller Netværksinstallation, når installationsvinduet til
printersoftwaren åbnes.
d Følg vejledningen på skærmen for at fuldføre installationen.
70 Om softwaren
Page 71

Vedligeholdelse af blækpatroner
Udskiftning af blækpatroner
FORSIGTIG: Inden du følger proceduerne, der er vist herunder, skal du læse og følge
sikkerhedsoplysningerne i "FORSIGTIG! SIKKERHEDSINSTRUKTIONER" på side 9.
Dell-blækpatroner kan kun fås gennem Dell. Du kan bestille mere blæk online på
www.dell.com/supplies eller pr. telefon. Se "Bestilling af forbrugsstoffer" på side 2 for at bestille
pr. telefon.
Dell anbefaler, at du anvender Dell-blækpatroner til din printer. Dell yder ikke garantidækning i
forbindelse med problemer, som opstår ved brug af tilbehør, varer eller dele, som ikke er fra Dell.
1 Tænd for printeren.
2 Løft printerenheden, og placer scannerafstivningen mellem tapperne for at holde den åben.
7
Blækpatronholderen flytter til og stopper ved isætningspositionen, medmindre printeren er
i brug.
Vedligeholdelse af blækpatroner 71
Page 72

www.dell.com | support.dell.com
3 Tryk ned på blækpatronlåsen for at åbne blækpatrondækslet.
4 Fjern de brugte blækpatroner.
5 Opbevar blækpatronerne i en lufttæt beholder, f.eks. den opbevaringsenhed, der fulgte
med fotoblækpatronen, eller bortskaf dem på forsvarlig vis.
6 Fjern mærkaten og den gennemsigtige tape på bagsiden og i bunden af de nye
blækpatroner helt, inden du sætter dem i.
72 Vedligeholdelse af blækpatroner
Page 73

BEMÆRK: Figuren nedenfor viser en sort blækpatron og en farveblækpatron (bruges til normal
udskrivning). Til fotoudskrivning skal du anvende en fotoblækpatron og en farveblækpatron.
Sæt de nye blækpatroner i. Kontroller, at den sorte blækpatron eller fotoblækpatronen
7
sidder korrekt i den venstre blækpatronholder, og at farveblækpatronen sidder korrekt i den
højre blækpatronholder.
Vedligeholdelse af blækpatroner 73
Page 74

www.dell.com | support.dell.com
8 Luk hvert dæksel med et klik.
9 Løft printerenheden, og hold scannerafstivningen opad, mens printerenheden sænkes,
indtil den er helt lukket.
Justering af blækpatroner
Printeren beder dig automatisk om at foretage en justering af blækpatronerne, når de bliver sat i
eller udskiftet. Du kan udskrive en justeringsside for at få bekræftet, at blækpatronerne er sat
ordentligt i.
1 Tryk p å pile-tasterne , indtil du ser Vedligeholdelse.
2 Tryk p å knappen Væ l g .
3 Tryk p å pile-tasterne , indtil du ser Justering af patroner.
74 Vedligeholdelse af blækpatroner
Page 75

4 Tryk p å knappen Væ l g . Justeringssiden udskrives.
Under udskrivning vises Alignment Page Printing (Udskrivning af justeringsside)
på betjeningspanelet. Blækpatronerne justeres, når siden udskrives.
Det kan også være nødvendigt at justere blækpatronerne, hvis tegn ikke udskrives ordentligt
eller justeres rigtigt ved venstre margen, eller hvis lodrette eller lige streger er bølgeformede.
Sådan justeres blækpatronerne:
1 Læg almindeligt papir i printeren. Se "Ilægning af papir" på side 23 for yderligere
oplysninger.
2 Windows XP: Klik på Start→ Kontrolpanel→ Printere og anden hardware→ Printere og
faxenheder.
Windows 2000: Klik på Start→ Indstillinger→ Printere.
3 Højreklik på ikonet Dell Photo AIO Printer 944.
4 Klik på Udskriftsindstillinger.
Dialogboksen Udskriftsindstillinger åbnes.
5 Klik på fanen Vedligeholdelse.
6 Klik på Juster blækpatroner.
7 Klik på Udskriv.
Blækpatronerne justeres, når siden udskrives.
Vedligeholdelse af blækpatroner 75
Page 76

Rengøring af blækdyser
Blækdyserne skal muligvis renses, når:
• Der er hvide streger i grafikken eller udfyldte sorte områder.
• Udskriften er udtværet eller for mørk.
• Farverne blegner, udskrives ikke eller udskrives ikke helt.
• Lodrette streger er takkede eller kanter er grove.
Sådan renses dyserne på blækpatronen:
www.dell.com | support.dell.com
1 Læg almindeligt papir i printeren. Se "Ilægning af papir" på side 23 for yderligere oplysninger.
2 Windows XP: Klik på Start→ Kontrolpanel→ Printere og anden hardware→ Printere og
faxenheder.
Windows 2000: Klik på Start→ Indstillinger→ Printere.
3 Højreklik på ikonet Dell Photo AIO Printer 944.
4 Klik på Udskriftsindstillinger.
Dialogboksen Udskriftsindstillinger åbnes.
5 Klik på fanen Vedligeholdelse.
6 Klik på Rens blækpatronerne.
7 Klik på Udskriv igen, hvis udskriftskvaliteten ikke er forbedret.
8 Udskriv dokumentet igen for at kontrollere, at udskriftskvaliteten er forbedret.
9 Hvis du fortsat ikke er tilfreds med udskriftskvaliteten, skal du aftørre blækdyserne med en
ren, tør klud, og derefter udskrive dokumentet igen.
76 Vedligeholdelse af blækpatroner
Page 77

Fejlfinding
Følg disse tip i forbindelse med fejlfinding af printeren:
• Hvis printeren ikke fungerer, skal du kontrollere, at den er korrekt tilsluttet stikkontakten
og computeren, hvis du bruger en.
• Hvis der vises en fejlmeddelelse på betjeningspanelets display, skal du skrive den ordret ned.
Installationsproblemer
Computerproblemer
KONTROLLER, AT PRINTEREN ER KOMPATIBEL MED COMPUTEREN.
Dell Photo AIO Printer 944 understøtter Windows 2000 og Windows XP.
KONTROLLER, AT PRINTEREN OG COMPUTEREN ER TÆNDT.
KONTROLLER USB-KABLET.
• Kontroller, at USB-kablet er korrekt tilsluttet printeren og computeren.
• Luk computeren, tilslut USB-kablet igen, som vist på printerens installationsdiagram, og genstart
derefter computeren.
8
INSTALLER SOFTWAREN MANUELT, HVIS SKÆRMBILLEDET TIL SOFTWAREINSTALLATION
IKKE VISES AUTOMATISK.
1 Isæt cd’en Drivers and Utilities.
2 Windows XP: Klik på Start→ Denne computer.
Windows 2000: Dobbeltklik på Denne computer på skrivebordet.
3 Dobbeltklik på ikonet Cd-rom-drev. Dobbeltklik på setup.exe, hvis det er nødvendigt.
4 Klik på Installer eller Installer nu, når installationsskærmbilledet for softwaren vises.
5 Følg vejledningen på skærmen for at fuldføre installationen.
Fejlfinding 77
Page 78

www.dell.com | support.dell.com
KONTROLLER, OM PRINTERSOFTWAREN ER INSTALLERET.
Klik på Start→ Programmer eller Alle programmer→ Dell Printers→ Dell Photo AIO Printer 944.
Hvis Dell Photo AIO Printer 944 ikke vises på listen over programmer, er printersoftwaren ikke
installeret. Installer printersoftwaren. Se "Fjernelse og geninstallation af software" på side 70 for
yderligere oplysninger.
RET KOMMUNIKATIONSPROBLEMET MELLEM PRINTEREN OG COMPUTEREN
• Fjern USB-kablet fra printeren og computeren. Sæt USB-kablet i printeren og computeren igen.
• Sluk printeren. Tag printerens netledning ud af stikkontakten. Sæt printerens netledning i
stikkontakten igen, og tænd computeren.
• Genstart computeren.
VÆLG PRINTEREN SOM STANDARDPRINTER.
1 Windows XP: Klik på Start→ Kontrolpanel→ Printere og anden hardware→ Printere og
faxenheder.
Windows 2000: Klik på Start→ Indstillinger→ Printere.
2 Højreklik på Dell Photo AIO Printer 944, og vælg Vælg som standard.
PRINTEREN UDSKRIVER IKKE, OG UDSKRIFTSJOB SIDDER FAST I KØEN
Kontroller, om du har flere installationer af printeren på computeren.
1 Windows XP: Klik på Start→ Kontrolpanel→ Printere og anden hardware→ Printere og
faxenheder.
Windows 2000: Klik på Start→ Indstillinger→ Printere.
2 Kontroller, om der er flere printerobjekter til din Dell-printer - vises normalt som Dell 944, Dell 944
(Kopi 1), Dell 944 (Kopi 2) osv.
3 Udskriv et udskriftsjob til hver af disse printerobjekter for at se, hvilken printer der er aktiv.
4 Indstil dette printerobjekt som standardprinteren ved at højreklikke på printernavnet og vælge Væ l g
som standardprinter.
5 Slet de andre kopier af printobjektet ved at venstreklikke på printernavnet og klikke på Filer→ Slet.
Når du frakobler eller tilkobler printeren fra computeren, skal du altid sørge for at sætte USB-kablet
tilbage i det samme USB-stik, som det oprindeligt sad i, så du undgår flere installationer af
Dell-printeren i mappen Printere. Installer desuden ikke drivere til Dell-printeren flere gange fra
printer-cd'en.
78 Fejlfinding
Page 79

Printerproblemer
KONTROLLER, AT PRINTERENS NETLEDNING SIDDER KORREKT FAST I BÅDE COMPUTEREN
OG STIKKONTAKTEN.
KONTROLLER, OM PRINTEREN HAR VÆRET I BRUG ELLER STANDSET.
1 Windows XP: Klik på Start→ Kontrolpanel→ Printere og anden hardware→ Printere og faxenheder.
Windows 2000: Klik på Start→ Indstillinger→ Printere.
2 Dobbeltklik på Dell Photo AIO Printer 944, og klik derefter på Printer.
3 Kontroller, at der ikke er en markering ved Stop udskrivning midlertidigt. Hvis der findes en
markering ved siden af Stop udskrivning midlertidigt, skal du klikke på den for at fjerne denne
indstilling.
KONTROLLER, OM NOGLE AF PRINTERENS INDIKATORER BLINKER.
Se "Fejlmeddelelser og indikatorer" på side 82 for yderligere oplysninger.
KONTROLLER, AT BLÆKPATRONERNE ER ISAT KORREKT OG AT KLISTERMÆRKER OG TAPE
ER FJERNET FRA HVER AF PATRONERNE.
KONTROLLER, AT DU HAR LAGT PAPIRET KORREKT I PRINTEREN.
Se "Ilægning af papir" på side 23 for yderligere oplysninger.
KONTROLLER, AT DER IKKE ER SLUTTET ET PICTBRIGDE-AKTIVERET KAMERA TIL
PRINTEREN.
Se "Udskrivning af fotos fra et PictBridge-aktiveret kamera" på side 31 for yderligere oplysninger.
Fejlfinding 79
Page 80

www.dell.com | support.dell.com
Generelle problemer
Faxproblemer
KONTROLLER, AT BÅDE PRINTEREN OG COMPUTEREN ER TÆNDT, OG AT USB-KABLET
SIDDER ORDENTLIG FAST.
KONTROLLER, AT COMPUTEREN ER TILSLUTTET EN AKTIV, ANALOG TELEFONLINJE.
• Brug af faxfunktionen kræver en telefonforbindelse til faxmodemet i computeren.
• Hvis du bruger en DSL-bredbåndsforbindelse, skal du sørge for at bruge et DSL-filter, der er
installeret på dit faxmodem. Kontakt din internetudbyder for at få flere oplysninger.
• Sørg for, at din computer ikke er sluttet til internettet ved hjælp af et opkaldsmodem, når du prøver
at faxe.
VED BRUG AF ET EKSTERNT MODEM SKAL DU SØRGE FOR, AT DET ER AKTIVERET, OG AT
DET ER SLUTTET KORREKT TIL COMPUTEREN.
Papirproblemer
KONTROLLER, AT DU HAR LAGT PAPIRET KORREKT I PRINTEREN.
Se "Ilægning af papir" på side 23 for yderligere oplysninger.
ANVEND KUN PAPIR, DER ER BEREGNET TIL PRINTEREN.
Se "Ilægning af papir" på side 23 for yderligere oplysninger.
ANVEND MINDRE MÆNGDER PAPIR VED UDSKRIVNING AF FLERE SIDER.
Se "Ilægning af papir" på side 23 for yderligere oplysninger.
KONTROLLER, AT PAPIRET IKKE ER KRØLLET, FLOSSET ELLER PÅ ANDEN MÅDE
BESKADIGET.
KONTROLLER, AT PAPIRET LIGGER I HØJRE SIDE PÅ PAPIRSTØTTEN, OG PAPIRSTYRENE
HVILER MOD PAPIRETS VENSTRE KANT.
80 Fejlfinding
Page 81

KONTROLLER, OM DER ER PAPIRSTOP.
Brug af printeren og computeren
• Følg vejledningen på skærmen for at afhjælpe papirstoppet.
Brug af printeren alene
Hvis der er papirstop i papirstøtten:
1 Sluk for printeren.
2 Tag fat i papiret med et fast greb, og træk det forsigtigt ud af printeren.
3 Tænd for printeren, og udskriv dokumentet igen.
Hvis der ikke er synligt papirstop:
1 Sluk for printeren.
2 Løft printerenheden, og placer scannerafstivningen mellem tapperne for at holde den åben.
3 Træk forsigtigt papiret ud af printeren.
4 Luk printeren, tænd for printeren, og udskriv dokumentet igen.
Fejlfinding 81
Page 82

www.dell.com | support.dell.com
Fejlmeddelelser og indikatorer
Følgende fejlmeddelelser kan forekomme på computerskærmen eller på betjeningspanelets
display.
Fejlmeddelelse: Forklaring: Løsning:
Justeringsfejl
Kontroller, at tapen er
fjernet fra begge
blækpatroner.
Tryk p å Væ l g for at
foretage en ny
justering.
Kortformat
Formatering af
hukommelseskort
understøttes ikke. Du
skal formatere kortet i
dit digitale kamera.
Holderstop
1 Afhjælp
holderstoppet.
2 Tryk p å Væ l g for at
fortsætte.
Fejl på blækpatron
Placer blækpatronerne
i de rigtige positioner:
Venstre: Sort eller Foto
Højre: Farve
Blækpatron mangler
Placer en sort
blækpatron eller en
foto-blækpatron i
venstre side.
Blækpatron mangler
Placer en
farveblækpatron i højre
side.
Tapen blev ikke fjernet fra
blækpatronerne inden installation.
Det hukommelseskort, der er indsat i
printeren, er ikke formateret korrekt.
Printerens printhoved sidder fast. Afhjælp stoppet, og tryk derefter på
Blækpatronerne er ikke placeret
rigtigt.
Der mangler en sort blækpatron eller
en foto-blækpatron.
Der mangler en farveblækpatron. Placer en farveblækpatron i den højre
Fjern tapen fra blækpatronerne. Se
"Udskiftning af blækpatroner" på
side 71 for yderligere oplysninger.
Formater hukommelseskortet igen. Se
den dokumentation, der fulgte med
det digitale kamera, hvis du ønsker
yderligere oplysninger.
knappen Væ l g .
Fjern blækpatronerne eller placer dem
rigtigt. Se "Udskiftning af
blækpatroner" på side 71 for yderligere
information.
Placer den sorte blækpatron eller
fotoblækpatronen i den venstre
holder. Se "Udskiftning af
blækpatroner" på side 71 for yderligere
information.
holder. Se "Udskiftning af
blækpatroner" på side 71 for yderligere
information.
82 Fejlfinding
Page 83

Fejlmeddelelse: Forklaring: Løsning:
Fejl XXXX Hvis der står Fejl på LCD-skærmen
efterfulgt at fire cifre, er der opstået en
alvorlig fejl.
Ingen computer
Kontroller, at din
computer er tilsluttet
og tændt.
Papi rs to p
1 Afhjælp
Der blev trykket på knappen Start,
mens printeren var indstillet til Scan
eller Fax, men printeren er ikke
tilsluttet en computer.
Der er papirstop i printeren. Afhjælp papirstoppet. Du finder
papirstoppet.
2 Tryk p å Væ l g for at
Kontakt Kundeservice. Besøg
support.dell.com for flere oplysninger
eller se Brugerhåndbogen til printeren.
Kontroller, at printeren er sluttet til
computeren.
yderligere oplysninger her:"Kontroller,
om der er papirstop." på side 81
fortsætte.
Mangler papir
1 Ilæg papir
2 Tryk p å Væ l g for at
fortsætte.
Fototilstand
Der blev ikke fundet
nogle understøttede
Printeren mangler papir. Læg papir i printeren, og tryk derefter
på knappen Væ l g for at fortsætte
udskrivningen. Se "Ilægning af papir"
på side 23 for yderligere oplysninger.
Det kort, der er indsat i printeren,
Fjern hukommelseskortet.
indeholder ingen understøttede
billedformater.
billeder på
hukommelseskortet.
PictBridge-port
Det tilsluttede kamera
eller den tilsluttede
enhed understøtter
ikke PictBridge.
Den tilsluttede enhed understøttes
ikke, eller det PictBridge-kompatible
kamera er ikke indstillet til den
korrekte USB-tilstand.
Frakobl enheden, eller kontroller
indstillingerne for USB-tilstand. Se
den dokumentation, der fulgte med
det digitale kamera, hvis du ønsker
yderligere oplysninger.
Du bedes frakoble
enheden.
Størrelsesadvarsel
Det anvendte papir er
mindre end den valgte
Blank papirstørrelse.
Tryk p å Væ l g for at
Papiret i printeren er mindre end den
valgte Størrelse på blankt papir.
Du skal ændre Størrelsen på blankt
papir, så den svarer til papiret i
printeren, eller du skal trykke på
knappen Væ l g for at fortsætte
udskrivningen.
fortsætte eller tryk på
Annuller for at komme
tilbage og gøre et nyt
forsøg.
Fejlfinding 83
Page 84

Fejlmeddelelse: Forklaring: Løsning:
Blækbeholdning snart
tom
Det er kun tilladt at
anvende ét enhedseller mediekort. Fjern
alle enhed(er) og kort.
Blækpatronen er ved at løbe tør for
blæk. Blækbeholdning snart tom
vises, når niveauet i blækpatronerne er
nede på ca. 25%, 15% og 10%.
Der er indsat mere end ét
hukommelseskort eller mere end én
enhed i printeren.
Udskift blækpatronen. Se
"Udskiftning af blækpatroner" på
side 71 for yderligere information.
Fjern alle hukommelseskort og
enheder.
www.dell.com | support.dell.com
Forbedring af udskriftskvaliteten
Der er flere forskellige måder at forbedre udskriftskvaliteten af dokumenterne på, hvis du ikke er
tilfreds med den.
• Anvend korrekt papir. Anvend f.eks. Dell Premium fotopapir, hvis du udskriver fotos med
en fotoblækpatron.
• Anvend papir, der er tungere, helt hvidt eller bestrøget. Anvend Dell Premium fotopapir,
hvis du udskriver fotos.
• Vælg en bedre udskriftskvalitet.
Sådan vælges en bedre udskriftskvalitet:
1 Klik på Filer→ Udskriv, mens dokumentet er åbent.
Dialogboksen Udskriv vises.
2 Klik på Udskriftsindstillinger, Egenskaber eller Indstillinger (afhængigt af programmet
eller operativsystemet).
3 På fanen Kvalitet/kopier skal du vælge Kvalitet/hastighed og vælge en højere
kvalitetsindstilling.
4 Udskriv dokumentet igen.
5 Prøv at justere eller rense blækpatronerne, hvis udskriftskvaliteten ikke forbedres. Se
"Justering af blækpatroner" på side 74 for yderligere oplysninger om justering. Se
"Rengøring af blækdyser" på side 76 for yderligere oplysninger om rensning af
blækpatroner.
Gå til support.dell.com for at se flere løsninger.
84 Fejlfinding
Page 85

Kontakt til Dell
Teknisk assistance
Dell står parat til at hjælpe dig, hvis du har brug for hjælp til et teknisk problem.
1 Ring til teknisk support fra en telefon i nærheden af printeren, så de kan hjælpe dig med
evt. nødvendige procedurer. Når du ringer til Dell, skal du bruge din ekspresservicekode for
at fremskynde viderestillingen af dit opkald til den rette supportmedarbejder.
Ekspresservicekoden findes under printeren og på printerens bagsidepanel.
BEMÆRK: Dells ekspresservicekodesystem eksisterer ikke i alle lande.
9
xxxxx
xxxxxxxx
xxxxxxxx
xxxxxxxx
xxxx
xxxx
xxx
xxxxxx
xxxx
I USA skal erhvervskunder ringe til 1-877-459-7298, og private kunder (hjem og
2
xxxxx
x
x
x
x
x
x
x
x
x
x
x
xxxx
x
x
x
x
x
x
x
x
x
x
x
x
x
x
x
x
x
x
x
x
x
x
x
x
x
x
hjemmekontor) skal ringe til 1-800-624-9896.
Se "Kontakt Dell" på side 86 for at få oplyst dit telefonnummer, hvis du ringer fra et andet
land eller opholder dig i et andet serviceområde.
3 Følg menuinstruktionerne i det automatiske telefonsystem for at få kontakt til en teknisk
supportmedarbejder.
Kontakt til Dell 85
Page 86

Automatisk ordrestatusservice
Gå til support.dell.com, eller ring til den automatiske ordrestatusservice for at få oplyst din
status for bestilte Dell-produkter. Du vil blive bedt om den nødvendige information for at spore
og få oplysninger om din ordre. Se "Kontakt Dell" på side 86 for at få oplyst et telefonnummer at
ringe til fra dit område.
Kontakt Dell
Få elektronisk kontakt til Dell via disse websteder:
www.dell.com | support.dell.com
• www.dell.com
• support.dell.com (teknisk support)
• premiersupport.dell.com (teknisk support til uddannelses-, offentlig myndigheds- og
sundhedsvæsenskunder, samt middelstore/store erhvervskunder, herunder Premier-,
Platinum- og Goldkunder)
Den specifikke webadresse for dit hjemland er angivet i nedenstående tabel.
BEMÆRK: Afgiftsfri numre kan kun benyttes inden for det land, de er angivet ved.
Anvend de elektroniske adresser, telefonnumre og koder, der er angivet i følgende tabel, når du
skal kontakte Dell. Hvis du har brug for hjælp til hvilke koder, du skal anvende, bedes du
kontakte en lokal eller international telefonoperatør.
86 Kontakt til Dell
Page 87

Land (By)
International adgangskode
Landekode
Bykode
Anguilla Generel support afgiftsfrit: 800-335-0031
Antigua og Barbuda Generel support 1-800-805-5924
Argentina (Buenos Aires)
International adgangskode: 00
Landekode: 54
Bykode: 11
Aruba Generel support afgiftsfrit: 800-1578
Australien (Sydney)
International adgangskode: 0011
Landekode: 61
Bykode: 2
Bahamas Generel support afgiftsfrit: 1-866-278-6818
Barbados Generel support 1-800-534-3066
Afdelingsnavn eller serviceområde,
websted og e-mail-adresse
We bs te d : www.dell.com.ar
E-mail: us_latin_services@dell.com
E-mail til bærbare og stationære computere:
la-techsupport@dell.com
E-mail til servere og EMC:
la_enterprise@dell.com
Kundeservice afgiftsfrit: 0-800-444-0730
Teknisk support afgiftsfrit: 0-800-444-0733
Teknisk supportservice afgiftsfrit: 0-800-444-0724
Salg 0-810-444-3355
E-mail (Australien): au_tech_support@dell.com
E-mail (New Zealand): nz_tech_support@dell.com
Private/mindre virksomheder 1-300-655-533
Offentlige myndigheder og erhverv afgiftsfrit: 1-800-633-559
Preferred Accounts Division (PAD) afgiftsfrit: 1-800-060-889
Kundeservice afgiftsfrit: 1-800-819-339
Teknisk support (bærbare og stationære computere) afgiftsfrit: 1-300-655-533
Teknisk support (servere og arbejdsstationer) afgiftsfrit: 1-800-733-314
Erhvervssalg afgiftsfrit: 1-800-808-385
Transaktionssalg afgiftsfrit: 1-800-808-312
Fax afgiftsfrit: 1-800-818-341
Områdekoder,
lokalnumre og
afgiftsfri numre
Kontakt til Dell 87
Page 88

Land (By)
International adgangskode
Landekode
Afdelingsnavn eller serviceområde,
websted og e-mail-adresse
Områdekoder,
lokalnumre og
afgiftsfri numre
Bykode
Belgien (Bruxelles)
International adgangskode: 00
Landekode: 32
Bykode: 2
We bs te d : support.euro.dell.com
E-mail til fransktalende kunder:
support.euro.dell.com/be/fr/emaildell/
Teknisk support 02 481 92 88
Teknisk support-fax 02 481 92 95
Kundeservice 02 713 15 65
www.dell.com | support.dell.com
Erhvervssalg 024819100
Fax 02 481 92 99
Omstillingscentral 02 481 91 00
Bermuda Generel support 1-800-342-0671
Bolivia Generel support afgiftsfrit: 800-10-0238
Brasilien
International adgangskode: 00
Landekode: 55
Bykode: 51
We bs te d : www.dell.com/br
Kundeservice, teknisk support 0800 90 3355
Teknisk support-fax 51 481 5470
Kundeservice – fax 51 481 5480
Salg 0800 90 3390
Brunei
Landekode: 673
Teknisk support – kunder (Penang, Malaysia) 604 633 4966
Kundeservice (Penang, Malaysia) 604 633 4949
Salg (Singapore) afgiftsfrit: 1 800 394 7425
Canada (North York, Ontario)
International adgangskode: 011
Online ordrestatus: www.dell.ca/ostatus
AutoTech (automatisk teknisk support) afgiftsfrit: 1-800-247-9362
Kundeservice (salg til private/mindre virksomheder) afgiftsfrit: 1-800-847-4096
Kundeservice (mellemstore/store virksomheder,
afgiftsfrit: 1-800-326-9463
offentlige myndigheder)
Teknisk support (salg til private/mindre
afgiftsfrit: 1-800-847-4096
virksomheder)
Teknisk support (mellemstore/store virksomheder,
afgiftsfrit: 1-800-387-5757
offentlige myndigheder)
Salg (private/mindre virksomheder) afgiftsfrit: 1-800-387-5752
Salg (mellemstore/store virksomheder, offentlige
afgiftsfrit: 1-800-387-5755
myndigheder)
Salg af reservedele og udvidede garantier 1 866 440 3355
88 Kontakt til Dell
Page 89

Land (By)
International adgangskode
Landekode
Bykode
Caymanøerne Generel support 1-800-805-7541
Chile (Santiago)
Landekode: 56
Bykode: 2
Colombia Generel support 980-9-15-3978
Costa Rica Generel support 0800-012-0435
Danmark (København)
International adgangskode: 00
Landekode: 45
De Britiske Vestindiske Øer Generel support afgiftsfrit: 1-866-278-6820
De Vestindiske Øer (U.S. Virgin
Islands)
Den Dominikanske Republik Generel support 1-800-148-0530
Dominica Generel support afgiftsfrit: 1-866-278-6821
Ecuador Generel support afgiftsfrit: 999-119
El Salvador Generel support 01-899-753-0777
Finland (Helsinki)
International adgangskode: 990
Landekode: 358
Bykode: 9
Afdelingsnavn eller serviceområde,
websted og e-mail-adresse
Salg, kundeservice og teknisk support afgiftsfrit: 1230-020-4823
We bs te d : support.euro.dell.com
E-mail: support.euro.dell.com/dk/da/emaildell/
Teknisk support 7023 0182
Kundeservice 7023 0184
Kundeservice for private/mindre virksomheder 3287 5505
Omstillingscentral 3287 1200
Omstillingscentral (fax) 3287 1201
Omstillingscentral (private/mindre virksomheder) 3287 5000
Omstillingscentral (fax) (private/mindre
virksomheder)
Generel support 1-877-673-3355
We bs te d : support.euro.dell.com
E-mail: support.euro.dell.com/fi/fi/emaildell/
Teknisk support 09 253 313 60
Kundeservice 09 253 313 38
Fax 09 253 313 99
Omstillingscentral 09 253 313 00
Områdekoder,
lokalnumre og
afgiftsfri numre
3287 5001
Kontakt til Dell 89
Page 90

Land (By)
International adgangskode
Landekode
Afdelingsnavn eller serviceområde,
websted og e-mail-adresse
Områdekoder,
lokalnumre og
afgiftsfri numre
Bykode
Frankrig (Paris) (Montpellier)
International adgangskode: 00
Landekode: 33
Bykoder: (1) (4)
We bs te d : support.euro.dell.com
E-mail: support.euro.dell.com/fr/fr/emaildell/
Private/mindre virksomheder
Teknisk support 0825 387 270
Kundeservice 0825 823 833
Omstillingscentral 0825 004 700
www.dell.com | support.dell.com
Omstillingscentral (opkald uden for Frankrig) 04 99 75 40 00
Salg 0825 004 700
Fax 0825 004 701
Fax (opkald uden for Frankrig) 0499754001
Virksomhed
Teknisk support 0825 004 719
Kundeservice 0825 338 339
Omstillingscentral 01 55 94 71 00
Salg 01 55 94 71 00
Fax 0155947101
Grækenland
International adgangskode: 00
Landekode: 30
We bs te d : support.euro.dell.com
E-mail: support.euro.dell.com/gr/en/emaildell/
Teknisk support 00800-44 14 95 18
Teknisk support – Gold service 00800-44 14 00 83
Omstillingscentral 2108129810
Omstillingscentral - Gold service 2108129811
Salg 2108129800
Fax 2108129812
Grenada Generel support afgiftsfrit: 1-866-540-3355
Guatemala Generel support 1-800-999-0136
Guyana Generel support afgiftsfrit: 1-877-270-4609
90 Kontakt til Dell
Page 91

Land (By)
International adgangskode
Landekode
Bykode
Holland (Amsterdam)
International adgangskode: 00
Landekode: 31
Bykode: 20
Hong Kong
International adgangskode: 001
Landekode: 852
Indien Teknisk support 1600 33 8045
Afdelingsnavn eller serviceområde,
websted og e-mail-adresse
We bs te d : support.euro.dell.com
Teknisk support 020 674 45 00
Fax til teknisk support 020 674 47 66
Kundeservice for private/mindre virksomheder 020 674 42 00
Relational Customer Care (kundeservice) 020 674 43 25
Salg til private/mindre virksomheder 020 674 55 00
Salg 020 674 50 00
Private/mindre virksomheder – salgsfax 020 674 47 75
Salgsfax 020 674 47 50
Omstillingscentral 020 674 50 00
Omstillingscentral - fax 020 674 47 50
We bs te d : support.ap.dell.com
E-mail til teknisk support: apsupport@dell.com
Teknisk support (Dimension and Inspiron) 2969 3188
Teknisk support (OptiPlex, Latitude og Dell
Precision)
Teknisk support (PowerApp™, PowerEdge™,
PowerConnect™ og PowerVault™)
Kundeservice 3416 0910
Større erhvervskunder 3416 0907
Globale kundeprogrammer (GCP) 3416 0908
Medium virksomhedsafdeling 3416 0912
Afdelingen for private/mindre virksomheder 2969 3105
Salg (Større erhvervskunder) 1600 33 8044
Salg (Private/mindre virksomheder) 1600 33 8046
Områdekoder,
lokalnumre og
afgiftsfri numre
2969 3191
2969 3196
Kontakt til Dell 91
Page 92

Land (By)
International adgangskode
Landekode
Afdelingsnavn eller serviceområde,
websted og e-mail-adresse
Områdekoder,
lokalnumre og
afgiftsfri numre
Bykode
Irland (Cherrywood)
International adgangskode: 16
Landekode: 353
Bykode: 1
We bs te d : support.euro.dell.com
E-mail: dell_direct_support@dell.com
Teknisk support 1850 543 543
Teknisk support – Storbritannien (kun opkald fra
0870 908 0800
Storbritannien)
Kundeservice – hjemmebrug 01 204 4014
www.dell.com | support.dell.com
Kundeservice for mindre virksomheder 01 204 4014
Kundeservice – Storbritannien (kun opkald fra
0870 906 0010
Storbritannien)
Erhvervskundeservice 1850 200 982
Erhvervskundeservice (kun opkald fra
0870 907 4499
Storbritannien)
Irland – salg 01 204 4444
Storbritannien – salg (kun opkald fra
0870 907 4000
Storbritannien)
Fax/Salg Fax 01 204 0103
Omstillingscentral 01 204 4444
Italien (Milano)
International adgangskode: 00
Landekode: 39
Bykode: 02
We bs te d : support.euro.dell.com
E-mail: support.euro.dell.com/it/it/emaildell/
Private/mindre virksomheder
Teknisk support 02 577 826 90
Kundeservice 02 696 821 14
Fax 02 696 821 13
Omstillingscentral 02 696 821 12
Virksomhed
Teknisk support 02 577 826 90
Kundeservice 02 577 825 55
Fax 02 575 035 30
Omstillingscentral 02 577 821
Jamaica Generel support (kun opkald fra Jamaica) 1-800-682-3639
92 Kontakt til Dell
Page 93

Land (By)
International adgangskode
Landekode
Bykode
Japan (Kawasaki)
International adgangskode: 001
Landekode: 81
Bykode: 44
Afdelingsnavn eller serviceområde,
websted og e-mail-adresse
We bs te d : support.jp.dell.com
Teknisk support (servere) afgiftsfrit: 0120-198-498
Teknisk support uden for Japan (servere) 81-44-556-4162
Teknisk support (Dimension and Inspiron) afgiftsfrit: 0120-198-226
Teknisk support uden for Japan (Dimension og
Inspiron)
Teknisk support (Dell Precision, OptiPlex og
Latitude)
Teknisk support uden for Japan (Dell Precision,
OptiPlex og Latitude)
Teknisk support (PDA'er, projektorer, printere,
routere)
Teknisk support uden for Japan (PDA'er, projektorer,
printere, routere)
Faxbox 044-556-3490
24-timers automatisk ordrestatusservice 044-556-3801
Kundeservice 044-556-4240
Business Sales Division (op til 400 medarbejdere) 044-556-1465
Preferred Accounts Division Sales (over 400
medarbejdere)
Large Corporate Accounts Sales (over 3500
medarbejdere)
Public Sales (offentlige kontorer,
uddannelsesinstitutioner og hospitaler)
Global Segment Japan 044-556-3469
Individuel bruger 044-556-1760
Omstillingscentral 044-556-4300
afgiftsfrit: 0120-198-433
afgiftsfrit: 0120-981-690
Områdekoder,
lokalnumre og
afgiftsfri numre
81-44-520-1435
81-44-556-3894
81-44-556-3468
044-556-3433
044-556-3430
044-556-1469
Kontakt til Dell 93
Page 94

Land (By)
International adgangskode
Landekode
Bykode
Kina (Xiamen)
Landekode: 86
Bykode: 592
www.dell.com | support.dell.com
Afdelingsnavn eller serviceområde,
websted og e-mail-adresse
Områdekoder,
lokalnumre og
afgiftsfri numre
Websted med teknisk support: support.dell.com.cn
E-mail til teknisk support: cn_support@dell.com
E-mail til kundeservice: customer_cn@dell.com
Fax til teknisk support 592 818 1350
Teknisk support (Dell™ Dimension™ og Inspiron™) afgiftsfrit: 800 858 2969
Teknisk support (OptiPlex™, Latitude™ og Dell
afgiftsfrit: 800 858 0950
Precision™)
Teknisk support (servere og opbevaring) afgiftsfrit: 800 858 0960
Teknisk support (projektorer, PDA'er, switcher,
afgiftsfrit: 800 858 2920
routere osv.)
Teknisk support (printere) 86 592 818 3144
eller afgiftsfrit 800 858 2311
Kundeservice afgiftsfrit: 800 858 2060
Fax til kundeservice 592 818 1308
Private/mindre virksomheder afgiftsfrit: 800 858 2222
Preferred Accounts Division afgiftsfrit: 800 858 2557
Større erhvervskunder – GCP afgiftsfrit: 800 858 2055
Større erhvervskunder – Key Accounts afgiftsfrit: 800 858 2628
Større erhvervskunder nord afgiftsfrit: 800 858 2999
Større erhvervskunder nord – offentlige
afgiftsfrit: 800 858 2955
myndigheder og uddannelse
Større erhvervskunder øst afgiftsfrit: 800 858 2020
Større erhvervskunder øst – offentlige myndigheder
afgiftsfrit: 800 858 2669
og uddannelse
Større erhvervskunder – Queue Team afgiftsfrit: 800 858 2572
Større erhvervskunder syd afgiftsfrit: 800 858 2355
Større erhvervskunder vest afgiftsfrit: 800 858 2811
Større erhvervskunder – reservedele afgiftsfrit: 800 858 2621
94 Kontakt til Dell
Page 95

Land (By)
International adgangskode
Landekode
Bykode
Korea (Seoul)
International adgangskode: 001
Landekode: 82
Bykode: 2
Latinamerika Teknisk support – kunde (Austin, Texas, U.S.A.) 512 728-4093
Luxembourg
International adgangskode: 00
Landekode: 352
Macao
Landekode: 853
Afdelingsnavn eller serviceområde,
websted og e-mail-adresse
Teknisk support afgiftsfrit: 080-200-3800
Salg afgiftsfrit: 080-200-3600
Kundeservice (Penang, Malaysia) 604 633 4949
Fax 2194-6202
Omstillingscentral 2194-6000
Teknisk support (Electronics and Accessories) afgiftsfrit: 080-200-3801
Kundeservice (Austin, Texas, U.S.A.) 512 728-3619
Fax (teknisk support og kundeservice) (Austin,
Texas, U.S.A.)
Salg (Austin, Texas - USA) 512 728-4397
Salgsfax (Austin, Texas - USA) 512 728-4600
We bs te d : support.euro.dell.com
E-mail: tech_be@dell.com
Teknisk support (Bruxelles, Belgien) 3420808075
Salg til private/mindre virksomheder (Bruxelles,
Belgien)
Erhvervssalg (Bruxelles, Belgien) 02 481 91 00
Kundeservice (Bruxelles, Belgien) 02 481 91 19
Fax (Bruxelles, Belgien) 02 481 92 99
Omstillingscentral (Bruxelles, Belgien) 02 481 91 00
Teknisk support afgiftsfrit: 0800 105
Kundeservice (Xiamen, Kina) 34 160 910
Transaktionssalg (Xiamen, Kina) 29 693 115
Områdekoder,
lokalnumre og
afgiftsfri numre
512 728-3883
eller 512 728-3772
afgiftsfrit: 080016884
Kontakt til Dell 95
Page 96

Land (By)
International adgangskode
Landekode
Afdelingsnavn eller serviceområde,
websted og e-mail-adresse
Områdekoder,
lokalnumre og
afgiftsfri numre
Bykode
Malaysia (Penang)
International adgangskode: 00
Landekode: 60
Bykode: 4
We bs te d : support.ap.dell.com
Teknisk support (Dell Precision, OptiPlex og
Latitude)
Teknisk support (Dimension, Inspiron og
Electronics and Accessories)
Teknisk support (PowerApp, PowerEdge,
afgiftsfrit: 1 800 88 0193
afgiftsfrit: 1 800 88 1306
afgiftsfrit: 1800 88 1386
PowerConnect og PowerVault)
www.dell.com | support.dell.com
Kundeservice (Penang, Malaysia) 04 633 4949
Salg afgiftsfrit: 1 800 88 0553
Mexico
International adgangskode: 00
Landekode: 52
Teknisk support - kunde 001-877-384-8979
eller 001-877-269-3383
Salg 50-81-8800
eller 01-800-888-3355
Kundeservice 001-877-384-8979
eller 001-877-269-3383
Hovedkontor 50-81-8800
eller 01-800-888-3355
Montserrat Generel support afgiftsfrit: 1-866-278-6822
Nederlandske antiller Generel support 001-800-882-1519
New Zealand
International adgangskode: 00
Landekode: 64
E-mail (New Zealand): nz_tech_support@dell.com
E-mail (Australien): au_tech_support@dell.com
Teknisk support (til stationære og bærbare
afgiftsfrit: 0800 446 255
computere)
Teknisk support (til servere og arbejdsstationer) afgiftsfrit: 0800 443 563
Private/mindre virksomheder 0800 446 255
Offentlige myndigheder og erhverv 0800 444 617
Salg 0800 441 567
Fax 0800 441 566
Nicaragua Generel support 001-800-220-1006
96 Kontakt til Dell
Page 97

Land (By)
International adgangskode
Landekode
Bykode
Norge (Lysaker)
International adgangskode: 00
Landekode: 47
Pan ama Generel support 001-800-507-0962
Peru Generel support 0800-50-669
Polen (Warszawa)
International adgangskode: 011
Landekode: 48
Bykode: 22
Portugal
International adgangskode: 00
Landekode: 351
Puerto Rico Generel support 1-800-805-7545
Afdelingsnavn eller serviceområde,
websted og e-mail-adresse
We bs te d : support.euro.dell.com
E-mail: support.euro.dell.com/no/no/emaildell/
Teknisk support 671 16882
Relational Customer Care (kundeservice) 671 17575
Kundeservice for private/mindre virksomheder 231 62298
Omstillingscentral 671 16800
Omstillingscentral - fax 671 16865
We bs te d : support.euro.dell.com
E-mail: pl_support_tech@dell.com
Kundservice - telefonisk 57 95 700
Kundeservice 57 95 999
Salg 57 95 999
Kundeservice - fax 57 95 806
Reception - fax 57 95 998
Omstillingscentral 57 95 999
We bs te d : support.euro.dell.com
E-mail: support.euro.dell.com/pt/en/emaildell/
Teknisk support 707200149
Kundeservice 800 300 413
Salg 800 300 410, 800 300 411,
800 300 412, eller 21 422 07 10
Fax 21 424 01 12
Områdekoder,
lokalnumre og
afgiftsfri numre
Kontakt til Dell 97
Page 98

Land (By)
International adgangskode
Landekode
Bykode
Schweiz (Geneve)
International adgangskode: 00
Landekode: 41
Bykode: 22
www.dell.com | support.dell.com
Singapore (Singapore)
International adgangskode: 005
Landekode: 65
Slovakiet (Prag)
International adgangskode: 00
Landekode: 421
Afdelingsnavn eller serviceområde,
websted og e-mail-adresse
Områdekoder,
lokalnumre og
afgiftsfri numre
We bs te d : support.euro.dell.com
E-mail: Tech_support_central_Europe@dell.com
E-mail-adresse til fransktalende (private/mindre
virksomheder og erhvervskunder):
support.euro.dell.com/ch/fr/emaildell/
Teknisk support (private/mindre virksomheder) 0844 811 411
Teknisk support (erhvervskunder) 0844 822 844
Kundeservice (private/mindre virksomheder) 0848 802 202
Kundeservice (erhvervskunder) 0848 821 721
Fax 0227990190
Omstillingscentral 022 799 01 01
We bs te d : support.ap.dell.com
Teknisk support (Dimension, Inspiron og
afgiftsfrit: 1800 394 7430
Electronics and Accessories)
Teknisk support (OptiPlex, Latitude og Dell
afgiftsfrit: 1800 394 7488
Precision)
Teknisk support (PowerApp, PowerEdge,
afgiftsfrit: 1800 394 7478
PowerConnect og PowerVault)
Kundeservice (Penang, Malaysia) 604 633 4949
Salg afgiftsfrit: 1 800 394 7425
We bs te d : support.euro.dell.com
E-mail: czech_dell@dell.com
Teknisk support 02 5441 5727
Kundeservice 420 22537 2707
Fax 0254418328
Teknisk fax 0254418328
Omstillingscentral (Salg) 02 5441 7585
98 Kontakt til Dell
Page 99

Land (By)
International adgangskode
Landekode
Bykode
Spanien (Madrid)
International adgangskode: 00
Landekode: 34
Bykode: 91
St. Kitts og Nevis Generel support afgiftsfrit: 1-877-441-4731
St. Lucia Generel support 1-800-882-1521
St. Vincent og Grenada Generel support afgiftsfrit: 1-877-270-4609
Afdelingsnavn eller serviceområde,
websted og e-mail-adresse
We bs te d : support.euro.dell.com
E-mail: support.euro.dell.com/es/es/emaildell/
Private/mindre virksomheder
Teknisk support 902 100 130
Kundeservice 902 118 540
Salg 902 118 541
Omstillingscentral 902 118 541
Fax 902 118 539
Virksomhed
Teknisk support 902 100 130
Kundeservice 902 115 236
Omstillingscentral 91 722 92 00
Fax 91 722 95 83
Områdekoder,
lokalnumre og
afgiftsfri numre
Kontakt til Dell 99
Page 100

Land (By)
International adgangskode
Landekode
Bykode
Storbritannien (Bracknell)
International adgangskode: 00
Landekode: 44
Bykode: 1344
www.dell.com | support.dell.com
Sverige (Upplands Väsby)
International adgangskode: 00
Landekode: 46
Bykode: 8
Afdelingsnavn eller serviceområde,
websted og e-mail-adresse
Områdekoder,
lokalnumre og
afgiftsfri numre
We bs te d : support.euro.dell.com
Websted (kundeservice): support.euro.dell.com/uk/en/ECare/Form/Home.asp
E-mail: dell_direct_support@dell.com
Teknisk support (erhvervskunder/Preferred
0870 908 0500
Accounts/PAD [1000+ medarbejdere])
Teknisk support (direkte og generelt) 0870 908 0800
Global Accounts – kundeservice 01344 373 186
Kundeservice (private/mindre virksomheder) 0870 906 0010
Erhvervskundeservice 01344 373 185
Preferred Accounts (500-5.000 ansatte)
0870 906 0010
(kundeservice)
Kundeservice (statslige myndigheder) 01344 373 193
Kundeservice (lokale myndigheder og
01344 373 199
uddannelsesinstitutioner)
Kundeservice (sunhedsvæsen) 01344 373 194
Salg (private/mindre virksomheder) 0870 907 4000
Salg (virksomheder/offentlig sektor) 01344 860 456
Private/mindre virksomheder - fax 0870 907 4006
We bs te d : support.euro.dell.com
E-mail: support.euro.dell.com/se/sv/emaildell/
Teknisk support 08 590 05 199
Relational Customer Care (kundeservice) 08 590 05 642
Kundeservice for private/mindre virksomheder 08 587 70 527
EPP-support (Employee Purchase Program) 20 140 14 44
Fax til teknisk support 08 590 05 594
Salg 08 590 05 185
100 Kontakt til Dell
 Loading...
Loading...