Page 1
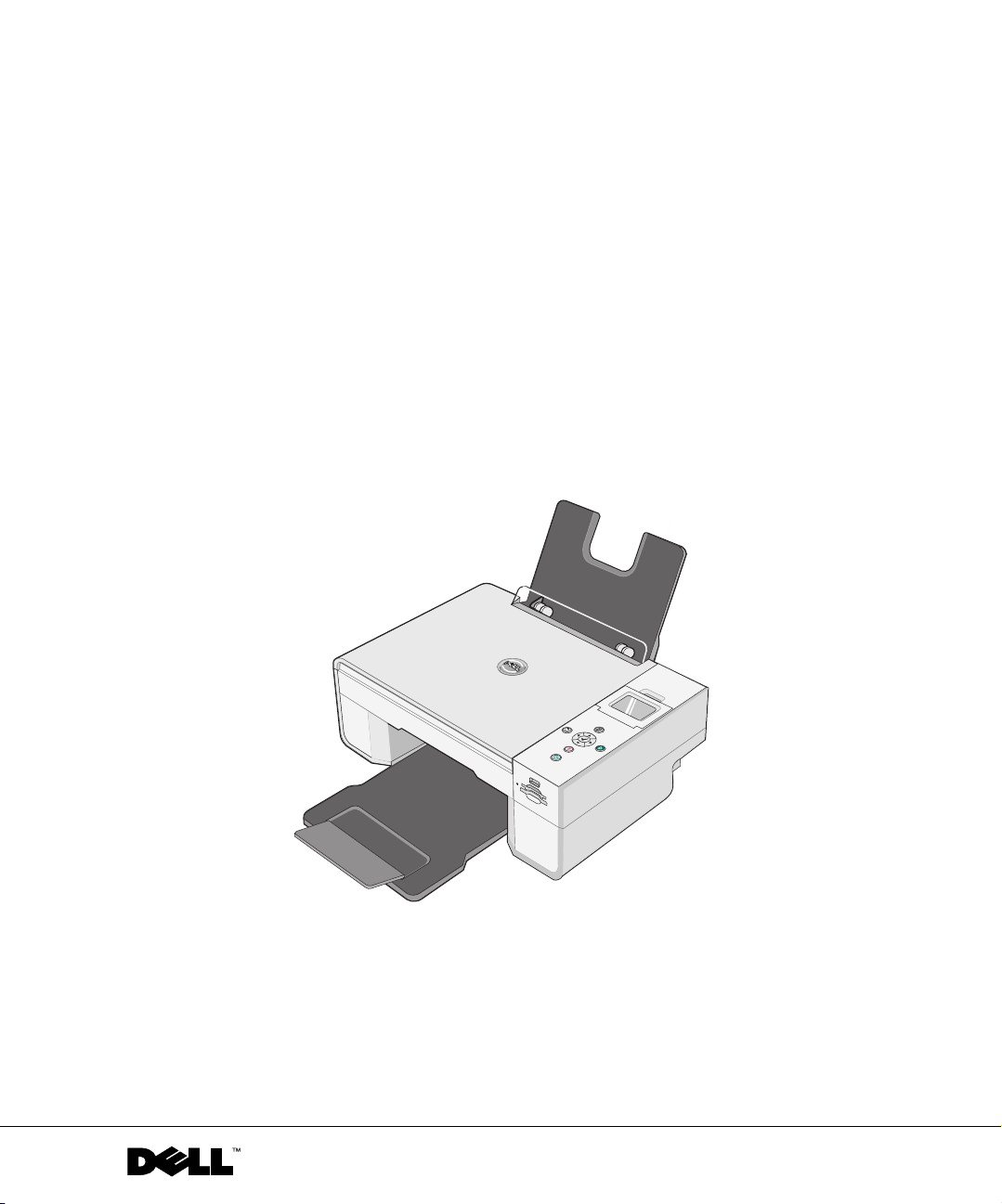
Fotografická tiskárna Dell™ All-In-One 944
Příručka majitele
Obsah:
• Objednání příslušenství
• Začínáme
• Používání tiskárny
• Popis softwaru tiskárny
• Údržba a řešení problémů
www.dell.com/supplies | support.dell.com
Page 2
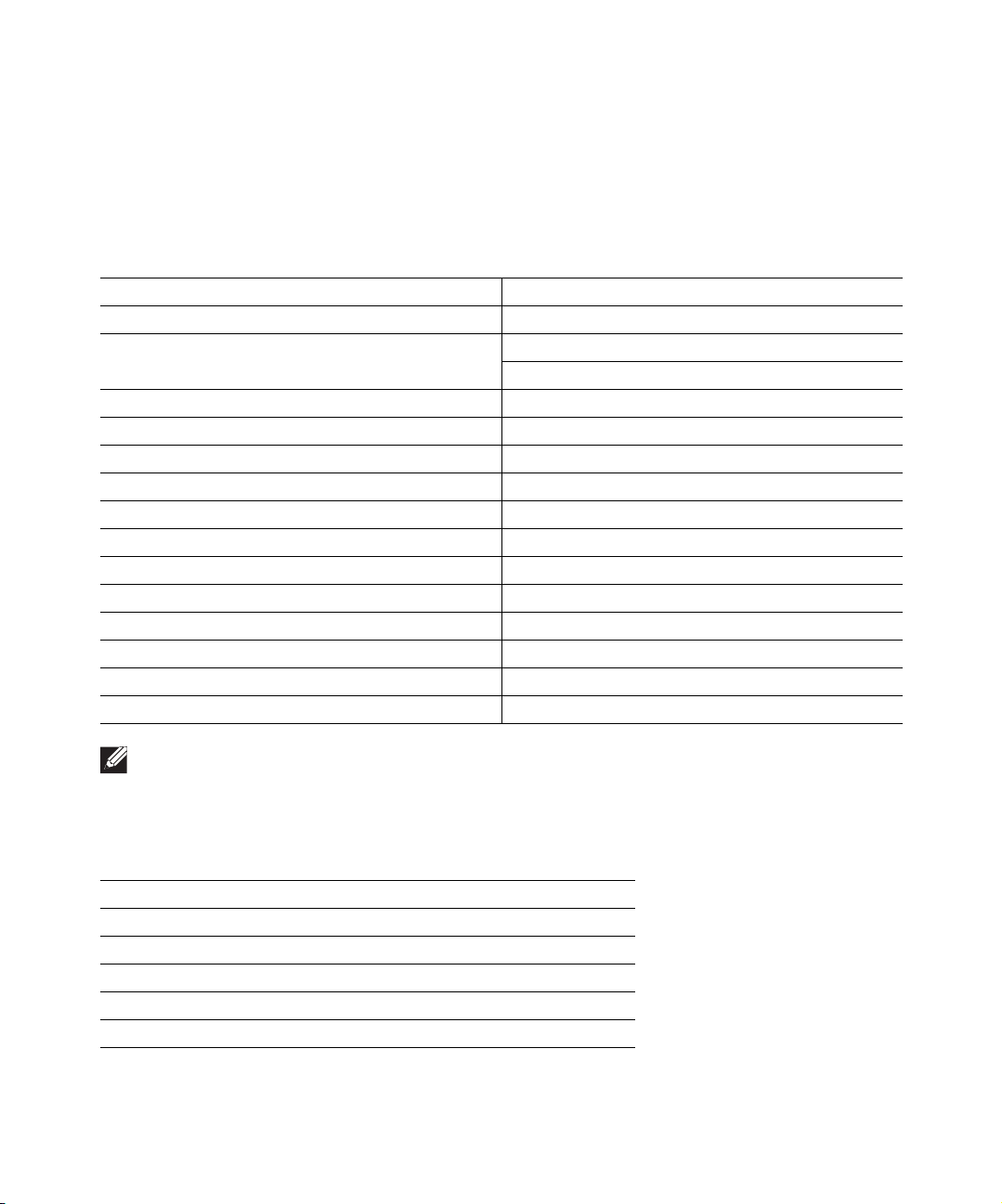
Objednání příslušenství
Tiskové kazety Dell™ lze získat pouze prostřednictvím společnosti Dell. Tiskové kazety lze objednat online
na adrese www.dell.com/supplies nebo telefonicky.
Austrálie 1300 303 290 Malajsie 1800880301
Belgie 02.713 1590 Mexiko 001 866 851 1754
Chile 1230-020-3947
800-202874
Česká republika +420 225 372 711 Norsko 231622 64
ČLR 800-858-0888 Polsko 022 579 59 65
Dánsko 3287 5215 Portoriko 866-851-1760
Finsko 09 2533 1411 Portugalsko 21 4220710
Francie 825387247 Rakousko 0820-24053035
Irsko 1850 707 407 Singapur 1800 394 7486
Itálie 800602705 Spojené království 0870 907 4574
Japonsko 044-556-3551 Španělsko 902120385
Jižní Afrika 0860 102 591 Švédsko 08 587 705 81
Kanada 877-501-4803 Švýcarsko 0848 335 599
Kolumbie 01800-9-155676 USA 877-INK-2-YOU
Lucembursko 02.713 1590
Německo 0800 2873355
Nizozemsko 020 - 674 4881
POZNÁMKA: Pokud vaše země v seznamu není uvedena, můžete si příslušenství objednat
u distributora produktů Dell.
Tiskárna je navržena pro tisk pomocí následujících tiskových kazet.
Položka spotřebního materiálu Výrobní číslo
Černá inkoustová kazeta se standardní kapacitou J5566
Barevná inkoustová kazeta se standardní kapacitou J5567
Černá inkoustová kazeta s velkou kapacitou M4640
Barevná inkoustová kazeta s velkou kapacitou M4646
Fotografická inkoustová kazeta J4844
Page 3
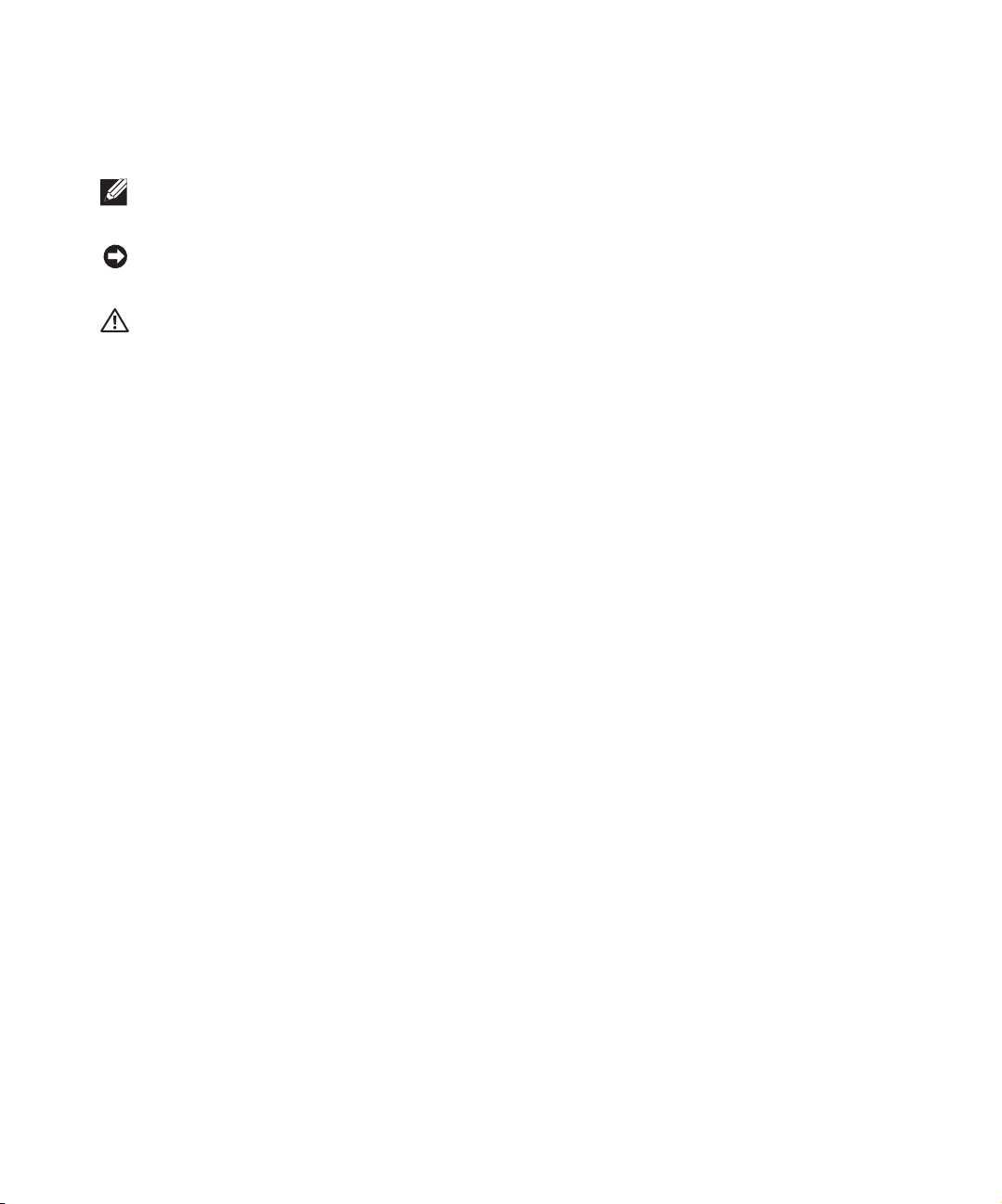
Poznámky, upozornění a výstrahy
POZNÁMKA: POZNÁMKA označuje důležitou informaci, díky níž můžete tiskárnu lépe
využít.
UPOZORNĚNÍ: UPOZORNĚNÍ signalizuje možné poškození hardwaru nebo ztrátu dat
a informuje o tom, jak se problému vyhnout.
VÝSTRAHA: VÝSTRAHA signalizuje možnost vzniku škody na majetku, zranění
osob nebo úmrtí.
____________________
Informace uvedené v tomto dokumentu podléhají změnám bez předchozího upozornění.
© 2005 Dell Inc. Všechna práva vyhrazena.
Jakákoli reprodukce bez písemného souhlasu společnosti Dell Inc. je přísně zakázána.
Ochranné známky použité v tomto textu: Dell, logo DELL, Dell Picture Studio a Dell Ink Management System jsou ochranné
známky společnosti Dell Inc.; Microsoft a Windows jsou registrované ochranné známky společnosti Microsoft Corporation.
V dokumentu mohou být použity další ochranné známky a obchodní názvy, pokud se text týká společností uplatňujících práva
k oc hranným známkám a názvům ne bo jejich produktů. Společnost Dell Inc. se zříká jakýchkoli majetkov ých zájmů ve vztahu
k jiným ochranným známkám a obchodním názvům než jejím vlastním.
VYHRAZENÁ PRÁVA VLÁDY SPOJENÝCH STÁTŮ AMERICKÝCH
Tento software a dokumentace k němu jsou poskytovány s VYHRAZENÝMI PRÁVY. Užívání, kopírování nebo zveřejnění
vládou USA podléhá omezením, jak je uvedeno v bodě (c)(1)(ii) zákona týkajícího se práv v technických datech a počítačovém
softwaru v doložce DFARS 252.227-7013 a v příslušných ustanoveních předpisu FAR: Dell Inc., One Dell Way, Round Rock,
Texas, 78682, USA.
Page 4
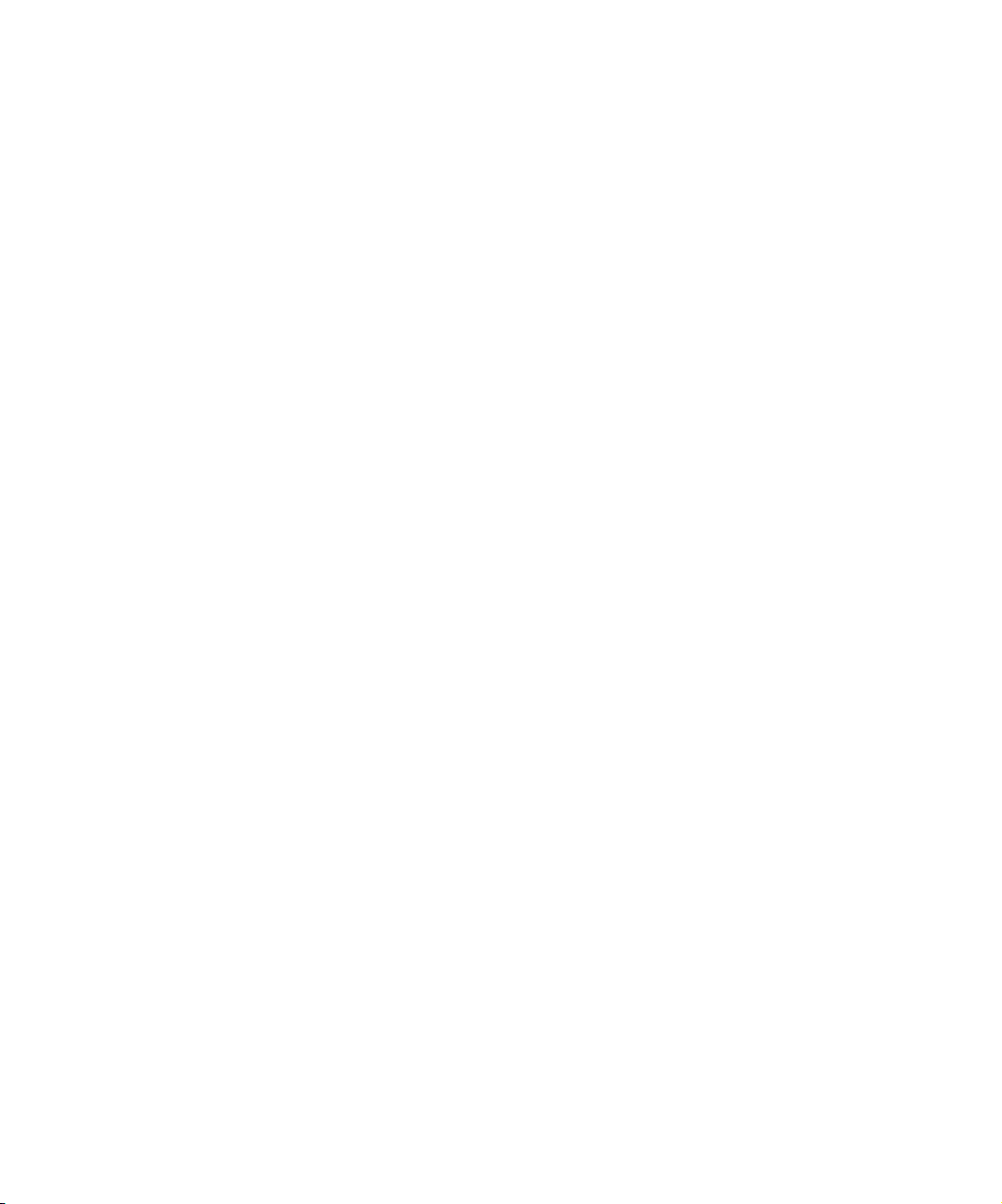
www.dell.com | support.dell.com
Page 5
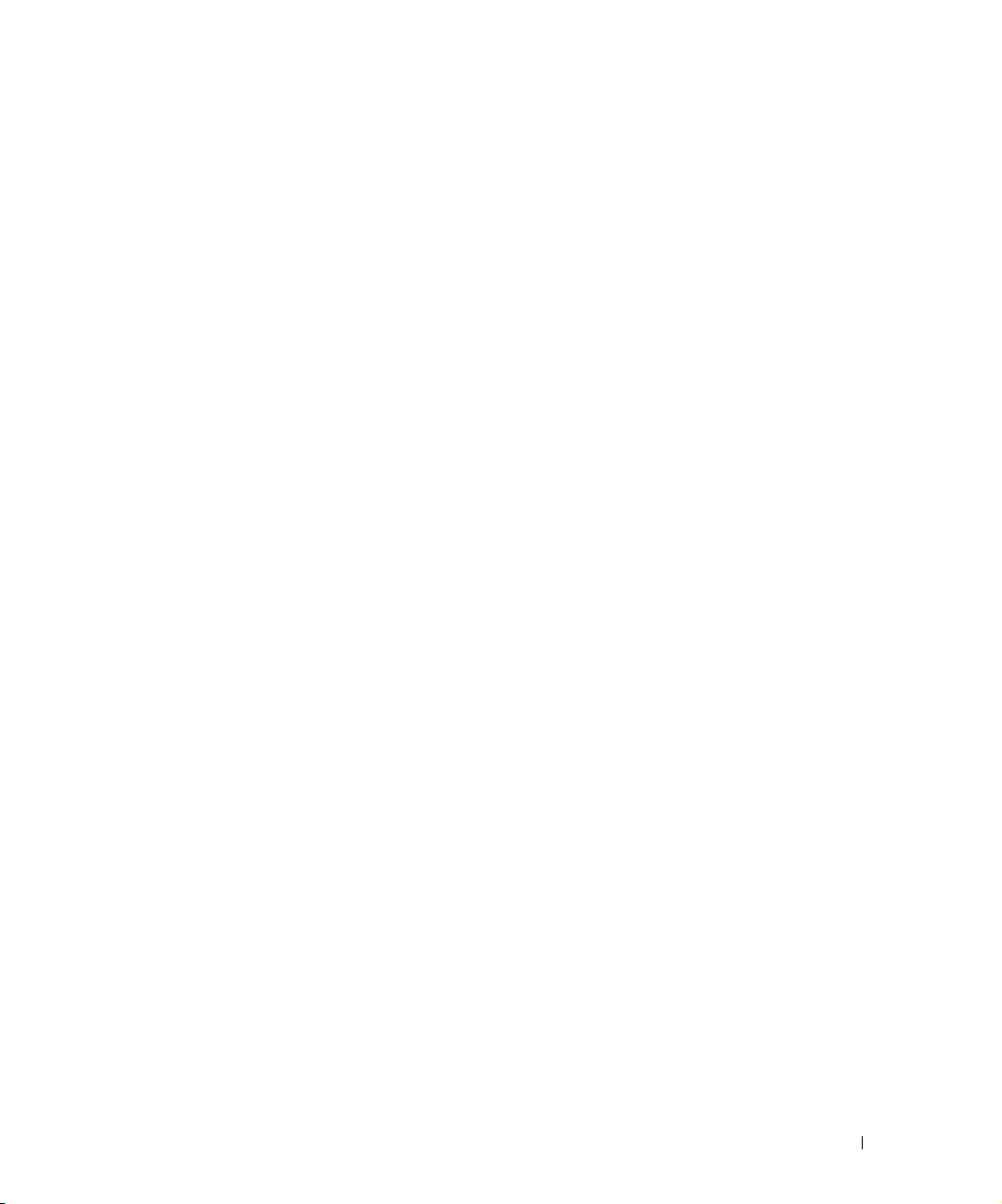
Obsah
1 Informace o tiskárně
Popis částí tiskárny . . . . . . . . . . . . . . . . . . . . . . . . 12
Instalace tiskárny . . . . . . . . . . . . . . . . . . . . . . . . . 14
Nastavení jazyka tiskárny
. . . . . . . . . . . . . . . . . . . 14
Změna nastavení jazyka tiskárny . . . . . . . . . . . . . . . 14
2 Tisk
Použití panelu ovládání
. . . . . . . . . . . . . . . . . . . . . . 15
Nabídky panelu ovládání . . . . . . . . . . . . . . . . . . . 16
Založení papíru
. . . . . . . . . . . . . . . . . . . . . . . . . . 23
Popis automatického senzoru typu papíru . . . . . . . . . . . 25
Tisk dokumentu . . . . . . . . . . . . . . . . . . . . . . . . . . 27
Tisk fotografií
. . . . . . . . . . . . . . . . . . . . . . . . . . . 28
Tisk fotografií bez okrajů . . . . . . . . . . . . . . . . . . . . . 29
Tisk obálek
. . . . . . . . . . . . . . . . . . . . . . . . . . . . . 30
Tisk fotografií z fotoaparátu podporujícího
standard PictBridge
Tisk fotografií z paměťové karty nebo klíče USB
. . . . . . . . . . . . . . . . . . . . . . . . 31
. . . . . . . . 32
Zobrazení nebo tisk fotografií . . . . . . . . . . . . . . . . . 34
Uložení fotografií do počítače
Prohlížení prezentace
. . . . . . . . . . . . . . . . . 34
. . . . . . . . . . . . . . . . . . . . . 34
Tisk všech fotografií na paměťové kartě nebo
vpaměťovém klíči USB
. . . . . . . . . . . . . . . . . . . . 34
Úprava fotografií na paměťové kartě nebo
vpaměťovém klíči USB
. . . . . . . . . . . . . . . . . . . . 35
Obsah
5
Page 6
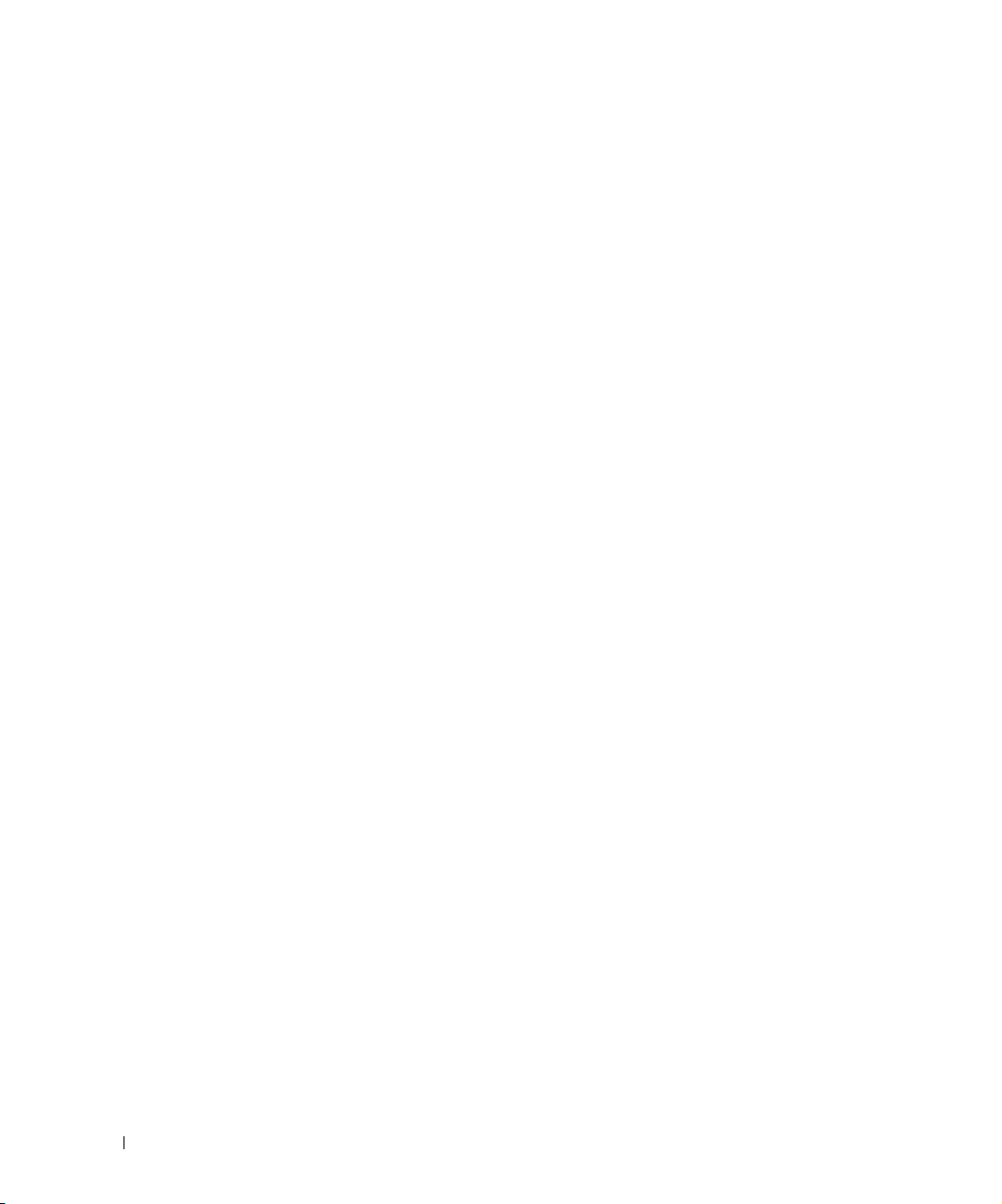
3 Kopírování
Kopírování dokumentů pomocí panelu ovládání . . . . . . . 39
Kopírování dokumentů pomocí počítače . . . . . . . . . . . 40
Kopírování fotografií pomocí panelu ovládání
Kopírování fotografií pomocí počítače
Změna nastavení kopírování . . . . . . . . . . . . . . . . . . 45
4 Skenování
Skenování dokumentů . . . . . . . . . . . . . . . . . . . . . . 47
Skenování fotografií
Skenování více stran nebo obrázků . . . . . . . . . . . . . . 49
Skenování fotografie nebo dokumentu po síti
Úprava skenovaného textu pomocí funkce
rozpoznávání písma (OCR)
Uložení obrázku do počítače
Odeslání naskenovaného obrázku nebo
dokumentu elektronickou poštou
Zvětšování a zmenšování obrázků a dokumentů . . . . . . . 54
5 Faxování
. . . . . . . . 42
. . . . . . . . . . . . . 43
. . . . . . . . . . . . . . . . . . . . . . . 48
. . . . . . . . . 50
. . . . . . . . . . . . . . . . . . . 52
. . . . . . . . . . . . . . . . . . 53
. . . . . . . . . . . . . . . 53
Instalace programu Microsoft Konzola služby Fax
v systému Windows XP
. . . . . . . . . . . . . . . . . . . . . 57
Konfigurace programu Microsoft Konzola služby
Fax (Windows XP) nebo Správa služby Fax Service
(Windows 2000)
. . . . . . . . . . . . . . . . . . . . . . . . . 58
Faxování dokumentu na papíře pomocí panelu ovládání . . . 59
Faxování dokumentu na papíře pomocí počítače
Faxování elektronických dokumentů
6
Obsah
. . . . . . . . . . . . . . 61
. . . . . . . 60
Page 7
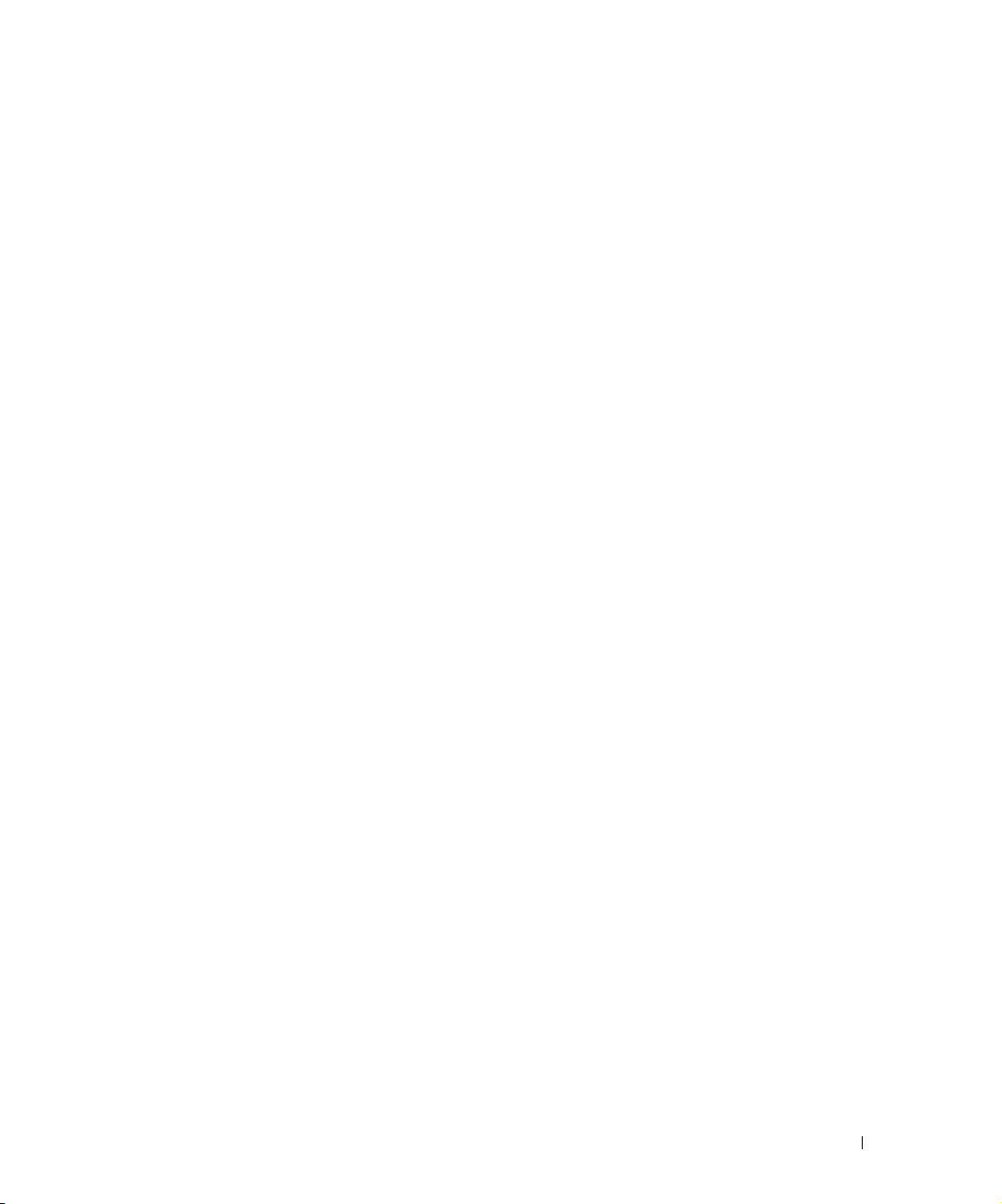
Přijímání faxu pomocí programu Konzola služby Fax
nebo Správa služby Fax Service
. . . . . . . . . . . . . . . . . 61
Zobrazení odeslaných a přijatých faxů pomocí programu
Konzola služby Fax nebo Správa služby Fax Service
. . . . . 61
Zobrazení stavu faxu pomocí programu Konzola služby
Fax nebo Správa služby Fax Service
. . . . . . . . . . . . . . 62
Změna konfigurace faxu
. . . . . . . . . . . . . . . . . . . . . 62
6 Popis softwaru
Použití aplikace Dell All-In-One Center . . . . . . . . . . . . . 63
Použití nabídky Předvolby tisku . . . . . . . . . . . . . . . . . 65
Použití aplikace Dell Picture Studio
Použití Správce paměťových karet
Funkce Dell Ink Management System . . . . . . . . . . . . . . 68
Odebrání a přeinstalování softwaru
7 Údržba inkoustových kazet
Výměna inkoustových kazet . . . . . . . . . . . . . . . . . . . 71
Vyrovnání inkoustových kazet . . . . . . . . . . . . . . . . . . 74
Čištění trysek inkoustové kazety
8 Řešení problémů
. . . . . . . . . . . . . . . 67
. . . . . . . . . . . . . . . 68
. . . . . . . . . . . . . . . 70
. . . . . . . . . . . . . . . . 76
Problémy s instalací . . . . . . . . . . . . . . . . . . . . . . . 77
Problémy s počítačem . . . . . . . . . . . . . . . . . . . . . 77
Obecné problémy
Problémy s faxováním
Problémy s papírem
. . . . . . . . . . . . . . . . . . . . . . . . . 80
. . . . . . . . . . . . . . . . . . . . . 80
. . . . . . . . . . . . . . . . . . . . . . 80
Chybová hlášení a kontrolky . . . . . . . . . . . . . . . . . . . 82
Zlepšení kvality tisku
. . . . . . . . . . . . . . . . . . . . . . . 84
Obsah
7
Page 8
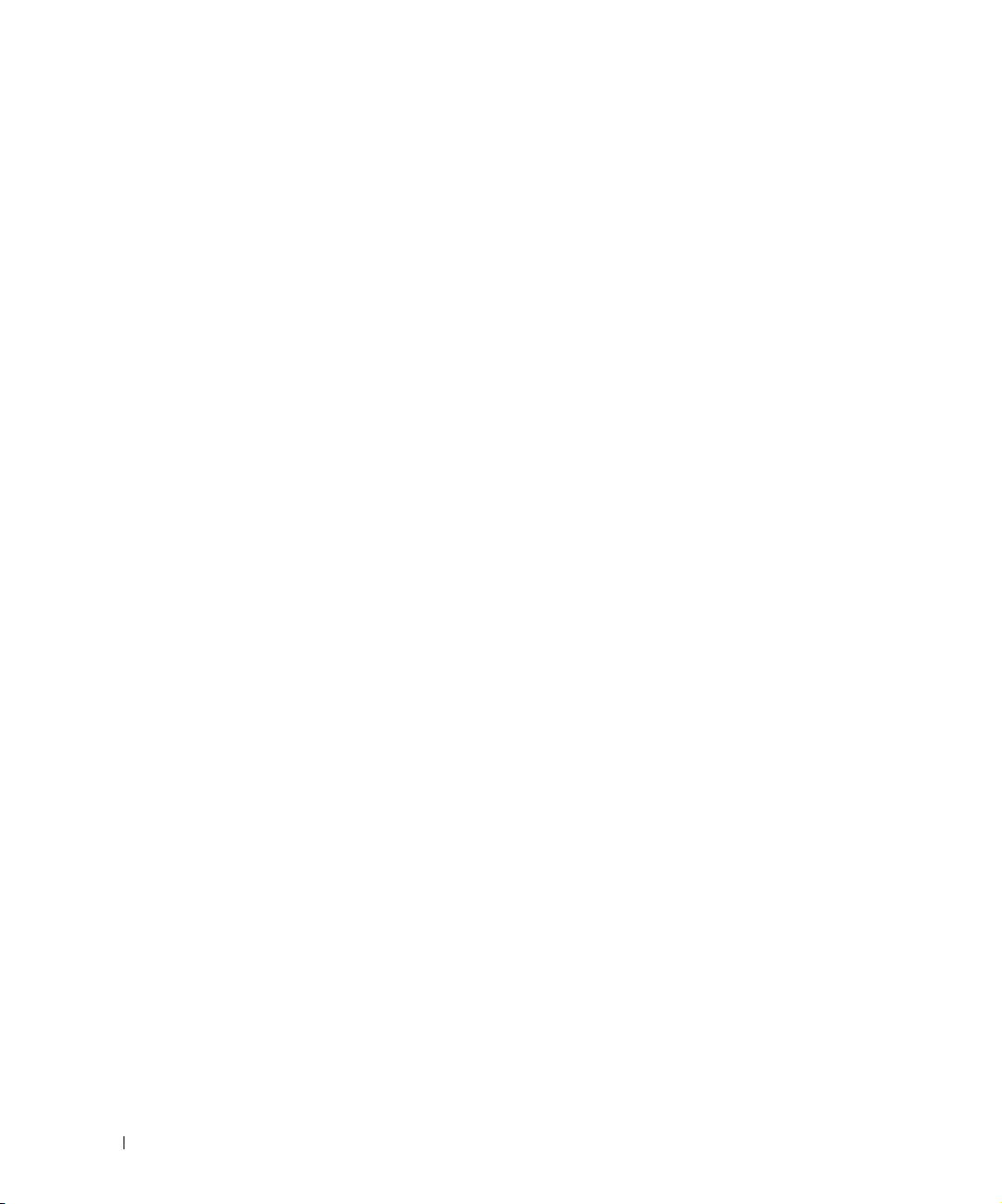
9 Kontakt se společností Dell
Technická podpora . . . . . . . . . . . . . . . . . . . . . . . . 85
Automatizovaná informační služba o stavu objednávek . . . 86
Kontakt se společností Dell
. . . . . . . . . . . . . . . . . . . 86
10 Dodatek
Vývozní předpisy . . . . . . . . . . . . . . . . . . . . . . . . . 101
Licenční smlouva k softwaru Dell™ . . . . . . . . . . . . . . 101
Rejstřík . . . . . . . . . . . . . . . . . . . . . . . . . . . . . . . . 103
8
Obsah
Page 9
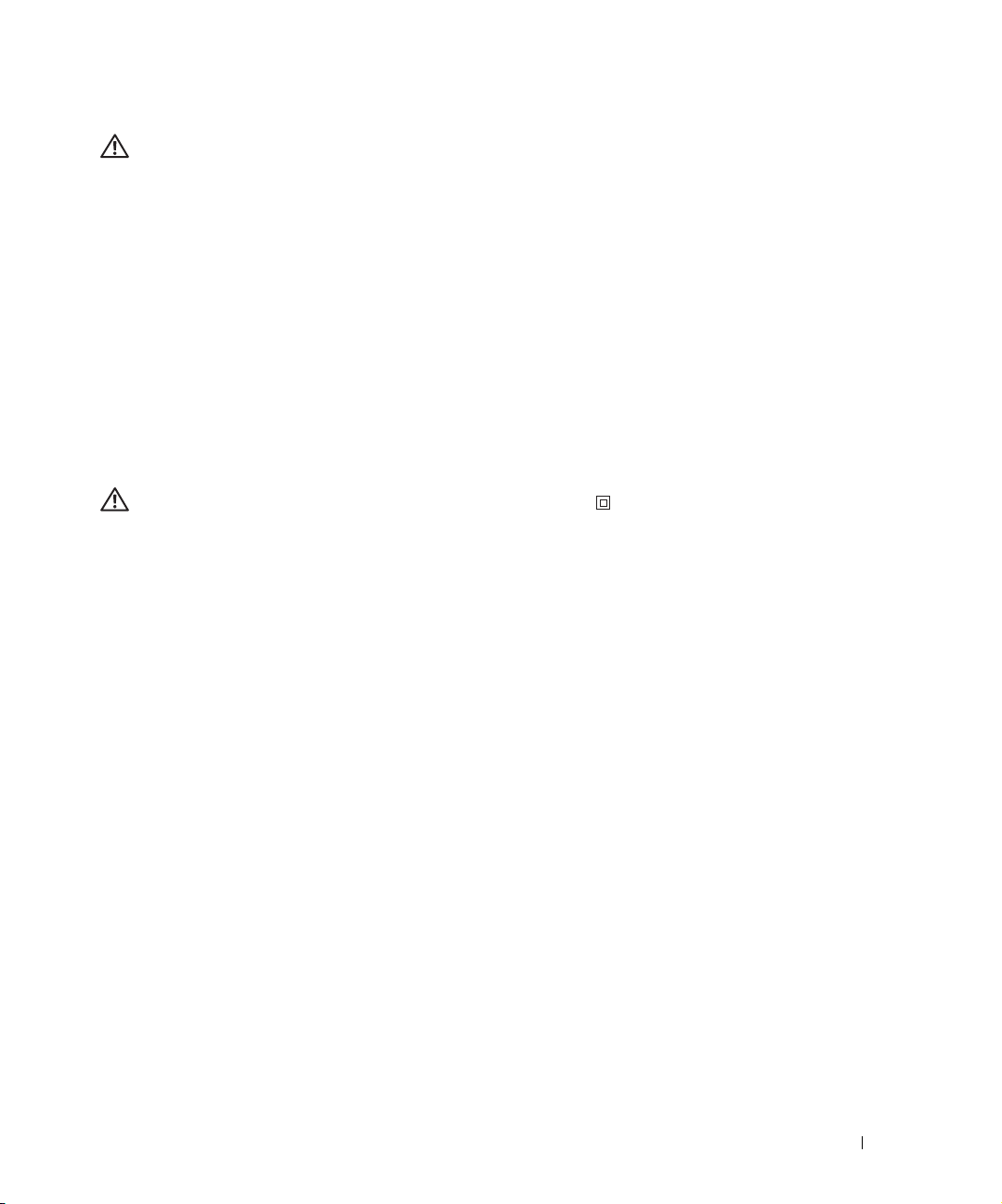
VÝSTRAHA: BEZPEČNOSTNÍ POKYNY
Z důvodu zajištění vlastní bezpečnosti a ochrany produktu i pracovního prostředí se řiďte těmito
bezpečnostními pokyny.
•Je-li součástí produktu modem, musí být minimální tloušťka vodiče v kabelu používaném s modemem 26
(podle standardu AWG, tj. americká tloušťka vodiče) a kabel musí být vybaven modulární zástrčkou RJ-11
vyhovující požadavkům předpisů FCC.
• Produkt lze před náhlým, přechodným zvyšováním a snižováním elektrického napětí chránit použitím
přepěťové ochrany, kondicionéru linky nebo kabelu zdroje nepřerušitelného napájení (UPS).
• Nepoužívejte tiskárnu ve vlhkém prostředí, např. v okolí vany, dřezu nebo bazénu a ve vlhkém sklepě.
• Je nutné, aby kabely produktu nebyly ničím zatíženy a aby se nacházely v místě, kde na ně nelze
stoupnout nebo o ně zakopnout.
• Používejte výhradně napájecí kabel dodávaný s produktem nebo odpovídající náhradní napájecí kabel
schválený výrobcem.
VÝSTRAHA: Pokud produkt není označen symbolem , je třeba zapojit jej do
řádně uzemněné elektrické zásuvky.
• Napájecí kabel musí být připojen do snadno přístupné elektrické zásuvky blízko produktu.
• Chcete-li produkt úplně vypnout, je nutné odpojit napájecí kabel od zdroje napájení.
• Služby nebo opravy, které nejsou popsány v dokumentaci, svěřte profesionálnímu opraváři.
• Nepoužívejte funkci faxování během elektrické bouře. Během elektrické bouře neinstalujte tento
produkt a neprovádějte žádná elektrická ani kabelová připojení, například připojení pomocí napájecího
nebo telefonního kabelu.
• Produkt je navržen tak, aby splňoval bezpečnostní normy při používání určených součástí
autorizovaných společností Dell. V některých případech nejsou bezpečnostní funkce součástí zařízení
zjevné. Společnost Dell se zříká zodpovědnosti spojené s používáním součástí neautorizovaných
společností Dell.
• Pokyny k odstraňování zablokovaného papíru najdete v Příručce majitele.
VÝSTRAHA: BEZPEČNOSTNÍ POKYNY
9
Page 10
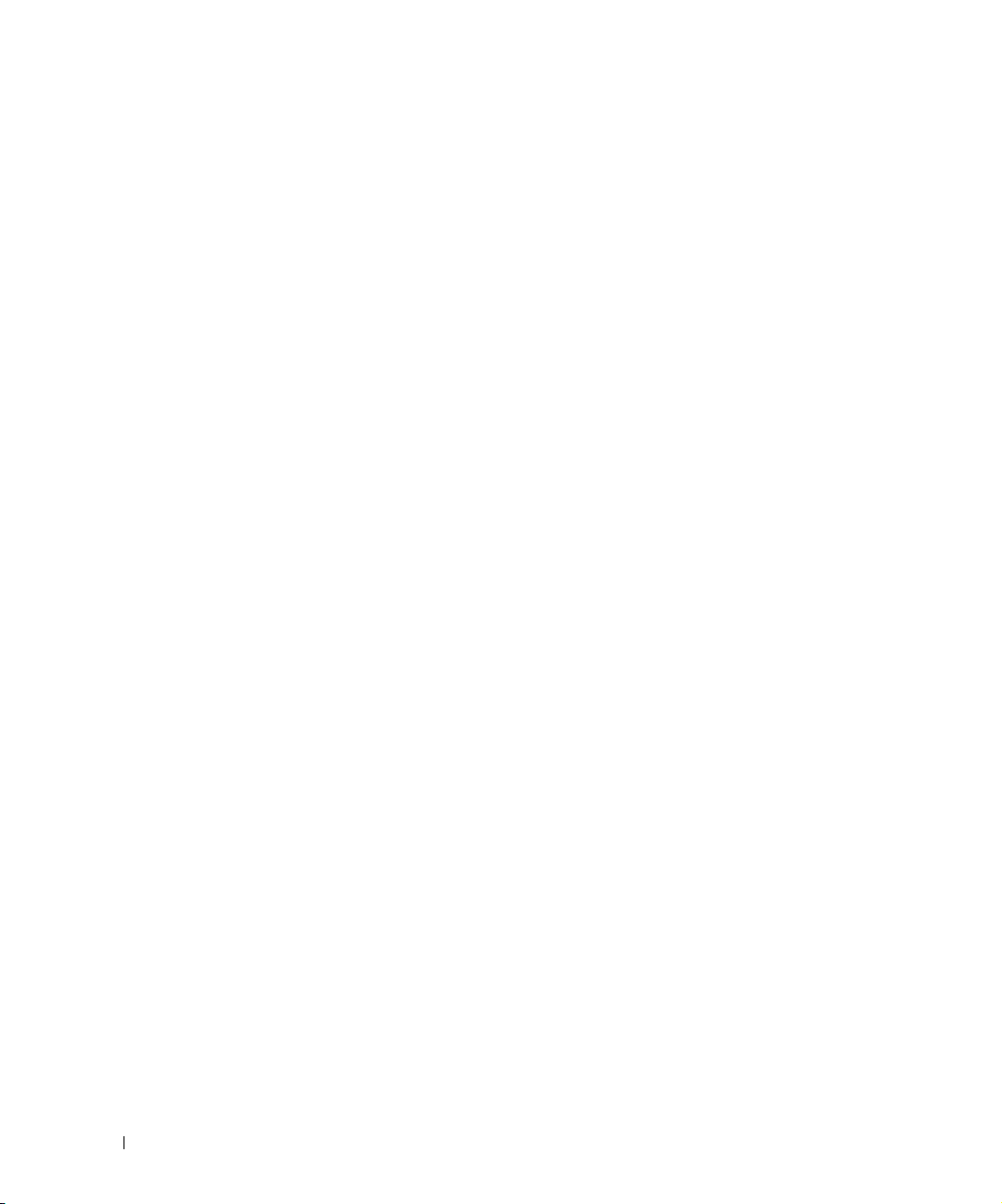
www.dell.com | support.dell.com
10
VÝSTRAHA: BEZPEČNOSTNÍ POKYNY
Page 11
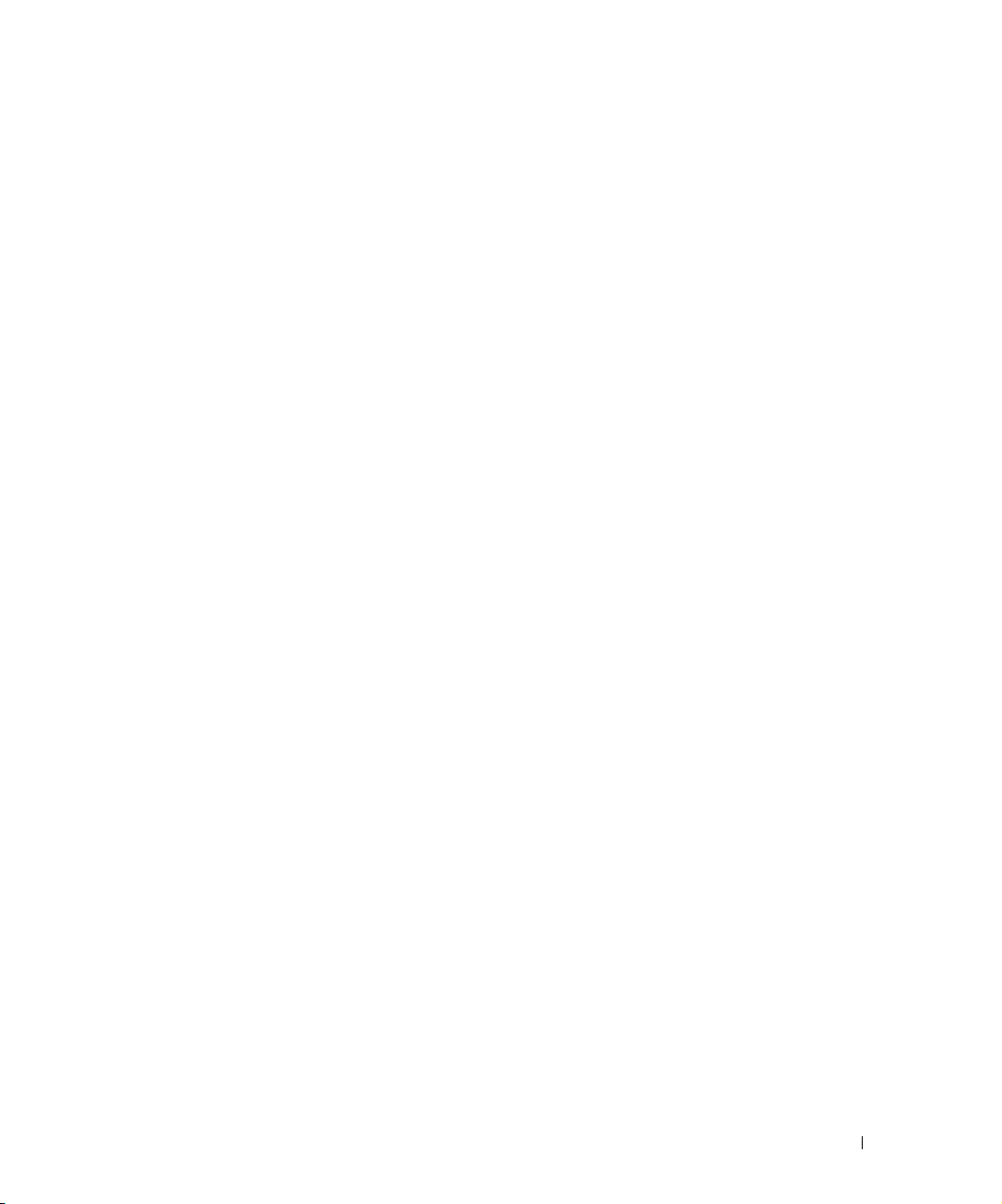
Informace o tiskárně
Tiskárnu Fotografická tiskárna Dell AIO 944 můžete využívat k řadě činností. Některá důležitá
upozornění:
• Pokud je tiskárna připojena k počítači, lze vytvářet projekty pomocí panelu ovládání tiskárny
nebo softwaru tiskárny.
• Aby bylo možné skenovat, tisknout a faxovat, je nutné připojit tiskárnu k počítači.
1
•Připojení tiskárny k počítači
karet, paměťových klíčů USB nebo z digitálních fotoaparátů podporujících rozhraní PictBridge.
není nutné
ke kopírování dokumentů nebo k tisku z paměťových
Informace o tiskárně
11
Page 12
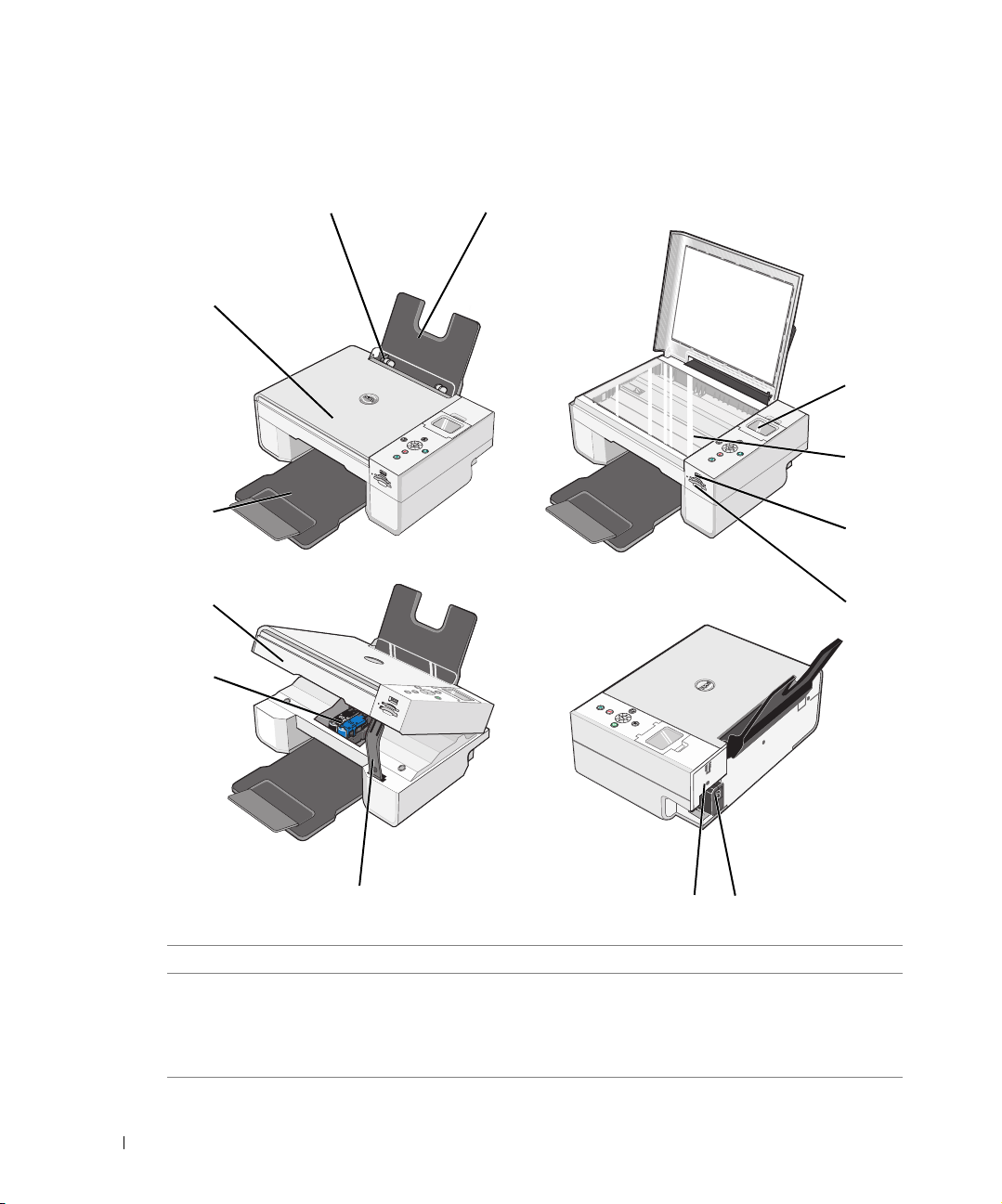
Popis částí tiskárny
www.dell.com | support.dell.com
2
3
4
5
6
1
13
12
11
10
12
7
Číslo Část: Popis:
1Podpěra papíru Část, která podpírá založený papír.
2 Vodicí lišta Zařízení, které usnadňuje posun papíru do tiskárny.
3 Horní kryt Horní strana tiskárny, která přidržuje dokument nebo
fotografii během skenování.
Informace o tiskárně
9
8
Page 13
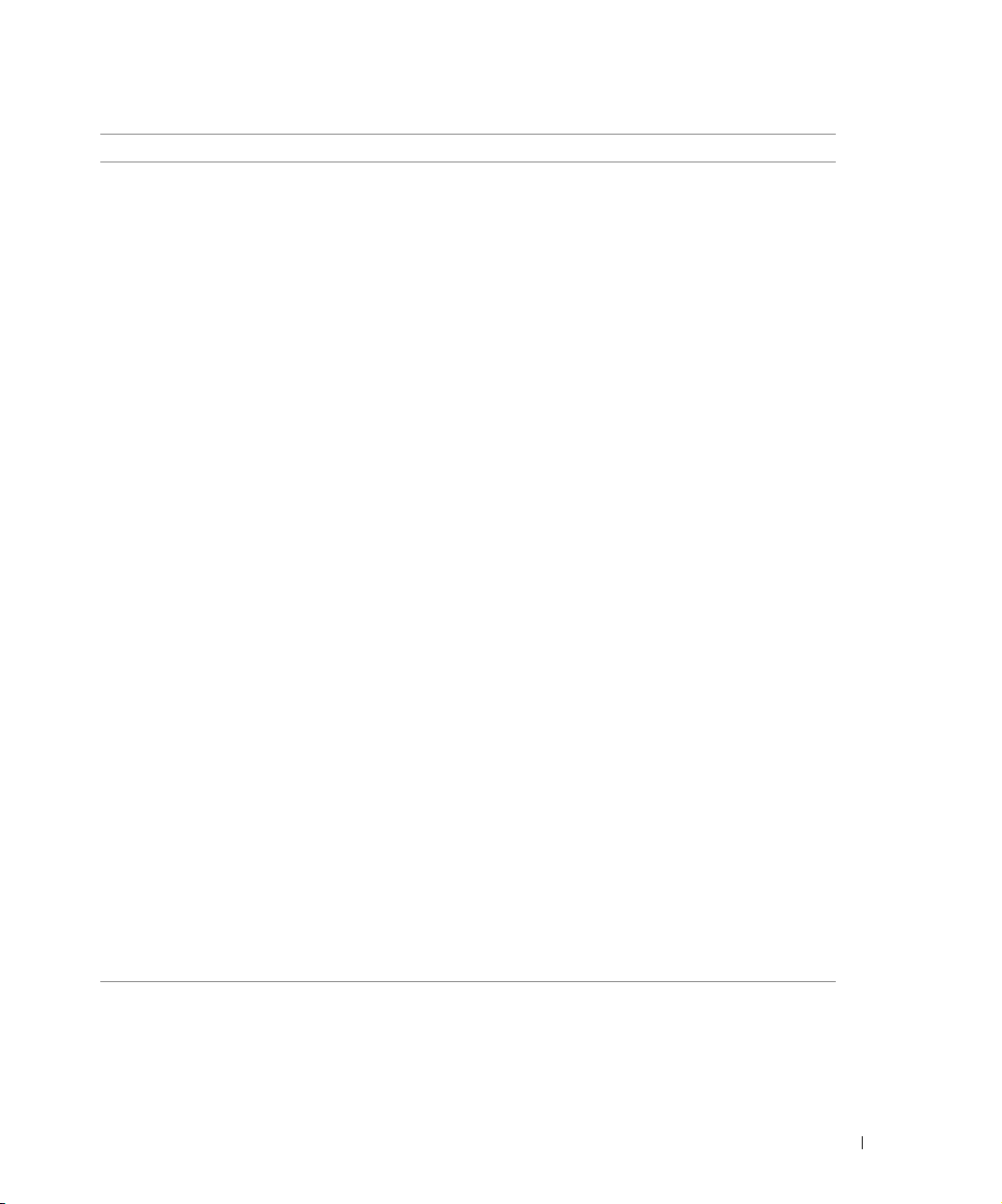
Číslo Část: Popis:
4 Výstupní podavač Zásobník sloužící k ukládání papíru po výstupu z tiskárny.
POZNÁMKA: Výstupní podavač lze prodloužit
vysunutím a rozložením nástavce.
5 Jednotka tiskárny Jednotka, po jejímž zvednutí lze získat přístup k tiskovým
kazetám.
6 Držák tiskových kazet Součást přidržující dvě tiskové kazety, jednu pro barevný
tisk a druhou pro černobílý nebo fotografický tisk. Další
informace o tiskových kazetách najdete v části „Výměna
inkoustových kazet“ na straně 71.
7Podpěra skeneru Část pod tiskovou jednotkou, která přidržuje tiskárnu
otevřenou během výměny tiskových kazet.
POZNÁMKA: Zavírání tiskárny při běžném provozu
se provádí zvednutím tiskové jednotky, zatlačením
podpěry skeneru dovnitř směrem k zadní části
tiskárny a opětovným sklopením jednotky tiskárny na
hlavní část tiskárny.
8 Konektor USB Zdířka pro zasunutí zástrčky kabelu USB (prodává se
zvlášť). Druhý konec kabelu USB se zapojuje do počítače.
9 Konektor napájení Zdířka, do které se zapojuje napájecí kabel.
POZNÁMKA: Napájecí kabel se nejprve zasune do
tiskárny a teprve potom se zapojí do elektrické
zásuvky.
10 Sloty paměťových karet Zdířky pro zasunutí multimediální paměťové karty
s digitálními fotografiemi.
11 Konektor USB typu
PictBridge
12 Skleněná plocha skeneru Povrch, na který se pokládá dokument nebo fotografie pro
13 Panel ovládání Panel na tiskárně pro ovládání kopírování, faxování
Slot pro zasunutí paměťového klíče USB nebo zástrčky
kabelu USB (prodává se zvlášť) umožňující připojit
tiskárnu k digitálnímu fotoaparátu podporujícímu rozhraní
PictBridge. Další informace najdete v části „Tisk fotografií
z fotoaparátu podporujícího standard PictBridge“ na
straně 31.
kopírování, faxování nebo skenování, a to skenovanou
stranou dolů.
a tisku. Další informace najdete v části „Použití panelu
ovládání“ na straně 15.
Informace o tiskárně
13
Page 14
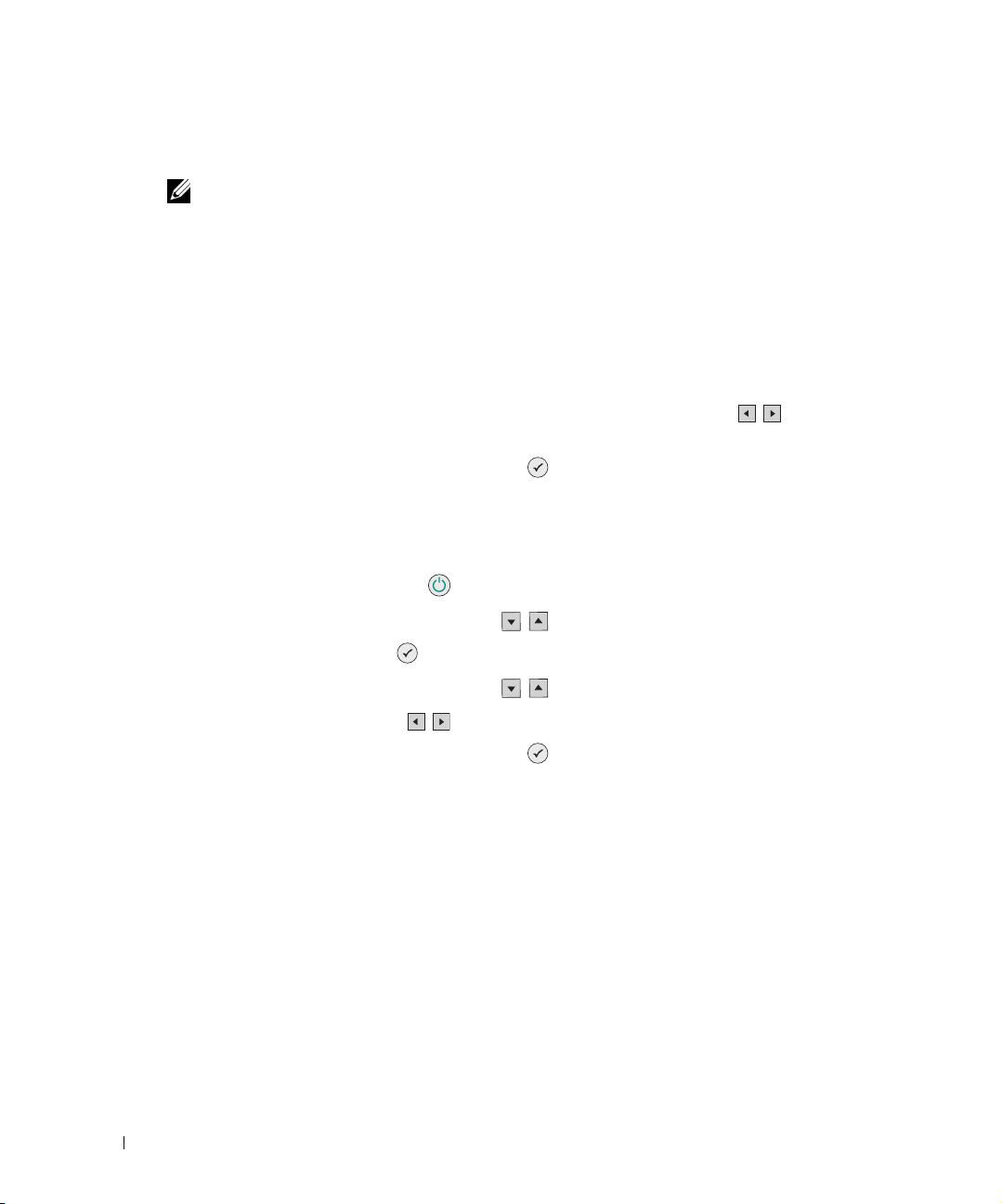
www.dell.com | support.dell.com
Instalace tiskárny
POZNÁMKA: Zařízení Fotografická tiskárna Dell AIO 944 podporuje systémy Microsoft®
Windows® 2000, Windows XP a Windows XP Professional x64.
Při instalaci hardwarových a softwarových zařízení postupujte podle pokynů na plakátu Instalace
tiskárny. Pokud během instalace dojde k potížím, postupujte podle návodu v části „Problémy
s instalací“ na straně 77.
Nastavení jazyka tiskárny
Postup pro úvodní nastavení jazyka tiskárny:
1 Po prvním zapojení tiskárny do sítě je nutné pomocí tlačítek se šipkou vyhledat
požadovaný jazyk.
2 Jazyk se vybere stisknutím tlačítka Vybr at .
Změna nastavení jazyka tiskárny
Změna výchozího jazyka používaného na panelu ovládání se provede pomocí následujících kroků:
1 Stisknutím tlačítka napájení zapněte tiskárnu.
2 Stiskněte opakovaně tlačítka se šipkou , dokud se nezobrazí volba Nastavení.
3 Stiskněte tlačítko Vy br a t .
14
4 Stiskněte opakovaně tlačítka se šipkou , dokud se nezobrazí volba Jazyk.
5 Pomocí tlačítek se šipkou vyhledejte požadovaný jazyk.
6 Jazyk se vybere stisknutím tlačítka Vybr at .
Informace o tiskárně
Page 15
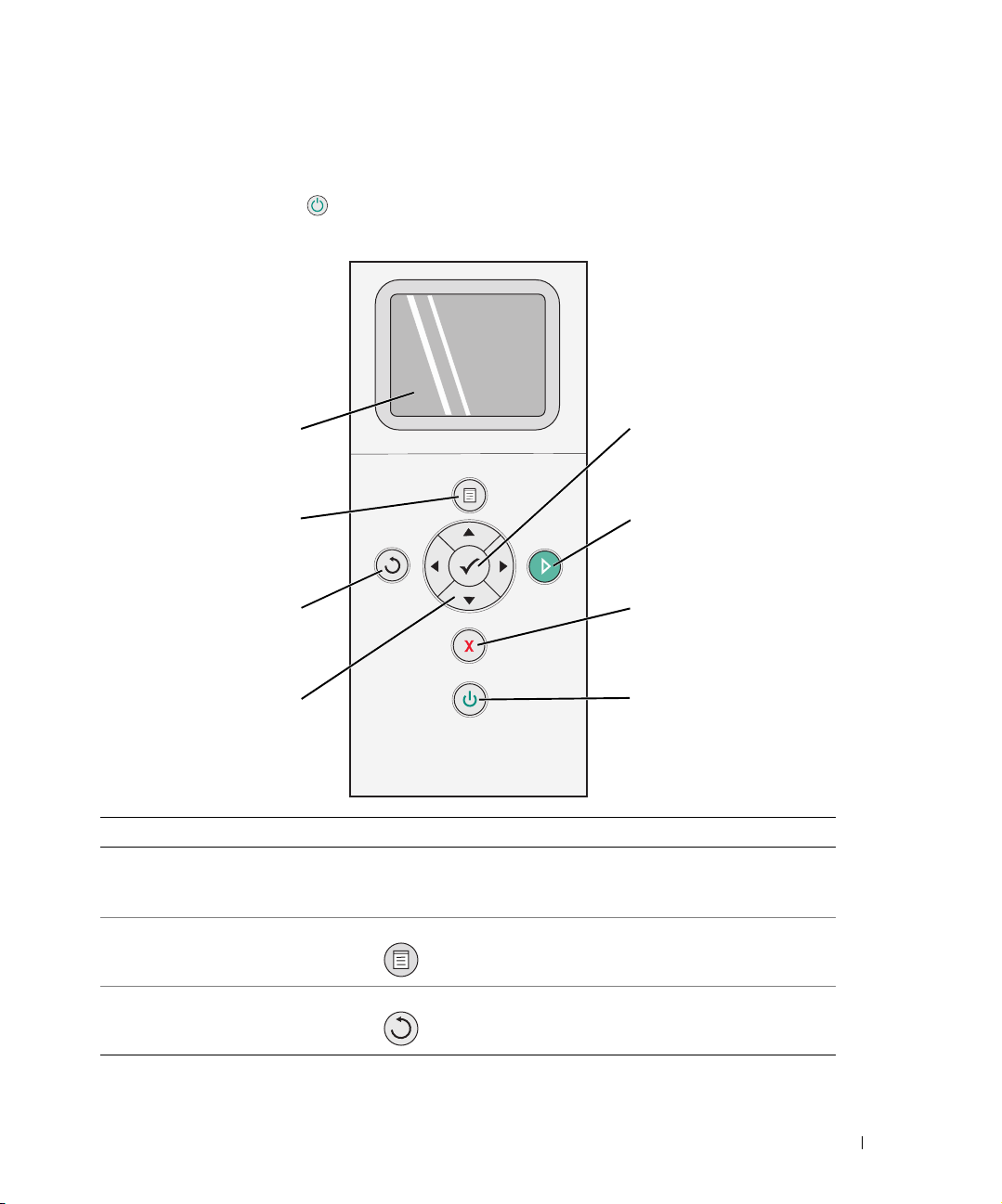
Použití panelu ovládání
Pomocí tlačítek panelu ovládání lze skenovat, kopírovat a upravovat dokumenty. Pokud je tiskárna
zapnutá, vypínač napájení je rozsvícený.
1
2
36
4
Číslo Součást: Použití:
1Displej LCD
2Tlačítko Nabídka Vstup do nabídky a výstup z nabídky.
Zobrazení voleb pro kopírování, faxování a tisk
stavových a chybových hlášení. Další informace
najdete v části „Použití panelu ovládání“ na straně 15.
8
7
5
3Tlačítko ZpětNávrat do předchozí nabídky nebo na předchozí
obrazovku.
Informace o tiskárně
15
Page 16
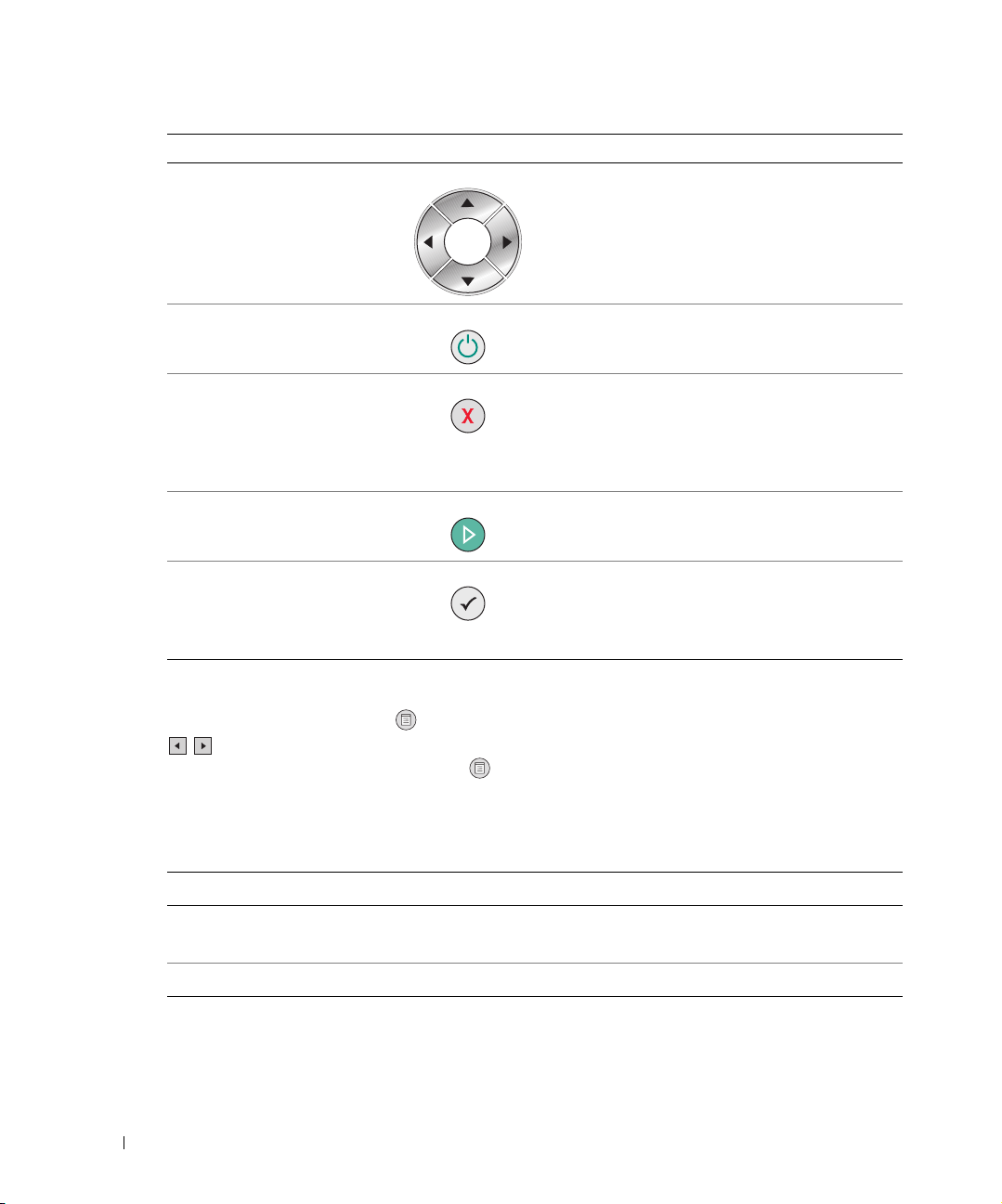
Číslo Součást: Použití:
4Tlačítka se šipkou • Procházení nabídek a položek nabídky.
• Snížení nebo zvýšení počtu kopií.
•Změna vybraného režimu.
• Procházení fotografií na paměťové kartě nebo
v digitálním fotoaparátu.
5 Vypínač napájení Zapnutí a vypnutí tiskárny.
www.dell.com | support.dell.com
6Tlačítko Storno • Stornování zpracovávané úlohy skenování, tisku
nebo kopírování.
• Stornování zpracovávané úlohy kopírování (při
samostatném používání tiskárny) a vysunutí stránky.
• Zrušení nabídky a návrat k výchozímu nastavení.
7Tlačítko Start Zahájení úlohy kopírování, skenování či faxování.
8Tlačítko Vybrat • Výběr položky nabídky.
•Výběr obrázku pro tisk (ve fotografickém režimu).
• Zahájení posunu papíru podržením tlačítka po
dobu 3 sekund.
Nabídky panelu ovládání
Při stisknutí tlačítka Nabídka se zobrazí následující nabídky. Stisknutím tlačítek se šipkou
lze procházet mezi dostupnými volbami nabídek. Při zobrazení požadovaného nastavení
aopětovném stisknutí tlačítka Nabídka se toto nastavení uloží a zobrazí se další dostupná
nabídka.
Kopírovací režim
Položka nabídky Kopírovat Nastavení
Barva • Barevně*
• Černobíle
16
Kopie 1 – 99
Informace o tiskárně
Page 17
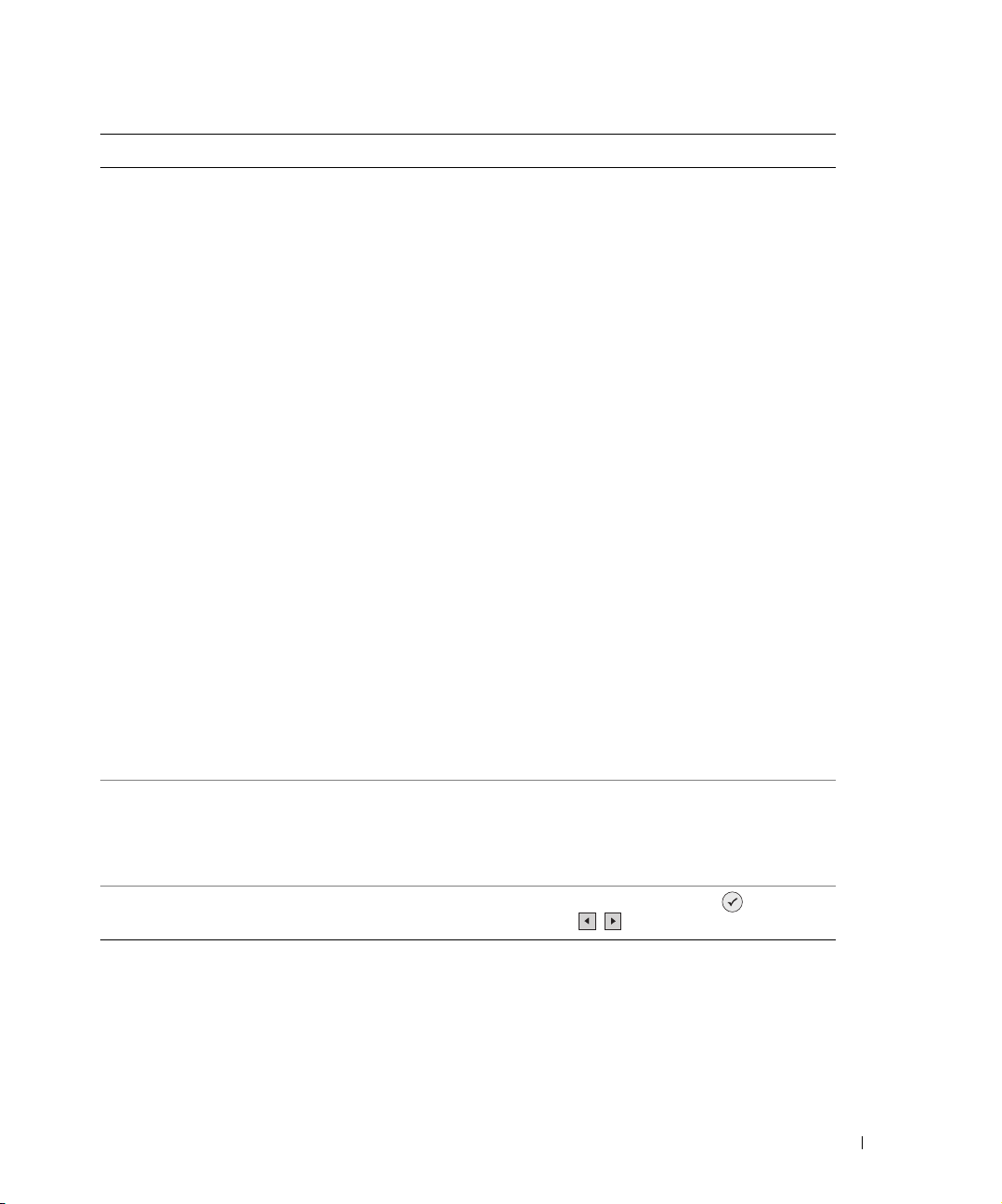
Položka nabídky Kopírovat Nastavení
Zmenšit/Zvětšit • 50%
•100%*
•200%
•Vlastní%
•Přizp. na str.
• Plakát 2 x 2
• Plakát 3 x 3
• Plakát 4 x 4
•2¼x3¼palců
• 3x5palců
•3½x5palců
• 4x6palců
• 5x7palců
• 8x10palců
•8½x11palců
•8½x14palců
•A6
•A5
•B5
•A4
•L
•2L
• Hagaki
•10x15cm
•13x18cm
Kvalita kopie • Koncept
•Normální
• Fotografie
• Automaticky*
Jas
Nastavení jasu lze upravit stisknutím tlačítka
použitím tlačítek
se šipkou
.
Vy br at
a následným
Informace o tiskárně
17
Page 18
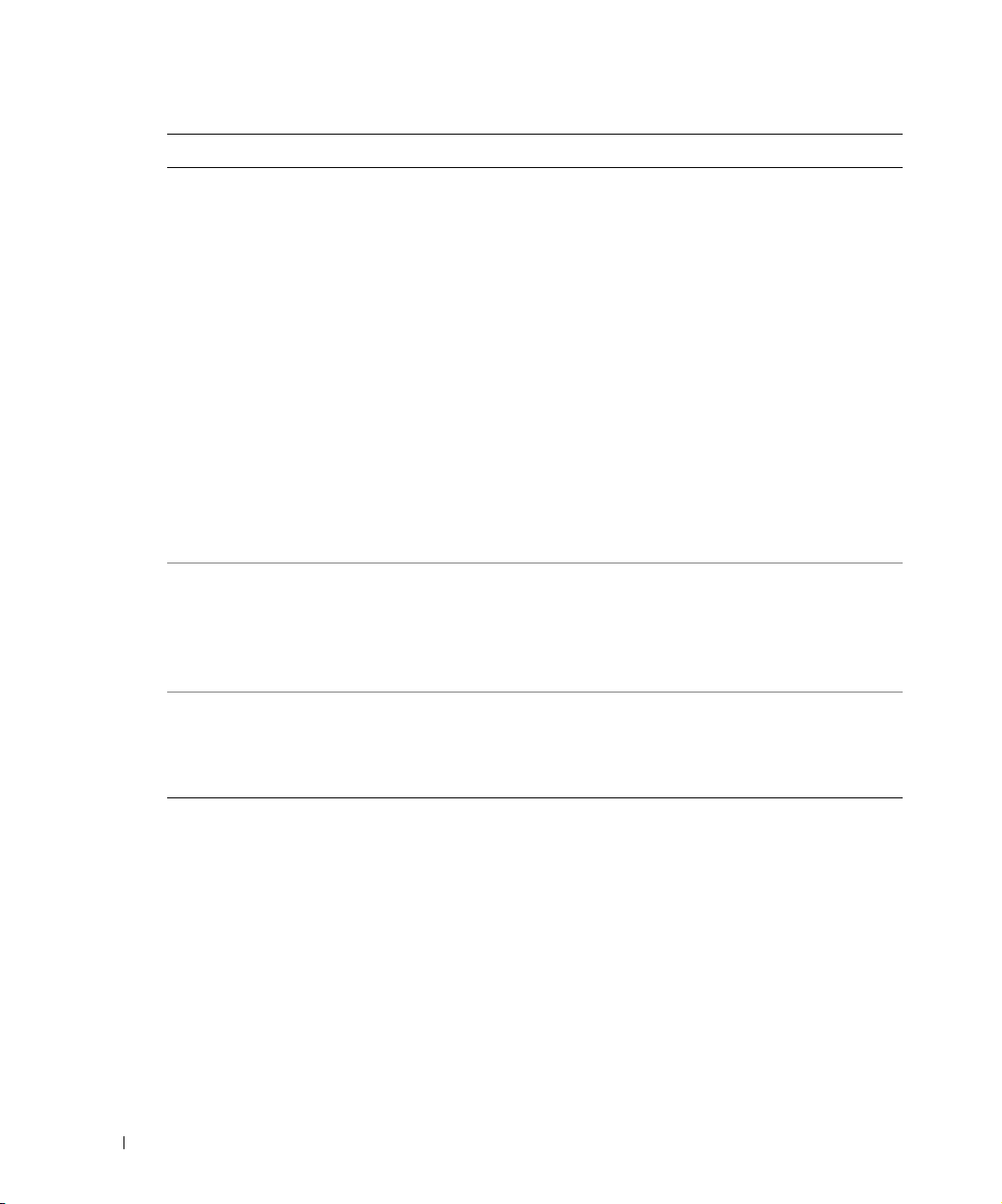
www.dell.com | support.dell.com
Položka nabídky Kopírovat Nastavení
Velikost papíru • 3x5palců
•3½x5palců
• 4x6palců
•10x15cm
• 5x7palců
•13x18cm
•8½x11palců
•8½x14palců
•A6
•A5
•B5
•A4
•L
•2L
• Hagaki
• 6x8cm
Typ papíru • Funkce Auto-Detect*
•Obyčejný
• Potahovaný
•Lesklý
•Průhledná fólie
18
Opak. obr. • 1X*
•4X
•9X
•16X
Informace o tiskárně
Page 19
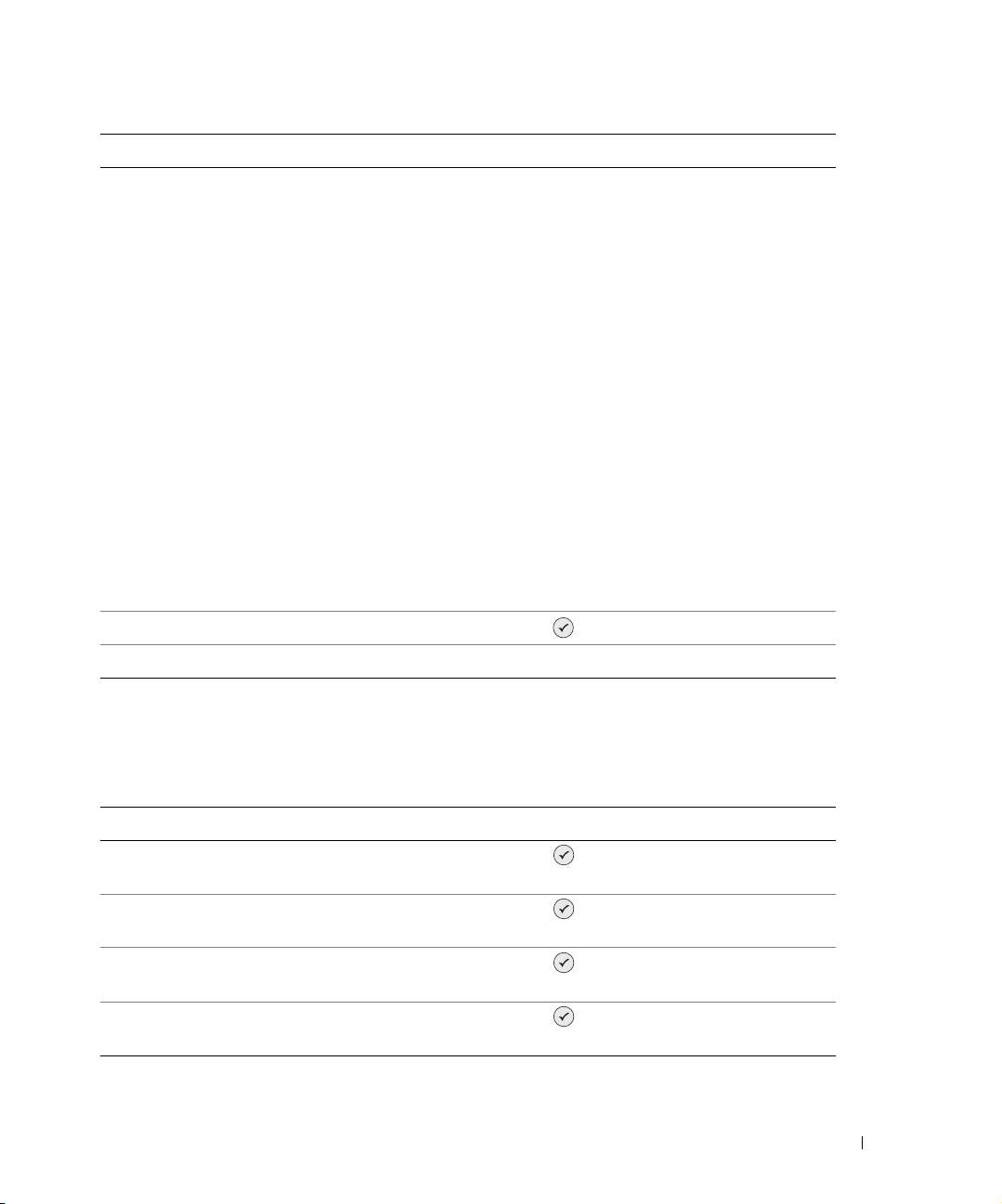
Položka nabídky Kopírovat Nastavení
Velikost originálu • Automaticky
•2¼x3¼palců
• 3x5palců
•3½x5palců
• 4x6palců
•10x15cm
• 5x7palců
•13x18cm
• 8x10palců
•8½x11palců
•A6
•A5
•B5
•A4
•L
•2L
• Hagaki
• 6x8cm
Náhled Stiskněte tlačítko Vyb ra t .
* Tovární nastavení
Režim Foto
Při vložení paměťové karty nebo paměťového klíče USB do tiskárny jsou k dispozici následující
možnosti.
Položka nabídky Fotografie Nastavení
Zobrazit fotografie nebo Tisk Stiskněte tlačítko Vy br at . Další informace najdete v části „Tisk
fotografií z paměťové karty nebo klíče USB“ na straně 32.
Uložení do počítače Stiskněte tlačítko Vyb ra t . Další informace najdete v části „Tisk
fotografií z paměťové karty nebo klíče USB“ na straně 32.
Zobrazení prezentace Stiskněte tlačítko Vy br at . Další informace najdete v části „Tisk
fotografií z paměťové karty nebo klíče USB“ na straně 32.
Vytisknout všechny fotografie X Stiskněte tlačítko Vy br at . Další informace najdete v části „Tisk
fotografií z paměťové karty nebo klíče USB“ na straně 32.
Informace o tiskárně
19
Page 20
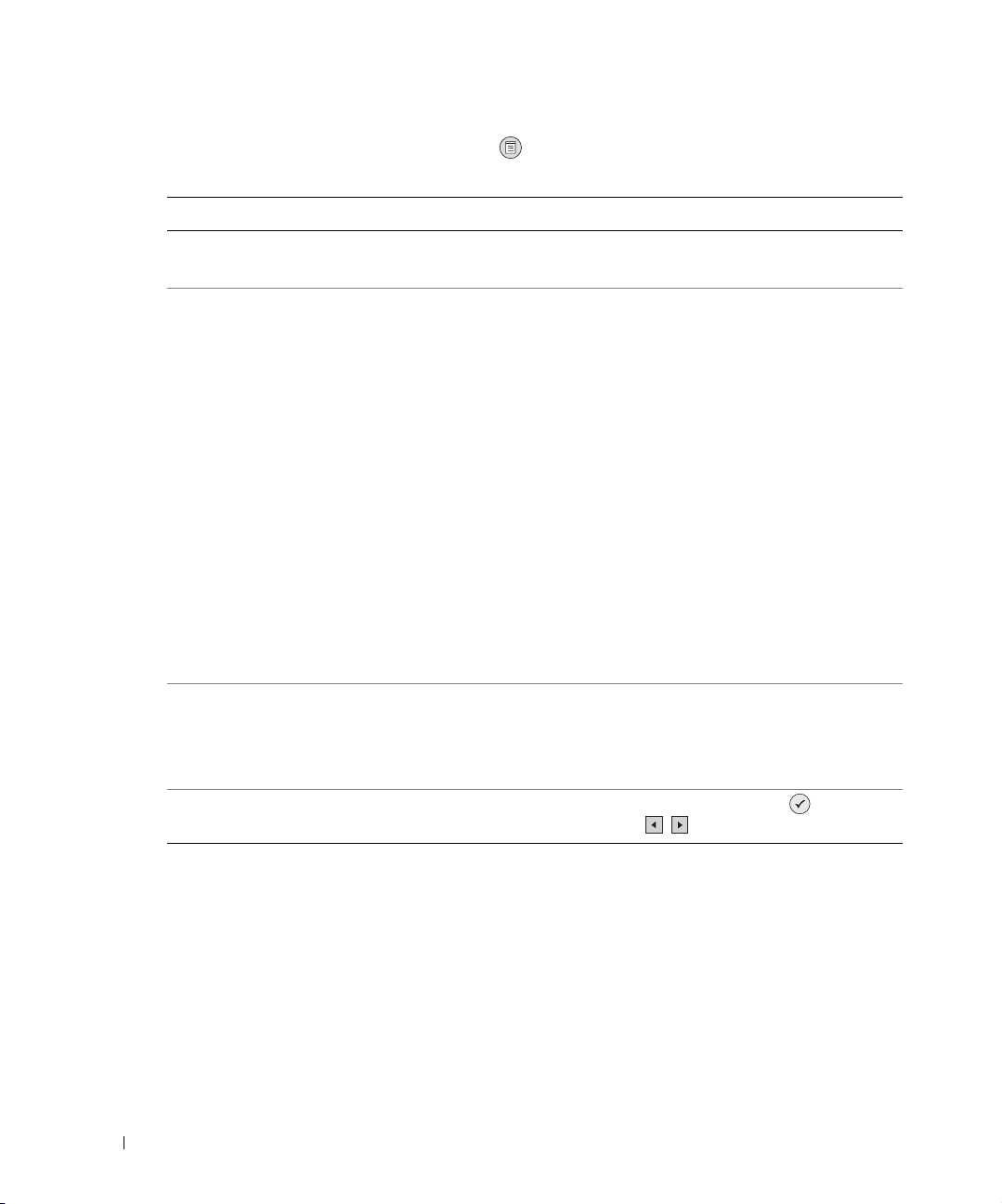
www.dell.com | support.dell.com
Stisknutím tlačítka Nabídka získáte přístup k těmto dalším položkám nabídky Fotografie.
Položka nabídky Fotografie Nastavení
Barva • Barevně*
• Černobíle
Velikost fotografie • 2¼ x 3¼ palců
•3½x5palců
• 4x6palců
• 5x7palců
• 8x10palců
•L
•2L
• 6x8cm
•10x15cm
•13x18cm
•8½x11palců
•A4
•A5
•B5
•A6
• Hagaki
20
Kvalita • Koncept
Jas
Informace o tiskárně
•Normální
• Fotografie
• Automaticky*
Nastavení jasu lze upravit stisknutím tlačítka
použitím tlačítek
se šipkou
.
Vy br at
a následným
Page 21
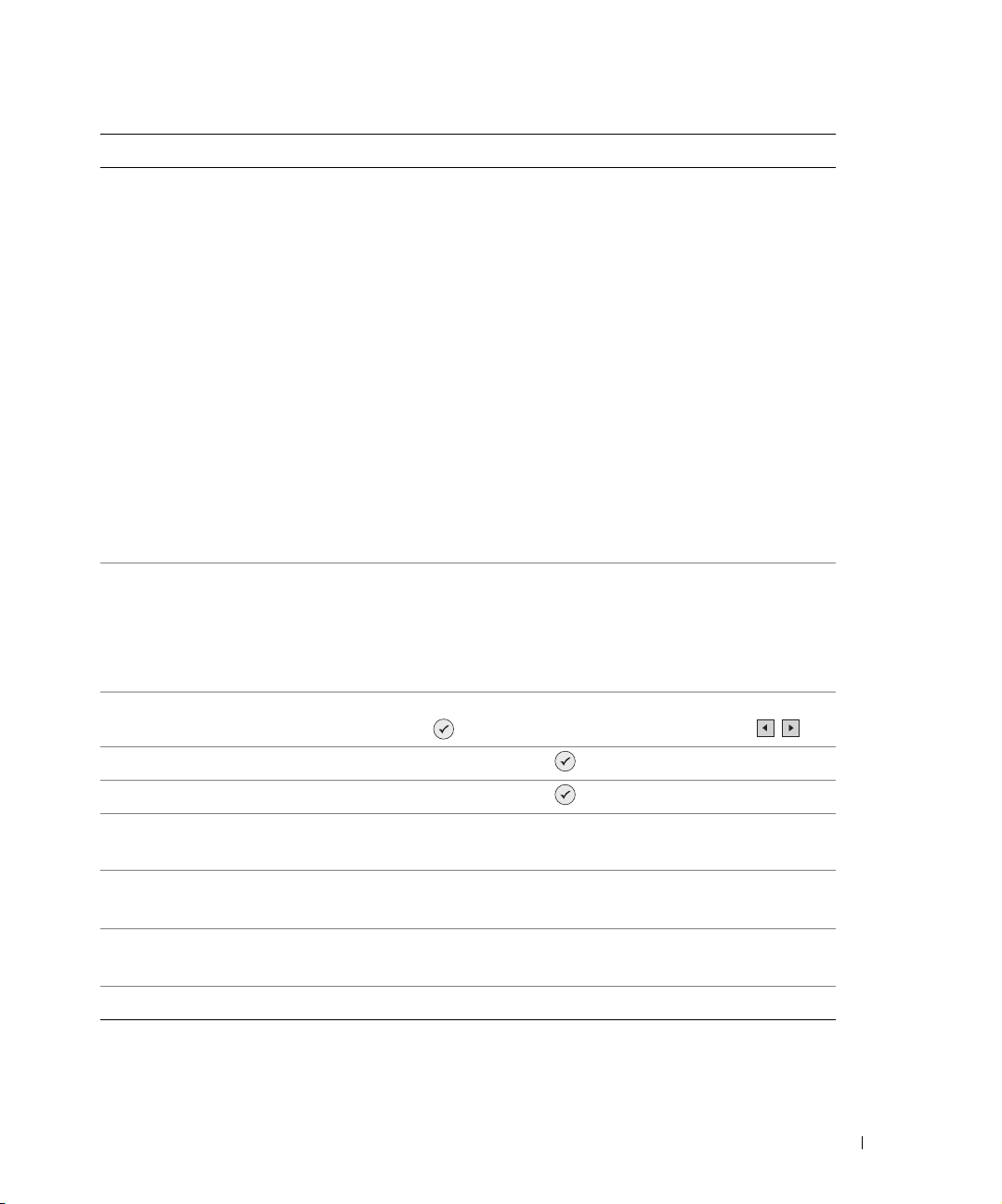
Položka nabídky Fotografie Nastavení
Velikost papíru • 3x5palců
•3½x5palců
• 4x6palců
•10x15cm
• 5x7palců
•13x18cm
•8½x11palců
•8½x14palců
•A6
•A5
•B5
•A4
•L
•2L
• Hagaki
• 6x8cm
Typ papíru • Funkce Auto-Detect*
•Obyčejný
• Potahovaný
•Lesklý
•Průhledná fólie
Oříznout Nastavení oříznutí obrázku lze upravit stisknutím tlačítka
Vy br at a následným
Otočit o 90 stupňů Stiskněte tlačítko Vyb ra t .
Náhled Stiskněte tlačítko Vyb ra t .
Korekce červených očí • Zapnuto
• Vypnuto*
Automatická optimalizace obrazu • Zapnuto
• Vypnuto*
Tisk v odstínu sépie • Zapnuto
• Vypnuto*
* Tovární nastavení
použitím tlačítek se šipkou .
Informace o tiskárně
21
Page 22
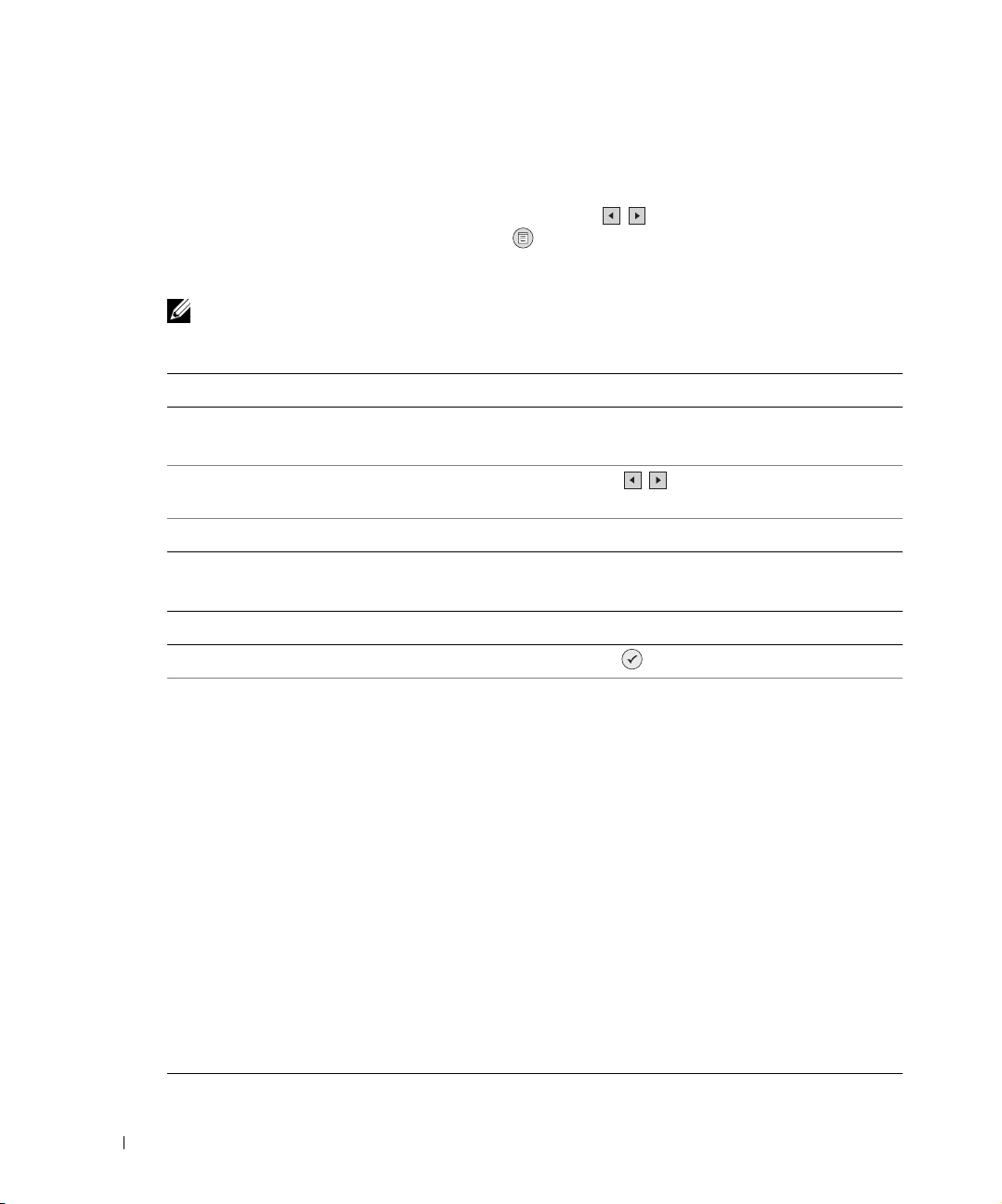
Skenovací režim
Podnabídka Skenování je k dispozici pouze tehdy, pokud je tiskárna připojena k počítači nebo
síťovému adaptéru. Pokud vyberete režim Skenování, budete vyzváni k výběru počítače, kam bude
naskenovaný dokument uložen. Pomocí tlačítek se šipkou lze procházet mezi počítači, které
jsou k dispozici. Stisknutím tlačítka Nabídka se vybere počítač, jehož název je aktuálně
zobrazen.
POZNÁMKA: Pokud je počítač připojen místně, podnabídka Skenování se nezobrazí;
hostitelský počítač je zvolen automaticky.
www.dell.com | support.dell.com
Položka nabídky Skenování Nastavení
Barva • Barevně*
• Černobíle
Aplikace Pomocí tlačítek se šipkou lze vybrat aplikaci, ve které se má
skenovaný dokument otevřít.
* Tovární nastavení
Režim nastavení
Položka nabídky Nastavení Nastavení
Obnovení výchozích nastavení Stiskněte tlačítko Vy br at .
Jazyk • Brazilská portugalština
• Čeština
•Dánština
• Holandština
•Angličtina
• Finština
• Francouzština
•Němčina
• Řečtina
• Italština
•Japonština
• Norština
• Polština
• Ruština
•Španělština
• Švédština
22
Informace o tiskárně
Page 23
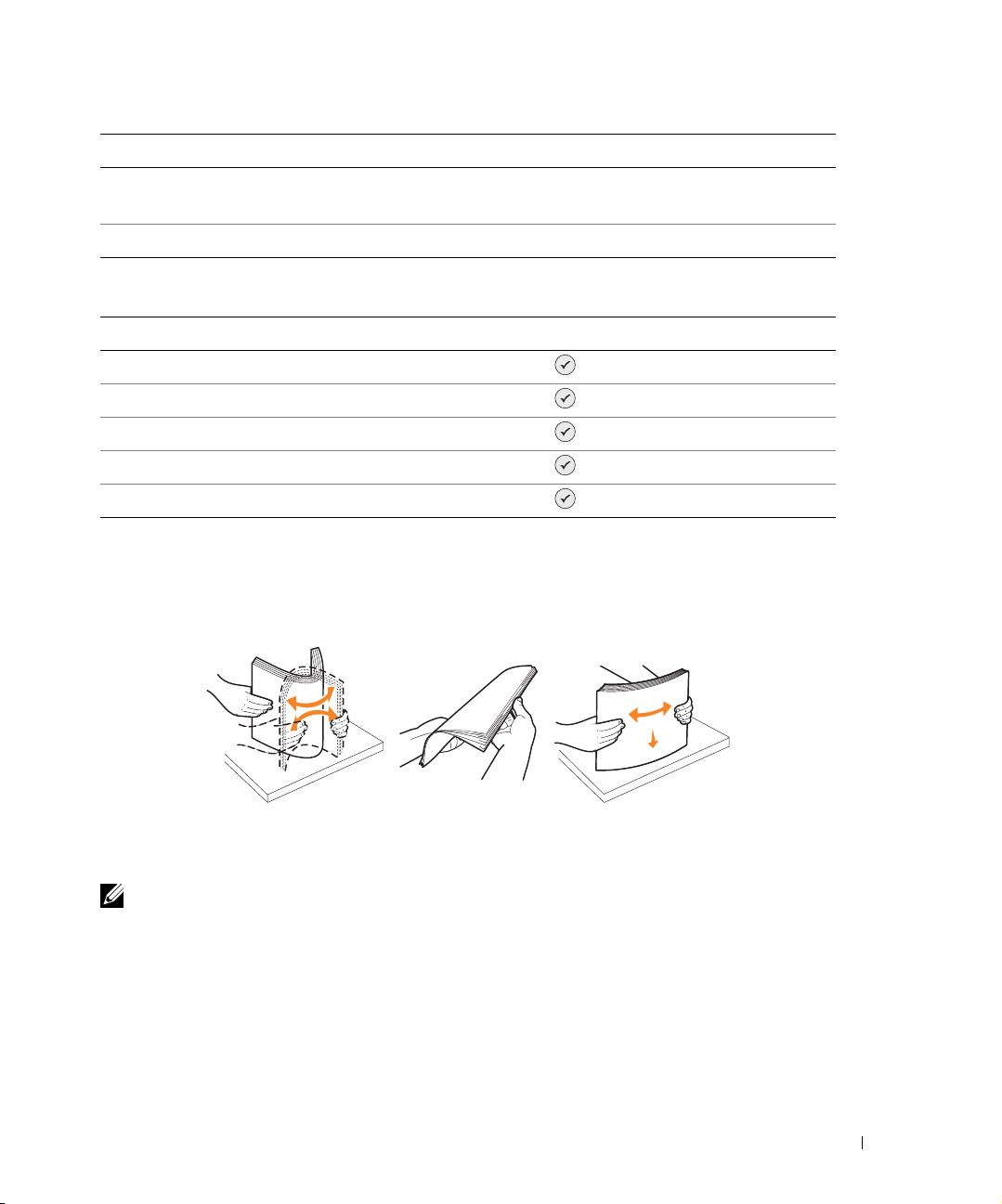
Položka nabídky Nastavení Nastavení
Kdy obnovit nastavení • Nikdy
• Po 2 minutách*
* Tovární nastavení
Režim údržby
Položka nabídky Údržba Nastavení
Množství inkoustu Stiskněte tlačítko Vy br a t .
Výměna kazety Stiskněte tlačítko Vyb ra t .
Vyrovnání kazet Stiskněte tlačítko Vyb r at .
Čištění kazet Stiskněte tlačítko Vy br at .
Tisk zkušební stránky Stiskněte tlačítko Vyb ra t .
Založení papíru
1 Protřepejte vkládaný papír.
2 Zarovnejte papír na střed podpěry papíru.
3 Upravte vodicí lišty tak, aby byly zarovnány k okrajům listů papíru.
POZNÁMKA: Při manipulaci s vodicími lištami upravujte každou z nich zvlášť. Při pohybu
některé vodicí lišty se druhá upraví podle ní.
Informace o tiskárně
23
Page 24
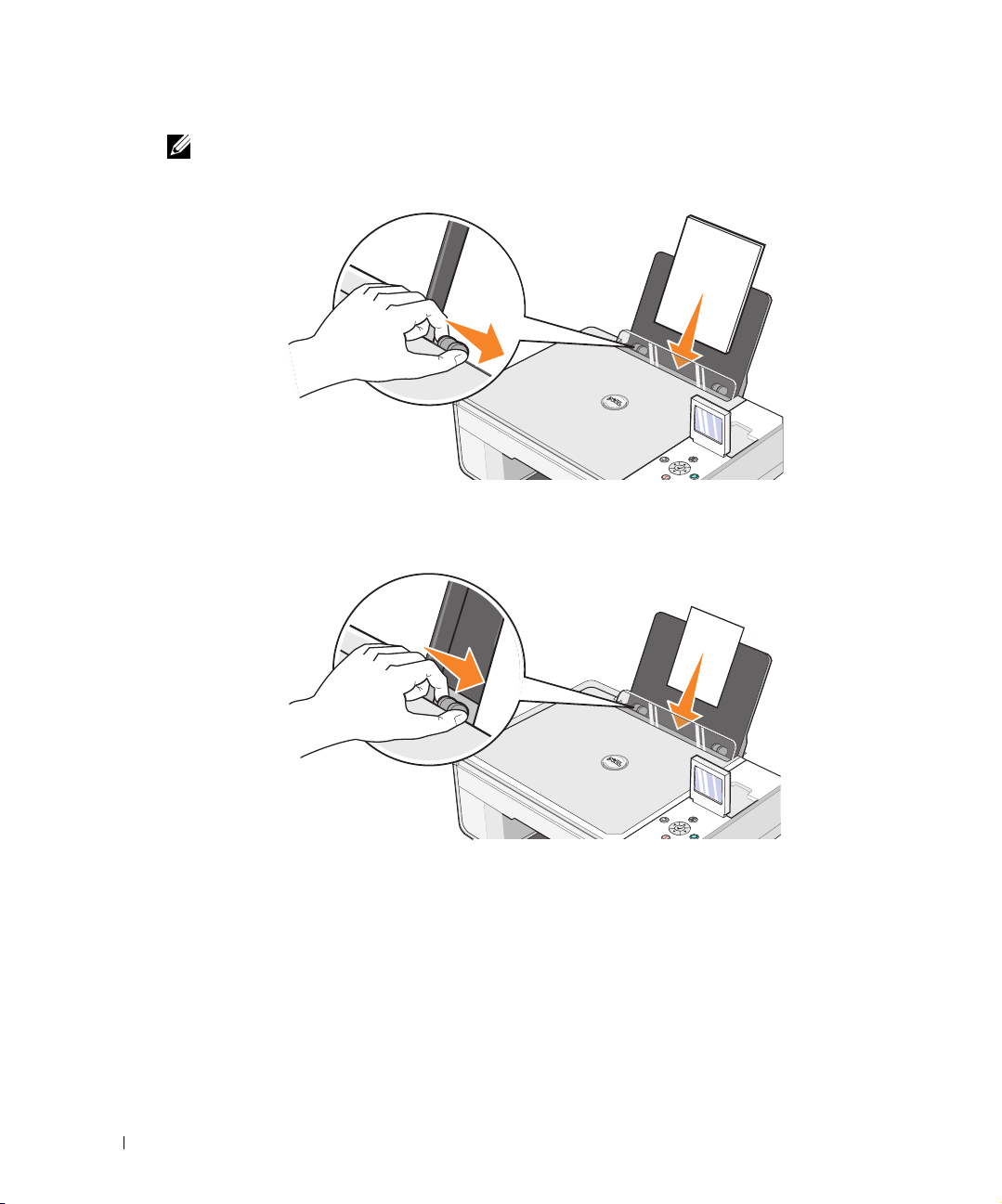
www.dell.com | support.dell.com
POZNÁMKA: Papír do tiskárny nezasunujte násilím. Papír by měl být umístěn na povrchu
podpěry papíru rovně a jeho okraje by se měly dotýkat obou vodicích lišt.
Fotografický papír by se měl zakládat krátkým okrajem napřed a lesklou (fotografickou) stranou
nahoru.
24
Informace o tiskárně
Page 25
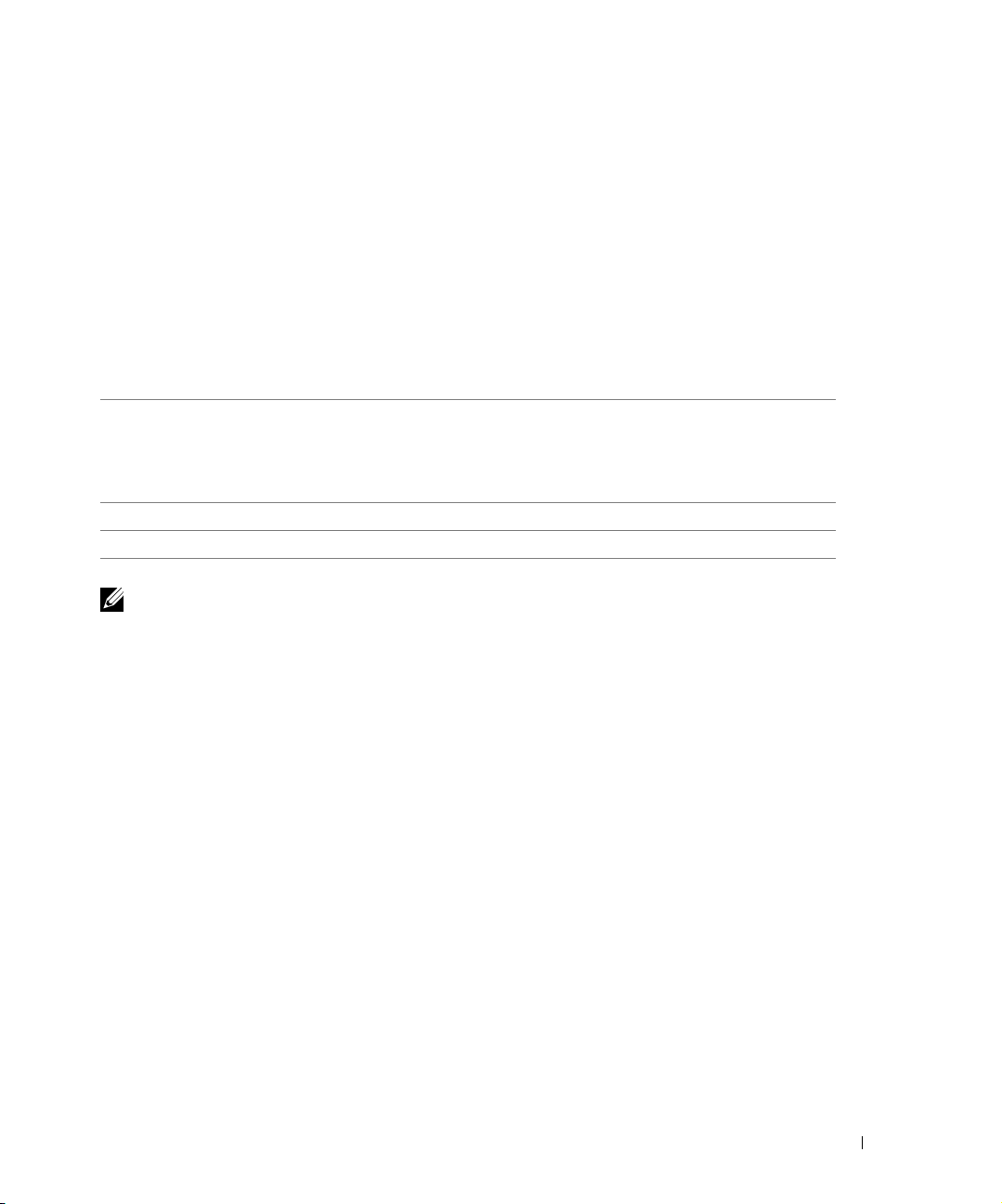
Popis automatického senzoru typu papíru
Tiskárna je vybavena automatickým senzorem typu papíru, který dokáže rozeznat následující
materiály:
•Obyčejný
•Průhledná fólie
• Lesklý/fotografie
Při vložení jednoho z těchto typů papíru dovede tiskárna rozpoznat daný typ a automaticky
přizpůsobit nastavení Kvalita/rychlost.
Nastavení Kvalita/rychlost
Typ papíru Nainstalovaná černá
a barevná tisková kazeta
Obyčejný Normální Fotografie
Průhledná fólie Normální Fotografie
Lesklý/fotografie Fotografie Fotografie
POZNÁMKA: Tiskárna nerozpozná velikost papíru.
Postup při výběru velikosti papíru:
1 Vokně s dokumentem klepněte na položku Soubor → Tisk.
Nainstalovaná fotografická
a barevná tisková kazeta
2 V dialogovém okně Tisk klepněte na položku Předvolby nebo Vlastnosti (v závislosti na
programu nebo operačním systému).
Zobrazí se dialogové okno Předvolby tisku.
3 Na kartě Nastavení tisku vyberte velikost papíru.
4 Klepněte na tlačítko OK.
Automatický senzor typu papíru zůstane zapnutý, pokud jej nevypnete. Postup pro vypnutí
automatického senzoru typu papíru při konkrétní tiskové úloze:
1 Vokně s dokumentem klepněte na položku Soubor → Tisk.
2 V dialogovém okně Tisk klepněte na položku Předvolby nebo Vlastnosti (v závislosti na
programu nebo operačním systému).
Zobrazí se dialogové okno Předvolby tisku.
Informace o tiskárně
25
Page 26
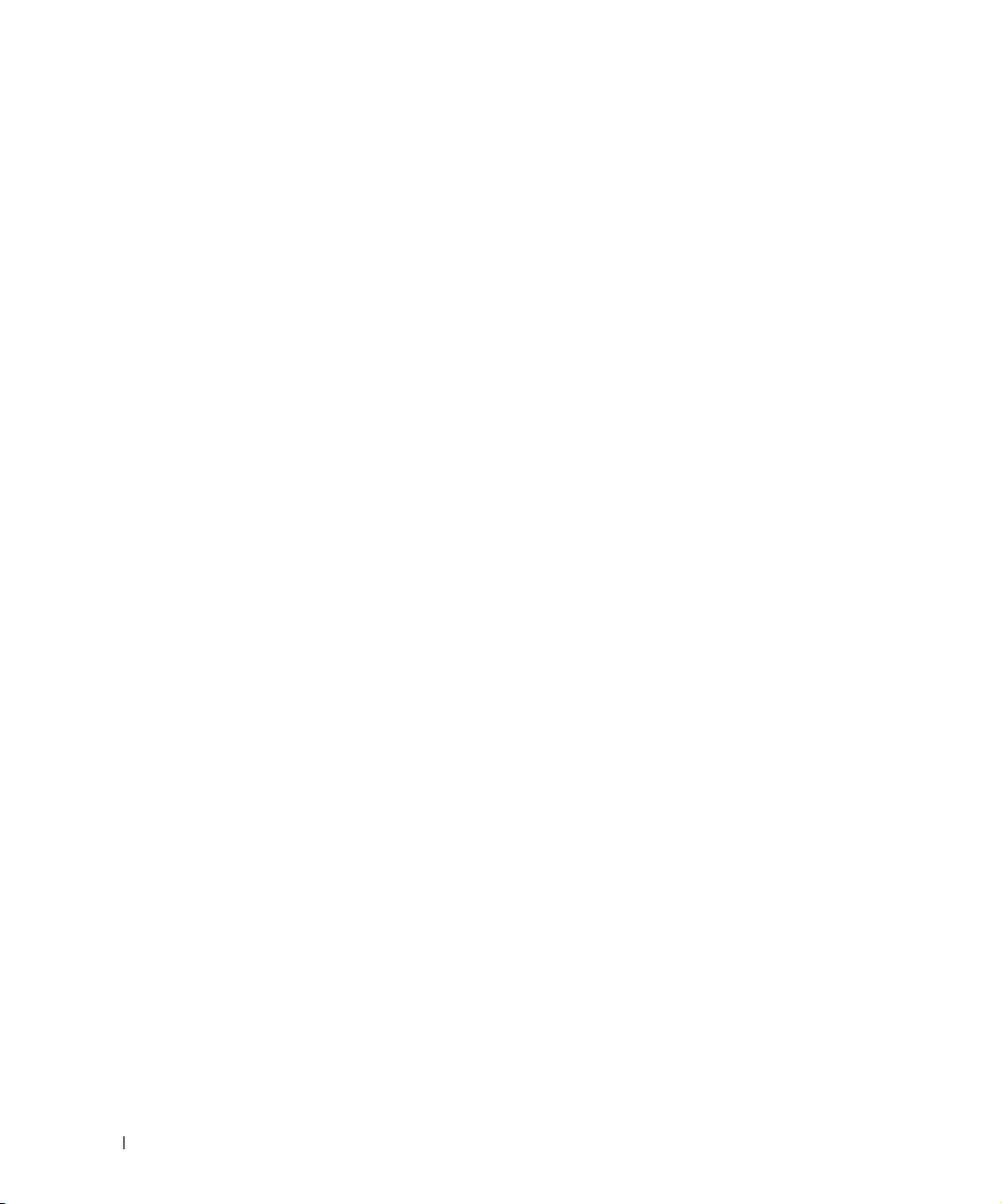
3 Klepněte na kartu Nastavení tisku.
4 V rozbalovací nabídce Typ média vyberte typ papíru.
5 Klepněte na tlačítko OK.
Postup pro vypnutí automatického senzoru typu papíru při všech tiskových úlohách:
1 Voperačním systému Windows XP klepněte postupně na položky Start → Ovládací
panely → Tiskárny a jiný hardware → Tiskárny a faxy.
Voperačním systému Windows 2000 klepněte postupně na položky
Start → Nastavení → Tiskárny.
www.dell.com | support.dell.com
2 Pravým tlačítkem myši klepněte na ikonu Dell Photo AIO Printer 944.
3 Klepněte na položku Předvolby tisku.
4 Klepněte na kartu Nastavení tisku.
5 V rozbalovací nabídce Typ média vyberte typ papíru.
6 Klepněte na tlačítko OK.
26
Informace o tiskárně
Page 27
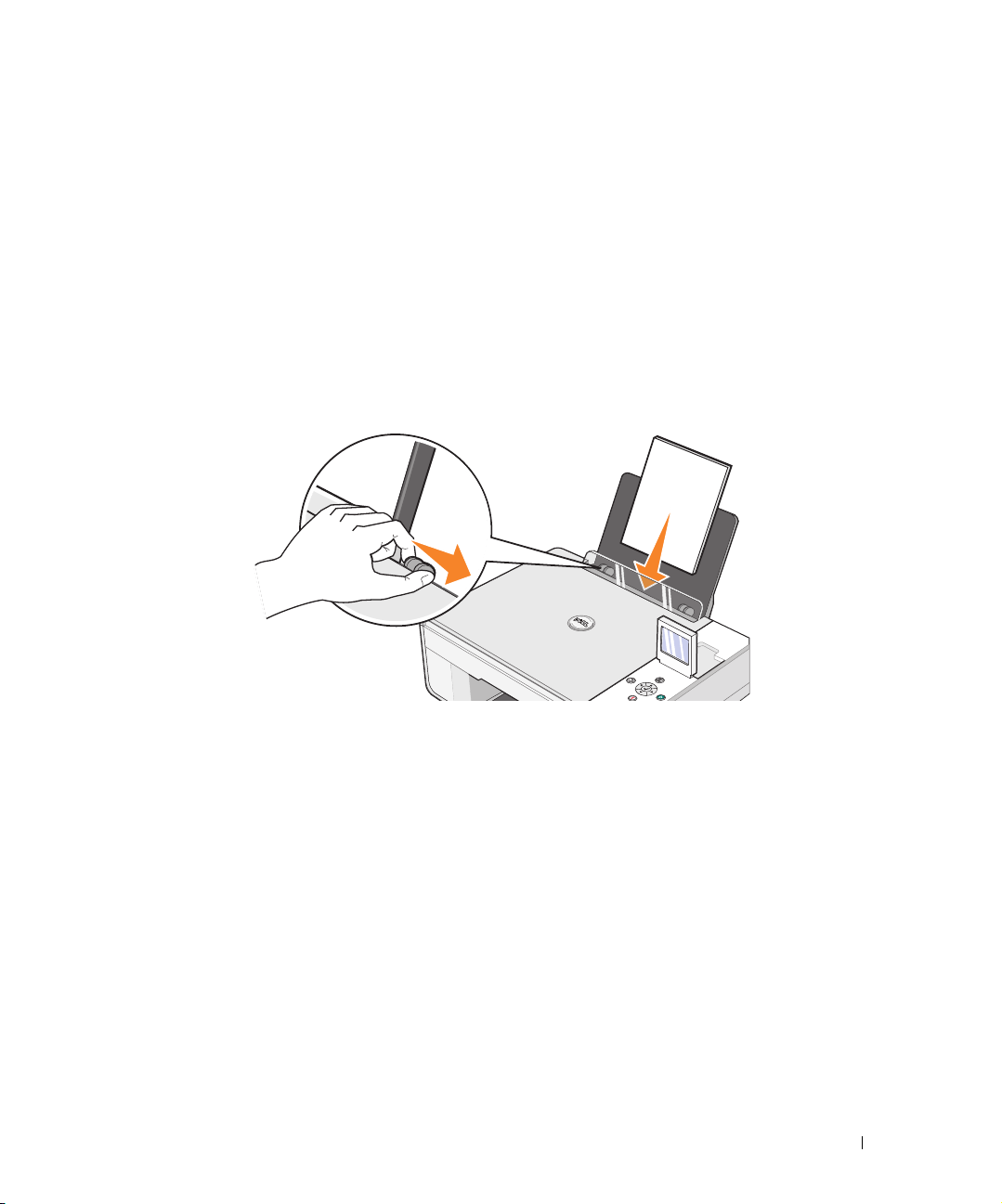
Tisk
Tisk dokumentu
1 Zapněte počítač a tiskárnu a zkontrolujte, zda jsou propojeny.
2 Papíry založte stranou k tisku směrem nahoru. Další informace najdete v části „Založení
papíru“ na straně 23.
2
3 Vokně s dokumentem klepněte na položku Soubor → Tisk.
4 Úprava nastavení tisku:
a Klepněte na tlačítko Předvolby, Vlastnosti, Možnosti nebo Nastavení (podle použitého
programu nebo operačního systému).
Zobrazí se dialogové okno Předvolby tisku.
b Na kartě Nastavení tisku vyberte kvalitu a rychlost tisku, velikost papíru, černobílý nebo
barevný tisk, tisk bez okrajů, orientaci a počet kopií.
c Na kartě Rozšířené vyberte oboustranný tisk, rozvržení a použití funkce Automatické
zaostření obrazu.
d Po provedení požadovaného nastavení v okně Předvolby tisku se vraťte do dialogového
okna Tisk klepnutím na tlačítko OK v dolní části obrazovky.
5 Klepněte na tlačítko OK nebo Tisk (podle použitého programu nebo operačního systému).
Tisk
27
Page 28
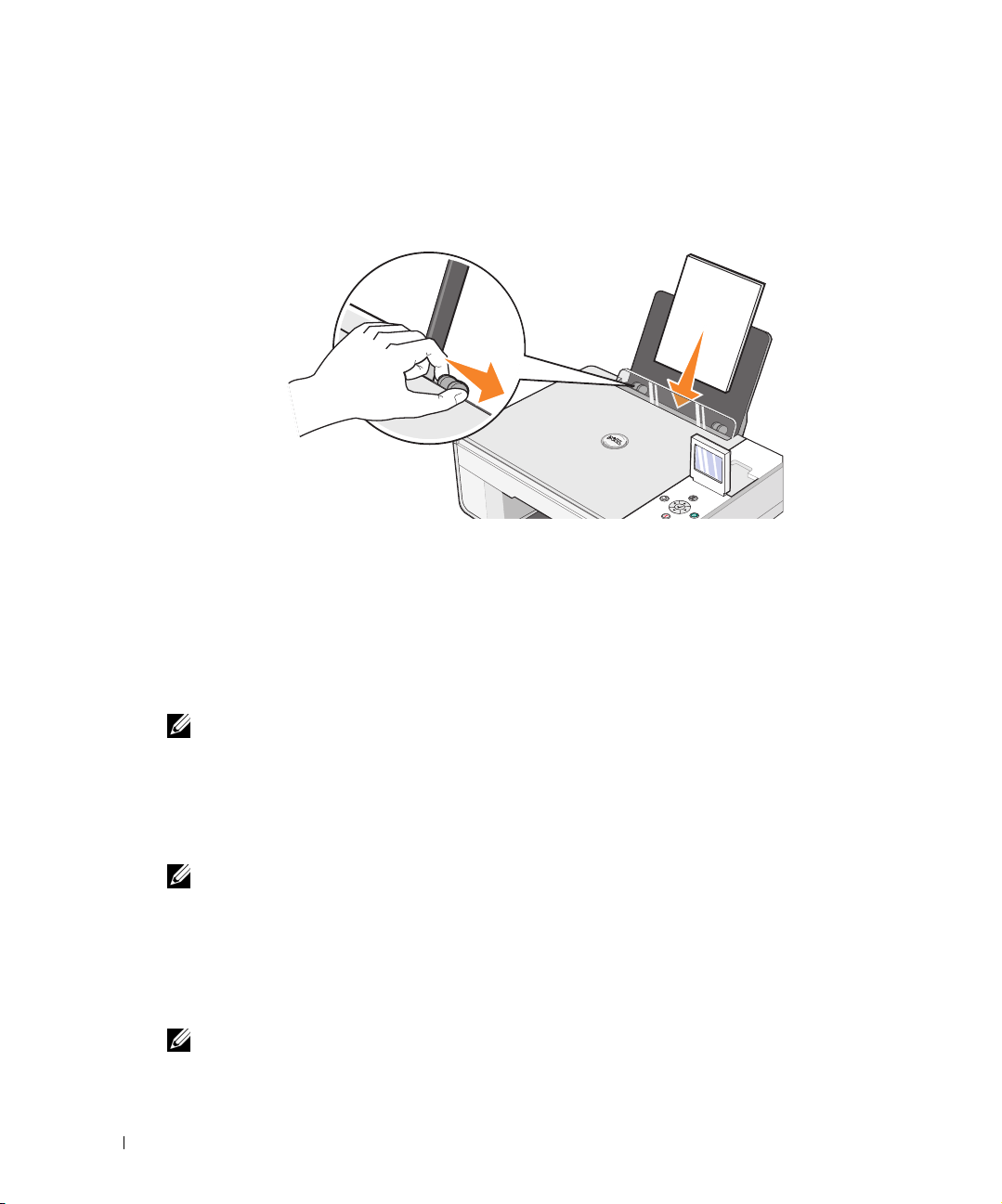
www.dell.com | support.dell.com
Tisk fotografií
1 Založte fotografický papír potiskovanou stranou (lesklou stranou) směrem nahoru. Další
informace najdete v části „Založení papíru“ na straně 23.
2 Pro tisk fotografií se doporučuje používat barevnou kazetu a fotografickou kazetu. Další
informace najdete v části „Výměna inkoustových kazet“ na straně 71.
3 Vokně s dokumentem klepněte na položku Soubor → Tisk.
4 Chcete-li upravit nastavení tisku, klepněte na tlačítko Předvolby, Vlastnosti, Možnosti nebo
Nastavení (podle použitého programu nebo operačního systému).
Zobrazí se dialogové okno Předvolby tisku.
28
POZNÁMKA: Pokud používáte aplikaci Dell Picture Studio, výběrem položky Zobrazit
všechna nastavení tiskárny zobrazte okno Vlastnosti tisku.
Na kartě Nastavení tisku vyberte volbu Fotografie. Potom vyberte požadované nastavení
5
hodnoty dpi z rozbalovací nabídky.
6 Vyberte požadovanou velikost papíru, orientaci a počet kopií.
POZNÁMKA: Pro tisk fotografií se doporučuje používat fotografický nebo lesklý papír.
Po úpravě nastavení tiskárny klepněte na tlačítko OK.
7
8 Klepněte na tlačítko OK nebo Tisk (podle použitého programu nebo operačního systému).
9 Každou fotografii po výstupu z výstupního zásobníku ihned odeberte, aby nedošlo ke slepení
nebo rozmazání fotografií.
POZNÁMKA: Před vložením fotografií do nepřilnavého fotografického alba nebo rámečku je
třeba počkat dostatečně dlouhou dobu, než výtisky dokonale zaschnou (12 až 24 hodin
v závislosti na okolním prostředí). Toto opatření maximálně prodlouží životnost výtisků.
Tisk
Page 29
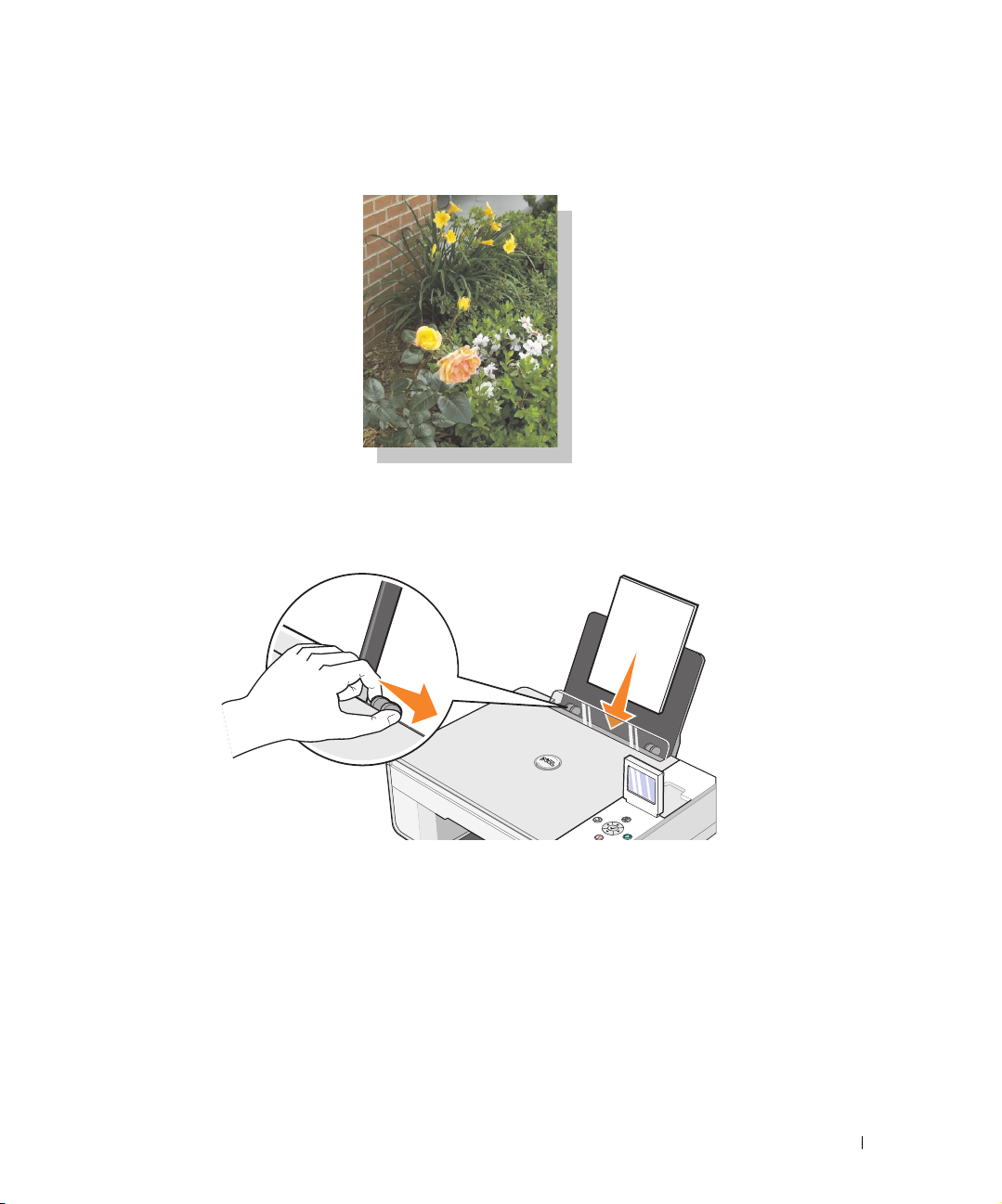
Tisk fotografií bez okrajů
1 Chcete-li dosáhnout nejlepších výsledků, založte fotografický nebo lesklý papír
a zkontrolujte, zda potiskovaná strana směřuje nahoru. Další informace najdete v části
„Založení papíru“ na straně 23.
2 Pro tisk fotografií se doporučuje používat barevnou kazetu a fotografickou kazetu. Další
informace najdete v části „Výměna inkoustových kazet“ na straně 71.
3 Vokně s dokumentem klepněte na položku Soubor → Tisk.
4 Chcete-li upravit nastavení tisku, klepněte na tlačítko Předvolby, Vlastnosti, Možnosti nebo
Nastavení (podle použitého programu nebo operačního systému).
Zobrazí se dialogové okno Předvolby tisku.
5 Na kartě Nastavení tisku vyberte volbu Fotografie. Potom vyberte požadované nastavení
hodnoty dpi z rozbalovací nabídky.
Tisk
29
Page 30
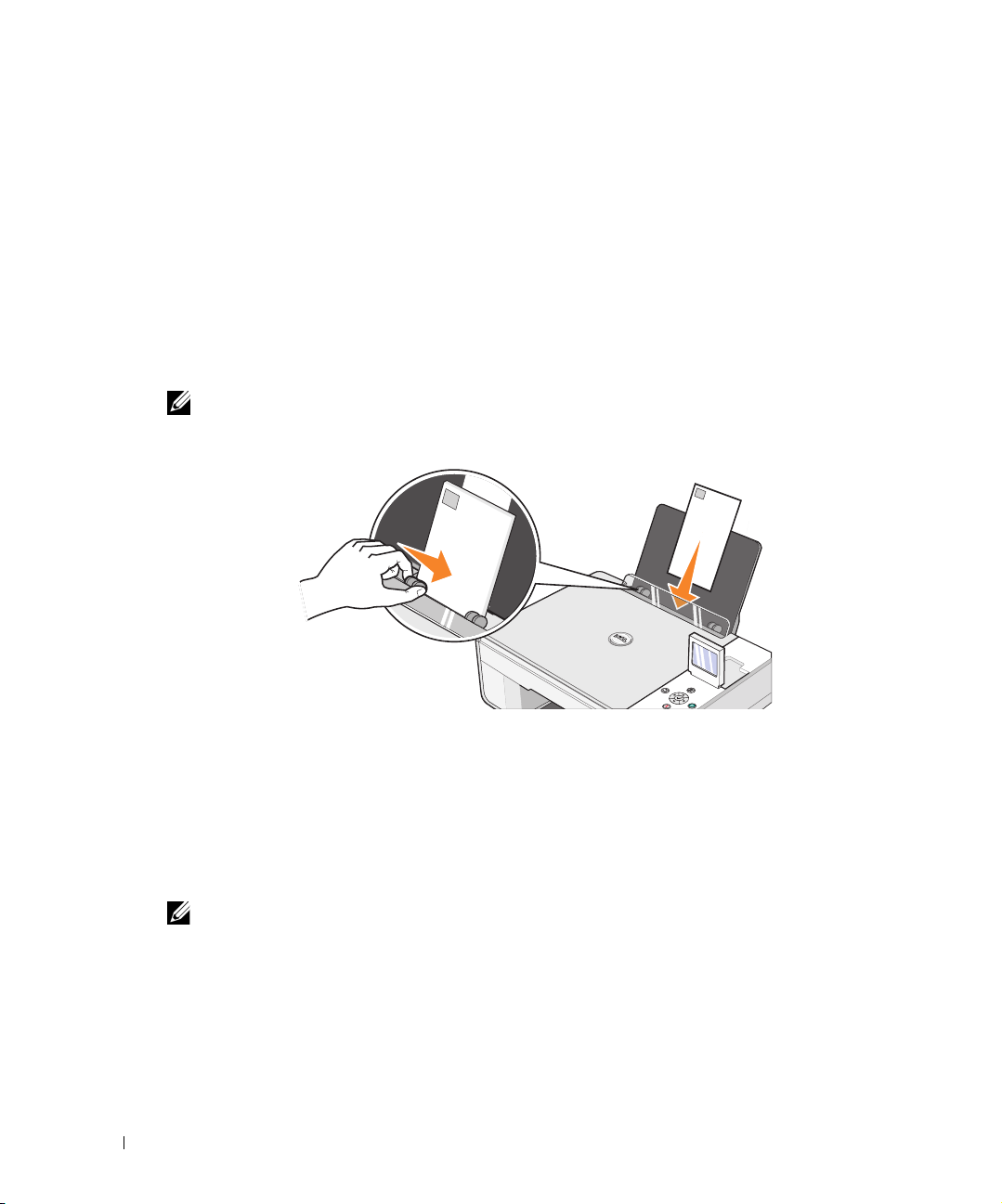
6 Zaškrtněte políčko Bez okrajů, orientaci fotografie a požadovaný počet kopií.
7 Na kartě Rozšířené vyberte z rozbalovací nabídky požadovanou velikost papíru bez okrajů
aklepněte na tlačítko OK.
8 Klepněte na tlačítko OK nebo Tisk (podle použitého programu nebo operačního systému).
Tisk obálek
1 Zapněte počítač a tiskárnu a zkontrolujte, zda jsou propojeny.
2 Vložte maximálně 10 obálek se známkou v levém horním rohu.
www.dell.com | support.dell.com
POZNÁMKA: Pokud je v tiskárně založen obyčejný papír, do podpěry papíru lze založit
pouze jednu obálku.
Vokně s dokumentem klepněte na položku Soubor → Tisk.
3
4 Klepněte na položku Předvolby, Vlastnosti, Možnosti nebo Nastavení (podle použitého
programu nebo operačního systému).
Zobrazí se dialogové okno Předvolby tisku.
5 Na kartě Nastavení tisku vyberte kvalitu a rychlost tisku, velikost papíru, černobílý nebo
barevný tisk, orientaci a počet kopií.
POZNÁMKA: Pro zákazníky v Japonsku: Pro zásilky v Japonsku může být obálka vytištěna
na výšku, s místem pro známku v pravém dolním rohu nebo na šířku, s místem pro známku
v levém dolním rohu. Pro mezinárodní zásilky tiskněte obálku na šířku, s místem pro známku
v levém horním rohu.
30
Po provedení požadovaného nastavení v okně Předvolby tisku se vraťte do dialogového okna
6
Tisk klepnutím na tlačítko OK v dolní části obrazovky.
7 Klepněte na tlačítko OK nebo Tisk (podle použitého programu nebo operačního systému).
Tisk
Page 31

Tisk fotografií z fotoaparátu podporujícího standard PictBridge
Tato tiskárna je kompatibilní s fotoaparáty podporujícími standard PictBridge.
1 Zapojte jeden konec kabelu USB do fotoaparátu.
2 Zapojte druhý konec kabelu USB do portu PictBridge na přední části tiskárny.
POZNÁMKA: Když tiskárna není připojena k počítači a je k ní připojen fotoaparát podporující
rozhraní PictBridge, nejsou k dispozici některé funkce tlačítek panelu ovládání na tiskárně.
Tyto funkce budou opět dostupné po odpojení fotoaparátu podporujícího standard PictBridge
od tiskárny.
3 Zapněte digitální fotoaparát. Informace o výběru a použití příslušných nastavení USB
apřipojení pomocí rozhraní PictBridge u fotoaparátu najdete v dokumentaci fotoaparátu.
POZNÁMKA: U mnoha digitálních fotoaparátů jsou k dispozici dvě možnosti výběru režimu
USB: počítač a tiskárna (neboli PTP). U tisku pomocí standardu PictBridge by mělo být
vybráno rozhraní USB tiskárny (neboli PTP). Další informace naleznete v dokumentaci dodané
spolu s fotoaparátem.
Tisk
31
Page 32

Tisk fotografií z paměťové karty nebo klíče USB
32
MB
C
o
m
p
a
c
t
F
l
a
s
h
Většina digitálních fotoaparátů používá paměťovou kartu k ukládání fotografií. Zařízení
Fotografická tiskárna Dell AIO 944 podporuje následující digitální média:
• CompactFlash Typ I
• CompactFlash Typ II (MicroDrive)
• Memory Stick
• Memory Stick PRO
www.dell.com | support.dell.com
•SmartMedia
• Secure Digital
• MultiMediaCard
•xD-Picture
Paměťové karty je třeba vkládat štítkem nahoru. Čtečka karet je vybavena dvěma sloty pro tato
média a malou kontrolkou, jejíž blikání označuje, že probíhá načítání nebo přenos dat z média.
C
o
m
p
a
c
t
F
C
l
a
s
h
F
32
M
B
POZNÁMKA: Nikdy nevyjímejte kartu, když probíhá načítání. Může dojít k poškození dat.
32
Tisk
Page 33

Konektor, který používá technologie PictBridge, lze použít také pro přístup k informacím
uloženým v paměťových klíčích USB. Pro provoz s tímto zařízením AIO mají certifikát následující
paměťové klíče USB:
• DELL – paměťový klíč 256 MB vysokorychlostní USB 2.0, číslo dílu 311-4341
• DELL – paměťový klíč 128 MB vysokorychlostní USB 2.0, číslo dílu 311-4340
• DELL – paměťový klíč 64 MB vysokorychlostní USB 2.0, číslo dílu 311-4339
Po vložení paměťové karty nebo paměťového klíče USB se zobrazí nabídka Režim Foto.
POZNÁMKA:
Nevkládejte více než jednu paměťovou kartu nebo paměťový klíč USB současně.
Photo Mode
View Photos or Print
Save to Computer
View Slideshow
Print All 6 Photos
Print DPOF Selection
Tisk
33
Page 34

Zobrazení nebo tisk fotografií
1 V nabídce Režim Foto na displeji přejděte na položku Zobrazit fotografie nebo Tisk
a potom na panelu ovládání stiskněte tlačítko Vyb ra t .
2 Stisknutím tlačítek se šipkami doleva nebo doprava procházejte fotografie na
paměťové kartě nebo v paměťovém klíči USB.
3 Stisknutím tlačítka Vy br at vyberte fotografii k vytištění. Stisknutím tlačítek se šipkami
nahoru nebo dolů zadejte počet kopií.
4 Stisknutím tlačítka Start zahajte tisk.
www.dell.com | support.dell.com
POZNÁMKA: Přímo z paměťové karty nebo paměťového klíče USB lze tisknout pouze
obrázky ve formátu JPG nebo omezenou sadu obrázků ve formátu TIFF. Chcete-li tisknout
fotografie uložené na paměťové kartě nebo paměťovém klíči USB v jiném formátu souboru, je
třeba fotografie před vytištěním odeslat do počítače.
Uložení fotografií do počítače
V nabídce Režim Foto na displeji přejděte na položku Uložení do počítače a potom na panelu
ovládání stiskněte tlačítko Vy br at . Všechny fotografie na paměťové kartě nebo v paměťovém
klíči USB jsou přeneseny do počítače a otevřou se v programu Správce paměťových karet. Další
informace o programu Správce paměťových karet naleznete v části Použití Správce paměťových
karet.
Prohlížení prezentace
V nabídce Režim Foto na displeji přejděte na položku Prezentace a potom na panelu ovládání
stiskněte tlačítko Vy br at . Tiskárna zobrazí všechny fotografie uložené na paměťové kartě nebo
vpaměťovém klíči USB.
Tisk všech fotografií na paměťové kartě nebo v paměťovém klíči USB
V nabídce Režim Foto na displeji přejděte na položku Vytisknout všechny fotografie X na panelu
ovládání stiskněte tlačítko Vy br at . Tiskárna vytiskne všechny fotografie na paměťové kartě
nebo v paměťovém klíči USB.
34
POZNÁMKA: Přímo z paměťové karty nebo paměťového klíče USB lze tisknout pouze
obrázky ve formátu JPG nebo omezenou sadu obrázků ve formátu TIFF. Chcete-li tisknout
fotografie uložené na paměťové kartě nebo paměťovém klíči USB v jiném formátu souboru, je
třeba fotografie před vytištěním odeslat do počítače.
Tisk
Page 35

Úprava fotografií na paměťové kartě nebo v paměťovém klíči USB
Před vytištěním můžete na paměťové kartě nebo v paměťovém klíči USB provádět úpravy snímků,
jako je například oříznutí, korekce červených očí a otočení.
Oříznutí fotografie
1 Vložte paměťovou kartu nebo paměťový klíč USB do tiskárny.
2 Stisknutím tlačítek se šipkou nahoru nebo dolů zvýrazněte položku Zobrazit
fotografie nebo Tisk a potom stiskněte tlačítko Vy br at .
3 Stisknutím tlačítek se šipkou nahoru nebo dolů přejděte ke snímku, který chcete
oříznout, a potom stiskněte tlačítko Vy br a t .
4 Stiskněte tlačítko Nabídka .
5 Stisknutím tlačítek se šipkou nahoru nebo dolů přejděte na položku Oříznout.
6 Stiskněte tlačítko Vy br at .
7 Stisknutím tlačítek se šipkou nahoru nebo dolů změňte velikost obrázku a potom
stiskněte tlačítko Vyb ra t .
8 Pomocí tlačítek se šipkami upravte část obrázku, kterou chcete oříznout,
a potom stiskněte tlačítko Vybr at .
9 Stisknutím tlačítek se šipkou vyberte počet kopií, které chcete vytisknout, a potom
stisknutím tlačítka Start zobrazte náhled obrázku.
10 Stisknutím tlačítka Start zahajte tisk.
Otočení fotografie
1 Vložte paměťovou kartu nebo paměťový klíč USB do tiskárny.
2 Stisknutím tlačítek se šipkou nahoru nebo dolů zvýrazněte položku Zobrazit
fotografie nebo Tisk a potom stiskněte tlačítko Vy br at .
3 Opakovaným stisknutím tlačítek se šipkou nahoru nebo dolů přejděte ke snímku, který
chcete otočit, a potom stiskněte tlačítko Vy br at .
4 Stiskněte tlačítko Nabídka .
Tisk
35
Page 36

5 Opakovaným stisknutím tlačítek se šipkou nahoru nebo dolů přejděte na položku
Otočit o 90 stupňů.
6 Stiskněte tlačítko Vy br at .
7 Stisknutím tlačítek se šipkou nahoru a dolů vyberte počet kopií, které chcete
vytisknout, a potom stisknutím tlačítka Start zobrazte náhled obrázku.
8 Stisknutím tlačítka Start zahajte tisk.
Použití funkce Korekce červených očí
1 Vložte paměťovou kartu nebo paměťový klíč USB do tiskárny.
www.dell.com | support.dell.com
2 Stiskněte tlačítko Nabídka .
3 Stisknutím tlačítek se šipkou nahoru nebo dolů přejděte na položku Korekce
červených očí.
4 Stisknutím tlačítek se šipkou doleva nebo doprava zvýrazněte položku Zapnuto pro
všechny fotografie a potom stiskněte tlačítko Vyb ra t .
Funkce Korekce červených očí se bude používat u všech snímků, které jste vybrali pro tisk
zpaměťové karty nebo klíče USB, dokud ji nevypnete.
Vypnutí funkce Korekce červených očí:
1 Vložte paměťovou kartu nebo paměťový klíč USB do tiskárny.
2 Stiskněte tlačítko Nabídka .
3 Stisknutím tlačítek se šipkou nahoru nebo dolů přejděte na položku Korekce
červených očí.
4 Stisknutím tlačítek se šipkou doleva nebo doprava zvýrazněte položku Vypnuto
a potom stiskněte tlačítko Vybr at .
Použití funkce Automatická optimalizace obrazu
Automatická optimalizace obrazu zaostří obrázek tak, aby se vylepšil jeho vzhled.
1 Vložte paměťovou kartu nebo paměťový klíč USB do tiskárny.
2 Stiskněte tlačítko Nabídka .
36
3 Opakovaným stisknutím tlačítek se šipkou nahoru nebo dolů přejděte na položku
Automatická optimalizace obrazu.
Tisk
Page 37

4 Stisknutím tlačítek se šipkou doleva nebo doprava zvýrazněte položku Zapnuto pro
všechny fotografie a potom stiskněte tlačítko Vy br at .
Funkce Automatická optimalizace obrazu se bude používat u všech snímků, které jste
vybrali pro tisk z paměťové karty nebo klíče USB, dokud ji nevypnete.
Vypnutí funkce Automatická optimalizace obrazu:
1 Vložte paměťovou kartu nebo paměťový klíč USB do tiskárny.
2 Stiskněte tlačítko Nabídka .
3 Opakovaným stisknutím tlačítek se šipkou nahoru nebo dolů přejděte na položku
Automatická optimalizace obrazu.
4 Stisknutím tlačítek se šipkou doleva nebo doprava zvýrazněte položku Vypnuto
a potom stiskněte tlačítko Vybr at .
Tisk fotografií v odstínech hnědé
1 Vložte paměťovou kartu nebo paměťový klíč USB do tiskárny.
2 Stiskněte tlačítko Nabídka .
3 Stisknutím tlačítek se šipkou nahoru nebo dolů přejděte na položku Tisk v odstínech
sépie.
4 Stisknutím tlačítek se šipkou doleva nebo doprava zvýrazněte položku Zapnuto pro
všechny fotografie a potom stiskněte tlačítko Vy br at .
Funkce Tisk v odstínech sépie se bude používat u všech snímků, které jste vybrali pro tisk
zpaměťové karty nebo klíče USB, dokud ji nevypnete.
Vypnutí funkce Tisk v odstínech sépie:
1 Vložte paměťovou kartu nebo paměťový klíč USB do tiskárny.
2 Stiskněte tlačítko Nabídka .
3 Stisknutím tlačítek se šipkou nahoru nebo dolů přejděte na položku Tisk v odstínech
sépie.
4 Stisknutím tlačítek se šipkou doleva nebo doprava zvýrazněte položku Vypnuto
a potom stiskněte tlačítko Vybr at .
Tisk
37
Page 38

www.dell.com | support.dell.com
38
Tisk
Page 39

Kopírování
Kopírování dokumentů pomocí panelu ovládání
1 Zapněte tiskárnu.
2 Založte papír. Další informace najdete v části „Založení papíru“ na straně 23.
3
3 Otevřete horní kryt.
Kopírování
39
Page 40

www.dell.com | support.dell.com
4 Položte kopírovaný dokument lícovou stranou dolů na skleněnou plochu skeneru. Levý horní
roh dokumentu musí lícovat se šipkou na tiskárně.
5 Zavřete horní kryt.
6 Chcete-li změnit nastavení kopírování, stiskněte tlačítko Nabídka . Další informace
najdete v části „Nabídky panelu ovládání“ na straně 16.
7 Stiskněte tlačítko Start na panelu ovládání. Proběhne kopírování v aktuálně zadané volbě
kopírování (Barevně nebo Černobíle).
Na displeji se zobrazí nápis Kopíruji.
POZNÁMKA: Pokud stisknete tlačítko Start , aniž byste zadali volbu kopírování, kopie se
ve výchozím nastavení vytiskne barevně.
40
Kopírování dokumentů pomocí počítače
1 Zapněte počítač a tiskárnu a zkontrolujte, zda jsou propojeny.
Kopírování
Page 41

2 Založte papír. Další informace najdete v části „Založení papíru“ na straně 23.
3 Otevřete horní kryt.
4 Položte kopírovaný dokument lícovou stranou dolů na skleněnou plochu skeneru. Levý horní
roh dokumentu musí lícovat se šipkou na tiskárně.
5 Zavřete horní kryt.
6 Klepněte na tlačítko Start → Programy nebo Všechny programy → Tiskárny
Dell → Fotografická tiskárna Dell AIO 944 → Dell All-In-One Center.
Spustí se aplikace Dell All-In-One Center.
7 V rozbalovacích nabídkách Kopírovat vyberte počet kopií (1 – 99) a nastavení barev.
Kopírování
41
Page 42

8 Klepněte na položku Zobrazit další nastavení kopírování, pokud chcete provést tyto akce:
– Vybrat kvalitu kopie.
– Vybrat požadovanou velikost papíru.
– Vybrat velikost originálního dokumentu.
–Zesvětlit nebo ztmavit dokument.
– Zmenšit nebo zvětšit dokument.
9 Po úpravě nastavení klepněte na tlačítko Kopírovat.
www.dell.com | support.dell.com
Kopírování fotografií pomocí panelu ovládání
1 Zapněte tiskárnu.
2 Založte fotografický papír potiskovanou stranou (lesklou stranou) směrem nahoru. Další
informace najdete v části „Založení papíru“ na straně 23.
3 Otevřete horní kryt.
42
Kopírování
Page 43

4 Položte kopírovanou fotografii lícovou stranou dolů na skleněnou plochu skeneru. Levý horní
roh fotografie musí lícovat se šipkou na tiskárně.
5 Zavřete horní kryt.
6 V podnabídce Kvalita kopie vyberte volbu Fotografie. Další informace najdete
v části „Nabídky panelu ovládání“ na straně 16.
7 Stiskněte tlačítko Start .
Kopírování fotografií pomocí počítače
1 Zapněte počítač a tiskárnu a zkontrolujte, zda jsou propojeny.
2 Založte fotografický papír potiskovanou stranou (lesklou stranou) směrem nahoru. Další
informace najdete v části „Založení papíru“ na straně 23.
Kopírování
43
Page 44

www.dell.com | support.dell.com
3 Otevřete horní kryt.
4 Položte kopírovanou fotografii lícovou stranou dolů na skleněnou plochu skeneru. Levý horní
roh fotografie musí lícovat se šipkou na tiskárně.
5 Zavřete horní kryt.
6 Klepněte na tlačítko Start → Programy nebo Všechny programy → Tiskárny
Dell → Fotografická tiskárna Dell AIO 944 → Dell All-In-One Center.
Spustí se aplikace Dell All-In-One Center.
7 Klepněte na tlačítko Zobrazit náhled.
44
8 Pomocí tečkovaných čar vyznačte oblast obrázku, kterou chcete tisknout.
9 V oddíle Kopírování vyberte počet a možnosti kopií (Barevná fotografie nebo Černobílá
fotografie).
10 Klepnutím na položku Zobrazit další nastavení kopírování můžete provést tato nastavení:
– Vybrat kvalitu kopie.
– Vybrat požadovanou velikost papíru.
– Vybrat velikost původního dokumentu.
–Zesvětlit nebo ztmavit dokument.
– Zmenšit nebo zvětšit dokument.
11 Po úpravě nastavení klepněte na tlačítko Kopírovat.
Kopírování
Page 45

Změna nastavení kopírování
1 Klepněte na tlačítko Start → Programy nebo Všechny programy → Tiskárny
Dell → Fotografická tiskárna Dell AIO 944 → Dell All-In-One Center.
Spustí se aplikace Dell All-In-One Center.
2 Nastavte barvy a počet kopií.
3 Klepněte na položku Zobrazit další nastavení kopírování, pokud chcete provést tyto akce:
– Vybrat kvalitu kopie.
– Vybrat požadovanou velikost papíru.
– Vybrat velikost originálního dokumentu.
–Zesvětlit nebo ztmavit dokument.
– Zmenšit nebo zvětšit dokument.
4 Chcete-li změnit další možnosti, například velikost papíru a kvalitu, klepněte na tlačítko
Rozšířené.
5 Libovolné změny lze provádět po klepnutí na následující karty:
Klepnutím na kartu: Prováděná akce:
Tisk • Výběr požadované velikosti a typu papíru.
•Výběr nastavení tisku bez okrajů.
•Výběr kvality tisku.
Skenovat • Výběr barevné hloubky a rozlišení skenování.
• Automatické oříznutí naskenovaného obrázku.
Optimalizace obrazu • Narovnání obrázků po skenování (odstranění šikmého vložení).
•Zaostření rozmazaných obrázků.
• Úprava jasu obrázku.
•Úprava křivky korekce barev (gamma) obrázku.
Obrazové vzory
• Hladký převod obrázku ve stupních šedi do bodového vzoru (rozptylování).
•Odstranění obrazových vzorů z časopisů nebo novin (odstranění rastru).
• Snížení šumu v pozadí u barevných dokumentů.
6 Po úpravě nastavení kopírování klepněte na tlačítko OK. Potom klepněte na tlačítko
Kopírovat.
Kopírování
45
Page 46

www.dell.com | support.dell.com
46
Kopírování
Page 47

Skenování
Skenování dokumentů
Skenování na tiskárně lze provádět pomocí panelu ovládání nebo počítače.
1 Zapněte počítač a tiskárnu a zkontrolujte, zda jsou propojeny.
2 Otevřete horní kryt.
3 Položte skenovaný materiál lícovou stranou dolů na skleněnou plochu skeneru. Levý horní
roh dokumentu musí lícovat se šipkou na tiskárně.
4
4 Zavřete horní kryt.
5 Otevřete aplikaci Dell All-In-One Center klepnutím na tlačítko Start → Programy nebo
Všechny programy → Tiskárny Dell → Fotografická tiskárna Dell AIO 944 → Dell
All-In-One Center.
Spustí se aplikace Dell All-In-One Center.
POZNÁMKA: Aplikaci Dell All-In-One Center můžete také spustit z panelu ovládání na
tiskárně. Pokud je tiskárna v režimu Skenovat, stiskněte tlačítko Start. Na počítači se otevře
aplikace Dell All-In-One Center.
Skenování
47
Page 48

6 V rozbalovací nabídce Odeslat naskenovaný obrázek do: vyberte jako cíl skenování
požadovaný program. Například pro skenování obrázku, který chcete odeslat faxem, vyberte
možnost Fax.
POZNÁMKA: Pokud požadovaný program není v seznamu uveden, vyberte v rozbalovací
nabídce položku Hledat další. V následujícím okně klepněte na tlačítko Přidat a vyhledejte
apřidejte program do seznamu.
7 Klepnutím na položku Zobrazit další nastavení skenování můžete provést tato nastavení:
– Vybrat typ skenovaného dokumentu.
– Vybrat kvalitu skenování.
www.dell.com | support.dell.com
8 Klepnutím na tlačítko Skenovat skenování dokončete.
Skenování fotografií
1 Zapněte počítač a tiskárnu a zkontrolujte, zda jsou propojeny.
2 Otevřete horní kryt.
3 Položte skenovanou fotografii lícovou stranou dolů na skleněnou plochu skeneru. Levý horní
roh fotografie musí lícovat se šipkou na tiskárně.
4 Zavřete horní kryt.
48
5 Otevřete aplikaci Dell All-In-One Center klepnutím na tlačítko Start → Programy nebo
Všechny programy → Tiskárny Dell → Fotografická tiskárna Dell AIO 944 → Dell
All-In-One Center.
Spustí se aplikace Dell All-In-One Center.
Skenování
Page 49

POZNÁMKA: Aplikaci Dell All-In-One Center můžete také spustit z panelu ovládání na
tiskárně. Pokud je tiskárna v režimu Skenovat, stiskněte tlačítko Start. Na počítači se otevře
aplikace Dell All-In-One Center.
6 Klepnutím na tlačítko Zobrazit náhled zobrazíte náhled naskenovaného obrázku.
7 Pomocí tečkovaných čar vyznačte oblast obrázku, kterou chcete skenovat.
8 V rozbalovací nabídce Odeslat naskenovaný obrázek do: vyberte požadovaný program.
POZNÁMKA: Pokud požadovaný program není v seznamu uveden, vyberte v rozbalovací
nabídce položku Hledat další. V následujícím okně klepněte na tlačítko Přidat a vyhledejte
apřidejte program do seznamu.
9
Klepnutím na položku Zobrazit další nastavení skenování můžete provést tato nastavení:
– Vybrat typ skenovaného dokumentu.
– Vybrat kvalitu skenování.
10 Po nastavení parametrů obrázku klepněte na tlačítko Skenovat.
Po dokončení zpracování dokumentu se spustí vybraný program.
Skenování více stran nebo obrázků
1 Zapněte počítač a tiskárnu a zkontrolujte, zda jsou propojeny.
2 Otevřete horní kryt.
3 Položte první list dokumentu lícovou stranou dolů na skleněnou plochu skeneru. Levý horní
roh dokumentu musí lícovat se šipkou na tiskárně.
4 Zavřete horní kryt.
Skenování
49
Page 50

5 Otevřete aplikaci Dell All-In-One Center klepnutím na tlačítko Start → Programy nebo
Všechny programy → Tiskárny Dell → Fotografická tiskárna Dell AIO 944 → Dell
All-In-One Center.
Spustí se aplikace Dell All-In-One Center.
POZNÁMKA: Aplikaci Dell All-In-One Center můžete také spustit z panelu ovládání na
tiskárně. Pokud je tiskárna v režimu Skenovat, stiskněte tlačítko Start. Na počítači se otevře
aplikace Dell All-In-One Center.
6
V rozbalovací nabídce Odeslat naskenovaný obrázek do: vyberte jako cíl skenování
požadovaný program.
www.dell.com | support.dell.com
POZNÁMKA: Pokud požadovaný program není v seznamu uveden, vyberte v rozbalovací
nabídce položku Hledat další. V následujícím okně klepněte na tlačítko Přidat a vyhledejte
apřidejte program do seznamu.
7
Klepnutím na položku Zobrazit další nastavení skenování můžete provést tato nastavení:
– Vybrat typ skenovaného dokumentu.
– Vybrat kvalitu skenování.
8 Klepněte na tlačítko Rozšířené.
9 Na kartě Skenování klepněte na políčko Skenovat více dokumentů před vyhotovením
výstupu.
10 Klepněte na tlačítko OK.
11 Po úpravě nastavení klepněte na tlačítko Skenovat.
Po naskenování první stránky se zobrazí výzva k vložení další stránky.
12 Umístěte další stránku na skleněnou plochu skeneru a klepněte na tlačítko Ano. Opakujte,
dokud nedokončíte skenování všech stránek.
13 Po dokončení klepněte na tlačítko Ne. Otevře se program s více naskenovanými stránkami.
Skenování fotografie nebo dokumentu po síti
Pokud je počítač připojen k síti, můžete skenovat fotografie nebo dokumenty a odesílat je na
kterýkoliv počítač v síti.
50
POZNÁMKA: Vpočítači musí být nainstalován software tiskárny. Pomocí disku CD-ROM
Drivers and Utilities nainstalujte software tiskárny.
1
Zapněte tiskárnu a externí síťový adaptér a zkontrolujte, zda jsou propojeny.
2 Otevřete horní kryt.
Skenování
Page 51

3 Položte skenovaný materiál lícovou stranou dolů na skleněnou plochu skeneru. Levý horní
roh dokumentu musí lícovat se šipkou na tiskárně.
4 Zavřete horní kryt.
5 Tiskněte tlačítka se šipkou na panelu ovládání, dokud se neoznačí možnost Režim
skenování, a poté stiskněte tlačítko Výběr .
6 Pomocí tlačítek se šipkami procházejte dostupnými počítači, dokud nenajdete ten, do
kterého chcete fotografii nebo dokument odeslat, a potom stiskněte tlačítko Vyb rat .
POZNÁMKA: Pokud je počítač připojen místně, podnabídka Skenovat se nezobrazí
a hostitelský počítač je vybrán automaticky.
Zadejte číslo PIN počítače, pokud je požadováno. Pomocí tlačítek se šipkami nahoru a dolů
7
vyberte číslo (0 – 9) a pomocí tlačítek se šipkami doleva a doprava přejděte na
další pole.
8 Pomocí tlačítek se šipkami vyberte aplikaci, v níž dokument otevřete, a potom
stiskněte tlačítko Vyb ra t .
9 Stiskněte tlačítko Start .
Fotografie nebo dokument se naskenuje, odešle do určeného počítače a otevře v určené
aplikaci.
Skenování
51
Page 52

Úprava skenovaného textu pomocí funkce rozpoznávání písma (OCR)
Software OCR (Optické rozeznávání písma) převede naskenovaný obrázek do podoby umožňující
úpravy v textovém editoru.
POZNÁMKA: Japonští a čínští zákazníci: Ujistěte se, že máte v počítači nainstalovaný
software OCR. Software OCR byl dodán s tiskárnou a měl by být nainstalována zároveň
sovladači tiskárny.
1 Otevřete horní kryt.
www.dell.com | support.dell.com
2 Položte skenovaný materiál lícovou stranou dolů na skleněnou plochu skeneru. Levý horní
roh dokumentu musí lícovat se šipkou na tiskárně.
3 Zavřete horní kryt.
4 Otevřete aplikaci Dell All-In-One Center klepnutím na tlačítko Start → Programy nebo
Všechny programy → Tiskárny Dell → Fotografická tiskárna Dell AIO 944 → Dell
All-In-One Center.
Spustí se aplikace Dell All-In-One Center.
POZNÁMKA: Aplikaci Dell All-In-One Center můžete také spustit z panelu ovládání na
tiskárně. Pokud je tiskárna v režimu Skenovat, stiskněte tlačítko Start . Na počítači se
otevře aplikace Dell All-In-One Center.
52
5
V rozbalovací nabídce Odeslat naskenovaný obrázek do: vyberte textový editor.
POZNÁMKA: Pokud požadovaný program není v seznamu uveden, vyberte v rozbalovací
nabídce položku Hledat další. V následujícím okně klepněte na tlačítko Přidat a vyhledejte
apřidejte program do seznamu.
6
Klepnutím na položku Zobrazit další nastavení skenování můžete provést tato nastavení:
Skenování
Page 53

– Vybrat typ skenovaného dokumentu.
– Vybrat kvalitu skenování.
7 Klepněte na tlačítko Rozšířené.
8 Na kartě Skenování klepněte na políčko Převést naskenovaný dokument na text (OCR).
9 Klepněte na tlačítko OK.
10 Klepněte na tlačítko Skenovat.
Naskenovaný text se otevře ve vybraném programu.
Uložení obrázku do počítače
1 Klepněte na tlačítko Start → Programy nebo Všechny programy → Tiskárny
Dell → Fotografická tiskárna Dell AIO 944 → Dell All-In-One Center.
Spustí se aplikace Dell All-In-One Center.
2 V části Nástroje produktivity klepněte na příkaz Uložit obrázek do počítače.
3 Postupujte podle pokynů na obrazovce.
Odeslání naskenovaného obrázku nebo dokumentu elektronickou poštou
Odeslání naskenovaných obrázků nebo dokumentů elektronickou poštou:
1 Otevřete horní kryt.
2 Položte fotografii nebo dokument lícem dolů na skleněnou plochu skeneru. Levý horní roh
dokumentu musí lícovat se šipkou na tiskárně.
Skenování
53
Page 54

3 Zavřete horní kryt.
4 Klepněte na tlačítko Start → Programy nebo Všechny programy → Tiskárny
Dell → Fotografická tiskárna Dell AIO 944 → Dell All-In-One Center.
Spustí se aplikace Dell All-In-One Center.
5 Klepněte na tlačítko Zobrazit náhled.
6 V části Nástroje produktivity klepněte na příkaz Zaslat obrázek přátelům elektronickou
poštou.
7 V nabídce Co skenujete? vyberte odpovídající položku.
www.dell.com | support.dell.com
8 Při přípravě fotografie pro elektronickou poštu postupujte podle pokynů na obrazovce.
9 Klepněte na tlačítko Další.
10 Otevřete program elektronické pošty, zadejte text, který chcete zaslat spolu s fotografií,
a zprávu odešlete.
POZNÁMKA: Pokud máte dotazy týkající se připojování dokumentů ke zprávě elektronické
pošty, vyhledejte informace v nápovědě k programu elektronické pošty.
Zvětšování a zmenšování obrázků
a dokumentů
Dokument můžete zvětšit nebo zmenšit pomocí aplikace Dell All-In-One Center v rozmezí
25–400 procent.
1 Založte papír. Další informace naleznete v části „Založení papíru“ na straně 23.
54
2 Otevřete horní kryt.
Skenování
Page 55

3 Položte fotografii nebo dokument lícem dolů na skleněnou plochu skeneru. Levý horní roh
dokumentu musí lícovat se šipkou na tiskárně.
4 Zavřete horní kryt.
5 Klepněte na tlačítko Start → Programy nebo Všechny programy → Tiskárny
Dell → Fotografická tiskárna Dell AIO 944 → Dell All-In-One Center.
Spustí se aplikace Dell All-In-One Center.
6 Klepněte na tlačítko Zobrazit náhled.
7 V části Nástroje produktivity klepněte na příkaz Zvětšit nebo zmenšit obrázek.
8 Podle pokynů na obrazovce vyberte velikost nového obrázku.
9 Po nastavení parametrů obrázku klepněte na tlačítko Tisknout.
Skenování
55
Page 56

www.dell.com | support.dell.com
56
Skenování
Page 57

Faxování
Aby bylo možné pomocí této tiskárny odeslat fax, je třeba tiskárnu připojit k počítači, který je
vybaven modemem a je v něm nainstalován program Microsoft Fax. Nejprve klepnutím na tlačítko
Start → Programy nebo Všechny programy → Příslušenství → Komunikace zkontrolujte, zda
je v počítači nainstalován software Microsoft Fax.
Operační systém Windows XP:
• Pokud zobrazený seznam obsahuje položku Fax, je program Microsoft Fax v počítači
nainstalován. Pokračujte podle části „Konfigurace programu Microsoft Konzola služby Fax
(Windows XP) nebo Správa služby Fax Service (Windows 2000)“ na straně 58.
• Pokud zobrazený seznam položku Fax neobsahuje, pokračujte podle části „Instalace
programu Microsoft Konzola služby Fax v systému Windows XP“ na straně 57.
V operačním systému Windows 2000 se automaticky nainstaluje Správa služby Fax Service.
Instalace programu Microsoft Konzola služby
Fax v systému Windows XP
5
1 Klepněte na tlačítko Start → Nastavení → Ovládací panely. V okně Vyberte kategorii
úkolů klepněte na položku Přidat nebo odebrat programy.
Otevře se dialogové okno Přidat nebo odebrat programy.
2 Klepněte na tlačítko Přidat nebo odebrat součásti systému.
3 V seznamu Součásti klepnutím myši vyberte okno Služba fax.
4 Klepněte na tlačítko Další.
5 Klepněte na tlačítko Dokončit.
6 V dialogovém okně Přidat nebo odebrat programy klepněte na tlačítko Zavřít.
Faxování
57
Page 58

www.dell.com | support.dell.com
Konfigurace programu Microsoft Konzola
služby Fax (Windows XP) nebo Správa služby
Fax Service (Windows 2000)
Konfigurace faxu:
1 Klepněte na tlačítko Start → Programy nebo Všechny Programy → Příslušenství →
Komunikace → Fax → Konzola služby Fax (Windows XP) nebo Správa služby Fax
Service (Windows 2000).
2 Na obrazovce Vítá vás průvodce konfigurací služby Fax klepněte na tlačítko Další.
3 Na obrazovce Informace o odesílateli zadejte informace, které se mají zobrazit na titulní
stránce faxu, a klepněte na tlačítko Další.
4 Na obrazovce Vyberte zařízení pro odesílání a příjem faxových zpráv klepněte na modem,
který je nainstalován v počítači v seznamu Vyberte faxové zařízení.
5 Chcete-li zakázat odesílání faxů, klepnutím zrušte zaškrtnutí políčka Povolit odesílání.
6 Klepněte na tlačítko Přijmout ručně nebo Přijmout automaticky po (počtu zazvonění
určeném uživatelem).
7 Chcete-li přijímat faxy, zaškrtněte políčko Povolit příjem.
POZNÁMKA: Při zaškrtnutí políčka Povolit příjem bude možné přijímat faxy. Může se však
stát, že modem bude přijímat všechny telefonní hovory a hlasová pošta nebude přijata.
58
Klepněte na tlačítko Další.
8
9 Na obrazovce Identifikační číslo volající stanice (TSID) zadejte identifikační údaje
(obvykle vaše faxové číslo a jméno nebo název firmy) do pole TSID. Tato informace se
zobrazí v hlavičce odeslaných faxů aumožní příjemci idenfitikovat vaši stanici.
POZNÁMKA: Identifikační číslo TSID je v některých oblastech povinné.
10
Klepněte na tlačítko Další.
POZNÁMKA: Kroky 10 – 13 se zobrazí pouze v případě, že jste v kroku 6 povolili příjem faxů.
Na obrazovce Identifikační číslo volané stanice (CSID) zadejte číslo CSID (zobrazí se pro
11
potvrzení, že je fax odesílán správnému příjemci), které chcete uvést v poli CSID.
12 Klepněte na tlačítko Další.
13 Pokud chcete, aby se každý přijatý fax vytisknul automaticky, na obrazovce Možnosti
směrování zaškrtněte políčko Vytisknout na zařízení. Chcete-li tisknout přijatý fax, při
zaškrtnutí tohoto políčka vyberte položku Fotografická tiskárna Dell AIO 944.
Faxování
Page 59

POZNÁMKA: Aby se faxy tiskly automaticky, musí být tiskárna zapnutá a připojená k počítači.
14 Chcete-li vytvořit archivní kopii každého faxu, zaškrtněte políčko Uložit kopii do složky. Při
zaškrtnutí tohoto políčka můžete určit místo, kam se má kopie faxu uložit.
15 Klepněte na tlačítko Další.
16 Potvrďte konfigurační nastavení v seznamu Souhrn konfigurace a poté klepněte na tlačítko
Dokončit.
Nyní jste připraveni odesílat a přijímat faxy.
Faxování dokumentu na papíře pomocí panelu ovládání
1 Zapněte tiskárnu a počítač a zkontrolujte, zda jsou propojeny. Zkontrolujte, zda je počítačový
modem připojen k aktivní analogové telefonní lince. Pokud používáte širokopásmovou službu
DSL na stejné telefonní lince, kterou používáte k faxování, musíte mít nainstalovaný také filtr
DSL. Informace získáte u svého poskytovatele služeb Internetu.
2 Položte dokument na skleněnou plochu skeneru a zkontrolujte, zda levý horní roh dokumentu
lícuje se šipkou na tiskárně.
3 Opakovaně stiskněte tlačítka se šipkou na panelu ovládání, dokud se neoznačí položka
Režim faxování, a stiskněte tlačítko Výběr .
4 Stiskněte tlačítko Start . Tiskárna naskenuje dokument do počítače a dokument se otevře
v programu Microsoft Fax.
5 Podle pokynů na obrazovce odfaxujte dokument.
Faxování
59
Page 60

www.dell.com | support.dell.com
Faxování dokumentu na papíře pomocí počítače
1 Zapněte tiskárnu a počítač a zkontrolujte, zda jsou propojeny. Zkontrolujte, zda je počítačový
modem připojen k aktivní analogové telefonní lince. Pokud používáte širokopásmovou službu
DSL na stejné telefonní lince, kterou používáte k faxování, musíte mít nainstalovaný také filtr
DSL. Informace získáte u svého poskytovatele služeb Internetu.
2 Položte dokument na skleněnou plochu skeneru a zkontrolujte, zda levý horní roh dokumentu
lícuje se šipkou na tiskárně.
3 Klepněte na tlačítko Start → Programy nebo Všechny programy → Tiskárny
Dell → Fotografická tiskárna Dell AIO 944 → Dell All-In-One Center.
60
Spustí se aplikace Dell All-In-One Center.
4 V aplikaci Dell All-In-One Center máte tyto možnosti:
•Včásti Skenovat nebo Faxovat můžete odeslat jednostránkový nebo vícestránkový fax.
Nejprve upravte nastavení faxové úlohy tím, že odpovíte na zobrazené otázky.
Jednostránkový fax odešlete klepnutím na tlačítko Odfaxovat.
Vícestránkový fax odešlete klepnutím na políčko Rozšířené → Skenovat více
dokumentů před vyhotovením výstupu → OK.
•Včásti Nástroje produktivity klepněte na tlačítko Faxovat obrázek a postupujte podle
pokynů na obrazovce.
POZNÁMKA: Jedna z otázek na obrazovce zní, zda faxujete více než jednu stránku. Pokud
fax obsahuje více stránek, je třeba vybrat možnost Ano, chci zobrazit výzvu před každou
stránkou.
Faxování
Page 61

Faxování elektronických dokumentů
1 Otevřete soubor a klepněte na položku Soubor → Tisk.
2 V seznamu tiskáren vyberte položku Fax.
3 Klepněte na příkaz Tisk a postupujte podle pokynů na obrazovce.
Přijímání faxu pomocí programu Konzola služby Fax nebo Správa služby Fax Service
1 Zkontrolujte, zda je aktivní telefonní linka připojena ke konektoru pro připojení do zdi na
počítačovém modemu.
2 Klepněte na tlačítko Start → Programy nebo Všechny programy → Příslušenství →
Komunikace → Fax.
3 Klepněte na položku Konzola služby Fax nebo Správa služby Fax Service.
Pokud jste při konfiguraci programu Konzola služby Fax nebo Správa služby Fax Service
vybrali políčko Povolit příjem, jste připraveni přijmout fax.
POZNÁMKA: Při zaškrtnutí políčka Povolit příjem bude možné přijímat faxy. Může se však
stát, že modem bude přijímat všechny telefonní hovory a hlasová pošta nebude přijata.
Zobrazení odeslaných a přijatých faxů pomocí
programu Konzola služby Fax nebo Správa
služby Fax Service
POZNÁMKA: Pomocí programu Konzola služby Fax lze zobrazit pouze faxy odeslané
apřijaté pomocí programu Konzola služby Fax.
Klepněte na tlačítko Start → Programy nebo Všechny programy → Příslušenství →
1
Komunikace → Fax.
2 Klepněte na položku Konzola služby Fax nebo Správa služby Fax Service.
Přijaté faxy se zobrazí ve složce Doručená pošta; odeslané faxy ve složce Odeslaná pošta.
Faxování
61
Page 62

www.dell.com | support.dell.com
Zobrazení stavu faxu pomocí programu
Konzola služby Fax nebo Správa služby Fax
Service
1 Klepněte na tlačítko Start → Programy nebo Všechny programy → Příslušenství →
Komunikace → Fax.
2 Klepněte na položku Konzola služby Fax nebo Správa služby Fax Service.
3 Zobrazí se následující složky:
• Příchozí – faxy, které jsou právě přijímány
• Doručená pošta – faxy, které byly přijaty
• Pošta k odeslání – faxy k odeslání
• Odeslaná pošta – úspěšně odeslané faxy
4 Klepněte na vybranou složku.
5 Klepněte na fax v pravém okně, jehož stav chcete zobrazit, a poté klepněte na položku
Předvolby nebo Vlastnosti.
6 Stavový řádek zobrazíte klepnutím na kartu Obecné.
7 Po dokončení klepněte na tlačítko Zavřít.
Změna konfigurace faxu
62
1 Klepněte na tlačítko Start → Programy nebo Všechny Programy → Příslušenství →
Komunikace → Fax a poté klepněte na položku Konzola služby Fax.
2 V programu Konzola služby Fax klepněte v nabídce Nástroje na položku Konfigurovat
službu Fax. Spustíte tak Průvodce konfigurací faxu.
Faxování
Page 63

Popis softwaru
Součásti softwaru tiskárny:
• Aplikace Dell All-In-One Center – umožňuje provádět různé úlohy skenování, kopírování,
faxování a tisku s nově naskenovanými a dříve uloženými dokumenty a obrázky.
• Předvolby tisku – umožňuje změnit nastavení tiskárny.
• Aplikace Dell Picture Studio™ – umožňuje spravovat, upravovat, zobrazovat, tisknout a
převádět fotografie a jiné typy obrázků.
• Funkce Dell Ink Management System™ – odešle výstrahu v případě, že v tiskárně dochází
inkoust.
• Správce paměťových karet – umožňuje zobrazit, spravovat, upravovat, tisknout a ukládat
fotografie v počítači.
Použití aplikace Dell All-In-One Center
6
Popis softwaru
63
Page 64

www.dell.com | support.dell.com
Aplikace Dell All-In-One Center zahrnuje tyto možnosti:
• Skenování, kopírování, faxování a používání nástrojů produktivity.
•Výběr umístění, do kterého chcete naskenovaný obrázek odeslat.
•Výběr počtu a barvy kopií.
•Přístup k informacím o řešení problémů a údržbě.
• Zobrazení náhledu obrázků, které chcete tisknout nebo kopírovat.
• Správu fotografií (kopírování do složek, tisk či provádění tvůrčího kopírování).
Spuštění aplikace Dell All-In-One Center:
Klepněte na tlačítko Start → Programy nebo Všechny programy → Tiskárny
Dell → Fotografická tiskárna Dell AIO 944 → Dell All-In-One Center.
Aplikace Dell All-In-One Center se skládá ze čtyř hlavních částí: Zobrazit náhled, Skenování
a faxování, Kopírování a Nástroje produktivity.
Část: Možné akce:
Zobrazit náhled • Výběr oblasti náhledu, která má být skenována.
• Zobrazení obrázku, který bude tištěn nebo kopírován.
Skenování a faxování • Výběr programu, do kterého chcete naskenovaný obrázek odeslat.
•Výběr typu skenovaného obrázku.
•Výběr způsobu použití skenování.
•Výběr volby Odfaxovat.
POZNÁMKA: Klepnutím na položku Zobrazit další nastavení
skenování zobrazíte všechna nastavení.
Kopírování • Výběr počtu a barvy kopií.
•Výběr nastavení kvality kopií.
• Nastavení velikosti skenované oblasti.
•Zesvětlení nebo ztmavení kopií (to lze provést také pomocí
panelu ovládání).
•Zvětšení nebo zmenšení kopií.
POZNÁMKA: Klepnutím na položku Zobrazit další nastavení
kopírování zobrazíte všechna nastavení.
64
Popis softwaru
Page 65

Část: Možné akce:
Nástroje produktivity • Zvětšení nebo zmenšení obrázku.
• Zopakování obrázku několikrát na jedné stránce.
• Tisk obrázku jako plakátu složeného z více stránek.
• Faxování pomocí modemu v počítači.
• Odeslání obrázku elektronickou poštou.
• Uložení obrázku do počítače.
• Úpravy textu nalezeného v naskenovaném dokumentu
(Optické rozpoznávání písma).
• Úpravy obrázku pomocí editoru fotografií.
Chcete-li získat další informace, klepněte na tlačítko
Nápověda
v aplikaci
Dell All-In-One Center
Použití nabídky Předvolby tisku
Nabídka Předvolby tisku umožňuje měnit různá nastavení tiskárny. Nastavení tiskárny lze
v nabídce Předvolby tisku měnit podle typu projektu, který chcete vytvořit.
.
Otevření nabídky Předvolby tisku, je-li dokument otevřený:
1 Klepněte na položku Soubor → Tisk.
Zobrazí se dialogové okno Tisk.
Popis softwaru
65
Page 66

2 V dialogovém okně Tisk klepněte na položku Předvolby, Vlastnosti, Možnosti nebo
Nastavení (v závislosti na programu nebo operačním systému).
Zobrazí se dialogové okno Předvolby tisku.
Otevření nabídky Předvolby tisku, je-li dokument zavřený:
1 Voperačním systému Windows XP klepněte na tlačítko Start → Nastavení → Ovládací
panely → Tiskárny a jiný hardware → Tiskárny a faxy.
Voperačním systému Windows 2000 klepněte na tlačítko Start → Nastavení → Tiskárny.
2 Klepněte na ikonu tiskárny pravým tlačítkem myši a vyberte volbu Předvolby tisku.
www.dell.com | support.dell.com
POZNÁMKA: Změny nastavení tiskárny provedené ze složky Tiskárny se změní ve výchozí
nastavení pro většinu programů.
Karty nabídky Předvolby tisku
Karta Možnosti
Nastavení tisku
Rozšířené Oboustranný tisk – výběr této položky slouží k tisku na obě strany papíru.
Kvalita/rychlost – podle požadované kvality výstupu vyberte volbu
Koncept, Normální
Neměla by se však vybírat v případě, že je nainstalována fotografická tisková kazeta.
Typ média – umožňuje ruční nastavení typu papíru anebo určení typu papíru
pomocí senzoru tiskárny.
Velikost papíru – slouží k výběru velikosti a typu papíru.
Tisknout černobíle – umožňuje tisknout barevné obrázky černobíle, aby se šetřil
inkoust v barevné inkoustové kazetě.
POZNÁMKA: Toto nastavení není k dispozici, jestliže je vybrána volba
Barevná kazeta pro černobílý tisk.
Bez okrajů – slouží k tisku fotografií bez okrajů.
Orientace – výběr uspořádání dokumentu na vytištěné stránce. Lze tisknout
s orientací na výšku nebo na šířku.
Více kopií – upravení postupu, kterým tiskárna vytiskne několik kopií jedné tiskové
Skládat kopie, Normální
úlohy:
Rozvržení – výběr z položek Normální, Nekonečný papír, Zrcadlově
převrácený, Více stránek na list, Plakát, Kniha nebo Bez okrajů.
Automatické zaostření obrazu – automaticky vybere nejlepší úroveň zaostření
podle obsahu obrázku.
Další možnosti – slouží k upřesnění nastavení Režim vzhledu a Dokončit tisk.
nebo
Fotografie
nebo
. Volba
Koncept
Tisknout poslední stránku jako první
zajišťuje nejrychlejší tisk.
Automaticky
,
.
66
Popis softwaru
Page 67

Karta Možnosti
Údržba Instalace tiskových kazet
Čištění tiskových kazet
Vyrovnání tiskových kazet
Tisk zkušební stránky
Podpora sítě
Použití aplikace Dell Picture Studio
Vaplikaci Dell Picture Studio se můžete seznámit s možnostmi digitální fotografie a naučit se
postupy uspořádání, vytváření a tisku fotografií. Aplikace Dell Picture Studio se skládá ze tří částí:
• Paint Shop Photo Album 5
Klepněte na položku
Paint Shop Photo Album 5→Paint Shop Photo Album
Start→Programy
nebo
Všechny programy→Dell Picture Studio 3
.
• Paint Shop Pro Studio
Klepněte na položku
Paint Shop Pro Studio
Start→Programy
.
nebo
Všechny programy→Dell Picture Studio 3
• Dell.Shutterfly.com – tisková služba online
Klepněte na položku
Dell.Shutterfly.com – tisková služba online
POZNÁMKA: V závislosti na operačním systému nemusejí být některé programy dostupné.
Start→Programy
nebo
Všechny programy→Dell Picture Studio 3
.
→
→
→
Popis softwaru
67
Page 68

www.dell.com | support.dell.com
Použití Správce paměťových karet
Správce paměťových karet umožňuje zobrazení, správu, úpravy, tisk a ukládání fotografií
zpaměťové karty nebo paměťového klíče USB do počítače.
Spuštění Správce paměťových karet:
1 Vložte paměťovou kartu do slotu pro paměťovou kartu nebo paměťový klíč USB do portu
PictBridge na přední straně tiskárny.
68
2 V nabídce Režim Foto vyberte příkaz Uložit do počítače.
Správce paměťových karet můžete spustit také z počítače klepnutím na tlačítko
Start → Programy nebo Všechny programy → Tiksárny Dell → Fotografická tiskárna
Dell AIO 944 → Správce paměťových karet.
Funkce Dell Ink Management System
Během každé tiskové úlohy se zobrazuje okno průběhu tisku, které ukazuje průběh tiskové úlohy
i množství zbývajícího inkoustu a přibližný počet stránek, které lze ještě vytisknout s danou
tiskovou kazetou. Při tisku prvních 50 stránek pomocí nové tiskové kazety se počitadlo stránek
nezobrazuje. Zobrazí se až po zjištění tiskových zvyklostí, jež umožní přesněji stanovit zbývající
počet stránek. Počet zbývajících stránek se mění podle typu úloh, které tiskárna provádí.
Popis softwaru
Page 69

Když dochází inkoust v inkoustové kazetě, objeví se během tisku na obrazovce výstražná zpráva
Dochází inkoust. Tato zpráva se zobrazí při každé tiskové úloze, dokud nenainstalujete novou
inkoustovou kazetu. Další informace o výměně inkoustových kazet najdete v části „Výměna
inkoustových kazet“ na straně 71.
Jsou-li jedna nebo obě inkoustové kazety prázdné, na obrazovce se při pokusu o tisk zobrazí okno
Rezervní nádržka. Budete-li pokračovat v tisku, tisková úloha se pravděpodobně nevytiskne
podle vašich očekávání.
Dochází-li inkoust v černé inkoustové kazetě, můžete zvolit černý tisk z barevné inkoustové kazety
(Zpracovat černě): vyberte volbu Dokončit tisk a potom klepněte na tlačítko Pokračovat v tisku.
Pokud vyberete volbu Dokončit tisk a klepnete na tlačítko Pokračovat v tisku, bude se pro
veškerý černý tisk používat možnost Zpracovat černě, dokud nevyměníte černou tiskovou kazetu
anebo volbu nezrušíte v položce Další možnosti, která se nachází na kartě Rozšířené v nabídce
Předvolby tisku. Dialogové okno Rezervní nádržka se znovu nezobrazí, dokud není vyměněna
prázdná inkoustová kazeta. Po instalaci nové nebo jiné tiskové kazety se zaškrtávací políčko
Dokončit tisk automaticky resetuje.
Pokud dochází inkoust v barevné inkoustové kazetě, můžete zvolit tisk barevných dokumentů
v odstínech šedé: vyberte volbu Dokončit tisk a potom klepněte na tlačítko Pokračovat v tisku.
Vyberete-li volbu Dokončit tisk a klepnete na tlačítko Pokračovat v tisku, budou se veškeré
barevné dokumenty tisknout černobíle, dokud nevyměníte barevnou tiskovou kazetu anebo volbu
nezrušíte v položce Další možnosti, která se nachází na kartě Rozšířené v nabídce Předvolby
tisku. Dialogové okno Rezervní nádržka se znovu nezobrazí, dokud není vyměněna prázdná
inkoustová kazeta. Po instalaci nové nebo jiné tiskové kazety se zaškrtávací políčko Dokončit tisk
automaticky resetuje.
Popis softwaru
69
Page 70

Odebrání a přeinstalování softwaru
Jestliže tiskárna nefunguje správně anebo se při jejím používání zobrazují chybové zprávy, můžete
odebrat a opět nainstalovat software tiskárny.
1 Klepněte na položku Start → Programy nebo Všechny programy → Tiskárny
Dell → Fotografická tiskárna Dell AIO 944 → Odinstalovat zařízení Fotografická
tiskárna Dell AIO 944.
2 Postupujte podle pokynů na obrazovce.
3 Restartujte počítač.
www.dell.com | support.dell.com
4 Vložte disk CD Drivers and Utilities a potom postupujte podle pokynů na obrazovce.
Pokud se nezobrazí instalační okno:
a Voperačním systému Windows XP klepněte na tlačítko Start → Ten to p očítač.
V operačním systému Windows 2000, poklepejte na tlačítko Tento p očítač na pracovní
ploše.
b Poklepejte na ikonu jednotky CD-ROM. V případě potřeby poklepejte na soubor
setup.exe.
c Až se zobrazí instalační okno softwaru tiskárny, klepněte na tlačítko Osobní instalace
nebo Síťová instalace.
d Postupujte podle pokynů na obrazovce a dokončete instalaci.
70
Popis softwaru
Page 71

Údržba inkoustových kazet
Výměna inkoustových kazet
VÝSTRAHA: Př ed provedením jakékoli akce uvedené v této části se seznamte
sbezpečnostními informacemi v části „VÝSTRAHA: BEZPEČNOSTNÍ POKYNY“
na straně 9 a ř iďte se jimi.
Inkoustové kazety Dell lze získat pouze prostřednictvím společnosti Dell. Inkoustové kazety lze
objednat online na adrese www.dell.com/supplies nebo telefonicky. Informace o telefonickém
objednání najdete v části „Objednání příslušenství“ na straně 2.
Společnost Dell doporučuje pro vaši tiskárnu inkoustové kazety Dell. Společnost Dell neposkytuje
záruku pokrývající problémy způsobené používáním příslušenství, součástí a komponent, které
nebyly dodány společností Dell.
1 Zapněte tiskárnu.
2 Zvedněte jednotku tiskárny a umístěte podpěru skeneru mezi zarážky tak, aby zůstala
otevřená.
7
Pokud tiskárna není v činnosti, nosič inkoustových kazet se automaticky přesune a zastaví
v zaváděcí poloze.
Údržba inkoustových kazet
71
Page 72

www.dell.com | support.dell.com
3 Stlačte páčku inkoustové kazety a zvedněte víčko.
4 Vy jm ěte starou inkoustovou kazetu.
72
5 Kazety skladujte ve vzduchotěsném obalu, např. ve schránce dodané s fotografickou kazetou,
nebo je řádně zlikvidujte.
6 Při instalaci nových inkoustových kazet odstraňte nálepku a průhlednou pásku ve spodní
a zadní části inkoustové kazety.
Údržba inkoustových kazet
Page 73

POZNÁMKA: Na obrázku je černá a barevná kazeta (používané pro normální tisk). K tisku
fotografií používejte fotografickou kazetu a barevnou kazetu.
Vložte nové inkoustové kazety. Černá nebo fotografická inkoustová kazeta musí být pevně
7
usazena v levém nosiči inkoustové kazety a barevná inkoustová kazeta v pravém nosiči
inkoustové kazety.
Údržba inkoustových kazet
73
Page 74

www.dell.com | support.dell.com
8 Zaklapněte víčka.
9 Zvedněte jednotku tiskárny a přidržte podpěru skeneru zvednutou. Tiskárnu sklápějte, dokud
se zcela neuzavře.
74
Vyrovnání inkoustových kazet
Tiskárna automaticky vyzve k vyrovnání inkoustových kazet po jejich instalaci nebo výměně.
Vyrovnání kazet lze ověřit vytisknutím stránky se vzorkem vyrovnání.
1 Stiskněte opakovaně tlačítka se šipkou , dokud se nezobrazí volba Údržba.
2 Stiskněte tlačítko Vy br a t .
3 Stiskněte opakovaně tlačítka se šipkou , dokud se nezobrazí volba Vyrovnání kazet.
Údržba inkoustových kazet
Page 75

4 Stiskněte tlačítko Vy br a t . Zahájí se tisk stránky se vzorkem vyrovnání.
Během tisku se na displeji panelu ovládání zobrazí zpráva Tisk stránky se vzorky
vyrovnání. Inkoustové kazety se vyrovnají při tisku této stránky.
Inkoustové kazety je pravděpodobně třeba vyrovnat, pokud vytištěné znaky nemají správný tvar,
nejsou zarovnány k levému okraji, nebo jsou-li svislé či vodorovné čáry vlnité.
Postup při vyrovnání inkoustových kazet:
1 Založte obyčejný papír. Další informace najdete v části „Založení papíru“ na straně 23
2 Voperačním systému Windows XP klepněte na tlačítko Start → Ovládací
panely → Tiskárny a jiný hardware → Tiskárny a faxy.
Voperačním systému Windows 2000 klepněte na tlačítko Start → Nastavení → Tiskárny.
3 Klepněte pravým tlačítkem na ikonu Fotografická tiskárna Dell AIO 944.
4 Klepněte na položku Předvolby tisku.
Otevře se dialogové okno Předvolby tisku.
5 Klepněte na kartu Údržba.
6 Klepněte na položku Vyrovnat tiskové kazety.
7 Klepněte na položku Tisk.
Inkoustové kazety se vyrovnají při tisku stránky.
Údržba inkoustových kazet
75
Page 76

Čištění trysek inkoustové kazety
Pravděpodobně bude nutné vyčistit trysky tiskové kazety v těchto případech:
• V grafice nebo ve spojitých černých oblastech se vyskytují bílé čáry.
• Tisk je rozmazaný nebo příliš tmavý.
• Barvy jsou bledé, netisknou se nebo se tisknou jen částečně.
•Svislé čáry jsou neostré nebo nevyvážené.
Postup při čištění trysek inkoustové kazety:
www.dell.com | support.dell.com
1 Založte obyčejný papír. Další informace najdete v části „Založení papíru“ na straně 23
2 Voperačním systému Windows XP klepněte na tlačítko Start → Ovládací
panely → Tiskárny a jiný hardware → Tiskárny a faxy.
Voperačním systému Windows 2000 klepněte na tlačítko Start → Nastavení → Tiskárny.
3 Klepněte pravým tlačítkem na ikonu Fotografická tiskárna Dell AIO 944.
4 Klepněte na položku Předvolby tisku.
Otevře se dialogové okno Předvolby tisku.
5 Klepněte na kartu Údržba.
76
6 Klepněte na položku Čištění tiskových kazet.
7 Pokud se kvalita tisku nezlepší, klepněte na položku Tisknout znovu.
8 Vy ti s k n ěte dokument znovu a ověřte, zda se kvalita tisku zlepšila.
9 Nejste-li stále spokojeni s kvalitou tisku, otřete trysky inkoustové kazety čistým suchým
hadříkem a poté vytiskněte dokument znovu.
Údržba inkoustových kazet
Page 77

Řešení problémů
Pokud odstraňujete problém s tiskárnou, řiďte se těmito tipy:
• Jestliže tiskárna není funkční, zkontrolujte, zda je správně zapojena do elektrické zásuvky
akpočítači, pokud počítač používáte.
• Pokud se na displeji panelu ovládání zobrazí chybová zpráva, zapište si její přesné znění.
Problémy s instalací
Problémy s počítačem
OV ĚŘTE, ZDA JE TISKÁRNA SPOČÍTAČ EM KOMPATIBILNÍ.
Tiskárna Fotografická tiskárna Dell AIO 944 podporuje operační systém Windows 2000 a Windows XP.
ZKONTROLUJTE, ZDA JSOU TISKÁRNA I POČ ÍTAČ ZAPNUTÉ.
ZKONTROLUJTE KABEL USB.
•Ověřte, že je kabel USB pevně připojen k tiskárně a k počítači.
• Vypněte počítač, kabel USB znovu připojte podle instalačního schématu tiskárny a počítač restartujte.
8
POKUD SE AUTOMATICKY NEZOBRAZÍ INSTALAČ NÍ OKNO SOFTWARU ZAŘ ÍZENÍ,
POSTUPUJTE TAKTO.
1 Vložte disk CD Drivers and Utilities.
2 Voperačním systému Windows XP klepněte na tlačítko Start → Tento počítač.
V operačním systému Windows 2000, poklepejte na tlačítko Tento počítač na pracovní ploše.
3 Poklepejte na ikonu jednotky CD-ROM. V případě potřeby poklepejte na soubor setup.exe.
4 Až se zobrazí instalační okno softwaru tiskárny, klepněte na tlačítko Instalovat nebo Instalovat nyní.
5 Postupujte podle pokynů na obrazovce a dokončete instalaci.
Řešení problémů
77
Page 78

www.dell.com | support.dell.com
ZJISTĚ TE, ZDA JE NAINSTALOVANÝ SOFTWARE TISKÁRNY.
Klepněte na tlačítko Start → Programy nebo Všechny programy → Tiskárny Dell → Fotografická
tiskárna Dell AIO 944. Pokud se tiskárna Fotografická tiskárna Dell AIO 944 nezobrazí v seznamu
programů, software tiskárny není nainstalován. Nainstalujte software tiskárny. Další informace najdete
v části „Odebrání a přeinstalování softwaru“ na straně 70.
OPRAVTE PROBLÉMY S KOMUNIKACÍ MEZI TISKÁRNOU A POČÍTAČ EM.
• Odpojte kabel USB od tiskárny a od počítače. Kabel USB znovu připojte k tiskárně a k počítači.
• Vypněte tiskárnu. Odpojte napájecí kabel z elektrické zásuvky. Napájecí kabel tiskárny znovu zapojte
do elektrické zásuvky a zapněte tiskárnu.
• Restartujte počítač.
TISKÁRNU NASTAVTE JAKO VÝCHOZÍ TISKÁRNU.
1 Voperačním systému Windows XP klepněte na tlačítko Start → Ovládací panely → Tiskárny a jiný
hardware → Tiskárny a faxy.
Voperačním systému Windows 2000 klepněte na tlačítko Start → Nastavení → Tiskárny.
2 Klepněte pravým tlačítkem myši na položku Fotografická tiskárna Dell AIO 944 a vyberte možnost
Nastavit jako výchozí.
TISKÁRNA NETISKNE A TISKOVÉ ÚLOHY Č EKAJÍ VTISKOVÉ FRONTĚ .
Zkontrolujte, zda není tiskárna v počítači nainstalována vícekrát.
1 Voperačním systému Windows XP klepněte na tlačítko Start → Ovládací panely → Tiskárny a jiný
hardware → Tiskárny a faxy.
Voperačním systému Windows 2000 klepněte na tlačítko Start → Nastavení → Tiskárny.
2
Zkontrolujte vícenásobné cíle tisku u tiskárny Dell -- obvykle uvedené jako Dell 944, Dell 944 (Kopie 1),
Dell 944 (Kopie 2) atd.
3 Vytiskněte úlohu na každém z těchto cílů, abyste zjistili, která tiskárna je aktivní.
4 Tento cíl tisku označte jako výchozí tiskárnu klepnutím pravého tlačítka myši na název tiskárny
a volbou možnosti Nastavit jako výchozí.
5 Odstraňte ostatní kopie cíle tisku klepnutím levého tlačítka na název tiskárny a klepnutím na tlačítko
Soubor → Odstranit.
Abyste předešli situaci, že by složka Tiskárny obsahovala tiskárnu Dell několikrát, zkontrolujte při
odpojování a připojování tiskárny k počítači, zda kabel USB připojujete vždy do stejného portu USB, který
byl původně pro tiskárnu Dell použit. Neinstalujte ovladače tiskárny Dell z disku CD k tiskárně několikrát.
78
Řešení problémů
Page 79

Problémy s tiskárnou
NAPÁJECÍ KABEL TISKÁRNY MUSÍ BÝT PEVNĚ P Ř IPOJEN K TISKÁRNĚ A DO
ELEKTRICKÉ ZÁSUVKY.
ZJISTĚ TE, ZDA BYL DOKUMENT POZASTAVEN NEBO ZASTAVEN.
1 Voperačním systému Windows XP klepněte na tlačítko Start → Ovládací panely → Tiskárny a jiný
hardware → Tiskárny a faxy.
Voperačním systému Windows 2000 klepněte na tlačítko Start → Nastavení → Tiskárny.
2 Poklepejte na možnost Fotografická tiskárna Dell AIO 944 a poté klepněte na tlačítko Tiskárna.
3 Zkontrolujte, zda položka Pozastavit tisk není zaškrtnutá. Pokud je položka Pozastavit tisk zaškrtnutá,
zrušte tuto volbu klepnutím.
ZKONTROLUJTE, ZDA NA TISKÁRNĚ NEBLIKAJÍ KONTROLKY.
Další informace najdete v části „Chybová hlášení a kontrolky“ na straně 82.
ZKONTROLUJTE, ZDA JSTE SPRÁVNĚ NAINSTALOVALI INKOUSTOVÉ KAZETY A ZDA
JSTE Z KAŽDÉ KAZETY ODSTRANILI NÁLEPKU A OCHRANNOU PÁSKU.
OV ĚŘTE, ZDA JSTE SPRÁVNĚ ZALOŽILI PAPÍR.
Další informace najdete v části „Založení papíru“ na straně 23.
UJISTĚ TE SE, ŽE TISKÁRNA NENÍ P Ř IPOJENA K FOTOAPARÁTU PICTBRIDGE.
Další informace najdete v části „Tisk fotografií z fotoaparátu podporujícího standard PictBridge“ na
straně 31.
Řešení problémů
79
Page 80

www.dell.com | support.dell.com
Obecné problémy
Problémy s faxováním
ZKONTROLUJTE, ZDA JE ZAPNUTÁ TISKÁRNA I POČ ÍTAČ A ZDA JE KABEL USB
SPRÁVNĚ P ŘIPOJEN.
Z
KONTROLUJTE, ZDA JE POČÍTAČ PŘIPOJEN K AKTIVNÍ ANALOGOVÉ TELEFONNÍ LINCE
• Podmínkou faxování je připojení faxového modemu v počítači k telefonní lince.
• Pokud používáte telefonní linku se širokopásmovou službou DSL, ověřte, zda je na faxovém modemu
nainstalován filtr DSL. Více informací získáte u svého poskytovatele služeb Internetu.
• Zkontrolujte, zda při faxování není počítač připojen k Internetu pomocí telefonního modemu.
POKUD POUŽÍVÁTE EXTERNÍ MODEM, UJISTĚTE SE, ŽE JE ZAPNUTÝ A JE SPRÁVNĚ
PŘ IPOJEN KPOČÍTAČ I .
Problémy s papírem
UJISTĚ TE SE, ŽE JSTE SPRÁVNĚ ZALOŽILI PAPÍR.
Další informace najdete v části „Založení papíru“ na straně 23.
.
80
POUŽÍVEJTE PAPÍR, KTERÝ JE DOPORUČ ENÝ PRO VAŠI TISKÁRNU.
Další informace najdete v části „Založení papíru“ na straně 23.
PŘ I TISKU VÍCE STRAN POUŽÍVEJTE JEN MENŠÍ MNOŽSTVÍ PAPÍRU.
Další informace najdete v části „Založení papíru“ na straně 23.
UJISTĚ TE SE, ŽE PAPÍR NENÍ POMAČKANÝ, POTRHANÝ NEBO POŠKOZENÝ.
UJISTĚ TE SE, ŽE SE PAPÍR DOTÝKÁ PRAVÉHO OKRAJE PODPĚ RY PAPÍRU A VODICÍ
LIŠTA SE DOTÝKÁ LEVÉ STRANY PAPÍRU.
Řešení problémů
Page 81

ZKONTROLUJTE, ZDA V TISKÁRNĚ NENÍ ZACHYCENÝ PAPÍR.
Používání tiskárny a počítače
• Zachycený papír odstraňte podle pokynů na obrazovce.
Samostatné používání tiskárny
Došlo k zachycení papíru v oblasti podpěry papíru:
1 Vypněte tiskárnu.
2 Pevně uchopte papír a opatrně jej vytáhněte z tiskárny.
3 Zapněte tiskárnu a vytiskněte dokument znovu.
Zachycený papír není vidět:
1 Vypněte tiskárnu.
2 Zvedněte jednotku tiskárny a posuňte podpěru skeneru mezi jazýčky tak, aby zůstala otevřená.
3 Opatrně vytáhněte papír z tiskárny.
4 Zavřete jednotku tiskárny, zapněte tiskárnu a vytiskněte dokument znovu.
Řešení problémů
81
Page 82

www.dell.com | support.dell.com
Chybová hlášení a kontrolky
Na obrazovce počítače nebo na displeji panelu ovládání se mohou objevit následující chybové
zprávy.
Chybová zpráva: Význam: Řešení:
Chyba vyrovnání
Ujistěte se, že je
odstraněna páska
z obou kazet.
Stisknutím tlačítka
Vy br at vyzkoušejte
vyrovnání znovu.
Formátování karty
Formátování paměťové
karty není podporováno.
Kartu zformátujte
v digitálním fotoaparátu.
Zablokovaný držák
1 Uvolněte
zablokovaný držák.
2 Pokračujte
stisknutím tlačítka
Vy br at .
Chyba kazety
Vložte tiskové kazety
do správných pozic:
Vlevo: Černá nebo
fotografická
Vpravo: Barevná
Chybí kazeta
Vložte černou nebo
fotografickou tiskovou
kazetu na levou stranu.
Chybí kazeta
Vložte barevnou
tiskovou kazetu na
pravou stranu.
Před instalací nebyla z inkoustových
kazet sejmuta páska.
Paměťová karta vložená do tiskárny je
nesprávně zformátována.
V tiskárně došlo k zablokování držáku
tiskové hlavy.
Inkoustové kazety byly nainstalovány
do nesprávných pozic.
Chybí černá nebo fotografická kazeta. Vložte černou nebo fotografickou
Chybí barevná kazeta. Vložte barevnou kazetu do pravého
Sejměte pásku z inkoustových kazet.
Další informace najdete v části
„Výměna inkoustových kazet“ na
straně 71.
Znovu naformátujte paměťovou kartu.
Další informace vyhledejte
v dokumentaci dodané s digitálním
fotoaparátem.
Uvolněte zablokovaný držák a stiskněte
tlačítko Vy br a t .
Vy j m ěte a znovu nainstalujte
inkoustové kazety do správné pozice.
Další informace najdete v části
„Výměna inkoustových kazet“ na
straně 71.
kazetu do levého držáku kazety. Další
informace najdete v části „Výměna
inkoustových kazet“ na straně 71.
držáku kazety. Další informace najdete
v části „Výměna inkoustových kazet“
na straně 71.
82
Řešení problémů
Page 83

Chybová zpráva: Význam: Řešení:
Chyba XXXX
Pokud se na displeji LCD zobrazuje
Chyba
zpráva
následovaná čtyřmístným
číslem, došlo k závažné chybě.
Obraťte se na zákaznickou podporu.
Další informace získáte na stránkách
support.dell.com nebo v Příručce
majitele k tiskárně.
Žádný počítač
Ujistěte se, že je
připojený a zapnutý
počítač.
Zablokování papíru
1 Uvolněte
zablokovaný papír.
2
Pokračujte stisknutím
Vy br a t
tlačítka
Došel papír
1 Přidejte papír.
2
Pokračujte stisknutím
Vy br a t
tlačítka
Režim Foto
Na paměťové kartě
Bylo stisknuto tlačítko Start vdobě,
kdy tiskárna byla ve Skenovacím nebo
Ověřte, zda je tiskárna připojená
kpočítači.
Faxovém režimu, ale tiskárna nebyla
připojená k počítači.
V tiskárně je zablokovaný papír. Uvolněte zablokovaný papír. Další
informace najdete v části „Zkontrolujte,
zda v tiskárně není zachycený papír.“ na
straně 81.
.
Vzařízení je nedostatek papíru. Vložte papír do tiskárny a pokračujte
v tisku stisknutím tlačítka Vyb ra t .
Další informace najdete v části
.
Karta vložená do tiskárny neobsahuje
„Založení papíru“ na straně 23.
Vy j m ěte paměťovou kartu.
žádné podporované formáty obrázků.
nebyly nalezeny žádné
podporované obrázky.
Port PictBridge
Připojený fotoaparát
nebo zařízení
nepodporuje rozhraní
Připojené zařízení není podporováno
nebo digitální fotoaparát podporující
standard PictBridge není nastaven na
správný režim USB.
Odpojte zařízení nebo zkontrolujte
nastavení režimu USB. Další informace
vyhledejte v dokumentaci dodané
s digitálním fotoaparátem.
PictBridge.
Odpojte je.
Varování týkající se
formátu papíru
Vložený papír je menší
než vybraná velikost
Papír vložený v tiskárně je menší než
vybraná velikost prázdného papíru.
Změňte velikost prázdného papíru tak,
aby odpovídala papíru v tiskárně nebo
stisknutím tlačítka Vy br at
pokračujte v tisku.
prázdného papíru.
Pokračujte stisknutím
tlačítka Vyb ra t nebo se
stisknutím tlačítka
Storno vraťte zpět
a opakujte úlohu.
Řešení problémů
83
Page 84

www.dell.com | support.dell.com
Chybová zpráva: Význam: Řešení:
Dochází inkoust
Je povoleno pouze
jedno zařízení nebo
paměťová karta.
Vy jm ěte všechna
zařízení a karty.
V tiskové kazetě dochází inkoust.
Chybová zpráva
zobrazí v okamžiku, kdy hladina
zbývajícího inkoustu v kazetách dosáhne
25 procent, 15 procent a 10 procent.
Do tiskárny je vloženo více
paměťových karet nebo zařízení.
Dochází inkoust
se
Vy m ěňte tiskovou kazetu. Další
informace najdete v části „Výměna
inkoustových kazet“ na straně 71.
Vy j m ěte všechny paměťové karty
azařízení.
Zlepšení kvality tisku
Pokud nejste spokojeni s kvalitou tisku dokumentů, existuje několik různých způsobů, jak kvalitu
tisku zlepšit.
• Používejte vhodný papír. Například pokud tisknete fotografie pomocí fotografické inkoustové
kazety, používejte fotografický papír Dell Premium.
• Použijte papír s vyšší gramáží, jasně bílý nebo potahovaný. Pokud tisknete fotografie,
používejte fotografický papír Dell Premium.
• Vyberte vyšší kvalitu tisku.
Postup nastavení vyšší kvality tisku:
84
1 Vokně s dokumentem klepněte na položku Soubor→ Tisk.
Prohlížeč zobrazí dialogové okno Tisk.
2 Klepněte na položku Předvolby, Vlastnosti nebo Vol by (v závislosti na programu nebo
operačním systému).
3 Na kartě Kvalita/Kopie zvolte položku Kvalita/Rychlost a vyberte nastavení vyšší kvality.
4 Vy ti s k n ěte dokument znovu.
5 Pokud se kvalita tisku nezlepší, zkuste provést vyrovnání nebo čištění inkoustových kazet.
Další informace o vyrovnání najdete v části „Vyrovnání inkoustových kazet“ na straně 74.
Další informace o čištění tiskových kazet najdete v části „Čištění trysek inkoustové kazety“
na straně 76.
Další řešení najdete na webových stránkách support.dell.com.
Řešení problémů
Page 85

Kontakt se společností Dell
Technická podpora
Potřebujete-li pomoc s technickým problémem, společnost Dell vám ji nabízí.
1 Zavolejte na linku technické podpory z telefonu umístěného blízko tiskárny, aby vám
oddělení technické podpory mohlo pomoci se všemi nezbytnými kroky. Voláte-li společnosti
Dell, použijte svůj expresní servisní kód, který vaše volání nasměruje ke kompetentním
pracovníkům oddělení podpory.
Expresní servisní kód naleznete pod jednotkou tiskárny a na zadním panelu tiskárny.
POZNÁMKA: Systém expresních servisních kódů společnosti Dell nemusí být dostupný ve všech
zemích.
9
xxxxx
xxxxxxxx
xxxxxxxx
xxxxxxxx
xxxx
xxxx
xxx
xxxxxx
xxxx
V USA by měli podnikoví zákazníci volat na číslo 1-877-459-7298 a zákazníci z okruhu
2
xxxxx
x
x
x
x
x
x
x
x
x
x
x
xxxx
x
x
x
x
x
x
x
x
x
x
x
x
x
x
x
x
x
x
x
x
x
x
x
x
x
x
spotřebitelů (domácí uživatelé a majitelé domácích kanceláří) by měli volat na číslo
1-800-624-9896.
Pokud voláte z jiné země nebo se nacházíte v jiné servisní oblasti, své místní telefonní číslo
naleznete v části „Kontakt se společností Dell“ na straně 86.
3 Než začnete hovořit se zástupcem oddělení technické podpory, postupujte podle pokynů
nabídky automatizovaného telefonického systému.
Kontakt se společností Dell
85
Page 86

Automatizovaná informační služba o stavu objednávek
Chcete-li zkontrolovat stav produktu společnosti Dell, který jste si objednali, můžete přejít na
webové stránky support.dell.com nebo zavolat Automatizovanou informační službu o stavu
objednávek. Automatizovaný systém vás prostřednictvím nahraných pokynů požádá o informace
nutné k nalezení a vytvoření zprávy o vaší objednávce. Příslušné telefonní číslo pro svou oblast
naleznete v části „Kontakt se společností Dell“ na straně 86.
www.dell.com | support.dell.com
Kontakt se společností Dell
Chcete-li společnost Dell kontaktovat elektronicky, můžete využít následující webové servery:
• www.dell.com
• support.dell.com (technická podpora)
• premiersupport.dell.com (technická podpora pro zákazníky z oblasti vzdělávání, vládních
úřadů, zdravotnictví a pro zákazníky ze středních a velkých podniků, včetně zákazníků
Premier, Platinum a Gold)
Konkrétní adresy webových serverů pro vaši zemi naleznete v příslušné části tabulky.
POZNÁMKA: Telefonní čísla pro bezplatná volání lze použít pouze v zemi, u níž jsou uvedena.
Potřebujte-li kontaktovat společnost Dell, použijte elektronické adresy, telefonní čísla a kódy
uvedené v tabulce. Pokud nevíte, které kódy byste měli použít, obraťte se na místního nebo
mezinárodního operátora.
86
Kontakt se společností Dell
Page 87

Země (město)
Mezinárodní přístupový kód
Kód země
Kód města
Americké Panenské ostrovy Obecná podpora 1-877-673-3355
Anguilla Obecná podpora bezplatná linka: 800-335-0031
Antigua a Barbuda Obecná podpora 1-800-805-5924
Argentina (Buenos Aires)
Mezinárodní přístupový kód: 00
Kód země: 54
Kód města: 11
Aruba Obecná podpora bezplatná linka: 800-1578
Austrálie (Sydney)
Mezinárodní přístupový kód:
Kód země: 61
Kód města: 2
Bahamy Obecná podpora bezplatná linka: 1-866-278-6818
Barbados Obecná podpora 1-800-534-3066
0011
Název oddělení nebo servisní oblasti,
webový server a adresa el. pošty
Webový server: www.dell.com.ar
Adresa el. pošty: us_latin_services@dell.com
Adresa el. pošty pro stolní a přenosné počítače:
la-techsupport@dell.com
Adresa el. pošty pro servery a zařízení EMC:
la_enterprise@dell.com
Péče o zákazníky
Technická podpora bezplatná linka: 0-800-444-0733
Služby technické podpory bezplatná linka: 0-800-444-0724
Prodej 0-810-444-3355
Adresa el. pošty (Austrálie):
au_tech_support@dell.com
Adresa el. pošty (Nový Zéland):
nz_tech_support@dell.com
Domácnosti a malé podniky 1-300-655-533
Vládní úřady, podniky bezplatná linka: 1-800-633-559
Divize upřednostňovaných účtů (PAD) bezplatná linka: 1-800-060-889
Péče o zákazníky bezplatná linka: 1-800-819-339
Technická podpora (přenosná zařízení a stolní počítače)
Technická podpora (servery a pracovní stanice) bezplatná linka: 1-800-733-314
Prodej – velké podniky bezplatná linka: 1-800-808-385
Prodej – transakce bezplatná linka: 1-800-808-312
Fax bezplatná linka: 1-800-818-341
bezplatná linka: 0-800-444-0730
bezplatná linka: 1-300-655-533
Kódy oblastní,
místní čísla a čísla
bezplatných linek
Kontakt se společností Dell
87
Page 88

Země (město)
Mezinárodní přístupový kód
Kód země
Název oddělení nebo servisní oblasti,
webový server a adresa el. pošty
Kódy oblastní,
místní čísla a čísla
bezplatných linek
Kód města
Belgie (Brusel)
Mezinárodní přístupový kód: 00
Kód země: 32
Kód města: 2
Webový server: support.euro.dell.com
Adresa el. pošty pro francouzsky mluvící zákazníky:
support.euro.dell.com/be/fr/emaildell/
Technická podpora 02 481 92 88
Fax technické podpory 02 481 92 95
Péče o zákazníky 02 713 15 65
Prodej – velké podniky 02 481 91 00
Fax 02 481 92 99
www.dell.com | support.dell.com
Ústředna 02 481 91 00
Bermudy Obecná podpora 1-800-342-0671
Bolívie Obecná podpora bezplatná linka: 800-10-0238
Brazílie
Mezinárodní přístupový kód: 00
Kód země: 55
Kód města: 51
Webový server: www.dell.com/br
Zákaznická podpora, technická podpora 0800 90 3355
Fax technické podpory 51 481 5470
Fax péče o zákazníky 51 481 5480
Prodej 0800 90 3390
Britské Panenské ostrovy Obecná podpora bezplatná linka: 1-866-278-6820
Brunej
Kód země: 673
Technická podpora zákazníků (Penang, Malajsie) 604 633 4966
Zákaznický servis (Penang, Malajsie) 604 633 4949
Prodej (Singapur) bezplatná linka: 1 800 394 7425
Česká republika (Praha)
Mezinárodní přístupový kód: 00
Kód země: 420
Webový server: support.euro.dell.com
Adresa el. pošty: czech_dell@dell.com
Technická podpora 22537 2727
Péče o zákazníky 22537 2707
Fax 22537 2714
Fax technické podpory 22537 2728
Ústředna 22537 2711
88
Kontakt se společností Dell
Page 89

Země (město)
Mezinárodní přístupový kód
Kód země
Kód města
Čína (Xiamen)
Kód země: 86
Kód města: 592
Název oddělení nebo servisní oblasti,
webový server a adresa el. pošty
Webový server technické podpory:
support.dell.com.cn
Adresa el. pošty technické podpory:
cn_support@dell.com
Adresa el. pošty péče o zákazníky
customer_cn@dell.com
Fax technické podpory 592 818 1350
Technická podpora (Dell™ Dimension™ a Inspiron™)
Technická podpora (OptiPlex™, Latitude™ a Dell
Precision™)
Technická podpora (servery a ukládání) bezplatná linka: 800 858 0960
Technická podpora (projektory, osobní záznamníky,
přepínače, směrovače atd.)
Technická podpora (tiskárny) 86 592 818 3144
Péče o zákazníky bezplatná linka: 800 858 2060
Fax péče o zákazníky 592 818 1308
Domácnosti a malé podniky bezplatná linka: 800 858 2222
Divize upřednostňovaných účtů bezplatná linka: 800 858 2557
Velké podnikové účty GCP bezplatná linka: 800 858 2055
Velk é kl íčové podnikové účty bezplatná linka: 800 858 2628
Velké podnikové účty – sever bezplatná linka: 800 858 2999
Velké podnikové účty – sever, vládní úřady
avzdělávací instituce
Velké podnikové účty – východ bezplatná linka: 800 858 2020
Velké podnikové účty – východ, vládní úřady
avzdělávací instituce
Velké podnikové účty – tým Queue bezplatná linka: 800 858 2572
Velké podnikové účty – jih bezplatná linka: 800 858 2355
Velké podnikové účty – západ bezplatná linka: 800 858 2811
Velké podnikové účty – náhradní díly bezplatná linka: 800 858 2621
bezplatná linka: 800 858 2969
bezplatná linka: 800 858 0950
bezplatná linka: 800 858 2920
bezplatná linka: 800 858 2955
bezplatná linka: 800 858 2669
Kódy oblastní,
místní čísla a čísla
bezplatných linek
nebo bezplatná
linka: 800 858 2311
Kontakt se společností Dell
89
Page 90

Země (město)
Mezinárodní přístupový kód
Kód země
Název oddělení nebo servisní oblasti,
webový server a adresa el. pošty
Kódy oblastní,
místní čísla a čísla
bezplatných linek
Kód města
Dánsko (Kodaň)
Mezinárodní přístupový kód: 00
Kód země: 45
Webový server: support.euro.dell.com
Adresa el. pošty:
support.euro.dell.com/dk/da/emaildell/
Technická podpora 7023 0182
Péče o zákazníky (vztahy) 7023 0184
Péče o zákazníky – domácnosti a malé podniky 3287 5505
Ústředna (vztahy) 3287 1200
Ústředna – fax (vztahy) 3287 1201
www.dell.com | support.dell.com
Ústředna (domácnosti a malé podniky) 3287 5000
Ústředna – fax (domácnosti a malé podniky) 3287 5001
Dominika Obecná podpora bezplatná linka: 1-866-278-6821
Dominikánská republika Obecná podpora 1-800-148-0530
Ekvádor Obecná podpora bezplatná linka: 999-119
Finsko (Helsinky)
Mezinárodní přístupový kód: 990
Kód země: 358
Kód města: 9
Webový server: support.euro.dell.com
Adresa el. pošty:
support.euro.dell.com/fi/fi/emaildell/
Technická podpora 09 253 313 60
Péče o zákazníky 09 253 313 38
Fax 0925331399
Ústředna 09 253 313 00
Francie (Paříž) (Montpellier)
Mezinárodní přístupový kód: 00
Kód země: 33
Kódy měst: (1) (4)
Webový server: support.euro.dell.com
Adresa el. pošty:
support.euro.dell.com/fr/fr/emaildell/
Domácnosti a malé podniky
Technická podpora 0825 387 270
Péče o zákazníky 0825 823 833
Ústředna 0825 004 700
Ústředna (volání ze zemí mimo Francii) 04 99 75 40 00
Prodej 0825 004 700
Fax 0825 004 701
Fax (volání ze zemí mimo Francii) 04 99 75 40 01
Velké podniky
Technická podpora 0825 004 719
Péče o zákazníky 0825 338 339
Ústředna 01 55 94 71 00
Prodej 01 55 94 71 00
Fax 0155947101
90
Kontakt se společností Dell
Page 91

Země (město)
Mezinárodní přístupový kód
Kód země
Kód města
Grenada Obecná podpora bezplatná linka: 1-866-540-3355
Guatemala Obecná podpora 1-800-999-0136
Guyana Obecná podpora bezplatná linka: 1-877-270-4609
Hongkong
Mezinárodní přístupový kód: 001
Kód země: 852
Chile (Santiago)
Kód země: 56
Kód města: 2
Indie Technická podpora 1600 33 8045
Irsko (Cherrywood)
Mezinárodní přístupový kód: 16
Kód země: 353
Kód města: 1
Název oddělení nebo servisní oblasti,
webový server a adresa el. pošty
Webový server: support.ap.dell.com
Adresa el. pošty technické podpory:
apsupport@dell.com
Technická podpora (služby Dimension a Inspiron) 2969 3188
Technická podpora (služby OptiPlex, Latitude a Dell
Precision)
Technická podpora (služby PowerApp™,
PowerEdge™, PowerConnect™ a PowerVault™)
Péče o zákazníky 3416 0910
Velké podnikové účty 3416 0907
Globální zákaznické programy 3416 0908
Divize střední podniky 3416 0912
Divize domácnosti a malé podniky 2969 3105
Prodej, zákaznická podpora a technická podpora bezplatná linka: 1230-020-4823
Prodej (velké podnikové účty) 1600 33 8044
Prodej (domácnosti a malé podniky) 1600 33 8046
Webový server: support.euro.dell.com
Adresa el. pošty: dell_direct_support@dell.com
Technická podpora 1850 543 543
Technická podpora Spojené království (volejte pouze
ve Spojeném království)
Péče o zákazníky – domácí uživatelé 01 204 4014
Péče o zákazníky – malé podniky 01 204 4014
Péče o zákazníky Spojené království (volejte pouze ve
Spojeném království)
Péče o zákazníky – velké podniky 1850 200 982
Péče o zákazníky – velké podniky (volejte pouze ve
Spojeném království)
Prodej – Irsko 01 204 4444
Prodej – Spojené království (volejte pouze ve
Spojeném království)
Fax/fax prodeje 01 204 0103
Ústředna 01 204 4444
Kódy oblastní,
místní čísla a čísla
bezplatných linek
2969 3191
2969 3196
0870 908 0800
0870 906 0010
0870 907 4499
0870 907 4000
Kontakt se společností Dell
91
Page 92

Země (město)
Mezinárodní přístupový kód
Kód země
Název oddělení nebo servisní oblasti,
webový server a adresa el. pošty
Kódy oblastní,
místní čísla a čísla
bezplatných linek
Kód města
Itálie (Milán)
Mezinárodní přístupový kód: 00
Kód země: 39
Kód města: 02
Webový server: support.euro.dell.com
Adresa el. pošty:
support.euro.dell.com/it/it/emaildell/
Domácnosti a malé podniky
Technická podpora 02 577 826 90
Péče o zákazníky 02 696 821 14
Fax 02 696 821 13
Ústředna 02 696 82112
www.dell.com | support.dell.com
Velké podniky
Technická podpora 02 577 826 90
Péče o zákazníky 02 577 825 55
Fax 0257503530
Ústředna 02 577 821
Jamajka Obecná podpora (volejte pouze na Jamajce) 1-800-682-3639
Japonsko (Kawasaki)
Mezinárodní přístupový kód: 001
Kód země: 81
Kód města: 44
Webový server: support.jp.dell.com
Technická podpora (servery) bezplatná linka: 0120-198-498
Technická podpora mimo Japonsko (servery) 81-44-556-4162
Technická podpora (služby Dimension a Inspiron) bezplatná linka: 0120-198-226
Technická podpora mimo Japonsko (služby
81-44-520-1435
Dimension a Inspiron)
Technická podpora (služby Dell Precision, OptiPlex
bezplatná linka: 0120-198-433
a Latitude)
Technická podpora mimo Japonsko (služby Dell
81-44-556-3894
Precision, OptiPlex a Latitude)
Technická podpora (osobní záznamníky, projektory,
bezplatná linka: 0120-981-690
tiskárny, směrovače)
Technická podpora mimo Japonsko (osobní
81-44-556-3468
záznamníky, projektory, tiskárny, směrovače)
Služba faxové schránky 044-556-3490
24hodinová automatizovaná objednávací služba 044-556-3801
Péče o zákazníky 044-556-4240
Divize podnikových prodejů (až 400 zaměstnanců) 044-556-1465
Divize podnikových prodejů (přes 400 zaměstnanců) 044-556-3433
Prodej – velké podnikové účty (přes
044-556-3430
3500 zaměstnanců)
Prodej – veřejný sektor (vládní úřady, vzdělávací
044-556-1469
a zdravotnické instituce)
Japonsko – globální divize 044-556-3469
Individuální uživatelé 044-556-1760
Ústředna 044-556-4300
92
Kontakt se společností Dell
Page 93

Země (město)
Mezinárodní přístupový kód
Kód země
Kód města
Jižní Afrika (Johannesburg)
Mezinárodní přístupový kód:
09/091
Kód země: 27
Kód města: 11
Kajmanské ostrovy Obecná podpora 1-800-805-7541
Kanada (North York, Ontario)
Mezinárodní přístupový kód: 011
Kolumbie Obecná podpora 980-9-15-3978
Korea (Soul)
Mezinárodní přístupový kód: 001
Kód země: 82
Kód města: 2
Kostarika Obecná podpora 0800-012-0435
Latinská Amerika Technická podpora zákazníků (Austin, Texas, USA) 512 728-4093
Název oddělení nebo servisní oblasti,
webový server a adresa el. pošty
Webový server: support.euro.dell.com
Adresa el. pošty: dell_za_support@dell.com
Služba Gold Queue 011 709 7713
Technická podpora 011 709 7710
Péče o zákazníky 011 709 7707
Prodej 011 709 7700
Fax 011 706 0495
Ústředna 011 709 7700
Stav objednávky online: www.dell.ca/ostatus
Služba AutoTech (automatizovaná technická podpora)
Péče o zákazníky (prodej – domácnosti a malé podniky)
Péče o zákazníky (zdravotnictví a velké podniky,
vládní úřady)
Technická podpora (prodej – domácnosti a malé
podniky)
Technická podpora (zdravotnictví a velké podniky,
vládní úřady)
Prodej (prodej – domácnosti a malé podniky) bezplatná linka: 1-800-387-5752
Prodej (zdravotnictví a velké podniky, vládní úřady) bezplatná linka: 1-800-387-5755
Prodej náhradních dílů a rozšířené prodejní služby 1 866 440 3355
Technická podpora bezplatná linka: 080-200-3800
Prodej bezplatná linka: 080-200-3600
Zákaznický servis (Penang, Malajsie) 604 633 4949
Fax 2194-6202
Ústředna 2194-6000
Technická podpora (elektronika a příslušenství) bezplatná linka: 080-200-3801
Zákaznický servis (Austin, Texas, USA) 512 728-3619
Fax (technická podpora a zákaznický servis) (Austin,
Texas, USA)
Prodej (Austin, Texas, USA) 512 728-4397
Fax prodeje (Austin, Texas, USA) 512 728-4600
bezplatná linka: 1-800-247-9362
bezplatná linka: 1-800-847-4096
bezplatná linka: 1-800-326-9463
bezplatná linka: 1-800-847-4096
bezplatná linka: 1-800-387-5757
Kódy oblastní,
místní čísla a čísla
bezplatných linek
512 728-3883
nebo 512 728-3772
Kontakt se společností Dell
93
Page 94

Země (město)
Mezinárodní přístupový kód
Kód země
Název oddělení nebo servisní oblasti,
webový server a adresa el. pošty
Kódy oblastní,
místní čísla a čísla
bezplatných linek
Kód města
Lucembursko
Mezinárodní přístupový kód: 00
Kód země: 352
Webový server: support.euro.dell.com
Adresa el. pošty: tech_be@dell.com
Technická podpora (Brusel, Belgie) 3420808075
Prodej – domácnosti a malé podniky (Brusel, Belgie) bezplatná linka: 080016884
Prodej – velké podniky (Brusel, Belgie) 02 481 91 00
Péče o zákazníky (Brusel, Belgie) 02 481 91 19
Fax (Brusel, Belgie) 02 481 92 99
Ústředna (Brusel, Belgie) 02 481 91 00
www.dell.com | support.dell.com
Macao
Kód země: 853
Technická podpora bezplatná linka: 0800 105
Zákaznický servis (Xiamen, Čína) 34 160 910
Prodej – transakce (Xiamen, Čína) 29 693 115
Malajsie (Penang)
Mezinárodní přístupový kód: 00
Kód země: 60
Kód města: 4
Webový server: support.ap.dell.com
Technická podpora (služby Dell Precision, OptiPlex
a Latitude)
Technická podpora (služby Dimension, Inspiron
a elektronika a příslušenství)
Technická podpora (služby PowerApp, PowerEdge,
bezplatná linka: 1 800 88 0193
bezplatná linka: 1 800 88 1306
bezplatná linka: 1800 88 1386
PowerConnect a PowerVault)
Zákaznický servis (Penang, Malajsie) 04 633 4949
Prodej bezplatná linka: 1 800 88 0553
Mexiko
Mezinárodní přístupový kód: 00
Kód země: 52
Technická podpora zákazníků 001-877-384-8979
nebo 001-877-269-3383
Prodej 50-81-8800
nebo 01-800-888-3355
Zákaznický servis 001-877-384-8979
nebo 001-877-269-3383
Hlavní 50-81-8800
nebo 01-800-888-3355
Montserrat Obecná podpora bezplatná linka: 1-866-278-6822
94
Kontakt se společností Dell
Page 95

Země (město)
Mezinárodní přístupový kód
Kód země
Kód města
Německo (Langen)
Mezinárodní přístupový kód: 00
Kód země: 49
Kód města: 6103
Nikaragua Obecná podpora 001-800-220-1006
Nizozemské Antily Obecná podpora 001-800-882-1519
Nizozemsko (Amsterodam)
Mezinárodní přístupový kód: 00
Kód země: 31
Kód města: 20
Norsko (Lysaker)
Mezinárodní přístupový kód: 00
Kód země: 47
Název oddělení nebo servisní oblasti,
webový server a adresa el. pošty
Webový server: support.euro.dell.com
Adresa el. pošty:
tech_support_central_europe@dell.com
Technická podpora 06103 766-7200
Péče o zákazníky – domácnosti a malé podniky 0180-5-224400
Péče o zákazníky – globální 06103 766-9570
Péče o zákazníky – upřednostňované účty 06103 766-9420
Péče o zákazníky – velké účty 06103 766-9560
Péče o zákazníky – veřejné účty 06103 766-9555
Ústředna 06103 766-7000
Webový server: support.euro.dell.com
Technická podpora 020 674 45 00
Fax technické podpory 020 674 47 66
Péče o zákazníky – domácnosti a malé podniky 020 674 42 00
Péče o zákazníky – vztahy 020 674 43 25
Prodej – domácnosti a malé podniky 020 674 55 00
Prodej–vztahy 0206745000
Fax – domácnosti a malé podniky 020 674 47 75
Fax prodeje – vztahy 020 674 47 50
Ústředna 020 674 50 00
Ústředna – fax 020 674 47 50
Webový server: support.euro.dell.com
Adresa el. pošty:
support.euro.dell.com/no/no/emaildell/
Technická podpora 671 16882
Péče o zákazníky – vztahy 671 17575
Péče o zákazníky – domácnosti a malé podniky 231 62298
Ústředna 671 16800
Ústředna – fax 671 16865
Kódy oblastní,
místní čísla a čísla
bezplatných linek
Kontakt se společností Dell
95
Page 96

Země (město)
Mezinárodní přístupový kód
Kód země
Název oddělení nebo servisní oblasti,
webový server a adresa el. pošty
Kódy oblastní,
místní čísla a čísla
bezplatných linek
Kód města
Nový Zéland
Mezinárodní přístupový kód: 00
Kód země: 64
Adresa el. pošty (Nový Zéland):
nz_tech_support@dell.com
Adresa el. pošty (Austrálie):
au_tech_support@dell.com
Technická podpora (pro stolní a přenosné počítače) bezplatná linka: 0800 446 255
Technická podpora (pro servery a pracovní stanice) bezplatná linka: 0800 443 563
Domácnosti a malé podniky 0800 446 255
Vládní úřady, podniky 0800 444 617
www.dell.com | support.dell.com
Prodej 0800 441 567
Fax 0800 441 566
Panama Obecná podpora 001-800-507-0962
Peru Obecná podpora 0800-50-669
Polsko (Varšava)
Mezinárodní přístupový kód: 011
Kód země: 48
Kód města: 22
Webový server: support.euro.dell.com
Adresa el. pošty: pl_support_tech@dell.com
Zákaznický servis – telefon 57 95 700
Péče o zákazníky 57 95 999
Prodej 57 95 999
Fax zákaznického servisu 57 95 806
Fax recepce 57 95 998
Ústředna 57 95 999
Portoriko Obecná podpora 1-800-805-7545
Portugalsko
Mezinárodní přístupový kód: 00
Kód země: 351
Webový server: support.euro.dell.com
Adresa el. pošty:
support.euro.dell.com/pt/en/emaildell/
Technická podpora 707200149
Péče o zákazníky 800 300 413
Prodej 800 300 410, 800 300 411,
800 300 412 nebo 21 422 07 10
Fax 21 424 01 12
96
Kontakt se společností Dell
Page 97

Země (město)
Mezinárodní přístupový kód
Kód země
Kód města
Rakousko (Vídeň)
Mezinárodní přístupový kód: 900
Kód země: 43
Kód města: 1
Řecko
Mezinárodní přístupový kód: 00
Kód země: 30
Salvador Obecná podpora 01-899-753-0777
Singapur (Singapur)
Mezinárodní přístupový kód: 005
Kód země: 65
Slovensko (Praha)
Mezinárodní přístupový kód: 00
Kód země: 421
Název oddělení nebo servisní oblasti,
webový server a adresa el. pošty
Webový server: support.euro.dell.com
Adresa el. pošty:
tech_support_central_europe@dell.com
Prodej – domácnosti a malé podniky 0820 240 530 00
Fax – domácnosti a malé podniky 0820 240 530 49
Péče o zákazníky – domácnosti a malé podniky 0820 240 530 14
Péče o zákazníky – upřednostňované účty a velké
podniky
Technická podpora – domácnosti a malé podniky 0820 240 530 14
Technická podpora – upřednostňované účty a velké
podniky
Ústředna 0820 240 530 00
Webový server: support.euro.dell.com
Adresa el. pošty:
support.euro.dell.com/gr/en/emaildell/
Technická podpora 00800-44 14 95 18
Technická podpora – služby Gold 00800-44 14 00 83
Ústředna 2108129810
Ústředna – služby Gold 2108129811
Prodej 2108129800
Fax 2108129812
Webový server: support.ap.dell.com
Technická podpora (služby Dimension, Inspiron
a elektronika a příslušenství)
Technická podpora (služby OptiPlex, Latitude
a Dell Precision)
Technická podpora (služby PowerApp, PowerEdge,
PowerConnect a PowerVault)
Zákaznický servis (Penang, Malajsie) 604 633 4949
Prodej bezplatná linka: 1 800 394 7425
Webový server: support.euro.dell.com
Adresa el. pošty: czech_dell@dell.com
Technická podpora 02 5441 5727
Péče o zákazníky 420 22537 2707
Fax 02 5441 8328
Fax technické podpory 02 5441 8328
Ústředna (prodej) 02 5441 7585
bezplatná linka: 1800 394 7430
bezplatná linka: 1800 394 7488
bezplatná linka: 1800 394 7478
Kódy oblastní,
místní čísla a čísla
bezplatných linek
0820 240 530 16
0660 8779
Kontakt se společností Dell
97
Page 98

Země (město)
Mezinárodní přístupový kód
Kód země
Název oddělení nebo servisní oblasti,
webový server a adresa el. pošty
Kódy oblastní,
místní čísla a čísla
bezplatných linek
Kód města
Spojené království (Bracknell)
Mezinárodní přístupový kód: 00
Kód země: 44
Kód města: 1344
Webový server: support.euro.dell.com
Webový server péče o zákazníky:
support.euro.dell.com/uk/en/ECare/Form/Home.asp
Adresa el. pošty: dell_direct_support@dell.com
Technická podpora (velké podniky/upřednostňované
0870 908 0500
účty/PAD [1000 a více zaměstnanců])
Technická podpora (přímá a obecná) 0870 908 0800
Péče o zákazníky – globální účty 01344 373 186
www.dell.com | support.dell.com
Péče o zákazníky – domácnosti a malé podniky 0870 906 0010
Péče o zákazníky – velké podniky 01344 373 185
Péče o zákazníky – upřednostňované účty
0870 906 0010
(500–5000 zaměstnanců)
Ústředí péče o zákazníky – vládní úřady 01344 373 193
Místní péče o zákazníky pro místní vládní úřady
01344 373 199
avzdělávací instituce
Péče o zákazníky – zdravotnictví 01344 373 194
Prodej – domácnosti a malé podniky 0870 907 4000
Prodej – velké podniky a veřejný sektor 01344 860 456
Fax – domácnosti a malé podniky 0870 907 4006
Svatá Lucie Obecná podpora 1-800-882-1521
Svatý Kryštof a Nevis Obecná podpora bezplatná linka: 1-877-441-4731
Svatý Vincenc a Grenadiny Obecná podpora bezplatná linka: 1-877-270-4609
Španělsko (Madrid)
Mezinárodní přístupový kód: 00
Kód země: 34
Kód města: 91
Webový server: support.euro.dell.com
Adresa el. pošty:
support.euro.dell.com/es/es/emaildell/
Domácnosti a malé podniky
Technická podpora 902 100 130
Péče o zákazníky 902 118 540
Prodej 902 118 541
Ústředna 902 118 541
Fax 902 118 539
Velké podniky
Technická podpora 902 100 130
Péče o zákazníky 902 115 236
Ústředna 91 722 92 00
Fax 91 722 95 83
98
Kontakt se společností Dell
Page 99

Země (město)
Mezinárodní přístupový kód
Kód země
Kód města
Švédsko (Upplands Vasby)
Mezinárodní přístupový kód: 00
Kód země: 46
Kód města: 8
Švýcarsko (Ženeva)
Mezinárodní přístupový kód: 00
Kód země: 41
Kód města: 22
Thajsko
Mezinárodní přístupový kód: 001
Kód země: 66
Tchaj-wan
Mezinárodní přístupový kód: 002
Kód země: 886
Název oddělení nebo servisní oblasti,
webový server a adresa el. pošty
Webový server: support.euro.dell.com
Adresa el. pošty:
support.euro.dell.com/se/sv/emaildell/
Technická podpora 08 590 05 199
Péče o zákazníky – vztahy 08 590 05 642
Péče o zákazníky – domácnosti a malé podniky 08 587 70 527
Podpora programu prodeje zaměstnancům (EPP) 20 140 14 44
Fax technické podpory 08 590 05 594
Prodej 08 590 05 185
Webový server: support.euro.dell.com
Adresa el. pošty:
Tech_support_central_Europe@dell.com
Adresa el. pošty pro francouzsky mluvící zákazníky –
domácnosti, malé a velké podniky:
support.euro.dell.com/ch/fr/emaildell/
Technická podpora (domácnosti a malé podniky) 0844 811 411
Technická podpora (velké podniky) 0844 822 844
Technická podpora (domácnosti a malé podniky) 0848 802 202
Péče o zákazníky (velké podniky) 0848 821 721
Fax 0227990190
Ústředna 022 799 01 01
Webový server: support.ap.dell.com
Technická podpora (služby OptiPlex, Latitude a Dell
Precision)
Technická podpora (služby PowerApp, PowerEdge,
PowerConnect a PowerVault)
Zákaznický servis (Penang, Malajsie) 604 633 4949
Prodej – velké podniky bezplatná linka: 1800 006 009
Prodej – transakce bezplatná linka: 1800 006 006
Webový server: support.ap.dell.com
Adresa el. pošty: ap_support@dell.com
Technická podpora (služby OptiPlex, Latitude,
Inspiron, Dimension a elektronika a příslušenství)
Technická podpora (služby PowerApp, PowerEdge,
PowerConnect a PowerVault)
Prodej – transakce bezplatná linka: 00801 65 1228
Prodej – velké podniky bezplatná linka: 00801 65 1227
bezplatná linka: 1800 0060 07
bezplatná linka: 1800 0600 09
bezplatná linka: 00801 86 1011
bezplatná linka: 00801 60 1256
Kódy oblastní,
místní čísla a čísla
bezplatných linek
Kontakt se společností Dell
99
Page 100

Země (město)
Mezinárodní přístupový kód
Kód země
Název oddělení nebo servisní oblasti,
webový server a adresa el. pošty
Kódy oblastní,
místní čísla a čísla
bezplatných linek
Kód města
Trinidad a Tobago Obecná podpora 1-800-805-8035
Turks a Caicos Obecná podpora bezplatná linka: 1-866-540-3355
Uruguay Obecná podpora bezplatná
linka: 000-413-598-2521
USA (Austin, Texas)
Mezinárodní přístupový kód: 011
Kód země: 1
www.dell.com | support.dell.com
Automatizovaná informační služba o stavu
bezplatná linka: 1-800-433-9014
objednávek
Služba AutoTech (přenosné a stolní počítače) bezplatná linka: 1-800-247-9362
Spotřebitelé (domácí uživatelé a majitelé domácích kanceláří)
Technická podpora bezplatná linka: 1-800-624-9896
Zákaznický servis bezplatná linka: 1-800-624-9897
Služby a podpora DellNet™ bezplatná linka: 1-877-Dellnet
(1-877-335-5638)
Zákazníci programu prodeje zaměstnancům (EPP) bezplatná linka: 1-800-695-8133
Webový server finančních služeb: www.dellfinancialservices.com
Finanční služby (pronájem a půjčky) bezplatná linka: 1-877-577-3355
Finanční služby (upřednostňované účty Dell [DPA]) bezplatná linka: 1-800-283-2210
Podniky
Zákaznický servis a technická podpora bezplatná linka: 1-800-822-8965
Zákazníci programu prodeje zaměstnancům (EPP) bezplatná linka: 1-800-695-8133
Technická podpora – tiskárny a projektory bezplatná linka: 1-877-459-7298
Veřejný sektor (vládní úřady, vzdělávací instituce a zdravotnictví)
Zákaznický servis a technická podpora bezplatná linka: 1-800-456-3355
Zákazníci programu prodeje zaměstnancům (EPP) bezplatná linka: 1-800-234-1490
Prodej Dell bezplatná linka: 1-800-289-3355
nebo bezplatná
linka: 1-800-879-3355
Obchod Dell (počítače renovované společností Dell) bezplatná linka: 1-888-798-7561
Prodej softwaru a periferních zařízení bezplatná linka: 1-800-671-3355
Prodej náhradních dílů bezplatná linka: 1-800-357-3355
Prodej rozšířených služeb a záruční prodeje bezplatná linka: 1-800-247-4618
Fax bezplatná linka: 1-800-727-8320
Služby společnosti pro hluché a sluchově postižené
osoby a osoby s vadou řeči
bezplatná linka: 1-877-DELLTTY
(1-877-335-5889)
Venezuela Obecná podpora 8001-3605
Země jihovýchodní Asie
aTichomoří
Technická podpora zákazníků, zákaznický servis
a prodej (Penang, Malajsie)
604 633 4810
100
Kontakt se společností Dell
 Loading...
Loading...