Page 1

Dell™ Photo All-In-One Printer 942
Owner’s Manual
Look Inside For:
• Ordering Supplies
• Getting Started
• Using the Printer
• Understanding the Printer Software
• Maintenance and Troubleshooting
www.dell.com/supplies | support.dell.com
Page 2
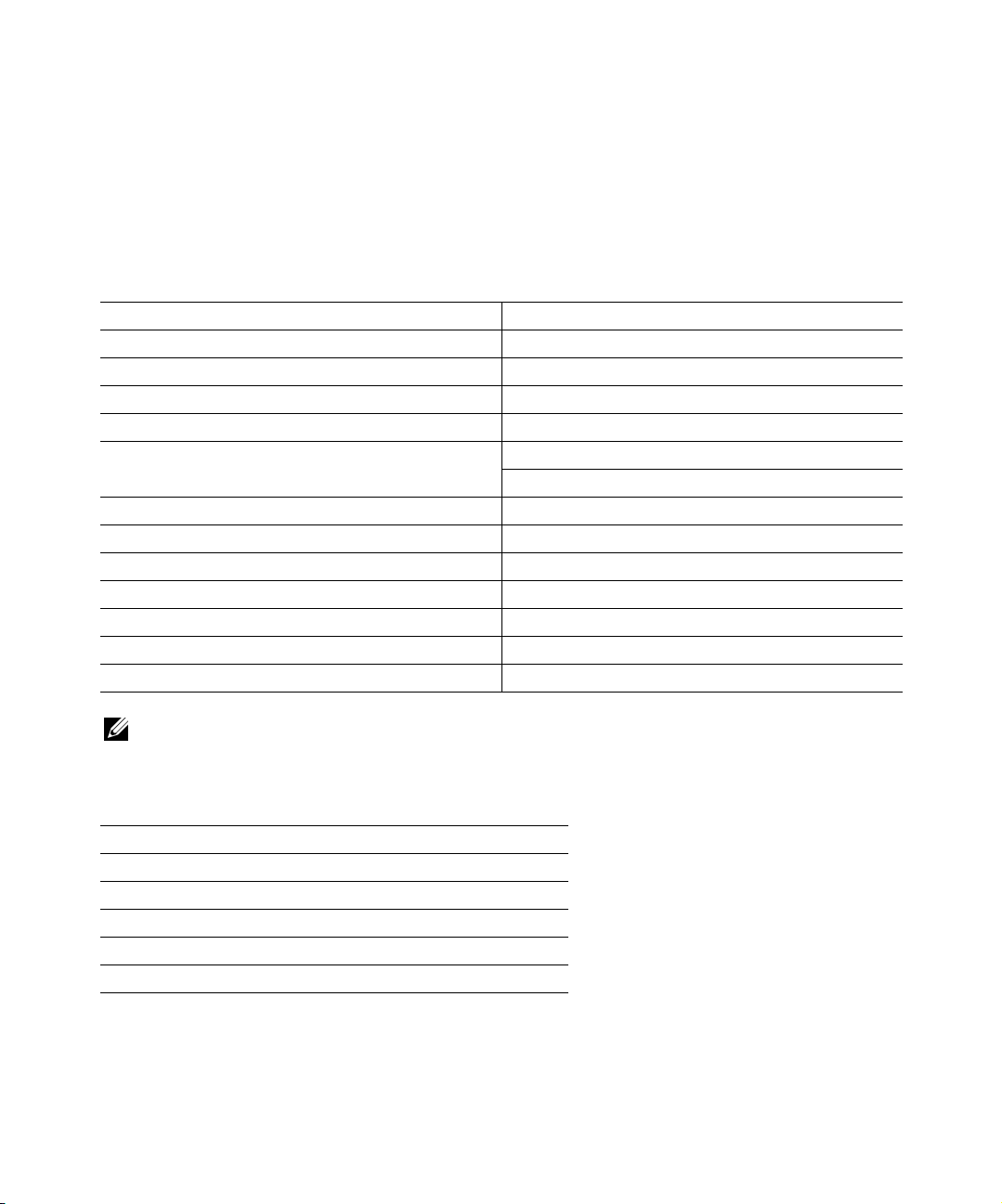
Ordering Supplies
Your Dell Photo AIO Printer 942 includes software installed to detect the ink levels in the printer. During
a print job, a screen appears on your computer to warn you of low ink levels. You can order ink online at
www.dell.com/supplies or by phone.
US 877-INK-2-YOU Japan 044-556-3551
Australia 1300 303 290 Luxembourg 02.713 1590
Austria 08 20 - 24 05 30 35 Malaysia 1800 88 0301
Belgium 02.713 1590 Mexico 866-851-1754
Canada 1-877-501-4803 Netherlands 020 - 674 4881
Chile
Chile
Colombia 01800-9-155676 PRC 800-858-2920
Denmark 3287 5215 Puerto Rico 866-851-1760
Finland 09 2533 1411 Singapore 1800 394 7486
France 825387247 Spain 902120385
Germany 0800 2873355 Sweden 08 587 705 81
Ireland 1850 707 407 Switzerland 0848 335 599
Italy 800602705 UK 0870 907 4574
800-202874
1230-020-3947
Norway 231622 64
Portugal 21 4220710
NOTE: If your country is not listed, contact your Dell distributor to order supplies.
Your printer has been designed to print using the following ink cartridges.
Supply Item Part number
Standard Capacity black ink cartridge J5566
Standard Capacity color ink cartridge J5567
High Capacity black ink cartridge M4640
High Capacity color ink cartridge M4646
Photo ink cartridge J4844
Page 3
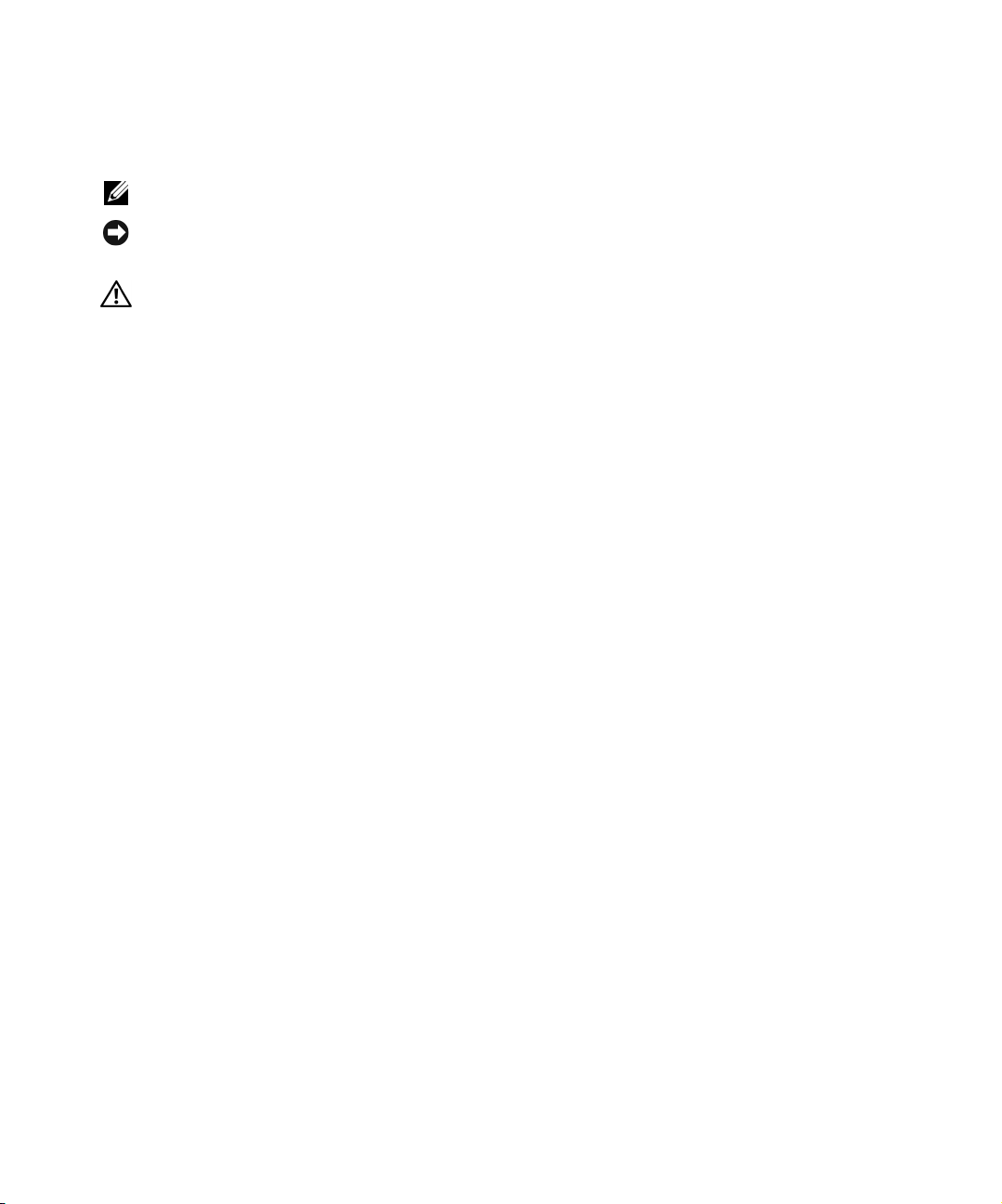
Notes, Notices, and Cautions
NOTE: A NOTE indicates important information that helps you make better use of your printer.
NOTICE: A NOTICE indicates either potential damage to hardware or loss of data and tells you
how to avoid the problem.
CAUTION: A CAUTION indicates a potential for property damage, personal
injury, or death.
____________________
Information in this document is subject to change without notice.
© 2004 Dell Inc. All rights reserved.
Reproduction in any manner whatsoever without the written permission of Dell Inc. is strictly forbidden.
Trademarks used in this text: Dell and the DELL logo are trademarks of Dell Inc.; Microsoft and Windows are registered
trademarks of Microsoft Corporation.
Other trademarks and trade names may be used in this document to refer to either the entities claiming the marks and
names or their products. Dell Inc. disclaims any proprietary interest in trademarks and trade names other than its own.
UNITED STATES GOVERNMENT RESTRICTED RIGHTS
This software and documentation are provided with RESTRICTED RIGHTS. Use, duplication or disclosure by the
Government is subject to restrictions as set forth in subparagraph (c)(1)(ii) of the Rights in Technical Data and Computer
Software clause at DFARS 252.227-7013 and in applicable FAR provisions: Dell Inc., One Dell Way, Round Rock,
Texas, 78682, USA.
FCC emissions information
This equipment has been tested and found to comply with the limits for a Class B digital device, pursuant to Part 15 of the
FCC rules. Refer to the Drivers and Utilities
CD for details.
Page 4
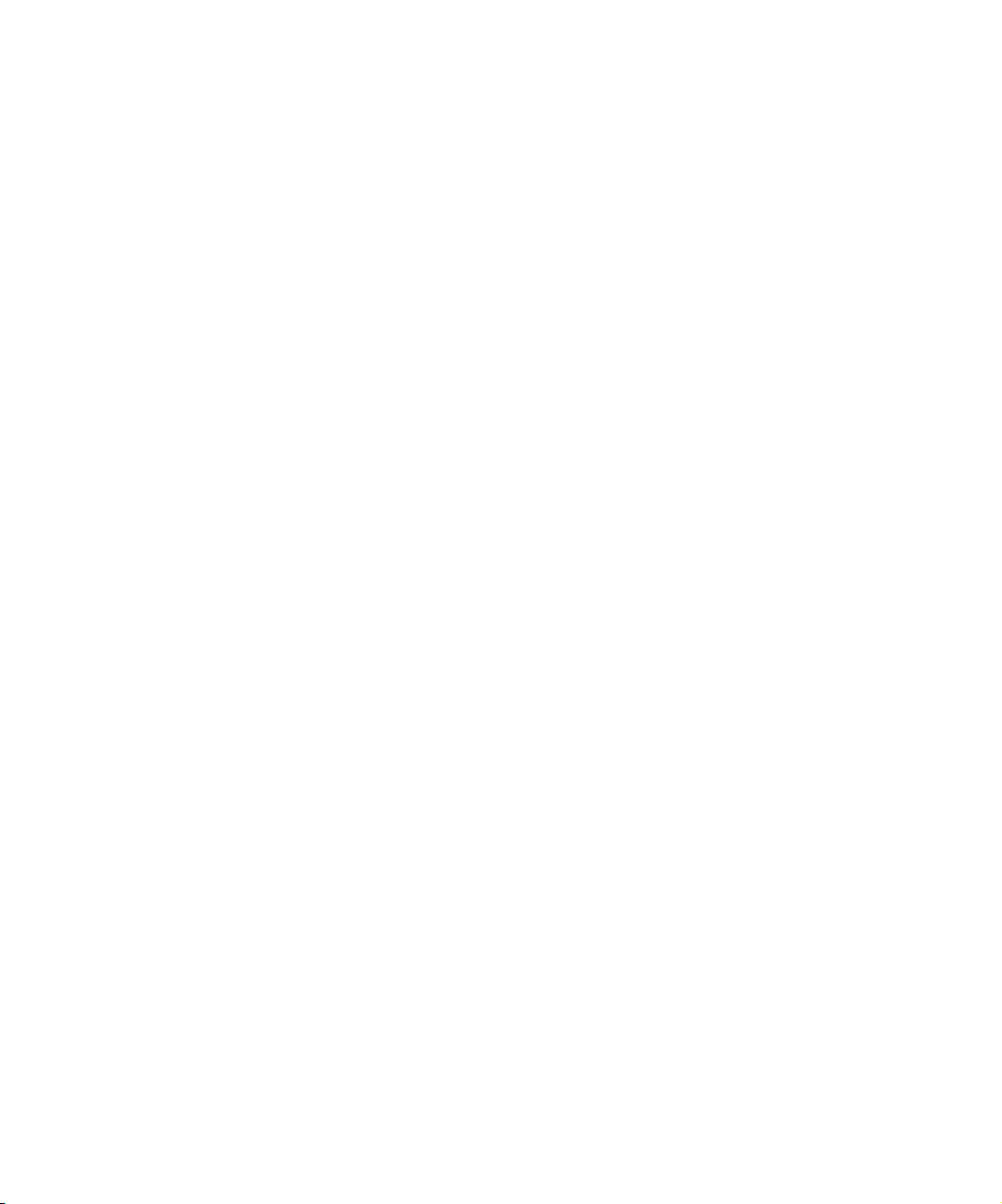
www.dell.com/supplies | support.dell.com
Page 5
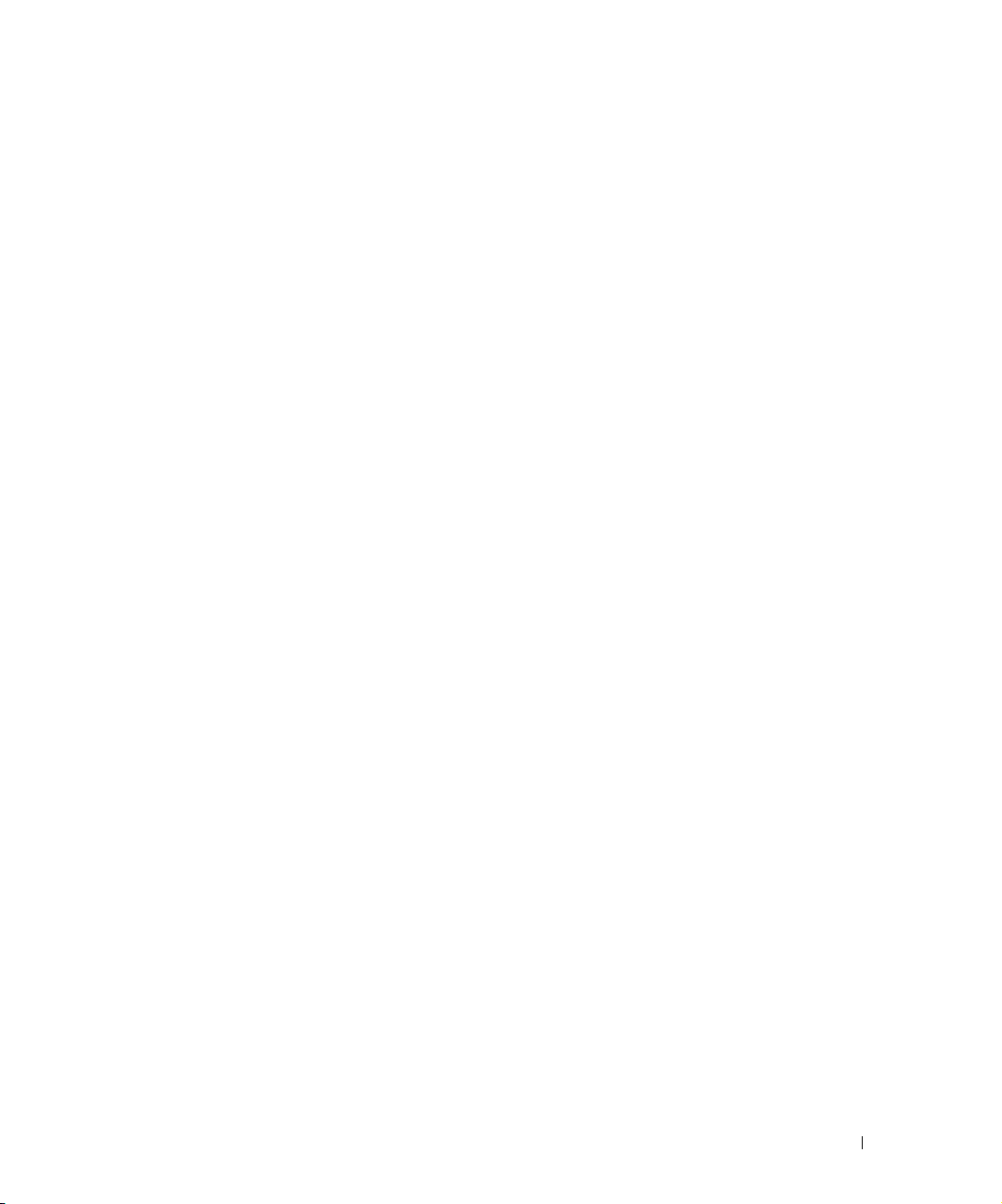
Contents
1 Getting Started
Understanding the Printer Parts . . . . . . . . . . . . . . . . . . 11
Setting Up Your Printer
Accessing Your
User’s Guide
Replacing the Operator Panel . . . . . . . . . . . . . . . . . . . 13
Using the Operator Panel
Operator Panel Functionality
Operator Panel Menus
Print Media Guidelines
Loading Paper . . . . . . . . . . . . . . . . . . . . . . . . . . . . 28
Understanding the Automatic Paper Type Sensor . . . . . . . . . 29
Placing Your Document on the Scanner Glass
2 Using the Printer
Printing . . . . . . . . . . . . . . . . . . . . . . . . . . . . . . . 33
Printing a Document
Printing Photos . . . . . . . . . . . . . . . . . . . . . . . . . 33
Printing Borderless Photos
Printing Other Projects
. . . . . . . . . . . . . . . . . . . . . . 12
. . . . . . . . . . . . . . . . . . . . 13
. . . . . . . . . . . . . . . . . . . . . . 15
. . . . . . . . . . . . . . . . . . 16
. . . . . . . . . . . . . . . . . . . . . . 18
. . . . . . . . . . . . . . . . . . . . . . . 26
. . . . . . . . . . . 31
. . . . . . . . . . . . . . . . . . . . . . 33
. . . . . . . . . . . . . . . . . . . 34
. . . . . . . . . . . . . . . . . . . . . 35
Copying
. . . . . . . . . . . . . . . . . . . . . . . . . . . . . . . 35
Copying Documents Without a Computer
Copying Documents Using Your Computer
. . . . . . . . . . . . 35
. . . . . . . . . . . . 36
Contents 5
Page 6
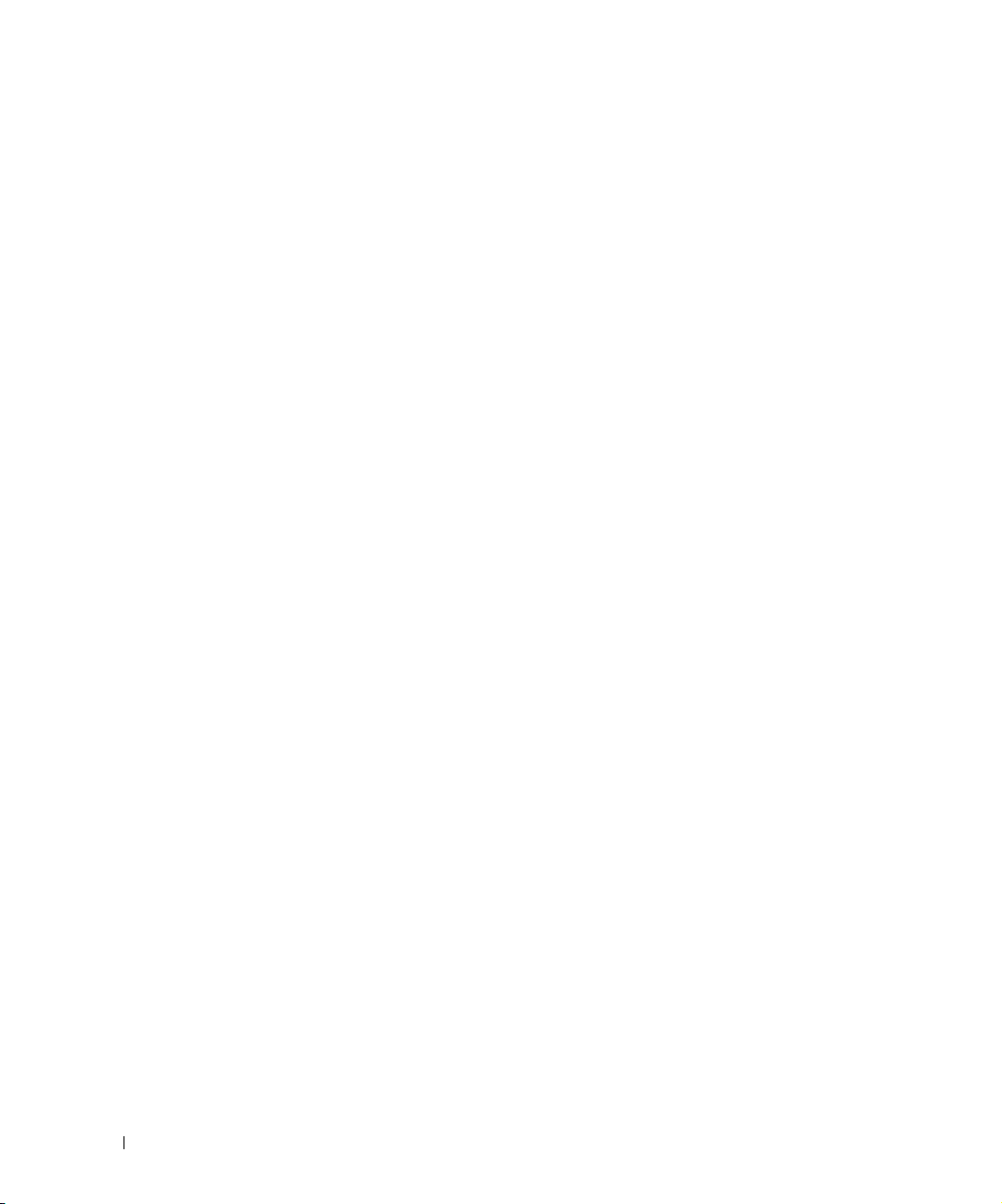
Copying Photos Without a Computer . . . . . . . . . . . . . . 37
Copying Photos Using Your Computer . . . . . . . . . . . . . 37
Enlarging or Reducing Images or Documents
. . . . . . . . . . 38
Changing Copy Settings . . . . . . . . . . . . . . . . . . . . 39
Scanning . . . . . . . . . . . . . . . . . . . . . . . . . . . . . . 40
Scanning Documents
. . . . . . . . . . . . . . . . . . . . . . 40
Scanning Photos . . . . . . . . . . . . . . . . . . . . . . . . 40
Scanning Multiple Pages or Images . . . . . . . . . . . . . . 41
Editing Scanned Text Using Optical Character Recognition
. . . . . . . . . . . . . . . . . . . . . . . . . . . . . 42
(OCR)
Saving an Image on Your Computer . . . . . . . . . . . . . . 42
E-mailing a Scanned Image or Document
Fax ing
. . . . . . . . . . . . . . . . . . . . . . . . . . . . . . . 43
Installing Microsoft Fax Console in Windows XP
. . . . . . . . . . . 43
. . . . . . . . 44
Configuring Microsoft Fax Console (Windows XP) or Fax
Service Management (Windows 2000)
. . . . . . . . . . . . . 44
Faxing a Paper Document . . . . . . . . . . . . . . . . . . . 45
Faxing Electronic Documents
. . . . . . . . . . . . . . . . . 46
Receiving a Fax Using Fax Console or Fax Service
Management
. . . . . . . . . . . . . . . . . . . . . . . . . . 46
Viewing Sent and Received Faxes Using Fax Console or Fax
Service Management
. . . . . . . . . . . . . . . . . . . . . . 47
Viewing the Status of a Fax Using Fax Console or Fax Service
Management
. . . . . . . . . . . . . . . . . . . . . . . . . . 47
Changing the Fax Configuration . . . . . . . . . . . . . . . . 47
6 Contents
Using Your Printer in Photo Mode . . . . . . . . . . . . . . . . 48
Using Memory Cards
. . . . . . . . . . . . . . . . . . . . . 48
Using a PictBridge-Enabled Digital Camera . . . . . . . . . . 49
Working With Digital Photos . . . . . . . . . . . . . . . . . 50
Saving Photos to Your Computer
Viewing a Slide Show
. . . . . . . . . . . . . . . . . . . . . 51
Printing All Photos on Media Card
. . . . . . . . . . . . . . . . 51
. . . . . . . . . . . . . . . 51
Page 7
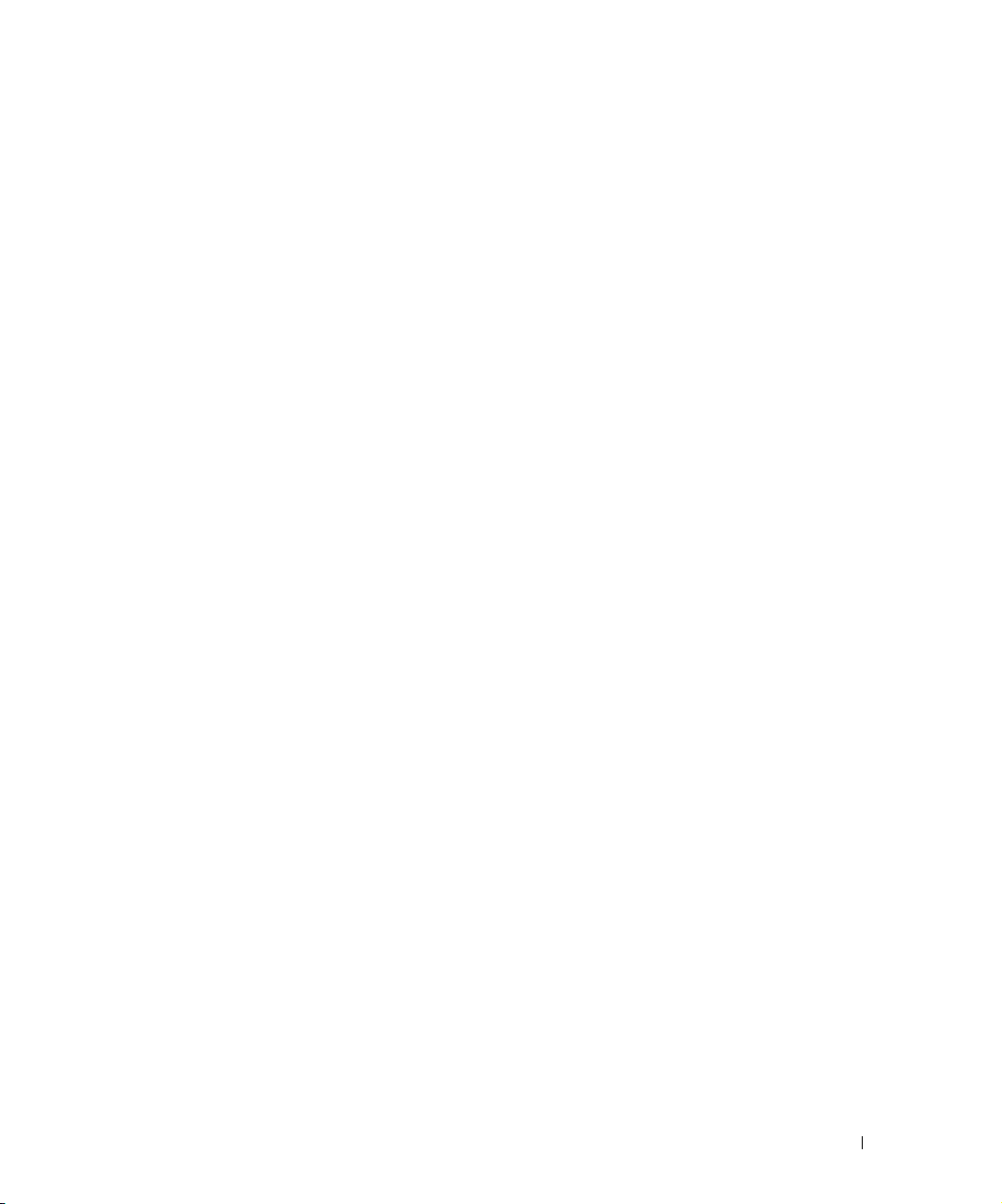
3 Understanding the Printer Software
Using the Dell Printer Solution Center . . . . . . . . . . . . . . . 53
Using the Dell All-In-One Center
Using Printing Preferences . . . . . . . . . . . . . . . . . . . . . 57
Printing Preferences Tabs
. . . . . . . . . . . . . . . . . . . . 58
Using Dell Picture Studio v2.0 . . . . . . . . . . . . . . . . . . . 58
Using the Memory Card Manager
Ink Management . . . . . . . . . . . . . . . . . . . . . . . . . . 60
4 Ink Cartridge Maintenance
Replacing Ink Cartridges . . . . . . . . . . . . . . . . . . . . . . 63
Aligning Ink Cartridges
. . . . . . . . . . . . . . . . . . . . . . . 66
Cleaning the Ink Cartridge Nozzles . . . . . . . . . . . . . . . . 67
5 Troubleshooting
Setup Problems . . . . . . . . . . . . . . . . . . . . . . . . . . . 69
Computer Problems
Printer Problems . . . . . . . . . . . . . . . . . . . . . . . . 71
. . . . . . . . . . . . . . . . . . . . . . . 69
. . . . . . . . . . . . . . . . . . 55
. . . . . . . . . . . . . . . . . 59
General Problems . . . . . . . . . . . . . . . . . . . . . . . . . . 72
Fax Problems
. . . . . . . . . . . . . . . . . . . . . . . . . . 72
Paper Problems . . . . . . . . . . . . . . . . . . . . . . . . . 72
Error Messages and Lights
Improving Print Quality
. . . . . . . . . . . . . . . . . . . . . 74
. . . . . . . . . . . . . . . . . . . . . . 75
Contents 7
Page 8
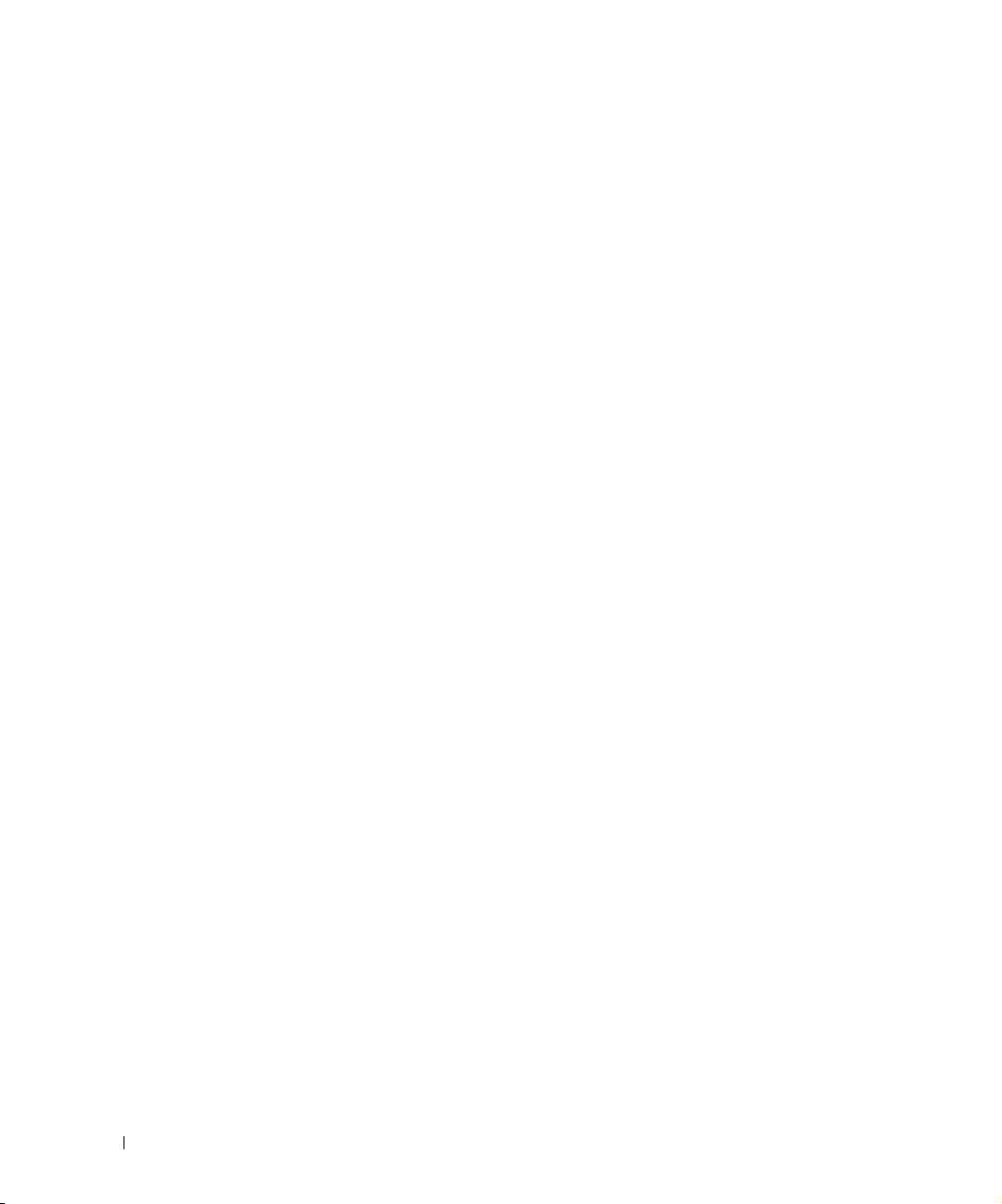
6 Contacting Dell
Technical Assistance . . . . . . . . . . . . . . . . . . . . . . . . 77
Automated Order-Status Service
Contacting Dell . . . . . . . . . . . . . . . . . . . . . . . . . . 78
. . . . . . . . . . . . . . . . . 77
7 Appendix
Limited Warranties and Return Policy . . . . . . . . . . . . . . 95
Limited Warranty for Dell-Branded Hardware Products
"Total Satisfaction" Return Policy . . . . . . . . . . . . . . . . 99
Dell Inc. Ink and Toner Cartridges Limited Warranties . . . . . 101
Dell Software License Agreement
Regulatory Notices . . . . . . . . . . . . . . . . . . . . . . . . 104
. . . . . . . . . . . . . . . . . 102
. . . . 95
Index . . . . . . . . . . . . . . . . . . . . . . . . . . . . . . . . . . 107
8 Contents
Page 9
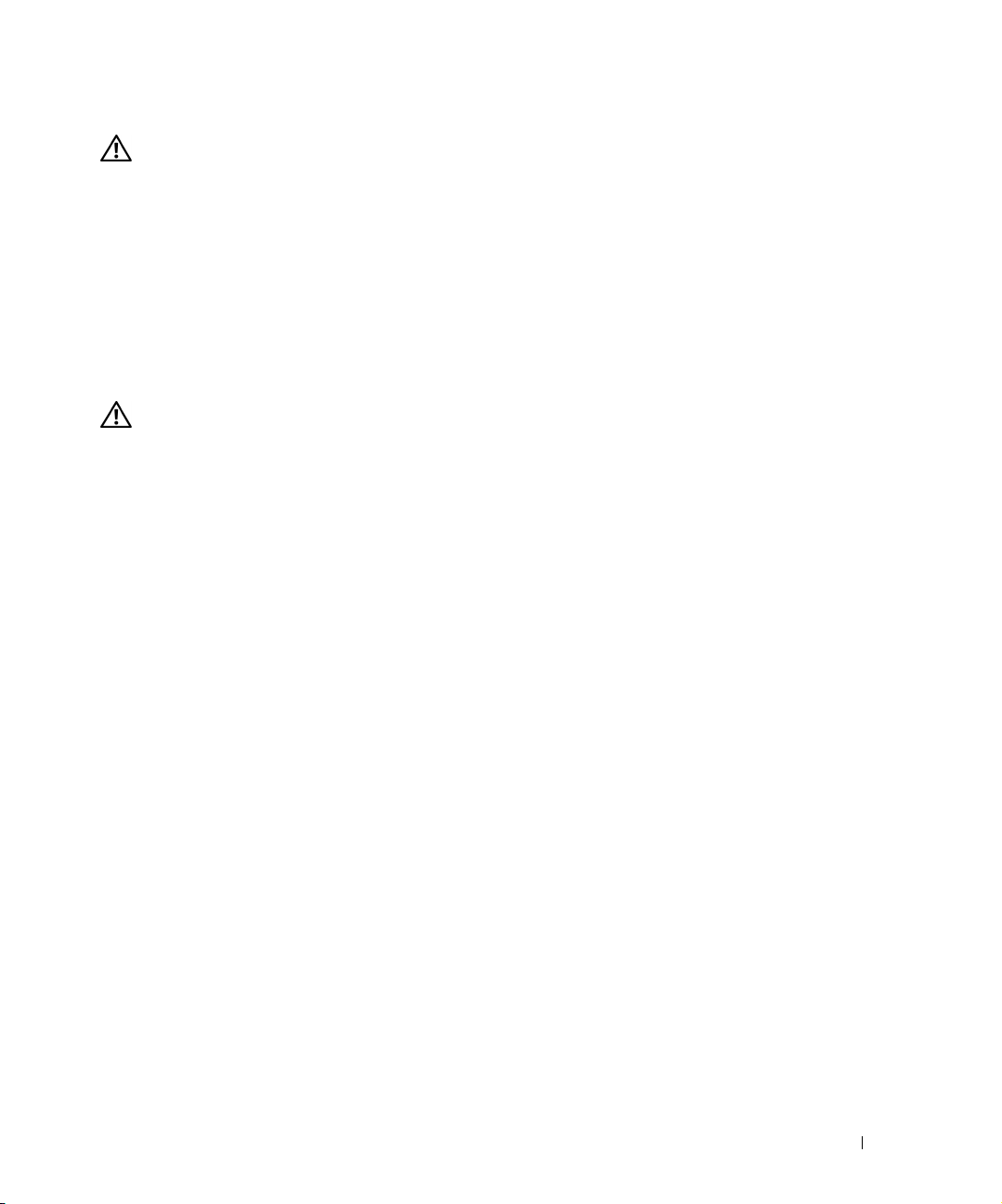
CAUTION: SAFETY INSTRUCTIONS
Use the following safety guidelines to help ensure your own personal safety and to help protect
your printer and working environment from potential damage.
• Use only the power cable provided with this product or the manufacturer’s authorized
replacement power cable.
• Connect the power cable to an electrical outlet that is near the product and easily
accessible.
• Refer service or repairs, other than those described in the user documentation, to a
professional service person.
CAUTION: Do not use the fax feature during a lightning storm. Do not set up this
product or make any electrical or cabling connections, such as the power cable or
telephone, during a lightning storm.
CAUTION: SAFETY INSTRUCTIONS 9
Page 10
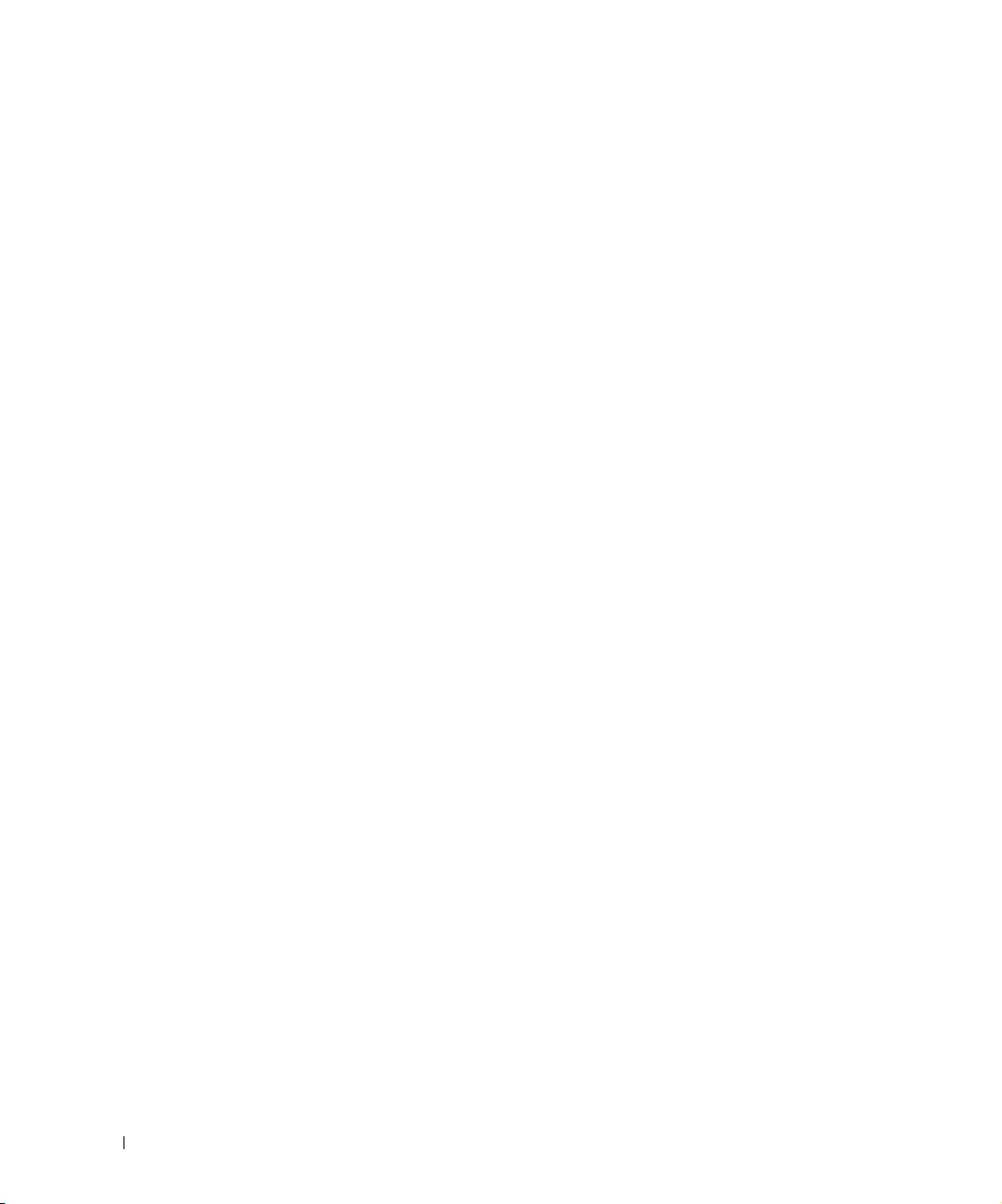
www.dell.com | support.dell.com
10 CAUTION: SAFETY INSTRUCTIONS
Page 11
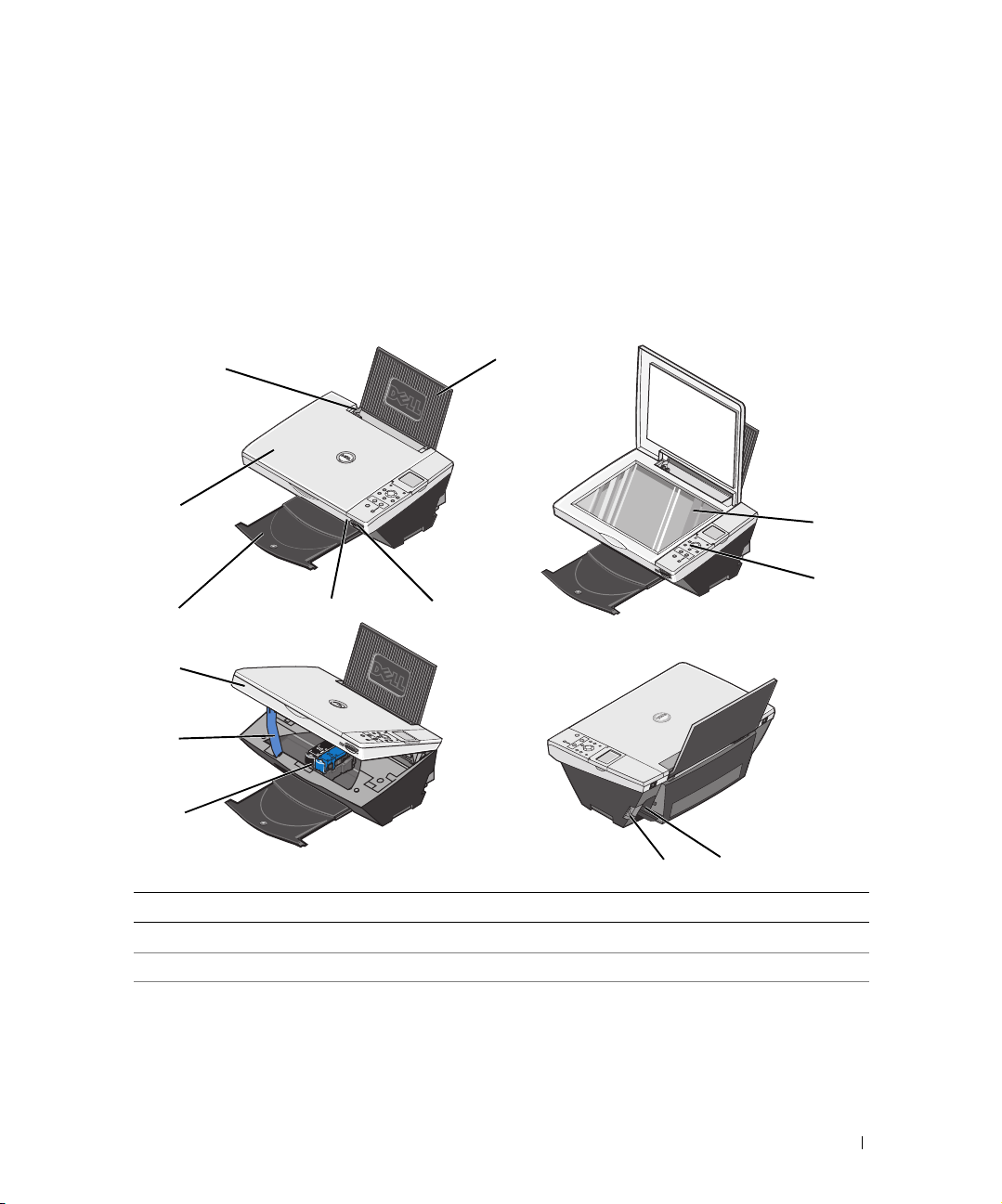
Getting Started
Understanding the Printer Parts
2
1
1
3
4
7
8
9
Number: Part: Description:
1 Paper support Part that supports loaded paper.
2 Paper guide Guide that helps the paper feed into the printer properly.
3 Top cover Top of printer that holds your document or photo flat while you
65
scan it.
10
11
13
12
Getting Started 11
Page 12
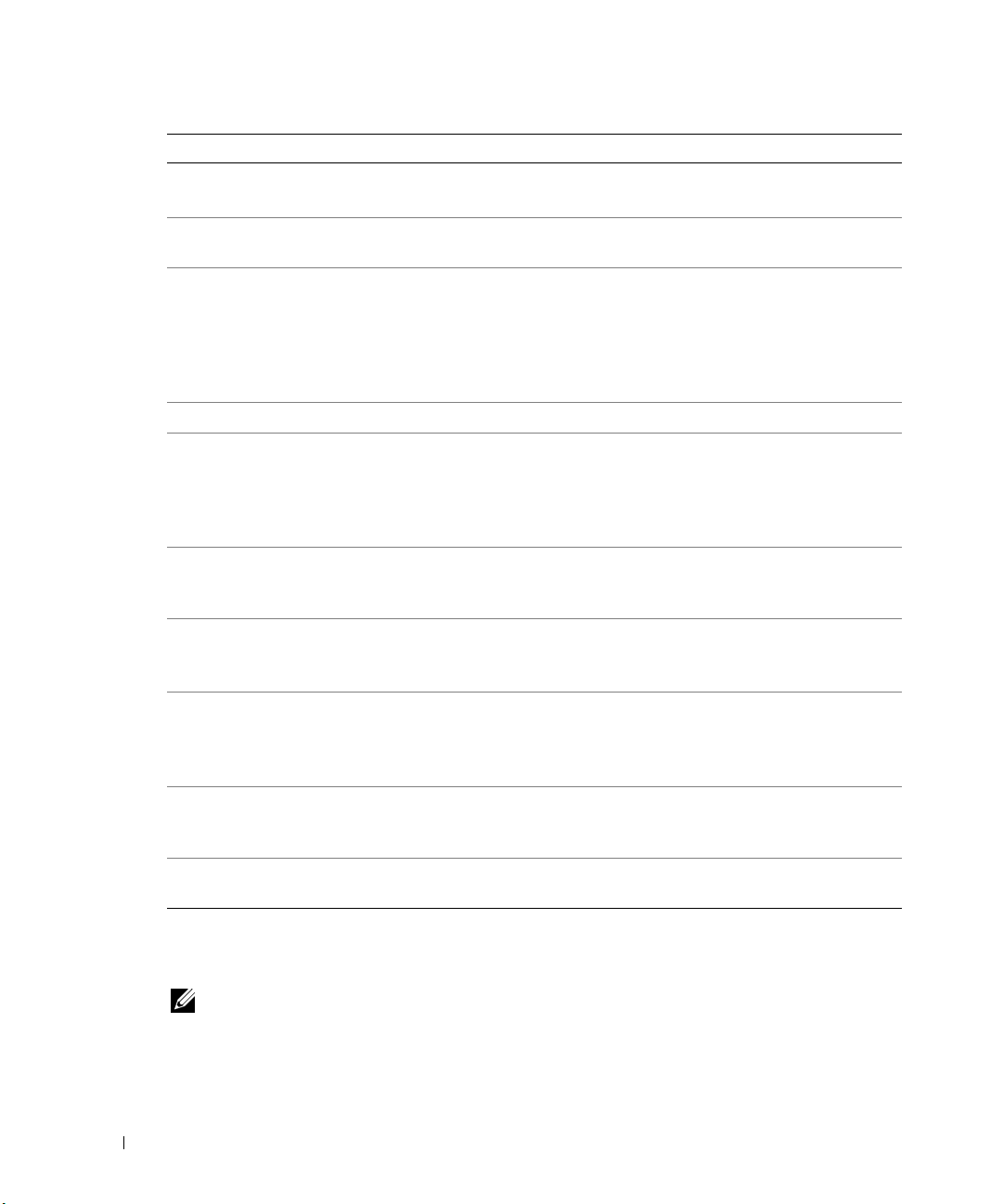
www.dell.com | support.dell.com
Number: Part: Description:
4 Paper exit tray Tray that holds the paper as it exits the printer.
NOTE: Pull the paper exit tray straight out to extend it.
5 PictBridge-enabled
digital camera port
6 Media card slot Slot into which you insert a media card containing digital
7 Printer unit Unit you lift to gain access to the ink cartridges.
8 Scanner support Part under printer unit that keeps the printer open while you
9 Ink cartridge carrier Carrier that holds two ink cartridges, one color and the other
10 USB connector Slot into which you plug the USB cable (sold separately). The
11 Power connector Slot into which you plug the power adapter.
12 Operator panel Panel on the printer you use to control scanning, copying, faxing,
13 Scanner glass Surface on which you place your document or photo face down
Slot into which you plug the USB cable that connects to your
PictBridge-enabled digital camera.
pictures.
NOTE: The LCD will only display JPEG files found on the media
card. To view other image types found on the media card, open
the Memory Card Manager. For more information, see "Using
the Memory Card Manager" on page 59.
change ink cartridges.
NOTE: To close the printer for normal operation, lift the printer
unit, press the scanner support to the right, and then lower the
printer unit until it rests on the main body of the printer.
black or photo (sold separately). For more information on your
cartridges, see "Replacing Ink Cartridges" on page 63.
other end of the USB cable plugs into your computer.
NOTE: Dell recommends use of 2.0 compliant cables.
NOTE: Install the power adapter in the printer. If necessary,
connect the power cable to the power adapter. Then plug the
cable into the wall outlet.
and printing. For more information, see "Using the Operator
Panel" on page 15.
to copy, fax, or scan it.
Setting Up Your Printer
NOTE: The Dell Photo AIO Printer 942 supports Microsoft® Windows® 2000 and Windows XP.
Follow the instructions on your Setting Up Your Printer poster to install the hardware and
software. If you encounter problems during setup, see "Setup Problems" on page 69.
12 Getting Started
Page 13
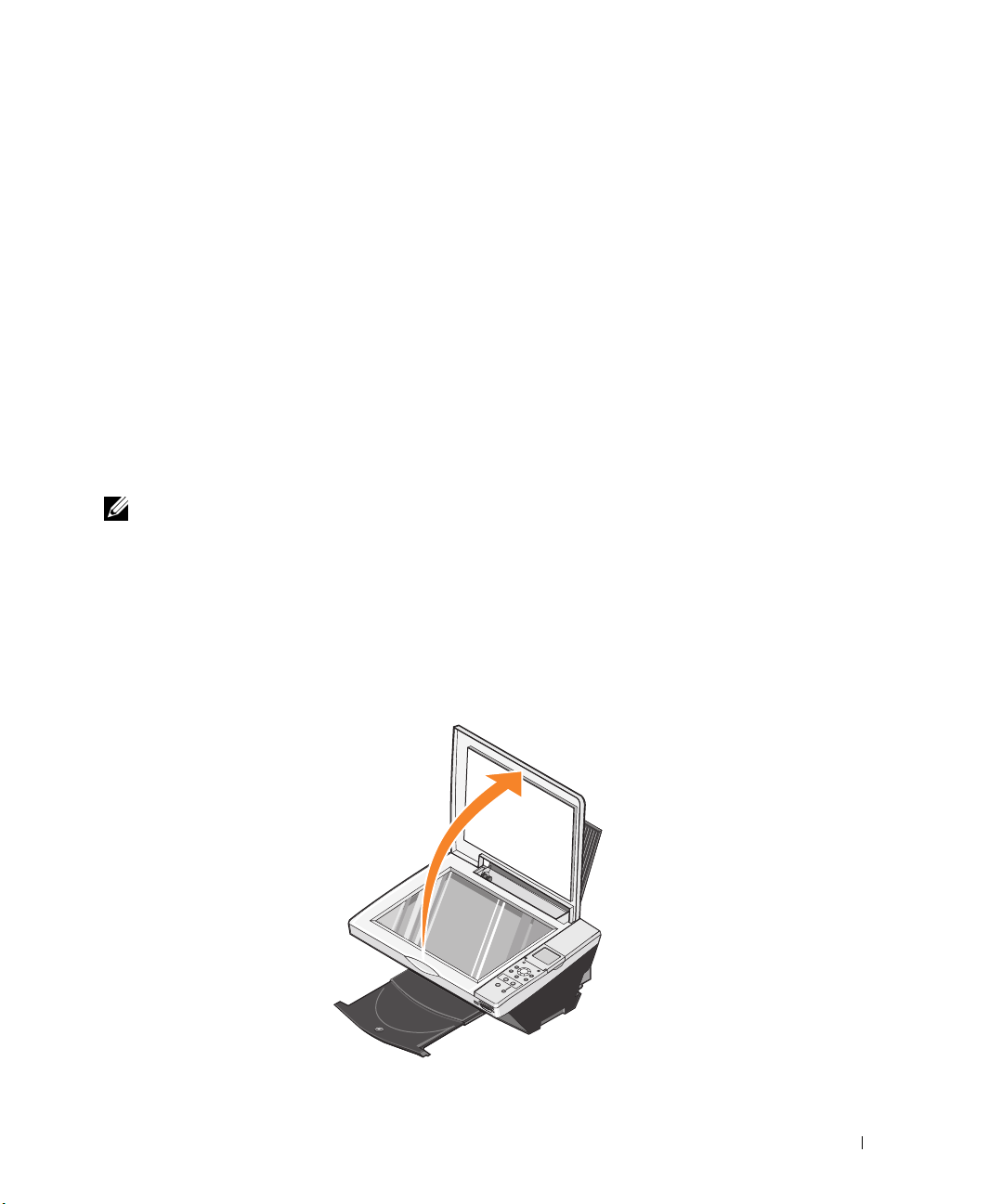
You can use the Dell Photo AIO Printer 942 to do a variety of things. A few important things to
note:
• If your printer is connected to a computer, you can use either the printer operator panel or
the printer software to create your projects.
•You do need to connect your printer to a computer to scan, print, fax and use the Save to
PC function.
•You do not need to connect your printer to a computer to copy or print from flash memory
cards or PictBridge-enabled digital cameras.
Accessing Your User’s Guide
Click Start→ Programs or All Programs→Dell Printers→ Dell Photo AIO Printer 942→ View
Dell User’s Guide.
NOTE: You can also access the
User's Guide
on your
Drivers and Utilities
CD.
Replacing the Operator Panel
If you have a non-English operator panel in your printer box and want to use it, follow these
steps:
1 Open the top cover.
Getting Started 13
Page 14

www.dell.com | support.dell.com
2 If an English operator panel is installed, remove it by lifting the panel up.
3 Snap the non-English operator panel into place.
4 Close the top cover.
14 Getting Started
Page 15
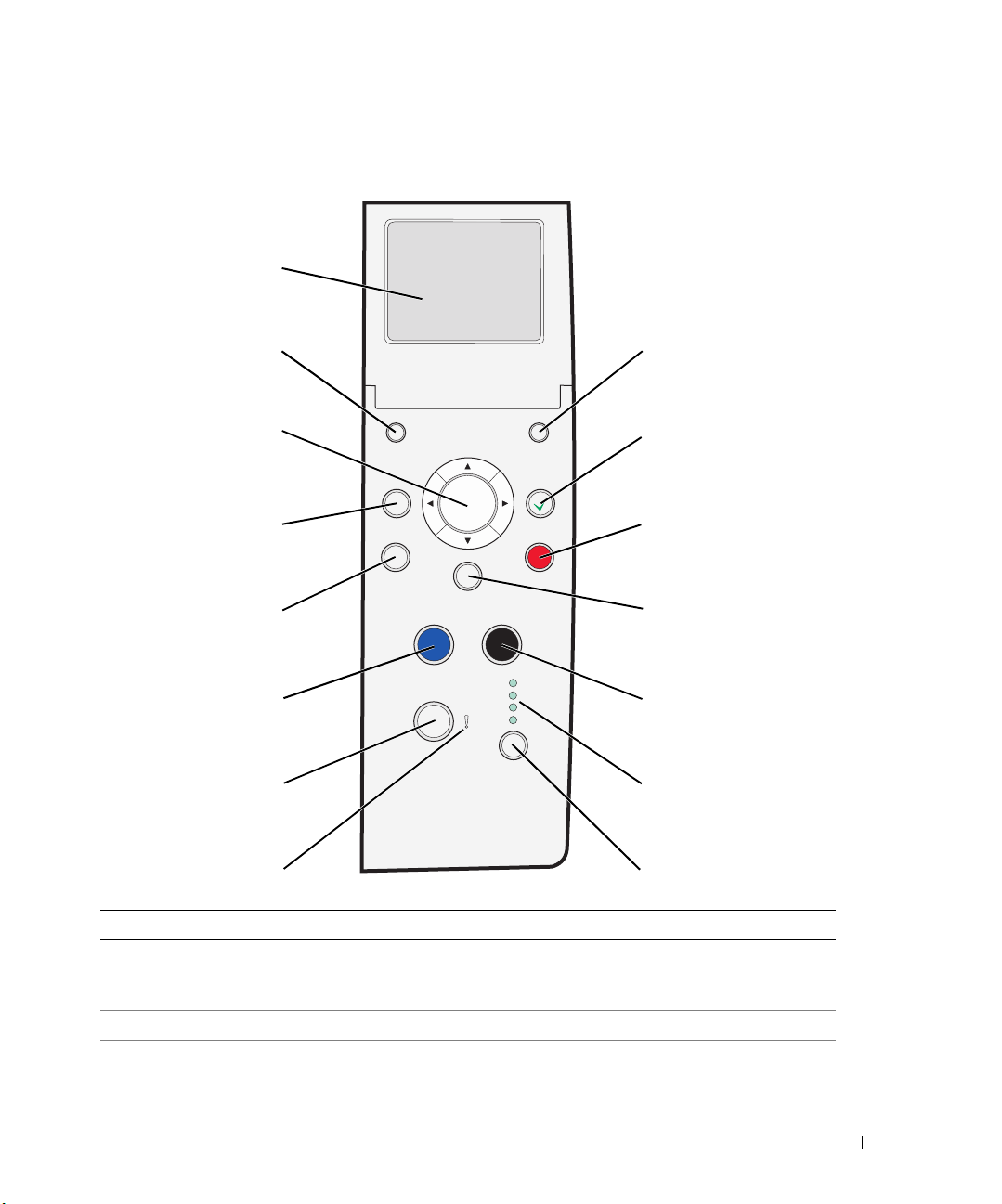
Using the Operator Panel
1
2
3
4
5
6
710
8 9
15
14
13
12
11
Button Description
1 LCD Panel on the printer that displays scanning, copying, faxing, and
printing options as well as status and error messages. For more
information, see "Using the Operator Panel" on page 15.
2 Number of Copies Select the desired number of copies by using the navigation button.
3 Navigation button • Increase or decrease a number on the display.
• Scroll through a list on the display.
Getting Started 15
Page 16
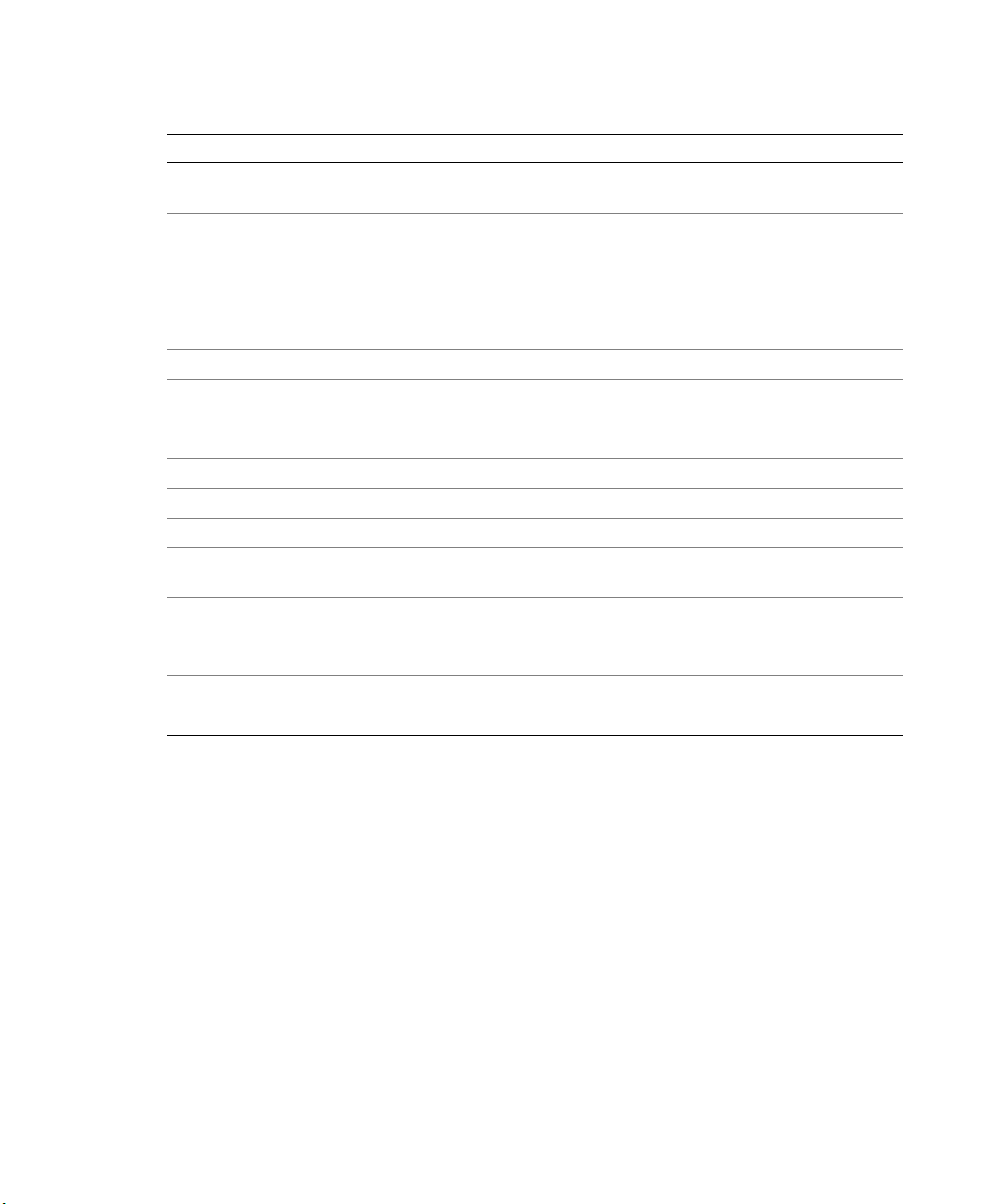
www.dell.com | support.dell.com
Button Description
4 Preview Scans the document in the Copy or Scan mode and displays a
preview.
5 Save to PC • Scans the document and sends it to the Dell All-In-One Center.
For more information, see "Using the Dell All-In-One Center" on
page 55.
• Launches the Memory Card Manager when a memory card is
inserted or a digital camera is connected. For more information,
see "Using the Memory Card Manager" on page 59.
6 Color Make a color copy.
7 Power Turn your printer on or off.
8 Error message LED Flashes when the printer is experiencing an error. For more
information, see "Error Messages and Lights" on page 74.
9 Mode Scroll through the available modes: Photo, Copy, Scan, and Fax.
10 Mode lights Displays next to the current printer mode.
11 Black Make a black and white copy.
12 Menu Scroll through the available menus and modes. Each time you press
this button, the next item on the display appears.
13 Cancel • Cancel a scan, print, or copy job in progress.
• Cancel a copy job (using only the printer) and it may eject a page.
• Exit a menu and return to the default settings.
14 Select Select a choice that appears on the display.
15 Resize Resizes the document or photo in the Photo Card or Copy mode.
Operator Panel Functionality
Viewing Ink Levels
To view your ink cartridge levels:
1 Press Menu on the operator panel.
2 Press the up or down arrow on the navigation button to scroll to Ink Levels.
3 Press Select.
The ink cartridge levels are displayed.
Preview
Scans the document in the Copy or Scan mode and displays a preview.
16 Getting Started
Page 17
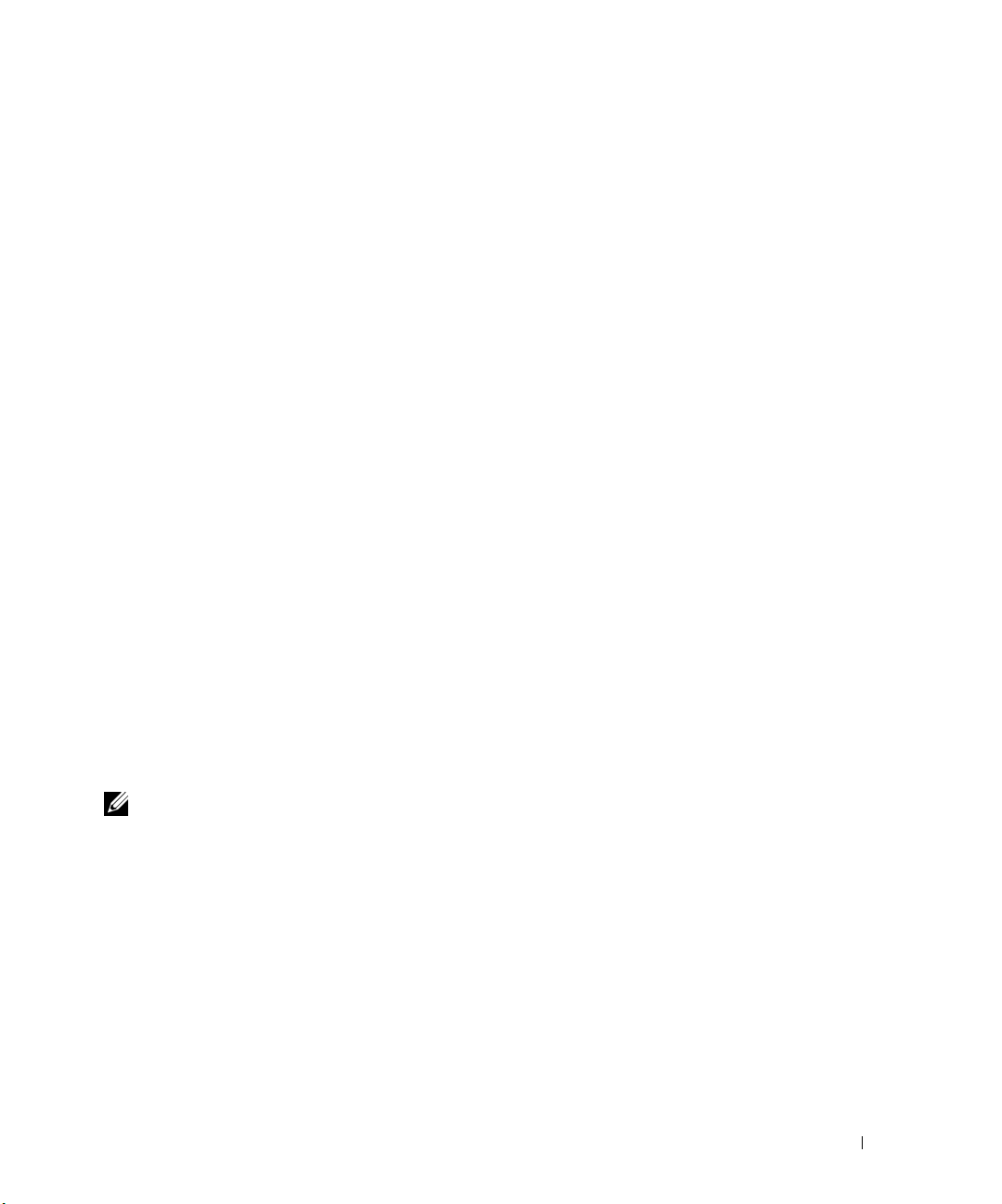
Memory Cards
Your printer supports the following memory card types:
• CompactFlash Type I and II
•Memory Stick
•Memory Stick PRO
•SmartMedia
• Secure Digital
• MultiMediaCard
•xD-Picture Card
When you insert a media card into the slot on the front of the printer, the I Want To... menu is
displayed. For more information, see "Using Your Printer in Photo Mode" on page 48.
Memory Card Manager
Memory Card Manager (MCM) allows you to display, manage, edit, print, and save photos from
your memory card to your computer.
To launch Memory Card Manager from the printer:
1 Insert a memory card into the memory card slot on the front of the printer.
2 Press the Save to PC button on the operator panel, or select Save to Computer from the
I Want To... menu on the LCD.
To launch Memory Card Manager from your computer, click Start→Programs or All
Programs→ Dell Printers→Dell Photo AIO Printer 942→ Memory Card Manager.
NOTE: The Operator Panel only displays JPGs. Memory Card Manager displays all other file types
on your computer.
PictBridge
Your printer works with PictBridge-enabled digital cameras. For more information, see "Using
Your Printer in Photo Mode" on page 48.
Getting Started 17
Page 18
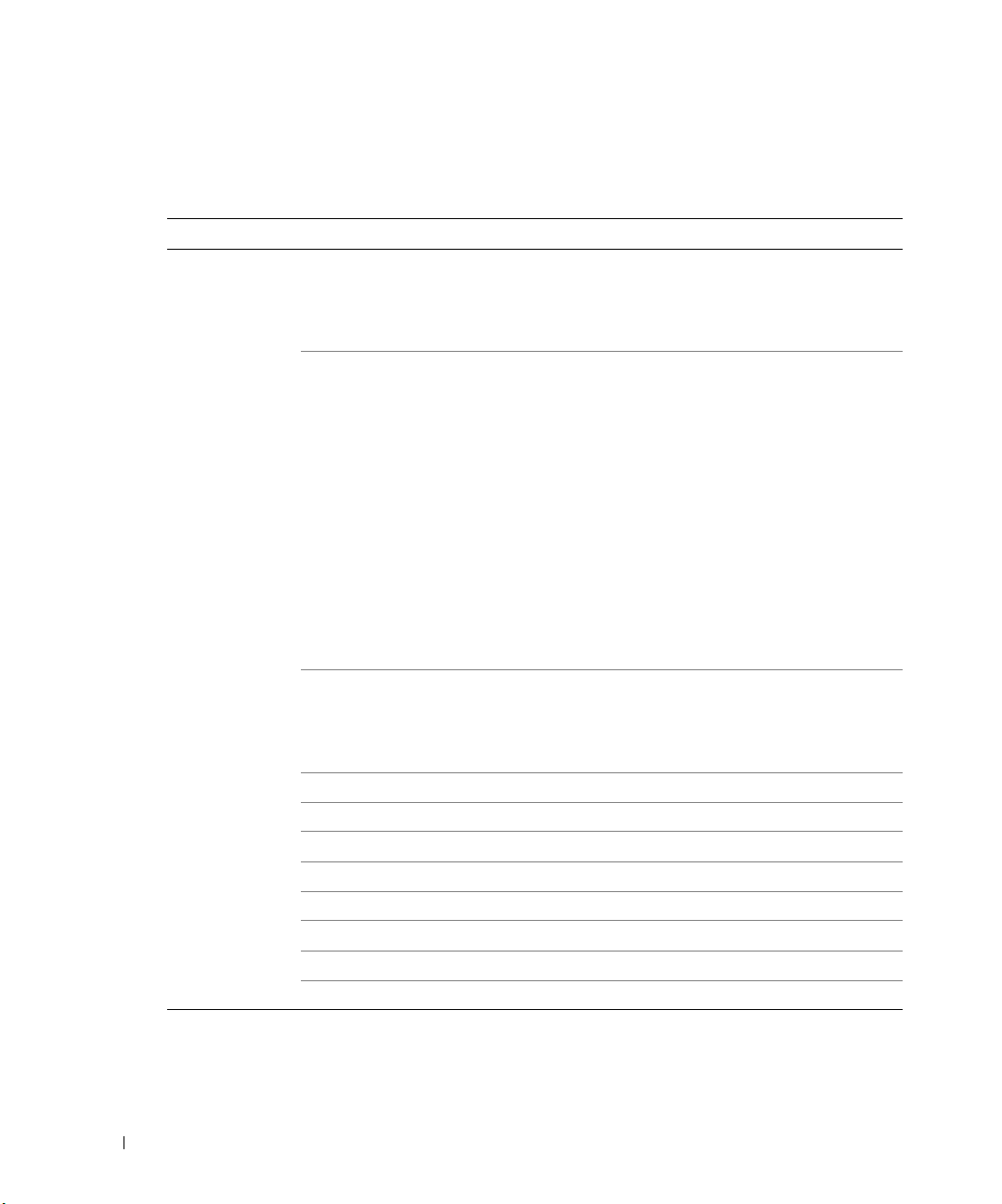
www.dell.com | support.dell.com
Operator Panel Menus
Photo mode
Menu Sub-menu item Settings
Photo I Want To...
NOTE: The I Want To... menu is only
available when a photo card is installed.
Paper Size • 8 1/2 x 11 in.*
Print Quality • Automatic*
Brightness (Press Select.)
Crop (Press Select.)
Rotate 90 degrees (Press Select.)
Print All Photos (Press Select.)
Slide Show (Press Select.)
Print Index Page (Press Select.)
View Photos or Print (Press Select.)
Save to Computer (Press Select.)
* Factory default setting
• View Photos or Print
• Save to Computer
•Slide Show
• Print All x Photos
• 8 1/2 x 14 in.
•A6
•A5
•B5
•A4
•L
•2L
• Hagaki
•3x5
• 3 1/2 x 5 in.
•4x6
•5x7
•Draft
•Normal
•Photo
18 Getting Started
Page 19
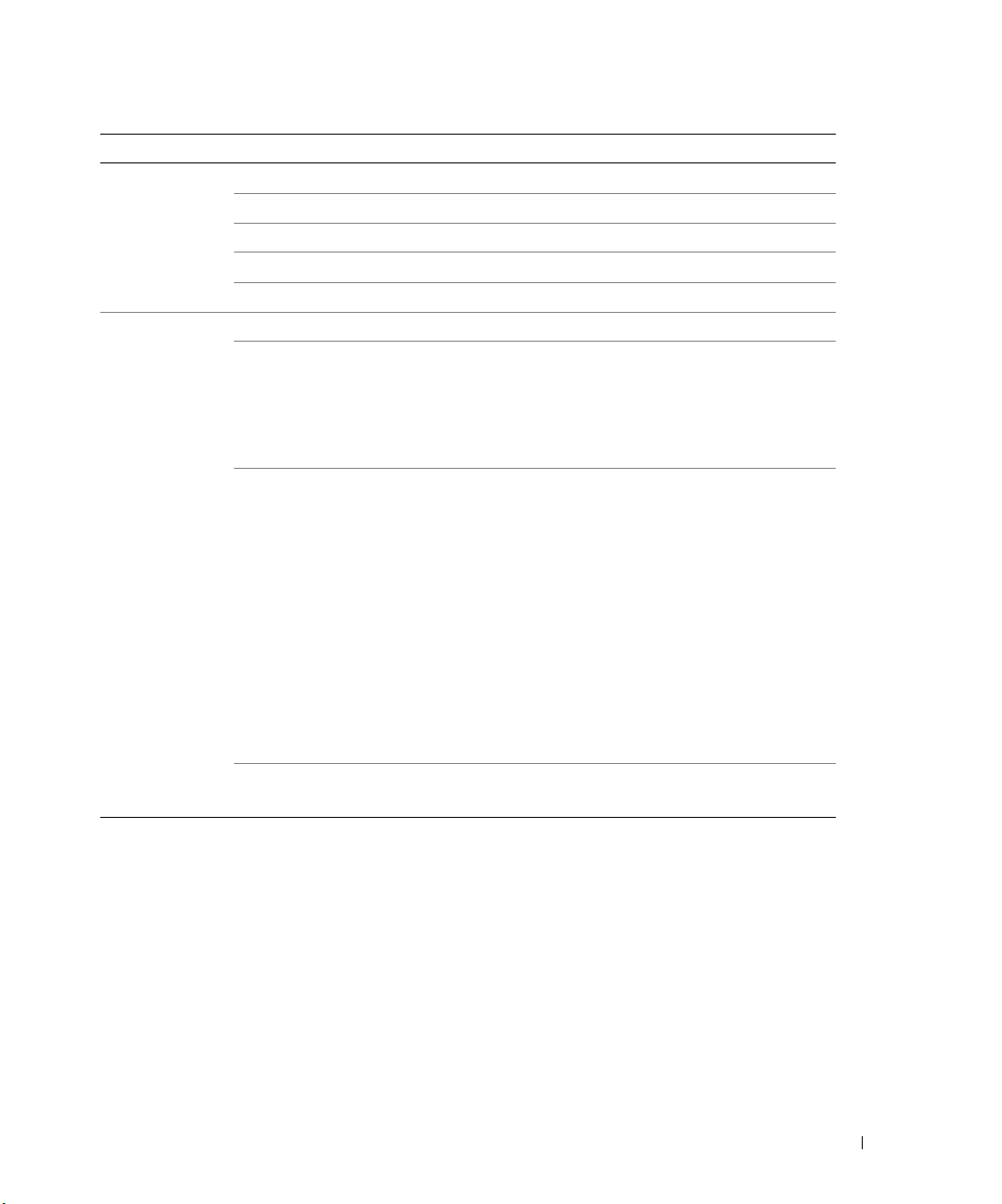
Menu Sub-menu item Settings
Maintenance Ink Levels (Press Select.)
Change Cartridges (Press Select.)
Align Cartridges (Press Select.)
Clean Cartridges (Press Select.)
Print Test Page (Press Select.)
Defaults Restore Defaults (Press Select.)
Paper Type • Auto-Detect*
•Plain
• Coated
•Glossy
• Transparency
Photo Size • 4x6 in.*
• 5x7 in.
• 8x10 in.
•L
•2L
• 8 1/2 x 11 in.
•A4
•A5
•A6
• Hagaki
• 2 1/4 x 3 1/4 in.
• 3 1/2 x 5 in.
Preview before Print • Off*
•On
* Factory default setting
Getting Started 19
Page 20
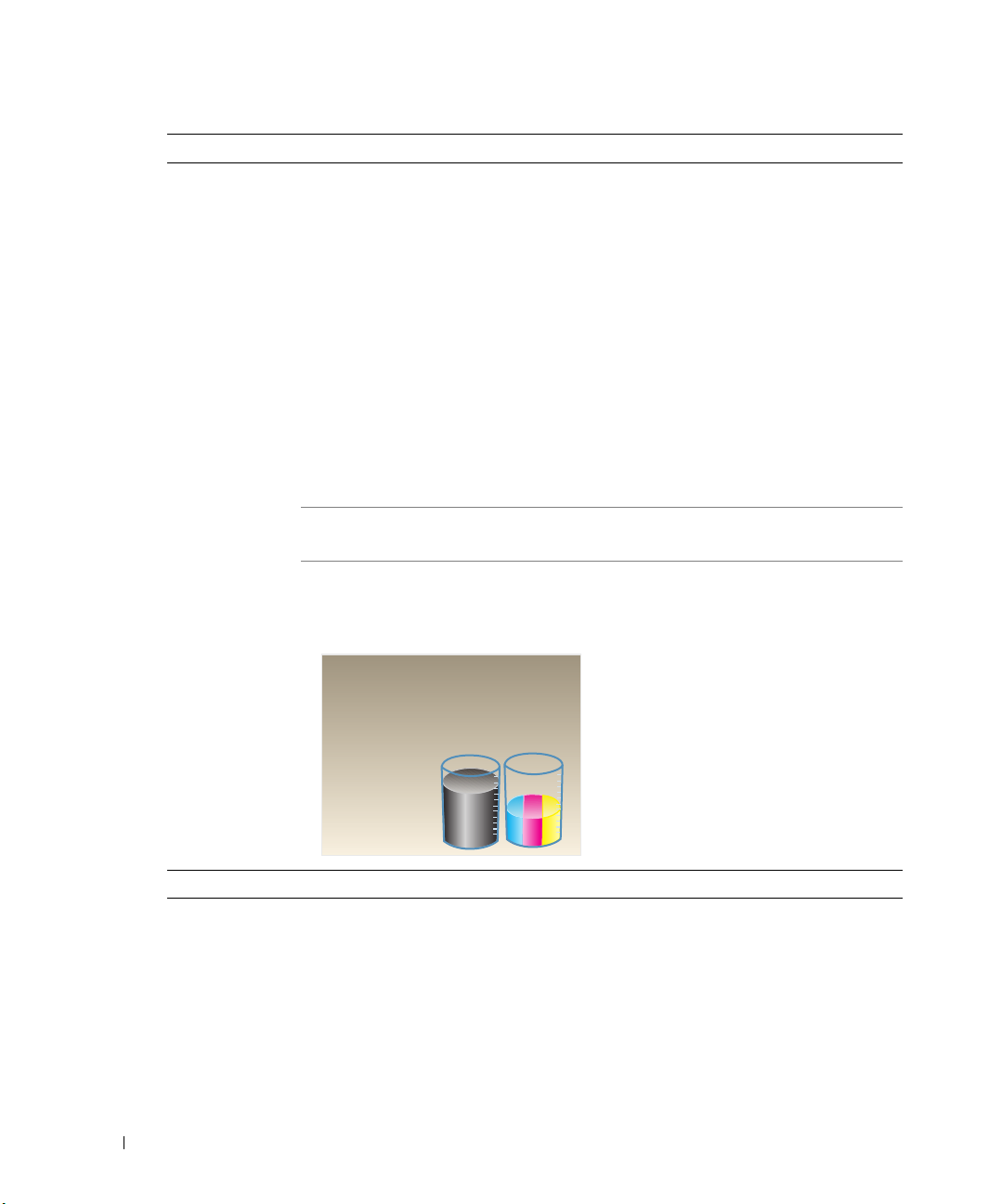
www.dell.com | support.dell.com
Menu Sub-menu item Settings
Language • English*
•French
•German
•Spanish
•Italian
•Brazilian
• Russian
•Dutch
•Greek
•Polish
•Korean
• Japanese
• Simplified Chinese
• Traditional Chinese
Clear Settings When • After 2 minutes*
• Never
Power Save (the screen saver shown
below appears on screen until the
printer enters Power Save)
• 10 minutes*
• 20 minutes
• 30 minutes
• Immediate
* Factory default setting
20 Getting Started
Order online:
www.dell.com/supplies
Page 21
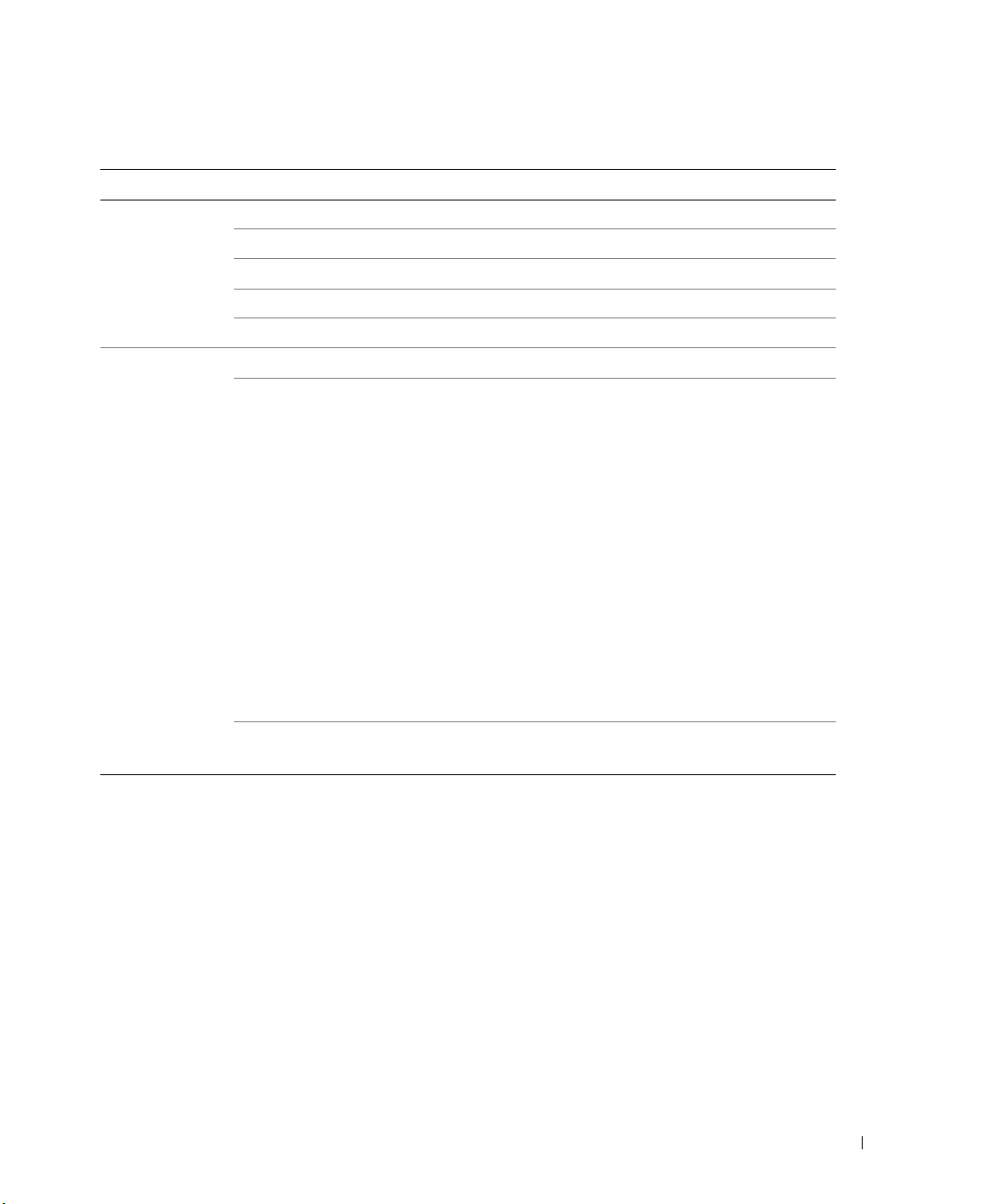
Fax mode
Menu Sub-menu item Settings
Maintenance Ink Levels (Press Select.)
Change Cartridges (Press Select.)
Align Cartridges (Press Select.)
Clean Cartridges (Press Select.)
Print Test Page (Press Select.)
Defaults Restore Defaults (Press Select.)
Language • English*
•French
•German
•Spanish
•Italian
•Brazilian
• Russian
•Dutch
•Greek
•Polish
•Korean
• Japanese
• Simplified Chinese
• Traditional Chinese
Clear Settings When • After 2 minutes*
• Never
* Factory default setting
Getting Started 21
Page 22
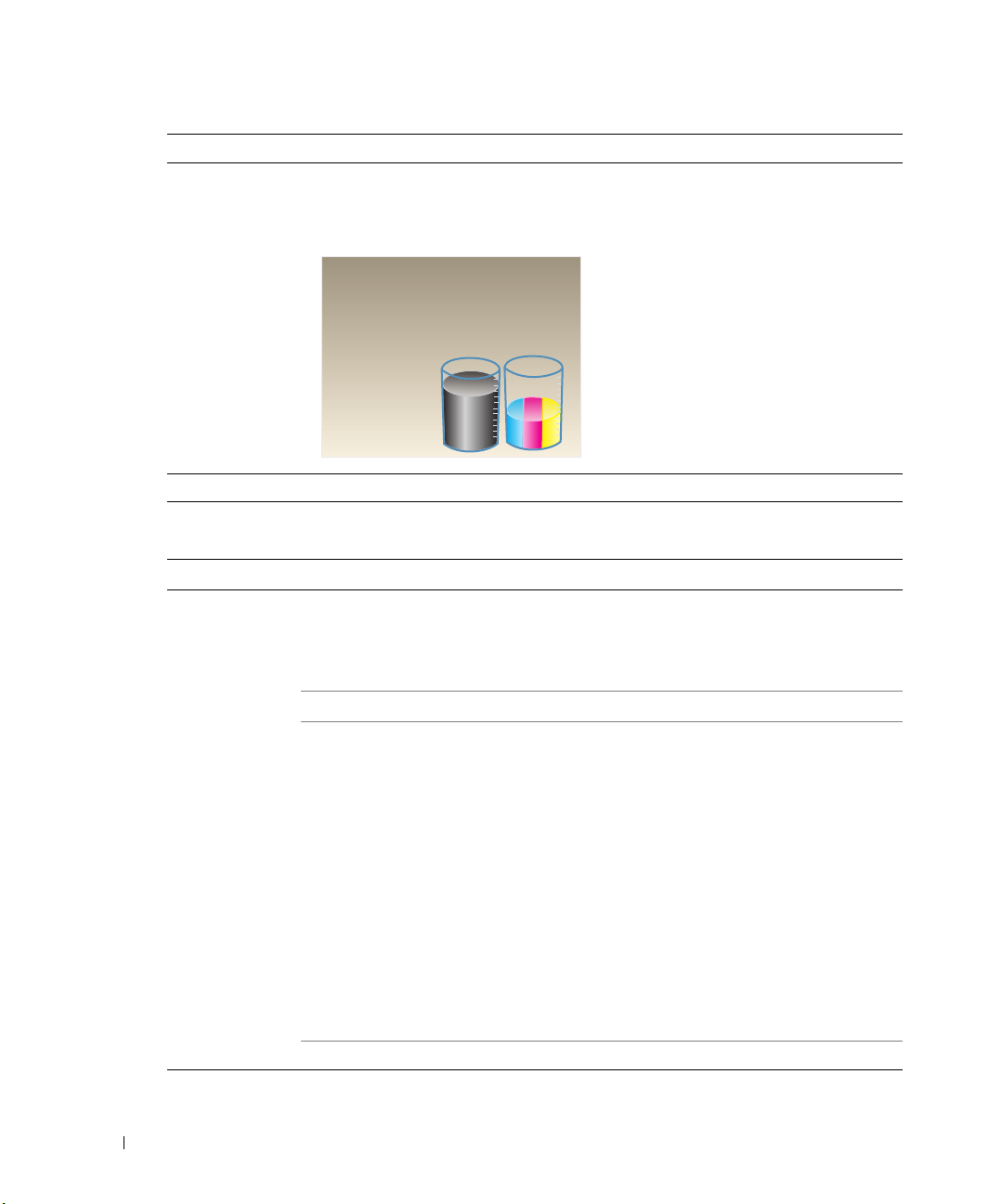
www.dell.com | support.dell.com
Menu Sub-menu item Settings
Power Save (the screen saver shown
below appears on screen until the
printer enters Power Save)
• 10 minutes*
• 20 minutes
• 30 minutes
• Immediate
Order online:
www.dell.com/supplies
* Factory default setting
Copy mode
Menu Sub-menu item Settings
Copy Copy Quality • Automatic*
•Draft
•Normal
•Photo
Brightness (Press Select.) •
Blank Paper Size • 8 1/2 x 11 in.*
• 8 1/2 x 14 in.
•A6
•A5
•B5
•A4
•L
•2L
• Hagaki
•3x5
• 3 1/2 x 5 in.
•4x6
•5x7
Repeat Image (Press Select.)
* Factory default setting
22 Getting Started
Page 23
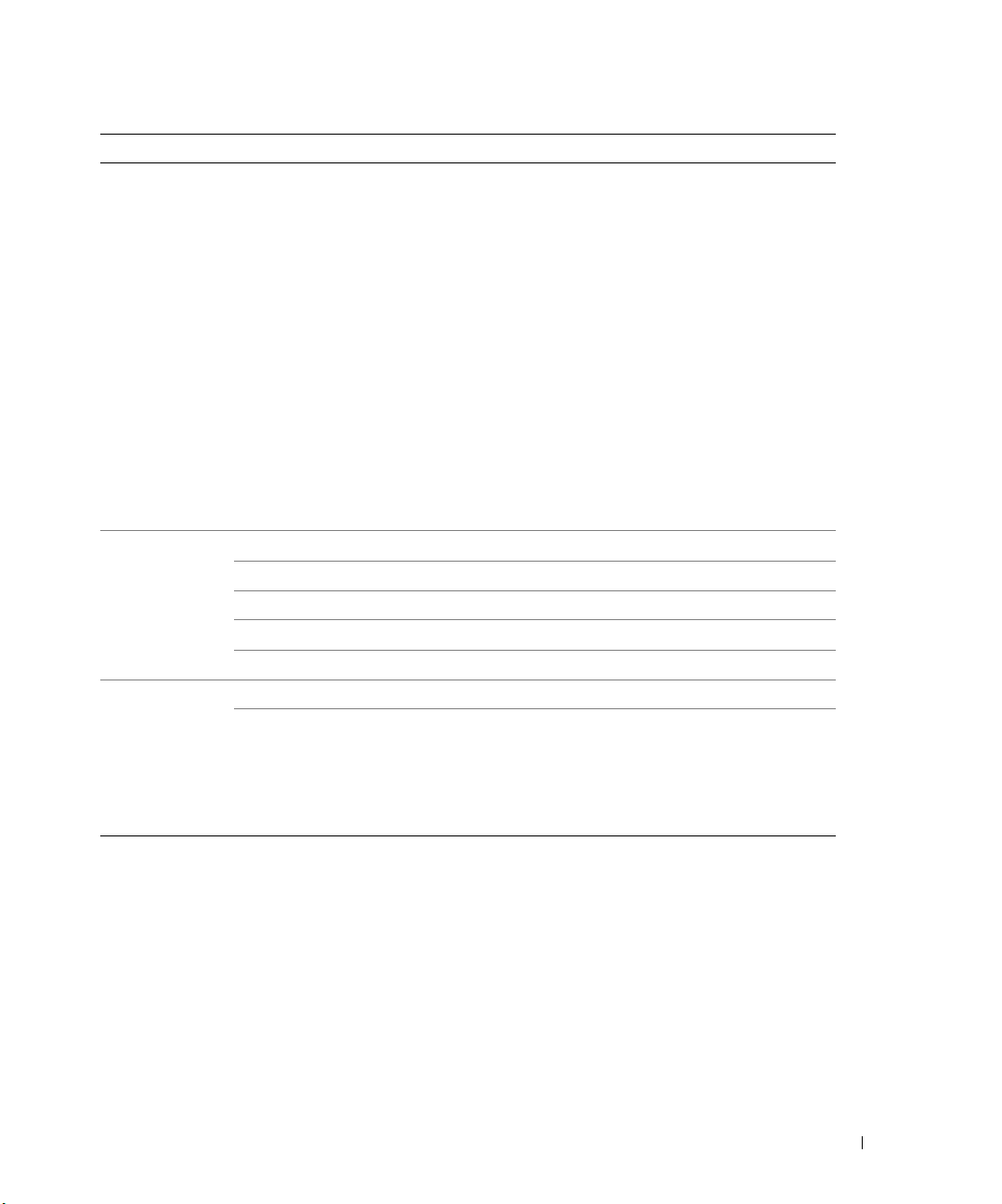
Menu Sub-menu item Settings
Size of Original • Automatic*
• 2 1/4 x 3 1/4 in.
• 3x5 in.
• 3 1/2 x 5 in.
•4x6
•5x7
• 8x10
• 8 1/2 x 11 in.
•A6
•A5
•B5
•A4
•L
•2L
• Hagaki
Maintenance Ink Levels (Press Select.)
Change Cartridges (Press Select.)
Align Cartridges (Press Select.)
Clean Cartridges (Press Select.)
Print Test Page (Press Select.)
Defaults Restore Defaults (Press Select.)
Paper Type • Auto-detect*
•Plain
• Coated
•Glossy
• Transparency
* Factory default setting
Getting Started 23
Page 24
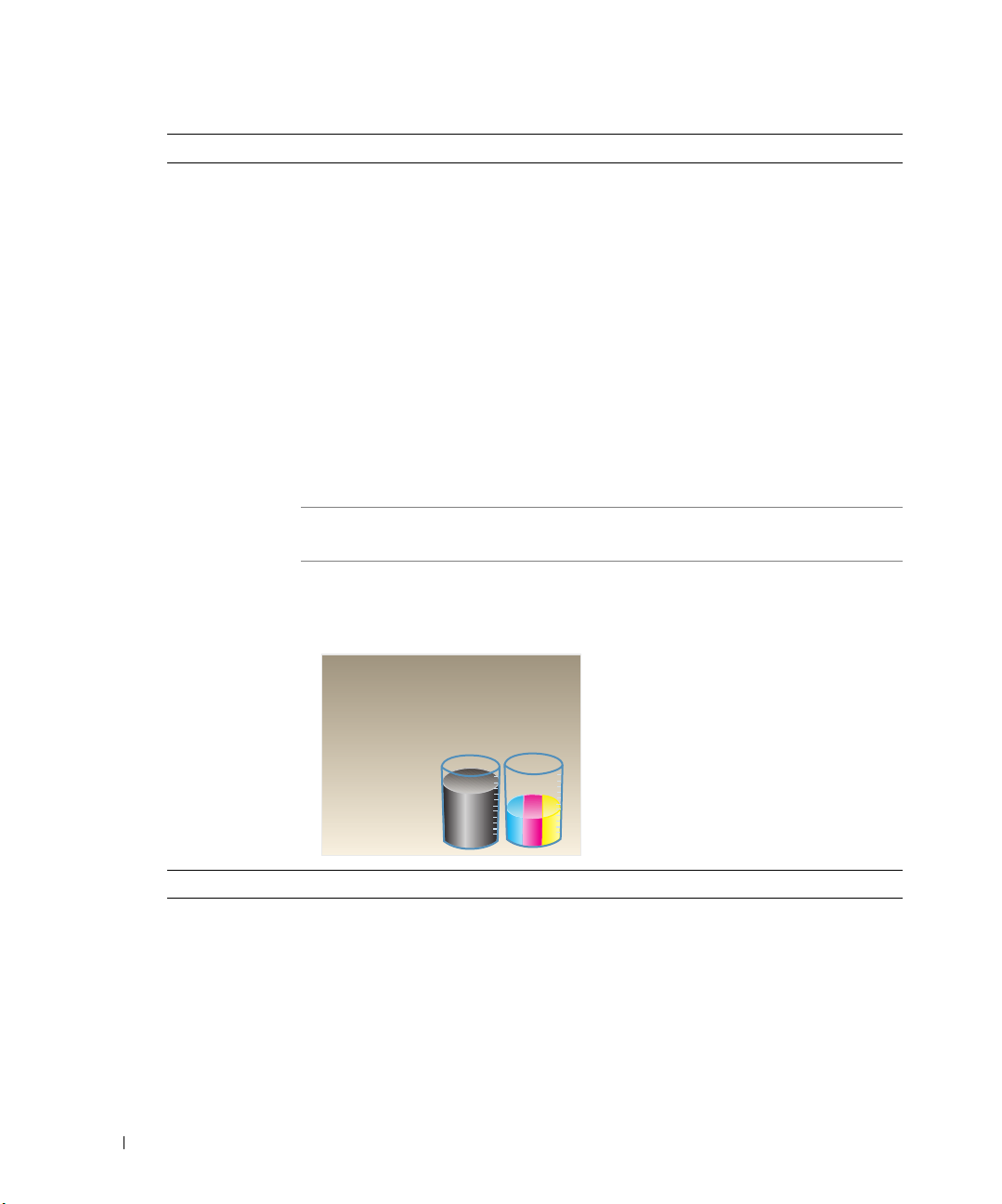
www.dell.com | support.dell.com
Menu Sub-menu item Settings
Language • English*
•French
•German
•Spanish
•Italian
•Brazilian
• Russian
•Dutch
•Greek
•Polish
•Korean
• Japanese
• Simplified Chinese
• Traditional Chinese
Clear Settings When • After 2 minutes*
• Never
Power Save (the screen saver shown
below appears on screen until the
printer enters Power Save)
• 10 minutes*
• 20 minutes
• 30 minutes
• Immediate
* Factory default setting
24 Getting Started
Order online:
www.dell.com/supplies
Page 25
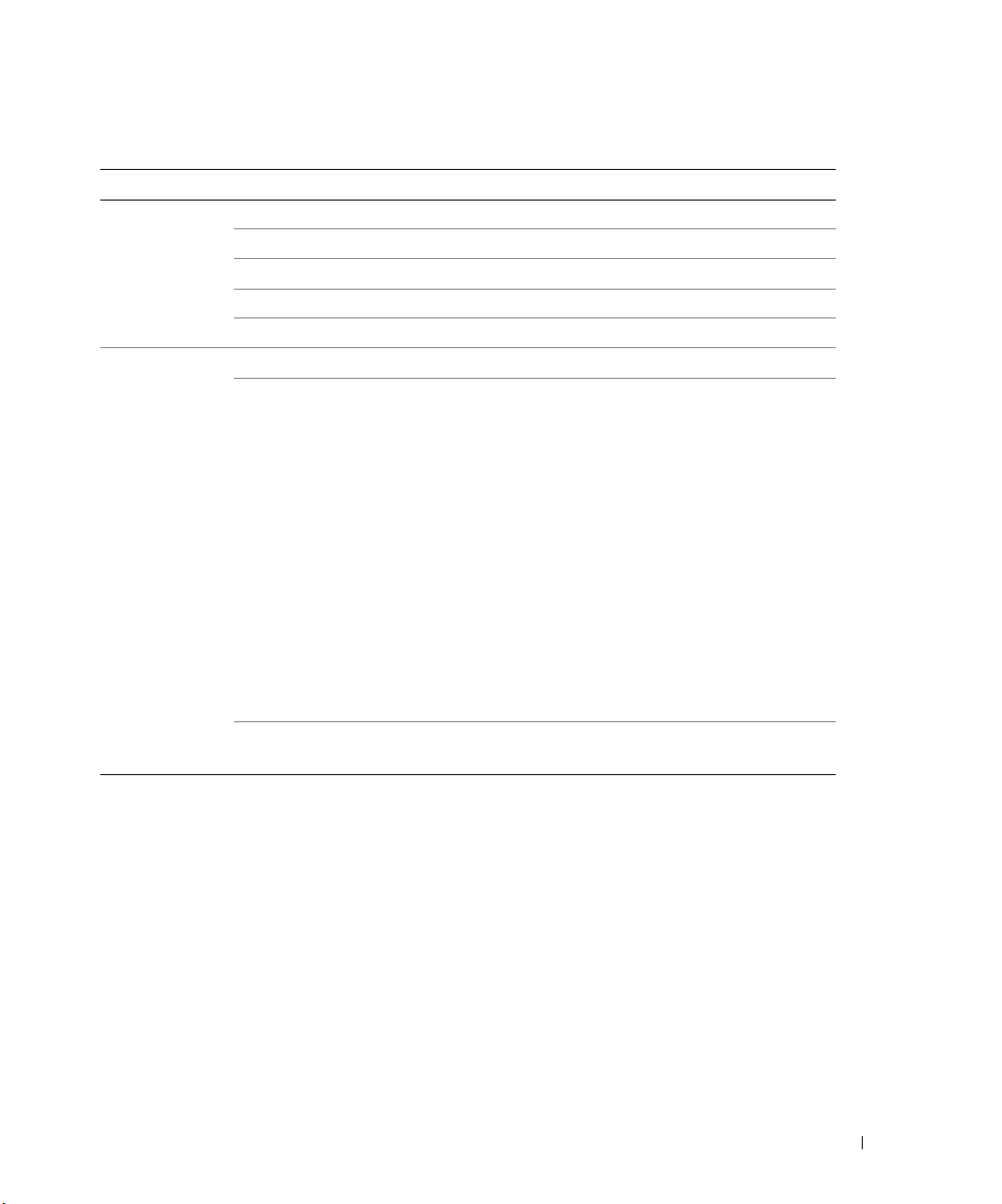
Scan mode
Menu Sub-menu item Settings
Maintenance Ink Levels (Press Select.)
Change Cartridges (Press Select.)
Align Cartridges (Press Select.)
Clean Cartridges (Press Select.)
Print Test Page (Press Select.)
Defaults Restore Defaults (Press Select.)
Language • English*
•French
•German
•Spanish
•Italian
•Brazilian
• Russian
•Dutch
•Greek
•Polish
•Korean
• Japanese
• Simplified Chinese
• Traditional Chinese
Clear Settings When • After 2 minutes*
• Never
* Factory default setting
Getting Started 25
Page 26
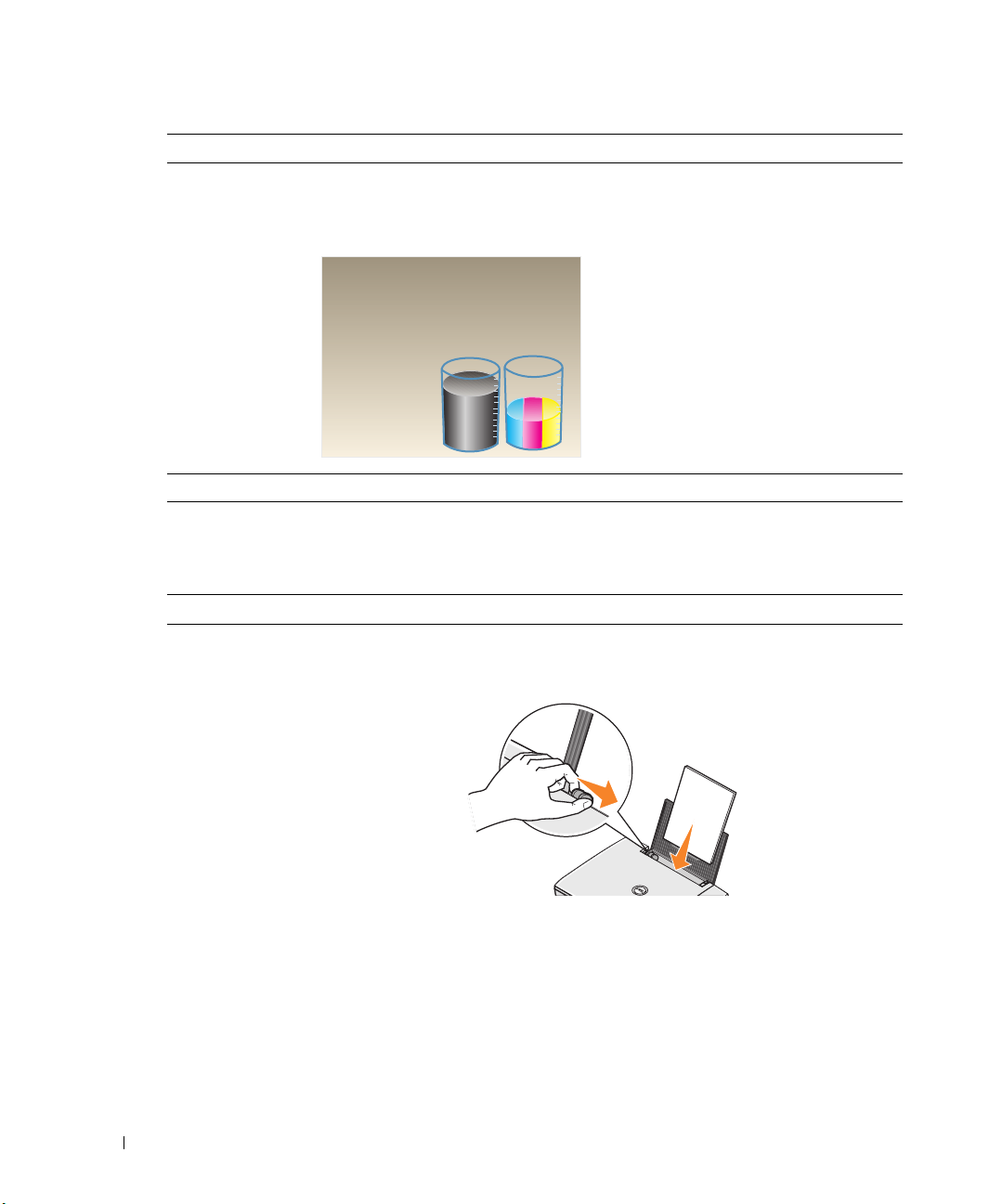
www.dell.com | support.dell.com
Menu Sub-menu item Settings
Power Save (the screen saver shown
below appears on screen until the
printer enters Power Save)
• 10 minutes*
• 20 minutes
• 30 minutes
• Immediate
Order online:
www.dell.com/supplies
* Factory default setting
Print Media Guidelines
Load up to: Make sure:
100 sheets of
plain paper
• The paper is loaded vertically against the right side of the paper support.
• The paper guide rests against the left edge of the paper.
26 Getting Started
NOTE: Load letterhead paper with the top of the letterhead entering the printer
first and facing up.
•You select Draft (select Photo if a photo cartridge is installed), Normal, or Photo
print quality.
Page 27
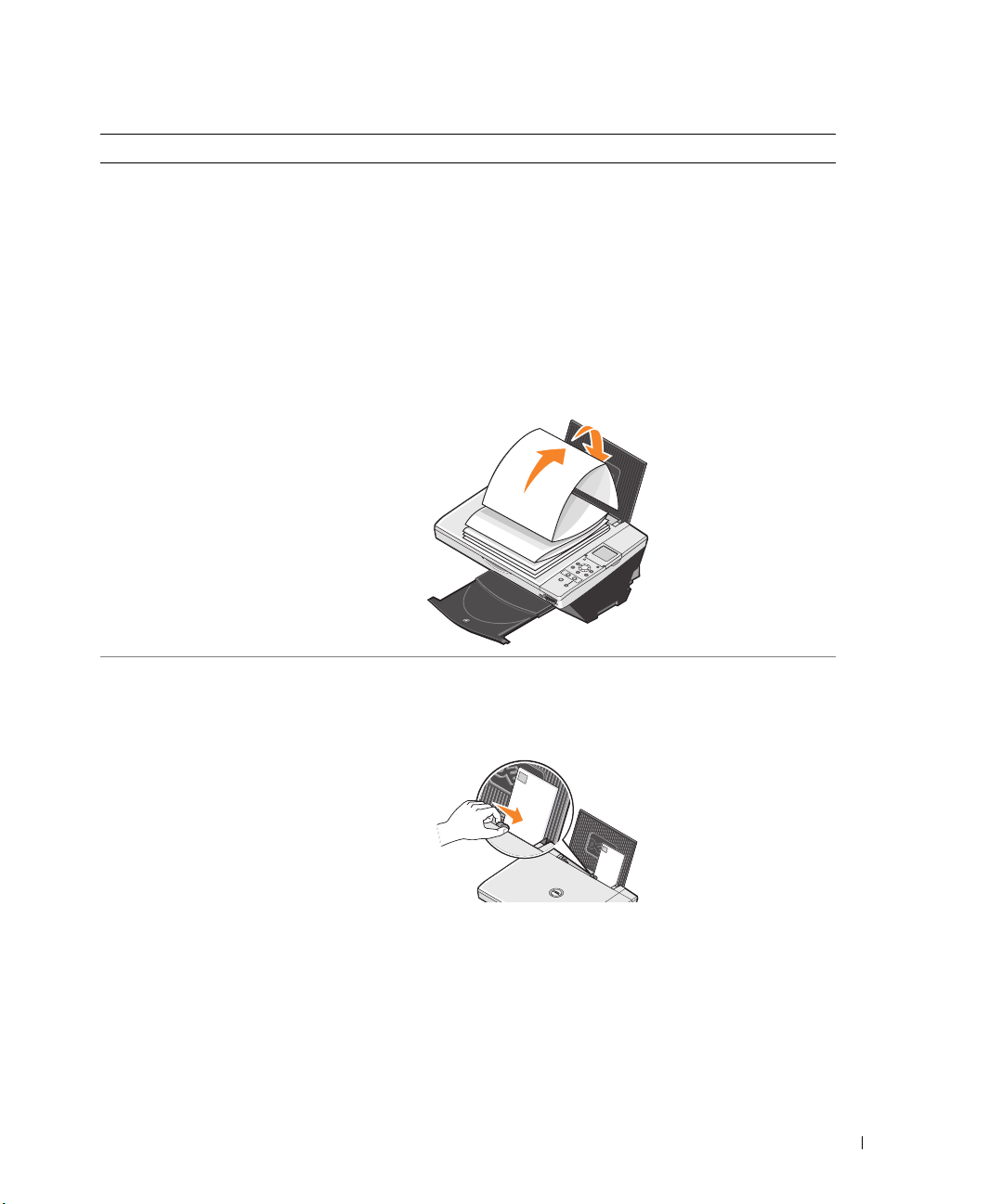
Load up to: Make sure:
20 sheets of
banner paper
10 envelopes • The print side of the envelopes faces up.
• You remove any paper from the paper support before inserting banner paper.
• You place a stack of banner paper on or behind the printer, with only the number
of sheets required.
NOTE: You must select A4 Banner or Letter Banner paper size in Printing
Preferences. Failure to do so will cause a paper jam. See "Paper Problems" on
page 72.
• You load the leading edge of the banner paper into the printer against the right
side of the paper support.
• You squeeze and slide the paper guide to the left edge of the banner paper.
• You use banner paper designed for inkjet printers.
• The envelopes are loaded vertically against the right side of the paper support.
• The stamp location is in the upper left corner.
• The paper guide rests against the left edge of the envelopes.
• You print the envelopes with Landscape orientation.
• You select the correct envelope size. Select the next biggest size if the exact
envelope size is not listed, and set the left and right margins so that your
envelope text will be correctly positioned.
NOTE: You can load a single envelope into the paper support without removing
plain paper.
Getting Started 27
Page 28
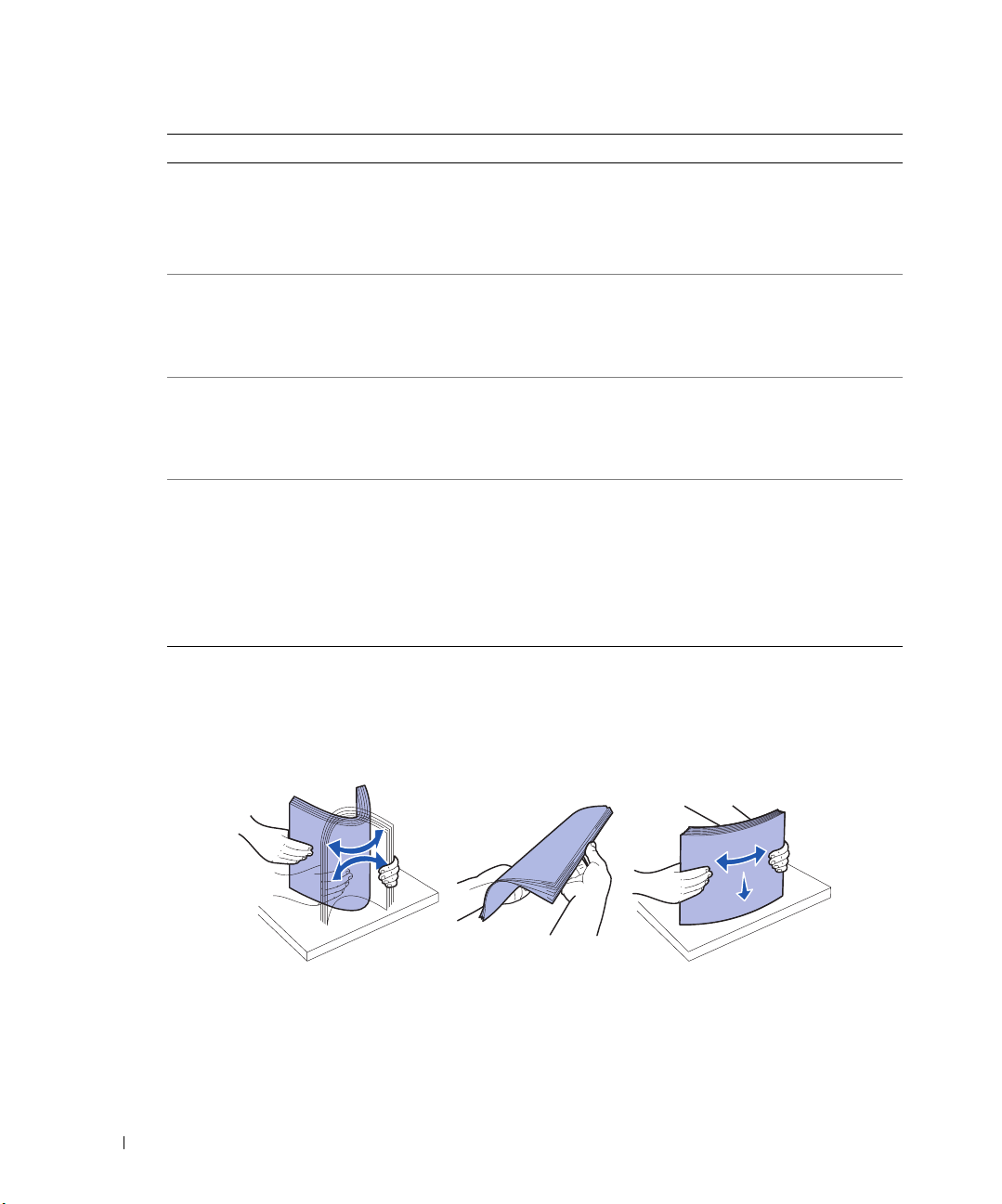
www.dell.com | support.dell.com
Load up to: Make sure:
25 greeting
cards, index
cards,
postcards, or
photo cards
25 sheets of
photo or glossy
paper
1 iron-on
transfer
20
transparencies
• The print side of the cards faces up.
• The cards are loaded vertically against the right side of the paper support.
• The paper guide rests against the left edge of the cards.
•You select Normal or Photo print quality.
• The glossy or coated side of the paper faces up.
• The paper guide rests against the left edge of the paper.
•You select Normal or Photo print quality.
• The paper is loaded vertically against the right side of the paper support.
• You follow the loading instructions on the packaging.
• The blank side of the transfer faces up.
• The paper guide rests against the left edge of the transfer.
•You select Normal or Photo print quality.
• The rough side of the transparencies faces up.
• The paper guide rests against the left edge of the transparencies.
NOTE: You can load a single transparency into the paper support without removing
plain paper.
•You select Normal or Photo print quality.
• The transparencies are loaded vertically against the right side of the paper
support.
Loading Paper
1 Fan the paper.
2 Place the paper against the guide on the right side of the paper support.
3 Squeeze and slide the left paper guide to the left edge of the paper.
28 Getting Started
Page 29
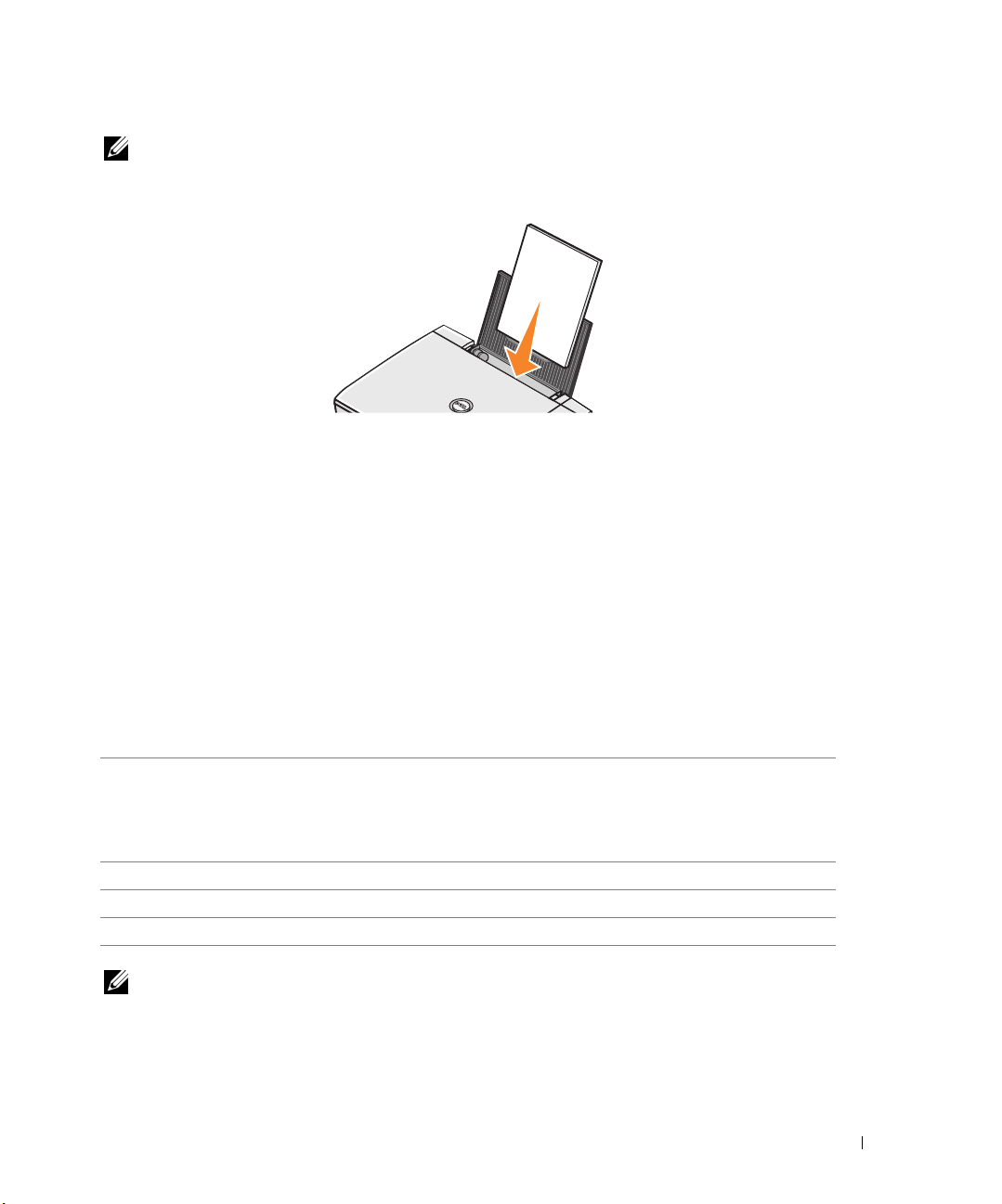
NOTE: Do not force paper into the printer. The paper should be flat against the paper support
surface and the right edge should be flush against the right paper guide.
Understanding the Automatic Paper Type Sensor
Your printer has an automatic paper type sensor that detects the following paper types:
•Plain
• Transparency
• Glossy/photo
•Coated
If you load one of these paper types, the printer detects the paper type and automatically adjusts
the Quality/Speed settings.
Paper type Quality/Speed settings
Black and Color Cartridges
Installed
Plain Normal Photo 1200 dpi
Transparency Normal Photo 1200 dpi
Glossy/photo Photo 1200 dpi Photo 1200 dpi
Coated Normal Photo 1200 dpi
NOTE: Your printer cannot detect the paper size.
Photo and Color Cartridges
Installed
Getting Started 29
Page 30
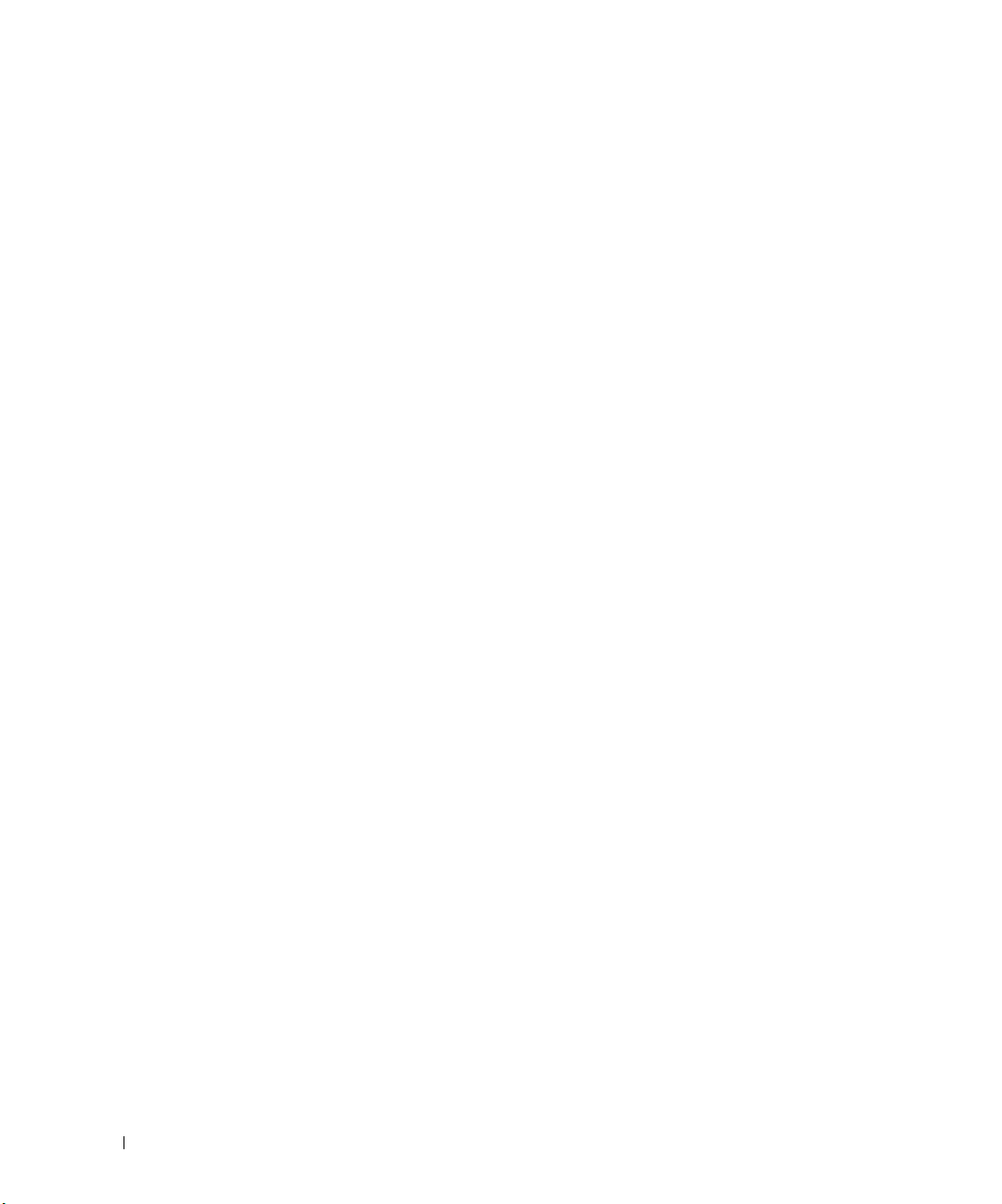
www.dell.com | support.dell.com
To choose paper size:
1 With your document open, click File→Print.
2 In the Print dialog box, click Preferences or Properties (depending on your program or
operating system).
The Printing Preferences screen appears.
3 On the Paper Setup tab, select the paper size.
4 Click OK.
Unless you turn off the automatic paper type sensor, it always remains on. To turn off the
automatic paper type sensor for a specific print job:
1 With your document open, click File→ Print.
2 In the Print dialog box, click Preferences or Properties (depending on your program or
operating system).
The Printing Preferences screen appears.
3 Click the Quality/Copies tab.
4 Click the Use my choice button.
5 Select the paper type in the drop-down menu.
6 Click OK.
To turn off the automatic paper type sensor for all print jobs:
1 In Windows XP, click Start→ Control Panel→ Printers and Other Hardware→Printers
and Faxes.
In Windows 2000, click Start→Settings→Printers.
2 Right-click the Printer icon.
3 Click Printing Preferences.
4 Click the Quality/Copies tab, and then click Paper Type Sensor Options.
5 Click the Use my choice button.
6 Select the paper type in the drop-down menu.
7 Click OK.
30 Getting Started
Page 31

Placing Your Document on the Scanner Glass
1 Open the top cover.
2 Place your document face down on the scanner glass in the lower right corner.
NOTE: Make sure the upper left corner of the front of the item aligns with the arrow on the printer.
Getting Started 31
Page 32

www.dell.com | support.dell.com
3 Close the top cover.
32 Getting Started
Page 33

Using the Printer
Printing
Printing a Document
1 Turn on your computer and printer, and make sure they are connected.
2 Load the paper with the print side facing up. For more information, see "Loading Paper" on
page 28.
3 With your document open, click File→ Print.
4 Customize your print settings:
a Click Preferences, Properties, Options, or Setup (depending on the program or
operating system).
The Printing Preferences dialog box appears.
b On the Quality/Copies tab, select Quality/Speed, the paper type, the number of
copies, and black and white or color printing.
2
c On the Paper Setup tab, select the paper size and orientation.
d On the Print Layout tab, select the layout and duplexing settings.
e To see details about a setting, right-click the setting on the screen, and then select
What’s This?.
f After making the changes in Printing Preferences, click OK at the bottom of the
screen to return to the Print dialog box.
5 Click OK or Print (depending on the program or operating system).
Printing Photos
1 Load the photo paper with the print (glossy) side facing up. For more information, see
"Loading Paper" on page 28.
2 Make sure you have a photo cartridge and a color cartridge installed. For more information,
see "Replacing Ink Cartridges" on page 63.
Using the Printer 33
Page 34

3 With your document open, click File→ Print.
4 Customize your print settings:
a Click Preferences, Properties, Options, or Setup (depending on the program or
operating system).
The Printing Preferences dialog box appears.
b On the Quality/Copies tab, select Photo and the paper type. Photo/glossy or coated
paper is recommended for printing photos.
c On the Paper Setup tab, select the paper size and orientation.
www.dell.com | support.dell.com
d On the Print Layout tab, select the photo layout.
e To see details about a setting, right-click the setting on the screen, and then select
What’s This?.
f After making the changes in Printing Preferences, click OK at the bottom of the
screen to return to the Print dialog box.
5 Click OK or Print (depending on the program or operating system).
To prevent your photos from sticking together or smudging, remove each photo after it
exits the printer.
NOTE: Before placing your prints in a nonadhesive photo album or frame, allow sufficient time for
the prints to dry thoroughly (12 to 24 hours, depending on the ambient conditions). This maximizes
the life of your prints.
Printing Borderless Photos
34 Using the Printer
Page 35

1 Load the photo paper with the print (glossy) side facing up. For more information, see
"Loading Paper" on page 28.
2 Make sure you have a photo cartridge and a color cartridge installed.
3 With your document open, click File→ Print.
4 To customize your print settings, click Preferences, Properties, Options, or Setup
(depending on the program or operating system).
The Printing Preferences dialog box appears.
5 On the Print Layout tab, click Borderless.
6 When finished customizing your photo, click OK.
7 Click OK or Print (depending on the program or operating system).
Printing Other Projects
The I Want To menu provides wizards for creating projects. You may want to print a photo, print
on an envelope, print a banner, make a poster, create a booklet, or print a greeting card.
1 With your document open, click File→ Print.
2 To customize print settings, click Preferences, Properties, Options, or Setup (depending
on the program or operating system).
The Printing Preferences dialog box appears along with the I Want To menu.
3 Select one of the available projects or click See more printing ideas.
4 Follow the instructions on the screen to complete your project.
For information on printing directly from a media card or digital camera, see "Using Your Printer
in Photo Mode" on page 48.
Copying
To make copies, you can use the printer operator panel or your computer. For easy one-touch
color or black and white copies, press Color or Black on the operator panel.
Copying Documents Without a Computer
1 Tur n o n yo u r pr int e r.
2 Load the paper with the print side facing up. For more information, see "Loading Paper" on
page 28.
3 Open the top cover.
Using the Printer 35
Page 36

4 Place your document on the scanner glass and make sure the upper left corner aligns with
the arrow on the printer. For more information, see "Placing Your Document on the
Scanner Glass" on page 31.
5 Close the top cover.
6 If you want to make more than one copy, press the up arrow on the operator panel to select
the number of copies (1–99).
7 Change any copy settings. For more information, see "Operator Panel Menus" on page 18.
8 On the operator panel, press the Color button to create a color copy or press the Black
button to create a black and white copy.
www.dell.com | support.dell.com
Copying appears on the display.
Copying Documents Using Your Computer
1 Turn on your computer and printer, and make sure they are connected.
2 Load the paper with the print side facing up. For more information, see "Loading Paper" on
page 28.
3 Open the top cover.
4 Place your document on the scanner glass and make sure the upper left corner aligns with
the arrow on the printer. For more information, see "Placing Your Document on the
Scanner Glass" on page 31.
5 Close the top cover.
6 Click Start→Programs or All Programs→Dell Printers→ Dell Photo AIO Printer
942→Dell All-In-One Center.
The Dell All-In-One Center appears.
7 Select a copy quantity (1–99) and color.
8 Click See More Copy Settings to:
• Choose a copy quality.
• Select the blank paper size.
• Select the original document size.
• Lighten or darken your document.
NOTE: For more copy settings, see "Changing Copy Settings" on page 37.
36 Using the Printer
Page 37

Copying Photos Without a Computer
1 Load the photo paper with the print (glossy) side facing up. For more information, see
"Loading Paper" on page 28.
2 Open the top cover.
3 Place your photo on the scanner glass and make sure the upper left corner aligns with the
arrow on the printer. For more information, see "Placing Your Document on the Scanner
Glass" on page 31.
NOTE: For best results, install a photo cartridge before copying photos.
4
Close the top cover.
5 Select the copy quality. For more information, see "Operator Panel Menus" on page 18.
6 Press the Color button.
Copying Photos Using Your Computer
1 Turn on your computer and printer, and make sure they are connected.
2 Load the photo paper with the print (glossy) side facing up. For more information, see
"Loading Paper" on page 28.
3 Place your photo on the scanner glass and make sure the upper left corner aligns with the
arrow on the printer. For more information, see "Placing Your Document on the Scanner
Glass" on page 31.
NOTE: For best results, install a photo cartridge before copying photos.
4 Click Start→ Programs or All Programs→ Dell Printers→ Dell Photo AIO Printer
942→Dell All-In-One Center.
The Dell All-In-One Center appears.
5 Click Preview Now.
6 Adjust the dotted lines to fit around the portion of the image you want to print.
7 In the Copy section, select Photo.
8 Select a copy quantity and color.
9 To customize your photo, click See More Copy Settings.
NOTE: For more copy settings, see "Changing Copy Settings" on page 37.
10 When you finish customizing your settings, click Copy Now.
Using the Printer 37
Page 38

Enlarging or Reducing Images or Documents
If you are using your printer without a computer, you can enlarge or reduce your document by
25, 50, 100, 150, 200 percent, and Fit-to options using the operator panel.
If you are using your printer with a computer, you can enlarge or reduce your document between
25–400 percent using the Dell All-In-One Center.
Enlarging Images Using Your Operator Panel
1 Load the paper with the print side facing up. For more information, see "Loading Paper" on
page 28.
www.dell.com | support.dell.com
2 Place your document or photo on the scanner glass and make sure the upper left corner
aligns with the arrow on the printer. For more information, see "Placing Your Document on
the Scanner Glass" on page 31.
3 Press the Mode button on the operator panel until you see Copy Mode on the display.
4 Press the Preview button to preview your document or photo.
5 Press the Resize button.
6 Use the navigation buttons to select the size you want your copy to be, and then press
Select.
7 If you want to make more than one copy, press the left or right arrow on the operator panel
to select the number of copies (1–99).
8 Press the up or down arrow to change the blank paper size.
9 Change any copy settings. For more information, see "Operator Panel Menus" on page 18.
10 On the operator panel, press the Color button to create a color copy or press the Black
button to create a black and white copy.
Copying appears on the display.
Enlarging Images Using Your Computer
1 Load the paper with the print side facing up. For more information, see "Loading Paper" on
page 28.
2 Place your document or photo on the scanner glass and make sure the upper left corner
aligns with the arrow on the printer. For more information, see "Placing Your Document on
the Scanner Glass" on page 31.
3 Click Start→Programs or All Programs→Dell Printers→ Dell Photo AIO Printer
942→ Dell All-In-One Center.
The Dell All-In-One Center appears.
38 Using the Printer
Page 39

4 Click Preview Now.
5 In the Creative Tasks section, select Enlarge or reduce an image.
6 Follow the instructions on the screen to select the size of your new image.
7 When you finish customizing your image, click Print Now.
Changing Copy Settings
1 Click Start→Programs or All Programs→Dell Printers→ Dell Photo AIO Printer
942→Dell All-In-One Center.
The Dell All-In-One Center appears.
2 Select a copy quantity and color.
3 Click See More Copy Settings to:
• Choose a copy quality.
• Select the blank paper size.
• Select the original document size.
• Lighten or darken your document.
• Reduce or enlarge your document.
4 Click the Advanced button to change options such as paper size and quality.
5 To make any changes, click the following tabs.
Click this tab: To:
Print • Select the paper size and type.
• Select borderless printing options.
• Select the print quality.
Scan • Select the color depth and scan resolution.
• Auto-crop the scanned image.
Image Enhancements • Sharpen your blurry images.
• Adjust the brightness of your image.
• Adjust the color correction curve (gamma) of your image.
Image Patterns • Smooth the conversion of a gray image to a black and white dot pattern
(dither).
• Remove image patterns from magazines or newspapers (descreen).
– Select whether to process with Best quality or Best speed.
• Reduce the background noise on your color document.
Using the Printer 39
Page 40

www.dell.com | support.dell.com
6 When you finish customizing your copy settings, click OK, and then click Copy Now.
Scanning
Scanning Documents
1 Turn on your computer and printer, and make sure they are connected.
2 Open the top cover.
3 Place your document on the scanner glass and make sure the upper left corner aligns with
the arrow on the printer. For more information, see "Placing Your Document on the
Scanner Glass" on page 31.
4 Close the top cover.
5 Press Scan on the operator panel.
The Dell All-In-One Center appears.
6 In the Send scanned image to: drop-down menu, select a program as your scan
destination.
7 Customize your scan settings.
8 When you finish customizing your image, click Scan Now.
When your document has finished processing, the selected program opens.
Scanning Photos
1 Turn on your computer and printer, and make sure they are connected.
2 Open the top cover.
3 Place your photo on the scanner glass and make sure the upper left corner aligns with the
arrow on the printer. For more information, see "Placing Your Document on the Scanner
Glass" on page 31.
4 Close the top cover.
5 Press the Mode button to select Scan mode.
6 Press the Color or Black button.
The Dell All-In-One Center appears.
7 Click Preview Now.
8 Adjust the dotted lines to fit around the portion of the photo you want to scan.
40 Using the Printer
Page 41

9 In the Send scanned image to: drop-down menu, select the photo program you want to
use.
NOTE: If the program you want to use is not listed, select Search for more... in the drop-down menu.
On the next screen, click Add to locate and add your program to the list.
Change any settings.
10
11 When you finish customizing your image, click Scan Now.
When your document has finished processing, the selected program opens.
Scanning Multiple Pages or Images
1 Turn on your computer and printer, and make sure they are connected.
2 Open the top cover.
3 Place the first sheet of your document on the scanner glass and make sure the upper left
corner aligns with the arrow on the printer. For more information, see "Placing Your
Document on the Scanner Glass" on page 31.
4 Close the top cover.
5 Click Start→Programs or All Programs→ Dell Printers→ Dell Photo AIO Printer
942→ Dell All-In-One Center.
The Dell All-In-One Center appears.
6 In the Send scanned image to: drop-down menu, select the program you want to use. For
example, you might want to fax or e-mail multiple pages to someone.
7 In the Scan section, click See More Scan Settings.
8 Click the Advanced button.
9 Click Display Advanced Scan Settings to change advanced options.
10 On the Scan tab, click the Scan multiple items before output box.
11 Click OK.
12 When you finish customizing your settings, click Scan Now.
After you scan the first page, a prompt appears requesting the next page.
13 Place the next sheet on the scanner glass and click Ye s . Repeat until you finish scanning all
pages.
14 When finished, click No. The program appears with the multiple pages scanned.
Using the Printer 41
Page 42

Editing Scanned Text Using Optical Character Recognition (OCR)
Optical Character Recognition (OCR) software converts a scanned image into editable text
within a word processing program. Text editors such as WordPad may need certain filters loaded;
check with your software manufacturer.
NOTE: Japanese customers should use E-Typist OCR software. This software is located on a separate
CD. This software must be installed on the computer before the driver is installed.
Turn on your computer and printer, and make sure they are connected.
1
2 Open the top cover.
www.dell.com | support.dell.com
3 Place your document on the scanner glass and make sure the upper left corner aligns with
the arrow on the printer. For more information, see "Placing Your Document on the
Scanner Glass" on page 31.
4 Close the top cover.
5 Click Start→ Programs or All Programs→ Dell Printers→ Dell Photo AIO Printer
942→Dell All-In-One Center.
The Dell All-In-One Center appears.
6 In the Send scanned images to: drop-down menu, select a word processing or text-editing
program.
7 In the How will the scan be used? drop-down menu, select To edit text (OCR and 300
DPI).
8 Click Scan Now.
The scanned text appears in the selected program.
Saving an Image on Your Computer
1 Turn on your computer and printer, and make sure they are connected.
2 Click Start→ Programs or All Programs→Dell Printers→ Dell Photo AIO Printer
942→Dell All-In-One Center.
The Dell All-In-One Center appears.
3 In the Creative Tasks section, click Save an image on my computer.
4 Follow the instructions on your screen.
42 Using the Printer
Page 43

E-mailing a Scanned Image or Document
To send scanned images or documents through e-mail:
1 Turn on your computer and printer, and make sure they are connected.
2 Open the top cover.
3 Place your document or photo on the scanner glass and make sure the upper left corner
aligns with the arrow on the printer. For more information, see "Placing Your Document on
the Scanner Glass" on page 31.
4 Close the top cover.
5 Click Start→Programs or All Programs→Dell Printers→ Dell Photo AIO Printer
942→Dell All-In-One Center.
The Dell All-In-One Center appears.
6 Click Preview Now.
7 In the Creative Tasks section, click E-mail an image to a friend.
8 In the What is being scanned? menu, make a selection.
9 Follow the instructions on the screen to prepare the photograph for e-mail.
10 Click Next.
11 Open your e-mail program, write a note to accompany the attached photo, and then send
it.
NOTE: If you have questions about how to do this, consult the Help for your e-mail program.
Faxing
To send a fax using this printer, you need to have the printer attached to a computer which is
equipped with a modem and has Microsoft Fax installed. Before you do anything else, check to
see that the Microsoft Fax software is on your computer:
Click Start→ Programs or All Programs→ Accessories→ Communications.
For Windows XP:
• If you see Fax in the list that appears, you have Microsoft Fax on your computer. Continue
with "Configuring Microsoft Fax Console (Windows XP) or Fax Service Management
(Windows 2000)" on page 44.
• If you do not see Fax in the list that appears, continue with "Installing Microsoft Fax
Console in Windows XP" on page 44.
Using the Printer 43
Page 44

www.dell.com | support.dell.com
For Windows 2000, Fax Service Management is automatically installed.
Installing Microsoft Fax Console in Windows XP
1 Click Start→ Settings→ Control Panel. Under Pick a Category, click Add or Remove
Programs.
The Add or Remove Programs dialog box opens.
2 Click Add/Remove Windows Components.
3 In the Components list, click to select the Fax Services box.
4 Click Next.
5 Click Finish.
6 In the Add or Remove Programs dialog box, click Close.
Configuring Microsoft Fax Console (Windows XP) or Fax Service Management (Windows 2000)
To configure for fax:
1 Click Start→ Programs or All Programs→Accessories→ Communications→Fax→ Fax
Console (Windows XP) or Fax Service Management (Windows 2000).
2 On the Welcome to Fax Configuration screen, click Next.
3 On the Sender Information screen, type the information you want to be displayed on your
fax cover page, and then click Next.
4 On the Select Device for Sending or Receiving Faxes screen, click the modem that is
installed in your computer in the Please select the fax device list.
5 If you want to disable the sending of faxes, click to clear the Enable Send check box.
6 Click the Manual answer button or Automatically answer after (user-defined number of
rings) button.
7 Click to select the Enable Receive check box if you want to receive faxes.
NOTE: Selecting the Enable Receive check box allows you to receive faxes but may cause the
computer modem to answer all phone calls, in which case you may not receive voice mail.
Click Next.
8
9 On the Transmitting Subscriber Identification (TSID) screen, type the identification
information (usually your fax number and your name or business name) in the TSID box.
This information will appear in the header area of the faxes you send and identifies your
fax machine to the person who receives your faxes.
44 Using the Printer
Page 45

NOTE: The TSID is mandatory in some areas.
10 Click Next.
NOTE: Steps 10-13 only occur if you enabled your machine to receive faxes in step 6.
11 On the Called Subscriber Identification (CSID) screen, type the CSID (appears to
confirm that the fax is being sent to the correct recipient) that you want in the CSID box.
12 Click Next.
13 On the Routing Options screen, click to select the Print it on check box if you want each
received fax to be automatically printed. When you select this check box, select the Dell
Photo AIO Printer 942 to print the received fax.
NOTE: Your printer must be on and connected to your computer in order to automatically
print faxes.
14 Click to select the Store a copy in a folder check box if you want to create an archive copy
of each fax. When you select this check box, you are able to specify the storage location for
the fax copy.
15 Click Next.
16 Confirm the configuration settings in the Configuration Summary list, and then click
Finish.
You are now ready to send or receive faxes.
Faxing a Paper Document
To fax a single or multiple page paper document, use the Dell All-In-One Center.
1 Turn on your printer and computer, and make sure they are connected. Make sure your
computer modem is connected to an active analog phone line. If you have DSL broadband
service on the same phone line that you are using to fax, you must also have a DSL filter
installed. Contact your Internet Service Provider for information.
2 Place your document on the scanner glass and make sure the upper left corner aligns with
the arrow on the printer. For more information, see "Placing Your Document on the
Scanner Glass" on page 31.
3 Click Start→Programs or All Programs→Dell Printers→ Dell Photo AIO Printer
942→Dell All-In-One Center.
The Dell All-In-One Center appears.
Using the Printer 45
Page 46

www.dell.com | support.dell.com
4 In the Dell All-In-One Center you can either:
•In the Scan or Fax section, you can send a single or multiple page fax. First, customize
your fax job by answering the questions that appear on your screen.
To send a single page fax, click Fax Now.
To send a multiple page fax, click Advanced→Scan multiple items before
output→OK.
•In the Creative Tasks section, click Fax an image and follow the instructions on the
screen.
NOTE: One of the questions on the screen asks if there is more than one page. If there are multiple
pages in your fax, you should choose Yes, prompt me for each page.
You can also send a fax using the printer operator panel. Turn on your computer and printer, and
make sure they are connected by USB cable. Select the Fax mode and then press Color or Black.
Follow the instructions on the screen.
Faxing Electronic Documents
1 With the file open, click File→Print.
2 In the printer list, select Fax.
3 Click Print, and then follow the instructions on the screen.
Receiving a Fax Using Fax Console or Fax Service Management
1 Make sure that an active telephone line is connected to the wall jack connector on the
computer modem.
2 Click Start→Programs or All Programs→ Accessories→Communications→Fax.
3 Click Fax Console or Fax Service Management.
If you selected the Enable Receive check box when configuring Fax Console or Fax Service
Management, you are now ready to receive a fax.
NOTE: Selecting the Enable Receive check box allows you to receive faxes but may cause the
computer modem to answer all phone calls, in which case you may not receive voice mail.
46 Using the Printer
Page 47

Viewing Sent and Received Faxes Using Fax Console or Fax Service Management
NOTE: Only faxes sent and received by Fax Console can be seen by Fax Console.
1 Click Start→Programs or All Programs→ Accessories→Communications→Fax.
2 Click Fax Console or Fax Service Management.
View received faxes in the Inbox; view sent faxes in Sent Items.
Viewing the Status of a Fax Using Fax Console or Fax Service Management
1 Click Start→Programs or All Programs→ Accessories→Communications→Fax.
2 Click Fax Console or Fax Service Management.
3 The following folders appear.:
• Incoming — faxes currently being received
• Inbox — faxes that have been received
• Outbox — faxes scheduled to be sent
• Sent Items — faxes successfully sent
4 Click the folder of your choice.
5 Click the fax in the right pane for which you want to view the status, and then click
Preferences or Properties.
6 Click the General tab and view the Status line.
7 Click Close when you are finished.
Changing the Fax Configuration
1 Click Start→Programs or All Programs→ Accessories→ Communications→ Fax, and
then click Fax Console.
2 In Fax Console, click Configure Fax on the Tools menu to start the Fax Configuration
Wizard.
Using the Printer 47
Page 48

www.dell.com | support.dell.com
Using Your Printer in Photo Mode
You can use your Dell Photo AIO Printer 942 to perform many photo-printing functions, even if
it is not connected to a computer:
• Print thumbnails of the photos stored on your memory card
• Print photos directly from a memory card
• Change photo sizes before printing
If your printer is connected to a computer, you can save the photos to your computer, modify
them, and print them. You can also perform these tasks:
• E-mail photos to a friend
• Create album pages to display your photos
• Edit your photos
Using Memory Cards
Most digital cameras use a memory card to store photos. The Dell Photo AIO Printer 942
supports the following digital media:
• CompactFlash Type I and II
•Memory Stick
•Memory Stick PRO
•SmartMedia
• Secure Digital
• MultiMediaCard
•xD-Picture Card
48 Using the Printer
Page 49

The card reader has two slots to accommodate these media and a small light that blinks
indicating the card is being read or is transmitting data.
NOTE: Do
Memory card orientation
not
remove the card while it is being read. Data corruption can occur.
Before you insert your memory card, consider the following information:
• If you are inserting a SmartMedia card, make sure the gold contact area faces up.
• If you are inserting a CompactFlash Type I or Type II, MultiMedia, Memory Stick, Secure
Digital card, or xD-Picture Card, make sure the name label faces up.
Your printer recognizes one source for photos at a time. Insert only one digital camera memory
card at a time.
Using a PictBridge-Enabled Digital Camera
Your printer also supports PictBridge compatible cameras.
1 Insert one end of the USB cable into the camera.
2 Insert the other end of the USB cable into the PictBridge port on the front of the printer.
Using the Printer 49
Page 50

www.dell.com | support.dell.com
3 Turn on your digital camera. Refer to the instructions included with your camera for
selection of the appropriate camera USB settings and PictBridge connection and usage
information.
NOTE: For many digital cameras, there are two USB mode selections: computer and printer (or
PTP). For PictBridge printing, the printer (or PTP) USB selection should be used. For more
information, refer to the documentation included with your camera.
Working With Digital Photos
When you insert a media card into the slot on the front of the printer, the I Want To... menu is
displayed.
I Want To...
View Photos or Print
Save to Computer
Slideshow
Print All 6 Photos
Viewing or Printing Photos
1 From the I Want To... menu on the display, scroll to View Photos or Print, and then press
the Select button on the operator panel.
2 Press the left or right arrow on the navigation button to scroll through the photos on the
media card or in the digital camera.
3 Press the Select button to select a photo for printing. The number of copies and the photo
size are displayed below the photo on the display.
To change the number of copies:
a Press the Number of Copies button on the operator panel.
b Press the left or right arrow on the navigation button to specify the number of copies.
c Press the Select button.
To resiz e t he ph oto :
a Press the Resize button on the operator panel.
b Press the left or right arrow on the navigation button to specify the photo size.
c Press the Select button.
50 Using the Printer
Page 51

To rotate the photo:
a Press the Menu button.
b Press the down arrow on the navigation button to scroll to Rotate 90 degrees.
c Press the Select button.
To preview the photo before you print, press the Preview button.
4 Press the Color button to print the photos in color or press the Black button to print the
photos in black and white.
Saving Photos to Your Computer
1 From the I Want To... menu on the display, scroll to Save to Computer, and then press the
Select button on the operator panel.
2 Press the left or right arrow on the navigation button to scroll through the photos on the
media card or in the digital camera.
3 Press the Select button to select a photo to save to your computer. You can select more
than one photo at once.
4 Press the Save to PC button on the operator panel. The Memory Card Manager
automatically launches on your computer.
5 In the Memory Card Manager, verify that the photos you want to save are selected, and
then click Next.
6 Browse to the folder in which you want to save your photos and make any changes to the
Save/Launch Options, and then click Next.
The photos are saved to your computer.
Viewing a Slide Show
From the I Want To... menu on the display, scroll to Slide Show, and then press the Select
button on the operator panel. The printer displays each photo on the media card or digital
camera.
Printing All Photos on Media Card
From the I Want To... menu on the display, scroll to Print All x Photos, and then press the
Select button on the operator panel. The printer prints all the photos on the media card or
digital camera.
Using the Printer 51
Page 52

www.dell.com | support.dell.com
52 Using the Printer
Page 53

Understanding the Printer Software
The printer software includes:
• Dell Printer Solution Center — Provides maintenance and troubleshooting help, basic
usage information, and how-to’s for creating projects.
• Dell All-In-One Center — Allows you to perform various scan, copy, fax, and print
operations with newly scanned and previously saved documents and images.
• Printing Preferences — Allows you to adjust printer settings.
• Dell Picture Studio v2.0 — Allows you to manage, edit, display, print, and convert photos
and other types of images.
• Memory Card Manager — Allows you to display, manage, edit, print, and save photos to
your computer.
• Ink Management — Warns you when your printer is running low on ink.
Using the Dell Printer Solution Center
3
Understanding the Printer Software 53
Page 54

How To tab
• Learn about basic features — Select a feature from this drop-down list and click Vie w for
more information.
• How to print/scan/copy/fax drop-down list — Select a function from this drop-down list
and click View for more information.
• Projects drop-down list — Select a project from this drop-down list and click View for
more information.
Troubleshooting tab — Provides links to more information about basic troubleshooting topics,
such as “How to clear error messages.”
www.dell.com | support.dell.com
Maintenance tab
• Install a new print cartridge icon — Click this icon and follow the instructions on the
screen to install a new ink cartridge.
• View shopping options for new cartridges icon — Click this icon and follow the
instructions on the screen to order new ink cartridges.
• Print a test page icon — Click this icon to print a test page.
• Use color cartridge for all black printing icon — Click this icon and follow the
instructions on the screen to use your color cartridge for black printing.
• Clean to fix horizontal streaks icon — Click this icon and follow the instructions on the
screen to clean your ink cartridge nozzles.
• Troubleshoot other ink problems icon — Click this icon for more information on fixing
ink problems.
• Align to fix blurry edges icon — Click this icon for more information on printing an
alignment page and fixing ink cartridge alignment.
• Remove Japanese postcard residue icon — Click this icon for more information on
cleaning the print rollers.
Contact Information tab
• Ordering Ink or Supplies — Directs you to Dell’s cartridge ordering website,
www.dell.com/supplies.
• Customer Support — Directs you to Dell’s customer support website, support.dell.com.
• Contact Dell by Phone — Lists the “Contacting Dell” phone number by country.
54 Understanding the Printer Software
Page 55

Advanced tab
• Printing Status button — Click this button to see your options for displaying printing
status information on your screen.
• Networking button — Click this button to see your networking options.
• About button — Click this button to view software version information.
To access the Dell Printer Solution Center:
Click Start→Programs or All Programs→Dell Printers→ Dell Photo AIO Printer 942→ Dell
Printer Solution Center.
Using the Dell All-In-One Center
The Dell All-In-One Center allows you to:
• Scan, copy, fax, and perform creative tasks.
• Select where you want to send the scanned image.
• Select the quantity and color of your copies.
• Access troubleshooting and maintenance information.
Understanding the Printer Software 55
Page 56

• Preview images you want to print or copy.
• Manage photos (copy them to folders, print them, perform creative copying).
To access the Dell All-In-One Center:
Click Start→Programs or All Programs→Dell Printers→ Dell Photo AIO Printer 942→ Dell
All-In-One Center.
The Dell All-In-One Center includes four main sections: Scan or Fax, Copy, Creative Tasks, and
Preview.
www.dell.com | support.dell.com
In this section: You can:
Scan or Fax • Select the program where you want to send the scanned image.
• Select the type of image being scanned.
• Select how you will use the scan.
• Select Fax Now.
NOTE: Click See More Scan Settings to view all settings.
Copy • Select the quantity and color of your copies.
• Select a quality setting for your copies.
• Adjust the size of the scanned area.
• Lighten or darken your copies (this can also be accomplished using the
operator panel).
• Enlarge or reduce your copies.
NOTE: Click See More Copy Settings to view all settings.
Creative Tasks Select from a variety of creative ideas.
• Enlarge or reduce an image.
• Repeat an image several times on one page.
• Print an image as a multi-page poster.
• E-mail an image.
• Save an image on your computer.
• Edit text found in a scanned document (Optical Character Recognition).
• Modify an image with a photo editor.
Preview • Select a portion of the preview image to scan.
• View an image of what will be printed or copied.
For more information about the Dell All-In-One Center, click Help in the Dell All-In-One
Center.
56 Understanding the Printer Software
Page 57

Using Printing Preferences
Printing Preferences allows you to change the various printer settings. You can change your
printer settings in Printing Preferences depending on the type of project you want to create.
To access Printing Preferences:
1 With your document open, click File→Print.
The Print dialog box appears.
2 In the Print dialog box, click Preferences, Properties, Options, or Setup (depending on the
program or operating system).
The Printing Preferences screen appears.
To access Printing Preferences when a document is not open:
1 In Windows XP, click Start→Settings→Printers and Faxes.
In Windows 2000, click Start→Settings→ Printers.
2 Right-click on the printer icon, and then select Printer Preferences.
NOTE: Changes made to the printer settings from the Printers folder become the default settings for
most programs.
Understanding the Printer Software 57
Page 58

www.dell.com | support.dell.com
Printing Preferences Tabs
Printing Preferences includes three main tabs.
From this tab: You can change these settings:
Quality/Copies Quality/Speed — Select Automatic, Draft, Normal, or Photo depending on
your desired output quality. Draft is the fastest option but should not be
selected if you have a photo cartridge installed.
Multiple Copies — Customize how the printer prints several photocopies of a
single print job: Collated, Normal, or Print Last Page First.
Print Color Images in Black and White — Print your color images in black and
white to save the ink in your color ink cartridge.
NOTE: You cannot select this setting if you have selected Use Color Cartridge
for all Black Printing.
Automatic Image Sharpening — Automatically select the best image
sharpening level based on image content.
Paper Setup Paper Size — Select the size and type of paper.
Orientation — Select how the document is arranged on the printed page. You
can print using portrait or landscape orientation.
Print Layout Layout — Select Normal, Banner, Borderless, Mirror, N-up, Pos ter, or Booklet.
Duplexing — Select this to print on both sides of the paper.
Using Dell Picture Studio v2.0
In Dell Picture Studio v2.0, you can explore digital photography and learn how to organize,
create, or print photos. There are four components to the Dell Picture Studio:
• Dell Picture Studio Home
Click Start→Programs→Dell Picture Studio v2.0→Dell Picture Studio Home
•Paint Shop Pro
Click Start→ Programs→ Dell Picture Studio v2.0→ Paint Shop Pro 7
• Paint Shop Photo Album
Click Start→Programs→Dell Picture Studio v2.0→ Paint Shop Photo Album 4→ Paint
Shop Photo Album
• Dell.Shutterfly.com - Online Print Service
Click Start→Programs→Dell Picture Studio v2.0→Dell.Shutterfly.com - Online Print
Service
58 Understanding the Printer Software
Page 59

Using the Memory Card Manager
Memory Card Manager (MCM) allows you to display, manage, edit, print, and save photos from
your memory card to your computer.
To launch Memory Card Manager:
1 Insert a memory card into the memory card slot on the front of the printer.
2 Press Save to PC on the operator panel or select Save to Computer from the I Want To...
menu.
You can also launch MCM from your computer by clicking Start→Programs or All
Programs→ Dell Printers→Dell Photo AIO Printer 942→Memory Card Manager.
For more information on using Memory Card Manager, see "Using Your Printer in Photo Mode"
on page 48.
Understanding the Printer Software 59
Page 60

Ink Management
Each time you print a job, the ink level screen appears indicating the amount of ink remaining
as well as the appoximate number of pages remaining. The number of pages can fluctuate
initially after a new cartridge is installed and will provide a more accurate count once usage
patterns are established.
When your ink cartridge levels are low, a Low Ink Warning will pop up on your screen when you
try to print. This warning will be displayed every time you print until you install a new ink
cartridge. For more information on replacing ink cartridges, see "Replacing Ink Cartridges" on
page 63.
www.dell.com | support.dell.com
When one or both of your ink cartridges are empty, the Reserve Tank window will pop up on
your screen when you try to print. If you continuing printing, the print job may not print as you
expect.
60 Understanding the Printer Software
Page 61

If your black ink cartridge is out of ink, you can choose to print black from the color ink cartridge
by selecting Complete-A-Print before clicking the Continue Printing button. If you select
Complete-A-Print and click Continue Printing, Process Black will be used for all black printing
until the black cartridge is replaced or the option is deselected from Maintenance tab in the Dell
Printer Solution Center. The Reserve Tank dialog will not be displayed again until after the low
ink cartridge has been replaced. The Complete-A-Print checkbox is automatically reset when a
new or different cartridge is installed.
Understanding the Printer Software 61
Page 62

www.dell.com | support.dell.com
62 Understanding the Printer Software
Page 63

Ink Cartridge Maintenance
Replacing Ink Cartridges
CAUTION: Before performing any of the procedures listed in this section, read and
follow the "CAUTION: SAFETY INSTRUCTIONS" on page 9.
Dell ink cartridges are available only through Dell. You can order more ink online at
www.dell.com/supplies or by phone. To order by phone, see "Ordering Supplies" on page 2.
Dell recommends Dell ink cartridges for your printer. Dell does not provide warranty coverage
for problems caused by using accessories, parts, or components not supplied by Dell.
1 Tur n o n yo u r pr int e r.
2 Lift the printer unit and position the scanner support between the tabs to keep it open.
4
The ink cartridge carrier moves and stops at the loading position unless the printer is busy.
NOTE: Do not access the cartridges until the cartridge carrier has stopped.
Ink Cartridge Maintenance 63
Page 64

www.dell.com | support.dell.com
3 Press down on the ink cartridge lever to raise each ink cartridge lid.
4 Remove the old ink cartridges.
photo or black
cartridge
5 Store the cartridges in an air-tight container, such as the storage unit you received with
your photo cartridge (sold separately), or dispose of them properly.
6 If you are installing new ink cartridges, remove the sticker and transparent tape from the
back and bottom of each ink cartridge.
64 Ink Cartridge Maintenance
Page 65

NOTE: The illustration below shows a black cartridge and a color cartridge (use for normal
printing). For photo printing, use a photo cartridge and a color cartridge.
Insert the new ink cartridges. Make sure the black or photo ink cartridge is secure in the
7
left ink cartridge carrier and the color ink cartridge is secure in the right ink cartridge
carrier.
photo or black
cartridge
Ink Cartridge Maintenance 65
Page 66

www.dell.com | support.dell.com
8 Snap each lid closed.
9 Lift the printer unit, and hold the scanner support up while lowering the printer unit until
it is completely closed.
Aligning Ink Cartridges
Your printer can align the ink cartridges when they are installed or replaced. To verify your ink
cartridges are aligned, you can print an alignment page. After you close the printer unit, press
the Menu button. Scroll to Align Cartridges and press Select.The alignment page begins
printing. During printing, the operator panel display reads Alignment page printing.
The ink cartridges align when the page prints.
You may also need to align ink cartridges when characters are not properly formed or are not
aligned at the left margin, or when vertical or straight lines appear wavy.
66 Ink Cartridge Maintenance
Page 67

To align the ink cartridges:
1 Load plain paper. For more information, see "Loading Paper" on page 28.
2 Click Start→Programs or All Programs→Dell Printers→Dell Photo AIO Printer
942→Dell Printer Solution Center.
3 Click the Maintenance tab.
4 Click Align to fix blurry edges.
5 Click Print.
The ink cartridges align when the page prints.
Cleaning the Ink Cartridge Nozzles
You may need to clean the nozzles when:
• White lines appear in graphics or solid black areas.
• Print appears smudged or too dark.
• Colors fade, do not print, or do not print completely.
• Vertical lines appear jagged or edges appear rough.
To clean the ink cartridge nozzles:
1 Load plain paper. For more information, see "Loading Paper" on page 28.
2 Click Start→Programs or All Programs→Dell Printers→ Dell Photo AIO Printer
942→Dell Printer Solution Center.
3 Click the Maintenance tab.
4 Click Clean to fix horizontal streaks.
5 Click Print.
When the page prints, it forces ink through the clogged nozzles to clean them.
6 Print your document again to verify the improved print quality.
7 If you are not satisfied with the print quality, remove the cartridges, wipe the ink cartridge
nozzles, and then print your document again.
Ink Cartridge Maintenance 67
Page 68

www.dell.com | support.dell.com
68 Ink Cartridge Maintenance
Page 69

Troubleshooting
Follow these tips when you troubleshoot your printer:
• If the printer does not work, ensure that the printer is properly connected to the electrical
outlet and computer, if using a computer.
• If an error message appears on the operator panel display, write down the exact message.
Setup Problems
Computer Problems
VERIFY THAT YOUR PRINTER IS COMPATIBLE WITH YOUR COMPUTER — The Dell Photo
AIO Printer 942 supports Windows 2000 and Windows XP.
MAKE SURE YOU TURNED ON BOTH YOUR PRINTER AND YOUR COMPUTER
CHECK THE USB CABLE —
• Ensure that the USB cable is firmly connected to your printer and your computer.
• Shut down the computer, reconnect the USB cable as shown on the setup diagram for your printer,
and then restart the computer.
5
IF THE SOFTWARE INSTALLATION SCREEN DOES NOT APPEAR AUTOMATICALLY, INSTALL
THE SOFTWARE MANUALLY —
1 Insert the Drivers and Utilities CD.
2 In Windows XP, click Start→ My Computer.
In Windows 2000, double-click My Computer from your desktop.
3 Double-click the CD-ROM drive icon. If necessary, double-click setup.exe.
4 When the printer software installation screen appears, click Install or Install Now.
5 Follow the instructions on your screen to complete the installation.
Troubleshooting 69
Page 70

www.dell.com | support.dell.com
DETERMINE IF THE PRINTER SOFTWARE IS INSTALLED — Click Start→Programs or All
Programs→ Dell Printers→ Dell Photo AIO Printer 942. If the Dell Photo AIO Printer 942 does not
appear in the list of programs, the printer software is not installed. Install the printer software. For more
information, see "Removing and Reinstalling Software" on page 70
CORRECT COMMUNICATION PROBLEMS BETWEEN THE PRINTER AND THE COMPUTER —
• Remove the USB cable from your printer and your computer. Reconnect the USB cable to your
printer and your computer.
• Turn off the printer. Unplug the printer power cable from the electrical outlet. Reconnect the printer
power cable into the electrical outlet and turn on the printer.
• Restart your computer.
SET YOUR PRINTER AS THE DEFAULT PRINTER —
Windows XP
1 Click Start→Printers and Faxes.
2 Right-click Dell Photo AIO Printer 942 and select Set as Default.
Windows 2000
1 Click Start→Settings→Printers.
2 Right-click Dell Photo AIO Printer 942 and select Set as Default.
PRINTER WON’ T PRINT AND PRINT JOBS ARE STUCK IN PRINT QUEUE —
Check for multiple instances of the printer installed on your computer.
1 In Windows XP, click Start→ Printers and Faxes.
In Windows 2000, click Start→Settings→Printers.
2 Check for multiple printer objects for your Dell printer -- usually shown as Dell 942, Dell 942
(Copy 1), Dell 942 (Copy 2), etc.
3 Print a job to each of these print objects to see which printer is active.
4 Set that print object as the default printer by right-clicking the printer name and selecting Set as
Default Printer.
5 Delete the other copies of the print object by left-clicking the printer name and clicking
File→ Delete.
To prevent multiple instances of your Dell printer in your Printers folder, make sure when disconnecting
and reconnecting the printer from your computer that you always plug the USB cable back into the
same USB port that was originally used for the Dell printer. Also, do not install the Dell printer drivers
multiple times from your printer CD.
Removing and Reinstalling Software
If your printer does not function properly or communication error messages appear when using
your printer, you can remove and reinstall the printer software.
70 Troubleshooting
Page 71

1 Click Start→ Programs or All Programs→ Dell Printers→ Dell Photo AIO Printer
942
→ Uninstall Dell Photo AIO Printer 942.
2 Follow the instructions on the screen.
3 Restart your computer.
4 Insert the Drivers and Utilities CD, and then follow the instructions on the screen.
If the installation screen does not appear:
a In Windows XP, click Start→ My Computer.
In Windows 2000, double-click My Computer from your desktop.
b Double-click the CD-ROM drive icon. If necessary, double-click setup.exe.
c When the printer software installation screen appears, click Install or Install Now.
d Follow the instructions on your screen to complete the installation.
Printer Problems
ENSURE THAT THE PRINTER POWER CABLE IS FIRMLY CONNECTED TO THE PRINTER AND
THE ELECTRICAL OUTLET
DETERMINE IF THE PRINTER HAS BEEN HELD OR PAUSED —
Windows XP
1 Click Start→ Settings→ Printers and Faxes.
2 Double-click Dell Photo AIO Printer 942, and then click Printer.
3 Make sure a check mark is not next to Pa use Printing. If a check mark is next to Pause Printing, click
it to deselect the option.
Windows 2000
1 Click Start→Settings→Printers.
2 Double-click Dell Photo AIO Printer 942, and then click Printer.
3 Make sure a check mark is not next to Pa use Printing. If a check mark is next to Pause Printing, click
Pause Printing to deselect it.
CHECK FOR FLASHING LIGHTS ON THE PRINTER — For more information, see "Error
Messages and Lights" on page 74
ENSURE YOU INSTALLED THE INK CARTRIDGES CORRECTLY AND REMOVED THE STICKER
AND TAPE FROM EACH CARTRIDGE
Troubleshooting 71
Page 72

www.dell.com | support.dell.com
MAKE SURE YOU LOADED THE PAPER CORRECTLY — For more information, see "Loading
Paper" on page 28
General Problems
Fax Problems
MAKE SURE YOU TURNED ON BOTH YOUR PRINTER AND YOUR COMPUTER AND THE USB
CABLE IS PROPERLY CONNECTED
ENSURE THE COMPUTER IS CONNECTED TO AN ACTIVE ANALOG PHONE LINE —
• Using the fax function requires a phone connection to the fax modem in your computer.
• When using a phone line with DSL broadband service, make sure you have a DSL filter installed to
your fax modem. Contact your Internet Service Provider for more information.
• Make sure your computer is not connected to the Internet via dial-up modem when trying to fax.
WHEN USING AN EXTERNAL MODEM, MAKE SURE IT IS TURNED ON AND IT IS CORRECTLY
CONNECTED TO YOUR COMPUTER
Paper Problems
MAKE SURE YOU LOADED THE PAPER CORRECTLY — For more information, see "Loading
Paper" on page 28.
USE ONLY PAPER RECOMMENDED FOR YOUR PRINTER — For more information, see "Print
Media Guidelines" on page 26.
USE A SMALLER AMOUNT OF PAPER WHEN PRINTING MULTIPLE PAGES — For more
information, see "Print Media Guidelines" on page 26.
MAKE SURE THE PAPER IS NOT WRINKLED, TORN OR DAMAGED
MAKE SURE THE PAPER IS AGAINST THE RIGHT SIDE OF THE PAPER SUPPORT AND THE
PAPER GUIDE RESTS AGAINST THE LEFT EDGE OF THE PAPER.
72 Troubleshooting
Page 73

CHECK FOR A PAPER JAM —
Using your printer and your computer
• Follow the instructions on the screen for clearing the paper jam.
Using your printer only
If the paper jam is located in the paper support:
1 Turn off your printer.
2 Firmly grasp the paper and gently pull it from the printer.
3 Turn on your printer and print the document again.
If the paper jam is not visible:
1 Turn off your printer.
2 Lift the printer unit and position the scanner support between the tabs to keep it open.
3 Gently pull the paper from the printer.
4 Close the printer unit, turn on the printer, and print the document again.
Troubleshooting 73
Page 74

www.dell.com | support.dell.com
Error Messages and Lights
The following error messages can be found on your computer screen or operator panel display.
Error Message: What it indicates: Solution:
Ink Low Alert The ink cartridge is running low on
ink. The Low Ink Alert occurs when
your ink cartridges reach levels of 25
percent, 15 percent, and 5 percent
remaining.
Reserve tank An ink cartridge’s available ink dot
count is zero.
Paper jam A paper jam exists in the printer. Clear the paper jam. For more
Paper tray empty The printer is out of paper. Load more paper into the printer. For
Printhead error The ink cartridge has a short. Disconnect and then reconnect the
Print carrier error Print carrier error. Disconnect the printer power cable,
Data error Data error or incomplete data. Press the Power button to reset.
Scan carrier error Scan carrier error. Turn off the printer, wait a few
Paper feed error A paper feed error has occurred. Press the Power button to reset.
System control error A paper system control error has
occurred.
PictBridge port error The attached device is not supported,
or the PictBridge-enabled digital
camera is not set to the correct USB
mode.
Replace the ink cartridge. For more
information, see "Replacing Ink
Cartridges" on page 63.
Order a new ink cartridge from Dell
and replace the old ink cartridge. To
order a new ink cartridge, go to
www.dell.com/supplies.
information, see "Check for a paper
jam" on page 73.
more information, see "Loading
Paper" on page 28.
printer power cable. Reinstall the ink
cartridges. For more information, see
"Replacing Ink Cartridges" on page 63.
check for paper jams, and then
reconnect the power cable.
seconds, and then turn on the printer.
Press the Power button to reset.
Please disconnect the device or check
the USB mode setup. Refer to the
documentation that came with your
digital camera for more information.
74 Troubleshooting
Page 75

Improving Print Quality
If you are not satisfied with the print quality of your documents, there are several different ways
to improve the print quality.
• Use the appropriate paper. For example, use Dell Premium Photo Paper if you are printing
photos with a photo ink cartridge.
• Use paper that is a heavier weight, bright white, or coated. Use Dell Premium Photo Paper
if you are printing photos.
• Select a higher print quality.
To select a higher print quality:
1 With your document open, click File→ Print.
The Print dialog box appears.
2 Click Preferences, Properties, or Options (depending on your program or operating
system).
3 On the Quality/Copies tab, select Quality/Speed and select a higher quality setting.
4 Print your document again.
5 If the print quality does not improve, try aligning or cleaning the ink cartridges. For more
information on aligning, see "Aligning Ink Cartridges" on page 66. For more information on
cleaning ink cartridges, see "Cleaning the Ink Cartridge Nozzles" on page 67.
For additional solutions, check your Dell Printer Solution Center or go to support.dell.com.
To access the Dell Printer Solution Center:
1 Click Start→ Programs or All Programs→ Dell Printers→ Dell Photo AIO Printer
942
→ Dell Printer Solution Center.
2 Click the Troubleshooting tab.
Troubleshooting 75
Page 76

www.dell.com | support.dell.com
76 Troubleshooting
Page 77

Contacting Dell
Technical Assistance
If you need help with a technical problem, Dell is ready to assist you.
1 Call technical support from a telephone near or at the printer so that technical support can
assist you with any necessary procedures. When calling Dell, use your Express Service
Code to help expedite the routing of your call to the proper support personnel.
The Express Service Code is located on the back of your printer.
NOTE: Dell's Express Service Code system may not be available in all countries.
2 In the U.S., Business customers should call 1-877-459-7298, and Consumer (Home and
Home Office) customers should call 1-800-624-9896.
If you are calling from a different country or are in a different Service area, see "Contacting
Dell" on page 77 for your local telephone number.
3 Follow the menu prompts in the automated telephone system to speak with a technical
support representative.
6
Automated Order-Status Service
To check on the status of any Dell products that you have ordered, you can go to
support.dell.com, or you can call the automated order-status service. A recording prompts you
for the information needed to locate and report on your order. See "Contacting Dell" on page 77
for the telephone number to call for your region.
Contacting Dell 77
Page 78

Contacting Dell
To contact Dell electronically, you can access the following websites:
• www.dell.com
• support.dell.com (technical support)
• premiersupport.dell.com (technical support for educational, government, healthcare, and
medium/large business customers, including Premier, Platinum, and Gold customers)
For specific web addresses for your country, find the appropriate country section in the table
below.
www.dell.com | support.dell.com
NOTE: Toll-free numbers are for use within the country for which they are listed.
78 Contacting Dell
Page 79

When you need to contact Dell, use the electronic addresses, telephone numbers, and codes
provided in the following table. If you need assistance in determining which codes to use,
contact a local or an international operator.
Country (City)
International Access Code
Country Code
City Code
U.S.A. (Austin, Texas)
International Access Code: 011
Country Code: 1
Department Name or Service Area,
Website and E-Mail Address
Automated Order-Status Service toll-free: 1-800-433-9014
AutoTech (portable and desktop computers) toll-free: 1-800-247-9362
Consumer (Home and Home Office)
Technical Support toll-free: 1-800-624-9896
Customer Service toll-free: 1-800-624-9897
DellNet™ Service and Support toll-free: 1-877-Dellnet
Employee Purchase Program (EPP) Customers toll-free: 1-800-695-8133
Financial Services website: www.dellfinancialservices.com
Financial Services (lease/loans) toll-free: 1-877-577-3355
Financial Services (Dell Preferred Accounts [DPA]) toll-free: 1-800-283-2210
Business
Customer Service and Technical Support toll-free: 1-877-459-7298
Employee Purchase Program (EPP) Customers toll-free: 1-800-695-8133
Printers and Projectors Technical Support toll-free: 1-877-459-7298
Public (government, education, and healthcare)
Customer Service and Technical Support toll-free: 1-800-456-3355
Employee Purchase Program (EPP) Customers toll-free: 1-800-234-1490
Dell Sales toll-free: 1-800-289-3355
Dell Outlet Store (Dell refurbished computers) toll-free: 1-888-798-7561
Software and Peripherals Sales toll-free: 1-800-671-3355
Spare Parts Sales toll-free: 1-800-357-3355
Extended Service and Warranty Sales toll-free: 1-800-247-4618
Fax toll-free: 1-800-727-8320
Dell Services for the Deaf, Hard-of-Hearing, or
Speech-Impaired
Local Numbers, and
or toll-free: 1-800-879-3355
toll-free: 1-877-DELLTTY
Area Codes,
Toll-Free Num b ers
(1-877-335-5638)
(1-877-335-5889)
Contacting Dell 79
Page 80

Country (City)
International Access Code
Country Code
Department Name or Service Area,
Website and E-Mail Address
Area Codes,
Local Numbers, and
Toll-Free Numbers
City Code
Anguilla General Support toll-free: 800-335-0031
Antigua and Barbuda General Support 1-800-805-5924
Argentina (Buenos Aires)
International Access Code: 00
Country Code: 54
City Code: 11
www.dell.com | support.dell.com
We bs it e : www.dell.com.ar
Tech Support and Customer Care toll-free: 0-800-444-0733
Sales 0-810-444-3355
Tech Support Fax 11 4515 7139
Customer Care Fax 11 4515 7138
Aruba General Support toll-free: 800-1578
Australia (Sydney)
International Access Code: 0011
Country Code: 61
City Code: 2
E-mail (Australia): au_tech_support@dell.com
E-mail (New Zealand): nz_tech_support@dell.com
Home and Small Business 1-300-65-55-33
Government and Business toll-free: 1-800-633-559
Preferred Accounts Division (PAD) toll-free: 1-800-060-889
Customer Care toll-free: 1-800-819-339
Corporate Sales toll-free: 1-800-808-385
Transaction Sales toll-free: 1-800-808-312
Fax toll-free: 1-800-818-341
Austria (Vienna)
International Access Code: 900
Country Code: 43
City Code: 1
We bs it e : support.euro.dell.com
E-mail: tech_support_central_europe@dell.com
Home/Small Business Sales 0820 240 530 00
Home/Small Business Fax 0820 240 530 49
Home/Small Business Customer Care 0820 240 530 14
Preferred Accounts/Corporate Customer Care 0820 240 530 16
Home/Small Business Technical Support 0820 240 530 14
Preferred Accounts/Corporate Technical Support 0660 8779
Switchboard 0820 240 530 00
Bahamas General Support toll-free: 1-866-278-6818
Barbados General Support 1-800-534-3066
80 Contacting Dell
Page 81

Country (City)
International Access Code
Country Code
City Code
Belgium (Brussels)
International Access Code: 00
Country Code: 32
City Code: 2
Bermuda General Support 1-800-342-0671
Bolivia General Support toll-free: 800-10-0238
Brazil
International Access Code: 00
Country Code: 55
City Code: 51
British Virgin Islands General Support toll-free: 1-866-278-6820
Brunei
Country Code: 673
Canada (North York, Ontario)
International Access Code: 011
Cayman Islands General Support 1-800-805-7541
Department Name or Service Area,
Website and E-Mail Address
We bs it e : support.euro.dell.com
E-mail: tech_be@dell.com
E-mail for French Speaking Customers:
support.euro.dell.com/be/fr/emaildell/
Technical Support 02 481 92 88
Customer Care 02 481 91 19
Corporate Sales 02 481 91 00
Fax 02 481 92 99
Switchboard 02 481 91 00
We bs it e : www.dell.com/br
Customer Support, Technical Support 0800 90 3355
Tech Support Fax 51 481 5470
Customer Care Fax 51 481 5480
Sales 0800 90 3390
Customer Technical Support (Penang, Malaysia) 604 633 4966
Customer Service (Penang, Malaysia) 604 633 4949
Transaction Sales (Penang, Malaysia) 604 633 4955
Online Order Status: www.dell.ca/ostatus
AutoTech (automated technical support) toll-free: 1-800-247-9362
TechFax toll-free: 1-800-950-1329
Customer Care (Home Sales/Small Business) toll-free: 1-800-847-4096
Customer Care (med./large business, government) toll-free: 1-800-326-9463
Technical Support (Home Sales/Small Business) toll-free: 1-800-847-4096
Technical Support (med./large bus., government) toll-free: 1-800-387-5757
Sales (Home Sales/Small Business) toll-free: 1-800-387-5752
Sales (med./large bus., government) toll-free: 1-800-387-5755
Spare Parts Sales & Extended Service Sales 1 866 440 3355
Local Numbers, and
Area Codes,
Toll-Free Num b ers
Contacting Dell 81
Page 82

Country (City)
International Access Code
Country Code
Department Name or Service Area,
Website and E-Mail Address
Area Codes,
Local Numbers, and
Toll-Free Numbers
City Code
Chile (Santiago)
Sales, Customer Support, and Technical Support toll-free: 1230-020-4823
Country Code: 56
City Code: 2
China (Xiamen)
Country Code: 86
City Code: 592
www.dell.com | support.dell.com
Tech Support website: support.ap.dell.com/china
Tech Support E-mail: cn_support@dell.com
Tech Support Fax 818 1350
Home and Small Business Technical Support toll-free: 800 858 2437
Corporate Accounts Technical Support toll-free: 800 858 2333
Tech Support (projectors, PDAs, printers, switches,
toll-free: 800 858 2920
routers, and so on)
Customer Experience toll-free: 800 858 2060
Home and Small Business toll-free: 800 858 2222
Preferred Accounts Division toll-free: 800 858 2557
Large Corporate Accounts GCP toll-free: 800 858 2055
Large Corporate Accounts Key Accounts toll-free: 800 858 2628
Large Corporate Accounts North toll-free: 800 858 2999
Large Corporate Accounts North Government and
toll-free: 800 858 2955
Education
Large Corporate Accounts East toll-free: 800 858 2020
Large Corporate Accounts East Government and
toll-free: 800 858 2669
Education
Large Corporate Accounts Queue Team toll-free: 800 858 2222
Large Corporate Accounts South toll-free: 800 858 2355
Large Corporate Accounts West toll-free: 800 858 2811
Large Corporate Accounts Spare Parts toll-free: 800 858 2621
Colombia General Support 980-9-15-3978
Costa Rica General Support 0800-012-0435
82 Contacting Dell
Page 83

Country (City)
International Access Code
Country Code
City Code
Czech Republic (Prague)
International Access Code: 00
Country Code: 420
City Code: 2
Denmark (Copenhagen)
International Access Code: 00
Country Code: 45
Dominica General Support toll-free: 1-866-278-6821
Dominican Republic General Support 1-800-148-0530
Ecuador General Support toll-free: 999-119
El Salvador General Support 01-899-753-0777
Department Name or Service Area,
Website and E-Mail Address
We bs it e : support.euro.dell.com
E-mail: czech_dell@dell.com
Technical Support 02 2186 27 27
Customer Care 02 2186 27 11
Fax 02 2186 27 14
TechFax 02 2186 27 28
Switchboard 02 2186 27 11
We bs it e : support.euro.dell.com
E-mail Support (portable computers):
den_nbk_support@dell.com
E-mail Support (desktop computers):
den_support@dell.com
E-mail Support (servers):
Nordic_server_support@dell.com
Technical Support 7023 0182
Customer Care (Relational) 7023 0184
Home/Small Business Customer Care 3287 5505
Switchboard (Relational) 3287 1200
Fax Switchboard (Relational) 3287 1201
Switchboard (Home/Small Business) 3287 5000
Fax Switchboard (Home/Small Business) 3287 5001
Local Numbers, and
Area Codes,
Toll-Free Num b ers
Contacting Dell 83
Page 84

Country (City)
International Access Code
Country Code
City Code
Finland (Helsinki)
International Access Code: 990
Country Code: 358
City Code: 9
www.dell.com | support.dell.com
France (Paris) (Montpellier)
International Access Code: 00
Country Code: 33
City Codes: (1) (4)
Department Name or Service Area,
Website and E-Mail Address
Local Numbers, and
Area Codes,
Toll-Free Numbers
We bs it e : support.euro.dell.com
E-mail: fin_support@dell.com
E-mail Support (servers):
Nordic_support@dell.com
Technical Support 09 253 313 60
Technical Support Fax 09 253 313 81
Relational Customer Care 09 253 313 38
Home/Small Business Customer Care 09 693 791 94
Fax 09 253 313 99
Switchboard 09 253 313 00
We bs it e : support.euro.dell.com
E-mail: support.euro.dell.com/fr/fr/emaildell/
Home and Small Business
Technical Support 0825 387 270
Customer Care 0825 823 833
Switchboard 0825 004 700
Switchboard (calls from outside of France) 0499754000
Sales 0825 004 700
Fax 0825 004 701
Fax (calls from outside of France) 0499754001
Corporate
Technical Support 0825 004 719
Customer Care 0825 338 339
Switchboard 0155947100
Sales 0155947100
Fax 0155947101
84 Contacting Dell
Page 85

Country (City)
International Access Code
Country Code
City Code
Germany (Langen)
International Access Code: 00
Country Code: 49
City Code: 6103
Greece
International Access Code: 00
Country Code: 30
Grenada General Support toll-free: 1-866-540-3355
Guatemala General Support 1-800-999-0136
Guyana General Support toll-free: 1-877-270-4609
Hong Kong
International Access Code: 001
Country Code: 852
Department Name or Service Area,
Website and E-Mail Address
We bs it e : support.euro.dell.com
E-mail: tech_support_central_europe@dell.com
Technical Support 06103 766-7200
Home/Small Business Customer Care 0180-5-224400
Global Segment Customer Care 06103 766-9570
Preferred Accounts Customer Care 06103 766-9420
Large Accounts Customer Care 06103 766-9560
Public Accounts Customer Care 06103 766-9555
Switchboard 06103 766-7000
We bs it e : support.euro.dell.com
E-mail: support.euro.dell.com/gr/en/emaildell/
Technical Support 080044149518
Gold Technical Support 08844140083
Switchboard 2108129800
Sales 2108129800
Fax 2108129812
We bs it e : support.ap.dell.com
E-mail: ap_support@dell.com
Technical Support (Dimension™ and Inspiron™) 2969 3189
Technical Support (OptiPlex™, Latitude™, and
Dell Precision™)
Technical Support (PowerApp™, PowerEdge™,
PowerConnect™, and PowerVault™)
Gold Queue EEC Hotline 2969 3187
Customer Advocacy 3416 0910
Large Corporate Accounts 3416 0907
Global Customer Programs 3416 0908
Medium Business Division 3416 0912
Home and Small Business Division 2969 3105
Local Numbers, and
Area Codes,
Toll-Free Num b ers
2969 3191
2969 3196
Contacting Dell 85
Page 86

Country (City)
International Access Code
Country Code
Department Name or Service Area,
Website and E-Mail Address
Area Codes,
Local Numbers, and
Toll-Free Numbers
City Code
India Technical Support 1600 33 8045
Sales 1600338044
Ireland (Cherrywood)
International Access Code: 16
Country Code: 353
City Code: 1
www.dell.com | support.dell.com
We bs it e : support.euro.dell.com
E-mail: dell_direct_support@dell.com
Technical Support 1850 543 543
U.K. Technical Support (dial within U.K. only) 0870 908 0800
Home User Customer Care 01 204 4014
Small Business Customer Care 01 204 4014
U.K. Customer Care (dial within U.K. only) 0870 906 0010
Corporate Customer Care 1850 200 982
Corporate Customer Care (dial within U.K. only) 0870 907 4499
Ireland Sales 01 204 4444
U.K. Sales (dial within U.K. only) 0870 907 4000
Fax/SalesFax 01 204 0103
Switchboard 01 204 4444
Italy (Milan)
International Access Code: 00
Country Code: 39
City Code: 02
We bs it e : support.euro.dell.com
E-mail: support.euro.dell.com/it/it/emaildell/
Home and Small Business
Technical Support 02 577 826 90
Customer Care 02 696 821 14
Fax 02 696 821 13
Switchboard 02 696 821 12
Corporate
Technical Support 02 577 826 90
Customer Care 02 577 825 55
Fax 02 575 035 30
Switchboard 02 577 821
Jamaica General Support (dial from within Jamaica only) 1-800-682-3639
86 Contacting Dell
Page 87

Country (City)
International Access Code
Country Code
City Code
Japan (Kawasaki)
International Access Code: 001
Country Code: 81
City Code: 44
Department Name or Service Area,
Website and E-Mail Address
We bs it e : support.jp.dell.com
Technical Support toll-free: 0120-981-690
Technical Support outside of Japan 044-556-3468
Customer Care 044-556-4240
Local Numbers, and
Area Codes,
Toll-Free Num b ers
Korea (Seoul)
International Access Code: 001
Country Code: 82
City Code: 2
Latin America Customer Technical Support (Austin, Texas,
Luxembourg
International Access Code: 00
Country Code: 352
Macao
Country Code: 853
Technical Support toll-free: 080-200-3800
Sales toll-free: 080-200-3600
Customer Service (Seoul, Korea) toll-free: 080-200-3800
Customer Service (Penang, Malaysia) 604 633 4949
Fax 2194-6202
Switchboard 2194-6000
U.S.A.)
Customer Service (Austin, Texas, U.S.A.) 512 728-3619
Fax (Technical Support and Customer Service)
(Austin, Texas, U.S.A.)
Sales (Austin, Texas, U.S.A.) 512 728-4397
SalesFax (Austin, Texas, U.S.A.) 512 728-4600
We bs it e : support.euro.dell.com
E-mail: tech_be@dell.com
Technical Support (Brussels, Belgium) 3420808075
Home/Small Business Sales (Brussels, Belgium) toll-free: 080016884
Corporate Sales (Brussels, Belgium) 02 481 91 00
Customer Care (Brussels, Belgium) 02 481 91 19
Fax (Brussels, Belgium) 02 481 92 99
Switchboard (Brussels, Belgium) 02 481 91 00
Technical Support toll-free: 0800 582
Customer Service (Penang, Malaysia) 604 633 4949
Tran sac tio n Sa les to ll- fre e: 0 80 0 58 1
512 728-4093
512 728-3883
or 512 728-3772
Contacting Dell 87
Page 88

Country (City)
International Access Code
Country Code
Department Name or Service Area,
Website and E-Mail Address
Area Codes,
Local Numbers, and
Toll-Free Numbers
City Code
Malaysia (Penang)
International Access Code: 00
Country Code: 60
City Code: 4
Mexico
International Access Code: 00
Country Code: 52
www.dell.com | support.dell.com
Technical Support toll-free: 1 800 888 298
Customer Service 04 633 4949
Transaction Sales toll-free: 1 800 888 202
Corporate Sales toll-free: 1 800 888 213
Customer Technical Support 001-877-384-8979
or 001-877-269-3383
Sales 50-81-8800
or 01-800-888-3355
Customer Service 001-877-384-8979
or 001-877-269-3383
Main 50-81-8800
or 01-800-888-3355
Montserrat General Support toll-free: 1-866-278-6822
Netherlands Antilles General Support 001-800-882-1519
88 Contacting Dell
Page 89

Country (City)
International Access Code
Country Code
City Code
Netherlands (Amsterdam)
International Access Code: 00
Country Code: 31
City Code: 20
New Zealand
International Access Code: 00
Country Code: 64
Nicaragua General Support 001-800-220-1006
Department Name or Service Area,
Website and E-Mail Address
We bs it e : support.euro.dell.com
E-mail (Technical Support):
(Enterprise): nl_server_support@dell.com
(Latitude): nl_latitude_support@dell.com
(Inspiron): nl_inspiron_support@dell.com
(Dimension): nl_dimension_support@dell.com
(OptiPlex): nl_optiplex_support@dell.com
(Dell Precision): nl_workstation_support@dell.com
Technical Support 0206744500
Technical Support Fax 0206744766
Home/Small Business Customer Care 020 674 42 00
Relational Customer Care 020 674 4325
Home/Small Business Sales 020 674 55 00
Relational Sales 020 674 50 00
Home/Small Business Sales Fax 020 674 47 75
Relational Sales Fax 020 674 47 50
Switchboard 0206745000
Switchboard Fax 0206744750
E-mail (New Zealand): nz_tech_support@dell.com
E-mail (Australia): au_tech_support@dell.com
Home and Small Business 0800 446 255
Government and Business 0800 444 617
Sales 0800 441 567
Fax 0800 441 566
Local Numbers, and
Area Codes,
Toll-Free Num b ers
Contacting Dell 89
Page 90

Country (City)
International Access Code
Country Code
Department Name or Service Area,
Website and E-Mail Address
Area Codes,
Local Numbers, and
Toll-Free Numbers
City Code
Norway (Lysaker)
International Access Code: 00
Country Code: 47
We bs it e : support.euro.dell.com
E-mail Support (portable computers):
nor_nbk_support@dell.com
E-mail Support (desktop computers):
nor_support@dell.com
E-mail Support (servers):
www.dell.com | support.dell.com
nordic_server_support@dell.com
Technical Support 671 16882
Relational Customer Care 671 17514
Home/Small Business Customer Care 23162298
Switchboard 671 16800
Fax Switchboard 671 16865
Panama General Support 001-800-507-0962
Peru General Support 0800-50-669
Poland (Warsaw)
International Access Code: 011
Country Code: 48
City Code: 22
We bs it e : support.euro.dell.com
E-mail: pl_support_tech@dell.com
Customer Service Phone 57 95 700
Customer Care 57 95 999
Sales 57 95 999
Customer Service Fax 57 95 806
Reception Desk Fax 57 95 998
Switchboard 57 95 999
Portugal
International Access Code: 00
Country Code: 351
We bs it e : support.euro.dell.com
E-mail: support.euro.dell.com/pt/en/emaildell/
Technical Support 707200149
Customer Care 800 300 413
Sales 800 300 410 or 800 300 411 or
800 300 412 or 21 422 07 10
Fax 21 424 01 12
Puerto Rico General Support 1-800-805-7545
St. Kitts and Nevis General Support toll-free: 1-877-441-4731
90 Contacting Dell
Page 91

Country (City)
International Access Code
Country Code
City Code
St. Lucia General Support 1-800-882-1521
St. Vincent and the Grenadines General Support toll-free: 1-877-270-4609
Singapore (Singapore)
International Access Code: 005
Country Code: 65
South Africa (Johannesburg)
International Access Code:
09/091
Country Code: 27
City Code: 11
Southeast Asian and Pacific
Countries
Spain (Madrid)
International Access Code: 00
Country Code: 34
City Code: 91
Department Name or Service Area,
Website and E-Mail Address
Technical Support toll-free: 800 6011 051
Customer Service (Penang, Malaysia) 604 633 4949
Transaction Sales toll-free: 800 6011 054
Corporate Sales toll-free: 800 6011 053
We bs it e : support.euro.dell.com
E-mail: dell_za_support@dell.com
Technical Support 011 709 7710
Customer Care 011 709 7707
Sales 011 709 7700
Fax 011 706 0495
Switchboard 011 709 7700
Customer Technical Support, Customer Service,
and Sales (Penang, Malaysia)
We bs it e : support.euro.dell.com
E-mail: support.euro.dell.com/es/es/emaildell/
Home and Small Business
Technical Support 902 100 130
Customer Care 902 118 540
Sales 902 118 541
Switchboard 902 118 541
Fax 902 118 539
Corporate
Technical Support 902 100 130
Customer Care 902 118 546
Switchboard 91 722 92 00
Fax 91 722 95 83
Local Numbers, and
Area Codes,
Toll-Free Num b ers
604 633 4810
Contacting Dell 91
Page 92

Country (City)
International Access Code
Country Code
Department Name or Service Area,
Website and E-Mail Address
Area Codes,
Local Numbers, and
Toll-Free Numbers
City Code
Sweden (Upplands Vasby)
International Access Code: 00
Country Code: 46
City Code: 8
We bs it e : support.euro.dell.com
E-mail: swe_support@dell.com
E-mail Support for Latitude and Inspiron:
Swe-nbk_kats@dell.com
E-mail Support for OptiPlex: Swe_kats@dell.com
E-mail Support for Servers:
Nordic_server_support@dell.com
www.dell.com | support.dell.com
Technical Support 08 590 05 199
Relational Customer Care 08 590 05 642
Home/Small Business Customer Care 08 587 70 527
Employee Purchase Program (EPP) Support 20 140 14 44
Fax Technical Support 08 590 05 594
Sales 08 590 05 185
Switzerland (Geneva)
International Access Code: 00
Country Code: 41
City Code: 22
We bs it e : support.euro.dell.com
E-mail: tech_support_central_europe@dell.com
E-mail for French-speaking HSB and Corporate
Customers: support.euro.dell.com/ch/fr/emaildell/
Technical Support (Home and Small Business) 0844 811 411
Technical Support (Corporate) 0844 822 844
Customer Care (Home and Small Business) 0848 802 202
Customer Care (Corporate) 0848 821 721
Fax 0227990190
Switchboard 0227990101
Ta i w a n
International Access Code: 002
Country Code: 886
Technical Support (portable and desktop
toll-free: 00801 86 1011
computers)
Technical Support (servers) toll-free: 0080 60 1256
Transaction Sales toll-free: 0080 651 228
Corporate Sales toll-free: 0080 651 227
Thailand
International Access Code: 001
Country Code: 66
Technical Support toll-free: 0880 060 07
Customer Service (Penang, Malaysia) 604 633 4949
Sales toll-free: 0880 060 09
Trinidad/Tobago General Support 1-800-805-8035
92 Contacting Dell
Page 93

Country (City)
International Access Code
Country Code
City Code
Turks and Caicos Islands General Support toll-free: 1-866-540-3355
U.K. (Bracknell)
International Access Code: 00
Country Code: 44
City Code: 1344
Uruguay General Support toll-free: 000-413-598-2521
U.S. Virgin Islands General Support 1-877-673-3355
Vene zu el a General Support 8001-3605
Department Name or Service Area,
Website and E-Mail Address
We bs it e : support.euro.dell.com
Customer Care website: support.euro.dell.com/uk/en/ECare/Form/Home.asp
E-mail: dell_direct_support@dell.com
Technical Support (Corporate/Preferred
Accounts/PAD [1000+ employees])
Technical Support (direct/PAD and general) 0870 908 0800
Global Accounts Customer Care 01344 373 186
Home and Small Business Customer Care 0870 906 0010
Corporate Customer Care 01344 373 185
Preferred Accounts (500–5000 employees)
Customer Care
Central Government Customer Care 01344 373 193
Local Government & Education Customer Care 01344 373 199
Health Customer Care 01344 373 194
Home and Small Business Sales 0870 907 4000
Corporate/Public Sector Sales 01344 860 456
Home and Small Business Fax 0870 907 4006
Local Numbers, and
Area Codes,
Toll-Free Num b ers
0870 908 0500
0870 906 0010
Contacting Dell 93
Page 94

www.dell.com | support.dell.com
94 Contacting Dell
Page 95

Appendix
Limited Warranties and Return Policy
Dell-branded hardware products purchased in the U.S. come with either a 90-day, 1-year, 2-year,
3-year, or 4-year limited warranty. To determine which warranty came with your hardware
product(s), see your packing slip or invoice. The following section describes the limited
warranties and return policy for the U.S.
Limited Warranty for Dell-Branded Hardware Products
What is covered by this limited warranty?
This limited warranty covers defects in materials and workmanship in your—our end-user
customer's—Dell-branded hardware products, including Dell-branded peripheral products.
What is not covered by this limited warranty?
This limited warranty does not cover:
• Software, including the operating system and software added to the Dell-branded hardware
products through our factory-integration system, third-party software, or the reloading of
software
7
• Non-Dell-branded and Solution Provider Direct products and accessories
• Problems that result from:
– External causes such as accident, abuse, misuse, or problems with electrical power
– Servicing not authorized by Dell
– Usage that is not in accordance with product instructions
– Failure to follow the product instructions or failure to perform preventive
maintenance
– Problems caused by using accessories, parts, or components not supplied by Dell
• Products with missing or altered Service Tags or serial numbers
• Products for which Dell has not received payment
Appendix 95
Page 96

www.dell.com | support.dell.com
THIS WARRANTY GIVES YOU SPECIFIC LEGAL RIGHTS, AND YOU MAY ALSO HAVE
OTHER RIGHTS WHICH VARY FROM STATE TO STATE (OR JURISDICTION TO
JURISDICTION). DELL'S RESPONSIBILITY FOR MALFUNCTIONS AND DEFECTS IN
HARDWARE IS LIMITED TO REPAIR AND REPLACEMENT AS SET FORTH IN THIS
WARRANTY STATEMENT. ALL EXPRESS AND IMPLIED WARRANTIES FOR THE
PRODUCT, INCLUDING BUT NOT LIMITED TO ANY IMPLIED WARRANTIES AND
CONDITIONS OF MERCHANTABILITY AND FITNESS FOR A PARTICULAR PURPOSE,
ARE LIMITED IN TIME TO THE TERM OF THE LIMITED WARRANTY PERIOD
REFLECTED ON YOUR PACKING SLIP OR INVOICE. NO WARRANTIES, WHETHER
EXPRESS OR IMPLIED, WILL APPLY AFTER THE LIMITED WARRANTY PERIOD HAS
EXPIRED. SOME STATES DO NOT ALLOW LIMITATIONS ON HOW LONG AN
IMPLIED WARRANTY LASTS, SO THIS LIMITATION MAY NOT APPLY TO YOU.
WE DO NOT ACCEPT LIABILITY BEYOND THE REMEDIES PROVIDED FOR IN THIS
LIMITED WARRANTY OR FOR CONSEQUENTIAL OR INCIDENTAL DAMAGES,
INCLUDING, WITHOUT LIMITATION, ANY LIABILITY FOR THIRD-PARTY CLAIMS
AGAINST YOU FOR DAMAGES, FOR PRODUCTS NOT BEING AVAILABLE FOR USE,
OR FOR LOST DATA OR LOST SOFTWARE. OUR LIABILITY WILL BE NO MORE
THAN THE AMOUNT YOU PAID FOR THE PRODUCT THAT IS THE SUBJECT OF A
CLAIM. THIS IS THE MAXIMUM AMOUNT FOR WHICH WE ARE RESPONSIBLE.
SOME STATES DO NOT ALLOW THE EXCLUSION OR LIMITATION OF INCIDENTAL
OR CONSEQUENTIAL DAMAGES, SO THE ABOVE LIMITATION OR EXCLUSION MAY
NOT APPLY TO YOU.
How long does this limited warranty last?
This limited warranty lasts for the time period indicated on your packing slip or invoice, except
for the following Dell-branded hardware:
• Portable computer batteries carry a 1-year limited warranty.
• Projector lamps carry a 90-day limited warranty.
• Memory carries a lifetime limited warranty.
• Monitors carry the longer of either a 3-year limited warranty or the remainder of the
• Other add-on hardware carries the longer of either a 1-year limited warranty for new parts
96 Appendix
warranty for the Dell computer to which the monitor will be connected.
and a 90-day limited warranty for reconditioned parts or, for both new and reconditioned
parts, the reminder of the warranty for the Dell computer on which such parts are installed.
Page 97

The limited warranty on all Dell-branded products begins on the date of the packing slip or
invoice. The warranty period is not extended if we repair or replace a warranted product or any
parts. Dell may change the availability of limited warranties, at its discretion, but any changes
will not be retroactive.
What do I do if I need warranty service?
Before the warranty expires, please call us at the relevant number listed in the following table.
Please also have your Dell Service Tag or order number available.
Individual Home Consumers: U.S. Only
Technical Support 1-800-624-9896
Customer Service 1-800-624-9897
Individual Home Consumers who purchased
through an Employee Purchase Program:
Technical Support and Customer Service 1-800-822-8965
Home and Small Business Commercial
Customers:
Technical Support and Customer Service 1-800-456-3355
Medium, Large, or Global Commercial
Customers, Healthcare Customers, and
Value-Added Resellers (VARs):
Technical Support and Customer Service 1-877-459-7298
Government and Education Customers:
Technical Support and Customer Service 1-877-459-7298
Dell-Branded Memory 1-888-363-5150
What will Dell do?
During the 90 days of the 90-day limited warranty and the first year of all other limited
warranties: During the 90 days of the 90-day limited warranty and the first year of all other
limited warranties, we will repair any Dell-branded hardware products returned to us that prove
to be defective in materials or workmanship. If we are not able to repair the product, we will
replace it with a comparable product that is new or refurbished.
Appendix 97
Page 98

When you contact us, we will issue a Return Material Authorization Number for you to include
with your return. You must return the products to us in their original or equivalent packaging,
prepay shipping charges, and insure the shipment or accept the risk if the product is lost or
damaged in shipment. We will return the repaired or replacement products to you. We will pay
to ship the repaired or replaced products to you if you use an address in the United States
(excluding Puerto Rico and U.S. possessions and territories). Otherwise, we will ship the product
to you freight collect.
If we determine that the product is not covered under this warranty, we will notify you and
inform you of service alternatives that are available to you on a fee basis.
www.dell.com | support.dell.com
NOTE: Before you ship the product(s) to us, make sure to back up the data on the hard drive(s) and any
other storage device(s) in the product(s). Remove any confidential, proprietary, or personal information and
removable media such as floppy disks, CDs, or PC Cards. We are not responsible for any of your
confidential, proprietary, or personal information; lost or corrupted data; or damaged or lost removable
media.
During the remaining years: For the remaining period of the limited warranty, we will replace
any defective part with new or refurbished parts, if we agree that it needs to be replaced. When
you contact us, we will require a valid credit card number at the time you request a replacement
part, but we will not charge you for the replacement part as long as you return the original part
to us within 30 days after we ship the replacement part to you. If we do not receive the original
part within 30 days, we will charge to your credit card the then-current standard price for that
part.
We will pay to ship the part to you if you use an address in the United States (excluding Puerto
Rico and U.S. possessions and territories). Otherwise, we will ship the part freight collect. We
will also include a prepaid shipping container with each replacement part for your use in
returning the replaced part to us.
NOTE: Before you replace parts, make sure to back up the data on the hard drive(s) and any other storage
device(s) in the product(s). We are not responsible for lost or corrupted data.
What if I purchased a service contract?
If your service contract is with Dell, service will be provided to you under the terms of the
service agreement. Please refer to that contract for details on how to obtain service.
If you purchased through us a service contract with one of our third-party service providers,
please refer to that contract for details on how to obtain service.
98 Appendix
Page 99

How will you fix my product?
We use new and refurbished parts made by various manufacturers in performing warranty
repairs and in building replacement parts and systems. Refurbished parts and systems are parts
or systems that have been returned to Dell, some of which were never used by a customer. All
parts and systems are inspected and tested for quality. Replacement parts and systems are
covered for the remaining period of the limited warranty for the product you bought. Dell owns
all parts removed from repaired products.
May I transfer the limited warranty?
Limited warranties on systems may be transferred if the current owner transfers ownership of
the system and records the transfer with us. The limited warranty on Dell-branded memory may
not be transferred. You may record your transfer by going to Dell's website:
• If you are an Individual Home Consumer, go to
www.dell.com/us/en/dhs/topics/sbtopic_015_ccare.htm
• If you are a Home Office, Small, Medium, Large, or Global Commercial Customer, go to
www.dell.com/us/en/biz/topics/sbtopic_ccare_nav_015_ccare.htm
• If you are a Government, Education, or Healthcare Customer, or an Individual Home
Consumer who purchased through an Employee Purchase Program, go to
www.dell.com/us/en/pub/topics/sbtopic_015_ccare.htm
If you do not have Internet access, call your customer care representative or call 1-800-624-9897.
"Total Satisfaction" Return Policy
We value our relationship with you and want to make sure that you're satisfied with your
purchases. That's why we offer a "Total Satisfaction" return policy for most products that you,
the end-user customer, purchase directly from Dell. Under this policy, you may return to Dell
products that you purchased directly from Dell for a credit or a refund of the purchase price
paid, less shipping and handling and applicable return fees as follows:
Appendix 99
Page 100

www.dell.com | support.dell.com
• New Hardware Products and Accessories - Unless you have a separate agreement with Dell,
all hardware, accessories, peripherals, parts, and unopened software still in its sealed
package, excluding the products listed below, may be returned within twenty-one (21) days
from the date on the packing slip or invoice. New PowerEdge™ , PowerConnect™ and
PowerVault™ products may be returned within thirty (30) days from the date on the
packing slip or invoice except that new PowerEdge™ SC servers and n series products
purchased from the Small and Medium Business Sales Division may only be returned
within fourteen (14) days from the date on the packing slip or invoice. To return
applications software or an operating system that has been installed by Dell, you must
return the entire computer. A different return policy applies to nondefective products
purchased through Dell's Software and Peripherals division by customers of our Small and
Medium Business divisions. Those products may be returned within twenty-one (21) days
from the date on the packing slip or invoice, but a fifteen percent (15%) return fee will be
deducted from any refund or credit. The "Total Satisfaction" Return Policy and Software
and Peripherals division return policy are not available for Dell | EMC storage products,
EMC-branded products, Unisys-branded products, PowerVault™,160T tape libraries,
enterprise software, non-Dell branded enterprise products, software and/or software
licenses purchased under any type of volume purchase agreement or any non-Dell
customized hardware and/or software product(s).
• Reconditioned or Refurbished Dell-Branded Hardware Products and Parts - All
reconditioned or refurbished PowerEdge™ , PowerConnect™ and PowerVault™ products
may be returned within thirty (30) days from the date on the packing slip or invoice. All
other reconditioned or refurbished Dell-branded hardware products and parts may be
returned within fourteen (14) days of the date on the packing slip or invoice.
How to Return
To return products, e-mail or call Dell customer service to receive a Credit Return Authorization
Number within the return policy period applicable to the product you want to return. You must
obtain a Credit Return Authorization Number in order to return the product. See "Contacting
Dell" or "Getting Help" in your customer documentation (or
www.dell.com/us/en/gen/contact.htm) to find the appropriate contact information for obtaining
customer assistance.
You must ship the products to Dell within five (5) days of the date that Dell issues the Credit
Return Authorization Number. You must also return the products to Dell in their original
packaging, in as-new condition along with any media, documentation, and all other items that
were included in the original shipment, prepay shipping charges, and insure the shipment or
accept the risk of loss or damage during shipment.
100 Appendix
 Loading...
Loading...