Page 1
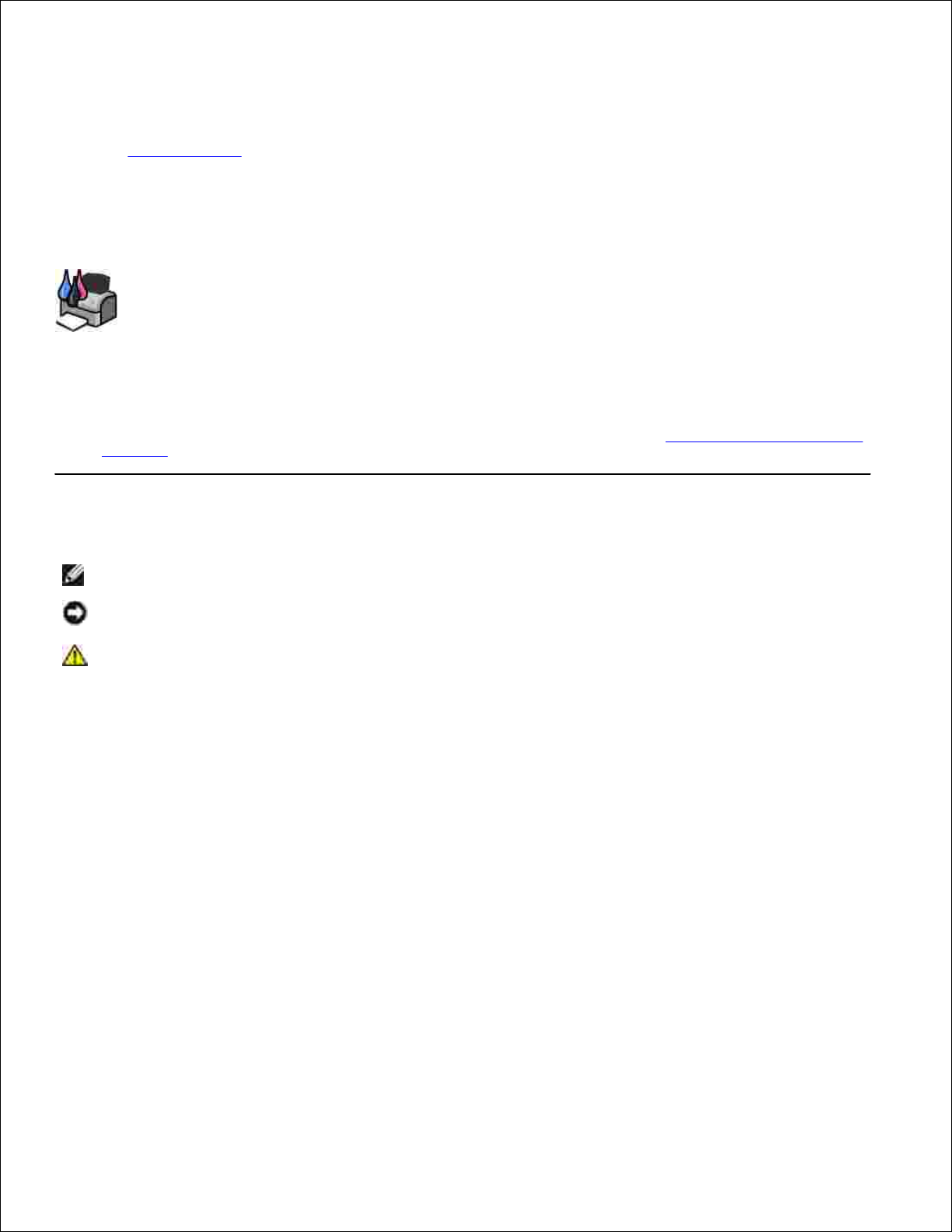
Dell" Photo All-In-One Printer 942 ユーザーズガイド
左のリンクをクリックして、プリンタの機能と操作に関する情報を参照します。プリンタに含まれるその他のマニュアルに関する情報に
ついては、「情報とその入手先」を参照してください。
デルから消耗品を注文するには、次の操作を行います。
デスクトップのアイコンをダブルクリックします。1.
デルの Web サイトにアクセスするか、電話でデル製プリンタの消耗品を注文します。2.
www.dell.com/ supplies
サービスを最大限に利用するには、デル プリンタ サービスタグをお手元にご用意ください。「エクスプレスサービスコードとサ
ービスタグ」を参照してください。
メモ、注意、および警告について
メモ: メモとは、プリンタの使用方法を向上させるための重要な情報を示したものです。
注意: 注意とは、ハードウェアの故障またはデータの損失を引き起こす可能性のある問題を示し、問題を回避する方法につ
いて説明したものです。
警告: 警告とは、物品の破損やケガ、または人命にかかわる可能性のある問題を示したものです。
本書の内容は予告なく変更される場合があります。
c2004DellInc.Allrightsreserved.
方法のいかんを問わず、Dell Inc. の書面による許諾なく本書の内容の一部または全部を複製することは禁止されています。
本書に使用される商標: Dell および DELL のロゴは Dell Inc. の商標です。Pentium は Intel Corporation の登録商標です。Microsoft および Windows は
Microsoft Corporation の登録商標です。
本書中では、その他の商標および社名を各社の商号または製品名を示す呼称として使用する場合があります。Dell Inc. は、自社以外の商標および商品名に
対して、いかなる所有権も主張するものではありません。
モデル 942
2004 年 3 月 SRV Y5112 改訂 A00
Page 2
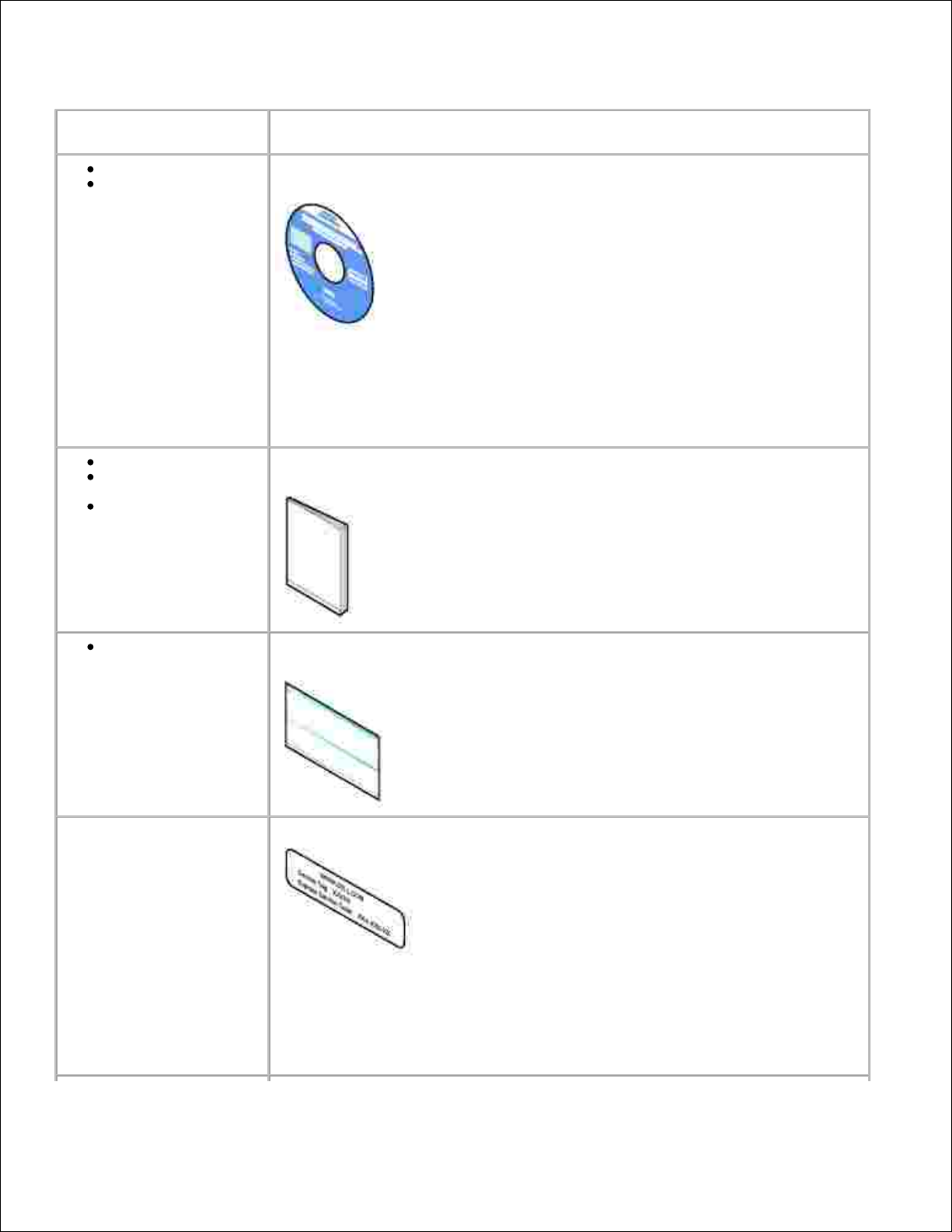
情報とその入手先
必要な情報
入手先
プリンタドライバ
ユーザーズガイド
ドライバ/ ユーティリティ CD
マニュアルおよびドライバは、コンピュータをプリンタと同時にデルからご購入いただいたときにイ
ンストールされています。ドライバをアンインストールして再インストールするとき、またはマニュ
アルにアクセスするときには CD を使用します。
CD に Readme ファイルが含まれている場合は、そこにプリンタの技術的な変更に関する最新ア
ップデートや、熟練ユーザーや技術者のための高度な技術資料が示されています。
安全に関する情報
プリンタのセットアップと
使用方法
保証に関する情報
オーナーズマニュアル
プリンタのセットアップ方
法
セットアップ図
エクスプレスサービスコードとサ
ービスタグナンバー
エクスプレスサービスコードとサービスタグ
このラベルはプリンタの背面のシリアル番号の近くにあります。
support.jp.dell.com を使用する際、またはテクニカルサポートにお問い合わせの際には、プリン
タはサービスタグを使用して識別されます。
メモ: 国によっては、エクスプレスサービスコードが使用できない場合があります。
Page 3
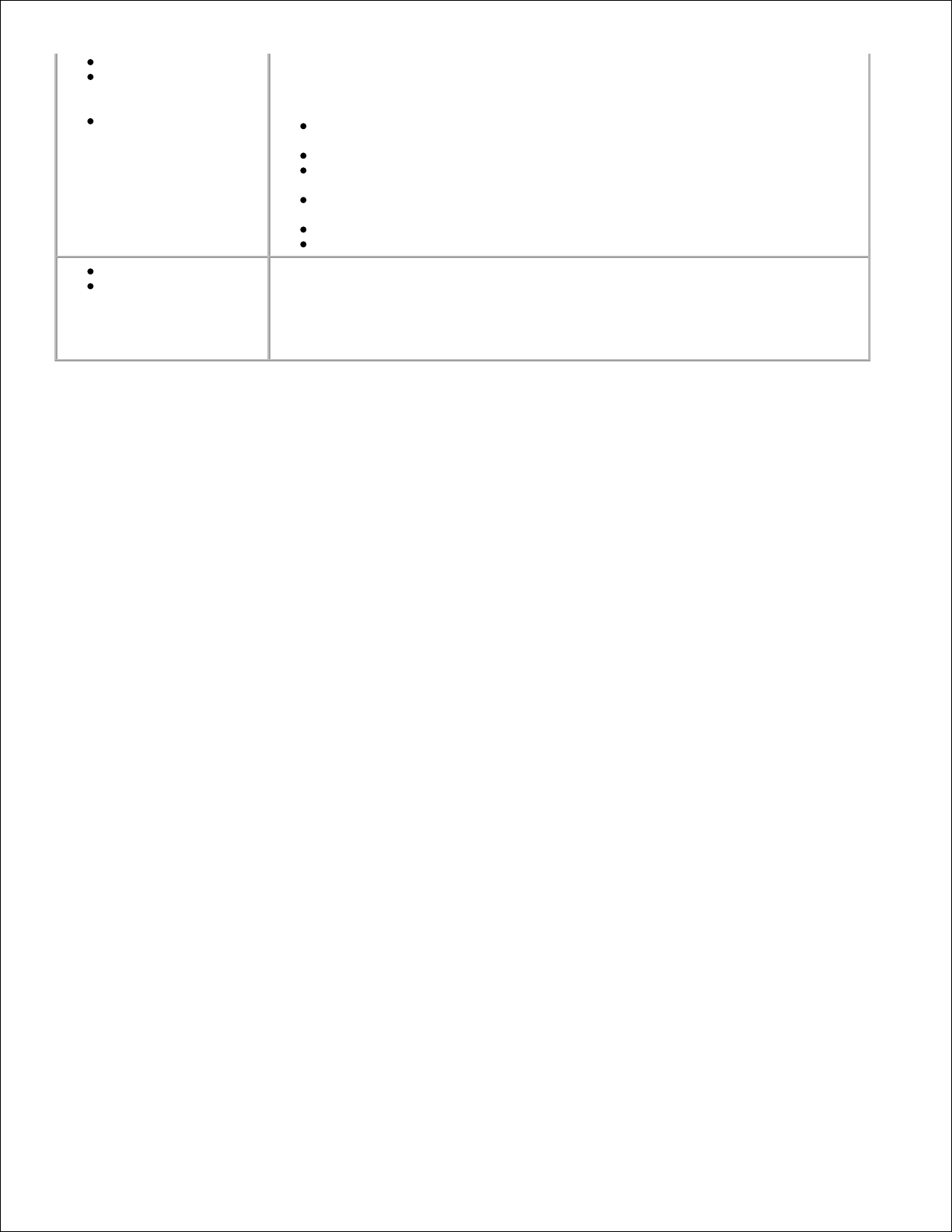
プリンタ用の最新ドライバ
テクニカルサービスおよ
びサポートに関する質問
への回答
プリンタのマニュアル
デル サポート Web サイト ― support.jp.dell.com
デル サポート Web サイトでは、次のようないくつかのオンラインツールを提供しています。
ソリューション ― トラブルシューティングのヒントとテクニック、技術者による文書、および
オンラインセミナーを提供します。
コミュニティ ― オンラインで他のお客様とのディスカッションに参加します。
アップグレード ― メモリなどのコンポーネントのアップグレードに関する情報を提供しま
す。
カスタマーケア ― デルへの連絡先、オーダーステータス(お届け予定案内)、保証、およ
び修理に関する情報を提供します。
ダウンロード ― ドライバをダウンロードします。
レファレンス ― プリンタに関するマニュアルと製品仕様を参照できます。
Windows XP の使用方法
プリンタのマニュアル
Windows XP のヘルプとサポートセンター
[スタート]、[ヘルプとサポート]の順にクリックします。1.
トラブルを説明する単語またはフレーズを入力して、矢印アイコンをクリックします。2.
トラブルに当てはまるトピックをクリックします。3.
画面に表示される手順に従います。4.
Page 4
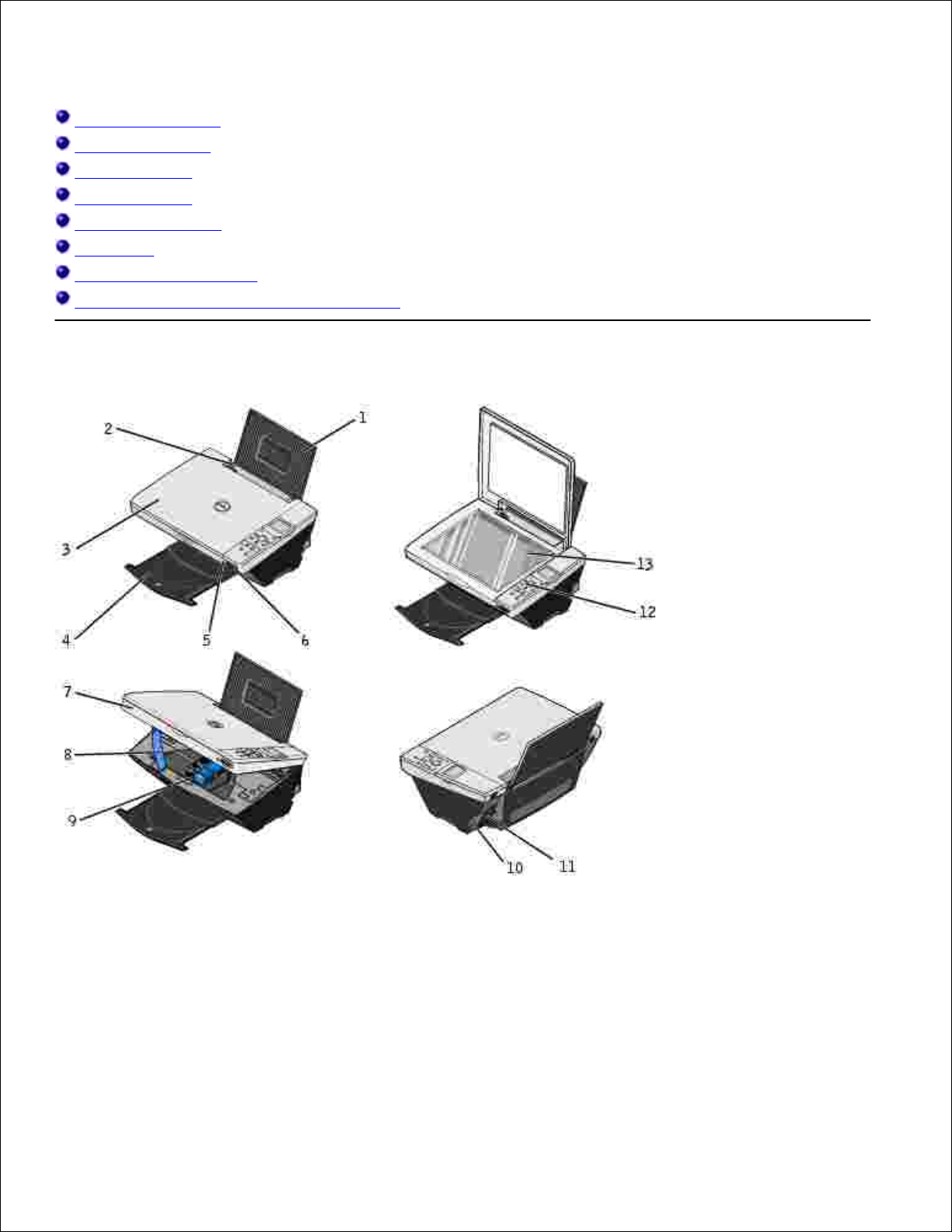
プリンタ各部の名称とはたらき
プリンタ各部のはたらき
プリンタのセットアップ
操作パネルの交換
操作パネルの使用
印刷用紙のガイドライン
用紙のセット
自動用紙センサーのはたらき
ドキュメント(文書)をスキャナガラスの上にセットする
プリンタ各部のはたらき
Page 5
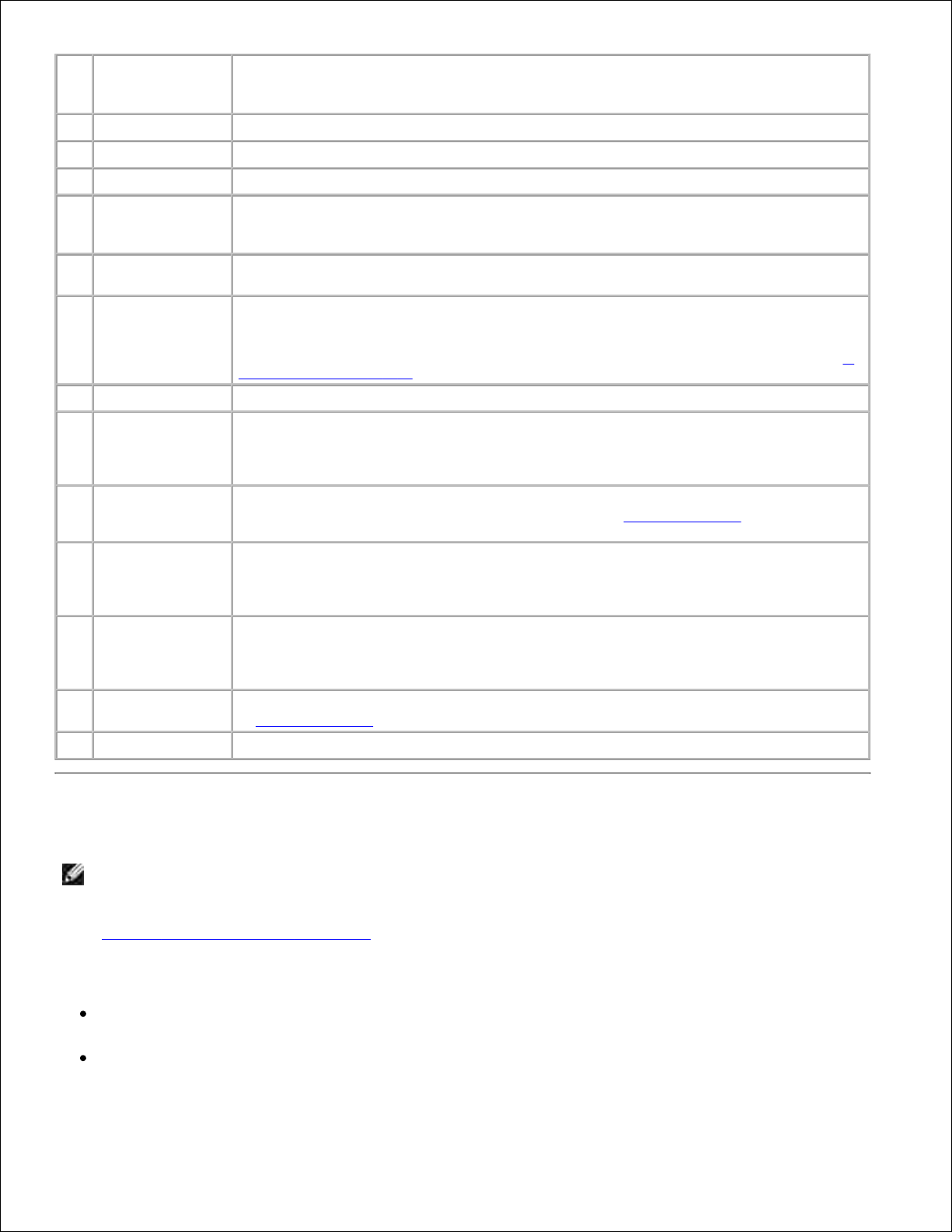
番号名称
説明
1
用紙サポーター
セットされた用紙を支えます。
2
用紙ガイド
プリンタへの給紙が正しく行われるようにします。
3
トップカバー
スキャンするドキュメントまたは写真が平らになるように支えるプリンタの上部です。
4
排紙トレイ
プリンタから排出された用紙を支えます。
メモ: 排紙トレイをまっすぐ引き出すと、トレイを延ばすことができます。
5
PictBridge 対応デ
ジタルカメラポート
PictBridge 対応のデジタルカメラに接続する USB ケーブルを差し込むスロットです。
6
メモリカードスロット
デジカメの写真が保存されたメモリカードをセットするスロットです。
メモ: 液晶画面には、メモリカードにある JPEG ファイルのみが表示されます。メモリカードにある他の
画像形式のファイルを表示するには、メモリカードマネージャを開きます。詳しい情報については、「メ
モリカードマネージャの使用」を参照してください。
7
スキャナユニット
カートリッジを交換する場合は、このユニットを開きます。
8
スキャナユニット固
定レバー
スキャナユニットの下にある部分で、カートリッジを交換している間プリンタを開けた状態に保ちます。
メモ: プリンタを閉じて通常の操作を行うには、スキャナユニットを持ち上げ、スキャナユニット固定レ
バーを右に倒してから、スキャナユニットがプリンタ本体の上に収まるまで下ろします。
9
カートリッジキャリア
カラーカートリッジ 1 個と、ブラックまたはフォトカートリッジ(別売)のうち 1 個の 2 種類のカートリッジ
を支えるキャリアです。カートリッジの詳しい情報については、「カートリッジの交換」を参照してください
。
10
USB コネクタ
USB ケーブル(別売)を接続する差込口です。USB ケーブルのもう一方の端末はコンピュータに接続
します。
メモ: デルでは、USB 2.0 互換のケーブルの使用をお勧めしています。
11
電源コネクタ
電源アダプタを接続する差込口です。
メモ: プリンタに電源アダプタを接続します。必要に応じて、電源アダプタに電源ケーブルを接続します
。その後、電源プラグを壁のコンセントに差し込みます。
12
操作パネル
スキャン、コピー、FAX、および印刷操作に使用する、プリンタ上のパネルです。詳しい情報については
、「操作パネルの使用」を参照してください。
13
スキャナガラス
コピー、FAX、またはスキャンするドキュメントや写真を下向きに載せる部分です。
プリンタのセットアップ
メモ: Dell Photo AIO Printer 942 は、MicrosoftR WindowsR 2000 および Windows XP をサポートしています。
「プリンタのセットアップ」の指示に従って、ハードウェアおよびソフトウェアをインストールします。セットアップ中に問題が発生した場
合は、「セットアップに関するトラブルシューティング」を参照してください。
Dell Photo All-In-One Printer 942 は、さまざまな用途に使用できます。次の点に注意してください。
プリンタがコンピュータに接続されている場合、印刷物の作成には、プリンタの操作パネルまたはプリンタソフトウェアを使用で
きます。
スキャン、印刷、FAX、および[PC に保存]機能を使用するには、プリンタがコンピュータに接続されている必要があります。
Page 6
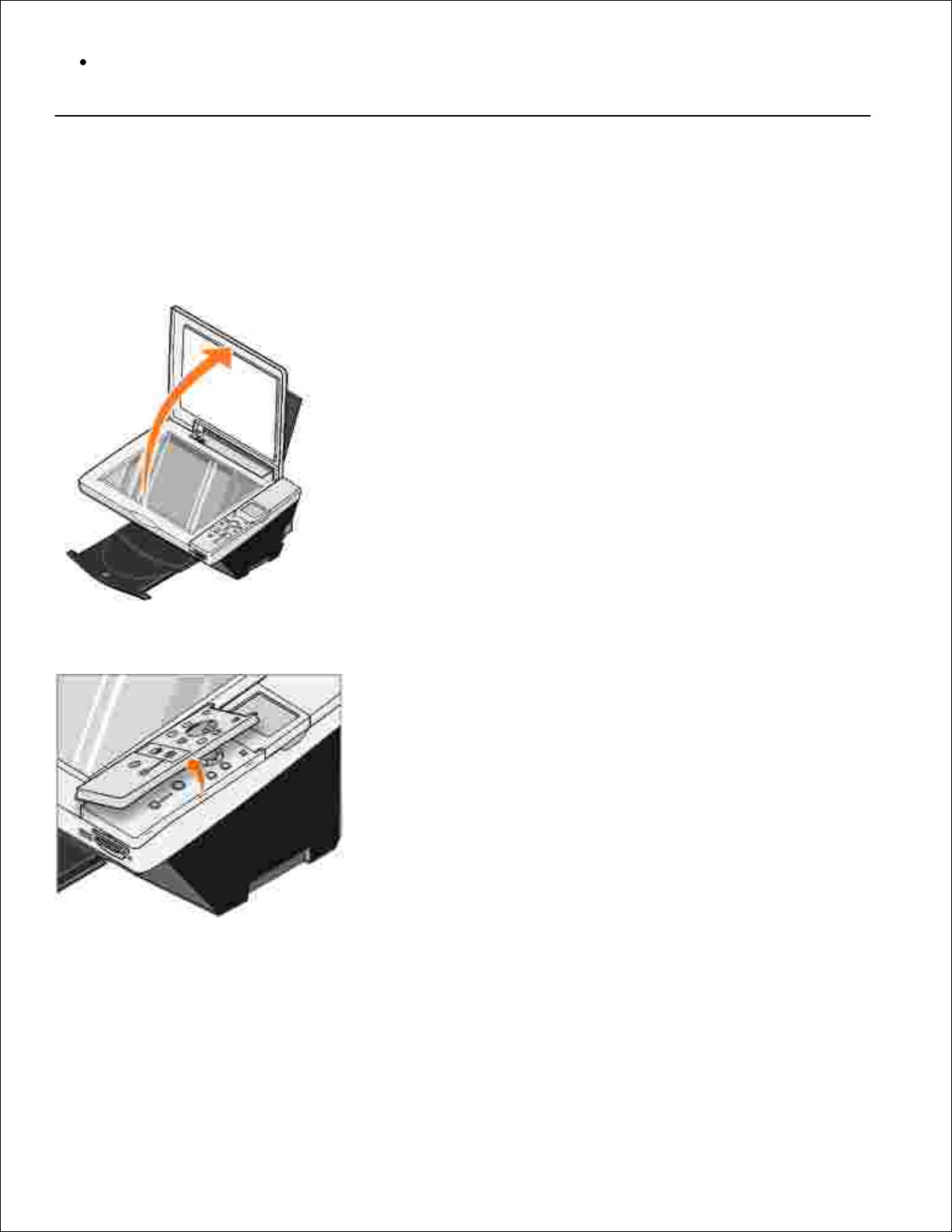
コピーする場合や、フラッシュメモリカードまたは PictBridge 対応のデジタルカメラから印刷する場合は、プリンタをコンピュー
タに接続する必要はありません。
操作パネルの交換
プリンタの箱に英語以外の操作パネルが同梱されていて、それを使用する場合は、次の手順に従います。
トップカバーを開きます。1.
英語の操作パネルが取り付けられている場合、パネルを持ち上げて取り外します。2.
英語以外の操作パネルを「カチッ」と音がするまで差し込みます。3.
Page 7
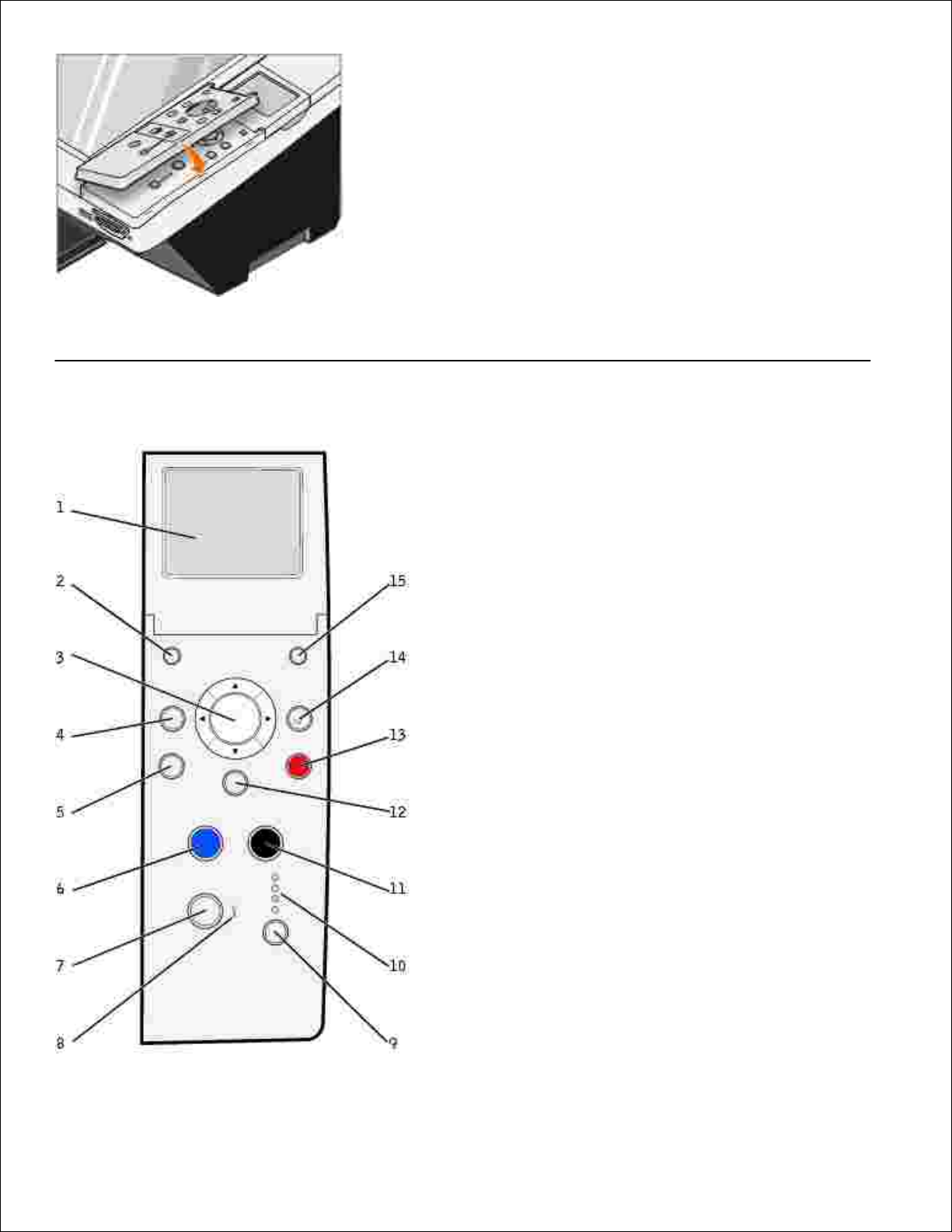
3.
トップカバーを閉じます。4.
操作パネルの使用
Page 8
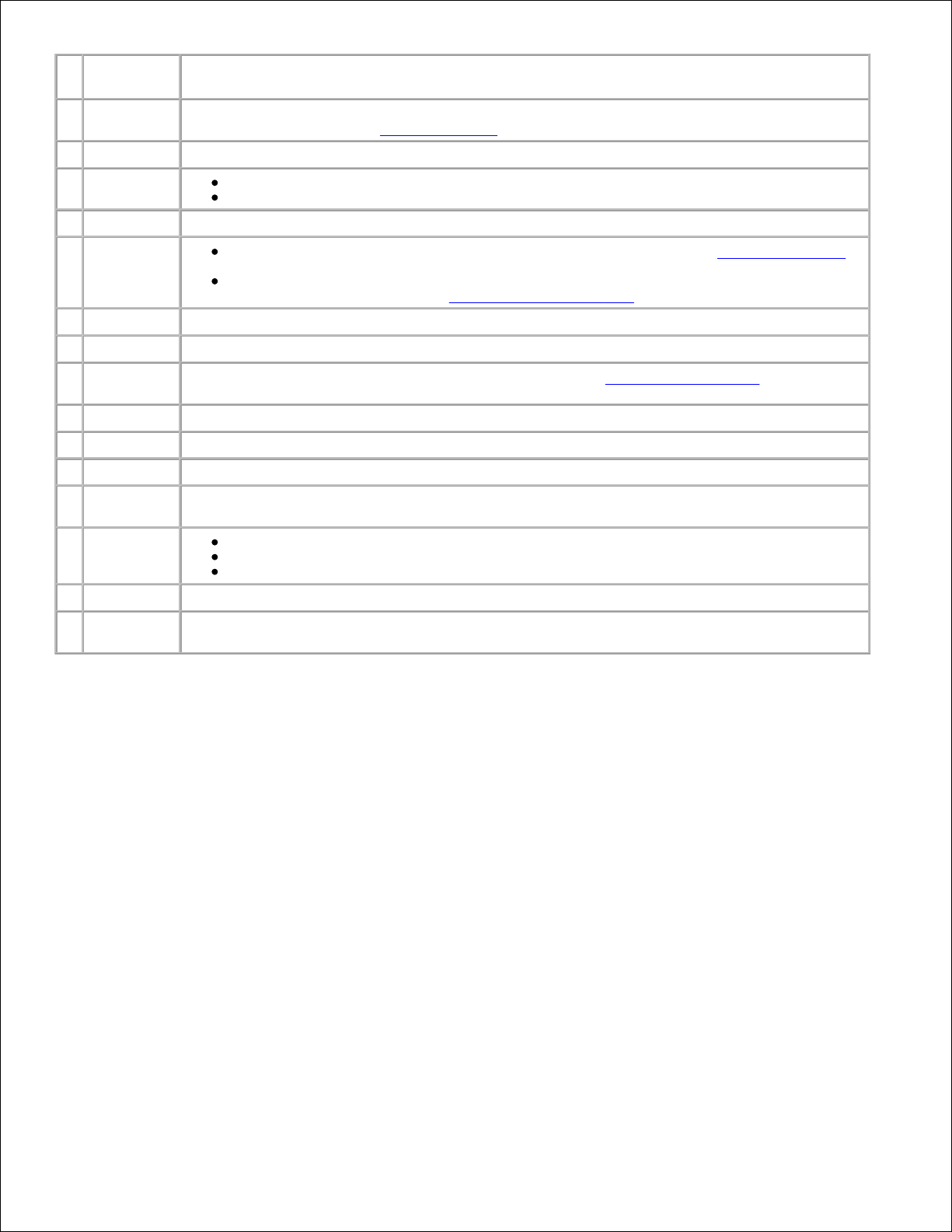
名称
説明
1液晶プリンタのパネルで、スキャン、コピー、FAX、印刷の各機能のオプションと、状態やエラーメッセージを表示し
ます。詳しい情報については、「操作パネルの使用」を参照してください。
2
コピー部数
ナビゲーションボタンを使用して、必要なコピー部数を選択します。
3
ナビゲーショ
ンボタン
ディスプレイに表示されている数字を増減します。
ディスプレイに表示されているリストをスクロールします。
4
プレビュー
[コピー]モードまたは[スキャン]モードのときにドキュメントをスキャンし、プレビューを表示します。
5
PC に保存
ドキュメントをスキャンし、Dell AIO ナビに送信します。詳しい情報については、「Dell AIO ナビの使用」
を参照してください。
メモリカードがセットされているか、デジタルカメラが接続されているときに、メモリカードマネージャを起
動します。詳しい情報については、「メモリカードマネージャの使用」を参照してください。
6
カラー
カラーコピーを作成します。
7電源プリンタの電源のオン/ オフを切り替えます。
8
エラーメッセ
ージ LED
プリンタにエラーが発生すると点滅します。詳しい情報については、「エラーメッセージとランプ」を参照してくだ
さい。
9
モード
使用できるモードをスクロール表示します。[写真]、[コピー]、[スキャン]、[FAX]モードがあります。
10
モードランプ
プリンタの現在のモードの横のランプが点灯します。
11
モノクロ
モノクロコピーを作成します。
12
メニュー
使用できるメニューおよびモードをスクロール表示します。このボタンを押すと、次の項目がディスプレイに表示
されます。
13
キャンセル
実行中のスキャン、印刷、またはコピーをキャンセルします。
プリンタのみを使用している場合は、実行中のコピーを中止し、用紙を排出します。
メニューを終了して、標準設定に戻ります。
14設定ディスプレイに表示された項目を選択します。
15
サイズ/ ズー
ム
[フォトカード]モードまたは[コピー]モードのとき、ドキュメントや写真の倍率を変更します。
操作パネルの機能
インク残量の表示
カートリッジのインク残量を表示するには、次の操作を行います。
操作パネルの[メニュー]ボタンを押します。1.
ナビゲーションボタンの上下の矢印ボタンを押し、[インクレベル]までスクロールします。2.
[設定]ボタンを押します。3.
カートリッジのインク残量が表示されます。
プレビュー
[コピー]モードまたは[スキャン]モードのときにドキュメントをスキャンし、プレビューを表示します。
Page 9
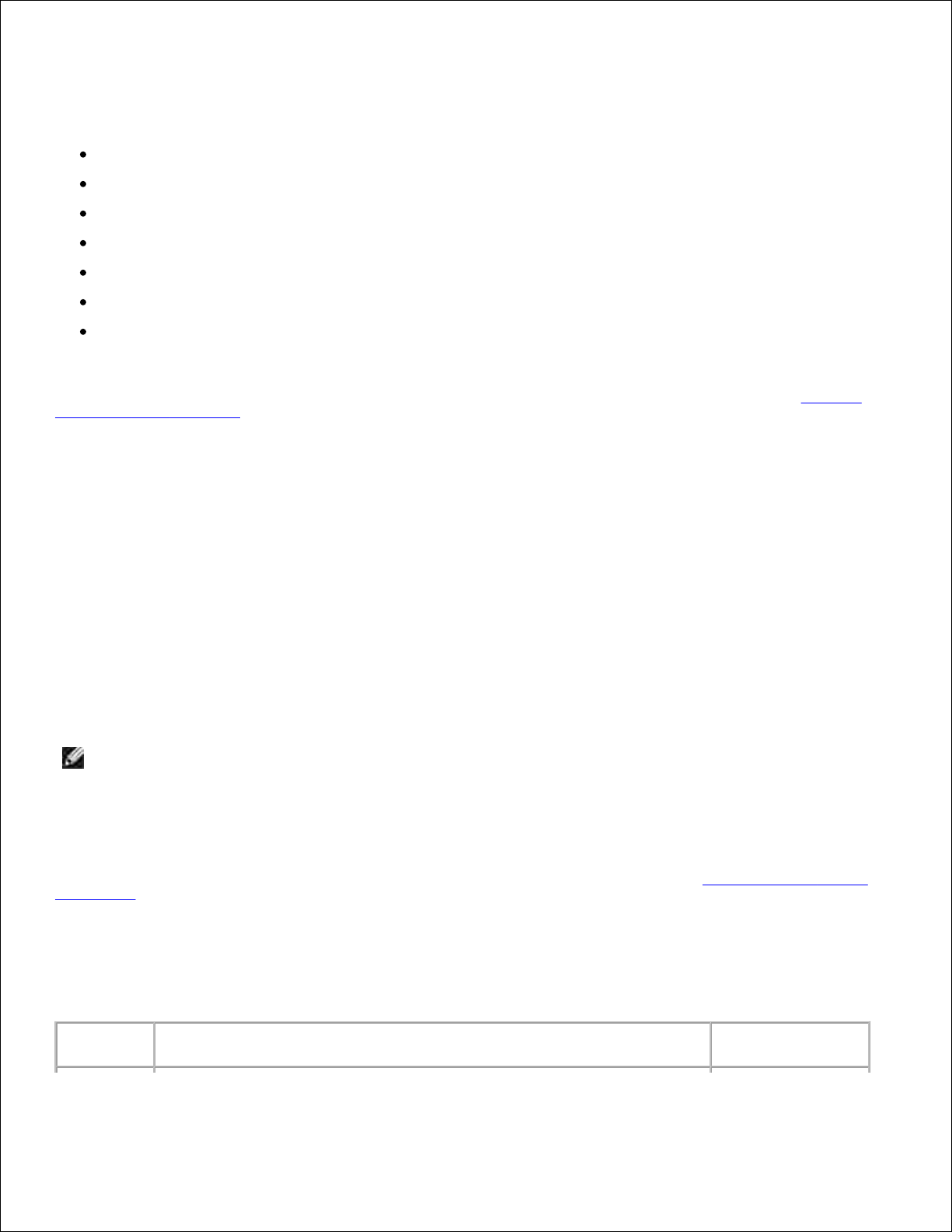
メモリカード
お使いのプリンタは、次の種類のメモリカードをサポートしています。
コンパクトフラッシュ Type I / II
メモリースティック
メモリースティック PRO
スマートメディア
SD メモリーカード
マルチメディアカード
xD-ピクチャーカード
メモリカードをプリンタ前面のスロットにセットすると、[クイックセレクト]メニューが表示されます。詳しい情報については、「プリンタを
写真プリントモードで使用する」を参照してください。
メモリカードマネージャ
メモリカードマネージャ(MCM)を使用すると、メモリカードの写真の表示、管理、編集、印刷、およびコンピュータへの保存が可能です
。
プリンタからメモリカードマネージャを起動するには、次の操作を行います。
メモリカードをプリンタ前面のメモリカードスロットにセットします。1.
操作パネルの[PC に保存]ボタンを押すか、液晶画面の[クイックセレクト]メニューから[コンピュータに保存]を選択します。2.
コンピュータからメモリカードマネージャを起動するには、[スタート]ボタンをクリックして、[プログラム]または[すべてのプログラム]、
[Dell プリンタ]、[Dell Photo AIO Printer 942]、[メモリカードマネージャ]の順にクリックします。
メモ: 操作パネルでは JPEG 形式の写真のみが表示されます。メモリカードマネージャでは、コンピュータ上の他のすべての
ファイル形式の写真を表示できます。
PictBridge
お使いのプリンタは、PictBridge 対応のデジタルカメラと連携して使用できます。詳しい情報については、「プリンタを写真プリントモー
ドで使用する」を参照してください。
操作パネルのメニュー
フォトカードモード
メニュー
サブメニュー項目
設定
Page 10
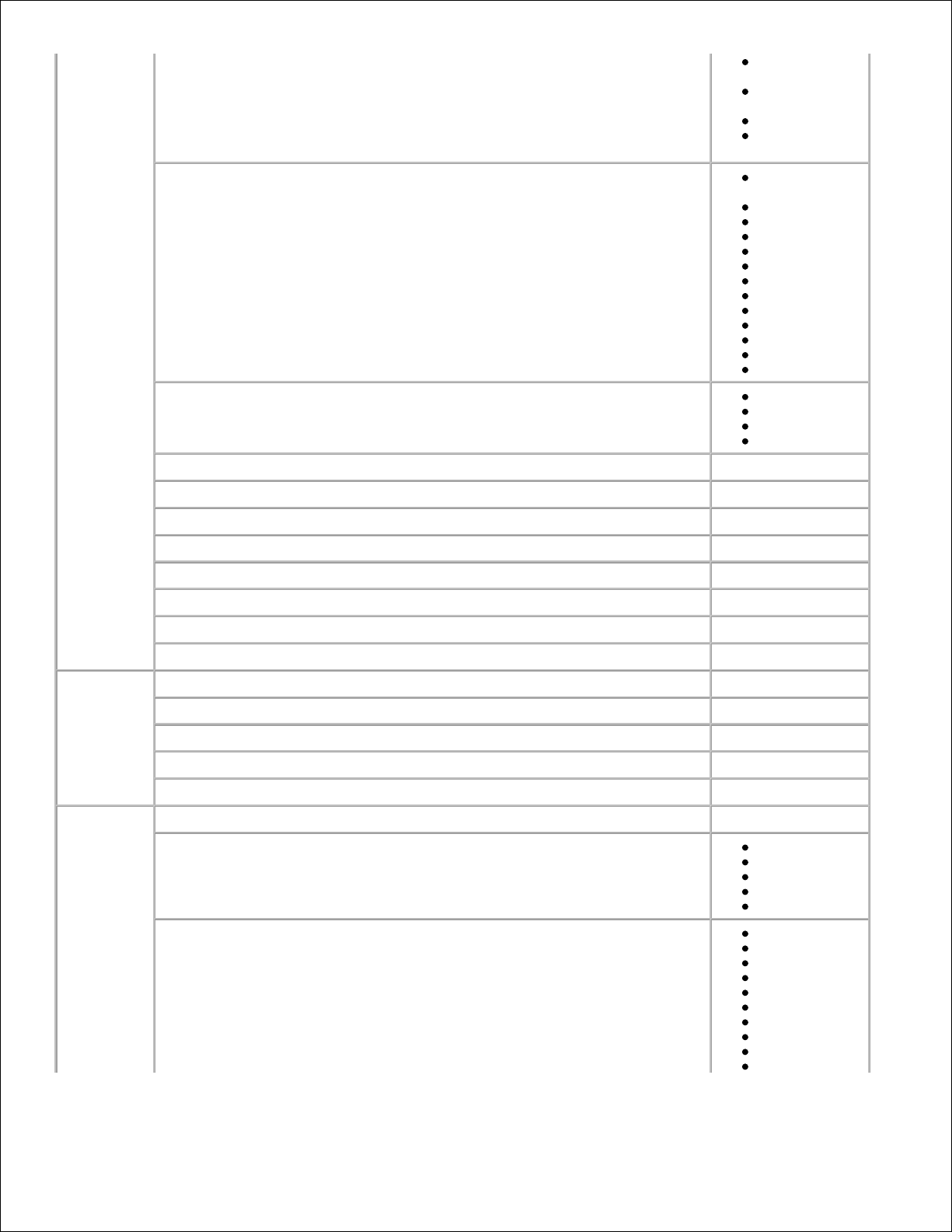
フォトカード
クイックセレクト
メモ: フォトカードがセットされている場合のみ、[クイックセレクト]メニューが使用できま
す。
写真の表示・印
刷
コンピュータに保
存
スライドショー
X 枚の写真を印
刷
用紙サイズ
8.5 x 11 インチ
*
8.5 x 14 インチ
A6
A5
B5
A4
L
2L
ハガキ
3x5
3.5 x 5 インチ
4x6 インチ
5x7 インチ
印刷品質
自動 *
下書き
標準
高品質
明るさ([設定]ボタンを押す)
トリミング([設定]ボタンを押す)
90 度回転([設定]ボタンを押す)
すべての写真を印刷([設定]ボタンを押す)
スライドショー([設定]ボタンを押す)
インデックス印刷([設定]ボタンを押す)
写真の表示・印刷([設定]ボタンを押す)
コンピュータに保存([設定]ボタンを押す)
メンテナンス
インクレベル([設定]ボタンを押す)
カートリッジ交換([設定]ボタンを押す)
カートリッジの調整([設定]ボタンを押す)
ノズル清掃([設定]ボタンを押す)
テストページ印刷([設定]ボタンを押す)
標準設定
出荷時設定に戻す([設定]ボタンを押す)
用紙の種類
自動検出 *
普通紙
コート紙
光沢紙
OHP フィルム
写真サイズ
4x6 インチ *
5x7 インチ
8x10 インチ
L
2L
8.5 x 11 インチ
A4
A5
A6
ハガキ
Page 11
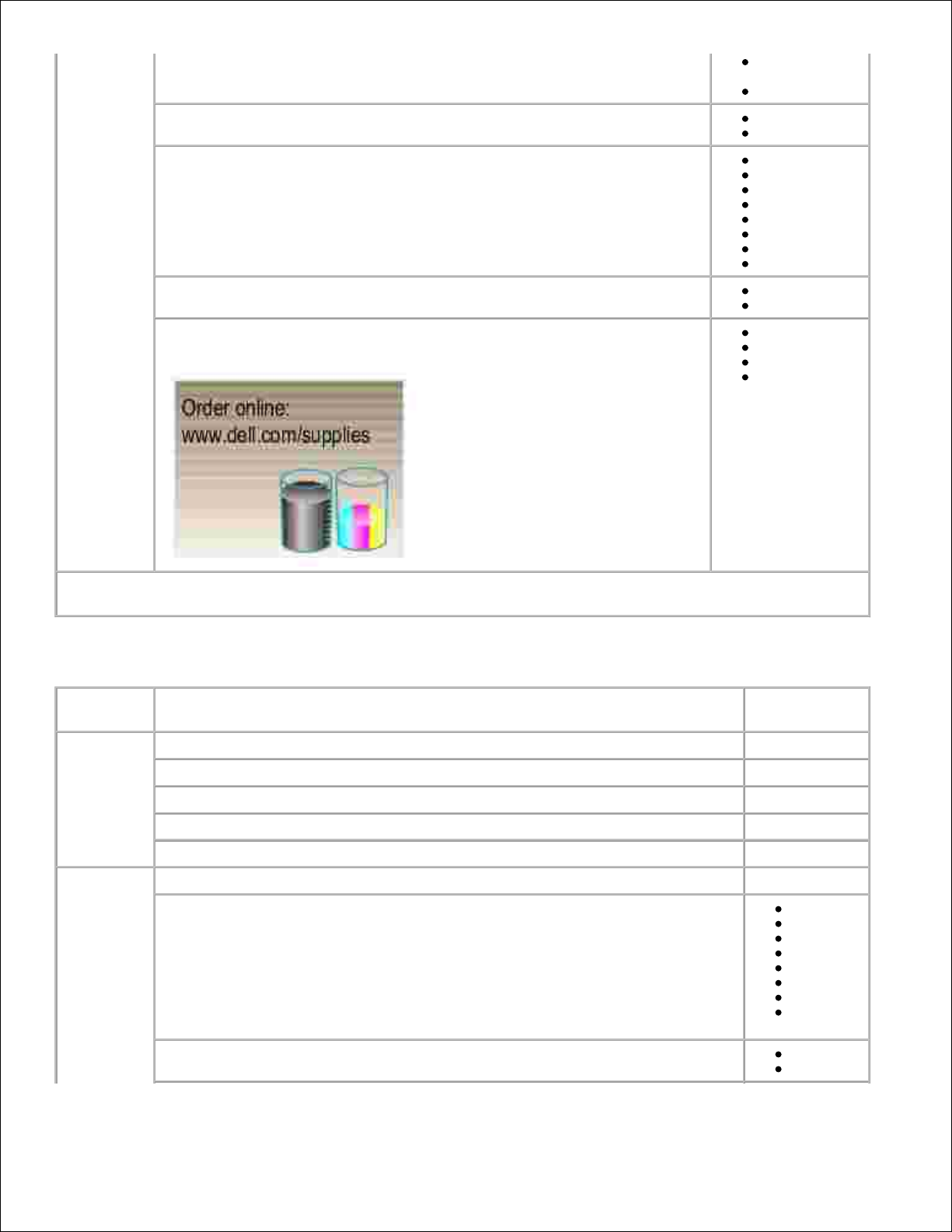
2.25 x 3.25 イン
チ
3.5 x 5 インチ
印刷前にプレビュー
オフ *
オン
言語
英語 *
フランス語
ドイツ語
スペイン語
イタリア語
ロシア語
日本語
簡体中国語
設定をリセット
2 分後 *
オフ
節電モード(プリンタが節電モードに入るまでは、下のスクリーンセーバーが画面に表示
されます)
10 分 *
20 分
30 分
0 分後
* 工場出荷時の設定
FAX モード
メニュー
サブメニュー項目
設定
メンテナンス
インクレベル([設定]ボタンを押す)
カートリッジ交換([設定]ボタンを押す)
カートリッジの調整([設定]ボタンを押す)
ノズル清掃([設定]ボタンを押す)
テストページ印刷([設定]ボタンを押す)
標準設定
出荷時設定に戻す([設定]ボタンを押す)
言語
英語 *
フランス語
ドイツ語
スペイン語
イタリア語
ロシア語
日本語
簡体中国
語
設定をリセット
2 分後 *
オフ
Page 12

節電モード(プリンタが節電モードに入るまでは、下のスクリーンセーバーが画面に表示されま
す)
10 分 *
20 分
30 分
0 分後
* 工場出荷時の設定
コピーモード
メニュー
サブメニュー項目
設定
コピー
コピー品質
自動 *
下書き
標準
高品質
明るさ([設定]ボタンを押す)
用紙サイズ
8.5 x 11 インチ
*
8.5 x 14 インチ
A6
A5
B5
A4
L
2L
ハガキ
3x5
3.5 x 5 インチ
4x6 インチ
5x7 インチ
繰り返し([設定]ボタンを押す)
原稿サイズ
自動 *
2.25 x 3.25 イン
チ
3x5 インチ
3.5 x 5 インチ
4x6 インチ
5x7 インチ
8x10 インチ
8.5 x 11 インチ
A6
A5
B5
A4
L
2L
ハガキ
メンテナンス
インクレベル([設定]ボタンを押す)
Page 13
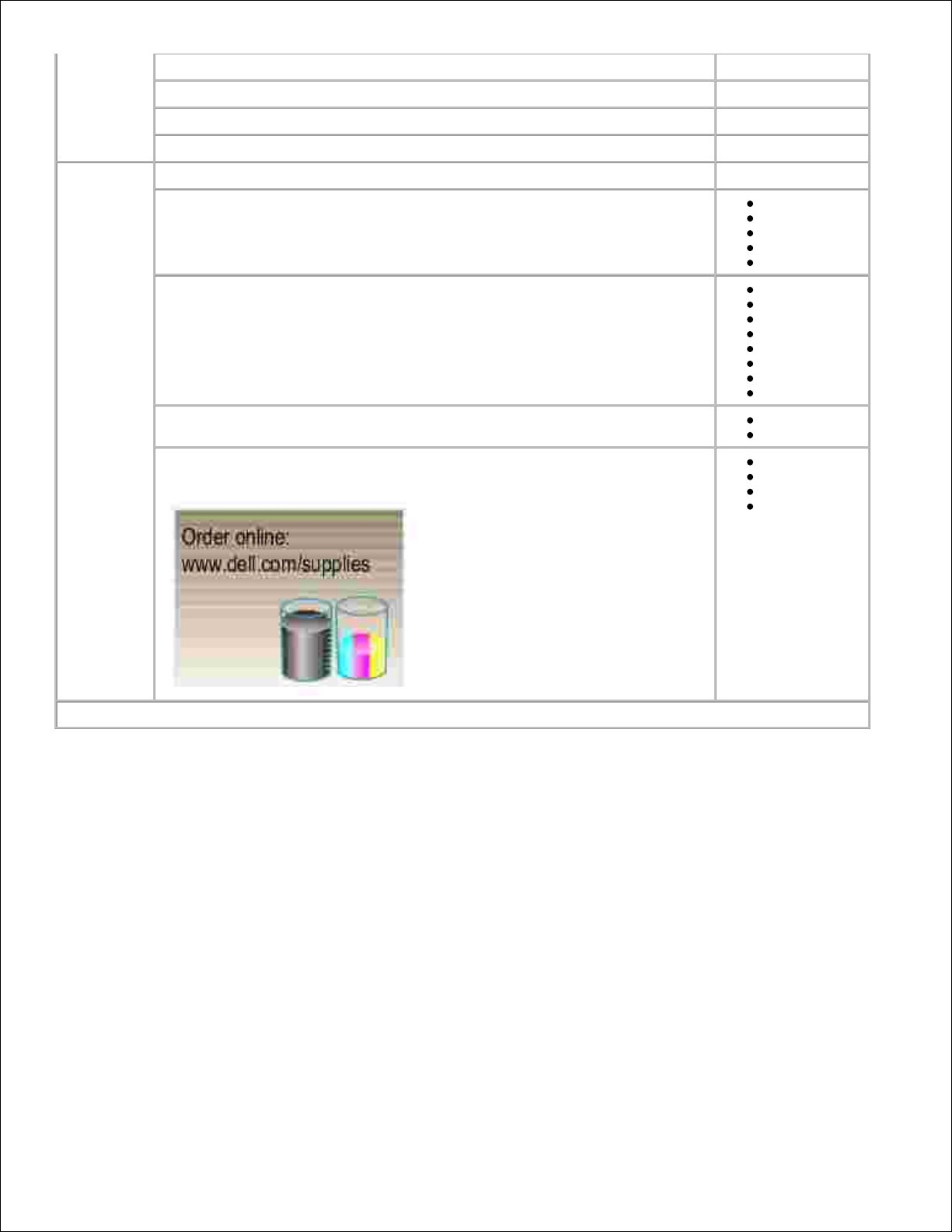
カートリッジ交換([設定]ボタンを押す)
カートリッジの調整([設定]ボタンを押す)
ノズル清掃([設定]ボタンを押す)
テストページ印刷([設定]ボタンを押す)
標準設定
出荷時設定に戻す([設定]ボタンを押す)
用紙の種類
自動検出 *
普通紙
コート紙
光沢紙
OHP フィルム
言語
英語 *
フランス語
ドイツ語
スペイン語
イタリア語
ロシア語
日本語
簡体中国語
設定をリセット
2 分後 *
オフ
節電モード(プリンタが節電モードに入るまでは、下のスクリーンセーバーが画面に表示さ
れます)
10 分 *
20 分
30 分
0 分後
* 工場出荷時の設定
スキャンモード
Page 14
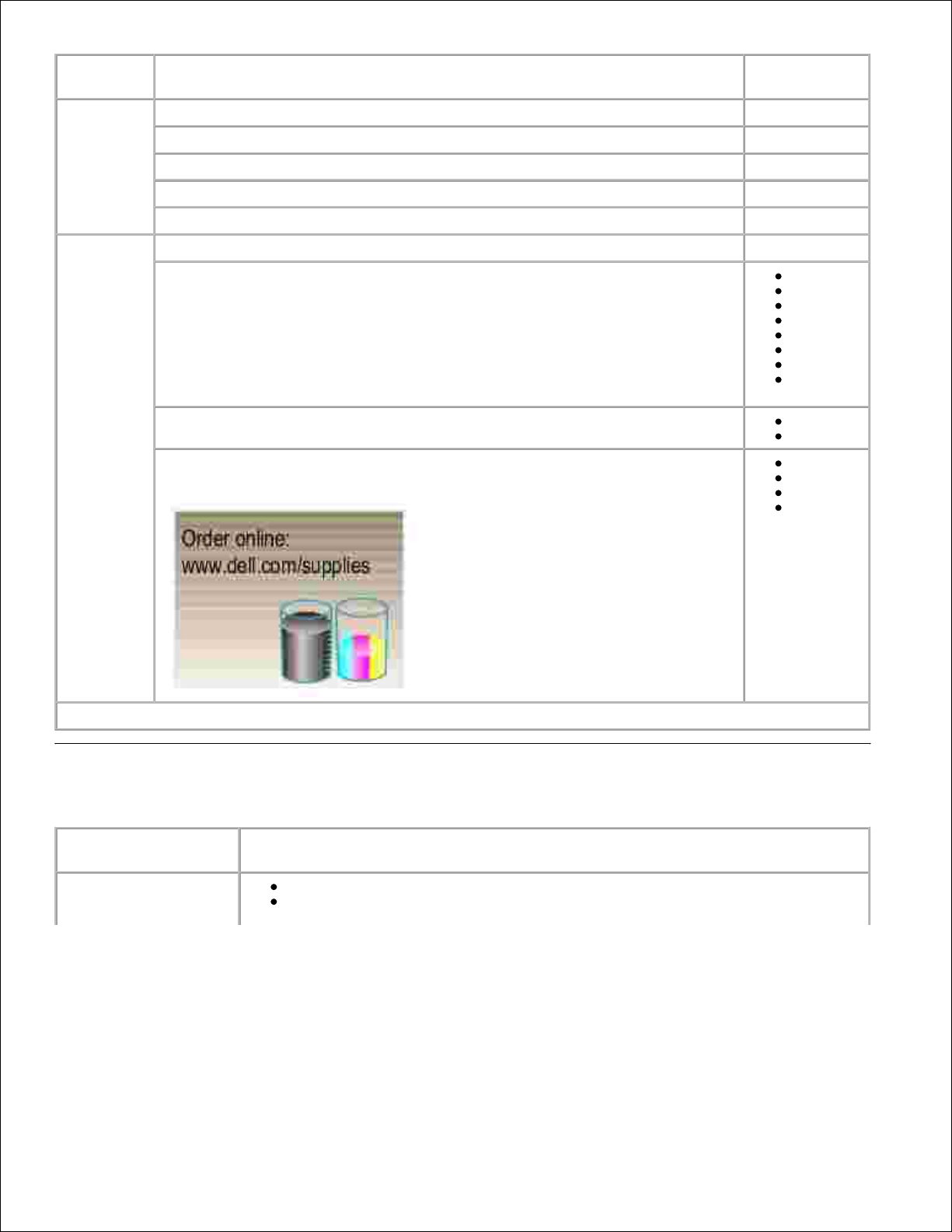
メニュー
サブメニュー項目
設定
メンテナンス
インクレベル([設定]ボタンを押す)
カートリッジ交換([設定]ボタンを押す)
カートリッジの調整([設定]ボタンを押す)
ノズル清掃([設定]ボタンを押す)
テストページ印刷([設定]ボタンを押す)
標準設定
出荷時設定に戻す([設定]ボタンを押す)
言語
英語 *
フランス語
ドイツ語
スペイン語
イタリア語
ロシア語
日本語
簡体中国
語
設定をリセット
2 分後 *
オフ
節電モード(プリンタが節電モードに入るまでは、下のスクリーンセーバーが画面に表示されま
す)
10 分 *
20 分
30 分
0 分後
* 工場出荷時の設定
印刷用紙のガイドライン
セット可能枚数
次の点をチェックしてください。
普通紙: 100 枚
用紙は用紙サポーターの右側にそろえて縦にセットします。
用紙ガイドは用紙の左端に合わせます。
Page 15
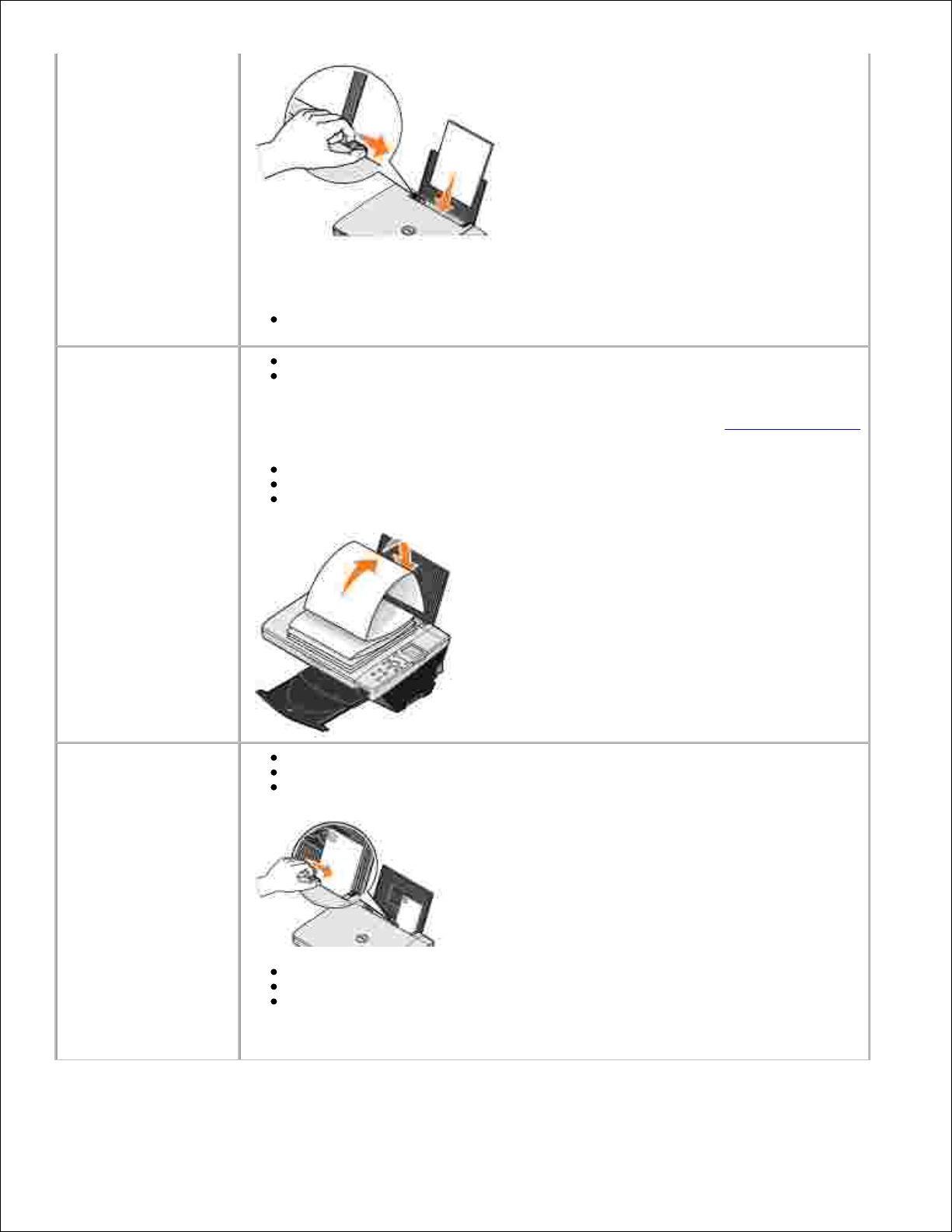
メモ: レターヘッドのある用紙の場合は、レターヘッドのある方をプリンタ側に向けて、印刷面が手前
になるようにセットします。
印刷の品質を、[下書き](フォトカートリッジがセットされている場合は[高品質]を選択)、[標
準]、または[高品質]から選択します。
バナー紙: 20 枚
他の用紙が用紙サポーターにある場合は、取り除いてからバナー紙をセットします。
バナー紙の束から必要なページ数を切り取って、プリンタの上または後方にセットします。
メモ: [プリンタのプロパティ]で、[バナー紙 (A4)]または[バナー紙 (Letter)]のどちらかの用紙サイ
ズを選択します。用紙サイズを選択しない場合、紙づまりの原因になります。「用紙に関するトラブル
」を参照してください。
用紙サポーターの右端にそろえて、バナー紙の先端をプリンタに差し込みます。
用紙ガイドを、レバーをつまみながらスライドさせて、バナー紙の左端に合わせます。
インクジェット用のバナー紙を使用してください。
封筒: 10 枚
封筒の印刷面を手前に向けてセットします。
封筒は用紙サポーターの右側にそろえて縦にセットします。
切手を貼る位置を左上にします。
用紙ガイドは封筒の左端に合わせます。
印刷方向を[横]に設定します。
正しい封筒サイズを選択します。正確な封筒サイズがリストに表示されない場合は次に大きな
サイズを選択し、左右にマージンを設定して封筒に印刷されるテキストの位置を調整します。
メモ: 封筒 1 枚であれば、用紙サポーターの普通紙を取り除かずにセットできます。
Page 16
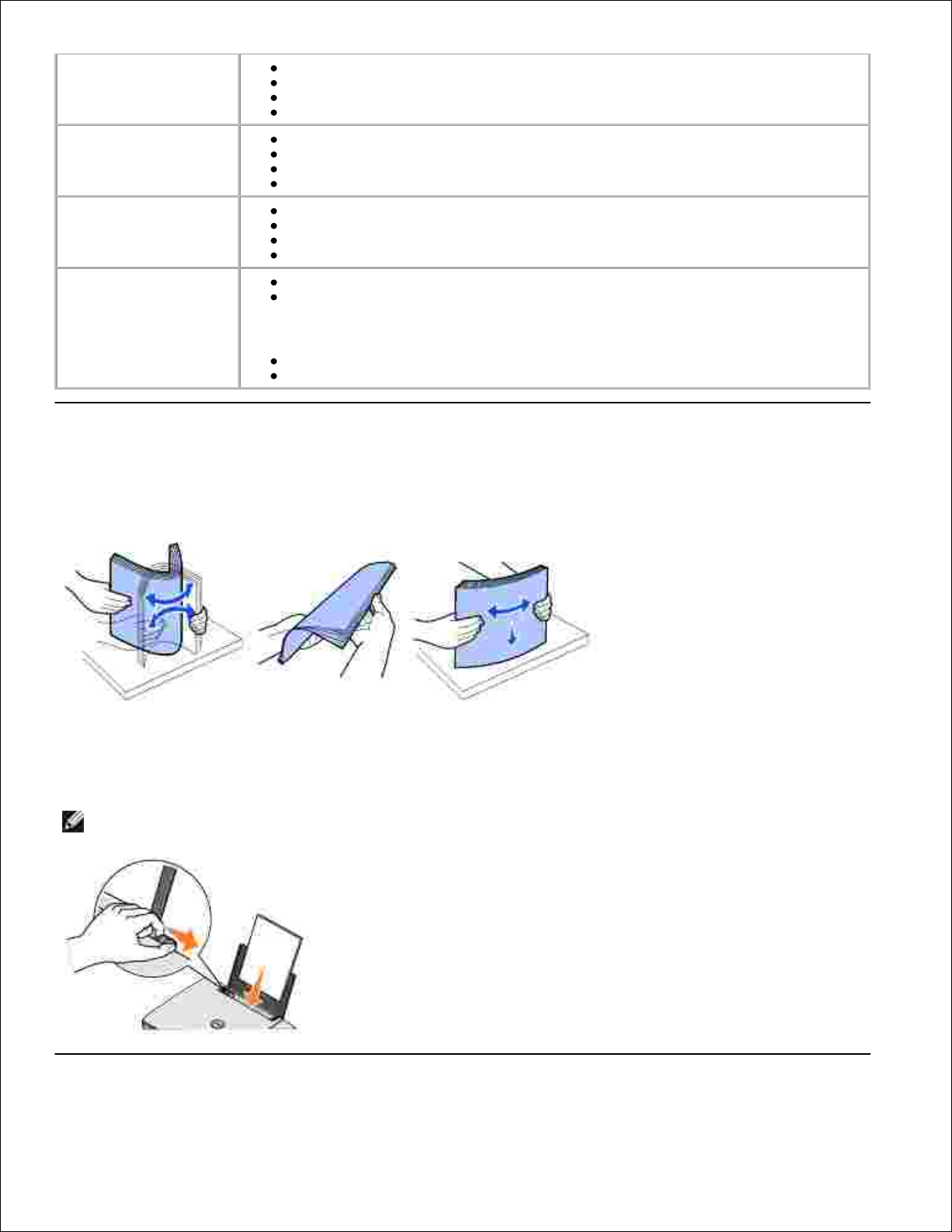
グリーティングカード、イン
デックスカード、ポストカー
ド、フォトカード: 25 枚
カードの印刷面を手前に向けてセットします。
カードは用紙サポーターの右側にそろえて縦にセットします。
用紙ガイドをカードの左端に合わせます。
[標準]または[高品質]のどちらかの印刷品質を選択します。
フォトペーパー、光沢紙:
25 枚
光沢のある面、またはコートされている面を手前に向けてセットします。
用紙ガイドは用紙の左端に合わせます。
[標準]または[高品質]のどちらかの印刷品質を選択します。
用紙は用紙サポーターの右側にそろえて縦にセットします。
アイロンプリント紙: 1 枚
アイロンプリント紙のパッケージに記載されたセット手順に従います。
アイロンプリント紙の無地の面を手前に向けてセットします。
用紙ガイドをアイロンプリント紙の左端に合わせます。
[標準]または[高品質]のどちらかの印刷品質を選択します。
OHP フィルム: 20 枚
OHP フィルムのざらざらした方の面を手前に向けてセットします。
用紙ガイドを OHP フィルムの左端に合わせます。
メモ: OHP フィルム 1 枚であれば、用紙サポーターの普通紙を取り除かずにセットできます。
[標準]または[高品質]のどちらかの印刷品質を選択します。
OHP フィルムは用紙サポーターの右側にそろえて縦にセットします。
用紙のセット
用紙をさばきます。1.
用紙サポーターの右側のガイドにそろえて用紙をセットします。2.
用紙ガイドを、レバーをつまみながらスライドさせて、用紙の左端に合わせます。3.
メモ: 用紙をプリンタに無理に押し込まないでください。用紙は、用紙サポーターに沿うように平らに置き、右端が右の用紙ガイ
ドに接するようにセットします。
Page 17
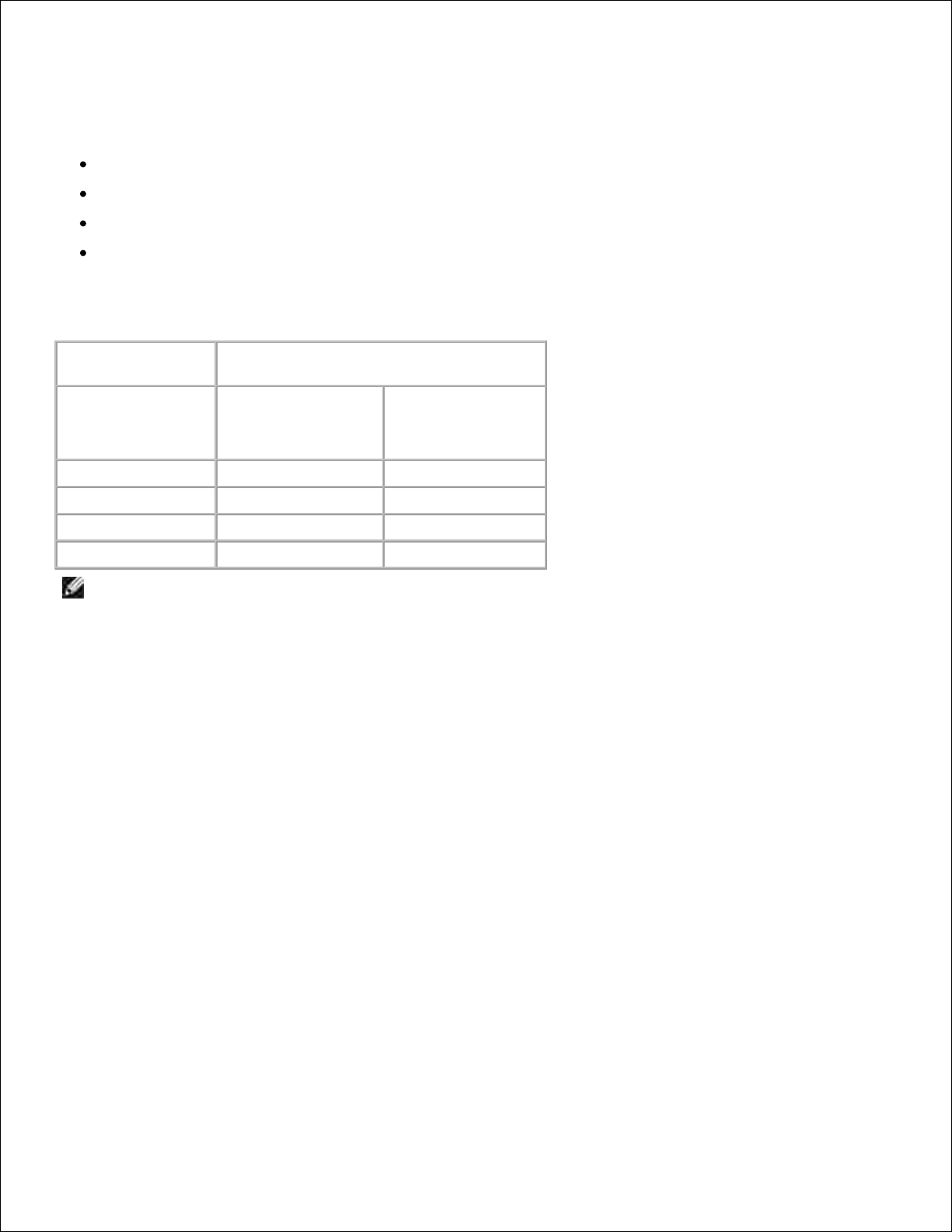
自動用紙センサーのはたらき
プリンタには、次の種類の用紙を検出する自動用紙センサーが付属しています。
普通紙
OHP フィルム
光沢紙/ フォトペーパー
コート紙
これらの種類の用紙をセットすると、プリンタが用紙の種類を検出して、[品質/速度]設定が自動的に調整されます。
用紙の種類
[品質/ 速度]設定
ブラックカートリッジとカ
ラーカートリッジがセット
されている場合
フォトカートリッジとカラ
ーカートリッジがセットさ
れている場合
普通紙
標準
高品質 1200 dpi
OHP フィルム
標準
高品質 1200 dpi
光沢紙/ フォトペーパー
高品質 1200 dpi
高品質 1200 dpi
コート紙
標準
高品質 1200 dpi
メモ: プリンタでは用紙サイズは検出されません。
用紙サイズを選択するには、次の操作を行います。
ドキュメントを開いた状態で、[ファイル]、[印刷]の順にクリックします。1.
[印刷]ダイアログボックスで、[設定]または[プロパティ]をクリックします(プログラムまたはオペレーティングシステムによって
異なります)。
2.
[印刷設定]画面が表示されます。
[用紙設定]タブで、用紙のサイズを選択します。3.
[OK]をクリックします。4.
自動用紙センサーは、オフに切り替えない限り常にオンの状態になっています。特定の印刷ジョブのために自動用紙センサーをオフ
にするには、次の操作を行います。
ドキュメントを開いた状態で、[ファイル]、[印刷]の順にクリックします。1.
[印刷]ダイアログボックスで、[設定]または[プロパティ]をクリックします(プログラムまたはオペレーティングシステムによって
異なります)。
2.
[印刷設定]画面が表示されます。
[品質/ 部数]タブをクリックします。3.
4.
Page 18
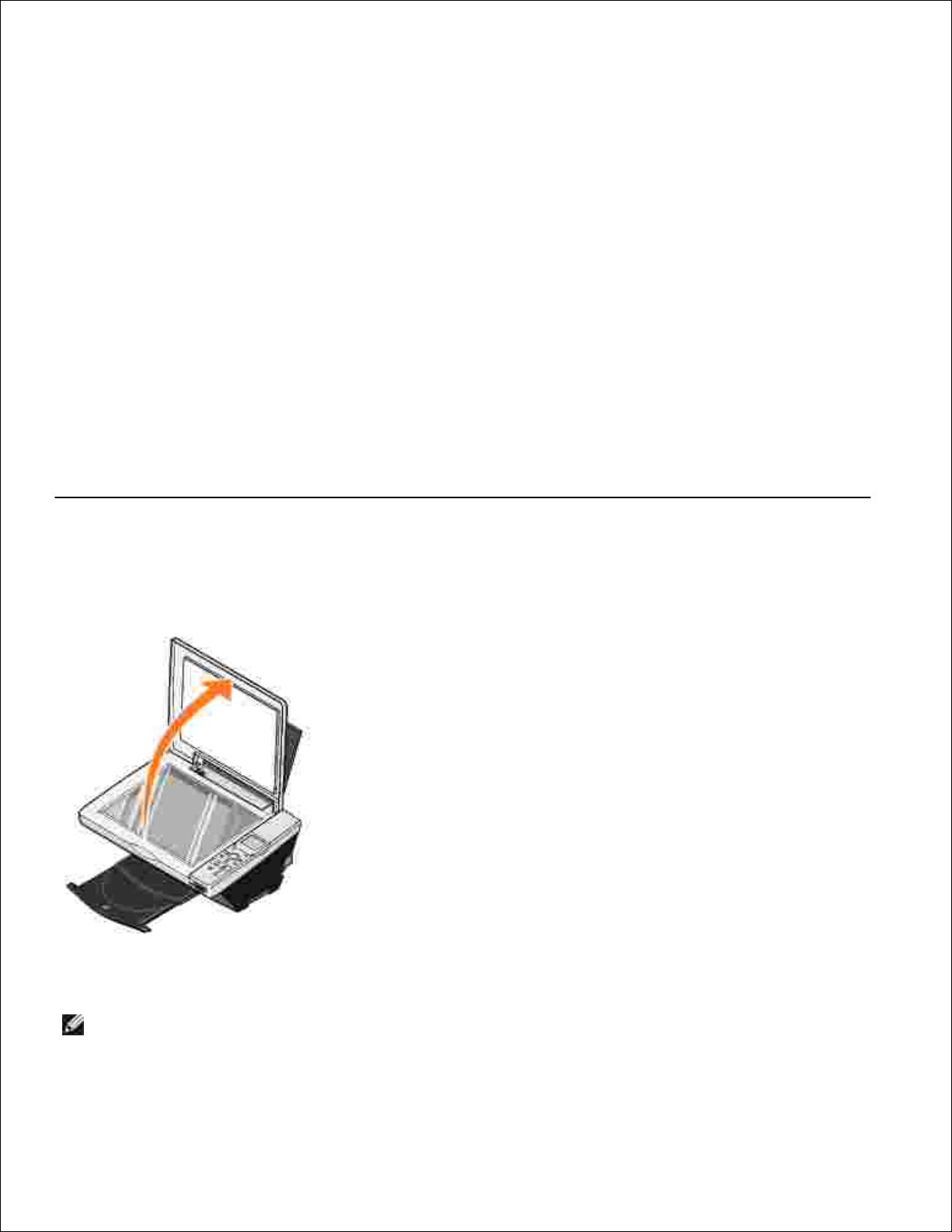
3.
[手動で選択]ボタンをクリックします。4.
ドロップダウンメニューから用紙の種類を選択します。5.
[OK]をクリックします。6.
印刷実行時に常に自動用紙センサーをオフにするには、次の操作を行います。
Windows XP の場合は、[スタート]ボタンをクリックして、[コントロール パネル]、[プリンタとその他のハードウェア]、[プリンタ
と FAX]の順にクリックします。
1.
Windows 2000 の場合は、[スタート]ボタンをクリックして、[設定]、[プリンタ]の順にクリックします。
プリンタのアイコンを右クリックします。2.
[印刷設定]をクリックします。3.
[品質/ 部数]タブをクリックし、[用紙センサーの調整]をクリックします。4.
[手動で選択]ボタンをクリックします。5.
ドロップダウンメニューから用紙の種類を選択します。6.
[OK]をクリックします。7.
ドキュメント(文書)をスキャナガラスの上にセットする
トップカバーを開きます。1.
表を下にしてドキュメント(文書)をスキャナガラス面に置き、右下隅に合わせます。2.
メモ: このとき、原稿の表の左上の角を、プリンタの矢印に合わせるようにセットします。
Page 19
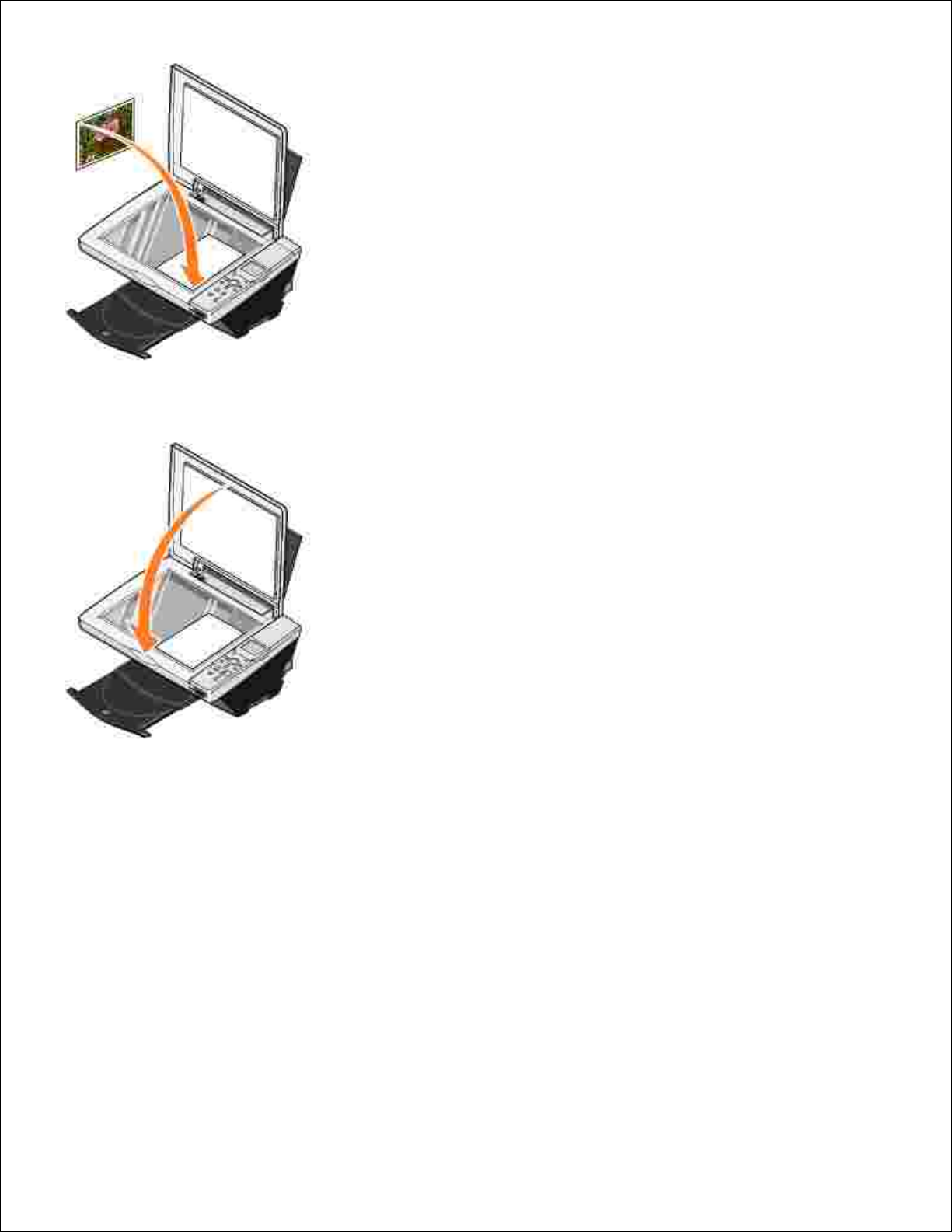
トップカバーを閉じます。3.
Page 20

プリンタの使用
印刷
コピー
スキャン
FAX
プリンタを写真プリントモードで使用する
印刷
ドキュメントの印刷
コンピュータとプリンタが接続された状態であることを確認し、電源をオンにします。1.
印刷面を手前に向けて用紙をセットします。詳しい情報については、「用紙のセット」を参照してください。2.
ドキュメントを開いた状態で、[ファイル]、[印刷]の順にクリックします。3.
プリンタの設定を変更するには、次の操作を行います。
[設定]、[プロパティ]、または[オプション]をクリックします(プログラムまたはオペレーティングシステムによって異なり
ます)。
a.
4.
[印刷設定]ダイアログボックスが表示されます。
[品質/ 部数]タブで[品質/速度]を選択し、用紙の種類、部数、およびモノクロまたはカラー印刷を選択します。b.
[用紙設定]タブで、用紙サイズおよび印刷方向を選択します。c.
[印刷工房]タブで、レイアウトおよび両面印刷の設定を選択します。d.
設定の詳細を表示するには、画面に表示されている設定を右クリックし、[ヘルプ]を選択します。e.
[印刷設定]で設定を変更したら、画面の下にある[OK]ボタンをクリックして[印刷]ダイアログボックスに戻ります。f.
[OK]または[印刷]をクリックします(プログラムまたはオペレーティングシステムによって異なります)。5.
写真の印刷
光沢のある印刷面を手前に向けてフォトペーパーをセットします。詳しい情報については、「用紙のセット」を参照してください。1.
カラーカートリッジとフォトカートリッジが取り付けられていることを確認します。詳しい情報については、「カートリッジの交換」を
参照してください。
2.
ドキュメントを開いた状態で、[ファイル]、[印刷]の順にクリックします。3.
プリンタの設定を変更するには、次の操作を行います。
[設定]、[プロパティ]、または[オプション]をクリックします(プログラムまたはオペレーティングシステムによって異なり
ます)。
a.
4.
[印刷設定]ダイアログボックスが表示されます。
Page 21

[品質/ 部数]タブで、[写真]および用紙の種類を選択します。写真の印刷には、フォトペーパー、光沢紙、またはコート
紙の使用をお勧めします。
b.
[用紙設定]タブで、用紙サイズおよび印刷方向を選択します。c.
[印刷工房]タブで、写真のレイアウトを選択します。d.
設定の詳細を表示するには、画面に表示されている設定を右クリックし、[ヘルプ]を選択します。e.
[印刷設定]で設定を変更したら、画面の下にある[OK]ボタンをクリックして[印刷]ダイアログボックスに戻ります。f.
[OK]または[印刷]をクリックします(プログラムまたはオペレーティングシステムによって異なります)。5.
印刷された写真が張り付いたり、汚れたりしないように、プリンタから排出された写真は 1 枚ずつ取り除きます。
メモ: 写真をアルバムや額などにはさむ場合、完全にインクが乾くまで十分に時間をおいてください(環境によって 12 〜 24
時間かかります)。こうすることで、写真が長持ちします。
フチなし写真の印刷
光沢のある印刷面を手前に向けてフォトペーパーをセットします。詳しい情報については、「用紙のセット」を参照してください。1.
カラーカートリッジとフォトカートリッジが取り付けられていることを確認します。2.
ドキュメントを開いた状態で、[ファイル]、[印刷]の順にクリックします。3.
印刷設定を変更するには、[設定]、[プロパティ]、または[オプション]をクリックします(プログラムまたはオペレーティングシス
テムによって異なります)。
4.
[印刷設定]ダイアログボックスが表示されます。
[印刷工房]タブで、[フチなし]をクリックします。5.
写真のカスタマイズが完了したら、[OK]をクリックします。6.
[OK]または[印刷]をクリックします(プログラムまたはオペレーティングシステムによって異なります)。7.
その他の印刷
[クイックセレクト]メニューを使用して、さまざまな印刷物の作成ウィザードを起動できます。このウィザードは、写真の印刷、封筒の
Page 22

印刷、バナー紙の印刷、ポスターの作成、小冊子の作成、またはグリーティングカードの印刷などに使用できます。
ドキュメントを開いた状態で、[ファイル]、[印刷]の順にクリックします。1.
印刷設定を変更するには、[設定]、[プロパティ]、[オプション]、または[セットアップ]をクリックします(プログラムまたはオペ
レーティングシステムによって異なります)。
2.
[印刷設定]ダイアログボックスが表示され、[クイックセレクト]メニューが表示されます。
印刷物の種類を選択するか、[その他]をクリックします。3.
画面の指示に従って印刷を完了します。4.
メモリカードまたはデジタルカメラから直接印刷する場合の詳細については、「プリンタを写真プリントモードで使用する」を参照してく
ださい。
コピー
コピーを実行するには、プリンタの操作パネルまたはコンピュータを使用します。カラーコピーまたはモノクロコピーをワンタッチで実行
するには、操作パネルの[カラー]または[モノクロ]ボタンを押します。
コンピュータなしでドキュメントをコピーする
プリンタの電源をオンにします。1.
印刷面を手前に向けて用紙をセットします。詳しい情報については、「用紙のセット」を参照してください。2.
トップカバーを開きます。3.
ドキュメント(文書)をスキャナガラスの上にセットします。このとき、原稿の表の左上の角をプリンタの矢印に合わせてください。
詳しい情報については、「ドキュメント(文書)をスキャナガラスの上にセットする」を参照してください。
4.
トップカバーを閉じます。5.
複数のコピーを作成する場合は、操作パネルの上向き矢印ボタンを押して部数(1 〜 99)を指定します。6.
コピー設定を変更します。詳しい情報については、「操作パネルのメニュー」を参照してください。7.
操作パネルを使用する場合、カラーコピーを作成するには[カラー]ボタンを、モノクロコピーを作成するには[モノクロ]ボタンを
押します。
8.
「コピー中」 とディスプレイに表示されます。
コンピュータを使用してドキュメントをコピーする
コンピュータとプリンタが接続された状態であることを確認し、電源をオンにします。1.
印刷面を手前に向けて用紙をセットします。詳しい情報については、「用紙のセット」を参照してください。2.
トップカバーを開きます。3.
ドキュメント(文書)をスキャナガラスの上にセットします。このとき、原稿の表の左上の角をプリンタの矢印に合わせてください。
詳しい情報については、「ドキュメント(文書)をスキャナガラスの上にセットする」を参照してください。
4.
トップカバーを閉じます。5.
Page 23

4.
5.
[スタート]ボタンをクリックして、[プログラム]または[すべてのプログラム]、[Dell プリンタ]、[Dell Photo AIO Printer 942]、[
Dell AIO ナビ]の順にクリックします。
6.
[Dell AIO ナビ]が表示されます。
コピー部数(1 〜 99)およびカラーを選択します。7.
[コピー設定を表示]をクリックして、次の操作を実行できます。
コピー品質の選択
用紙サイズの選択
原稿サイズの選択
ドキュメントの濃度調整
8.
メモ: その他のコピー設定については、37 ページの「コピー設定の変更」を参照してください。
コンピュータなしで写真をコピーする
光沢のある印刷面を手前に向けてフォトペーパーをセットします。詳しい情報については、「用紙のセット」を参照してください。1.
トップカバーを開きます。2.
写真をスキャナガラスの上にセットします。このとき、写真の表の左上の角をプリンタの矢印に合わせてください。詳しい情報に
ついては、「ドキュメント(文書)をスキャナガラスの上にセットする」を参照してください。
3.
メモ: 印刷品質を最良にするには、フォトカートリッジを取り付けてから写真をコピーします。
トップカバーを閉じます。4.
コピー品質を選択します。詳しい情報については、「操作パネルのメニュー」を参照してください。5.
[カラー]ボタンを押します。6.
コンピュータを使用して写真をコピーする
コンピュータとプリンタが接続された状態であることを確認し、電源をオンにします。1.
光沢のある印刷面を手前に向けてフォトペーパーをセットします。詳しい情報については、「用紙のセット」を参照してください。2.
写真をスキャナガラスの上にセットします。このとき、写真の表の左上の角をプリンタの矢印に合わせてください。詳しい情報に
ついては、「ドキュメント(文書)をスキャナガラスの上にセットする」を参照してください。
3.
メモ: 印刷品質を最良にするには、フォトカートリッジを取り付けてから写真をコピーします。
[スタート]ボタンをクリックして、[プログラム]または[すべてのプログラム]、[Dell プリンタ]、[Dell Photo AIO Printer 942]、[
Dell AIO ナビ]の順にクリックします。
4.
[Dell AIO ナビ]が表示されます。
[プレビュー]をクリックします。5.
Page 24

5.
印刷する範囲に合わせて点線の位置を調整します。6.
[コピー]セクションで、[写真]を選択します。7.
コピー部数およびカラーを選択します。8.
写真をカスタマイズするには、[コピー設定を表示]をクリックします。9.
メモ: その他のコピー設定については、37 ページの「コピー設定の変更」を参照してください。
設定の変更が完了したら、[コピー]をクリックします。10.
画像またはドキュメントの拡大・縮小
プリンタをコンピュータに接続せずに使用している場合は、操作パネルを使用して 25、50、100、150、200 % のいずれかにドキュメント
を拡大または縮小したり、用紙に合せてコピーできます。
プリンタをコンピュータに接続して使用している場合は、Dell AIO ナビを使用して 25 〜 400 % の範囲でドキュメントを拡大または縮小
できます。
操作パネルから画像を拡大する
印刷面を手前に向けて用紙をセットします。詳しい情報については、「用紙のセット」を参照してください。1.
ドキュメントまたは写真をスキャナガラスの上にセットします。このとき、原稿の表の左上の角をプリンタの矢印に合わせてくだ
さい。詳しい情報については、「ドキュメント(文書)をスキャナガラスの上にセットする」を参照してください。
2.
操作パネルの[モード]ボタンを押して、コピーモード と表示されるまでスクロールします。3.
[プレビュー]ボタンを押し、ドキュメントまたは写真をプレビューします。4.
[サイズ/ ズーム]ボタンを押します。5.
ナビゲーションボタンを使用してコピーのサイズを選択し、[設定]ボタンを押します。6.
複数のコピーを作成する場合は、操作パネルの左右の矢印ボタンを押してコピー部数(1 〜 99)を指定します。7.
上下の矢印ボタンを押して、用紙サイズを変更します。8.
コピー設定を変更します。詳しい情報については、「操作パネルのメニュー」を参照してください。9.
操作パネルを使用する場合、カラーコピーを作成するには[カラー]ボタンを、モノクロコピーを作成するには[モノクロ]ボタンを
押します。
10.
「コピー中」 とディスプレイに表示されます。
コンピュータを使用して画像を拡大する
印刷面を手前に向けて用紙をセットします。詳しい情報については、「用紙のセット」を参照してください。1.
ドキュメントまたは写真をスキャナガラスの上にセットします。このとき、原稿の表の左上の角をプリンタの矢印に合わせてくだ
さい。詳しい情報については、「ドキュメント(文書)をスキャナガラスの上にセットする」を参照してください。
2.
[スタート]ボタンをクリックして、[プログラム]または[すべてのプログラム]、[Dell プリンタ]、[Dell Photo AIO Printer 942]、[
Dell AIO ナビ]の順にクリックします。
3.
Page 25

3.
[Dell AIO ナビ]が表示されます。
[プレビュー]をクリックします。4.
[クリエイティブタスク]セクションで、[イメージを拡大・縮小・フチなしで印刷する]を選択します。5.
画面の指示に従って画像のサイズを選択します。6.
画像の設定の変更が完了したら、[印刷]をクリックします。7.
コピー設定の変更
[スタート]ボタンをクリックして、[プログラム]または[すべてのプログラム]、[Dell プリンタ]、[Dell Photo AIO Printer 942]、[
Dell AIO ナビ]の順にクリックします。
1.
[Dell AIO ナビ]が表示されます。
コピー部数およびカラーを選択します。2.
[コピー設定を表示]をクリックして、次の操作を実行できます。
コピー品質の選択
用紙サイズの選択
原稿サイズの選択
ドキュメントの濃度調整
ドキュメントの縮小または拡大
3.
[アドバンス]ボタンをクリックして、用紙サイズおよび品質などのオプションを変更します。4.
オプションを変更するには、次のタブをクリックします。5.
タブ名
はたらき
印刷
用紙のサイズおよび種類を選択します。
フチなし印刷オプションを選択します。
印刷品質を選択します。
スキャン
カラーモードおよびスキャン解像度を選択します。
スキャンした画像の自動トリミングを実行します。
画像の補正
画像の鮮明度を調整します。
画像の明るさを調整します。
画像の色補正カーブ(ガンマ値)を調整します。
イメージのパターン
灰色の画像を白と黒のドットパターンに変換して表現します(ディザ)。
雑誌や新聞からモアレを除去します。
[品質を優先]または[速度を優先]のどちらで作業を進めるかを選択します。
カラー画像の背景ノイズを調整します。
コピー設定の変更が完了したら[OK]をクリックし、次に[コピー]をクリックします。6.
スキャン
Page 26

ドキュメントをスキャンする
コンピュータとプリンタが接続された状態であることを確認し、電源をオンにします。1.
トップカバーを開きます。2.
ドキュメント(文書)をスキャナガラスの上にセットします。このとき、原稿の表の左上の角をプリンタの矢印に合わせてください。
詳しい情報については、「ドキュメント(文書)をスキャナガラスの上にセットする」を参照してください。
3.
トップカバーを閉じます。4.
操作パネルの[スキャン]ボタンを押します。5.
[Dell AIO ナビ]が表示されます。
[イメージの取り込み先]ドロップダウンメニューから、スキャン先のプログラムを選択します。6.
スキャン設定を変更します。7.
画像の設定の変更が完了したら、[スキャン]をクリックします。8.
ドキュメントのスキャンが完了すると、選択したプログラムが起動します。
写真をスキャンする
コンピュータとプリンタが接続された状態であることを確認し、電源をオンにします。1.
トップカバーを開きます。2.
写真をスキャナガラスの上にセットします。このとき、写真の表の左上の角をプリンタの矢印に合わせてください。詳しい情報に
ついては、「ドキュメント(文書)をスキャナガラスの上にセットする」を参照してください。
3.
トップカバーを閉じます。4.
[モード]ボタンを押し、[スキャン]モードを選択します。5.
[カラー]ボタンまたは[モノクロ]ボタンを押します。6.
[Dell AIO ナビ]が表示されます。
[プレビュー]をクリックします。7.
スキャンする写真の範囲に合わせて点線の位置を調整します。8.
[イメージの取り込み先]ドロップダウンメニューから、使用する写真プログラムを選択します。9.
メモ: 使用するプログラムがリストに表示されない場合は、ドロップダウンメニューから[その他を検索]を選択します。次の画
面が表示されたら、[追加]をクリックして使用するプログラムを検索し、リストに追加します。
設定を変更します。10.
画像の設定の変更が完了したら、[スキャン]をクリックします。11.
ドキュメントのスキャンが完了すると、選択したプログラムが起動します。
複数のページまたは画像をスキャンする
Page 27

コンピュータとプリンタが接続された状態であることを確認し、電源をオンにします。1.
トップカバーを開きます。2.
最初のドキュメント(文書)をスキャナガラスの上にセットします。このとき、原稿の表の左上の角をプリンタの矢印に合わせてく
ださい。詳しい情報については、「ドキュメント(文書)をスキャナガラスの上にセットする」を参照してください。
3.
トップカバーを閉じます。4.
[スタート]ボタンをクリックして、[プログラム]または[すべてのプログラム]、[Dell プリンタ]、[Dell Photo AIO Printer 942]、[
Dell AIO ナビ]の順にクリックします。
5.
[Dell AIO ナビ]が表示されます。
[イメージの取り込み先]ドロップダウンメニューから、使用するプログラムを選択します。たとえば、FAX または E メールで複
数のページを送信する場合があります。
6.
[スキャン]セクションで、[スキャン設定を表示]をクリックします。7.
[アドバンス]ボタンをクリックします。8.
[スキャン設定の詳細を表示]をクリックして追加オプションを変更します。9.
[スキャン]タブで、[出力する前に複数ページの原稿をスキャンする]をクリックします。10.
[OK]をクリックします。11.
設定の変更が完了したら、[スキャン]をクリックします。12.
最初のページのスキャンが完了したら、次のページを要求するプロンプトが表示されます。
次の原稿をスキャナガラスの上にセットし、[はい]をクリックします。すべてのページのスキャンが完了するまで、この手順を
繰り返します。
13.
すべてのページのスキャンが完了したら、[いいえ]をクリックします。複数ページの画像が取り込まれた状態でプログラムが
起動します。
14.
OCR を使用してスキャンしたテキストを編集する
OCR(光学式文字認識)ソフトウェアを使用して、スキャンした画像をワープロで編集可能なテキストに変換できます。ワードパッドなど
のテキスト編集ソフトウェアでは、フィルタの読み込みが必要な場合があります。ソフトウェアの製造元に確認してください。
メモ: 日本語の場合は、e.Typist OCR ソフトウェアを使用してください。このソフトウェアは別の CD に格納されています。こ
のソフトウェアをコンピュータにインストールしてから、ドライバをインストールする必要があります。
コンピュータとプリンタが接続された状態であることを確認し、電源をオンにします。1.
トップカバーを開きます。2.
ドキュメント(文書)をスキャナガラスの上にセットします。このとき、原稿の表の左上の角をプリンタの矢印に合わせてください。
詳しい情報については、「ドキュメント(文書)をスキャナガラスの上にセットする」を参照してください。
3.
トップカバーを閉じます。4.
[スタート]ボタンをクリックして、[プログラム]または[すべてのプログラム]、[Dell プリンタ]、[Dell Photo AIO Printer 942]、[
Dell AIO ナビ]の順にクリックします。
5.
[Dell AIO ナビ]が表示されます。
[イメージの取り込み先]ドロップダウンメニューから、ワープロまたはテキスト編集プログラムを選択します。6.
Page 28

6.
[何に使いますか?]ドロップダウンメニューから、[テキスト編集(OCR & 300 dpi)]を選択します。7.
[スキャン]をクリックします。8.
スキャンされたテキストが選択されたプログラムに表示されます。
画像をコンピュータに保存する
コンピュータとプリンタが接続された状態であることを確認し、電源をオンにします。1.
[スタート]ボタンをクリックして、[プログラム]または[すべてのプログラム]、[Dell プリンタ]、[Dell Photo AIO Printer 942]、[
Dell AIO ナビ]の順にクリックします。
2.
[Dell AIO ナビ]が表示されます。
[クリエイティブタスク]セクションで、[イメージを保存する]をクリックします。3.
画面に表示される手順に従ってください。4.
スキャンした画像またはドキュメントを E メールで送る
スキャンした画像またはドキュメントを E メールで送るには、次の操作を行います。
コンピュータとプリンタが接続された状態であることを確認し、電源をオンにします。1.
トップカバーを開きます。2.
ドキュメントまたは写真をスキャナガラスの上にセットします。このとき、原稿の表の左上の角をプリンタの矢印に合わせてくだ
さい。詳しい情報については、「ドキュメント(文書)をスキャナガラスの上にセットする」を参照してください。
3.
トップカバーを閉じます。4.
[スタート]ボタンをクリックして、[プログラム]または[すべてのプログラム]、[Dell プリンタ]、[Dell Photo AIO Printer 942]、[
Dell AIO ナビ]の順にクリックします。
5.
[Dell AIO ナビ]が表示されます。
[プレビュー]をクリックします。6.
[クリエイティブタスク]セクションで、[イメージを E メールで送る]をクリックします。7.
[何をスキャンしますか?]メニューで原稿の種類を選択します。8.
画面の指示に従って、E メールで送る写真を用意します。9.
[次へ]をクリックします。10.
E メールプログラムを開き、写真を添付するメールを作成して送信します。11.
メモ: このステップについての詳細は、E メールプログラムのヘルプを参照してください。
FAX
Page 29

このプリンタで FAX を送信するには、モデムを取り付け、Microsoft Fax がインストールされたコンピュータにプリンタを接続する必要
があります。操作を進める前に、コンピュータに Microsoft Fax がインストールされていることを次の手順で確認します。
[スタート]ボタンをクリックして、[プログラム]または[すべてのプログラム]、[アクセサリ]、[通信]の順にクリックします。
Windows XP の場合
一覧に FAX が表示される場合は、Microsoft Fax がインストールされています。「Microsoft Fax コンソール(Windows XP)ま
たは Fax サービスの管理(Windows 2000)を設定する」に進みます。
一覧に FAX が表示されない場合、「Windows XP に Microsoft Fax コンソールをインストールする」に進みます。
Windows 2000 の場合は、Fax サービスの管理が自動的にインストールされます。
Windows XP に Microsoft Fax コンソールをインストールする
[スタート]ボタンをクリックして、[設定]、[コントロール パネル]の順にクリックします。[作業する分野を選びます]画面で、[プ
ログラムの追加と削除]をクリックします。
1.
[プログラムの追加と削除]ダイアログボックスが開きます。
[Windows コンポーネントの追加と削除]をクリックします。2.
[コンポーネント]一覧の、[FAX サービス]チェックボックスをオンにします。3.
[次へ]をクリックします。4.
[完了]をクリックします。5.
[プログラムの追加と削除]ダイアログボックスで[閉じる]をクリックます。6.
Microsoft Fax コンソール(Windows XP)または Fax サービスの管理(Windows
2000)を設定する
FAX 機能を設定するには、次の操作を行います。
[スタート]ボタンをクリックして、[プログラム]または[すべてのプログラム]、[アクセサリ]、[通信]、[FAX]の順にクリックし、[
FAX コンソール](Windows XP の場合)または[FAX サービスの管理](Windows 2000 の場合)をクリックします。
1.
[FAX 構成ウィザード]の起動画面で[次へ]をクリックします。2.
[送信者情報]画面で、FAX 送付状に表示する情報を入力し、[次へ]をクリックします。3.
[FAX の送信または受信デバイスの指定]画面の[FAX デバイスを選択してください]一覧で、コンピュータにインストールされ
ているモデムを選択します。
4.
FAX の送信を無効にするには、[送信可能にする]チェックボックスをオフにします。5.
[手動で応答する]ボタンまたは[自動的に応答する]ボタンのいずれかをクリックします。[自動的に応答する]を選択した場合
は、呼び出し回数を選択します。
6.
FAX を受信するには、[受信可能にする]チェックボックスをオンにします。7.
Page 30

6.
7.
メモ: [受信可能にする]チェックボックスをオンにすると、FAX の受信は可能になりますが、コンピュータのモデムがすべての
電話に応答するようになり、通常の通話を受信できなくなる場合があります。
[次へ]をクリックします。8.
[送信端末識別(TSID)]画面で、[TSID]ボックスに識別情報(通常、送信側の FAX 番号および名前、または企業名)を入力し
ます。この情報は、送信した FAX のヘッダーの部分に表示され、受信者側で送信者側の FAX 機材を識別するために使用さ
れます。
9.
メモ: 地域によっては、TSID の入力が必須となる場合があります。
[次へ]をクリックします。10.
メモ: 手順 10 〜 13 は、手順 6 で FAX を受信可能に設定した場合にのみ実行します。
[被呼端末識別(CSID)]画面の[CSID]ボックスに、CSID を入力します。この情報により、FAX が正しい受信者に送信された
かどうか確認できます。
11.
[次へ]をクリックします。12.
受信した FAX を自動的に印刷するには、[ルーティング オプション]画面で[印刷する]チェックボックスをオンにします。このオ
プションを選択した場合は、受信した FAX を印刷するプリンタに Dell Photo AIO Printer 942 を指定します。
13.
メモ: FAX を自動的に印刷するには、プリンタの電源をオンにしてコンピュータに接続する必要があります。
FAX のコピーをフォルダに保存する場合は、[フォルダに保存する]チェックボックスをオンにします。このオプションを選択した
場合、FAX のコピーを保存する場所を指定できます。
14.
[次へ]をクリックします。15.
[構成の概要]一覧で設定を確認して、[完了]をクリックします。16.
これで FAX を送受信するための準備が完了しました。
紙のドキュメントを FAX する
1 ページまたは複数ページの紙のドキュメントを FAX するには、[Dell AIO ナビ]を使用します。
コンピュータとプリンタが接続された状態であることを確認し、電源をオンにします。コンピュータのモデムが、使用可能なアナロ
グ電話回線に接続されていることを確認します。FAX に使用する電話回線で DSL ブロードバンドサービスを使用している場合
は、DSL フィルタを取り付ける必要もあります。詳細については、インターネットサービスプロバイダに問い合わせてください。
1.
ドキュメント(文書)をスキャナガラスの上にセットします。このとき、原稿の表の左上の角をプリンタの矢印に合わせてください。
詳しい情報については、「ドキュメント(文書)をスキャナガラスの上にセットする」を参照してください。
2.
[スタート]ボタンをクリックして、[プログラム]または[すべてのプログラム]、[Dell プリンタ]、[Dell Photo AIO Printer 942]、[
Dell AIO ナビ]の順にクリックします。
3.
[Dell AIO ナビ]が表示されます。
[Dell AIO ナビ]では、次のいずれかを行うことができます。
[スキャン]または[FAX]セクションで、1 ページまたは複数ページの FAX を送信する。最初に、画面に表示される質問
4.
Page 31

に回答して FAX 操作をカスタマイズします。
4.
1 ページの FAX を送信するには、[FAX]をクリックします。
複数のページを FAX で送信するには、[アドバンス]、[出力する前に複数ページの原稿をスキャンする]、[OK]の順
にクリックします。
[クリエイティブタスク]セクションで、[イメージを FAX]をクリックして画面の手順に従います。
メモ: 画面に質問が表示される中で、複数ページを送信するかどうかをたずねられます。複数ページを FAX で送信する場合
は、[はい(各ページごとにスキャンが終了したら通知する)]を選択します。
プリンタの操作パネルを使用して FAX を送信することもできます。コンピュータとプリンタが USB ケーブルで接続されていることを確
認し、電源をオンにします。[FAX]モードを選択し、[カラー]または[モノクロ]ボタンを押します。画面に表示される手順に従います。
保存されたドキュメントを FAX する
ドキュメントを開いた状態で、[ファイル]、[印刷]の順にクリックします。1.
プリンタの一覧から[FAX]を選択します。2.
[印刷]をクリックして、画面に表示される手順に従います。3.
Fax コンソールまたは Fax サービスの管理を使用して FAX を受信する
モデムの電話線コネクタに使用できる電話回線が接続されていることを確認します。1.
[スタート]ボタンをクリックして、[プログラム]または[すべてのプログラム]、[アクセサリ]、[通信]、[FAX]の順にクリックしま
す。
2.
[Fax コンソール]または[Fax サービスの管理]をクリックします。3.
[Fax コンソール]または[Fax サービスの管理]の設定で[受信可能にする]チェックボックスをオンにすると、FAX を受信する
準備が完了します。
メモ: [受信可能にする]チェックボックスをオンにすると、FAX の受信は可能になりますが、コンピュータのモデムがすべての
電話に応答するようになり、通常の通話を受信できなくなる場合があります。
Fax コンソールまたは Fax サービスの管理を使用して、送受信済み FAX を表示す
る
メモ: Fax コンソールで送受信された FAX のみが Fax コンソールで表示できます。
[スタート]ボタンをクリックして、[プログラム]または[すべてのプログラム]、[アクセサリ]、[通信]、[FAX]の順にクリックしま
す。
1.
[Fax コンソール]または[Fax サービスの管理]をクリックします。2.
受信した FAX は[受信トレイ]に、送信済み FAX は[送信済みアイテム]に表示されます。
Fax コンソールまたは Fax サービスの管理を使用して FAX の状態を表示する
Page 32

[スタート]ボタンをクリックして、[プログラム]または[すべてのプログラム]、[アクセサリ]、[通信]、[FAX]の順にクリックしま
す。
1.
[Fax コンソール]または[Fax サービスの管理]をクリックします。2.
次のフォルダが表示されます。
受信中 - 現在受信中の FAX
受信トレイ - 受信した FAX
送信トレイ - 送信予定の FAX
送信済みアイテム - 送信が完了した FAX
3.
フォルダを選択してクリックします。4.
右側のウィンドウで、状態を表示する FAX をクリックし、[設定]または[プロパティ]をクリックします。5.
[全般]タブをクリックし、[状態]行を表示します。6.
終了したら[閉じる]をクリックします。7.
FAX 構成を変更する
[スタート]ボタンをクリックして、[プログラム]または[すべてのプログラム]、[アクセサリ]、[通信]、[FAX]をクリックし、[Fax
コンソール]をクリックします。
1.
[FAX コンソール]で、[ツール]メニューの[FAX の構成]をクリックして、FAX 構成ウィザードを起動します。2.
プリンタを写真プリントモードで使用する
お使いの Dell Photo AIO Printer 942 プリンタでは、コンピュータに接続しなくても次のような多くの写真印刷機能を実行できます。
メモリカードに保存された写真のサムネイル(縮小画像の一覧表示)を印刷する
メモリカードから写真を直接印刷する
印刷前に写真のサイズを変更する
プリンタがコンピュータに接続されている場合は、コンピュータへの写真の保存、修正、印刷が可能です。また、次の操作を行うことも
できます。
写真を E メールに添付して送る
アルバムを作成して写真を表示する
写真を編集する
メモリカードの使用
ほとんどのデジタルカメラでは、写真の保存にメモリカードを使用します。Dell Photo AIO Printer 942 は、次のデジタルメディアをサ
ポートしています。
Page 33

コンパクトフラッシュ Type I / II
メモリースティック
メモリースティック PRO
スマートメディア
SD メモリーカード
マルチメディアカード
xD-ピクチャーカード
メモ: メモリーキーなどの USB ストレージデバイスはサポートされていません。
カードリーダーには、これらのメディアをセットするための 2 つのスロットと、カードの読み込み時とデータ転送時に点滅する小さなラ
ンプがあります。
メモ: 読み込み中にカードを取り外さないでください。データが破損する場合があります。
メモリカードのセット方向
メモリカードをセットする前に、次のことに注意してください。
スマートメディアの場合は、金属端子部が上になるようにセットしてください。
コンパクトフラッシュ Type I / II、マルチメディアカード、メモリースティック、SD メモリカード、または xD-ピクチャーカードの場
合は、ラベル面が上になるようにセットしてください。
プリンタでは、一度に 1 つのソースしか認識しません。デジタルカメラのメモリカードは一度に 1 枚だけセットしてください。
PictBridge 対応のデジタルカメラを使用する
お使いのプリンタでは、PictBridge 互換のカメラもサポートされています。
USB ケーブルの一方の端末をカメラに接続します。1.
USB ケーブルのもう一方の端末をプリンタ前面の PictBridge ポートに接続します。2.
Page 34

2.
デジタルカメラの電源をオンにします。カメラに適した USB の設定および PictBridge 接続の選択と、使用に関する情報につい
ては、お使いのカメラに付属する説明書を参照してください。
3.
メモ: 多くのデジタルカメラでは、コンピュータとプリンタ(または PTP)という 2 種類の USB モードが選択できます。
PictBridge 印刷には、USB の設定でプリンタ(または PTP)を選択する必要があります。詳細については、お使いのカメラに
付属する取扱説明書を参照してください。
デジタル写真を操作する
メモリカードをプリンタ前面のスロットにセットすると、[クイックセレクト]メニューが表示されます。
写真の表示または印刷
ディスプレイの[クイックセレクト]メニューで[写真の表示・印刷]までスクロールし、操作パネルの[設定]ボタンを押します。1.
ナビゲーションボタンの左右の矢印ボタンを押し、メモリカードまたはデジタルカメラの写真をスクロールします。2.
[設定]ボタンを押して印刷する写真を選択します。ディスプレイの写真の下に、部数および写真のサイズが表示されます。3.
部数を変更するには、次の操作を行います。
操作パネルの[部数]ボタンを押します。a.
ナビゲーションボタンの左右の矢印ボタンを押し、部数を指定します。b.
[設定]ボタンを押します。c.
写真のサイズを変更するには、次の操作を行います。
操作パネルの[サイズ/ ズーム]ボタンを押します。a.
Page 35

a.
ナビゲーションボタンの左右の矢印ボタンを押し、写真のサイズを指定します。b.
[設定]ボタンを押します。c.
写真を回転するには、次の操作を行います。
[メニュー]ボタンを押します。a.
ナビゲーションボタンの下向き矢印ボタンを押し、[90 度回転]までスクロールします。b.
[設定]ボタンを押します。c.
印刷前に写真をプレビューするには、[プレビュー]ボタンを押します。
[カラー]ボタンを押すと写真をカラーで印刷し、[モノクロ]ボタンを押すと写真をモノクロで印刷します。4.
写真をコンピュータに保存する
ディスプレイの[クイックセレクト]メニューで[コンピュータに保存]までスクロールし、操作パネルの[設定]ボタンを押します。1.
ナビゲーションボタンの左右の矢印ボタンを押し、メモリカードまたはデジタルカメラの写真をスクロールします。2.
[設定]ボタンを押し、コンピュータに保存する写真を選択します。一度に複数の写真を選択できます。3.
操作パネルの[PC に保存]ボタンを押します。コンピュータで、メモリカードマネージャが自動的に起動します。4.
メモリカードマネージャで、保存する写真が選択されていることを確認し、[次へ]をクリックします。5.
写真を保存するフォルダを参照し、[保存/ 起動]オプションに必要な変更を行なったら、[次へ]をクリックします。6.
写真がコンピュータに保存されます。
スライドショーを表示する
ディスプレイの[クイックセレクト]メニューで[スライドショー]までスクロールし、操作パネルの[設定]ボタンを押します。メモリカードま
たはデジタルカメラの写真がそれぞれプリンタに表示されます。
メモリカードの写真をすべて印刷する
ディスプレイの[クイックセレクト]メニューで[X 枚の写真を印刷]までスクロールし、操作パネルの[設定]ボタンを押します。メモリカ
ードまたはデジタルカメラのすべての写真がプリンタで印刷されます。
Page 36

プリンタソフトウェアについて
Dell ソリューションナビの使用
Dell AIO ナビの使用
印刷設定の使用
Dell Picture Studio v2.0 の使用
メモリカードマネージャの使用
インクの管理
プリンタソフトウェアには、次のものが含まれます。
Dell ソリューションナビ ― メンテナンスとトラブルシューティングに関するヘルプ、基本的な操作方法、およびさまざまな印刷
物の作成方法を提供します。
Dell AIO ナビ ― さまざまなスキャン、コピー、FAX、および新規または既存のドキュメントや画像を使用した印刷を実行でき
ます。
印刷設定 ― プリンタの設定の調整に使用します。
Dell Picture Studio v2.0 ― 写真およびその他の種類の画像の管理、編集、表示、印刷、および変換に使用します。
メモリカードマネージャ ― メモリカードの写真の表示、編集、印刷、およびコンピュータへの保存に使用します。
インクの管理 ― プリンタがインク切れになると警告します。
Dell ソリューションナビの使用
[操作の方法]タブ
[基本的な使い方] ― 詳細については、このドロップダウンリストから機能を選択し、[表示]をクリックします。
[印刷/ スキャン/ コピー/ FAX の操作]ドロップダウンリスト ― 詳細については、このドロップダウンリストから機能を選択し、[
表示]をクリックします。
[プロジェクト]ドロップダウンリスト ― 詳細については、このドロップダウンリストからプロジェクトを選択し、[表示]をクリックし
ます。
Page 37

[トラブルシューティング]タブ ― 「エラーメッセージを消す」など、基本的なトラブルシューティングのトピックに関する詳細な説明へ
のリンクがあります。
[メンテナンス]タブ
[カートリッジの取り付け]アイコン ― 新しいカートリッジを取り付けるには、このアイコンをクリックして画面の手順に従います
。
[カートリッジの注文]アイコン ― 新しいカートリッジを注文するには、このアイコンをクリックして画面の手順に従います。
[テストページの印刷]アイコン ― テストページを印刷するにはこのアイコンをクリックします。
[カラーカートリッジを使用して黒で印刷する]アイコン ― モノクロ印刷にカラーカートリッジを使用するには、このアイコンをク
リックして画面の手順に従います。
[白いすじが入る]アイコン ― カートリッジのノズルを清掃するには、このアイコンをクリックして画面の手順に従います。
[カートリッジがおかしい]アイコン ― インクのトラブルを解消する方法の詳細については、このアイコンをクリックします。
[縦の線が波打っている]アイコン ― テストパターンの印刷とカートリッジの調整の詳細については、このアイコンをクリックし
ます。
[給紙ミスがおこる]アイコン ― プリントローラーの清掃の詳細については、このアイコンをクリックします。
[サポート]タブ
[消耗品の注文] ― カートリッジ注文用の Web サイト、www.dell.com/ supplies にアクセスします。
[カスタマーサポート] ― カスタマーサポート Web サイト、support.jp.dell.com にアクセスします。
[電話でのお問い合わせ] ― デルへのお問い合わせ用電話番号のリストを国別に表示します。
[アドバンス]タブ
[印刷ステータス]ボタン ― コンピュータの画面に印刷ステータス情報を表示するオプションを確認するには、このボタンをクリ
ックします。
[ネットワーク]ボタン ― ネットワークオプションを確認するには、このボタンをクリックします。
[バージョン情報]ボタン ― ソフトウェアのバージョン情報を表示するには、このボタンをクリックします。
Dell ソリューションナビにアクセスするには、次の操作を行います。
[スタート]ボタンをクリックして、[プログラム]または[すべてのプログラム]、[Dell プリンタ]、[Dell Photo AIO Printer 942]、[Dell ソ
リューションナビ]の順にクリックします。
Dell AIO ナビの使用
Page 38

Dell AIO ナビを使用して、次の操作を実行できます。
スキャン、コピー、FAX、およびクリエイティブタスクの実行
画像の取り込み先の選択
コピー部数とモードの選択
トラブルシューティングおよびメンテナンス情報へのアクセス
印刷またはコピーする画像のプレビュー
写真の管理(フォルダへのコピー、印刷、クリエイティブコピーの作成など)
Dell AIO ナビにアクセスするには、次の操作を行います。
[スタート]ボタンをクリックして、[プログラム]または[すべてのプログラム]、[Dell プリンタ]、[Dell Photo AIO Printer 942]、[Dell
AIO ナビ]の順にクリックします。
Dell AIO ナビには、[スキャン/ FAX]、[コピー]、[クリエイティブタスク]、および[プレビュー]の 4 つのメインセクションがあります。
Page 39

セクション名
はたらき
スキャン/ FAX
画像を取り込むプログラムを選択します。
スキャンする画像の種類を選択します。
取り込んだ画像の用途を選択します。
[FAX]を選択します。
メモ: すべての設定を表示するには、[スキャン設定を表示]をクリックします。
コピー
コピー部数とモードを選択します。
コピーの品質設定を選択します。
スキャン範囲のサイズを調整します。
コピーの濃度を調整します(この操作は操作パネルからも実行できます)。
コピーを拡大または縮小します。
メモ: すべての設定を表示するには、[コピー設定を表示]をクリックします。
クリエイティブタスク
さまざまなクリエイティブアイデアから選択します。
画像を拡大・縮小・フチなしで印刷します。
同じ画像を繰り返します。
画像を分割して印刷します(ポスター)。
画像を E メールに添付して送ります。
画像をコンピュータに保存します。
画像をテキストに変換します(OCR)。
画像を画像編集ソフトウェアで編集します。
プレビュー
画像をプレビューして、スキャン範囲を選択します。
印刷またはコピーする画像を表示します。
Dell AIO ナビについての詳細は、Dell AIO ナビの[ヘルプ]をクリックしてください。
印刷設定の使用
[印刷設定]を使用して、さまざまなプリンタの設定を変更できます。[印刷設定]では、作成する印刷物の種類に応じてプリンタの設定
を変更できます。
[印刷設定]にアクセスするには、次の操作を行います。
ドキュメントを開いた状態で、[ファイル]、[印刷]の順にクリックします。1.
Page 40

1.
[印刷]ダイアログボックスが表示されます。
[印刷]ダイアログボックスで、[設定]、[プロパティ]、[オプション]、または[セットアップ]をクリックします(プログラムまたはオ
ペレーティングシステムによって異なります)。
2.
[印刷設定]画面が表示されます。
ドキュメントが開かれていない状態で、[印刷設定]にアクセスするには、次の操作を行います。
Windows XP の場合は、[スタート]、[設定]、[プリンタと FAX]の順にクリックします。1.
Windows 2000 の場合は、[スタート]、[設定]、[プリンタ]の順にクリックします。
プリンタのアイコンを右クリックして、[印刷設定]を選択します。2.
メモ: [プリンタ]フォルダで変更したプリンタの設定は、ほとんどのプログラムで標準設定に設定されます。
[印刷設定]タブ
[印刷設定]には、3 つのメインタブがあります。
タブ名
変更できる設定
品質/ 部
数
[品質/ 速度] ― 印刷する品質に応じて、[自動]、[下書き]、[標準]、または[高品質]を選択します。[下書き]は、最
も速く印刷できるオプションです。ただし、フォトカートリッジがセットされている場合には選択しないでください。
[印刷部数] ― 1 度に複数のコピーを印刷する場合に、[部単位で印刷]、[標準]、または[逆順でコピー]などの印刷
順序を指定します。
[モノクロで印刷] ― カラー画像をモノクロで印刷して、カラーカートリッジのインクを節約します。
メモ: [カラーカートリッジを使用して黒で印刷する]オプションが選択されている場合、この設定は選択できません。
[イメージのシャープ化] ― 画像の種類に応じて、最も良い鮮明度のレベルが自動的に選択されます。
用紙設定
[用紙サイズ] ― 用紙のサイズと種類を選択します。
[印刷方向] ― ドキュメントをどの方向に印刷するかを指定します。縦または横方向に印刷できます。
印刷工房
[レイアウト] ― [標準]、[バナー]、[フチなし]、[左右反転]、[割り付け]、[ポスター]、または[小冊子]を選択します
。
[両面印刷] ― 用紙の両面に印刷するには、このオプションを選択します。
Dell Picture Studio v2.0 の使用
Dell Picture Studio v2.0 から、デジタル写真の世界が広がります。ここではまた、写真を管理、作成、または印刷する方法について
学べます。Dell Picture Studio は、次の 4 つのコンポーネントで構成されています。
Dell Picture Studio Home
[スタート]ボタンをクリックして、[プログラム]、[Dell Picture Studio v2.0]、[Dell Picture Studio Home]の順にクリックします
Page 41

。
Paint Shop Pro
[スタート]ボタンをクリックして、[プログラム]、[Dell Picture Studio v2.0]、[Paint Shop Pro 8]の順にクリックします。
Paint Shop Photo Album
[スタート]ボタンをクリックして、[プログラム]、[Dell Picture Studio v2.0]、[Paint Shop Photo Album 4]、[Paint Shop Photo
Album]の順にクリックします。
Dell.Shutterfly.com - Online Print Service
[スタート]ボタンをクリックして、[プログラム]、[Dell Picture Studio v2.0]、[Dell.Shutterfly.com - Online Print Service]の順
にクリックします。
メモリカードマネージャの使用
メモリカードマネージャ(MCM)を使用すると、メモリカードの写真の表示、編集、印刷、およびコンピュータへの保存が可能です。
メモリカードマネージャを起動するには、次の操作を行います。
メモリカードをプリンタ前面のメモリカードスロットにセットします。1.
操作パネルの[PC に保存]ボタンを押すか、[クイックセレクト]メニューから[コンピュータに保存]を選択します。2.
コンピュータからメモリカードマネージャを起動するには、[スタート]ボタンをクリックして、[プログラム]または[すべてのプロ
グラム]、[Dell プリンタ]、[Dell Photo AIO Printer 942]、[メモリカードマネージャ]の順にクリックします。
Page 42

詳しい情報については、「プリンタを写真プリントモードで使用する」を参照してください。
インクの管理
印刷を行うたびに、インクの残量とこれから印刷できるおよそのページ数が、インクレベル画面に表示されます。ページ数は新しいカ
ートリッジを取り付けた後、最初は一定しない場合がありますが、使用状況が安定するとより正確な数字になります。
カートリッジのインクレベルが低下している場合、印刷しようとすると[インク残量警告]が画面に表示されます。この警告は、新しいカ
ートリッジを取り付けるまで、印刷を行うたびに表示されます。カートリッジの交換についての詳細は、「カートリッジの交換」を参照して
ください。
1 つまたは両方のカートリッジが空の場合、印刷しようとすると[予備タンク]ウィンドウが画面に表示されます。この状態で印刷を続け
ても、希望通りに印刷されない場合があります。
ブラックカートリッジがインク切れの場合、[印刷を完了]を選択してから[印刷続行]ボタンをクリックして、カラーカートリッジを使用し
て黒で印刷することができます。[印刷を続行]を選択して[印刷続行]をクリックすると、ブラックカートリッジを交換するか、Dell ソリュ
ーションナビの[メンテナンス]タブからオプションをオフにするまで、すべての黒印刷に合成されたブラックが使用されます。インク切
れのカートリッジが交換されるまで、[予備タンク]ダイアログは二度と表示されません。新しいカートリッジまたは別のカートリッジが取
り付けられると、[印刷を完了]チェックボックスは自動的にオフになります。
Page 43

Page 44

カートリッジのメンテナンス
カートリッジの交換
カートリッジの調整
カートリッジノズルの清掃
カートリッジの交換
警告: このセクションに記載された手順を実行する前に、『オーナーズマニュアル』の「注意: 安全のための手引き」を読み、
その指示に従ってください。
デル製カートリッジは、当社でしか取り扱っておりません。オンラインで www.dell.com/ supplies からご注文いただくか、お電話でご注
文ください。お電話で注文するには、『オーナーズマニュアル』の「消耗品の注文」を参照してください。
お使いのプリンタには、デル純正のカートリッジを使用してください。純正以外のアクセサリ、部品、またはコンポーネントの使用により
問題が発生した場合は、保証の対象とはなりません。
プリンタの電源をオンにします。1.
スキャナユニットを開け、スキャナユニット固定レバーを溝の間にはさんで開いた状態にします。2.
印刷中でなければ、カートリッジキャリアが取り付け位置まで移動して停止します。
メモ: カートリッジキャリアが停止するまでは、カートリッジに手を触れないでください。
カートリッジレバーを押し下げると、各カートリッジの蓋が持ち上がります。3.
Page 45

3.
使用済みのカートリッジを取り外します。4.
カートリッジは、フォトカートリッジ(別売)に付属する保存容器などの密閉容器に入れて保管するか、適切な方法で廃棄してく
ださい。
5.
新品のカートリッジを取り付ける場合は、各カートリッジの背面および下部から粘着テープと透明な保護テープを取り外します
。
6.
メモ: 下の図は、通常の印刷に使用するブラックカートリッジおよびカラーカートリッジを示しています。写真印刷の場合は、フ
ォトカートリッジとカラーカートリッジを使用します。
Page 46

新しいカートリッジを差し込みます。ブラックカートリッジまたはフォトカートリッジを左側のカートリッジキャリアに、またカラーカ
ートリッジを右側のカートリッジキャリアにしっかりと取り付けたことを確認します。
7.
各カートリッジの蓋をぱちんと音がするまで閉じます。8.
Page 47

スキャナユニットを持ち上げ、スキャナユニット固定レバーを持ち上げて、ユニットをしっかりと閉じます。9.
カートリッジの調整
カートリッジの取り付けまたは交換を行う際に、カートリッジの調整を行うことができます。カートリッジの調整が完了したことを確認す
るには、テストパターンを印刷します。スキャナユニットを閉じたら、[メニュー] ボタンを押します。スクロールして[アライメント] を表示
し、[設定]ボタンを押します。テストパターンの印刷が始まります。印刷中は、操作パネルに次のように表示されます。「テストパターン
を印刷中」. カートリッジの調整が行われ、テストページが印刷されます。
文字の形が崩れていたり左マージンにそろっていない場合、または縦の線や直線が波打っていたりする場合は、カートリッジの調整
が必要となることがあります。
カートリッジの調整を行うには、次の操作を行います。
普通紙をセットします。詳しい情報については、「用紙のセット」を参照してください。1.
[スタート]ボタンをクリックして、[プログラム]または[すべてのプログラム]、[Dell プリンタ]、[Dell Photo AIO Printer 942]、[
Dell ソリューションナビ]の順にクリックします。
2.
[メンテナンス]タブをクリックします。3.
[縦の線が波打っている]をクリックします。4.
[印刷]をクリックします。5.
カートリッジの調整が行われ、テストページが印刷されます。
カートリッジノズルの清掃
次のような場合は、カートリッジノズルを清掃する必要があります。
画像や黒い塗りの部分に白いすじが入る。
印刷が不鮮明または濃すぎる。
色あせが起こる、印刷できない、または印刷が完全でない。
縦の線がギザギザになる、または滑らかでない。
Page 48

カートリッジノズルを清掃するには、次の操作を行います。
普通紙をセットします。詳しい情報については、「用紙のセット」を参照してください。1.
[スタート]ボタンをクリックして、[プログラム]または[すべてのプログラム]、[Dell プリンタ]、[Dell Photo AIO Printer 942]、[
Dell ソリューションナビ]の順にクリックします。
2.
[メンテナンス]タブをクリックします。3.
[白いすじが入る]をクリックします。4.
[印刷]をクリックします。5.
インクが強制的にノズルに送られ、詰まったノズルが清掃されて、テストページが印刷されます。
ドキュメントをもう一度印刷して、印刷品質が改善されたことを確認します。6.
印刷品質が改善されない場合は、カートリッジノズルを拭き、ドキュメントをもう一度印刷します。7.
Page 49

トラブルシューティング
セットアップに関するトラブルシューティング
一般的なトラブルシューティング
エラーメッセージとランプ
印刷品質の改善
プリンタのトラブルシューティングを行うときは、次に示すヒントに従ってください。
プリンタが動作しない場合は、プリンタが電源コンセントに接続されていること、またコンピュータを使用する場合はコンピュータ
に正しく接続されていることを確認します。
操作パネルの画面にエラーメッセージが表示される場合は、そのメッセージを正確にメモしてください。
セットアップに関するトラブルシューティング
コンピュータに関するトラブルシューティング
プリンタとコンピュータ間の互換性を確認する ― Dell Photo All- In-One Printer 942 は、Windows 2000 および
Windows XP をサポートしています。
プリンタとコンピュータの両方の電源がオンになっていることを確認する
USB ケーブルをチェックする ―
USB ケーブルがコンピュータとプリンタにしっかりと接続されていることを確認します。
コンピュータをシャットダウンし、USB ケーブルをプリンタのセットアップ図で示されているとおりに再接続して、
コンピュータを再起動します。
ソフトウェアのインストール画面が自動的に表示されない場合、ソフトウェアを手動でインストールする ―
ドライバ/ ユーティリティ CD をセットします。1.
Windows XP の場合は、[スタート]、[マイ コンピュータ]の順にクリックします。2.
Windows 2000 の場合は、デスクトップで[マイ コンピュータ]アイコンをダブルクリックします。
CD-ROM ドライブのアイコンをダブルクリックします。必要に応じ、setup.exe をダブルクリックします。3.
プリンタソフトウェアのインストール画面が表示されたら、[インストール]をクリックします。4.
画面に表示される手順に従い、インストールを完了します。5.
プリンタソフトウェアのインストールを確認する ― [スタート]ボタンをクリックして、[プログラム]または[すべてのプロ
グラム]、[Dell プリンタ]、[Dell Photo AIO Printer 942]の順にクリックします。プログラムの一覧に[Dell Photo AIO
Printer 942]が表示されていない場合は、プリンタソフトウェアがインストールされていません。その場合はプリンタソフ
トウェアをインストールします。詳しい情報については、「ソフトウェアの削除と再インストール」を参照してください。
プリンタとコンピュータ間の通信の問題を修正する ―
プリンタとコンピュータから USB ケーブルを取り外します。USB ケーブルをプリンタとコンピュータに再接続しま
す。
プリンタの電源をオフにします。プリンタの電源ケーブルをコンセントから抜きます。電源ケーブルをコンセント
に差し直し、プリンタの電源をオンにします。
コンピュータを再起動します。
Page 50

プリンタを通常使うプリンタに設定する ―
Windows XP の場合
[スタート]、[プリンタと FAX]の順にクリックします。1.
[Dell Photo AIO Printer 942]アイコンを右クリックし、[通常使うプリンタに設定]を選択します。2.
Windows 2000 の場合
[スタート]、[プリンタ]の順にクリックします。1.
[Dell Photo AIO Printer 942]アイコンを右クリックし、[通常使うプリンタに設定]を選択します。2.
プリンタが動作せず、プリントジョブがプリントキューに残っている ―
複数のプリンタオブジェクトがコンピュータにインストールされていないかチェックします。
Windows XP の場合は、[スタート]ボタンをクリックして、[設定]、[プリンタと FAX]の順にクリックします。1.
Windows 2000 の場合は、[スタート]ボタンをクリックして、[設定]、[プリンタ]の順にクリックします。
お使いのデル プリンタについて複数のプリンタオブジェクトがあるかどうかチェックする - 通常、Dell 942、Dell
942 (コピー 1)、Dell 942 (コピー 2)などと表示されています。
2.
各プリンタオブジェクトにプリントジョブを送信し、アクティブなプリンタを見つけます。3.
そのプリンタオブジェクトのプリンタ名を右クリックし、[通常使うプリンタに設定]を選択して、通常使うプリンタに
設定します。
4.
それ以外のプリンタオブジェクトのプリンタ名をクリックし、[ファイル]、[削除]の順にクリックして、プリンタオブ
ジェクトのコピーを削除します。
5.
デル プリンタの複数のオブジェクトを[プリンタ]フォルダに作成しないようにするには、プリンタとコンピュータの接続を
解除して再接続する際に、必ずデル プリンタを使用していた元の USB ポートに USB ケーブルを接続してください。ま
た、プリンタ付属の CD からプリンタドライバを 2 回以上インストールしないでください。
ソフトウェアの削除と再インストール
プリンタの使用時にプリンタが正しく機能しないか、通信エラーのメッセージが表示された場合は、プリンタソフトウェアを削除してから
再インストールします。
[スタート]ボタンをクリックして、[プログラム]または[すべてのプログラム]、[Dell プリンタ]、[Dell Photo AIO Printer 942]、[
Dell Photo AIO Printer 942 のアンインストール]の順にクリックします。
1.
画面に表示される手順に従います。2.
コンピュータを再起動します。3.
ドライバ/ ユーティリティ CD をセットし、画面に表示される手順に従います。4.
インストール画面が表示されない場合は、次の操作を行います。
Windows XP の場合は、[スタート]、[マイ コンピュータ]の順にクリックします。a.
Windows 2000 の場合は、デスクトップで[マイ コンピュータ]アイコンをダブルクリックします。
CD-ROM ドライブのアイコンをダブルクリックします。必要に応じ、setup.exe をダブルクリックします。b.
プリンタソフトウェアのインストール画面が表示されたら、[インストール]をクリックします。c.
コンピュータの画面に表示される手順に従い、インストールを完了します。d.
Page 51

d.
プリンタに関するトラブルシューティング
プリンタの電源ケーブルがプリンタと電源コンセントにしっかりと接続されていることを確認する
プリンタが一時停止していないか確認する ―
Windows XP の場合
[スタート]ボタンをクリックして、[設定]、[プリンタと FAX]の順にクリックします。1.
[Dell Photo AIO Printer 942]アイコンをダブルクリックし、[プリンタ]をクリックします。2.
[一時停止]の横にチェックマークがないことを確認します。[一時停止]の横にチェックマークがある場合は、[
一時停止]をクリックしてこのオプションをオフにします。
3.
Windows 2000 の場合
[スタート]ボタンをクリックして、[設定]、[プリンタ]の順にクリックします。1.
[Dell Photo AIO Printer 942]アイコンをダブルクリックし、[プリンタ]をクリックします。2.
[一時停止]の横にチェックマークがないことを確認します。[一時停止]の横にチェックマークがある場合は、[
一時停止]をクリックしてこのオプションをオフにします。
3.
プリンタのランプの点滅を確認する ― 詳しい情報については、「エラーメッセージとランプ」を参照してください。
カートリッジが正しく取り付けられていて、各カートリッジからシールと保護テープが取り外されていることを確認する
用紙が正しくセットされていることを確認する - 詳しい情報については、「用紙のセット」を参照してください。
一般的なトラブルシューティング
FAX に関するトラブルシューティング
プリンタとコンピュータの両方の電源がオンになっていて、USB ケーブルが正しく接続されていることを確認する
コンピュータが使用できるアナログ電話回線に接続されていることを確認する ―
FAX 機能を使用するには、コンピュータの FAX モデムと電話回線を接続する必要があります。
電話回線で DSL ブロードバンドサービスを使用している場合は、FAX モデムに DSL フィルタが取り付けられ
ていることを確認します。詳細については、インターネットサービスプロバイダに問い合わせてください。
FAX 送信時は、コンピュータがダイアルアップモデムを介してインターネットに接続していないことを確認します
。
外部モデムを使用するときは、モデムの電源がオンになっていて、コンピュータに正しく接続されていることを確認す
る
用紙に関するトラブルシューティング
Page 52

用紙が正しくセットされていることを確認する ― 詳しい情報については、「用紙のセット」を参照してください。
プリンタに推奨されている用紙のみを使用する ― 詳しい情報については、「用紙のセット」を参照してください。
複数のページを印刷するときは、用紙を少なめにセットして使用する ― 詳しい情報については、「用紙のセット」を参
照してください。
用紙が折れ曲がったり、破れたりしていないことを確認する
用紙が用紙サポーターの右側にそろえてあり、用紙の左端に合わせて用紙ガイドがセットされていることを確認しま
す。
紙づまりをチェックする ―
プリンタとコンピュータを使用している場合
画面に表示される手順に従って紙づまりを取り除きます。
プリンタのみを使用している場合
紙づまりが用紙サポーター内で発生した場合、次の操作を行います。
プリンタの電源をオフにします。1.
用紙をしっかり持ち、静かにプリンタから引き出します。2.
プリンタの電源をオンにし、ドキュメントをもう一度印刷します。3.
紙づまりが外から見えない場合、次の操作を行います。
プリンタの電源をオフにします。1.
スキャナユニットを開け、スキャナユニット固定レバーを溝の間にはさんで開いた状態にします。2.
用紙をプリンタから静かに引き出します。3.
スキャナユニットを閉じ、電源をオンにしてドキュメントをもう一度印刷します。4.
エラーメッセージとランプ
コンピュータの画面または操作パネルの画面に表示されるエラーメッセージには、次のものがあります。
Page 53

エラーメッセ
ージ
エラーの説明
解決方法
インク切れ警
告
カートリッジのインクがなくなりかけています。イ
ンク切れ警告は、カートリッジのインクレベルが
25%、15%、5% に達すると表示されます。
カートリッジを交換してください。詳しい情報については、「カート
リッジの交換」を参照してください。
予備タンク
カートリッジのインク残量がゼロです。
新しいカートリッジをデルから注文し、使用済みのカートリッジと
交換してください。新しいカートリッジは、www.dell.com/ supplies
から注文できます。
紙づまり
プリンタに紙づまりが発生しています。
紙づまりを取り除きます。詳しい情報については、「紙づまりを
チェックする」を参照してください。
用紙切れ
プリンタに用紙がありません。
プリンタに用紙を追加してください。詳しい情報については、「用
紙のセット」を参照してください。
プリントヘッド
エラー
カートリッジがショートしています。
プリンタの電源ケーブルをはずし、もう一度接続します。カートリ
ッジをもう一度取り付けます。詳しい情報については、「カートリ
ッジの交換」を参照してください。
プリントキャリ
アエラー
プリントキャリアのエラーです。
プリンタの電源ケーブルをはずし、紙づまりがないか確認してか
らもう一度電源ケーブルを接続します。
データエラー
データにエラーがあるか不完全です。
電源ボタンを押してリセットします。
読み取りヘッド
エラー
読み取りヘッドのエラーです。
プリンタの電源をオフにし、数秒間待ってから電源をオンにしま
す。
給紙エラー
給紙エラーです。
電源ボタンを押してリセットします。
システム制御
エラー
システム制御エラーが発生しました。
電源ボタンを押してリセットします。
PictBridge ポ
ートエラー
接続されたデバイスがサポートされていないか
、PictBridge 対応のデジタルカメラが正しい
USB モードに設定されていません。
デバイスの接続を解除するか、USB モードの設定をチェックし
ます。詳しい情報については、お使いのデジタルカメラに付属す
るマニュアルを参照してください。
印刷品質の改善
ドキュメントの印刷品質が不十分な場合は、次のような方法で印刷品質を改善することができます。
適切な用紙を使用します。
重量紙、上質紙、またはコート紙を使用します。
印刷品質を高く設定します。
印刷品質を高く選択するには、次の操作を行います。
ドキュメントを開いた状態で、[ファイル]、[印刷]の順にクリックします。1.
[印刷]ダイアログボックスが表示されます。
[設定]、[プロパティ]、または[オプション]をクリックします(プログラムまたはオペレーティングシステムによって異なります)。2.
[品質/ 部数]タブで[品質/速度]を選択し、高品質の設定を選択します。3.
ドキュメントをもう一度印刷します。4.
Page 54

3.
4.
印刷品質が改善されない場合は、カートリッジの調整またはノズル清掃を行います。カートリッジの調整に関する詳しい情報に
ついては、「カートリッジの調整」を参照してください。カートリッジノズルの清掃に関する詳しい情報については、「カートリッジ
ノズルの清掃」を参照してください。
5.
その他の解決方法については、Dell ソリューションナビを確認するか、support.jp.dell.com にアクセスします。
Dell ソリューションナビにアクセスするには、次の操作を行います。
[スタート]ボタンをクリックして、[プログラム]または[すべてのプログラム]、[Dell プリンタ]、[Dell Photo AIO Printer 942]、[
Dell ソリューションナビ]の順にクリックします。
1.
[トラブルシューティング]タブをクリックします。2.
Page 55

プリンタの仕様
概要
環境に関する仕様
消費電力および要件
FAX モードでの機能
印刷およびスキャンモードでの機能
オペレーティングシステムのサポート
メモリの仕様と要件
印刷用紙のガイドライン
ケーブル
概要
メモリ
32MB SDRAM
接続
USB
負荷サイクル(平均)
80 ページ/ 月
負荷サイクル(最大)
3,000 ページ/ 月
プリンタの寿命
18,000 ページ
環境に関する仕様
温度/ 相対湿度
条件温度相対湿度(結露なし)
操作
15°〜 32°C (60°〜 90°F)
8 〜 80%
記憶装置
1°〜 60°C (34°〜 140°F)
5 〜 80%
輸送時
-40°〜 60°C (-40°〜 140°F)
5 〜 100%
消費電力および要件
Page 56

定格交流入力
100 〜 240 VAC
定格周波数
50/ 60 Hz
最小交流入力
100 VAC
最大交流入力
240 VAC
最大入力電流
1.0 A
平均電力消費量
スタンバイモード
操作モード
6.5 W
13.6 W
FAX モードでの機能
スキャナを使用して FAX を送信する場合、ドキュメントは 100 dpi (ドット/ インチ)でスキャンされます。カラーおよびモノクロのどちら
のドキュメントも送ることができます。
FAX 機能が正しく使用できるようにする場合、次の条件が必要となります。
プリンタが使用可能な電話線に接続されている
プリンタとコンピュータが USB ケーブルで接続されている
メモ: DSL (デジタル加入者回線)、ISDN (統合デジタル通信サービス網)、またはケーブルモデムでは FAX 操作を行うこと
ができません。
印刷およびスキャンモードでの機能
Dell Photo AIO Printer 942 では、50 〜 19,200 dpi の範囲でスキャンできます。プリンタにも同じ性能がありますが、あらかじめ設定
された解像度での使用をお勧めします。
印刷およびスキャン解像度
スキャン解像度(dpi)
印刷解像度
下書き
150 x 150
600 x 300 dpi
標準
300 x 300
600 x 600 dpi
高品質
600 x 600
1200 x 1200 dpi または 4800 x 1200 dpi
オペレーティングシステムのサポート
Dell Photo AIO Printer 942 は、次のオペレーティングシステムをサポートしています。
Windows XP
Windows 2000
Page 57

メモリの仕様と要件
オペレーティングシステムの最小システム要件を満たしている必要があります。
オペレーティングシステム
プロセッサの速度(MHz)
RAM (MB)
ハードディスク(MB)
仮想メモリ(MB)
Windows XP
Pentium 300
128
500
300
Windows 2000
Pentium 233
128
286
286
印刷用紙のガイドライン
セット可能枚数
次の点をチェックしてください。
普通紙: 100 枚
用紙は用紙サポーターの右側にそろえて縦にセットします。
用紙ガイドは用紙の左端に合わせます。
メモ: レターヘッドのある用紙の場合は、レターヘッドのある方をプリンタ側に向けて、印刷面が手前
になるようにセットします。
印刷の品質を、[下書き](フォトカートリッジがセットされている場合は[写真]を選択)、[標準
]、または[写真]から選択します。
バナー紙: 20 枚
他の用紙が用紙サポーターにある場合は、取り除いてからバナー紙をセットします。
バナー紙の束から必要なページ数を切り取って、プリンタの上または後方にセットします。
メモ: [プリンタのプロパティ]で、[バナー紙 A4]または[バナー紙 Letter]のどちらかの用紙サイズ
を選択します。用紙サイズを選択しない場合、紙づまりの原因になります。「用紙に関するトラブル」
を参照してください。
用紙サポーターの右端にそろえて、バナー紙の先端をプリンタに差し込みます。
用紙ガイドを、レバーをつまみながらスライドさせて、バナー紙の左端に合わせます。
インクジェット用のバナー紙を使用してください。
封筒: 10 枚
封筒の印刷面を手前に向けてセットします。
封筒は用紙サポーターの右側にそろえて縦にセットします。
切手を貼る位置を左上にします。
Page 58

用紙ガイドは封筒の左端に合わせます。
印刷方向を[横]に設定します。
正しい封筒サイズを選択します。正確な封筒サイズがリストに表示されない場合は次に大き
なサイズを選択し、左右にマージンを設定して封筒に印刷されるテキストの位置を調整します
。
メモ: 封筒 1 枚であれば、用紙サポーターの普通紙を取り除かずにセットできます。
グリーティングカード、インデ
ックスカード、ポストカード、
フォトカード: 25 枚
カードの印刷面を手前に向けてセットします。
カードは用紙サポーターの右側にそろえて縦にセットします。
用紙ガイドをカードの左端に合わせます。
[標準]または[高品質]のどちらかの印刷品質を選択します。
フォトペーパー、光沢紙: 25
枚
光沢のある面、またはコートされている面を手前に向けてセットします。
用紙ガイドは用紙の左端に合わせます。
[標準]または[高品質]のどちらかの印刷品質を選択します。
用紙は用紙サポーターの右側にそろえて縦にセットします。
アイロンプリント紙: 1 枚
アイロンプリント紙のパッケージに記載されたセット手順に従います。
アイロンプリント紙の無地の面を手前に向けてセットします。
用紙ガイドをアイロンプリント紙の左端に合わせます。
[標準]または[高品質]のどちらかの印刷品質を選択します。
OHP フィルム: 20 枚
OHP フィルムのざらざらした方の面を手前に向けてセットします。
用紙ガイドを OHP フィルムの左端に合わせます。
メモ: OHP フィルム 1 枚であれば、用紙サポーターの普通紙を取り除かずにセットできます。
[標準]または[高品質]のどちらかの印刷品質を選択します。
OHP フィルムは用紙サポーターの右側にそろえて縦にセットします。
ケーブル
Dell Photo AIO Printer 942 には、USB (ユニバーサルシリアルバス)ケーブル(別売)を使用します。
Page 59

規制に関する情報
規制に関する通知
電磁障害(EMI)とは、自由空間に放射または電源ケーブルや信号線に伝導する信号あるいは放射電磁波のことで、無線航法または
その他の安全サービスの機能に障害を与え、認可を受けた無線通信サービスの品位を著しく低下させ、障害を与え、または繰り返し
停止させるもののすべてを指します。無線通信サービスとは、AM/ FM 商業放送、テレビ、携帯電話サービス、レーダー、航空交通管
制、ポケットベル、およびデジタル携帯電話などを含みますが、これらに限定されません。これらの認可サービスは、デジタル装置な
ど意図せずに放射を行う装置とともに、電磁環境に影響を与えます。
電磁的両立性(EMC)とは、複数の電子機器が電子的な環境で相互に正しく機能する能力のことです。本装置は EMI に関する監督
機関の制限に準拠するよう設計され、それに適合していますが、特定の設置条件で干渉が発生しないことが保証されるものではあり
ません。装置の電源をオン/オフして、この装置により無線通信サービスに干渉が生じていると判断された場合、以下の方法で干渉
を解消してください。
受信アンテナの向きを変える。
受信装置に対して装置の位置を再設定する。
装置を受信装置から遠ざける。
装置を別の電源コンセントに接続し、装置と受信装置が使用する分岐回路を違うものにする。
必要な場合は、デル テクニカルサポートの担当者にお問い合わせいただくか、熟練したラジオ/テレビ技術者に相談して指示を受け
てください。
デル製装置は使用対象となる電磁環境に合わせて設計、試験、分類されています。
情報技術装置(ITE)とは、デバイス、拡張カード、プリンタ、入出力(I/O)デバイス、モニタなどを含む、コンピュータに統合または接続
される装置のことで、コンピュータが置かれる電磁環境の分類に適合する必要があります。
シールド付き信号ケーブルに関する通知: 装置をデル製装置に接続するには、シールド付きケーブルのみを使用して、無線通信サ
ービスへの干渉の可能性を減少させてください。シールド付きケーブルを使用することにより、目的とする環境に適した EMC 分類基
準を維持することができます。パラレル接続のプリンタについては、デルからケーブルをご購入いただけます。ご希望の方は、デル
の Web サイト accessories.us.dell.com/ sna/category.asp?category_id=4117 にアクセスして、ケーブルをご注文いただけます。
VCCI 規定(日本のみ)
デル製機器の大部分は、情報処理装置等電波障害自主規制協議会(VCCI)により、クラス B 情報技術装置(ITE)に分類されていま
す。ただし、特定のオプションを付加した場合に、一部の構成がクラス A に変更して分類されることがあります。デバイス、拡張カード
、プリンタ、入出力(I/O)デバイス、モニタなどを含む、コンピュータに統合または接続される ITE は、コンピュータの電磁環境の分類(
クラス A または B)に適合する必要があります。
クラス B ITE
Page 60

本製品は、情報技術機器に対する情報処理装置等電波障害自主規制協議会(VCCI)の標準に基づき、クラス B に分類されるもので
す。本装置を住宅環境でラジオまたはテレビ受信機に近接して使用すると、電波障害を引き起こす可能性があります。本装置の取り
付けおよび使用の際は、取扱説明書に従ってください。
VCCI クラス B ITE 認定マーク
認定ラベルに次のマークが含まれている場合、お使いの機器はクラス B 製品です。
ENERGY STARR (国際エネルギースター)準拠
デル製装置の一部の構成は、エネルギー効率の高い装置に対して環境保護庁(EPA)が制定する要件に適合しています。お使いの
装置の前面パネルに ENERGY STARR のマークがある場合は、購入時の構成はこれらの要件に適合しており、装置に関するすべて
の ENERGY STARR 電源管理機能が使用できます。
メモ: ENERGY STARR のマークがあるすべてのデル製装置は、デルから出荷される際に EPA ENERGY STARR の要件に適合して
いることを保証します。この構成に、拡張カードやドライブを追加した場合など、お客様が変更を加えた場合は、装置の電力消費量が
EPA の ENERGY STARR コンピュータプログラムで設定されている制限を超えて増加する可能性があります。
ENERGY STARR マーク
EPA の ENERGY STARR コンピュータプログラムは、EPA およびコンピュータメーカーの共同努力により、エネルギー効率の高い製
品を普及させ、大気汚染を減少させるためのものです。ENERGY STARR コンピュータ製品の使用により、電気にかかるコストが年間
で最大 20 億ドル節約できると EPA では推計しています。同様に、電気使用量を減少させることにより、地球温暖化の主な原因であ
る二酸化炭素や、酸性雨の主な原因である亜硫酸ガスや一酸化窒素の放出量を減少させることができます。
特に夜間や休日など、長時間装置を使用しない場合に装置の電源をオフにすることで、お客様も電力消費量を減少させ、それに伴う
効果に貢献していただくことができます。
Page 61

付録
デル テクニカルサポートのご利用条件
デルへのお問い合わせ
保証および返品条件
デル テクニカルサポートのご利用条件
技術者によるテクニカルサポートをお受けいただくには、トラブルシューティングに対するお客様のご協力とご自身での操作が必要と
なります。サポートでは、オペレーティングシステム、ソフトウェア、ハードウェアなどの出荷時の設定への復元と、プリンタおよびデル
が取り付けを行ったすべてのハードウェアの機能の適正についての確認を行います。技術者によるこのテクニカルサポートのほかに
、Dell Support でのオンラインテクニカルサポートもご利用いただけます。テクニカルサポートの追加オプションをご購入いただくこと
ができます。
デルでは、プリンタおよびデルがインストールを行ったすべてのソフトウェアと周辺機器に対して、限定テクニカルサポートを提供して
います。Software & Peripherals (DellWare)、ReadyWare、Custom Factory Integration (CFI/ DellPlus) などから購入およびインストー
ルされたものを含む、サードパーティ製ソフトウェアおよび周辺機器に対するサポートは、それらの製造元により提供されます。
デルへのお問い合わせ
Dell Support には、support.jp.dell.com からアクセスできます。WELCOME TO DELL SUPPORT ページで地域を選択し、要求される
詳細に記入すると、ヘルプツールおよび情報にアクセスできます。
オンラインでのデルへのお問い合わせには、次のアドレスをご利用ください。
インターネット
www.dell.com/
www.dell.com/ ap/ (アジア太平洋諸国のみ)
www.euro.dell.com (ヨーロッパのみ)
www.dell.com/ la/ (中南米諸国のみ)
匿名FTP (ファイル転送プロトコル)
ftp.dell.com/
ログインユーザー名: anonymous、およびお客様の E メールアドレスとパスワードを使用します。
E メールサポートサービス
mobile_support@us.dell.com
support@us.dell.com
apsupport@dell.com (アジア太平洋諸国のみ)
support.euro.dell.com (ヨーロッパのみ)
E メール見積サービス
sales@dell.com
apmarketing@dell.com (アジア太平洋諸国のみ)
E メール情報サービス
info@dell.com
保証および返品条件
Page 62

Dell Inc. (以下「Dell」といいます)は、ハードウェア製品の製造のために、新品、または業界標準の慣例に従い新品と同等とみなされ
る部品およびコンポーネントを使用しています。お使いのプリンタに対する Dell の保証についての詳細は、『オーナーズマニュアル』
を参照してください。
Page 63

ライセンスに関する通知
プリンタに常駐するソフトウェアには、次のものが含まれています。
デルまたはサードパーティが開発し、著作権を所有するソフトウェア
GNU General Public License version 2 および GNU Lesser General Public License version 2.1 の条項に基づき、デルが改
変したソフトウェア
BSD License and Warranty Statements に基づいて使用許諾されるソフトウェア
参照する文書のタイトルをクリックしてください。
BSD License and Warranty Statements
GNU License
デルが改変した GNU ライセンスソフトウェアはフリーソフトウェアです。お客様は、この使用許諾の条項に基づいて、ソフトウェアを再
配布または改変することができます。この使用許諾は、このプリンタに付属するデルまたはサードパーティが著作権を所有するソフト
ウェアに対するお客様のいかなる権利も保証するものではありません。
デルが改変の際に基づいた GNU ライセンスソフトウェアは完全に無保証で提供されるため、デルによる改訂版も同様に無保証で提
供されます。詳細については、適用される使用許諾の保証免責事項の箇所を参照してください。
デルにより改変された GNU ライセンスソフトウェアのソースコードファイルを入手するには、プリンタに付属する「ドライバ/ ユーティリ
ティ CD」を起動して、[デルへのお問い合わせ] をクリックしてください。
 Loading...
Loading...