Page 1
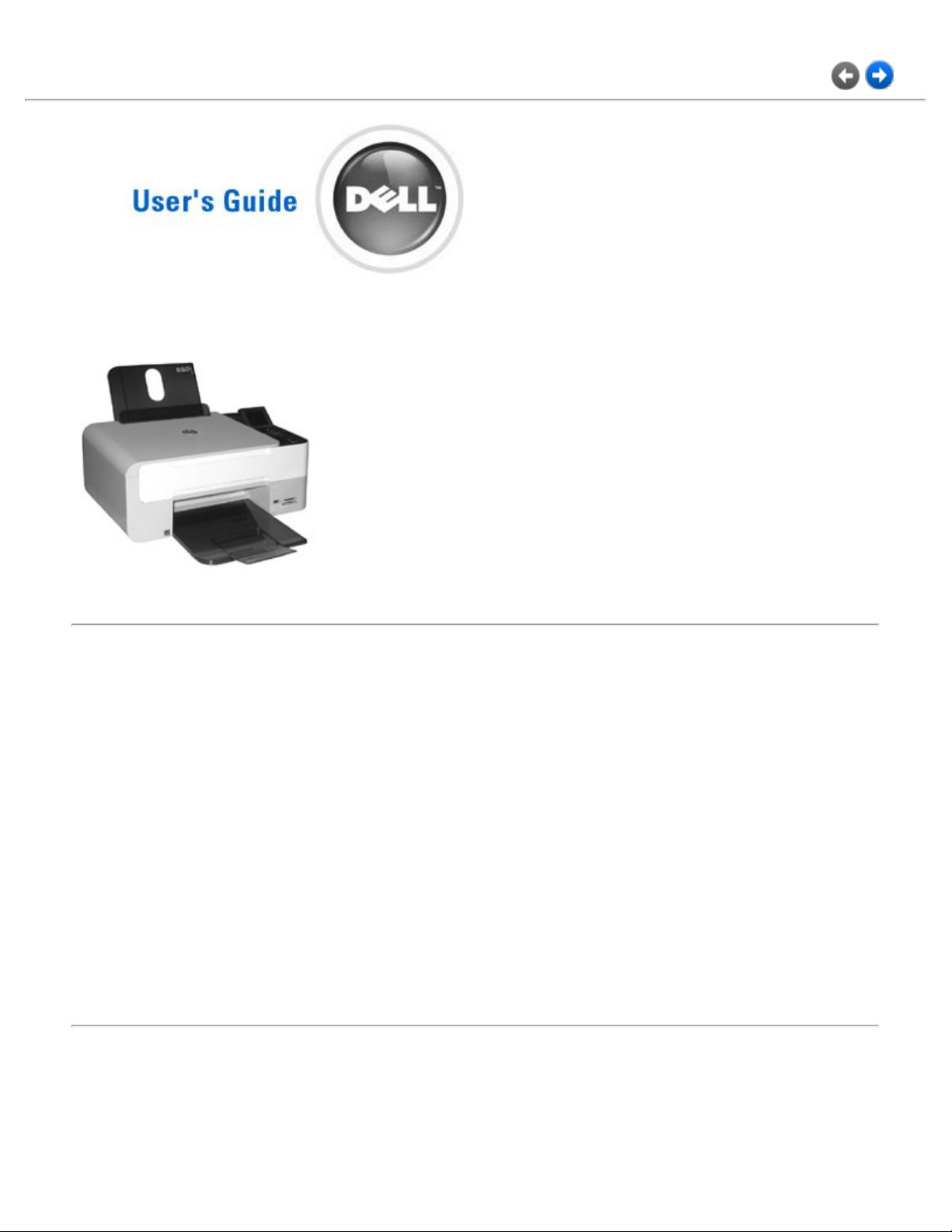
About Your Printer
Printing
Copying
Scanning
Understanding Your Software
Printer Maintenance
Troubleshooting
Appendix
Click the links to the left for information on the features and operation of your printer. For information
on other documentation included with your printer, see Finding Information.
To order ink or supplies from Dell:
1. Double-click the icon on your desktop.
Page 2
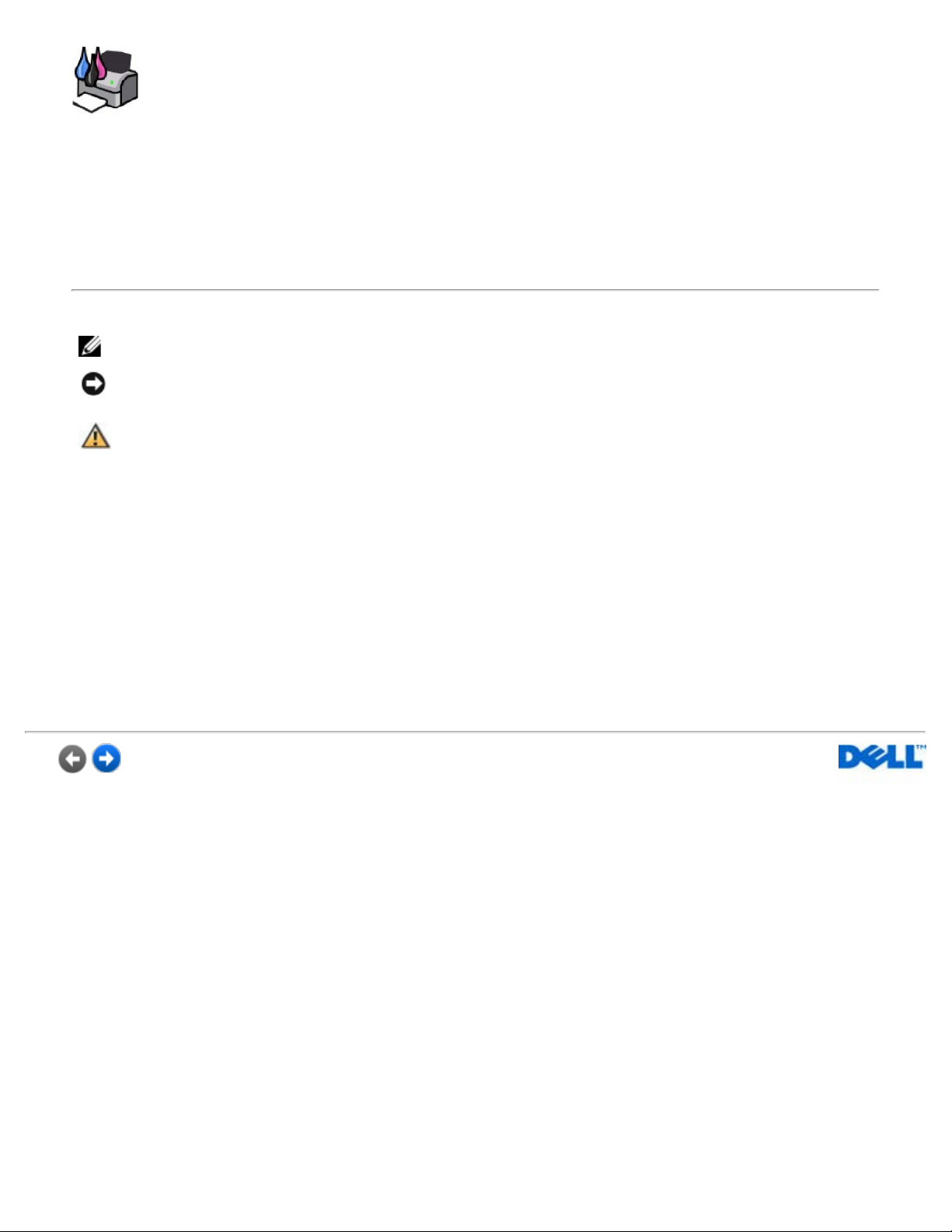
2. Visit Dell's website: www.dell.com/supplies.
3. Order Dell printer supplies by phone. Refer to the Owner's Manual for the correct phone number
for your country.
For the best service, make sure you have the Dell printer Service Tag available. See Express Service
Code and Service Tag number.
Notes, Notices, and Cautions
NOTE: A NOTE indicates important information that helps you make better use of your printer.
NOTICE: A NOTICE indicates either potential damage to hardware or loss of data and tells you
how to avoid the problem.
CAUTION: A CAUTION indicates a potential for property damage, personal injury, or
death.
Information in this document is subject to change without notice.
© 2007 Dell Inc. All rights reserved.
Reproduction in any manner whatsoever without the written permission of Dell Inc. is strictly forbidden.
Trademarks used in this text: Dell, the DELL logo, Dell Picture Studio, and Dell Ink Management System are trademarks
of Dell Inc.; Microsoft and Windows are registered trademarks of Microsoft Corporation.
Other trademarks and trade names may be used in this document to refer to either the entities claiming the marks and
names or their products. Dell Inc. disclaims any proprietary interest in trademarks and trade names other than its own.
Model Dell™ Photo All-In-One Printer 928
May 2007 P/N JP517 Rev. A00
Page 3
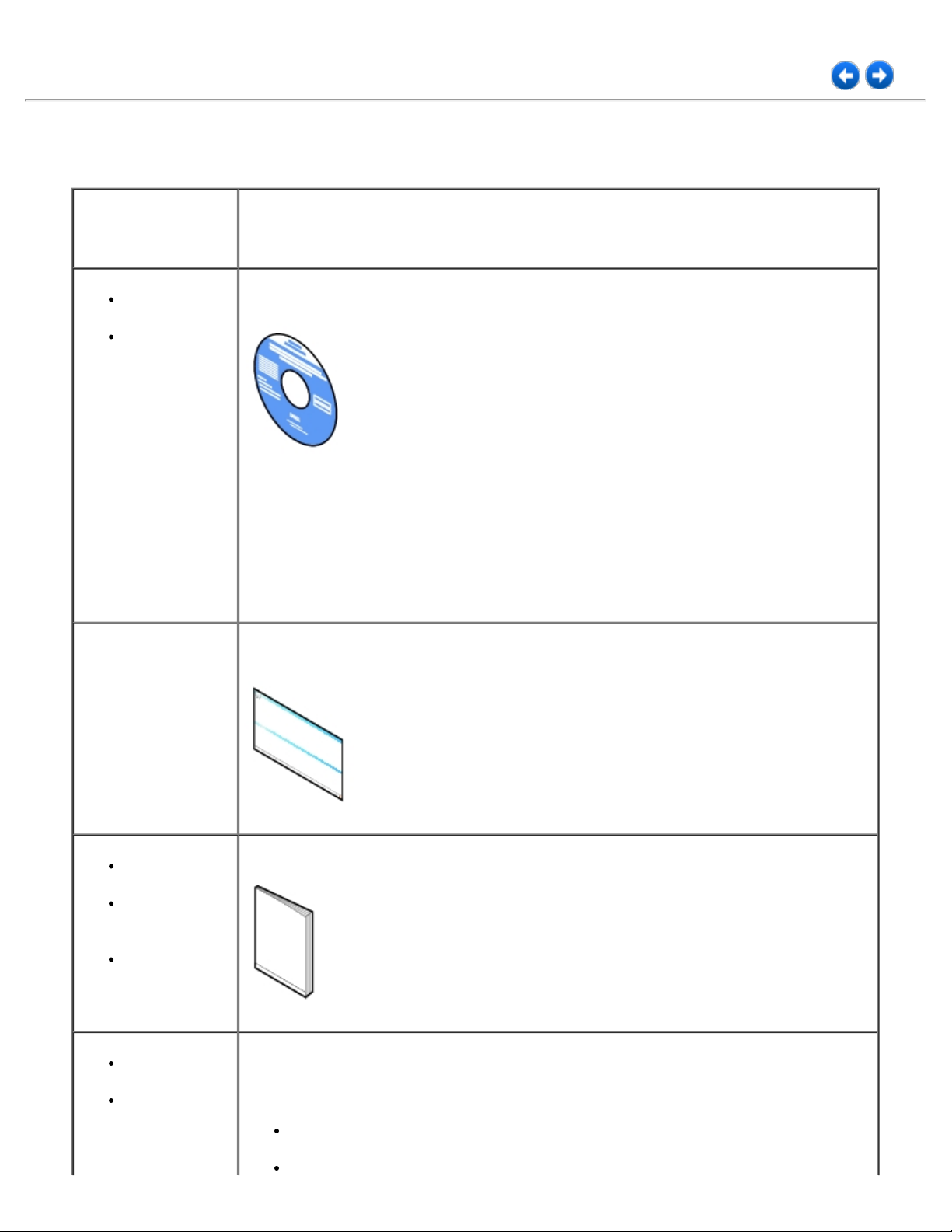
Upgrades — Upgrade information for components, such as memory
Finding Information
What are you
looking for?
Drivers for my
printer
My User's
Guide
How to set up my
printer
Find it here
Drivers and Utilities CD
If you purchased your Dell computer and printer at the same time, documentation and
drivers for your printer are already installed on your computer. You can use the CD to
uninstall/reinstall drivers or access your documentation.
Readme files may be included on your CD to provide last- minute updates about technical
changes to your printer or advanced technical reference material for experienced users or
technicians.
Setting Up Your Printer poster
Safety
information
How to set up
and use my
printer
Warranty
information
Latest drivers
for my printer
Answers to
technical
service and
support
Owner's Manual
Dell Support Website
The Dell Support website provides several online tools, including:
Solutions — Troubleshooting hints and tips, articles from technicians, and online
courses
Page 4
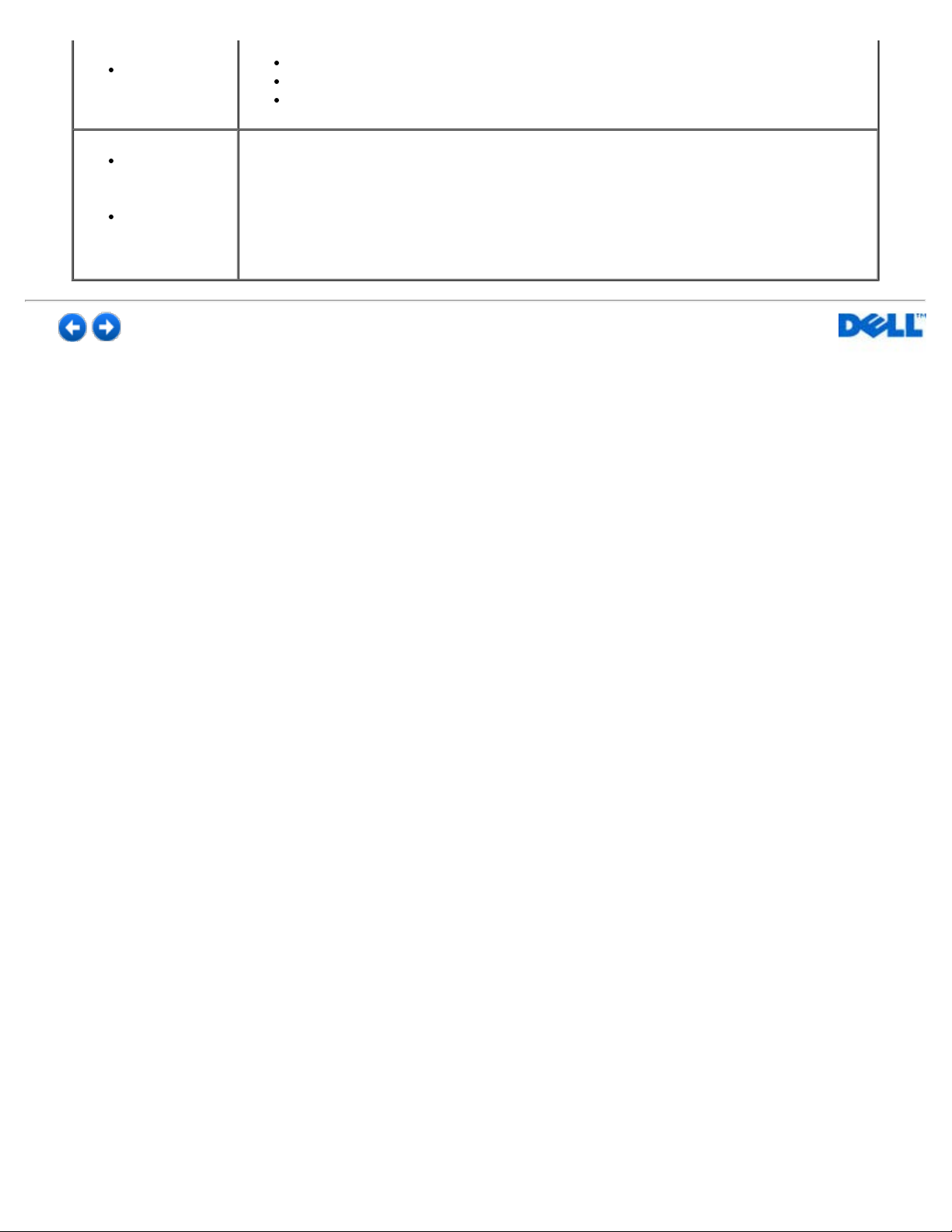
questions
Documentation
for my printer
Customer Care — Contact information, order status, warranty, and repair information
Downloads — Drivers
Reference — Printer documentation and product specifications
How to use
Windows
2000/XP/Vista
Documentation
for my printer
Windows 2000/XP/Vista Help and Support Center
1. Click Start® Help and Support.
2. Type a word or phrase that describes your problem, and then click the arrow icon.
3. Click the topic that describes your problem.
4. Follow the instructions shown on the screen.
Page 5
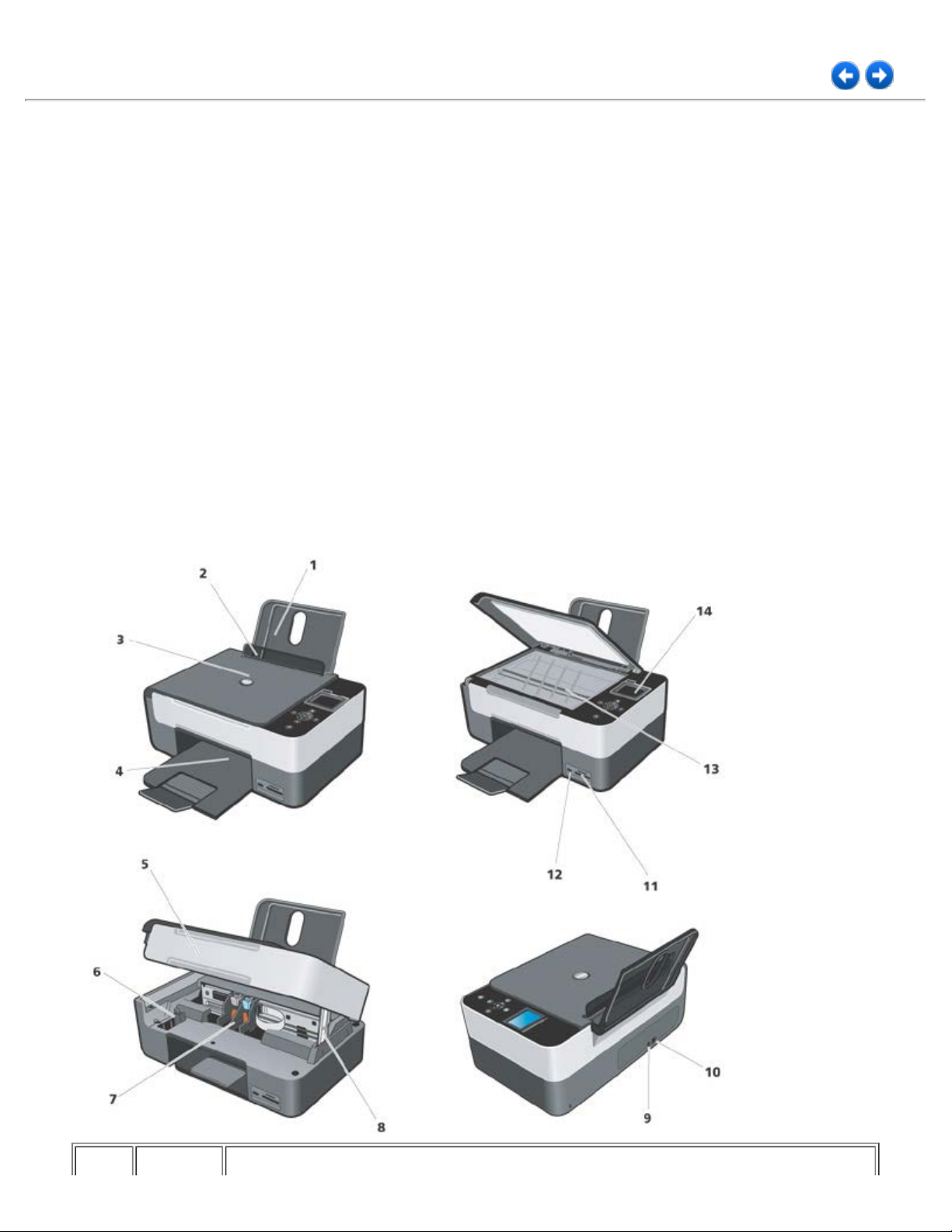
About Your Printer
Your Dell™ Photo All- In -One Printer 928 printer provides high quality ink -jet printing and scanning capabilities,
enabling you to print, scan and copy documents and photos in black and white and in colour.
For regular printing, use Dell black and colour ink cartridges. If you require an even higher print quality, replace the
black ink cartridge with a photo cartridge (sold separately).
The Drivers and Utilities CD is provided with your printer. Use this CD to install the software for connecting the printer
to your personal computer, and to install a handy application called the Dell All- In -One (AIO) Center that allows you
to access all the printer functions rapidly. This CD also contains bundled software that you can install to explore digital
photography.
You can even use your AIO printer without connection to a computer. Directly copy a document placed on the
scanner glass, or print from a PictBridge -enabled digital camera connected to the printer's USB interface, or from a
memory card or memory pen inserted in the printer's USB slot.
Your AIO printer is also equipped with a mechanical blocking device that, if used, prevents unauthorised displacement
of the printer. This security system is based on an optional password-protected device (sold separately) that can be
attached to the back of the printer to prevent it from being removed from its place.
Understanding the Printer Parts
Page 6
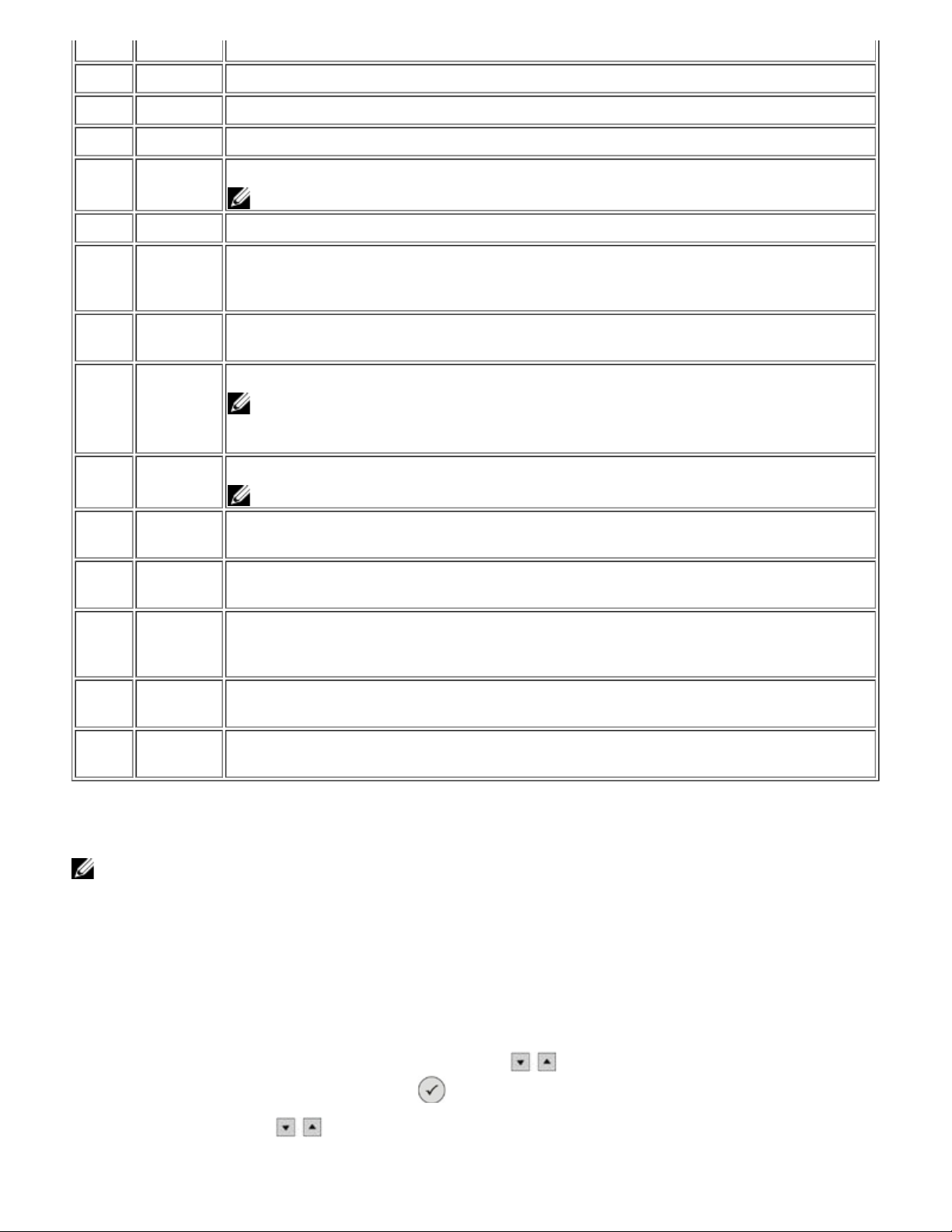
Number Part Description
1
2
Paper feeder Part that supports the loaded paper.
Paper guide Guide that helps the paper feed into the printer properly.
3
4
5
6
7
8
9
10
11
Top cover Upper cover of printer that holds your document or photograph in place while you scan it.
Paper output
tray
Scanner unit Unit you lift to gain access to the ink cartridges.
Ink cartridge
storage
garage
Ink cartridge
carrier
Scanner
support
Power
connector
USB
connector
Memory card
slots
Tray that holds the paper output by the printer.
NOTE: To extend the paper output tray, pull the tray out and flip out the extender.
Unit you use to store an unused black or photo ink cartridge.
Carrier that holds two ink cartridges, one colour and the other black or photo. For more information on
your cartridges, see "Replacing Ink Cartridges".
Part under the scanner unit that keeps the printer open while you change ink cartridges.
NOTE: To close the printer and resume normal operations, lift the scanner unit, push the scanner
support towards the front of the printer, then lower the scanner unit until it rests on the main body of the
printer.
Slot into which you plug the power cable.
NOTE: Insert the power cable into the printer before connecting the power cable to the wall socket.
Slot into which you plug the USB cable (sold separately). The other end of the USB cable is connected
to your computer.
Slots for inserting media cards containing digital pictures.
Slot for plugging a USB memory pen or USB cable (sold separately) that connects your printer to a
PictBridge-enabled camera. For more information, see "Printing Photos from a PictBridge-Enabled
Camera".
Surface on which to place your document or photo face downwards for copying or scanning.
Panel on the printer for controlling copying, printing and scanning. For more information, see "Using the
Operator Panel".
12
13
14
USB port or
PictBridge
port
Scanner
glass
Operator
panel
Setting Up Your Printer
NOTE: The following operating systems are supported: Windows 2000 with Service Pack 4, 32-bit Windows XP with Service
Pack 2, 64-bit Windows XP with Service Pack 1, 32-bit Windows Vista™ and 64-bit Windows Vista™.
Follow the instructions in the Setting Up Your Printer diagram to install the hardware and software. If you encounter
problems, see " Installation Problems".
Setting the Language
Follow these instructions to set the language on your printer:
1. When you first power on your printer, press the Arrow buttons on the operator panel to highlight the Setup option
in the Main menu, then press the Select button . The Setup sub menu is displayed.
2. Press the Arrow buttons
to highlight Language.
Page 7
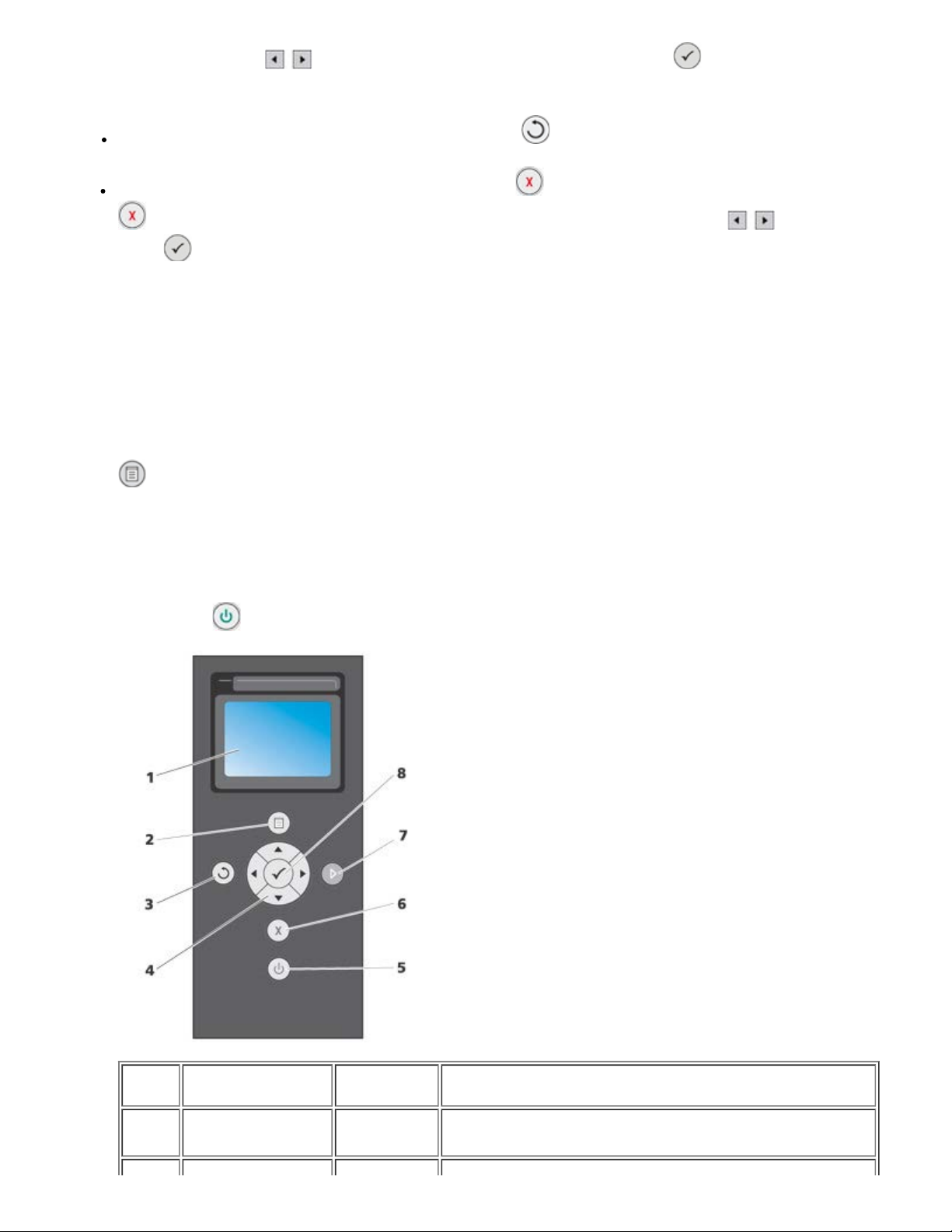
3. Use the Arrow buttons to display your language and select it by pressing Select .
4. You can now:
Save your settings and return to the Main menu by pressing the button.
Exit without saving your settings by pressing the Cancel button . A prompt appears asking for confirmation. Press
again to confirm. If you decide to save your changes, highlight Yes using the Arrow buttons and then press
Select .
Resetting the Language
If you need to change the default language used on the operator panel, repeat the procedure in "Setting the
Language" described above.
Resetting Factory Defaults
If you need to restore the factory default settings, in the Main menu press and hold down the Menu button
for at least 10 seconds, until a message appears confirming the successful reset operation: "Restoring
factory default settings".
Using the Operator Panel
The operator panel buttons allow you to scan, copy and customise documents. The printer is on when the
power button
is illuminated.
Number Part
1
Liquid Crystal Display
(LCD)
Description
Displays scanning, copying and printing options as well as status
and error messages.
Page 8
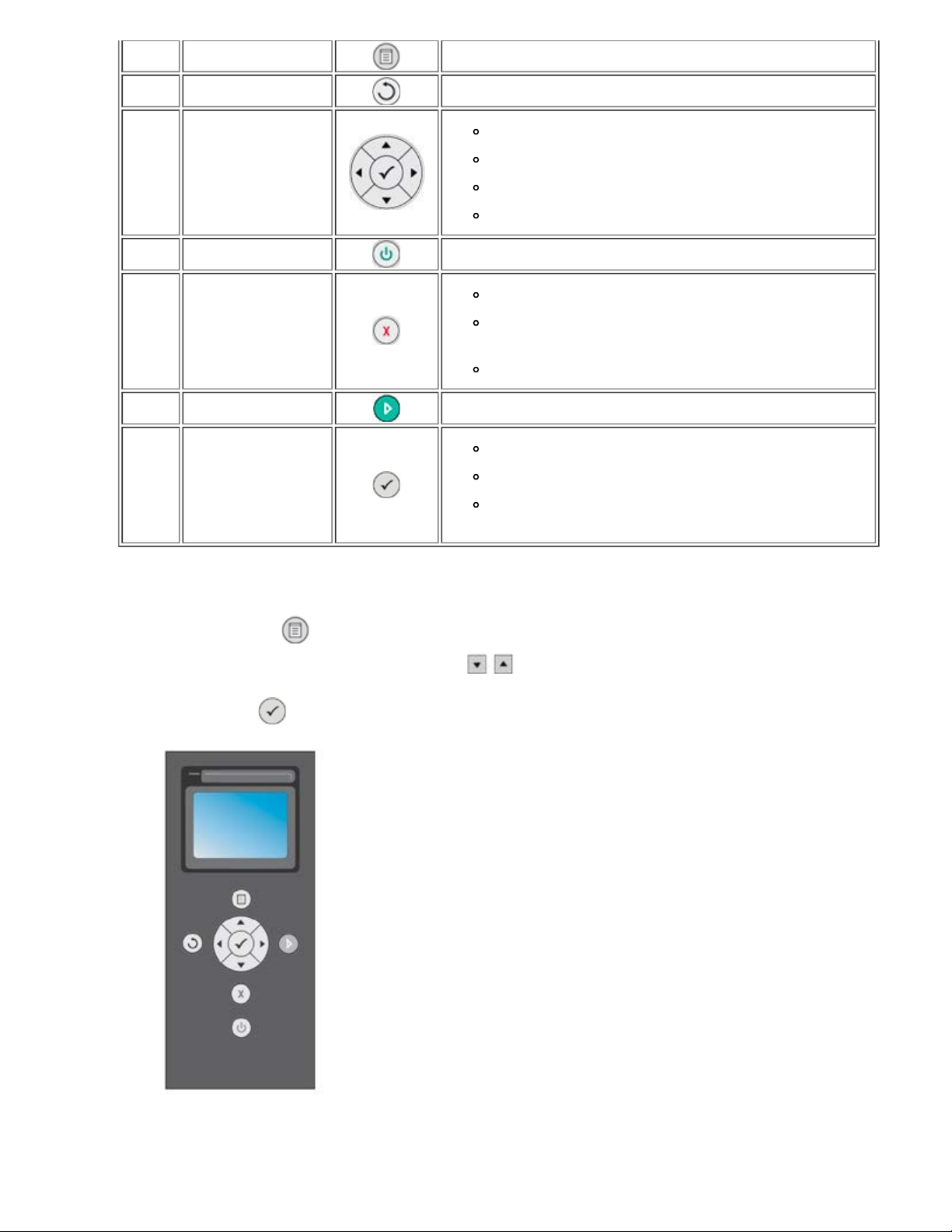
2
Menu button
Restores default settings if pressed for 10 seconds from Main menu.
3
4
5
6
7
8
Back button Return to the previous menu or screen, saving your changes.
Navigate menus and menu items.
Increase or decrease the number of copies.
Arrow buttons
Power button Switch your printer on or off.
Cancel button
Start button Start a copy or scan operation.
Select button
Change the selected mode.
Navigate photos on a photo card or digital camera.
Cancel a scan, print or copy job in progress.
Cancel a copy job (when using only the printer), with paper
ejection.
Exit from a menu without saving the changes made.
Select a menu item.
Select an image to print (in Photo mode).
Start paper feeding by holding down the button for three
seconds.
Operator Panel Menus
Press the Menu button on the operator panel at any time to display the Main menu.
In the Main menu, you can use the Arrow buttons to scroll through the options available. As you
position on an option it is highlighted to indicate that it is now the current option and can be selected by
pressing the Select
.
The printer can operate in a number of modes which are activated from the Main Menu:
- Copy
Page 9
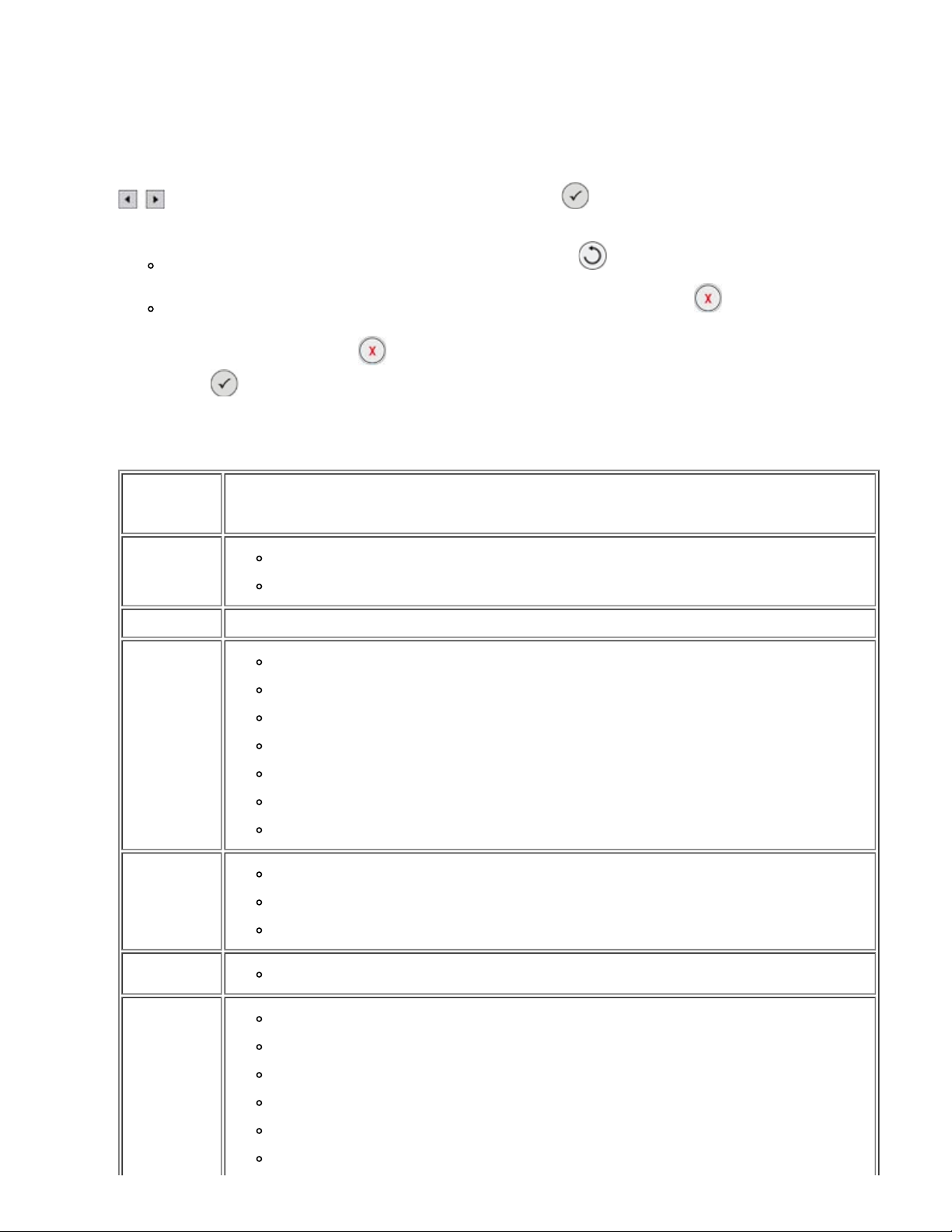
- Photo
- Print Files
- Scan
- Setup
- Maintenance
To set values for an option in any of these submenus, highlight the option, then press the Arrow buttons
to scroll through the values available for it. Press Select when the value you want to set is
displayed.
To save your changes and return to the previous menu, press the button.
To return to the previous menu without saving your changes by pressing the Cancel button. If changes have
been made, you are asked for confirmation. In Copy mode, the prompt appears: "Do you want to save temporary
copy settings?". Press Cancel again to exit without saving, or save by highlighting Yes and then pressing
Select .
Copy Mode
Copy Menu
Item
Colour
Copies 1- 99
Zoom
Quality
Settings
Colour
Black and white
100% (Default factory setting)
Customisable percentage (select custom zoom percentage from 25 percent to 400 percent)
Fit to page
2x2 Poster
3x3 Poster
4x4 Poster
50% reduction
Normal (Default factory setting)
Photo
Draft
Contrast
Dark/light variation in three steps
A4
3x5
4x6
5x7
8.5x11
8.5x14
Page 10
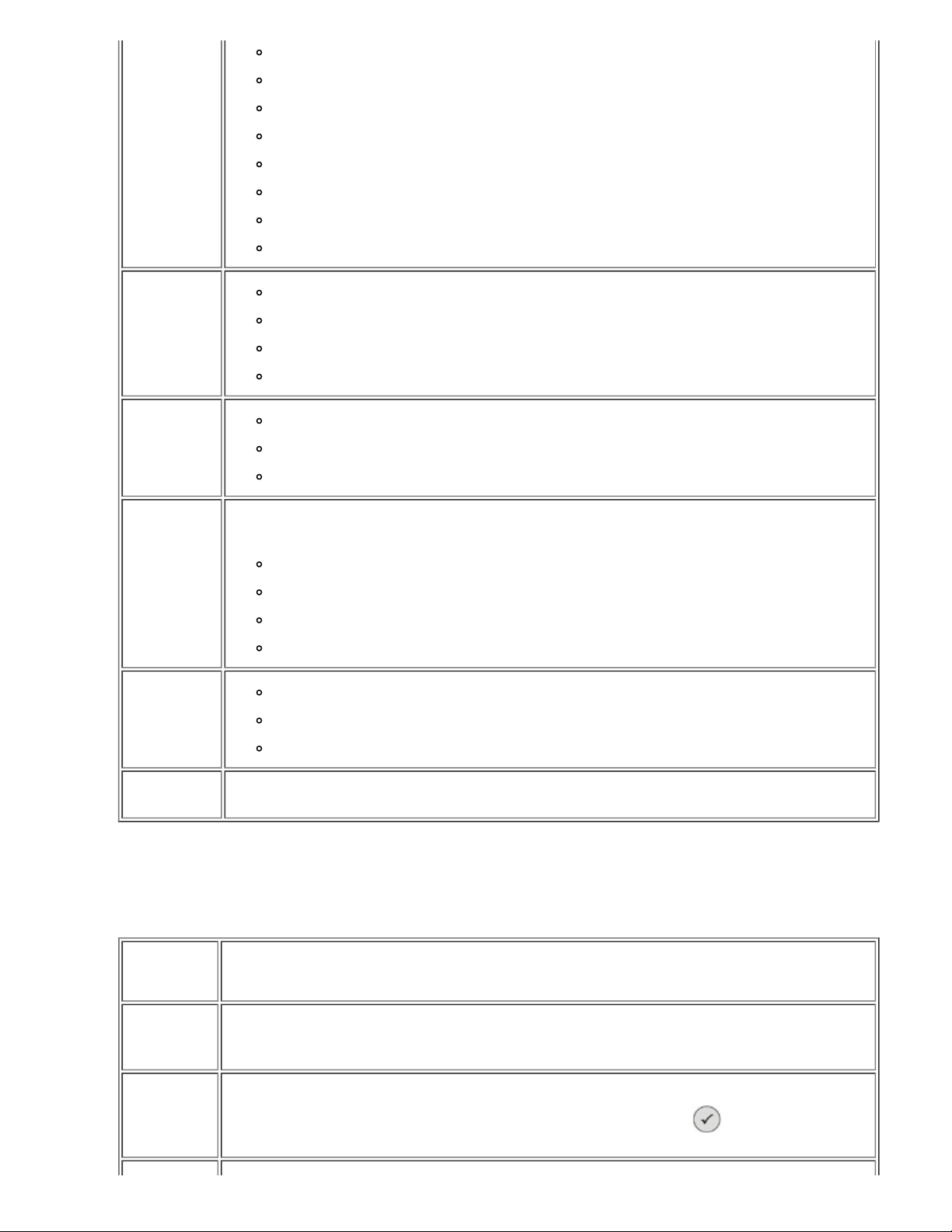
Paper Size
HagakiL2L
Paper Type
A6
10x15
A5
13x18
B5
Plain
Coated
Photo
Transparency
1-up
N-up
Layout
Content
Default
Photo Mode
2-up
4-up (vertical positioning)
Auto: to perform a copy with the same characteristics as the original without modifying dimensions or
position.
1 x page
4 x page
9 x page
16 x page
Mixed (Default factory setting)
Photo
Text
Using the submenu for this item you can set new default values. All values set using the Copy menu
can be changed, however it is always possible to restore the default factory settings.
When a memory card or USB memory pen is inserted into the printer slot, Photo mode options can be
selected.
Photo Menu
Item
Proof Sheet
Slide Show
Settings
To create an A4 format index containing all the photos saved on the device connected to the printer
(USB memory card or digital camera). The photographs are printed in minature form, with four lines
each containing five minatures.
To view the photos as a slide show.
The following modes are available: Fast, Moderate and Slow. Press Select
display.
to start the slide show
Page 11
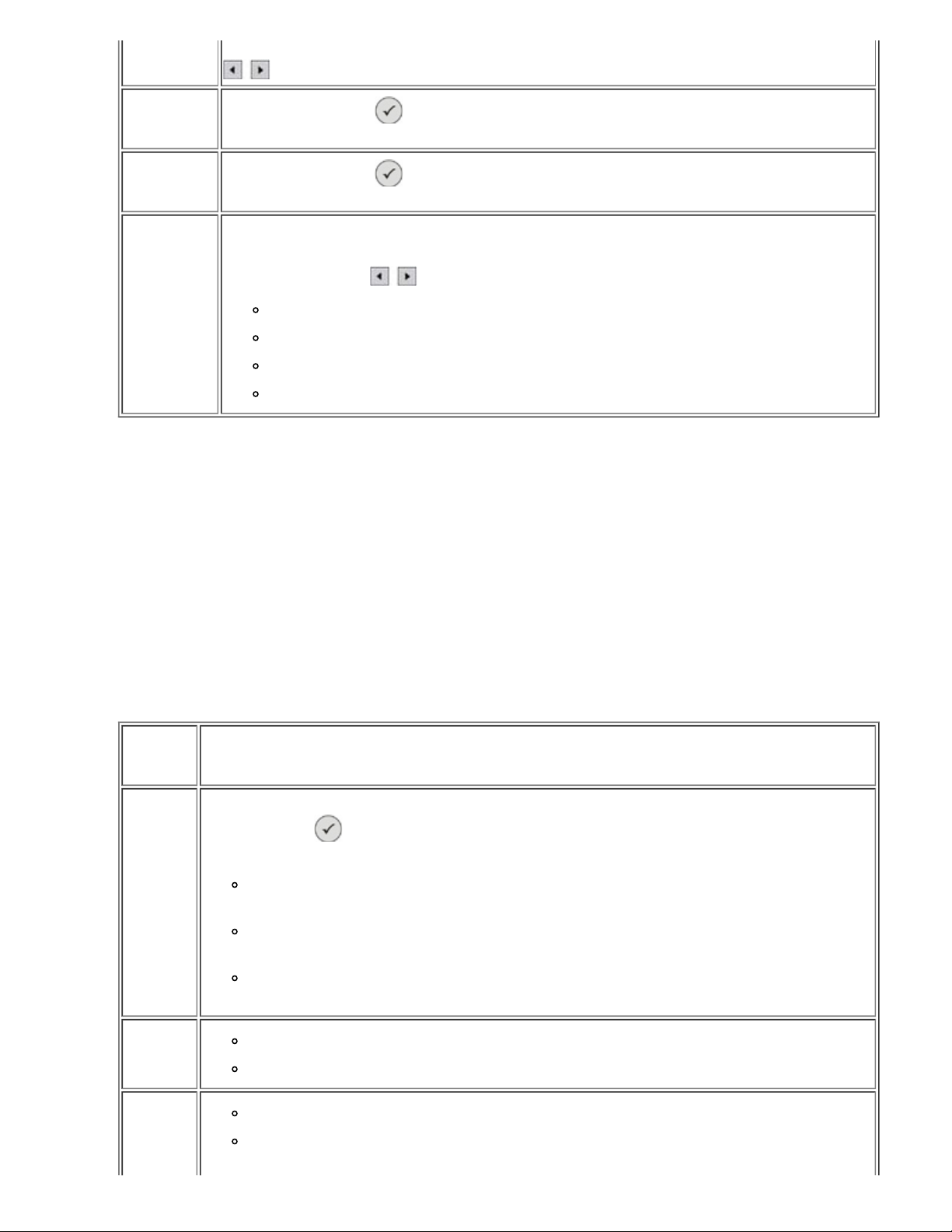
Browse
To view the memory card photos on the display, starting with the first. You can use the Arrow buttons
Print All
to move backwards and forwards through the photos.
Press the Select button
Photos from a Memory Card or USB Pen".
to print all the photos on the memory card. For more details see "Printing
Save Photos
Default
Settings
Press the Select button
from a Memory Card or USB Pen".
To specify how the photos selected are to be printed. On terminating the procedure the settings are
saved as the defaults for printing photos.
Use the Arrow buttons
Borders: set printing with or without borders.
Layout: 1 per page, 4 per page, 9 per page, 16 per page.
Quality: Normal (Default factory setting), Photo, Draft.
Paper Type: Plain, Coated, Photo, Transparency.
to save the photos on the computer. For more details, see "Printing Photos
to set the options:
Print Files Mode
The files stored on a memory card can be printed by using the computer connected to the printer. By selecting
the Print files mode, the stored files are printed via the computer without needing to be opened by an
application.
The file types supported are those recognised by the applications installed on the computer, and depend on
the association files present.
Scan Mode
The Scan mode sub menu is displayed only if the printer is connected to a computer. The list of applications
on the computer is automatically downloaded.
In the Scan sub menu on the operator panel, these settings can be defined:
Scan
Menu Item
Scan to
Colour
Setting
You can choose the destination to which to send the scanned document or image. Choose the destination
and press Select
Possible destinations are:
File: Save the image or document obtained from the scan in a file in the default folder on your
computer.
Email: Send the image or document obtained from the scan as an attachment in an e-mail
message.
Application: Send the image or document obtained from the scan to one of the applications installed
on your computer (see "Compatible applications").
Colour
Black and White
Draft
.
Quality
Normal
Page 12
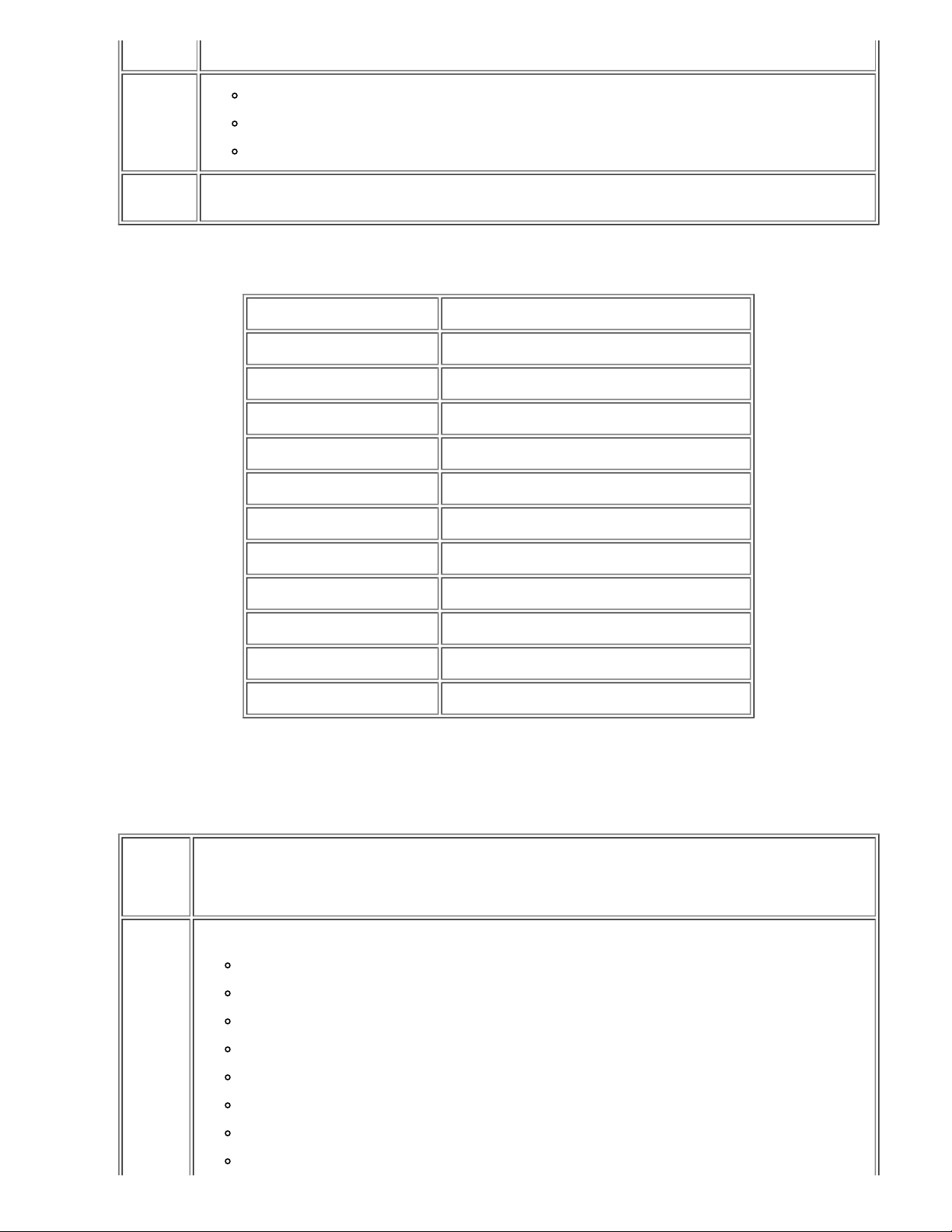
Photo
Content
Mixed
Photo
Text
Default
Settings
Specify the default settings to be used in scan operations for destination, colour and quality.
Applications Supported
- Corel Snapfire - Paintshop Pro
- Microsoft Photo Editor - PMS Photo Draw 2000
- Adobe® Illustrator® 8.0 - Wordpad
- Adobe Illustrator 9.0 - Adobe Photo Delux Home Edition
- Adobe Photoshop® 5.5 - Corel Photo Paint
- Corel Draw - Microsoft Picture It!
- Kodak Imaging - Adobe Photoshop 7.0
- Microsoft Paint - Dell Image Expert (dellix.exe)
- Microsoft PowerPoint® - Word Perfect Office X3 (Presentations X3)
- Microsoft Word - Word Perfect Office X3 (QuattroPro X3)
- Microsoft Works - WordPerfect Office 11
- Notepad - Adobe Photoshop Element
Setup Mode
The Setup mode sub menu allows you to set preferences for the All-In-One ( AIO) Center program, including
the settings you want applied to all print and copy operations.
Setup
Menu
Item
Language
Setting
Select the language you want to use from those available:
Danish
English
Finnish
French
Italian
Norwegian
Dutch
Spanish
Page 13
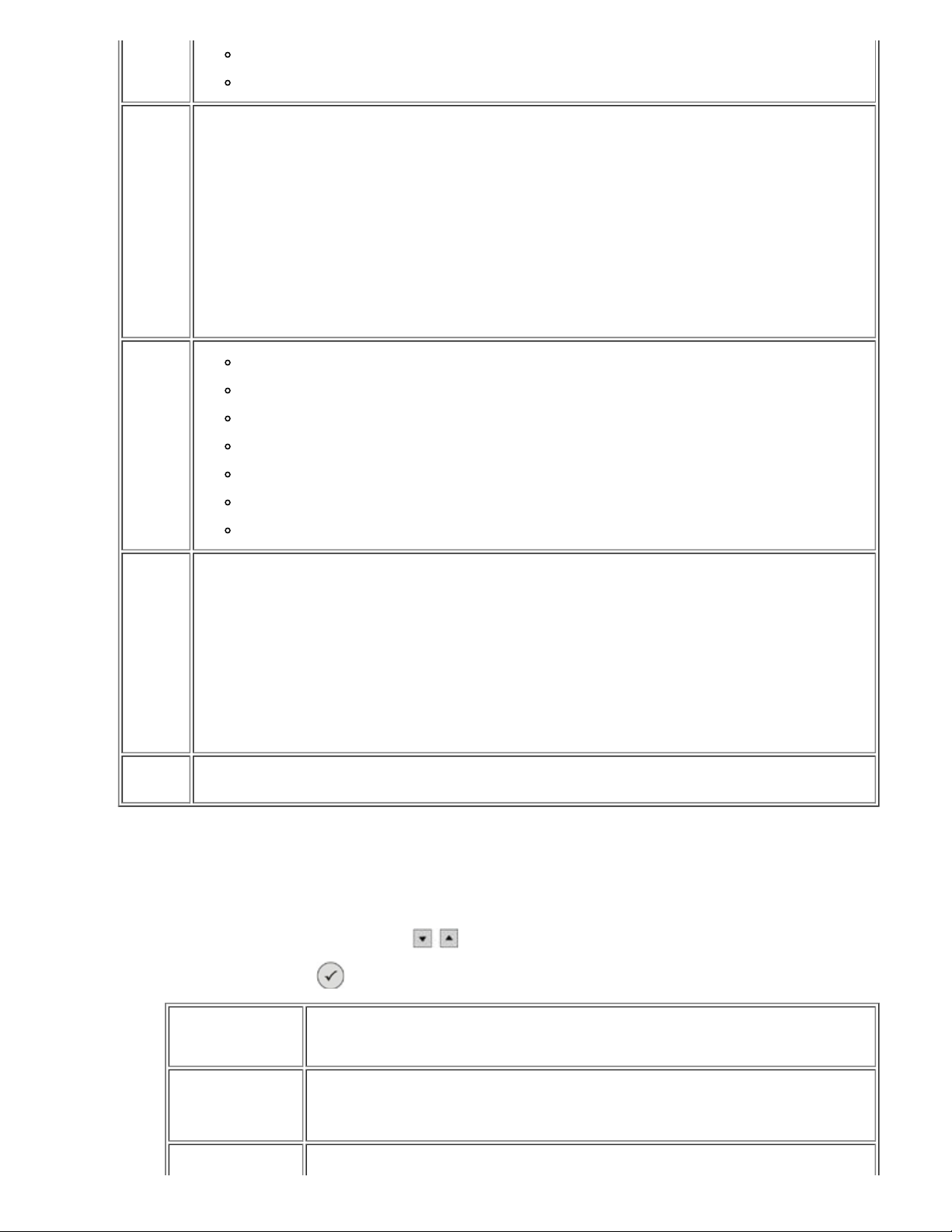
Power
Save
Bluetooth
Settings
Swedish
German
Set the inactivity time after which the printer is automatically switched off: 10 mins, 30 mins, 60 mins or now.
When the printer is set up for energy saving mode (for any of the operator panel settings: 10 mins, 30 mins,
60 mins or now), you can restore it to normal operating mode by pressing one of the operator panel buttons,
or by sending a print, copy or scan operation from the computer.
The printer remains in energy saving mode even if a device is connected to the PictBridge USB connector, or
a compatible memory card is inserted. In this case, to use the printer again, the user must press any button
on the operator panel.
If a device is connected to the PictBridge USB connector or a compatible memory card is inserted, the printer
remains on and energy saving mode is disabled.
Bluetooth
Discovery Mode
Security
Passkey
Device Name
Device Address
Paper Type
Render mode: Colour, B/W, sepia.
Border: Borderless, Bordered.
Layout: 1/page, 4/page, 9/page, 16/page.
PictBridge
Settings
Print All
Settings
Quality: Normal, Photo, Draft.
Paper Type: Plain, Coated, Photo, Transparency.
Brightness: 10 levels of brightness can be set.
Enhance: On, Off.
Red eyes: On, Off.
Prints a listing of the current settings for Setup mode.
Changing Bluetooth Default Settings
To print from an external Bluetooth- enabled device you must set up the printer for Bluetooth connectivity.
You can select, modify and display Bluetooth settings on your printer as follows:
1. In Setup mode, use the Arrow buttons to highlight Bluetooth Default Settings.
2. Press the Select button
Bluetooth Sub
Menu Item
Bluetooth
to display the Bluetooth sub menu.
Settings
Enabled (default), Disabled.
When Bluetooth is Enabled, the printer accepts Bluetooth connections and allows the
USB Bluetooth adapter to communicate with other Bluetooth-enabled devices.
Enabled (default), Disabled.
Page 14
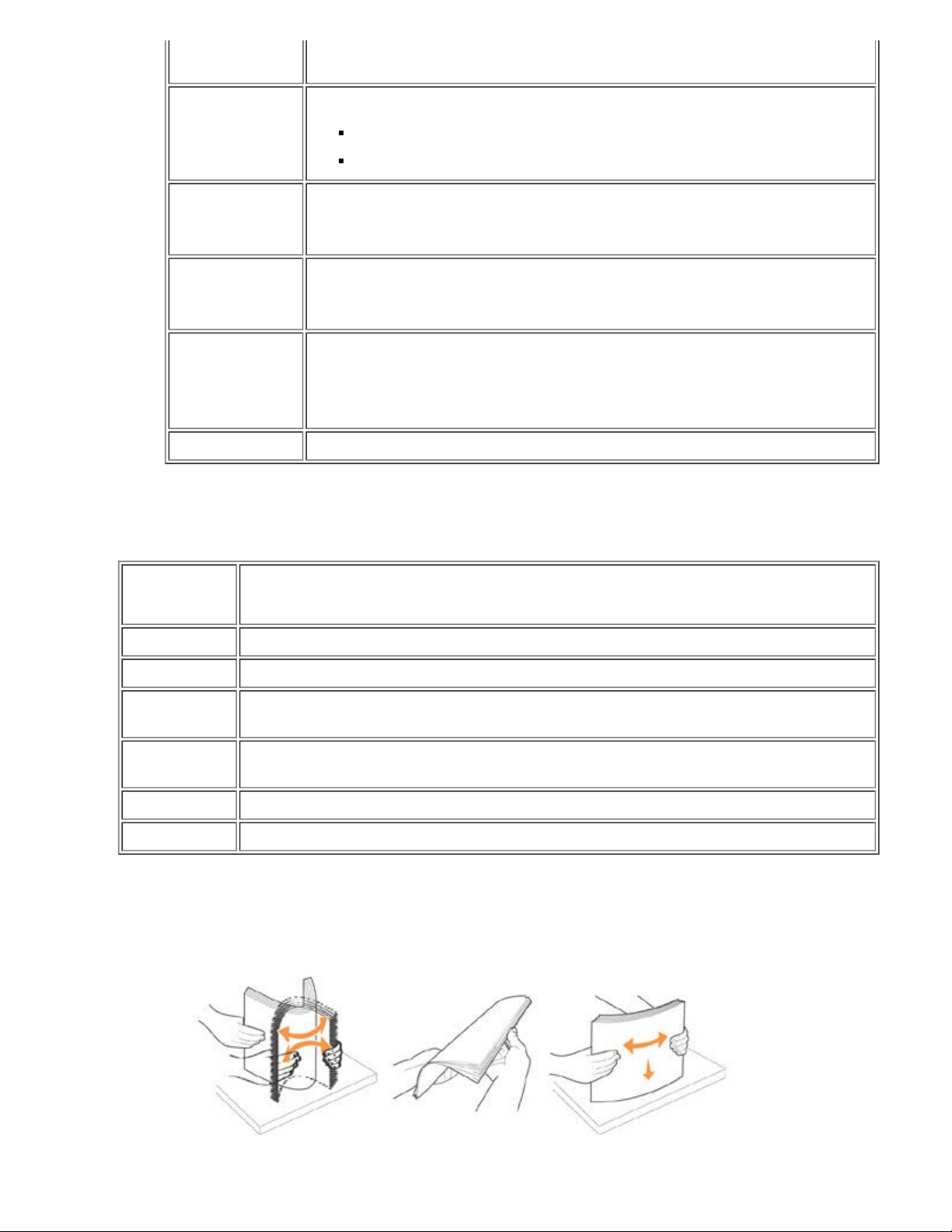
Discovery Mode
Set this mode to Enabled if you want other Bluetooth-enabled devices to be able to detect
the USB Bluetooth adapter connected to your printer.
Security
Passkey
Device Name
Device Address
Paper Type Type of paper: Plain, Coated, Photo, Transparency.
Set the security level for the printer on the Bluetooth network.
Low (default)
High
Specify the passkey. This is the password that must be entered by any external Bluetoothenabled device before sending a print request, so that the printer accepts the request.
The default password is 0000.
The name assigned to the USB Bluetooth adapter.
When printing from a Bluetooth-enabled device, you must specify either the Device Name
or the Device Address.
Address of the USB Bluetooth adapter.
When printing from a Bluetooth-enabled device, you must modify to select either the
Device Name or the Device Address.
The address of a device cannot be modified.
See " Printing from a Bluetooth-Enabled Device" for more details.
Maintenance Mode
Maintenance
Menu Item
Ink Levels Displays the percentage of ink left in the cartridges.
Clean Cartridge Cleans the cartridges and prints a test page. This operation takes a couple of minutes.
Align Cartridges
Change Print
Cartridges
Print Demo Page Prints a demo page so that the print quality can be checked.
Reset Defaults Restores the factory default settings.
Action
Aligns the cartridges while printing a test page. This operation takes a few minutes. It is not possible
to interrupt the operation until it completes.
The printer display shows the sequence of actions to be performed to change ink cartridges.
Loading Paper
1. Fan out the paper.
2. Insert the paper into the paper feeder, aligned on the right.
Page 15
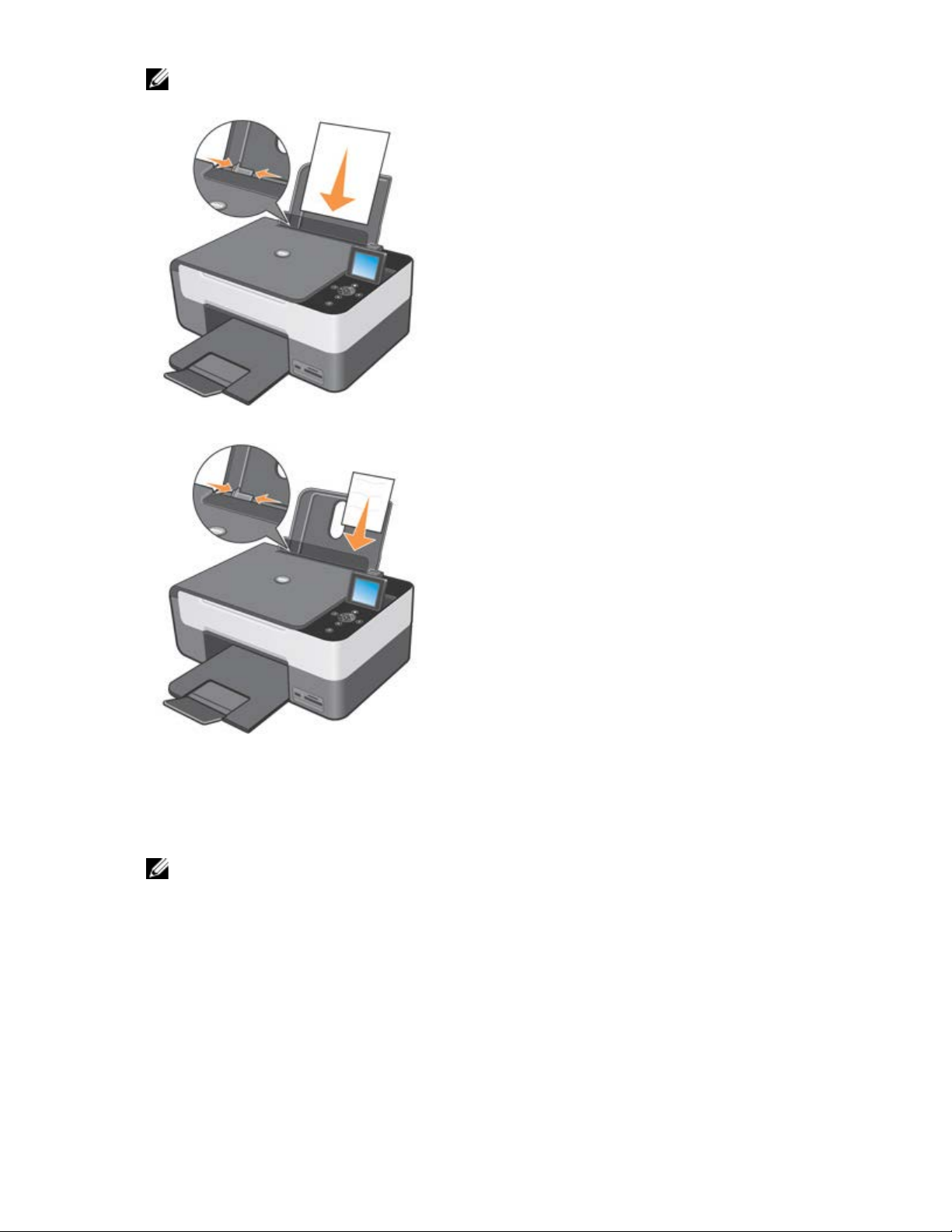
3. Adjust the paper guide so that it rests against the left edge of the paper.
NOTE: Do not force the paper into the paper feeder. The paper should be placed flat on the paper support
surface, with the guide pressed against the edge so that the sheets are fed in straight.
Photo paper should be loaded short-edge first with the glossy/photo side facing upwards.
Placing an Original on the Scanner Glass
1. Lift the top cover.
2. Place the document or photo to be scanned on the scanner glass with the side to be scanned face downward
NOTE: Align the upper left corner of the document with the arrow on the printer.
3. Lower the top cover.
Page 16
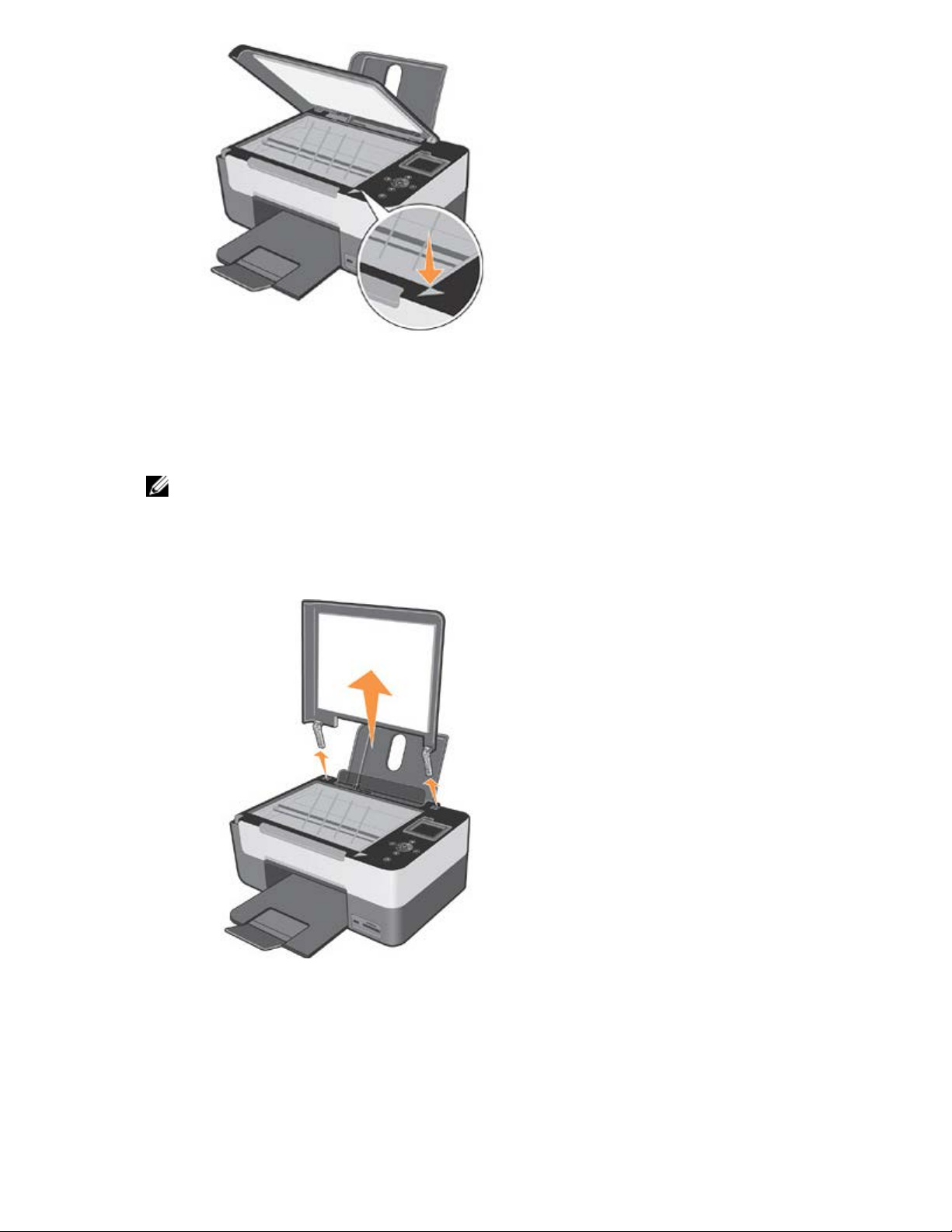
Placing a Thick Document on the Scanner Glass
1. To copy a thick document such as a book, remove the cover by pressing its securing tabs and lift it upwards until it
comes free.
2. Place the document or photo you want to scan on the scanner glass with the side to be scanned face downwards.
NOTE: Align the upper left corner of the document with the arrow on the printer.
3. When scanning is terminated, put the top cover back into place by sliding its hinges back into their slots on the
printer.
4. Lower the cover.
Using the Printer Mechanical Security System
A mechanical blocking device is available for the printer to prevent theft.
The security system is based on an optional, password - protected device that can be attached to the back of
the printer to prevent it from being removed from its place.
Page 17
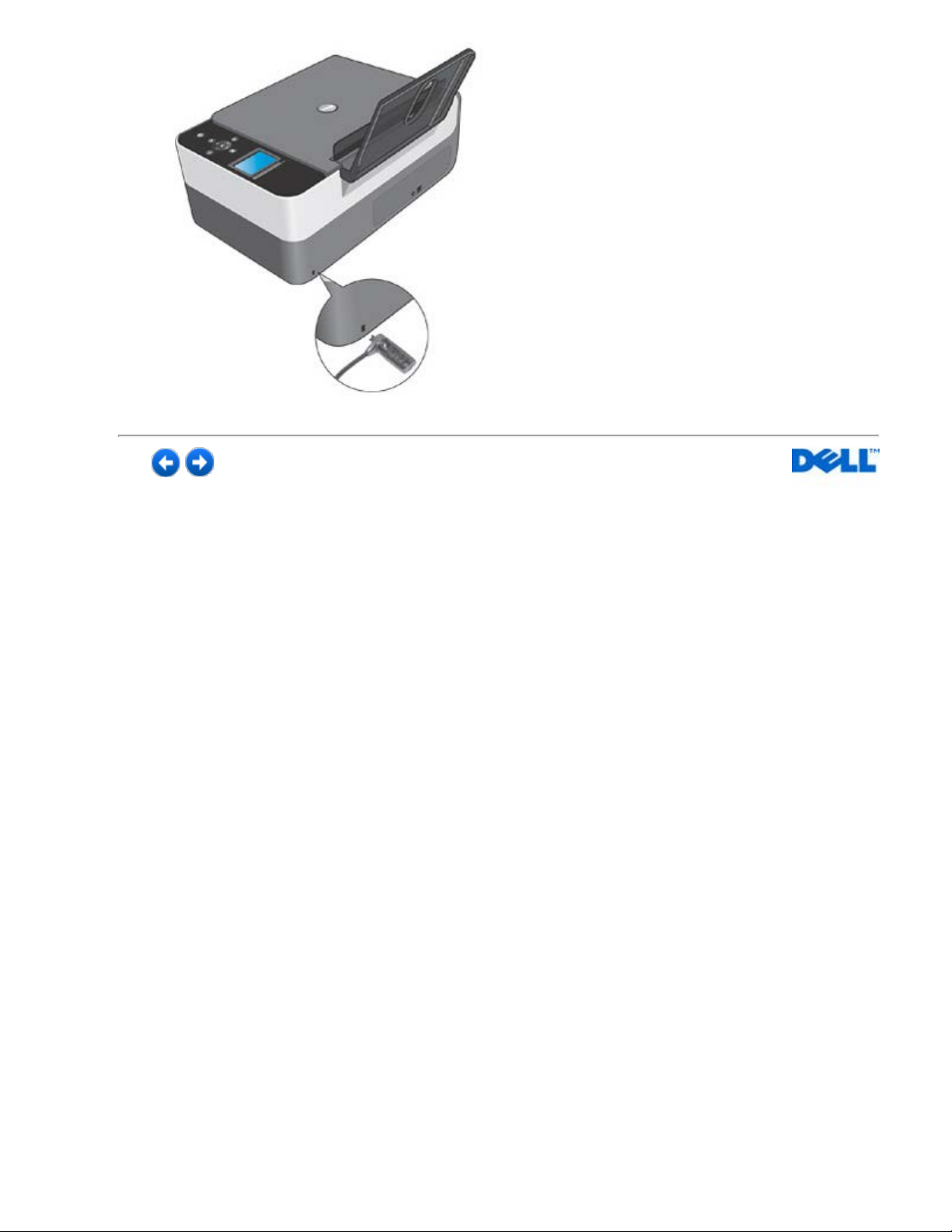
Page 18
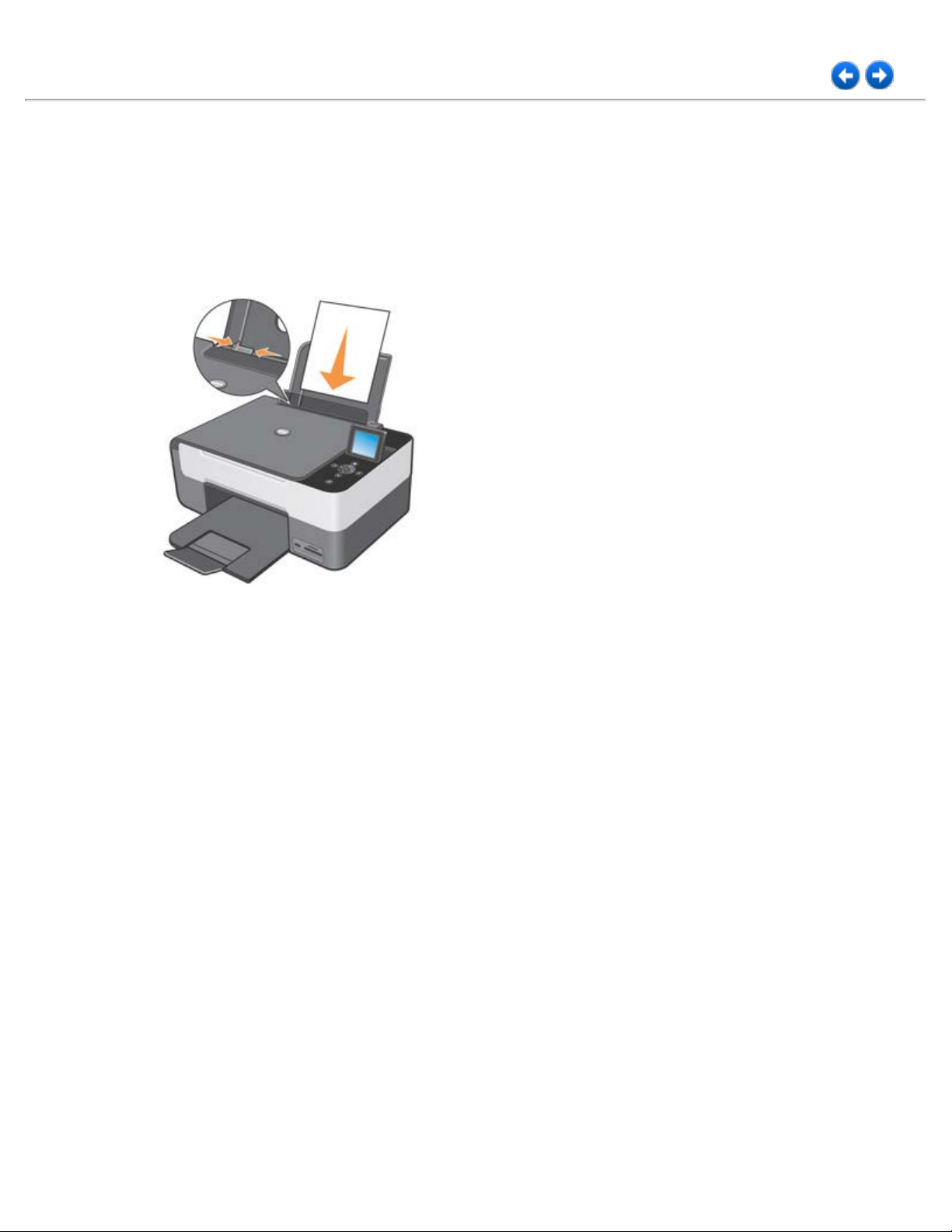
Printing
Printing a Document
1. Switch on the computer and printer and ensure that they are connected.
2. Load the paper with the print side face up. For more information, see "Loading Paper".
3. On your computer, open the document to print and click Fileg Print.
4. To customise your print settings:
a Click Preferences, Properties, Options or Setup (depending on your program or operating system).
The Printing Preferences dialogue box opens.
b In the Paper/Quality tab, select the settings you want for: quality and print speed, paper size, black and
white or colour printing, printing with or without borders, paper orientation and number of copies.
c After making your changes in the Printing Preferences dialogue box, click OK at the bottom of the screen to
return to the Print dialogue box.
5. Click OK or Print (depending on your program or operating system).
Printing Photos
1. Load the photo paper with the print (glossy) side face up. For more information, see "Loading Paper".
Page 19
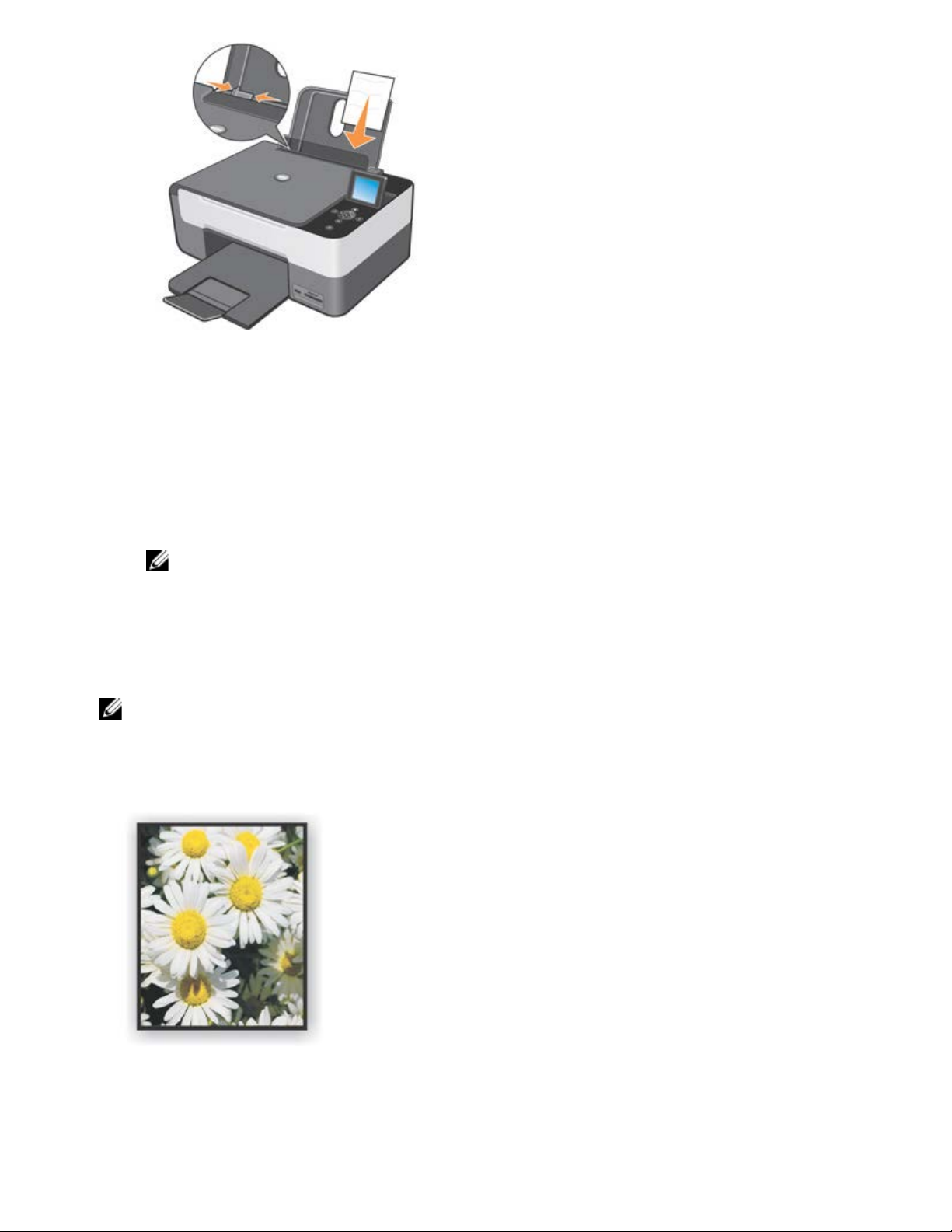
2. To print photos it is recommended that you use a colour cartridge with a photo cartridge.
For more information, see "Replacing Ink Cartridges".
3. On your computer, open the document to print and click Fileg Print.
4. Click Preferences, Properties, Options or Setup (depending on your program or operating system) to customise the
print settings.
The Printing Preferences dialogue box opens.
5. In the Paper/Quality tab, select Photo for paper type, Photo quality and if you want printing with or without borders.
6. Select paper size, orientation and the number of copies.
NOTE: Use Dell Premium photo paper for best results.
7. When you have finished customising your print settings, click OK.
8. Click OK or Print (depending on your program or operating system).
9. Remove each photo immediately after it is output to the paper tray to prevent photos from sticking together or smudging.
NOTE: Before placing your photos in a non-adhesive photo album or frame, allow sufficient time for them to dry (from 12
to 24 hours depending on environmental conditions). This maximises the life of your prints.
Printing Borderless Photos
1. To obtain the best results, load photo/glossy paper ensuring that the print (glossy) side is face up. For more information,
see "Loading Paper".
Page 20
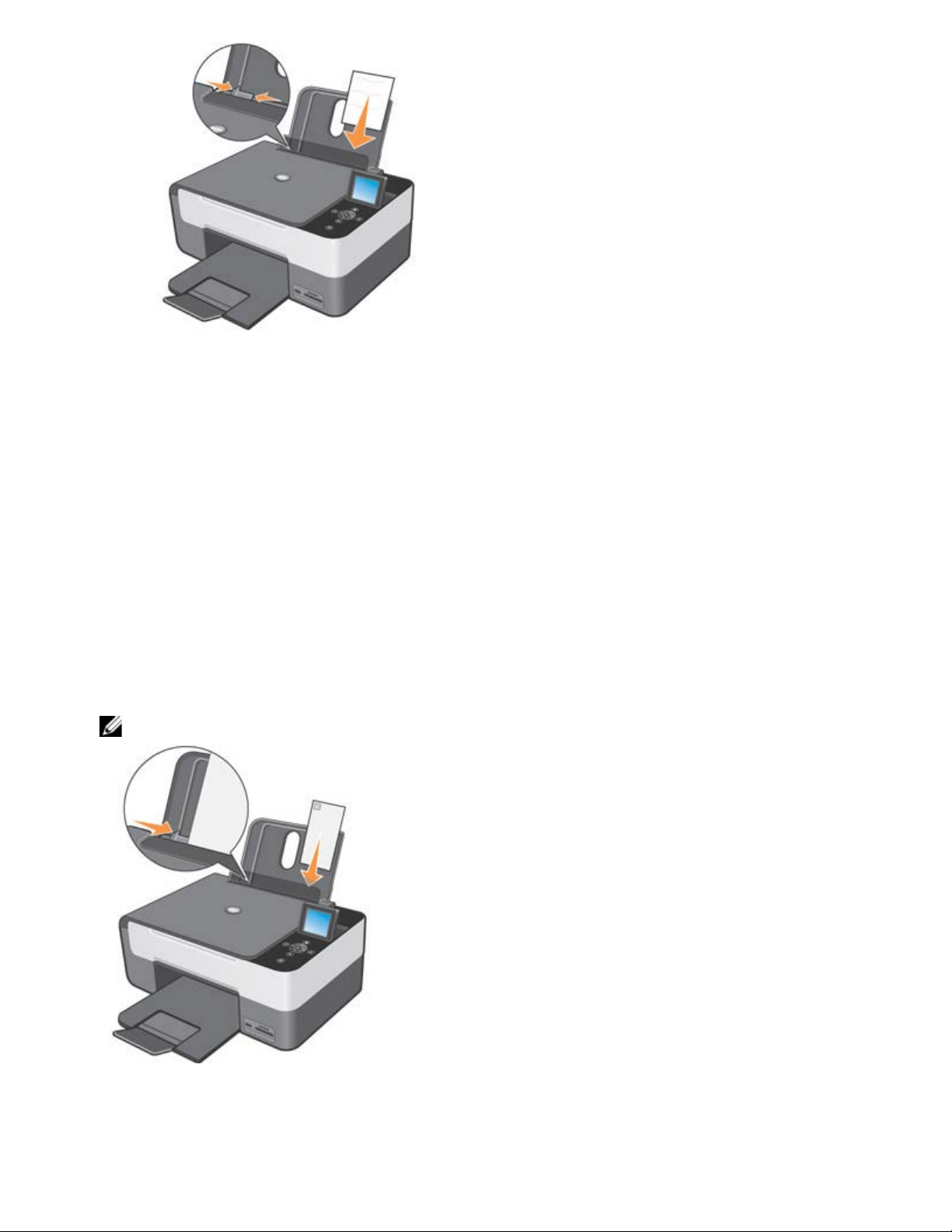
2. To print photos it is recommended that you use both a colour cartridge and a photo cartridge. For more information, see
"Replacing Ink Cartridges".
3. On your computer, open the document to print and click Fileg Print.
4. Click Preferences, Properties, Options or Setup (depending on your program or operating system) to customise the
print settings.
The Printing Preferences dialogue box opens.
5. In the Paper/Quality tab, select Photo paper and Photo quality.
6. Select the Borderless check box, the orientation you want for your photos and the number of copies.
7. In Paper/Quality, select the borderless paper format from the pull-down list and click OK.
8. Depending on your program or operating system, click OK or Print.
Printing Envelopes
1. Switch on the computer and the printer and ensure that they are connected together.
2. Load up to 10 envelopes into the feeder, ensuring that the stamp is in the upper left corner.
NOTE: You can load a single envelope into the paper support without needing to remove the blank paper.
3. On your computer, open the document to print and click Fileg Print.
4. Depending on the program or operating system you are using, click on Preferences, Properties, Options or Settings.
The Printing Preferences dialogue box opens.
5. In the Paper/Quality tab, select the quality, print speed, paper size, black and white or colour printing, orientation
Page 21
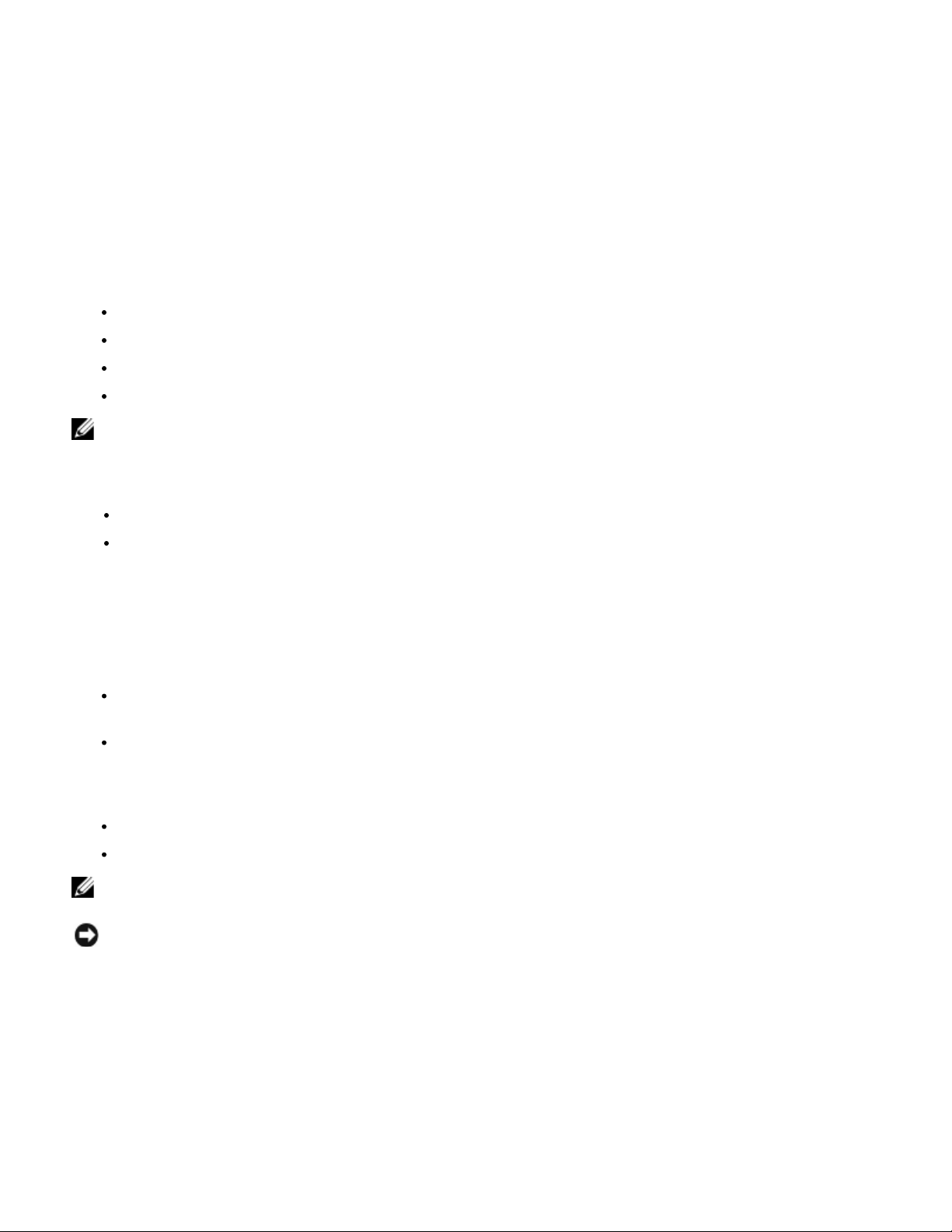
and number of copies.
6. After having made the changes you require in the Printing Preferences dialogue box, click OK in the lower part of the
screen to return to the Print dialogue.
7. Depending on the program or operating system you are using, click either OK or Print.
Printing from a Bluetooth-Enabled Device
If you are sending a print job to your printer from an external Bluetooth- enabled device, you need to make sure that
the printer is set up to accept connection of a USB Bluetooth adapter through which you can send your print request
to the printer.
You only need to perform this procedure:
The first time you send a print request to the printer from an external Bluetooth-enabled device.
If the printer settings have been restored to their default factory settings since the last time you used this functionality.
If the Security level or the Passkey have been changed for the USB Bluetooth adapter.
If the USB Bluetooth adapter connected to the printer has been changed.
NOTE: A separate connection must be set up for every Bluetooth-enabled device that needs to connect to the printer via the
USB Bluetooth adapter. For more information, see the documentation of the Bluetooth-enabled device.
Listed below are the Bluetooh-enabled devices:
D-link DBT-120
Acer BU2.
For more information contact Dell technical support.
Compatibility Information
This printer is compatible with Bluetooth 1.2 specifications, and supports the following profiles:
Serial Port Profile (SPP): allows you to synchronise Bluetooth Pocket PC with the information stored on the computer,
such as contacts and e-mail.
Object Push Profile (OPP): allows you to transfer files such as documents, images and music between devices
communicating over a wireless connection.
You must ensure that:
Your Bluetooth device (telephone, mobile phone, PDA or other) conforms to, and is compatible with, these specifications.
You are using the latest firmware version for your Bluetooth device.
NOTE: To print Microsoft documents from the Windows Mobile/Pocket PDA operating system, you must install additional
third-party software.
NOTICE: Before contacting Dell technical support, ensure that you have followed carefully the procedures in this
section. You can also refer to the Dell Internet site for the latest information: support.dell.com.
Setting Up Your Printer for Bluetooth Connectivity
To set up a connection between the external Bluetooth-enabled device and the USB Bluetooth adapter:
1. Activate Bluetooth on the device. Refer to the device documentation for more information.
2. Switch on your printer.
3. Insert the USB Bluetooth adapter into the PictBridge USB port on the printer.
Page 22
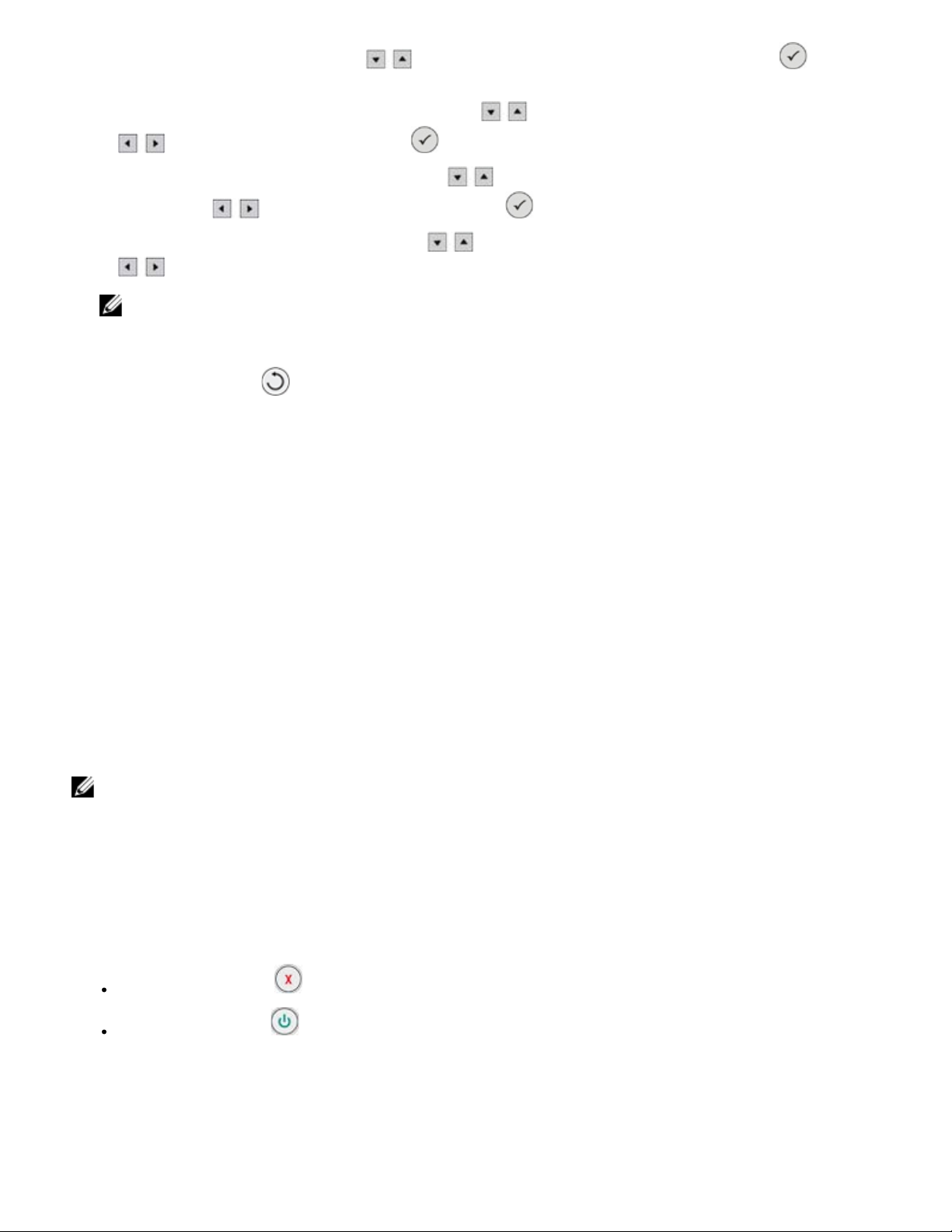
4. In Setup mode, use the Arrow buttons to highlight Bluetooth Default Settings and press Select . The
Bluetooth sub menu is displayed.
5. To enable Bluetooth connectivity, use the Arrow buttons to highlight Bluetooth then use the Arrow buttons
to highlight Enabled and press Select .
6. To enable Discovery Mode, use the Arrow buttons
Arrow buttons to highlight Enabled and press Select .
7. To set the Security level, use the Arrow buttons
to select the security level you want.
NOTE: If you select High for the Security level, you must also specify the Passkey option which is the password that
must be entered on the device to access the USB Bluetooth adapter, and therefore the printer's Bluetooth connectivity,
and printing functions.
8. Press the Back button
print requests from Bluetooth-enabled devices.
to save your settings and return to the previous menu. The printer is now ready to accept
to highlight Discovery Mode in the menu, then use the
to highlight Security in the menu, then use the Arrow buttons
Setting Up a Bluetooth-Enabled Device to Send Print Requests
To set up a Bluetooth- enabled device to connect to the printer refer to the device's documentation. In particular, you
must set the Device Name or the Device Address of the USB Bluetooth adapter connected to the printer. As not all
devices display this information automatically, you can access these settings on your printer from the Bluetooth
menu, by selecting Bluetooth Default Settings in Setup mode, and then either Device Name or the Device
Address.
After completing the set up procedures, you can send a print request following the instructions in your device's
documentation.
Enter Passkey
If a passkey has been set (that is, the Security level has been set to High), you must enter the passkey on your
Bluetooth device before the printer accepts print requests from your device. This is 0000 by default. You can view and
modify the passkey by selecting Passkey in the Bluetooth sub menu. For more information, see "Changing Default
Bluetooth Settings".
NOTE: During printing operations, do not remove the USB Bluetooth adapter from the printer or move the printer, as either
action could cause data to become corrupted.
Even if low Security is Chosen , certain client systems such as Windows XP (in SPP mode) may impose a passkey
exchange, therefore you need to be prepared to use the passkey in any case.
Interrupting a Print Operation
To interrupt a print operation, you can:
Press the Cancel button on the printer. This cancels the current printing operation.
Press the Power button on the printer. This cancels the current printing operation, terminates the Bluetooth
connection and switches off the printer.
Setting Up Bluetooth Printing on Your Computer
To print using a Bluetooth on your computer:
Page 23
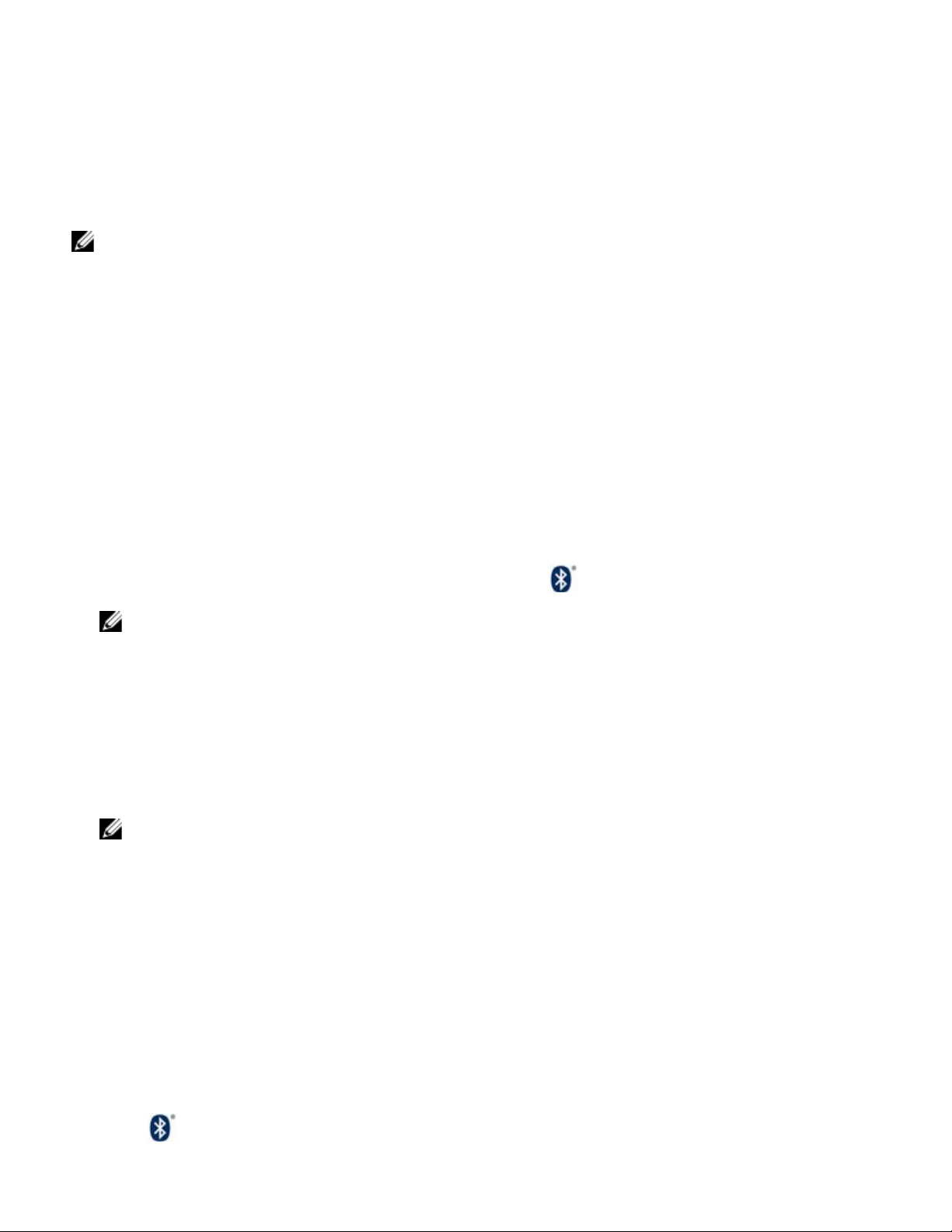
1. Perform a complete USB installation on your computer.
2. Activate Bluetooth connectivity on the printer. See "Setting Up Your Printer for Bluetooth Connectivity".
3. Activate Bluetooth on your computer.
Activating Bluetooth on Your Computer
Bluetooth connectivity can be provided either as an integrated functionality of the computer, or by a Bluetooth-enabled
device (such as a USB Bluetooth pen), connected to the computer.
NOTE: For how to activate Bluetooth connectivity on the computer, refer to the documentation related to the type of device
installed.
When setting up Bluetooth printing on your computer, you can either add a Bluetooth printer, maintaining the
possibility to print over the USB connection (see "Set Up for USB and Bluetooth Printing"), or you can replace USB
printing with Bluetooth printing (see " Set Up for Bluetooth Printing Only").
Set Up for USB and Bluetooth Printing
When you install the Bluetooth printer it is added to the list of printers installed.
This type of installation allows you to add a Bluetooth printer to your system, while retaining the possibility to continue
printing over the existing USB connection.
1. Switch on the printer.
2. Perform USB installation of the Dell Photo All-In-One Printer 928.
3. Activate Bluetooth connectivity on your printer. See "Setting Up Your Printer for Bluetooth Connectivity".
4. Activate Bluetooth connectivity on the computer by selecting the icon in the Application bar.
NOTE: If the Bluetooth icon is not present in the Windows Application bar, select Start g Control Panel g Bluetooth.
5. Perform a search for Bluetooth devices installed on the computer and wait for them to be detected.
6. Select the Dell Photo AIO 928 printer and make a note of the COM port that Windows has assigned to the printer's
Bluetooth channel.
7. Open the Printers folder and click Add Printer.
8. Follow the instructions to add a printer specifying if it is a local or network printer, and the printer name Dell Photo All-In-
One Printer 928. When asked to specify the printer port, specify the COM port associated with the printer's Bluetooth
channel noted previously.
NOTE: If a message appears to the effect that the printer driver already exists, retain the existing driver by selecting
Maintain existing driver. For more information on how to add a printer, refer to your operating system's
documentation.
9. The printer is added to the list of printers available on the system and can now operate in a Bluetooth environment.
Set Up for Bluetooth Printing Only
In this type of installation, the Bluetooth printer replaces printing over the USB connection.
1. Switch on the printer.
2. Perform the USB installation of the Dell Photo All-In-One Printer 928 printer.
3. Enable Bluetooth connectivity on your printer. See "Setting Up Your Printer for Bluetooth Connectivity".
4. Activate Bluetooth connectivity on the computer (depending on the type of Bluetooth device installed), by selecting the
icon
in the Application bar.
Page 24
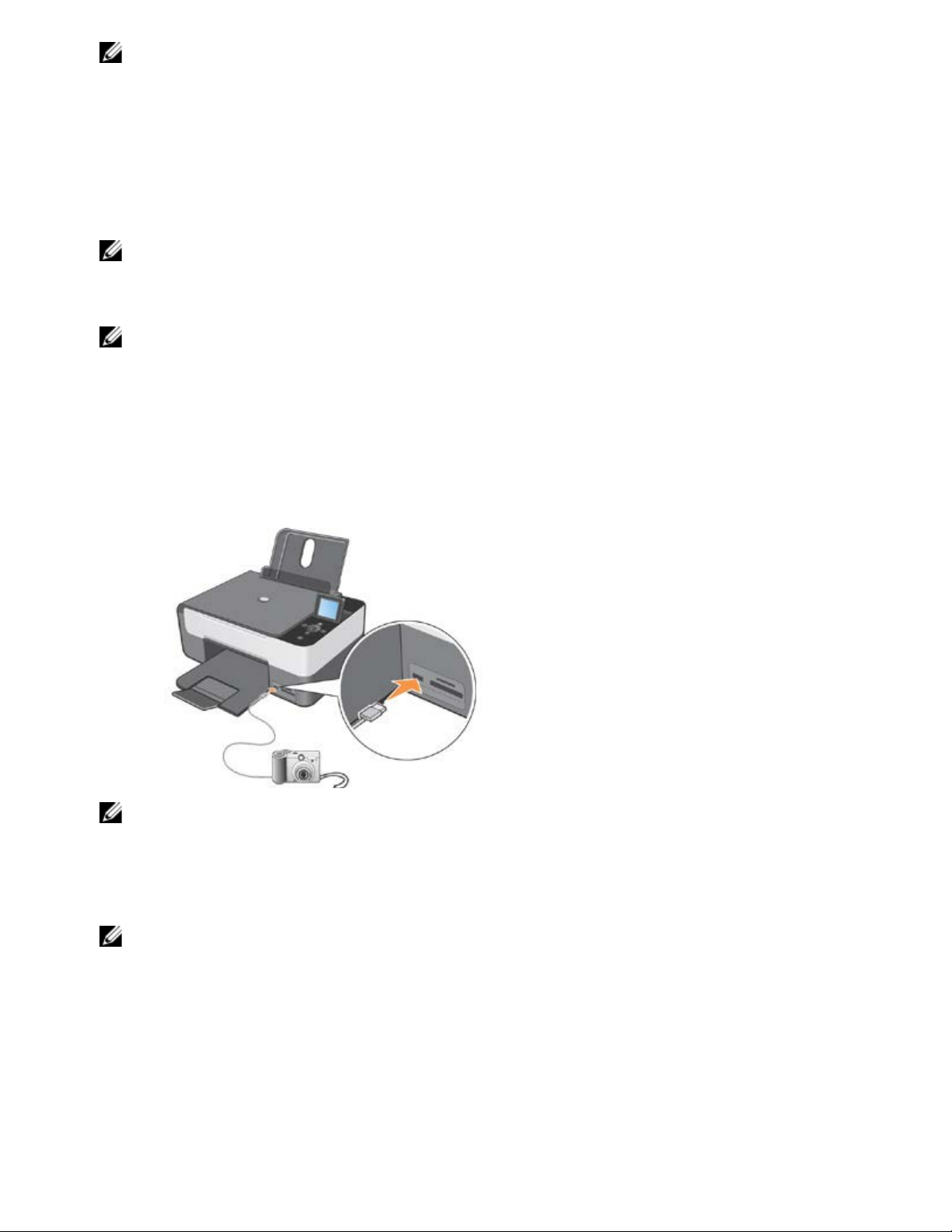
NOTE: If the Bluetooth icon is not present in the Windows Application bar, select Start g Control Panel g Bluetooth.
5. Perform a search for Bluetooth devices installed and wait for them to be detected.
6. Select the Dell Photo AIO 928 printer and make a note of the COM port that Windows has assigned to the printer's
Bluetooth channel.
7. Open the Printers folder and select Dell Photo AIO 928.
8. Select Set Printer Properties and then Port.
9. Select the COM port (associated with the Bluetooth connectivity of the printer) that you noted previously.
NOTE: For more information, on adding and replacing a printer on the system, refer to the documentation of the
operating system used.
10. The Dell Photo All-In-One Printer 928 printer can now operate in a Bluetooth environment.
NOTE: The USB connection of the printer is no longer available.
Printing Photos from a PictBridge-Enabled Camera
The printer supports PictBridge -compatible cameras.
1. Insert one end of the USB cable into the camera.
2. Insert the other end of the USB cable into the PictBridge port on the front of the printer.
NOTE: When a PictBridge camera is connected to the printer but the printer is not connected to the computer, some
button functions on the printer operator panel are not available. These functions become available again when you
disconnect the PictBridge camera from the printer.
3. Switch on the digital camera. See the instructions provided with your camera on how to select the appropriate camera
USB settings and PictBridge connection, as well as for usage information.
NOTE: For many digital cameras there are two USB mode selections: computer and printer (or PTP). For PictBridge
printing you should use the printer USB selection (or PTP). For more information, see the documentation included with
your camera.
Printing Photos from a Memory Card or USB Pen
Most digital cameras use a memory card to store photos. The following types of digital media can be used with the
printer:
- CompactFlash Type I
- CompactFlash Type II (MicroDrive)
- Memory Stick
Page 25
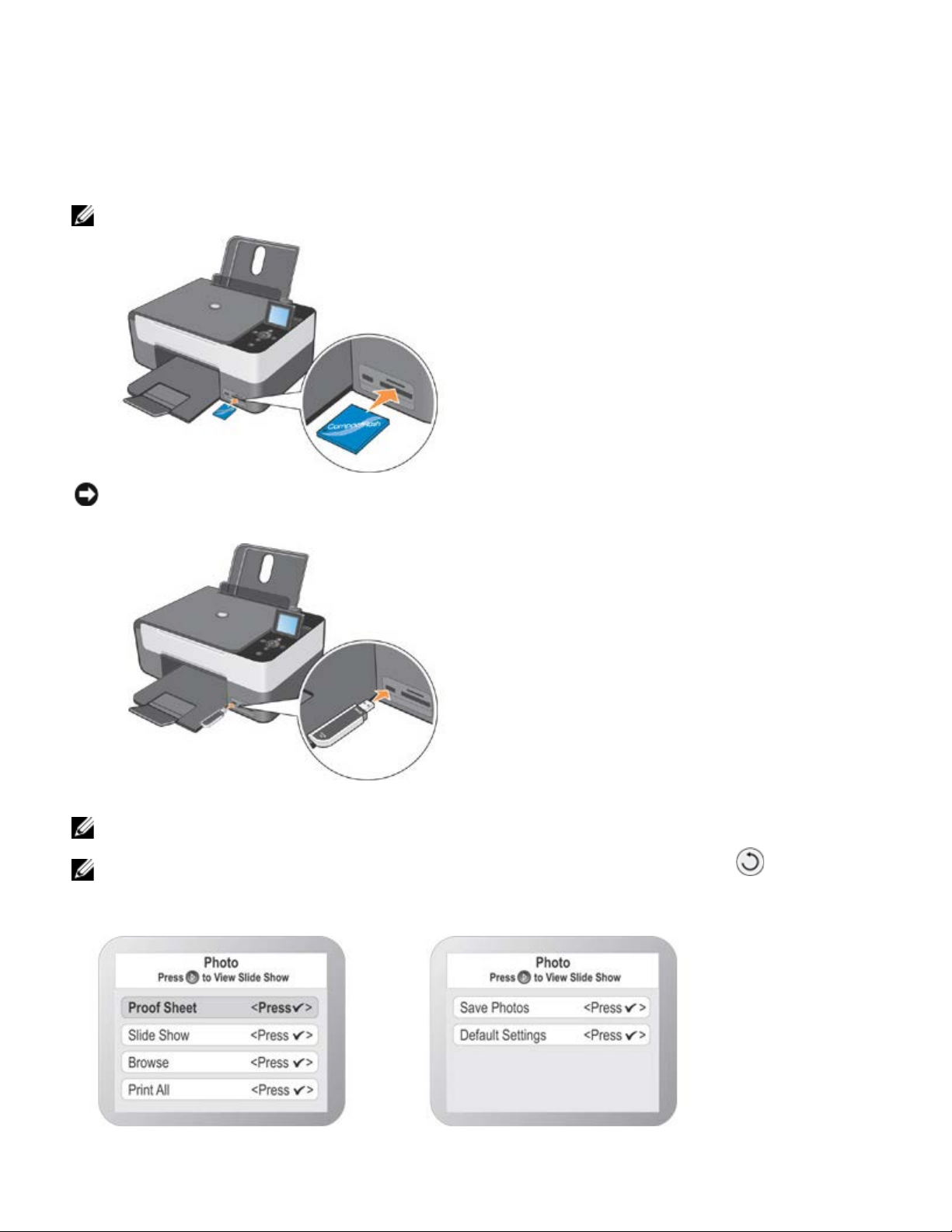
- Memory Stick PRO, DUO, Magic Gate
- SmartMedia
- Secure Digital
- MultiMedia Card
- xD-Picture Card
Memory cards must be inserted with their label upwards. The card reader is provided with two slots to connect this
type of device as well as a small LED that flashes to signal when data is being read or transmitted.
NOTE: Ensure the LED is off before inserting a memory card.
NOTICE: Do not remove the card while it is being read as the data could be damaged.
The connector used for the PictBridge can also be used to access information stored on a USB memory pen.
When you insert a memory card or USB memory pen, the Photo mode menu is displayed.
NOTE: Do not insert more than one memory card or USB pen at the same time.
NOTE: If the memory card is not recognised, an error message appears on the printer LCD. Press the button to return
to the Main menu and insert a compatible memory card.
The following sub menu is used to perform operations on the photos present on the memory card:
When the sub menu is displayed, general information on the contents of the memory card is displayed at the top of
Page 26

the screen. You can press the Start button to activate the slide show.
The Photo menu items are:
Proof Sheet
Slide Show
Browse
Print All
Save Photos
Default Settings
Creating a Proof Sheet
The Proof Sheet allows you to create an index containing all the photos saved on the device connected to the printer
(USB memory card or digital camera). The photos are printed in miniature size on four lines each containing four
miniatures.
To print a Proof Sheet of the photos contained on the memory card or USB memory pen:
1. Insert a memory card or USB memory pen with photos into the printer slot.
2. Wait for the printer to recognise the newly connected memory device.
NOTE: If the Photo menu is not displayed, proceed as follows:
In the Main menu on the operator panel, use the Arrow buttons to highlight Photo, then press the
Select button
3. Proof Sheet is the first line of the Photo menu.
Press the Select button and the printer generates and prints the Proof Sheet similar to the ones shown below
according to the settings made in Default Settings of the Photo menu.
.
Viewing Photos as a Slide Show
Page 27

Slide Show allows you to view in sequence the photos present on a memory card or USB pen in sequence on the
printer LCD display.
The photos are displayed sequentially and you can set the display speed choosing between: Fast, Moderate and
Slow.
1. Insert a memory card or USB memory pen with photos into the printer slot.
2. In the Main menu, press the Arrow buttons
3. Use the Arrow buttons
4. Select the display speed for the slide show, choosing between: Fast, Moderate, Slow.
Item Description
Liquid Crystal Display (LCD) Area in which photos are displayed.
to highlight Slide Show then press the Select button .
to highlight Photo then press the Select button .
Current photos/total photos counter
NOTE: When all the saved photos have been viewed on the display, a prompt appears allowing you to view them all again or
print them all.
Browsing Your Photos
When you select the Browse option from the Photo menu, the first image on the memory card is
displayed. Using the Arrow buttons
the other. After selecting a photo, you can modify it or perform operations on it using the Options sub menu.
1. Insert a memory card or USB memory pen with the photos into the printer slot.
2. In the Main menu, use the Arrow buttons
3. Use the Arrow buttons
4. You can now use the Arrow buttons
to highlight Browse, then press the Select button .
you can browse all the photos present on the card, moving from one to
to highlight Photo then press the Select button .
to browse through all the photos on the card.
Page 28

Item Setting
Liquid Crystal Display
(LCD)
Area in which photos are displayed.
Navigation arrows for displaying the next or previous photo.
Use the Arrow buttons to browse through the photos.
Photo counter: total number of photos on card, number of photos selected.
Number of copies of the selected photo.
Use the Arrow buttons to set the value you require.
Photo selection indicator.
Press the Start button to print the current photo, or all the photos selected.
Yellow border that appears around a photo to indicate that it is selected.
Press the Menu button to access the Options sub menu for the selected photo.
NOTE: The Options sub menu is available for the photo only after you specify the
number of copies.
5. To select the photo shown on the display, press the Select button
confirm selection.
NOTE: Press the Select button again to cancel selection of the photo shown on the display.
6. Set the values that can be defined for each of the photos selected using the Arrow buttons
of copies. At the bottom of the display, information is provided on the photos, the functions available and the total number
of photos selected.
. A yellow border appears around the photo to
, such as the number
Options for Modifying Your Photos from the Browse Menu
When viewing a photo on the printer display, you can press the Menu button to access the Options sub menu.
Options is a sub menu of Browse that contains these options:
Edit
Page 29

Enhance
Red eyes
Settings
Option Setting
Allows you to modify these characteristics of the selected photo:
Brightness: Allows you to set the brightness level from the seven levels available. Use the Arrow
buttons to increase or decrease the level.
Edit
Enhance
Red
eyes
Settings
NOTE: The selections applied to the photo are not shown correctly on the display but can only be seen when the photo is
printed. You must therefore print the photo to see the results of your modifications.
Rotate: Apply an automatic rotation of 0° or 90°. The display shows the result of the operation that will
be applied to the photo.
Colour: Choose between Colour, B&W and Sepia.
Press the button to save the changes and exit.
Press the Arrow buttons
performed on the image brightness, contrast and definition. This operation does not damage the original photo
in any way as it is only temporary and is not applied to the original.
Press the Arrow buttons
automatically applied.
From the Settings sub menu you can set Border, Layout, Quality and Paper Type. For more information, see
"Defining the Photo Setup".
to select On or Off. If you choose On, automatic image correction is
to select On or Off. If you choose On, the Red Eyes correction filter is
On exiting from the Options sub menu, you can save the changes made to the photo by pressing the Back button
.
NOTE: To cancel the changes made using in Edit mode, press the Cancel button.
Defining the Photo Setup
When browsing your photos, you can define the print settings you want used when a given photo is printed.
1. In Photo mode on the operator panel, use the Arrow buttons to highlight Browse then press the Select button
.
2. Press the Arrow buttons
to scroll through the photos on the memory card or USB memory pen until you find the
Page 30

photo you want to define, then press Select . The photo is highlighted by a yellow frame to indicate that it is selected.
3. Press the Menu button to display the Options menu.
4. Now, using the Arrow buttons
5. Highlight the option you want to set using the Arrow buttons
6. For each option, you can scroll through the values available using the Arrow buttons
value you want is displayed. The values available are described below.
7. To save your settings and exit press
when prompted.
Settings Menu Item Settings
Border
Border
Layout
Borderless
1 x page
4 x page
9 x page
16 x page
highlight Settings and press Select .
and press Select .
. If you want to exit without saving, press the Cancel button and confirm
. Press Select when the
Normal
Quality
Paper Type
Photo
Draft
Plain
Coated
Photo
Transparency
Viewing or Printing Photos
1. In Photo mode on the operator panel, use the Arrow buttons to highlight Browse then press the Select button
.
2. Press the Arrow buttons
3. Press the Select button
4. Press the Arrow buttons
to scroll through the photos on the memory card or USB memory pen.
to select a photo you want to print.
to select the number of copies.
5. Press the Start button to start printing.
NOTE: Only images in JPEG format or certain TIFF formats can be printed directly from the memory card or the USB
memory pen. To print photos in other formats, you must first transfer them to the computer.
Page 31

Printing All Photos
In Photo mode on the operator panel, use the Arrow buttons to highlight Print All, then press the Select
button
The printer prints all the photos present on the memory card or USB memory pen connected.
.
Saving Photos on Your Computer
In Photo mode on the operator panel, use the Arrow buttons to highlight Save Photos , then press Select
button
All photos on the memory card or USB memory pen are transferred to the computer.
.
Page 32

Copying
Copying Documents from the Operator Panel
1. Switch on your printer.
2. Load the paper. For more information, see "Loading Paper".
3. Open the top cover.
4. Place the document to copy face down on the scanner glass.
Ensure that the upper left corner of the document is aligned with the arrow on the printer.
5. Close the top cover.
6. To modify copy settings, select Copy in the Main menu by pressing
when it is highlighted.
7. Scroll through the options available using the Arrow buttons
8. Now use the Arrow buttons
to select it. For more information, see "Operator Panel Menus".
to scroll through the values. When the value you want to set is displayed, press
until the option you want to set is highlighted.
Page 33
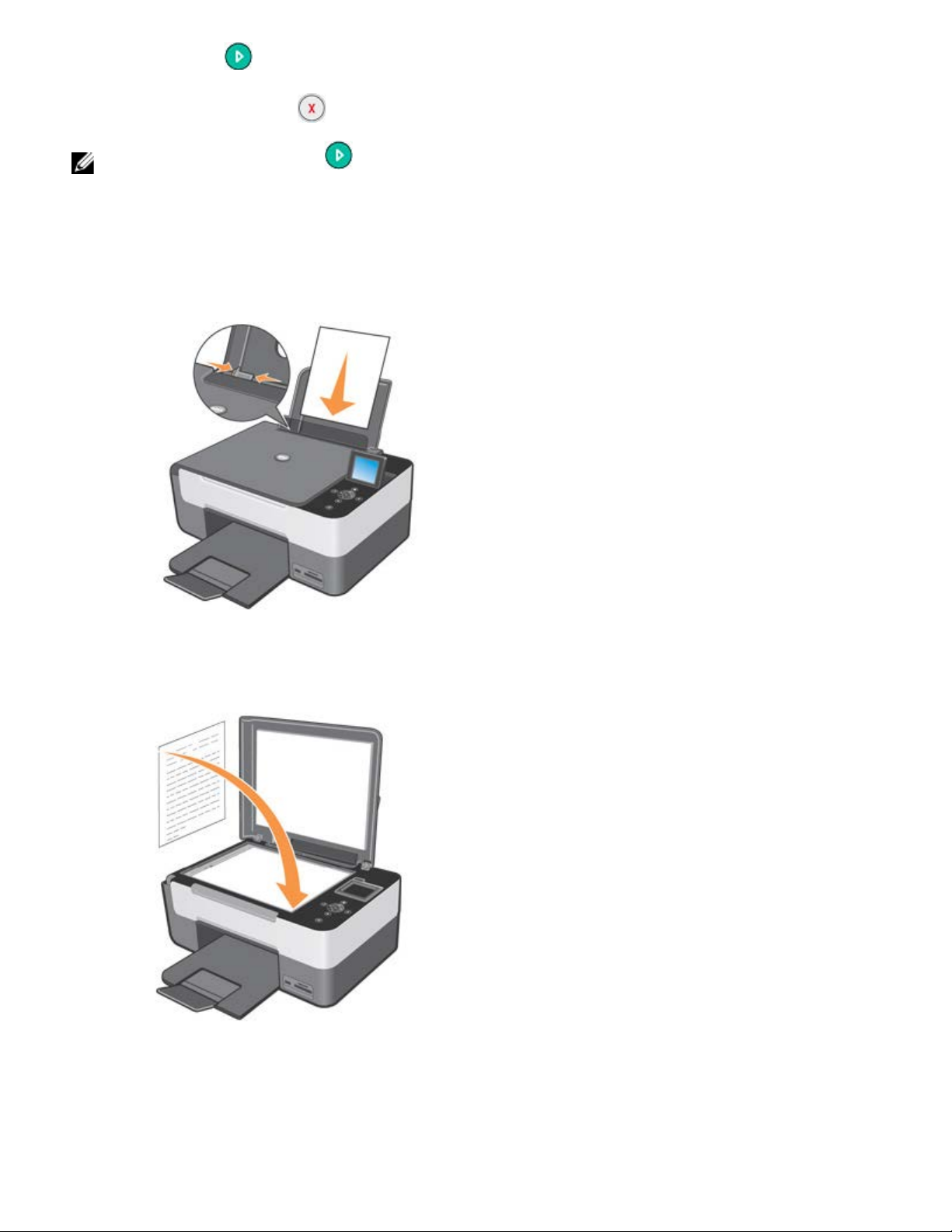
9. Press the button on the operator panel. The copy is performed using the settings you have selected (Colour or Black
and White). The message Copying... is displayed on the printer LCD. You can interrupt the operation in course at any
time by pressing the Cancel button.
NOTE: If you press the Start button without specifying copy settings, the document is printed in colour by default.
Copying Documents from Your Computer
1. Switch on the computer and printer and ensure they are connected.
2. Load the paper. For more information, see "Loading Paper".
3. Open the top cover.
4. Place the document to copy face down on the scanner glass.
Ensure that the upper left corner of the document is aligned with the arrow on the printer.
5. Close the top cover.
6. Click Startg Programs or All Programsg Dell Printers g All-In-One Centerg All-In-One Center.
The All-In-One Center opens. The AIO Center opens.
7. Click the Photocopier icon.
8. You can now:
Page 34
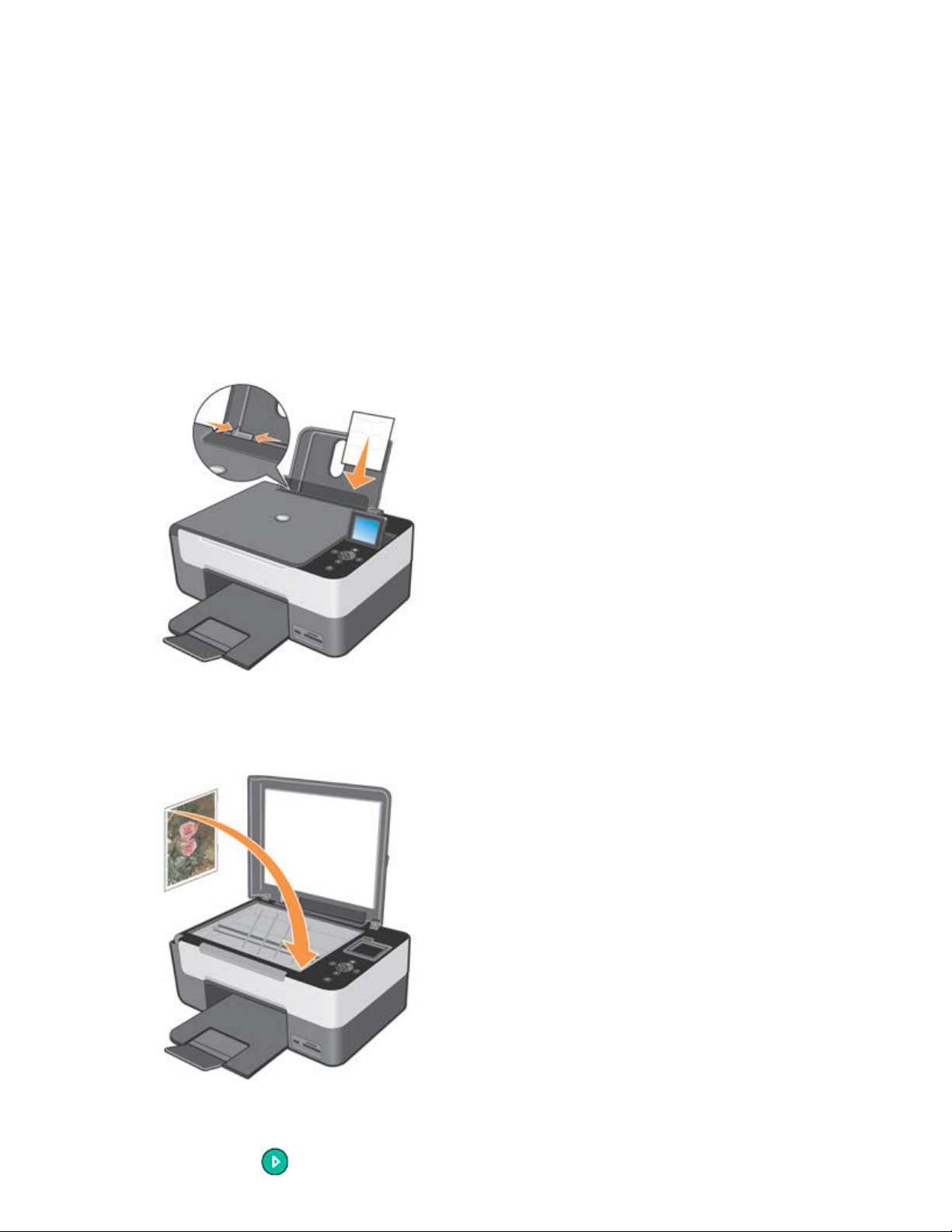
- select the number of copies
- select the colour setting
- select the copy quality
- select the paper type and size
- indicate the original document size
- lighten or darken the document
- reduce or enlarge the document.
12. When you finish customising your settings, click Copy.
Copying Photos from the Operator Panel
1. Switch on your printer.
2. Load photo paper with the print (glossy) side face up. For more information, see "Loading Paper".
3. Open the top cover.
4. Place the photo to copy face down on the scanner glass. Ensure that the upper left corner of the photo is aligned with the
arrow on the printer.
5. Close the top cover.
6. From the Copy sub menu, select Quality and choose Photo. For more information, see "Operator Panel Menus".
Page 35
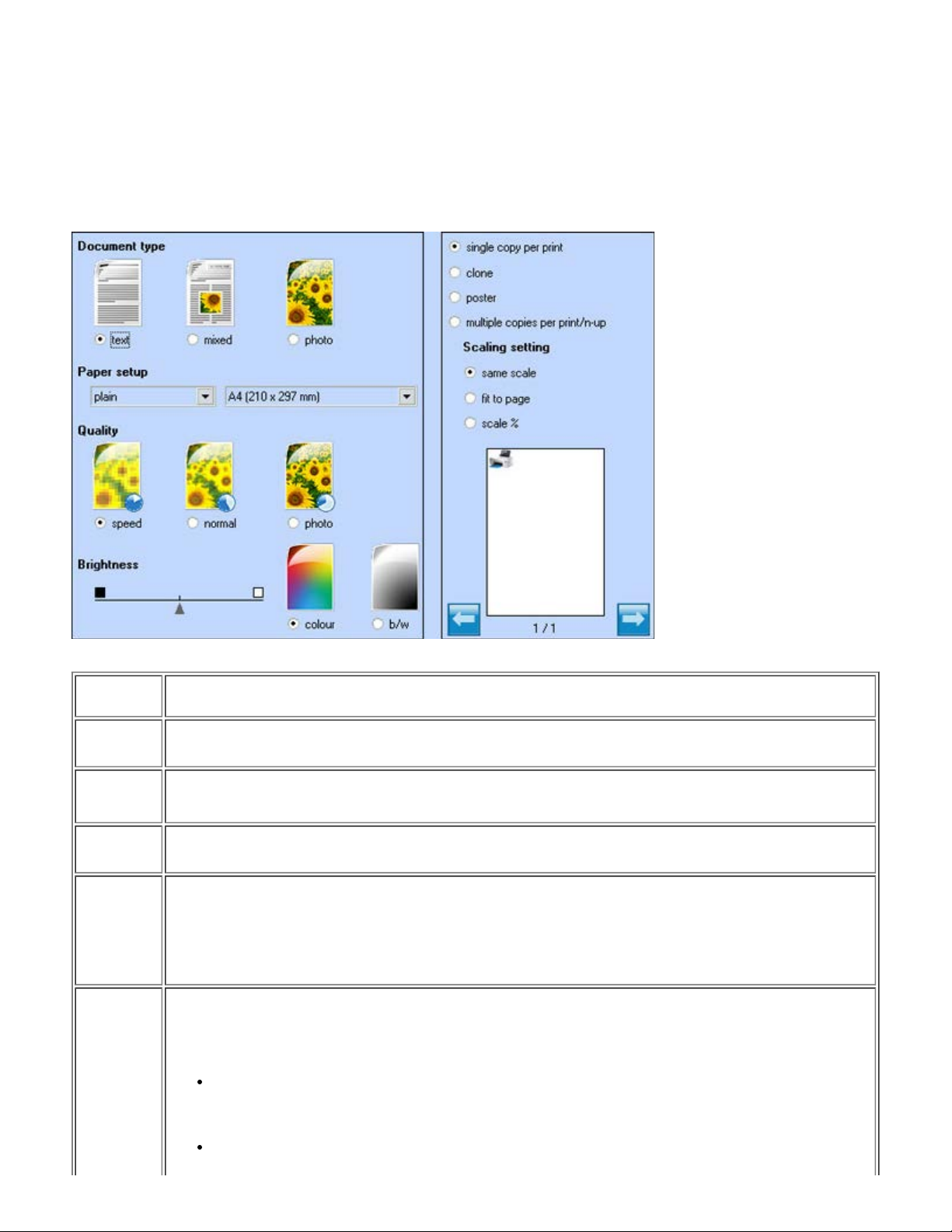
7. Press the Start button .
Specifying Copy Settings from Your Computer
The window for defining copy settings has the following aspect:
Option Setting
Document
type
Paper setup
Quality
Brightness
Define the characteristics of the document to copy. Select Text (only black text or graphics), Mixed (a
combination of black text, colour graphics and photos) or Photo (colour photos only).
From the pull-down list, select the paper type and the paper size you want to use.
Click Millimetres or Inches to view the width and length in millimetres or in inches, respectively.
Define the print quality. The settings available are: Speed (high print speed, low print resolution), Normal
(medium speed and resolution) and Photo (low print speed, high resolution).
If necessary, you can adjust the brightness of the document or photo you want to copy by moving the cursor on
the screen. To darken the image, move the cursor towards the black square, to lighten it, move the cursor
towards the white square. A central position corresponds to medium brightness.
You can also set printing in Colour or b/w. By default Colour is set for full colour printing. Select b/w when you
want to print in shades of grey.
Select the layout you want to use for the copy and the number of copies you want to print without changing the
image dimensions:
Single copy per print
Clone
The default selection, the printer prints the copy of the document or photo on a single sheet.
Allows you to set the number of copies you want without changing the image dimensions.
Page 36
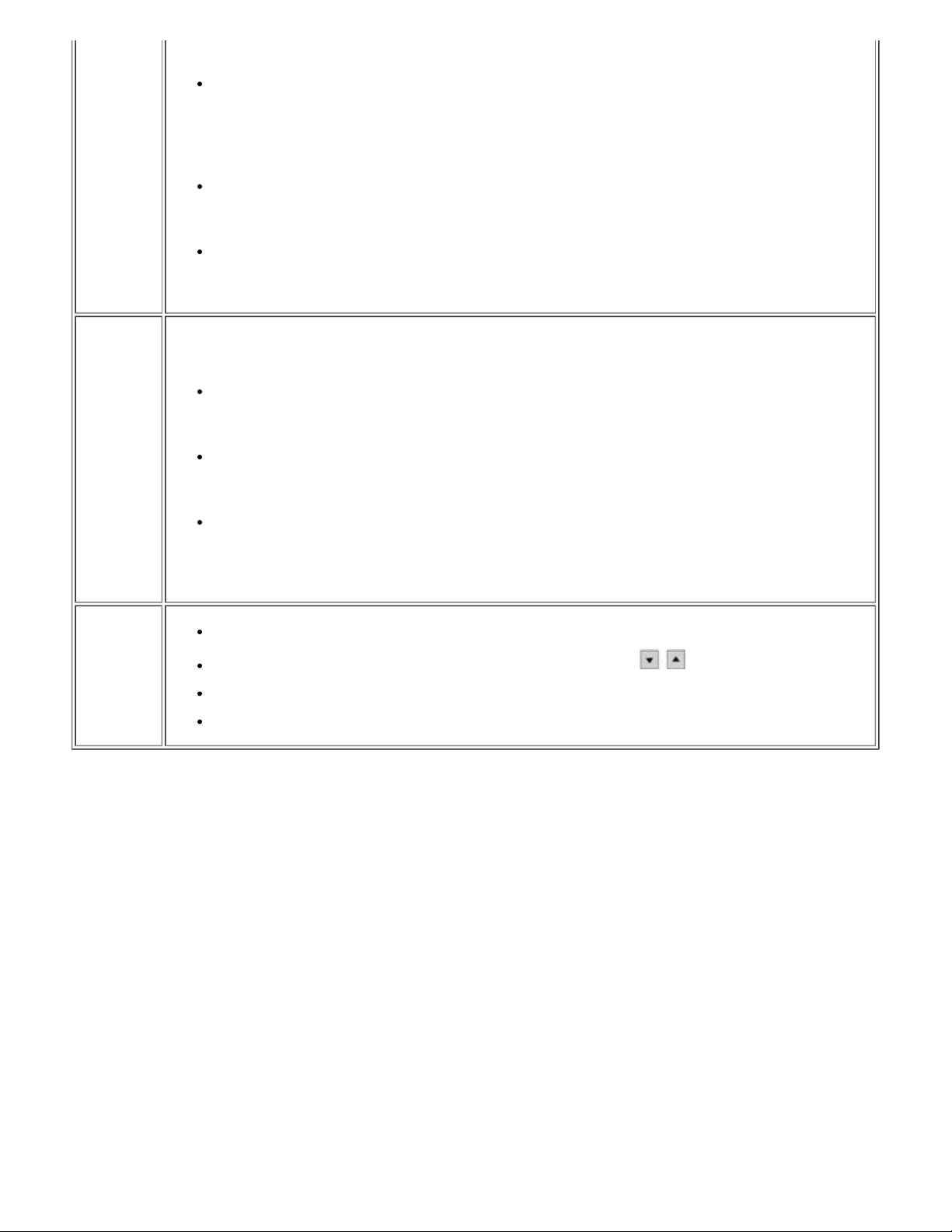
Layout/Copy
Poster
area
To print a single scanned image on more than one sheet of paper. When you select this option a pulldown list is displayed, Poster Copies, allowing you to set 2x2, 3x3 or 4x4 which indicates the number of
sheets of paper to spread the image over.
Multiple copies per print/ n-up
To print the specified number of copies of the same image on a single sheet of paper and set printing
order. When you select this option, the Print Format pull-down list is displayed and you can set the
number of copies you want to a page from: 2, 3, 4 or 8.
The Order pull-down list allows you to set the order in which to print the single sheets.
Possible selections are: left to right down, right to left down, top to down right, top to down left;
these depend on the number of pages specified.
You can enlarge or reduce the size of the copied image you want to obtain:
Same scale
The default selection, the scale of the copied image remains unchanged.
Fit to page
Scaling
setting
Copy
management
options
Adjust automatically the size of the original to the size of the paper loaded.
Scale %
Indicate the desired scale. The default is 100 percent, while the range of values you can select is from 25
percent to 400 percent.
When you choose a reduction, the copied image obtained is smaller than the maximum A4 size that can
be selected, while if you choose enlargement, the copied image is larger than the A4 size.
Click the Cancel button to return to the previous screen.
Select the number of copies you want by clicking the Arrow buttons until the number is displayed.
Click the Preview button to view the image to be copied.
Click the Copy button to start copying.
Copying Photos from Your Computer
1. Switch on the computer and the printer and ensure they are connected.
2. Load the photo paper with the print (glossy) side face up. For more information, see "Loading Paper".
Page 37
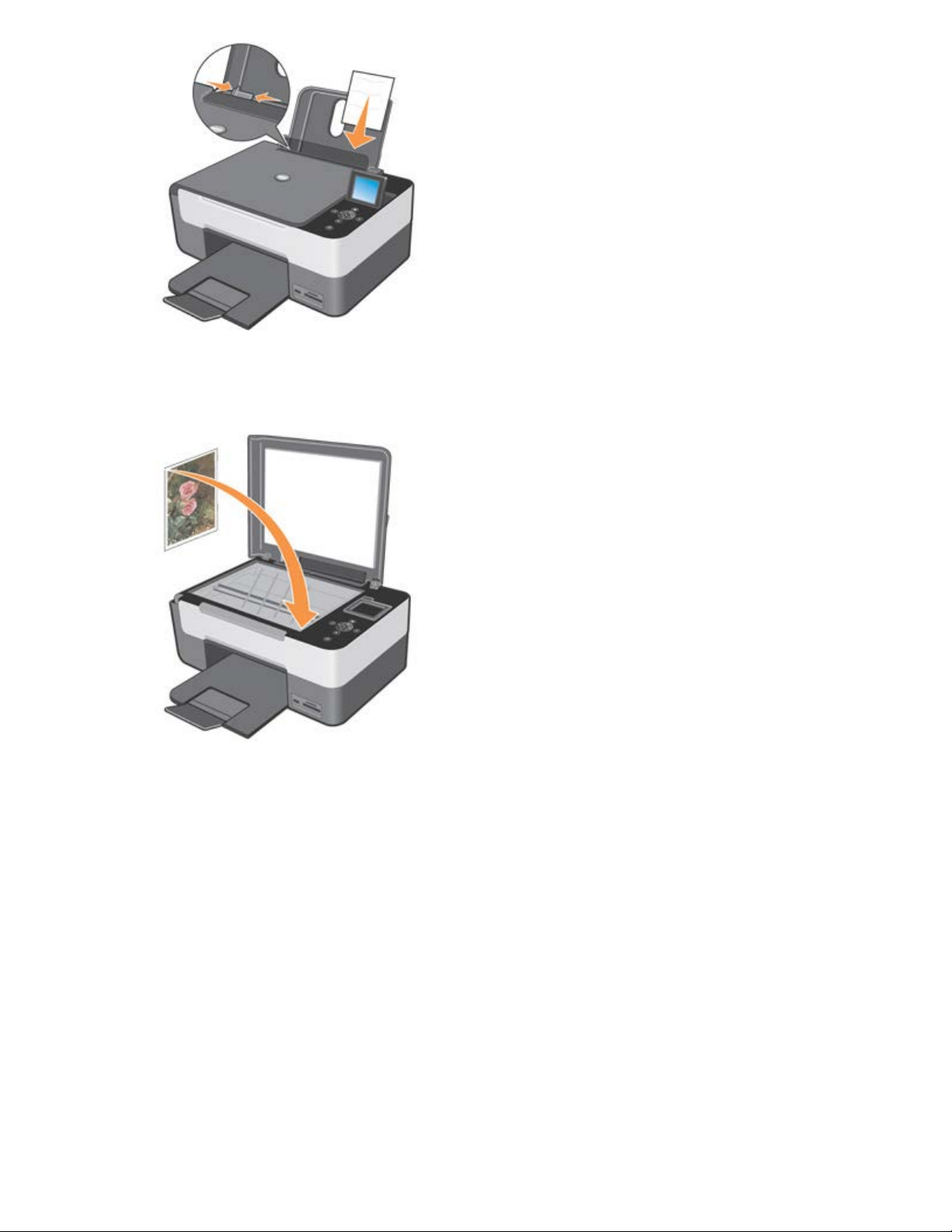
3. Open the top cover.
4. Place the photo to be copied face down on the scanner glass. Ensure that the upper left corner of the photo is aligned
with the arrow on the printer.
5. Close the top cover.
6. Click Startg Programs or All Programsg Dell Printers g All-In-One Centerg All-In-One Center.
The AIO Center opens.
7. Click the Photocopier icon.
8. Click Preview.
9. Move the dashed lines so as to delimit the area of the image you want to print.
10. Select the Photo option from the Document type tab and then specify if the photo is in Colour or Black and White.
11. You can also:
- select the copy quality
- select the paper size
- indicate the original document size
- lighten or darken document
- reduce or enlarge document.
13. When you finish customising the settings, click Copy.
Changing Default Copy Settings
Page 38
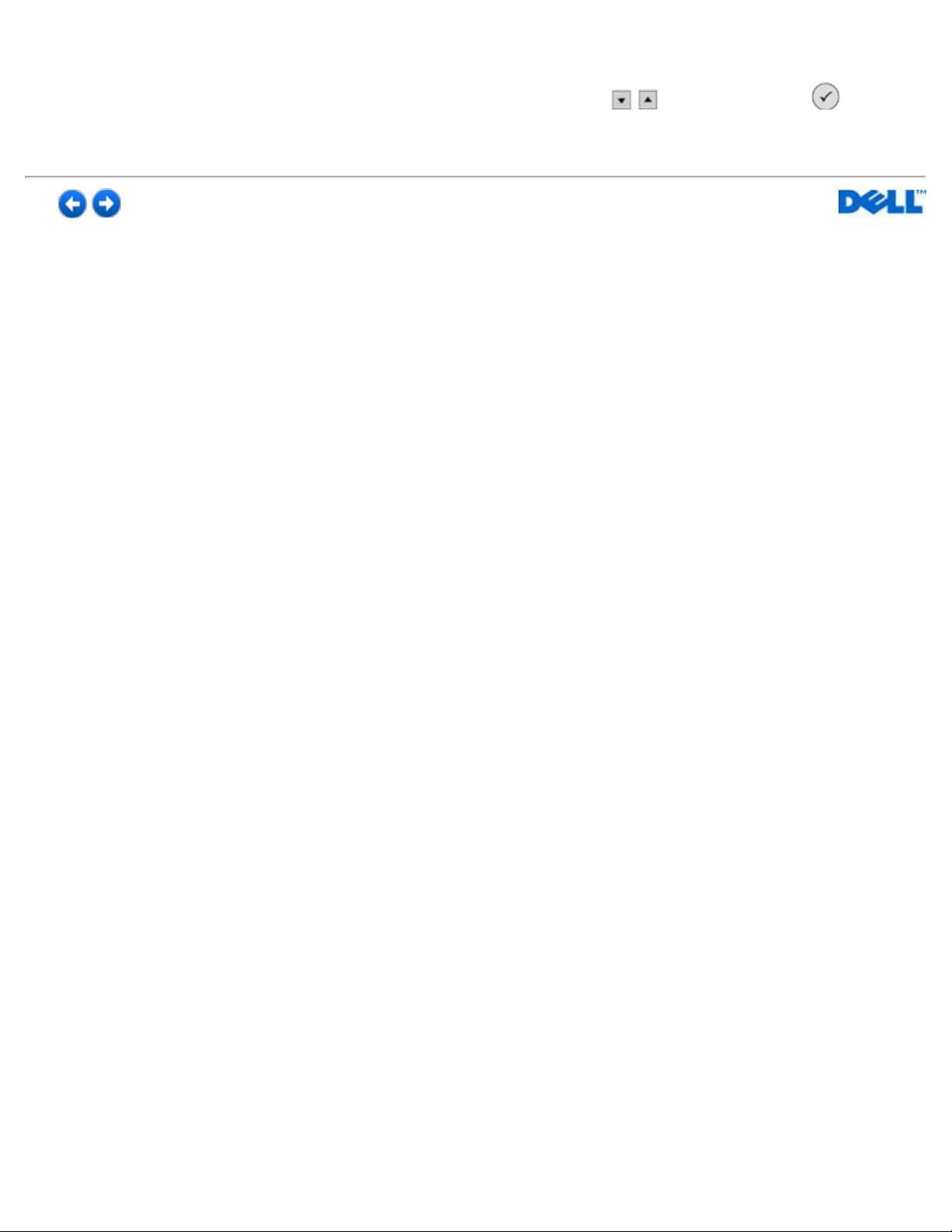
You can change the default settings for Copy mode from the operator panel.
To modify settings, highlight Copy in the Main menu using the Arrow buttons
button.
Next select Default Settings. For information on the options available, see " Using the Operator Panel".
and press the Select
Page 39

Scanning
Scan Destination Options
In Scan mode you can choose between a number of destinations for your scanned document:
- Scan to file
- Scan to application
- Scan to mail.
Each option can be activated by clicking its respective icon:
When you select Scan to application, all the applications supported by the All -In-One (AIO) Center are listed in the
pane on the right side of the window.
NOTE: The applications available depend on how your computer is configured, and the association files set in Microsoft®
Windows®.
Setting Scan Options
You can set scan options from a single dialogue which contains all the main operations you need.
Page 40
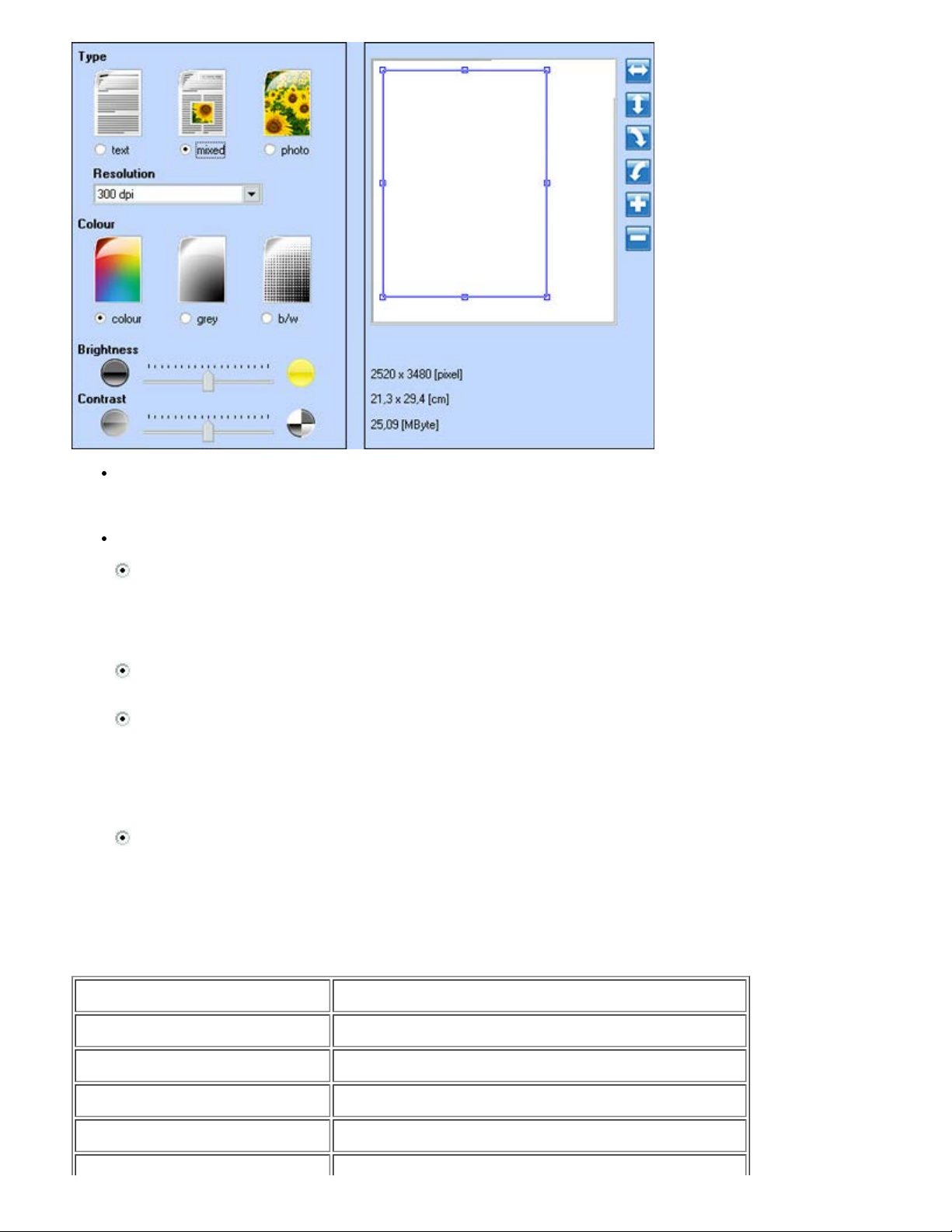
Modifying Preview Image
Use the tools displayed on the right of the image preview window to obtain the type of view you want to scan: flip image
along horizontal or vertical axis, rotate clockwise or anti-clockwise, enlarge or reduce.
Customising Scan Settings
- Type: select the type of document to be scanned by clicking on the corresponding button:
· Text (only black text or graphics).
· Mixed (a combination of black text, colour graphics and photos).
· Photo (colour photos only).
- Resolution: from the pull- down list, select the resolution for scanning. The following resolutions are
available 150, 300, 600, 1200, 2400, 4800, and 9600 dpi.
Colour: select the colour scale of the document or photo to be scanned by clicking on the corresponding
button:
· Colour (full colour scanning).
· Grey (scanning in shades of grey).
· B/W (scanning in B/W).
- Brightness and Contrast of the document or the photo to be scanned. Move the brightness cursor towards
the right to lighten the image, or towards the left to darken it. Move the contrast cursor towards the right to
increase the contrast or towards the left to lessen it. In both cases, the central position corresponds to an
average value setting.
Compatible applications
- Corel Snapfire - Paintshop Pro
- Microsoft Photo Editor - PMS Photo Draw 2000
- Adobe® Illustrator® 8.0 - Wordpad
- Adobe Illustrator 9.0 - Adobe Photo Delux Home Edition
- Adobe Photoshop® 5.5 - Corel Photo Paint
Page 41

- Corel Draw - Microsoft Picture It!
- Kodak Imaging - Adobe Photoshop 7.0
- Microsoft Paint - Dell™ Image Expert (dellix.exe)
- Microsoft PowerPoint® - Word Perfect Office X3 (Presentations X3)
- Microsoft Word - Word Perfect Office X3 (QuattroPro X3)
- Microsoft Works - WordPerfect Office 11
- Notepad - Adobe Photoshop Element
The scan parameters that can be set from the programs listed above are:
Text
Type
Colour
Custom
Mixed
Photo
Colour
Gray
B/W
Resolution
Colour depth
Brightness
Contrast
Sepia
Descreen
Scanning Documents
You can scan with your printer using either the printer operator panel or your computer.
1. Switch on your computer and printer, and ensure they are connected.
2. Open the top cover.
3. Place the document you want to scan face down on the scanner glass. Ensure that the upper left corner of the front of the
document is aligned with the arrow on the printer.
Page 42

4. Close the top cover.
5. Open the AIO Center by clicking Startg Programs or All Programsg Dell Printersg All-In-One Centerg All-In-One
Center. The AIO Center opens.
NOTE: You can also open the AIO Center from the operator panel on the printer. Select Scan mode from the printer
LCD and press the Start button.
1. In the Scan to screen, select where you want to send the scanned image. For example, if you select Scan to application
to scan an image and use it in an application installed on your computer, you can then select the program you want as the
scan destination from the applications available.
2. Click the Proceed button to display the Scan dialogue.
Select the type of document to be scanned.
Select the scan quality and any other settings required.
3. Click Scan to complete your scan.
Scanning Photos
1. Switch on your computer and printer, and ensure that they are connected.
Page 43

2. Open the top cover.
3. Place the photo you want to scan face down on the scanner glass. Ensure that the upper left corner of the front of the
photo is aligned with the arrow on the printer.
4. Close the top cover.
5. Open the AIO Center by clicking Startg Programs or All Programsg Dell Printersg All-In-One Centerg All-In-One
Center. The AIO Center opens.
6. Select Scan to.
7. Click the Scan to application icon.
8. From the programs listed, select the one you want to use.
9. Click the Proceed button. The Scan dialogue is displayed.
10. Select the type of document to be scanned, the scan quality, and any other settings required.
11. After you finish customising the image scanning parameters, click Scan.
12. When the document scanning completes, you are prompted if you want to scan another image. When you have finished
scanning, select No to exit. At this point the application you selected is opened containing the scanned image.
Scanning Multiple Pages or Images
1. Switch on your computer and printer, and ensure that they are connected.
2. Open the top cover.
3. Place the first sheet of the document you want to scan face down on the scanner glass. Ensure that the upper left corner
of the front of the sheet is aligned with the arrow on the printer.
Page 44

4. Close the top cover.
5. Open the AIO Center by clicking Startg Programs or All Programsg Dell Printersg All-In-One Centerg All-In-One
Center. The AIO Center opens.
6. Select Scan to.
7. Click the Scan to file icon.
8. Click the Proceed button. The Scan dialogue is displayed.
9. Select the type of document to scan, the scan quality, and any other settings required.
10. After you finish customising your image scanning parameters, click Scan. When document processing completes, the
Explorer folder containing the saved image is opened.
11. Place the next sheet on the scanner glass, and click Proceed.
12. Repeat the same operations for all the pages you want to scan.
Converting Scanned Images Using Optical Character Recognition
(OCR) Software
Optical Character Recognition (OCR) software converts a scanned image into editable text within a word- processing
program.
NOTE: For Japanese and Chinese users, ensure that you have installed the OCR software on your computer. A copy of
OCR software is provided with the printer and should have been installed at the same time as your printer drivers.
1. Open the top cover.
2. Place the document you want to scan face down on the scanner glass. Ensure that the upper left corner of the front of the
document is aligned with the arrow on the printer.
Page 45

3. Close the top cover.
4. Open the AIO Center by clicking Startg Programs or All Programsg Dell Printersg All-In-One Centerg All-In-One
Center. The AIO Center opens.
NOTE: You can also open the Dell AIO Center from the operator panel on your printer. When your printer is in Scan
mode, press the Start button. The AIO Center opens on the computer screen.
5. Select Scan to.
6. Click the Scan to application icon.
7. Select the ScanSoft OmniPage SE program.
NOTE: The ScanSoft OmniPage SE program provided on the Dell Drivers and Utilities CD must have been installed on
your computer. If not installed, you can install it now by inserting the CD into your computer drive and following the
instructions displayed on the screen.
8. Click the Proceed button. The Scan dialogue opens on the computer screen.
9. Select B/W as the document type, and 300 dpi as the resolution.
NOTE: You can alter the document type and resolution settings to optimise the quality of the results that can be
obtained, depending on the characteristics of the original.
10. After you finish customising the image scanning parameters, click Scan. When document processing finishes, the
ScanSoft OmniPage SE program opens.
11. For instructions on how to use the ScanSoft OmniPage SE program, see the application guide provided with the software.
Saving an Image on Your Computer
1. Open the AIO Center by clicking Startg Programs or All Programsg Dell Printersg All-In-One Centerg All-In-One
Center. The AIO Center opens.
Page 46

2. Click the Scan to file icon.
3. Select the folder in which to store the scanned image.
4. Click the Proceed button. The Scan dialogue opens on your computer screen.
5. Select the type of document to scan, its quality, and any other settings required.
6. After you finish customising the image scanning parameters, click Scan. When document processing finishes, the
Explorer folder containing the saved image opens.
E-Mailing a Scanned Image or Document
To send scanned images or documents by e- mail:
1. Open the top cover.
2. Place the document or photo face down on the scanner glass. Ensure that the upper left corner of the front of the item is
aligned with the arrow on the printer.
3. Close the top cover.
4. Open the AIO Center by clicking Startg Programs or All Programsg Dell Printersg All-In-One Centerg All-In-One
Page 47

Center. The AIO Center opens.
5. Click the Scan to mail icon.
6. Click the Proceed button. The Scan dialogue opens on your computer screen.
7. Select the type of document to scan, its quality, and any other settings required.
8. After you finish customising your image scanning parameters, click Scan. When document processing completes, you are
asked if you want to scan another page or finish scanning.
9. To scan another page answer Yes, otherwise end the work session by answering No.
10. When the work session ends, your default e-mail program is run automatically. Add a note to accompany the photo to be
sent as an attachment, and click Send.
NOTE: If you have a query about how to attach a document to an e-mail, consult your e-mail program's Help
information.
Enlarging or Reducing Images or Documents
You can enlarge or reduce your document in the range of 25 percent to 400 percent using the AIO Center .
1. Load the paper. For more information, see "Loading Paper".
2. Open the top cover.
3. Place the document or photo face down on the scanner glass.
make sure that the upper left corner of the front of the item is aligned with the arrow on the printer.
Page 48

4. Close the top cover.
5. Open the AIO Center by clicking Startg Programs or All Programsg Dell Printersg All-In-One Centerg All-In-One
Center. The AIO Center opens.
6. Click the Scan to file icon.
7. Select the folder in which to store the image you are about to scan.
8. Click the Proceed button. The Scan dialogue opens on the computer screen.
9. Select the type of document to scan, its quality and any other settings required.
10. Use the buttons near the image preview frame to enlarge or reduce the image.
11. Follow the instructions on the screen to select the size of the new image.
12. After you finish customising the image scanning parameters, click Scan.
Page 49
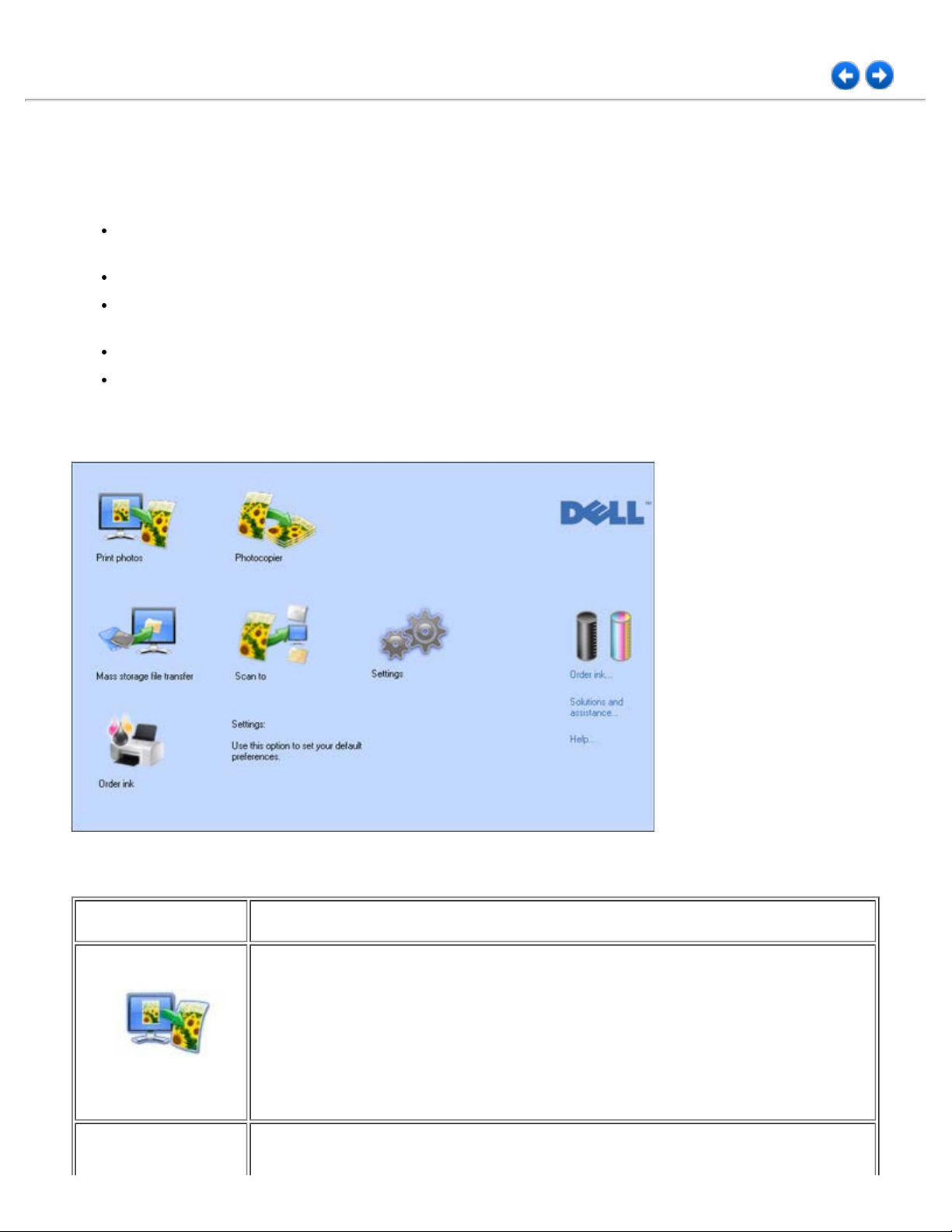
Understanding Your Software
The printer software includes:
All-In-One (AIO) Center: a program for performing scan, copy and print operations on new, and previously saved,
documents and images.
Printer driver: a program allowing you to adjust the printer settings.
Status Monitor: a program providing information on printer status and that advises when the ink cartridges are running
out.
Corel Snapfire: a program allowing you to manage, edit, display, print and convert photos and other types of image.
ScanSoft OmniPage SE: a program providing optical character recognition (OCR).
Using the All-In-One (AIO) Center Program
The AIO Center is composed of simple - to - use forms and dialogue boxes that help you use the printer functions.
Tab Function:
Define the characteristics of the document or photo to be printed.
· Select the type and size of the paper on which you want to print.
· Define the quality required.
· Lighten or darken document, and select black/white or colour.
· Apply correction filters or processing filters.
Print photos
· Select the layout for the printed copy.
· Automatically adjust the size to fit to the paper size selected.
· Select the number of copies.
Define the characteristics of the document to copy.
· Select the paper type and size on which to print.
Page 50
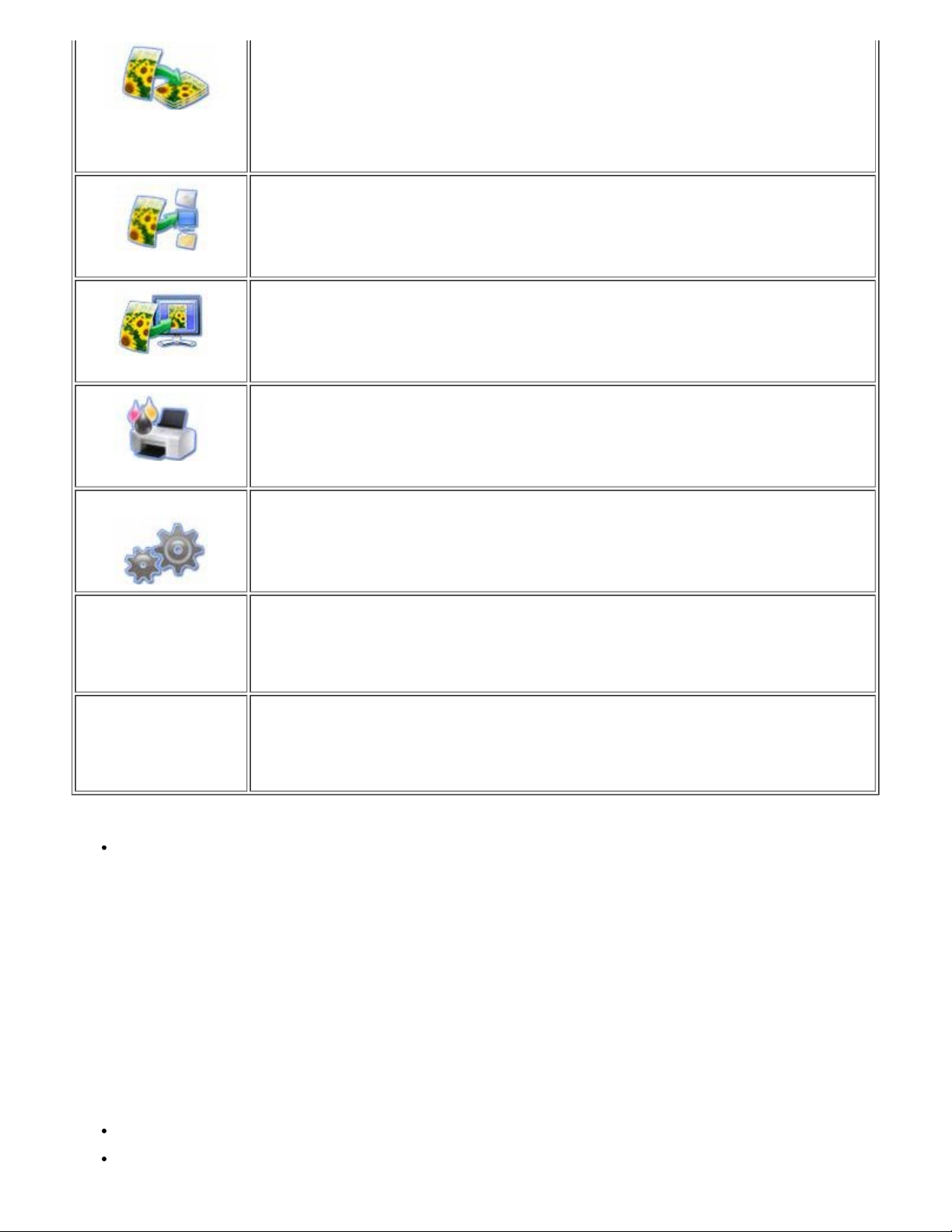
Photocopier
Scan to
Mass storage file transfer
Order ink
Settings
· Define the copy quality.
· Lighten or darken the copy, and select a B/W or colour copy.
· Select the layout for the copy to be printed.
· Enlarge or reduce the document or photo to copy, or automatically adjust its size to fit the paper
format selected.
· Select the number of copies.
Set the destination for the scanned image, deciding whether to send it to an application, to a file or
via e-mail. You can also access productivity tools.
Search the hard disk or memory of the non-PictBridge/DPOF digital camera connected to the
computer for folders containing photos to print.
Connect to the internet, or receive information on how to obtain printer consumables.
Set default parameter values for the functions provided by the program: Print photos,
Photocopier, Scan to.
Access information on problem solving and maintenance.
Solutions and Assistance
Help
· Cleaning and checking ink cartridges.
· Automatically aligning ink cartridges. See "Aligning Ink Cartridges".
· Purchasing new ink cartridges from Dell™.
Consult the online help for information on how to use the software.
The online help is contextual and explains in detail how to complete the parameter settings that
appear in dialogue boxes.
To activate, click the Help button.
To access the AIO Center:
Click Startg Programs or All Programsg Dell Printersg All-In-One Centerg All-In-One Center.
The AIO Center opens.
The AIO Center provides access to all the printer functions that can be activated by clicking on the related icons.
How to Set Parameters to Improve Photo Print Quality
1. From the AIO Center, select Print photos.
Using this window you can print rapidly the photos saved on the computer, or apply correction filters before printing.
2. Select the photos to print after applying a correction filter.
3. Apply the correction filter you want by clicking on its associated check box.
The filters available are:
contrast enhancement
border sharpening
Page 51

white balance
recovering old images (old photos with faded colours can be scanned and then processed by this filter)
printing with sepia tonality
red eyes correction
A preview of the result is displayed in the Image preview frame on the screen.
4. To print the modified photos, select Print to open the dialogue for choosing the print quality, layout, paper type and
size.
5. The images are printed, applying the settings indicated.
NOTE: The original photos are not modified, the result of the operation is only visible in the Preview frame and when
printed.
Using Printing Preferences
To access the Printing Preferences dialogue when a document is open:
1. Click Fileg Print. The Print dialogue opens.
2. Depending on the program or operating system you are using, in the Print dialogue click Preferences, Properties,
Options or Setup.
The Printing Preferences dialogue opens.
To access Printing Preferences when no document is open:
1. On Windows® XP, click StartgControl Panelg Printers and other hardwareg Printers and Faxes.
On Windows 2000, click Startg Settingsg Printers.
On Windows Vista™, click StartgControl PanelgPrinters.
2. Right-click the printer icon and select Printing Preferences.
NOTE: Changes made to the printer settings in the Printers folder become the default settings for most programs.
Tabs available in the Printing Preferences dialogue:
Tab Option
Page 52
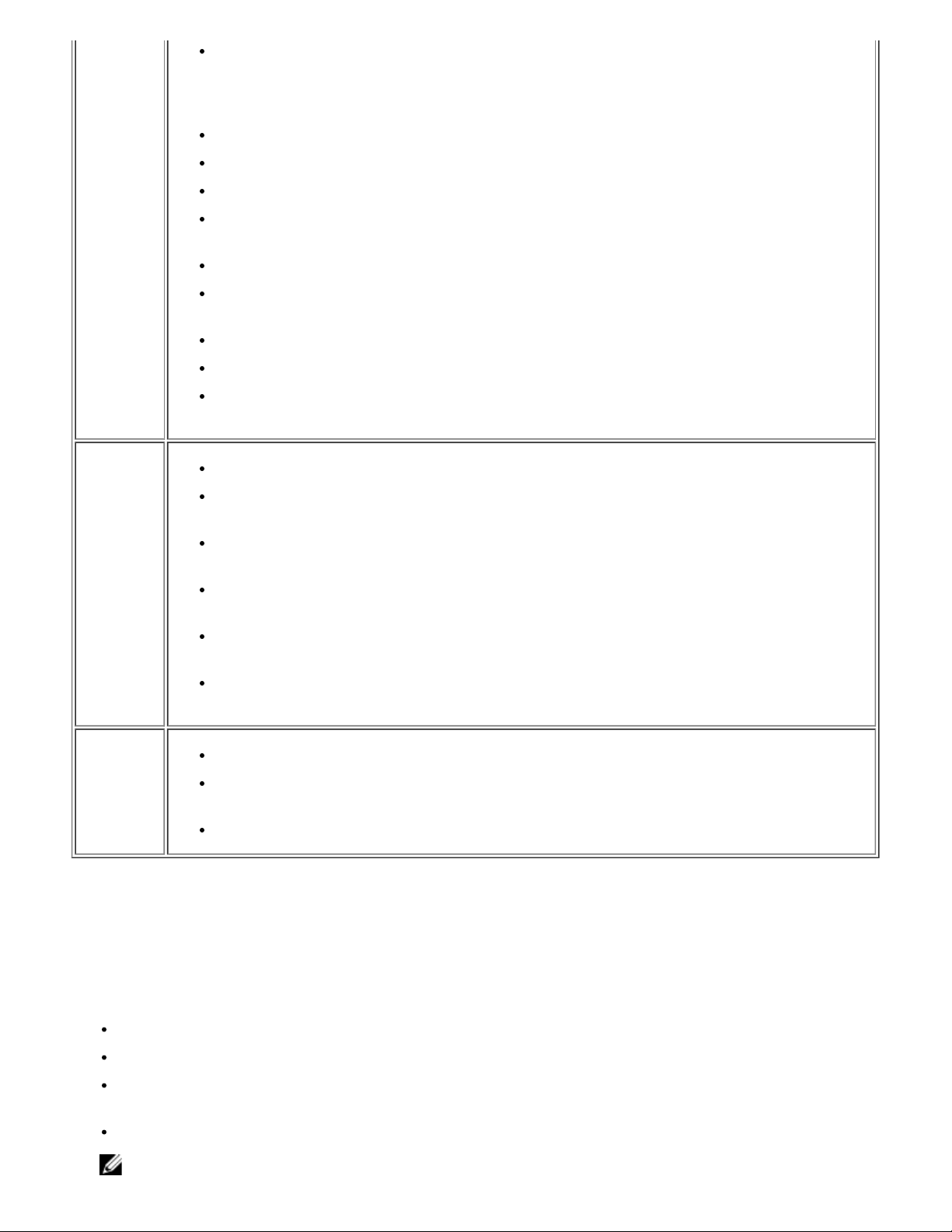
Paper/Quality
Select manually the composition of the document to print:
Only black text or graphics, a combination of black text, colour graphics and photos, or photos only. You
can also set automatic detection of the original as a combination of black text, colour graphics and
photos.
Select the type and size of the paper you want to use.
Define the size of the custom paper you want to use in inches or in millimetres.
Set printing without borders for: coated paper, glossy paper, postcard format.
Set manual paper loading remembering that if you load a paper size smaller than that selected, the
printer will expel the paper and display a message asking you to load paper of the size selected.
Set the print quality you require.
Choose to print photos in real colour (photo quality) when photo paper is loaded and Photo is selected
as the document type.
Choose whether to print in black/white or in colour, depending on the original document.
Define the number of copies to print and whether to start with the last page first.
Restore the settings to their default values, or save the settings so that they can be used for the next
print operation.
Choose to print single pages of the document, or photo, on a single sheet of paper.
Choose to print multiple pages on a single sheet, inserting 2, 3, 4, or 8 pages of the document or photo
onto a single sheet.
Define the order in which multiple pages are to be inserted onto a single sheet of paper and indicate if
there should be a border around each image printed.
Layout
Ink Level
Choose to print multiple pages in poster format, expanding the contents of a single page over one or
more sheets of paper.
Define the number of sheets on which to print the poster image, and if a border should be inserted
around each image making up the poster.
Restore the settings to their related default values, or save the settings so they can be used for the next
print operation.
Display the estimated amount of ink left in the black and colour ink cartridges.
Link directly to the printer maintenance screen displaying information on maintenance and
troubleshooting.
Purchase new ink cartridges from Dell.
Printer Status Monitor
The printer Status Monitor is installed with the software and provides information on the current printer status.
The program is displayed automatically at the beginning of a print or copy operation and provides:
State of progress, with a graphical representation of the percentage of the print or copy operation completed.
The number of pages already printed or copied in relation to the total number to be processed.
A graphical representation of the estimated amount of ink still present in the black and colour cartridges, expressed as
percentages.
The possibility of cancelling a print or copy operation.
NOTE: The Status Monitor closes automatically at the end of a print or copy operation. You can open it again by clicking
Page 53

on the Status Monitor icon in the Windows task bar.
If the Status Monitor is closed during print and copy operations, it is automatically displayed again in the following
circumstances:
When the printer is in the nearly out-of-ink, or out-of-ink, condition. A coloured exclamation mark indicates the low ink
level condition (colour, black or both), and their relative percentages.
Pop-up windows appear displaying the Dell web site address where you can access information on purchasing new ink
cartridges.
The printer Status Monitor also displays error pop -up windows when:
The printer runs out of paper.
The paper is jammed.
An incorrect paper size is detected.
The printer is busy with another application.
The printer is not recognised.
The ink cartridge carrier is jammed.
The printer is not working (system error).
For all the above error conditions you can decide whether to continue printing, or cancel the operation by clicking on
the corresponding button on the screen.
Ink Reserve Tank
During a printing operation, the Dell Status monitor displays a window indicating the progress of the print job, the
amount of ink left and the approximate number of pages that still can be printed.
When the level of ink remaining in the cartridges is insufficient and a print job is requested, a Low ink level warning
is displayed. This message is displayed for every print operation executed until a new ink cartridge is installed. For
further information on cartridge replacement, see Replacing Ink Cartridges.
When one or both ink cartridges are empty and a print operation is attempted, the Reserve Tank window is
displayed. If you continue printing, the print result may not be satisfactory.
If the ink in the black cartridge has run out, you can print using the colour cartridge by selecting Complete-A-Print
but not clicking on the Continue printing button.
If you select Complete-A-Print and then click on Continue printing , black ink processing will be used for all black
and white printing until the black cartridge is replaced. After replacement, the Reserve tank window is no longer
displayed.
When you install a new or different cartridge, the Complete-A-Print check box is automatically deselected.
If the ink in the black cartridge has run out, you can print using the colour cartridge (black ink processing) by
selecting Complete-A-Print and then clicking on the Continue printing button. If you select Complete-A-Print and
then click on Continue printing, all colour documents are printed in black and white until the colour cartridge is
replaced.
After replacing the cartridge with the low ink level, the Reserve tank window is no longer displayed. When a new or
different cartridge is installed, the Complete-A-Print check box is automatically deselected.
If a photo cartridge is installed but the ink has run out, printing cannot continue: you must either replace the photo
cartridge or, if one is not available, cancel printing.
Page 54

Using Corel Snapfire
Center.
Using the Corel Snapfire application you can display digital photos and learn how to organise, create and print digital
photos and videos. You can apply special sophisticated effects when correcting and organising photos and videos.
The application is installed from the Drivers and Utilities CD included in the package, and can be activated from the
list of programs on your computer.
Click on Startg Programs or All programsg Corel Applicationg Corel Snapfire.
NOTE: Some programs may not be available for the operating system you are using.
Editing Scanned Text Using ScanSoft OmniPage SE
The OCR software, ScanSoft OmniPage SE, allows you to convert a scanned image into modifiable text using a text
processing program.
NOTE: Ensure you have the OCR software installed on your computer. A copy of the OCR software is provided with your
printer and should have been installed at the same time as your printer drivers.
1. Open the top cover.
2. Place the document you want to scan face down on the scanner glass. Ensure that the upper left corner of the front of the
document is aligned with the arrow on the printer.
3. Close the top cover.
4. Open the AIO Center by clicking Startg Programs or All Programsg Dell Printersg All-In-One Centerg All-In-One
Page 55

The AIO Center opens.
5. When the printer is in Scan mode, click the Scan to application icon.
6. Select the ScanSoft OmniPage SE application to activate optical character recognition.
7. Click the Proceed button.
The scan parameters that can be customised are displayed on the computer screen.
8. Select the settings you require and click Scan. For more information on scan settings, see "Scanning".
9. The printer performs the scan. On completion, the ScanSoft OmniPage SE program is activated and displays the scanned
image.
10. Follow the instructions displayed on the screen by the ScanSoft OmniPage SE program to execute optical character
recognition.
11. At the end, save the processing results in a format which is compatible with the screen writing program you intend using.
Before Installing the Software
Before installing the software:
For USB installations, ensure that your printer is NOT connected to the computer. You should connect the printer to the
computer using the USB cable ONLY when the software instructs you to do so.
NOTICE: If you attempt to install the CD software with the printer connected to the computer via USB cable,
Windows displays the message "Found New Hardware Wizard", followed by another message telling you to
disconnect your printer and cancel the Hardware Wizard. Power off the printer, unplug the USB cable from the
computer and then restart the installation procedure.
Ensure that your computer is running:
- Windows 2000 with Service Pack 4, 32-bit Windows XP with Service Pack 2, 64-bit Windows XP with Service Pack 1
(minimum memory requirement: 256MB, 5121MB suggested)
- 32-bit Windows Vista™ and 64-bit Windows Vista™ (minimum memory requirement: 512MB, 1GB suggested).
If you press the Cancel button during software installation, the process stops and the installation is cancelled. A message
is displayed indicating the current status and informing you what to do next.
Any software updates to the printer drivers can also be successively installed. In this case you will be guided by the
InstallShield Wizard to update the software currently installed on the computer.
Installing the Software and Connecting the Printer to Your
Computer Using a USB Cable
1. With the computer powered on and the printer NOT connected using a USB cable (not included), insert the Drivers and
Utilities CD into the computer drive with its printed label facing upwards. The Installation program's start-up screen is
displayed.
NOTICE: If the start-up screen is NOT displayed, the auto-run feature is disabled on your computer. Remove and
re-insert the CD, select Startg Rung Browse, find the CD identifier and click Open. Select Setup and click
Open; the setup.exe file is displayed in the dialogue box. Click OK.
2. Follow the instructions on the screen.
3. When instructed by the software, switch on your printer and physically connect it to your computer by means of a USB
cable. Plug one end of the USB cable that you purchased separately into the USB connector at the rear of your printer
and the other end into the USB connector on your computer.
NOTE: If at any point you want to interrupt the software installation, click the Cancel button and then click the Finish
button to exit the InstallShield Wizard.
NOTE: The USB cable is not included with the printer.
Page 56
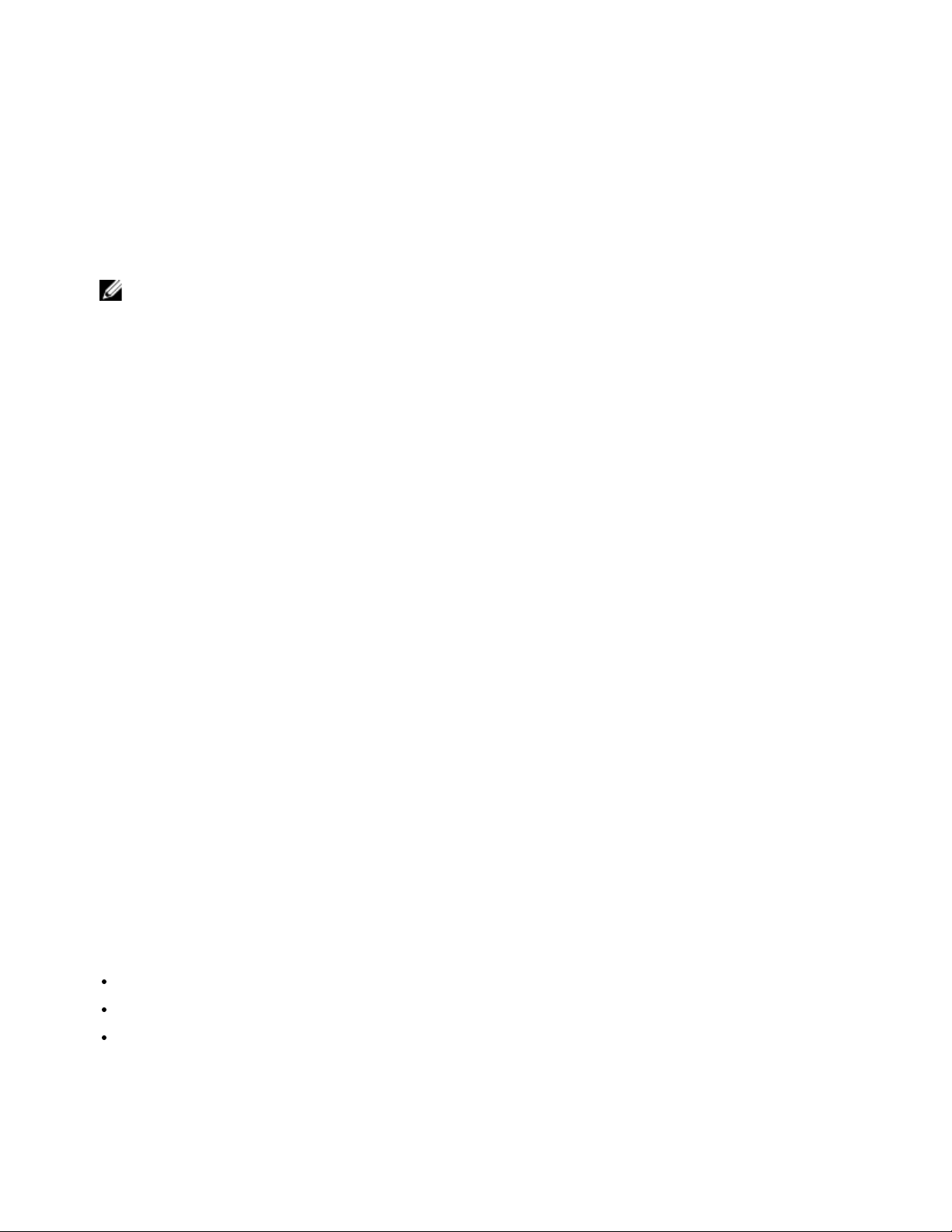
Checking Correct Printer Installation and Computer Connection
To ensure that you have installed the printer software correctly:
1. Click Startg Programs or All Programsg Dell Printersg All-In-One Centerg All-In-One Center.
The AIO Center opens.
2. On Windows 2000, select Start g Settings g Printers and Faxes. Check that your printer is present in the list and that
its status is Ready.
On Windows XP, select Start g Printers and Faxes.
On Windows Vista, select Start g Control Panel g Printers.
NOTE: If your printer icon or AIO icon is not present in your Windows Application bar, see "Removing and Repairing the
Software" and "Printer-related errors".
Removing, Repairing, and Reinstalling the Software
If your printer does not function properly, or communication error messages appear when using the printer, you can
remove and repair the printer software installation.
1. Click Startg Programs or All Programsg Dell Printersg All-In-One Centerg Uninstall All-In-One Center.
Follow the instructions on the screen.
2. Restart your computer.
3. Insert the Drivers and Utilities CD, and follow the instructions on the screen.
If you want to reinstall after removing the software, and the installation screen does not appear:
a On Windows XP, click Startg My Computer.
On Windows 2000, double- click My Computer from your desktop.
On Windows Vista, Startg My Computer .
b Double- click the CD or DVD drive icon.
c When the printer software installation screen appears, click Install.
d Follow the instructions on your screen to complete the installation.
Removing and Repairing the Software
From Windows 2000, select Startg Settingsg Control Panel g Add/Remove Programs (depending on your
operating system) and highlight your printer or the AIO Center.
From Windows XP/Vista, select Startg Control Panelg Programs.
Click the Add/Remove button to remove or repair the software installation.
Using the AIO Center Solutions and Assistance Facility
Clicking the Solutions and Assistance link displays the Maintenance screen where you can:
Launch basic printer maintenance routines for correcting the causes of poor quality printouts. See "Printer Maintenance".
Consult troubleshooting information that could help you solve possible printer malfunctions. See also "Troubleshooting".
Find the Dell web site address where you can access the information required to buy new ink cartridges.
Firmware and Software Updater
The Firmware and Software Updater can be run from the AIO Center when an Internet connection is active.
1. Run the AIO Center, and select Settings. The system searches for the versions of the software (AIO Center, Dell Device
Page 57
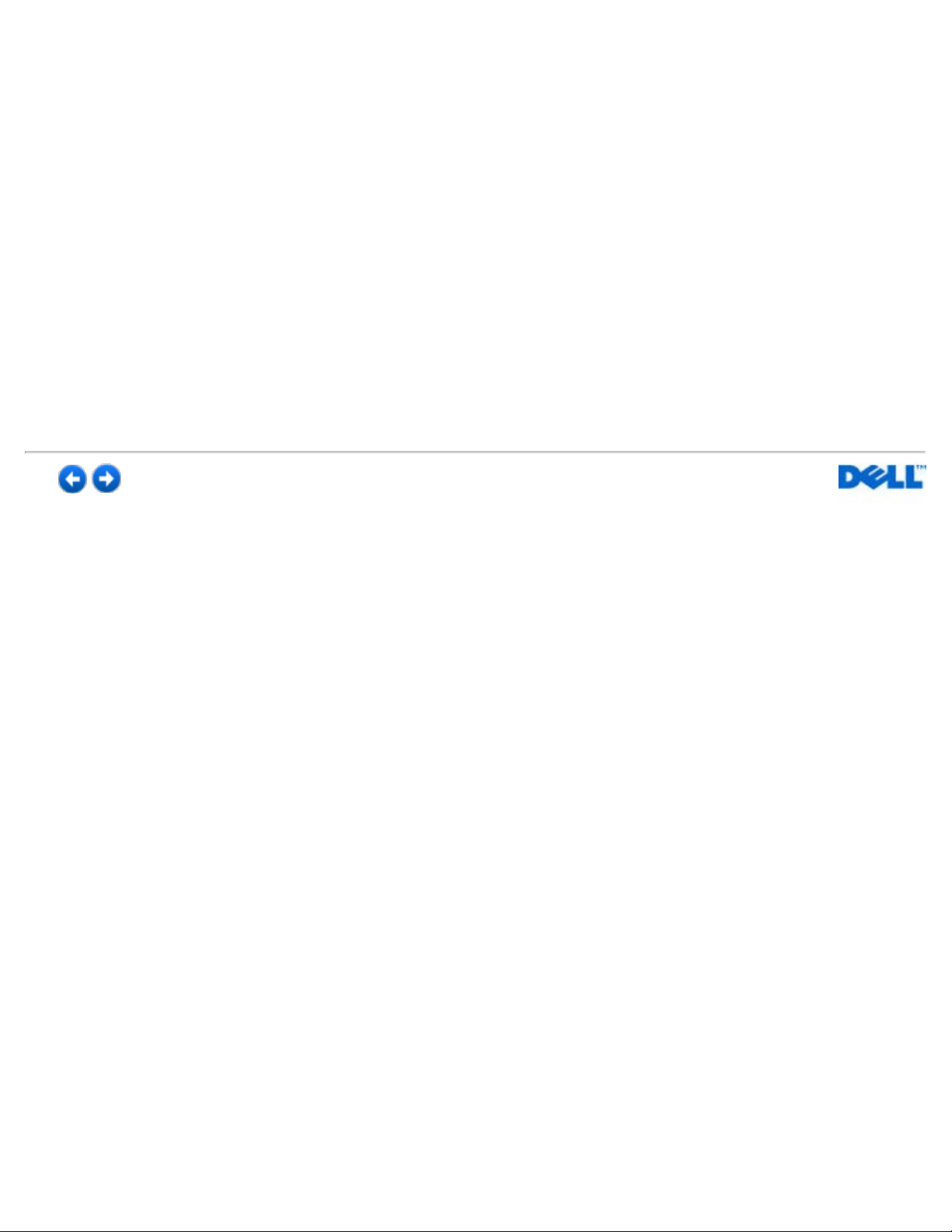
Service and Firmware) installed on the computer, and displays them in the panes on the right. The directory where
scanned images are to be stored by default is shown in the Image Directory pane.
2. Select System properties and click the Updater button that appears below the Firmware pane. The system searches for
all the Dell printers installed on your computer and displays them in a pull-down list.
3. Click on the name Dell Photo AIO 928 and click Next. The system automatically connects to the Dell web site and
checks to see if any newer software versions are available for the Printer and Scanner drivers, Printer firmware or Dell AllIn-One Center Software Tools.
4. If updates are found they are displayed in a list, and you can select the check box of the ones you want to download. Click
Next to continue, or Cancel to exit without updating.
5. If you choose to update the Printer firmware, the Status Monitor appears displaying the percentage of the operation
completed in real-time.
6. If you choose to update the Printer or Scanner drivers, the InstallShield Wizard opens and guides you through the various
installation phases.
7. If you choose to update the Dell All-In-One Center Software Tools, the InstallShield Wizard opens and guides you through
the various installation phases.
8. At the end, a window is displayed showing the operations performed and their outcome.
9. Click Exit to finish updating.
Page 58

Printer Maintenance
Replacing Ink Cartridges
It is recommended that you use only original ink cartridges on your printer. Warranty coverage is not provided for
problems caused by accessories, parts or components that are not supplied by Dell™.
CAUTION: before performing any of the procedures listed in this section, read and follow the safety information in
the section entitled "CAUTION: General Safety Instructions" in this Owner's Manual.
1. Switch on your printer.
2. Lift the scanner unit and position the scanner support between the tabs to hold it open.
The ink cartridge carrier moves and stops at the loading position unless the printer is busy.
3. Press the ink cartridge securing tab to release the old ink cartridge. Remove the cartridge.
4. If the cartridge is going to be reused, place it in the integrated garage. For more information,
see "Using the Garage for Storing Black and Photo Cartridges".
5. If you are installing a new ink cartridge, remove the nozzle protection tape from the cartridge.
Page 59

NOTE: The illustration above shows a colour ink cartridge. The replacement procedure is the same for black and photo
cartridges.
6. Insert the new ink cartridge.
CAUTION: Ensure that the black or photo ink cartridge is fixed securely in the left ink cartridge carrier, and the
colour ink cartridge fixed securely in the right carrier.
7. Press the new ink cartridge in until it locked in place by the securing tab.
8. Raise the scanner unit and move the support arm forward. Lower the unit carefully until it is completely closed.
Aligning Ink Cartridges
The ink cartridges are aligned automatically by the printer every time a new cartridge is installed. However you may
Page 60

need to execute manual alignment if the printed characters are not formed properly or aligned at the left margin, or
when vertical or straight lines appear wavy.
Printing a Test Page
To check print quality you can print a test page either from the operator panel or from the AIO Center .
From the operator panel:
1. In the Main menu, press the Arrow buttons to highlight Maintenance.
2. Press the Select
3. Press the Arrow buttons
4. Press the Select button
button.
to highlight Print Demo Page.
.
From the AIO Center:
1. Select the Solutions and assistance facility.
2. Activate Print Test Page.
The message Printing Demo Page is displayed on the LCD as the test page is printed.
The cartridges are aligned when the edges of the characters and images are sharp and well- defined.
Aligning Ink Cartridges Manually
If you notice that the edges of the printed characters are poorly defined, or that straight lines appear wavy, even after
cleaning the nozzles on the ink cartridges, you can align the ink cartridges manually.
From the operator panel:
1. In the Main menu, press the Arrow buttons to highlight Maintenance.
2. Press the Select
button.
3. Press the Arrow buttons
4. Press the Select button
to highlight Align Cartridges.
.
From the AIO Center:
1. Select the Solutions and assistance facility.
2. Activate Print the Alignment Page.
The message " The printer is aligning while printing " is displayed on the LCD as alignment is performed.
The alignment page contains a series of lines that indicates the automatic alignment of the cartridges.
Cleaning the Ink Cartridge Nozzles
You may need to clean the nozzles when:
White lines appear in graphics or solid black areas.
Print appears smudged or too dark.
Colours fade, do not print, or print partially.
Vertical lines appear jagged, or edges appear rough.
The ink cartridge nozzles can be cleaned either from the operator panel or from the AIO Center .
Page 61

From the operator panel:
1. In the Main menu, press the Arrow buttons to highlight Maintenance.
2. Press the Select
button.
3. Press the Arrow buttons
4. Press the Select button
to highlight Clean Cartridges.
.
From the AIO Center:
1. Select the Solutions and assistance facility.
2. Activate Clean the Nozzles.
The message Cleaning Cartridges appears on the LCD as the cartridges are cleaned, and a test page is printed.
Using the Garage for Storing Black and Photo Cartridges
The printer provides an integrated garage for storing black and photo cartridges when they are not in use. The photo
cartridge is normally used together with the colour cartridge to obtain the best results possible when printing photos,
however, for normal B/W and colour printing the black and colour cartridges are usually used.
NOTE: When using the black cartridge, place the unused photo cartridge in the integrated garage, and vice versa.
To replace ink cartridges, proceed as follows:
1. Open the scanner unit of the printer.
2. Remove the ink cartridge you want to store in the garage.
3. Place the cartridge in the garage, pressing lightly on the lever.
4. Insert the new cartridge into the ink cartridge carrier.
For more information, see "Replacing Ink Cartridges".
5. Raise the scanner unit slightly and move the support arm forward. Lower the unit carefully until it is completely closed.
Page 62

Troubleshooting
Follow these guidelines to solve problems related to your printer:
If your printer is not working, ensure that it is properly connected to the power supply and, if used in connection with a
computer, that this connection also is correctly made.
If an error message appears on the display of the operator panel, remember to make a note of it.
Installation Problems
Computer-related errors
CHECK THAT THE PRINTER IS COMPATIBLE WITH THE COMPUTER.
The Dell™ Photo All-In-One Printer 928 printer supports Microsoft® Windows® 2000, Windows XP and Windows Vista™.
NSURE THAT BOTH THE PRINTER AND COMPUTER ARE SWITCHED ON.
E
CHECK THE USB CABLE.
· Ensure that the USB cable plug is inserted firmly into the printer and computer sockets.
· Switch off the computer, reconnect the USB cable as illustrated in the Setting Up Your Printer diagram, then restart the
computer.
IF THE SOFTWARE INSTALLATION SCREEN IS NOT DISPLAYED AUTOMATICALLY, START SOFTWARE INSTALLATION MANUALLY.
1 Insert the Drivers and Utilities CD.
2 On Windows XP, click Startg Computer Resources.
On Windows 2000, double click Computer Resources on the desktop
On Windows Vista, click Startg Computer Resources.
3 Double click the icon for the CD drive, and double click the file setup.exe.
4 When you see the software installation screen for the printer, click Install or Install Now.
5 To complete the installation, follow the instructions on the screen.
NSURE THAT PRINTER SOFTWARE IS INSTALLED.
E
1 Click on Startg Programs or All Programsg Dell Printersg Dell Photo AIO 928. If the Dell Photo AIO 928 printer is not
displayed in the list of programs, the printer software is not installed.
2 Install the printer software.
For more information, see chapter "Removing, Repairing, and Reinstalling the Software".
ESOLVING COMMUNICATIONS PROBLEMS BETWEEN PRINTER AND COMPUTER.
R
1 Remove the USB cable plug from the printer and the computer, and reconnect both again.
2 Switch off the printer.
3 Disconnect the printer power supply cable from the electrical outlet.
4 Reconnect the power supply cable to the electrical outlet and switch on the printer again.
5 Restart the computer.
Page 63

SET
PRINTER AS DEFAULT
.
1 On Windows XP, click Startg Control Panelg Printers and other hardwareg Printers and Faxes.
On Windows 2000, click Startg Settingsg Printers.
On Windows Vista, click Startg Control Panelg Printers.
2 Right-click Dell Photo AIO 928, and select Set as Default.
P
RINTER NOT WORKING AND PRINT JOBS BLOCKED IN PRINT QUEUE.
Ensure that only one instance of the printer is installed:
1 On Windows XP, click Startg Control Panelg Printers and other hardwareg Printers and Faxes.
On Windows 2000, click Startg Settingsg Printers.
On Windows Vista, click Startg Control Panelg Printers.
2 Check if more than one Dell printer is present, in general printer instances have names in the format:
Dell Photo All-In-One Printer 928, Dell Photo All-In-One Printer 928 (Copy 1), Dell Photo All-In-One Printer 928 (Copy 2)
and so on.
3 Send a print operation to each of the printer instances present to check which is active.
4 Set one of the active printers as the default printer by right-clicking the printer name and selecting Set as Default.
5 Delete the unwanted printer instances by clicking the printer name and then clicking Fileg Delete.
To avoid creating more than one instance of the Dell printer in the Printers folder, when you disconnect and reconnect the
printer to the computer always insert the USB cable into the same USB port that you used originally when connecting the Dell
printer; also install the Dell printer only once from the printer CD.
Printer-related errors
ENSURE THAT THE PRINTER POWER SUPPLY CABLE IS CONNECTED CORRECTLY TO THE PRINTER AND TO THE ELECTRICAL OUTLET.
CHECK THAT THE PRINTER IS NOT IN A WAIT OR PAUSED STATE.
1 On Windows XP, click Startg Control Panelg Printers and other hardwareg Printers and Faxes.
On Windows 2000, click Startg Settingsg Printers.
On Windows Vista, click Startg Control Panelg Printers.
2 Double click Dell Photo AIO 928, then click printer.
3 Ensure that the Suspend printing check box is not selected. If it is, click the option to deselect and reactivate printing.
CHECK FOR FLASHING LEDS ON PRINTER.
For more information, see "Error Messages and LEDs".
ENSURE THAT THE INK CARTRIDGES ARE INSTALLED CORRECTLY AND THAT THE TAPE HAS BEEN REMOVED FROM THE NOZZLES OF ALL CARTRIDGES.
CHECK THAT PAPER IS LOADED CORRECTLY.
For more information, see "Loading Paper".
CHECK THAT THE PRINTER IS NOT CONNECTED TO A PICTBRIDGE CAMERA.
For more information, see "Printing Photos from a PictBridge-Enabled Camera".
General Problems
Paper-related errors
CHECK THAT THE PAPER HAS BEEN LOADED CORRECTLY.
For more information, see "Loading Paper".
Page 64
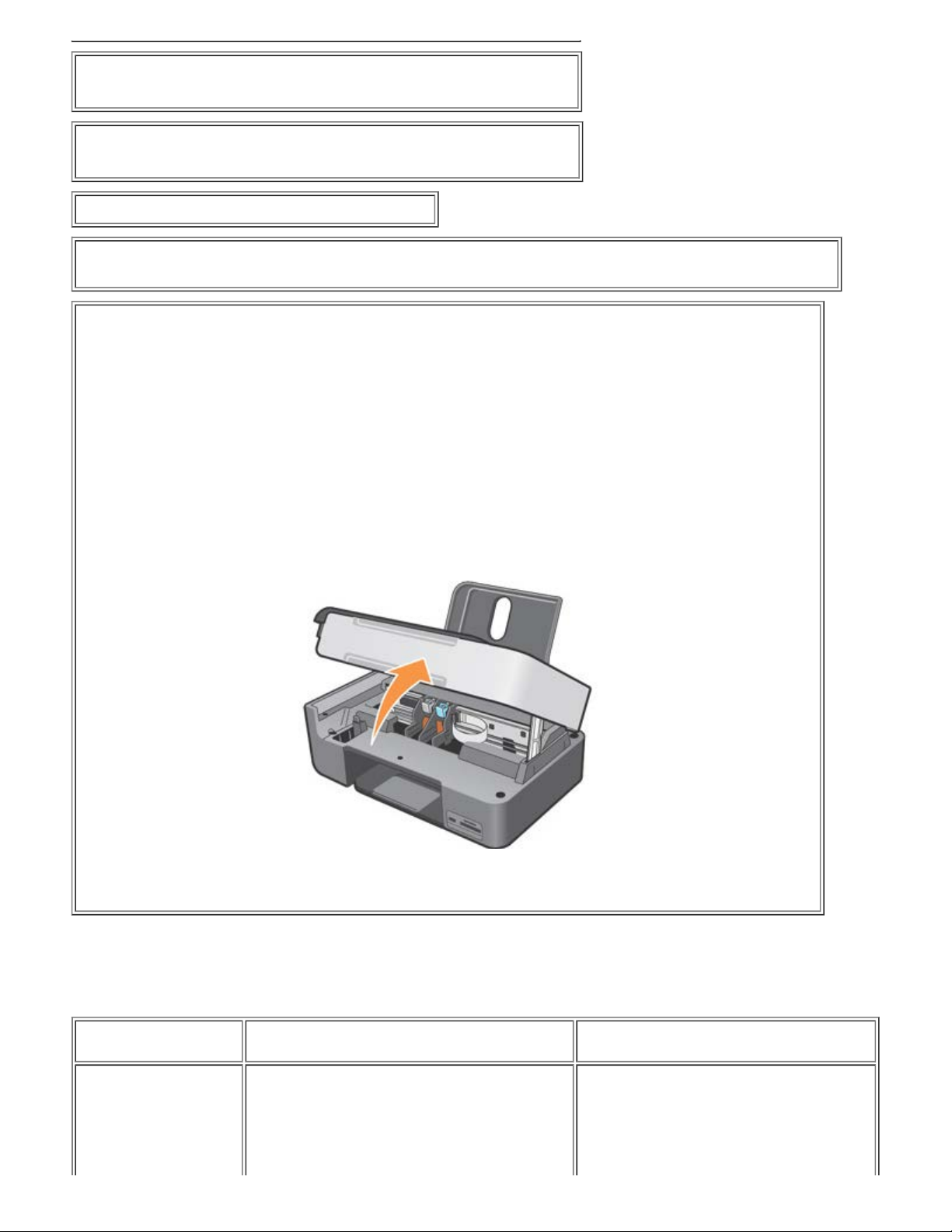
USE ONLY THE TYPE OF PAPER RECOMMENDED FOR THE PRINTER.
For more information, see chapter "Loading Paper".
USE LESS PAPER WHEN PRINTING MANY PAGES.
For more information, see chapter "Loading Paper".
ENSURE THAT THE LOADED PAPER IS NOT FOLDED, TORN OR DAMAGED.
ENSURE THAT THE PAPER IS ALIGNED WITH THE RIGHT SIDE OF THE PAPER SUPPORT, AND THAT THE PAPER GUIDE RESTS AGAINST THE LEFT EDGE OF
THE PAPER.
ENSURE THAT THERE IS NO PAPER JAM.
If you are using the printer in connection with a computer:
· Follow the instructions displayed on the screen to remove the paper jam.
If you are using the printer standalone, and:
· Paper is jammed in the paper support:
1 Switch off the printer.
2 Take hold of the paper and pull it carefully out of the printer.
3 Switch on the printer and print the document again.
· Paper is jammed in a hidden place:
1 Switch off the printer.
2 Lift the scanner unit and position the scanner support in a way that it maintains the scanner in the open position.
3 Pull the paper out of the printer carefully, including any remaining bits.
4 Close the scanner unit, switch the printer on and print the document again.
Error Messages and LEDs
The following error messages are displayed on the computer screen or on the operator panel display.
Error Message Description Solution
Alignment error
Check that the tape has
been removed from the
cartridges.
The tape has not been removed from the ink
cartridge nozzles before they were installed in the
printer.
Remove the tape from the ink cartridges. For
more information, see "Replacing Ink
Cartridges".
Page 65
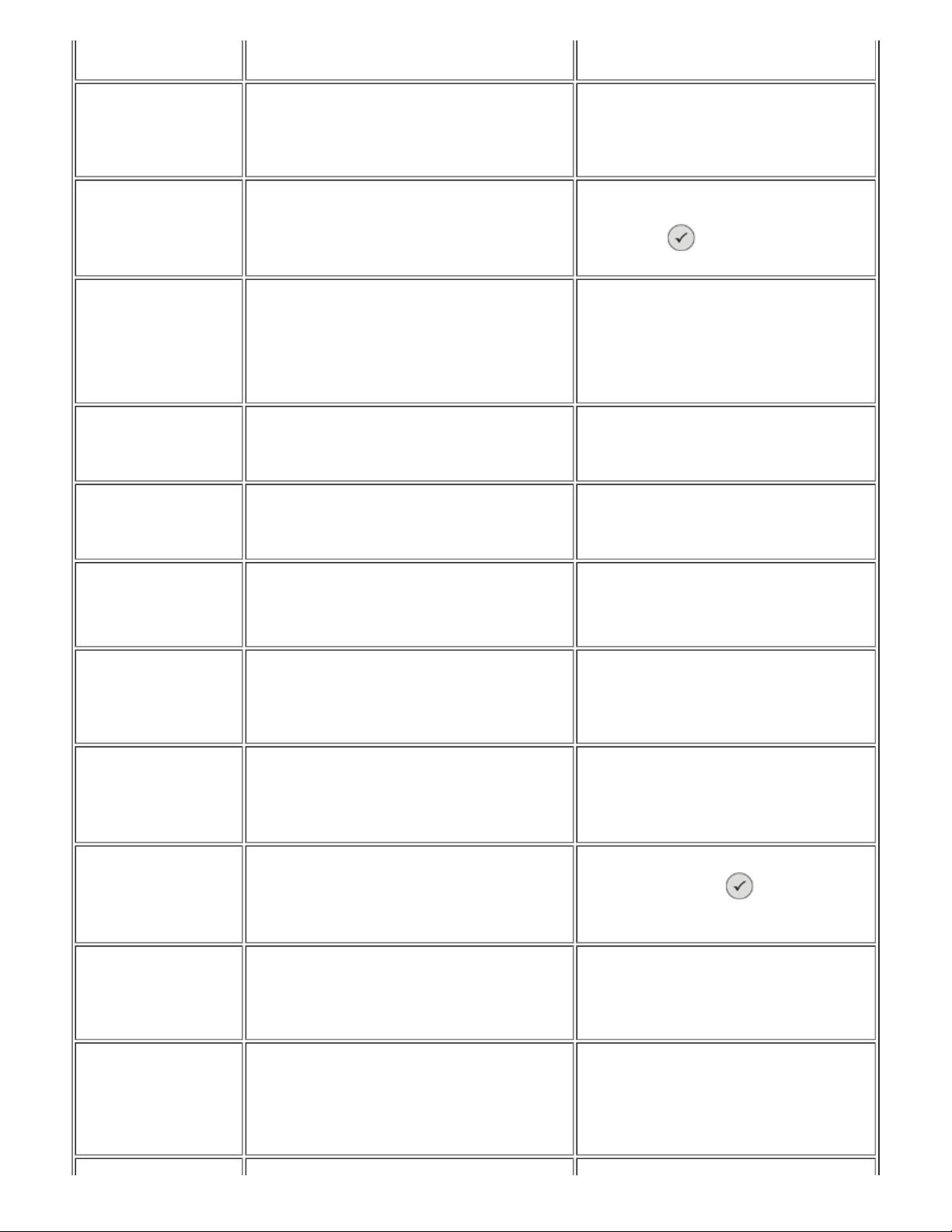
Press Select to try
alignment again.
Card Format
Memory card formatting
not correct. Format card
in digital camera.
Support jammed
1 Remove support jam
2 Press Select to
continue.
Cartridge Error
The memory card inserted in the printer is not
formatted correctly.
A jam has occurred in the ink cartridge support.
Reformat the memory card. For more
information, see the documentation supplied
with the digital camera.
Remove the support jam, then press the
Select button
.
Insert cartridges in correct
positions:
Left: Black or Photo
Right: Colour
Cartridge missing
Install the black or photo
cartridge on the left.
Cartridge missing
Install a colour cartridge
on the right.
Error XXXX
No computer
Check that the computer
is connected and
switched on.
Paper Jam
1 Remove paper jam.
2 Press Select to
continue.
The ink cartridges are installed in the wrong
positions.
The photo or black cartridge is missing.
The colour cartridge is missing.
If the LCD displays Error followed by a 4-digit
number, a more serious error has occurred.
The Start button was pressed when the printer was
in Scan mode, but a computer was not found
connected to the printer.
A paper jam has occurred on the printer.
Remove the ink cartridges and reinstall them in
their correct positions. For more information,
see "Replacing Ink Cartridges".
Insert the black or photo cartridge into the
carrier on the left side. For more information,
see "Replacing Ink Cartridges".
Insert a colour cartridge into the carrier on the
right side. For more information, see
"Replacing Ink Cartridges".
Contact Customer Services. For more
information, visit our web site
support.dell.com or see "Error Messages
Listing".
Ensure that the printer is correctly connected
to the computer.
Remove the paper which has caused the jam.
For more information, see "Checking for Paper
Jams".
Paper Out
1 Add paper.
2 Press Select to
continue.
Photo Mode
No image in a supported
format is present on the
memory card.
PictBridge Port
PictBridge or the
peripheral connected not
supported. Disconnect the
peripheral.
The printer has run out of paper.
The card inserted in the printer does not contain
any images in a supported format.
The type of peripheral connected is not supported,
or the USB mode set for the PictBridge digital
camera is not correct.
Load paper into the printer paper feeder, then
press the Select button
printing.
For more information, see "Loading Paper".
Remove the memory card.
Disconnect the peripheral or check the USB
mode setting. For more information, see the
documentation supplied with the digital
camera.
to continue
Page 66
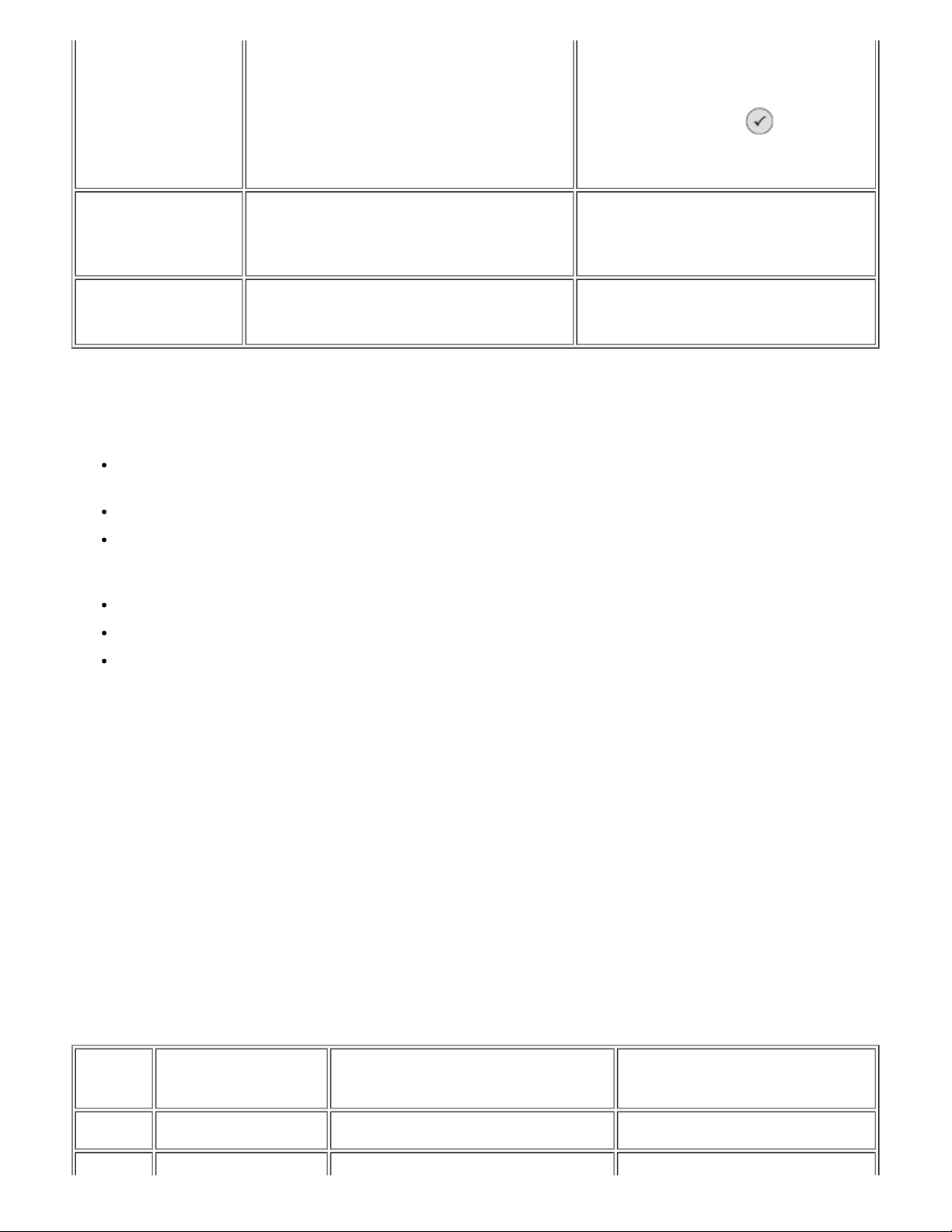
Size Warning
The size of the paper
inserted is less than that
selected.
Press Select to continue
or press Cancel to go
back and retry operation.
Ink level error
The size of the paper in the printer is less than that
selected.
The cartridge is low on ink. This type of message is
displayed when the level of ink remaining in the
cartridges reaches: 15 percent, 10 percent and 5
percent.
Modify the paper size so that it corresponds
with the size of the paper loaded in the printer,
or press the Select button
printing.
Replace the ink cartridge. For more
information, see "Replacing Ink Cartridges".
to continue
Only one peripheral or
memory card allowed.
Remove all the others.
More than one memory card or memory device has
been inserted into the printer.
Remove all the memory cards or devices.
Improving Print Quality
If the print quality of the documents is not satisfactory, there are various ways of improving it.
Use an appropriate type of paper. For example, if you are printing photos using a photo cartridge, use Dell Premium photo
paper.
Use thicker, white or coated paper. For printing photos, use Dell Premium photo paper.
Select a higher print quality level.
If there is no improvement in print quality, try:
Cleaning the ink cartridges. For more details see "Cleaning the Ink Cartridge Nozzles".
Aligning the ink cartridges. For more details see "Aligning Ink Cartridges".
Setting a higher print quality level.
Setting a Higher Print Quality Level
To select a higher print quality level:
1. With the document open, click on Fileg Print
The Print dialogue is displayed.
2. Depending on the program or operating system you are using, click on Preferences, Properties or Options.
3. In the Paper/Quality tab, select the highest quality level.
4. Print the document again.
For more solutions, visit the Dell support web site at support.dell.com.
Error Messages Listing
The following table describes the possible error messages that can appear on the printer display or on the computer
screen.
Error Code
302
Operator Display
Message
Memory Error. Call Dell. Error detected in reading or writing NVRAM. Call the Dell Support Center.
Description Solution
Page 67

303
Memory Error. Call Dell. Unable to initialise memory. Call the Dell Support Center.
305
306
120A
120B
120C
120D
1209
1210
Memory Error. Call Dell. Corrupted ROM. Call the Dell Support Center.
Paper feed Error. Call
Dell.
Printer Error. Restart
Printer.
Memory Error. Restart
Printer.
Memory Error. Restart
Printer.
Memory Error. Restart
Printer.
Flash memory
programming error.
Invalid print mode
selected. Change print
mode.
Failure occurred when initialising DC paper
feed system.
Microprocessor encountered an abort or
undefined instruction.
Attempt to access invalid address space. Switch the printer off and on again.
Error detected reading or writing NVRAM. Switch the printer off and on again.
Stack over or under flow, code variable used
in switch / case logic out of acceptable
range in hardware control code.
An attempt made at programming the Flash
memory has caused an error.
Invalid print mode selected in print command
e.g. kind of error to look for.
Call the Dell Support Center.
Switch the printer off and on again.
Switch the printer off and on again.
Switch the printer off and then on again.
Try to reprogram the Flash memory with
different firmware versions. Contact Dell
technical support.
Switch the printer off and on again.
1211
1212
1213
1214
1215
1218
1219
121A
USB Error detected.
Restart Printer.
Watchdog error. Restart
Printer.
Memory error. Restart
Printer.
Printer Error. Restart
Printer.
Printer Error. Restart
Printer.
Printer Error. Restart
Printer.
Printer Error. Restart
Printer.
Printer Error. Restart
Printer.
Error in USB hardware detected, or invalid
result occurred in USB mode.
Indicates printer system reset by Watchdog
timer - Subsystem stall failure.
Attempt to load from, or store in, an invalid
address.
Indicates that the processor was in an
incorrect mode to perform the requested
operation.
Problem doing maths, such as divide by
zero.
Invalid parameters have been passed to
ReadFLASHPage.
Microprocessor encountered a bad signal
(other than an abort, illegal instruction or
arithmetic exception).
Error detected that a while loop, or similar,
timed out before the event it was waiting for
finished.
Switch the printer off and on again.
Switch the printer off and on again.
Switch the printer off and on again.
Switch the printer off and on again.
Switch the printer off and on again.
Switch the printer off and on again.
Switch the printer off and on again.
Switch the printer off and on again.
121B
2200
41B7
Printer Error. Restart
Printer.
Printer Error. Restart
Printer.
Undetected Bluetooth
device.
Indicates that the Control Section of NVRAM
is corrupted.
The scan carrier has stalled. Switch the printer off and on again.
The Bluetooth device has not been detected.
Switch the printer off and on again.
Use a compatible Bluetooth device. See
"Printing from a Bluetooth-Enabled
Device".
Page 68
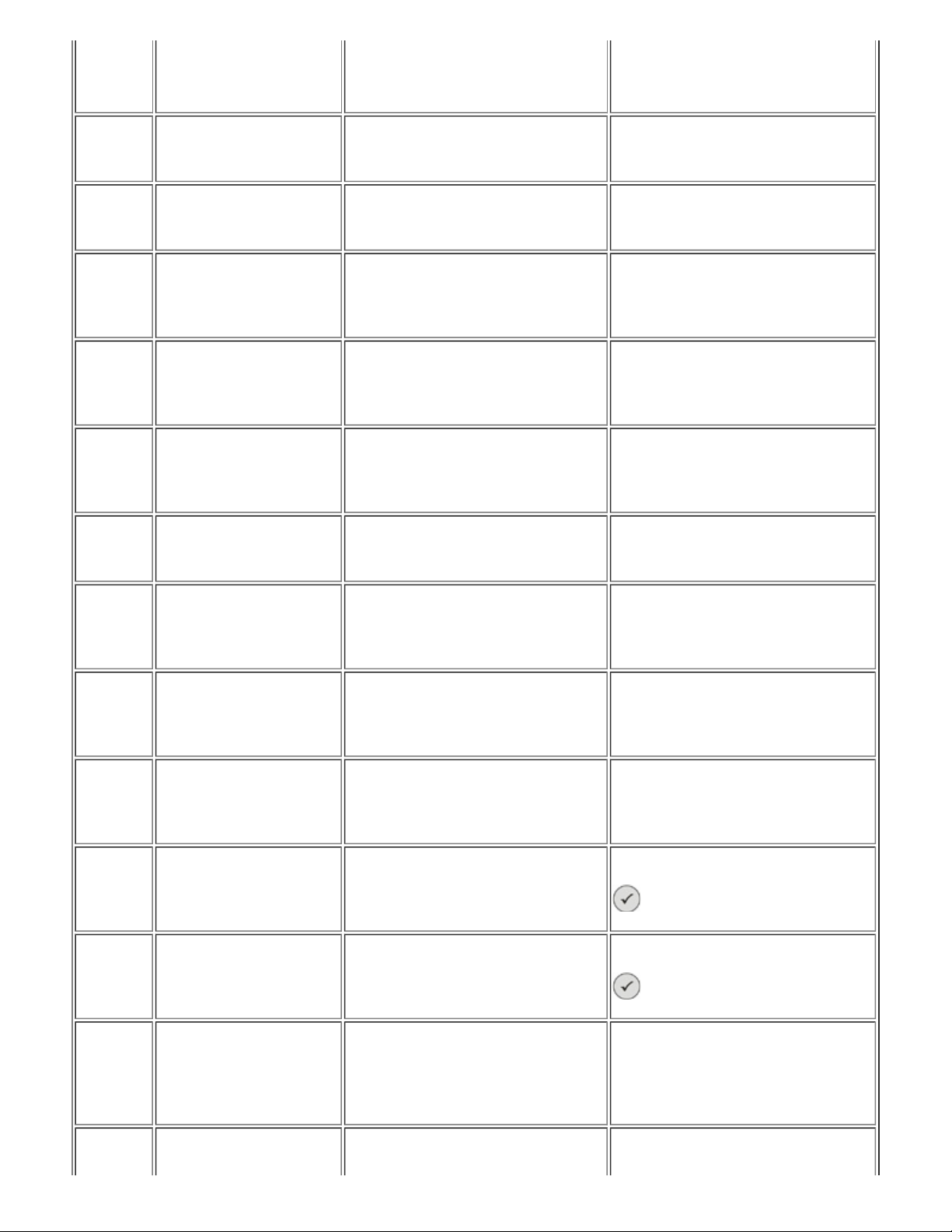
Error Code
Operator Display and/or
Computer Monitor
Message
Description Solution
1100
1101
1102
1103
1104
1105
Paper Jam in Input tray.
(windows pop-up error
message)
Out of Paper. Refill Paper.
(windows pop-up error
message)
Invalid Ink Cartridge
- Reload Dell Ink Cartridge.
(windows pop-up error
message)
Black or colour cartridge not
inserted.
(windows pop-up error
message)
The cartridge is not loaded
correctly. Swap cartridges.
(windows pop-up error
message)
Auto alignment failed.
(windows pop-up error
message)
Paper jam or feed roller stalled.
Paper Out.
Ink cartridge ID is not valid.
The ink cartridge is missing.
Ink cartridge order is not supported.
Automatic Alignment failed.
Clear jam and press the Select button to
continue.
Load paper and press the Select button
to continue.
Lift the scanner unit and swap ink
cartridges.
Raise the scanner unit and insert the ink
cartridge.
Lift the scanner unit and swap ink
cartridges.
Retry operation. If it still fails, contact
technical support.
4100
4101
0200
1200
1201
1202
Wrong card Media Slot used.
Insert in write media slot
(windows pop-up error
message)
Card Read/Write Error.
Change media card.
(windows pop-up error
message)
Unable to program Flash
Memory. Call Dell.
(windows pop-up error
message)
Printer carriage stalled.
Clear carrier jam.
(windows pop-up error
message)
Print Incomplete. Carrier
stall. Clear carrier jam.
(windows pop-up error
message)
Incorrect data sent to printer.
Restart printer & resend print
job.
(windows pop up error
message)
The card media inserted is not valid for
the slot.
Problem reading or writing to the media
card.
Unable to program flash memory. Switch the printer off and on again.
The ink cartridge carrier has stalled.
The print carrier stopped before all the
data was used.
Incorrect data has been sent from the
host PC to the AIO.
Insert the correct type of memory card
into the slot and ensure that the card is
operational.
Insert the correct type of memory card
into the slot and ensure that the card is
operational.
Clear carrier jam and press the Select
button to continue.
Clear carrier jam and press the Select
button to continue.
Switch the printer off and on again.
Ink cartridge shorted.
Replace ink cartridge. Short test detected short-circuit in the ink Lift the scanner unit and replace the ink
Page 69
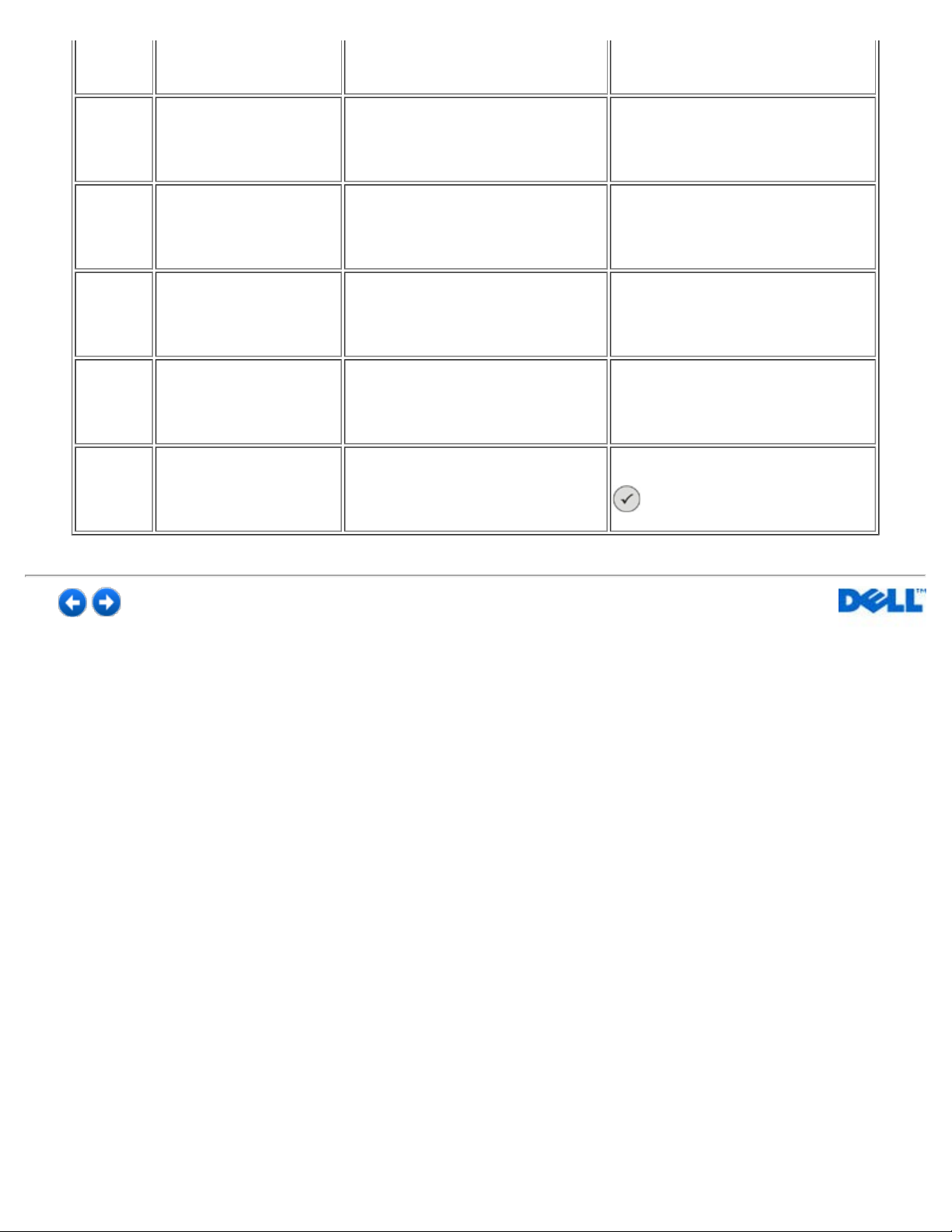
1203
1204
1205
1206
1207
(windows pop-up error
message)
Unable to program cartridge
ID. Replace cartridge.
(windows pop up error
message)
Ink Cartridge Error. Replace
ink cartridge.
(windows pop up error
message)
Ink Cartridge Error. Replace
ink cartridge.
(windows pop up error
message)
Paper Control system error.
Restart printer.
(windows pop up error
message)
cartridge. cartridge.
Unable to program pseudo-random ink
cartridge ID.
Problem in mono TSR circuit, cannot
determine ink cartridge temperature.
Problem in colour TSR circuit, cannot
determine ink cartridge temperature.
Paper system control failure detected Switch the printer off and on again.
Lift the scanner unit and replace the ink
cartridge.
Lift the scanner unit and replace the ink
cartridge.
Lift the scanner unit and replace the ink
cartridge.
1208
Incorrect home position.
Clear carrier jam.
(windows pop up error
message)
AIO unable to locate cartridge home
position.
Clear carrier jam and press the Select
button to continue.
Page 70
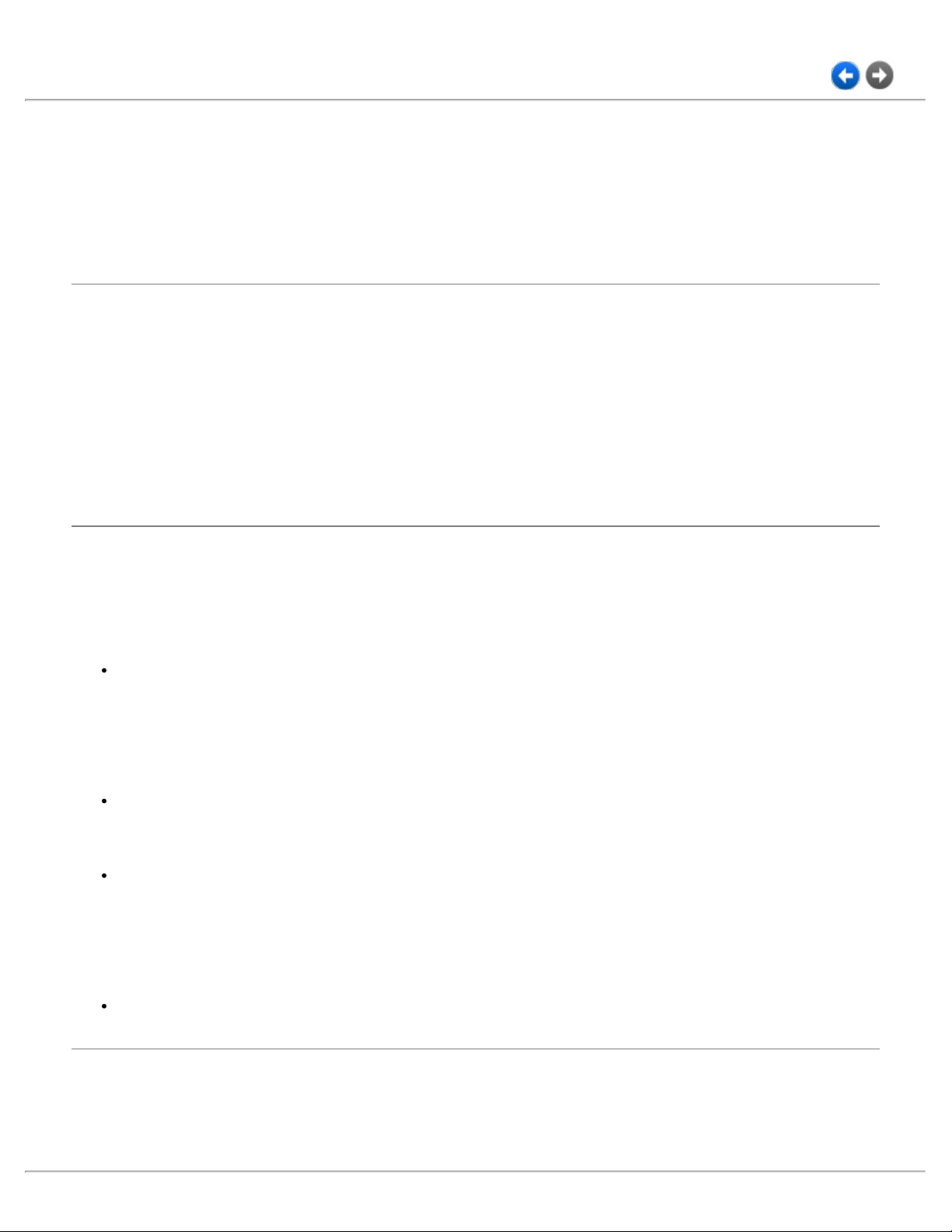
Appendix
Dell Technical Support Policy
Contacting Dell
Warranty and Return Policy
Dell Technical Support Policy
Technician-assisted technical support requires the cooperation and participation of the customer in the
troubleshooting process and provides for restoration of the Operating System, application software and hardware
drivers to the original default configuration as shipped from Dell, as well as the verification of appropriate functionality
of the printer and all Dell- installed hardware. In addition to this technician assisted technical support, online technical
support is available at Dell Support. Additional technical support options may be available for purchase.
Dell provides limited technical support for the printer and any Dell -installed software and peripherals. Support for
third-party software and peripherals is provided by the original manufacturer, including those purchased and/or
installed through Software & Peripherals (DellWare), ReadyWare, and Custom Factory Integration (CFI/DellPlus).
Contacting Dell
You can access Dell Support at support.dell.com. Select your region on the WELCOME TO DELL SUPPORT page,
and fill in the requested details to access help tools and information.
You can contact Dell electronically using the following addresses:
World Wide Web
www.dell.com/
www.dell.com/ap/ (for Asian/Pacific countries only)
www.dell.com/jp/ (for Japan only)
www.euro.dell.com (for Europe only)
www.dell.com/la/ (for Latin American countries)
Anonymous file transfer protocol (FTP)
ftp.dell.com/
Log in as user: anonymous, and use your email address as your password.
Electronic Support Service
mobile_support@us.dell.com
support@us.dell.com
apsupport@dell.com (for Asian/Pacific countries only)
support.jp.dell.com/jp/jp/tech/email/ (for Japan only)
support.euro.dell.com (for Europe only)
Electronic Quote Service
apmarketing@dell.com (for Asian/Pacific countries only)
Warranty and Return Policy
Dell Inc. ("Dell") manufactures its hardware products from parts and components that are new or equivalent to new in
accordance with industry -standard practices. For information about the Dell warranty for your printer, refer to the
Owner's Manual .
Page 71
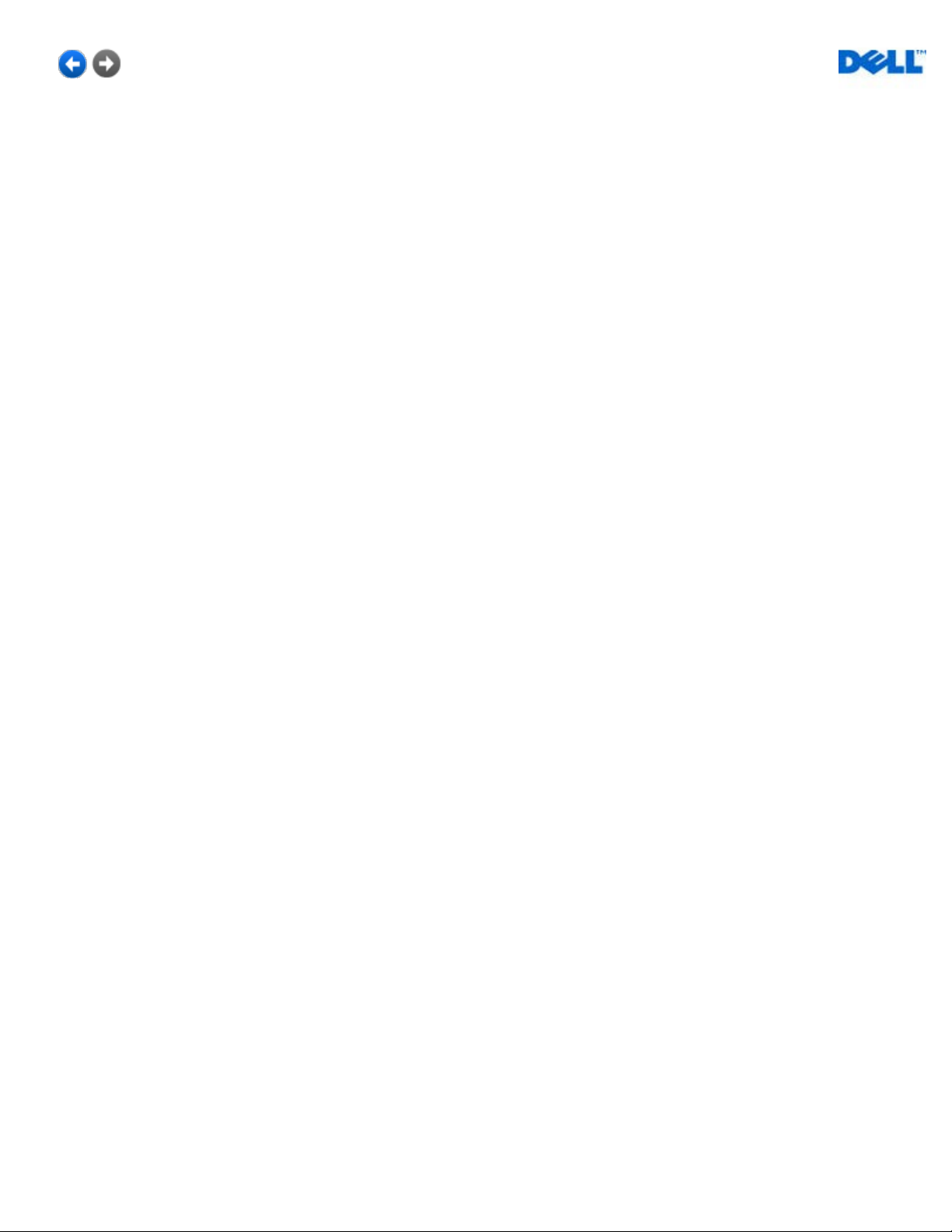
 Loading...
Loading...