Dell 928 User Manual [no]
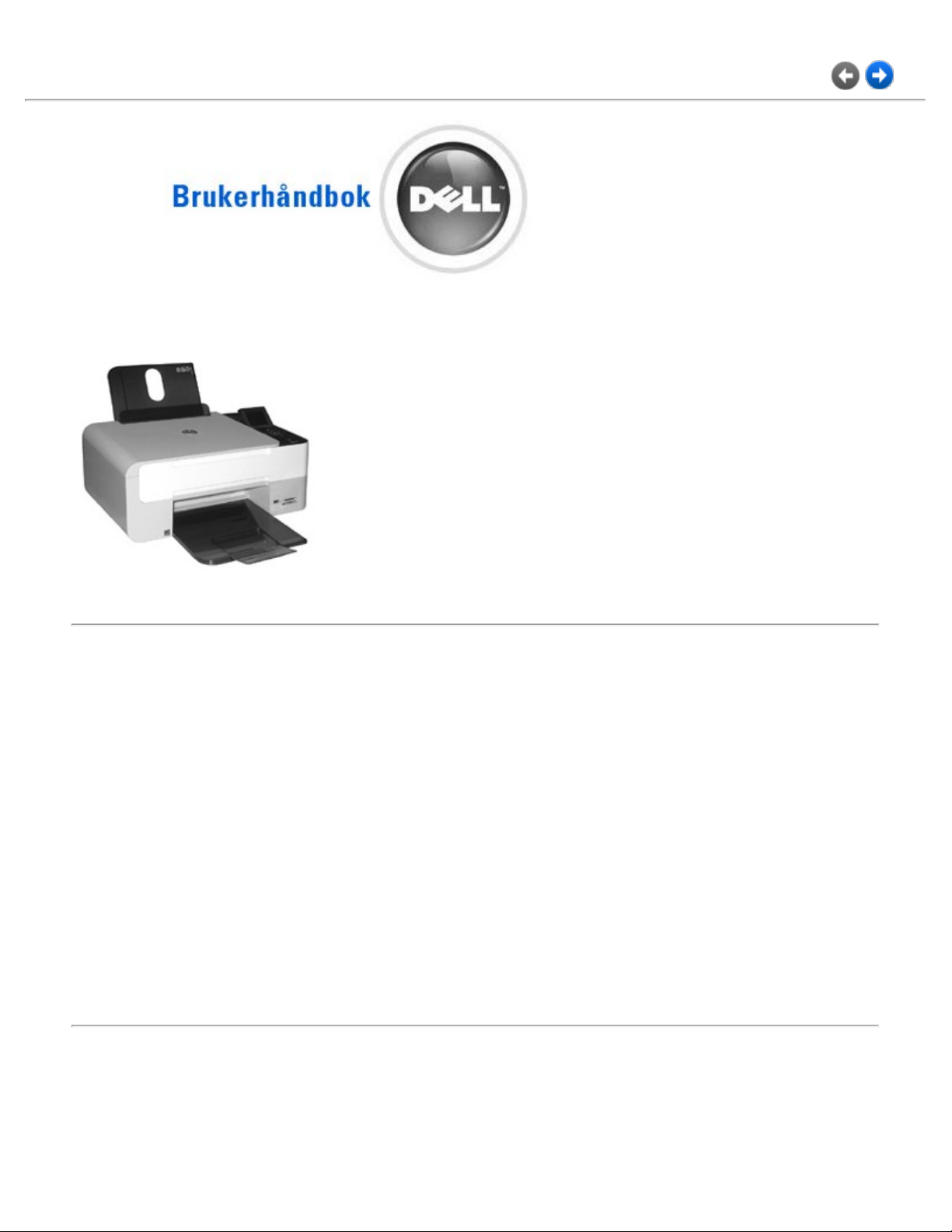
Informasjoner om skriveren
Skrive ut
Kopiere
Skanning
Informasjon om programvaren
Vedlikehold av skriveren
Feilsøking
Tillegg
Klikk på koblingene til venstre for å få informasjon om funksjoner og bruk av skriveren. Hvis du ønsker
informasjon om annen dokumentasjon som følger med skriveren, kan du se Finne informasjon.
Slik kan du bestille blekkpatroner eller rekvisita fra Dell:
1. Dobbeltklikk på dette ikonet på skrivebordet:
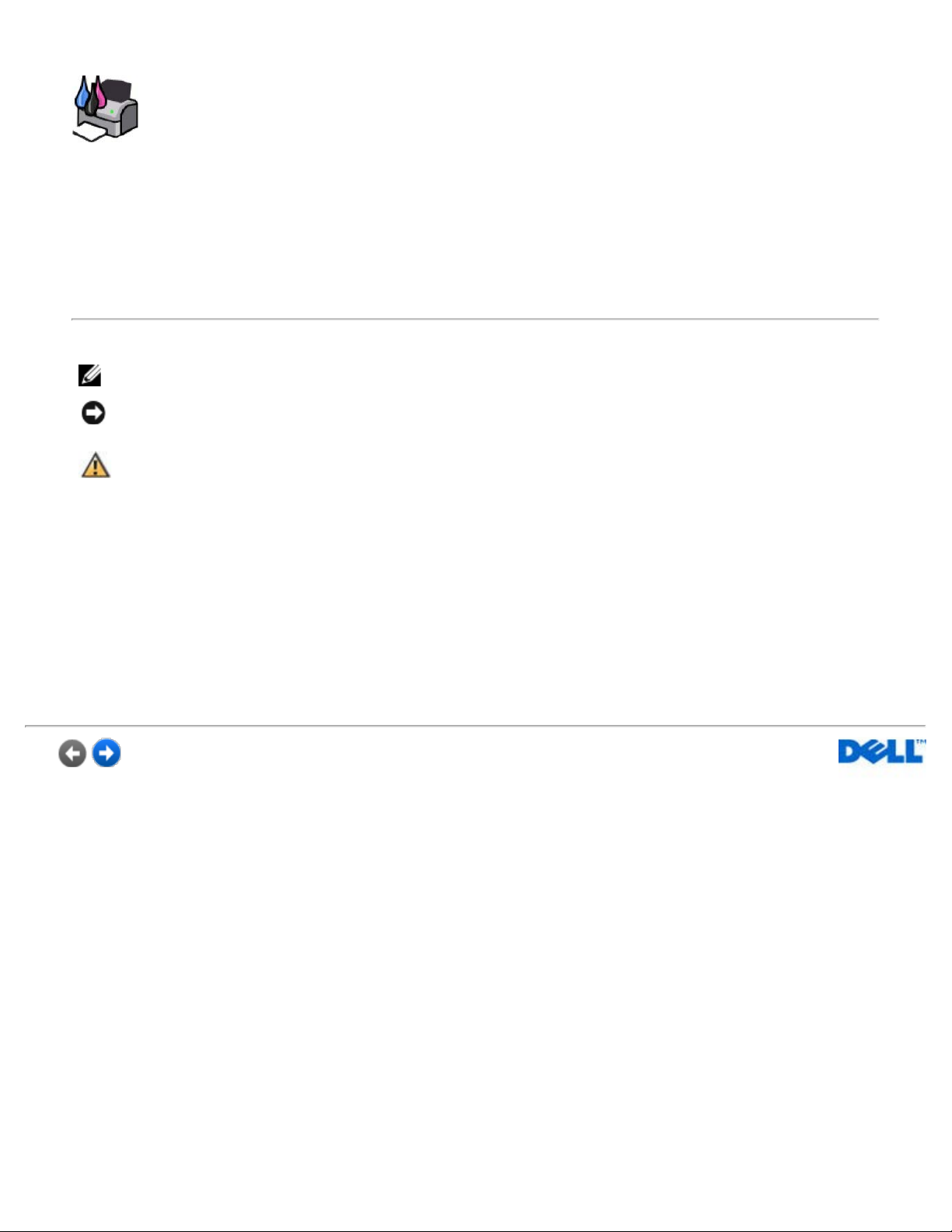
2. Gå til Dells hjemmeside: www.dell.com/supplies.
3. Bestill Dell- skriverrekvisita pr. telefon. Du kan finne riktig telefonnummer for ditt land i
brukerveiledningen.
Sørg for å ha servicekoden for Dell -skriveren tilgjengelig når du skal bestille. Se Servicenummer og
servicekode.
Merk, Merknad og Forsiktig
MERK: MERK viser viktig informasjon som gjør at du kan dra bedre nytte av skriveren.
ADVARSEL: ADVARSEL indikerer mulig skade på maskinvaren eller tap av data, og
forklarer hvordan du kan unngå dette problemet.
FORSIKTIG: FORSIKTIG indikerer fare for skade på eiendom, personskade eller død.
Informasjonen i dette dokumentet kan endres uten varsel.
© 2007 Dell Inc. Med enerett.
Gjengivelse uten skriftlig tillatelse fra Dell Inc. er forbudt.
Varemerker som brukes i denne teksten: Dell, DELL-logoen, Dell Picture Studio og Dell Ink Management System er
varemerker for Dell Inc. Microsoft og Windows er registrerte varemerker for Microsoft Corporation.
Andre varemerker og varenavn kan brukes i dette dokumentet for å henvise til eierne av rettighetene til merke- og
produktnavn eller produktene deres. Dell Inc. fraskriver seg enhver form for eierinteresser for varemerker og varenavn
som tilhører andre.
Modell Dell All-In- One Printer 928
Måned 2007 P/N Y049 Rev. A00
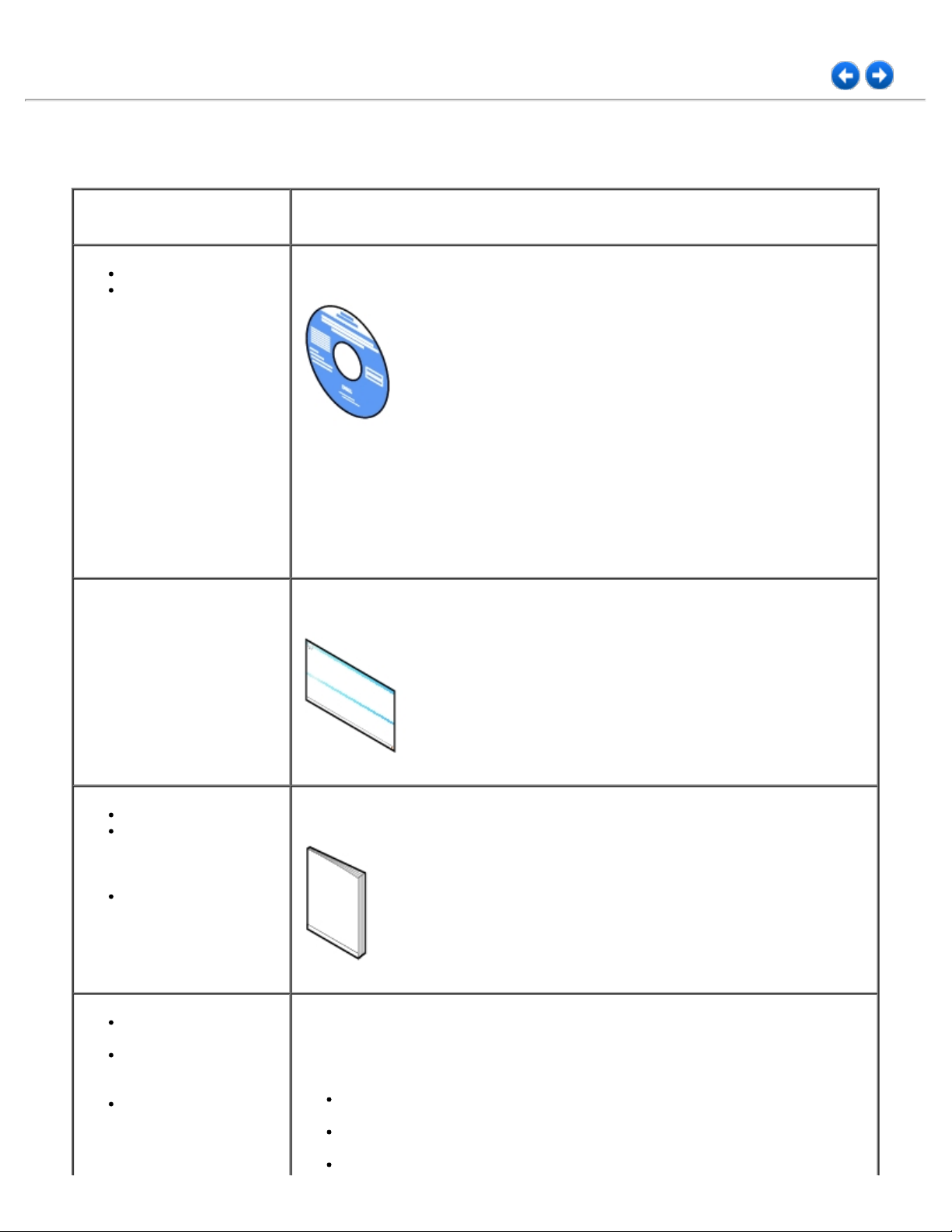
Finne informasjon
Hva leter du etter? Her kan du finne det
Drivere for skriveren
Brukerhåndboken
Informasjon om hvordan jeg
skal installere skriveren
CDen med drivere og verktøy
Hvis du kjøpte skriveren sammen med en Dell-datamaskin, er dokumentasjon
og drivere for skriveren allerede installert på datamaskinen. Du kan bruke CDen
til å installere/avinstallere drivere eller vise dokumentasjonen.
Det kan hende at CDen inneholder Les meg-filer med oppdateringer om tekniske
endringer på skriveren, eller avansert teknisk referansemateriale for erfarne
brukere eller teknikere.
Installeringsoversikten
Sikkerhetsinformasjon
Informasjon om
hvordan jeg skal
konfigurere og bruke
skriveren
Garantiinformasjon
De nyeste driverne for
skriveren
Svar på spørsmål
knyttet til teknisk
service og støtte
Skriverdokumentasjon
Brukerveiledningen
Dells hjemmeside for støtte
Dells hjemmeside for støtte inneholder en rekke elektroniske verktøy, blant
annet følgende:
Problemløsing – Hjelp og tips for problemløsing, artikler fra teknikere og
elektroniske kurs.
Oppgraderinger – Oppgraderingsinformasjon for komponenter, for
eksempel minne.
Kundestøtte – Kontaktinformasjon, ordrestatus, garanti og
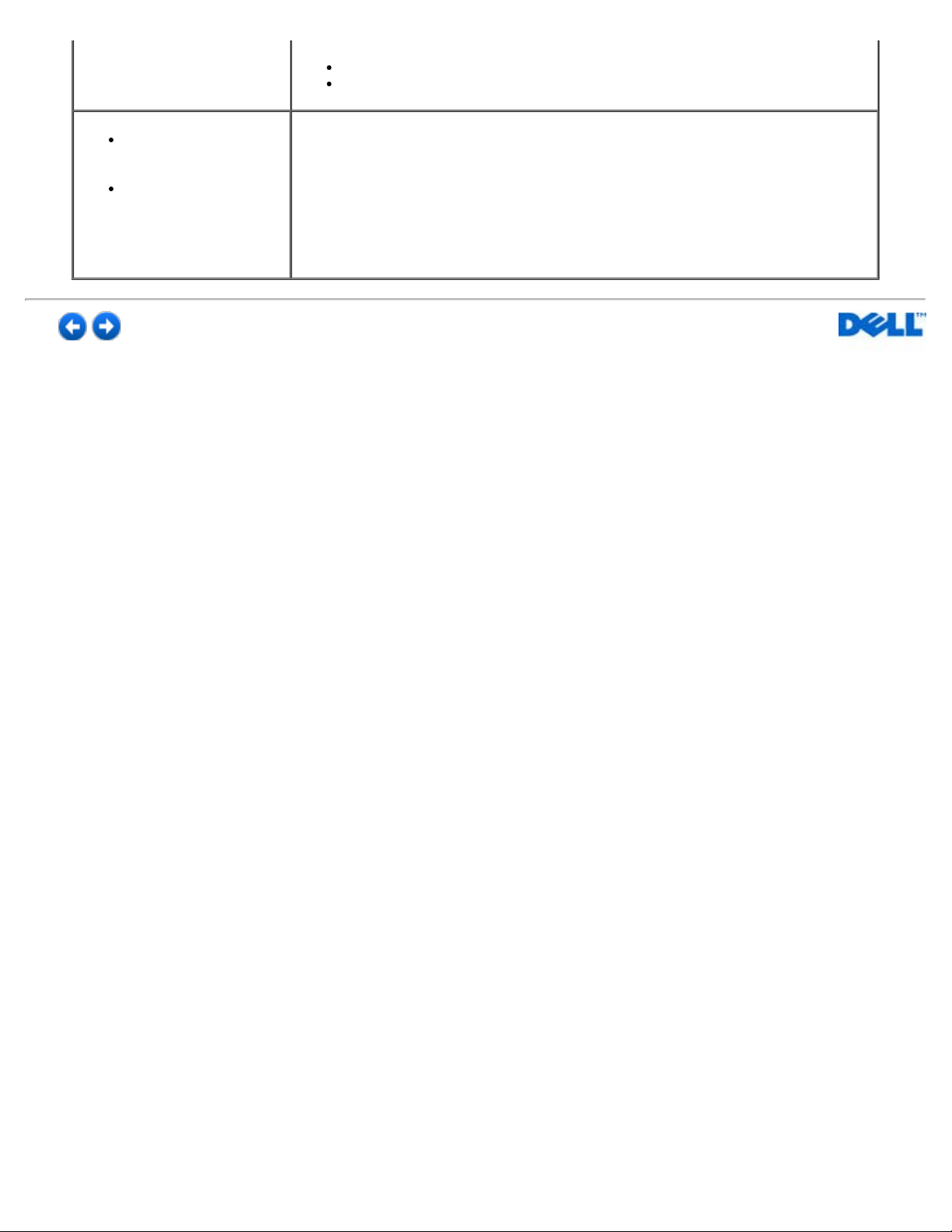
reparasjonsinformasjon.
Nedlastinger – Drivere.
Referanse – Skriverdokumentasjon og produktspesifikasjoner.
Informasjon om bruk
av Windows
2000/XP/Vista
Skriverdokumentasjon
Den elektroniske hjelpen i Windows 2000/XP/Vista og brukerstøtten for Windows
2000/XP/Vista
1. Klikk på Start ® Hjelp og støtte.
2. Skriv inn et ord eller en setning som beskriver problemet, og klikk på
pilikonet.
3. Klikk på det emnet som beskriver problemet.
4. Følg instruksjonene som vises på skjermen.
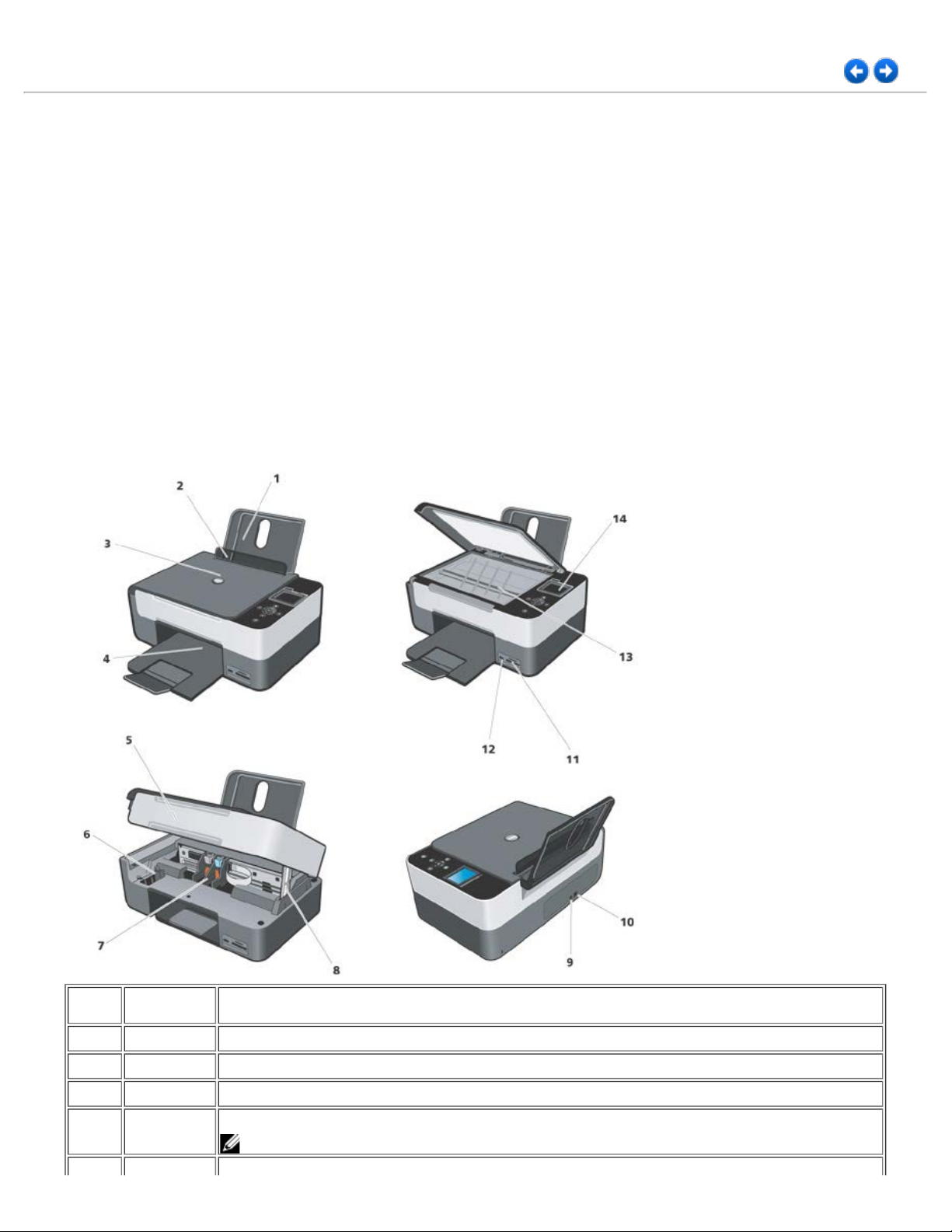
Informasjoner om skriveren
Multifunksjonsskriveren Dell™ Photo All- In - One Printer 928 er en blekkskriver av høy kvalitet. Den fungerer også som fargeskanner, og
kan benyttes til å foreta utskrift, skanning og kopier av dokumenter og bilder både i svart/hvitt og farger.
For normale utskriftsjobber, bruk svarte patroner og fargepatroner fra Dell. For utskrift med enda bedre kvalitet, skift ut det svarte hodet
med et fotografisk (selges separat).
Sammen med skriveren leveres også CD-en Drivere og Ekstrautstyr . Bruk denne CD- en til å installere programvaren som er nødvendig
for å koble skriveren til datamaskinen, og for å installere et nyttig program kalt multifunksjonssenter Dell All -In-One Center. Ved hjelp
av multifunksjonssenteret Dell All - In-One Center er det mulig å få hurtig tilgang til alle skriverens funksjoner. CD -en inneholder også
ekstra programvare som, hvis installert, lar en operere med digitale fotografier.
AIO skriveren kan også brukes uten tilkobling til datamaskinen Kopiere et dokument plassert på skannerens glassplate eller skrive
direkte ut fra et PictBridge -kompatibelt fotoapparat tilkoblet skriverens USB- grensesnitt, eller direkte fra et minnekort eller en minnepinne
satt inn i skriverens USB-port.
Skriveren har et mekanisk blokkeringssystem for å hindre at uvedkommende tar den med seg. Sikkerhetssystemet gjør bruk av et
ekstrasett (selges separat) med kodebeskyttelse, som settes på skriverens bakside.
Lære mer om skriverdelene
Nummer Del Beskrivelse
1
2
3
4
Papirstøtte Del som støtter ilagt papir.
Papirskinne Skinne som bidrar til at papiret trekkes inn i skriveren på riktig måte.
Toppdeksel Øverste del av skriveren som holder dokumentet eller fotografiet flatt under skanningen.
Utskuff
Skuff som tar imot papiret etter hvert som det kommer ut av skriveren.
MERK: hvis du vil dra ut utskuffen, trekker du skuffen rett ut og vipper ut forlengeren.
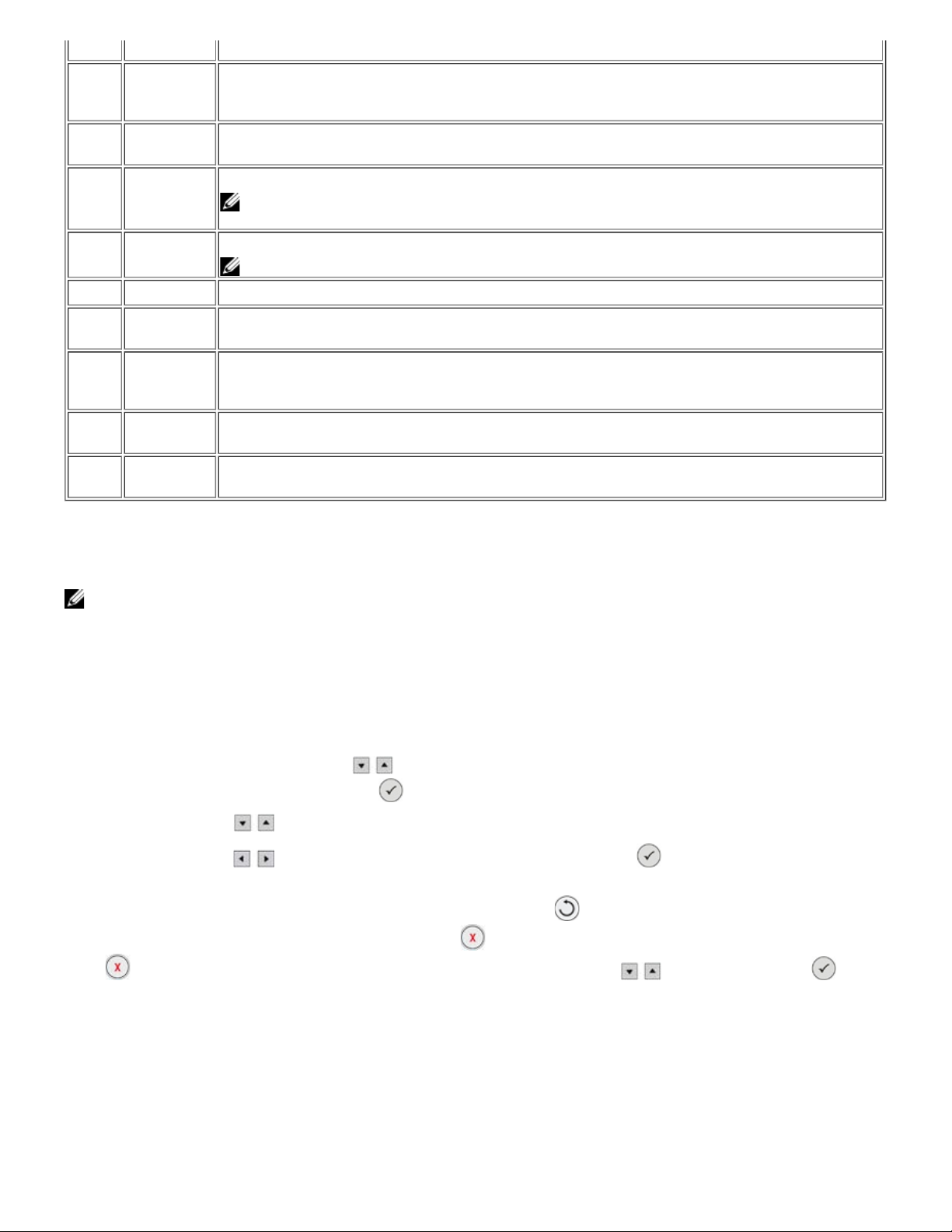
5
Skriverenhet Enhet som løftes for å få tilgang til blekkpatronene.
6
7
8
9
10
11
12
13
14
Holder for
ubenyttet
blekkpatron
Patronholder
Skannerstøtte
Strøminngang
USB-kontakten Spor hvor du kobler til USB-kabelen (selges separat). Den andre enden av USB-kabelen skal kobles til datamaskinen.
Åpning for
minnekort
USB- eller
PictBrudgekonnektor
Skannerens
glassplate
Kontrollpanel
Sett den ubenyttede svarte eller fotografiske blekkpatronen i denne holderen.
Støtte som holder to blekkpatroner: en fargepatron og en svart eller fotografisk. For å fjerne patronene er det nødvendig
å løfte skanneenheten. For mer informasjon om patronene, se "Skifte av blekkpatroner".
Del under skriverenheten som holder skriveren åpen mens du bytter blekkpatroner..
MERK: for å lukke skriveren og gjenopprette normal virkemåte, løft skanneenheten, skyv denne enhetens støtte
forfra i forhold til skriveren, og senk deretter skanneenheten inntil den er plassert på skriverens hoveddel.
Spor hvor du kobler til strømledningen.
MERK: sett strømledningen i skriveren før du kobler den til stikkontakten.
Åpning for innføring av minnekort inneholdende digitale bilder.
Åpning for innføring av en USB-minnepinne eller en USB-kabel (selges separat) for å koble skriveren til et PictBridgekompatibelt digitalt fotoapparat. For mer informasjon, se "Skrive ut fotografier fra et PictBridge-kompatibelt fotoapparat".
Overflate hvor man plasserer dokumentet eller fotografiet, vendt nedover slik at det kan kopieres eller skannes inn.
Panel på skriveren som du kan bruke til å kontrollere kopiering, faksing og utskrift. Du kan finne mer informasjon under
"Bruke kontrollpanelet".
Installering av skriveren
MERK: operativsystemene som støttes er: Windows 2000 med Service Pack 4, Windows XP med Service Pack 2, 32-bit, Windows XP med
Service Pack 1, 64-bit, Windows Vista™, 32-bit, Windows Vista™, 64-bit.
For å installere maskinvaren og programvaren, følg anvisningene som er gjengitt på instruksjonsarket for Installering av skriveren. Hvis
det oppstår problemer under installering, se " Installeringsproblemer".
Valg av språk
For å velge språk, følg disse anvisningene:
1. Når skriveren slås på, trykk på Pil-knappene på kontrollpanelet for å markere alternativet.
Still in i Hovedmenyen, og trykk deretter på Velg
2. Trykk på Pil-knappene
3. Trykk på Pil-knappene
4. For å avslutte valget av språk:
- Lagre innstillingene og vende tilbake til Hovedmenyen ved å trykke på knappen
- Gå ut uten å lagre innstillingene ved å trykke på knappen Slett
for å bekrefte. For å lagre de foretatte endringene, merk av Ja ved å bruke Pil-knappene , og trykk deretter på Velg .
for å markere alternativet Språk.
for å vise ønsket språk, og bekreft ved å trykke på knappen Velg .
. Undermenyen Still in vises.
.
. Det blir vist en melding hvor du blir bedt om å bekrefte. Trykk igjen på
Gjenoppretting av språk
For å endre den forhåndsdefinerte innstillingen av språket som benyttes på kontrollpanelet, gjenta prosedyren "Valg av språk" som er
beskrevet i det foregående.
Gjenoppretting av fabrikkens forhåndsinnstilte verdier
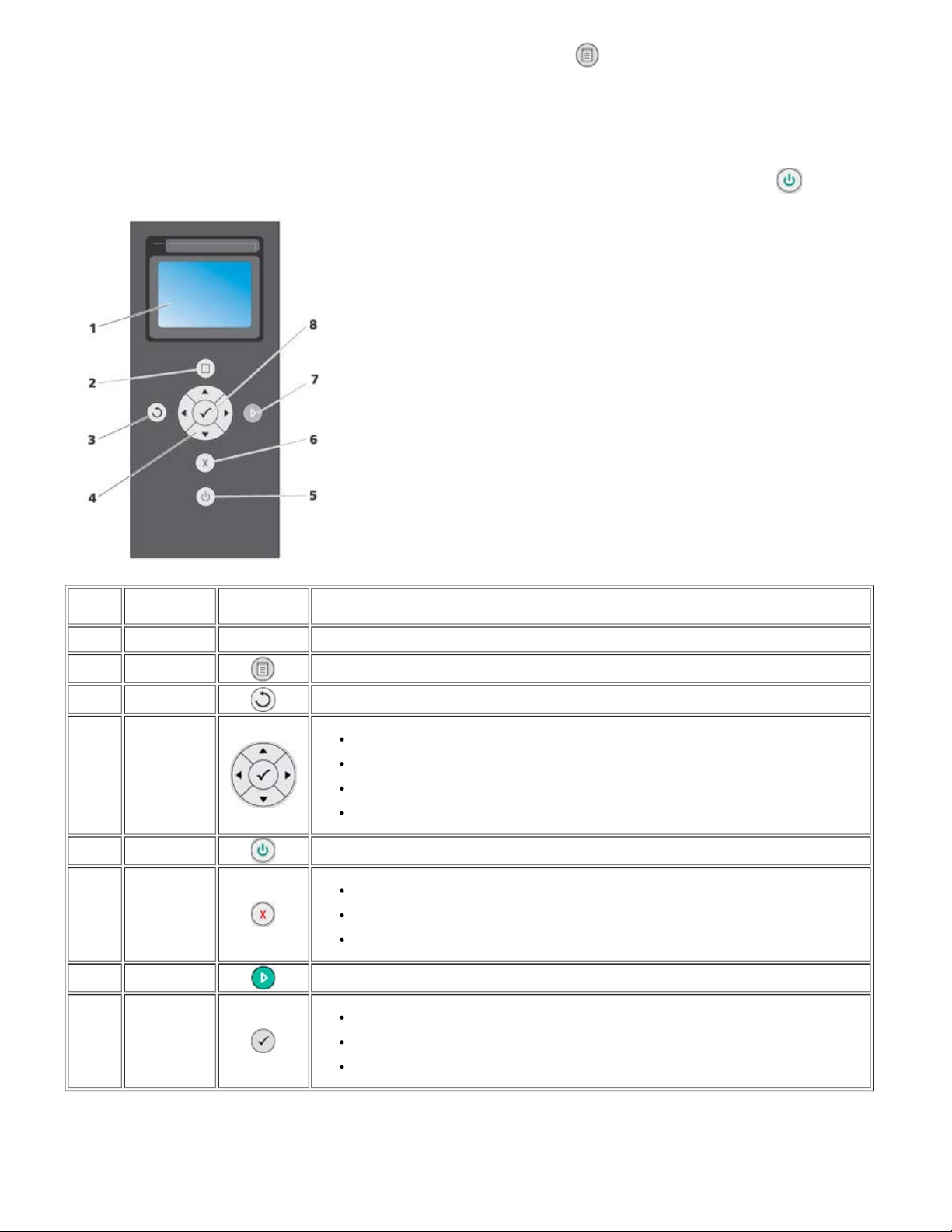
For å gjenopprette fabrikkens forhåndsdefinerte innstillinger, trykk på knappen Meny i Hovedmenyen, og hold den inne i minst 10
sekunder, inntil det vises en melding med bekreftelse på korrekt gjennomføring av gjenopprettingsprosedyren: "Gjenoppretting av
forhåndsdefinerte innstillinger".
Bruke kontrollpanelet
Med knappene på kontrollpanelet kan du skanne, kopiere og tilpasse dokumenter. Skriveren er på når Av/på- knappen lyser.
Nummer Del
1
2
3
4
5
6
7
8
LCD-skjerm Vise mulighetene for skanning, kopiering og utskrift, foruten meldinger angående tilstand eller feil.
Meny-knapp
Tilbake-knapp Lar en vende tilbake til forrige meny eller skjermbilde, med påfølgende lagring av endringene.
Pil-knapper
Av/på-knapp
Avbryt-knappen
Start-knapp
Velg-knapp
Beskrivelse
Gjenoppretter fabrikkens forhåndsdefinerte innstillinger hvis trykket inn i 10 sekunder i Hovedmenyen.
Navigere i menyer og menyelementer.
Øke/redusere antall kopier.
Endre den valgte modusen.
Navigere i bilder på fotokort eller digitalt kamera.
Lar en slå skriveren av og på.
Avbryte en aktiv skanne-, utskrifts- eller kopieringsjobb.
Avbryte en kopieringsjobb (bare ved hjelp av skriveren), og sende en side.
Lar en gå ut av menyen uten å lagre de foretatte endringene.
Sette i gang en kopierings- eller skannejobb.
Velge et menyelement.
Velge et bilde som skal skrives ut (i Foto-modus).
Starte papirmating ved å holde nede knappen i tre sekunder.
Kontrollpanelets meny
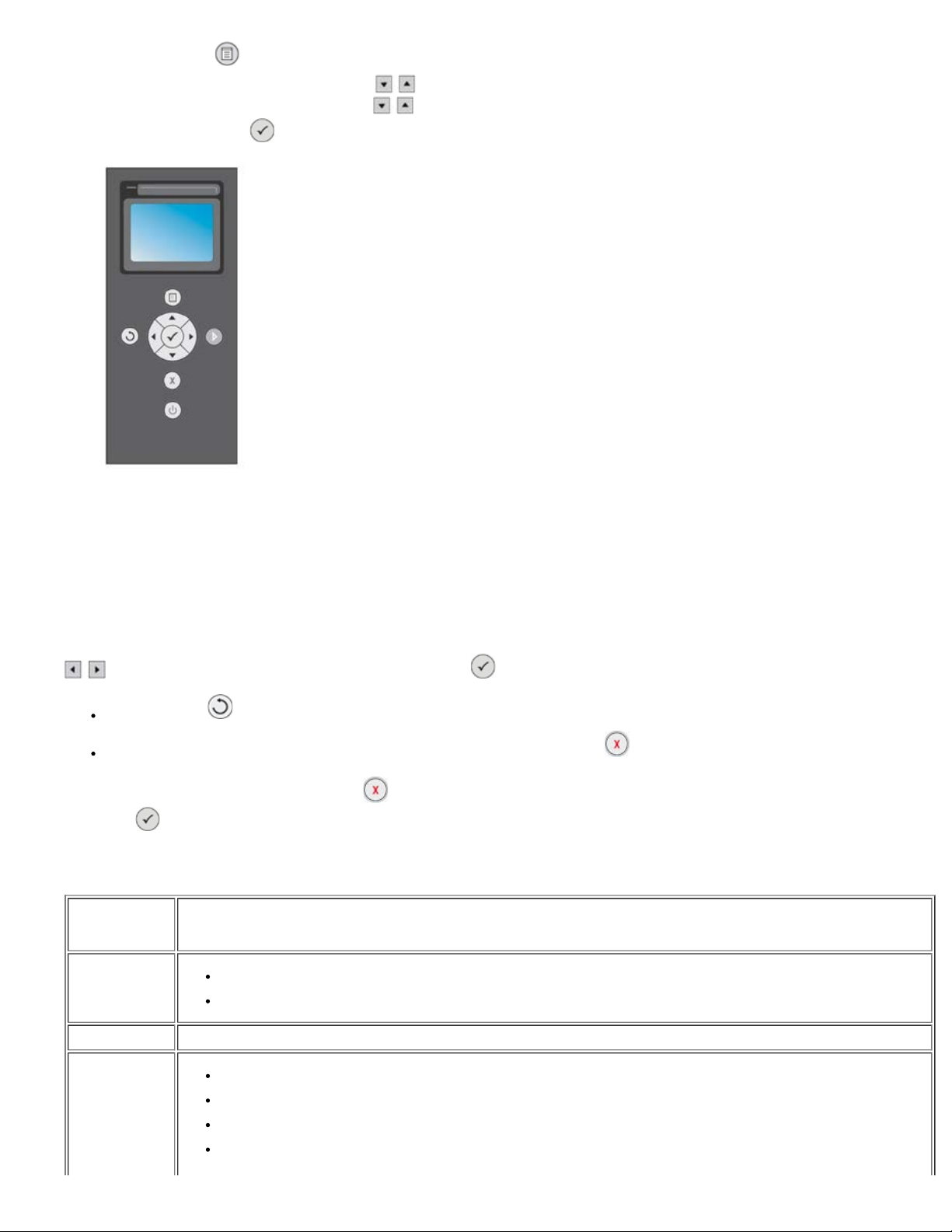
Trykk på knappen Meny på kontrollpanelet når som helst for å vise Hovedmenyen.
I Hovedmenyen er det mulig å bruke Pil-knappene for å gå gjennom de forskjellige tilgjengelige valgmulighetene.
Menyalternativene som er valgt med Pil-knappene
fremstår som markert for å vise innstillingen i øyeblikket, som kan bekreftes
ved å trykke på knappen Velg
.
Skriveren kan fungere i forskjellige modi som aktiveres fra Hovedmenyen:
- Kopi
- Foto
- Skriv ut fil
- Skann
- Still inn
- Vedlikehold.
For å benytte seg av undermenyens muligheter, foreta ønsket valg og gå gjennom de tilgjengelige mulighetene med Pil-knappene
. Idet den ønskede muligheten vises, trykk på knappen Velg .
Trykk på knappen for å lagre endringene og vende tilbake til forrige meny.
For å vende tilbake til forrige meny uten å lagre endringene, ved å trykke på knappen Slett .
I tilfelle det er foretatt endringer, blir du spurt om tilsvarende bekreftelse. I Kopi-modus vises den følgende meldingen: "Vil du lagre de
midlertidige kopi-instillingene?". Trykk igjen på
Velg
.
for å gå ut uten å lagre, eller gå videre til lagringen ved å merke av Ja, og deretter trykke
Kopimodus
Kopimenyens
innhold
Farge
Kopier 1- 99
Zoom
Innstilling
Farge
B/N
100% (fabrikkinnstilling),
Brukerinnstilt (velg en prosentverdi for zooming som kan være mellom 25 prosent og 400 prosent)
Tilpasse til siden,
Poster 2x2,
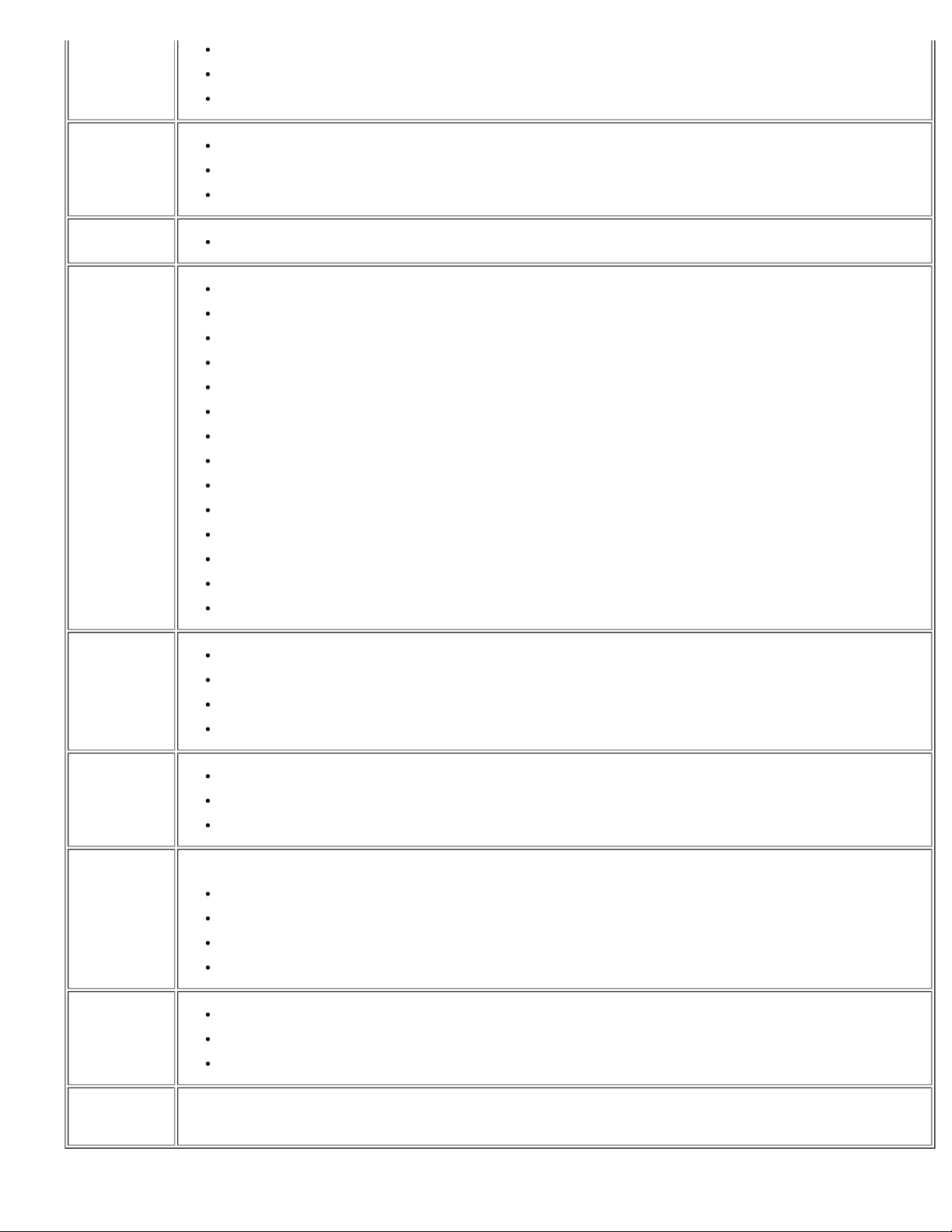
Poster 3x3,
Kvalitet
Poster4x4,
Reduksjon til 50%
Normal (fabrikkinnstilling),
Foto,
Hurtig
Kontrast
Papirformat
Type papir
Lys/mørk variabel i tre trinn
A4
3x5
4x6,
5x7
8,5x11
8,5x14
Hagaki
L
2L
A6
10x15
A5
13x18
B5
Normal
Matt
Fotografisk
Transparenter
N-oppe
Layout
Innhold
Standard
innstillinger
Enkel side
2-i en
4-i en (loddrett disposisjon)
Auto: for å lage en kopi med de samme egenskapene som originalen, uten å endre dimensjonene eller stillingen.
Enkel side
4 i en
9 i en
16 i en
Blandet (fabrikkinnstilling)
Foto
Tekst
Ved å foreta dette valget og bruke undermenyen, er det mulig å erstatte de forhåndsinnstilte verdiene med nye innstillinger; de tillatte
endringene omfatter alle de modifiserbare verdiene i Kopi-menyen. Det er uansett mulig å hente tilbake verdiene som er forhåndsinnstilt
hos fabrikken.
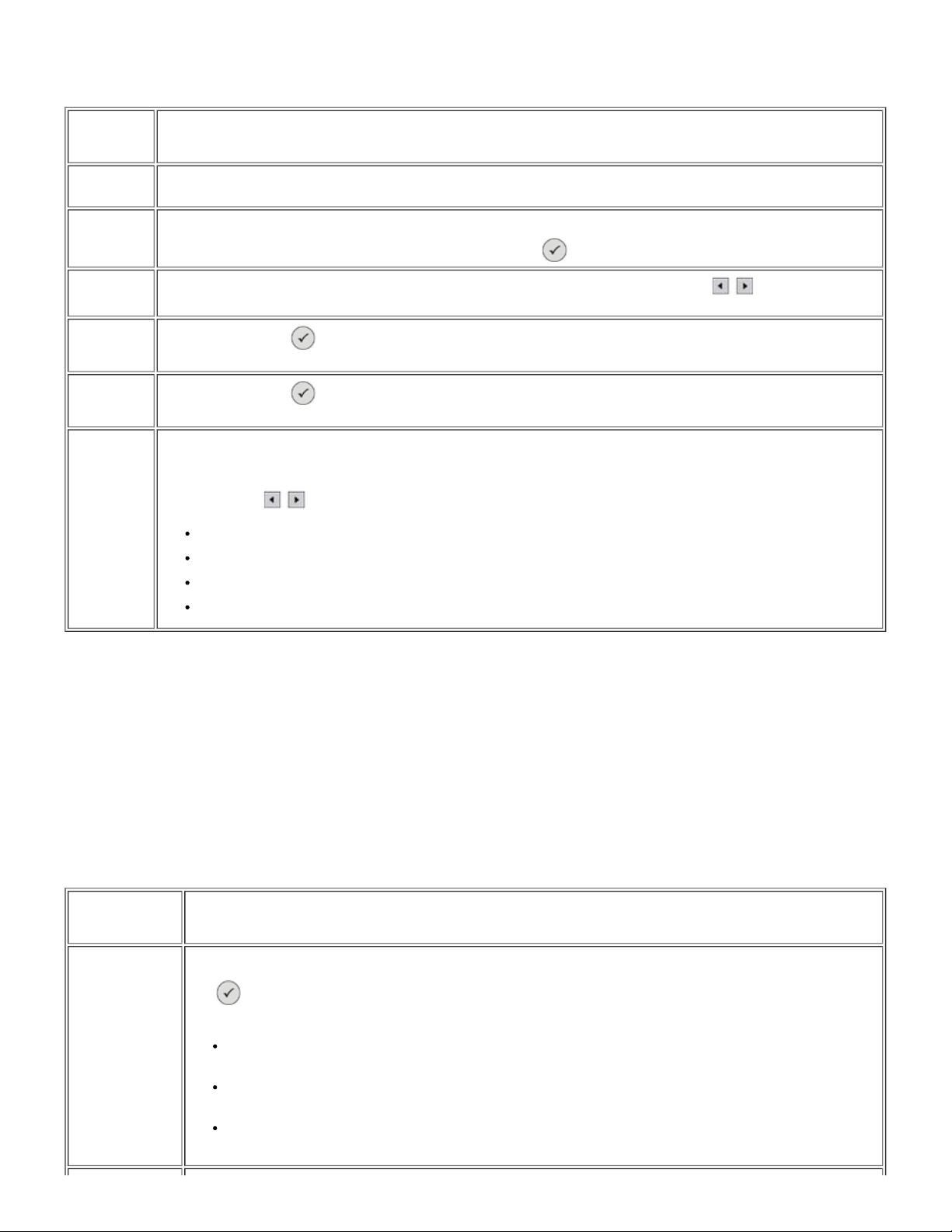
Fotomodus
Når et minnekort eller en USB -minnepinne kobles til skriveren, blir valgene under Fotomodus tilgjengelige.
Fotomenyens
innhold
Prøveark
Sekvens med
diapositiver
Bla
Skriv ut alt
Lagre foto
Standard
innstillinger
Innstillinger
For å lage en indeks inneholdende samtlige fotografier lagret på enheten koblet til skriveren (USB minnekort eller digitalt
fotoapparat). Fotoene blir skrevet som minibilder over fire linjer som hver består av fem minibilder.
For å vise frem fotoene som en presentasjon.
Følgende modi er tilgjengelige: Hurtig, Moderat, Sakte. Trykk på Velg
Lar deg se fotoene som befinner seg på minnekortet på skjermen fra begynnelse. Med Pil-knappene
neste foto, eller vende tilbake til det forrige.
Trykk på knappen Velg
fotografier fra et minnekort eller en USB-minnepinne".
Trykk på knappen Velg
eller en USB-minnepinne".
For å stille inn utskriftsmodus for de valgte fotoene.
En undermeny er tilgjengelig for å velge de forskjellige innstillingene som til slutt vil bli lagret som forhåndsinnstillinger for utskrift av
fotografier.
Bruk Pil-knappene
Kanter: stille inn utskrift med eller uten kanter.
Layout: 1 pr. side, 4 pr. side, 9 pr. side, 16 pr. side
Kvalitet: Normal (fabrikkinnstilling), Foto, Hurtig
Type papir: Normal, Matt, Foto, Transparenter.
for å skrive ut samtlige foto som befinner seg på minnekortet. For mer informasjon, se "Skrive ut
for å lagre fotoene på datamaskinen. For mer informasjon, se "Skrive ut fotografier fra et minnekort
for å stille inn alternativene:
for å starte fremvisningen som presentasjon.
, er det mulig å flytte til
Modus Skriv ut fil
Det er mulig å skrive ut filene som er lagret på minnekortet ved bruk av datamaskinen som er tilkoblet skriveren. Ved å velge modusen
Skriv ut fil , vil de lagrede filene sendes til utskrift via datamaskinen uten å måtte åpne dem ved hjelp av et program.
De støttede filene er de samme som gjenkjennes av programvaren som befinner seg i datamaskinen. Modusen avhenger derfor av
hvilken type filgjenkjenning som er tilgjengelig på systemet som brukes.
Modus for Skanning
Undermenyen tilhørende modusen Skanning er kun tilgjengelig dersom skriveren er koblet til en datamaskin.
Listen over programvare på datamaskinen blir automatisk lastet.
I undermenyen Skann som finnes på kontrollpanelet, er det mulig å foreta de følgende innstillingene:
Skannemenyens
innhold
Skann til
Innstilling
Det er mulig å velge hvor du vil sende det innskannede dokumentet eller bildet. Velg hvor det skal sendes, og trykk deretter på
Velg
De tilgjengelige destinasjonene er de følgende:
.
Fil: for å lagre bildet eller dokumentet skaffet til veie gjennom prosedyren for skanning til en fil i den forhåndsdefinerte
katalogen som finnes på datamaskinen.
Elektronisk post: for å sende bildet eller dokumentet skaffet til veie gjennom skanningen som vedlegg til en epostmelding.
Program: for å sende bildet eller dokumentet skaffet til veie gjennom skanningen til et av programmene installert på
datamaskinen (se "Støttet programvare").
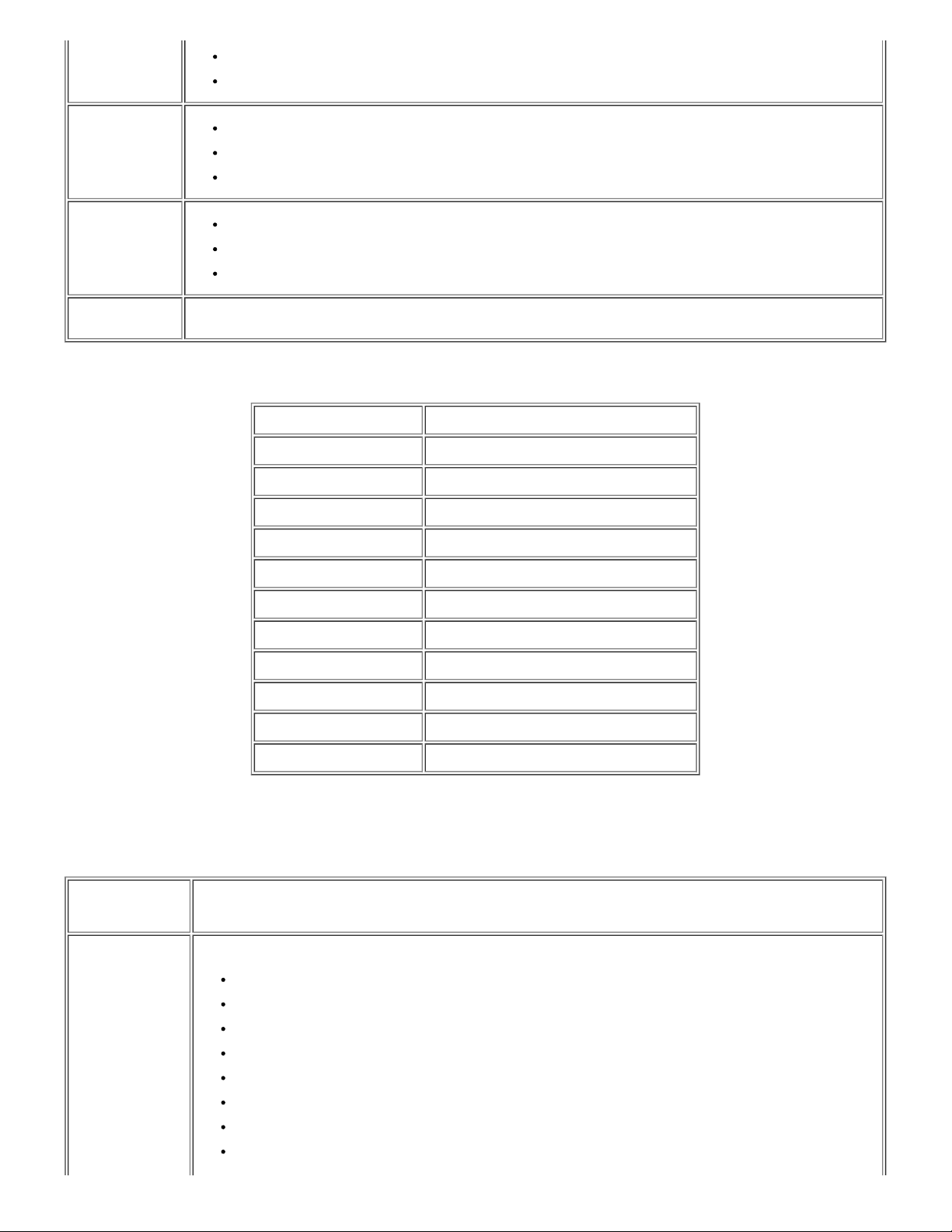
Farge
Kvalitet
Innhold
Farge
B/N
Hurtig
Normal
Foto
Blandet
Foto
Tekst
Standard
innstillinger
Spesifiser de forhåndsdefinerte innstillingene som skal brukes under skannejobbene, det vil si destinasjon, farge og kvalitet.
Programvare som støttes
- Corel Snapfire - Paintshop Pro
- Microsoft Photo Editor - PMS Photo Draw 2000
- Adobe® Illustrator® 8.0 - Wordpad
- Adobe Illustrator 9.0 - Adobe Photo Delux Home Edition
- Adobe Photoshop® 5.5 - Corel Photo Paint
- Corel Draw - Microsoft Picture It!
- Kodak Imaging - Adobe Photoshop 7.0
- Microsoft Paint - Dell Image Expert (dellix.exe)
- Microsoft PowerPoint® - Word Perfect Office X3 (Presentations X3)
- Microsoft Word - Word Perfect Office X3 (QuattroPro X3)
- Microsoft Works - WordPerfect Office 11
- Notepad - Adobe Photoshop Element
Modus for innstillinger
Menyen tilhørende modusen Innstillinger gjør det mulig å stille inn de foretrukne valgene for Dell All -In - One (AIO) Center og
innstillingene som skal benyttes til alle utskrifts- og kopieringsjobber.
Innstillingsmenyens
innhold
Språk
Innstilling
Velg ønsket språk blant de som er tilgjengelige:
Danish
English
Finsk
Fransk
Italiensk
Norsk
Nederlandsk
Spansk

Svensk
Energisparing
Bluetooth-innstillinger
PictBridgeinnstillinger
Tysk.
Still inn tiden som går uten aktivitet før skriveren automatisk slår seg av: 10 min, 30 min, 60 min, nå.
Når skriveren setter seg i modus for energisparing (etter et hvilket som helst tidsforløp som er stilt inn på kontrollpanelet: 10
min, 30 min, 60 min eller straks), er det mulig å bringe den tilbake i normal driftstilstand ved å trykke på en hvilken som helst
knapp på kontrollpanelet, eller sende av gårde en utskrifts-, kopi- eller skannejobb fra datamaskinen.
Skriveren forblir i energisparemodus også når det kobles utstyr til konnektoren USB PictBridge, eller når et kompatibelt
minnekort settes inn. For å benytte skriveren må derfor brukeren trykke på en hvilken som helst knapp på kontrollpanelet.
Hvis du kobler en anordning til konnektoren USB PictBridge eller du setter inn et kompatibelt minnekort, forblir skriveren
påslått og hindrer energisparemodus.
Bluetooth
Søk
Sikkerhet
Passkey
Navn
Fjernenhetens adresse
Type papir: Vanlig, Matt, Fotografisk, Transparenter.
Utskriftsmåte: Farge, B/N, Sepia.
Kant: Uten kanter, med kanter.
Layout: Enkel side, 4 i en, 9 i en, 16 i en.
Kvalitet: Normal, Foto, Hurtig.
Type papir: Vanlig, Matt Fotografisk, Transparenter.
Lysstyrke: det er mulig å velge 10 lysstyrkenivåer.
Forbedring: Ja, Nei.
Røde øyne: Ja, Nei.
Skriv ut alle
innstillinger
Skriver ut en liste over innstillingene som i øyeblikket gjelder for Innstillingsmodus.
Endring av Bluetooth-innstillinger
For å skrive ut fra en ekstern, Bluetooth- kompatibel enhet, still inn Bluetooth - tilkoblingen på skriveren.
Gå frem som følger for å velge, endre og vise frem Bluetooth-innstillingene på skriveren:
1. Fra menyen Still inn, trykk på Pil-knappene og marker Bluetooth-innstillinger.
2. Trykk på knappen Velg
Valg fra
undermenyen
Bluetooth
Bluetooth
Søkemodus
Sikkerhet
for å vise undermenyen Bluetooth.
Innstillinger
Aktivert (forhåndsinnstilling), Deaktivert
Når Bluetooth er Aktivert, aksepterer skriveren tilkoblinger fra den, og lar adaptoren USB Bluetooth kommunisere
med annet Bluetooth-kompatibelt utstyr.
Aktivert (forhåndsinnstilling), Deaktivert
Still inn søkemodus på Aktivert hvis du vil at annet Bluetooth-kompatibelt utstyr identifiserer adaptoren Bluetooth
USB som er tilkoblet skriveren.
Still inn skriverens sikkerhetsnivå på Bluetooth-nettet.
Lav (forhåndsinnstilling)
Høy.
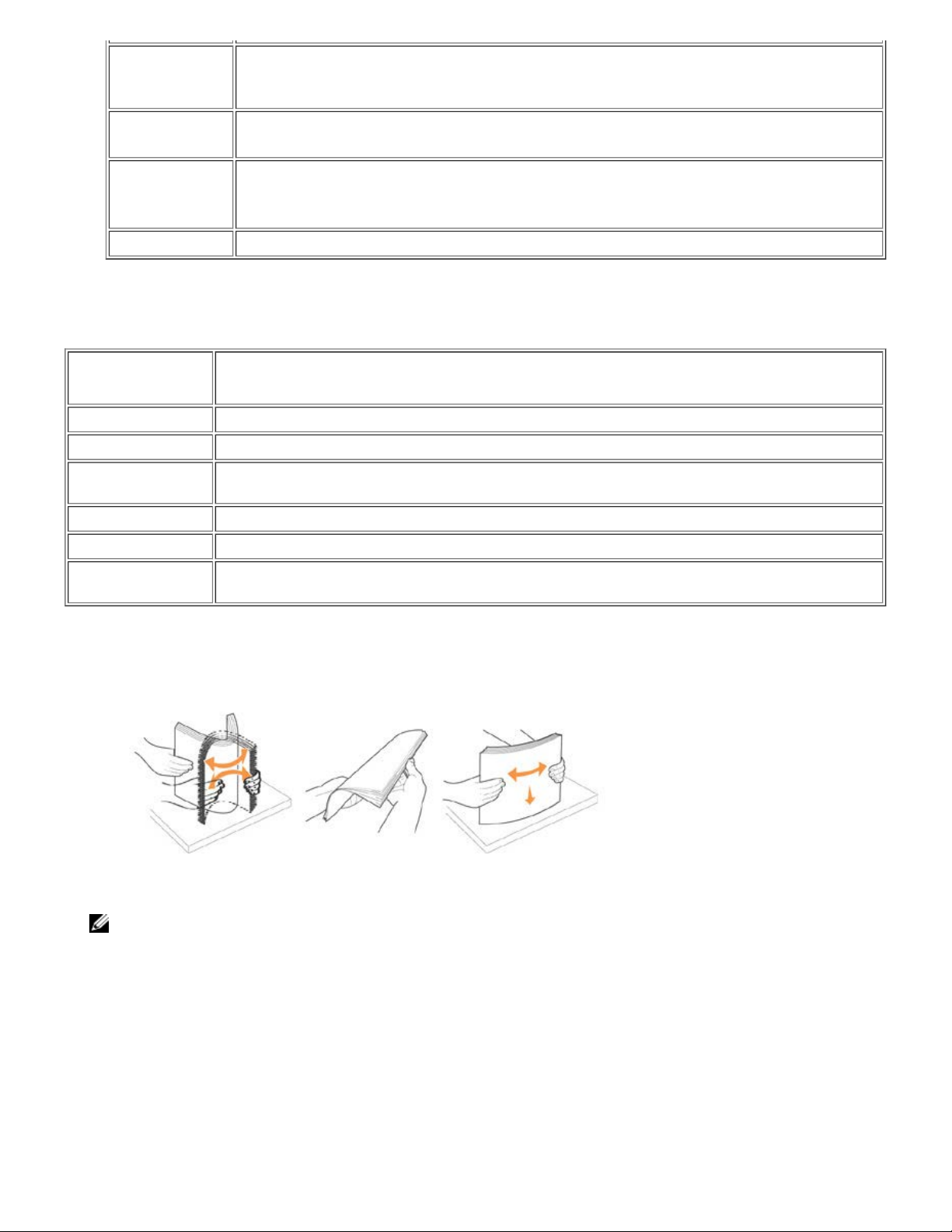
Passkey
Spesifiser passkey. Passkey må skrives inn fra et hvilket som helst Bluetooth-kompatibelt utstyr før du kan sende en
forespørsel om utskrift på en måte som skriveren kan gjenkjenne.
Forhåndsinnstilt passkey er 0000.
Navn på ekstrautstyr
Adresse til
ekstrautstyr
Type papir Tilgjengelige papirtyper: Normal, Matt, Fotografisk, Transparenter.
Angir navnet som er gitt adaptoren Bluetooth USB.
Når du skriver ut fra Bluetooth-kompatibelt utstyr, definer Navn på ekstrautstyr eller Fjernenhetens adresse.
Adressen til adaptoren Bluetooth USB.
Når du skriver ut fra Bluetooth-kompatibelt utstyr, definer Navn på ekstrautstyr eller Fjernenhetens adresse.
Det er ikke mulig å endre adressen til ekstrautstyret.
For mer informasjon, se " Skrive ut fra Bluetooth- kompatibelt utstyr ".
Modus for Vedlikehold
Vedlikeholdsmenyens
innhold
Blekknivåer Viser hvor mange prosent blekk som er igjen i patronene.
Rengjøre patronene Rengjør patronene og skriver ut en prøveside. Operasjonen krever et par minutter.
Tilpass patronene
Skift ut utskriftspatronene Skriveren viser rekken av inngrep som må gjøres for å foreta skifte av blekkpatroner.
Utskrift av prøveside Gjør det mulig å skrive ut en prøveside for å kontrollere utskriftskvaliteten.
Gjenopprett
forhåndsdefinert
Handling
Justerer patronene i løpet av utskriften av en prøveside. Operasjonen krever et par minutter. Det er ikke mulig å avbryte
operasjonen før denne fullføres.
Gjenoppretter de forhåndsdefinerte innstillingene.
Legge i papir
1. Luft papiret.
2. Legg i papir inne i papirstøtten, justert mot høyre.
3. Reguler papirskinnen slik at denne ligger mot arkets venstre kant.
MERK: Ikke tving papiret med makt inne i papirstøtten. Papiret må plasseres helt flatt på støttens overflate med skinnen korrekt skjøvet mot
kanten, slik at arkene føres inn i korrekt retning.
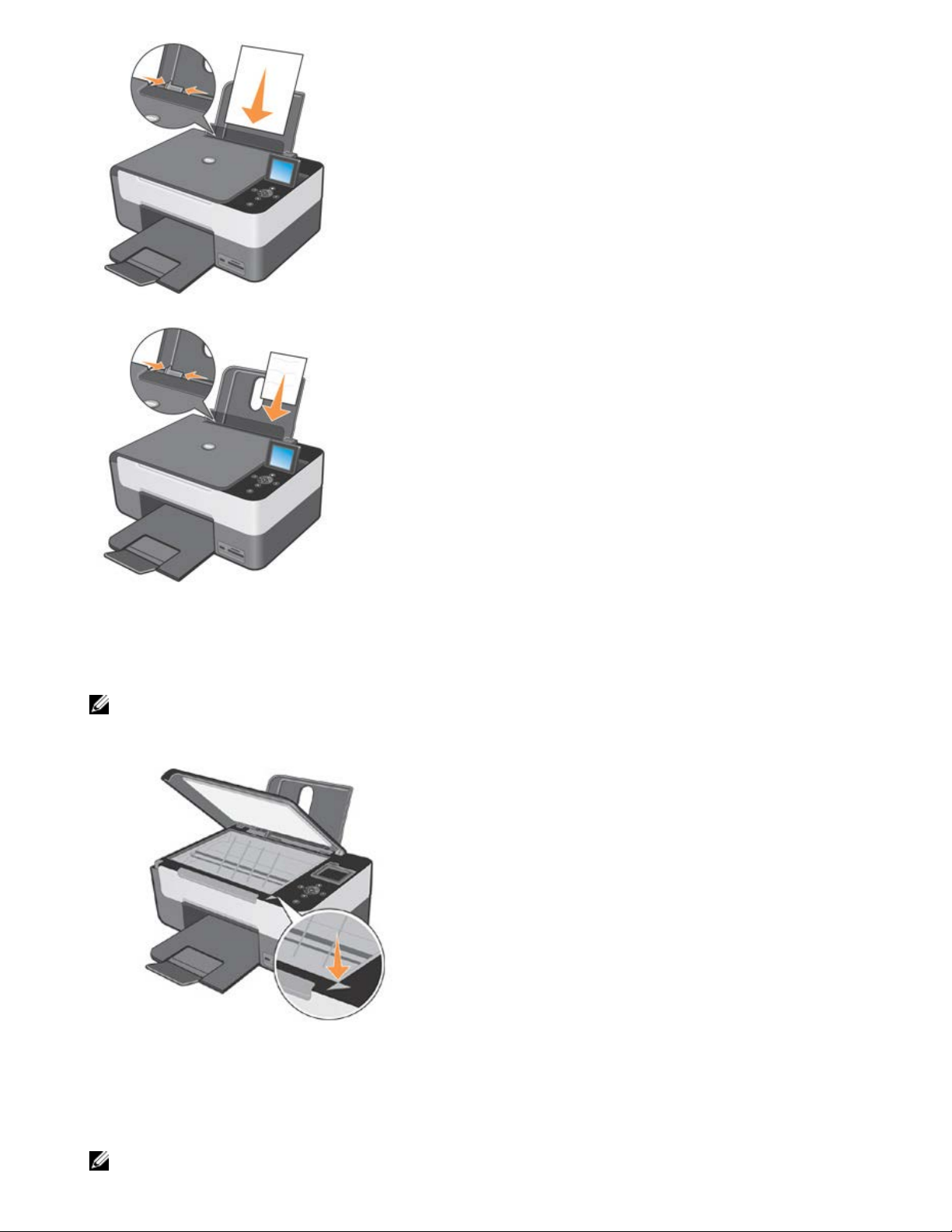
Fotopapir skal legges i med kortsiden først og den glansede siden / fotosiden opp.
Plassering av originalen på glassplaten
1. Løft opp glassplatens toppdeksel.
2. Plasser det originale dokumentet eller fotografiet på glassplaten med siden som skal skannes vendt nedover.
MERK: legg dokumentets øvre venstre hjørne riktig i forhold til pilen på skriveren.
3. Senk glassplatens toppdeksel.
Plassering av et omfangsrikt dokument på glassplaten
1. Ved kopiering av et omfangsrikt dokument, som for eksempel en bok, fjern dekslet ved å trykke på de tilhørende festeanordningene og løfte
dekslet helt til det er fjernet.
2. Plasser det originale dokumentet eller fotografiet på glassplaten med siden som skal skannes vendt nedover.
MERK: legg dokumentets øvre venstre hjørne riktig i forhold til pilen på skriveren.
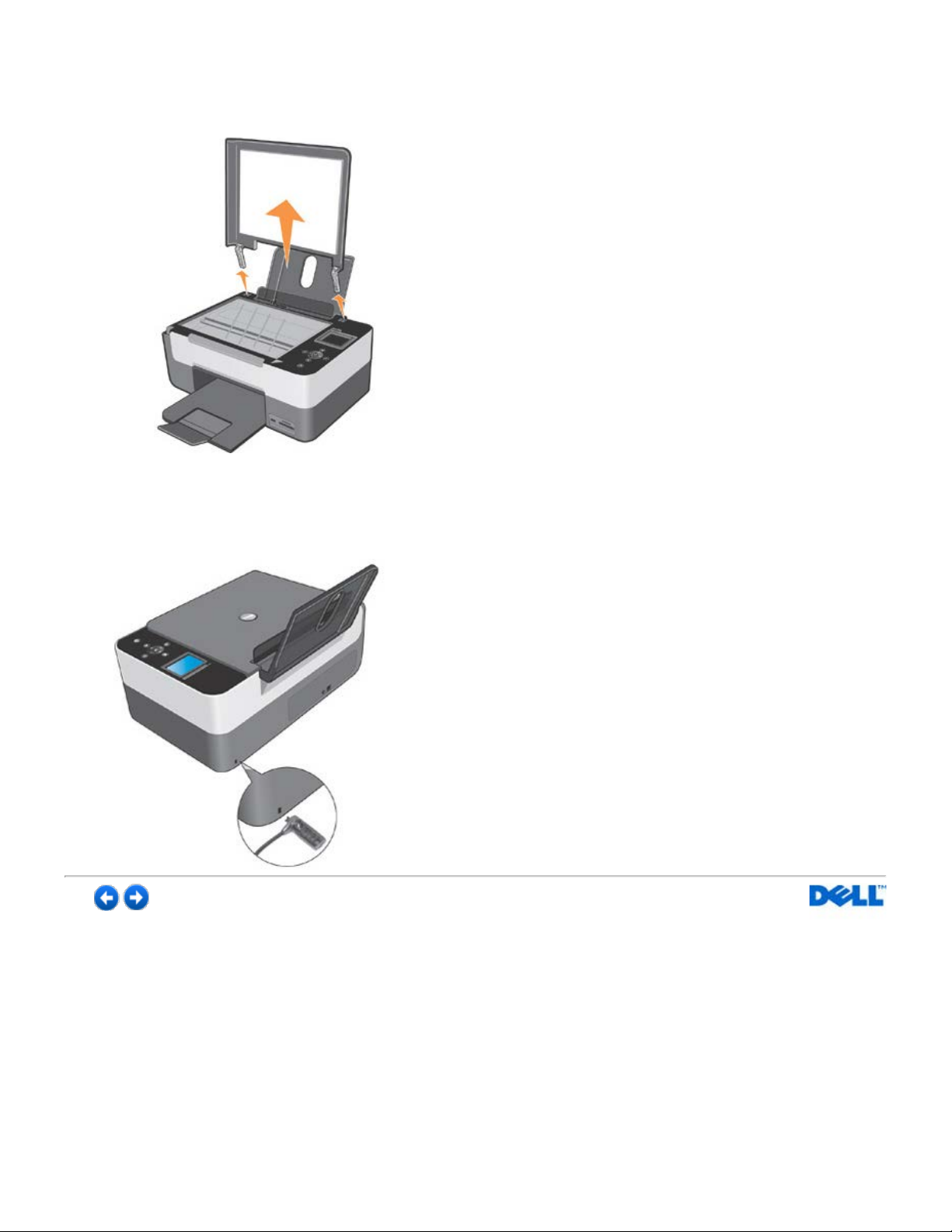
3. Senk glassplatens toppdeksel.
4. Ved kopieringens slutt, sett på igjen toppdekslet ved å føre de tilhørende tangene inn i de dertil egnede sporene.
5. Senk selve toppdekslet.
System for mekanisk beskyttelse av skriveren
Skriveren stiller til disposisjon et system for mekanisk blokkering til beskyttelse mot tyveri.
Systemet er basert på et ekstrasett med kodebeskyttelse som settes på baksiden av skriveren for å forhindre at den fjernes.
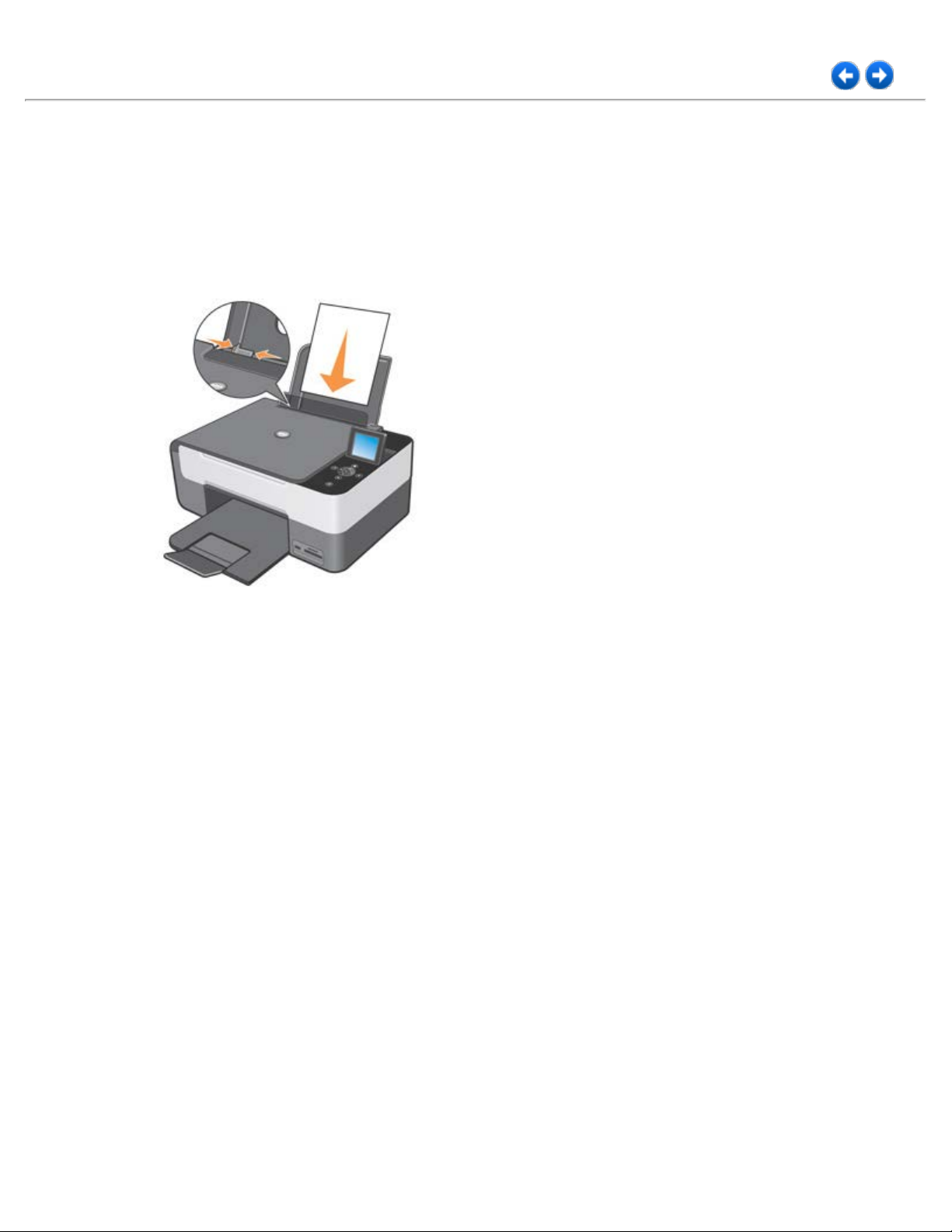
Skrive ut
Skrive ut et dokument
1. Slå på datamaskinen og skriveren, og kontroller at de er koblet sammen.
2. Legg i papir med utskriftssiden opp. Du kan finne mer informasjon under "Legge i papir".
3. Klikk på Fil g Skriv ut mens dokumentet er åpent.
4. Slik tilpasser du utskriftsinnstillingene:
a Avhengig av hvilket program eller operativsystem som brukes, klikk på Innstillinger, Egenskaper,
Alternativer eller Oppsett. Dialogvinduet Utskriftsinnstillinger blir åpnet.
b Under fanen Papir/Kvalitet, velg utskriftens kvalitet og hurtighet, papirformatet, utskriftsmodus
svart/hvitt eller farger, utskriften med eller uten kanter, orientering og antall kopier.
c Etter å ha foretatt de ønskede endringene i dialogvinduet Utskriftsinnstillinger, klikk på OK nederst på
skjermbildet for å vende tilbake til dialogvinduet Skriv ut.
5. Klikk på OK eller Skriv ut(avhengig av hvilket program eller operativsystem du bruker).
Skrive ut fotografier
1. Legg i fotopapir med utskriftssiden (den glansede siden) opp. informasjon under "Legge i papir".
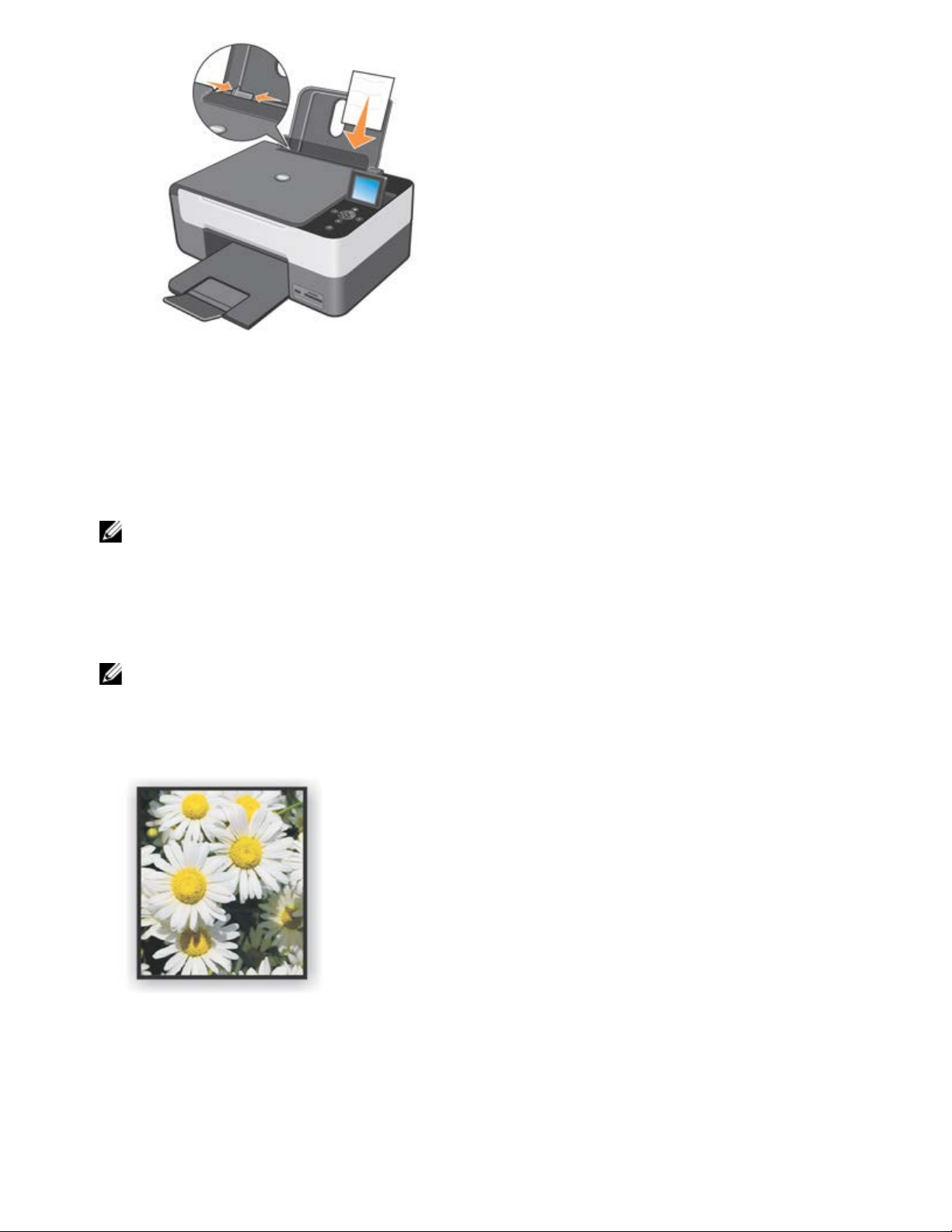
2. Du bør bruke en fargeblekkpatron og en fotoblekkpatron når du skriver ut fotografier.
Du kan finne mer informasjon under "Skifte av blekkpatroner".
3. Åpne dokumentet som skal skrives ut på datamaskinen, og trykk på Filg Skriv ut.
4. Klikk på Innstillinger, Egenskaper, Alternativer eller Oppsett (avhengig av hvilket program eller operativsystem du
bruker) for å tilpasse utskriftsinnstillingene. Dialogboksen Utskriftsinnstillinger åpnes.
5. Under fanen Papir/Kvalitet, velg Fotografisk papir, Fotografisk kvalitet, og om du ønsker utskrift med eller uten kanter.
6. Velg papirformat, orientering og antall kopier.
MERK: for å oppnå best mulige resultater, bruk Premium Dell fotopapir.
7. Klikk på OK når du er ferdig med å tilpasse utskriftsinnstillingene.
8. Klikk på OK eller Skriv ut (avhengig av hvilket program eller operativsystem du bruker).
9. For å unngå at fotografiene fester seg til hverandre eller får skjønnhetsfeil, fjern disse enkeltvis idet de kommer ut så snart
de er skrevet ut.
MERK: du må la fotografiene få tid til å tørke (12 til 24 timer avhengig av omgivelsene) før du setter dem inn i et
fotoalbum som ikke kleber, eller en ramme. Dette vil gi fotografiene lengre levetid.
Skrive ut fotografier uten kantlinjer
1. Du oppnår best resultater ved å legge i fotopapir / glanset papir med utskriftssiden opp. Du kan finne mer informasjon
under "Legge i papir".
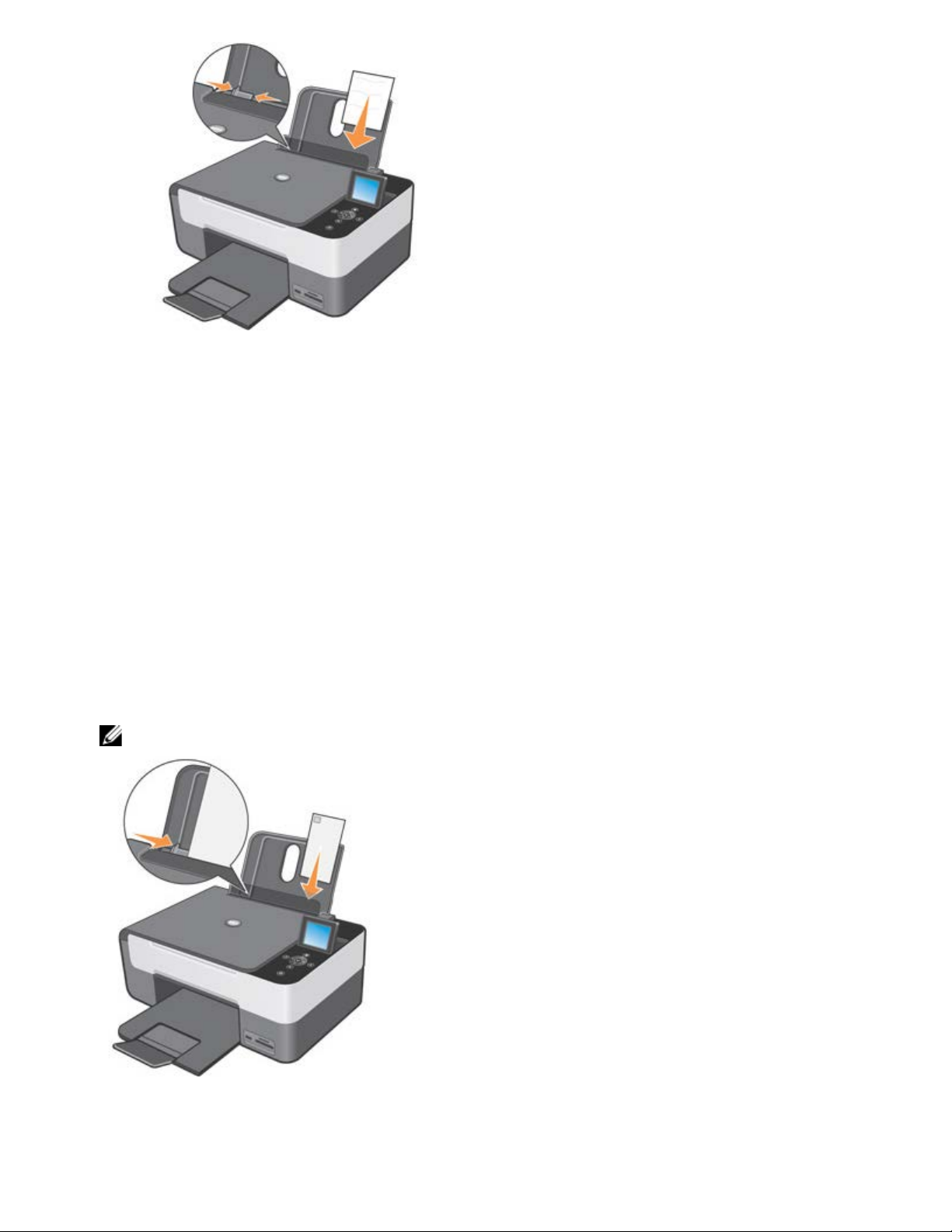
2. Du bør bruke en fargeblekkpatron og en fotoblekkpatron når du skriver ut fotografier. Du kan finne mer informasjon under
"Skifte av blekkpatroner".
3. Klikk på Fil g Skriv ut mens dokumentet er åpent.
4. Avhengig av hvilket program eller operativsystem som brukes, klikk på Instillinger, Egenskaper, Alternativer eller
Oppsett for personlig innstilling av utskriften. Dialogvinduet Utskriftsinnstillinger åpnes.
5. Under fanen Papir/Kvalitet, velg Fotografisk papir av Fotografisk kvalitet.
6. Klikk på boksen for valget Uten kanter, og definer fotografiets orientering samt antall ønskede kopier.
7. Under fanen Avansert tilhørende Layout/Kvalitet, velg papirformatet uten kanter fra drop down-menyen, og klikk på OK.
8. Klikk på OK eller Skriv ut (avhengig av hvilket program eller operativsystem du bruker).
Skrive ut på konvolutter
1. Slå på datamaskinen og skriveren, og kontroller at de er koblet sammen.
2. Legg i opptil 10 konvolutter med frimerket i hjørnet øverst til venstre.
MERK: du kan legge én enkelt konvolutt i papirstøtten uten å fjerne vanlig papir.
3. Klikk på Fil g Skriv ut mens dokumentet er åpent.
4. Avhengig av hvilket program eller operativsystem som brukes, klikk på Innstillinger, Egenskaper, Alternativer eller
Oppsett. Dialogvinduet Utskriftsinnstillinger åpnes.
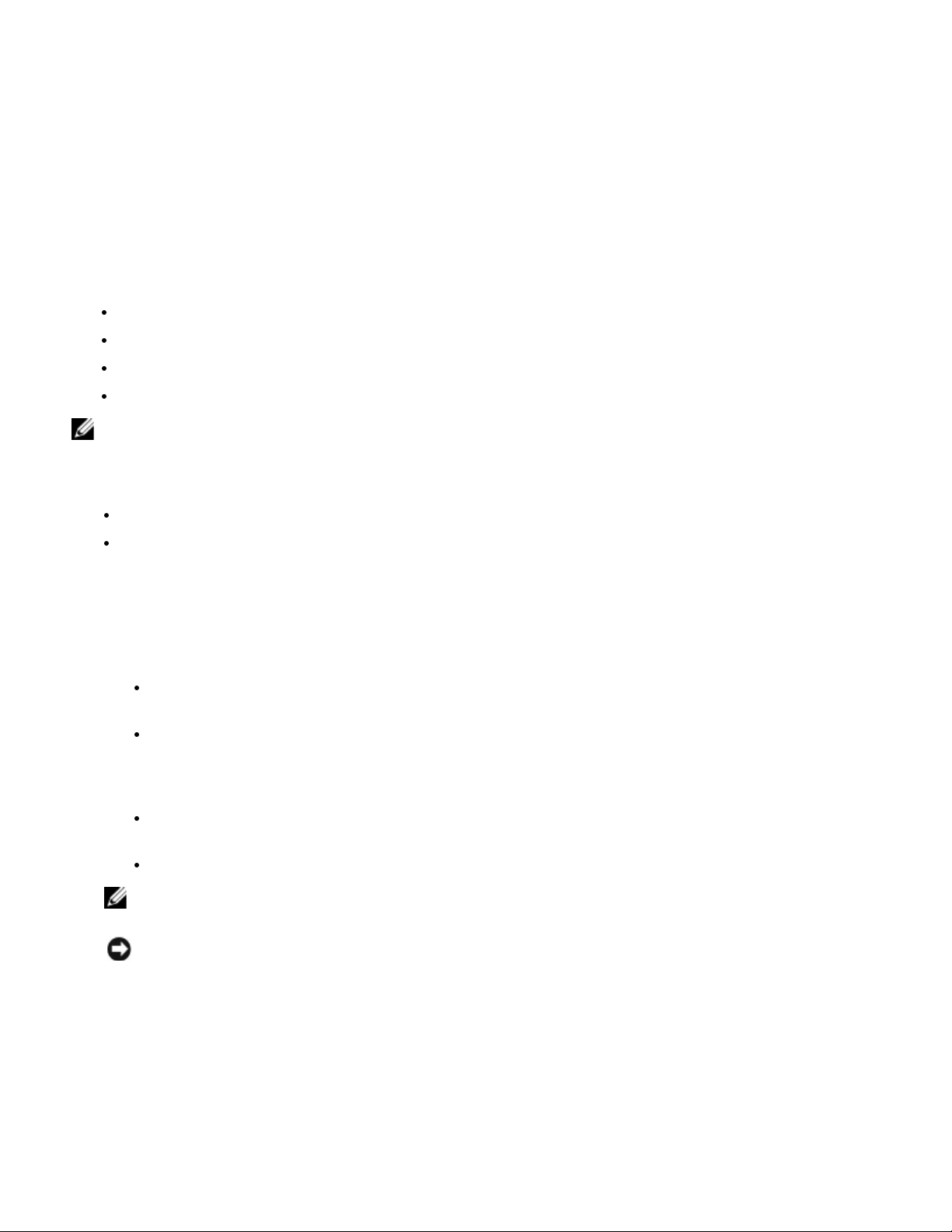
5. Under fanen Papir/Kvalitet, velg utskriftens kvalitet og hurtighet, papirformatet, svart/hvitt eller fargeutskrift,
orienteringen og antall kopier.
3. Sett inn adaptoren Bluetooth USB i PictBridge USB-porten til skriveren.
6. Når du har gjort ønskede endringer i dialogboksen Utskriftsinnstillinger, kan du klikke på OK nederst i dialogboksen for
å gå tilbake til dialogboksen Skriv ut.
7. Klikk på OK eller Skriv ut (avhengig av hvilket program eller operativsystem du bruker).
Skrive ut fra Bluetooth-kompatibelt utstyr
Hvis du skriver ut Bluetooth-kompatibelt utstyr, forviss deg om at skriveren er stilt inn for å akseptere tilkobling av en
adaptor Bluetooth USB som er i stand til å sende forespørsel om utskrift.
Innstillingen må foretas:
Første gang du sender av gårde en utskriftsjobb fra eksternt, Bluetooth-kompatibelt utstyr.
Etter å ha gjenopprettet skriverens fabrikkdefinerte forhåndsinnstillinger.
Når du endrer sikkerhetsnivå eller passkey til adaptoren Bluetooth USB.
Når du skifter adaptoren Bluetooth USB tilkoblet skriveren.
MERK: det er nødvendig å stille inn en innstilling for ethvert Bluetooth-utstyr som brukes til å sende av gårde en utskriftsjobb.
For mer informasjon, se dokumentasjonen til det Bluetooth-kompatible utstyret.
Forenlige Bluetooth-enheter er:
D-link DBT-120
Acer BU2.
Du kan finne mer informasjon, kontakt Dells hjelpeservice.
Kompatibilitetsspesifikasjoner
Denne skriveren er kompatibel med spesifikasjonene Bluetooth 1.2, og støtter de følgende profilene:
Serial Port Profile (SPP): lar en synkronisere en Bluetooth lomme-PC med informasjonene lagret på datamaskinen,
som kontakter og elektronisk post.
Object Push Profile (OPP): lar en overføre filer som dokumenter, bilder og musikkstykker mellom anordninger som er
koblet sammen trådløst.
Forviss deg om at du:
Kontrollerer at Bluetooth-utstyret (telefon, mobiltelefon, PDA eller annet) er i overenstemmelse og kompatibelt med
disse spesifikasjonene.
Bruker den sist oppdaterte versjonen av fastvaren for Bluetooth-utstyret.
MERK: for utskrift av Microsoft-dokumenter fra operativsystemet Windows Mobile/Pocket PDA er det nødvendig å
installere ekstra programvare levert av tredjepersoner.
ADVARSEL: før du kontakter Dells servicetekniker, hold deg til informasjonene gjengitt i det følgende. Det er
også mulig å konsultere nettstedet support.dell.com for å skaffe mer oppdatert informasjon.
Innstilling av skriveren for Bluetooth-tilkobling
For å stille inn en tilkobling mellom det eksterne, Bluetooth-kompatible utstyret og USB -adaptoren tilkoblet
skriverens port:
1. Aktiver Bluetooth på utstyret. For mer informasjon henvises det til utstyrets dokumentasjon.
2. Slå på skriveren.
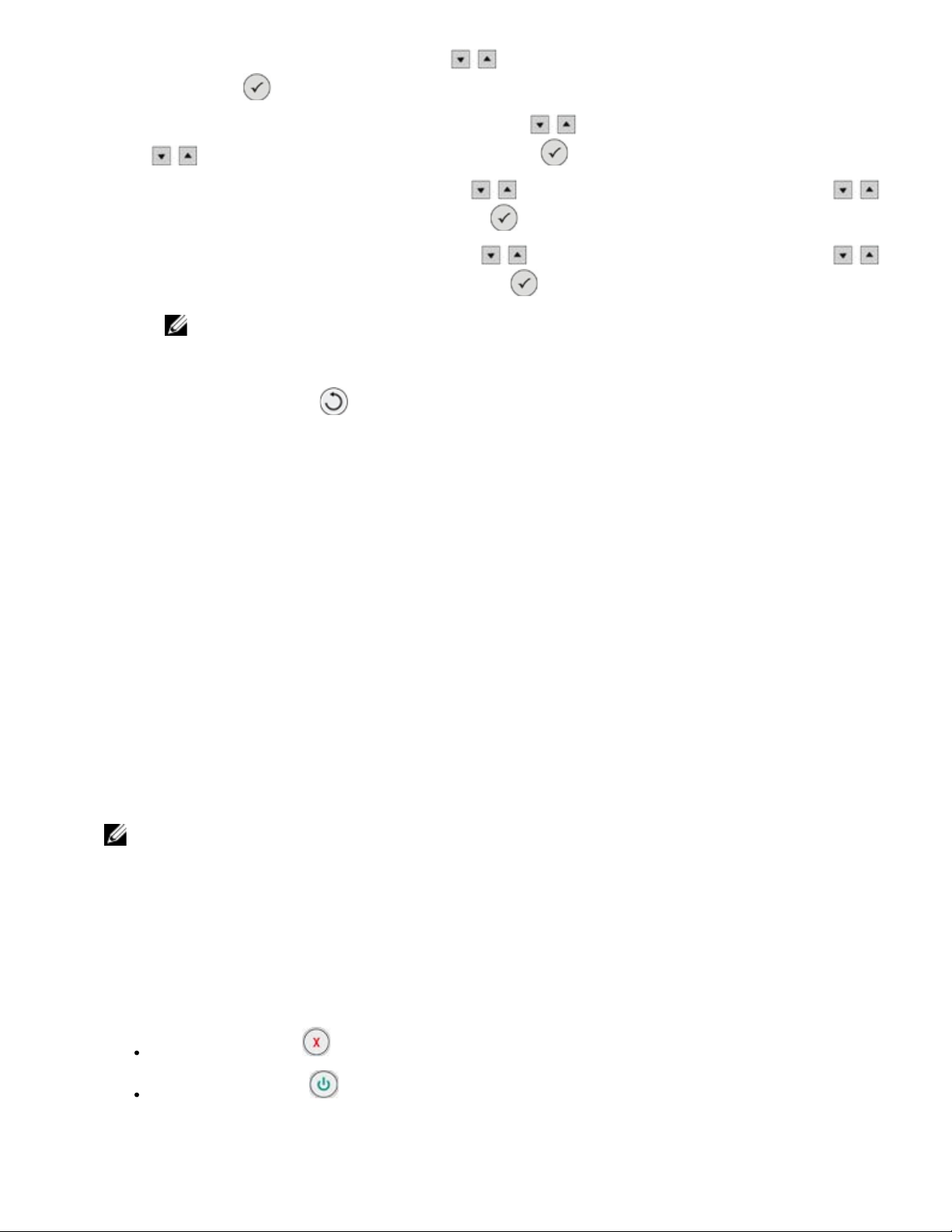
4. I modusen Innstillinger, trykk på Pil-knappene for å markere Bluetooth-innstillinger og bekreft med
knappen Velg . Undermenyen Bluetooth vises frem.
5. For å aktivere Bluetooth-tilkoblingen, trykk på Pil-knappene
for å markere Aktivert, og bekreft med knappen Velg .
6. For å aktivere Søkemodus, trykk på Pil-knappene
for å markere Aktivert, og bekreft med knappen Velg .
7. For å stille inn sikkerhetsnivå, trykk på Pil-knappene
for å markere ønsket nivå, og bekreft med knappen Velg .
MERK: hvis sikkerhetsnivået er stilt inn på Høy, er det nødvendig å spesifisere en Passkey, det vil si et
passord som skal skrives inn på utstyret for å få tilgang til adaptoren Bluetooth USB, til Bluetooth-tilkoblingen og
utskriftsfunksjonene.
8. Trykk på knappen Tilbake
å koble seg til og skrive ut fra Bluetooth-kompatibelt utstyr.
for å lagre innstillingene og vende tilbake til den forrige menyen. Skriveren er klar til
for å markere Søkemodus, trykk på Pil-knappene
for å markere Sikkerhet, trykk på Pil-knappene
for å markere Bluetooth, trykk på Pil-knappene
Innstilling av det Bluetooth-kompatible utstyret for utskrift
For å stille inn det Bluetooth-kompatible utstyret for tilkobling til skriveren, se dokumentasjonen til utstyret. Still
inn Navn på ekstrautstyr og Fjernenhetens adresse tilhørende utstyret som skal opprette tilkoblingen med
skriverens USB -adaptor. Hvis disse opplysningene ikke vises automatisk av det Bluetooth-kompatible utstyret,
kan de vises på skriveren fra menyen Still inn , ved å velge Bluetooth-innstillinger, og deretter markere Navn
på ekstrautstyr og Fjernenhetens adresse.
Når du er ferdig med innstillingene, sett i gang utskriften ved å følge instruksjonene som gis av utstyrets
dokumentasjon.
Innstilling av Sikkerhetsnivå
Hvis det er blitt stilt inn et sikkerhetsnivå (innstilling av Sikkerhetsnivå på Høy), er det nødvendig å skrive inn
passkey på Bluetooth - utstyret før du sender av gårde en utskriftsjobb fra det samme utstyret. Forhåndsinnstilt
passkey er 0000. Passkey kan vises og endres ved å velge Passkey fra menyen Bluetooth. For mer
informasjon, se "Endring av Bluetooth-innstillinger".
MERK: når utskriften pågår, ikke fjern adaptoren Bluetooth USB eller flytt skriveren. Dataene som sendes for
utskriftsjobben kan bli skadet.
Hvis du velger et lavt sikkerhetsnivå, kan det for noen brukere av systemet (for eksempel i Windows XP- miljø
med SPP-modalitet) kreves utveksling av adgangsnøkkel. Under enhver omstendighet er det alltid nødvendig å
bruke passkey.
Avbrytelse av en utskriftsjobb
For å avbryte en utskrift som pågår:
Trykk på knappen Slett på skriveren for å annullere utskriften som pågår.
Trykk på Av/på knappen for å annullere utskriften som pågår, avbryt Bluetooth-tilkoblingen, og slå av skriveren.
Innstilling av Bluetooth-utskrift fra datamaskinen

For å skrive ut ved bruk av Bluetooth fra datamaskinen, er det nødvendig å:
1. Foreta USB-installasjon på skriveren.
3. Aktiver Bluetooth-tilkoblingen på skriveren. Se "Innstilling av skriveren for Bluetooth-tilkobling".
2. Aktivere Bluetooth-tilkoblingen på skriveren. Se "Innstilling av skriveren for Bluetooth-tilkobling".
3. Aktivere Bluetooth på datamaskinen.
Aktivering av Bluetooth på datamaskinen
Bluetooth-tilkoblingen kan realiseres som en integrert funksjon tilhørende datamaskinen, eller fra Bluetoothkompatibelt utstyr (for eksempel en Bluetooth USB-nøkkel) tilkoblet datamaskinen.
MERK: for aktivering av Bluetooth-modus på datamaskinen, se den spesifikke dokumentasjonen til det installerte
utstyret.
For innstilling av utskfit ved bruk av Bluetooth-tilkobling fra datamaskinen, kan du legge en Bluetooth-skriver til
systemet idet muligheten uansett opprettholdes for å skrive ut også fra USB-tilkoblingen (se "Innstilling for
utskrift fra USB og fra Bluetooth "), eller bytt ut skriveren med USB-tilkobling med Bluetooth (se " Innstilling av
utskrift kun fra Bluetooth").
Innstilling for utskrift fra USB og fra Bluetooth
Med denne typen installasjon blir Bluetooth - skriveren lagt til listen over tilgjengelige skrivere. Det er uansett
fortsatt mulig å skrive ut fra USB - porten.
1. Slå på skriveren.
2. Foreta USB-installasjonen til skriveren Dell Photo All-In-One Printer 928 Fotoskriver.
3. Aktiver Bluetooth-tilkoblingen på skriveren. Se "Innstilling av skriveren for Bluetooth-tilkobling".
4. Aktiver Bluetooth-modus på datamaskinen ved å velge ikonet som befinner seg på verktøylinjen.
MERK: hvis Bluetooth-ikonet ikke befinner seg på Windows verktøylinjen, velg StartgKontrollpanel gBluetooth.
5. Foreta søk etter Bluetooth-utstyr, og vent til dette gjenkjennes.
6. Velg Dell Photo AIO 928 Fotoskriver og merk deg COM-porten som Windows-systemet har assosiert med
skriverens Bluetooth-kanal.
7. Åpne mappen Skrivere og klikk på Legg til skrivere.
8. Følg instruksjonene for å legge til en skriver, velg Lokal skriver eller nettverksskriver, og legg til skriveren Dell Photo
All-In-One Printer 928 Fotoskriver. Når du blir bedt om å Velge skriverport, still inn COM-porten assosiert med
skriverens Bluetooth nevnt tidligere.
MERK: hvis det dukker opp en melding om at skriverens driver allerede finnes, bekreft ved å velge Behold
eksisterende driver. For mer informasjon om hvordan du legger til en skriver, se dokumentasjonen til
operativsystemet som er i bruk.
9. Skriveren er lagt til listen over skrivere som er tilgjengelige på systemet, og er nå i stand til å operere i Bluetoothmiljø.
Innstilling av utskrift kun fra Bluetooth
Med denne typen installasjon blir skriveren koblet til USB -porten erstattet av den som er tilkoblet Bluetooth porten.
1. Slå på skriveren.
2. Foreta USB-installasjonen av skriveren Dell Photo All-In-One Printer 928 Fotoskriver.
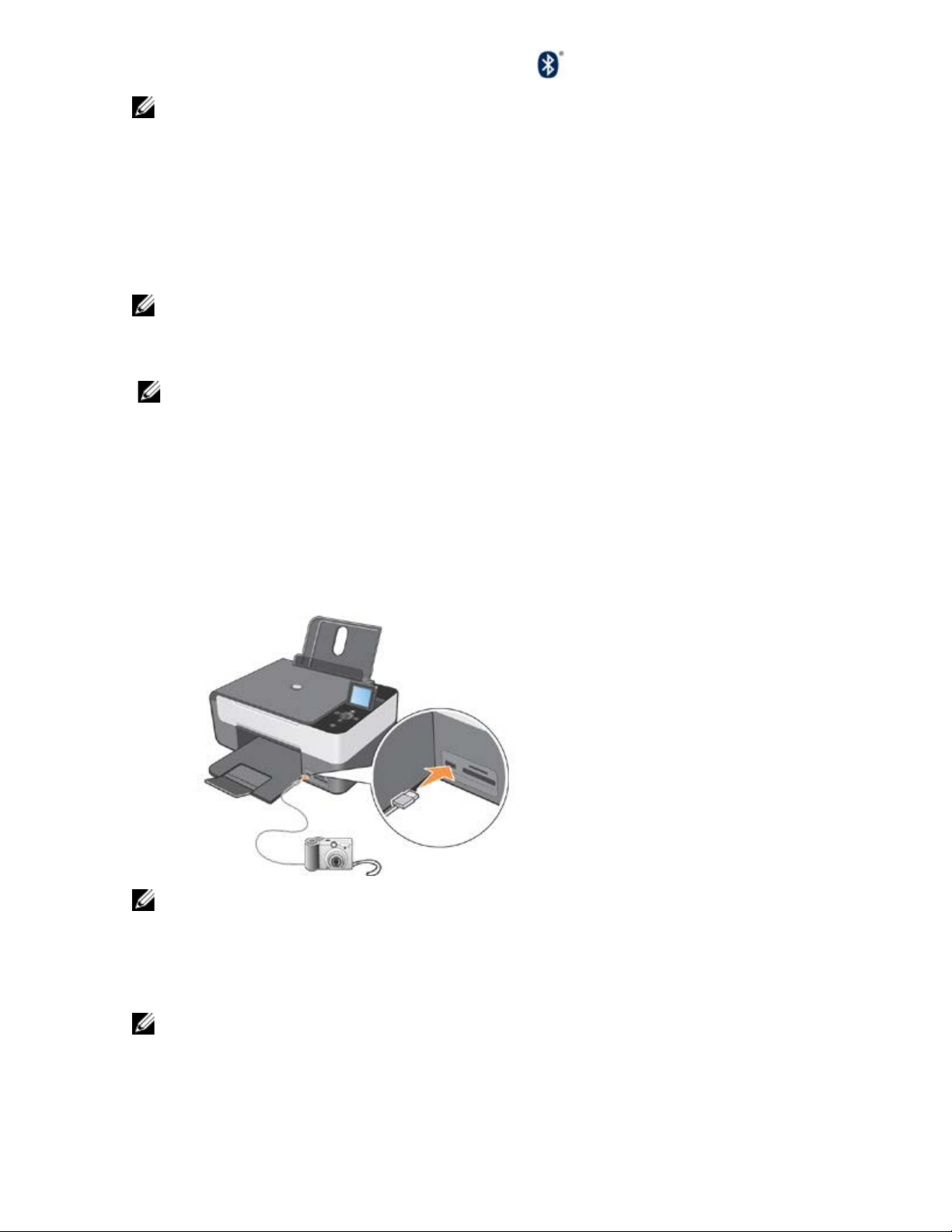
4. Aktiver Bluetooth-modus på datamaskinen ved å velge ikonet som befinner seg på verktøylinjen.
MERK: hvis Bluetooth-ikonet ikke befinner seg på Windows verktøylinjen, velg Start g Kontrollpanel g Bluetooth.
5. Foreta søk etter Bluetooth-enheter, og vent til de gjenkjennes.
6. Velg Dell Photo AIO 928 Fotoskrivfer og merk deg COM-porten som Windows-systemet har assosiert med
skriverens Bluetooth-kanal.
7. Åpne mappen Skrivere¸og velg skriveren Dell Photo AIO 928 Fotoskriver.
8. Velg Still inn skriverens egenskaper, og deretter Porter.
9. Velg COM-porten assosiert med skriverens Bluetooth, og nevnt i det foregående.
MERK: for mer informsjon om tilføyelse eller skifte av en skriver på sstemet, se dokumentasjonen tilhørende det
benyttede operativsystemet.
10. Skriveren Dell Photo All-In-One Printer 928 Fotoskriver er nå i stand til å operere i Bluetooth-miljø.
MERK:USB-tilkoblingen av skriveren er ikke lenger tilgjengelig.
Skrive ut fotografier fra et PictBridge-kompatibelt fotoapparat
Skriveren støtter PictBridge -kompatible kameraer.
1. Sett den ene enden av USB-kabelen i fotoapparatet.
2. Koble den andre enden av USB-kabelen til PictBridge-porten foran på skriveren.
MERK: når et PictBridge-fotoapparat er koblet til skriveren, men skriveren ikke er koblet til datamaskinen, er noen
av funksjonene til knappene på kontrollpanelet ikke tilgjengelige. Disse funksjonene blir tilgjengelige når du har
koblet PictBridge-kameraet fra skriveren.
3. Slå på det digitale kameraet. Se i instruksjonene som fulgte med kameraet, hvis du ønsker mer informasjon om å
velge den riktige USB-innstillingen og PictBridge-tilkoblingen og annen bruksinformasjon.
MERK: mange digitale kameraer har to valg for USB-modus: datamaskin og skriver (eller PTP). Hvis du ønsker å
skrive ut med PictBridge, må du bruke skriverens (eller PTPens) USB-valg. Du kan finne mer informasjon i
dokumentasjonen som fulgte med kameraet.
Skrive ut fotografier fra et minnekort eller en USB-minnepinne
I de fleste digitale fotoapparater blir fotografiene lagret i et minnekort. Med skriveren er det mulig å benytte de
 Loading...
Loading...