Dell 928 User Manual [fi]
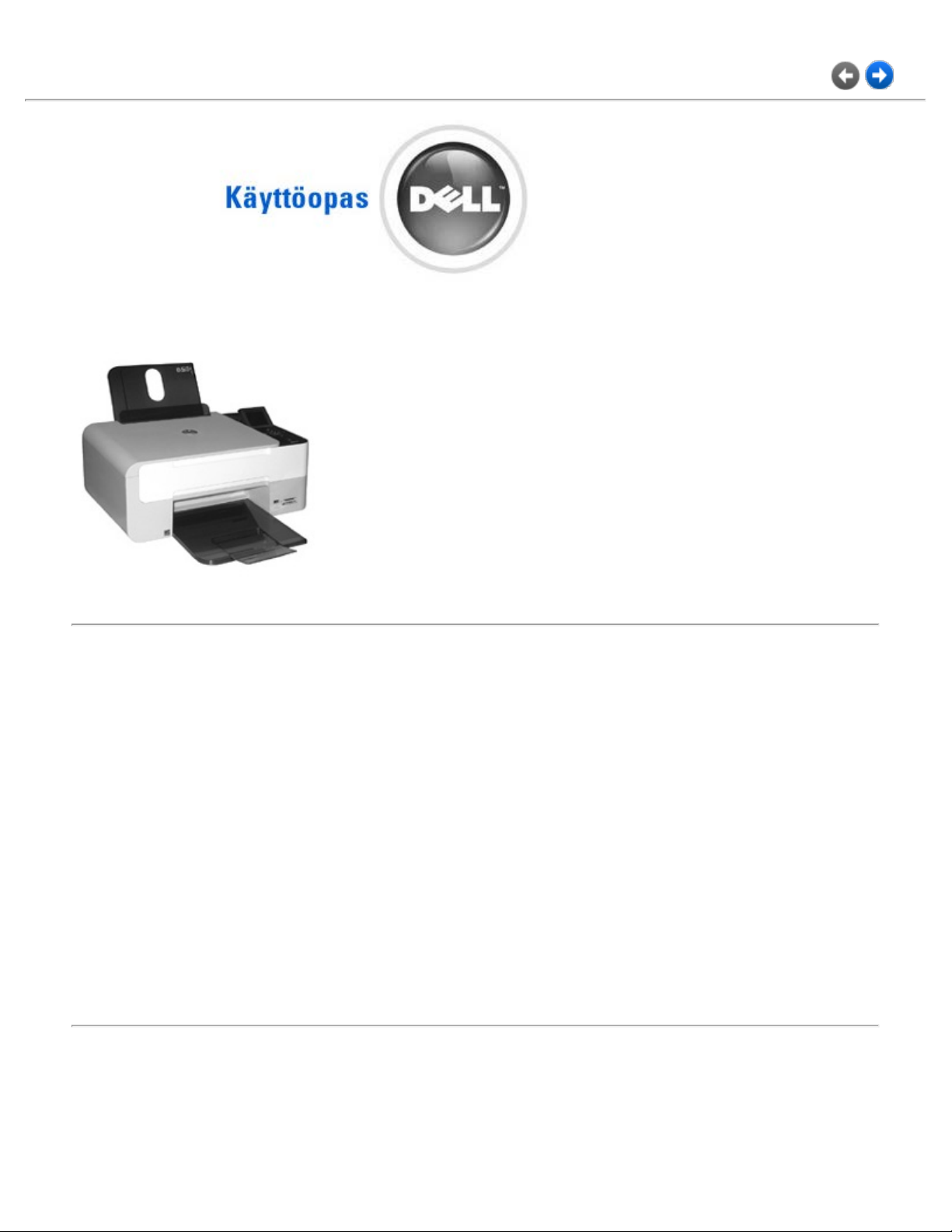
Tulostimen tietoja
Tulostaminen
Kopiointi
Skannaus
Tietoja ohjelmistosta
Tulostimen huolto
Vianmääritys
Liite
Napsauttamalla vasemmalla olevia linkkejä saat tietoja tulostimen ominaisuuksista ja toiminnasta.
Lisätietoja muista tulostimen mukana toimitetuista oppaista on kohdassa Tietojen paikallistaminen.
Musteen tai tarvikkeiden tilaaminen Delliltä:
1. Kaksoisnapsauta työpöydällä olevaa kuvaketta.
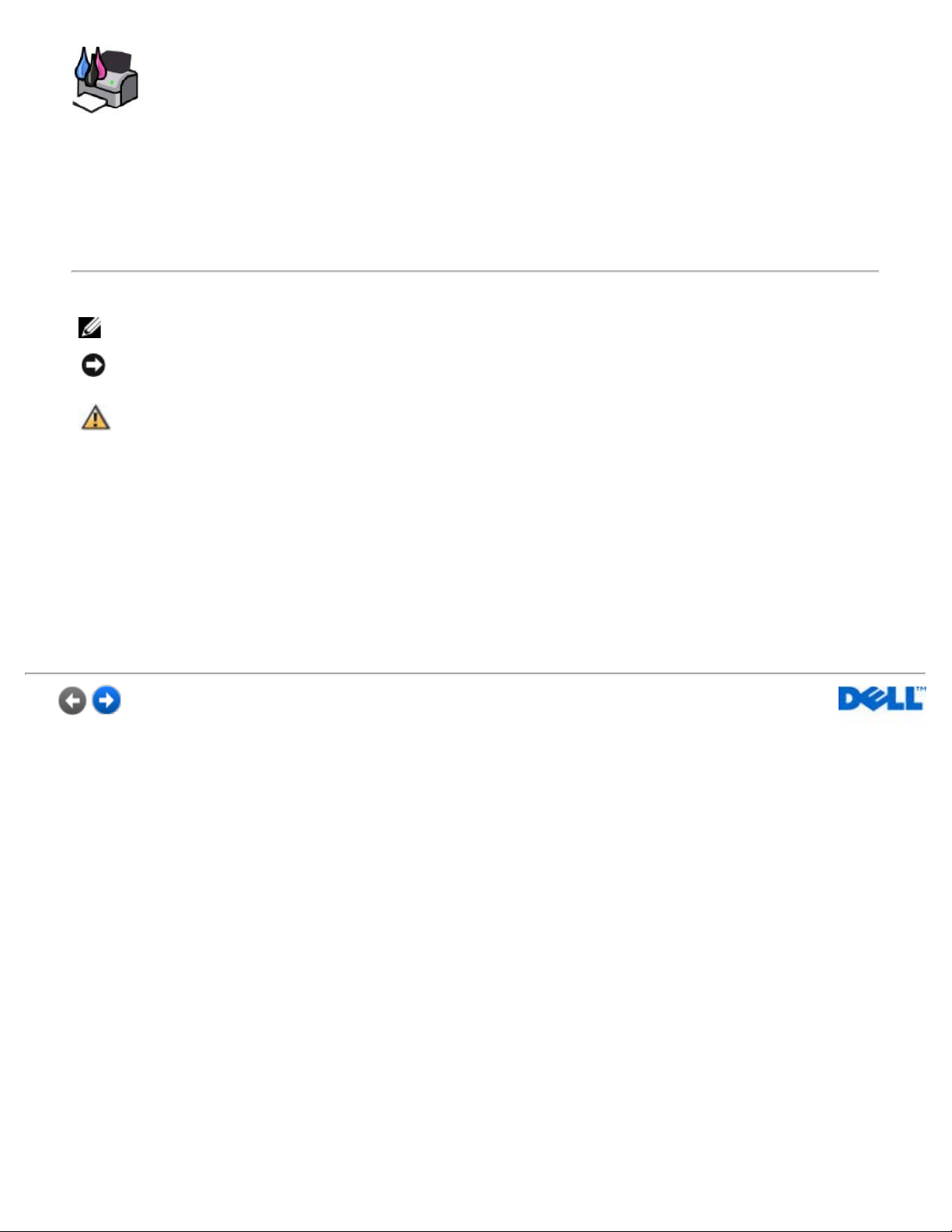
2. Käy Dellin web - sivustossa: www.dell.com/supplies.
3. Dell-tulostimen tarvikkeita voi tilata puhelimella. Katso oikea puhelinnumero Omistajan oppaasta .
Parhaan palvelun saat varaamalla Dell- tulostimen palvelutunnistenumeron valmiiksi. Lisätietoja on
kohdassa Pikapalvelukoodi ja palvelukoodi.
Huomautukset, muistutukset ja varoitukset
HUOM.: HUOMAUTUS viittaa tärkeisiin tietoihin, jotka auttavat sinua hyödyntämään tulostintasi.
NEUVO: NEUVO viittaa joko laitteiston vahingoittumisen mahdollisuuteen tai tietojen
menettämiseen ja antaa tietoja ongelman välttämisestä.
VAROITUS: VAROITUS viittaa mahdolliseen omaisuus- tai henkilövahinkoon tai
kuolemanvaaraan.
Tämän oppaan tietoja voidaan muuttaa ilman erillistä ilmoitusta.
© 2007 Dell Inc. Kaikki oikeudet pidätetään.
Kaikenlainen kopioiminen ilman Dell Inc:n kirjallista lupaa on kielletty.
Tässä tekstissä käytetyt tavaramerkit: Dell, DELL-logo, Dell Picture Studio ja Dell Ink Management System ovat Dell
Inc:n tavaramerkkejä, Microsoft ja Windows ovat Microsoft Corporationin rekisteröityjä tavaramerkkejä.
Muut tässä oppaassa mainitut tavaramerkit ja tuotenimet viittaavat merkit tai nimet omistaviin yhteisöihin tai niiden
tuotteisiin. Dell Inc. kieltää kaiken omistusosuuden muihin kuin omiin tavaramerkkeihin ja tuotenimiin.
Malli Dell All-In-One Printer 928
Toukokuu 2007 P/N RY049 Rev. A00
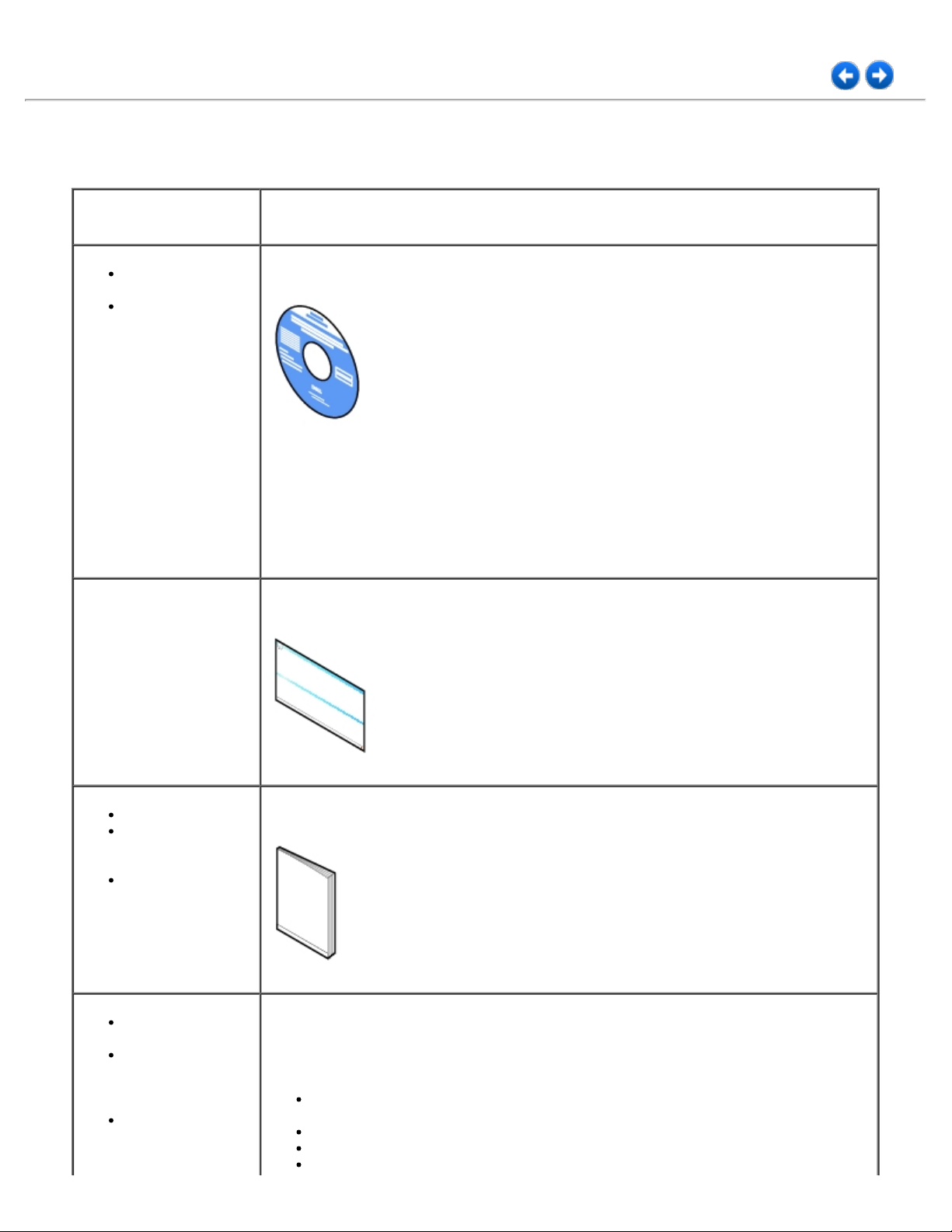
Tietojen paikallistaminen
Mitä tietoja etsit? Etsi vastaus täältä
Tulostimen
ohjaimet
Oma Käyttöopas
Tulostimen asentaminen Tulostimen asentaminen -kaavio
Ohjaimet ja apuohjelmat -CD-levy
Jos olet hankkinut Dell-tietokoneen ja -tulostimen samaan aikaan, tulostimen
käyttöohjeet ja ohjaimet on jo asennettu tietokoneeseen. Voit poistaa tai asentaa
uudelleen ohjaimia tai käyttää oppaita CD-levyn avulla.
CD-levylle on voitu lisätä lueminut-tiedostoja, joissa on tietoja tulostimen uusista
päivityksistä tai monimutkaisia teknisiä lisätietoja edistyneitä käyttäjiä tai teknisiä
asiantuntijoita varten.
Turvallisuusohjeet
Tulostimen
asentaminen ja
käyttäminen
Takuu
Tulostimen uudet
ohjaimet
Vastaukset
teknisiin
kysymyksiin ja
tukipyyntöihin
Tulostimen
oppaat
Omistajan opas
Dellin tukipalvelusivusto
Dellin tukipalvelusivustossa on käytettävissä lukuisia online-työkaluja. Tässä
muutama esimerkki:
Ratkaisut–vianmääritysvinkit ja -ohjeet, teknisten asiantuntijoiden artikkelit ja
online-kurssit.
Päivitykset–komponenttien, kuten muistin, päivitystiedot.
Asiakastuki–yhteystiedot, tilauksen tila, takuu ja korjaustiedot.
Ladattavat tiedostot–ohjaimet.
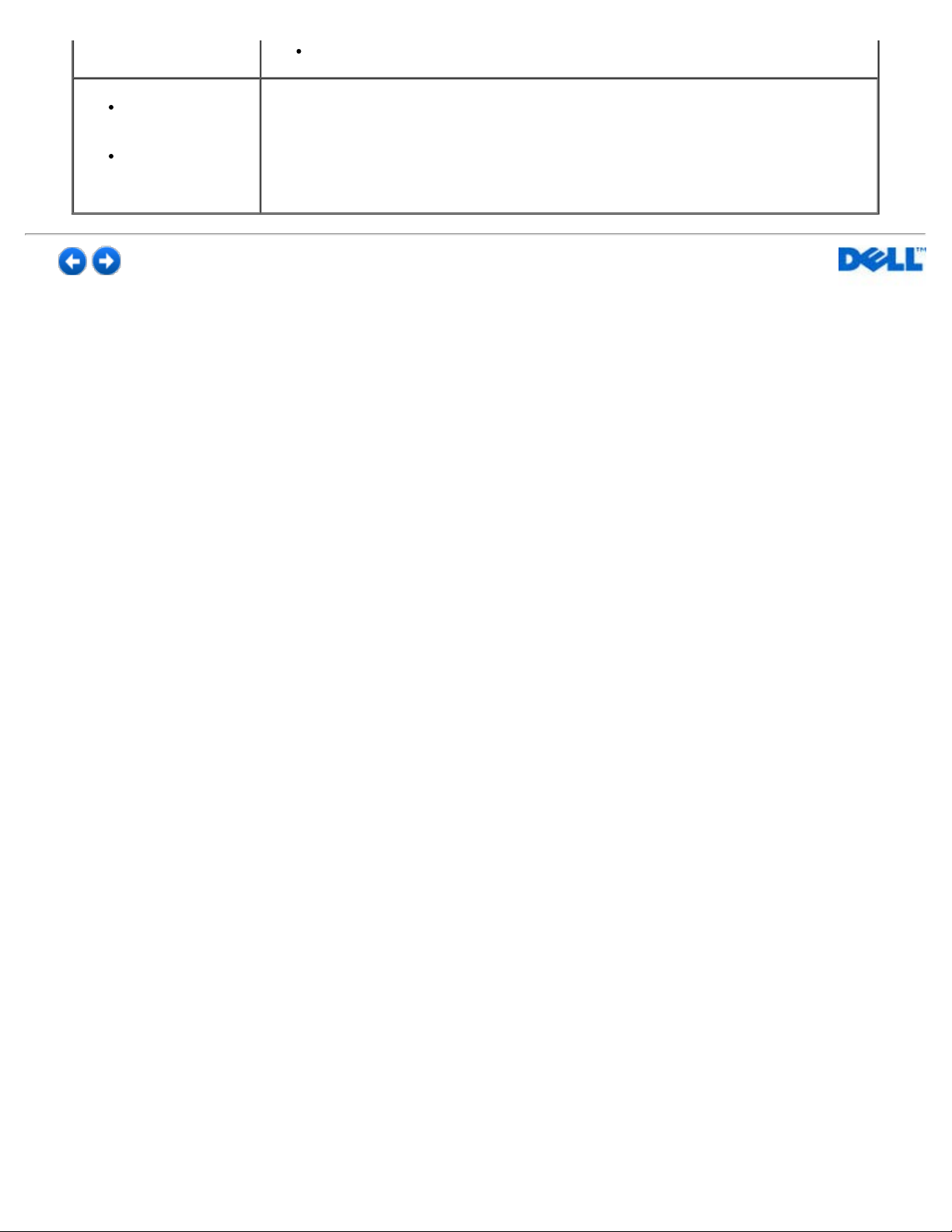
Apumateriaali–tulostimen oppaat ja tuotteen tekniset tiedot.
Ohjeita Windows
2000/XP/Vista:n
käyttämiseen
Tulostimen
oppaat
Windows 2000/XP/Vista: n ohje- ja tukipalvelut
1. Valitse Käynnistä® Ohje- ja tukipalvelut.
2. Kirjoita ongelmaa kuvaava sana tai lause ja napsauta sitten nuolikuvaketta.
3. Valitse ongelmaa kuvaava aihe.
4. Seuraa näytön ohjeita.
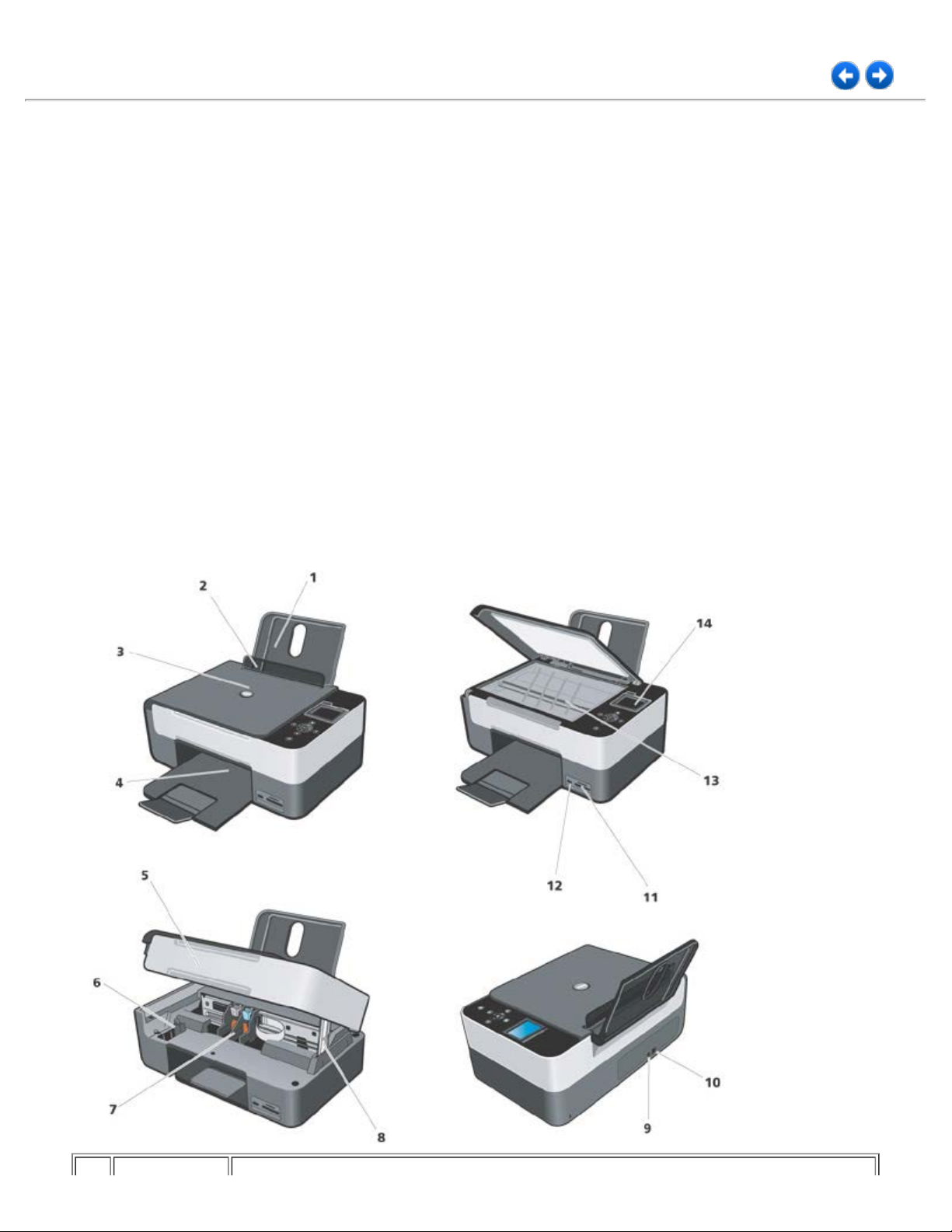
Tulostimen tietoja
™
Dell
Photo All- In -One Printer 928 monitoimitulostin on varustettu korkealaatuisella mustesuihkulla. Se toimii
väriskannerina, jolla voidaan tulostaa, skannata ja kopioida dokumentteja ja kuvia mustavalkoisina sekä värillisinä.
Käytä normaalissa tulostuksessa Dell'in mustaa ja värillistä painomustekasettia. Jos haluat korkeampi laatuiset
tulosteet, korvaa musta kirjoituspää vastaavalla valokuva- kirjoituspäällä (myydään erikseen).
Yhdessä tulostimen kanssa seuraa myös CD -levyke Drivers and Utilities. Tätä CD - levykettä käytetään sen
ohjelmiston asettamiseksi, jota tarvitaan kytkettäessä tulostinta tietokoneeseen ja asetettaessa erittäin hyödyllistä
ohjelmaa nimeltä monitoimikeskus Dell All-in - One (AIO) Center. Monitoimikeskus Dell All -In-One Centerin kautta
on mahdollista päästä nopeasti kaikille tulostimen toiminnoille.
CD- levyke sisältää myös lisäohjelmiston, jonka avulla, jos se on asetettu, voidaan operoida digitaalikameran kanssa.
AIO- tulostinta voidaan myös käyttää kytkemättä sitä tietokoneeseen. Kopioida kuvanlukijan valotustasolle asetettu
asiakirja tai tulostaa suoraan jostain yhdenmukaisesta tulostimen USB-rajapintaan yhdistetystä PictBrigdge digitaalikamerasta tai suoraan tulostimessa olevaan
USB- aukkoon asetetusta muistikortista tai muistiavaimesta.
Tulostimeen kuuluu mekaaninen lukitusjärjestelmä, joka estää etteivät luvattomat henkilöt pääse koskemaan siihen.
Turvallisuusjärjestelmä toimii lisäsettiin (myydään erikseen) kuuluvalla suojakoodilla, joka asetetaan tulostimen taakse.
Tulostimen osien tehtävät
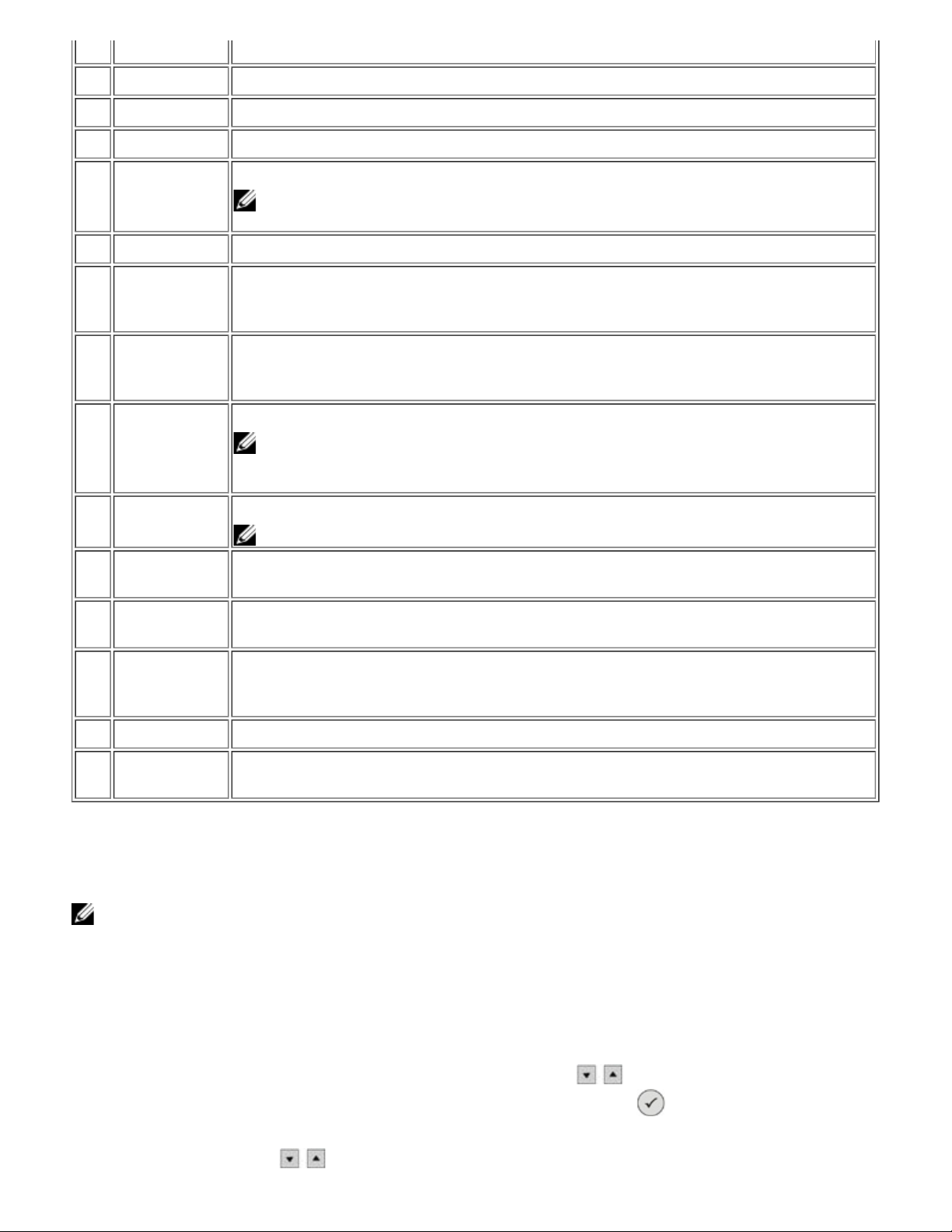
Viite Osa Kuvaus
1
Paperikaukalo Osa, joka tukee paperia.
2
Paperinohjain Ohjain, jonka avulla tulostin ottaa paperin oikein.
3
Yläkansi Tulostimen yläosa pitää asiakirjan tai valokuvan tasaisena skannauksen ajan.
Paperin
4
vastaanottoalusta
5
Tulostinyksikkö Yksikkö, joka kohottautuu, jotta värikasetteihin päästäisiin käsiksi.
Käyttämättömän
6
värikasetin
sijoituspaikka
7
Kasettituki
8
Skannerituki
9
Virtaliitäntä
10
USB-liitäntä
Muistikorttien
11
sijoituskohdat
Alusta, jolle paperi tulostuu.
HUOM.: paperin vastaanottoalusta avataan vetämällä se suoraan ulospäin ja avaamalla sen
laajennusosa.
Aseta tähän lokerikkoon käyttämätön musta tai valokuvakasetti.
Tuki, joka sisältää kaksi värikasettia: yhden värillinen ja toisen mustan tai valokuvakasetin.
Kasettien poistamiseksi pitää kohottaa skannausyksikköä. Lisätietoja kaseteista saat kohdasta
"Mustekasettien vaihto".
Tulostinyksikön alla oleva osa, joka pitää tulostimen auki mustekasettien vaihtamisen aikana.
HUOM.: sulkeaksesi tulostimen ja palauttaaksesi takaisin sen normaalin toiminnan kohota
skannausyksikköä, paina sen tuesta tulostimeen nähden etupuolelta käsin ja laita skannausyksikkö
sitten alas, kunnes se asettuu tulostimen päärungolle.
Paikka, johon virtajohto kytketään.
HUOM.: kytke virtajohto tulostimeen, ennen kuin kytket johdon pistorasiaan.
Paikka, johon USB-kaapeli (myydään erikseen) kytketään. USB-kaapelin toinen pää kytketään
tietokoneeseen.
Sijoituskohdat, joihin digitaalikuvia sisältävät muistikortit asetetaan.
USB-liitin tai
12
PictBridge-liitin
13
Skannaustaso Taso, jolle asiakirja tai valokuva asetetaan alaspäin käännettynä, jotta voitaisiin kopioida tai skannata.
14
Ohjauspaneeli
Sijoituskohta, johon asetetaan USB-muistiavain tai USB-kaapeli (myydään erikseen), jotta tulostin
voitaisiin kytkeä yhdenmukaiseen PictBridge-digitaalikameraan. Lisätietoja löytyy kohdasta
"Valokuvien tulostaminen yhdenmukaisesta PictBridge-kamerasta".
Tulostimen ohjauspaneeli kopioinnin ja tulostuksen hallintaan Aiheesta on lisätietoja kohdassa
"Ohjauspaneelin käyttäminen".
Tulostimen asennus
HUOM.: Sopii seuraaviin käyttöjärjestelmiin: Windows 2000 johon kuuluu Service Pack4, Windows XP johon kuuluu Service
Pack2 a 32-bittiä, Windows XP johon kuuluu Service Pack1 a 64-bittiä, Windows Vista
bittiä.".
Kielen asetus
Etene halutun kielen asettamiseksi seuraavalla tavalla:
1. Käynnistäessäsi tulostinta paina ohjauspaneelilla olevia Nuolinäppäimiä selventääksesi valitsemaasi
asetusparametriä. Paina Päävalikon kohdasta Aseta ja sitten painikkeesta Valitse .
Näyttöön ilmestyy alavalikko Aseta.
TM
a 32-bittiä, Windows VistaTM a 64-
2. Paina Nuolinäppäimistä selventääksesi alakohdan Kieli.
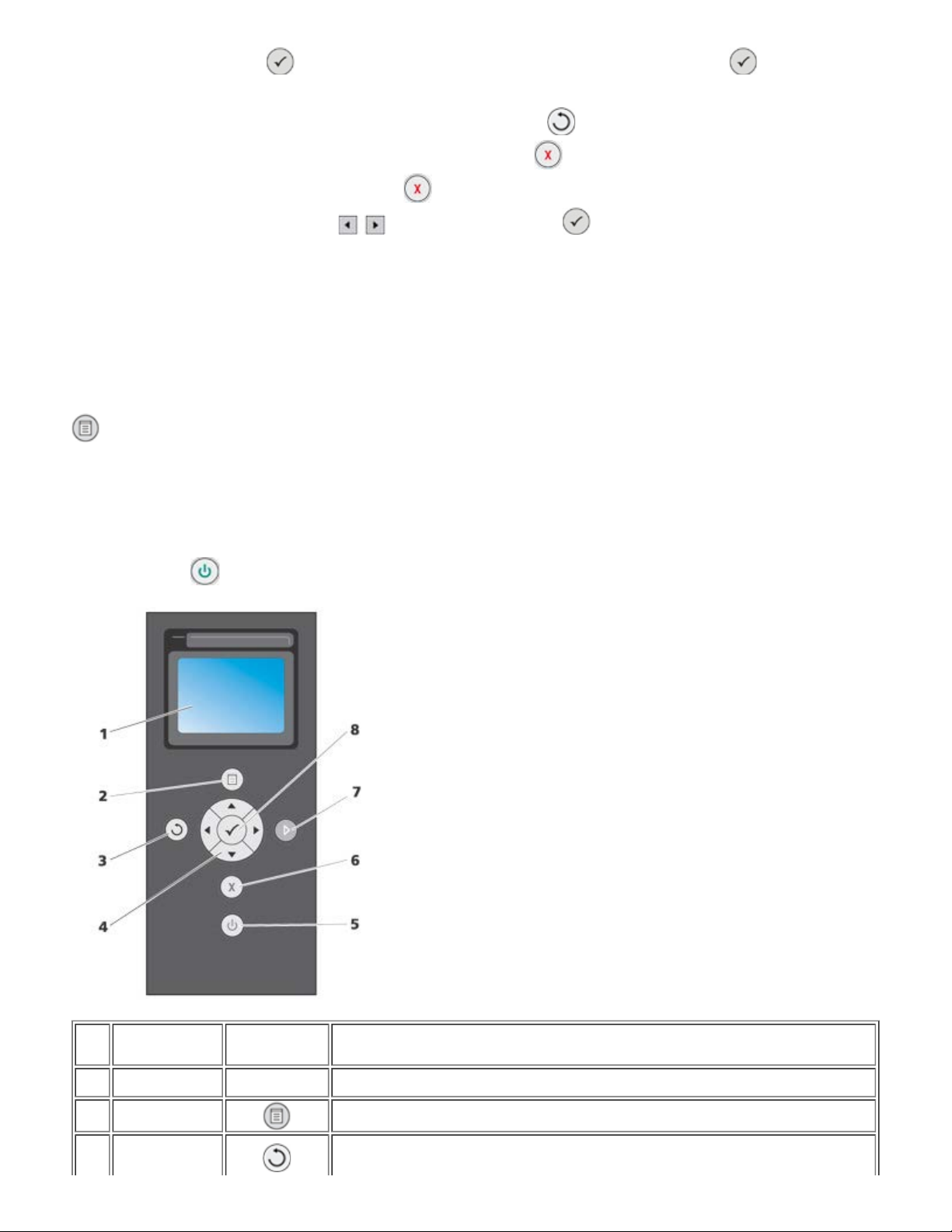
3. Paina Nuolinäppäimiä saadaksesi esiin haluamasi kielen ja vahvista se painikkeella Valitse .
4. Tässä vaiheessa on mahdollista:
- Tallentaa asetukset ja palata Päävalikolle painamalla painikkeesta
- Poistua tallentamatta asetuksia painamalla painikkeesta Peruuta
vahvistamaan. Paina uudestaan painikkeesta
Kyllä käyttämällä Nuolinäppäimiä ja painamalla sitten Valitse .
vahvistaaksesi. Tallentaaksesi suorittamasi muutokset selvennä kohtaa
.
. Näyttöön ilmestyy viesti, jossa pyydetään
Kielen takaisin palauttaminen
Jos haluat muuttaa ohjauspaneelilla olevaa kielen ennakko asetusta, toista edellä kuvattu "Kielen asetus" toimenpide.
Valmistusarvojen uudelleen asettaminen
Asettaaksesi uudelleen ennalta asetetut valmistusarvot paina ja pidä alas painettuna Päävalikolla painiketta Valikko
vähintään 10 sekunnin ajan niin kauan, että näyttöön ilmestyy viesti, joka vahvistaa parametrien
uudelleenasetusproseduurin tulleen oikein suoritetuksi: "Konfiguraatioiden oletusarvoihin palautuminem".
Ohjauspaneelin käyttäminen
Ohjauspaneelin näppäimillä skannataan, kopioidaan ja mukautetaan asiakirjoja. Tulostimen virta on kytketty, kun
Virranottopainike
palaa.
Viite Osa
1
Nestekidenäyttö Tuoda esiin skannaus-, kopiointi- ja tulostusvalinnat sekä virhetilailmoitukset.
2
Valikko-näppäin
3
Taakse-näppäin
Tarkoitus
Palauttaa takaisin valmistusarvot, jos sitä painetaan 10 sekunnin ajan Päävalikolta.
Siitä painamalla voidaan palata takaisin valikolle tai edelliselle näytölle ja tallentaa
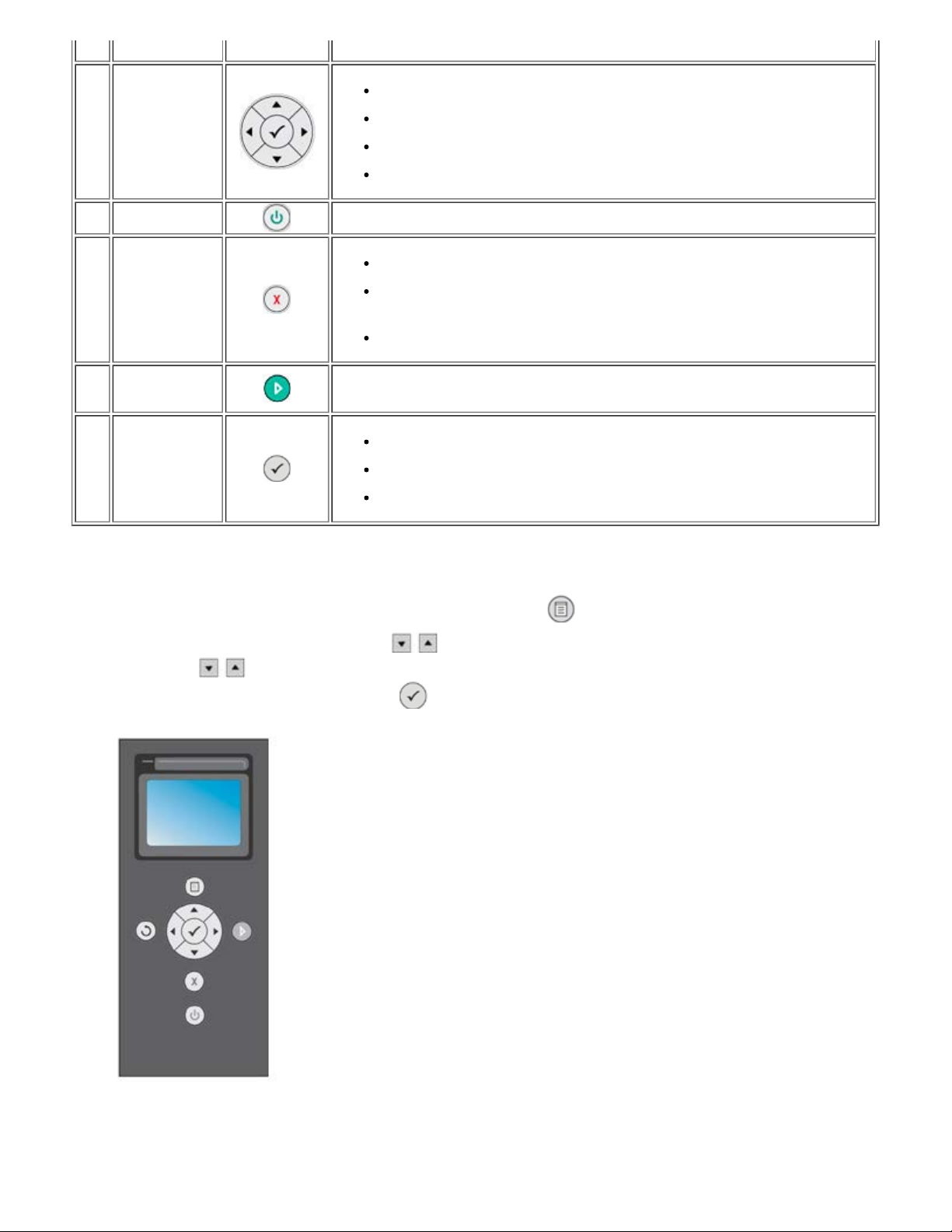
tehdyt mutokset.
4
Nuolinäppäimet
5
Virranottopainike
Valikkojen ja valikkokohtien selaaminen.
Tulostettavien kopioiden lukumäärän vähentäminen tai lisääminen.
Valitun tilan vaihtaminen.
Valokuvakortin tai digitaalikameran valokuvien selaaminen.
Siitä painamalla tulostin voidaan käynnistää ja sammuttaa.
Käynnissä olevan skannaus-, tulostus- tai kopiointityön peruuttaminen.
6
Peruuta-näppäin
Käynnistä-
7
näppäin
8
Valitse-näppäin
Kopiointityön peruuttaminen (kun käytetään ainoastaan tulostinta) ja sivun
poistaminen.
Siitä painamalla voidaan valikolta poistua tallentamatta tehtyjä muutoksia.
Käynnistä kopiointi tai skannaus.
Valikkokohdan valitseminen.
Tulostettavan valokuvan valitseminen (valokuvatilassa).
Paperin syöttäminen pitämällä näppäintä painettuna kolmen 3 sekunnin ajan.
Ohjauspaneelin valikko
Paina milloin tahansa ohjauspaneelilla olevasta painikkeesta Valikko kun haluat saada näyttöön Päävalikon.
Päävalikolla on mahdollista Nuolinäppäinten avulla selata saatavilla olevia eri asetusparametrejä.
Nuolinäppäimillä
joka voidaan vahvistaa painamalla painikkeesta
valittujen valikoiden alakohdat näkyvät selvennettyinä osoittamassa sen hetkistä asetusta,
.
Tulostin voi toimia Päävalikolta aktivoitavissa olevissa eri toimintamuodoissa:
- Kopio
- Valokuva
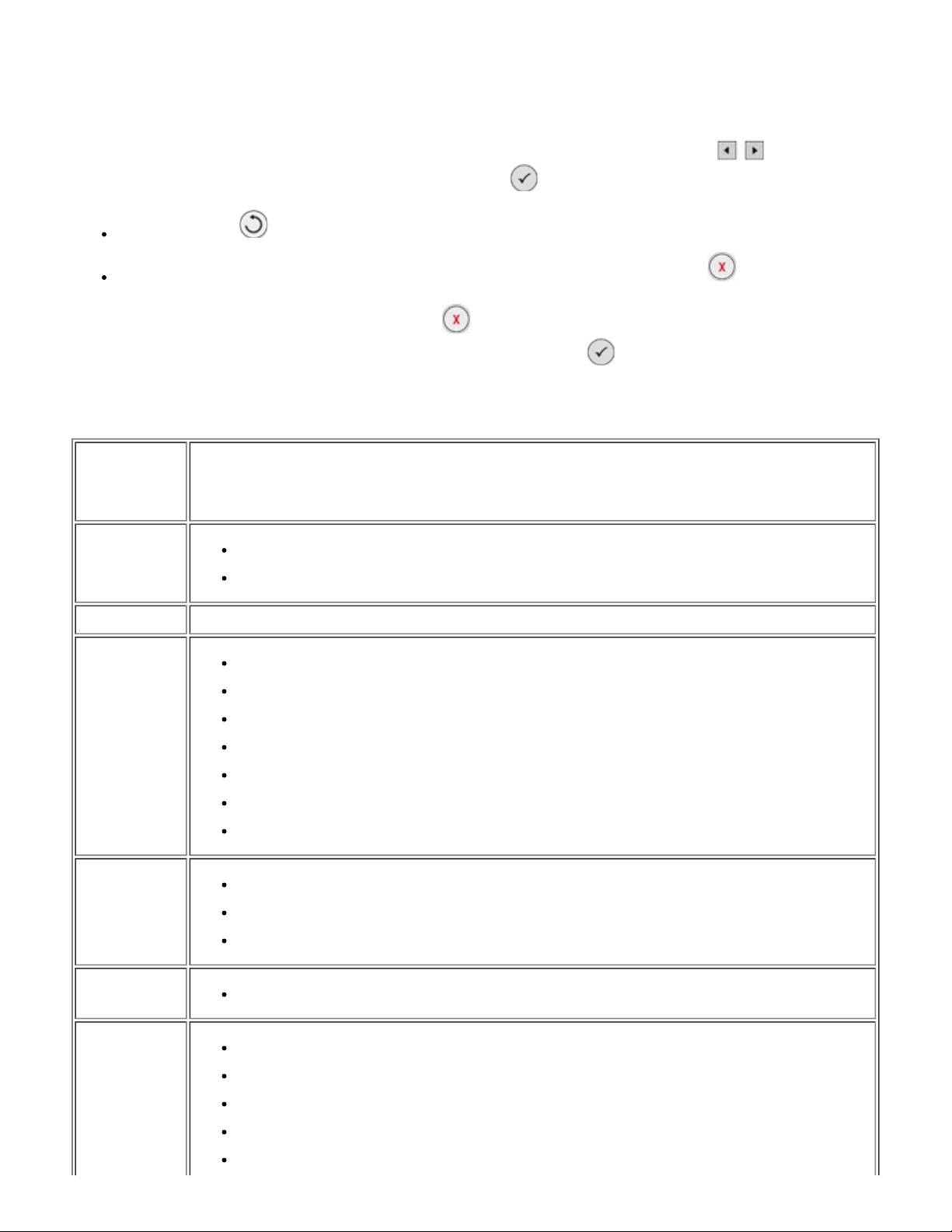
- Tulosta tiedosto
- Skannaa
- Aseta
- Huolto.
Kun haluat suorittaa asetuksia alavalikolla, valitse haluamasi kohta ja selaa Nuolinäppäimillä
Saatuasi esiin haluamasi asetuksen, paina painikkeesta Valitse
Paina painikkeesta tallentaaksesi muutokset ja palataksesi edelliselle valikolle.
Palataksesi edelliselle valikolle tallentamatta tekemiäsi muutoksia, paina painikkeesta Peruuta . Tehdyt muutokset
pyydetään vahvistamaan. Toimintatilassa Kopio näytölle ilmestyy seuraava viesti: "Haluatko tallentaa väliaikaiset
kopiointiasetukset?". Paina uudestaan painikkeesta poistuaksesi tallentamatta muutoksia tai suorita muutosten
tallennus selventämällä kohtaa Kyllä ja painamalla sitten kohdasta Valitse .
.
Kopiointi
Kopiointivalikon
alakohta
Väri
Asetus
Väri
M & V
vaihtoehdot.
Kopioita 1- 99
Zoomi
Laatu
Kontrasti
100% (valmistusoletus)
% Yksilöity (valitse yksilöitävissä oleva zoomin prosenttiarvo väliltä 25 prosenttia - 400 prosenttia)
Sopeuta sivuun
Juliste 2x2
Juliste 3x3
Juliste 4x4
Vähennys 50%
Tovallinen (valmistusoletus)
Valokuva
Luonnos
Vaalea/tumma vaihtelee kolme askelta
A4
3x5
4x6
5x7
8,5x11
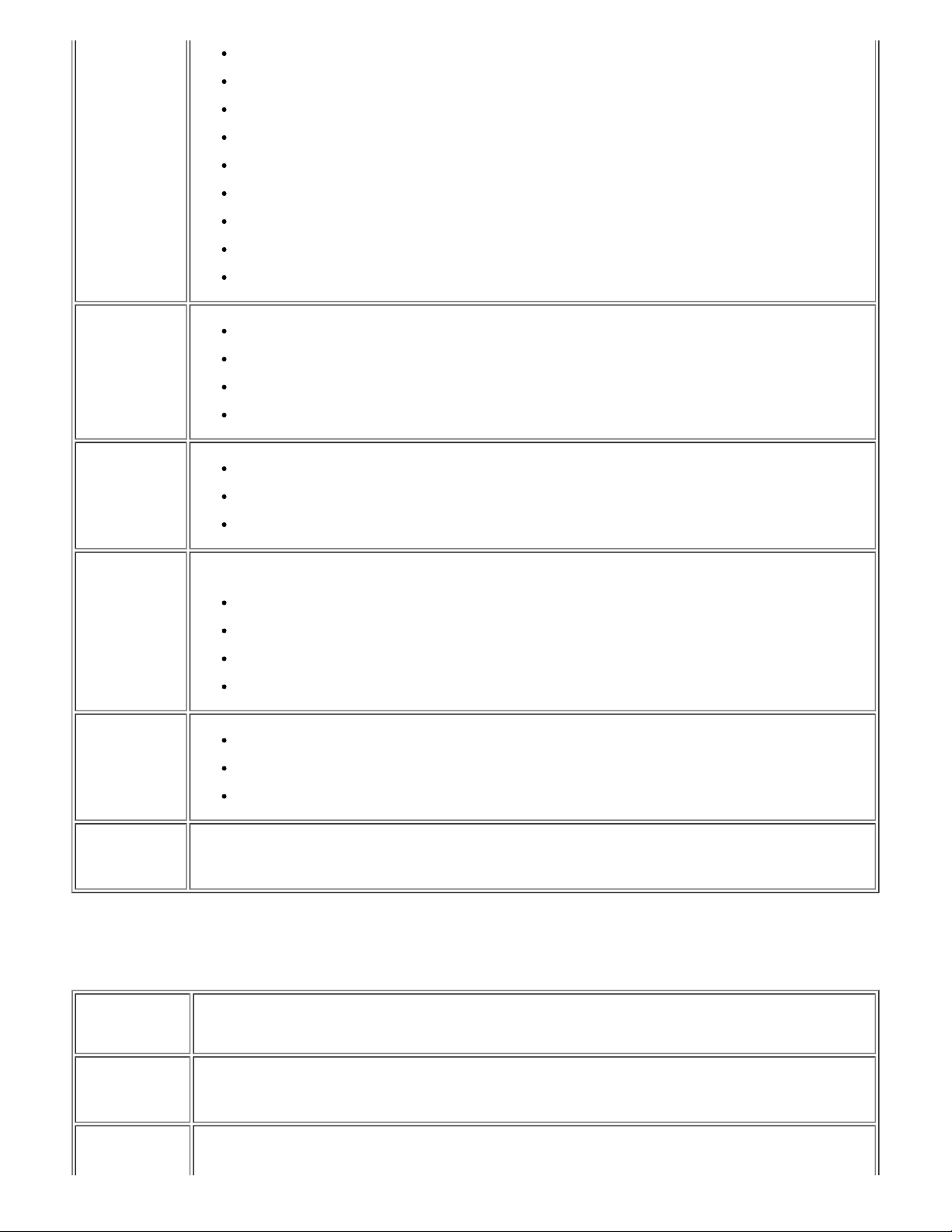
Paperin koko
Paperityyppi
8,5x14
Hagaki
L
2L
A6
10x15
A5
13x18
B5
Tovallinen
Mattapintainen
Valokuva
Piirtoheitinkaluo
Yksittäinen sivu
N per sivu
Sommittelu
Sisältö
Oletusasetukset
Valokuva
2 per sivu
4 per sivu
Auto: saat alkuperäisen kaltaisen kopion samoilla ominaisuuksilla muuttamatta sen kokoa tai asemaa.
Yksittäinen sivu
4 per sivu
9 per sivu
16 per sivu
Seka (valmistusoletus)
Valokuva
Teksti
Valitsemalla tämän kohdan ja käyttämällä alavalikkoa voidaan oletusarvot muuttaa uusilla asetuksilla; sallitut
muutokset koskevat kaikkia Valikolta kopiointi asetettavia arvoja.
On kuitenkin mahdollista asettaa uudestaan valmistusasetukset.
Kun tulostimeen asetetaan muistikortti tai USB - muistikortti, seuraavat asetukset ovat käytettävissä.
Valokuvavalikon
alakohta
Koevedos
Asetukset
Muokatakseen hakemiston, joka sisältää kaikki tulostimeen kytketyn laitteen muistiin tallennetut valokuvat
(USB-muistikortti tai digitaalikamera). Valokuvat tulostuvat pienoiskoossa, neljässä rivissä, joista jokaisessa
on viisi minivalokuvaa.
Valokuvien katselu esityksen muodossa.
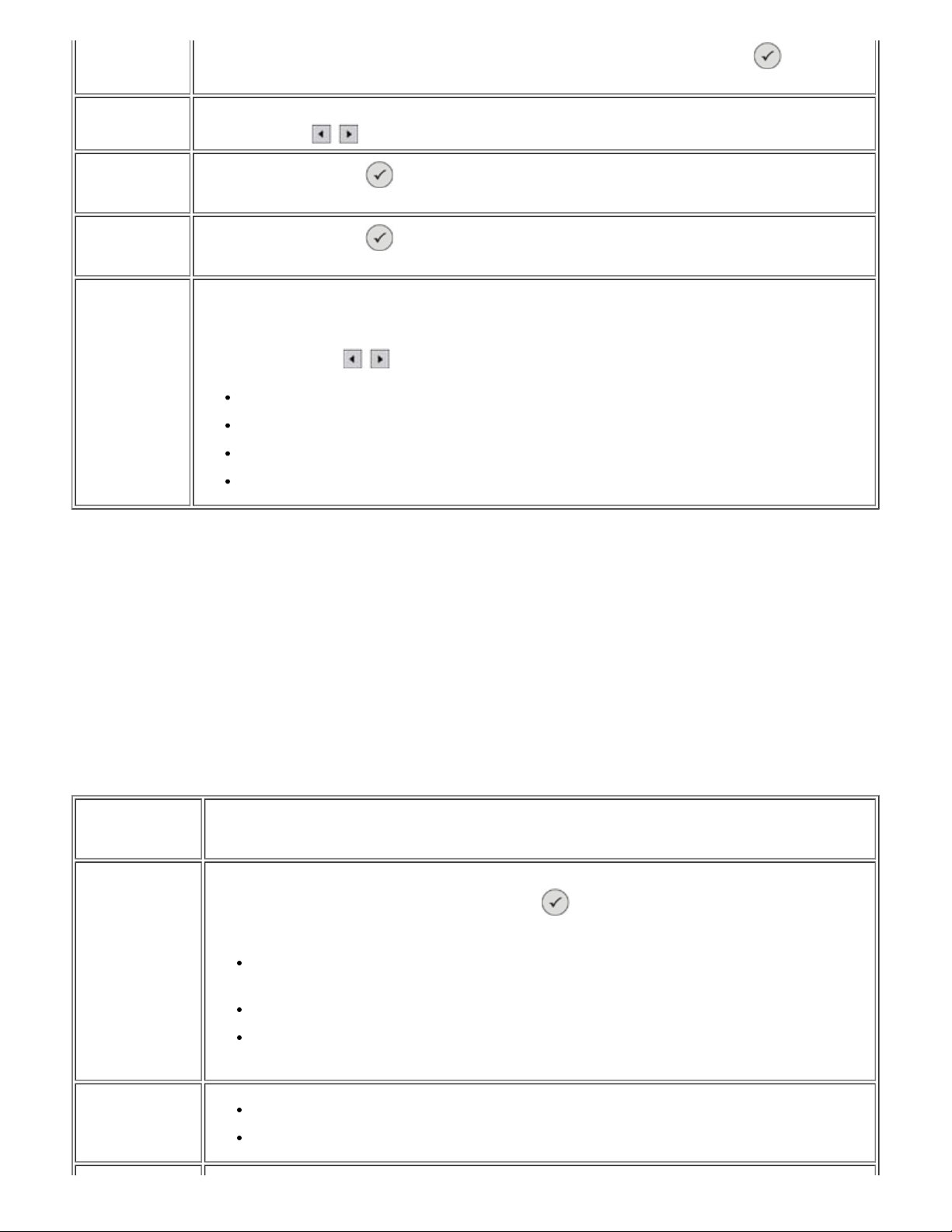
Diapositiivinäyttö
Saatavilla on seuraavat esitystavat: Pika, Kohtalainen, Hidas. Paina Painikkeesta Valitse
käynnistääksesi valokuvien katselun esityksen muodossa.
Selaa
Tulosta kaikki
valokuvat
Tallenna
valokuva
Oletusasetukset
Sen avulla voidaan näytöllä katsella muistikortissa olevia valokuvia aloittamalla ensimmäisestä valokuvasta.
Nuolinäppäimillä on mahdollista liikkua seuraavalle valokuvalle tai palata takaisin edelliselle.
Paina painikkeesta Valitse
kohdasta "Valokuvien tulostaminen muistikortilta tai USB-muistikortilta".
Paina painikkeesta Valitse , kun haluat tallentaa valokuvat tietokoneelle. Katso lisätietoja kohdasta
"Valokuvien tulostaminen muistikortilta tai USB-muistikortilta".
Valittujen valokuvien tulostustavan asettaminen.
Saatavana on alavalikko, jolta voidaan valita eri tulostustavat, jotka lopuksi tallentuvat valokuvien
oletusasetuksiksi.
Käytä Nuolinäppäimiä
Reunat: määrää tulostus reunojen kanssa tai ilman
Sommittelu: yksittäinen sivu, 4 per sivu, 9 per sivu, 16 per sivu
Laatu: Tavallinen (valmistusoletus), Valokuva, Luonnos
Paperilaji: Tavallinen, Mattapintainen, Valokuva, Piirtoheitinkaluo.
Toimintatila Tulosta tiedosto
, kun haluat tulostaa kaikki muistikortilla olevat valokuvat. Katso lisätietoja
asettaaksesi asetusparametrit:
Muistikortille tallennetut tiedostot voidaan tulostaa tulostimeen yhdistetyn tietokoneen avulla. Valitsemalla toimintatilan
Tulosta tiedostot tietokone lähettää tallennetut tiedostot tulostettaviksi ilman, että ne pitäisi ensin avata sovellutuksella.
Tulostin tunnistaa samat tiedostot, jotka tietokoneessa olevat sovellutukset tunnistavat. Sen vuoksi tulostustapa
riippuu käyttöjärjestelmässä saatavilla olevista tiedostoyhdistelmistä.
Toimintatila Skannaa
Skannauksen alavalikolle on mahdollista päästä vain, jos tulostin on yhdistettynä tietokoneeseen.
Luettelo sovellutuksista latautuu automaattiseti tietokoneelle.
Ohjaupaneelilla olevalta alavalikolta Skannaa voidaan suorittaa seuraavien asetusten konfigurointi:
Skannaus-valikon
alakohta
Skannaa sisään
Asetus
On mahdollista valita määränpää, jonne skannatun asiakirjan tai kuvan haluaa lähettää. Valitse
määränpää ja paina sen jälkeen painikkeesta Valitse
Saatavilla olevat määränpäät ovat seuraavat:
Tiedosto: tiedostoon skannattuna saadun asiakirjan tai kuvan tallentamiseksi tietokoneella olevaan
oletushakemistoon.
Sähköposti: skannattuna sähköpostin liitteen muodossa saadun kuvan tai asiakirjan lähettämiseksi.
Sovellus: skannattuna yhteen tietokoneelle asetetuista sovelluksista saadun kuvan tai asiakirjan
lähettämiseksi (katso kohta "Tuetut sovellutukset").
.
Väri
Väri
Mustavalkoinen
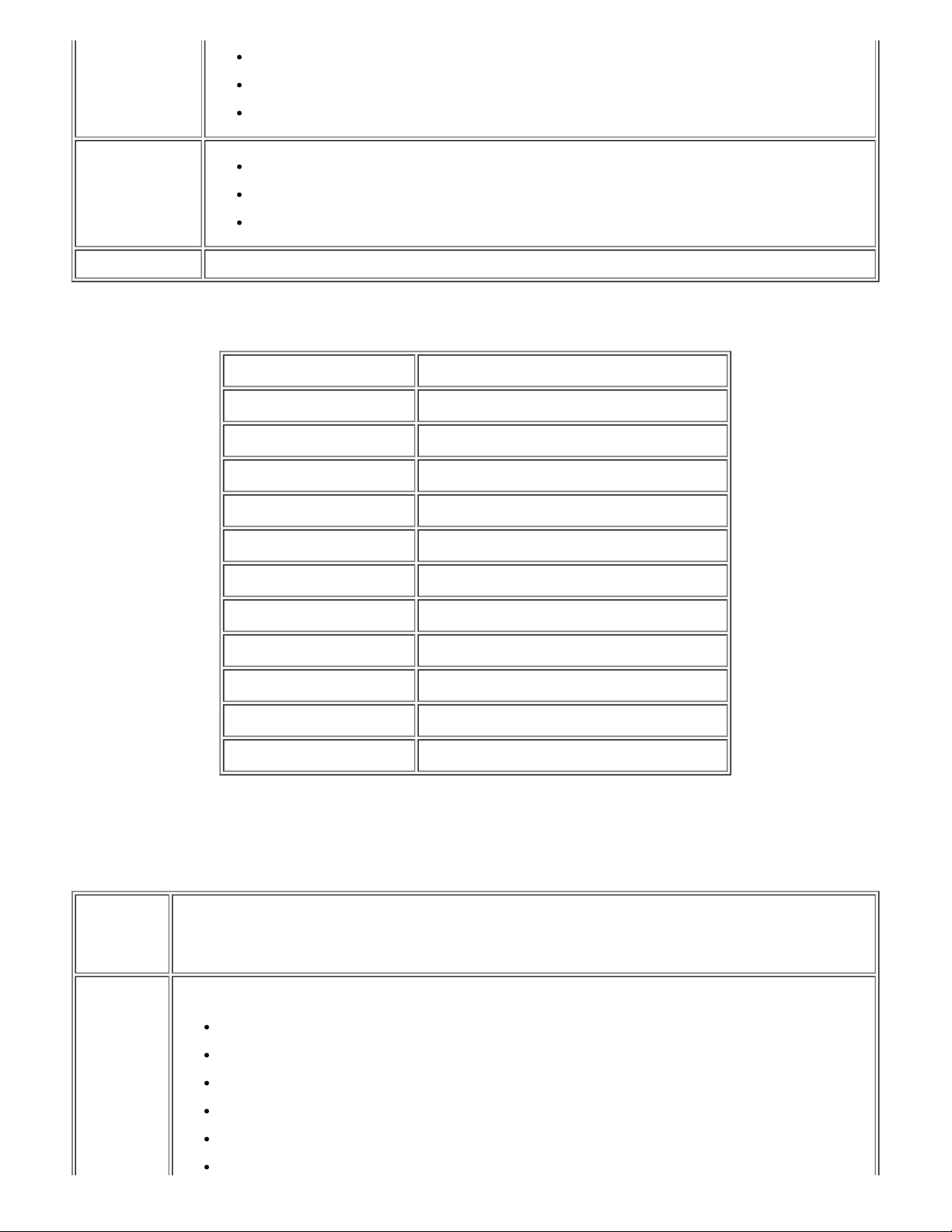
Luonnos
Norja
Laatu
Sisältö
Oletusasetukset Ilmoita erikseen skannaustoimenpiteissä käytettävät ennakkoasetukset kuten määränpää, väri ja laatu.
Tavallinen
Valokuva
Seka
Valokuva
Teksti
Sopivat sovellukset
- Corel Snapfire - Paintshop Pro
- Microsoft Photo Editor - PMS Photo Draw 2000
- Adobe® Illustrator® 8.0 - Wordpad
- Adobe Illustrator 9.0 - Adobe Photo Delux Home Edition
- Adobe Photoshop® 5.5 - Corel Photo Paint
- Corel Draw - Microsoft Picture It!
- Kodak Imaging - Adobe Photoshop 7.0
- Microsoft Paint - Dell Image Expert (dellix.exe)
- Microsoft PowerPoint® - Word Perfect Office X3 (Presentations X3)
- Microsoft Word - Word Perfect Office X3 (QuattroPro X3)
- Microsoft Works - WordPerfect Office 11
- Notepad - Adobe Photoshop Element
Asetukset
Asetukset valikolta voidaan asettaa Monitoimikeskuksen Dell All- In -One (AIO) suosikkioletukset tai asetukset, joita
halutaan sovellettavan kaikkiin tulostus- ja kopiointioperaatioihin.
Asetuksetvalikon
alakohta
Asetus
Valitse kieli, jota haluat käyttää saatavilla olevista kielistä:
Kieli
Tanska
Englanti
Suomi
Ranska
Italia
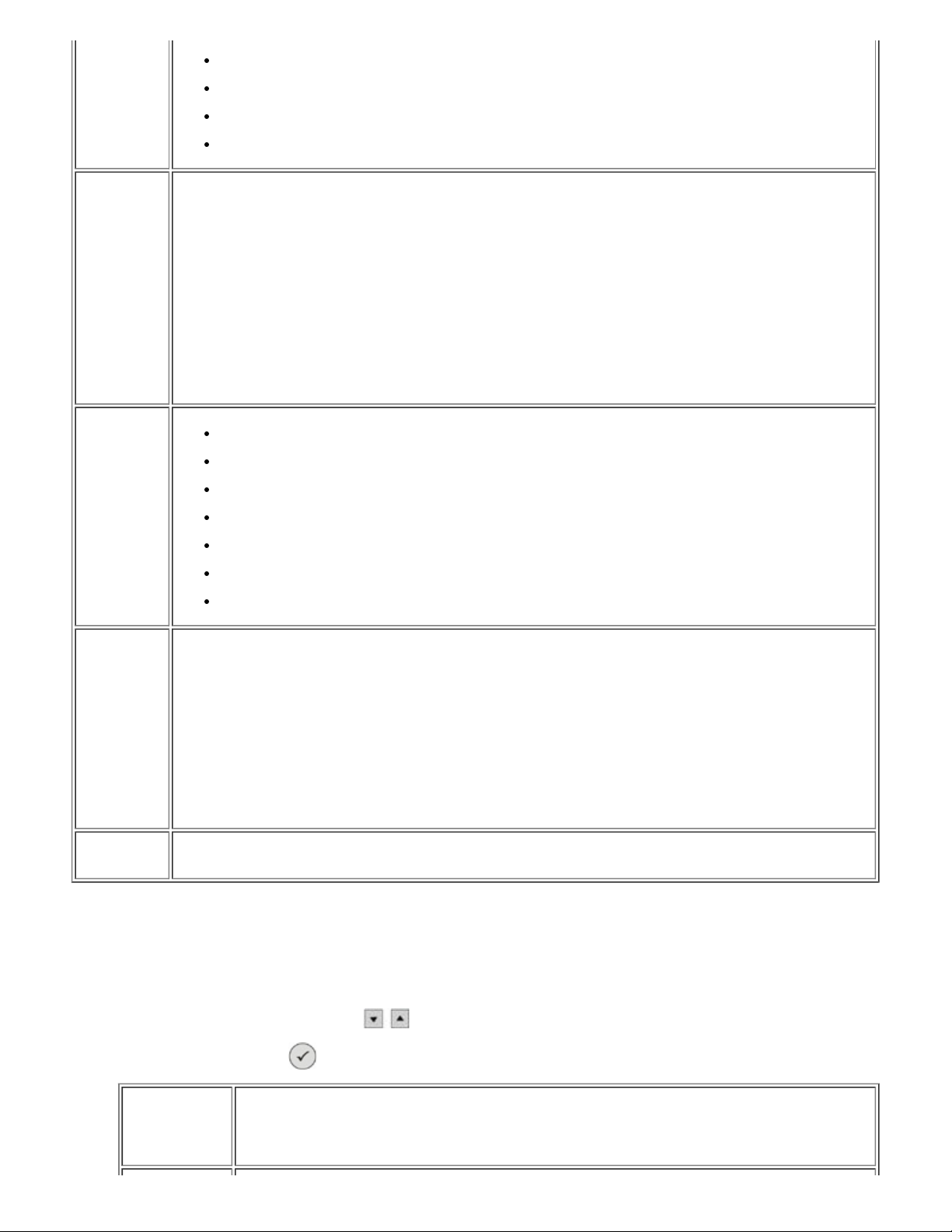
Energiasäästo
Bluetoothasetukset
Hollanti
Espanja
Ruotsi
Saksa.
Määrää toimettomuusaika, jonka jälkeen tulostin automaattisesti sammuu: 10 min, 30 min, 60 min, ei koskaan
tai heti.
Kun tulostin valmistautuu ennakolta energiaa säästävään toimintatilaan (mihin tahansa ohjauspaneelilta
suoritettavaan asetukseen: 10 min, 30 min, 60 min tai heti), voidaan tulostin saattaa takaisin normaaliin
operatiiviseen tilaan painamalla mitä tahansa näppäintä ohjauspaneelilla tai lähettämällä tietokoneelta tulostus-,
kopiointi- tai skannauskäsky.
Tulostin pysyy energiaa säästävässä toimintatilassa myös silloin, kun USB PictBridge-kytkimeen yhdistetään
jokin laite tai kun tulostimeen asetetaan yhteensopiva muistikortti; elikä tulostinta voidaan käyttää painamalla
mistä tahansa ohjauspaneelilla olevasta näppäimestä.
Jos USB PictBridge-kytkimeen yhdistetään jokin laite tai tulostimeen asetetaan yhdenmukainen muistikortti, niin
tulostin pysyy käynnistettynä ja energian säästötoimintatila estyneenä.
Bluetooth
Etsintä
Turvallisuus
Passkey
Bluetooth-nimi
Etälaitteen osoite (BD_ADDR)
Paperilaatu: Tavallinen, Mattapintainen, Valokuva, Piirtoheitinkalvo.
Hahmontamistila: Väri, M/V, Seepia.
Reunat: Reunoitta,reunoilla.
Sommittelu: Yksittäinen sivu, 4 per sivu, 9 per sivu, 16 per sivu.
PictBridgeoletusarvat
Tulosta kaikki
asetukset
Laatu: Tavallinen, Valokuva, Luonnos.
Paperityyppi: Tavallinen, Mattapintainen, Valokuva, Piirtoheitinkalvo.
Valotus: Voidaan asettaa 10 eri valotusarvoa.
Parannus: Kyllä, Ei.
Punaiset silmät: Kyllä, Ei.
Tulosta luettelo voimassa olevista asetuksista toimintotilalle Asetukset.
Bluetooth-asetusten muutaminen
Voidaksesi tulostaa ulkopuolisesta yhdenmukaisesta Bluetooth-laitteesta, aseta tulostimeen Bluetooth-liitäntä.
Etene seuraavassa esitetyllä tavalla valitaksesi, muuttaaksesi tai saadaksesi tietokoneen näytölle Bluetooth-asetukset:
1. Valikolla Aseta paina Nuolinäppäimiä ja selvennä kohta Bluetooth-asetukset.
2. Paina painikkeesta Valitse
Bluetoothalavalikon
alakohdat
Asetukset
saadaksesi näyttöön alavalikon Bluetooth-asetukset.
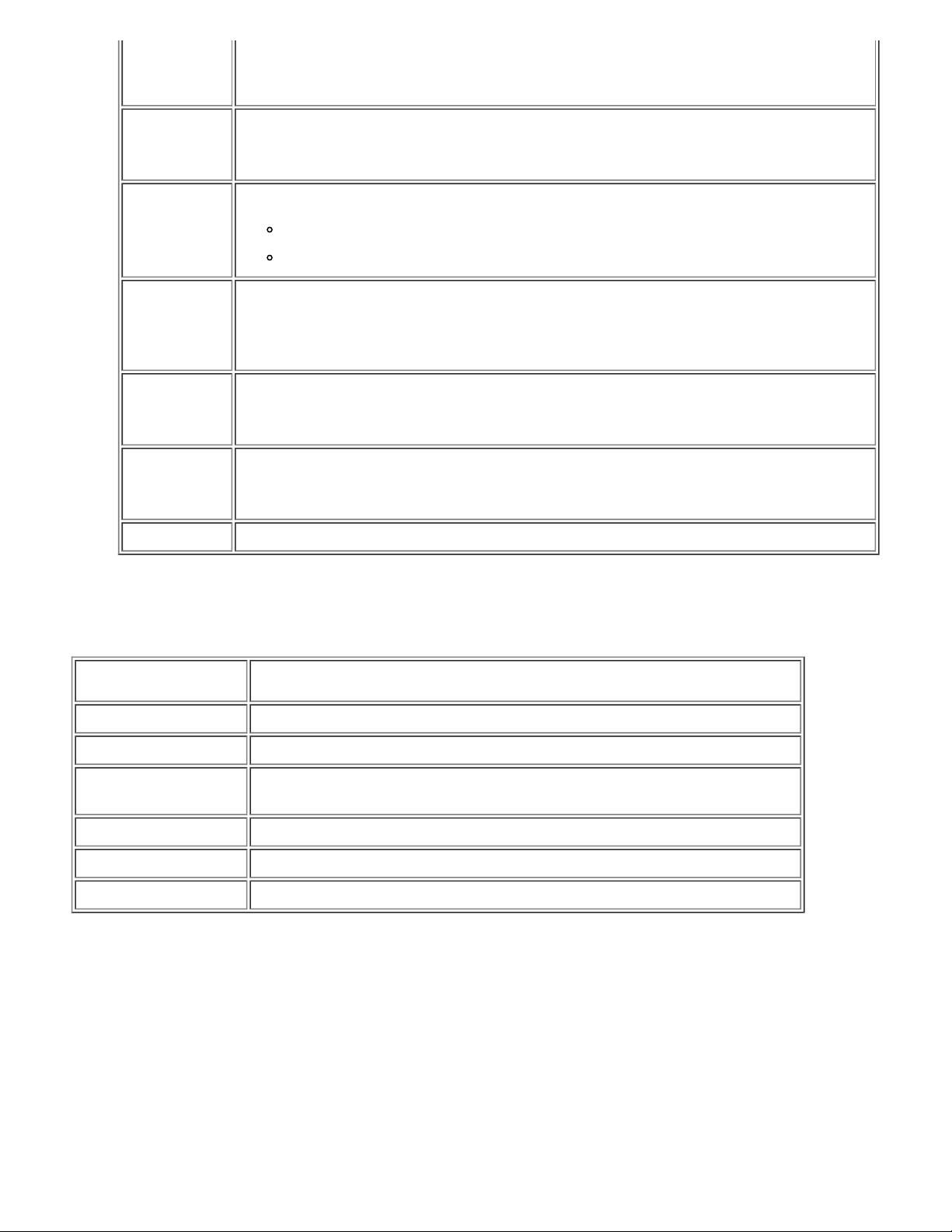
Bluetooth
Aktivoitu (oletusasetus), Desaktivoitu
Etsintä
Kun Bluetooth on Aktivoitu, niin tulostin ottaa vastaan sen kytkennät ja sallii USB Bluetoothadapterin kommunikoida muitten yhdenmukaisten Bluetooth-laitteiden kanssa.
Aktivoitu (oletusasetus), Desaktivoitu
Aseta Hakutoimintatila asemaan Aktivoitu, jos haluat, että muut yhdenmukaiset Bluetooth-laitteet
tunnistavat tulostimeen kytketyn USB Bluetooth-adapterin.
Aseta tulostimen turvallisuustaso Bluetooth-verkossa.
Turvallisuus
Anna jokin erityinen sisäänpääsyavain. Sisäänpääsyavain pitää asettaa mistä tahansa
Passkey
Bluetooth nimi
Etälaitteen
osoite
(BD_ADDR).
Paperilaatu Saatavilla olevat paperilaadut: Tavallinen, Mattapintainen, Valokuva, Piirtoheitinkalvo.
yhdenmukaisesta Bluetooth-laitteesta ennen tulostuskäskyn antamista, jotta tulostin kykenisi
tunistamaan sen.
Ennalta asetettu oletusavain on 0000.
Ilmoittaa adapterille Bluetooth USB annetun nimen.
Kun tulostat yhdenmukaisesta Bluetooth-laitteesta, määritä Bluetooth nimi tai Etälaitteen osoite
(BD_ADDR).
Bluetooth USB-adapterin osoite. Kun tulostat yhdenmukaisesta Bluetooth-laitteesta, määritä
Bluetooth nimi tai Etälaitteen osoite (BD_ADDR).
Etälaitteen Osoitetta ei voi muuttaa.
Alhainen (oletusasetus)
Korkea.
Lisätietoja löytyy kohdasta "Tulostaminen yhdenmukaisesta Bluetooth- laitteesta".
Huolto
Huolto-valikon alakohdat Korjausehdotus
Painomusteen taso Ilmoittaa prosenteissa värikaseteissa jäljellä olevan mustemäärän.
Puhdista kasetit Puhdista värikasetit ja tulosta koesivu. Toimenpide kestää muutaman minuutin.
Linjaa kasetit
Vaihda painomustekasetit Tulostin tuo näyttöön toimenpidesarjan, joka tulee suorittaa värikasetteja vaihdettaessa.
Tulosta esittelyohjelmasivu Sen avulla voidaan tulostaa näytesivu tulosteen laadun tarkistamiseksi.
Palauta setukset Palauta takaisin ennakkoasetukset.
Linjaa värikasetit tulostamalla koesivu. Toimenpide kestää muutaman minuutin.
Toimenpidettä ei voi keskeyttää ennen kuin se on viety loppuun.
Paperin asettaminen
1. Ilmasta paperi.
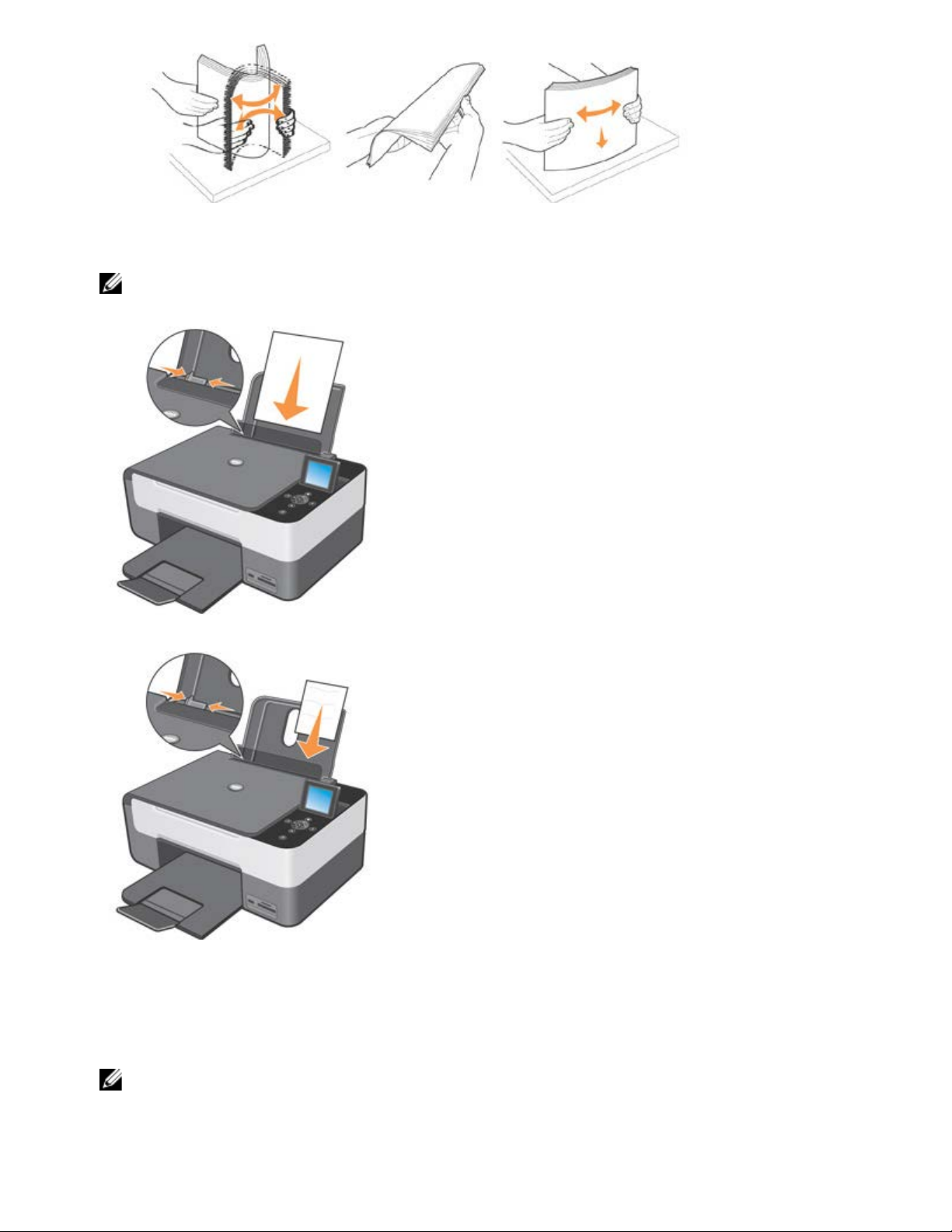
2. Aseta paperia paperitelineeseen, oikealle linjattuun.
3. Säädä paperiohjain siten, että se nojaa arkin vasenta ulkoreunaa vasten.
HUOM.: älä työnnä paperia väkisin telineeseen. Paperi tulee asettaa täysin tasaisesti tuen pinnalle ja paperiohjaimen
tulee puristaa sitä kunnolla ulkoreunaa vasten, niin että paperiarkit asettuvat oikein telineeseen.
Valokuvapaperi asetetaan lyhyt reuna edellä ja kiiltävä tai valokuvapuoli ylöspäin.
Alkuperäisen kuvan asettaminen valotustasolle
1. Kohota valotustason kantta.
2. Aseta valotustasolle alkuperäinen dokumentti tai valokuva skannattava puoli alaspäin käännettynä.
HUOM.: linjaa asiakirjan vasen yläkulma saman suuntaisesti tulostimessa olevan nuolen kanssa.
3. Laita alas valotustason kansi.
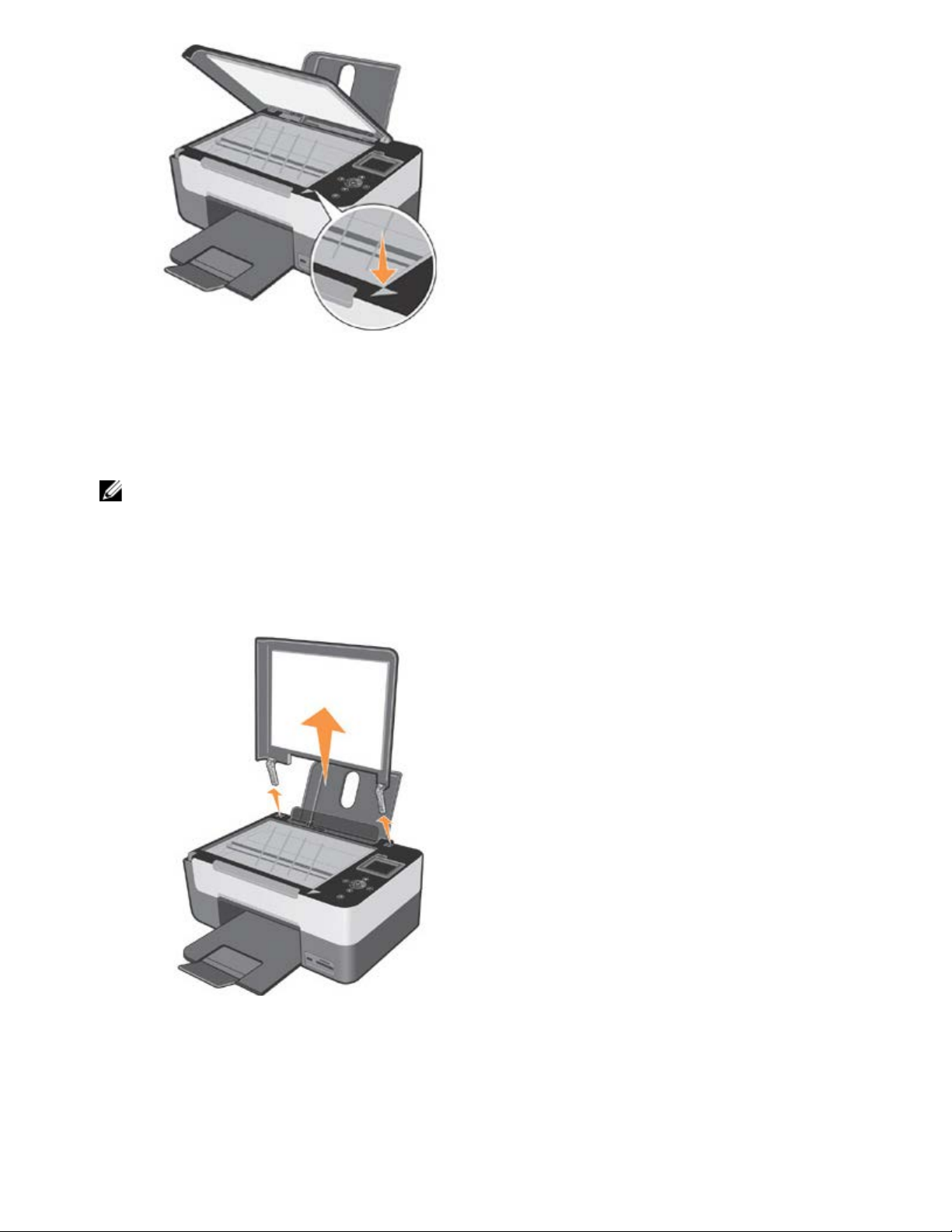
Paksun asiakirjan asettaminen valotustasolle
1. Kun haluat kopioida paksun asiakirjan kuten esim kirjan, niin poista suojakansi painamalla vastaavista kiinnityspidikkeistä
ja kohottamalla kantta, kunnes se irtoaa.
2. Aseta valotustasolle alkuperäinen asiakirja tai valokuva skannattava puoli alaspäin käännettynä.
HUOM.: linjaa asiakirjan vasen yläkulma saman suuntaisesti tulostimessa olevan nuolen kanssa.
3. Laita alas valotustason suojakansi.
4. Kopioinnin lopussa laita yläuojakansi takaisin paikoilleen juoksutamalla kielekkeitä niille tarkoitettuihin vastaaviin
aukkoihin.
5. Laita alas itse suojakansi.
Tulostimen mekaaninen suojausjärjestelmä
Tulostimeen on saatavissa mekaaninen lukitusjärjestelmä varkauksien varalta.
Järjestelmä perustuu valinnaiseen lisäsettiin, joka toimii tulostimen taakse laitettavalla suojakoodilla ja joka estää
tulostimen liikuttamisen.

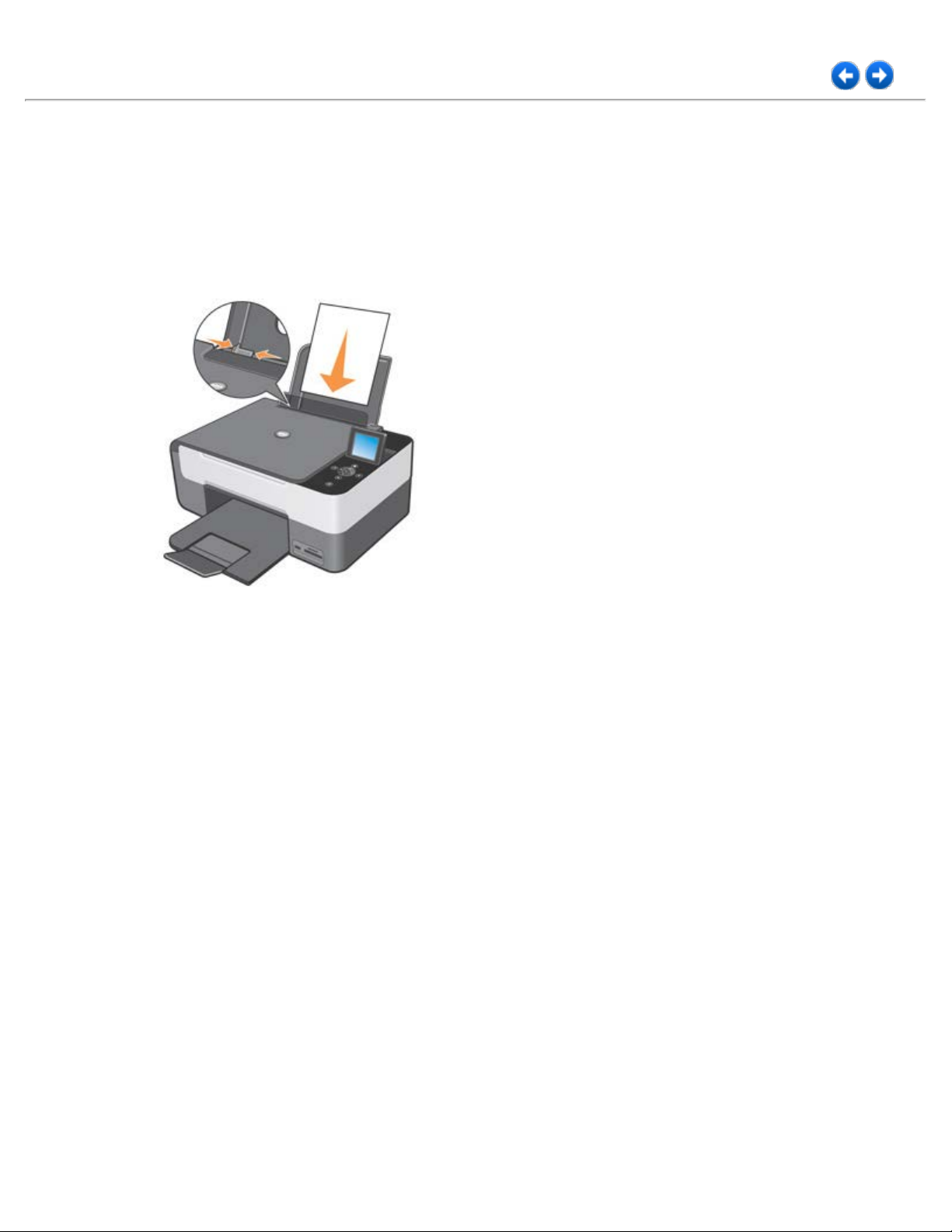
Tulostaminen
Asiakirjan tulostaminen
1. Käynnistä tietokone ja tulostin ja varmista, että ne on kytketty toisiinsa.
2. Aseta laitteeseen paperia tulostuspuoli ylöspäin. Aiheesta on lisätietoja kohdassa "Paperin asettaminen".
3. Kun asiakirja on avattu, valitse Tiedosto g Tulosta.
4. Tulostusasetusten mukauttaminen:
a Käyttämästäsi ohjelmasta tai käyttöjärjestelmästä riippuen näpsäytä kohdasta Suosikit, Hakemisto,
Asetusparametrit tai Aseta.
Eteen avautuu vuoropuheluikkuna Tulostussuosikit.
b Valitse kortilta Paperi/Laatu paperilaatu ja tulostusnopeus, paperin koko, tulostustapa joko
mustavalkoinen tai väreissä, tulostus reunojen kanssa tai ilman, kuvan suunta ja kopiomäärä.
c Kun olet suorittanut haluamasi muutokset valintaikkunassa Tulostussuosikit, napsauta kuvaruudun
alalaidassa olevasta kohdasta OK voidaksesi palata valintaikkunaan Tulosta.
5. Napsauta OK tai Tulosta (käyttämäsi ohjelman ja käyttöjärjestelmän mukaan).
Valokuvien tulostaminen
1. Aseta valokuvapaperi (kiiltävä) tulostuspuoli ylöspäin. Aiheesta on lisätietoja kohdassa "Paperin asettaminen".
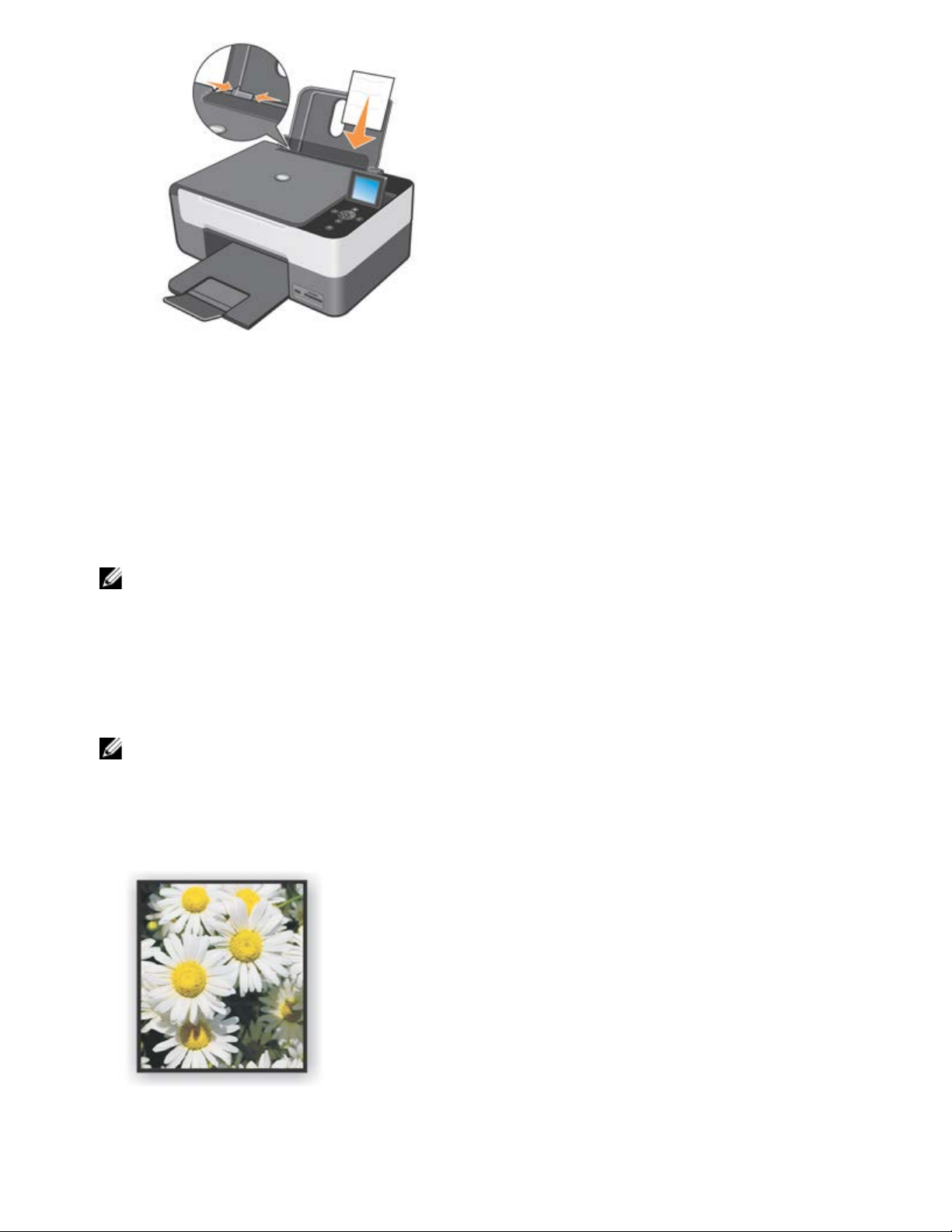
2. Valokuvien tulostamiseen kannattaa käyttää väri- ja valokuvakasettia. Aiheesta on lisätietoja kohdassa "Mustekasettien
vaihto".
3. Avaa tulostettava asiakirja tietokoneelle ja napsauta kohdista Tiedosto gTulosta.
4. Kun haluat mukauttaa tulostimen asetuksia, valitse Suosikit, Hakemisto, Asetusparametrit tai Asetus (käyttämäsi
ohjelman ja käyttöjärjestelmän mukaan vaihdellen).
Näyttöön tulee Tulostussuosikit-valintaikkuna.
5. Valitse kortilta Paperi/Laatu Valokuvapaperi, Valokuvalaatu ja haluatko tulostaa reunojen kanssa tai ilman.
6. Valitse paperikoko, suunta ja kopiomäärä.
HUOM.: saadaksesi ensiluokkaiset valokuvatulosteet käytä Dell'in Premiun valokuvapaperia.
7. Kun olet muokannut tulostusasetukset, valitse OK.
8. Napsauta OK tai Tulosta (käyttämäsi ohjelman ja käyttöjärjestelmän mukaan).
9. Välttääksesi valokuvien takertumista toisiinsa tai että kuvissa esiintyisi tuhriintumisia, poista ne heti, kun ne tulostuvat yksi
kerrallaan paperin ulostulotelineeltä.
HUOM.: anna tulosteiden kuivua hyvin (12-24 tuntia ympäristöolosuhteiden mukaan vaihdellen), ennen kuin asetat
tulosteet valokuvakansion kiinnittymättömälle sivulle tai kehykseen.
Tulosteet kestävät siten pitempään.
Reunuksettomien valokuvien tulostaminen
1. Saat parhaan tuloksen lisäämällä valokuvapaperia / kiiltävää paperia ja tarkistamalla, että tulostuspuoli on ylöspäin.
Aiheesta on lisätietoja kohdassa "Paperin asettaminen".
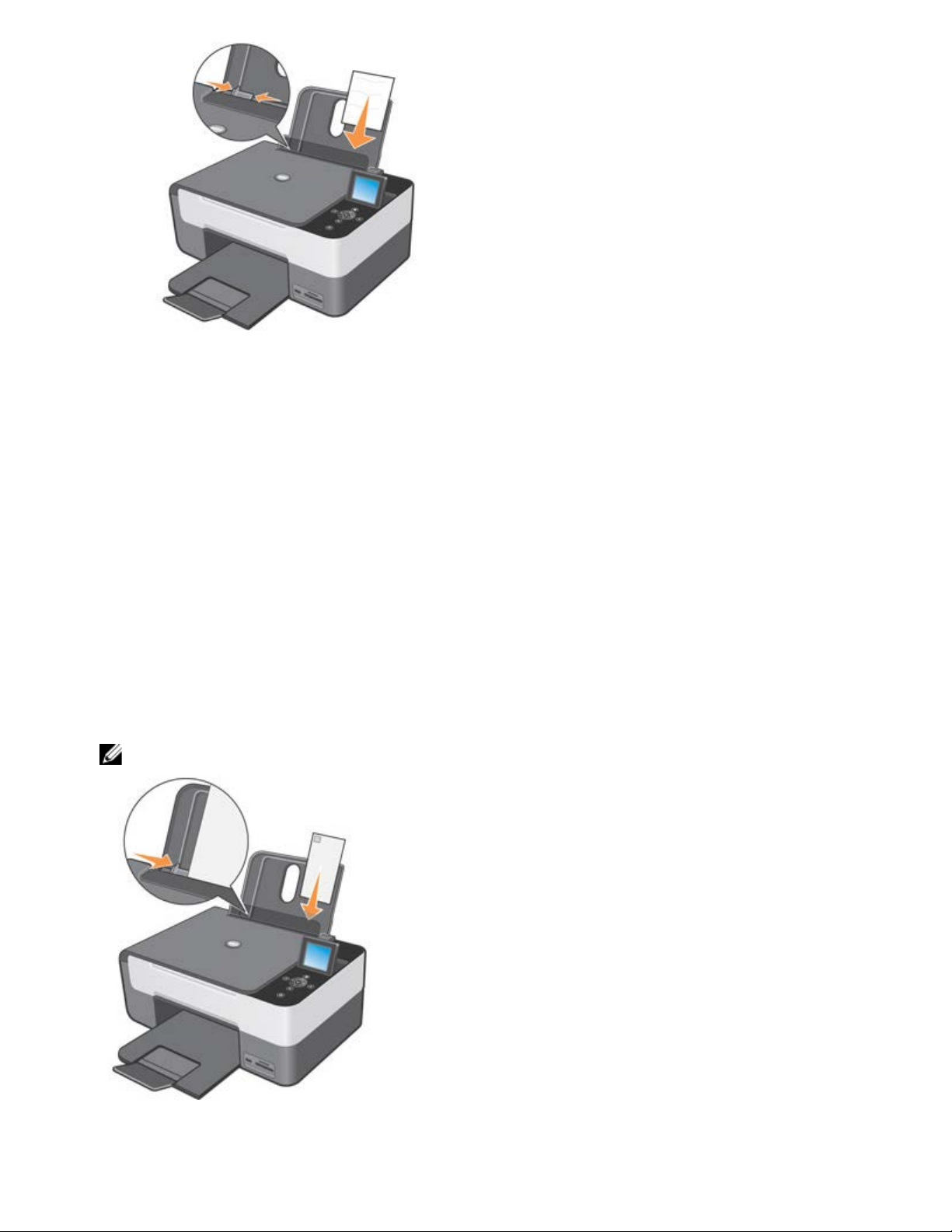
2. Valokuvien tulostamiseen kannattaa käyttää väri- ja valokuvakasettia. Aiheesta on lisätietoja kohdassa "Mustekasettien
vaihto".
3. Kun asiakirja on avattu, valitse Tiedosto g Tulosta.
4. Käyttämästäsi ohjelmasta tai käyttöjärjestelmästä riippuen napsauta kohdasta Suosikit, Hakemisto Asetusparametrit
taiAsetus, kun haluat yksilöllistää tulostusasetukset.
Näytölle avautuu valintaikkuna Tulostussuosikit.
5. Kortilta Paperi/Laatu valitse Valokuvapaperi, laatu Valokuva.
6. Napsauta valintaruudukkoa Reunoitta määrittääksesi valokuvan suunnan ja kuinka monta kopiota siitä haluat.
7. Valitse vetovalikolta vaihtoehto reunoitta ja klikkaa OK.
8. Napsauta OK tai Tulosta (käyttämäsi ohjelman ja käyttöjärjestelmän mukaan).
Kirjekuorten tulostaminen
1. Käynnistä tietokone ja tulostin ja varmista, että ne on kytketty toisiinsa.
2. Lisää laitteeseen 10 kirjekuorta siten, että postimerkin kohta on vasemmassa yläkulmassa.
HUOM.: paperikaukaloon voi asettaa yhden kirjekuoren poistamatta tavallista paperia.
3. Kun asiakirja on avattu, valitse Tiedosto g Tulostus.
4. Käyttämästäsi ohjelmasta tai käyttöjärjestelmästä riippuen napsauta kohdasta Suosikit, Hakemisto Asetusparametrit
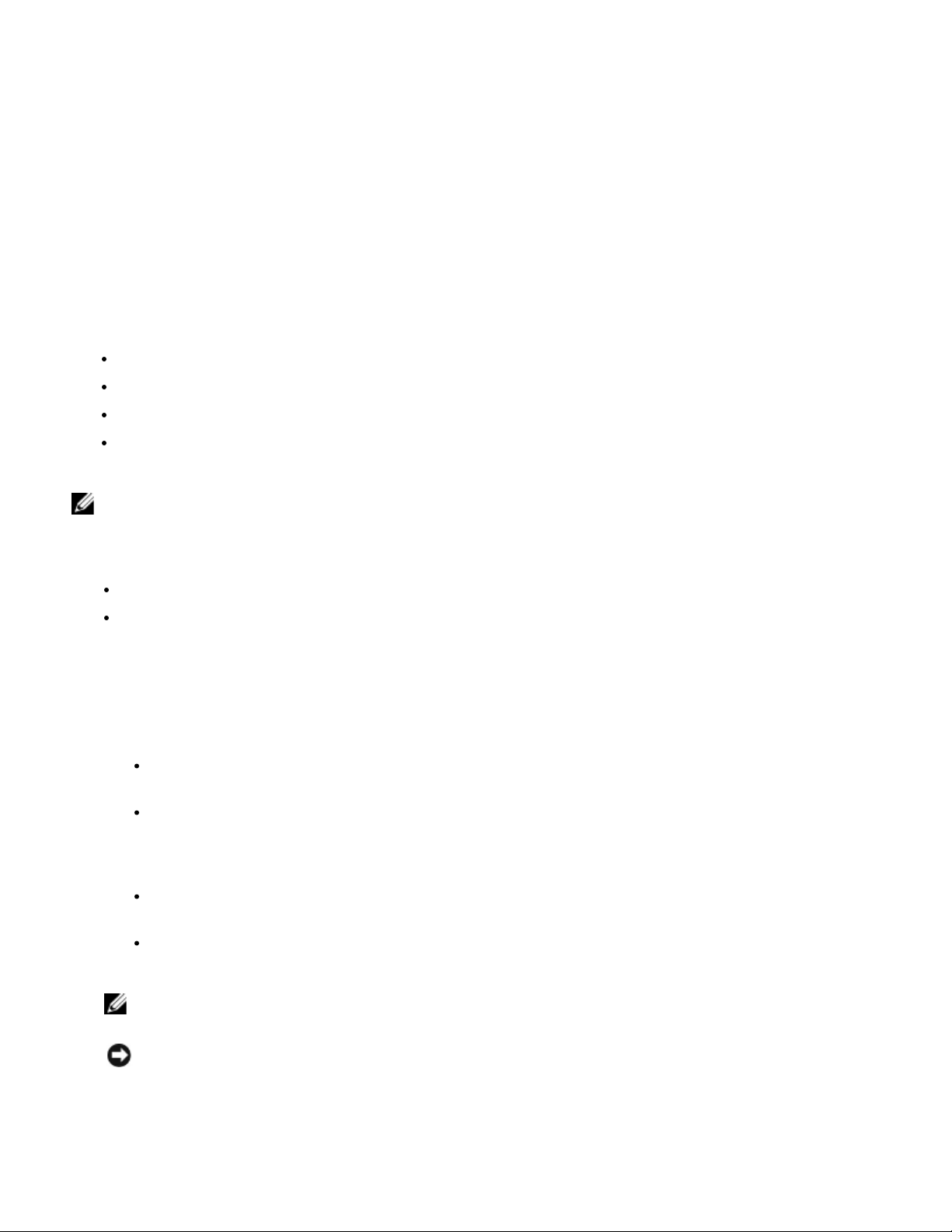
taiAsetus, kun haluat yksilöllistää tulostusasetukset.
Näytölle avautuu valintaikkuna Tulostussuosikit.
5. Valitse kortilta Paperi/Laatu tulosteen laji ja tulostusnopeus, paperin koko, mustavalkoinen tai värillinen, paperin
suunta ja kopiomäärä.
6. Kun olet tehnyt muutokset Tulostussuosikit-valintaikkunassa palaa Tulosta-valintaikkunaan napsauttamalla näytön
alareunassa OK.
7. Napsauta OK tai Tulosta (käyttämäsi ohjelman ja käyttöjärjestelmän mukaan).
Tulostaminen yhdenmukaisesta Bluetooth-laitteesta
Jos tulostat jostain yhdenmukaisesta Bluetooth-laiteesta, varmista että tulostin on asetettu siten, että se hyväksyy
Bluetooth USB- adapterin kytkemisen ja että se pystyy lähettämään tulostuskäskyn.
Asetus tulee suorittaa:
Lähetettäessä ensimmäistä kertaa tulostuskäsky jostain ulkopuolisesta yhdenmukaisesta Bluetooth-laitteesta.
Kun olet palauttanut tulostimen asetukset alkuperäisiin valmistusasetuksiin.
Muutettaessa turvallisuustasoa tai Bluetooth USB-adapterin sisäänpääsyavainta.
Vaihdettaessa tulostimeen kytkettyä Bluetooth USB-adapteria.
HUOM.: jokainen Bluetooth-laite, jota tullaan käyttämään tulostuksessa, pitää kytkeä erikseen. Lisätietoja löytyy
yhdenmukaisen Bluetooth-laitteen käyttöohjeista.
Yhteensopivat Bluetooth-laitteet ovat:
D-link DBT-120
Acer BU2.
Aiheesta on lisätietoja ota yhteyttä Dell- palveluun.
Yhdenmukaisuuteen liittyvät erityisominaisuudet
Tämä tulostin on yhdenmukainen Bluetooth 1.2 erityisominaisuuksien kanssa ja sopii seuraaviin profiileihin:
Serial Port Profile (SPP): sen avulla voidaan synkronoida Pocket PC Bluetooth tietokoneeseen talletettujen tietojen
kanssa kuten yhteyksien ja sähköpostin.
Object Push Profile (OPP): sallii siirrettävän langattomalla liitännällä tiedostoja kuten asiakirjoja, kuvia ja
musiikkikappaleita keskenään toisiinsa kytketyistä laitteista toisiin.
Varmista että:
Tarkista, että Bluetooth-laite (puhelin, matkapuhelin, kämmentietokone (PDA) tai muu) on yhdenmukainen ja sopii
yhteen näitten erityisominaisuuksien kanssa.
Käytä Bluetooth-laitteelle päivitetyintä versiota kiinteästä ohjelmistosta.
HUOM.: Microsoft-asiakirjoja tulostettaessa Windows Mobile/Pocket PDA-käyttöjärjestelmästä kannattaa asettaa
lisäohjelmisto, joka on hankittavissa kolmansilta.
NEUVO: ennen kuin otat yhteyttä Dellin tekniseen palveluun, noudata seuraavassa annettuja ohjeita.
Voit käydä myös support.dell.com Internet-sivustoilla ja saada sieltä päivitetyimmät tiedot.
Tulostimen asettaminen Bluetooth-liitäntää varten
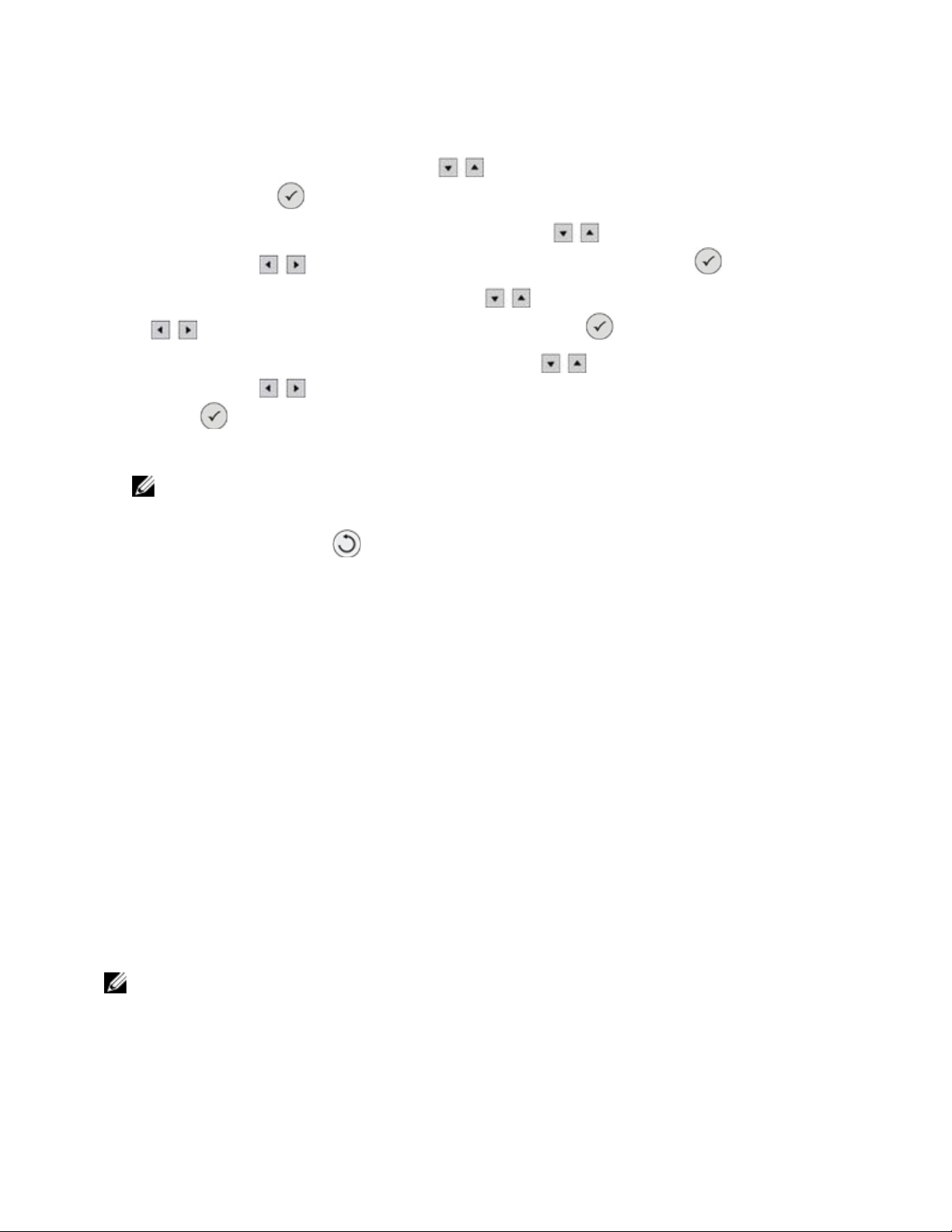
Näin kytket toisiinsa ulkopuolisen yhteensopivan Bluetooth - laitteen ja tulostimen porttiin liitetyn USB-adapterin:
1. Aktivoi laitteella Bluetooth. Lisätietoja löytyy laitteen käyttöohjeista.
2. Käynnistä tulostin.
3. Aseta Bluetooth USB-adapteri tulostimen USB PictBridge-porttiin.
4. Toimintatilassa Aseta paina Nuolinäppäimiä
painikkeella Valitse . Näyttöön ilmestyy alavalikko Bluetooth-asetukset.
5. Jotta voisit aktivoida Bluetooth-liitännän, paina Nuolinäppäimiä
Nuolinäppäimiä ja selvennä kohta Aktivorum ja vahvista painikkeella Valitse .
6. Jotta voisit aktivoida Etsintä, paina Nuolinäppäimiä
ja selvennä kohta Aktivorum ja vahvista painikkeella Valitse .
7. Jotta voisit asettaa turvallisuustason, paina Nuolinäppäimiä
Nuolinäppäimiä ja selvennä haluamasi turvallisuustaso ja vahvista painikkeella
Valitse .
HUOM.: jos turvallisuustaso on asetettu kohtaan Korkea, pitää antaa erityinen Passkey eli laitteelle näppäiltävä
salasana, jotta päästäisiin Bluetooth USB-adapterille, Bluetooth-liitännälle ja tulostustoiminnoille.
8. Paina painikkeesta Takaisin
Tulostin on valmis kytkettäväksi ja valmis tulostamaan yhteensopivista Bluetooth-laiteista.
tallentaaksesi asetukset ja palataksesi edelliselle valikolle.
selventääksesi Bluetooth-asetukset ja vahvista ne
ja selvennä kohta Bluetooth, paina
ja selvennä kohta Hakutoimintatila, paina Etsintä
ja selvennä kohta Turvallisuus, paina
Yhteensopivan Bluetooth-laitteen asetus tulostamista varten
Voidaksesi asettaa yhdenmukaisen Bluetooth- laitteen tulostimeen liittämistä varten, katso lisätietoja laitteen
käyttöohjeista.
Aseta Bluetooth nimi ja Etälaitteen osoite (BD_ADDR) laitteelle, jonka pitää kytkeytyä tulostimen USBadapterin kanssa. Jos yhdenmukainen Bluetooth-laite ei näytä automaattisesti näitä tietoja, ne voidaan ottaa
tulostimen näyttöön valikolta Aseta, valitsemalla Bluetooth-asetukset ja selventämällä sitten kohtia Bluetooth
nimi ja Etälaitteen osoite (BD_ADDR) .
Tehtyäsi asetukset, käynnistä tulostus noudattamalla laitteen käyttöohjeissa annettuja ohjeita.
Turvallisuustason asetus
Jos on asetettu turvallisuustaso (turvallisuustason asetus kohtaan Korkea), tulee Bluetooth- laitteelle asettaa
sisäänpääsyavain, ennen tulostamisen käynnistämistä itse laiteesta. Ennalta asetettu oletussisäänpääsyavain on
0000. Passkey voidaan saada näytöön ja sitä voidaan muuttaa valitsemalla kohta Sisäänpääsyavain Bluetooth-
asetukset. Lisätietoja löytyy kohdasta " Bluetooth- asetusten muutaminen ".
HUOM.: tulostuksen allessa käynnissä älä irrota Bluetooth USB-adapteria tai liikuta tulostinta. Tulostettaviksi lähetetyt
tiedot saattaisivat vahingoittua.
Jos valitaan matala turvallisuustaso , niin joiltain järjestelmän käytäjiltä (esimerkiksi Windows XP- ympäristössä
toimintamuodossa SPP) saatetaan pyytää sisäänpääsyavaimcn vaihtoa. Joka tapauksessa kannattaa aina
käyttää sisäänpääsyavainta.
Tulostuksen keskeytys
Jos halutaan keskeyttää meneillään oleva tulostus:
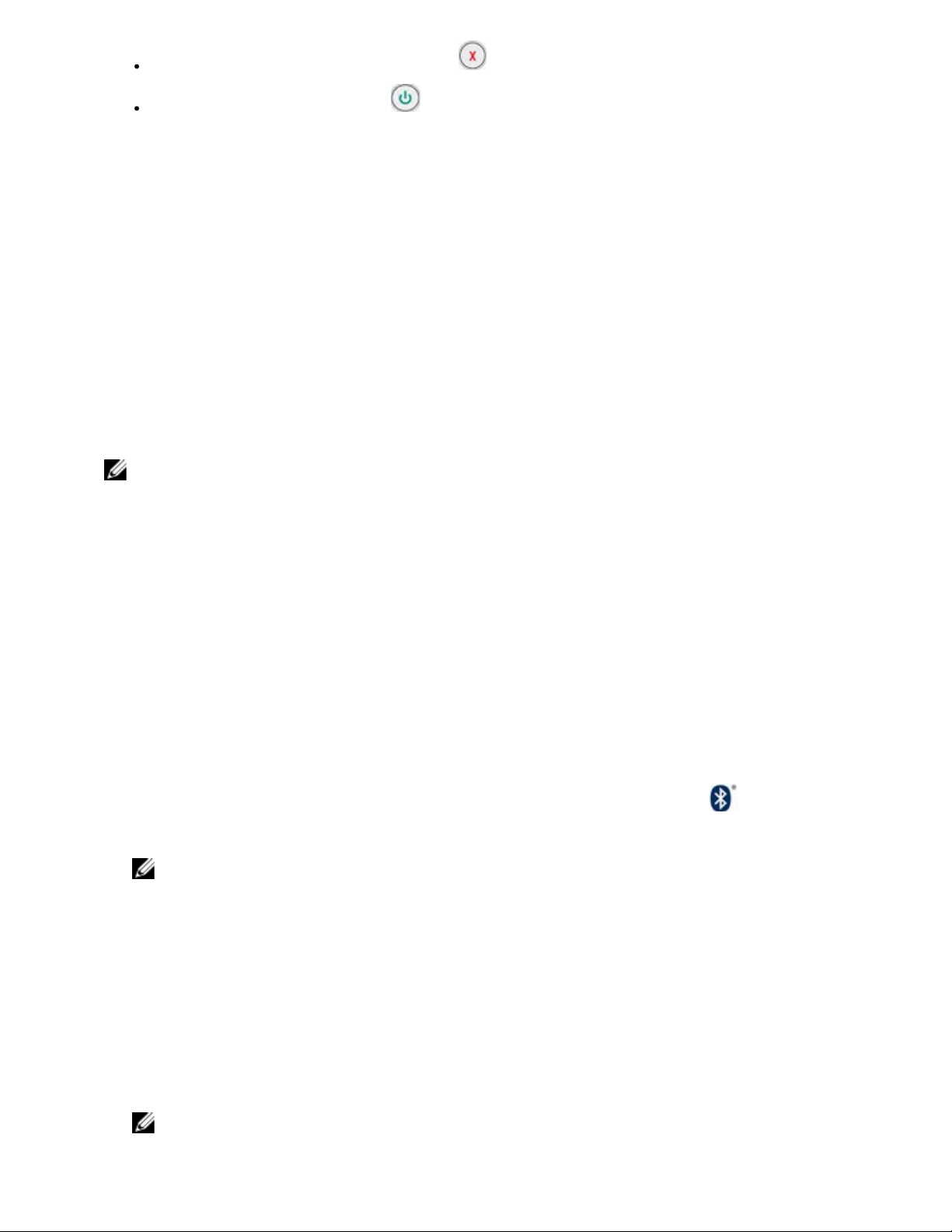
Paina tulostimella olevasta painikkeesta Peruuta peruuttaaksesi meneillään olevan tulostuksen.
Paina painikkeesta Virranottopainike peruuttaaksesi käynnissä olevan tulostuksen, katkaistaksesi Bluetoothliitännän ja sammuttaaksesi tulostimen.
Bluetooth-tulostuksen asetus tietokoneelta
Jotta tietokoneelta voitaisiin tulostaa Bluetoothia käyttämällä, pitää:
1. Tulostimeen asettaa USB.
2. Aktivoida tulostimeen USB-liitäntä. Katso kohdasta "Tulostimen asettaminen Bluetooth-liitäntää varten".
3. Aktivoida tietokoneella Bluetooth.
Bluetooth-toiminnon aktivointi tietokoneella
Bluetooth-liitäntä voidaan toteuttaa tietokoneeseen integroituna toimintana tai tietokoneeseen kytketystä
yhteensopivasta Bluetooth-laitteesta käsin.
HUOM.: voidaksesi aktivoida Bluetooth-toimintatavan tietokoneella, katso lisätietoja asetetun laitteen
eityiskäyttöohjeista.
Tulostuksen asettamiseksi käyttämällä Bluetooth-liitäntää tietokoneelta käsin, järjestelmään voidaan lisätä
Bluetooth-tulostin säilyttämällä joka tapauksessa mahdollisuus tulostaa myös USB - liitännän avulla (katso
kohdasta "Tulostuksen asetus USB -sarjaportista ja Bluetooth- laitteesta") tai korvata USB -sarjaportilla kytketty
tulostin Bluetooth - laitteella kytkettyyn (katso kohdasta " Tulostuksen asetus ainoastaan Bluetooth-laitteesta").
Tulostuksen asetus USB-sarjaportista ja Bluetooth-laitteesta
Tämäntyyppisen asetuksen yhteydessä Bluetooth-tulostin liitetään saatavilla olevien kirjoittimien luetteloon.
Edelleen säilyy myös mahdollisuus tulostaa USB - sarjaportin kautta.
1. Käynnistä tulostin.
2. Suorita Dell Photo All-In-One Printer 928 tulostimen USB-asetus.
3. Aktivoi Bluetooth-liitäntä tulostimella. Katso kohdasta "Tulostimen asettaminen Bluetooth-liitäntää varten".
4. Aktivoi tietokoneella Bluetooth-toimintatapa valitsemalla sovellutusten rivillä oleva kuvake .
HUOM.: jos Bluetooth-kuvake ei näy Windows-sovellutusten rivillä, valitse kohta Käynnistä g Ohjauspaneeli g
Bluetooth.
5. Suorita Bluetooth-laitteiden haku ja odota, että ne tulevat tunnistetuiksi.
6. Valitse Dell Photo All-In-One Printer 928 ja ota ylös COM-portti, jonka Windows-käyttöjärjestelmä on liittänyt
tulostimen Bluetooth-kanavaan.
7. Avaa kansio Tulostimet ja klikkaa kohdasta Lisää tulostin.
8. Seuraa ohjeita tulostinta lisätessäsi ja valitse Paikallinen tai verkkotulostin ja lisää Dell Photo AIO 928 tulostin. Kun
pyydetään Valitse tulostimen portti, aseta tulostimen Bluetooth-kanavaan edellisessä vaiheessa yhdistetty COM-
portti.
HUOM.: jos näytölle ilmestyy viesti, että tulostimen ajuri on jo olemassa, vahvista se valitsemalla Säilytä olemassa
oleva ajuri. Lisätietoja uuden tulostimen kytkemisestä löytyy käyttämäsi käyttöjärjestelmän käyttöohjeista.
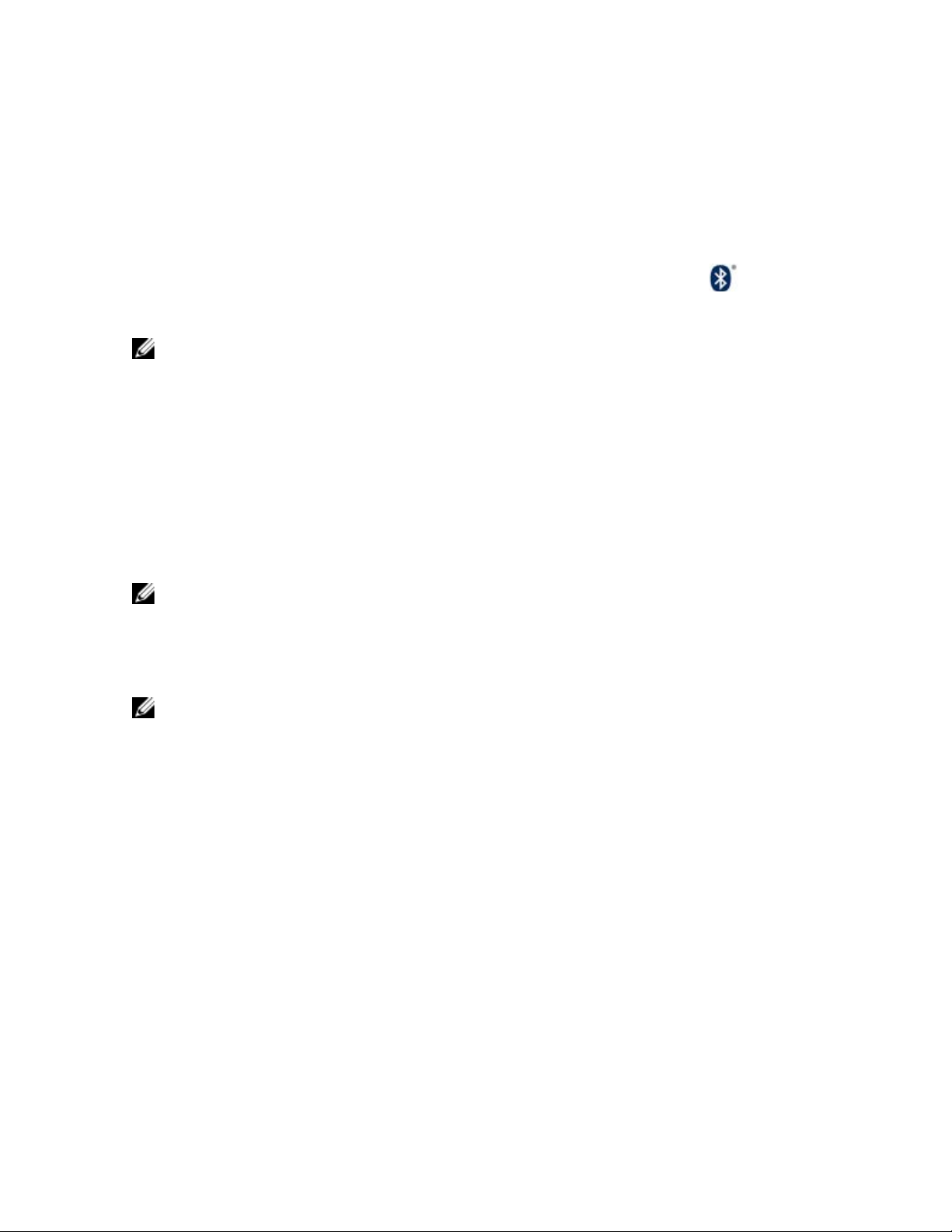
9. Tulostin on liitetty järjestelmässä saatavilla olevien tulostimien luetteloon ja nyt se pystyy toimimaan Bluetooth-
ympäristössä.
Tulostuksen asetus ainoastaan Bluetooth-laitteesta
Tämäntyyppisen asetuksen yhteydessä USB - porttiin kytketty tulostin korvataan Bluetooth- portiin kytketyllä.
1. Käynnistä tulostin.
2. Suorita Dell Photo All-In-One Printer 928 tulostimen USB-asetus.
3. Aktivoi Bluetooth-liitäntä tietokoneella. Katso kohdasta "Tulostimen asettaminen Bluetooth-liitäntää varten".
4. Aktivoi tietokoneella Bluetooth-toimintatapa valitsemalla sovellutusten rivillä oleva kuvake .
HUOM.: jos Bluetooth-kuvake ei näy Windows-sovellutusten rivillä, valitse kohta Käynnistä g Ohjauspaneeli g
Bluetooth.
5. Suorita Bluetooth-laitteiden haku ja odota, että ne tulevat tunnistetuiksi.
6. Valitse Dell Photo AIO 928 ja ota ylös COM-portti, jonka Windows-käyttöjärjestelmä on liittänyt tulostimen
Bluetooth-kanavaan.
7. Avaa kansio Tulostimet ja valitse tulostin Dell Photo AIO 928.
8. Valitse Aseta tulostimen ominaisuudet ja sen jälkeen kohta Portit.
9. Valitse tulostimen Bluetooth-kanavaan edellisessä vaiheessa yhdistetty COM-portti.
HUOM.: lisätietoja uuden tulostimen lisäämisestä tai vaihtamisesta löytyy käyttämäsi käyttöjärjestelmän
käyttöohjeista.
10. Nyt Dell Photo All-In-One Printer 928 tulostin pystyy toimimaan Bluetooth-ympäristössä.
HUOM.: tulostimen USB-liitäntä ei ole enää saatavilla.
Valokuvien tulostaminen yhdenmukaisesta PictBridgekamerasta
Tulostin tukee PictBridge- yhteensopivia kameroita.
1. Pistä USB-kaapelin toinen pää digitaalikameraan.
2. Aseta USB-kaapelin toinen pää tulostimen PictBridge-porttiin.
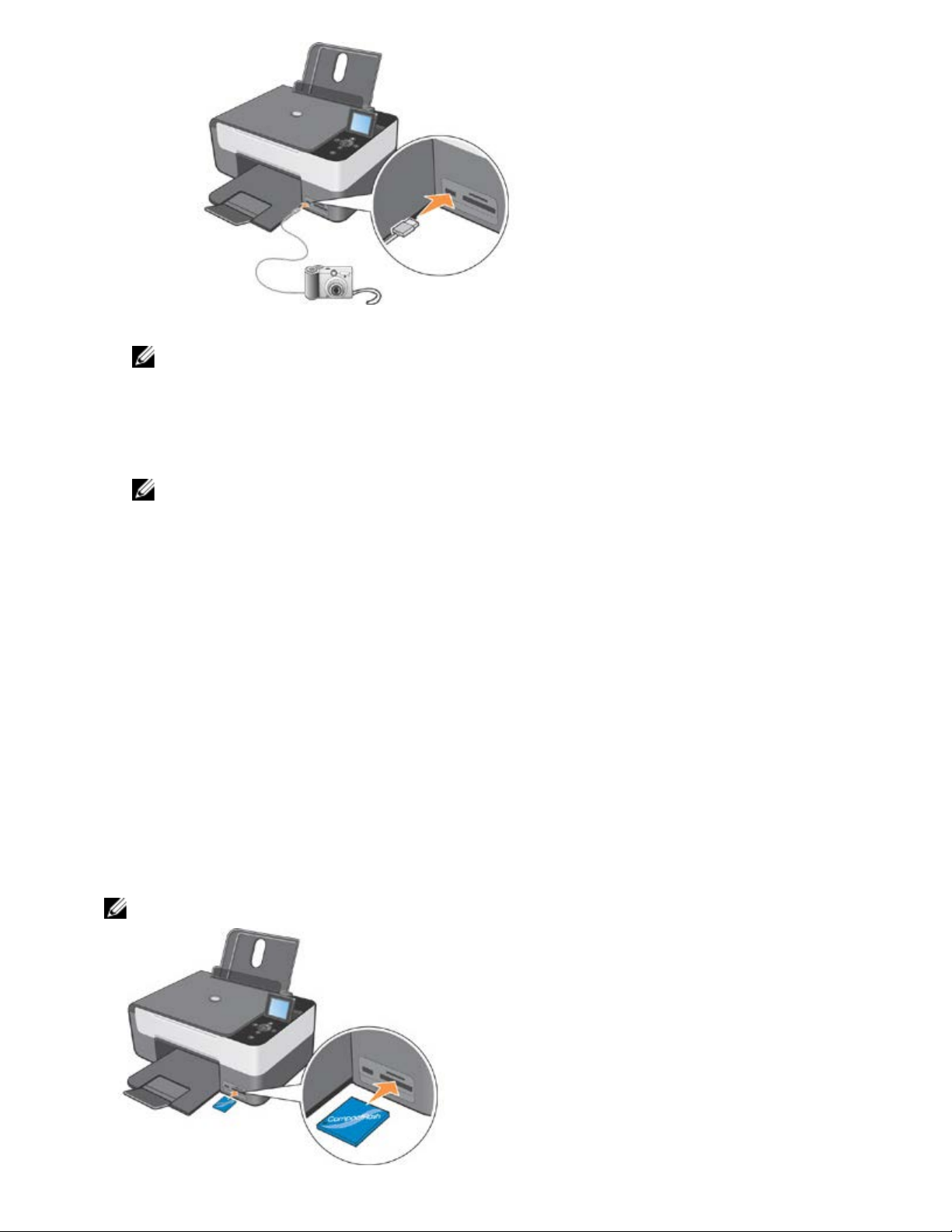
HUOM.: kun PictBridge-kamera on liitettynä tulostimeen, mutta tulostin ei ole kytkettynä tietokoneeseen, jotkin
tulostimen ohjauspaneelin näppäimistä eivät ole käytettävissä. Toiminnot ovat käytettävissä sen jälkeen, kun
irrotat PictBridge-kameran tulostimesta.
3. Käynnistä digitaalikamera. PictBridgen käyttö- ja kytkentäohjeet ovat kameran käyttöoppaassa.
HUOM.: monissa digitaalikameroissa on kaksi USB-tilaa: tietokone ja tulostin (tai PTP). PictBridge-tulostukseen
käytetään tulostin (tai PTP) -vaihtoehtoa. Lisätietoja on kameran käyttöoppaissa.
Valokuvien tulostaminen muistikortilta tai USB-muistikortilta
Suurin osa digitaalikameroista tallentaa valokuvat muistikortille. Tulostimen kanssa on mahdollista käyttää
seuraavia digitaalisia tukia:
- CompactFlash Type I
- CompactFlash Type II (MicroDrive)
- Memory Stick
- Memory Stick PRO
- SmartMedia
- Secure Digital
- MultiMedia Card
- xD-Picture Card.
Muistikortit tulee asettaa etikettipuoli ylöspäin. Muistikortin lukijaan kuuluu kaksi tilaa tämän tyyppistä kytkentää
varten sekä pieni vilkkuvalo, joka vilkkuu tietoja luettaessa tai lähetettäessä.
HUOM.: varmista, että LED-valo on sammuksissa ennnen kuin asetat muistikortin.
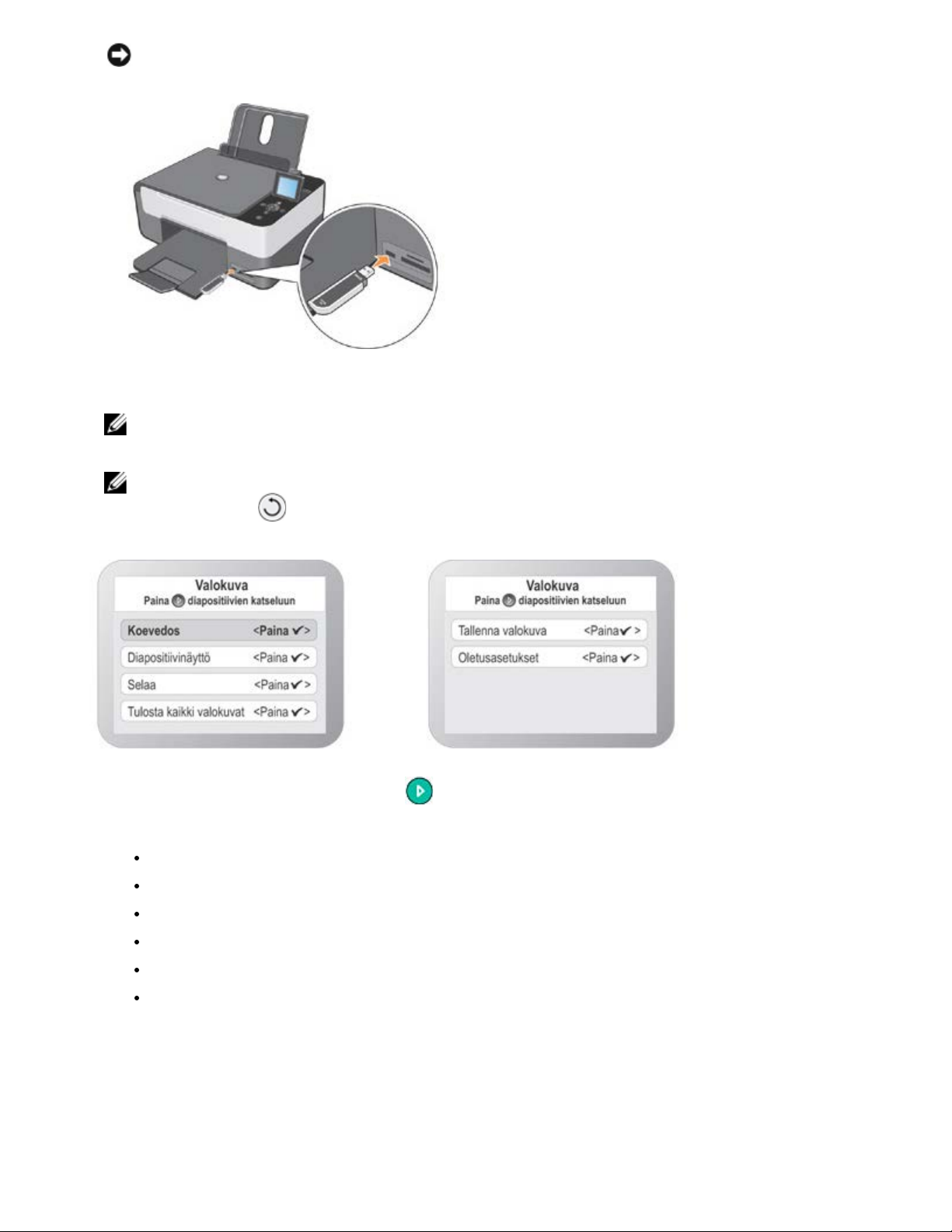
NEUVO: älä poista korttia tietojen luvun aikana. Tiedot saattaisivat vahingoittua.
Voidaan käyttää myös PictBridgen kytkintä, kun halutaan päästä USB-muistiavaimiin tallennettuihin tietoihin.
Asetettaessa muistikorttia tai USB -muistiavainta näkyviin tulee valikko Valokuva.
HUOM.: älä aseta samanaikaisesti useita muistikortteja tai USB-muistiavaimia.
HUOM.: jos muistikortti ei ole tunnistettavissa, niin tulostimen nestekidenäytölle ilmaantuu virheviesti.
Paina painikkeesta voidaksesi palata Päävalikolle ja aseta tulostimeen yhdenmukainen muistikortti.
Seuraavaa alavalikkoa käytetään muistikortissa olevien valokuvien keskinäisessä vuorovaikutuksessa:
Kun alavalikko tulee näkyviin, niin kuvaruudun yläosassa näkyvät muistikorttin sisältöä koskevat yleiset tiedot. On
mahdollista painaa painikkeesta Käynnistä
haluttaessa aktivoida diasarjan katselu.
Valokuvavalikon alakohdat ovat seuraavat:
Koevedos
Diapositiivinäyttö
Selaa
Tulosta kaikki valokuvat
Tallenna valokuva
Oletusasetukset.
Proof Sheet-arkin luominen
Vedosarkin (Proof Sheet) avulla on mahdollista muodostaa hakemisto, joka sisältää kaikki tulostimeen yhdistetyn
laitteen muistiin tallennetut valokuvat (USB-muistikortti tai digitaalikamera). Valokuvat tulostuvat pienoiskoossa
neljälle riville asetettuina neljä minikuvaa joka rivillä.
Voidaksesi tulostaa muistikortin sisältämien tai USB -muistiavaimessa olevien valokuvien vedosarkin, etene
 Loading...
Loading...