Page 1
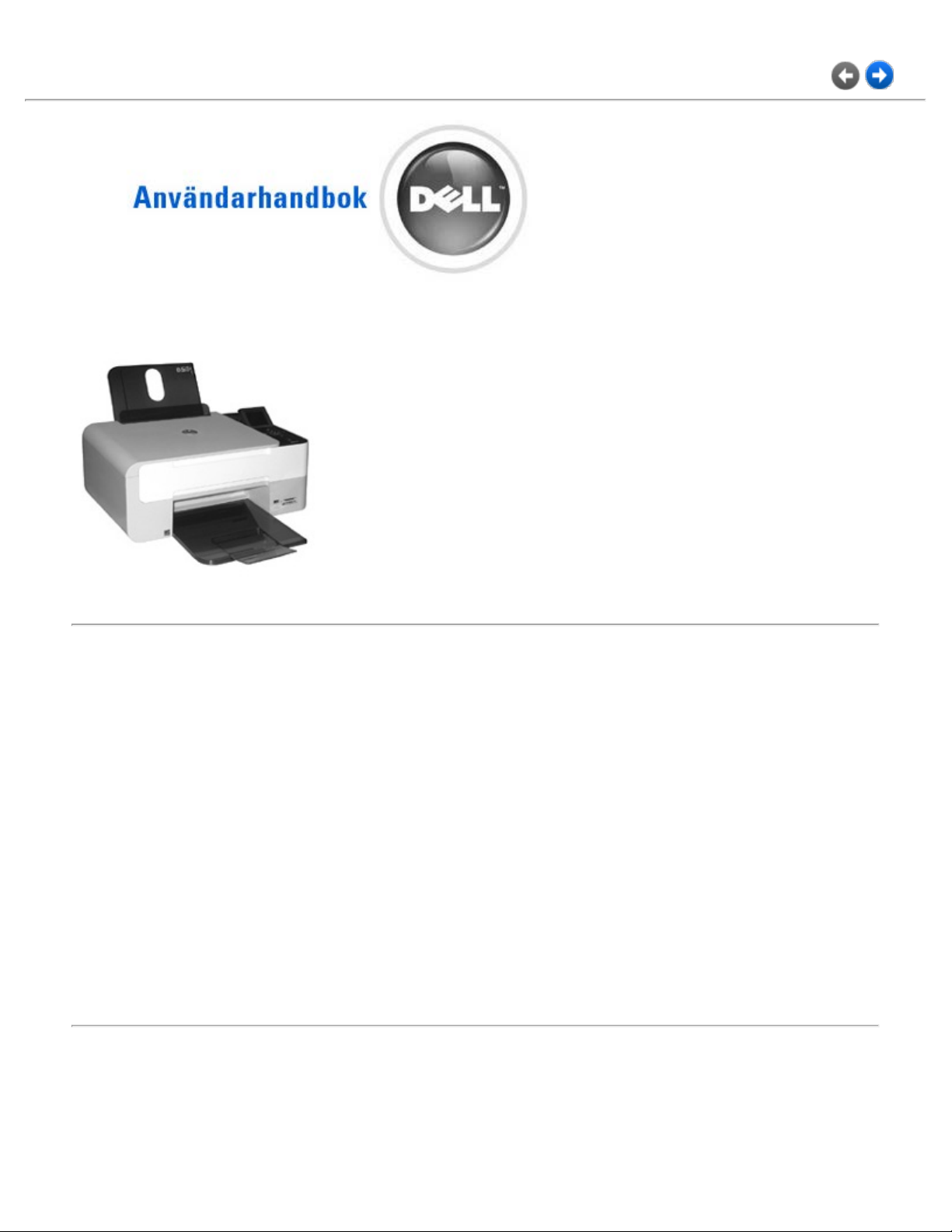
Informationer om skrivaren
Skriva ut
Kopiera
Skanning
Informationer angående programvaran
Underhåll av skrivaren
Felsökning
Bilaga
Klicka på länkarna till vänster för att få information om skrivarens egenskaper och drift. Under Hitta
information finns information om annan dokumentation som följer med skrivaren.
Så här beställer du bläck eller förbrukningsartiklar från Dell:
1. Dubbelklicka på ikonen på skrivbordet.
Page 2
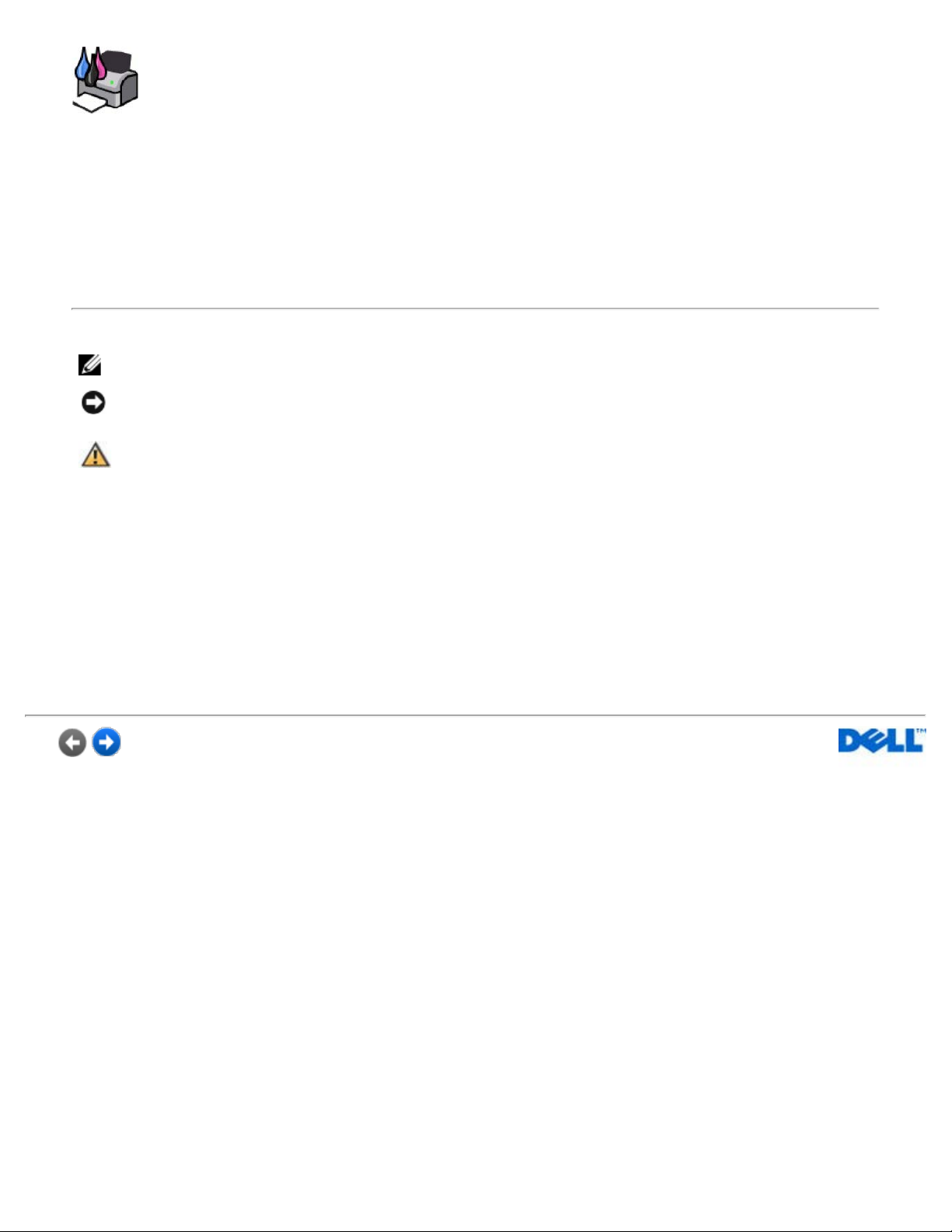
2. Besök Dells webbplats: www.dell.com/supplies.
3. Beställ förbrukningsartiklar till skrivaren via telefon. I Användarhandboken finns telefonnummer
för ditt land.
Bäst service kan ges om du har skrivarens serviceetikett tillgänglig. Se Kod för snabbservice och
serviceetikettnummer.
Obs!-meddelanden, meddelanden och varningar
OBS! anger viktig information som hjälper dig att använda din skrivare på ett bättre sätt.
VIKTIGT! anger antingen risk för skada på maskinvara eller dataförlust, och förklarar hur du
undviker problemet.
VARNING! En VARNING! visar på risk för egendomsskada, personskada eller dödsfall.
Uppgifterna i dokumentet kan ändras utan föregående meddelande.
© 2007 Dell Inc. Med ensamrätt.
Återgivning på något sätt överhuvudtaget utan föregående skriftligt tillstånd från Dell Inc. är strängt förbjudet.
Varumärken som används i denna text: Dell, DELL-logotypen, Dell Picture Studio och Dell Ink Management System är
varumärken som tillhör Dell Inc. Microsoft och Windows är registrerade varumärken som tillhör Microsoft Corporation.
Övriga varumärken och varunamn kan användas i detta dokument för att hänvisa antingen till enheter som äger märkena
och namnen eller deras produkter. Dell Inc. frånsäger sig allt äganderättsligt intresse i varumärken och varunamn som
inte tillhör företaget.
Model Dell™ Photo All-In-One Printer 928
Maj 2007 P/N RY049 Rev. A00
Page 3
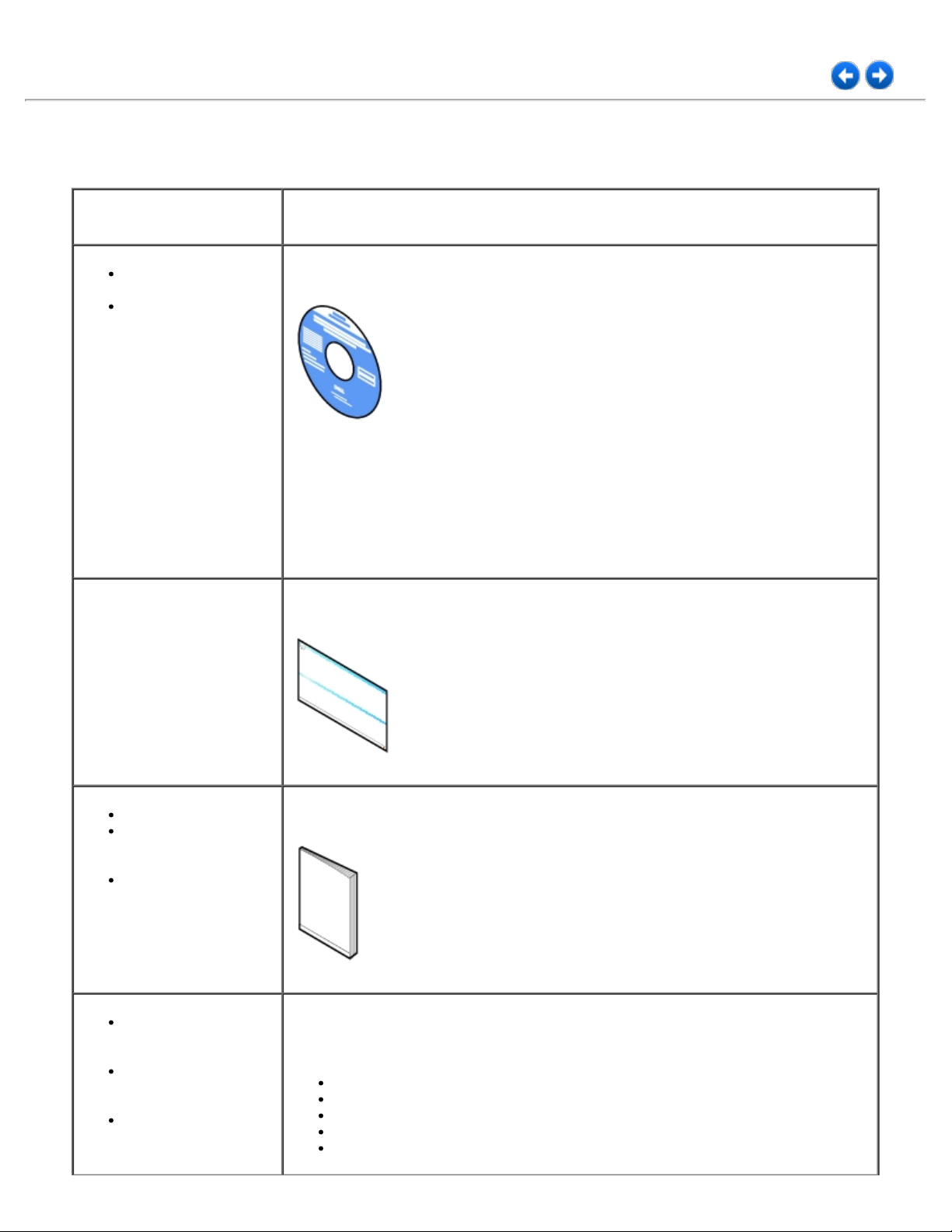
Hitta information
Vad letar du efter? Här kan du hitta det
Drivrutiner till
skrivaren
Min
Användarhandbok
CD-skivan Drivers and
Utilities
CD-skivan Drivers and Utilities
Om du köpte Dell-datorn och skrivaren samtidigt är skrivarens drivrutiner och
verktyg redan installerade på datorn. Du kan använda cd:n för att
avinstallera/installera om drivrutiner eller öppna dokumentationen.
Viktigt-filer kan ha inkluderats på cd:n för att informera om det senaste vad
gäller tekniska ändringar av skrivaren eller avancerat tekniskt referensmaterial
för erfarna användare eller tekniker.
Installera skrivaren (affisch)
Säkerhetsinformation
Så här installerar du
och använder
skrivaren
Garantiinformation
Senaste
drivrutinerna till
skrivaren
Svar på frågor till
teknisk service och
support
Dokumentation till
skrivaren
Användarhandbok
Webbplatsen Dell Support
Webbplatsen Dell Support innehåller flera onlineverktyg, bl.a.:
Lösningar – tips om felsökning, artiklar från tekniker och online-kurser
Uppgraderingar – uppgraderingsinformation för komponenter, t.ex. minne
Kundtjänst – information om kontakt, orderstatus, garanti och reparation
Nedladdningar – drivrutiner
Referens – skrivardokumentation och produktspecifikationer
Page 4
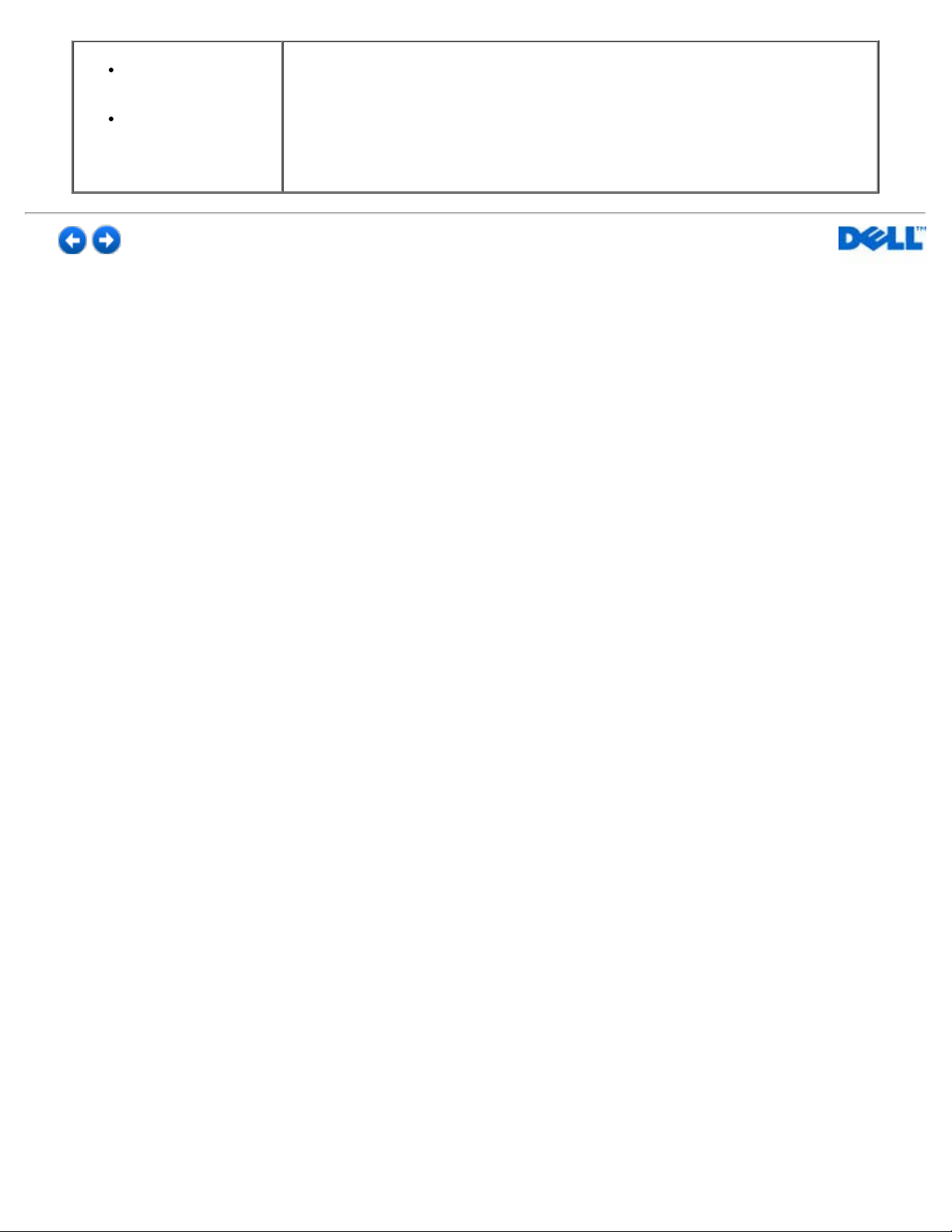
Så här använder du
Windows
2000/XP/Vista
Dokumentation till
skrivaren
Windows 2000/XP/Vista Hjälp- och supportcenter
1. Klicka på Start® Hjälp och support.
2. Skriv in ett ord eller en mening som beskriver problemet och klicka sedan
på pilikonen.
3. Klicka på det ämne som beskriver problemet.
4. Följ instruktionerna på skärmen.
Page 5
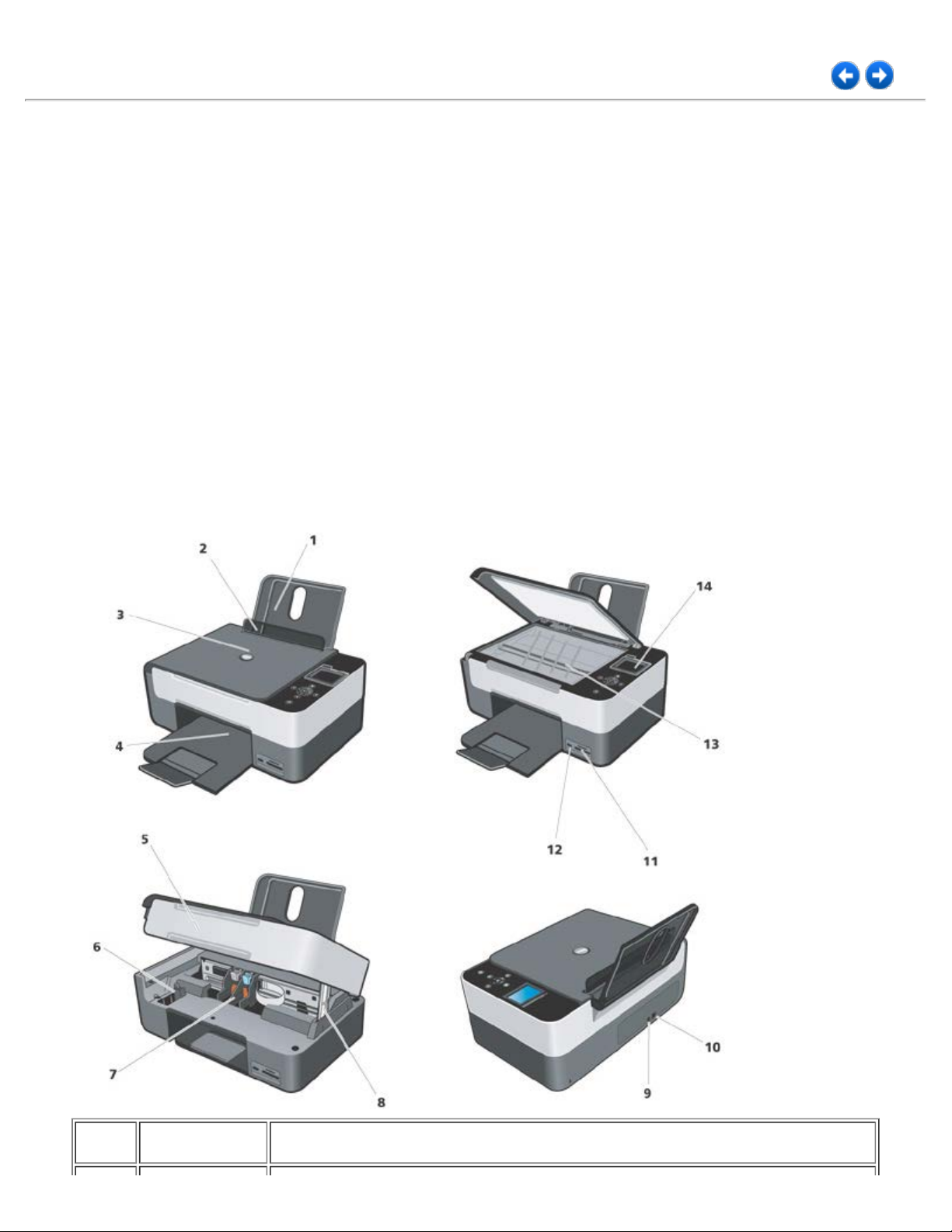
Informationer om skrivaren
Den flerfunktionella skrivaren Dell™ Photo All- In -One Printer 928 är en högkvalitets bläckstråleskrivare med
färgskannerfunktion som kan användas för att skriva ut, skanna och kopiera dokument och bilder i svartvitt och färg.
För normala utskrifter, använd Dell svart- och färgpatroner. För att skriva ut en högre kvalitet, byt ut det svarta
skrivhuvudet med fotoskrivhuvudet (säljs separat).
CD-skivan Drivers and Utilities medföljer även skrivaren. Använd denna CD - skivan för att installera programvaran för
att ansluta skrivaren till datorn och för att installera det flerfunktionella programverktyget Dell All -In - One (AIO)
Center. Med det flerfunktionella programmet Dell All - In -One Center kan du snabbt komma åt maskinens samtliga
funktioner. CD- skivan innhåller även ett annat program som gör att du kan korrigera digitala fotografier.
AIO- skrivaren kan även användas utan en anslutning till datorn. Kopiera dokumentet som placerats på skannerrutan
eller skriv ut direkt från en PictBridge-kompatibel kamera som ansluts med en USB -kabel till skrivaren, eller direkt
från ett minneskort eller nyckel som sätts i USB-uttaget på skrivaren.
Skrivaren har ett mekaniskt låssystem för att förhindra att oberättigade personer kan avlägsna den.
Säkerhetssystemet har en tillsats (säljs separat) med ett kodskydd som placeras bak på skrivaren.
Förstå skrivarens delar
Nummer Del Beskrivning
Page 6
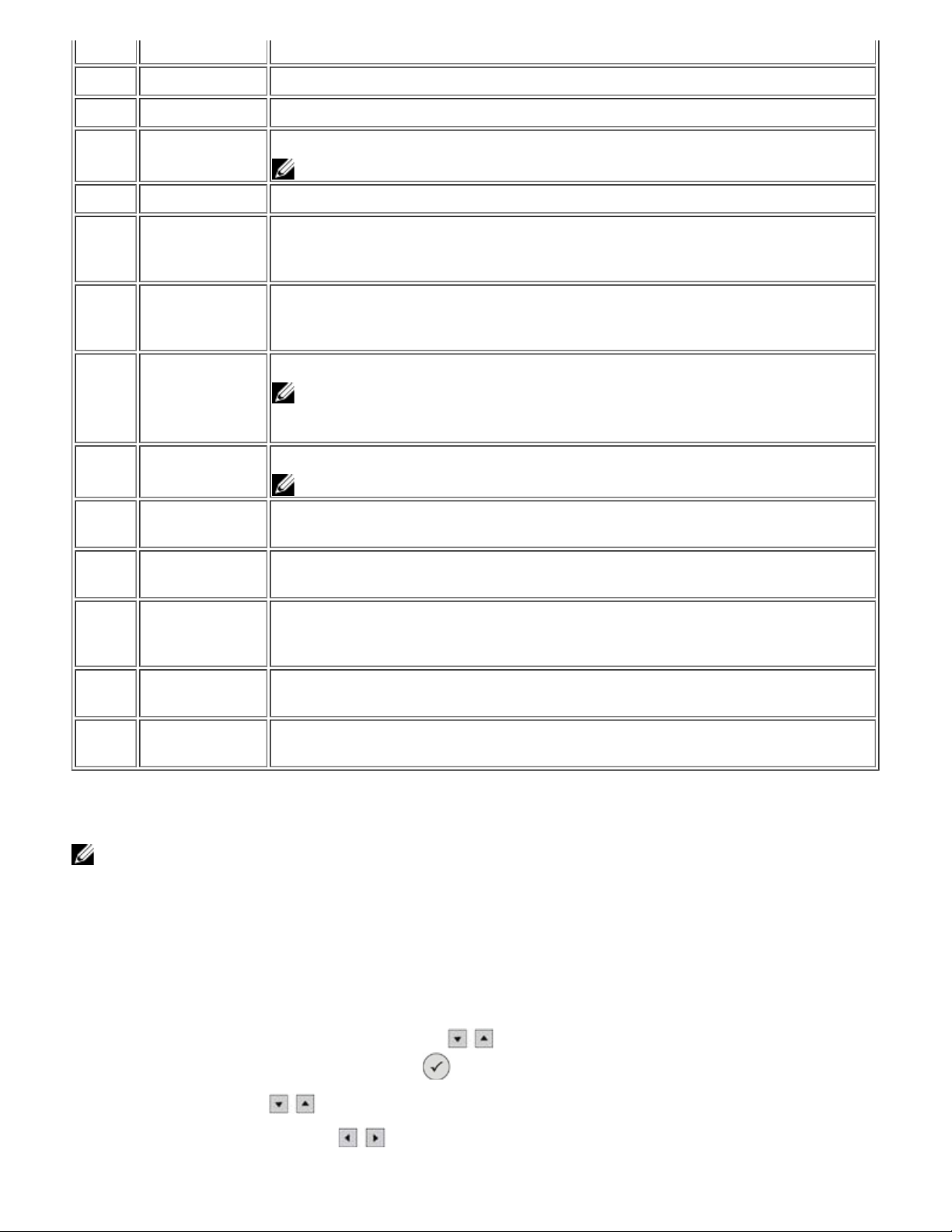
1
Pappersfack Del som stöder påfyllt papper.
2
3
4
5
6
7
8
9
10
Pappersstöd Stöd som ser till att papper matas in i skrivaren på korrekt sätt.
Dokumentlock Den övre delen av skrivaren som ser till att dokumentet eller fotot ligger platt när du skannar det.
Utmatningsfack
Skrivarenhet Enhet som lyfts för att komma åt bläckpatronerna.
Plats för en
bläckpatron som
inte används
Bläckpatronshållare
Skannerstöd
Nätanslutning
USB-anslutning
Fack som fångar upp papperet när det matas ut ur skrivaren.
OBS! du kan förlänga utmatningsfacket genom att dra det rakt ut och fälla ut förlängningen.
Här kan su sätta i den svarta bläckpatronen eller fotopatronen som inte används.
Hållare som innehåller två bläckpatroner: en färg och en svart eller foto.
För att avlägsna patronerna måste du lyfta skannerenheten. För ytterligare information
angående patronerna, se "Byte av bläckpatroner".
Del under skrivarenheten som håller skrivaren öppen medan du byter bläckpatroner.
OBS! för att stänga av skrivaren och återställa det normala funktionsläget, lyft
skannerenheten, tryck på stödet fram på skrivaren och sänk därefter ner skannerenheten tills
den placeras på skrivaren.
Uttag där du sätter i nätkabeln.
OBS! sätt i nätkabeln i skrivaren innan du sätter i den i vägguttaget.
Uttag där du sätter i USB-kabel (säljs separat). Andra änden av USB-kabeln ansluter du till
datorn.
11
12
13
14
Uttag för
minneskort
USB-kontakt eller
Pictbridge-kontakt
Skannerglas
Funktionspanel
Uttag i vilket du sätter i minneskorten som innehåller digitala bilder.
Uttag i vilket du sätter i USB-nyckeln eller USB-kabeln (säljs separat) för att koppla skrivaren till
den PictBridge-kompatibel digital kamera. För ytterligare information, se "Utskrift av foto från en
PictBridge-kamera".
Yta på vilken dokumentet eller fotografiet placeras vänt nedåt för att köra en kopia eller en
skanning.
Panel på skrivaren som du använder för att styra kopiering, faxning och utskrift. Om du vill ha
mer information kan du se "Använda funktionspanelen".
Installation av skrivaren
OBS! operativsystemen som stöds är: Windows 2000 med Service Pack 4, Windows XP med Service Pack 2 32-bit,
Windows XP med Service Pack 1 64-bit, Windows Vista™ 32-bit, Windows Vista™ 64-bit.
För att installera maskinvaran och programvaran, följ instruktionerna som anges på Skrivarens instruktionsblad. Om
problem uppstår under installationen, se " Installationsproblem".
Inställning av språket
För att ställa in språket, följ anvisningarna nedan:
1. Då skrivaren tänds, tryck på knappen Pilknapparna på funktionspanelen för att markera alternativet. Ställ in i
huvudmenyn och tryck därefter på knappen Välj . Undermenyn Ställ in visas.
2. Tryck på Pilknapparna
3. Tryck på knapparna Pilknapparna
för att markera alternativet Språk.
för att visa det önskade språket och bekräfta med knappen
Page 7
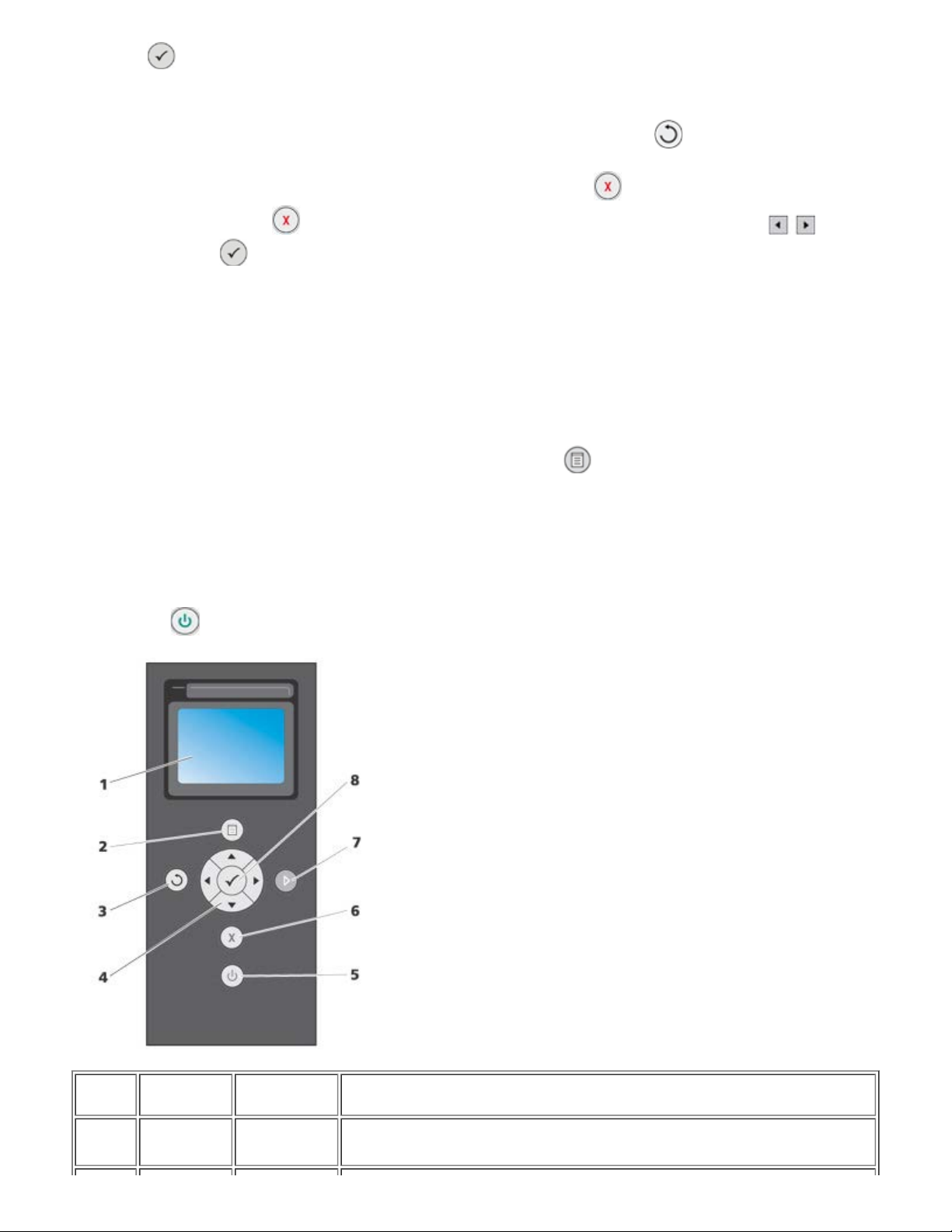
Välj .
4. Du kan nu:
- Spara inställningarna och gå tillbaka till Huvudmenyn genom att trycka på knappen
- Lämna utan att spara inställningarna genom att trycka på knappen Avbryt . Ett meddelande visas som ska
bekräftas. Tryck igen på
därefter på Välj .
för att bekräfta. För att spara ändringarna, markera Ja med Pilknapparna och tryck
.
Återställa språket
För att ändra språkets standardinställning som används på operatörspanelen, upprepa proceduren "Inställning av
språket" som beskrivs ovan.
Återställning av grundinställningarna
För att återställa grundinställningarna, tryck och håll ner knappen Meny i Huvudmenyn under minst 10 sekunder
tills ett bekräftelsemeddelande visas som bekräftar att återställningen utförts korrekt: "Återställning av
grundinställningar".
Använda funktionspanelen
Med knapparna på funktionspanelen kan du skanna, kopiera och anpassa dokument. Skrivaren är på när
strömbrytaren
är tänd.
Nummer Del
1
LCD-skärm
Beskrivning
Visar skanningens, kopieringens och utskriftens alternativ samt meddelanden om
tillstånd och fel.
Page 8
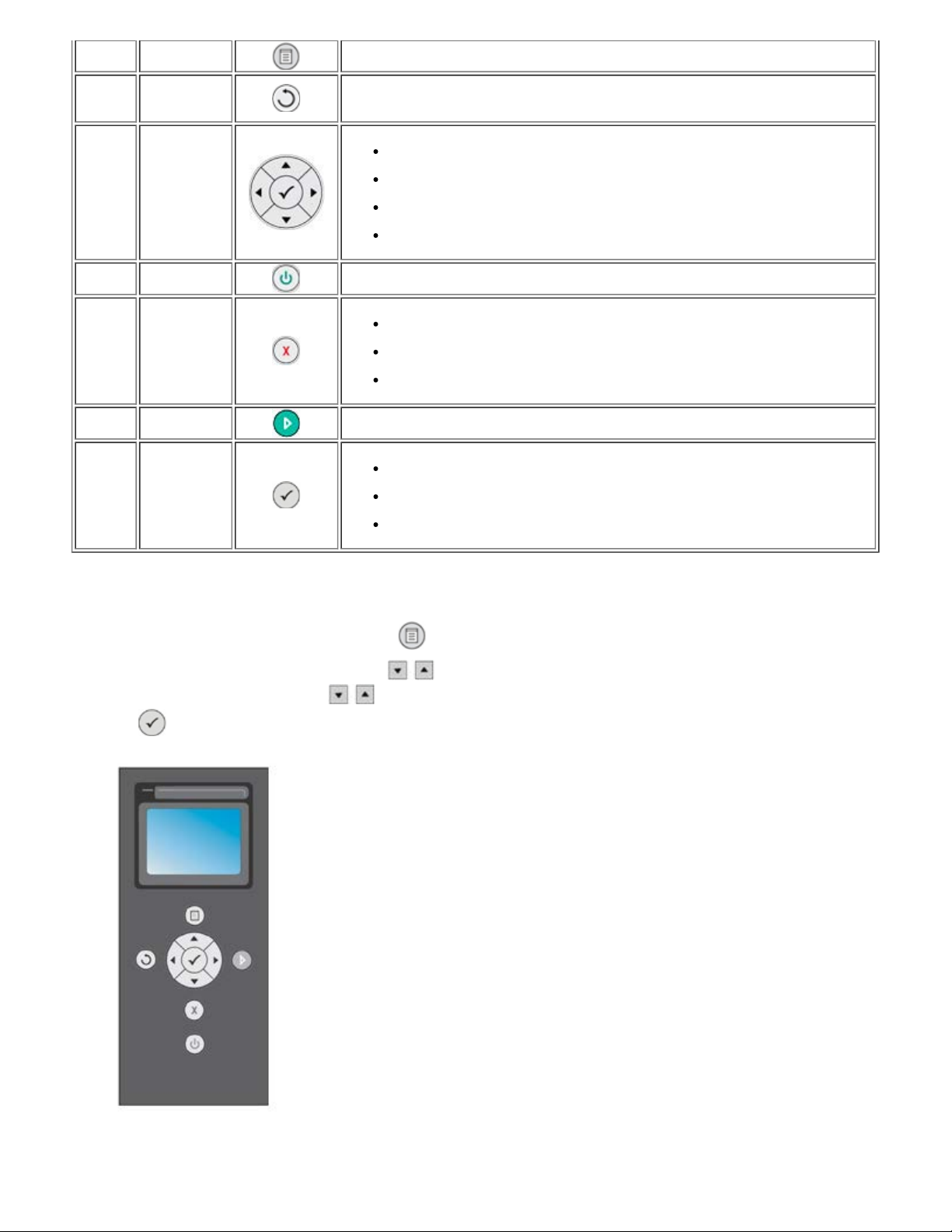
2
Menyknappen
Återställer grundinställningarna om den trycks ner under 10 sekunder i Huvudmenyn.
3
4
5
6
7
8
Tillbakaknapp
Pilknappar
Strömbrytare
Knappen
Avbryt
Startknapp
Valknapp
Gör att du kan gå tillbaka till menyn eller det föregående schemat som tillåter en
sparning av ändringarna.
Navigera i menyer och menyposter.
Öka/minska antalet kopior.
Ändra valt läge.
Navigera bland foton på fotokort eller i digitalkamera.
Gör att du kan sätta på och stänga av skrivaren.
Avbryta ett pågående skannings-, utskrifts- eller kopieringsjobb.
Avbryt kopiering (när du bara använder skrivaren) och mata ut en sida.
Gör att du kan lämna menyn utan att spara ändringarna som utförts.
Starta kopieringen eller skanningen.
Välj en menypost.
Välj en bild som du vill skriva ut (i fotoläge).
Starta pappersmatning genom att hålla knappen intryckt i tre sekunder.
Funktionspanelens meny
Du kan när som helst trycka på knappen Meny på funktionspanelen för att visa huvudmenyn.
I huvudmenyn kan du använda Pilknapparna för att bläddra igenom de olika alternativen. Alternativen i
menyn som valts med Pilknapparna
volknopp
.
markeras för att ange den aktuella inställningen som kan bekräftas med
Skrivaren kan fungera på de olika lägen som aktiveras från Huvudmenyn:
Page 9
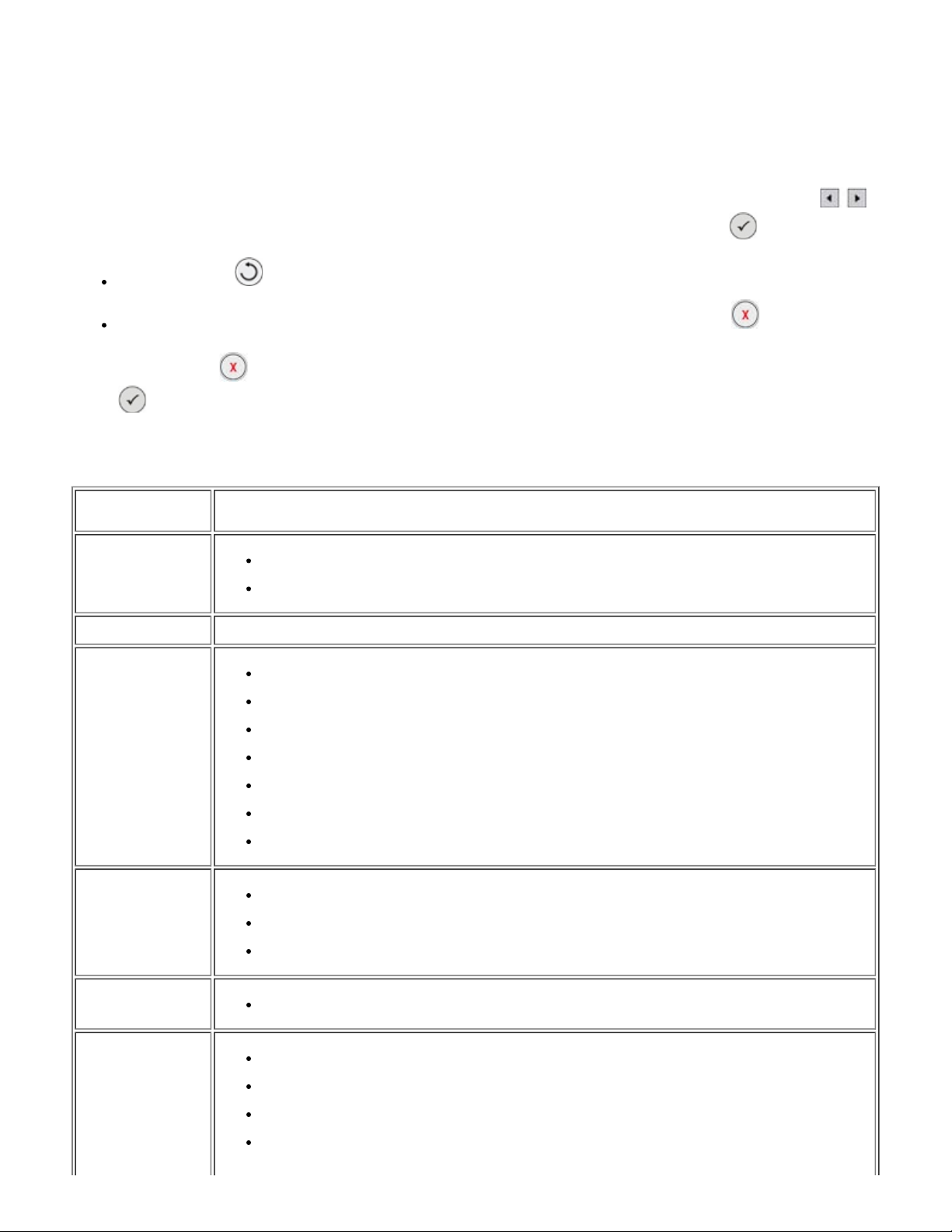
- Kopia
- Foto
- Skriv ut fil
- Skanna
- Ställ in
- Underhåll.
För att utföra inställningarna i en undermeny, välj alternativet som önskas och med knapparna Pilknapparna
väljer du de tillgängliga alternativen. Då den önskade inställningen visas, tryck på knappen Välj .
Tryck på knappen för att spara ändringarna och gå tillbaka till den föregående menyn.
För att gå tillbaka till den föregående menyn utan att spara ändringarna, tryck på knappen Avbryt . Om du utfört
ändringar ska dessa bekräftas. I läget Kopia visas det följande meddelandet: "Vill du spara kopians tillfälliga inställningar?
". Tryck igen på för att lämna utan att spara eller spara ändringarna genom att markera Ja och tryck därefter på Välj
.
Kopieringsläget
Val i menyn Kopior Inställning
Färg
Kopior 1- 99
Förminska/Förstora
(Zoom)
Kvalitet
Kontrast
Färg
Svartvit
100% (standard)
% egen (välj en zoom i procent från 25 till 400 procent)
Anpassa till sidan
Affisch 2x2
Affisch 3x3
Affisch 4x4
Förminskning med 50%
Normal (standard)
Foto
Snabb
Ljus/mörk som kan varieras i tre steg
A4
3x5
4x6
5x7
Page 10
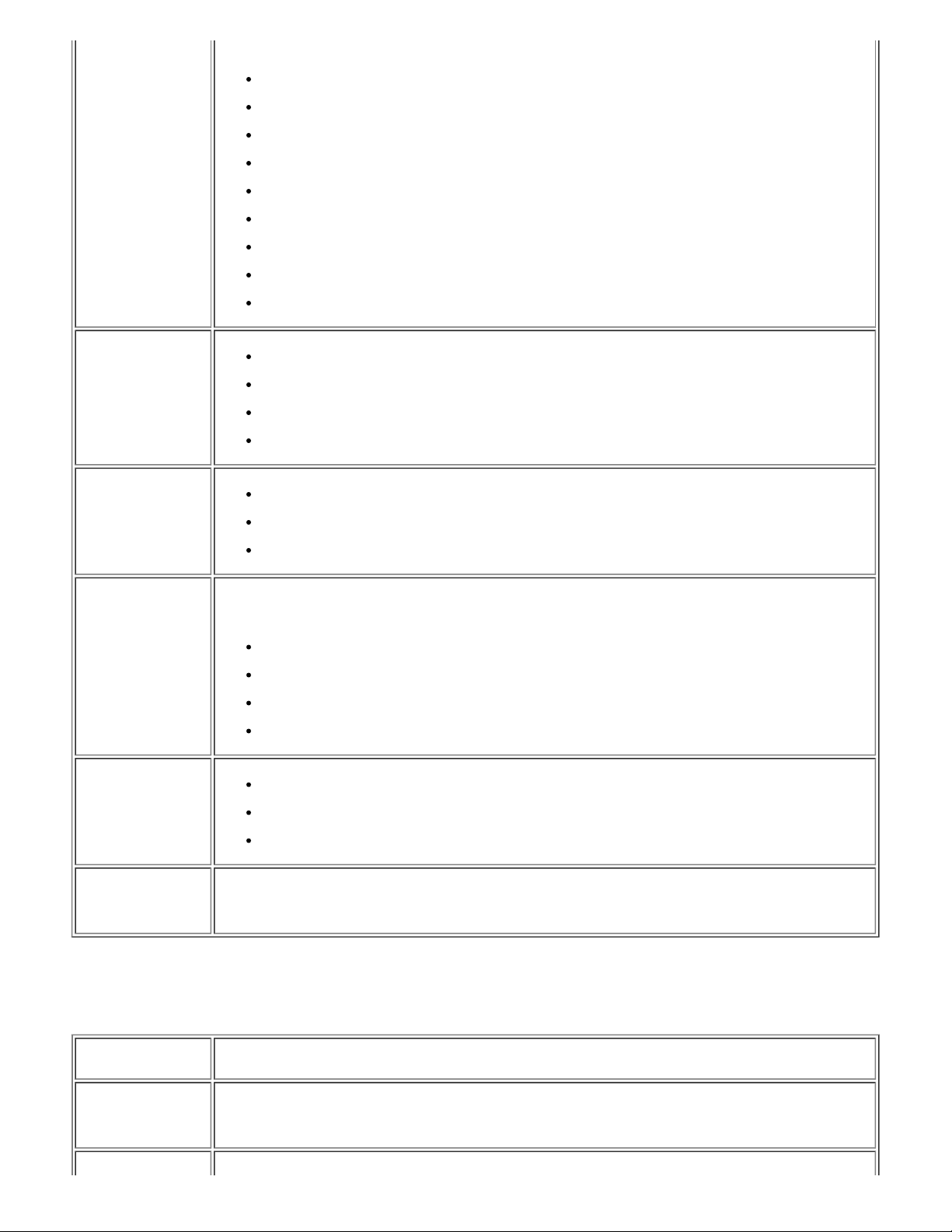
Papperformat
8,5x11
Typ av papper
8,5x14
Hagaki
L
2L
A6
10x15
A5
13x18
B5
Normal
Bestrykt
Foto
OH-film
Enskild sida
N i en
Layout
Innehåll
Standardinställningar
2 i en
4 i en (Vertikal uppställning)
Auto: för att göra en kopia med samma egenskaper som originalet utan att ändra dimensionerna och
positionen.
Enskild sida
4 i en
9 i en
16 i en
Blandat (standard)
Foto
Text
Genom att välja detta alternativ och undermenyn kan du ändra standardvärdena med nya inställningar.
Ändringarna gäller samtliga värden som kan ställas in i Menyn Kopior. Du kan hur som helst återställa
de fabriksinställda standardvärdena.
Läget Foto
Då ett minneskort eller USB - nyckel sätts i skrivaren, blir de följande alternativen tillgängliga för Läget Foto.
Val för menyn Foto Inställning
För att skapa ett indexark med alla fotografier som sparats på minnesenheten som anslutits till skrivaren
Proof Sheet
(USB-minneskort eller digital kamera). Fotona skrivs ut som miniatyrer på fyra rader med fem miniatyrer
på varje rad.
Page 11
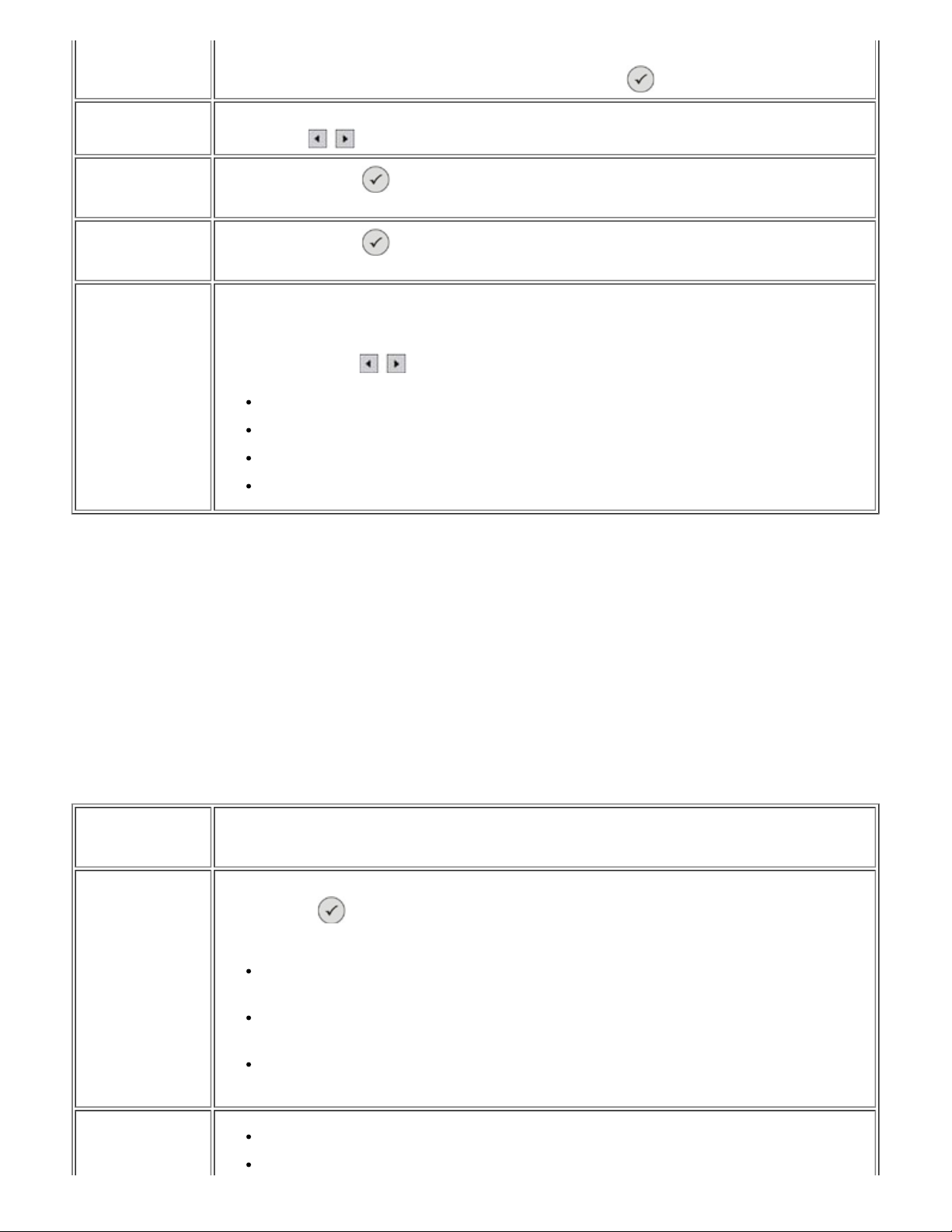
Diabildsvisning
För att visa fotona som en presentation.
Bläddra
De följande lägena finns: Snabb, Mättlig, Långsam. Tryck på Välj för att starta bildpresentationen.
Gör att du kan visa fotona på minneskortet på displayen från och med det första. Med knapparna
Pilknapparna , kan du gå till nästa foto eller gå tillbaka till det föregående fotot.
Skriv ut alla
Spara foto
Standardinställningar
Tryck på knappen Välj
information, se "Skriva ut foton från ett minneskort eller USB-minnesenhet".
Tryck på knappen Välj
från ett minneskort eller USB-minnesenhet".
För att ställa in utskriftsläget för fotona som valts.
Det finns en undermeny för att välja de olika tillgängliga lägena som sedan sparas som
standardinställningar för att skriva ut foton.
Använd Pilknapparna
Kanter: ställ in utskriften med eller utan marginaler
Layout: Enskild sida, 4 i sida, 9 i sida, 16 i sida
Kvalitet: Normal (standard), Foto, Snabb
Typ av papper: Normal, bestrykt, Foto, OH-film
för att skriva ut alla foton som finns på minneskortet. För ytterligare
för att spara fotona på datorn. För ytterligare information, "Skriva ut foton
för att ställa in alternativen:
Läget Filutskrift
Det går att skriva ut filer som sparats på minneskortet med hjälp av datorn som kopplats till skrivaren. Genom att välja
läget Skriv ut fil , sänds de sparade filerna för utskrift genom datorn utan att de öppnas med ett program.
Filerna som stöds är de som känns igen av programmen på datorn och därför beror utskriften på filtypen som finns
tillgänglig på systemet.
Skanningsläge
Undermenyn för läget Skanna är endast tillgänglig om skrivaren anslutits till en dator.
Listan över program på datorn visas automatiskt.
I undermenyn Skanna på funktionspanelen, kan du konfigurera de följande inställningarna:
Val i menyn
Skanna
Skanna till
Färg
Inställning
Här kan du välja var det skannade dokumentet eller bilden ska sändas. Välj destinationen och tryck
därefter på Välj
De tillgängliga destinationerna som finns är:
Fil: för att spara bilden eller dokumentet som skannats i en fil i den förinställda katalogen på
datorn.
E-post: för att sända bilden eller dokumentet som skannats som en bilaga till ett epostmeddelande.
Program: för att sända bilden eller dokumentet som skannats till ett program som installerats på
datorn (se "Program som stöds").
Färg
Svartvit
.
Page 12
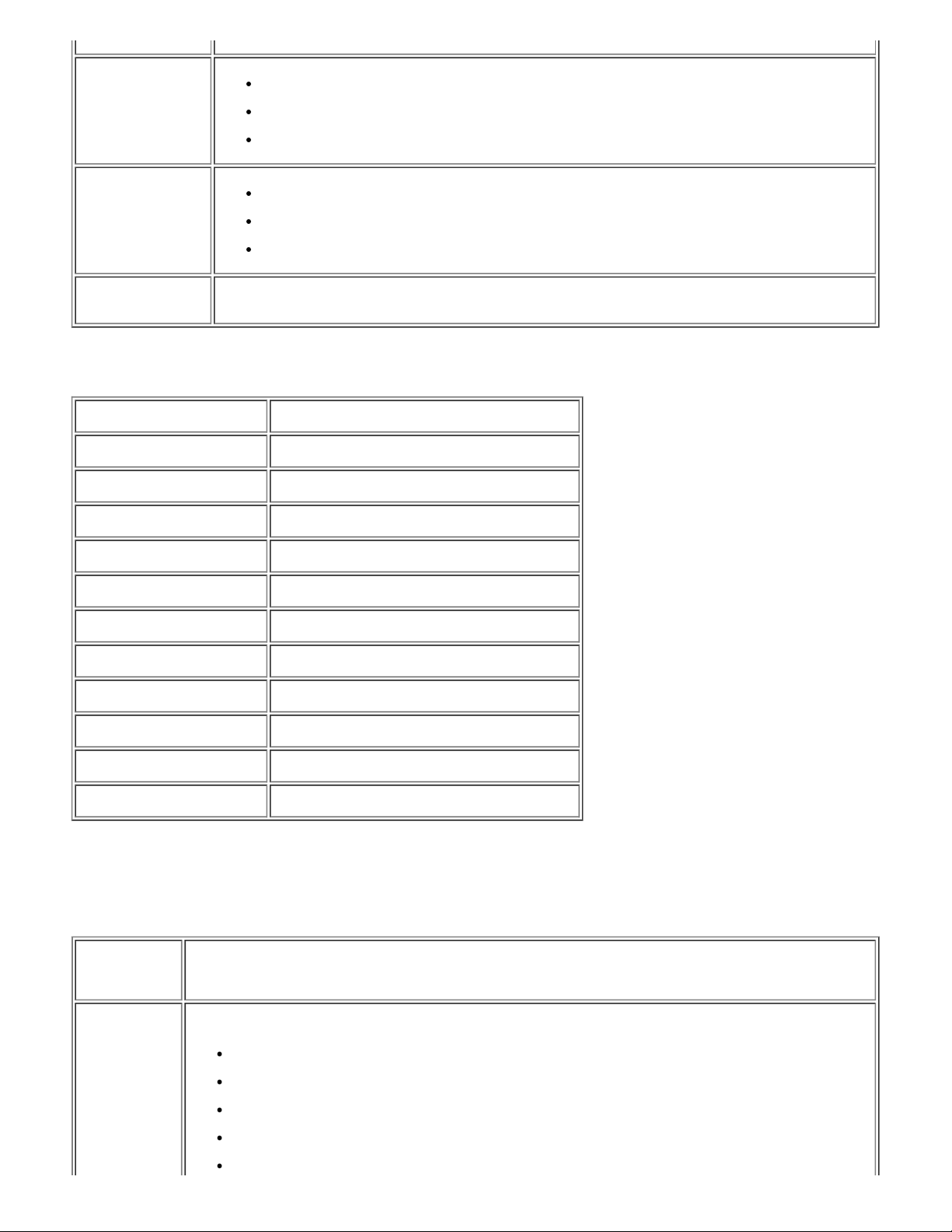
Snabb
Italienska
Kvalitet
Innehäll
Standardinställningar
Normal
Foto
Blandat
Foto
Text
Specificera grundinställningarna som ska användas i skanningen, som destinationen, färgen och
kvaliteten.
Program som stöds
- Corel Snapfire - Paintshop Pro
- Microsoft Photo Editor - PMS Photo Draw 2000
- Adobe® Illustrator® 8.0 - Wordpad
- Adobe Illustrator 9.0 - Adobe Photo Delux Home Edition
- Adobe Photoshop® 5.5 - Corel Photo Paint
- Corel Draw - Microsoft Picture It!
- Kodak Imaging - Adobe Photoshop 7.0
- Microsoft Paint - Dell Image Expert (dellix.exe)
- Microsoft PowerPoint® - Word Perfect Office X3 (Presentations X3)
- Microsoft Word - Word Perfect Office X3 (QuattroPro X3)
- Microsoft Works - WordPerfect Office 11
- Notepad - Adobe Photoshop Element
Läget Inställningar
Menyn för läget Inställningar gör att du kan komma åt egenskaperna för All -In-One- Center (AIO) eller
inställningarna för samtliga utskrifter och kopieringar.
Val i menyn
Inställningar
Inställning
Välj språket som du vill använda bland de tillgängliga:
Danska
Engelska
Finska
Franska
Page 13
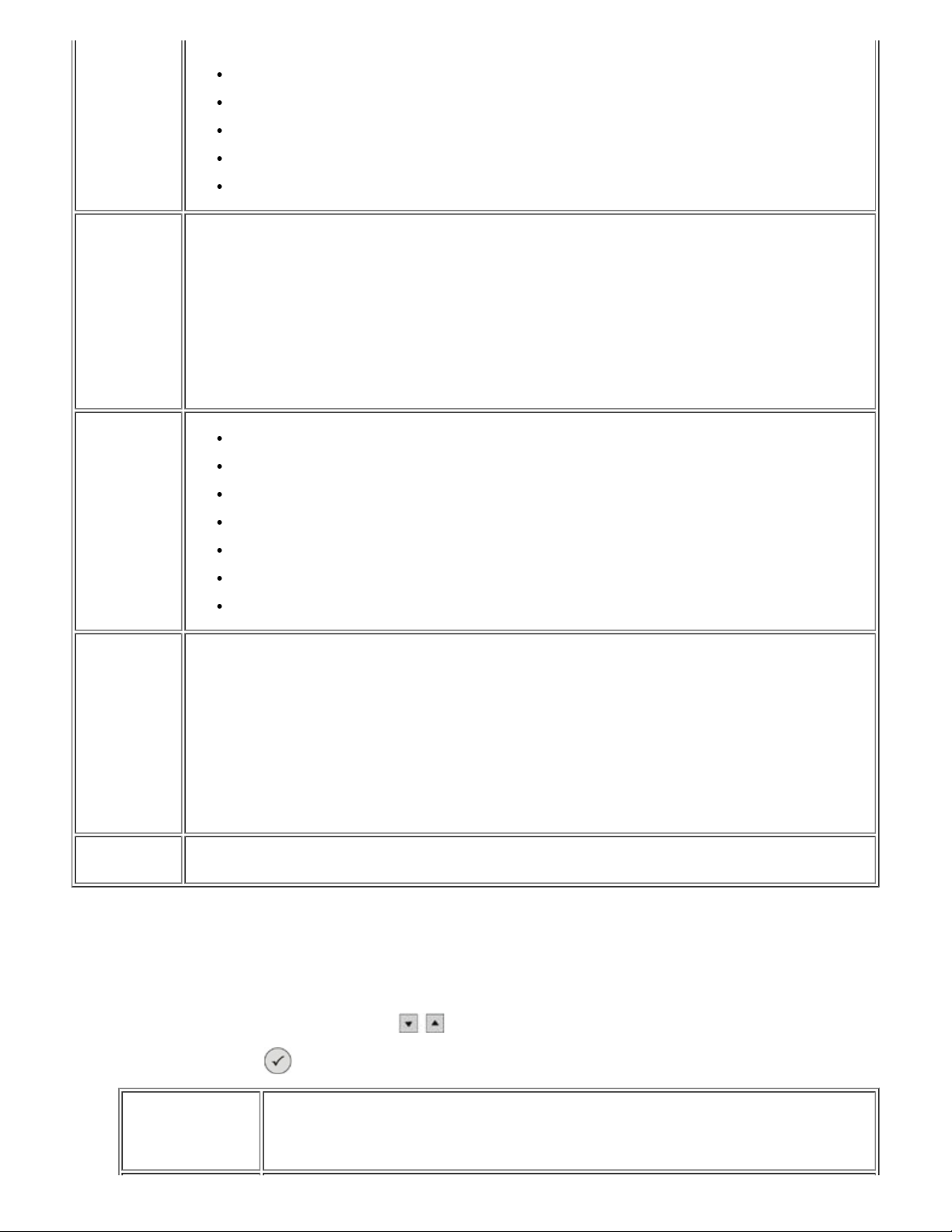
Språk
Norska
Energibesparing
Bluetooth
inställningar
Holländska
Spanska
Svenska
Tyska.
Ställ in standby-tiden efter vilken skrivaren stängs av automtatiskt: 10 min, 30 min, 60 min, eller genast.
Då skrivaren ställer sig på energibesparingsläget (inställningar görs från funktionspanelen: 10 min, 30 min, 60
min eller omedelbart), kan du återställa den till normala funktionsvillkor genom att trycka på vilken som helst
knapp på funktionspanelen eller genom att sända en utskrift, en kopia eller en skanning från datorn.
Skrivaren förblir på energibesparingsläget även då en enhet ansluts till USB PictBridge-kontakten eller då ett
kompatibelt minneskort sätts i. Du måste därför trycka på en knapp på funktionspanelen för att kunna
använda skrivaren.
Om du ansluter en enhet till USB PictBridge-kontakten eller om du sätter i ett kompatibelt minneskort, förblir
skrivaren på och energibesparingsläget avaktiveras.
Bluetooth
Sökning
Säkerhet
Passkey
Symboliskt Namn
Kringutrustningens adress
Typ av papper: Normal, Bestrykt, Foto, OH-film.
Ätergivning: Färg, S/V, Sepia.
Kanter: Utan, med Kanter.
Layout: Enskild sida, 4 i en, 9 i en, 16 i en.
PictBridgeinställningar
Skriv ut
inställningslistan
Kvalitet: Normal, Foto, Snabb.
Typ av papper: Normal, Bestrykt, Foto, OH-film.
Ljusstyrka: det går att installera 10 ljusstyrkor.
Förbättra: Ja, Nej.
Röda ögon: Ja, Nej.
Skriv ut en lista över de aktuella inställningarna för Inställingsläget.
Ändra Bluetooth-inställningarna
För att skriva ut från en extern Bluetooth- kompatibel enhet, ställ in Bluetooth - anslutningen på skrivaren.
För att välja, ändra och visa Bluetooth-inställningarna på skrivaren, gör så här:
1. Från menyn Ställ in, tryck på Pilknapparna och markera Bluetooth-inställningar.
2. Tryck på knappen Välj
Alternativ i
undermenyn
Bluetooth
för att visa undermenyn Bluetooth.
Inställningar
Page 14
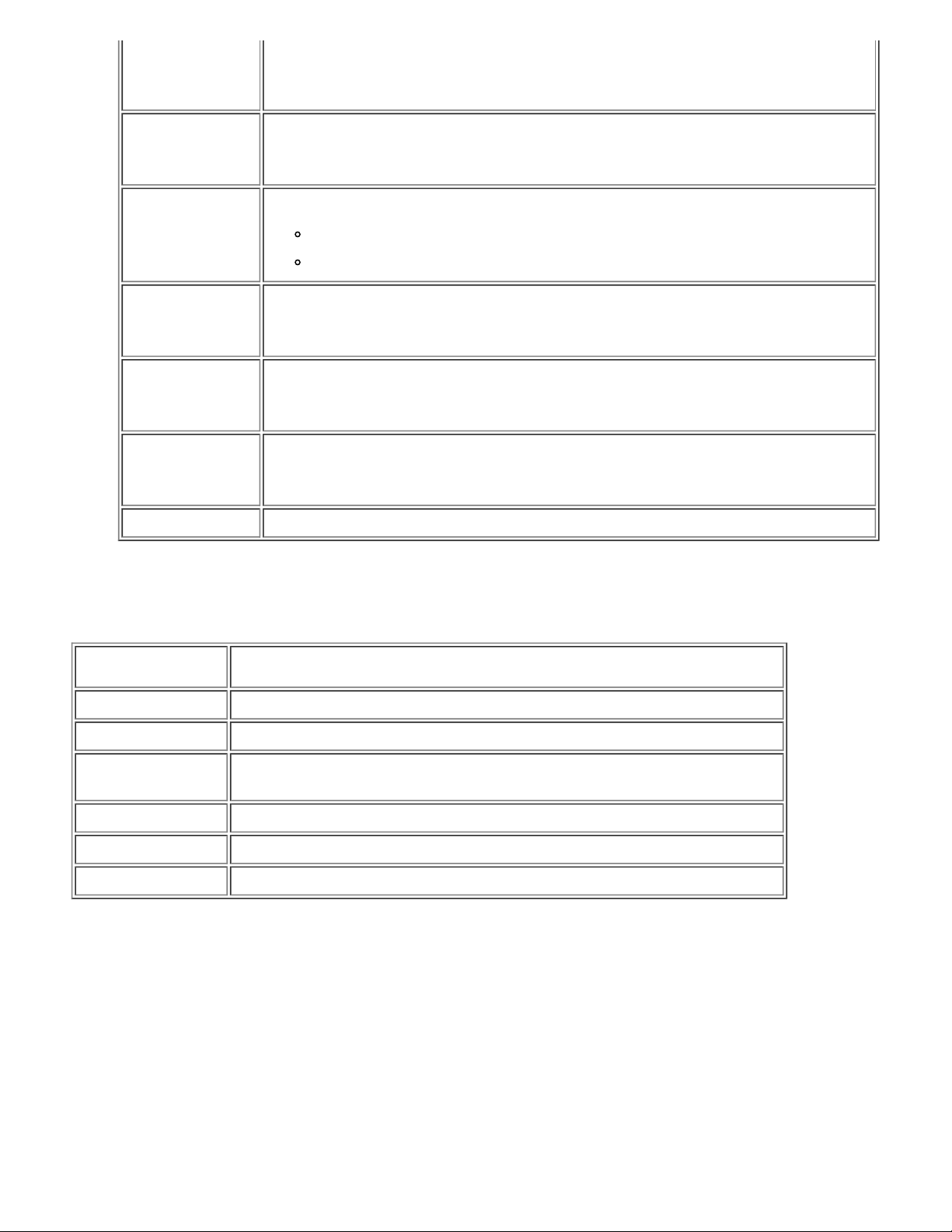
Bluetooth
Sökning
Aktiverad (grundinställningar), Avaktiverad
Då Bluetooth är Aktiverad, accepterar inte skrivaren anslutningarna och gör att USB Bluetooth-
adaptern kan kommunicera med andra kompatibla Bluetooth-enheter.
Tänd (grundinställningar), Avaktiverad
Ställ in Sökläget på Aktiverad om du vill att andra kompatibla Bluetooth-enheter känner igen
Bluetooth-adaptern som anslutits till skrivaren.
Ställ in skrivarens säkerhetsnivå på Bluetooth-nätet.
Säkerhet
Passkey
Symboliskt namm
Kringutrustningens
adress
Typ av papper Tillgängliga papperstyper: Normal, Bestrykt, Foto, OH-film.
Låg (grundinställningar)
Hög.
Specificera en passkey. Passkeyn ska anges från vilken som helst kompatibel Bluetooth-enhet
innan en utskrift sänds så att skrivaren kan känna igen den.
Passkeyn är förinställd på 0000.
Anger det tilldelade namnet på Bluetooth-adaptern.
Då du skriver ut från en Bluetooth-enhet, ange Symboliskt namn eller Kringutrustningens
adress.
Adress till Bluetooth USB-adaptern. Då du skriver ut från en Bluetooth-enhet, ange Symboliskt
namn eller Kringutrustningens adress.
Det går inte att ändra kringutrustningens adress.
För ytterligare information, se " Skriva ut från en kompatibel Bluetooth-enhet ".
Underhållsläge
Val i menyn Underhåll Åtgärd
Bläcknivåer Visar procentdelen bläck som finns kvar i patronerna.
Rengör patr. Gör rent munstyckena och skriva en testsida. Operationen kräver några minuter.
Justera patroner
Byt ut skrivpatronerna Skrivaren visar den följande åtgärden som ska utföras för att byta bläckpatronerna.
Utskrift demo-sida Gör att du kan skriva ut en demosida för att kontrollera utskriftskvaliteten.
Återställ inställningar Återställer grundinställningarna
Ställ in patronerna i uttaget för utskrift av en testsida. Operationen kräver några minuter.
Det går inte att avbryta operationen innan den slutförts.
Fylla på papper
1. Bläddra igenom papperena.
Page 15
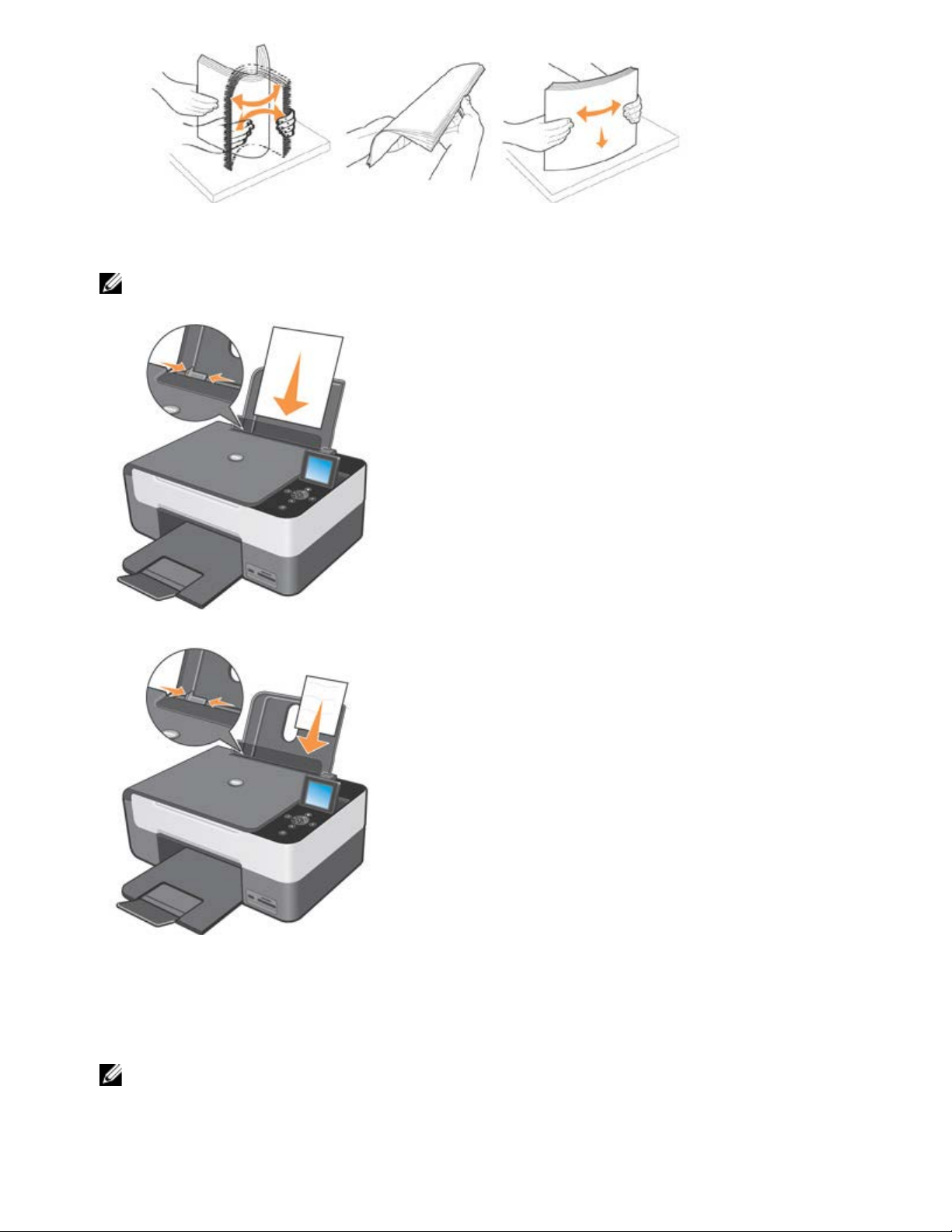
2. Sätt i papperet i pappersfacket och anpassa det till höger.
3. Ställ in pappersledaren så att den ligger mot arkets vänstra kant.
OBS! tryck inte i papperet i pappersfacket. Papperet ska placeras jämnt på stödets yta med pappersledaren mot kanten
så att arken förs in i korrekt riktning.
Fotopapper ska läggas i med kortsidan först och den glansiga sidan/fotosidan vänd uppåt.
Placering av originalet på skannerglaset
1. Lyft skannerglasets lock.
2. Placera det originala dokumentet eller fotot på skannerglaset med sidan som ska skannas vänd nedåt.
OBS! se till att dokumentets övre vänstra hörna motsvarar pilen på skrivaren.
3. Stäng skannerglasets lock.
Page 16
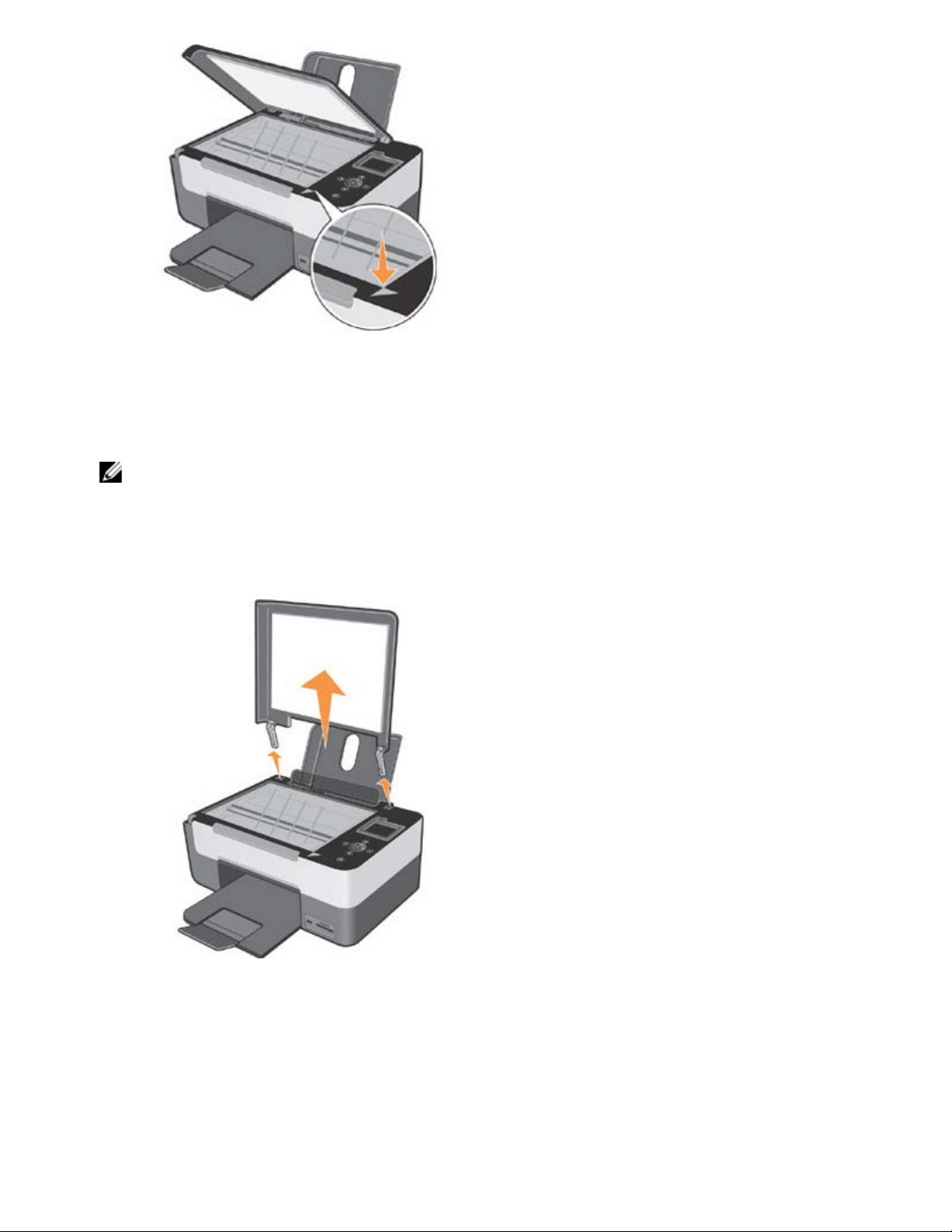
Placera ett tjockt dokument på skannerglaset
1. För att kopiera ett tjockt dokument, som till exempel en bok, ta bort locket genom att trycka på fästena och lyft bort det.
2. Placera det originala dokumentet eller fotot på skannerglaset med sidan som ska skannas vänd nedåt.
OBS! se till att dokumentets övre vänstra hörne motsvarar pilen på skrivaren.
3. Stäng skannerglasets lock.
4. Efter kopieringen, sätt tillbaka locket och skjut in fästena i motsvarande skåror.
5. Sänk locket.
Mekaniskt skyddsystem för skrivaren
Systemet har en mekaniskt låssystem för skydd mot stöld.
Systemet har en tillsats med kodskydd som sitter bak på skrivaren för att förhindra att den ska avlägsnas.
Page 17
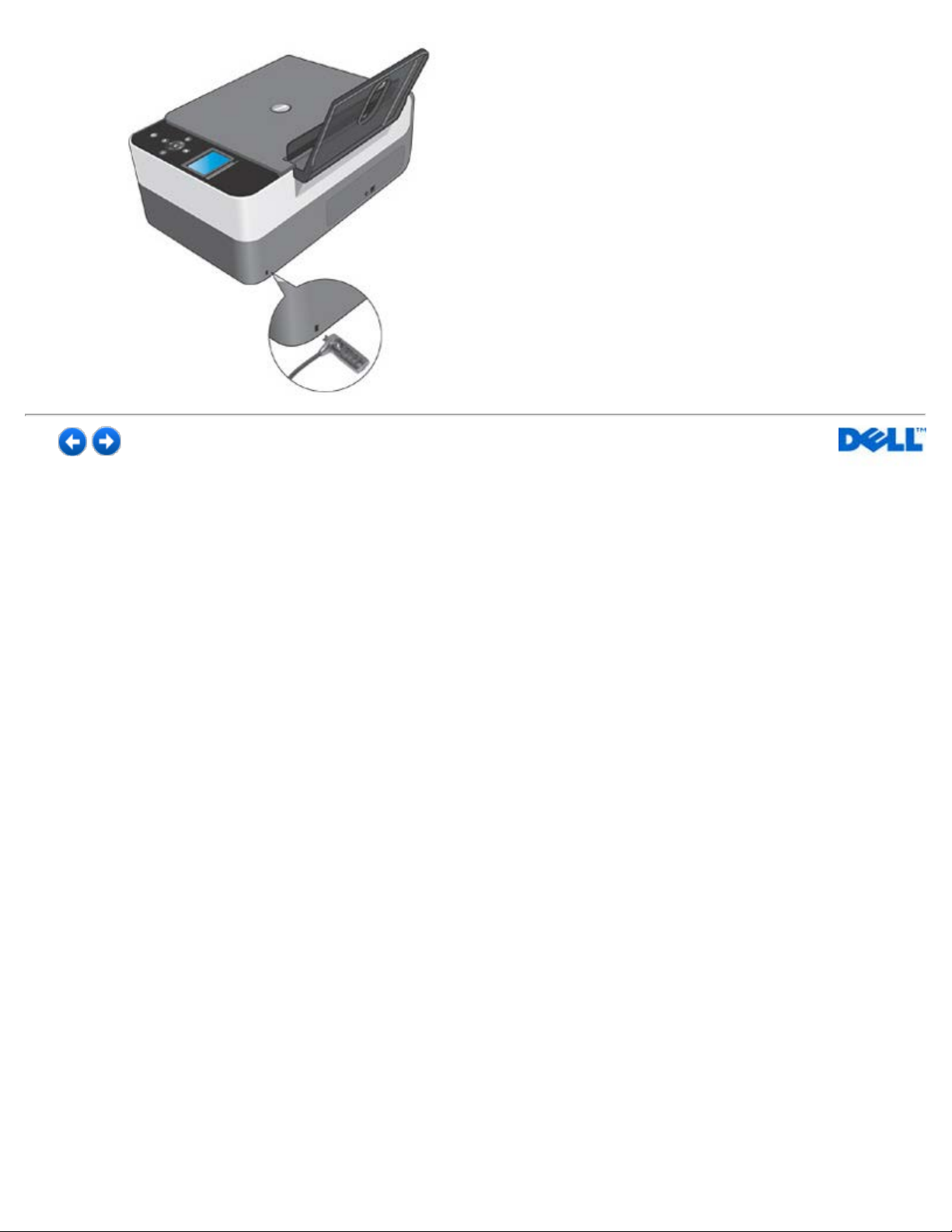
Page 18

Skriva ut
Skriva ut ett dokument
1. Sätt på datorn och skrivaren, och se till att de är anslutna.
2. Fyll på papper med utskriftssidan uppåt. Om du vill ha mer information kan du se "Fylla på papper".
3. När dokumentet är öppet klickar du på Arkiv g Skriv ut.
4. Så här gör du inställningar för utskrift:
a Beroende på programmet eller det operativa systemet som används, klicka på Inställningar, Egenskaper,
Alternativ eller Installation. Dialogrutan Utskriftsinställningar öppnas.
b På fliken Papper/Kvalitet, välj kvalitet och utskriftens hastighet , pappersformatet, utskriftsläget,
svartvitt eller färg, utan kanter, utskriften med eller utan marginaler, orientering och antalet kopior.
c Efter att du gjort de önskade ändringarna i dialogrutan Utskriftsinställningar, klicka på OK på skärmens
nedre del för att gå tillbaka till dialogrutan Skriv ut .
5. Klicka på OK eller Skriv ut (beroende på program och operativsystem).
Skriva ut fotografier
1. Fyll på fotopapper med utskriftssidan (blank) uppåt. Om du vill ha mer information kan
du se "Fylla på papper".
Page 19
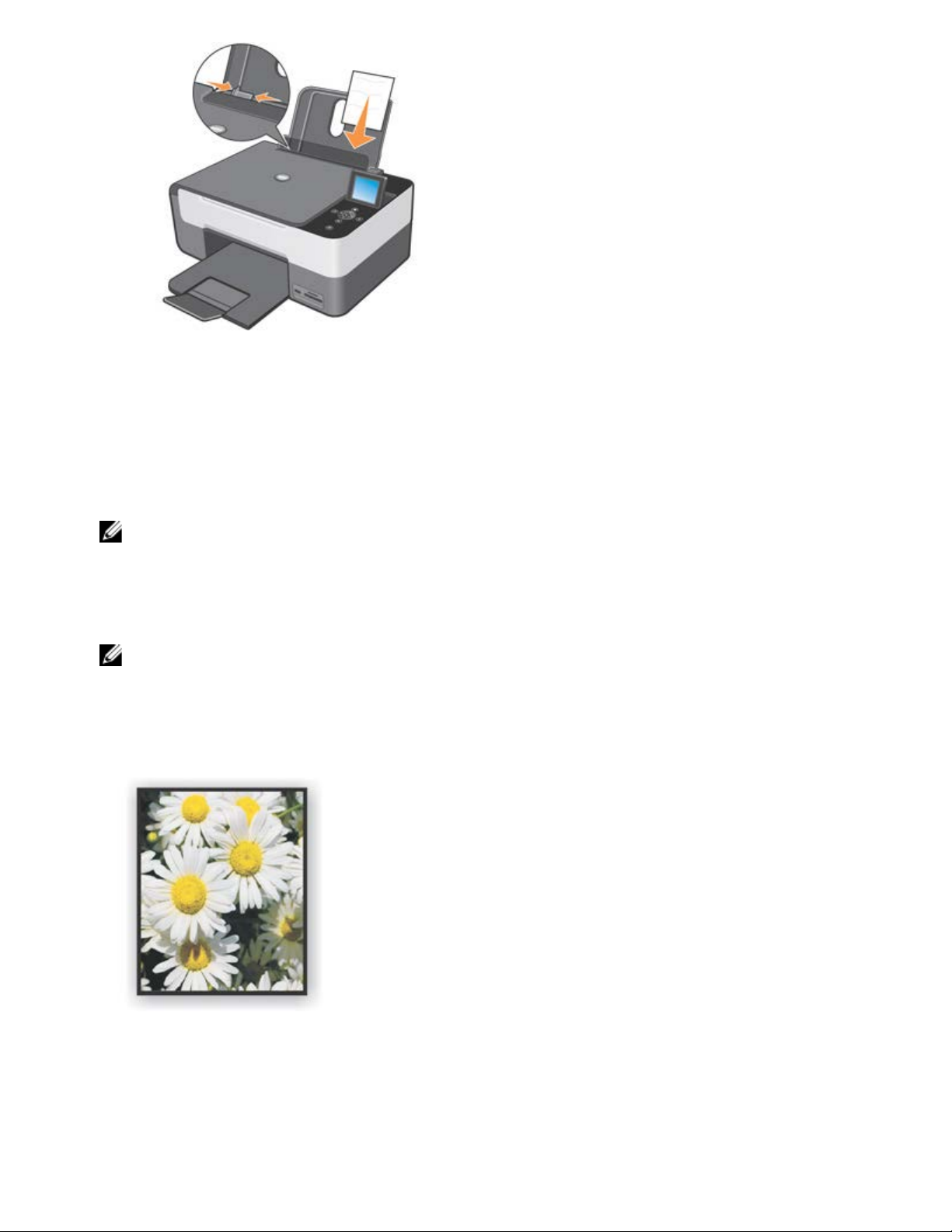
2. Vi rekommenderar att du använder en färgpatron och en fotopatron när du skriver ut foton.
Om du vill ha mer information kan du se "Byte av bläckpatroner".
3. Öppna dokumentet som ska skrivas ut på datorn och klicka på Filg Skriv ut.
4. Om du vill anpassa utskriftsinställningarna klickar du på Inställningar, Egenskaper, Alternativ eller Installation
(beroende på program och operativsystem). Dialogrutan Utskriftsinställningar visas.
5. På fliken Papper/Kvalitet, välj Fotopapper, Foto kvalitet och om du vill skriva ut kanter eller inte.
6. Välj pappersformatet, orienteringen och antalet kopior.
OBS! för att uppnå optimala resultat, använda fotopapperet Premium Dell.
7. När du är klar med utskriftsinställningarna klickar du på OK.
8. Klicka på OK eller Skriv ut (beroende på program och operativsystem).
9. För att undvika att fotografierna klibbas ihop eller är otydliga, ta ut dem ett efter ett från utmatningsfacket då de skrivs ut.
OBS! innan du sätter fotografierna i ett ej självhäftande fotoalbum eller en ram, bör du låta utskrifterna torka ordentligt
(12 till 24 timmar, beroende på omgivningen).
Detta gör att utskrifterna håller så länge som möjligt.
Skriva ut marginalfria fotografier
1. Du får bäst resultat om du fyller på fotopapper/glansigt och kontrollerar att utskriftssidan är vänd uppåt. Om du vill ha mer
information kan du se "Fylla på papper".
Page 20
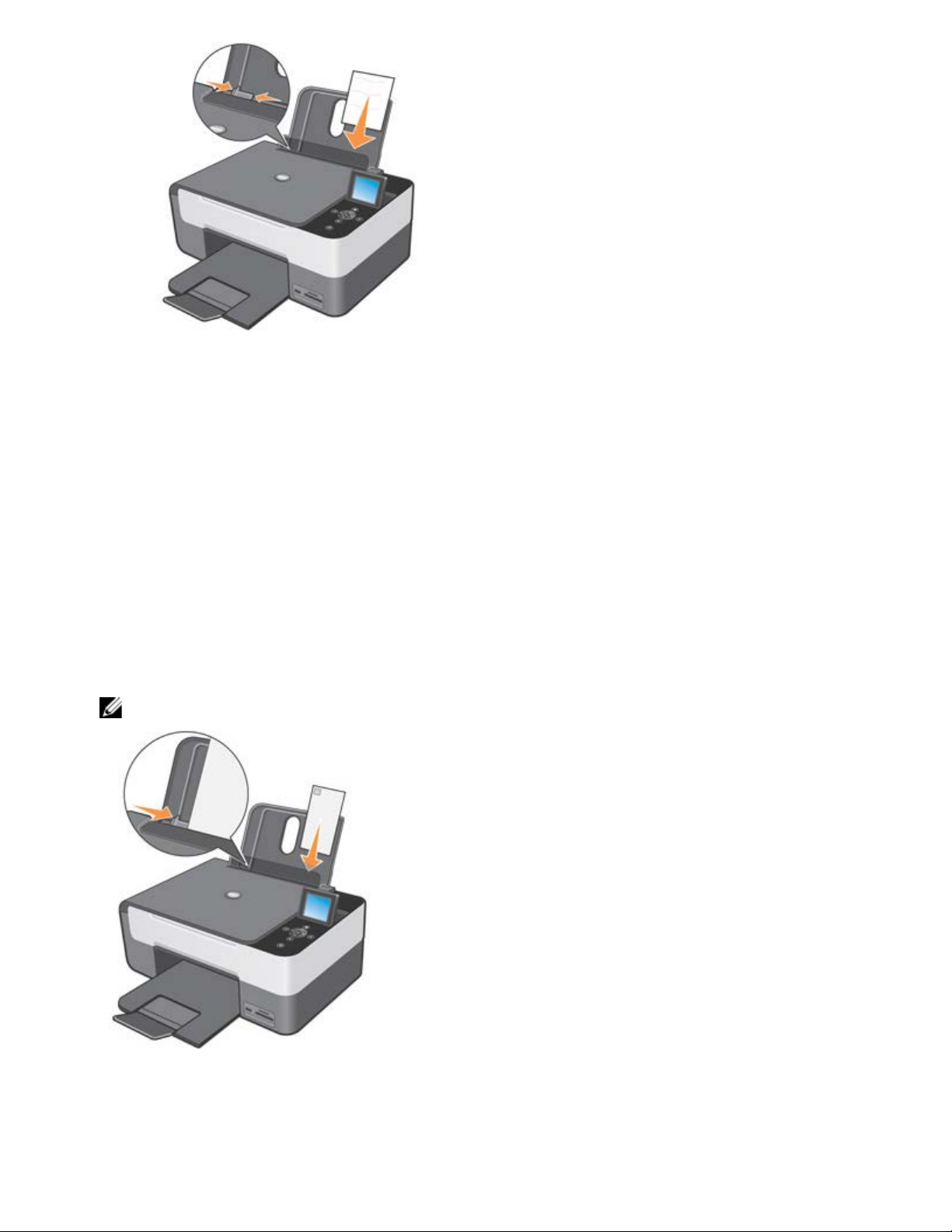
2. Vi rekommenderar att du använder en färgpatron och en fotopatron när du skriver ut foton. Om du vill ha mer information
orienteringen och antalet kopior.
kan du se "Byte av bläckpatroner".
3. När dokumentet är öppet klickar du på Arkiv g Skriv ut.
4. Beroende på programmet eller operativsystemet som används, klicka på Inställningar, Egenskaper, Alternativ eller
Installation, för att anpassa utskriftsinställningarna. Dialogrutan Utskriftsinställningar öppnas.
5. På sidan Papper/Kvalitet, välj papperet Foto, Foto kvalitet.
6. Klicka på markeringsrutan Marginalfri och ange fotots orientering och antalet önskade kopior.
7. Välj det marginalfria pappersformatet från rullgardinsmenyn och klicka på OK.
8. Klicka på OK eller Skriv ut(beroende på program och operativsystem).
Skriva ut kuvert
1. Sätt på datorn och skrivaren, och se till att de är anslutna.
2. Fyll på upp till 10 kuvert med platsen för portot i det övre vänstra hörnet.
OBS! du kan lägga i ett enstaka kuvert i pappersfacket utan att ta bort vanligt papper.
3. När dokumentet är öppet klickar du på Arkiv g Skriv ut.
4. Beroende på programmet eller operativsystemet som används, klicka på Inställningar, Egenskaper, Alternativ eller
Installation. Dialogrutan Utskriftsinställningar öppnas.
5. På fliken Papper/Kvalitet, välj kvalitet och utskriftens hastighet, pappersformatet, utskrift i svartvitt eller färg,
Page 21
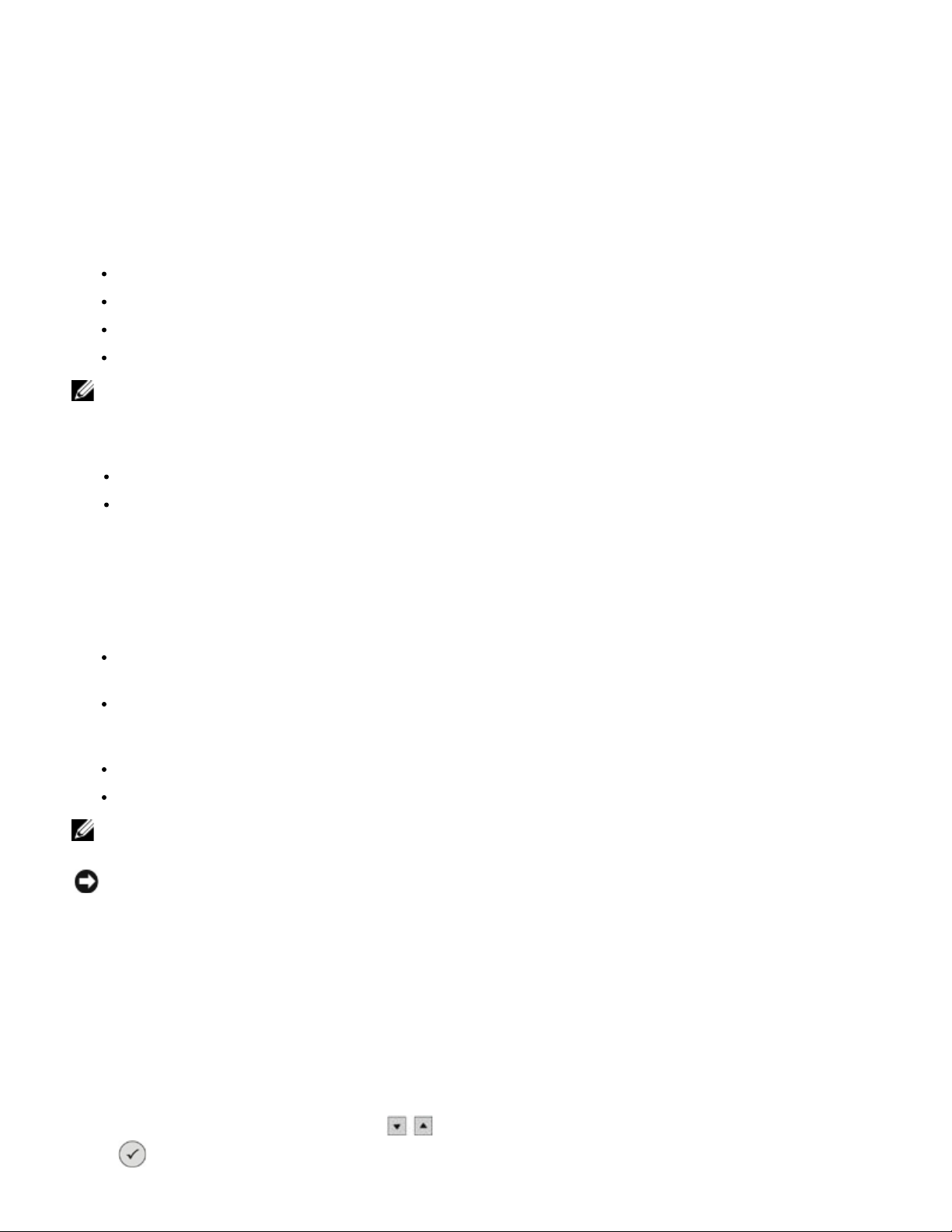
6. När du har gjort ändringarna i Utskriftsinställningar klickar du på OK längst ned på skärmen för att återgå till
dialogrutan Skriv ut.
7. Klicka på OK eller Skriv ut (beroende på program och operativsystem).
Skriva ut från en kompatibel Bluetooth-enhet
Om du skriver ut från en kompatibel Bluetooth-enhet, se till att skrivaren ställts in för att acceptera anslutningen av en
Bluetooth USB- enhet som kan sända en utskrift.
Inställningen ska utföras:
Den första gången som du sänder en utskrift från en kompatibel extern Bluetooth-enhet
Efter att ha utfört en återställning av skrivarens grundinställningar.
Då du ändrar säkerhetsnivån eller passkeyn för Bluetooth USB-enheten.
Då du byter Bluetooth USB-adaptern som kopplats till skrivaren.
OBS! det är nödvändigt att ställa in anslutningen för varje Bluetooth-enhet som kommer att användas för att sända en
utskrift. För ytterligare information, se Bluetooth-enhetens dokumentation.
De kompatibla Bluetooth-enheterna är:
D-link DBT-120
Acer BU2.
Om du vill ha mer information, kontakta den tekniska supporten Dell.
Specifikationer angående kompatibiliteten
Denna skrivare är kompatibel med specifikationerna Bluetooth 1.2 och stödjer de följande profilerna:
Serial Port Profile (SPP): tillåter en synkronisering av Pocket PC Bluetooth med sparade informationer på datorn, som
kontakter och e-post.
Object Push Profile (OPP): tillåter en filöverföring som dokument, bilder och musikfiler mellan trådlösa enheter.
Kontrollera att:
Bluetooth-enheten (telefon, mobil, PDA eller övriga) överensstämmer och är kompatibel med dessa specifikationer.
Använd den senaste programvaruversionen för Bluetooth-enheten.
OBS! för en utskrift av Microsoft-dokument från det operativa systemet Windows Mobile/Pocket PDA måste du installera
programvaran som erhålls av tredje part.
VIKTIGT: innan du kontaktar Dell tekniska support, följ informationerna nedan. Du kan även konsultera webbplatsen
support.dell.com för att erhålla uppdaterad information.
Inställning av skrivaren för Bluetooth-anslutningen
För att ställa in anslutningen mellan den externa kompatibla Bluetooth-enheten och USB-adaptern som anslutits till
skrivarens port:
1. Aktivera Bluetooth på enheten. För ytterligare information, se enhetens dokumentation.
2. Sätt på skrivaren.
3. Sätt i Bluetooth USB-adaptern till USB PictBridge porten på skrivaren.
4. Från läget Ställ in, tryck på Pilknapparna
. Undermenyn Bluetooth-inställningar visas.
och markera Bluetooth-inställningar och bekräfta med knappen Välj
Page 22
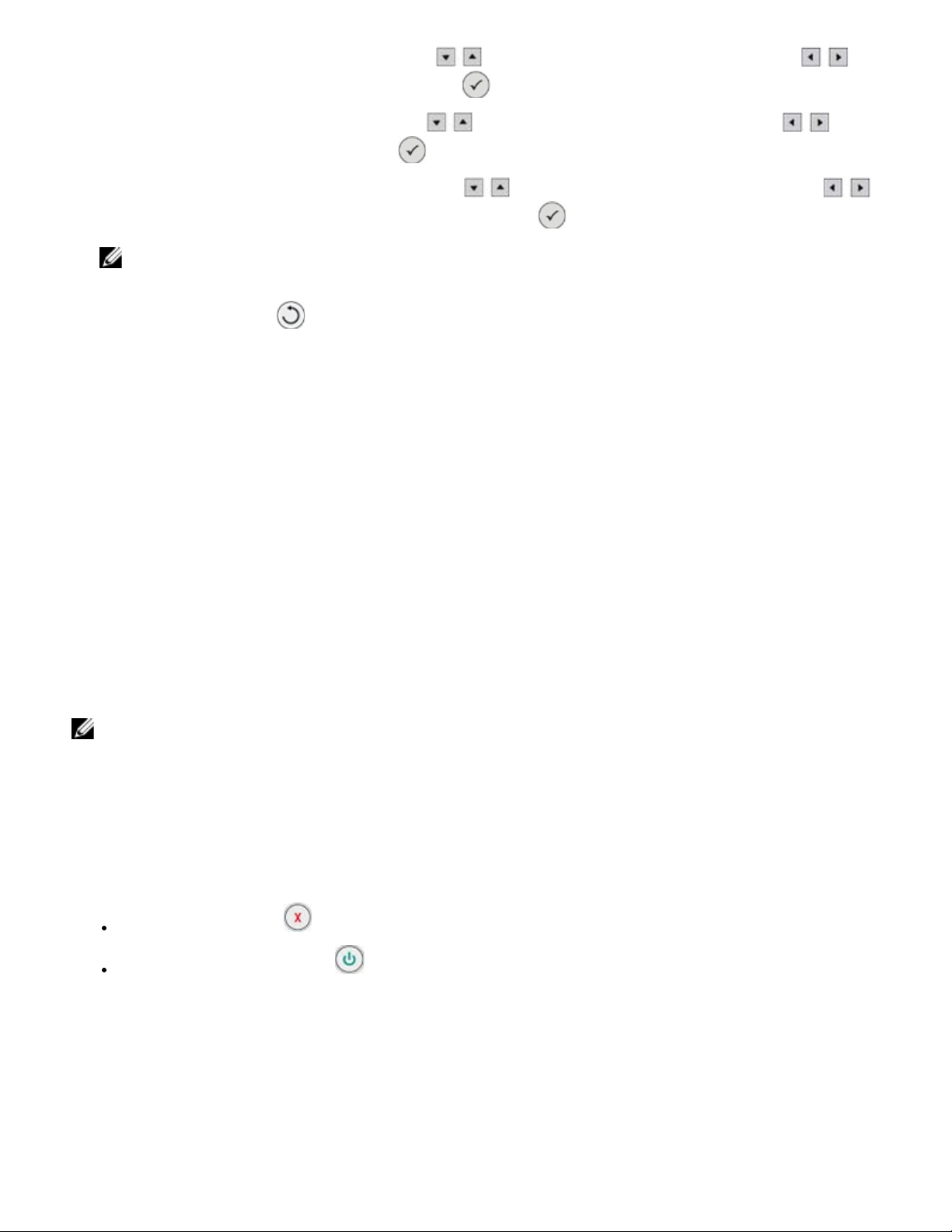
5. För att aktivera Bluetooth, tryck på Pilknapparna för att markera Bluetooth, tryck på Pilknapparna för
att markera Aktiverad och bekräfta med knappen Välj .
6. För att aktivera Sökning, tryck på Pilknapparna
markera On och bekräfta med knappen Välj .
7. För att ställa in säkerhetsnivån, tryck på Pilknapparna
för att markera den önskade nivån och bekräfta med knappen Välj .
OBS! om säkerhetsnivån är inställd på Hög är det nödvändigt att specificera Passkeyn, det vill säga lösenordet som ska
skrivas på enheten för att komma åt Bluetooth USB-adaptern, på Bluetooth-anslutningen och utskriftsfunktionerna.
8. Tryck på knappen Bakåt
Skrivaren är redo att kopplas och skriva ut från kompatibla Bluetooth-enheter.
för att spara inställningarna och gå tillbaka till föregående meny.
för att markera Sökning, tryck på Pilknapparna för att
för att markera Säkerhet, tryck på Pilknapparna
Inställning av den kompatibla Bluetooth-enheten för urskrift
För att ställa in den kompatibla Bluetooth - enheten för anslutningen till skrivaren, se enhetens dokumentation.
Ställ in Symboliskt namn och Kringutrustningens adress för enheten som ska anslutas med skrivarens USB-
adapter. Om dessa informationer inte visas automatiskt av den kompatibla Bluetooth-enheten, hittar du dem på
skrivaren i menyn Ställ in , genom att välja Bluetooth-inställningar och genom att markera Symboliskt namn och
Kringutrustningens adress.
Efter att inställningarna angetts, starta utskriften genom att följa instruktionerna som erhålls från enhetens
dokumentation.
Inställning av säkerhetsnivån
Om du ställer in en säkerhetsnivå (inställning av Hög säkerhet), ska du ange passkeyn på Bluetooth-enheten innan
utskriften startas från enheten. Den förinställda passkeyn är 0000. Passkeyn kan visas och ändras enligt Passkeyn
från Bluetooth-installninmgar menyn.
För ytterligare information, se " Ändra Bluetooth-inställningarna".
OBS! då utskriften pågår, ta inte bort Bluetooth USB-adaptern eller flytta skrivaren. Datan som sänts för utskriften kan
skadas.
Om du väljer en låg säkerhetsnivå, måste du kanske byta passkeyn (till exempel i Windows XP- miljön med SPPmiljön). I samtliga fall ska passkeyn användas.
Avbrott av en utskriftsprocess
För att avbryt den pågående utskriften:
Tryck på knappen Avbryt på skrivaren för att avbryta den pågående utskriften.
Tryck på knappen Strömbrytaren för att avbryta den pågående utskriften, avbryta Bluetooth-anslutningen och
släcka skrivaren.
Inställning av Bluetooth-skrivaren från datorn
För att skriva ut med Bluetooth-enheten från datorn, behöver du:
1. Installera USBn på skrivaren.
2. Aktivera Bluetooth-anslutningen på skrivaren. Se "Inställning av skrivaren för Bluetooth-anslutningen".
Page 23
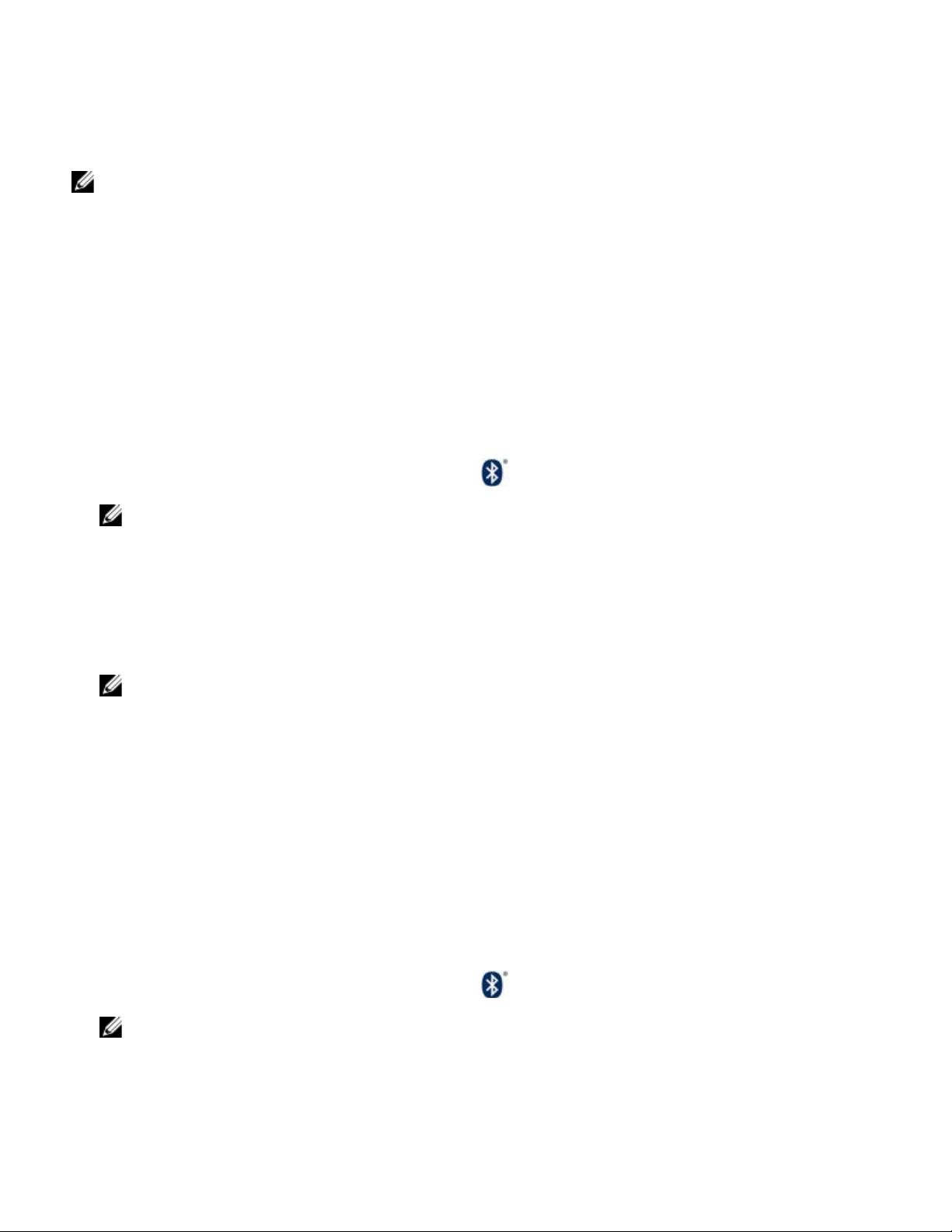
3. Aktivera Bluetooth på datorn.
Aktivera Bluetooth på datorn
Bluetooth-anslutningen kan utföras som en integrerad funktion i datorn eller från en kompatibel Bluetooth-enhet (till
exempel en USB Bluetooth-nyckel) som ansluts till datorn.
OBS! för att aktivera Bluetooth-läget på datorn, se dokumentationen för den installerade enheten.
För att ställa in skrivaren med Bluetooth- anslutningen från datorn, kan du lägga till en Bluetooth- skrivare till systemet
och ändå skriva ut med USB - anslutningen (se " Inställning för utskrift genom USB och Bluetooth ") eller byt skrivaren
med USB - anslutningen mot en Bluetooth (se "Inställning för utskrift endast genom Bluetooth").
Inställning för utskrift genom USB och Bluetooth
Vid den här typen av installation läggs Bluetooth skrivaren till listan över tillgängliga skrivare. Det går dock att skriva
ut även från USB -porten.
1. Sätt på skrivaren.
2. Installera USBn för skrivaren Dell Photo All-In-One Printer 928.
3. Aktivera Bluetooth-anslutningen på skrivaren. Se "Inställning av skrivaren för Bluetooth-anslutningen".
4. Aktivera Bluetooth-läget på datorn genom att välja ikonen i verktygsfältet.
OBS! om ikonen Bluetooth inte finns i Windows verktygsfält, välj Start g Kontrollpanel g Bluetooth.
5. Sök Bluetooth-enheterna och vänta tills de känns igen.
6. Välj Dell Photo AIO 928 och skriv ner COM-porten som Windows har tilldelat skrivarens Bluetooth-kanal.
7. Öppna mappen Skrivare och klicka på Lägg till skrivare.
8. Följ anvisningarna för skrivarens sökväg och välj Lokal skrivare eller Nätskrivare och lägg till skrivaren Dell Photo All-In-
One Printer 928. Välj därefter skrivarporten och ställ in COM-porten för skrivarens Bluetooth som tidigare angetts.
OBS! om ett meddelande anger att skrivardrivrutinen redan finns, bekräfta genom att välja Använd den befintliga
drivrutinen. För ytterligare information om hur en skrivare läggs till i systemet, se dokumentationen för operativsystemet
som används.
9. Skrivaren har lagts till i listan över skrivare på systemet och skrivaren kan nu fungera i en Bluetooth-miljö.
Inställning för utskrift endast genom Bluetooth
Vid den här typen av installation ersätts skrivaren som är ansluten till USB-porten av den som är ansluten till
Bluetooth-porten.
1. Sätt på skrivaren.
2. Installera USBn för skrivaren skrivaren Dell Photo All-In-One Printer 928.
3. Aktivera Bluetooth-anslutningen på skrivaren. Se "Inställning av skrivaren för Bluetooth-anslutningen".
4. Aktivera Bluetooth-läget på datorn genom att välja ikonen i verktygsfältet.
OBS! om ikonen Bluetooth inte finns i Windows verktygsfält, välj Start g Kontrollpanel g Bluetooth.
5. Sök Bluetooth-enheterna och vänta tills de känns igen.
6. Välj Dell Photo AIO 928 och skriv ner COM-porten som Windows har tilldelat skrivarens Bluetooth-kanal.
7. Öppna mappen Skrivare och välj skrivaren Dell Photo AIO 928.
8. Välj Ställ in skrivarens egenskaper och därefter Portar.
Page 24

9. Välj COM-porten som tilldelats skrivarens Bluetooth.
OBS! för ytterligare information om hur en skrivare läggs till eller byts ut i systemet, se dokumentationen för
10. Skrivaren Dell Photo All-In-One Printer 928 kan nu fungera i en Bluetooth-miljö.
operativsystemet som används.
OBS! skrivarens USB-anslutning är inte längre tillgänglig.
Utskrift av foto från en PictBridge-kamera
Skrivaren har funktioner för PictBridge- kompatibla kameror.
1. Sätt i den ena ändan av USB-kabeln i kameran.
2. Anslut USB-kabelns andra ände till PictBridge-porten på skrivarens framsida.
OBS! då en PictBridge-kamera ansluts till skrivaren och skrivaren inte är ansluten till datorn, så är en del funktioner på
funktionspanelen inte aktiva. Funktionerna aktiveras om du kopplar bort PictBridge-kameran från skrivaren.
3. Starta digitalkameran. Information om lämpliga USB-inställningar för kameran, PictBridge-anslutning och
användarinformation finns i instruktionerna som medföljde kameran.
OBS! många digitala kameror har två olika metoder för USB-anslutning: dator eller skrivare (eller PTP). För PictBridge-
utskrifter använder du metoden för USB-anslutning till skrivare (eller PTP). Mer information finns i kamerans
dokumentation.
Skriva ut foton från ett minneskort eller USB-minnesenhet
I de flesta digitalkameror sparas fotografier på ett minneskort. Dell Photo AIO 928 stöder följande digitala media:
- CompactFlash Type I
- CompactFlash Type II (MicroDrive)
- Memory Stick
- Memory Stick PRO, DUO, Magic Gate
- SmartMedia
- Secure Digital
- MultiMedia-kort
- xD-Picture-kort.
Minneskorten ska sättas i med etiketten vänd uppåt. Kortläsaren har två uttag för koppling av dessa media samt en
liten lysdiod som blinkar då en läsning eller dataöverföring pågår.
OBS! kontrollera att lysdioden är släckt innan du sätter i minneskortet.
Page 25
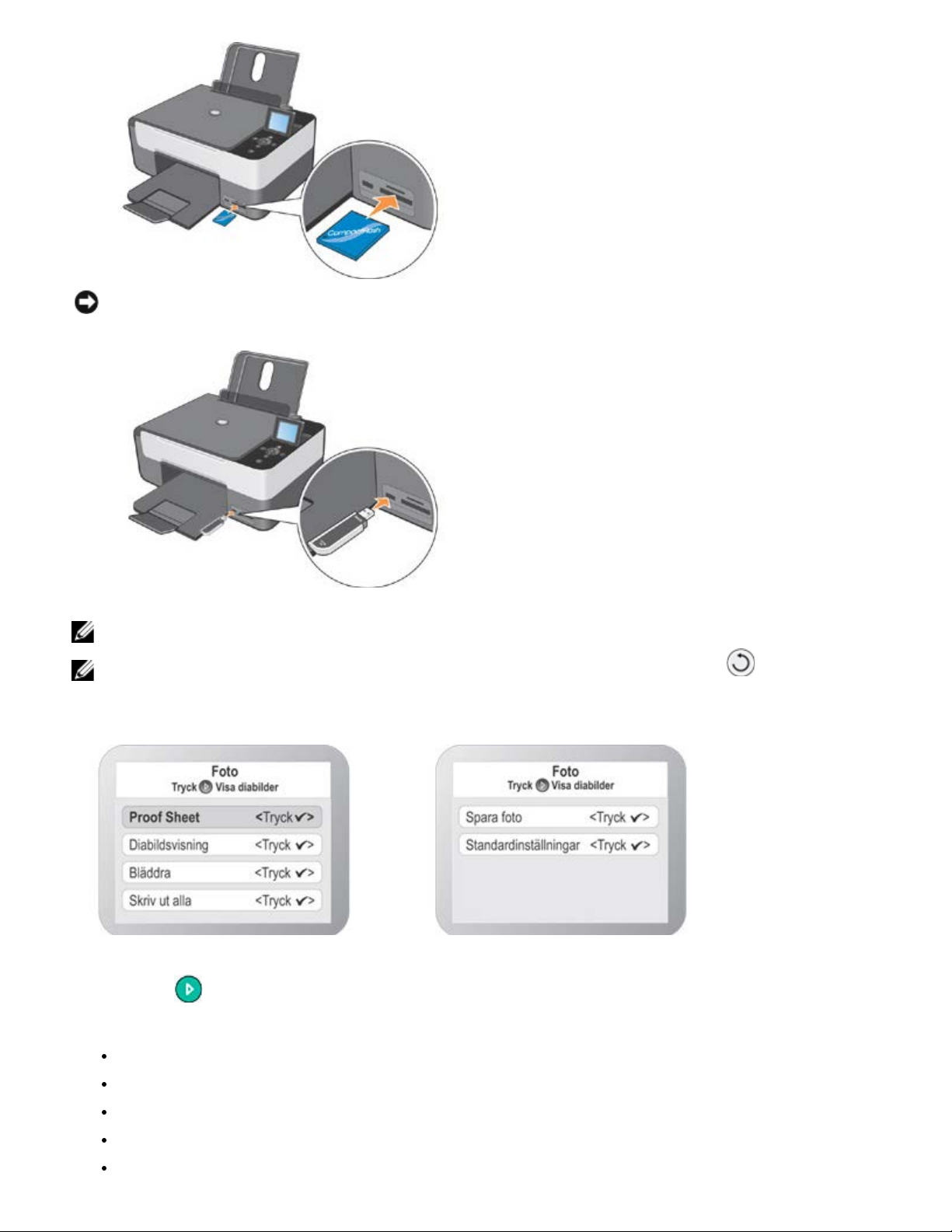
VIKTIGT: avlägsna inte kortet under tiden som en avläsning pågår. Datan kan i detta fall skadas.
Spara foto
Du kan även använda kontakten som används för PictBridge för att komma åt sparade informationer i USB -nyckeln.
Då du sätter i ett minneskort eller en USB-nyckel visas menyn Foto.
OBS! sätt inte i ett minneskort eller en USB-nyckel samtidigt.
OBS! ett felmeddelande visas på LCD-skärmen om minneskortet inte känns igen. Tryck på knappen för att gå tillbaka
till Huvudmenyn och sätt i ett kompatibelt minneskort.
Denna undermenyn används för att hantera fotografierna på minneskortet:
Då undermenyn aktiveras, visas allmänna informationer överst på displayen gällande minneskortets innehåll. Tryck på
knappen Start
för att aktivera bildpresentationen.
Valen i menyn Foto är:
Proof Sheet
Diabildsvisning
Bläddra
Skriv ut alla
Page 26
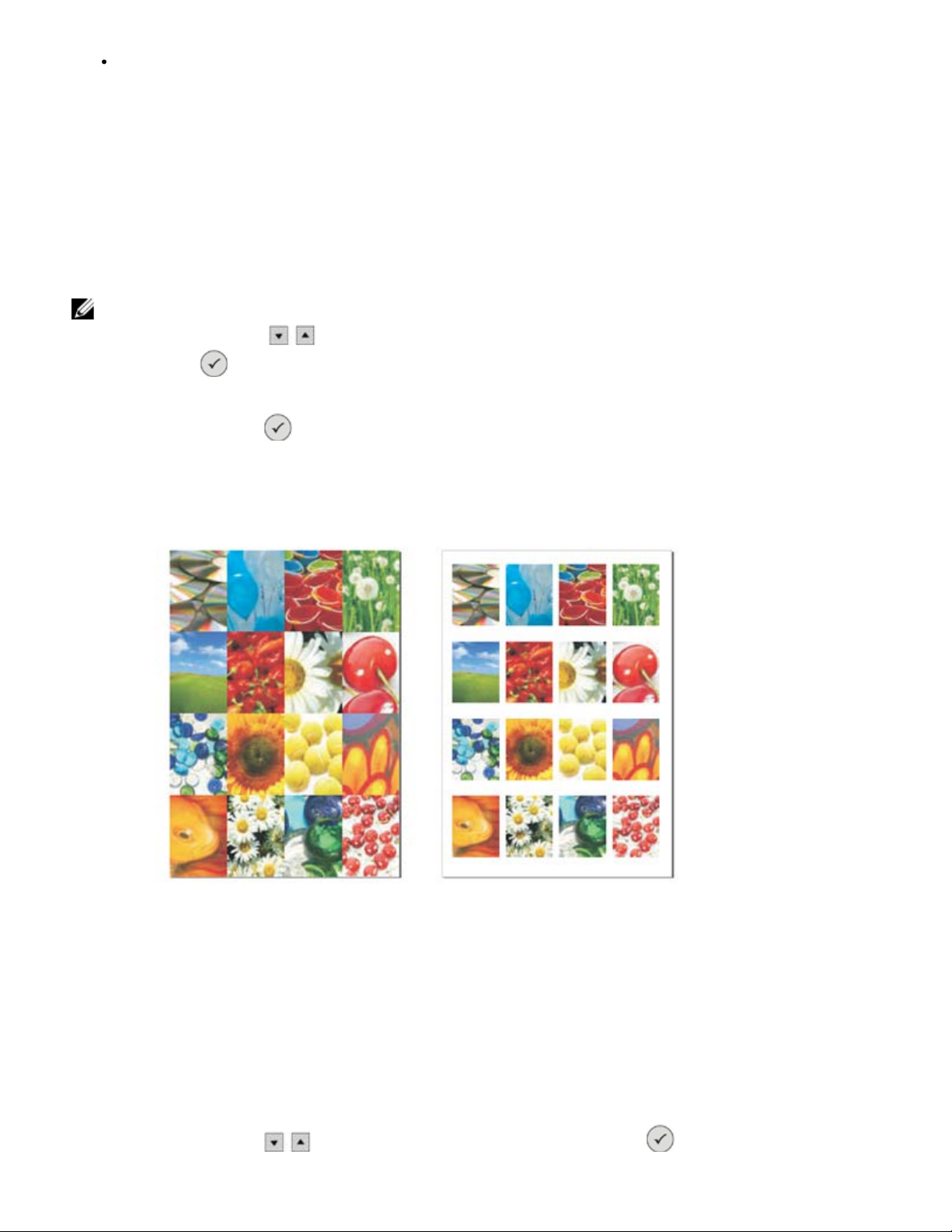
Standardinställningar.
Skapa Proof Sheet
Ett Proof Sheet gör att du kan skapa ett indexark med alla fotografier som sparats på minnesenheten som anslutits till
skrivaren (USB -minneskort eller digital kamera). Fotografierna skrivs ut i miniatyr på 4 rader som består av 4
miniatyrer.
För att skriva ut ett Proof Sheet med fotografierna på minneskortet eller på USB - nyckeln, gör så här:
1. Sätt i ett minneskort eller en USB-minnesnyckel i skrivarens motsvarande uttag.
2. Vänta tills skrivaren känner igen det kopplade minnesenheten.
OBS! om menyn Foto inte visas, gör så här:
Tryck på Pilknapparna i huvudmenyn på funktionspanelen för att visa Foto, och tryck därefter på
knappen Välj
3. Proof Sheet är den första raden i menyn Foto.
Tryck på knappen Välj . Skrivaren skapar och skriver ut ett Proof Sheet som liknar de som visas på bilden nedan,
beroende på hur inställningarna gjorts i Standardinställningar i menyn Foto.
.
Visa fotografierna som bildpresentation
Med Diabildsvisning kan du visa fotografierna i sekvens på skrivarens LCD- display som finns på minneskortet eller
USB-nyckeln.
På displayen visas en fotosekvens för vilken du kan välja visningens hastighet mellan: Snabb, Måttlig, Långsam.
1. Sätt i ett USB-minneskort eller en USB-minnesnyckel i skrivarens motsvarande uttag.
2. Tryck in Pilknapparna
för att välja Foto, och tryck därefter på knappen Välj .
Page 27
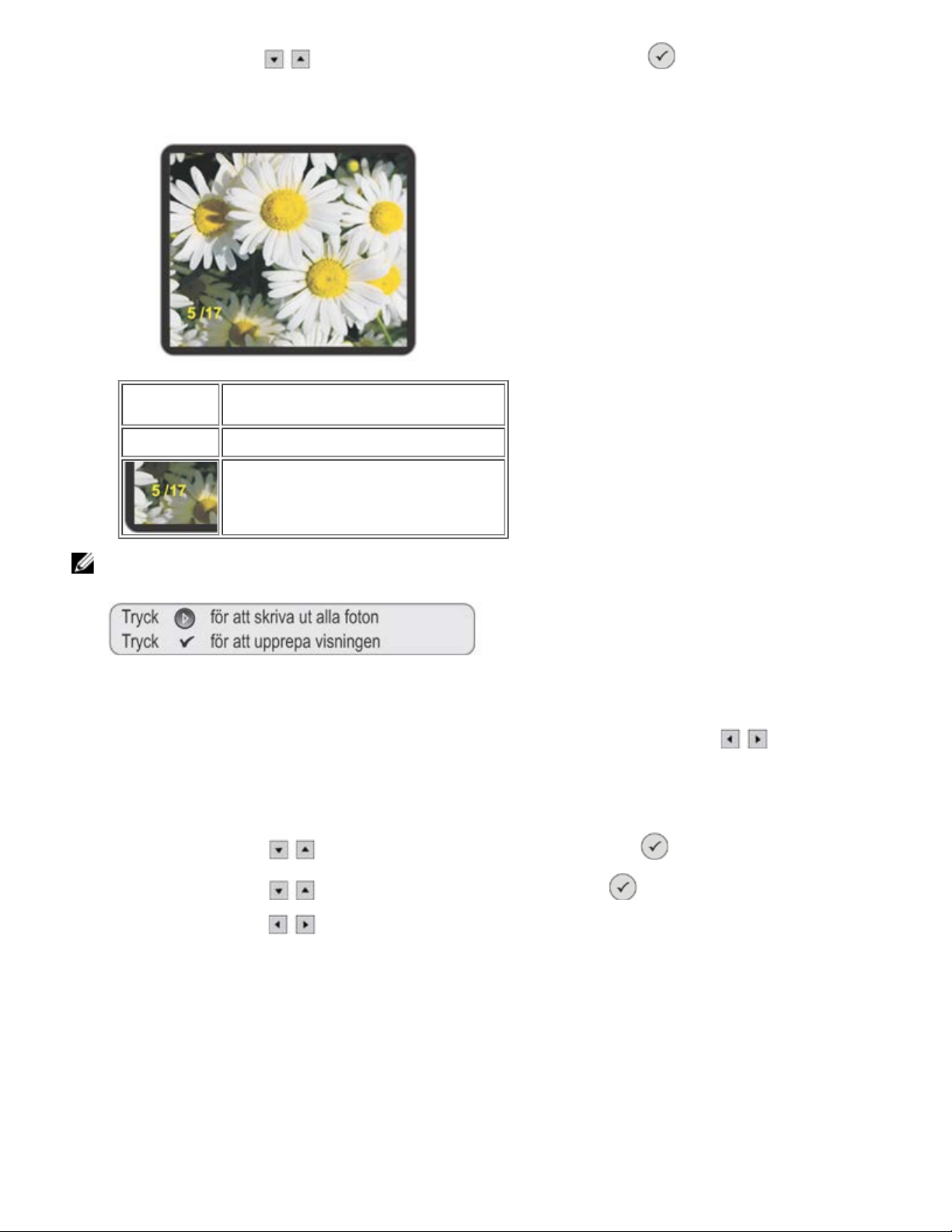
3. Tryck in Pilknapparna välj Diabildsvisning och bekräfta med knappen Välj .
4. Välj hastigheten för fotografierna som ska visas: Snabb, Måttlig, Långsam.
Symboler Inställning
LCD-skärm Här visas fotografierna
Räknare aktuella fotografier/totala fotografier
OBS! då alla sparade fotografier visats på displayen uppmanas du att: Börja om bildpresentationen eller Skriva ut samtliga
fotografier.
Bläddra igenom fotona
Genom att välja Bläddra från menyn Foto visas bilderna på minneskortet. Med Pilknapparna kan du bläddra
igenom alla fotografier som finns på kortet och därmed gå från ett till ett annat. Efter att ha valt ett foto kan du ändra
det eller korrigera det med hjälp av undermenyn Alternativ.
1. Sätt i ett USB-minneskort eller en USB-minnesnyckel i skrivarens motsvarande uttag.
2. Tryck på Pilknapparna
3. Tryck på Pilknapparna , välj Bläddra och bekräfta med knappen Välj .
4. Tryck på Pilknapparna
för att välja Foto, och tryck sedan på knappen Välj
för att bläddra igenom alla fotografier som finns på kortet och gå från ett foto till ett annat.
Page 28
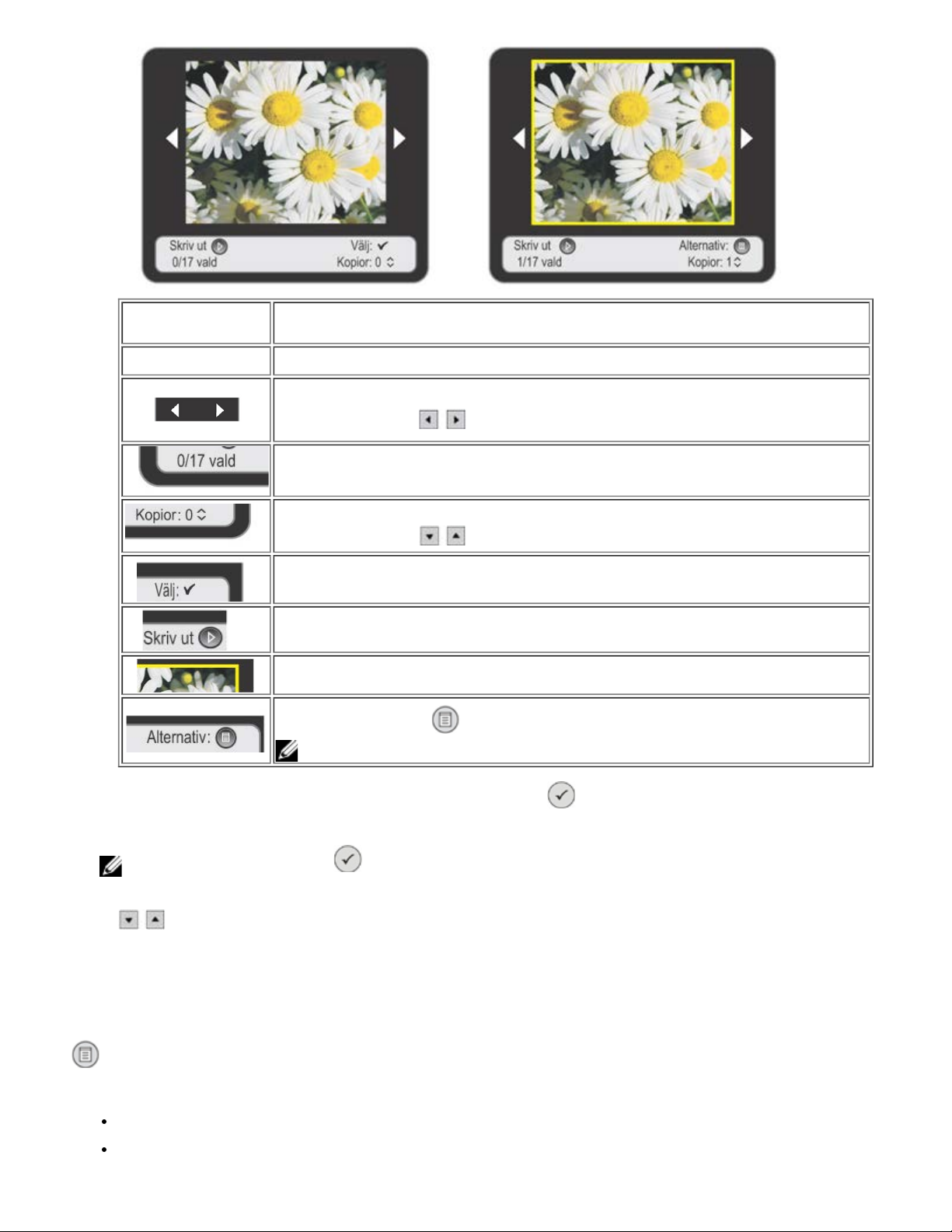
Symboler Inställningar
LCD-skärm Här visas fotona
Navigationsknapp för att visa föregående eller nästa foto.
Använd Pilknapparna för att bläddra igenom fotona.
Räknare valda fotografier/totala fotografier som finns på kortet.
Antal kopior för det valda fotot.
Använd Pilknapparna för att ställa in önskat värde.
Indikator för det valda fotot.
Tryck på knappen Start för att skriva ut fotografiet eller alla fotografier som valts.
Gul kant som anger att fotot valts.
Tryck på knappen Meny för att komma åt menyn Alternativ för det markerade fotografiet.
OBS! menyn Alternativ är tillgänglig för fotot endast efter att antalet kopior specificerats.
5. För att välja fotot som ska visas på displayen, tryck på knappen Välj
valet.
OBS! tryck på knappen igen Välj för att annullera valet av fotot som ska visas på displayen.
6. Ställ in önskade värden, till exempel antalet kopior (kan ställas in för varje foto som väljs) med hjälp av Pilknapparna
.
Nere på displayen visas information om fotona, tillgängliga funktioner och det totala antalet foton som valts.
. På displayen visas en gul kant som bekräftar
Alternativ för att ändra fotografier från menyn Bläddra
Då ett foto visas på skrivarens display kan du komma åt undermenyn Alternativ genom att trycka på knappen Meny
.
Alternativ är en undermeny till Bläddra som gör att du kan utföra följande åtgärder:
Ändra
Förbättra
Page 29

Röda ögon
Inställningar.
Alternativ Inställning
Gör att du kan ändra det markerade fotografiets egenskaper:
Ljusstyrka: Här kan du ställa in ljusnivån genom att välja en av de sju tillgängliga nivåerna. Använd
Pilknapparna för att öka eller minska nivån.
Ändra
Förbättra
Röda ögon
Inställningar
OBS! alternativen som används för fotot visas inte på korrekt sätt och kan endast ses på utskriften. Du måste därför skriva ut
det för att se resultatet.
Vrid: För att göra en automatisk rotation i 0° eller 90°. Displayen visar resultatet av korrigeringen på
fotografiet.
Färg: Välj Färg, S/V eller sepia.
Tryck på knappen för att spara ändringarna och lämna.
Tryck på Pilknapparna
korrigeringen för ljusstyrkan, kontrasten och bildens definition. Denna korrigering skadar inte det originala
fotografiet då det handlar om en tillfällig ändring som inte påverkar originalet.
Tryck på Pilknapparna
Röda ögon automatiskt.
Från undermenyn Inställningar, kan du ställa in Marginaler, Layout, Kvalitet och Papperstyp. För
ytterligare information, se "Konfiguration av fotoinställningarna".
för att välj Ja eller Nej. Genom att välja Ja, utförs den automatiska
för att välj Ja eller Nej. Genom att väja Ja, används korrigeringsfiltret för
Genom att lämna menyn Alternativ kan du spara ändringarna som utförts på fotografiet genom att trycka på knappen
Bakåt
OBS! tryck på knappen Avbryt för att avbryta åtgärderna som utförts i menyn Ändra .
.
Konfiguration av fotoinställningarna
Då du bläddrar igenom fotografierna kan du konfigurera utskriftsinställningarna som du vill använda för utskriften av
ett visst foto.
1. Fotoläget, på funktionspanelen, använd Pilknapparna för att markera alternativet Blädder och tryck därefter på
knappen Välj .
2. Tryck på Pilknapparna
för att bläddra igenom fotografierna på minneskortet eller USB-nyckeln tills du hittar
Page 30

fotografiet som du vill konfigurera. Tryck sedan på knappen Välj . Fotografiet signaleras av en gul ram som anger att
det valts.
3. Tryck på knappen Meny
4. Använd Pilknapparna
5. Tryck på Pilknapparna
6. För varje återgärd, använd Pilknapparna
en gång då det önskade värdet visas. De tillgängliga värdena är de som visas nedan.
7. För att spara inställningar och lämna, tryck på
bekräfta därefter då motsvarande meddelande visas.
Val i menyn Fotoinställningar Inställningar
Kanter
Layout
för att visa menyn Alternativ.
för att markera Inställningar och tryck därefter på Välj .
för att markera alternativet som du vill ställa in och tryck därefter på knappen Välj .
för att bläddra igenom de olika alternativen. Tryck på knappen Välj
. För att lämna utan att spara, tryck på knappen Avbryt och
med Kanter
utan Kanter
Enskild sida
4 i en
9 i en
16 i en
Normal
Kvalitet
Typ av papper
Foto
Snabb
Normal
Bestrykt
Foto
Genomskinlig
Menyn för filutskrift
1. I Fotoläget, tryck på Pilknapparna på funktionspanelen för att markera alternativet Sök och tryck därefter på
knappen Välj .
2. Tryck på Pilknapparna
3. Tryck på knappen Välj
4. Tryck på Pilknapparna
för att bläddra igenom fotografierna på minneskortet eller USB-nyckeln.
för att välja fotografiet som ska skrivas ut.
för att välja antalet kopior.
5. Tryck på knappen Start för att starta utskriften.
OBS! det går att skriva ut bilder, endast i JPEG-format eller vissa TIFF-format, direkt från minneskortet eller USB-
nyckeln. För att skriva ut ett annat format som finns på dessa enheter måste de föras över till datorn.
Page 31

Skriva ut alla fotografier
Från menyn Foto på funktionspanelen, tryck på Pilknapparna för att markera valet Skriv ut alla, och bekräfta
valet med knappen Välj
Skrivaren startar utskriften av alla fotografier som finns på minneskortet eller på USB -nyckeln som anslutits.
OBS! du kan endast skriva ut bilder av JPG-format eller vissa TIFF-format direkt från minneskortet eller USB-nyckeln. För att
skriva ut foton av annat format måste de överföras till datorn.
.
Visa eller skriva ut fotografier
I Fotoläget, på funktionspanelen, använd Pilknapparna för att markera alternativet Spara foto och tryck
därefter på knappen Välj
. Alla fotografier som sparats på minneskortet eller på USB -nyckeln överförs till datorn.
Page 32

Kopiera
Kopiera dokument med hjälp av funktionspanelen
1. Sätt på skrivaren.
2. Fyll på papper. Om du vill ha mer information kan du se "Fylla på papper".
3. Öppna dokumentlocket.
4. Lägg det dokument som du vill kopiera nedåtvänt på skannerglaset.
Se till att du placerar dokumentets övre vänstra hörn mot pilen på skrivaren.
5. Stäng dokumentlocket.
6. För att ändra kopieringens inställningar, välj Kopiera från huvudmenyn och bekräfta genom att trycka på knappen Välj
.
7. Tryck på Pilknapparna
för att bläddra igenom alternativen för att visa den önskade inställningen.
Page 33

8. Tryck på Pilknapparna för att bläddra igenom de olika värdena och tryck på knappen Välj för att bekräfta de
nya inställningarna.
För ytterligare information, se kapitlet "Funktionspanelens meny".
9. Tryck på knappen Start
skrivaren LCD-skärm visas meddelandet Kopiering... med möjligheten att avbryta arbetsuppgiften som pågår genom att
trycka på knappen Avbryta .
OBS! om du trycker på knappen Start utan att specificera en inställning, skrivs dokumentet ut i färg som standard.
på funktionspanelen. Kopieringen görs med den valda inställningen (i färg eller svartvitt). På
Kopiera dokument med hjälp av datorn
1. Sätt på datorn och skrivaren, och se till att de är anslutna.
2. Fyll på papper. Om du vill ha mer information kan du se "Fylla på papper".
3. Öppna dokumentlocket.
4. Lägg det dokument som du vill kopiera nedåtvänt på skannerglaset.
Se till att du placerar dokumentets övre vänstra hörn mot pilen på skrivaren.
5. Stäng dokumentlocket.
6. Klicka på Start g Program eller Alla program g Skrivare Dellg All-In-One Center g All-In-One Center.
Programmet Dell All-In-One Center öppnas.
Page 34

7. Klicka på knappen Kopieringsapparat.
8. Du kan nu:
5. Stäng dokumentlocket.
- välja antalet kopior
- välja färginställningarna
- välja kopieringskvaliteten
- välja typen och storleken på papperet
- ange originaldokumentets dimensioner
- göra dokumentet mörkare eller ljusare
- förminska eller förstora dokumentet.
9. När du gjort dina inställningar klickar du på Kopiera nu.
Kopiera fotografier med hjälp av funktionspanelen
1. Sätt på skrivaren.
2. Fyll på fotopapper med utskriftssidan (blank) uppåt. Om du vill ha mer information kan du se "Fylla på papper".
3. Öppna dokumentlocket.
4. Lägg fotot som du vill kopiera nedåtvänt på skannerglaset.
Se till att du placerar fotots övre vänstra hörn mot pilen på skrivaren.
Page 35

6. På den underordnade menyn Kopians kvalitet väljer du Foto. Om du vill ha mer information kan du se
"Funktionspanelens meny".
7. Tryck på knappen Start
.
Ställa in kopiering från datorn
Nedan följer en dialogruta med kopieringens inställningar:
Alternativ Inställning
Dokumenttyp
Inställning av
papper
Kvalitet
Ljusstyrka
För att definiera egenskaperna för dokumentet som ska kopieras. Välj mellan Text (endast svart text eller bild),
Blandat (kombination av svart text eller färgbild eller foto) eller Foto (endast färgfoto).
Från rullgardinsmenyerna, välj papperstypen (Vanligt, Bestrykt, Foto, OH-film, Banderoller, osv.) och formatet
som du vill använda.
Klicka på Eller eller Millimeter för att visa bredden och höjden i tum eller millimeter.
För att bestämma utskriftens kvalitet. Inställningarna som kan ställas in är Snabb (snabb utskriftshastighet,
lägre upplösning), Normal (måttlig hastighet och upplösning för utskriften) och Foto (låg utskriftshastighet, hög
upplösning).
Ställ vid behov in dokumentets ljusstyrka eller fotot som ska kopieras genom att röra markören på skärmen mot
den svarta rutan för att göra bilden mörkare eller mot den vita rutan för att göra den ljusare.
Den mittre positionen motsvarar en måttlig ljusstyrka. Utöver detta kan du ställa in utskriften Färger eller S/V.
Som standard är knappen Färger vald vilket tillåter en utskrift i fulla färger.
Välj s/v då du vill skriva ut i gråskala.
För att välja layouten med vilken du vill skriva ut bilden som kopierats och antalet kopior som du vill skriva ut
utan att omdimensionera bilden:
En kopia för utskrift
Denna knapp standardinställd; skrivaren skriver ut dokumentet eller fotot som ska kopieras på ett enda
ark.
Page 36

återge
Affisch
För att välja hur många bilder som ska kopieras utan enomdimensionering av bilden.
Layout/
Återgivning
Inställningar av
zoomen
För att ställa in en enda bild som ska skannas på mer än ett pappersark. Genom att välja detta
alternativ visas rullgardinsmenyn Kopior per affisch som gör att du kan ställa in 2x1, 2x2, 3x3 eller 4x4
för att ange antalet ark på vilka bilden som valts ska fördelas.
Flera kopior för utskrift/n-up
För att skriva ut antalet kopior som anges för bilden på ett enda ark och för att ställa in
utskriftsordningen. Då detta alternativ väljs visas rullgardinsmenyn Utskrift av kopior där du kan ställa
in antalet kopior per sida, från: 2, 3, 4 eller 8.
Rullgardinsmenyn Ordning gör att du kan definiera ordningen i vilken varje sida ska skrivas ut.
De tillgängliga alternativen är de följande: vänster till höger ner; från höger till vänster, ner;
Uppifrån ner till höger; uppifrån ner till vänster. Alternativen varierar beroende på antalet sidor som
angetts.
Du kan förstora eller förminska bildens format som kopierats:
Zoom 1:1
Motsvarar grundinställningen. Den kopierade bildens format ändras inte.
Anpassa till sidan
Ställer automatiskt in det originala formatet enligt pappersformatet som fyllts på.
Zoom %
Välj önskad zoom. Det förinställda värdet är 100 procent. Området går att ställa in från 25 till 400 procent.
Då en förminskning av bilden väljs, blir kopian mindre än A4-formatet. Om den förstoras, blir kopian större än
A4-formatet.
Klicka på Föregäende för att gå tillbaka till föregående sida.
Alternativ för
hantering av
kopieringen
Välj antalet kopior som önskas med hjälp av Pilknapparna tills önskat antal visas.
Klicka på Förhandsgranskning för att visa bilden som ska skannas.
Klicka på Kopiera för att starta kopian.
Kopiera fotografier från datorn
1. Sätt på datorn och skrivaren och kontrollera att de är kopplade.
2. Fyll på fotopapperet med utskriftssidan (glansig sida) vänd uppåt. För ytterligare information, se "Fylla på papper".
Page 37

3. Öppna dokumentlocket.
4. Placera fotot som ska kopieras vänd nedåt på skannerglaset. Se till att du placerar dokumentets övre vänstra hörn mot
pilen på skrivaren.
5. Stäng dokumentlocket.
6. Klicka på Start g Program eller Alla program g Skrivare Dellg All-In-One Center g All-In-One Center.
Programmet Dell All-In-One Center öppnas.
7. Klicka på knappen Kopieringsapparat.
8. Klicka på Förhandsgranskning.
9. Flytta de punkterade linjerna så att de omringar bilden som ska skrivas.
10. I Kopiera, på sidan Dokumenttyp, välj Foto och specificera därefter om det är ett Färgfoto eller ett Svartvitt foto.
11. Välj sedan:
- kopieringskvaliteten
- pappersstorleken
- det originala dokumentets format
- ljusstyrkan (mörkare eller ljusare)
- en förminskning eller förstoring av dokumentet.
12. Efter att inställningarna anpassats till dina behov, klicka på Kopiera.
Ändra kopians grundinställningar
Page 38

Kopieringens standardinställningar kan ändras med funktionspanelen.
Tryck på Pilknapparna i huvudmenyn för att komma åt ändringsläget och markera Kopiera och tryck därefter
på knappen Välj
Välj därefter Standardinställningar. För ytterligare information om de tillgängliga alternativen, se " Använda
funktionspanelen".
.
Page 39

Skanning
Skanneralternativ
II Skannerläget kan du välja mellan olika destinationer dit det skannade dokumentet ska sändas:
- Skanna till en fil
- Skanna till ett program
- Skanna till e -post.
För att aktivera varje alternativ, klicka på motsvarande ikon:
Då du klickar på ikonen Skanna till ett program, visas samtliga program som stöds av programmet Dell All - In -One
Center i höger ruta på sidan.
OBS! de tillgängliga programmen kan variera i förhållande till datorns konfiguration och bero på filassocieringen som ställts in
i Microsoft® Windows®.
Inställning av skanneralternativ
I en dialogruta kan du konfigurera alla parametrar som för skanningen av dokumenten eller bilderna.
Page 40

Ändring av förhandsgranskningen
Med instrumenten till höger på bildens förhandsgranskningsruta, spegelvänd bilden, rotera den medurs eller moturs
och förstora eller förminska den tills du uppnått önskat resultat för skanningen.
Egna skanningsinställningar
- Typ: välj typen av dokument som ska skannas genom att klicka på motsvarande knapp:
· Text (endast svart text eller bild)
· Blandat (kombination av svart text eller färgbilder eller foton)
· Foto (endast färgfoton).
- Upplösning: välj skanningens upplösning från rullgardinsmenyn. De tillgängliga upplösningarna är: 150, 300,
600, 1200, 2400, 4800 och 9600 dpi.
Färger: välj dokumentets färgskala eller fotot som ska skannas genom att klicka på motsvarande knapp:
-
· Färger (skanning i fulla färger)
· Grå (skanning i gråskala)
· s/v (skanning i svartvitt).
- Ljusstyrka och Kontrast för dokumentet som ska skannas. Flytta ljusstyrkans markör mot höger för att
göra bilden ljusare eller mörkare. Flytta kontrastens markör mot höger för att öka kontrasten och mot vänster
för att minska den. I de båda fallen motsvarar den mittre positionen en måttlig inställning.
Program som stöds
- Corel Snapfire - Paintshop Pro
- Microsoft Photo Editor - PMS Photo Draw 2000
- Adobe® Illustrator® 8.0 - Wordpad
- Adobe Illustrator 9.0 - Adobe Photo Delux Home Edition
- Adobe Photoshop® 5.5 - Corel Photo Paint
- Corel Draw - Microsoft Picture It!
Page 41

- Kodak Imaging - Adobe Photoshop 7.0
- Microsoft Paint - Dell Image Expert (dellix.exe)
- Microsoft PowerPoint® - Word Perfect Office X3 (Presentations X3)
- Microsoft Word - Word Perfect Office X3 (QuattroPro X3)
- Microsoft Works - WordPerfect Office 11
- Notepad - Adobe Photoshop Element
Skanningsparametrarna som kan ställas in av programmen som visas i listan ovan är:
Text
Typ
Färger
Anpassad
Blandat
Foto
Färger
Grå
s/v
Upplösning
Färgdjup
Ljusstyrka
Kontrast
Sepia
Minska bakgrundsstörning
Skanna dokument
Du kan skanna med skrivaren, med hjälp av antingen skrivarens funktionspanel eller datorn.
1. Sätt på datorn och skrivaren, och se till att de är anslutna.
2. Öppna dokumentlocket.
3. Lägg det dokument du vill skanna neråtvänt på skannerglaset. Se till att du placerar dokumentets övre vänstra hörn mot
pilen på skrivaren.
Page 42

4. Stäng dokumentlocket.
5. Klicka på Start g Program eller Alla program g Skrivare Dellg All-In-One Center g All-In-One Center.
Programmet Dell All-In-One Center öppnas.
OBS! du kan även öppna programmet All-In-One Dell från funktionspanelen. Välj Skanna från skrivarens LCD-skärm
och tryck på Start.
6. I schemat Skanna till, välj destinationen dit den skannade bilden ska sändas. Till exempel, genom att välja Skanna till
ett program kan du skanna en bild för att sedan använda den i ett program som installerats på datorn. Välj därefter
programmet som du vill ställa in som destination för skanningen från listan över tillgängliga program.
7. Klicka på knappen Fortsätt för att visa dialogrutan Skanna till:
Välj typen av dokument som ska skannas
Välj skanningskvaliteten och andra önskade inställningar.
8. Klicka på Skanna för att slutföra skanningen.
Skanna fotografier
Page 43

1. Sätt på datorn och skrivaren, och se till att de är anslutna.
2. Öppna dokumentlocket.
3. Lägg det foto du vill skanna neråtvänt på skannerglaset.
Se till att du placerar fotots övre vänstra hörn mot pilen på skrivaren.
4. Stäng dokumentlocket.
5. Klicka på Start g Program eller Alla program g Skrivare Dellg All-In-One Center g All-In-One Center. Programmet
Dell All-In-One Center öppnas.
6. Klicka på Skanna till.
7. Klicka på ikonen Skanna till ett program.
8. Välj programmet bland de i listan.
9. Klicka på Fortsätt. Systemet visar dialogrutan Skanna.
10. Välj typen av dokument som ska skannas, skanningskvaliteten och andra önskade inställningar.
11. Efter att anpassningen av bildens skanningsegenskaper slutförts, klicka på Skanna.
12. Efter att skanningen av dokumentet slutförts, frågar systemet om du vill skanna en annan bild.
Då skanningen slutförts, välj Nej för att lämna. Systemet kör nu programmet som valts för att visa bilden som skannats.
Skanna flera sidor eller bilder
1. Sätt på datorn och skrivaren, och se till att de är anslutna.
2. Öppna dokumentlocket.
3. Lägg det första arket av det dokument du vill skanna neråtvänt på skannerglaset.
Se till att du placerar arkets övre vänstra hörn mot pilen på skrivaren.
Page 44

4. Stäng dokumentlocket.
5. Klicka på Start g Program eller Alla program g Skrivare Dellg All-In-One Center g All-In-One Center. Programmet
Dell All-In-One Center öppnas.
6. Klicka på Skanna till.
7. Välj ikonen Skanna till en fil.
8. Klicka på Fortsätt. Systemet visar dialogrutan Skanna.
9. Välj typen av dokument som ska skannas, skanningskvaliteten och andra önskade inställningar.
10. Efter inställningen av bildens skanning, klicka på Skanna.
Efter att dokumentets bearbetats, öppnas resurshanteraren med mappen i vilken bilden sparats.
11. Placera nästa blad på skannerglaset och klicka på Fortsätt.
12. Upprepa skanningen för alla sidor som ska skannas.
Konvertera de skannade bilderna med ett OCR-program för en
optisk teckenigenkänning
OCR-programmet gör att du kan konvertera bilden som skannats i en text som kan ändras med
ordbehandlingsprogrammet.
OBS! för användare i Japan och Kina: kontrollera att OCR-programmet installerats på datorn. En kopia av OCR-programmet
medföljer skrivaren och ska installeras med skrivarens drivrutin.
1. Öppna det dokumentlocket.
2. Lägg dokumentet som du vill skanna neråtvänt på skannerglaset. Se till att du placerar dokumentets övre vänstra hörn
mot pilen på skrivaren.
Page 45

3. Stäng dokumentlocket.
4. Klicka på Start g Program eller Alla program g Skrivare Dellg All-In-One Center g All-In-One Center.
Programmet Dell All-In-One Center öppnas.
OBS! det går även att öppna All-In-One Dell från skrivarens funktionspanel.
Då skrivaren står på läget "Skanna", tryck på knappen Start. På skrivarens skärm visas skrivarens program.
5. Klicka på Skanna till.
6. Klicka på ikonen Skanna till ett program.
7. Välj programmet ScanSoft OmniPage SE bland de i listan.
OBS! programmet ScanSoft OmniPage SE som finns på CD-skivan Drivers and Utilities Dell måste installeras. Om det inte
installerats kan du installera det med hjälp av CD-skivan och följa anvisningarna som visas på datorskärmen.
8. Klicka på Fortsätt. Systemet visar dialogrutan Skanna.
9. Välj typen av dokument i S/V och en upplösning på 300 dpi.
OBS! typen och upplösningen kan ändras för att uppnå optimala resultat beroende på originalets egenskaper.
10. Efter inställningen av bildens skanning, klicka på Skanna.
Efter att dokumentet bearbetats, öppnas programmet ScanSoft OmniPage SE.
11. För att använda programmet ScanSoft OmniPage SE, se guiden som erhålls med programmet.
Spara en bild på datorn
1. Klicka på Start g Program eller Alla program g Skrivare Dellg All-In-One Center g All-In-One Center. Programmet
Dell All-In-One Center öppnas.
Page 46

2. Välj ikonen Skanna till en fil.
3. Följ instruktionerna som visas på skärmen.
4. Klicka på Fortsätt. Systemet visar dialogrutan Skanna.
5. Välj typen av dokument som ska skannas, skanningskvaliteten och andra önskade inställningar.
6. Efter inställningen av bildens skanning, klicka på Skanna.
Efter att du bearbetat dokumentet, öppnas resurshanteraren med mappen i vilken bilden sparats.
Skicka en skannad bild eller ett dokument via e-post
Så här skickar du skannade bilder eller dokument med e- post:
1. Öppna dokumentlocket.
2. Lägg dokumentet eller fotot neråtvänt på skannerglaset. Se till att det övre vänstra hörnet på framsidan av objektet riktas
in mot pilen på skrivaren.
3. Stäng dokumentlocket.
Page 47

4. Klicka på Start g Program eller Alla program g Skrivare Dellg All-In-One Center g All-In-One Center.
Programmet Dell All-In-One Center öppnas.
5. Klicka på ikonen Skanna till en e-post.
6. Klicka på Fortsätt. Systemet visar dialogrutan Skanna.
7. Välj typen av dokument som ska skannas, skanningskvaliteten och andra önskade inställningar.
8. Efter inställningen av bildens skanning, klicka på Skanna.
Efter att du bearbetat dokumentet uppmanas du att skanna en andra sida eller avsluta skanningen.
9. För att skanna en andra sida, svara Ja, eller Nej för att avsluta sessionen.
10. Efter sessionen startas det förinställda e-postprogrammet automatiskt. Skriv en anmärkning för fotografiet i bilaga och välj
Sänd.
OBS! information om hur bifogar dokument till e-postmeddelanden finns i e-postprogrammets hjälp.
Förstora eller förminska bilder eller dokument
Det går att förstora eller förminska dokumentets dimensioner inom ett område mellan 25 procent 400 procent, med
hjälp av AIO- center.
1. Fyll på papper. För ytterligare information, se "Fylla på papper".
2. Öppna dokumentlocket.
3. Lägg dokumentet eller fotot neråtvänt på skannerglaset.
Se till att det övre vänstra hörnet på framsidan av objektet riktas in mot pilen på skrivaren.
Page 48

4. Stäng dokumentlocket.
5. Klicka på Start g Program eller Alla program g Skrivare Dellg All-In-One Center g All-In-One Center. Programmet
Dell All-In-One Center öppnas.
6. Välj ikonen Skanna till en fil.
7. Välj mappen i vilken den skanna bilden ska sparas.
8. Klicka på knappen Fortsätt. På skärmen visas fönstret för menyn Skanna.
9. Välj typen av dokument som ska skannas och kvaliteten.
10. Använd knapparna på förhandsgranskningens fönster för att förstora eller förminska bilden.
11. Följ anvisningarna på skärmen för att välja dimensionerna för den nya bilden.
12. Efter att bilden ställts in, klicka på Skanna.
Page 49

Informationer angående programvaran
Skrivarens programvara omfattar:
All-In-One (AIO) Center: för att skriva ut, skanna, kopiera, sända e-post och bilder som skannats eller sparats.
Skrivardrivrutin: för att ställa in skrivarens inställningar.
Statusövervakare: visar information angående skrivarens status och underrättar användaren då patronernas bläck håller
på att ta slut.
Corel Snapfire: för att hantera, ändra, visa, skriva ut och konvertera foton och andra bilder i olika format.
Programmet ScanSoft OmniPage SE: för en optisk teckenigenkänning (OCR).
Använda programmet Dell™ All-In-One Center
Det flerfunktionella programmet Dell All -In-One Center består av sidor och dialogrutor som underlättar användningen
av skrivarens funktioner.
Ikon Funktion
Det går att identifiera egenskaperna för typen av foto/dokument som ska skrivas ut.
· Välja papperets typ och format på vilket du ska skriva ut
· Bestämma kvaliteten
· Göra fotot ljusare eller mörkare och välja svart/vit eller färg
· Tillämpa korrigerings- eller bearbetningsfilter
Skriv ut foto
· Välja layouten för den utskrivna kopian
· Automatiskt ställa in dimensionen för att anpassa det till pappersformatet som valts
· Välja antalet kopior.
Det går att identifiera egenskaperna för typen av dokument som ska kopieras.
· Välja papperets typ och format på vilket du ska skriva ut
Page 50

Kopieringsapparat
· Bestämma kopians kvalitet
Skanna till
Överföring av fil från
minnesenheten
Beställ patronerna
· Göra det ljusare eller mörkare och välj svart/vit eller färg
· Välja layouten för den utskrivna kopian
Förstora eller förminska dokumentet eller foto som ska kopieras, eller automatiskt ställa in
dimensionen för att anpassa den till pappersformatet som valts
Välja antalet kopior.
Gör att du kan sända till ett program, en fil, en e-post och använda instrumenten.
Bläddra igenom hårddisken eller den icke PictBridge/DPOF digitala kamerans minne som kopplats
till datorn för att söka mappen i vilken fotot som ska skrivas ut finns.
Gör att du kan koppla upp mot internet eller ta emot användbar information angående skrivarens
förbrukningsmaterial.
Det går att ställa in standardparametrarna för programmets olika miljöer: Skriv ut foto,
Kopieringsapparat, Skanna till.
Inställningar
Komma åt information om felsökningen och underhåll
Lösningar och assistans
Hjälp
· Göra rent och kontrollera bläckpatronerna
· Automatiskt ställa in patronerna. Se "Ställa in bläckpatronerna"
· Köpa nya bläckpatroner från Dell™.
Se help on-line för information angående hur programmet används.
Onlinehjälpen består av formulär som i detalj förklarar hur du fyller i alternativen som finns i
programmets dialogruta.
De aktiveras genom ett klick på knappen Hiälp.
För att komma åt programmet Dell All - In -One Center:
Klicka på Start g Program eller Alla program g Skrivare Dellg All-In-One Center g All-In-One Center. Programmet
Dell All-In-One Center öppnas.
I programmet Dell All-In -One Center finns skrivarens alla funktioner vilka kan väljas genom att klicka på
motsvarande ikoner.
Ställa in parametrarna för att förbättra fotografiernas
utskriftskvalitet
1. Från Dell All-In-One Center, välj Skriv ut foto. På denna rutan kan du snabbt skriva ut fotografierna som sparats på
datorn eller använda korrigeringsfilter innan du skrivet ut dem.
2. Välj fotot som ska skrivas ut efter att ett korrigeringsfilter använts.
3. Använd korrigeringsfiltret som önskas genom att klicka på motsvarande markeringsruta.
Page 51

De tillgängliga filtren är:
Förbättring av kontrasten
Omdefiniering av marginalerna
Vitbalans
Förbättring av gamla bilder (gamla fotografier med försämrade färger kan skannas och korrigeras med detta filter)
Skriva ut i sepia
Korrigering av röda ögon.
En förhandsgranskning av resultatet visas i Förhandsgranskningsrutan på skärmen.
4. För att skriva ut ändrade fotografier, välj Skriv ut för att öppna dialogrutan och välja utskriftskvaliteten, layouten,
papperstypen och formatet.
5. Bilderna skrivs ut med inställningarna som tillämpats.
OBS! de originala fotografierna ändras inte. Resultatet kan endast ses i förhandsgranskningsrutan och på de utskrivna
bilderna.
Använda dialogrutan Utskriftsinställningar
För att komma åt fönstret Utskriftsinställningar då ett dokument är öppet:
1. Klicka på Fil g Skriv ut. Dialogrutan Utskrift öppnas.
2. Beroende på programmet eller operativsystemet som används, klicka på Inställningar, Egenskaper, Alternativ eller
Installation i dialogrutan Skriva ut. Dialogrutan Utskriftsinställningar öppnas.
För att komma åt fönstret Utskriftsinställningar då ett dokument är öppet:
1. I Windows® XP, klicka på Start gKontrollpanelen g Skrivare och annan maskinvarag Skrivare och fax.
I Windows 2000, klicka på Start g Inställning g Skrivare.
I Windows Vista™, klicka på Start g Kontrollpanelen g Skrivare.
2. Klicka på skrivarens ikon med höger knapp och välj därefter Utskriftsinställningar.
OBS! ändringarna som görs i skrivarens inställningar, i mappen Skrivare, blir standardinställningarna för de flesta
programmen.
Flikarna på dialogrutan Utskriftsegenskaper är de följande:
Page 52

Flik Alternativ
Manuellt välja innehållet för dokumentet som ska skrivas ut:
endast text eller svart bild, kombination av svart text eller färgbilder eller fotografier, endast foto eller
ställa in en automatisk avkänning av originalet som en kombination av svart text eller färgbild eller foto.
Välja papperets typ och format som du vill använda.
Bestäm storleken, i tum eller millimeter, för den anpassad papperstypen som du vill använda.
Välja marginalfri utskrift om bestrykt, glansigt papper eller vykort har ställts in.
Välja manuell matning av papperet. Uppmärksamma att om ett mindre format matats än det som valts,
Papper/Kvalitet
stöter skrivaren ut papperet och du uppmanas att mata pappersformatet som valts.
Välja önskad utskriftskvalitet.
Välja fotots utskrift i verkliga färger (med fotokvalitet) då fotopapper fyllts på och Foto valts som
dokumenttyp.
Välja utskrift i s/v eller färger beroende på originalet.
Ange antalet kopior som ska skrivas ut, med början från sista sidan eller första sidan.
Återställa standardvärdena, eller spara inställningarna så att de tillämpas vid nästa utskrift.
Ställa in utskriften för varje sida i dokumentet, eller fotot, på en enda sida.
Ställa in urskriften av flera sidor på ett enda ark genom att lägga till 2, 3, 4 eller 8 sidor för dokumentet,
eller fotot, på ett enstaka ark.
Bestämma ordningen i vilken sidorna ska läggas till på pappersarket och ställa in en utskrift med eller
utan marginal runt varje bild på pappersarket.
Layout
Bläcknivåer
Ställa in utskriften av flera sidor i affischformat för att fördela innehållet på en enda sida på flera
pappersark.
Bestämma antalet ark som affischens bild ska skrivas ut på och bestämma om en marginal ska skrivas
ut eller inte runt varje bild som affischen består av.
Återställa standardvärdena, eller spara inställningarna så att de tillämpas vid nästa utskrift.
Visar den uppskattade mängden bläck som finns kvar i de svarta bläckpatronerna och i färgpatronerna.
Är en direkt länk till skrivarens underhåll med information angående underhållet och felsökningen.
Köpa nya bläckpatroner från Dell.
Skrivarens Statusövervakare
Skrivarens Statusövervakaren ger information om skrivarens aktuella tillstånd och installeras permanent då
programvaran installeras.
Detta program visas automatiskt i början av en utskrift eller kopia och ger de följande anvisningarna:
Tillståndet på utskriftens eller kopieringens process som visas med en grafisk framställning i procent.
Antalet sidor som redan skrivits ut eller kopierats i förhållande till det totala antalet sidor.
En grafisk framställning av den uppskattade mängden bläck, i procent, som fortfarande finns i de svarta bläckpatronerna
och färgpatronerna.
Möjligheten att avbryta utskriften eller kopian.
OBS! Statusövervakaren stängs automatiskt efter utskriftens eller kopians slut. Du kan öppna den genom att klicka på
Statusövervakaren i Windows verktygsfält.
Page 53

Om Statusövervakaren har stängts under en utskrift eller kopia, visas den automatiskt på nytt i de följande
förhållandena:
Då skrivarens bläck nästan är slut eller är helt slut:
Ett utropstecken anger en låg bläcknivå (färg, svart eller båda) samt motsvarande procent. En ruta öppnas med
tillverkarens webbplats med information för att beställa nya bläckpatroner.
Utöver detta visar Statusövervakaren fönstret med felmeddelanden:
Det finns inget papper i skrivaren
Pappersstopp
Fel pappersformat har känts av
Skrivaren är upptagen med ett annat program
Okänd skrivare
Bläckpatronernas vagn är blockerad
Skrivaren fungerar inte (systemfel).
Om felen som nämns ovan uppstår kan du välja att fortsätta eller avbryta utskriften genom att klicka på knappen som
visas på displayen.
Reservpatron
Under utskriften visar statusövervakaren Dell ett fönster med utskriftens utveckling. På fönstret anges även mängden
bläck som finns kvar och det ungefärliga antalet sidor som fortfarande kan skrivas ut.
Då bläcknivån är otillräcklig visas meddelandet Låg bläcknivå då du försöker göra en utskrift. Detta meddelande
visas varje gång som du skriver ut tills en ny bläckpatron installeras. För ytterligare information om hur du byter
patronerna, se " Byte av bläckpatroner ".
Då en eller flera bläckpatroner är tomma visas meddelandet Extra patron så fort som du försöker göra en utskrift.
Om du fortsätter att skriva ut kan resultatet bli bristfälligt.
Om bläcket i den svarta bläckpatronen är slut, kan du skriva ut med färgpatronen genom att välja Avsluta utskriften
utan att klicka på knappen Fortsätt med urskriften.
Om du väljer Avsluta utskriften och klickar på Fortsätt med urskriften, används den svarta bläckpatronen för
samtliga utskrifter i svartvitt tills den svarta bläckpatronen byts ut. Efter bytet visas inte längre fönstret Extra patron .
Då du installerar en ny patron eller en annan typ, avmarkeras kryssrutan Avsluta utskriften automatiskt.
Om bläcket i den svarta bläckpatronen är slut, kan du skriva ut med färgpatronen (bearbetning med svart bläck)
genom att välja Avsluta utskriften innan du klickar på knappen Fortsätt med urskriften. Om du väljer Avsluta
utskriften och klickar på Fortsätt med urskriften, skrivs alla färgdokument ut i i svartvitt tills färgpatronen byts ut.
Efter bytet av den patron som har en låg bläcknivå, visas inte längre fönstret Extra patron. Då du installerar en ny
patron eller en annan typ, avmarkeras kryssrutan Avsluta utskriften automatiskt.
Om du installerar en fotopatron och bläcket är slut, går det inte att fortsätta med utskriften. Du måste då byta
fotopatronen eller avbryta utskriften om ingen finns tillgänglig.
Page 54

Använda Corel Snapfire
I programmet Corel Snapfire kan du visa de digitala fotona och lära dig att organisera, skapa eller skriva ut digitala
foton och videofilmer. Du kan även tillämpa eleganta speciella övergångseffekter under korrigeringen och
organiseringen av fotona och videofilmerna.
Programmet installeras av CD -skivan Drivers and Utilities som medföljer förpackningen och finns i listan över datorns
program.
Klicka på Start g Program eller Alla program g Corel Application g Corel Snapfire.
OBS! vissa program kanske inte finns tillgängliga beroende på operativsystemet som används.
Ändring av de skannade texterna med programmet ScanSoft
OmniPage SE
Programmet OCR ScanSoft OmniPage SE gör att du kan konvertera en skannad bild till en text som kan ändras med
ett ordbehandlingsprogram.
OBS! kontrollera att OCR-programmet installerats på datorn. En kopia av OCR-programmet erhålls med skrivaren och ska
installeras samtidigt som skrivardrivrutinen.
1. Öppna dokumentlocket.
2. Placera dokumentet som ska skannas vänt nedåt på skannerglaset. Se till att placera dokumentets övre vänstra hörn mot
skrivarens pil.
Page 55

3. Stäng dokumentlocket.
4. Klicka på Start g Program eller Alla program g Skrivare Dellg All-In-One Center g All-In-One Center. Programmet
Dell All-In-One Center öppnas.
5. Då skrivaren står på läget Skanna till och klicka på ikonen Skanna till ett program.
6. Välj programmet ScanSoft OmniPage SE för att starta den optiska teckenigenkänningen.
7. Klicka på Fortsätt.
På datorskärmen visas skannerparametrarna som kan ställas in.
8. Välj inställningarna som krävs och klicka på Skanna. För ytterligare information gällande skannerinställningarna, se
"Skanning".
9. Skrivaren utför skanningen. Efter skanningen startas programmet ScanSoft OmniPage SE och visar den skannade bilden.
10. Följ anvisningarna som ges på skärmen av programmet ScanSoft OmniPage SE för en optisk tecknenigenkänning.
11. Spara sedan resultatet i ett format som är kompatibelt med ordbehandlingsprogrammet som du vill använda.
Innan programvaran installeras
Innan programmet installeras:
Vid en USB-installation, kontrollera att skrivaren INTE kopplats till datorn. Skrivaren ska kopplas till datorn med USBkabeln ENDAST då detta anges av programvaran.
VIKTIGT: om du försöker installera programmet på CD-ROM-skivan då skrivaren är kopplad till datorn med
USB-kabeln, visas Windows-meddelandet "Ny maskinvara har identifierats" samt ett meddelande som uppmanar
dig att koppla bort skrivaren och annullera meddelandet om Ny maskinvara. Stäng av skrivaren och koppla från
USB-kabeln från datorn och starta om installationen.
Kontrollera att datorn har :
- Windows 2000 med Service Pack4, Windows XP med Service Pack 2 32-bit, Windows XP med Service Pack1 64 bit
(tillängligt minne: 256MB, 512MBBrekommenderas).
- Windows Vista™ 32-bit och Windows Vista™ 64 bit (tillänglig minne: 512 MB, 1 GB rekommenderas).
Tryck på knappen Avbryt under installationen av programvaran för att stanna upp processen och avbryta installationen.
Ett meddelande visas som anger det aktuella tillståndet och åtgärderna som kan utföras.
Vilken som helst uppdatering av programvaran för skrivardrivrutinerna kan installeras senare. I detta fall kan användaren
använda vägledningen för att uppdatera programvaran som installerats på datorn.
Installera programvaran och ansluta skrivaren till en dator med
en USB-kabel
1. Sätt på datorn och se till att skrivaren INTE är kopplad med USB-kabeln (medföljer inte skrivaren). Sätt i CD-skivan
Drivers and Utilities i CD-enheten med den tryckta etiketten vänd uppåt. Installationsprogrammets startsida visas på
skärmen.
VIKTIGT: om startsidan INTE visas, avaktiveras den automatiska startfunktionen. Ta ut och sätt på nytt i CD-
skivan och välj Start g Kör g Sök, sök CD-ROM-skivans ikon och klicka på Öppna. Välj Inställningar och klicka på
Öppna. I dialogrutan visas filen setup.exe. Klicka på OK. Installationens startsida visas.
2. Följ instruktionerna som visas på skärmen.
3. Sätt på skrivaren då du uppmanas att göra detta av programmet och koppla den till datorn med USB-kabeln (säljs
separat). Koppla kabeln till USB-uttaget bak på skrivaren och den andra ändan till USB-uttaget på datorn.
OBS! för att avbryta installationen av programvaran, klicka på Avbryt och sedan på Lämna för att lämna InstallShield Wizard.
OBS! USB-kabeln erhålls inte med skrivaren.
Page 56

Kontroll att skrivaren installerats korrekt och att den anslutits till
datorn
För att kontrollera att skrivarens program installerats korrekt på datorn:
1. Klicka på Start g Program eller Alla program g Skrivare Dell g All-In-One Center g All-In-One Center. AIO Center
öppnas.
2. I Windows 2000, välj Start g Inställningar g Skrivare och fax. Skrivaren visas i listan över skrivare och dess status ska
vara Klar.
I Windows® XP, klicka på Start g Skrivare.
I Windows Vista™, klicka på Start g Kontrollpanelen g Skrivare.
OBS! om skrivaren inte finns i fönstret Skrivare eller om ikonen All-In-One-center AIO saknas i Windows verktygsfält, se
"Avinstallera, reparaera och installera om programvaran" eller "Utskriftsproblem".
Avinstallera, reparaera och installera om programvaran
Om skrivaren inte fungerar korrekt eller om felmeddelanden visas då du använder skrivaren, kan du avinstallera och
installera om skrivarens programvara.
1. Klicka på Start g Program eller Alla program g Skrivare Dell g All-In-One Center g All-In-One Center. Programmet
Dell All-In-One Center öppnas.
Följ instruktionerna som visas på skärmen.
2. Starta om datorn.
3. Sätt i CD Drivers and Utilities, och följ instruktionerna som visas på skärmen.
För att installera om programvaran efter att den avinstallerats och om installationsskärmen inte visas:
a I Windows XP, klicka på Start g Den här datorn .
I Windows 2000, dubbelklicka på Den här datorn på skrivbordet.
I Windows Vista, klicka på Start g Den här datorn .
b Dubbelklicka på CD - DVD - enhetens ikon.
c Då programvarans installationsfönster visas, klicka på Installera.
d För att komplettera installationen , följ instruktionerna som visas på skärmen.
Avinstallering eller reparation av programmet
I Windows 2000, välj Start g Inställningar g Kontrollpanel g Lägg till/Ta bort program (beroende på det operativa
systemet som används), och visa därefter skrivaren eller AIO Center.
I Windows XP/Vista, klicka på Start g Kontrollpanel g Program och funktioner .
Klicka på knappen Lägg till/Ta bort för att ta bort eller reparera programvarans installering.
Använd funktionen Lösningar och assistans i AIO Center
Klicka på anslutningen Lösningar och assistans för att visa skärmen Underhåll i vilken du kan:
Starta det planerade underhållet för skrivaren för att korrigera orsakerna till utskrifterna av dålig kvalitet. Se "Underhåll av
skrivaren".
Se informationerna gällande lösningarna av fel för att lösa eventuella funktionsfel på skrivaren. Se även "Felsökning".
Besök Dell webbplats där du kan komma åt informationer och köpa nya bläckpatroner.
Uppdaterare för det fasta programmet och mjukvaran
Page 57

Uppdateraren för det fasta programmet och mjukvaran ska utföras av AIO -center programmet och kräver en aktiverad
Internet-anslutning.
1. Kör programmet AIO Center och välj Inställningar. Systemet söker programvarans versioner som installerats på datorn
(AIO Center, Service för kringutrustningar Dell och skrivarens program) och visar dem till vänster i rutan. I samma ruta
visas även bildmappen där förvärvade bilder som sparats på minnet visas som standard.
2. Välj Systemets egenskaper och klicka på knappen Updater som visas under det fasta programmets ruta. Systemet
söker Dell-skrivarna som installerats på datorn och visar dem i en rullgardinsmeny.
3. Välj skrivaren Dell Photo AIO 928 och klicka på Nästa. Systemet kopplas automatiskt till Dell webbplats och verifierar om
det finns tillgängliga uppdateringar för skrivar- och skannerdrivrutinen, uppdateringar för det fasta programmet eller
programverktygen Dell All-In-One Center.
4. Eventuella tillgängliga uppdateringar visas i en lista och kan laddas ner från nätet efter att de markeras genom att klicka
på markeringsrutan framför varje val. Klicka på Nästa för att fortsätta eller på Avbryt för att lämna utan en uppdatering.
5. Om en uppdatering av skrivarens fasta program valts, visar Statusövervakaren i realtid procentdelen för den pågående
uppgiften.
6. Om en uppdatering valts av skrivar- eller skannerdrivrutinen, akteras en vägledd installation som hjälper dig att utföra de
olika installationsfaserna.
7. Om en uppdatering valts av programverktyget Dell All-In-One Center, aktiveras en vägledd installation som hjälper dig att
utföra de olika installationsfaserna.
8. Då de slutförts, visas en ruta med en lista över operationerna som utförts och deras resultat.
9. Klicka på Lämna för att avsluta uppdateringen.
Page 58

Underhåll av skrivaren
Byte av bläckpatroner
Det rekommenderas att använda originala patroner från Dell™. Utskriftens kvalitet garanteras inte och garantin täcker
inte problem som kan uppstå vid användning av ej originala tillbehör, delar eller komponenter.
VARNING: innan du utför någon som helst procedur som anges i detta kapitel, läs noggrant igenom och följ
anvisningarna i avsnittet
"VARNING: allmänna säkerhetsföreskrifter" i användarens bruksanvisning.
1. Sätt på skrivaren.
2. Lyft skannerenheten och kontrollera att den hålls uppe av stödet.
Bläckpatronernas vagn flyttas till installationsläget förutom om skrivaren inte är upptagen.
3. Tryck på klämman för att avlägsna bläckpatronen som du vill byta ut.
4. Om patronen som tagits bort ska återanvändas, placera den på sin förvaringsplats i skrivaren.
För ytterligare information, se "Använda förvaringsboxen för den svarta bläckpatronen eller fotopatronen".
5. Då du installerar en ny bläckpatron ska skyddstejpen som sitter på själva patronen avlägsnas.
Page 59

OBS! i föregående procedur visas en färgpatron. Utbytet är det samma som för svart bläckpatron och fotopatron.
6. Sätt i den nya patronen.
VARNING: den svarta bläckpatronen eller fotopatronen ska alltid sättas i till vänster medan färgpatronen
ska sättas i till höger.
7. Tryck på patronen tills den sätts på plats.
8. Lyft skannerenheten och flytta stödspaken framåt. Sänk försiktigt ned enheten tills den stängs helt.
Ställa in bläckpatronerna
De nya patronerna ställs automatiskt in av skrivaren vid varje installering. Det kan dock vara nödvändigt att göra en
manuell inställning då tecknen som skrivs ut inte är klara, eller om raderna inte är raka.
Page 60

Skriv ut testsidan
För att kontrollera utskriftskvaliteten, skriv ut en testsida från funktionspanelen eller från alternativt från AIO Center.
Från funktionspanelen:
1. Från huvudmenyn, tryck på Pilknapparna för att markera Underhåll.
2. Tryck på knappen Välj
3. Tryck på Pilknapparna
4. Tryck på knappen Välj
.
för att markera Utskrift demo-sida.
.
Från AIO Center:
1. Välj Lösningar och assistans.
2. Välj alternativet Skriv ut testsida.
Meddelandet Utskrift av demosida pågår visas på LCD- skärmen under utskriften av sidan. Patronerna är
installerade då bokstävernas och bildernas kanter syns och är klara.
Manuell inställning av bläckpatronerna
Om bokstäverna som skrivs är av låg kvalitet eller om raderna inte är raka, även efter en rengöring av
bläckpatronernas munstycken, kan det vara nödvändigt att utföra en manuell inställning av patronerna.
Från funktionspanelen:
1. Från huvudmenyn, tryck på Pilknapparna för att markera Underhåll.
2. Tryck på knappen Välj
.
3. Tryck på Pilknapparna
4. Tryck på knappen Välj
för att markera Justera patroner.
.
Från AIO Center:
1. Välj Lösningar och assistans.
2. Välj alternativet Skriv ut inriktningsarket.
Meddelandet Skriva under utskriften visas på LCD-skärmen under inställningsproceduren. Inställningssidan
innehåller en serie rader som anger den automatiska inställningen av patronerna.
Göra rent bläckpatronernas munstycken
Munstyckena kan behöva en rengöring då:
Det finns vita streck i de grafiska framställningarna eller i jämna svarta områden.
Utskriften är för mörk eller är suddig.
Färgerna är bleka eller inte skrivs ut.
De vertikala strecken är ojämna eller om kanterna inte är raka.
Bläckpatronernas munstycken kan rengöras antingen från funktionspanelen eller från AIO Center.
Från funktionspanelen:
1. Från huvudmenyn, tryck på Pilknapparna för att markera Underhåll.
Page 61

2. Tryck på knappen Välj .
3. Tryck på Pilknapparna
4. Tryck på knappen Välj
Från AIO Center:
1. Välj Lösningar och assistans.
2. Välj alternativet Gör rent munstyckena.
Meddelandet Rengöring av patronerna pågår visas på LCD-skärmen under rengöringen av patronerna. Systemet
skriver sedan ut en testsida.
för att markera Rengör patr.
.
Använda förvaringsboxen för den svarta bläckpatronen eller
fotopatronen
Skrivaren levereras med en förvaringsbox för att förvara den svarta bläckpatronen eller fotopatronen som inte
används.
Fotopatronen används endast tillsammans med färgpatronen för att uppnå bästa möjliga resultat vid utskrift av
fotografier. För normala utskrifter i svartvitt eller färg, används den svarta bläckpatronen eller fotopatronen.
OBS! då du använder den svarta bläckpatronen, placera fotopatronen i förvaringsboxen och tvärtom.
För att byta ut bläckpatronerna:
1. Öppna skrivarens skannerenhet.
2. Ta bort bläckpatronen som inte ska användas.
3. Placera patronen i förvaringsboxen och tryck lätt på låsspaken.
4. Sätt i den nya patronen i skrivaren.
För ytterligare information, se "Byte av bläckpatroner".
5. Lyft skannerenheten och flytta stödspaken framåt. Sänk försiktigt ned enheten tills den stängs helt.
Page 62

Felsökning
Följ dessa tips när du felsöker skrivaren:
Om skrivaren inte fungerar ser du till att den är ordentligt ansluten till eluttaget och datorn, om du använder en dator.
Om ett felmeddelande visas på funktionspanelen skriver du ner det exakta meddelandet.
Installationsproblem
Problem med datorn
KONTROLLERA ATT SKRIVAREN ÄR KOMPATIBEL MED DATORN
Skrivaren Dell™ Photo All-In-One Printer 928 stöder Microsoft® Windows® 2000, Windows XP ochWindows Vista™.
KONTROLLERA ATT SKRIVAREN OCH DATORN ÄR PÅ
KONTROLLERA USB-KABELN.
· Se till att USB-kabeln är ordentligt ansluten till skrivaren och datorn.
· Stäng av datorn, anslut USB-kabeln på nytt, se bilden på bladet Installation av skrivaren, och starta om datorn.
M FÖNSTRET FÖR PROGRAMVARUINSTALLATION INTE VISAS AUTOMATISKT INSTALLERAR DU PROGRAMMET MANUELLT
O
1 Sätt i CD-skivan Drivrutiner och verktyg.
2 I Windows XP, klickar du på Start g Den här datorn.
I Windows 2000, dubbelklickar du på Den här datorn på skrivbordet.
I Windows Vista, klickar du på Start g Den här datorn.
3 Dubbelklicka på cd-läsarens ikon och dubbelklicka på filen setup.exe.
4 När fönstret för installation av skrivarprogrammet visas klickar du på Installera eller Installera nu.
5 Följ instruktionerna på skärmen för att slutföra installationen.
ONTROLLERA OM SKRIVARPROGRAMMET ÄR INSTALLERAT
K
1 Klicka på Start g Program eller Alla program g Dell-skrivare g Dell Photo AIO 928.
Om Dell Photo AIO 928 inte visas i listan över program, är skrivarprogrammet inte installerat
2 Installera skrivarprogrammet.
För ytterligare information, se "Avinstallera, reparaera och installera om programvaran".
LÖSA KOMMUNIKATIONSPROBLEM MELLAN SKRIVAREN OCH DATORN
1 Koppla bort USB-kabelns kontakt från skrivaren och datorn.
2 Koppla tillbaka USB-kabeln till skrivaren och datorn.
3 Stäng av skrivaren och koppla från nätkabeln från strömuttaget.
4 Sätt i nätkabeln på nytt i strömuttaget och sätt på skrivaren.
5 Starta om datorn.
TÄLL IN SKRIVAREN SOM STANDARDSKRIVARE
S
1 I Windows XP, klickar du på Start g Kontrollpanelen g Skrivare och annan maskinvara g Skrivare och fax.
Page 63

I Windows 2000, klickar du på Start g Inställningar g Skrivare.
I Windows Vista, klickar du på Start g Kontrollpanelen g Skrivare.
2 Högerklicka på Dell Photo AIO 928 och välj Ange som standard.
SKRIVAREN SKRIVER INTE UT OCH DOKUMENT FÖR UTSKRIFT BLIR KVAR I UTSKRIFTSKÖN
Kontrollera om skrivaren är installerad flera gånger på datorn.
1 I Windows XP klickar du på Start g Kontrollpanelen g Skrivare och annan maskinvara g Skrivare och fax.
I Windows 2000 klickar du på Start g Inställningar g Skrivare.
I Windows Vista, klickar du på Start g Kontrollpanelen g Skrivare.
2 Sök efter flera förekomster av Dell-skrivare oftast visade som Dell Photo All-In-One Printer 928, Dell Photo All-In-One Printer
928 (kopia 1), Dell Photo All-In-One Printer 928 (kopia 2) etc.
3 Skriv ut ett dokument med var och en av förekomsterna, för att se vilken som är aktiv.
4 Ställ in den förekomsten som standardskrivare genom att högerklicka på namnet och välja Ange som standarskrivare.
5 Ta bort de andra förekomsterna genom att markera dem och välja Arkiv g Ta bort.
Om du vill förhindra flera förekomster av Dell-skrivaren i mappen Skrivare ser du till att alltid ansluta skrivaren till samma USB-
port som du använde första gången. Installera Dell skrivaren endast en gång från skrivarens cd-skiva.
Utskriftsproblem
SE TILL ATT SKRIVARENS NÄTSLADD ÄR ORDENTLIGT ANSLUTEN TILL SKRIVAREN OCH ELUTTAGET
KONTROLLERA OM SKRIVAREN ÄR UPPTAGEN ELLER PAUSAD
1 I Windows XP, klickar du på Start g Kontrollpanelen g Skrivare och fax.
I Windows 2000, klickar du på Start g Inställningar g Skrivare.
I Windows Vista, klickar du på Start g Kontrollpanelen g Skrivare.
2 Dubbelklicka på Dell Photo AIO 928 och klicka sedan på Skrivare.
3 Se till att Pausa utskrift inte är markerat. Om Pausa utskrift är markerat, så avmarkerar du det.
K
ONTROLLERA ATT INGA KONTROLLAMPOR BLINKAR PÅ SKRIVAREN
FÖR YTTERLIGARE INFORMATION, SE "FELMEDDELANDEN OCH LAMPOR".
KONTROLLERA ATT BLÄCKPATRONERNA HAR INSTALLERATS KORREKT OCH ATT SKYDDSTEJPEN HAR TAGITS BORT FRÅN VARJE PATRON
KONTROLLERA ATT PAPPER ÄR KORREKT PÅFYLLT
För ytterligare information, se "Fylla på papper".
KONTROLLERA ATT SKRIVAREN INTE ÄR ANSLUTEN TILL EN PICTBRIDGE-KAMERA
För ytterligare information, se "Utskrift av foto från en PictBridge-kamera".
Allmänna problem
Problem med papper
KONTROLLERA ATT PAPPER HAR FYLLTS PÅ KORREKT
För ytterligare information, se "Fylla på papper" på sidan i Användarguiden.
ANVÄND ENDAST PAPPER SOM REKOMMENDERAS FÖR SKRIVAREN
För ytterligare information, se "Fylla på papper" på sidan i Användarguiden.
Page 64

A
NVÄNDA EN MINDRE MÄNGD PAPPER UNDER UTSKRIFTEN AV FLERA SIDOR
För ytterligare information, se "Fylla på papper" på sidan i Användarguiden.
KONTROLLERA ATT PAPPERET INTE ÄR VIKT, SÖNDERRIVET ELLER SKADAT
KONTROLLERA ATT PAPPERET LIGGER AN MOT PAPPERSFACKETS HÖGRA SIDA OCH ATT PAPPERSSTÖDET LIGGER AN MOT PAPPERET S VÄNSTRA KANT
KONTROLLERA OM PAPPERSSTOPP UPPSTÅTT
Om du använder skrivare och dator:
· Åtgärda pappersstopp genom att följa anvisningarna på skärmen.
Om du bara använder skrivaren:
· Om papperstoppet är i pappersfacket:
1 Stäng av skrivaren.
2 Ta ett stadigt tag i papperet och dra det försiktigt ut ur skrivaren.
3 Starta skrivaren och gör om utskriften.
· Om pappersstoppet inte är synligt:
1 Stäng av skrivaren.
2 Lyft skannerenheten och placera skannerstödet så att den hålls på plats öppen.
3 Dra ut papperet från skrivaren och se noggrant till att inga rester sitter kvar invändigt.
4 Stäng skannerenheten, sätt på skrivaren och skriv ut dokumentet på nytt.
Felmeddelanden och lampor
Följande felmeddelanden kan visas på datorskärmen eller displayen på funktionspanelen.
Felmeddelande Vad det innebär Lösning
Justeringsfel
Se till att tejpen har tagits bort
från båda patroner.
Tryck på Välj för att utföra
justering på nytt.
Kortformat
Minneskortets formatering
stöds inte. Formatera kortet i
Tejpen har inte tagits bort från bläckpatronerna
innan de installerades.
Minneskortet som satts i skrivaren är felaktigt
formaterad.
Ta bort tejpen från bläckpatronerna. Om du
vill ha mer information kan du se "Byte av
bläckpatroner".
Formatera om minneskortet. Se
dokumentationen som medföljde
digitalkameran för mer information.
Page 65

digitalkameran
Stopp i hållaren
ut igen.
1 Åtgärda stoppet i hållaren.
2 Tryck på Välj för att
fortsätta.
Bläckpatronsfel
Sätt i bläckpatronerna på rätt
plats.
Vänster: Svartvitt eller foton
Höger: Färg
Ett stopp i skrivhuvudshållaren finns i skrivaren.
Bläckpatronerna sitter på fel platser.
Åtgärda stoppet i hållaren och tryck sedan
på Välj
Ta bort och installera om bläckpatronerna
så att de sitter på rätt platser. Om du vill ha
mer information kan du se "Byte av
bläckpatroner".
.
Bläckpatron saknas
Installera enbläckpatron eller
en fotopatron på vänster sida.
Bläckpatron saknas
Installera en färgpatron på
höger sida.
Fel XXXX
Ingen dator
Kontrollera om ansluten och
påslagen.
Pappersstopp
1 Ta bort papperet som
fastnat.
2 Tryck på Välj för att
fortsätta.
Slut på papper
1 Lägg i papper.
2 Tryck på Välj för att
fortsätta.
En svart patron eller en fotopatron saknas.
En svart patron eller en fotopatron saknas.
Om Fel följt av fyra siffor visas i displayen har ett
allvarligt fel inträffat.
Knappen Start trycktes ner när skrivaren var i
läget Skanna, men skrivaren är inte ansluten till
datorn.
Ett pappersstopp har uppstått i skrivaren.
Papperet är slut i skrivaren.
Sätt i den svarta patronen eller fotopatronen
i den vänstra hållaren. Om du vill ha mer
information kan du se "Byte av
bläckpatroner".
Sätt i den svarta patronen eller fotopatronen
i den vänstra hållaren. Om du vill ha mer
information kan du se "Byte av
bläckpatroner".
Kontakta kundservicen. För ytterligare
information, se "Lista över felmeddelanden"
eller besök webbplatsen support.dell.com.
Se till att skrivaren är ansluten till datorn.
Ta bort papperet som fastnat. Mer
information finns i "Kontrollera om
pappersstopp uppstått".
Fyll på papper i skrivaren och tryck sedan
på Välj
för att fortsätta skriva ut.
Fotoläge
Minneskortet har inga bilder
som stöds.
PictBridge-port
Den anslutna kameran eller
enheten stöder inte
PictBridge.
Storleksvarning
Papperet som fyllts på är
mindre än den valda tomma
pappersstorleken.
Tryck på Välj för att fortsätta
eller tryck på Avbryt för att
gå tillbaka och försöka skriva
Kortet som har satts i skrivaren har inga
minnesbilder som stöds.
Det finns inga funktioner för den anslutna enheten,
eller så är kameranmed PictBridge-funktion inte
inställd för rätt USB-metod.
Papperet i skrivaren är mindre än den valda
tomma pappersstorleken.
Ta bort minneskortet.
Koppla ifrån enheten eller kontrollera
inställningen för USB-metod. Se
dokumentationen som medföljde
digitalkameran för mer information.
Ändra den tomma pappersstorleken så att
den stämmer överens med papperet i
skrivaren eller tryck på Välj
fortsätta skriva ut.
för att
Page 66

Låg bläcknivå
Starta om skrivaren.
en icke definierad instruktion.
Endast en enhet eller ett
mediakort tillåts.
Ta bort alla enheter och kort.
Bläcket håller på att ta slut i en bläckpatron. Låg
bläcknivå visas när mängden återstående bläck i
en patron är nere på 15 procent, 10 procent och 5
procent.
Mer än ett minneskort eller enhet sitter i skrivaren. Ta bort alla minneskort och enheter.
Byt bläckpatronen. Om du vill ha mer
information kan du se "Byte av
bläckpatroner".
Förbättra utskriftskvaliteten
Om du inte är nöjd med utskriftskvaliteten i dokumenten finns det flera olika sätt att förbättra den.
Använd lämpligt papper. Använd till exempel Dell Premium fotopapper om du skriver ut fotografier med en fotopatron.
Använd papper som är tjockare, ljust vitt eller bestruket. Använd Dell Premium fotopapper om du skriver ut fotografier.
Välj en högre utskriftskvalitet.
Om utskriftskvaliteten inte förbättras:
Gör rent bläckpatronerna. För ytterligare information, se "Göra rent bläckpatronernas munstycken".
Ställa in bläckpatronerna. För ytterligare information, se "Ställa in bläckpatronerna".
Ställa in en högre kvalitetnivå för utskriften.
Ställa in en högre utskriftskvalitet
För att välja en högre utskriftskvalitet:
1. Med öppet dokument, klicka på Fil g Skriv ut.
Dialogrutan Skriv ut öppnas.
2. Beroende på programmet eller operativsystemet som används, klicka på Inställningar, Egenskaper eller Alternativ.
3. På sidan Papper/Kvalitet, välj en högre kvalitet.
4. Skriv ut ett nytt dokument.
För ytterligare lösningar, besök Dell -supportens webbplats på support.dell.com.
Lista över felmeddelanden
Nedan beskrivs felmeddelandena som kan visas på skrivarens display eller på datorskärmen.
Felkod
302
Felmeddelande på
funktionsdisplayen
Minnesfel. Kontakta
Dell.
Beskrivning Lösning
Avläsnings- skrivfel på minnet NVRAM. Kontakta den tekniska supporten Dell.
303
305
306
120A
Minnesfel. Kontakta
Dell.
Minnesfel. Kontakta
Dell.
Fel pappersmatning.
Kontakta Dell.
Fel på skrivaren.
Det går inte att initiera minnet. Kontakta den tekniska supporten Dell.
Skadat ROM-minne. Kontakta den tekniska supporten Dell.
Fel under initieringen av
pappersmatningssystemet med likström.
Mikroprocessorn har upptäckt ett avbrott eller
Kontakta den tekniska supporten Dell.
Stäng av och sätt på skrivaren.
Page 67

120B
(felmeddelanden visas)
Välj för att fortsätta.
Minnesfel. Starta
om skrivaren.
En ogiltig adress har försökts att komma åt. Stäng av och sätt på skrivaren.
120C
120D
1209
1210
1211
1212
1213
Minnesfel. Starta
om skrivaren.
Minnesfel. Starta
om skrivaren.
Fel vid
programmeringen
av Flash-minnet.
Ett fel utskriftsläge
har valts. Ändra
utskriftsläge.
USB-fel har
upptäckts. Starta
om skrivaren.
Fel på skrivarens
skyddssystem.
Starta om skrivaren.
Minnesfel. Starta
om skrivaren.
Avläsnings- skrivfel på minnet NVRAM. Stäng av och sätt på skrivaren.
Fullt eller tomt stackminne, kodvariabeln som
används vid kopplingslogiken ligger utanför
det område som förutsetts i maskinvarans
kontrollkod.
Ett försök att programmeta Flash-minnet har
orsakat ett fel.
Utskriftskontrollen omfattar en fel utskriftsläge. Stäng av och sätt på skrivaren.
Ett USB-fel har upptäckts, eller har ett ogiltigt
resultat uppnåtts i USB-läget.
Skrivarsystemet har startats om av timern
watchdog - fel på undersystemet.
Ett försök att ladda eller spara en ogiltig
adress har försökts.
Stäng av och sätt på skrivaren.
Stäng av och sätt på skrivaren. Försök att
upprepa programmeringen av Flash-minnet med
olika fasta programversioner. Kontakta Dells
tekniska support.
Stäng av och sätt på skrivaren.
Stäng av och sätt på skrivaren.
Stäng av och sätt på skrivaren.
1214
1215
1218
1219
121A
121B
2200
41B7
Felkod
Fel på skrivaren.
Starta om skrivaren.
Fel på skrivaren.
Starta om skrivaren.
Fel på skrivaren.
Starta om skrivaren.
Fel på skrivaren.
Starta om skrivaren.
Fel på skrivaren.
Starta om skrivaren.
Fel på skrivaren.
Starta om skrivaren.
Fel på skrivaren.
Starta om skrivaren.
Bluetooth-enheten
har inte identifierats.
Felmeddelande på funktionsdisplayen
och/eller på datorn
Processorn står inte på rätt läge för att utföra
den önskade åtgärden.
Kalkyleringsfel. Stäng av och sätt på skrivaren.
Ogiltiga parametrar har sänts till
ReadFLASHPage.
Mikroprocessorn har upptäckt en fel signal
(förutom ett avbrott, olaglig instruktion eller
kalkyleringsfel).
Ett timerfel har upptäckts innan en viss åtgärd
slutförts.
NVRAM-minnets hantering är skadat. Stäng av och sätt på skrivaren.
Skannerenheten har blockerats. Stäng av och sätt på skrivaren.
Bluetooth-enheten är inte kompatibel.
Stäng av och sätt på skrivaren.
Stäng av och sätt på skrivaren.
Stäng av och sätt på skrivaren.
Stäng av och sätt på skrivaren.
Använd en kompatibel Bluetooth-enhet. Se
"Skriva ut från en kompatibel Bluetooth-enhet".
Beskrivning Lösning
1100
1101
Papper har fastnat i inmatningsfacket.
(felmeddelanden visas)
Slut på papper. Fyll på papper.
Papper har fastnat eller
blockering av
pappersmatningsvalsen.
Slut på papper.
Avlägsna papperet som fastnat och
tryck på knappen Välj för att fortsätta.
Fyll på papper och tryck på knappen
Page 68

1102
Fel bläckpatron.
Sätt i Dell-patroner.
(felmeddelanden visas)
Bläckpatronens identifiering är
inte giltig.
Lyft skannerenheten och växla om
bläckpatronen.
1103
1104
1105
4100
4101
0200
1200
1201
Den svarta bläckpatronen eller färgpatronen
har inte installerats. (felmeddelanden visas)
Patronen har inte satts i korrekt. Byt ut
patronerna.
(felmeddelanden visas)
Automatisk inställning misslyckad.
(felmeddelanden visas)
Fel uttag har använts för minneskortet.
Sätt i ett minneskortet i rätt uttag.
(felmeddelanden visas)
Avläsnings- skrivfel minneskort Byt
minneskortet .
(felmeddelanden visas)
Det går inte att programmera flash-minnet.
Kontakta Dell. (felmeddelanden visas)
Skrivarens vagn är blockerad. Frigör vagnen.
(felmeddelanden visas)
Ofullständig utskrift. Vagnen är blockerad.
Frigör vagnen. (felmeddelanden visas)
En bläckpatron saknas.
Bläckpatronerna har satts i fel
hållare.
Den automatiska inställningen
har utförts korrekt.
Minneskortet som satts i är inte
kompatibelt med uttaget.
Avläsnings- skrivfel minneskort.
Programmeringen av Flashminnet är inte möjlig.
Vagnen som håller patronerna är
blockerad.
Vagnen som håller patronerna är
blockerad.
Lyft skannerenheten och installera
bläckpatronen.
Lyft skrivarens dokumentlock. och byt
patronen.
Upprepa åtgärden. Om problemet
fortsätter, kontakta den tekniska
supporten.
Sätt i ett kompatibelt minneskort i
uttaget och kontrollera att kortet
fungerar.
Sätt i ett kompatibelt minneskort i
uttaget och kontrollera att kortet
fungerar.
Stäng av och sätt på skrivaren.
Frigör vagnen och tryck på knappen
Välj
Frigör vagnen och tryck på knappen
Välj
för att fortsätta.
för att fortsätta.
1202
1203
1204
1205
1206
1207
1208
Datan som sänds till skrivaren är inte
korrekta. Starta om skrivaren och upprepa
utskriften.
(felmeddelanden visas)
Fel på bläckpatronen.
Byt ut bläckpatronen.
(felmeddelanden visas)
Det går inte att programmera patronens
identifiering.
Byt ut bläckpatronen.
(felmeddelanden visas)
Fel på bläckpatronen.
Byt ut bläckpatronen. (felmeddelanden
visas)
Fel på bläckpatronen.
Byt ut bläckpatronen. (felmeddelanden
visas)
Fel på papperets hanteringssystem. Starta
om skrivaren.
(felmeddelanden visas)
Fel viloläge. Frigör vagnen.
(felmeddelanden visas)
Fel data har sänts från datorn till
AIO-skrivaren.
Ett fel har upptäckts på
bläckpatronen.
Ingen pseudo-random
identifiering har programmerats
för patronen.
Det går inte att fastställa
patronens temperatur.
Det går inte att fastställa
patronens temperatur. patronen.
Ett pappershanteringsfel har
upptäckts.
Skrivaren kan inte lokalisera
viloläget för bläckpatronen.
Stäng av och sätt på skrivaren.
Lyft skannerenheten och byt ut
bläckpatronen.
Lyft skrivarens dokumentlock och byt
patronen.
Lyft skrivarens dokumentlock och byt
patronen.
Lyft skrivarens dokumentlock och byt
patronen.
Stäng av och sätt på skrivaren.
Avlägsna papperet som fastnat och
tryck på knappen Välj för att fortsätta.
Page 69

Page 70

Bilaga
Dells policy för teknisk support
Kontakta Dell
Policy för garanti och returrätt
Dells policy för teknisk support
Teknisk support av experter kräver att kunden samarbetar och deltar i felsökningsprocessen och erbjuder återställning
av operativsystemet, programvaran och drivrutiner för maskinvaran till den ursprungliga standardkonfigurationen som
fanns när produkten levererades från Dell, samt verifiering av skrivarens funktionsegenskaper och all Dell -installerad
maskinvara. Förutom teknisk support av experter finns teknisk support online hos Dell Support. Ytterligare alternativ
för teknisk support kan finnas mot avgift.
Dell erbjuder begränsad teknisk support för skrivaren och alla Dell -installerade programvaror och kringutrustningar.
Support för programvara och kringutrustning från tredje part tillhandahålls från originaltillverkaren, inklusive de
produkter som inköpts och/eller installerats av Software & Peripherals (DellWare), ReadyWare och Custom Factory
Integration (CFI/DellPlus).
Kontakta Dell
Du kan kontakta Dell Support på support.dell.com Välj region på sidan WELCOME TO DELL SUPPORT och fyll i
den information som efterfrågas för tillgång till hjälpverktyg och information.
Du kan kontakta Dell elektroniskt på följande adresser:
Webbplatser
www.dell.com/
www.dell.com/ap/ (endast länder i Asien/Stillahavsområdet)
www.dell.com/jp/ (endast Japan)
www.euro.dell.com (endast länder i Europa)
www.dell.com/la/ (endast länder i Latinamerika)
Anomym FTP (file transfer protocol)
ftp.dell.com/
Logga in som användare: anonymous, och använd din e-postadress som lösenord.
Elektronisk support
mobile_support@us.dell.com
support@us.dell.com
apsupport@dell.com (endast länder i Asien/Stillahavsområdet)
support.jp.dell.com/jp/jp/tech/email/ (endast Japan)
support.euro.dell.com (endast länder i Europa)
Elektronisk säljservice
apmarketing@dell.com (endast länder i Asien/Stillahavsområdet)
Policy för garanti och returrätt
Dell Inc. ("Dell") tillverkar sina maskinvaruprodukter av delar och komponenter som är nya eller motsvarande i enlighet
Page 71

med praxis för industristandard. Information om Dells garanti för din skrivare finns i Användarhandboken.
Page 72

Informationer om skrivaren
Den flerfunktionella skrivaren Dell™ Photo All- In -One Printer 928 är en högkvalitets bläckstråleskrivare med
färgskannerfunktion som kan användas för att skriva ut, skanna och kopiera dokument och bilder i svartvitt och färg.
För normala utskrifter, använd Dell svart- och färgpatroner. För att skriva ut en högre kvalitet, byt ut det svarta
skrivhuvudet med fotoskrivhuvudet (säljs separat).
CD-skivan Drivers and Utilities medföljer även skrivaren. Använd denna CD - skivan för att installera programvaran för
att ansluta skrivaren till datorn och för att installera det flerfunktionella programverktyget Dell All -In - One (AIO)
Center. Med det flerfunktionella programmet Dell All - In -One Center kan du snabbt komma åt maskinens samtliga
funktioner. CD- skivan innhåller även ett annat program som gör att du kan korrigera digitala fotografier.
AIO- skrivaren kan även användas utan en anslutning till datorn. Kopiera dokumentet som placerats på skannerrutan
eller skriv ut direkt från en PictBridge-kompatibel kamera som ansluts med en USB -kabel till skrivaren, eller direkt
från ett minneskort eller nyckel som sätts i USB-uttaget på skrivaren.
Skrivaren har ett mekaniskt låssystem för att förhindra att oberättigade personer kan avlägsna den.
Säkerhetssystemet har en tillsats (säljs separat) med ett kodskydd som placeras bak på skrivaren.
Förstå skrivarens delar
Nummer Del Beskrivning
Page 73

1
Pappersfack Del som stöder påfyllt papper.
2
3
4
5
6
7
8
9
10
Pappersstöd Stöd som ser till att papper matas in i skrivaren på korrekt sätt.
Dokumentlock Den övre delen av skrivaren som ser till att dokumentet eller fotot ligger platt när du skannar det.
Utmatningsfack
Skrivarenhet Enhet som lyfts för att komma åt bläckpatronerna.
Plats för en
bläckpatron som
inte används
Bläckpatronshållare
Skannerstöd
Nätanslutning
USB-anslutning
Fack som fångar upp papperet när det matas ut ur skrivaren.
OBS! du kan förlänga utmatningsfacket genom att dra det rakt ut och fälla ut förlängningen.
Här kan su sätta i den svarta bläckpatronen eller fotopatronen som inte används.
Hållare som innehåller två bläckpatroner: en färg och en svart eller foto.
För att avlägsna patronerna måste du lyfta skannerenheten. För ytterligare information
angående patronerna, se "Byte av bläckpatroner".
Del under skrivarenheten som håller skrivaren öppen medan du byter bläckpatroner.
OBS! för att stänga av skrivaren och återställa det normala funktionsläget, lyft
skannerenheten, tryck på stödet fram på skrivaren och sänk därefter ner skannerenheten tills
den placeras på skrivaren.
Uttag där du sätter i nätkabeln.
OBS! sätt i nätkabeln i skrivaren innan du sätter i den i vägguttaget.
Uttag där du sätter i USB-kabel (säljs separat). Andra änden av USB-kabeln ansluter du till
datorn.
11
12
13
14
Uttag för
minneskort
USB-kontakt eller
Pictbridge-kontakt
Skannerglas
Funktionspanel
Uttag i vilket du sätter i minneskorten som innehåller digitala bilder.
Uttag i vilket du sätter i USB-nyckeln eller USB-kabeln (säljs separat) för att koppla skrivaren till
den PictBridge-kompatibel digital kamera. För ytterligare information, se "Utskrift av foto från en
PictBridge-kamera".
Yta på vilken dokumentet eller fotografiet placeras vänt nedåt för att köra en kopia eller en
skanning.
Panel på skrivaren som du använder för att styra kopiering, faxning och utskrift. Om du vill ha
mer information kan du se "Använda funktionspanelen".
Installation av skrivaren
OBS! operativsystemen som stöds är: Windows 2000 med Service Pack 4, Windows XP med Service Pack 2 32-bit,
Windows XP med Service Pack 1 64-bit, Windows Vista™ 32-bit, Windows Vista™ 64-bit.
För att installera maskinvaran och programvaran, följ instruktionerna som anges på Skrivarens instruktionsblad. Om
problem uppstår under installationen, se " Installationsproblem".
Inställning av språket
För att ställa in språket, följ anvisningarna nedan:
1. Då skrivaren tänds, tryck på knappen Pilknapparna på funktionspanelen för att markera alternativet. Ställ in i
huvudmenyn och tryck därefter på knappen Välj . Undermenyn Ställ in visas.
2. Tryck på Pilknapparna
3. Tryck på knapparna Pilknapparna
för att markera alternativet Språk.
för att visa det önskade språket och bekräfta med knappen
Page 74

Välj .
4. Du kan nu:
- Spara inställningarna och gå tillbaka till Huvudmenyn genom att trycka på knappen
- Lämna utan att spara inställningarna genom att trycka på knappen Avbryt . Ett meddelande visas som ska
bekräftas. Tryck igen på
därefter på Välj .
för att bekräfta. För att spara ändringarna, markera Ja med Pilknapparna och tryck
.
Återställa språket
För att ändra språkets standardinställning som används på operatörspanelen, upprepa proceduren "Inställning av
språket" som beskrivs ovan.
Återställning av grundinställningarna
För att återställa grundinställningarna, tryck och håll ner knappen Meny i Huvudmenyn under minst 10 sekunder
tills ett bekräftelsemeddelande visas som bekräftar att återställningen utförts korrekt: "Återställning av
grundinställningar".
Använda funktionspanelen
Med knapparna på funktionspanelen kan du skanna, kopiera och anpassa dokument. Skrivaren är på när
strömbrytaren
är tänd.
Nummer Del
1
LCD-skärm
Beskrivning
Visar skanningens, kopieringens och utskriftens alternativ samt meddelanden om
tillstånd och fel.
Page 75

2
Menyknappen
Återställer grundinställningarna om den trycks ner under 10 sekunder i Huvudmenyn.
3
4
5
6
7
8
Tillbakaknapp
Pilknappar
Strömbrytare
Knappen
Avbryt
Startknapp
Valknapp
Gör att du kan gå tillbaka till menyn eller det föregående schemat som tillåter en
sparning av ändringarna.
Navigera i menyer och menyposter.
Öka/minska antalet kopior.
Ändra valt läge.
Navigera bland foton på fotokort eller i digitalkamera.
Gör att du kan sätta på och stänga av skrivaren.
Avbryta ett pågående skannings-, utskrifts- eller kopieringsjobb.
Avbryt kopiering (när du bara använder skrivaren) och mata ut en sida.
Gör att du kan lämna menyn utan att spara ändringarna som utförts.
Starta kopieringen eller skanningen.
Välj en menypost.
Välj en bild som du vill skriva ut (i fotoläge).
Starta pappersmatning genom att hålla knappen intryckt i tre sekunder.
Funktionspanelens meny
Du kan när som helst trycka på knappen Meny på funktionspanelen för att visa huvudmenyn.
I huvudmenyn kan du använda Pilknapparna för att bläddra igenom de olika alternativen. Alternativen i
menyn som valts med Pilknapparna
volknopp
.
markeras för att ange den aktuella inställningen som kan bekräftas med
Skrivaren kan fungera på de olika lägen som aktiveras från Huvudmenyn:
Page 76

- Kopia
- Foto
- Skriv ut fil
- Skanna
- Ställ in
- Underhåll.
För att utföra inställningarna i en undermeny, välj alternativet som önskas och med knapparna Pilknapparna
väljer du de tillgängliga alternativen. Då den önskade inställningen visas, tryck på knappen Välj .
Tryck på knappen för att spara ändringarna och gå tillbaka till den föregående menyn.
För att gå tillbaka till den föregående menyn utan att spara ändringarna, tryck på knappen Avbryt . Om du utfört
ändringar ska dessa bekräftas. I läget Kopia visas det följande meddelandet: "Vill du spara kopians tillfälliga inställningar?
". Tryck igen på för att lämna utan att spara eller spara ändringarna genom att markera Ja och tryck därefter på Välj
.
Kopieringsläget
Val i menyn Kopior Inställning
Färg
Kopior 1- 99
Förminska/Förstora
(Zoom)
Kvalitet
Kontrast
Färg
Svartvit
100% (standard)
% egen (välj en zoom i procent från 25 till 400 procent)
Anpassa till sidan
Affisch 2x2
Affisch 3x3
Affisch 4x4
Förminskning med 50%
Normal (standard)
Foto
Snabb
Ljus/mörk som kan varieras i tre steg
A4
3x5
4x6
5x7
Page 77

Papperformat
8,5x11
Typ av papper
8,5x14
Hagaki
L
2L
A6
10x15
A5
13x18
B5
Normal
Bestrykt
Foto
OH-film
Enskild sida
N i en
Layout
Innehåll
Standardinställningar
2 i en
4 i en (Vertikal uppställning)
Auto: för att göra en kopia med samma egenskaper som originalet utan att ändra dimensionerna och
positionen.
Enskild sida
4 i en
9 i en
16 i en
Blandat (standard)
Foto
Text
Genom att välja detta alternativ och undermenyn kan du ändra standardvärdena med nya inställningar.
Ändringarna gäller samtliga värden som kan ställas in i Menyn Kopior. Du kan hur som helst återställa
de fabriksinställda standardvärdena.
Läget Foto
Då ett minneskort eller USB - nyckel sätts i skrivaren, blir de följande alternativen tillgängliga för Läget Foto.
Val för menyn Foto Inställning
För att skapa ett indexark med alla fotografier som sparats på minnesenheten som anslutits till skrivaren
Proof Sheet
(USB-minneskort eller digital kamera). Fotona skrivs ut som miniatyrer på fyra rader med fem miniatyrer
på varje rad.
Page 78

Diabildsvisning
För att visa fotona som en presentation.
Bläddra
De följande lägena finns: Snabb, Mättlig, Långsam. Tryck på Välj för att starta bildpresentationen.
Gör att du kan visa fotona på minneskortet på displayen från och med det första. Med knapparna
Pilknapparna , kan du gå till nästa foto eller gå tillbaka till det föregående fotot.
Skriv ut alla
Spara foto
Standardinställningar
Tryck på knappen Välj
information, se "Skriva ut foton från ett minneskort eller USB-minnesenhet".
Tryck på knappen Välj
från ett minneskort eller USB-minnesenhet".
För att ställa in utskriftsläget för fotona som valts.
Det finns en undermeny för att välja de olika tillgängliga lägena som sedan sparas som
standardinställningar för att skriva ut foton.
Använd Pilknapparna
Kanter: ställ in utskriften med eller utan marginaler
Layout: Enskild sida, 4 i sida, 9 i sida, 16 i sida
Kvalitet: Normal (standard), Foto, Snabb
Typ av papper: Normal, bestrykt, Foto, OH-film
för att skriva ut alla foton som finns på minneskortet. För ytterligare
för att spara fotona på datorn. För ytterligare information, "Skriva ut foton
för att ställa in alternativen:
Läget Filutskrift
Det går att skriva ut filer som sparats på minneskortet med hjälp av datorn som kopplats till skrivaren. Genom att välja
läget Skriv ut fil , sänds de sparade filerna för utskrift genom datorn utan att de öppnas med ett program.
Filerna som stöds är de som känns igen av programmen på datorn och därför beror utskriften på filtypen som finns
tillgänglig på systemet.
Skanningsläge
Undermenyn för läget Skanna är endast tillgänglig om skrivaren anslutits till en dator.
Listan över program på datorn visas automatiskt.
I undermenyn Skanna på funktionspanelen, kan du konfigurera de följande inställningarna:
Val i menyn
Skanna
Skanna till
Färg
Inställning
Här kan du välja var det skannade dokumentet eller bilden ska sändas. Välj destinationen och tryck
därefter på Välj
De tillgängliga destinationerna som finns är:
Fil: för att spara bilden eller dokumentet som skannats i en fil i den förinställda katalogen på
datorn.
E-post: för att sända bilden eller dokumentet som skannats som en bilaga till ett epostmeddelande.
Program: för att sända bilden eller dokumentet som skannats till ett program som installerats på
datorn (se "Program som stöds").
Färg
Svartvit
.
Page 79

Snabb
Italienska
Kvalitet
Innehäll
Standardinställningar
Normal
Foto
Blandat
Foto
Text
Specificera grundinställningarna som ska användas i skanningen, som destinationen, färgen och
kvaliteten.
Program som stöds
- Corel Snapfire - Paintshop Pro
- Microsoft Photo Editor - PMS Photo Draw 2000
- Adobe® Illustrator® 8.0 - Wordpad
- Adobe Illustrator 9.0 - Adobe Photo Delux Home Edition
- Adobe Photoshop® 5.5 - Corel Photo Paint
- Corel Draw - Microsoft Picture It!
- Kodak Imaging - Adobe Photoshop 7.0
- Microsoft Paint - Dell Image Expert (dellix.exe)
- Microsoft PowerPoint® - Word Perfect Office X3 (Presentations X3)
- Microsoft Word - Word Perfect Office X3 (QuattroPro X3)
- Microsoft Works - WordPerfect Office 11
- Notepad - Adobe Photoshop Element
Läget Inställningar
Menyn för läget Inställningar gör att du kan komma åt egenskaperna för All -In-One- Center (AIO) eller
inställningarna för samtliga utskrifter och kopieringar.
Val i menyn
Inställningar
Inställning
Välj språket som du vill använda bland de tillgängliga:
Danska
Engelska
Finska
Franska
Page 80

Språk
Norska
Energibesparing
Bluetooth
inställningar
Holländska
Spanska
Svenska
Tyska.
Ställ in standby-tiden efter vilken skrivaren stängs av automtatiskt: 10 min, 30 min, 60 min, eller genast.
Då skrivaren ställer sig på energibesparingsläget (inställningar görs från funktionspanelen: 10 min, 30 min, 60
min eller omedelbart), kan du återställa den till normala funktionsvillkor genom att trycka på vilken som helst
knapp på funktionspanelen eller genom att sända en utskrift, en kopia eller en skanning från datorn.
Skrivaren förblir på energibesparingsläget även då en enhet ansluts till USB PictBridge-kontakten eller då ett
kompatibelt minneskort sätts i. Du måste därför trycka på en knapp på funktionspanelen för att kunna
använda skrivaren.
Om du ansluter en enhet till USB PictBridge-kontakten eller om du sätter i ett kompatibelt minneskort, förblir
skrivaren på och energibesparingsläget avaktiveras.
Bluetooth
Sökning
Säkerhet
Passkey
Symboliskt Namn
Kringutrustningens adress
Typ av papper: Normal, Bestrykt, Foto, OH-film.
Ätergivning: Färg, S/V, Sepia.
Kanter: Utan, med Kanter.
Layout: Enskild sida, 4 i en, 9 i en, 16 i en.
PictBridgeinställningar
Skriv ut
inställningslistan
Kvalitet: Normal, Foto, Snabb.
Typ av papper: Normal, Bestrykt, Foto, OH-film.
Ljusstyrka: det går att installera 10 ljusstyrkor.
Förbättra: Ja, Nej.
Röda ögon: Ja, Nej.
Skriv ut en lista över de aktuella inställningarna för Inställingsläget.
Ändra Bluetooth-inställningarna
För att skriva ut från en extern Bluetooth- kompatibel enhet, ställ in Bluetooth - anslutningen på skrivaren.
För att välja, ändra och visa Bluetooth-inställningarna på skrivaren, gör så här:
1. Från menyn Ställ in, tryck på Pilknapparna och markera Bluetooth-inställningar.
2. Tryck på knappen Välj
Alternativ i
undermenyn
Bluetooth
för att visa undermenyn Bluetooth.
Inställningar
Page 81

Bluetooth
Sökning
Aktiverad (grundinställningar), Avaktiverad
Då Bluetooth är Aktiverad, accepterar inte skrivaren anslutningarna och gör att USB Bluetooth-
adaptern kan kommunicera med andra kompatibla Bluetooth-enheter.
Tänd (grundinställningar), Avaktiverad
Ställ in Sökläget på Aktiverad om du vill att andra kompatibla Bluetooth-enheter känner igen
Bluetooth-adaptern som anslutits till skrivaren.
Ställ in skrivarens säkerhetsnivå på Bluetooth-nätet.
Säkerhet
Passkey
Symboliskt namm
Kringutrustningens
adress
Typ av papper Tillgängliga papperstyper: Normal, Bestrykt, Foto, OH-film.
Låg (grundinställningar)
Hög.
Specificera en passkey. Passkeyn ska anges från vilken som helst kompatibel Bluetooth-enhet
innan en utskrift sänds så att skrivaren kan känna igen den.
Passkeyn är förinställd på 0000.
Anger det tilldelade namnet på Bluetooth-adaptern.
Då du skriver ut från en Bluetooth-enhet, ange Symboliskt namn eller Kringutrustningens
adress.
Adress till Bluetooth USB-adaptern. Då du skriver ut från en Bluetooth-enhet, ange Symboliskt
namn eller Kringutrustningens adress.
Det går inte att ändra kringutrustningens adress.
För ytterligare information, se " Skriva ut från en kompatibel Bluetooth-enhet ".
Underhållsläge
Val i menyn Underhåll Åtgärd
Bläcknivåer Visar procentdelen bläck som finns kvar i patronerna.
Rengör patr. Gör rent munstyckena och skriva en testsida. Operationen kräver några minuter.
Justera patroner
Byt ut skrivpatronerna Skrivaren visar den följande åtgärden som ska utföras för att byta bläckpatronerna.
Utskrift demo-sida Gör att du kan skriva ut en demosida för att kontrollera utskriftskvaliteten.
Återställ inställningar Återställer grundinställningarna
Ställ in patronerna i uttaget för utskrift av en testsida. Operationen kräver några minuter.
Det går inte att avbryta operationen innan den slutförts.
Fylla på papper
1. Bläddra igenom papperena.
Page 82

2. Sätt i papperet i pappersfacket och anpassa det till höger.
3. Ställ in pappersledaren så att den ligger mot arkets vänstra kant.
OBS! tryck inte i papperet i pappersfacket. Papperet ska placeras jämnt på stödets yta med pappersledaren mot kanten
så att arken förs in i korrekt riktning.
Fotopapper ska läggas i med kortsidan först och den glansiga sidan/fotosidan vänd uppåt.
Placering av originalet på skannerglaset
1. Lyft skannerglasets lock.
2. Placera det originala dokumentet eller fotot på skannerglaset med sidan som ska skannas vänd nedåt.
OBS! se till att dokumentets övre vänstra hörna motsvarar pilen på skrivaren.
3. Stäng skannerglasets lock.
Page 83

Placera ett tjockt dokument på skannerglaset
1. För att kopiera ett tjockt dokument, som till exempel en bok, ta bort locket genom att trycka på fästena och lyft bort det.
2. Placera det originala dokumentet eller fotot på skannerglaset med sidan som ska skannas vänd nedåt.
OBS! se till att dokumentets övre vänstra hörne motsvarar pilen på skrivaren.
3. Stäng skannerglasets lock.
4. Efter kopieringen, sätt tillbaka locket och skjut in fästena i motsvarande skåror.
5. Sänk locket.
Mekaniskt skyddsystem för skrivaren
Systemet har en mekaniskt låssystem för skydd mot stöld.
Systemet har en tillsats med kodskydd som sitter bak på skrivaren för att förhindra att den ska avlägsnas.
Page 84

Page 85

Felsökning
Följ dessa tips när du felsöker skrivaren:
Om skrivaren inte fungerar ser du till att den är ordentligt ansluten till eluttaget och datorn, om du använder en dator.
Om ett felmeddelande visas på funktionspanelen skriver du ner det exakta meddelandet.
Installationsproblem
Problem med datorn
KONTROLLERA ATT SKRIVAREN ÄR KOMPATIBEL MED DATORN
Skrivaren Dell™ Photo All-In-One Printer 928 stöder Microsoft® Windows® 2000, Windows XP ochWindows Vista™.
KONTROLLERA ATT SKRIVAREN OCH DATORN ÄR PÅ
KONTROLLERA USB-KABELN.
· Se till att USB-kabeln är ordentligt ansluten till skrivaren och datorn.
· Stäng av datorn, anslut USB-kabeln på nytt, se bilden på bladet Installation av skrivaren, och starta om datorn.
M FÖNSTRET FÖR PROGRAMVARUINSTALLATION INTE VISAS AUTOMATISKT INSTALLERAR DU PROGRAMMET MANUELLT
O
1 Sätt i CD-skivan Drivrutiner och verktyg.
2 I Windows XP, klickar du på Start g Den här datorn.
I Windows 2000, dubbelklickar du på Den här datorn på skrivbordet.
I Windows Vista, klickar du på Start g Den här datorn.
3 Dubbelklicka på cd-läsarens ikon och dubbelklicka på filen setup.exe.
4 När fönstret för installation av skrivarprogrammet visas klickar du på Installera eller Installera nu.
5 Följ instruktionerna på skärmen för att slutföra installationen.
ONTROLLERA OM SKRIVARPROGRAMMET ÄR INSTALLERAT
K
1 Klicka på Start g Program eller Alla program g Dell-skrivare g Dell Photo AIO 928.
Om Dell Photo AIO 928 inte visas i listan över program, är skrivarprogrammet inte installerat
2 Installera skrivarprogrammet.
För ytterligare information, se "Avinstallera, reparaera och installera om programvaran".
LÖSA KOMMUNIKATIONSPROBLEM MELLAN SKRIVAREN OCH DATORN
1 Koppla bort USB-kabelns kontakt från skrivaren och datorn.
2 Koppla tillbaka USB-kabeln till skrivaren och datorn.
3 Stäng av skrivaren och koppla från nätkabeln från strömuttaget.
4 Sätt i nätkabeln på nytt i strömuttaget och sätt på skrivaren.
5 Starta om datorn.
TÄLL IN SKRIVAREN SOM STANDARDSKRIVARE
S
1 I Windows XP, klickar du på Start g Kontrollpanelen g Skrivare och annan maskinvara g Skrivare och fax.
Page 86

I Windows 2000, klickar du på Start g Inställningar g Skrivare.
I Windows Vista, klickar du på Start g Kontrollpanelen g Skrivare.
2 Högerklicka på Dell Photo AIO 928 och välj Ange som standard.
SKRIVAREN SKRIVER INTE UT OCH DOKUMENT FÖR UTSKRIFT BLIR KVAR I UTSKRIFTSKÖN
Kontrollera om skrivaren är installerad flera gånger på datorn.
1 I Windows XP klickar du på Start g Kontrollpanelen g Skrivare och annan maskinvara g Skrivare och fax.
I Windows 2000 klickar du på Start g Inställningar g Skrivare.
I Windows Vista, klickar du på Start g Kontrollpanelen g Skrivare.
2 Sök efter flera förekomster av Dell-skrivare oftast visade som Dell Photo All-In-One Printer 928, Dell Photo All-In-One Printer
928 (kopia 1), Dell Photo All-In-One Printer 928 (kopia 2) etc.
3 Skriv ut ett dokument med var och en av förekomsterna, för att se vilken som är aktiv.
4 Ställ in den förekomsten som standardskrivare genom att högerklicka på namnet och välja Ange som standarskrivare.
5 Ta bort de andra förekomsterna genom att markera dem och välja Arkiv g Ta bort.
Om du vill förhindra flera förekomster av Dell-skrivaren i mappen Skrivare ser du till att alltid ansluta skrivaren till samma USB-
port som du använde första gången. Installera Dell skrivaren endast en gång från skrivarens cd-skiva.
Utskriftsproblem
SE TILL ATT SKRIVARENS NÄTSLADD ÄR ORDENTLIGT ANSLUTEN TILL SKRIVAREN OCH ELUTTAGET
KONTROLLERA OM SKRIVAREN ÄR UPPTAGEN ELLER PAUSAD
1 I Windows XP, klickar du på Start g Kontrollpanelen g Skrivare och fax.
I Windows 2000, klickar du på Start g Inställningar g Skrivare.
I Windows Vista, klickar du på Start g Kontrollpanelen g Skrivare.
2 Dubbelklicka på Dell Photo AIO 928 och klicka sedan på Skrivare.
3 Se till att Pausa utskrift inte är markerat. Om Pausa utskrift är markerat, så avmarkerar du det.
K
ONTROLLERA ATT INGA KONTROLLAMPOR BLINKAR PÅ SKRIVAREN
FÖR YTTERLIGARE INFORMATION, SE "FELMEDDELANDEN OCH LAMPOR".
KONTROLLERA ATT BLÄCKPATRONERNA HAR INSTALLERATS KORREKT OCH ATT SKYDDSTEJPEN HAR TAGITS BORT FRÅN VARJE PATRON
KONTROLLERA ATT PAPPER ÄR KORREKT PÅFYLLT
För ytterligare information, se "Fylla på papper".
KONTROLLERA ATT SKRIVAREN INTE ÄR ANSLUTEN TILL EN PICTBRIDGE-KAMERA
För ytterligare information, se "Utskrift av foto från en PictBridge-kamera".
Allmänna problem
Problem med papper
KONTROLLERA ATT PAPPER HAR FYLLTS PÅ KORREKT
För ytterligare information, se "Fylla på papper" på sidan i Användarguiden.
ANVÄND ENDAST PAPPER SOM REKOMMENDERAS FÖR SKRIVAREN
För ytterligare information, se "Fylla på papper" på sidan i Användarguiden.
Page 87

A
NVÄNDA EN MINDRE MÄNGD PAPPER UNDER UTSKRIFTEN AV FLERA SIDOR
För ytterligare information, se "Fylla på papper" på sidan i Användarguiden.
KONTROLLERA ATT PAPPERET INTE ÄR VIKT, SÖNDERRIVET ELLER SKADAT
KONTROLLERA ATT PAPPERET LIGGER AN MOT PAPPERSFACKETS HÖGRA SIDA OCH ATT PAPPERSSTÖDET LIGGER AN MOT PAPPERET S VÄNSTRA KANT
KONTROLLERA OM PAPPERSSTOPP UPPSTÅTT
Om du använder skrivare och dator:
· Åtgärda pappersstopp genom att följa anvisningarna på skärmen.
Om du bara använder skrivaren:
· Om papperstoppet är i pappersfacket:
1 Stäng av skrivaren.
2 Ta ett stadigt tag i papperet och dra det försiktigt ut ur skrivaren.
3 Starta skrivaren och gör om utskriften.
· Om pappersstoppet inte är synligt:
1 Stäng av skrivaren.
2 Lyft skannerenheten och placera skannerstödet så att den hålls på plats öppen.
3 Dra ut papperet från skrivaren och se noggrant till att inga rester sitter kvar invändigt.
4 Stäng skannerenheten, sätt på skrivaren och skriv ut dokumentet på nytt.
Felmeddelanden och lampor
Följande felmeddelanden kan visas på datorskärmen eller displayen på funktionspanelen.
Felmeddelande Vad det innebär Lösning
Justeringsfel
Se till att tejpen har tagits bort
från båda patroner.
Tryck på Välj för att utföra
justering på nytt.
Kortformat
Minneskortets formatering
stöds inte. Formatera kortet i
Tejpen har inte tagits bort från bläckpatronerna
innan de installerades.
Minneskortet som satts i skrivaren är felaktigt
formaterad.
Ta bort tejpen från bläckpatronerna. Om du
vill ha mer information kan du se "Byte av
bläckpatroner".
Formatera om minneskortet. Se
dokumentationen som medföljde
digitalkameran för mer information.
Page 88

digitalkameran
Stopp i hållaren
ut igen.
1 Åtgärda stoppet i hållaren.
2 Tryck på Välj för att
fortsätta.
Bläckpatronsfel
Sätt i bläckpatronerna på rätt
plats.
Vänster: Svartvitt eller foton
Höger: Färg
Ett stopp i skrivhuvudshållaren finns i skrivaren.
Bläckpatronerna sitter på fel platser.
Åtgärda stoppet i hållaren och tryck sedan
på Välj
Ta bort och installera om bläckpatronerna
så att de sitter på rätt platser. Om du vill ha
mer information kan du se "Byte av
bläckpatroner".
.
Bläckpatron saknas
Installera enbläckpatron eller
en fotopatron på vänster sida.
Bläckpatron saknas
Installera en färgpatron på
höger sida.
Fel XXXX
Ingen dator
Kontrollera om ansluten och
påslagen.
Pappersstopp
1 Ta bort papperet som
fastnat.
2 Tryck på Välj för att
fortsätta.
Slut på papper
1 Lägg i papper.
2 Tryck på Välj för att
fortsätta.
En svart patron eller en fotopatron saknas.
En svart patron eller en fotopatron saknas.
Om Fel följt av fyra siffor visas i displayen har ett
allvarligt fel inträffat.
Knappen Start trycktes ner när skrivaren var i
läget Skanna, men skrivaren är inte ansluten till
datorn.
Ett pappersstopp har uppstått i skrivaren.
Papperet är slut i skrivaren.
Sätt i den svarta patronen eller fotopatronen
i den vänstra hållaren. Om du vill ha mer
information kan du se "Byte av
bläckpatroner".
Sätt i den svarta patronen eller fotopatronen
i den vänstra hållaren. Om du vill ha mer
information kan du se "Byte av
bläckpatroner".
Kontakta kundservicen. För ytterligare
information, se "Lista över felmeddelanden"
eller besök webbplatsen support.dell.com.
Se till att skrivaren är ansluten till datorn.
Ta bort papperet som fastnat. Mer
information finns i "Kontrollera om
pappersstopp uppstått".
Fyll på papper i skrivaren och tryck sedan
på Välj
för att fortsätta skriva ut.
Fotoläge
Minneskortet har inga bilder
som stöds.
PictBridge-port
Den anslutna kameran eller
enheten stöder inte
PictBridge.
Storleksvarning
Papperet som fyllts på är
mindre än den valda tomma
pappersstorleken.
Tryck på Välj för att fortsätta
eller tryck på Avbryt för att
gå tillbaka och försöka skriva
Kortet som har satts i skrivaren har inga
minnesbilder som stöds.
Det finns inga funktioner för den anslutna enheten,
eller så är kameranmed PictBridge-funktion inte
inställd för rätt USB-metod.
Papperet i skrivaren är mindre än den valda
tomma pappersstorleken.
Ta bort minneskortet.
Koppla ifrån enheten eller kontrollera
inställningen för USB-metod. Se
dokumentationen som medföljde
digitalkameran för mer information.
Ändra den tomma pappersstorleken så att
den stämmer överens med papperet i
skrivaren eller tryck på Välj
fortsätta skriva ut.
för att
Page 89

Låg bläcknivå
Starta om skrivaren.
en icke definierad instruktion.
Endast en enhet eller ett
mediakort tillåts.
Ta bort alla enheter och kort.
Bläcket håller på att ta slut i en bläckpatron. Låg
bläcknivå visas när mängden återstående bläck i
en patron är nere på 15 procent, 10 procent och 5
procent.
Mer än ett minneskort eller enhet sitter i skrivaren. Ta bort alla minneskort och enheter.
Byt bläckpatronen. Om du vill ha mer
information kan du se "Byte av
bläckpatroner".
Förbättra utskriftskvaliteten
Om du inte är nöjd med utskriftskvaliteten i dokumenten finns det flera olika sätt att förbättra den.
Använd lämpligt papper. Använd till exempel Dell Premium fotopapper om du skriver ut fotografier med en fotopatron.
Använd papper som är tjockare, ljust vitt eller bestruket. Använd Dell Premium fotopapper om du skriver ut fotografier.
Välj en högre utskriftskvalitet.
Om utskriftskvaliteten inte förbättras:
Gör rent bläckpatronerna. För ytterligare information, se "Göra rent bläckpatronernas munstycken".
Ställa in bläckpatronerna. För ytterligare information, se "Ställa in bläckpatronerna".
Ställa in en högre kvalitetnivå för utskriften.
Ställa in en högre utskriftskvalitet
För att välja en högre utskriftskvalitet:
1. Med öppet dokument, klicka på Fil g Skriv ut.
Dialogrutan Skriv ut öppnas.
2. Beroende på programmet eller operativsystemet som används, klicka på Inställningar, Egenskaper eller Alternativ.
3. På sidan Papper/Kvalitet, välj en högre kvalitet.
4. Skriv ut ett nytt dokument.
För ytterligare lösningar, besök Dell -supportens webbplats på support.dell.com.
Lista över felmeddelanden
Nedan beskrivs felmeddelandena som kan visas på skrivarens display eller på datorskärmen.
Felkod
302
Felmeddelande på
funktionsdisplayen
Minnesfel. Kontakta
Dell.
Beskrivning Lösning
Avläsnings- skrivfel på minnet NVRAM. Kontakta den tekniska supporten Dell.
303
305
306
120A
Minnesfel. Kontakta
Dell.
Minnesfel. Kontakta
Dell.
Fel pappersmatning.
Kontakta Dell.
Fel på skrivaren.
Det går inte att initiera minnet. Kontakta den tekniska supporten Dell.
Skadat ROM-minne. Kontakta den tekniska supporten Dell.
Fel under initieringen av
pappersmatningssystemet med likström.
Mikroprocessorn har upptäckt ett avbrott eller
Kontakta den tekniska supporten Dell.
Stäng av och sätt på skrivaren.
Page 90

120B
(felmeddelanden visas)
Välj för att fortsätta.
Minnesfel. Starta
om skrivaren.
En ogiltig adress har försökts att komma åt. Stäng av och sätt på skrivaren.
120C
120D
1209
1210
1211
1212
1213
Minnesfel. Starta
om skrivaren.
Minnesfel. Starta
om skrivaren.
Fel vid
programmeringen
av Flash-minnet.
Ett fel utskriftsläge
har valts. Ändra
utskriftsläge.
USB-fel har
upptäckts. Starta
om skrivaren.
Fel på skrivarens
skyddssystem.
Starta om skrivaren.
Minnesfel. Starta
om skrivaren.
Avläsnings- skrivfel på minnet NVRAM. Stäng av och sätt på skrivaren.
Fullt eller tomt stackminne, kodvariabeln som
används vid kopplingslogiken ligger utanför
det område som förutsetts i maskinvarans
kontrollkod.
Ett försök att programmeta Flash-minnet har
orsakat ett fel.
Utskriftskontrollen omfattar en fel utskriftsläge. Stäng av och sätt på skrivaren.
Ett USB-fel har upptäckts, eller har ett ogiltigt
resultat uppnåtts i USB-läget.
Skrivarsystemet har startats om av timern
watchdog - fel på undersystemet.
Ett försök att ladda eller spara en ogiltig
adress har försökts.
Stäng av och sätt på skrivaren.
Stäng av och sätt på skrivaren. Försök att
upprepa programmeringen av Flash-minnet med
olika fasta programversioner. Kontakta Dells
tekniska support.
Stäng av och sätt på skrivaren.
Stäng av och sätt på skrivaren.
Stäng av och sätt på skrivaren.
1214
1215
1218
1219
121A
121B
2200
41B7
Felkod
Fel på skrivaren.
Starta om skrivaren.
Fel på skrivaren.
Starta om skrivaren.
Fel på skrivaren.
Starta om skrivaren.
Fel på skrivaren.
Starta om skrivaren.
Fel på skrivaren.
Starta om skrivaren.
Fel på skrivaren.
Starta om skrivaren.
Fel på skrivaren.
Starta om skrivaren.
Bluetooth-enheten
har inte identifierats.
Felmeddelande på funktionsdisplayen
och/eller på datorn
Processorn står inte på rätt läge för att utföra
den önskade åtgärden.
Kalkyleringsfel. Stäng av och sätt på skrivaren.
Ogiltiga parametrar har sänts till
ReadFLASHPage.
Mikroprocessorn har upptäckt en fel signal
(förutom ett avbrott, olaglig instruktion eller
kalkyleringsfel).
Ett timerfel har upptäckts innan en viss åtgärd
slutförts.
NVRAM-minnets hantering är skadat. Stäng av och sätt på skrivaren.
Skannerenheten har blockerats. Stäng av och sätt på skrivaren.
Bluetooth-enheten är inte kompatibel.
Stäng av och sätt på skrivaren.
Stäng av och sätt på skrivaren.
Stäng av och sätt på skrivaren.
Stäng av och sätt på skrivaren.
Använd en kompatibel Bluetooth-enhet. Se
"Skriva ut från en kompatibel Bluetooth-enhet".
Beskrivning Lösning
1100
1101
Papper har fastnat i inmatningsfacket.
(felmeddelanden visas)
Slut på papper. Fyll på papper.
Papper har fastnat eller
blockering av
pappersmatningsvalsen.
Slut på papper.
Avlägsna papperet som fastnat och
tryck på knappen Välj för att fortsätta.
Fyll på papper och tryck på knappen
Page 91

1102
Fel bläckpatron.
Sätt i Dell-patroner.
(felmeddelanden visas)
Bläckpatronens identifiering är
inte giltig.
Lyft skannerenheten och växla om
bläckpatronen.
1103
1104
1105
4100
4101
0200
1200
1201
Den svarta bläckpatronen eller färgpatronen
har inte installerats. (felmeddelanden visas)
Patronen har inte satts i korrekt. Byt ut
patronerna.
(felmeddelanden visas)
Automatisk inställning misslyckad.
(felmeddelanden visas)
Fel uttag har använts för minneskortet.
Sätt i ett minneskortet i rätt uttag.
(felmeddelanden visas)
Avläsnings- skrivfel minneskort Byt
minneskortet .
(felmeddelanden visas)
Det går inte att programmera flash-minnet.
Kontakta Dell. (felmeddelanden visas)
Skrivarens vagn är blockerad. Frigör vagnen.
(felmeddelanden visas)
Ofullständig utskrift. Vagnen är blockerad.
Frigör vagnen. (felmeddelanden visas)
En bläckpatron saknas.
Bläckpatronerna har satts i fel
hållare.
Den automatiska inställningen
har utförts korrekt.
Minneskortet som satts i är inte
kompatibelt med uttaget.
Avläsnings- skrivfel minneskort.
Programmeringen av Flashminnet är inte möjlig.
Vagnen som håller patronerna är
blockerad.
Vagnen som håller patronerna är
blockerad.
Lyft skannerenheten och installera
bläckpatronen.
Lyft skrivarens dokumentlock. och byt
patronen.
Upprepa åtgärden. Om problemet
fortsätter, kontakta den tekniska
supporten.
Sätt i ett kompatibelt minneskort i
uttaget och kontrollera att kortet
fungerar.
Sätt i ett kompatibelt minneskort i
uttaget och kontrollera att kortet
fungerar.
Stäng av och sätt på skrivaren.
Frigör vagnen och tryck på knappen
Välj
Frigör vagnen och tryck på knappen
Välj
för att fortsätta.
för att fortsätta.
1202
1203
1204
1205
1206
1207
1208
Datan som sänds till skrivaren är inte
korrekta. Starta om skrivaren och upprepa
utskriften.
(felmeddelanden visas)
Fel på bläckpatronen.
Byt ut bläckpatronen.
(felmeddelanden visas)
Det går inte att programmera patronens
identifiering.
Byt ut bläckpatronen.
(felmeddelanden visas)
Fel på bläckpatronen.
Byt ut bläckpatronen. (felmeddelanden
visas)
Fel på bläckpatronen.
Byt ut bläckpatronen. (felmeddelanden
visas)
Fel på papperets hanteringssystem. Starta
om skrivaren.
(felmeddelanden visas)
Fel viloläge. Frigör vagnen.
(felmeddelanden visas)
Fel data har sänts från datorn till
AIO-skrivaren.
Ett fel har upptäckts på
bläckpatronen.
Ingen pseudo-random
identifiering har programmerats
för patronen.
Det går inte att fastställa
patronens temperatur.
Det går inte att fastställa
patronens temperatur. patronen.
Ett pappershanteringsfel har
upptäckts.
Skrivaren kan inte lokalisera
viloläget för bläckpatronen.
Stäng av och sätt på skrivaren.
Lyft skannerenheten och byt ut
bläckpatronen.
Lyft skrivarens dokumentlock och byt
patronen.
Lyft skrivarens dokumentlock och byt
patronen.
Lyft skrivarens dokumentlock och byt
patronen.
Stäng av och sätt på skrivaren.
Avlägsna papperet som fastnat och
tryck på knappen Välj för att fortsätta.
Page 92

 Loading...
Loading...