Dell 928 User Manual [da]
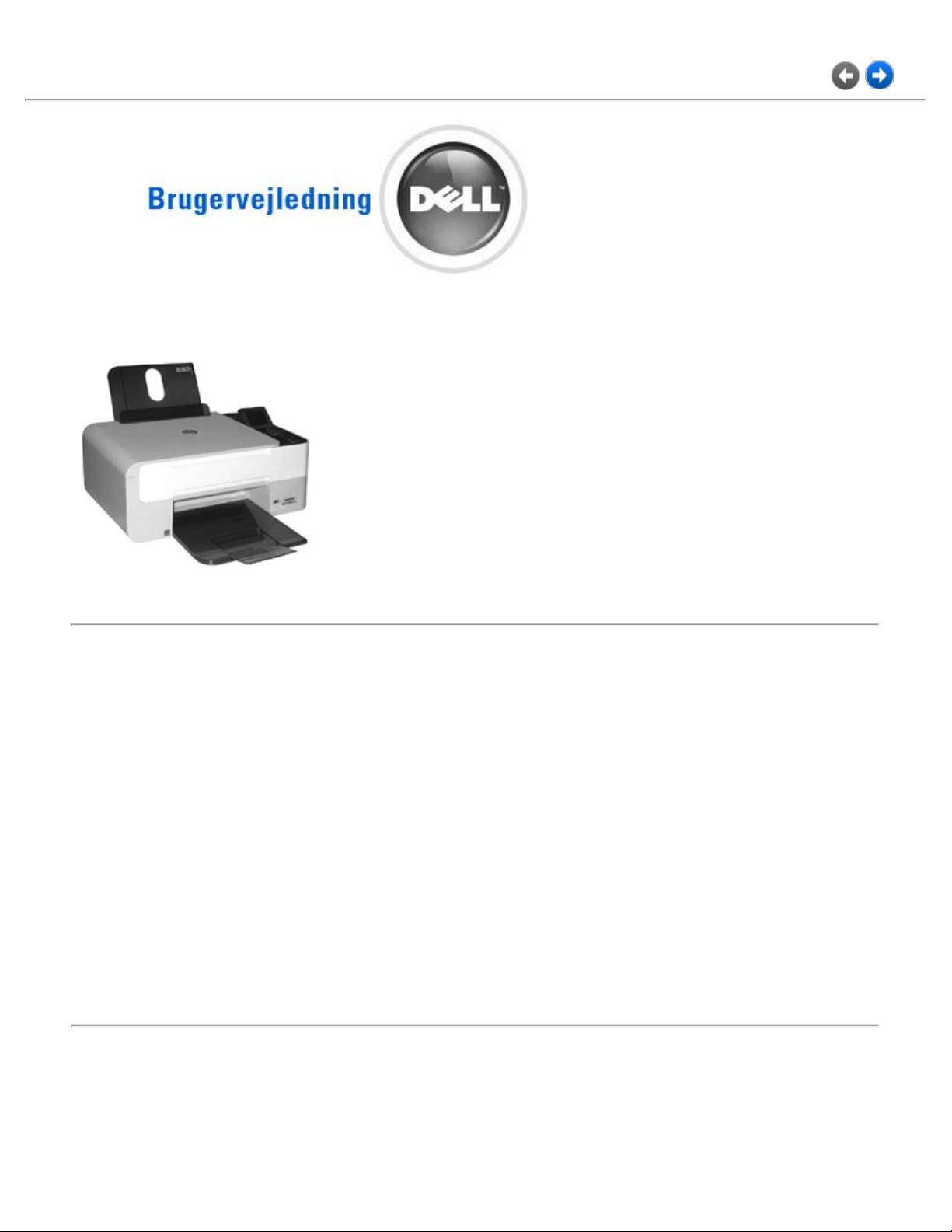
Informationer om printeren
Udskrivning
Kopiering
Scanning
Om softwaret
Vedligeholdelse af printeren
Løsning af problemer med printeren
Appendiks
Klik på linkene til venstre for at få oplysninger om printerens funktioner og betjening. Se Yderligere
oplysninger, hvis du ønsker oplysninger om anden dokumentation, der fulgte med printeren.
Sådan bestilles blækpatroner og forbrugsstoffer fra Dell:
1. Dobbeltklik på ikonet på skrivebordet.
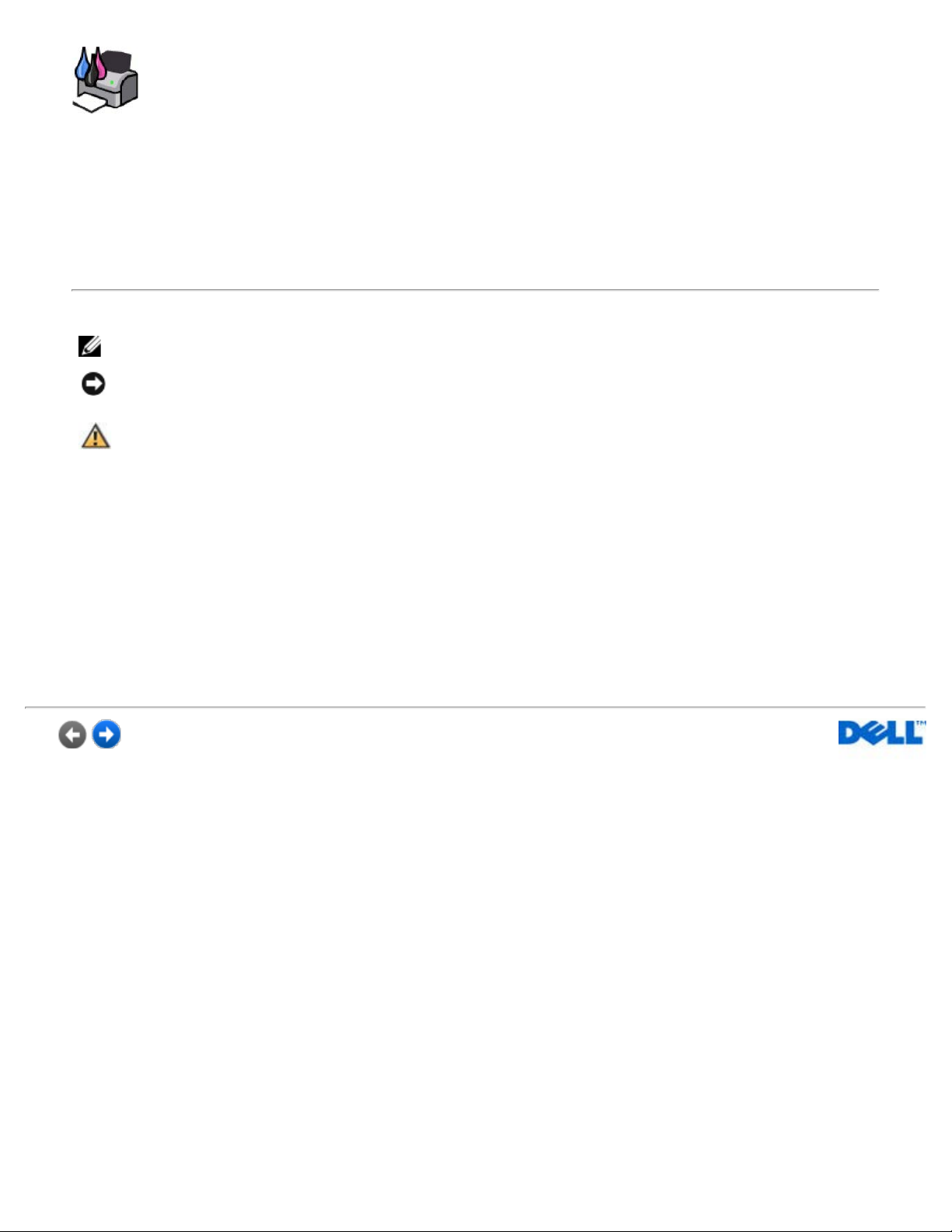
2. Besøg Dells websted: www.dell.com/supplies.
3. Bestil Dell-forbrugsstoffer til printeren pr. telefon. Se brugerhåndbogen for at finde
telefonnummeret for dit land.
Sørg for, at du har Dell-printerservicemærket parat, så du får den bedst mulige service. Se
Ekspresservicekode og servicemærkatnummer.
Bemærk, NB og Forsigtig
BEMÆRK! angiver vigtige oplysninger, som kan hjælpe dig med at udnytte printeren bedre.
NB! angiver, at der enten er risiko for skade på hardwaren eller risiko for datatab, og forklarer,
hvordan du forhindrer skaden.
FORSIGTIG! angiver, at der er risiko for skade på personer eller materiel, eller at der er
livsfare.
Oplysningerne i dette dokument kan ændres uden forudgående varsel.
© 2007 Dell Inc. Alle rettigheder forbeholdes.
Enhver form for kopiering uden skriftlig tilladelse fra Dell Inc. er strengt forbudt.
Varemærker, der bruges i denne tekst: Dell, DELL-logoet, Dell Picture Studio og Dell Ink Management System er
varemærker tilhørende Dell Inc. Microsoft og Windows er registrerede varemærker tilhørende Microsoft Corporation.
Andre varemærker og handelsnavne optræder muligvis i dette dokument som reference til enheder, der gør krav på
mærkerne og navnene, eller deres produkter. Dell Inc. fraskriver sig enhver ejendomsret til varemærker og handelsnavne
bortset fra sine egne.
Model Dell™ Photo All-In-One Printer 928
Må 2007 P/N CT847 Rev. A00
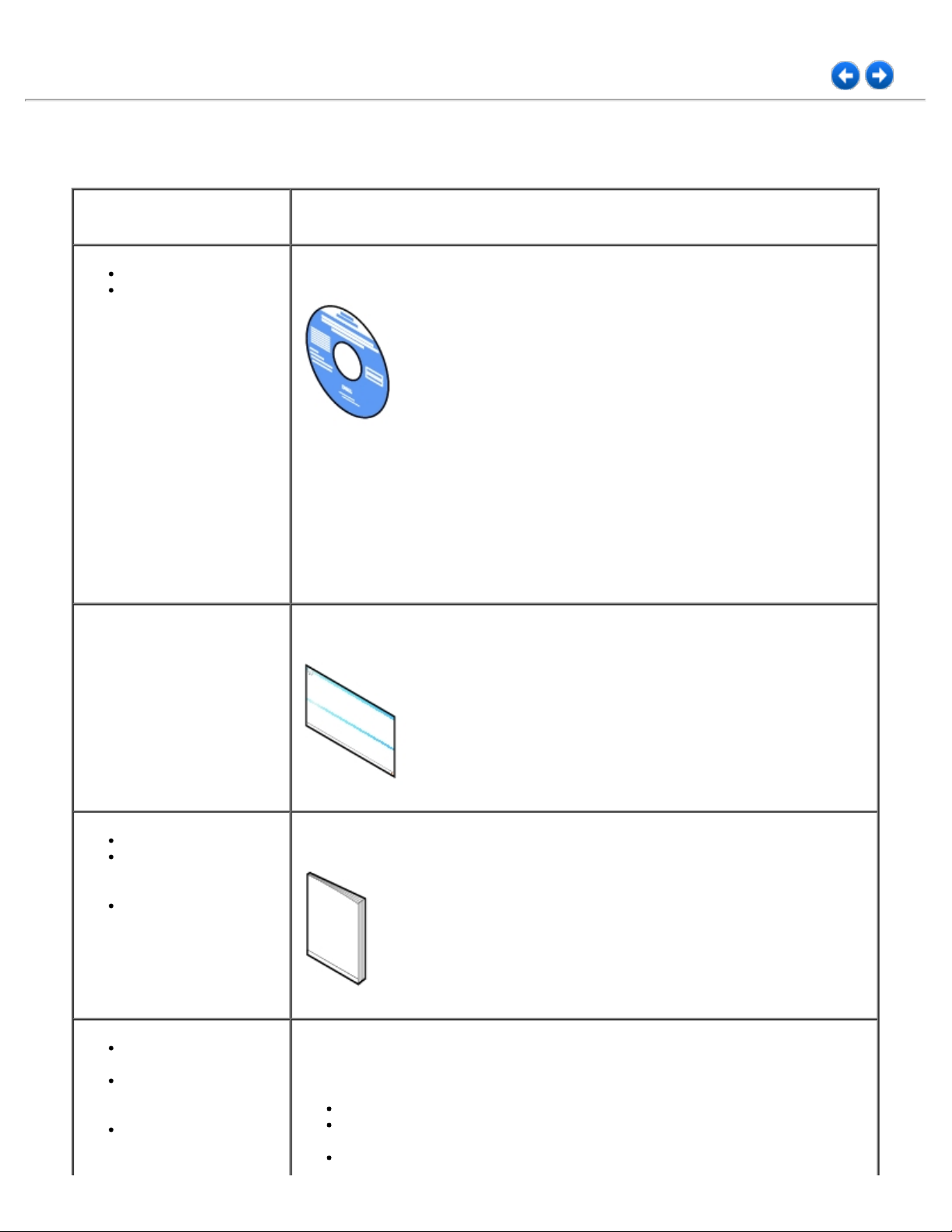
Yderligere oplysninger
Det, du søger Finder du her
Drivere til printeren
Brugervejledningen
Oplysninger om installation
af printeren
Cd'en Drivere og værktøjer
Hvis du har købt computeren og printeren fra Dell på samme tid, er
dokumentation og drivere til printeren allerede installeret på computeren. Du
kan bruge cd'en til at af- eller geninstallere drivere og læse dokumentationen.
Der kan være vigtigt-filer på cd'en, som omhandler de seneste nyheder om
tekniske ændringer af printeren, eller avanceret, teknisk referencemateriale, der
henvender sig til erfarne brugere og teknikere.
Plakaten Installation af printeren
Sikkerhedsoplysninger
Oplysninger om
installation og brug af
printeren
Garantioplysninger
De nyeste drivere til
printeren
Svar på spørgsmål til
teknisk service og
support
Dokumentation til
printeren
Brugerhåndbog
Dells websted til support
Dells websted til support giver adgang til flere onlineværktøjer, herunder:
Løsninger – råd og tip til fejlfinding, artikler af teknikere og onlinekurser
Opgraderinger – oplysninger om opgraderinger af komponenter, f.eks.
hukommelse
Kundeservice – kontaktoplysninger, ordrestatus, garanti og oplysninger
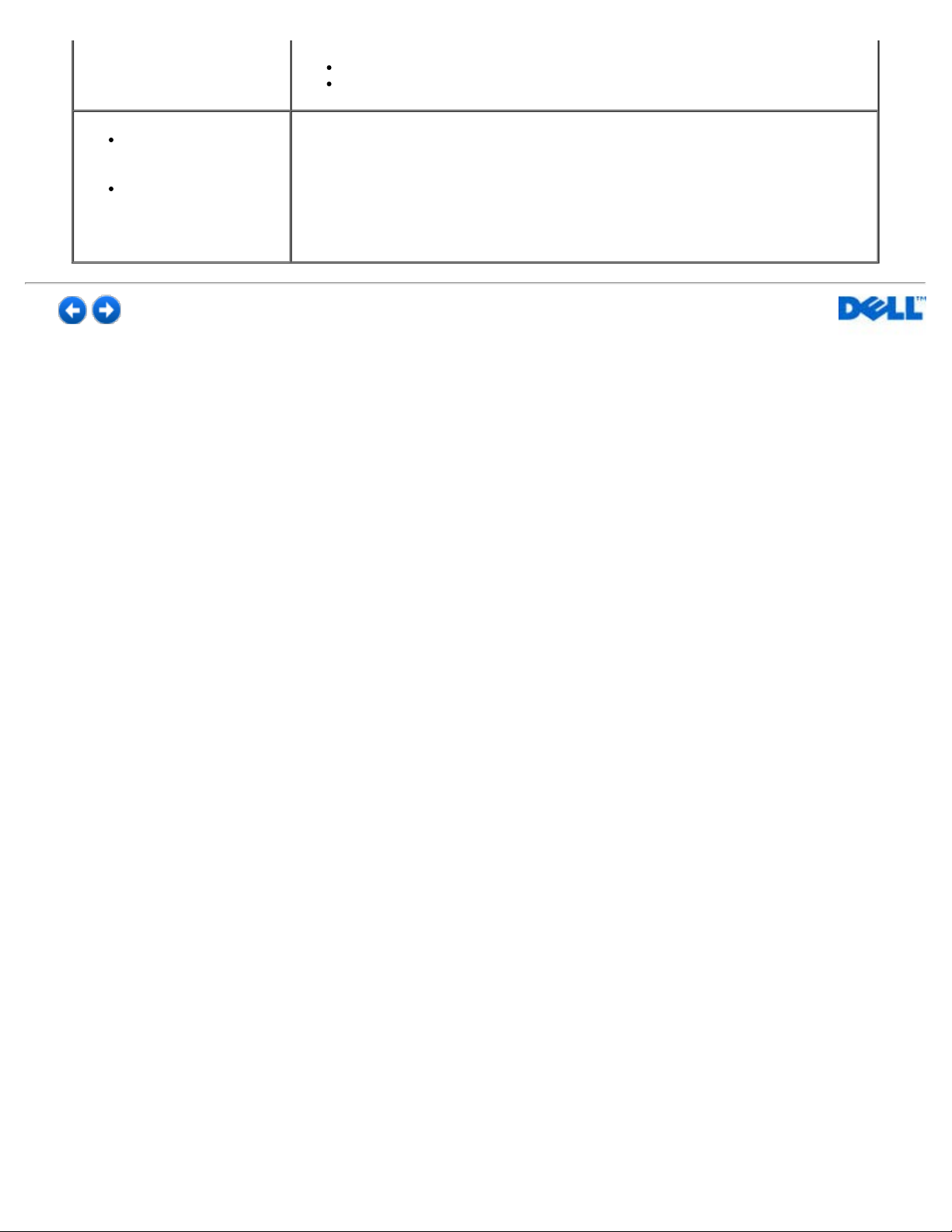
om reparationer
Overførsler – drivere
Referencemateriale – printerdokumentation og produktspecifikationer
Oplysninger om
brugen af Windows
2000/XP/Vista
Dokumentation til
printeren
Hjælp og support i Windows 2000/XP/Vista
1. Klik på Start® Hjælp og support.
2. Indtast et ord eller en sætning, der beskriver dit problem, og klik på
pilen.
3. Klik på det emne, der bedst beskriver problemet.
4. Følg vejledningen på skærmen.
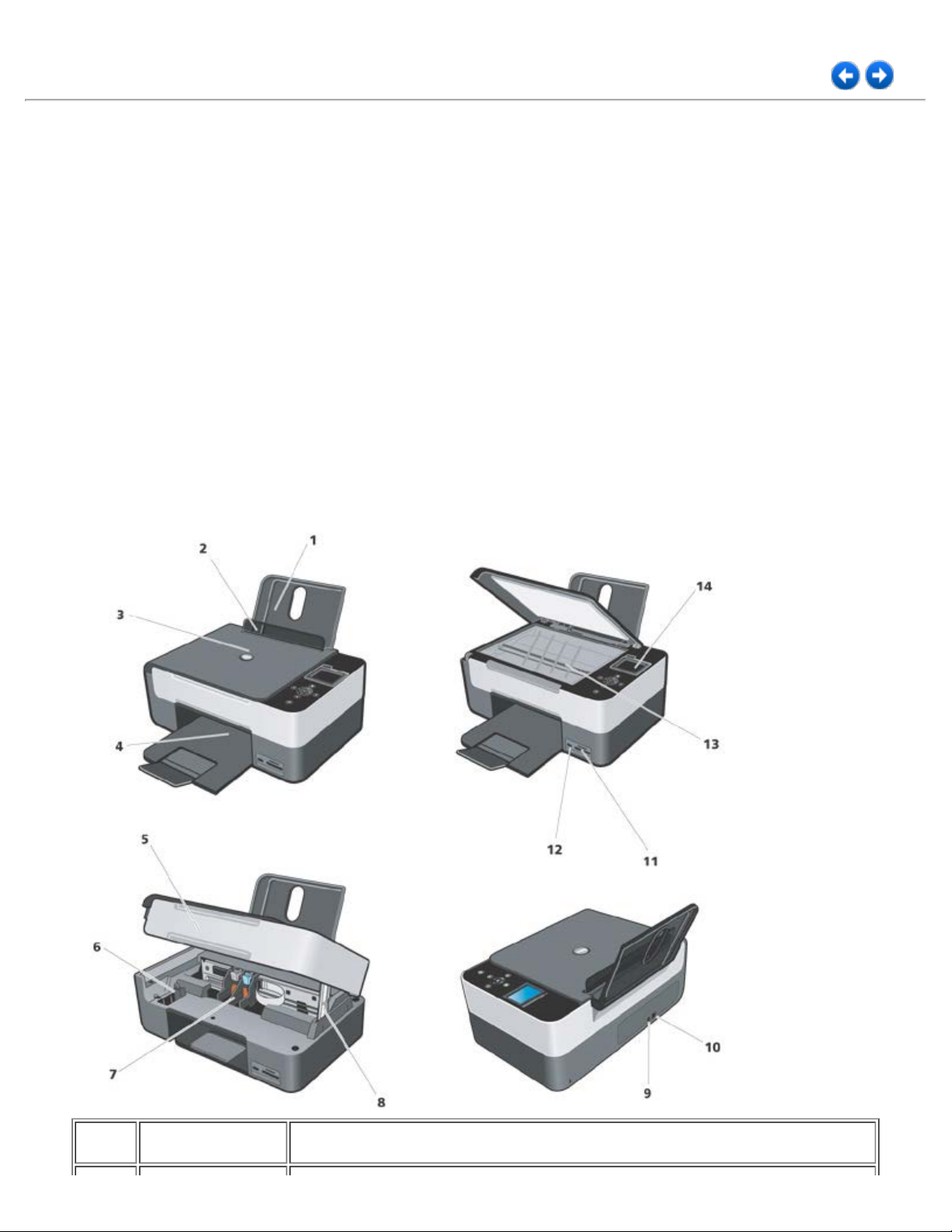
Informationer om printeren
Den multifunktionelle printer Dell™ Photo All- In -One Printer 928 er en inkjet -printer af høj kvalitet med scanfunktion i
farver til brug ved udskrivning, scanning og kopiering af dokumenter og billeder i sort/hvid og farver.
Til normale udskriftsjob kan man bruge Dell's sorte og farvede patroner. Til udskrivninger af en endnu højere kvalitet
udskiftes det sorte patronhoved med det fotografiske (sælges separat).
Sammen med printeren leveres også Cd'en Drivers and Utilities. Brug denne CD til at installere det software som
forbinder printeren med computeren, og til installering af programmet det nyttige multifunktionelle Dell All -In-One
(AIO) Center . Med det multifunktionelle Dell All - In -One Center kommer man hurtigt ind til alle printerens funktioner.
På denne CD ligger ekstra software, som, når det er installeret, giver dig mulighed for at arbejde med digitalfotos.
All- In -One printeren kan også bruges, når den ikke er forbundet med computeren. Kopiere et dokument, som ligger
på scannerens glasplade, eller udskrive direkte fra et PictBridge kompatibelt kamera tilsluttet printerens USB
interface, eller direkte fra et hukommelseskort eller en hukommelsesnøgle, som sidder i printerens USB slot.
Printeren har et mekanisk blokeringssystem, så uautoriserede personer ikke kan fjerne printeren. Sikkerhedssystemet
bruger et ekstra kit (sælges separat) med kodebeskyttelse, som fastsættes bagpå printeren.
Om printerens komponenter
Nummer Komponent Beskrivelse
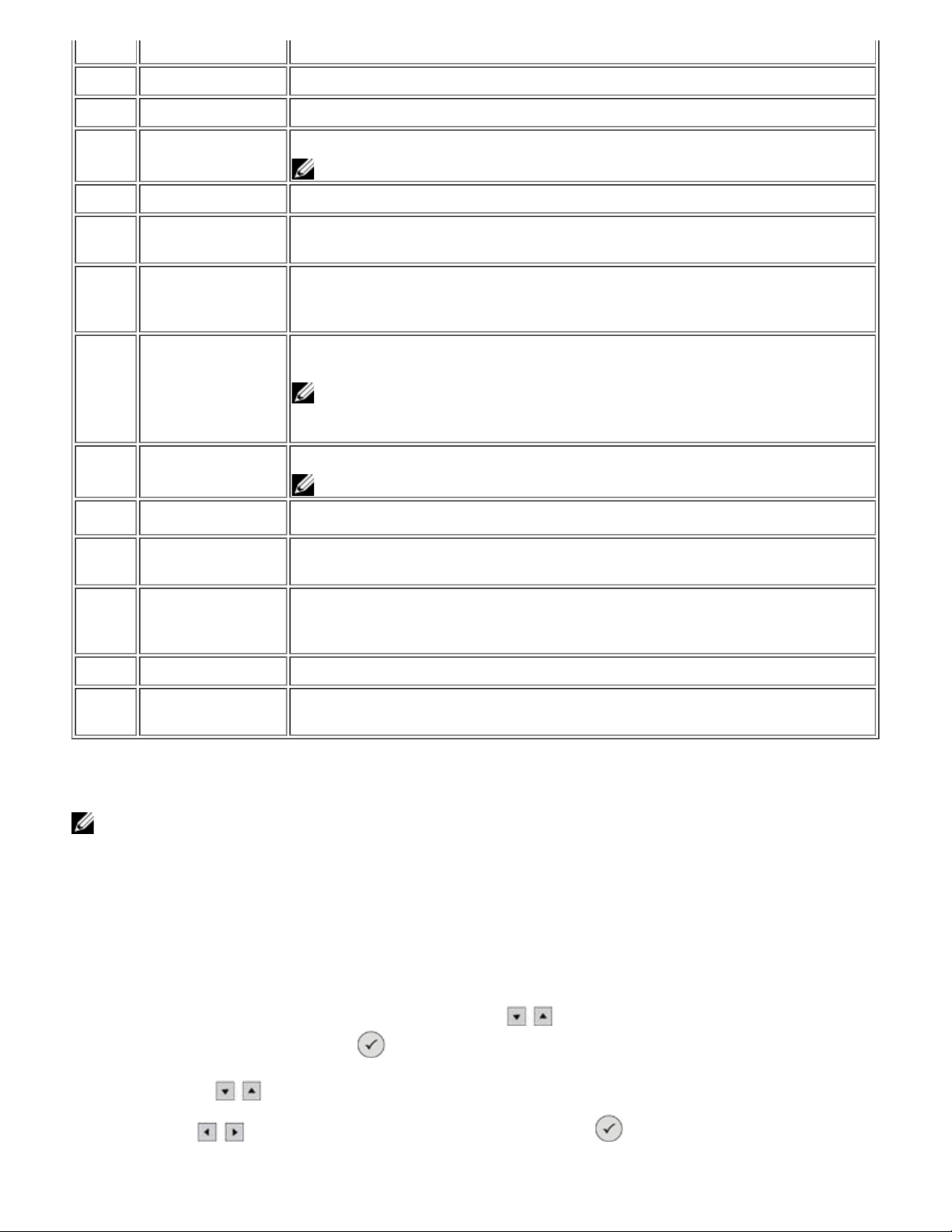
1
Papirstøtte Komponent der støtter papiret.
2
3
4
5
6
7
8
9
10
Papirstyr En skinne som fører papiret korrekt ind i printeren.
øverste låg Printerens øverste del, som presser dokument eller billede ned under scanning.
Output-bakke
Scanningsenhed En enhed som løftes for at komme ind til blækpatronerne.
"Garage" til ubrugte
blækpatroner
Blækpatronholder
Benstøtte til Scanner
Elstik
USB-port
Bakke til papir, der kommer ud af printeren.
BEMÆRK: output-bakken forlænges ved at trække bakken ud og folde forlængeren ud.
Læg den sorte blækpatron eller fotopatronen her hvis de ikke bruges.
En holder som indeholder to blækpatroner: en farvet og den anden sort eller fotografisk.
Scanningsenheden skal løftes, hvis man vil fjerne blækpatronerne. For yderligere
informationer om blækpatronerne henvises til: "Udskiftning af blækpatroner".
En benstøtte under scannerenheden som holder printeren åben, mens blækpatronerne
skiftes.
BEMÆRK: for at slukke for printeren og genoptage den normale funktion løftes
scanningsenheden, tryk frontalt i relation til printeren på scanningsenhedens støtte, sænk
scanningsenheden indtil den ligger på printeren.
Stik til elnettet.
BEMÆRK: tilslut elledningen til printeren før den sættes i stikkontakten.
Stik til USB-kablet (sælges separat). USB- kablets anden ende tilsluttes computeren.
11
12
13
14
Hukommelseskortenes
slots
PictBridge-USB-port
Glasplade til scanning En overflade som man lægger dokumentet eller fotoet ned imod for at kopiere eller scanne.
Betjeningspanel
Slots til hukommelseskort med digitalbilleder.
Stik til en USB hukommelsesnøgle eller USB kablet (sælges separat) for at forbinde
printeren med et kompatibelt PictBridge digitalkamera. Se "Fotoudskrivning fra et kompatibelt
PictBridge fotokamera".
Panel på printeren, hvorfra du kan kopiere, faxe og udskrive. Der henvises til "Brug af
betjeningspanelet" for yderligere oplysninger.
Installation af printeren
BEMÆRK: understøttede operativsystemer: Windows 2000 med Service Pack4, Windows XP med Service Pack2 32-bit,
Windows XP Service med Pack1 64-bit, Windows Vista™ 32-bit, Windows Vista™ 64-bit.
Hardwaret og softwaret installeres ved at følge instruktionerne i printerens installationsvejledning. Ved problemer
under installeringen se " Installationsproblemer".
Sprogopsætning
Sproget opsættes ved at følge disse instruktioner:
1. Når printeren tændes, trykker man på betjeningspanelets Pile for at fremhæve indstillingen. Opsætninger fra
Hovedmenuen tryk på knappen Vælg . Undermenuen Opsætninger fremvises.
2. Tryk på Pilene
3. Brug Pilene
for at fremhæve området Sprog.
for at få det ønskede sprog frem og bekræft med Vælg .
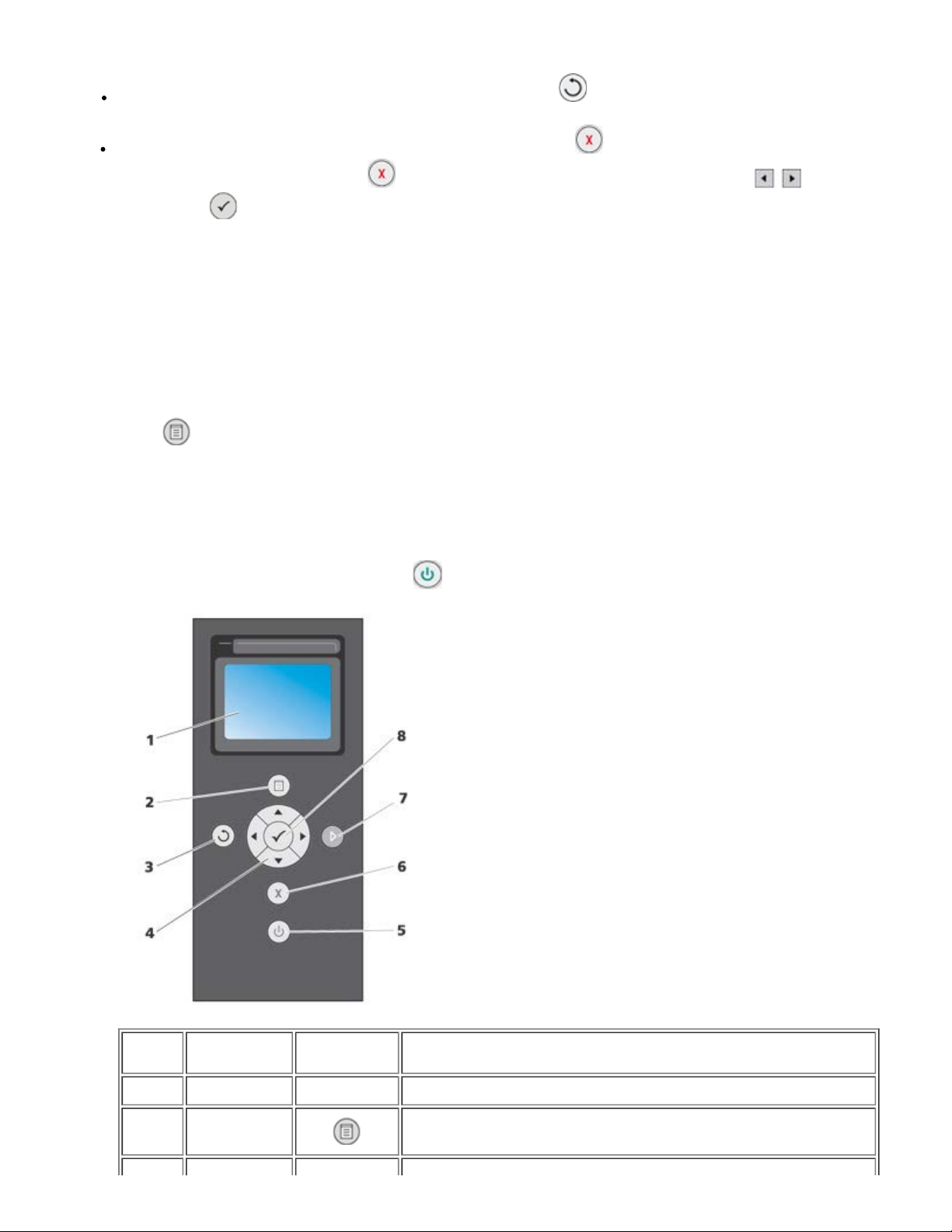
4. Nu kan man:
Gemme opsætningerne og gå tilbage til Hovedmenuen med knappen .
Gå ud uden at gemme opsætningerne med et tryk på knappen Annullér . Der vises en meddelelse, som beder om
en bekræftelse. Bekræft med et tryk på
derefter Vælg .
. Ændringerne gemmes ved at fremhæve Ja med Pilene , tryk
Genindstilling af sproget
For at ændre de opsatte sprogstandarder på betjeningspanelet gentages proceduren "Sprogopsætning"
beskrevet tidligere.
Genoptag fabrikkens predefinerede værdier
Fabrikkens predefinerede værdier genoptages ved i Hovedmenuen at trykke og blive ved med at trykke tasten
Menu
udførelse af genoptagelsesproceduren: "Genoptagelse af de predefinerede værdier".
i mindst 10 sekunder, indtil der vises en meddelelse, som beder om at bekræfte den korrekte
Brug af betjeningspanelet
Med betjeningspanelets knapper kan du scanne, kopiere og tilpasse dokumenter.
Printeren er tændt, når tænd/sluk- knappen
lyser.
Nummer Brug
1
2
LCD-display Se scanning, kopiering og udskrivning, status- eller fejlmeddelelser.
Menuknappen
Hvis du vil
Genoptager frabrikkens predefinerede værdier, hvis man trykker på denne
knap i 10 sekunder fra hovedmenuen.
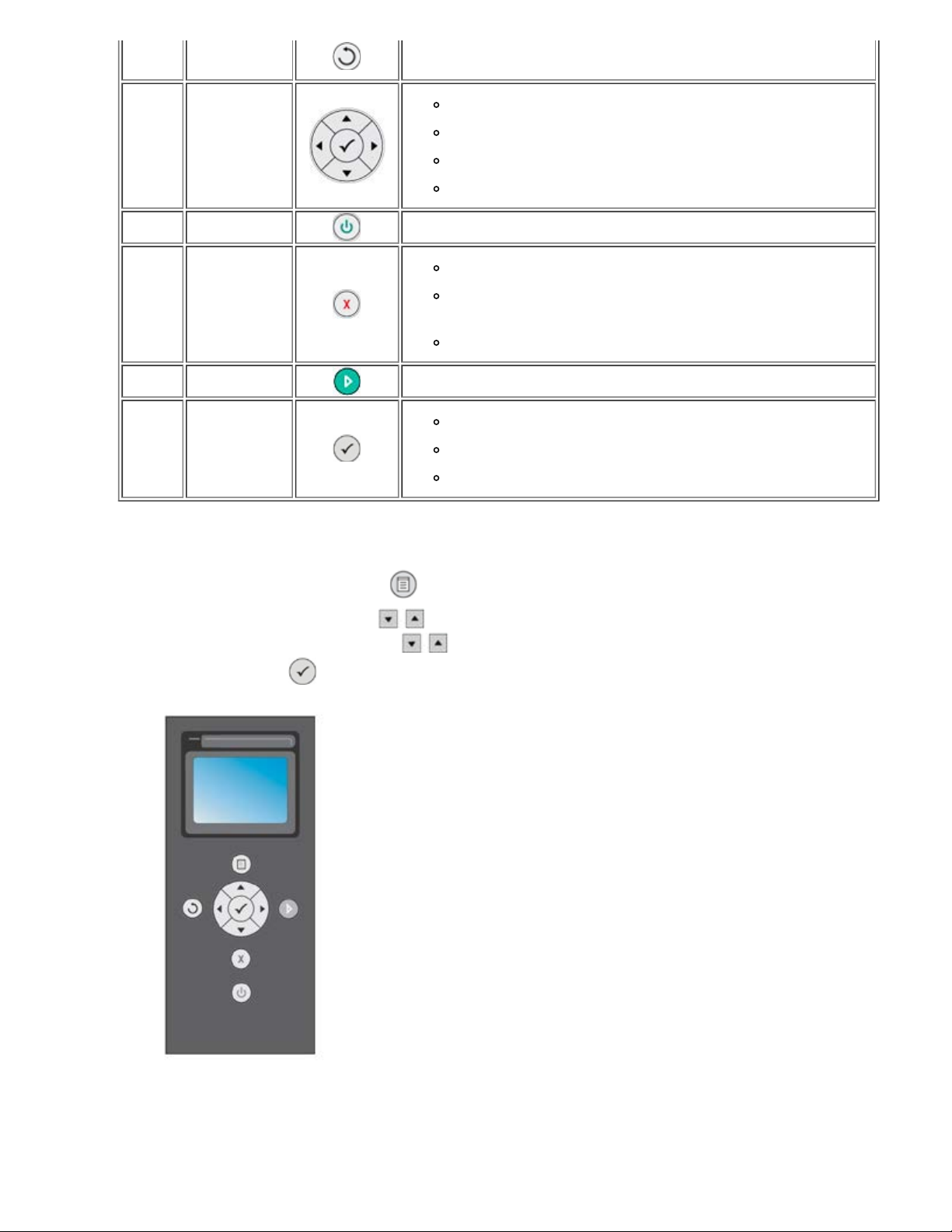
3
Med denne knap kommer man tilbage til forrige menu eller skærmbillede,
- Udskriv File
Tilbageknappen
mens ændringerne gemmes.
4
5
6
7
8
Pilknappen
Tænd/sluk knap Tænde eller slukke for printeren.
Annulérknappen
Startknappen Start kopiering eller scanning.
Valgknappen
Betjeningspanelets menu
Navigere i menuer og menupunkter.
Øge/reducere antallet af kopier.
Ændre den valgte funktion.
Se fotoene på et fotokort eller et digitalkamera.
Annullere et løbende scannings-, udskrivnings- eller kopieringsjob.
Annullere et kopieringsjob (ved hjælp af printeren) og skubbe en
side ud.
Ud af menuen uden at gemme ændringerne.
Vælge en menu.
Vælge et billede, som skal udskrives (som Foto).
Føre papiret frem ved at holde knappen nede i tre sekunder.
Man kan altid trykke på knappen Menu på operatørens betjeningspanel for at fremvise Hovedmenuen.
I hovedmenuen kan man med Pilene løbe hen over de forskellige disponible indstillinger. De
menuområder man har valgt med Pilene
bekræftes med knappen
.
fremhæves for at vise den korrekte opsætning, som så kan
Printeren kan fungere i de forskellige funktioner, som kan aktiveres fra Hovedmenuen:
- Kopi
- Foto
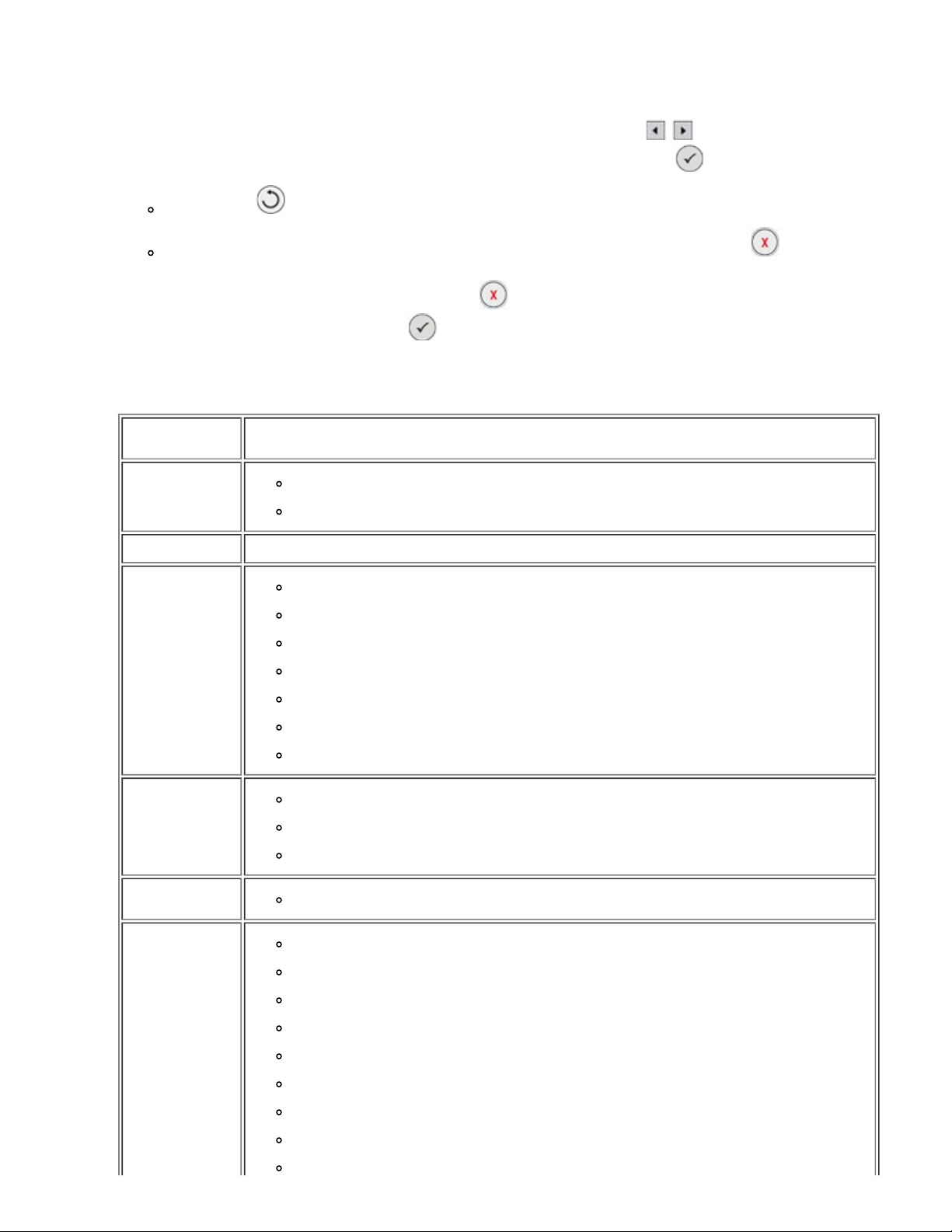
- Scan
2L
- Indstil
- Vedligeholdelse.
For at opsætte i en undermenu vælges det ønskede område, og med Pilene
disponible indstillinger. Når de ønskede opsætninger kommer frem, trykkes Vælg
Brug knappen for at gemme ændringerne og komme tilbage til forrige menu.
For at komme tilbage til forrige menu uden at gemme ændringerne tryk på knappen Annullér . Hvis der er
foretaget ændringer, bliver man bedt om at bekræfte. I funktionen Kopi, vises denne meddelelse: "Vil du gemme
kopier af de midlertidige opsætninger?". Tryk igen for at komme ud uden at gemme, eller gem ved at
fremhæve Ja, og derefter trykke Vælg .
Kopifunktion
Kopimenuen Opsætning
Farve
Farve
Kopi 1- 99
B & N
løber man hen over de
.
Zoom
Kvalitet
Kontrast
100 % (standard fra fabrikken)
Tilpasset i procentdele (vælg en zoom procentdel tilpasset mellem 25 % og 400 %)
Tilpas til siden
Plakat 2x2
Plakat 3x3
Plakat 4x4
Reducering 50 %
Normal (standard fra fabrikken)
Fotopapir
Hurtig
Lys/mørk variérbar i tre trin
A4
3x5
4x6,
5x7
Papirformat
8,5x11
8,5x14
Hagaki
L
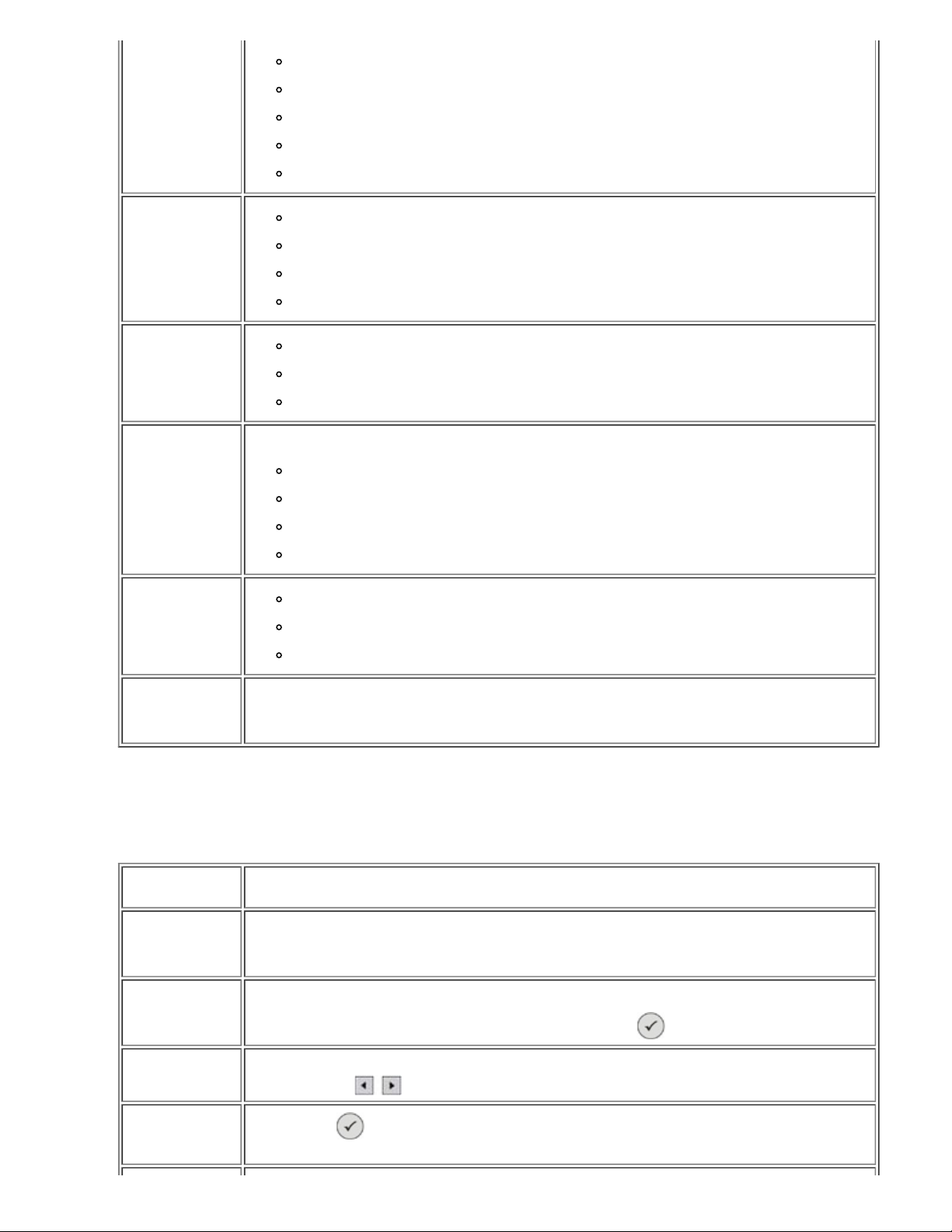
Papirtype
A6
10x15
A5
13x18
B5
Normal
Bestrøget
Fotopapir
Transparenter
Enkelt side
N i én
Layout
Indhold
Standardindstilling
Fotofunktion
2 i én
4 i én (Lodret)
Auto: en kopi lig med originalen uden at ændre størrelse og position.
Enkelt side
4 i én
9 i én
16 i én
Blandet (standard fra fabrikken)
Foto
Tekst
Hvis man vælger dette område og bruger undermenuen, kan man ændre standardværdierne med
nye opsætninger; de mulige ændringer er alle de værdier, som kan opsættes under Kopimenuen.
Man kan dog altid hente fabrikkens standardopsætninger frem.
Når der indsættes et hukommelseskort eller en USB-hukommelsesnøgle i printeren, er følgende indstillinger
tilgængelige.
Fotomenu Opsætning
Til udarbejdning af en indholdsfortegnelse med alle de foto som ligger gemt på den enhed, som er
Prøveark
Lysbilledserie
Blad
Udskriv alt
tilsluttet printeren (hukommelseskort, USB eller digitalkamera). Fotoene udskrives i miniatureformat i
fire rækker med femminiaturer på hver række.
Her forevises fotoene.
Tilgængelige funktioner: Hurtig, Normal, Langsom. Brug Vælg
Her kan man på displayet se de fotos, som ligger på hukommelseskortet, man starter med det første
foto. Med Pilene kan man komme hen til næste foto eller tilbage til det forrige.
Tryk på Vælg
"Udskrivning af fotos fra et hukommelseskort eller en USB-nøgle" for yderligere informationer.
for at udskrive alle de fotos som ligger på hukommelseskortet. Der henvises til
til start af fotoforevisning.
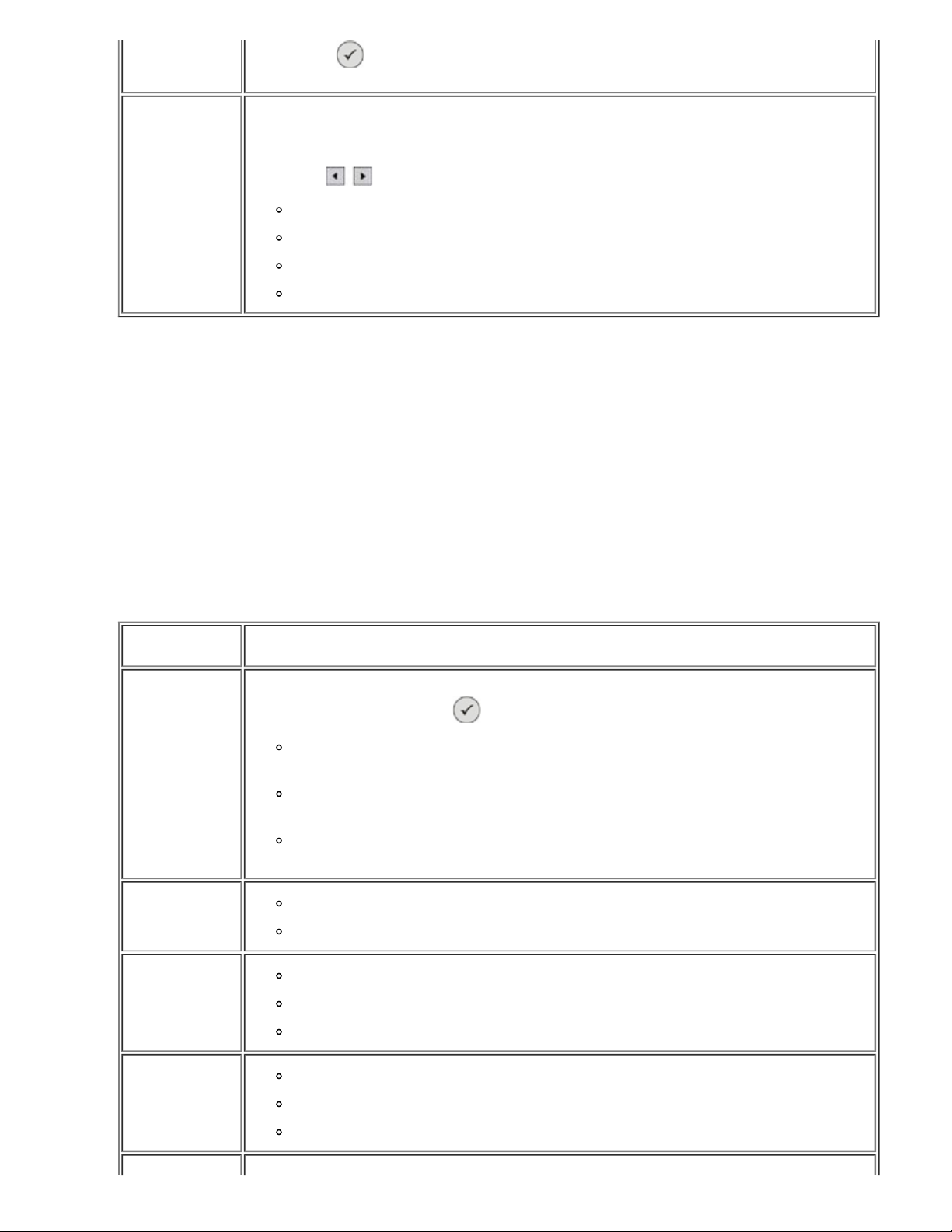
Gem foto
Tryk på Vælg
et hukommelseskort eller en USB-nøgle" for yderligere informationer.
Opsætning af de valgte fotos udskriftsfunktion.
Der er en undermenu, hvor man kan vælge de forskellige disponible funktioner, som til slut gemmes
som standardopsætning til fotoenes udskrivning.
for at gemme fotoene på computeren. Der henvises til "Udskrivning af fotos fra
Standardindstilling
Brug Pilene
Rammer: opsæt udskrivningen med eller uden rammer.
Layout: 1 hver side, 4 hver side, 9 hver side, 16 hver side.
Kvalitet: Normal (standard fra fabrikken), Foto, Skitse.
Papirtype: Normal, Bestrøget, Foto, Transparenter.
til opsætning af indstillingerne:
Funktionen Udskriv file
Man kan udskrive hukommelseskortets filer med den computer, som er tilsluttet printeren. Vælg funktionen
Udskriv fil, de gemte filer sendes til udskrivning gennem computeren, uden at man behøver at åbne med en
applikation.
De understøttede filer er dem, som computerens applikationer genkender. Funktionen afhænger af den
filassociationstype, som er tilgængelig på det system, der bruges.
Funktionen Scanning
Undermenuen fra funktionen Scanning er kun disponibel, hvis printeren er tilsluttet en computer.
Computerens applikationsliste hentes automatisk.
I undermenuen Scan på betjeningspanelet kan man konfigurere følgende:
Scanmenu Opsætning
Man kan vælge hvortil man vil sende det scannede dokument eller det scannede billede. Vælg
bestemmelsessted og tryk Vælg . De disponible muligheder er:
File: for at gemme billedet eller dokumentet fra scanningsproceduren i en fil i den
Scan til
Farver
Kvalitet
Indhold
predefinerede directory på computeren.
E-mail: for at sende billedet eller dokumentet fra scanningsproceduren som vedhæng til en
e-mail.
Applikation: for at sende billedet eller dokumentet fra scanningsproceduren til en af de
applikationer som er installeret på computeren (se "Understøttede applikationer ").
Farve
B/N
Hurting
Normal
Foto
Blandet
Foto
Tekst
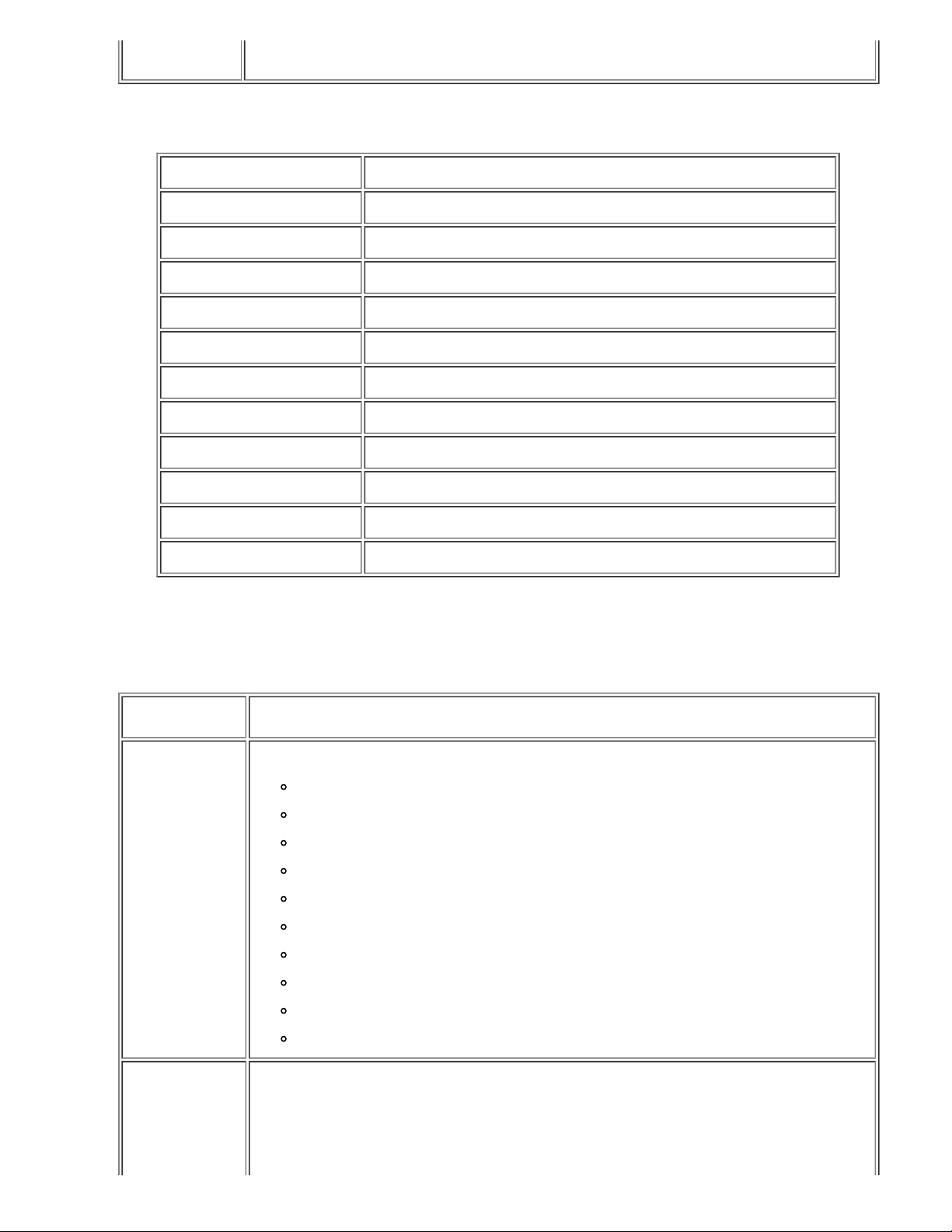
Standardindstilling
Specificerer de predefinerede opsætninger som kan bruges under scanning, så som
bestemmelsessted, farven og kvaliteten.
Understøttede applikationer
- Corel Snapfire - Paintshop Pro
- Microsoft Photo Editor - PMS Photo Draw 2000
- Adobe® Illustrator® 8.0 - Wordpad
- Adobe Illustrator 9.0 - Adobe Photo Delux Home Edition
- Adobe Photoshop® 5.5 - Corel Photo Paint
- Corel Draw - Microsoft Picture It!
- Kodak Imaging - Adobe Photoshop 7.0
- Microsoft Paint - Dell Image Expert (dellix.exe)
- Microsoft PowerPoint® - Word Perfect Office X3 (Presentations X3)
- Microsoft Word - Word Perfect Office X3 (QuattroPro X3)
- Microsoft Works - WordPerfect Office 11
- Notepad - Adobe Photoshop Element
Opsætningsfunktion
Her kan man opsætte sine præferencer med menuen Opsæt fra All -In - One (AIO), eller de opsætninger man
vil bruge ved alle udskrivninger og kopieringer.
Opsætningsmenu Opsætninger
Vælg det sprog man vil bruge mellem de disponible:
Dansk
Engelsk
Finsk
Fransk
Sprog
Italiensk
Norsk
Hollandsk
Spansk
Svensk
Tysk.
Opsæt en tidsperiode hvor printeren ikke bruges, og derfor automatisk slukker: 10 min, 30 min, 60
min, eller nu.
Når printeren stiller sig i funktionen energibesparelse (for enhver opsætning foretaget fra
betjeningspanelet: 10 min, 30 min, 60 min eller straks), kan man sætte den tilbage til de normale
arbejdsbetingelser med en tilfældig tast på betjeningspanelet eller ved at udskrive, kopiere eller
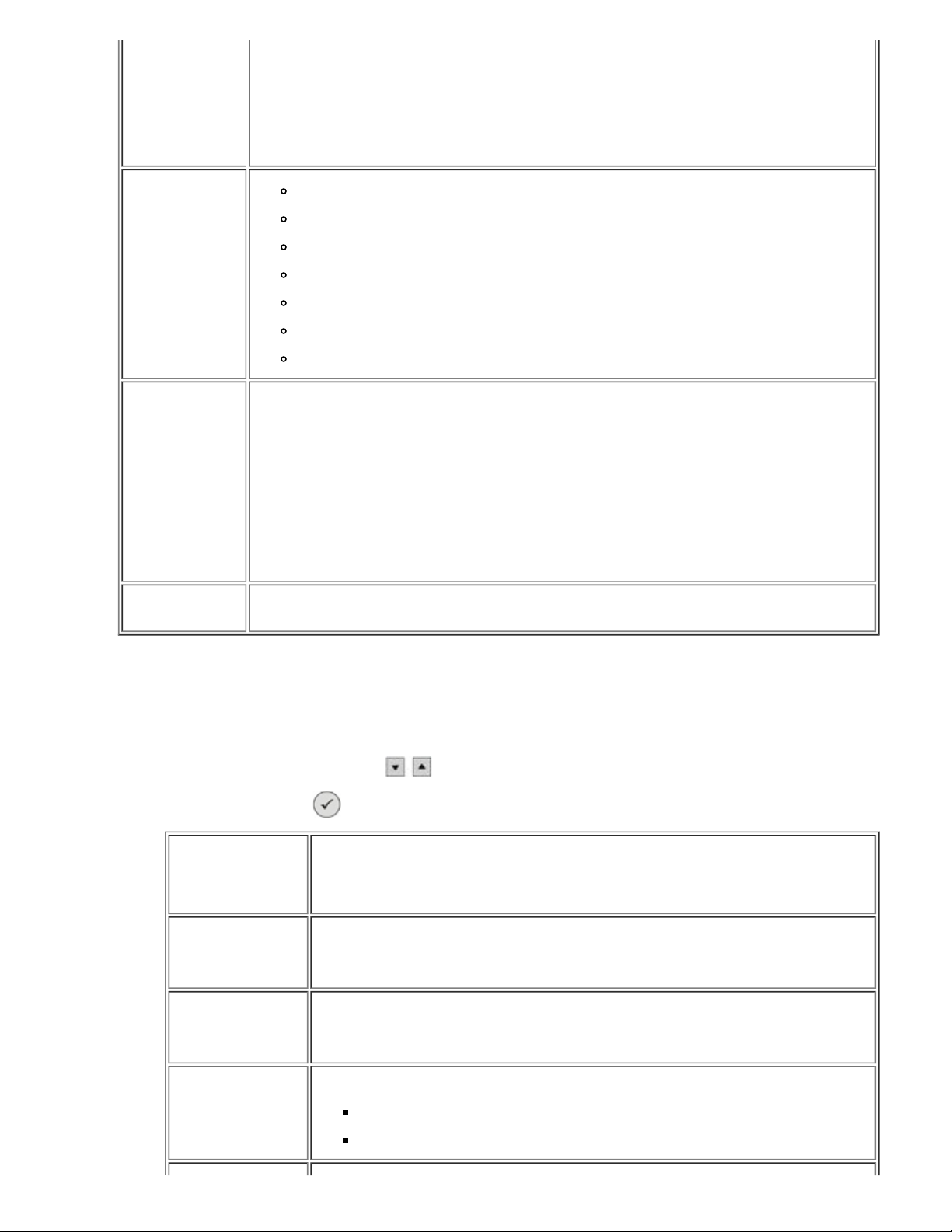
Energibesparing
scanne fra computeren.
Printeren forbliver i funktionen energibesparelse, også hvis man tilslutter en enhed til USB
PictBridge porten eller indsætter et kompatibelt hukommelseskort; for at bruge printeren skal
brugeren trykke på en tilfældig tast på betjeningspanelet.
Hvis man tilslutter en enhed til USB PictBridge porten eller indsætter et kompatibelt
hukommelseskort, forbliver printeren tændt og funktionen energibesparelse hæmmes.
Godkendt
Discovery
Sikkerhed
Bluetooth
PictBridge
indistilling
Udskriv
tilpasningsliste
Quirks mode: Farve, B/N, Sepia.
Ramme: Uden rammer, med rammer.
Layout: Enkelt side, 4 i én, 9 i én, 16 i én.
Kvalitet: Normal, Foto, Hurtig.
Papirtype: Normal, Bestrøget, Foto, Trasparent.
Lys: Man kan opsætte 10 lysstyrkeniveauer.
Bedring: Ja, Nej.
Røde øjne: Ja, Nej.
Udskriv en liste med de løbende opsætninger til funktionen opsætninger.
Passkey
Navn
Enhedens adresse
Papirtype: Almindeligt, Bestrøget, Fotopapir, Transparenter.
Ændringer af Bluetooth opsætningerne
For at udskrive med en Bluetooth kompatibel ekstern enhed skal Bluetooth forbindelsen opsættes på printeren.
Følg denne procedure for at vælge, ændre og fremvise Bluetooth opsætningerne på printeren:
1. Fra menuen Opsæt bruges Pilene til at fremhæve Bluetooth Opsætninger.
2. Tryk på knappen Vælg
Områder fra
undermenuen
Bluetooth
Bluetooth
Søgning
Sikkerhed
for at fremvise undermenuen Bluetooth Opsætninger.
Opsætninger
Aktiveret (predefinerede opsætninger), Uautoriseret
Når Bluetooth er Autoriseret, accepterer printeren forbindelserne, og USB Bluetooth
adapteren kan kommunikere med andre kompatible Bluetooth enheder.
Aktiveret (predefinerede opsætninger), Uautoriseret
Opsæt Søgning til Autoriseret hvis man vil have at andre Bluetooth kompatible enheder,
genkender den USB Bluetooth adapter, som er forbundet med printeren.
Opsæt printerens sikkerhedsniveau på Bluetooth nettet.
Lav (predefineret opsætning)
Høj
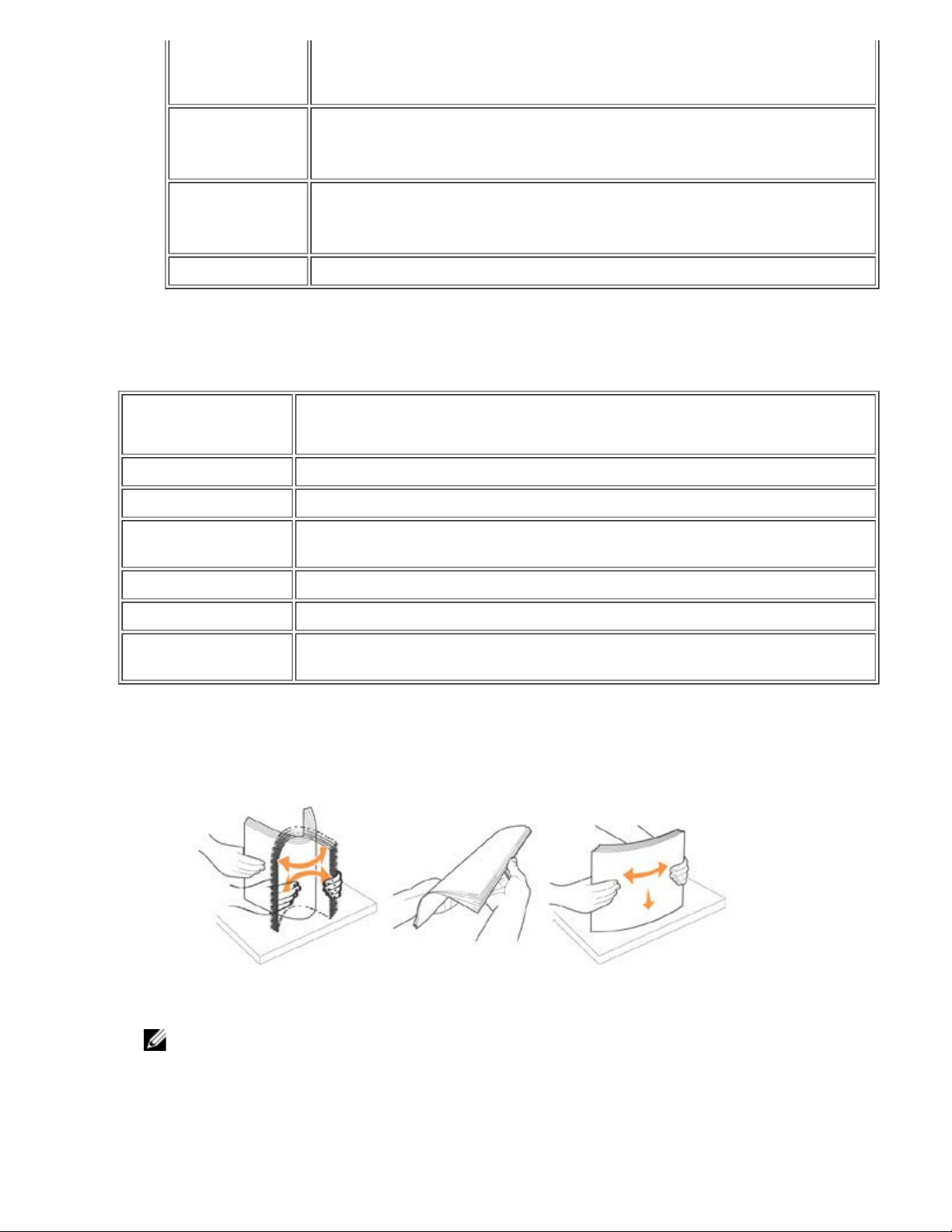
Passkey
Opgiv en Passkey. Denne Passkey skal indsættes fra enhver kompatibel Bluetooth
Enhedens navn
Enhedens adresse
Papirtype Disponibel papirtype: Normal, Bestrøget, Fotopapir, Transparenter.
enhed, før man aktiverer et udskriftsjob, så printeren kan genkende den.
Passkey predefineres 0000.
Skriv navnet på USB Bluetooth adapteren.
Når man udskriver fra en kompatibel Bluetooth enhed, skal man definere Enhedens
navn eller Enhedens adresse.
USB Bluetooth adapterens adresse. Når man udskriver fra en kompatibel Bluetooth
enhed, skal man definere Enhedens navn eller Enhedens adresse.
Man kan ikke ændre enhedens adresse.
Se "Udskrift fra en kompatibel Bluetooth enhed".
Vedligeholdelsesfunktion
Fra
vedligeholdelsesmenuen
Blækniveau Vis den blækprocent som er tilbage i patronerne.
Rens patronerne Rens blækpatronerne og udskriv en prøveside. Det tager et par minutter.
Tilpas patroner
Udskift printpatronerne Printeren viser rækkefølgen på det man skal udføre for at udskifte blækpatronerne.
Udskriv demoside Her kan man udskrive en demonstrationsside for at kontrollere udskriftens kvalitet.
Genoptag
predefineringerne
Funktion
Justerer patronerne under udskrivning med en prøveside. Det tager et par minutter. Man
kan ikke afbryde justeringen, man skal vente til den er færdig.
De predefinerede opsætninger genoptages.
Papirfødning
1. Luft papiret.
2. Læg papiret ned i papirbakken langs med bakkens højre side.
3. Regulér papirguiden så den ligger langs med papirets venstre side.
BEMÆRK: tryk ikke papiret ned i papirbakken. Papiret skal lægges helt fladt ned på overfladen af støtten med
papirguiden korrekt mod ydersiden, således at arkene kommer korrekt ind i printeren.
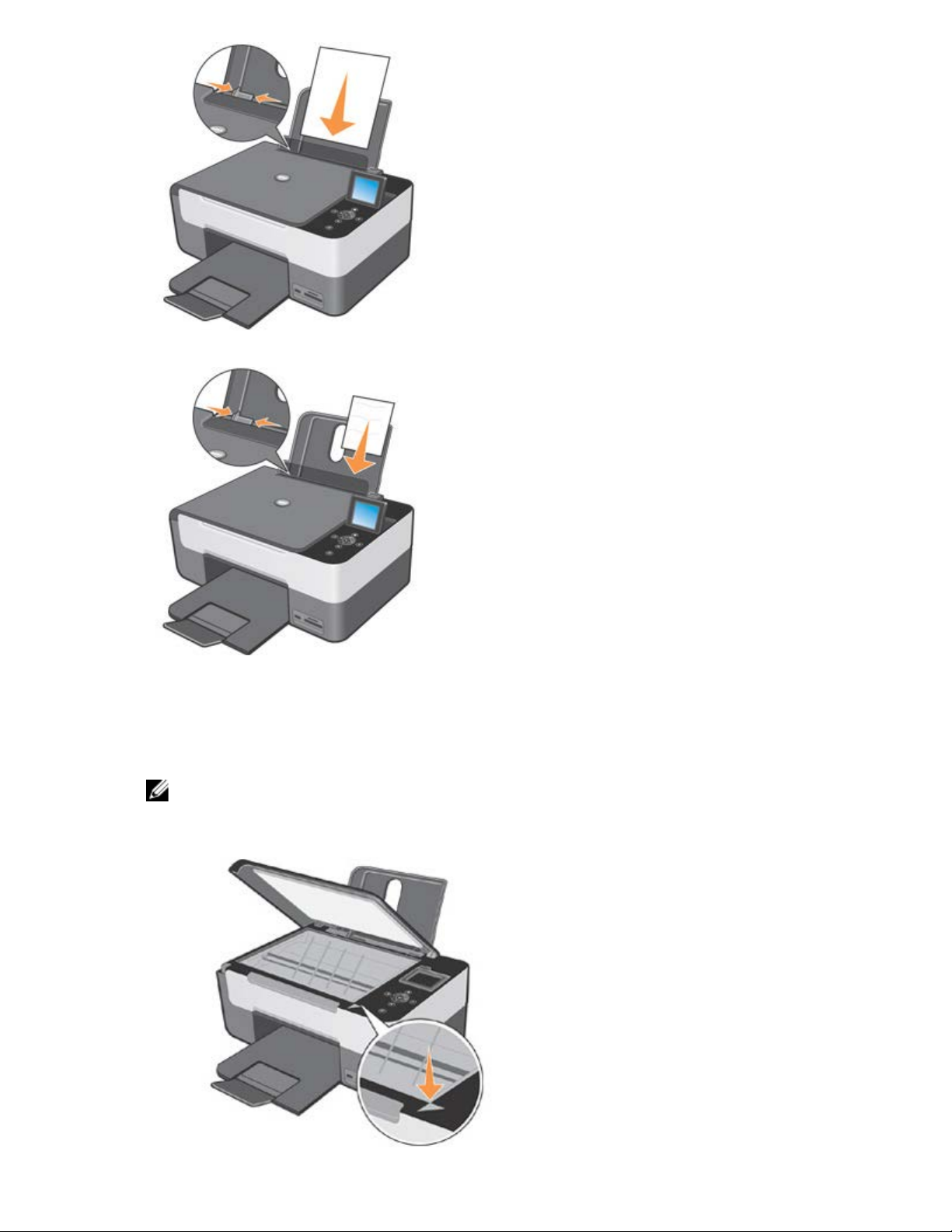
Fotopapir skal indføres med den korte kant først og med den bestrøgne side/billedsiden opad.
Placering af originalen på eksponeringspladen
1. Løft eksponeringspladens låg.
2. Læg det originale dokument eller foto på eksponeringspladen med den side som skal scannes nedad.
BEMÆRK: tilpas dokumentets øverste venstre hjørne med pilen på printeren.
3. Sænk eksponeringspladens låg.
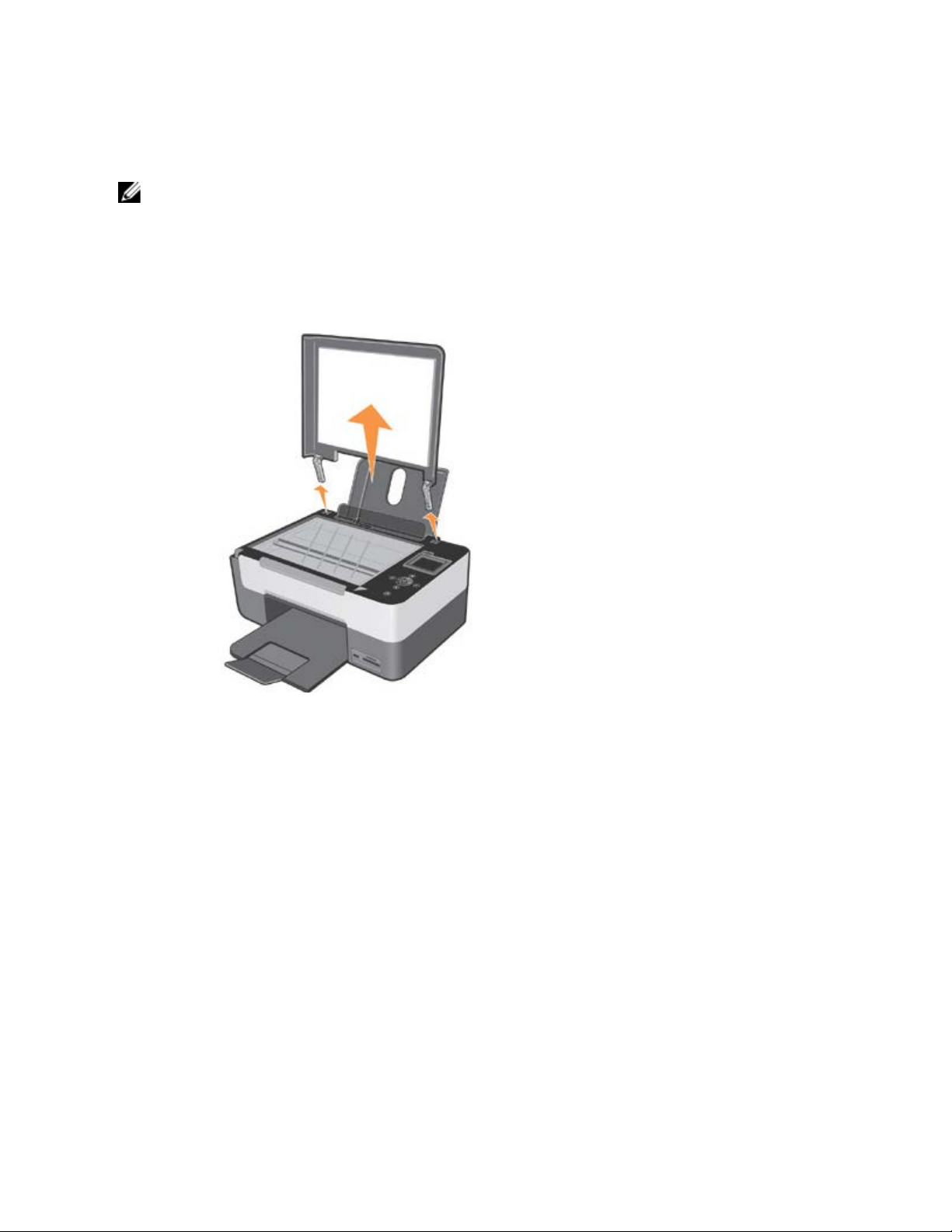
Placering af et stort dokument på eksponeringspladen
1. Hvis man skal kopiere et stort dokument, f.eks. en bog, fjernes pladens låg ved at trykke på fikseringerne og
fjerne låget.
2. Læg det originale dokument eller foto på eksponeringspladen med den side som skal scannes ned mod
glaspladen.
BEMÆRK: tilpas dokumentets øverste venstre hjørne med pilen på printeren.
3. Sænk eksponeringspladens låg.
4. Når man er færdig med at kopiere, genindsættes det øverste låg, idet man lader de små tungestykker løbe ind i
åbningerne.
5. Sænk selve låget.
Printerens mekaniske beskyttelsessystem
Printeren har et mekanisk blokeringssystem, som beskytter mod tyveri.
Systemet baserer sig på et ekstra kit med kodebeskyttelse, det sidder bagpå printeren, for at hindre at den
fjernes.
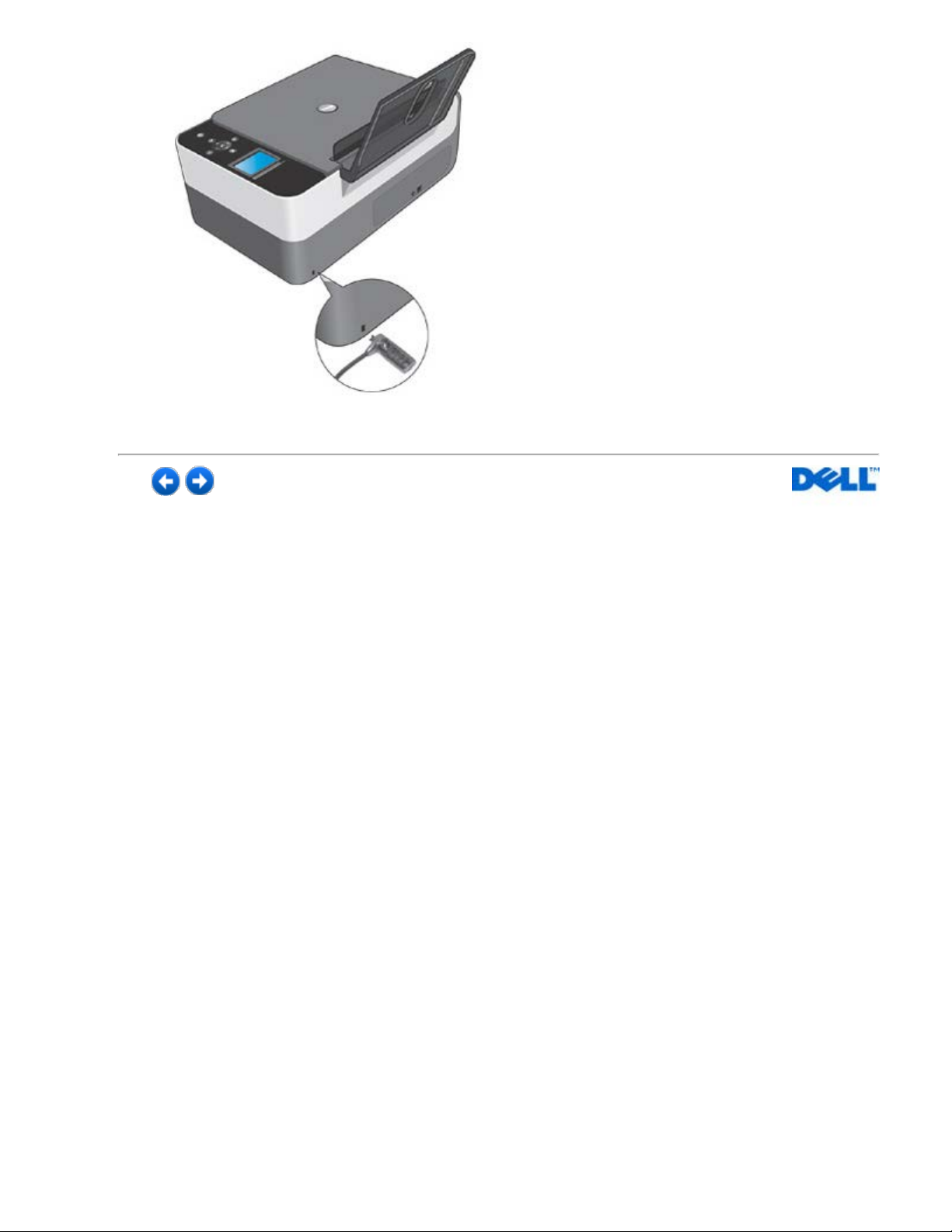
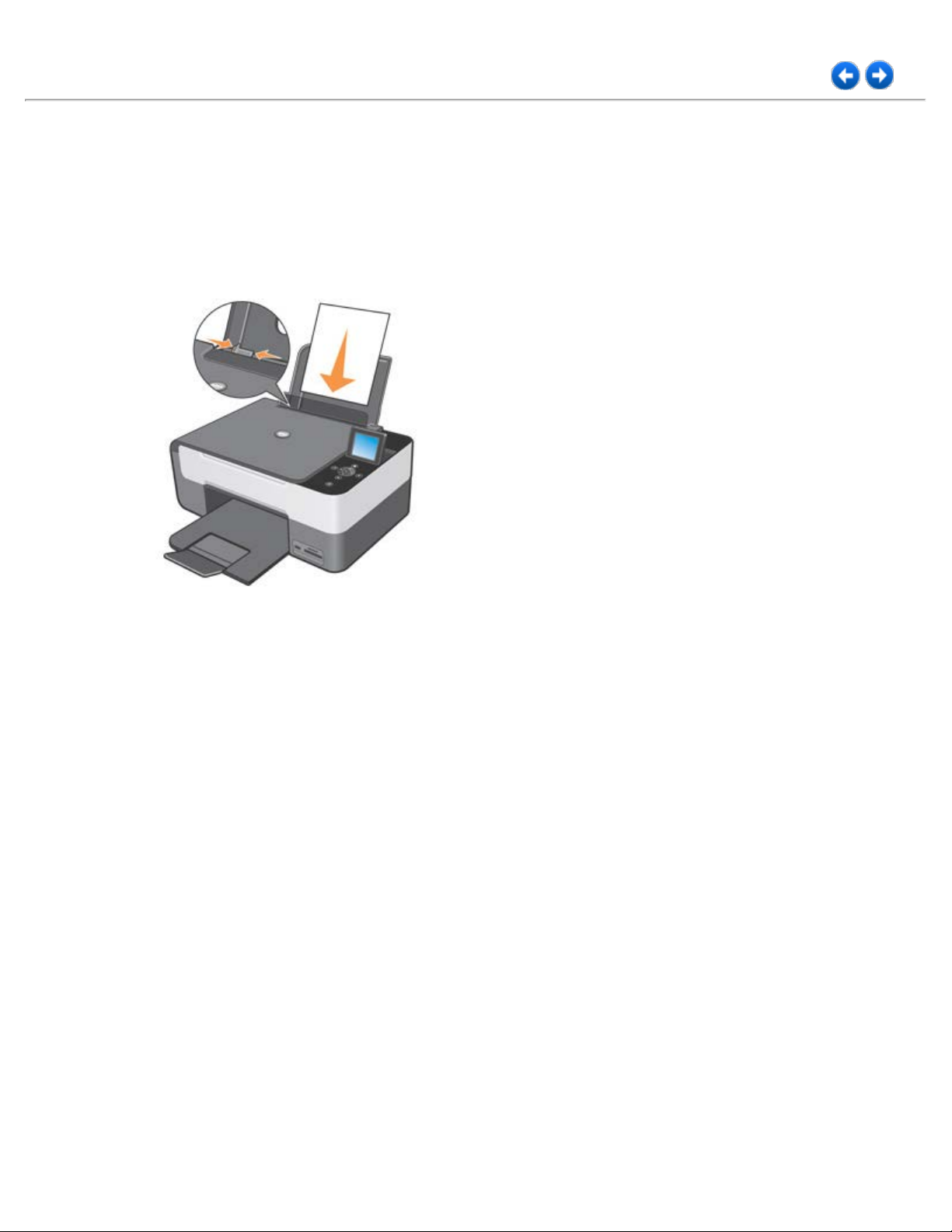
Udskrivning
Udskrivning af et dokument
1. Tænd computeren og printeren, og kontrollér, at der er forbindelse mellem dem.
2. Læg papiret med udskriftssiden opad. Se "Papirfødning " for yderligere informationer.
3. Klik på Filer g Udskriv, mens dokumentet er åbent.
4. Sådan tilpasses printerindstillingerne:
a Alt efter hvilket program eller operativsystem man bruger, klikkes der på Udskriftsindstillinger,
Egenskaber, Indstillinger eller Opsætning. Denne dialogboks åbner: Udskriftsindstillinger.
b I skemaet Papir/Kvalitet vælges udskrivningens kvalitet og hastighed, papirformat, sort/hvid eller farver,
udskrivningen med eller uden rammer, retning og kopiantal.
c Efter at have foretaget de ønskede ændringer i dialogboksen Udskriftsindstillinger, klikkes OK på
skærmens nederste del for at komme tilbage til dialogboksen Udskriv.
5. Klik OK eller Udskriv (afhængigt af programmet eller operativsystemet).
Udskrivning af foto
1. Læg fotopapiret med udskriftssiden (den glittede) opad. Se "Papirfødning" for yderligere informationer.
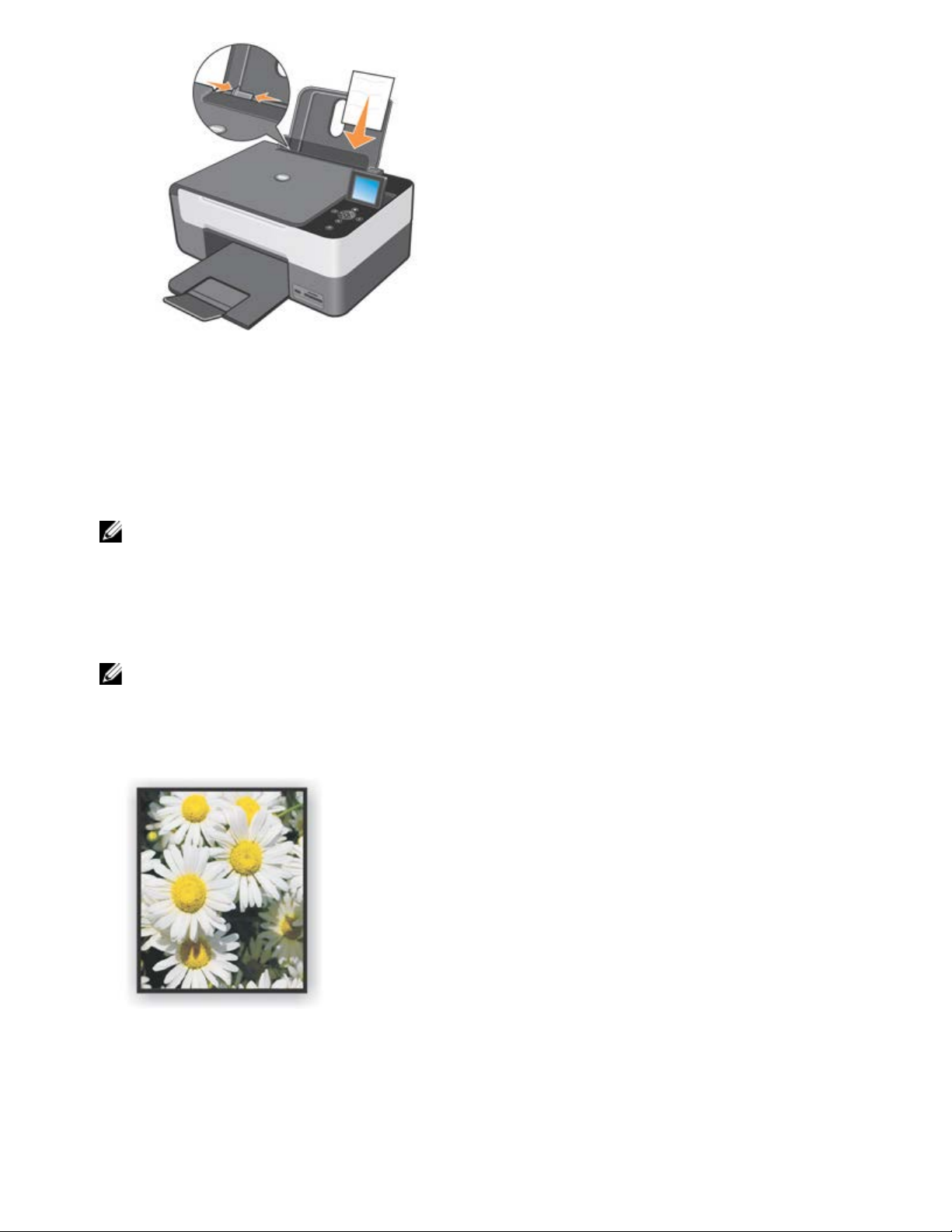
2. Det anbefales, at du bruger en farvepatron og en fotopatron, når du udskriver fotos. Se "Udskiftning af blækpatroner" for
yderligere informationer.
3. På computeren åbnes det dokument, som skal udskrives, klik på Fil g Udskriv.
4. Klik på Udskriftsindstillinger, Egenskaber, Indstillinger eller Opsætning (afhængigt af det anvendte program eller
operativsystem) for at tilpasse udskriftsopsætningerne. Udskriftsindstillinger åbnes.
5. I skemaet Papir/Kvalitet vælges Fotopapir, høj kvalitet og om man vil udskrive med eller uden rammer.
6. Vælg papirformat, retning og kopiantal.
BEMÆRK: for optimale resultater skal man bruge fotopapiret Premium Dell.
7. Klik på OK, når du er færdig med at tilpasse udskriftsopsætningerne.
8. Klik på OK eller Udskriv, afhængigt af programmet eller operativsystemet.
9. For at undgå at fotoene klistre sammen, og får farvepletter uden for konturerne, skal man fjerne dem enkeltvis fra outputbakken, lige så snart de er udskrevet.
BEMÆRK: vent, til udskrifterne er helt tørre (12-24 timer afhængigt af omgivelserne), før du anbringer dem i et ikke-
selvklæbende fotoalbum eller i en ramme. Dermed holder dine udskrifter længere.
Udskrivning af fotos uden ramme
1. For at få et optimalt resultat lægges fotopapir eller bestrøget papir i printeren med udskriftssiden opad. Se "Papirfødning"
for yderligere informationer.
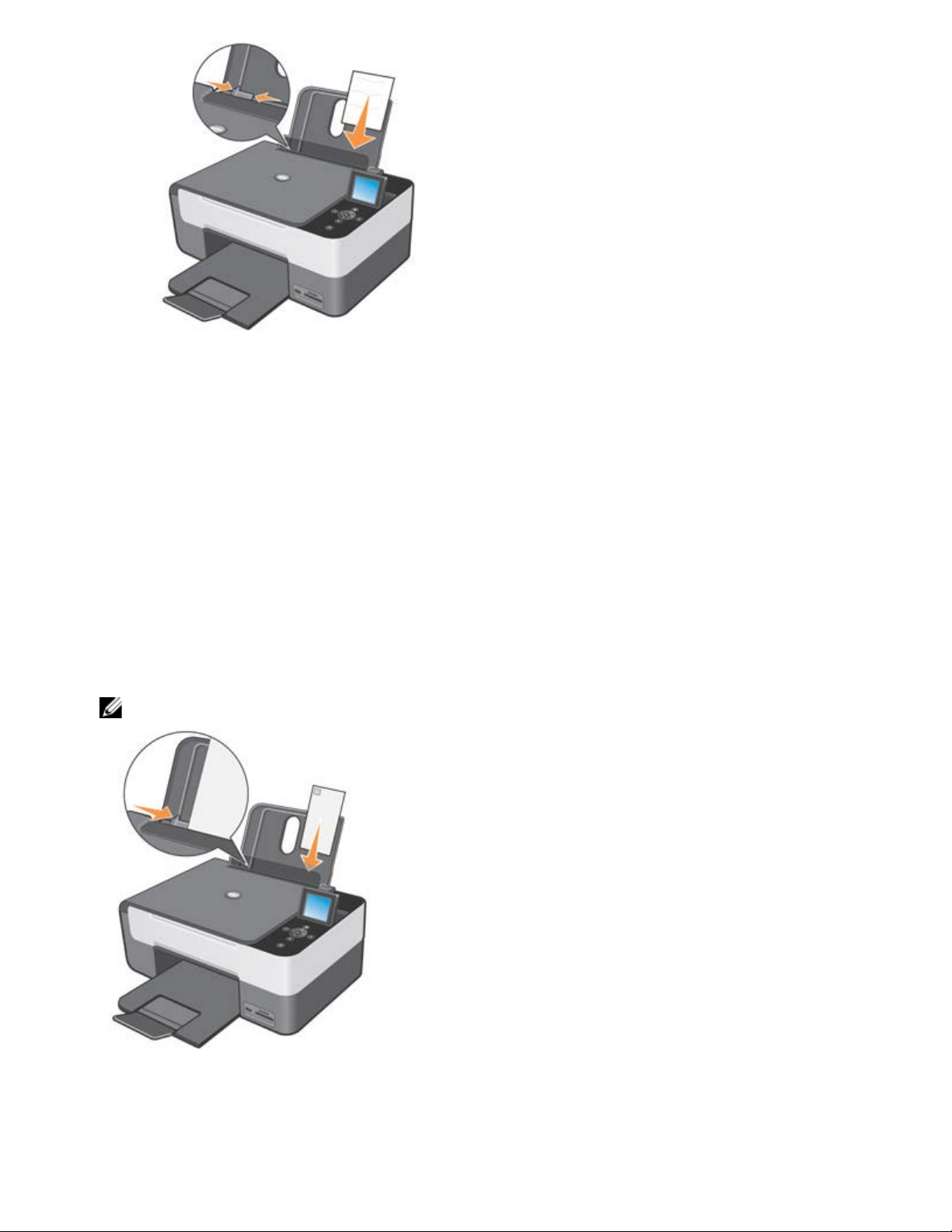
2. Det anbefales, at du bruger en farvepatron og en fotopatron, når du udskriver fotos. Se "Udskiftning af blækpatroner" for
uden rammer, retning og kopiantal.
yderligere informationer.
3. Klik på Filer g Udskriv, mens dokumentet er åbent.
4. Alt efter hvilket program eller operativsystem man bruger, klikkes der på Udskriftsindstillinger, Egenskaber,
Indstillinger eller Opsætning. Denne dialogboks åbner: Udskriftsindstillinger.
5. Under Papir/Kvalitet vælg Fotopapir, Høj kvalitet.
6. Klik på valgfeltet Uden rammer og definér fotoets retning og det ønskede kopiantal.
7. Vælg papirformat uden rammer fra den nedadgående menu og klik på OK.
8. Klik på OK eller Udskriv, afhængigt af programmet eller operativsystemet.
Udskrivning af konvolutter
1. Tænd computeren og printeren, og kontrollér, at der er forbindelse mellem dem.
2. Læg op til 10 konvolutter med frimærkehjørnet i det øverste venstre hjørne.
BEMÆRK: du kan lægge en enkelt konvolut i papirstøtten uden at fjerne det almindelige papir.
3. Klik på Filer g Udskriv med dokumentet åbent.
4. Alt efter hvilket program eller operativsystem man bruger, klikkes der på Udskriftsindstillinger, Egenskaber,
Indstillinger eller Opsætning. Denne dialogboks åbner: Udskriftsindstillinger.
5. I skemaet Papir/Kvalitet vælges udskrivningens kvalitet og hastighed, papirformat, sort/hvid eller farver, udskrift
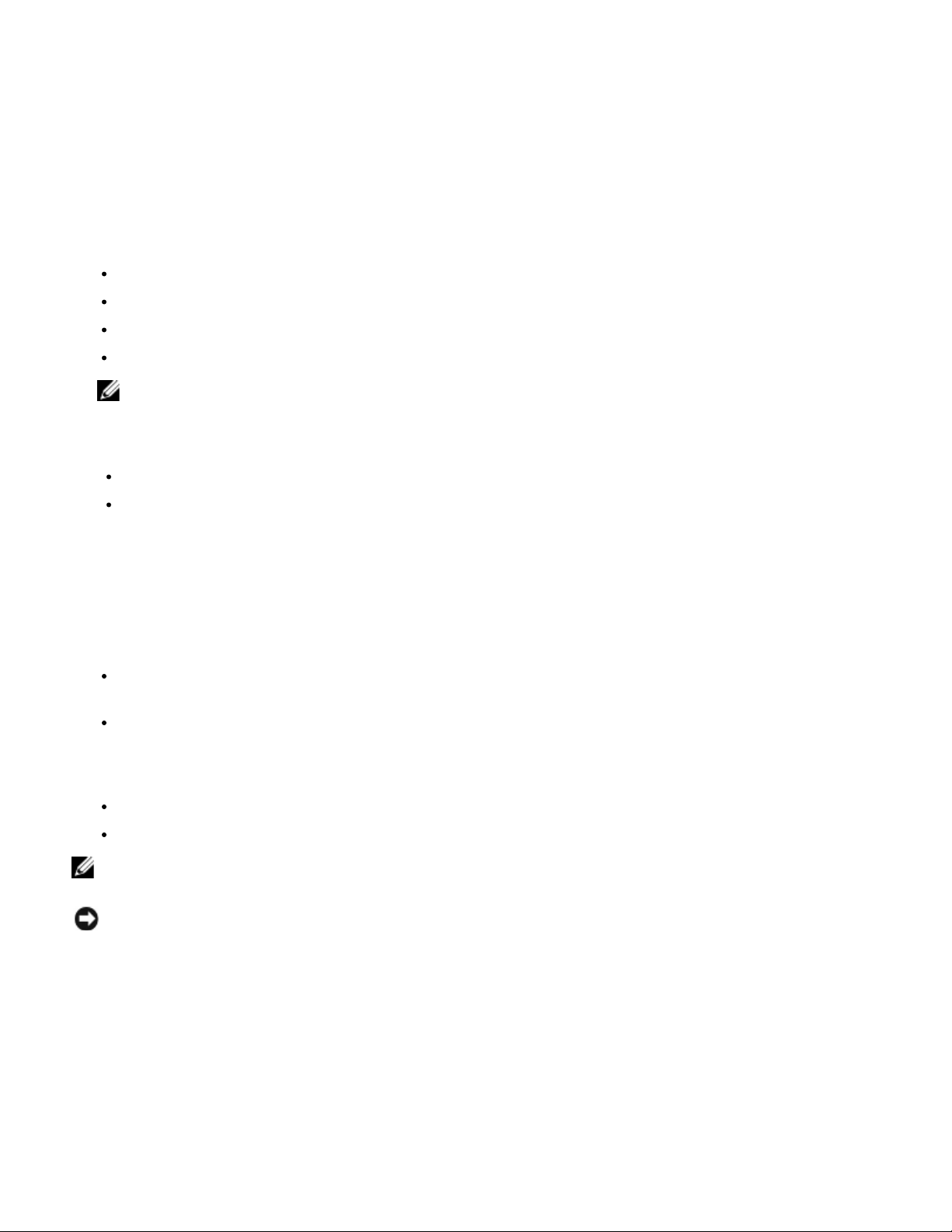
6. Klik på OK nederst på skærmen for at vende tilbage til dialogboksen Udskrivning, når du har foretaget de ønskede
ændringer i Udskriftsindstillinger.
7. Klik på OK eller Udskriv (afhængigt af program eller operativsystem).
Udskrift fra en kompatibel Bluetooth enhed
Hvis man udskriver fra en kompatibel Bluetooth enhed, skal man sikre sig at printeren er opsat til at genkende en
forbindelse fra en USB Bluetooth adapter, som kan sende et udskriftsjob.
Man skal opsætte i disse situationer:
Første gang man udskriver fra en kompatibel ekstern Bluetooth enhed.
Efter at have genoptaget de fra fabrikkens predefinerede opsætninger til printeren.
Når man ændrer USB Bluetooth adapterens sikkerhedsniveau eller passkey.
Når man ændrer den USB Bluetooth adapter, som er tilsluttet printeren.
BEMÆRK: man skal opsætte en forbindelse for hver Bluetooth enhed, som bruges til at sende et udskrift. For yderligere
informationer henvises til den kompatible Bluetooth enheds dokumentation.
De kompatible Bluetooth enheder er:
D-link DBT-120
Acer BU2.
For yderligere oplysninger, kontakt servicecentret hos Dell.
Specifikationer om kompatibilitet
Denne printer er kompatibel med Bluetooth specifikationerne 1.2 og understøtter disse profiler:
Serial Port Profile (SPP): synkroniserer Bluetooth Pocket PC med de informationer, som er gemt på computeren,
kontakter og e-post.
Object Push Profile (OPP): overfører filer dvs. dokumenter, billeder og musikstykker mellem de enheder som er forbundet
via en trådløs forbindelse.
Kontrollér:
At Bluetooth enheden (telefon, mobiltelefon, PDA eller andet) svarer til og er kompatibel med disse specifikationer.
Brug den sidst opdaterede firmware version til Bluetooth enheden.
BEMÆRK: for at udksrive Microsoft dokumenter fra Windows Mobile/Pocket PDA operative system skal man først have
installeret ekstra tredjemands software.
NB: før man kontakter Dell's tekniske support, skal man sikre sig, at man nøje har fulgt procedurerne i dette afsnit.
Man kan også besøge Dell's hjemmeside for de sidste nye informationer: support.dell.com.
Opsætning af printeren til Bluetooth forbindelse
Opsætning af en forbindelse mellem den eksterne kompatible Bluetooth enhed og den USB adapter som er tilsluttet
printerens port:
1. Aktivér Bluetooth på enheden. Der henvises til enhedens dokumentation for yderliggere informationer.
2. Tænd printeren.
3. Indsæt USB Bluetooth adapteren i printerens USB PictBridge port.
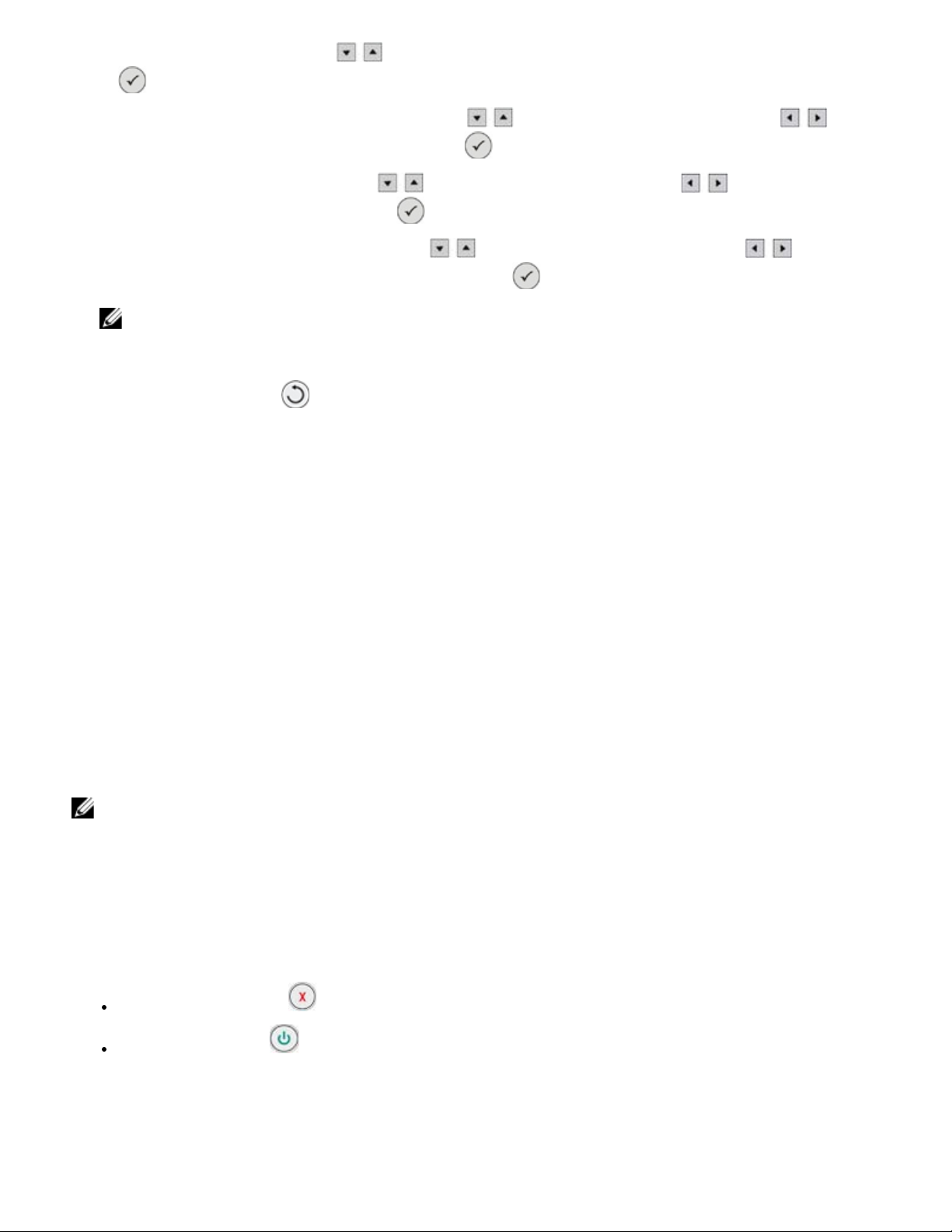
4. I funktionen Opsæt bruges Pilene til at fremhæve Bluetooth Opsætningerne og bekræft med knappen Vælg
. Undermenuen Bluetooth vises.
5. For at autorisere Bluetooth forbindelsen bruges Pilene
fremhæve Autoriseret og bekræft med knappen Vælg .
6. For at autorisere Søgning bruges Pilene
Autoriseret og bekræft med knappen Vælg .
7. For at opsætte sikkerhedsniveauet bruges Pilene
fremhæve det ønskede niveau og bekræft med knappen Vælg .
BEMÆRK: hvis sikkerhedsniveauet er opsat på Højt, skal man opgive en Passkey, det vil sige et password, som skal
indtastes på enheden for at komme ind til USB Bluetooth adapteren, til Bluetooth forbindelsen og til
udskrivningsfunktionerne.
8. Tryk på knappen Tilbage
tilslutte sig og udskrive fra den kompatible Bluetooth enhed.
for at gemme opsætningerne og komme tilbage til forrige menu. Printeren er nu klar til at
til at fremhæve Søgning, tryk på Pilene for at fremhæve
til at fremhæve Bluetooth, tryk på Pilene for at
til at fremhæve Sikkerhed, tryk på Pilene for at
Opsætning af den kompatible Bluetooth enhed til udskrift
For at opsætte den kompatible Bluetooth enhed til forbindelsen med printeren henvises der til enhedens
dokumentation.
Opsæt Navn og Adresse på den enhed som skal forbindes med printerens USB adapter. Hvis disse informationer
ikke automatisk vises fra den kompatible Bluetooth enhed, kan de fremvises på printeren fra menuen Opsæt, hvis
man vælger Bluetooth Opsætninger, derefter fremhæves enhedens navn og adresse.
Når man er færdig med opsætningen, startes printeren i henhold til de instruktioner, som følger med enhedens
dokumentation.
Opsætning af sikkerhedsniveauet
Hvis man har opsat et sikkerhedsniveau (et Højt sikkerhedsniveau), skal man indsætte passkey på Bluetooth
enheden, før udskrivningen startes fra selve enheden. Passkey er predefineret til 0000. Passkey kan vises og
ændres ved at vælge Passkey fra Bluetooth menuen.
Se "Ændringer af Bluetooth opsætninger" for yderligere informationer.
BEMÆRK: under udskrivning må man ikke fjerne USB Bluetooth adapteren eller flytte printeren. Man kan ødelægge de data,
som er sendt til printeren.
Hvis man vælger et lavt sikkerhedsniveau, kan der til nogle brugere af systemet (f.eks. i Windows XP miljø med
SPP funktion) kræves udveksling af passkey. Man har i alle tilfælde brug for en passkey.
Afbrydelse af en udskriftsjob
Man afbryder et aktuelt udskriftsjob således:
Tryk på knappen Annullér på printeren for at slette den løbende udskrivning.
Tryk på knappen Tænd for at slette den løbende udskrivning, afbryd Bluetooth forbindelsen og sluk for printeren.
Opsætning af Bluetooth udskrivning fra computeren
For at udskrive ved hjælp af Bluetooth fra computeren:
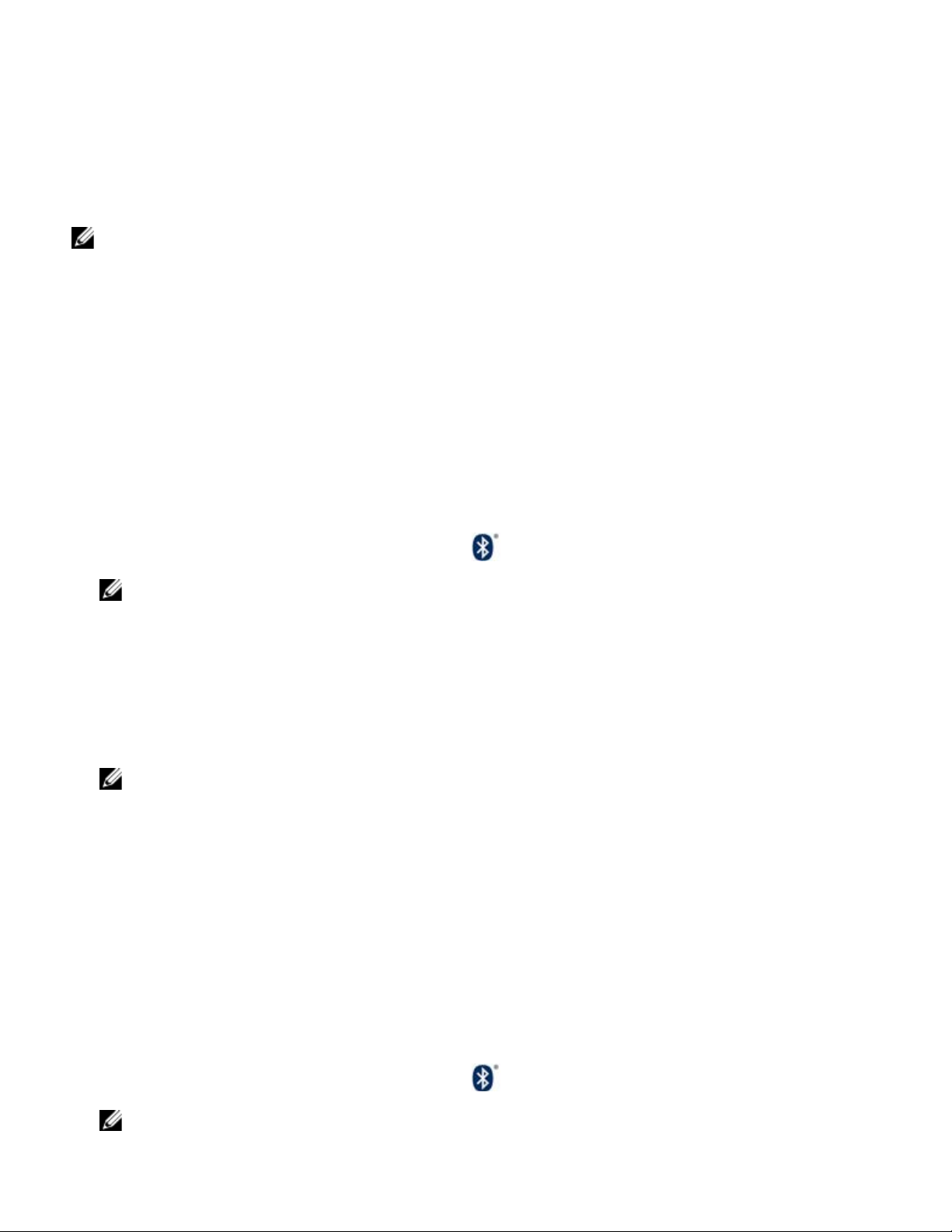
1. Installér USB på printeren.
2. Aktivér Bluetooth forbindelsen på printeren. Se "Opsætning af printeren til Bluetooth forbindelse".
3. Aktivér Bluetooth på computeren.
Aktivering af Bluetooth på computeren
Bluetooth forbindelsen kan realiseres som en integreret del af computeren eller fra en kompatibel Bluetooth (f.eks. en
USB Bluetooth nøgle) tilsluttet computeren.
BEMÆRK: der henvises til den installerede enheds dokumentation ved aktivering af Bluetooth funktionen på computeren.
Ved opsætning af udskrift ved hjælp af en Bluetooth forbindelse fra computeren kan man tilføje en Bluetooth printer til
systemet, og stadigvæk have muligheden for også at udskrive fra en USB forbindelse (se " Opsætning til udskrivning
fra USB og fra Bluetooth"), eller udskifte printeren med USB forbindelsen med Bluetooth (se " Opsætning til kun at
udskrive fra Bluetooth").
Opsætning til udskrivning fra USB og fra Bluetooth
Med denne installationstype tilføjes Bluetooth printeren til listen over disponible printere, med mulighed for stadigvæk
at udskrive fra USB porten.
1. Tænd printeren.
2. Foretag USB installationen af printeren Dell Photo All-In-One Printer 928.
3. Aktivér Bluetooth forbindelsen på printeren. Se "Opsætning af printeren til Bluetooth forbindelse".
4. Aktivér funktionen Bluetooth på computeren med ikonen som sidder på applikationslinjen.
BEMÆRK: hvis Bluetooth ikonen ikke findes på Windows applikationslinje vælges Start g Kontrolpanel g Bluetooth.
5. Søg efter Bluetooth enheder og vent på svar.
6. Vælg Dell Photo AIO 928 og notér den COM port som systemet Windows har knyttet til printerens Bluetooth kanal.
7. Åbn mappen Printere og klik på Tilføj printere.
8. Følg instruktionerne for at tilføje en printer vælg Lokal printer eller fra nettet og tilføj printeren Dell Photo All-In-One
Printer 928. Når man bliver bedt om at Vælge printerens port, opsættes den COM port, som er knyttet til printerens
Bluetooth og noteret tidligere.
BEMÆRK: hvis der vises en meddelelse, som siger, at udskrivningsdriveren allerede findes, bekræftes ved at vælge
Behold den eksisterende driver. Yderligere informationer vedrørende tilføjelse af en printer fås i den dokumentation,
som følger med det brugte operativsystem.
9. Printeren er nu blevet føjet til listen over systemets disponible printere, og den kan nu arbejde i Bluetooth miljø.
Opsætning til kun at udskrive fra Bluetooth
Med denne installationstype er den printer, som er tilsluttet USB porten, udskiftet med den, som er tilsluttet Bluetooth
porten.
1. Tænd printeren.
2. Foretag USB installationen af printeren Dell Photo All-In-One Printer 928.
3. Aktivér Bluetooth forbindelsen på printeren. Se "Opsætning af printeren til Bluetooth forbindelse".
4. Aktivér funktionen Bluetooth på computeren med ikonen som sidder på applikationslinjen.
BEMÆRK: hvis Bluetooth ikonen ikke findes på Windows applikationslinje vælges Start g Kontrolpanel g Bluetooth
5. Søg efter Bluetooth enheder og vent på svar.
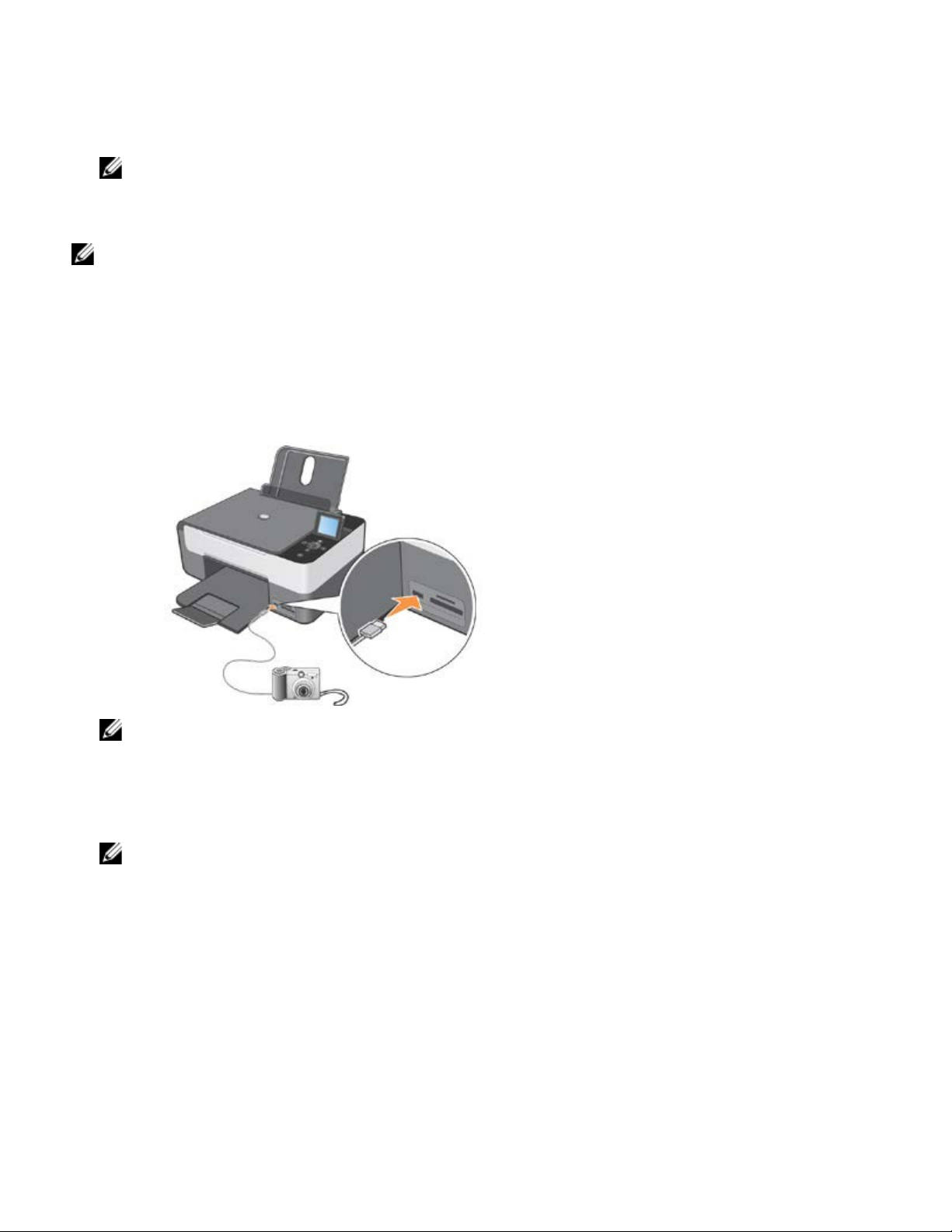
6. Vælg Dell Photo AIO 928 og notér den COM port som systemet Windows har knyttet til printerens Bluetooth kanal.
7. Åbn mappen Printere og vælg printeren Dell Photo AIO 928.
- MultiMedia Card
8. Vælg Opsæt printerens egenskaber og derefter Porte.
9. Vælg den COM port som er knyttet til printerens Bluetooth og noteret tidligere.
BEMÆRK: yderligere informationer vedrørende tilføjelse af en printer fås i den dokumentation som følger med det
brugte operativsystem.
10. Dell Photo All-In-One Printer 928 printeren kan nu arbejde i Bluetooth miljø.
BEMÆRK: printerens USB forbindelse er ikke mere disponibel.
Fotoudskrivning fra et kompatibelt PictBridge fotokamera
Din printer understøtter PictBridge- kompatible kameraer.
1. Indsæt USB-kablet i kameraet.
2. Indsæt den anden ende af USB-kablet i PictBridge-porten på forsiden af printeren.
BEMÆRK: når et PictBridge fotokamera er forbundet med printeren, men printeren ikke er forbundet med computeren,
vil nogle af funktionerne i printerens betjeningspanel ikke være tilgængelige. Funktionerne bliver tilgængelige, når du
frakobler det PictBridge-kompatible kamera fra printeren.
3. Tænd for det digitale kamera. Se vejledningen, der fulgte med kameraet, for informationer om valg af kameraets korrekte
USB-indstillinger og PictBridge-forbindelsen samt informationer om anvendelse.
BEMÆRK: i mange digitale kameraer kan der vælges mellem to USB-tilstande: Computer og printer (eller PTP). Til
PictBridge-kompatibel udskrivning skal du vælge USB-tilstanden Printer (eller PTP). Se dokumentationen, der fulgte
med kameraet, for yderligere informationer.
Udskrivning af fotos fra et hukommelseskort eller en USB-nøgle
I de fleste digitalkameraer gemmes fotoene på hukommelseskort. Sammen med printeren kan man bruge følgende
digitale medier:
- CompactFlash Type I
- CompactFlash Type II (MicroDrive)
- Memory Stick
- Memory Stick PRO, DUO, Magic Gate
- SmartMedia
- Secure Digital
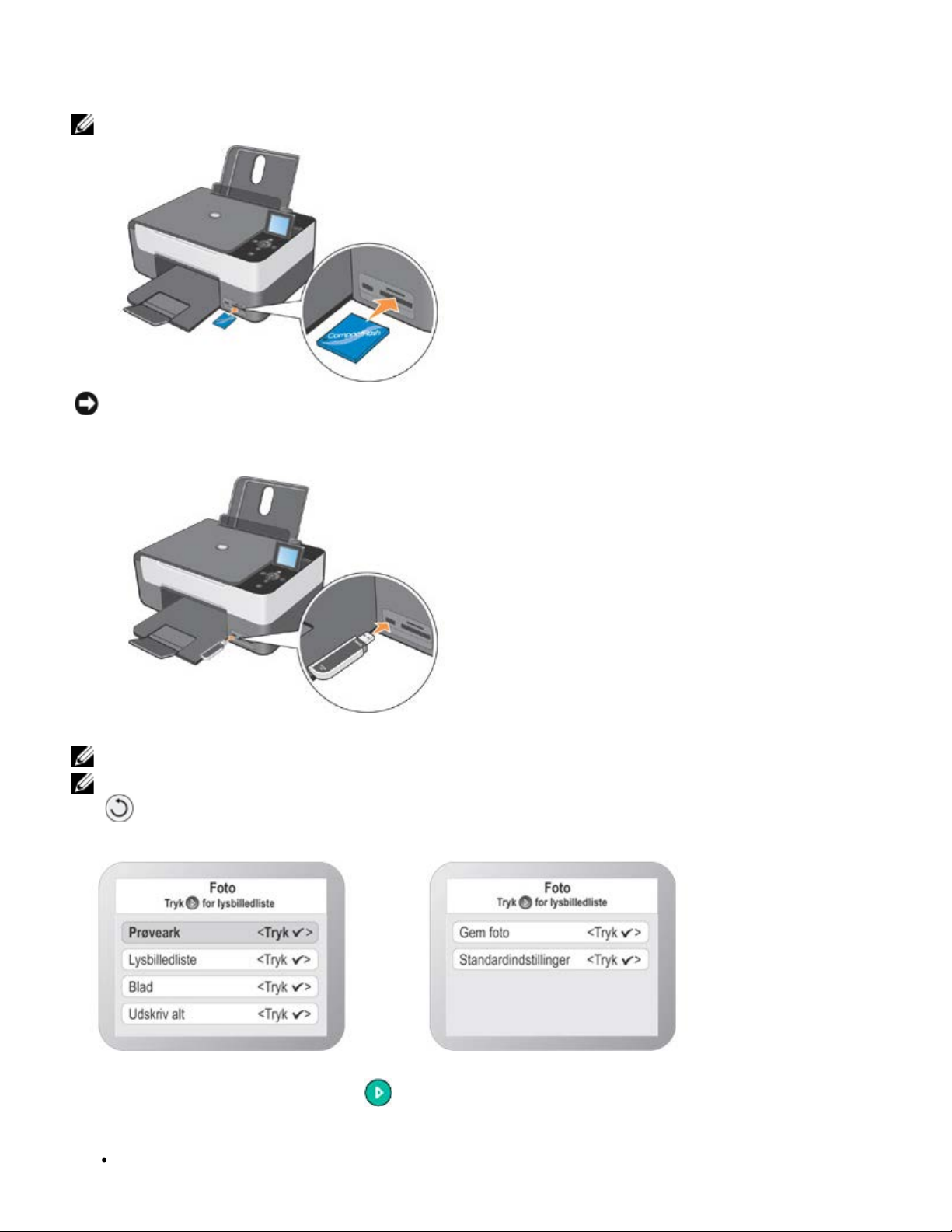
- xD-Picture Card.
Hukommelseskortet skal indsættes så etiketten vender opad. Kortlæseren har to porte til denne type medier, og
desuden en lille signallampe som blinker, for at vise at der aflæses eller overføres data.
BEMÆRK: kontrollér at LED er slukket før hukommelseskortet sættes ind.
NB: kortet må ikke fjernes under aflæsningen, det kan beskadige dataerne.
Man kan bruge den samme port, som blev brugt til PictBridge, for at komme ind til de informationer, som ligger gemt i
USB-nøglerne.
Når man indsætter et hukommelseskort eller en USB - nøgle, vises menuen Fotofunktioner.
BEMÆRK: indsæt ikke flere hukommelseskort eller USB-nøgler på samme tid.
BEMÆRK: hvis hukommelseskortet ikke godkendes, viser printerens LCD display en meddelelse om fejl. Tryk på knappen
for at komme tilbage til Hovedmenuen og indsætte et kompatibelt hukommelseskort.
Følgende undermenu bruges til håndtering af de fotos, som ligger på hukommelseskort:
Når undermenuen vises, kan man øverst på skærmbilledet se de almindelige informationer om hukommelseskortets
indhold. Man kan trykke på knappen Start
for at vise lysbilleder.
Områderne i Fotomenuen er:
Prøveark
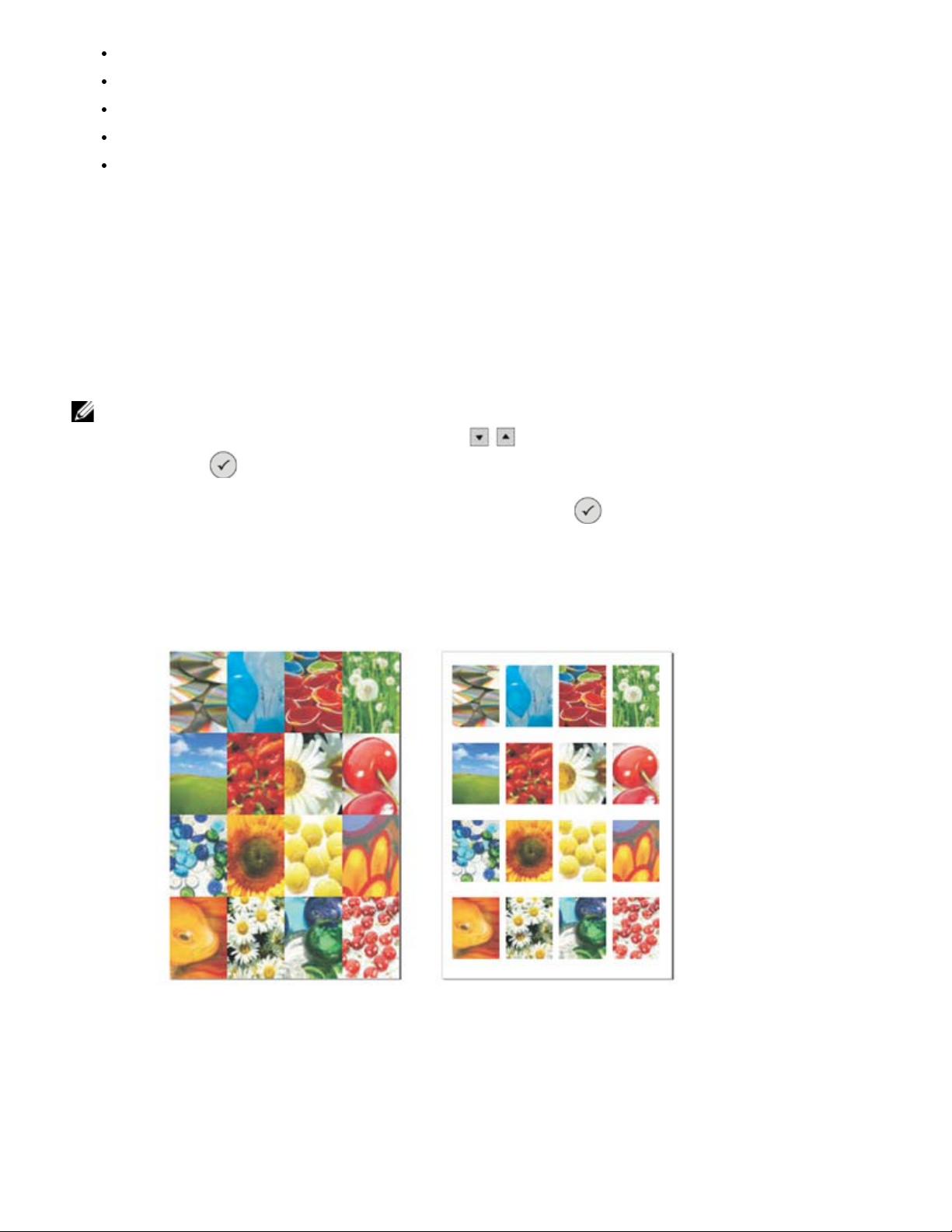
Lysbilledliste
Blad
Udskriv alt
Gem foto
Standardindstillinger.
Oprettelse af Proof Sheet
Med Proof Sheet kan man udarbejde en indholdsfortegnelse, med alle de fotos som ligger gemt på den enhed, som
er tilsluttet printeren (USB hukommelseskort eller digitalkamera). Fotoene udskrives som miniaturer på 4 rækker med
4 miniaturer i hver række.
Udskrivning af Proof Sheet med de fotos som ligger på hukommelseskort eller på USB hukommelsesnøglen:
1. Indsæt hukommelseskortet eller USB nøglen i det relative slot på printeren.
2. Vent til printeren godkender den tilsluttede hukommelsesenhed.
BEMÆRK: hvis Fotomenuen ikke kommer frem:
Fra betjeningspanelet i Hovedmenuen bruges Pilene til at fremhæve Proof Sheet, tryk derefter på
knappen Vælg
3. Proof Sheet fremviser første linie i Foto menuen. Tryk på knappen Vælg , printeren vil bearbejde og udskrive en
Proof Sheet, som ligner dem, som vises i den efterfølgende fremstilling, alt efter hvordan opsætningerne er udført i
Predefinerede opsætninger fra Foto menuen.
.
Fotofremvisning som lysbilledserie
Med Lysbilledserie kan man på printerens LCD display i rækkefølge fremvise de foto, som ligger på et
hukommelseskort eller på en USB nøgle.
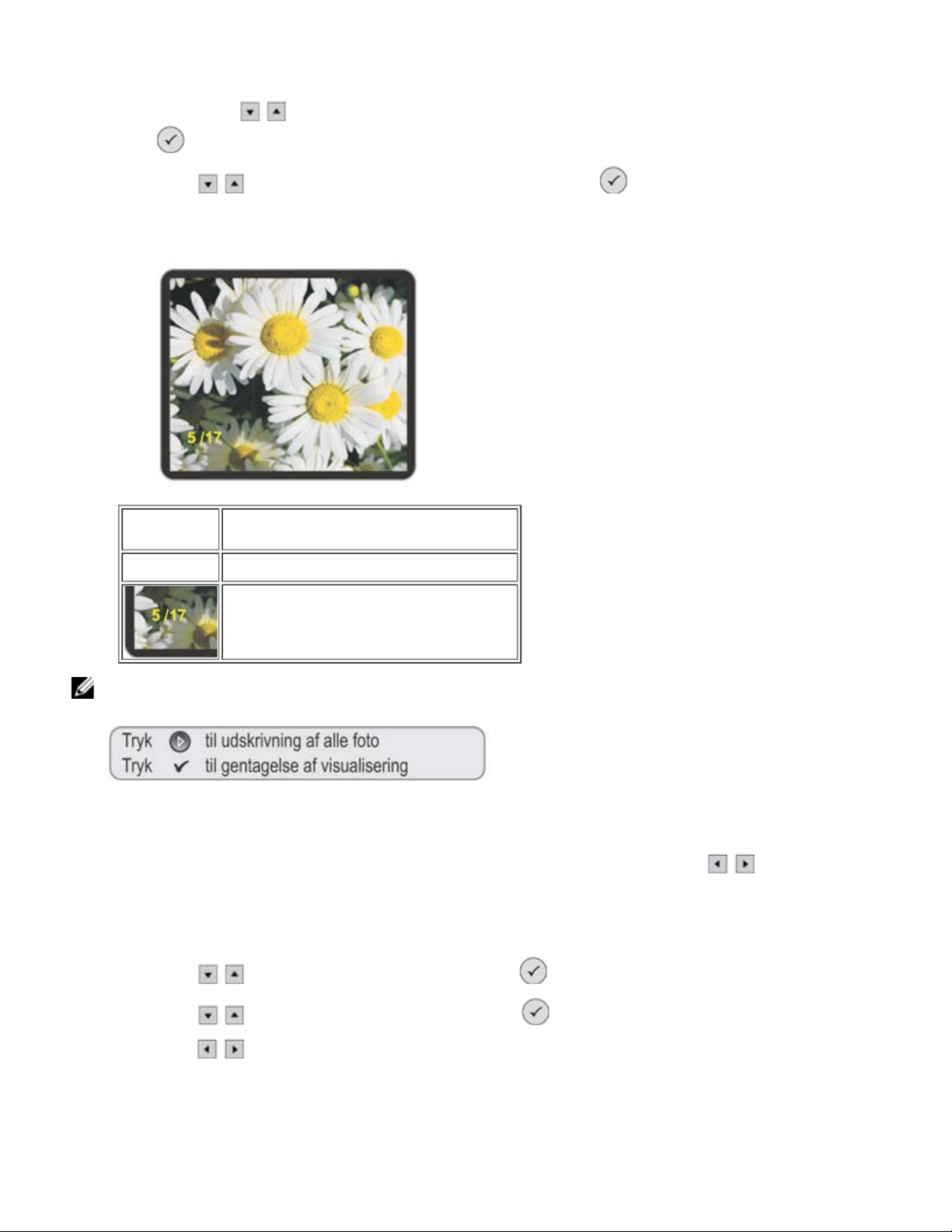
Fotoene fremvises et efter et på displayet, og man kan vælge fremvisningshastigheden: Hurtig, Moderat, Langsom.
1. Indsæt et hukommelseskort eller en USB hukommelsesnøgle i printerens relative slot.
2. Man bruger Pilene
Vælg .
fra Hovedmenuen for at vælge Foto, og derefter trykkes på knappen
3. Brug Pilene
4. Vælg fremvisningshastigheden for alle de viste fotos: Hurtig, Moderat, Langsom.
Symbolik Beskrivelse
LCD-display
og vælg Lysbilledserie og bekræft med knappen Vælg .
Her fremvises fotoene.
Tæller til: løbende foto/ det samlede antal foto.
BEMÆRK: når alle de gemte fotos er blevet fremvist på displayet, vises meddelelsen: Se alle fotos fra start eller udskriv alle
fotos.
Gennemse fotoene
Vælg Gem foto fra menuen Foto, hukommelseskortets første billede fremvises. Med Pilene kan man
gennemse alle de fotos, som ligger på hukommelseskortet og flytte fra det ene til det andet. Når man har valgt et
foto, kan man ændre på det ved hjælp af undermenuen Indstillinger.
1. Indsæt et hukommelseskort eller en USB hukommelsesnøgle i printerens relative slot.
2. Brug Pilene
3. Brug Pilene
4. Brug Pilene
til at vælge Fotoene, tryk derefter på Vælg .
og vælg Blod, bekræft med knappen Vælg .
til at gennemse alle de fotos, som ligger på hukommelseskortet og flytte fra det ene til det andet.
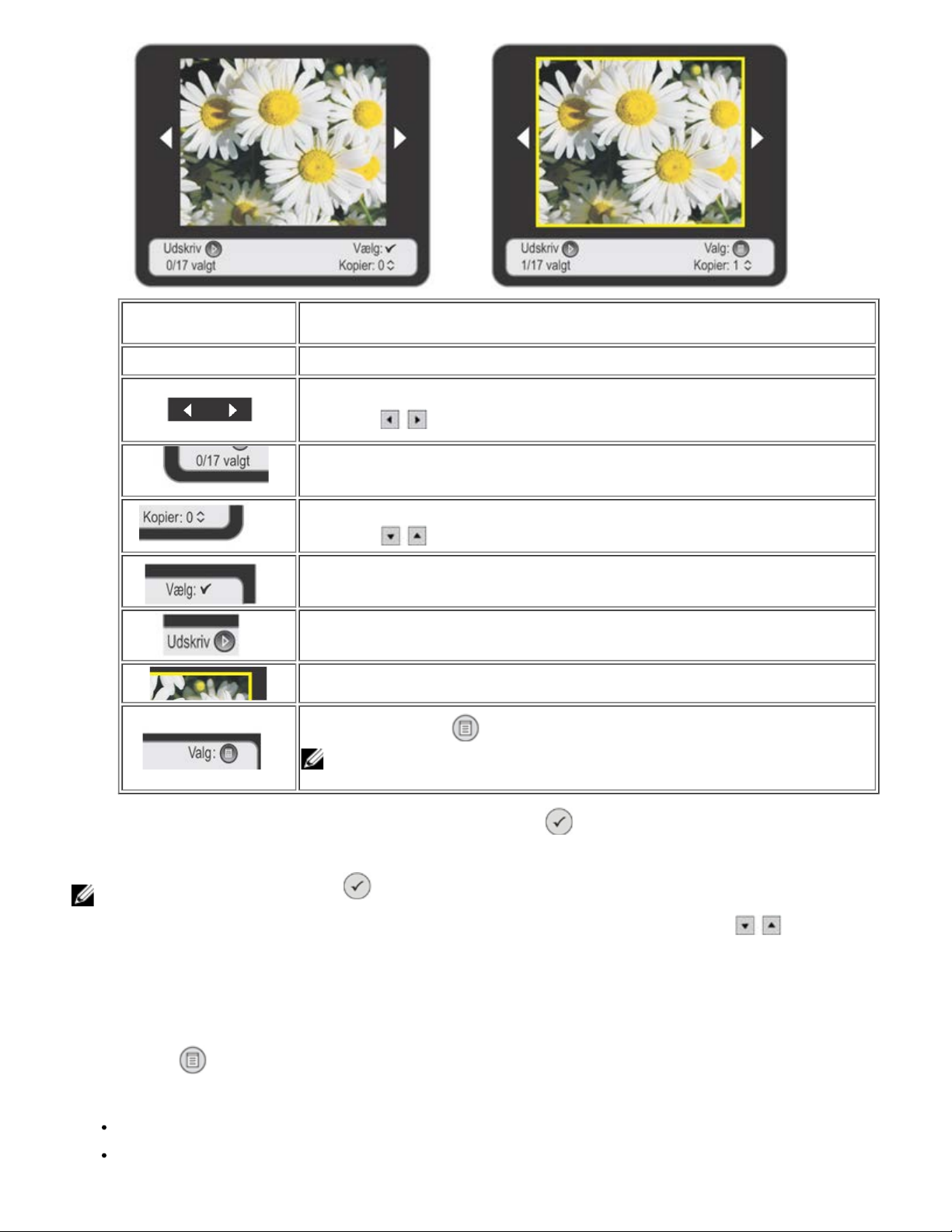
Symbolik Beskrivelse
LCD-display Her fremvises fotoene
Navigationspile til fremvisning af forrige og næste foto.
Brug Pilene for at gennemse fotoene.
Tæller til: valgte foto / alle de foto som ligger på kortet.
Antal kopier af de valgte fotos.
Brug Pilene til indstilling af den ønskede værdi.
Indikator fotovalg.
Tryk på knappen Start for at udskrive det aktuelle foto eller alle de valgte fotos.
Gul kant, som viser, at man har valgt dette foto.
Tryk på knappen Menu for at komme ind til menuen Indstillinger af det valgte foto.
BEMÆRK: indstillingsmenuen er kun disponibel for fotoet, når kopiantallet er
specificeret.
5. For at vælge det foto, som vises på displayet tryk på knappen Vælg
bekræfter valget.
BEMÆRK: tryk igen på knappen Vælg for at annullere valget af det foto som ses på displayet.
6. Opsæt de ønskede værdier, f.eks. antallet af kopier (det kan vælges til alle de valgte fotos) med Pilene
Nederst på displayet vises informationer om fotoene, de tilgængelige funktioner og det antal foto man har valgt.
, på displayet vises den gule kant, som
.
Ændringer af fotos fra menuen Gennemse
Når et foto fremvises på printerens display, kan man komme ind til undermenuen Indstillinger ved at trykke på
knappen Menu
Indstillinger er en undermenu i Gem foto , her kan man:
Ændring
Farve
.
 Loading...
Loading...