Page 1
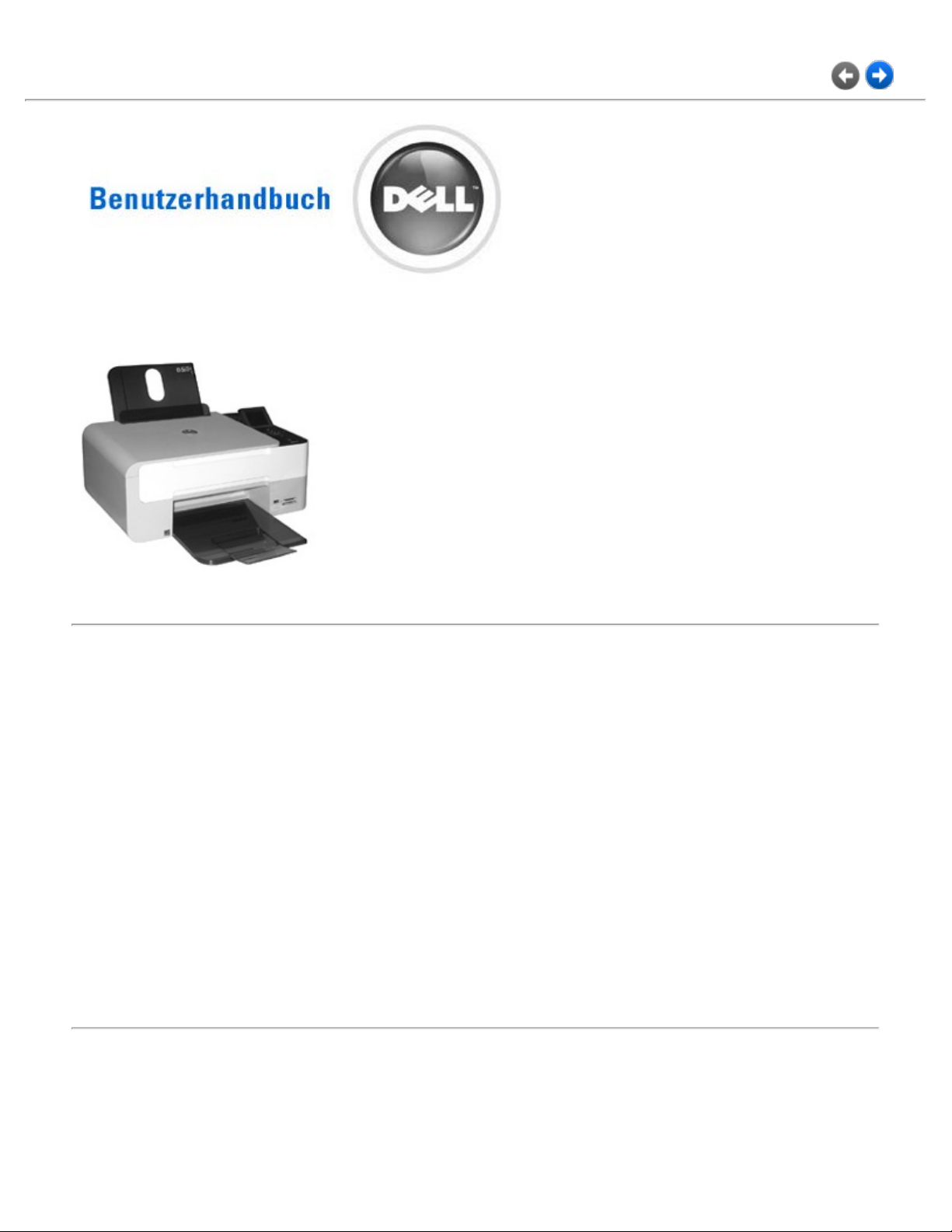
Informationen zum Drucker
Drucken
Kopieren
Einscannen
Informationen zur Software
Druckerwartung
Fehlerbehebung
Anhang
Klicken Sie auf die Verknüpfungen auf der linken Seite, um Informationen zu den Funktionen und zur
Betriebsweise Ihres Druckers zu erhalten. Informationen zu anderen, mit Ihrem Drucker mitgelieferten
Dokumentationen erhalten Sie unter Gewusst wo .
So können Sie Tintenpatronen oder Zubehör bei Dell bestellen:
1. Doppelklicken Sie auf das Shortcut-Symbol auf dem Desktop.
Page 2
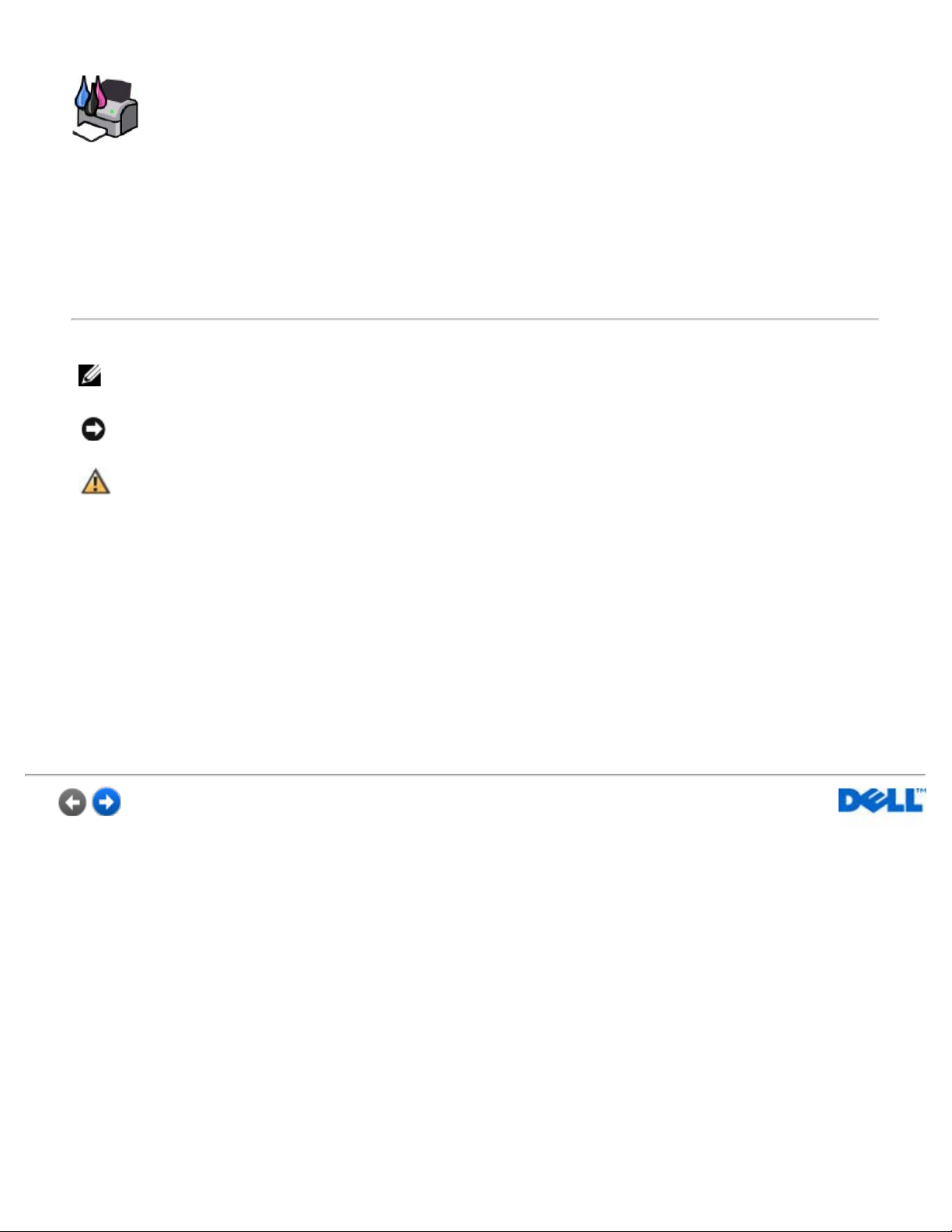
2. Besuchen Sie die Website von Dell: www.dell.com/supplies.
3. Bestellen Sie telefonisch Zubehör für den Dell Drucker. Die gültige Telefonnummer für Ihr Land
finden Sie im Benutzerhandbuch.
Für eine optimale Beratung sollten Sie das Service-Tag des Dell Druckers bereithalten. Weitere
Informationen finden Sie unter Express Service Code und Service-Tag-Nummer.
Hinweise, Anmerkungen und Warnungen
HINWEIS: Ein HINWEIS gibt wichtige Informationen, die Ihnen helfen, die Verwendung des
Druckers zu optimieren.
WARNUNG: Eine WARNUNG weist entweder auf mögliche Beschädigungen der Hardware oder
auf mögliche Datenverluste hin und zeigt auf, wie das Problem vermieden werden kann.
ACHTUNG: Eine ACHTUNG-Hinweis weist auf mögliche Beschädigungen von Eigentum sowie
auf Verletzungs- oder Todesgefahr hin.
Die Informationen in diesem Dokument können ohne Vorankündigung geändert werden.
© 2007 Dell Inc. Alle Rechte vorbehalten.
Die Vervielfältigung in irgendwelcher Form ohne die vorherige schriftliche Erlaubnis von Dell Inc. ist strengstens
untersagt.
Im Dokument verwendete Marken: Dell, das DELL-Logo, Dell Picture Studio und Dell Ink Management System sind
Marken von Dell Inc.; Microsoft und Windows sind eingetragene Marken der Microsoft Corporation.
Andere Marken und Markenbezeichnungen werden in diesem Dokument verwendet, um entweder Bezug auf die Einheiten
zu nehmen, die Anspruch auf diese Marken und Bezeichnungen haben, oder auf deren Produkte. Dell Inc. verzichtet auf
jegliche Eigentumsrechte für Marken und Handelsbezeichnungen außer den eigenen.
™
Modell Dell
Mai 2007 P/N YK481 Rev. A00
Photo All- In -One Printer 928
Page 3
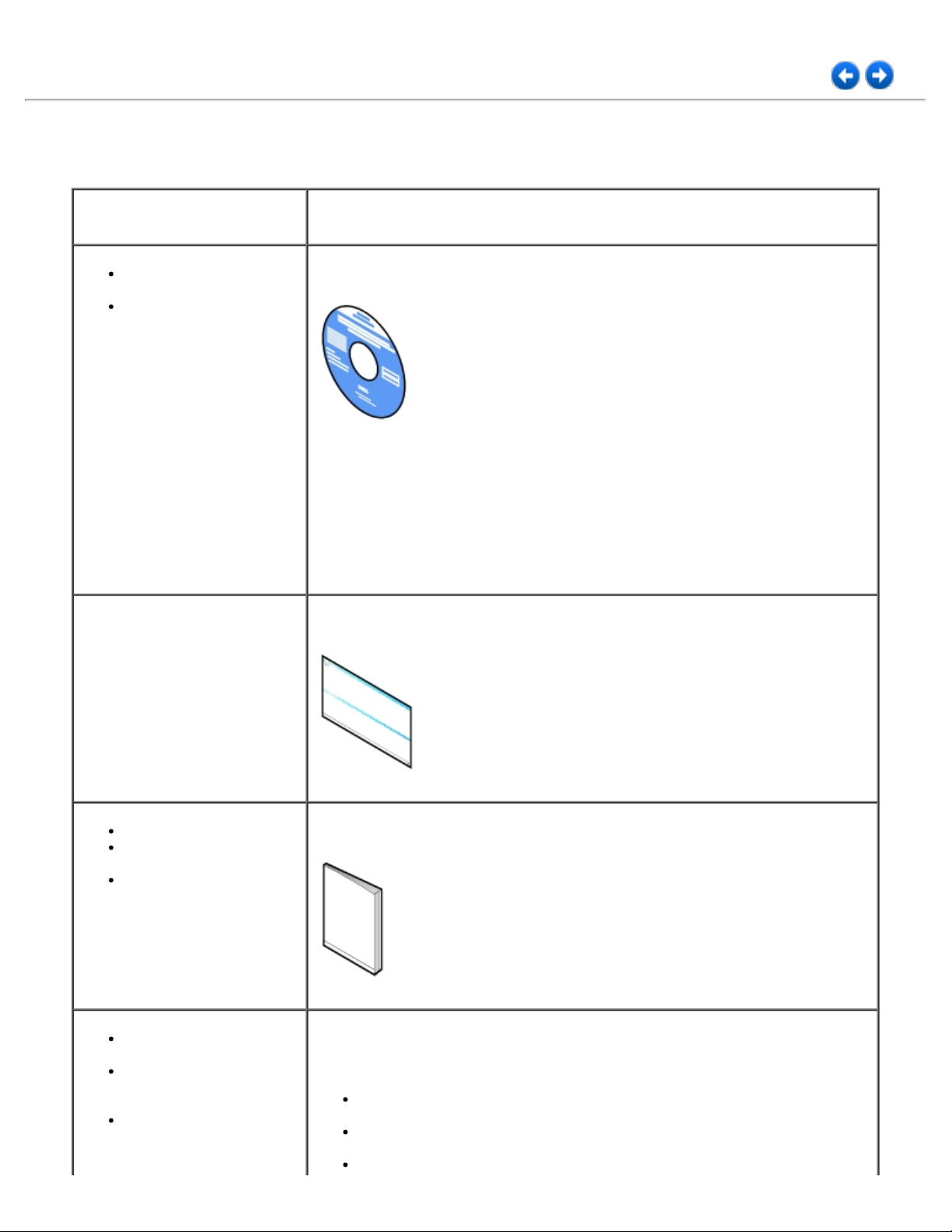
Gewusst wo
Sie suchen nach Hier finden Sie es
Treiber für meinen
Drucker
Mein Benutzerhandbuch
Installieren des Druckers Poster Einrichten des Druckers
Drivers and Utilities-CD
Falls Sie Ihren Dell Computer und Dell Drucker gleichzeitig erworben haben,
sind die Dokumentation und Treiber des Druckers bereits auf dem Computer
installiert. Mithilfe der CD können Sie die Treiber deinstallieren/erneut
installieren oder die Dokumentation aufrufen.
Auf der CD können sich Readme-Dateien befinden, die topaktuelle technische
Aktualisierungen Ihres Druckers beschreiben oder technisches
Referenzmaterial für erfahrene Anwender oder Techniker enthalten.
Sicherheitsinformationen
Installieren und
Verwenden des Druckers
Garantieinformationen
Aktuellste Treiber für
meinen Drucker
Antworten auf Fragen
zur Technik und
Bedienung
Dokumentation für
meinen Drucker
Benutzerhandbuch
Dell Kundendienst-Website
Die Kundendienst-Website von Dell bietet mehrere Online-Tools, u. a.:
Lösungen – Hinweise und Tipps zur Fehlersuche, technische Beiträge
und Online-Kurse
Aktualisierungen – Aktualisierungsinformationen für Komponenten,
beispielsweise Speicher
Kundendienst – Kontaktinformationen, Bestellstatus, Garantie und
Page 4
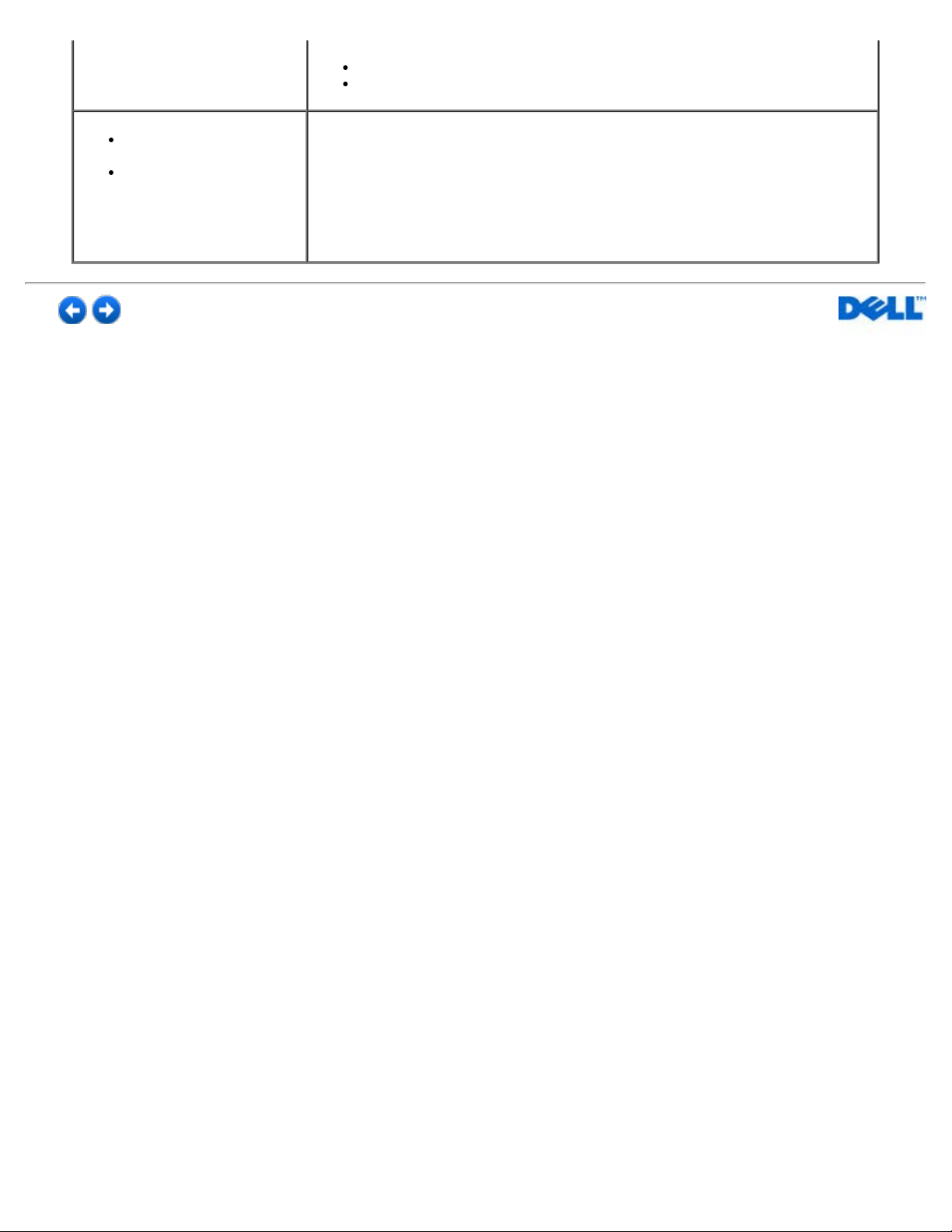
Reparaturinformationen
Downloads: Treiber
Referenz – Druckerdokumentationen und Produktspezifikationen
Verwendung unter
Windows 2000/XP/Vista
Dokumentation für
meinen Drucker
Windows 2000/XP/Vista Hilfe und Support Center
1. Klicken Sie auf Start® Hilfe und Support.
2. Geben Sie ein Wort bzw. einen Ausdruck ein, mit dem das Problem
umschrieben wird, und klicken Sie auf das Pfeilsymbol.
3. Klicken Sie auf das zu Ihrem Problem passende Thema.
4. Befolgen Sie die Bildschirmanweisungen.
Page 5
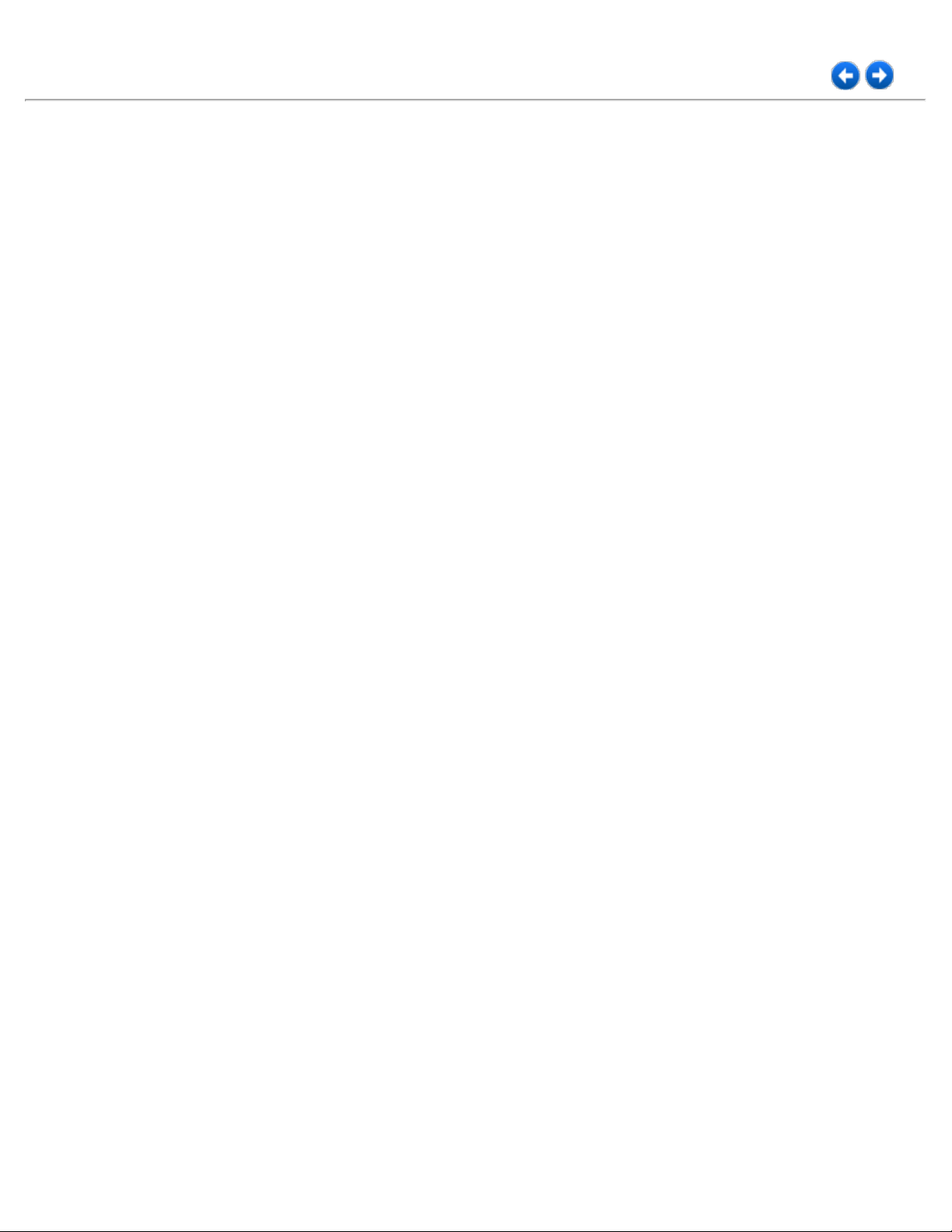
Informationen zum Drucker
Der Multifunktionsdrucker Dell™ Photo All- In -One Printer 928 ist ein Qualitäts-Tintenstrahldrucker mit Farbscanner,
der Ausdrucke, und Kopien von Dokumenten und Bildern in Schwarzweiß und Farbe erstellt.
Bei normalen Druckvorgängen schwarze Dell -Tintenpatronen oder Dell -Farbpatronen verwenden.
Wenn mit noch besserer Qualität gedruckt werden soll, die schwarze Patrone mit einer (nicht mitgelieferten)
Fotopatrone ersetzen.
Mit dem Drucker werden auch die CD Drivers und Utilities mitgeliefert. Diese CD zum Installieren der Software
verwenden, die zum Anschluss des Druckers an den Rechner notwendig ist, sowie zum Installieren eines nützlichen
Programms, das Multifunktionszentrum Dell All - In-One (AIO) Center genannt wird. Über das Multifunktionszentrum
Dell All- In -One Center kann man rasch auf alle Druckerfunktionen Zugriff bekommen. Die CD enthält auch eine
zusätzliche Software, mit der mit Digitalfotos gearbeitet werden kann, wenn sie installiert ist.
Der AIO-Drucker kann auch ohne Anschluss an den Rechner zum Einsatz kommen. Man kann damit ein auf der
Scannerfläche liegendes Dokument kopieren oder direkt von einem PictBridge-kompatiblen Fotoapparat aus drucken,
der an die USB- Schnittstelle des Druckers angeschlossen ist oder direkt von einer Karte oder einem in den USB-Slot
des Druckers eingesteckten Speicherstick aus.
Der Drucker verfügt über ein mechanisches Blockiersystem, um die Entfernung seitens anderer, nicht autorisierter,
Personen zu verhindern. Beim Sicherheitssystem kommt ein Zusatzset (kann zugekauft werden) mit
Schlüsselnummerschutz zum Einsatz, die auf der Druckerrückeseite anzubringen ist.
Informationen zu den Druckerkomponenten
Page 6
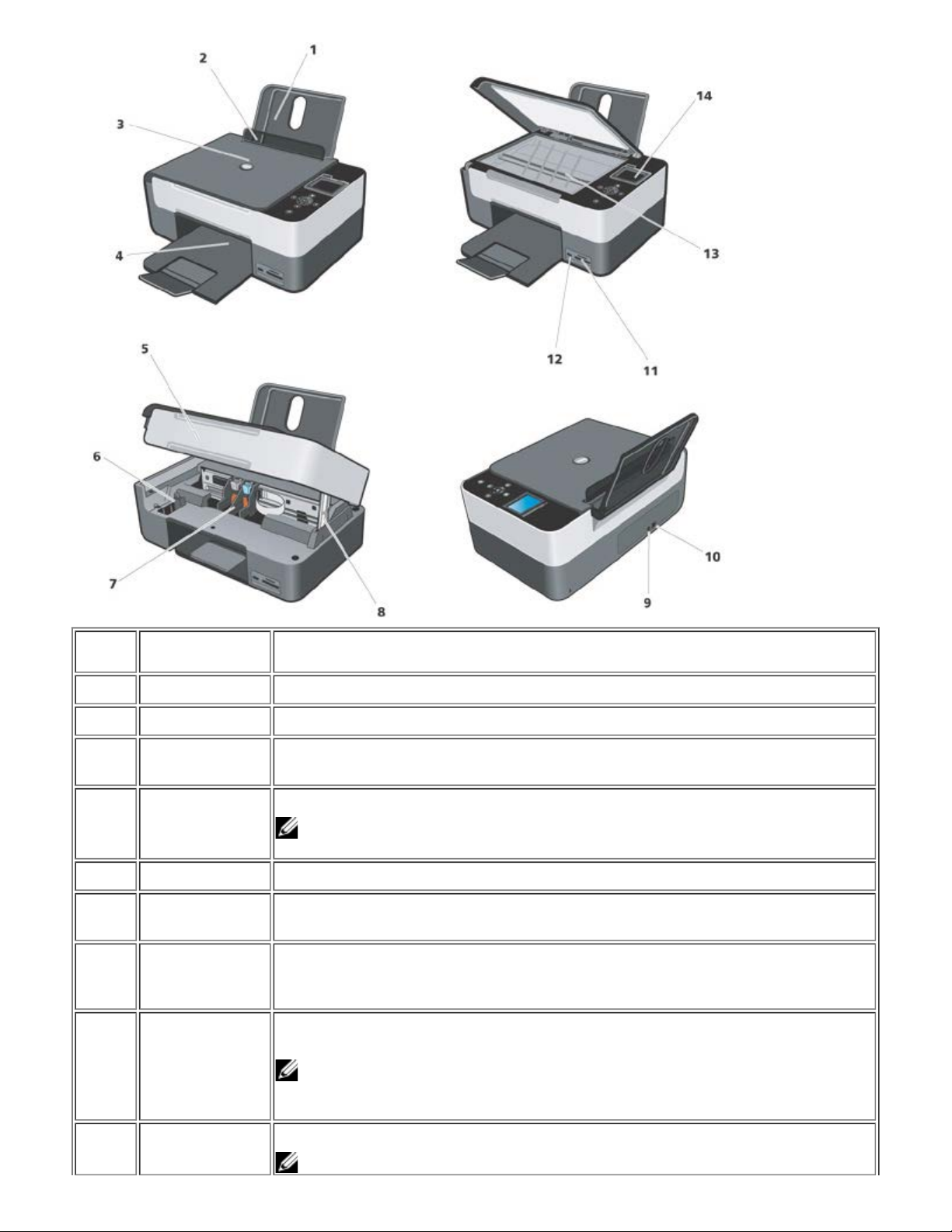
Nummer Komponente Beschreibung
1
2
3
4
5
6
7
8
9
Papierstütze Eine Komponente, die das eingelegte Papier stützt.
Papierführung Führung, die den korrekten Papiereinzug in den Drucker gewährleistet.
Obere Abdeckung
Papierablage
Druckerkomponente Einheit, die angehoben werden muss, um zu den Tintenpatronen Zugriff zu bekommen.
Unbenutztes
Tintenpatronenfach
Druckerwagen
Scannerstütze
Netzanschluss
Obere Druckerabdeckung, die das Dokument oder Foto flach hält, während es eingescannt
wird.
Fach, in dem das vom Drucker ausgegebene Papier abgelegt wird.
HINWEIS: Um die Papierablage zu verlängern, ziehen Sie sie gerade aus dem Drucker
und klappen Sie die Verlängerung heraus.
Die unbenutzte schwarze Tintenpatrone oder Fotopatrone in dieses Fach stecken.
Fach mit zwei Tintenpatronen: eine Farbpatrone und eine schwarze oder Fotopatrone. Um die
Patronen zu entfernen muss die Scannereinheit angehoben werden. Nähere Informationen zu
den Patronen ent-nehmen Sie bitte aus "Tintenpatronen ersetzen".
Komponente unter der Druckerkomponente, die den Drucker offen hält, während Sie die
Tintenpatronen wechseln.
HINWEIS: Um den Drucker zu schließen und den normalen Betrieb wieder herzustellen,
die Scannereinheit anheben, dessen Stütze in Richtung Drucker frontal durchdrücken, dann
Scannereinheit wieder herunterlassen bis sie wieder auf dem Druckergehäuse aufliegt.
Anschluss, in den Sie das Netzkabel stecken.
HINWEIS: Stecken Sie das Netzkabel zuerst in den Drucker und danach in die Steckdose.
Page 7
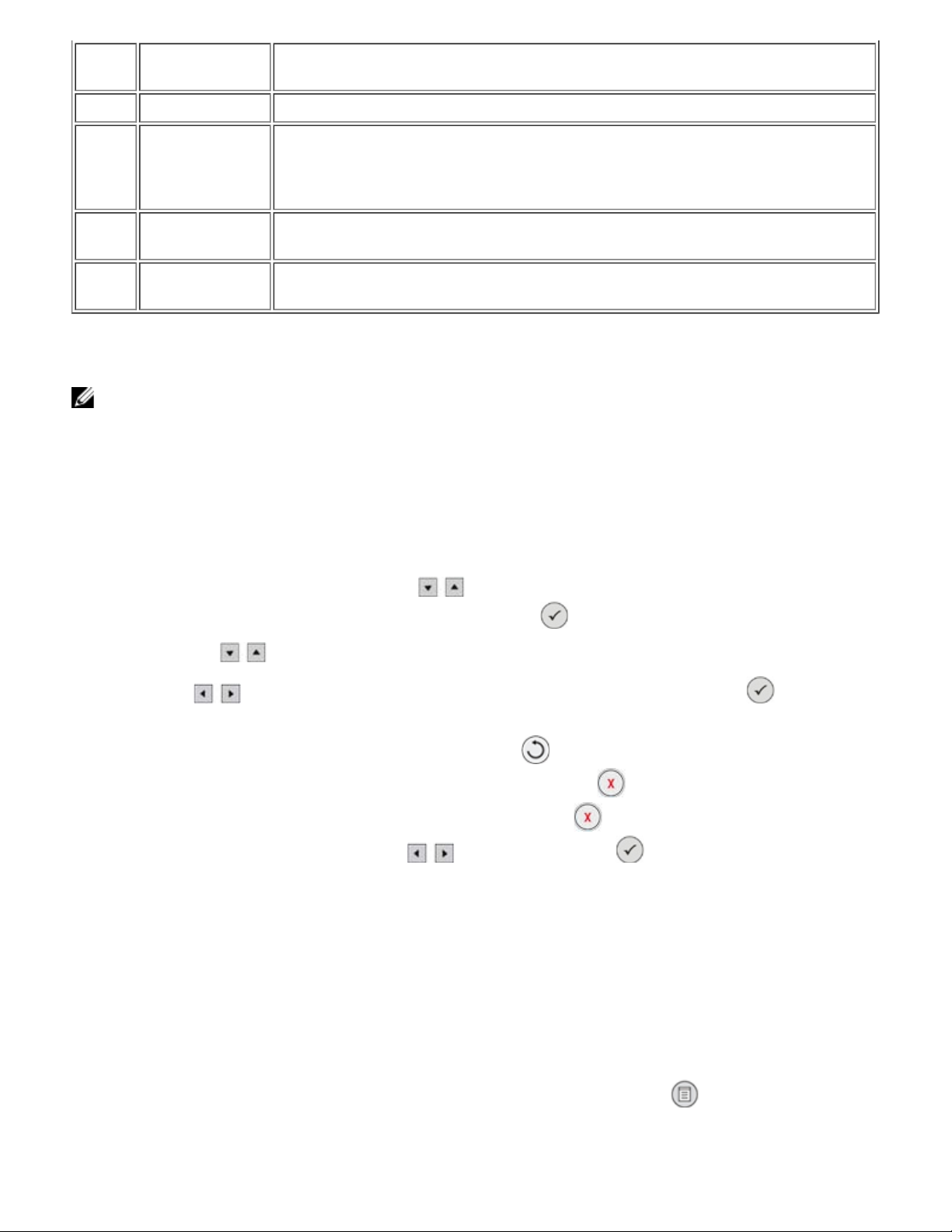
10
USB-Anschluss
Anschluss, in das Sie das USB-Kabel stecken (separat erhältlich). Das andere Ende des USBKabels wird mit dem Computer verbunden.
11
12
13
14
Speicherkartenslots Einschubschlitz, in die die Speicherkarten mit den Digitalbildern einzustecken sind.
USB-Anschluss
oder
PictbridgeVerbinder
Scannerfenster
Bedienfeld
Steckplätze, in die ein USB-Speicherstick oder ein (nicht mitgeliefertes) USB-Kabel zum
Anschluss des Druckers an eine kompatible PictBridge-Digitalkamera zu stecken ist. Weiter
Informationen entnehmen Sie bitte aus "Foto von einer kompatiblen PictBridge-Fotokamera aus
drucken".
Fläche, auf die das Dokument oder Foto zum Kopieren oder Einscannen mit der Vorderseite
nach unten gelegt wird.
Über das Bedienfeld des Druckers können Sie die Kopier-, und Druckvorgänge steuern.
Weitere Informationen hierzu finden Sie unter "Verwenden des Bedienfelds".
Drucker installieren
HINWEIS: Die unterstützten Betriebssysteme sind folgende: Windows 2000 mit Service Pack4, Windows XP mit Service
Pack2 32 Bit, Windows XP mit Service Pack1 64 Bit, Windows Vista™ 32Bit, Windows Vista™ 64-bit.
Zum Installieren der Hard - und der Software befolgen Sie die Anweisungen auf dem Anleitungsblatt zur
Druckerinstallation. Wenn es bei der Installation zu Problemen kommt, siehe "Probleme bei der Einrichtung ".
Sprache einstellen
Zum Einstellen der Sprache nach folgen Anweisungen vorgehen:
1. Beim Einschalten des Druckers die Pfeiltasten auf dem Bedienfeld betätigen, um die Auswahlmöglichkeit zu
markieren. Einstellen des Hauptmenüs, dann die Taste Anwählen drücken. Das Untermenü Einstellen erscheint.
2. Die Pfeiltasten
3. Pfeiltasten
4. Nun ist es möglich:
- die Einstellungen abzuspeichern und durch Drücken der Taste
- ohne Abspeichern der Einstellungen durch Drücken der Taste Annullieren
Nachricht, mit der nach Bestätigung gefragt wird. Zur Bestätigung erneut
Änderungen, Ja mit Hilfe von den Pfeiltasten markieren, dann Anwahl drücken.
zum Markieren des Stichwortes Sprache betätigen.
drücken, um die gewünschte Sprache zu visualisieren und mit der Anwahltaste zu bestätigen.
zum Hauptmenü zurückzukehren.
. zu beenden. Es erscheint eine
drücken. Zum Abspeichern der erfolgten
Sprache wieder herstellen
Um die auf dem Bedienfeld voreingestellte Spracheinstellung zu ändern, den Vorgang der zuvor beschriebene
"Spracheneinstellung" wiederholen.
Werkseitig voreingestellte Werte wieder herstellen
Zum Wiederherstellen der werkseitigen Voreinstellungen im Hauptmenü die Menütaste betätigen und mindestens
10 Sekunden gedrückt halten bis eine Nachricht erscheint, mit der bestätigt wird, dass die Wiederherstellung fehlerlos
erfolgt ist: "Wiederherstellen der Voreinstellungen".
Page 8
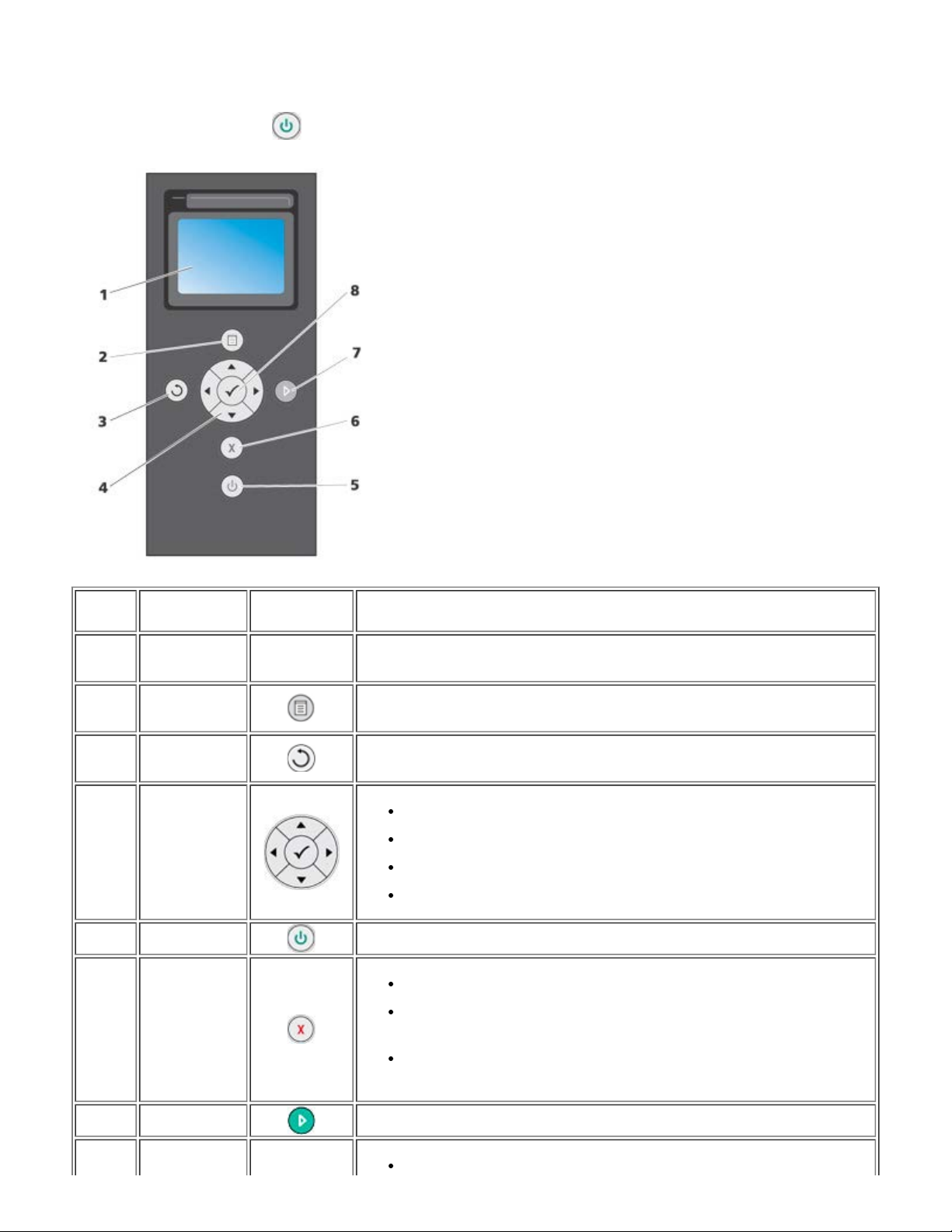
Verwenden des Bedienfelds
Über die Bedienfeldtasten können Sie Dokumente einscannen, kopieren und anpassen. Der Drucker ist eingeschaltet,
Auswählen von Menüeinträgen.
wenn die Taste Einfügetaste
leuchtet.
Nummer Komponente
1
2
3
4
5
6
LCD-Display
Taste "Menü"
Taste
"Rückkehr"
Navigationstaste
Einfügetaste
Taste
"Annullieren"
Beschreibung
Optionen zum Einscannen, Kopieren und Ausdrucken sowie Zustands- und
Fehlermeldungen.
Wiederherstellen der werkseitigen Voreinstellungen bei 10 Sekunden langem
Drücken im Hauptmenü.
Hiermit kann zum Menü oder zur vorherigen Seite zurückgekehrt werden, die
Änderungen werden dabei abgespeichert.
Navigieren in Menüs und Menüeinträgen.
Verringern/Erhöhen der Anzahl der Kopien.
Ändern des ausgewählten Modus.
Wechseln zwischen Fotos auf Fotokarten oder Digitalkameras.
Hiermit kann der Drucker ein- und ausgeschaltet werden.
Abbrechen eines Einscann-, Druck- oder Kopierauftrags.
Abbrechen eines Kopiervorgangs (wenn der Drucker ohne Anschluss an
einen Computer verwendet wird) und Auswerfen einer Seite.
Hiermit kann die Beendung vom Menü aus erfolgen, ohne die
vorgenommenen Änderungen dabei abzuspeichern.
7
Taste "Start"
Einen Kopier- oder Einscannvorgang starten.
Page 9
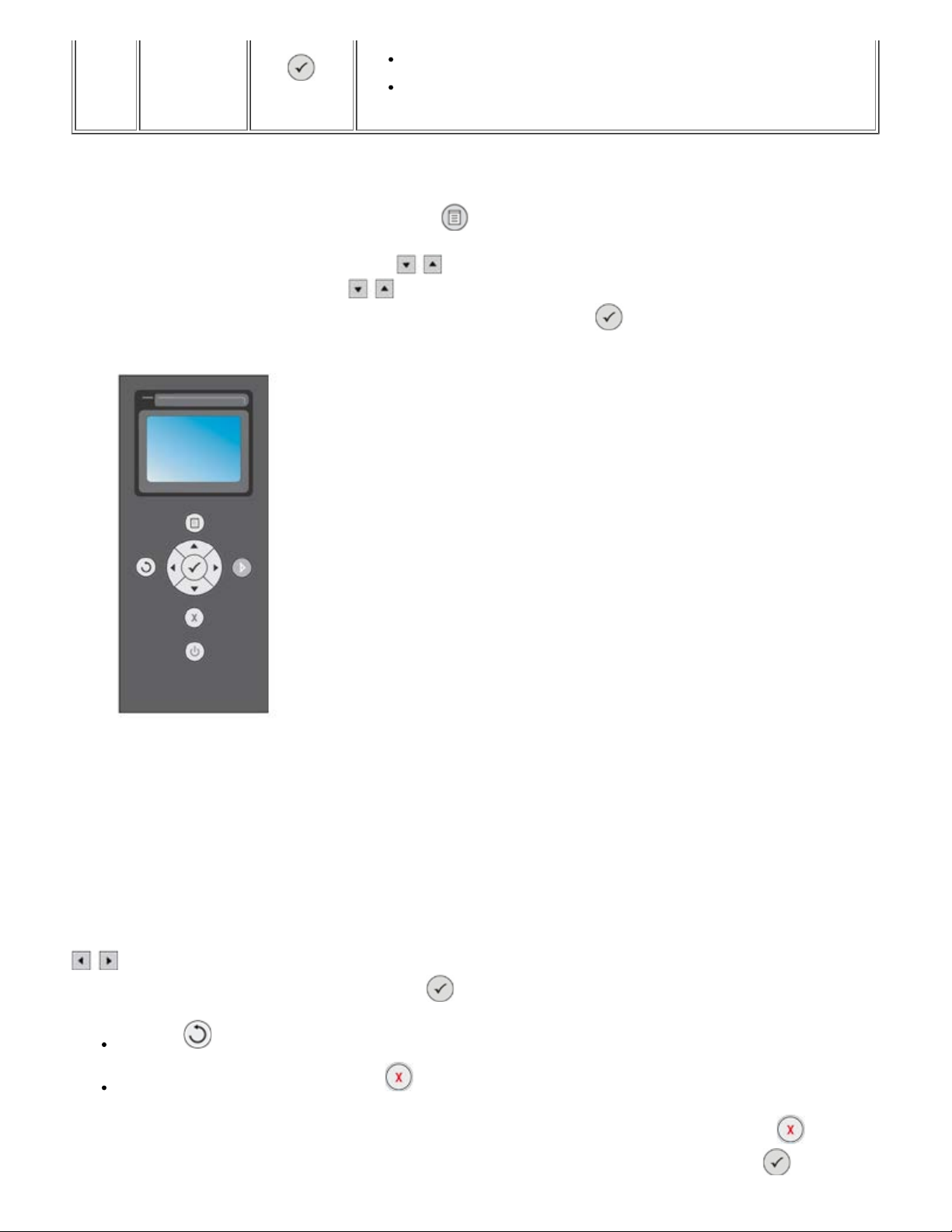
8
Taste "Anwahl"
Auswählen des zu druckenden Bildes (im Fotomodus).
Auslösen eines Papiervorschubs durch drei Sekunden langes Drücken der
Taste.
Bedienfeldmenü
In jedem beliebigen Augenblick kann die Taste Menü auf dem Bedienfeld gedrückt werden, um das Hauptmenü
zu visualisieren.
Unter dem Hauptmenü können die Pfeiltasten
zu durchlaufen. Die mit den Pfeiltasten
angewählten Menüstichworte erscheinen markiert, um die
benutzt werden, um die verschiedenen Anwahlmöglichkeiten
gegenwärtige Einstellung anzuzeigen, die durch Drücken der Taste Anwahl
bestätigt werden kann.
Der Drucker kann in verschiedenen Modi funktionieren, die vom Hauptmenü aus in Betrieb genommen werden
können:
- Kopie
- Foto
- Datei drucken
- Scannen
- Einstellen
- Wartung .
Um Einstellungen in einem Untermenü vorzunehmen, muss das gewünschte Stichwort mit Hilfe der Pfeiltasten
angewählt und die zur Verfügung stehenden Auswahlmöglichkeiten durchlaufen werden. Bei Erscheinen der
gewünschten Auswahlmöglichkeit die Anwahltaste
Die Taste betätigen, um die Änderungen abzuspeichern und zum vorherigen menü zurückzukehren.
Um durch Drücken der Taste Annullieren zum vorherigen Menü zurückzukehren, ohne dabei die Änderungen
abzuspeichern. Wenn Änderungen vorgenommen wurden, wird nach Bestätigung gefragt. Im Modus Kopie erscheint
folgende Nachricht: "Möchten Sie die vorläufigen Kopiereinstellungen abspeichern?". Drücken Sie erneut um ohne
drücken.
Page 10
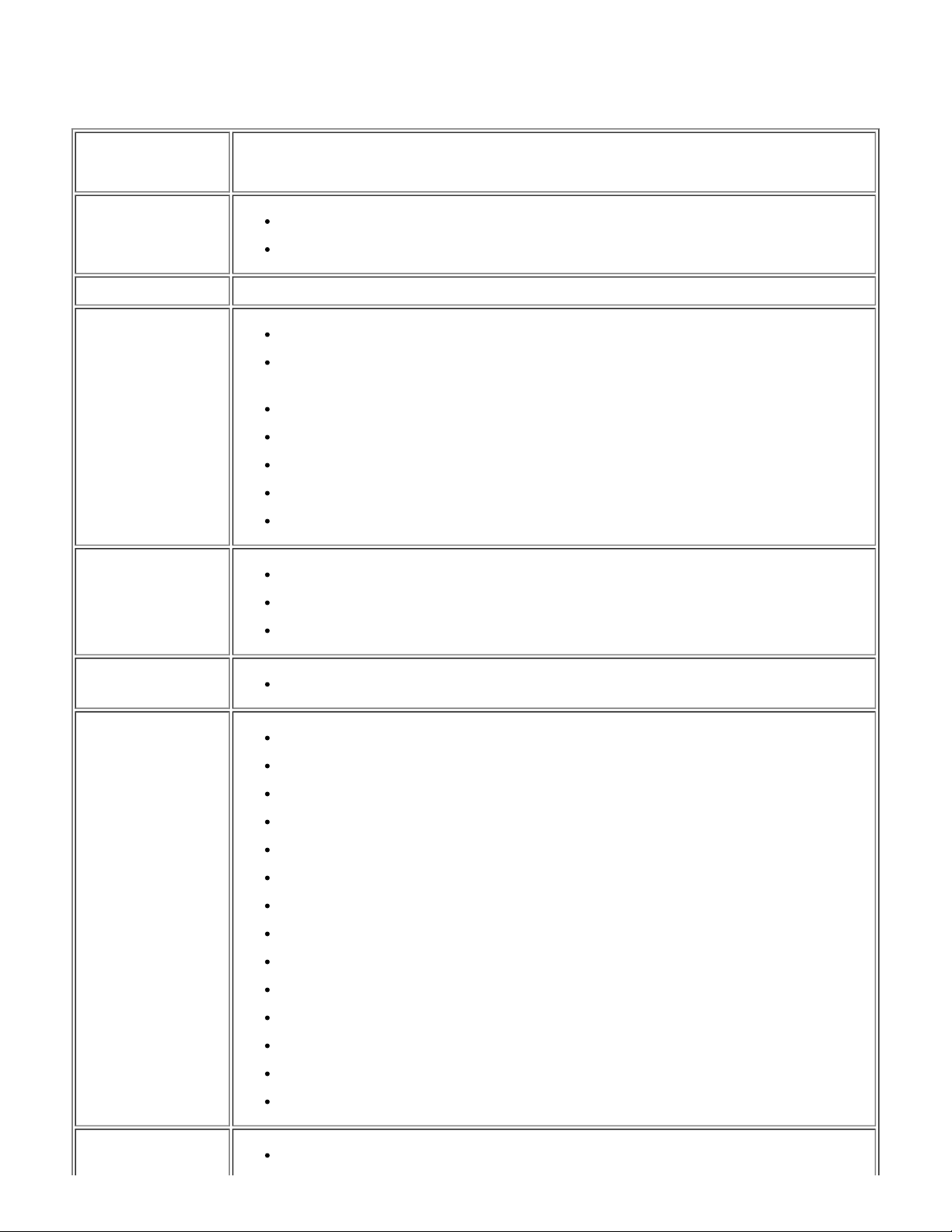
abzuspeichern zu beenden oder speichern Sie durch Markieren von Ja und Drücken Sie dann Anwahl .
Kopiermodalität
Stichwort aus dem
Kopiermenü
Farbe
Kopien 1- 99
Zoom
(verkleinern/vergrößern)
Qualität
Einstellung
Farbe
Schwarz-weiß
100% (werkseitige Voreinstellung)
Benutzerdefiniert (%), (eine persönlich abstimmbare Zoom-Prozentzahl zwischen 25 und 400
Prozent wählen)
An die Seite anpassen
Poster 2x2
Poster 3x3
Poster 4x4
Verkleinerung auf 50%
Normal (werkseitige Voreinstellung)
Foto
Schnell
Kontrast
Papierformat
Hell/dunkel variabel in drei Schritten
A4
3x5
4x6
5x7
8,5x11
8,5x14
Hagaki
L
2L
A6
10x15
A5
13x18
B5
Normal
Page 11
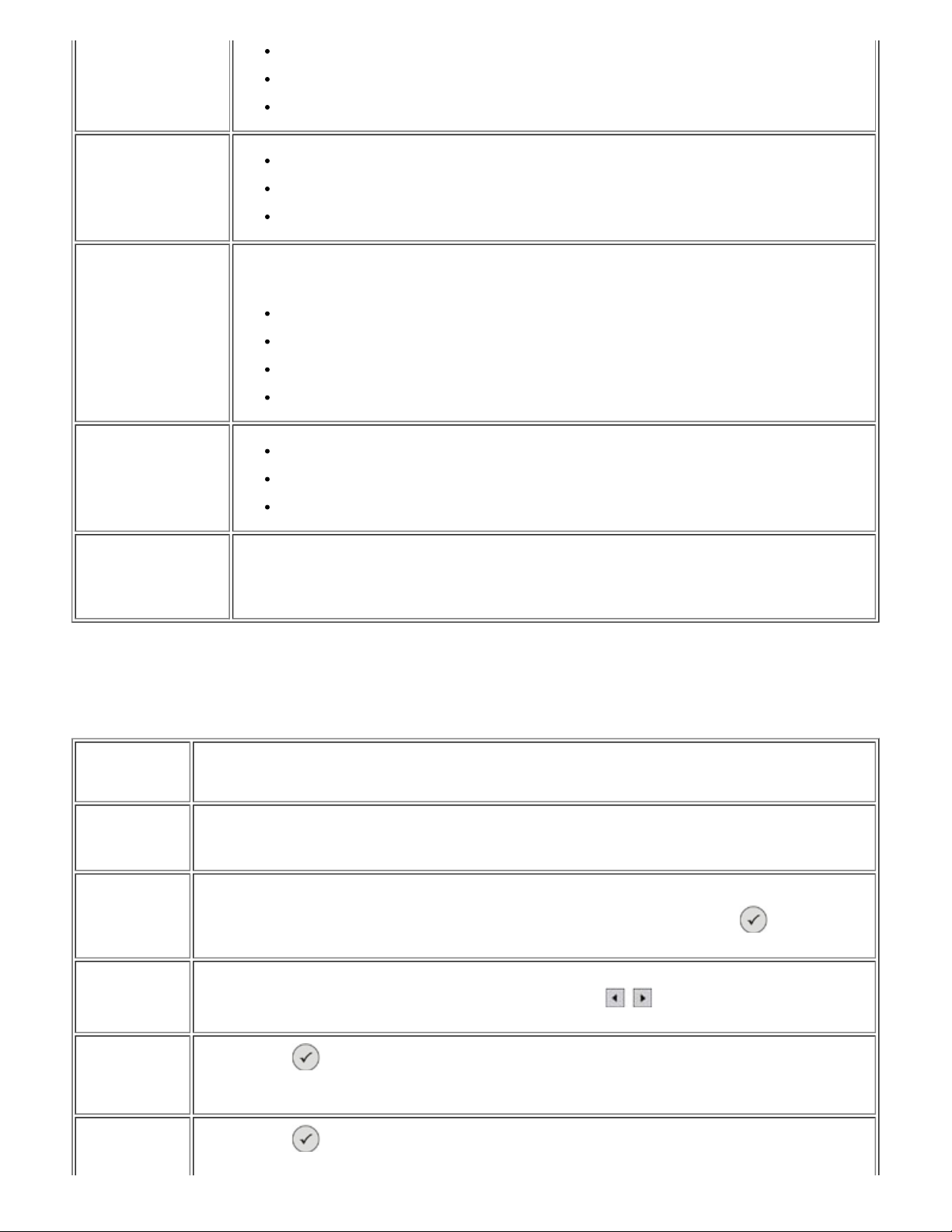
Papiertyp
Glanz
entnehmen Sie bitte aus "Drucken von Fotos von einer Speicherkarte oder einem USB-Schlüssel".
Foto
Folie
Einzelseite
N in einer
Layout
Inhalt
Standard-Einstellungen
2 in einer
4 in einer (werkseitige Voreinstellung)
Vervielfältigung: um eine Kopie mit den Merkmalen des Originals zu erstellen ohne dabei die
Abmessungen und Stellung zu ändern.
Einzelseite
4 in einer
9 in einer
16 in einer
Mix (werkseitige Voreinstellung)
Foto
Text
Durch Anwählen dieses Postens und unter Verwendung des Untermenüs können die voreingestellten
Werte mit den neuen Einstellungen abgeändert werden; die erlaubten Änderungen betreffen alle im
Menü Kopie einstellbare Werte. Auf jeden Fall können die werkseitig voreingestellten Werte wieder
aufgerufen werden.
Fotomodus
Wenn eine Speicherkarte oder ein USB -Speicherschlüssel in den Drucker eingesetzt wurde, sind die folgenden
Optionen verfügbar.
Stichwort aus
dem Fotomenü
Proof Sheet
Dia-Sequenz
Durchsuchen
Alles ausdrucken
Einstellungen
Zum Erstellen eines Index mit allen Fotos, die auf dem am Drucker angeschlossenen Gerät (USBSpeicherkarte oder Digitalkamera) gespeichert sind. Die Fotos werden als Verkleinerungen ausgedruckt, die
auf vier Reihen mit je fünf Verkleinerungen angeordnet sind.
Zum Visualisieren der Fotos als Präsentation.
Folgende Modalitäten stehen zur Verfügung: Schnell, Mäßig, Langsam. Die Wahltaste
Visualisierung als Präsentation zu starten.
Hiermit können die Fotos, die auf der Speicherkarte enthalten sind, auf dem Display visualisiert werden und
es wird dabei bei dem ersten begonnen. Mit Hilfe der Pfeiltasten
dem vorherigen Foto übergegangen werden.
Die Wahltaste drücken, um alle Fotos auszudrucken, die sich auf der Speicherkarte befinden. Weitere
Informationen entnehmen Sie bitte aus "Drucken von Fotos von einer Speicherkarte oder einem USB-
Schlüssel".
kann zu dem nächsten oder zu
drücken, um die
Foto speichern
Die Wahltaste
drücken, um die Fotos auf dem Rechner abzuspeichern. Weitere Informationen
Page 12
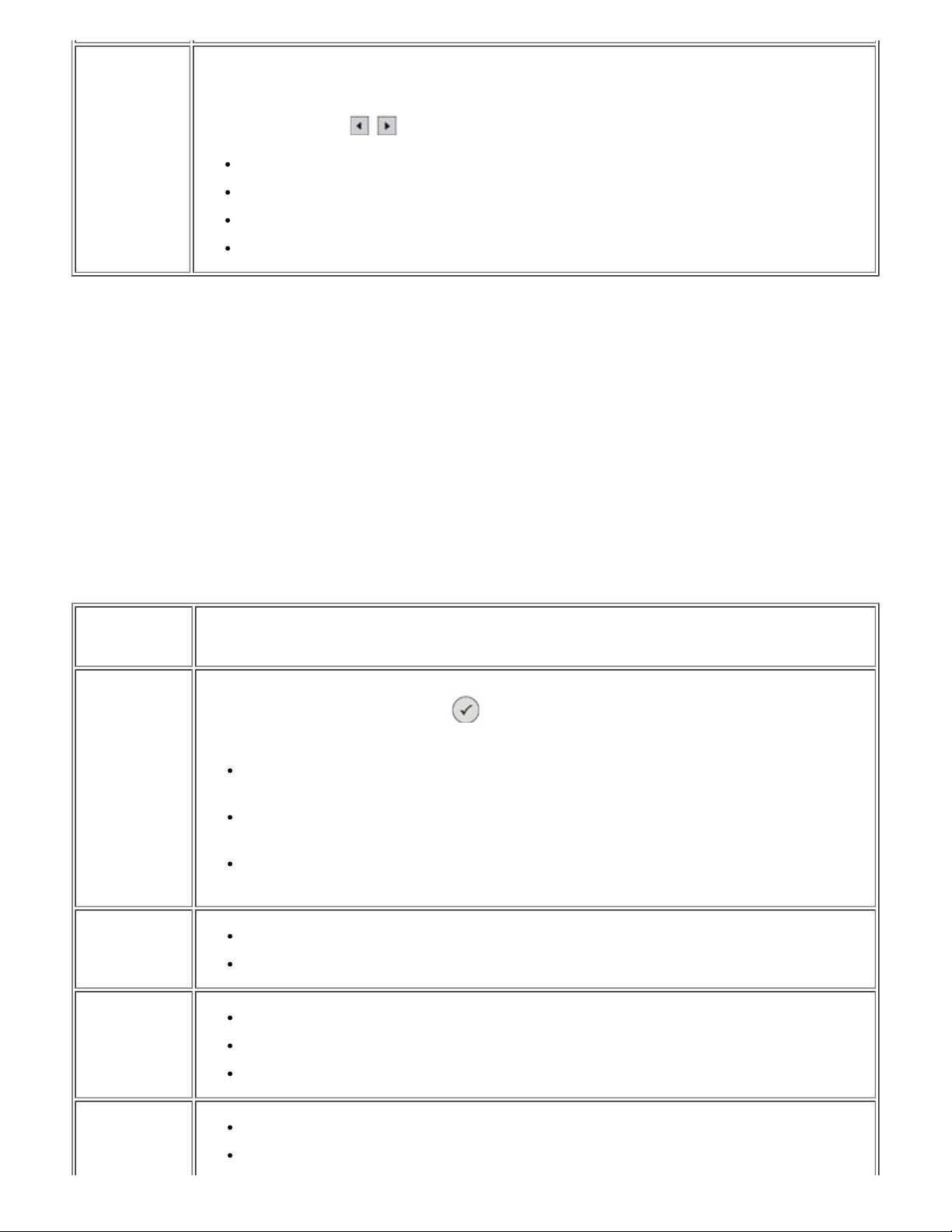
Zum Einstellen der Druckmodalitäten der angewählten Fotos steht ein Untermenü zur Verfügung, mit dem
verschiedene Modalitäten ausgewählt werden können, die dann als Voreinstellungen zum Ausdrucken von
Fotos abgespeichert werden.
Voreingestellte
Fotoeinstellungen
Mit Hilfe der Pfeiltasten
Rand: Auf den Ausdruck mit oder ohne Rand einstellen.
Layout: Einzelseite, 4 in einer, 9 in einer, 16 in einer
Qualität: Normal (werkseitige Einstellung), Foto, Entwurf
Papierart: Normal, Glanz, Foto, Folie
folgende Anwahlmöglichkeiten einstellen:
Modus Datei drucken
Die gespeicherten Dateien können auf der Speicherkarte gedruckt werden, indem man dazu einen Rechner benutzt,
der an einen Drucker angeschlossen ist. Durch Anwahl des Modus Dateien ausdrucken werden die gespeicherten
Dateien über den Rechner zum Ausdrucken geschickt ohne sie dazu in einer Applikation zu öffnen.
Die unterstützten Dateien sind die, die von den auf dem Rechner vorhandenen Anwendungsprogrammen erkannt
werden. Daher hängt die Modalität von der Art der Dateiassoziierung ab, die sich im eingesetzten System befindet.
Modus Scannen
Das Untermenü der Modalität Scannen sind nur dann verfügbar, wenn der Drucker an einen Rechner angeschlossen
ist.
Die Liste der Applikationen auf dem Rechner wird automatisch hochgeladen.
Im Untermenü Scannen auf dem Bedienfeld können folgende Einstellungen konfiguriert werden:
Stichwort aus
dem Scannmen
Scannen zu
Farbe
Qualität
Einstellung
Es kann der Empfänger angewählt werden, zu dem das eingescannte Dokument oder Bild geschickt werden
soll. Empfänger anwählen dann Anwahl
Die verfügbaren Empfänger sind folgende:
Datei: Zum Abspeichern des beim Scannvorgang erhaltenen Bildes oder des Dokuments in einer
Datei unter dem voreingestellten Verzeichnis auf dem Rechner.
Mailbox: Zum Verschicken des beim Scannvorgang erhaltenen Bildes oder Dokuments als Anlage
einer Mailbox-Nachricht.
Applikation: Zum Verschicken des beim Scannvorgang erhaltenen Bildes oder Dokuments an eine
der auf dem Rechner installierte Applikation (siehe "Unterstützte Applikationen").
Farbe
Schwarz-weiß
Schnell
Normal
Foto
betätigen.
Inhalt
Mix
Foto
Page 13
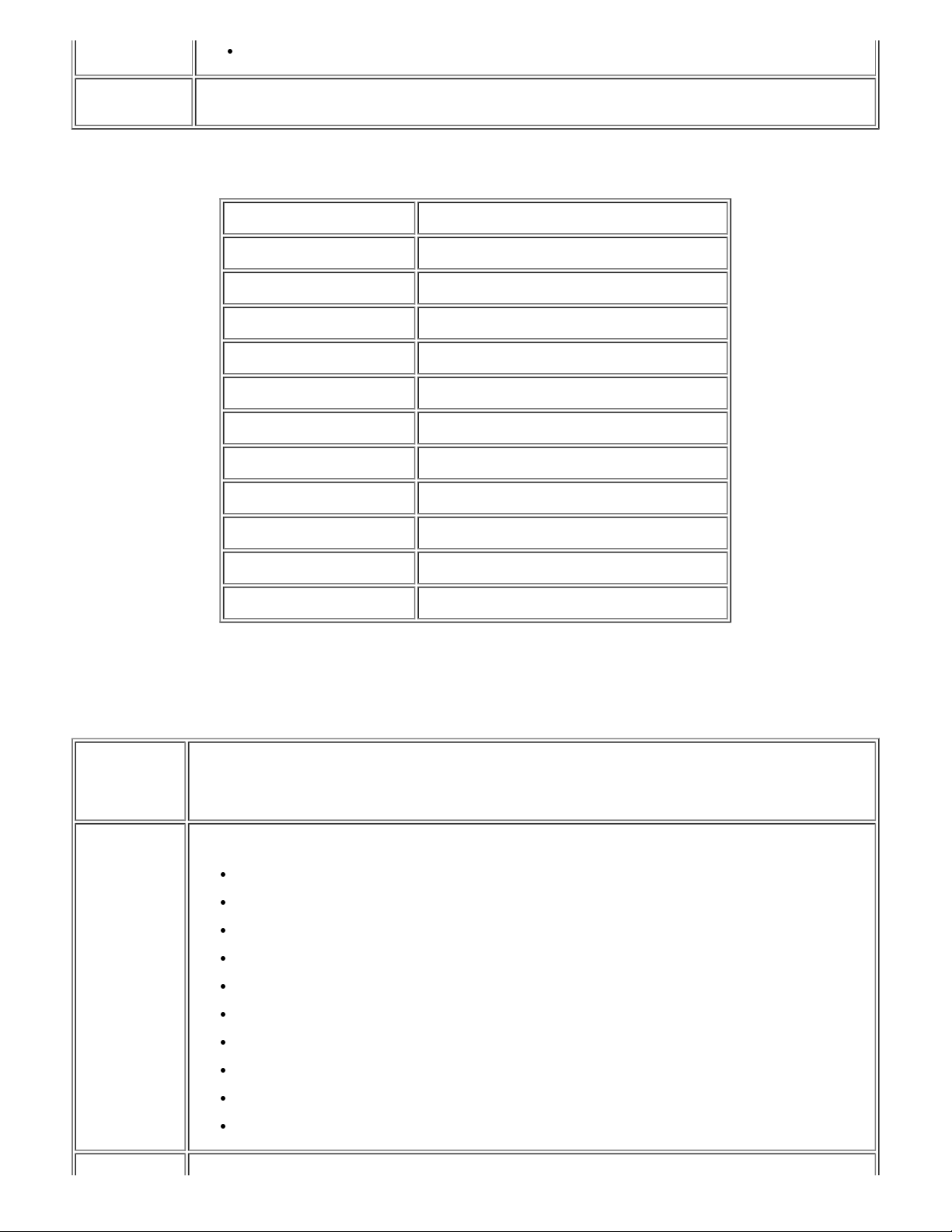
Text
StandardEinstellungen
Voreinstellungen angeben, die bei den Einscannvorgängen zur Anwendung kommen, beispielsweise
Empfänger, Farbe und Qualität.
Unterstützte Anwendungsprogramme
- Corel Snapfire - Paintshop Pro
- Microsoft Photo Editor - PMS Photo Draw 2000
- Adobe® Illustrator® 8.0 - Wordpad
- Adobe Illustrator 9.0 - Adobe Photo Delux Home Edition
- Adobe Photoshop® 5.5 - Corel Photo Paint
- Corel Draw - Microsoft Picture It!
- Kodak Imaging - Adobe Photoshop 7.0
- Microsoft Paint - Dell Image Expert (dellix.exe)
- Microsoft PowerPoint® - Word Perfect Office X3 (Presentations X3)
- Microsoft Word - Word Perfect Office X3 (QuattroPro X3)
- Microsoft Works - WordPerfect Office 11
- Notepad - Adobe Photoshop Element
Einstellenmodalitäten
Mit dem Modalitätenmenü Einstellen können die Vorzugseinstellungen des Multifunktionszentrums All- In -One (AIO)
oder die Einstellungen vorgenommen werden, die auf alle Druck- und Kopiervorgänge zur Anwendung kommen.
Stichwort aus
dem
Einstellenmenü
Sprache
Einstellung
Sprache unter folgenden zur Verfügung stehenden auswählen:
Dänisch
Englisch
Finnisch
Französisch
Italienisch
Norwegisch
Niederländisch
Spanisch
Schwedisch
Deutsch
Page 14
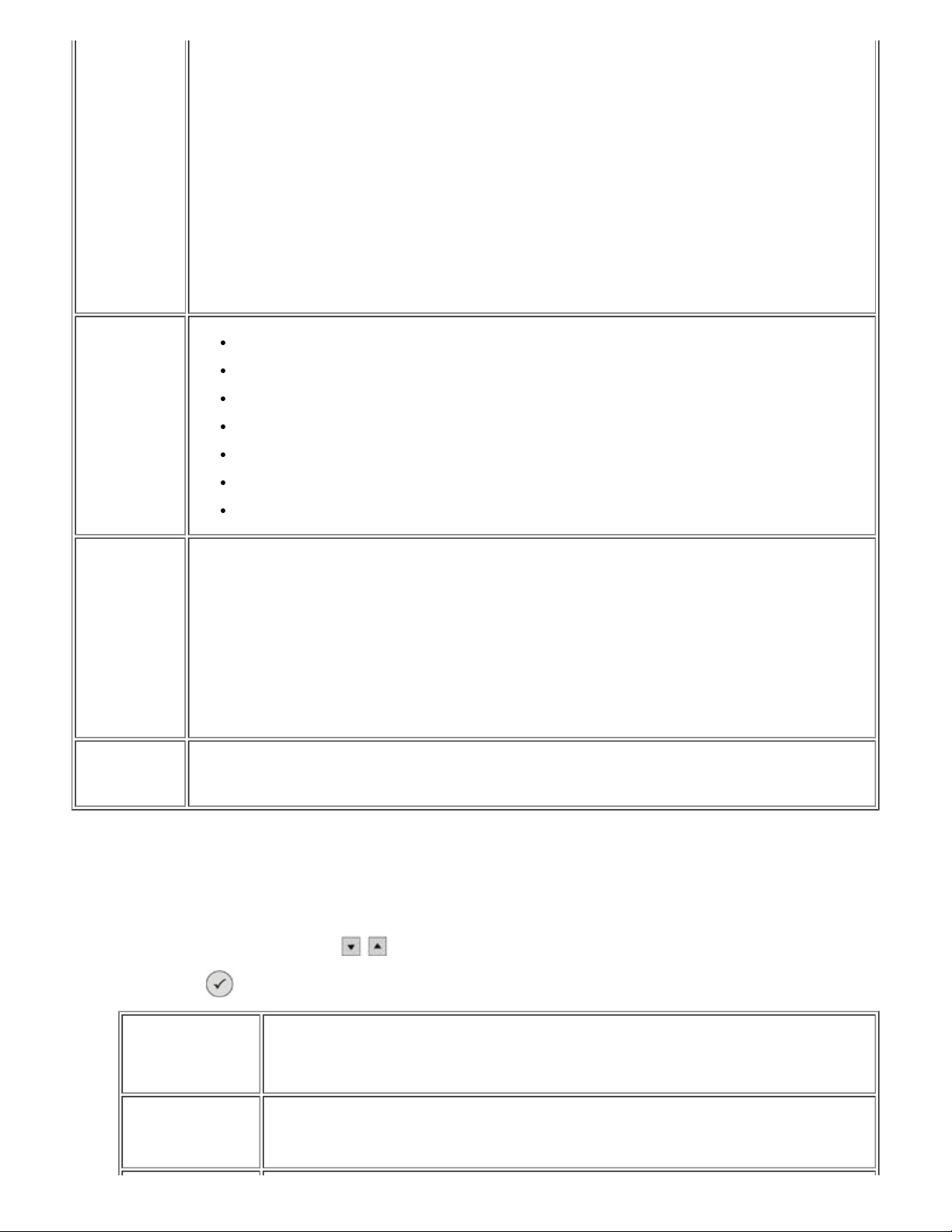
Energieersparnis
Die Zeit einstellen, nach der Drucker automatisch ausgeschaltet wird, wenn er nicht benutzt wird: 10 Min, 30
BluetoothEinstellungen
Min, 60 Min oder jetzt.
Wenn der Drucker auf den Energiesparmodus eingestellt wird (für jede beliebige Einstellung, die am
Bedienfeld vorgenommen wird: 10 min, 30 min, 60 min oder sofort) kann sie durch Drücken einer beliebigen
Bedienfeldtaste oder durch Einschalten des Druck-, Kopier- oder Einscannvorgangs vom Rechner aus auf
die normalen Arbeitsbedingungen zurückgebracht werden.
Der Drucker bleibt auch im Energiesparmodus, wenn ein Gerät an den USB-Verbinder PictBridge
angeschlossen oder eine kompatible Speicherkarte eingesteckt wird; das heißt also, dass der Benutzer eine
beliebigen Bedienfeldtaste drücken muss.
Wenn ein Gerät an den USB-Verbinder PictBridge angeschlossen oder eine kompatible Speicherkarte
eingesteckt wird, bleibt der Drucker eingeschaltet und der Energiesparmodus ausgeschaltet.
Aktiviert
Suche
Sicherheit
Passkey
Bluetooth-Name
Periferiegerätadresse
Papiertyp: Normal, Patiniert, Foto, Transparenz
Wiedergabe: Farbe, S/W, Sepia.
Ränder: randlos, mit Rand.
Layout: Einzelseite, 4 in einer, 9 in einer, 16 in einer.
PictBridgeEinstellungen
Liste der
Einstellungen
drucken
Qualität: Normal, Foto, Entwurf.
Papiertyp: Normal, Glanz, Foto, Folie.
Helligkeit: Es können 10 verschiedene Lichtstärkenstufen eingestellt werden.
Verbesserung: Ja, Nein.
Rote Augen: Ja, Nein.
Je nach Einstellungsmodus wird eine Liste der gegenwärtigen Einstellen ausgedruckt.
Bluetooth-Einstellungen ändern
Um von einem kompatibel externen Bluetooth-Gerät aus zu drucken, den Bluetooth-Anschluss am Drucker einstellen.
Zum Anwählen, Ändern und Visualisieren der Bluetooth - Einstellungen am Drucker wie folgt vorgehen:
1. Vom Menü Einstellen, Pfeiltasten betätigen und Bluetooth-Einstellungen markieren.
2. Anwahltaste
betätigen, um das Untermenü Bluetooth-Einstellungen zu visualisieren.
Stichworte
BluetoothUntermenü
Bluetooth
Einstellungen
Freigeschaltet (Voreinstellung), Nicht freigeschaltet
Wenn Bluetooth Freigeschaltet ist, akzeptiert der Drucker dessen Anschlüsse und der USB-
Adapter Bluetooth kann mit anderen kompatiblen Bluetooth-Geräten kommunizieren.
Page 15
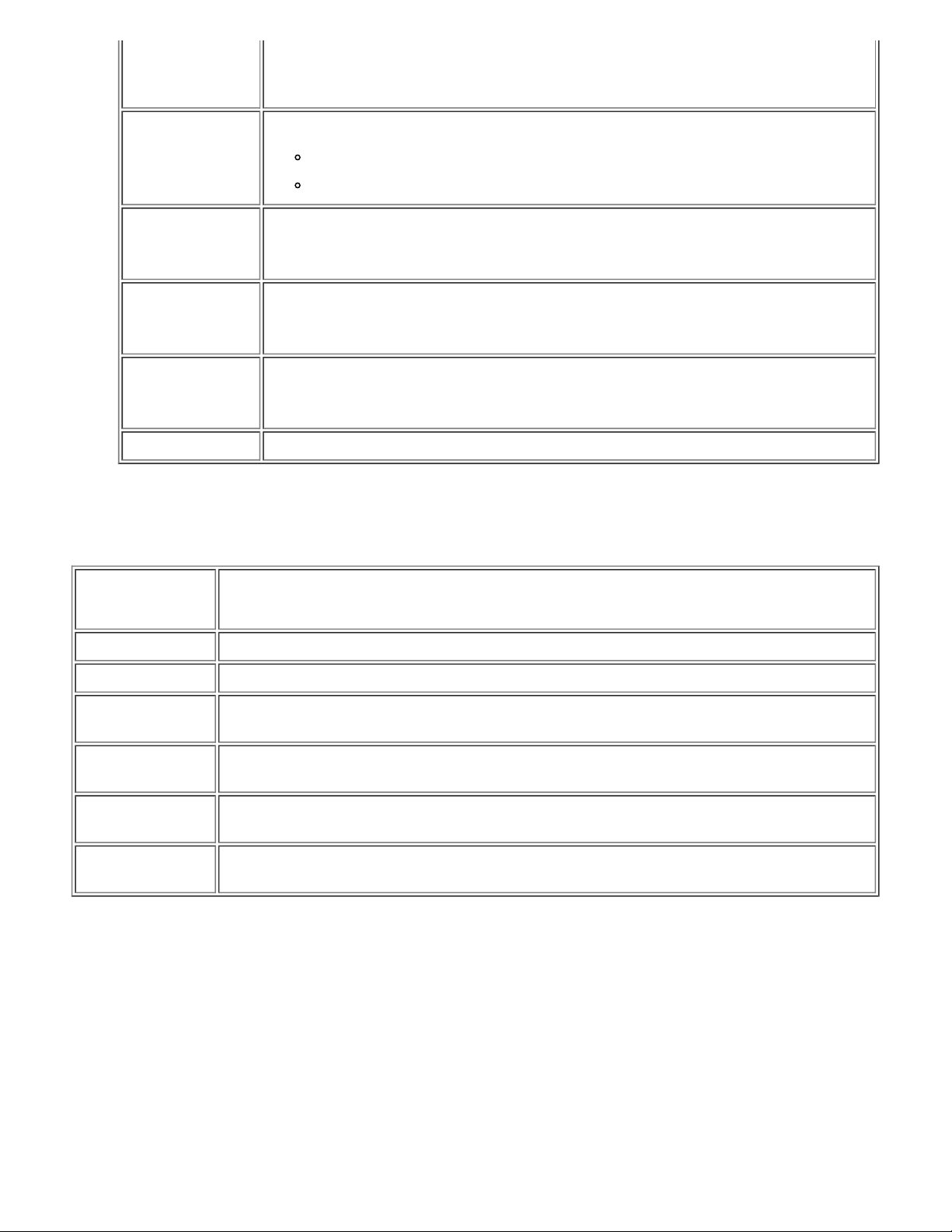
Suche
Freigeschaltet (Voreinstellung), Nicht freigeschaltet
Suchmodus an Aktivieren einstellen, wenn andere kompatible Bluetooth-Geräte den an den
Drucker angeschlossenen USB-Adapter Bluetooth finden soll.
Sicherheitsniveau des Druckers im Bluetooth-Netzwerk einstellen.
Sicherheit
Einen Passkey angeben. Der Passkey muss in ein kompatibles Bluetooth-Gerät eingesteckt
Passkey
Bluetooth-Name
Periferiegerätadresse
Papiertyp Zur Verfügung stehende Papierarten: Normal, Patiniert, Foto, Folie.
werden, bevor eine Ausdruckanfrage verschickt wird, so dass der Drucker sie erkennen kann.
Der voreingestellte Passkey ist 0000.
Gibt einen Namen an, der dem USB-Adapter Bluetooth zugeordnet wird.
Wenn von einem kompatiblen Bluetooth-Gerät ausgedruckt wird, den Bluetooth-Name die
Periferiegerätadresse bestimmen.
USB-Adapteradresse Bluetooth. Wenn von einem kompatiblen Bluetooth-Gerät aus gedruckt
wird, den Bluetooth-Name oder die Periferiegerätadresse bestimmen.
Die Periferiegerätadresse kann nicht geändert werden.
Niedrig (Voreinstellung)
Hoch
Nähere Informationen entnehmen Sie bitte aus " Von einem kompatiblen Bluetooth-Gerät aus drucken".
Wartungsmodalität
Stichpunkte aus
dem Wartungsmenü
Einstellung
Tintenstand Es erscheint der Prozentsatz an Tinte, die sich noch in den Patronen befindet.
Patronen reinigen Reinigt die Patronen und druckt eine Probeseite aus. Dieser Vorgang dauert ein paar Minuten.
Ausrichtung
Tintenpatronen
Druckerpatronen
wechseln
Demo-Seite
ausdrucken
Wiederherstellung
der Einstellungen
Die Patronen werden beim Ausdruck einer Probeseite ausgerichtet. Dieser Vorgang dauert ein paar
Minuten.
Dieser Vorgang kann nicht unterbrochen werden, bis er nicht vervollständigt wurde. Auf dem Drucker
erscheint die Reihenfolge der zum Tintenpatronenersatz auszuführenden Tätigkeiten.
Hiermit kann eine Demonstrationsseite ausgedruckt werden, um die Druckqualität zu prüfen.
Voreinstellungen werden wieder hergestellt.
Einlegen von Papier
1. Fächern Sie das Papier auf.
Page 16
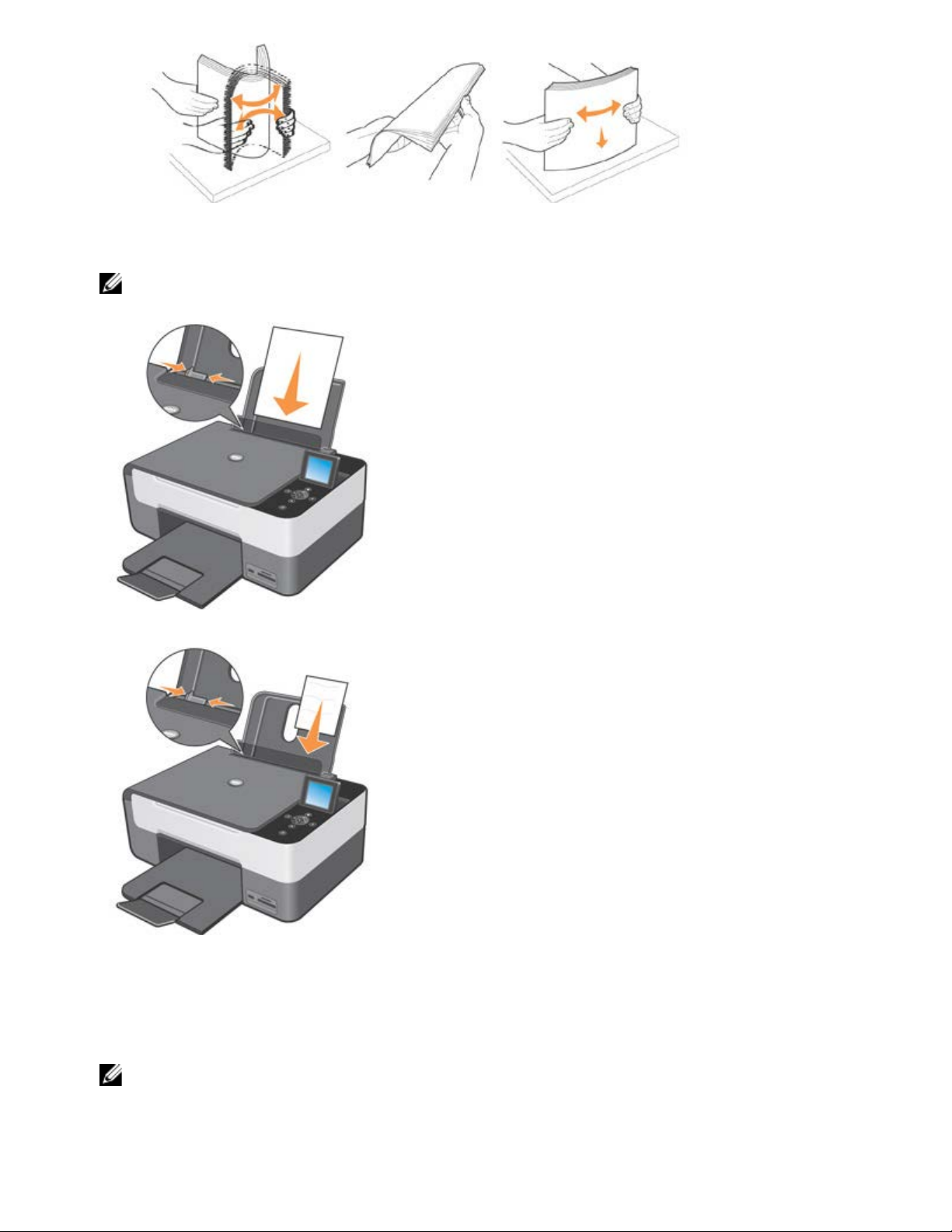
2. Papier rechts ausgerichtet in den Papierkasten einlegen.
3. Papierführung so einstellen, dass sie links außen gegen das Papier drückt.
HINWEIS: Das Papier nicht mit Gewalt in den Kasten drücken. Das Papier muss ganz eben mit der Papierführung fest
dagegen gedrückt so eingelegt werden, dass die Blätter in die richtige Richtung eingeführt werden.
Fotopapier muss mit der kurzen Kante voran und der glänzenden bzw. Fotoseite nach oben eingelegt werden.
Das Original auf das Scannerfenster legen
1. Deckel des Scannerfensters anheben.
2. Originaldokument oder Foto mit der einzuscannenden Vorderseite nach unten auf das Scannerfenster legen.
HINWEIS: Die Ecke oben links des Dokuments mit dem Pfeil auf dem Drucker ausrichten.
3. Deckel des Scannerfensters herablassen.
Page 17
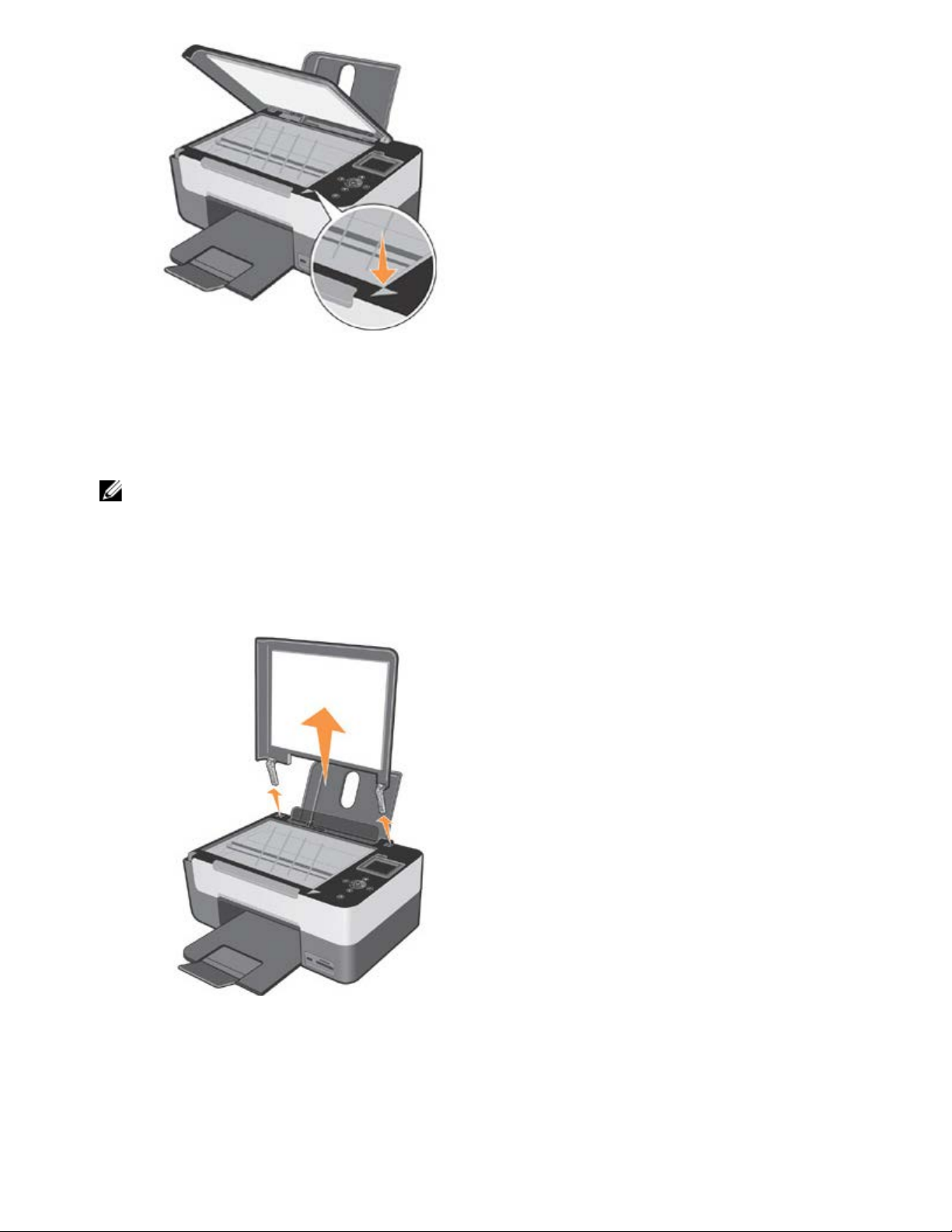
Ein voluminöses Dokument auf das Scannerfenster legen
1. Um ein voluminöses Dokument wie beispielsweise ein Buch zu kopieren, den Deckel durch Drücken der
Befestigungsklammern entfernen und ihn anheben bis er sich ganz loslöst.
2. Originaldokument oder Foto mit der einzuscannenden Vorderseite nach unten auf das Scannerfenster legen.
HINWEIS: Die Ecke oben links des Dokuments mit dem Pfeil auf dem Drucker ausrichten.
3. Deckel des Scannerfensters herablassen.
4. Nach dem Kopiervorgang den oberen Deckel wieder einstecken, indem die Laschen in den Führungen laufen gelassen
werden.
5. Deckel herablassen.
Druckerschutzsystem
Der Drucker stellt ein Sperrsystem zum Diebstahlschutz zur Verfügung.
Um die Entfernung zu erreichen, basiert das System auf einem Set mit Schutz durch einen auf der Druckerrückseite
angebrachten Kode.
Page 18
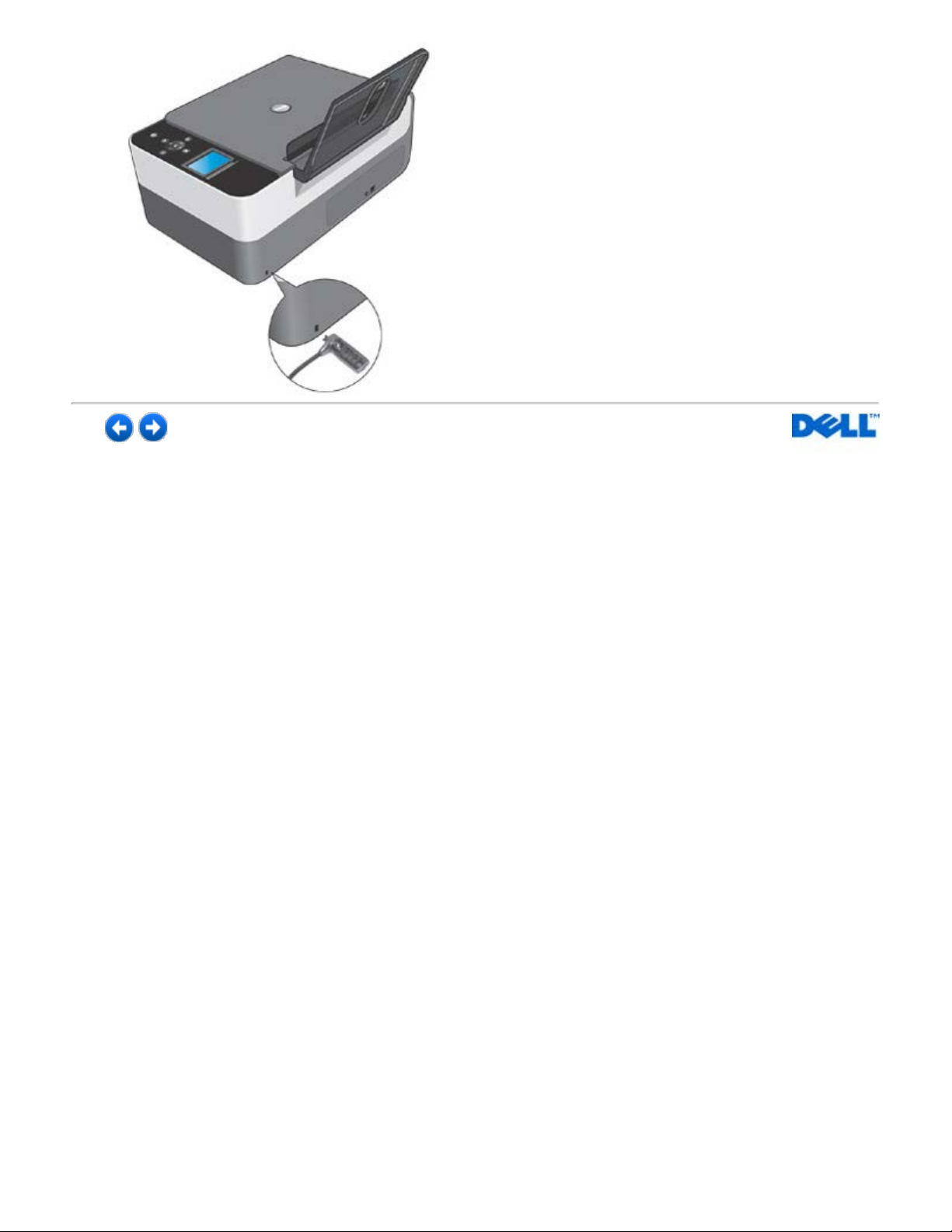
Page 19
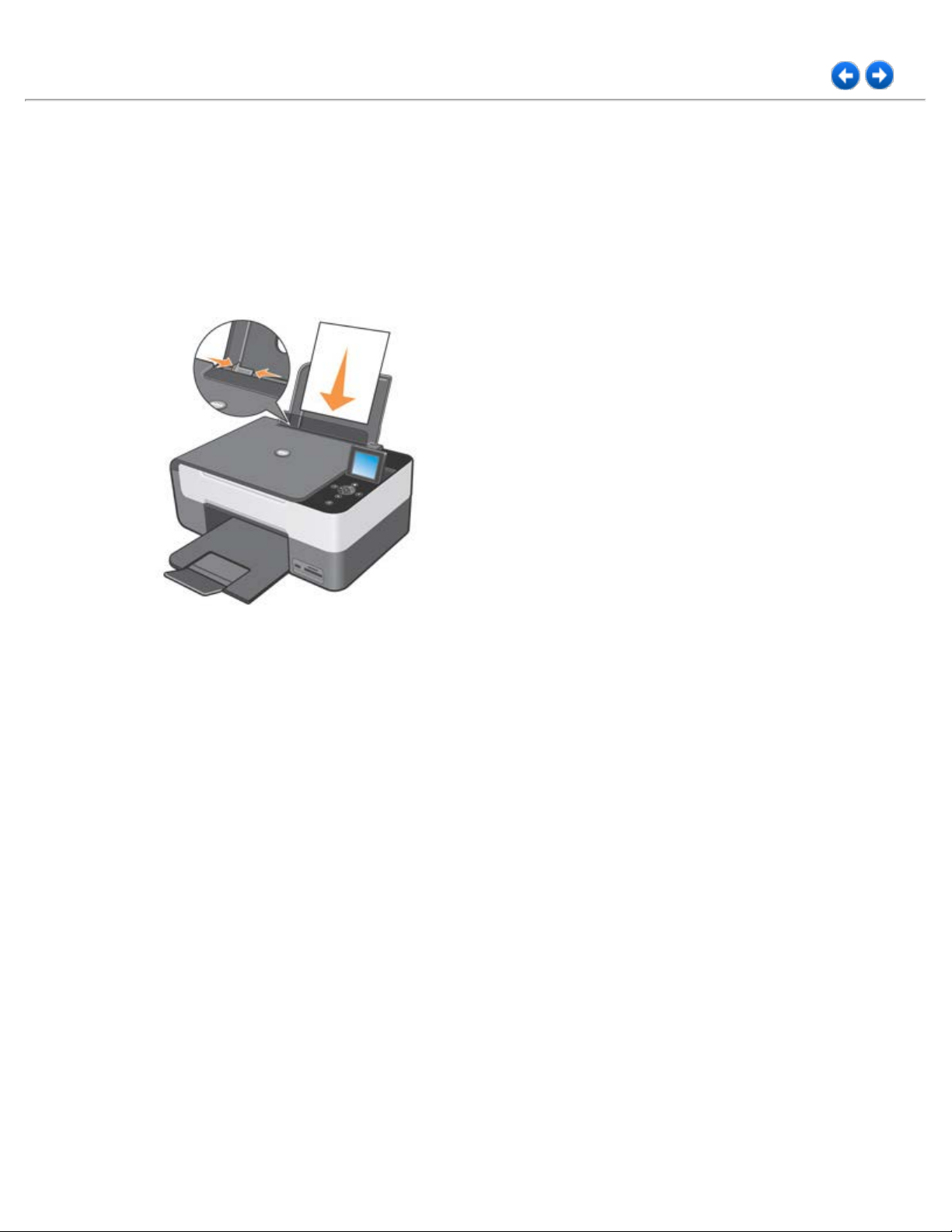
Drucken eines Dokuments
1. Schalten Sie den Computer und den Drucker ein und stellen Sie sicher, dass sie miteinander verbunden sind.
2. Legen Sie das Papier mit der zu bedruckenden Seite nach oben ein. Weitere Informationen hierzu finden Sie unter
"Einlegen von Papier".
3. Klicken Sie bei geöffnetem Dokument auf Datei g Drucken.
4. So passen Sie die Druckeinstellungen an:
a Je nach verwendetem Programm oder Betriebssystem auf Einstellungen , Eigenschaften, Optionen oder
Einstellen klicken.
Ein Dialogfenster Druckeinstellungen wird geöffnet.
b Auf der Karte Papier/Qualität die Druckqualität und Geschwindigkeit, das Papierformat, Druckmodalität
in schwarz -weiß oder Farbe, der Ausdruck mit oder ohne Rand, Orientieren und Kopienanzahl
auswählen.
c Nachdem die gewünschten Änderungen im Dialogfenster Druckeinstellungen vorgenommen wurden, auf OK
im unteren Bildschirmteil klicken, um auf das Dialogfenster Drucken zurückzukehren.
5. Klicken Sie auf OK oder Drucken (je nach dem verwendeten Programm oder Betriebssystem).
Drucken von Fotos
1. Legen Sie das Fotopapier mit der zu bedruckenden (glänzenden) Seite nach oben ein.
Weitere Informationen hierzu finden Sie unter "Einlegen von Papier".
Page 20
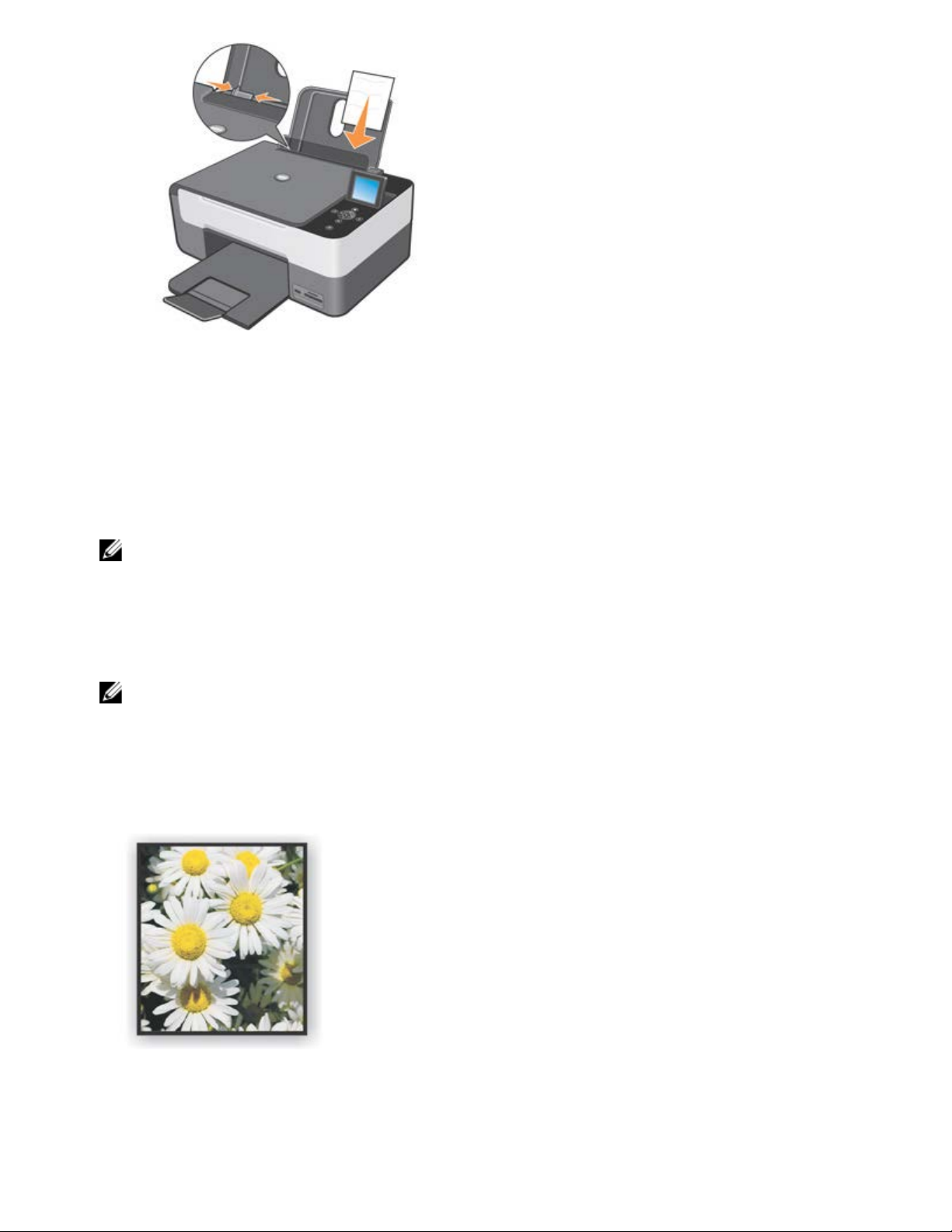
2. Zum Drucken von Fotos wird die Verwendung einer Farb- und einer Fototintenpatrone empfohlen. Weitere Informationen
hierzu finden Sie unter "Tintenpatronen ersetzen".
3. Auf dem Rechner das zu druckende Dokument öffnen und Datei gDrucken anwählen.
4. Klicken Sie auf Eigenschaften, Einstellungen, Optionen oder Einrichtung (je nach Programm oder Betriebssystem),
um die Druckeinstellungen anzupassen.
Das Dialogfeld Druckeinstellungen wird angezeigt.
5. Auf der Karte Papier/Qualität Fotopapier, Fotoqualität auswählen und ob mit oder ohne Rand gedruckt werden soll.
6. Papierformat, Orientierung und Kopienanzahl auswählen.
HINWEIS: Um einwandfreie Ergebnisse zu erzielen, das Fotopapier Premium Dell verwenden.
7. Wenn Sie die Druckeinstellungen angepasst haben, klicken Sie auf OK.
8. Klicken Sie auf OK oder Drucken (je nach dem verwendeten Programm oder Betriebssystem).
9. Um zu vermeiden, dass die Fotos aneinanderkleben und verschmieren, diese einzeln aus dem Papierauswurfkasten
nehmen, sobald sie ausgedruckt wurden.
HINWEIS: Bevor Sie die ausgedruckten Fotos in ein Fotoalbum hinter Klarsichtfolien oder in einen Fotorahmen legen,
sollten Sie sie für einen ausreichend langen Zeitraum (12 bis 24 Stunden, je nach den Umgebungsbedingungen)
trocknen lassen.
Hierdurch verlängern Sie die Lebensdauer der Ausdrucke.
Drucken randloser Fotos
1. Die besten Ergebnisse erzielen Sie, wenn Sie Foto-/Glanzpapier einlegen und darauf achten, dass die zu bedruckende
Seite nach oben zeigt. Weitere Informationen hierzu finden Sie unter "Einlegen von Papier".
Page 21
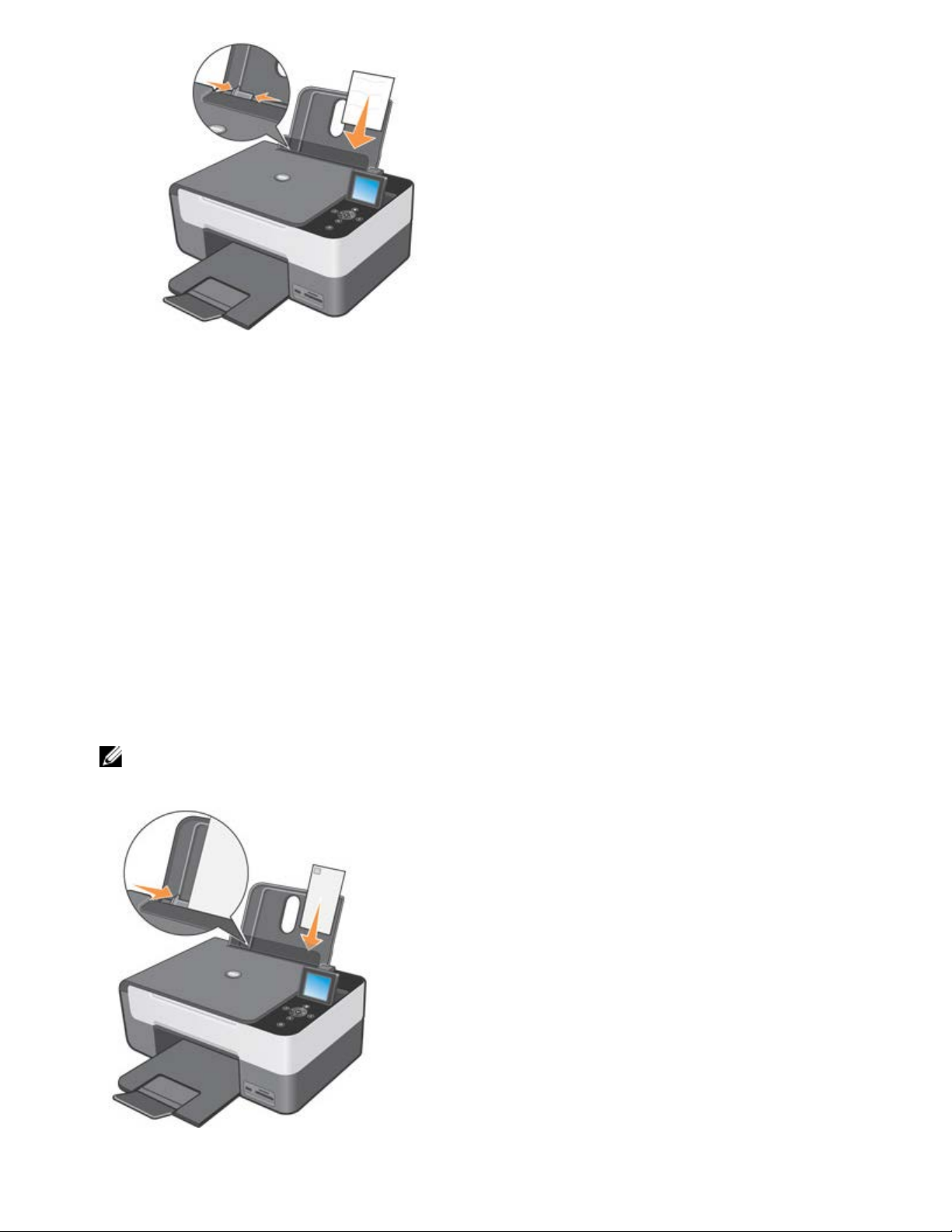
2. Zum Drucken von Fotos wird die Verwendung einer Farb- und einer Fototintenpatrone empfohlen. Weitere Informationen
hierzu finden Sie unter "Tintenpatronen ersetzen".
3. Klicken Sie bei geöffnetem Dokument auf Dateig Drucken.
4. Je nach verwendetem Programm oder Betriebssystem auf Einstellungen, Eigenschaften, Optionen oder Einstellen
klicken, um die Druckeinstellungen zu personalisieren.
Ein Dialogfenster Druckeinstellungen wird geöffnet.
5. Auf der Karte Papier/Qualität das Fotopapier hoher Fotoqualität wählen.
6. Anwahlkästchen Randlos wählen und Fotoposition sowie Anzahl der gewünschten Kopien bestimmen.
7. Auf der Karte Eigenschaften unter Layout/Qualität das randlose Papierformat vom Auswahlmenü auswählen und OK
drücken.
8. Klicken Sie auf OK oder Drucken (je nach dem verwendeten Programm oder Betriebssystem).
Drucken von Umschlägen
1. Schalten Sie den Computer und den Drucker ein, und stellen Sie sicher, dass sie miteinander verbunden sind.
2. Legen Sie bis zu 10 Umschläge so ein, dass sich der Briefmarkenbereich links oben befindet.
HINWEIS: Sie können einen einzelnen Umschlag in die Papierstütze legen, ohne das darin befindliche Normalpapier
vorher zu entfernen.
3. Klicken Sie bei geöffnetem Dokument auf Dateig Drucken.
Page 22
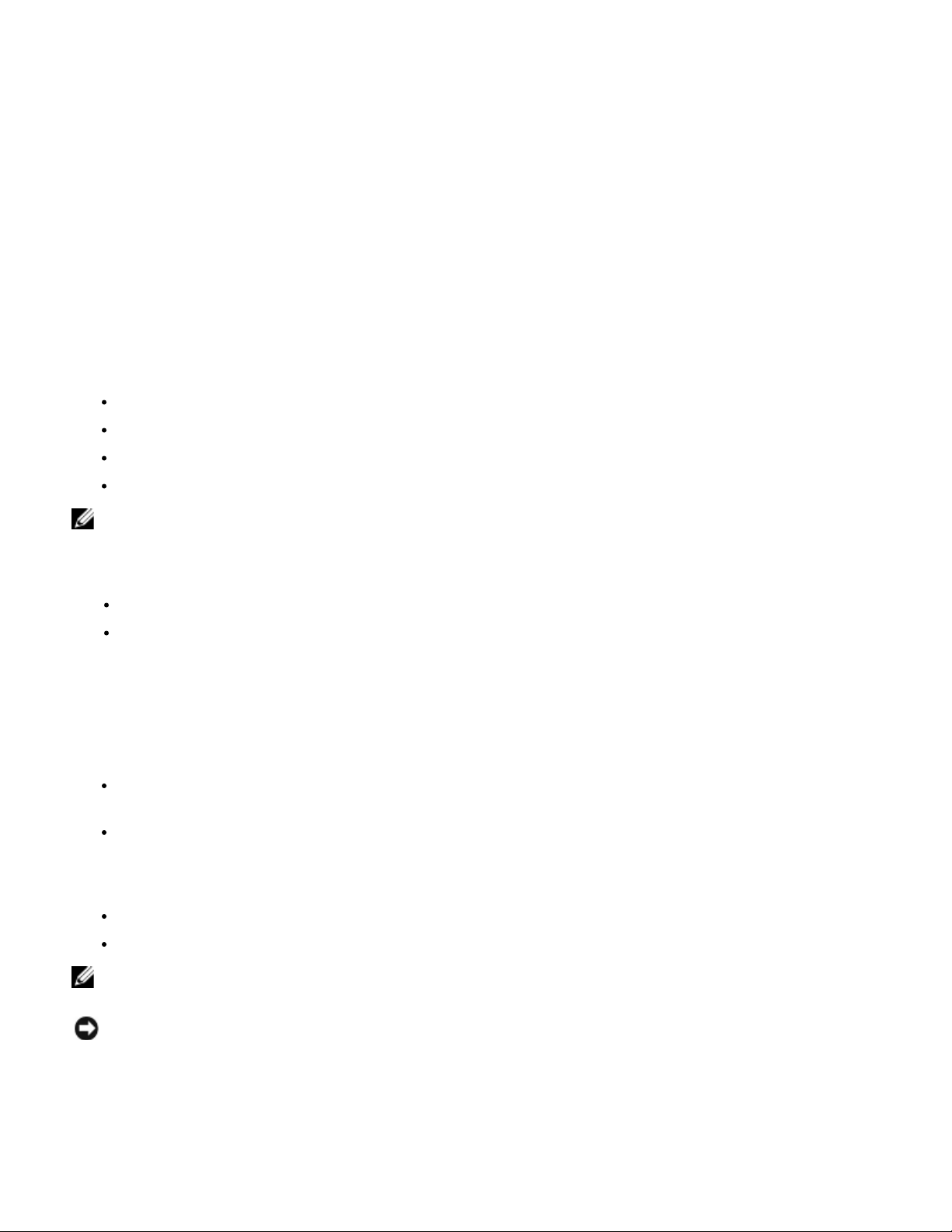
4. Je nach verwendetem Programm oder Betriebssystem auf Einstellungen , Eigenschaften, Optionen oder Einstellen
klicken.
Ein Dialogfenster Druckeinstellungen wird geöffnet.
5. Auf der Karte Papier/Qualität die Druckqualität und Geschwindigkeit, das Papierformat, Druckmodalität in schwarz-
weiß oder Farbe, randloser Druck, Orientieren und Kopienanzahl auswählen.
6. Nachdem Sie die Änderungen in den Druckeigenschaften vorgenommen haben, klicken Sie unten auf dem Bildschirm
auf OK, um zum Dialogfeld Drucken zurückzukehren.
7. Klicken Sie auf OK oder Drucken (je nach dem verwendeten Programm oder Betriebssystem).
Von einem kompatiblen Bluetooth-Gerät aus drucken
Beim Ausdrucken von einem kompatiblen Bluetooth-Gerät aus, sich vergewissern, dass der Drucker eingestellt wird,
um den Anschluss eines USB -Adapters Bluetooth zu akzeptieren, der in der Lage ist, die Ausdruckanfrage
abzuschicken.
Die Einstellung muss ausgeführt werden:
Das erste Mal, das ein Ausdruck von einem kompatiblen externen Bluetooth-Gerät gestartet wird.
Nachdem die werkseitigen Druckervoreinstellungen wieder hergestellt wurden.
Wenn das Sicherheitsniveau oder der Passkey des USB-Adapters Bluetooth geändert wird.
Wenn der an den Drucker angeschlossene USB-Adapter Bluetooth geändert wird.
HINWEIS: Für jedes Bluetooth-Gerät, das zum Versenden eines Ausdrucks verwendet wird, den Anschluss einstellen.
Nähere Informationen entnehmen Sie bitte aus den einschlägigen Unterlagen des kompatibel Bluetooth-Geräts.
Kompatible Bluetooth-Geräte sind folgende:
D-link DBT-120
Acer BU2.
Nähere Informationeni zum Dell-Servicedienst Kontakt aufnehmen.
Kompatibilitätsangaben
Dieser Drucker ist mit den Bluetooth-Merkmalen 1.2 kompatibel und unterstützt folgende Profile:
Serial Port Profile (SPP): Hiermit können die Pocket PC Bluetooth mit den auf dem Rechner abgespeicherten
Informationen wie Kontakte und elektronische Post synchronisiert werden.
Object Push Profile (OPP): Hiermit können Dateien wie Dokumente, Bilder und Musikstücke unter den kabellos
angeschlossenen Geräten übermittelt werden.
Sich vergewissern, dass:
Das Bluetooth-Gerät (Telefon, Handy, PDA oder sonstiges) konform und mit diesen Spezifikationen kompatibel ist.
Für das Bluetooth-Gerät die neueste Firmware-Version verwenden.
HINWEIS: Zum Ausdrucken von Microsoft-Dokumenten vom Betriebssystem Windows Mobile/Pocket PDA aus muss die von
Dritten gelieferten Zusatzsoftware installiert werden.
WARNUNG: Bevor Sie zum Dell-Service Kontakt aufnehmen, diese Informationen befolgen:
Es kann auch die Internetseite support.dell.com zu Rate gezogen werden, um neuere Informationen zu bekommen.
Drucker auf den Bluetooth-Anschluss einstellen
Um den Anschluss eines kompatiblen externen Bluetooth-Gerätes an einen an den Drucker -Port angeschlossenen
USB- Adapter einzustellen, wie folgt vorgehen:
Page 23
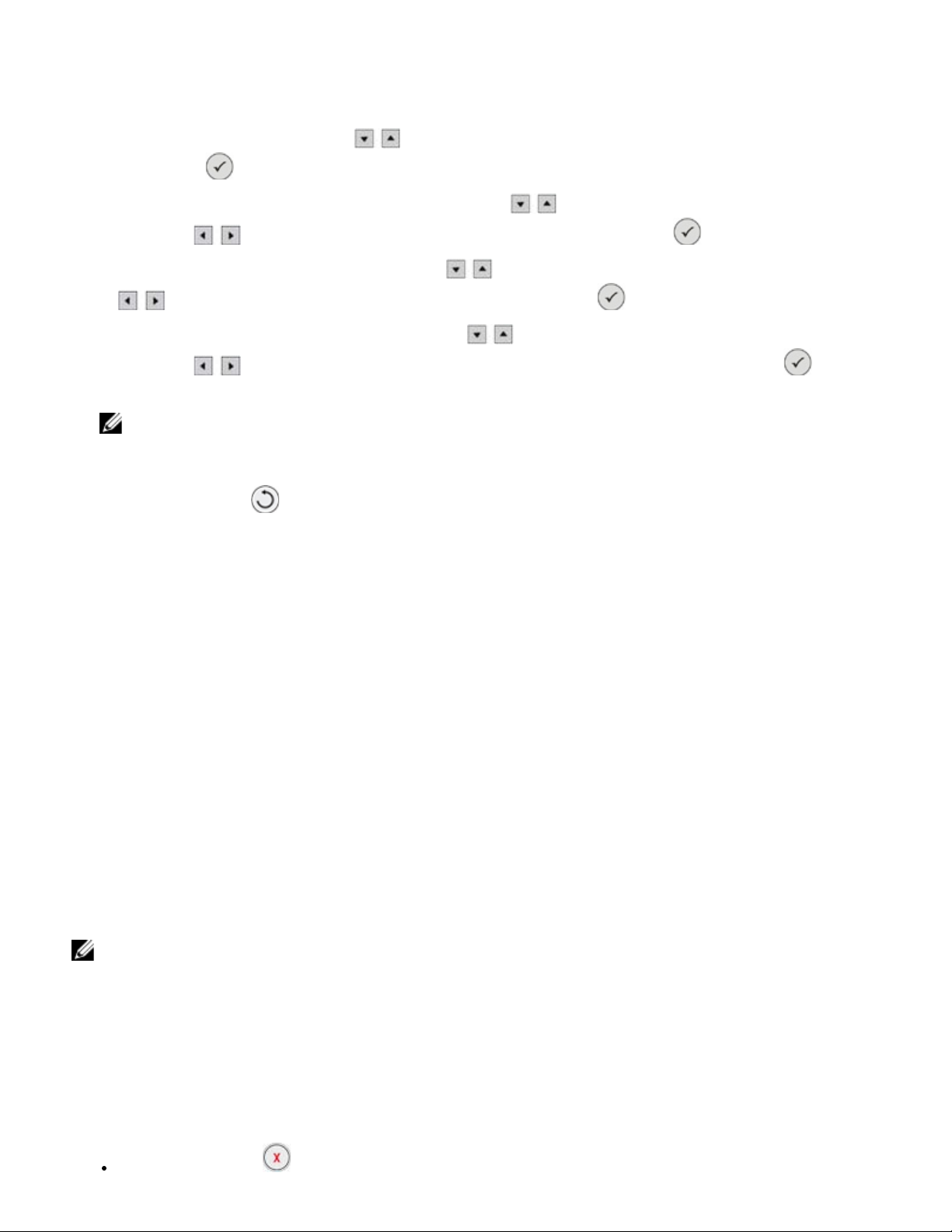
1. Bluetooth am Gerät in Betrieb nehmen. Nähere Informationen entnehmen Sie bitte aus den Geräteunterlagen.
die Taste Annullieren am Drucker betätigen, um den laufenden Druckvorgang zu löschen.
2. Drucker einschalten.
3. USB-Adapter Bluetooth in das USB-Port PictBridge des Druckers stecken.
4. Im Modus Einstellen die Pfeiltasten
Anwahltaste zu bestätigen. Es erscheint das Bluetooth-Einstellungen Untermenü.
5. Zur Freischaltung des Bluetooth-Anschlusses die Pfeiltasten
Pfeiltasten betätigen, um Aktiviert zu markieren und mit Hilfe der Anwahltaste bestätigen.
6. Zur Freischaltung des Suchmodus, die Pfeiltasten
betätigen, um Aktiviert zu markieren und mit Hilfe der Anwahltaste bestätigen.
7. Zum Einstellen des Sicherheitsniveaus, die Pfeiltasten
Pfeiltasten betätigen, um das gewünschte Niveau zu markieren und mit Hilfe der Anwahltaste
bestätigen.
HINWEIS: Beim Einstellen des Sicherheitsniveaus auf Hoch muss ein Passkey, d.h. ein auf dem Gerät einzutippendes
Passwort, eingegeben werden, um zum USB-Adapter Bluetooth, zum Bluetooth-Anschluss und zu den
Druckfunktionen Zugriff zu bekommen.
8. Die Taste Rückkehr
Drucker ist zum Anschließen und zum Ausdrucken von kompatiblen Bluetooth-Geräten aus bereit.
betätigen, um die Einstellungen abzuspeichern und zu vorherigen Menü zurückzukehren. Der
betätigen, um die Bluetooth-Einstellungen zu markieren und mit Hilfe der
betätigen, um Bluetooth zu markieren, die
betätigen, um Suchmodus zu markieren, die Pfeiltasten
betätigen, um die Sicherheit zu markieren, die
Kompatibles Bluetooth Gerät auf den Ausdruck einstellen
Den Einstellvorgang eines kompatiblen Bluetooth- Gerätes zum Anschließen eines Druckers entnehmen Sie bitte aus
den Geräteunterlagen.
Bluetooth-Name und Periferiegerätadresse des Gerätes einstellen, dessen Anschluss an den USB-Adapter des
Druckers hergestellt werden soll. Sollten diese Informationen nicht automatisch vom kompatiblen Bluetooth- Gerät aus
erscheinen, können sie auf dem Drucker vom Menü Einstellen visualisiert werden, indem man Bluetooth-
Einstellungen wählt und anschließend Bluetooth-Name und Periferiegerätadresse markiert.
Nach Eingabe der Einstellungen den Druckvorgang starten und dabei die Anweisungen aus den Geräteunterlagen
befolgen.
Sicherheitsniveau einstellen
Sollte ein Sicherheitsniveau eingestellt sein (Einstellung des Sicherheitsniveaus auf Hoch), muss der Passkey ins
Bluetooth-Gerät eingegeben werden, bevor der Ausdruck von demselben Gerät aus gestartet wird. Der voreingestellte
Passkey lautet: 0000. Der Passkey kann durch Anwahl von Passkey vom Bluetooth-Einstellungen Menü aus
visualisiert und geändert werden.
Nähere Informationen entnehmen Sie bitte aus "Bluetooth-Einstellungen ändern".
HINWEIS: Während eines Druckvorgangs darf der USB-Adapter Bluetooth nicht entfernt oder der Drucker verschoben
werden. Die zum Ausdrucken geschickten Daten könnten dadurch beschädigt werden.
Sollte ein niedriges Sicherheitsniveau eingestellt sein, könnte bei einigen Benutzern des Systems (zum Beispiel
Umgebung Windows XP im SPP-Modus) der Ersatz des Passkey verlangt werden. Auf jeden Fall muss immer ein
Passkey verwendet werden.
Druckvorgang unterbrechen
Zur Unterbrechung eines laufenden Druckvorgangs:
Page 24

die Taste Einfügen betätigen, um den laufenden Druckvorgang zu löschen, die Bluetooth-Verbindung unterbrechen
und den Drucker ausschalten.
Bluetooth-Ausdruck vom Rechner aus einstellen
Zum Ausdrucken mit Hilfe von Bluetooth vom Rechner aus muss man:
1. Den USB-Anschluss auf den Drucker installieren.
2. Den Bluetooth-Anschluss am Drucker in Betrieb nehmen. Sehen Sie dazu "Drucker auf den Bluetooth-Anschluss
einstellen".
3. Bluetooth am Rechner in Betrieb nehmen.
Bluetooth am Rechner in Betrieb nehmen
Der Bluetooth-Anschluss kann als im Rechner integrierte Funktion erfolgen oder von einem an einem Rechner
angeschlossenen, kompatiblen Bluetooth-Gerät (z.B. ein USB -Stick Bluetooth) aus.
HINWEIS: Nähere Informationen zur Inbetriebnahme des Bluetooth-Modus auf dem Rechner entnehmen Sie bitte aus den
Unterlagen des installierten Gerätes.
Zur Einstellung des Druckvorgangs über Bluetooth- Anschluss vom Rechner aus kann dem System ein BluetoothDrucker hinzugefügt werden, es bleibt aber die Möglichkeit erhalten auch von dem vorhanden USB -Anschluss aus zu
drucken (siehe "Von USB und von Bluetooth aus den Druckvorgang einstellen") oder den Drucker mit USB - Anschluss
mit einem Bluetooth (siehe " Nur von Bluetooth aus drucken einstellen") zu ersetzen.
Von USB und von Bluetooth aus den Druckvorgang einstellen
Bei dieser Art Installation wird der Bluetooth-Drucker der Liste der verfügbaren Drucker hinzugefügt.
Es kann aber auf jeden Fall auch vom USB - Port aus gedruckt werden.
1. Drucker einschalten.
2. USB-Anschluss des Druckers Dell Photo All-in-One Printer 928 installieren.
3. Bluetooth-Anschluss am Drucker in Betrieb nehmen. Siehe "Drucker auf den Bluetooth-Anschluss einstellen".
4. Bluetooth-Modus am Rechner durch Anwahl des Symbols auf der Programmleiste Betrieb nehmen.
HINWEIS: Wenn sich kein Bluetooth-Symbol auf der Windows-Programmleiste befindet, Start g Steuerdatenfeld g
Bluetooth anwählen.
5. Suchvorgang nach den Bluetooth-Geräten durchführen und Erkennung abwarten.
6. Dell Photo AIO 928 anwählen und sich das COM-Port notieren, das das Windows-System dem Bluetooth-Kanal des
Druckers zugeordnet hat.
7. Die Mappe Drucker öffnen und Drucker hinzufügen anwählen.
8. Die Anweisungen zum Hinzufügen eines Druckers befolgen, einen lokalen Drucker oder einen Netzwerkdrucker anwählen
und den Drucker Dell Photo All-In-One Printer 928 hinzufügen. Wenn gefordert wird ein Drucker-Port auszuwählen,
COM-Port einstellen, das dem zuvor notierten Bluetooth-Drucker zugeordnet wurde.
HINWEIS: Beim Erscheinen einer Nachricht, dass der Druckdriver bereits vorhanden ist, durch Anwahl von
Vorhandenen Driver beibehalten bestätigen. Nähere Informationen zum Hinzufügen eines Druckers entnehmen Sie
bitte den Unterlagen des verwendeten Betriebssystems.
9. Der Drucker wurde der Liste aller im System verfügbaren Drucker hinzugefügt und ist nun in der Lage in BluetoothUmgebung zu arbeiten.
Nur von Bluetooth aus drucken einstellen
Page 25

Bei dieser Art Installation wird der am USB-Port angeschlossene Drucker durch den an den Bluetooth-Port
angeschlossenen ersetzt.
1. Drucker einschalten.
2. USB-Anschluss des Druckers Dell Photo All-in-one Printer 928 installieren.
3. Bluetooth-Anschluss am Drucker in Betrieb nehmen. Siehe "Drucker auf den Bluetooth-Anschluss einstellen".
4. Bluetooth-Modus am Rechner durch Anwahl des Symbols auf der Programmleiste in Betrieb nehmen.
HINWEIS: Wenn sich kein Bluetooth-Symbol auf der Windows-Programmleiste befindet, Start g Steuerdatenfeld g
Bluetooth anwählen.
5. Suchvorgang nach den Bluetooth-Geräten durchführen und Erkennung abwarten.
6. Dell Photo AIO 928 und anwählen und sich das COM-Port notieren, das das Windows-System dem Bluetooth-Kanal des
Druckers zugeordnet hat.
7. Die Mappe Drucker öffnen und den Drucker Dell Photo AIO 928 anwählen.
8. Druckereigenschaften einstellen und anschließend Port anwählen.
9. COM-Port anwählen, das dem zuvor notierten Bluetooth-Drucker zugeordnet wurde.
HINWEIS: Nähere Informationen zum Hinzufügen oder Ersetzen eines Druckers im System entnehmen Sie bitte den
Unterlagen des verwendeten Betriebssystems.
10. Der Dell Photo All-In-One Printer AIO 928 ist nun in der Lage in Bluetooth-Umgebung zu arbeiten.
HINWEIS: Der USB-Anschluss des Druckers steht nicht mehr zur Verfügung.
Foto von einer kompatiblen PictBridge-Fotokamera aus drucken
Der Drucker unterstützt mit PictBridge kompatible Kameras.
1. Das eine Ende des USB-Kabels in die Fotokamera stecken.
2. Verbinden Sie das andere Ende des USB-Kabels mit dem PictBridge-Anschluss vorne am Drucker.
HINWEIS: Wenn eine PictBridge-Fotokamera an dem Drucker angeschlossen ist, der Drucker aber nicht an dem
Rechner, stehen einige Tastenfunktionen am Bedienfeld des Druckers nicht zur Verfügung. Sobald die PictBridgeKamera vom Drucker getrennt wird, stehen diese Optionen wieder zur Verfügung.
3. Schalten Sie die Digitalkamera ein. Weitere Informationen zur Auswahl der geeigneten USB-Einstellungen der Kamera,
zur PictBridge-Verbindung und zu ihrer Verwendung finden Sie in den Anweisungen, die Ihrer Kamera beiliegen.
HINWEIS: Bei vielen Digitalkameras stehen zwei USB-Modi zur Auswahl: Computer und Drucker (bzw. PTP). Beim
Drucken über PictBridge sollte die USB-Auswahl für den Drucker (PTP) verwendet werden. Weitere Informationen
Page 26

finden Sie in der Dokumentation zu Ihrer Kamera.
Drucken von Fotos von einer Speicherkarte oder einem USB-
Folgendes Untermenü erscheint, um mit den Fotos auf dem Speichermedium zu interagieren:
Schlüssel
Bei den meisten Digitalkameras werden die Fotos in einer Speicherkarte abgespeichert. Folgende Digitalgeräte
können in Verbindung mit dem Drucker verwendet werden:
- CompactFlash Type I
- CompactFlash Type II (MicroDrive)
- Memory Stick
- Memory Stick PRO, DUO, Magic Gate
- SmartMedia
- Secure Digital
- MultiMedia Card
- xD-Picture Card
Die Speicherkarten müssen mit der Etikette nach oben eingesteckt werden. Das Lesegerät der Karte verfügt über
zwei Gehäuse für den Anschluss eines derartigen Trägers sowie über ein kleines Lämpchen, das aufblinkt, um
anzuzeigen, wann ein Einlese - oder Datenübermittlungsvorgang läuft.
HINWEIS: Sich vor dem Einstecken der Speicherkarte vergewissern, dass die LED aus ist.
WARNUNG: Die Karte während des Einlesevorgangs nicht herausnehmen. Die Daten könnten dabei beschädigt
werden.
Um zu Informationen Zugang zu bekommen, die auf den USB-Sticks gespeichert sind, kann auch ein Verbinder
verwendet werden, der für PictBridge zur Anwendung kommt.
Bei Einstecken einer Speicherkarte oder eines USB-Sticks erscheint das Menü Fotomodalitäten.
HINWEIS: Nicht mehrere Speicherkarten oder USB-Sticks gleichzeitig einstecken.
HINWEIS: Wenn die Speicherkarte nicht erkannt wird, erscheint eine Fehlermeldung auf dem LCD-Display des Druckers.
Die Taste betätigen, um zum Hauptmenü zurückzukehren und eine kompatible Speicherkarte einzustecken.
Page 27

Wenn das Untermenü erscheint, befinden sich die allgemeinen Informationen zum Inhalt der Speicherkarteoben auf
dem Bildschirm. Die Starttaste
kann betätigt werden, damit die Visualisierung der Dias erfolgt.
Die Stichworte aus dem Fotomenü sind folgende:
Proof Sheet
Dia-Sequenz
Durchsuchen
Alles ausdrucken
Foto speichern
Standard-Einstellungen.
Proof Sheet erstellen
Mit dem Proof Sheet kann ein Index mit allen Fotos erstellt werden, die auf dem am Drucker angeschlossenen Gerät
(USB - Speicherkarte oder Digitalkamera) gespeichert sind. Die Fotos werden als Miniaturen auf vier Reihen je 4
Verkleinerungen ausgedruckt.
Zum Ausdrucken des Proof Sheet der auf der Speicherkarte oder dem USB- Stick gespeicherten Fotos wie folgt
vorgehen:
1. Speicherkarte oder USB-Speicherstick in den Druckerslot stecken.
2. Abwarten, bis der Drucker das gerade angeschlossene Speichermedium erkannt hat.
HINWEIS: Wenn das Fotomenü nicht erscheint, wie folgt vorgehen:
Vom Hauptmenü des Bedienfeldes aus die Pfeiltasten betätigen, um das Proof Sheet zu markieren,
anschließend die Anwahltaste
3. Proof Sheet stellt die erste Reihe des Fotomenüs dar. Die Anwahltaste betätigen und der Drucker druckt ein Proof
Sheet aus, das dem im Folgenden abgebildeten ähnelt, was von den jeweiligen Einstellungen abhängig ist, die unter
Standard-Einstellungen vom Fotomenü aus vorgenommen werden.
betätigen.
Page 28

Fotos als Dia-Sequenz visualisieren
Mit Hilfe der Dia-Sequenz können die Fotos, die auf der Speicherkarte oder dem USB- Stick gespeichert sind, in
einer Reihe auf dem LCD - Druckerdisplay erscheinen.
Auf dem Display erscheinen die Fotos nacheinander und die Visualisierungsgeschwindigkeit kann unter folgenden
Auswahlmöglichkeiten eingestellt werden: Schnell, Mäßig und Langsam.
1. Dazu die Speicherkarte oder den USB-Speicherstick in den jeweiligen Slot des Druckers stecken.
2. Zum Hauptmenü mit Hilfe der Pfeiltasten
betätigen.
3. Zum Hauptmenü mit Hilfe der Pfeiltasten
betätigen.
4. Ausführgeschwindigkeit aller visualisierten Fotos wählen: schnell, mäßig und langsam.
Symbol Einstellung
ein Foto auswählen und anschließend die Anwahltaste
die Dia-Sequenz wählen und anschließend die Anwahltaste
LCD Display Damit ist der Bereich gemeint, in dem die Fotos erscheinen
Page 29

Zähler gegenwärtiges Foto/ Fotos insgesamt
HINWEIS: Wenn alle Fotos auf dem Display visualisiert worden sind, erscheint die Frage: Fotos noch einmal von Anfang an
ansehen oder alle Fotos ausdrucken.
Fotos durchsuchen
Durch Anwahl von Durchsuchen vom Fotomenü aus erscheint das erste Bild, das sich auf der Speicherkarte
befindet. Mit Hilfe der Pfeiltasten
werden, indem man sich von einem zum anderen bewegt. Nachdem ein Foto angewählt wurde, kann es abgeändert
oder mit Hilfe des Untermenüs Optionen daran ein Eingriff vorgenommen werden.
1. Dazu die Speicherkarte oder den USB-Speicherstick in den jeweiligen Slot des Druckers stecken.
können alle Fotos, die auf der Speicherkarte enthalten sind, durchsucht
2. Mit Hilfe der Pfeiltasten
3. Mit Hilfe der Pfeiltasten
4. Mit Hilfe der Pfeiltasten
einem zum nächsten übergegangen werden.
Symbol Einstellung
Display LCD Damit ist der Bereich gemeint, in dem die Fotos erscheinen.
ein Foto auswählen und anschließend die Anwahltaste betätigen.
die Dia-Sequenz auswählen und anschließend die Anwahltaste betätigen.
können alle Fotos, die auf der Speicherkarte enthalten sind, durchsucht werden und von
Navigierpfeile zum Visualisieren des vorherigen oder nachfolgenden Bildes.
Mit der Pfeiltasten die Fotos durchsuchen.
Zähler der angewählten Fotos/Fotos, die insgesamt auf der Karte vorhanden sind.
Anzahl an Kopien je angewähltes Foto.
Mit Hilfe der Pfeiltasten den gewünschten Wert einstellen.
Fotoanwahlanzeige.
Page 30

Starttaste betätigen, um das gegenwärtige Foto oder alle angewählten Fotos auszudrucken.
des Vorgangs, das bei dem Foto zur Anwendung kommt.
Ein gelber Rand zeigt an, das dass gegenwärtige Foto ausgewählt wurde.
Die Taste Menü betätigen, um für das ausgewählte Foto zum Menü Optionen Zugriff zu
bekommen.
HINWEIS: Das Menü der Optionen steht erst dann zur Verfügung, wenn die Anzahl der
Kopien angegeben wurde.
5. Zur Anwahl des Bildes, das auf dem Display erscheint, die Anwahltaste
Foto als Zeichen der erfolgten Anwahl gelb umrahmt.
HINWEIS: Die Anwahltaste erneut betätigen, um die Anwahl des Fotos, das auf dem Display erscheint, wieder
aufzuheben.
6. Mit Hilfe der Pfeiltasten
jedes angewählte Foto einzeln einstellbar) einstellen.
Unten auf dem Display erscheinen alle Informationen zu den Fotos, die zur Verfügung stehenden Funktionen sowie die
Gesamtanzahl an ausgewälten Fotos.
die gewünschten Werte wie beispielsweise die Anzahl an auszuführenden Kopien (für
betätigen und auf dem Display wird das
Optionen zur Bearbeitung der Fotos vom Menü Durchsuchen aus
Beim Erscheinen eines Fotos auf dem Druckerdisplay bekommt man durch Betätigen der Taste Menü Zugriff auf
das Untermenü Optionen.
Optionen ist ein Untermenü von Durchsuchen, mit dem folgende Operationen durchgeführt werden können:
Bearbeitung
Verbesseing
Rote Augen
Einstellungen.
Auswahlmöglichkeit Einstellung
Hiermit können die Eigenschaften des angewählten Fotos abgeändert werden:
Helligkeit: Hiermit kann durch Anwahl von einer der sieben verfügbaren Niveaus die
gewünschte Lichtstärkenstufe eingestellt werden. Mit den Pfeiltasten das Niveau
erhöhen oder senken.
Bearbeitung
Rotieren: Automatisches Drehen um 0° oder 90°. Auf dem Display erscheint das Ergebnis
Page 31

Farbe: Auswahlmöglichkeit Farbe, S/W, Sepia anwählen.
Verbesserung
Zum Abspeichern der Änderungen sowie zum Beenden die Taste betätigen.
Zur Anwahl von Ja oder Nein die Pfeiltasten
automatische Bildkorrektur in Bezug auf Lichtstärke, Kontrast und Bildschärfe. Dieser Vorgang
beschädigt das Originalfoto in keinster Weise, da es sich dabei um eine vorläufige Änderung
handelt, die nicht auf das Original angewendet wird.
betätigen. Bei Anwahl von Ja erfolgt die
Rote Augen
Einstellungen
HINWEIS: Die Anwahlmöglichkeiten, die bei einem Foto zur Anwendung kommen, werden nicht korrekt visualisiert und
weisen einen Effekt auf, der nur beim Druckvorgang vorkommt. Daher muss es ausgedruckt werden, um das Ergebnis zu
sehen.
Zur Anwahl von Ja oder Nein die Pfeiltasten
Filter zur Korrektur des Effektes der roten Augen automatisch angewendet.
Vom Untermenü Einstellungen aus können Ränder, Layout, Qualität und Papiertyp eingestellt
werden. Nähere Informationen entnehmen Sie bitte aus "Einstellung der Fotos konfigurieren".
betätigen. Bei Anwahl von Ja wird der
Bei Beenden des Menüs Optionen können die Änderungen, die an den Fotos vorgenommen wurden, abgespeichert
werden, indem man die Taste Rückkehr
HINWEIS: Zum Annullieren der Arbeitsgänge im Bearbeitungsmodus die Taste Annullieren betätigen.
betätigt.
Einstellung der Fotos konfigurieren
Beim Durchsehen der Fotos können die Druckeinstellungen konfiguriert werden, die beim Ausdrucken eines
bestimmten Fotos zur Anwendung kommen sollen.
1. Im Modus Foto auf dem Bedienfeld, die Pfeiltasten betätigen, um das Kommando Durchsuchen zu markieren,
dann die Anwahltaste betätigen.
2. Die Pfeiltasten
durchzusehen, bis das zu konfigurierende Foto gefunden wurde, dann die Anwahltaste betätigen. Das Foto wird
durch einen gelben Rand angezeigt, der seine korrekte Anwahl anzeigt.
3. Zum Visualisieren des Menüs Optionen die Menütaste
4. Nun mit Hilfe der Pfeiltasten
5. Mit Hilfe der Pfeiltasten
6. Für jede Auswahlmöglichkeit die Pfeiltasten
durchzusuchen. Die Anwahltaste betätigen, nachdem der gewünschte Wert erschienen ist. Folgende Werte stehen
zur Verfügung.
7. Zum Abspeichern der Einstellungen und zum Beenden
ohne dabei abzuspeichern und bei Erscheinen der einschlägigen Nachricht bestätigen.
Symbol Menü-Einstellungen Einstellung
Ränder
betätigen, um die auf der Speicherkarte oder auf einem USB-Stick vorhandenen Fotos
betätigen.
die Einstellungen markieren und Anwahl betätigen.
die einzustellende Auswahlmöglichkeit markieren, anschließend Anwahl betätigen.
benutzen, um die verschiedenen zur Verfügung stehenden Werte
betätigen. Zum Beenden die Taste Annullieren drücken
Mit Ränder
Ohne Ränder
Einzelseite
Page 32

Layout
4 in einer
9 in einer
16 in einer
Normal
Qualität
Papiertyp
Foto
Schnell
Normal
Patiniert
Foto
Folie
Visualisierung oder Ausdrucken von Fotos
1. Im Fotomodus die Pfeiltasten auf dem Bedienfeld betätigen, um die Auswahlmöglichkeit Durchsuchen zu
markieren, dann die Anwahltaste betätigen.
2. Pfeiltasten
3. Anwahltaste
4. Pfeiltasten
5. Taste Start betätigen, um den Druckvorgang zu beginnen.
betätigen, um die Fotos auf der Speicherkarte oder im USB-Speicherstick durchzusehen.
betätigen, um die auszudruckenden Fotos auszuwählen.
betätigen, um die Kopienanzahl auszuwählen.
HINWEIS: Es kann direkt von der Speicherkarte aus oder vom USB-Stick im JPEG-Format oder einigen TIFF-Formaten
gedruckt werden. Um die Fotos in unterschiedlichen Formaten auszudrucken, die sich auf diesen Speichern befinden,
müssen sie erst auf den Rechner übertragen werden.
Alle Fotos ausdrucken
Vom Fotomenü aus die Pfeiltasten am Bedienfeld betätigen, um Alles ausdrucken zu markieren, dann mit
Hilfe der Anwahltaste
bestätigen.
Der Drucker startet den Druckvorgang aller Fotos, die sich auf der Speicherkarte oder auf dem daran
angeschlossenen USB -Stick befinden.
HINWEIS: Nur Bilder im Format JPG oder TIFF können direkt von der Speicherkarte oder vom USB-Stick aus gedruckt
werden. Zum Ausdrucken von Fotos in anderem Format müssen diese zuerst an den Rechner übermittelt werden.
Fotos auf dem Rechner abspeichern
Im Modus Foto auf dem Bedienfeld, die Pfeiltasten betätigen, um das Kommando Foto speichern zu
markieren, dann die Anwahltaste
abgespeicherten Fotos werden an den übermittelt.
betätigen. Alle auf der Speicherkarte oder auf einem USB-Stick
Page 33

Kopieren
Kopieren von Dokumenten mit Hilfe des Bedienfelds
1. Schalten Sie den Drucker ein.
2. Legen Sie Papier ein. Weitere Informationen hierzu finden Sie unter "Einlegen von Papier".
3. Öffnen Sie die obere Abdeckung.
4. Legen Sie das zu kopierende Dokument mit der bedruckten Seite nach unten auf das Scannerglas.
Stellen Sie sicher, dass die obere linke Ecke der Vorderseite des Dokuments an dem Pfeil auf dem Drucker ausgerichtet
ist.
5. Schließen Sie die obere Abdeckung.
6. Zur Bearbeitungen der Kopiereinstellungen Kopie vom Hauptmenü aus markieren und mit Hilfe der Anwahltaste
bestätigen.
7. Die zur Verfügung stehenden Auswahlmöglichkeiten mit Hilfe der Pfeiltasten
Einstellung zu markieren.
durchlaufen, um die gewünschte
Page 34

8. Die Pfeiltasten betätigen, um die zur Verfügung stehenden Werte zu durchlaufen und die neuen Einstellungen
mit Hilfe der Anwahltaste zu bestätigen.
Nähere Informationen entnehmen Sie bitte dem Kapitel "Bedienfeldmenü".
9. Auf dem Bedienfeld die Starttaste
schwarz-weiß). Auf dem LCD-Display des Druckers erscheint die Nachricht Kopiervorgang... mit der Möglichkeit den
laufenden Vorgang durch Drücken der Taste Annullieren zu unterbrechen.
HINWEIS: Beim Betätigen der Starttaste ohne zuvor eine Kopiereinstellung anzugeben wird das Dokument farbig
ausgedruckt.
drücken. Der Kopiervorgang erfolgt mit der angewählten Einstellung (farbig oder
Kopieren von Dokumenten mit Hilfe des Computers
1. Schalten Sie den Computer und den Drucker ein und stellen Sie sicher, dass sie miteinander verbunden sind.
2. Legen Sie Papier ein. Weitere Informationen hierzu finden Sie unter "Einlegen von Papier".
3. Öffnen Sie die obere Abdeckung.
4. Legen Sie das zu kopierende Dokument mit der bedruckten Seite nach unten auf das Scannerglas.
Stellen Sie sicher, dass die obere linke Ecke der Vorderseite des Dokuments an dem Pfeil auf dem Drucker ausgerichtet
ist.
5. Schließen Sie die obere Abdeckung.
Page 35

6. StartgProgramme oder Alle ProgrammegDrucker DellgAll-In-One Center gAll-In-One Center anwählen.
Das Multifunktionszentrum Dell All-In-One Center wird geöffnet.
7. Das Symbol Fotokopierer anwählen.
8. Nun können:
- die Anzahl an Kopien gewählt werden
- die Farbeinstellungen angewählt werden
- die Kopiequalität angewählt werden
- die Art des Papiers sowie Abmessungen angewählt werden
- Abmessungen des Originaldokuments angegeben werden
- Dokument aufgehellt oder abgedunkelt werden
- das Dokument verkleinert oder vergrößert werden.
9. Wenn Sie die Einstellungen angepasst haben, klicken Sie auf Jetzt Kopie.
Kopieren von Fotos über das Bedienfeld
1. Schalten Sie den Drucker ein.
2. Legen Sie Fotopapier mit der zu bedruckenden (glänzenden) Seite nach oben ein. Weitere Informationen hierzu finden
Sie unter "Einlegen von Papier".
3. Öffnen Sie die obere Abdeckung.
4. Legen Sie das zu kopierende Foto mit der bedruckten Seite nach unten auf das Scannerglas.
Stellen Sie sicher, dass die obere linke Ecke der Vorderseite des Fotos an dem Pfeil auf dem Drucker ausgerichtet ist.
Page 36

5. Schließen Sie die obere Abdeckung.
6. Wählen Sie im Untermenü Kopie Qualität und anschließend Foto aus. Weitere Informationen hierzu finden Sie unter
"Bedienfeldmenü".
7. Drücken Sie die Taste Start
.
Kopiereinstellungen vom Rechner aus
Es folgt das Dialogfenster, das die Kopiereinstellungen enthält:
Auswahlmöglichkeit Einstellung
Zur Bestimmung der Charakteristiken des zu kopierenden Dokuments. Zwischen Text (nur schwarz
Dokumentart
Papiereinstellung
gedruckter Text oder Grafik), Mix (Verbindung zwischen schwarz gedrucktem Text oder Farbgrafik
oder Foto) oder Foto (nur Farbfoto) wählen.
Von den zur Verfügung stehenden Auswahlmenüs aus die Art des Papiers und das gewünschte
Format auswählen.
Page 37

Auf Zoll oder Millimeter klicken, um die Breite und Höhe in Zoll oder Millimeter zu visualisieren.
Qualität
Helligkeit
Zur Bestimmung der Druckqualität. Die möglichen Einstellungen sind Entwug (hohe Druckauflösung,
niedrige Auflösung), Normal (mittlere Druckauflösung und Auflösung) und Foto (niedrige
Druckauflösung, hohe Auflösung).
Wenn notwendig, die Helligkeit des Dokuments oder des Bildes durch Bewegen des Kursors auf dem
Bildschirm in Richtung des schwarzen Vierecks einstellen, um das Bild abzudunkeln und in Richtung
des weißen Quadrats, um es aufzuhellen. Die Mittelstellung entspricht einem mittleren
Helligkeitsgrad. Außerdem kann der Ausdruck auf Farbdruck oder s/w eingestellt werden. Als
Voreinstellung ist die Taste Farbig angewählt, was den Ausdruck mit vollen Farben möglich macht.
s/w auswählen, wenn in Grautönen gedruckt werden soll.
Zur Anwahl des Layouts, mit dem das kopierte Bild zu drucken ist, und die Anzahl an Kopien, die
ausgedruckt werden soll ohne das Bild selbst zu verkleinern.
Einzelkopie pro Ausdruck
Zur Voreinstellung, diese Taste ist angewählt; der Drucker wird ein kopiertes Dokument oder
Foto auf ein einzelnes Blatt ausdrucken.
Vervielfältigen
Um zu wählen, wie viele Kopien des Bildes ausgedruckt werden sollen ohne dabei das Bild
selbst zu verkleinern.
Poster
Layout/Reproduktionsbereich
Skalierungseinstellungen
(Zoom)
Zur Einstellung eines einzigen Bildes, das auf mehr als einem Blatt Papier eingescannt wurde.
Bei Anwahl dieser Möglichkeit Srscheint ein Auswahlmenü Kopie je Poster, mit dem auf 2x2,
3x3 oder 4x4 eingestellt werden kann, um die Anzahl an Blättern anzugeben, auf denen das
gewählte Bild verteilt werden soll.
Mehrfachkopien pro Ausdruck
Zum Drucken der angegebenen Anzahl an Kopien desselben Bildes auf einem Blatt und zum
Einstellen der Druckreihenfolge. Bei Anwahl diese Möglichkeit erscheint ein Auswahlmenü
Kopien drucken, von wo aus die Anzahl an gewünschten Kopien je Seite eingestellt werden
kann: 2, 3, 4 oder 8.
Mit dem Auswahlmenü Reihenfolge kann die Reihenfolge bestimmt werden, in der die
einzelnen Seiten ausgedruckt werden sollen.
Es gibt folgende Anwahlmöglichkeiten: links nach rechts unten, rechts nach links unten,
von oben nach unten rechts, von oben nach unten links; die Anwahlmöglichkeiten ändern
sich je nach angegebener Seitenzahl.
Hiermit kann das kopierte Bildformat vergrößert oder Verkleinert werden:
Skalierung 1:1
Voreingestellter Wert, das kopierte Bildformat wird dabei nicht geändert.
An Druckseite anpassen
Das Format des Originals automatisch auf das Format des eingelegten Papiers einstellen.
Skalieren %
Gewünschten Zoomwert wählen. Der voreingestellte Wert ist 100 Prozent, der
Einstellungsbereich reicht von 25 bis 400 Prozent.
Bei Anwahl der Bildverkleinerung wird die Kopie kleiner als das maximal anwählbare Format
A4. Bei Anwahl der Bildvergrößerung hingegen wird die Kopie größer als das Format A4.
Zurük anwählen, um zur vorherigen Bildschirmseite zurückzukehren.
Page 38

Anwahlmöglichkeiten zur
Kopierverwaltung
Die Pfeiltasten so lange drücken, bis die gewünschte Anzahl an Kopien erscheint
und diese dann wählen.
Vorschau anwählen, um das einzuscannende Bild zu visualisieren.
Kopie anwählen, um den Kopiervorgang zu starten.
Fotos vom Rechner aus kopieren
1. Rechner und Drucker einschalten und sich vergewissern, dass sie angeschlossen sind.
2. Fotopapier mit der zu bedruckenden Seite (glatte Seite) nach oben einlegen. Nähere Informationen entnehmen Sie bitte
aus "Einlegen von Papier".
3. Den oberen Deckel öffnen.
4. Das zu kopierende Foto mit der Vorderseite nach unten auf das Scannerfenster legen.
Sich vergewissern, dass die Ecke oben links des Fotos mit dem Pfeil des Druckers ausgerichtet ist.
5. Den oberen Deckel schließen.
6. Auf Startg Programme oder Alle Programmeg Dell-Druckerg All-In-One Centerg All-In-One Center klicken.
AIO Center wird geöffnet.
7. Das Symbol Fotokopierer anwählen.
8. Vorschau anwählen.
Page 39

9. Die gepunkteten Linien verschieben, so dass der Teil des zu druckenden Bildes begrenzt wird.
10. Im Bereich Kopie von der Karte Dokumentart aus Foto wählen und dann angeben, ob es sich dabei um ein
Schwarzweiß- oder ein Farbfoto handelt.
11. Dann Folgendes wählen:
- Qualität der Kopie
- Abmessungen des Papiers
- Format des Originaldokuments
- ob das Dokument heller oder dunkler werden soll
- ob das Dokument verkleinert oder vergrößert werden soll
12. Nach Beendigung der persönlichen Einstellung auf Kopieren klicken.
Voreingestellte Kopiereinstellungen bearbeiten
Die Voreinstellungen der Kopiermodalitäten können mit Hilfe des Steuerdaten - Bedienfeldes geändert werden.
Um auf den Bearbeitungsbereich Zugriff zu bekommen, vom Hauptmenü aus die Pfeiltasten Kopieren
wählen und die Anwahltaste
Dann Voreinstellungen anwählen. Nähere Informationen zu den verfügbaren Anwahlmöglichkeiten entnehmen Sie
bitte aus "Verwenden des Bedienfelds".
betätigen.
Page 40

Einscannen
Anwahlmöglichkeit Scannen
Im Modus Einscannen können verschiedene Empfänger gewählt werden, an die das eingescannte Dokument
geschickt werden soll:
- Als Datei einscannen
- Einscannen und in Anwendung öffnen
- Einscannen und als E -Mail versenden
Um eine Anwahlmöglichkeit zu aktivieren, das jeweilige Ikon anwählen:
Durch Anwahl des Ikon Einscannen und in Anwendung öffnen erscheinen alle Applikationen, die vom
Multifunktionszentrum Dell All-In-One Center unterstützt werden, im Rahmen rechts des Bildschirms.
HINWEIS: Die zur Verfügung stehenden Applikationen können auf der Grundlage der eingesetzten Rechnerkonfiguration
variieren und sind von der eingestellten Dateiassoziierung des Microsoft® Windows® abhängig.
Einstellung der Scann-Anwahlmöglichkeiten
In einem einzigen Dialogfenster können alle Parameter konfiguriert werden, die zum Einscannvorgang der Dokumente
oder Bilder notwendig sind.
Page 41

Vorschau bearbeiten
Mit den Werkzeugen rechts vom Vorschaukasten das Bild spiegeln, im Uhrzeigersinn drehen, oder gegen den
Uhrzeigersinn drehen und vergrößern oder verkleinern bis man die gewünschte einzuscannende Visualisierung zu
erhalten.
Einscanneinstellungen persönlich gestalten
- Typ: Durch Anklicken der jeweilige Drucktaste die Art des Dokuments anwählen, die eingescannt werden
soll:
· Text (nur schwarz gedruckter Text oder Grafik)
· Mix (Kombination zwischen schwarz gedrucktem Text oder Farbgrafik oder Foto)
· Foto (nur Farbfoto)
- Auflösung: Vom Anwahlmenü aus die Einscannauflösung anwählen. Folgende Auflösung stehen zur
Verfügung: 150, 300, 600, 1200, 2400, 4800 und 9600 dpi.
Farben: Durch Anklicken der jeweiligen Drucktaste die Farbtonpalette des Dokuments oder des Fotos
wählen:
· Bunt (Einscannen der vollen Farben)
· Grau (für Einscannschattierung)
· s/w (Einscannen in schwarz-weiß-Tönen)
- Helligkeit und Kontrast des einzuscannenden Dokuments oder Fotos. Den Helligkeitskursor nach rechts
verschieben, um das Bild aufzuhellen oder nach links, um es abzudunkeln. Den Kontrastkursor nach rechts
verschieben, um den Kontrast zu erhöhen oder nach links, um ihn zu mindern. In beiden Fällen entspricht
die zentrale Stellung einer mittleren Einstellung.
Unterstützte Applikationen
- Corel Snapfire - Paintshop Pro
- Microsoft Photo Editor - PMS Photo Draw 2000
- Adobe® Illustrator® 8.0 - Wordpad
- Adobe Illustrator 9.0 - Adobe Photo Delux Home Edition
Page 42

- Adobe Photoshop® 5.5 - Corel Photo Paint
- Corel Draw - Microsoft Picture It!
- Kodak Imaging - Adobe Photoshop 7.0
- Microsoft Paint - Dell Image Expert (dellix.exe)
- Microsoft PowerPoint® - Word Perfect Office X3 (Presentations X3)
- Microsoft Word - Word Perfect Office X3 (QuattroPro X3)
- Microsoft Works - WordPerfect Office 11
- Notepad - Adobe Photoshop Element
Folgende Scannparameter können von den Programmen eingestellt werden, die in der obigen Tabelle angeführt sind:
Text
Typ
Farben
Benutzerdefiniert
Mix
Foto
Bunt
Grau
s/w
Auflösung
Farbintensität
Helligkeit
Kontrast
Sepia
Druckseite anpassen
Einscannen von Dokumenten
Sie können über das Bedienfeld oder über Ihren Computer mit Ihrem Drucker scannen.
1. Schalten Sie den Computer und den Drucker ein und stellen Sie sicher, dass sie miteinander verbunden sind.
2. Öffnen Sie die obere Abdeckung.
3. Legen Sie das Dokument, das Sie einscannen möchten, mit der bedruckten Seite nach unten auf das Scannerglas.
Stellen Sie sicher, dass die obere linke Ecke der Vorderseite des Dokuments an dem Pfeil auf dem Drucker ausgerichtet
ist.
Page 43

4. Schließen Sie die obere Abdeckung.
5. Auf Startg Programme oder Alle Programmeg Dell-Druckerg All-In-One Centerg
All-In-One Center klicken.
AIO Center wird geöffnet.
HINWEIS: Das Multifunktionszentrum Dell All-In-One Center kann auch vom jeweiligen Bedienfeld des Druckers
geöffnet werden. Vom LCD-Druckerdisplay die Modalität Scannen wählen und die Starttaste betätigen.
6. Auf der Bildschirmseite Einscannen den Empfänger anwählen, an den das eingescannte Bild geschickt werden soll.
Beispielsweise kann man bei Anwahl von Einscannen und in Anwendung öffnen ein Bild einscannen und dieses dann
unter einer auf dem Rechner installierte Applikation öffnen. Anschließend muss dann das als Einscannempfänger
einzustellende Programm aus der Liste der verfügbaren Applikationen angewählt werden.
7. Die Taste Fortfahren betätigen, um das Dialogfenster Einscannen zu visualisieren:
Art des einzuscannenden Dokuments anwählen.
Einscannqualität sowie jede weitere notwendige Einstellung anwählen.
8. Scannen anklicken, um den Scannvorgang zu beenden.
Page 44

Einscannen von Fotos
1. Schalten Sie den Computer und den Drucker ein, und stellen Sie sicher, dass sie miteinander verbunden sind.
2. Öffnen Sie die obere Abdeckung.
3. Legen Sie das Foto, das Sie einscannen möchten, mit der bedruckten Seite nach unten auf das Scannerglas. Stellen Sie
sicher, dass die obere linke Ecke der Vorderseite des Fotos an dem Pfeil auf dem Drucker ausgerichtet ist.
4. Schließen Sie die obere Abdeckung.
5. Auf Startg Programme oder Alle Programmeg Dell-Druckerg All-In-One Centerg All-In-One Center klicken.
AIO Center wird geöffnet.
6. Auf Einscannen in klicken.
7. Das Ikon Einscannen und in Anwendung öffnen anwählen.
8. Das gewünschte Programm unter allen in der Liste wählen.
9. Die Taste Fortfahren anwählen. Durch das System wird das Dialogfenster Scannvorgang visualisiert.
10. Art des einzuscannenden Dokuments, Qualität sowie jede weitere notwendige Einstellung anwählen.
11. Nach Beendigung des Vorgangs können die Eigenschaften zum Einscannen des Bildes personalisiert werden, dazu
Scannen anwählen.
12. Nach dem Einscannvorgang des Dokuments werden Sie von dem System gefragt, ob Sie ein weiteres Bild einscannen
möchten. Nach dem Einscannvorgang Nein zum Beenden wählen. Nun führt das System die angewählte Applikation zur
Visualisierung des einzuscannenden Bildes aus.
Einscannen mehrerer Seiten oder Bilder
1. Schalten Sie den Computer und den Drucker ein und stellen Sie sicher, dass sie miteinander verbunden sind.
2. Öffnen Sie die obere Abdeckung.
3. Legen Sie die erste Seite des Dokuments, das Sie kopieren möchten, mit der bedruckten Seite nach unten auf das
Scannerglas. Stellen Sie sicher, dass die obere linke Ecke der Vorderseite des Blatts an dem Pfeil auf dem Drucker
ausgerichtet ist.
Page 45

4. Schließen Sie die obere Abdeckung.
5. Auf Startg Programme oder Alle Programmeg Dell-Druckerg All-In-One Centerg All-In-One Center klicken.
AIO Center wird geöffnet.
6. Auf Einscannen in klicken.
7. Das Ikon Als Datei einscannen anwählen.
8. Die Taste Fortfahren anwählen. Durch das System wird das Dialogfenster Einscannvorgang visualisiert.
9. Art des einzuscannenden Dokuments, Qualität sowie jede weitere notwendige Einstellung anwählen.
10. Nach Beendigung der persönlichen Gestaltung zum Einscannen eines Bildes auf Scannen klicken.
Nach Beendigung der Dokumenterarbeitung wird das angewählte Ressourcenverwaltungsprogramm in einem Ordner
geöffnet, in der das Bild abgespeichert wurde.
11. Das darauf folgende Blatt auf das Scannerfenster legen und auf Fortfahren klicken.
12. Den Einscannvorgang bei allen zu scannenden Bildern wiederholen.
Bilder, diemit Hilfe der OCR-Software zur optischen
Buchstabenerkennung eingescannt wurden, konvertieren
Mit der Software OCR kann ein eingescanntes Bild in einen Text verwandelt werden, der mit Hilfe eines
Textverarbeitungsprogramms bearbeitet werden kann.
HINWEIS: Japanische und chinesische Anwender: Prüfen, ob auf dem Rechner die Software OCR installiert wurde. Eine
Kopie der Software OCR wird mit dem Drucker mitgeliefert und muss zusammen mit den Druckerdrivern installiert werden.
1. Oberen Deckel öffnen.
2. Das einzuscannende Dokument mit der Vorderseite nach unten auf das Scannerfenster legen. Sich vergewissern, dass
die Ecke oben links des Fotos mit dem Pfeil des Druckers ausgerichtet ist.
Page 46

3. Schließen Sie die obere Abdeckung.
4. Auf Startg Programme oder Alle Programmeg Dell-Druckerg All-In-One Centerg All-In-One Center klicken.
AIO Center wird geöffnet.
HINWEIS: Das Dell All-In-One Center kann auch vom Bedienfeld des Druckers geöffnet werden.
Sollte der Drucker im Modus Einscannen sein, die Starttaste betätigen. Auf dem Rechnerbildschirm erscheint das
Dell All-In-One Center.
5. Auf Einscannen in klicken.
6. Das Ikon Einscannen und in Anwendung öffnen anwählen.
7. Das Programm ScanSoft OmniPage SE aus der Liste auswählen
HINWEIS: Das Programm ScanSoft OmniPage SE, das mit der CD Drivers and Utilities Dell mitgeliefert wird, muss
installiert sein. Wenn es nicht installiert wurde, kann es durch ein erneutes Einlegen der CD in das Laufwerk installiert
werden, wobei die Anweisungen auf dem Bildschirm zu befolgen sind.
8. Die Taste Fortfahren anwählen. Durch das System wird das Dialogfenster Einscannvorgang visualisiert.
9. Dokumentart s/w und 300 dpi Auflösung wählen.
HINWEIS: Die Art sowie die Auflösung können vom Bediener abgeändert werden, um optimale Ergebnisse auf der
Grundlage des Originals auf dem Scannerfenster zu erhalten.
10. Nach Beendigung der persönlichen Gestaltung zum Einscannen eines Bildes auf Scannen klicken.
Nach Beendigung der Dokumentbearbeitung wird das Programm ScanSoft OmniPage SE geöffnet.
11. Zur Verwendung von ScanSoft OmniPage SE wird auf die Anleitung verwiesen, die mit dieser Software mitgeliefert
werden.
Speichern eines Bildes auf dem Computer
1. Auf Start g Programme oder Alle Programmeg Dell-Druckerg All-In-One Centerg
All-In-One Center klicken.
AIO Center wird geöffnet.
Page 47

2. Ikone Als Datei einscannen wählen.
3. Anleitungen befolgen, die auf dem Bildschirm erscheinen.
4. Die Taste Fortfahren anwählen. Durch das System wird das Dialogfenster Scannvorgang visualisiert.
5. Art des einzuscannenden Dokuments, Qualität sowie jede weitere notwendige Einstellung anwählen.
6. Nach Beendigung der persönlichen Gestaltung zum Einscannen eines Bildes auf Scannen klicken.
Nach Beendigung der Dokumenterarbeitung wird das angewählte Ressourcenverwaltungsprogramm in einem Ordner
geöffnet, in der das Bild abgespeichert wurde.
Versenden eines eingescannten Bildes oder Dokuments per EMail
So versenden Sie ein eingescanntes Bild oder Dokument per e-mail:
1. Öffnen Sie die obere Abdeckung.
2. Legen Sie das Dokument bzw. das Foto mit der bedruckten Seite nach unten auf das Scannerglas. Stellen Sie sicher,
dass die obere linke Ecke der Vorderseite der Vorlage an dem Pfeil auf dem Drucker ausgerichtet ist.
Page 48

3. Schließen Sie die obere Abdeckung.
4. Auf Startg Programme oder Alle Programmeg Dell-Druckerg All-In-One Centerg All-In-One Center klicken.
AIO Center wird geöffnet.
5. Das Ikon Einscannen und als E-Mail versenden anwählen.
6. Die Taste Fortfahren anwählen. Durch das System wird das Dialogfenster Scannvorgang visualisiert.
7. Art des einzuscannenden Dokuments, Qualität sowie jede weitere notwendige Einstellung anwählen.
8. Nach Beendigung der persönlichen Gestaltung zum Einscannen eines Bildes auf Scannen klicken.
Nach Beendigung der Dokumenterarbeitung erscheint auf dem Bildschirm die Frage, ob eine weitere Seite eingescannt
oder der Einscannvorgang beendet werden soll.
9. Um ander Seiten einzuscannen, Ja antworten oder Nein, wenn der Vorgang beendet werden soll.
10. Nach Beendigung des Vorgangs wird das voreingestellte Programm der elektronischen Briefübermittlung gestartet. Eine
Begleitschreiben für das beiliegende Foto schreiben und Senden wählen.
HINWEIS: Wenn Sie Fragen zum Anhängen von Dokumenten an E-Mails haben, informieren Sie sich in der Hilfe des E-
Mail-Programms.
Vergrößern oder Verkleinern von Bildern oder Dokumenten
Die Dokumentabmessungen können mit Hilfe des AIO Center um zwischen 25 und 400 Prozent vergrößert oder
verkleinert werden.
1. Papier einlegen. Nähere Informationen entnehmen Sie bitte aus "Einlegen von Papier".
2. Öffnen Sie die obere Abdeckung.
3. Legen Sie das Dokument bzw. das Foto mit der bedruckten Seite nach unten auf das Scannerglas. Stellen Sie sicher,
dass die obere linke Ecke der Vorderseite der Vorlage an dem Pfeil auf dem Drucker ausgerichtet ist.
Page 49

4. Schließen Sie die obere Abdeckung.
5. Auf Start g Programme oder Alle Programmeg Dell-Druckerg All-In-One Centerg All-In-One Center klicken. AIO
Center wird geöffnet.
6. Das Ikon Als Datei einscannen wählen.
7. Den Ordner wählen, unter der die eingescannten Bilder abgespeichert werden müssen.
8. Die Taste Fortfahren anwählen. Durch das System wird das Dialogfenster Scannvorgang visualisiert.
9. Art des einzuscannenden Dokuments, Qualität sowie jede weitere notwendige Einstellung anwählen.
10. Drucktaste neben dem Bildvorschaufenster benutzen, um das Bild zu vergrößern oder zu verkleinern.
11. Anleitungen befolgen, die auf dem Bildschirm erscheinen, um die Abmessungen des neuen Bildes zu wählen.
12. Nach Beendigung der persönlichen Gestaltung des Bildes auf Scannen klicken.
Page 50

Informationen zur Software
Die Druckersoftware beinhaltet Folgendes:
All-In-One (AIO) Center: Zum Ausführen der Druck-, Scann-, Kopiervorgänge sowie Verschicken von Dokumenten und
Bildern per E-Mail, die gerade eingescannt oder bereits vorher abgespeichert worden sind.
Druckerdriver: zum Bestimmen der Druckereinstellungen.
Zustandsmonitorprogramm: Zum Visualisieren der Druckerzustandsinformationen und zur Warnung des Bedieners,
dass die Tintenpatronen fast leer sind.
Corel Snapfire: Zur Verwaltung, Bearbeitung, Visualisierung sowie zum Ausdrucken und Konvertieren von Fotos und
anderen Arten von Bildern in verschiedenen Formaten.
Software ScanSoft OmniPage SE: Zur optischen Erkennung der Buchstaben (OCR).
Gebrauch des Programms DellTM All-In-One Center
Das Multifunktionszentrum Dell All-In- One Center besteht aus Karten und Dialogfenstern, die den Gebrauch der
Funktionen, die vom Drucker zur Verfügung gestellt werden, vereinfachen.
Karte Funktion
Merkmale der Art des auszudruckenden Fotos/Dokuments.
· Art und Format des Papiers wählen, auf das gedruckt werden soll
· Qualität bestimmen
· Aufhellen oder abdunkeln und die Modalität schwarz/weiß oder farbig wählen
· Korrektur- oder Bearbeitungsfilter anwenden
Fotos drucken
· Layout der gedruckten Kopie wählen
· Automatisch die Größe regulieren, so dass sie an das Format des gewählten Papiers angepaßt
wird
· Kopienanzahl wählen.
Die Merkmale der Art des auszudruckenden Dokuments können bestimmt werden.
Page 51

Fotokopierer
· Art und Format des Papiers wählen, auf das gedruckt werden soll
Folgende Filter stehen zur Verfügung:
Einscannen
Datei-Übertragung auf
Speicherträger
Tintenpatronen bestellen
· Qualität der Kopie bestimmen
· Aufhellen oder abdunkeln und die Modalität schwarz/weiß oder farbig wählen
· Layout der gedruckten Kopie wählen
· Das auszudruckenden Dokument oder Foto vergrößern oder verkleinern oder automatisch die
Größe regulieren, so dass sie an das Format des gewählten Papiers angepaßt wird
· Kopienanzahl wählen.
Hiermit kann in einer Applikation geöffnet oder als Datei oder E-Mail verschickt werden und
Produktivitätswerkzeuge verwendet werden.
Festplatte oder Speichermedium der am Rechner angeschlossene Nicht-PictBridge/DPOFDigitalkamera, um den Ordner mit den auszudruckenden Fotos zu suchen.
Hiermit kann man sich an Internet anschließen oder nützliche Anleitungen erhalten, um das
Verschleißmaterial des Druckers zu finden.
Einstellungen
Die Voreinstellungsparameter der verschiedenen Umgebungen, die vom Programm zur Verfügung
gestellt werden, können bestimmt werden: Fotos drucken, Fotokopierer, Einscannen.
Zu den Informationen zur Problemlösung und Pflege Zugriff bekommen.
Problemfösungen und
Pflege
Hilfe
· Tintenpatronen reinigen und überprüfen
· Patronen automatisch ausrichten. Siehe "Tintenpatronen ausrichten"
· Neue Tintenpatronen von Dell
Die Hilfe zur Rate ziehen, um Informationen zum Softwareeinsatz zu erhalten.
Die Hilfe on line besteht aus aufeinander folgende Karten, die genau erläutern wie die
Anwahlmöglichkeiten auszufüllen sind, die in den Dialogfenstern der Software erscheinen.
Sie wird durch Anklicken der Taste Hilfe in Betrieb genommen.
™
erwerben.
Um auf das Multifunktionszentrum Dell All -In- One Cente r Zugriff zu bekommen:
Auf StartgProgramme oder Alle Programmeg Dell-Druckerg All-In-One Centerg
All-In-One Center klicken.
AIO Center wird geöffnet.
Im Multifunktionszentrum Dell All - In -One Center sind alle Funktionen verfügbar, die vom Drucker zur Verfügung
gestellt wurden und die durch einfachen Anklicken des zugehörigen Ikon angewählt werden können.
Parametereinstellung zur Verbesserung der Fotodruckqualität
1. Vom AIO Center aus Fotos drucken anwählen.
Mit Hilfe dieses Fensters können die auf dem Rechner abgespeicherten Fotos schnell ausgedruckt oder vor dem
Ausdruck die Korrekturfilter angewendet werden.
2. Die auszudruckenden Fotos anwählen, nachdem der Korrekturfilter angewendet wurde.
3. Den gewünschten Korrekturfilter durch Anwahl des jeweiligen Kästchens anwenden.
Page 52

Kontrastverbesserung
Druckeigenschaften
Verbesserung der Bildschärfe
Weiß-Ausgleich
Altes Bild wieder herstellen (das alte Bild mit vergilbten Farben kann eingescannt und mit Hilfe dieses Filters behandelt
werden)
In Farbe Sepia ausdrucken
Rote Augen korrigieren.
Im Vorschaukasten auf dem Bildschirm erscheint eine Vorschau des Bildergebnisses.
1. Zum Ausdrucken des geänderten Fotos Drucken anwählen, um das Dialogfenster zu öffnen und Druckqualität, Layout,
Papierart und Format anzuwählen.
2. Die Bilder werden mit den angewendeten Einstellungen ausgedruckt.
HINWEIS: Die Originalfotos werden abgeändert, das Ergebnis dieses Vorgangs erscheint ausschließlich im
Vorschaukasten und auf dem jeweiligen ausgedruckten Bild.
Einsatz des Dialogfensters Druckeinstellungen
Um Zugriff zu dem Fenster Druckeinstellungen zu bekommen, wenn ein Dokument geöffnet ist:
1. Auf Dateig Drucken klicken. Das Dialogfenster Drucken wird geöffnet.
2. Je nach Programm oder Betriebssystem auf das klicken, was im Dialogfenster Drucken erscheint: Einstellungen,
Eigenschaften, Wahlmöglichkeiten oder Einstellen.
Das Dialogfenster Druckeinstellungen wird geöffnet.
Um Zugriff zu dem Fenster Druckeinstellungen zu bekommen, wenn kein Dokument geöffnet ist:
1. Unter Windows® XP, auf StartgSystemsteuerung g Drucker und andere Hardwareg Drucker und Fax klicken.
Unter Windows 2000, Auf Startg Einstellungeng Drucker klicken.
In WindowsVista™ Start g Systemsteuerung g Drucker anwählen.
2. Mit der rechten Maustaste das Druckerikon anklicken, anschließend Druckeinstellungen wählen.
HINWEIS: Die geänderten Druckereinstellungen in dem Druckerordner werden bei den meisten Programmen als
Voreinstellungen übernommen.
Die im Dialogfenster
verfügbaren Karten sind folgende:
Page 53

Karte Wahlmöglichkeiten
Von Hand die Zusammensetzung des zu druckenden Dokuments wählen:
nur schwarz gedruckter Text oder Grafik, Kombination zwischen schwarz gedrucktem Text und
Farbgafik oder Foto, nur Foto; oder den automatischen Erkennungsvorgang des Originals als
Kombination zwischen schwarz gedrucktem Text und Farbgafik oder Foto einstellen.
Art des gewünschten Papiers und Format wählen.
Das Format des persönlich abgestimmten Papiers in Zoll oder Millimeter bestimmen.
Wählen, ob mit oder ohne Rand gedruckt werden soll, wenn auf beschichtetem Papier, Glanzpapier
oder im Kartenformat gedruckt werden soll.
Wählen, ob das Papier von Hand eingelegt werden soll und dabei bedenken, dass der Drucker beim
Papier/Qualität
Einlegen von Papier kleineren Formats als das angewählte das Papier wieder ausgestossen wird und
die Nachricht erschein das Papier mit dem richtigen Format einzulegen.
Gewünschte Druckqualität wählen.
Wählen, ob farbecht (Fotoqualität) gedruckt werden soll, wenn Fotopapier eingelegt und Foto als Art
des Dokuments gewählt wurde.
Dem Orginal entsprechend s/w- oder Farbdruck wählen.
Kopienanzahl bestimmen und wählen, ob bei der ersten oder letzten Seite zu drucken begonnen
werden soll.
Zu den Voreinstellungen zurückkehren oder die Einstellungen abspeichern, damit sie beim nächsten
Druckvorgang zur Anwendung kommen.
Layout
Tintenstände
Auf das Ausdrucken einzelner Seiten des Dokuments oder Fotos auf einem einzigen Blatt einstellen.
Auf das Ausdrucken mehrerer Seiten auf einem einzigen Blatt einstellen und dazu auf 2, 3, 4 oder 8
Seiten des Dokuments oder Foto auf einem einzigen Blatt Papier einstellen.
Reihenfolge bestimmen, mit der mehrere Seiten auf einem einzigen Blatt Papier angeordnet werden
sollen und bei jedem einzelnen Bild einstellen, ob es mit oder ohne Rand auf einem einzigen Blatt
Papier ausgedruckt werden soll.
Das Drucken mehrerer Seiten auf das Posterformat einstellen, so dass der Inhalt jeder einzelnen Seite
auf mehr als einem Blatt verteilt vergrößert wird.
Die Anzahl an Blättern bestimmen, auf die das Bild des angewählten Posters gedruckt werden soll und
bei jedem einzelnen Bild , das zu dem Poster gehört,entscheiden, ob es mit oder ohne Rand sein soll.
Zu den Voreinstellungen zurückkehren oder die Einstellungen abspeichern, damit sie beim nächsten
Druckvorgang zur Anwendung kommen.
Die geschätze Tintenmenge zeigen, die noch in den schwarzen Tintenpatronen und in den
Farbpatronen bleibt.
Ein direktes Link zu der Pflegebildschirmseite des Druckers haben, über das Informationen zur Wartung
und Fehlersuche erscheinen.
Neue Tintenpatronen von Dell erwerben.
Druckerstatusmonitor
Der Druckerstatusmonitor gibt Informationen zum gegenwärtigen Zustand des Druckers und wird im Dauerzustand mit
der Software installiert.
Dieses Programm erscheint automatisch vom Anfang des Druck- oder Kopiervorgangs an und bietet folgende
Anweisungen:
Page 54

Eine grafische Darstellung des Prozentsatzes zum Arbeitsfortschritt des Druck- oder Kopiervorgangs.
Die Anzahl der schon gedruckten oder kopierten Seiten im Vergleich zur Gesamtzahl an zu erstellenden Seiten.
Eine grafische Darstellung der geschätzten Tintenmenge, in Prozenten ausgedrückt, die noch in den schwarzen
Tintenpatronen und den Farbpatronen vorhanden ist.
Die Möglichkeit einen Druck- oder Kopiervorgang aufzuheben.
HINWEIS: Der Druckerstatusmonitor wird nach dem Druck- oder Kopiervorgang automatisch abgeschaltet.
Bei Anwahl des Symbols Statusmonitor auf der Windows-Programmleiste kann sie erneut geöffnet werden.
Wenn der Statusmonitor eines Druck- oder Kopiervorgangs geschlossen wird, erscheint er unter folgenden
Bedingungen automatisch wieder:
Wenn der Drucker fast keine Tinte oder keine Tinte mehr hat.
Ein farbiges Ausrufezeichen zeigt den niedrigen Tintenstand (Farben, schwarz oder beides) mit den jeweiligen
Prozentzahlen an. Es erscheinen Fenster mit der Webseitenadresse des Herstellers, von wo aus man Zugang zu
Informationen zum Erwerb von neuen Tintenpatronen bekommt.
Außerdem erscheinen auf dem Druckerstatusmonitor Fenster mit Fehlermeldungen, wenn:
Der Drucker ohne Papier ist
Das Papier eingeklemmt ist
Ein falsches Papierformat ermittelt wurde
Der Drucker mit einer anderen Anwendung beschäftigt ist
Der Drucker nicht erkannt wurde
Der Tintenpatronenschlitten blockiert ist
Der Drucker nicht funktioniert (Systemfehler).
Bei Auftreten einer der obigen Fehler ist die Möglichkeit gegeben fortzufahren oder den Druckvorgang durch Betätigen
der jeweiligen Drucktaste vom Bildschirm aus aufzuheben.
Tintenreservebehälter
Beim Ausführen des Druckvorgangs erscheint auf dem Dell-Statusmonitor eine Bildschirmseite zum Druckfortschritt,
auf dem auch die verbliebene Tintenmenge und die geschätzte Anzahl der Seiten angegeben wird, die noch
ausgedruckt werden können.
Wenn der Tintenstand unzureichend ist, erscheint eine Warnmeldung niedriger Tintenstand , sobald man versucht,
einen Druckvorgang auszuführen. Diese Meldung erscheint jedes Mal, wenn ein Druckvorgang ausgeführt wird, bis
keine neue Tintenpatrone eingesteckt wird. Weitere Informationen zum Tintenpatronenaustausch siehe
Tintenpatronen ersetzen.
Wenn eine oder beide Tintenpatronen leer sind, erscheint ein Fenster Reservepatrone, sobald man versucht, einen
Druckvorgang auszuführen. Wenn man weiter ausdruckt, könnte das Ergebnis des Druckvorgangs nicht
zufriedenstellend ausfallen.
Wenn die Tinte der schwarzen Patrone leer ist, kann man bei Anwahl von Ausdruck vollständig ausführen mit der
Farbpatrone weiter drucken, ohne die Taste Ausdruck wieder aufnehmen anzuwählen.
Bei Anwahl von Ausdruck vollständig ausführen und Klicken auf Ausdruck wieder aufnehmen erscheint bei allen
Schwarz-Weiß-Druckvorgängen die Erarbeitung mit schwarzer Tinte, bis die schwarze Tintenpatrone ausgetauscht
wird. Nach dem Austausch erscheint dann das Fenster Reservepatrone nicht mehr.
Wenn eine neue oder eine Patrone anderer Art eingesteckt wird, wird das Kontrollkästchen Ausdruck vollständig
ausführen automatisch abgewählt.
Wenn die Tinte der schwarze Patrone leer ist, kann man bei Anwahl von Ausdruck vollständig ausführen mit der
Farbpatrone (Erarbeitung mit schwarzer Tinte) weiter drucken, bevor die Taste Ausdruck wieder aufnehmen
angewählt wird. Bei Anwahl von Ausdruck vollständig ausführen und Klicken auf Ausdruck wieder aufnehmen
werden alle Farbdokumente in Schwarz -Weiß ausgedruckt, bis die Farbpatrone ausgetauscht wird. Nach dem
Page 55

Patronenaustausch bei niedrigem Tintenstand erscheint dann das Fenster Reservepatrone nicht mehr. Wenn eine
neue oder eine Patrone anderer Art eingesteckt wird, wird das Kontrollkästchen Ausdruck vollständig ausführen
automatisch abgewählt.
Wenn eine Fotopatrone eingesteckt wird und die Tintenpatrone leer ist, kann nicht weiter ausgedruckt werden, die
Fotopatrone muss aber ersetzt oder der Druckvorgang annulliert werden, wenn diese nicht zur Verfügung stehen
sollte.
Anwendung von Corel Snapfire
Mit dem Programm Corel Snapfire können die Digitalfotos visualisiert werden und man kann Digitalfotos und - videos
einordnen, erstellen oder ausdrucken. Außerdem ist es möglich während der Korrektur und Einordnung von Fotos uns
Videos elegante Spezial-Übergangseffekte zum Einsatz kommen zu lassen.
Das Programm wird von einer CD Drivers and Utilities aus installiert, die sich in Verpackung befindet und in der
Programmliste des eingesetzten Rechners zur Verfügung steht.
Auf Startg Programme oder Alle Programmeg Corel Applikation g Corel Snapfire klicken.
HINWEIS: Je nach verwendetem Betriebssystem können einige Programme nicht verfügbar sein.
Mit Hilfe des Programms ScanSoft OmniPage SE eingescannte
Texte bearbeiten
Mit der Software OCR ScanSoft OmniPage SE kann ein eingescanntes Bild mit Hilfe eines
Textverarbeitungsprogramm in einen bearbeitbaren Text umgewandelt werden.
HINWEIS: Überprüfen, ob die Software OCR auf dem Rechner installiert ist. Eine Kopie der Software OCR wird mit dem
Drucker mitgeliefert und muss zusammen mit den Druckerdriver installiert werden.
1. Den oberen Deckel öffnen.
2. Das zu kopierende Dokument mit der Vorderseite nach unten auf das Scannerfenster legen. Sich vergewissern, dass die
Ecke oben links des Fotos mit dem Pfeil des Druckers ausgerichtet ist.
Page 56

3. Den oberen Deckel schließen.
4. Auf Startg Programme oder Alle Programmeg Dell-Druckerg All-In-One Centerg All-In-One Center klicken.
AIO Center wird geöffnet.
5. Wenn der Drucker im Modus Einscannen ist, das Ikon Einscannen und in Anwendung öffnen anwählen.
6. Applikation ScanSoft OmniPage SE auswählen, um den Vorgang zur optischen Buchstabenerkennung zu starten.
7. Fortfahren anwählen.
Auf dem Bildschirm des Rechners erscheinen die Scannparameter, die personalisiert werden können.
8. Die geforderten Einstellungen und dann Scannen anwählen. Nähere Informationen zu den Scanneinstellungen
entnehmen Sie bitte dem Abschnitt "Einscannen".
9. Der Drucker führt den Einscannvorgang aus. Abschließend wird das Programm ScanSoft OmniPage SE in Betrieb
genommen und das eingescannte Bild erscheint.
10. Die Anweisungen auf dem Bildschirm vom Programm ScanSoft OmniPage SE aus befolgen, um den optischen
Erkennungsvorgang der Buchstaben auszuführen.
11. Anschließend das Bearbeitungsergebnis in einem Format abspeichern, das mit dem Datenverarbeitungsprogramm, das
verwendet werden soll, kompatibel ist.
Vor der Softwareinstallation
Vor dem Installieren der Software:
Bei USB-Installationen vergewissern Sie sich, dass der Drucker NICHT an den PC angeschlossen ist. Der Drucker muss
mit Hilfe eines USB-Kabels ERST DANN an den PC angeschlossen werden, wenn die Software dies meldet.
WARNUNG: Wenn der Drucker mit einem USB-Kabel an einen PC angeschlossen ist und man versuchen
sollte, die CD zu installieren, erscheint die Windows-Meldung "Neue Hardware Wizard suchen" gemeinsam mit
einer Nachricht, in der Sie gebeten werden, den Druckeranschluss zu unterbrechen und die Hardware Wizard zu
annullieren. Den Drucker ausschalten, das USB-Kabel aus dem PC herausziehen und den Installationsvorgang
neu starten.
Sich vergewissern, dass der Rechner mit:
- Windows 2000 mit Service Pack4, Windows XP mit Service Pack2 32 Bit, Windows XP mit Service Pack1 64 Bit
(Mindestspeichergröße: 256MB, besser 512MB)
TM
- Windows Vista
Bei Betätigen der Drucktaste Annullieren während der Softwareinstallation wird der Vorgang angehalten und die
Installation aufgehoben. Es erscheint eine Nachricht, die den gegenwärtigen Zustand sowie die auszuführende Tätigkeit
anzeigt.
Jedes beliebige Software-Update für die Druckerdriver kann später installiert werden. Der Bediener wird dann die
32 Bit und Windows VistaTM 64 bit (Mindestspeichergröße: 512 MB, besser 1 GB).
Page 57

geführte Prozedur verfolgen und kann hiermit die auf dem Rechner installierte Software auf den neusten Stand bringen.
Softwareinstallation und Druckeranschluß an den Personal
Computer mit Hilfe eines USB-Kabels
1. Bei eingeschaltetem PC und einem Drucker, der NICHT mit Hilfe eines USB-Kabels (wird nicht mit dem Drucker
mitgeliefert) daran angeschlossen ist, die CD Drivers and Utilities mit der Etikette nach oben in das PC-Laufwerk legen.
Es erscheint die Anfangsbildschirmseite des Installationsprogramms.
WARNUNG: Wenn die Anfangsbildschirmseite NICHT erscheinen sollte, ist die Funktion der
Ausführungsautomatik auf dem PC abgewählt. CD herausnehmen und wieder einlegen, Start g Ausführen g
Durchsuchen wählen, den Feldnamen der CD suchen und auf Öffnen klicken. Einstellungen wählen und auf
Öffnen klicken; im Dialogfenster erscheint die Datei setup.exe. Auf OK klicken; es erscheint die SetupAnfangsbildschirmseite.
2. Die Anweisungen auf dem Bildschirm befolgen.
3. Den Drucker einschalten und den physischen Anschluss des Druckers an den Personal Computer durch einen USBKabel (getrennt verkauft) vornehmen, wenn dies von der Software angezeigt wird. Dieser USB-Anschluss hinten am
Drucker anschließen und das andere Kabelende an den USB-Anschluss des PC.
HINWEIS: Zur Unterbrechung der Softwareinstallation in einem beliebigen Moment auf Annullieren klicken und dann auf
Beenden, um aus InstallShield Wizard herauszukommen.
HINWEIS: Das USB-Kabel ist nicht in der Druckerverpackung enthalten.
Überprüfen, ob der Drucker fehlerlos installiert und der Rechner
richtig angeschlossen wurde
Um sicher zu gehen, dass die Druckersoftware richtig auf dem Rechner installiert wurde:
1. Start g Programme oder Alle Programme g Dell Drucker g All-In-One Center gAll-In-One Center wählen.
Das AIO Center wird geöffnet.
2. Unter Windows® XP, auf StartgDrucker und Fax klicken.
Unter Windows 2000, auf Startg Einstellungeng Drucker klicken.
In Windows Vista™ Start g Systemsteuerung g Drucker anwählen.
Der Drucker erscheint in der Druckerliste und sein Status muss Bereit sein.
HINWEIS: Wenn der Drucker im Druckerfenster vorhanden sind oder wenn die Ikone Multifunktionszentrum AIO auf der
Windows-Programmleiste fehlt, siehe "Software entfernen, reparieren und neu installieren" oder "Probleme mit dem
Drucker".
Software entfernen, reparieren und neu installieren
Wenn der Drucker nicht korrekt funktioniert oder Fehlermeldungen zur Kommunikation erscheinen, wenn der Drucker
zum Einsatz kommt, kann die Druckersoftware entfernt und neu installiert werden.
1. Start g Programme oder Alle Programme g Dell Drucker g All-In-One Center gAll-In-One Center deinstallieren
wählen.
Auf dem Bildschirm erscheinende Anleitungen befolgen.
2. Rechner neu starten.
3. Die CD Drivers and Utilities einlegen und die auf dem Bildschirm erscheinende Anleitungen befolgen.
Zum erneuten Installieren der Software nach ihrer Entfernung und wenn keine Installationsbildschirmseite erscheint:
a In Windows XP auf StartgBetriebsmittel des Rechners klicken.
In Windows 2000 auf Betriebsmittel des Arbeitsplatz auf dem Desktop doppelklicken.
Page 58

In Windows Vista auf StartgBetriebsmittel des Rechners.
b Auf das Ikon CD- oder DVD -Laufwerk doppelklicken.
c Bei Erscheinen der Installationsbildschirmseite der Druckersoftware auf Installieren klicken.
d Zur Beendigung des Installationsvorgangs die auf dem Bildschirm erscheinende Anleitungen befolgen.
Löschen und Neukonfiguration der Software
Unter Windows 2000 Start g Einstellungen gSystemsteuerungg Programme hinzufügen/entfernen (je nach
verwendetem Betriebssystem) anwählen, anschließend den eigenen Drucker oder AIO Center markieren.
Unter Windows XP/Vista, StartgSystemsteuerungg Programme anwählen.
Die Taste Hinzufügen/Entfernen betätigen, um die Software zu entfernen oder zu reparieren.
Funktion Problemlösungen und Service vom AIO Center aus
verwenden
Die Verbindung Problemlösungen und Pflege anwählen, damit die Wartungsseite erscheint, in der Folgendes
möglich ist:
Instandhaltung des Druckers starten, um die Ursachen eines qualitativ mittelmäßigen Ausdrucks zu korrigieren.
"Druckerwartung" zu Rate ziehen.
Um eventuelle Störungen des Druckers zu beheben, entnehmen Sie nähere Informationen zur Fehlerlösung bitte auch
aus "Fehlerbehebung".
Die Dell-Webseite besuchen, von der aus man Informationen bekommt und neue Tintenpatronen erwerben kann.
Updater der Firmware und der Software
Der Updater der Firmware und der Software wird von dem Programm AIO Center ausgeführt und braucht einen
aktiven Internet- Anschluss.
1. Vom Programm AIO Center ausführen und Einstellungen anwählen.
Das Suchsystem sucht nach der auf der Rechner installierten Software (AIO Center, Service für Dell-Periferiegeräte und
Drucker-Firmware) und visualisiert sie unten links im Fenster. In demselben Fenster erscheint auch die Mappe Bilder, wo
die aufgenommenen Bilder bereits als Voreinstellung abgespeichert sind.
2. Systemeigenschaften und dann die Taste Updater, die unter dem Firmwarefenster erscheint, anwählen. Das
Suchsystem sucht nach den auf dem Rechner installierten Dell-Druckern und es erscheint ein Auswahlmenü.
3. Den Drucker Dell Photo AIO 928 und dann Weiter anwählen. Das System geht automatisch auf die Dell-Webseite und
prüft, ob Updates für die Drucker- oder Scannerdriver, der Firmware oder der Softwaretools Dell All-In-One Center
vorhanden sind.
4. Sollten Updates zur Verfügung stehen, erscheinen diese in Form einer Liste und können vom Netzwerk heruntergeladen
werden, nachdem sie durch Ankreuzen des davor stehenden Kästchens angewählt wurden. Zum Fortfahren Weiter
anwählen oder Annullieren, um ohne das Update zu beenden.
5. Wenn die Firmware des Druckers aktualisiert werden soll, erscheint auf dem Statusmonitor die Prozentzahl des
gegenwärtig ausgeführten Vorgangs.
6. Wenn die Firmware der Druckerdriver aktualisiert werden soll, wird die geführte Installation ausgeführt, bei der man unter
Hilfe durch die verschiedenen Installationsfasen geleitet wird.
7. Wenn die Softwaretools Dell All-In-One Center aktualisiert werden sollen, wird die geführte Installation ausgeführt, bei der
man unter Hilfe durch die verschiedenen Installationsfasen geleitet wird.
8. Zum Schluss erscheint ein Fenster, in dem die Liste der ausgeführten Arbeitsgängen mit dem jeweiligen Ergebnis
aufgeführt.
9. Beenden anwählen, um den Aktualiserungsvorgang abzuschließen.
Page 59

Page 60

Druckerwartung
Tintenpatronen ersetzen
Es wird zum Gebrauch von Dell™ Originaltintenpatronen geraten. Die Druckqualität kann nicht zugesichert werden
und die Garantie deckt eventuelle Probleme nicht ab, die vom Gebrauch von Zubehörteilen, Teilen oder
Komponenten herrühren, die keine Originalprodukte sind.
ACHTUNG: Bevor Sie einen der in diesem Kapitel beschriebenen Vorgänge ausführen, lesen Sie aufmerksam die
Informationen aus dem Abschnitt
"ACHTUNG: Allgemeine Sicherheitshinweise" der vorliegenden Bedienanleitung durch und befolgen Sie die Hinweise
gewissenhaft.
1. Drucker einschalten.
2. Scannereinheit anheben und sich vergewissern, dass sie von der Stütze gehalten oben bleibt.
Der Tintenpatronenhalterungsschlitten wird in die Ladestellung verschoben, es sei denn der Drucker ist besetzt.
3. Sperrstange durchdrücken, um die zu ersetzende Tintenpatrone zu entfernen.
4. Bei Wiederverwendung der entfernten Tintenpatrone diese in ihr Fach im Drucker stecken. Nähere Informationen
entnehmen Sie bitte dem Abschnitt "Patronenfach für schwarze Tintenpatronen oder Farbpatrone verwenden".
Page 61

5. Beim Einstecken einer neuen Tintenpatrone muss die Schutzfolie von dem Patronengehäuse entfernt werden.
HINWEIS: Dieser Vorgang wird mit einer Farbpatrone dargestellt. Der Austauschvorgang ist für die schwarzen
Tintenpatronen und die Fotopatronen gleich.
6. Neue Patrone einstecken.
ACHTUNG: Die schwarze Tintenpatrone oder die Fotopatrone muss immer in das linke Fach eingesetzt
werden, während die Farbpatrone in das rechte Fach eingesetzt werden muss.
7. Patrone in seinem Fach ganz durchdrücken.
8. Scannerdeckel anheben und Haltestange nach vorn ziehen. Den Deckel vorsichtig herunterlassen, bis er fest
verschlossen ist.
Page 62

Tintenpatronen ausrichten
Die neuen Patronen werden bei jeder Installation automatisch vom Drucker ausgerichtet. Es könnte aber notwendig
werden ein manuelles Ausrichten auszuführen, wenn die gedruckten Buchstaben nicht scharf genug sind oder wenn
die Reihen gewellt sind.
Probeseite drucken
Zur Überprüfung der Druckqualität vom Bedienfeld oder vom AIO Center aus eine Probeseite ausdrucken.
Vom Bedienfeld aus:
1. Im Hauptmenü, die Pfeiltasten betätigen, um Wartung zu markieren.
2. Die Anwahltaste
3. Die Pfeiltasten
4. Die Anwahltaste
Vom AIO Center aus:
1. Problemlösungen und Pflege anwählen.
2. Kommando Print Test Page anwählen.
Auf dem LCD- Display erscheint beim Drucken der Seite die Nachricht Demo-Seitenausdrucken läuft.
Die Patronen sind ausgerichtet, wenn die Buchstaben - und Bildränder klar und deutlich erscheinen.
betätigen.
betätigen, um Demo-Seite ausdrucken zu markieren.
betätigen.
Tintenpatronen per Hand ausrichten
Bei mittelmäßiger Buchstabenschärfe oder wellenförmiger Linien auch nach Reinigung der Tintenpatronendüsen
müssen die Patronen selbst per Hand ausgerichtet werden.
Vom Bedienfeld aus:
1. Im Hauptmenü, die Pfeiltasten betätigen, um Wartung zu markieren.
2. Die Anwahltaste
betätigen.
3. Die Pfeiltasten
4. Die Anwahltaste
Vom AIO Center aus:
1. Problemlösungen und Pflege anwählen.
2. Kommando Bei unscharfen karten ausrichtungsseite drucken anwählen.
Auf dem LCD- Display erscheint während des Ausrichtvorgangs die Nachricht Ausrichtung des Druckers während
des Druckvorgangs . Das Ausrichtblatt enthält eine Reihe an Linien, die für das automatische Ausrichten der
Patronen stehen.
betätigen, um Ausrichtung Tintenpatronen zu markieren.
betätigen.
Tintendüsen reinigen
Es ist möglich, dass die Tintendüsen gereinigt werden müssen, wenn:
Die grafischen Bilder oder in einheitlich schwarzen Bereichen weiße Linien erscheinen.
Der Ausdruck zu dunkel ist oder Verschmierungen aufweist.
Page 63

Die Farben verblichen erscheinen, wird nicht ausgedruckt.
Die senkrechten Linien zackenförmig erscheinen oder unregelmäßige Ränder aufweisen.
Die Tintenpatronendüsen können sowohl vom Bedienfeld als auch vom AIO Center aus gereinigt werden.
Vom Bedienfeld aus:
1. Im Hauptmenü, die Pfeiltasten betätigen, um Wartung zu markieren.
2. Die Anwahltaste
3. Die Pfeiltasten
4. Die Anwahltaste
betätigen.
betätigen, um Patronen reinigen zu markieren.
betätigen.
Vom AIO Center aus:
1. Problemlösungen und Pflege anwählen.
2. Kommando Bei streifigen ausdrucken düsen Reinigen anwählen.
Auf dem LCD- Display erscheint während des Reinigungsvorgangs die Nachricht Patronenreinigung , das
Drucksystem druckt eine Probeseite aus.
Patronenfach für schwarze Tintenpatronen oder Farbpatrone
verwenden
Der Drucker verfügt über ein Fach zum Ablegen und Aufbewahren einer ungebrauchten schwarzen Tintenpatrone
oder einer Farbpatrone.
Die Fotopatrone kommt gewöhnlich zusammen mit der Farbpatrone zum Einsatz, um bei dem Ausdrucken von Fotos
die besten Ergebnisse zu erhalten. Bei normalen Druckvorgängen in schwarz- weiß oder Farbe werden schwarze
Tintenpatronen oder Farbpatronen verwendet.
HINWEIS: Beim Verwenden einer schwarzen Tintenpatrone, die Fotopatrone in das zugehörige Fach stecken und
umgekehrt.
Tintenpatronen ersetzen:
1. Scanneinheit des Druckers öffnen.
2. Tintenpatrone, die im Fach aufbewahrt werden soll, herausnehmen.
3. Tintenpatrone ins Fach stecken und dabei die Sperrstange leicht durchdrücken.
4. Eine neue Tintenpatrone in den Drucker stecken.
Nähere Informationen entnehmen Sie bitte aus "Tintenpatronen ersetzen".
5. Scannerdeckel anheben und Haltestange nach vorn ziehen. Den Scannerdeckel vorsichtig herunterlassen, bis er fest
verschlossen ist.
Page 64

Page 65

Fehlerbehebung
Befolgen Sie die unten stehenden Hinweise, wenn Sie Fehler bei Ihrem Drucker beheben möchten:
Wenn der Drucker nicht funktioniert, vergewissern Sie sich, dass er korrekt an eine Steckdose und an einen Computer
angeschlossen ist (wenn er zusammen mit einem Computer verwendet wird).
Wenn auf dem Bedienfeld eine Fehlermeldung angezeigt wird, schreiben Sie den genauen Wortlaut dieser Meldung auf.
Probleme bei der Einrichtung
Probleme mit dem Rechner
ÜBERPRÜFEN, OB DER DRUCKER MIT DEM RECHNER KOMPATIBEL IST
Der Drucker Dell™ Photo All-In-One Printer 928 unterstützt Microsoft® Windows® 2000, Windows XP und Windows Vista™.
SICH VERGEWISSERN, OB BEIDE, DER DRUCKER UND DER RECHNER, EINGESCHALTET SIND
ÜBERPRÜFEN SIE DAS USB-KABEL
· Vergewissern Sie sich, dass das USB-Kabel fest mit dem Drucker und dem Computer verbunden ist.
· Den Rechner ausschalten, das USB-Kabel wie auf dem Blatt Druckerinstallation abgebildet herausziehen, anschließend den
Rechner neu starten.
WENN DER SOFTWARE-INSTALLATIONSBILDSCHIRM NICHT AUTOMATISCH ANGEZEIGT WIRD, INSTALLIEREN SIE DIE SOFTWARE MANUELL
1 Legen Sie die Drivers and Utilities-CD ein.
2 Klicken Sie unter Windows XP auf Start g Arbeitsplatz.
Doppelklicken Sie unter Windows 2000 auf dem Desktop auf Arbeitsplatz.
In WindowsVista Startg Betriebsmittel anwählen.
3 Auf das Ikon CD- Laufwerk doppelklicken.
4 Klicken Sie im angezeigten Software-Installationsbildschirm auf Installieren oder Jetzt installieren.
5 Befolgen Sie die Bildschirmanweisungen, um die Installation abzuschließen.
ÜBERPRÜFEN SIE, OB DIE DRUCKERSOFTWARE INSTALLIERT WURDE
1 Klicken Sie auf Startg Programme oder Alle Programmeg Dell DruckergDell Photo AIO 928. Wenn Dell Photo AIO
Printer 928 nicht in der Liste der Programme angezeigt wird, wurde die Druckersoftware nicht installiert.
2 Installieren Sie die Druckersoftware.
Nähere Informationen entnehmen Sie bitte "Software entfernen, reparieren und neu installieren"
KOMUNIKATIONESPROBLEME ZWISCHEN DEM DRUCKER UND DEM RECHNER
1 Den Verbinder des USB-Druckerkabels entfernen. Das USB-Kabel erneut an den Drucker und an den Rechner anschliessen.
2 Drucker ausschalten.
3 Speisekabel aus der Steckdose ziehen.
4 Speisekabel wieder in die Steckdose stecken und Drucker einschalten.
5 Rechner erneut starten.
RICHTEN SIE IHREN DRUCKER ALS STANDARDDRUCKER EIN
1 Klicken Sie unter Windows XP auf Startg Systemsteuerungg Drucker und andere Hardwareg Drucker und Faxgeräte.
Page 66

In Windows 2000 klicken Sie auf Startg Einstellungeng Drucker.
In Windows Vista, StartgSystemsteuerungg Drucker anwählen.
2 Klicken Sie mit der rechten Maustaste auf Dell Photo AIO 928 und wählen Sie die Option Als Standard definieren aus.
ER DRUCKER DRUCKT NICHT, UND DIE DRUCKAUFTRÄGE STAUEN SICH IN DER DRUCKERWARTESCHLANGE
D
Überprüfen Sie, ob auf Ihrem Computer mehrere Instanzen des Druckers installiert sind.
1 Klicken Sie unter Windows XP auf Start g Systemsteuerungg Drucker und andere Hardwareg Drucker und Faxgeräte.
In Windows 2000 klicken Sie auf Start g Einstellungen g Drucker.
In Windows Vista, StartgSystemsteuerungg Drucker anwählen.
2 Überprüfen Sie, ob mehrere Druckerobjekte für Ihren Dell Drucker vorhanden sind.
Diese werden normalerweise als Dell Photo All-In-One Printer 928, Dell Photo All-In-One Printer 928 (Kopie 1), Dell Photo
All-In-One Printer 928 (Kopie 2) usw. angezeigt.
3 Senden Sie einen Auftrag an jedes dieser Druckerobjekte, um zu überprüfen, welcher Drucker aktiv ist.
4 Legen Sie dieses Druckerobjekt als Standarddrucker fest, indem Sie mit der rechten Maustaste auf den Druckernamen
klicken und Als Standard definieren auswählen.
5 Löschen Sie die anderen Kopien des Druckerobjekts, indem Sie mit der linken Maustaste auf den Druckernamen klicken und
dann Dateig Löschen auswählen.
Um zu vermeiden, dass mehrere Instanzen des Dell Druckers im Ordner Drucker angelegt werden, müssen Sie beim Trennen
und Wiederherstellen der Verbindung zwischen Drucker und Computer darauf achten, dass Sie das USB-Kabel immer wieder
an dem USB-Anschluss anschließen, der ursprünglich für den Dell Drucker verwendet wurde. Außerdem den Dell-Drucker
nicht mehrmals von der CD Drivers and Utilties installieren.
Probleme mit dem Drucker
VERGEWISSERN SIE SICH, DASS DAS NETZKABEL DES DRUCKERS FEST MIT DEM DRUCKER UND DER STECKDOSE V ERBUNDEN IST
STELLEN SIE FEST, OB DER DRUCKER ANGEHALTEN WURDE
1 Klicken Sie unter Windows XP auf Start g Systemsteuerung g Drucker und Faxgeräte.
In Windows 2000 klicken Sie auf Start g Einstellungen g Drucker.
In Windows Vista, Start gSystemsteuerunggDrucker.
2 Doppelklicken Sie auf Dell Photo AIO 928 und klicken Sie anschließend auf Drucker.
3 Stellen Sie sicher, dass Drucker anhalten nicht aktiviert ist. Wenn sich neben Drucker anhalten eine Auswahlmarkierung
befindet, klicken Sie darauf, um die Markierung aufzuheben.
Ü
BER PRÜFEN SIE, OB KONTROLLEUCHTEN DES DRUCKERS BLINKEN
Weitere Informationen hierzu finden Sie unter "Fehlermeldungen und LEDs".
VERGEWISSERN SIE SICH, DASS SIE DIE TINTENPATRONEN KORREKT INSTALLIERT SOWIE DEN AUFKLEBER UND DIE TRANSPARENTE KLEBEFOLIE VON JEDER
PATRONE ENTFERNT HABEN
VERGEWISSERN SIE SICH, DASS DAS PAPIER ORDNUNGSGEMÄß EINGELEGT WURDE
Weitere Informationen hierzu finden Sie unter "Einlegen von Papier".
STELLEN SIE SICHER, DASS DER DRUCKER NICHT MIT EINER PICTBRIDGE-KAMERA VERBUNDEN IST
Weitere Informationen hierzu finden Sie unter "Foto von einer kompatiblen PictBridge-Fotokamera aus drucken".
Allgemeine Probleme
Papierprobleme
ÜBERPRÜFEN, DASS DAS PAPIER RICHTIG EINGELEGT WURDE
Page 67

Weitere Informationen hierzu finden Sie unter "Einlegen von Papier".
NUR PAPIER VEWENDEN, ZU DEM DER HERSTELLER FÜR DIESEN DRUCKER RÄT
Weitere Informationen hierzu finden Sie unter "Einlegen von Papier".
BEIM AUSDRUCKEN MEHRERER SEITEN EINE KLEINERE PAPIERMENGE VERWENDEN
Weitere Informationen hierzu finden Sie unter "Einlegen von Papier.
SICH VERGEWISSERN, DASS DAS PAPIER NICHT GEKNICKT, ABGERISSEN ODER BESCHÄDIGT IST
VERGEWISSERN SIE SICH, DASS DAS PAPIER AN DER RECHTEN KANTE DER PAPIERSTÜTZE A NLIEGT UND DASS DIE PAPIERFÜHR UNG AN DER LINKEN
PAPIERKANTE ANLIEGT
PRÜFEN SIE, OB EIN PAPIERSTAU VORLIEGT
Verwendung von Drucker und Computer:
· Befolgen Sie die Bildschirmanweisungen zum Beheben des Papierstaus.
Verwendung des Druckers ohne einen Computer
· Wenn sich der Papierstau in der Papierstütze befindet:
1 Schalten Sie den Drucker aus.
2 Greifen Sie das Papier und ziehen Sie es vorsichtig aus dem Drucker.
3 Schalten Sie den Drucker ein, und drucken Sie das Dokument noch einmal aus.
· Wenn der Papierstau nicht sichtbar ist:
1 Schalten Sie den Drucker aus.
2 Scannerdeckel anheben und die Scannerstütze so stellen, dass er offen stehen bleibt.
3 Papier aus dem Drucker herausziehen und dabei darauf achten, dass dabei keine Papierfetzen
darin stecken bleiben.
4 Den Scannerdeckel herunterlassen, Drucker einschalten und das Dokument erneut ausdrucken.
Fehlermeldungen und LEDs
Auf Ihrem Computerbildschirm oder auf dem Bedienfeld können die folgenden Fehlermeldungen angezeigt werden.
Fehlermeldung Bedeutung Lösung
Ausrichtfehler
Page 68

Prüfen, dass das Klebeband von
Das Klebeband wurde vor dem
Klebeband von den Tintenpatronen abgeziehen.
Geräteverbindung unterbrechen.
den Patronen abgezogen wurde.
Anwahl drücken, um die
Ausrichtung erneut zu probieren.
Einstecken nicht von den
Tintenpatronen abgezogen.
Nähere Informationen siehe entnehmen Sie bitte aus
"Tintenpatronen ersetzen".
Kartenformat
Formatierung der Speicherkarte
nicht unterstützt. Karte in DigitalFoto. formatieren.
Träger eingeklemmt
1 Eingeklemmten Träger befreien
2 Anwahl zum Fortfahren
drücken.
Patronenfehler
Patronen an die richtige Stelle
setzen.
Links: Schwarz oder Foto
Rechts: farbig
Patrone fehlt
Schwarze Tintenpatrone oder
Fotopatrone
links einsetzen.
Patrone fehlt
Farbpatrone rechts einsetzen.
Die Speicherkarte im Drucker wurde
nicht korrekt formatiert.
Das Tintenpatronenfach hat sich
eingeklemmt.
Die Tintenpatronen sind in falscher
Stellung eingesetzt worden.
Die Fotopatrone oder die schwarze
Patrone sind nicht eingesetzt worden.
Die Fotopatrone oder die schwarze
Patrone sind nicht eingesetzt worden.
Speicherkarte erneut formatieren Nähere
Informationen entnehmen Sie bitte aus der
Dokumentation der Fotokamera.
Das eingeklemmten Fach entfernen, dann
Anwahltaste drücken.
Tintenpatronen entfernen und neu in die richtige
Stellung einsetzen. Nähere Informationen
entnehmen Sie bitte aus "Tintenpatronen ersetzen".
Schwarze Tintenpatrone oder Fotopatrone in das
linke Patronenfach einsetzen. Nähere Info
entnehmen Sie bitte aus "Tintenpatronen ersetzen".
Farbpatrone in das rechte Patronenfach einsetzen.
Nähere Informationen entnehmen Sie bitte aus
"Tintenpatronen ersetzen".
Fehler XXXX
Kein Rechner
Prüfen, ob der Rechner
angeschlossen und eingeschaltet
ist.
Papier eingeklemmt
1 Eingeklemmtes Papier befreien
2 Anwahl zum Fortfahren
drücken
Papier fehlt
1 Papier hinzufügen.
2 Anwahl zum Fortfahren
drücken.
Fotomodalität
Auf der Speicherkarte sind keine
unterstützten Bilder zu sehen.
Wenn auf dem LCD Fehler mit einer
darauf folgenden Nummer mit vier
Ziffern erscheint, ist ein schwerer
Fehler aufgetaucht.
Die Starttaste wurde gedrückt, als der
Drucker in der Modalität Einscannen
war, der Drucker aber nicht an einen
Rechner angeschlossen war.
Das Papier hat sich eingeklemmt.
Im Drucker fehlt Papier.
Die eingesteckte Speicherkarte enthält
die Formate der unterstützten Bilder
nicht.
Zum Kundenservice Kontakt aufnehmen. Nähere
Informationen entnehmen Sie bitte
"Fehlermeldungsliste" oder die Webseite
support.dell.com besuchen.
Sich vergewissern, dass der Drucker auch an einen
Rechner angeschlossen ist.
Eingeklemmtes Papier entfernen. Nähere
Informationen entnehmen Sie bitte aus "Prüfen sie,
ob ein papierstau vorliegt".
Papier in den Drucker legen und dann die
Anwahltaste
auszudrucken.
Speicherkarte entfernen.
drücken, um weiter
Port PictBridge
PictBridge oder daran
angeschlossenes Gerät wird
nicht unterstützt.
Das angeschlossene Gerät wird nicht
unterstützt oder die Digitalkamera
PictBridge ist nicht auf die richtige
USB-Modalität eingestellt.
Geräteverbindung unterbrechen.oder Einstellung der
USB-Modalität überprüfen. Nähere Informationen
entnehmen Sie bitte aus der Dokumentation, die mit
der Digitalkamenra mitgeliefert wurde.
Page 69

Warnung Abmessungen
Die Papierabmessungen im
Drucker liegen unter den
angewählten.
Die Anwahltaste drücken, um
fortzufahren oder Annullieren,
um zurückzukehren und den
Vorgang nochmals zu probieren.
Tintenstandmeldung
Die Papierabmessungen im Drucker
liegen unter den angewählten.
Der Tintenstand fällt. Diese Art
Nachricht erscheint, wenn der restliche
Tintenstand bei 15 Prozent, 10
Prozent und 5 Prozent liegt.
Papierabmessungen so abändern, dass sie denen
im Drucker entsprechen oder die Anwahltaste
drücken, um weiter zu drucken.
Tintenpatrone ersetzen. Nähere Informationen
entnehmen Sie bitte aus "Tintenpatronen ersetzen".
Es ist nur ein Gerät oder eine
Speicherkarte zugelassen.
Alle anderen entfernen.
Es wurde eine oder mehrere
Speicherkarten oder Speichermedien
in den Drucker gesteckt.
Alle Karten oder sonstige Speichermedien
entfernen.
Verbessern der Druckqualität
Wenn Sie mit der Druckqualität Ihrer Dokumente nicht zufrieden sind, gibt es verschiedene Möglichkeiten, sie zu
verbessern.
Wählen Sie eine geeignete Papiersorte. Verwenden Sie beispielsweise das Premium-Fotopapier von Dell, wenn Sie Fotos
mit einer Fototintenpatrone ausdrucken.
Verwenden Sie schwereres, sehr weißes oder beschichtetes Papier. Verwenden Sie zum Ausdrucken von Fotos das
Premium-Fotopapier von Dell.
Wählen Sie eine höhere Druckqualität aus.
Wenn die Druckqualität nicht besser wird:
Tintenpatronen reinigen. Nähere Informationen entnehmen Sie bitte "Tintendüsen reinigen".
Tintenpatronen ausrichten. Nähere Informationen entnehmen Sie bitte "Tintenpatronen ausrichten".
Höhere Druckqualität einstellen.
Höhere Druckqualität einstellen
Zur Anwahl einer höheren Druckqualität folgendermaßen vorgehen:
1. Bei offenen Dokument auf Datei g Drucken klicken.
Es erscheint das Dialogfenster Drucken.
2. Je nach Pogramm oder Betriebssystem auf Einstellungen, Eigenschaften oder Wahlmöglichkeiten klicken.
3. Auf der Karteikarte Papier/Qualität die höhere Qualitätsstufe wählen.
4. Das neue Dokument ausdrucken.
Weitere Problemlösungen entnehmen Sie bitte aus der Dell-Service-Webseite: support.dell.com.
Fehlermeldungsliste
Folgende Fehlermeldungen können auf dem Druckerdisplay oder auf dem Rechnerbildschirm erscheinen.
Fehlercode
Bediener-DisplayMeldung
Beschreibung Abhilfe
Page 70

302
Speicherfehler.
Kalkulationsfehler. Den Drucker aus- und wieder einschalten.
303
Zu Dell Kontakt
aufnehmen.
Speicherfehler.
Zu Dell Kontakt
aufnehmen.
Lese-/Schreibefehler des
NVRAM-Speichers.
Speicher kann nicht neu gestartet
werden.
Zum Dell-Servicedienst Kontakt aufnehmen.
Zum Dell-Servicedienst Kontakt aufnehmen.
305
306
120A
120B
120C
120D
1209
Speicherfehler.
Zu Dell Kontakt
aufnehmen.
Papierzuführungsfehler.
Zu Dell Kontakt
aufnehmen.
Druckerfehler.
Drucker neustarten.
Speicherfehler.
Drucker neu Drucker.
Speicherfehler.
Drucker neustarten.
Speicherfehler.
Drucker neu starten.
Programmierfehler
Flash-Speichermedium.
ROM-Speicher beschädigt. Zum Dell-Servicedienst Kontakt aufnehmen.
Fehler beim Startvorgang des
Gleichstromsystems zur
Papierzuführung.
Der Mikroprozessor hat eine
Unterbrechung oder eine
unbestimmte Anweisung ermittelt.
Es wurde ein Versuch
unternommen auf einen
ungültigen Adressenbereich
Zugriff zu bekommen.
Lese-/Schreibefehler des
NVRAM-Speichers.
Stapelüber- und Unterfluss,
Variable, die für Schalter /
Ausgabefach in einem
akzeptablem HardwareKontrollnummerbereich benutzt
wird
Durch einen Programmierversuch
des Flash-Speichermediums
wurde ein Fehler verursacht.
Zum Dell-Servicedienst Kontakt aufnehmen.
Den Drucker aus- und wieder einschalten.
Den Drucker aus- und wieder einschalten.
Den Drucker aus- und wieder einschalten.
Den Drucker aus- und wieder einschalten.
Den Drucker aus- und wieder einschalten.
Versuchen Sie den Programmiervorgang des FlashSpeichers mit unterschiedlichen Firmware-Versionen
zu wiederholen. Nehmen Sie zum DellKundenservice Kontakt auf.
1210
1211
1212
1213
1214
1215
Es wurde ein falscher
Druckmodus
angewählt.
Druckmodus wechseln.
USB-Fehler
wahrgenommen.
Drucker neu starten.
Schutzsystemfehler des
Druckers. Drucker neu
starten.
Speicherfehler.
Drucker neu starten.
Druckerfehler.
Drucker neu starten.
Druckerfehler.
Die Drucksteuerung enthält einen
falschen Druckmodus.
Es wurde ein USB-Fehler ermittelt
oder man hat ein ungültiges
Ergebnis erhalten.
Das Drucksystem wurde von der
Watchdog-Zeituhr aus neu
gestartet - Untersystemfehler.
Es wurde ein Versuch
unternommen eine ungültige
Adresse zu laden oder zu
speichern.
Der Prozessor ist nicht im
richtigen Modus, um den
geforderten Vorgang auszuführen.
Den Drucker aus- und wieder einschalten.
Den Drucker aus- und wieder einschalten.
Den Drucker aus- und wieder einschalten.
Den Drucker aus- und wieder einschalten.
Den Drucker aus- und wieder einschalten.
Page 71

Drucker neustarten.
1218
1219
Druckerfehler.
Drucker neu starten.
Druckerfehler.
Drucker neu starten.
Es wurden ungültige Parameter
an ReadFLASHPage gesendet.
Der Mikroprozessor hat ein
falsches Signal ermittelt (mit
Ausnahme einer Unterbrechung,
einer illegalen Anweisung oder
Kalkulationsfehler).
Den Drucker aus- und wieder einschalten.
Den Drucker aus- und wieder einschalten.
121A
121B
2200
41B7
Fehlercode Bediener-Display und/oder PC-Meldung Beschreibung Abhilfe
1100
1101
1102
Druckerfehler.
Drucker neu starten.
Druckerfehler.
Drucker neu starten.
Druckerfehler.
Drucker starten.
Es wurde kein
Bluetooth-Gerät
gefunden.
Papierstau im Papierzuführungs-kasten.
(Kurz erscheinende Fehlermeldung)
Papier zu Ende. Papier einlegen.
(Kurz erscheinende Fehlermeldung)
Falsche Tintenpatrone.
Dell-Tintenpatronen einstecken.
(Kurz erscheinende Fehlermeldung)
Es wurde ein Zeitschaltuhrfehler
vor einem bestimmten Ereignis
ermittelt.
Der -Speicherverwaltungsbereich
ist beschädigt.
Die Scannereinheit ist gesperrt. Den Drucker aus- und wieder einschalten.
Das Bluetooth-Gerät ist nicht
kompatibel.
Papierstau oder
Papierzuführungsrolle
gesperrt.
Papier fehlt.
TintenpatronenIdentifikationsnummer
ungültig.
Den Drucker aus- und wieder einschalten.
Den Drucker aus- und wieder einschalten.
Ein kompatibiles Bluetooth-Gerät verwenden. Siehe
"Von einem kompatiblen Bluetooth-Gerät aus
drucken".
Papierstau beseitigen und
Anwahltaste drücken, um
fortzufahren.
Papier einlegen und die
Anwahltaste drücken, um
fortzufahren.
Scannereinheit anheben und
Tintenpatronen austauschen.
1103
1104
1105
4100
4101
0200
Es wurde keine schwarze Tintenpatrone
oder Farbpatrone eingesteckt.
(Kurz erscheinende Fehlermeldung)
Die Patrone ist nicht korrekt eingesteckt
worden.
Tintenpatronen auswechseln.
(Kurz erscheinende Fehlermeldung)
Automatische Ausrichtung gescheitert. (Kurz
erscheinende Fehlermeldung)
Für die Speicherkarte wurde ein falscher
Slot benutzt. Speicherkarte in den richtigen
Slot stecken. (Kurz erscheinende
Fehlermeldung)
Lese-/Schreibefehler Speicherkarte.
Speicherkarte ersetzen. (Kurz erscheinende
Fehlermeldung)
Der Flash-Speicher kann nicht programmiert
werden.
Eine Tintenpatrone fehlt.
Die Tintenpatronen sind in die
falschen Fächer eingesteckt
worden.
Die automatische Ausrichtung
ist nicht korrekt
abgeschlossen worden.
Die eingesteckte
Speicherkarte ist nicht mit
dem Slot kompatibel.
Lese-/Schreibefehler der
Speicherkarte.
Die Programmierung des
Flash-Speichers war nicht
Scannerdeckel anheben und
Tintenpatrone einstecken.
Oberen Teil des Druckers anheben
und Tintenpatronen auswechseln.
Vorgang wiederholen. Sollte das
Problem weiter bestehen bleiben,
zum technischen Dienst Kontakt
aufnehmen
Eine kompatible Speicherkarte in
den Slot stecken und prüfen, ob die
Karte funktionstüchtig ist.
Eine kompatible Speicherkarte in
den Slot stecken und prüfen, ob die
Karte funktionstüchtig ist.
Den Drucker aus- und wieder
Page 72

Zu Dell Kontakt aufnehmen.
(Kurz erscheinende Fehlermeldung)
einschalten.
möglich.
1200
1201
1202
1203
1204
1205
Der Druckerschlitten ist gesperrt. Schlitten
lösen. (Kurz erscheinende Fehlermeldung)
Druckvorgang unvollständig. Schlitten
gesperrt.
Schlitten lösen. (Kurz erscheinende
Fehlermeldung)
Die zum Drucker geschickte Daten sind
nicht korrekt.
Drucker neu starten und Druckvorgang
wiederholen.
(Kurz erscheinende Fehlermeldung)
Tintenpatronenfehler.
Tintenpatrone auswechseln.
(Kurz erscheinende Fehlermeldung)
Tintenpatronen-Indentifikations-nummer
kann nicht programmiert werden.
Tintenpatrone auswechseln.
(Kurz erscheinende Fehlermeldung)
Tintenpatronenfehler.
Tintenpatrone auswechseln.
(Kurz erscheinende Fehlermeldung)
Das
Tintenpatronenfachschlitten
ist gesperrt.
Das
Tintenpatronenfachschlitten
ist gesperrt.
Es sind falsche Daten zum
Rechner Und zum Drucker
AIO geschickt worden.
Es wurde ein Kurzschluss in
der Tintenpatrone gefunden.
Es wurde kein pseudoRandomIdentifikationsnummer für die
Tintenpatrone programmiert.
Die
Tintenpatronentemperaturen
können nicht bestimmt
werden.
Schlitten lösen und Anwahltaste
drücken, um fortzufahren.
Schlitten lösen und Anwahltaste
drücken, um fortzufahren.
Den Drucker aus- und wieder
einschalten.
Scannereinheit anheben und
Tintenpatrone austauschen.
Oberen Teil des Druckers anheben
und Tintenpatronen auswechseln.
Oberen Teil des Druckers anheben
und Tintenpatronen auswechseln.
1206
1207
1208
Tintenpatronenfehler.
Tintenpatronen auswechseln.
(Kurz erscheinende Fehlermeldung)
Fehler im Papierverwaltungssystem.
Drucker neu starten.
(Kurz erscheinende Fehlermeldung)
Falsche Ruhestellung.
Schlitten lösen.
(Kurz erscheinende Fehlermeldung)
Die
Tintenpatronentemperaturen
können nicht bestimmt
werden.
Es wurde ein
Papierverwaltungsfehler
festgestellt.
Der Drucker kann keine
Ruhestellung für die
Tintenpatrone ausmachen.
Oberen Teil des Druckers anheben
und Tintenpatronen auswechseln.
Den Drucker aus- und wieder
einschalten.
Papierstau beseitigen und
Anwahltaste
fortzufahren.
drücken, um
Page 73

Anhang
Verfahrensweise des technischen Kundendienstes von Dell
Kontakte zu Dell
Garantie- und Rückgabeverfahren
Verfahrensweise des technischen Kundendienstes von Dell
Der von Experten durchgeführte technische Kundendienst erfordert die Mitwirkung des Kunden bei der Fehlersuche.
Es wird dabei die ursprüngliche, zum Zeitpunkt der Auslieferung des Produkts durch Dell vorhandene
Standardkonfiguration des Betriebssystems, der Anwendungssoftware und der Hardwaretreiber wiederhergestellt.
Darüber hinaus werden die entsprechenden Druckerfunktionen und alle von Dell installierten Hardwarekomponenten
überprüft. Außer dem von Experten durchgeführten technischen Kundendienst stellt Dell auch online einen
technischen Kundendienst bereit. Ferner können zusätzliche technische Kundendienstoptionen erworben werden.
Dell stellt für den Drucker und eventuell von Dell installierte Software und Peripheriegeräte einen eingeschränkten
technischen Kundendienst bereit. Kundendienst für Software und Peripheriegeräte von Drittanbietern wird vom
jeweiligen Hersteller geleistet. Das betrifft auch von Software & Peripherals (DellWare), ReadyWare und Custom
Factory Integration (CFI/DellPlus) erworbene und installierte Software oder Peripheriegeräte.
Kontakte zu Dell
Auf den Dell Kundendienst können Sie über support.dell.com zugreifen. Wählen Sie auf der Seite WELCOME TO
DELL SUPPORT Ihr Land aus und geben Sie die nötigen Informationen für den Zugriff auf die Hilfetools und
Informationen ein.
Unter den folgenden Adressen können Sie sich elektronisch an Dell wenden:
World Wide Web
www.dell.com/
www.dell.com/ap/ (nur für Länder in Asien oder im Pazifik)
www.dell.com/jp/ (nur für Japan)
www.euro.dell.com (nur für Europa)
www.dell.com/la/ (für Lateinamerika)
Anonymes FTP
ftp.dell.com/
Melden Sie sich als anonymer Benutzer (user: anonymous) an und verwenden Sie als Kennwort Ihre EMail-Adresse.
Elektronischer Kundendienst
mobile_support@us.dell.com
support@us.dell.com
apsupport@dell.com (nur für Länder in Asien oder im Pazifik)
support.jp.dell.com/jp/jp/tech/email/ (nur für Japan)
support.euro.dell.com (nur für Europa)
Elektronischer Quote-Dienst
apmarketing@dell.com (nur für Länder in Asien oder im Pazifik)
Garantie- und Rückgabeverfahren
Dell Inc. ("Dell") stellt seine Hardwareprodukte aus neuen oder gemäß branchenüblichen Praktiken als neu geltenden
Teilen und Komponenten her. Informationen zu den Dell Garantien für Ihren Drucker finden Sie im
Page 74

Benutzerhandbuch.
 Loading...
Loading...