Page 1

Руководство пользователя принтера Dell
TM
Photo All-In-One Printer 926
Чтобы заказать чернила или принадлежности в компании Dell:
Дважды щелкните значок на рабочем столе.1.
Посетите веб-узел Dell или закажите расходные материалы для принтера Dell по телефону.
www.dell.com/supplies
Для получения наилучшего обслуживания приготовьте данные с метки обслуживания принтера
Dell.
2.
Примечания, уведомления и предупреждения
ПРИМЕЧАНИЕ. ПРИМЕЧАНИЕ показывает важную информацию, которая помогает более
эффективно использовать принтер.
ЗАМЕЧАНИЕ. ЗАМЕЧАНИЕ указывает на возможное повреждение оборудования и потерю
данных, а также содержит информацию о том, как предотвратить неисправность.
ВНИМАНИЕ! В разделе ВНИМАНИЕ указывается на возможность повреждения
имущества, травмирования или смерти.
Информация, содержащаяся в этом документе, может изменяться без предварительного уведомления.
© 2006 Dell Inc. Все права защищены.
Воспроизведение материалов данного руководства в любой форме без письменного разрешения корпорации Dell Inc. строго
запрещено.
Товарные знаки, используемые в этом тексте: Dell, логотип DELL, Dell Picture Studio и Dell Ink Management System являются
товарными знаками корпорации Dell Inc.; Microsoft и Windows являются охраняемыми товарными знаками корпорации
Майкрософт.
В этом документе могут использоваться другие товарные знаки и названия продуктов для обозначения либо организаций,
которые заявили свое право на них, либо их продуктов. Корпорация Dell отказывается от каких-либо имущественных
интересов в отношении торговых марок и названий, кроме своих собственных.
ОГРАНИЧЕННЫЕ ПРАВА ПРАВИТЕЛЬСТВА США
Page 2

Настоящее программное обеспечение и документация предоставляются с ОГРАНИЧЕННЫМИ ПРАВАМИ. Использование,
копирование или распространение Правительством ограничивается в соответствии с подразделом (c)(1)(ii) закона Rights in
Technical Data and Computer Software, статья DFARS 252.227-7013, действие которых распространяется на: Dell Inc., One
Dell Way, Round Rock, Texas, 78682, USA.
Модель926
Июль 2006 годаSRVNJ119Rev.A00
Page 3

Поиск информации
Что требуется
найти?
Источник
Драйверы для
принтера
Руководство
пользователя
Компакт-диск с драйверами и утилитами
Если компьютер и принтер Dell были приобретены одновременно, то
документация и драйверы принтера уже установлены на компьютере. Для
удаления и повторной установки драйверов, а также для просмотра
документации можно использовать компакт-диск. На компакт-диске могут
также содержаться файлы Readme с последней информацией о технических
изменениях в принтере или дополнительные сведения для опытных
пользователей или специалистов.
Как установить
принтер
Памятка Установка принтера
Сведения по
безопасности
Как установить
и использовать
принтер
Сведения о
гарантии
Руководство пользователя
Код экспресс
Код экспресс обслуживания и номер метки обслуживания
Page 4

Что требуется
найти?
Источник
Код экспресс
обслуживания и
номер метки
обслуживания
Код экспресс обслуживания и номер метки обслуживания
Эта наклейка находится на принтере (см. далее).
Последние
драйверы для
принтера
Ответы на
вопросы о
техническом
обслуживании и
поддержке
Документация
для принтера
Веб-узел технической поддержки Dell: www.support.dell.com
Веб-узел технической поддержки Dell содержит несколько интерактивных
инструментов, включая следующие.
Решения - советы по поиску и устранению неисправностей, статьи
специалистов и интерактивные источники
Обновления - сведения по обновлению компонентов, например модулей
памяти
Служба технической поддержки - контактная информация, сведения о
состоянии заказа, гарантии и ремонте
Файлы для загрузки - драйверы
Справочные материалы - документация по принтеру и технические
характеристики устройства
Как
использовать
систему
Windows XP
Документация
для принтера
Центр справки и поддержки Windows XP
Нажмите Пуск Справка и поддержка .1.
Наберите слово или фразу, описывающую неисправность, а затем
щелкните на значке со стрелкой.
2.
Выберите раздел, описывающий существующую неполадку.3.
Следуйте инструкциям на экране.4.
Page 5

О принтере
Детали принтера
Панель управления
Детали принтера
Номер:
Деталь
Описание
1
Опора для бумаги
Деталь, поддерживающая загруженную бумагу.
2
Направляющая
для бумаги
Направляющая, обеспечивающая правильную подачу бумаги в принтер.
Page 6

Номер:
Деталь
Описание
3
Верхняя крышка
Верхняя часть принтера, которая обеспечивает ровное размещение
документов и фотографий при сканировании.
4
Выходной лоток
для бумаги
Лоток, удерживающий бумагу при выходе из принтера.
5
Блок принтера
Блок, который можно поднять для доступа к картриджам.
6
Держатель
картриджа
В держатель устанавливаются два картриджа: один цветной, а другой
черный или фотокартридж. Для получения дополнительной информации
см. раздел Замена картриджей.
7
Опора сканера
Деталь под блоком принтера, которая поддерживает блок принтера в
открытом состоянии во время замены картриджей.
ПРИМЕЧАНИЕ. Чтобы закрыть и вернуть блок принтера в рабочее
состояние, поднимите блок принтера, нажмите на опору принтера в
направлении задней части принтера, а затем опустите блок принтера до
установки на основном корпусе принтера.
8
Разъемы для карт
памяти
Разъемы, в которые вставляется карта памяти, содержащая цифровые
фотографии.
9
Разъем USB
Разъем, к которому подключается кабель USB (продается отдельно).
Другой конец кабеля USB подключается к компьютеру.
10
Разъем питания
Разъем, к которому подключается кабель питания.
ВНИМАНИЕ! Сначала кабель питания следует подключить к
принтеру, а затем к электророзетке.
11
Порт PictBridge
Порт, к которому подключается разъем цифровой камеры PictBridge.
12
Панель
управления
Панель на принтере, которая используется для управления
сканированием, копированием, отправкой факсов и печатью. Для
получения дополнительной информации см. раздел Панель управления.
13
Стекло сканера
Поверхность, на которую помещается документ или фотография лицевой
стороной вниз для копирования, сканирования или отправки по факсу.
Панель управления
Page 7

Номер
Деталь
Назначение
1
Дисплей
Просмотр параметров сканирования, копирования, факса и
печати, а также сообщений о состоянии и ошибках.
2
Кнопка
"Назад"
Возврат в предыдущее меню.
3
Кнопки со
стрелками
Прокрутка списка режимов, меню и элементов меню.
Увеличение или уменьшение цифрового значения
параметра.
Выбор фотографий и файлов Microsoft Office на карте
памяти или цифровом фотоаппарате.
4
Кнопка
"Отмена"
Отмена выполняемого задания сканирования, печати
или копирования.
Выход из меню без сохранения изменений в параметрах
меню.
5
Кнопка
питания
Включение и отключение принтера.
ПРИМЕЧАНИЕ. Нажатие кнопки "Питание" не приводит к
отключению принтера, если к порту PictBridge подключена
камера PictBridge в активном сеансе.
6
Индикатор
ошибки
Проверка наличия ошибки.
7
Кнопка
"Выбрать"
Доступ к отображаемому меню.
Выбор элемента меню.
Запуск подачи или извлечения бумаги, когда эта
кнопка удерживается в течение трех секунд.
8
Кнопка
"Старт"
Запуск копирования, сканирования или факса.
Page 8

Номер
Деталь
Назначение
9
Значки
капель
чернил
Просмотр символов под значками для проверки следующих
показателей.
Уровни чернил в картриджах.
Наличие отсутствующих или неверных картриджей.
Page 9
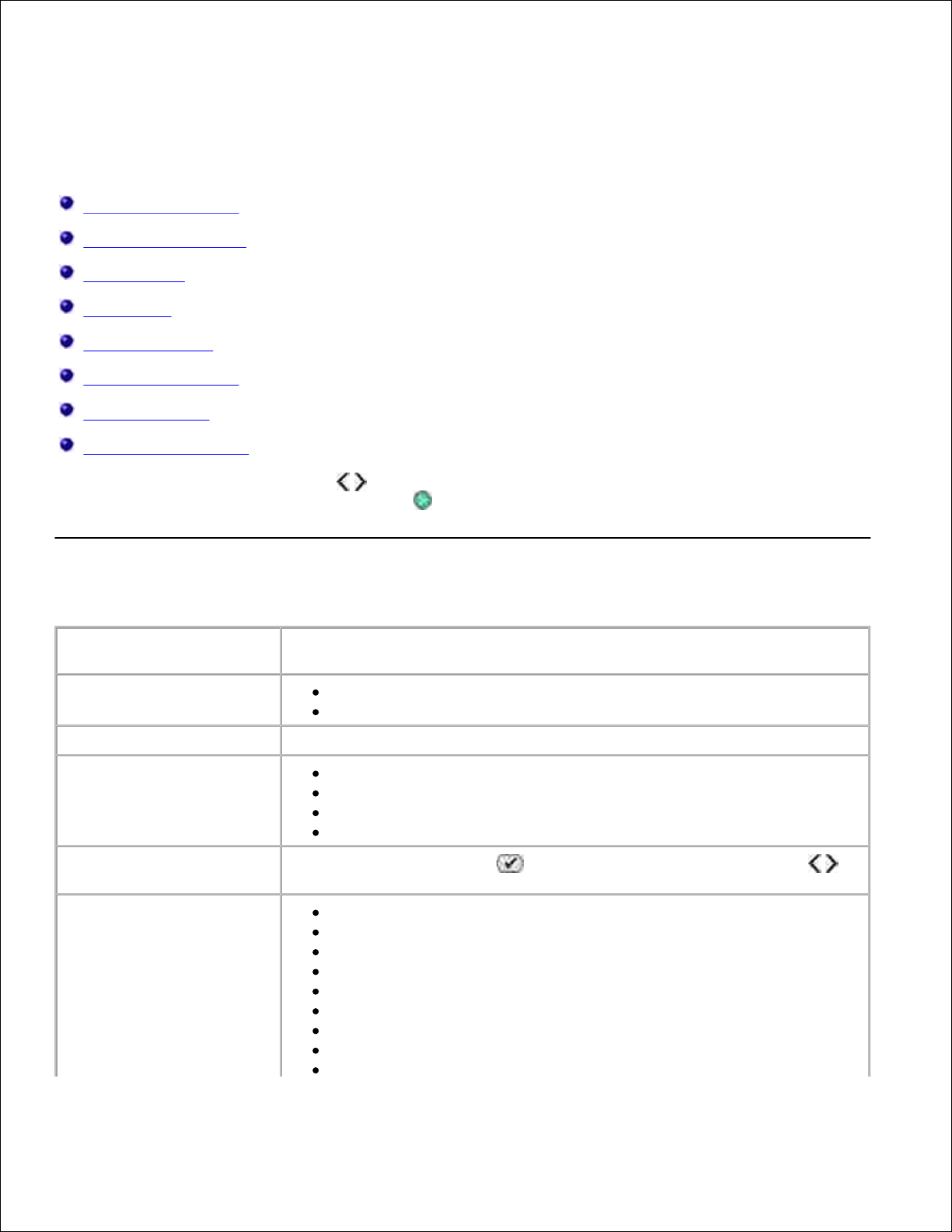
Меню на панели управления
Режим копирования
Режим сканирования
Режим факса
Фоторежим
Режим PictBridge
Режим "Файл Office"
Режим Bluetooth
Режим обслуживания
При нажатии кнопок со стрелками отображаются следующие режимы. При отображении
необходимого режима нажмите кнопку Старт , чтобы открыть соответствующее меню.
Режим копирования
Элемент меню
копирования
Настройка
Цвет копии
Цветная
Монохромная
Число копий
1–99
Качество
Автовыбор
Черновое
Нормальное
Фото
Темное
Нажмите кнопку Выбрать и с помощью кнопок со стрелками
настройте яркость.
Формат бумаги
Letter
Legal
4 x 6 дюймов
A4
B5
A5
A6
L
2L
Page 10

Элемент меню
копирования
Настройка
2L
Hagaki
3 x 5 дюймов
3,5 x 5 дюймов
10x15 см
5 x 7 дюймов
13x18 см
Тип бумаги
Автовыбор
Обычная
С покрытием
Фото
Прозрачная пленка
Масштаб
100%
125%
150%
175%
200%
4 x 6 дюймов
5 x 7 дюймов
Letter
A4
B5
L
2L
Hagaki
25%
50%
75%
Устранение перекоса
Выкл
Вкл
Режим сканирования
Режим сканирования доступен только в том случае, если принтер подключен к компьютеру или
сетевому адаптеру.
Элемент меню
"Сканирование"
Настройка
Цвет сканирования
Цветная
Монохромная
Сканировать в
С помощью кнопок со стрелками выберите приложение, в котором
необходимо открыть отсканированный документ.
Если принтер подключен к сети с помощью кнопок со стрелками
Page 11

Элемент меню
"Сканирование"
Настройка
Если принтер подключен к сети с помощью кнопок со стрелками
выберите в списке необходимый компьютер, а затем нажмите кнопку
Выбрать , чтобы открыть список приложений, имеющихся на этом
компьютере.
Режим факса
Элемент меню факса
Параметры
* Заводская настройка по умолчанию
Цвет факса
*Монохромный
Цветной
Отправить факс
Нажмите кнопку Старт , чтобы начать отправку.
Фоторежим
Фоторежим доступен только в том случае, когда в принтер вставлена карта памяти, а также если к порту
PictBridge подсоединен диск USB или PictBridge--совместимая цифровая камера.
Элемент меню "Фото"
Настройка
* Заводская настройка по умолчанию
Лист пробных отпечатков
В подменю Печать пробных отпечатков с
помощью кнопок со стрелками
выберите один из следующих параметров:
Все
Последние 25
Диапазон дат
В подменю "Сканирование листа пробных
отпечатков" нажмите кнопку Старт ,
чтобы запустить сканирование листа
пробных отпечатков. Для получения
дополнительной информации см. раздел
Печать фотографий с использованием листа
пробных отпечатков.
Печать DPOF
ПРИМЕЧАНИЕ. Этот пункт меню отображается
только после вставки в принтер карты памяти с
изображениями в формате DPOF (Digital Print
Order Format) или подключении PictBridgeсовместимой цифровой камеры с изображениями
DPOF к порту PictBridge.
Нажмите кнопку Старт , чтобы распечатать все
изображения DPOF, содержащиеся на карте
памяти. Для получения дополнительной
информации см. раздел Печать фотографий с
PictBridge-совместимой камеры.
Page 12

Элемент меню "Фото"
Настройка
DPOF к порту PictBridge.
Цвет фото
*Цветная
Монохромная
Сепия
Эффект "старины"
Параметры фото
Эффект красных глаз
Автоулучшение
Сохранить на ПК
Нажмите кнопку Выбрать , чтобы запустить
диспетчер карт памяти. Для получения
дополнительной информации см. раздел
Использование диспетчера карт памяти.
Печать изображений
Нажмите кнопку Выбрать , чтобы распечатать
все изображения, хранящиеся на карте памяти,
диске USB или PictBridge-совместимой цифровой
камере.
Размер фото
*4 x 6 дюймов
5 x 7 дюймов
8 x 10 дюймов
L
2L
6 x 8 см
10 x 15 см
13 x 18 см
8,5 x 11 дюймов
A4
A5
B5
A6
Hagaki
Wallet
3,5 x 5 дюймов
Формат бумаги
*8,5 x 11 дюймов
8,5 x 14 дюймов
4 x 6 дюймов
A4
B5
A5
A6
L
2L
Hagaki
3 x 5 дюймов
3,5 x 5 дюймов
10 x 15 см
5 x 7 дюймов
13 x 18 см
Page 13

Элемент меню "Фото"
Настройка
Качество
*Автовыбор
Черновое
Нормальное
Фото
Тип бумаги
*Автовыбор
Обычная
С покрытием
Фото
Прозрачная пленка
Режим PictBridge
ПРИМЕЧАНИЕ. Режим PictBridge доступен при подключении к принтеру PictBridge-совместимой
камеры через порт PictBridge.
Элемент меню PictBridge
Параметры
* Заводская настройка по умолчанию
Качество
*Автовыбор
Черновое
Нормальное
Фото
Размер фото
*4 x 6 дюймов
5 x 7 дюймов
8 x 10 дюймов
L
2L
6 x 8 см
10 x 15 см
13 x 18 см
8,5 x 11 дюймов
A4
A5
B5
A6
Hagaki
Wallet
3,5 x 5 дюймов
Формат бумаги
*8,5 x 11 дюймов
8,5 x 14 дюймов
4 x 6 дюймов
A4
B5
Page 14

Элемент меню PictBridge
Параметры
A5
A6
L
2L
Hagaki
3 x 5 дюймов
3,5 x 5 дюймов
10 x 15 см
5 x 7 дюймов
13 x 18 см
Тип бумаги
*Автовыбор
Обычная
С покрытием
Фото
Прозрачная пленка
Цветная фото
*Цветная
Монохромная
Сепия
Эффект "старины"
Параметры фото
Эффект красных глаз
Автоулучшение
Режим "Файл Office"
Режим Файл Office используется для печати файлов Microsoft® Office, хранящихся на дисках USB или
картах памяти.
Пункт меню
"Файл Office"
Параметры
Выберите файл
С помощью кнопок со стрелками выберите папки и файлы MicrosoftTM Office
на диске USB или карте памяти. Нажмите кнопку Выбрать , чтобы получить
доступ к содержимому папок или выбрать файл, который необходимо напечатать.
Режим Bluetooth
Элементы меню
настройки
Настройка
Page 15

Элементы меню
настройки
Настройка
Включить
Выкл
Вкл
Обнаружение
Выкл
Вкл
Имя принтера
Имя принтера отображается на дисплее в следующем формате:Dell926-номер
метки обслуживания.
ПРИМЕЧАНИЕ. Имя отображается в списке устройств, подключенных к
компьютеру с использованием беспроводного соединения Bluetooth.
Уровень
безопасности
Высокий
Низкий
ПРИМЕЧАНИЕ. Подменю "Введите пароль" отображается, если выбрано значение
Высокий. С помощью кнопок со стрелками выберите номера 0-9 для каждой
цифры пароля. Нажмите кнопку Выбрать , чтобы выбрать число в каждой
позиции.
Список устройств
Очистить
Сохранить
Режим обслуживания
Элемент меню "Обслуживание"
Настройка
Юстировка картриджей
Нажмите кнопку Выбрать .
Прочистка картриджей
Нажмите кнопку Выбрать .
Печать страницы диагностики
Нажмите кнопку Выбрать .
Удалить параметры
Через 2 мин.
Никогда
По умолчанию
Использовать заводские
Использовать текущие
Формат даты
Язык
Page 16

Загрузка бумаги и оригиналов
Загрузка бумаги на опору
Автоматический датчик типа бумаги
Загрузка оригиналов документов на стекло сканера
Загрузка бумаги на опору
Пролистайте бумагу.1.
Вставьте бумагу, выровняв ее по центру на опоре для бумаги.2.
Настройте направляющие для бумаги, придвинув их вплотную к краям бумаги.
ПРИМЕЧАНИЕ. Не следует тянуть сразу за обе направляющие. При перемещении одной
направляющей другая также настраивается соответственно.
ПРИМЕЧАНИЕ. Бумага должна загружаться в принтер без усилия. Бумага должна ровно
лежать на опоре для бумаги, а кромки должны быть ровно прижаты к обеим направляющим.
3.
Page 17

Указания по использованию материалов для печати
Загрузите не более:
Убедитесь в следующем.
100 листов обычной бумаги
Направляющие сдвинуты вплотную к краям бумаги.
Печатные бланки загружаются стороной для печати вверх,
верхним краем в принтер.
100 листов бумаги с покрытием
Сторона для печати обращена вверх.
Направляющие сдвинуты вплотную к краям бумаги.
Выбрано качество печати Автовыбор , Нормальное или
Фото .
20 листов бумаги для
транспарантов
Перед вставкой бумаги для транспаранта удалена вся
бумага с опоры.
Бумага для транспарантов предназначена для печати на
струйных принтерах.
Стопка бумаги для транспаранта помещена сзади принтера,
а первый лист загружен так, как показано на рисунке.
Направляющие сдвинуты вплотную к краям бумаги.
Выбран формат бумаги Транспарант A4 или Транспарант
Letter.
10 конвертов
Конверт загружен стороной для печати вверх.
Направляющие придвинуты вплотную к краям конверта.
При печати на конвертах используется альбомная
ориентация.
ПРИМЕЧАНИЕ. В случае отправки письма в пределах
территории Японии конверт должен быть распечатан с
книжной ориентацией (при этом место для штампа должно
находиться в правом нижнем углу) или с альбомной
ориентацией (при этом место для штампа должно
находиться в левом нижнем углу). При отправке письма за
границу конверт следует распечатать с альбомной
ориентацией (при этом место для штампа должно
находиться в левом верхнем углу).
Выбран правильный размер конверта. Если точный размер
конверта не указан, выберите ближайший больший размер
и установите правое и левое поля, чтобы текст был
правильно размещен на конверте.
Page 18

Загрузите не более:
Убедитесь в следующем.
правильно размещен на конверте.
25 листов наклеек
Сторона наклеек для печати находится сверху.
Направляющие сдвинуты вплотную к краям бумаги.
Выбрано качество печати Автовыбор , Нормальное или
Фото .
25 поздравительных открыток,
каталожных, почтовых или
фотокарточек
Карточки загружены стороной для печати вверх.
Направляющие сдвинуты вплотную к краям карточек.
Выбрано качество печати Автовыбор , Нормальное или
Фото .
25 листов бумаги с покрытием,
глянцевой или фотобумаги
Сторона для печати обращена вверх.
Направляющие сдвинуты вплотную к краям бумаги.
Выбрано качество печати Автовыбор , Нормальное или
Фото .
1 термонаклейку
Соблюдены инструкции, имеющиеся на упаковке для
термонаклеек.
Термонаклейки загружены стороной для печати вверх.
Направляющие придвинуты вплотную к краям
термонаклеек.
Выбрано качество печати Автовыбор , Нормальное или
Фото .
50 прозрачных пленок
Прозрачная пленка загружена шершавой стороной вверх.
Направляющие сдвинуты вплотную к краям прозрачных
пленок.
Автоматический датчик типа бумаги
В принтере имеется автоматический датчик типа бумаги, который распознает следующие типы бумаги:
Обычная бумага/бумага с покрытием
Прозрачная пленка
Глянцевая или фотобумага
Если загрузить бумагу одного из этих типов, принтер распознает тип бумаги и автоматически настроит
параметры качества/скорости.
Page 19

Тип бумаги
Параметры качества/скорости
Установлен черный и цветной
картриджи
Установлены цветной и
фотокартриджи
Обычная бумага/бумага с
покрытием
Нормальное
Фото
Прозрачная пленка
Нормальное
Фото
Глянцевая или фотобумага
Фото
Фото
ПРИМЕЧАНИЕ. Принтер не определяет формат бумаги.
Выбор формата бумаги.
Открыв документ, выберите Файл Печать.
Появится диалоговое окно Печать.
1.
Нажмите кнопку Свойства, Параметры или Настройка (в зависимости от программы или
операционной системы).
Появится диалоговое окно Настройка печати .
2.
На вкладке Настройка печати выберите формат бумаги.3.
Нажмите кнопку OK.4.
Автоматический датчик типа бумаги всегда остается включенным, если он специально не отключен
пользователем. Отключение автоматического датчика типа бумаги для определенного задания печати.
Открыв документ, выберите Файл Печать.
Появится диалоговое окно Печать.
1.
Нажмите кнопку Свойства, Параметры или Настройка (в зависимости от программы или
операционной системы).
Появится диалоговое окно Настройка печати .
2.
На вкладке Настройка печати выберите тип бумаги.3.
Нажмите кнопку OK.4.
Отключение автоматического датчика типа бумаги для всех заданий печати.
Page 20

В системе Windows XP нажмите Пуск Панель управления Принтеры и другое
оборудование Принтеры и факсы .
В системе Windows 2000 нажмите ПускНастройки Принтеры .
1.
Нажмите правой кнопкой мыши на значок принтера.2.
Выберите Настройка печати .3.
На вкладке Настройка печати выберите тип бумаги.4.
Нажмите кнопку OK.5.
Загрузка оригиналов документов на стекло сканера
Можно копировать, сканировать и распечатывать фотографии, текстовые документы, статьи из
журналов, газет и другие публикации. Можно также отсканировать документ для отправки по факсу.
Убедитесь в том, что принтер включен.1.
Откройте верхнюю крышку.2.
Поместите оригинал документа в правый нижний угол на стекло сканера лицевой стороной вниз.3.
Закройте верхнюю крышку для предотвращения появления темных кромок на сканированном
изображении.
4.
Page 21

4.
Page 22

Печать
Печать документов
Печать фотографий
Печать на конвертах
Печать фотографий с PictBridge-совместимой камеры
Печать фотографий с карты памяти или диска USB
Печать с устройства Bluetooth
ПРИМЕЧАНИЕ. Для печати фотографий корпорация DellTM рекомендует использовать цветной
или фотокартридж.
Печать документов
Включите компьютер и принтер и убедитесь, что они подключены друг к другу.1.
Загрузите бумагу. Для получения дополнительной информации см. раздел Загрузка бумаги на
опору.
2.
Открыв документ, выберите Файл Печать.
Появится диалоговое окно Печать.
3.
Нажмите кнопку Свойства, Параметры или Настройка (в зависимости от программы или
операционной системы).
Появится диалоговое окно Настройка печати .
4.
Внесите необходимые изменения в документ на вкладках Настройка печати и Дополнительно .5.
После завершения настройки параметров нажмите кнопку OK.
Диалоговое окно Настройка печати закроется.
6.
Нажмите кнопку OK или Печать.7.
Page 23

7.
Печать фотографий
ПРИМЕЧАНИЕ. Для печати фотографий корпорация Dell рекомендует использовать цветной или
фотокартридж.
Включите компьютер и принтер и убедитесь, что они подключены друг к другу.1.
Загрузите глянцевую или фотобумагу стороной для печати вверх.
ПРИМЕЧАНИЕ. Для печати фотографий рекомендуется использовать глянцевую/фотобумагу.
2.
Открыв документ, выберите Файл Печать.
Появится диалоговое окно Печать.
3.
Нажмите кнопку Свойства, Параметры или Настройка (в зависимости от программы или
операционной системы).
Появится диалоговое окно Настройка печати .
ПРИМЕЧАНИЕ. Если используется программа Dell Picture StudioTM, выберите Параметры
принтера , чтобы открыть окно Параметры печати .
4.
На вкладке Настройка печати выберите параметр Фото , а затем в раскрывающемся меню
выберите разрешение фотографии.
ПРИМЕЧАНИЕ. Чтобы распечатать фотографию без рамки, установите флажок Без рамки
на вкладке Настройка печати , а затем выберите формат бумаги для печати без рамки в
раскрывающемся меню на вкладке Дополнительно . Печать без рамки выполняется только
при использовании глянцевой или фотобумаги. При печати на другой бумаге
устанавливаются поля по 2 мм со всех сторон.
5.
Внесите необходимые изменения в документ на вкладках Настройка печати и Дополнительно .6.
После завершения настройки параметров нажмите кнопку OK.
Диалоговое окно Настройка печати закроется.
7.
Нажмите кнопку OK или Печать.8.
Для предотвращения слипания или смазывания фотографий извлекайте каждую фотографию9.
Page 24
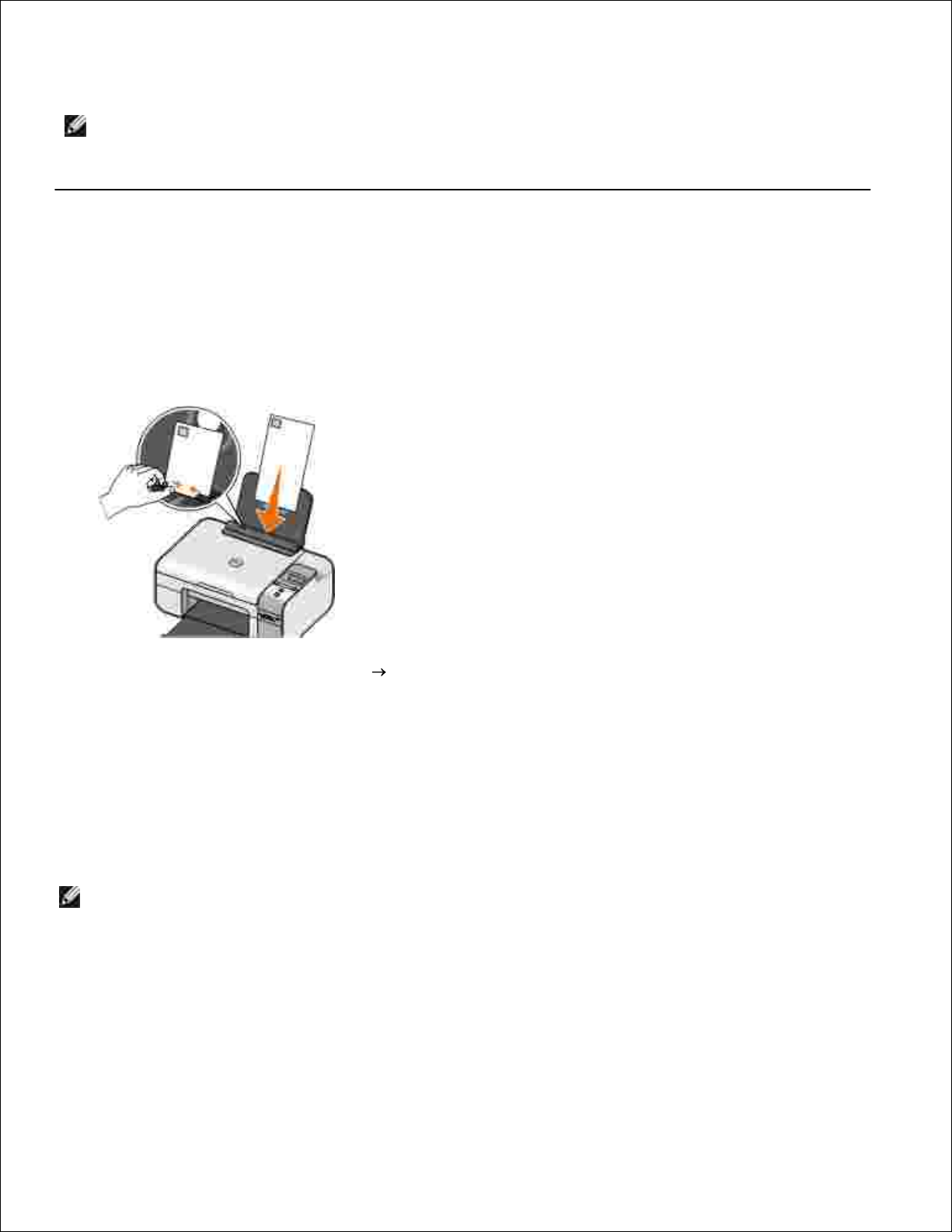
сразу же после ее выхода из принтера.
9.
ПРИМЕЧАНИЕ. Прежде чем поместить распечатанные фотографии в фотоальбом (не магнитный)
или рамку, дайте фотографиям полностью просохнуть (от 12 до 24 часов в зависимости от
окружающих условий). Это позволит максимально увеличить их долговечность.
Печать на конвертах
Включите компьютер и принтер и убедитесь, что они подключены друг к другу.1.
Загрузите конверт стороной для печати вверх.2.
Открыв документ, выберите Файл Печать.
Появится диалоговое окно Печать.
3.
Нажмите кнопку Свойства, Параметры или Настройка (в зависимости от программы или
операционной системы).
Появится диалоговое окно Настройка печати .
4.
На вкладке Настройка печати выберите альбомную ориентацию.
ПРИМЕЧАНИЕ. В случае отправки письма в пределах территории Японии конверт должен
быть распечатан с книжной ориентацией (при этом место для штампа должно находиться в
правом нижнем углу) или с альбомной ориентацией (при этом место для штампа должно
находиться в левом нижнем углу). При отправке письма за границу конверт следует
распечатать с альбомной ориентацией (при этом место для штампа должно находиться в
левом верхнем углу).
5.
Внесите необходимые изменения в документ на вкладках Настройка печати и Дополнительно .6.
Page 25

6.
После завершения настройки параметров нажмите кнопку OK.
Диалоговое окно Настройка печати закроется.
7.
Нажмите кнопку OK или Печать.8.
Печать фотографий с PictBridge-совместимой камеры
Вставьте один разъем кабеля USB в камеру.1.
Вставьте другой конец кабеля USB в порт PictBridge на передней панели принтера.
Информацию по выбору соответствующих параметров USB, подключения PictBridge, а также
сведения по использованию см. в инструкциях, прилагаемых к камере.
2.
Включите цифровую камеру.
Принтер автоматически перейдет в режим PictBridge.
ПРИМЕЧАНИЕ. Когда принтер не подключен к компьютеру и камера PictBridge подключена к
принтеру, некоторые функции кнопок на панели управления могут быть не доступны. Эти
функции становятся доступными после отсоединения камеры PictBridge от принтера.
3.
С помощью кнопок со стрелками влево или вправо выберите параметры печати, затем
нажмите кнопку Выбрать . Для получения дополнительной информации см. раздел Режим
PictBridge.
ПРИМЕЧАНИЕ. Изменение параметров печати с принтера приведет к изменению некоторых
параметров на цифровой камере.
4.
См. прилагаемые к камере инструкции, чтобы начать печать фотографий.5.
Page 26

ПРИМЕЧАНИЕ. Многие цифровые камеры поддерживают два режима соединения USB: с
компьютером и с принтером (или PTP). Для печати PictBridge необходимо выбрать режим
принтера USB (или PTP). Для получения дополнительной информации см. документацию,
прилагаемую к камере.
5.
ЗАМЕЧАНИЕ. Не отсоединяйте кабель USB и не прикасайтесь к принтеру рядом с портом
PictBridge, пока мигает индикатор.
Печать фотографий с карты памяти или диска USB
На большей части цифровых камер для хранения фотографий используются карты памяти. Принтер
поддерживает следующие цифровые носители:
CompactFlash тип I и II
Memory Stick
Memory Stick PRO
Memory Stick Duo
Microdrive
Secure Digital
MultiMediaCard
xD-Picture Card
Карты памяти следует вставлять наклейкой вверх. Устройство чтения содержит четыре гнезда для
таких носителей, а также небольшой индикатор, который мигает при чтении карты или передачи на нее
данных.
ЗАМЕЧАНИЕ. Не извлекайте карту памяти и не прикасайтесь к принтеру рядом с картой памяти,
пока мигает индикатор.
Page 27

Разъем, который используется для подключения PictBridge-совместимой камеры, также можно
использовать для доступа к информации, хранящейся на флэш-дисках USB. Далее показаны флэшдиски USB, одобренные для использования с этим принтером:
DELL-256 MB High Speed USB 2.0 Memory Key
DELL-128 MB High Speed USB 2.0 Memory Key
DELL-64 MB High Speed USB 2.0 Memory Key
При вставке карты памяти или диска USB принтер автоматически переключается в режим Фото .
ПРИМЕЧАНИЕ. Не вставляйте одновременно несколько карт памяти или дисков USB.
ПРИМЕЧАНИЕ. Принтер поддерживает формат данных FAT32. Файлы, хранящиеся в формате
NTFS, следует преобразовать в формат данных FAT32.
Печать всех фотографий, хранящихся на карте памяти или
диске USB
Вставьте карту памяти или диск USB.
Принтер автоматически переключится в Фоторежим.
1.
Нажмите кнопку Выбрать , чтобы открыть меню Фото.2.
С помощью кнопок со стрелками выберите параметр Печать изображений, а затем дважды
нажмите кнопку Выбрать на панели управления.
Принтер распечатает все фотографии, хранящиеся на карте памяти или диске USB.
3.
Page 28

ПРИМЕЧАНИЕ. Если необходимо распечатать не все фотографии, содержащие на карте памяти
или диске USB, выберите фотографии для печати с помощью листа пробных отпечатков. Для
получения дополнительной информации см. раздел Печать фотографий с использованием листа
пробных отпечатков.
ПРИМЕЧАНИЕ. Печать напрямую с карты памяти или диска USB возможна только изображений в
формате JPG, а также ограниченного набора форматов TIFF. Если необходимо распечатать
фотографии, хранящиеся на карте памяти или на диске USB в другом формате, перед печатью
фотографии необходимо перенести на компьютер.
Печать фотографий с использованием листа пробных
отпечатков
Загрузите обычную бумагу формата Letter или A4.1.
Вставьте карту памяти или диск USB.
На дисплее принтера отобразится лист пробных отпечатков.
ПРИМЕЧАНИЕ. Печать напрямую с карты памяти или диска USB возможна только
изображений в формате JPG и TIFF. Если необходимо распечатать фотографии, хранящиеся
на карте памяти или на диске USB в другом формате, перед печатью фотографии необходимо
перенести на компьютер. Для получения дополнительной информации см. раздел
Сохранение фотографий, записанных на карте памяти или диске USB, на компьютере.
2.
Нажмите кнопку Выбрать , чтобы открыть меню Лист пробных отпечатков.3.
С помощью кнопки со стрелкой влево или вправо выберите пункт Печать листа пробных
отпечатков, а затем нажмите кнопку Выбрать .
4.
С помощью кнопки со стрелкой влево или вправо выберите фотографии на карте памяти или
диске USB, которые необходимо напечатать на листе пробных отпечатков.
Параметр
Назначение
Все
Печать всех фотографий карты памяти или диска USB на листе пробных
отпечатков.
Последние
25
Печать 25 последних фотографий на листе пробных отпечатков.
Диапазон
дат
Печать фотографий, созданных в определенный диапазон дат.
ПРИМЕЧАНИЕ. Можно выбрать несколько диапазонов дат. Слева от выбранных
диапазонов дат отображается значок *.
5.
Page 29

Нажмите кнопку Старт .
Будет распечатан лист пробных отпечатков.
6.
Следуя инструкциям на листе пробных отпечатков, выберите фотографии для печати, а также
вариант компоновки и тип бумаги.
Закрасьте кружок со значком красных глаз, расположенный под фотографией, чтобы устранить
эффект красных глаз на распечатанном изображении.
ПРИМЕЧАНИЕ. При выборе полностью закрашивайте кружочки.
7.
Поместите лист пробных отпечатков на стекло сканера лицевой стороной вниз. Для получения
дополнительной информации см. раздел Загрузка оригиналов документов на стекло сканера.
8.
Загрузите бумагу.
ПРИМЕЧАНИЕ. Убедитесь в том, что формат загруженной в принтер бумаги соответствует
формату, выбранному в шаге 1 на листе пробных отпечатков.
ПРИМЕЧАНИЕ. Для печати фотографий рекомендуется использовать глянцевую/фотобумагу.
9.
С помощью кнопок со стрелками выберите пункт Сканирование листа пробных отпечатков,
а затем нажмите кнопку Старт .
10.
ЗАМЕЧАНИЕ. Не извлекайте карту памяти, не выключайте принтер, пока не будут распечатаны
фотографии, выбранные на листе пробных отпечатков. Лист пробных отпечатков становится
недействительным в случае извлечения карты памяти из принтера или выключения принтера.
Печать фотографий с цифровой камеры с использованием
DPOF
Digital Print Order Format (DPOF) - это функция, которая имеется на некоторых цифровых камерах и
позволяет сохранить данные настройки печати на карте памяти вместе с фотографиями, которые
необходимо распечатать. С помощью DPOF-совместимой цифровой камеры можно выбрать фотографии
для печати с карты памяти, число копий, а также другие параметры печати. Принтер распознает эти
настройки после вставки карты памяти в соответствующее гнездо.
Загрузите глянцевую или фотобумагу стороной для печати вверх.
ПРИМЕЧАНИЕ. Убедитесь, что формат загруженной бумаги не меньше размера, указанного в
параметрах DPOF.
1.
Вставьте карту памяти. Принтер автоматически переключится в Фоторежим.2.
Page 30

ПРИМЕЧАНИЕ. Не вставляйте одновременно несколько карт памяти или дисков USB.
2.
С помощью кнопки со стрелкой влево или вправо выберите пункт Печать DPOF.3.
Нажмите кнопку Старт .4.
Сохранение фотографий, записанных на карте памяти или
диске USB, на компьютере
Вставьте карту памяти или диск USB.
Принтер автоматически переключится в меню ФОТО.
1.
С помощью кнопок со стрелками выберите пункт Сохранить на ПК, а затем нажмите кнопку
Выбрать .
2.
Нажмите кнопку Старт .
На компьютере запустится Диспетчер карт памяти .
3.
Следуйте указаниям в диалоговом окне Диспетчер карт памяти для передачи фотографий на
компьютер.
4.
Изменение фотографий перед печатью
Изменение параметров Цвет фото
Вставьте карту памяти или диск USB в принтер.
Принтер автоматически отображает меню Фото.
1.
С помощью кнопок со стрелками выберите параметр Цвет фото, а затем нажмите кнопку
Выбрать .
2.
Для выбора имеющихся параметров цвета фотографии используйте кнопки со стрелками .3.
Page 31
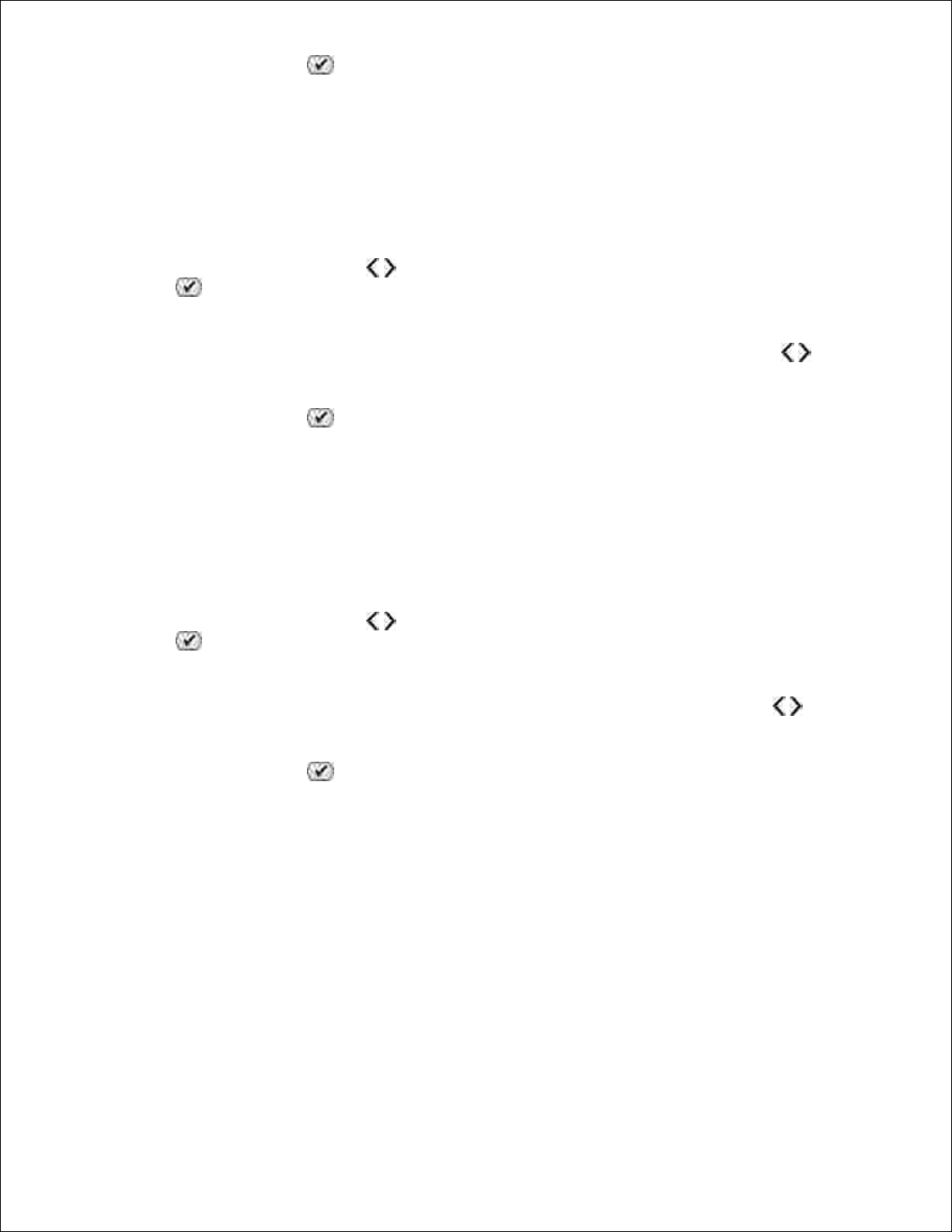
3.
Нажмите кнопку Выбрать , чтобы выбрать параметр цвета фотографии.4.
Изменение параметров в разделе Параметры фото
Вставьте карту памяти или диск USB в принтер.
Принтер автоматически отображает меню Фото.
1.
С помощью кнопок со стрелками выберите пункт Параметры фото, а затем нажмите кнопку
Выбрать .
2.
Для выбора имеющихся значений параметров фото используйте кнопки со стрелками .3.
Нажмите кнопку Выбрать , чтобы выбрать значение параметра фотографии.4.
Изменение размера фотографий
Вставьте карту памяти или диск USB в принтер.
Принтер автоматически отображает меню Фото.
1.
С помощью кнопок со стрелками выберите пункт Размер фото, а затем нажмите кнопку
Выбрать .
2.
Для выбора имеющихся параметров размера фото используйте кнопки со стрелками .3.
Нажмите кнопку Выбрать , чтобы выбрать размер фото.4.
Печать файлов Microsoft с карты памяти или диска USB
Включите принтер и компьютер и убедитесь, что они подключены друг к другу.1.
Убедитесь, что на компьютере установлено приложение Microsoft Office, поддерживающее файл
Microsoft Office, который необходимо напечатать.
2.
Вставьте карту памяти или диск USB, содержащий файл Microsoft Office, который необходимо3.
Page 32
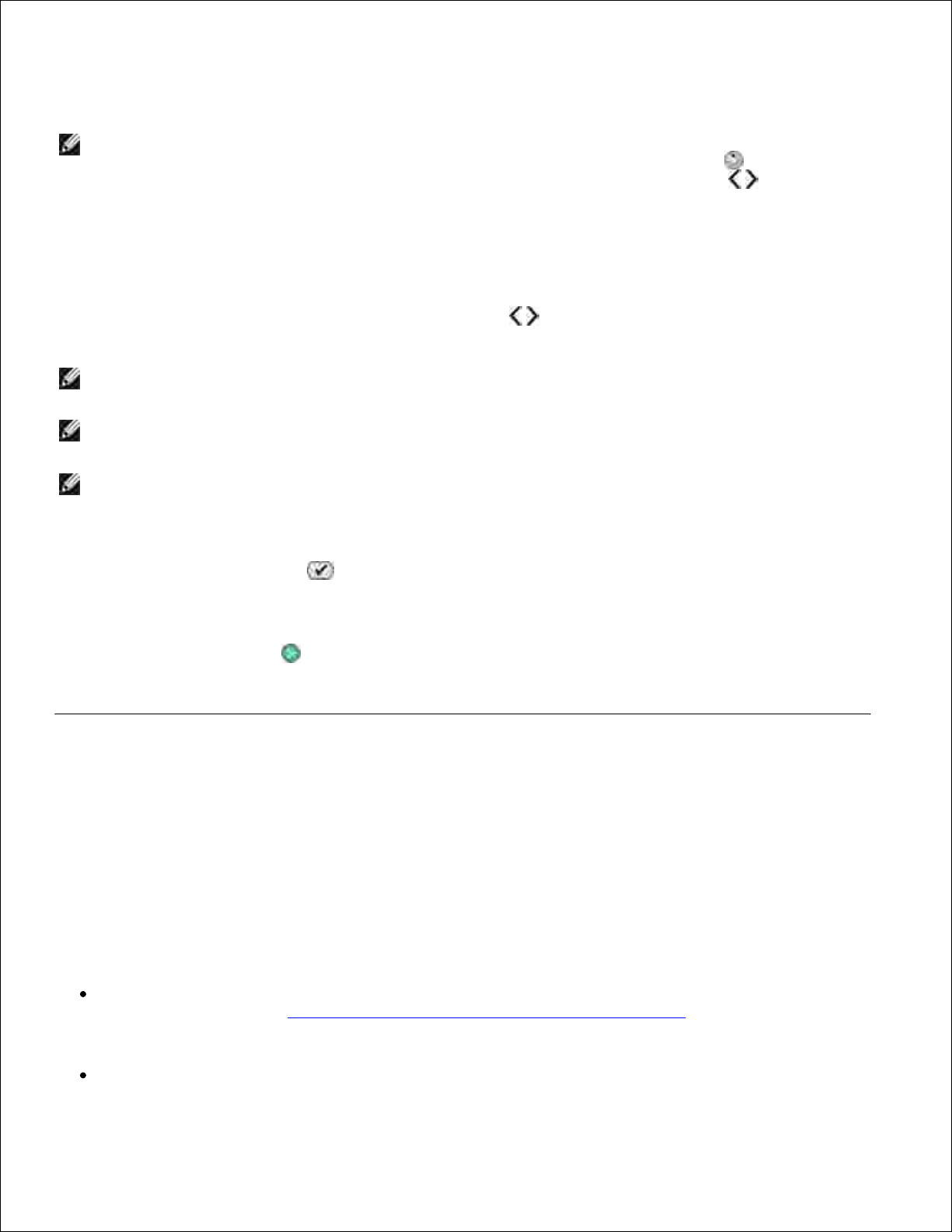
напечатать.
Принтер переключится в режим ФАЙЛ OFFICE.
ПРИМЕЧАНИЕ. Если карта памяти или диск USB содержит фотографии, принтер
переключится в режим ФОТО вместо режима ФАЙЛ OFFICE. Нажмите кнопку Назад , чтобы
выйти из режима ФОТО, а затем с помощью кнопки со стрелкой влево или вправо
выберите пункт ФАЙЛ OFFICE.
3.
В меню ФАЙЛ OFFICE, нажмите кнопку Выбрать, чтобы открыть меню Выберите файл.4.
С помощью кнопок со стрелками влево или вправо выберите папки и файлы Microsoft Office
на карте памяти или диске USB.
ПРИМЕЧАНИЕ. На принтере отображаются только первые 8 символов имени файла или
папки.
ПРИМЕЧАНИЕ. После имени файла отображается точка (.) и расширение файла. Имени
папки предшествует косая черта (\).
ПРИМЕЧАНИЕ. Если у нескольких имен файлов или папок первые 8 символов похожи, после
них будет отображаться тильда (~) и цифровые символы. Цифровые символы будут
различными для каждого имени файла или папки.
5.
Нажмите кнопку Выбрать , чтобы выбрать файл, который необходимо напечатать, или
получить доступ к файлам папки.
6.
Нажмите кнопку Старт .7.
Печать с устройства Bluetooth
Настройка подключения принтера к Bluetoothсовместимому устройству
Перед первой отправкой задания печати на устройство Bluetooth необходимо настроить подключение
Bluetooth-совместимого устройства к принтеру. Настройку потребуется повторить в следующих случаях:
После восстановления заводских настроек по умолчанию. Для получения дополнительной
информации см. раздел Восстановление заводских настроек по умолчанию.
После изменения уровня безопасности Bluetooth или пароля Bluetooth. Для получения
Page 33
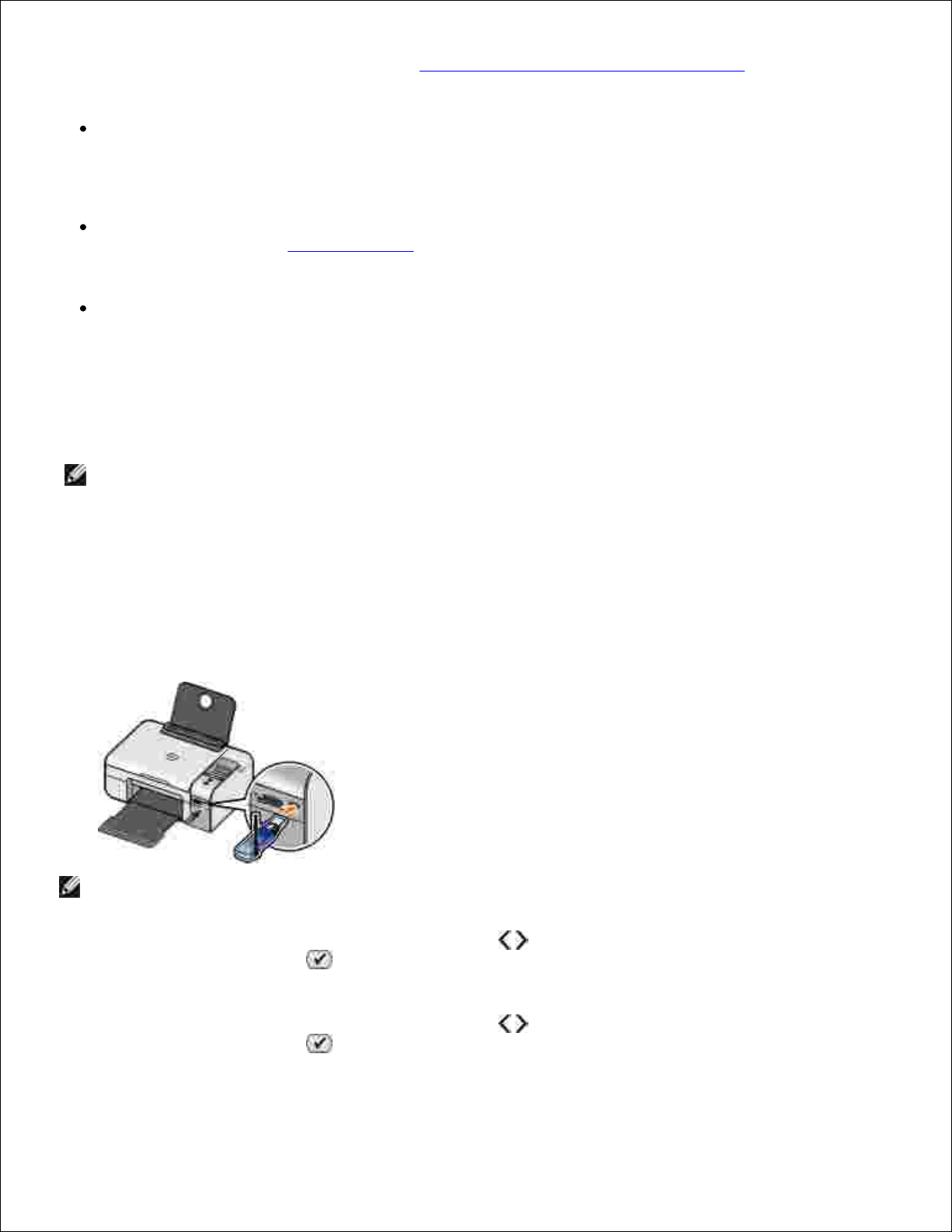
дополнительной информации см. раздел Настройка уровня безопасности Bluetooth.
Для использования указанного Bluetooth-совместимого устройства необходимо настраивать
подключение Bluetooth для каждого задания печати. Сведения по печати с использованием
технологии Bluetooth см. в инструкциях, прилагаемых к устройству.
После удаления содержимого списка устройств Bluetooth. Для получения дополнительной
информации см. раздел Режим Bluetooth.
Имя используемого устройства Bluetooth автоматически удаляется из списка устройств Bluetooth.
Если для уровня безопасности Bluetooth установлено значение Высокий, принтер сохраняет список
из 8 устройств Bluetooth, которые ранее устанавливали с ним соединение. Если в списке уже
имеется 8 устройств и необходимо настроить подключение к другому устройству Bluetooth, то
первое устройство автоматически удаляется из списка, чтобы можно было сохранить новое
устройство. Чтобы отправить задание печати на принтер с удаленного устройства необходимо
повторить настройку этого устройства.
ПРИМЕЧАНИЕ. Необходимо настроить подключение для каждого устройства Bluetooth, которое
будет использоваться для отправки задания на печать на принтер.
Чтобы настроить подключение принтера к Bluetooth-совместимому устройству:
Включите принтер.1.
Вставьте адаптер USB Bluetooth в порт USB на передней панели принтера.
ПРИМЕЧАНИЕ. Адаптер не входит в комплект поставки принтера.
2.
С помощью кнопки со стрелкой влево или вправо выберите пункт BLUETOOTH, а затем
нажмите кнопку Выбрать .
3.
С помощью кнопки со стрелкой влево или вправо выберите пункт Обнаружение, а затем
нажмите кнопку Выбрать .
4.
Page 34
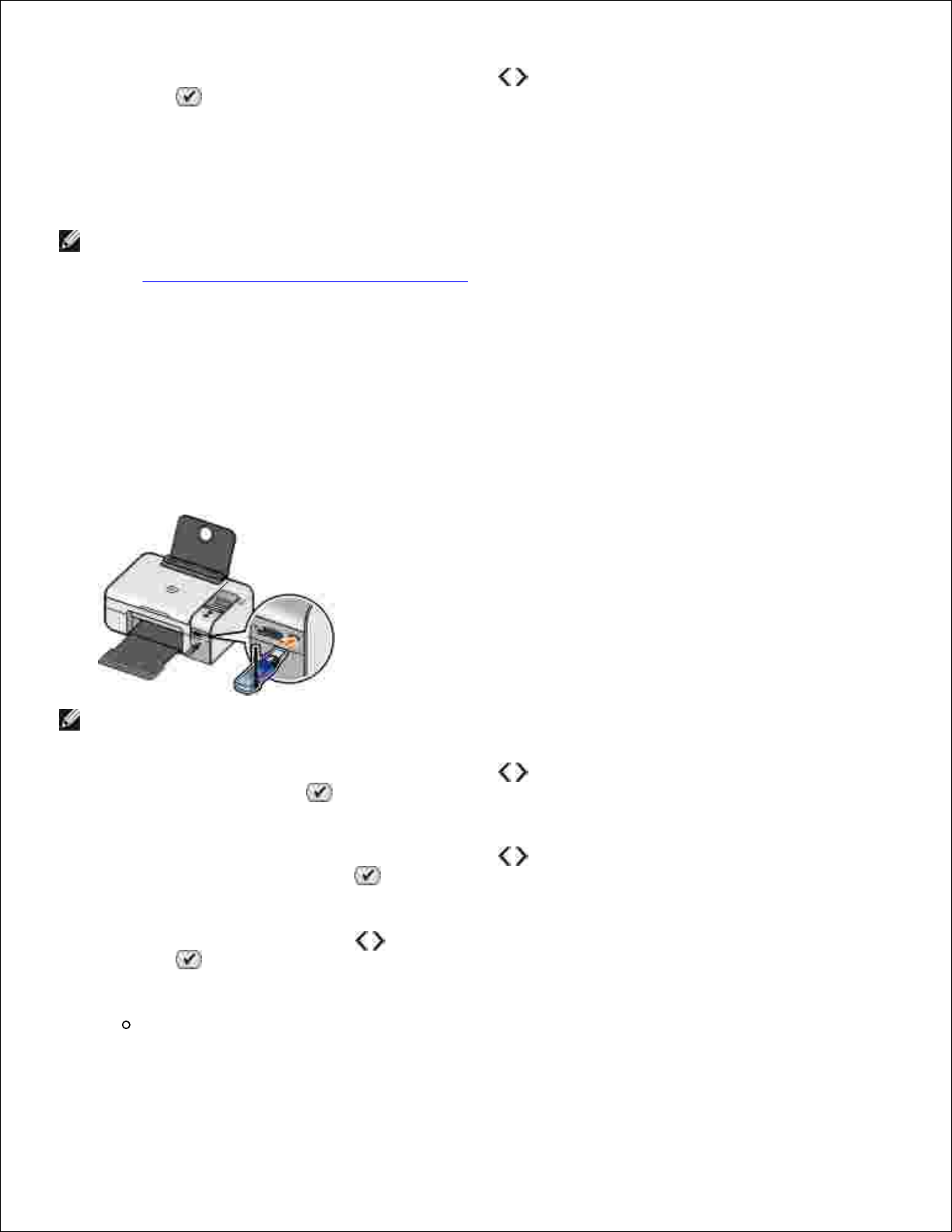
4.
С помощью кнопки со стрелкой влево или вправо выберите пункт Вкл и нажмите кнопку
Выбрать .
Принтер готов к подключению к Bluetooth-совместимому устройству.
5.
Настройте Bluetooth-совместимое устройство для подключения к принтеру. Сведения о
подключении Bluetooth см. в инструкциях, прилагаемых к устройству.
ПРИМЕЧАНИЕ. Если на принтере для уровня безопасности Bluetooth установлено значение
"Высокий", то потребуется ввести пароль. Для получения дополнительной информации см.
раздел Настройка уровня безопасности Bluetooth.
6.
Настройка уровня безопасности Bluetooth
Включите принтер.1.
Вставьте адаптер Bluetooth USB в порт USB.
ПРИМЕЧАНИЕ. Адаптер не входит в комплект поставки принтера.
2.
С помощью кнопки со стрелкой влево или вправо выберите пункт BLUETOOTH, а затем
нажмите кнопку Выбрать .
3.
С помощью кнопки со стрелкой влево или вправо выберите пункт Уровень безопасности, а
затем нажмите кнопку Выбрать .
4.
С помощью кнопки со стрелкой выберите уровень безопасности, а затем нажмите кнопку
Выбрать .
Выберите Низкий для обеспечения соединения с устройствами Bluetooth и отправки заданий
печати на принтер без ввода пароля.
5.
Page 35
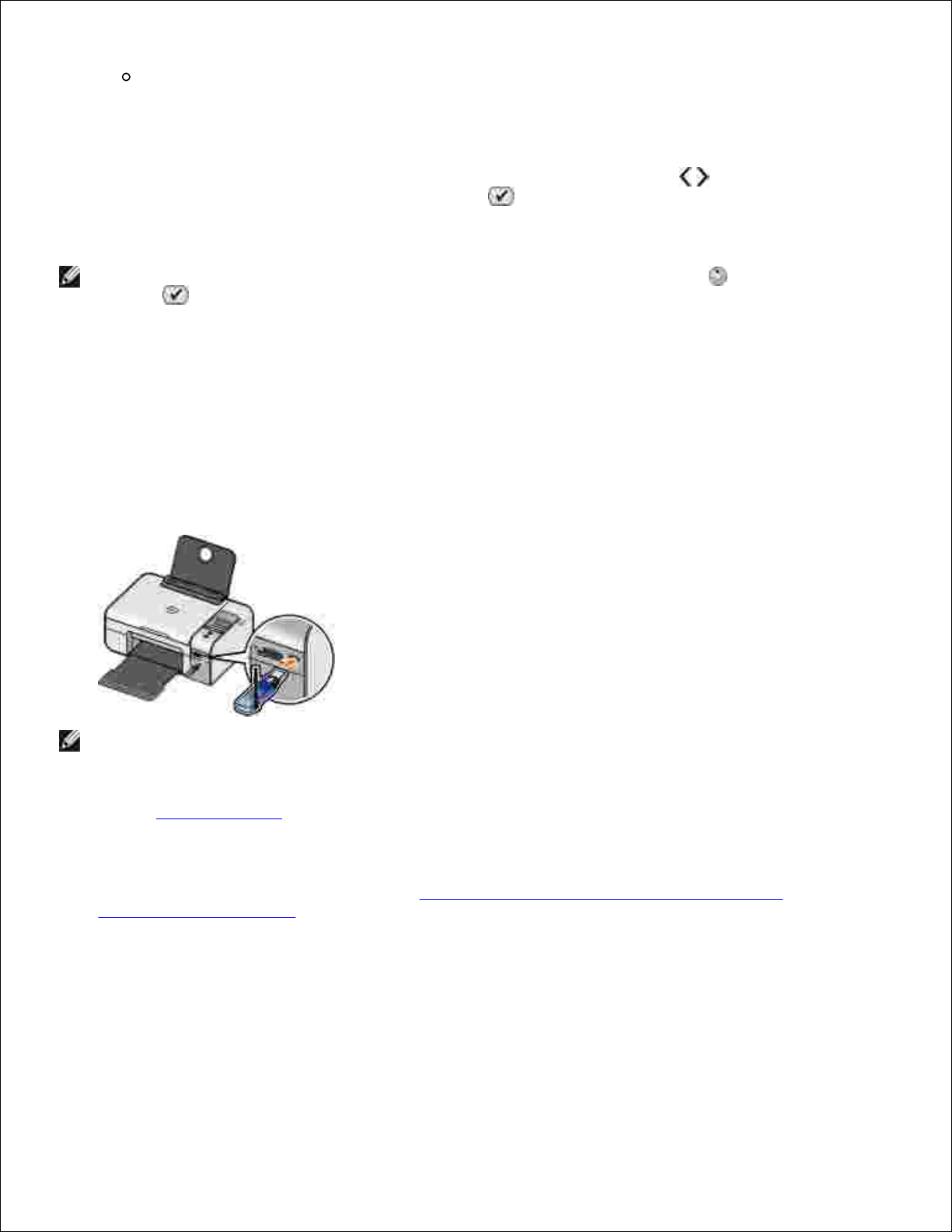
Выберите Высокий, если для соединения с устройством Bluetooth и отправки заданий печати
на принтер необходимо ввести пароль из четырех цифр.
Если для уровня безопасности установлено значение Высокий на панели управления отобразится
меню Введите пароль. С помощью кнопки со стрелкой влево или вправо выберите первую
цифру пароля, а затем нажмите кнопку Выбрать .
После того, как будет выбрана последняя цифра, пароль будет сохранен.
ПРИМЕЧАНИЕ. Чтобы изменить пароль, одновременно нажмите кнопки Назад и
Выбрать .
6.
Печать с устройства Bluetooth
Включите принтер.1.
Вставьте адаптер USB Bluetooth в порт USB.
ПРИМЕЧАНИЕ. Адаптер не входит в комплект поставки принтера.
2.
Убедитесь в том, что включен режим Bluetooth. Для получения дополнительной информации см.
раздел Режим Bluetooth .
3.
Убедитесь в том, что принтер настроен на прием соединений Bluetooth. Для получения
дополнительной информации см. раздел Настройка подключения принтера к Bluetooth-
совместимому устройству.
4.
Настройте устройство Bluetooth для печати на принтере. Сведения по настройке печати с
использованием технологии Bluetooth см. в инструкциях, прилагаемых к устройству.
5.
Чтобы начать печать, см. инструкции, прилагаемые к устройству Bluetooth.6.
Page 36
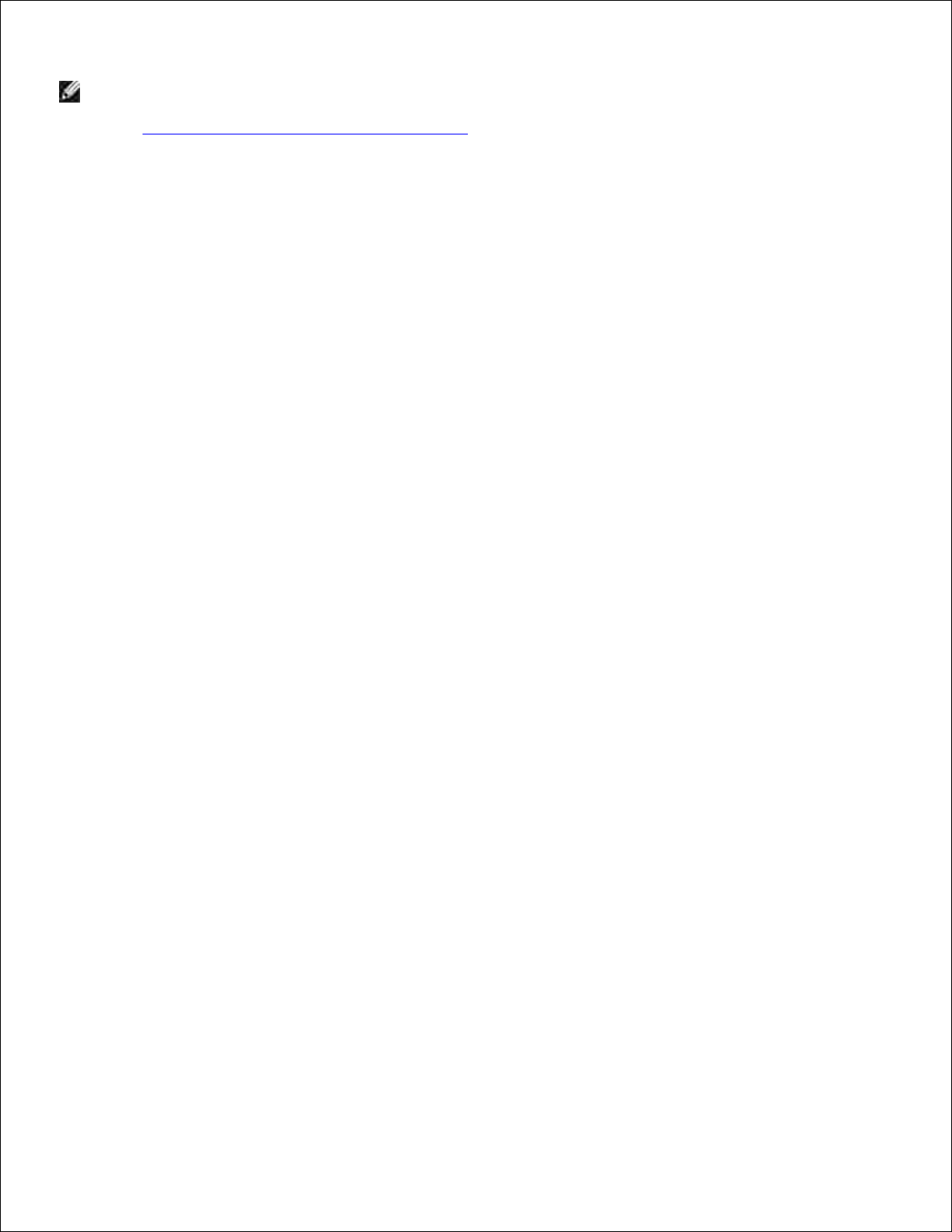
ПРИМЕЧАНИЕ. Если для уровня безопасности Bluetooth установлено значение Высокий,
потребуется ввести четырехзначный пароль. Для получения дополнительной информации см.
раздел Настройка уровня безопасности Bluetooth.
6.
Page 37
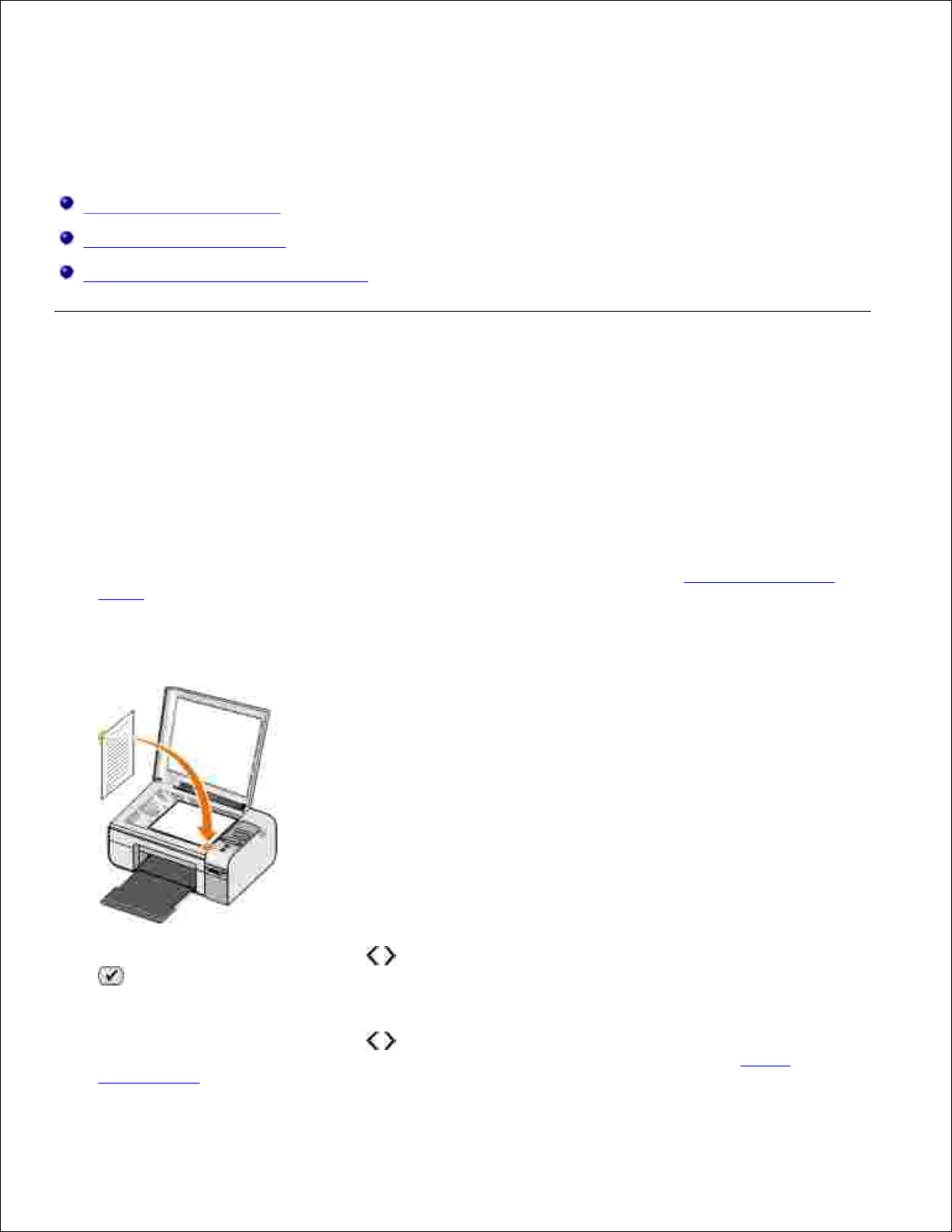
Копирование
Копирование документов
Копирование фотографий
Изменение параметров копирования
Копирование документов
Использование панели управления
Включите принтер.1.
Загрузите бумагу. Для получения дополнительной информации см. раздел Загрузка бумаги на
опору.
2.
Загрузите оригинал документа.3.
С помощью кнопок со стрелками выберите режим КОПИРОВАНИЕ и нажмите кнопку Выбрать
.
4.
С помощью кнопок со стрелками выберите необходимые подменю копирования и измените
параметры копирования. Для получения дополнительной информации см. раздел Режим
копирования.
5.
Page 38
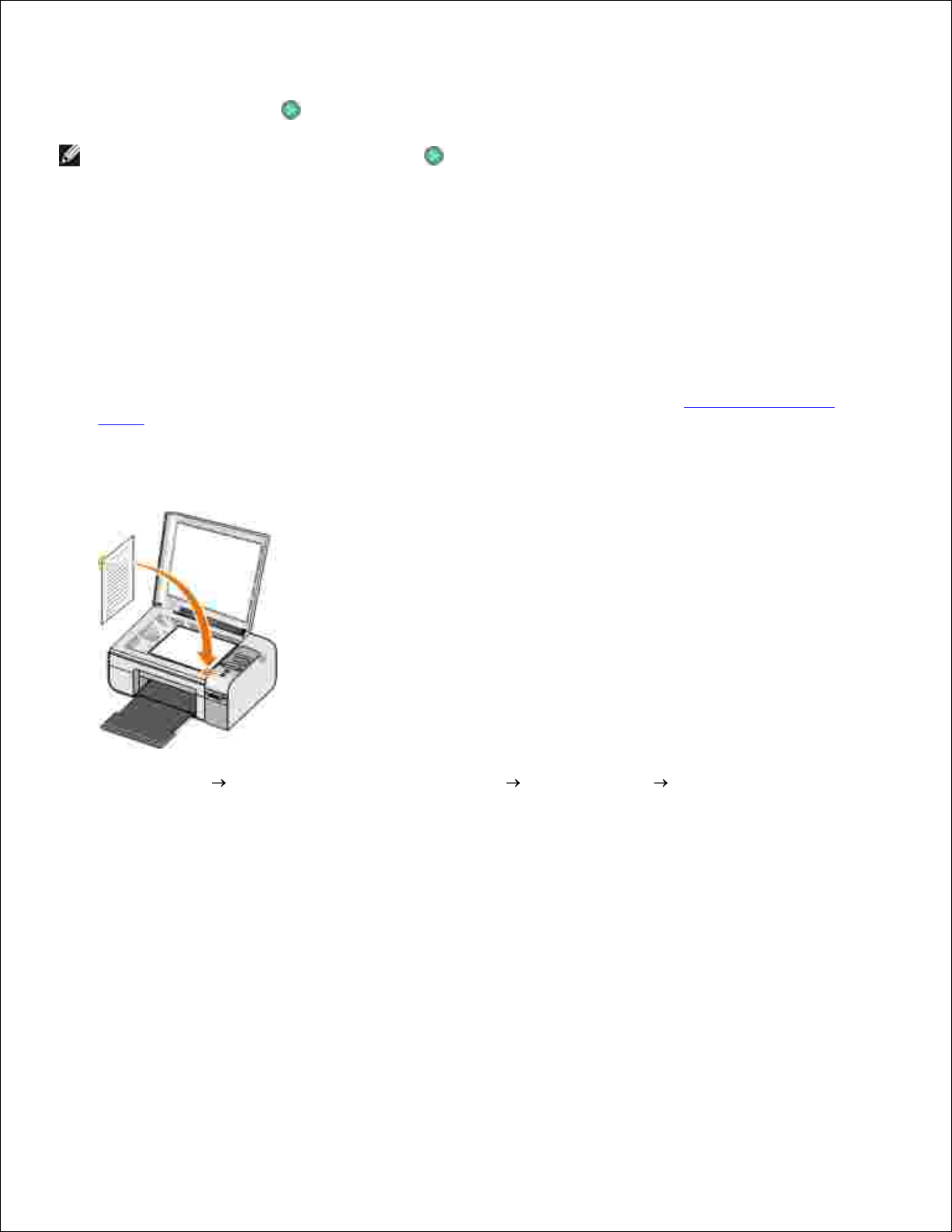
5.
Нажмите кнопку Старт .
ПРИМЕЧАНИЕ. Если нажать кнопку Старт , не изменяя параметры копирования в
подменю копирования, копия будет распечатана с использованием текущих настроек по
умолчанию.
6.
Использование компьютера
Включите компьютер и принтер и убедитесь, что они подключены друг к другу.1.
Загрузите бумагу. Для получения дополнительной информации см. раздел Загрузка бумаги на
опору.
2.
Загрузите оригинал документа.3.
Нажмите Пуск Программы или Все программы Принтеры Dell Dell Photo AIO Printer
926.
4.
Выберите Центр многофункциональных устройств Dell .
Откроется Центр многофункциональных устройств Dell .
5.
Выберите количество копий (1-99) и укажите параметр цвета в раскрывающемся меню
Копировать .
6.
Чтобы настроить параметры копии, нажмите Просмотреть дополнительные параметры
копирования .
7.
Page 39
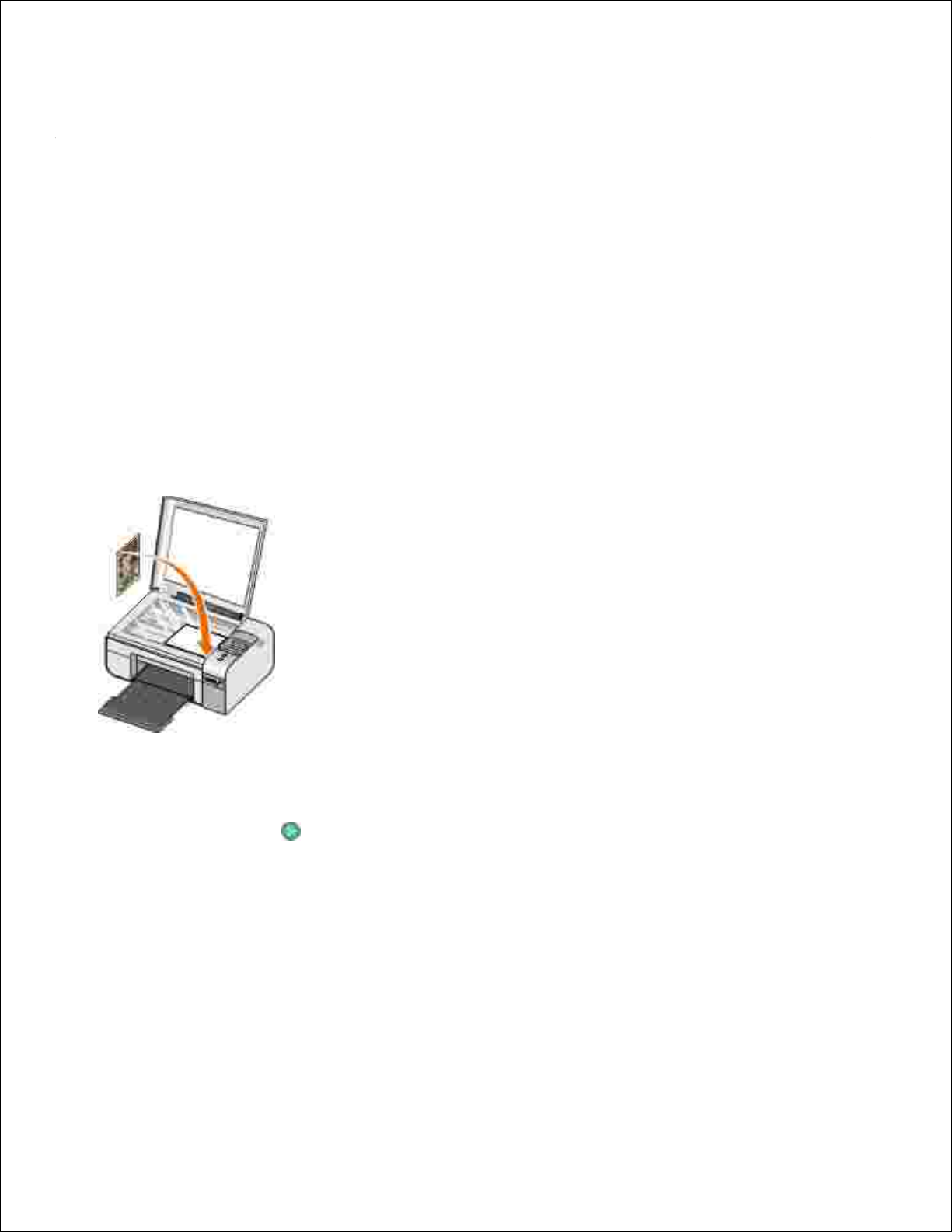
7.
После завершения настройки параметров нажмите кнопку Копировать сейчас .8.
Копирование фотографий
Использование панели управления
Включите принтер.1.
Загрузите бумагу.2.
Загрузите оригинал документа.3.
В подменю Качество копии выберите пункт Фото.4.
Нажмите кнопку Старт .5.
Использование компьютера
Включите компьютер и принтер и убедитесь, что они подключены друг к другу.1.
Загрузите глянцевую или фотобумагу стороной для печати вверх.2.
Page 40
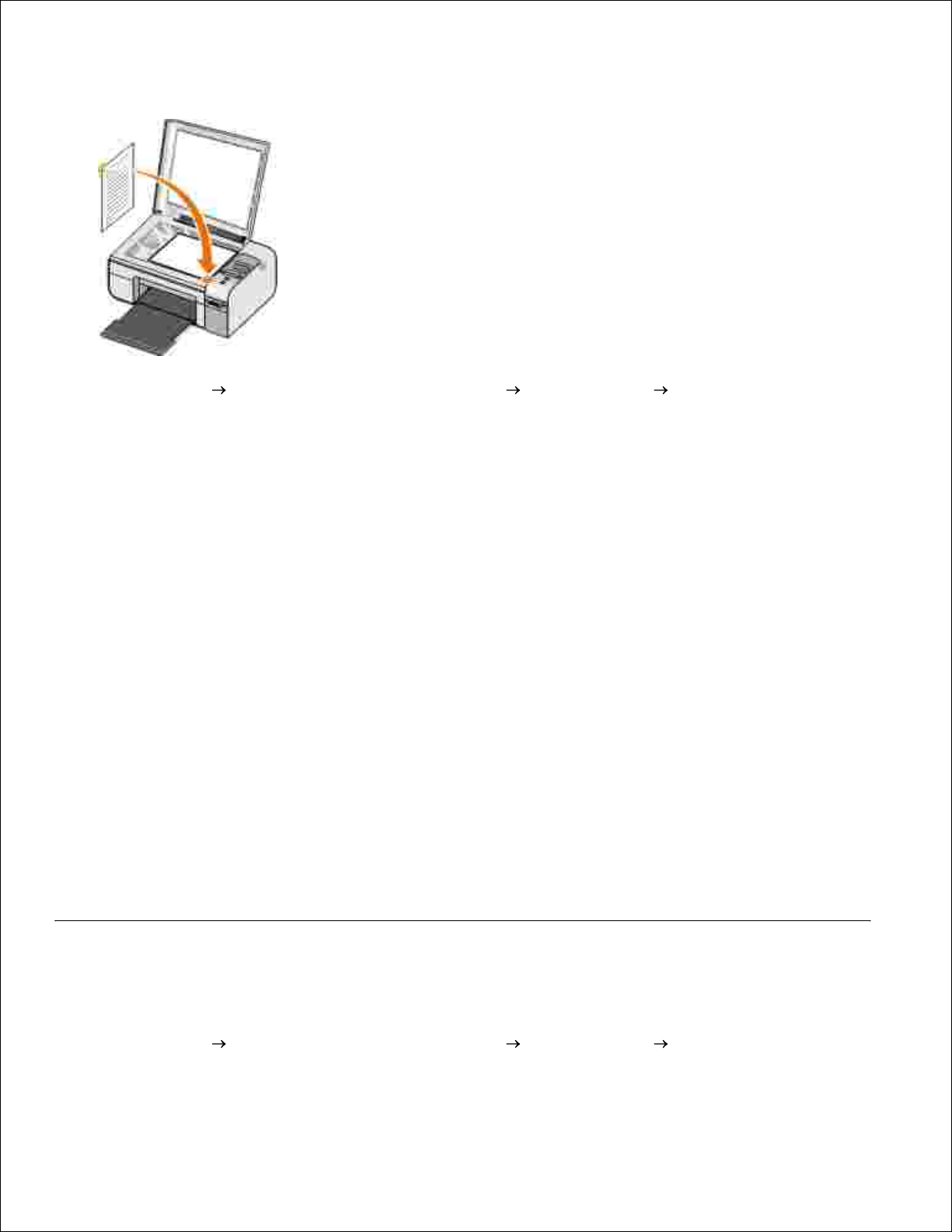
2.
Загрузите оригинал фотографии.3.
Нажмите Пуск Программы или Все программы Принтеры Dell Dell Photo AIO Printer
926.
4.
Выберите Центр многофункциональных устройств Dell .
Откроется Центр многофункциональных устройств Dell .
5.
Нажмите кнопку Просмотреть сейчас .6.
Расположите пунктирные линии по контуру фрагмента изображения, который требуется
распечатать.
7.
Выберите количество копий (1-99) и укажите параметры цвета в раскрывающемся меню
Копировать .
8.
Чтобы настроить параметры копии, нажмите Просмотреть дополнительные параметры
копирования .
9.
После завершения настройки параметров нажмите кнопку Копировать сейчас .10.
Изменение параметров копирования
Нажмите Пуск Программы или Все программы Принтеры Dell Dell Photo AIO Printer
926.
1.
Page 41
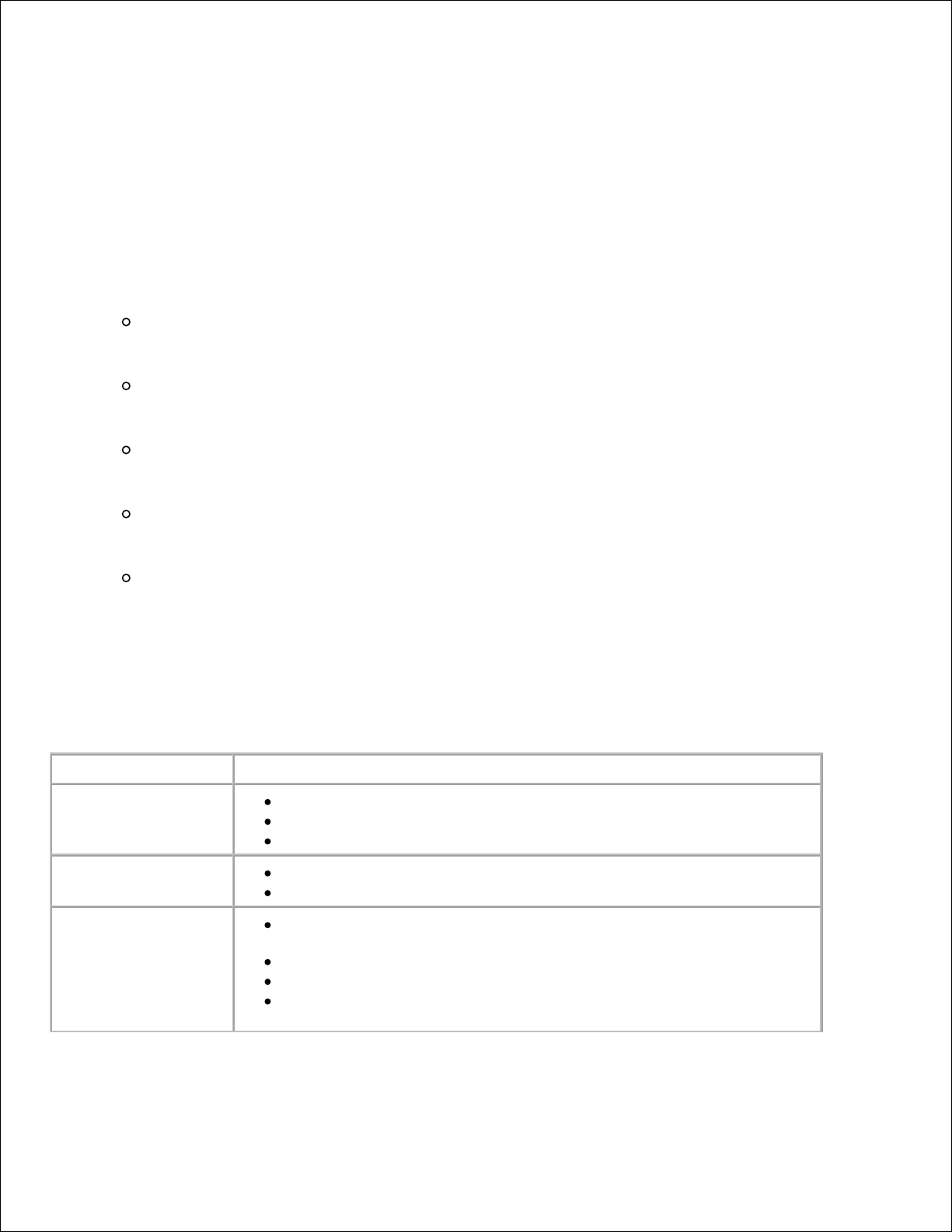
1.
Выберите Центр многофункциональных устройств Dell.
Откроется окно Центр многофункциональных устройств Dell .
2.
В раскрывающемся меню Копирование выберите количество копий (1-99) и цвет копий.3.
Выбор команды Просмотреть дополнительные параметры копирования позволяет
выполнить следующие операции.
Выбор качества копирования.
Выбор формата бумаги.
Выбор формата оригинала.
Осветление или затемнение документа.
Уменьшение или увеличение документа.
4.
Для изменения таких параметров, как формат бумаги и качество печати, нажмите кнопку
Дополнительно .
5.
Для внесения изменений откройте одну из указанных ниже вкладок.
Вкладка
Назначение
Печать
Выбор формата и типа бумаги.
Выбор параметров печати без рамки.
Выбор качества печати.
Сканирование
Выбор глубины цвета и разрешения для сканирования.
Автоматическая обрезка отсканированного изображения.
Улучшение
изображения
Выравнивание изображений после сканирования (устранение
перекоса).
Повышение резкости нечетких изображений.
Настройка яркости изображения.
Настройка кривой цветокоррекции (гамма-коррекции) для
изображения.
6.
Page 42
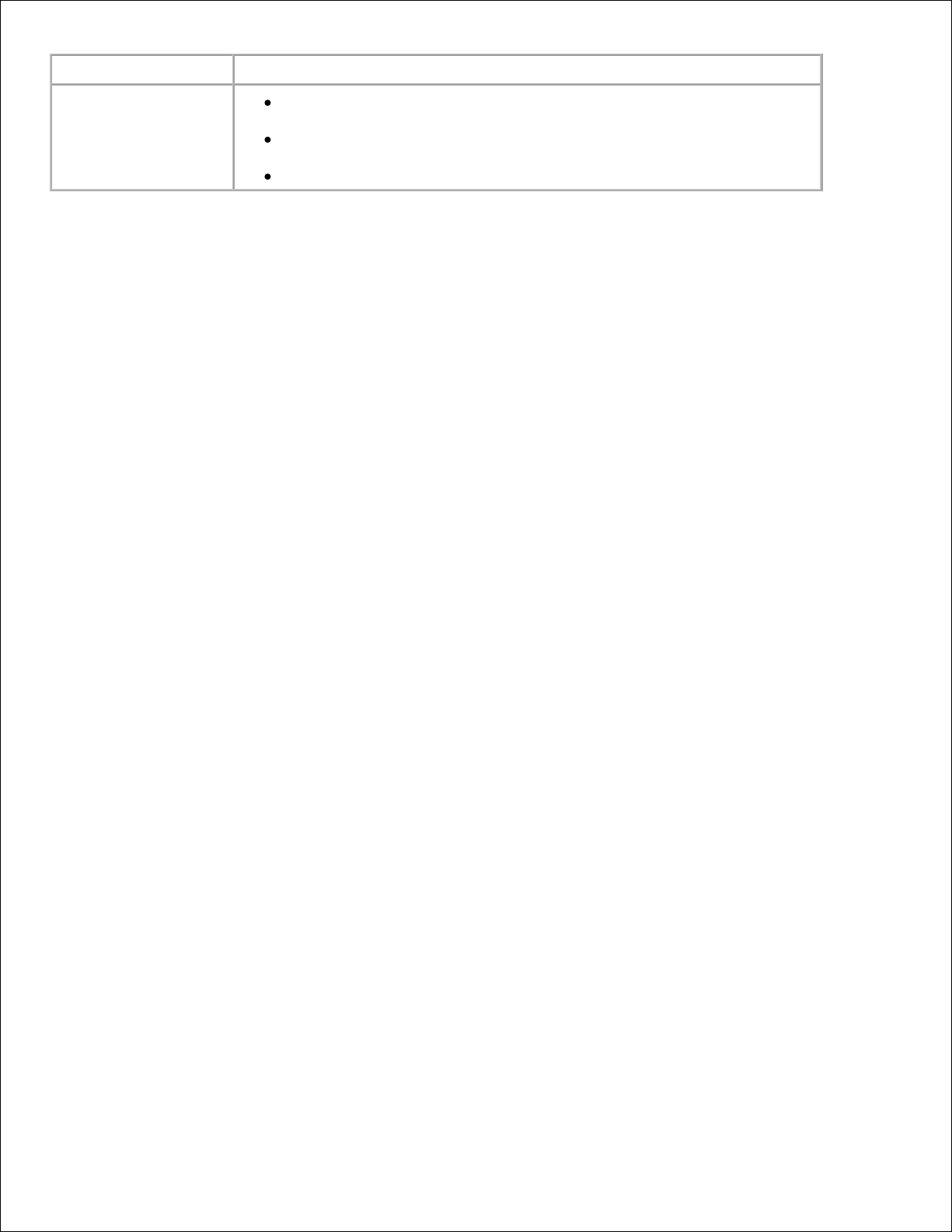
Вкладка
Назначение
6.
Дефекты
Сглаживание при преобразовании оттенков серого в черно-белое
точечное изображение.
Устранение дефектов с изображений из газет и журналов
(устранение муара).
Снижение уровня фоновых помех в цветном документе.
Выберите ОК .7.
По завершении настройки параметров выберите Копировать сейчас .8.
Page 43
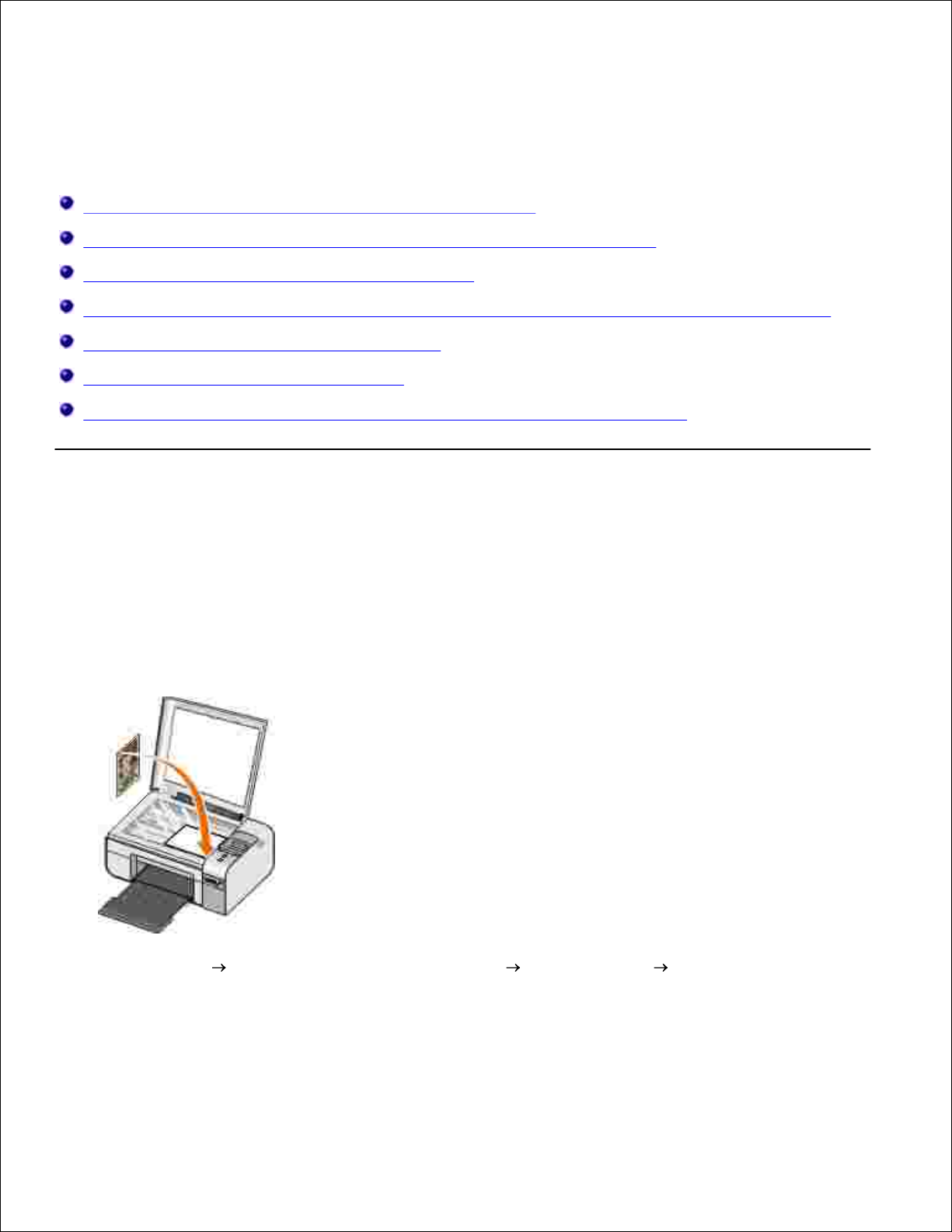
Сканирование
Сканирование одностраничных документов и фотографий
Сканирование нескольких фотографий или многостраничных документов
Сканирование фотографии или документа по сети
Редактирование сканированного текста с помощью оптического распознавания символов (OCR)
Редактирование сканированных изображений
Сохранение изображения на компьютере
Отправка сканированного изображения или документа по электронной почте
Сканирование одностраничных документов и
фотографий
Включите компьютер и принтер и убедитесь, что они подключены друг к другу.1.
Загрузите оригинал документа или фотографию.2.
Нажмите Пуск Программы или Все программы Принтеры Dell Dell Photo AIO Printer
926.
3.
Выберите Центр многофункциональных устройств Dell .4.
Page 44

Откроется Центр многофункциональных устройств Dell .
4.
В раскрывающемся меню Отправить сканированное изображение в выберите необходимую
программу.
ПРИМЕЧАНИЕ. Если необходимая программа отсутствует в списке, выберите Поиск
дополнительных... в раскрывающемся меню. На следующем экране нажмите кнопку
Добавить , чтобы найти и добавить программу в список.
5.
Нажмите Просмотреть дополнительные параметры сканирования , чтобы настроить
параметры сканирования.
6.
После завершения настройки параметров нажмите кнопку Сканировать сейчас.7.
Сканирование нескольких фотографий или
многостраничных документов
ПРИМЕЧАНИЕ. Некоторые программы не поддерживают сканирование нескольких страниц.
Включите компьютер и принтер и убедитесь, что они подключены друг к другу.1.
Загрузите оригинал документа. Для получения дополнительной информации см. раздел Загрузка
оригиналов документов на стекло сканера.
2.
Нажмите Пуск Программы или Все программы Принтеры Dell Dell Photo AIO Printer
926.
3.
Выберите Центр многофункциональных устройств Dell .4.
Page 45

Откроется Центр многофункциональных устройств Dell .
ПРИМЕЧАНИЕ. Центр многофункциональных устройств Dell также можно открыть с помощью
панели управления принтера. Для получения дополнительной информации см. раздел
Использование Центра многофункциональных устройств Dell.
4.
В раскрывающемся меню Отправить сканированное изображение в выберите необходимую
программу.
ПРИМЕЧАНИЕ. Если необходимая программа отсутствует в списке, выберите Поиск
дополнительных... в раскрывающемся меню. На следующем экране нажмите кнопку
Добавить , чтобы найти и добавить программу в список.
5.
Нажмите Просмотреть дополнительные параметры сканирования , чтобы настроить
параметры сканирования.
6.
Нажмите кнопку Дополнительно .
Откроется диалоговое окно Дополнительные параметры сканирования .
7.
На вкладке Сканирование установите флажок Сканировать несколько изображений перед
выводом .
8.
Нажмите кнопку OK.9.
После завершения настройки параметров нажмите кнопку Сканировать сейчас.
По завершении сканирования первой страницы отображается запрос на ввод следующей
страницы.
10.
Поместите следующую страницу на стекло сканера и нажмите кнопку Да. Повторите указанные
действия до завершения сканирования всех страниц.
11.
При появлении запроса на следующую страницу нажмите кнопку Нет.
Открывается выбранное приложение, в котором отображаются отсканированные страницы.
12.
Сканирование фотографии или документа по сети
Убедитесь, что принтер подключен к сетевому адаптеру или к компьютеру, который подключен к
сети.
1.
Page 46
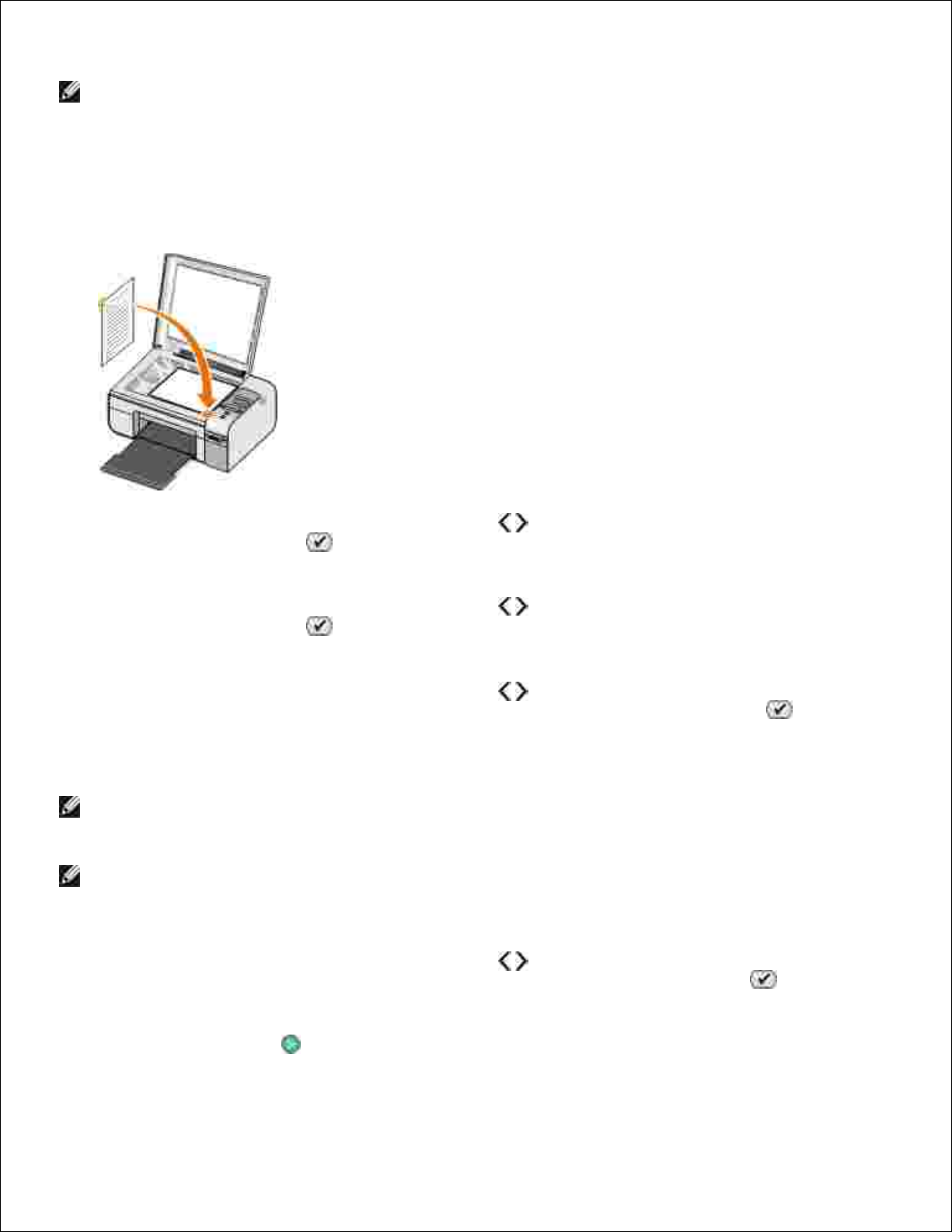
ПРИМЕЧАНИЕ. Принтеры Dell можно подключать к сети только с помощью адаптера для
беспроводной сети Dell (продается отдельно).
1.
Включите компьютер и принтер.2.
Загрузите оригинал документа или фотографию.3.
С помощью кнопки со стрелкой влево или вправо выберите режим сканирования, а затем
нажмите кнопку Выбрать .
4.
С помощью кнопки со стрелкой влево или вправо выберите пункт Сканирование в, а затем
нажмите кнопку Выбрать .
5.
С помощью кнопки со стрелкой влево или вправо выберите компьютер, на который
необходимо отправить документ или фотографию, а затем нажмите кнопку Выбрать .
Принтер выполняет поиск приложений на компьютере, в которых можно открыть сканированный
документ или фотографию.
ПРИМЕЧАНИЕ. На компьютере должно быть установлено программное обеспечение
принтера. Программное обеспечение принтера можно установить с помощью компакт-диска с
драйверами и утилитами.
ПРИМЕЧАНИЕ. Если для получения сканированных документов с принтера настроен только
один компьютер, принтер автоматически отображает приложения, доступные на компьютере
для открытия этих документов.
6.
С помощью кнопки со стрелкой влево или вправо выберите приложение, в котором
необходимо открыть документ или фотографию, а затем нажмите кнопку Выбрать .
7.
Нажмите кнопку Старт .8.
Page 47
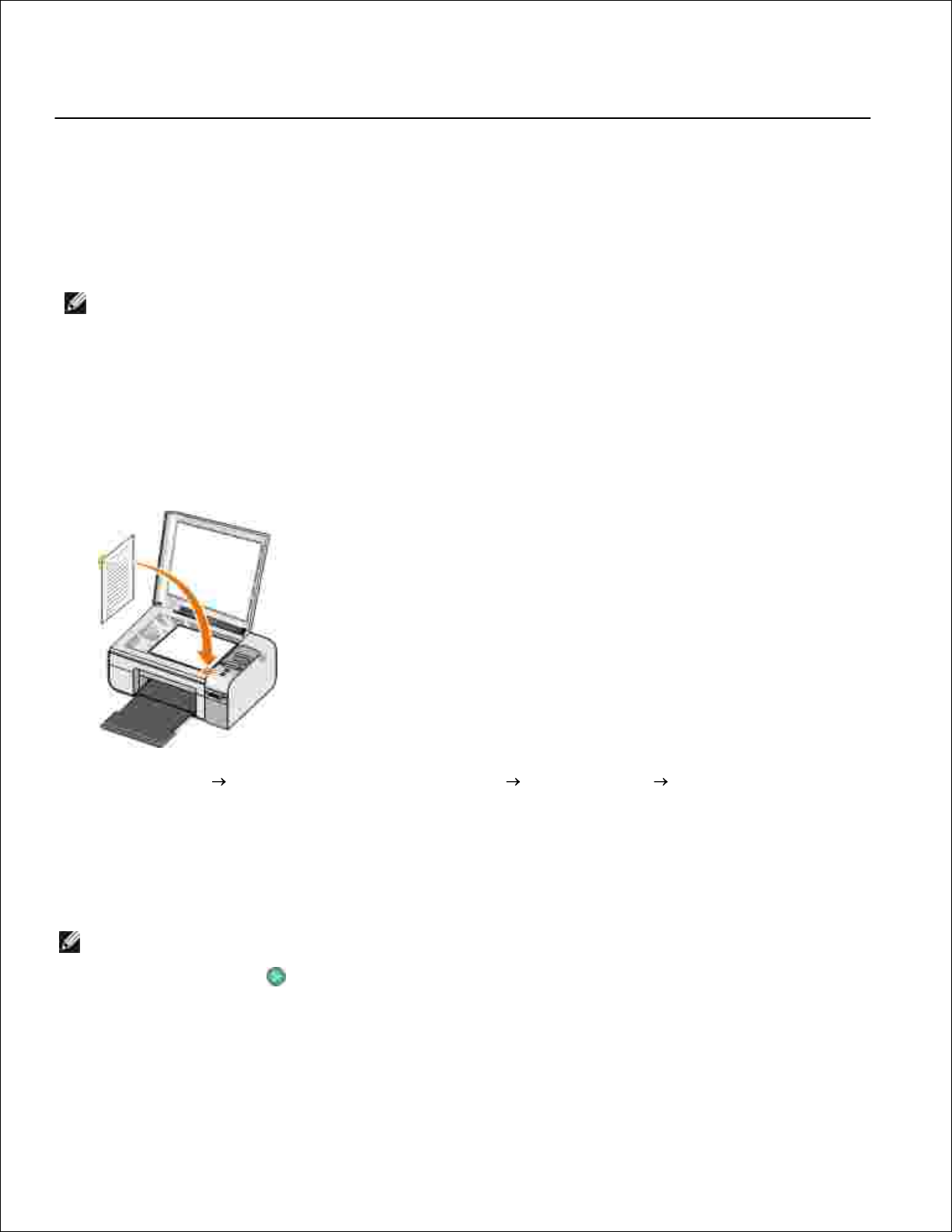
Сканированный документ (или фотография) будет открыт на компьютере с помощью выбранного
приложения.
8.
Редактирование сканированного текста с помощью
оптического распознавания символов (OCR)
Программа OCR преобразует сканированное изображение в текст, доступный для редактирования с
помощью текстового редактора.
ПРИМЕЧАНИЕ. Пользователи, работающие с японским и упрощенным китайским языками:
Убедитесь, что на компьютере установлена программа OCR. Копия программы OCR входит в
комплект поставки принтера. Обычно она устанавливается вместе с программным обеспечением
принтера.
Включите компьютер и принтер и убедитесь, что они подключены друг к другу.1.
Загрузите оригинал документа.2.
Нажмите Пуск Программы или Все программы Принтеры Dell Dell Photo AIO Printer
926.
3.
Выберите Центр многофункциональных устройств Dell .
Откроется Центр многофункциональных устройств Dell .
ПРИМЕЧАНИЕ. Центр многофункциональных устройств Dell также можно открыть с
помощью панели управления принтера. Когда принтер находится в режиме сканирования ,
нажмите кнопку Старт . На компьютере откроется Центр многофункциональных
устройств Dell.
4.
В раскрывающемся меню Отправить сканированное изображение в выберите необходимую
программу текстового редактора.
5.
Page 48
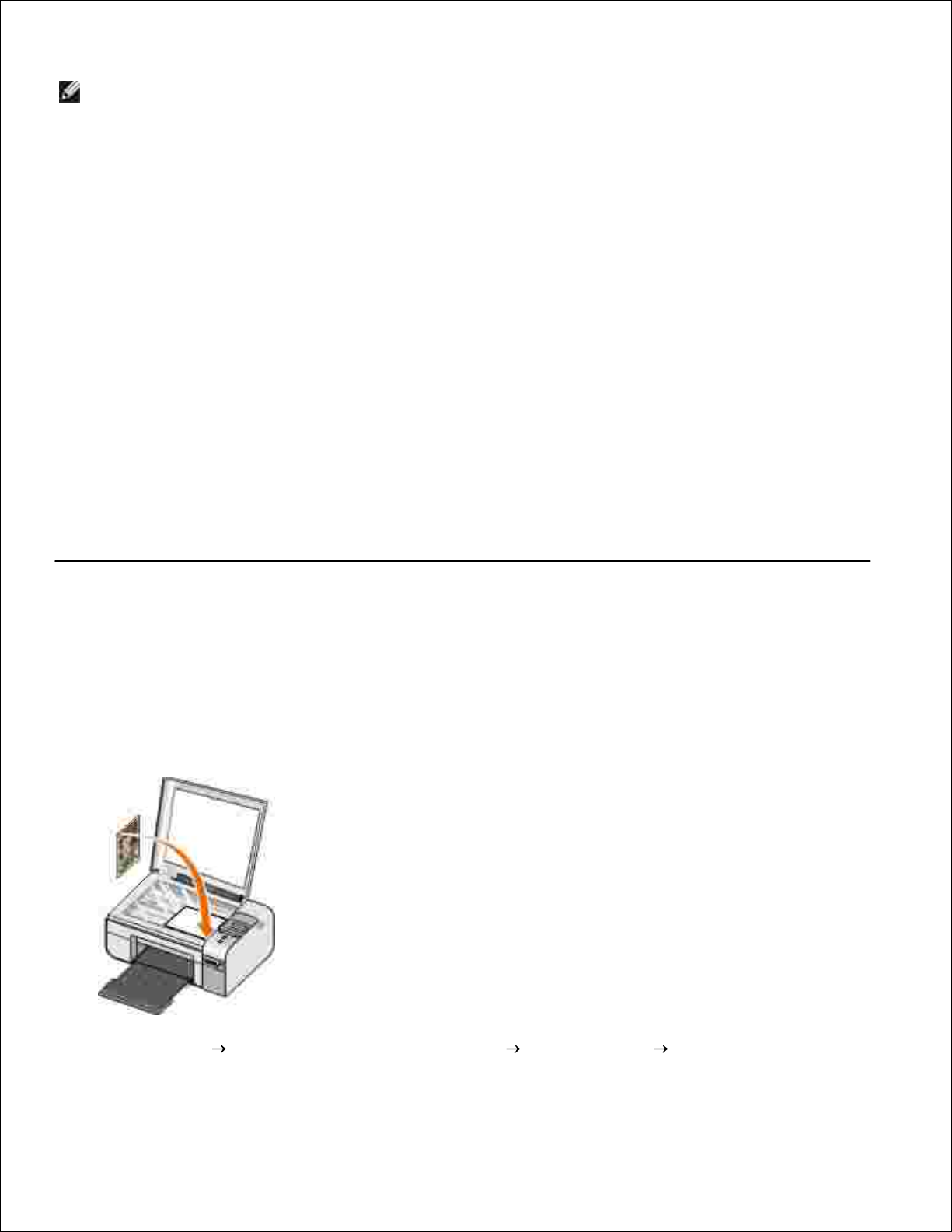
ПРИМЕЧАНИЕ. Если необходимая программа отсутствует в списке, выберите Поиск
дополнительных в раскрывающемся меню. На следующем экране нажмите кнопку
Добавить , чтобы найти и добавить программу в список.
5.
Нажмите Просмотреть дополнительные параметры сканирования , чтобы настроить
параметры сканирования.
6.
Нажмите кнопку Дополнительно .
Откроется диалоговое окно Дополнительные параметры сканирования .
7.
Убедитесь, что на вкладке Сканирование установлен флажок Преобразовать сканированное
изображение в текст (OCR) .
8.
Нажмите кнопку OK.9.
После завершения настройки параметров нажмите кнопку Сканировать сейчас.
Отсканированный текст откроется в выбранной программе.
10.
Редактирование сканированных изображений
Включите компьютер и принтер и убедитесь, что они подключены друг к другу.1.
Загрузите оригинал документа.2.
Нажмите Пуск Программы или Все программы Принтеры Dell Dell Photo AIO Printer
926.
3.
Page 49
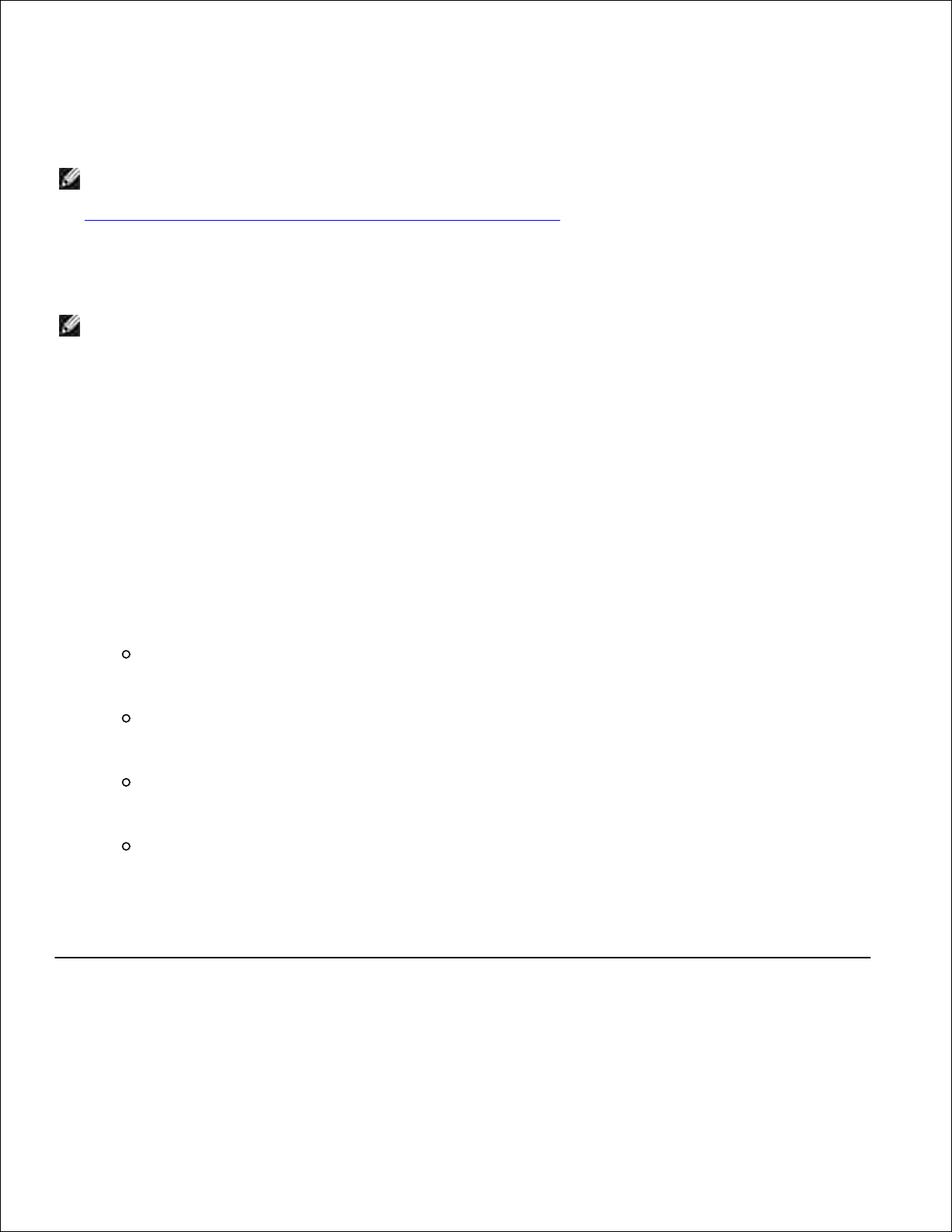
3.
Выберите Центр многофункциональных устройств Dell .
Откроется Центр многофункциональных устройств Dell .
ПРИМЕЧАНИЕ. Центр многофункциональных устройств Dell также можно открыть с помощью
панели управления принтера. Для получения дополнительной информации см. раздел
Использование Центра многофункциональных устройств Dell.
4.
В раскрывающемся меню Отправить сканированное изображение в выберите необходимую
программу.
ПРИМЕЧАНИЕ. Если необходимая программа отсутствует в списке, выберите Поиск
дополнительных... в раскрывающемся меню. На следующем экране нажмите кнопку
Добавить , чтобы найти и добавить программу в список.
5.
Нажмите Просмотреть дополнительные параметры сканирования , чтобы настроить
параметры сканирования.
6.
После завершения настройки параметров нажмите кнопку Сканировать сейчас.
После завершения обработки изображения оно откроется в выбранной программе.
7.
Отредактируйте изображения, используя имеющиеся в программе инструменты. Возможны
следующие действия:
Устранение эффекта "красных глаз"
Обрезка изображения
Добавление текста в изображение
Настройка яркости и контрастности изображения
Для получения дополнительных сведений см. документацию, прилагаемую к программе
графического редактора.
8.
Сохранение изображения на компьютере
Page 50
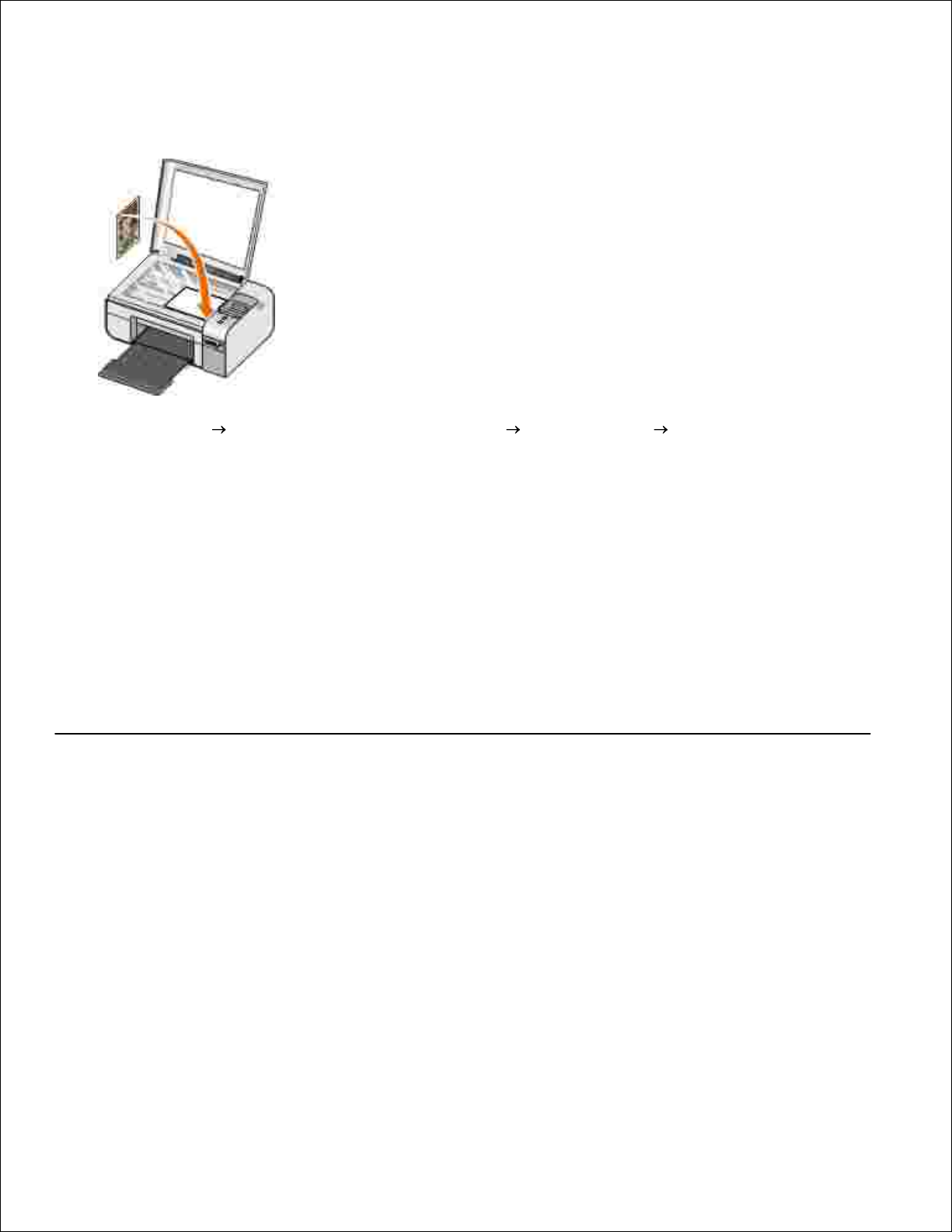
Включите компьютер и принтер и убедитесь, что они подключены друг к другу.1.
Загрузите оригинал документа.2.
Нажмите Пуск Программы или Все программы Принтеры Dell Dell Photo AIO Printer
926.
3.
Выберите Центр многофункциональных устройств Dell .
Откроется Центр многофункциональных устройств Dell .
4.
В разделе Инструменты для быстрой работы выберите Сохранение изображения на
компьютере .
5.
Следуйте указаниям на экране для сохранения изображения на компьютере.6.
Отправка сканированного изображения или
документа по электронной почте
Включите компьютер и принтер и убедитесь, что они подключены друг к другу.1.
Загрузите оригинал документа.2.
Page 51
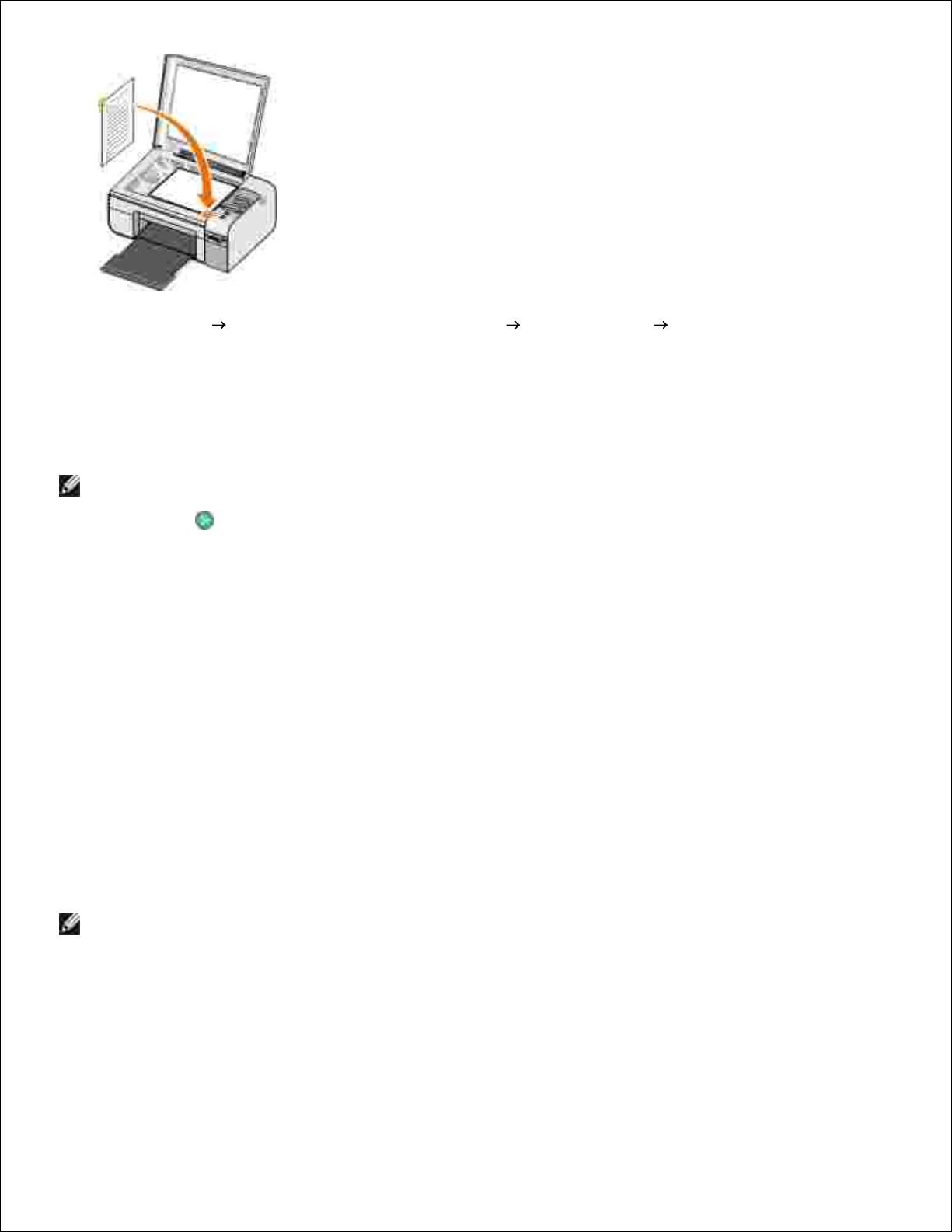
2.
Нажмите Пуск Программы или Все программы Принтеры Dell Dell Photo AIO Printer
926.
3.
Выберите Центр многофункциональных устройств Dell .
Откроется Центр многофункциональных устройств Dell .
ПРИМЕЧАНИЕ. Центр многофункциональных устройств Dell также можно открыть с помощью
панели управления принтера. Когда принтер находится в режиме сканирования, нажмите
кнопку Старт . Откроется Центр многофункциональных устройств Dell .
4.
В разделе Инструменты для быстрой работы выберите Отправить изображение или
документ по электронной почте .
5.
В разделе Что сканируется? выберите нужный параметр.6.
Следуйте инструкциям на экране для подготовки изображения или документа к отправке по
электронной почте.
7.
Нажмите кнопку Далее.8.
Откройте программу электронной почты, напишите сопроводительную записку к вложенному
документу и отправьте его.
ПРИМЕЧАНИЕ. В случае вопросов о том, как вложить документы в сообщение электронной
почты, обратитесь к справке для программы электронной почты.
9.
Page 52
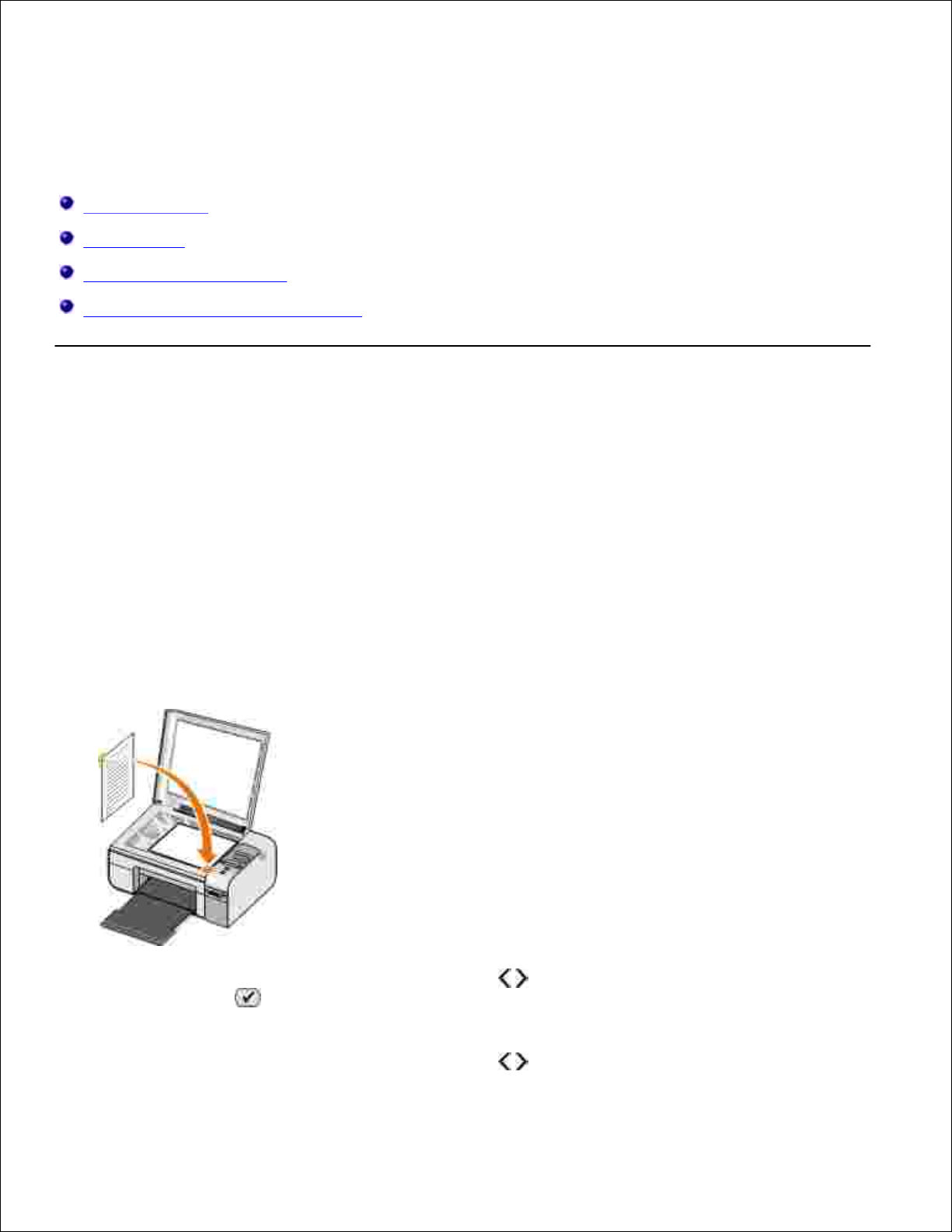
Работа с факсом
Отправка факса
Прием факса
Контроль операций факса
Блокировка нежелательных факсов
Отправка факса
Отправка бумажного факса
Включите принтер и компьютер и убедитесь, что они подключены друг к другу. Убедитесь в том,
что модем компьютера подключен к активной аналоговой телефонной линии. Если на той же
телефонной линии, что и факс, используется служба широкополосной передачи DSL, необходимо
установить фильтр DSL. Для получения дополнительной информации обратитесь к поставщику
услуг Интернета.
1.
Загрузите оригинал документа.2.
С помощью кнопки со стрелкой влево или вправо выберите пункт ФАКС, а затем нажмите
кнопку Выбрать .
3.
С помощью кнопки со стрелкой влево или вправо выберите пункт Отправить факс, а затем4.
Page 53

нажмите кнопку Старт .
Откроется программа Dell Fax Solutions.
4.
Нажмите кнопку Отправить новый факс .5.
Введите контактную информацию получателя или выберите существующий контакт из
телефонного справочника.
6.
Нажмите кнопку Далее.7.
Выберите титульную страницу, а затем нажмите кнопку Далее.8.
Нажмите кнопку Далее.9.
Нажмите кнопку Отправить .10.
Отправка электронных документов по факсу
Открыв файл, выберите Файл Печать.
Появится диалоговое окно Печать.
1.
В списке принтеров выберите DellFax.2.
Нажмите кнопку OK и следуйте инструкциям на экране.3.
Создание титульной страницы факса
Открыв программу "Dell Fax Solutions", выберите Параметры отправки .1.
Выберите вкладку Отправка факсов .2.
В области "Титульная страница" выберите Сведения о пользователе .3.
Page 54
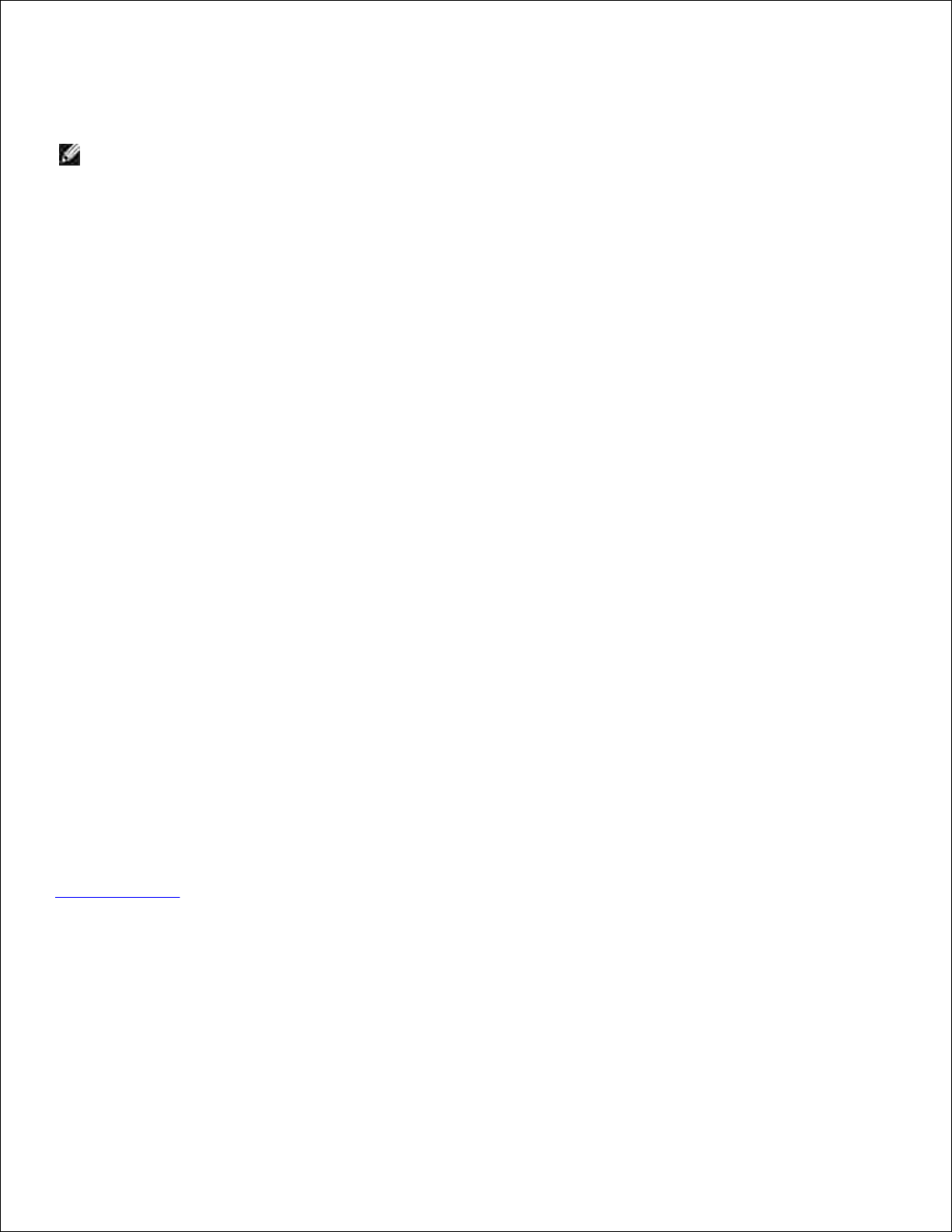
3.
Введите сведения об отправителе.
ПРИМЕЧАНИЕ. Возможно, эти сведения были введены ранее при первом использовании
программы "Dell Fax Solutions".
4.
Нажмите кнопку OK.5.
В области "Титульная страница" выберите Настроить титульную страницу .6.
Нажмите кнопку Далее или Просмотр для выбора шаблона титульной страницы.7.
При необходимости добавьте логотип компании.
Нажмите кнопку Изменить .a.
Нажмите кнопку Обзор .b.
Выберите изображение логотипа компании и нажмите кнопку Открыть.c.
При необходимости настройте логотип.d.
Нажмите кнопку OK.e.
8.
Нажмите кнопку OK.9.
При отправке факса в разделе Использовать шаблон титульной страницы выберите титульную
страницу, которая только что была создана. Для получения дополнительной информации см. раздел
Отправка факса.
Отправка запланированного факса
Включите принтер и компьютер и убедитесь, что они подключены друг к другу. Убедитесь в том,
что модем компьютера подключен к активной аналоговой телефонной линии. Если на той же
телефонной линии, что и факс, используется служба широкополосной передачи DSL, необходимо
установить фильтр DSL.
1.
Page 55
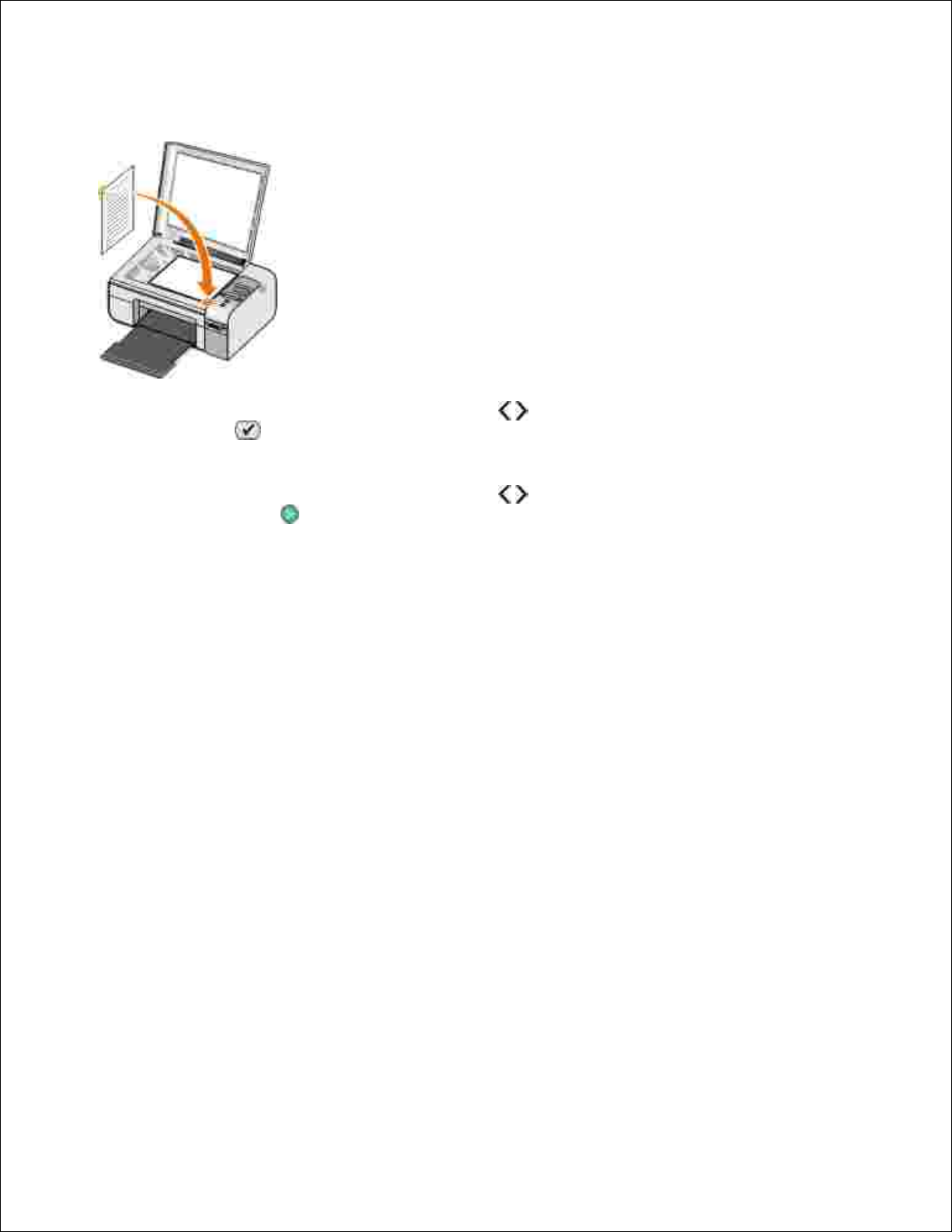
1.
Загрузите оригинал документа.2.
С помощью кнопки со стрелкой влево или вправо выберите пункт ФАКС, а затем нажмите
кнопку Выбрать .
3.
С помощью кнопки со стрелкой влево или вправо выберите пункт Отправить факс, а затем
нажмите кнопку Старт .
Откроется программа Dell Fax Solutions.
4.
Нажмите кнопку Отправить новый факс .5.
Введите контактную информацию получателя или выберите существующий контакт из
телефонного справочника.
6.
Нажмите кнопку Далее.7.
Выберите титульную страницу, а затем нажмите кнопку Далее.8.
Нажмите кнопку Далее.9.
Выберите Задержать отправку до: , а затем настройте дату и время отправки факса.10.
Нажмите кнопку Отправить .11.
Page 56
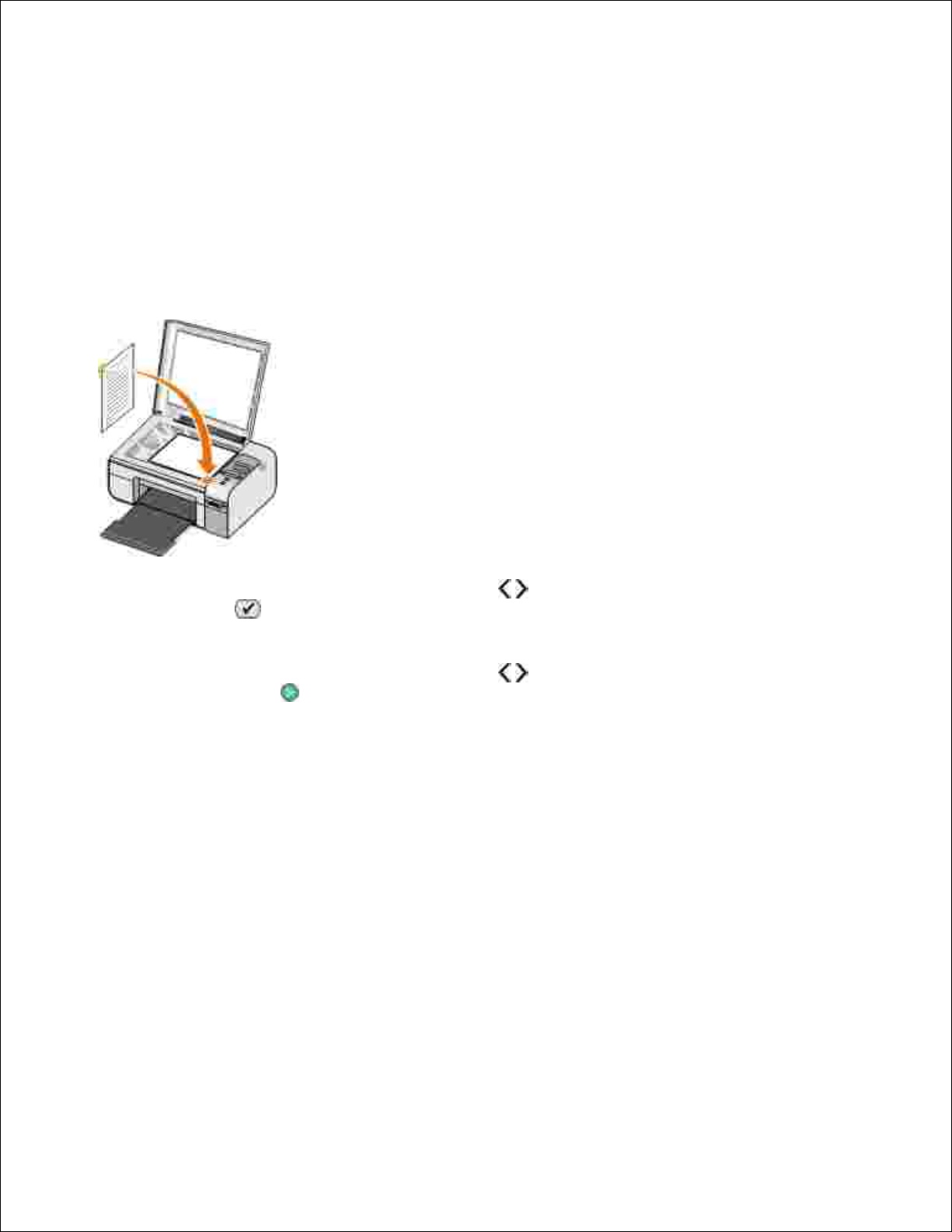
Отправка факса с вложениями
Можно также отправить несколько файлов или отсканированных документов как один факс.
Включите принтер и компьютер и убедитесь, что они подключены друг к другу. Убедитесь в том,
что модем компьютера подключен к активной аналоговой телефонной линии. Если на той же
телефонной линии, что и факс, используется служба широкополосной передачи DSL, необходимо
установить фильтр DSL.
1.
Загрузите оригинал документа.2.
С помощью кнопки со стрелкой влево или вправо выберите пункт ФАКС, а затем нажмите
кнопку Выбрать .
3.
С помощью кнопки со стрелкой влево или вправо выберите пункт Отправить факс, а затем
нажмите кнопку Старт .
Откроется программа Dell Fax Solutions.
4.
Нажмите кнопку Отправить новый факс .5.
Введите контактную информацию получателя или выберите существующий контакт из
телефонного справочника.
6.
Нажмите кнопку Далее.7.
Выберите титульную страницу, а затем нажмите кнопку Далее.8.
Нажмите Добавить документ... , чтобы вложить дополнительные файлы, или Добавить
сканированное изображение... , чтобы сканировать документы.
9.
Page 57

9.
Нажмите кнопку Далее.10.
Нажмите кнопку Отправить .11.
Переадресация принятого факса
Включите принтер и компьютер и убедитесь, что они подключены друг к другу. Убедитесь в том,
что модем компьютера подключен к активной аналоговой телефонной линии. Если на той же
телефонной линии, что и факс, используется служба широкополосной передачи DSL, необходимо
установить фильтр DSL.
1.
Нажмите Пуск Программы или Все программы Решения факса Fax Solutions.
Откроется программа Dell Fax Solutions.
2.
В разделе "Последние принятые факсы" выберите документ, для которого необходимо выполнить
переадресацию.
3.
В раскрывающемся меню Факс выберите пункт Переадресация .4.
Введите контактную информацию получателя, а затем нажмите кнопку Далее.5.
Выберите титульную страницу, а затем нажмите кнопку Далее.6.
При отправке факса можно вложить дополнительные файлы или сканировать документы.7.
Нажмите кнопку Далее.8.
При необходимости измените параметры отправки.9.
Нажмите кнопку Отправить .10.
Page 58
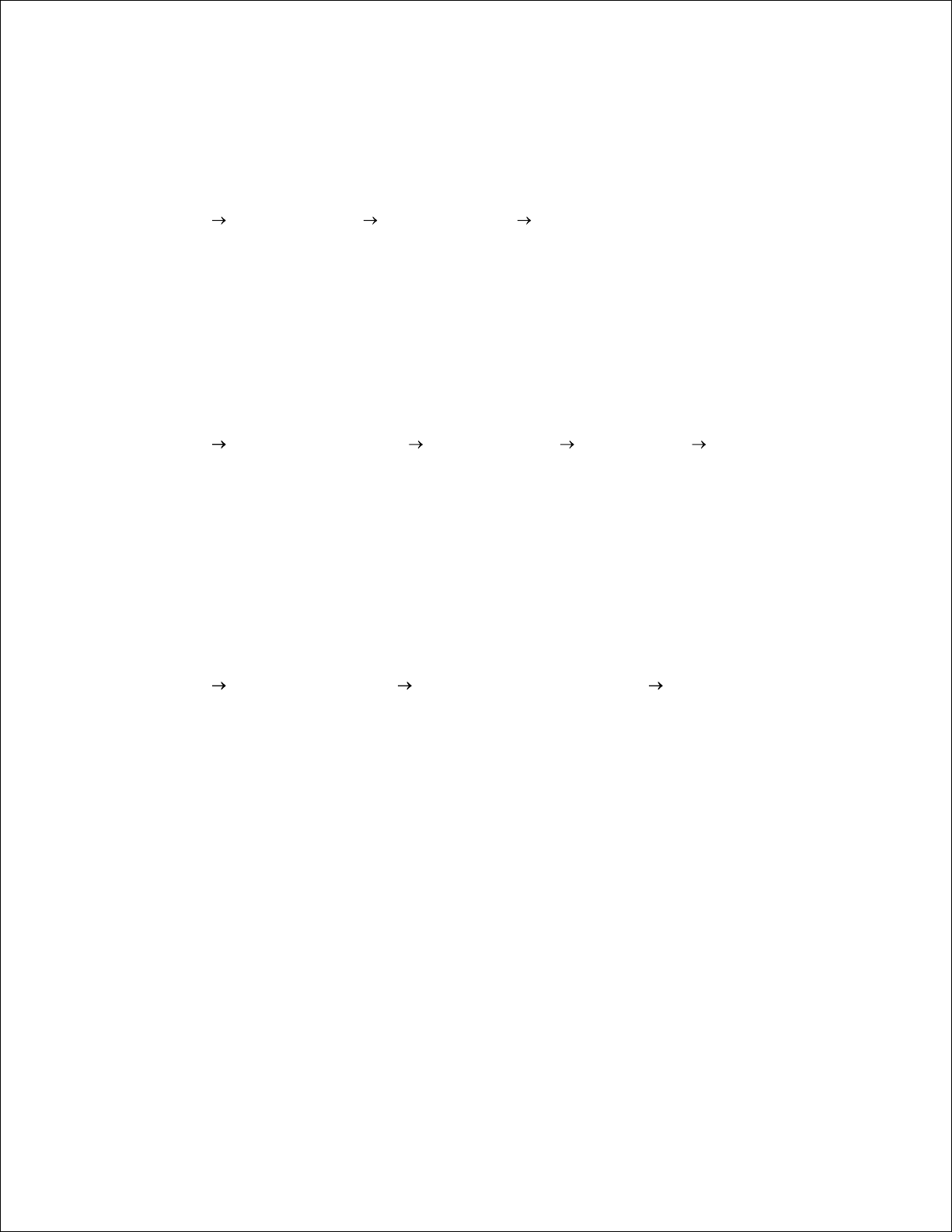
Прием факса
Автоматический прием факса
Нажмите Пуск Все программы Решения факса Fax Solutions.1.
В области "Прием факсов" выберите Автоматически .2.
Прием факса вручную
Нажмите Пуск Программы или Пуск Все программы Fax Solutions Fax Solutions.
Откроется программа Dell Fax Solutions.
1.
В области "Прием факсов" выберите Вручную .2.
Печать принятого факса
Нажмите Пуск Программы или Все программы Решения факса Fax Solutions.
Откроется программа Dell Fax Solutions.
1.
В разделе Последние принятые факсы выберите документ, который необходимо напечатать.2.
В раскрывающемся меню Факс выберите пункт Печать факса.
Появится диалоговое окно Печать.
3.
В списке принтеров выберите имя принтера, который необходимо использовать.4.
Нажмите кнопку OK для печати выбранного факсимильного документа.5.
Удаление принятого факса
Page 59
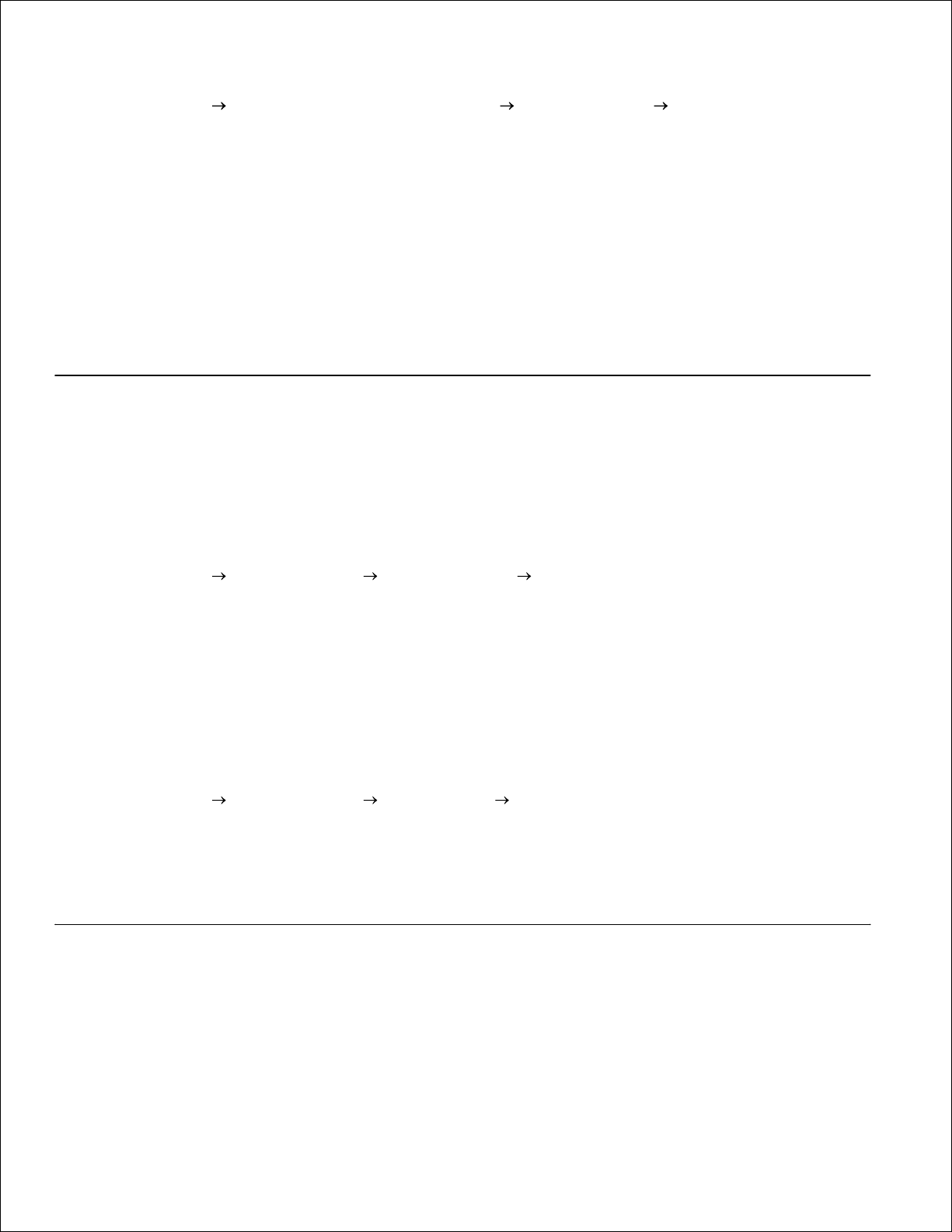
Нажмите Пуск Программы или Все программы Решения факса Fax Solutions.
Откроется программа Dell Fax Solutions.
1.
В разделе Последние принятые факсы выберите документ, который необходимо удалить.2.
В раскрывающемся меню Факс выберите пункт Удалить факс.3.
Нажмите кнопку Да, чтобы удалить выбранный факс.4.
Контроль операций факса
Просмотр состояния факса
Нажмите Пуск Все программы Решения факса Fax Solutions.1.
Состояние факса отображается в области "Отправка факсов" или "Прием факсов".2.
Создание отчета по факсам
Нажмите Пуск Все программы Fax Solutions Fax Solutions.1.
В области "Отправка факсов" или "Прием факсов" выберите Создать отчет.2.
Блокировка нежелательных факсов
Открыв программу "Dell Fax Solutions", выберите Параметры приема .1.
Page 60

1.
Выберите вкладку Прием факсов .2.
Выберите параметр Включить блокировку факсов .3.
Чтобы добавить запись в список блокировки:
В области "Заблокировать нежелательные факсы" выберите параметр Изменить список
блокировки .
1.
Нажмите кнопку Создать.2.
Укажите идентификатор факса, который требуется заблокировать.3.
Нажмите кнопку OK.4.
Чтобы изменить запись в списке блокировки:
В области "Заблокировать нежелательные факсы" выберите параметр Изменить список
блокировки .
1.
Выберите в списке запись, которую необходимо изменить.2.
Нажмите кнопку Изменить .3.
Измените сведения для записи, которую необходимо заблокировать.4.
Нажмите кнопку OK.5.
Чтобы удалить запись из списка блокировки:
В области "Заблокировать нежелательные факсы" выберите параметр Изменить список
блокировки .
1.
Выберите в списке запись, которую необходимо удалить.2.
Page 61

2.
Нажмите кнопку Удалить.3.
Нажмите кнопку Да.4.
Page 62
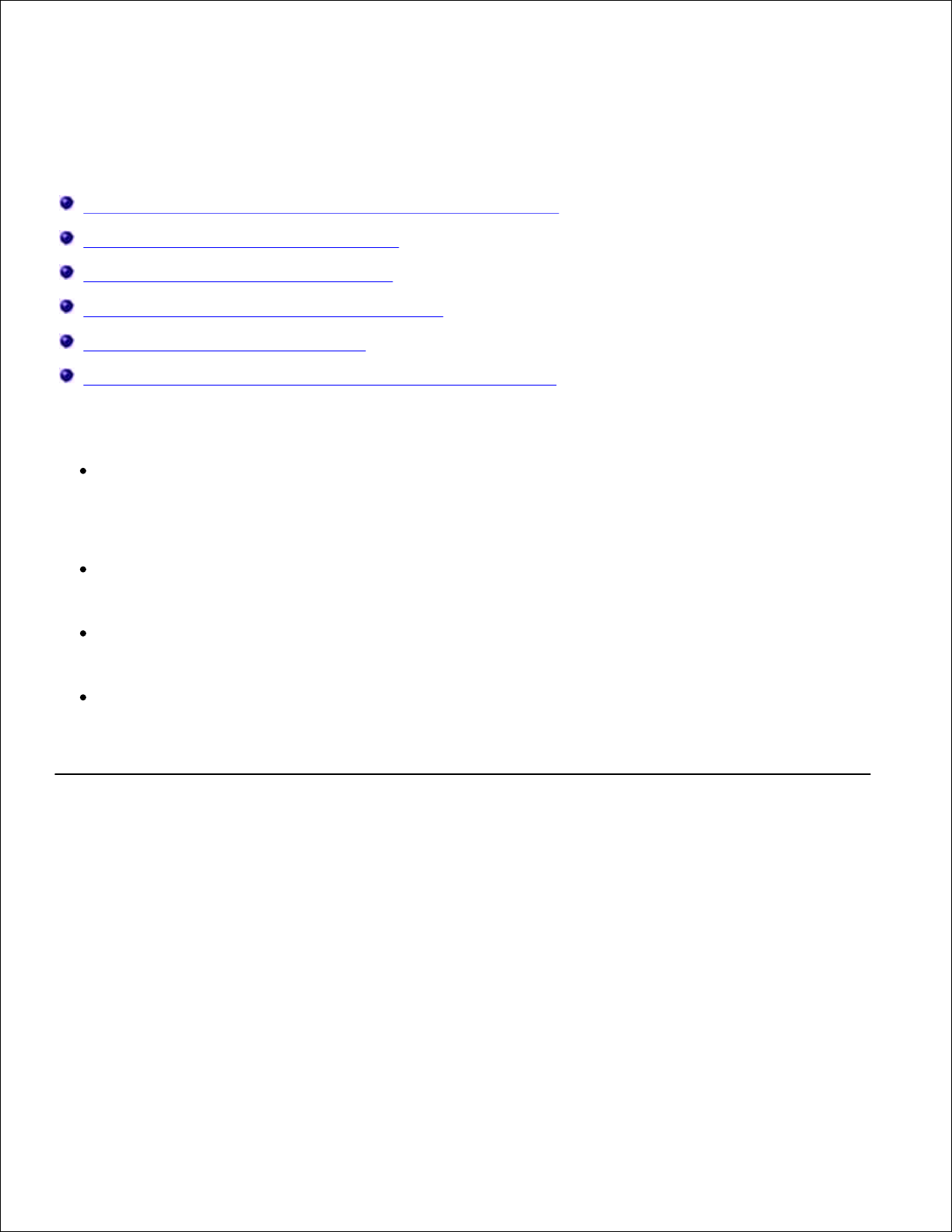
Знакомство с программным обеспечением
Использование Центра многофункциональных устройств Dell
Использование окна "Настройка печати"
Использование диспетчера карт памяти
Использование программы "Dell Fax Solutions"
Система управления чернилами Dell
Удаление и повторная установка программного обеспечения
Программное обеспечение принтера состоит из следующих компонентов.
Центр многофункциональных устройств Dell - позволяет выполнять различные операции
сканирования и копирования, а также отправки по факсу и печати отсканированных или ранее
сохраненных документов или изображений.
Настройка печати - позволяет настраивать параметры принтера.
Dell Ink Management SystemTM - предупреждает, когда в принтере заканчиваются чернила.
Диспетчер карт памяти - позволяет отображать, управлять, редактировать, печатать и
сохранять фотографии с карты памяти на компьютер.
Использование Центра многофункциональных
устройств Dell
Page 63
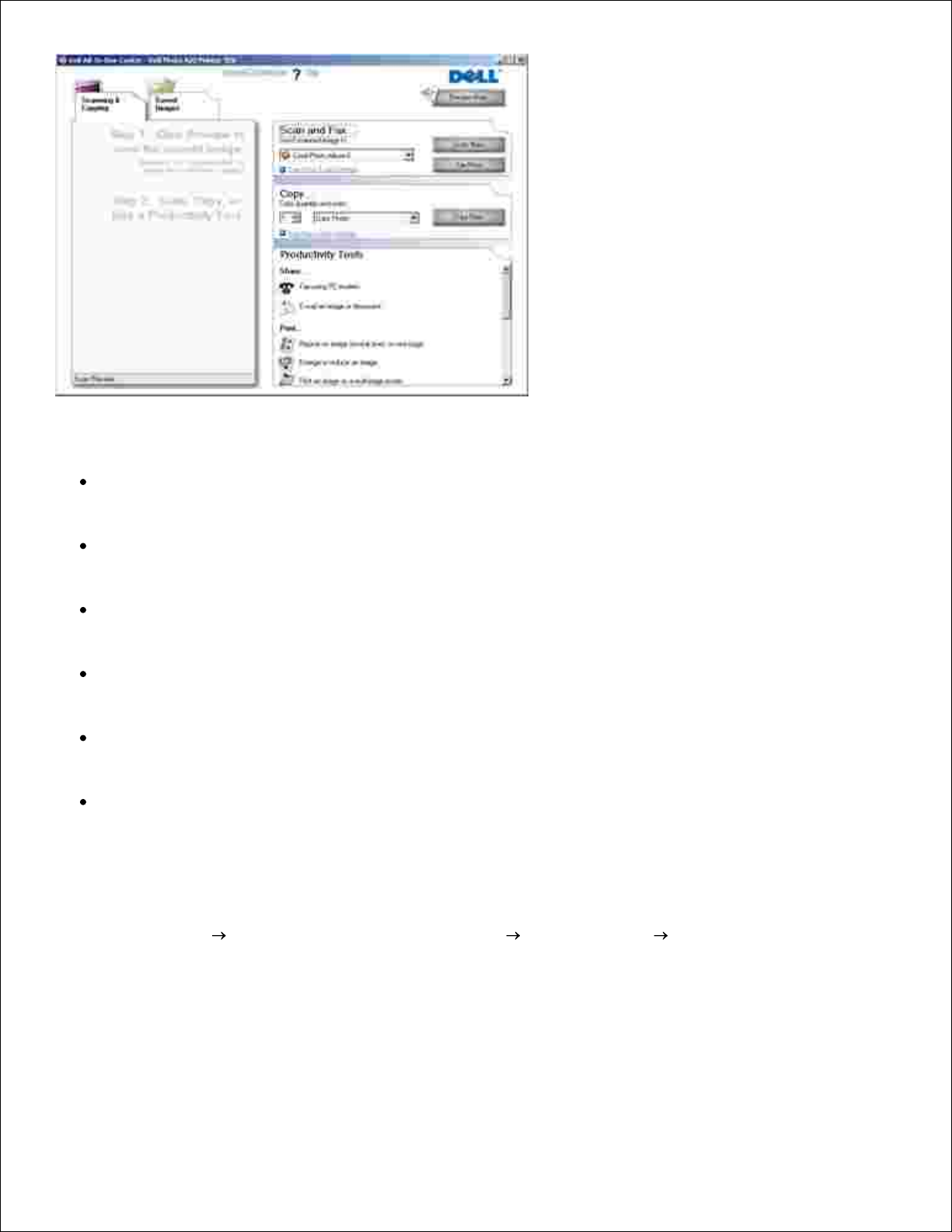
Центр многофункциональных устройств Dell позволяет выполнить следующие операции.
Сканирование, копирование, отправка факса и использование инструментов для быстрой работы.
Выбор назначения для отправки сканированного изображения.
Выбор количества и цвета копий.
Получение информации по устранению неисправностей и обслуживанию.
Предварительный просмотр изображений, которые необходимо скопировать или распечатать.
Управление фотографиями (копирование их в различные папки, печать, творческое
копирование).
Чтобы открыть Центр многофункциональных устройств Dell с помощью компьютера:
Нажмите Пуск Программы или Все программы Принтеры Dell Dell Photo AIO Printer
926.
1.
Выберите Центр многофункциональных устройств Dell .2.
Чтобы открыть Центр многофункциональных устройств Dell с помощью панели управления:
Page 64
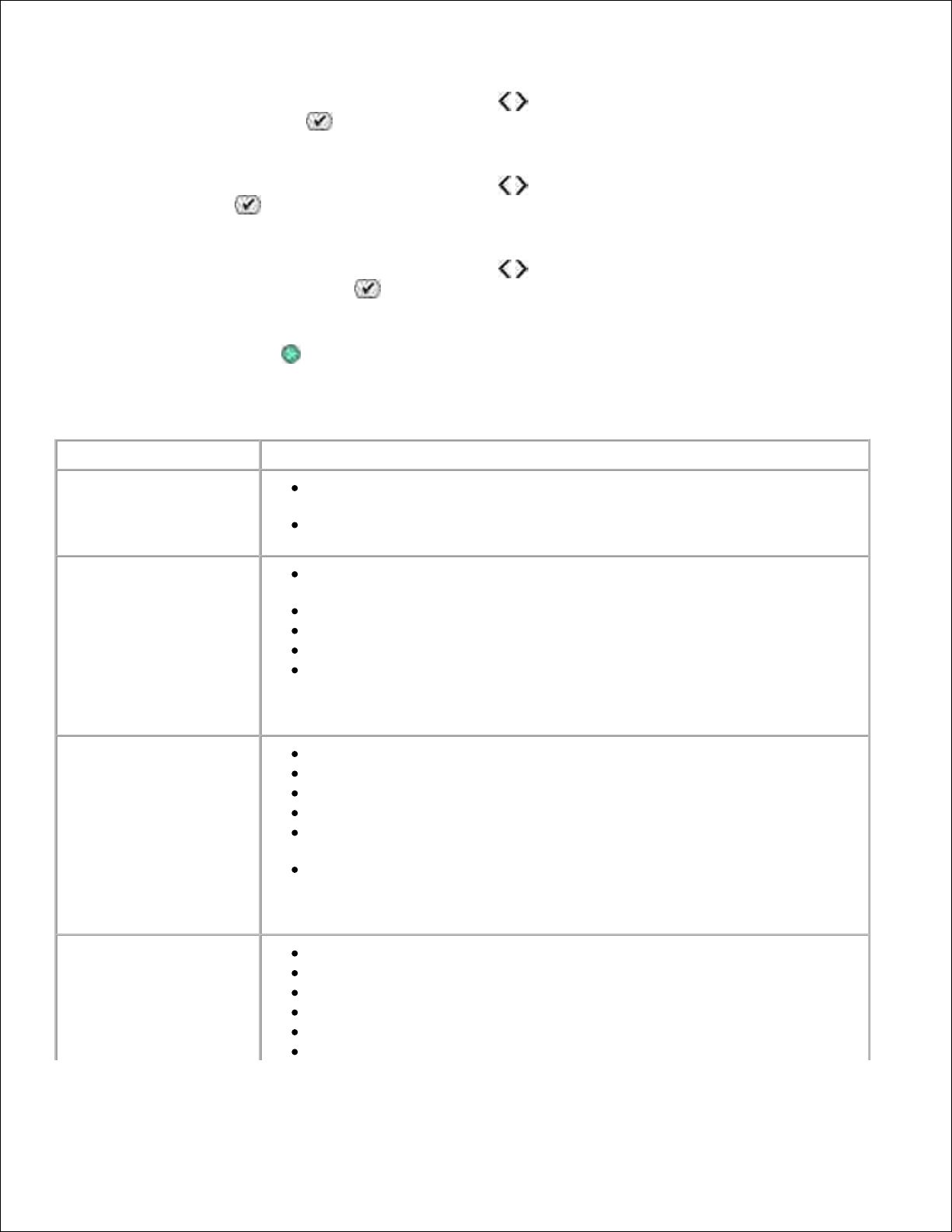
С помощью кнопки со стрелкой влево или вправо выберите режим сканирования, а затем
нажмите кнопку Выбрать .
1.
С помощью кнопки со стрелкой влево или вправо выберите Сканировать в, а затем нажмите
кнопку Выбрать .
2.
С помощью кнопки со стрелкой влево или вправо выберите Предварительный просмотр, а
затем нажмите кнопку Выбрать .
3.
Нажмите кнопку Старт .4.
Центр многофункциональных устройств Dell состоит из четырех основных разделов.
Раздел
Возможные операции
Просмотреть сейчас
Выбор области предварительного изображения для сканирования или
копирования.
Просмотр изображения, которое требуется распечатать или
скопировать.
Сканирование и
отправка факса
Выбор программы, в которую необходимо отправить сканированное
изображение.
Выбор типа сканируемого изображения.
Выбор параметра качества сканирования.
Выбор Сканировать сейчас.
Выбор Отправить факс .
ПРИМЕЧАНИЕ. Нажмите Просмотреть дополнительные параметры
сканирования для просмотра всех параметров.
Копировать
Выбор количества и цвета копий.
Выбор параметра качества копий.
Выбор формата чистой бумаги.
Выбор размера копируемого оригинала документа.
Создание более темных или светлых копий (это также можно сделать
с помощью панели управления).
Увеличение или уменьшение копий.
ПРИМЕЧАНИЕ. Нажмите Просмотреть дополнительные параметры
копирования для просмотра всех параметров.
Инструменты для
быстрой работы
Отправка по факсу с помощью модема компьютера.
Отправка изображения или документа по электронной почте.
Печать нескольких копий изображения на одной странице.
Увеличение или уменьшение изображения.
Печать изображения в виде многостраничного плаката.
Сохранение изображения на компьютере.
Page 65

Раздел
Возможные операции
Сохранение нескольких фотографий.
Редактирование текста в сканированном документе (оптическое
распознавание символов).
Изменение изображения с помощью фоторедактора.
Для получения дополнительных сведений нажмите кнопку Справка в Центре
многофункциональных устройств Dell .
Использование окна "Настройка печати"
Параметры принтера можно изменить в окне "Настройка печати" в соответствии с типом создаваемого
проекта.
Открытие окна "Настройка печати", когда документ открыт.
Выберите Файл Печать.
Появится диалоговое окно Печать.
1.
Нажмите кнопку Свойства, Параметры или Настройка (в зависимости от программы или
операционной системы).
Появится диалоговое окно Настройка печати .
2.
Открытие окна "Настройка печати", когда документ не открыт.
В системе Windows XP нажмите Пуск Настройка Панель управления Принтеры и другое1.
Page 66
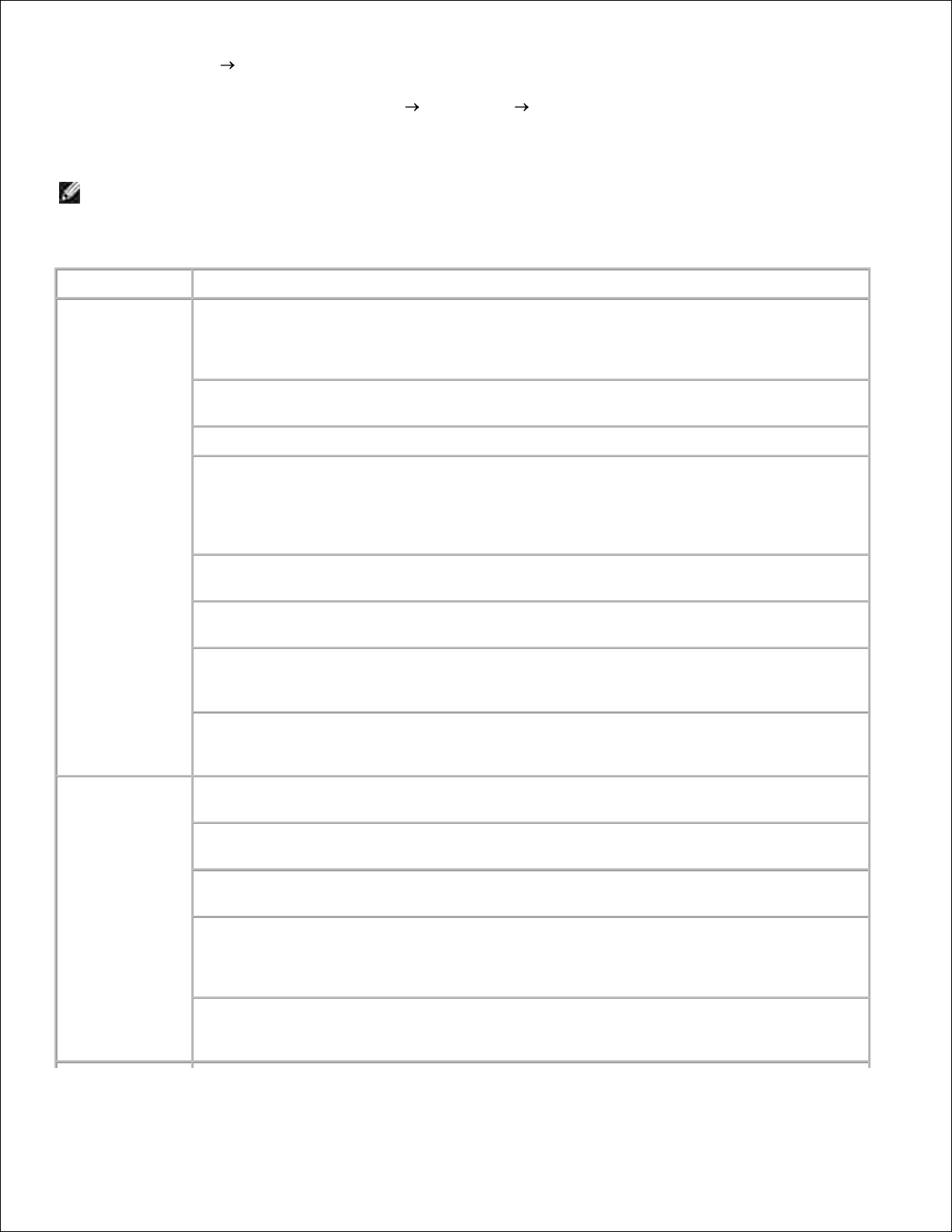
оборудование Принтеры и факсы.
В системе Windows 2000 нажмите Пуск Настройка Принтеры .
1.
Правой кнопкой мыши нажмите на значок принтера и выберите Настройка печати .
ПРИМЕЧАНИЕ. Изменения параметров принтера, выполненные из папки Принтеры ,
становятся настройками по умолчанию для большинства программ.
2.
Вкладки приложения "Настройка печати"
Вкладка
Возможные операции
Настройка
печати
Качество/Скорость - выберите параметр Автовыбор , Черновое , Нормальное или
Фото в зависимости от требуемого качества печати. Черновое соответствует самой
высокой скорости печати, однако, этот параметр не следует выбирать, когда
установлен фотокартридж.
Тип материала - позволяет вручную задать тип бумаги или разрешить датчику типа
бумаги определить его автоматически.
Формат бумаги - выберите формат бумаги.
Монохромная печать - печать цветных изображений в режиме монохромной печати
для экономии чернил в цветном картридже.
ПРИМЕЧАНИЕ. Этот параметр невозможно выбрать, если выбран параметр
Использовать цветной картридж для монохромной печати .
Без рамки - установите этот флажок, если требуется распечатать фотографии без
рамки.
Ориентация - выберите расположение печатного документа на странице. Возможна
печать в книжной и альбомной ориентации.
Конверт - установите этот флажок, если требуется распечатать на конверте. В
разделе "Размер бумаги" имеется список размеров конвертов, на которых можно
выполнять печать.
Копии - настройте, как принтер должен распечатывать несколько копий одного
задания печати: Разбор по копиям , Обычная или Печать с последней
страницы .
Дополнительно
2-сторонняя печать - выберите этот параметр, если требуется печатать на обеих
сторонах бумаги.
Компоновка - выберите значение Обычная , Транспарант , Зеркальная , N-
страниц , Плакат, Брошюра или Без рамки .
Авторезкость изображения - автоматический выбор наилучшего уровня резкости
изображения в зависимости от содержимого изображения.
Программа повышения качества обслуживания покупателей принтеров Dell позволяет получить доступ к информации о программе, а также изменить состояние
участия в программе повышения качества обслуживания покупателей принтеров
Dell.
Дополнительные параметры - позволяет указать параметры Режим внешнего
вида и Complete-A-Print. Можно также просмотреть значение типа бумаги,
выбранное принтером.
Page 67
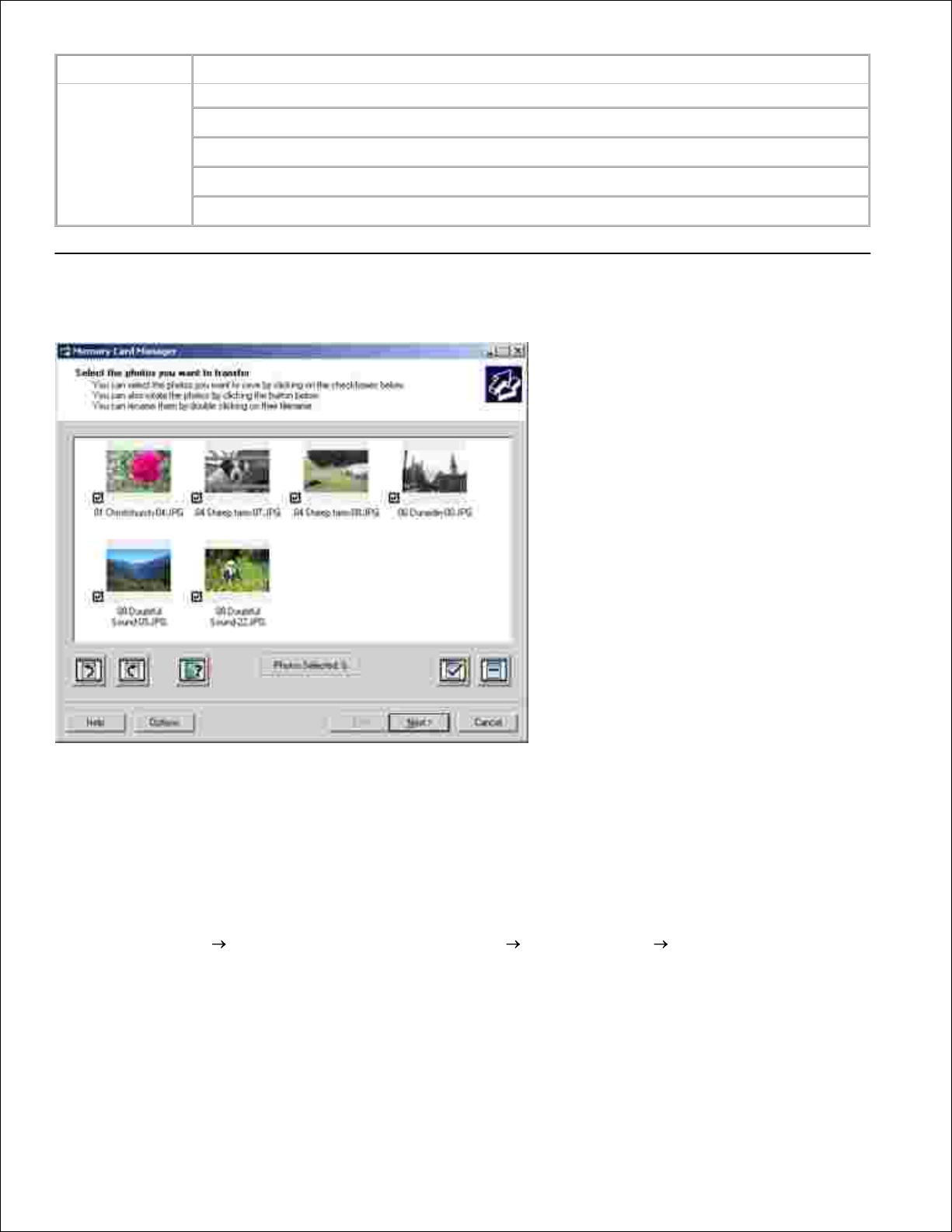
Вкладка
Возможные операции
Обслуживание
Установка картриджей
Прочистка картриджей
Юстировка картриджей
Печать страницы диагностики
Поддержка сети
Использование диспетчера карт памяти
Диспетчер карт памяти позволяет отображать, управлять, редактировать, распечатывать и сохранять
фотографии с карты памяти или диска USB на компьютере.
Чтобы запустить Диспетчера карт памяти:
Вставьте карту памяти или диск USB в порт PictBridge на передней панели принтера.1.
Нажмите Пуск Программы или Все программы Принтеры Dell Dell Photo AIO Printer
926.
2.
Выберите Диспетчер карт памяти .3.
Page 68
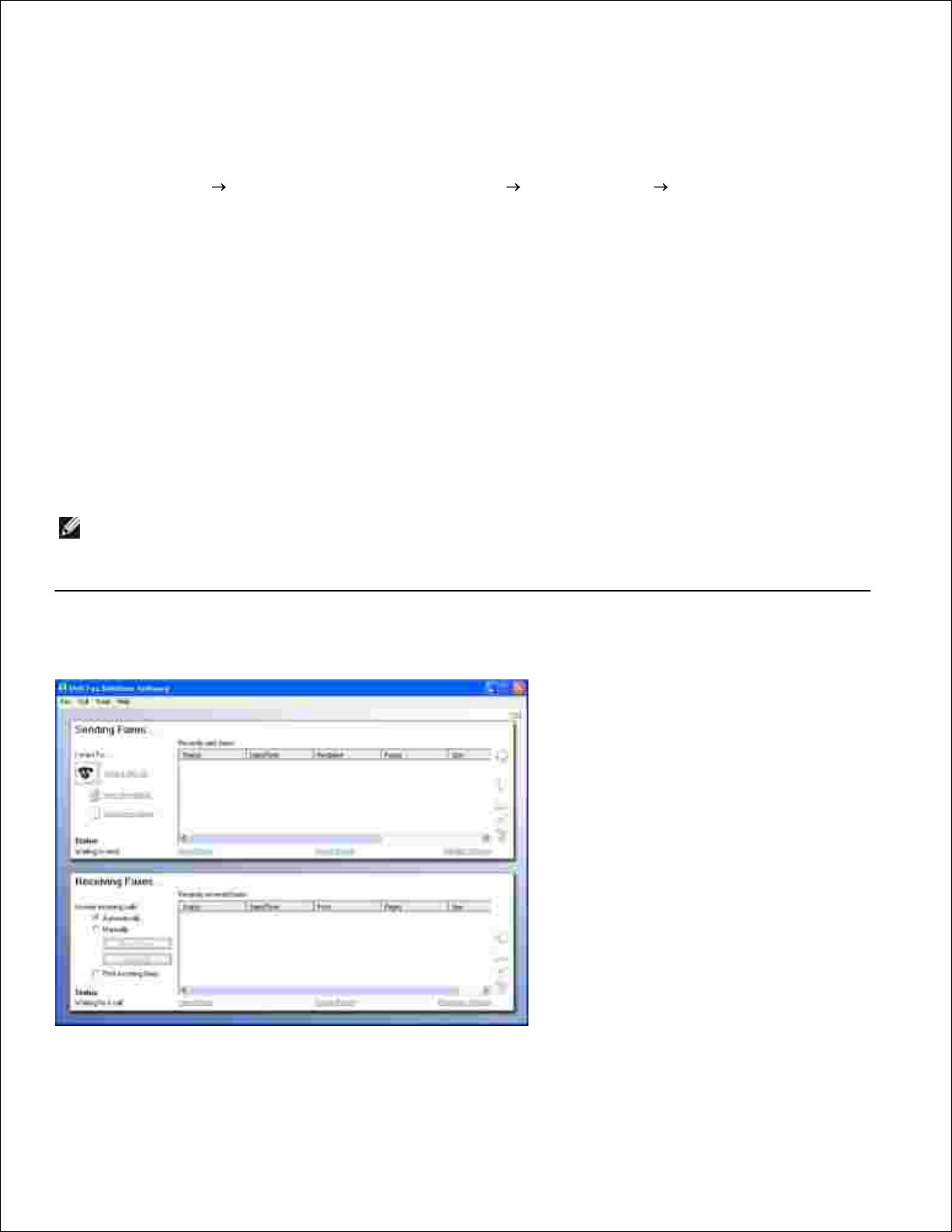
3.
Чтобы указать, какую карту памяти или диск USB будет контролировать Диспетчер карт памяти:
Вставьте карту памяти или диск USB в порт PictBridge на передней панели принтера.1.
Нажмите Пуск Программы или Все программы Принтеры Dell Dell Photo AIO Printer
926.
2.
Выберите Диспетчер карт памяти .3.
Нажмите Параметры , а затем выберите вкладку Другие устройства.4.
Нажмите в поле рядом с именем карты памяти или диска USB, контроль над которыми необходим,
а затем нажмите кнопку OK.
Диспетчер карт памяти запустится, когда выбранная карта памяти с фотографиями будет
вставлена в гнездо для карты памяти или выбранный диск USB с фотографиями будет вставлен в
порт PictBridge.
ПРИМЕЧАНИЕ. Не извлекайте карту памяти или диск USB и не прикасайтесь к принтеру
рядом с картой памяти или диском USB, пока мигает индикатор.
5.
Использование программы "Dell Fax Solutions"
Программа "Dell Fax Solutions" позволяет выполнить следующие операции:
Page 69
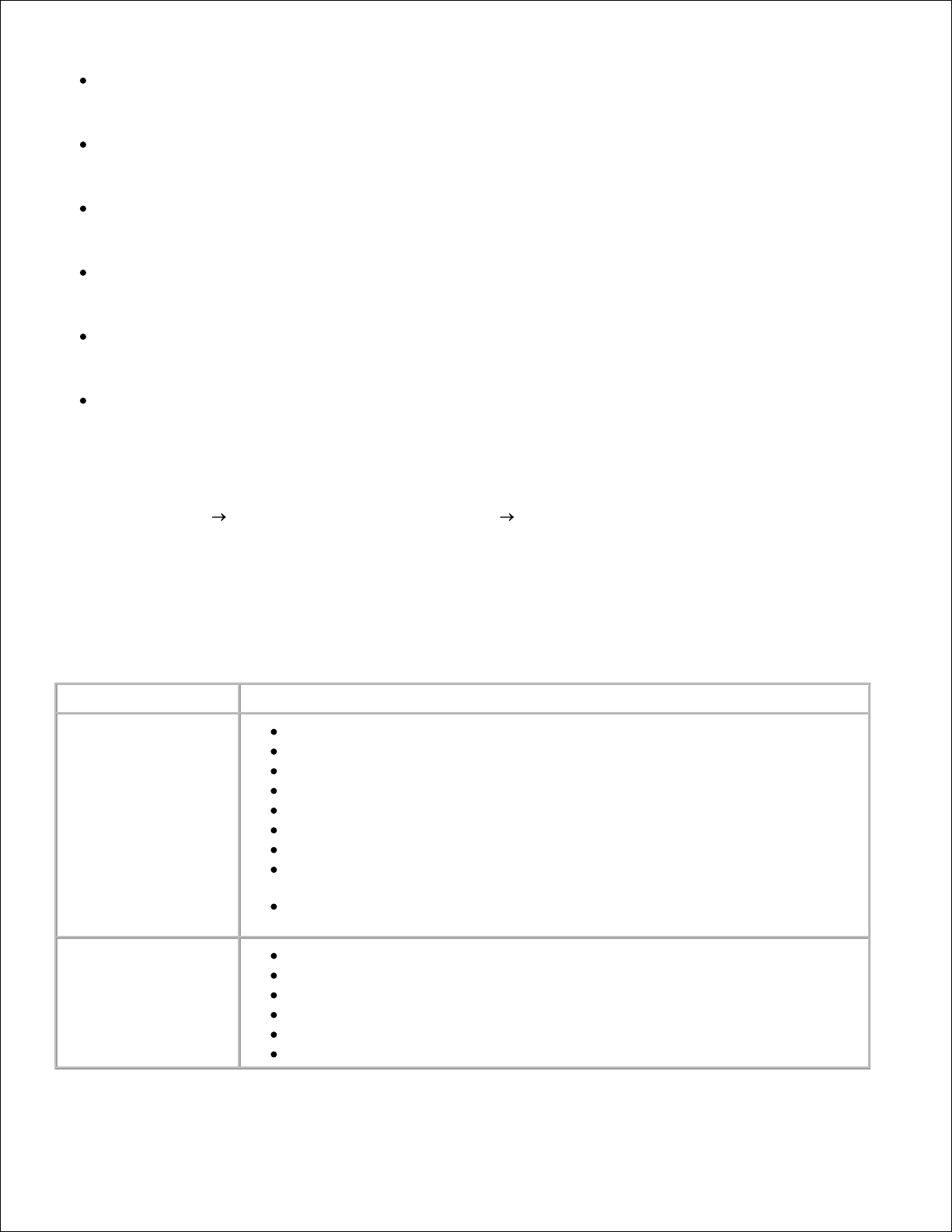
Отправка и прием факсов.
Управление телефонным справочником.
Создание титульной страницы.
Просмотр журнала факса.
Создание отчета по факсам.
Настройка других параметров факса.
Чтобы открыть программу "Dell Fax Solutions":
Нажмите Пуск Программы или Все программы Fax Solutions.1.
Выберите Fax Solutions.2.
Программа "Dell Fax Solutions" состоит из двух основных разделов. Сохраняемые параметры
применяются для каждого отправляемого или принимаемого факса.
Раздел
Возможные операции
Параметры отправки
факсов
Отправка нового факса.
Управление телефонным справочником.
Задание шаблона титульной страницы.
Ввод сведений для титульной страницы.
Просмотр списка отправленных и исходящих факсов.
Создание отчета по отправленным и исходящим факсам.
Указание, требуется ли использовать заголовок факса.
Указание количества попыток отправки факса, если его передача не
удается.
Указание драйвера, который необходимо использовать для
сканирования документа, отправляемого по факсу.
Прием факсов
Выбор варианта ответа на входящие вызовы.
Выбор параметра печати входящих факсов.
Просмотр списка принятых и входящих факсов.
Создание отчета по принятым и входящим факсам.
Выбор числа звонков до ответа на вызов.
Блокировка нежелательных факсов.
Page 70
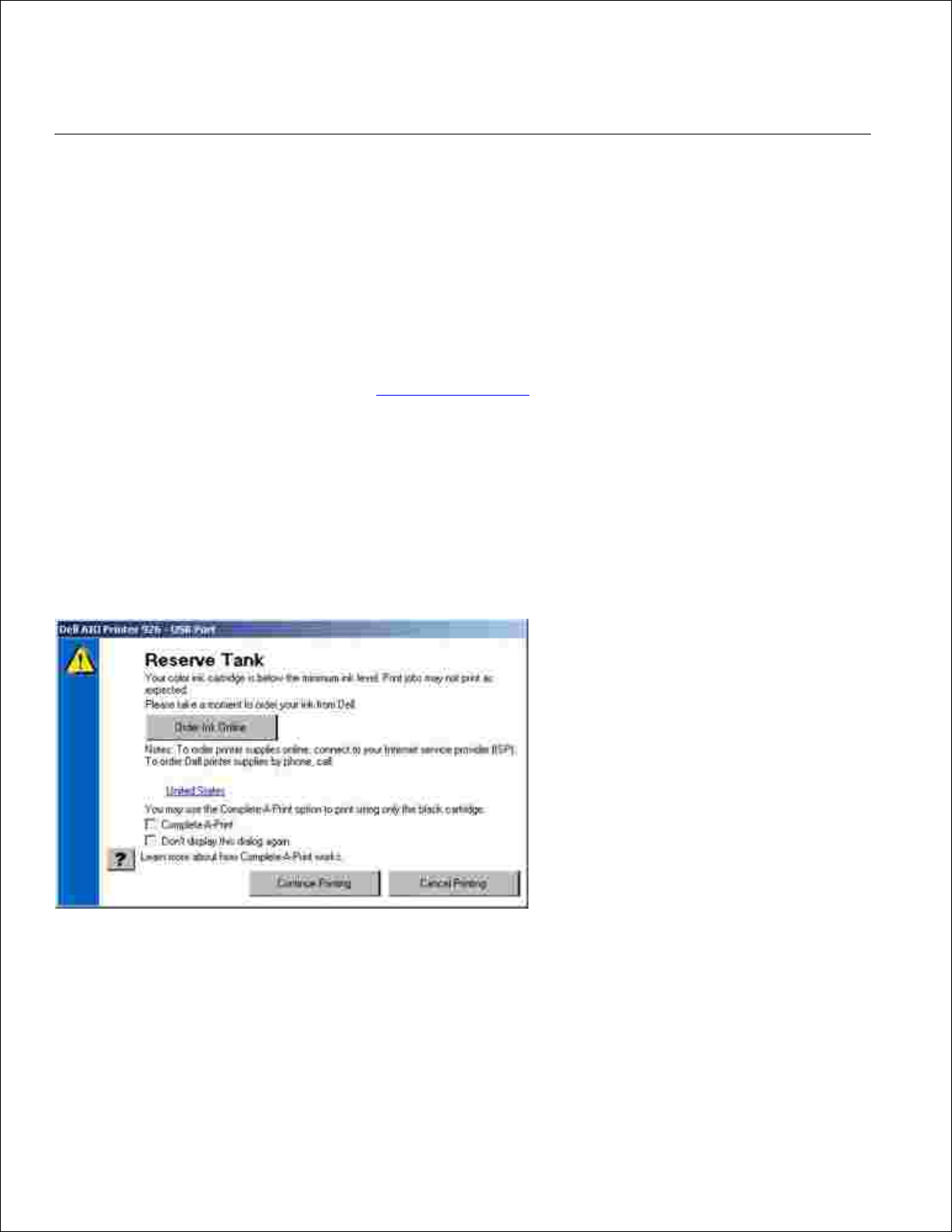
Чтобы просмотреть дополнительные параметры, выберите Параметры отправленных или
Параметры принятых . Откройте каждую вкладку и измените параметры, как необходимо.
Система управления чернилами Dell
Каждый раз при печати задания отображается окно, показывающее ход выполнения, а также
оставшееся количество чернил и примерное количество оставшихся страниц. Счетчик страниц остается
скрытым во время печати первых 50 страниц с помощью картриджа, пока не будут собраны
необходимые сведения о печати и обеспечен более точный подсчет. Число оставшихся страниц
изменяется в зависимости от типа задания, выполняемого принтером.
Если уровень чернил в картридже низкий, при попытке печати на экране будет отображаться
сообщение Предупреждение о заканчивающихся чернилах . Это предупреждение будет
отображаться при каждой печати, пока не будет установлен новый картридж. Для получения
дополнительной информации см. раздел Замена картриджей.
Когда чернила закончатся в одном или обоих картриджах, при попытке печати на экране появится окно
Запасной резервуар . В случае продолжения печати задание может печататься неправильно.
Если закончатся чернила в черном картридже, можно выполнять монохромную печать с
использованием цветного картриджа (обработка черного цвета), выбрав параметр Complete-A-Print
перед нажатием кнопки Продолжить печать . Если выбрать параметр Complete-A-Print и нажать
кнопку Продолжить печать , для всей монохромной печати будет использоваться функция обработки
черного цвета, пока не будет заменен картридж или отключен параметр в разделе Дополнительные
параметры на вкладке Дополнительно диалогового окна Настройка печати . Диалоговое окно
Запасной резервуар не будет отображаться, пока не будет заменен картридж, в котором закончились
чернила. После установки другого картриджа флажок Complete-A-Print снимается автоматически.
Если закончатся чернила в цветном картридже, можно выполнять печать цветных документов в
оттенках серого, выбрав параметр Complete-A-Print перед нажатием кнопки Продолжить печать .
Если выбрать параметр Complete-A-Print и нажать кнопку Продолжить печать , все цветные
документы будут распечатываться в режиме монохромной печати до тех пор, пока не будет заменен
цветной картридж или отключен параметр в разделе Дополнительные параметры на вкладке
Дополнительно диалогового окна Настройка печати . Диалоговое окно Запасной резервуар не
будет отображаться, пока не будет заменен картридж, в котором закончились чернила. После
установки другого картриджа флажок Complete-A-Print снимается автоматически.
Page 71
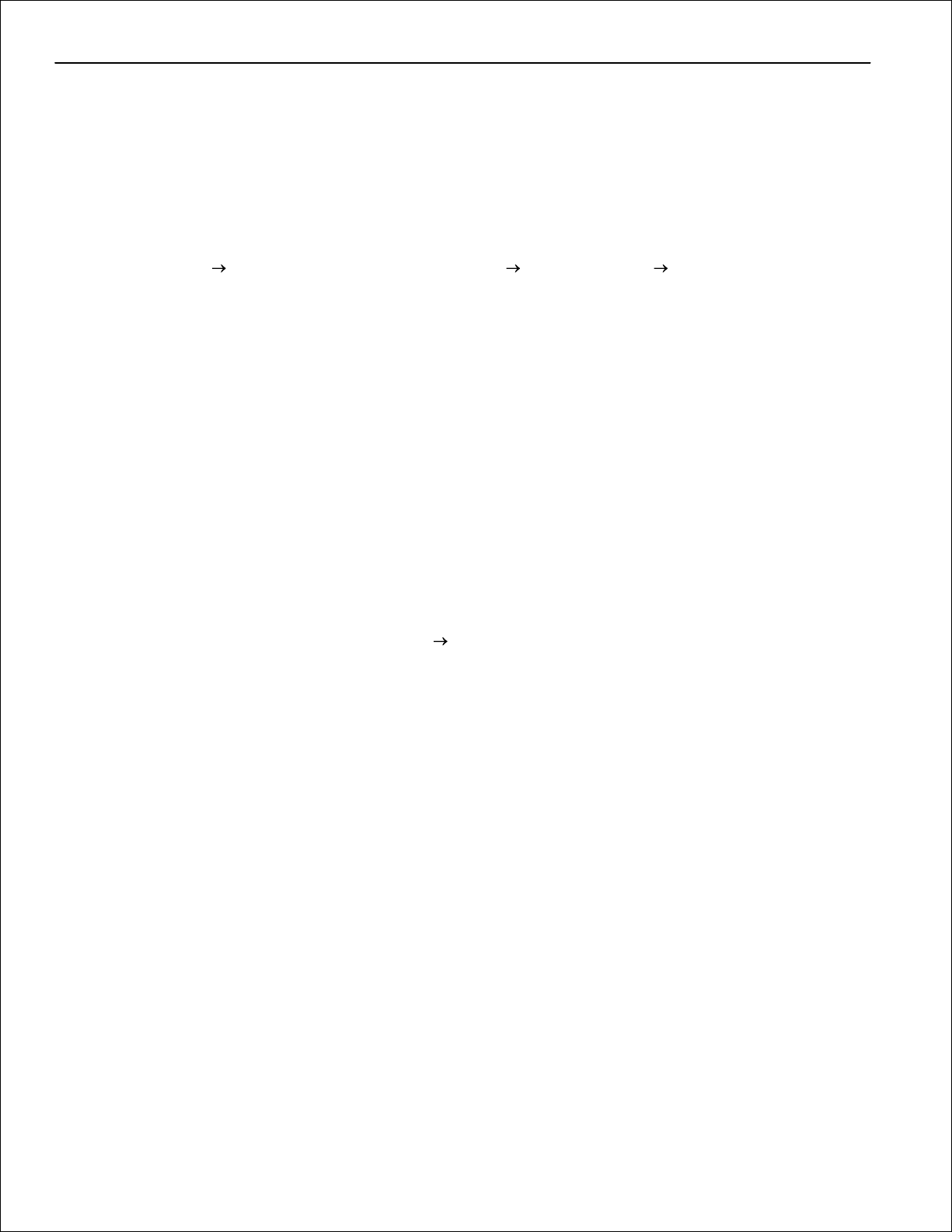
Удаление и повторная установка программного
обеспечения
Если принтер неправильно работает или при использовании принтера отображаются сообщения об
ошибках связи, можно удалить и повторно установить программное обеспечение принтера.
Нажмите Пуск Программы или Все программы Принтеры Dell Dell Photo AIO Printer
926.
1.
Выберите Удаление Dell Photo AIO Printer 926 .2.
Следуйте инструкциям на экране.3.
Перезагрузите компьютер.4.
Вставьте компакт-диск с драйверами и утилитами и следуйте инструкциям на экране.
Если экран установки не появляется:
В системе Windows XP нажмите Пуск Мой компьютер .
В системе Windows 2000 дважды нажмите на значок Мой компьютер на рабочем столе.
a.
Дважды нажмите на значок дисковода компакт-дисков , а затем дважды нажмите файл
setup.exe.
b.
Когда появится экран установки программного обеспечения принтера, выберите
Индивидуальная установка или Сетевая установка .
c.
Следуйте инструкциям на экране для завершения установки.d.
5.
Page 72
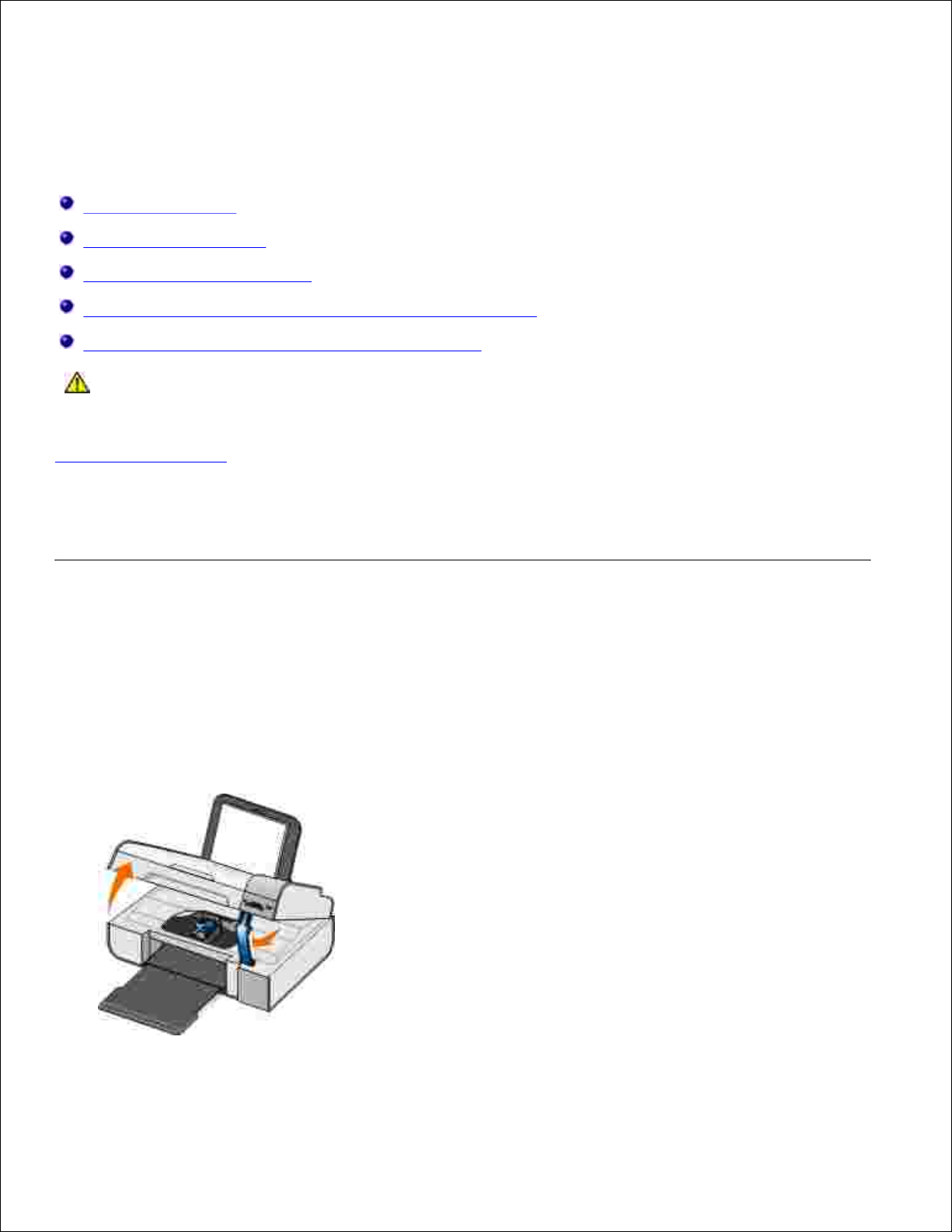
Обслуживание
Замена картриджей
Юстировка картриджей
Прочистка сопел картриджей
Изменение настроек по умолчанию на панели управления
Восстановление заводских настроек по умолчанию
ВНИМАНИЕ! Перед выполнением любых процедур, указанных в данном разделе,
изучите сведения по безопасности, содержащиеся в руководстве пользователя .
Картриджи Dell приобретаются только в корпорации Dell. Чернила можно заказать на веб-узле
www.dell.com/supplies или по телефону.
Компания Dell рекомендует использовать в принтере картриджи Dell. Гарантия корпорации Dell не
распространяется на неполадки, вызванные использованием принадлежностей, деталей или
компонентов других изготовителей.
Замена картриджей
Включите принтер.1.
Поднимите блок принтера и установите опору сканера между выступами, чтобы зафиксировать
опору в открытом положении.
Если принтер не занят, каретка с картриджами перемещается в исходное положение.
2.
Page 73

Поднимите колпачок каждого картриджа, нажав на рычаг картриджа.3.
Извлеките старые картриджи.4.
Положите картриджи в герметичный контейнер, например в устройство для хранения,
прилагаемое к фотокартриджу, или утилизируйте.
5.
В случае установки новых картриджей удалите наклейку и прозрачную ленту с задней и нижней
стороны каждого картриджа.
ПРИМЕЧАНИЕ. На следующем рисунке показан черный картридж и цветной картридж
(используемые для обычной печати). Для печати фотографий используйте фотокартридж и
цветной картридж.
6.
Page 74
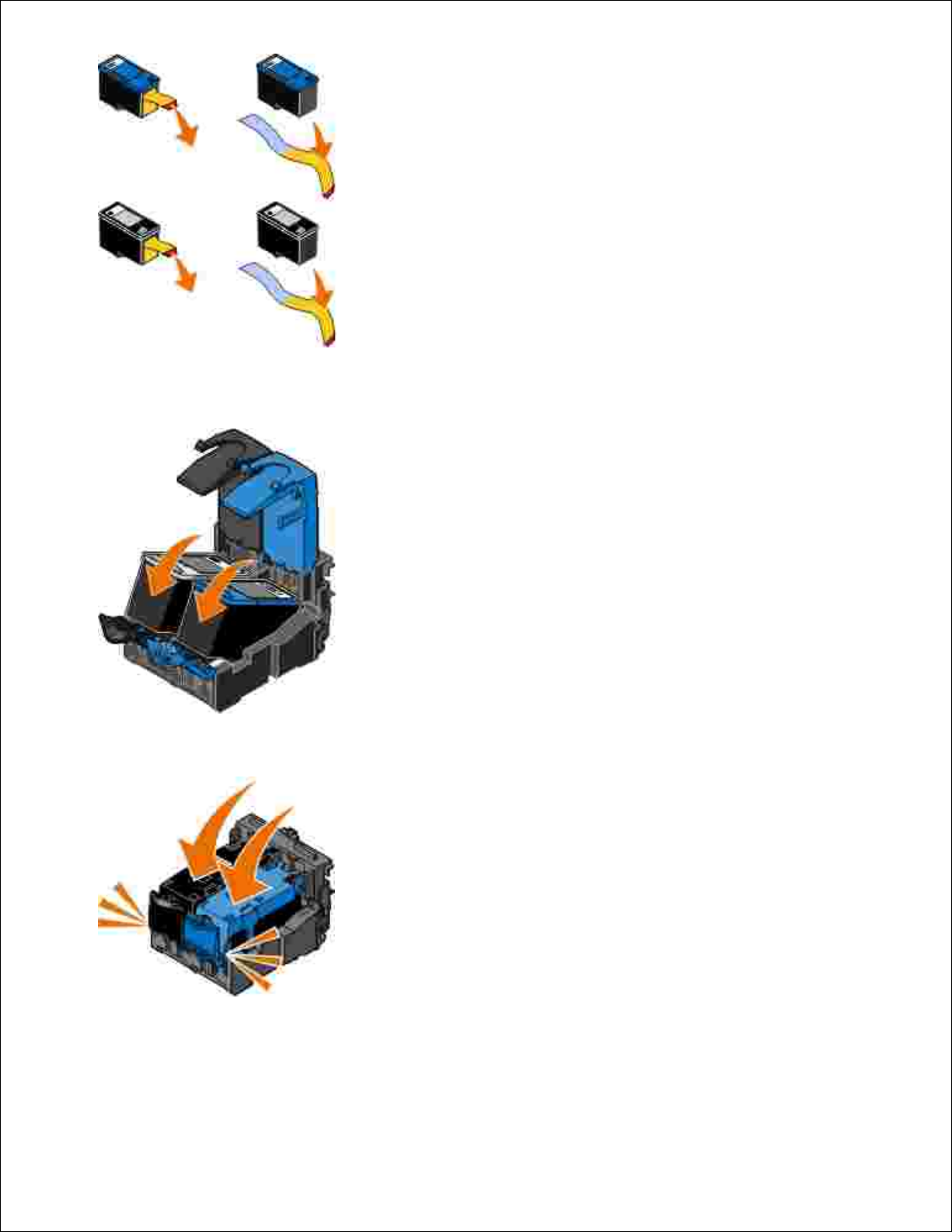
Вставьте новые картриджи. Убедитесь, что черный или фотокартридж надежно установлены в
левом держателе, а цветной - в правом.
7.
Закройте каждую крышку до щелчка.8.
Удерживая блок принтера в открытом положении, нажмите назад на опору сканера, чтобы ее
освободить, а затем опустите блок принтера, пока он не будет полностью закрыт.
9.
Page 75
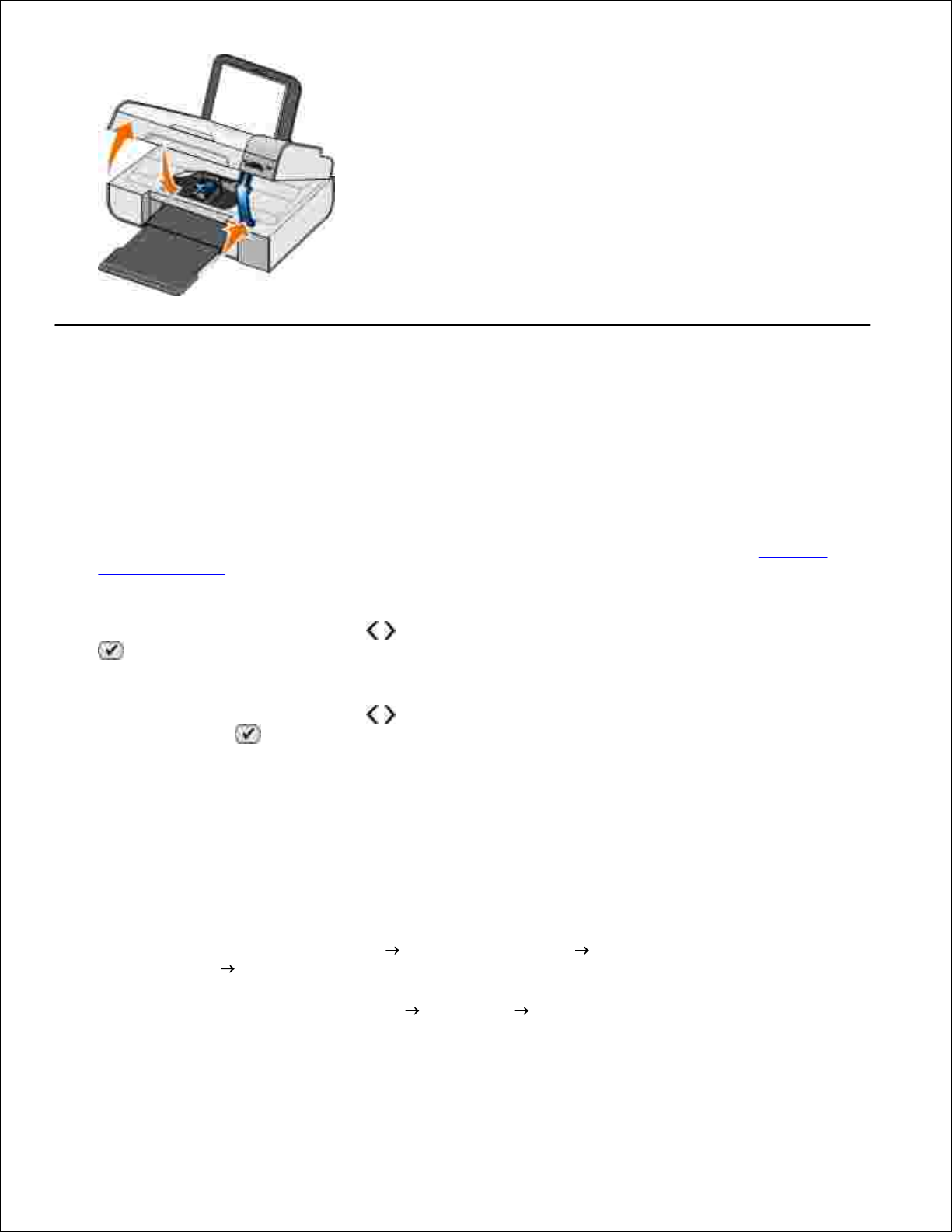
9.
Юстировка картриджей
Принтер автоматически запросит выполнить юстировку картриджей в случае их установки или замены.
Юстировка картриджей также может требоваться, если символы пропечатаны не полностью или не
выровнены по левому краю или вертикальные линии распечатываются неровными.
Чтобы выполнить юстировку картриджей с помощью панели управления:
Загрузите обычную бумагу. Для получения дополнительной информации см. раздел Загрузка
бумаги на опору.
1.
С помощью кнопок со стрелками выберите пункт ОБСЛУЖИВАНИЕ и нажмите кнопку Выбрать
.
2.
С помощью кнопок со стрелками выберите пункт Юстировка картриджей, а затем нажмите
кнопку Выбрать .
Распечатается черно-синяя страница юстировки. После печати страницы юстировка картриджей
завершена. После завершения юстировки страницу юстировки можно выбросить.
3.
Чтобы выполнить юстировку картриджей с помощью программного обеспечения принтера:
Загрузите обычную бумагу.1.
В системе Windows XP нажмите Пуск Панель управления Принтеры и другое
оборудование Принтеры и факсы .
В системе Windows 2000 нажмите Пуск Настройка Принтеры .
2.
Нажмите правой кнопкой мыши на значок принтера.3.
Page 76

3.
Выберите Настройка печати .
Появится диалоговое окно Настройка печати .
4.
Выберите вкладку Обслуживание .5.
Выберите Юстировка картриджей .6.
Нажмите кнопку Печать.
Распечатается черно-синяя страница юстировки. После печати страницы юстировка картриджей
завершена. После завершения юстировки страницу юстировки можно выбросить.
7.
Прочистка сопел картриджей
Возможно, необходимо прочистить сопла картриджей, если:
Белые линии или черные области на графическом изображении.
Слишком темное или нечеткое изображение.
Цвета тусклые, не пропечатываются или печатаются неправильно.
Неровные края у вертикальных линий или кромок.
Чтобы прочистить сопла картриджей с помощью панели управления:
Загрузите обычную бумагу. Для получения дополнительной информации см. раздел Загрузка
бумаги на опору.
1.
С помощью кнопок со стрелками выберите пункт ОБСЛУЖИВАНИЕ и нажмите кнопку Выбрать
.
2.
С помощью кнопок со стрелками выберите пункт Прочистка картриджей и нажмите кнопку
Выбрать .
3.
Page 77
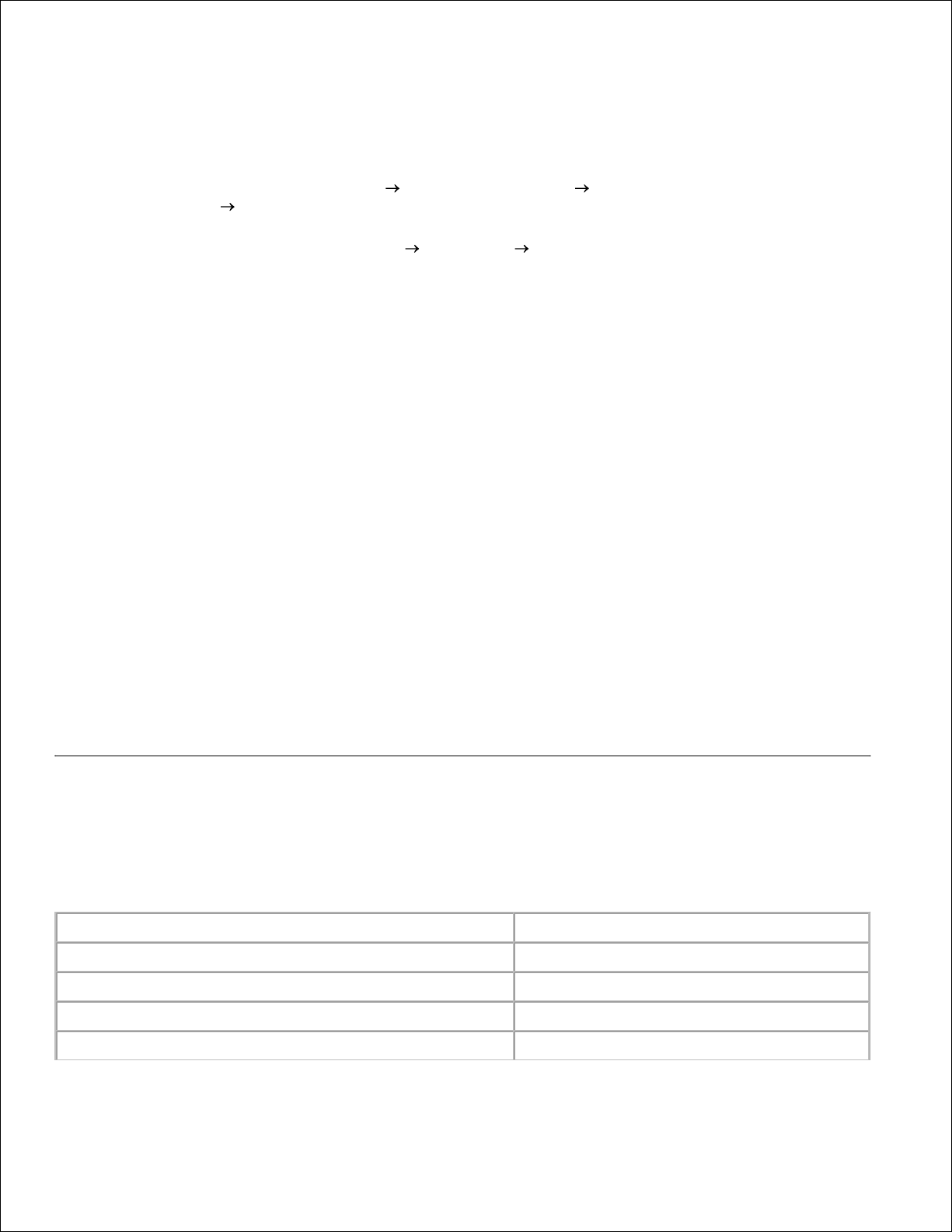
3.
Чтобы прочистить сопла картриджа с помощью программного обеспечения принтера:
Загрузите обычную бумагу.1.
В системе Windows XP нажмите Пуск Панель управления Принтеры и другое
оборудование Принтеры и факсы .
В системе Windows 2000 нажмите Пуск Настройка Принтеры .
2.
Нажмите правой кнопкой мыши на значок принтера.3.
Выберите Настройка печати .
Появится диалоговое окно Настройка печати .
4.
Выберите вкладку Обслуживание .5.
Выберите Прочистить картриджи.
Начнется печать страницы для прочистки сопел.
6.
Если качество печати не улучшилось, выберите Прочистить снова .7.
Распечатайте документ еще раз, чтобы убедиться, что качество печати улучшилось.8.
Если качество печати все еще неудовлетворительное, протрите сопла картриджей чистой мягкой
тканью, а затем распечатайте документ еще раз.
Изменение настроек по умолчанию на панели
управления
Можно изменить настройки по умолчанию следующих параметров панели управления.
Меню панели управления
Параметры меню
МЕНЮ "КОПИРОВАНИЕ"
Цвет копии
Число копий
Качество
Темное
Page 78
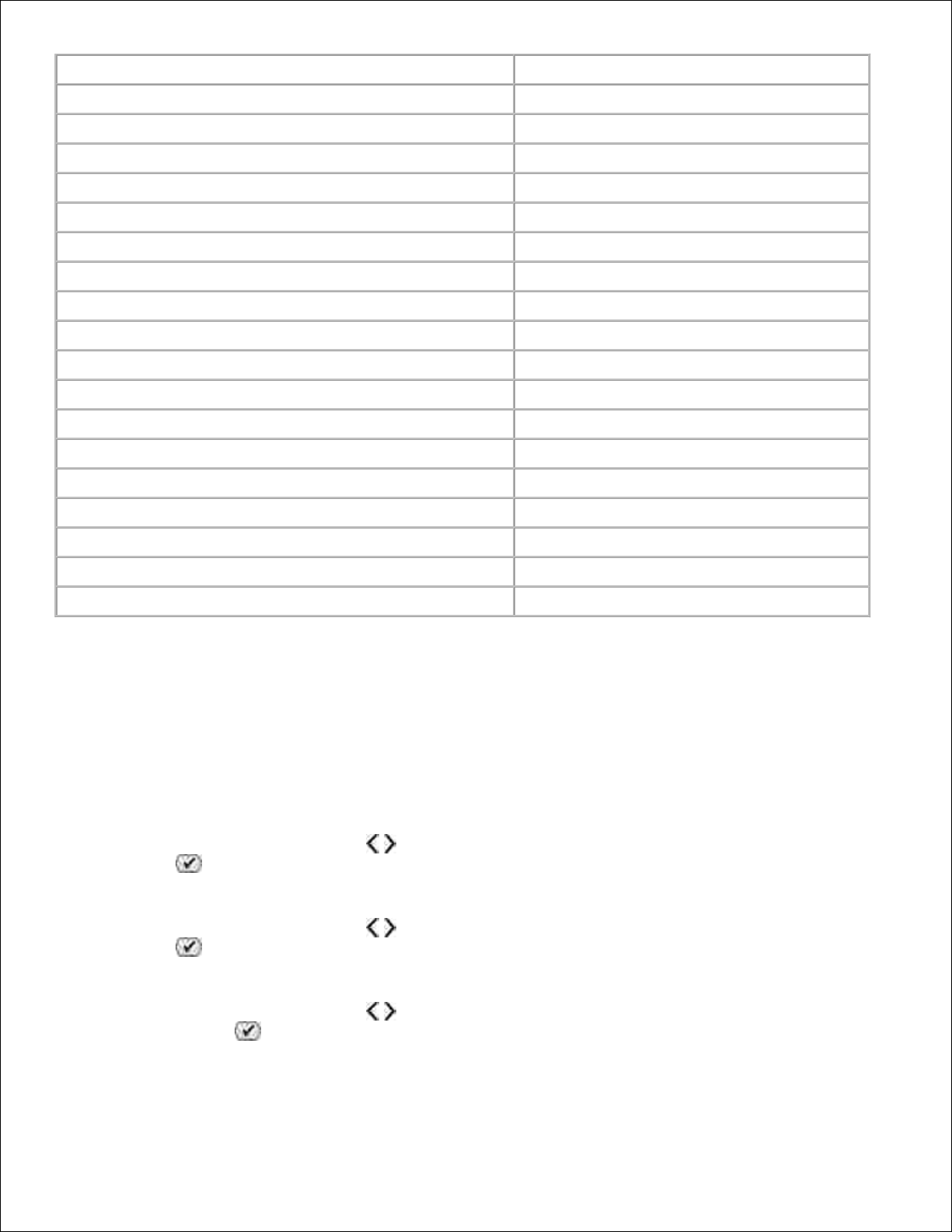
Меню панели управления
Параметры меню
Тип бумаги
Масштаб
Устранение перекоса
МЕНЮ "ФОТО"
Цвет фото
Параметры фото
Качество
Тип бумаги
МЕНЮ PICTBRIDGE
Качество
Тип бумаги
Параметры фото
МЕНЮ "СКАНИРОВАНИЕ"
Цвет сканирования
МЕНЮ "ФАКС"
Цвет факса
МЕНЮ "ОБСЛУЖИВАНИЕ"
Удалить параметры
МЕНЮ BLUETOOTH
Включить
Обнаружение
Уровень безопасности
Код безопасности
Список устройств
Чтобы изменить настройки по умолчанию на панели управления:
Включите принтер.1.
Измените настройки на панели управления.2.
С помощью кнопок со стрелками выберите меню ОБСЛУЖИВАНИЕ, а затем нажмите кнопку
Выбрать .
3.
С помощью кнопок со стрелками выберите пункт По умолчанию, а затем нажмите кнопку
Выбрать .
4.
С помощью кнопок со стрелками выберите пункт Использовать текущие, а затем нажмите
кнопку Выбрать .
Текущие настройки на панели управления будут сохранены в качестве новых настроек по
5.
Page 79
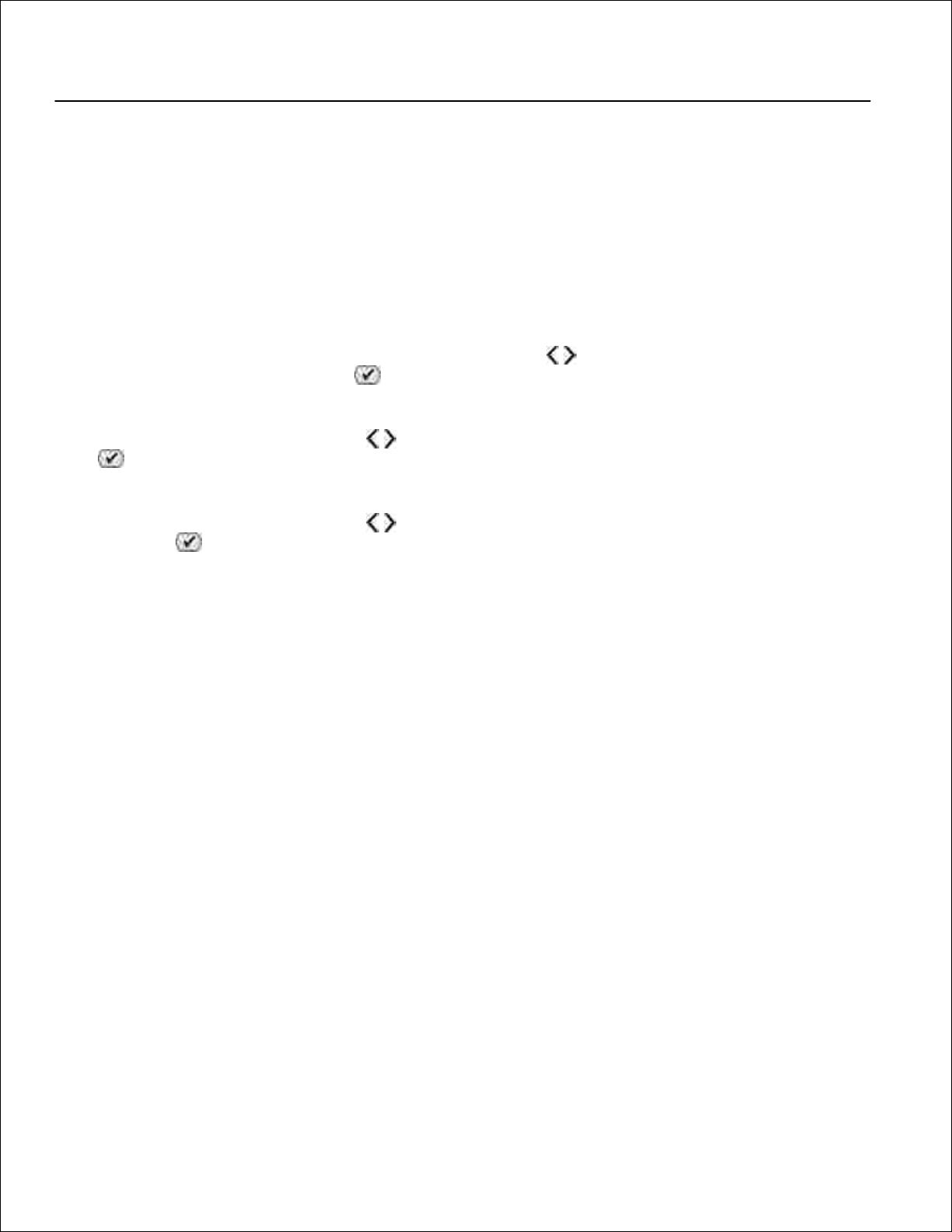
умолчанию.
Восстановление заводских настроек по умолчанию
Пункты меню, помеченные звездочкой (*), показывают активные настройки. Можно восстановит
исходные настройки принтера. Эту процедуру часто называют восстановлением заводских настроек по
умолчанию.
Убедитесь в том, что принтер включен.1.
На панели управления с помощью кнопок со стрелками выберите пункт ОБСЛУЖИВАНИЕ, а
затем нажмите кнопку Выбрать .
2.
С помощью кнопок со стрелками выберите пункт По умолчанию и нажмите кнопку Выбрать
.
3.
С помощью кнопок со стрелками выберите пункт Использовать заводские и нажмите кнопку
Выбрать .
Будут восстановлены заводские настройки по умолчанию.
4.
Page 80
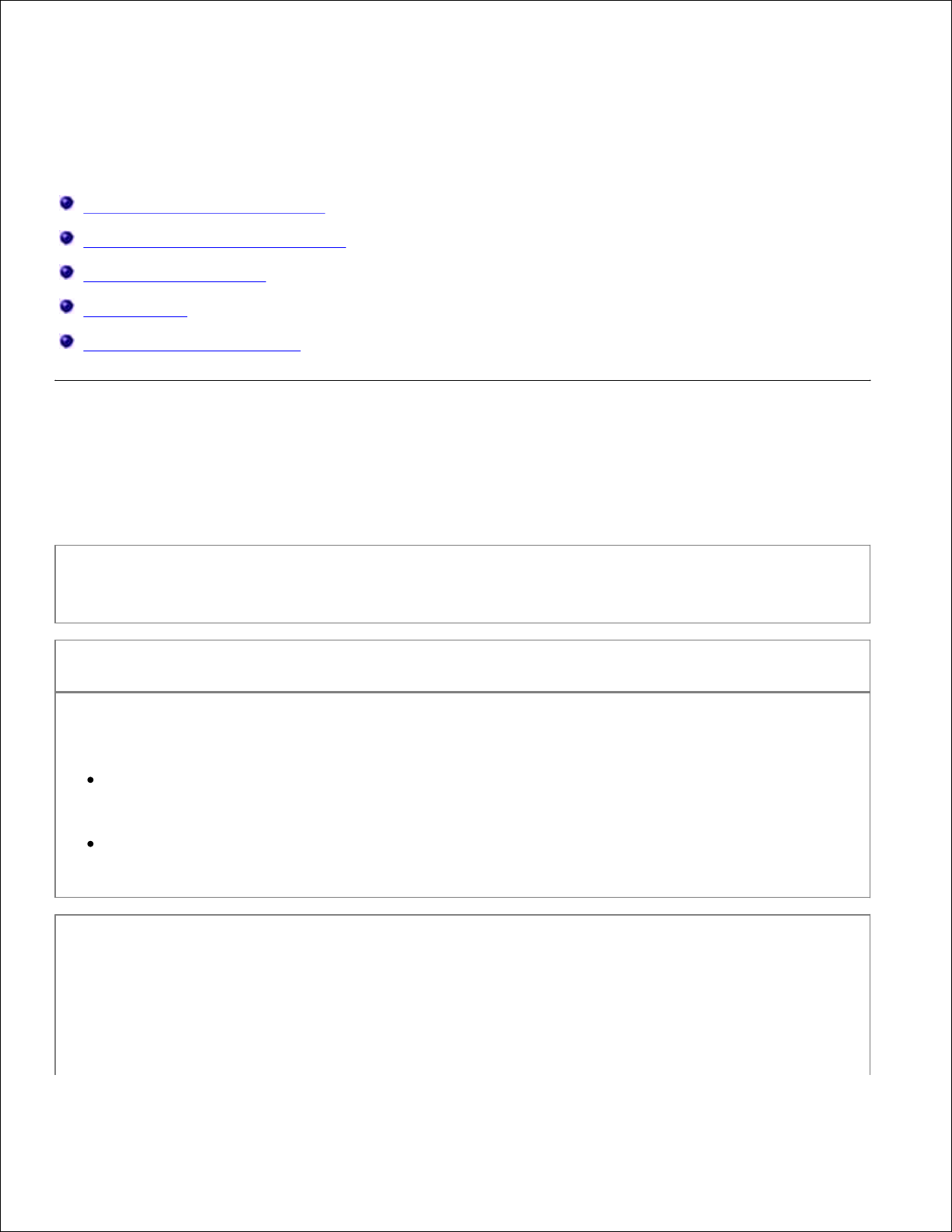
Поиск и устранение неисправностей
Неполадки во время установки
Неисправности общего характера
Сообщения об ошибках
Коды ошибок
Улучшение качества печати
Неполадки во время установки
Неполадки компьютера
Убедитесь, что принтер совместим с компьютером.
Этот принтер поддерживает системы Windows XP Professional x64, Windows XP и Windows 2000.
Убедитесь в том, что включены и принтер, и компьютер.
Проверьте кабель USB.
Убедитесь в том, что кабель USB надежно подключен к принтеру и компьютеру.
Выключите компьютер, подключите кабель USB, как показано в памятке Установка принтера, и
перезагрузите компьютер.
Если экран установки программного обеспечения принтера автоматически не
появляется, установите программное обеспечение вручную.
Вставьте компакт-диск с драйверами и утилитами.1.
Page 81
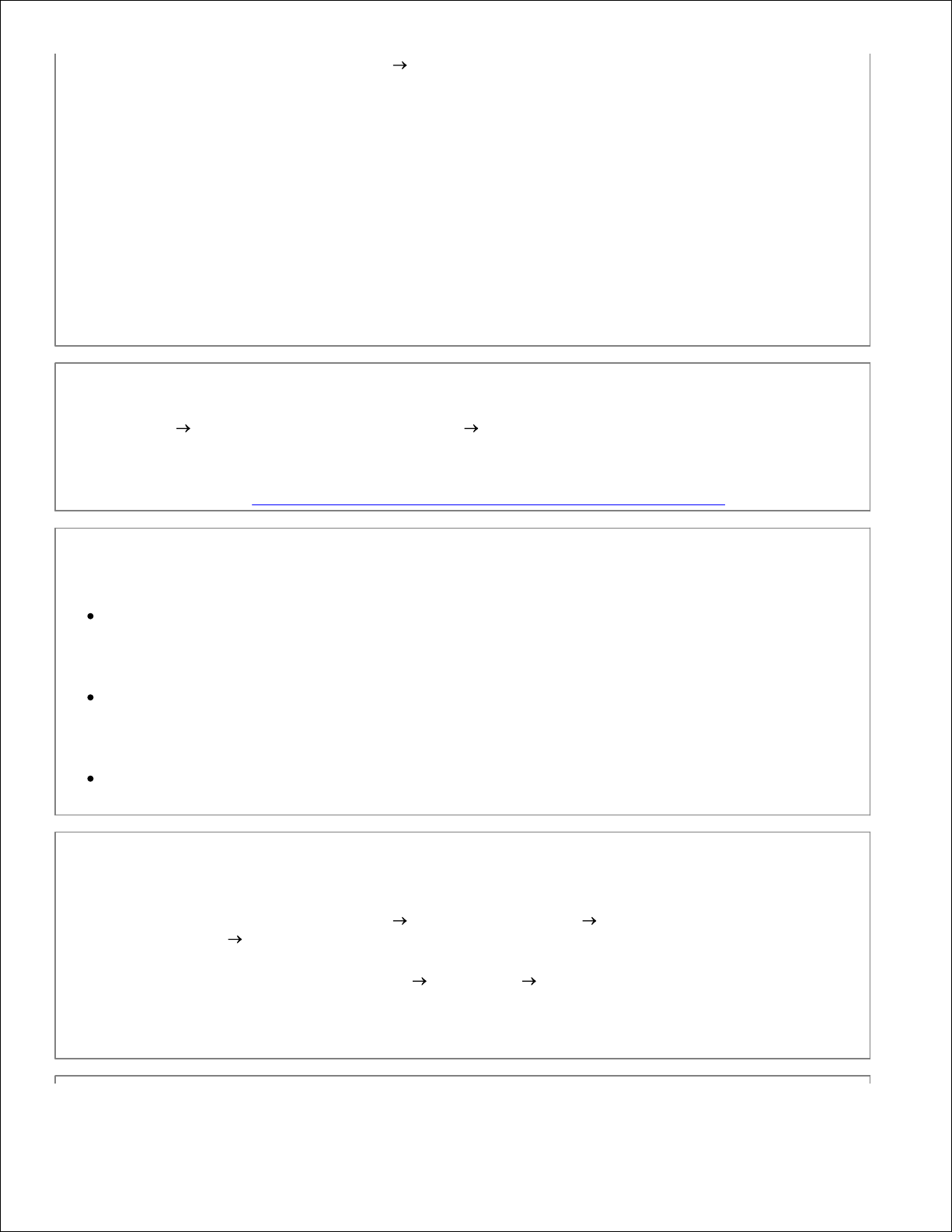
1.
В системе Windows XP нажмите Пуск Мой компьютер .
В системе Windows 2000 дважды нажмите на значок Мой компьютер на рабочем столе.
2.
Дважды нажмите на значок дисковода компакт-дисков , а затем дважды нажмите файл
setup.exe.
3.
Когда появится экран установки программного обеспечения принтера, выберите
Индивидуальная установка или Сетевая установка .
4.
Следуйте инструкциям на экране для завершения установки.5.
Проверьте, установлено ли программное обеспечение принтера.
Нажмите Пуск Программы или Все программы Принтеры Dell .
Если принтер не отображается в списке принтеров, программное обеспечение принтера не
установлено. Установите программное обеспечение принтера. Для получения дополнительной
информации см. раздел Удаление и повторная установка программного обеспечения.
Устранение ошибок связи между принтером и компьютером.
Отключите кабель USB от принтера и компьютера. Снова подключите кабель USB к принтеру и
компьютеру.
Выключите принтер. Отсоедините кабель питания принтера от электророзетки. Снова
подсоедините кабель питания принтера к электророзетке и включите принтер.
Перезагрузите компьютер.
Выбор принтера в качестве принтера по умолчанию.
В системе Windows XP нажмите Пуск Панель управления Принтеры и другое
оборудование Принтеры и факсы .
В системе Windows 2000 нажмите Пуск Настройка Принтеры .
1.
Нажмите правой кнопкой мыши на значок принтера и выберите Использовать по умолчанию .2.
Page 82

2.
Принтер не печатает, и задания застревают в очереди печати.
Проверьте, не установлено ли на компьютере несколько экземпляров принтера.
В системе Windows XP нажмите Пуск Панель управления Принтеры и другое
оборудование Принтеры и факсы .
В системе Windows 2000 нажмите Пуск Настройка Принтеры .
1.
Проверьте, не существуют ли несколько объектов принтера.2.
Распечатайте задание на каждый из этих объектов принтера, чтобы определить, который из
принтеров является активным.
3.
Выберите этот объект печати в качестве принтера по умолчанию. Для этого нажмите правой
кнопкой мыши на имя принтера и выберите Использовать по умолчанию .
4.
Удалите другие копии объекта печати, нажав на имя принтера кнопкой и выбрав Удалить.
Чтобы предотвратить появление нескольких экземпляров принтера в папке Принтеры ,
обязательно подключайте кабель USB в тот же порт USB, который изначально использовался
для принтера. Кроме того, не устанавливайте драйверы принтера несколько раз с компактдиска с драйверами и утилитами.
5.
Неполадки принтера
Убедитесь в том, что кабель питания принтера надежно подключен к принтеру и
электророзетке.
Убедитесь, что печать не отложена и не приостановлена.
В системе Windows XP нажмите Пуск Панель управления Принтеры и другое
оборудование Принтеры и факсы .
В системе Windows 2000 нажмите Пуск Настройка Принтеры .
1.
Нажмите правой кнопкой мыши на значок принтера.2.
Убедитесь, что параметр Приостановить печать не выбран. Если выбран параметр
Приостановить печать , нажмите, чтобы его отключить.
3.
Page 83
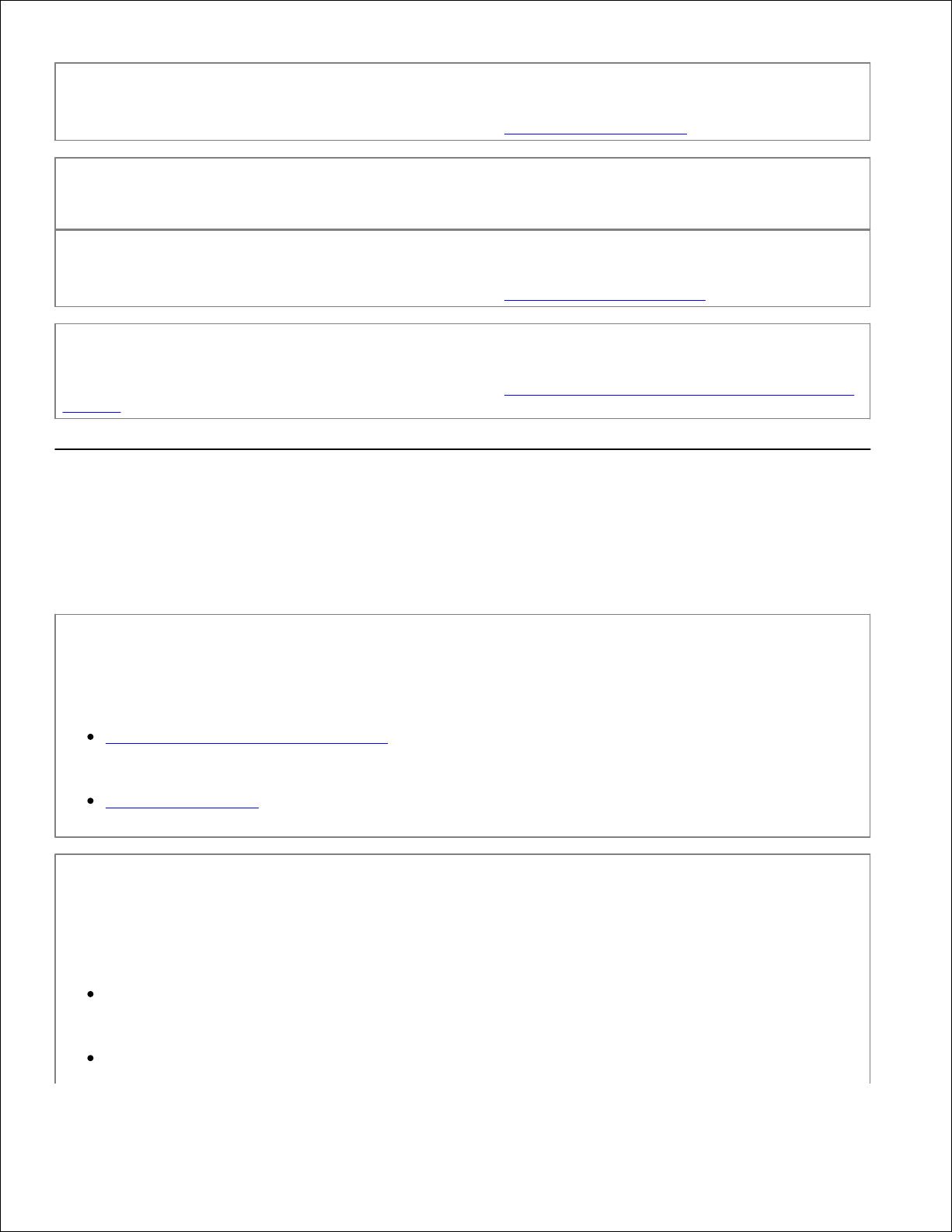
3.
Посмотрите, не мигают ли на принтере индикаторы.
Для получения дополнительной информации см. раздел Сообщения об ошибках.
Убедитесь, что картриджи установлены правильно, а с каждого картриджа удалена
наклейка и лента.
Убедитесь, что бумага загружена правильно.
Для получения дополнительной информации см. раздел Загрузка бумаги на опору.
Убедитесь, что к принтеру не подключена PictBridge-совместимая камера.
Для получения дополнительной информации см. раздел Печать фотографий с PictBridge-совместимой
камеры.
Неисправности общего характера
Неисправности при печати
Проверьте уровни чернил и при необходимости установите новые картриджи.
Для получения дополнительной информации см. раздел
Система управления чернилами Dell.
Замена картриджей.
Удалите отдельные листы из выходного лотка для бумаги.
Во избежание смазывания чернил при использовании следующих типов материалов для печати
извлекайте каждый лист сразу же при выходе из принтера и дайте ему просохнуть:
Глянцевая/фотобумага
Прозрачная пленка
Page 84
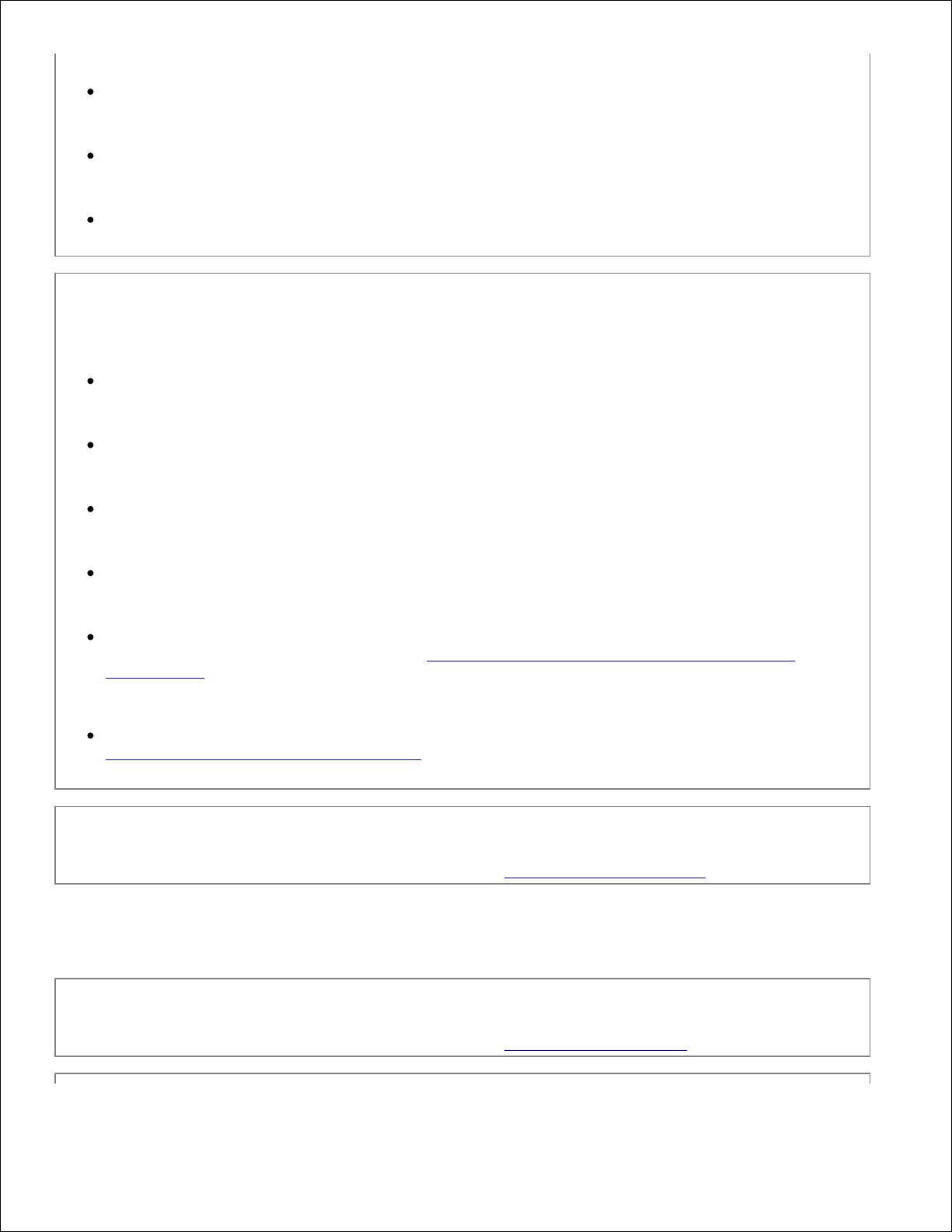
Наклейки
Конверты
Термонаклейки
Если скорость печати низкая, требуются дополнительные ресурсы памяти
компьютера.
Закройте все неиспользуемые приложения.
Уменьшите число и размер графики и изображений в документе.
Попробуйте увеличить объем памяти ОЗУ компьютера.
Удалите из системы как можно больше неиспользуемых шрифтов.
Удалите и повторно установите программное обеспечение принтера. Для получения
дополнительной информации см. раздел Удаление и повторная установка программного
обеспечения.
Выберите пониженное качество печати. Для получения дополнительной информации см. раздел
Использование окна "Настройка печати".
Убедитесь, что бумага загружена правильно.
Для получения дополнительной информации см. раздел Загрузка бумаги на опору.
Неисправности при копировании
Посмотрите, не мигают ли на принтере индикаторы.
Для получения дополнительной информации см. раздел Сообщения об ошибках.
Page 85
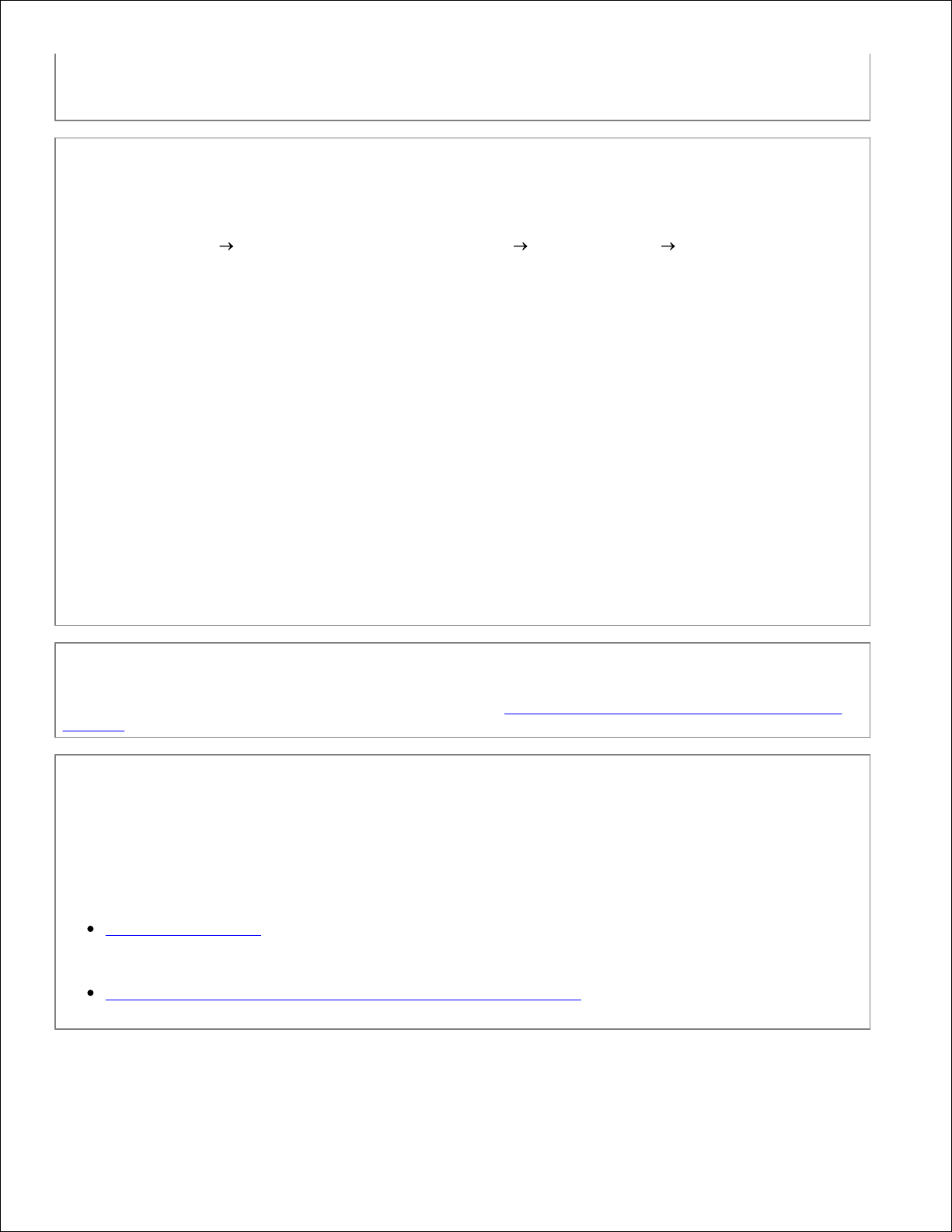
Убедитесь, что стекло сканера чистое.
Если стекло сканера загрязнено, аккуратно протрите его чистой тканью без ворса, смоченной в воде.
Используйте параметр "Удаление дефектов" , чтобы удалить дефекты на
изображениях журналов и газет.
Нажмите Пуск Программы или Все программы Принтеры Dell Dell Photo AIO
Printer 926.
1.
Выберите Центр многофункциональных устройств Dell .
Откроется Центр многофункциональных устройств Dell .
2.
Нажмите Просмотреть дополнительные параметры копирования , а затем нажмите кнопку
Дополнительно .
Откроется диалоговое окно Дополнительные параметры копирования .
3.
На вкладке Шаблоны изображений выберите параметр Удаление сетки с изображений из
журналов и газе т, а затем нажмите кнопку OK.
4.
Нажмите кнопку Копировать сейчас .5.
Убедитесь, что документ или фотография правильно размещены на стекле сканера.
Для получения дополнительной информации см. раздел Загрузка оригиналов документов на стекло
сканера.
Проверьте формат бумаги.
Убедитесь, что формат используемой бумаги соответствует выбранному на панели управления или в
Центре многофункциональных устройств Dell .
Для получения дополнительной информации см. раздел
Режим копирования.
Использование Центра многофункциональных устройств Dell.
Page 86
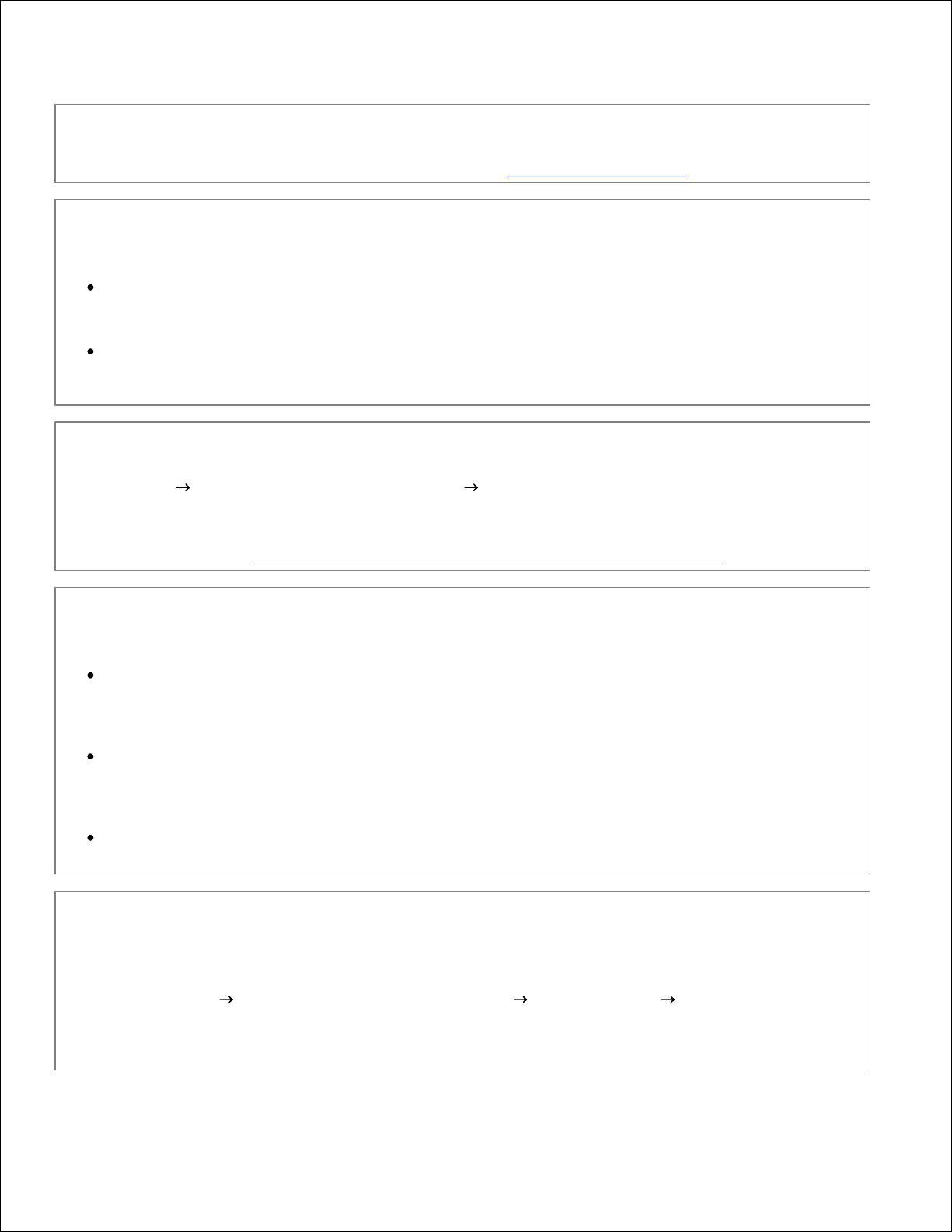
Неисправности при сканировании
Посмотрите, не мигают ли на принтере индикаторы и сообщения об ошибках.
Для получения дополнительной информации см. раздел Сообщения об ошибках.
Проверьте кабель USB.
Убедитесь в том, что кабель USB надежно подключен к принтеру и компьютеру.
Выключите компьютер, подключите кабель USB, как показано на плакате Установка принтера, а
затем перезагрузите компьютер.
Проверьте, установлено ли программное обеспечение принтера.
Нажмите Пуск Программы или Все программы Принтеры Dell .
Если принтер не отображается в списке принтеров, программное обеспечение принтера не
установлено. Установите программное обеспечение принтера. Для получения дополнительной
информации см. раздел Удаление и повторная установка программного обеспечения.
Устранение ошибок связи между принтером и компьютером.
Отключите кабель USB от принтера и компьютера. Снова подключите кабель USB к принтеру и
компьютеру.
Выключите принтер. Отсоедините кабель питания принтера от электророзетки. Снова
подсоедините кабель питания принтера к электророзетке и включите принтер.
Перезагрузите компьютер.
Уменьшите разрешение сканирования, если сканирование выполняется очень
медленно или приводит к "зависанию" компьютера.
Нажмите Пуск Программы или Все программы Принтеры Dell Dell Photo AIO
Printer 926.
1.
Page 87

Выберите Центр многофункциональных устройств Dell .
Откроется Центр многофункциональных устройств Dell .
2.
Выберите Просмотреть дополнительные параметры сканирования .3.
Введите меньшее значение разрешения для сканирования в меню Выберите качество
сканирования .
4.
Нажмите кнопку Сканировать сейчас.5.
Увеличьте разрешение сканирования, если качество сканированных изображений
плохое.
Нажмите Пуск Программы или Все программы Принтеры Dell Dell Photo AIO
Printer 926.
1.
Выберите Центр многофункциональных устройств Dell .
Откроется Центр многофункциональных устройств Dell .
2.
Выберите Просмотреть дополнительные параметры сканирования .3.
Введите повышенное разрешение для сканирования в меню Выберите качество
сканирования .
4.
Нажмите кнопку Сканировать сейчас.5.
Используйте параметр "Удаление дефектов" , чтобы удалить дефекты на
изображениях журналов и газет.
Нажмите Пуск Программы или Все программы Принтеры Dell Dell Photo AIO
Printer 926.
1.
Выберите Центр многофункциональных устройств Dell .
Откроется Центр многофункциональных устройств Dell .
2.
Page 88

Нажмите Просмотреть дополнительные параметры сканирования , а затем нажмите кнопку
Дополнительно .
Откроется диалоговое окно Дополнительные параметры сканирования .
3.
На вкладке Шаблоны изображений выберите параметр Удаление сетки с изображений из
журналов и газет, а затем нажмите кнопку OK.
4.
Нажмите кнопку Сканировать сейчас.5.
Выберите другое приложение, если сканированный документ или фотография не
открываются в выбранном ранее приложении.
Для получения дополнительной информации см. раздел
Использование Центра многофункциональных устройств Dell.
Режим сканирования.
Убедитесь, что документ или фотография правильно размещены на стекле сканера.
Для получения дополнительной информации см. раздел Загрузка оригиналов документов на стекло
сканера.
Убедитесь, что стекло сканера чистое.
Если стекло сканера загрязнено, аккуратно протрите его чистой тканью без ворса, смоченной в воде.
Неполадки при отправке факса
Убедитесь в том, что включены и принтер, и компьютер, а кабель USB подключен
правильно.
Убедитесь в том, что компьютер подключен к активной аналоговой телефонной
линии.
Для использования функции факса необходимо подключить телефонную линию к факс-модему в
компьютере.
Page 89
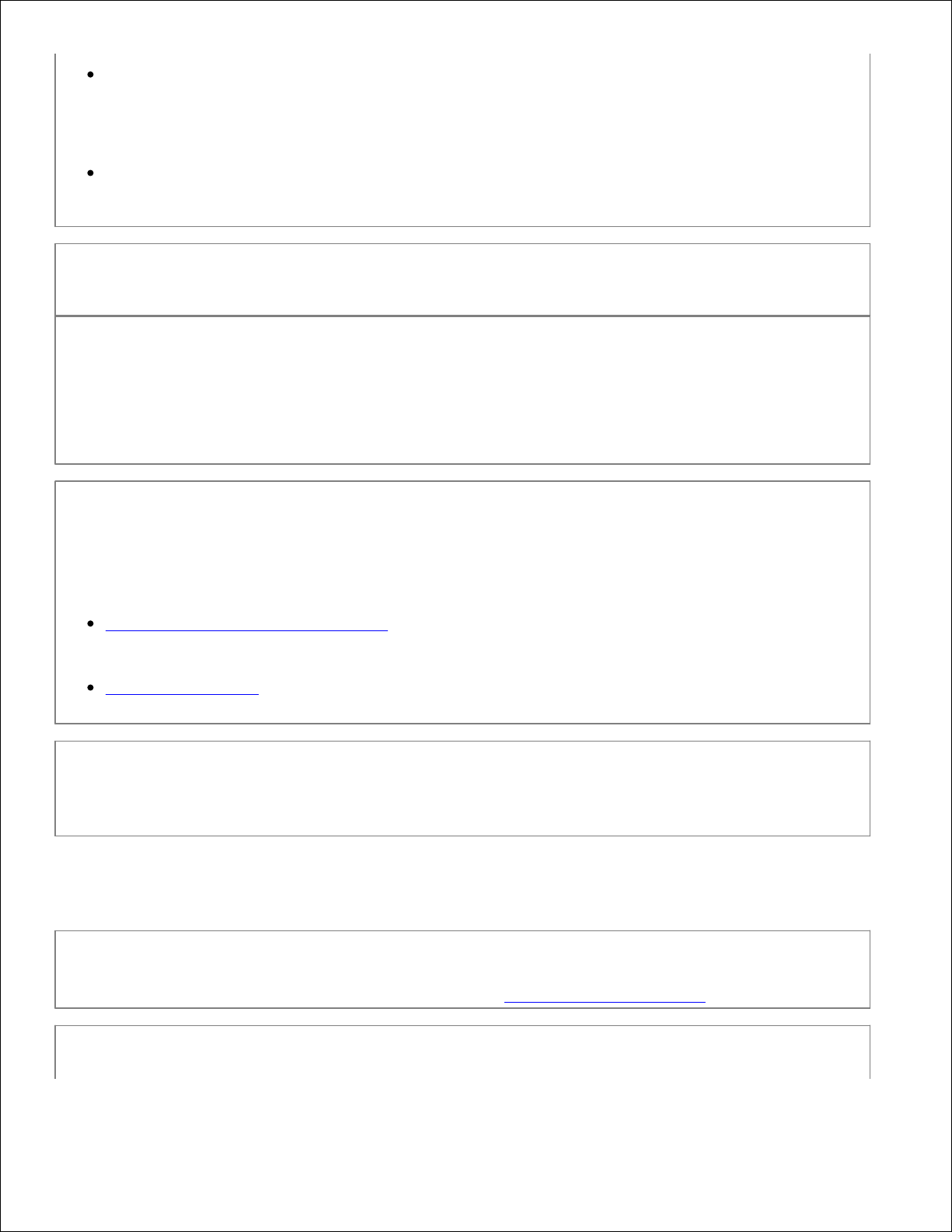
Если используется служба широкополосной передачи DSL, необходимо установить фильтр DSL
на телефонном кабеле. Для получения дополнительной информации обратитесь к поставщику
услуг Интернета.
При отправке факса убедитесь в том, что компьютер не подключен к Интернету с помощью
модема удаленного доступа.
Если модем внешний, убедитесь, что он включен и правильно подключен к
компьютеру.
Если память принтера заполнена, отправляйте оригинал документ по одной
странице.
Изображения оригинала временно хранятся в памяти принтера при сканировании их для отправки по
факсу. При отправке многостраничных документов или факса с вложениями используется больший
объем памяти принтера. В случае переполнения памяти принтера отправка факса выполняется
медленнее или приостанавливается.
Проверьте уровни чернил и установите новые картриджи при необходимости, если
принтер принимает пустой факс.
Для получения дополнительной информации см. раздел
Система управления чернилами Dell.
Замена картриджей.
Временно отсоедините другие устройства.
Чтобы принтер и модем работали правильно, отключите от телефонной линии все автоответчики или
разветвители телефонной линии.
Ошибки при подаче бумаги
Убедитесь, что бумага загружена правильно.
Для получения дополнительной информации см. раздел Загрузка бумаги на опору.
Печатайте только на бумаге, рекомендованной для данного принтера.
Page 90
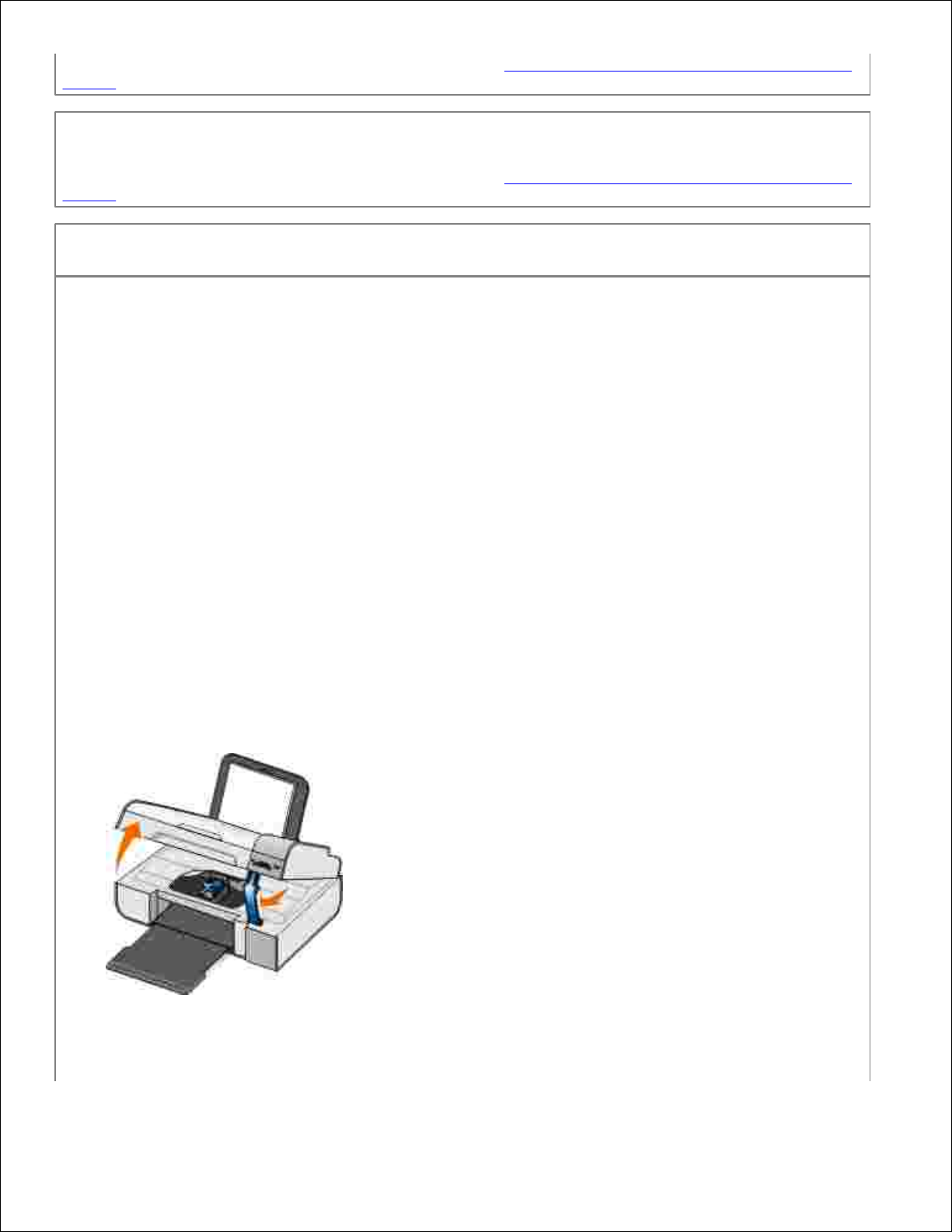
Для получения дополнительной информации см. раздел Указания по использованию материалов для
печати.
Уменьшите количество загруженной бумаги при печати нескольких страниц.
Для получения дополнительной информации см. раздел Указания по использованию материалов для
печати.
Убедитесь, что бумага не мятая, не порвана и не повреждена.
Проверьте, не застряла ли бумага.
Если бумага застряла в опоре для бумаги:
Выключите принтер.1.
Возьмите бумагу и аккуратно выньте ее из принтера.2.
Включите принтер и распечатайте документ еще раз.3.
Если застрявшей бумаги не видно:
Выключите принтер.1.
Поднимите блок принтера и установите опору сканера между выступами, чтобы зафиксировать
опору в открытом положении.
2.
Возьмите бумагу и аккуратно выньте ее из принтера.3.
Page 91
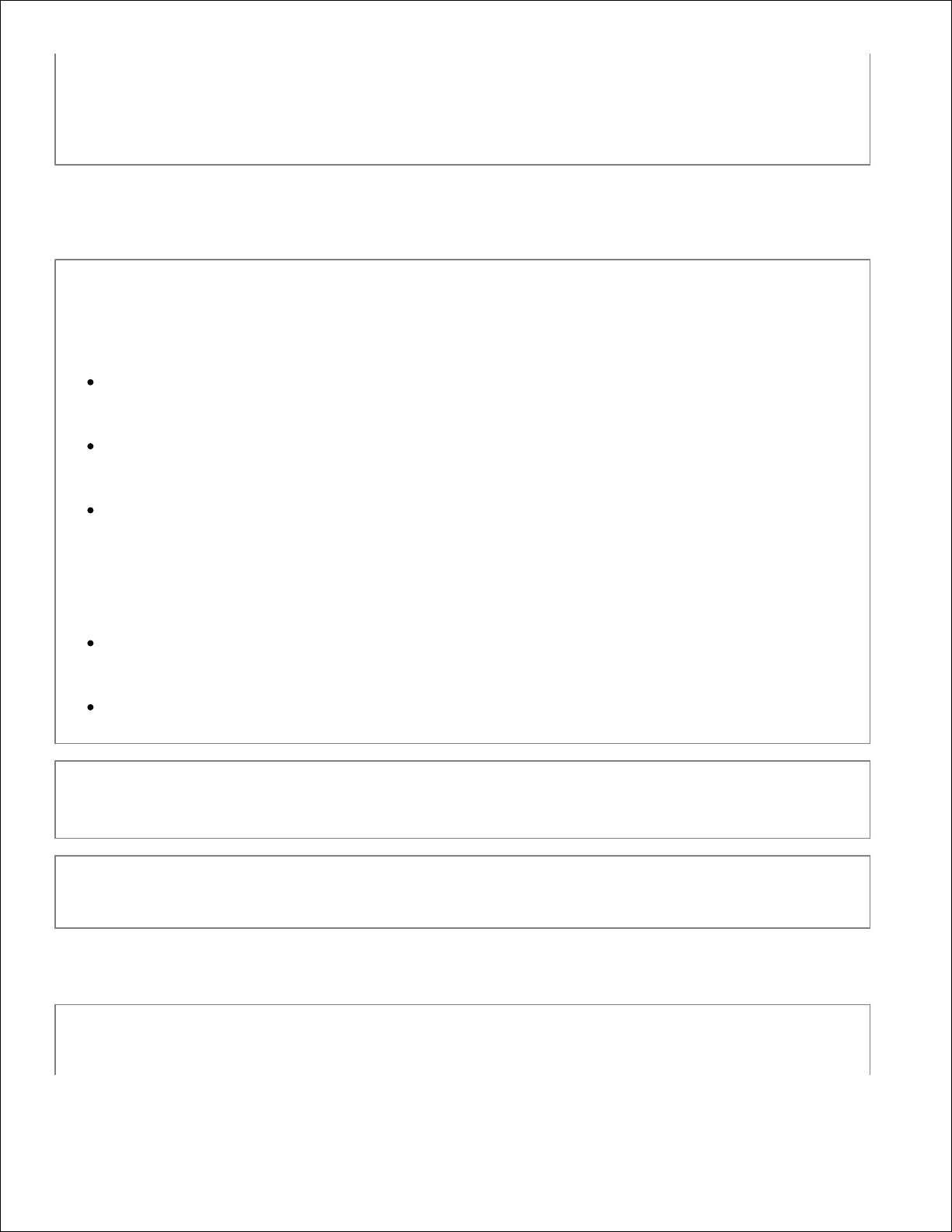
3.
Закройте блок принтера.4.
Включите принтер и распечатайте документ еще раз.5.
Проблемы передачи данных по сети
Проверьте подключения кабелей.
Если принтер подключен к сетевому адаптеру:
Проверьте наличие повреждений кабелей Ethernet и USB.
Надежно подключите один конец кабеля USB к принтеру, а другой к сетевому адаптеру.
Надежно подключите один конец кабеля Ethernet к сетевому адаптеру, а другой к сетевому
концентратору или настенной розетке.
Если принтер подключен к компьютеру, который подключен к сети:
Проверьте, нет ли видимых повреждений на кабеле USB.
Надежно подключите один конец кабеля USB к принтеру, а другой к компьютеру.
Проверьте подключение к сети.
Убедитесь, что принтер подключен исправной сетевой розетке.
Для получения сведений о настройке и использовании сетевого адаптера см.
соответствующую документацию.
Проблемы с картой памяти
Убедитесь, что используемый тип карты памяти подходит для принтера.
Для получения дополнительной информации см. раздел Печать фотографий с карты памяти или диска
Page 92

USB.
Карты памяти следует вставлять по одной.
Не извлекайте карту памяти и не прикасайтесь к принтеру рядом с картой памяти,
пока мигает индикатор.
Мигающий индикатор означает, что принтер обменивается данными с картой памяти. В случае
извлечения карты памяти или прикосновения рядом с картой памяти, когда мигает индикатор,
возможны ошибки связи.
Не вставляйте одновременно несколько карт памяти или дисков USB.
Убедитесь, что карта памяти вставлена правильно.
Вставьте карту памяти до упора. Если карта памяти вставлена в гнездо для карты памяти
неправильно, чтение ее содержимого принтером будет невозможно.
При печати изображений с карты памяти убедитесь, что формат изображений
поддерживается принтером.
Непосредственно с карты памяти можно печатать изображения только в формате JPG, а также
ограниченного набора форматов TIFF. Если необходимо напечатать фотографии, хранящиеся на карте
памяти в другом формате, перед печатью фотографии необходимо перенести на компьютер.
Убедитесь, что к принтеру не подключена PictBridge-совместимая камера.
Для получения дополнительной информации см. раздел Печать фотографий с PictBridge-совместимой
камеры.
Сообщения об ошибках
Сообщение об ошибке
Значение
Решение
Ошибка юстировки. Удалите
ленту с картриджей или
обратитесь к разделам поиска
и устранения неисправностей.
Нажмите кнопку для
повтора.
Перед установкой картриджей не
была удалена лента.
Удалите ленту с картриджей. Для
получения дополнительной
информации см. раздел Замена
картриджей.
Формат устройства не
поддерживается.
Формат файловой системы
вставленной карты памяти не
поддерживается принтером.
Принтер поддерживает формат
файловой системы FAT32.
Переформатируйте карту памяти
в формате FAT32. Для получения
дополнительных сведений см.
документацию, прилагаемую к
карте памяти.
Page 93
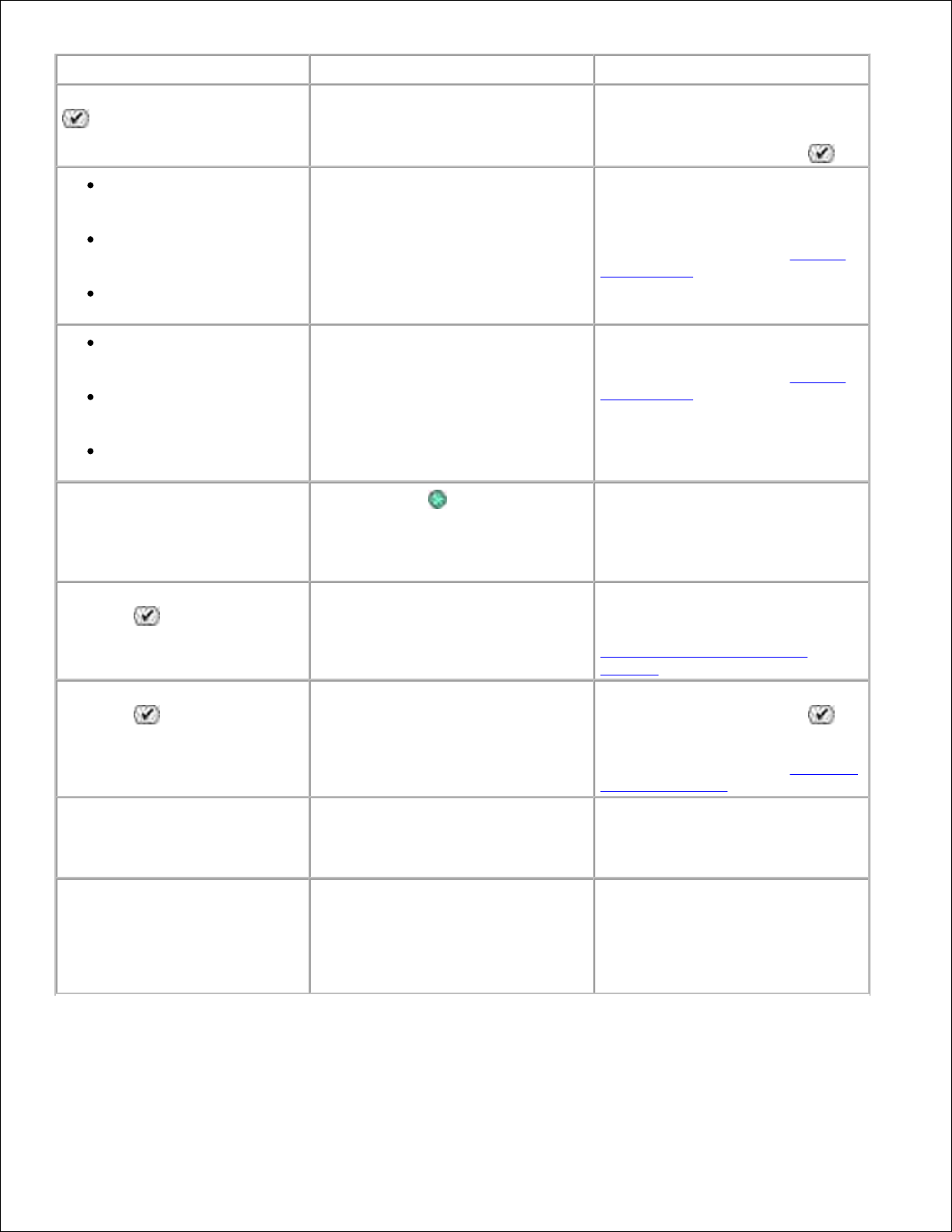
Сообщение об ошибке
Значение
Решение
Освободите каретку и нажмите
.
Застряла каретка.
Удалите препятствия на пути
движения каретки, закройте
крышки держателя картриджа и
нажмите кнопку Выбрать .
Установите черный или
фотокартридж с левой
стороны.
Установите цветной
картридж с правой
стороны.
Установите оба
картриджа.
Отсутствует картридж.
ПРИМЕЧАНИЕ. Под значками
капель чернил отображается
символ ? для каждого
отсутствующего картриджа, а
сверху отображаются сообщения.
Вставьте черный или
фотокартридж в левый
держатель, а цветной - в правый.
Для получения дополнительной
информации см. раздел Замена
картриджей.
Ошибка левого
картриджа. Замените
картридж.
Ошибка правого
картриджа. Замените
картридж.
Установите оба
картриджа.
Неверный картридж.
ПРИМЕЧАНИЕ. Под значками
капель чернил отображается
символ X для каждого неверного
картриджа, а сверху
отображаются сообщения.
Замените неверный картридж.
Для получения дополнительной
информации см. раздел Замена
картриджей.
Компьютер не подключен
Кнопка Старт была нажата,
когда принтер находился в
режиме Сканирование или
Факс, но не был подключен к
компьютеру.
Убедитесь, что принтер
подключен к компьютеру.
Удалите застрявшую бумагу и
нажмите .
В принтере застряла бумага.
Удалите застрявшую бумагу. Для
получения дополнительной
информации см. раздел
Проверьте, не застряла ли
бумага..
Загрузите бумагу, затем
нажмите .
В принтере закончилась бумага.
Загрузите бумагу в принтер и
нажмите кнопку Выбрать ,
чтобы продолжить печать. Для
получения дополнительной
информации см. раздел Загрузка
бумаги на опору.
Поддерживаемые файлы не
найдены.
Вставленная в принтер карта
памяти или диск USB не содержит
изображений в поддерживаемых
форматах.
Извлеките карту памяти или диск
USB.
Подключенная камера или
устройство не поддерживает
PictBridge.
Отсоедините устройство.
Подключенное устройство не
поддерживается, или PictBridgeсовместимая цифровая камера не
настроена на соответствующий
режим USB.
Отсоедините устройство или
проверьте настройку режима
USB. Для получения
дополнительных сведений см.
документацию, прилагаемую к
цифровой камере.
Page 94
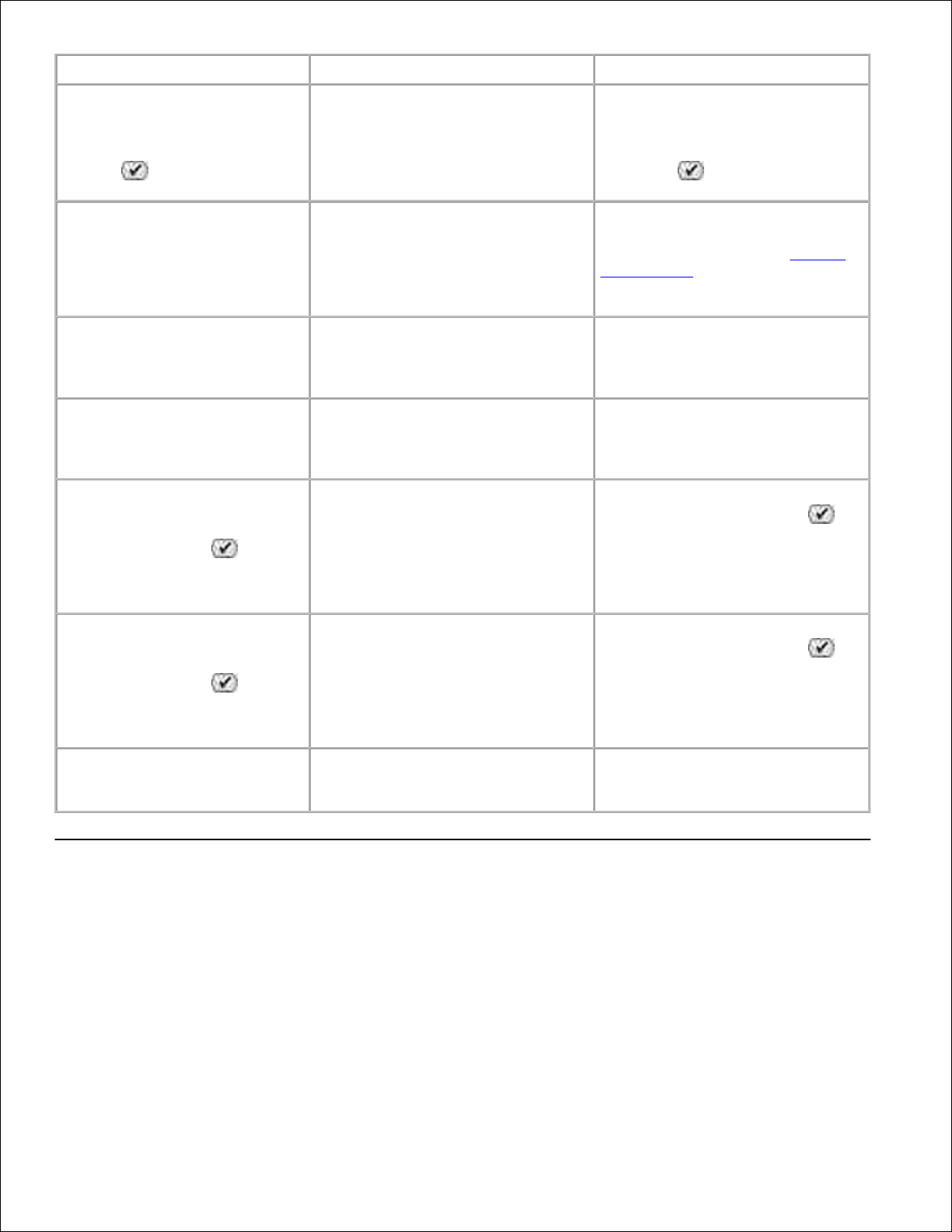
Сообщение об ошибке
Значение
Решение
Предупреждение о размере
Размер фотографии больше
формата бумаги. Нажмите
кнопку , чтобы выбрать
новый формат бумаги.
В принтер загружена бумага,
формат которой меньше, чем
выбранный.
Измените формат бумаги в поле
"Формат бумаги" в соответствии с
тем, который загружен в
принтер, или нажмите кнопку
Выбрать , чтобы продолжить
печать.
Предупреждение о
заканчивающихся чернилах
В картридже заканчиваются
чернила. Предупреждение о
заканчивающихся чернилах
появляется, когда в картриджах
остается соответственно 25 %, 15
% и 10 %.
Замените картридж. Для
получения дополнительной
информации см. раздел Замена
картриджей.
Допустимо только одно
устройство или карта памяти.
Отключите все устройства и
карты.
В принтер вставлено несколько
устройств или карт памяти.
Отключите все устройства или
извлеките все карты памяти.
Эта функция не
поддерживается по сети.
Печать файлов Microsoft Office с
карты памяти или диска USB не
поддерживается, если принтер
подсоединен к сетевому адаптеру.
Подсоедините принтер напрямую
к компьютеру.
Типы бумаги
Вставьте обычную бумагу;
нажмите; нажмите .
Отображается во время
юстировки картриджей.
Во время запуска юстировки
картриджей на опору загружена
бумага, отличная от обычной.
Загрузите обычную бумагу и
нажмите кнопку Выбрать .
Типы бумаги
Вставьте обычную бумагу;
нажмите; нажмите .
Отображается во время печати
листа пробных отпечатков.
Во время запуска печати листа
пробных отпечатков на опору
загружена бумага, отличная от
обычной.
Загрузите обычную бумагу и
нажмите кнопку Выбрать .
Невозможно распознать лист
пробных отпечатков.
Не удалось отсканировать лист
пробных отпечатков на принтере.
Повторно распечатайте лист
пробных отпечатков и повторите
попытку.
Коды ошибок
Если на экране принтера отображается любой из следующих кодов ошибок, произошла аппаратная
ошибка.
Page 95
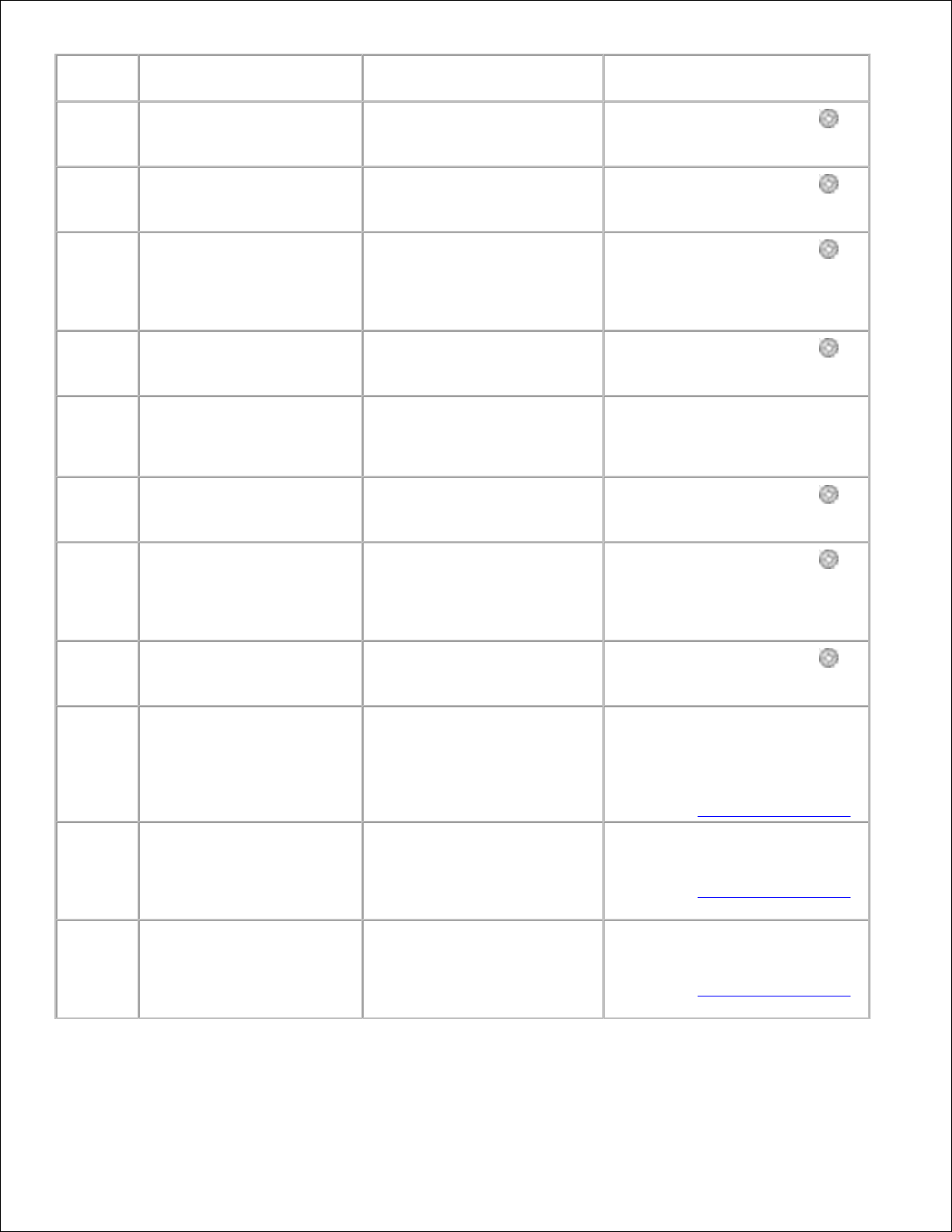
Код
ошибки
Название ошибки
Значение
Решение
Ошибка
0000
Ч/З NVRAM
Обнаружена ошибка при
чтении или записи в NVRAM
Нажмите кнопку Питание ,
чтобы произвести сброс
настроек принтера.
Ошибка
0001
Сбой памяти
Принтеру не удается
инициализировать память.
Нажмите кнопку Питание ,
чтобы произвести сброс
настроек принтера.
Ошибка
0002
Аппаратный сбой
Произошел общий
аппаратный сбой, и принтер
не может определить, какая
часть системы устройств
неисправна.
Нажмите кнопку Питание ,
чтобы произвести сброс
настроек принтера.
Ошибка
0003
Ошибка контрольной
суммы ПЗУ
Ошибка контрольной суммы
в памяти, доступной только
для чтения.
Нажмите кнопку Питание ,
чтобы произвести сброс
настроек принтера.
Ошибка
1003
Ошибка калибровки
бумаги
Принтеру не удалось
выполнить инициализацию
или калибровку системы
подачи бумаги.
Отключите принтер от розетки,
проверьте, не застряла ли
бумага, а затем снова включите
его в розетку.
Ошибка
0200
Недостаточно памяти для
флэш-программирования
Принтеру не удается
запрограммировать флэшпамять.
Нажмите кнопку Питание ,
чтобы произвести сброс
настроек принтера.
Ошибка
1201
Печать не завершена
(неверные данные для
печатающей головки или
ожидается больше
данных)
Каретка картриджа
остановилась до завершения
печати задания.
Нажмите кнопку Питание ,
чтобы произвести сброс
настроек принтера.
Ошибка
1202
Ошибка данных
Передача неправильных
данных от компьютера к
принтеру.
Нажмите кнопку Питание ,
чтобы произвести сброс
настроек принтера.
Ошибка
1203
Короткое замыкание
печатающей головки
Произошло короткое
замыкание в печатающей
головке.
Отсоедините и снова
подсоедините кабель питания
принтера. Снова установите
картриджи. Для получения
дополнительной информации
см. раздел Замена картриджей.
Ошибка
1205
Ошибка моно TSR
Принтеру не удается
определить температуру
печатающей головки из-за
неполадки в цепи
монохромного TSR.
Повторно установите черный
картридж. Для получения
дополнительной информации
см. раздел Замена картриджей.
Ошибка
1206
Ошибка цветного TSR
Принтеру не удается
определить температуру
печатающей головки из-за
неполадки в цепи цветного
TSR.
Повторно установите цветной
картридж. Для получения
дополнительной информации
см. раздел Замена картриджей.
Page 96
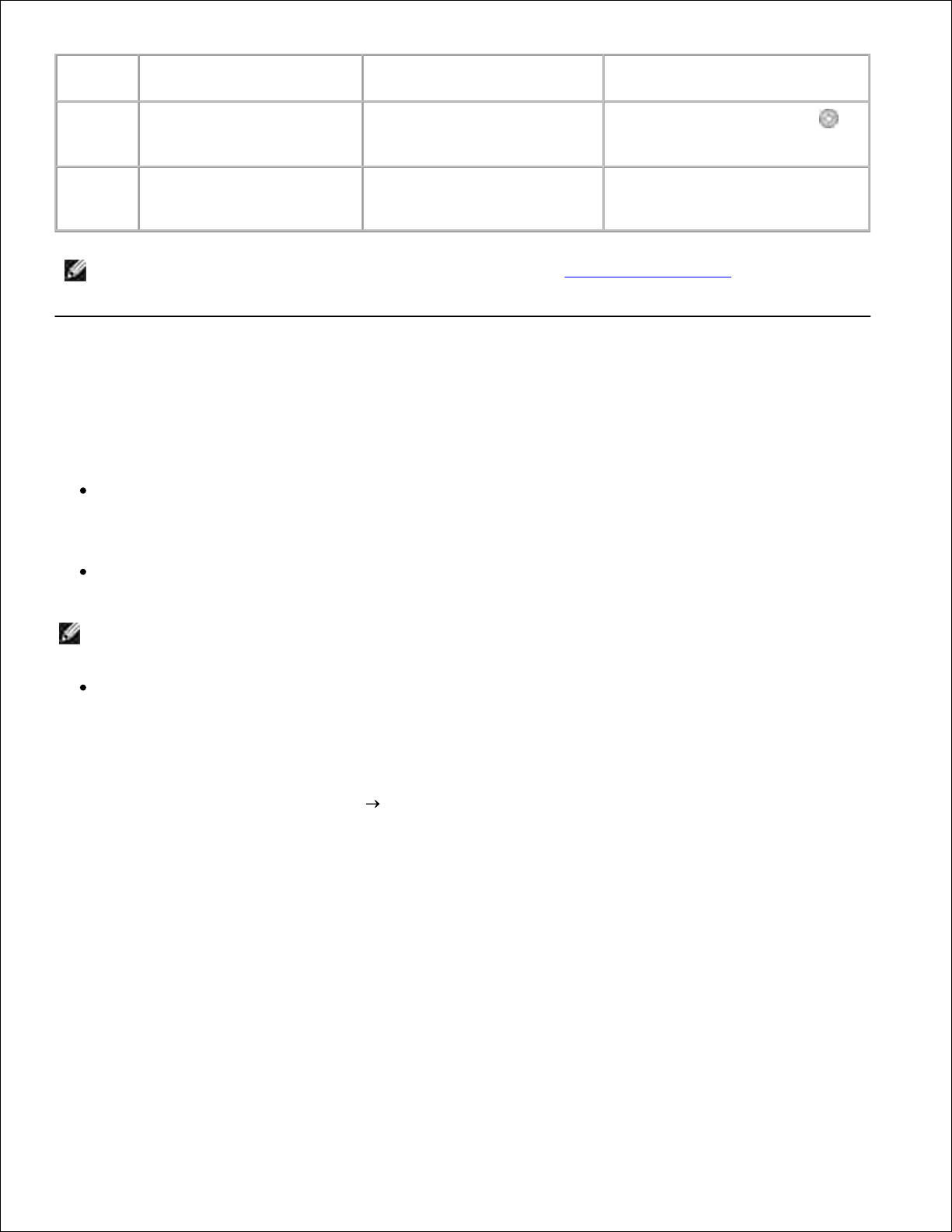
Код
ошибки
Название ошибки
Значение
Решение
Ошибка
1207
Ошибка системы подачи
бумаги.
Ошибка системы управления
подачей бумаги.
Нажмите кнопку Питание ,
чтобы произвести сброс
настроек принтера.
Ошибка
2200
Застревание каретки
сканера
Каретка сканера застряла
при выполнении задания
сканирования.
Выключите принтер, подождите
несколько секунд, а затем снова
его включите.
ПРИМЕЧАНИЕ. Обратитесь в службу поддержки по адресу: www.support.dell.com , если не
удается устранить ошибки.
Улучшение качества печати
Если качество печати документов неудовлетворительное, то его можно попробовать улучшить
несколькими способами.
Используйте соответствующую бумагу. Например, при печати фотографий с использованием
фотокартриджа используйте фотобумагу DellTM Premium.
Используйте бумагу большой плотности, ярко-белую или с покрытием. При печати фотографий
используйте фотобумагу Dell Premium.
ПРИМЕЧАНИЕ. Фотобумага Dell Premium может не продаваться в некоторых странах.
Выберите более высокое качество печати.
Чтобы выбрать более высокое качество печати, выполните следующие рекомендации.
Открыв документ, выберите Файл Печать.
Появится диалоговое окно Печать.
1.
Нажмите кнопку Свойства, Параметры или Настройка (в зависимости от программы или
операционной системы).
Появится диалоговое окно Настройка печати .
2.
На вкладке Настройка печати выберите параметр более высокого качества.3.
Распечатайте документ еще раз.4.
Page 97
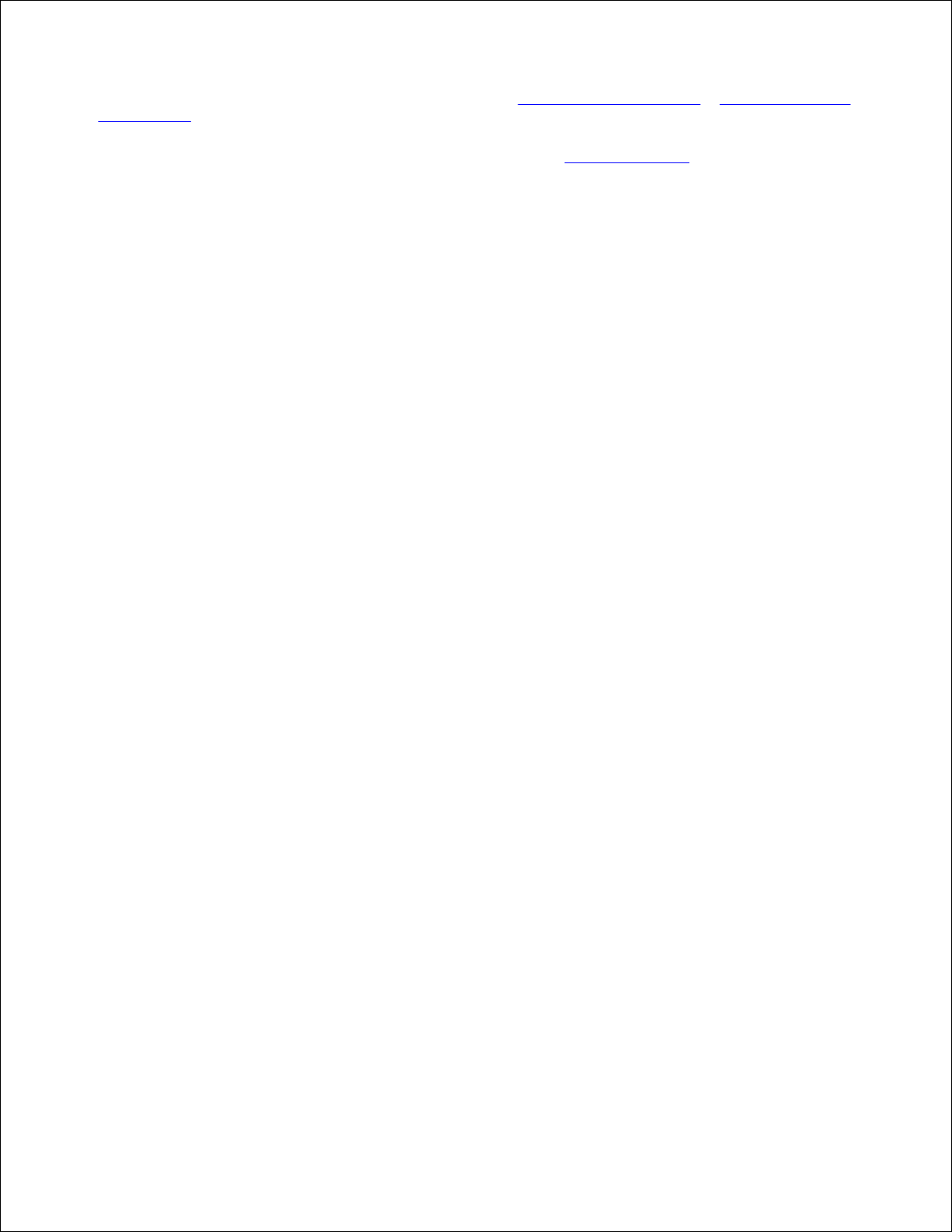
4.
Если качество печати не улучшилось, попробуйте отъюстировать или почистить картриджи. Для
получения дополнительной информации см. разделы Юстировка картриджей и Прочистка сопел
картриджей.
Для получения дополнительных советов посетите веб-узел support.dell.com.
5.
Page 98
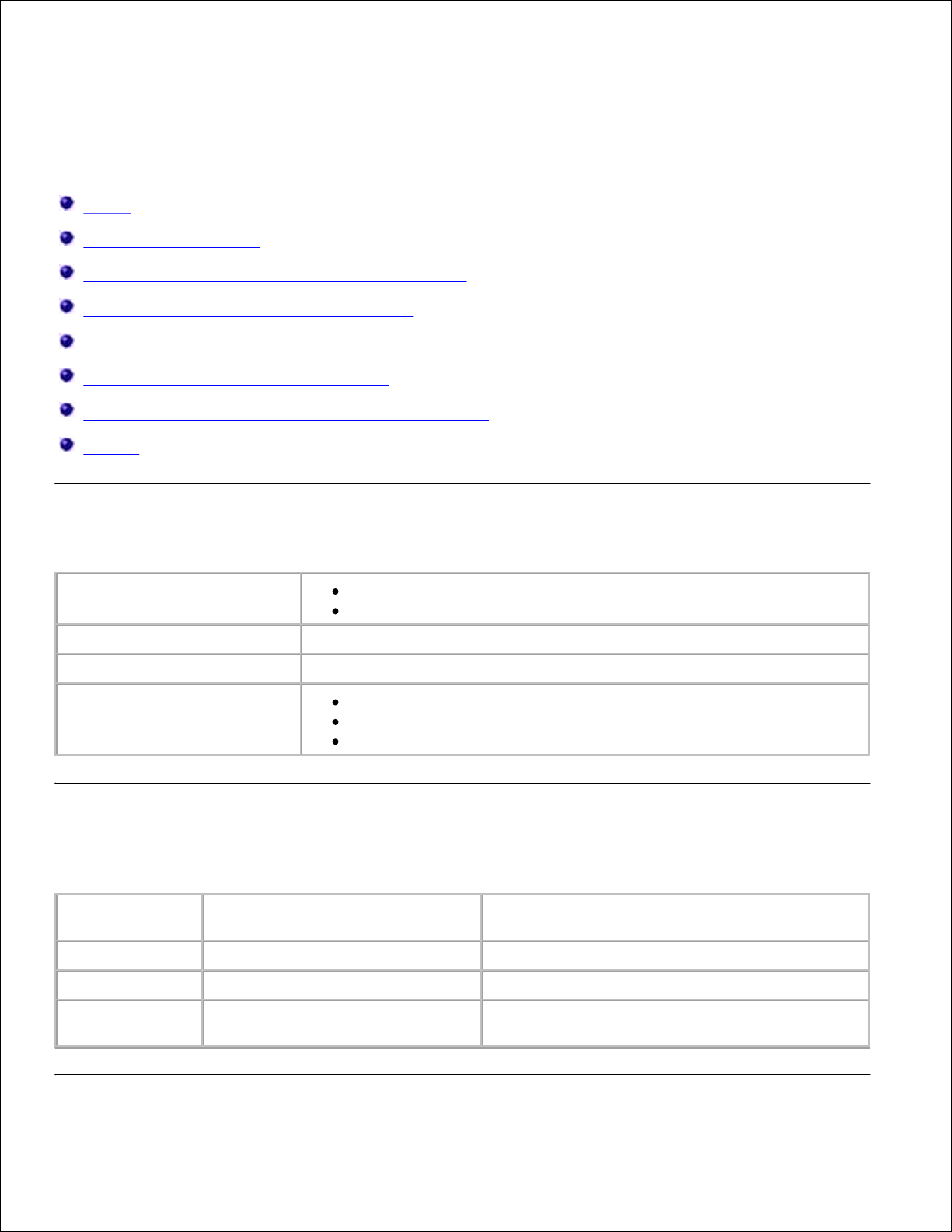
Характеристики
Обзор
Характеристики среды
Потребляемая мощность и требования к питанию
Функции в режиме печати и сканирования
Поддержка операционных систем
Требования к памяти и характеристики
Указания по использованию материалов для печати
Кабели
Обзор
Память
32 МБ SDRAM
4 МБ флэш-памяти
Разъемы для подключения
USB 2.0 (высокоскоростной)
Рабочий ресурс (средний)
3000 страниц в месяц
Срок службы принтера
Принтер: 18000 страниц
Сканер: 18000 сканирований
Устройство автоматической подачи: 18000 сканирований
Характеристики среды
Температура/относительная влажность
Состояние
Температура
Относительная влажность (без
конденсации)
Работа
от 16° до 32° С (от 61° до 90° F)
8 - 80%
Хранение
от 1° до 60° С (от 34° до 140° F)
5 - 80%
Транспортировка
от -26° до 60° С (от -14° до 140°
F)
5-100%
Page 99
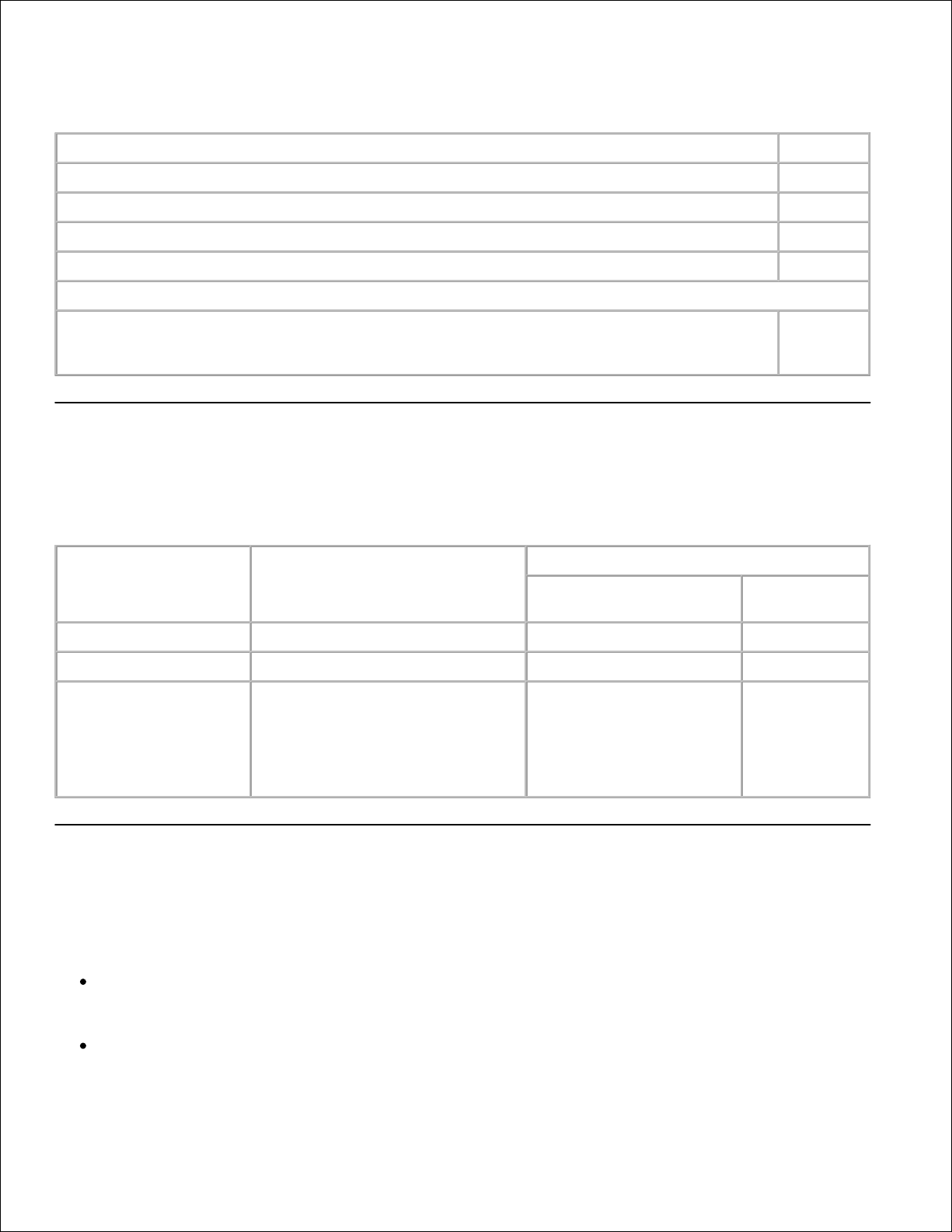
Потребляемая мощность и требования к питанию
Номинальное входное напряжение переменного тока
110 В
Номинальная частота
60 Гц
Минимальное входное напряжение переменного тока
90 В
Максимальное входное напряжение переменного тока
255 В
Максимальный потребляемый ток
0,31 А
Средняя потребляемая мощность
Режим ожидания
Рабочий режим
6,01 Вт
12,2 Вт
Функции в режиме печати и сканирования
Принтер позволяет сканировать с разрешением от 72 до 19200 т/д. Несмотря на то, что можно задавать
произвольное разрешение, компания Dell рекомендует использовать стандартные заданные значения.
Разрешение печати
и сканирования
Разрешение сканирования
Разрешение печати
Глянцевая/фотобумага
Другие
материалы
Черновое
150 x 150 т/д
600 x 600 т/д
300 x 600 т/д
Нормальное
300 x 300 т/д
1200 x 1200 т/д
600 x 600 т/д
Фото
600 x 600 т/д (сканирование
фотографий и монохромное
сканирование)
300 x 300 т/д (цветное
сканирование)
4800 x 1200 т/д
1200 x 1200
т/д
Поддержка операционных систем
Принтер поддерживает системы:
Windows XP Professional x64
Windows XP
Page 100
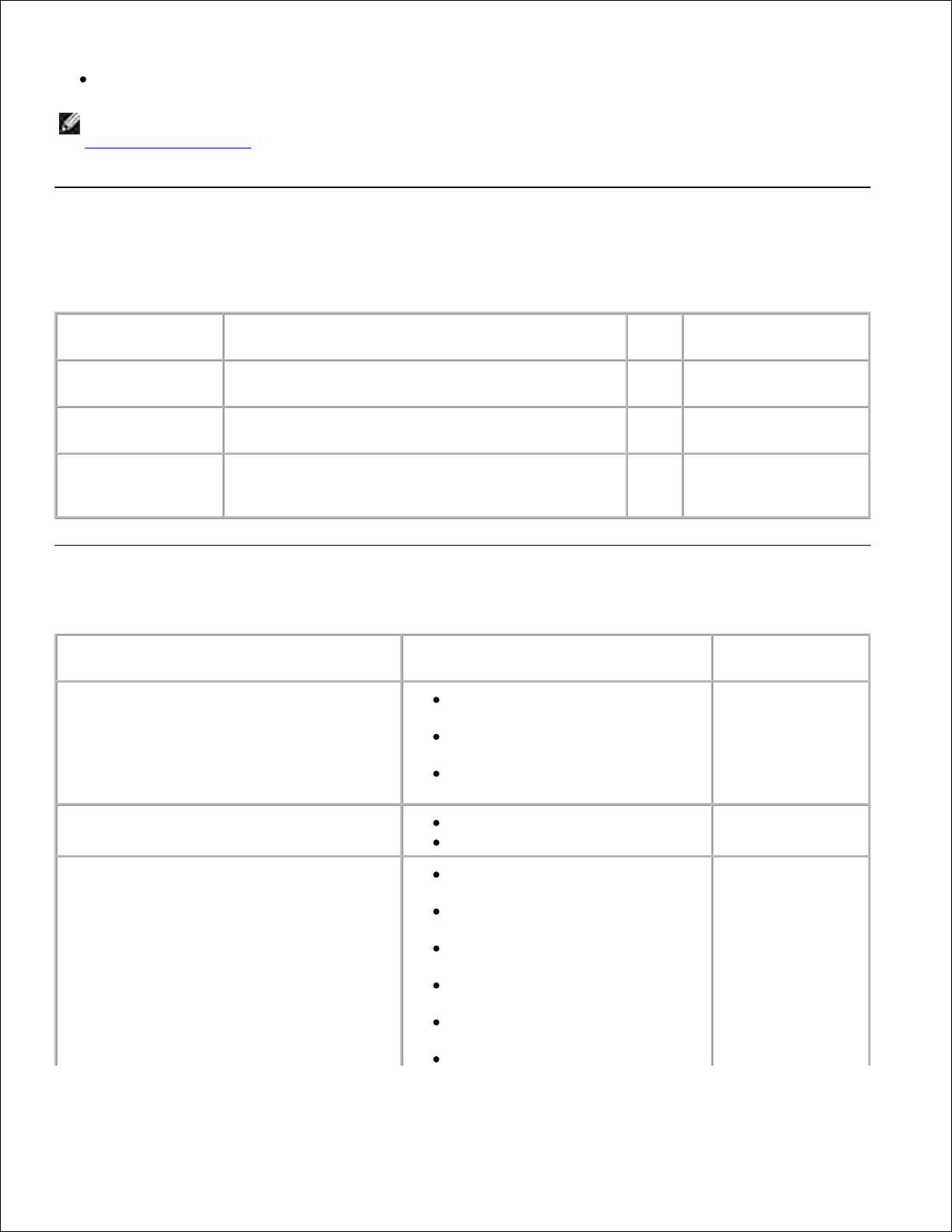
Windows 2000
ПРИМЕЧАНИЕ. Для Vista-совместимых компьютеров обратитесь на веб-узел
www.support.dell.com.
Требования к памяти и характеристики
Операционная система должна отвечать минимальным требованиям.
Операционная
система
Частота процессора (МГц)
ОЗУ
Свободное место на
жестком диске
Windows 2000
Pentium II 233
128МБ286 МБ
Windows XP
Pentium II 300
128МБ500 МБ
Windows XP 64 бит
AMD Athlon 64, AMD Opteron, Intel Xeon с
поддержкой Intel EM64T, Intel Pentium 4 с
поддержкой Intel EM64T
256МБ1.5 ГБ
Указания по использованию материалов для печати
Тип бумаги:
Поддерживаемые форматы:
Загрузите не
более:
Обычная бумага или бумага с покрытием
Letter: 8,5 x 11 дюймов (216 x
279 мм)
A4: 8,27 x 11,69 дюйма (210 x
297 мм)
Legal: 8,5 x 14 дюйма (216 x
355,6 мм)
100 листов
Бумага для транспаранта
Транспарант A4
Транспарант Letter
20 листов
Конверты
Конверты № 9: 3 7/8 x 8 7/8
дюйма
Конверты № 10: 4 1/8 x 9 1/2
дюйма
Конверты Baronial 5 1/2: 4 3/8 x
5 3/4 дюйма
6 Конверты 3/4: 3 1/4 x 6 1/2
дюйма
7 Конверты 3/4: 3 7/8 x 7 1/2
дюйма
Конверты A2 Baronial: 111 x 146
10 конвертов
 Loading...
Loading...