Dell 926 User Manual [da]

Brugervejledning til Dell
TM
Photo All-In-One
Printer 926 (Alt-i-en)
Sådan bestilles blækpatroner eller forbrugsstoffer fra Dell:
Dobbeltklik på ikonet på skrivebordet.1.
Besøg Dells websted, eller bestil forbrugsstoffer til Dell-printere pr. telefon.
www.dell.com/supplies
Sørg for at have servicemærkatet til Dell-printeren klar for at få den bedste betjening.
2.
Bemærk, Advarsel og Forsigtig
BEMÆRK! BEMÆRK! angiver vigtige oplysninger, som kan hjælpe dig med at udnytte printeren bedre.
MEDDELELSE! ADVARSEL! angiver, at der enten er risiko for skade på hardwaren eller risiko for
datatab, og forklarer, hvordan du undgår problemet.
FORSIGTIG! FORSIGTIG! angiver, at der er livsfare eller risiko for skade på person eller
materiel.
Oplysningerne i dette dokument kan ændres uden varsel.
© 2006 Dell Inc. Alle rettigheder forbeholdes.
Enhver form for reproduktion uden skriftlig tilladelse fra Dell Inc. er strengt forbudt.
Varemærker, der bruges i denne tekst: Dell, DELL-logoet, Dell Picture Studio og Dell Ink Management System er varemærker
tilhørende Dell Inc. Microsoft og Windows er registrerede varemærker tilhørende Microsoft Corporation.
Andre varemærker og handelsnavne optræder muligvis i dette dokument som reference til enheder, der gør krav på mærkerne
og navnene, eller deres produkter. Dell Inc. fraskriver sig enhver ejendomsret til varemærker og handelsnavne bortset fra sine
egne.
BEGRÆNSEDE RETTIGHEDER I FORHOLD TIL REGERINGEN I USA
Denne software og dokumentation leveres med BEGRÆNSEDE RETTIGHEDER. Brug, reproduktion eller gengivelse af regeringen
er underlagt begrænsninger i underafsnit (c)(1)(ii) af paragraffen om rettigheder til tekniske data og computersoftware i DFARS
252.227-7013 og gældende FAR-bestemmelser: Dell Inc., One Dell Way, Round Rock, Texas, 78682, USA.

Model 926
Juli 2006 SRV NJ119 Rev. A00

Sådan finder du oplysninger
Det, du søger
Finder du her
Drivere til printeren
Brugervejledning
Cd'en Drivere og værktøjer
Hvis du har købt Dell-computeren og -printeren på samme tid, er
dokumentation og printerdrivere allerede installeret på computeren. Du kan
bruge cd'en til at af- eller geninstallere drivere og læse dokumentationen.
Der kan være vigtigt-filer på cd'en, som omhandler de seneste nyheder om
tekniske ændringer af printeren, eller avanceret, teknisk referencemateriale,
der henvender sig til erfarne brugere og teknikere.
Oplysninger om installation
af printeren
Plakaten Installation af printeren
Sikkerhedsoplysninger
Oplysninger om
installation og brug af
printeren
Garantioplysninger
Brugerhåndbog
Ekspresservicekode og
servicemærkatnummer
Ekspresservicekode og servicemærkatnummer

Det, du søger
Finder du her
servicemærkatnummer
Denne mærkat findes på printeren (se nedenfor).
De nyeste drivere til
printeren
Svar på spørgsmål til
teknisk service og
support
Dokumentation til
printeren
Dells websted til support: www.support.dell.com
Dells websted til support giver adgang til flere onlineværktøjer, herunder:
Løsninger - huskeregler og tip til fejlfinding, artikler skrevet af
teknikere samt onlinekurser
Opgraderinger - oplysninger om opgradering af komponenter, f.eks.
hukommelse
Kundeservice - kontaktoplysninger og oplysninger om ordrestatus,
garanti og reparation
Overførsler - drivere
Referencemateriale - printerdokumentation og produktspecifikationer
Oplysninger om
brugen af Windows XP
Dokumentation til
printeren
Center for hjælp og support til Windows XP
Klik på Start Hjælp og support.1.
Indtast et ord eller en sætning, der beskriver problemet, og klik
derefter på pilen.
2.
Klik på det emne, der beskriver problemet.3.
Følg vejledningen på skærmen.4.

Om printeren
Om printerens dele
Om betjeningspanelet
Om printerens dele
Nummer:
Komponent:
Beskrivelse:
1
Papirstøtte
Komponent, der understøtter det ilagte papir.
2
Papirstyr
Styr, der hjælper papiret med at blive ført korrekt ind i printeren.
3
Topdæksel
Printerens dæksel, der presser dokumentet eller billedet ned
under scanning.

Nummer:
Komponent:
Beskrivelse:
4
Papirudskriftsbakke
Bakke til papir, der føres ud af printeren.
5
Printerenhed
Enhed, som løftes for at få adgang til blækpatronerne.
6
Blækpatronholder
Holder med plads til to blækpatroner - en farveblækpatron og en
sort blækpatron eller fotoblækpatron. Du kan finde yderligere
oplysninger under Udskifte blækpatroner.
7
Scannerstøtte
Komponent under printerenheden, der holder printeren åben,
mens blækpatronerne udskiftes.
BEMÆRK! Printeren lukkes til normal brug ved at løfte
printerenheden, skubbe scannerstøtten tilbage mod bagenden af
printeren og derefter sænke printerenheden, indtil den hviler på
printerens grundflade.
8
Hukommelseskortåbninger
Åbninger, hvor du kan indsætte et hukommelseskort, der
indeholder digitale fotos.
9
USB-port
Åbning, hvori USB-kablet indsættes (sælges separat). Den anden
ende af USB-kablet indsættes i computeren.
10
Strømstik
Åbning, som netledningen indsættes i.
FORSIGTIG! Indsæt netledningen i printeren, før du
indsætter den i stikkontakten.
11
PictBridge-port
Den port, som du indsætter stikket på et PictBridge-aktiveret
digitalkamera i.
12
Betjeningspanel
Panel på printeren, som du kan bruge til at kopiere, scanne, faxe
og udskrive. Du kan finde yderligere oplysninger under Om
betjeningspanelet.
13
Scannerens glasplade
Overflade, som dokumentet eller fotoet lægges på med forsiden
nedad for at blive kopieret, faxet eller scannet.
Om betjeningspanelet

Nummer
Brug:
Til at:
1
Display
Vise funktioner til scanning, kopiering, faxning og
udskrivning samt status- og fejlmeddelelser.
2
Knappen Tilbage
Gå tilbage til den forrige menu.
3
Pileknapper
Rulle gennem tilstande, menuer og menupunkter.
Øge eller reducere en indstilling for en numerisk
værdi.
Rulle gennem fotos og Microsoft Office-filer på et
hukommelseskort eller digitalkamera.
4
Knappen
Annuller
Annullere en igangværende scanning, udskrivning
eller kopiering.
Afslutte en menu uden at gemme ændringer i
menuindstillingerne.
5
Afbryderknap
Tænde eller slukke printeren.
BEMÆRK! Hvis der er indsat et PictBridge-kamera, der er
aktivt, i PictBridge-porten, slukkes printeren ikke, når du
trykker på afbryderknappen.
6
Fejlindikator
Kontrollere, om der er opstået en fejl.
7
Knappen Vælg
Åbne den aktuelle menu.
Vælge en menuindstilling.
Starte en indføring eller udskubning af papir ved at
holde knappen nede i tre sekunder.
8
Knappen Start
Starte en kopiering, scanning eller faxning.

Nummer
Brug:
Til at:
9
Ikoner med
blækdråber
Få vist tegnene under ikonerne for at kontrollere:
Blækniveauerne i blækpatronerne.
Om der er manglende eller ugyldige blækpatroner.

Menuer i betjeningspanelet
Kopieringstilstand
Scanningstilstand
Faxtilstand
Fototilstand
Tilstanden PictBridge
Tilstanden Office-fil
Bluetooth-tilstand
Vedligeholdelsestilstand
Hvis du trykker på pilene , vises følgende tilstande. Når den ønskede tilstand vises, skal du trykke på
knappen Start for at åbne undermenuerne.
Kopieringstilstand
Menupunkt i menuen
Kopier
Indstillinger
Kopifarve
Farve
Sort
Antal kopier
1–99
Kvalitet
Automatisk
Kladde
Normal
Foto
Mørk
Tryk på knappen Vælg , og brug derefter piletasterne til at justere
indstillingen for lysstyrke.
Papirstørrelse
Letter
Legal
4x6 tommer
A4
B5
A5
A6
L
2L

Menupunkt i menuen
Kopier
Indstillinger
2L
Hagaki
3x5 tommer
3,5x5 tommer
10x15 cm
5x7 tommer
13x18 cm
Papirtype
Automatisk
Almindeligt
Bestrøget
Foto
Transparent
Zoom
100%
125%
150%
175%
200%
4x6 tommer
5x7 tommer
Letter
A4
B5
L
2L
Hagaki
25%
50%
75%
Korrektion for skævhed
Fra
Til
Scanningstilstand
Menuen Scan er kun tilgængelig, hvis printeren er sluttet til en computer eller en netværksadapter.
Menupunkt i
menuen Scan
Indstillinger
Scanningsfarve
Farve
Sort
Scan til
Brug venstre pil og højre pil til at vælge det program, som det scannede
dokument skal åbnes i.
Hvis printeren er sluttet til et netværk, skal du bruge venstre pil og højre pil
til at rulle gennem de tilgængelige computere og derefter trykke på knappen

Menupunkt i
menuen Scan
Indstillinger
til at rulle gennem de tilgængelige computere og derefter trykke på knappen
Vælg for at åbne listen over programmer, der er tilgængelige for den
pågældende computer.
Faxtilstand
Menupunkt i menuen Fax
Indstillinger
* Fabriksindstilling
Faxfarve
*Sort
Farve
Fax nu
Tryk på knappen Start for at begynde at faxe.
Fototilstand
Fototilstand er kun tilgængelig, når der er indsat et hukommelseskort i printeren, eller hvis der er sluttet
en USB-nøgle eller et PictBridge-aktiveret digitalkamera til PictBridge-porten.
Menupunkt i menuen Foto
Indstilling
*Fabriksindstilling
Korrekturark
I undermenuen Udskriv korrektur kan du
bruge pilene til at vælge blandt
følgende indstillinger:
Alle
Seneste 25
Datointerval
I undermenuen Scan korrektur skal du trykke
på knappen Start for at starte scanningen
af korrekturarket. Du kan finde yderligere
oplysninger under Udskrivning af fotos ved
brug af et korrekturark.
Udskriv DPOF
BEMÆRK! Dette menupunkt er kun tilgængeligt, hvis
der er indsat et hukommelseskort med DPOF (Digital
Print Order Format)-billeder i printeren, eller hvis der
er sluttet et PictBridge-aktiveret digitalkamera med
DPOF-billeder til PictBridge-porten.
Tryk på knappen Start for at udskrive alle
DPOF-billeder på et hukommelseskort. Du kan
finde yderligere oplysninger under Udskrivning af
fotos fra et PictBridge-aktiveret kamera.

Menupunkt i menuen Foto
Indstilling
DPOF-billeder til PictBridge-porten.
Fotofarve
*Farve
Sort/hvid
Sepia
Antik
Fotoindstillinger
Røde øjne
Automatisk forbedring
Gem på pc
Tryk på knappen Vælg for at åbne Håndtering
af hukommelseskort. Du kan finde yderligere
oplysninger under Brug af Håndtering af
hukommelseskort.
Udskriv billeder
Tryk på knappen Vælg for at udskrive alle
billeder, der er gemt på et hukommelseskort, en
USB-nøgle eller et PictBridge-aktiveret
digitalkamera.
Fotostørrelse
*4 x 6 tommer
5 x 7 tommer
8 x 10 tommer
L
2L
6 x 8 cm
10 x 15 cm
13 x 18 cm
8,5 x 11 tommer
A4
A5
B5
A6
Hagaki
Tegnebog
3,5 x 5 tommer
Papirstørrelse
*8,5 x 11 tommer
8,5 x 14 tommer
4 x 6 tommer
A4
B5
A5
A6
L
2L
Hagaki
3 x 5 tommer
3,5 x 5 tommer
10 x 15 cm
5 x 7 tommer
13 x 18 cm
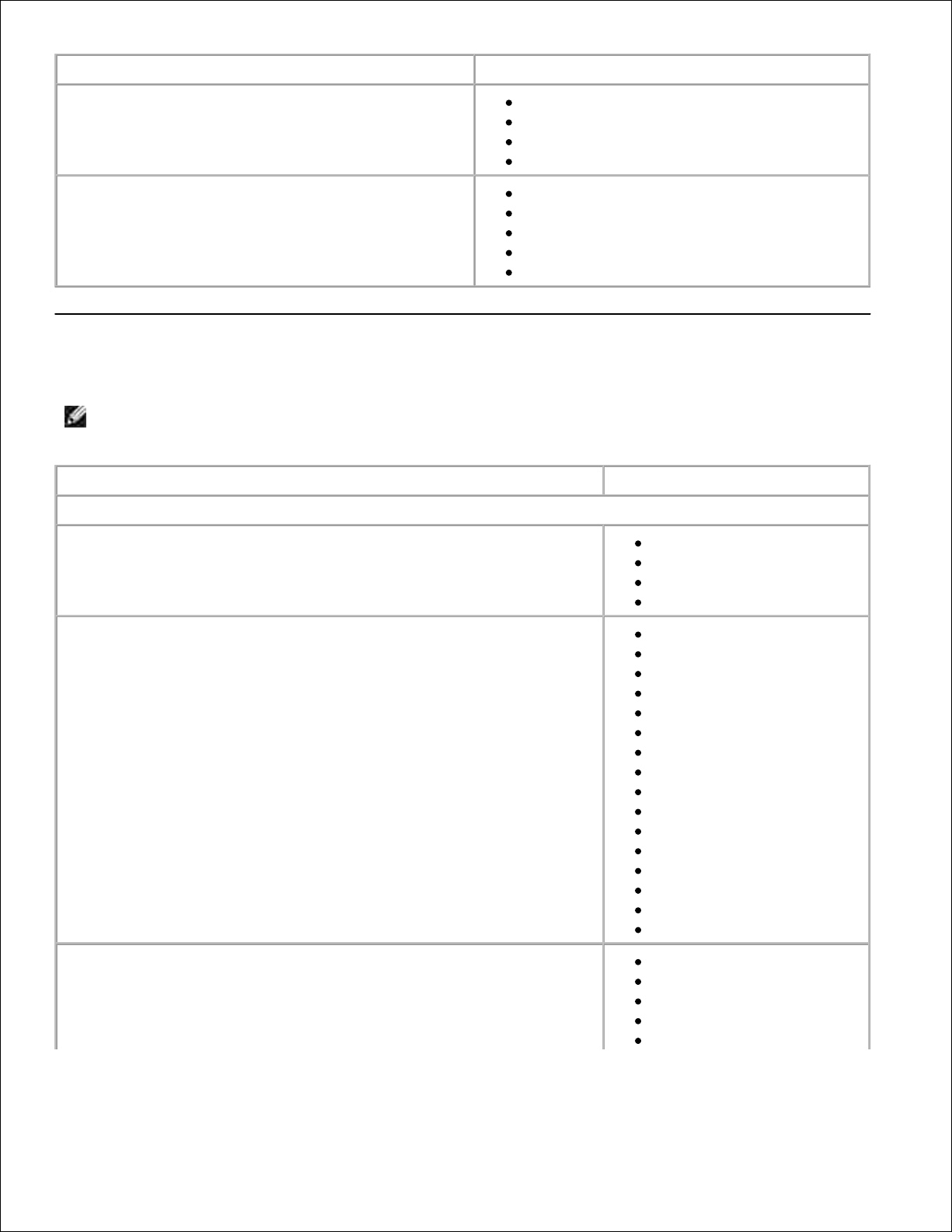
Menupunkt i menuen Foto
Indstilling
Kvalitet
*Automatisk
Kladde
Normal
Foto
Papirtype
*Automatisk
Almindeligt
Bestrøget
Foto
Transparent
Tilstanden PictBridge
BEMÆRK! Tilstanden PictBridge er kun tilgængelig, når der er sluttet et PictBridge-aktiveret
digitalkamera til PictBridge-porten på printeren.
Menupunkt i menuen PictBridge
Indstillinger
*Fabriksindstilling
Kvalitet
*Automatisk
Kladde
Normal
Foto
Fotostørrelse
*4 x 6 tommer
5 x 7 tommer
8 x 10 tommer
L
2L
6 x 8 cm
10 x 15 cm
13 x 18 cm
8,5 x 11 tommer
A4
A5
B5
A6
Hagaki
Tegnebog
3,5 x 5 tommer
Papirstørrelse
*8,5 x 11 tommer
8,5 x 14 tommer
4 x 6 tommer
A4
B5

Menupunkt i menuen PictBridge
Indstillinger
A5
A6
L
2L
Hagaki
3 x 5 tommer
3,5 x 5 tommer
10 x 15 cm
5 x 7 tommer
13 x 18 cm
Papirtype
*Automatisk
Almindeligt
Bestrøget
Foto
Transparent
Fotofarve
*Farve
Sort/hvid
Sepia
Antik
Fotoindstillinger
Røde øjne
Automatisk forbedring
Tilstanden Office-fil
Du kan bruge tilstanden Office-fil til at udskrive Microsoft® Office-filer, der er gemt på USB-nøgler eller
hukommelseskort.
Menupunkt i
menuen Officefil
Indstillinger
Vælg fil
Brug pilene til at rulle gennem mapperne og MicrosoftTM Office-filerne, der er
gemt på USB-nøglen eller hukommelseskortet. Tryk på knappen Vælg for at åbne
indholdet af mappen eller for at vælge den fil, du vil udskrive.
Bluetooth-tilstand
Menupunkt i
menuen Opsætning
Indstillinger

Menupunkt i
menuen Opsætning
Indstillinger
Aktiver
Fra
Til
Registrering
Fra
Til
Printernavn
Navnet på printeren vises i displayet i dette format: Dell926servicemærkatnummer.
BEMÆRK! Navnet vises på printerlisten over enheder, der er sluttet til
computeren ved hjælp af trådløs Bluetooth-forbindelse.
Sikkerhedsniveau
Høj
Lav
BEMÆRK! Undermenuen Angiv adgangskode vises, hvis du vælger Høj. Brug
piletasterne til at rulle gennem numrene 0–9 for hvert ciffer i adgangskoden.
Tryk på knappen Vælg for at vælge et tal for hvert ciffer.
Liste over enheder
Slet
Gem
Vedligeholdelsestilstand
Menupunkt i menuen Vedligeholdelse
Indstillinger
Juster blækpatroner
Tryk på knappen Vælg .
Rens blækpatroner
Tryk på knappen Vælg .
Udskriv testside
Tryk på knappen Vælg .
Nulstil indstillinger
Efter 2 min.
Aldrig
Vælg standardværdier
Anvend fabriksindstilling
Anvend den aktuelle indstilling
Datoformat
Sprog

ilægning af papir og originaler
Lægning af papir i papirstøtten
Om den automatiske papirtyperegistrering
Ilægning af originaldokumenter på scannerens glasplade
Lægning af papir i papirstøtten
Luft papiret.1.
Placer papiret midt på papirstøtten.2.
Juster papirstyrene, så de hviler mod papirets kanter.
BEMÆRK! Træk ikke i begge papirstyr samtidigt. Når det ene papirstyr flyttes, justeres det andet
tilsvarende.
BEMÆRK! Tving ikke papiret ind i printeren. Papiret skal ligge fladt på papirstøttens overflade,
og kanterne skal flugte langs begge papirstyr.
3.

Retningslinjer for udskriftsmedier
Ilæg op til:
Sørg for, at:
100 ark almindeligt papir
Papirstyrene hviler mod papirets kanter.
Du ilægger brevpapir med udskriftssiden opad, og at den
øverste del af brevpapiret indføres først i printeren.
100 ark bestrøget papir
Papirets udskriftsside vender opad.
Papirstyrene hviler mod papirets kanter.
Du vælger udskriftskvaliteten Automatisk, Normal eller Foto.
20 ark bannerpapir
Du fjerner alt papir fra papirstøtten, før du ilægger bannerpapir.
Du bruger bannerpapir, der er beregnet til inkjetprintere.
Du placerer en bannerpapirsstak på eller bag ved printeren og
indfører det første ark.
Papirstyrene hviler mod papirets kanter.
Du vælger papirstørrelsen A4-bannerpapir eller Letter-
bannerpapir.
10 konvolutter
Konvolutternes udskriftsside vender opad.
Papirstyrene hviler mod konvolutternes kanter.
Konvolutterne udskrives i papirretningen Liggende.
BEMÆRK! Hvis du sender breve i Japan, kan konvolutten
udskrives i papirretningen Stående med frimærkehjørnet i
nederste højre hjørne eller i papirretningen Liggende med
frimærkehjørnet i nederste venstre hjørne. Hvis du sender breve
til andre lande, skal konvolutten udskrives i papirretningen
Liggende med frimærkehjørnet i øverste venstre hjørne.
Du vælger den korrekte konvolutstørrelse. Vælg den
næststørste størrelse, hvis den nøjagtige konvolutstørrelse ikke
er angivet, og indstil venstre og højre margen, så konvolutten
er placeret korrekt.
25 etiketark
Arkenes udskriftsside vender opad.
Papirstyrene hviler mod papirets kanter.
Du vælger udskriftskvaliteten Automatisk, Normal eller Foto.

Ilæg op til:
Sørg for, at:
25 lykønskningskort, indekskort,
postkort eller fotokort
Kortenes udskriftsside vender opad.
Papirstyrene hviler mod kortenes kant.
Du vælger udskriftskvaliteten Automatisk, Normal eller Foto.
25 ark foto-/glittet papir eller
bestrøget papir
Papirets udskriftsside vender opad.
Papirstyrene hviler mod papirets kanter.
Du vælger udskriftskvaliteten Automatisk, Normal eller Foto.
1 påstrygningsark
Du følger instruktionerne for ilægning på pakken med
påstrygningsark.
Arkenes udskriftsside vender opad.
Papirstyrene hviler mod arkenes kanter.
Du vælger udskriftskvaliteten Automatisk, Normal eller Foto.
50 transparenter
Den ru side af transparenterne vender opad.
Papirstyrene hviler mod transparenternes kanter.
Om den automatiske papirtyperegistrering
Printeren indeholder en funktion til automatisk papirtyperegistrering, der kan genkende følgende papirtyper:
Almindeligt/bestrøget
Transparent
Foto/glittet
Hvis du ilægger en af disse papirtyper, registrerer printeren papirtypen og justerer automatisk indstillingen
for kvalitet/hastighed.
Papirtype
Indstillinger for kvalitet/hastighed
Sort blækpatron og farveblækpatron
installeret
Fotoblækpatron og farveblækpatron
installeret
Almindeligt/bestrøget
Normal
Foto
Transparent
Normal
Foto
Foto/glittet
Foto
Foto
BEMÆRK! Printeren kan ikke registrere papirstørrelse.
Sådan vælges papirstørrelse:

Klik på Filer Udskriv i et åbent dokument.
Dialogboksen Udskriv åbnes.
1.
Klik på Egenskaber, Indstillinger, Optioner eller Opsætning afhængigt af programmet og
operativsystemet.
Dialogboksen Udskriftsindstillinger åbnes.
2.
På fanen Indstil printer skal du vælge papirstørrelsen.3.
Klik på OK.4.
Hvis du ikke slår den automatiske papirtyperegistrering fra, forbliver den aktiv. Sådan slås den automatiske
papirtyperegistrering fra for en bestemt udskrivning:
Klik på Filer Udskriv i et åbent dokument.
Dialogboksen Udskriv åbnes.
1.
Klik på Egenskaber, Indstillinger, Optioner eller Opsætning afhængigt af programmet og
operativsystemet.
Dialogboksen Udskriftsindstillinger åbnes.
2.
Vælg papirtype under fanen Indstil printer.3.
Klik på OK.4.
Sådan slås den automatiske papirtyperegistrering fra for alle udskrivninger:
Windows XP: Klik på Start Kontrolpanel Printere og anden hardware Printere og
faxenheder.
Windows 2000: Klik på Start Indstillinger Printere.
1.
Højreklik på printerikonet.2.
Klik på Udskriftsindstillinger.3.
Vælg papirtype under fanen Indstil printer.4.

4.
Klik på OK.5.
Ilægning af originaldokumenter på scannerens
glasplade
Du kan kopiere, scanne og udskrive fotos, tekstdokumenter, bladartikler, aviser og andre udgivelser. Du kan
også scanne et dokument, så det kan faxes.
Kontroller, at printeren er tændt.1.
Åbn topdækslet.2.
Placer originaldokumentet med forsiden nedad på scannerens glasplade i nederste højre hjørne.3.
Luk topdækslet for at undgå mørke kanter på det scannede billede.4.
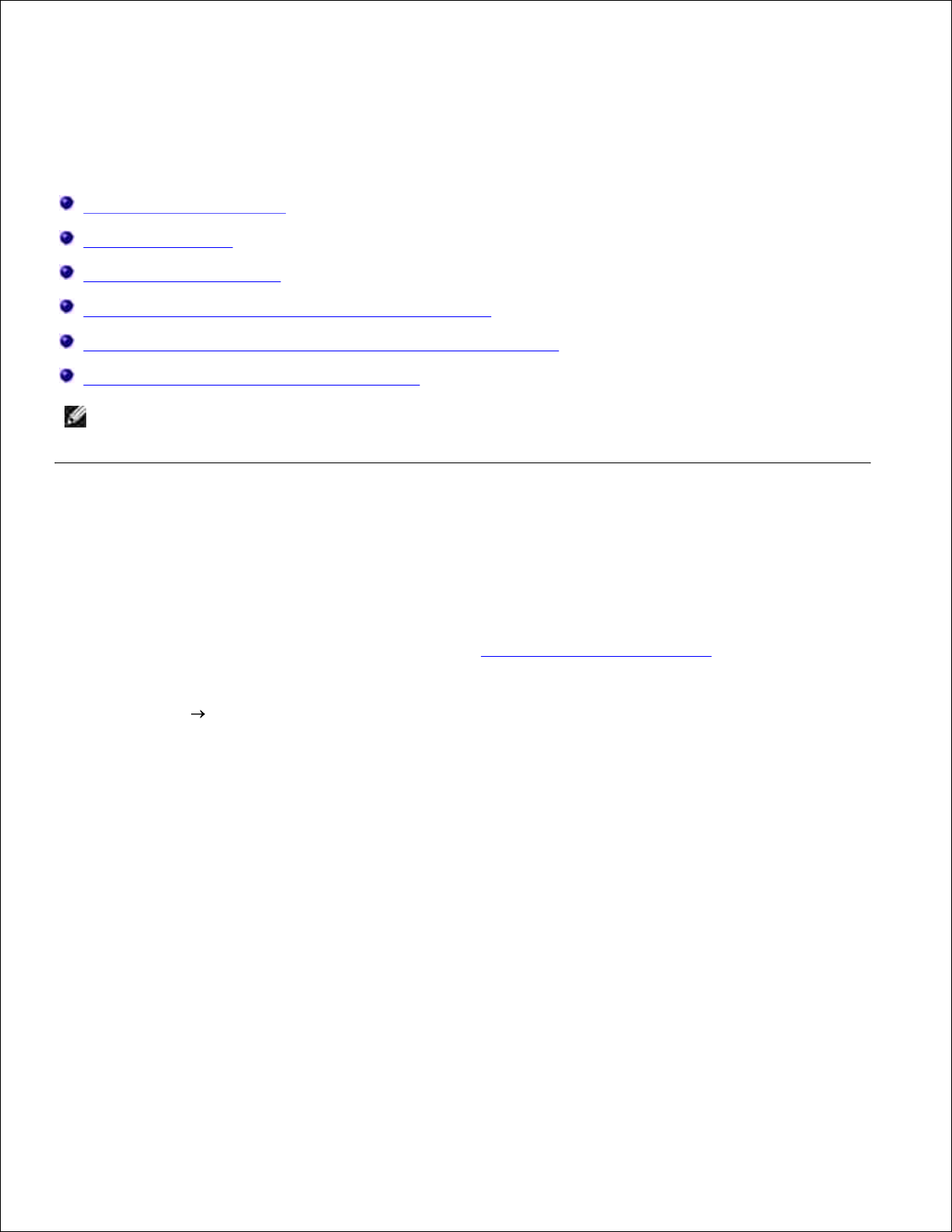
Udskrivning
Udskrivning af dokumenter
Udskrivning af fotos
Udskrivning af konvolutter
Udskrivning af fotos fra et PictBridge-aktiveret kamera
Udskrivning af fotos fra et hukommelseskort eller en USB-nøgle
Udskrivning fra en Bluetooth-aktiveret enhed
BEMÆRK! DellTM anbefaler, at du bruger en farveblækpatron og en fotoblækpatron til udskrivning af
fotos.
Udskrivning af dokumenter
Tænd computeren og printeren, og kontroller, at der er forbindelse mellem dem.1.
Ilæg papir. Du kan få yderligere oplysninger under Lægning af papir i papirstøtten.2.
Klik på Filer Udskriv.
Dialogboksen Udskriv åbnes.
3.
Klik på Indstillinger, Egenskaber, Udskriftsindstillinger eller Opsætning afhængigt af
programmet og operativsystemet.
Dialogboksen Udskriftsindstillinger åbnes.
4.
Foretag de nødvendige ændringer for dokumentet under fanerne Indstil printer og Avanceret.5.
Klik på OK, når du er færdig med at tilpasse indstillingerne.
Dialogboksen Udskriftsindstillinger lukkes.
6.
Klik på OK eller Udskriv.7.

7.
Udskrivning af fotos
BEMÆRK! Dell anbefaler, at du bruger en farveblækpatron eller en fotopatron til udskrivning af fotos.
Tænd computeren og printeren, og kontroller, at der er forbindelse mellem dem.1.
Ilæg foto-/glittet papir med udskriftssiden opad.
BEMÆRK! Det anbefales at bruge foto-/glittet papir til udskrivning af fotos.
2.
Klik på Filer Udskriv i et åbent dokument.
Dialogboksen Udskriv åbnes.
3.
Klik på Egenskaber, Indstillinger, Optioner eller Opsætning afhængigt af programmet og
operativsystemet.
Dialogboksen Udskriftsindstillinger åbnes.
BEMÆRK! Hvis du bruger Dell Picture StudioTM, skal du vælge Printerindstillinger for at få vist
Udskriftsindstillinger.
4.
Vælg Foto under fanen Indstil printer, og vælg derefter de ønskede dpi-indstillinger for fotoet i
rullemenuen.
BEMÆRK! Hvis du vil udskrive fotos uden rammer, skal du markere afkrydsningsfeltet Uden
rammer under fanen Indstil printer og derefter vælge papirstørrelsen for udskrivning uden
rammer i rullemenuen under fanen Avanceret. Du kan kun udskrive uden rammer, hvis du
bruger foto-/glittet papir. Udskrifter på andet papir end fotopapir har en margen på 2 mm på alle
kanter.
5.
Foretag de nødvendige ændringer for dokumentet under fanerne Indstil printer og Avanceret.6.
Klik på OK, når du er færdig med at tilpasse indstillingerne.
Dialogboksen Udskriftsindstillinger lukkes.
7.
Klik på OK eller Udskriv.8.
Fjern hvert foto, når det kommer ud af printeren, for at forhindre, at dine fotos klæber sammen eller
bliver udtværede.
9.

9.
BEMÆRK! Vent, til udskrifterne er helt tørre (12-24 timer afhængigt af omgivelserne), før du anbringer
dem i et fotoalbum eller en ramme, der ikke er selvklæbende. På denne måde holder dine udskrifter
længere.
Udskrivning af konvolutter
Tænd computeren og printeren, og kontroller, at der er forbindelse mellem dem.1.
Ilæg konvolutten med udskriftssiden opad.2.
Klik på Filer Udskriv.
Dialogboksen Udskriv åbnes.
3.
Klik på Indstillinger, Egenskaber, Udskriftsindstillinger eller Opsætning afhængigt af
programmet og operativsystemet.
Dialogboksen Udskriftsindstillinger åbnes.
4.
Vælg papirretningen Liggende under fanen Indstil printer.
BEMÆRK! Hvis du sender breve i Japan, kan konvolutten udskrives i papirretningen Stående med
frimærkehjørnet i nederste højre hjørne eller i papirretningen Liggende med frimærkehjørnet i
nederste venstre hjørne. Hvis du sender breve til andre lande, skal konvolutten udskrives i
papirretningen Liggende med frimærkehjørnet i øverste venstre hjørne.
5.
Foretag de nødvendige ændringer for dokumentet under fanerne Indstil printer og Avanceret.6.
Klik på OK, når du er færdig med at tilpasse indstillingerne.
Dialogboksen Udskriftsindstillinger lukkes.
7.

7.
Klik på OK eller Udskriv.8.
Udskrivning af fotos fra et PictBridge-aktiveret kamera
Indsæt den ene ende af USB-kablet i kameraet.1.
Indsæt den anden ende af kablet i PictBridge-porten foran på printeren.
Se vejledningen, der fulgte med kameraet, for at få oplysninger om de rette valg af USB-indstillinger
og PictBridge-tilslutning for kameraet samt oplysninger om brug.
2.
Tænd digitalkameraet.
Printeren skifter automatisk til tilstanden PictBridge.
BEMÆRK! Når printeren ikke er sluttet til en computer, og der er sluttet et PictBridge-aktiveret
kamera til printeren, er der muligvis ikke adgang til visse funktioner på printerens
betjeningspanel. Du kan få adgang til disse funktioner ved at koble det PictBridge-aktiverede
kamera fra printeren.
3.
Tryk på venstre eller højre pil for at rulle gennem udskriftsindstillingerne, og tryk derefter på
knappen Vælg . Du kan finde yderligere oplysninger under Tilstanden PictBridge.
BEMÆRK! Hvis du vælger at redigere udskriftsindstillingerne fra printeren, ændres nogle af de
udskriftsindstillinger, du har angivet på digitalkameraet, muligvis.
4.
Se vejledningen, der fulgte med kameraet, hvis du vil begynde at udskrive fotos.
BEMÆRK! På mange digitalkameraer er der mulighed for to USB-indstillinger: computer og
printer (eller PTP). Printerindstillingen (eller PTP) skal bruges ved PictBridge-udskrivning. Du kan
få flere oplysninger i dokumentationen, der fulgte med kameraet.
5.

MEDDELELSE! Fjern ikke USB-kablet, og rør ikke ved printeren i nærheden af PictBridge-porten, når
lampen blinker.
Udskrivning af fotos fra et hukommelseskort eller en
USB-nøgle
De fleste digitalkameraer bruger et hukommelseskort til opbevaring af fotos. Printer understøtter følgende
digitale medier:
CompactFlash type I og II
Memory Stick
Memory Stick PRO
Memory Stick Duo
Mikrodrev
Secure Digital
MultiMediaCard
xD-billedkort
Hukommelseskort skal indsættes, så etiketten vender opad. Kortlæseren indeholder fire åbninger til disse
medier og en lille lampe, der blinker og derved angiver, at kortet læses eller overfører data.
MEDDELELSE! Fjern ikke hukommelseskortet, og rør ikke ved printeren i nærheden af
hukommelseskortet, når lampen blinker.

Den port, der bruges til PictBridge, kan også bruges til at få adgang til oplysninger på USB-flashdrevenheder. Følgende USB-flashdrev-enheder er godkendt til brug med denne printer:
DELL - 256 MB højhastigheds-USB 2.0-hukommelsesnøgle
DELL - 128 MB højhastigheds-USB 2.0-hukommelsesnøgle
DELL - 64 MB højhastigheds-USB 2.0-hukommelsesnøgle
Når du indsætter et hukommelseskort eller en USB-nøgle, skifter printeren automatisk til fototilstand.
BEMÆRK! Indsæt ikke mere end ét hukommelseskort eller én USB-nøgle ad gangen.
BEMÆRK! Printeren understøtter FAT32-dataformat. Filer, der er gemt i NTFS-format, skal konverteres
til FAT32-dataformat.
Udskrivning af alle fotos på et hukommelseskort eller en
USB-nøgle
Indsæt hukommelseskortet eller USB-nøglen.
Printeren skifter automatisk til fototilstand.
1.
Tryk på knappen Vælg for at åbne menuen Foto.2.
Brug piletasterne til at rulle til Udskriv billeder, og tryk derefter to gange på knappen Vælg
på betjeningspanelet.
Printeren udskriver alle fotos på hukommelseskortet eller USB-nøglen.
3.
BEMÆRK! Hvis du kun vil udskrive nogle af fotoene på hukommelseskortet eller USB-nøglen, skal du
bruge et korrekturark til at vælge de fotos, der skal udskrives. Du kan få yderligere oplysninger under
Udskrivning af fotos ved brug af et korrekturark.

BEMÆRK! Det er kun billeder i JPG-format og et begrænset sæt TIFF-formater, som kan udskrives
direkte fra hukommelseskortet eller USB-nøglen. Hvis du vil udskrive fotos, der er gemt på
hukommelseskortet eller USB-nøglen, i et andet filformat, skal fotoene overføres til computeren inden
udskrivning.
Udskrivning af fotos ved brug af et korrekturark
Ilæg almindeligt Letter- eller A4-papir.1.
Indsæt et hukommelseskort eller en USB-nøgle.
Korrekturark vises i displayet.
BEMÆRK! Kun billeder i JPG-format og TIFF-format kan udskrives direkte fra hukommelseskortet
eller USB-nøglen. Hvis du vil udskrive fotos fra hukommelseskortet eller USB-nøglen i et andet
filformat, skal fotoene overføres til computeren inden udskrivning. Du kan finde yderligere
oplysninger under Lagring af fotos fra et hukommelseskort eller en USB-nøgle på computeren.
2.
Tryk på knappen Vælg for at åbne menuen Korrekturark.3.
Tryk på venstre eller højre pil for at rulle til Udskriv korrektur, og tryk derefter på knappen
Vælg .
4.
Tryk på venstre eller højre pil for at angive, hvilke fotos på hukommelseskortet eller USB-nøglen
der skal udskrives på korrekturarket.
Du kan vælge
mellem
For at
Alle
Udskrive alle fotos på hukommelseskortet eller USB-nøglen på korrekturarket.
Seneste 25
Udskrive de 25 seneste fotos på korrekturarket.
Datointerval
Kun udskrive fotos, der er oprettet inden for et bestemt datointerval.
BEMÆRK! Du kan vælge flere datointervaller. Tegnet * vises til venstre for alle
valgte datointervaller.
5.
Tryk på knappen Start .
Korrekturarket udskrives.
6.
Følg vejledningen på korrekturarket for at vælge, hvilke fotos du vil udskrive, og vælge det layout og
den papirtype, som du vil bruge.
7.

Udfyld cirklen med ikonet for røde øjne under et foto for at reducere effekten af røde øjne på
udskriften.
BEMÆRK! Sørg for, at cirklerne udfyldes fuldstændigt, når du foretager valg.
7.
Læg korrekturarket med forsiden nedad på scannerens glasplade. Du kan finde yderligere oplysninger
under Ilægning af originaldokumenter på scannerens glasplade.
8.
Ilæg papir.
BEMÆRK! Kontroller, at størrelsen på det papir, du har lagt i printeren, svarer til den valgte
papirstørrelse i afsnit 1 af korrekturarket.
BEMÆRK! Det anbefales at bruge foto-/glittet papir til udskrivning af fotos.
9.
Brug pilene til at rulle til Scan korrektur, og tryk derefter på knappen Start .10.
MEDDELELSE! Du skal ikke fjerne hukommelseskortet elle slukke printeren, før de fotos, som du har
valgt på korrekturarket for fotos, er udskrevet. Korrekturarket bliver ugyldigt, hvis hukommelseskortet
fjernes fra printeren, eller printeren slukkes.
Udskrivning af fotos fra et digitalkamera ved brug af DPOF
DPOF (Digital Print Order Format) er en funktion, som findes i visse digitalkameraer, og som giver dig
mulighed for at gemme oplysninger om udskriftsindstillinger på et hukommelseskort sammen med de fotos,
du vil udskrive. Hvis du bruger et DPOF-aktiveret digitalkamera, kan du angive, hvilke fotos på
hukommelseskortet der skal udskrives, antallet af udskrevne kopier og andre udskriftsindstillinger. Printeren
registrerer disse indstillinger, når du indsætter hukommelseskortet i åbningerne til hukommelseskort på
printeren.
Ilæg fotopapir eller glittet papir med udskriftssiden opad.
BEMÆRK! Kontroller, at størrelsen på det ilagte papir ikke er mindre end den størrelse, som du
har angivet ved indstillingen for DPOF.
1.
Indsæt hukommelseskortet. Printeren skifter automatisk til tilstanden FOTO.
BEMÆRK! Du skal ikke indsætte mere end ét hukommelseskort eller én USB-nøgle ad gangen.
2.
Tryk på venstre eller højre pil for at rulle til Udskriv DPOF.3.
Tryk på knappen Start .4.

4.
Lagring af fotos fra et hukommelseskort eller en USB-nøgle
på computeren
Indsæt hukommelseskortet eller USB-nøglen.
Printeren skifter automatisk til menuen FOTO.
1.
Brug piletasterne til at rulle til Gem på pc, og tryk derefter på knappen Vælg .2.
Tryk på knappen Start .
Håndtering af hukommelseskort åbnes på computeren.
3.
Følg vejledningen i dialogboksen Håndtering af hukommelseskort for at overføre fotos til
computeren.
4.
Ændring af fotos inden udskrivning
Ændring af indstillingerne under Fotofarve
Indsæt et hukommelseskort eller en USB-nøgle i printeren.
Printeren viser automatisk menuen Foto.
1.
Brug piletasterne til at rulle til Fotofarve, og tryk derefter på knappen Vælg .2.
Brug piletasterne til at rulle gennem indstillingerne for fotofarve.3.
Tryk på knappen Vælg for at vælge en indstilling for fotofarve.4.
Ændring af indstillingerne under Fotoindstillinger
Indsæt et hukommelseskort eller en USB-nøgle i printeren.
Printeren viser automatisk menuen Foto.
1.
Brug piletasterne til at rulle til Fotoindstillinger, og tryk derefter på knappen Vælg .2.

2.
Brug piletasterne til at rulle gennem indstillingerne for fotoindstilling.3.
Tryk på knappen Vælg for at vælge en indstilling for fotoindstilling.4.
Ændring af størrelsen på fotos
Indsæt et hukommelseskort eller en USB-nøgle i printeren.
Printeren viser automatisk menuen Foto.
1.
Brug piletasterne til at rulle til Fotostørrelse, og tryk derefter på knappen Vælg .2.
Brug piletasterne til at rulle gennem indstillingerne for fotostørrelse.3.
Tryk på knappen Vælg for at vælge en fotostørrelse.4.
Udskrivning af Microsoft Office-filer fra et hukommelseskort
eller en USB-nøgle
Tænd printeren og computeren, og kontroller, at der er forbindelse mellem dem.1.
Kontroller, at det Microsoft Office-program, der understøtter den Microsoft Office-fil, du vil udskrive, er
installeret på computeren.
2.
Indsæt et hukommelseskort eller en USB-nøgle, der indeholder den Microsoft Office-fil, du vil udskrive.
Printeren skifter til tilstandenOFFICE-FIL.
BEMÆRK! Hvis hukommelseskortet eller USB-nøglen indeholder fotos, skifter printeren til
tilstanden FOTO i stedet for tilstanden OFFICE-FIL. Tryk på knappen Tilbage for at afslutte
tilstanden FOTO, og tryk derefter på venstre eller højre pil for at rulle til OFFICE-FIL.
3.
I menuen OFFICE-FIL skal du trykke på knappen Vælg for at åbne menuen Vælg fil.4.
Brug venstre eller højre pil til at gennem mapperne og Microsoft Office-filerne på
hukommelseskortet eller USB-nøglen.
5.
 Loading...
Loading...