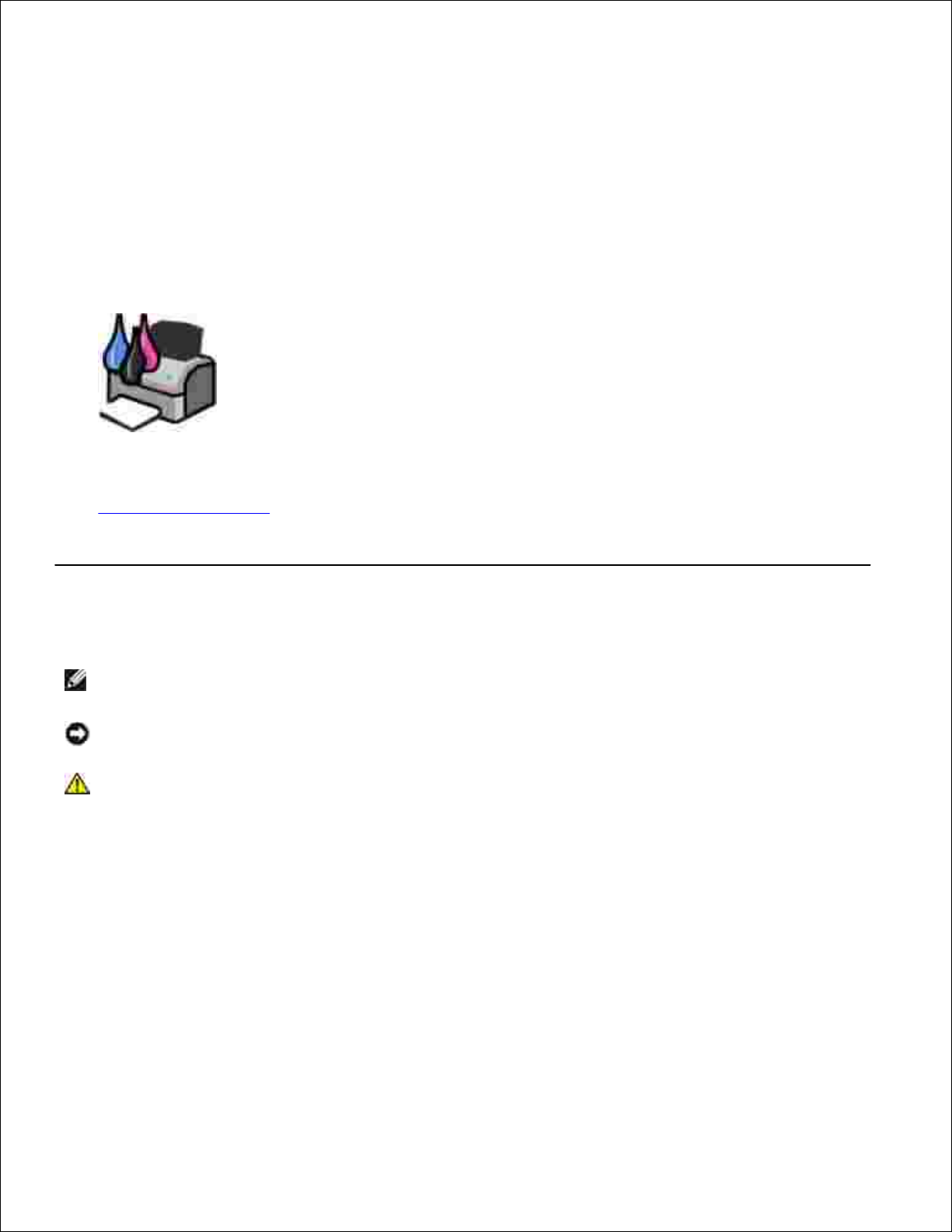
Dell
TM
Photo All-In-One Printer 926
Benutzerhandbuch
So bestellen Sie Tintenpatronen oder Zubehör bei Dell:
Doppelklicken Sie auf Ihrem Desktop auf das Symbol.1.
Bestellen Sie Druckerzubehör über die Website von Dell oder per Telefon.
www.dell.com/supplies
Denken Sie daran, dass Sie für einen optimalen Service das Dell Service-Etikett bereithalten sollten.
2.
Hinweise, Anmerkungen und Warnungen
HINWEIS: Ein HINWEIS gibt wichtige Informationen, die Ihnen helfen, die Verwendung des Druckers
zu optimieren.
ACHTUNG: Eine ANMERKUNG weist entweder auf mögliche Beschädigungen der Hardware oder auf
mögliche Datenverluste hin und zeigt auf, wie das Problem vermieden werden kann.
WARNHINWEIS: Der Hinweis VORSICHT weist auf die Möglichkeit einer Beschädigung von
Eigentum sowie auf Verletzungs- oder Todesgefahr hin.
Information in this document is subject to change without notice.
© 2006 Dell Inc. All rights reserved.
Jegliche Reproduktion ohne die schriftliche Genehmigung von Dell, Inc., ist strengstens verboten.
Marken, die in diesem Text verwendet werden: Dell, das DELL-Logo, das Dell Picture Studio und das Dell Ink Management System
sind Marken von Dell, Inc. Microsoft und Windows sind eingetragene Marken der Microsoft Corporation.
Andere Marken und Handelsnamen, die in diesem Dokument verwendet werden, beziehen sich entweder auf das Unternehmen,
das Eigentümer der Marken und Namen ist, oder auf deren Produkte. Dell, Inc. schließt jegliches Interesse am Eigentum von
Marken und Handelsnamen aus, die nicht dem Unternehmen gehören.
REGIERUNG DER VEREINIGTEN STAATEN - BESCHRÄNKTE RECHTE
Für diese Software und Dokumentation gelten BESCHRÄNKTE RECHTE. Der Gebrauch, die Vervielfältigung oder die
Veröffentlichung durch die Regierung unterliegen den Beschränkungen gemäß Unterabschnitt (c)(1)(ii) der Rechte an
technischen Daten und der Computersoftwareklausel DFARS 252.227-7013 und den anwendbaren FAR Bestimmungen. Dell Inc.,
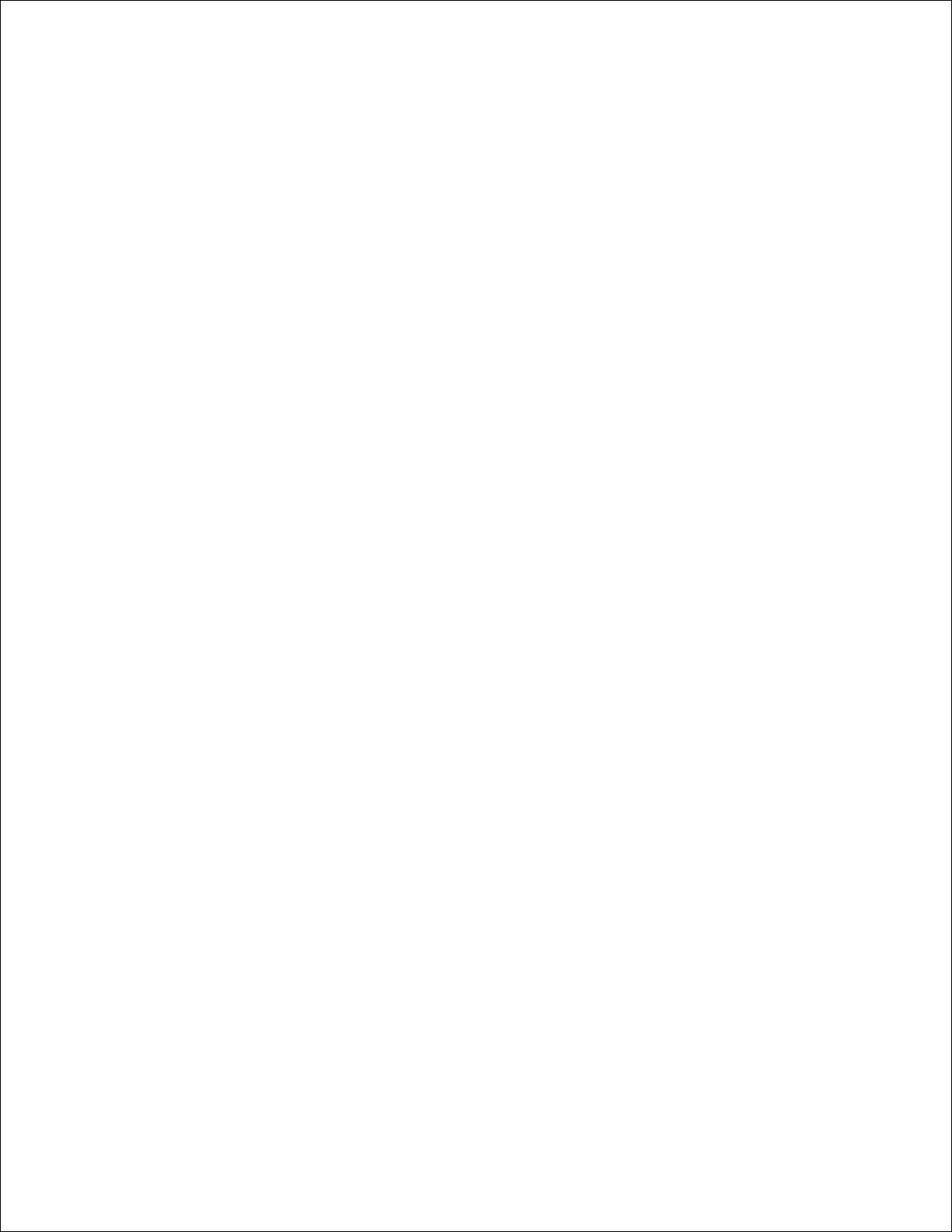
One Dell Way, Round Rock, Texas, 78682, USA
Modell 926
Juli 2006 SRV NJ119 Rev. A00
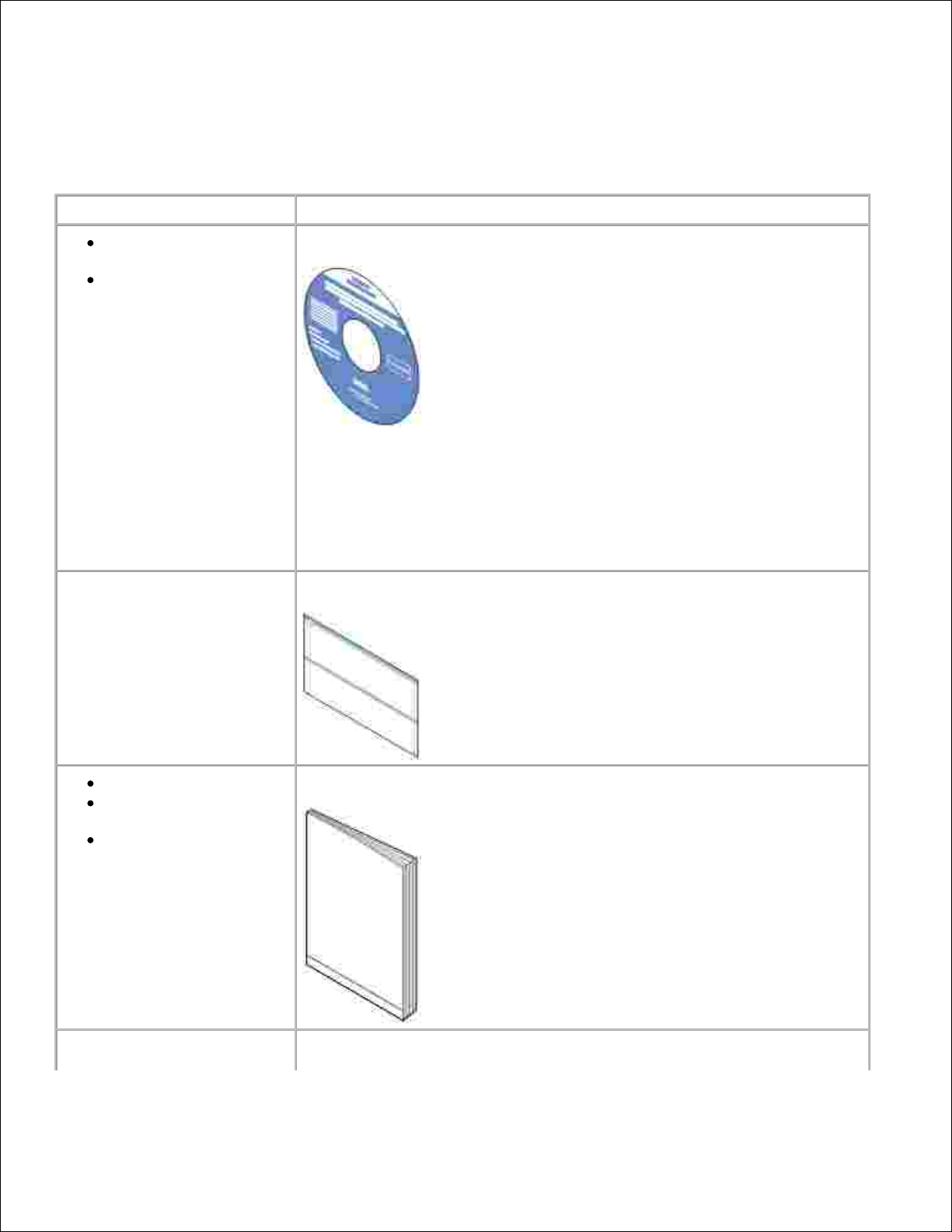
Suchen von Informationen
Sie suchen nach etwas?
Hier finden Sie es
Treiber für Ihren
Drucker
Benutzerhandbuch
Drivers and Utilities-CD
Falls Sie Ihren Dell Computer und Dell Drucker gleichzeitig erworben
haben, sind die Dokumentation und Treiber des Druckers bereits auf dem
Computer installiert. Mit der CD können Sie Treiber deinstallieren/neu
installieren oder auf die Dokumentation zugreifen. Auf der CD können sich
Readme-Dateien befinden, die ganz aktuelle technische Veränderungen
Ihres Druckers beschreiben oder technisches Referenzmaterial für
erfahrene Anwender oder Techniker enthalten.
Installation des Druckers
Poster Einrichten des Druckers
Sicherheitsinformationen
Installation und Einsatz
des Druckers
Garantieinformationen
Benutzerhandbuch
Express-Service-Code und
Service-TAG-Nummer
Express-Service-Code und Service-TAG-Nummer
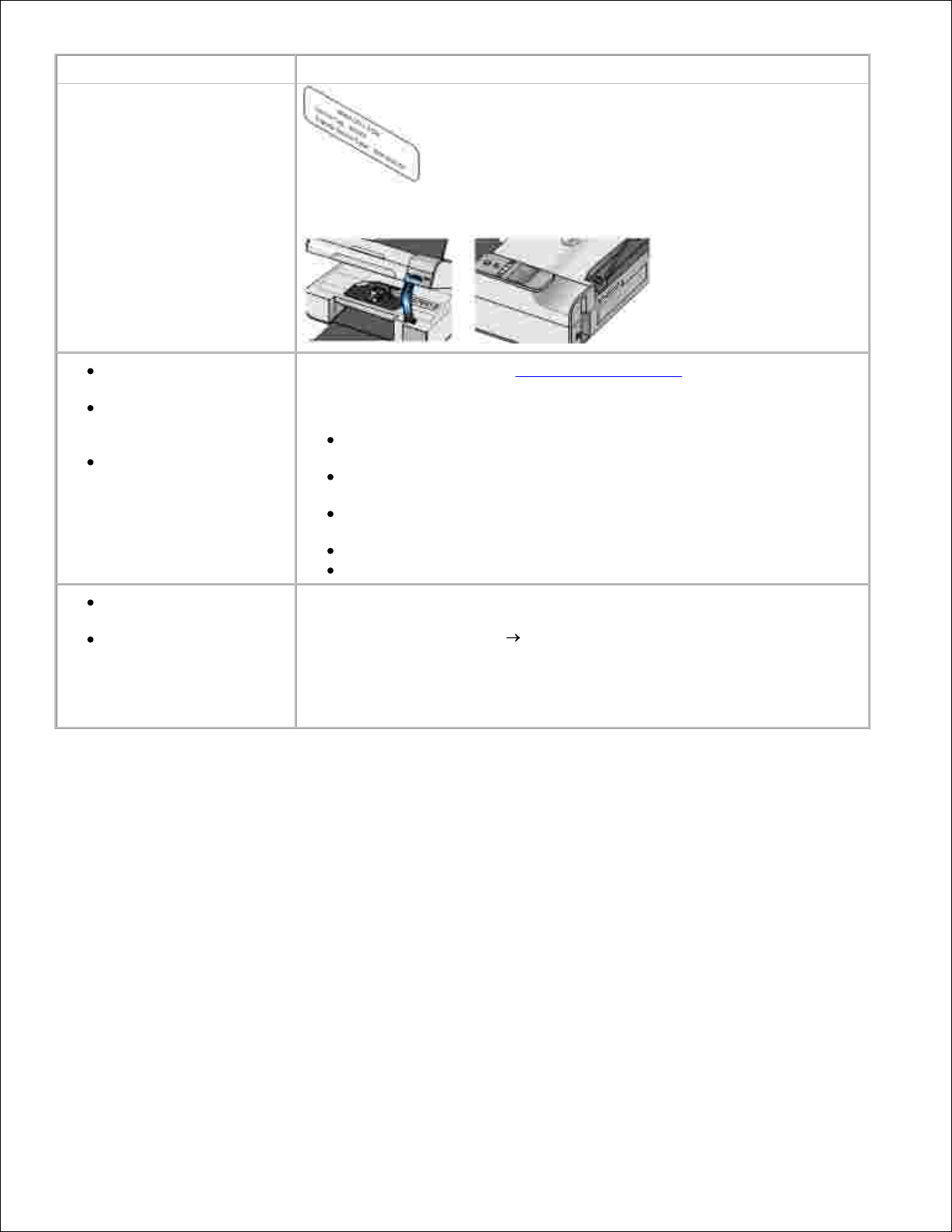
Sie suchen nach etwas?
Hier finden Sie es
Service-TAG-Nummer
Das Etikett befindet sich auf dem Drucker (siehe unten).
Aktuelle Treiber für
Ihren Drucker
Antworten auf Fragen
zur Technik und
Bedienung
Dokumentation für Ihren
Drucker
Dell Kundendienst-Website: www.support.dell.com
Auf der Dell Kundendienst-Website finden Sie mehrere Online-Tools, wie:
Lösungen - Hinweise und Tipps zur Fehlersuche, technische Beiträge
und Online-Kurse
Aktualisierungen - Aktualisierungsinformationen für Komponenten
wie Speicher
Kundendienst - Kontaktinformationen, Bestellstatus-, Garantie- und
Reparaturinformationen
Downloads - Treiber
Referenz - Druckerdokumentation und Produktspezifikationen
Einsatz unter Windows
XP
Dokumentation für Ihren
Drucker
Hilfe- und Support-Center für Windows XP
Klicken Sie auf Start Hilfe und Support.1.
Beschreiben Sie Ihr Problem mit einem oder mehreren Stichworten
und klicken Sie auf das Pfeilsymbol.
2.
Klicken Sie auf das Thema, das Ihr Problem beschreibt.3.
Befolgen Sie die Bildschirmanweisungen.4.
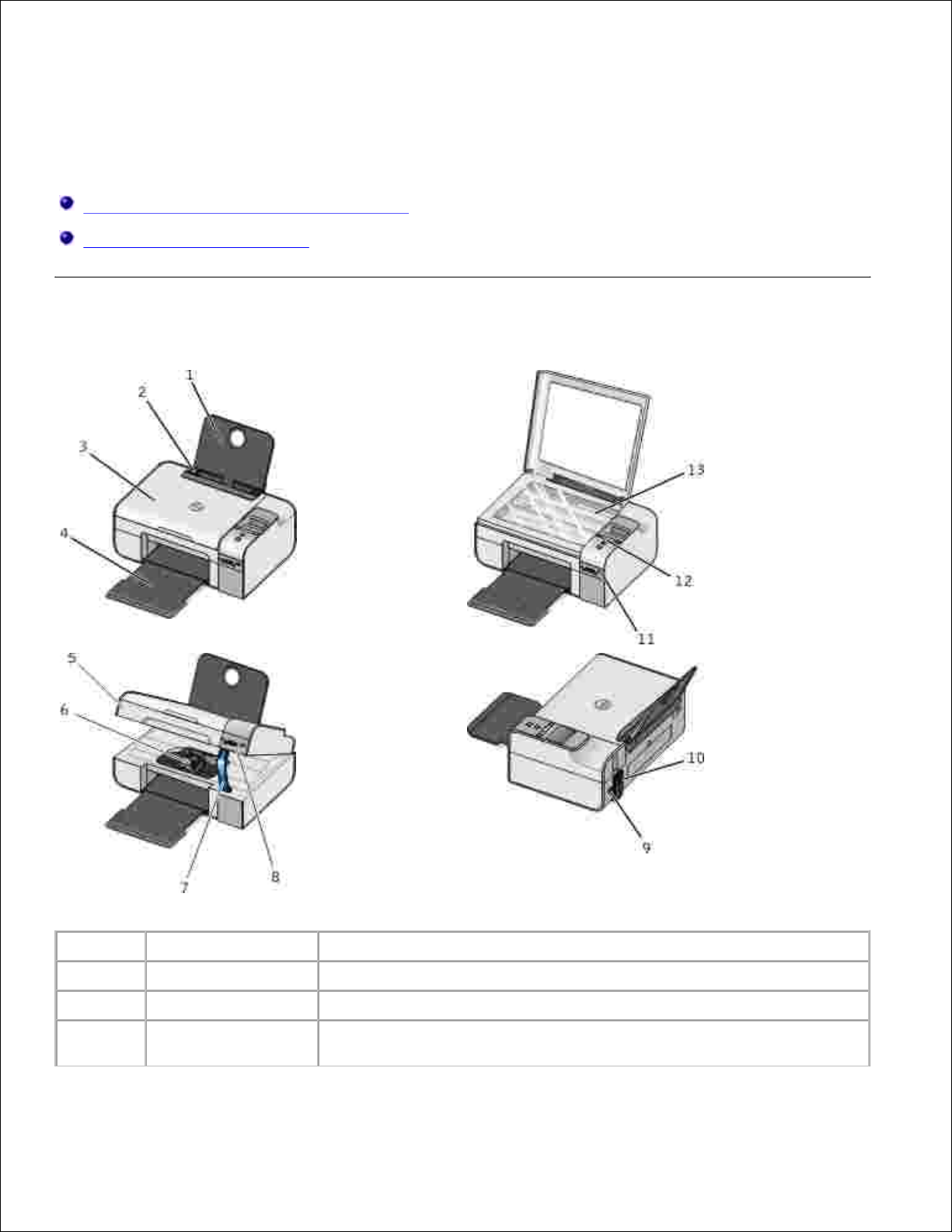
Informationen zu Ihrem Drucker
Informationen zu den Druckerkomponenten
Informationen zum Bedienfeld
Informationen zu den Druckerkomponenten
Nummer:
Komponente:
Beschreibung:
1
Papierstütze
Eine Komponente, die das eingelegte Papier stützt.
2
Papierführung
Führung, die den korrekten Papiereinzug in den Drucker unterstützt.
3
Obere Abdeckung
Obere Druckerabdeckung, die das Dokument oder Foto flach hält,
während es gescannt wird.
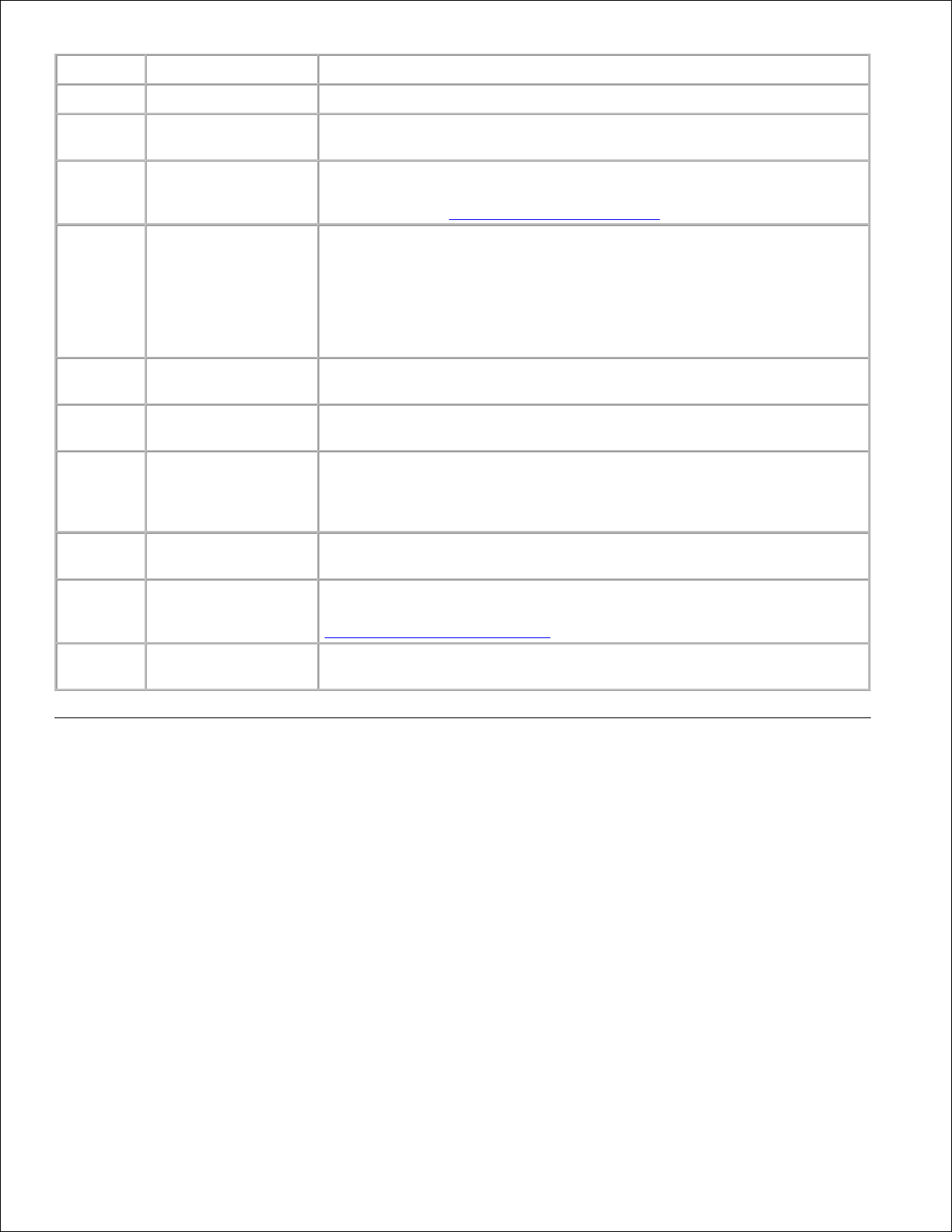
Nummer:
Komponente:
Beschreibung:
4
Papierausgabefach
Ein Fach, in dem das vom Drucker ausgegebene Papier abgelegt wird.
5
Druckerkomponente
Eine Komponente, die angehoben werden muss, um Zugriff auf die
Tintenpatronen zu erhalten.
6
Patronenträger
Ein Träger, in dem sich zwei Tintenpatronen befinden, eine Farbpatrone
und eine schwarze oder Foto-Tintenpatrone. Weitere Informationen
finden Sie unter Tintenpatronen austauschen.
7
Scannerstütze
Komponente unter der Druckerkomponente, die den Drucker offen hält,
während Sie die Tintenpatronen wechseln.
HINWEIS: Um den Drucker für den normalen Betrieb zu schließen,
heben Sie die Druckerkomponente an, drücken Sie die Scannerstütze
Richtung Rückseite des Druckers zurück und senken Sie dann die
Druckereinheit ab, bis sie auf dem Hauptgehäuse des Druckers aufliegt.
8
SpeicherkartenSteckplätze
Steckplätze, in die Sie eine Speicherkarte schieben, die digitale Fotos
enthält.
9
USB-Anschluss
Anschluss, in den Sie das USB-Kabel stecken (separat verkauft). Das
andere Ende des USB-Kabels wird mit dem Computer verbunden.
10
Netzanschluss
Anschluss, in den Sie das Netzkabel stecken.
WARNHINWEIS: Schließen Sie das Netzkabel an den Drucker an,
bevor Sie es in die Wandsteckdose stecken.
11
PictBridge-Anschluss
Der Anschluss, in den Sie den Stecker einer PictBridge-fähigen
Digitalkamera stecken.
12
Bedienfeld
Über das Bedienfeld des Druckers können Sie die Kopier-, Scan-, Faxund Druckvorgänge steuern. Weitere Informationen finden Sie unter
Informationen zum Bedienfeld.
13
Scannerglas
Die Oberfläche, auf die Sie das Dokument oder Foto, das kopiert, gefaxt
oder gescannt werden soll, mit der bedruckten Seite nach unten legen.
Informationen zum Bedienfeld
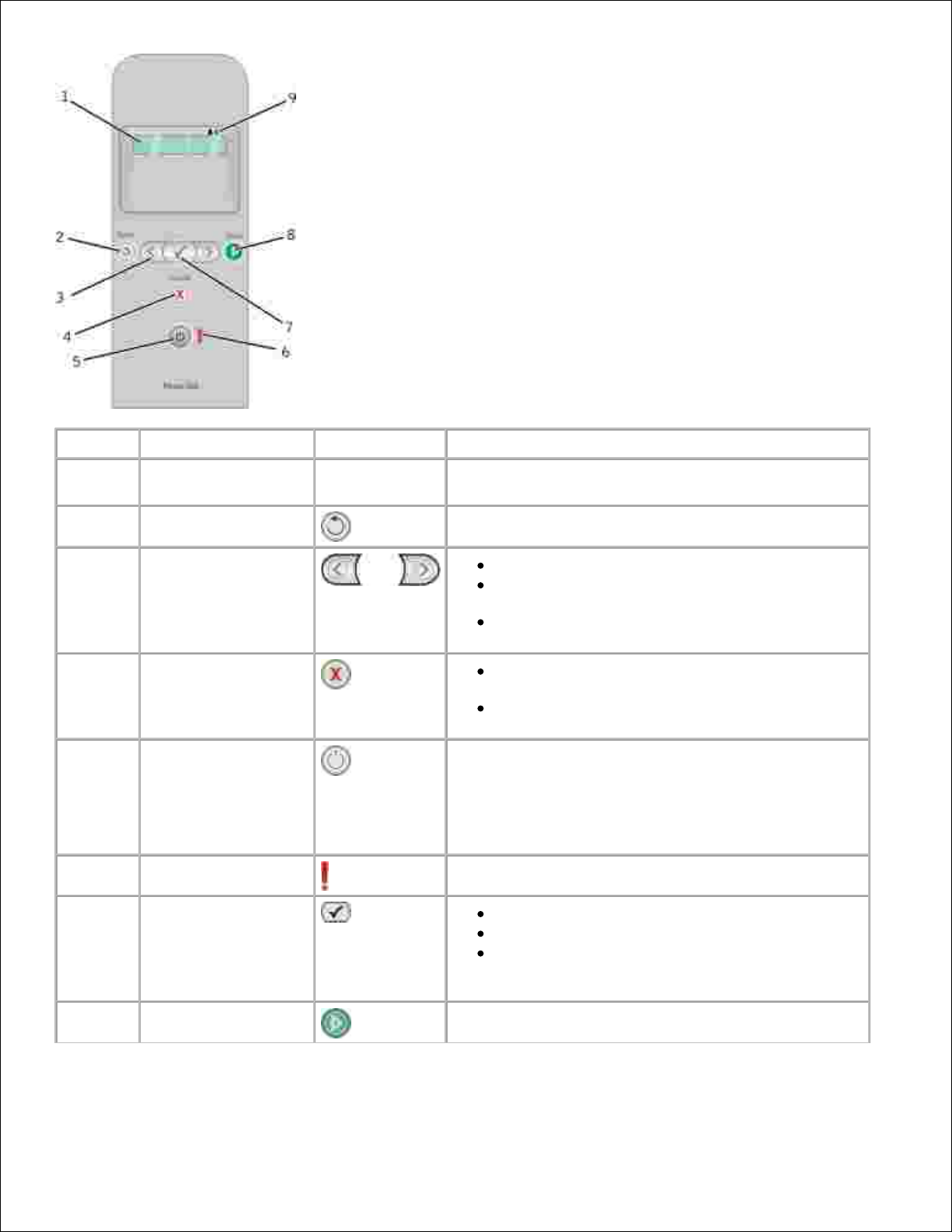
Nummer
Komponente:
Zweck:
1
Display
Anzeigen von Scan-, Kopier-, Fax- und Druckoptionen
sowie Anzeigen des Status und von Fehlermeldungen
2
Taste "Zurück"
Zurückkehren zum vorherigen Menü
3
Pfeiltasten
Blättern durch Modi, Menüs und Menüelemente
Option zum Erhöhen/Verringern eines
numerischen Werts
Blättern durch Fotos und Microsoft Office-Dateien
auf einer Speicherkarte oder digitalen Kamera
4
Taste "Abbrechen"
Abbrechen von Scan-, Druck- oder
Kopieraufträgen
Beenden eines Menüs ohne Speichern der
Änderungen an den Menüeinstellungen
5
Ein/Aus-Taste
Ein-/Ausschalten des Druckers
HINWEIS: Durch Drücken der Ein/Aus-Taste wird der
Drucker nicht ausgeschaltet, wenn eine PictBridgeKamera mit einer aktiven Sitzung am PictBridgeAnschluss angeschlossen ist.
6
Fehler-LED
Prüfen, ob ein Problem aufgetreten ist
7
Taste "Auswahl"
Zugreifen auf das aktuell angezeigte Menü
Auswahl einer Menüoption
Starten des Papiervorschubs bzw. der
Papierausgabe durch Halten der Taste für drei
Sekunden
8
Taste "Start"
Starten eines Kopier-, Scan- oder Faxauftrags
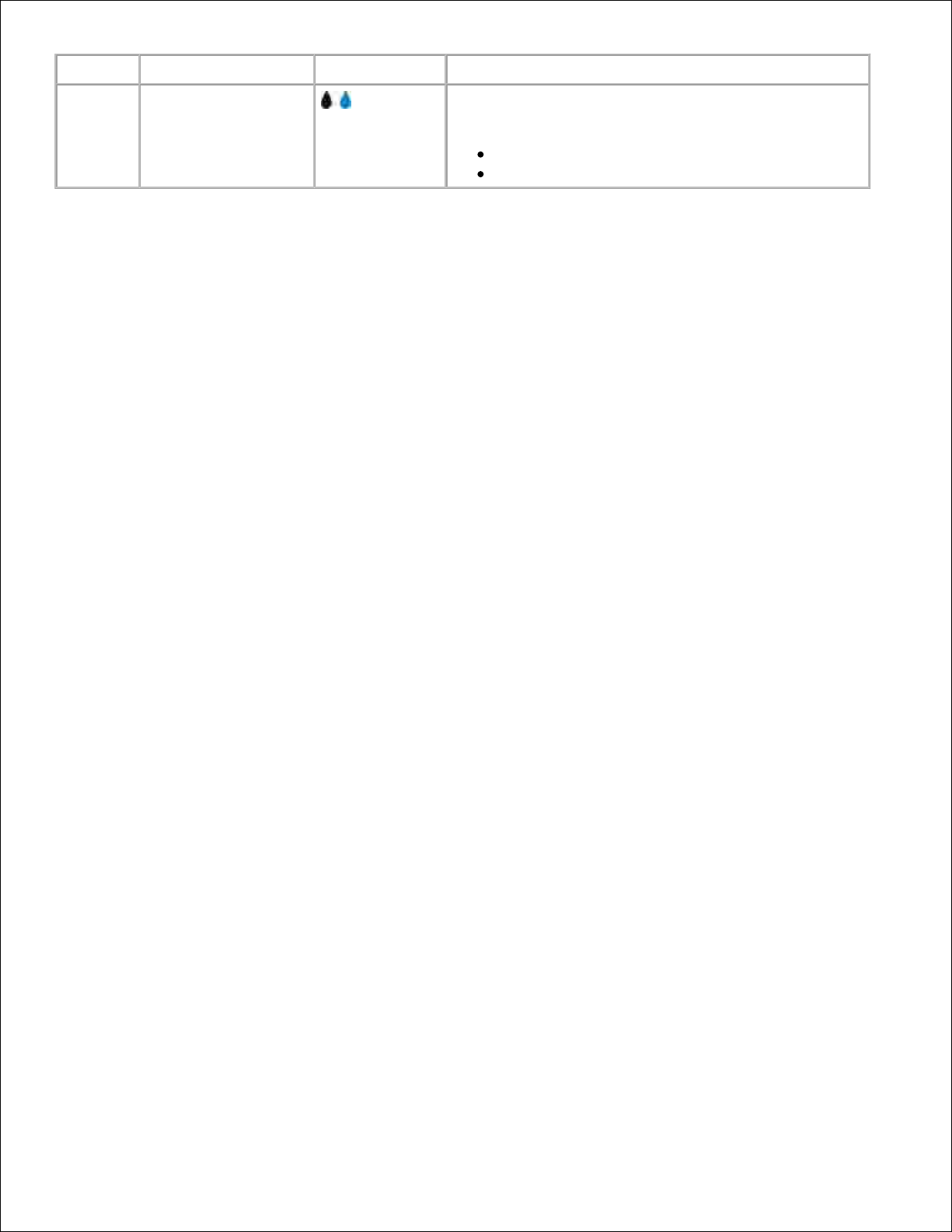
Nummer
Komponente:
Zweck:
9
Tintentropfensymbole
Anzeigen der Zeichen unter den Symbolen, um
Folgendes zu prüfen:
Die Tintenfüllstände der Patronen
Fehlende oder nicht gültige Tintenpatronen
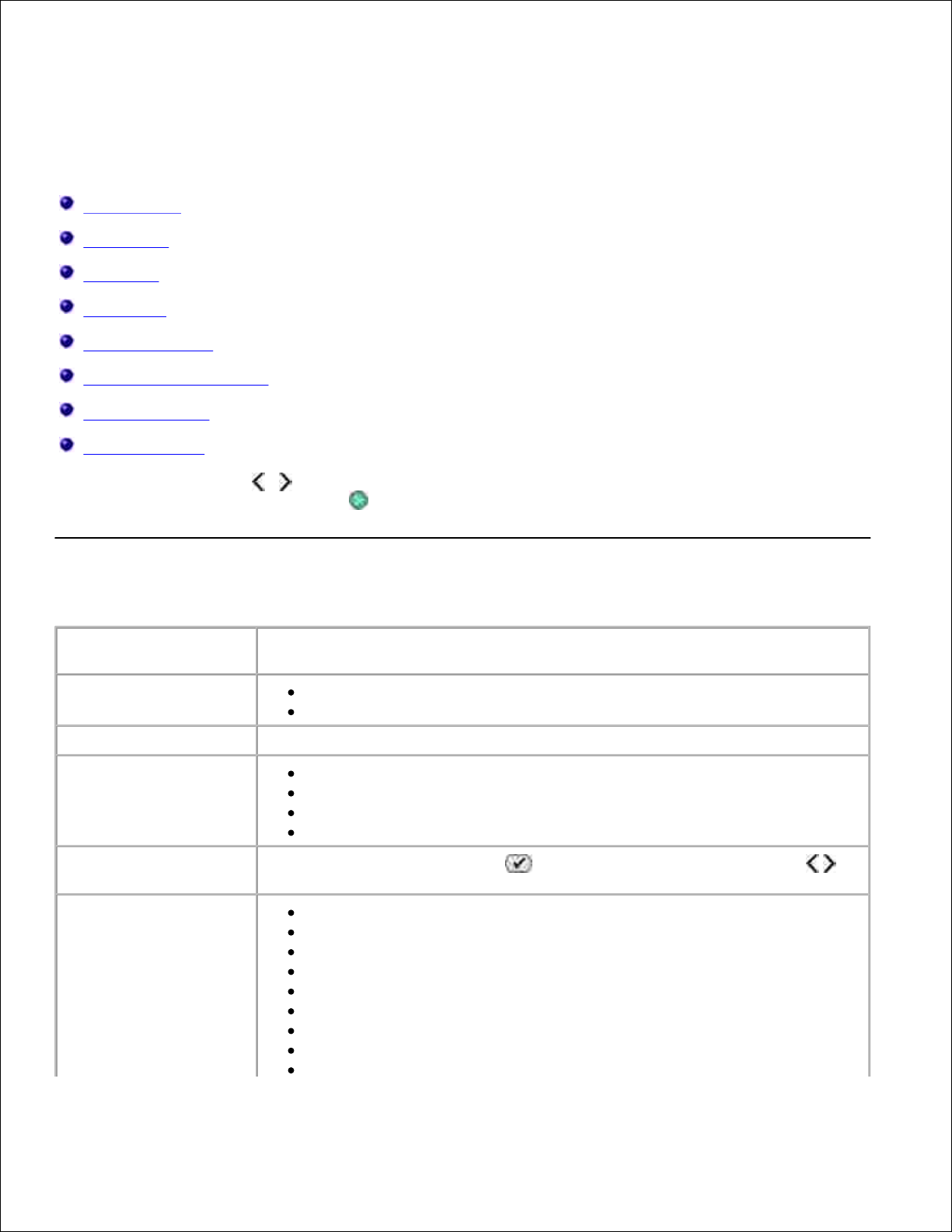
Menüs des Bedienfeldes
Kopiermodus
Scanmodus
Faxmodus
Fotomodus
PictBridge-Modus
Modus für Office-Dateien
Bluetooth-Modus
Wartungsmodus
Wenn Sie die Pfeiltasten drücken, erscheinen die folgenden Modi. Wird der zu verwendende Modus
angezeigt, drücken Sie die Taste Start , um auf die zugehörigen Menüs zuzugreifen.
Kopiermodus
Menüelement
"Kopieren"
Einstellungen
Kopie Farbe
Farbe
Schwarz
Anzahl an Kopien
1 - 99
Qualität
Automatisch
Entwurf
Normal
Foto
Dunkel
Drücken Sie die Taste Auswahl und verwenden Sie die Pfeiltasten ,
um die Helligkeit anzupassen.
Papierformat
Letter
Legal
20,3 x 25,4 cm (4 x 6 Zoll)
A4
B5
A5
A6
L
2L
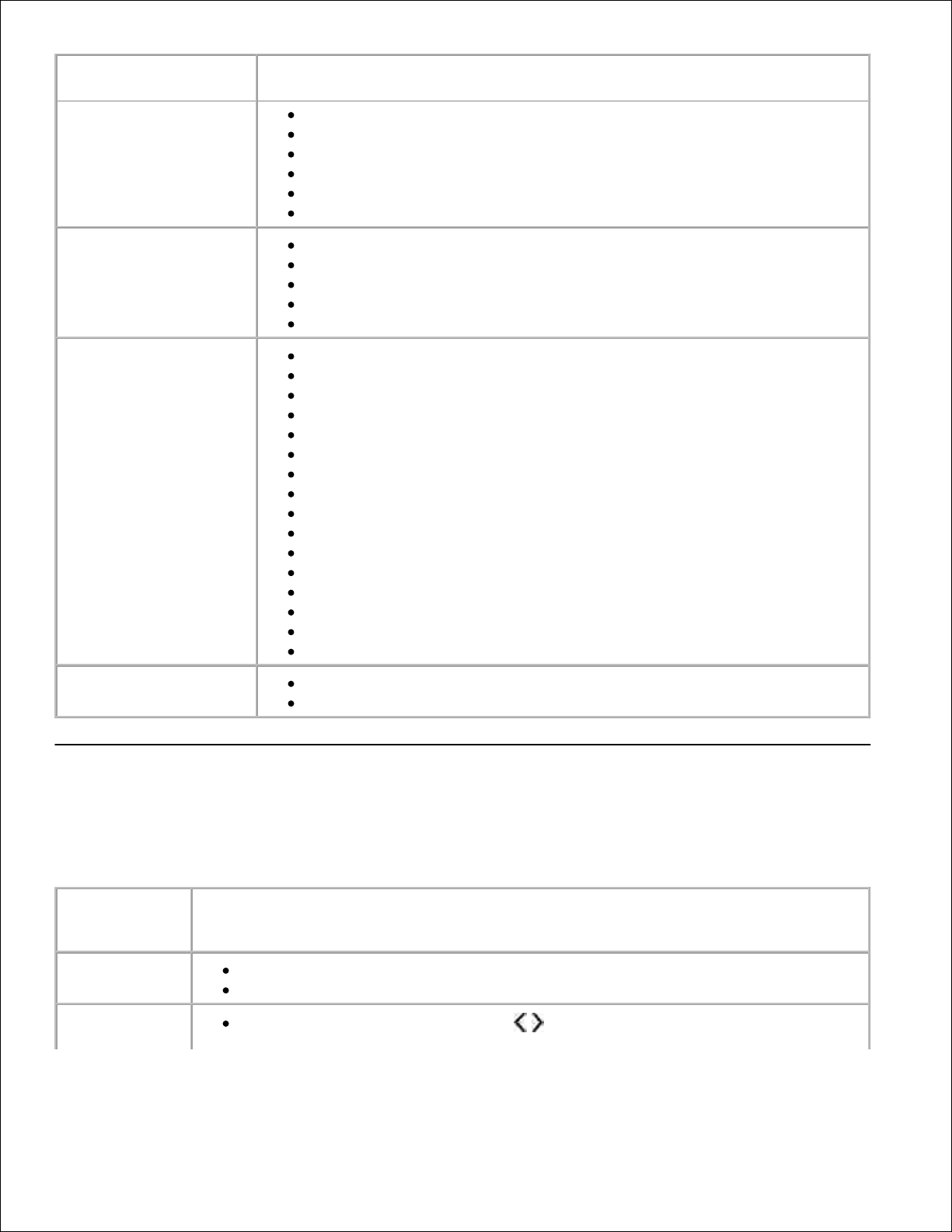
Menüelement
"Kopieren"
Einstellungen
2L
Hagaki
20,3 x 25,4 cm (3 x 5 Zoll)
20,3 x 25,4 cm (3,5 x 5 Zoll)
10 x 15 cm
20,3 x 25,4 cm (5 x 7 Zoll)
13 x 18 cm
Papiersorte
Automatisch
Normal
Beschichtetes Papier
Foto
Folie
Zoom
100%
125%
150%
175%
200%
20,3 x 25,4 cm (4 x 6 Zoll)
20,3 x 25,4 cm (5 x 7 Zoll)
Letter
A4
B5
L
2L
Hagaki
25%
50%
75%
Korrektur bei schiefem
Einzug
Aus
Ein
Scanmodus
Das Menü Scannen ist nur verfügbar, wenn der Drucker mit einem Computer oder Netzwerkadapter
verbunden ist.
Option im
Menü
"Scannen"
Einstellungen
Scanfarbe
Farbe
Schwarz
Scannen an
Wählen Sie mithilfe der Pfeiltasten die Anwendung aus, mit der Sie das
gescannte Dokument öffnen wollen.
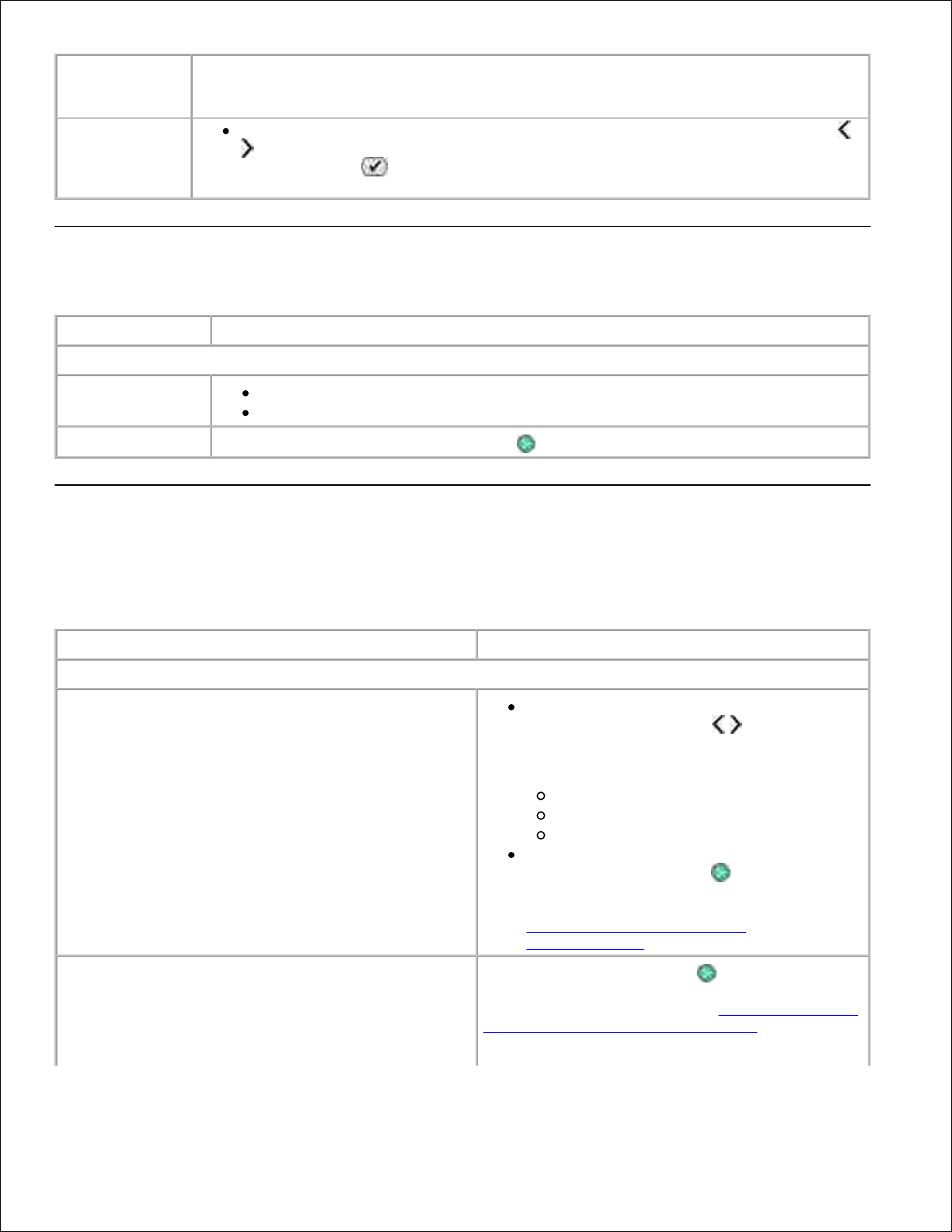
Option im
Menü
"Scannen"
Einstellungen
Ist der Drucker an ein Netzwerk angeschlossen, verwenden Sie die Pfeiltasten
, um zu den verfügbaren Computern zu navigieren. Drücken Sie anschließend die
Taste Auswahl , um auf die Liste der auf dem ausgewählten Computer
verfügbaren Anwendungen zuzugreifen.
Faxmodus
Faxmenüelement
Einstellungen
* Werkseinstellung
Faxfarbe
*Schwarz
Farbe
Jetzt faxen
Drücken Sie zum Faxen die Taste Start .
Fotomodus
Der Modus Photo ist nur verfügbar, wenn eine Speicherkarte in den Drucker eingesetzt oder wenn ein USB
Key oder eine PictBridge-fähige Digitalkamera an den PictBridge-Anschluss angeschlossen wird.
Option im Menü "Foto"
Einstellung
* Werkseinstellung
Korrekturbogen
Verwenden Sie im Untermenü Korrektur
drucken die Pfeiltasten , um eine
Option aus den folgenden Einstellungen
auszuwählen:
Alle
Letzte 25
Zeitraum
Drücken Sie im Untermenü Korrektur
scannen die Taste Start , um mit dem
Scannen des Korrekturbogens zu beginnen.
Weitere Informationen finden Sie unter
Drucken von Fotos mit einem
Korrekturbogen.
DPOF drucken
HINWEIS: Dieses Menüelement ist nur verfügbar,
wenn eine Speicherkarte mit Digital Print Order
Format (DPOF)-Bildern in den Drucker eingesetzt oder
eine PictBridge-fähige Kamera mit DPOF-Bildern an
Drücken Sie die Taste Start , um alle DPOFBilder auf einer Speicherkarte zu drucken. Weitere
Informationen finden Sie unter Drucken von Fotos
von einer PictBridge-fähigen Kamera.
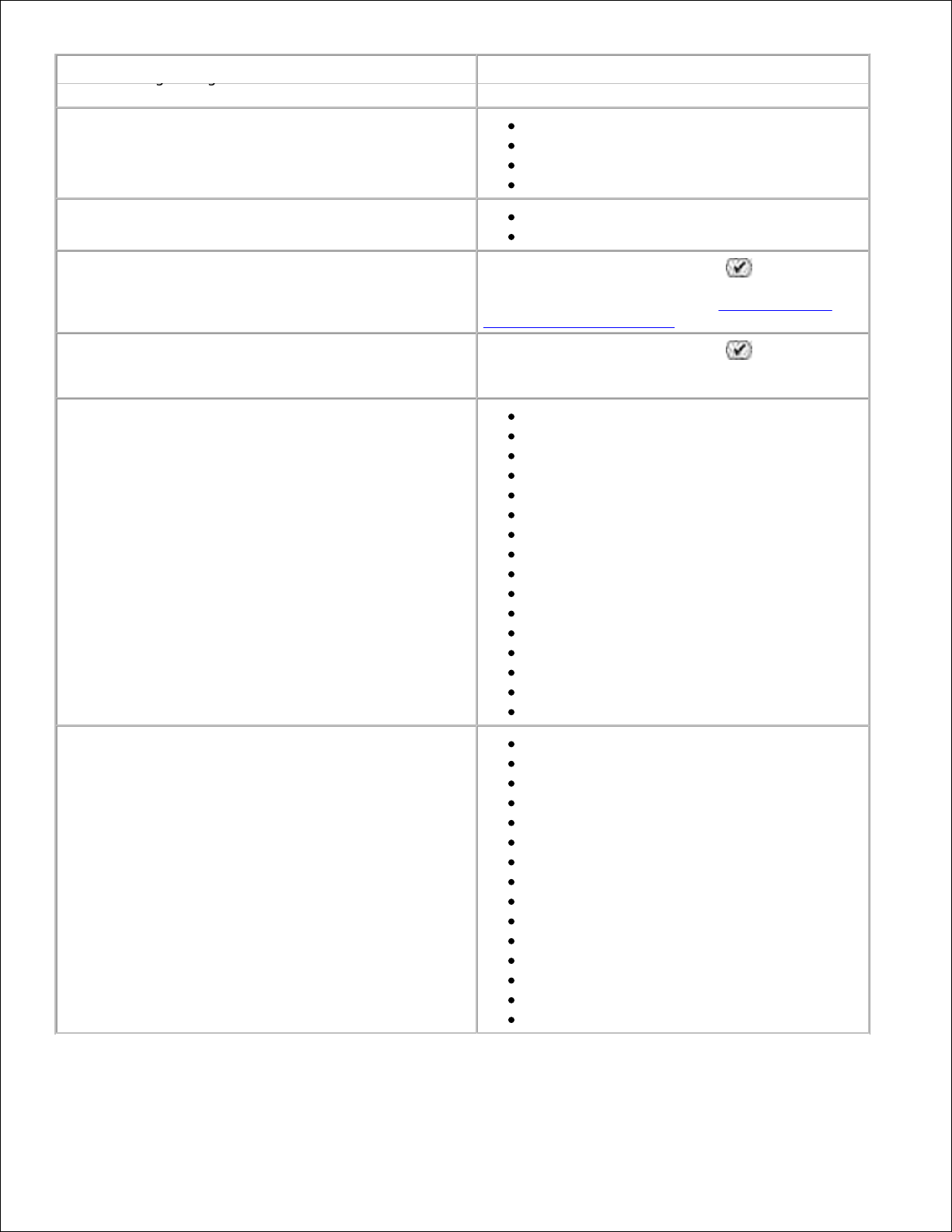
Option im Menü "Foto"
Einstellung
eine PictBridge-fähige Kamera mit DPOF-Bildern an
den PictBridge-Anschluss angeschlossen wird.
Fotofarbe
*Farbe
Schwarzweiß
Sepia
Antik
Fotooptionen
Rote Augen
Automatische Bildverbesserung
Auf dem PC speichern
Drücken Sie die Taste Auswahl , um den
Speicherkarten-Manager zu starten. Weitere
Informationen finden Sie unter Verwenden des
Speicherkarten-Managers.
Drucken von Bildern
Drücken Sie die Taste Auswahl , um alle auf
einer Speicherkarte, einem USB-Key oder einer
PictBridge-fähigen Digitalkamera zu drucken.
Fotoformat
*4 x 6 Zoll (10 x 15 cm)
5 x 7 Zoll (13 x 18 cm)
8 x 10 Zoll (9 x 13 cm)
L
2L
6 x 8 cm
10 x 15 cm
13 x 18 cm
8,5 x 11 Zoll (9 x 13 cm)
A4
A5
B5
A6
Hagaki
Wallet
3,5 x 5 Zoll (9 x 13 cm)
Papierformat
*8,5 x 11 Zoll (10 x 15 cm)
8,5 x 14 Zoll (9 x 13 cm)
4 x 6 Zoll (9 x 13 cm)
A4
B5
A5
A6
L
2L
Hagaki
3 x 5 Zoll (9 x 13 cm)
3,5 x 5 Zoll (9 x 13 cm)
10 x 15 cm
5 x 7 Zoll (13 x 18 cm)
13 x 18 cm
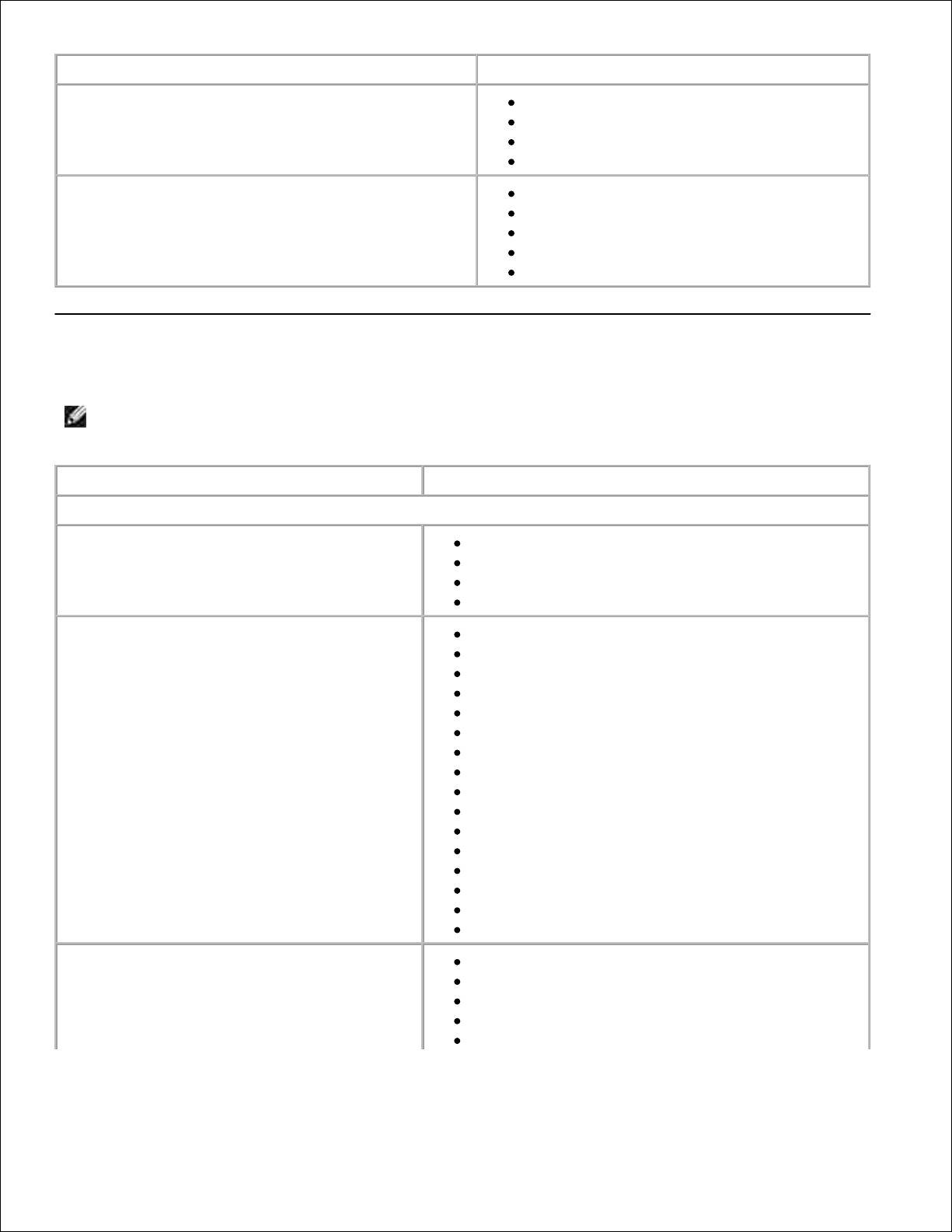
Option im Menü "Foto"
Einstellung
Qualität
*Automatisch
Entwurf
Normal
Foto
Papiersorte
*Automatisch
Normal
Beschichtetes Papier
Foto
Folie
PictBridge-Modus
HINWEIS: Der PictBridge-Modus ist nur verfügbar, wenn eine PictBridge-fähige Digitalkamera an den
PictBridge-Anschluss des Druckers angeschlossen wird.
PictBridge-Menüelement
Einstellungen
* Werkseinstellung
Qualität
*Automatisch
Entwurf
Normal
Foto
Fotoformat
*4 x 6 Zoll (10 x 15 cm)
5 x 7 Zoll (13 x 18 cm)
8 x 10 Zoll (9 x 13 cm)
L
2L
6 x 8 cm
10 x 15 cm
13 x 18 cm
8,5 x 11 Zoll (9 x 13 cm)
A4
A5
B5
A6
Hagaki
Wallet
3,5 x 5 Zoll (9 x 13 cm)
Papierformat
*8,5 x 11 Zoll (10 x 15 cm)
8,5 x 14 Zoll (9 x 13 cm)
4 x 6 Zoll (9 x 13 cm)
A4
B5
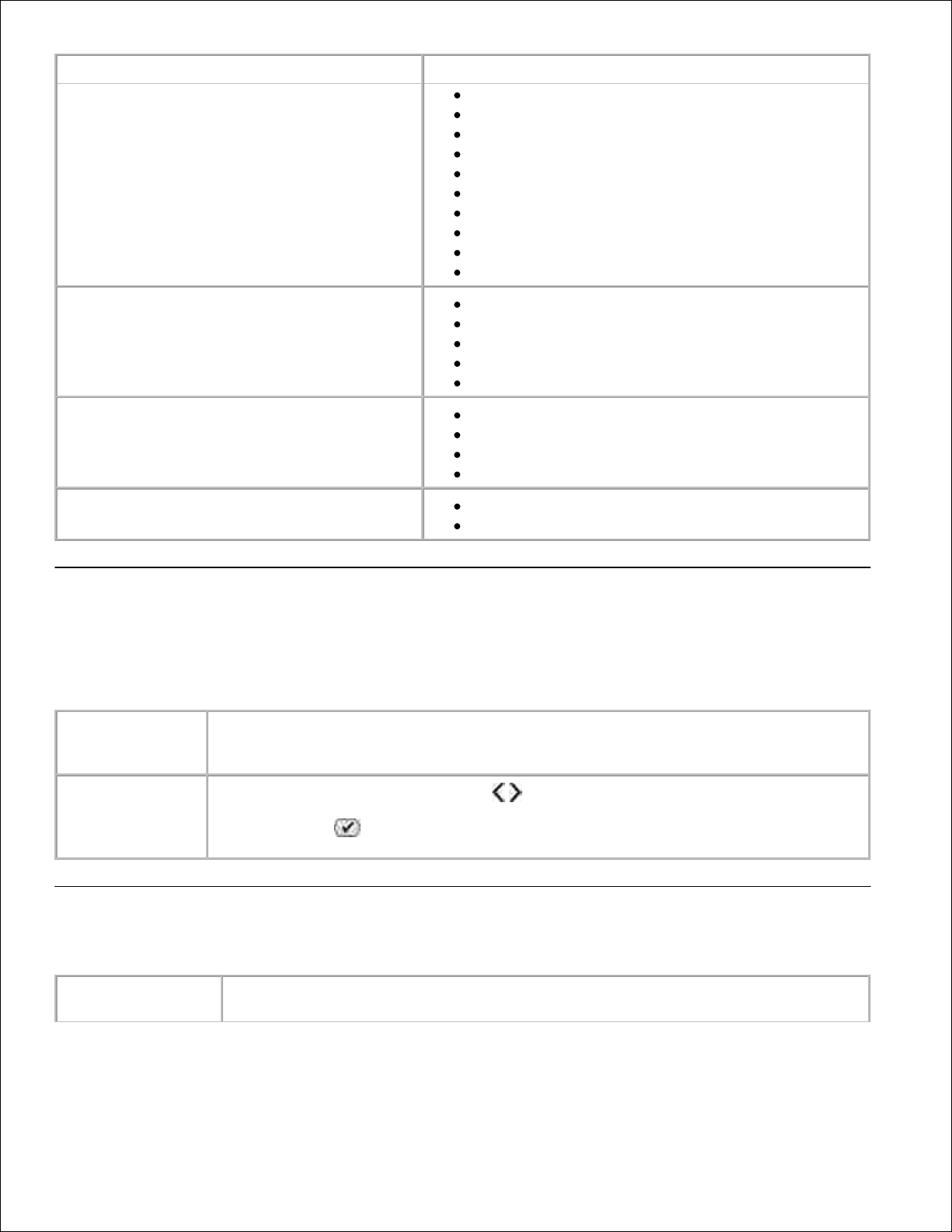
PictBridge-Menüelement
Einstellungen
A5
A6
L
2L
Hagaki
3 x 5 Zoll (9 x 13 cm)
3,5 x 5 Zoll (9 x 13 cm)
10 x 15 cm
5 x 7 Zoll (13 x 18 cm)
13 x 18 cm
Papiersorte
*Automatisch
Normal
Beschichtetes Papier
Foto
Folie
Fotofarbe
*Farbe
Schwarzweiß
Sepia
Antik
Fotooptionen
Rote Augen
Automatische Bildverbesserung
Modus für Office-Dateien
Verwenden Sie den Modus zum Drucken von Office-Dateien, um auf der Speicherkarte oder dem USB-Stick
gespeicherte Microsoft® Office-Dateien zu drucken.
Element im
Menü für OfficeDateien
Einstellungen
Datei auswählen
Blättern Sie mithilfe der Pfeiltasten durch die auf dem USB-Stick oder der
Speicherkarte gespeicherten Ordner und MicrosoftTM Office-Dateien. Drücken Sie die
Taste Auswahl , um auf die Inhalte der Ordner zuzugreifen oder die zu druckende
Datei auszuwählen.
Bluetooth-Modus
Option im Menü
"Installation"
Einstellungen
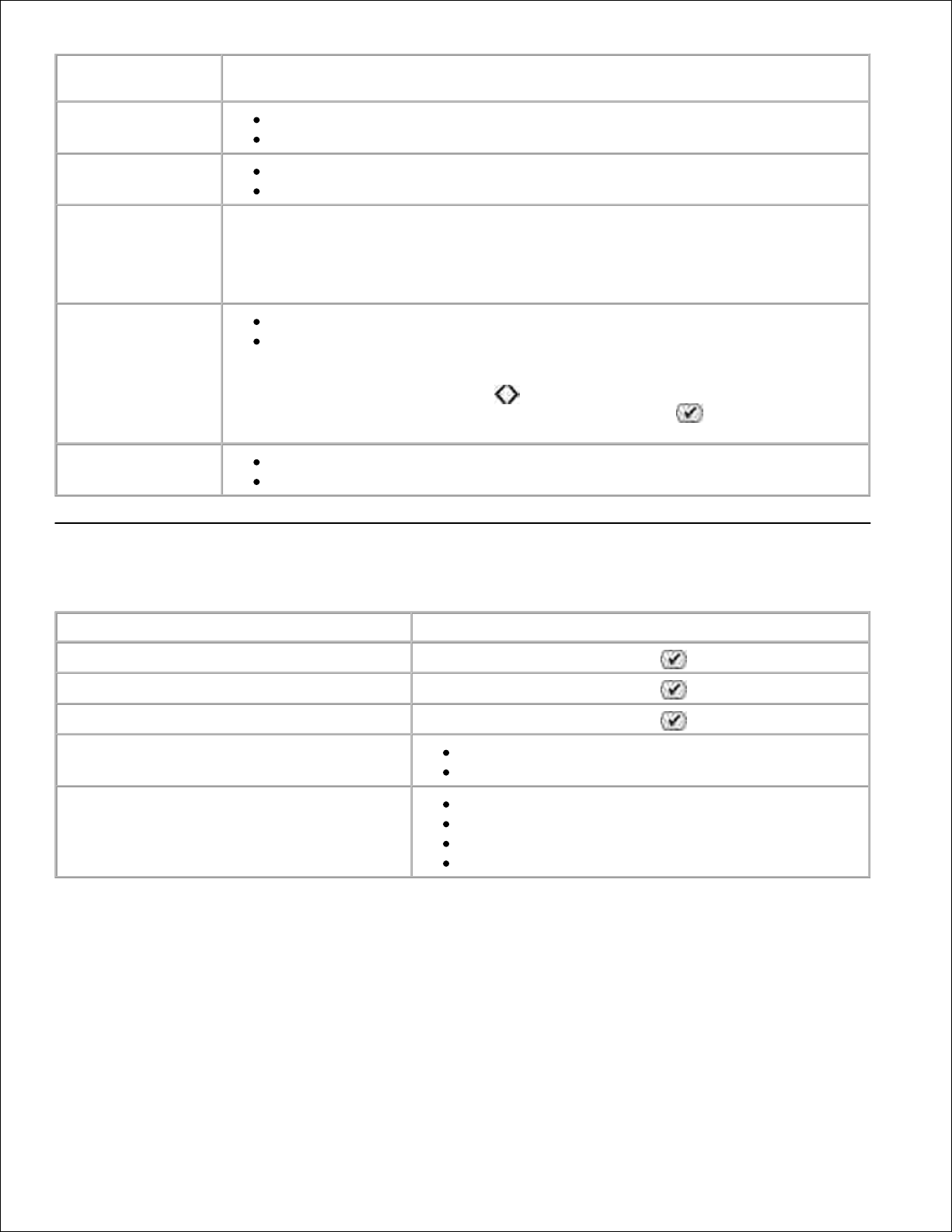
Option im Menü
"Installation"
Einstellungen
Aktivieren
Aus
Ein
Suche
Aus
Ein
Druckername
Der Druckername wird auf dem Display in folgendem Format angzeigt: Dell926Service-Etikett-Nr.
HINWEIS: Der Name wird auf der Druckerliste von Geräten angezeigt, die mit dem
Computer mittels drahtloser Bluetooth-Funktion verbunden sind.
Sicherheitsstufe
Hoch
Niedrig
HINWEIS: Das Untermenü Kenncode eing. wird angezeigt, wenn Hoch ausgewählt
ist. Verwenden Sie die Pfeiltasten , um durch die Nummern 0 - 9 für jede Ziffer
des Kennworts zu blättern. Drücken Sie die Taste Auswahl , um eine Nummer
für jede Ziffer auszuwählen.
Geräteliste
Löschen
Speichern
Wartungsmodus
Element im Menü "Wartung"
Einstellungen
Patronen ausrichten
Drücken Sie die Taste Auswahl .
Patronen reinigen
Drücken Sie die Taste Auswahl .
Testseite drucken
Drücken Sie die Taste Auswahl .
Einst. löschen
Nach 2 Min.
Nie
Standardeinstellungen definieren
Werksmäßige
Aktuelle
Datumformat
Sprache
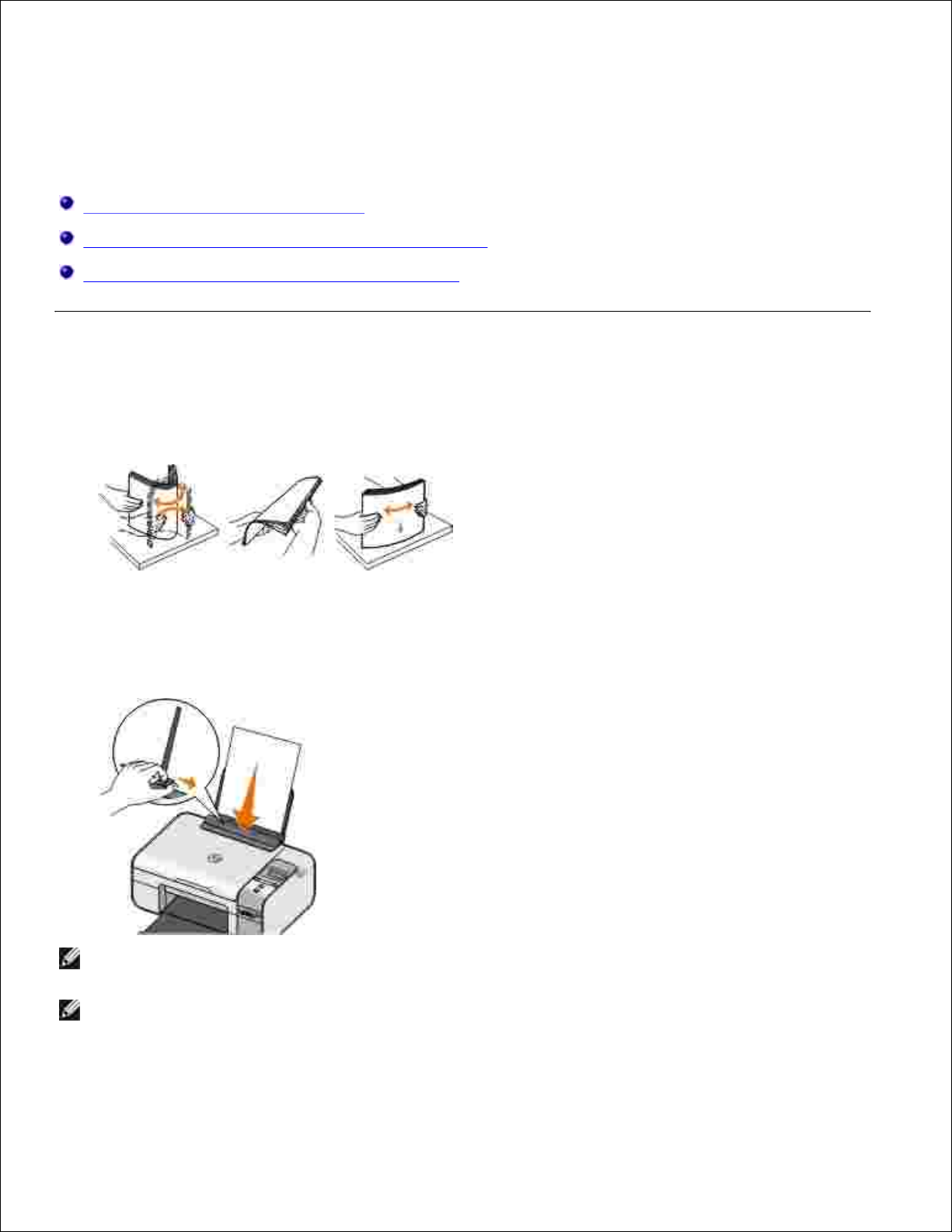
Einlegen von Papier und Originaldokumenten
Legen von Papier auf die Papierstütze
Informationen zum automatischen Papiersortensensor
Legen des Originaldokuments auf das Scannerglas
Legen von Papier auf die Papierstütze
Fächern Sie den Papierstapel durch.1.
Legen Sie das Papier in die Mitte der Papierstütze.2.
Richten Sie die Papierführungen an den Papierrändern aus.
HINWEIS: Ziehen Sie nicht an beiden Papierführungen gleichzeitig. Beim Verschieben einer
Papierführung wird die andere entsprechend angepasst.
HINWEIS: Drücken Sie Papier niemals mit Gewalt in den Drucker. Das Papier sollte flach auf der
Oberfläche der Papierstütze aufliegen und die Kanten eng an beiden Papierführungen anliegen.
3.
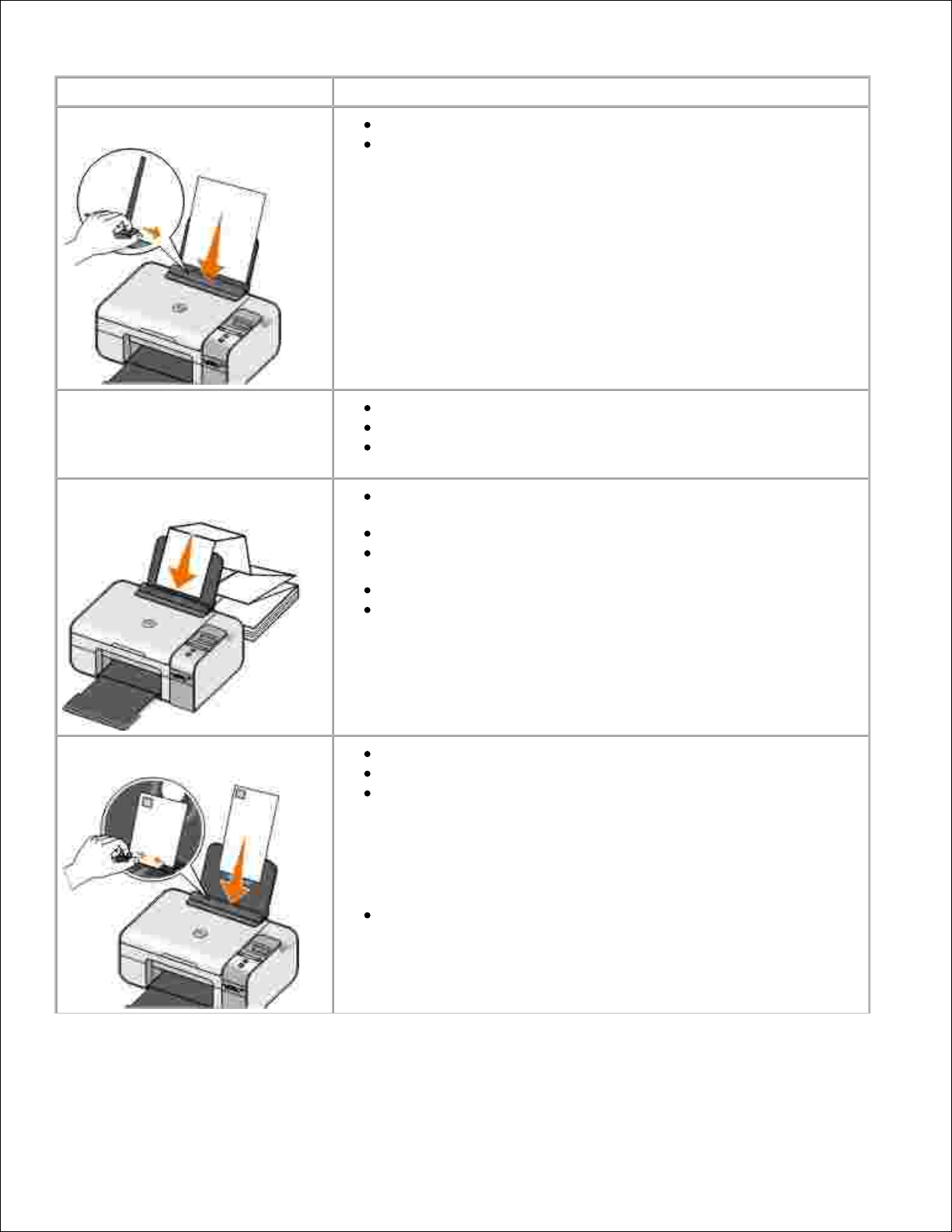
Richtlinien für Druckmedien
Einlegen von bis zu:
Stellen Sie Folgendes sicher:
100 Blatt Normalpapier
Die Papierführungen liegen an den Rändern des Papiers an.
Bedrucktes Briefpapier wird mit der bedruckten Seite nach oben
eingelegt, wobei der Briefkopf zuerst in den Drucker eingezogen
wird.
100 Blatt beschichtetes Papier
Die Druckseite des Papiers zeigt nach oben.
Die Papierführungen liegen an den Rändern des Papiers an.
Wählen Sie als Druckqualität Automatisch, Normal oder Foto
aus.
20 Blatt Bannerpapier
Entfernen Sie sämtliches Papier von der Papierstütze, bevor Sie
Bannerpapier einlegen.
Verwenden Sie für Tintenstrahldrucker geeignetes Papier.
Legen Sie den Bannerpapierstapel auf oder hinter den Drucker
und führen Sie das erste Blatt zu.
Die Papierführungen liegen an den Rändern des Papiers an.
Wählen Sie das Papierformat A4 Banner oder Letter Banner
aus.
10 Umschläge
Die Druckseite des Umschlags zeigt nach oben.
Die Papierführungen liegen an den Rändern des Umschlags an.
Umschläge werden in der Ausrichtung Querformat bedruckt.
HINWEIS: Für den Postversand innerhalb Japans kann der
Umschlag in Hochformat mit der Briefmarke unten rechts
gedruckt werden oder im Querformat mit der Briefmarke unten
links. Drucken Sie für den internationalen Postversand den
Umschlag im Querformat mit der Briefmarke oben links.
Wählen Sie die korrekte Umschlagsgröße aus. Wählen Sie das
nächstgrößere Format, wenn die genaue Umschlagsgröße nicht
aufgelistet ist, und stellen Sie den linken und rechten Rand so
ein, dass der Umschlag korrekt positioniert wird.
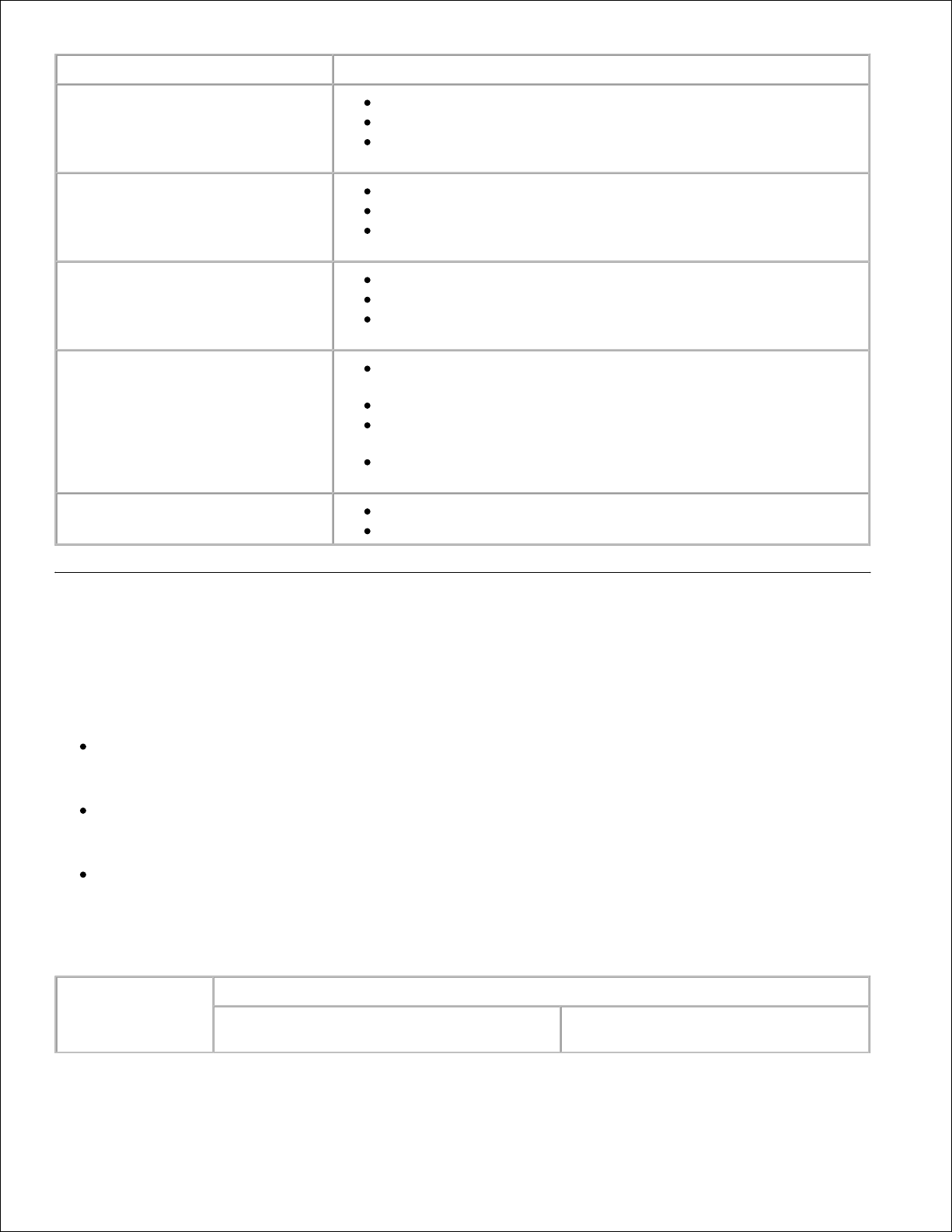
Einlegen von bis zu:
Stellen Sie Folgendes sicher:
25 Blatt Etiketten
Die Druckseite der Etiketten zeigt nach oben.
Die Papierführungen liegen an den Rändern des Papiers an.
Wählen Sie als Druckqualität Automatisch, Normal oder Foto
aus.
25 Gruß-, Kartei-, Post- oder
Fotokarten
Die Druckseite der Karten zeigt nach oben.
Die Papierführungen liegen an den Rändern der Karten an.
Wählen Sie als Druckqualität Automatisch, Normal oder Foto
aus.
25 Blatt Foto-/Glanzpapier oder
beschichtetes Papier
Die Druckseite des Papiers zeigt nach oben.
Die Papierführungen liegen an den Rändern des Papiers an.
Wählen Sie als Druckqualität Automatisch, Normal oder Foto
aus.
1 Blatt Transferpapier
Beachten Sie beim Einlegen die Anweisungen auf der
Verpackung des Transferpapiers.
Die Druckseite des Transferpapiers zeigt nach oben.
Die Papierführungen liegen an den Rändern des Transferpapiers
an.
Wählen Sie als Druckqualität Automatisch, Normal oder Foto
aus.
50 Folien
Die raue Seite der Folie zeigt nach oben.
Die Papierführungen liegen an den Rändern der Folien an.
Informationen zum automatischen Papiersortensensor
Der Drucker verfügt über einen automatischen Papiersortensensor, der die folgenden Papiersorten erkennen
kann:
Normal/beschichtet
Folie
Foto/Glanz
Wenn Sie eine dieser Papiersorten verwenden, wird sie vom Drucker erkannt und es wird automatisch eine
Anpassung der Einstellungen für Qualität/Geschwindigkeit vorgenommen.
Papiersorte
Einstellungen für Qualität/Geschwindigkeit
Schwarze Patronen und Farbpatronen
installiert
Fotopatronen und Farbpatronen
installiert
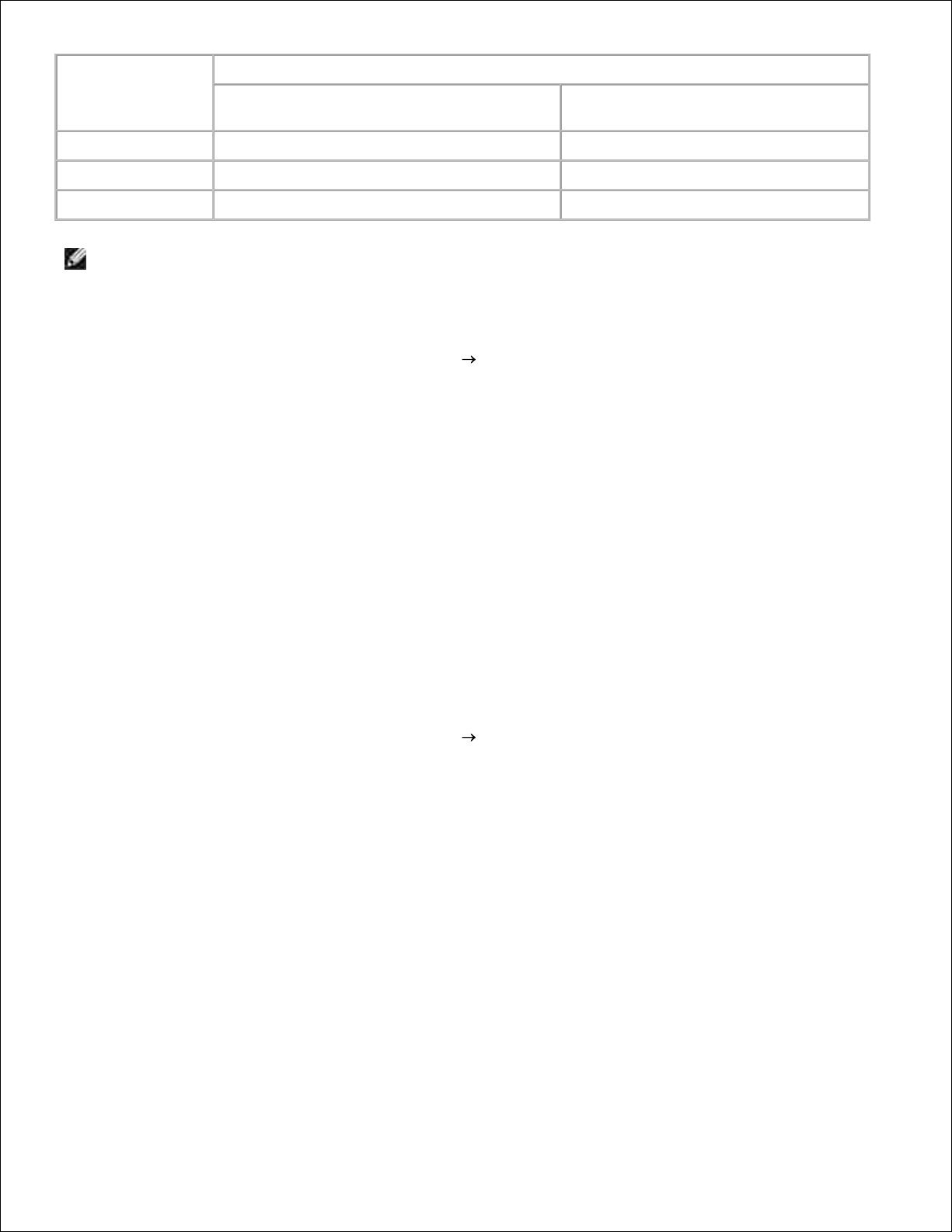
Papiersorte
Einstellungen für Qualität/Geschwindigkeit
Schwarze Patronen und Farbpatronen
installiert
Fotopatronen und Farbpatronen
installiert
Normal/beschichtet
Normal
Foto
Folie
Normal
Foto
Foto/Glanz
Foto
Foto
HINWEIS: Der Drucker kann das Papierformat nicht erkennen.
So wählen Sie ein Papierformat aus:
Klicken Sie bei geöffnetem Dokument auf Datei Drucken.
Das Dialogfeld Drucken wird geöffnet.
1.
Klicken Sie auf Einstellungen, Eigenschaften, Optionen oder Installation (je nach dem
verwendeten Programm oder Betriebssystem).
Das Dialogfeld Druckeigenschaften wird geöffnet.
2.
Wählen Sie auf der Registerkarte Druckereinrichtung das Papierformat aus.3.
Klicken Sie auf OK.4.
Sofern Sie den automatischen Papiersortensensor nicht ausschalten, bleibt er immer aktiviert. So können Sie
den automatischen Papiersortensensor für einen bestimmten Druckauftrag deaktivieren:
Klicken Sie bei geöffnetem Dokument auf Datei Drucken.
Das Dialogfeld Drucken wird geöffnet.
1.
Klicken Sie auf Einstellungen, Eigenschaften, Optionen oder Installation (je nach dem
verwendeten Programm oder Betriebssystem).
Das Dialogfeld Druckeigenschaften wird geöffnet.
2.
Wählen Sie auf der Registerkarte Druckereinrichtung die Papiersorte aus.3.
Klicken Sie auf OK.4.
So können Sie den automatischen Papiersortensensor für sämtliche Druckaufträge deaktivieren:
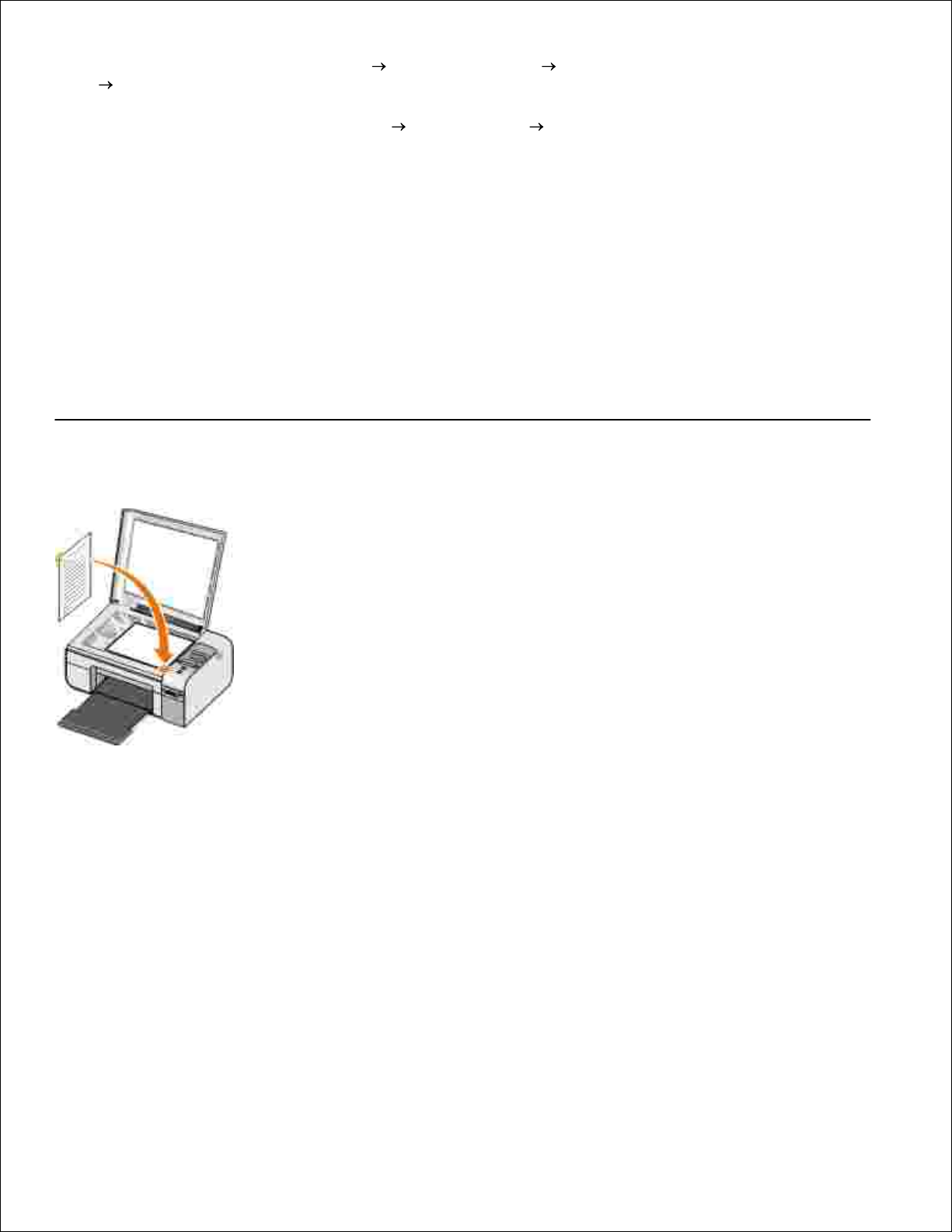
Klicken Sie in Windows XP auf Start Systemsteuerung Drucker und andere Hardware
Drucker und Faxgeräte.
Klicken Sie in Windows 2000 auf Start Einstellungen Drucker.
1.
Klicken Sie mit der rechten Maustaste auf das Druckersymbol.2.
Klicken Sie auf Druckeinstellungen.3.
Wählen Sie auf der Registerkarte Druckereinrichtung die Papiersorte aus.4.
Klicken Sie auf OK.5.
Legen des Originaldokuments auf das Scannerglas
Sie haben die Möglichkeit, Fotos, Textdokumente, Artikel aus Zeitschriften und Zeitungen sowie andere
Veröffentlichungen zu kopieren, zu scannen und zu drucken. Ein Dokument kann auch für den Faxversand
gescannt werden.
Stellen Sie sicher, dass der Drucker eingeschaltet ist.1.
Öffnen Sie die obere Abdeckung.2.
Legen Sie das Originaldokument mit der Vorderseite nach unten in die untere rechte Ecke auf das
Scannerglas.
3.
Schließen Sie die obere Abdeckung, um dunkle Ränder am gescannten Bild zu vermeiden.4.

4.
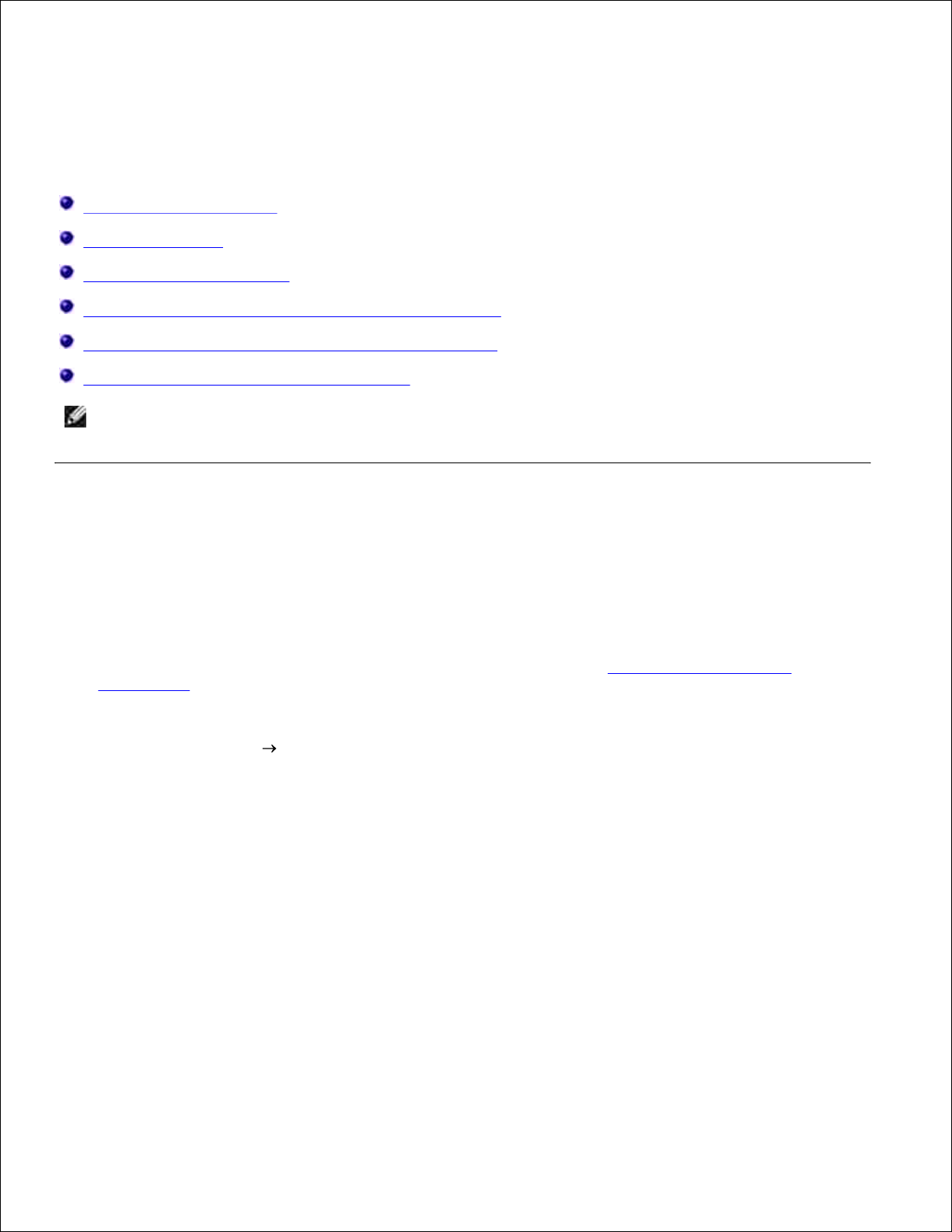
Drucken von Dokumenten
Drucken von Fotos
Bedrucken von Umschlägen
Drucken von Fotos von einer PictBridge-fähigen Kamera
Drucken von Fotos von Speicherkarten oder USB-Sticks
Drucken mit einem Bluetooth-fähigen Gerät
HINWEIS: DellTM empfiehlt zum Drucken von Fotos die Verwendung einer Farb- und einer
Fotopatrone.
Drucken von Dokumenten
Schalten Sie den Computer und den Drucker ein und stellen Sie sicher, dass sie miteinander verbunden
sind.
1.
Legen Sie Papier ein. Weitere Informationen hierzu finden Sie unter Legen von Papier auf die
Papierstütze.
2.
Klicken Sie auf Datei Drucken, während ein Dokument geöffnet ist.
Das Dialogfeld Drucken wird geöffnet.
3.
Klicken Sie auf Einstellungen, Eigenschaften, Optionen oder Installation (je nach dem
verwendeten Programm oder Betriebssystem).
Das Dialogfeld Druckeigenschaften wird geöffnet.
4.
Nehmen Sie auf den Registerkarten Druckereinrichtung und Erweitert ggf. weitere Änderungen für
das Dokument vor.
5.
Wenn Sie die Einstellungen wunschgemäß angepasst haben, klicken Sie auf OK.
Das Dialogfeld Druckeigenschaften wird geschlossen.
6.
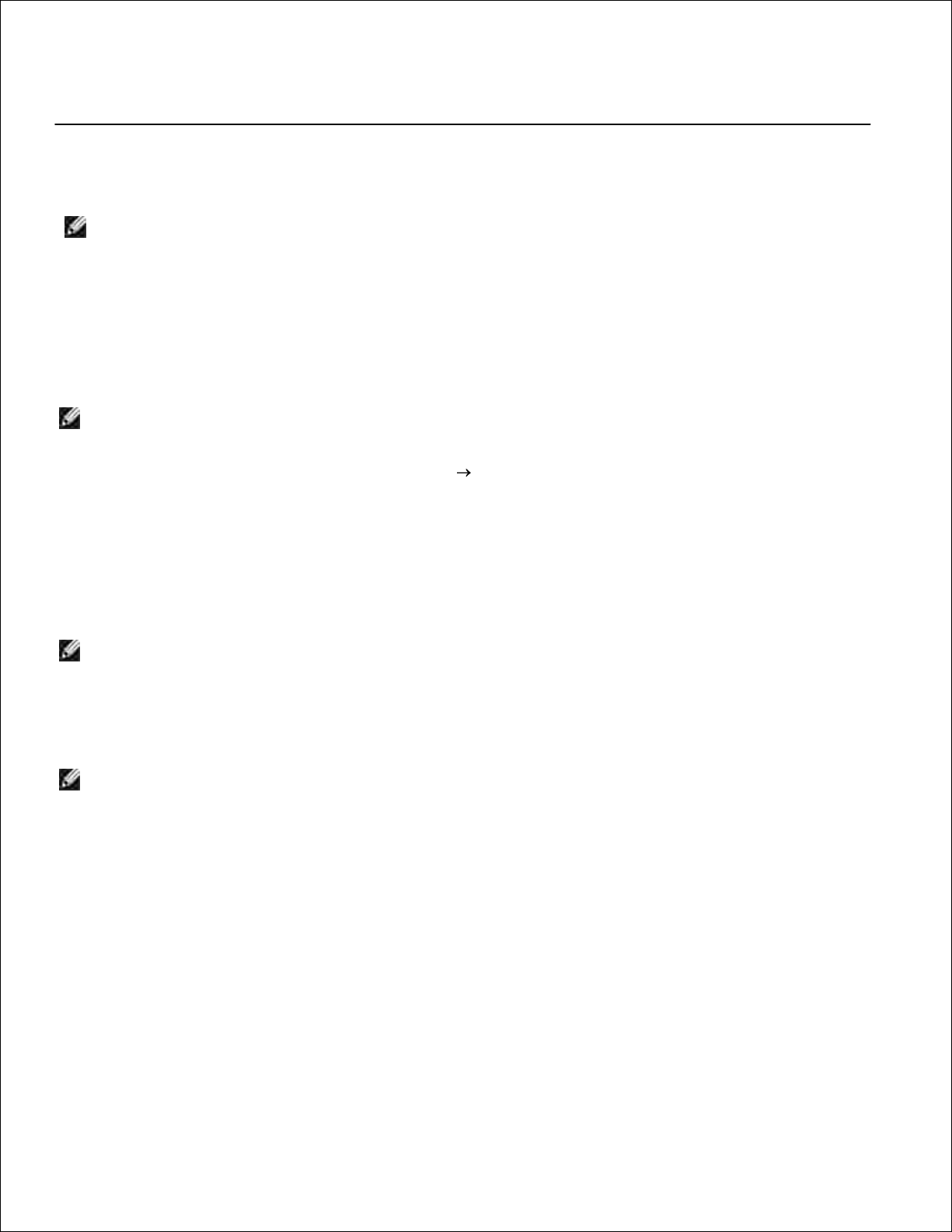
Klicken Sie auf OK oder Drucken.7.
Drucken von Fotos
HINWEIS: Dell empfiehlt, zum Drucken von Fotos eine Farb- und Fotopatrone zu verwenden.
Schalten Sie den Computer und den Drucker ein und stellen Sie sicher, dass sie miteinander verbunden
sind.
1.
Legen Sie das Foto- oder Glanzpapier so ein, dass die zu bedruckende Seite nach oben zeigt.
HINWEIS: Zum Drucken von Fotos wird Foto- oder Glanzpapier empfohlen.
2.
Klicken Sie bei geöffnetem Dokument auf Datei Drucken.
Das Dialogfeld Drucken wird geöffnet.
3.
Klicken Sie auf Einstellungen, Eigenschaften, Optionen oder Installation (je nach dem
verwendeten Programm oder Betriebssystem).
Das Dialogfeld Druckeinstellungen wird geöffnet.
HINWEIS: Wählen Sie bei der Verwendung von Dell Picture StudioTM die Option
Druckereinstellungen, um die Druckeigenschaften anzuzeigen.
4.
Wählen Sie auf der Registerkarte Druckereinrichtung die Option Foto und anschließend im
Dropdown-Menü die DPI-Einstellungen aus.
HINWEIS: Aktivieren Sie zum randlosen Drucken von Fotos auf der Registerkarte
Druckereinrichtung das Kontrollkästchen Ohne Rand. Wählen Sie anschließend auf der
Registerkarte Erweitert im Dropdown-Menü ein Papierformat ohne Rand aus. Das Drucken ohne
Rand ist nur mit Foto- oder Glanzpapier möglich. Bei einem Ausdruck auf Nicht-Photopapier ist
auf allen Seiten ein Rand von 2 mm vorhanden.
5.
Nehmen Sie auf den Registerkarten Druckereinrichtung und Erweitert ggf. weitere Änderungen für
das Dokument vor.
6.
Wenn Sie die Einstellungen wunschgemäß angepasst haben, klicken Sie auf OK.
Das Dialogfeld Druckeinstellungen wird geschlossen.
7.
Klicken Sie auf OK oder Drucken.8.
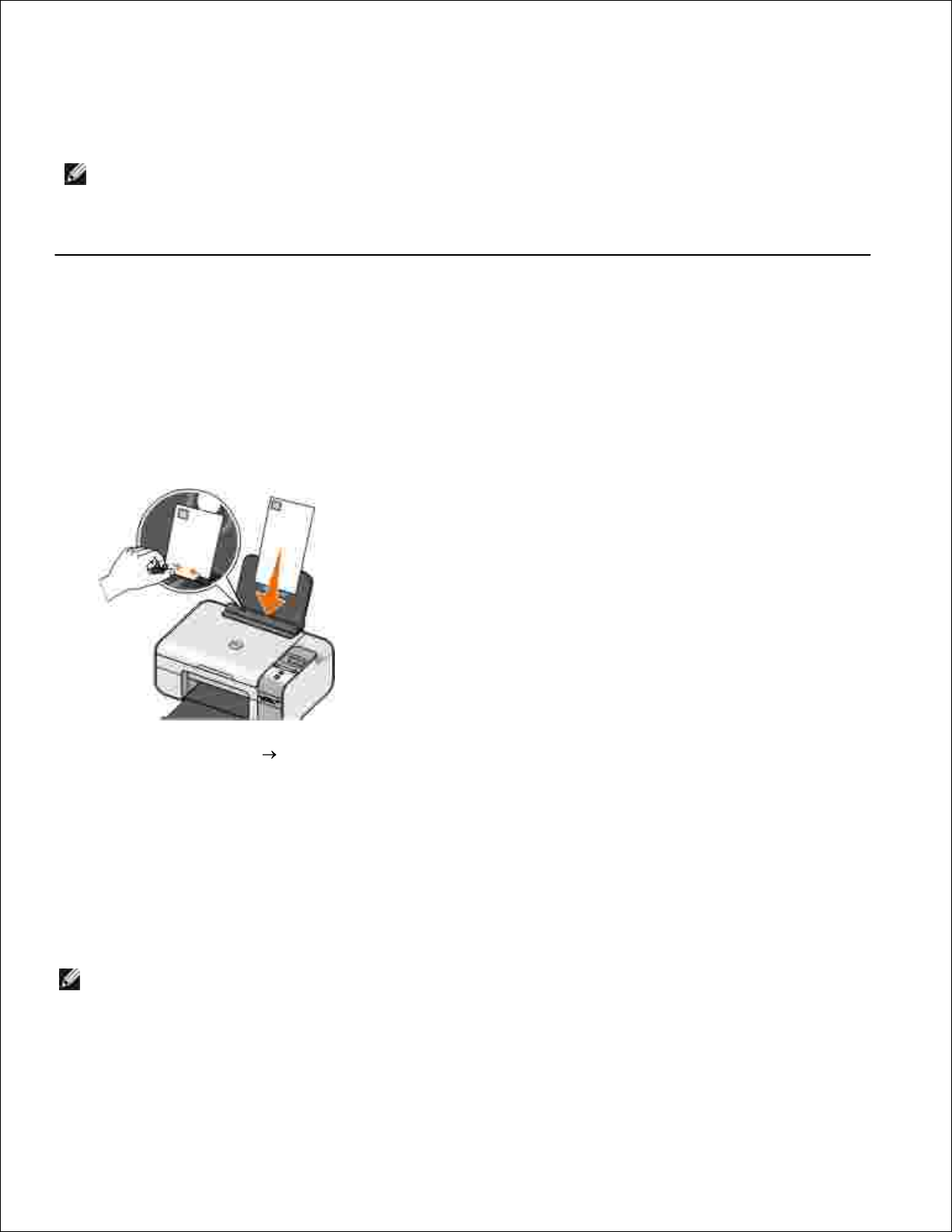
8.
Nehmen Sie jedes Foto einzeln aus dem Ausgabefach heraus, nachdem es gedruckt wurde. Somit
verhindern Sie, dass die Fotos zusammenkleben oder verwischt sind.
9.
HINWEIS: Lassen Sie die ausgedruckten Fotos für einen ausreichend langen Zeitraum (12 bis 24
Stunden, je nach Umgebungsbedingungen) trocknen, bevor Sie sie in ein Fotoalbum hinter
Klarsichtfolien oder in einen Fotorahmen legen. Hierdurch verlängern Sie die Lebensdauer der
Ausdrucke.
Bedrucken von Umschlägen
Schalten Sie den Computer und den Drucker ein und stellen Sie sicher, dass sie miteinander verbunden
sind.
1.
Legen Sie den Umschlag so ein, dass die zu bedruckende Seite nach oben zeigt.2.
Klicken Sie auf Datei Drucken, während ein Dokument geöffnet ist.
Das Dialogfeld Drucken wird geöffnet.
3.
Klicken Sie auf Einstellungen, Eigenschaften, Optionen oder Installation (je nach dem
verwendeten Programm oder Betriebssystem).
Das Dialogfeld Druckeigenschaften wird geöffnet.
4.
Wählen Sie auf der Registerkarte Druckereinrichtung die Ausrichtung Querformat.
HINWEIS: Für den Postversand innerhalb Japans kann der Umschlag in Hochformat mit der
Briefmarke unten rechts gedruckt werden oder im Querformat mit der Briefmarke unten links.
Drucken Sie für den internationalen Postversand den Umschlag im Querformat mit der Briefmarke
oben links.
5.
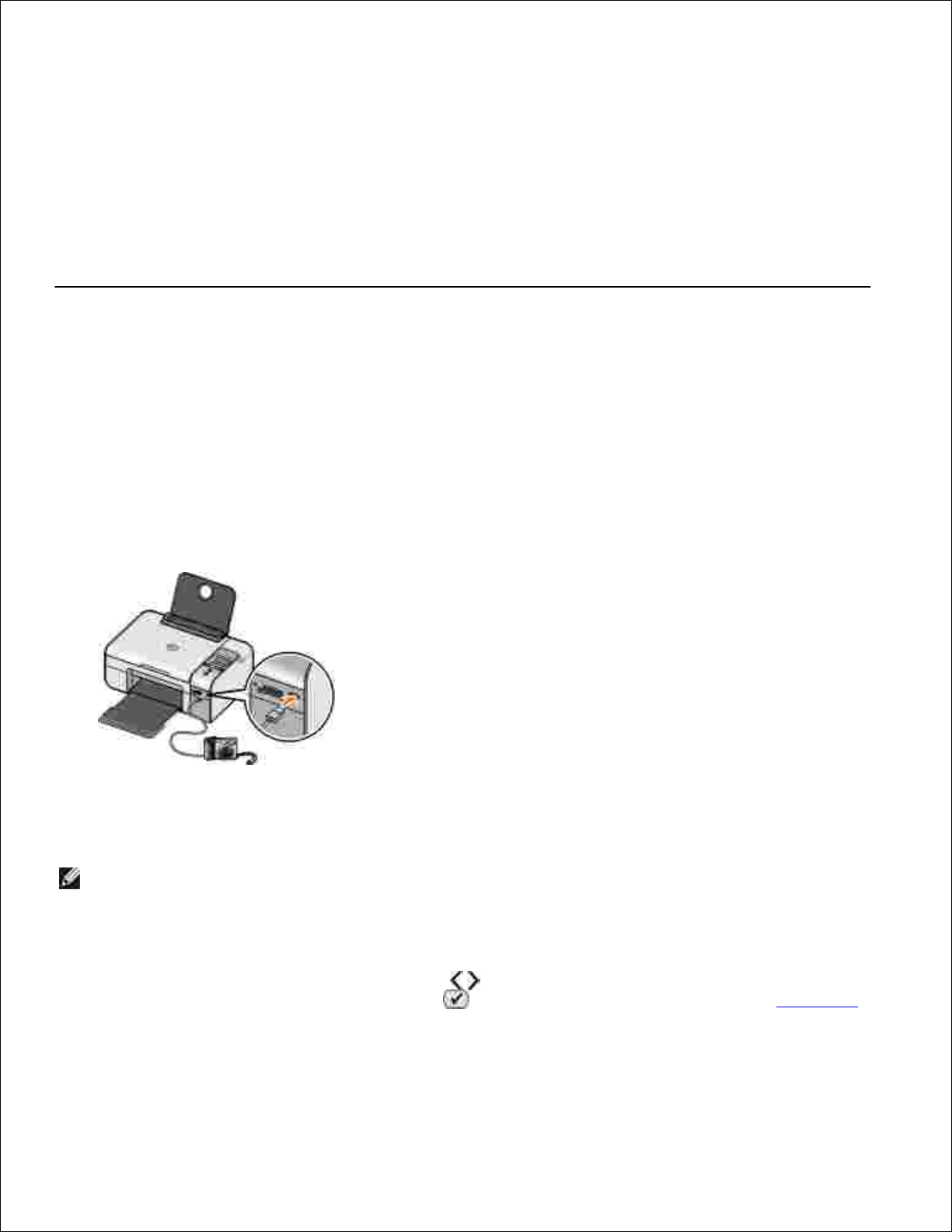
Nehmen Sie auf den Registerkarten Druckereinrichtung und Erweitert ggf. weitere Änderungen für
das Dokument vor.
6.
Wenn Sie die Einstellungen wunschgemäß angepasst haben, klicken Sie auf OK.
Das Dialogfeld Druckeigenschaften wird geschlossen.
7.
Klicken Sie auf OK oder Drucken.8.
Drucken von Fotos von einer PictBridge-fähigen Kamera
Stecken Sie das eine Ende des USB-Kabels in die Kamera.1.
Schließen Sie das andere Ende des USB-Kabels am PictBridge-Anschluss an der Vorderseite des
Druckers an.
In den mit der Kamera gelieferten Anweisungen finden Sie Informationen zur Verwendung, Auswahl
der geeigneten USB-Einstellungen für die Kamera sowie zum PictBridge-Anschluss.
2.
Schalten Sie die Digitalkamera ein.
Im Drucker wird automatisch der Modus PictBridge aktiviert.
HINWEIS: Ist der Drucker nicht mit einem Computer verbunden, während eine PictBridge-fähige
Kamera an den Drucker angeschlossen ist, sind ggf. einige Tastenfunktionen des
Druckerbedienfelds nicht verfügbar. Diese Funktionen sind nach dem Trennen der PictBridgeKamera vom Drucker wieder verfügbar.
3.
Drücken Sie die linke oder rechte Pfeiltaste , um durch die Druckeinstellungen zu blättern.
Drücken Sie anschließend die Taste Auswahl . Weitere Informationen finden Sie unter PictBridge-
Modus.
4.
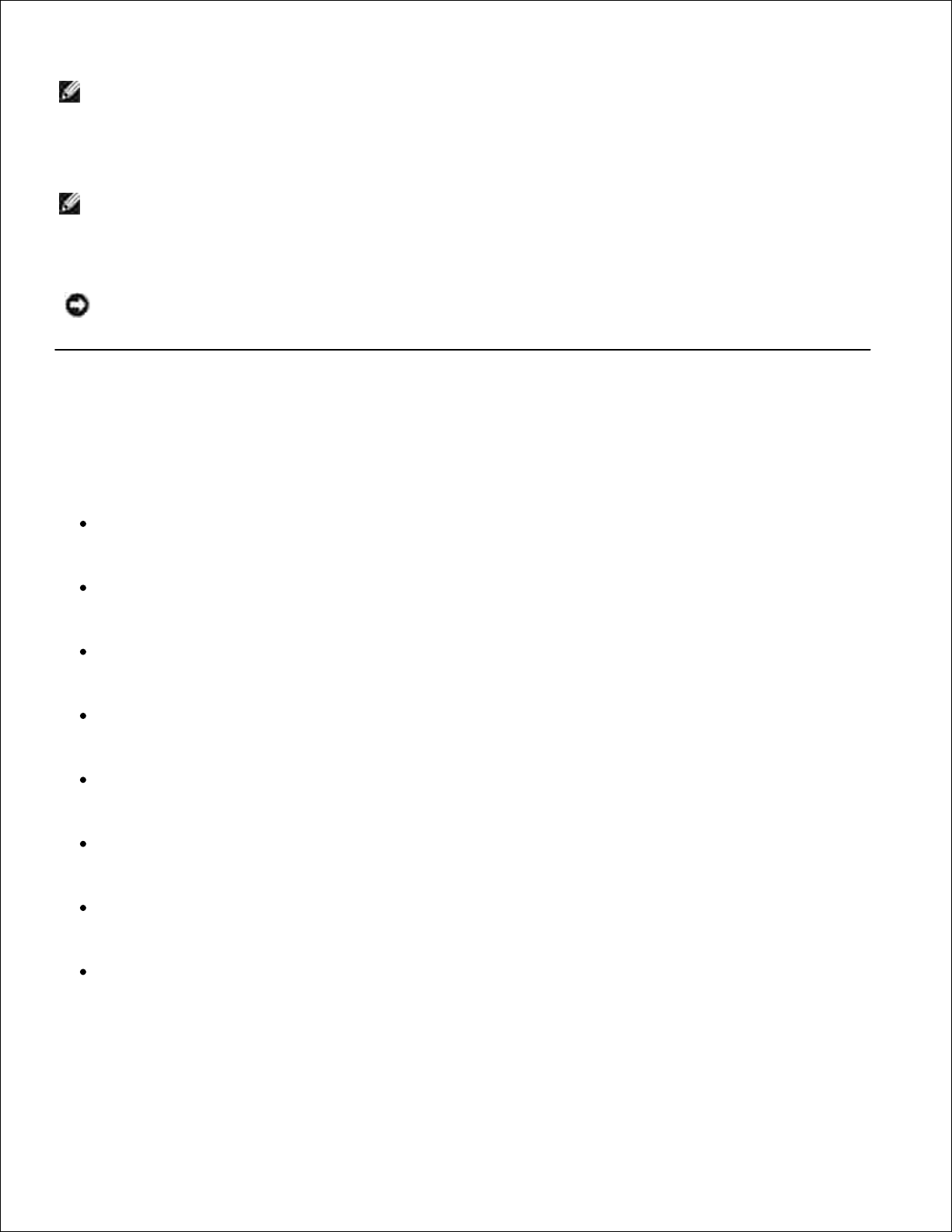
HINWEIS: Das Ändern der Druckeinstellungen mittels Drucker führt u. U. dazu, dass sich die
mithilfe der Digitalkamera festgelegten Einstellungen ändern.
4.
Lesen Sie zum Drucken von Fotos die mit der Kamera gelieferten Anweisungen.
HINWEIS: Bei vielen Digitalkameras stehen zwei USB-Modi zur Auswahl: Computer und Drucker
(oder PTP). Beim Drucken mit PictBridge sollte die USB-Auswahl "Drucker" (oder "PTP")
verwendet werden. Weitere Informationen finden Sie in der mit der Kamera gelieferten
Dokumentation.
5.
ACHTUNG: Kein USB-Kabel entfernen bzw. den Drucker im Bereich des PictBridge-Anschlusses bei
blinkender LED berühren.
Drucken von Fotos von Speicherkarten oder USB-Sticks
Die meisten Digitalkameras verwenden eine Speicherkarte zum Speichern der Fotos. Der Drucker unterstützt
die folgenden digitalen Medien:
CompactFlash Typ I und II
Memory Stick
Memory Stick PRO
Memory Stick Duo
Microdrive
Secure Digital
MultiMediaCard
xD-Picture Card
Setzen Sie Speicherkarten mit der Aufschrift nach oben ein. Der Speicherkartenleser verfügt über vier
Speicherkartensteckplätze zur Aufnahme dieser Medien und ein kleines Blinklicht. Dieses Licht zeigt an, dass
die Karte gelesen wird oder Daten überträgt.
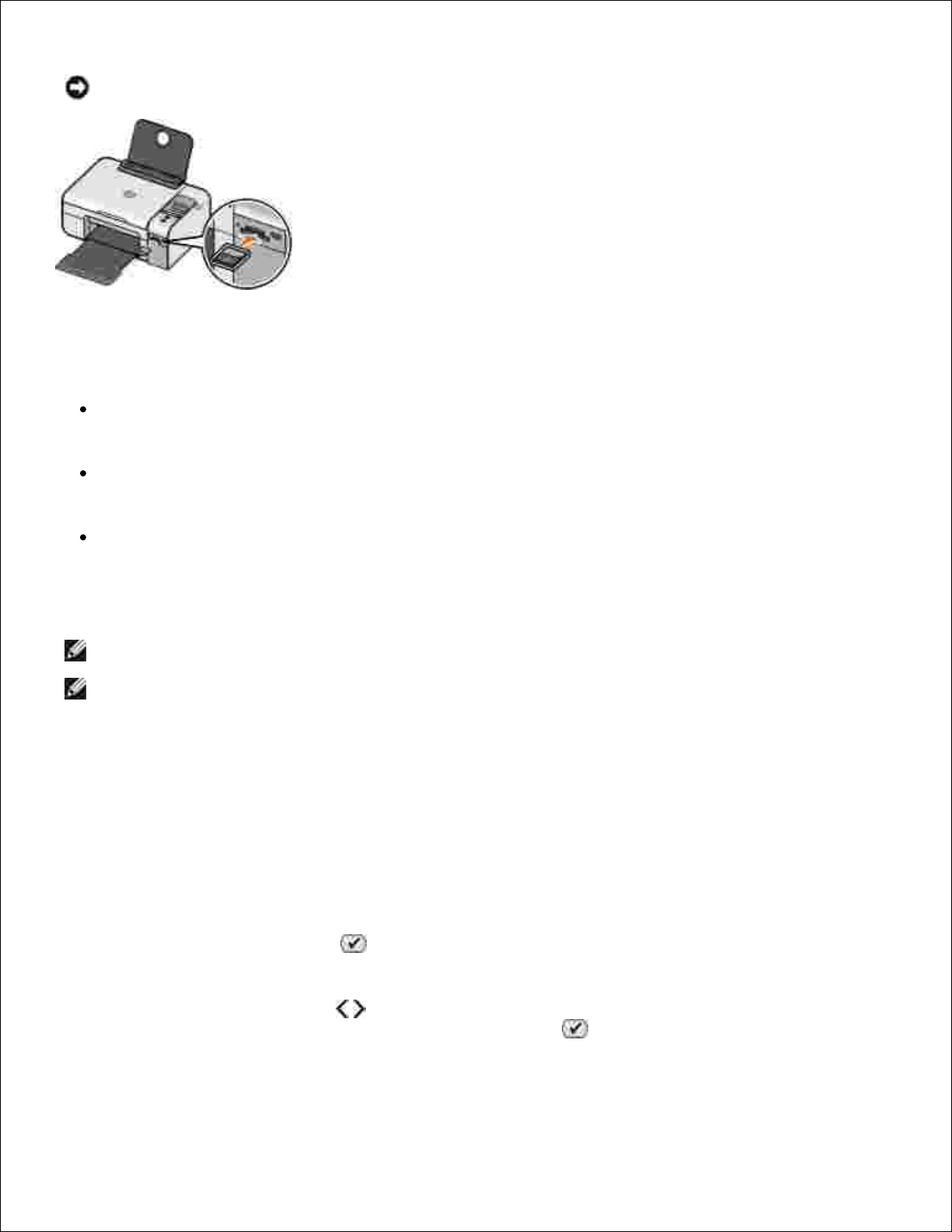
ACHTUNG: Entfernen Sie die Speicherkarte nicht bzw. berühren Sie den Drucker nicht im Bereich der
Speicherkarte bei blinkender LED.
Der für PictBridge vorgesehene Anschluss kann auch zum Aufrufen der auf den USB-Flash-Laufwerken
gespeicherten Informationen genutzt werden. Folgende USB-Flash-Laufwerke sind für die Verwendung mit
diesem Drucker geeignet:
DELL - 256 MB High Speed USB 2.0 Memory Key
DELL - 128 MB High Speed USB 2.0 Memory Key
DELL - 64 MB High Speed USB 2.0 Memory Key
Beim Einsetzen einer Speicherkarte oder eines USB-Sticks wechselt der Drucker automatisch in den Modus
Foto.
HINWEIS: Setzen Sie nicht mehr als eine Speicherkarte oder einen USB-Stick gleichzeitig ein.
HINWEIS: Der Drucker unterstützt das FAT32 Datenformat. In NTFS gespeicherte Dateien müssen in
das FAT32 Datenformat umgewandelt werden.
Drucken aller auf einer Speicherkarte oder einem USB-Stick
gespeicherten Fotos
Setzen Sie die Speicherkarte oder den USB-Stick ein.
Der Drucker wechselt automatisch zum Modus Foto.
1.
Drücken Sie die Taste Auswahl , um auf das Menü Foto zuzugreifen.2.
Verwenden Sie die Pfeiltasten , um zur Option Bilder dr. zu gelangen. Drücken Sie
anschließend auf dem Bedienfeld zweimal die Taste Auswahl .
Der Drucker druckt alle auf der Speicherkarte oder dem USB-Stick gespeicherten Fotos.
3.
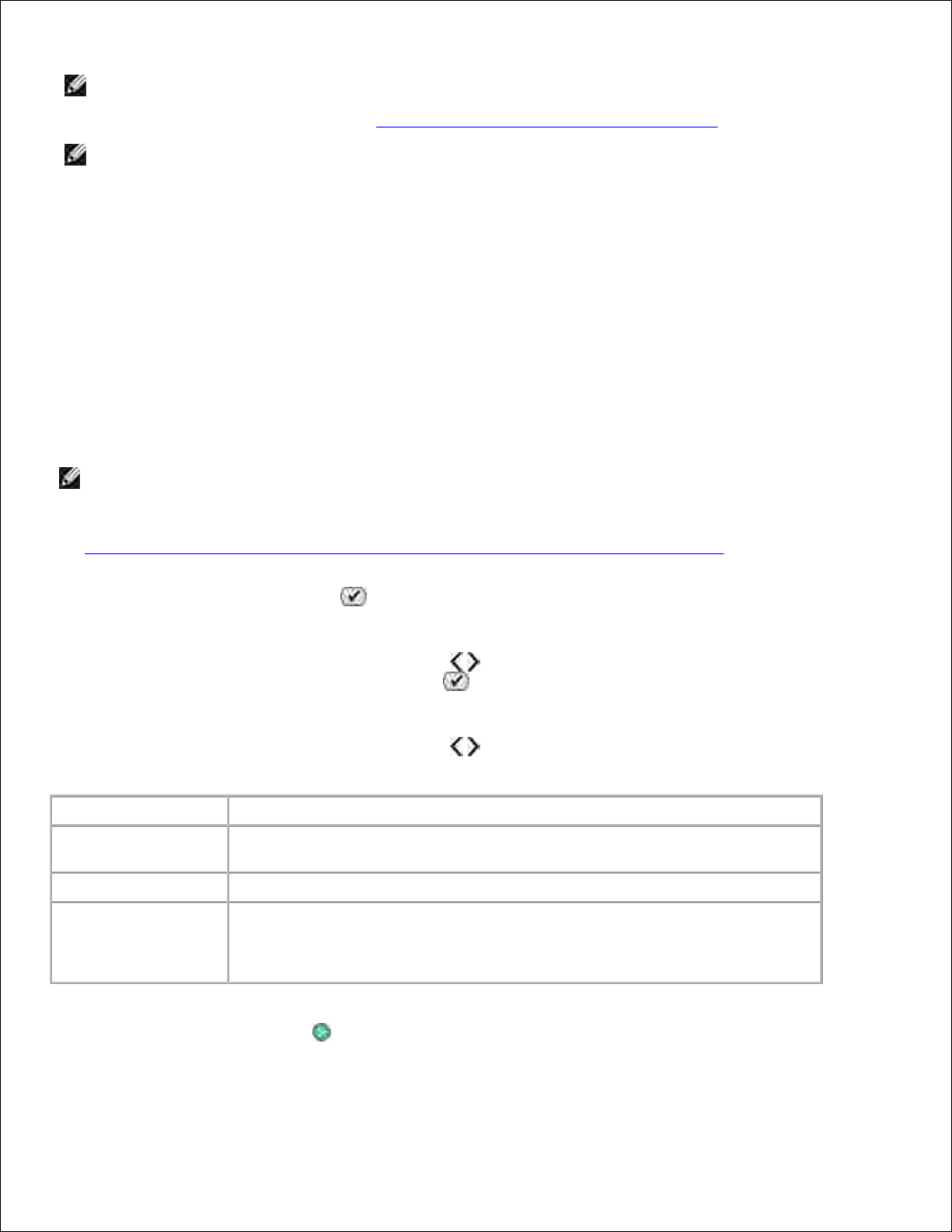
HINWEIS: Verwenden Sie zur Auswahl und zum Drucken einzelner Fotos einen Korrekturbogen, wenn
nur ein paar Fotos auf der Speicherkarte oder dem USB-Stick gedruckt werden sollen. Weitere
Informationen hierzu finden Sie unter Drucken von Fotos mit einem Korrekturbogen.
HINWEIS: Nur Fotos im JPG-Format und eine eingeschränkte Zahl von TIFF-Formaten können direkt
von der Speicherkarte oder dem USB-Stick aus gedruckt werden. Wenn Sie auf der Speicherkarte oder
dem USB-Stick gespeicherte Fotos in einem anderen Dateiformat drucken möchten, müssen die Fotos
vor dem Drucken auf Ihren Computer übertragen werden.
Drucken von Fotos mit einem Korrekturbogen
Legen Sie Normalpapier im Letter- oder A4-Format ein.1.
Setzen Sie eine Speicherkarte oder einen USB-Stick ein.
Auf dem Display wird Korrekturbogen angezeigt.
HINWEIS: Es können nur Bilder, die im JPG- oder TIFF-Format vorliegen, direkt von der
Speicherkarte oder dem USB-Stick gedruckt werden. Wenn Sie auf der Speicherkarte oder dem
USB-Stick gespeicherte Fotos in einem anderen Dateiformat drucken möchten, müssen die Fotos
vor dem Drucken auf Ihren Computer übertragen werden. Weitere Informationen finden Sie unter
Übertragen von Fotos auf einer Speicherkarte oder einem USB-Key auf den Computer.
2.
Drücken Sie die Taste Auswahl , um auf das Menü Korrekturbogen zuzugreifen.3.
Drücken Sie die linke oder rechte Pfeiltaste , um zur Option Korrektur drucken zu gelangen.
Drücken Sie anschließend die Taste Auswahl .
4.
Drücken Sie die linke oder rechte Pfeiltaste , um die Fotos auf der Speicherkarte oder dem USBStick auszuwählen, die auf den Korrekturbogen gedruckt werden sollen.
Auswahlmöglichkeiten
Funktion
Alle
Drucken aller Fotos auf der Speicherkarte oder dem USB-Stick auf den
Korrekturbogen
Letzte 25
Drucken der aktuellsten 25 Fotos auf den Korrekturbogen
Zeitraum
Drucken von Fotos, die in einem bestimmten Zeitraum erstellt wurden
HINWEIS: Mehrere Zeiträume können ausgewählt werden. Ein * wird links
von den ausgewählten Zeiträumen angezeigt.
5.
Drücken Sie die Taste Start .
Der Korrekturbogen wird gedruckt.
6.
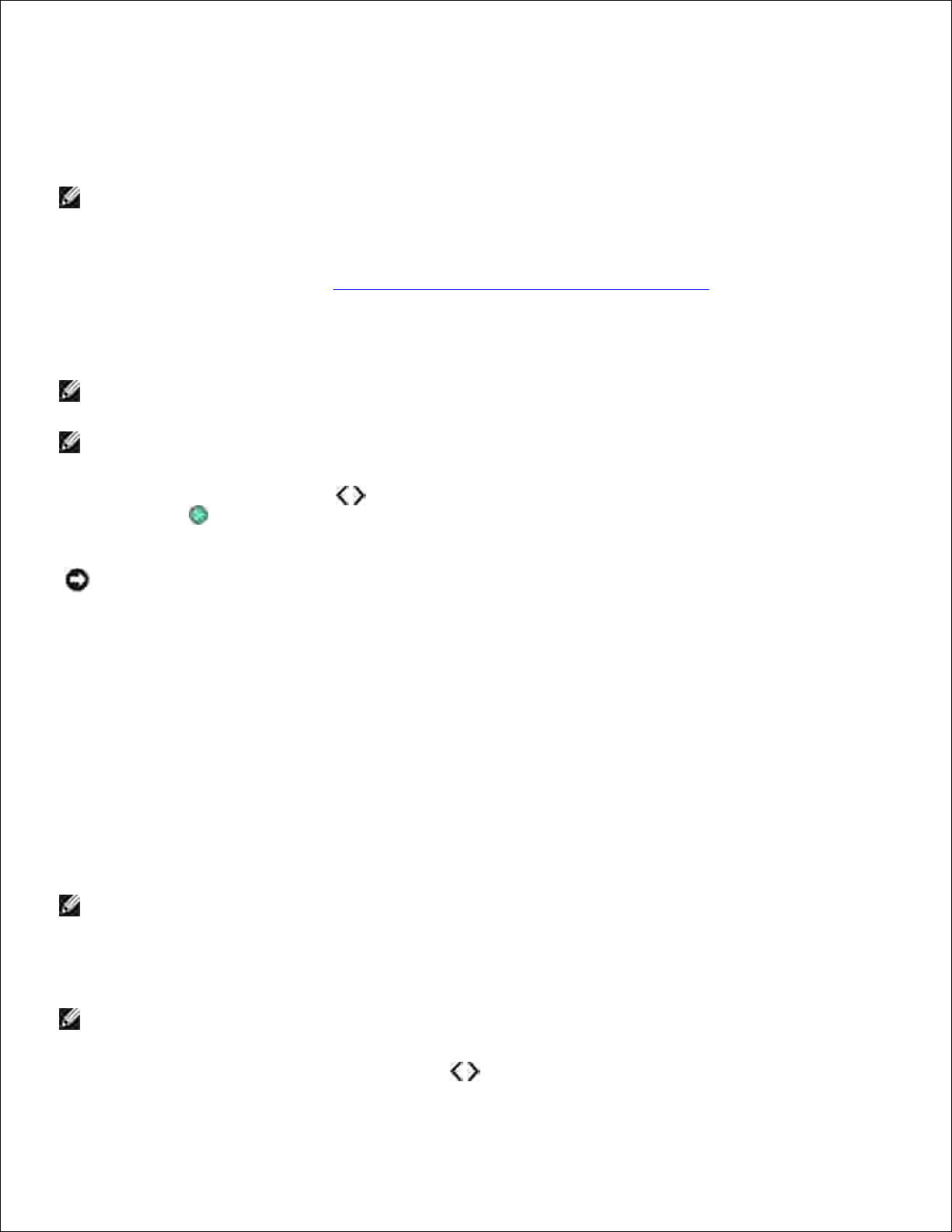
6.
Folgen Sie den Anweisungen auf dem Korrekturbogen, um die zu druckenden Fotos festzulegen, und
wählen Sie ein Layout und die zu verwendende Papiersorte aus.
Aktivieren Sie das Optionsfeld mit dem Rote-Augen-Symbol unter einem Foto, um den Rote-AugenEffekt auf dem Ausdruck zu reduzieren.
HINWEIS: Stellen Sie sicher, dass Sie die Optionsfelder aktivieren, wenn Sie eine Auswahl
treffen.
7.
Legen Sie den Korrekturbogen mit der bedruckten Seite nach unten auf das Scannerglas. Weitere
Informationen finden Sie unter Legen des Originaldokuments auf das Scannerglas.
8.
Legen Sie Papier ein.
HINWEIS: Das Papierformat, das Sie in den Drucker eingelegt haben, muss dem Papierformat
entsprechen, das Sie in Abschnitt 1 des Korrekturbogens ausgewählt haben.
HINWEIS: Zum Drucken von Fotos wird Foto- oder Glanzpapier empfohlen.
9.
Verwenden Sie die Pfeiltasten , um zu Korrektur scannen zu blättern, und drücken Sie dann die
Taste Start .
10.
ACHTUNG: Speicherkarte nicht entfernen oder den Drucker ausschalten, bevor die auf dem
Korrekturbogen ausgewählten Fotos gedruckt wurden. Der Korrekturbogen wird ungültig, wenn die
Speicherkarte aus dem Drucker entfernt oder der Drucker ausgeschaltet wird.
Drucken von Fotos mit DPOF von einer Digitalkamera aus
DPOF (Digital Print Order Format) ist eine auf einigen Digitalkameras verfügbare Funktion. Sie ermöglicht
das Speichern von Druckeinstellungen zusammen mit den zu druckenden Fotos auf einer Speicherkarte. Bei
Verwendung einer DPOF-fähigen Digitalkamera kann zusätzlich zu anderen Druckeinstellungen festgelegt
werden, welche Fotos auf der Speicherkarte und wie viele Kopien gedruckt werden sollen. Der Drucker
erkennt diese Einstellungen, wenn Sie die Speicherkarte in die Speicherkartensteckplätze des Druckers
einlegen.
Legen Sie Foto- oder Glanzpapier so ein, dass die zu bedruckende Seite nach oben zeigt.
HINWEIS: Das eingelegte Papier sollte nicht kleiner sein als das in der DPOF-Auswahl
festgelegte Format.
1.
Legen Sie die Speicherkarte ein. Der Drucker wechselt automatisch zum Modus FOTO.
HINWEIS: Setzen Sie nicht mehr als eine Speicherkarte oder einen USB-Stick gleichzeitig ein.
2.
Drücken Sie die linke oder rechte Pfeiltaste , um zur Option DPOF drucken zu gelangen.3.
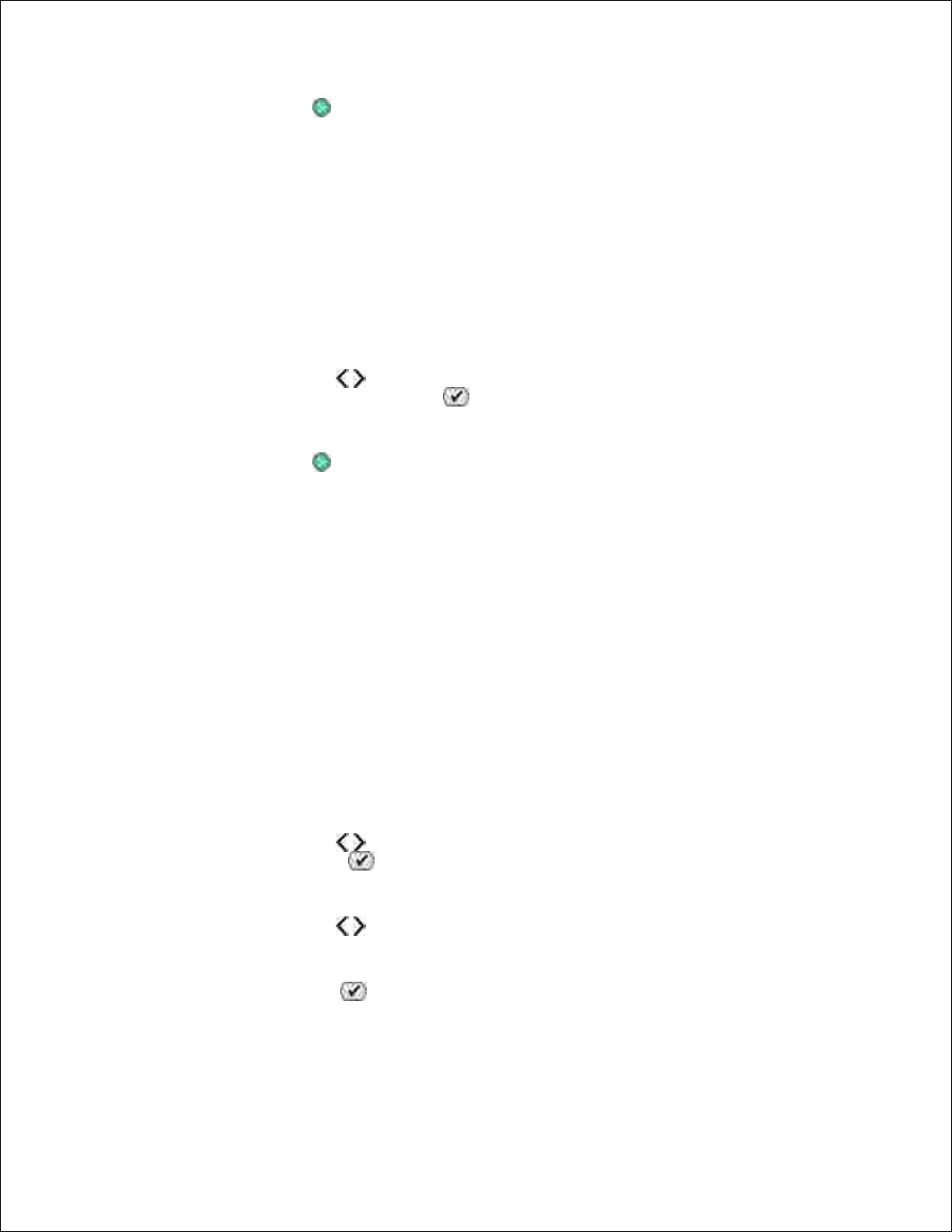
3.
Drücken Sie die Taste Start .4.
Übertragen von Fotos auf einer Speicherkarte oder einem
USB-Key auf den Computer
Setzen Sie die Speicherkarte oder den USB-Key ein.
Der Drucker wechselt automatisch zum Menü FOTO an.
1.
Verwenden Sie die Pfeiltasten , um zur Option zum Speichern auf dem Computer zu gelangen.
Drücken Sie anschließend die Taste Auswahl .
2.
Drücken Sie die Taste Start .
Der Memory Card Manager wird auf dem Computer gestartet.
3.
Befolgen Sie die Anweisungen im Dialogfeld Memory Card Manager zum Übertragen der Fotos auf
den Computer.
4.
Bearbeiten von Fotos vor dem Drucken
Ändern der Einstellungen zur Fotofarbe
Setzen Sie eine Speicherkarte oder einen USB-Key in den Drucker ein.
Der Drucker zeigt automatisch das Menü Foto an.
1.
Verwenden Sie die Pfeiltasten , um zur Option für die Fotofarbe zu gelangen. Drücken Sie
anschließend die Taste Auswahl .
2.
Verwenden Sie die Pfeiltasten , um durch die Fotofarbeinstellungen zu navigieren.3.
Drücken Sie die Taste Auswahl , um eine Fotofarbeinstellung auszuwählen.4.
Ändern der Einstellungen für Fotooptionen
 Loading...
Loading...