Dell 926 User Manual [es]
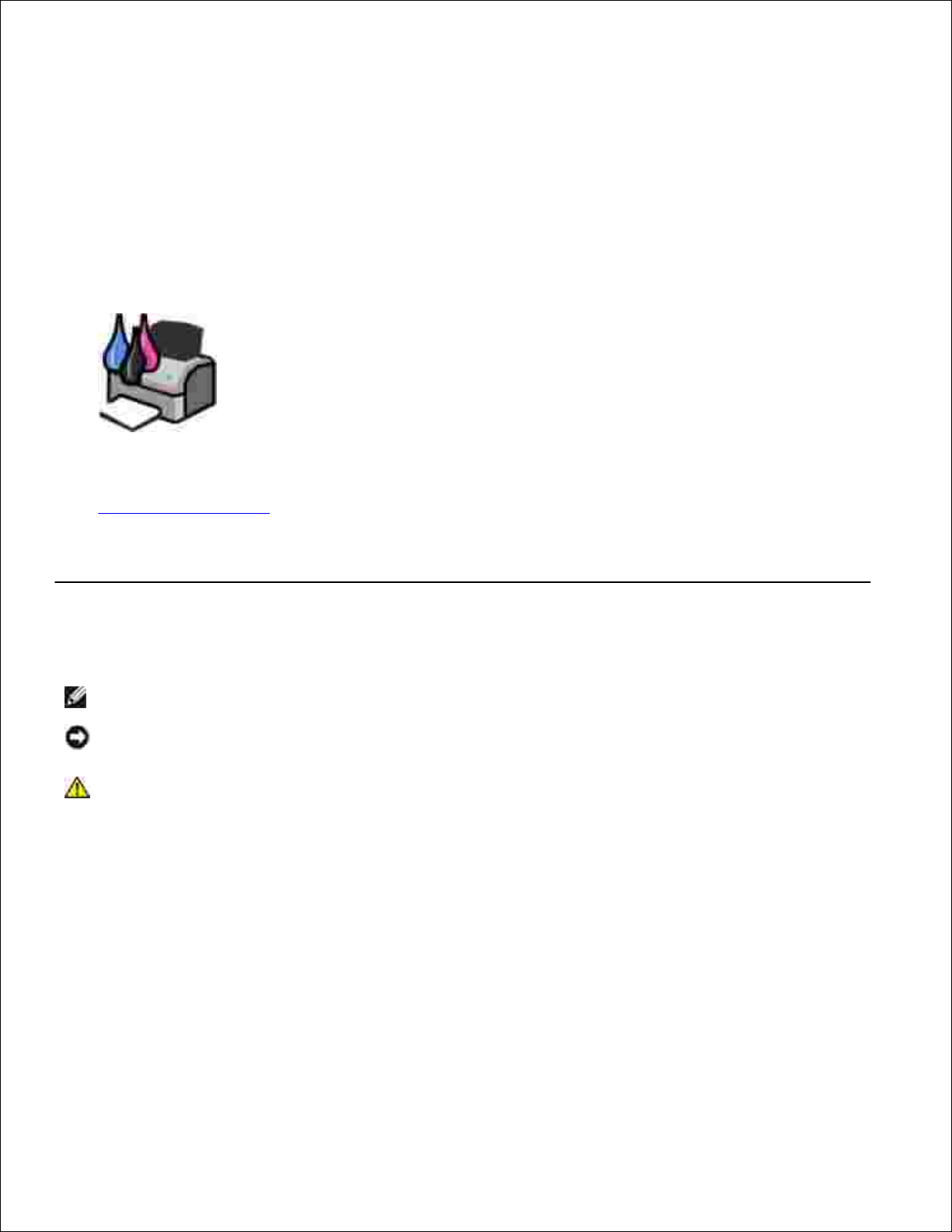
Guía del usuario de la impresora Dell
TM
Photo
All-In-One Printer 926
Para pedir cartuchos de tinta o consumibles a Dell:
Haga doble clic en el icono del escritorio.1.
Visite el sitio web de Dell para solicitar consumibles por vía telefónica.
www.dell.com/supplies
Para obtener un mejor servicio, asegúrese de que esté disponible la etiqueta de servicio de la
impresora Dell.
2.
Notas, advertencias y precauciones
NOTA: Una NOTA aporta información importante que le ayudará a utilizar mejor la impresora.
AVISO: Una ADVERTENCIA le indica que existe un posible daño del hardware o una pérdida de datos
y le informa de cómo evitar el problema.
PRECAUCIÓN: Una PRECAUCIÓN avisa de posibles daños materiales, personales o incluso la
muerte.
Information in this document is subject to change without notice.
© 2006 Dell Inc. All rights reserved.
Está estrictamente prohibida la reproducción en cualquier soporte sin la debida autorización por escrito de Dell Inc.
Marcas comerciales utilizadas en este texto: Dell, el logo DELL, Dell Picture Studio, y Dell Ink Management System son marcas
comerciales de Dell Inc.; Microsoft y Windows son marcas comerciales registradas de Microsoft Corporation.
Otras marcas y nombres comerciales se pueden utilizar en este documento para referirse a las entidades que reclaman las
marcas y los nombres o sus productos. Dell Inc. renuncia a cualquier interés en la propiedad de las marcas o nombres
comerciales que no sean los suyos.
UNITED STATES GOVERNMENT RESTRICTED RIGHTS
This software and documentation are provided with RESTRICTED RIGHTS. Use, duplication or disclosure by the Government is
subject to restrictions as set forth in subparagraph (c)(1)(ii) of the Rights in Technical Data and Computer Software clause at
DFARS 252.227-7013 and in applicable FAR provisions: Dell Inc., One Dell Way, Round Rock, Texas, 78682, USA.
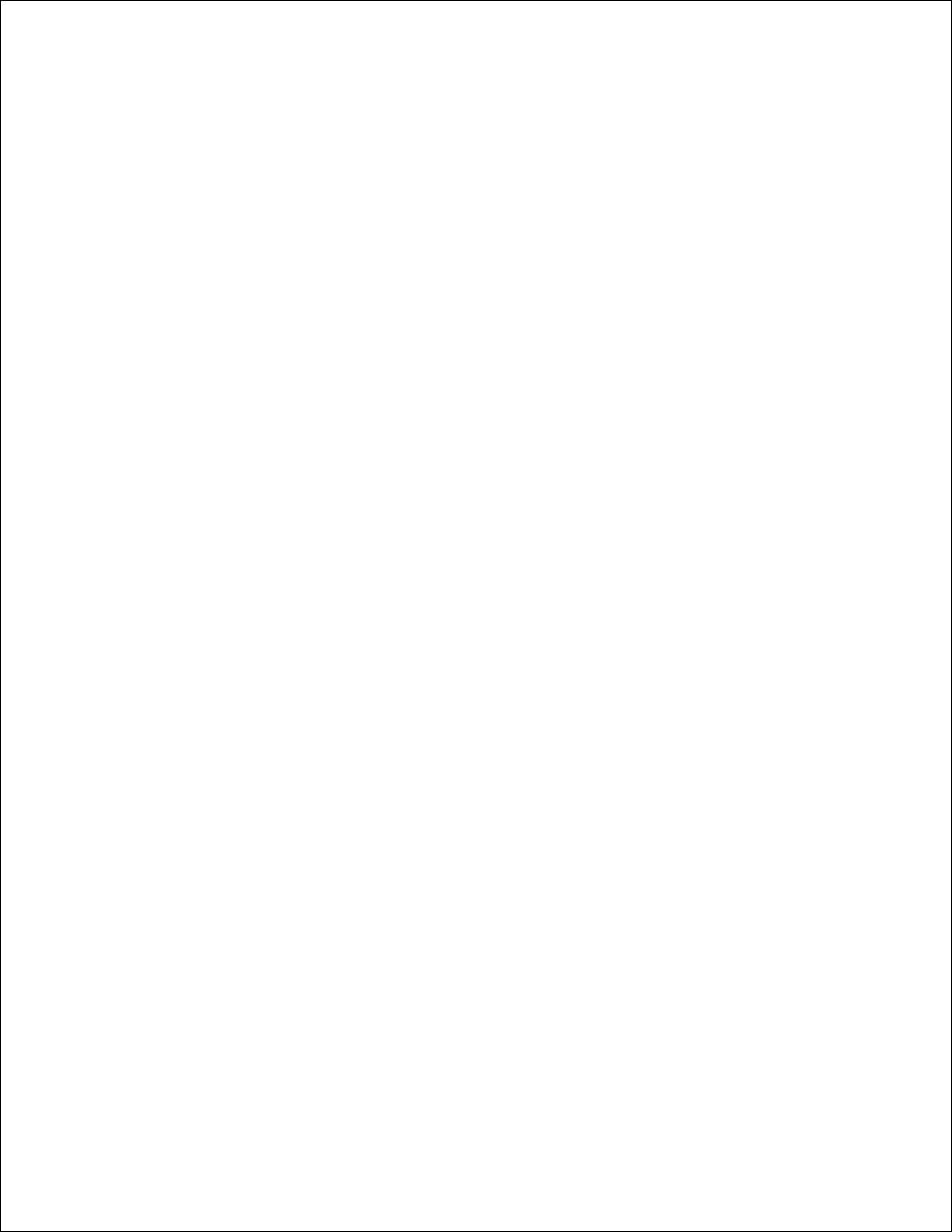
Modelo 926
Julio de 2006 SRV NJ119 Rev. A00
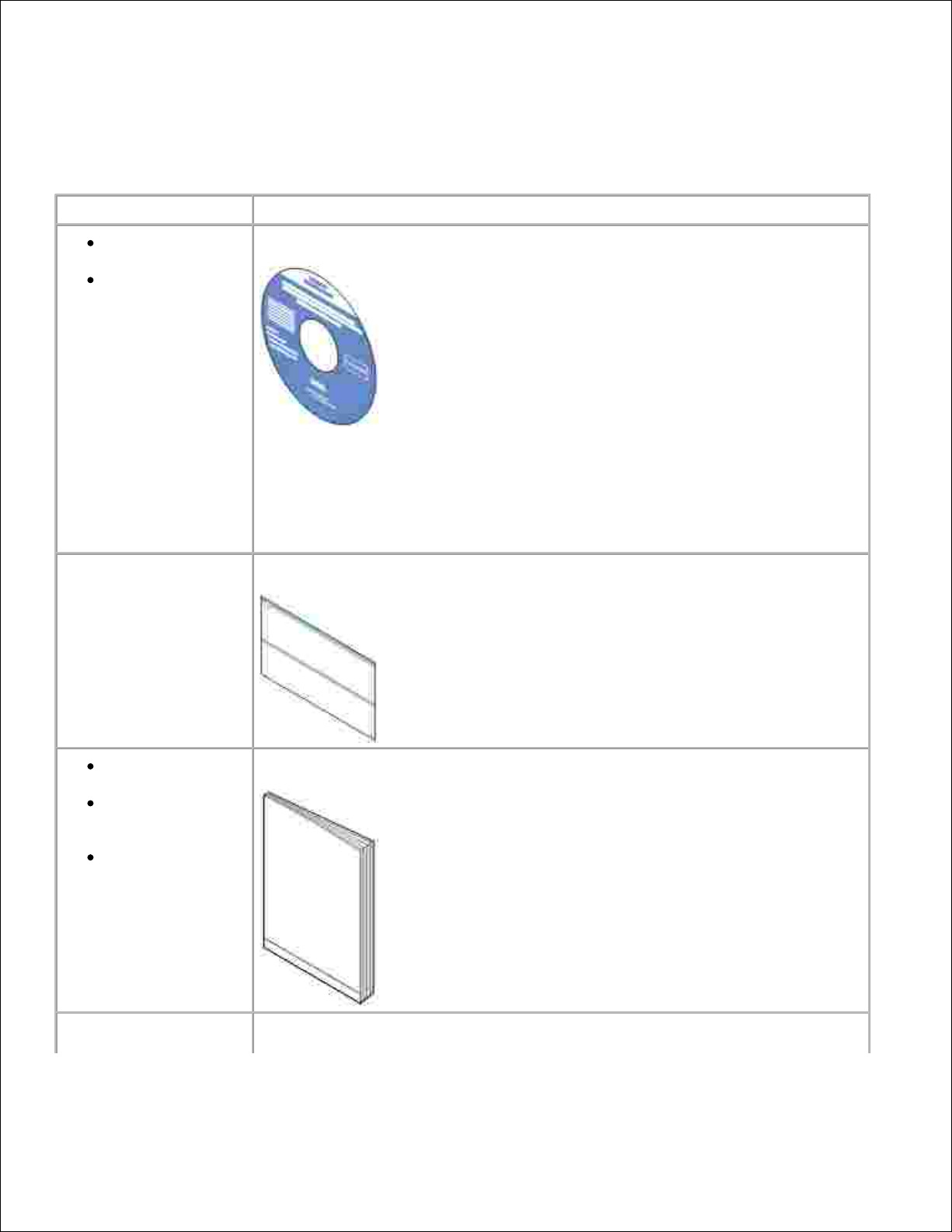
Búsqueda de información
¿Qué está buscando?
Búsquelo aquí
Controladores
para mi impresora
Guía del usuario
CD de controladores y utilidades
Si ha adquirido el equipo y la impresora Dell al mismo tiempo, los controladores
y la documentación de la impresora ya se encuentran instalados en su equipo.
Puede utilizar el CD para desinstalar controladores, instalarlos de nuevo o
acceder a la documentación. Puede que el CD incluya archivos Readme con
información actualizada sobre modificaciones técnicas de la impresora o material
técnico de referencia avanzado para técnicos o usuarios experimentados.
Cómo instalar mi
impresora
Póster Instalación de la impresora
Información de
seguridad
Cómo instalar y
utilizar mi
impresora
Información sobre
la garantía
Manual del propietario
Código de servicio
rápido y número de la
etiqueta de servicio
Código de servicio rápido y número de la etiqueta de servicio
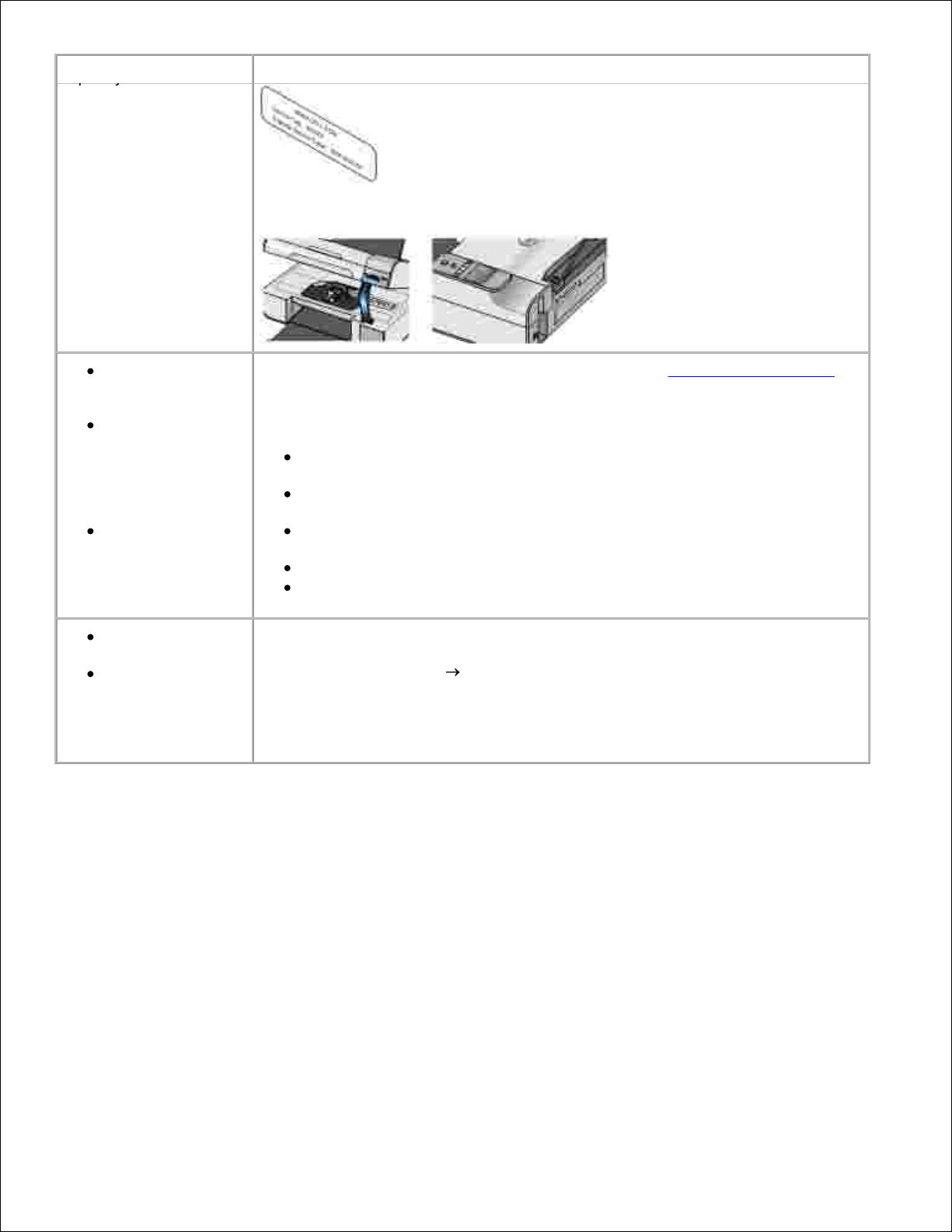
¿Qué está buscando?
Búsquelo aquí
rápido y número de la
etiqueta de servicio
Esta etiqueta está colocada en la impresora (ver abajo).
Últimos
controladores para
mi impresora
Respuestas a
preguntas sobre el
servicio de
asistencia técnica
y atención al
cliente
Documentación de
mi impresora
Página web del Servicio de atención al cliente de Dell: www.support.dell.com
La página web del Servicio de atención al cliente de Dell pone a su disposición
diferentes herramientas en línea, entre las que se encuentran las siguientes:
Soluciones: sugerencias y consejos para la solución de problemas,
artículos de técnicos especializados y cursos de formación en línea.
Actualizaciones: información sobre actualizaciones para componentes
como la memoria.
Atención al cliente: información de contacto y sobre el estado del pedido,
la garantía y las reparaciones.
Descargas: controladores
Referencia: documentación de la impresora y especificaciones sobre
productos.
Cómo utilizar
Windows XP
Documentación de
mi impresora
Centro de ayuda y soporte técnico de Windows XP
Haga clic en Inicio Ayuda y soporte técnico.1.
Escriba una palabra o frase que describa mejor el problema y, a
continuación, haga clic en el icono de la flecha.
2.
Haga clic en el tema que describa su problema.3.
Siga las instrucciones que aparecen en pantalla.4.
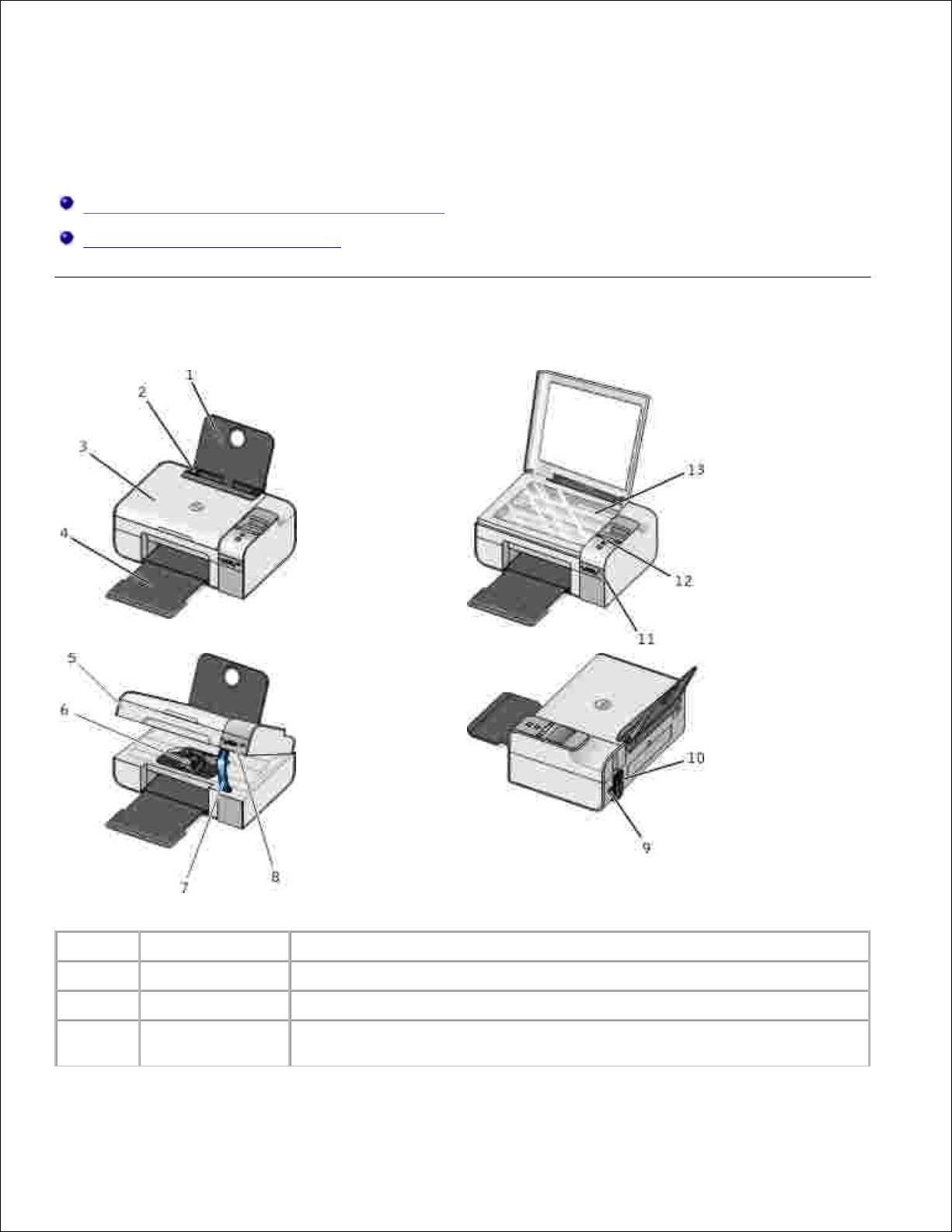
Información acerca de la impresora
Descripción de los componentes de la impresora
Descripción del panel del operador
Descripción de los componentes de la impresora
Número:
Componente:
Descripción:
1
Bandeja de papel
Parte que sujeta la carga de papel.
2
Guía del papel
Guía que facilita la correcta alimentación del papel en la impresora.
3
Tapa superior
Cubierta de la impresora que mantiene el documento o fotografía plano
mientras lo escanea.
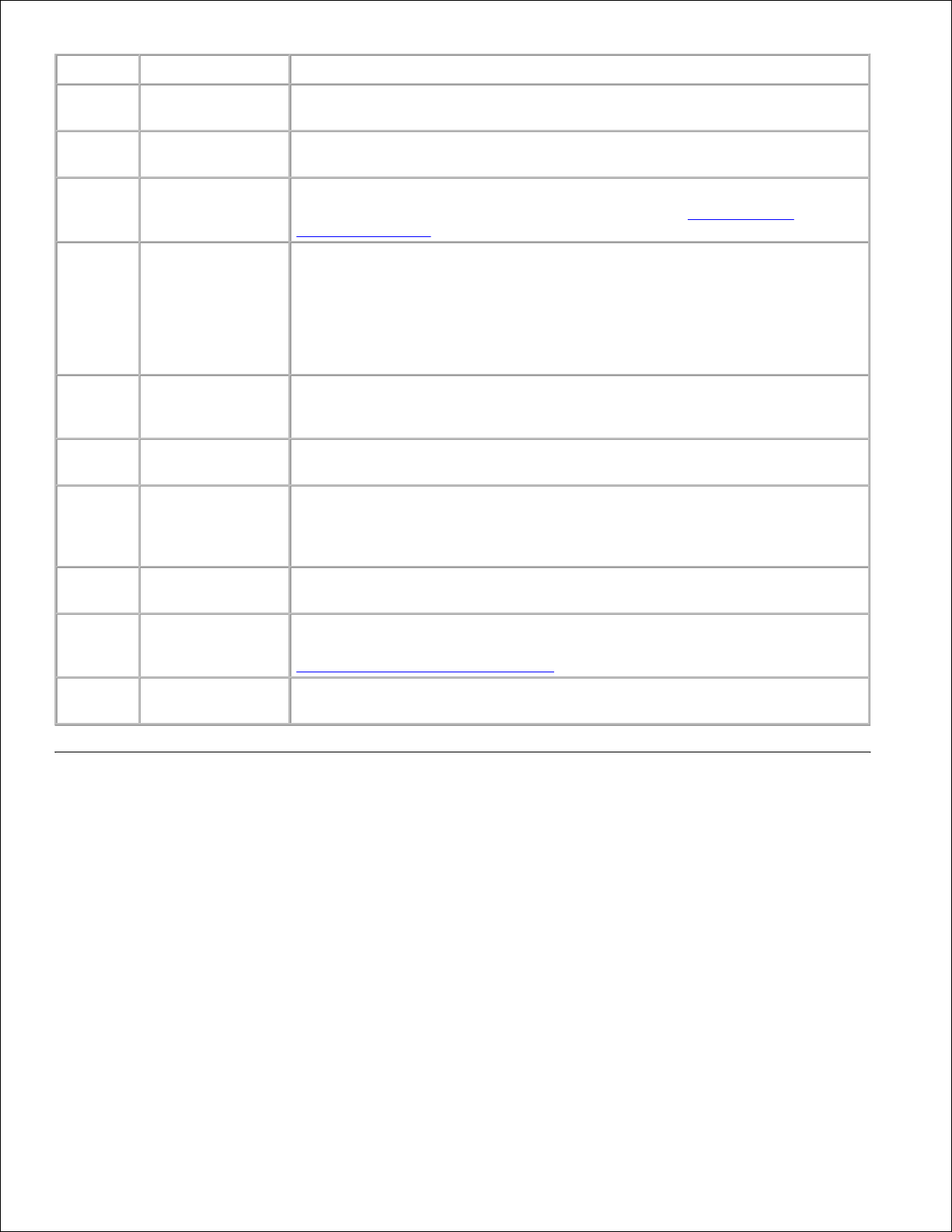
Número:
Componente:
Descripción:
4
Bandeja de salida
de papel
Bandeja que sujeta el papel a medida que sale de la impresora.
5
Unidad de
impresora
Unidad que tiene que levantar para acceder a los cartuchos de tinta.
6
Carro de cartucho
de tinta
Carro que sujeta dos cartuchos de tinta, uno en color y otro en negro o
fotográfico. Para obtener más información, consulte Sustitución de
cartuchos de tinta.
7
Soporte del
escáner
Parte situada bajo la unidad de impresora que mantiene la impresora
abierta mientras cambia los cartuchos de tinta.
NOTA: Para cerrar la impresora de modo que funcione normalmente,
levante la unidad de impresora, empuje el soporte del escáner hacia la
parte posterior de la impresora y, a continuación, baje la unidad de
impresora hasta que quede apoyada en el cuerpo principal de ésta.
8
Ranuras de la
tarjeta de
memoria
Ranuras en las que puede introducir una tarjeta de memoria que contenga
fotografías digitales.
9
Conector USB
Ranura en la que se conecta el cable USB (se adquiere por separado). El
otro extremo del cable USB se conecta al equipo.
10
Conector de
alimentación
Ranura en la que conecta el cable de alimentación.
PRECAUCIÓN: Inserte el cable de alimentación en la impresora
antes de conectarlo a la toma de corriente de la pared.
11
Puerto PictBridge
El puerto al que se conecta el conector de una cámara digital compatible
con PictBridge.
12
Panel del
operador
Panel en la impresora que se utiliza para controlar la copia, el escaneo, el
envío de faxes y la impresión. Para obtener más información, consulte
Descripción del panel del operador.
13
Cristal del escáner
Superficie en la que sitúa el documento o fotografía hacia abajo para
copiarla, enviarla por fax o escanearla.
Descripción del panel del operador
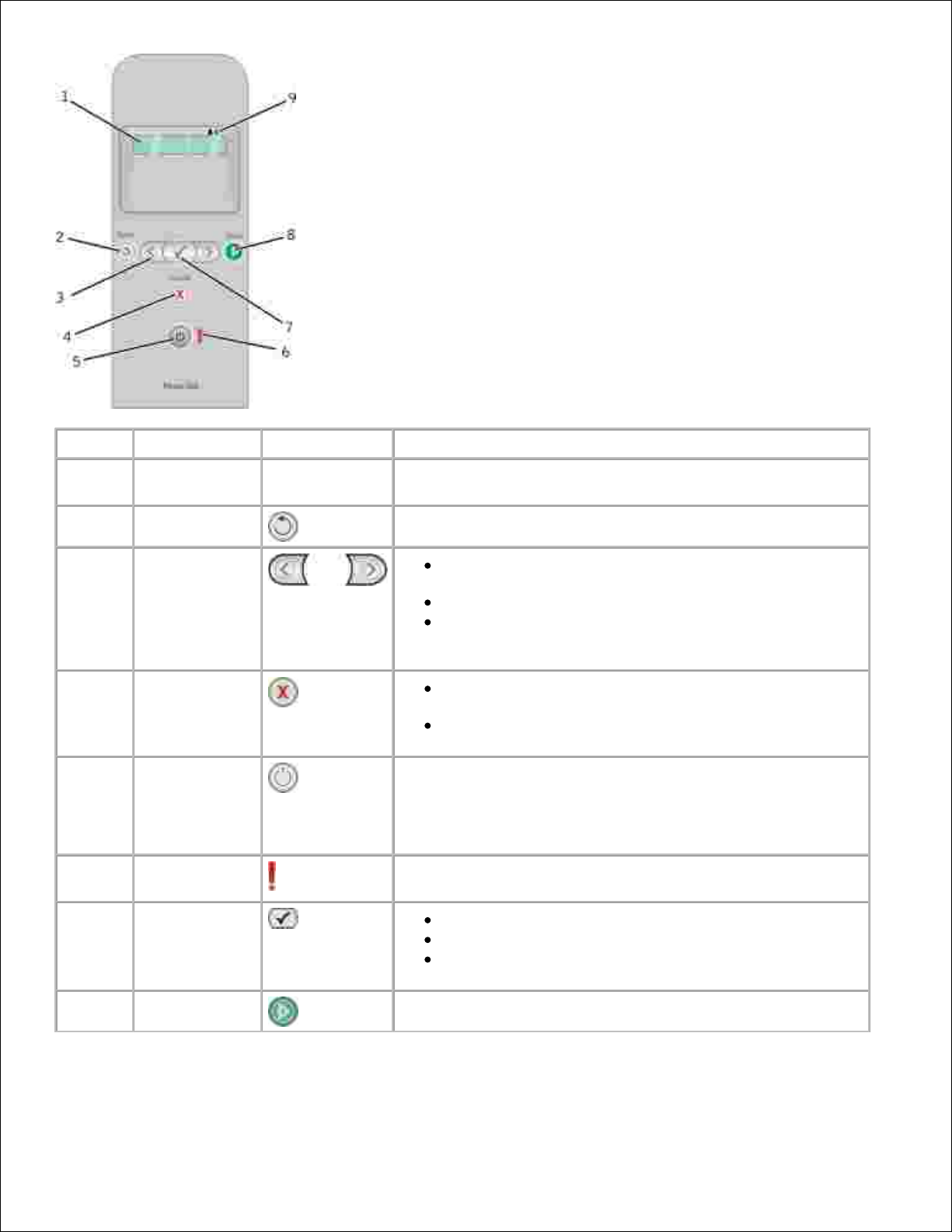
Número
Utilice
Para
1
Pantalla del
panel
Visualizar opciones de escaneo, copia, envío y recepción de
faxes e impresión, así como mensajes de estado y de error.
2
Botón Atrás
Volver al menú anterior.
3
Botones de
flecha
Desplazarse entre los modos, menús y elementos de
menú.
Aumentar o reducir una opción con valor numérico.
Desplazarse entre las fotografías y los archivos de
Microsoft Office en una tarjeta de memoria o una
cámara digital.
4
Botón Cancelar
Cancelar un trabajo de escaneo, impresión o copia en
curso.
Salir de un menú sin guardar los cambios en los valores
del menú.
5
Botón de
encendido
Encender o apagar la impresora.
NOTA: Al pulsar el botón de encendido no se apaga la
impresora si hay una cámara PictBridge con sesión activa
insertada en el puerto PictBridge.
6
Indicador LED
de error
Comprobar si hay un error.
7
Botón
Seleccionar
Acceder al menú que se muestra actualmente.
Seleccionar una opción del menú.
Iniciar la alimentación de papel o la expulsión de papel,
si mantiene el botón pulsado durante tres segundos.
8
Botón Inicio
Iniciar una copia, escaneo o envío de fax.
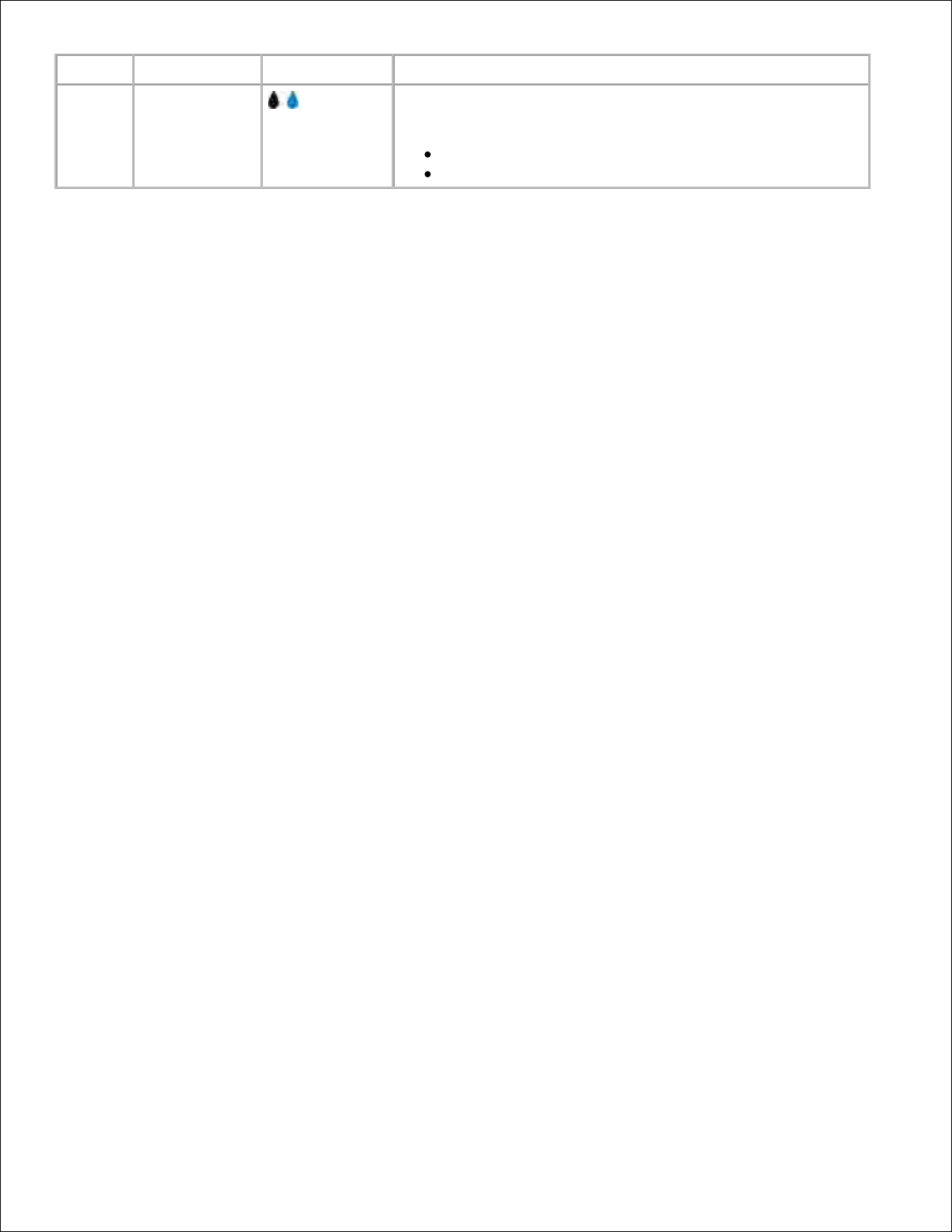
Número
Utilice
Para
9
Iconos de gota
de tinta
Ver los caracteres situados debajo de los iconos para
comprobar lo siguiente:
Los niveles de tinta de los cartuchos de tinta.
Si faltan cartuchos de tinta o si son válidos.
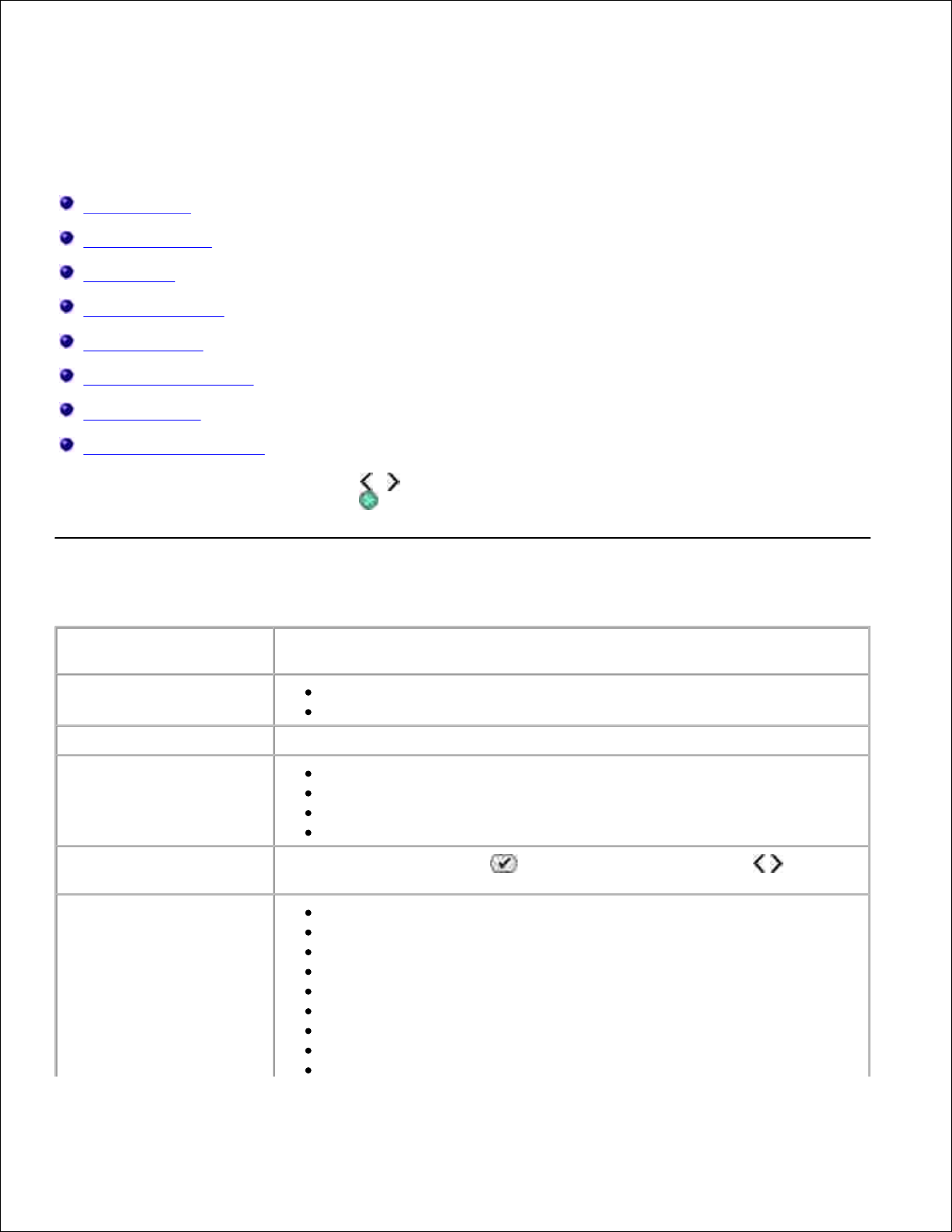
Menús del panel del operador
Modo de copia
Modo de escaneo
Modo de fax
Modo de fotografía
Modo PictBridge
Modo de archivo Office
Modo Bluetooth
Modo de mantenimiento
Cuando se pulsan los botones de flecha , aparecen los modos siguientes. Cuando aparezca el modo
que desea utilizar, pulse el botón Inicio para acceder a sus menús.
Modo de copia
Elementos del menú
Copiar
Valores
Copia color
Color
Negro
N.º de copias
1–99
Calidad
Automática
Borrador
Normal
Fotografía
Oscuro
Pulse el botón Seleccionar y utilice los botones de flecha para
ajustar el brillo.
Tamaño de papel
Carta
Legal
4 x 6 pulg.
A4
B5
A5
A6
L
2L
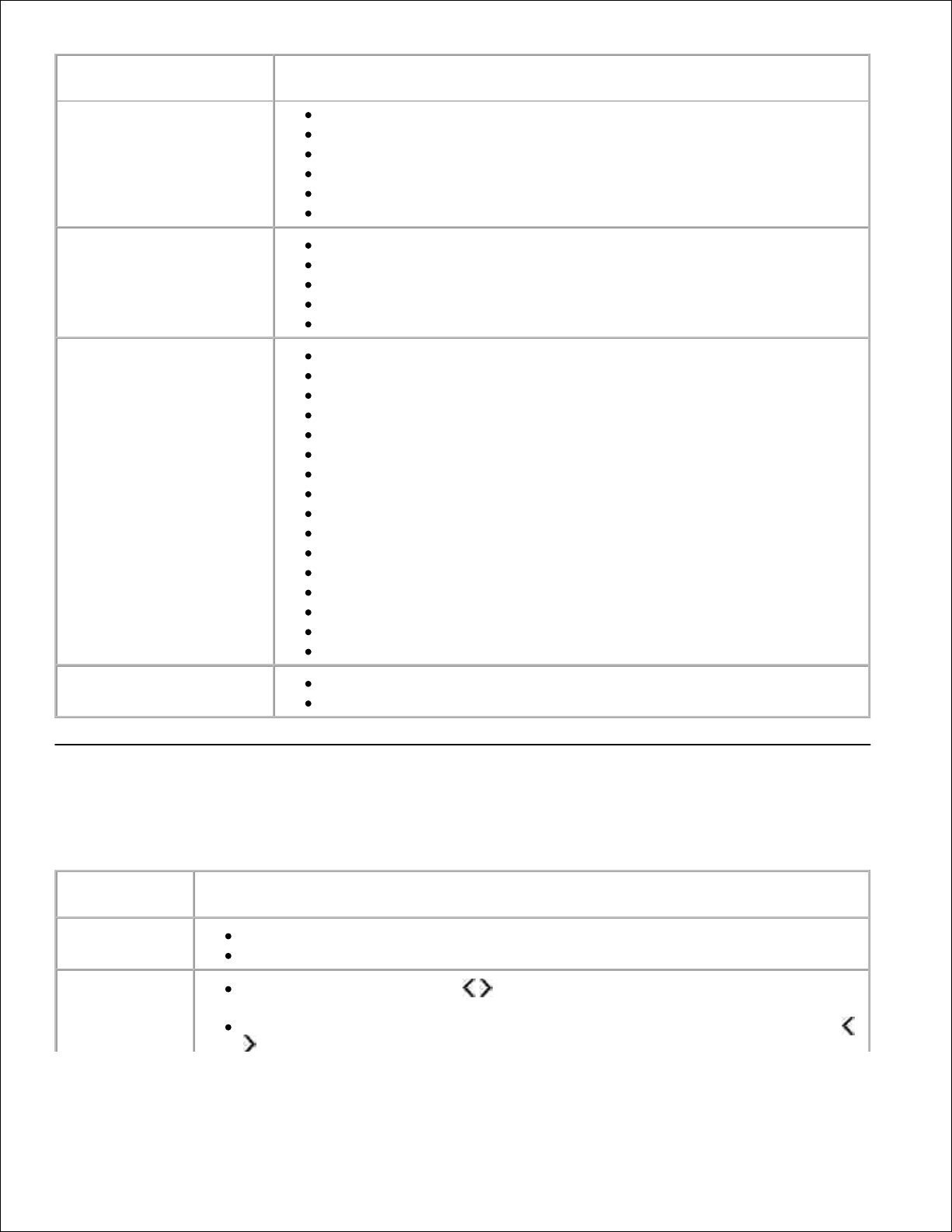
Elementos del menú
Copiar
Valores
2L
Hagaki
3 x 5 pulg.
3,5 x 5 pulg.
10x15 cm
5 x 7 pulg.
13x18 cm
Tipo de papel
Automático
Normal
Tratado
Fotográfico
Transparencia
Ampliar
100%
125%
150%
175%
200%
4 x 6 pulg.
5 x 7 pulg.
Carta
A4
B5
L
2L
Hagaki
25%
50%
75%
Correción impresión
inclinada
Desactivada
Activada
Modo de escaneo
El menú Escanear sólo está disponible si la impresora está conectada a un equipo o a un adaptador de red.
Elemento del
menú Escanear
Valores
Color de
escaneo
Color
Negro
Escanear a
Utilice los botones de flecha para seleccionar la aplicación en la que desea
abrir su documento escaneado.
Si la impresora se encuentra conectada a una red, utilice los botones de flecha
para desplazarse a través de los equipos disponibles y, a continuación, pulse el
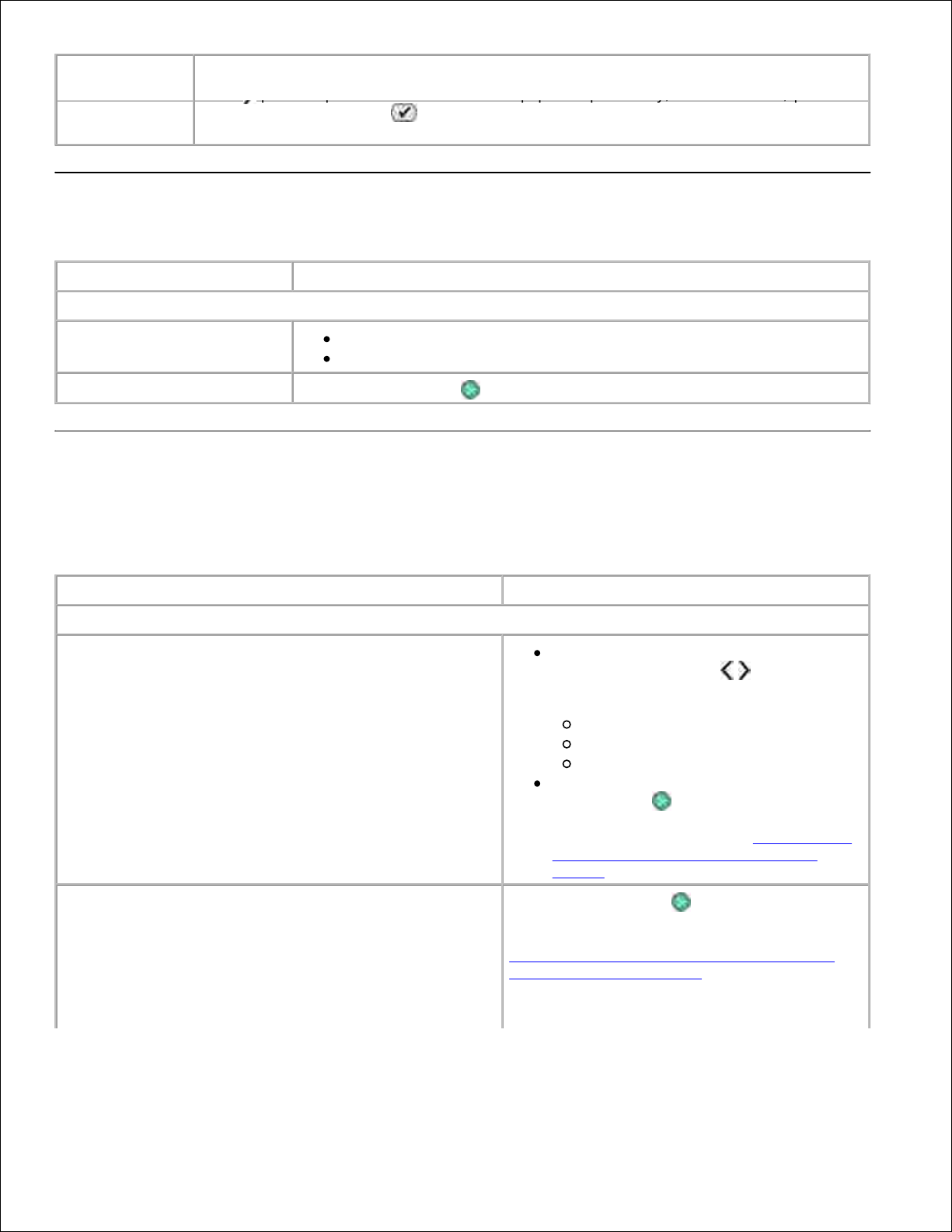
Elemento del
menú Escanear
Valores
para desplazarse a través de los equipos disponibles y, a continuación, pulse el
botón Seleccionar para acceder a la lista de aplicaciones disponibles en dicho
equipo.
Modo de fax
Opción de menú Fax
Valores
* Valores predeterminados de fábrica
Fax en color
*Negro
Color
Enviar fax
Pulse el botón Inicio para iniciar el envío de faxes.
Modo de fotografía
Modo de fotografía sólo está disponible cuando una tarjeta de memoria se introduce en la impresora o si
una llave USB o una cámara digital compatible con PictBridge está conectada al puerto PictBridge.
Opción del menú Foto
Valor
* Valor predeterminado
Página de prueba
En el submenú Imprimir prueba, utilice
los botones de flecha para
seleccionar uno de los siguientes valores:
Todas
Las últimas 25
Intervalo de fechas
En el submenú Escanear prueba, pulse el
botón Inicio para comenzar a
escanear la hoja de prueba. Para obtener
más información, consulte Impresión de
fotografías mediante una página de
prueba.
Imprimir DPOF
NOTA: Esta opción de menú sólo se encuentra disponible
cuando una tarjeta de memoria con imágenes Formato de
orden de impresión digital (Digital Print Order Format o
DPOF) se introduce en la impresora o cuando se conecta
una cámara digital compatible con PictBridge con
imágenes DPOF al puerto PictBridge.
Pulse el botón Inicio para imprimir todas
las imágenes DPOF en una tarjeta de memoria.
Para obtener más información, consulte
Impresión de fotografías desde una cámara
compatible con PictBridge.
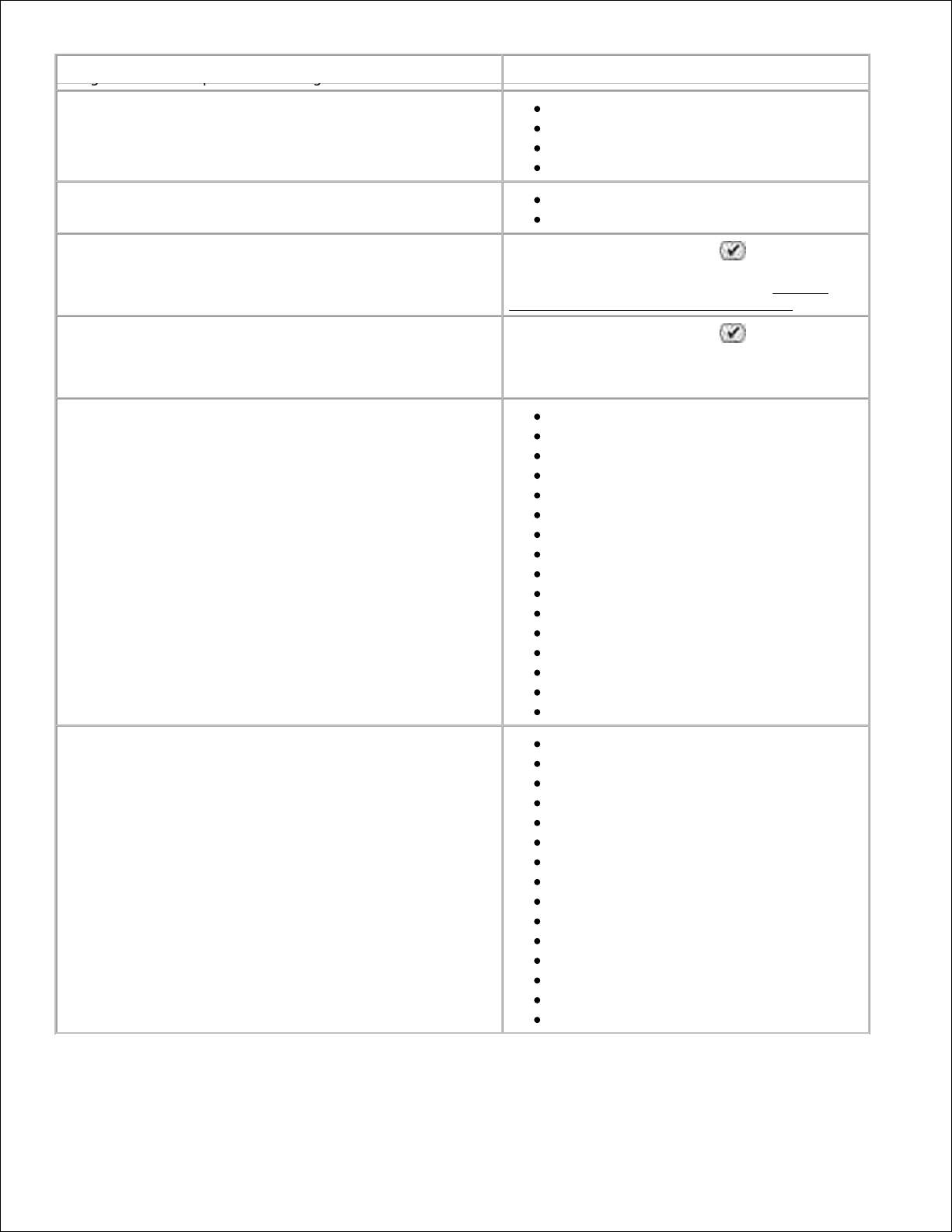
Opción del menú Foto
Valor
imágenes DPOF al puerto PictBridge.
Color de fotografía
*Color
Blanco y negro
Sepia
Envejecido
Opciones de fotografía
Reducción de ojos rojos
Mejora automática
Guardar en PC
Pulse el botón Seleccionar para abrir el
Administrador de tarjetas de memoria. Para
obtener más información, consulte Uso del
administrador de tarjetas de memoria.
Imprimir imágenes
Pulse el botón Seleccionar para imprimir
todas las imágenes guardadas en una tarjeta
de memoria, llave USB o una cámara digital
compatible con PictBridge.
Tamaño foto
*4 x 6 pulg.
5 x 7 pulg.
8 x 10 pulg.
L
2L
6 x 8 cm
10 x 15 cm
13 x 18 cm
8,5 x 11 pulg.
A4
A5
B5
A6
Hagaki
Billetero
3,5 x 5 pulg.
Tamaño del papel
*8,5 x 11 pulg.
8,5 x 14 pulg.
4 x 6 pulg.
A4
B5
A5
A6
L
2L
Hagaki
3 x 5 pulg.
3,5 x 5 pulg.
10 x 15 cm
5 x 7 pulg.
13 x 18 cm
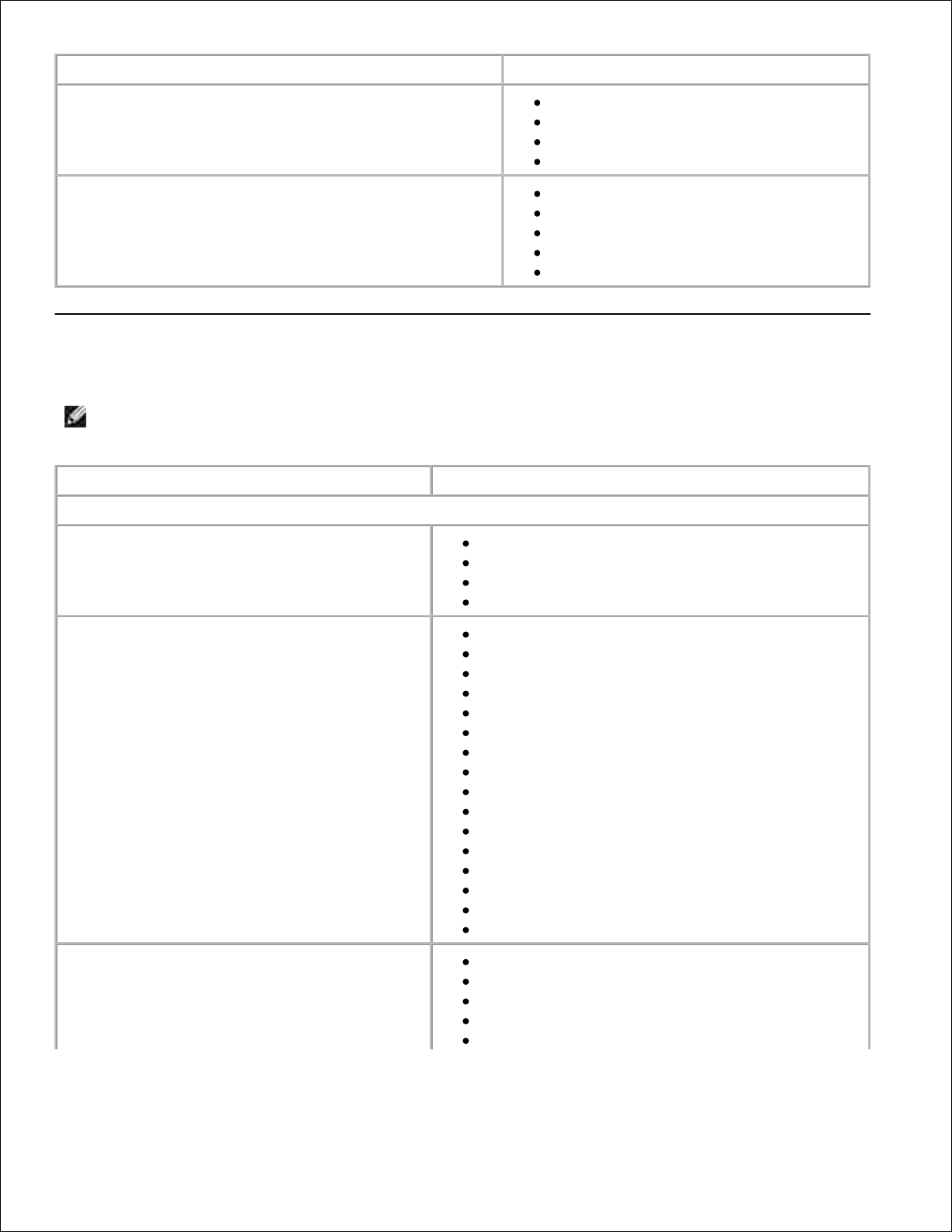
Opción del menú Foto
Valor
Calidad
*Automática
Borrador
Normal
Fotográfica
Tipo de papel
*Automático
Normal
Tratado
Fotográfico
Transparencia
Modo PictBridge
NOTA: El modo PictBridge sólo está disponible cuando se ha conectado una cámara digital
compatible con PictBridge al puerto PictBridge de la impresora.
Opción de menú PictBridge
Valores
* Valores predeterminados de fábrica
Calidad
*Automática
Borrador
Normal
Fotográfica
Tamaño de fotografía
*4 x 6 pulg.
5 x 7 pulg.
8 x 10 pulg.
L
2L
6 x 8 cm
10 x 15 cm
13 x 18 cm
8,5 x 11 pulg.
A4
A5
B5
A6
Hagaki
Billetero
3,5 x 5 pulg.
Tamaño del papel
*8,5 x 11 pulg.
8,5 x 14 pulg.
4 x 6 pulg.
A4
B5
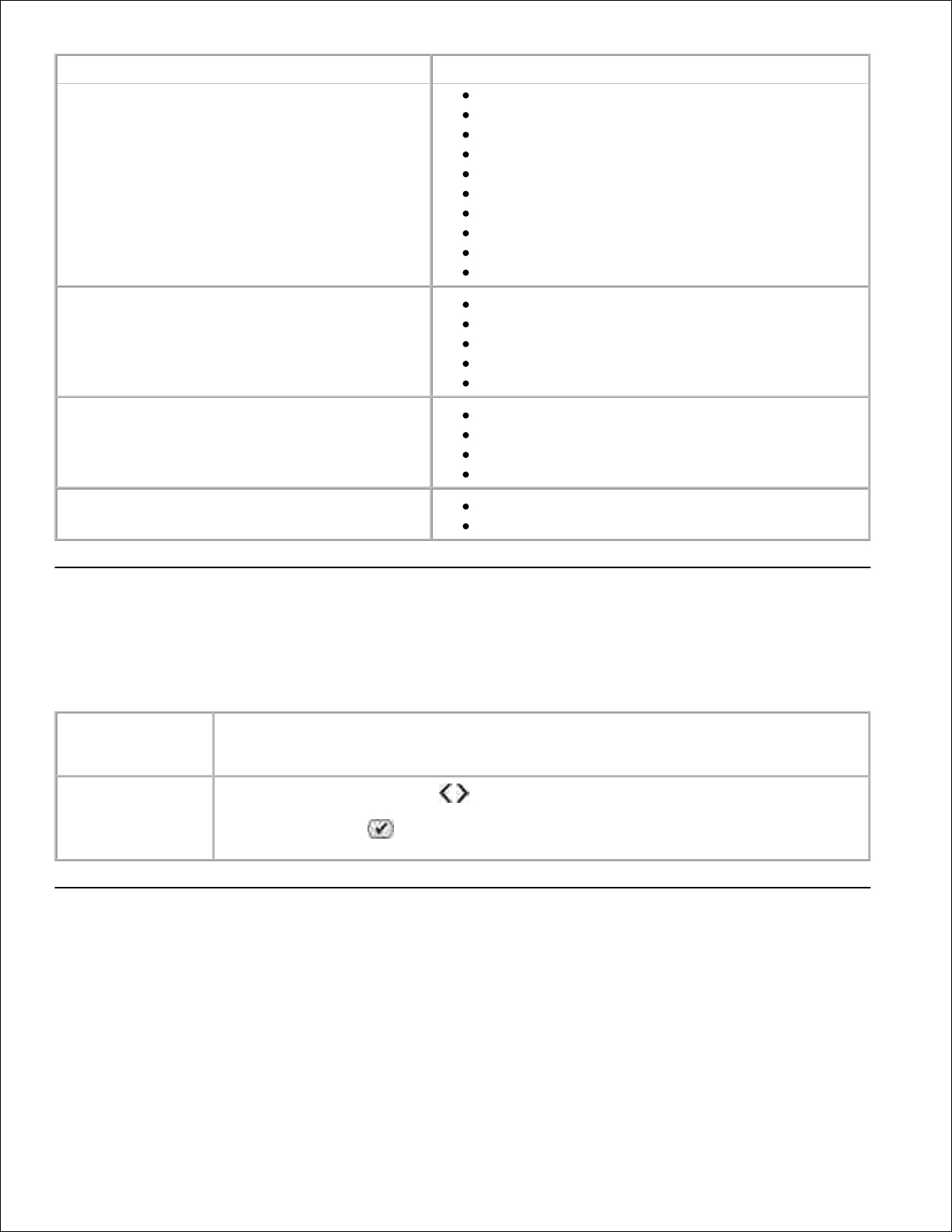
Opción de menú PictBridge
Valores
A5
A6
L
2L
Hagaki
3 x 5 pulg.
3,5 x 5 pulg.
10 x 15 cm
5 x 7 pulg.
13 x 18 cm
Tipo de papel
*Automático
Normal
Tratado
Fotográfico
Transparencia
Color de fotografía
*Color
Blanco y negro
Sepia
Envejecido
Opciones de fotografía
Reducción del efecto de ojos rojos
Mejora automática
Modo de archivo Office
Utilice el modo de archivo Office para imprimir archivos de Microsoft® Office guardados en llaves USB o
tarjetas de memoria.
Opciones del
menú de archivo
Office
Valores
Seleccionar archivo
Utilice los botones de flecha para desplazarse por las carpetas y los archivos de
MicrosoftTM Office guardados en la llave USB o en la tarjeta de memoria. Pulse el
botón Seleccionar para acceder al contenido de las carpetas o seleccionar el
archivo que desea imprimir.
Modo Bluetooth
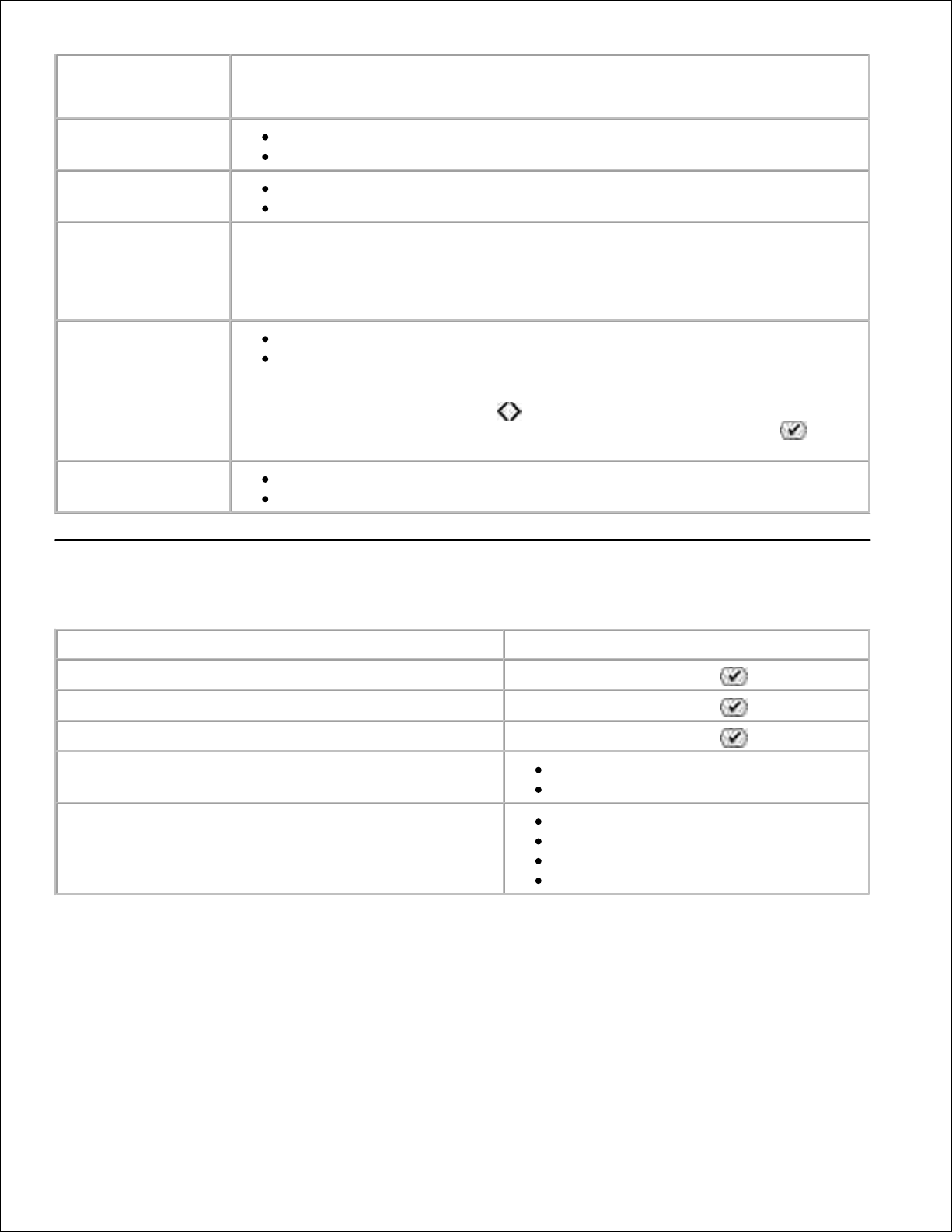
Elementos del
menú de
configuración
Valores
Habilitar
Desactivado
Activado
Identificación
Desactivado
Activado
Nombre de la
impresora
El nombre de la impresora aparece en la pantalla en este formato:Dell926, n.º de
etiqueta de servicio.
NOTA: El nombre aparece en la lista de impresoras de dispositivos que se conectan
a su equipo mediante las especificación inalámbrica Bluetooth.
Nivel de seguridad
Alto
Bajo
NOTA: El submenú Introducir contraseña aparece en la pantalla cuando selecciona
Alto. Utilice los botones de flecha para desplazarse a través de los números
del 0 al 9 para cada dígito de la contraseña. Pulse el botón Seleccionar para
seleccionar un número para cada dígito.
Lista de dispositivos
Borrar
Guardar
Modo de mantenimiento
Elementos del menú mantenimiento
Valores
Alinear cartuchos
Pulse el botón Seleccionar .
Limpiar cartuchos
Pulse el botón Seleccionar .
Imprimir página de prueba
Pulse el botón Seleccionar .
Borrar valores
Después de 2 minutos
Nunca
Predeterminados
De fábrica
Actuales
Formato de fecha
Idioma
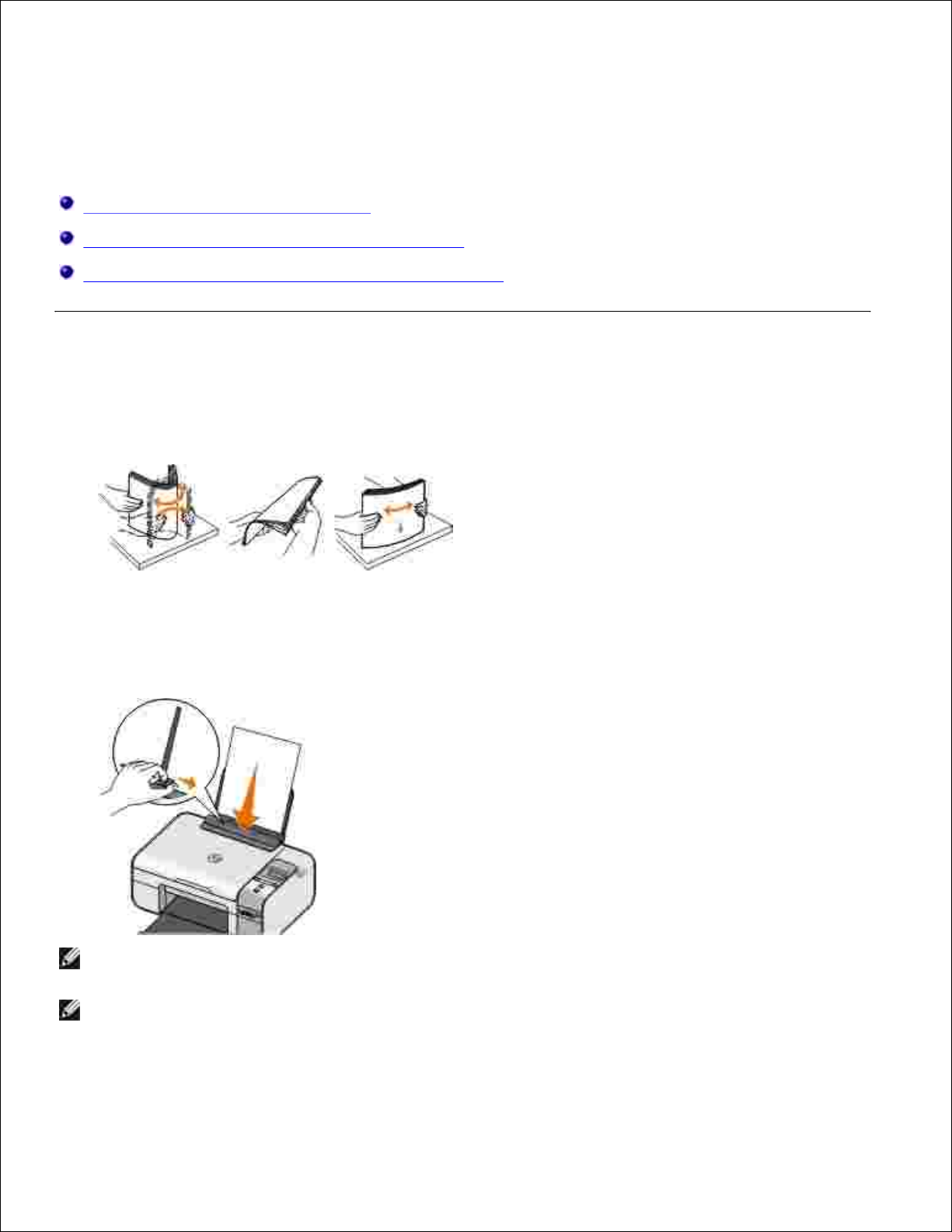
Carga de papel y documentos originales
Carga de papel en la bandeja de papel
Descripción del sensor automático de tipo de papel
Carga de documentos originales en el cristal del escáner
Carga de papel en la bandeja de papel
Airee el papel.1.
Centre el papel en la bandeja de papel.2.
Ajuste las guías del papel contra los bordes del papel.
NOTA: No tire de ambas guías al mismo tiempo. Al mover una guía del papel, la otra se ajusta
sola.
NOTA: No fuerce el papel al introducirlo en la impresora. El papel debería quedar plano en el
soporte del papel y los bordes, alineados contra las guías del papel.
3.
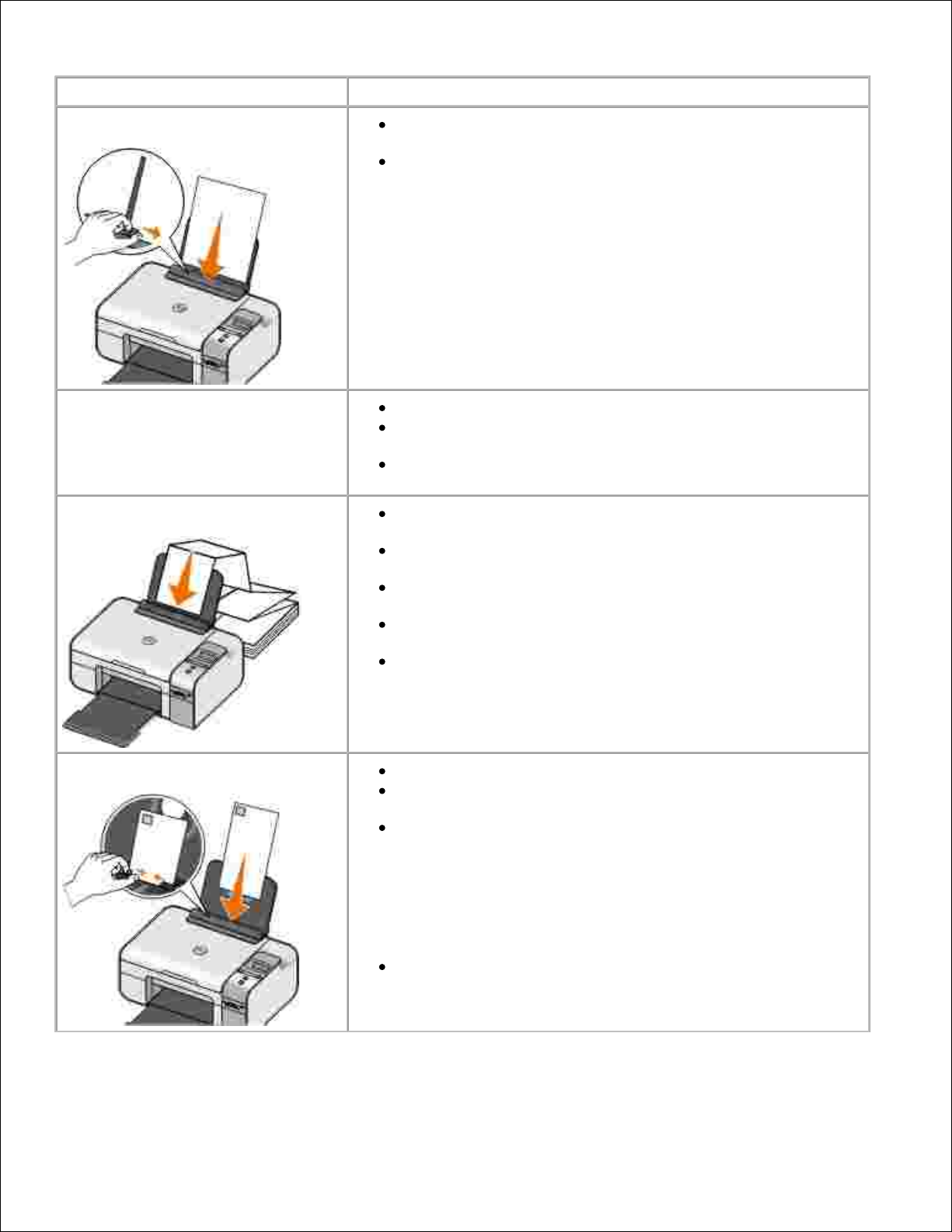
Directrices sobre material de impresión
Cargue un máximo de:
Asegúrese de lo siguiente:
100 hojas de papel normal
Las guías del papel están apoyadas contra los bordes del
papel.
Carga el papel con membrete con la cara de impresión
orientada hacia arriba y lo introduce en la impresora por la
parte superior del membrete.
100 hojas de papel tratado
El lado de impresión del papel está orientado hacia arriba.
Las guías del papel están apoyadas contra los bordes del
papel.
Selecciona la calidad de impresión Automática, Normal o
Fotográfica.
20 hojas de papel de banner
Retira todo el papel de la bandeja de papel antes de introducir
el papel de banner.
El papel de banner está diseñado para impresoras de
inyección de tinta.
Coloca una pila de papel de banner encima o detrás de la
impresora e introduzca la primera hoja.
Las guías del papel están apoyadas contra los bordes del
papel.
Selecciona el tamaño de papel Banner A4 o Banner carta.
10 sobres
El lado de impresión de los sobres está orientado hacia arriba.
Las guías del papel están apoyadas contra los bordes de los
sobres.
Los sobres se imprimen con orientación Horizontal.
NOTA: Si va a enviar los sobres a Japón, puede imprimirlos
con orientación Vertical y el sello en la esquina inferior
derecha o con orientación Horizontal y el sobre en la esquina
inferior izquierda. Si va a enviarlos al extranjero, imprímalos
con orientación Horizontal y el sello en la esquina superior
izquierda.
Selecciona el tamaño de sobre adecuado. Si el tamaño exacto
del sobre no está en la lista, seleccione el tamaño
inmediatamente superior y defina los márgenes izquierdo y
derecho de modo que el sobre quede correctamente colocado.
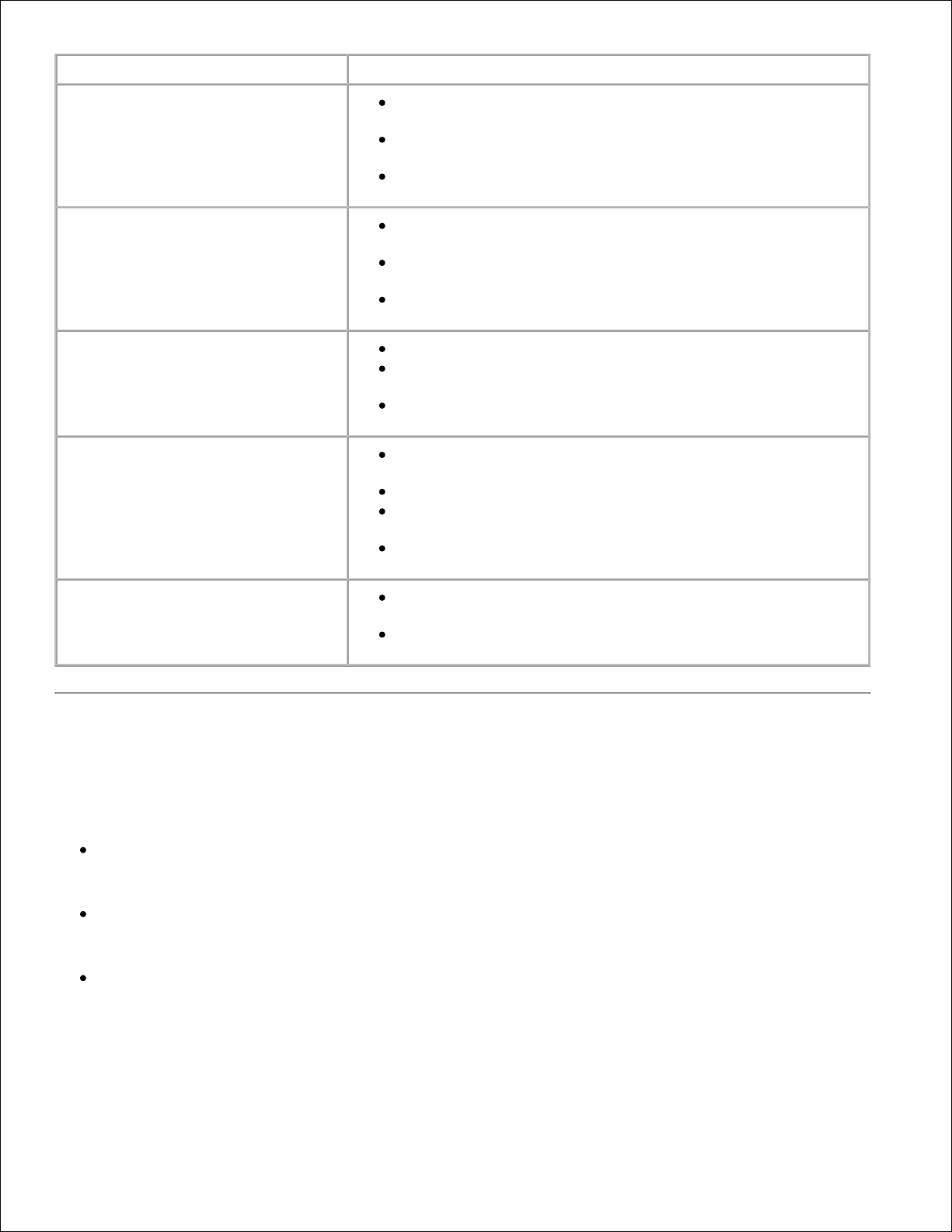
Cargue un máximo de:
Asegúrese de lo siguiente:
25 hojas de etiquetas
La cara de impresión de la etiqueta está orientada hacia
arriba.
Las guías del papel están apoyadas contra los bordes del
papel.
Selecciona la calidad de impresión Automática, Normal o
Fotográfica.
25 tarjetas de felicitación, fichas,
postales o tarjetas fotográficas
La cara de impresión de las tarjetas está orientada hacia
arriba.
Las guías del papel están apoyadas contra los bordes de las
tarjetas.
Selecciona la calidad de impresión Automática, Normal o
Fotográfica.
25 hojas de papel fotográfico,
brillante o tratado
La cara de impresión del papel está orientada hacia arriba.
Las guías del papel están apoyadas contra los bordes del
papel.
Selecciona la calidad de impresión Automática, Normal o
Fotográfica.
1 transferencia térmica
Sigue las instrucciones de carga que aparecen en el embalaje
de las transferencias térmicas.
La cara de impresión del papel está orientada hacia arriba.
Las guías del papel están apoyadas contra los bordes de la
transferencia.
Selecciona la calidad de impresión Automática, Normal o
Fotográfica.
50 transparencias
El lado rugoso de las transparencias está orientado hacia
arriba.
Las guías del papel están apoyadas contra los bordes de las
transparencias.
Descripción del sensor automático de tipo de papel
La impresora incluye un sensor automático de tipo de papel que detecta los siguientes tipos de papel:
Normal/tratado
Transparencias
Fotográfico/brillante
Si carga alguno de estos tipos de papel, la impresora lo detectará y ajustará automáticamente los valores de
Calidad/Velocidad.
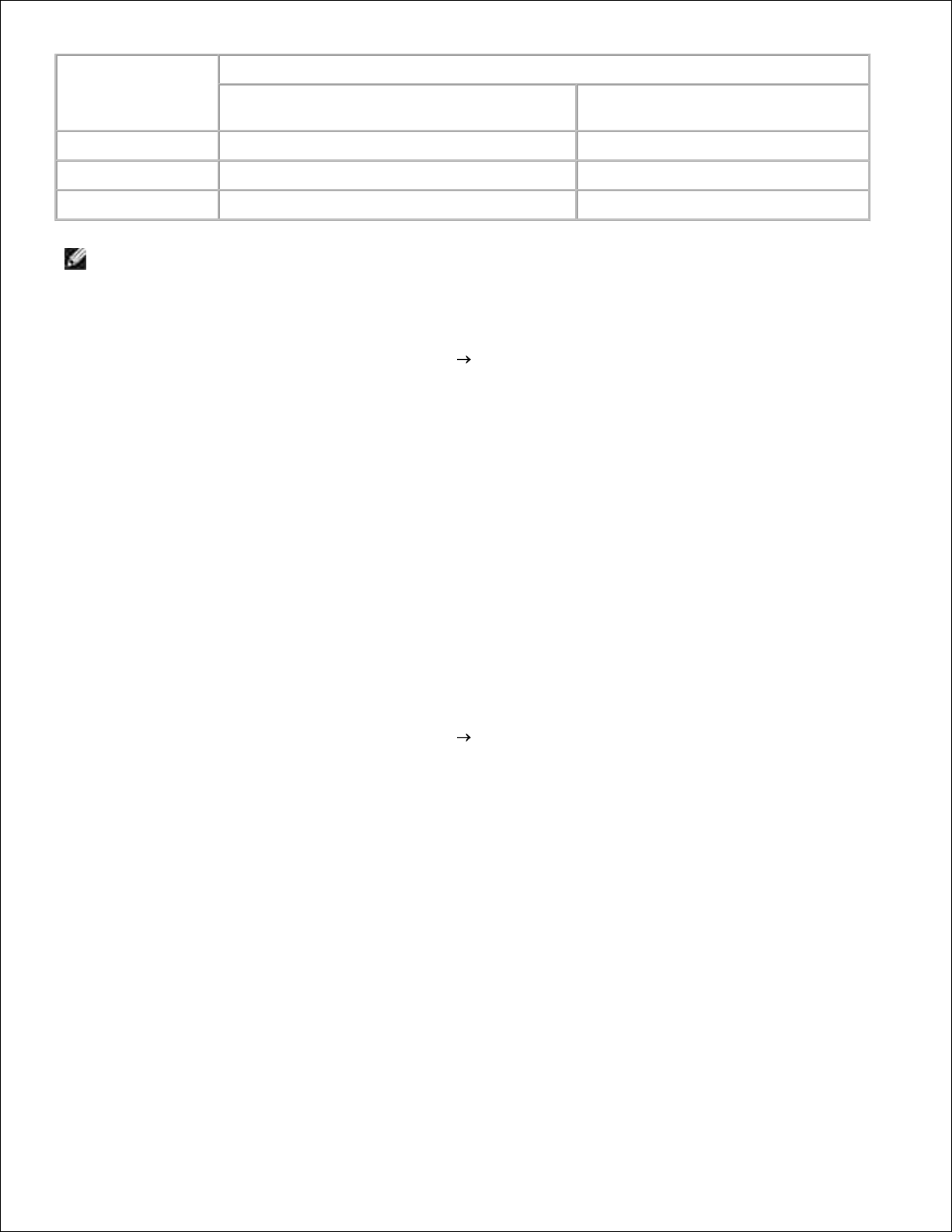
Tipo de papel
Valores de Calidad/Velocidad
Cartuchos de tinta de tinta de color y
blanco y negro instalados
Cartuchos de tinta de color y
fotografía instalados
Normal/tratado
Normal
Fotografía
Transparencias
Normal
Fotografía
Fotográfico/brillante
Fotografía
Fotografía
NOTA: la impresora no detecta el tamaño del papel.
Para elegir el tamaño del papel:
Con el documento abierto, haga clic en Archivo Imprimir.
Se abre el cuadro de diálogo Imprimir.
1.
Haga clic en Preferencias, Propiedades, Opciones o Configuración (según el programa o sistema
operativo).
Se abre el cuadro de diálogo Preferencias de impresión.
2.
En la ficha Configurar impresión, seleccione el tamaño del papel.3.
Haga clic en Aceptar.4.
El sensor automático de tipo de papel permanecerá encendido a menos que lo desactive. Para desactivar el
sensor automático de tipo de papel para un trabajo de impresión específico:
Con el documento abierto, haga clic en Archivo Imprimir.
Se abre el cuadro de diálogo Imprimir.
1.
Haga clic en Preferencias, Propiedades, Opciones o Configuración (según el programa o sistema
operativo).
Se abre el cuadro de diálogo Preferencias de impresión.
2.
En la ficha Configurar impresión, seleccione el tipo de papel.3.
Haga clic en Aceptar.4.
Para desactivar el sensor automático de tipo de papel para todos los trabajos de impresión:
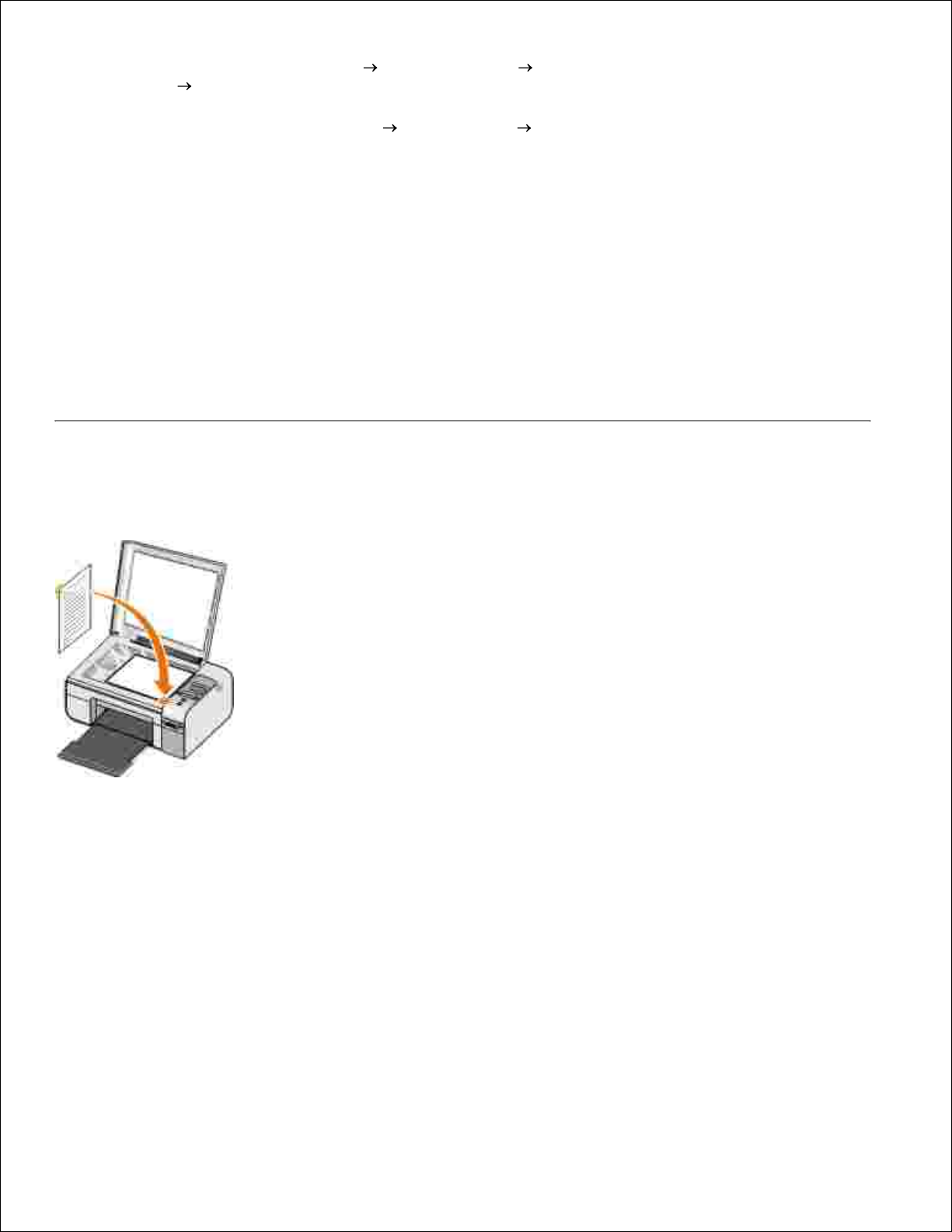
En Windows XP, haga clic en Inicio Panel de control Impresoras y otro
hardware Impresoras y faxes.
En Windows 2000, haga clic en Inicio Configuración Impresoras.
1.
Haga clic con el botón derecho del ratón sobre el icono de la impresora.2.
Haga clic en Preferencias de impresión.3.
En la ficha Configurar impresión, seleccione el tipo de papel.4.
Haga clic en Aceptar.5.
Carga de documentos originales en el cristal del
escáner
Puede copiar, escanear e imprimir fotos, documentos de texto, artículos de revistas, periódicos y otro tipo de
publicaciones. También puede escanear un documento para enviarlo por fax.
Asegúrese de que la impresora está encendida.1.
Abra la cubierta superior.2.
Coloque el documento original mirando hacia abajo en la esquina inferior derecha del cristal del
escáner.
3.
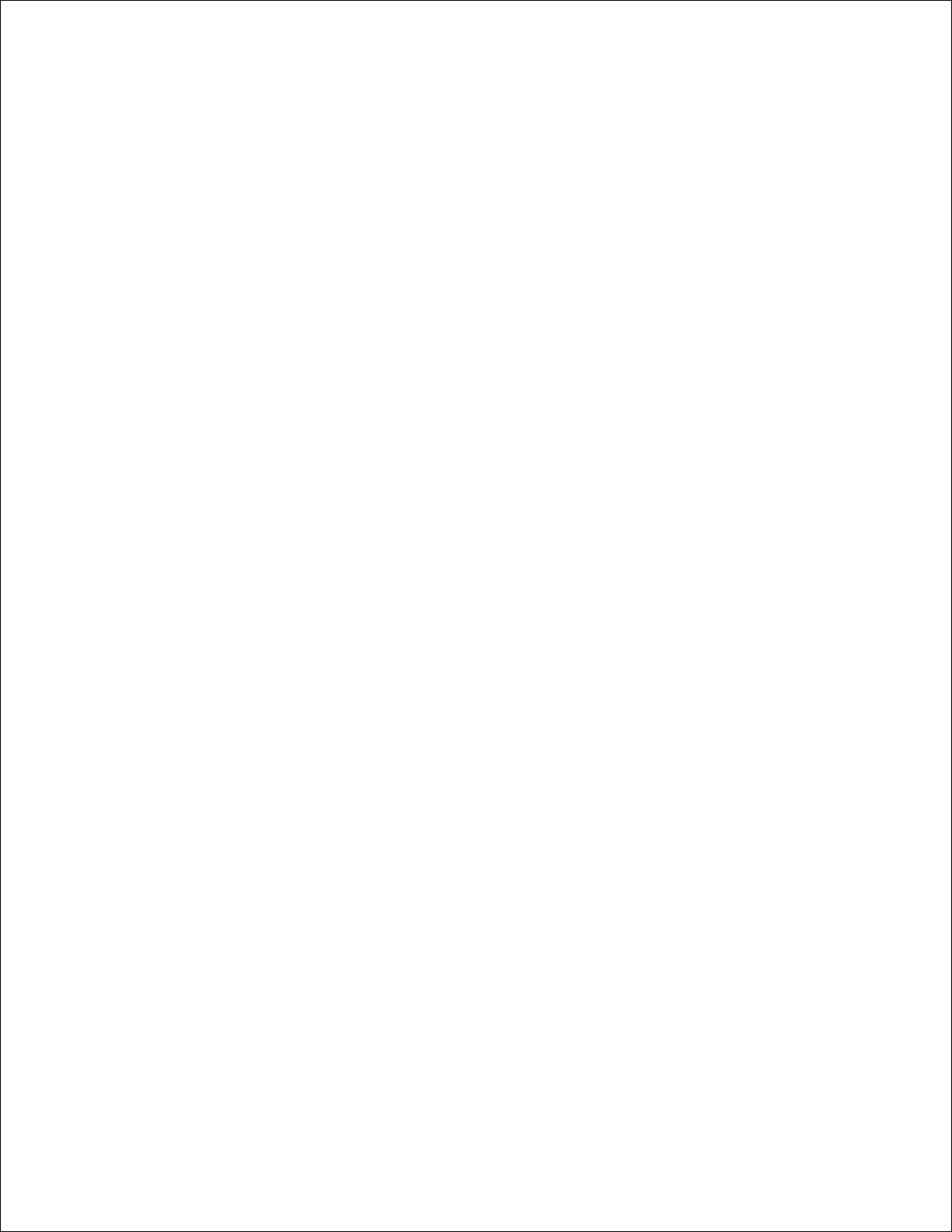
Cierre la cubierta superior del escáner para evitar bordes oscuros en la imagen escaneada.4.
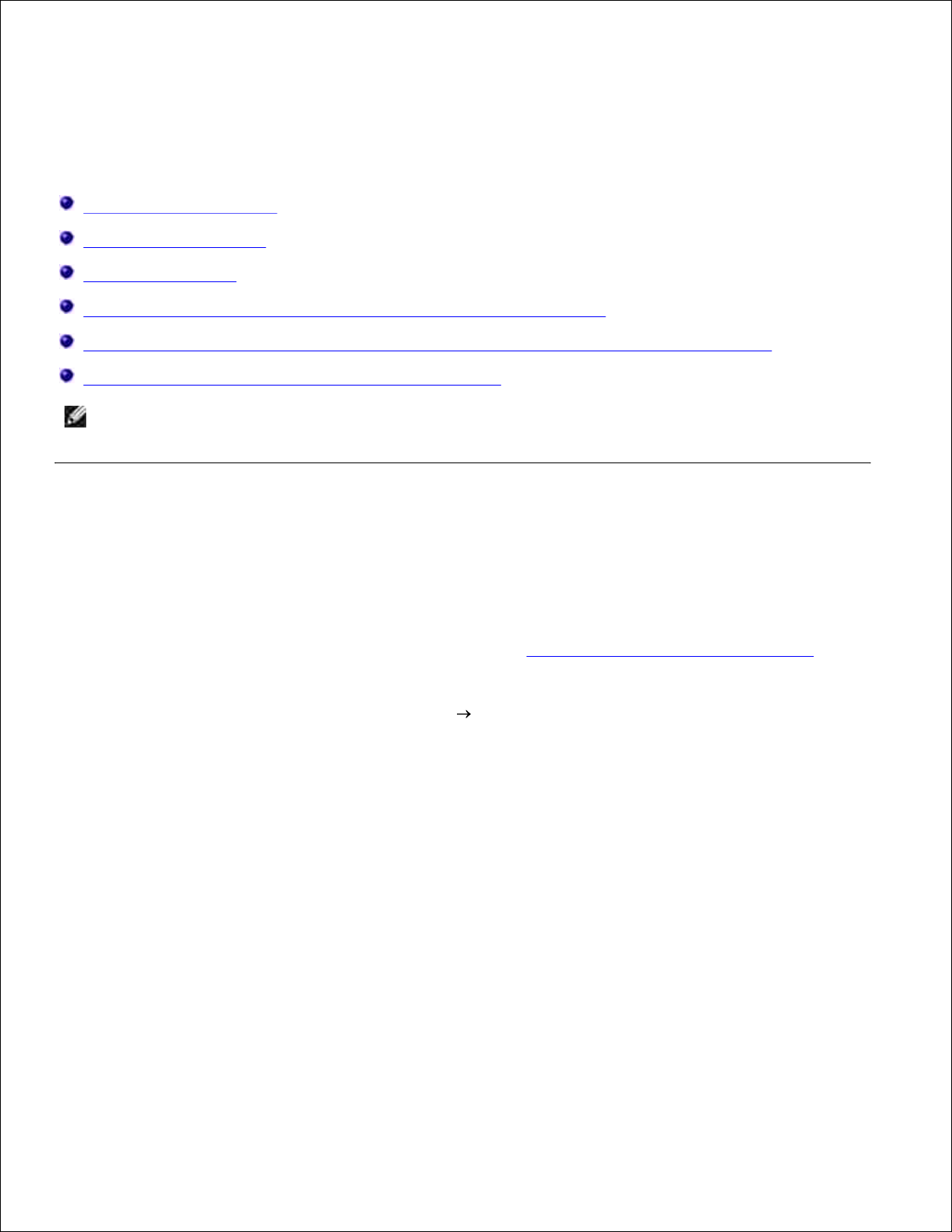
Impresión
Impresión de documentos
Impresión de fotografías
Impresión de sobres
Impresión de fotografías desde una cámara compatible con PictBridge
Impresión de fotos guardadas en tarjetas de memoria o dispositivo de almacenamiento USB
Impresión desde un dispositivo habilitado con Bluetooth
NOTA: DellTM recomienda el uso de un cartucho de color y un cartucho fotográfico para la impresión
de fotografías.
Impresión de documentos
Encienda el equipo y la impresora y compruebe que están conectados.1.
Cargue el papel. para obtener más información, consulte Carga de papel en la bandeja de papel.2.
Con el documento abierto, haga clic en Archivo Imprimir.
Se abre el cuadro de diálogo Imprimir.
3.
Haga clic en Preferencias, Propiedades, Opciones o Configuración (según el programa o sistema
operativo).
Se abre el cuadro de diálogo Preferencias de impresión.
4.
En Configurar impresión y las fichas Avanzadas realice cualquier cambio adicional en el documento.5.
Una vez finalizada la personalización de los valores, haga clic en Aceptar.
Se cierra el cuadro de diálogo Preferencias de impresión.
6.
Haga clic en Aceptar o Imprimir.7.
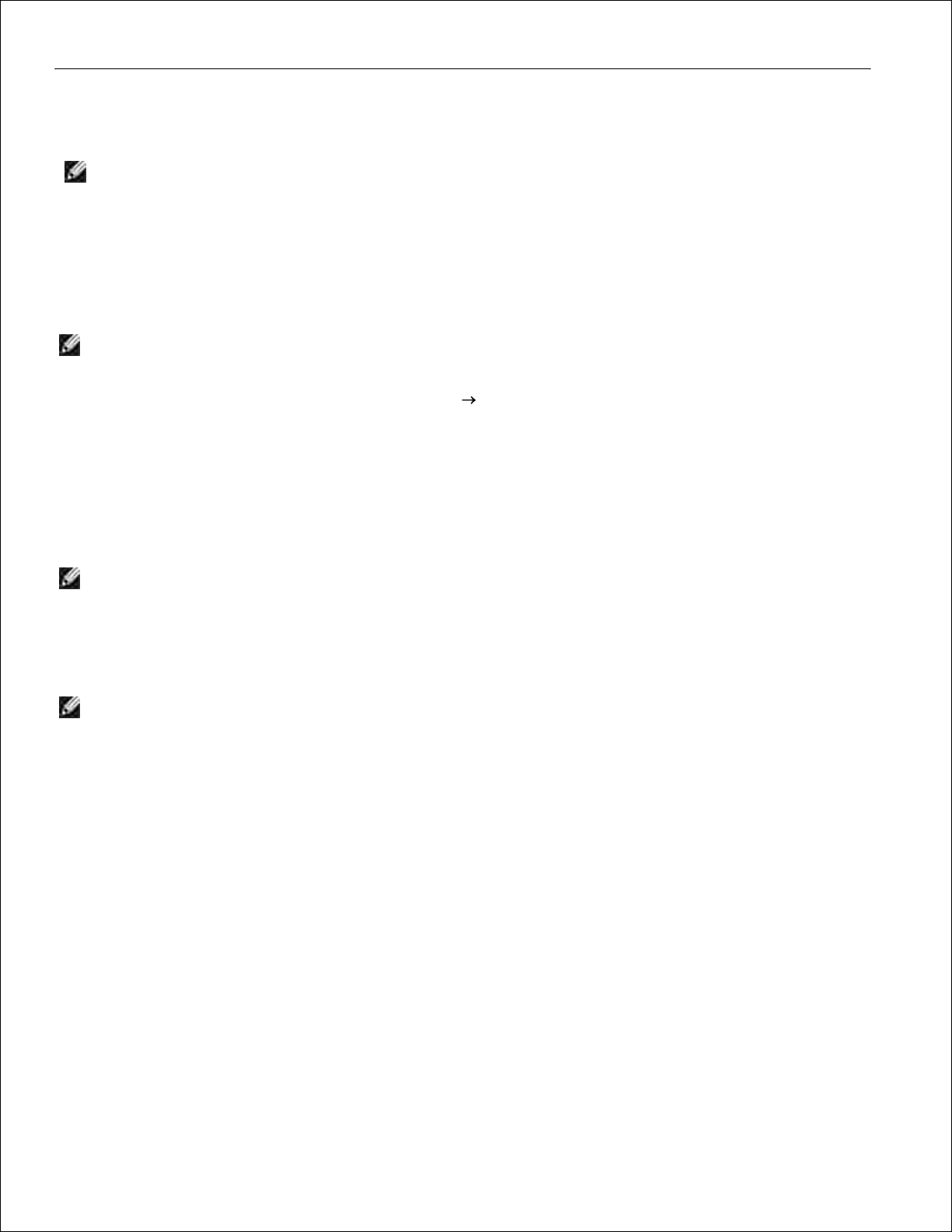
7.
Impresión de fotografías
NOTA: Dell le recomienda utilizar un cartucho de color y otro fotográfico para imprimir fotografías.
Encienda el equipo y la impresora y compruebe que están conectados.1.
Cargue el papel fotográfico/brillante con la cara de impresión hacia arriba.
NOTA: para imprimir fotografías se recomienda el papel fotográfico o brillante.
2.
Con el documento abierto, haga clic en Archivo Imprimir.
Se abre el cuadro de diálogo Imprimir.
3.
Haga clic en Preferencias, Propiedades, Opciones o Configuración (según el programa o sistema
operativo).
Se abre el cuadro de diálogo Preferencias de impresión.
NOTA: si utiliza Dell Picture StudioTM, seleccione Valores de la impresora para ver
Preferencias de impresión.
4.
En la ficha Configurar impresión, seleccione Fotografía, y seleccione del menú desplegable la
configuración ppp para la fotografía.
NOTA: para imprimir fotografías sin bordes, seleccione la casilla de verificación Sin bordes de la
ficha Configurar impresión, y seleccione el tamaño del papel sin bordes del menú desplegable
de la ficha Avanzadas. Sólo se realizará la impresión sin bordes si se utiliza papel fotográfico o
brillante. La impresión de papel no fotográfico tiene un margen de 2mm en todos los lados.
5.
Realice cualquier cambio adicional en su documento en las fichas Configurar impresión y
Avanzadas.
6.
Una vez finalizada la personalización de los valores, haga clic en Aceptar.
Se cierra el cuadro de diálogo Preferencias de impresión.
7.
Haga clic en Aceptar o Imprimir.8.
Retire las fotografías según van saliendo para impedir manchas en las fotos o que se queden pegadas.9.
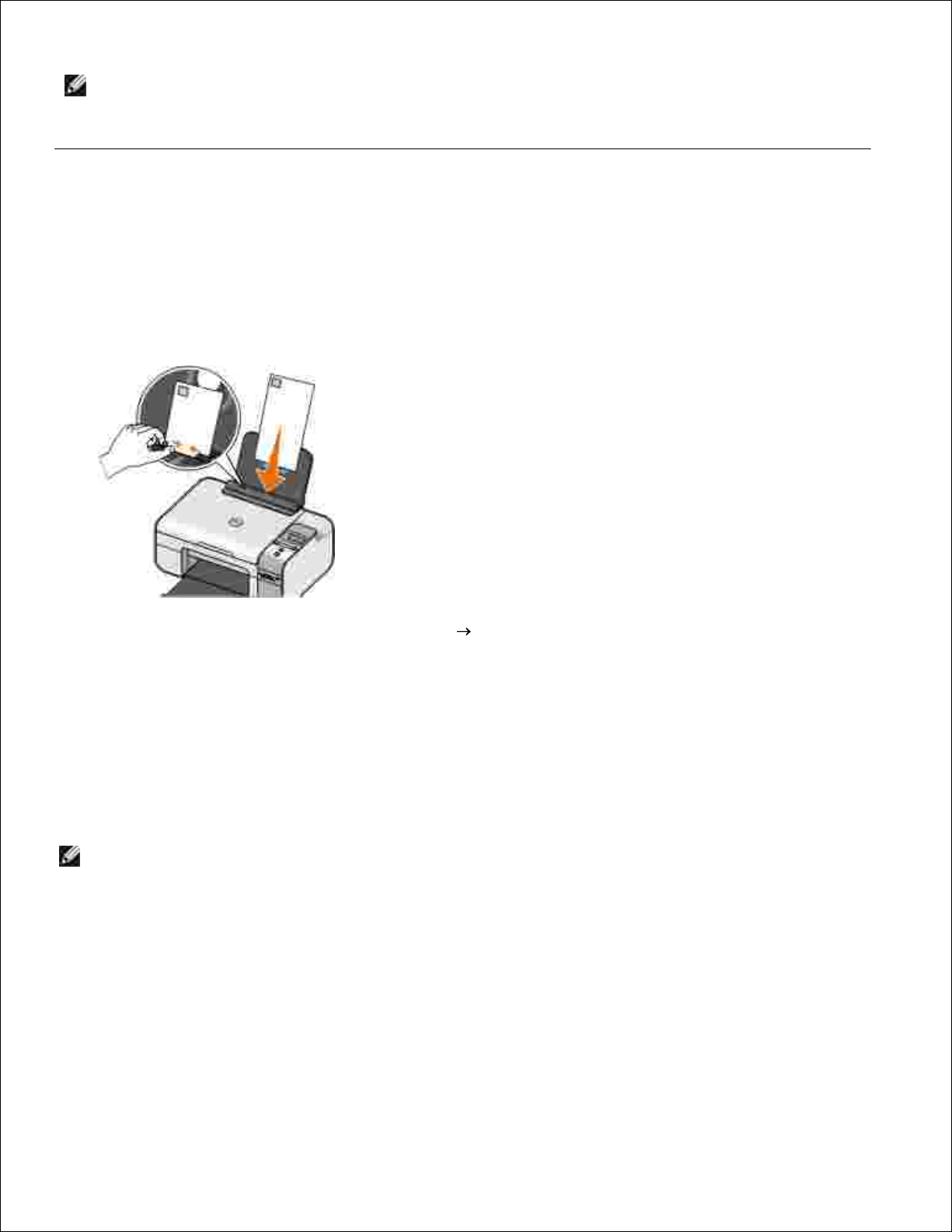
9.
NOTA: antes de colocar las impresiones en un álbum de fotos que no se adherente o en un marco, deje
secarlas durante suficiente tiempo (de 12 a 24 horas, según las condiciones ambientales). Así se alarga
la vida útil de la impresora.
Impresión de sobres
Encienda el equipo y la impresora y compruebe que están conectados.1.
Cargue el sobre con la cara de impresión hacia arriba.2.
Con el documento abierto, haga clic en Archivo Imprimir.
Se abre el cuadro de diálogo Imprimir.
3.
Haga clic en Preferencias, Propiedades, Opciones o Configuración (según el programa o sistema
operativo).
Se abre el cuadro de diálogo Preferencias de impresión.
4.
En la ficha Configurar impresión, seleccione orientación Horizontal.
NOTA: Si va a enviar sobres a Japón, puede imprimirlos con orientación Vertical y el sello en la
esquina inferior derecha o con orientación Horizontal y el sobre en la esquina inferior izquierda. Si
va a enviarlos al extranjero, imprímalos con orientación Horizontal y el sello en la esquina
superior izquierda.
5.
Realice cualquier cambio adicional en su documento en las fichas Configurar impresión y
Avanzadas.
6.
Una vez finalizada la personalización de los valores, haga clic en Aceptar.7.
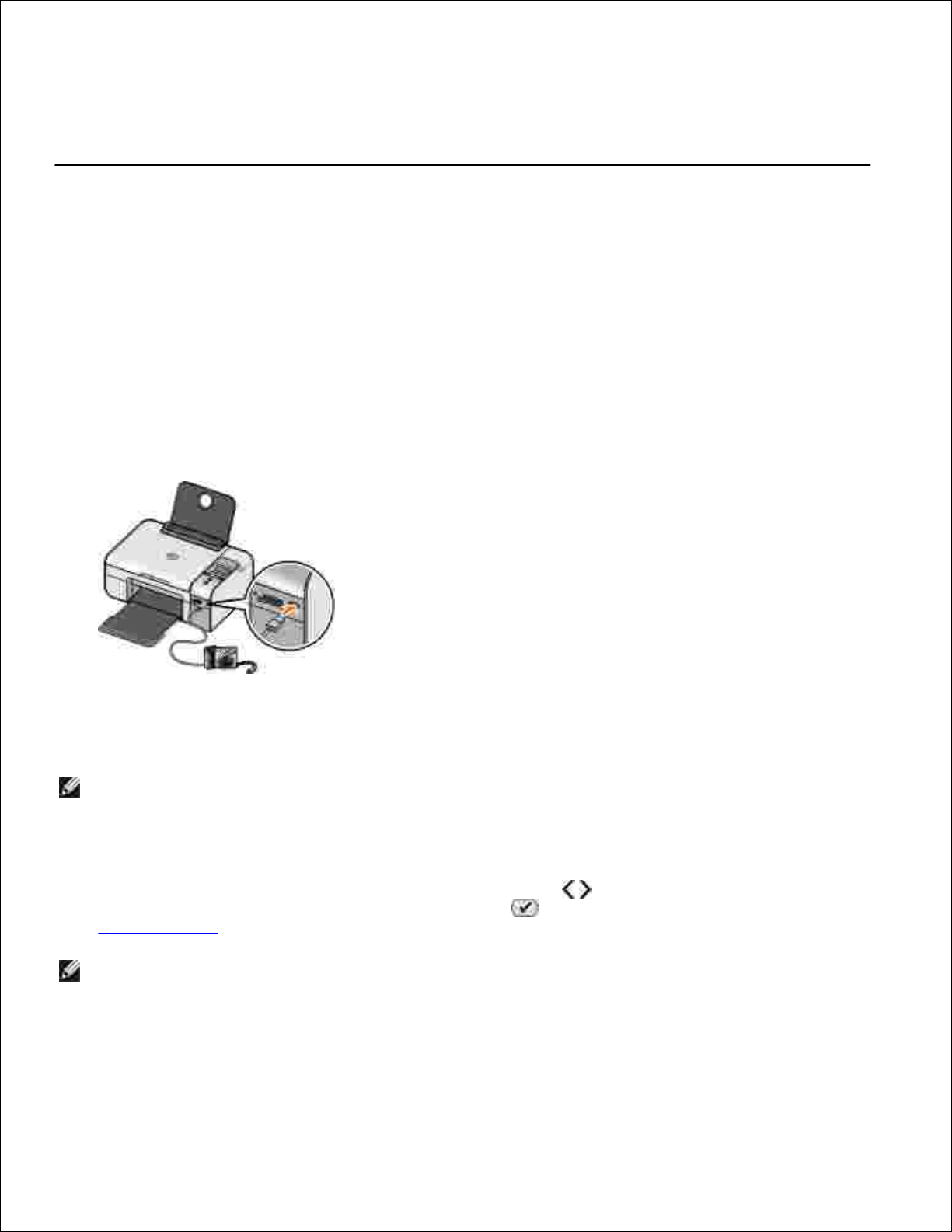
Se cierra el cuadro de diálogo Preferencias de impresión.
7.
Haga clic en Aceptar o Imprimir.8.
Impresión de fotografías desde una cámara compatible
con PictBridge
Conecte un extremo del cable USB a la cámara digital.1.
Conecte el otro extremo del cable USB en el puerto PictBridge situado en la parte frontal de la
impresora.
Consulte las instrucciones que acompañan a la cámara para seleccionar la configuración adecuada de
USB para la cámara y para obtener información acerca de la conexión y el uso de PictBridge.
2.
Encienda la cámara digital.
La impresora accede automáticamente al modo PictBridge.
NOTA: Si la impresora no se encuentra conectada a un equipo y conecta la cámara con PictBridge
a la impresora, puede que algunas funciones de los botones del panel del operador no estén
disponibles. Dichas funciones volverán a estar disponibles cuando desconecte la cámara con
PictBridge de la impresora.
3.
Pulse el botón de flecha hacia la izquierda o hacia la derecha para desplazarse por los valores de
impresión. A continuación, pulse el botón Seleccionar . Para obtener más información, consulte
Modo PictBridge.
NOTA: Si decide cambiar los valores de impresión de la impresora, pueden cambiarse algunos de
los valores seleccionados en la cámara digital.
4.
Consulte las instrucciones que acompañan a la cámara para comenzar a imprimir fotografías.5.
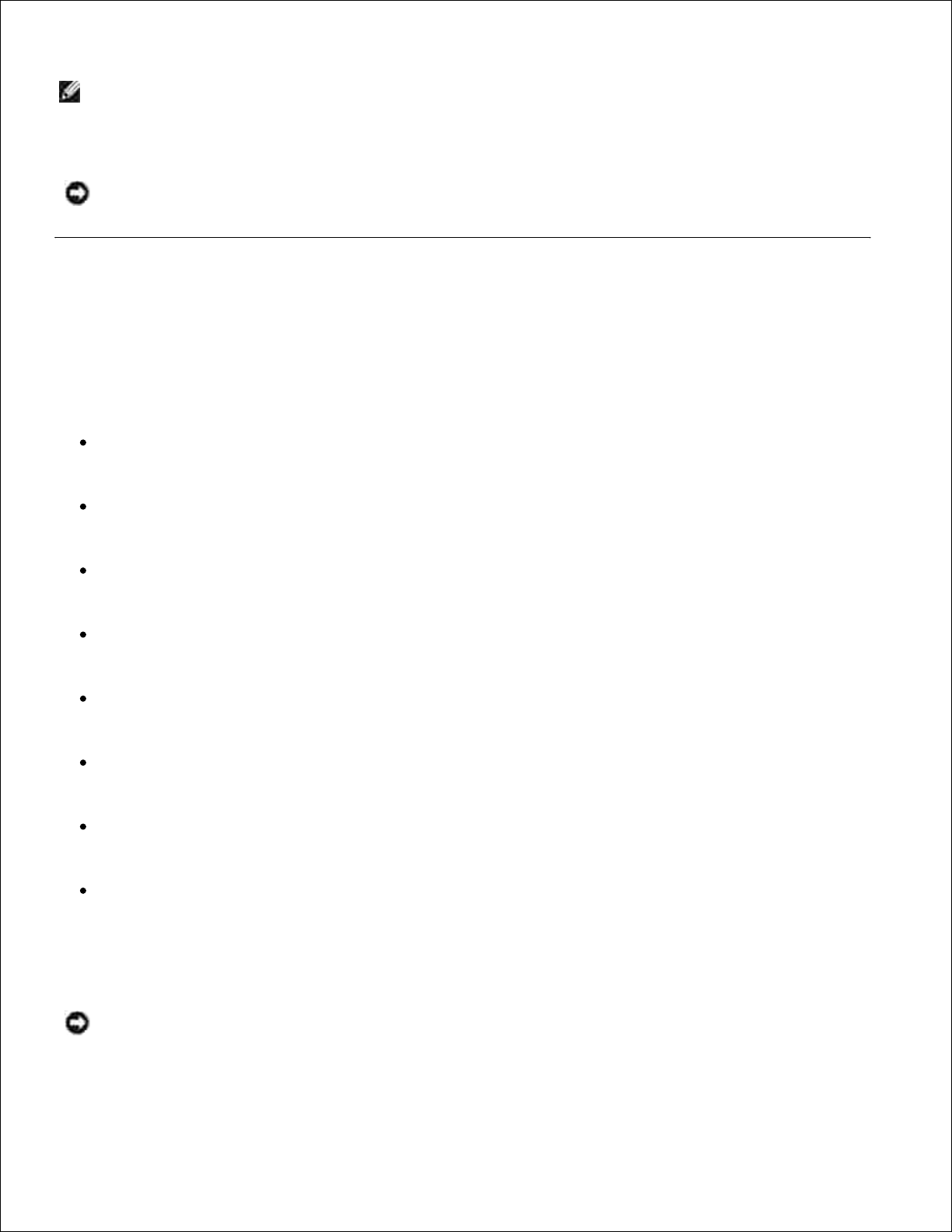
NOTA: Para la mayoría de las cámaras digitales existen dos selecciones posibles de modo USB,
ordenador e impresora (o PTP). Para la impresión mediante la funcionalidad PictBridge, deberá
utilizarse la selección USB de impresora (o PTP). Consulte la documentación que se facilita con la
cámara para obtener información adicional.
5.
AVISO: No desconecte el cable USB ni toque el área del puerto PictBridge de la impresora mientras la
luz esté parpadeando.
Impresión de fotos guardadas en tarjetas de memoria o
dispositivo de almacenamiento USB
La mayoría de las cámaras digitales utilizan tarjetas de memoria para el almacenamiento de fotografías. La
impresora es compatible con los siguientes soportes digitales:
CompactFlash tipos I y II
Memory Stick
Memory Stick PRO
Memory Stick Duo
Microdrive
Secure Digital
MultiMediaCard
xD-Picture Card
Las tarjetas de memoria deben introducirse con la etiqueta hacia arriba. El lector de tarjetas cuenta con
cuatro ranuras para estos soportes y un pequeño indicador luminoso que se enciende cuando se está
leyendo la tarjeta o transmitiendo datos.
AVISO: No retire la tarjeta de memoria ni toque el área de las tarjetas de memoria de la impresora
mientras este indicador esté encendido.
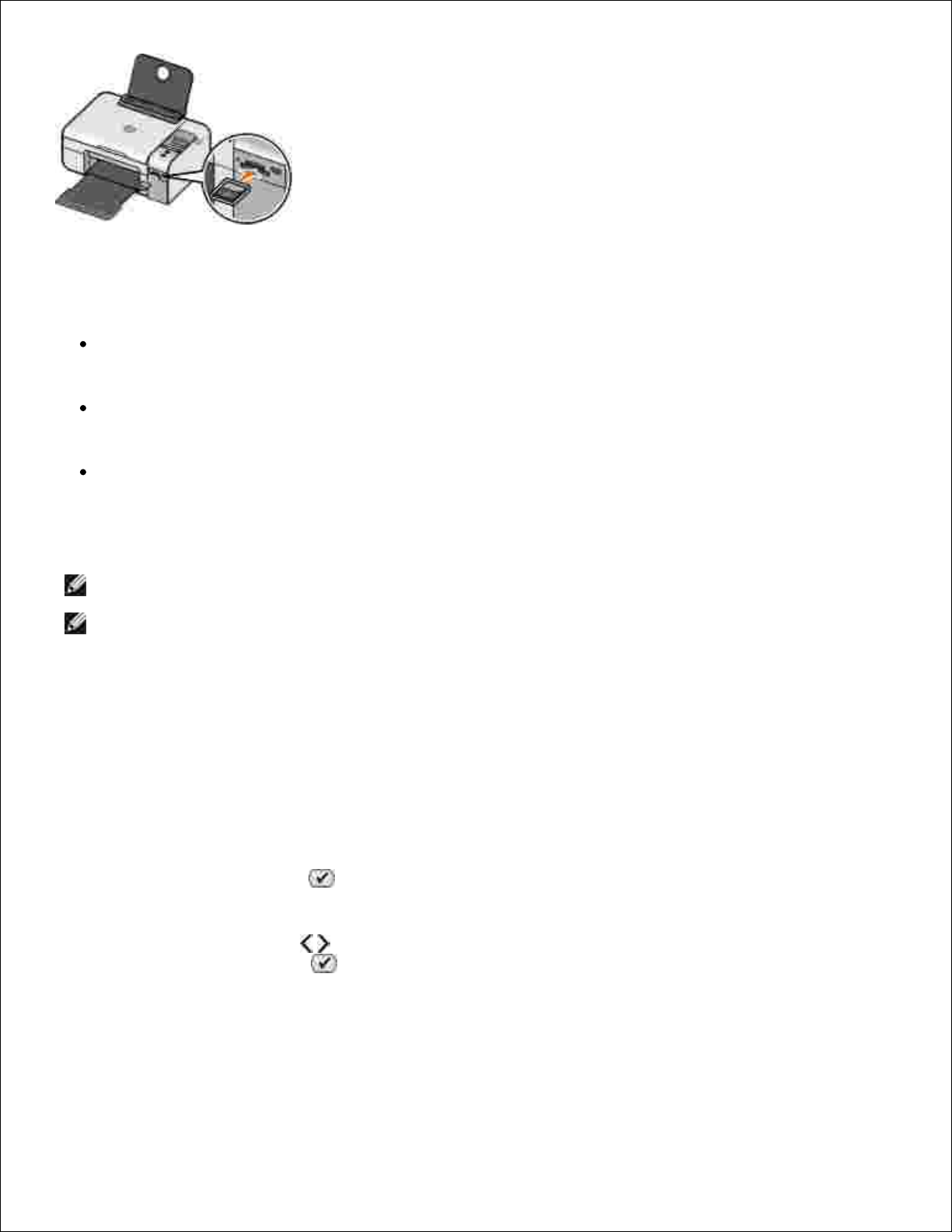
El conector que se utiliza para PictBridge también se puede utilizar para acceder a la información que se
encuentra almacenada en los dispositivos de unidad flash USB. Los dispositivos de unidad flash USB cuyo
funcionamiento con la impresora se ha certificado se muestran a continuación:
DELL-256 MB High Speed USB 2.0 Memory Key
DELL-128 MB High Speed USB 2.0 Memory Key
DELL-64 MB High Speed USB 2.0 Memory Key
Cuando se introduce una tarjeta de memoria o un dispositivo de almacenamiento USB, la impresora cambia
automáticamente al Modo de foto.
NOTA: No introduzca más de una tarjeta de memoria o dispositivo de almacenamiento USB a la vez.
NOTA: La impresora es compatible con el formato de datos FAT32. Los archivos almacenados como
NTFS deberán convertirse al formato de datos FAT32.
Impresión de todas las fotos guardadas en una tarjeta de
memoria o llave USB
Inserte la tarjeta de memoria o llave USB.
La impresora entra automáticamente en modo de fotografía.
1.
Pulse el botón Seleccionar para acceder al Menú de fotografía.2.
Use los botones de flecha para desplazarse hasta Imprimir imágenes y posteriormente pulse dos
veces el botón Seleccionar del panel del operador.
La impresora imprime todas las fotografías guardadas en la tarjeta de memoria o llave USB.
3.
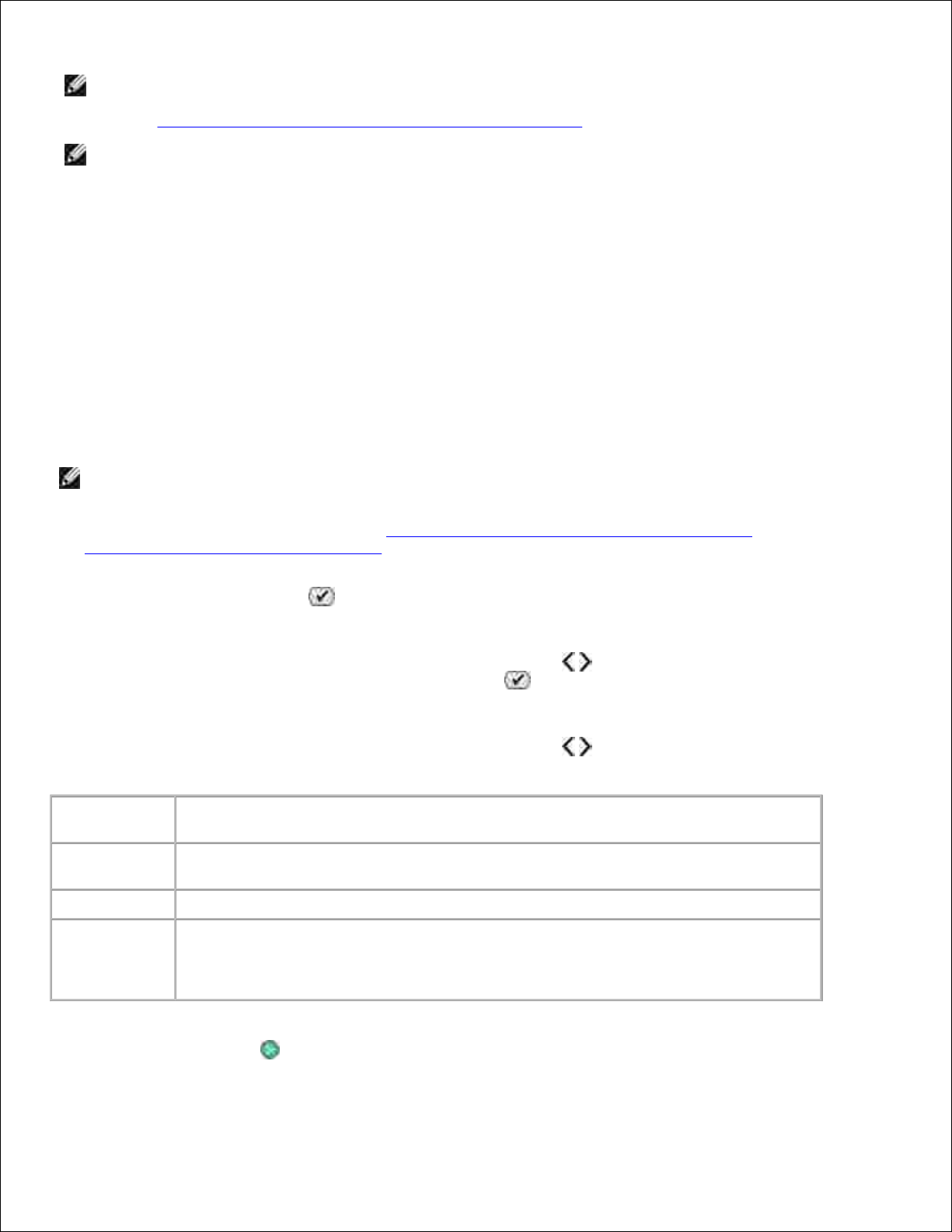
NOTA: Si sólo quiere imprimir algunas fotografías de la tarjeta de memoria o llave USB utilice una
página de prueba para seleccionar las fotos que desea imprimir. Para obtener más información,
consulte Impresión de fotografías mediante una página de prueba.
NOTA: sólo se pueden imprimir las imágenes en formato JPG y un número limitado de formatos TIFF
desde la tarjeta de memoria o llave USB. Si quiere imprimir fotografías guardadas en la tarjeta de
memoria o en el dispositivo USB con formato de archivo diferente debe transferirlas a su equipo antes
de la impresión.
Impresión de fotografías mediante una página de prueba
Cargue papel normal de tamaño carta o A4.1.
Introduzca una tarjeta de memoria o llave USB.
Aparece en la pantalla Página de prueba.
NOTA: Sólo se pueden imprimir imágenes en formatos JPG y TIFF directamente desde la tarjeta
de memoria o llave USB. Si quiere imprimir fotografías guardadas en la tarjeta de memoria o la
llave USB con formato de archivo diferente, debe transferirlas a su equipo antes de la impresión.
Para obtener más información, consulte Almacenamiento de fotografías de una tarjeta de
memoria o dispositivo USB en el equipo.
2.
Pulse el botón Seleccionar para acceder al menú Página de prueba.3.
Pulse el botón de flecha hacia la izquierda o hacia la derecha para desplazarse hasta Imprimir
prueba y, a continuación, pulse el botón Seleccionar .
4.
Pulse el botón de flecha hacia la izquierda o hacia la derecha para especificar las fotografías de la
tarjeta de memoria o la llave USB que desea imprimir en la página de prueba.
Puede elegir
entre
Para
Todas
Imprimir todas las fotografías en la tarjeta de memoria o la llave USB en la página
de prueba.
Las últimas 25
Imprimir las 25 fotografías más recientes en la página de prueba.
Intervalo de
fechas
Imprimir sólo fotografías creadas en un determinado intervalo de fechas.
NOTA: Se pueden seleccionar varios intervalos de fechas. Aparece un * a la
izquierda de todos los intervalos de fechas seleccionados.
5.
Pulse el botón Inicio .6.
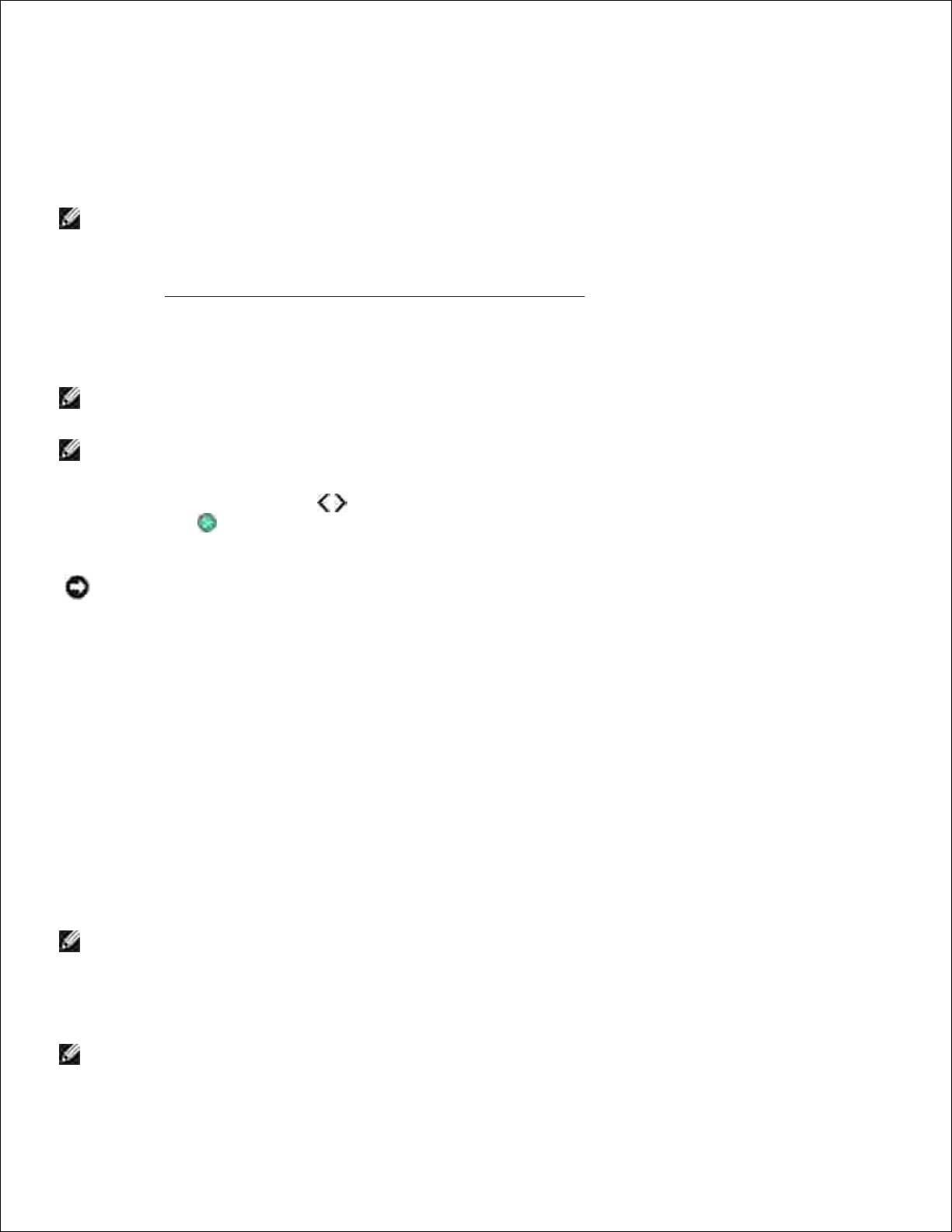
La página de prueba imprime.
6.
Siga las instrucciones de la página de prueba para seleccionar las fotografías que desea imprimir y
para seleccionar una presentación y un tipo de papel.
Rellene el círculo con el icono de efecto de ojos rojos que aparece debajo de una fotografía para
reducir el efecto de ojos rojos en la impresión.
NOTA: Asegúrese de rellenar completamente los círculos cuando realice las selecciones.
7.
Cargue la página de prueba hacia abajo en el cristal del escáner. Para obtener más información,
consulte Carga de documentos originales en el cristal del escáner.
8.
Cargue el papel.
NOTA: Asegúrese de que el tamaño del papel que cargó en la impresora coincida con el tamaño
de papel que ha seleccionado en la sección 1 de la página de prueba.
NOTA: Se recomienda utilizar papel brillante/fotográfico para imprimir fotografías.
9.
Utilice los botones de flecha para desplazarse hasta Escanear prueba y, a continuación, pulse el
botón Inicio .
10.
AVISO: No retire la tarjeta de memoria o apague la impresora hasta que se hayan imprimido las
fotografías seleccionadas en la página de prueba de fotografías. La página de prueba deja de ser válida
cuando la tarjeta de memoria se retira de la impresora o se apaga la impresora en cualquier momento.
Impresión de fotografías desde una cámara digital mediante
DPOF
Digital Print Order Format (DPOF) (formato de orden de impresión digital) es una función disponible en
algunas cámaras digitales que permite guardar información de los valores de impresión en una tarjeta de
memoria junto con las fotografías que desea imprimir. Mediante una cámara con la función DPOF activada
puede determinar las fotografías que desea imprimir de la tarjeta de memoria, el número de copias y otros
valores de impresión. La impresora reconocerá estos valores cuando introduzca la tarjeta de memoria en la
ranura de la tarjeta de memoria de la impresora.
Cargue el papel brillante o fotográfico con la cara de impresión hacia arriba.
NOTA: Asegúrese de que el tamaño de papel que ha cargado no sea menor que el tamaño
especificado en la selección DPOF.
1.
Introduzca la tarjeta de memoria. La impresora entra automáticamente en modo de Fotografía.
NOTA: No introduzca más de un dispositivo USB o una tarjeta de memoria a la vez.
2.

Pulse los botones de flecha hacia la derecha o hacia la izquierda para desplazarse hasta Imprimir
DPOF.
3.
Pulse el botón Inicio .4.
Almacenamiento de fotografías de una tarjeta de memoria o
dispositivo USB en el equipo
Inserte la tarjeta de memoria o dispositivo USB.
La impresora entra automáticamente en el menú Foto.
1.
Use los botones de flecha para desplazarse hasta Guardar en PC y posteriormente pulse el botón
Seleccionar .
2.
Pulse el botón Inicio .
Se inicia el Administrador de tarjetas de memoria.
3.
Siga las instrucciones que se indican en el cuadro de diálogo Administrador de tarjetas de memoria
para transferir fotografías al equipo.
4.
Modificación de fotografías antes de la impresión
Modificación de los valores de Color de fotografía
Introduzca una tarjeta de memoria o llave USB en la impresora.
La impresora entra automáticamente en Menú de fotografía.
1.
Use los botones de flecha para desplazarse hasta Color de fotografía y posteriormente pulse
el botón Seleccionar .
2.
Utilice los botones de flecha para desplazarse entre los valores del color de fotografía.3.
Pulse el botón Seleccionar para seleccionar un valor de color de fotografía.4.
 Loading...
Loading...