Page 1
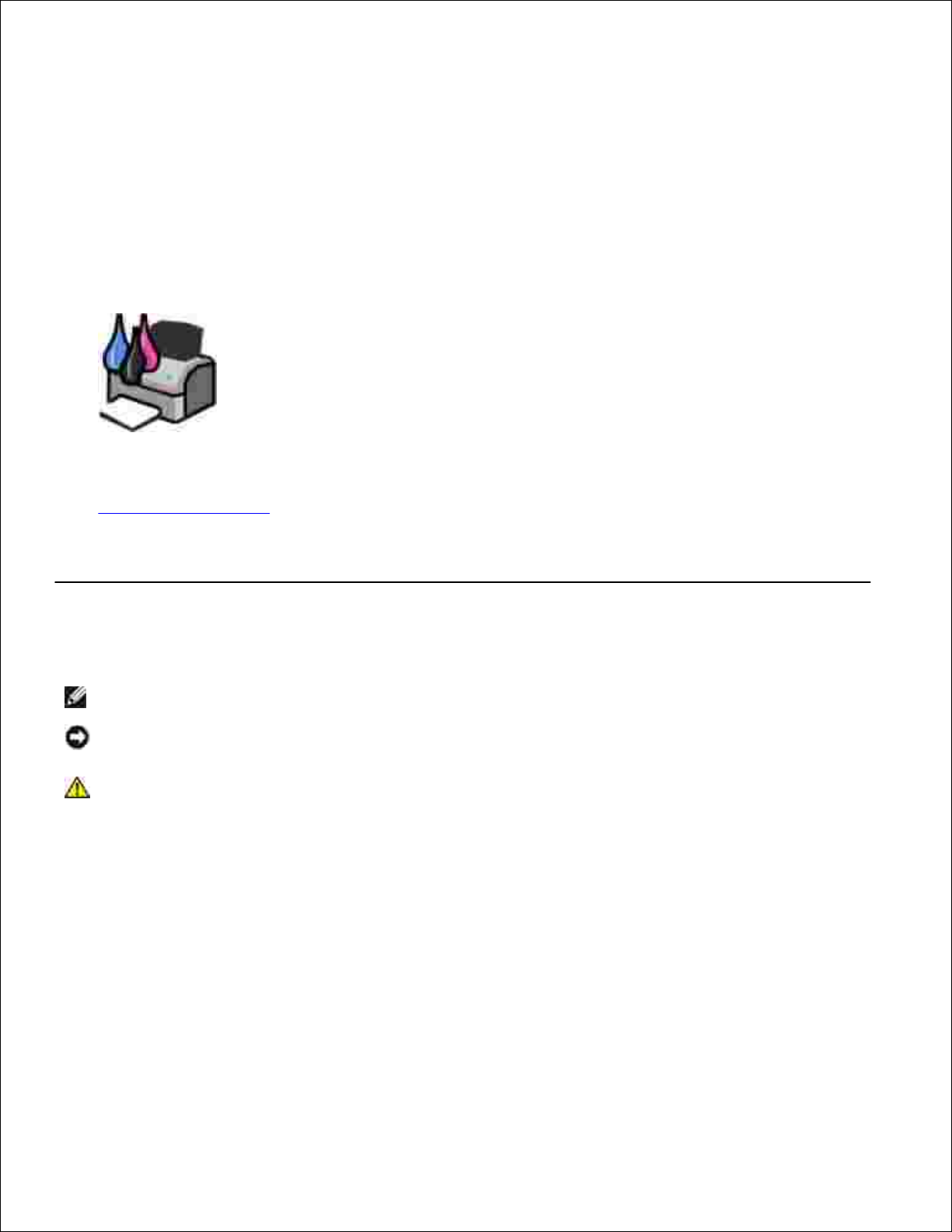
Manual do Utilizador da Dell
TM
Photo All-In-One
Printer 926
Para encomendar tinta ou consumíveis à Dell:
Faça duplo clique no ícone existente no ambiente de trabalho.1.
Visite o website da Dell ou encomende consumíveis da Dell por telefone.
www.dell.com/supplies
Para obter a melhor assistência, certifique-se de que tem disponível a Etiqueta de Assistência da
impressora Dell.
2.
Notas, avisos e precauções
NOTA: Uma NOTA assinala informações importantes que ajudam a tirar maior partido da impressora.
AVISO: Um AVISO indica a possibilidade de ocorrerem danos no hardware ou perda de dados e indica
como evitar o problema.
CUIDADO: A indicação CUIDADO indica a possibilidade de ocorrerem danos físicos, pessoais
ou morte.
As informações contidas neste documento estão sujeitas a alterações sem aviso prévio.
© 2006 Dell Inc. Todos os direitos reservados.
É estritamente proibida a reprodução deste manual de qualquer forma sem a permissão escrita da Dell Inc..
Marcas registadas utilizadas neste texto: Dell, o logótipo da DELL, Dell Picture Studio e Dell Ink Management System são marcas
registadas da Dell Inc.; Microsoft e Windows são marcas registadas da Microsoft Corporation.
Poderão ser utilizadas outras marcas registadas e nomes comerciais neste documento para fazer referência às entidades
detentoras dos nomes e marcas registadas ou dos respectivos produtos. A Dell Inc. exclui qualquer interesse de propriedade nas
marcas registadas e nomes comerciais, para além dos que detém.
DIREITOS RESTRITOS DO GOVERNO DOS ESTADOS UNIDOS
Este software e a documentação são fornecidos com DIREITOS RESTRITOS. A utilização, duplicação ou divulgação pelo governo
está sujeita às restrições estipuladas no subparágrafo (c)(1)(ii) da cláusula Rights in Technical Data and Computer Software em
DFARS 252.227-7013 e nas disposições do FAR aplicáveis: Dell Inc., One Dell Way, Round Rock, Texas, 78682, USA.
Page 2
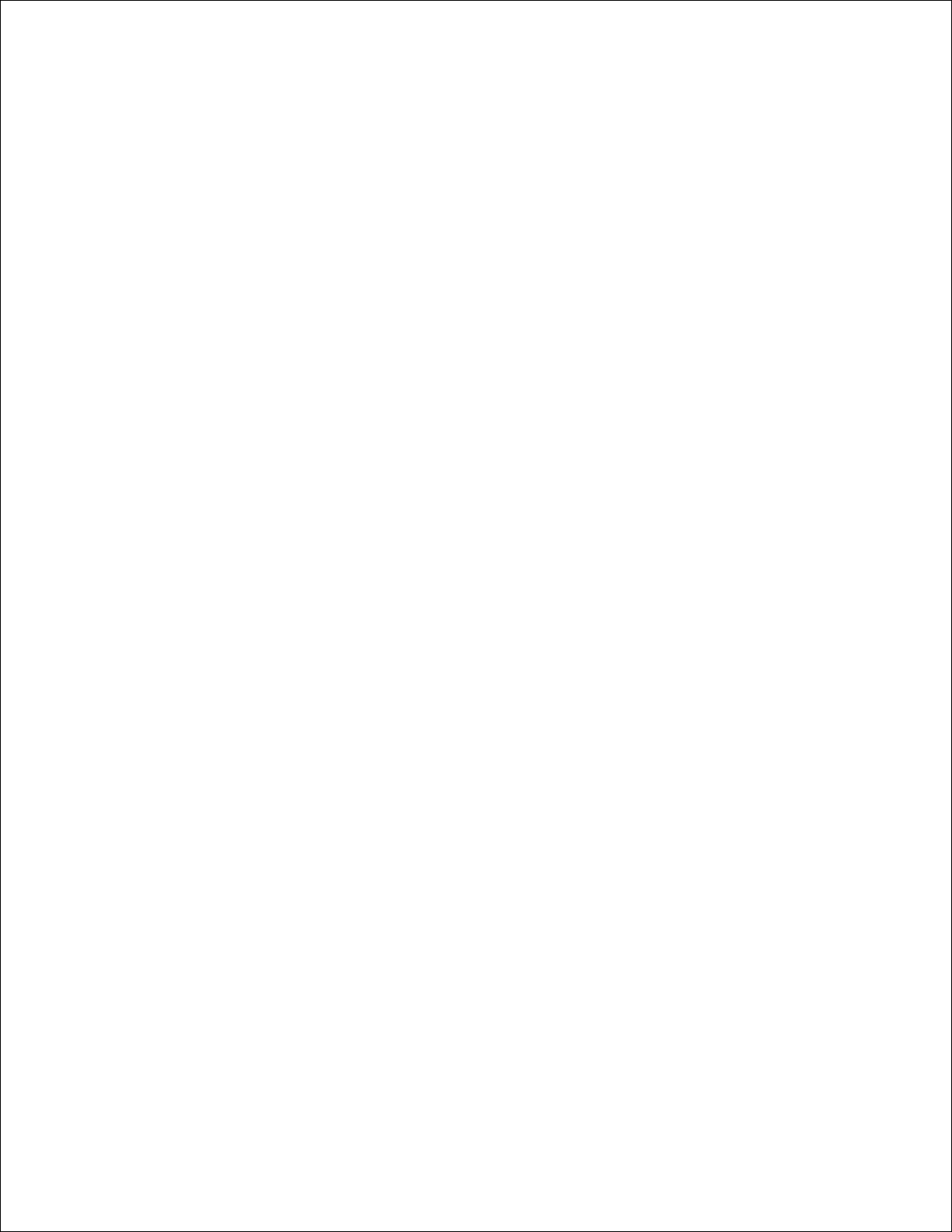
Modelo 926
Julho de 2006 SRV NJ119 Rev. A00
Page 3
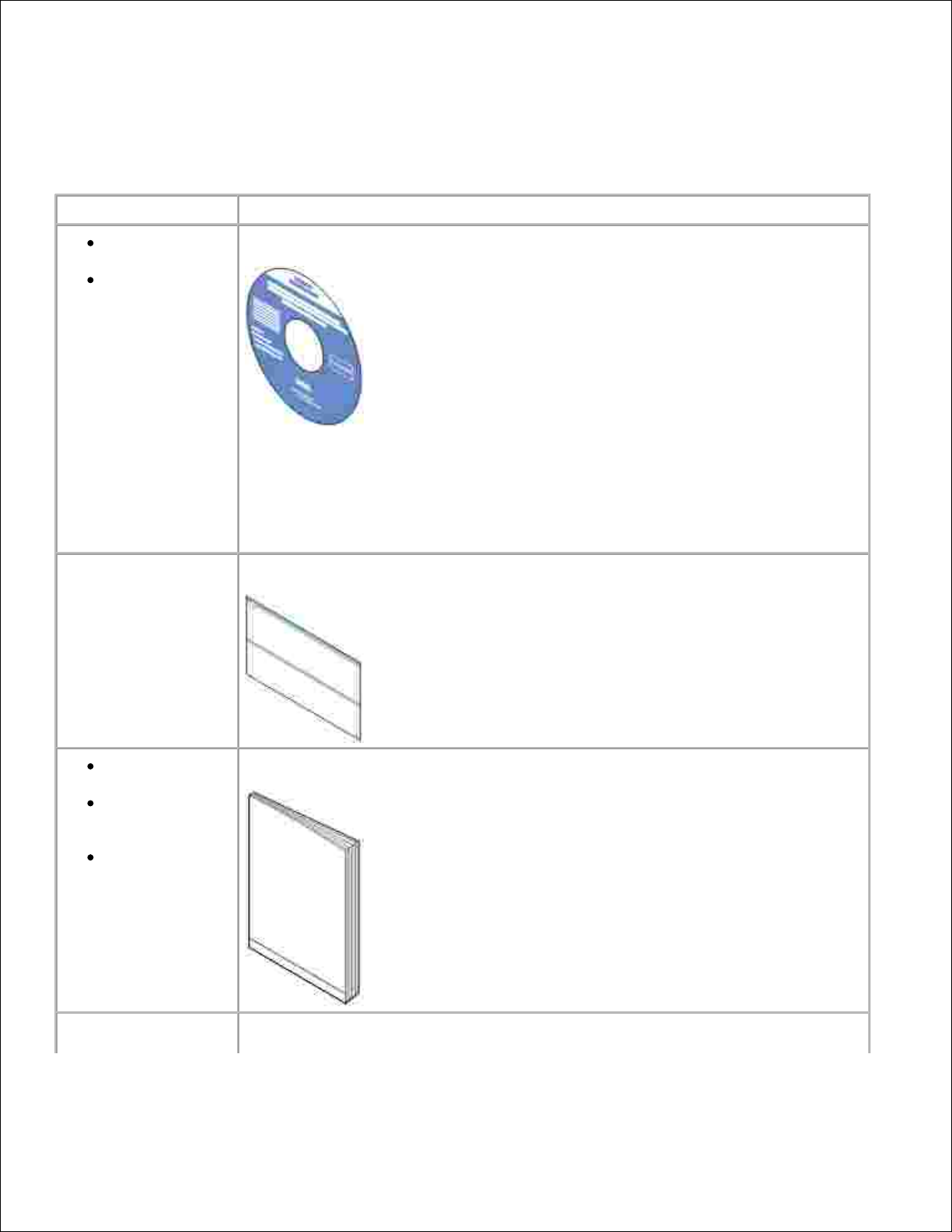
Procurar Informações
O que procura?
Poderá encontrar aqui
Controladores da
impressora
O meu Manual
do utilizador
CD Controladores e Utilitários
Se tiver adquirido a impressora e o computador Dell ao mesmo tempo, a
documentação e os controladores da impressora já se encontram instalados no
computador. Poderá utilizar o CD ara desinstalar/reinstalar os controladores e
aceder à documentação. Os ficheiros Leiame poderão ser incluídos no CD para
fornecer actualizações de última hora sobre alterações técnicas à impressora ou
material de referência técnico avançado para utilizadores avançados ou técnicos.
Como configurar a
impressora
Póster Instalar a Impressora
Informações de
segurança
Como configurar
e utilizar a
impressora
Informações
sobre a garantia
Manual do Proprietário
Código de assistência
rápida e número da
Etiqueta de
Código de assistência rápida e número da Etiqueta de assistência
Page 4
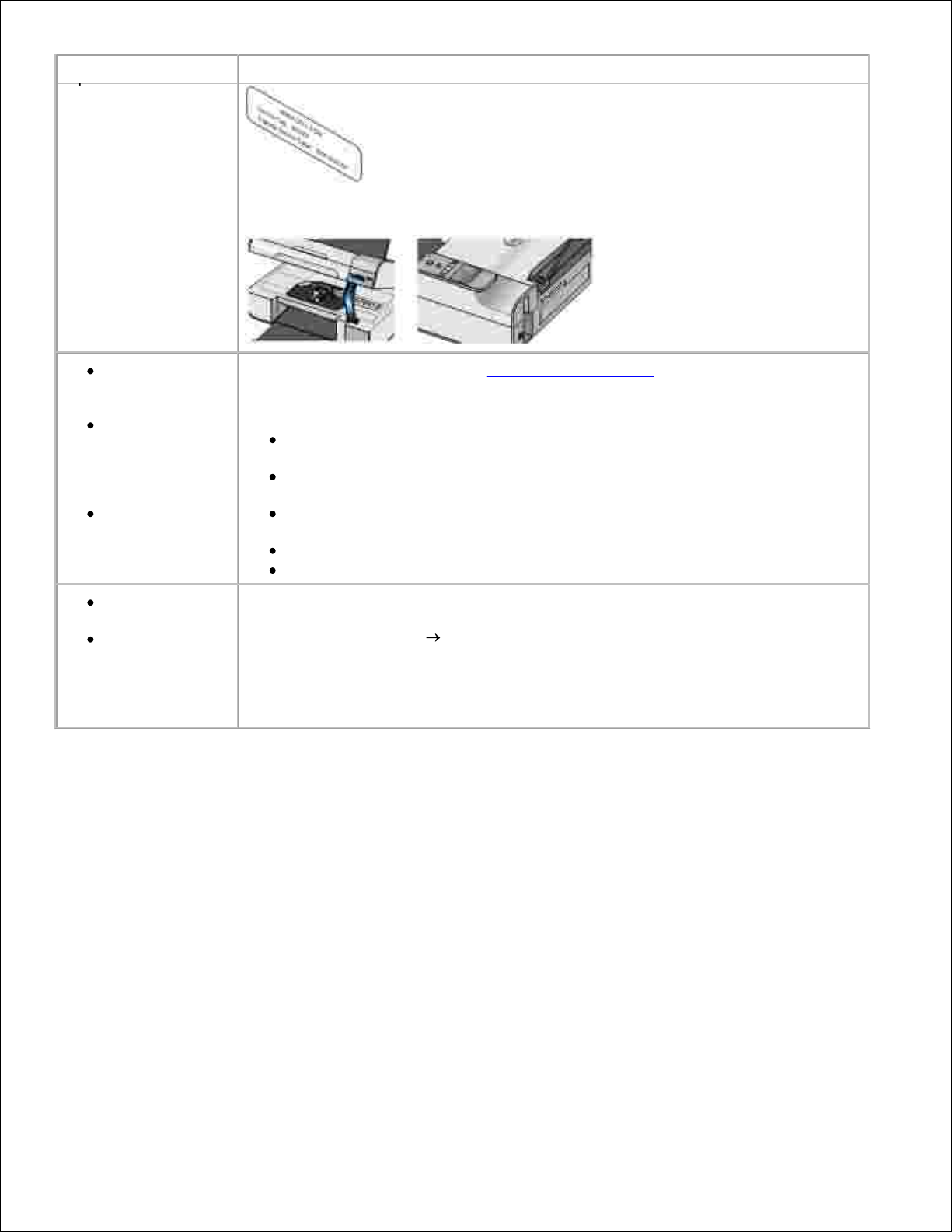
O que procura?
Poderá encontrar aqui
rápida e número da
Etiqueta de
assistência
Esta etiqueta pode ser encontrada na impressora (ver abaixo).
Controladores
mais recentes da
impressora
Respostas a
perguntas à
assistência
técnica e
suporte
Documentação
da impressora
Web site de assistência da Dell: www.support.dell.com
O Web site de Assistência da Dell fornece várias ferramentas online, incluindo:
Soluções: Sugestões para a resolução de problemas, artigos de técnicos e
cursos online.
Actualizações: Informações sobre a actualização de componentes, como, por
exemplo, memória
Assistência ao cliente: Informações de contacto, estado de encomendas,
garantia e informações sobre reparações
Transferências: Controladores
Consulta: Documentação da impressora e especificações do produto
Como utilizar o
Windows XP
Documentação
da impressora
Centro de Ajuda e Suporte do Windows XP
Clique em Iniciar Ajuda e Suporte.1.
Introduza uma palavra ou frase que melhor descreva o problema e, em
seguida, clique no ícone de seta.
2.
Clique no tópico que melhor descreva o problema.3.
Siga as instruções apresentadas no ecrã.4.
Page 5
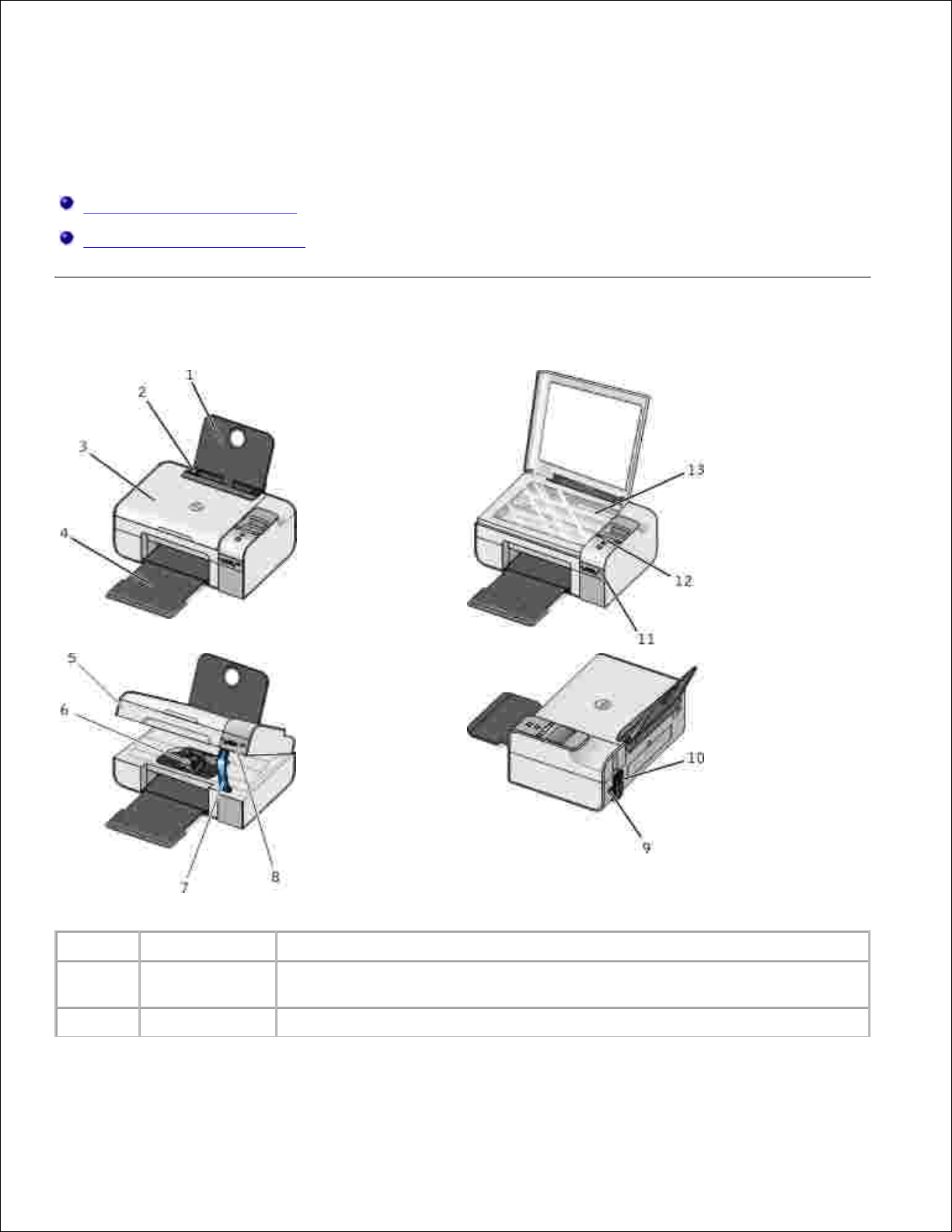
Acerca da Impressora
Componentes da impressora
Conhecer o Painel de controlo
Componentes da impressora
Número:
Peça:
Descrição:
1
Suporte do
papel
Peça de suporte do papel carregado.
2
Guia do papel
Guia que ajuda a correcta alimentação de papel na impressora.
Page 6
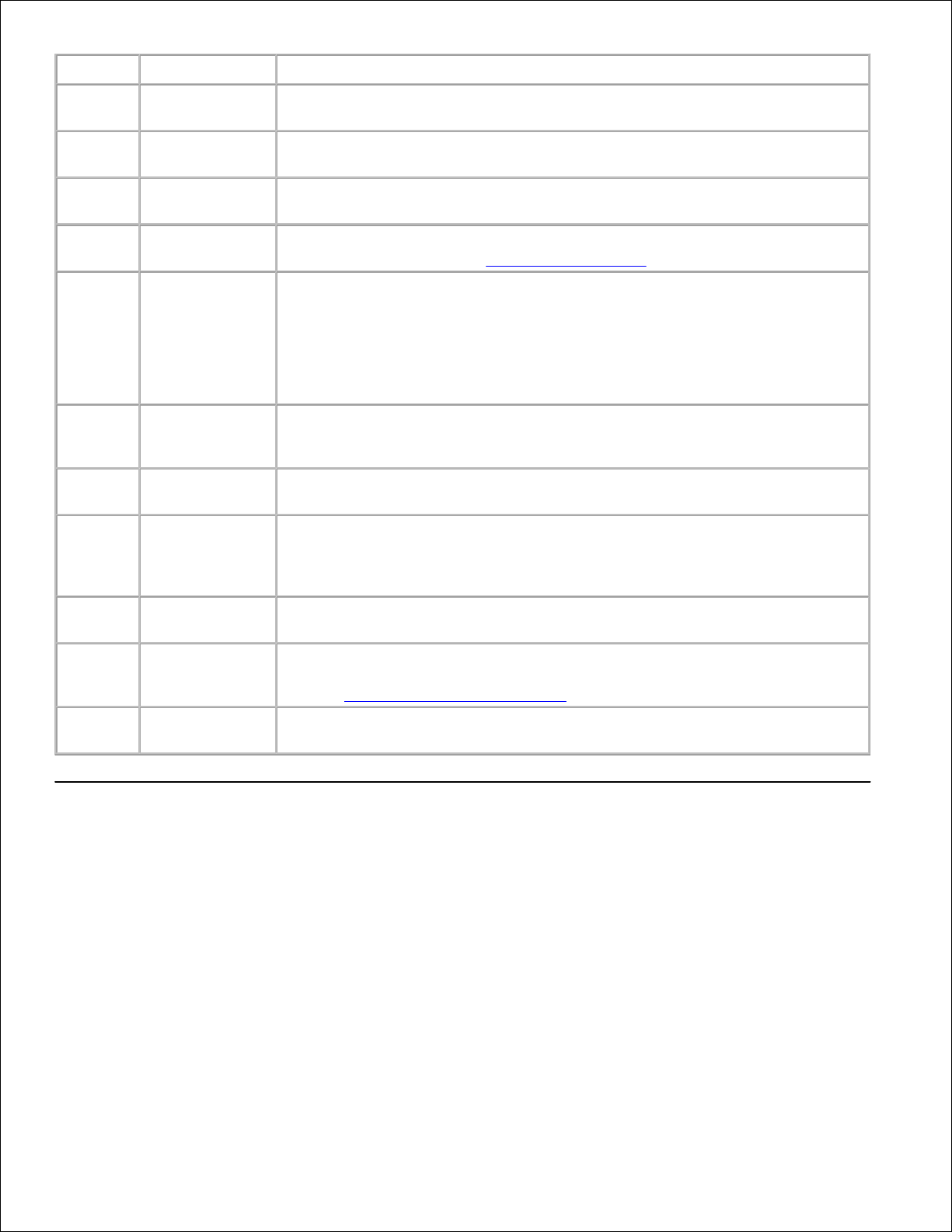
Número:
Peça:
Descrição:
3
Tampa superior
Parte superior da impressora que mantém o documento ou a fotografia
planos durante a digitalização.
4
Tabuleiro de
saída do papel
Tabuleiro que suporta o papel à medida que sai da impressora.
5
Unidade de
impressão
Unidade que pode ser levantada para aceder aos tinteiros.
6
Suporte de
tinteiros
Suporte dos dois tinteiros, um de tinta de cor e outro de tinta preta. Para
mais informações, consulteSubstituir os tinteiros.
7
Suporte do
digitalizador
Peça situada sob a unidade de impressão que mantém a impressora aberta
durante a troca dos tinteiros.
NOTA: Para fechar a impressora para permitir o normal funcionamento,
levante a unidade de impressão, empurre o suporte do digitalizador na
direcção da parte posterior da impressora e, em seguida, baixe a unidade de
impressão até pousar no corpo principal da impressora.
8
Ranhuras de
cartões de
memória
Ranhuras nas quais são inseridos os cartões de memória que contêm
fotografias digitais.
9
Conector USB
Ranhura na qual é inserido o cabo USB (vendido em separado). A outra
extremidade do cabo USB é ligada ao computador.
10
Conector de
alimentação
Ranhura na qual é introduzido o cabo de alimentação.
CUIDADO: Introduza o cabo de alimentação na impressora antes de o
ligar à tomada.
11
Porta PictBridge
A porta na qual é introduzido o conector de uma câmara digital compatível
com PictBridge.
12
Painel de
operações
Painel na impressora utilizado para controlar a cópia, digitalização,
envio/recepção de faxes e impressão. Para mais informações,
consulteConhecer o Painel de controlo.
13
Vidro do
digitalizador
Superfície na qual são colocados os documentos ou fotografias virados para
baixo para a respectiva cópia, envio/recepção de faxes ou digitalização.
Conhecer o Painel de controlo
Page 7
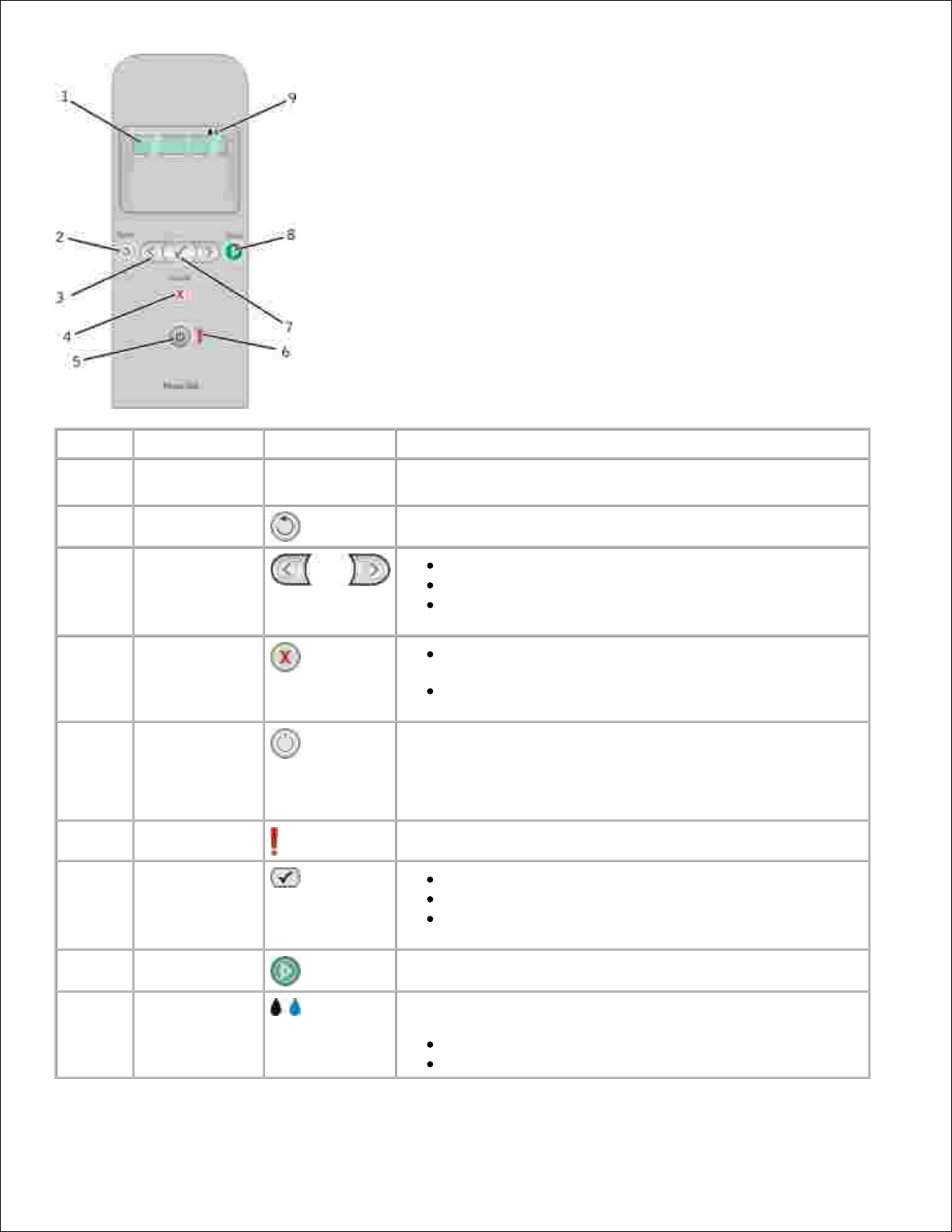
Número
Utilize:
Para:
1
Visor
Ver as opções de digitalização, cópia, fax e impressão, bem
como mensagens de estado e de erro.
2
Botão Anterior
regressar ao menu anterior.
3
Botões de seta
Percorrer os modos, menus e itens de menu.
Aumentar ou diminuir uma opção de valor numérico.
Percorrer as fotografias e os ficheiros do Microsoft
Office num cartão de memória ou câmara digital.
4
Botão Cancelar
Cancelar um trabalho de digitalização, impressão ou
cópia em curso.
Sair de um menu sem guardar as alterações nas
definições do menu.
5
Botão
Alimentação
Ligar ou desligar a impressora.
NOTA: Premir o botão de alimentação não desliga a
impressora se estiver inserida uma câmara PictBridge com
uma sessão activa na porta PictBridge.
6
LED de erro
Verificar a existência de erros.
7
Botão
Seleccionar
Aceder ao menu actualmente apresentado.
Seleccionar uma opção de menu.
Iniciar uma alimentação de papel ou ejecção de papel
premindo o botão durante mais de três segundos.
8
Botão Iniciar
Iniciar uma cópia, digitalização ou fax.
9
Ícones de gota
de tinta
Ver os caracteres sob os ícones para verificar:
Os níveis de tinta nos tinteiros.
A existência de tinteiros em falta ou inválidos.
Page 8

Page 9
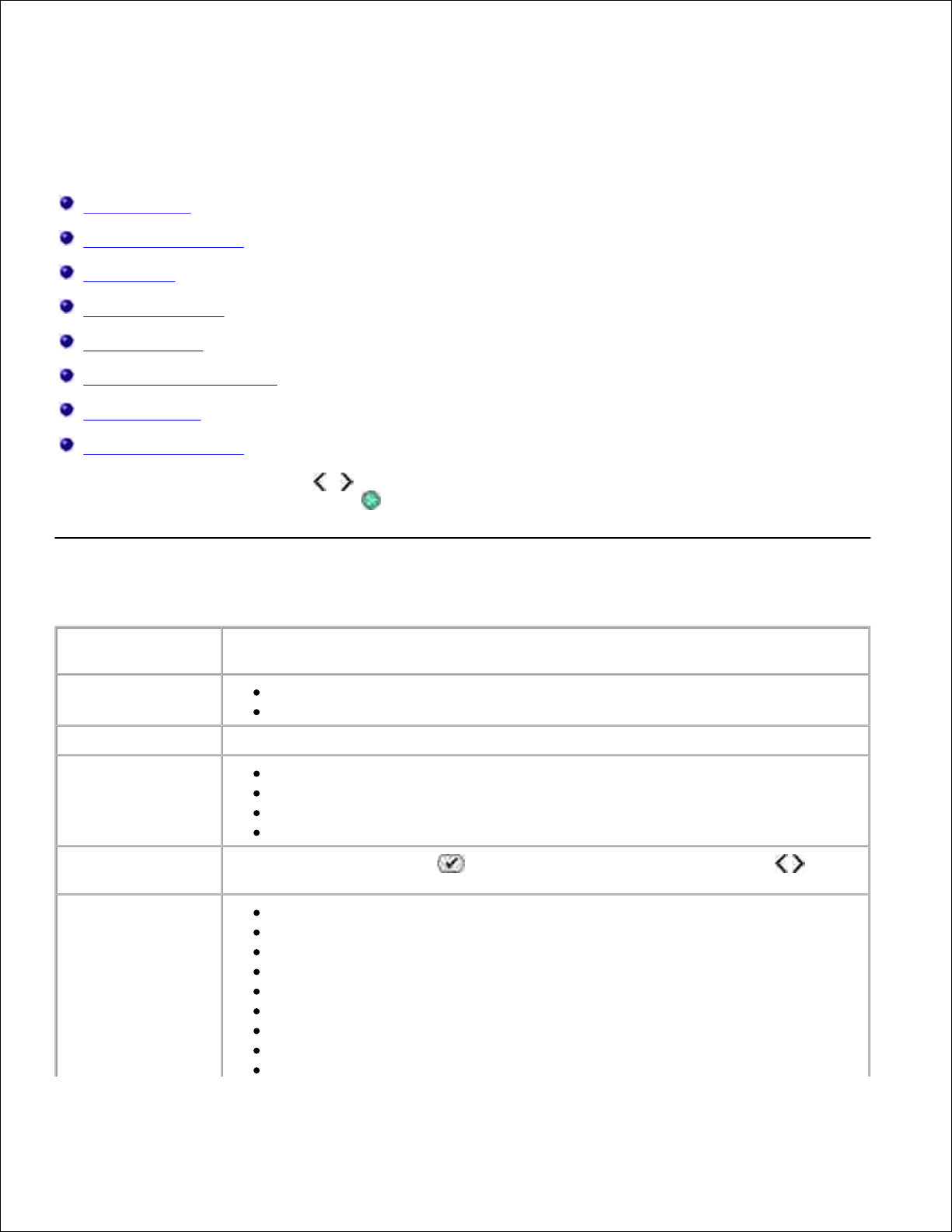
Menus do Painel de Controlo
Modo de cópia
Modo de digitalização
Modo de fax
Modo de fotografia
Modo PictBridge
Modo de ficheiro do Office
Modo Bluetooth
Modo de manutenção
Quando premir os botões de Seta , serão apresentados os seguintes modos. Quando for apresentado o
modo pretendido, prima o botão Iniciar para aceder aos menus.
Modo de cópia
Item do menu
Copiar
Definições
Cópia a cores
Cor
Preto
Nº de cópias
1–99
Qualidade
Automático
Rascunho
Normal
Fotografia
Escuro
Prima o botão Seleccionar e, em seguida, utilize os botões de Seta para
ajustar a definição de brilho.
Tamanho do papel
Letter
Legal
4 x 6 pol.
A4
B5
A5
A6
L
2L
Page 10
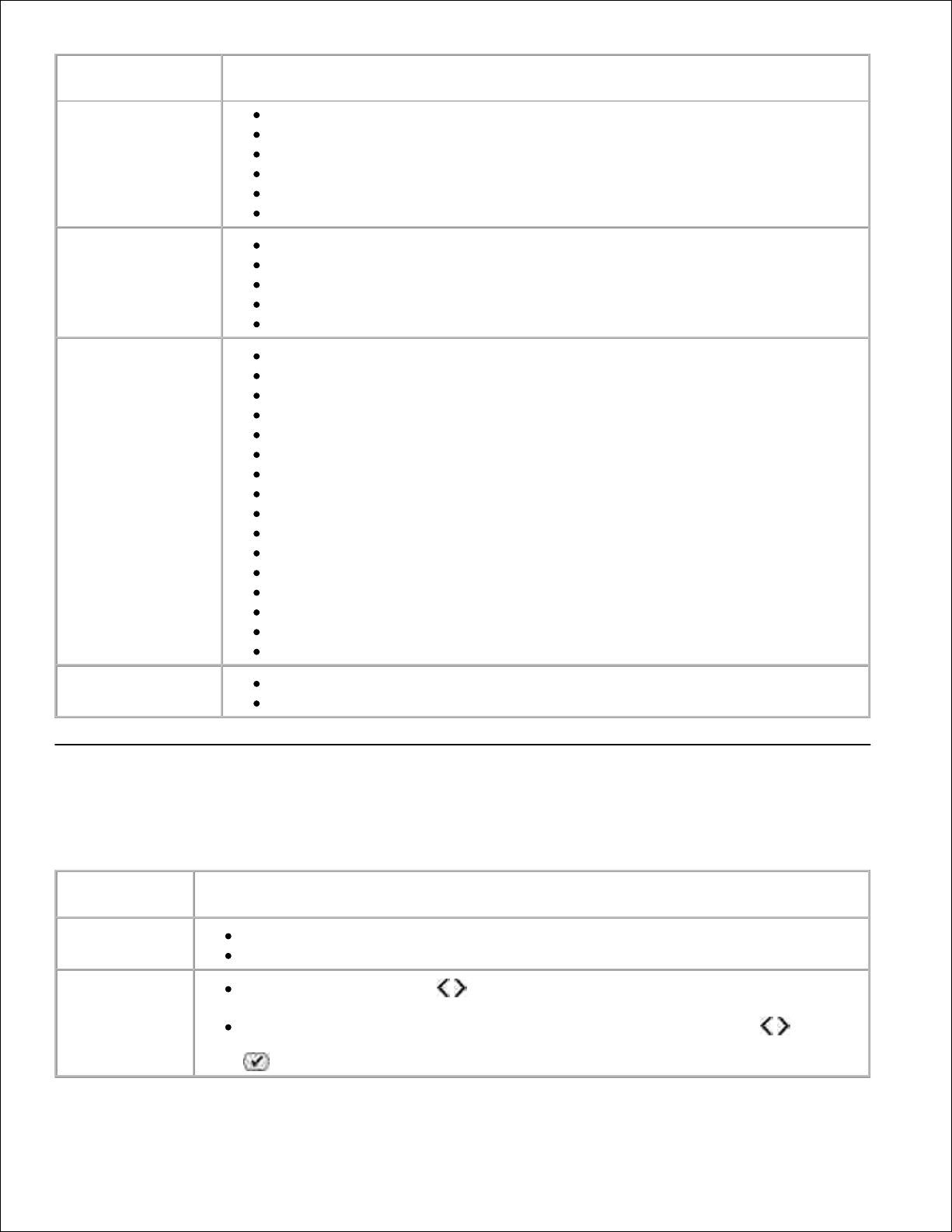
Item do menu
Copiar
Definições
2L
Hagaki
3 x 5 pol.
3,5 x 5 pol.
10x15 cm
5 x 7 pol.
13x18 cm
Tipo de papel
Automático
Normal
Revestido
Fotografia
Transparência
Zoom
100%
125%
150%
175%
200%
4 x 6 pol.
5 x 7 pol.
Letter
A4
B5
L
2L
Hagaki
25%
50%
75%
Correcção de papel
torto
Desligado
Ligado
Modo de digitalização
O Menu digitalizar só está disponível se a impressora for ligada a um computador ou a uma placa de rede.
Item do menu
Digitalizar
Definições
Digitalizar a
cores
Cor
Preto
Digitalizar para
Utilize os botões de Seta para seleccionar a aplicação na qual pretende abrir
o documento digitalizado.
Se a impressora estiver ligada a uma rede, utilize os botões de Seta para
percorrer os computadores disponíveis e, em seguida, prima o botão Seleccionar
para aceder às lista de aplicações disponíveis nesse computador.
Page 11
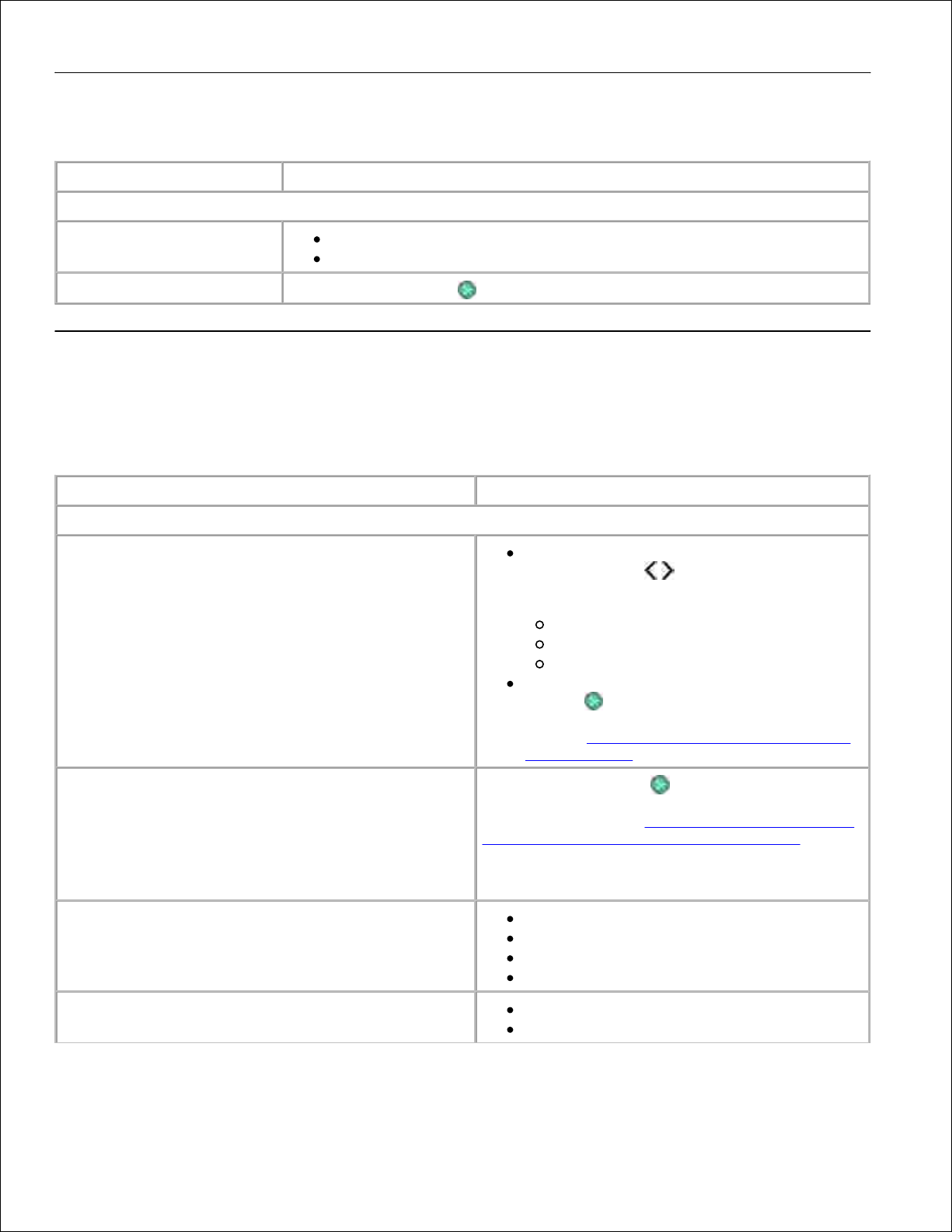
Modo de fax
Item do menu Fax
Definições
* Predefinição de fábrica
Fax a cores
*Preto
Cor
Enviar fax agora
Prima o botão Iniciar para iniciar o envio do fax.
Modo de fotografia
O modo Fotografia só está disponível quando é inserido um cartão de memória na impressora ou se uma
chave USB ou câmara digital compatível com PictBridge estiver ligada à porta PictBridge.
Item do menu Fotografia
Definição
* Predefinição de fábrica
Folha de prova
No submenu Imprimir prova, utilize os
botões de Seta para seleccionar a partir
das seguintes definições:
Tudo
Últimas 25
Intervalo de datas
No submenu Digitalizar prova, prima o botão
Iniciar para iniciar a digitalização da
folha de prova. Para mais informações,
consulteImprimir fotografias utilizando uma
folha de prova.
Imprimir DPOF
NOTA: Este item de menu só está disponível quando
um cartão de memória com imagens DPOF (Digital
Print Order Format) é inserido na impressora ou
quando uma câmara digital compatível com PictBridge
com imagens DPOF é ligada à porta PictBridge.
Prima o botão Iniciar para imprimir todas as
imagens DPOF num cartão de memória. Para mais
informações, consulteImprimir fotografias a partir
de uma câmara compatível com PictBridge.
Fotografia a cores
*Cor
Preto e branco
Sépia
Antigo
Opções de fotografia
Olhos vermelhos
Aperfeiçoamento da imagem
Page 12
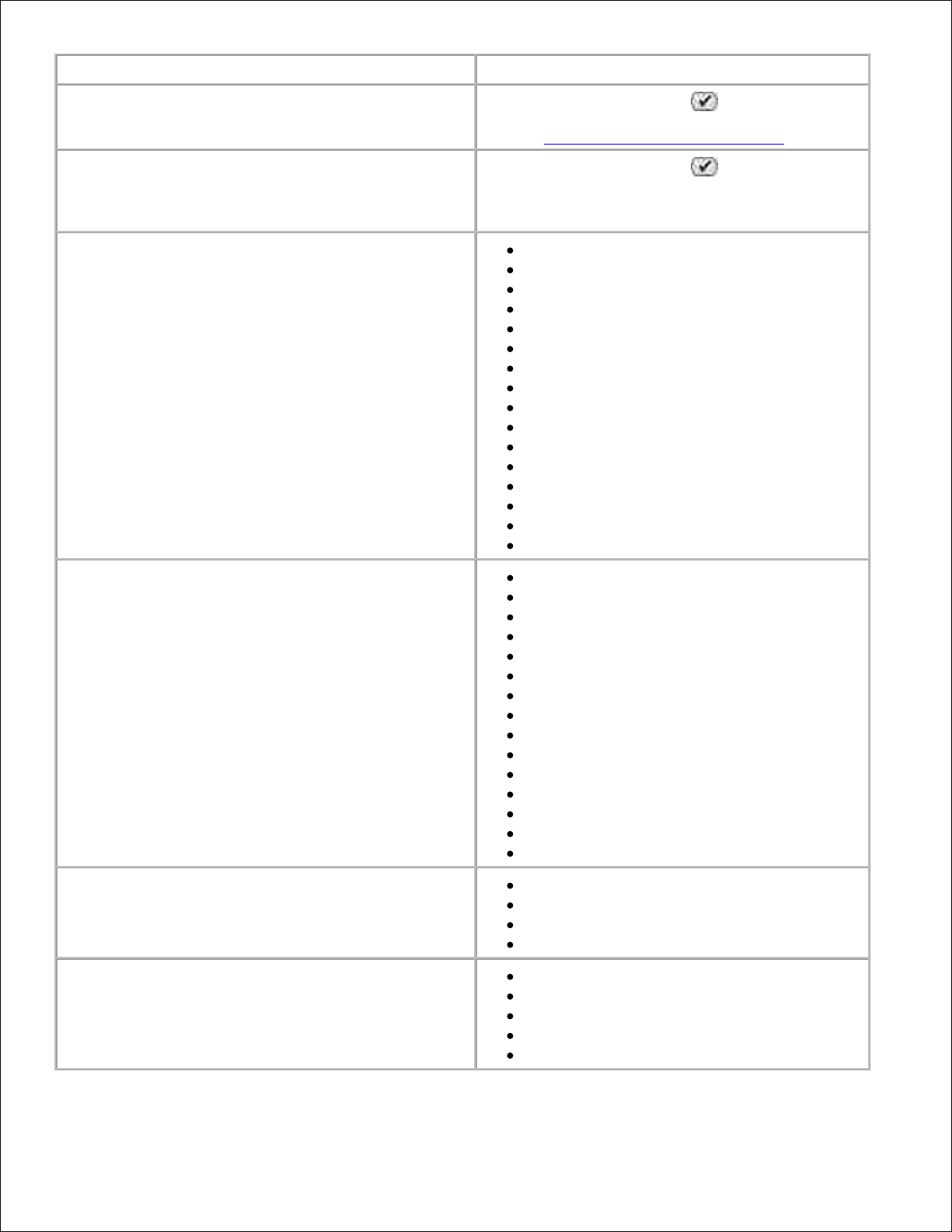
Item do menu Fotografia
Definição
Guardar no PC
Prima o botão Seleccionar para iniciar o
Memory Card Manager. Para mais informações,
consulteUtilizar o Memory Card Manager.
Imprimir imagens
Prima o botão Seleccionar para imprimir
todas as imagens armazenadas num cartão de
memória, chave USB ou câmara digital compatível
com PictBridge.
Tamanho da fotografia
*4 x 6 pol.
5 x 7 pol.
8 x 10 pol.
L
2L
6 x 8 cm
10 x 15 cm
13 x 18 cm
8,5 x 11 pol.
A4
A5
B5
A6
Hagaki
Wallet
3,5 x 5 pol.
Tamanho do papel
*8,5 x 11 pol.
8,5 x 14 pol.
4 x 6 pol.
A4
B5
A5
A6
L
2L
Hagaki
3 x 5 pol.
3,5 x 5 pol.
10 x 15 cm
5 x 7 pol.
13 x 18 cm
Qualidade
*Automática
Rascunho
Normal
Fotografia
Tipo de papel
*Automática
Normal
Revestido
Fotografia
Transparência
Page 13
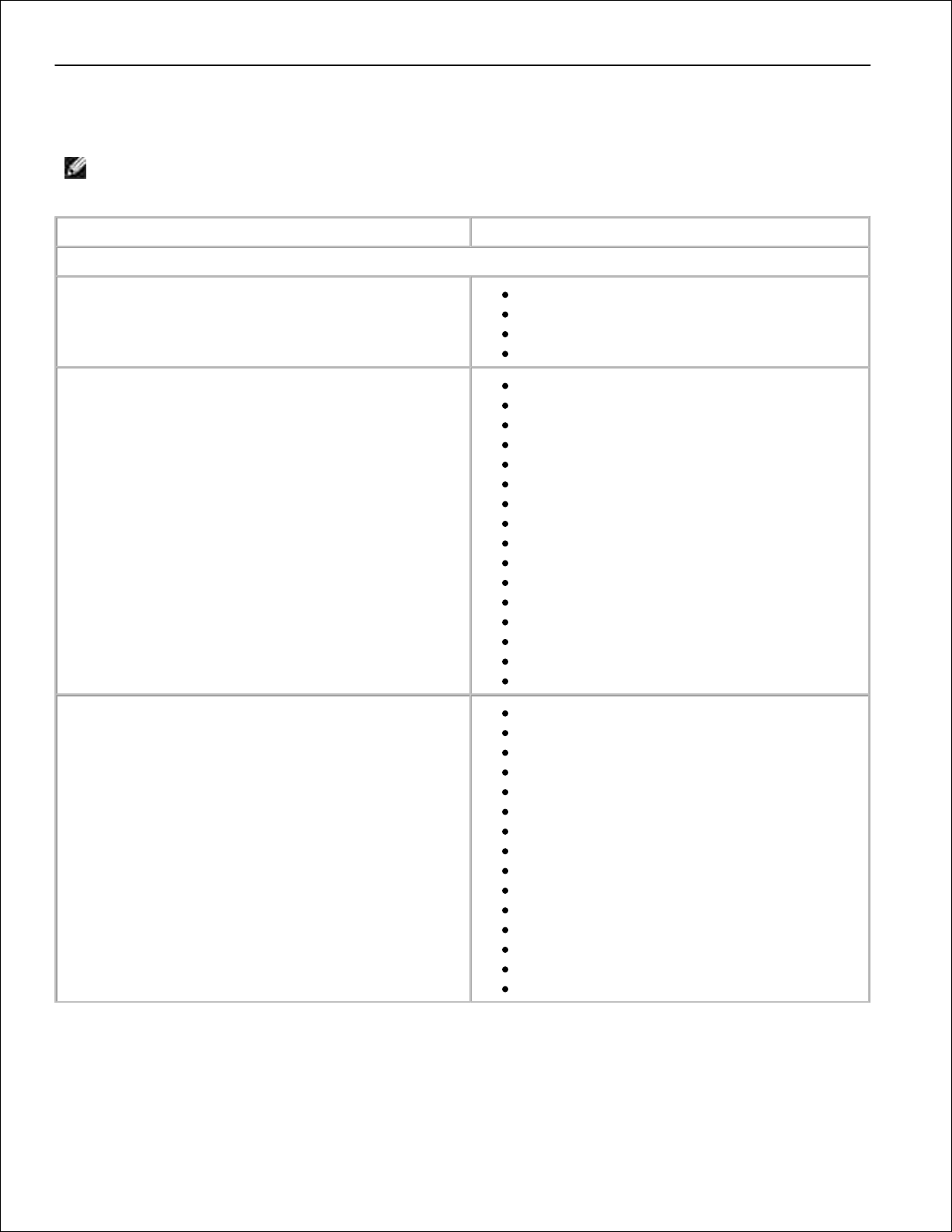
Modo PictBridge
NOTA: O modo PictBridge só está disponível quando está ligada uma câmara digital compatível com
PictBridge à porta PictBridge da impressora.
Item do menu PictBridge
Definições
* Predefinições de fábrica
Qualidade
*Automática
Rascunho
Normal
Fotografia
Tamanho da fotografia
*4 x 6 pol.
5 x 7 pol.
8 x 10 pol.
L
2L
6 x 8 cm
10 x 15 cm
13 x 18 cm
8,5 x 11 pol.
A4
A5
B5
A6
Hagaki
Wallet
3,5 x 5 pol.
Tamanho do papel
*8,5 x 11 pol.
8,5 x 14 pol.
4 x 6 pol.
A4
B5
A5
A6
L
2L
Hagaki
3 x 5 pol.
3,5 x 5 pol.
10 x 15 cm
5 x 7 pol.
13 x 18 cm
Page 14
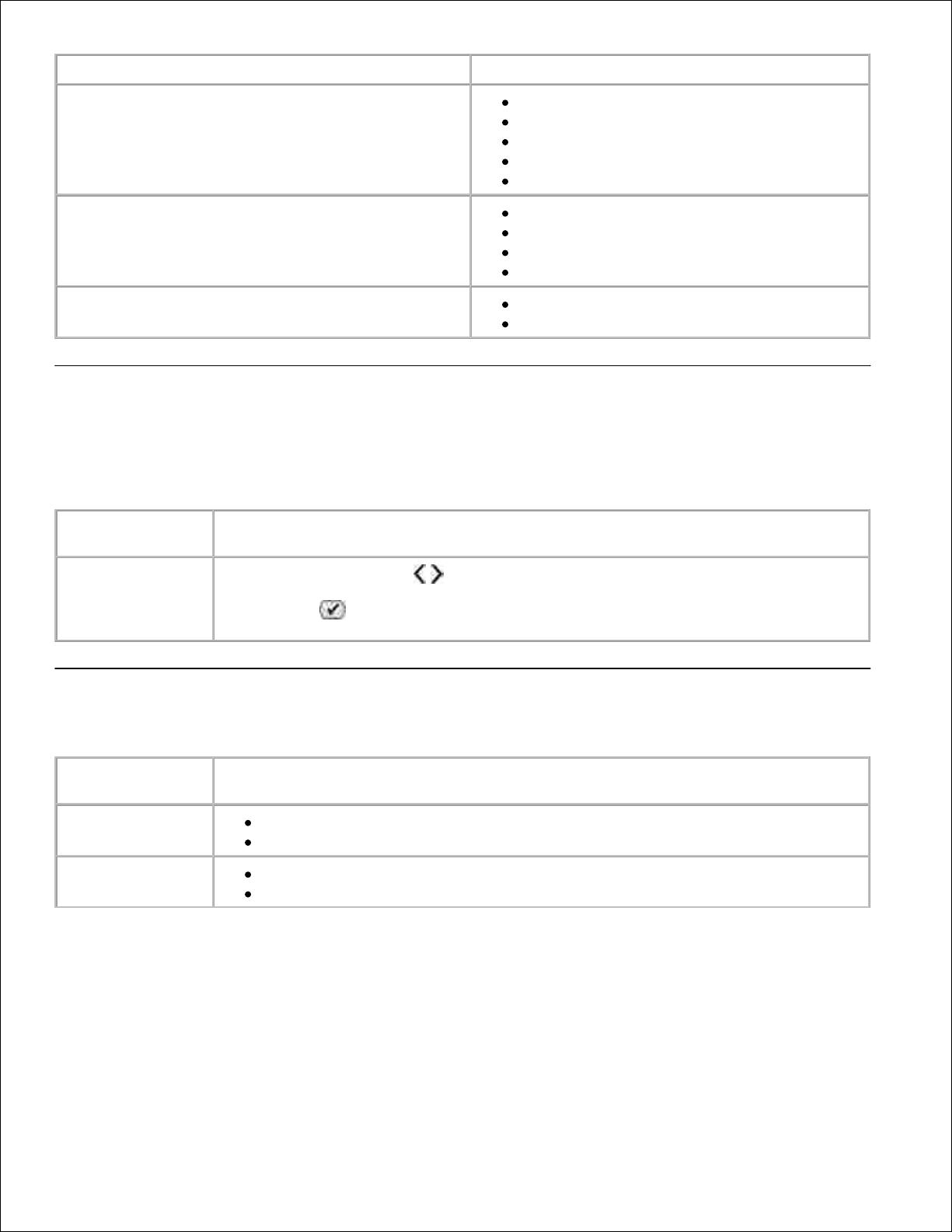
Item do menu PictBridge
Definições
Tipo de papel
*Automática
Normal
Revestido
Fotografia
Transparência
Fotografia a cores
*Cor
Preto e branco
Sépia
Antigo
Opções de fotografia
Olhos vermelhos
Aperfeiçoamento da imagem
Modo de ficheiro do Office
Utilize o modo Ficheiro do Office para imprimir ficheiros do Microsoft® Office armazenados em chaves
USB ou cartões de memória.
Item de menu de
Ficheiro do Office
Definições
Seleccionar ficheiro
Utilize os botões de Seta para percorrer as pastas e os ficheiros do Microsoft
TM
Office armazenados na chave USB ou cartão de memória. Prima o botão
Seleccionar para aceder ao conteúdo das pastas ou para seleccionar o ficheiro
que pretende imprimir.
Modo Bluetooth
Item do menu
Configuração
Definições
Activar
Desligado
Ligado
Detecção
Desligado
Ligado
Page 15
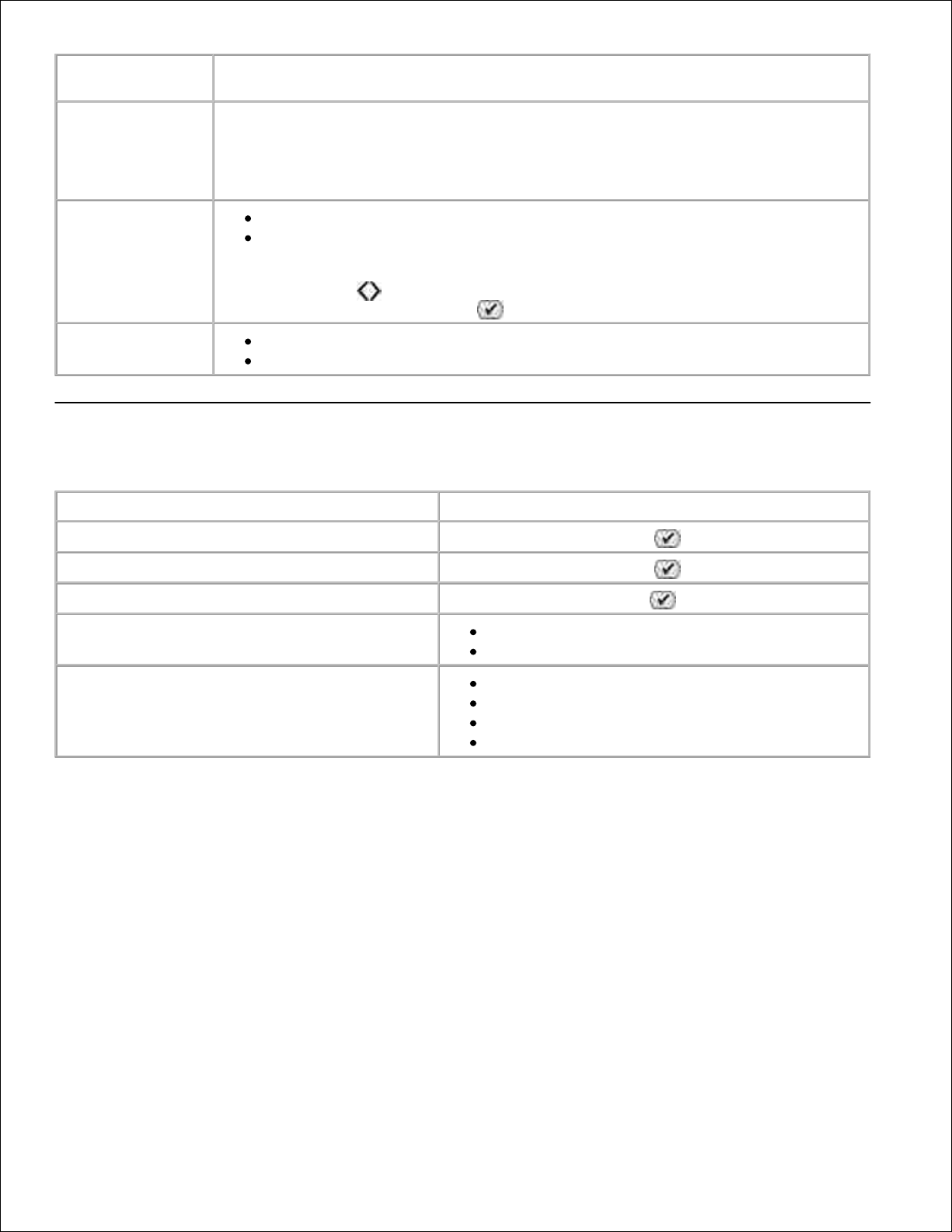
Item do menu
Configuração
Definições
Nome da
impressora
O nome da impressora é apresentado no visor com o seguinte formato:Dell926etiqueta de assistência nº.
NOTA: O nome é apresentado na lista de impressoras de dispositivos ligados ao
computador utilizando a especificação sem fios Bluetooth.
Nível de segurança
Alto
Baixo
NOTA: O submenu Introduzir código-passe é apresentado se seleccionar Alto. Utilize
os botões de Seta para percorrer os números 0–9 para cada dígito do códigopasse. Prima o botão Seleccionar para seleccione um número para cada dígito.
Lista de
dispositivos
Limpar
Guardar
Modo de manutenção
Item do menu Manutenção
Definições
Alinhar tinteiros
Prima o botão Seleccionar .
Limpar tinteiros
Prima o botão Seleccionar .
Imprimir página de teste
Prima o botão Seleccionar .
Repor definições
Após 2 min
Nunca
Repor predefinições
Utilizar predefinição de fábrica
Utilizar actual
Formato de data
Idioma
Page 16
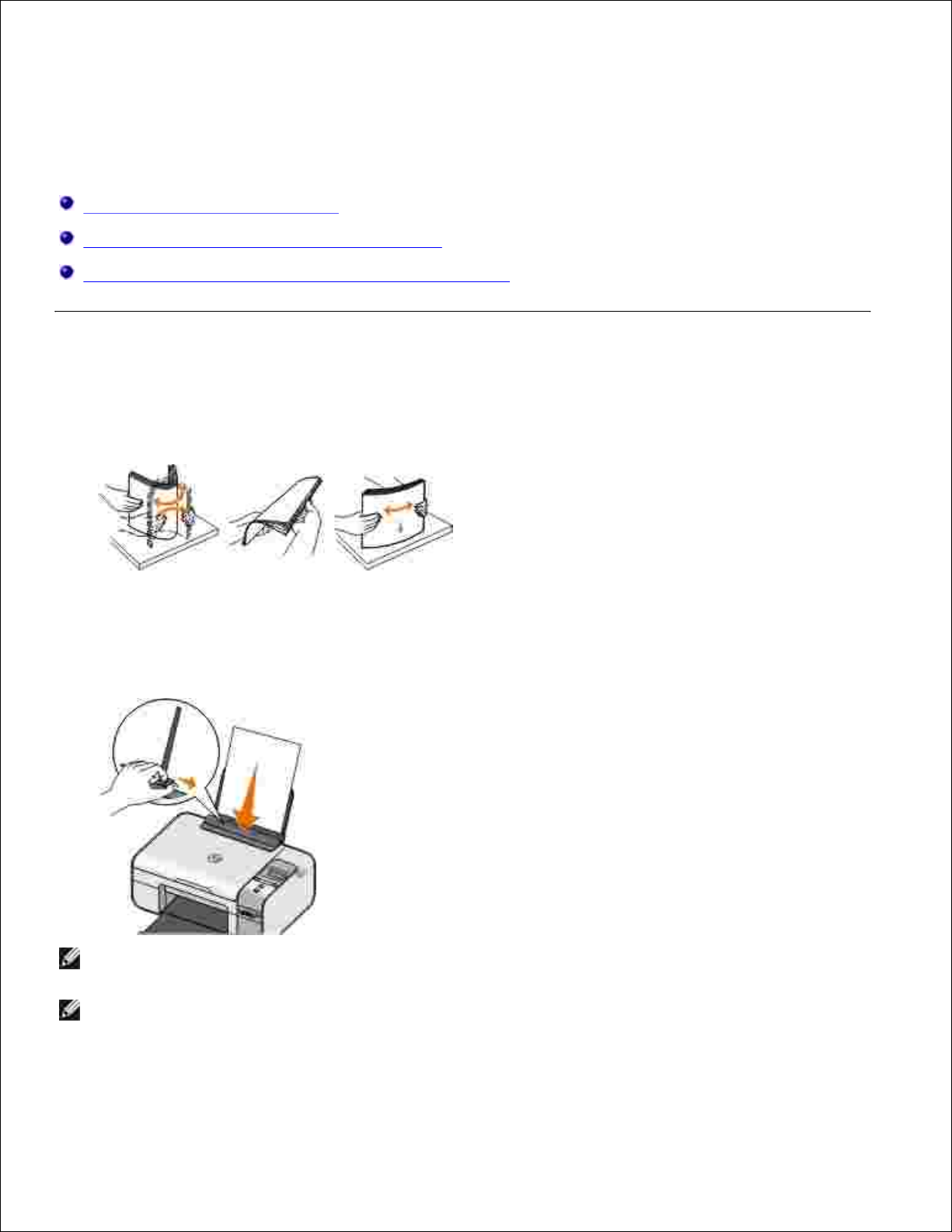
Colocar Papel e Originais
Colocar papel no suporte de papel
Conhecer o Sensor Automático de Tipo de Papel
Colocar documentos originais na unidade de digitalização
Colocar papel no suporte de papel
Abra o papel em leque.1.
Coloque o papel no centro do suporte.2.
Ajuste as guias do papel para ficarem encostadas às margens do papel.
NOTA: Não puxe as duas guias do papel em simultâneo. Quando uma guia do papel é deslocada,
a outra é ajustada em conformidade.
NOTA: Não force a entrada do papel na impressora. O papel deverá estar totalmente encostado
na superfície do suporte e as margens devem estar encostadas às guias do papel.
3.
Page 17
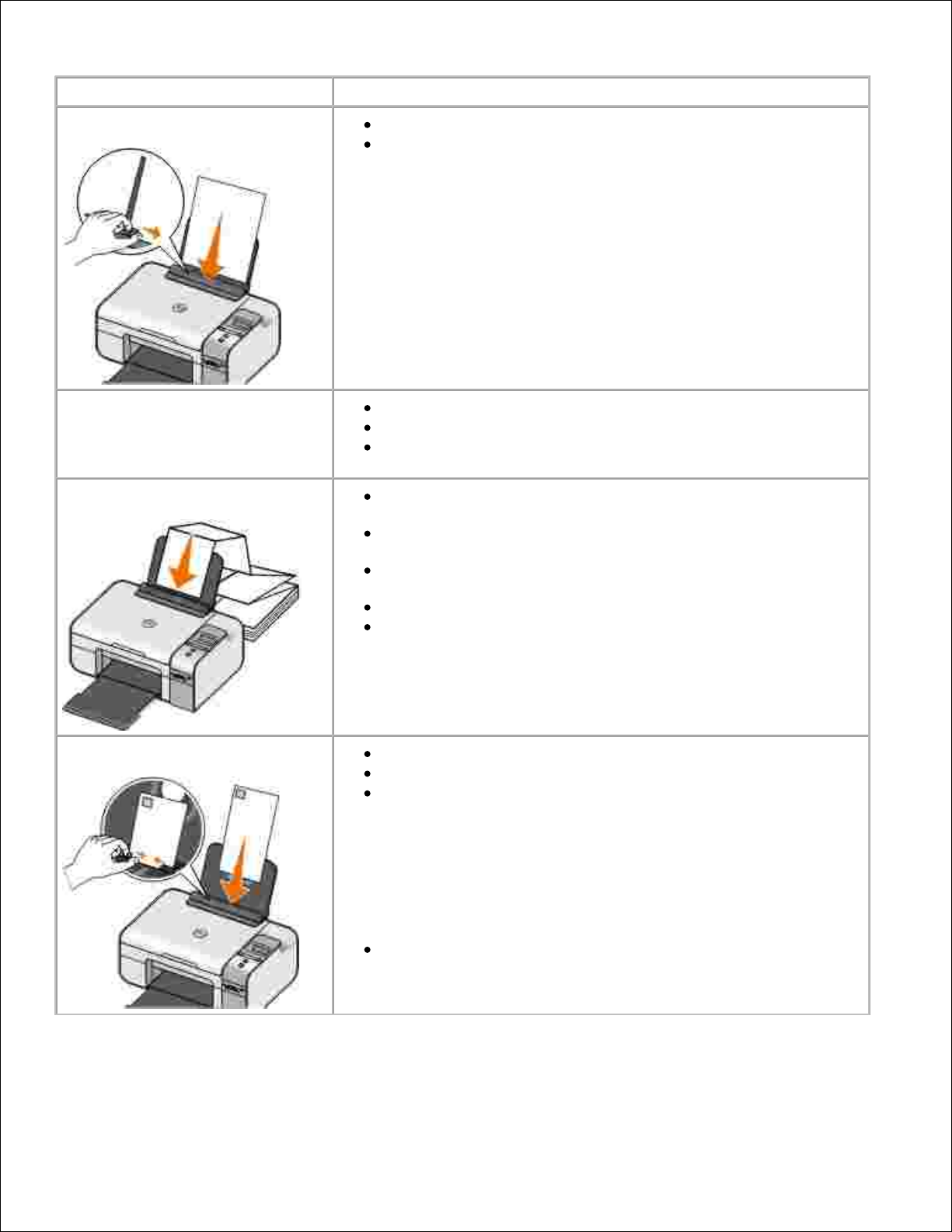
Directrizes do suporte de impressão
Colocar até:
Certifique-se de que:
100 folhas de papel normal
As guias do papel ficam encostadas às margens do papel.
Coloca o papel timbrado com o lado a imprimir virado para cima
e a parte superior do papel timbrado a entrar primeiro na
impressora.
100 folhas de papel revestido
O lado de impressão do papel fica voltado para cima.
As guias do papel ficam encostadas às margens do papel.
Selecciona a qualidade de impressão Automatic (Automática),
Normal ou Photo (Fotografia).
20 folhas de papel de faixa
Retira todo o papel do suporte do papel antes de carregar o
papel de faixa.
Utiliza papel de faixa concebido para impressoras de jacto de
tinta.
Coloca uma pilha de papel de faixa sobre ou atrás da
impressora e coloca a primeira folha.
As guias do papel ficam encostadas às margens do papel.
Selecciona o tamanho do papel A4 Banner (Faixa A4) ou
Letter Banner (Faixa Letter).
10 envelopes
O lado de impressão do envelope fica voltado para cima.
As guias do papel ficam encostadas às margens do envelope.
Imprime os envelopes com a orientação Landscape
(Horizontal).
NOTA: Se estiver a enviar por correio no Japão, o envelope
pode ser impresso com a orientação Vertical com o selo no
canto inferior direito ou com a orientação Horizontal com o selo
no canto inferior esquerdo. Se estiver a enviar noutro país,
imprima com a orientação Horizontal com o selo no canto
superior esquerdo.
Selecciona o tamanho de envelope correcto. Selecciona o maior
tamanho seguinte se o tamanho exacto do envelope não estiver
disponível e define as margens esquerda e direita para
posicionar correctamente o envelope.
Page 18
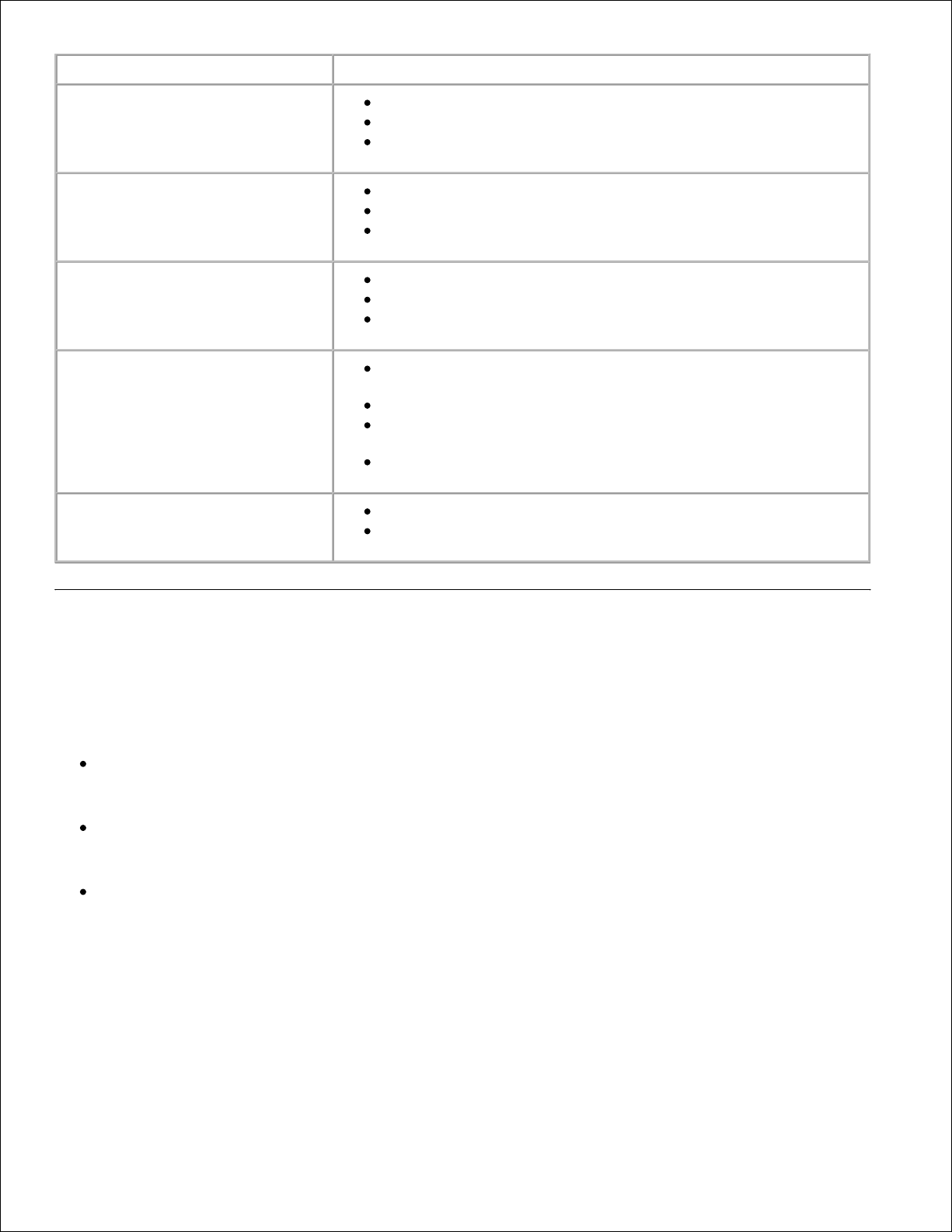
Colocar até:
Certifique-se de que:
25 folhas de etiquetas
O lado de impressão da etiqueta fica voltado para cima.
As guias do papel ficam encostadas às margens do papel.
Selecciona a qualidade de impressão Automatic (Automática),
Normal ou Photo (Fotografia).
25 cartões, fichas de índice,
postais ou fotografias
O lado de impressão dos cartões ficam voltados para cima.
As guias do papel ficam encostadas às margens dos cartões.
Selecciona a qualidade de impressão Automatic (Automática),
Normal ou Photo (Fotografia).
25 folhas de papel
fotográfico/brilhante ou revestido
O lado de impressão do papel fica voltado para cima.
As guias do papel ficam encostadas às margens do papel.
Selecciona a qualidade de impressão Automatic (Automática),
Normal ou Photo (Fotografia).
1 decalque
Segue as instruções para colocação das folhas indicadas no
pacote dos decalques.
O lado de impressão da transferência fica voltado para cima.
As guias do papel ficam encostadas às margens da
transferência.
Selecciona a qualidade de impressão Automatic (Automática),
Normal ou Photo (Fotografia).
50 transparências
O lado irregular da transparência fica voltado para cima.
As guias do papel ficam encostadas às margens das
transparências.
Conhecer o Sensor Automático de Tipo de Papel
A impressora está equipada com um sensor automático de tipo de papel que detecta os seguintes tipos de
suporte:
Normal/revestido
Transparência
Fotográfico/brilhante
Se colocar um destes tipos de papel, a impressora detecta o tipo de papel e ajusta automaticamente as
definições de Qualidade/Velocidade.
Page 19
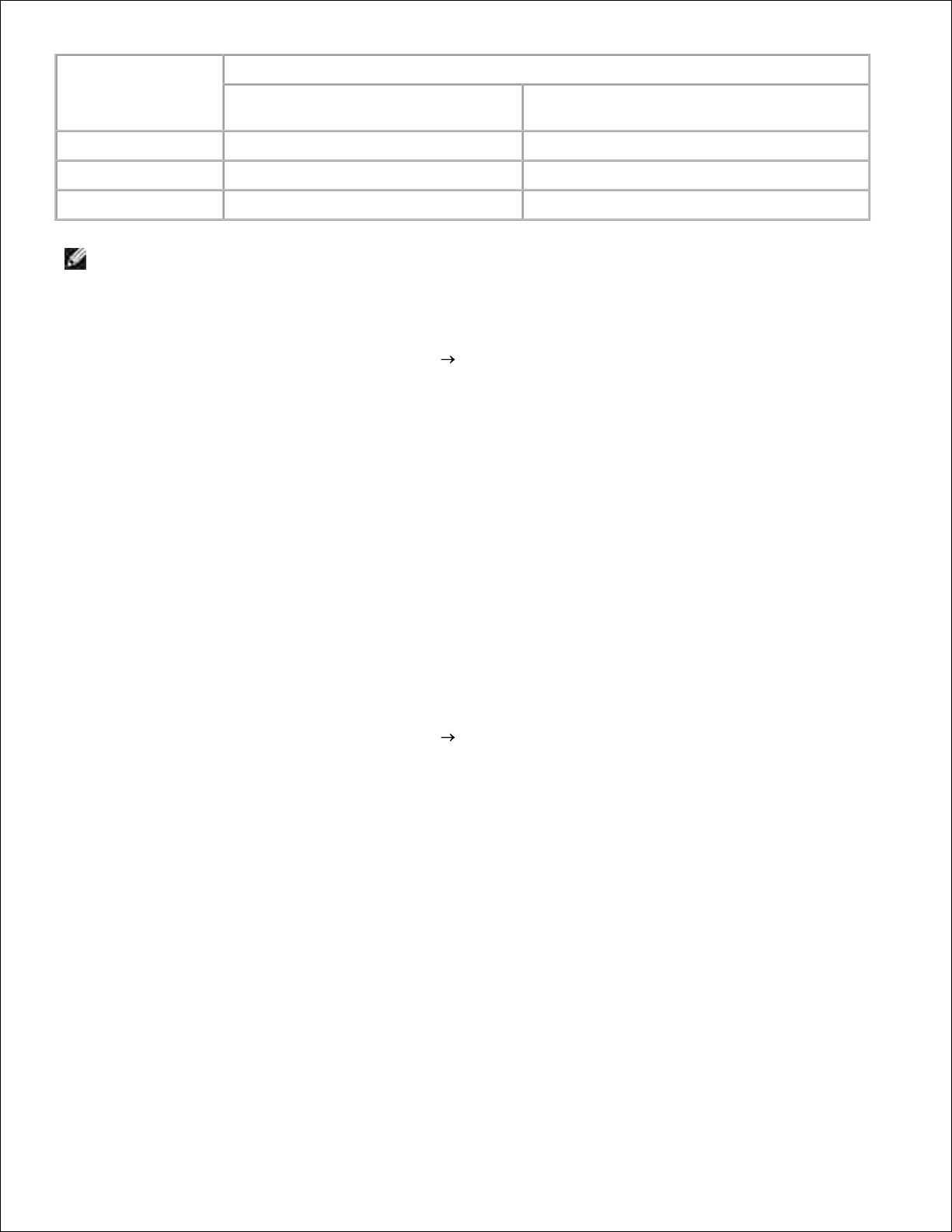
Tipo de papel
Definições de Qualidade/Velocidade
Tinteiros de Preto e Cor
Instalados
Tinteiros Fotográfico e de Cor
Instalados
Normal/revestido
Normal
Fotografia
Transparência
Normal
Fotografia
Fotográfico/brilhante
Fotografia
Fotografia
NOTA: A impressora não consegue detectar o tamanho do papel.
Para seleccionar o tamanho do papel:
Com o documento aberto, clique em Ficheiro Imprimir.
É apresentada a caixa de diálogo Print (Imprimir).
1.
Clique em Preferências, Propriedades, Opções ou Configurar (consoante o programa ou sistema
operativo).
É aberta a caixa de diálogo Preferências de Impressão.
2.
No separador Print Setup (Configurar impressão), seleccione o tamanho do papel.3.
Clique em OK.4.
A menos de desactive o sensor automático do tipo de papel, ele estará sempre ligado. Para desactivar o
sensor automático do tipo de papel para um trabalho de impressão específico:
Com o documento aberto, clique em Ficheiro Imprimir.
É apresentada a caixa de diálogo Print (Imprimir).
1.
Clique em Preferências, Propriedades, Opções ou Configurar (consoante o programa ou sistema
operativo).
É aberta a caixa de diálogo Preferências de Impressão.
2.
No separador Print Setup (Configurar impressão), seleccione o tipo do papel.3.
Clique em OK.4.
Para desactivar o sensor automático do tipo de papel para todos os trabalhos de impressão:
Page 20
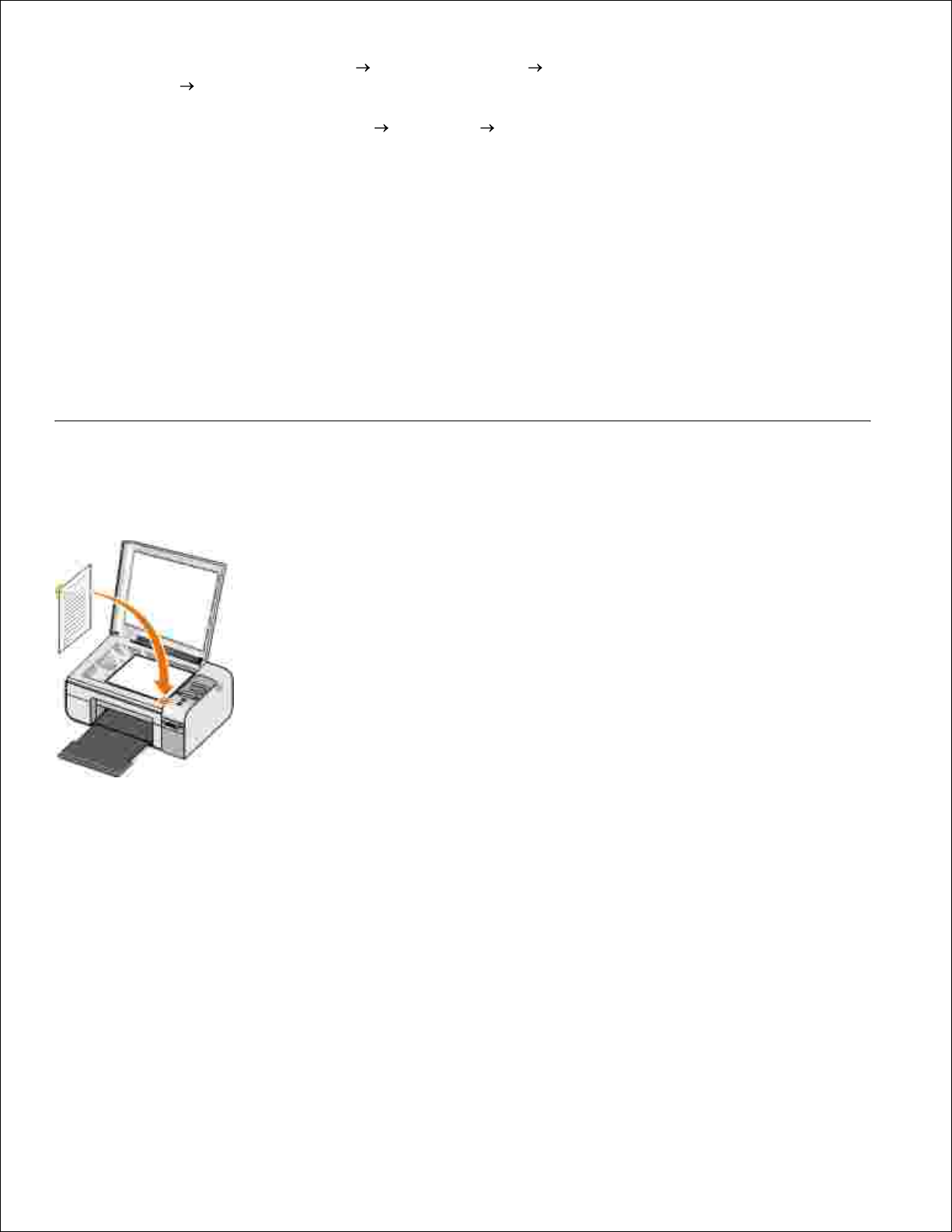
No Windows XP, clique em Iniciar Painel de Controlo Impressoras e Outro
Hardware Impressoras e Faxes.
No Windows 2000, clique em Iniciar Definições Impressoras.
1.
Clique com o botão direito do rato no ícone da impressora.2.
Clique em Preferências de Impressão.3.
No separador Print Setup (Configurar impressão), seleccione o tipo do papel.4.
Clique em OK.5.
Colocar documentos originais na unidade de
digitalização
Poderá copiar, digitalizar e imprimir fotografias, documentos de texto, artigos de revistas, jornais e outras
publicações. Também poderá digitalizar documentos para enviar por fax.
Certifique-se de que a impressora está ligada.1.
Abra a tampa superior.2.
Coloque o documento original virado para baixo no digitalizador no canto inferior direito.3.
Feche a tampa de cima para evitar que surjam margens negras na imagem digitalizada.4.
Page 21

4.
Page 22
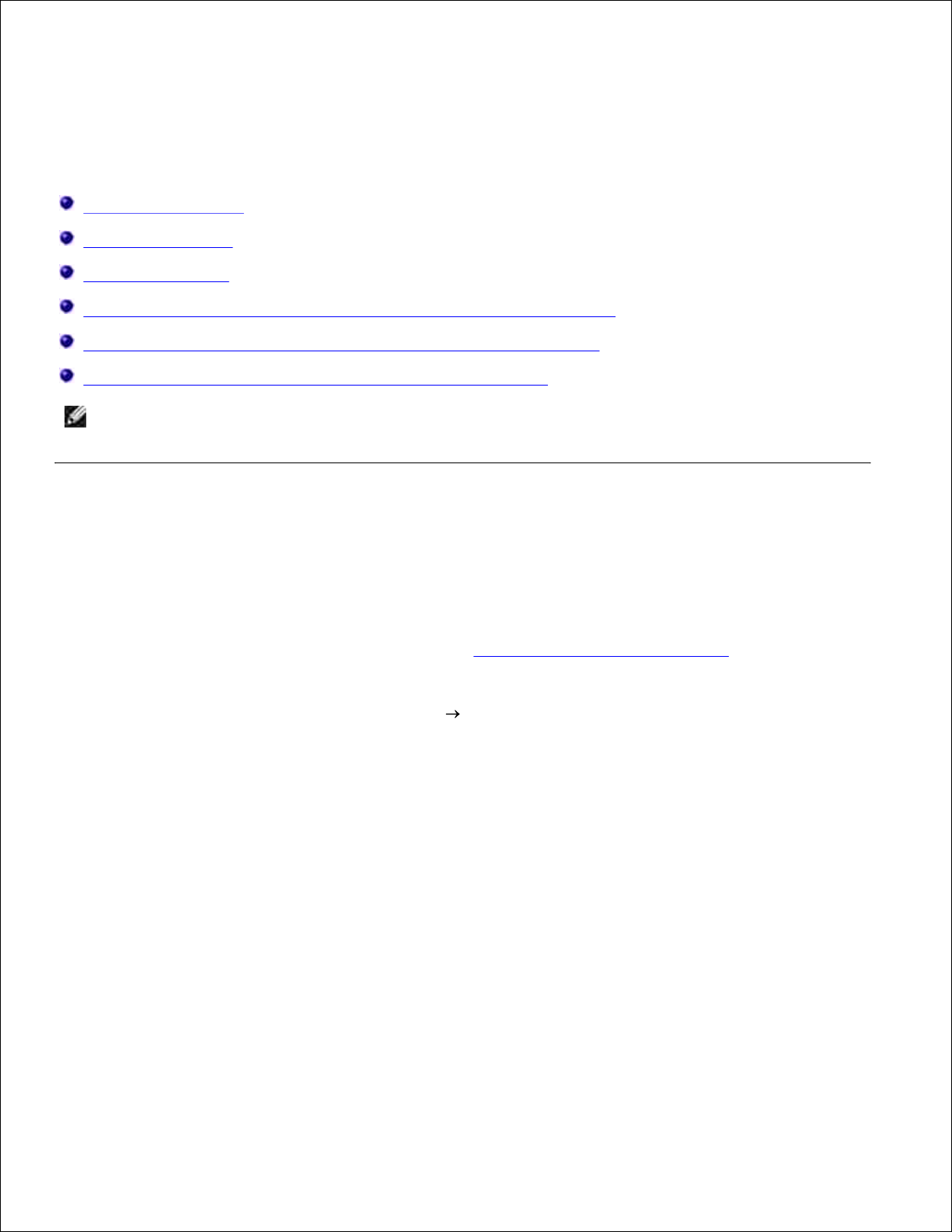
Imprimir
Imprimir documentos
Imprimir fotografias
Imprimir envelopes
Imprimir fotografias a partir de uma câmara compatível com PictBridge
Imprimir fotografias a partir de um cartão de memória ou chave USB
Imprimir a Partir de um Dispositivo Compatível com Bluetooth
NOTA: A DellTM recomenda a utilização de um tinteiro de cores e um tinteiro fotográfico para imprimir
fotografias.
Imprimir documentos
Ligue o computador e a impressora e certifique-se de que estão ligados.1.
Coloque o papel. Para mais informações, consulte Colocar papel no suporte de papel.2.
Com o documento aberto, clique em Ficheiro Imprimir.
É apresentada a caixa de diálogo Imprimir.
3.
Clique em Preferências, Propriedades, Opções ou Configurar (consoante o programa ou sistema
operativo).
É aberta a caixa de diálogo Preferências de Impressão.
4.
Nos separadores Print Setup (Configurar impressão) e Advanced (Avançadas), efectue as alterações
necessárias ao documento.
5.
Uma vez concluída a personalização das definições, clique em OK.
É fechada a caixa de diálogo Preferências de Impressão.
6.
Clique em OK ou Print (Imprimir).7.
Page 23
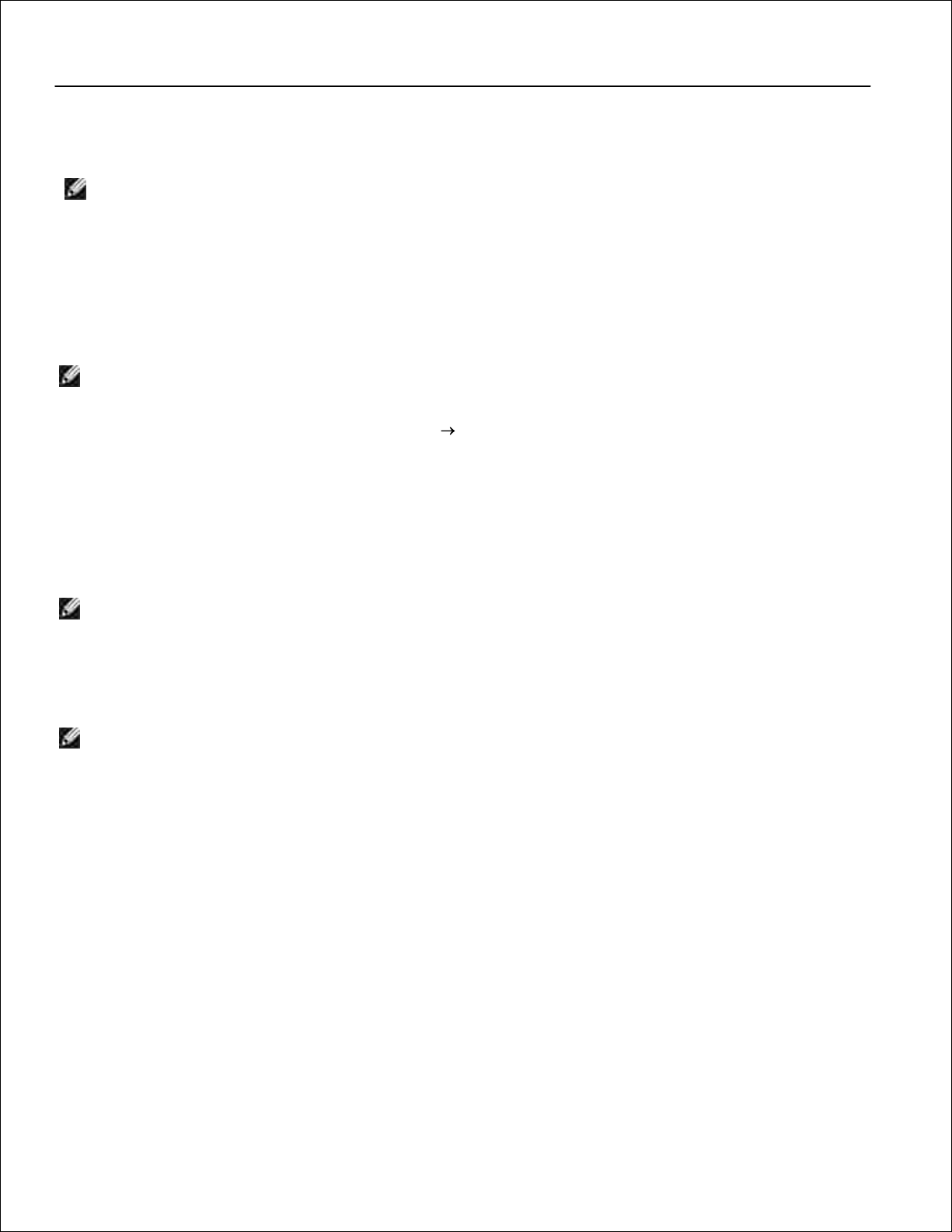
7.
Imprimir fotografias
NOTA: A Dell recomenda a utilização de um tinteiro de cor e de um tinteiro fotográfico para imprimir
fotografias.
Ligue o computador e a impressora e certifique-se de que estão ligados.1.
Coloque papel fotográfico/brilhante com o lado a imprimir voltado para cima.
NOTA: É aconselhável utilizar papel fotográfico/brilhante para imprimir fotografias.
2.
Com o documento aberto, clique em Ficheiro Imprimir.
É apresentada a caixa de diálogo Imprimir.
3.
Clique em Preferências, Propriedades, Opções ou Configurar (consoante o programa ou sistema
operativo).
É aberta a caixa de diálogo Preferências de Impressão.
NOTA: Se estiver a utilizar o Dell Picture StudioTM, seleccione Printer Settings (Definições da
impressora) para ver as Printing Preferences (Preferências de impressão).
4.
No separador Print Setup (Configurar impressão), seleccione Photo (Fotográfico) e, em seguida,
seleccione as definições de dpi (ppp) para a fotografia no menu pendente.
NOTA: Para imprimir fotografias sem margens, seleccione a caixa de verificação Borderless
(Sem margens) no separador Print Setup (Configurar impressão) e, em seguida, seleccione o
tamanho de papel sem margens no menu pendente no separador Advanced (Avançadas). A
impressão sem margens só está disponível quando utilizar papel fotográfico/brilhante. A
impressão em papel não-fotográfico apresenta uma margem de 2mm em todos os lados.
5.
No separador Print Setup (Configurar impressão) e no separador Advanced (Avançadas), efectue
alterações adicionais ao documento.
6.
Uma vez concluída a personalização das definições, clique em OK.
É fechada a caixa de diálogo Preferências de Impressão.
7.
Clique em OK ou em Imprimir.8.
Page 24
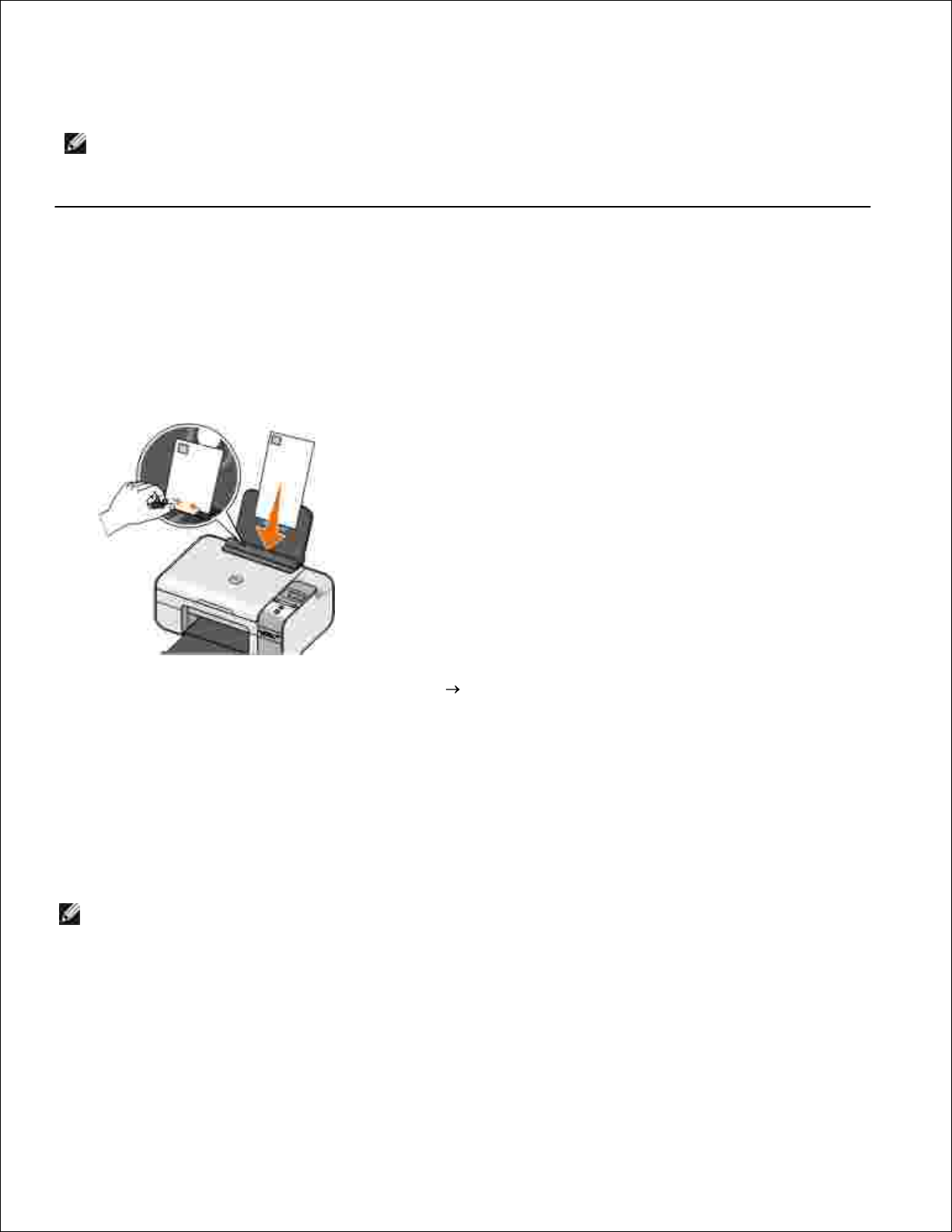
8.
Retire cada fotografia à medida que sai da impressora para prevenir que as fotografias fiquem coladas
umas às outras ou borratadas.
9.
NOTA: Antes de colocar as impressões num album de fotografias não adesivo ou numa moldura,
permita que as impressões sequem integralmente (entre 12 e 24 horas, dependendo das condições do
ambiente de secagem). Isto maximiza a duração das impressões.
Imprimir envelopes
Ligue o computador e a impressora e certifique-se de que estão ligados.1.
Coloque o envelope com o lado de impressão virado para cima.2.
Com o documento aberto, clique em Ficheiro Imprimir.
É apresentada a caixa de diálogo Imprimir.
3.
Clique em Preferências, Propriedades, Opções ou Configurar (consoante o programa ou sistema
operativo).
É aberta a caixa de diálogo Preferências de impressão.
4.
No separador Print Setup (Configurar impressão), seleccione a orientação Landscape (Horizontal).
NOTA: Se estiver a enviar por correio no Japão, o envelope pode ser impresso com a orientação
vertical com o selo no canto inferior direito ou com a orientação horizontal com o selo no canto
inferior esquerdo. Se estiver a enviar noutro país, imprima com a orientação horizontal com o
selo no canto superior esquerdo.
5.
Nos separadores Print Setup (Configurar impressão) e Advanced (Avançadas), efectue as alterações
necessárias ao documento.
6.
Page 25
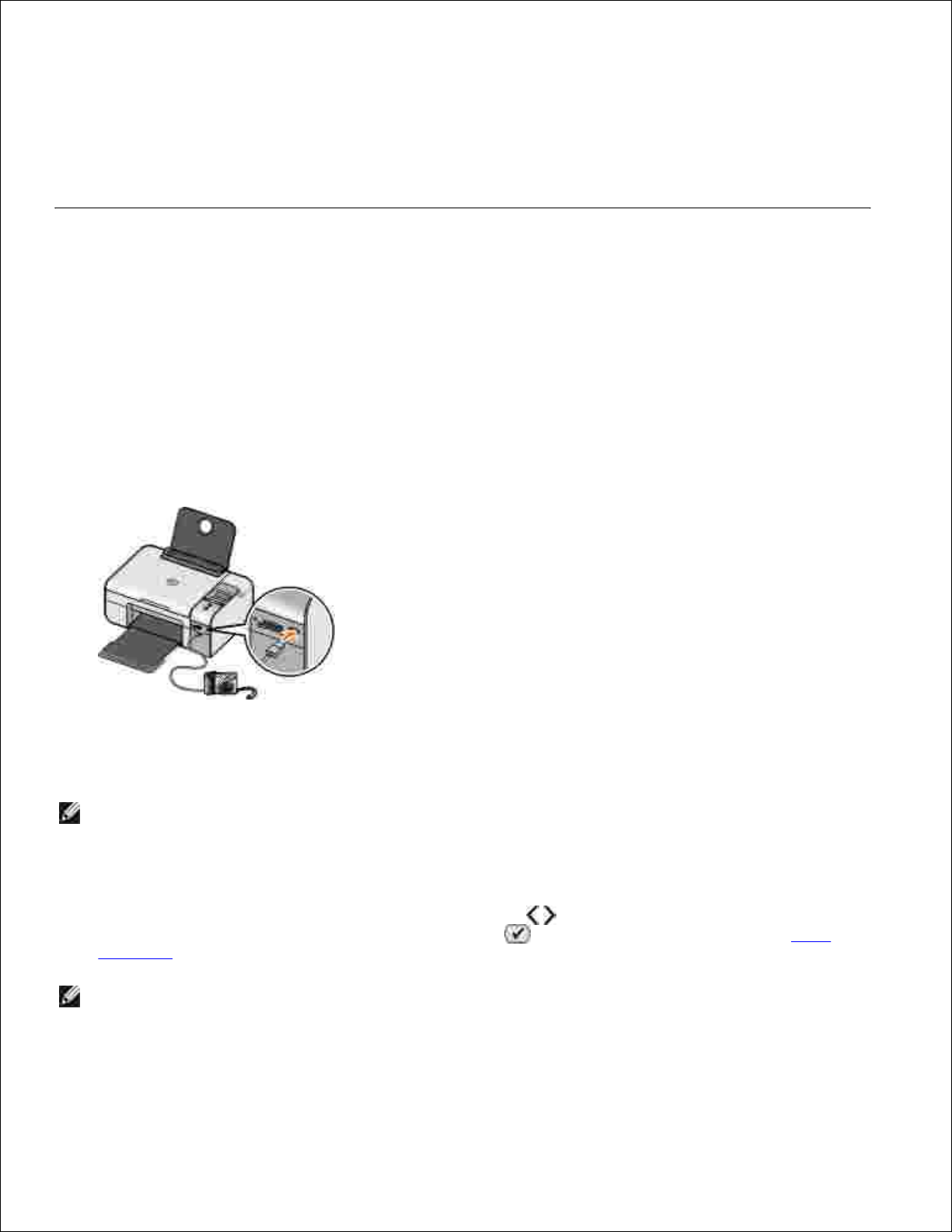
Uma vez concluída a personalização das definições, clique em OK.
É fechada a caixa de diálogo Preferências de Impressão.
7.
Clique em OK ou Print (Imprimir).8.
Imprimir fotografias a partir de uma câmara compatível
com PictBridge
Insira uma das extremidades do cabo USB na câmara.1.
Introduza a outra extremidade do cabo USB na porta PictBridge na parte da frente da impressora.
Consulte as instruções da câmara para seleccionar as definições de USB correctas e para obter
informações sobre a ligação PictBridge e a sua utilização.
2.
Ligue a câmara digital.
A impressora entra automaticamente no modo PictBridge.
NOTA: Quando a impressora não estiver ligada a um computador nem a uma câmara PictBridge,
poderão não estar disponíveis algumas funcionalidades do painel da impressora. Estas
funcionalidades ficam disponíveis depois de desligar a câmara compatível com PictBridge da
impressora.
3.
Prima o botão de Seta para a esquerda ou para a direita para percorrer as definições de
impressão e, em seguida, prima o botão Seleccionar . Para mais informações, consulte Modo
PictBridge.
NOTA: Se optar por alterar as definições de impressão da impressora, algumas definições de
impressão efectuadas na câmara digital poderão ser alteradas.
4.
Consulte as instruções da câmara para começar a imprimir fotografias.5.
Page 26
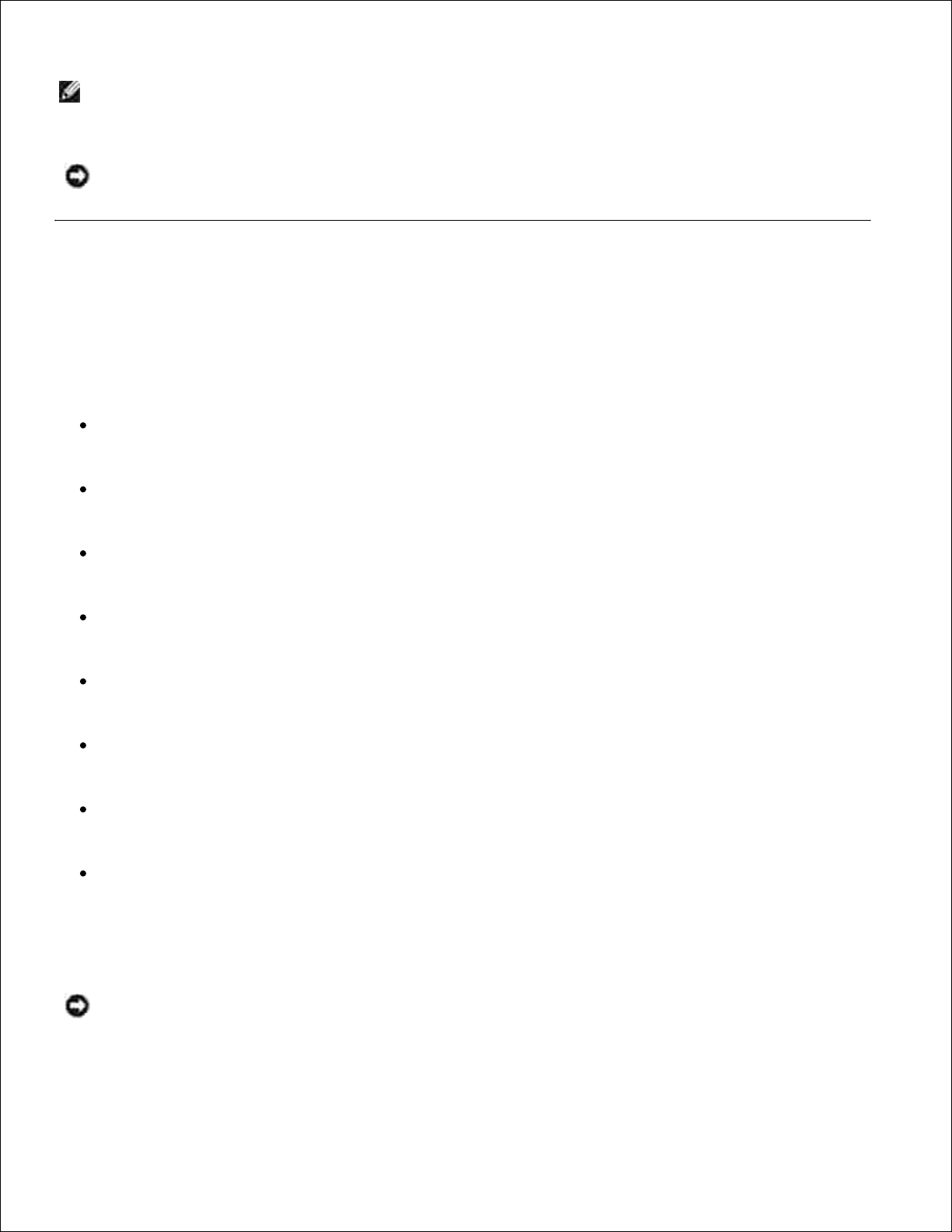
NOTA: Em várias câmaras digitais existem duas selecções de modo USB: computador e
impressora (ou PTP). Para a impressão PictBridge, deve ser utilizada a selecção de modo USB de
impressora (ou PTP). Para mais informações, consulte a documentação incluída com a câmara.
5.
AVISO: Não desligue o cabo USB nem toque na impressora na área da porta PictBridge enquanto o
indicador luminoso estiver intermitente.
Imprimir fotografias a partir de um cartão de memória
ou chave USB
A maioria das câmaras digitais utiliza um cartão de memória para armazenar fotografias. A impressora
suporta os seguintes suportes digitais:
CompactFlash Type I e II
Memory Stick
Memory Stick PRO
Memory Stick Duo
Microdrive
Secure Digital
MultiMediaCard
Cartão xD-Picture
Os cartões de memória devem ser inseridos com a etiqueta virada para cima. O leitor de cartões tem quatro
ranhuras para acomodar estes suportes e um pequeno indicador luminoso que pisca a indicar que o cartão
está a ser lido ou a transmitir dados.
AVISO: Não remova o cartão de memória nem toque na impressora na área do cartão de memória
enquanto o indicador luminoso estiver intermitente.
Page 27
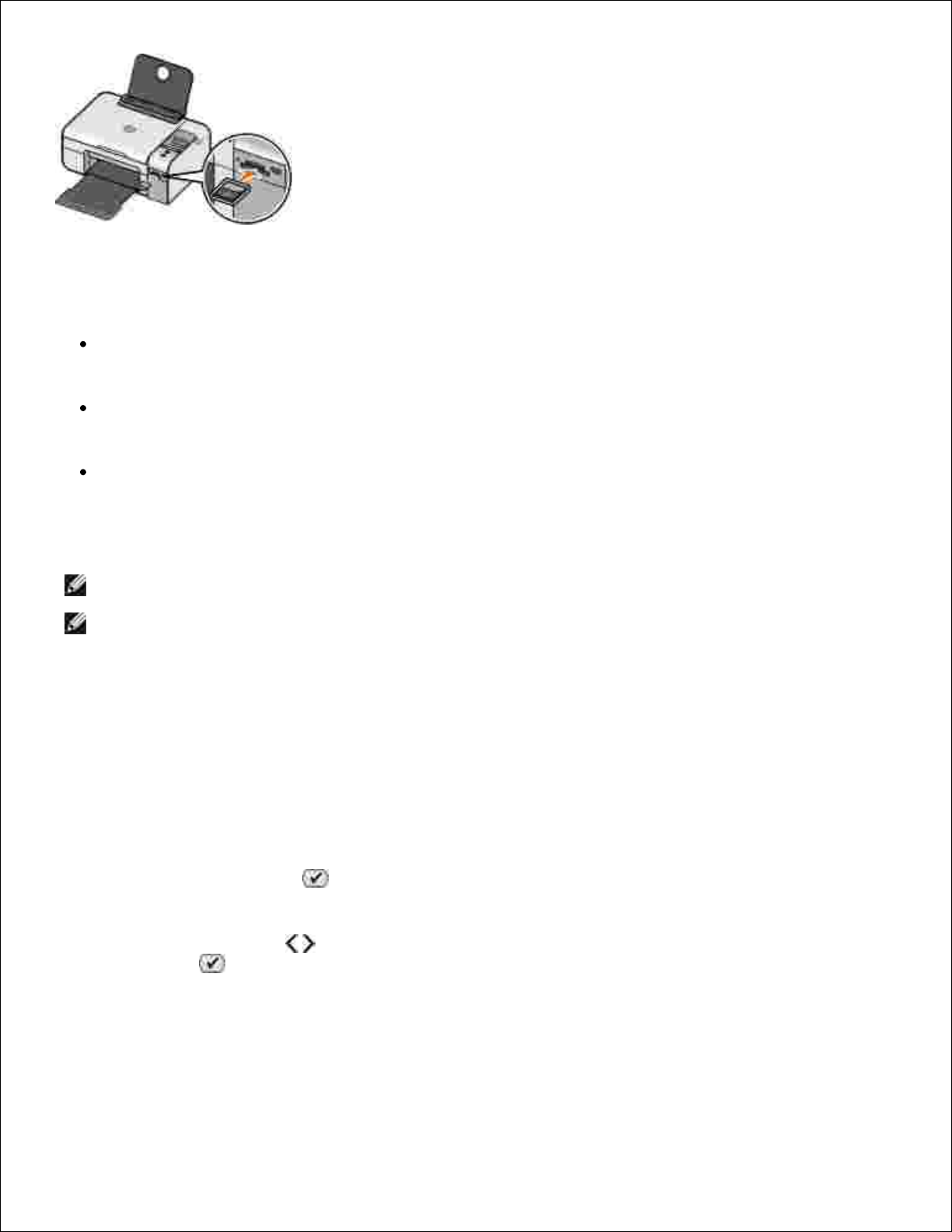
O conector utilizado para PictBridge também poderá ser utilizado para aceder a informações armazenadas
em dispositivos Unidade USB Flash. São mostrados os dispositivos Unidade USB Flash certificados para
funcionar com esta impressora:
Chave de Memória DELL-256 MB High Speed USB 2.0
Chave de Memória DELL-128 MB High Speed USB 2.0
Chave de Memória DELL-64 MB High Speed USB 2.0
Ao introduzir um cartão de memória ou chave USB, a impressora muda automaticamente para o modo
Photo (Fotografia).
NOTA: Não introduza mais de um cartão de memória ou chave USB ao mesmo tempo.
NOTA: A impressora suporta o formato de dados FAT32. Os ficheiros armazenados no formato de
dados NTFS deverão ser convertidos para o formato de dados FAT32.
Imprimir todas as fotografias num cartão de memória ou
chave USB
Insira o cartão de memória ou dispositivo de memória USB.
A impressora muda automaticamente para o modo Fotografia.
1.
Prima o botão Seleccionar para aceder ao Menu Fotografia.2.
Utilize os botões de Seta para ir para Imprimir imagens e, em seguida, prima duas vezes o botão
Seleccionar no painel da impressora.
A impressora imprime todas as fotografias no cartão de memória ou na chave USB.
3.
Page 28
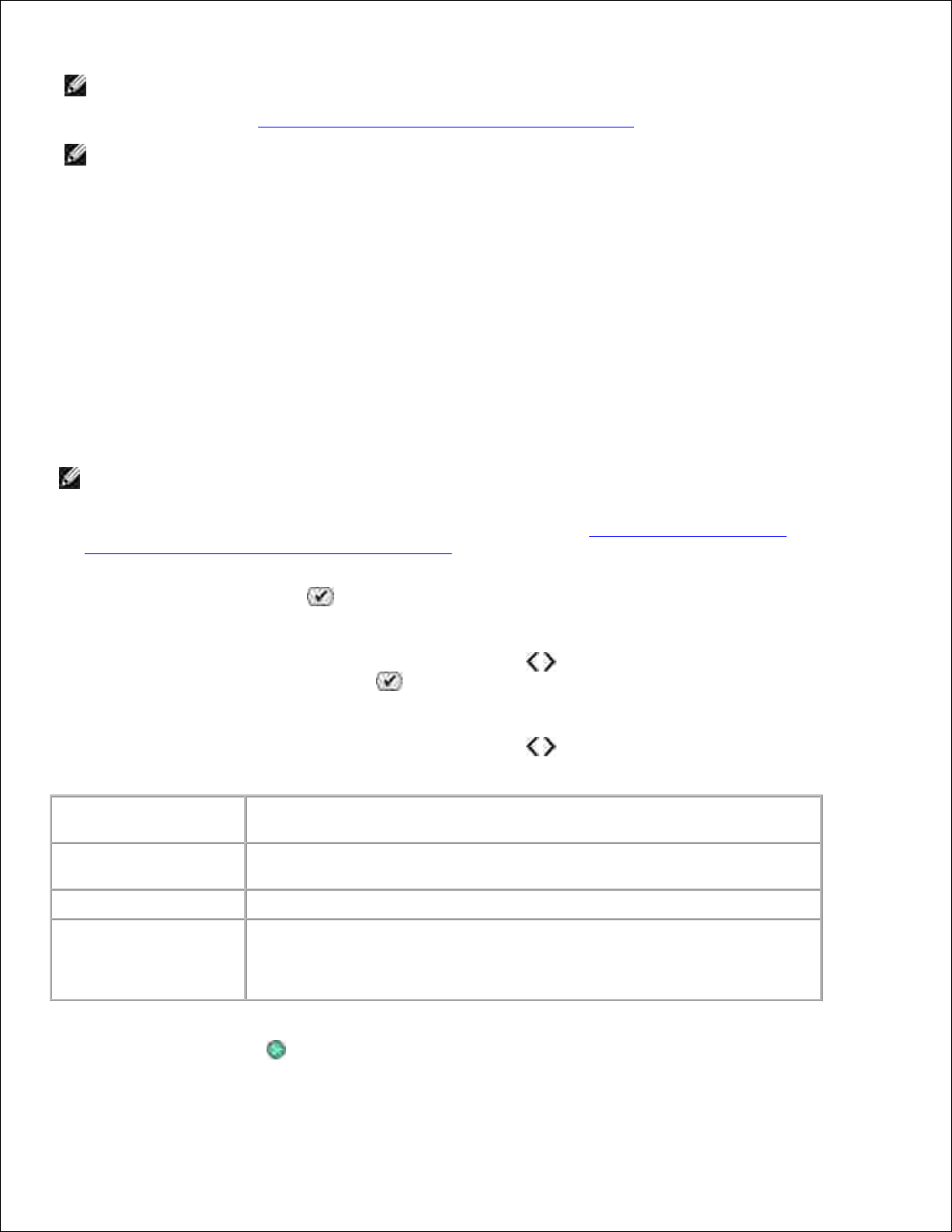
NOTA: Se pretender imprimir apenas algumas fotografias existentes num cartão de memória ou na
chave USB, utilize uma folha de prova para seleccionar as fotografias a imprimir. Para mais
informações, consulte Imprimir fotografias utilizando uma folha de prova.
NOTA: Só as imagens no formato JPG e num conjunto limitado de formatos TIFF poderão ser
impressas directamente a partir do cartão de memória ou da chave USB. Se pretender imprimir
fotografias armazenadas no cartão de memória ou na chave USB num formato de ficheiro diferente, as
fotografias terão de ser transferidas para o computador antes da impressão.
Imprimir fotografias utilizando uma folha de prova
Coloque papel normal de tamanho Letter ou A4.1.
Insira um cartão de memória ou um dispositivo de memória USB.
É apresentada a mensagem Folha de prova no visor.
NOTA: Só é possível imprimir imagens nos formatos JPG e TIFF directamente a partir do cartão
de memória ou chave USB. Se pretender imprimir fotografias armazenadas no cartão de memória
ou na chave USB num formato de ficheiro diferente, as fotografias terão de ser transferidas para
o computador antes da impressão. Para mais informações, consulteGuardar fotografias de um
cartão de memória ou chave USB no computador.
2.
Prima o botão Seleccionar para aceder ao menu Folha de prova.3.
Prima o botão de Seta para a esquerda ou para a direita para ir para Imprimir prova e, em
seguida, prima o botão Seleccionar .
4.
Prima o botão de Seta para a esquerda ou para a direita para especificar as fotografias no cartão
de memória ou chave USB a imprimir na folha de prova.
Pode optar entre as
seguintes hipóteses
Para
Tudo
Imprimir todas as fotografias no cartão de memória ou chave USB na folha
de prova.
Últimas 25
Imprimir as 25 fotografias mais recentes na folha de prova.
Intervalo de datas
Imprimir apenas fotografias criadas num determinado intervalo de datas.
NOTA: Podem ser seleccionados vários intervalos de datas. É apresentado
um * à esquerda de todos os intervalos de datas seleccionados.
5.
Prima o botão Iniciar .6.
Page 29
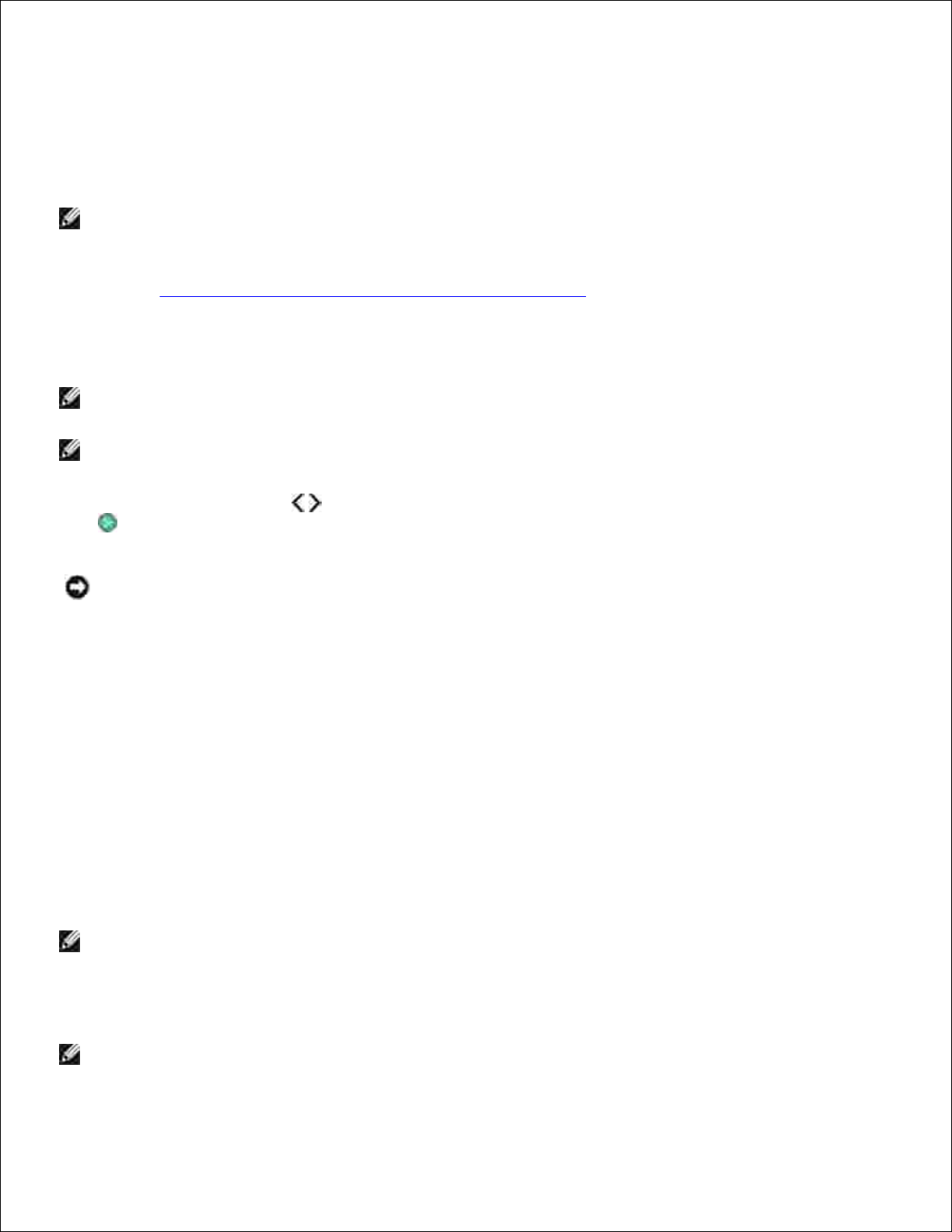
É impressa a folha de prova.
6.
Siga as instruções na folha de prova para seleccionar as fotografias que pretende imprimir e para
seleccionar um tipo de papel e esquema a utilizar.
Preencha o círculo com o ícone de redução do efeito olhos vermelhos abaixo de uma fotografia para
reduzir o efeito olhos vermelhos na impressão.
NOTA: Certifique-se de que preenche totalmente os círculos quando efectuar as selecções.
7.
Coloque a folha de prova virada para baixo sobre o vidro do digitalizador. Para mais informações,
consulteColocar documentos originais na unidade de digitalização.
8.
Coloque o papel.
NOTA: Certifique-se de que o tamanho do papel colocado na impressora corresponde ao tamanho
de papel seleccionado na secção 1 da folha de prova.
NOTA: Recomenda-se a utilização de papel fotográfico/brilhante para imprimir fotografias.
9.
Utilize os botões de Seta para ir para Digitalizar prova e, em seguida, prima o botão Iniciar
.
10.
AVISO: Não remova o cartão de memória nem desligue a impressora enquanto as fotografias
seleccionadas na folha de prova de fotografias não forem impressas. A folha de prova torna-se inválida
quando a placa de memória é retirada da impressora ou sempre que a impressora for desligada.
Imprimir fotografias a partir de uma câmara digital utilizando
o DPOF
O DPOF (Digital Print Order Format) é uma funcionalidade disponível em algumas câmaras digitais, o que
permite armazenar informações sobre a definição de impressão num cartão de memória juntamente com as
fotografias que pretende imprimir. A utilização de uma câmara digital compatível com DPOF permite
especificar as fotografias no cartão de memória que devem ser impressas, o número de cópias a imprimir,
entre outras definições de impressão. A impressora reconhece estas definições quando inserir o cartão de
memória nas ranhuras para cartões de memória da impressora.
Coloque papel fotográfico ou brilhante com o lado a imprimir voltado para cima.
NOTA: Certifique-se de que o tamanho do papel colocado na impressora não é inferior ao
tamanho especificado na selecção de DPOF.
1.
Introduza o cartão de memória. A impressora muda automaticamente para o modo FOTOGRAFIA.
NOTA: Não introduza mais de um cartão de memória ou chave USB ao mesmo tempo.
2.
Page 30
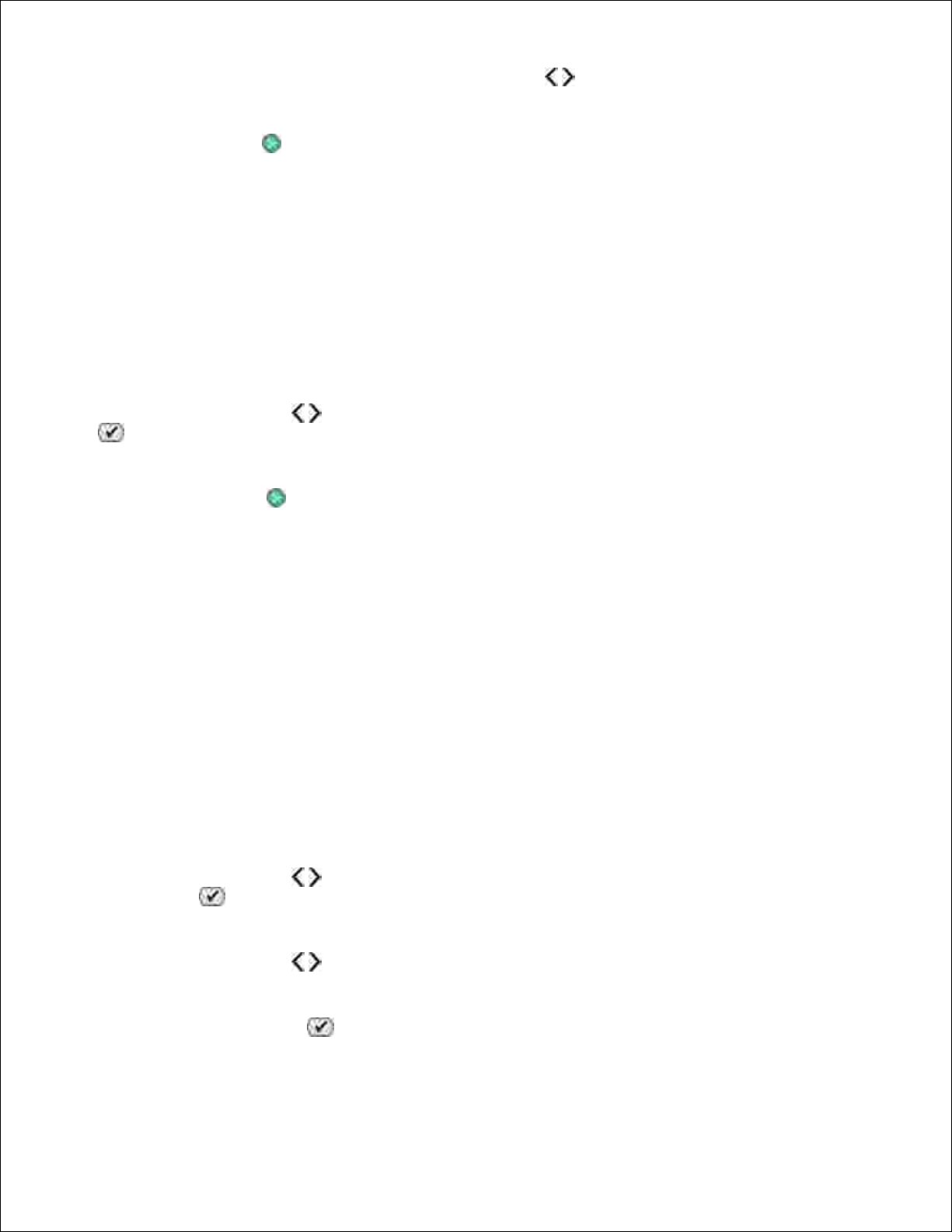
Utilize os botões de Seta para a esquerda ou para a direita para ir para Imprimir DPOF.3.
Prima o botão Iniciar .4.
Guardar fotografias de um cartão de memória ou chave USB
no computador
Insira o cartão de memória ou dispositivo de memória USB.
A impressora muda automaticamente para o menu FOTOGRAFIA.
1.
Utilize os botões de Seta para ir para Guardar no PC e, em seguida, prima o botão Seleccionar
.
2.
Prima o botão Iniciar .
O Memory Card Manager é iniciado no computador.
3.
Siga as instruções apresentadas na caixa de diálogo Memory Card Manager sobre como transferir as
fotografias para o computador.
4.
Alterar as fotografias antes de imprimir
Alterar as definições de Fotografia a cores
Insira um cartão de memória ou um dispositivo de memória USB na impressora.
A impressora apresenta automaticamente o Menu Fotografia.
1.
Utilize os botões de Seta para ir para Fotografia a cores e, em seguida, prima o botão
Seleccionar .
2.
Utilize os botões de Seta para percorrer as definições de cor da fotografia.3.
Prima o botão Seleccionar para seleccionar uma definição de cor da fotografia.4.
Page 31

4.
Alterar as definições de Opções de fotografia
Insira um cartão de memória ou um dispositivo de memória USB na impressora.
A impressora apresenta automaticamente o Menu Fotografia.
1.
Utilize os botões de Seta para ir para Opções de fotografia e, em seguida, prima o botão
Seleccionar .
2.
Utilize os botões de Seta para percorrer as definições das opções de fotografia.3.
Prima o botão Seleccionar para seleccionar uma definição das opções de fotografia.4.
Alterar o tamanho das fotografias
Insira um cartão de memória ou um dispositivo de memória USB na impressora.
A impressora apresenta automaticamente o Menu Fotografia.
1.
Utilize os botões de Seta para ir para Tamanho da fotografia e, em seguida, prima o botão
Seleccionar .
2.
Utilize os botões de Seta para ir para as definições de tamanho da fotografia.3.
Prima o botão Seleccionar para seleccionar um tamanho de fotografia.4.
Imprimir ficheiros do Microsoft Office a partir de um cartão
de memória ou chave USB
Ligue a impressora e o computador e certifique-se de que estão ligados.1.
Certifique-se de que a aplicação do Microsoft Office que suporta o ficheiro do Microsoft Office que
pretende imprimir está instalada no computador.
2.
Insira um cartão de memória ou chave USB que contenha o ficheiro do Microsoft Office que pretende
imprimir.
3.
Page 32
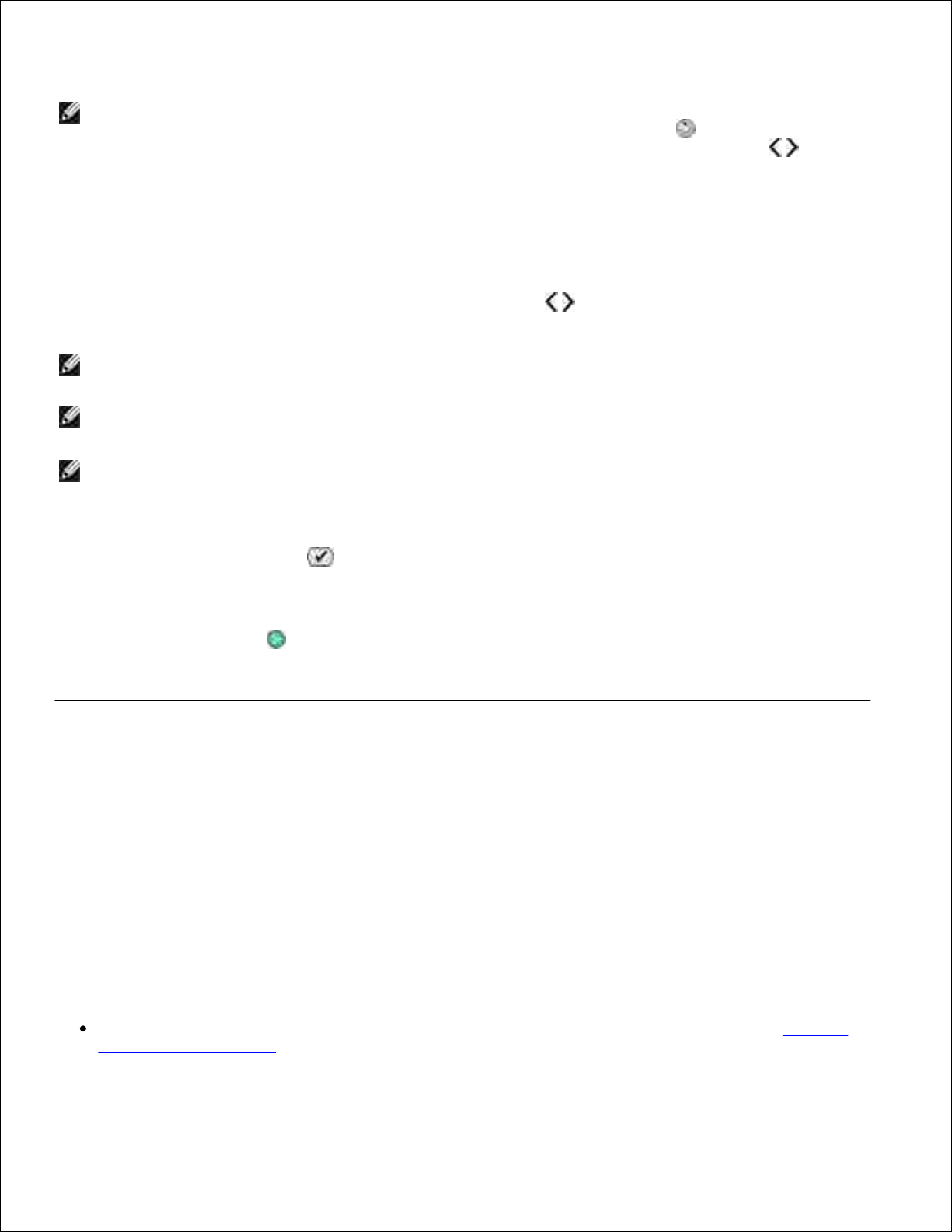
A impressora muda para o modo FICHEIRO DO OFFICE.
NOTA: Se o cartão de memória ou chave USB tiver fotografias, a impressora muda para o modo
FOTOGRAFIA e não para o modo FICHEIRO DO OFFICE. Prima o botão Anterior para sair do
modo FOTOGRAFIA e, em seguida, prima o botão de Seta para a esquerda ou para a direita
para ir para FICHEIRO DO OFFICE.
3.
No menu FICHEIRO DO OFFICE, prima o botão Seleccionar para aceder ao menu Seleccionar
ficheiro.
4.
Utilize os botões de Seta para a esquerda ou para a direita para percorrer as pastas e os ficheiros
do Microsoft Office no cartão de memória ou chave USB.
NOTA: Só são apresentados os primeiros 8 caracteres do nome de um ficheiro pasta no visor da
impressora.
NOTA: Os nomes de ficheiros são seguidos de um ponto (.) e uma extensão de ficheiro. Os
nomes das pastas são precedidos por uma barra invertida (\).
NOTA: Se os primeiros 8 caracteres de mais de um nome de ficheiro ou de pasta forem iguais,
esses nomes de ficheiros e pastas serão seguidos por um til (~) e caracteres numéricos. Os
caracteres numéricos serão diferentes para cada nome de ficheiro ou de pasta.
5.
Prima o botão Seleccionar para seleccionar o ficheiro que pretende imprimir ou para aceder aos
ficheiros numa pasta.
6.
Prima o botão Iniciar .7.
Imprimir a Partir de um Dispositivo Compatível com
Bluetooth
Configurar uma ligação entre a impressora e um dispositivo
compatível com Bluetooth
É necessário estabelecer uma ligação entre um dispositivo compatível com Bluetooth e a impressora, se
estiver a enviar um trabalho de impressão a partir do dispositivo Bluetooth pela primeira vez. Terá de repetir
a configuração se:
As predefinições de fábrica da impressora forem repostas. Para mais informações, consulte Repor as
predefinições de fábrica.
Page 33

Alterou o nível de segurança do Bluetooth ou a palavra-passe do Bluetooth. Para mais informações,
consulte Definir o nível de segurança do Bluetooth.
O dispositivo compatível com Bluetooth que está a utilizar requer que os utilizadores configurem uma
ligação Bluetooth para cada trabalho de impressão. Consulte as instruções fornecidas com o dispositivo
para obter informações sobre a impressão por Bluetooth.
Tiver limpo o conteúdo da lista de dispositivos Bluetooth. Para mais informações, consulte Modo
Bluetooth.
O nome do dispositivo Bluetooth que está a utilizar for eliminado automaticamente da lista de
dispositivos Bluetooth.
Quando o nível de segurança Bluetooth está definido como Alto, a impressora guarda uma lista com
um máximo de 8 dispositivos Bluetooth que tenham anteriormente estabelecido ligação com a
impressora. Se já existirem 8 dispositivos na lista e, em seguida, necessitar de estabelecer ligação
para outro dispositivo Bluetooth, o primeiro dispositivo é eliminado automaticamente da lista para que
o novo dispositivo possa ser armazenado. Terá de repetir a configuração do dispositivo eliminado para
conseguir enviar um trabalho de impressão para a impressora.
NOTA: É necessário configurar uma ligação para cada dispositivo Bluetooth que seja utilizado para
enviar um trabalho de impressão para a impressora.
Para configurar uma ligação entre a impressora e um dispositivo compatível com Bluetooth:
Ligue a impressora.1.
Introduza um adaptador USB Bluetooth na porta USB localizada na parte frontal da impressora.
NOTA: Não é fornecido nenhum adaptador juntamente com a impressora.
2.
Prima o botão de Seta para a esquerda ou para a direita para ir para BLUETOOTH e, em seguida,
prima o botão Seleccionar .
3.
Prima o botão de Seta para a esquerda ou para a direita para ir para Detecção e, em seguida,4.
Page 34
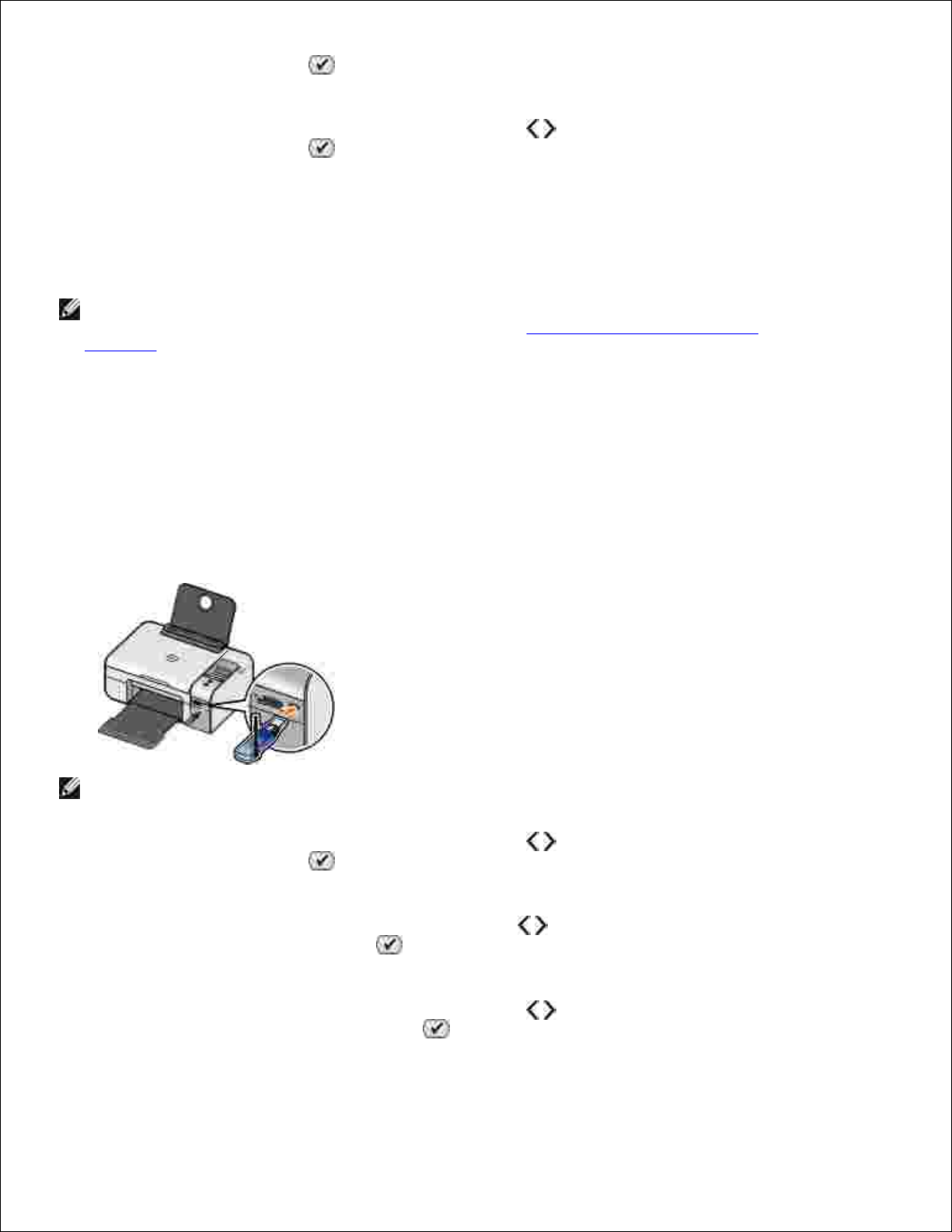
prima o botão Seleccionar .
4.
Prima o botão de Seta para a esquerda ou para a direita para ir para Activar e, em seguida,
prima o botão Seleccionar .
A impressora está agora pronta a aceitar uma ligação a partir de um dispositivo compatível com
Bluetooth.
5.
Configure o dispositivo compatível com Bluetooth para estabelecer ligação com a impressora. Consulte
as instruções fornecidas com o dispositivo para obter informações sobre a ligação Bluetooth.
NOTA: Terá de introduzir um código-passe se o nível de segurança Bluetooth estiver definido
como Alto na impressora. Para mais informações, consulte Definir o nível de segurança do
Bluetooth.
6.
Definir o nível de segurança do Bluetooth
Ligue a impressora.1.
Insira um adaptador Bluetooth USB na porta USB.
NOTA: Não é incluído nenhum adaptador com a impressora.
2.
Prima o botão de Seta para a esquerda ou para a direita para ir para BLUETOOTH e, em seguida,
prima o botão Seleccionar .
3.
Prima o botão de Seta para a esquerda u para a direita para ir para Nível de segurança e, e
seguida, prima o botão Seleccionar .
4.
Prima o botão de Seta para a esquerda ou para a direita para seleccionar um nível de segurança
e, em seguida, prima o botão Seleccionar .
5.
Page 35

Seleccione Baixo para permitir aos dispositivos Bluetooth ligar e enviar trabalhos de impressão
para a impressora sem os utilizadores terem de introduzir um código-passe.
Seleccione Alto para requerer a introdução de uma palavra-passe numérica de quatro dígitos no
dispositivo Bluetooth antes de ligar e enviar trabalhos de impressão para a impressora.
O menu Introduzir código passe é aberto no painel de controlo, caso defina o nível de segurança
como Alto. Prima o botão de Seta para a esquerda ou para a direita para percorrer os números
para o primeiro dígito do código-passe e, em seguida, prima o botão Seleccionar para seleccionar
o número.
O código-passe será guardado depois de seleccionar o último dígito.
NOTA: Para alterar o código-passe, prima o botão Anterior e o botão Seleccionar ao
mesmo tempo.
6.
Imprimir a partir de um dispositivo compatível com Bluetooth
Ligue a impressora.1.
Insira um adaptador USB Bluetooth na porta USB.
NOTA: Não é fornecido nenhum adaptador juntamente com a impressora.
2.
Certifique-se de que o modo Bluetooth está ligado. Para mais informações, consulte Modo Bluetooth.3.
Certifique-se de que a impressora está configurada para receber ligações Bluetooth. Para mais
informações, consulte Configurar uma ligação entre a impressora e um dispositivo compatível com
Bluetooth.
4.
Configure o dispositivo Bluetooth para imprimir na impressora. Consulte as instruções fornecidas com o
dispositivo para obter informações sobre a configuração da impressão por Bluetooth.
5.
Page 36
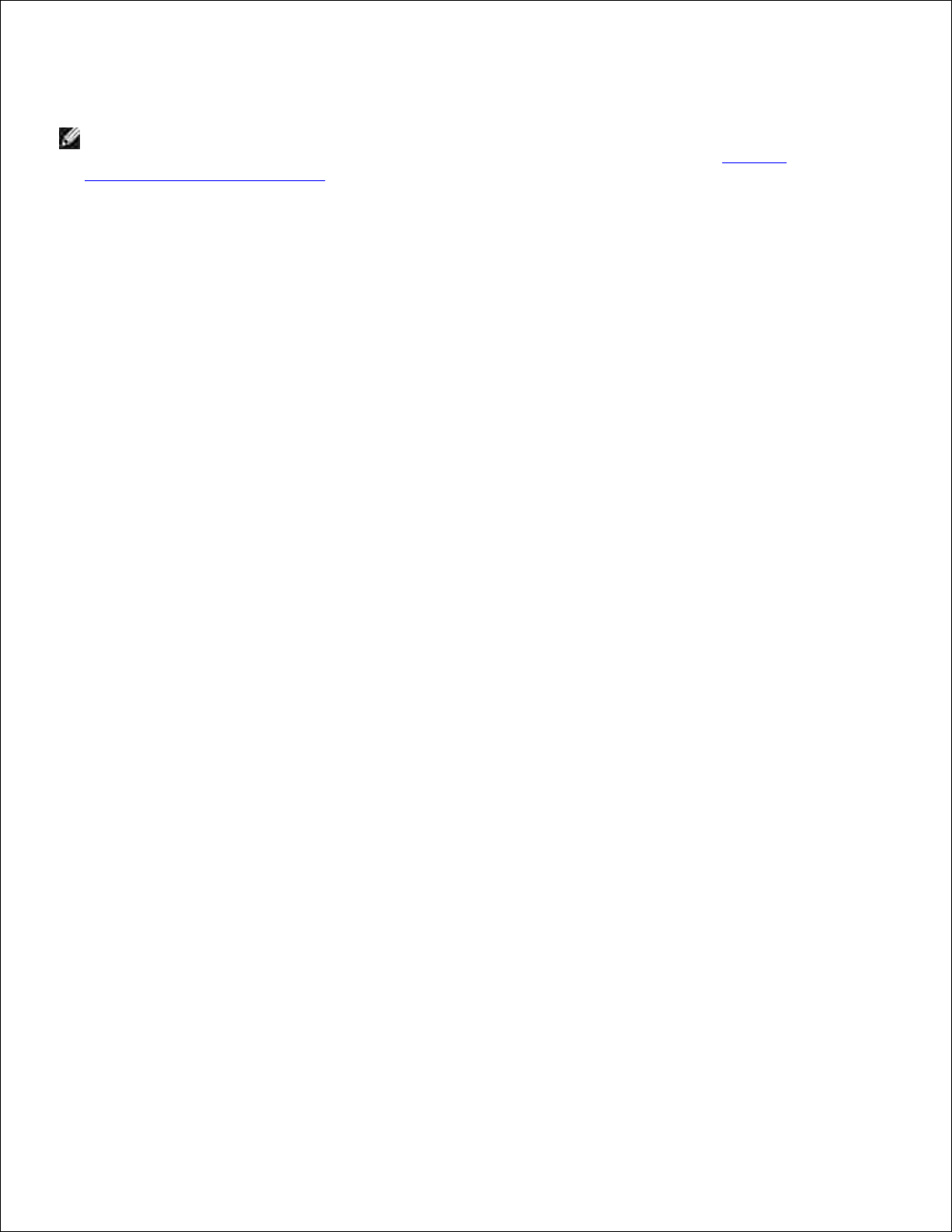
5.
Consulte as instruções fornecidas com o dispositivo Bluetooth para iniciar a impressão.
NOTA: Terá de introduzir um código-passe de quatro dígitos no dispositivo Bluetooth se o nível
de segurança Bluetooth estiver definido como Alto. Para mais informações, consulte Definir o
nível de segurança do Bluetooth.
6.
Page 37
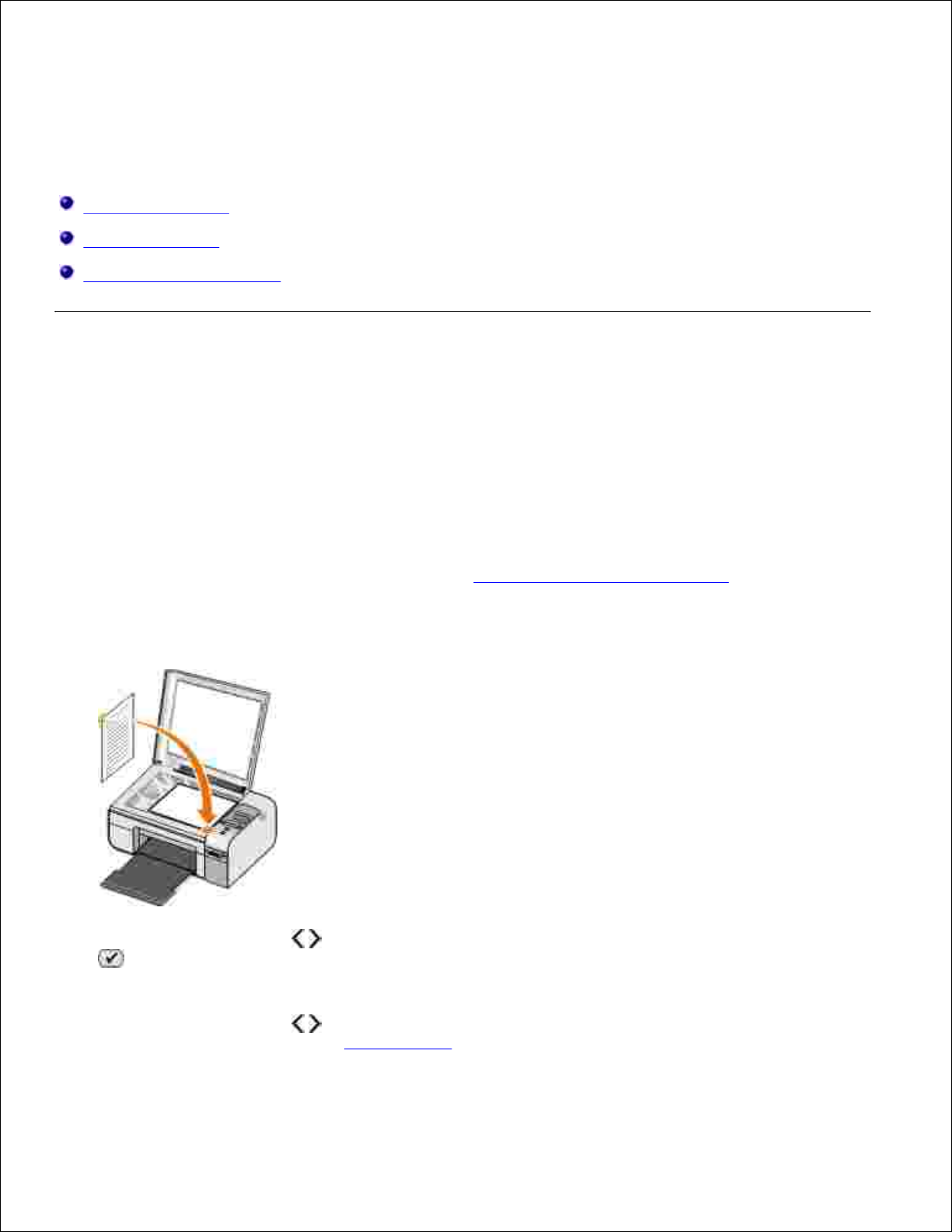
Copiar
Copiar Documentos
Copiar Fotografias
Alterar definições de cópia
Copiar Documentos
Utilizar o painel da impressora
Ligue a impressora.1.
Coloque o papel. Para mais informações, consulte Colocar papel no suporte de papel.2.
Coloque o documento original.3.
Utilize os botões de Seta para ir para o modo COPIAR e, em seguida, prima o botão Seleccionar
.
4.
Utilize os botões de Seta para percorrer os submenus de cópia e alterar as definições de cópia.
Para mais informações, consulte Modo de cópia.
5.
Page 38

5.
Prima o botão Iniciar .
NOTA: Se premir o botão Iniciar sem alterar as definições de cópia a partir dos submenus de
cópia, a cópia será impressa nas predefinições actuais.
6.
Utilizar o computador
Ligue o computador e a impressora e certifique-se de que estão ligados.1.
Coloque papel na impressora. Para mais informações, consulte Colocar papel no suporte de papel.2.
Coloque o documento original.3.
Clique em Iniciar Programas ou Todos os Programas Dell Printers Dell Photo AIO
Printer 926.
4.
Seleccione Dell All-In-One Center.
É aberto o Dell All-In-One Center.
5.
Seleccione o número de cópias (1 a 99) e, em seguida, especifique a definição de cor a partir do menu
pendente Copy (Copiar).
6.
Clique em See More Copy Settings (Ver mais definições de cópia) para personalizar a cópia.7.
Quando terminar a personalização das definições, clique em Copy Now (Copiar agora).8.
Page 39

8.
Copiar Fotografias
Utilizar o painel da impressora
Ligue a impressora.1.
Coloque o papel.2.
Coloque o documento original.3.
A partir do submenu Qualidade de cópia, seleccione Fotografia.4.
Prima o botão Iniciar .5.
Utilizar o computador
Ligue o computador e a impressora e certifique-se de que estão ligados.1.
Coloque papel fotográfico/brilhante com o lado a imprimir voltado para cima.2.
Coloque a fotografia original.3.
Page 40

3.
Clique em Iniciar Programas ou Todos os Programas Dell Printers Dell Photo AIO
Printer 926.
4.
Seleccione Dell All-In-One Center.
É aberto o Dell All-In-One Center.
5.
Clique em Preview Now (Pré-visualizar agora).6.
Ajuste as linhas tracejadas de forma a que circundem a parte da imagem que pretende imprimir.7.
Seleccione o número de cópias (1 a 99) e, em seguida, especifique as definições de cor a partir do
menu pendente Copy (Copiar).
8.
Clique em See More Copy Settings (Ver mais definições de cópia) para personalizar a cópia.9.
Quando terminar a personalização das definições, clique em Copy Now (Copiar agora).10.
Alterar definições de cópia
Clique em Iniciar Programas ou Todos os Programas Dell Printers Dell Photo AIO
Printer 926.
1.
Seleccione Dell All-In-One Center (Centro para Dispositivos Multifunções da Dell).
O Dell All-In-One Center (Centro para Dispositivos Multifunções da Dell) é aberto.
2.
Page 41

2.
Seleccione o número de cópias (1–99) e a definição de cor nos menus pendentes Copy (Cópia).3.
Clique em See More Copy Settings (Ver mais definições de cópia) para:
Seleccionar uma qualidade de cópia.
Seleccionar o tamanho do papel.
Seleccionar o tamanho do documento original.
Aclarar ou escurecer o documento.
Reduzir ou ampliar o documento.
4.
Clique no botão Advanced (Avançadas) para alterar opções como, por exemplo, o tamanho do papel e
a qualidade.
5.
Para efectuar quaisquer alterações, clique nos seguintes separadores:
Clique neste separador:
Para:
Print (Imprimir)
Seleccionar o tamanho e o tipo do papel.
Seleccionar opções de impressão sem margens.
Seleccionar a qualidade de impressão.
Scan (Digitalizar)
Seleccionar a profundidade da cor e a resolução da
digitalização.
Cortar automaticamente a imagem digitalizada.
Image Enhancements
(Aperfeiçoamentos da imagem)
Endireitar a imagem após a digitalização.
Focar as imagens desfocadas.
Ajustar o brilho da imagem.
Ajustar a curva de correcção de cores (gama) da
imagem.
Image Patterns (Padrões de
imagem)
Suavizar a conversão de uma imagem em tons de
cinzento num padrão de pontos pretos e brancos.
Remover padrões de imagem de revistas ou jornais
(limpar).
Reduzir as impurezas de fundo nos documentos a cores.
6.
Clique em OK.7.
Page 42

7.
Quando concluir a personalização das definições, clique em Copy Now (Copiar agora).8.
Page 43

Digitalizar
Digitalizar fotografias ou documentos de uma só página
Digitalizar várias fotografias ou documentos com várias páginas
Digitalizar um documento ou fotografia numa rede
Editar texto digitalizado utilizando o Reconhecimento Óptico de Caracteres (OCR)
Editar imagens digitalizadas
Guardar uma imagem no computador
Enviar uma imagem ou documento digitalizado por correio electrónico
Digitalizar fotografias ou documentos de uma só página
Ligue o computador e a impressora e certifique-se de que estão ligados.1.
Coloque o documento original ou fotografia.2.
Clique em Iniciar Programas ou Todos os Programas Dell Printers Dell Photo AIO
Printer 926.
3.
Seleccione Dell All-In-One Center.
É aberto o Dell All-In-One Center.
4.
Page 44

4.
No menu pendente Send scanned image to: (Enviar a imagem digitalizada para) seleccione o
programa que pretende utilizar.
NOTA: Se o programa que pretende utilizar não for listado, seleccione Search for more...
(Procurar mais) no meu pendente. No ecrã seguinte, clique em Add (Adicionar) para localizar e
adicionar o programa à lista.
5.
Clique em See More Scan Settings (Ver mais definições de digitalização) para personalizar a
digitalização.
6.
Quando terminar a personalização das definições, clique em Scan Now (Digitalizar agora).7.
Digitalizar várias fotografias ou documentos com várias
páginas
NOTA: Alguns programas não suportam a digitalização de várias páginas.
Ligue o computador e a impressora e certifique-se de que estão ligados.1.
Coloque o documento original. Para mais informações, consulteColocar documentos originais na
unidade de digitalização.
2.
Clique em Iniciar Programas ou Todos os Programas Dell Printers Dell Photo AIO
Printer 926.
3.
Seleccione Dell All-In-One Center.
É aberto o Dell All-In-One Center.
4.
Page 45

NOTA: Também poderá abrir o Dell All-In-One Center a partir do painel de operações na
impressora. Para mais informações, consulteUtilizar o Dell All-In-One Center.
4.
No menu pendente Send scanned image to: (Enviar imagem digitalizada para:), seleccione o
programa que pretende utilizar.
NOTA: Se o programa que pretende utilizar não for listado, seleccione Search for more...
(Procurar mais) no meu pendente. No ecrã seguinte, clique em Add (Adicionar) para localizar e
adicionar o programa à lista.
5.
Clique em See More Scan Settings (Ver mais definições de digitalização) para personalizar a
digitalização.
6.
Clique no botão Advanced (Avançadas).
É apresentada a caixa de diálogo Advanced Scan Settings (Definições de digitalização avançadas).
7.
No separador Scan (Digitalizar), seleccione a caixa de verificação Scan multiple items before
output (Digitalizar vários itens antes de enviar).
8.
Clique em OK.9.
Quando terminar a personalização das definições, clique em Scan Now (Digitalizar agora).
Após a digitalização da primeira página, será solicitado que coloque a página seguinte.
10.
Coloque a folha seguinte no vidro do digitalizador e clique em Yes (Sim). Repita até terminar a
digitalização de todas as páginas.
11.
Clique em No (Não) quando for solicitada a outra página.
O programa é aberto com várias páginas seleccionadas.
12.
Digitalizar um documento ou fotografia numa rede
Certifique-se de que a impressora está ligada a uma placa de rede ou a um computador ligado à rede.
NOTA: As impressoras Dell só podem ser ligadas a um rede utilizando uma placa de rede sem
fios da Dell (vendida em separado).
1.
Page 46

Ligue o computador e a impressora.2.
Coloque o documento original ou fotografia.3.
Prima o botão de Seta para a esquerda ou para a direita para ir para o modo DIGITALIZAR e, em
seguida, prima o botão Seleccionar .
4.
Prima o botão de Seta para a esquerda ou para a direita para ir para Digitalizar para e, em
seguida, prima o botão Seleccionar .
5.
Prima o botão de Seta para a esquerda ou para a direita para seleccionar o computador para o
qual pretende enviar o documento ou fotografia e, em seguida, prima o botão Seleccionar .
A impressora procura uma lista de aplicações no computador na qual a digitalização possa ser aberta.
NOTA: O computador tem de ter o software da impressora instalado. Utilize o CD Controladores e
Utilitários para instalar o software da impressora.
NOTA: Se existir apenas um computador configurado para receber as digitalizações da
impressora, a impressora apresenta automaticamente as aplicações no computador disponíveis
para abrir a digitalização.
6.
Prima o botão de Seta para a esquerda ou para a direita para seleccionar a aplicação onde
pretende abrir o documento ou fotografia e, em seguida, prima o botão Seleccionar .
7.
Prima o botão Iniciar .
A digitalização é aberta no computador e na aplicação seleccionada.
8.
Editar texto digitalizado utilizando o Reconhecimento
Page 47

Óptico de Caracteres (OCR)
O software OCR converte uma imagem digitalizada em texto editável num programa de processamento de
texto.
NOTA: Para os clientes que utilizam japonês ou chinês simplificado: Certifique-se de está instalado
software de OCR no computador. Foi fornecida uma cópia de software de OCR juntamente com a
impressora e deverá ter sido instalado ao mesmo tempo que o software da impressora.
Ligue o computador e a impressora e certifique-se de que estão ligados.1.
Coloque o documento original.2.
Clique em Iniciar Programas ou Todos os Programas Dell Printers Dell Photo AIO
Printer 926.
3.
Seleccione Dell All-In-One Center.
É aberto o Dell All-In-One Center.
NOTA: Também poderá abrir o Dell All-In-One Center a partir do painel da impressora.
Quando a impressora estiver no no modo Scan (Digitalizar), prima o botão Start (Iniciar) . É
aberto o Dell All-In-One Center no computador.
4.
No menu pendente Send scanned image to: (Enviar imagem digitalizada para:), seleccione o
programa de edição de texto que pretende utilizar.
NOTA: Se o programa que pretende utilizar não for listado, seleccione Search for more
(Procurar mais) no menu pendente. No ecrã seguinte, clique em Add (Adicionar) para localizar e
adicionar o programa à lista.
5.
Clique em See More Scan Settings (Ver mais definições de digitalização) para personalizar a
digitalização.
6.
Page 48

6.
Clique no botão Advanced (Avançadas).
É apresentada a caixa de diálogo Advanced Scan Settings (Definições de digitalização avançadas).
7.
No separador Scan (Digitalizar), certifique-se de que a caixa de selecção Convert scanned item to
text (OCR) (Converter o item digitalizado para texto[OCR]) está seleccionada.
8.
Clique em OK.9.
Quando terminar a personalização das definições, clique em Scan Now (Digitalizar agora).
O texto digitalizado é aberto no programa seleccionado.
10.
Editar imagens digitalizadas
Ligue o computador e a impressora e certifique-se de que estão ligados.1.
Coloque o documento original.2.
Clique em Iniciar Programas ou Todos os Programas Dell Printers Dell Photo AIO
Printer 926.
3.
Seleccione Dell All-In-One Center.
É aberto o Dell All-In-One Center.
NOTA: Também poderá abrir o Dell All-In-One Center a partir do painel de operações na
impressora. Para mais informações, consulte Utilizar o Dell All-In-One Center.
4.
Page 49

No menu pendente Send scanned image to: (Enviar imagem digitalizada para:), seleccione o
programa que pretende utilizar.
NOTA: Se o programa que pretende utilizar não for listado, seleccione Search for more...
(Procurar mais) no meu pendente. No ecrã seguinte, clique em Add (Adicionar) para localizar e
adicionar o programa à lista.
5.
Clique em See More Scan Settings (Ver mais definições de digitalização) para personalizar a
digitalização.
6.
Quando terminar a personalização das definições, clique em Scan Now (Digitalizar agora).
Quando terminar o processamento da imagem, será aberta na aplicação seleccionada.
7.
Edite a imagem utilizando as ferramentas disponíveis no programa. Poderá:
Remover o efeito de olhos vermelhos
Cortar a imagem
Adicionar texto à imagem
Ajustar o brilho e o contraste da imagem.
Para obter mais informações, consulte a documentação fornecida juntamente com a aplicação de
gráficos.
8.
Guardar uma imagem no computador
Ligue o computador e a impressora e certifique-se de que estão ligados.1.
Coloque o documento original.2.
Page 50
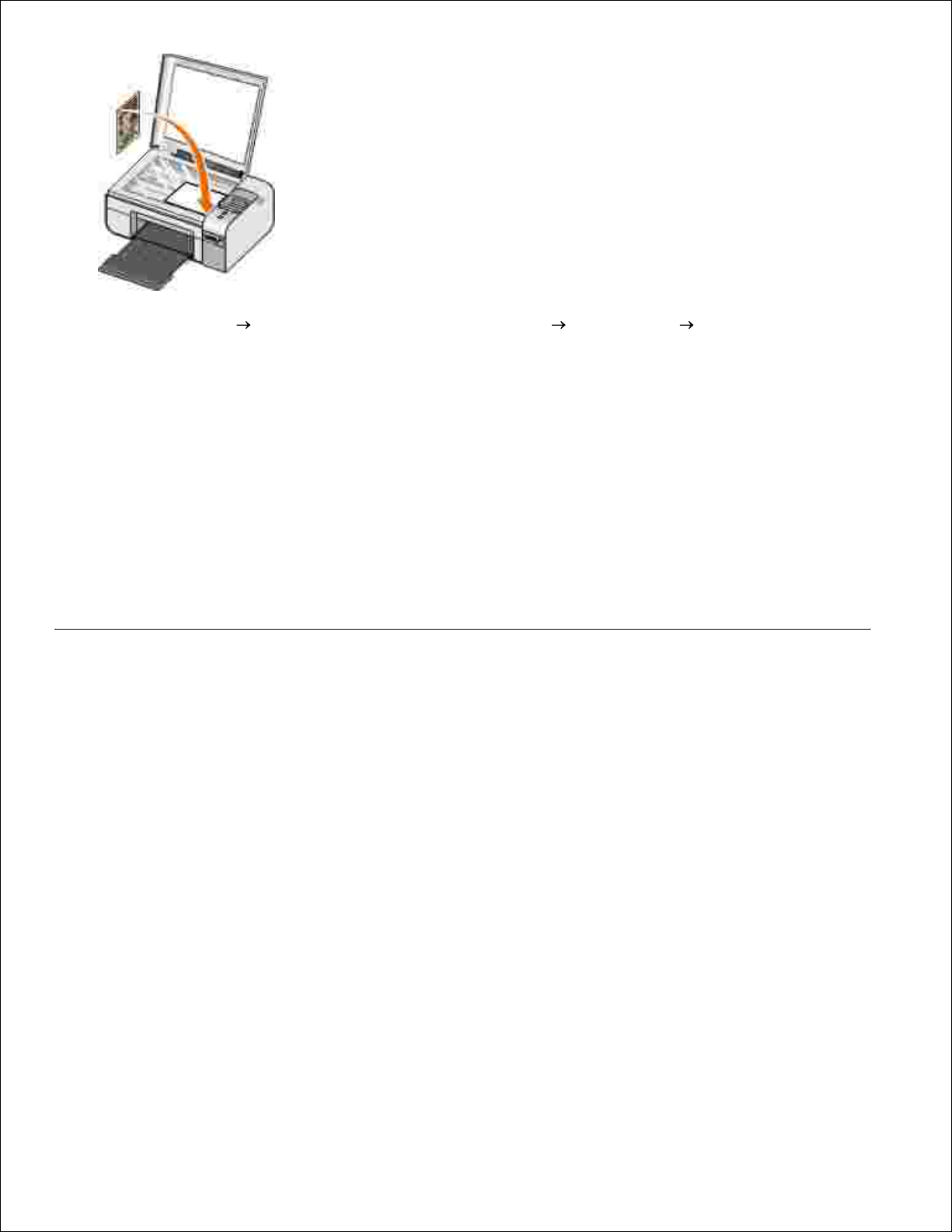
2.
Clique em Iniciar Programas ou Todos os Programas Dell Printers Dell Photo AIO
Printer 926.
3.
Seleccione Dell All-In-One Center.
É aberto o Dell All-In-One Center.
4.
A partir da secção Productivity Tools (Ferramentas de produtividade), clique em Save an image on
my computer (Guardar uma imagem no computador).
5.
Siga as instruções apresentadas no ecrã para guardar uma imagem no computador.6.
Enviar uma imagem ou documento digitalizado por
correio electrónico
Ligue o computador e a impressora e certifique-se de que estão ligados.1.
Coloque o documento original.2.
Page 51

2.
Clique em Iniciar Programas ou Todos os Programas Dell Printers Dell Photo AIO
Printer 926.
3.
Seleccione Dell All-In-One Center.
É aberto o Dell All-In-One Center.
NOTA: Também poderá abrir o Dell All-In-One Center a partir do painel da impressora. Quando a
impressora estiver no modo Scan Digitalizar, prima o botão Iniciar . É aberto o Dell All-InOne Center.
4.
A partir da secção Productivity Tools (Ferramentas de produtividade), clique em E-mail an image
or document (Enviar uma imagem ou documento).
5.
No menu What is being scanned? (O que está a ser digitalizado), seleccione uma opção.6.
Siga as instruções apresentadas no ecrã para preparar o documento para envio por correio electrónico.7.
Clique em Next (Seguinte).8.
Abra o programa de correio electrónico, escreva uma nota para acompanhar o documento anexado e,
em seguida, envie-o.
NOTA: Se tiver dúvidas sobre como anexar documentos a mensagens de correio electrónico,
consulte a Ajuda do programa de correio electrónico.
9.
Page 52

Fax
Enviar um Fax
Receber um Fax
Monitorizar a Actividade do Fax
Bloquear faxes não solicitados
Enviar um Fax
Enviar um fax em papel
Ligue a impressora e o computador e certifique-se de que estão ligados. Certifique-se de que o modem
do computador está ligado a uma linha telefónica analógica activa. Se estiver a utilizar um serviço DSL
de banda larga na mesma linha telefónica que utiliza o fax, certifique-se de que instala um filtro DSL.
Contacte o Fornecedor de serviços Internet para obter mais informações.
1.
Coloque o documento original.2.
Prima o botão de Seta para a esquerda ou para a direita para ir para FAX e, em seguida, prima o
botão Seleccionar .
3.
Prima o botão de Seta para a esquerda ou para a direita para ir para Enviar fax agora e, em
seguida, prima o botão Iniciar .
4.
Page 53

É aberto o Software Dell Fax Solutions.
4.
Clique em Enviar um novo fax.5.
Introduza as informações de contacto do destinatário ou seleccione um contacto existente a partir da
lista telefónica.
6.
Clique em Seguinte.7.
Seleccione uma página de rosto e, em seguida, clique em Seguinte.8.
Clique em Seguinte.9.
Clique em Enviar.10.
Enviar documentos electrónicos por fax
Com o ficheiro aberto, clique em Ficheiro Imprimir.
É apresentada a caixa de diálogo Imprimir.
1.
Na lista de impressoras, seleccione DellFax.2.
Clique em OK e, depois, siga as instruções apresentadas no ecrã.3.
Criar uma página de rosto de fax
Com o Dell Fax Solutions aberto, seleccione Seleccionar definições.1.
Clique no separador Enviar faxes.2.
A partir da área Página de rosto, clique em Informações do utilizador.3.
Page 54

3.
Introduza as informações sobre o remetente.
NOTA: Estas informações poderão já ter sido especificadas quando utilizou o Dell Fax Solutions
pela primeira vez.
4.
Clique em OK.5.
A partir da Página de rosto, clique em Configurar página de rosto.6.
Clique em Seguinte ou Pré-visualizar para seleccionar um modelo para a página de rosto.7.
Se for necessário, adicione o logótipo da empresa.
Clique em Alterar.a.
Clique em Procurar.b.
Procure uma imagem do logótipo da empresa e clique em Abrir.c.
Se for necessário, ajuste o logótipo.d.
Clique em OK.e.
8.
Clique em OK.9.
Quando enviar faxes, certifique-se de que selecciona Utilizar modelo de página de rosto para utilizar a
página de rosto recém criada. Para mais informações, consulte Enviar um Fax.
Enviar um fax agendado
Ligue a impressora e o computador e certifique-se de que estão ligados. Certifique-se de que o modem
do computador está ligado a uma linha telefónica analógica activa. Se estiver a utilizar um serviço DSL
de banda larga na mesma linha telefónica que utiliza o fax, terá de ter um filtro DSL instalado.
1.
Coloque o documento original.2.
Page 55

2.
Prima o botão de Seta para a esquerda ou para a direita para ir para FAX e, em seguida, prima o
botão Seleccionar .
3.
Prima o botão de Seta para a esquerda ou para a direita para ir para Enviar fax agora e, em
seguida, prima o botão Iniciar .
É aberto o Software Dell Fax Solutions.
4.
Clique em Enviar um novo fax.5.
Introduza as informações de contacto do destinatário ou seleccione um contacto existente a partir da
lista telefónica.
6.
Clique em Seguinte.7.
Seleccione uma página de rosto e, depois, clique em Seguinte.8.
Clique em Seguinte.9.
Seleccione Adiar envio até: e, em seguida, defina a data e hora a que pretende enviar o fax.10.
Clique em Enviar.11.
Enviar um fax com anexos
Também poderá enviar vários ficheiros ou documentos digitalizados como um único fax.
Page 56

Ligue a impressora e o computador e certifique-se de que estão ligados. Certifique-se de que o modem
do computador está ligado a uma linha telefónica analógica activa. Se estiver a utilizar um serviço DSL
de banda larga na mesma linha telefónica que utiliza o fax, terá de ter um filtro DSL instalado.
1.
Coloque o documento original.2.
Prima o botão de Seta para a esquerda ou para a direita para ir para FAX e, em seguida, prima o
botão Seleccionar .
3.
Prima o botão de Seta para a esquerda ou para a direita para ir para Enviar fax agora e, em
seguida, prima o botão Iniciar .
É aberto o Software Dell Fax Solutions.
4.
Clique em Enviar um novo fax.5.
Introduza as informações de contacto do destinatário ou seleccione um contacto existente a partir da
lista telefónica.
6.
Clique em Seguinte.7.
Seleccione uma página de rosto e, depois, clique em Seguinte.8.
Clique em Adicionar um documento... para anexar ficheiros adicionais ou clique em Adicionar uma
digitalização... para digitalizar documentos com o fax.
9.
Clique em Seguinte.10.
Page 57

10.
Clique em Enviar.11.
Reenviar um fax recebido
Ligue a impressora e o computador e certifique-se de que estão ligados. Certifique-se de que o modem
do computador está ligado a uma linha telefónica analógica activa. Se estiver a utilizar um serviço DSL
de banda larga na mesma linha telefónica que utiliza o fax, terá de ter um filtro DSL instalado.
1.
Clique em Iniciar Programas ou Todos os Programas Fax Solutions Fax Solutions.
É aberto o Software Dell Fax Solutions.
2.
A partir da secção Faxes recebidos recentemente, seleccione o documento que pretende reenviar.3.
No menu pendente Fax, clique em Reenviar fax.4.
Introduza as informações de contacto do destinatário e, depois, clique em Seguinte.5.
Seleccione uma página de rosto e, depois, clique em Seguinte.6.
Poderá anexar ficheiros adicionais ou digitalizar documentos com o fax.7.
Clique em Seguinte.8.
Modifique as opções de envio conforme for necessário.9.
Clique em Enviar.10.
Receber um Fax
Receber um fax automaticamente
Page 58

Clique em Iniciar Todos os Programas Fax Solutions Fax Solutions.1.
A partir da área Receber faxes, seleccione Automaticamente.2.
Receber um fax manualmente
Clique em Iniciar Programas ou Iniciar Todos os Programas Fax Solutions Fax
Solutions.
É aberto o Software Dell Fax Solutions.
1.
A partir da área Receber faxes, seleccione Manualmente.2.
Imprimir um fax recebido
Clique em Iniciar Programas ou Todos os Programas Fax Solutions Fax Solutions.
É aberto o Software Dell Fax Solutions.
1.
A partir da secção Faxes recebidos recentemente, seleccione o documento que pretende imprimir.2.
A partir do menu pendente Fax, clique em Imprimir fax.
É apresentada a caixa de diálogo Imprimir.
3.
Na lista de impressoras, seleccione o nome da impressora que pretende utilizar.4.
Clique em OK para imprimir o documento de fax seleccionado.5.
Eliminar um fax recebido
Clique em Iniciar Programas ou Todos os Programas Fax Solutions Fax Solutions.
É aberto o Software Dell Fax Solutions.
1.
Page 59

A partir da secção Faxes recebidos recentemente, seleccione o documento que pretende eliminar.2.
A partir do menu pendente Fax, clique em Eliminar fax.3.
Clique em Sim para eliminar o fax seleccionado.4.
Monitorizar a Actividade do Fax
Ver o Estado do fax
Clique em Iniciar Todos os Programas Fax Solutions Fax Solutions.1.
Poderá ver o estado do fax na área Enviar faxes ou Receber faxes.2.
Criar um relatório de fax
Clique em Iniciar Todos os Programas Fax Solutions Fax Solutions.1.
A partir da área Enviar faxes ou na área Receber faxes, clique em Criar relatório.2.
Bloquear faxes não solicitados
Com o Dell Fax Solutions aberto, seleccione Definições de recepção.1.
Clique no separador Receber faxes.2.
Seleccione Activar bloqueio de faxes.3.
Page 60

3.
Para adicionar uma entrada à Lista de bloqueios:
Na área Bloquear faxes não solicitados, clique em Gerir lista de bloqueios.1.
Clique em Novo.2.
Especifique o identificador de fax que pretende bloquear.3.
Clique em OK.4.
Para editar uma entrada na Lista de bloqueios:
Na área Bloquear faxes não solicitados, clique em Gerir lista de bloqueios.1.
A partir da lista, seleccione a entrada que pretende modificar.2.
Clique em Editar.3.
Altere as informações da entrada que pretende bloquear.4.
Clique em OK.5.
Para eliminar uma entrada da Lista de bloqueios:
Na área Bloquear faxes não solicitados, clique em Gerir lista de bloqueios.1.
A partir da lista, seleccione a entrada que pretende eliminar.2.
Clique em Eliminar.3.
Clique em Sim.4.
Page 61

Noções Sobre o Software
Utilizar o Dell All-In-One Center
Utilizar as Preferências de Impressão
Utilizar o Memory Card Manager
Utilizar o software Dell Fax Solutions
Sistema de gestão de tinta Dell
Remover e reinstalar o software
O software da impressora inclui:
Dell All-In-One Center: Permite efectuar várias operações de digitalização, cópia, fax e impressão
com imagens e documentos recentemente digitalizados e anteriormente guardados.
Preferências de Impressão: permite ajustar as definições da impressora.
Dell Ink Management SystemTM (Sistema de gestão Dell): Avisa quando a impressora está a ficar
com pouca tinta.
Memory Card Manager (Gestor de cartões de memória): Permite apresentar, gerir, editar, imprimir e
guardar fotografias no computador.
Utilizar o Dell All-In-One Center
Page 62

O Dell All-In-One Center permite:
Digitalizar, copiar, enviar e receber faxes e utilizar ferramentas de produtividade.
Seleccionar o local para onde pretende enviar a imagem digitalizada.
Seleccionar a quantidade e a cor das cópias.
Aceder a informações sobre a resolução de problemas e manutenção.
Pré-visualizar as imagens que pretende imprimir ou copiar.
Gerir fotografias (copiá-las para pastas, imprimi-las, efectuar cópias criativas).
Para aceder ao Dell All-In-One Center utilizando o computador:
Clique em Iniciar Programas ou Todos os Programas Dell Printers Dell Photo AIO
Printer 926.
1.
Seleccione Dell All-In-One Center.2.
Para aceder ao Dell All-In-One Center utilizando o painel de controlo:
Page 63

Prima o botão de Seta para a esquerda ou para a direita para ir para o modo DIGITALIZAR e, em
seguida, prima o botão Seleccionar .
1.
Prima o botão de Seta para a esquerda ou para a direita para ir para Digitalizar para e, em
seguida, prima o botão Seleccionar .
2.
Prima o botão de Seta para a esquerda ou para a direita para ir para a Pré-visualização e, em
seguida, prima o botão Seleccionar .
3.
Prima o botão Iniciar .4.
O Dell All-In-One Center inclui quatro secções principais:
Nesta secção:
Poderá:
Preview Now (Pré-visualizar
agora)
Seleccionar uma parte da imagem de pré-visualização para
digitalizar ou copiar.
Ver uma imagem do que será impresso ou copiado.
Scan and Fax (Digitalizar e
enviar/receber faxes)
Seleccionar o programa para onde pretende enviar a imagem
digitalizada.
Seleccionar o tipo da imagem que está a ser digitalizada.
Seleccionar a definição de qualidade da digitalização.
Seleccionar Scan Now (Digitalizar agora).
Seleccionar Fax Now (Enviar/receber fax agora).
NOTA: Clique em See More Scan Settings (Ver mais definições de
digitalização) para ver todas as definições.
Copy (Copiar)
Seleccionar a qualidade e a cor das cópias.
Seleccionar a definição de qualidade das cópias.
Especificar o tamanho do papel.
Especificar o tamanho do documento original a ser copiado.
Aclarar ou escurecer as cópias (também poderá utilizar o painel
da impressora).
Ampliar ou reduzir as cópias.
NOTA: Clique em See More Copy Settings (Ver mais definições de
cópia) para ver todas as definições.
Productivity Tools (Ferramentas
de produtividade)
Enviar por fax utilizando o modem do PC.
Enviar uma mensagem ou documento por correio electrónico.
Repetir uma imagem várias vezes numa página.
Ampliar ou reduzir uma imagem.
Imprimir uma imagem como póster com várias páginas.
Guardar uma imagem no computador.
Guardar várias fotografias.
Editar texto encontrado num documento digitalizado
Page 64

Nesta secção:
Poderá:
Editar texto encontrado num documento digitalizado
(Reconhecimento óptico de caracteres).
Modificar uma imagem com um editor de fotografias.
Para mais informações, clique em Help (Ajuda) no Dell All-In-One Center.
Utilizar as Preferências de Impressão
É possível alterar as definições da impressora nas Preferências de Impressão em função do tipo de projecto
que pretende criar.
Para aceder às Preferências de Impressão quando está aberto um documento:
Clique em Ficheiro Imprimir.
É apresentada a caixa de diálogo Imprimir.
1.
Clique em Preferências, Propriedades, Opções ou Configurar (consoante o programa ou sistema
operativo).
É aberta a caixa de diálogo Preferências de Impressão.
2.
Para aceder às Preferências de Impressão quando não está aberto nenhum documento:
No Windows XP, clique em Iniciar Definições Painel de Controlo Impressoras e Outro
Hardware Impressoras e Faxes.
No Windows 2000, clique em Iniciar Definições Impressoras.
1.
Page 65

Clique com o botão direito do rato no ícone da impressora e, em seguida, seleccione Preferências de
Impressão.
NOTA: As alterações efectuadas às definições da impressora a partir da pasta Impressoras
constituem as predefinições para a maior parte dos programas.
2.
Separadores das Preferências de Impressão
Separador
Opções
Print Setup
(Configurar
impressão)
Quality/Speed (Qualidade/Velocidade): Seleccione Automatic (Automática), Draft
(Rascunho), Normal ou Photo (Fotografia), consoante a qualidade de impressão
pretendida. Draft (Rascunho) é a opção mais rápida, mas não deve ser seleccionada
se estiver instalado um tinteiro fotográfico.
Media Type (Tipo de suporte): Permite definir manualmente o tipo de papel ou fazer
com que a impressora detecte automaticamente o tipo de papel.
Paper Size (Tamanho do papel): Seleccione o tamanho do papel.
Print in black and white (Imprimir a preto e branco): Imprima as imagens a cores a
preto e branco para poupar tinta do tinteiros de cores.
NOTA: Não é possível seleccionar esta definição se tiver seleccionado Use Color
Cartridge for all Black Printing (Utilizar tinteiro de cor em todas as impressões a
preto e branco).
Borderless (Sem margens): Seleccione a caixa de verificação se pretender imprimir
fotografias sem margens.
Orientation (Orientação): Seleccione a disposição do documento na página impressa.
Poderá imprimir utilizando a orientação vertical ou horizontal.
Envelope: Seleccione a caixa de verificação se pretender imprimir um envelope. A
área Paper Size (Tamanho do papel) lista os tamanhos de envelope disponíveis para
impressão.
Copies (Cópias): Personalize a forma como a impressora imprime várias cópias de um
único trabalho de impressão: Collated (Ordenada), Normal ou Print Last Page First
(Imprimir primeiro a última página).
Advanced
(Avançadas)
2-sided printing (Impressão nos dois lados): Seleccione esta opção para imprimir em
ambos os lados do papel.
Layout (Esquema): Seleccione Normal, Banner (Faixa), Mirror (Espelho), N-up (N
cópias), Poster (Póster), Booklet (Folheto) ou Borderless (Sem margens).
Automatic Image Sharpening (Focagem automática da imagem): Seleccione
automaticamente o melhor nível de focagem automática baseado no conteúdo da
imagem.
Dell Customer Experience Improvement Program (Programa de melhoria da
experiência do cliente Dell): Permite aceder a informações e alterar o estado no
Programa de melhoria da experiência do cliente Dell.
More Options (Mais opções): Permite especificar as definições Appearance Mode
(Modo de aspecto) e Complete-A-Print (Concluir impressão). Também poderá ver o
tipo de papel detectado pela impressora.
Maintenance
(Manutenção)
Install Ink Cartridges (Instalar tinteiros)
Page 66

Separador
Opções
(Manutenção)
Clean Ink Cartridges (Limpar tinteiros)
Align Ink Cartridges (Alinhar os tinteiros)
Print a Test Page (Imprimir uma página de teste)
Network Support (Suporte de rede)
Utilizar o Memory Card Manager
O Memory Card Manager permite ver, gerir, editar, imprimir e guardar fotografias de um cartão de memória
ou chave USB para o computador.
Para iniciar o Memory Card Manager:
Coloque um cartão de memória na ranhura de cartões de memória ou uma chave de memória USB na
porta PictBridge na parte da frente da impressora.
1.
Clique em Iniciar Programas ou Todos os Programas Dell Printers Dell Photo AIO
Printer 926.
2.
Seleccione Memory Card Manager.3.
Para especificar o cartão de memória ou chave USB monitorizada pelo Memory Card Manager:
Page 67
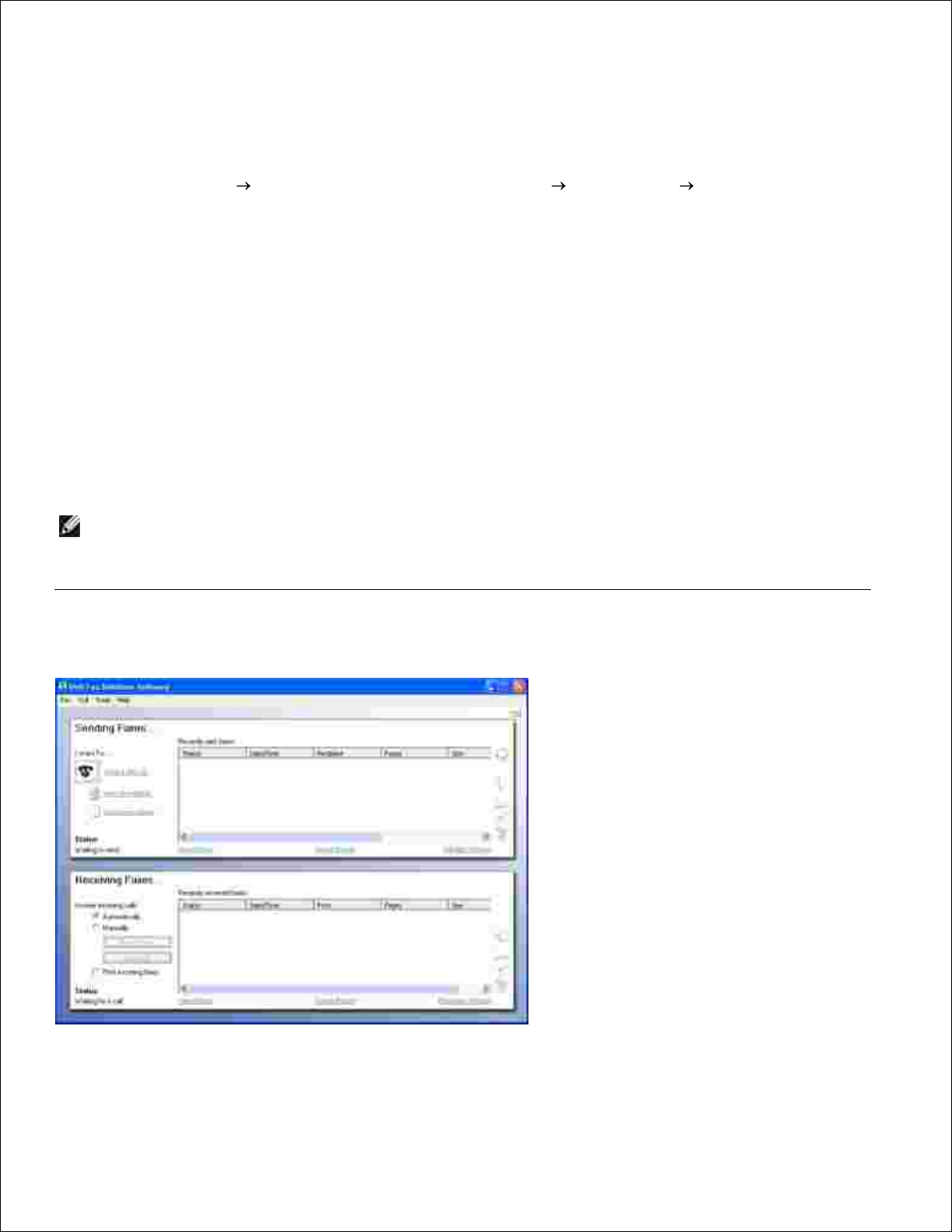
3.
Coloque um cartão de memória na ranhura de cartões de memória ou uma chave de memória USB na
porta PictBridge na parte da frente da impressora.
1.
Clique em Iniciar Programas ou Todos os Programas Dell Printers Dell Photo AIO
Printer 926.
2.
Seleccione Memory Card Manager.3.
Clique em Opções e, em seguida, seleccione o separador Outros dispositivos.4.
Clique na caixa junto do cartão de memória ou chave USB que pretende monitorizar e,em seguida,
clique em OK.
O Memory Card Manager é iniciado quando o cartão de memória seleccionado que contém uma
fotografia é inserido na ranhura para cartões de memória ou quando a chave USB seleccionada que
contém uma fotografia é inserida na porta PictBridge.
NOTA: Não remova o cartão de memória ou chave USB, nem toque na impressora junto da área
do cartão de memória ou chave USB quando o indicador luminoso estiver intermitente.
5.
Utilizar o software Dell Fax Solutions
O software Dell Fax Solutions permite:
Page 68

Enviar e receber faxes.
Gerir a lista telefónica.
Criar uma página de rosto.
Ver o histórico de faxes.
Criar um relatório de faxes.
Ajustar outras definições do fax.
Para aceder ao software Dell Fax Solutions:
Clique em Iniciar Programas ou Todos os Programas Fax Solutions.1.
Seleccione Fax Solutions.2.
O software Dell Fax Solutions é composto por duas secções principais. Quando guardar as definições, estas
serão aplicadas a todos os faxes enviados ou recebidos.
Nesta
secção:
Poderá:
Enviar faxes
Enviar um novo fax.
Gerir a lista telefónica.
Definir um modelo da página de rosto.
Especificar as informações da página de rosto.
Ver a lista de faxes enviados e a enviar.
Criar um relatório dos faxes enviados e a enviar.
Especificar se pretende utilizar um cabeçalho de fax.
Especificar o número de vezes que a impressora tenta enviar o fax quando uma
transmissão falha.
Especificar o controlador que pretende utilizar na digitalização do documento que
pretende enviar por fax.
Receber faxes
Especificar como pretende atender as chamadas recebidas.
Optar por imprimir faxes recebidos.
Ver a lista de faxes recebidos e enviados.
Criar um relatório dos faxes recebidos ou enviados.
Definir o número de toques antes de atender uma chamada.
Bloquear faxes não solicitados.
Page 69

Nesta
secção:
Poderá:
Bloquear faxes não solicitados.
Poderá visualizar mais opções quando clicar em Definições de envio ou Definições recebidas. Clique em
cada separador e altere as definições conforme for necessário.
Sistema de gestão de tinta Dell
Sempre que for impresso um trabalho, é apresentado um ecrã de evolução da impressão que mostra a
evolução do trabalho de impressão, bem como a quantidade de tinta restante e o número aproximado de
páginas que o tinteiro consegue imprimir. O contador de páginas está oculto durante a impressão das
primeiras 50 páginas de utilização do tinteiro, até os hábitos de impressão serem apreendidos e poder ser
apresentada uma contagem mais precisa. O número de páginas restante é alterado em resultado do tipo de
trabalho de impressão efectuado pela impressora.
Quando os níveis no tinteiro são baixos, é apresentado um Low Ink Warning (Aviso de pouca tinta) no ecrã
quando tenta imprimir. Este aviso é apresentado sempre que imprimir e até instalar um novo tinteiro. Para
mais informações, consulte Substituir os tinteiros.
Quando um ou ambos os tinteiros estiverem vazios, será apresentada a janela Reserve Tank (Reservar
tinteiro) no ecrã quando tentar imprimir. Se continuar a imprimir, o trabalho de impressão poderá não ser
impresso como esperava.
Se o tinteiro de preto ficar sem tinta, poderá optar por imprimir a preto com o tinteiro de cores (Process
Black [Processar a preto]) seleccionando Complete-A-Print (Concluir impressão) antes de clicar no botão
Continue Printing (Continuar a imprimir). Se seleccionar Complete-A-Print (Concluir impressão) e clicar
em Continue Printing (Continuar a imprimir), será utilizada a opção Process Black (Processar a preto) em
todas as impressões a preto até o tinteiro de preto ser substituído ou a opção ser desmarcada em More
Options (Mais opções), localizada no separador Advanced (Avançadas) das Printing Preferences
(Preferências de impressão). A caixa de diálogo Reserve Tank (Reservar tinteiro) não é novamente
apresentada enquanto o tinteiro com pouca tinta não for substituído. A caixa de verificação Complete-A-
Print (Concluir impressão) é desmarcada automaticamente quando é instalado um tinteiro novo ou
diferente.
Se o tinteiro de cores ficar sem tinta, poderá optar por imprimir a cinzento os documentos a cores, através
da selecção de Complete-A-Print (Concluir impressão) antes de clicar no botão Continue Printing
Page 70
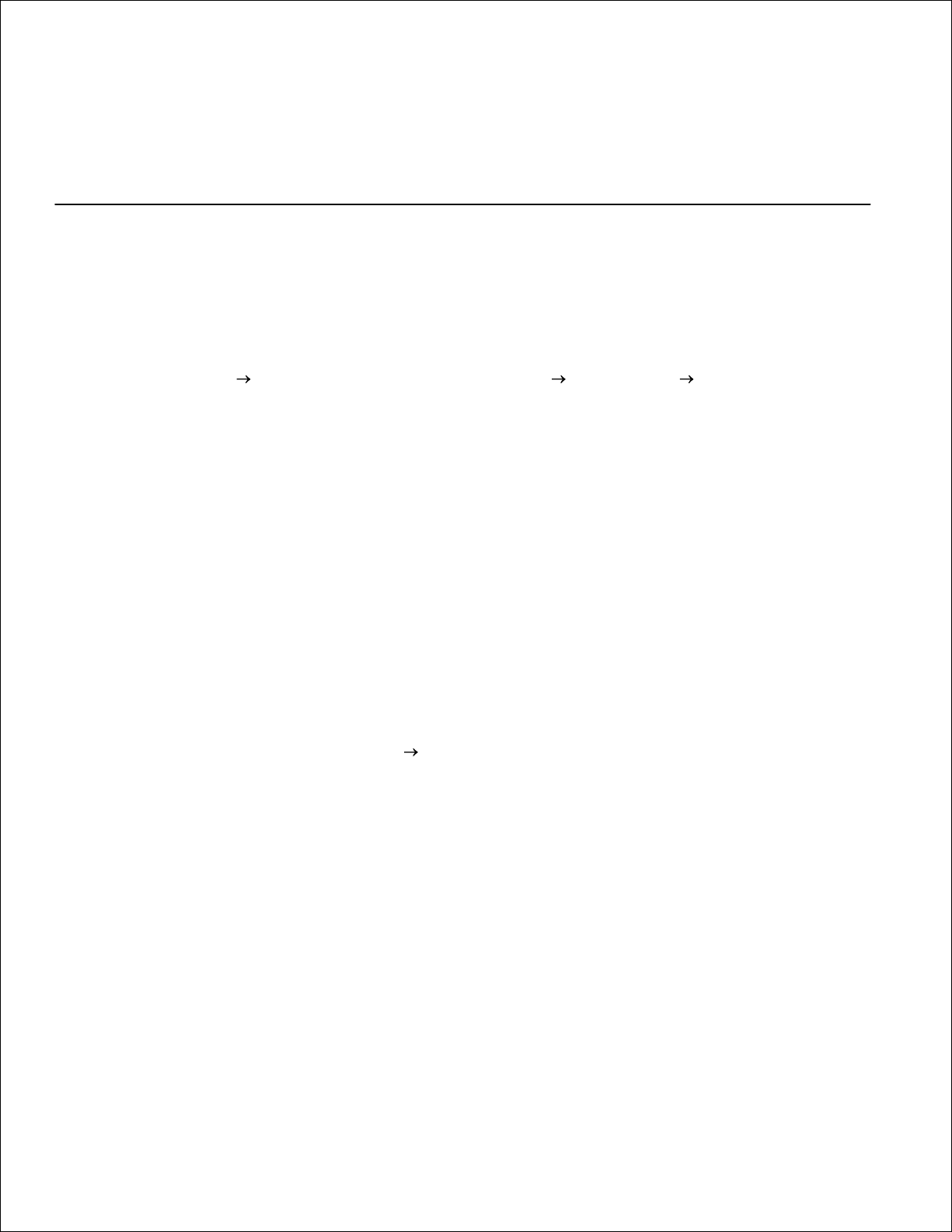
(Continuar a imprimir). Se seleccionar Complete-A-Print (Concluir impressão) e clicar em Continue
Printing (Continuar a imprimir), todos os documentos de cores serão impressos a preto e branco até o
tinteiro de cores ser substituído ou a opção ser desmarcada em More Options (Mais opções), localizada no
separador Advanced (Avançadas) das Printing Preferences (Preferências de impressão). A caixa de
diálogo Reserve Tank (Reservar tinteiro) não é novamente apresentada enquanto o tinteiro com pouca
tinta não for substituído. A caixa de verificação Complete-A-Print (Concluir impressão) é desmarcada
automaticamente quando é instalado um tinteiro novo ou diferente.
Remover e reinstalar o software
Se a impressora não funcionar correctamente ou se forem apresentadas mensagens de erro de comunicação
quando utilizar a impressora, é possível remover e reinstalar o software da impressora.
Clique em Iniciar Programas ou Todos os Programas Dell Printers Dell Photo AIO
Printer 926.
1.
Clique em Desinstalar a Dell Photo AIO Printer 926.2.
Siga as instruções apresentada no ecrã.3.
Reinicie o computador.4.
Coloque o CD de Drivers and Utilities e, em seguida, siga as instruções no ecrã.
Se o ecrã de instalação não for apresentado:
No Windows XP, clique em Iniciar O Meu Computador.
No Windows 2000, faça duplo clique em O Meu Computador no ambiente de trabalho.
a.
Faça duplo clique no ícone Unidade de CD-ROM e, em seguida, faça duplo clique me
setup.exe.
b.
Quando for apresentado o ecrã de instalação do software da impressora, clique em Personal
Installation (Instalação pessoal) ou Network Installation (Instalação de rede).
c.
Siga as instruções apresentadas no ecrã para concluir a instalação.d.
5.
Page 71

Manutenção
Substituir os tinteiros
Alinhar os tinteiros
Limpar os ejectores do tinteiro
Alterar as predefinições do Painel de controlo
Repor as predefinições de fábrica
CUIDADO: Antes de efectuar qualquer um dos procedimentos listados nesta secção, leia
cuidadosamente as informações de segurança do Manual do Proprietário.
Os tinteiros Dell estão disponíveis apenas através da rede de distribuidores Dell. É possível encomendar mais
tinteiros online em www.dell.com/supplies ou por telefone.
A Dell recomenda tinteiros Dell para a sua impressora. A Dell não fornece nenhuma garantia para os
problemas resultantes da utilização de acessórios, peças ou componentes que não sejam originais da Dell.
Substituir os tinteiros
Ligue a impressora.1.
Levante a unidade de impressora e, em seguida, coloque o suporte do digitalizador entre as patilhas
para mantê-lo aberto.
O suporte do tinteiro desloca-se e pára na posição de carregamento, excepto se a impressora estiver
ocupada.
2.
Page 72

Pressione a alavanca do tinteiro para levantar a tampa de cada tinteiro.3.
Remova os tinteiros antigos.4.
Guarde os tinteiros num contentor estanque ao ar como, por exemplo, a unidade de armazenamento
que recebeu com o tinteiro fotográfico ou elimine-o da forma adequada.
5.
Se estiver a instalar novos tinteiros, remova o autocolante e a fita transparente da parte de trás e do
fundo de cada tinteiro.
NOTA: A figura em baixo ilustra um tinteiro de preto e um tinteiro de cores (utilizados para
impressões normais). Para impressão de fotografias, utilize um tinteiro fotográfico e um tinteiro
de cores.
6.
Page 73

Instale os novos tinteiros. Certifique-se de que o tinteiro de preto ou o tinteiro fotográfico estão bem
fixos no suporte de tinteiro do lado esquerdo e de que o tinteiro de cores está bem fixo no suporte de
tinteiro do lado direito.
7.
Feche cada tampa.8.
Mantenha a unidade de impressão levantada, empurre o suporte do digitalizador para o desbloquear e,
em seguida, baixe a unidade de impressão até estar totalmente fechada.
9.
Page 74

9.
Alinhar os tinteiros
A impressora solicita automaticamente o alinhamento dos tinteiros quando estes são instalados ou
substituídos. Também poderá ter de alinhar os tinteiros quando os caracteres não forem correctamente
impressos, se estiverem desalinhados em relação à margem esquerda ou se as linhas rectas forem
impressas onduladas.
Para alinhar os tinteiros a partir do painel da impressora:
Coloque papel normal. Para mais informações, consulte Colocar papel no suporte de papel.1.
Utilize os botões de Seta para ir para MANUTENÇÃO e, em seguida, prima o botão Seleccionar .2.
Utilize os botões de Seta para ir para Alinhar tinteiros e, em seguida, prima o botão
Seleccionar .
É impressa uma página de alinhamento a azul e preto. Os tinteiros serão alinhados quando a página
for impressa. Poderá deitar fora a página de alinhamento quando o alinhamento for concluído.
3.
Para alinhar os tinteiros a partir do software da impressora:
Coloque papel normal.1.
No Windows XP, clique em Iniciar Painel de Controlo Impressoras e Outro Hardware
Impressoras e Faxes.
No Windows 2000, clique em Iniciar Definições Impressoras.
2.
Clique com o botão direito do rato no ícone da impressora.3.
Page 75

3.
Clique em Preferências de Impressão.
É aberta a caixa de diálogo Preferências de Impressão.
4.
Clique no separador Maintenance (Manutenção).5.
Clique em Align Ink Cartridges (Alinhar os tinteiros).6.
Clique em Print (Imprimir).
É impressa uma página de alinhamento a azul e preto. Os tinteiros serão alinhados quando a página
for impressa. Poderá deitar fora a página de alinhamento quando o alinhamento for concluído.
7.
Limpar os ejectores do tinteiro
Poderá ser necessário limpar os ejectores quando:
Aparecerem linhas brancas em gráficos ou em áreas totalmente pretas.
A impressão aparecer esborratada ou demasiado escura.
As cores surgirem desvanecidas, não forem impressas ou não forem impressas correctamente.
As linhas verticais aparentarem estar denteadas ou as margens parecerem irregulares.
Para limpar os ejectores do painel da impressora:
Coloque papel normal. Para mais informações, consulte Colocar papel no suporte de papel.1.
Utilize os botões de Seta para ir para MANUTENÇÃO e, em seguida, prima o botão Seleccionar .2.
Utilize os botões de Seta para ir para Limpar tinteiros e, em seguida, prima o botão
Seleccionar .
3.
Para limpar os ejectores a partir do software da impressora:
Page 76

Coloque papel normal.1.
No Windows XP, clique em Iniciar Painel de Controlo Impressoras e Outro Hardware
Impressoras e Faxes.
No Windows 2000, clique em Iniciar Definições Impressoras.
2.
Clique com o botão direito do rato no ícone da impressora.3.
Clique em Preferências de Impressão.
É aberta a caixa de diálogo Preferências de Impressão.
4.
Clique no separador Maintenance (Manutenção).5.
Clique em Clean Ink Cartridges (Limpar tinteiros).
Tem início a impressão da página de limpeza.
6.
Se a qualidade de impressão não melhorar, clique em Clean Again (Limpar novamente).7.
Imprima o documento novamente para verificar se a qualidade de impressão melhorou.8.
Se não estiver satisfeito com a qualidade de impressão, limpe os ejectores com um pano limpo e seco e, em
seguida, imprima o documento novamente.
Alterar as predefinições do Painel de controlo
É possível alterar as predefinições das seguintes opções no painel de controlo.
Menu do painel de controlo
Opções de menu
MENU COPIAR
Cópia a cores
Número de cópias
Qualidade
Escuro
Tipo de papel
Zoom
Correcção de papel torto
Page 77

Menu do painel de controlo
Opções de menu
MENU FOTOGRAFIA
Fotografia a cores
Opções de fotografia
Qualidade
Tipo de papel
MENU PICTBRIDGE
Qualidade
Tipo de papel
Opções de fotografia
MENU DIGITALIZAR
Digitalizar a cores
MENU FAX
Fax a cores
MENU MANUTENÇÃO
Repor definições
MENU BLUETOOTH
Activar
Detecção
Nível de segurança
Código de segurança
Lista de dispositivos
Para alterar as predefinições no painel de controlo:
Ligue a impressora.1.
Altere as definições do painel de controlo.2.
Utilize os botões de Seta para ir para MANUTENÇÃO e, em seguida, prima o botão Seleccionar .3.
Utilize os botões de Seta para ir para Repor predefinições e, em seguida, prima o botão
Seleccionar .
4.
Utilize os botões de Seta para ir para Utilizar actual e, em seguida, prima o botão
Seleccionar .
As definições actuais no painel de controlo são guardadas como novas predefinições.
5.
Repor as predefinições de fábrica
Page 78

As definições do menu assinaladas com um asterisco (*) indicam as definições activas. Poderá repor as
definições originas da impressora, frequentemente referidas como predefinições de fábrica.
Certifique-se de que a impressora está ligada.1.
A partir do painel de controlo, utilize os botões de Seta para ir para MANUTENÇÃO e, em seguida,
prima o botão Seleccionar .
2.
Utilize os botões de Seta para ir para Repor predefinições e, em seguida, prima o botão
Seleccionar .
3.
Utilize os botões de Seta para ir para Utilizar predefinição de fábrica e, em seguida, prima
o botão Seleccionar .
São repostas as predefinições.
4.
Page 79

Resolução de Problemas
Problemas de Configuração
Problemas Gerais
Mensagens de erro
Códigos de erro
Melhorar a qualidade de impressão
Problemas de Configuração
Problemas do computador
Verifique se a impressora é compatível com o computador.
A impressora suporta o Windows XP Professional x64, Windows XP e Windows 2000.
Certifique-se de que ligou a impressora e o computador.
Verifique o cabo USB.
Certifique-se de que o cabo USB está firmemente ligado à impressora e ao computador.
Encerre o computador, ligue novamente o cabo USB, tal como mostra o póster Configurar a
impressora e, em seguida, reinicie o computador.
Se o ecrã de instalação do software não for apresentado automaticamente, instale o
software manualmente.
Coloque o CD de Controladores e Utilitários.1.
Page 80
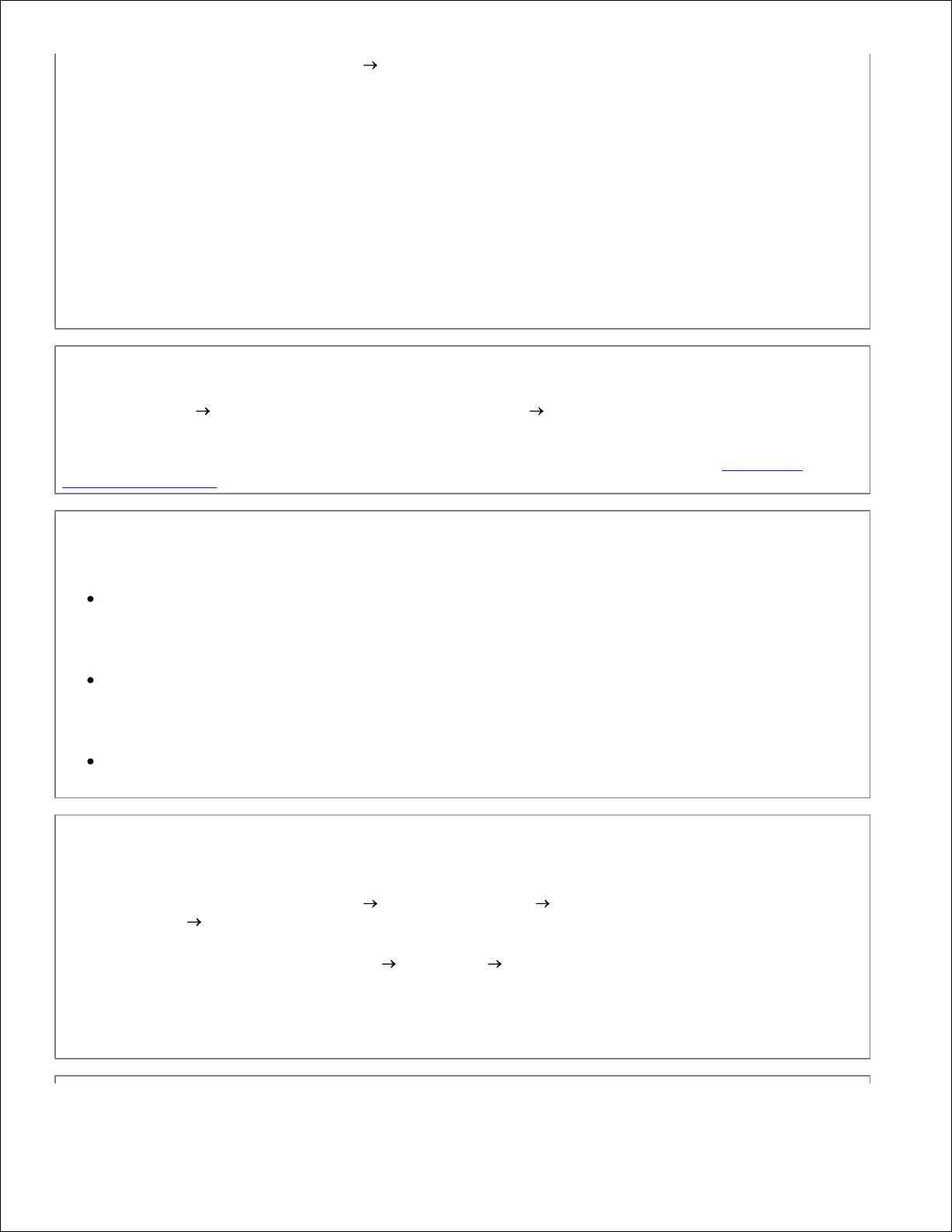
1.
No Windows XP, clique em Iniciar O Meu Computador.
No Windows 2000, faça duplo clique em O Meu Computador no ambiente de trabalho.
2.
Faça duplo clique no ícone Unidade de CD-ROM e, em seguida, faça duplo clique me setup.exe.3.
Quando for apresentado o ecrã de instalação do software da impressora, clique em Personal
Installation (Instalação pessoal) ou Network Installation (Instalação de rede).
4.
Siga as instruções apresentadas no ecrã para concluir a instalação.5.
Determinar se o software da impressora foi instalado.
Clique em Iniciar Programas ou em Todos os Programas Dell Printers (Impressoras Dell).
Se a impressora não for apresentada na lista de impressoras, significa que o software da impressora não
está instalado. Instale o software da impressora. Para obter mais informações, consulte Remover e
reinstalar o software.
Corrija os problemas de comunicação entre a impressora e o computador.
Remova o cabo USB da impressora e do computador. Volte a ligar o cabo USB à impressora e ao
computador.
Desligue a impressora. Desligue o cabo de alimentação da impressora da tomada. Volte a ligar o
cabo de alimentação da impressora à tomada e ligue a impressora.
Reinicie o computador.
Estabelecer a impressora como impressora predefinida.
No Windows XP, clique em Iniciar Painel de Controlo Impressoras e Outro
Hardware Impressoras e Faxes.
No Windows 2000, clique em Iniciar Definições Impressoras.
1.
Clique com o botão direito do rato no ícone da impressora e seleccione Estabelecer como
impressora predefinida.
2.
Page 81

A impressora não imprime e os trabalhos de impressão estão bloqueados na fila de
impressão.
Verifique se estão instaladas várias instâncias da impressora no computador.
No Windows XP, clique em Iniciar Painel de Controlo Impressoras e Outro
Hardware Impressoras e Faxes.
No Windows 2000, clique em Iniciar Definições Impressoras.
1.
Procure vários objectos para a impressora.2.
Imprima um trabalho em cada um destes objectos impressora para averiguar qual a impressora
activa.
3.
Estabeleça esse objecto impressora como impressora predefinida clicando como o botão direito do
rato no ícone da impressora e seleccionando Estabelecer como impressora predefinida.
4.
Elimine as outras cópias do objecto impressora clicando com o botão direito do rato no nome da
impressora e seleccionando Eliminar.
Para impedir a existência de várias instâncias na pasta Impressoras, certifique-se de que liga
sempre o cabo USB na mesma porta USB originalmente utilizada para a impressora. Além disso, não
instale várias vezes os controladores da impressora a partir do CD de Controladores e Utilitários.
5.
Problemas da impressora
Certifique-se de que o cabo de alimentação da impressora está firmemente ligado à
impressora e à tomada.
Determine se a impressora foi retida ou colocada em pausa.
No Windows XP, clique em Iniciar Painel de Controlo Impressoras e Outro Hardware
Impressoras e Faxes.
No Windows 2000, clique em Iniciar Definições Impressoras.
1.
Clique com o botão direito do rato no ícone da impressora.2.
Certifique-se de que não está seleccionada a opção Parar Impressão. Se a opção Parar
Impressão estiver seleccionada, clique na mesma para a desmarcar.
3.
Page 82

3.
Verifique se os indicadores luminosos da impressora estão intermitentes.
Para mais informações, consulte Mensagens de erro.
Certifique-se de que instalou os tinteiros correctamente e que removeu o autocolante e
a fita adesiva de cada um dos tinteiros.
Certifique-se de que colocou correctamente o papel.
Para mais informações, consulte Colocar papel no suporte de papel.
Certifique-se de que a impressora não está ligada a uma câmara compatível com
PictBridge.
Para mais informações, consulte Imprimir fotografias a partir de uma câmara compatível com PictBridge.
Problemas Gerais
Problemas de impressão
Verifique os níveis de tinta e instale novos tinteiros, se necessário.
Para mais informações, consulte:
Sistema de gestão de tinta Dell.
Substituir os tinteiros.
Certifique-se de que remove as folhas individuais do tabuleiro de saída de papel.
Para evitar esborratar a tinta quando utilizar o seguinte tipo de suporte, retire as folhas à medida que
forem saindo da impressora para permitir que sequem:
Papel fotográfico/brilhante
Page 83

Transparência
Etiquetas
Envelopes
Estampagens
Liberte recursos de memória no computador quando a velocidade de impressão for
lenta.
Feche todas as aplicações que não esteja a utilizar.
Tente minimizar o número e o tamanho dos gráficos e imagens no documento.
Considere a possibilidade de adquirir mais memória (RAM) para o computador.
Remova o maior número possível de tipos de letra não utilizados do computador.
Desinstale e, em seguida, volte a instalar o software da impressora. Para mais informações, consulte
Remover e reinstalar o software.
Seleccione uma qualidade de impressão inferior. Para mais informações, consulte Utilizar as
Preferências de Impressão.
Certifique-se de que colocou correctamente o papel.
Para mais informações, consulte Colocar papel no suporte de papel.
Problemas de cópia
Verifique se os indicadores luminosos da impressora estão intermitentes.
Para mais informações, consulteMensagens de erro.
Page 84

Certifique-se de que o vidro do digitalizador está limpo.
Se o vidro do digitalizador estiver sujo, limpe-o cuidadosamente com um pano húmido, limpo e que não
largue fios.
Utilize a opção Remove Patterns (Remover padrões) para remover os padrões de
imagens das revistas ou jornais.
Clique em Iniciar Programas ou Todos os Programas Dell Printers Dell Photo AIO
Printer 926.
1.
Seleccione Dell All-In-One Center.
É aberto o Dell All-In-One Center.
2.
Clique em See More Copy Settings (Ver mais definições de cópia) e, em seguida, clique em
Advanced (Avançadas).
É aberta a caixa de diálogo Advanced Copy Settings (Definições de cópia avançadas).
3.
No separador Image Patterns (Padrões de imagens), seleccione Remove image patterns from
magazine/newspaper (descreen) (Remover padrões de imagem de revistas/jornais (limpar)) e,
em seguida, clique em OK.
4.
Clique em Copy Now (Copiar agora).5.
Certifique-se de que o documento ou fotografia está colocado correctamente no vidro do
digitalizador.
Para mais informações, consulteColocar documentos originais na unidade de digitalização.
Verifique os tamanhos de papel.
Certifique-se de que o tamanho de papel a ser utilizado corresponde ao tamanho seleccionado no painel de
controlo ou no Dell All-In-One Center.
Para mais informações, consulte:
Modo de cópia.
Utilizar o Dell All-In-One Center.
Page 85

Problemas de digitalização
Verifique se existem indicadores luminosos intermitentes e mensagens de erro na
impressora.
Para mais informações, consulteMensagens de erro.
Verifique o cabo USB.
Certifique-se de que o cabo USB está firmemente ligado à impressora e ao computador.
Encerre o computador, volte a ligar o cabo USB tal como mostra o póster Instalar a Impressora e,
em seguida, reinicie o computador.
Determine se o software da impressora foi instalado.
Clique em Iniciar Programas ou Todos os Programas Dell Printers (Impressoras Dell).
Se a impressora não for apresentada na lista de impressoras, significa que o software da impressora não
está instalado. Instale o software da impressora. Para mais informações, consulteRemover e reinstalar o
software.
Corrija os problemas de comunicação entre a impressora e o computador.
Remova o cabo USB da impressora e do computador. Volte a ligar o cabo USB à impressora e ao
computador.
Desligue a impressora. Desligue o cabo de alimentação da impressora da tomada. Volte a ligar o
cabo de alimentação da impressora à tomada e ligue a impressora.
Reinicie o computador.
Altere a resolução de digitalização para um valor inferior se a digitalização demorar
muito tempo ou bloquear o computador.
Clique em Iniciar Programas ou Todos os Programas Dell Printers Dell Photo AIO1.
Page 86

Printer 926.
1.
Seleccione Dell All-In-One Center.
É aberto o Dell All-In-One Center.
2.
Clique em See More Scan Settings (Ver mais definições de digitalização).3.
Seleccione uma resolução de digitalização inferior no menu Select Scan Quality (Seleccionar a
qualidade de digitalização).
4.
Clique em Scan Now (Digitalizar agora).5.
Altere a resolução de digitalização para um valor superior se a qualidade da imagem
digitalizada for de baixa qualidade.
Clique em Iniciar Programas ou Todos os Programas Dell Printers Dell Photo AIO
Printer 926.
1.
Seleccione Dell All-In-One Center.
É aberto o Dell All-In-One Center.
2.
Clique em See More Scan Settings (Ver mais definições de digitalização).3.
Seleccione uma resolução de digitalização superior no menu Select Scan Quality (Seleccionar
qualidade de digitalização).
4.
Clique em Scan Now (Digitalizar agora).5.
Utilize a opção Remove Patterns (Remover padrões) para remover os padrões de
imagens das revistas ou jornais.
Clique em Iniciar Programas ou Todos os Programas Dell Printers Dell Photo AIO
Printer 926.
1.
Seleccione Dell All-In-One Center.2.
Page 87

É aberto o Dell All-In-One Center.
2.
Clique em See More Scan Settings (Ver mais definições de digitalização) e, em seguida, clique em
Advanced (Avançadas).
É apresentada a caixa de diálogo Advanced Scan Settings (Definições de digitalização avançadas).
3.
No separador Image Patterns (Padrões de imagens), seleccione Remove image patterns from
magazine/newspaper (descreen) (Remover padrões de imagem de revistas/jornais (limpar)) e, em
seguida, clique em OK.
4.
Clique em Scan Now (Digitalizar agora).5.
Seleccione outra aplicação se a digitalização para uma aplicação falhar.
Para mais informações, consulte:
Utilizar o Dell All-In-One Center.
Modo de digitalização.
Certifique-se de que o documento ou fotografia está colocado correctamente no vidro do
digitalizador.
Para mais informações, consulteColocar documentos originais na unidade de digitalização.
Certifique-se de que o vidro do digitalizador está limpo.
Se o vidro do digitalizador estiver sujo, limpe-o cuidadosamente com um pano húmido, limpo e que não
largue fios.
Problemas de fax
Certifique-se de que ligou a impressora e o computador e que o cabo USB está
correctamente inserido.
Certifique-se de que o computador está ligado a uma linha telefónica analógica activa.
A utilização da função de fax requer uma ligação telefónica ao fax modem no computador.
Page 88

Quando utilizar o serviço de banda larga DSL, certifique-se de que está instalado um filtro de DSL no
cabo de telefone. Contacte o Fornecedor de serviços Internet para obter mais informações.
Certifique-se de que o computador não está ligado à Internet por modem de acesso telefónico ao
tentar enviar um fax.
Quando utilizar um modem externo, certifique-se de que está ligado e ligado
correctamente ao computador.
Envie o documento original uma página de cada vez quando a memória da impressora
estiver cheia.
As imagens do documento original são armazenadas temporariamente na memória da impressora quando
são digitalizadas para serem enviadas por fax. É utilizada mais memória da impressora ao enviar por fax
documentos de várias páginas ou ao enviar um fax com anexos. O envio do fax poderá ficar lento ou
bloqueado se a memória da impressora ficar cheia.
Verifique os níveis de tinta e instale novos tinteiros, se for necessário quando a
impressora receber um fax em branco.
Para mais informações, consulte:
Sistema de gestão de tinta Dell.
Substituir os tinteiros.
Desligue temporariamente outros equipamentos.
Para assegurar que a impressora e o modem estão a funcionar correctamente, desligue da linha telefónica
todos os atendedores de chamadas ou divisores de linha telefónica.
Problemas de papel
Certifique-se de que colocou correctamente o papel.
Para mais informações, consulte Colocar papel no suporte de papel.
Utilize apenas o papel recomendado para a sua impressora.
Page 89
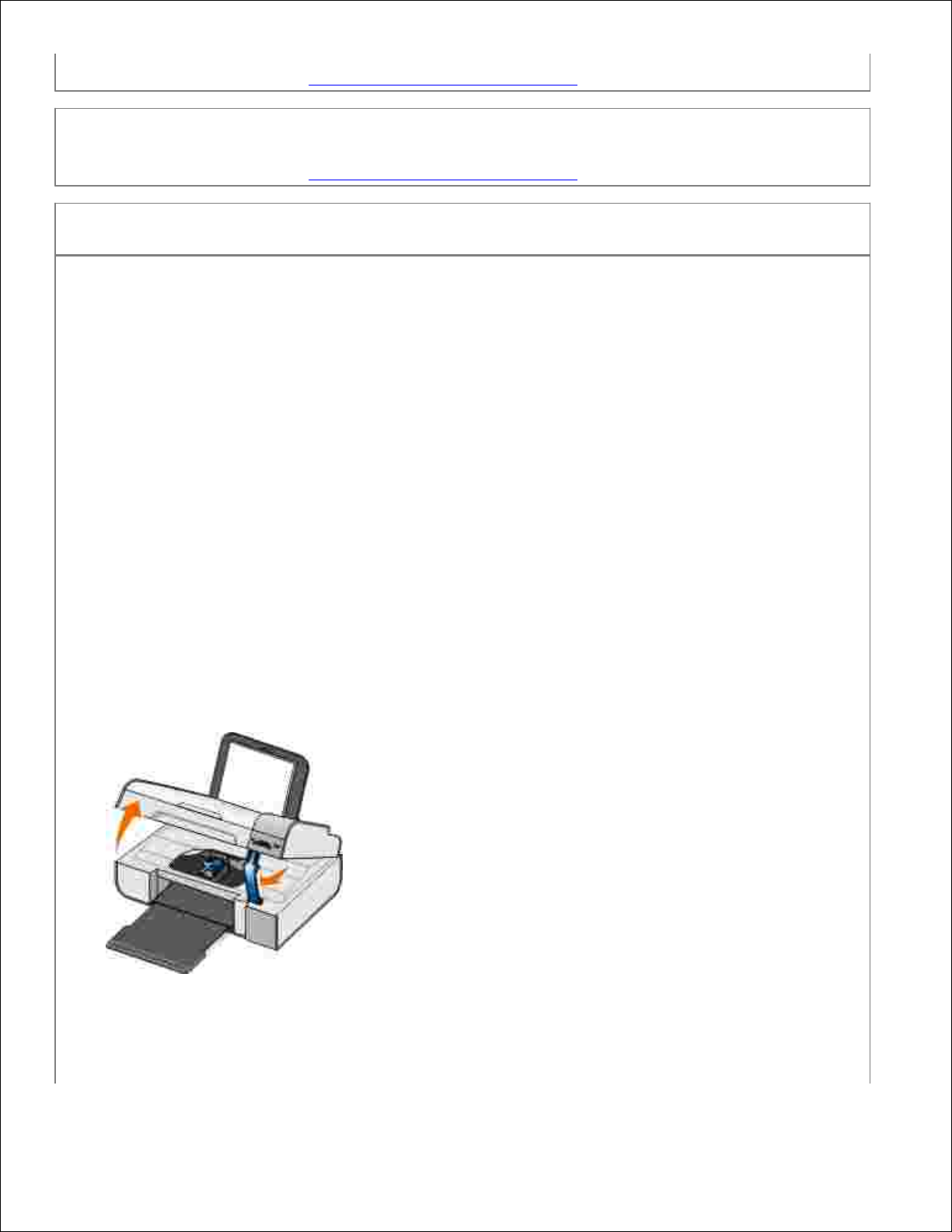
Para mais informações, consulte Directrizes do suporte de impressão.
Utilize uma quantidade de papel inferior quando imprimir várias páginas.
Para mais informações, consulte Directrizes do suporte de impressão.
Certifique-se de que o papel não está amarrotado, rasgado nem danificado.
Verifique se ocorreu um encravamento de papel.
Se o encravamento tiver ocorrido no suporte do papel:
Desligue a impressora.1.
Agarre no papel com firmeza e puxe-o lentamente para o retirar da impressora.2.
Ligue a impressora e imprima o documento novamente.3.
Se o encravamento não for visível:
Desligue a impressora.1.
Levante a unidade de impressora e coloque o suporte do digitalizador entre as patilhas para mantêlo aberto.
2.
Agarre no papel com firmeza e puxe-o lentamente para o retirar da impressora.3.
Feche a impressora.4.
Page 90

4.
Ligue a impressora e imprima o documento novamente.5.
Problemas de rede
Verifique as ligações dos cabos.
Se a impressora estiver ligada a uma placa de rede:
Verifique se o cabo Ethernet e o cabo USB têm danos visíveis.
Ligue firmemente uma extremidade do cabo USB à impressora e a outra extremidade à placa de
rede.
Ligue firmemente uma extremidade do cabo Ethernet à placa de rede e a outra extremidade ao
concentrador de rede ou tomada de rede.
Se a impressora estiver ligada a um computador ligado à rede:
Verifique se o cabo USB tem danos visíveis.
Ligue firmemente uma extremidade do cabo USB à impressora e a outra extremidade no
computador.
Verifique a sua ligação de rede.
Certifique-se de que a impressora está ligada a uma ligação de rede em funcionamento.
Consulte a documentação da placa de rede para obter informações sobre a configuração
e utilização.
Problemas relacionados com o cartão de memória
Certifique-se de que o tipo de cartão de memória que está a utilizar pode ser utilizado
pela impressora.
Page 91

Para mais informações, consulte Imprimir fotografias a partir de um cartão de memória ou chave USB.
Introduza apenas um cartão de cada vez.
Não remova o cartão de memória nem toque na impressora na área do cartão de
memória enquanto o indicador luminoso estiver intermitente.
O indicador luminoso intermitente indica que a impressora está a comunicar com o cartão de memória.
Poderão ocorrer erros de comunicação se remover o cartão de memória ou se tocar na área junto do
cartão de memória enquanto o indicador luminoso estiver intermitente.
Não coloque mais de um cartão de memória ou chave USB ao mesmo tempo.
Certifique-se de que o cartão de memória está correctamente inserido.
Introduza totalmente o cartão de memória. A impressora não consegue ler o conteúdo do cartão de
memória se não for correctamente introduzido na ranhura para cartões de memória.
Quando imprimir imagens a partir de um cartão de memória, certifique-se de que o
formato de ficheiro das imagens é suportado pela impressora.
Só as imagens no formato JPG e num conjunto limitado de formatos TIFF poderão ser impressas
directamente a partir do cartão de memória. Se pretender imprimir fotografias armazenadas no cartão de
memória num formato de ficheiro diferente, as fotografias terão de ser transferidas para o computador
antes da impressão.
Certifique-se de que a impressora não está ligada a uma câmara compatível com
PictBridge.
Para mais informações, consulte Imprimir fotografias a partir de uma câmara compatível com PictBridge.
Mensagens de erro
Mensagem de erro:
O que indica:
Solução:
Problema de alinhamento.
Retire a fita dos tinteiros ou
consulte a secção de
resolução de problemas.
Prima para repetir.
A fita não foi removida dos tinteiros
antes da respectiva instalação.
Retire a fita dos tinteiros. Para mais
informações, consulte Substituir os
tinteiros.
A formatação do dispositivo
não é suportada.
O formato do sistema de ficheiros
do cartão de memória inserido não
é suportado pela impressora. A
impressora suporta o formato do
sistema de ficheiros FAT32.
Reformate o cartão de memória para
FAT32. Para mais informações,
consulte a documentação que
acompanha o cartão de memória.
Page 92

Mensagem de erro:
O que indica:
Solução:
Desimpeça o encravamento
do suporte e prima .
O suporte da cabeça de impressão
está encravado.
Desobstrua o caminho do suporte ou
feche as tampas do suporte dos
tinteiros e, em seguida, prima o
botão Seleccionar .
Instale um tinteiro de
preto ou de cores no
lado esquerdo.
Instale um tinteiro de
cores no lado direito.
Instale ambos os
tinteiros.
Falta um tinteiro.
NOTA: Os caracteres abaixo dos
ícones de gota de tinta mostram o
símbolo ? para cada tinteiro em
falta, enquanto as mensagens
anteriores são apresentadas.
Insira um tinteiro de preto ou de
cores no suporte de tinteiro esquerdo
e um tinteiro de cores no suporte
direito. Para mais informações,
consulte Substituir os tinteiros.
Erro do tinteiro
esquerdo. Substitua o
tinteiro.
Erro do tinteiro direito.
Substitua o tinteiro.
Instale ambos os
tinteiros.
Existe um tinteiro inválido.
NOTA: Os caracteres abaixo dos
ícones de gota de tinta mostram o
símbolo X para cada tinteiro
inválido, enquanto as mensagens
anteriores são apresentadas.
Substitua o tinteiro inválido. Para
mais informações, consulte Substituir
os tinteiros.
Computador não ligado
O botão Iniciar foi premido
quando a impressora se encontrava
no modo Digitalizar ou Fax, mas a
impressora não está ligada a um
computador.
Certifique-se de que a impressora
está ligada ao computador.
Resolva o encravamento de
papel e prima .
Existe papel encravado na
impressora.
Retire o papel encravado. Para mais
informações, consulte Verifique se
ocorreu um encravamento de papel..
Coloque papel e prima .
A impressora está sem papel.
Coloque papel na impressora e, em
seguida, prima o botão Seleccionar
para continuar a imprimir. Para
mais informações, consulte Colocar
papel no suporte de papel.
Não foram encontrados
ficheiros suportados.
O cartão de memória ou chave USB
inserido na impressora não contém
formatos de imagens suportados.
Retire o cartão de memória ou chave
USB.
A câmara ou dispositivo ligado
não suporta PictBridge.
Desligue o dispositivo.
O dispositivo ligado não é
suportado ou c câmara digital
compatível com PictBridge não está
definido para o modo USB correcto.
Desligue o dispositivo ou verifique a
configuração do modo USB. Para
mais informações, consulte a
documentação fornecida juntamente
com a câmara digital.
Aviso de tamanho
O tamanho da fotografia é
superior ao tamanho do
papel. Prima para
seleccionar um novo tamanho
de papel.
O tamanho de papel na impressora
é inferior ao tamanho do papel
seleccionado.
Altere o Tamanho do papel para
corresponder ao papel na impressora
ou prima o botão Seleccionar
para continuar a imprimir.
Page 93

Mensagem de erro:
O que indica:
Solução:
Aviso de pouca tinta
O tinteiro tem pouca tinta. O Aviso
de pouca tinta ocorre quando o
nível dos tinteiros atinge 25 por
cento, 15 por cento e 10 por cento
de tinta.
Substitua o tinteiro. Para mais
informações, consulte Substituir os
tinteiros.
Só é permitido um dispositivo
ou cartão de memória. Retire
o(s) cartão(ões) e
dispositivo(s) extra.
Está inserido mais de um cartão de
memória ou dispositivo na
impressora.
Retire todos os cartões de memória e
dispositivos.
Esta função não é suportada
através da rede.
A impressão de ficheiros do
Microsoft Office a partir de um
cartão de memória ou chave USB
não é suportada se a impressora
estiver ligada a uma placa de rede.
Ligue a impressora directamente a
um computador.
Tipos de papel
Coloque papel normal; prima
.
É apresentado durante o
alinhamento dos tinteiros.
É colocado um tipo de papel não
normal no suporte de papel quando
o alinhamento do tinteiro é
iniciado.
Coloque papel normal e, em seguida,
prima o botão Seleccionar .
Tipos de papel
Coloque papel norma; prima
.
É apresentado durante a
impressão da folha de prova.
É colocado um tipo de papel não
normal no suporte de papel quando
é iniciada a impressão da folha de
prova.
Coloque papel normal e, em seguida,
prima o botão Seleccionar .
Não foi possível detectar uma
folha de prova.
A impressora não conseguiu
digitalizar a folha de prova.
Imprima novamente a folha de prova
e tente novamente.
Códigos de erro
Ocorre um erro avançado se algum dos seguintes códigos de erro for apresentado no visor da impressora.
Código
de erro:
Nome do erro:
O que indica:
Solução:
Erro
0000
NVRAM R/W
Erro detectado na leitura ou
na escrita no NVRAM
Prima o botão Alimentação
para repor a impressora.
Erro
0001
Falha de memória
A impressora não consegue
inicializar a memória.
Prima o botão Alimentação
para repor a impressora.
Page 94

Código
de erro:
Nome do erro:
O que indica:
Solução:
Erro
0002
Falha de hardware
Ocorreu uma falha de
hardware geral e a
impressora não consegue
detectar a parte do sistema
de hardware com falha.
Prima o botão Alimentação
para repor a impressora.
Erro
0003
Erro de soma de verificação
da ROM
Ocorreu um erro de soma de
verificação na memória Só de
leitura.
Prima o botão Alimentação
para repor a impressora.
Erro
1003
Falha na calibração do papel
A impressora não conseguiu
inicializar ou calibrar o
sistema de alimentação de
papel.
Desligue o cabo de alimentação da
impressora, verifique a existência
de encravamentos de papel e, em
seguida, ligue novamente o cabo
de alimentação.
Erro
0200
Programação flash - sem
memória
A impressora não consegue
programar a memória flash.
Prima o botão Alimentação
para repor a impressora.
Erro
1201
Impressão incompleta
(Dados danificados enviados
para a cabeça de impressão
ou mais dados esperados
para perda)
O suporte da impressora
parou antes de um trabalho
de impressão ser concluído.
Prima o botão Alimentação
para repor a impressora.
Erro
1202
Erro de dados
Foram enviados dados
incorrectos do computador
para a impressora.
Prima o botão Alimentação
para repor a impressora.
Erro
1203
Curto circuito na cabeça de
impressão
Ocorreu um curto circuito na
cabeça de impressão.
Desligue e volte a ligar o cabo de
alimentação da impressora. Volte a
colocar os tinteiros. Para mais
informações, consulte Substituir os
tinteiros.
Erro
1205
Erro TSR mono
A impressora não consegue
determinar a temperatura da
cabeça de impressão devido
a um problema no circuito
TSR mono.
Volte a colocar o tinteiro de preto.
Para mais informações, consulte
Substituir os tinteiros.
Erro
1206
Erro TSR de cores
A impressora não consegue
determinar a temperatura da
cabeça de impressão devido
a um problema no circuito
TSR de cores.
Coloque novamente o tinteiro de
cores. Para mais informações,
consulte Substituir os tinteiros.
Erro
1207
Erro do sistema de papel
O controlo do sistema de
papel falhou.
Prima o botão Alimentação
para repor a impressora.
Erro
2200
Suporte de digitalização
preso
O suporte de digitalização
ficou preso durante o
trabalho de digitalização.
Desligue a impressora, aguarde
uns segundos e, em seguida, volte
a ligar a impressora.
NOTA: Contacte a assistência a clientes em www.support.dell.com se os erros não forem resolvidos.
Page 95

Melhorar a qualidade de impressão
Se não estiver satisfeito com a qualidade de impressão dos documentos, existem várias formas diferentes de
melhorar a qualidade de impressão.
Utilizar o papel adequado. Por exemplo, utilize Papel fotográfico de qualidade Dell, se estiver a
imprimir fotografias com um tinteiro de fotografia.
Utilizar um papel de maior gramagem, brilhante ou revestido. Utilize Papel fotográfico de qualidade
Dell se estiver a imprimir fotografias.
NOTA: O Papel fotográfico de qualidade Dell poderá não estar disponível em todas as áreas.
Seleccione uma qualidade de impressão superior.
Para seleccionar uma qualidade de impressão superior:
Com o documento aberto, clique em Ficheiro Imprimir.
É apresentada a caixa de diálogo Imprimir.
1.
Clique em Preferências, Propriedades, Opções ou Configurar (consoante o programa ou sistema
operativo).
É aberta a caixa de diálogo Preferências de Impressão.
2.
No separador Print Setup (Configurar impressão), seleccione uma definição de qualidade superior.3.
Imprima o documento novamente.4.
Se a qualidade de impressão não melhorar, experimente alinhar ou limpar os tinteiros. Para obter mais
informações, consulte Alinhar os tinteiros e Limpar os ejectores do tinteiro.
Para obter soluções adicionais, vá para support.dell.com.
5.
Page 96
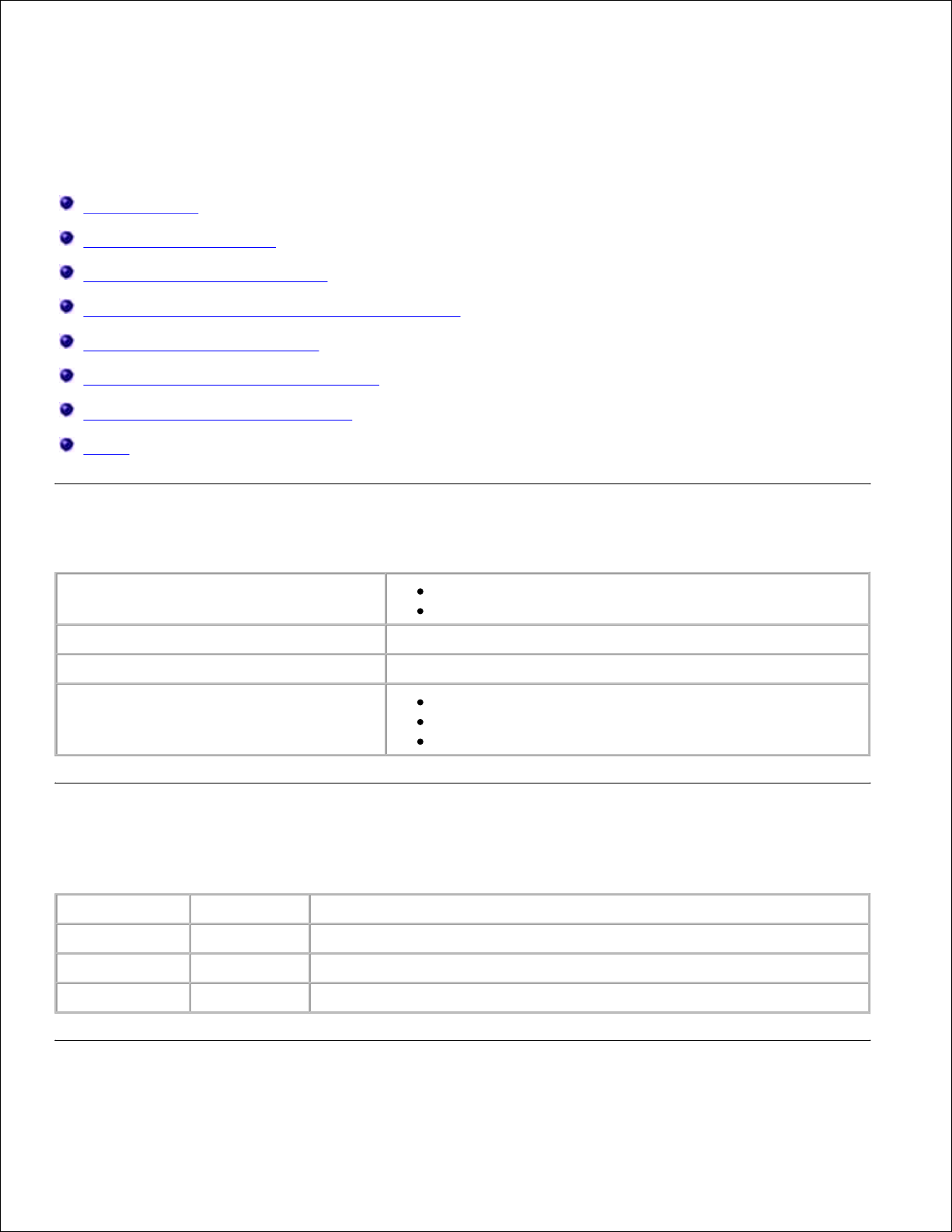
Especificações Técnicas
Descrição geral
Especificações ambientais
Consumo e requisitos de energia
Capacidades do Modo de impressão e digitalização
Suporte de sistemas operativos
Requisitos e especificações da memória
Directrizes do suporte de impressão
Cabos
Descrição geral
Memória
32 MB de SDRAM
4 MB de memória FLASH
Capacidade de ligação
USB 2.0 de alta velocidade
Ciclo de operação (média)
3.000 páginas por mês
Duração da impressora
Impressora: 18.000 páginas
Digitalizador: 18.000 digitalizações
ADF: 18.000 digitalizações
Especificações ambientais
Temperatura/Humidade relativa
Condição
Temperatura
Humidade relativa (sem condensação)
Utilização
61° a 90° F
8 a 80%
Armazenamento
34° a 140° F
5 a 80%
Envio
-14° a 140° F
5 a 100%
Page 97

Consumo e requisitos de energia
Entrada CA classificada
110 V
Frequência classificada
60 Hz
Entrada CA mínima
90 VCA
Entrada CA máxima
255 VCA
Entrada de corrente máxima
0.31 A
Consumo de energia médio
Modo de espera
Modo operacional
6.01 W
12.2 W
Capacidades do Modo de impressão e digitalização
A impressora tem capacidade para efectuar digitalizações entre 72 e 19.200 ppp. Apesar de a impressora ter
esta capacidade, a Dell recomenda que utilize as resoluções predefinidas.
Resolução de
impressão e de
digitalização
Resolução de digitalização
Resolução de impressão
Papel
fotográfico/brilhante
Outros suportes
de impressão
Rascunho
150 x 150 ppp
600 x 600 ppp
300 x 600 ppp
Normal
300 x 300 ppp
1200 x 1200 ppp
600 x 600 ppp
Fotografia
600 x 600 ppp (digitalização
fotográfica e monocromática)
300 x 300 ppp (digitalização a
cores)
4800 x 1200 ppp
1200 x 1200 ppp
Suporte de sistemas operativos
A impressora suporta:
Windows XP Professional x64
Windows XP
Windows 2000
Page 98
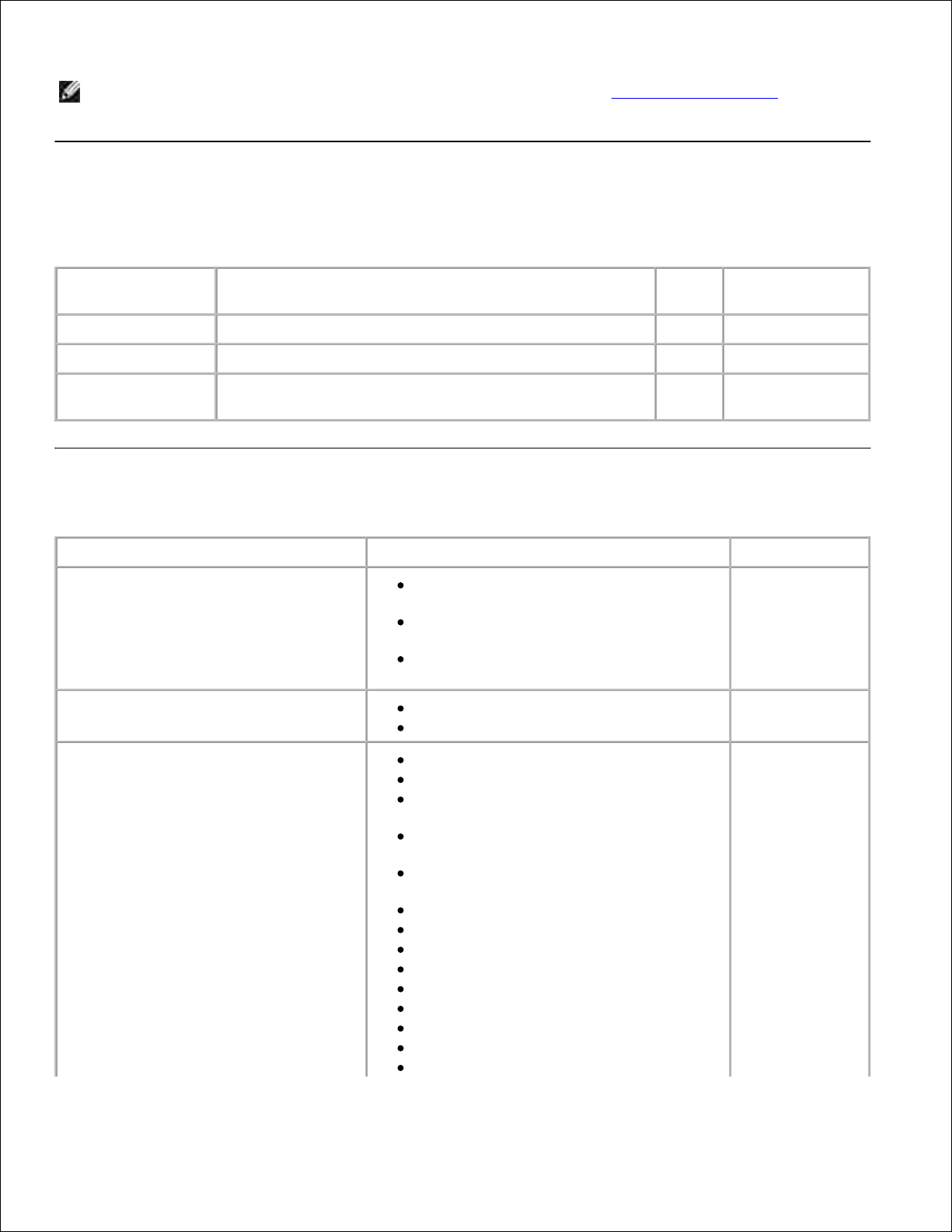
NOTA: Para obter os controladores compatíveis com o Vista, consulte www.support.dell.com.
Requisitos e especificações da memória
O sistema operativo tem de cumprir os requisitos de sistema mínimos.
Sistema
operativo
Velocidade do processador (MHz)
RAM
Espaço livre no
disco rígido
Windows 2000
Pentium II 233
128 MB
286 MB
Windows XP
Pentium II 300
128 MB
500 MB
Windows XP 64 bits
AMD Athlon 64, AMD Opteron, Intel Xeon com suporte
Intel EM64T, Intel Pentium 4 com suporte Intel EM64T
256 MB
1.5 GB
Directrizes do suporte de impressão
Tipo de suporte:
Tamanhos suportados:
Coloque até:
Papel normal ou papel revestido
Letter: 8.5 x 11 polegadas
(216 x 279 mm)
A4: 8.27 x 11,69 polegadas
(210 x 297 mm)
Legal: 8.5 x 14 polegadas
(216 x 355,6 mm)
100 folhas
Papel de faixa
Faixa A4
Faixa Letter
20 folhas
Envelopes
9 envelopes: 3 7/8 x 8 7/8 polegadas
10 envelopes: 4 1/8 x 9 1/2 polegadas
Envelopes Baronial 5 1/2:
4 3/8 x 5 3/4 polegadas
6 Envelopes 3/4:
3 1/4 x 6 1/2 polegadas
7 Envelopes 3/4:
3 7/8 x 7 1/2 polegadas
Envelopes A2 Baronial: 111 x 146 mm
Envelopes B5: 176 x 250 mm
Envelopes C5: 162 x 229 mm
Envelopes C6: 114 x 162 mm
Envelopes DL: 110 x 220 mm
Envelopes Chokei 3: 120 x 235 mm
Envelopes Chokei 4: 90 x 205 mm
Envelopes Chokei 40: 90 x 225 mm
Envelopes Kakugata 3: 216 x 277 mm
10 envelopes
Page 99
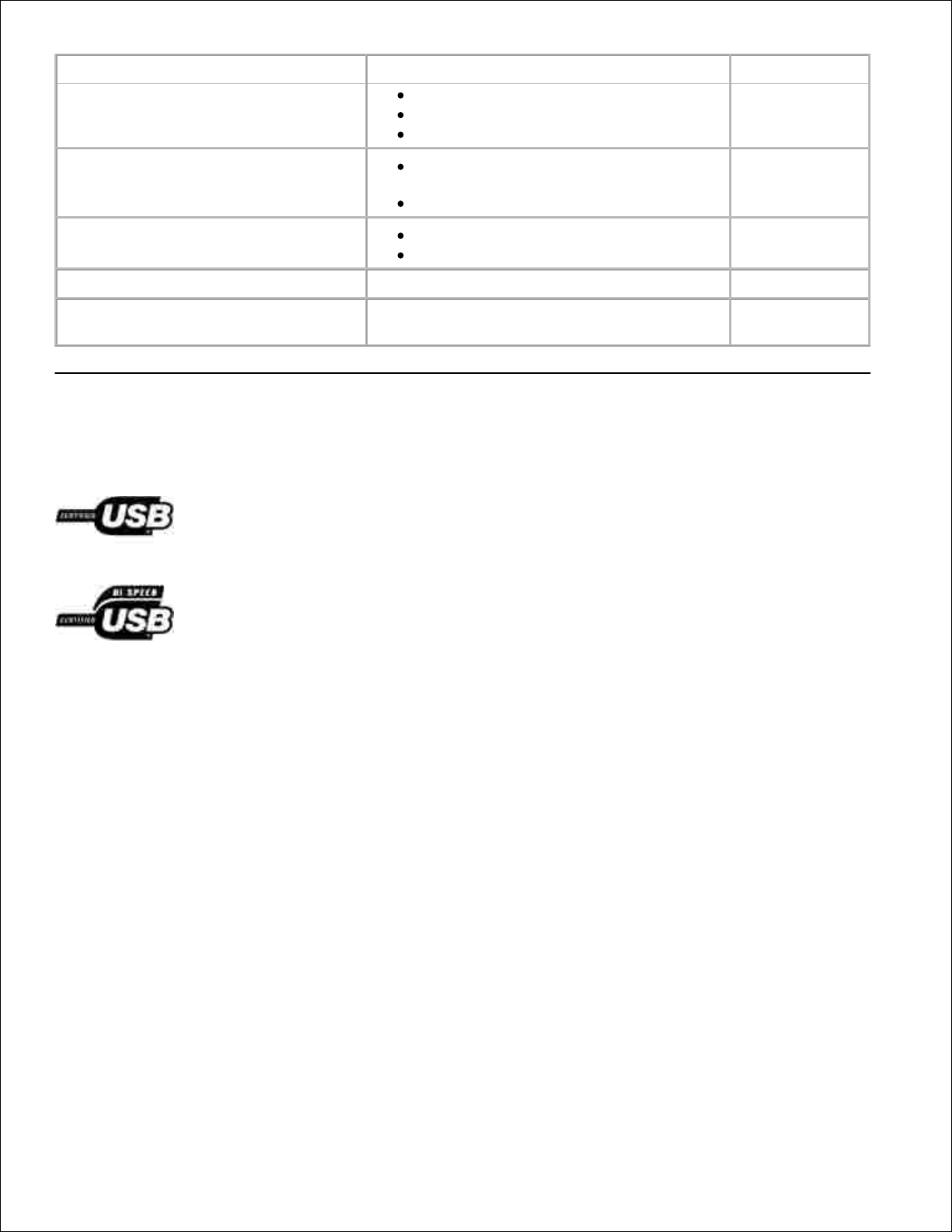
Tipo de suporte:
Tamanhos suportados:
Coloque até:
Envelopes Kakugata 4: 197 x 267 mm
Envelopes Kakugata 5: 190 x 240 mm
Envelopes Kakugata 6: 162 x 229 mm
Cartões, fichas de índice, postais ou
fotografias
Cartões fotográficos/Postais:
4 x 6 polegadas
Ficha de índice: 3 x 5 polegadas
25 cartões
Fotográfico/brilhante
8.5 x 11 polegadas (216 x 279 mm)
4 x 6 polegadas (101,6 x 152,4 mm)
25 folhas
Estampagens
8.5 x 11 polegadas (216 x 279 mm)
1 estampagem
Transparências
8.5 x 11 polegadas (216 x 279 mm)
50
transparências
Cabos
A impressora utiliza um cabo Universal Serial Bus (USB) (vendido separadamente).
Page 100

Anexo
Política de Assistência Técnica da Dell
Contactar a Dell
Política de Garantia e de Devolução
Política de Assistência Técnica da Dell
A assistência técnica prestada por técnicos requer a cooperação e participação do cliente no processo de
resolução de problemas e permite o restauro da configuração predefinida do Sistema Operativo, software de
aplicação e controladores de hardware, tal como foram fornecidos pela Dell, bem como a verificação da
correcta funcionalidade da impressora e de todo o hardware instalado da Dell. Além deste suporte técnico
assistido por técnicos, está disponível suporte técnico online na Assistência da Dell. Poderão estar
disponíveis para aquisição opções de assistência técnica adicionais.
A Dell fornece assistência técnica limitada para a impressora e quaisquer periféricos e software instalado da
Dell. A assistência para periféricos e software de terceiros é prestada pelo fabricante original, incluindo o
adquirido e/ou instalado através da Software & Peripherals (DellWare), ReadyWare e Custom Factory
Integration (CFI/DellPlus).
Contactar a Dell
Pode aceder ao Suporte da Dell em support.dell.com. Seleccione a região na página WELCOME TO DELL
SUPPORT (Bem-vindo ao Suporte Dell) e preencha os detalhes solicitados para aceder às ferramentas e
informações de ajuda.
Pode contactar a Dell electronicamente através dos seguintes endereços:
World Wide Web
www.dell.com/
www.dell.com/ap/ (apenas para países da Ásia/Pacífico)
www.dell.com/jp/ (apenas para o Japão)
www.euro.dell.com (apenas para a Europa)
www.dell.com/la/ (apenas para países da América Latina)
Protocolo de Transferência de Ficheiros (FTP) anónimo
 Loading...
Loading...