Page 1
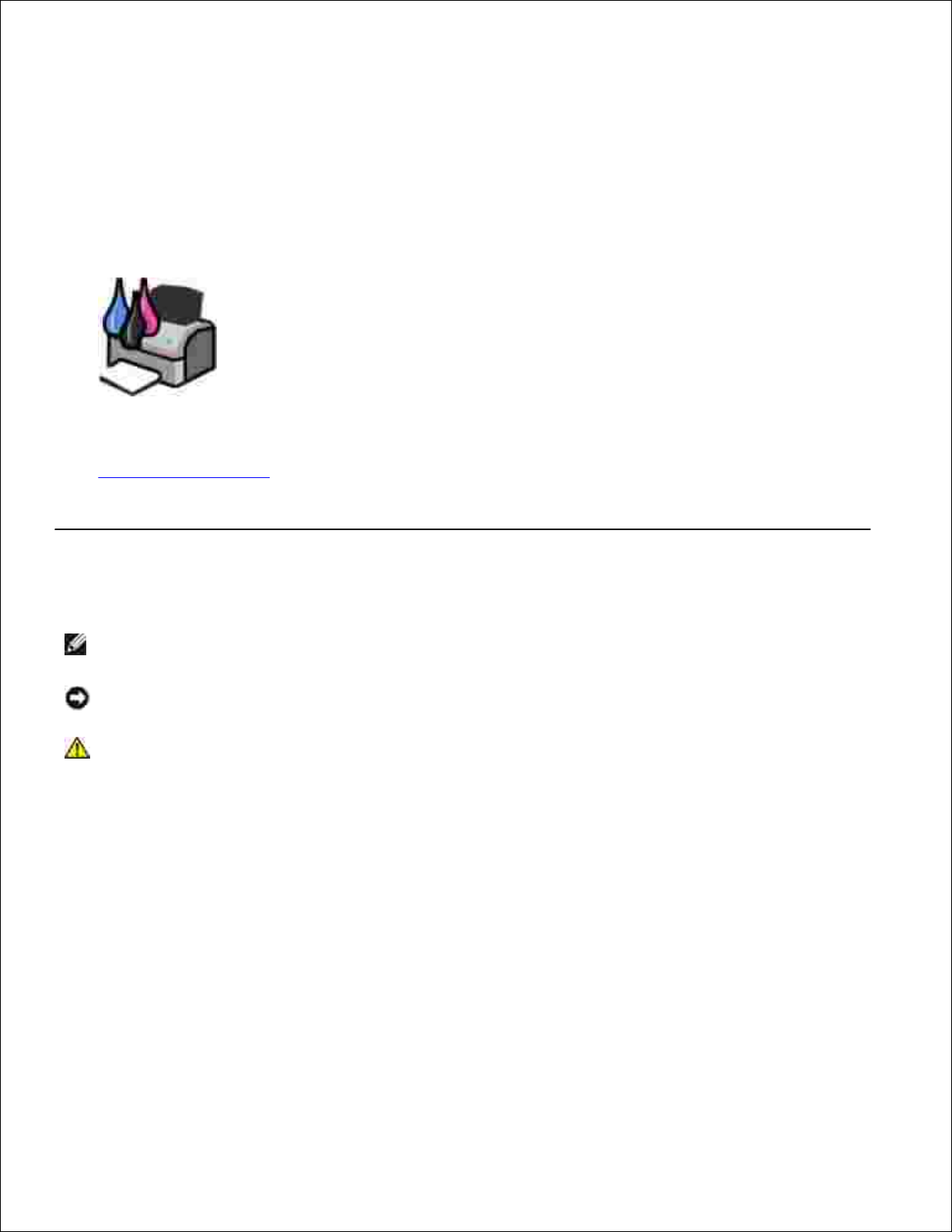
Dell
TM
Photo All-In-One Printer 926 -käyttöopas
Musteen tai tarvikkeiden tilaaminen Delliltä:
Kaksoisnapsauta työpöydällä olevaa kuvaketta.1.
Käy Dellin web-sivuilla tai tilaa Dell-tulostimen tarvikkeita soittamalla.
www.dell.com/supplies
Parhaan palvelun saat varaamalla Dell-tulostimen palvelutunnistenumeron valmiiksi.
2.
Huomautukset, muistutukset ja varoitukset
HUOMAUTUS: HUOMAUTUS viittaa tärkeisiin tietoihin, jotka auttavat sinua hyödyntämään
tulostintasi.
MUISTUTUS: MUISTUTUS viittaa joko laitteiston vahingoittumisen mahdollisuuteen tai tietojen
menettämiseen ja antaa tietoja ongelman välttämisestä.
VAARA: VAARA viittaa mahdolliseen omaisuus- tai henkilövahinkoon tai kuolemanvaaraan.
Information in this document is subject to change without notice.
© 2006 Dell Inc. All rights reserved.
Kaikenlainen kopioiminen ilman Dell Inc:n kirjallista lupaa on kielletty.
Tässä tekstissä käytetyt tavaramerkit: Dell, DELL-logo, Dell Picture Studio ja Dell Ink Management System ovat Dell Inc:n
tavaramerkkejä. Microsoft ja Windows ovat Microsoft Corporationin rekisteröityjä tavaramerkkejä.
Muut tässä oppaassa mainitut tavaramerkit ja tuotenimet viittaavat merkit tai nimet omistaviin yhteisöihin tai niiden tuotteisiin.
Dell Inc. kieltää kaiken omistusosuuden muihin kuin omiin tavaramerkkeihin ja tuotenimiin.
YHDYSVALTAIN HALLINNON RAJOITETUT OIKEUDET
Tätä ohjelmistoa ja näitä ohjeita koskevat RAJOITETUT OIKEUDET. Käyttöä, kopiointia tai julkistamista valtionhallinnossa
koskevat rajoitukset, jotka on säädetty DFARS 252.227-7013 -säädöksen teknisten tietojen ja tietokoneohjelmistojen oikeuksia
koskevan lausekkeen alakohdassa (c)(1)(ii) sekä sovellettavissa FAR-säännöksissä: Dell Inc., One Dell Way, Round Rock, Texas,
78682, USA.
Malli 926
Page 2
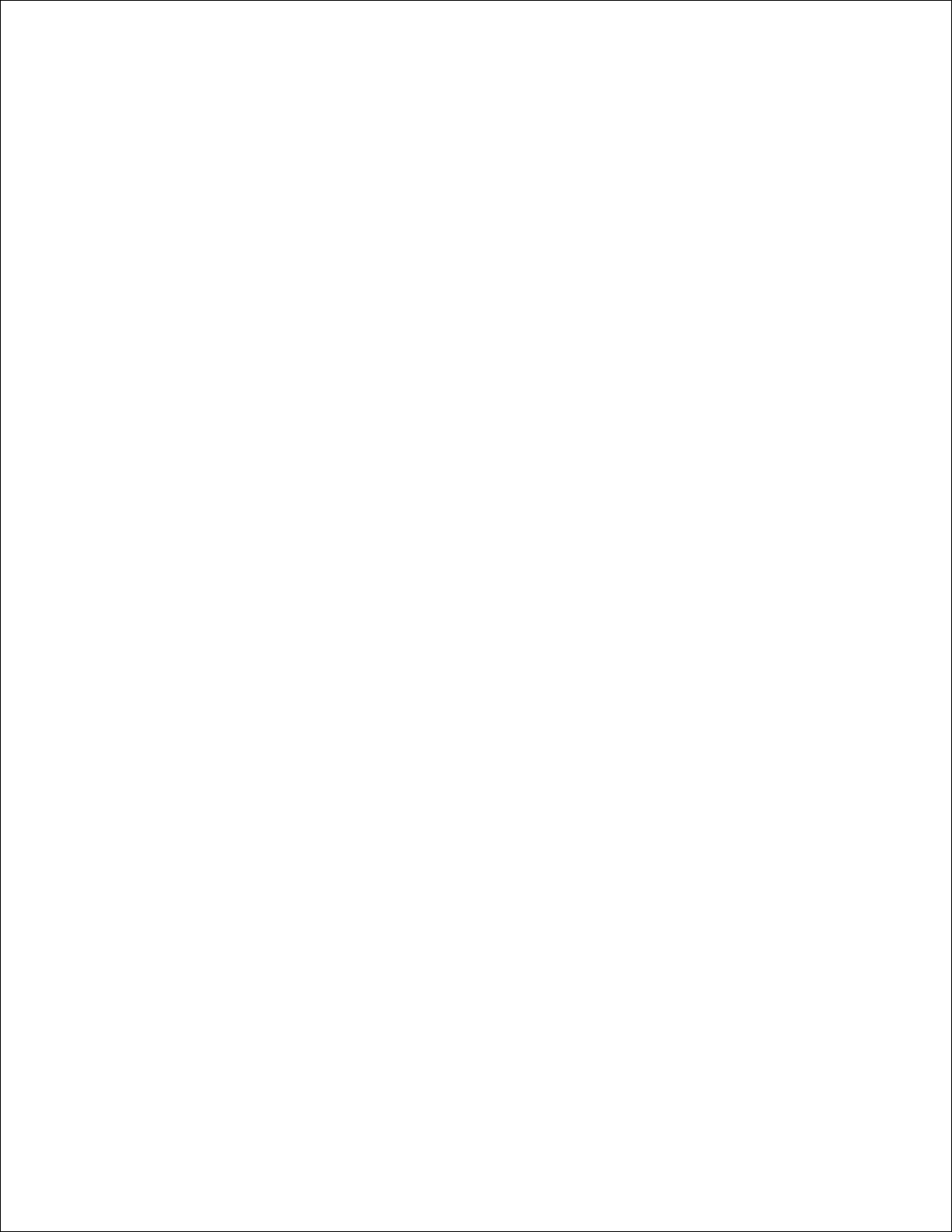
Heinäkuu 2006 SRV NJ119 Rev. A00
Page 3
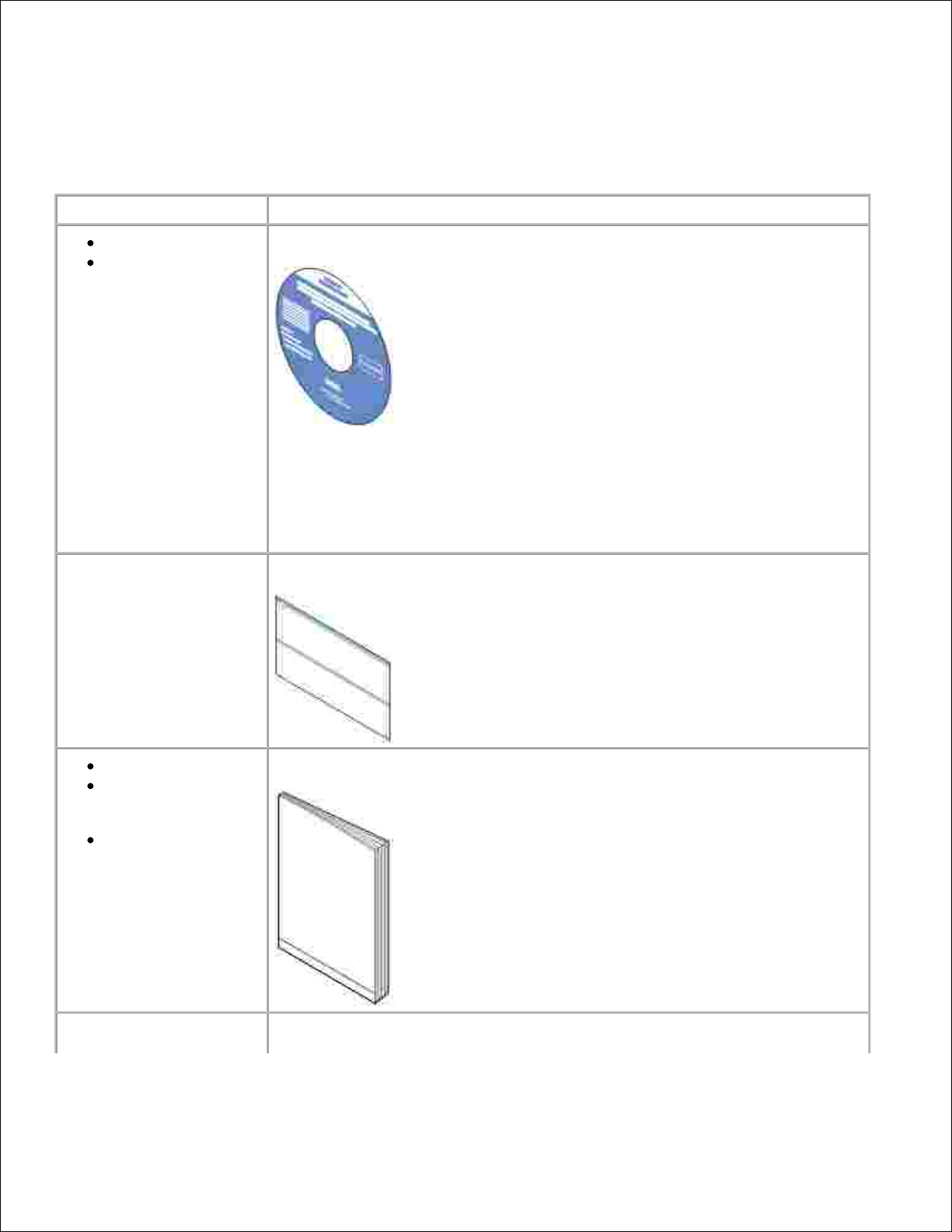
Tietojen paikallistaminen
Mitä tietoja etsit?
Etsi vastaus täältä
Tulostimen ohjaimet
Käyttöopas
Ohjaimet ja apuohjelmat -CD-levy
Jos olet hankkinut Dell-tietokoneen ja -tulostimen samaan aikaan, tulostimen
käyttöohjeet ja ohjaimet on jo asennettu tietokoneeseen. Voit poistaa tai
asentaa uudelleen ohjaimia tai käyttää oppaita CD-levyn avulla. CD-levylle on
voitu lisätä lueminut-tiedostoja, joissa on tietoja tulostimen uusista
päivityksistä tai monimutkaisia teknisiä lisätietoja edistyneitä käyttäjiä tai
teknisiä asiantuntijoita varten.
Tulostimen asentaminen
Tulostimen asentaminen -kaavio
Turvallisuusohjeet
Tulostimen
asentaminen ja
käyttäminen
Takuu
Omistajan opas
Pikapalvelukoodi ja
palveluntunnistenumero
Pikapalvelukoodi ja palveluntunnistenumero
Page 4
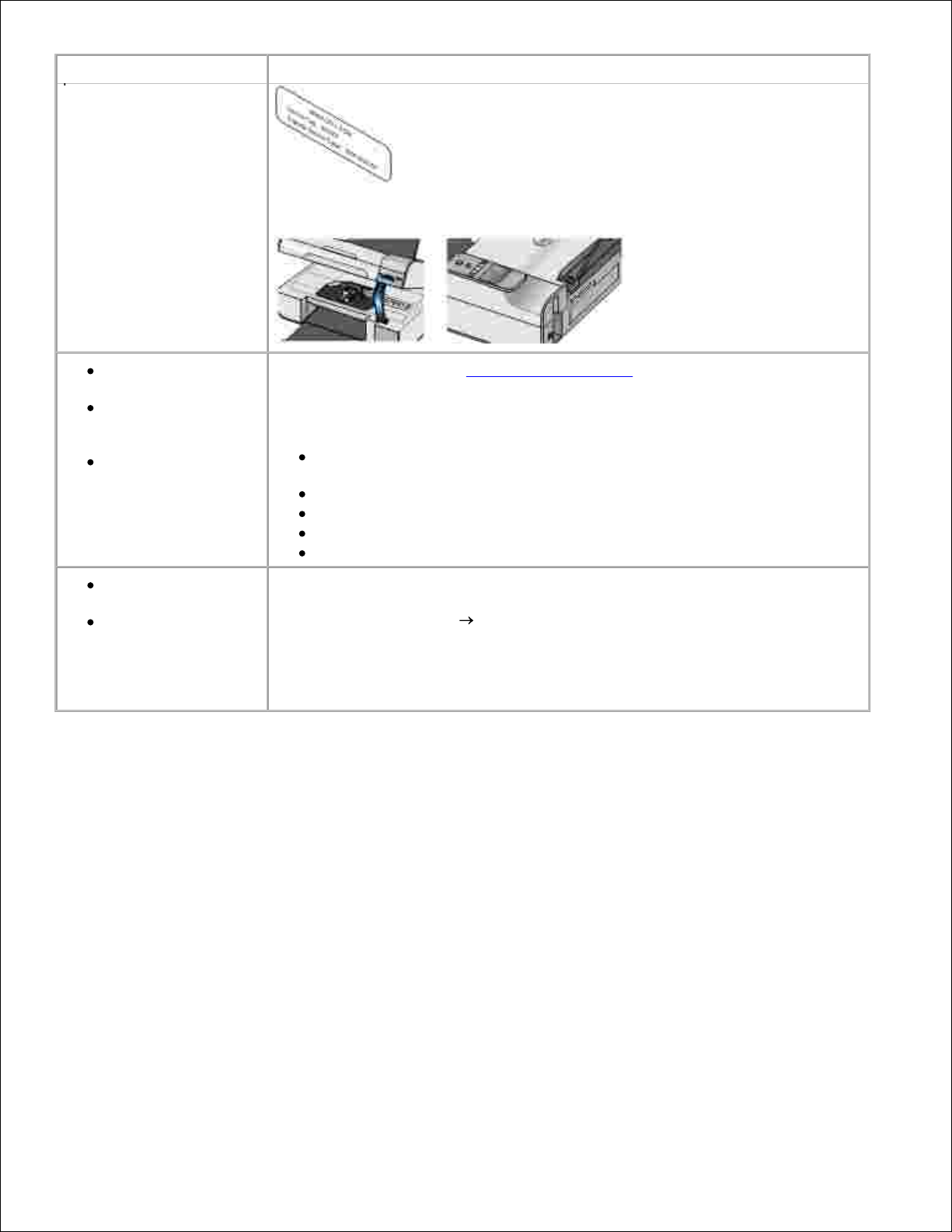
Mitä tietoja etsit?
Etsi vastaus täältä
palveluntunnistenumero
Nämä tiedot sijaitsevat tulostinyksikön alapuolella (katso seuraavaa).
Tulostimen uudet
ohjaimet
Vastaukset teknisiin
kysymyksiin ja
tukipyyntöihin
Tulostimen oppaat
Dellin tukipalvelusivusto: www.support.dell.com
Dellin tukipalvelusivustossa on käytettävissä lukuisia online-työkaluja. Tässä
muutama esimerkki:
Ratkaisut–vianmääritysvinkit ja -ohjeet, teknisten asiantuntijoiden
artikkelit ja online-kurssit
Päivitykset–komponenttien, kuten muistin, päivitystiedot
Asiakastuki–yhteystiedot, tilauksen tila, takuu ja korjaustiedot
Ladattavat tiedostot–Ajurit ja ohjelmistot
Apumateriaali–tulostimen oppaat ja tuotteen tekniset tiedot.
Ohjeita Windows
XP:n käyttämiseen
Tulostimen oppaat
Windows XP:n ohje- ja tukipalvelut
Valitse Käynnistä Ohje- ja tukipalvelut.1.
Kirjoita sana tai lause, joka kuvaa ongelmaa, ja napsauta sitten
nuolikuvaketta.
2.
Valitse aihe, joka kuvaa ongelmaasi.3.
Seuraa näytön ohjeita.4.
Page 5
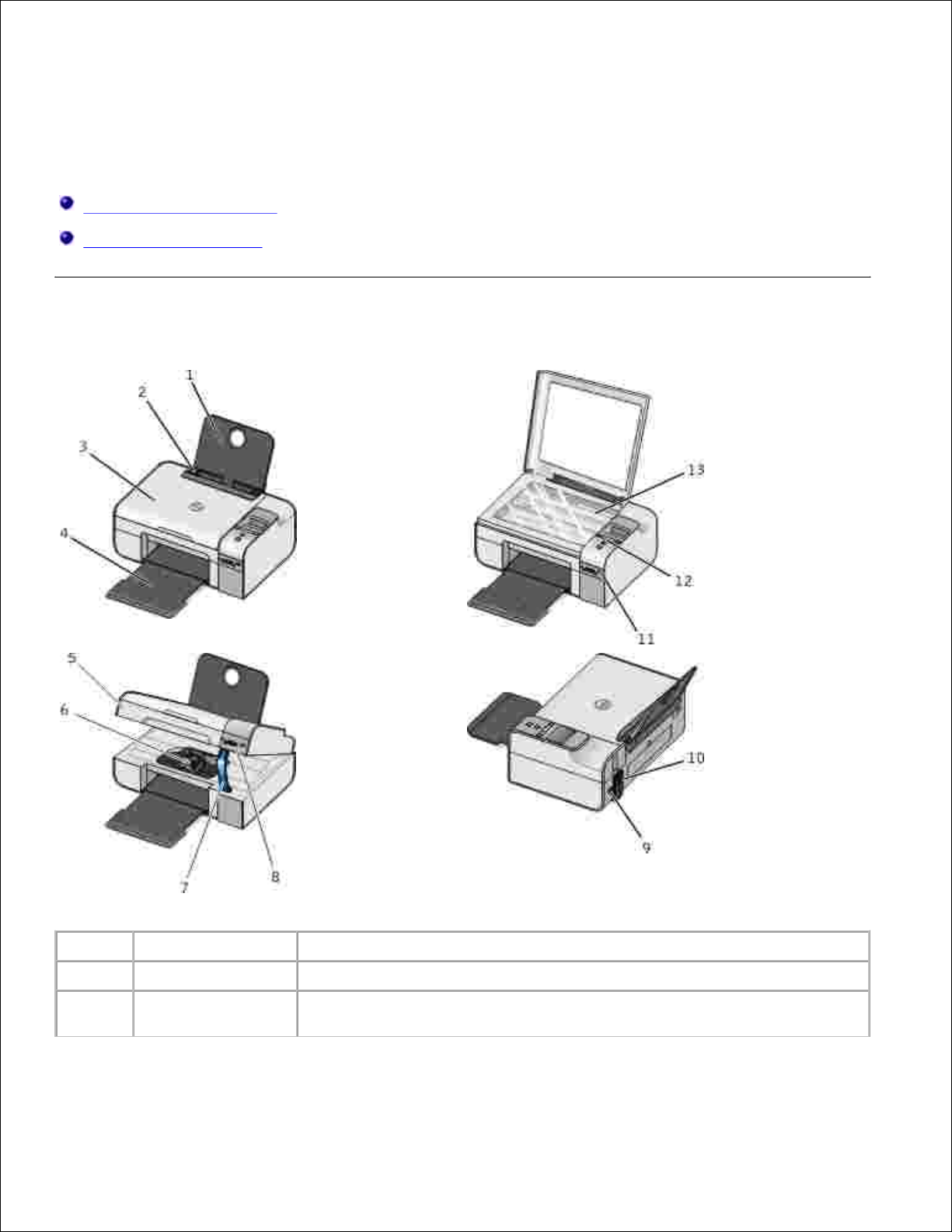
Tietoja tulostimesta
Tulostimen osien tehtävät
Käyttöpaneelin toiminta
Tulostimen osien tehtävät
Numero
Osa
Kuvaus
1
Paperikaukalo
Paperikaukalo kannattelee laitteeseen lisättyä paperia.
2
Paperiohjain
Paperiohjain varmistaa, että paperi menee tulostimeen oikeassa
asennossa.
Page 6
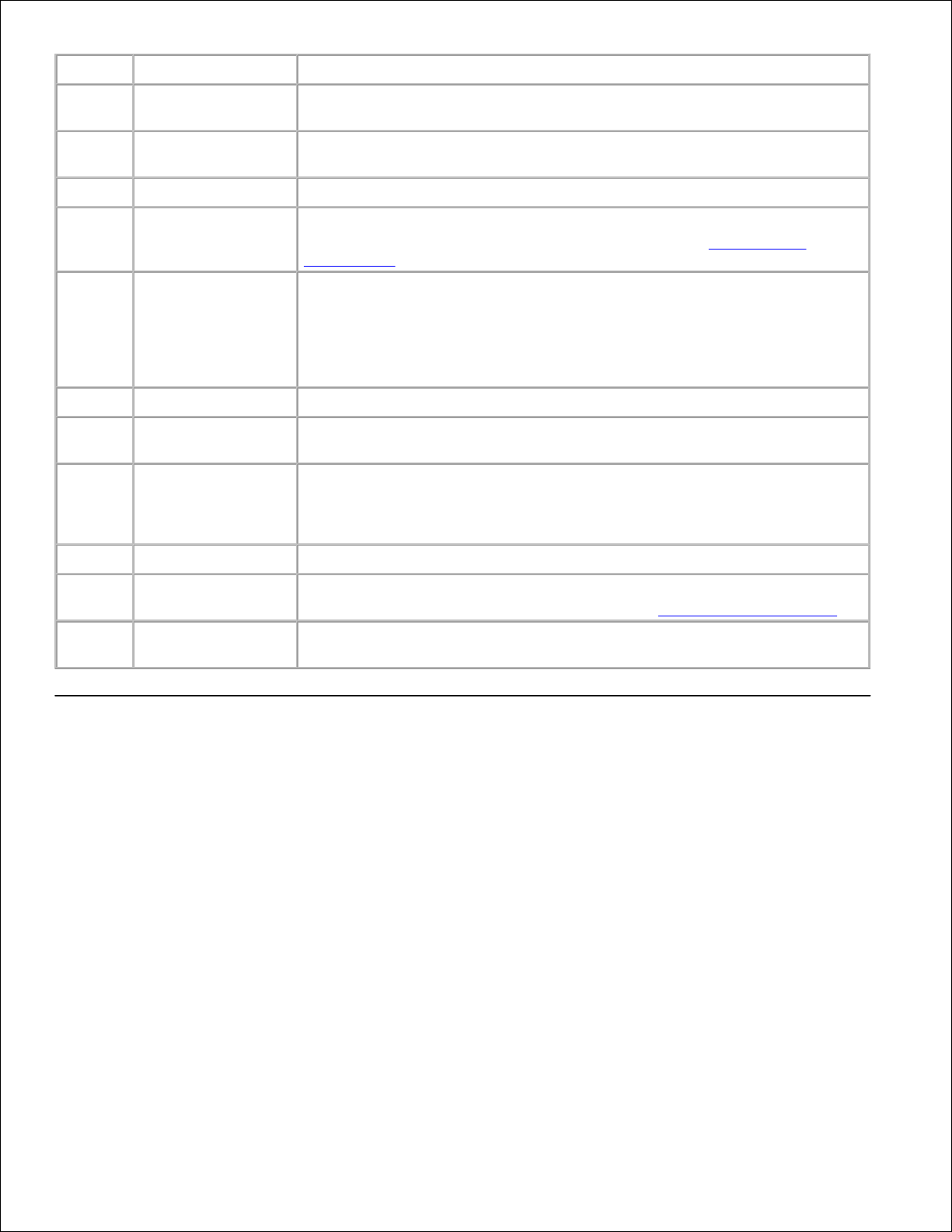
Numero
Osa
Kuvaus
3
Yläkansi
Tulostimen yläosa pitää asiakirjan tai valokuvan tasaisena skannauksen
ajan.
4
Paperin
vastaanottoalusta
Tulostettu paperi saapuu tälle alustalle tulostuksen jälkeen.
5
Tulostinyksikkö
Pääset värikasetteihin käsiksi nostamalla tulostinyksikön ylös.
6
Värikasetin vaunu
Vaunuun asennetaan kaksi värikasettia, toinen monivärikasetti ja toinen
musta tai valokuvavärikasetti. Lisätietoja on aiheessa Värikasettien
vaihtaminen.
7
Skannerituki
Tulostinyksikön alla oleva skannerituki pitää kirjoittimen auki värikasetin
vaihdon aikana.
HUOMAUTUS: Kun haluat sulkea tulostimen käyttöä varten, nosta
tulostinyksikköä, paina skanneritukea tulostimen takaosaa kohden ja laske
tulostinyksikköä, kunnes se on tulostimen rungon päällä.
8
Muistikorttipaikat
Tähän paikkaan asetetaan muistikortti, jossa on digitaalisia valokuvia.
9
USB-liitäntä
Tähän aukkoon liitetään USB-kaapeli (myydään erikseen). USB-kaapelin
toinen pää liitetään tietokoneeseen.
10
Virtaliitäntä
Virtajohto kytketään tähän liitäntään.
VAARA: Kytke virtajohto ensin tulostimeen ja vasta sitten
pistorasiaan.
11
PictBridge-portti
Tähän porttiin liitetään PictBridge-yhteensopivan digitaalikameran liitin.
12
Käyttöpaneeli
Tulostimessa olevalla käyttöpaneelilla hallitaan kopiointia, skannausta,
faksausta ja tulostusta. Lisätietoja on aiheessa Käyttöpaneelin toiminta.
13
Skannaustaso
Asiakirja tai valokuva asetetaan tälle tasolle kuvapuoli alaspäin kopiointia,
faksausta tai skannausta varten.
Käyttöpaneelin toiminta
Page 7
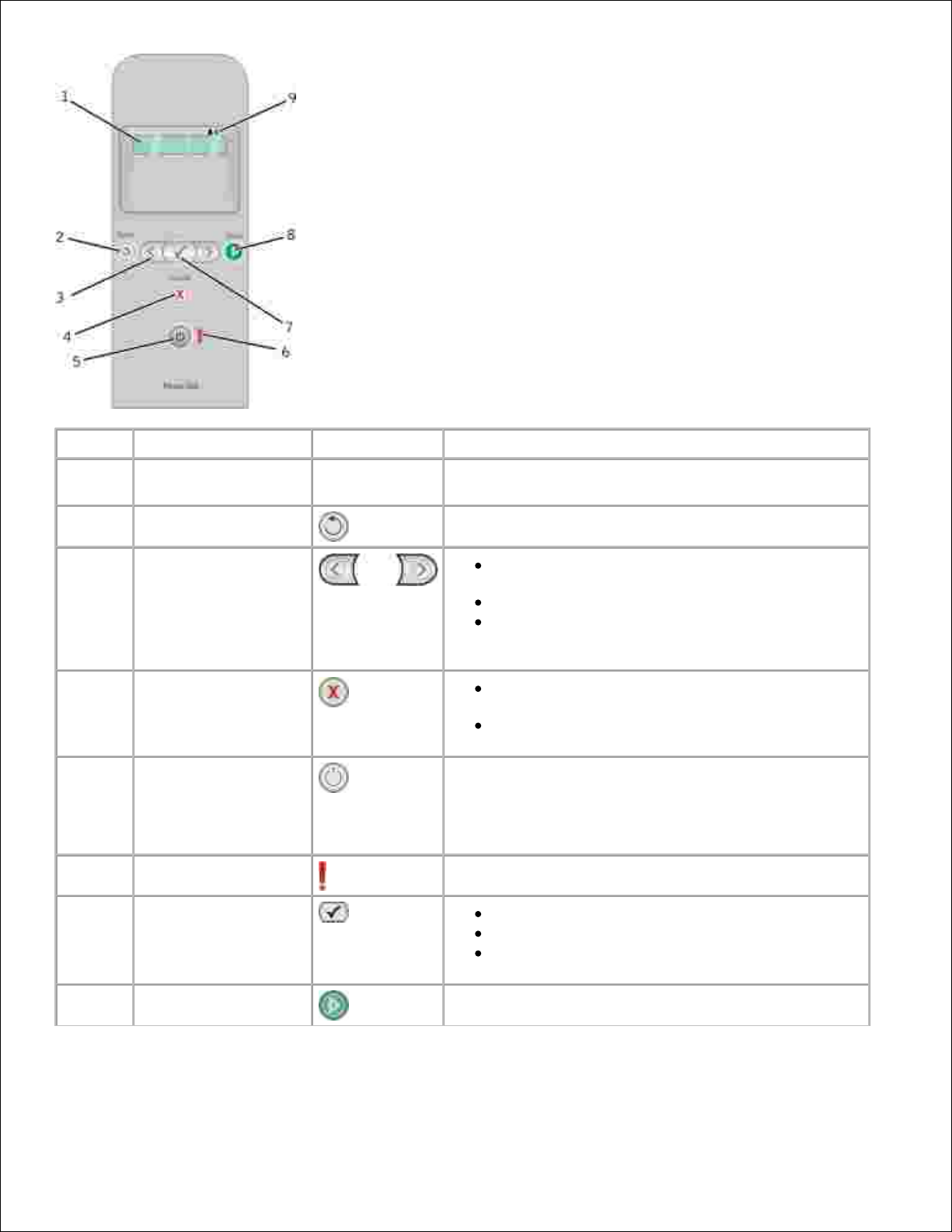
Numero
Osa
Toiminto:
1
Näyttö
Skannaus-, kopiointi-, faksaus- ja tulostusasetusten
sekä tila- ja virheilmoitusten näyttäminen.
2
Paluu-näppäin
Palaaminen edelliseen näyttöön.
3
Nuolinäppäimet
Tilojen, valikkojen ja valikkovaihtoehtojen
selaaminen.
Numeroarvon kasvattaminen tai pienentäminen.
Muistikortissa tai digitaalikamerassa olevien
valokuvien ja Microsoft Office -tiedostojen
selaaminen.
4
Peruuta-näppäin
Käynnissä olevan skannaus-, tulostus- tai
kopiointityön peruuttaminen
Valikosta poistuminen valikkoasetuksiin tehtyjä
muutoksia tallentamatta.
5
Virtanäppäin
Tulostimen virran kytkeminen päälle tai pois päältä.
HUOMAUTUS: Virtanäppäin ei sammuta tulostimen
virtaa, jos PictBridge-porttiin on liitetty PictBridgekamera, jossa on istunto käynnissä.
6
Virheen merkkivalo
Tämä näyttää, kun tulostimessa on virhe.
7
Valitse-näppäin
Näkyvissä olevaan valikkoon siirtyminen.
Valikkovaihtoehdon valitseminen.
Paperin syötön tai poiston käynnistäminen, kun
näppäintä pidetään alhaalla kolme sekuntia.
8
Aloita-näppäin
Kopioinnin, skannauksen tai faksauksen aloittaminen.
Page 8
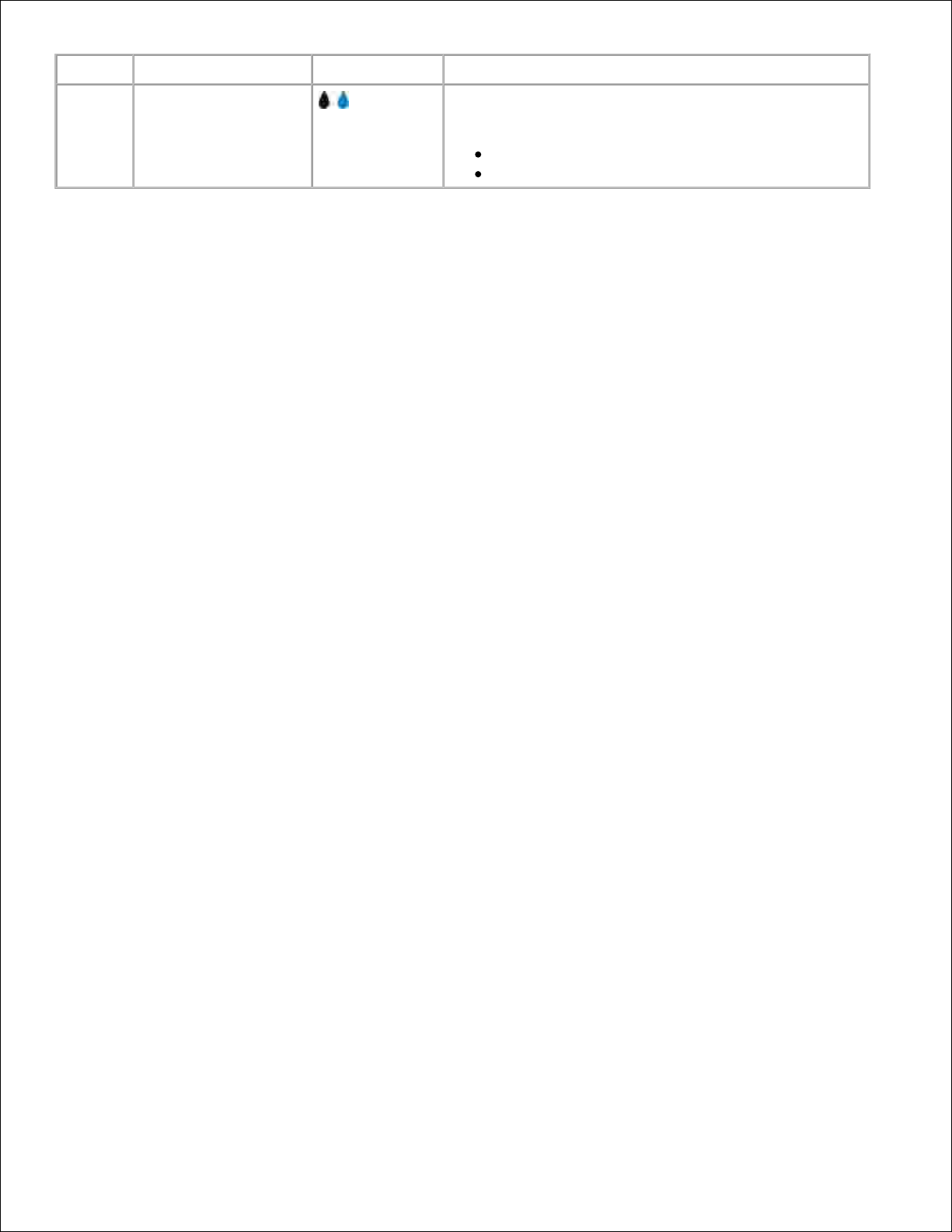
Numero
Osa
Toiminto:
9
Mustepisarakuvakkeet
Merkkien alla olevista kuvakkeista voi tarkistaa
seuraavat asiat:
värikasettien mustetasot
puuttuvat tai virheelliset värikasetit.
Page 9
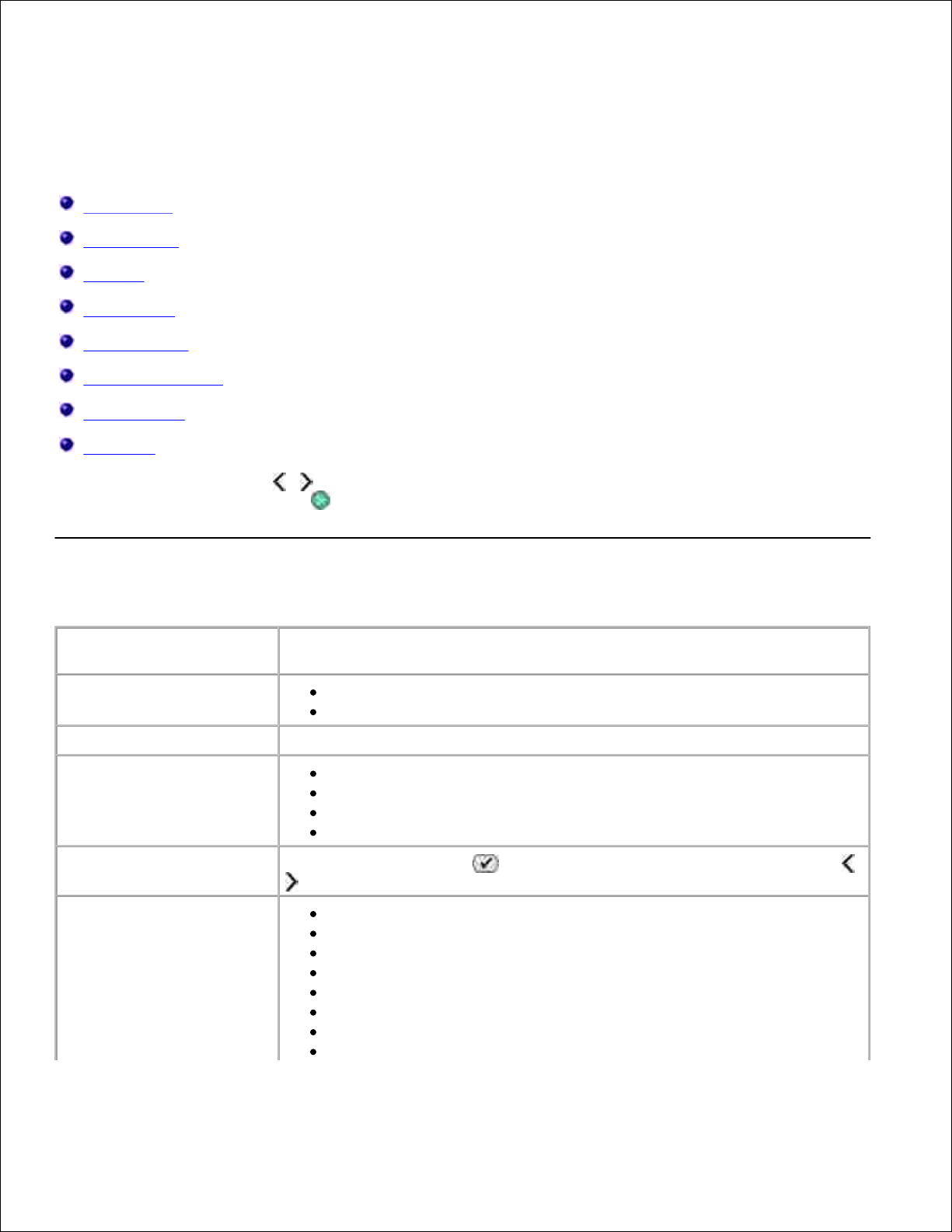
Käyttöpaneelin valikot
Kopiointitila
Skannaustila
Faksitila
Valokuvatila
PictBridge-tila
Office-tiedosto-tila
Bluetooth-tila
Huoltotila
Kun painat nuolinäppäimiä , seuraavat tilat tulevat näkyviin. Kun haluttu tila on näytössä, voit siirtyä
sen valikoihin Aloita-näppäimellä .
Kopiointitila
Kopioi-valikon
vaihtoehto
Asetukset
Kopion väri
Väri
Musta
Kopiomäärä
1–99
Laatu
Automaattinen
Vedos
Normaali
Valokuva
Tumma
Paina Valitse-näppäintä ja säädä sitten kirkkautta nuolinäppäimillä
.
Paperikoko
Letter
Legal
4 x 6 tuumaa
A4
B5
A5
A6
L
Page 10
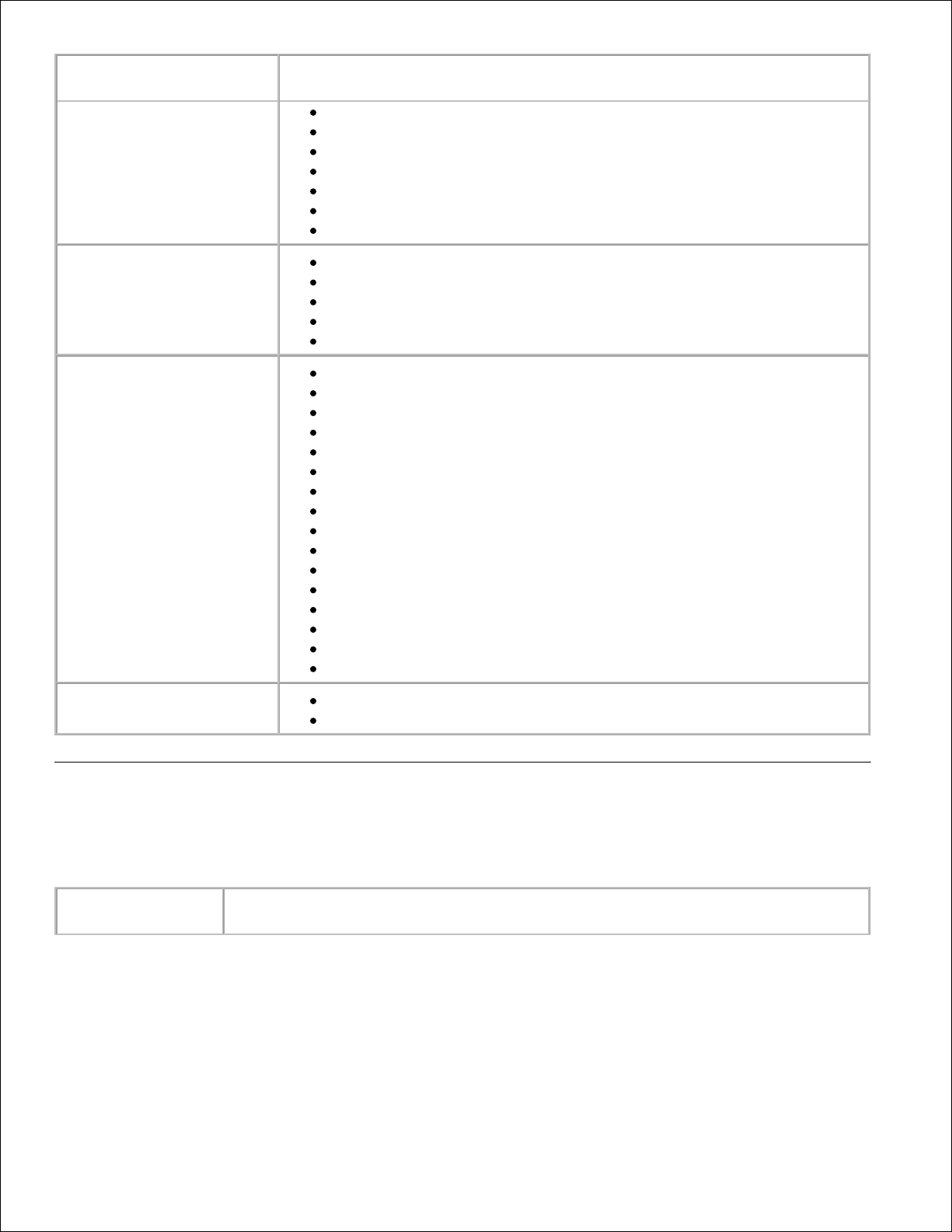
Kopioi-valikon
vaihtoehto
Asetukset
2L
Hagaki
3 x 5 tuumaa
3,5 x 5 tuumaa
10x15 cm
5 x 7 tuumaa
13 x 18 cm
Paperilaji
Automaattinen
Tavallinen
Päällystetty
Valokuva
Piirtoheitinkalvo
Zoomaa
100 %
125 %
150 %
175 %
200 %
4 x 6 tuumaa
5 x 7 tuumaa
Letter
A4
B5
L
2L
Hagaki
25 %
50 %
75 %
Viistouskorjaus
Ei käytössä
Käytössä
Skannaustila
Skannaa-valikko on käytettävissä vain, jos tulostin on kytketty tietokoneeseen tai verkkosovittimeen.
Skannaa-valikon
vaihtoehto
Asetukset
Page 11
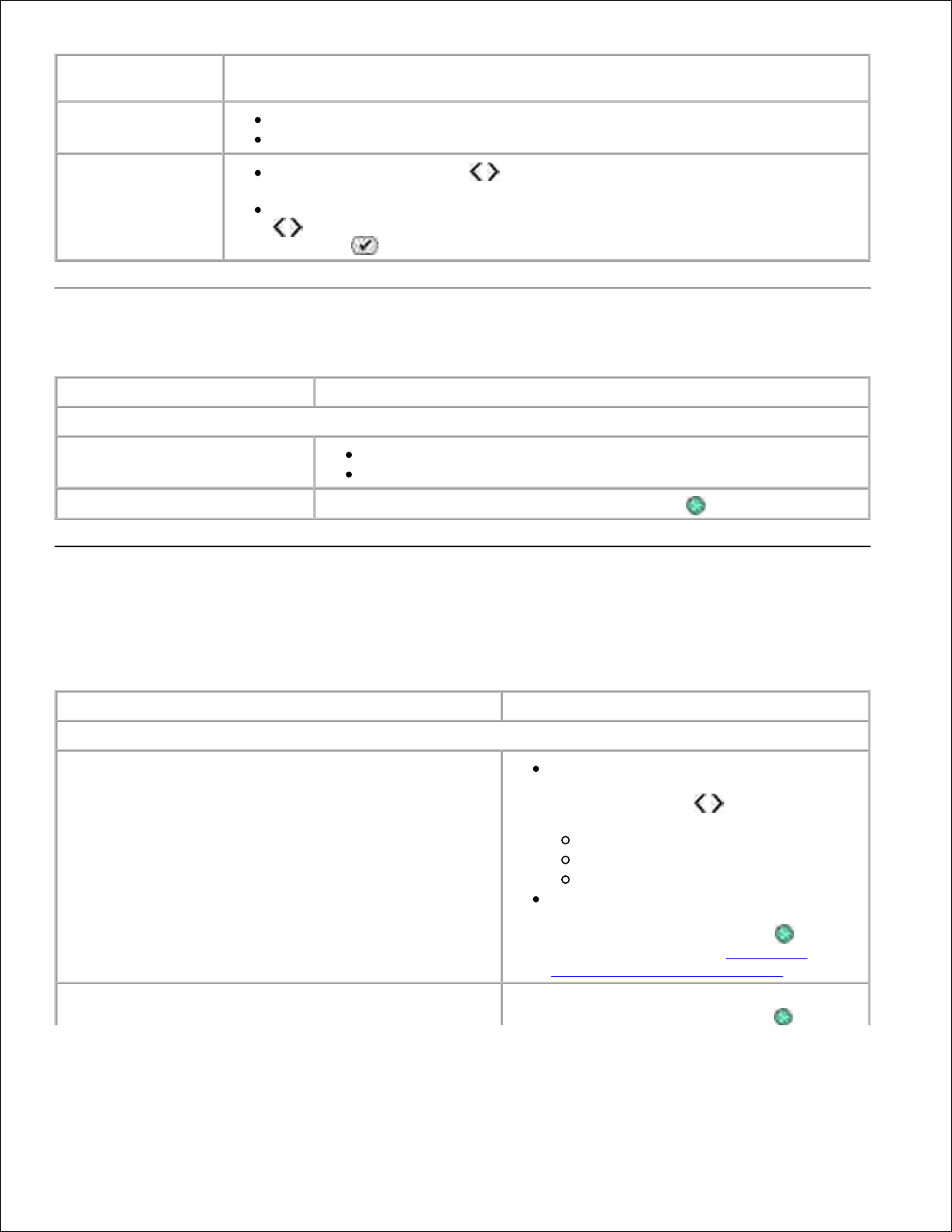
Skannaa-valikon
vaihtoehto
Asetukset
Skannausväri
Väri
Musta
Skannaa kohteeseen
Valitse nuolinäppäimillä sovellus, jossa haluat avata skannatut
asiakirjat.
Jos tulostin on kytketty verkkoon, selaa verkon tietokoneita nuolinäppäimillä
ja siirry halutun tietokoneen sovellusluetteloon painamalla Valitse-
näppäintä .
Faksitila
Faksivalikon vaihtoehto
Asetukset
* Tehdasasetus
Faksin väri
*Musta
Väri
Faksaa nyt
Aloita faksaaminen painamalla Aloita-näppäintä .
Valokuvatila
Valokuva-tila on käytettävissä vain, kun tulostimeen on asetettu muistikortti tai jos PictBridge-porttiin on
kytketty USB-asema tai PictBridge-yhteensopiva digitaalikamera.
Valokuva-valikon vaihtoehto
Asetus
* Tehdasasetus
Vedosarkki
Valitse jokin seuraavista asetuksista
Vedosarkki-alivalikosta
nuolinäppäimillä :
Kaikki
Viimeisimmät 25
Päivämääräalue
Aloita vedosarkin skannaaminen
painamalla Skannaa vedosarkki alivalikossa Aloita-näppäintä .
Lisätietoja on aiheessa Valokuvien
tulostaminen vedosarkin avulla.
Tulosta DPOF-valinta
HUOMAUTUS: Tämä valikkovaihtoehto on käytettävissä
Voit tulostaa kaikki muistikortilla olevat DPOFkuvat painamalla Aloita-näppäintä .
Page 12
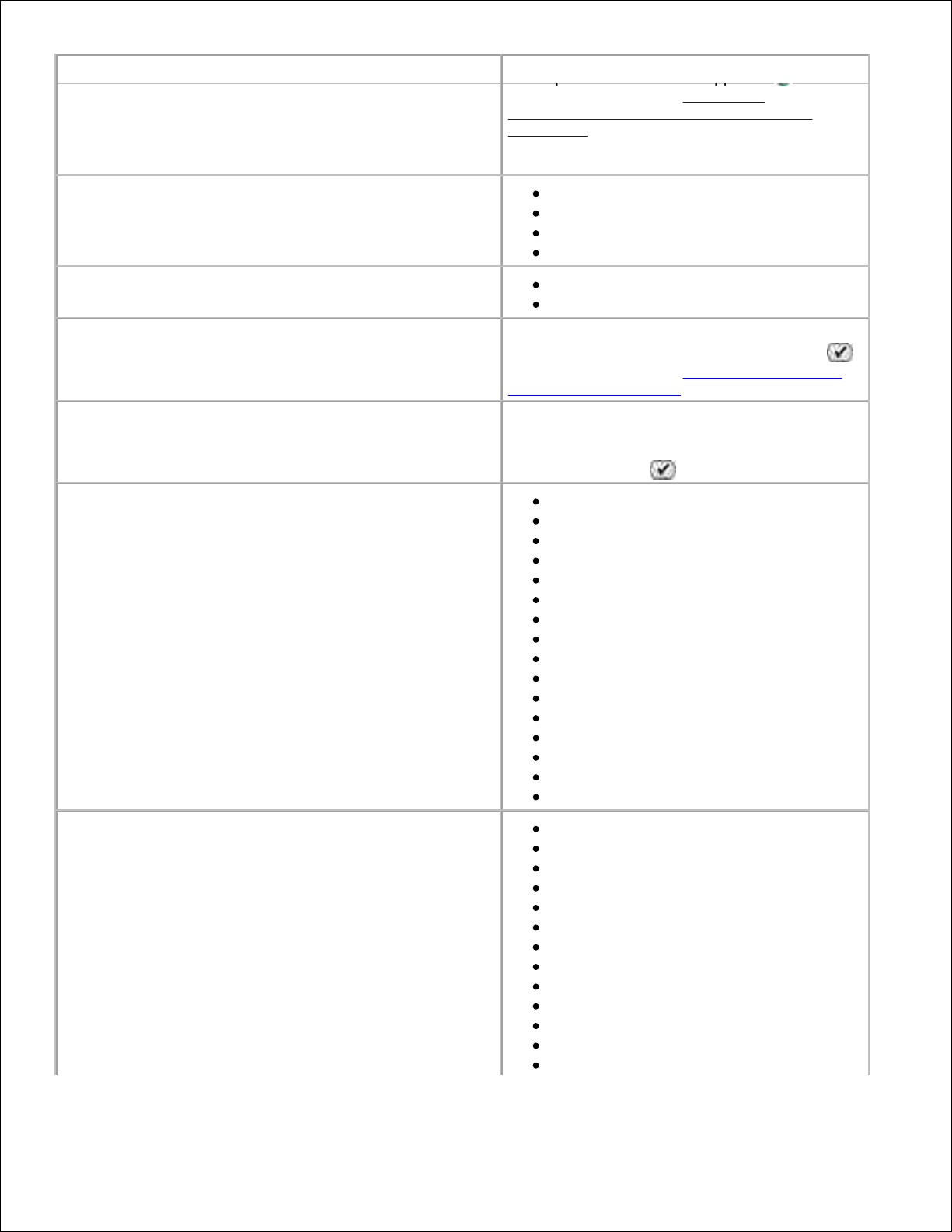
Valokuva-valikon vaihtoehto
Asetus
HUOMAUTUS: Tämä valikkovaihtoehto on käytettävissä
vain, kun tulostimeen asetetaan muistikortti, jossa on
DPOF (Digital Print Order Format) -kuvia tai kun
PictBridge-porttiin liitetään PictBridge-yhteensopiva
digitaalikamera, jossa on DPOF-kuvia.
kuvat painamalla Aloita-näppäintä .
Lisätietoja on aiheessa Valokuvien
tulostaminen PictBridge-yhteensopivasta
kamerasta.
Valokuvan väri
*Väri
Mustavalko
Seepia
Antiikki
Valokuva-asetukset
Punasilmäisyys
Automaattinen parannus
Tallenna tietokoneeseen
Voit käynnistää Muistikortin hallinta sovelluksen painamalla Valitse-näppäintä .
Lisätietoja on aiheessa Muistikortin hallinta -
toiminnon käyttäminen.
Tulosta kuvat
Voit tulostaa kaikki muistikorttiin, USBasemaan tai PictBridge-yhteensopivaan
digitaalikameraan tallennetut kuvat painamalla
Valitse-näppäintä .
Valokuvan koko
*4 x 6 tuumaa
5 x 7 tuumaa
8 x 10 tuumaa
L
2L
6 x 8 cm
10 x 15 cm
13 x 18 cm
8,5 x 11 tuumaa
*A4
A5
B5
A6
Hagaki
Lompakko
3,5 x 5 tuumaa
Paperikoko
*8,5 x 11 tuumaa
8,5 x 14 tuumaa
4 x 6 tuumaa
*A4
B5
A5
A6
L
2L
Hagaki
3 x 5 tuumaa
3,5 x 5 tuumaa
10 x 15 cm
Page 13
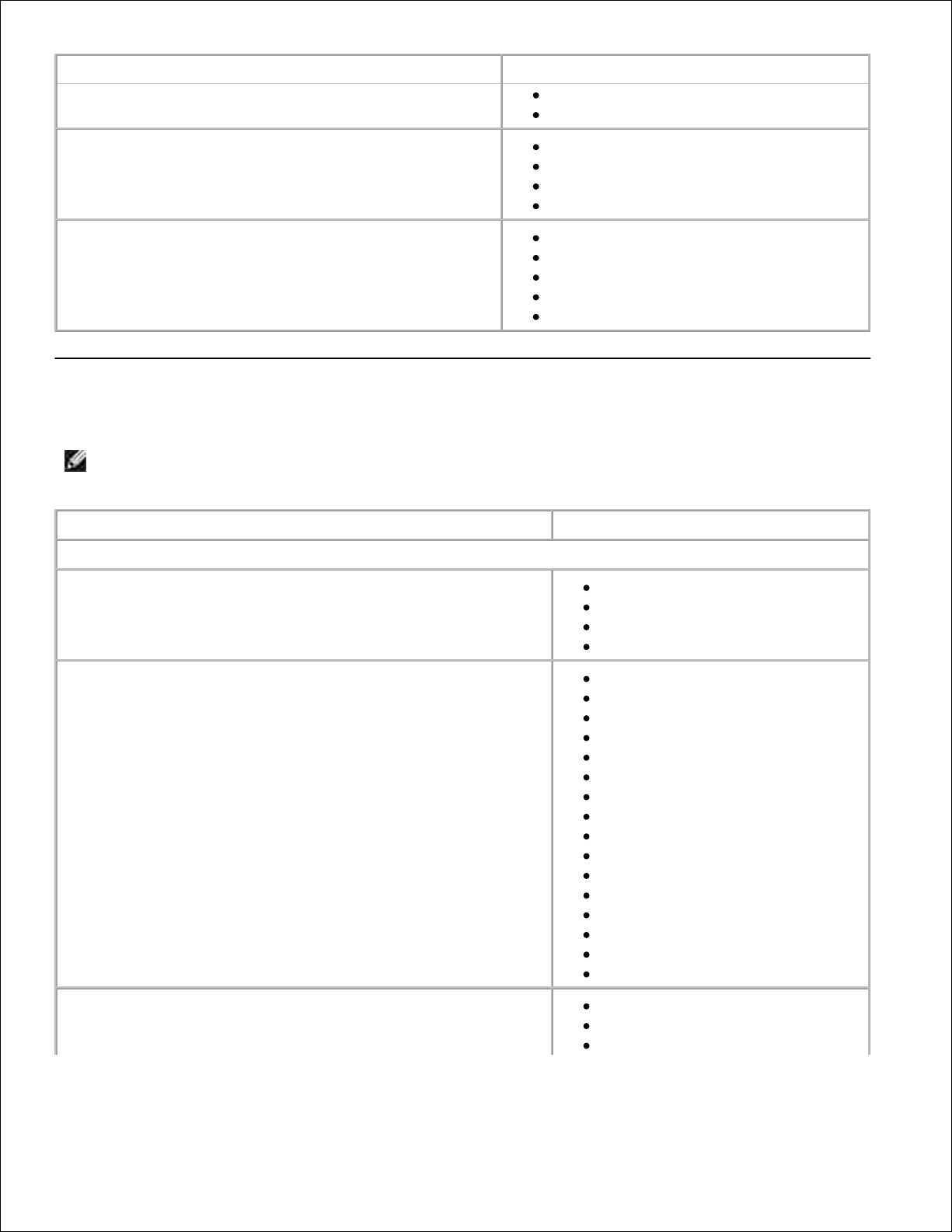
Valokuva-valikon vaihtoehto
Asetus
5 x 7 tuumaa
13 x 18 cm
Laatu
*Automaattinen
Vedos
Normaali
Valokuva
Paperilaji
*Automaattinen
Tavallinen
Päällystetty
Valokuva
Piirtoheitinkalvo
PictBridge-tila
HUOMAUTUS: PictBridge-tila on käytettävissä vain, kun tulostimen PictBridge-porttiin on kytketty
PictBridge-yhteensopiva digitaalikamera.
PictBridge-valikon vaihtoehto
Asetukset
* Tehdasasetus
Laatu
*Automaattinen
Vedos
Normaali
Valokuva
Valokuvan koko
*4 x 6 tuumaa
5 x 7 tuumaa
8 x 10 tuumaa
L
2L
6 x 8 cm
10 x 15 cm
13 x 18 cm
8,5 x 11 tuumaa
A4
A5
B5
A6
Hagaki
Lompakko
3,5 x 5 tuumaa
Paperikoko
8,5 x 11 tuumaa
8,5 x 14 tuumaa
4 x 6 tuumaa
Page 14
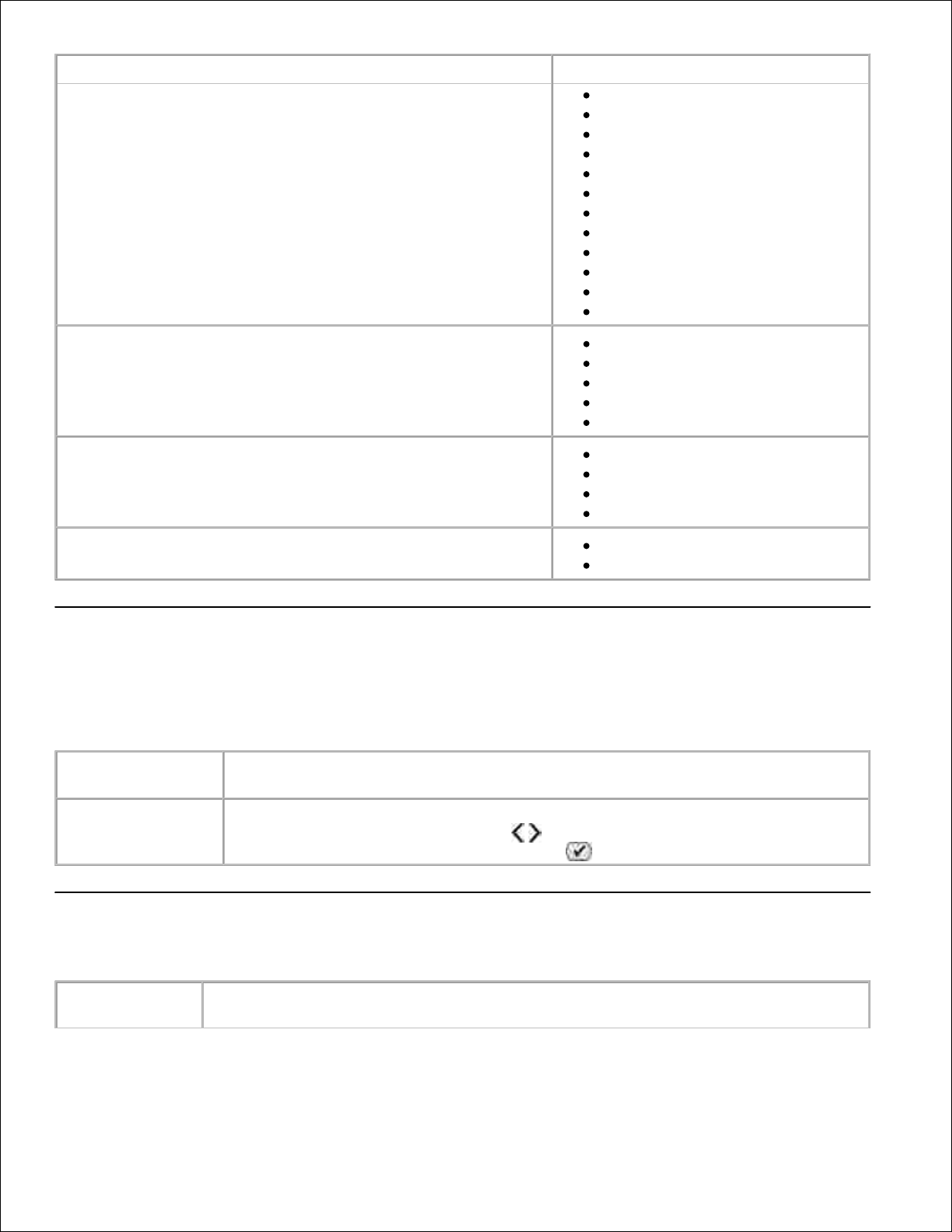
PictBridge-valikon vaihtoehto
Asetukset
*A4
B5
A5
A6
L
2L
Hagaki
3 x 5 tuumaa
3,5 x 5 tuumaa
10 x 15 cm
5 x 7 tuumaa
13 x 18 cm
Paperilaji
*Automaattinen
Tavallinen
Päällystetty
Valokuva
Piirtoheitinkalvo
Valokuvan väri
*Väri
Mustavalkoinen
Seepia
Antiikki
Valokuva-asetukset
Punasilmäisyys
Automaattinen parannus
Office-tiedosto-tila
Office-tiedosto-tilassa voit tulostaa USB-asemaan tai muistikorttiin tallennettuja Microsoft® Office tiedostoja.
Office-tiedostovalikon vaihtoehto
Asetukset
Valitse tiedosto
Voit selata kansioita ja USB-asemaan tai muistikorttiin tallennettuja Microsoft
TM
Office -tiedostoja nuolinäppäimillä . Voit siirtyä kansion sisältöön tai valita
tulostettavan tiedoston Valitse-näppäimellä .
Bluetooth-tila
Asetusvalikon
kohta
Asetukset
Page 15
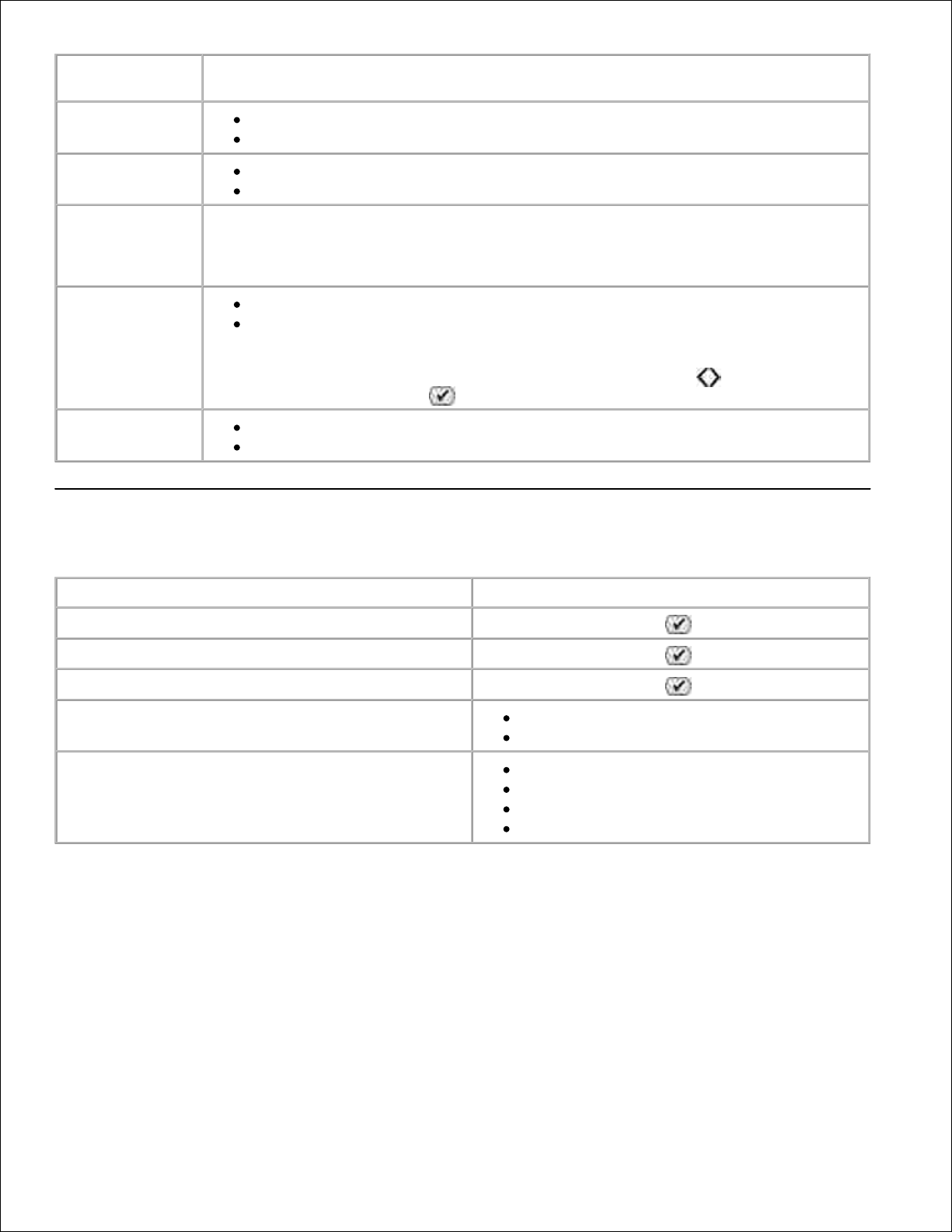
Asetusvalikon
kohta
Asetukset
Ota käyttöön
Ei käytössä
Käytössä
Löytäminen
Ei käytössä
Käytössä
Tulostimen nimi
Tulostimen nimi näkyy näytössä tässä muodossa: Dell926-palvelukoodi.
HUOMAUTUS: Nimi näkyy niiden tulostinten luettelossa, jotka ovat langattomassa
Bluetooth-yhteydessä tietokoneeseen.
Suojaustaso
Korkea
Matala
HUOMAUTUS: Korkea-asetuksella Anna salasana -alivalikko tulee näkyviin. Valitse
salasanan numerot selaamalla numeroita 0–9 nuolinäppäimillä . Valitse kukin
numero Valitse-näppäimellä .
Laiteluettelo
Tyhjennä
Tallenna
Huoltotila
Huolto-valikon vaihtoehto
Asetukset
Kohdista värikasetit
Paina Valitse-näppäintä .
Puhdista värikasetit
Paina Valitse-näppäintä .
Tulosta testisivu
Paina Valitse-näppäintä .
Tyhjennä asetukset
2 minuutin kuluttua
Ei koskaan
Valitse oletusasetukset
Tehdasasetus
Nykyiset asetukset
Päiväyksen esitystapa
Kieli
Page 16
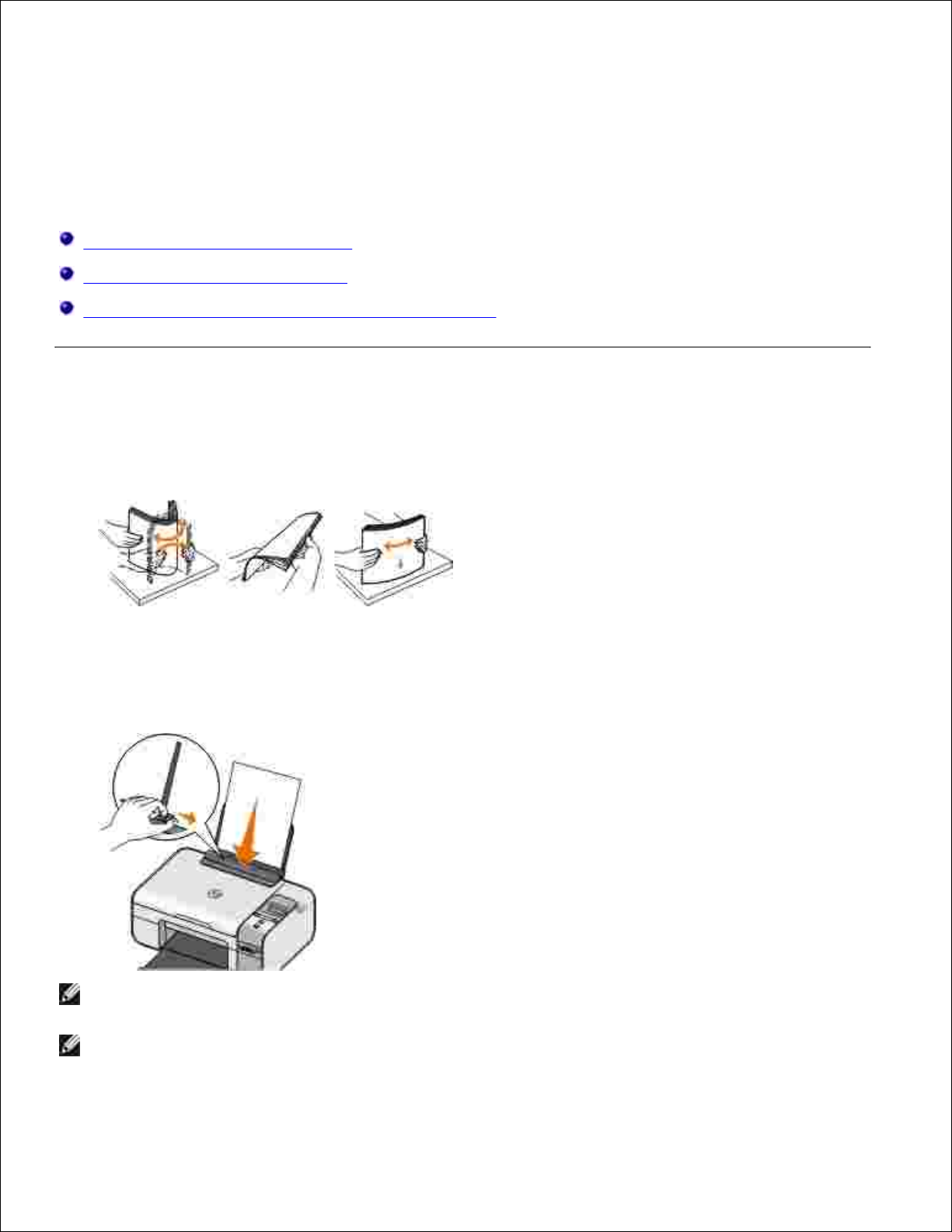
Paperin lisääminen ja alkuperäisten asiakirjojen asettaminen laitteeseen
Paperin lisääminen paperikaukaloon
Automaattinen paperilajin tunnistin
Alkuperäisten asiakirjojen asettaminen skannaustasolle
Paperin lisääminen paperikaukaloon
Leyhytä paperia.1.
Aseta paperi paperikaukalon keskelle.2.
Siirrä paperiohjaimet kiinni paperin reunoihin.
HUOMAUTUS: Älä siirrä molempia paperiohjaimia samanaikaisesti. Kun toista paperiohjainta
siirretään, toinen siirtyy vastaavasti.
HUOMAUTUS: Älä työnnä paperia tulostimeen väkisin. Paperin pitää olla vaakatasossa
paperikaukalon pintaa vasten ja sen reunojen pitää olla kiinni kummassakin paperiohjaimessa.
3.
Page 17
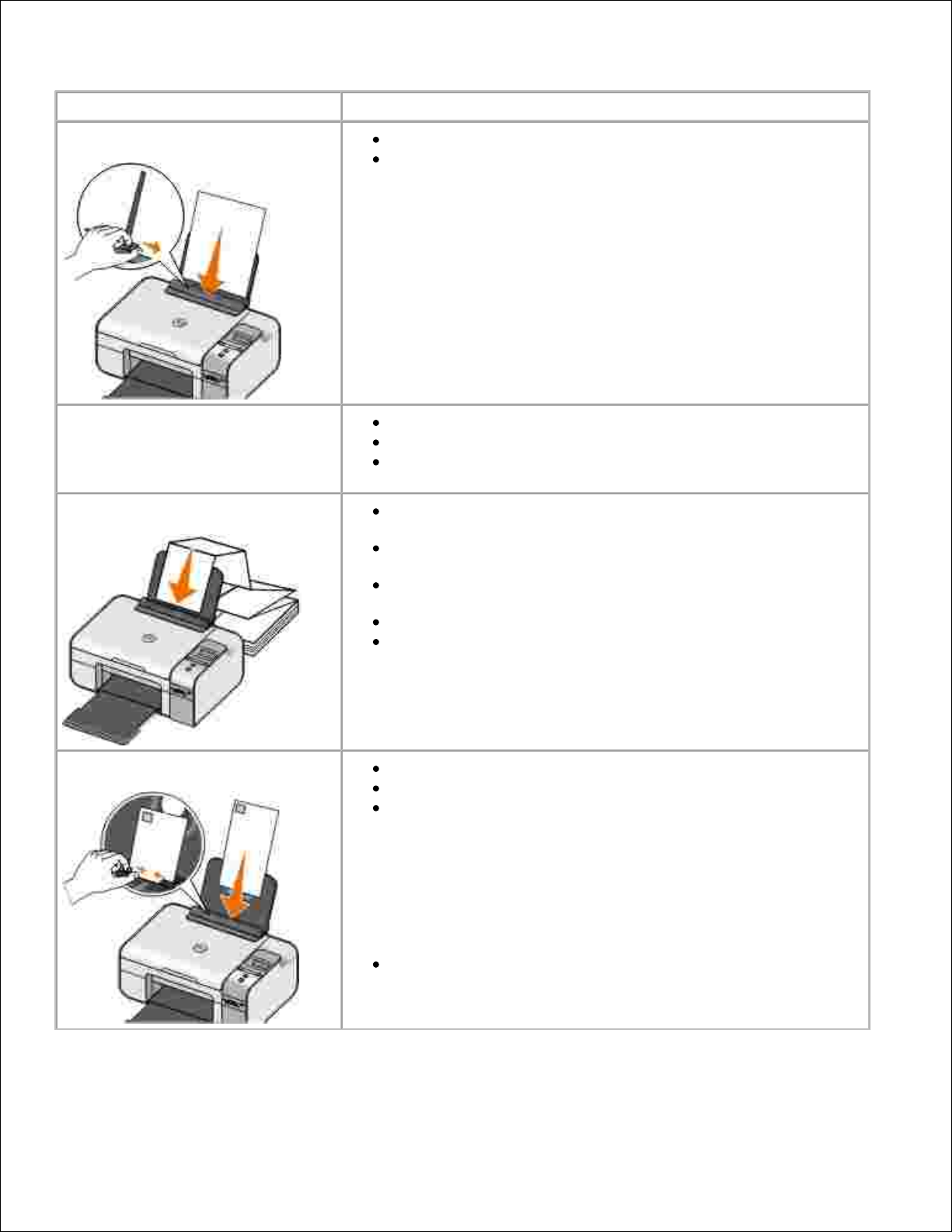
Ohjeita erikoistulostusmateriaalien käsittelemiseen
Enimmäismäärä:
Tarkistettavat asiat:
100 arkkia tavallista paperia
Paperiohjaimet ovat paperin reunoja vasten.
Kirjepaperi lisätään tulostuspuoli ylöspäin ja yläreuna edellä.
100 arkkia päällystettyä paperia
Paperin tulostuspuoli on ylöspäin.
Paperiohjaimet ovat paperin reunoja vasten.
Tulostuslaaduksi valitaan Automaattinen, Normaali tai
Valokuva.
20 arkkia jatkolomakkeita
Kaikki paperit on poistettu paperikaukalosta, ennen kuin siihen
lisätään jatkolomakepaperia.
Tulostimessa käytetään jatkolomaketta, joka on tarkoitettu
mustesuihkutulostimiin.
Jatkolomakenippu asetetaan tulostimen päälle tai taakse ja
ensimmäinen arkki syötetään laitteeseen.
Paperiohjaimet ovat paperin reunoja vasten.
Paperikooksi valitaan Pitkä A4 tai Pitkä Letter.
10 kirjekuorta
Kirjekuoren tulostuspuoli on ylöspäin.
Paperiohjaimet ovat kirjekuoren reunoja vasten.
Kirjekuoret tulostetaan vaakasuunnassa.
HUOMAUTUS: Jos kirjekuoret postitetaan Japanissa,
kirjekuoren voi tulostaa pystysuunnassa, jolloin postimerkin
paikka on oikeassa alanurkassa, tai vaakasuunnassa, jolloin
postimerkin paikka on vasemmassa alanurkassa. Jos
kirjekuoret lähetetään Japanista ulkomaille, tulosta
vaakasuunnassa siten, että postimerkin paikka on
vasemmassa ylänurkassa.
Valittuna on oikea kirjekuoren koko. Jos oikeaa kirjekuoren
kokoa ei ole luettelossa, valitse seuraavaksi suurin koko.
Määritä vasen ja oikea reunus niin, että kirjekuoren teksti
tulostuu oikeaan kohtaan.
Page 18
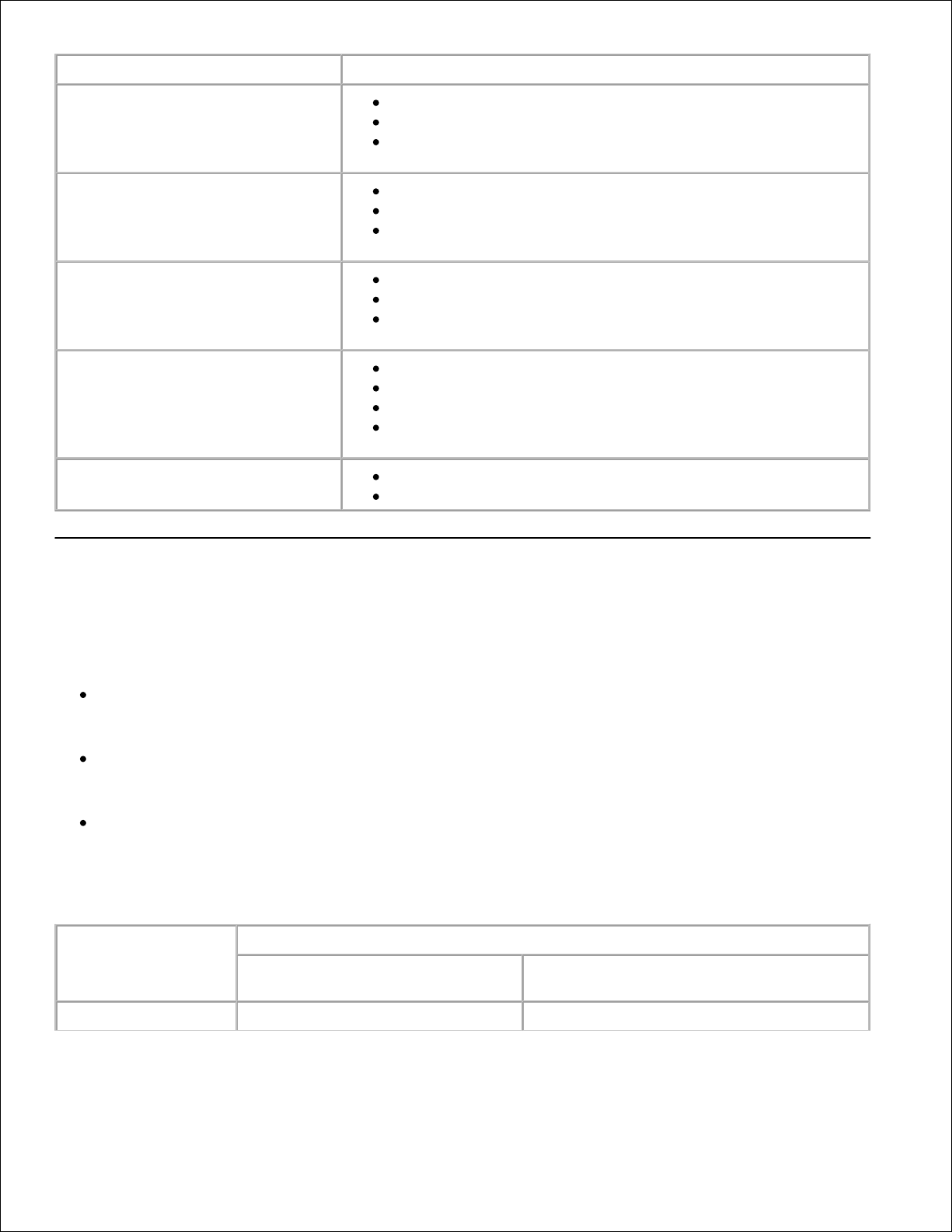
Enimmäismäärä:
Tarkistettavat asiat:
25 tarra-arkkia
Tarra-arkin tulostuspuoli on ylöspäin.
Paperiohjaimet ovat paperin reunoja vasten.
Tulostuslaaduksi valitaan Automaattinen, Normaali tai
Valokuva.
25 tervehdys-, arkisto-, posti- tai
valokuvakorttia
Korttien tulostuspuoli on ylöspäin.
Paperiohjaimet ovat korttien reunoja vasten.
Tulostuslaaduksi valitaan Automaattinen, Normaali tai
Valokuva.
25 arkkia valokuvapaperia, kiiltävää
paperia tai päällystettyä paperia
Paperin tulostuspuoli on ylöspäin.
Paperiohjaimet ovat paperin reunoja vasten.
Tulostuslaaduksi valitaan Automaattinen, Normaali tai
Valokuva.
1 silitettävä siirtoarkki
Silitettävä siirtoarkki on lisätty pakkauksen ohjeen mukaisesti.
Siirtoarkin tulostuspuoli on ylöspäin.
Paperiohjaimet ovat siirtoarkin reunoja vasten.
Tulostuslaaduksi valitaan Automaattinen, Normaali tai
Valokuva.
50 piirtoheitinkalvoa
Piirtoheitinkalvon karhea puoli on ylöspäin.
Paperiohjaimet ovat piirtoheitinkalvojen reunoja vasten.
Automaattinen paperilajin tunnistin
Tulostimessa on automaattinen paperilajin tunnistin, joka tunnistaa seuraavat paperilajit:
tavallinen/päällystetty
piirtoheitinkalvo
valokuva/kiiltävä.
Jos lisäät tulostimeen jotakin näistä paperilajeista, tulostin tunnistaa paperilajin ja säätää Laatu/nopeusasetukset automaattisesti.
Paperilaji
Laatu/nopeus-asetukset
Musta kasetti ja värillinen
värikasetti asennettu
Valokuvavärikasetti ja värillinen
värikasetti asennettu
Tavallinen/päällystetty
Normaali
Valokuva
Page 19
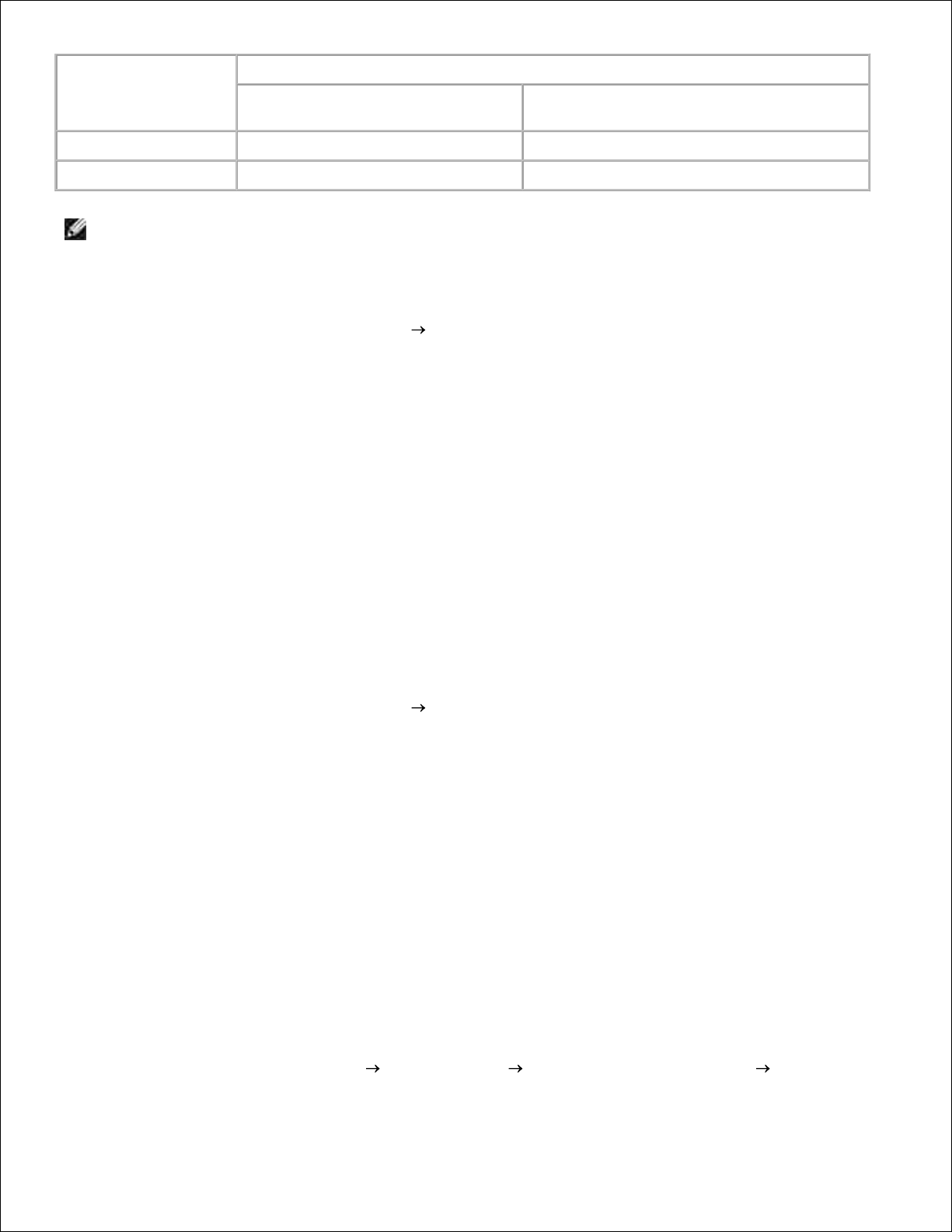
Paperilaji
Laatu/nopeus-asetukset
Musta kasetti ja värillinen
värikasetti asennettu
Valokuvavärikasetti ja värillinen
värikasetti asennettu
Piirtoheitinkalvo
Normaali
Valokuva
Valokuva/kiiltävä
Valokuva
Valokuva
HUOMAUTUS: Tulostin ei tunnista paperikokoa.
Paperikoon valitseminen:
Kun asiakirja on avattu, valitse Tiedosto Tulosta.
Tulosta-valintaikkuna avautuu.
1.
Valitse Ominaisuudet, Asetukset tai Määritykset (käyttämäsi ohjelman ja käyttöjärjestelmän
mukaan).
Näyttöön tulee Tulostusmääritykset-valintaikkuna.
2.
Valitse Tulostimen asetukset -välilehdessä paperikoko.3.
Valitse OK.4.
Ellet erikseen poista automaattista paperilajin tunnistinta käytöstä, se jää aina käyttöön. Automaattisen
paperilajin tunnistimen poistaminen käytöstä tiettyä tulostustyötä varten:
Kun asiakirja on avattu, valitse Tiedosto Tulosta.
Tulosta-valintaikkuna avautuu.
1.
Valitse Ominaisuudet, Asetukset tai Määritykset (käyttämäsi ohjelman ja käyttöjärjestelmän
mukaan).
Näyttöön tulee Tulostusmääritykset-valintaikkuna.
2.
Valitse Tulostimen asetukset -välilehdessä paperilaji.3.
Valitse OK.4.
Automaattisen paperilajin tunnistimen poistaminen käytöstä kaikissa tulostustöissä
Valitse Windows XP:ssä Käynnistä Ohjauspaneeli Tulostimet ja muut laitteet Tulostimet1.
Page 20
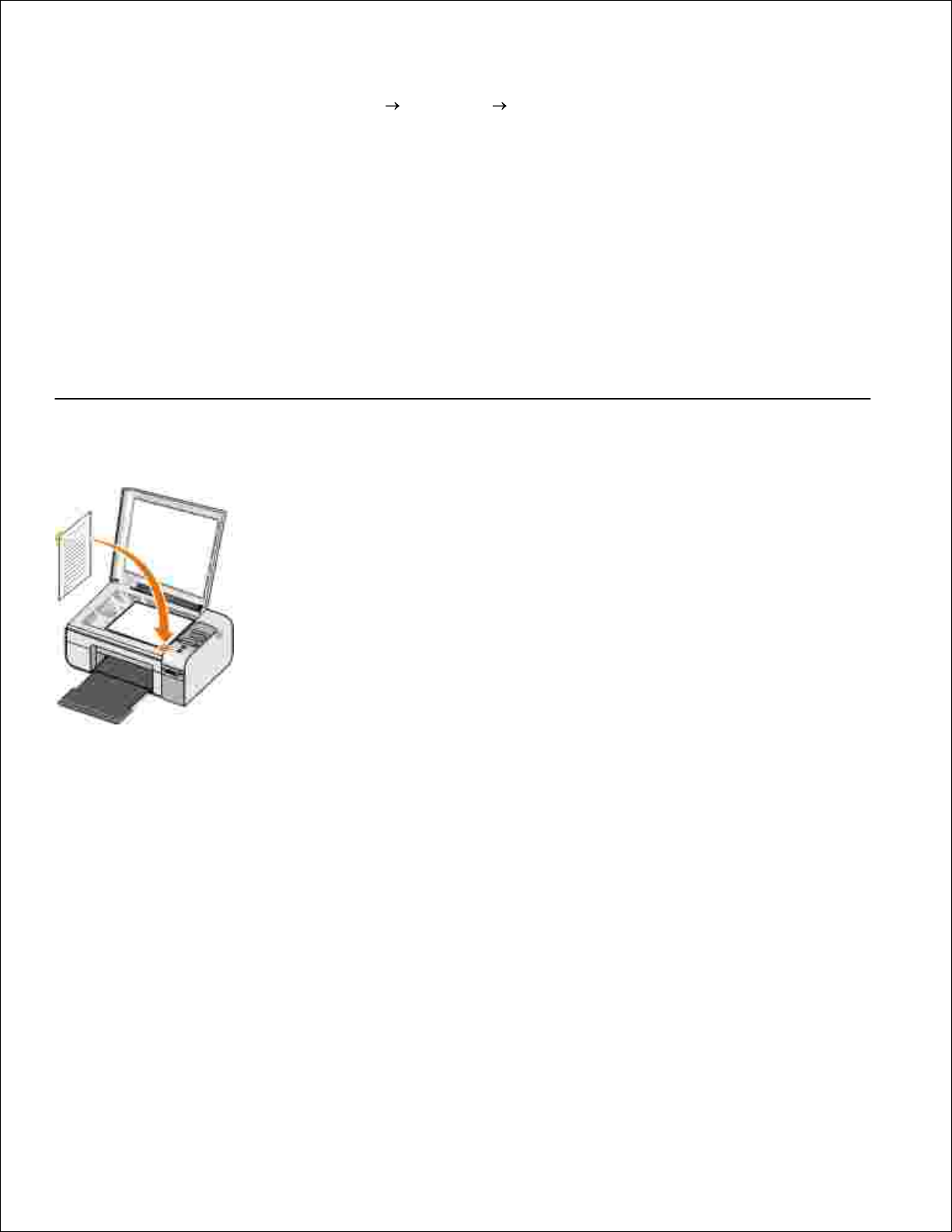
ja faksit.
Valitse Windows 2000:ssa Käynnistä Asetukset Tulostimet.
1.
Napsauta tulostimen kuvaketta kakkospainikkeella.2.
Valitse Tulostusmääritykset.3.
Valitse Tulostimen asetukset -välilehdessä paperilaji.4.
Valitse OK.5.
Alkuperäisten asiakirjojen asettaminen skannaustasolle
Voit kopioida, skannata ja tulostaa valokuvia, tekstiasiakirjoja, lehtiartikkeleja, sanomalehtiä ja muita
julkaisuja. Voit myös skannata asiakirjan faksaamista varten.
Tarkista, että tulostimeen on kytketty virta.1.
Avaa yläkansi.2.
Aseta alkuperäinen asiakirja skannaustasolle skannattava puoli alaspäin oikeaan alakulmaan.3.
Voit välttää skannatun kuvan tummat reunat sulkemalla kannen.4.
Page 21
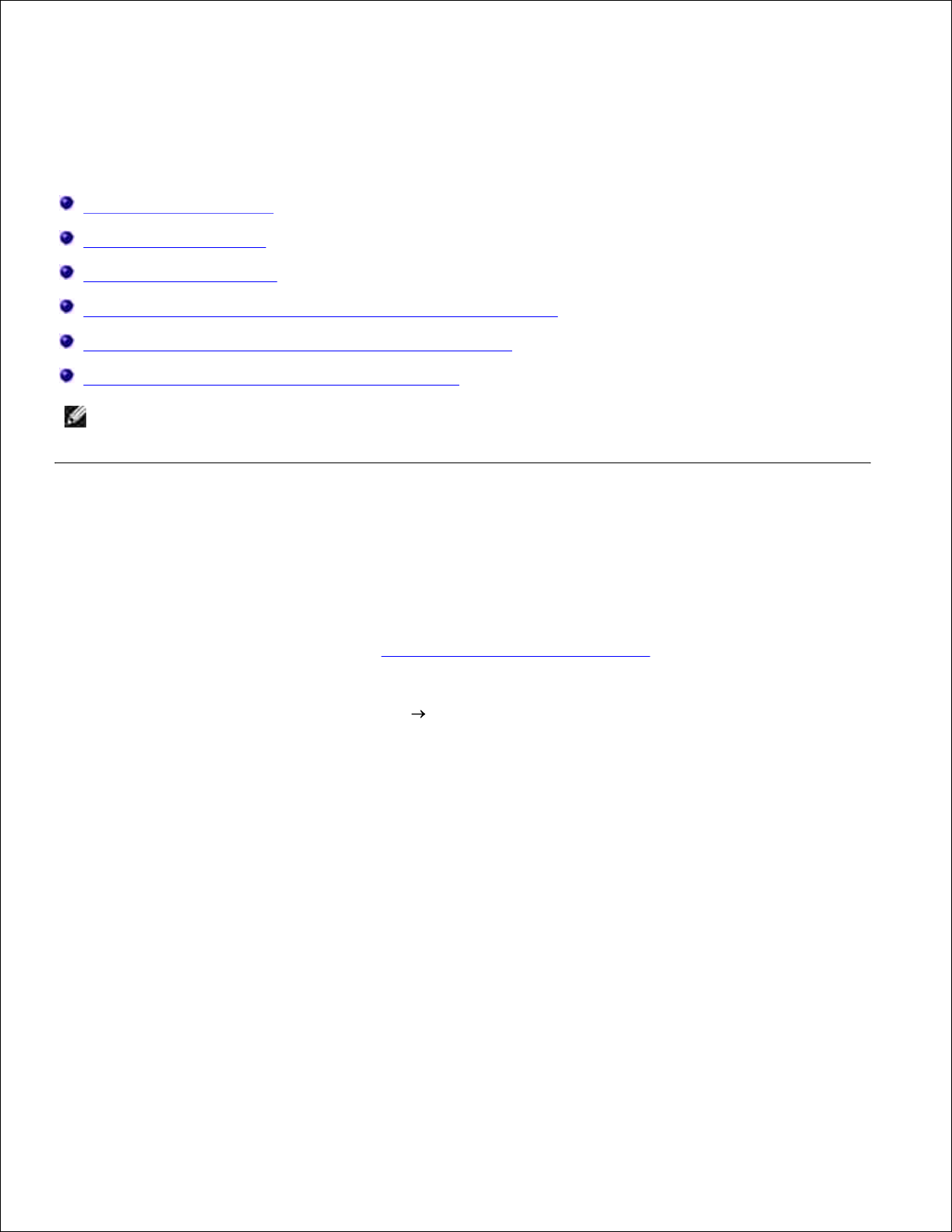
Tulostaminen
Asiakirjojen tulostaminen
Valokuvien tulostaminen
Kirjekuorten tulostaminen
Valokuvien tulostaminen PictBridge-yhteensopivasta kamerasta
Valokuvien tulostaminen muistikortista tai USB-asemasta
Bluetooth-yhteensopivasta laitteesta tulostaminen
HUOMAUTUS: DellTM suosittelee, että valokuvatulostuksessa käytetään monivärikasettia ja
valokuvavärikasettia.
Asiakirjojen tulostaminen
Käynnistä tietokone ja tulostin ja varmista, että ne on kytketty toisiinsa.1.
Lisää paperia. Lisätietoja on aiheessa Paperin lisääminen paperikaukaloon.2.
Kun asiakirja on avattu, valitse Tiedosto Tulosta.
Tulosta-valintaikkuna avautuu.
3.
Valitse Ominaisuudet, Asetukset tai Määritykset (käyttämäsi ohjelman ja käyttöjärjestelmän
mukaan).
Näyttöön tulee Tulostusmääritykset-valintaikkuna.
4.
Voit tehdä Tulostusasetukset- ja Lisäasetukset-välilehdessä asiakirjaan muita muutoksia.5.
Kun olet muokannut asetukset, valitse OK.
Tulostusmääritykset-valintaikkuna sulkeutuu.
6.
Valitse OK tai Tulosta.7.
Page 22
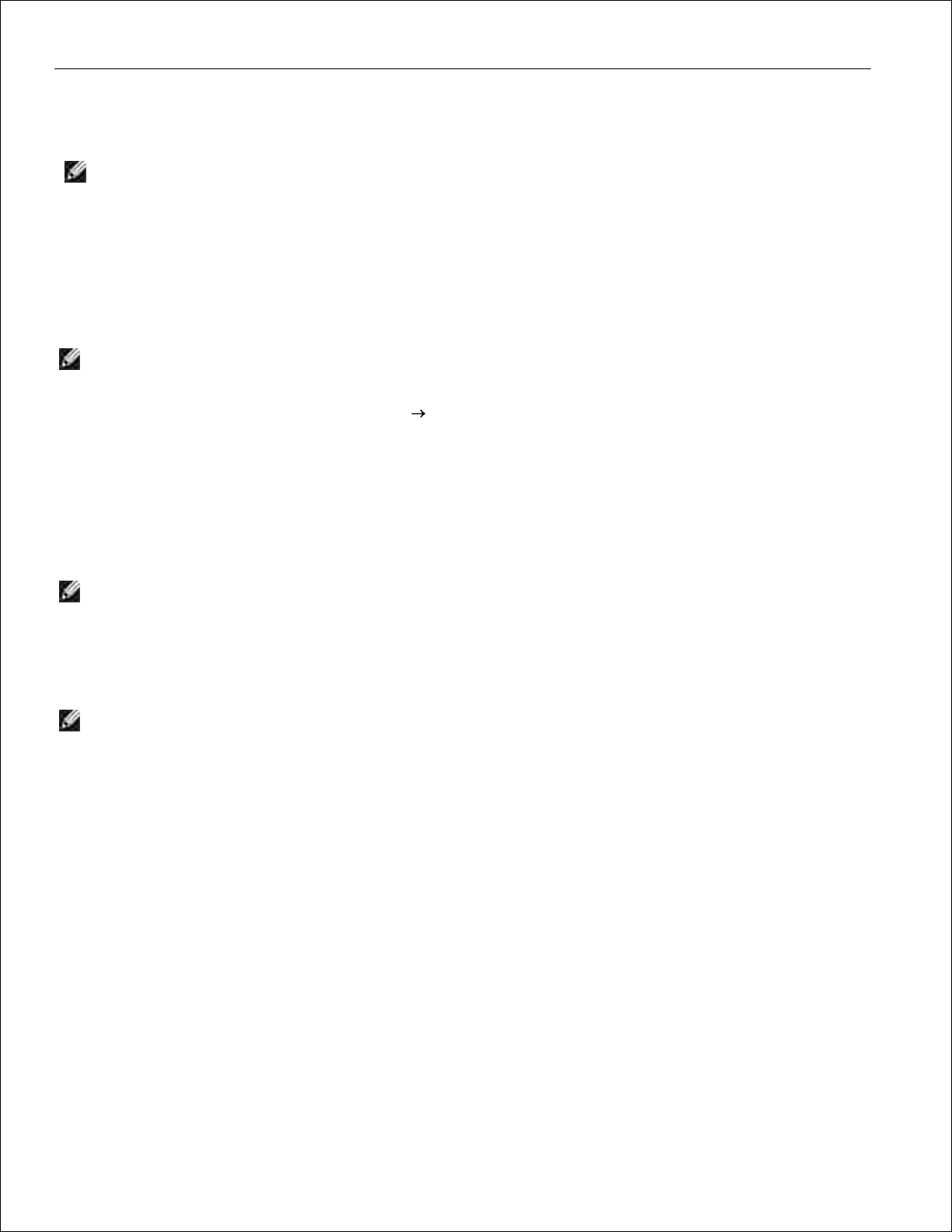
7.
Valokuvien tulostaminen
HUOMAUTUS: Dell suosittelee, että valokuvatulostuksessa käytetään monivärikasettia ja
valokuvavärikasettia.
Käynnistä tietokone ja tulostin ja varmista, että ne on kytketty toisiinsa.1.
Aseta laitteeseen valokuvapaperia tai kiiltävää paperia tulostuspuoli ylöspäin.
HUOMAUTUS: Valokuvien tulostamiseen suositellaan valokuvapaperia tai kiiltävää paperia.
2.
Kun asiakirja on avattu, valitse Tiedosto Tulosta.
Tulosta-valintaikkuna avautuu.
3.
Valitse Ominaisuudet, Asetukset tai Määritykset (käyttämäsi ohjelman ja käyttöjärjestelmän
mukaan).
Näyttöön tulee Tulostusmääritykset-valintaikkuna.
HUOMAUTUS: Jos käytät Dell Picture StudioTM -sovellusta, voit avata Tulostusmääritykset-
valintaikkunan valitsemalla Tulostimen asetukset.
4.
Valitse Tulostusasetukset-välilehdessä Valokuva ja valitse sitten valokuvan dpi-asetukset
avattavasta valikosta.
HUOMAUTUS: Jos haluat tulostaa reunuksettomia valokuvia, valitse Tulostusasetukset-
välilehdessä Reunukseton-valintaruutu ja valitse sitten reunukseton paperikoko Lisäasetukset-
välilehden avattavasta valikosta. Reunukseton tulostus tehdään vain valokuvapaperille tai
kiiltävälle paperille. Muulle kuin valokuvapaperille tehdyissä tulosteissa on 2 mm:n reunus joka
puolella.
5.
Voit tehdä Tulostusasetukset- ja Lisäasetukset-välilehdessä asiakirjaan muita muutoksia.6.
Kun olet muokannut asetukset, valitse OK.
Tulostusmääritykset-valintaikkuna sulkeutuu.
7.
Valitse OK tai Tulosta.8.
Voit estää valokuvia liimautumasta yhteen tai tahrautumasta poistamalla valokuvan
vastaanottoalustalta heti tulostuksen jälkeen.
9.
Page 23
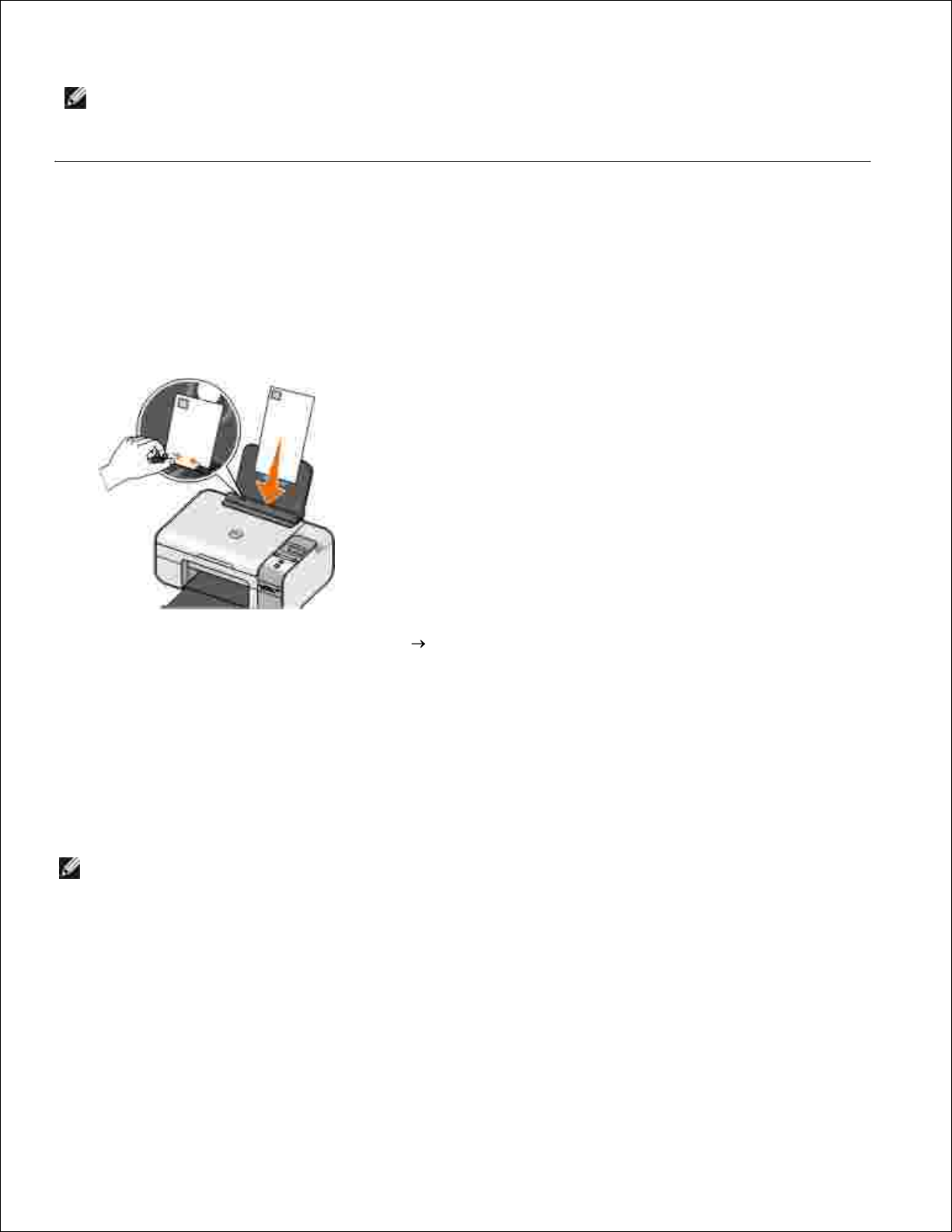
9.
HUOMAUTUS: Anna tulosteiden kuivua hyvin (12–24 tuntia ympäristöolosuhteiden mukaan
vaihdellen), ennen kuin asetat tulosteet valokuvakansion kiinnittymättömälle sivulle tai kehykseen.
Tulosteet kestävät siten pitempään.
Kirjekuorten tulostaminen
Käynnistä tietokone ja tulostin ja varmista, että ne on kytketty toisiinsa.1.
Aseta kirjekuori tulostimeen tulostuspuoli ylöspäin.2.
Kun asiakirja on avattu, valitse Tiedosto Tulosta.
Tulosta-valintaikkuna avautuu.
3.
Valitse Ominaisuudet, Asetukset tai Määritykset (käyttämäsi ohjelman ja käyttöjärjestelmän
mukaan).
Näyttöön tulee Tulostusmääritykset-valintaikkuna.
4.
Valitse Tulostusasetukset-valintaikkunassa tulostussuunnaksi Vaaka.
HUOMAUTUS: Jos kirjekuoret postitetaan Japanissa, kirjekuoren voi tulostaa pystysuunnassa,
jolloin postimerkin paikka on oikeassa alakulmassa, tai vaakasuunnassa, jolloin postimerkin
paikka on vasemmassa alakulmassa. Jos kirjekuoret lähetetään Japanista ulkomaille, tulosta
vaakasuunnassa siten, että postimerkin paikka on vasemmassa yläkulmassa.
5.
Voit tehdä Tulostusasetukset- ja Lisäasetukset-välilehdessä asiakirjaan muita muutoksia.6.
Kun olet muokannut asetukset, valitse OK.
Tulostusmääritykset-valintaikkuna sulkeutuu.
7.
Page 24
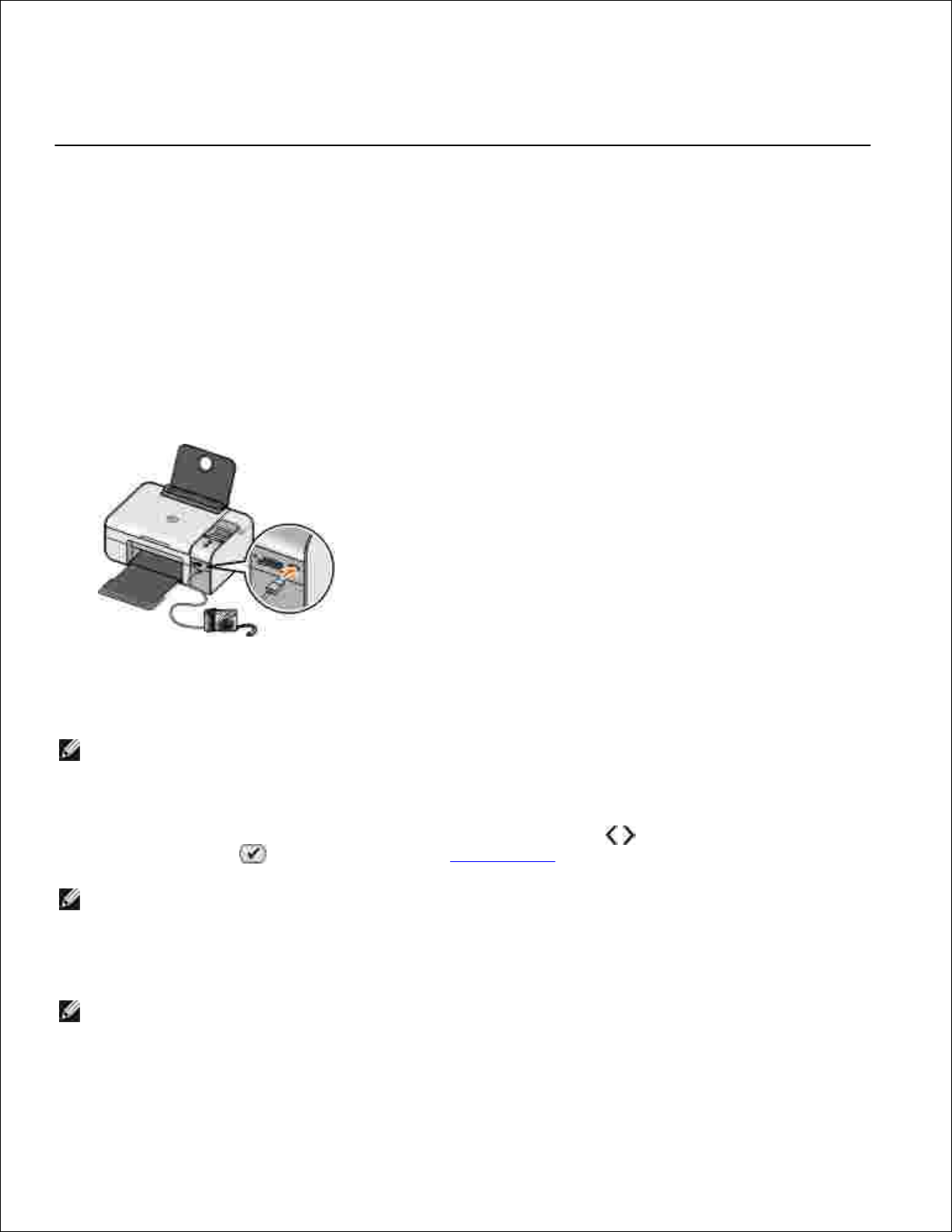
7.
Valitse OK tai Tulosta.8.
Valokuvien tulostaminen PictBridge-yhteensopivasta
kamerasta
Liitä USB-kaapelin toinen pää kameraan.1.
Liitä USB-kaapelin toinen pää tulostimen etuosassa olevaan PictBridge-porttiin.
Sopivien USB-asetusten valintaohjeet kameraan ja PictBridge-toiminnon käyttö- ja kytkentäohjeet ovat
kameran käyttöoppaassa.
2.
Kytke digitaalikameraan virta.
Tulostin siirtyy automaattisesti PictBridge-tilaan.
HUOMAUTUS: Kun tulostinta ei ole kytketty tietokoneeseen ja tulostimeen on kytketty
PictBridge-kamera, jotkin tulostimen käyttöpaneelin painiketoiminnoista eivät ehkä ole
käytettävissä. Nämä toiminnot tulevat käyttöön, kun irrotat PictBridge-kameran tulostimesta.
3.
Selaa tulostusasetuksia vasemmalla tai oikealla nuolinäppäimellä kohtaan ja paina sitten
Valitse-näppäintä . Lisätietoja on aiheessa PictBridge-tila.
HUOMAUTUS: Jos päätät muuttaa tulostusasetuksia tulostimesta, jotkin digitaalikamerassa
tehdyt tulostusasetukset voivat muuttua.
4.
Aloita valokuvien tulostaminen kameran mukana toimitettujen ohjeiden mukaisesti.
HUOMAUTUS: Monissa digitaalikameroissa on kaksi USB-tilavalintaa: tietokone ja tulostin (eli
PTP). PictBridge-tulostuksessa tulee käyttää tulostin (eli PTP) -USB-valintaa. Lisätietoja on
kameran mukana toimitetuissa käyttöohjeissa.
5.
Page 25
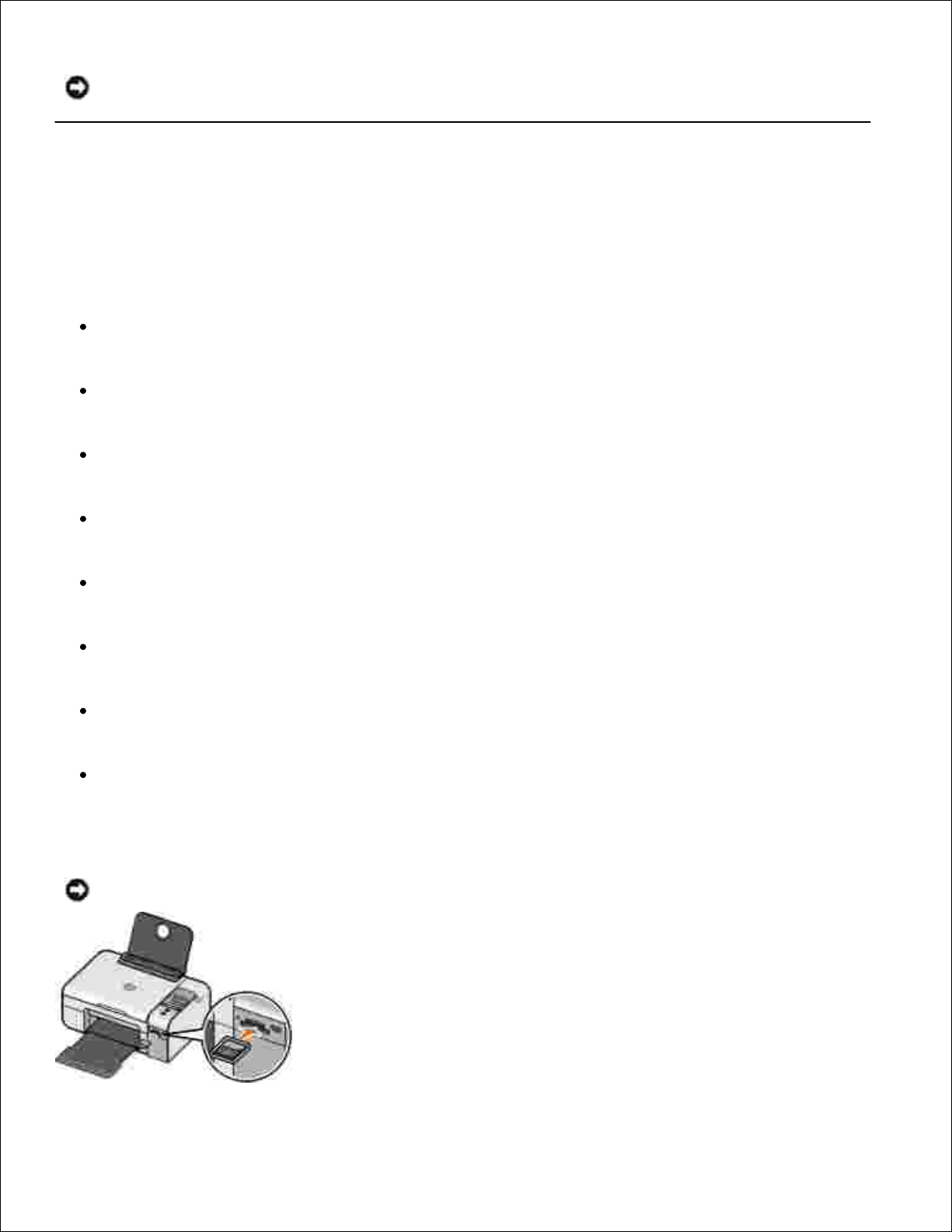
MUISTUTUS: Älä irrota USB-johtoa äläkä kosketa tulostinta PictBridge-portin läheltä, kun valo vilkkuu.
Valokuvien tulostaminen muistikortista tai USBasemasta
Useimmissa digitaalikameroissa valokuvat tallennetaan muistikorttiin. Tulostin tukee seuraavia digitaalisia
tallennusvälineitä:
CompactFlash Type I ja II
Memory Stick
Memory Stick PRO
Memory Stick Duo
Microdrive
Secure Digital
MultiMediaCard
xD-Picture Card
Muistikortit pitää asettaa tulostimeen etikettipuoli ylöspäin. Kortinlukijassa on neljä korttipaikkaa näitä
tallennusvälineitä varten. Kun korttia luetaan tai tietoa siirretään, pieni valo vilkkuu.
MUISTUTUS: Älä irrota muistikorttia äläkä kosketa tulostinta muistikortin läheltä, kun valo vilkkuu.
Page 26
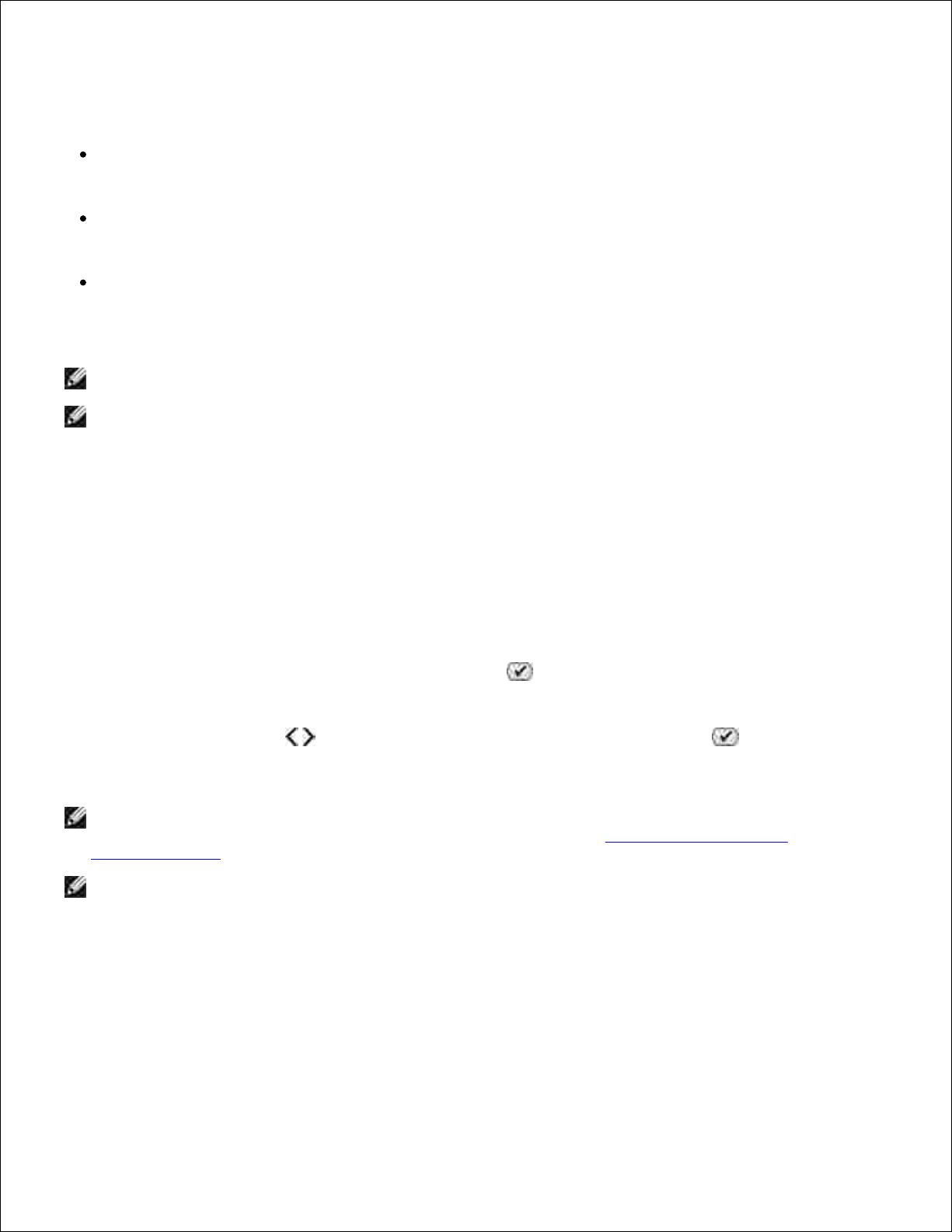
PictBridge-liittimellä voi käyttää myös USB-flash-asemiin tallennettuja tietoja. Seuraavat USB-flash-asemat
on sertifioitu tämän tulostimen kanssa toimiviksi:
DELL–256 MB High Speed USB 2.0 Memory Key
DELL–128 MB High Speed USB 2.0 Memory Key
DELL–64 MB High Speed USB 2.0 Memory Key
Kun asetat tulostimeen muistikortin tai USB-aseman, tulostin siirtyy automaattisesti valokuvatilaan.
HUOMAUTUS: Älä aseta tulostimeen samanaikaisesti useita muistikortteja tai USB-asemia.
HUOMAUTUS: Tulostin tukee FAT32-tietomuotoa. NTFS-muotoiset tiedostot kannattaa muuntaa
FAT32-muotoon.
Kaikkien muistikortissa tai USB-asemassa olevien valokuvien
tulostaminen
Aseta laitteeseen muistikortti tai USB-asema.
Tulostin siirtyy automaattisesti valokuvatilaan.
1.
Voit siirtyä Valokuva-valikkoon Valitse-näppäimellä .2.
Siirry nuolinäppäimillä kohtaan Tulosta kuvat ja paina Valitse-näppäintä .
Tulostin tulostaa kaikki muistikortissa tai USB-asemassa olevat valokuvat.
3.
HUOMAUTUS: Jos haluat tulostaa vain osan muistikortissa tai USB-asemassa olevista valokuvista,
valitse tulostettavat kuvat vedosarkin avulla. Lisätietoja on aiheessa Valokuvien tulostaminen
vedosarkin avulla.
HUOMAUTUS: Muistikortista tai USB-asemasta voidaan tulostaa vain JPG-muotoisia ja tietynlaisia
TIFF-muotoisia kuvia. Jos haluat tulostaa valokuvia, jotka on tallennettu muistikorttiin tai USB-asemaan
jossakin muussa tiedostomuodossa, valokuvat pitää siirtää tietokoneeseen ennen tulostusta.
Valokuvien tulostaminen vedosarkin avulla
Lisää tulostimeen tavallista A4- tai Letter-paperia.1.
Page 27
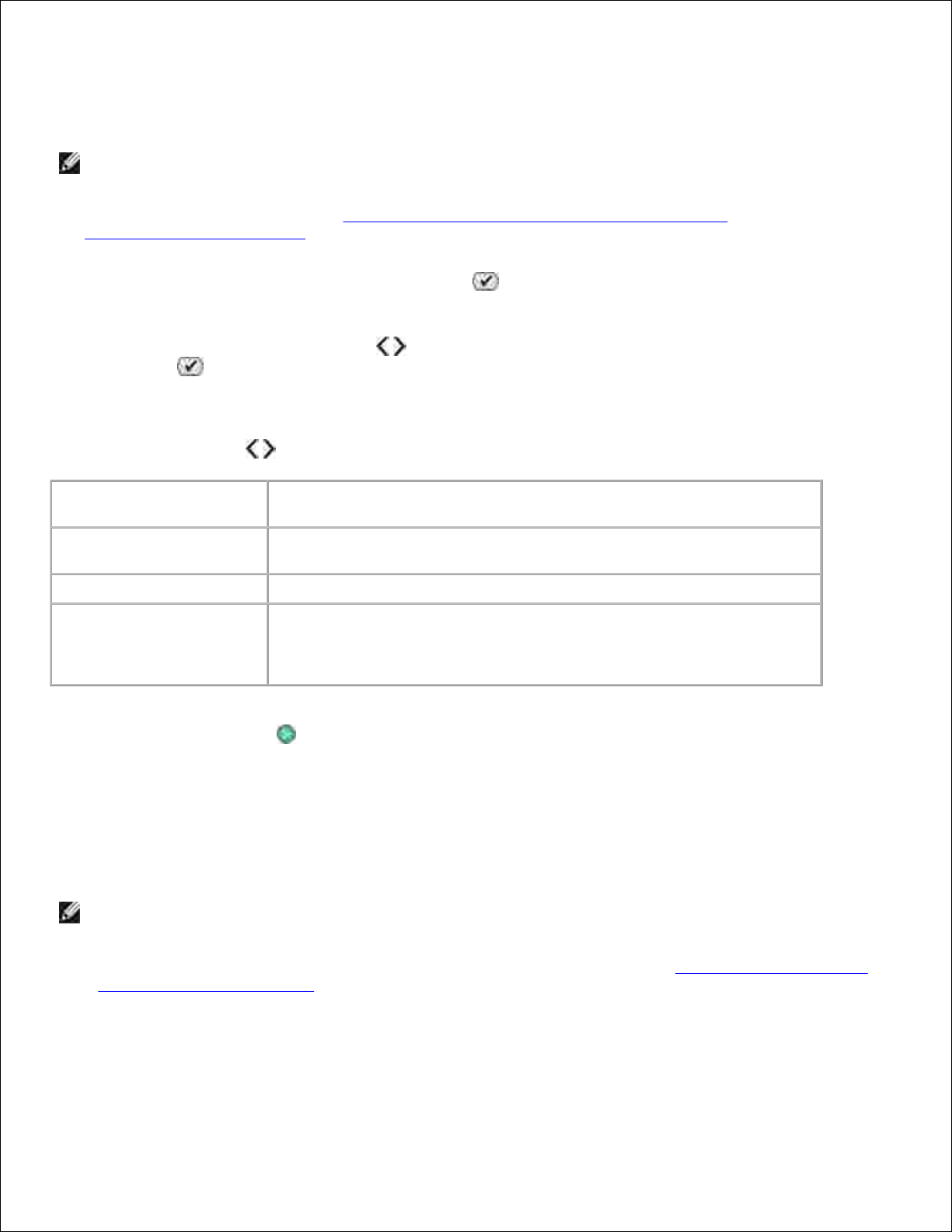
1.
Aseta tulostimeen muistikortti tai USB-asema.
Näytössä näkyy teksti Vedosarkki.
HUOMAUTUS: Muistikortista tai USB-asemasta voidaan tulostaa suoraan vain JPG- ja TIFF-
muotoisia kuvia. Jos haluat tulostaa valokuvia, jotka on tallennettu muistikorttiin tai USBasemaan jossakin muussa tiedostomuodossa, valokuvat pitää siirtää tietokoneeseen ennen
tulostusta. Lisätietoja on aiheessa Muistikortissa tai USB-asemassa olevien valokuvien
tallentaminen tietokoneeseen.
2.
Siirry Vedosarkki-valikkoon Valitse-näppäimellä .3.
Siirry ylä- tai alanuolinäppäimellä kohtaan Tulosta vedosarkki ja paina sitten Valitsenäppäintä .
4.
Valitse muistikortista tai USB-asemasta vedosarkille tulostettavat valokuvat vasemmalla tai oikealla
nuolinäppäimellä .
Valittavana on seuraavat
vaihtoehdot:
Tehtävä
Kaikki
Tulosta kaikki muistikortissa tai USB-asemassa olevat valokuvat
vedosarkille.
Viimeisimmät 25
Tulosta 25 viimeisintä valokuvaa vedosarkille.
Päivämääräalue
Tulosta vain tiettyinä päivämäärinä luodut valokuvat.
HUOMAUTUS: Voit valita useita päivämääräalueita. Kaikkien valittujen
päivämääräalueiden vasemmalla puolella näkyy *.
5.
Paina Aloita-näppäintä .
Vedosarkki tulostuu.
6.
Valitse tulostettavat valokuvat vedosarkin ohjeiden mukaan ja valitse käytettävä asettelu ja paperilaji.
Voit vähentää punasilmäisyyttä tulosteissa täyttämällä valokuvan alla olevan ympyrän, jonka vieressä
on punasilmäkuvake.
HUOMAUTUS: Kun teet valintoja, täytä ympyrät kokonaan.
7.
Aseta vedosarkki skannaustasolle kuvapuoli alaspäin. Lisätietoja on aiheessa Alkuperäisten asiakirjojen
asettaminen skannaustasolle.
8.
Lisää paperia.9.
Page 28
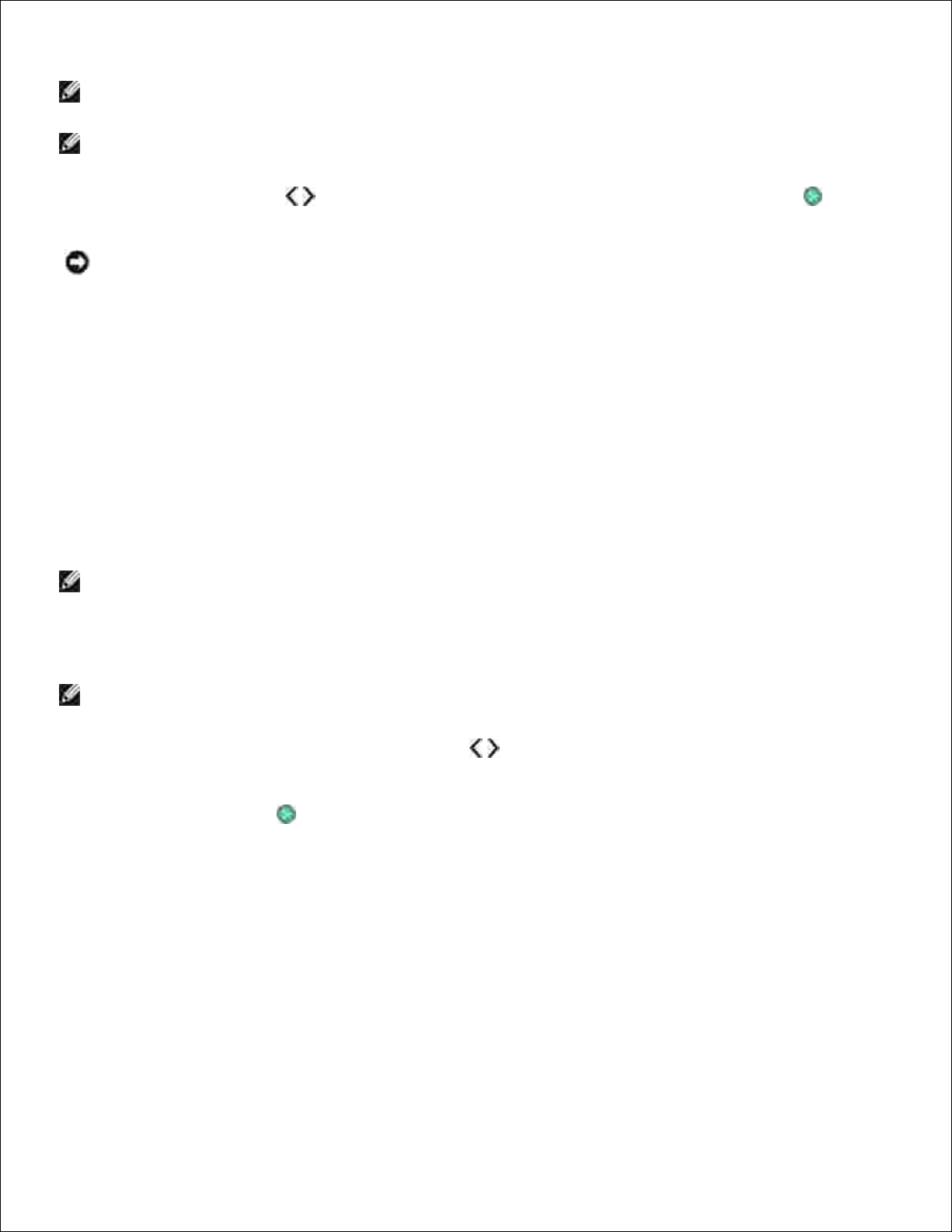
HUOMAUTUS: Tarkista, että tulostimeen lisätty paperi vastaa vedosarkin vaiheessa 1 valittua
paperikokoa.
HUOMAUTUS: Valokuvien tulostamiseen suositellaan valokuvapaperia tai kiiltävää paperia.
9.
Siirry nuolinäppäimillä kohtaan Skannaa vedosarkki ja paina sitten Valitse-näppäintä .10.
MUISTUTUS: Älä poista muistikorttia tai sammuta tulostinta, ennen kuin vedosarkissa valitut
valokuvat on tulostettu. Vedosarkki ei toimi sen jälkeen, kun muistikortti poistetaan tulostimesta tai
tulostin sammutetaan.
Valokuvien tulostaminen digitaalikamerasta DPOF-valintojen
avulla
Joissakin digitaalikameroissa on DPOF (Digital Print Order Format) -toiminto, jolla voi tallentaa muistikorttiin
tulostettavien valokuvien oheen tulostusasetustietoja. DPOF-yhteensopivassa digitaalikamerassa voi valita
muistikortin valokuvista tulostettavat valokuvat, kopiomäärän ja muita tulostusasetuksia. Tulostin tunnistaa
nämä asetukset, kun muistikortti asetetaan tulostimen muistikorttipaikkoihin.
Aseta laitteeseen valokuvapaperia tai kiiltävää paperia tulostuspuoli ylöspäin.
HUOMAUTUS: Varmista, että tulostimeen lisätty paperi ei ole pienempää kuin DPOF-valinnassa
määritetty paperin koko.
1.
Aseta muistikortti tulostimeen. Tulostin siirtyy automaattisesti VALOKUVA-tilaan.
HUOMAUTUS: Älä aseta tulostimeen samanaikaisesti useita muistikortteja tai USB-asemia.
2.
Siirry vasemmalla tai oikealla nuolinäppäimellä vaihtoehtoon Tulosta DPOF-valinta.3.
Paina Aloita-näppäintä .4.
Muistikortissa tai USB-asemassa olevien valokuvien
tallentaminen tietokoneeseen
Aseta laitteeseen muistikortti tai USB-asema.
Tulostimen VALOKUVA-valikko tulee automaattisesti näkyviin.
1.
Page 29
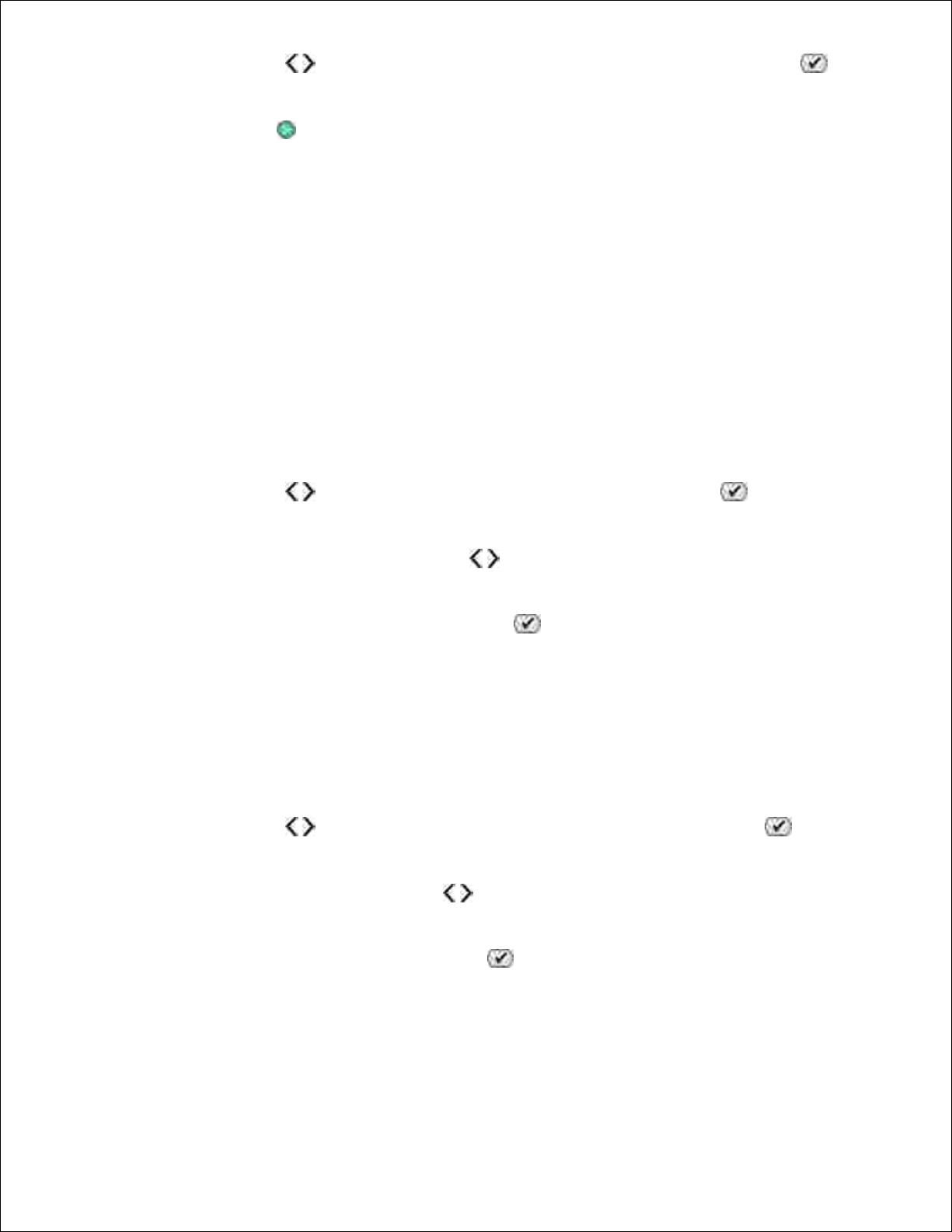
Siirry nuolinäppäimillä kohtaan Tallenna tietokoneeseen ja paina Valitse-näppäintä .2.
Paina Aloita-näppäintä .
Muistikortin hallinta käynnistyy tietokoneessa.
3.
Siirrä valokuvat tietokoneeseen seuraamalla Muistikortin hallinta -valintaikkunan ohjeita.4.
Valokuvien muuttaminen ennen tulostusta
Valokuvan väri -asetusten muuttaminen
Aseta tulostimeen muistikortti tai USB-asema.
Tulostimen Valokuva-valikko tulee automaattisesti näkyviin.
1.
Siirry nuolinäppäimillä kohtaan Valokuvan väri ja paina Valitse-näppäintä .2.
Selaa valokuvan väriasetuksia nuolinäppäimillä .3.
Valitse jokin valokuvan väriasetus Valitse-näppäimellä .4.
Valokuvan asetukset -asetusten muuttaminen
Aseta tulostimeen muistikortti tai USB-asema.
Tulostimen Valokuva-valikko tulee automaattisesti näkyviin.
1.
Siirry nuolinäppäimillä kohtaan Valokuvan asetukset ja paina Valitse-näppäintä .2.
Selaa valokuvan asetuksia nuolinäppäimillä .3.
Valitse jokin valokuvan asetus Valitse-näppäimellä .4.
Valokuvien koon muuttaminen
Page 30
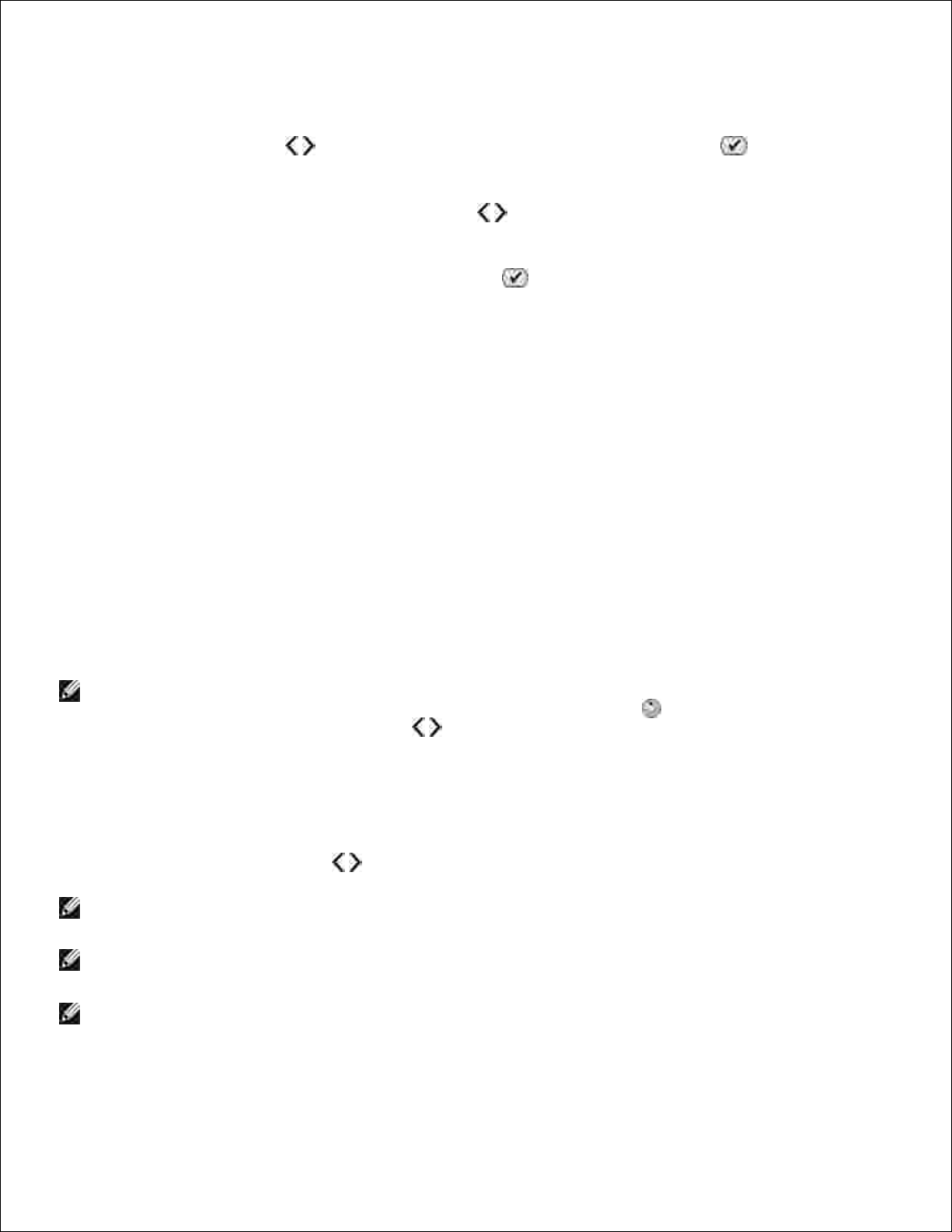
Aseta tulostimeen muistikortti tai USB-asema.
Tulostimen Valokuva-valikko tulee automaattisesti näkyviin.
1.
Siirry nuolinäppäimillä kohtaan Valokuvan koko ja paina Valitse-näppäintä .2.
Selaa valokuvan kokoasetuksia nuolinäppäimillä .3.
Valitse valokuvan koko painamalla Valitse-näppäintä .4.
Microsoft Office -tiedostojen tulostaminen muistikortista tai
USB-asemasta
Käynnistä tulostin ja tietokone ja varmista, että ne on kytketty toisiinsa.1.
Tarkista, että tietokoneeseen on asennettu Microsoft Office -sovellus, joka tukee tulostettavaa
Microsoft Office -tiedostoa.
2.
Aseta tulostimeen muistikortti tai USB-asema, jossa tulostettava Microsoft Office -tiedosto on.
Tulostin siirtyy automaattisesti OFFICE-TIEDOSTO-tilaan.
HUOMAUTUS: Jos muistikortissa tai USB-asemassa on valokuvia, tulostin siirtyy VALOKUVA-tilaan
OFFICE-TIEDOSTO-tilan sijaan. Poistu VALOKUVA-tilasta Paluu-näppäimellä ja siirry sitten
vasemmalla tai oikealla nuolinäppäimellä kohtaan OFFICE-TIEDOSTO.
3.
Siirry OFFICE-TIEDOSTO-valikosta Valitse tiedosto-valikkoon painamalla Valitse-näppäintä.4.
Voit selata muistikortissa tai USB-asemassa olevia kansioita ja Microsoft Office -tiedostoja vasemmalla
tai oikealla nuolinäppäimellä .
HUOMAUTUS: Tulostimen näytössä näytetään tiedoston tai kansion nimestä vain ensimmäiset 8
merkkiä.
HUOMAUTUS: Tiedostonimien perässä on piste (.) ja tiedostotunniste. Kansionimien edessä on
kenoviiva (\).
HUOMAUTUS: Jos yhden tai useamman tiedoston tai kansion nimen 8 ensimmäistä kirjainta ovat
samat, näiden tiedosto- ja kansionimien perässä on tilde (~) ja numeroita. Jokaisen tiedosto- tai
kansionimen numerot ovat erilaiset.
5.
Page 31

Voit valita tulostettavan tiedoston tai siirtyä kansion tiedostoihin painamalla Valitse -näppäintä .6.
Paina Aloita-näppäintä .7.
Bluetooth-yhteensopivasta laitteesta tulostaminen
Tulostimen ja Bluetooth-laitteen välisen yhteyden
määrittäminen
Bluetooth-laitteen ja tulostimen väliin on määritettävä yhteys, kun Bluetooth-laitteesta lähetetään
tulostustyötä ensimmäistä kertaa. Määritys on tehtävä uudelleen, jos:
tulostin palautetaan tehdasasetuksiin. Lisätietoja on aiheessa Tehdasasetusten palauttaminen.
Bluetooth-suojaustasoa tai Bluetooth-salauskoodia vaihdetaan. Lisätietoja on aiheessa Bluetooth-
suojaustason asettaminen.
käytetty Bluetooth-laite edellyttää Bluetooth-yhteyden muodostamista jokaista tulostustyötä varten
erikseen. Katso laitteen käyttöohjeista tietoja Bluetooth-tulostuksesta.
tulostimen Bluetooth-laiteluettelo on tyhjennetty. Lisätietoja on aiheessa Bluetooth-tila.
käyttämäsi Bluetooth-laitteen nimi poistetaan automaattisesti Bluetooth-laiteluettelosta.
Kun Bluetooth-suojaustasoksi on valittu Korkea, tulostin tallentaa luettelon enintään 8 Bluetoothlaitteesta, joista on aiemmin muodostettu yhteys tulostimeen. Jos luettelossa on jo 8 laitetta ja haluat
muodostaa yhteyden yhdeksänteen Bluetooth-laitteeseen, tulostin poistaa ensimmäisen laitteen
automaattisesti luettelosta, jotta uuden laitteen tiedot voidaan tallentaa. Poistettu laite on
määritettävä uudelleen, jotta siitä voi lähettää tulostustyön tulostimeen.
HUOMAUTUS: Yhteys pitää määrittää erikseen jokaista Bluetooth-laitetta varten, josta lähetetään
tulostustöitä tulostimeen.
Yhteyden määrittäminen tulostimen ja Bluetooth-laitteen välille:
Kytke tulostimeen virta.1.
Page 32

1.
Aseta USB Bluetooth -sovitin tulostimen etuosassa olevaan USB-porttiin.
HUOMAUTUS: Tulostimen mukana ei toimiteta sovitinta.
2.
Siirry ylä- tai alanuolinäppäimellä kohtaan BLUETOOTH ja paina Valitse-näppäintä .3.
Siirry vasemmalla tai oikealla nuolinäppäimellä kohtaan Löytäminen ja paina Valitse-näppäintä
.
4.
Siirry vasemmalla tai oikealla nuolinäppäimellä kohtaan Käytössä ja paina Valitse-näppäintä
.
Tulostin on nyt valmis ottamaan vastaan yhteyden Bluetooth-laitteesta.
5.
Määritä Bluetooth-laite muodostamaan yhteys tulostimeen. Katso laitteen käyttöohjeista tietoja
Bluetooth-yhteyden muodostamisesta.
HUOMAUTUS: Jos tulostimen Bluetooth-suojaustasoksi on valittu Korkea, Bluetooth-laitteeseen
on syötettävä salauskoodi. Lisätietoja on aiheessa Bluetooth-suojaustason asettaminen.
6.
Bluetooth-suojaustason asettaminen
Kytke tulostimeen virta.1.
Liitä USB Bluetooth-sovitin USB-porttiin.2.
Page 33

HUOMAUTUS: Tulostimen mukana ei toimiteta sovitinta.
2.
Siirry ylä- tai alanuolinäppäimellä kohtaan BLUETOOTH ja paina Valitse-näppäintä .3.
Siirry ylä- tai alanuolinäppäimellä kohtaan Suojaustaso ja paina Valitse-näppäintä .4.
Muuta suojaustasoa vasemmalla tai oikealla nuolinäppäimellä , ja paina sitten Valitse-näppäintä
.
Jos annat Bluetooth-laitteiden ottaa yhteyden tulostimeen ja lähettää siihen tulostustöitä ilman
salasanaa, valitse Matala.
Jos edellytät käyttäjää syöttämään Bluetooth-laitteeseen nelinumeroisen salauskoodin ennen
yhteyden muodostamista ja tulostustöiden lähettämistä tulostimeen, valitse Korkea.
5.
Jos suojaustasoksi asetetaan Korkea, käyttöpaneelin näyttöön avautuu Anna salasana -valikko.
Valitse salauskoodin ensimmäinen numero vasemmalla tai oikealla nuolinäppäimellä ja valitse
numero painamalla Valitse-näppäintä .
Salauskoodi tallentuu, kun olet valinnut neljännen numeron.
HUOMAUTUS: Voit muuttaa salauskoodia painamalla Paluu- ja Valitse-näppäintä
samanaikaisesti.
6.
Tulostaminen Bluetooth-yhteensopivasta laitteesta
Kytke tulostimeen virta.1.
Liitä USB Bluetooth-sovitin USB-porttiin.2.
Page 34

HUOMAUTUS: Tulostimen mukana ei toimiteta sovitinta.
2.
Tarkista, että Bluetooth-tila on otettu käyttöön. Lisätietoja on aiheessa Bluetooth-tila.3.
Tarkista, että tulostin on määritetty ottamaan vastaan Bluetooth-yhteyksiä. Lisätietoja on aiheessa
Tulostimen ja Bluetooth-laitteen välisen yhteyden määrittäminen.
4.
Määritä Bluetooth-laite tulostamaan tulostimeen. Katso laitteen käyttöohjeista tietoja Bluetoothtulostusasetuksista.
5.
Aloita tulostaminen Bluetooth-laitteen mukana toimitettujen ohjeiden mukaisesti.
HUOMAUTUS: Jos määrität Bluetooth-suojaustasoksi Korkea, joudut syöttämään Bluetooth-
laitteeseen nelinumeroisen salauskoodin. Lisätietoja on aiheessa Bluetooth-suojaustason
asettaminen.
6.
Page 35

Kopioiminen
Asiakirjojen kopioiminen
Valokuvien kopioiminen
Kopiointiasetusten muuttaminen
Asiakirjojen kopioiminen
Käyttöpaneelin avulla
Kytke tulostimeen virta.1.
Lisää paperia. Lisätietoja on aiheessa Paperin lisääminen paperikaukaloon.2.
Aseta alkuperäinen asiakirja paikalleen.3.
Siirry nuolinäppäimillä kohtaan KOPIOINTI-tila ja paina Valitse-näppäintä .4.
Selaa kopioinnin alivalikkoja ja muuta kopiointiasetuksia nuolinäppäimillä . Lisätietoja on
aiheessa Kopiointitila.
5.
Page 36

Paina Aloita-näppäintä .
HUOMAUTUS: Jos painat Aloita-näppäintä tekemättä muutoksia kopiointiasetuksiin
kopioinnin alivalikoista, kopio tulostetaan nykyisillä oletusasetuksilla.
6.
Tietokoneen avulla
Käynnistä tietokone ja tulostin ja varmista, että ne on kytketty toisiinsa.1.
Lisää paperia. Lisätietoja on aiheessa Paperin lisääminen paperikaukaloon.2.
Aseta alkuperäinen asiakirja paikalleen.3.
Valitse Käynnistä Ohjelmat tai Kaikki ohjelmat Dell-tulostimet Dell Photo AIO Printer
926.
4.
Valitse Dell All-In-One-keskus.
Dell All-In-One-keskus avautuu.
5.
Valitse ensin kopiomäärä (1–99) ja sitten väriasetukset avattavasta Kopioi-valikosta.6.
Voit muokata kopiointityötä edelleen valitsemalla Katso lisää kopiointiasetuksia.7.
Kun olet muokannut asetukset, valitse Kopioi.8.
Page 37

Valokuvien kopioiminen
Käyttöpaneelin avulla
Kytke tulostimeen virta.1.
Lisää paperia.2.
Aseta alkuperäinen asiakirja paikalleen.3.
Valitse Kopion laatu-alivalikosta Valokuva.4.
Paina Aloita-näppäintä .5.
Tietokoneen avulla
Käynnistä tietokone ja tulostin ja varmista, että ne on kytketty toisiinsa.1.
Aseta laitteeseen valokuvapaperia tai kiiltävää paperia tulostuspuoli ylöspäin.2.
Aseta alkuperäinen valokuva paikalleen.3.
Page 38

3.
Valitse Käynnistä Ohjelmat tai Kaikki ohjelmat Dell-tulostimet Dell Photo AIO Printer
926.
4.
Valitse Dell All-In-One-keskus.
Dell All-In-One-keskus avautuu.
5.
Valitse Esikatselu.6.
Valitse kuvasta tulostettava osa pisteviivojen avulla.7.
Valitse ensin kopiomäärä (1–99) ja sitten väriasetukset avattavasta Kopioi-valikosta.8.
Voit muokata kopiointityötä edelleen valitsemalla Katso lisää kopiointiasetuksia.9.
Kun olet muokannut asetukset, valitse Kopioi.10.
Kopiointiasetusten muuttaminen
Valitse Käynnistä Ohjelmat tai Kaikki ohjelmat Dell-tulostimet Dell Photo AIO Printer
926.
1.
Valitse Dell-monitoimikeskus.
Dell-monitoimikeskus avautuu.
2.
Page 39

Valitse kopiomäärä (1–99) ja väriasetus avattavista Kopiointi-valikoista.3.
Napsauttamalla Katso lisää kopiointiasetuksia voit
valita kopiointilaatuasetuksen
valita paperikoon
valita alkuperäisen asiakirjan koon
vaalentaa tai tummentaa asiakirjaa
pienentää tai suurentaa asiakirjaa.
4.
Valitse Lisäasetukset-painike, kun haluat muuttaa asetuksia, kuten paperikoon tai paperilaadun
asetusta.
5.
Tee haluamasi muutokset valitsemalla seuraavat välilehdet:
Välilehti
Tarkoitus
Tulostus
Paperilajin ja -koon valitseminen.
Reunuksettoman tulostuksen asetusten valitseminen.
Tulostuslaadun valitseminen.
Skannaaminen
Värien määrän ja skannaustarkkuuden valitseminen.
Skannatun kohteen automaattisten leikkausasetusten valitseminen.
Kuvanparannukset
Kuvien suoristaminen skannauksen jälkeen.
Epäselvien kuvien terävöittäminen.
Kuvan kirkkauden parantaminen.
Kuvan värinkorjauskäyrän (gamman) korjaaminen.
Rasterikuviot
Harmaan kuvan muuntaminen mustavalkoiseksi pistekuvioksi (sirotus).
Rasterikuvioiden poistaminen aikakaus- tai sanomalehdestä (pelkistys).
Väriasiakirjojen taustahäiriöiden vähentäminen.
6.
Napsauta OK.7.
Kun olet muokannut asetukset, valitse Kopioi.8.
Page 40

8.
Page 41

Skannaaminen
Yksisivuisten asiakirjojen tai valokuvien skannaaminen
Useiden valokuvien tai monisivuisten asiakirjojen skannaaminen
Asiakirjan tai valokuvan skannaaminen verkon kautta
Skannatun tekstin muokkaaminen optisen merkkien tunnistamisen (OCR) avulla
Skannattujen kuvien muokkaaminen
Kuvan tallentaminen tietokoneeseen
Skannatun kuvan tai asiakirjan lähettäminen sähköpostilla
Yksisivuisten asiakirjojen tai valokuvien skannaaminen
Käynnistä tietokone ja tulostin ja varmista, että ne on kytketty toisiinsa.1.
Aseta alkuperäinen asiakirja tai valokuva paikalleen.2.
Valitse Käynnistä Ohjelmat tai Kaikki ohjelmat Dell-tulostimet Dell Photo AIO Printer
926.
3.
Valitse Dell All-In-One-keskus.
Dell All-In-One-keskus avautuu.
4.
Page 42

4.
Valitse avattavasta Lähetä skannattu kuva kohteeseen -valikosta ohjelma, jota haluat käyttää.
HUOMAUTUS: Jos haluttu ohjelma ei ole luettelossa, valitse avattavasta valikosta Etsi lisää....
Seuraavassa ikkunassa voit etsiä ohjelman ja lisätä sen luetteloon valitsemalla Lisää.
5.
Voit muokata skannaustyötä edelleen valitsemalla Katso lisää skannausasetuksia.6.
Kun olet muokannut asetukset, valitse Skannaa.7.
Useiden valokuvien tai monisivuisten asiakirjojen
skannaaminen
HUOMAUTUS: Jotkin ohjelmat eivät tue useiden sivujen skannaamista.
Käynnistä tietokone ja tulostin ja varmista, että ne on kytketty toisiinsa.1.
Aseta alkuperäinen asiakirja paikalleen. Lisätietoja on aiheessa Alkuperäisten asiakirjojen asettaminen
skannaustasolle.
2.
Valitse Käynnistä Ohjelmat tai Kaikki ohjelmat Dell-tulostimet Dell Photo AIO Printer
926.
3.
Valitse Dell All-In-One-keskus.
Dell All-In-One-keskus avautuu.
HUOMAUTUS: Dell All-In-One-keskuksen voi avata myös tulostimen käyttöpaneelista. Lisätietoja
on aiheessa Dell All-In-One-keskuksen käyttäminen.
4.
Page 43

Valitse avattavasta Lähetä skannattu kuva kohteeseen -valikosta ohjelma, jota haluat käyttää.
HUOMAUTUS: Jos haluttu ohjelma ei ole luettelossa, valitse avattavasta valikosta Etsi lisää....
Seuraavassa ikkunassa voit etsiä ohjelman ja lisätä sen luetteloon valitsemalla Lisää.
5.
Voit muokata skannaustyötä edelleen valitsemalla Katso lisää skannausasetuksia.6.
Valitse Lisäasetukset-painike.
Skannauksen lisäsetukset -valintaikkuna avautuu.
7.
Valitse Skannaa-välilehdessä Skannaa useita kohteita ennen tulostamista -valintaruutu.8.
Valitse OK.9.
Kun olet muokannut asetukset, valitse Skannaa.
Ensimmäisen sivun skannaamisen jälkeen näyttöön tulee pyyntö lisätä laitteeseen seuraava sivu.
10.
Aseta seuraava arkki skannaustasolle ja valitse Kyllä. Toista toimet, kunnes olet skannannut kaikki
sivut.
11.
Valitse Ei, kun tulostin pyytää uutta sivua.
Näyttöön tulee ohjelma, jossa skannatut sivut ovat.
12.
Asiakirjan tai valokuvan skannaaminen verkon kautta
Tarkista, että tulostin on kytketty verkkosovittimeen tai tietokoneeseen, joka on liitetty verkkoon.
HUOMAUTUS: Dell-tulostimen voi liittää verkkoon vain Dellin langattomalla verkkosovittimella
(myydään erikseen).
1.
Kytke tietokoneeseen ja tulostimeen virta.2.
Aseta alkuperäinen asiakirja tai valokuva paikalleen.3.
Page 44

3.
Valitse vasemmalla tai oikealla nuolinäppäimellä SKANNAUS-tila ja paina Valitse-näppäintä .4.
Siirry vasemmalla tai oikealla nuolinäppäimellä kohtaan Skannaa kohteeseen ja paina Valitsenäppäintä .
5.
Valitse vasemmalla tai oikealla nuolinäppäimellä tietokone, johon haluat lähettää asiakirjan tai
valokuvan, ja paina Valitse-näppäintä .
Tulostin etsii tietokoneesta luettelon sovelluksista, joissa skannauksen voi avata.
HUOMAUTUS: Tulostinohjelmiston on oltava asennettuna tietokoneessa. Voit asentaa
tulostinohjelmiston Ohjaimet ja apuohjelmat -CD-levyltä.
HUOMAUTUS: Jos vain yksi tietokone voi vastaanottaa skannauksia tulostimesta, tulostin
näyttää automaattisesti kyseisen tietokoneen sovellukset, joissa skannauksen voi avata.
6.
Valitse vasemmalla tai oikealla nuolinäppäimellä sovellus, jossa haluat avata asiakirjan tai
valokuvan, ja paina Valitse-näppäintä .
7.
Paina Aloita-näppäintä .
Skannaus avautuu valitussa tietokoneessa ja sovelluksessa.
8.
Skannatun tekstin muokkaaminen optisen merkkien
tunnistamisen (OCR) avulla
OCR-ohjelmisto muuntaa skannatun kuvan tekstinkäsittelyohjelmassa muokattavaksi tekstiksi.
HUOMAUTUS: Japania tai yksinkertaistettua kiinaa käyttävät asiakkaat: Varmistakaa, että
tietokoneeseen on asennettu OCR-ohjelmisto. OCR-ohjelmisto toimitettiin tulostimen mukana ja sen
asennuksen olisi pitänyt tapahtua samaan aikaan tulostinohjelmiston asennuksen kanssa.
Page 45

Käynnistä tietokone ja tulostin ja varmista, että ne on kytketty toisiinsa.1.
Aseta alkuperäinen asiakirja paikalleen.2.
Valitse Käynnistä Ohjelmat tai Kaikki ohjelmat Dell-tulostimet Dell Photo AIO Printer
926.
3.
Valitse Dell All-In-One-keskus.
Dell All-In-One-keskus avautuu.
HUOMAUTUS: Dell All-In-One-keskuksen voi avata myös tulostimen käyttöpaneelista. Kun
tulostin on skannaustilassa, paina Aloita-näppäintä . Dell All-In-One-keskus avautuu
tietokoneessa.
4.
Valitse avattavasta Lähetä skannattu kuva kohteeseen -valikosta tekstinkäsittelyohjelma, jota
haluat käyttää.
HUOMAUTUS: Jos haluttu ohjelma ei ole luettelossa, valitse avattavasta valikosta Etsi lisää....
Seuraavassa ikkunassa voit etsiä ohjelman ja lisätä sen luetteloon valitsemalla Lisää.
5.
Voit muokata skannaustyötä edelleen valitsemalla Katso lisää skannausasetuksia.6.
Valitse Lisäasetukset-painike.
Skannauksen lisäsetukset -valintaikkuna avautuu.
7.
Varmista Skannaaminen-välilehdessä, että Muunna skannattu kohde tekstiksi -valintaruutu on
valittu.
8.
Valitse OK.9.
Page 46

9.
Kun olet muokannut asetukset, valitse Skannaa.
Skannattu teksti avautuu valitussa ohjelmassa.
10.
Skannattujen kuvien muokkaaminen
Käynnistä tietokone ja tulostin ja varmista, että ne on kytketty toisiinsa.1.
Aseta alkuperäinen asiakirja paikalleen.2.
Valitse Käynnistä Ohjelmat tai Kaikki ohjelmat Dell-tulostimet Dell Photo AIO Printer
926.
3.
Valitse Dell All-In-One-keskus.
Dell All-In-One-keskus avautuu.
HUOMAUTUS: Dell All-In-One-keskuksen voi avata myös tulostimen käyttöpaneelista. Lisätietoja
on aiheessa Dell All-In-One-keskuksen käyttäminen.
4.
Valitse avattavasta Lähetä skannattu kuva kohteeseen -valikosta ohjelma, jota haluat käyttää.
HUOMAUTUS: Jos haluttu ohjelma ei ole luettelossa, valitse avattavasta valikosta Etsi lisää....
Seuraavassa ikkunassa voit etsiä ohjelman ja lisätä sen luetteloon valitsemalla Lisää.
5.
Voit muokata skannaustyötä edelleen valitsemalla Katso lisää skannausasetuksia.6.
Kun olet muokannut asetukset, valitse Skannaa.7.
Page 47

Kun laite on käsitellyt kuvan, se avautuu valitussa ohjelmassa.
7.
Muokkaa kuvaa ohjelman työkaluilla. Käytössä voi olla seuraavia toimintoja:
punasilmäisyyden poisto
kuvan leikkaaminen
Tekstin lisääminen kuvaan
kuvan kirkkauden ja kontrastin säätäminen.
Lisätietoja on kuvankäsittelyohjelman mukana toimitetuissa käyttöohjeissa.
8.
Kuvan tallentaminen tietokoneeseen
Käynnistä tietokone ja tulostin ja varmista, että ne on kytketty toisiinsa.1.
Aseta alkuperäinen asiakirja paikalleen.2.
Valitse Käynnistä Ohjelmat tai Kaikki ohjelmat Dell-tulostimet Dell Photo AIO Printer
926.
3.
Valitse Dell All-In-One-keskus.
Dell All-In-One-keskus avautuu.
4.
Page 48

4.
Valitse Erikoistoiminnot-osassa Tallenna kuva tietokoneeseen.5.
Tallenna kuva tietokoneeseen noudattamalla näytön ohjeita.6.
Skannatun kuvan tai asiakirjan lähettäminen
sähköpostilla
Käynnistä tietokone ja tulostin ja varmista, että ne on kytketty toisiinsa.1.
Aseta alkuperäinen asiakirja paikalleen.2.
Valitse Käynnistä Ohjelmat tai Kaikki ohjelmat Dell-tulostimet Dell Photo AIO Printer
926.
3.
Valitse Dell All-In-One-keskus.
Dell All-In-One-keskus avautuu.
HUOMAUTUS: Voit avata Dell All-In-One-keskuksen myös tulostimen käyttöpaneelista. Kun
tulostin on skannaustilassa, paina Aloita-näppäintä . Dell All-In-One-keskus avautuu.
4.
Valitse Erikoistoiminnot-osassa Lähetä kuva tai asiakirja sähköpostilla.5.
Tee valinta Mitä skannataan? -valikossa.6.
Valmistele asiakirja sähköpostittamista varten näytön ohjeiden mukaisesti.7.
Page 49

7.
Valitse Seuraava.8.
Avaa sähköpostiohjelma, kirjoita viesti asiakirjan mukaan ja lähetä se.
HUOMAUTUS: Jos sinulla on kysyttävää asiakirjojen liittämisestä viestiin, katso lisätietoja
sähköpostiohjelman ohjeesta.
9.
Page 50

Faksaaminen
Faksin lähettäminen
Faksin vastaanottaminen
Faksikäytön valvonta
Roskafaksien estäminen
Faksin lähettäminen
Paperifaksin lähettäminen
Käynnistä tulostin ja tietokone ja varmista, että ne on kytketty toisiinsa. Varmista, että tietokoneen
modeemi on yhdistetty toimivaan analogiseen puhelinlinjaan. Jos faksaukseen käytetyssä
puhelinlinjassa on DSL-laajakaistapalvelu, siinä on oltava myös DSL-suodatin. Saat lisätietoja Internetpalveluntuottajalta.
1.
Aseta alkuperäinen asiakirja paikalleen.2.
Siirry vasemmalla tai oikealla nuolinäppäimellä kohtaan FAKSAA ja paina Valitse-näppäintä .3.
Siirry vasemmalla tai oikealla nuolinäppäimellä kohtaan Faksaa nyt ja paina Valitse-näppäintä
.
4.
Page 51

Dell Faksiratkaisut -ohjelmisto avautuu.
4.
Valitse Lähetä uusi faksi.5.
Kirjoita vastaanottajan yhteystiedot tai valitse aiemmin määritetty yhteystieto puhelinluettelosta.6.
Valitse Seuraava.7.
Valitse kansilehti ja valitse Seuraava.8.
Valitse Seuraava.9.
Valitse Lähetä.10.
Sähköisten asiakirjojen faksaaminen
Kun tiedosto on avattu, valitse Tiedosto Tulosta.
Tulosta-valintaikkuna avautuu.
1.
Valitse tulostinluettelosta DellFax.2.
Valitse OK ja seuraa näytön ohjeita.3.
Faksin kansilehden luominen
Kun Dell Faksiratkaisut on avattu, valitse Valitse asetukset.1.
Valitse Faksien lähettäminen -välilehti.2.
Valitse Kansilehti-alueelta Käyttäjätiedot.3.
Page 52

3.
Kirjoita lähettäjän tiedot.
HUOMAUTUS: Nämä tiedot on jo saatettu määrittää Dell Faksiratkaisujen ensimmäisellä
käyttökerralla.
4.
Valitse OK.5.
Valitse Kansilehti-alueelta Määritä kansilehti.6.
Valitse kansilehden malli valitsemalla Seuraava tai Edellinen.7.
Lisää tarvittaessa yhtiön logo.
Valitse Muuta.a.
Valitse Selaa.b.
Selaa yhtiön logon kuvaan ja valitse Avaa.c.
Säädä logoa tarvittaessa.d.
Valitse OK.e.
8.
Valitse OK.9.
Varmista faksia lähetettäessä, että Käytä kansilehtimallia on valittuna, kun haluat käyttää juuri luomaasi
kansilehteä. Lisätietoja on aiheessa Faksin lähettäminen.
Faksin lähettäminen ajastettuna
Käynnistä tulostin ja tietokone ja varmista, että ne on kytketty toisiinsa. Varmista, että tietokoneen
modeemi on yhdistetty toimivaan analogiseen puhelinlinjaan. Jos faksaukseen käytetyssä
puhelinlinjassa on DSL-laajakaistapalvelu, siinä on oltava DSL-suodatin.
1.
Aseta alkuperäinen asiakirja paikalleen.2.
Page 53

2.
Siirry vasemmalla tai oikealla nuolinäppäimellä kohtaan FAKSAA ja paina Valitse-näppäintä .3.
Siirry vasemmalla tai oikealla nuolinäppäimellä kohtaan Faksaa nyt ja paina Valitse-näppäintä
.
Dell Faksiratkaisut -ohjelmisto avautuu.
4.
Valitse Lähetä uusi faksi.5.
Kirjoita vastaanottajan yhteystiedot tai valitse aiemmin määritetty yhteystieto puhelinluettelosta.6.
Valitse Seuraava.7.
Valitse kansilehti ja valitse Seuraava.8.
Valitse Seuraava.9.
Valitse Lähetä ajastettuna ja määritä päivämäärä ja kellonaika, jolloin haluat lähettää faksin.10.
Valitse Lähetä.11.
Liitteitä sisältävän faksin lähettäminen
Voit lähettää useita tiedostoja tai skannattuja asiakirjoja yhtenä faksina.
Käynnistä tulostin ja tietokone ja varmista, että ne on kytketty toisiinsa. Varmista, että tietokoneen1.
Page 54

modeemi on yhdistetty toimivaan analogiseen puhelinlinjaan. Jos faksaukseen käytetyssä
puhelinlinjassa on DSL-laajakaistapalvelu, siinä on oltava DSL-suodatin.
1.
Aseta alkuperäinen asiakirja paikalleen.2.
Siirry vasemmalla tai oikealla nuolinäppäimellä kohtaan FAKSAA ja paina Valitse-näppäintä .3.
Siirry vasemmalla tai oikealla nuolinäppäimellä kohtaan Faksaa nyt ja paina Valitse-näppäintä
.
Dell Faksiratkaisut -ohjelmisto avautuu.
4.
Valitse Lähetä uusi faksi.5.
Kirjoita vastaanottajan yhteystiedot tai valitse aiemmin määritetty yhteystieto puhelinluettelosta.6.
Valitse Seuraava.7.
Valitse kansilehti ja valitse Seuraava.8.
Lisää muita tiedostoja valitsemalla Lisää asiakirja... tai skannaa faksiin asiakirjoja valitsemalla Lisää
skannaus....
9.
Valitse Seuraava.10.
Valitse Lähetä.11.
Page 55

Vastaanotetun faksin välittäminen
Käynnistä tulostin ja tietokone ja varmista, että ne on kytketty toisiinsa. Varmista, että tietokoneen
modeemi on yhdistetty toimivaan analogiseen puhelinlinjaan. Jos faksaukseen käytetyssä
puhelinlinjassa on DSL-laajakaistapalvelu, siinä on oltava DSL-suodatin.
1.
Valitse Käynnistä Ohjelmat tai Kaikki ohjelmat Faksiratkaisut Faksiratkaisut.
Dell Faksiratkaisut -ohjelmisto avautuu.
2.
Valitse välitettävä asiakirja Äskettäin vastaanotetut faksit -osasta.3.
Valitse avattavasta Faksaa-valikosta Välitä faksi.4.
Kirjoita vastaanottajan yhteystiedot ja valitse Seuraava.5.
Valitse kansilehti ja valitse Seuraava.6.
Voit lisätä faksiin muita tiedostoja tai skannata siihen asiakirjoja.7.
Valitse Seuraava.8.
Lähetysasetuksia voi tarvittaessa muuttaa.9.
Valitse Lähetä.10.
Faksin vastaanottaminen
Faksin vastaanottaminen automaattisesti
Valitse Käynnistä Kaikki ohjelmat Faksiratkaisut Faksiratkaisut.1.
Page 56

1.
Valitse Faksien vastaanottaminen -alueelta Automaattisesti.2.
Faksin vastaanottaminen manuaalisesti
Valitse Käynnistä Ohjelmat tai Käynnistä Kaikki ohjelmat Faksiratkaisut
Faksiratkaisut.
Dell Faksiratkaisut -ohjelmisto avautuu.
1.
Valitse Faksien vastaanottaminen -alueelta Manuaalisesti.2.
Vastaanotetun faksin tulostaminen
Valitse Käynnistä Ohjelmat tai Kaikki ohjelmat Faksiratkaisut Faksiratkaisut.
Dell Faksiratkaisut -ohjelmisto avautuu.
1.
Valitse tulostettava asiakirja Äskettäin vastaanotetut faksit -osasta.2.
Valitse avattavasta Faksaa-valikosta Tulosta faksi.
Tulosta-valintaikkuna avautuu.
3.
Valitse tulostinluettelosta tulostin, jota haluat käyttää.4.
Tulosta valittu faksiasiakirja valitsemalla OK.5.
Vastaanotetun faksin poistaminen
Valitse Käynnistä Ohjelmat tai Kaikki ohjelmat Faksiratkaisut Faksiratkaisut.
Dell Faksiratkaisut -ohjelmisto avautuu.
1.
Valitse poistettava asiakirja Äskettäin vastaanotetut faksit -osasta.2.
Page 57

2.
Valitse avattavasta Faksaa-valikosta Poista faksi.3.
Poista valittu faksi valitsemalla Kyllä.4.
Faksikäytön valvonta
Faksin tilan katsominen
Valitse Käynnistä Kaikki ohjelmat Faksiratkaisut Faksiratkaisut.1.
Faksin tila näkyy Faksien lähettäminen- tai Faksien vastaanottaminen -alueella.2.
Faksiraportin luominen
Valitse Käynnistä Kaikki ohjelmat Faksiratkaisut Faksiratkaisut.1.
Valitse Faksien lähettäminen- tai Faksien vastaanottaminen -alueelta Luo raportti.2.
Roskafaksien estäminen
Kun Dell Faksiratkaisut on avattu, valitse Vastaanottoasetukset.1.
Valitse Faksien vastaanottaminen -välilehti.2.
Valitse Ota faksiesto käyttöön.3.
Merkinnän lisääminen estoluetteloon:
Page 58

Valitse Roskafaksien estäminen -alueella Hallitse estoluetteloa.1.
Valitse Uusi.2.
Määritä faksitunniste, jonka haluat estää.3.
Valitse OK.4.
Estoluettelossa olevan merkinnän muokkaaminen:
Valitse Roskafaksien estäminen -alueella Hallitse estoluetteloa.1.
Valitse muokattava merkintä luettelosta.2.
Valitse Muokkaa.3.
Muuta estettävän merkinnän tietoja.4.
Valitse OK.5.
Estoluettelossa olevan merkinnän poistaminen:
Valitse Roskafaksien estäminen -alueella Hallitse estoluetteloa.1.
Valitse poistettava merkintä luettelosta.2.
Valitse Poista.3.
Valitse Kyllä.4.
Page 59

Ohjelmiston toiminta
Dell All-In-One-keskuksen käyttäminen
Tulostusmääritykset-valintaikkunan käyttäminen
Muistikortin hallinta -toiminnon käyttäminen
Dell Faksiratkaisut -ohjelmiston käyttäminen
Dell Ink Management System
Ohjelmiston asennuksen poistaminen ja asentaminen uudelleen
Tulostimen ohjelmiston osat
Dell All-In-One-keskus – Tällä voit tehdä erilaisia skannaus-, kopiointi-, faksaus- ja
tulostusoperaatioita vastaskannatuilla ja aiemmin tallennetuilla asiakirjoilla ja kuvilla.
Tulostusmääritykset – Tällä voit muuttaa tulostimen asetuksia.
Dell Ink Management SystemTM – Tämä varoittaa, kun tulostimen muste käy vähiin.
Muistikortin hallinta – Tällä voit katsoa, hallita, muokata, tulostaa ja tallentaa valokuvia
tietokoneeseen.
Dell All-In-One-keskuksen käyttäminen
Page 60

Dell All-In-One-keskuksen avulla voi:
skannata, kopioida, faksata ja käyttää erikoistoimintoja
valita kohteen, johon skannattu kuva halutaan lähettää
valita kopioiden määrän ja värin
käyttää vianmääritys- ja huoltotietoja
esikatsoa tulostettavia tai kopioitavia kuvia
hallita valokuvia (kopioida kansioihin, tulostaa ja kopioida luovasti).
Dell All-In-One-keskuksen avaaminen tietokoneen avulla:
Valitse Käynnistä Ohjelmat tai Kaikki ohjelmat Dell-tulostimet Dell Photo AIO Printer
926.
1.
Valitse Dell All-In-One-keskus.2.
Dell All-In-One-keskuksen avaaminen käyttöpaneelin avulla:
Page 61

Valitse vasemmalla tai oikealla nuolinäppäimellä SKANNAUS-tila ja paina Valitse-näppäintä
.
1.
Siirry vasemmalla tai oikealla nuolinäppäimellä kohtaan Skannaa kohteeseen ja paina Valitsenäppäintä .
2.
Siirry vasemmalla tai oikealla nuolinäppäimellä kohtaan Esikatselu ja paina Valitse-näppäintä
.
3.
Paina Aloita-näppäintä .4.
Dell All-In-One-keskuksessa on neljä pääosaa:
Osa
Toiminto
Esikatselu
skannattavan tai kopioitavan osan valitseminen esikatselukuvasta
tulostettavan tai kopioitavan kuvan tarkasteleminen.
Skannaa ja
faksaa
sen ohjelman valitseminen, johon skannattu kuva lähetetään
skannattavan kuvan muodon valitseminen
skannauksen laatuasetusten valitseminen
Skannaa nyt -komennon valitseminen
Faksaa nyt -komennon valitseminen.
HUOMAUTUS: Valitse Katso lisää skannausasetuksia, kun haluat tuoda kaikki
asetukset näkyviin.
Kopioi
kopioiden laadun ja värin valitseminen
kopion laatuasetusten valitseminen
tyhjän paperin koon määrittäminen
kopioitavan alkuperäisen asiakirjan koon määrittäminen
kopioiden vaalentaminen tai tummentaminen (tämän voi tehdä myös
käyttöpaneelista)
kopioiden suurentaminen tai pienentäminen.
HUOMAUTUS: Valitse Katso lisää kopiointiasetuksia, kun haluat tuoda kaikki
asetukset näkyviin.
Erikoistoiminnot
modeemin kautta faksaaminen
kuvan tai asiakirjan lähettäminen sähköpostilla
kuvan toistaminen useasti samalla sivulla
kuvan suurentaminen tai pienentäminen
kuvan tulostaminen monisivuisena julisteena
kuvan tallentaminen tietokoneeseen
useiden valokuvien tallentaminen
skannatun asiakirjan tekstin muokkaaminen (optinen merkkien tunnistus)
kuvan muokkaaminen kuvankäsittelyohjelmassa.
Page 62

Saat lisätietoja valitsemalla Ohje-painikkeen Dell All-In-One-keskuksessa.
Tulostusmääritykset-valintaikkunan käyttäminen
Tulostimen asetuksia voi muuttaa Tulostusmääritykset-ikkunassa projektin vaatimusten mukaan.
Tulostusmääritykset-ikkunan avaaminen, kun asiakirja on avattuna:
Valitse Tiedosto Tulosta.
Tulosta-valintaikkuna avautuu.
1.
Valitse Ominaisuudet, Asetukset tai Määritykset (käyttämäsi ohjelman ja käyttöjärjestelmän
mukaan).
Näyttöön tulee Tulostusmääritykset-valintaikkuna.
2.
Tulostusmääritykset-ikkunan avaaminen asiakirja suljettuna:
Valitse Windows XP:ssä Käynnistä Asetukset Ohjauspaneeli Tulostimet ja muut laitteet
Tulostimet ja faksit.
Valitse Windows 2000:ssa Käynnistä Asetukset Tulostimet.
1.
Napsauta tulostimen kuvaketta kakkospainikkeella ja valitse sitten Tulostusmääritykset.
HUOMAUTUS: Tulostimet-kansiossa tehdyt tulostimen asetukset ovat useimmissa ohjelmissa
käytössä oletusasetuksina.
2.
Page 63

Tulostusmääritykset-ikkunan välilehdet
Välilehti
Asetukset
Tulostusasetukset
Laatu/nopeus – Tällä asetuksella valitaan haluttu tulostuslaatu: Automaattinen,
Vedos, Normaali tai Valokuva. Vedos tulostuu kaikkein nopeimmin, mutta
vaihtoehtoa ei kannata käyttää, jos tulostimeen on asennettu valokuvavärikasetti.
Tulostusmateriaali – Paperilajin voi valita manuaalisesti tai antaa tulostimen
tunnistimen tunnistaa paperilajin automaattisesti.
Paperikoko – Tällä asetuksella valitaan paperin koko.
Tulosta mustavalkoisena – Värikuvien tulostaminen mustavalkoisina säästää
monivärikasetin mustetta.
HUOMAUTUS: Tätä asetusta ei voi valita, jos Käytä monivärikasettia kaikissa
mustavalkotulosteissa -asetus on valittu.
Reunukseton – Valitse tämä valintaruutu, jos haluat tulostaa reunuksettomia valokuvia.
Suunta – Tällä asetuksella valitaan asiakirjan tulostussuunta paperilla. Voit tulostaa
pysty- tai vaakasuunnassa.
Reunukseton – Valitse tämä valintaruutu, jos haluat tulostaa kirjekuoren. Paperikokoosassa on tulostamiseen käytettävien kirjekuorikokojen luettelo.
Kopiot – Tällä asetuksella valitaan tulostimen samasta tulostustyöstä tulostamien
kopioiden tulostustapa: Lajittelu, Normaali tai Viimeinen sivu ensimmäisenä.
Lisäasetukset
Kaksipuolinen tulostus – Tällä asetuksella tulostetaan paperin kummallekin puolelle.
Asettelu – Vaihtoehdot ovat Normaali, Pitkä lomake, Peilikuva, Monisivu, Juliste,
Vihko tai Reunukseton.
Kuvien automaattinen terävöittäminen – Tällä asetuksella tulostin valitsee
automaattisesti parhaan mahdollisen terävöitystason kuvan sisällön mukaan.
Dell-asiakkaan palauteohjelma – Tällä asetuksella saat tietoja Dell-asiakkaan
palauteohjelmasta ja voit muuttaa asemaasi siinä.
Lisää asetuksia – Tästä voit valita Ulkoasutila- ja Suorita tulostus loppuun -
asetukset. Voit myös tarkistaa tulostimen havaitseman paperilajin.
Huolto
Värikasettien asentaminen
Värikasettien puhdistaminen
Värikasettien kohdistaminen
Tulosta testisivu
Verkkotuki.
Muistikortin hallinta -toiminnon käyttäminen
Page 64

Muistikortin hallinta -toiminnon avulla voit katsoa, hallita, muokata, tulostaa ja tallentaa valokuvia
muistikortista tai USB-asemasta tietokoneeseen.
Muistikortin hallinta -toiminnon käynnistäminen:
Aseta muistikortti tulostimen etuosassa olevaan muistikorttipaikkaan tai USB-asema PictBridgeporttiin.
1.
Valitse Käynnistä Ohjelmat tai Kaikki ohjelmat Dell-tulostimet Dell Photo AIO Printer
926.
2.
Valitse Muistikortin hallinta.3.
Sen määrittäminen, mitä muistikorttia tai USB-asemaa Muistikortin hallinta -toiminnolla valvotaan:
Aseta muistikortti tulostimen etuosassa olevaan muistikorttipaikkaan tai USB-asema PictBridgeporttiin.
1.
Valitse Käynnistä Ohjelmat tai Kaikki ohjelmat Dell-tulostimet Dell Photo AIO Printer
926.
2.
Valitse Muistikortin hallinta.3.
Page 65

3.
Valitse Asetukset ja valitse sitten Muut laitteet -välilehti.4.
Valitse sen muistikortin tai USB-aseman vieressä oleva valintaruutu, jota haluat valvoa, ja valitse
sitten OK.
Muistikortin hallinta käynnistyy, kun muistikorttipaikkaan asetetaan valittu muistikortti, jossa on
valokuva, tai kun PictBridge-porttiin asetetaan valittu USB-asema, jossa on valokuva.
HUOMAUTUS: Älä irrota muistikorttia tai USB-asemaa äläkä kosketa tulostinta muistikortin tai
USB-aseman läheltä, kun valo vilkkuu.
5.
Dell Faksiratkaisut -ohjelmiston käyttäminen
Dell Faksiratkaisut -ohjelmiston avulla voi:
lähettää ja vastaanottaa fakseja
puhelinluettelon hallitseminen
luoda kansilehden
katsoa faksihistoriaa
Page 66

luoda faksiraportin
säätää muita faksiasetuksia.
Dell Faksiratkaisut -ohjelmiston avaaminen:
Valitse Käynnistä Ohjelmat tai Kaikki ohjelmat Faksiratkaisut.1.
Valitse Faksiratkaisut.2.
Dell Faksiratkaisut -ohjelmistossa on kaksi pääosaa. Kun asetukset tallennetaan, ne vaikuttavat jokaiseen
lähetettyyn ja vastaanotettuun faksiin.
Osa
Toiminto
Faksien lähettäminen
uuden faksin lähettäminen
puhelinluettelon hallitseminen
kansilehdessä käytettävän mallin valitseminen
kansilehden tietojen määrittäminen
lähetettyjen ja lähtevien faksien luettelon katsominen
lähetettyjä ja lähteviä fakseja koskevan raportin luominen
sen valitseminen, käytetäänkö fakseissa otsikkoa
sen määrittäminen, kuinka monta kertaa tulostin yrittää lähettää faksin
uudelleen, kun lähetys epäonnistuu
faksattavien asiakirjojen skannaukseen käytettävän ohjaimen valitseminen.
Faksien
vastaanottaminen
sen valitseminen, miten saapuviin puheluihin vastataan
sen valitseminen, tulostetaanko saapuvat faksit
vastaanotettujen ja saapuvien faksien luettelon katsominen
raportin luominen vastaanotetuista ja saapuvista fakseista
soittojen lukumäärän valitseminen, ennen kuin faksimodeemi vastaa
puheluun
roskafaksien estäminen.
Lisää asetuksia saa näkyviin valitsemalla Lähetysasetukset tai Vastaanottoasetukset. Valitse kukin
välilehti ja tee asetuksiin tarvittavat muutokset.
Dell Ink Management System
Jokaisella tulostuskerralla näkyviin tulee näyttö, josta näkee tulostustyön etenemisen sekä jäljellä olevan
musteen määrän ja arvion siitä, kuinka monta sivua kasetilla pystyy vielä tulostamaan. Sivulaskuria ei
näytetä ensimmäisen 50 sivun tulostuksen aikana. Tällöin ohjelmisto seuraa tulostustapoja pystyäkseen
antamaan tarkan arvion. Jäljellä oleva sivumäärä muuttuu, kun tulostimella tehdään erilaisia tulostustöitä.
Kun muste on vähissä, näyttöön tulee Muste vähissä -virheilmoitus, kun yrität tulostaa. Varoitus
Page 67

näytetään jokaisella tulostuskerralla, kunnes asennat uuden värikasetin. Lisätietoja on aiheessa Värikasettien
vaihtaminen.
Kun toinen tai kumpikin mustekasetti on tyhjä, näyttöön tulee Varasäiliö-ikkuna, kun yrität tulostaa. Jos
jatkat tulostamista, tulostustyö ei ehkä tulostu odotetulla tavalla.
Jos musta värikasetti on tyhjä, voit tulostaa monivärikasetista mustaa (sekoitemustaa) valitsemalla Suorita
tulostus loppuun -valintaruudun, ennen kuin valitset Jatka tulostusta -painikkeen. Jos valitset Suorita
tulostus loppuun -valintaruudun ja valitset Jatka tulostusta, mustavalkotulostukseen käytetään
sekoitemustaa, kunnes musta värikasetti vaihdetaan tai valinta poistetaan Tulostusmääritykset-
valintaikkunan Lisäasetukset-välilehden Lisää asetuksia -osasta. Varasäiliö-valintaikkuna tulee
uudelleen näkyviin vasta, kun kasetti, jonka muste on vähissä, on vaihdettu. Suorita tulostus loppuun -
valintaruudun valinta poistetaan automaattisesti, kun tulostimeen asennetaan uusi tai toinen värikasetti.
Jos värillinen värikasetti on tyhjä, voit tulostaa värilliset asiakirjat harmaasävyissä valitsemalla Suorita
tulostus loppuun -valintaruudun, ennen kuin napsautat Jatka tulostusta -painiketta. Jos valitset Suorita
tulostus loppuun -valintaruudun ja valitset Jatka tulostusta, väriasiakirjat tulostukseen mustavalkoisina,
kunnes värillinen värikasetti vaihdetaan tai valinta poistetaan Tulostusmääritykset-valintaikkunan
Lisäasetukset-välilehden Lisää asetuksia -osasta. Varasäiliö-valintaikkuna tulee uudelleen näkyviin
vasta, kun kasetti, jonka muste on vähissä, on vaihdettu. Suorita tulostus loppuun -valintaruudun valinta
poistetaan automaattisesti, kun tulostimeen asennetaan uusi tai toinen värikasetti.
Ohjelmiston asennuksen poistaminen ja asentaminen
uudelleen
Jos tulostin ei toimi kunnolla tai jos näyttöön tulee tulostimen käytön aikana tiedonvälitykseen liittyvästä
ongelmasta kertova virhesanoma, voit poistaa tulostinohjelmiston ja asentaa sen uudelleen.
Valitse Käynnistä Ohjelmat tai Kaikki ohjelmat Dell-tulostimet Dell Photo AIO Printer
926.
1.
Valitse Poista Dell Photo AIO Printer 926.2.
Page 68

2.
Seuraa näytön ohjeita.3.
Käynnistä tietokone uudelleen.4.
Aseta Ohjaimet ja apuohjelmat -CD-levy tietokoneeseen ja seuraa näytön ohjeita.
Jos ohjelmiston asennusikkuna ei tule näyttöön:
Valitse Windows XP:ssä Käynnistä Oma tietokone.
Kaksoisnapsauta Windows 2000:ssa työpöydän Oma tietokone -kuvaketta.
a.
Kaksoisnapsauta CD-aseman kuvaketta ja kaksoisnapsauta sitten setup.exe.b.
Kun tulostinohjelmiston asennusikkuna tulee näyttöön, valitse Henkilökohtainen asennus tai
Verkkoasennus.
c.
Suorita asennus loppuun seuraamalla näytön ohjeita.d.
5.
Page 69

Huolto
Värikasettien vaihtaminen
Värikasettien kohdistaminen
Värikasetin suuttimien puhdistaminen
Käyttöpaneelin oletusasetusten muuttaminen
Tehdasasetusten palauttaminen
VAARA: Ennen kuin teet mitään tässä osassa luetelluista toimenpiteistä, lue Omistajan
oppaan turvallisuustiedot ja noudata niitä.
Dell-värikasetteja on saatavana ainoastaan Dellin kautta. Voit tilata mustetta Dellin sivustosta osoitteesta
www.dell.com/supplies tai soittamalla.
Dell suosittelee Dell-värikasettien käyttämistä tulostimessa. Dell ei vastaa muiden kuin Dellin toimittamien
lisävarusteiden, osien tai komponenttien käytöstä aiheutuneista ongelmista.
Värikasettien vaihtaminen
Kytke tulostimeen virta.1.
Nosta tulostinyksikköä ja aseta skannerituki kielekkeiden väliin, jotta skanneriyksikkö pysyy auki.
Värikasetin vaunu siirtyy ja pysähtyy vaihtoasentoon, jos tulostin ei ole käytössä.
2.
Nosta värikasetin kansi painamalla kasettivipua.3.
Page 70

3.
Poista käytetyt värikasetit.4.
Säilytä kasetteja ilmatiiviisti (esimerkiksi valokuvavärikasetin mukana tulevassa ilmatiiviissä rasiassa)
tai hävitä kasetit asianmukaisesti.
5.
Jos asennat uusia värikasetteja, poista tarra ja läpinäkyvä teippi kasettien takaa ja pohjasta.
HUOMAUTUS: Oheisessa kuvassa on musta mustekasetti ja monivärikasetti (normaalia
tulostusta varten). Valokuvatulostusta varten tarvitset valokuvavärikasetin ja monivärikasetin.
6.
Page 71

Asenna uudet värikasetit. Varmista, että musta värikasetti tai valokuvavärikasetti on kunnolla kiinni
vasemmassa vaunussa ja että monivärikasetti on kunnolla kiinni oikeassa vaunussa.
7.
Napsauta kasettien kannet kiinni.8.
Kannattele tulostinyksikköä ja avaa skannerituen lukitus työntämällä sitä taaksepäin. Laske
tulostinyksikköä alaspäin, kunnes se on kokonaan kiinni.
9.
Page 72

9.
Värikasettien kohdistaminen
Kun värikasetit asennetaan tai vaihdetaan, tulostin kehottaa automaattisesti kohdistamaan ne. Värikasettien
kohdistaminen voi olla tarpeen myös silloin, jos merkit eivät tulostu oikean muotoisina, jos merkit eivät
kohdistu vasemmassa reunuksessa tai jos pystysuorat tai suorat viivat ovat aaltomaisia.
Värikasettien kohdistaminen käyttöpaneelista:
Lisää tavallista paperia. Lisätietoja on aiheessa Paperin lisääminen paperikaukaloon.1.
Siirry nuolinäppäimillä kohtaan HUOLTO ja paina Valitse-näppäintä .2.
Siirry nuolinäppäimillä kohtaan Kohdista värikasetit ja paina Valitse-näppäintä .
Sinimusta kohdistussivu tulostuu. Värikasetit kohdistuvat sivun tulostuksen aikana. Voit hävittää
kohdistussivun, kun kohdistus on valmis.
3.
Värikasettien kohdistaminen tulostimen ohjelmistosta:
Lisää tavallista paperia.1.
Valitse Windows XP:ssä Käynnistä Ohjauspaneeli Tulostimet ja muut laitteet Tulostimet
ja faksit.
Valitse Windows 2000:ssa Käynnistä Asetukset Tulostimet.
2.
Napsauta tulostimen kuvaketta hiiren kakkospainikkeella.3.
Valitse Tulostusmääritykset.4.
Page 73

Näyttöön tulee Tulostusmääritykset-valintaikkuna.
4.
Valitse Huolto-välilehti.5.
Valitse Kohdista värikasetit.6.
Valitse Tulosta.
Sinimusta kohdistussivu tulostuu. Värikasetit kohdistuvat sivun tulostuksen aikana. Voit hävittää
kohdistussivun, kun kohdistus on valmis.
7.
Värikasetin suuttimien puhdistaminen
Mustesuuttimet kannattaa puhdistaa seuraavissa tilanteissa:
Kuvissa tai mustissa alueissa on valkoisia viivoja.
Tulostusjälki on epäselvä tai liian tumma.
Värit ovat himmeitä, ne eivät tulostu tai eivät tulostu oikein.
Pystysuorat viivat näkyvät sahareunaisina tai reunat ovat epätasaiset.
Mustesuuttimien puhdistaminen käyttöpaneelista:
Lisää tavallista paperia. Lisätietoja on aiheessa Paperin lisääminen paperikaukaloon.1.
Siirry ylä- tai alanuolinäppäimellä kohtaan HUOLTO ja paina Valitse-näppäintä .2.
Siirry ylä- tai alanuolinäppäimellä kohtaan Puhdista värikasetit ja paina Valitse-näppäintä
.
3.
Mustesuuttimien puhdistaminen tulostimen ohjelmistosta:
Lisää tavallista paperia.1.
Page 74

1.
Valitse Windows XP:ssä Käynnistä Ohjauspaneeli Tulostimet ja muut laitteet Tulostimet
ja faksit.
Valitse Windows 2000:ssa Käynnistä Asetukset Tulostimet.
2.
Napsauta tulostimen kuvaketta hiiren kakkospainikkeella.3.
Valitse Tulostusmääritykset.
Näyttöön tulee Tulostusmääritykset-valintaikkuna.
4.
Valitse Huolto-välilehti.5.
Valitse Puhdista värikasetit.
Puhdistussivun tulostus käynnistyy.
6.
Jos tulostuslaatu ei parantunut, valitse Puhdista uudelleen.7.
Tulosta asiakirja uudelleen ja tarkista, että tulostuslaatu on parantunut.8.
Jos et ole vieläkään tyytyväinen tulostuslaatuun, pyyhi suuttimet puhtaalla, kuivalla kankaalla ja tulosta
asiakirja uudelleen.
Käyttöpaneelin oletusasetusten muuttaminen
Seuraavien käyttöpaneelin toimintojen oletusasetuksia voi muuttaa.
Käyttöpaneelin valikko
Valikkovaihtoehdot
KOPIOI-VALIKKO
Kopion väri
Kopiomäärä
Laatu
Tumma
Paperilaji
Zoomaa
Viistouskorjaus
VALOKUVA-VALIKKO
Valokuvan väri
Page 75

Käyttöpaneelin valikko
Valikkovaihtoehdot
Valokuva-asetukset
Laatu
Paperilaji
PICTBRIDGE-VALIKKO
Laatu
Paperilaji
Valokuva-asetukset
SKANNAA-VALIKKO
Skannausväri
FAKSIVALIKKO
Faksin väri
HUOLTO-VALIKKO
Tyhjennä asetukset
BLUETOOTH-VALIKKO
Ota käyttöön
Löytäminen
Suojaustaso
Suojauskoodi
Laiteluettelo
Käyttöpaneelin oletusasetusten vaihtaminen:
Kytke tulostimeen virta.1.
Tee muutokset käyttöpaneelin asetuksiin.2.
Siirry ylä- tai alanuolinäppäimellä kohtaan HUOLTO ja paina Valitse-näppäintä .3.
Siirry ylä- tai alanuolinäppäimellä kohtaan Aseta oletusasetukset ja paina Valitse-näppäintä
.
4.
Siirry ylä- tai alanuolinäppäimellä kohtaan Nykyiset asetukset ja paina Valitse-näppäintä
.
Käyttöpaneelin käytössä olevat asetukset tallentuvat uusiksi oletusasetuksiksi.
5.
Tehdasasetusten palauttaminen
Kunkin valikon aktiivinen asetus on merkitty tähdellä (*). Tulostimen alkuperäiset asetukset eli niin kutsutut
Page 76

tehdasasetukset voi palauttaa.
Tarkista, että tulostimeen on kytketty virta.1.
Siirry ohjauspaneelin ylä- tai alanuolinäppäimellä kohtaan HUOLTO ja paina Valitse-näppäintä
.
2.
Siirry ylä- tai alanuolinäppäimellä kohtaan Valitse oletusasetukset ja paina Valitsenäppäintä .
3.
Siirry ylä- tai alanuolinäppäimellä kohtaan Tehdasasetus ja paina Valitse-näppäintä .
Tulostimen asetukset palautetaan tehdasasetuksiin.
4.
Page 77

Vianmääritys
Asennusongelmat
Yleiset ongelmat
Virheilmoitukset
Virhekoodit
Tulostuslaadun parantaminen
Asennusongelmat
Tietokoneongelmat
Tarkista, että tulostin on yhteensopiva tietokoneen kanssa.
Tulostin tukee seuraavia käyttöjärjestelmiä: Windows XP Professional x64, Windows XP ja Windows 2000.
Varmista, että tulostimeen ja tietokoneeseen on kytketty virta.
Tarkista USB-kaapeli.
Tarkista, että USB-kaapeli on kunnolla kiinni tulostimessa ja tietokoneessa.
Katkaise tietokoneesta virta, kytke USB-kaapeli uudelleen asennusohjeen mukaisesti ja käynnistä
tietokone uudelleen.
Jos ohjelman asennusikkuna ei tule näyttöön automaattisesti, asenna ohjelma
manuaalisesti.
Aseta Drivers and Utilities -CD-levy CD-asemaan.1.
Page 78

1.
Valitse Windows XP:ssäKäynnistä Oma tietokone.
Kaksoisnapsauta Windows 2000:ssa työpöydän Oma tietokone -kuvaketta.
2.
Kaksoisnapsauta ensin CD-aseman kuvaketta ja sitten setup.exe.3.
Kun tulostinohjelmiston asennusikkuna tulee näyttöön, valitse Henkilökohtainen asennus tai
Verkkoasennus.
4.
Suorita asennus loppuun seuraamalla näytön ohjeita.5.
Tarkista, että tulostinohjelma on asennettu.
Valitse Käynnistä Ohjelmat tai Kaikki ohjelmat Dell-tulostimet.
Jos tulostin ei näy tulostinluettelossa, tulostinohjelmistoa ei ole asennettu. Asenna tulostinohjelmisto.
Aiheesta on lisätietoja kohdassa Ohjelmiston asennuksen poistaminen ja asentaminen uudelleen.
Korjaa tulostimen ja tietokoneen väliset tiedonvälitysongelmat.
Irrota USB-kaapeli tulostimesta ja tietokoneesta. Kytke USB-kaapeli uudelleen tulostimeen ja
tietokoneeseen.
Katkaise tulostimesta virta. Irrota tulostimen virtajohto pistorasiasta. Kytke tulostimen virtajohto
takaisin pistorasiaan ja kytke tulostimeen virta.
Käynnistä tietokone uudelleen.
Määritä tulostin oletustulostimeksi.
Valitse Windows XP:ssäKäynnistä Ohjauspaneeli Tulostimet ja muut laitteet
Tulostimet ja faksit.
Valitse Windows 2000:ssaKäynnistä Asetukset Tulostimet.
1.
Napsauta kakkospainikkeella tulostimen kuvaketta ja valitse Aseta oletukseksi.2.
Tulostin ei tulosta, ja tulostustyöt ovat jumiutuneet tulostusjonoon.
Page 79

Tarkista, onko tulostin asennettu tietokoneeseen useita kertoja.
Valitse Windows XP:ssäKäynnistä Ohjauspaneeli Tulostimet ja muut laitteet
Tulostimet ja faksit.
Valitse Windows 2000:ssaKäynnistä Asetukset Tulostimet.
1.
Tarkista, näkyykö tulostin luettelossa useita kertoja.2.
Tarkista, mikä versio toimii, käynnistämällä kussakin ohjelmiston asennusversiossa tulostustyö.3.
Määritä toimiva tulostusohjelman versio oletustulostimeksi napsauttamalla tulostimen nimeä hiiren
kakkospainikkeella ja valitsemalla Aseta oletukseksi.
4.
Poista tulostusobjektin muut kopiot napsauttamalla tulostimen nimeä ja valitsemalla Poista.
Voit estää useiden tulostinohjelmiston versioiden asentumisen Tulostimet -kansioon seuraavasti:
tarkista aina tulostinta tietokoneen USB-liittimestä irrotettaessa tai tulostinta USB-liittimeen
kytkettäessä, että USB-kaapeli liitetään takaisin samaan USB-liittimeen, joka alunperin otettiin
käyttöön tulostinta varten. Älä myöskään asenna Dell-tulostinohjaimia useita kertoja Drivers and
Utilities -CD-levyltä.
5.
Tulostusongelmat
Tarkista, että virtajohto on kunnolla kiinni tulostimessa ja virtalähteessä.
Varmista, ettei tulostinta ole pysäytetty.
Valitse Windows XP:ssä Käynnistä Ohjauspaneeli Tulostimet ja muut laitteet
Tulostimet ja faksit.
Valitse Windows 2000:ssa Käynnistä Asetukset Tulostimet.
1.
Napsauta tulostimen kuvaketta hiiren kakkospainikkeella.2.
Varmista, että Keskeytä tulostus -valinnan vieressä ei ole valintamerkkiä. Jos Keskeytä tulostus
on valittuna, poista vaihtoehdon valinta napsauttamalla sitä.
3.
Tarkista, vilkkuuko tulostimessa jokin merkkivalo.
Page 80

Lisätietoja on aiheessa Virheilmoitukset.
Tarkista, että värikasetit on asennettu oikein, ja poista kustakin kasetista tarra ja teippi.
Tarkista, että paperi on asetettu tulostimeen oikein.
Lisätietoja on aiheessa Paperin lisääminen paperikaukaloon.
Tarkista, että tulostimeen ei ole liitetty PictBridge-yhteensopivaa kameraa.
Lisätietoja on aiheessa Valokuvien tulostaminen PictBridge-yhteensopivasta kamerasta.
Yleiset ongelmat
Tulostusongelmat
Tarkista mustetasot ja asenna laitteeseen tarvittaessa uudet värikasetit.
Lisätietoja on seuraavissa aiheissa:
Dell Ink Management System.
Värikasettien vaihtaminen.
Poista yksittäiset arkit vastaanottoalustalta.
Jotta arkit eivät tuhriinnu, kun käytät seuraavia tulostusmateriaaleja, poista ne sitä mukaa kuin ne
tulostuvat, ja anna niiden kuivua:
valokuva-/kiiltävä paperi
piirtoheitinkalvo
tarra-arkit
Page 81

kirjekuoret
silitettävät siirtoarkit.
Jos tulostus toimii hitaasti, vapauta tietokoneen muistia.
Sulje kaikki sovellukset, joita et käytä.
Kokeile asiakirjan grafiikan ja kuvien määrän vähentämistä minimiin.
Harkitse lisämuistin hankkimista tietokoneeseen.
Poista järjestelmästä mahdollisimman monta käyttämätöntä fonttia.
Poista tulostinohjelmiston asennus ja asenna se uudelleen. Lisätietoja on aiheessa Ohjelmiston
asennuksen poistaminen ja asentaminen uudelleen.
Valitse heikompi tulostuslaatu. Lisätietoja on aiheessa Tulostusmääritykset-valintaikkunan
käyttäminen.
Tarkista, että paperi on asetettu tulostimeen oikein.
Lisätietoja on aiheessa Paperin lisääminen paperikaukaloon.
Kopiointiongelmat
Tarkista, vilkkuuko tulostimessa jokin merkkivalo.
Lisätietoja on aiheessa Virheilmoitukset.
Tarkista, että skannaustaso on puhdas.
Jos skannaustaso on likainen, pyyhi se varovasti kostutetulla, puhtaalla, nukkaamattomalla liinalla.
Poista kuvioita -toiminnolla voi poistaa rasterikuvioita aikakaus- ja sanomalehdistä.
Page 82

Valitse Käynnistä Ohjelmat tai Kaikki ohjelmat Dell-tulostimet Dell Photo AIO
Printer 926.
1.
Valitse Dell All-In-One-keskus.
Dell All-In-One-keskus avautuu.
2.
Valitse ensin Katso lisää kopiointiasetuksia ja sitten Lisäasetukset.
Kopioinnin lisäsetukset -valintaikkuna avautuu.
3.
Valitse Rasterikuviot-välilehdessä Poista rasterikuviot aikakauslehdestä/sanomalehdestä
(pelkistä) -valintaruutu ja valitse sitten OK.
4.
Valitse Kopioi nyt.5.
Varmista, että asiakirja tai valokuva on asetettu oikein skannaustasolle.
Lisätietoja on aiheessa Alkuperäisten asiakirjojen asettaminen skannaustasolle.
Tarkista paperikoot.
Tarkista, että tulostimessa olevan paperin koko vastaa käyttöpaneelissa tai Dell All-In-Onekeskuksessa valittua paperikokoa.
Lisätietoja on seuraavissa aiheissa:
Kopiointitila.
Dell All-In-One-keskuksen käyttäminen.
Skannausongelmat
Tarkista, onko tulostimessa vilkkuvia merkkivaloja tai virheilmoituksia.
Lisätietoja on aiheessa Virheilmoitukset.
Tarkista USB-kaapeli.
Page 83

Tarkista, että USB-kaapeli on kunnolla kiinni tulostimessa ja tietokoneessa.
Sammuta tietokone, kytke USB-kaapeli uudelleen Tulostimen asentaminen -ohjeen mukaisesti ja
käynnistä tietokone uudelleen.
Tarkista, että tulostinohjelma on asennettu.
Valitse Käynnistä Ohjelmat tai Kaikki ohjelmat Tulostimet.
Jos tulostin ei näy tulostinluettelossa, tulostinohjelmistoa ei ole asennettu. Asenna tulostinohjelmisto.
Lisätietoja on aiheessa Ohjelmiston asennuksen poistaminen ja asentaminen uudelleen.
Korjaa tulostimen ja tietokoneen väliset tiedonvälitysongelmat.
Irrota USB-kaapeli tulostimesta ja tietokoneesta. Kytke USB-kaapeli uudelleen tulostimeen ja
tietokoneeseen.
Sammuta tulostin. Irrota tulostimen virtajohto pistorasiasta. Kytke tulostimen virtajohto takaisin
pistorasiaan ja kytke tulostimeen virta.
Käynnistä tietokone uudelleen.
Jos skannaus kestää liian kauan tai aiheuttaa tietokoneen toimintahäiriön, pienennä
skannaustarkkuutta.
Valitse Käynnistä Ohjelmat tai Kaikki ohjelmat Dell-tulostimet Dell Photo AIO
Printer 926.
1.
Valitse Dell All-In-One-keskus.
Dell All-In-One-keskus avautuu.
2.
Valitse Katso lisää skannausasetuksia.3.
Valitse pienempi skannaustarkkuus Valitse skannauslaatu -valikosta.4.
Page 84

4.
Valitse Skannaa nyt.5.
Jos skannatun kuvan laatu on heikko, suurenna skannaustarkkuutta.
Valitse Käynnistä Ohjelmat tai Kaikki ohjelmat Dell-tulostimet Dell Photo AIO
Printer 926.
1.
Valitse Dell All-In-One-keskus.
Dell All-In-One-keskus avautuu.
2.
Valitse Katso lisää skannausasetuksia.3.
Valitse suurempi skannaustarkkuus Valitse skannauslaatu -valikosta.4.
Valitse Skannaa nyt.5.
Poista kuvioita -toiminnolla voi poistaa rasterikuvioita aikakaus- ja sanomalehdistä.
Valitse Käynnistä Ohjelmat tai Kaikki ohjelmat Dell-tulostimet Dell Photo AIO
Printer 926.
1.
Valitse Dell All-In-One-keskus.
Dell All-In-One-keskus avautuu.
2.
Valitse ensin Katso lisää skannausasetuksia ja sitten Lisäasetukset.
Skannauksen lisäsetukset -valintaikkuna avautuu.
3.
Valitse Rasterikuviot-välilehdessä Poista rasterikuviot aikakauslehdestä/sanomalehdestä
(pelkistä) -valintaruutu ja valitse sitten OK.
4.
Valitse Skannaa nyt.5.
Jos skannaaminen sovellukseen epäonnistuu, valitse jokin toinen sovellus.
Page 85

Lisätietoja on seuraavissa aiheissa:
Dell All-In-One-keskuksen käyttäminen.
Skannaustila.
Varmista, että asiakirja tai valokuva on asetettu oikein skannaustasolle.
Lisätietoja on aiheessa Alkuperäisten asiakirjojen asettaminen skannaustasolle.
Tarkista, että skannaustaso on puhdas.
Jos skannaustaso on likainen, pyyhi se varovasti kostutetulla, puhtaalla, nukkaamattomalla liinalla.
Faksausongelmat
Tarkista, että tulostimessa ja tietokoneessa on virta kytkettynä ja että USB-kaapeli on
kunnolla kytketty.
Varmista, että tietokone on yhdistetty toimivaan analogiseen puhelinlinjaan.
Faksitoiminto edellyttää, että tietokoneen faksimodeemi on kytketty puhelinpistokkeeseen.
Kun käytössä on DSL-laajakaistapalvelu, tarkista että puhelinjohtoon on asennettu DSL-suodatin.
Lisätietoja saa Internet-palveluntuottajalta.
Tarkista, ettei Internet-palvelun valintamodeemi käytä puhelinlinjaa, kun yrität faksata.
Kun käytät ulkoista modeemia, varmista, että siihen on kytketty virta ja se on kytketty
oikein tietokoneeseen.
Lähetä alkuperäinen asiakirja yksi sivu kerrallaan, kun tulostimen muisti on täynnä.
Alkuperäisen asiakirjan kuvat tallennetaan tilapäisesti tulostimen muistiin, kun ne skannataan faksausta
varten. Monisivuisten asiakirjojen faksaaminen tai liitteitä sisältävien faksien lähettäminen kuluttaa
enemmän tulostimen muistia. Faksaus saattaa hidastua tai tulostin saattaa jumiutua, jos tulostimen muisti
täyttyy.
Page 86

Kun tulostin vastaanottaa tyhjän faksin, tarkista mustetasot ja asenna tarvittaessa
uudet värikasetit.
Lisätietoja on seuraavissa aiheissa:
Dell Ink Management System.
Värikasettien vaihtaminen.
Irrota muut laitteet tilapäisesti.
Voit varmistaa, että tulostin ja modeemi toimivat oikein, irrottamalla mahdolliset vastaajat tai
puhelinlinjan jakorasiat puhelinlinjasta.
Paperiin liittyvät ongelmat
Tarkista, että paperi on asetettu tulostimeen oikein.
Lisätietoja on aiheessa Paperin lisääminen paperikaukaloon.
Käytä vain tulostinta varten suositeltua paperia.
Lisätietoja on aiheessa Ohjeita erikoistulostusmateriaalien käsittelemiseen.
Kun tulostat useita sivuja, käytä vähemmän paperia.
Lisätietoja on aiheessa Ohjeita erikoistulostusmateriaalien käsittelemiseen.
Tarkista, ettei paperi ole rypyssä, revennyt tai vahingoittunut.
Tarkista, onko laitteessa paperitukoksia.
Jos paperitukos on paperikaukalossa:
Sammuta tulostin.1.
Ota paperista tukevasti kiinni ja vedä se ulos tulostimesta.2.
Page 87

2.
Kytke tulostimeen virta ja tulosta asiakirja uudelleen.3.
Jos paperitukos ei näy:
Sammuta tulostin.1.
Nosta tulostinyksikköä ja aseta skannerituki kielekkeiden väliin, jotta tulostinyksikkö pysyy auki.2.
Ota paperista tukevasti kiinni ja vedä se ulos tulostimesta.3.
Sulje tulostinyksikkö.4.
Kytke tulostimeen virta ja tulosta asiakirja uudelleen.5.
Verkko-ongelmat
Tarkista kaapelien liitännät.
Jos tulostin on liitetty verkkosovittimeen:
Tarkista, että Ethernet-kaapelissa ja USB-johdossa ei ole näkyviä vaurioita.
Kiinnitä USB-johdon toinen pää tukevasti tulostimeen ja toinen pää verkkosovittimeen.
Kytke Ethernet-kaapelin toinen pää tukevasti verkkosovittimeen ja toinen pää verkkokeskittimeen tai
seinäliittimeen.
Page 88

Jos tulostin on kytketty tietokoneeseen, jossa on verkkoyhteys:
Tarkista, että USB-kaapelissa ei ole näkyviä vaurioita.
Kiinnitä USB-johdon toinen pää tukevasti tulostimeen ja toinen pää tietokoneeseen.
Tarkista verkkoyhteyden toimivuus.
Tarkista, että tulostin on kytketty toimivaan verkkoliitäntään.
Tarkista asennus- ja käyttötiedot verkkosovittimen ohjeista.
Muistikorttiongelmat
Tarkista, että käyttämääsi muistikorttityyppiä voi käyttää tulostimessa.
Lisätietoja on aiheessa Valokuvien tulostaminen muistikortista tai USB-asemasta.
Aseta vain yksi muistikortti kerrallaan.
Älä irrota muistikorttia äläkä kosketa tulostinta muistikortin läheltä, kun valo vilkkuu.
Vilkkuvasta merkkivalosta näkee, että tulostin on yhteydessä muistikorttiin. Jos muistikortti poistetaan tai
tulostinta kosketaan muistikortin läheltä, kun valo vilkkuu, voi tapahtua tiedonsiirtovirhe.
Älä aseta tulostimeen samanaikaisesti useita muistikortteja tai USB-asemia.
Tarkista, että muistikortti on kunnolla paikallaan.
Työnnä muistikorttia laitteeseen, kunnes se pysähtyy. Tulostin ei lue muistikortin sisältöä, jos kortti ei ole
oikein muistikorttipaikassa.
Kun muistikortista tulostetaan kuvia, tarkista, että tulostin tukee kuvien
tiedostomuotoa.
Muistikortista voidaan tulostaa vain JPG-muotoisia ja tietynlaisia TIFF-muotoisia kuvia. Jos haluat tulostaa
valokuvia, jotka on tallennettu muistikorttiin jossakin muussa tiedostomuodossa, valokuvat pitää siirtää
tietokoneeseen ennen tulostusta.
Page 89

Tarkista, että tulostimeen ei ole kytketty PictBridge-yhteensopivaa kameraa.
Lisätietoja on aiheessa Valokuvien tulostaminen PictBridge-yhteensopivasta kamerasta.
Virheilmoitukset
Virheilmoitus:
Ilmoituksen merkitys:
Ratkaisuehdotus
Kohdistusongelma Poista
teippi värikaseteista tai
tarkista vianmääritys. Yritä
uudelleen painamalla .
Teippiä ei ole irrotettu värikaseteista ennen
kasettien asentamista.
Poista teippi värikaseteista.
Lisätietoja on aiheessa
Värikasettien vaihtaminen.
Laitteen alustusta ei tueta.
Tulostin ei tue tulostimeen asetetun
muistikortin tiedostojärjestelmää. Tulostin
tukee FAT32-tiedostojärjestelmää.
Alusta muistikortti FAT32tiedostojärjestelmään. Katso
lisätietoja muistikortin
käyttöohjeista.
Poista vaunun este ja paina
.
Tulostuspään vaunu on juuttunut.
Poista esteet vaunun reitiltä
tai sulje värikasettivaunun
kannet ja paina sitten
Valitse-näppäintä .
Asenna vasemmalle
puolelle musta tai
valokuvavärikasetti.
Asenna oikealle
puolelle värillinen
värikasetti.
Asenna kumpikin
kasetti.
Mustekasetti puuttuu.
HUOMAUTUS: Mustepisarakuvakkeiden alla
olevissa merkeissä on ?-merkki jokaista
puuttuvaa värikasettia kohden, kun yllä
esitetyt ilmoitukset tulevat näkyviin.
Aseta musta tai
valokuvavärikasetti
vasempaan vaunuun ja
värillinen värikasetti oikeaan
vaunuun. Lisätietoja on
aiheessa Värikasettien
vaihtaminen.
Vasemman
värikasetin virhe.
Vaihda värikasetti.
Oikean värikasetin
virhe. Vaihda
värikasetti.
Asenna kumpikin
kasetti.
Mustekasetti ei kelpaa.
HUOMAUTUS: Mustepisarakuvakkeiden alla
olevissa merkeissä on X-merkki jokaista
epäkelpoa värikasettia kohden, kun yllä
esitetyt ilmoitukset tulevat näkyviin.
Vaihda värikasetti, joka ei
kelpaa. Lisätietoja on
aiheessa Värikasettien
vaihtaminen.
Tietokonetta ei ole kytketty
Käynnistä-näppäintä painettiin, kun
tulostin oli skannaus- tai faksaustilassa,
mutta tulostinta ei ole kytketty
tietokoneeseen.
Varmista, että tulostin on
liitetty tietokoneeseen.
Poista paperitukos ja paina
.
Tulostimessa on paperitukos.
Poista paperitukos.
Lisätietoja on aiheessa
Tarkista, onko laitteessa
paperitukoksia..
Page 90

Virheilmoitus:
Ilmoituksen merkitys:
Ratkaisuehdotus
Lisää paperia ja paina .
Tulostimen paperi on lopussa.
Lisää tulostimeen paperia ja
jatka tulostamista
painamalla Valitsenäppäintä . Lisätietoja on
aiheessa Paperin lisääminen
paperikaukaloon.
Tuettuja tiedostoja ei
löytynyt.
Tulostimeen asetetussa muistikortissa tai
USB-asemassa ei ole tuettuja
kuvatiedostomuotoja.
Poista muistikortti tai USBasema.
Tulostimeen liitetty kamera
tai laite ei tue PictBridgetoimintoa.
Irrota laite.
Liitettyä laitetta ei tueta tai PictBridgeyhteensopiva digitaalikamera ei ole oikeassa
USB-tilassa.
Irrota laite tai tarkista USBtilan asetus. Katso lisätietoja
digitaalikameran mukana
tulevasta oppaasta.
Koko-varoitus
Valokuvan koko on
paperikokoa suurempi.
Valitse uusi paperikoko
painamalla -näppäintä.
Tulostimen paperi on pienempi kuin valittu
Tyhjän paperin koko.
Valitse tulostimessa olevaa
paperia vastaava Tyhjän
paperin koko -asetus tai
jatka tulostamista
painamalla Valitsenäppäintä .
Muste vähissä -varoitus
Värikasetin muste on loppumassa. Muste
vähissä -ilmoitus tulee näyttöön, kun
värikasettien mustetta on jäljellä 25, 15 ja 10
prosenttia.
Vaihda värikasetti.
Lisätietoja on aiheessa
Värikasettien vaihtaminen.
Vain yksi laite tai
muistikortti sallitaan. Poista
kaikki laitteet ja kortit.
Tulostimeen on asetettu useita muistikortteja
tai laitteita.
Irrota kaikki muistikortit ja
laitteet.
Toimintoa ei tueta
verkossa.
Microsoft Office -tiedostojen tulostamista
muistikortista tai USB-avaimesta ei tueta, jos
tulostin on kytketty verkkosovittimeen.
Kytke tulostin suoraan
tietokoneeseen.
Paperilajit
Lisää tavallista paperia.
Paina .
Tulee näkyviin värikasetteja
kohdistettaessa.
Paperikaukalossa on muuta kuin tavallista
paperia, kun värikasettien kohdistus
aloitettiin.
Lisää tavallista paperia ja
paina sitten Valitsenäppäintä .
Paperilajit
Lisää tavallista paperia.
Paina .
Tulee näkyviin vedosarkkia
tulostettaessa.
Paperikaukalossa on muuta kuin tavallista
paperia, kun vedosarkin tulostus aloitettiin.
Lisää tavallista paperia ja
paina sitten Valitsenäppäintä .
Vedosarkkia ei löytynyt.
Tulostin ei voinut skannata vedosarkkia.
Tulosta vedosarkki uudelleen
ja yritä uudelleen.
Page 91

Virhekoodit
Jos tulostimen näytössä näkyy joku seuraavista virhekoodeista, tulostimessa on tapahtunut lisävirhe.
Virhekoodi:
Virheen nimi:
Ilmoituksen merkitys:
Ratkaisuehdotus
Virhe 0000
NVRAM R/W
NVRAM-muistista luettaessa tai
siihen kirjoitettaessa havaittiin
virhe.
Nollaa tulostin painamalla
virtanäppäintä .
Virhe 0001
Muistivirhe
Tulostin ei voi alustaa muistia.
Nollaa tulostin painamalla
virtanäppäintä .
Virhe 0002
Laitteistovirhe
Tulostimessa on tapahtunut
yleinen laitteistovirhe, eikä
tulostin pysty havaitsemaan,
missä laitteiston osassa
toimintahäiriö on.
Nollaa tulostin painamalla
virtanäppäintä .
Virhe 0003
ROM-tarkistussummavirhe
Laitteen vain luku -muistissa on
tapahtunut tarkistussummavirhe.
Nollaa tulostin painamalla
virtanäppäintä .
Virhe 1003
Paperin kalibrointi
epäonnistui
Tulostin ei onnistunut alustamaan
tai kalibroimaan
paperisyöttöjärjestelmää.
Irrota tulostimen virtajohto,
tarkista onko tulostimessa
paperitukoksia ja kytke
virtajohto sitten uudelleen.
Virhe 0200
Flash-ohjelmointi - muisti
loppui
Tulostin ei voi ohjelmoida flashmuistia.
Nollaa tulostin painamalla
virtanäppäintä .
Virhe 1201
Tulostus jäi kesken
(Tulostuspäähän lähetettiin
viallista tietoa tai
kaistaleeseen odotettiin
enemmän tietoa)
Tulostinvaunu pysähtyi, ennen
kuin tulostustyö valmistui.
Nollaa tulostin painamalla
virtanäppäintä .
Virhe 1202
Datavirhe
Tietokoneesta lähetettiin
tulostimeen virheellistä tietoa.
Nollaa tulostin painamalla
virtanäppäintä .
Virhe 1203
Tulostuspään lyhytsulku
Tulostuspäässä on tapahtunut
lyhytsulku.
Irrota tulostimen virtajohto
ja kytke se sitten takaisin.
Asenna värikasetit
uudelleen. Lisätietoja on
aiheessa Värikasettien
vaihtaminen.
Virhe 1205
Mono-TSR-virhe
Tulostin ei pysty määrittämään
tulostuspään lämpötilaa monoTSR-piirissä esiintyvän ongelman
takia.
Asenna musta värikasetti
uudelleen. Lisätietoja on
aiheessa Värikasettien
vaihtaminen.
Virhe 1206
Väri-TSR-virhe
Tulostin ei pysty määrittämään
tulostuspään lämpötilaa väriTSR-piirissä esiintyvän ongelman
takia.
Asenna monivärikasetti
uudelleen. Lisätietoja on
aiheessa Värikasettien
vaihtaminen.
Virhe 1207
Virhe paperijärjestelmässä
Paperijärjestelmän ohjauksessa
on toimintahäiriö.
Nollaa tulostin painamalla
virtanäppäintä .
Page 92

Virhekoodi:
Virheen nimi:
Ilmoituksen merkitys:
Ratkaisuehdotus
Virhe 2200
Skannerivaunu pysähtyi
Skannerivaunu pysähtyi kesken
skannaustyön.
Sammuta tulostin, odota
muutama sekunti ja
käynnistä tulostin.
HUOMAUTUS: Ota yhteys asiakastukeen osoitteessa www.support.dell.com jos virheet eivät korjaudu.
Tulostuslaadun parantaminen
Jos et ole tyytyväinen asiakirjojen tulostuslaatuun, voit parantaa tulostuslaatua useilla tavoilla.
Käytä asianmukaista paperia. Käytä esimerkiksi valokuvien tulostamiseen Dell Premium Photo valokuvapaperia, jos tulostat valokuvia Photo-värikasetti tulostimeen asennettuna.
Käytä painavampaa, valkoisempaa tai päällystettyä paperia. Käytä Dell Premium Photo Paper valokuvapaperia valokuvien tulostamiseen.
HUOMAUTUS: Dell Premium Photo -valokuvapaperia ei ehkä ole saatavilla kaikilla alueilla.
Valitse korkeampi tulostuslaatu.
Korkeamman tulostuslaadun valitseminen:
Kun asiakirja on avattu, valitse Tiedosto Tulosta.
Tulosta-valintaikkuna avautuu.
1.
Valitse Määritykset, Ominaisuudet, Asetukset tai Asennus (ohjelman ja käyttöjärjestelmän
mukaan vaihdellen).
Näyttöön tulee Tulostusmääritykset-valintaikkuna.
2.
Valitse Tulostusasetukset-välilehdessä korkeampi laatuasetus.3.
Tulosta asiakirja uudelleen.4.
Jos tulostuslaatu ei parane, yritä kohdistaa tai puhdistaa värikasetit. Aiheesta on lisätietoja kohdassa
Värikasettien kohdistaminen.
Lisätietoja on osoitteessa support.dell.com.
5.
Page 93

Tekniset tiedot
Yleistä
Ympäristöolosuhteiden tekniset vaatimukset
Sähkönkulutus ja sähköliitäntöjen vaatimukset
Tulosta- ja Skannaa-tilojen ominaisuudet
Käyttöjärjestelmän tuki
Tarvittava muistitila ja järjestelmävaatimukset
Ohjeita erikoistulostusmateriaalien käsittelemiseen
Kaapelit
Yleistä
Muisti
32 megatavua SDRAM-muistia
4 megatavua FLASH-muistia
Yhteysväylä
USB 2.0 high-speed
Kapasiteetti (keskimäärin)
3 000 sivua kuukaudessa
Tulostimen kapasiteetti
tulostin: 18 000 sivua
skanneri: 18 000 skannauskertaa.
automaattinen asiakirjansyöttölaite: 18 000 skannauskertaa.
Ympäristöolosuhteiden tekniset vaatimukset
Lämpötila / suhteellinen ilmankosteus
Käyttöolosuhteet
Lämpötila
Suhteellinen kosteus (ei kondensaatiota)
Toiminta
16–32 °C
8–80 %
Säilytys
1–60 °C
5–80 %
Kuljetus
-25–60 °C
5–100 %
Page 94

Sähkönkulutus ja sähköliitäntöjen vaatimukset
Tuloliitännän nimellisjännite (AC)
110 V
Nimellistaajuus
60 Hz
Tuloliitännän vähimmäisjännite (AC)
90 VAC
Tuloliitännän enimmäisjännite (AC)
255 VAC
Maksimitulovirta
0,31 A
Keskimääräinen sähkönkulutus
Valmiustila
Toimintatila
6,01 W
12,2 W
Tulosta- ja Skannaa-tilojen ominaisuudet
Tulostimella voi skannata 72–19 200 dpi:n tarkkuudella. Vaikka tulostin kykenee erittäin tarkkaan
skannaukseen, Dell suosittelee valmiiksi määritettyjen tarkkuusasetusten käyttämistä.
Tulostus- ja
skannaustarkkuus
Skannaustarkkuus
Tulostustarkkuus
Valokuva/kiiltävä paperi
Muut
tulostusmateriaalit
Vedos
150 x 150 dpi
600 x 600 dpi
300 x 600 dpi
Normaali
300 x 300 dpi
1200 x 1200 dpi
600 x 600 dpi
Valokuva
600 x 600 dpi (valokuva- ja
yksiväriskannaus)
300 x 300 dpi (väriskannaus)
4800 x 1200 dpi
1200 x 1200 dpi
Käyttöjärjestelmän tuki
Tulostin tukee seuraavia käyttöjärjestelmiä:
Windows XP Professional x64
Windows XP
Windows 2000.
Page 95

HUOMAUTUS: Vista-yhteensopivista ohjaimista on tietoja osoitteessa www.support.dell.com.
Tarvittava muistitila ja järjestelmävaatimukset
Käyttöjärjestelmän on täytettävä seuraavat vähimmäisvaatimukset.
Käyttöjärjestelmä
Suorittimen nopeus (MHz)
RAMmuisti
Vapaa
kiintolevytila
Windows 2000.
Pentium II 233
128 Mt
286 Mt
Windows XP
Pentium II 300
128 Mt
500 Mt
Windows XP 64 bit
AMD Athlon 64, AMD Opteron, Intel Xeon, jossa Intel
EM64T -tuki, Intel Pentium 4, jossa Intel EM64T -tuki
256 Mt
1,5 Gt
Ohjeita erikoistulostusmateriaalien käsittelemiseen
Tulostusmateriaali:
Tuetut koot:
Enimmäismäärä:
Tavallinen paperi tai päällystetty
paperi
Letter: 8,5 x 11 tuumaa
(216 x 279 mm)
A4: 8,27 x 11,69 tuumaa
(210 x 297 mm)
Legal: 8,5 x 14 tuumaa
(216 x 355,6 mm)
100 arkkia
Jatkolomake
Pitkä A4
Pitkä Letter
20 arkkia
Kirjekuoret
9-kirjekuoret: 3 7/8 x 8 7/8 tuumaa
10-kirjekuoret: 4 1/8 x 9 1/2 tuumaa
Baronial 5 1/2 -kirjekuoret:
4 3/8 x 5 3/4 tuumaa
6 3/4 -kirjekuoret:
3 1/4 x 6 1/2 tuumaa
7 3/4 -kirjekuoret:
3 7/8 x 7 1/2 tuumaa
A2 Baronial -kirjekuoret:
111 x 146 mm
B5-kirjekuoret: 176 x 250 mm
C5-kirjekuoret: 162 x 229 mm
C6-kirjekuoret: 114 x 162 mm
DL-kirjekuoret: 110 x 220 mm
Chokei 3 -kirjekuoret: 120 x 235 mm
Chokei 4 -kirjekuoret: 90 x 205 mm
Chokei 40 -kirjekuoret: 90 x 225 mm
10 kirjekuorta
Page 96

Tulostusmateriaali:
Tuetut koot:
Enimmäismäärä:
Kakugata 3 -kirjekuoret:
216 x 277 mm
Kakugata 4 -kirjekuoret:
197 x 267 mm
Kakugata 5 -kirjekuoret:
190 x 240 mm
Kakugata 6 -kirjekuoret:
162 x 229 mm
Tervehdys-, arkisto-, posti- tai
valokuvakortit
Valokuva-/postikortti: 4 x 6 tuumaa
Arkistokortti: 3 x 5 tuumaa
25 korttia
Valokuva/kiiltävä
8,5 x 11 tuumaa (216 x 279 mm)
4 x 6 tuumaa (101,6 x 152,4 mm)
25 arkkia
Silitettävät siirtoarkit
8,5 x 11 tuumaa (216 x 279 mm)
1 silitettävä
siirtoarkki
Piirtoheitinkalvot
8,5 x 11 tuumaa (216 x 279 mm)
50 piirtoheitinkalvoa
Kaapelit
Tulostimessa käytetään USB-kaapelia (hankittava erikseen).
Page 97

Liite
Dellin tekninen tukipalvelukäytäntö
Dellin yhteystiedot
Takuu ja palautusoikeus
Dellin tekninen tukipalvelukäytäntö
Teknisen tukihenkilön tekninen tuki edellyttää, että asiakas auttaa vianmäärityksessä ja osallistuu siihen.
Tekninen tukipalvelu palauttaa käyttöjärjestelmän, sovellusohjelmiston ja laitteisto-ohjaimien alkuperäisen
kokoonpanon, jossa Dell on ne toimittanut, sekä tarkistaa tulostimen ja kaikkien Dellin asentamien laitteiden
asianmukaisen toiminnan. Teknisen tukihenkilön tukipalvelujen lisäksi käytettävissä on Dellin tekninen
tukisivusto. Teknisiä lisätukivaihtoehtoja saattaa olla käytettävissä lisämaksusta.
Dell tuottaa tulostimia ja Dellin asentamia ohjelmistoja ja lisälaitteita varten rajoitettuja teknisiä
tukipalveluja. Alkuperäinen valmistaja tuottaa muiden valmistajien ohjelmistojen ja lisälaitteiden
tukipalvelut. Tämä koskee myös tuotteita, jotka on toimittanut Software Peripherals (DellWare), ReadyWare
ja Custom Factory Integration (CFI/DellPlus)
Dellin yhteystiedot
Voit käyttää Dellin tukipalveluja osoitteessa support.dell.com. Valitse alue DELLIN TUKIPALVELUN
TERVETULOA -sivulta ja ilmoita sen jälkeen pyydetyt tiedot työkalujen ja ohjeiden käyttämiseksi.
Voit ottaa Delliin sähköisesti yhteyttä seuraavissa sivustoissa:
Web-sivusto
www.dell.com/
www.dell.com/ap/ (vain Aasian/Tyynenmeren maat)
www.dell.com/jp/ (vain Japani)
www.euro.dell.com (vain Eurooppa)
www.dell.com/la/ (Latinalaisen Amerikan maat)
Nimetön tiedostonsiirtoprotokolla (FTP)
ftp.dell.com
Page 98

Kirjaudu käyttäjänimellä "anonymous", ja käytä salasanana omaa sähköpostiosoitettasi.
Elektroninen tukipalvelu
mobile_support@us.dell.com
support@us.dell.com
apsupport@dell.com (vain Aasian/Tyynenmeren maat)
support.jp.dell.com/jp/jp/tech/email/ (vain Japani)
support.euro.dell.com (vain Eurooppa)
Elektroninen avainasiakaspalvelu
apmarketing@dell.com (vain Aasian/Tyynenmeren maat)
Takuu ja palautusoikeus
Dell Inc. ("Dell") valmistaa laitteistotuotteensa osista ja komponenteista, jotka ovat uusia tai uuden veroisia
alalla hyväksyttyjen käytäntöjen mukaisesti. Lisätietoja Dellin tulostimelle myöntämästä takuusta on
Omistajan oppaassa.
Page 99

Licensing Notice
BSD License and Warranty statements
GNU License
The printer resident software contains:
Software developed and copyrighted by Dell and/or third parties.
Dell modified software licensed under the provisions of the GNU General Public License version 2 and
the GNU Lesser General Public License version 2.1.
Software licensed under the BSD license and warranty statements.
Software based in part on the work of the Independent JPEG Group.
The Dell modified GNU licensed software is free software; you can redistribute it to and/or modify it under
the terms of the licenses referenced above. These licenses do not provide you any rights to the Dell- or
third-party-copyrighted software in this printer.
Since the GNU licensed software that the Dell modifications are based upon is supplied explicitly without
warranty, use of the Dell modified version is similarly provided without warranty. See the warranty
disclaimers in the referenced licenses for additional details.
To obtain source code files for the Dell modified GNU licensed software, launch the Drivers and Utilities CD
that shipped with your printer and click Contact Dell, or refer to the “Contacting Dell” section of your
Owner's Manual.
BSD License and Warranty statements
Copyright (c) 1991 The Regents of the University of California. All rights reserved.
Redistribution and use in source and binary forms, with or without modification, are permitted provided that
the following conditions are met:
Redistributions of source code must retain the above copyright notice, this list of conditions and the
following disclaimer.
1.
Page 100

Redistributions in binary form must reproduce the above copyright notice, this list of conditions and the
following disclaimer in the documentation and/or other materials provided with the distribution.
2.
The name of the author may not be used to endorse or promote products derived from this software
without specific prior written permission.
3.
THIS SOFTWARE IS PROVIDED BY THE AUTHOR ``AS IS'' AND ANY EXPRESS OR IMPLIED WARRANTIES,
INCLUDING, BUT NOT LIMITED TO, THE IMPLIED WARRANTIES OF MERCHANTABILITY AND FITNESS FOR A
PARTICULAR PURPOSE ARE DISCLAIMED. IN NO EVENT SHALL THE AUTHOR BE LIABLE FOR ANY DIRECT,
INDIRECT, INCIDENTAL, SPECIAL, EXEMPLARY, OR CONSEQUENTIAL DAMAGES (INCLUDING, BUT NOT
LIMITED TO, PROCUREMENT OF SUBSTITUTE GOODS OR SERVICES; LOSS OF USE, DATA, OR PROFITS; OR
BUSINESS INTERRUPTION) HOWEVER CAUSED AND ON ANY THEORY OF LIABILITY, WHETHER IN
CONTRACT, STRICT LIABILITY, OR TORT (INCLUDING NEGLIGENCE OR OTHERWISE) ARISING IN ANY WAY
OUT OF THE USE OF THIS SOFTWARE, EVEN IF ADVISED OF THE POSSIBILITY OF SUCH DAMAGE.
GNU License
GENERAL PUBLIC LICENSE
Version 2, June 1991
Copyright (C) 1989, 1991 Free Software Foundation, Inc.
59 Temple Place, Suite 330, Boston, MA 02111-1307 USA
Everyone is permitted to copy and distribute verbatim copies of this license document, but changing it is not
allowed.
Preamble
The licenses for most software are designed to take away your freedom to share and change it. By contrast,
the GNU General Public License is intended to guarantee your freedom to share and change free software--to
make sure the software is free for all its users. This General Public License applies to most of the Free
Software Foundation's software and to any other program whose authors commit to using it. (Some other
Free Software Foundation software is covered by the GNU Library General Public License instead.) You can
apply it to your programs, too.
When we speak of free software, we are referring to freedom, not price. Our General Public Licenses are
designed to make sure that you have the freedom to distribute copies of free software (and charge for this
service if you wish), that you receive source code or can get it if you want it, that you can change the
software or use pieces of it in new free programs; and that you know you can do these things.
To protect your rights, we need to make restrictions that forbid anyone to deny you these rights or to ask
you to surrender the rights. These restrictions translate to certain responsibilities for you if you distribute
copies of the software, or if you modify it.
For example, if you distribute copies of such a program, whether gratis or for a fee, you must give the
recipients all the rights that you have. You must make sure that they, too, receive or can get the source
code. And you must show them these terms so they know their rights.
We protect your rights with two steps: (1) copyright the software, and (2) offer you this license which gives
you legal permission to copy, distribute and/or modify the software.
 Loading...
Loading...