Page 1
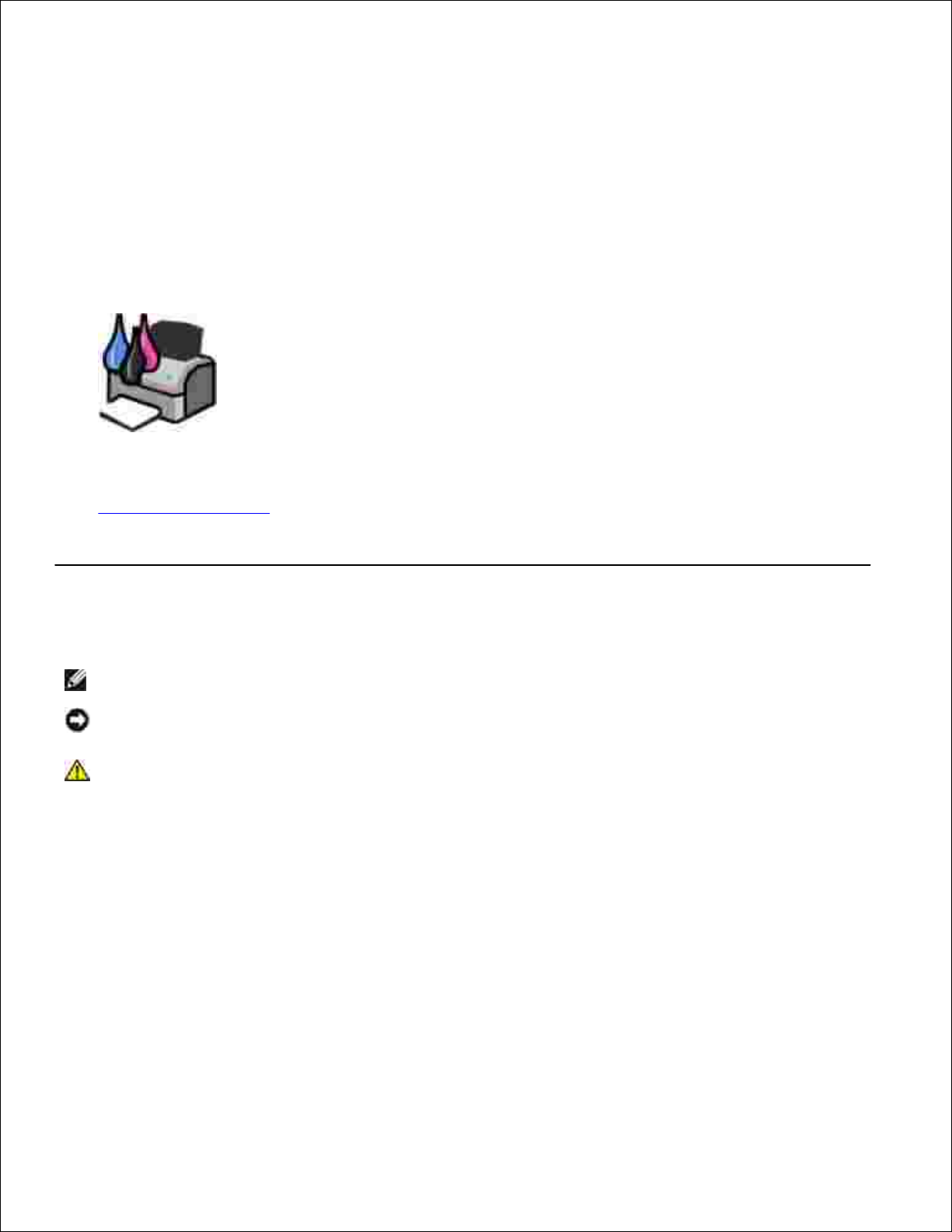
Dell
TM
Photo Allt-i-ett-skrivare 926
Användarhandbok
Beställa bläck eller förbrukningsartiklar från Dell:
Dubbelklicka på ikonen på skrivbordet.1.
Besök Dells webbplats eller beställa förbrukningsartiklar till Dell-skrivaren via telefon.
www.dell.com/supplies
För att få en så bra service som möjligt ser du till att ha serviceetiketten för Dell-skrivaren tillgänglig.
2.
Obs!, meddelanden och varningar
OBS! Ett OBS! anger viktig information som hjälper dig att använda skrivaren på bästa sätt.
MEDDELANDE: Ett MEDDELANDE anger antingen eventuell skada på maskinvara eller dataförlust
samt berättar för dig hur du undviker problemet.
VARNING: Ett VAR FÖRSIKTIG!-meddelande anger att det finns risk för materiell skada,
personskada eller dödsfall.
Information in this document is subject to change without notice.
© 2006 Dell Inc. All rights reserved.
Det är strängeligen förbjudet att på något sätt reproducera produkten utan skriftligt tillstånd från Dell Inc.
Varumärken som används i texten: Dell, logotypen DELL, Dell Picture Studio och Dell Ink Management System är varumärken
som tillhör Dell Inc.; Microsoft och Windows är registrerade varumärken som tillhör Microsoft Corporation.
Andra varumärken och firmanamn kan användas i detta dokument för att hänvisa till antingen de enheter som gör anspråk på
märken och namn eller deras produkter. Dell Inc. friskriver sig från äganderätt i varumärken och firmanamn förutom sina egna.
BEGRÄNSADE RÄTTIGHETER AVSEENDE FÖRENTA STATERNAS REGERING
Denna programvara och dokumentation är föremål för BEGRÄNSADE RÄTTIGHETER. Vid användning, kopiering eller utlämnande
av staten gäller de förbehåll som fastställs i underparagraf (c)(1)(ii) av bestämmelserna Rights in Technical Data and Computer
Software, DFARS 252.227-7013, samt tillämpliga bestämmelser enligt FAR. Dell Inc., One Dell Way, Round Rock, Texas, 78682,
USA.
Page 2
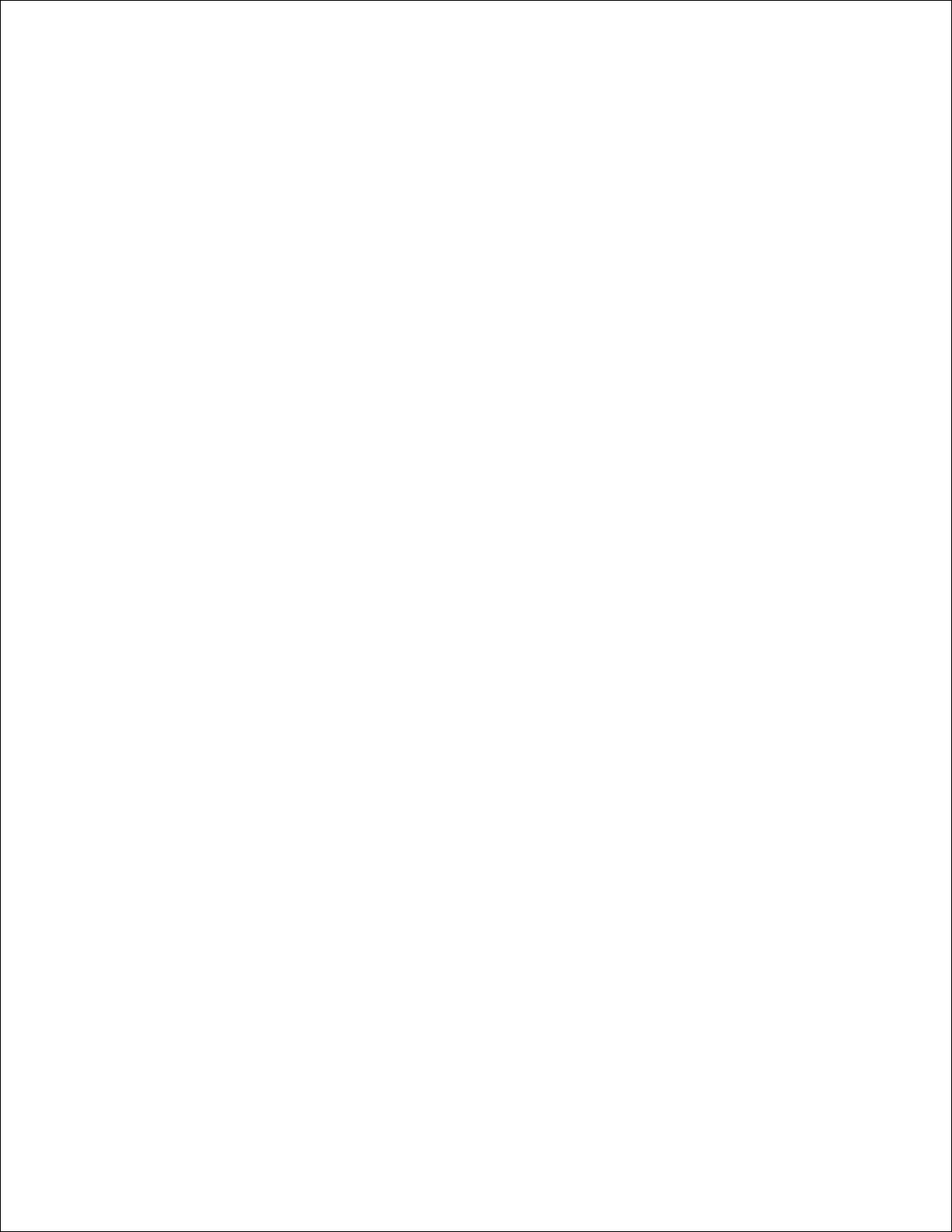
Modell 926
Juli 2006 SRV NJ119 Rev. A00
Page 3
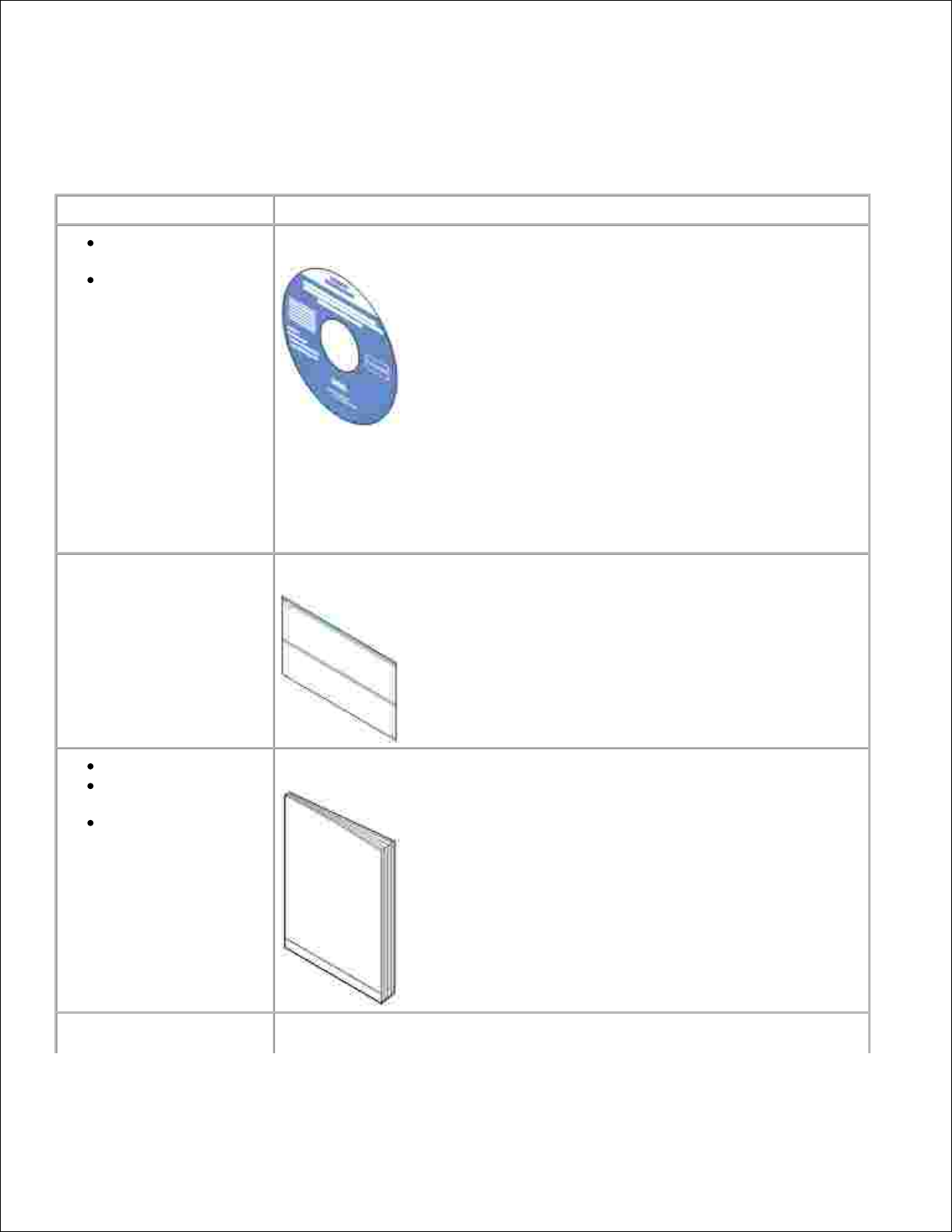
Hitta information
Vad letar du efter?
Här kan du hitta det
Drivrutiner till
skrivaren
Min
Användarhandbok
Cd-skivan Drivrutiner och verktyg
Om du köpte din Dell-dator och skrivare samtidigt har dokument och
drivrutiner redan installerats på datorn. Du kan använda cd-skivan för att
avinstallera/ominstallera drivrutiner eller för att få tillgång till
dokumentationen. Det kan finnas Viktigt-filer på cd-skivan med uppdaterad
information om tekniska ändringar som har gjorts i sista minuten på skrivaren
eller avancerat tekniskt referensmaterial för erfarna användare eller tekniker.
Hur du installerar skrivaren
Postern Installera skrivaren
Säkerhetsinformation
Hur du installerar och
använder skrivaren
Garantiinformation
Användarhandbok
Kod för snabbservice och
nummer på serviceetikett
Kod för snabbservice och nummer på serviceetikett
Page 4
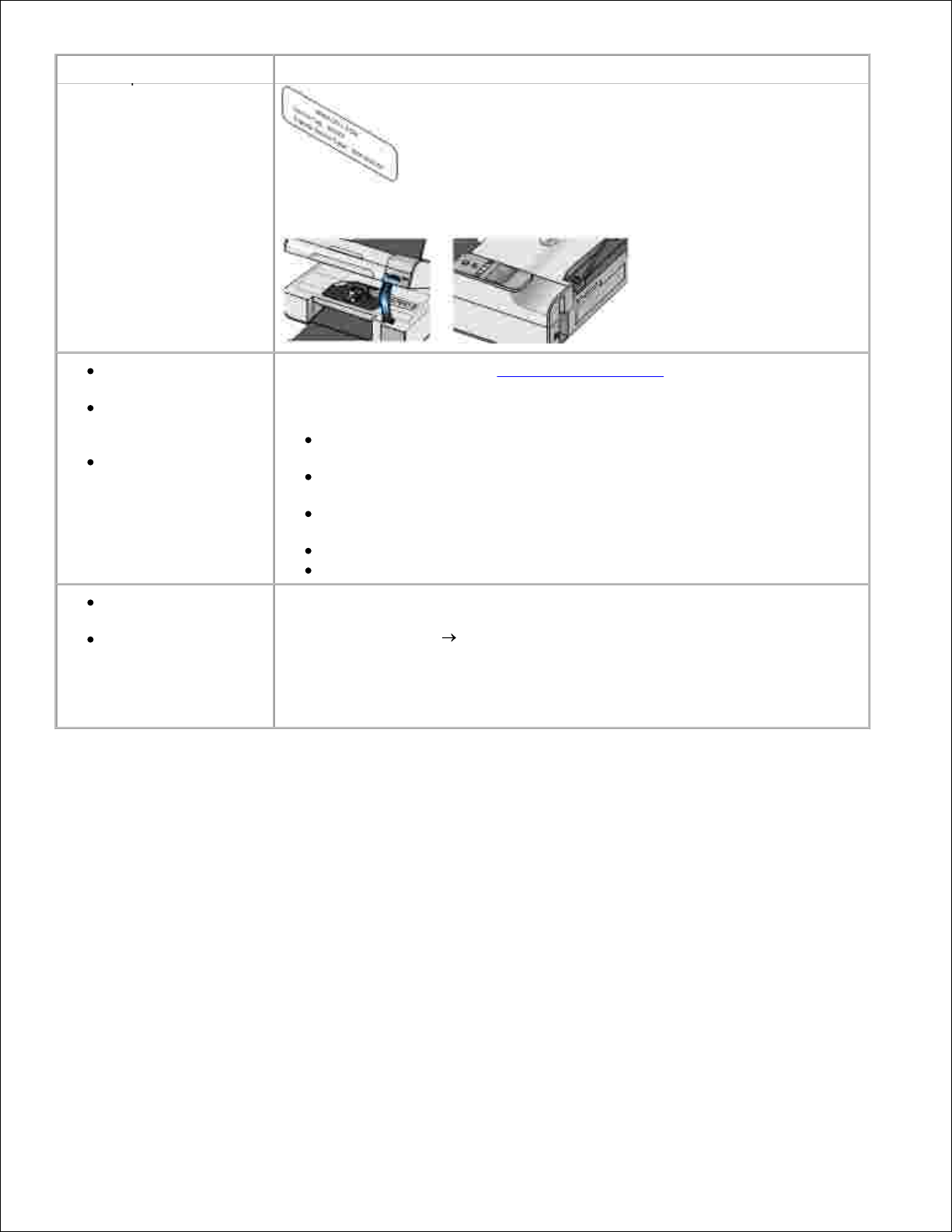
Vad letar du efter?
Här kan du hitta det
nummer på serviceetikett
Den här etiketten sitter på skrivaren (se nedan).
Senaste drivrutinerna
till skrivaren
Svar på frågor om
teknisk service och
support
Dokumentation till
skrivaren
Dells webbsidor för support: www.support.dell.com
Dell supportwebbsidor har flera online-verktyg, bland annat:
Lösningar – felsökningstips, artiklar skrivna av tekniker samt onlinekurser
Uppgraderingar – uppgraderingsinformation för komponenter som t.ex.
minne
Kundtjänst – information om kontakt, orderstatus, garanti och
reparation
Nedladdningar – drivrutiner
Referens – skrivardokumentation och produktspecifikationer
Hur du använder
Windows XP
Dokumentation till
skrivaren
Windows XP Hjälp- och supportcenter
Klicka på Start Hjälp och support.1.
Skriv in ett ord eller mening som beskriver problemet så bra som
möjligt och klicka sedan på pil-ikonen.
2.
Klicka på det ämne som bäst beskriver problemet.3.
Följ instruktionerna på skärmen.4.
Page 5
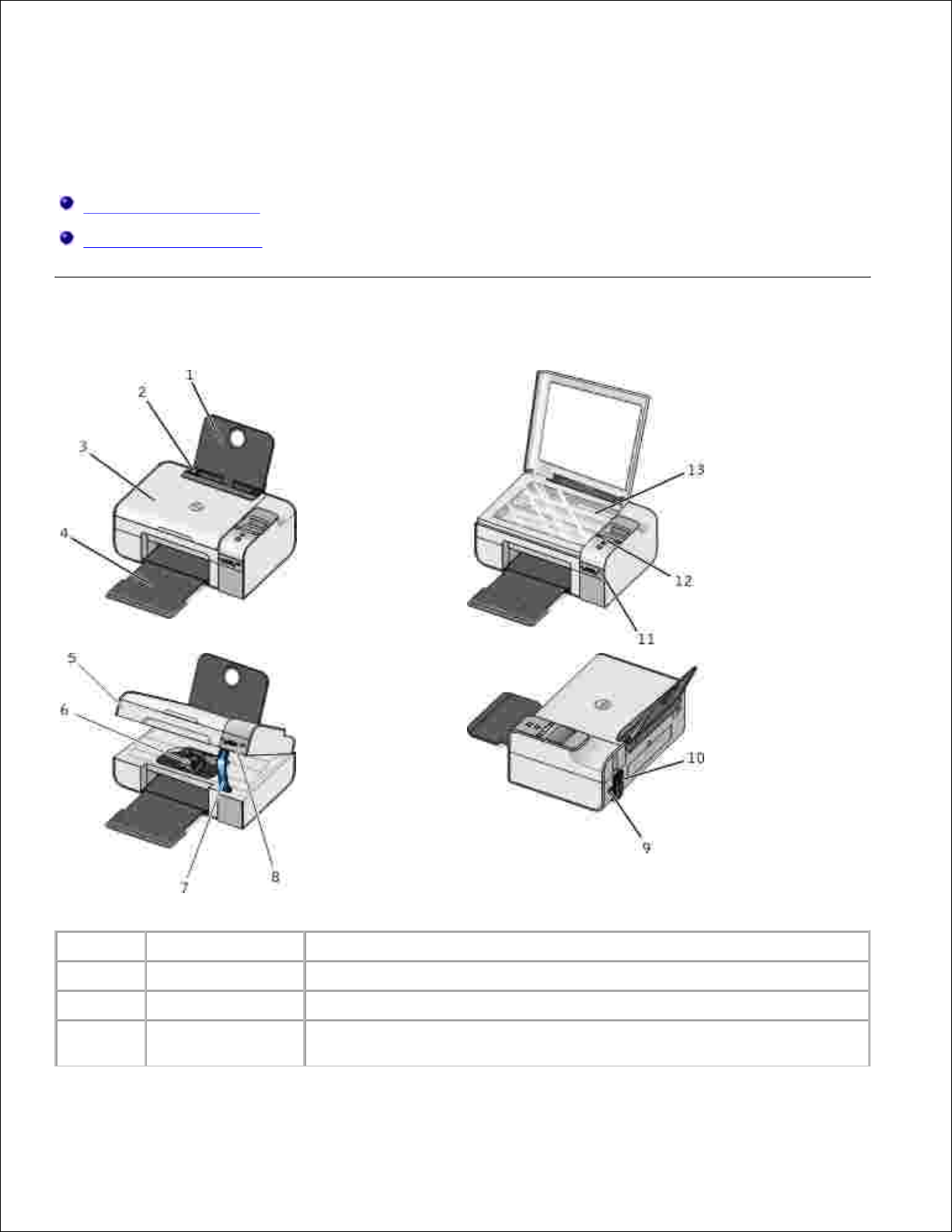
Om skrivaren
Förstå skrivarens delar
Förstå funktionspanelen
Förstå skrivarens delar
Nummer:
Del:
Beskrivning:
1
Pappersfacket
Del som stöder papper som lagts i.
2
Pappersstödet
Stöd som hjälper pappersinmatningen till skrivaren att fungera ordentligt.
3
Dokumentlocket
Skrivarens övre del som håller dokumentet eller fotot plant när du
skannar det.
Page 6
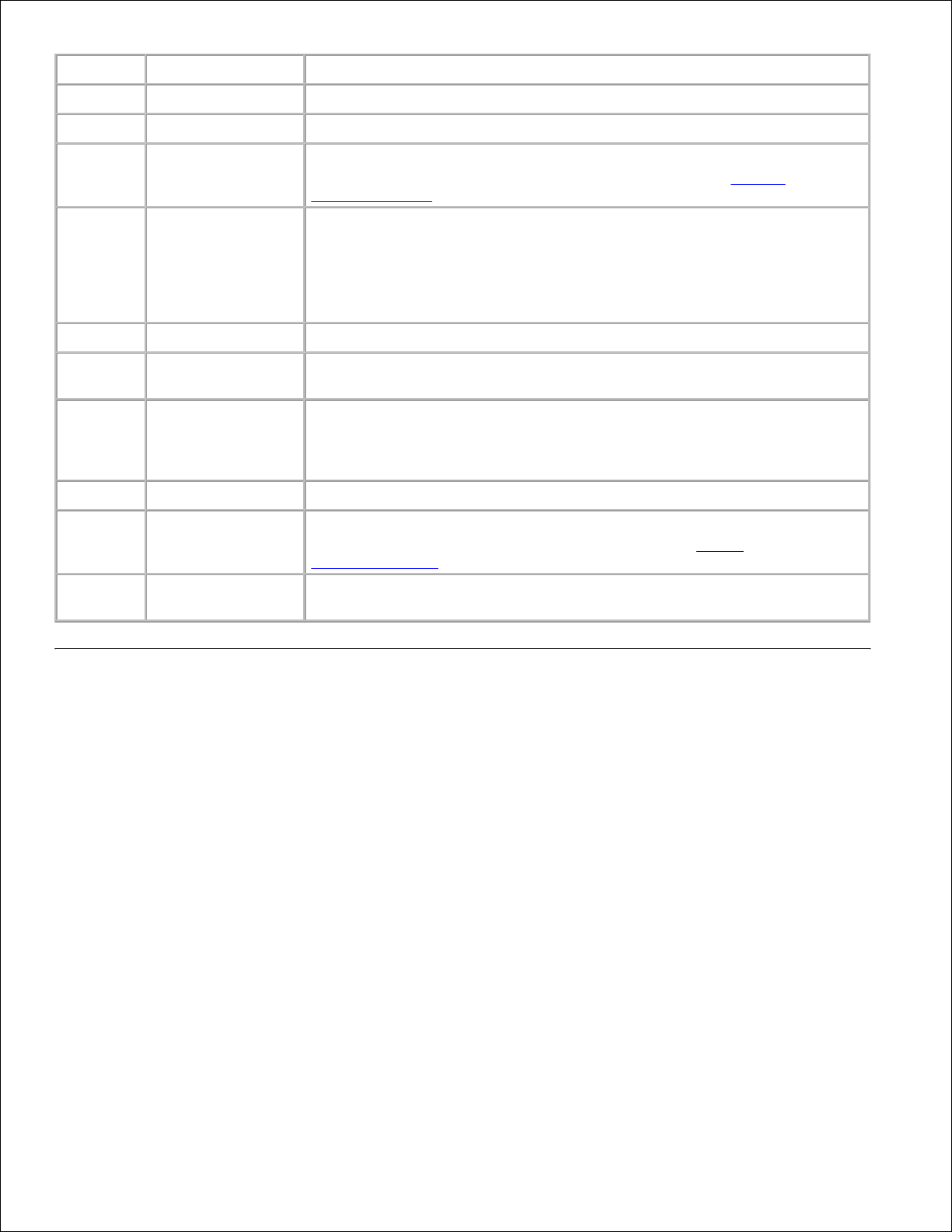
Nummer:
Del:
Beskrivning:
4
Utmatningsfacket
Fack som håller papperet när det matas ut ur skrivaren.
5
Skrivarenhet
Enhet som du lyfter för att få åtkomst till bläckpatronerna.
6
Bläckpatronshållare
Hållare som rymmer två bläckpatroner, en färgpatron och en för svartvit
utskrift eller fotoutskrift. För mer information kan du se Byta ut
bläckpatronerna.
7
Skannerstöd
Del under skrivarenheten som håller skrivaren öppen när du byter
bläckpatroner.
OBS! Om du vill stänga skrivaren för normal drift, lyfter du
skrivarenheten, för tillbaka skannerstödet mot skrivarens baksida och
sänker sedan skrivarenheten tills den vilar på själva skrivaren.
8
Minneskortplatser
Platser som du sätter in ett minneskort med digitala bilder i.
9
USB-anslutning
Plats som du kopplar in USB-kabeln i (säljs separat). Den andra delen av
USB-kabeln kopplas in i datorn.
10
Strömkontakt
Uttag som du kopplar in strömkabeln i.
VARNING: Sätt i strömkabeln i skrivaren innan du ansluter
strömkabeln till vägguttaget.
11
PictBridge-port
Porten som du ansluter den PictBridge-aktiverade digitalkameran till.
12
Funktionspanel
Panel på skrivaren som du använder för att styra kopiering, skanning,
faxning och utskrift. För mer information kan du se Förstå
funktionspanelen.
13
Skannerglas
Yta som du placerar dokumentet eller fotot på med framsidan nedåt för
att kopiera, faxa eller skanna den.
Förstå funktionspanelen
Page 7
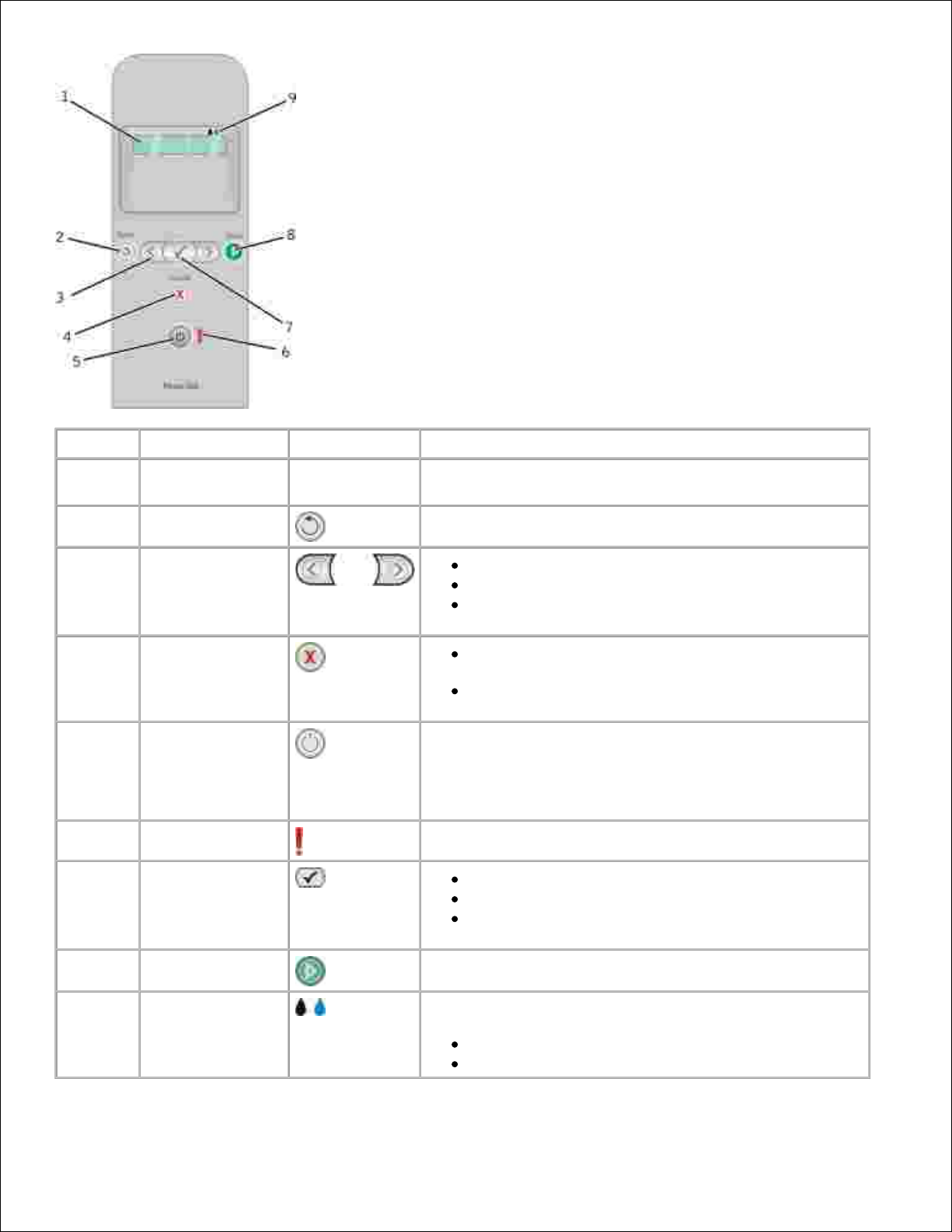
Nummer
Använd:
För att:
1
Displayen
Visa alternativ för skanning, kopiering, faxning och utskrift
samt status- och felmeddelanden.
2
Knappen Bakåt
Gå tillbaka till föregående meny.
3
Pilknappar
Bläddra genom lägen, menyer och menyposter.
Öka eller minska det numeriska värdet.
Bläddra genom foton och Microsoft Office-filer på ett
minneskort eller en digitalkamera.
4
Knappen Avbryt
Avbryta ett pågående skannings-, utskrifts- eller
kopieringsjobb.
Gå ur en meny utan att spara ändringarna i
standardinställningarna.
5
Strömbrytaren
Stänga av eller sätta på skrivaren.
OBS! Skrivaren stängs inte av om du trycker på
strömbrytaren när en PictBridge-kamera med en aktiv
session satts in i PictBridge-porten.
6
Fellampa
Kontrollera om något är fel.
7
Knappen Välj
Komma åt menyn som visas.
Välja ett menyalternativ.
Påbörja pappersmatning eller pappersutmatning
genom att hålla knappen nedtryckt i tre sekunder.
8
Knappen Start
Påbörja kopiering, skanning eller faxning.
9
Bläckdroppsikoner
Visa egenskaperna under ikonerna för att kontrollera:
Bläcknivåerna i bläckpatronerna.
Saknade eller ogiltiga bläckpatroner.
Page 8
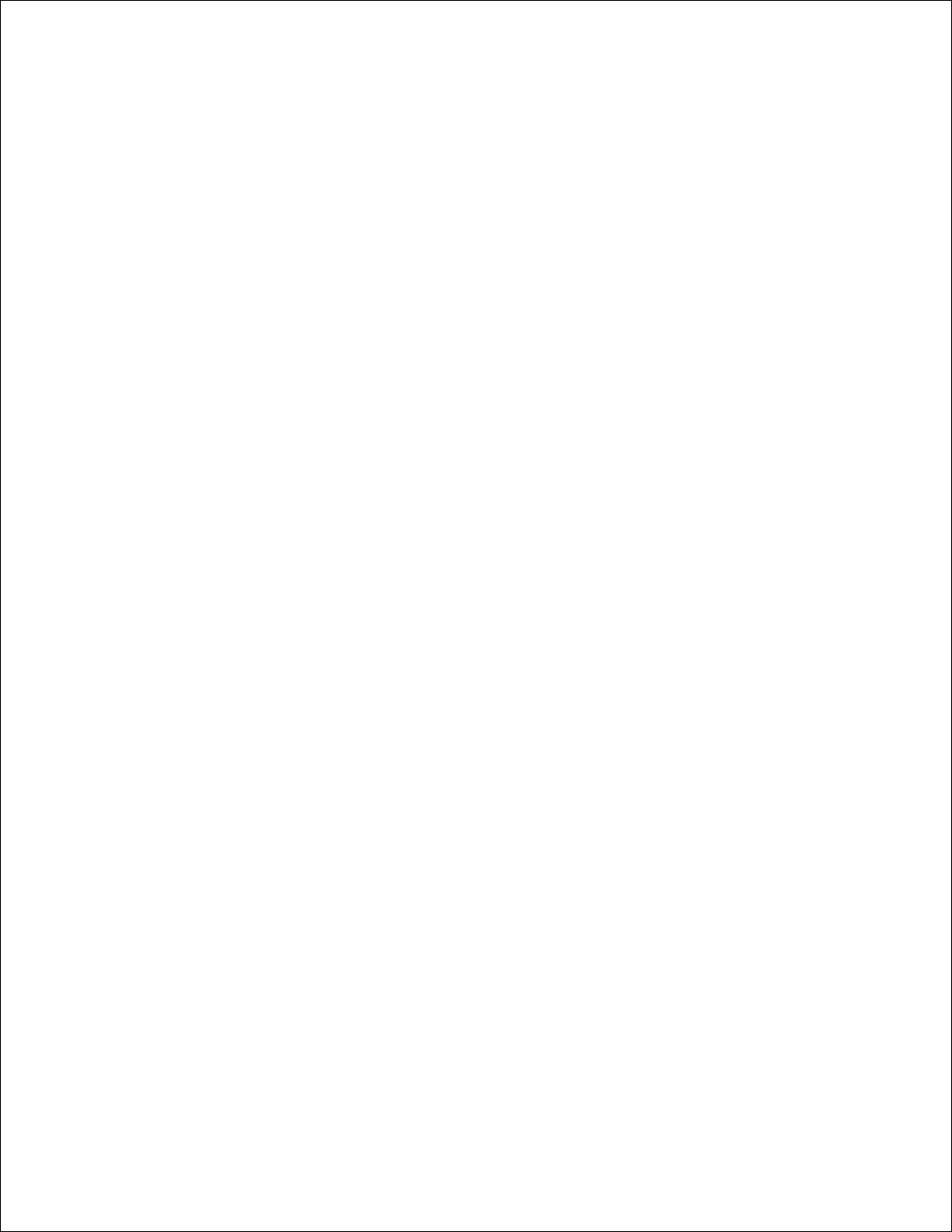
Page 9
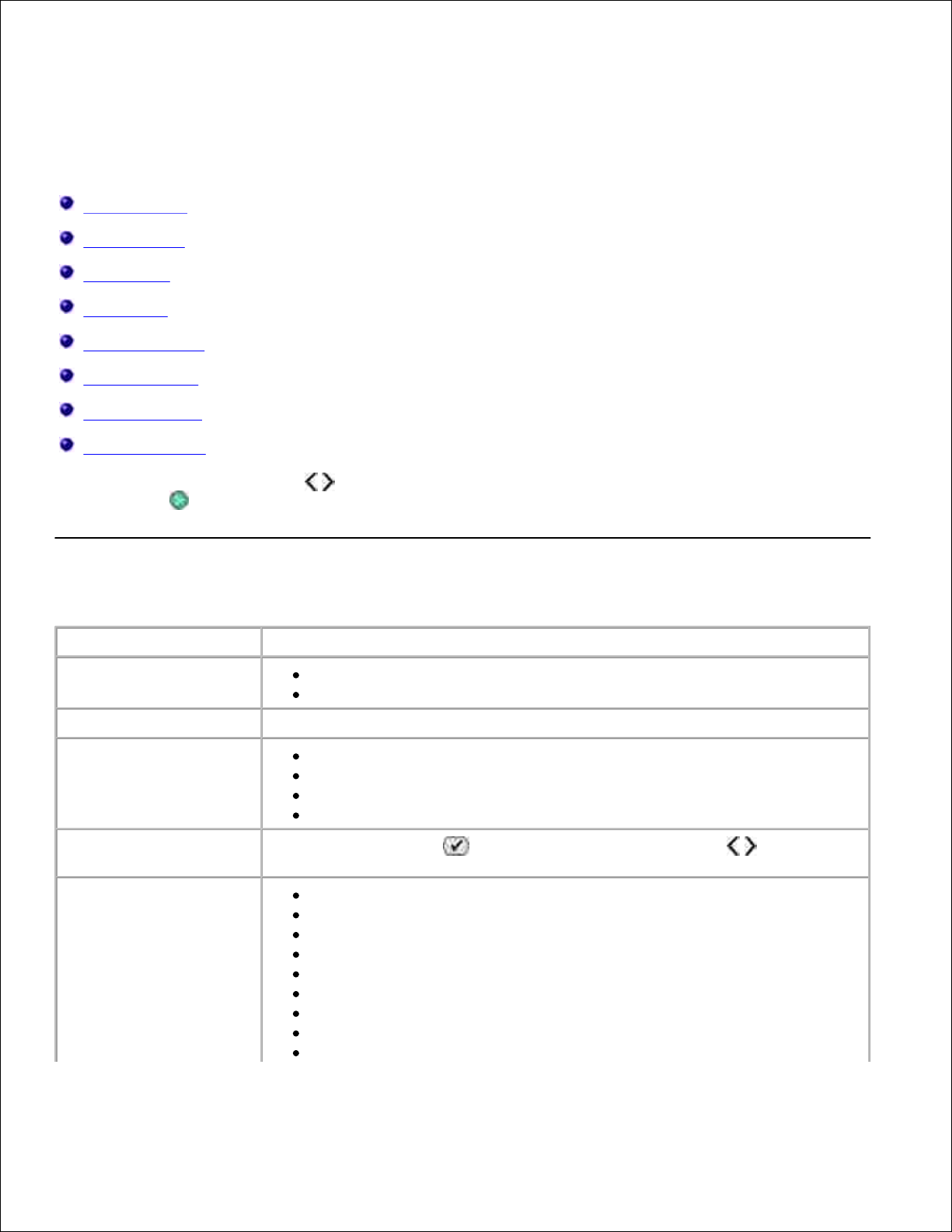
Menyer på funktionspanelen
Läget Kopiera
Läget Skanna
Läget Faxa
Läget Foto
Läget PictBridge
Läget Office-fil
Läget Bluetooth
Läget Underhåll
När du trycker på pilknapparna visas följande lägen. När det läge du vill använda visas trycker du på
knappen Start för att visa menyerna.
Läget Kopiera
Menypost, kopiering
Inställningar
Kopiera, färg
Färg
Svart
Antal kopior
1–99
Kvalitet
Automatiskt
Utkast
Normal
Foto
Mörk
Tryck på knappen Välj och använd sedan pilknapparna för att justera
inställningen Ljusstyrka.
Pappersstorlek
US Letter
Legal
4 x 6 tum
A4
B5
A5
A6
L
2L
Page 10
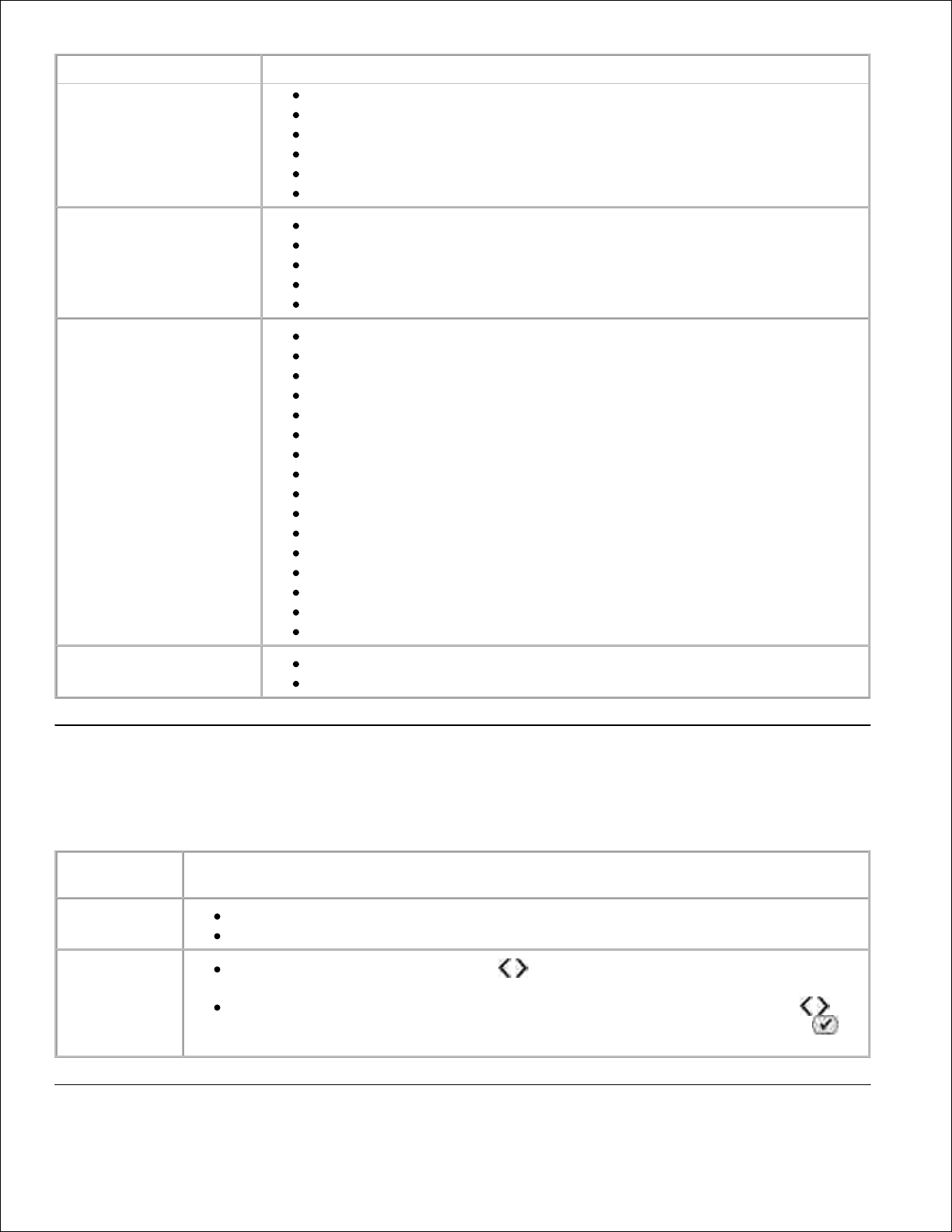
Menypost, kopiering
Inställningar
Hagaki
3 x 5 tum
3,5 x 5 tum
10 x 15 cm
5 x 7 tum
13 x 18 cm
Papperstyp
Automatiskt
Vanligt
Bestruket
Foto
OH-film
Zooma
100%
125%
150%
175%
200%
4 x 6 tum
5 x 7 tum
US Letter
A4
B5
L
2L
Hagaki
25%
50%
75%
Korrigering av sned
inmatning
Av
På
Läget Skanna
Menyn Skanna är endast tillgänglig om skrivaren är ansluten till en dator eller en nätverksadapter.
Menypost,
skanning
Inställningar
Skanna, färg
Färg
Svart
Skanna till
Använd pilknapparna för att välja det program som du vill att dina skannade
dokument ska öppnas i.
Om skrivaren är ansluten till ett nätverk använder du pilknapparna för att
bläddra mellan tillgängliga datorer och trycker sedan på knappen Välj för att
öppna listan med tillgängliga program på datorn.
Page 11
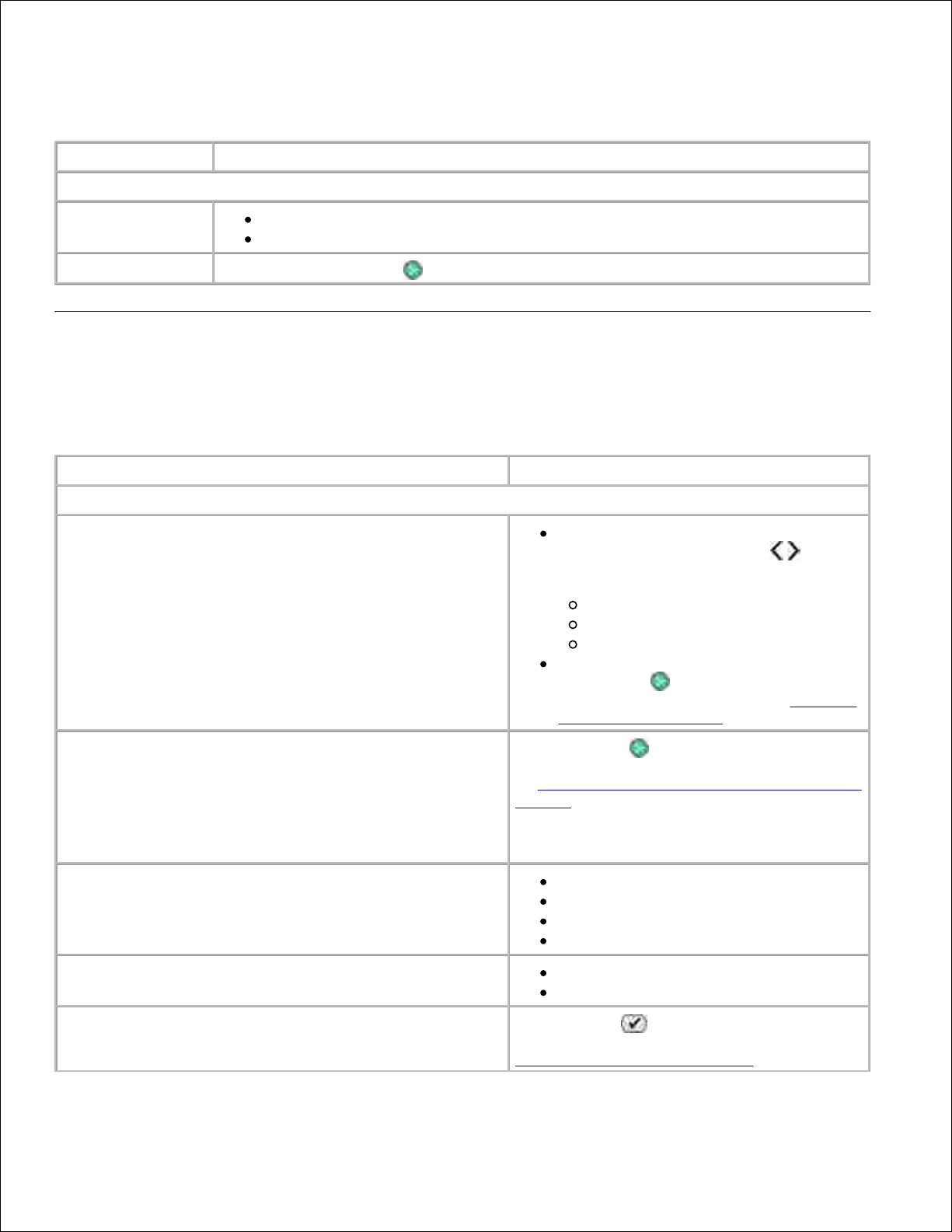
Läget Faxa
Menypost, fax
Inställningar
* Fabrikens standardinställning
Färg för fax
*Svart
Färg
Faxa nu
Tryck på knappen Start när du vill skicka faxet.
Läget Foto
Läget Foto är endast tillgängligt när ett minneskort har satts i skrivaren, eller om ett USB-minne eller en
PictBridge-aktiverad digitalkamera är ansluten till PictBridge-porten.
Menypost, foto
Inställning
* Fabrikens standardinställning
Provark
På undermenyn Skriv ut provark
använder du pilknapparna och
väljer mellan följande inställningar:
Alla
Senaste 25
Datumintervall
På undermenyn Skanna provark trycker
du på Start för att börja skanningen.
För mer information kan du se Skriva ut
foton med ett provark.
Skriv ut DPOF
OBS! Det här menyalternativet är endast tillgängligt när
ett minneskort med DPOF-bilder (Digital Print Order
Format) har satts i skrivaren, eller när en PictBridge-
aktiverad digitalkamera med DPOF-bilder är ansluten till
PictBridge-porten.
Tryck på Start för att skriva ut alla DPOFbilder på ett minneskort. För mer information
se Skriva ut foton från en PictBridge-aktiverad
kamera.
Färg för foto
*Färg
Svartvitt foto
Sepia
Antique
Fotoalternativ
Röda ögon
Automatisk förbättring
Spara till dator
Tryck på Välj för att starta Memory Card
Manager. För mer information kan du se
Använda Memory Card Manager.
Page 12
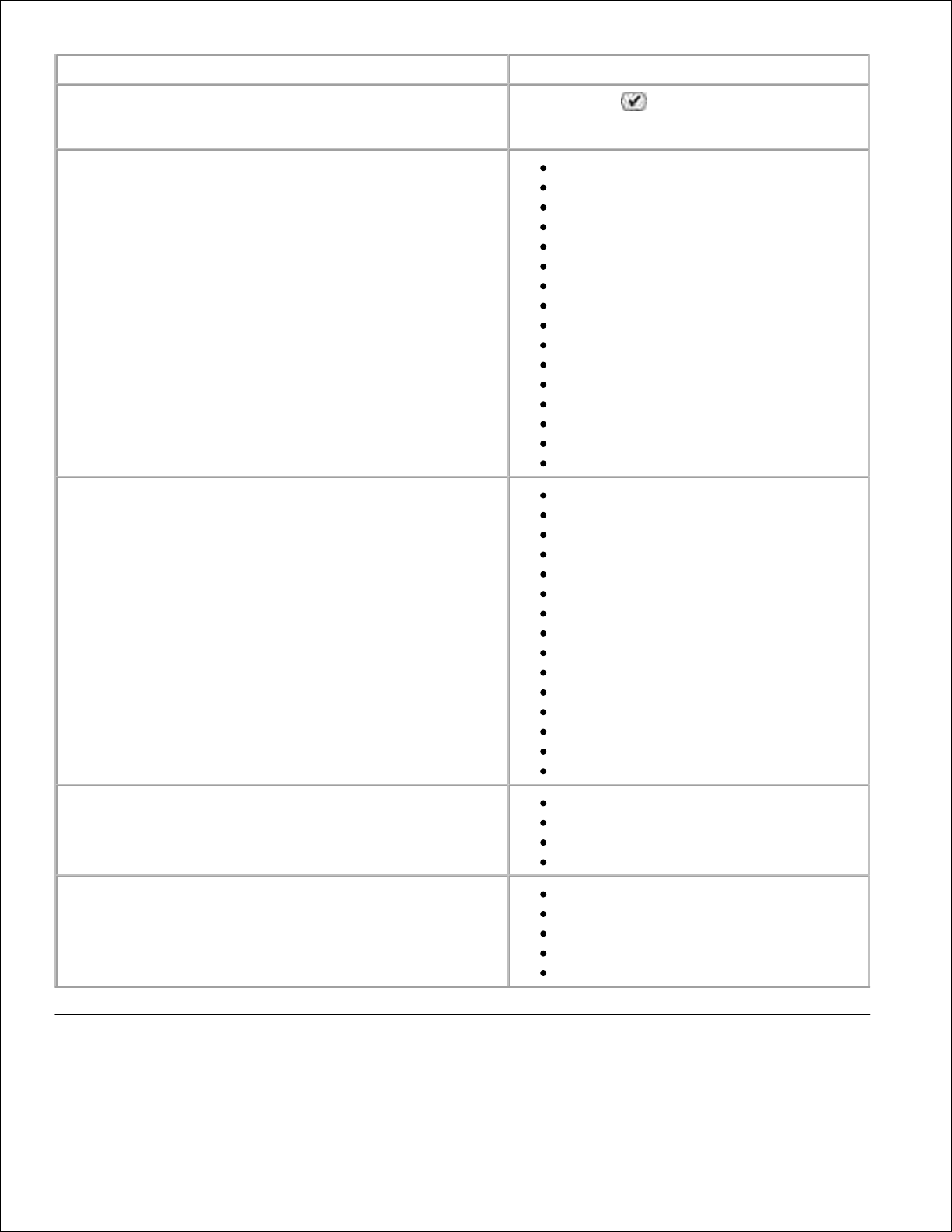
Menypost, foto
Inställning
Skriv ut bilder
Tryck på Välj för att skriva ut alla bilder
som sparats på ett minneskort, ett USB-minne
eller en PictBridge-aktiverad digitalkamera.
Fotostorlek
*4 x 6 tum
5 x 7 tum
8 x 10 tum
L
2L
6 x 8 cm
10 x 15 cm
13 x 18 cm
8,5 x 11 tum
A4
A5
B5
A6
Hagaki
Plånbok
3,5 x 5 tum
Pappersstorlek
*8,5 x 11 tum
8,5 x 14 tum
4 x 6 tum
A4
B5
A5
A6
L
2L
Hagaki
3 x 5 tum
3,5 x 5 tum
10 x 15 cm
5 x 7 tum
13 x 18 cm
Kvalitet
*Automatisk
Utkast
Normal
Foto
Papperstyp
*Automatisk
Vanligt
Bestruket
Foto
OH-film
Läget PictBridge
Page 13
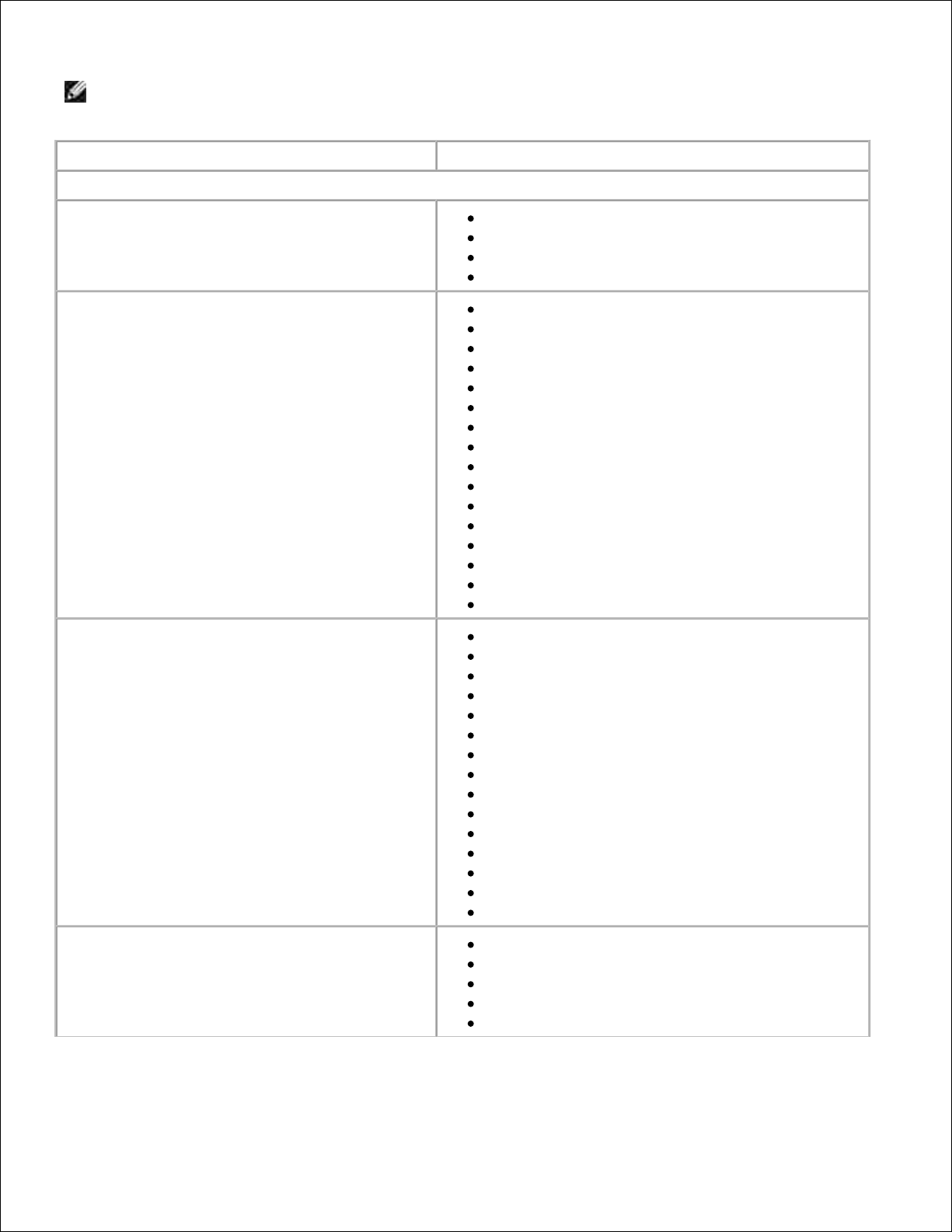
OBS! Läget PictBridge är endast tillgängligt när en PictBridge-aktiverad digitalkamera är ansluten till
skrivarens PictBridge-port.
Menypost, PictBridge
Inställningar
* Återställ fabriksinställningen
Kvalitet
*Automatisk
Utkast
Normal
Foto
Fotostorlek
*4 x 6 tum
5 x 7 tum
8 x 10 tum
L
2L
6 x 8 cm
10 x 15 cm
13 x 18 cm
8,5 x 11 tum
A4
A5
B5
A6
Hagaki
Plånbok
3,5 x 5 tum
Pappersstorlek
*8,5 x 11 tum
8,5 x 14 tum
4 x 6 tum
A4
B5
A5
A6
L
2L
Hagaki
3 x 5 tum
3,5 x 5 tum
10 x 15 cm
5 x 7 tum
13 x 18 cm
Papperstyp
*Automatisk
Vanligt
Bestruket
Foto
OH-film
Page 14
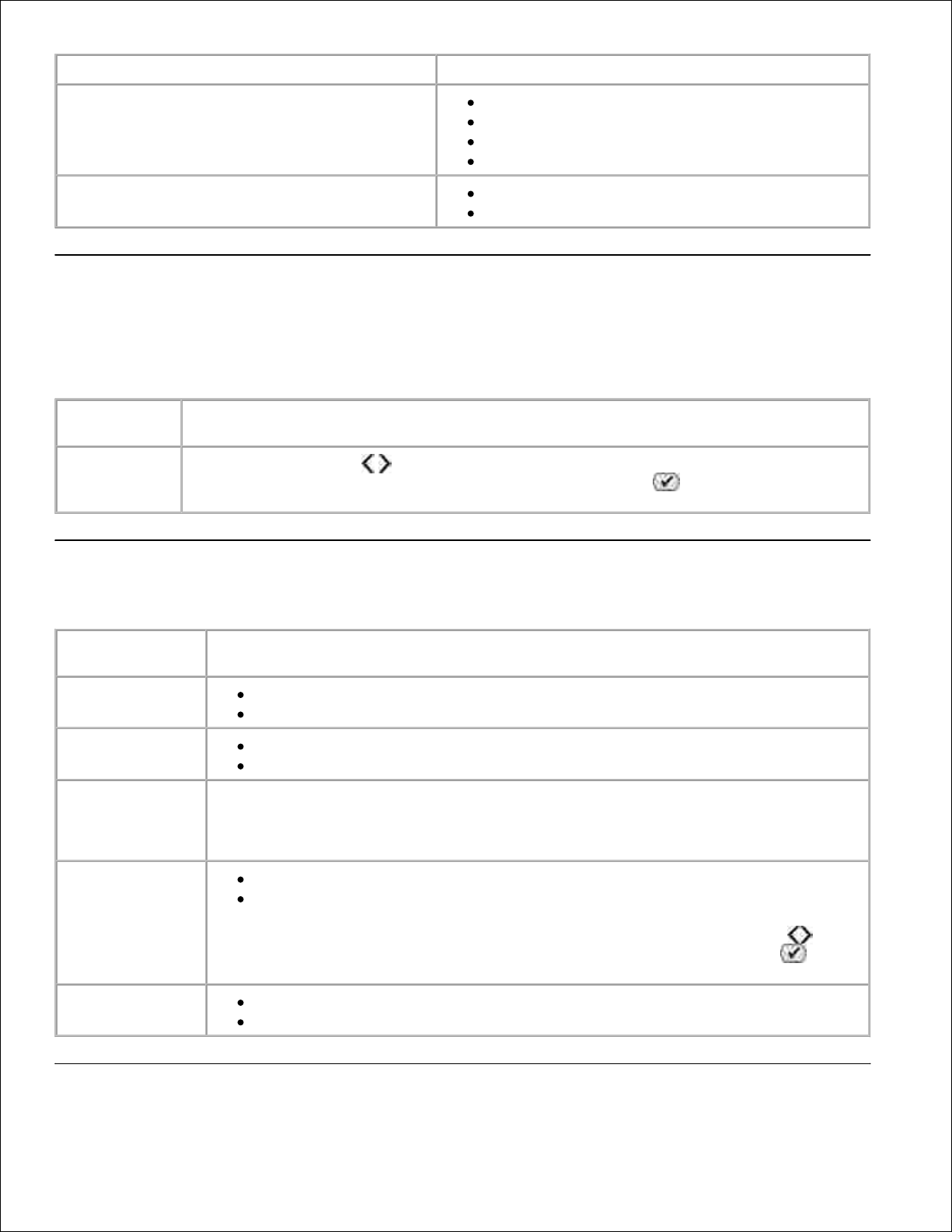
Menypost, PictBridge
Inställningar
Färg för foto
*Färg
Svartvit
Sepia
Antique
Fotoalternativ
Röda ögon
Automatisk förbättring
Läget Office-fil
Använd läget Office-fil för att skriva ut Microsoft® Office-filer som sparats på USB-minnen eller
minneskort.
Menypost,
Office-fil
Inställningar
Välj fil
Använd pilknapparna för att bläddra genom mapparna och MicrosoftTM Office-filer
som sparats på USB-minnet eller minneskortet. Tryck på Välj för att komma åt
innehållet i mapparna eller välja fil för utskrift.
Läget Bluetooth
Menypost,
inställningar
Inställningar
Aktivera
Av
På
Upptäckt
Av
På
Skrivarnamn
Namnet på skrivaren visas på displayen i följande format:Dell926-serviceetikett #.
OBS! Namnet visas på skrivarlistan med enheter som ansluter till datorn med hjälp av
trådlös Bluetooth.
Säkerhetsnivå
Hög
Låg
OBS! Undermenyn Ange kod visas om du väljer Hög. Använd pilknapparna för att
bläddra genom siffrorna 0–9 för varje siffra i koden. Tryck på knappen Välj för att
välja ett nummer för varje siffra.
Enhetslista
Rensa
Spara
Page 15
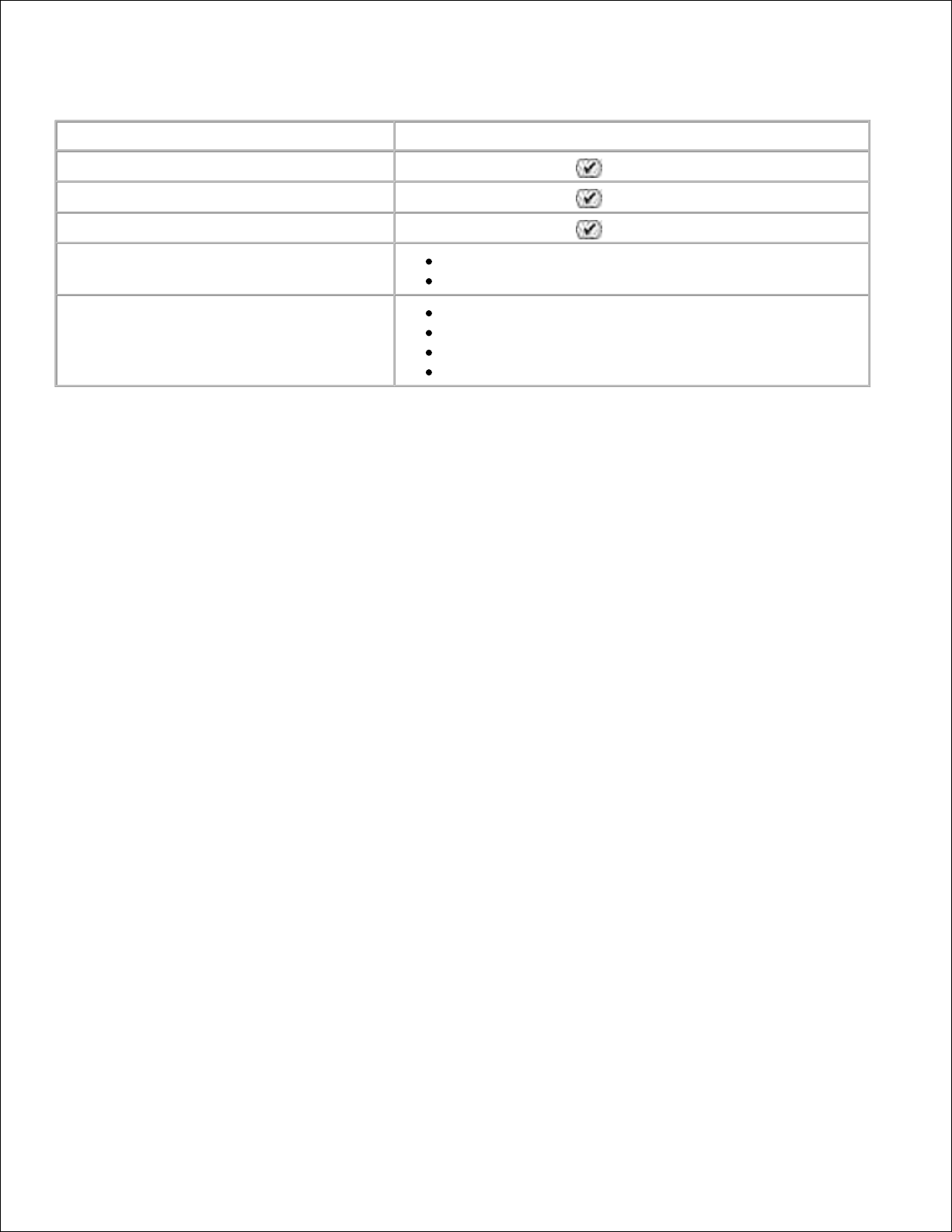
Läget Underhåll
Menypost, underhåll
Inställningar
Justera bläckpatroner
Tryck på knappen Välj .
Rengöra bläckpatroner
Tryck på knappen Välj .
Skriva ut testsida
Tryck på knappen Välj .
Rensa inställningar
Efter 2 min
Aldrig
Ange standardinställningar
Använd fabriksinställningar
Använd aktuella inställningar
Datumformat
Språk
Page 16
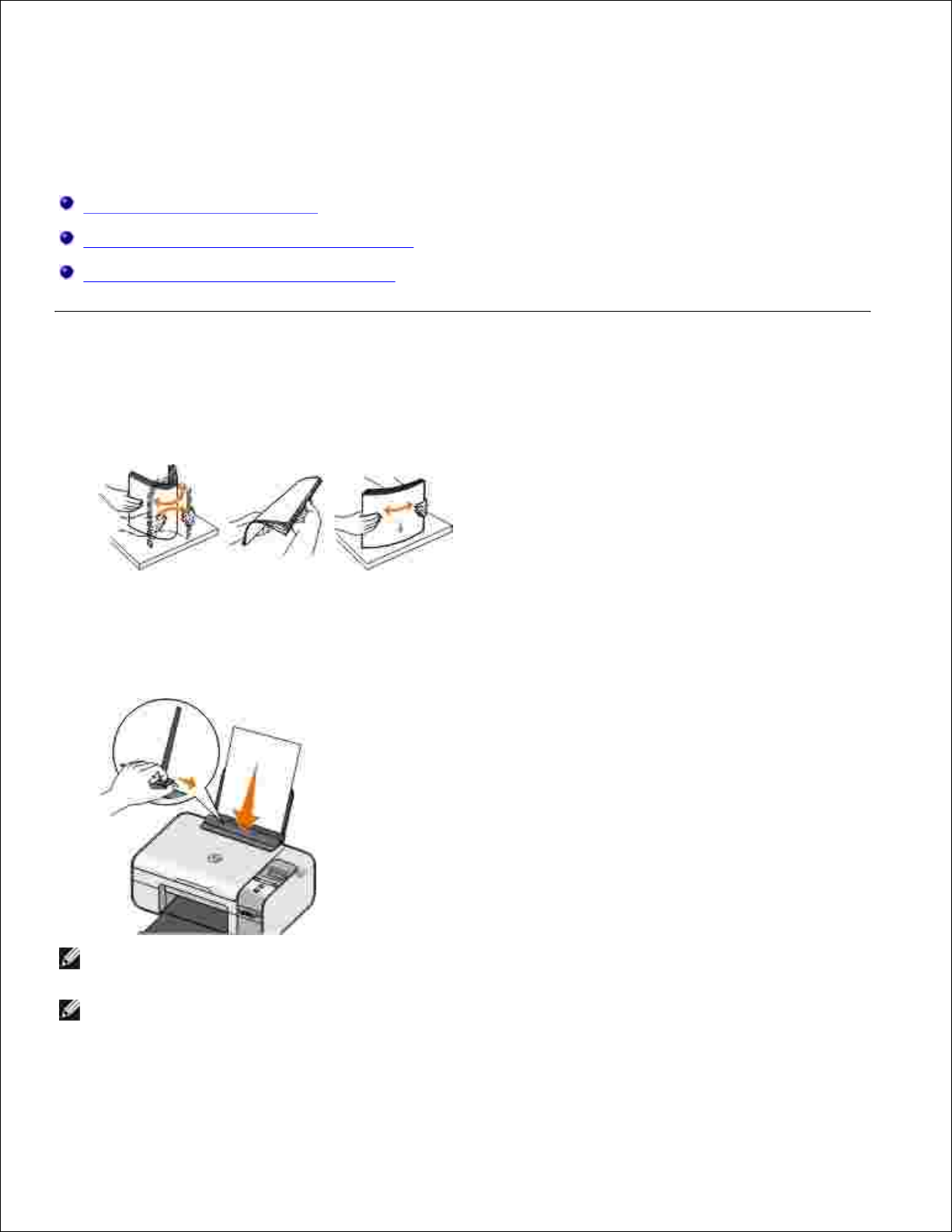
Fylla på papper och original
Fylla på papper i pappersfacket
Förstå den automatiska papperstypssensorn
Lägga originaldokument på skannerglaset
Fylla på papper i pappersfacket
Bläddra igenom pappersbunten.1.
Lägg pappersbunten i mitten av pappersfacket.2.
Justera pappersstödet så att det vilar mot papperets kant.
OBS! Dra inte i båda pappersstöden samtidigt. När du flyttar på det ena pappersstödet justeras
det andra därefter.
OBS! Tvinga inte in papper i skrivaren. Papperet ska ligga slätt mot pappersfackets yta och båda
pappersstöden ska ligga mot papperets kanter.
3.
Page 17
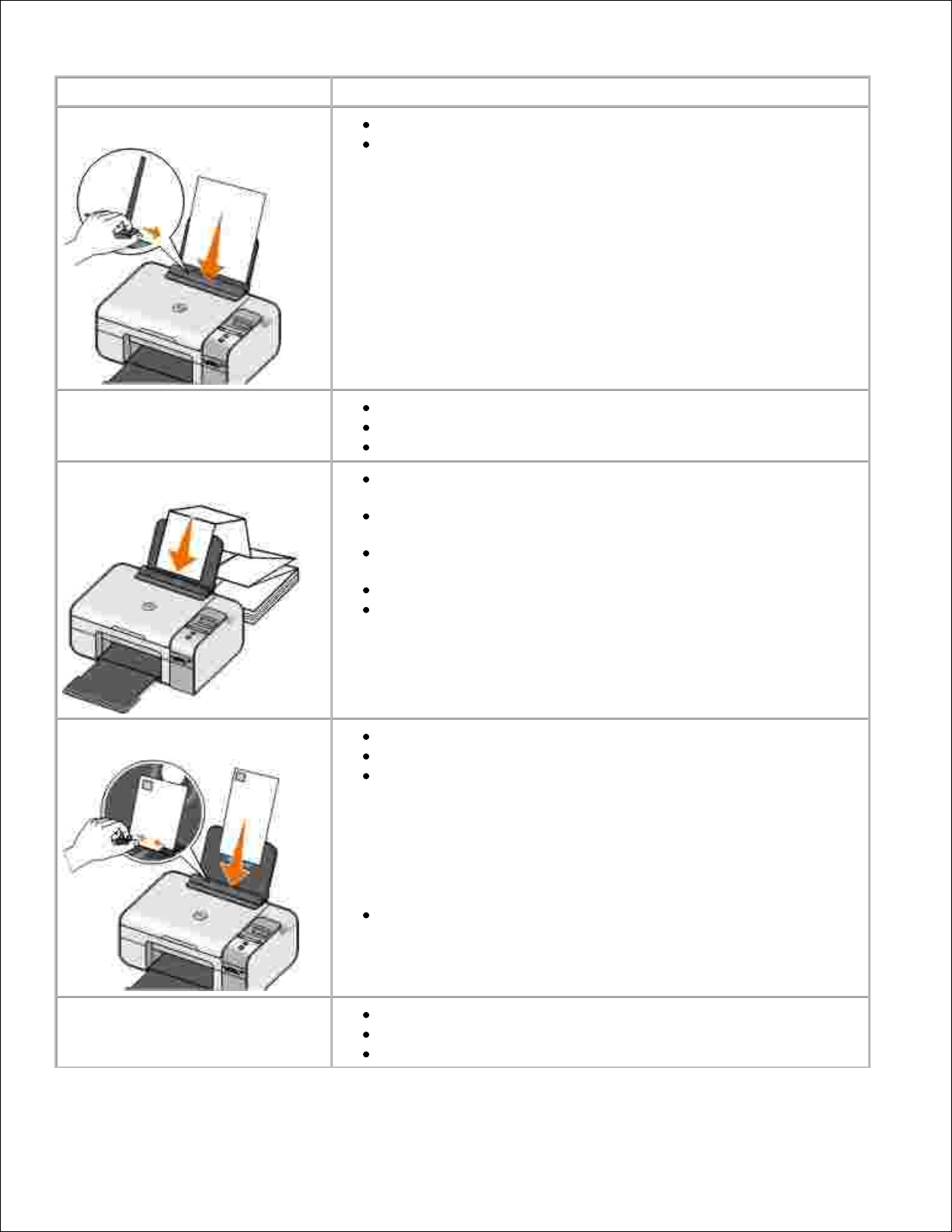
Riktlinjer för utskriftsmaterial
Fyll på upp till:
Kontrollera att:
100 ark vanligt papper
Pappersstödet ligger mot papperets kanter.
Du lägger i brevpapper med utskriftssidan vänd uppåt och så att
papperets övre del matas in i skrivaren först.
100 ark bestruket papper
Papperets utskriftssida är vänd uppåt.
Pappersstödet ligger mot papperets kanter.
Du väljer Automatisk, Normal eller Foto som utskriftskvalitet.
20 ark banderollpapper
Du tar bort allt papper från pappersfacket innan du lägger i
banderollpapper.
Du använder banderollpapper som är avsett för
bläckstråleskrivare.
Du placerar bunten med banderollpapper på eller bakom
skrivaren och matar in det första arket.
Pappersstödet ligger mot papperets kanter.
Du väljer A4-banderoll eller Letter-banderoll som
pappersstorlek.
10 kuvert
Kuvertens utskriftssida är vänd uppåt.
Pappersstödet ligger mot kuvertens kanter.
Du skriver ut kuvert med Liggande riktning.
OBS! Om du skickar post inom Japan kan kuvertet skrivas ut
med stående riktning och platsen för frimärke i det nedre högra
hörnet, eller med liggande riktning och platsen för frimärke i det
nedre vänstra hörnet. Om du skickar post internationellt skriver
du ut med liggande riktning och platsen för frimärke i det övre
vänstra hörnet.
Du väljer rätt kuvertstorlek. Välj näst största storlek om inte
exakt kuvertstorlek finns i listan och ställ in vänster- och
högermarginalerna så att kuverten hamnar rätt.
25 ark etiketter
Etikettens utskriftssida är vänd uppåt.
Pappersstödet ligger mot papperets kanter.
Du väljer Automatisk, Normal eller Foto som utskriftskvalitet.
Page 18
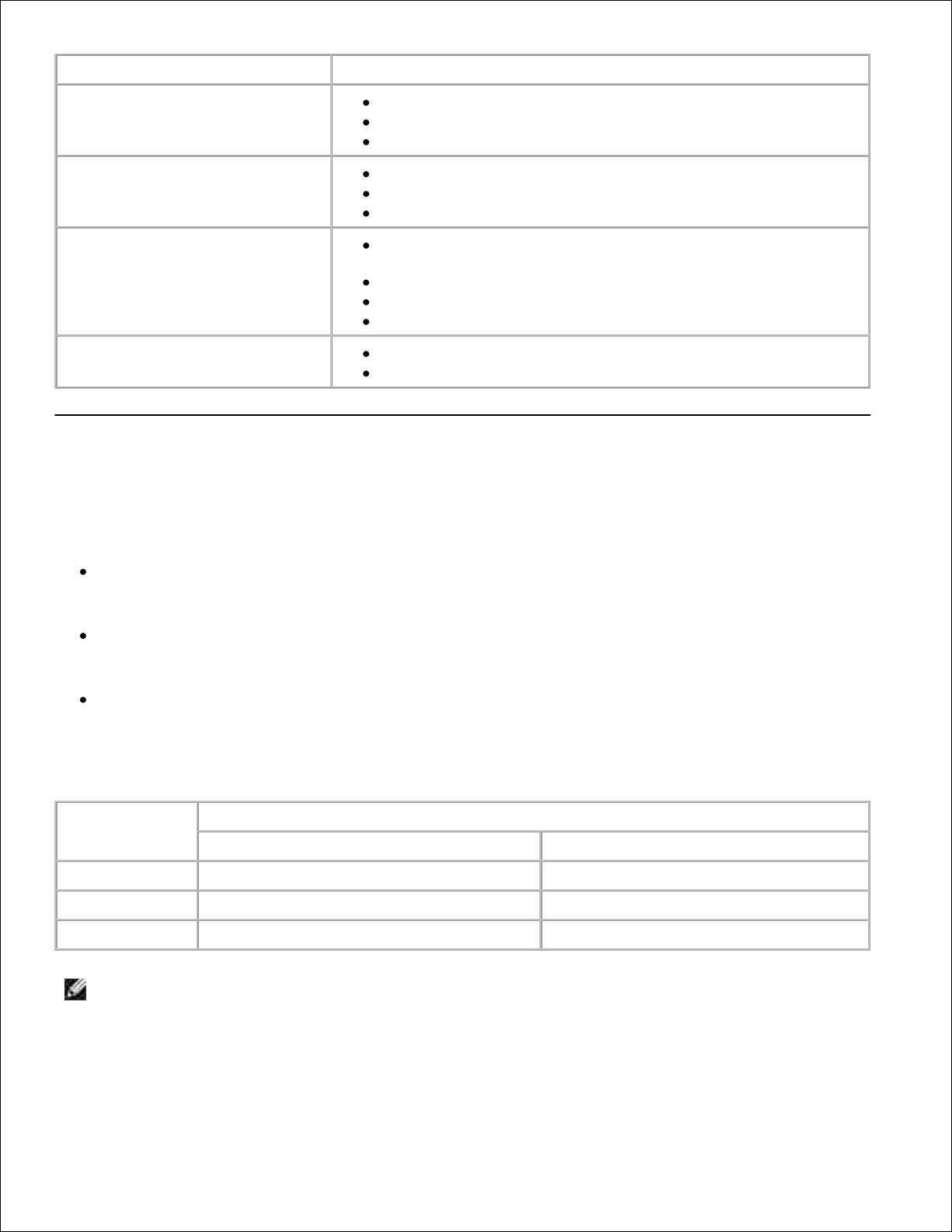
Fyll på upp till:
Kontrollera att:
25 gratulationskort, registerkort,
vykort eller fotokort
Kortens utskriftssida är vänd uppåt.
Pappersstödet ligger mot kortens kanter.
Du väljer Automatisk, Normal eller Foto som utskriftskvalitet.
25 ark foto-/glansigt eller
bestruket papper
Papperets utskriftssida är vänd uppåt.
Pappersstödet ligger mot papperets kanter.
Du väljer Automatisk, Normal eller Foto som utskriftskvalitet.
1 ark transferpapper
Du följer de instruktioner för påfyllning som finns på
transferpapperens förpackning.
Transferpapperets utskriftssida är vänd uppåt.
Pappersstödet ligger mot transferpapperets kanter.
Du väljer Automatisk, Normal eller Foto som utskriftskvalitet.
50 OH-ark
OH-filmens sträva sida är vänd uppåt.
Pappersstödet ligger mot OH-filmens kanter.
Förstå den automatiska papperstypssensorn
Skrivaren har en automatisk papperstypssensor som känner av följande papperstyper:
Vanligt/bestruket
OH-film
Foto/glansigt
Om du fyller på med någon av dessa papperstyper känner skrivaren av papperstypen och justerar
automatiskt inställningarna för Kvalitet/Hastighet.
Papperstyp
Inställningar för Kvalitet/Hastighet
Installerade svarta och färgpatroner
Installerade foto- och färgpatroner
Vanligt/bestruket
Normal
Foto
OH-film
Normal
Foto
Foto/glansigt
Foto
Foto
OBS! Skrivaren känner inte igen pappersstorleken.
Välja pappersstorlek:
Page 19
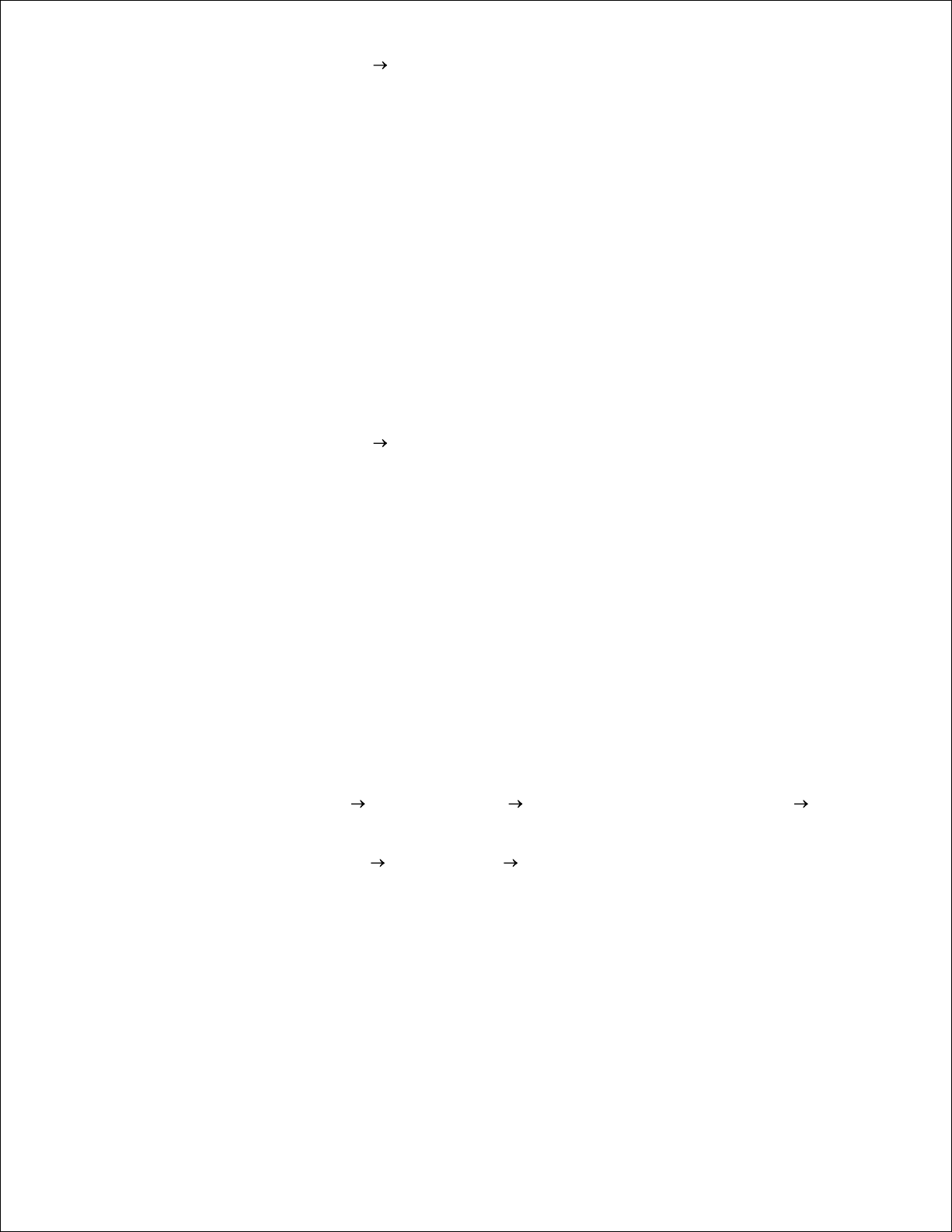
Öppna dokumentet och klicka på Fil Skriv ut.
Dialogrutan Skriv ut öppnas då.
1.
Klicka på Inställningar, Egenskaper, Alternativ eller Installation (beroende på programmet eller
operativsystemet).
Dialogrutan Utskriftsinställningar öppnas då.
2.
Välj pappersstorlek på fliken Utskriftsformat/Skrivarinställningar.3.
Klicka på OK.4.
Den automatiska papperstypssensorn är alltid på, såvida du inte stänger av den. Om du vill stänga av den
automatiska papperstypssensorn för ett speciellt utskriftsjobb:
Öppna dokumentet och klicka på Fil Skriv ut.
Dialogrutan Skriv ut öppnas då.
1.
Klicka på Inställningar, Egenskaper, Alternativ eller Installation (beroende på programmet eller
operativsystemet).
Dialogrutan Utskriftsinställningar öppnas då.
2.
Välj papperstyp på fliken Utskriftsformat/Skrivarinställningar.3.
Klicka på OK.4.
Om du vill stänga av den automatiska papperstypssensorn för alla utskriftsjobb:
I Windows XP klickar du på Start Kontrollpanelen Skrivare och annan maskinvara
Skrivare och faxar.
I Windows 2000 klickar du på Start Inställningar Skrivare.
1.
Högerklicka på skrivarikonen.2.
Klicka på Utskriftsinställningar.3.
Välj papperstyp på fliken Utskriftsformat/Skrivarinställningar.4.
Page 20
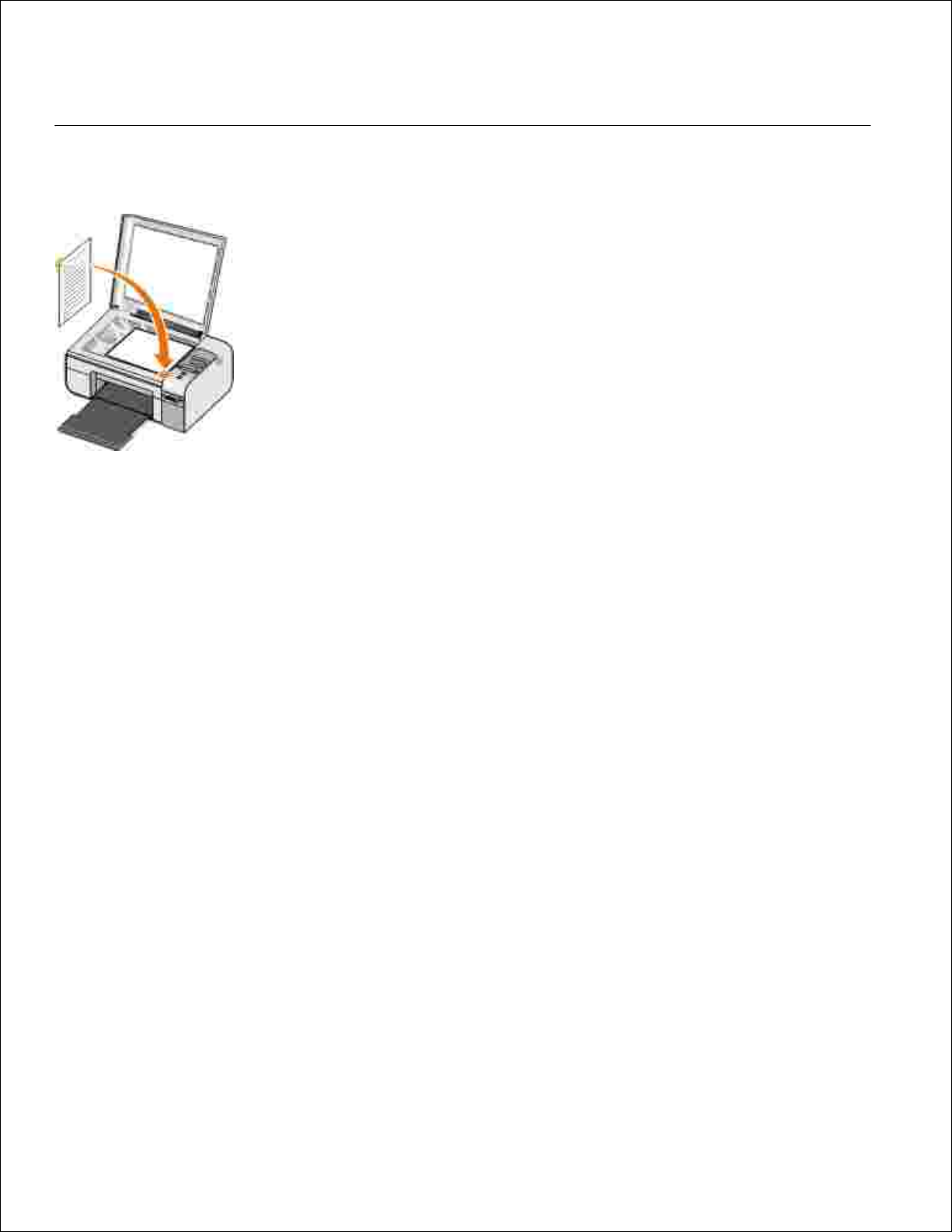
4.
Klicka på OK.5.
Lägga originaldokument på skannerglaset
Du kan kopiera, skanna och skriva ut foton, textdokument, tidningsartiklar, tidningar och andra
publikationer. Du kan även skanna in ett dokument för att sedan faxa det.
Se till att skrivaren är på.1.
Öppna dokumentlocket.2.
Placera originaldokumentet med framsidan nedåt på skannerglaset i det nedre, högra hörnet.3.
Stäng dokumentlocket för att undvika mörka kanter på den skannade bilden.4.
Page 21
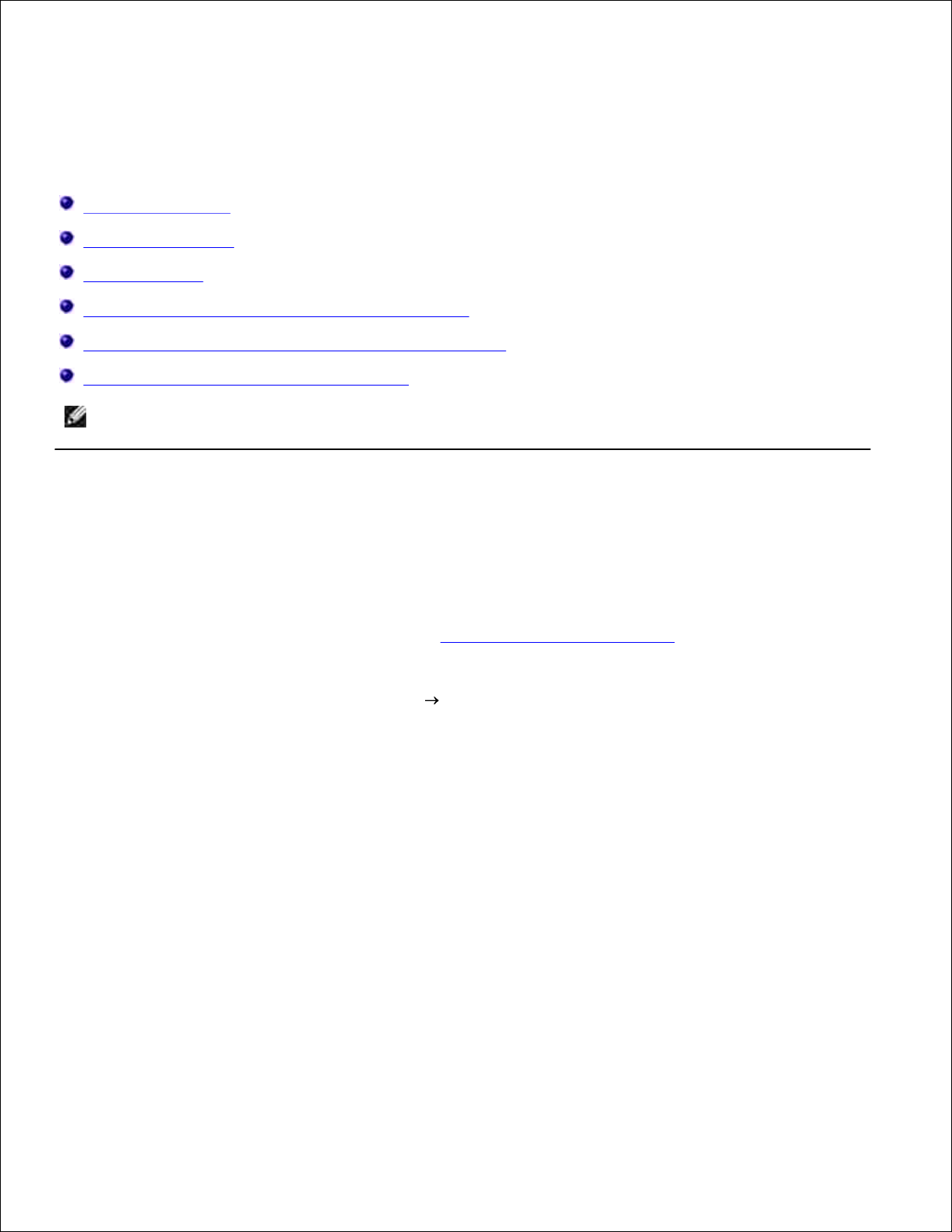
Skriva ut
Skriva ut dokument
Skriva ut fotografier
Skriva ut kuvert
Skriva ut foton från en PictBridge-aktiverad kamera
Skriva ut foton >från ett minneskort eller en USB-nyckel
Skriva ut från en Bluetooth-aktiverad enhet
OBS! DellTM rekommenderar att du använder en färgpatron och en fotopatron för att skriva ut foton.
Skriva ut dokument
Slå på datorn och skrivaren och se till att de är anslutna.1.
Fyll på papper. För mer information kan du seFylla på papper i pappersfacket.2.
Med dokumentet öppet klickar du på Arkiv Skriv ut.
Dialogrutan Skriv ut öppnas.
3.
Klicka på Inställningar, Egenskaper, Alternativ eller Installation (beroende på program och
operativsystem).
Dialogrutan Utskriftsinställningar öppnas.
4.
På fliken Utskriftsformat/Skrivarinställningar och fliken Avancerat gör du eventuella ändringar i
dokumentet.
5.
När du har anpassat inställningarna klickar du på OK.
Dialogrutan Utskriftsinställningar stängs då.
6.
Klicka på OK eller Skriv ut.7.
Page 22
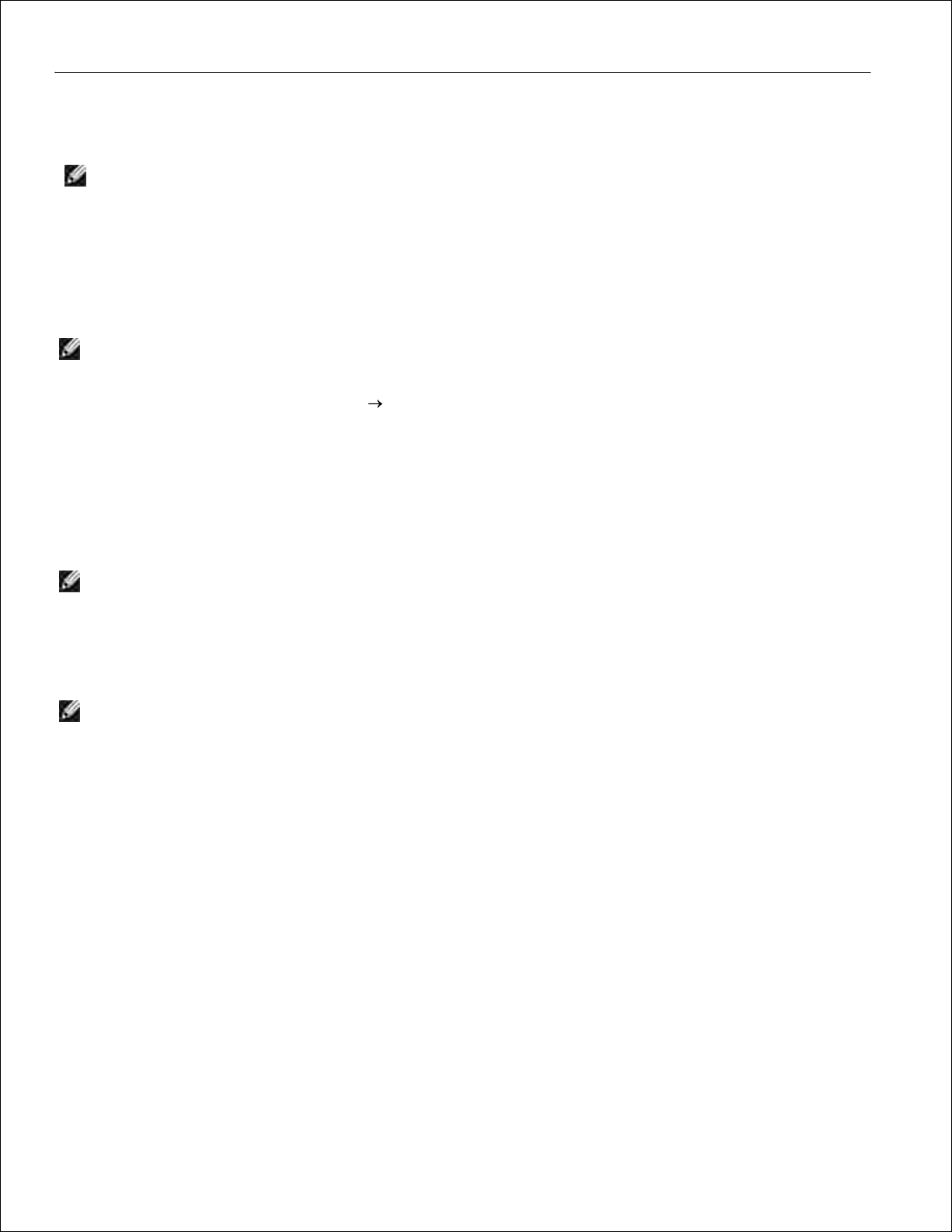
7.
Skriva ut fotografier
OBS! Dell rekommenderar att du använder en färgpatron och fotopatron när du skriver ut fotografier.
Slå på datorn och skrivaren och se till att de är anslutna.1.
Fyll på fotopapper med utskriftssidan mot dig.
OBS! Vi rekommenderar att du använder fotopapper/glansigt papper när du skriver ut fotografier.
2.
Öppna dokumentet och klicka på Fil Skriv ut.
Dialogrutan Skriv ut öppnas då.
3.
Klicka på Inställningar, Egenskaper, Alternativ eller Installation (beroende på program och
operativsystem).
Dialogrutan Utskriftsinställningar öppnas då.
OBS! Om du använder Dell Picture StudioTM väljer du Skrivarinställningar för att visa
Utskriftsinställningar.
4.
Markera Foto på fliken Utskriftsformat/Skrivarinställningar och markera sedan dpi-inställningarna
för fotot på den nedrullningsbara menyn.
OBS! Om du vill skriva ut marginalfria fotografier markerar du kryssrutan Marginalfri på fliken
Utskriftsformat/Skrivarinställningar och väljer sedan den marginalfria pappersstorleken på
den nedrullningsbara menyn på fliken Avancerat. Marginalfria utskrifter utförs endast om du
använder fotopapper/glansigt papper. Utskriften på papper som inte är fotopapper har en 2 mm
marginal på alla sidor.
5.
På fliken Utskriftsformat/Skrivarinställningar och fliken Avancerat gör du eventuella ändringar i
dokumentet.
6.
När du har anpassat inställningarna klickar du på OK.
Dialogrutan Utskriftsinställningar stängs då.
7.
Klicka på OK eller Skriv ut.8.
Ta bort varje foto när det matas ut ur skrivaren så att de inte klibbar ihop eller smetas ut.9.
Page 23
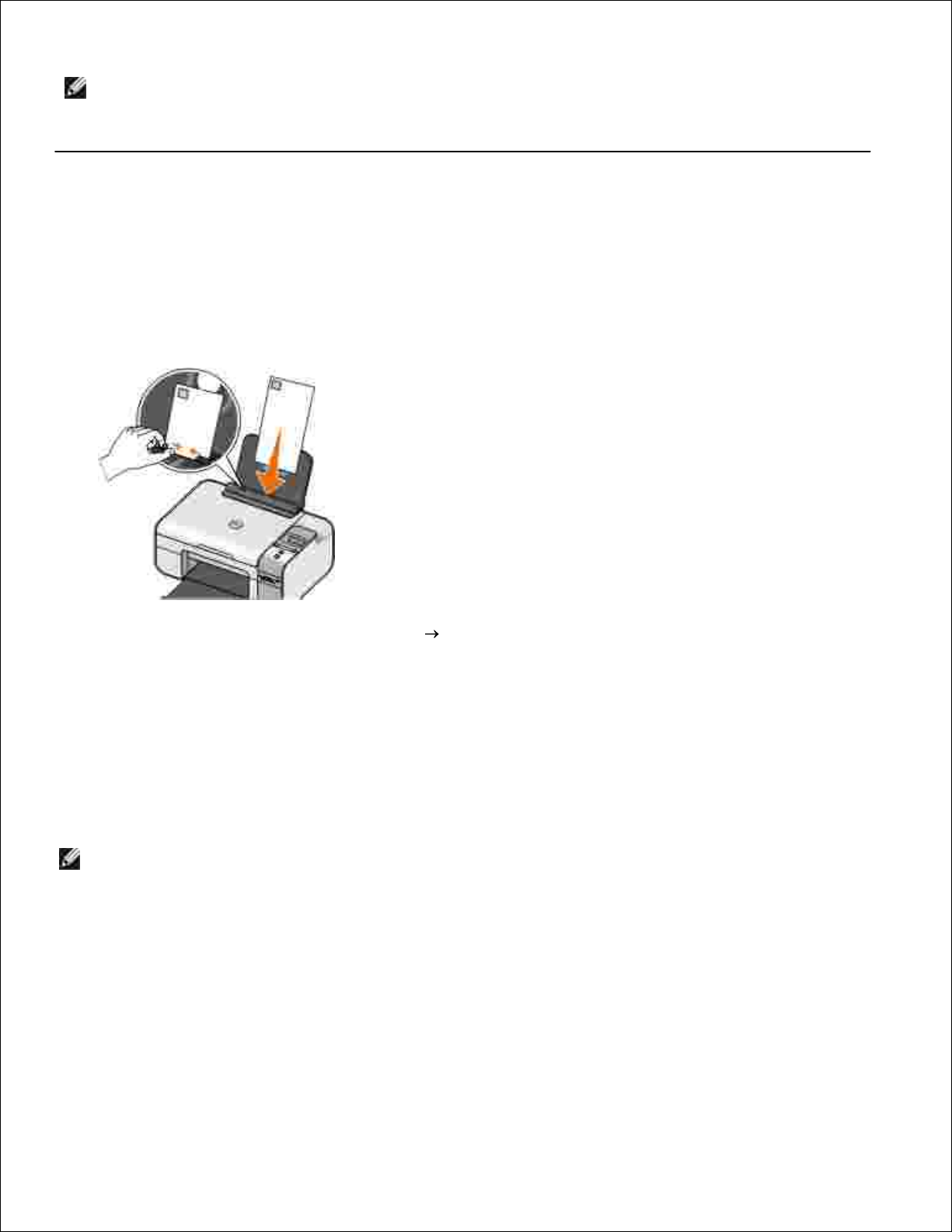
9.
OBS! Låt utskrifterna torka ordentligt (12 till 24 timmar beroende på omgivningsförhållandena) innan
du sätter in dem i ett fotoalbum eller en ram som inte är självhäftande. På detta sätt håller utskrifterna
så länge som möjligt.
Skriva ut kuvert
Slå på datorn och skrivaren och se till att de är anslutna.1.
Fyll på kuvert med utskriftssidan uppåt.2.
Med dokumentet öppet klickar du på Arkiv Skriv ut.
Dialogrutan Skriv ut öppnas.
3.
Klicka på Inställningar, Egenskaper, Alternativ eller Installation (beroende på program och
operativsystem).
Dialogrutan Utskriftsinställningar öppnas.
4.
Välj Liggande riktning på fliken Utskriftsformat/Skrivarinställningar.
OBS! Om du skickar post inom Japan kan kuvertet skrivas ut med stående riktning och platsen
för frimärke i det nedre högra hörnet eller med liggande riktning och platsen för frimärke i det
nedre vänstra hörnet. Om du skickar post internationellt skriver du ut med liggande riktning och
platsen för frimärke i det övre vänstra hörnet.
5.
På fliken Utskriftsformat/Skrivarinställningar och fliken Avancerat gör du eventuella ändringar i
dokumentet.
6.
När du har anpassat inställningarna klickar du på OK.7.
Page 24
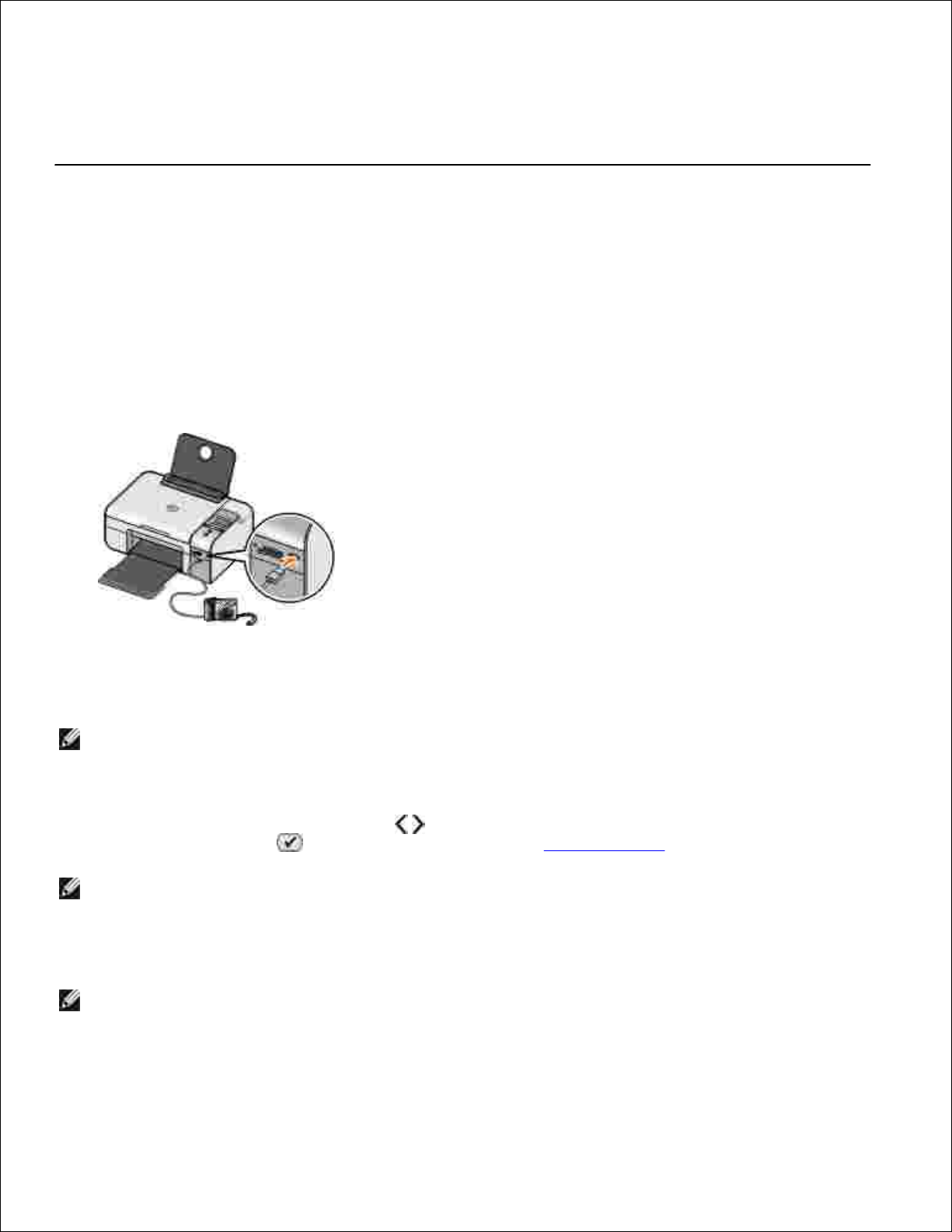
Dialogrutan Utskriftsinställningar stängs då.
7.
Klicka på OK eller Skriv ut.8.
Skriva ut foton från en PictBridge-aktiverad kamera
Sätt in ena änden av USB-kabeln i kameran.1.
Sätt in den andra änden av kabeln i PictBridge-porten i skrivarens främre del.
Läs i instruktionerna som medföljde kameran för att välja lämpliga USB-inställningar för kameran och
PictBridge-anslutning samt användarinformation.
2.
Sätt på digitalkameran.
Skrivaren anger automatiskt läget PictBridge .
OBS! När din skrivare inte är ansluten till en dator och en PictBridge-kamera är ansluten till din
skrivare, kan några av funktionerna på skrivarens funktionspanelsknappar vara otillgängliga.
Dessa funktioner blir tillgängliga när du kopplar bort PictBridge-kameran från din skrivare.
3.
Tryck på vänster- eller högerpilarna för att bläddra genom skrivarinställningarna och tryck
sedan på knappen Välj . För mer information kan du se Läget PictBridge.
OBS! Om du väljer att ändra utskriftsinställningarna från skrivaren, kan vissa
utskriftsinställningar på digitalkameran ändras.
4.
Läs instruktionerna som medföljde kameran för att börja skriva ut foton.
OBS! För flera digitalkameror finns det två inställningar för USB-läge: dator och skrivare (eller
PTP; Picture Transfer Protocol). För PictBridge-utskrift ska USB-inställningen för skrivare (eller
PTP) användas. Om du vill ha mer information kan du läsa dokumentationen som medföljde
kameran.
5.
Page 25
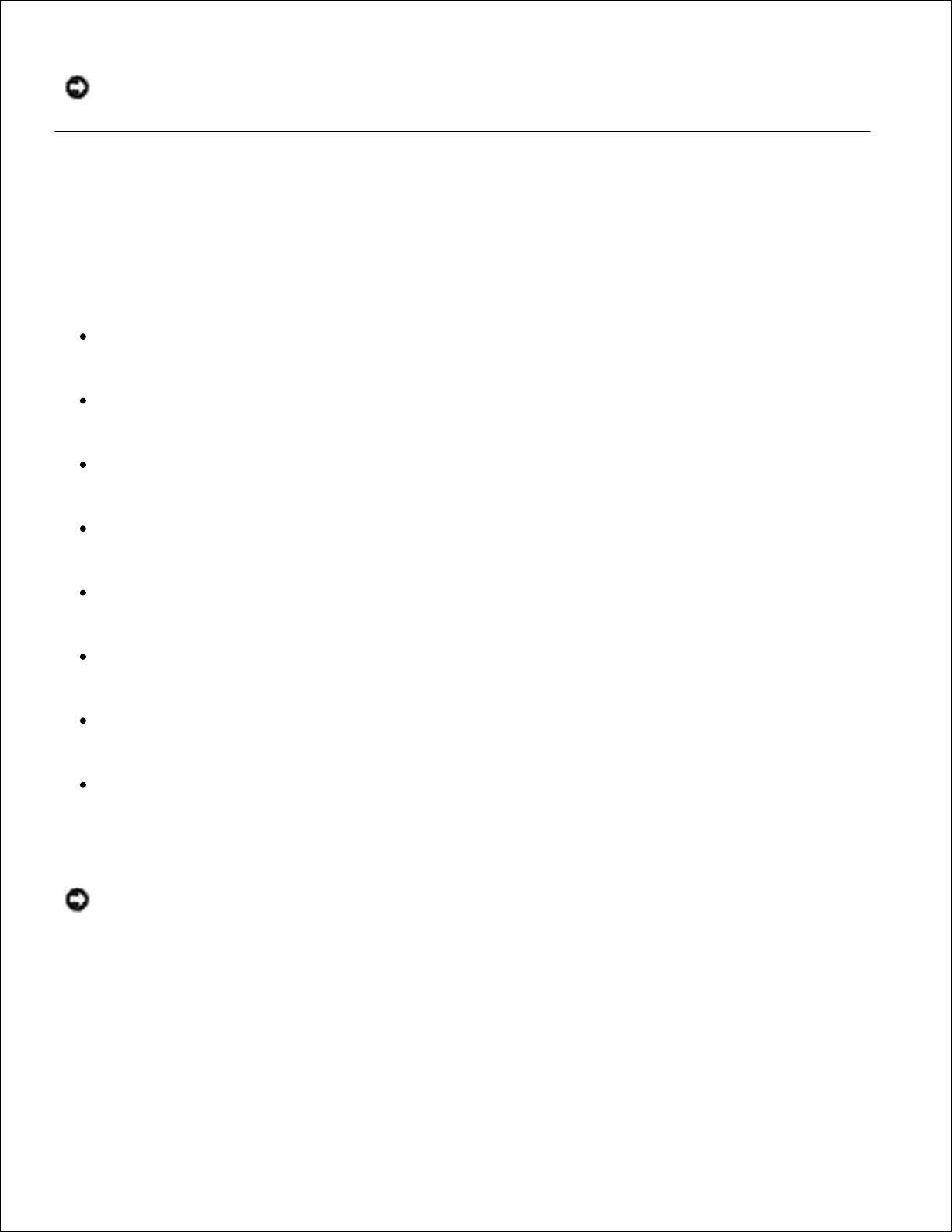
MEDDELANDE: Du får inte koppla från USB-kabeln eller vidröra skrivaren i området för PictBridge-
porten när lampan blinkar.
Skriva ut foton >från ett minneskort eller en USBnyckel
De flesta digitalkameror använder ett minneskort för att lagra fotografier. Skrivaren har stöd för följande
digitala medier:
CompactFlash Type I och II
Memory Stick
Memory Stick PRO
Memory Stick Duo
Microdrive
Secure Digital
MultiMediaCard
xD-Picture Card
Minneskort ska sättas in med etiketten vänd uppåt. Kortläsaren har fyra platser för dessa medier och en liten
lampa som blinkar för att visa att kortet läses eller överför data.
MEDDELANDE: Du får inte ta ut minneskortet eller vidröra skrivaren i området för minneskortet när
lampan blinkar.
Page 26
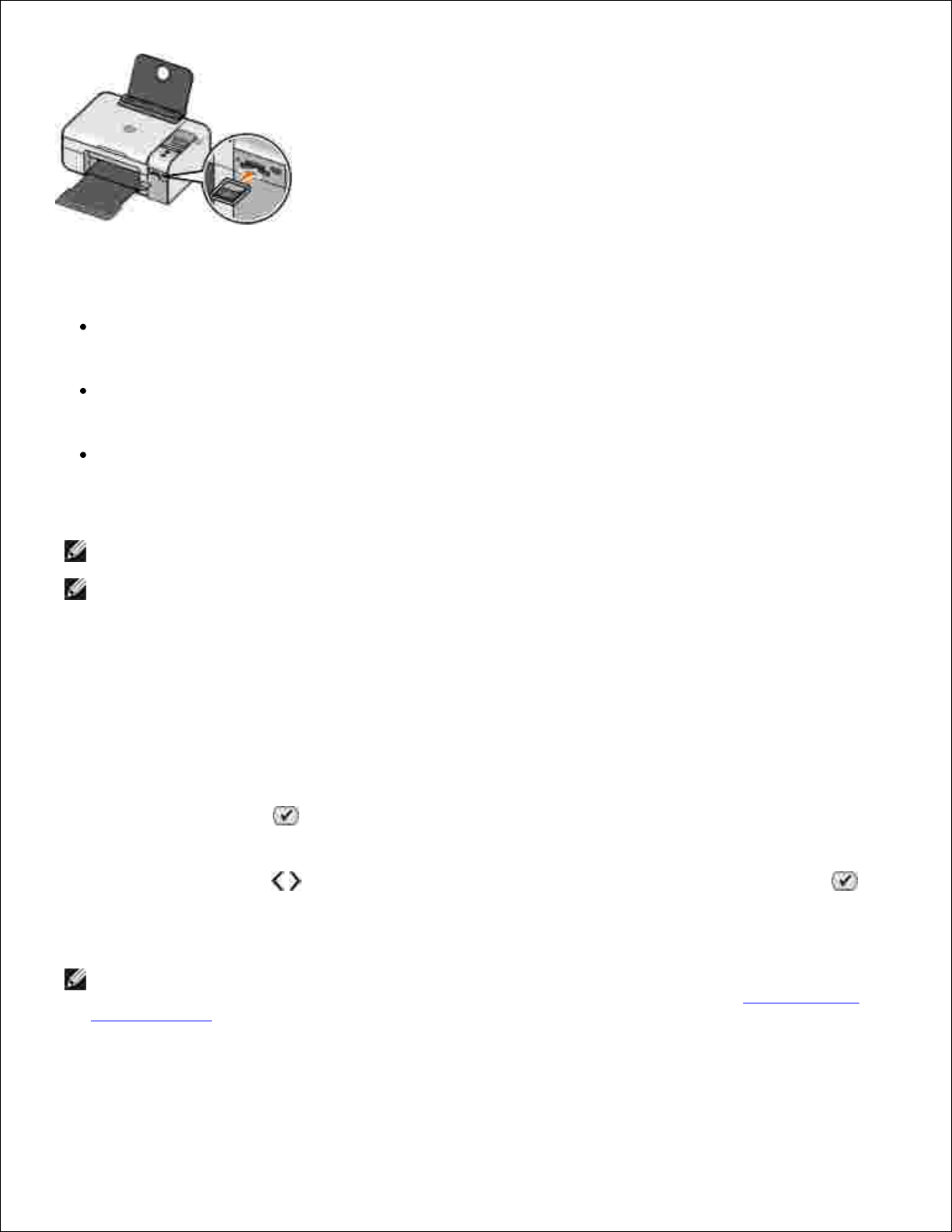
Anslutningen som används för PictBridge kan också användas för att komma åt information som finns lagrad
på USB-flashenheter. Följande USB-flashenheter har certifierats för användning med den här skrivaren:
DELL-256 MB High Speed USB 2.0-minnesnyckel
DELL-128 MB High Speed USB 2.0-minnesnyckel
DELL-64 MB High Speed USB 2.0-minnesnyckel
När du sätter i ett minneskort eller en USB-nyckel växlar skrivaren automatiskt till läget Foto.
OBS! Sätt inte in mer än ett minneskort eller en USB-nyckel åt gången.
OBS! Skrivaren stöder dataformatet FAT32. Filer som lagras i NTFS bör konverteras till dataformatet
FAT32.
Skriva ut alla foton på ett minneskort eller i ett USB-minne
Sätt in minneskortet eller USB-minnet.
Skrivaren växlar automatiskt till Foto-läge.
1.
Tryck på knappen Välj för att komma åt Foto-menyn.2.
Använd pilknapparna för att bläddra till Skriv ut bilder och tryck sedan på knappen Välj
på funktionspanelen två gånger.
Skrivaren skriver ut alla foton på minneskortet eller USB-minnet.
3.
OBS! Om du enbart vill skriva ut några foton på ett minneskort eller i ett USB-minne, använder du ett
provark för att välja vilka fotografier som ska skrivas ut. För mer information kan du se Skriva ut foton
med ett provark.
Page 27
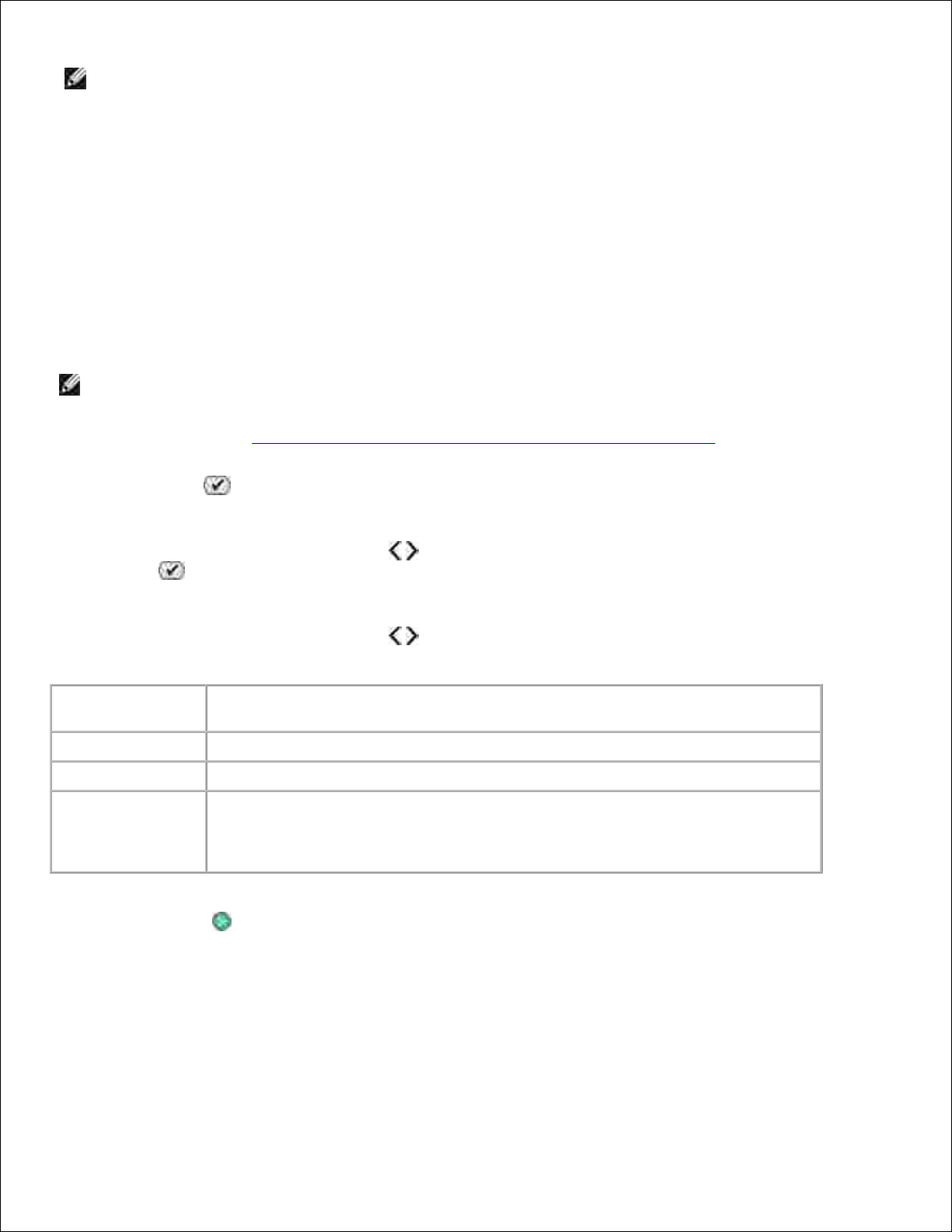
OBS! Endast bilder i JPG-format eller en begränsad uppsättning TIFF-format kan skrivas ut direkt från
minneskortet eller USB-minnet. Om du vill skriva ut fotografier som är lagrade på minneskortet eller
USB-minnet i ett annat filformat, måste fotografierna överföras till datorn innan du skriver ut dem.
Skriva ut foton med ett provark
Lägg i vanligt Letter- eller A4-papper.1.
Sätt in ett minneskort eller ett USB-minne.
Provark visas på displayen.
OBS! Endast bilder i JPG-format eller TIFF-format kan skrivas ut direkt från minneskortet eller
USB-minnet. Om du vill skriva ut fotografier som är lagrade på minneskortet eller USB-minnet i
ett annat filformat, måste fotografierna överföras till datorn innan du skriver ut dem. För mer
information kan du se Spara foton på ett minneskort eller i ett USB-minne till datorn.
2.
Tryck på Välj för att komma åt menyn Provark.3.
Tryck på höger eller vänster pilknapp om du vill bläddra till Skriv ut provark och tryck sedan
på Välj .
4.
Tryck på höger eller vänster pilknapp för att ange vilka foton på minneskortet eller USB-minnet
som ska skrivas ut på provarket.
Du kan välja
mellan
För att
Alla
Skriva ut alla foton på minneskortet eller USB-minnet på provarket.
Senaste 25
Skriva ut de senaste 25 fotona på provarket.
Datumintervall
Skriva ut foton som skapats inom ett specifikt datumintervall.
OBS! Du kan välja flera datumintervall. En * visas till vänster om alla valda
datumintervall.
5.
Tryck på Start .
Provarket skrivs ut.
6.
Följ instruktionerna på provarket för att välja vilka foton du vill skriva ut, och välja vilken layout och
vilken papperstyp du vill använda.
Fyll i cirkeln med ikonen för röda ögon under ett foto för att minska effekten med röda ögon.
7.
Page 28
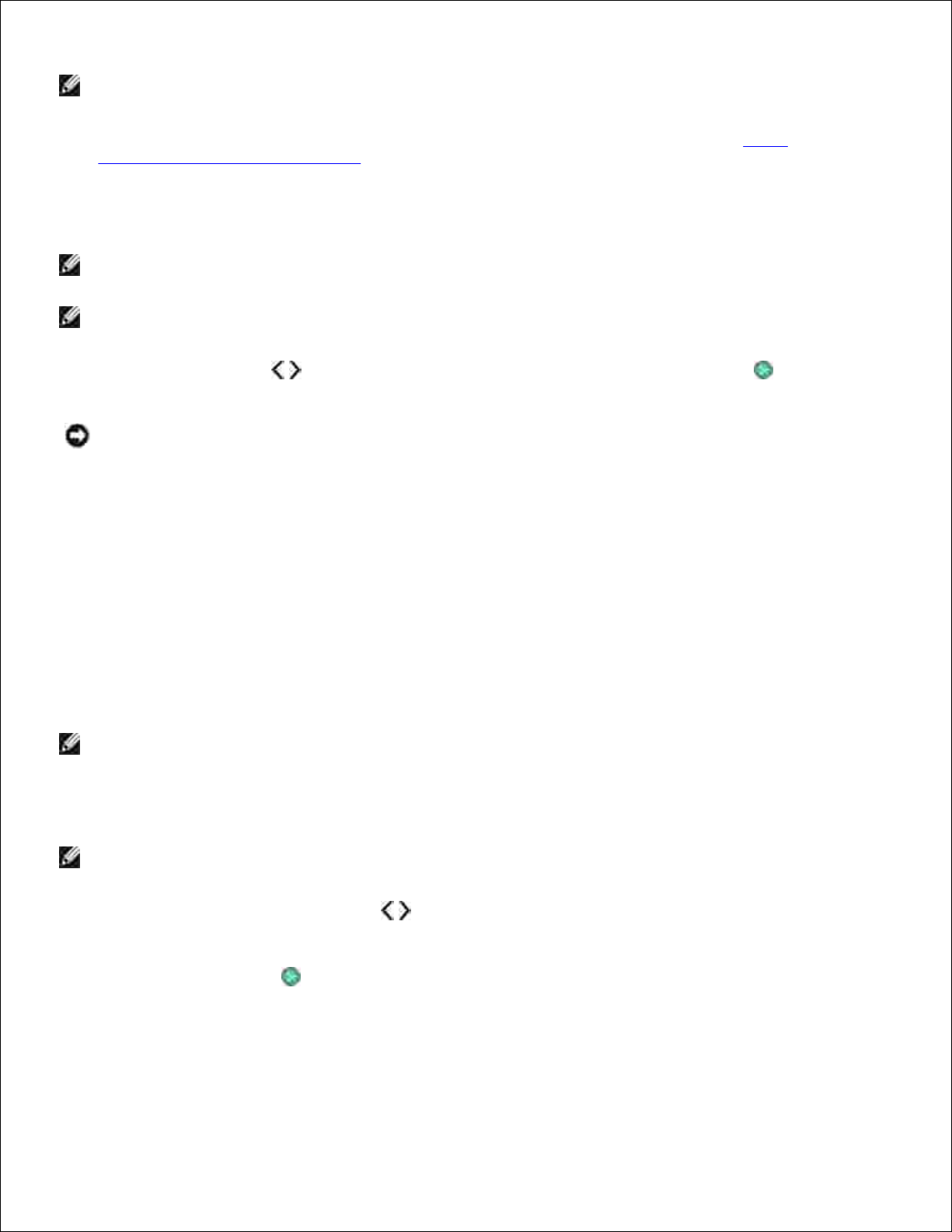
OBS! Se till att du fyller i cirklarna helt och hållet när du gör dessa val.
7.
Lägg provarket med textsidan nedåt på skannerglaset. För mer information kan du se Lägga
originaldokument på skannerglaset.
8.
Fyll på papper.
OBS! Se till att storleken på papperet som du fyllde på i skrivaren överensstämmer med den
pappersstorlek som du valde i steg 1 på provarket..
OBS! Fotopapper/glansigt papper rekommenderas för fotoutskrifter.
9.
Använd pilknapparna för att bläddra till Skanna provark och tryck sedan på Välj .10.
MEDDELANDE: Ta inte bort minneskortet och stäng inte av skrivaren förrän fotona som du valt på
fotoprovarket har skrivits ut. Provarket är inte längre giltigt när minneskortet avlägsnas från skrivaren
eller när skrivaren stängs av.
Skriva ut foton från en digitalkamera med hjälp av DPOF
DPOF (Digital Print Order Format) är en funktion som är tillgänglig på vissa digitalkameror och som låter dig
spara information om utskriftsinställningar på ett minneskort tillsammans med de foton du vill skriva ut. Med
en DPOF-aktiverad digitalkamera kan du ange vilka fotografier på minneskortet som ska skrivas ut, antalet
kopior som som ska skrivas ut och andra utskriftsinställningar. Skrivaren känner igen dessa inställningar när
du sätter i minneskortet i skrivarens minneskortplatser.
Fyll på fotopapper eller glättat papper med utskriftssidan vänd uppåt.
OBS! Se till att storleken på det papper som fyllts på inte är mindre än den storlek du angav i
DPOF-valet.
1.
Sätt i minneskortet. Skrivaren växlar automatiskt till läget Foto.
OBS! Sätt inte in mer än ett minneskort eller en USB-nyckel åt gången.
2.
Använd höger eller vänster pilknapp för att bläddra till Skriv ut DPOF.3.
Tryck på knappen Start .4.
Spara foton på ett minneskort eller i ett USB-minne till
Page 29
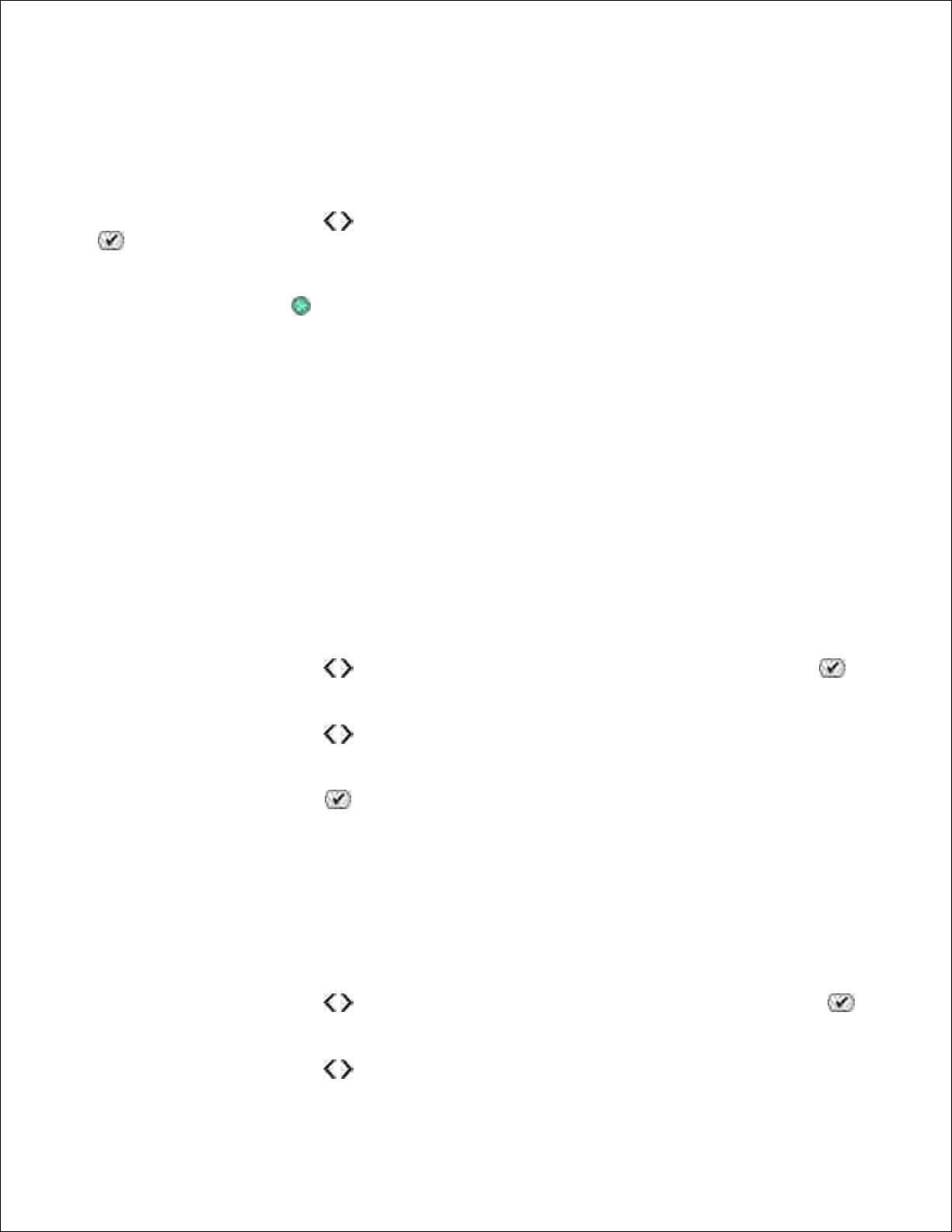
datorn
Sätt in minneskortet eller USB-minnet.
Skrivaren växlar automatiskt till menyn FOTO .
1.
Använd pilknapparna för att bläddra till Spara till datoroch tryck sedan på knappen Välj .
.
2.
Tryck på knappen Start . .
Funktionen Memory Card Manager startas i datorn.
3.
Följ anvisningarna i dialogrutan Memory Card Manager för hur du överför foton till datorn.4.
Justera fotografier före utskrift
Ändra inställningarna för Färg för foto .
Sätt in ett minneskort eller ett USB-minne i skrivaren.
Skrivaren visar automatiskt Fotomenyn.
1.
Använd pilknapparna för att bläddra till Färg för fotooch tryck sedan på knappen Välj . .2.
Använd pilknapparna för att bläddra mellan de olika färginställningarna för foto.3.
Tryck på knappen Välj för att välja en färginställning för foto.4.
Ändra inställningarna för fotoalternativ .
Sätt in ett minneskort eller ett USB-minne i skrivaren.
Skrivaren visar automatiskt Fotomenyn.
1.
Använd pilknapparna för att bläddra till Fotoalternativoch tryck sedan på knappen Välj . .2.
Använd pilknapparna för att bläddra mellan inställningarna för fotoalternativ.3.
Page 30
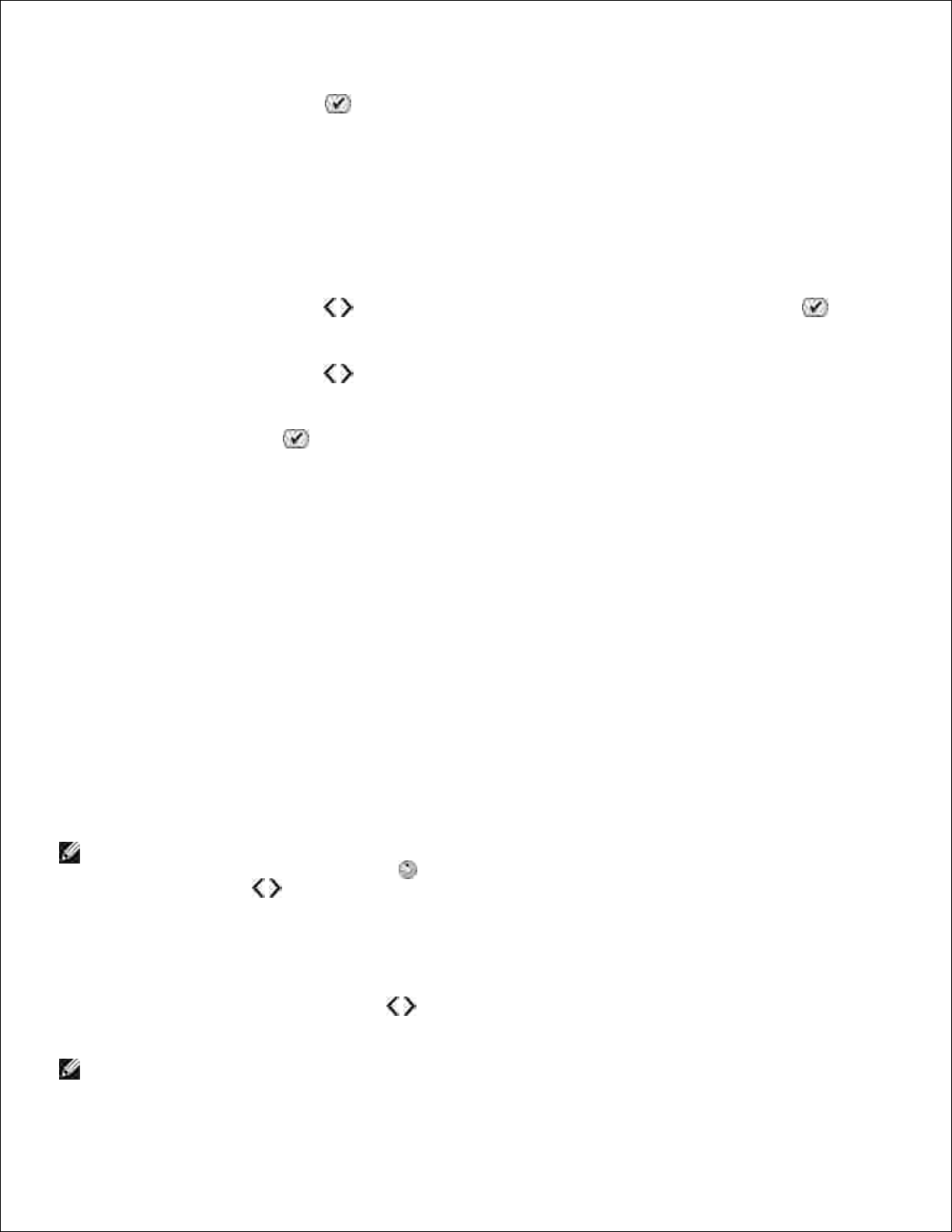
3.
Tryck på knappen Välj för att välja ett fotoalternativ.4.
Ändra fotostorlek
Sätt in ett minneskort eller ett USB-minne i skrivaren.
Skrivaren visar automatiskt Fotomenyn.
1.
Använd pilknapparna för att bläddra till Fotostorlekoch tryck sedan på knappen Välj . .2.
Använd pilknapparna för att bläddra mellan inställningarna för fotostorlek.3.
Tryck på knappen Välj . för att välja en fotostorlek.4.
Skriva ut Microsoft Office-filer från ett minneskort eller USBminne
Slå på skrivaren och datorn och se till att de är anslutna.1.
Kontrollera att det Microsoft Office-program som hanterar Microsoft Office-filen som du vill skriva ut
finns installerad på datorn.
2.
Sätt i ett minneskort eller USB-minne som innehåller Microsoft Office-filen som du vill skriva ut.
Skrivaren växlar till läget OFFICE-FIL.
OBS! Om minneskortet eller USB-minnet innehåller foton, växlar skrivaren till läget FOTO istället
för OFFICE-FIL. Tryck på knappen Bakåt för att avsluta läget FOTO och tryck sedan på högereller vänsterpilarna för att bläddra till OFFICE-FIL.
3.
På menyn OFFICE-FIL trycker du på knappen Välj för att komma åt menyn Välj fil.4.
Använd höger- eller vänsterpilarna om du vill bläddra genom mapparna och Microsoft Officefilerna på minneskortet eller USB-minnet.
OBS! Endast de första 8 tecknen av ett fil- eller mappnamn visas på skrivarens display.
5.
Page 31

OBS! Filnamn följs av en punkt (.) och ett filnamnstillägg. Mappnamn föregås av ett bakstreck
(\).
OBS! Om de första 8 tecknen för fler än ett fil- eller mappnamn liknar varandra, följs dessa av ett
tilde (~) och siffror. Siffrorna kommer att vara olika för varje fil- eller mappnamn.
Tryck på knappen Välj för att välja filen som du vill skriva ut eller komma åt filer i en mapp.6.
Tryck på knappen Start .7.
Skriva ut från en Bluetooth-aktiverad enhet
Upprätta en anslutning mellan skrivaren och en Bluetoothaktiverad enhet
Du måste upprätta en anslutning mellan en Bluetooth-aktiverad enhet och skrivaren om du skickar ett
utskriftsjobb från Bluetooth-enheten för första gången. Du måste upprepa inställningen om:
Du återställer skrivaren till fabriksinställningarna. För mer information kan du se Återställa
fabriksinställningarna.
Du har ändrat säkerhetsnivån eller lösenordet för Bluetooth. För mer information kan du se Ställa in
säkerhetsnivå för Bluetooth.
Den Bluetooth-aktiverade enhet du har kräver att användare upprättar en Bluetooth-anslutning för
varje utskriftsjobb. Läs i instruktionerna som medföljde enheten för utskriftsinformation med
Bluetooth.
Du har rensat innehållet på Bluetooth-enhetslistan. För mer information kan du se Läget Bluetooth.
Namnet på den Bluetooth-enhet du använder raderas automatiskt från Bluetooth-enhetslistan.
När säkerhetsnivån för Bluetooth är inställd på Hög, sparar skrivaren en lista med upp till 8 Bluetoothenheter som tidigare har upprättat en anslutning med skrivaren. Om det redan finns 8 enheter på
listan och du sedan måste upprätta en anslutning för en annan Bluetooth-enhet, raderas den första
enheten automatiskt från listan, så att den nya enheten kan sparas. Du måste upprepa inställningen
för den raderade enheten för att kunna skicka ett utskriftsjobb till skrivaren.
Page 32

OBS! Du måste upprätta en anslutning för varje Bluetooth-enhet som du vill använda för att skicka
utskriftsjobb till skrivaren.
Upprätta en anslutning mellan skrivaren och en Bluetooth-aktiverad enhet:
Sätt på skrivaren.1.
Sätt i en USB Bluetooth-adapter i USB-porten på skrivarens framsida.
OBS! Det medföljer ingen adapter med skrivaren.
2.
Tryck på höger- eller vänsterpilarna för att bläddra till BLUETOOTH och tryck sedan på knappen
Välj .
3.
Tryck på höger- eller vänsterpilarna för att bläddra till Avkänning och tryck sedan på knappen
Välj .
4.
Tryck på höger- eller vänsterpilarna för att bläddra till På och tryck sedan på knappen Välj .
Skrivaren är nu redo att acceptera en anslutning från en Bluetooth-aktiverad enhet.
5.
Konfigurera den Bluetooth-aktiverade enheten för att upprätta en anslutning till skrivaren. Läs i
instruktionerna som medföljde enheten för information om Bluetooth-anslutning.
OBS! Du måste ange ett lösenord om säkerhetsnivån för Bluetooth är inställd på Hög på
skrivaren. För mer information kan du se Ställa in säkerhetsnivå för Bluetooth.
6.
Ställa in säkerhetsnivå för Bluetooth
Sätt på skrivaren.1.
Page 33

1.
Sätt i en Bluetooth USB-adapter i USB-porten.
OBS! Adaptern medföljer inte skrivaren.
2.
Tryck på höger- eller vänsterpilarna för att bläddra till BLUETOOTH och tryck sedan på knappen
Välj .
3.
Tryck på höger- eller vänsterpilarna för att bläddra till Säkerhetsnivå och tryck sedan på
knappen Välj .
4.
Tryck på höger- eller vänsterpilarna för att välja en säkerhetsnivå, och tryck sedan på knappen
Välj .
Välj Låg för att tillåta Bluetooth-enheter att ansluta och skicka utskriftsjobb till skrivaren utan att
användare måste ange en kod.
Välj Hög om du vill att användare ska ange en fyrsiffrig kod på Bluetooth-enheten innan det går
att ansluta och skicka utskriftsjobb till skrivaren.
5.
Menyn Ange kod öppnas på funktionspanelens display om du väljer säkerhetsnivå Hög. Tryck på
höger- eller vänsterpilarna för att bläddra fram till kodens första siffra, och tryck sedan på
knappen Välj för att välja siffran.
Koden sparas när du har valt den sista siffran.
OBS! Om du vill ändra koden trycker du på knappen Tillbaka och knappen Välj samtidigt.
6.
Skriva ut från en Bluetooth-aktiverad enhet
Sätt på skrivaren.1.
Page 34

1.
Sätt in en USB Bluetooth-adapter i PictBridge-porten.
OBS! Adaptern medföljer inte skrivaren.
2.
Kontrollera att läget Bluetooth är påslaget. Om du vill ha mer information kan du se Läget Bluetooth.3.
Kontrollera att skrivaren är inställd på att ta emot Bluetooth-anslutningar. Om du vill ha mer
information kan du se Upprätta en anslutning mellan skrivaren och en Bluetooth-aktiverad enhet.
4.
Ställ in Bluetooth-enheten på att skriva ut till skrivaren. Läs i instruktionerna som medföljde enheten
för information om utskriftsinställningar med Bluetooth.
5.
Läs instruktionerna som medföljde Bluetooth-enheten för att börja skriva ut.
OBS! Du måste ange ett fyrsiffrigt lösenord från Bluetooth-enheten om du ställer in Bluetooth-
säkerhetsnivån på Hög. Om du vill ha mer information kan du se Ställa in säkerhetsnivå för
Bluetooth.
6.
Page 35

Kopiera
Kopiera dokument
Kopiera foton
Ändra kopieringsinställningar
Kopiera dokument
Använda funktionspanelen
Sätt på skrivaren.1.
Fyll på papper. Om du vill ha mer information kan du se Fylla på papper i pappersfacket.2.
Lägg i originaldokumentet.3.
Använd pilknapparna för att bläddra till läget KOPIERA och tryck sedan på knappen Välj .4.
Använd pilknapparna för att bläddra mellan undermenyer för kopiering och ändra
kopieringsinställningarna. Om du vill ha mer information kan du se Läget Kopiera.
5.
Page 36

Tryck på knappen Start .
OBS! Om du trycker på knappen Start utan att ändra kopieringsinställningarna från
undermenyerna för kopiering, skrivs kopian ut med aktuella standardinställningar.
6.
Använda datorn
Slå på datorn och skrivaren och kontrollera att de är anslutna.1.
Fyll på papper. För mer information kan du se Fylla på papper i pappersfacket.2.
Lägg i originaldokumentet.3.
Klicka på Start Program eller Alla program Dell-skrivare Dell Photo Allt-i-ett-skrivare
926.
4.
Välj Dell Allt-i-ett-center.
Dell Allt-i-ett-center öppnas.
5.
Välj antalet kopior (1-99) och ange sedan färginställningen på snabbmenyn Kopiera.6.
Klicka på Se fler kopieringsinställningar om du vill anpassa kopian.7.
När du är färdig med anpassningen av dina inställningar klickar du på Kopiera nu.8.
Page 37

Kopiera foton
Använda funktionspanelen
Slå på skrivaren.1.
Fyll på papper.2.
Lägg i originaldokumentet.3.
Från området Kopians kvalitet väljer du Foto.4.
Tryck på knappen Start .5.
Använda datorn
Slå på datorn och skrivaren och se till att de är anslutna.1.
Fyll på fotopapper/glättat papper med utskriftssidan vänd uppåt.2.
Lägg i originalfotot.3.
Page 38

3.
Klicka på Start Program eller Alla program Dell-skrivare Dell Photo Allt-i-ett-skrivare
926.
4.
Välj Dell Allt-i-ett-center.
Dell Allt-i-ett-center öppnas.
5.
Klicka på Förhandsgranska nu.6.
Justera de prickade linjerna så att de passar runt den del av bilden som du vill skriva ut.7.
Välj antalet kopior (1-99) och ange sedan färginställningarna på den nedrullningsbara menyn Kopiera.8.
Klicka på Se fler kopieringsinställningar om du vill anpassa kopian.9.
När du är färdig med anpassningen av dina inställningar klickar du på Kopiera nu.10.
Ändra kopieringsinställningar
Klicka på Start Program eller Alla program Dell-skrivare Dell Photo Allt-i-ett-skrivare
926.
1.
Välj Dell All-In-One Center.
Dell All-In-One Center öppnas.
2.
Page 39

Välj antal kopior (1–99) och färginställning i listrutan Kopiera.3.
Klicka på Se fler kopieringsinställningar när du vill:
Välja kopieringskvalitet.
Välja pappersstorlek.
Välja storlek på originaldokumentet.
Göra dokumentet mörkare eller ljusare.
Förminska eller förstora dokumentet.
4.
Klicka på knappen Avancerat för att ändra alternativ t.ex. pappersstorlek och kvalitet.5.
Om du vill göra ändringar klickar du på följande flikar:
Klicka på den här
fliken:
När du vill:
Skriv ut
Välja pappersstorlek och -typ.
Välja marginalfria utskriftsalternativ.
Välja utskriftskvalitet.
Skanna
Välja färgdjup och skanningsupplösning.
Auto-beskära den skannade bilden.
Bildförbättringar
Återställ bilder efter skanning (räta upp bilder).
Göra suddiga bilder skarpare.
Justera ljusstyrkan i bilden.
Justera färgkorrigeringskurvan (gamma) i bilden.
Bildmönster
Göra konverteringen av en gråskalebild till svartvitt punktmönster
mjukare.
Ta bort bildmönster från tidskrifter eller tidningar (avrastrera).
Minska bakgrundsstörningen i färgdokumentet.
6.
Klicka på OK.7.
När du är färdig med anpassningen av inställningarna klickar du på Skriv ut nu.8.
Page 40

8.
Page 41

Skanna
Skanna ensidiga dokument eller foton
Skanna flera foton eller flersidiga dokument
Skanna ett dokument eller foto i nätverk
Redigera skannad text med optisk teckenigenkänning (OCR)
Redigera skannade bilder
Spara en bild på datorn
Skicka en skannad bild eller ett dokument via e-post
Skanna ensidiga dokument eller foton
Sätt på datorn och skrivaren och kontrollera att de är anslutna.1.
Lägg i originaldokumentet eller fotot.2.
Klicka på Start Program eller Alla program Dell-skrivare Dell Photo Allt-i-ett-skrivare
926.
3.
Välj Dell Allt-i-ett-center.
Dell Allt-i-ett-center öppnas.
4.
Page 42

4.
På den nedrullningsbara menyn Sänd skannad bild till: väljer du programmet du vill använda.
OBS! Om programmet som du vill använda inte finns med, väljer du Sök fler... på den
nedrullningsbara menyn. På nästa skärm klickar du på Lägg till för att hitta och lägga till
programmet i listan.
5.
Klicka på Se fler skanningsinställningar för att anpassa skanningsjobbet.6.
När du är färdig med anpassningen av inställningarna klickar du på Skanna nu.7.
Skanna flera foton eller flersidiga dokument
OBS! Vissa program stöder inte skanning av flera sidor.
Slå på datorn och skrivaren och kontrollera att de är anslutna.1.
Lägg i originaldokumentet. För mer information kan du se Lägga originaldokument på skannerglaset.2.
Klicka på Start Program eller Alla program Dell-skrivare Dell Photo Allt-i-ett-skrivare
926.
3.
Välj Dell Allt-i-ett-center.
Dell Allt-i-ett-center öppnas.
OBS! Du kan också öppna Dell Allt-i-ett-center från funktionspanelen på skrivaren. För mer
information kan du se Använda Dell Allt-i-ett-center.
4.
Page 43

På snabbmenyn Sänd skannad bild till: väljer du programmet du vill använda.
OBS! Om programmet som du vill använda inte finns med, väljer du Sök fler... i snabbmenyn. På
nästa skärm klickar du på Lägg till för att hitta och lägga till programmet i listan.
5.
Klicka på Se fler skanningsinställningar för att anpassa skanningsjobbet.6.
Klicka på knappen Avancerat.
Dialogrutan Avancerade skanningsinställningar öppnas.
7.
På fliken Skanna markerar du kryssrutan Skanna flera bilder innan de skickas.8.
Klicka på OK.9.
När du är färdig med anpassningen av dina inställningar klickar du på Skanna nu.
När du har skannat den första sidan visas ett meddelande där du blir tillfrågad om nästa sida.
10.
Placera nästa blad på skannerglaset och klicka på Ja. Upprepa tills du har skannat alla sidorna.11.
Klicka på Nej när du får frågan om en sida till.
Programmet öppnas med de flera sidorna skannade.
12.
Skanna ett dokument eller foto i nätverk
Kontrollera att skrivaren är ansluten till en nätverksadapter eller dator som är kopplad till nätverket.
OBS! Dell-skrivare kan endast anslutas till ett nätverk med en trådlös Dell-nätverksadapter (säljs
separat).
1.
Slå på datorn och skrivaren.2.
Lägg i originaldokumentet eller fotot.3.
Page 44

3.
Tryck på höger- eller vänsterpilarna för att bläddra till läget SKANNA och tryck sedan på
knappen Välj .
4.
Tryck på höger- eller vänsterpilarna för att bläddra till läget Skanna till och tryck sedan på
knappen Välj .
5.
Tryck på höger- eller vänsterpilarna för att välja datorn som dokumentet eller fotot ska skickas
till och tryck sedan på knappen Välj .
Skrivaren skannar datorn efter en lista över program där skanningen kan öppnas.
OBS! Skrivarprogrammet måste vara installerat på datorn. Använd CD-skivan Drivrutiner och
verktyg för att installera skrivarprogrammet.
OBS! Om endast en dator är konfigurerad för att ta emot skanningar från skrivaren, visas datorns
tillgängliga program automatiskt på skrivaren där skanningen kan öppnas.
6.
Tryck på höger- eller vänsterpilarna för att välja programmet som du vill öppna dokumentet
eller fotot med och tryck sedan på knappen Välj .
7.
Tryck på knappen Start .
Skanningen öppnas på datorn och med programmet som du har valt.
8.
Redigera skannad text med optisk teckenigenkänning
(OCR)
OCR-program konverterar en skannad bild till redigerbar text i ett ordbehandlingsprogram.
OBS! För kunder med japanska eller kinesiska (förenklad): Säkerställ att du har installerat OCR-
programmet på datorn. En kopia av OCR-programmet levererades med skrivaren och bör ha installerats
samtidigt som skrivarprogrammet.
Page 45

Slå på datorn och skrivaren och se till att de är anslutna.1.
Lägg i originaldokumentet.2.
Klicka på Start Program eller Alla program Dell-skrivare Dell Photo Allt-i-ett-skrivare
926.
3.
Välj Dell Allt-i-ett-center.
Dell Allt-i-ett-center öppnas.
OBS! Du kan även öppna Dell Allt-i-ett-center från skrivarens funktionspanel. När skrivaren är i
läget Skanna trycker du på knappen Start . Dell Allt-i-ett-center öppnas på datorn.
4.
På den nedrullningsbara menyn Sänd skannad bild till: väljer du det textredigeringsprogram som du
vill använda.
OBS! Om programmet som du vill använda inte finns med, väljer du Sök fler i den
nedrullningsbara menyn. På nästa skärm klickar du på Lägg till för att hitta och lägga till
programmet i listan.
5.
Klicka på Se fler skanningsinställningar för att anpassa skanningsjobbet.6.
Klicka på knappen Avancerat.
Dialogrutan Avancerade skanningsinställningar öppnas.
7.
På fliken Skanna kontrollerar du att kryssrutan Konvertera skannat objekt till text (OCR) har
markerats.
8.
Klicka på OK.9.
Page 46

9.
När du är färdig med anpassningen av dina inställningar klickar du på Skanna nu.
Den skannade texten öppnas i det valda programmet.
10.
Redigera skannade bilder
Sätt på datorn och skrivaren och kontrollera att de är anslutna.1.
Lägg i originaldokumentet.2.
Klicka på Start Program eller Alla program Dell-skrivare Dell Photo Allt-i-ett-skrivare
926.
3.
Välj Dell Allt-i-ett-center.
Dell Allt-i-ett-center öppnas.
OBS! Du kan också öppna Dell Allt-i-ett-center från funktionspanelen på skrivaren. För mer
information kan du se Använda Dell Allt-i-ett-center.
4.
På den nedrullningsbara menyn Sänd skannad bild till: väljer du programmet du vill använda.
OBS! Om programmet som du vill använda inte finns med, väljer du Sök fler... på den
nedrullningsbara menyn. På nästa skärm klickar du på Lägg till för att hitta och lägga till
programmet i listan.
5.
Klicka på Se fler skanningsinställningar för att anpassa skanningsjobbet.6.
Page 47

6.
När du är färdig med anpassningen av inställningarna klickar du på Skanna nu.
När bilden har bearbetats öppnas den i det program som du har valt.
7.
Redigera bilden med de verktyg som finns i programmet. Du kan:
Ta bort röda ögon
Beskära bilden
Lägga till text på bilden
Justera ljusstyrkan och kontrasten på bilden.
Om du vill ha mer information kan du se dokumentationen som medföljde grafikprogrammet.
8.
Spara en bild på datorn
Slå på datorn och skrivaren och se till att de är anslutna.1.
Lägg i originaldokumentet.2.
Klicka på Start Program eller Alla program Dell-skrivare Dell Photo Allt-i-ett-skrivare
926.
3.
Välj Dell Allt-i-ett-center.4.
Page 48

Dell Allt-i-ett-center öppnas.
4.
Från avsnittet Produktivitetsverktyg klickar du på Spara en bild på datorn.5.
Följ instruktionerna på skärmen för att spara en bild på datorn.6.
Skicka en skannad bild eller ett dokument via e-post
Slå på datorn och skrivaren och kontrollera att de är anslutna.1.
Lägg i originaldokumentet.2.
Klicka på Start Program eller Alla program Dell-skrivare Dell Photo Allt-i-ett-skrivare
926.
3.
Välj Dell Allt-i-ett-center.
Dell Allt-i-ett-center öppnas.
OBS! Du kan även öppna Allt-i-ett-centret från skrivarens funktionspanel. När skrivaren är i läget
Skanna trycker du på Start . Dell Allt-i-ett-center öppnas.
4.
I avsnittet Produktivitetsverktyg klickar du på Skicka en bild eller ett dokument via e-post.5.
Välj lämplig post på menyn Vad har skannats?.6.
Page 49

6.
Följ instruktionerna på skärmen för att förbereda dokumentet för e-post.7.
Klicka på Nästa.8.
Öppna e-postprogrammet, skriv ett meddelande till det bifogade dokumentet och skicka det.
OBS! Mer information om hur du bifogar dokument till ett e-postmeddelande finns i hjälpen för e-
postprogrammet.
9.
Page 50

Faxa
Skicka ett fax
Ta emot ett fax
Övervaka faxaktivitet
Blockera skräpfax
Skicka ett fax
Skicka ett pappersfax
Sätt på skrivaren och datorn och se till att de är anslutna. Se till att datormodemet är anslutet till en
aktiv analog telefonlinje. Om du har en DSL bredbandstjänst på samma telefonlinje som du använder
för faxning måste du även ha ett DSL-filter installerat. Kontakta din Internetleverantör för information.
1.
Lägg i originaldokumentet.2.
Tryck på höger- eller vänsterpilarna för att bläddra till FAX och tryck sedan på knappen Välj
.
3.
Tryck på höger- eller vänsterpilarna för att bläddra till Faxa nu och tryck sedan på knappen
Start .
4.
Page 51

Programmet Dell faxlösningar öppnas.
4.
Klicka på Skicka ett nytt fax.5.
Ange mottagarens kontaktinformation eller välj en befintlig kontakt i telefonboken.6.
Klicka på Nästa.7.
Markera ett försättsblad och klicka på Nästa.8.
Klicka på Nästa.9.
Klicka på Skicka.10.
Faxa elektroniska dokument
Med filen öppen klickar du på Arkiv Skriv ut.
Dialogrutan Skriv ut öppnas.
1.
I listan med skrivare väljer du DellFax.2.
Klicka på OK och följ anvisningarna på skärmen.3.
Skapa försättsblad till fax
När Dell faxlösningar är öppet väljer du Välj inställningar.1.
Klicka på fliken Skicka fax.2.
I området Försättsblad klickar du på Användarinformation.3.
Page 52

3.
Ange avsändaruppgifter.
OBS! Du kan ha angivit denna information redan den första gången du använde Dell faxlösningar.
4.
Klicka på OK.5.
I området Försättsblad klickar du på Konfigurera försättsblad.6.
Klicka på Nästa eller Förhandsgranska för att välja en mall för ditt försättsblad.7.
Lägg till en företagslogotyp om det behövs.
Klicka på Ändra.a.
Klicka på Bläddra.b.
Bläddra fram till en bild med företagslogotypen och klicka på Öppna.c.
Ändra logotypen om det behövs.d.
Klicka på OK.e.
8.
Klicka på OK.9.
När du ska skicka ett fax ser du till att du anger Använd mall för försättblad för att använda det
försättsblad du just skapat. För mer information kan du se Skicka ett fax.
Skicka ett schemalagt fax
Slå på skrivaren och datorn och se till att de är anslutna. Se till att datormodemet är anslutet till en
aktiv analog telefonlinje. Om du har en DSL bredbandstjänst på samma telefonlinje som du använder
för faxning måste du ha ett DSL-filter installerat.
1.
Lägg i originaldokumentet.2.
Page 53

2.
Tryck på höger- eller vänsterpilarna för att bläddra till FAX och tryck sedan på knappen Välj
.
3.
Tryck på höger- eller vänsterpilarna för att bläddra till Faxa nu och tryck sedan på knappen
Start .
Programmet Dell faxlösningar öppnas.
4.
Klicka på Skicka ett nytt fax.5.
Ange mottagarens kontaktinformation eller välj en befintlig kontakt i telefonboken.6.
Klicka på Nästa.7.
Markera ett försättsblad och klicka på Nästa.8.
Klicka på Nästa.9.
Välj Fördröj sändning till:, och ställ sedan in vilken tidpunkt du vill skicka faxet.10.
Klicka på Skicka.11.
Skicka ett fax med bilagor
Du kan även skicka flera filer eller skannade dokument som ett enskilt fax.
Page 54

Slå på skrivaren och datorn och se till att de är anslutna. Se till att datormodemet är anslutet till en
aktiv analog telefonlinje. Om du har en DSL bredbandstjänst på samma telefonlinje som du använder
för faxning måste du ha ett DSL-filter installerat.
1.
Lägg i originaldokumentet.2.
Tryck på höger- eller vänsterpilarna för att bläddra till FAX och tryck sedan på knappen Välj
.
3.
Tryck på höger- eller vänsterpilarna för att bläddra till Faxa nu och tryck sedan på knappen
Start .
Programmet Dell faxlösningar öppnas.
4.
Klicka på Skicka ett nytt fax.5.
Ange mottagarens kontaktinformation eller välj en befintlig kontakt i telefonboken.6.
Klicka på Nästa.7.
Markera ett försättsblad och klicka på Nästa.8.
Klicka på Lägg till ett dokument... för att bifoga ytterligare filer, eller klicka på Lägg till en
skanning... för att skanna dokument med faxet.
9.
Klicka på Nästa.10.
Klicka på Skicka.11.
Page 55

11.
Vidarebefordra ett mottaget fax
Slå på skrivaren och datorn och se till att de är anslutna. Se till att datormodemet är anslutet till en
aktiv analog telefonlinje. Om du har en DSL bredbandstjänst på samma telefonlinje som du använder
för faxning måste du ha ett DSL-filter installerat.
1.
Klicka på Start Program eller Alla program Faxlösningar Faxlösningar.
Programmet Dell faxlösningar öppnas.
2.
I avsnittet Nyligen mottagna fax väljer du dokumentet som du vill vidarebefordra.3.
Från snabbmenyn Fax klickar du på Vidarebefordra fax.4.
Ange kontaktinformationen för mottagaren och klicka sedan på Nästa.5.
Markera ett försättsblad och klicka på Nästa.6.
Du kan bifoga flera filer eller skanna dokument med faxet.7.
Klicka på Nästa.8.
Ändra sändningsalternativen om det behövs.9.
Klicka på Skicka.10.
Ta emot ett fax
Ta emot ett fax automatiskt
Klicka på Start Alla program Faxlösningar Faxlösningar.1.
Page 56

1.
Välj Automatiskt från området Ta emot fax.2.
Ta emot ett fax manuellt
Klicka på Start Program eller Start Alla program Faxlösningar Faxlösningar.
Programmet Dell faxlösningar öppnas.
1.
Välj Manuellt från området Ta emot fax.2.
Skriva ut ett mottaget fax
Klicka på Start Program eller Alla Program Faxlösningar Faxlösningar.
Programmet Dell faxlösningar öppnas.
1.
I avsnittet Nyligen mottagna fax väljer du dokumentet som du vill skriva ut.2.
Från snabbmenyn Fax klickar du på Skriv ut fax.
Dialogrutan Skriv ut öppnas.
3.
Välj namn på skrivaren som du vill använda i skrivarlistan.4.
Klicka på OK för att skriva ut valt faxdokument.5.
Ta bort ett mottaget fax
Klicka på Start Program eller Alla program Faxlösningar Faxlösningar.
Programmet Dell faxlösningar öppnas.
1.
I avsnittet Nyligen mottagna fax väljer du dokumentet som du vill ta bort.2.
Page 57

2.
Från snabbmenyn Fax klickar du på Ta bort fax.3.
Klicka på Ja för att ta bort det valda faxet.4.
Övervaka faxaktivitet
Visa faxstatusen
Klicka på Start Alla program Faxlösningar Faxlösningar.1.
Du kan se statusen för din fax i området Skicka fax eller Ta emot fax.2.
Skapa en faxrapport
Klicka på Start Alla program Faxlösningar Faxlösningar.1.
Klicka på Skapa rapport i området Skicka fax eller Ta emot fax.2.
Blockera skräpfax
När Dell faxlösningar är öppet väljer du Mottagningsinställningar.1.
Klicka på fliken Ta emot fax.2.
Välj Aktivera faxblockering.3.
Så här lägger du till en post i blockeringslistan:
Page 58

I området Blockera skräpfax klickar du på Hantera blockeringslista.1.
Klicka på Nytt.2.
Ange vilket fax-id du vill blockera.3.
Klicka på OK.4.
Så här redigerar du en post i blockeringslistan:
I området Blockera skräpfax klickar du på Hantera blockeringslista.1.
I listan väljer du den post som du vill ändra.2.
Klicka på Redigera.3.
Ändra uppgifterna i den post du vill blockera.4.
Klicka på OK.5.
Så här raderar du en post i blockeringslistan:
I området Blockera skräpfax klickar du på Hantera blockeringslista.1.
I listan väljer du den post som du vill radera.2.
Klicka på Ta bort.3.
Klicka på Ja.4.
Page 59

Förstå programmet
Använda Dell Allt-i-ett-center
Använda Utskriftsinställningar
Använda Memory Card Manager
Använda programmet Dell faxlösningar
Dell bläckhanteringssystem
Ta bort och installera om program
I skrivarprogrammet ingår:
Dell Allt-i-ett-center-Här kan du utföra olika skannings-, kopierings-, fax- och utskriftsåtgärder med
dokument och bilder som nyligen har skannats och sparats.
Utskriftsinställningar-Här kan du justera skrivarinställningarna.
Dell Ink Management SystemTM -Varnar dig när bläcket håller på att ta slut i skrivaren.
Memory Card Manager-Här kan du visa, hantera, redigera, skriva ut och spara foton på datorn.
Använda Dell Allt-i-ett-center
Page 60

Med Dell Allt-i-ett-center kan du:
Skanna, kopiera, faxa samt använda produktivitetsverktyg.
Välja vart de skannade bilderna ska skickas.
Välja antal och färginställning för kopiorna.
Få tillgång till information om felsökning och underhåll.
Förhandsgranska de bilder du vill skriva ut eller kopiera.
Hantera foton (kopiera dem till mappar, skriva ut dem, utföra kreativ kopiering).
Öppna Dell Allt-i-ett-center med datorn:
Klicka på Start Program eller Alla program Dell-skrivare Dell Photo Allt-i-ett-skrivare
926.
1.
Välj Dell Allt-i-ett-center.2.
Öppna Dell Allt-i-ett-center med funktionspanelen:
Page 61

Tryck på vänster- eller högerpilarna för att bläddra till läget SKANNA och tryck sedan på
knappen Välj .
1.
Tryck på vänster- eller högerpilarna för att bläddra till Skanna till och tryck sedan på
knappen Välj .
2.
Tryck på vänster- eller högerpilarna för att bläddra till Förhandsgranska och tryck sedan på
knappen Välj .
3.
Tryck på knappen Start .4.
Dell Allt-i-ett-center består av fyra huvudavsnitt:
Från detta avsnitt:
Kan du:
Förhandsgranska nu
Välja en del av den förhandsgranskade bilden som ska skannas eller kopieras.
Visa en bild av det som ska skrivas ut eller kopieras.
Skanna och faxa
Välja till vilket program de skannade bilderna ska skickas.
Välja vilken typ av bild som skannas.
Välja kvalitetsinställning för skanningen.
Välja Skanna nu.
Välja Faxa nu.
OBS! Klicka på Se fler skanningsinställningar om du vill se alla inställningar.
Kopiera
Välja antal och färginställning för kopiorna.
Välja kvalitetsinställning för kopiorna.
Ange den tomma pappersstorleken.
Ange storlek för originaldokumentet som kopieras.
Göra kopiorna ljusare eller mörkare (det här kan också utföras via
funktionspanelen).
Förstora eller förminska kopiorna.
OBS! Klicka på Se fler kopieringsinställningar om du vill se alla inställningar.
Produktivitetsverktyg
Faxa med hjälp av modemet i datorn.
Skicka en bild eller ett dokument via e-post.
Upprepa en bild flera gånger på en sida.
Förstora eller förminska en bild.
Skriva ut en bild som en flersidig affisch.
Spara en bild i datorn.
Spara flera fotografier.
Redigera text i ett skannat dokument (Optical Character Recognition).
Redigera en bild med en fotoredigerare.
Om du vill ha mer information klickar du på Hjälp i Dell Allt-i-ett-center.
Page 62

Använda Utskriftsinställningar
Du kan ändra skrivarinställningarna i Utskriftsinställningar efter vilken typ av projekt du vill skapa.
Om du vill komma åt Utskriftsinställningar när ett dokument är öppet:
Klicka på Arkiv Skriv ut.
Dialogrutan Skriv ut öppnas.
1.
Klicka på Inställningar, Egenskaper, Alternativ eller Installation (beroende på program och
operativsystem).
Dialogrutan Utskriftsinställningar öppnas.
2.
Om du vill komma åt Utskriftsinställningar när ett dokument inte är öppet:
I Windows XP klickar du på Start Inställningar Kontrollpanelen Skrivare och annan
hårdvara Skrivare och fax.
I Windows 2000 klickar du på Start Inställningar Skrivare.
1.
Högerklicka på skrivarikonen och välj sedan Utskriftsinställningar.
OBS! Ändringar som gjorts i skrivarinställningarna från mappen Skrivare blir
standardinställningar för de flesta program.
2.
Flikar för Utskriftsinställningar
Page 63

Flik
Alternativ
Utskriftsformat/Skrivarinställningar
Kvalitet/Hastighet – Välj Automatiskt, Utkast, Normal eller Foto
beroende på önskad utskriftskvalitet. Utkast är det snabbaste
alternativet men ska inte väljas om en fotopatron har installerats.
Mediatyp – Här kan du manuellt välja papperstyp eller låta skrivaren
automatiskt känna av papperstypen.
Pappersstorlek – Välj storleken på papperet.
Skriv ut i svartvitt – Skriv ut färgbilder i svartvitt för att spara på
bläcket i färgpatronen.
OBS! Det går inte att välja denna inställning om du har valt Använd
färgpatronen för alla utskrifter i svartvitt.
Marginalfri – Markera kryssrutan om du vill skriva ut foton utan
marginaler.
Riktning – Välj den riktning som den utskrivna sidan ska ha. Du kan
skriva ut i stående eller liggande riktning.
Kuvert – Markera kryssrutan om du vill skriva ut på ett kuvert.
Avsnittet Pappersstorlek visar en lista med de kuvertstorlekar som går
att skriva ut på.
Kopior – Anpassa hur skrivaren skriver ut flera kopior av ett
utskriftsjobb: Sorterade, Normal eller Skriv ut sista sidan först.
Avancerat
Dubbelsidig utskrift – Välj denna om du vill skriva ut på båda sidorna
av papperet.
Layout – Välj Normal, Banderoll, Spegelvänd, Miniatyrer, Affisch,
Häfte eller Marginalfri.
Automatisk bildskärpa – Välj automatiskt den bästa nivån för
bildskärpan baserat på bildens innehåll.
Dells program för förbättrad upplevelse för kunder – Här kan du
komma åt information om och ändra din status i Dells program för
förbättrad upplevelse för kunder.
Fler alternativ – Här kan du ange inställningar för Visningsläge och
Slutför en utskrift. Du kan även se vilken papperstyp som skrivaren
känner av.
Underhåll
Installera bläckpatroner
Rengöra bläckpatroner
Justera bläckpatroner
Skriva ut en testsida
Nätverkssupport
Använda Memory Card Manager
Page 64

Med Memory Card Manager kan du visa, hantera, redigera, skriva ut och spara foton från ditt minneskort
eller USB-minne till datorn.
Starta Memory Card Manager:
Sätt i ett minneskort i minneskortsplatsen eller ett USB-minne i PictBridge-porten på skrivarens
framsida.
1.
Klicka på Start Program eller Alla program Dell-skrivare Dell Photo Allt-i-ett-skrivare
926.
2.
Välj Memory Card Manager.3.
Så här anger du vilket minneskort eller USB-minne som ska övervakas av Memory Card Manager:
Sätt i ett minneskort i minneskortsplatsen eller ett USB-minne i PictBridge-porten på skrivarens
framsida.
1.
Klicka på Start Program eller Alla program Dell-skrivare Dell Photo Allt-i-ett-skrivare
926.
2.
Välj Memory Card Manager.3.
Page 65

3.
Klicka på Alternativ och välj sedan fliken Övriga enheter.4.
Klicka i rutan bredvid minneskortet eller USB-minnet som du vill ska övervakas och klicka sedan på
OK.
Memory Card Manager startas när valt minneskort, som innehåller ett foto, sätts in i
minneskortsplatsen eller när valt USB-minne, som innehåller ett foto, sätts in i PictBridge-porten.
OBS! Du får inte ta ut minneskortet eller USB-minnet eller vidröra skrivaren i området för
minneskortet eller USB-minnet när lampan blinkar.
5.
Använda programmet Dell faxlösningar
Med programmet Dell faxlösningar kan du:
Skicka och ta emot fax.
Hantera telefonboken.
Skapa försättsblad.
Visa faxhistorik.
Page 66

Skapa en faxrapport.
Justera andra faxinställningar.
Så här öppnar du programmet Dell faxlösningar:
Klicka på Start Program eller Alla program Faxlösningar.1.
Välj Faxlösningar.2.
Programmet Dell faxlösningar består av två huvudavsnitt. När du sparar inställningarna tillämpas de på alla
fax du skickar eller tar emot.
Från detta
avsnitt:
Kan du:
Skicka fax
Skicka ett fax.
Hantera telefonboken.
Välja en mall för försättsbladet.
Ange information för försättsbladet.
Visa en lista över skickade och utgående fax.
Skapa en rapport för skickade och utgående fax.
Ange om du vill använda faxrubrik.
Ange hur många gånger skrivaren ska försöka skicka faxet när sändningen
misslyckas.
Ange den drivrutin du vill använda för att skanna det dokument som du vill
faxa.
Ta emot fax
Ange hur du vill att inkommande samtal ska besvaras.
Välja att skriva ut inkommande fax.
Visa en lista över mottagna och inkommande fax.
Skapa en rapport för mottagna och inkommande fax.
Ställa in antalet signaler innan samtal besvaras.
Blockera skräpfax.
Fler alternativ visas om du klickar på Sändningsinställningar eller Mottagningsinställningar. Klicka på
varje flik och ändra inställningarna efter behov.
Dell bläckhanteringssystem
Varje gång du skriver ut ett jobb, visas en skärm med utskriftsförloppet, vilken visar förloppet för utskriften
såväl som mängden bläck som återstår och det ungefärliga antalet sidor som återstår i patronen.
Sidräknaren är dold under de första 50 sidorna som patronen används för, tills utskriftsmönstret har lärts in
och en mer korrekt beräkning kan göras. Antalet sidor som återstår ändras som ett resultat av den typ av
utskriftsjobb som utförs med skrivaren.
Page 67

När bläcknivåerna är låga i patronerna visas varningen Låg bläcknivå på skärmen när du försöker att skriva
ut. Den här varningen visas varje gång du installerar en ny bläckpatron. För mer information kan du se Byta
ut bläckpatronerna.
När en eller båda bläckpatronerna är tomma visas fönstret Extra behållare på skärmen när du försöker att
skriva ut. Om du fortsätter att skriva ut kan det hända att utskriftsjobbet inte skrivs ut så som du förväntar
dig.
Om bläcket i den svarta bläckpatronen är slut kan du välja att skriva ut svart färg från färgpatronen
(Behandla svart) genom att välja Gör en utskrift innan du klickar på knappen Fortsätt utskrift. Om du
väljer Gör en utskrift och klickar på Fortsätt utskrift, används Behandla svart för all svartvit utskrift tills
den svarta patronen har bytts ut, eller tills alternativet har avmarkerats från Fler alternativ, på fliken
Avancerat för Utskriftsinställningar. Dialogrutan Extra behållare visas inte igen förrän bläckpatronen
med låg bläcknivå har bytts ut. Kryssrutan Gör en utskrift återställs automatiskt när en ny eller annan
bläckpatron installeras.
Om färgbläcket i färgbläckpatronen är slut kan du välja att skriva ut färgdokument i gråskala genom att välja
Gör en utskrift innan du klickar på knappen Fortsätt utskrift. Om du väljer Gör en utskrift och klickar på
Fortsätt utskrift, skrivs alla färgdokument ut i svartvitt tills den färgbläckpatronen har bytts ut, eller tills
alternativet har avmarkerats från Fler alternativ, på fliken Avancerat för Utskriftsinställningar.
Dialogrutan Extra behållare visas inte igen förrän bläckpatronen med låg bläcknivå har bytts ut. Kryssrutan
Gör en utskrift återställs automatiskt när en ny eller annan bläckpatron installeras.
Ta bort och installera om program
Om skrivaren inte fungerar ordentligt eller om meddelanden om kommunikationsfel visas när du använder
skrivaren kan du ta bort och installera om programmet till skrivaren.
Klicka på Start Program eller Alla program Dell-skrivare Dell Photo Allt-i-ett-skrivare
926.
1.
Klicka på Avinstallera Dell Photo Allt-i-ett-skrivare 926.2.
Page 68

2.
Följ instruktionerna på skärmen.3.
Starta om datorn.4.
Sätt i cd-skivan Drivrutiner och verktyg och följ sedan instruktionerna på skärmen.
Om installationsskärmen inte visas:
I Windows XP klickar du på Start Den här datorn.
I Windows 2000 dubbelklickar du på Den här datorn från skrivbordet.
a.
Dubbelklicka på ikonen CD-ROM-enhet och dubbelklicka sedan på setup.exe.b.
När fönstret för installation av skrivarprogrammet visas, klickar du på Personlig installation
eller Nätverksinstallation.
c.
Följ anvisningarna på skärmen för att slutföra installationen.d.
5.
Page 69

Underhåll
Byta ut bläckpatronerna
Justera bläckpatroner
Rengöra bläckpatronens munstycken
Ändra standardinställningarna på funktionspanelen
Återställa fabriksinställningarna
VARNING: Innan du genomför några av de åtgärder som anges i detta avsnitt bör du läsa
och följa säkerhetsinformationen i Användarmanualen.
Dells bläckpatroner går bara att få tag på från en Dell-återförsäljare. Du kan beställa mer bläck online på
www.dell.com/supplies eller via telefon.
Dell rekommenderar att du använder Dells bläckpatroner. Dells garanti gäller inte för fel som uppstår med
tillbehör, delar eller komponenter som inte kommer från Dell.
Byta ut bläckpatronerna
Slå på skrivaren.1.
Lyft skrivarenheten och placera sedan skannerfacket mellan flikarna för att hålla den öppen.
Bläckpatronsvagnen flyttar sig och stannar vid påfyllningspositionen, om inte skrivaren är upptagen.
2.
Tryck ner bläckpatronsspaken för att lyfta upp locket till bläckpatronerna.3.
Page 70

3.
Ta bort de gamla bläckpatronerna.4.
Förvara patronerna i en lufttät behållare, t.ex. den förvaringsenhet som du fick med fotopatronen eller
kassera dem på rätt sätt.
5.
Om du installerar nya bläckpatroner måste du ta bort klisterlappen med den genomskinliga tejpen på
varje bläckpatrons bak- och undersida.
OBS! Bilden nedan visar en svart patron och en färgpatron (används för normala utskrifter).
Använd en fotopatron och en färgpatron för fotoutskrifter.
6.
Page 71

Sätt i de nya bläckpatronerna. Se till att den svarta bläckpatronen eller fotopatronen sitter ordentligt i
den vänstra hållaren och att färgpatronen sitter ordentligt i den högra hållaren.
7.
Knäpp fast alla lock.8.
Håll upp skrivarenheten, tryck tillbaka skannerfacket för att låsa upp och sänk sedan skrivarenheten
tills den är helt stängd.
9.
Page 72

9.
Justera bläckpatroner
Skrivaren uppmanar dig automatiskt att justera bläckpatronerna när de installeras eller byts ut. Det kan
även bli nödvändigt att justera bläckpatronerna när tecken har fel form eller inte är justerade vid
vänstermarginalen eller när vertikala eller raka linjer blir vågiga.
Så här justerar du bläckpatronerna från funktionspanelen:
Fyll på vanligt papper. För mer information kan du se Fylla på papper i pappersfacket.1.
Använd pilknapparna för att bläddra till UNDERHÅLL och tryck sedan på knappen Välj .2.
Använd pilknapparna för att bläddra till Justera bläckpatroner och tryck sedan på knappen
Välj .
En blå och svart justeringssida skrivs ut. Bläckpatronerna justeras när sidan har skrivits ut. Du kan
kasta justeringssidan när justeringen är klar.
3.
Så här justerar du bläckpatronerna från skrivarprogrammet:
Fyll på vanligt papper.1.
I Windows XP klickar du på Start Kontrollpanelen Skrivare och annan maskinvara
Skrivare och fax.
I Windows 2000 klickar du på Start Inställningar Skrivare.
2.
Högerklicka på skrivarikonen.3.
4.
Page 73

3.
Klicka på Utskriftsinställningar.
Dialogrutan Utskriftsinställningar öppnas.
4.
Klicka på fliken Underhåll.5.
Klicka på Justera bläckpatroner.6.
Klicka på Skriv ut.
En blå och svart justeringssida skrivs ut. Bläckpatronerna justeras när sidan har skrivits ut. Du kan
kasta justeringssidan när justeringen är klar.
7.
Rengöra bläckpatronens munstycken
Du kan behöva rengöra munstyckena om:
Vita linjer förekommer i grafik och i helt svarta områden.
Utskriften har smetats ut eller är för mörk.
Färger är bleka, inte skrivs ut eller inte skrivs ut som de ska.
Vertikala linjer är ojämna eller kanterna är otydliga.
Så här rengör du munstyckena från funktionspanelen:
Fyll på vanligt papper. Om du vill ha mer information kan du se Fylla på papper i pappersfacket.1.
Använd pilknapparna för att bläddra till UNDERHÅLL och tryck sedan på knappen Välj .2.
Använd pilknapparna för att bläddra till Rengöra bläckpatroner och tryck sedan på knappen
Välj .
3.
Så här rengör du munstyckena från skrivarprogrammet:
Page 74

Fyll på vanligt papper.1.
I Windows XP klickar du på Start Kontrollpanelen Skrivare och annan hårdvara Skrivare
och fax.
I Windows 2000 klickar du på Start Inställningar Skrivare.
2.
Högerklicka på skrivarikonen.3.
Klicka på Utskriftsinställningar.
Dialogrutan Utskriftsinställningar öppnas.
4.
Klicka på fliken Underhåll.5.
Klicka på Rengöra bläckpatroner.
Rengöringssidan skrivs ut.
6.
Om utskriftskvaliteten inte har förbättrats klickar du på Rengör igen.7.
Skriv ut ditt dokument igen för att säkerställa att utskriftskvaliteten har förbättrats.8.
Om du fortfarande inte är nöjd med utskriftskvaliteten torkar du av munstyckena med en ren, torr trasa och
skriver sedan ut dokumentet igen.
Ändra standardinställningarna på funktionspanelen
Du kan ändra standardinställningarna för följande alternativ på funktionspanelen.
Meny på funktionspanelen
Menyalternativ
MENYN KOPIERA
Kopiera färg
Antal kopior
Kvalitet
Mörk
Papperstyp
Zooma
Korrigering av sned inmatning
Page 75

Meny på funktionspanelen
Menyalternativ
MENYN FOTO
Färg för foto
Fotoalternativ
Kvalitet
Papperstyp
MENYN PICTBRIDGE
Kvalitet
Papperstyp
Fotoalternativ
MENYN SKANNA
Skanna färg
MENYN FAX
Färg för fax
MENYN UNDERHÅLL
Rensa inställningar
MENYN BLUETOOTH
Aktivera
Upptäckt
Säkerhetsnivå
Säkerhetskod
Enhetslista
Så här ändrar du standardinställningarna på funktionspanelen:
Sätt på skrivaren.1.
Ändra inställningarna på funktionspanelen.2.
Använd pilknapparna för att bläddra till UNDERHÅLL och tryck sedan på knappen Välj .3.
Använd pilknapparna för att bläddra till Ange standardinställningar och tryck sedan på
knappen Välj .
4.
Använd pilknapparna för att bläddra till Använd aktuella inställningar och tryck sedan på
knappen Välj .
Nuvarande inställningar på funktionspanelen sparas som de nya standardinställningarna.
5.
Återställa fabriksinställningarna
Page 76

Menyinställningar som är markerade med en asterisk (*) visar de aktiva inställningarna. Du kan återställa de
ursprungliga skrivarinställningarna, ofta även kallade fabriksinställningar.
Se till att skrivaren är på.1.
Använd pilknapparna för att bläddra till UNDERHÅLL och tryck sedan på knappen Välj .2.
Använd pilknapparna för att bläddra till Ange standardinställningar och tryck sedan på
knappen Välj .
3.
Använd pilknapparna för att bläddra till Använd fabriksinställningar och tryck sedan på
knappen Välj .
Inställningarna återställs till fabriksinställningarna.
4.
Page 77

Felsökning
Installationsproblem
Allmänna problem
Felmeddelanden
Felkoder
Förbättra utskriftskvaliteten
Installationsproblem
Datorproblem
Kontrollera att skrivaren är kompatibel med din dator.
Skrivaren hanterar Windows XP Professional x64, Windows XP och Windows 2000.
Kontrollera att både skrivaren och datorn är påslagna.
Kontrollera USB-kabeln.
Se till att USB-kabeln är ansluten till skrivaren och datorn.
Stäng av datorn och återanslut USB-kabeln enligt beskrivningen på affischen Installera skrivaren.
Starta sedan om datorn.
Installera programmet manuellt om fönstret för installation av programmet inte visas
automatiskt.
Sätt i cd-skivan Drivrutiner och verktyg.1.
Page 78

1.
I Windows XP klickar du på Start Den här datorn.
I Windows 2000 dubbelklickar du på Den här datorn från skrivbordet.
2.
Dubbelklicka på ikonen för CD-ROMenheten och dubbelklicka sedan på setup.exe.3.
När installationsskärmen för skrivaren visas, klickar du på Egen installation eller
Nätverksinstallation.
4.
Följ anvisningarna på skärmen för att slutföra installationen.5.
Bestämma om skrivarprogrammet har installerats.
Klicka på Start Program eller Alla program Dell-skrivare.
Om skrivaren inte visas i listan över skrivare så är den inte installerad. Installera skrivarprogrammet. Mer
information finns i Ta bort och installera om program.
Korrigera kommunikationsproblem mellan skrivaren och datorn.
Dra ur USB-kabeln från skrivaren och datorn. Återanslut USB-kabeln till skrivaren och datorn.
Stäng av skrivaren. Dra ur skrivarkabeln från eluttaget. Sätt i skrivarkabeln i eluttaget igen och slå
på skrivaren.
Starta om datorn.
Ange skrivaren som standardskrivare.
I Windows XP klickar du på Start Kontrollpanelen Skrivare och annan maskinvara
Skrivare och fax.
I Windows 2000 klickar du på Start Inställningar Skrivare.
1.
Högerklicka på skrivarikonen och välj Ange som standardskrivare.2.
Ingen utskrift görs eller utskrifter fastnar i skrivarkön.
Page 79

Kontrollera om skrivaren är installerad flera gånger på datorn.
I Windows XP klickar du på Start Kontrollpanelen Skrivare och annan maskinvara
Skrivare och fax.
I Windows 2000 klickar du på Start Inställningar Skrivare.
1.
Kontrollera om det finns flera objekt för skrivaren.2.
Gör en utskrift till varje skrivarobjekt för att se vilken skrivare som är aktiv.3.
Ställ in skrivarobjektet som standardskrivare genom att högerklicka på skrivarikonen och välj Ange
som standardskrivare.
4.
Ta bort övriga kopior av skrivarobjektet genom att högerklicka på skrivarnamnet och välj Ta bort.
Om du vill undvika flera förekomster av skrivaren i mappen Skrivare, ser du till att alltid ansluta
USB-kabeln till samma USB-port som först användes för skrivaren. Var också noga med att inte
installera skrivaren flera gånger med cd-skivan Drivrutiner och verktyg.
5.
Skrivarproblem
Kontrollera att skrivarens strömkabel är ordentligt ansluten till skrivaren och eluttaget.
Kontrollera om skrivaren är har stoppats eller pausats.
I Windows XP klickar du på Start Kontrollpanelen Skrivare och annan hårdvara Skrivare
och fax.
I Windows 2000 klickar du på Start Inställningar Skrivare.
1.
Högerklicka på skrivarikonen.2.
Kontrollera att Gör paus i utskrift inte har markerats. Om Gör paus i utskrift har markerats
klickar du på alternativet för att avmarkera det.
3.
Kontrollera om några lampor blinkar på skrivaren.
För mer information kan du se Felmeddelanden.
Page 80

Kontrollera att bläckpatronerna har installerats ordentligt och att etiketten och tejpen
har tagits bort från patronerna.
Se till att papperet fyllts på som det ska.
För mer information kan du se Fylla på papper i pappersfacket.
Kontrollera att skrivaren inte är ansluten till en PictBridge-aktiverad kamera.
För mer information kan du se Skriva ut foton från en PictBridge-aktiverad kamera.
Allmänna problem
Utskriftsproblem
Kontrollera bläcknivåerna och installera nya bläckpatroner vid behov.
Om du vill ha mer information kan du se
Dell bläckhanteringssystem.
Byta ut bläckpatronerna.
Kontrollera att du har tagit bort enskilda ark från utmatningsfacket.
För att undvika att bläcket kladdar när du använder följande typer av medier tar du bort varje ark när det
kommer ut och låter det torka:
Fotopapper/glansigt papper
OH-film
Etiketter
Kuvert
Page 81

Transferpapper
Frigör minnesresurser på datorn när utskriftshastigheten är låg.
Stäng alla program som du inte använder.
Försök att minska mängden, och storleken på, grafik och bilder i dokumentet.
Du bör överväga att skaffa mer Random Access Memory (RAM-minne) till datorn.
Ta bort så många oanvända teckensnitt som möjligt från systemet.
Avinstallera skrivarens programvara och installera sedan om den. För mer information kan du se Ta
bort och installera om program.
Välj lägre utskriftskvalitet. För mer information kan du se Använda Utskriftsinställningar.
Se till att papperet fyllts på som det ska.
För mer information kan du se Fylla på papper i pappersfacket.
Kopieringsproblem
Kontrollera om några lampor blinkar på skrivaren.
Om du vill ha mer information kan du se Felmeddelanden.
Se till att skannerglaset är rent.
Om skannerglaset är smutsigt torkar du försiktigt av det med en ren, luddfri trasa som fuktats med vatten.
Använd alternativet Ta bort mönster för att ta bort bildmönster från tidskrifter eller
tidningar.
Page 82

Klicka på Start Program eller Alla program Dell-skrivare Dell Photo Allt-i-ett-skrivare
926.
1.
Välj Dell Allt-i-ett-center.
Dell Allt-i-ett-center öppnas.
2.
Klicka på Se fler kopieringsinställningar och klicka sedan på Avancerat.
Dialogrutan Avancerade kopieringsinställningar öppnas.
3.
På fliken Bildmönster väljer du Ta bort bildmönster från tidskrifter/tidningar (descreen) och
klickar sedan på OK.
4.
Klicka på Kopiera nu.5.
Kontrollera att dokumentet eller fotot har lagts på korrekt på skannerglaset.
Om du vill ha mer information kan du se Lägga originaldokument på skannerglaset.
Kontrollera pappersstorleken.
Kontrollera att pappersstorleken som används passar den storlek du valt på funktionspanelen eller Dell
Allt-i-ett-center.
Om du vill ha mer information kan du se
Läget Kopiera.
Använda Dell Allt-i-ett-center.
Skanningsproblem
Kontrollera om några lampor blinkar på skrivaren och om det finns felmeddelanden.
För mer information kan du se Felmeddelanden.
Kontrollera USB-kabeln.
Page 83

Kontrollera att USB-kabeln är ordentligt ansluten till skrivaren och datorn.
Stäng av datorn, sätt i USB-kabeln enligt bilden Installera skrivaren och starta sedan om datorn.
Kontrollera om skrivarprogammet är installerat.
Klicka på Start Program eller Alla program Dell skrivare.
Om skrivaren inte finns med bland skrivarna är inte skrivarprogrammet installerat. Installera
skrivarprogrammet. För mer information kan du se Ta bort och installera om program.
Rätta till kommunikationsproblem mellan skrivaren och datorn.
Ta bort USB-kabeln från skrivaren och datorn. Koppla USB-kabeln på nytt till skrivaren och datorn.
Stäng av skrivaren. Dra ut skrivarens nätkabel ur eluttaget. Sätt i skrivarens nätkabel i eluttaget
igen och slå på skrivaren.
Starta om datorn.
Ändra skanningsupplösningen till ett lägre värde om skanningen tar för lång tid eller
datorn låser sig.
Klicka på Start Program eller Alla program Dell-skrivare Dell Photo Allt-i-ett-skrivare
926.
1.
Välj Dell Allt-i-ett-center.
Dell Allt-i-ett-center öppnas.
2.
Klicka på Se fler skanningsinställningar.3.
Välj en lägre skanningsuppplösning på menyn Välj skanningskvalitet.4.
Klicka på Skanna nu.5.
Page 84

5.
Ändra skanningsupplösningen till ett högre värde om kvaliteten på den skannade bilden
är dålig.
Klicka på Start Program eller Alla program Dell-skrivare Dell Photo Allt-i-ett-skrivare
926.
1.
Välj Dell Allt-i-ett-center.
Dell Allt-i-ett-center öppnas.
2.
Klicka på Se fler skanningsinställningar.3.
Välj en högre skanningsuppplösning på menyn Välj skanningskvalitet.4.
Klicka på Skanna nu.5.
Använd alternativet Ta bort mönster för att ta bort bildmönster från tidskrifter eller
tidningar.
Klicka på Start Program eller Alla program Dell-skrivare Dell Photo Allt-i-ett-skrivare
926.
1.
Välj Dell Allt-i-ett-center.
Dell Allt-i-ett-center öppnas.
2.
Klicka på Se fler skanningsinställningar och klicka sedan på Avancerat.
Dialogrutan Avancerade skanningsinställningar öppnas.
3.
På fliken Bildmönster väljer du Ta bort bildmönster från tidskrifter/tidningar (descreen)
och klickar sedan på OK.
4.
Klicka på Skanna nu.5.
Välj ett annat program om skanningen misslyckas till ett program.
Om du vill ha mer information kan du se
Page 85

Använda Dell Allt-i-ett-center.
Läget Skanna.
Kontrollera att dokumentet eller fotot har lagts på korrekt på skannerglaset.
För mer information kan du se Lägga originaldokument på skannerglaset.
Se till att skannerglaset är rent.
Om skannerglaset är smutsigt torkar du försiktigt av det med en ren, luddfri trasa som fuktats med vatten.
Faxproblem
Kontrollera att du har satt på både skrivaren och datorn och att USB-kabeln är ordentligt
isatt.
Kontrollera att datorn är ansluten till en aktiv analog telefonlinje.
För att kunna använda faxfunktionen måste du ha en telefonanslutning till faxmodemet i datorn.
När du har en DSL-bredbandstjänst måste du ha ett DSL-filter på telefonsladden. Kontakta din
Internetleverantör för mer information.
Kontrollera att datorn inte är ansluten till Internet med ett modem när du försöker skicka fax.
När du använder ett externt modem ska du kontrollera att det är påslaget och rätt
anslutet till datorn.
Skicka originaldokumentet med en sida i taget när skrivarminnet är fullt.
Bilder av originaldokumentet lagras temporärt i skrivarminnet när du skannar för faxning. Mer
skrivarminne används när du faxar flersidiga dokument eller när du skickar ett fax med bilagor. Faxningen
kan bli långsam eller frysa om skrivarminnet blir fullt.
Kontrollera bläcknivåerna och installera nya bläckpatroner om så behövs när skrivaren
tar emot ett tomt fax.
Page 86

Om du vill ha mer information kan du se
Dell bläckhanteringssystem.
Byta ut bläckpatronerna.
Koppla bort den andra utrustningen tillfälligt.
Kontrollera att skrivaren och modemet fungerar som det ska genom att koppla bort telefonsvarare eller
linjedelare från telefonlinjen.
Pappersproblem
Se till att papperet fyllts på som det ska.
För mer information kan du se Fylla på papper i pappersfacket.
Använd endast den papperstyp som är avsedd för skrivaren.
För mer information kan du se Riktlinjer för utskriftsmaterial.
Använd en mindre mängd papper när du skriver ut flera sidor.
För mer information kan du se Riktlinjer för utskriftsmaterial.
Kontrollera att papperet inte är skrynkligt, sönderrivet eller skadat.
Kontrollera om det finns pappersstopp.
Om pappersstoppet finns i pappersfacket:
Stäng av skrivaren.1.
Ta tag ordentligt i papperet och dra försiktigt ut det ur skrivaren.2.
Slå på skrivaren och skriv ut dokumentet igen.3.
Page 87

3.
Om pappersstoppet inte går att se:
Stäng av skrivaren.1.
Lyft skrivarenheten och placera skannerfacket mellan flikarna för att hålla den öppen.2.
Ta tag ordentligt i papperet och dra försiktigt ut det ur skrivaren.3.
Stäng skrivarenheten.4.
Slå på skrivaren och skriv ut dokumentet igen.5.
Nätverksproblem
Kontrollera kabelanslutningarna.
Om skrivaren är ansluten till en nätverksadapter:
Kontrollera att det inte finns några synliga skador på Ethernet- eller USB-kabeln.
Koppla in ena änden av USB-kabeln ordentligt i skrivaren, och den andra änden i nätverksadaptern.
Koppla in ena änden av Ethernet-kabeln i nätverksadaptern, och den andra änden i nätverkshubben
eller vägganslutningen.
Om skrivaren är kopplad till en dator som är ansluten till nätverket:
Page 88

Kontrollera att det inte finns några synliga skador på USB-kabeln.
Koppla in ena änden av USB-kabeln ordentligt i skrivaren, och den andra änden i datorn.
Kontrollera nätverksanslutning.
Kontrollera att skrivaren är kopplad till en fungerande nätverksanslutning.
Mer information om installation och användning finns i dokumentationen till
nätverksadaptern.
Problem med minneskort
Se till att den typ av minneskort du använder kan användas i skrivaren.
För mer information kan du se Skriva ut foton >från ett minneskort eller en USB-nyckel.
Sätt endast i ett minneskort i taget.
Du får inte ta ut minneskortet eller vidröra skrivaren i området för minneskortet när
lampan blinkar.
Den blinkande lampan indikerar att skrivaren kommunicerar med minneskortet. Kommunikationsfel kan
uppstå om du tar bort minneskortet eller vidrör området nära minneskortet medan lampan blinkar.
Sätt inte in mer än ett minneskort eller USB-minne åt gången.
Kontrollera att minneskortet satts in som det ska.
För in minneskortet tills det tar emot. Skrivaren läser inte innehållet på minneskortet om det inte är
ordentligt isatt i kortplatsen.
När du skriver ut bilder från ett minneskort ska du kontrollera att filformatet på bilderna
stöds av skrivaren.
Endast bilder i JPG-format eller en begränsad uppsättning TIFF-format kan skrivas ut direkt från
minneskortet. Om du vill skriva ut fotografier som är lagrade på minneskortet i ett annat filformat, måste
fotografierna överföras till datorn innan du skriver ut dem.
Page 89

Kontrollera att skrivaren inte är ansluten till en PictBridge-aktiverad kamera.
För mer information kan du se Skriva ut foton från en PictBridge-aktiverad kamera.
Felmeddelanden
Felmeddelande:
Vad det innebär:
Lösning:
Justeringsproblem. Ta bort tejp
från bläckpatronerna eller
kontrollera felsökningen. Tryck
på för att försöka justera
igen.
Tejpen har inte tagits bort från
bläckpatronerna innan de sattes i.
Ta bort tejpen från
bläckpatronerna. För mer
information kan du se Byta ut
bläckpatronerna.
Enhetens formatering hanteras
inte.
Det installerade minneskortets
filsystemformat hanteras inte av
skrivaren. Skrivaren hanterar
filsystemformatet FAT32.
Formatera om minneskortet till
FAT32. Mer information finns i
dokumentationen som följde med
minneskortet.
Ta bort stopp i hållaren och
tryck sedan på .
Något har fastnat i
skrivhuvudshållaren.
Ta bort hindrande föremål i
hållarens väg eller stäng
bläckpatronslocket, och tryck
sedan på Välj .
Installera en svart patron
eller fotopatron på
vänster sida.
Installera en färgpatron
på höger sida.
Installera båda
bläckpatronerna.
Det fattas en bläckpatron.
OBS! Tecknen under droppikonen
visar en ?-symbol för varje
bläckpatron som fattas samtidigt
som meddelandet ovan visas.
Sätt i den svarta patronen eller
fotopatronen i den vänstra
hållaren och färgpatronen i den
högra hållaren. För mer
information kan du se Byta ut
bläckpatronerna.
Fel i vänster bläckpatron.
Byt bläckpatronen.
Fel i höger bläckpatron.
Byt bläckpatronen.
Installera båda
bläckpatronerna.
En bläckpatron är ogiltig.
OBS! Tecknen under droppikonen
visar en X-symbol för varje ogiltig
bläckpatron samtidigt som
meddelandet ovan visas.
Byt den ogiltiga bläckpatronen.
För mer information kan du se
Byta ut bläckpatronerna.
Datorn ej ansluten
Start-knappen trycktes ned när
skrivaren var i läget Skanna eller
Fax, men skrivaren är inte ansluten
till datorn.
Se till att skrivaren är ansluten till
datorn.
Ta bort pappersstopp och tryck
sedan på .
Papper har fastnat i skrivaren.
Ta bort papper som fastnat. För
mer information kan du se
Kontrollera om det finns
pappersstopp..
Fyll på papper och tryck sedan
på .
Papperet är slut i skrivaren.
Fyll på papper i skrivaren och
tryck sedan på Välj för att
fortsätta utskriften. För mer
information kan du se Fylla på
papper i pappersfacket.
Page 90

Felmeddelande:
Vad det innebär:
Lösning:
Inga hanterade filer hittades.
Minneskortet eller USB-minnet som
installerats i skrivaren innehåller
bildformat som inte hanteras.
Sätt i minneskortet eller USBminnet.
Den anslutna kameran eller
enheten hanterar inte
PictBridge.
Koppla bort enheten.
Den anslutna enheten hanteras inte,
eller så har inte den PictBridgeaktiverade kameran ställts in till
korrekt USB-läge.
Koppla bort enheten eller
kontrollera inställningen för USBläge. Mer information finns i
dokumentationen som följde med
digitalkameran.
Storleksvarning
Fotostorleken är större än
pappersstorleken. Tryck på
för att välja en annan
pappersstorlek.
Papperet i skrivaren är mindre än
vald inställning för tom
pappersstorlek.
Ändra inställning för tom
pappersstorlek eller tryck på Välj
för att fortsätta utskriften.
Varning om låg bläcknivå
Bläcket håller på att ta slut i en
bläckpatron. Varning om låg
bläcknivå inträffar när den
återstående nivån i bläckpatronerna
når 25 procent, 15 procent och 10
procent.
Byt bläckpatronen. För mer
information kan du se Byta ut
bläckpatronerna.
Endast en enhet eller ett
mediekort är tillåtet. Ta bort
alla enheter och kort.
Flera minneskort eller enheter har
satts i skrivaren.
Ta bort alla minneskort och
enheter.
Den här funktionen kan inte
hanteras över ett nätverk.
Det går inte att skriva ut Microsoft
Office-filer från ett minneskort eller
USB-minne om skrivaren är ansluten
till en nätverksadapter.
Anslut skrivaren direkt till en
dator.
Papperstyper
Fyll på vanligt papper; tryck på
.
Visas under justering av
bläckpatroner.
En annan papperstyp än vanligt
papper har fyllts på i pappersfacket
när justeringen av bläckpatroner
startades.
Fyll på vanligt papper och tryck
sedan på Välj .
Papperstyper
Fyll på vanligt papper; tryck på
.
Visas under utskrift av provark.
En annan papperstyp än vanligt
papper har fyllts på i pappersfacket
när utskriften av provark startades.
Fyll på vanligt papper och tryck
sedan på Välj .
Det gick inte att identifiera ett
provark.
Skrivaren kunde inte skanna
provarket.
Skriv ut provarket igen och försök
på nytt.
Felkoder
Ett allvarligt fel har inträffat om en av nedanstående felkoder visas på skrivarens display.
Page 91

Felkod:
Felnamn:
Vad det innebär:
Lösning:
Fel
0000
NVRAM R/W
Fel upptäckt vid läsning från eller
skrivning till NVRAM
Tryck på strömbrytaren
för att återställa skrivaren.
Fel
0001
Minnesfel
Skrivaren kan inte återställa
minnet.
Tryck på strömbrytaren
för att återställa skrivaren.
Fel
0002
Maskinvarufel
Ett allmänt maskinvarufel har
inträffat och skrivaren kan inte
upptäcka vilken del av
maskinvarusystemet som inte
fungerar.
Tryck på strömbrytaren
för att återställa skrivaren.
Fel
0003
Kontrollsummefel för ROM
Ett kontrollsummefel har uppstått i
det skrivskyddade minnet.
Tryck på strömbrytaren
för att återställa skrivaren.
Fel
1003
Papperskalibreringsfel
Skrivaren kunde inte återställa eller
kalibrera
pappersmatningssystemet.
Koppla från nätkabeln,
kontrollera om papper har
fastnat och koppla sedan
tillbaka nätkabeln.
Fel
0200
Slut på minne vid flashning
Skrivaren kan inte återställa
flashminnet.
Tryck på strömbrytaren
för att återställa skrivaren.
Fel
1201
Ofullständig utskrift (dålig
information till skrivarhuvud
eller mer information väntas
för swath)
Skrivarhållaren stannade innan ett
utskriftsjobb var klart.
Tryck på strömbrytaren
för att återställa skrivaren.
Fel
1202
Datafel
Felaktig information har skickats
från datorn till skrivaren.
Tryck på strömbrytaren
för att återställa skrivaren.
Fel
1203
Kortslutning i skrivarhuvudet
En kortslutning i skrivarhuvudet har
inträffat.
Koppla från och koppla
sedan tillbaka nätkabeln till
skrivaren. Installera om
bläckpatronerna. För mer
information kan du se Byta
ut bläckpatronerna.
Fel
1205
Mono TSR-fel
Skrivaren kan inte fastställa
temperaturen för skrivarhuvudet på
grund av ett problem i mono-TSRkretsen.
Installera om den svarta
bläckpatronen. För mer
information kan du se Byta
ut bläckpatronerna.
Fel
1206
Färg TSR-fel
Skrivaren kan inte fastställa
temperaturen för skrivarhuvudet på
grund av ett problem i färg-TSRkretsen.
Installera om färgpatronen.
För mer information kan du
se Byta ut bläckpatronerna.
Fel
1207
Papperssystemfel
Papperssystemkontrollen
misslyckades.
Tryck på strömbrytaren
för att återställa skrivaren.
Fel
2200
Skannervagnen har fastnat
Skannervagnen fastnade under ett
skannerjobb.
Stäng av skrivaren, vänta
några sekunder och slå
sedan på skrivaren.
OBS! Kontakta kundsupport på www.support.dell.com om felen kvarstår.
Page 92

Förbättra utskriftskvaliteten
Om du inte är nöjd med utskriftskvaliteten på dina dokument, finns det flera sätt att förbättra den.
Använd lämplig pappersstorlek. Om du skriver ut foton med en fotopatron kan du använda t.ex. Dell
Premium Photo Paper.
Använd papper som är tjockare, ljust vitt eller bestruket. Om du skriver ut foton kan du använda Dell
Premium Photo Paper.
OBS! Dell Premium Photo Paper kanske inte finns tillgängligt överallt.
Välj en högre utskriftskvalitet.
Så här väljer du en högre utskriftskvalitet:
När dokumentet är öppet klickar du på Arkiv Skriv ut.
Dialogrutan Skriv ut öppnas.
1.
Klicka på Inställningar, Egenskaper, Alternativ eller Installation (beroende på program och
operativsystem).
Dialogrutan Utskriftsinställningar öppnas.
2.
På fliken Utskriftsformat/skrivarinställningar väljer du en högre inställning för kvalitet.3.
Skriv ut dokumentet igen.4.
Om utskriftskvaliteten inte förbättras försöker du med att justera eller rengöra bläckpatronerna. Mer
information finns i Justera bläckpatroner och Rengöra bläckpatronens munstycken.
För ytterligare lösningar går du till: support.dell.com.
5.
Page 93

Specifikationer
Översikt
Miljöspecifikationer
Strömförbrukning och krav
Funktioner i läget Skriv ut och Skanna
Support för operativsystem
Minneskrav och specifikationer
Riktlinjer för utskriftsmaterial
Kablar
Översikt
Minne
32 MB SDRAM
4 MB FLASH
Anslutningsbarhet
USB 2.0 High Speed
Arbetscykel (genomsnittlig)
3 000 sidor i månaden
Förväntad livslängd
Skrivare: 18 000 sidor
Skanner: 18 000 skanningar
Automatisk dokumentmatare: 18 000 skanningar
Miljöspecifikationer
Temperatur/relativ luftfuktighet
Förhållande
Temperatur
Relativ luftfuktighet (ej kondenserande)
Drift
16° till 32° C
8 till 80 %
Förvaring
1° till 60° C
5 till 80 %
Transport
-26° till 60° C
5 till 100 %
Page 94

Strömförbrukning och krav
Märkeffekt
110 V
Märkfrekvens
60 Hz
Lägsta ineffekt
90 VAC
Högsta ineffekt
255 VAC
Högsta inström
0,31 A
Genomsnittlig strömförbrukning
Standby-läge
Funktionsläge
6,01 W
12,2 W
Funktioner i läget Skriv ut och Skanna
Skrivaren kan skanna från 72 till 19 200 dpi. Trots att skrivaren har denna funktion rekommenderar Dell att
du använder de förvalda upplösningarna.
Upplösning för utskrift
och skanning
Skanningsupplösning
Utskriftsupplösning
Fotopapper/glansigt
papper
Alla övriga
material
Utkast
150 x 150 dpi
600 x 600 dpi
300 x 600 dpi
Normal
300 x 300 dpi
1200 x 1200 dpi
600 x 600 dpi
Foto
600 x 600 dpi (foto och
monoskanning)
300 x 300 dpi (färgskanning)
4800 x 1200 dpi
1200 x 1200
dpi
Support för operativsystem
Följande program hanteras av skrivaren:
Windows XP Professional x64
Windows XP
Windows 2000
Page 95

OBS! För Vista-kompatibla drivrutiner kan du besöka www.support.dell.com.
Minneskrav och specifikationer
Operativsystemet måste uppfylla minimikraven nedan.
Operativsystem
Processorhastighet (MHz)
RAM
Ledigt
hårddiskutrymme
Windows 2000
Pentium II 233
128MB286 MB
Windows XP
Pentium II 300
128MB500 MB
Windows XP 64
bit
AMD Athlon 64, AMD Opteron, Intel Xeon med Intel
EM64T-stöd, Intel Pentium 4 med Intel EM64T-stöd
256MB1,5 GB
Riktlinjer för utskriftsmaterial
Medietyp:
Storlekar som stöds:
Fyll på upp till:
Vanligt papper eller bestruket papper
Letter: 8,5 x 11 tum (216 x 279
mm)
A4: 8,27 x 11,69 tum (210 x 297
mm)
Legal: 8,5 x 14 tum (216 x 355,6
mm)
100 ark
Banderollpapper
A4-banderoll
Letter banderoll
20 ark
Kuvert
9 kuvert: 3 7/8 x 8 7/8 tum
10 kuvert: 4 1/8 x 9 1/2 tum
Baronial 5 1/2 kuvert: 4 3/8 x 5
3/4 tum
6 3/4 kuvert: 3 1/4 x 6 1/2 tum
7 3/4 kuvert: 3 7/8 x 7 1/2 tum
A2 Baronial kuvert: 111 x 146
mm
B5 kuvert: 176 x 250 mm
C5 kuvert: 162 x 229 mm
C6 kuvert: 114 x 162 mm
DL kuvert: 110 x 220 mm
Chokei 3 kuvert: 120 x 235 mm
Chokei 4 kuvert: 90 x 205 mm
Chokei 40 kuvert: 90 x 225 mm
10 kuvert
Page 96

Medietyp:
Storlekar som stöds:
Fyll på upp till:
Kakugata 3 kuvert: 216 x 277
mm
Kakugata 4 kuvert: 197 x 267
mm
Kakugata 5 kuvert: 190 x 240
mm
Kakugata 6 kuvert: 162 x 229
mm
Gratulationskort, registerkort, vykort eller
fotokort
Fotokort/vykort: 4 x 6 tum
Registerkort: 3 x 5 tum
25 kort
Foto/glansigt
8,5 x 11 tum (216 x 279 mm)
4 x 6 tum (101,6 x 152,4 mm)
25 ark
Transferpapper
8,5 x 11 tum (216 x 279 mm)
1 ark
transferpapper
OH-film
8,5 x 11 tum (216 x 279 mm)
50 OH-ark
Kablar
En USB-kabel används till skrivaren (säljs separat).
Page 97

Bilaga
Dells policy för teknisk support
Kontakta Dell
Garanti och returpolicy
Dells policy för teknisk support
Teknisk support som fås av en tekniker kräver kundens samarbete och deltagande i felsökningen och
ombesörjande av återställning av operativsystemet, tillämpningsprogram och drivrutiner till den ursprungliga
standardkonfigurationen som gällde vid leveransen från Dell, samt verifiering att skrivaren och all installerad
maskinvara från Dell fungerar korrekt. Utöver denna teknikerstödda support finns det teknisk support online
på Dell Support. Det kan finnas ytterligare alternativ för teknisk support att köpa.
Dell tillhandahåller begränsad teknisk support för skrivaren och Dell-installerad programvara och
kringutrustning. Support för tredje parts program och kringutrustning tillhandahålls av originaltillverkaren,
inklusive de som köpts och/eller installerats genom Program och kringutrustning (DellWare), ReadyWare och
Custom Factory Integration (CFI/DellPlus).
Kontakta Dell
Du når Dell Support på support.dell.com. Välj ditt område på sidan VÄLKOMMEN TILL DELL SUPPORT och fyll
i efterfrågad information för att komma åt hjälpverktyg och information.
Du kan kontakta Dell elektroniskt via följande adresser:
World Wide Web
www.dell.com/
www.dell.com/ap/ (endast för asiatiska/stillahavsländer)
www.dell.com/jp/ (endast för Japan)
www.euro.dell.com (endast för Europa)
www.dell.com/la/ (endast för länder i Latinamerika)
Anonymt filöverföringsprotokoll (FTP)
ftp.dell.com
Page 98

Logga in som användare: anonym och använd din e-postadress som lösenord.
Elektronisk supporttjänst
mobile_support@us.dell.com
support@us.dell.com
apsupport@dell.com (endast för asiatiska/Stillahavsländer)
support.jp.dell.com/jp/jp/tech/email/ (endast för Japan)
support.euro.dell.com (endast för Europa)
Elektronisk offerttjänst
apmarketing@dell.com(endast för asiatiska/stillahavsländer)
Garanti och returpolicy
Dell Inc. (“Dell”) tillverkar maskinvaruprodukter från delar och komponenter som är nya eller likvärdigt med
nya enligt praxis för industristandard. Du finner information om Dells garanti för skrivaren i
användarmanualen.
Page 99

Licensing Notice
BSD-licens och garanti
GNU License
The printer resident software contains:
Software developed and copyrighted by Dell and/or third parties.
Dell modified software licensed under the provisions of the GNU General Public License version 2 and
the GNU Lesser General Public License version 2.1.
Software licensed under the BSD license and warranty statements.
Software based in part on the work of the Independent JPEG Group.
The Dell modified GNU licensed software is free software; you can redistribute it to and/or modify it under
the terms of the licenses referenced above. These licenses do not provide you any rights to the Dell- or
third-party-copyrighted software in this printer.
Since the GNU licensed software that the Dell modifications are based upon is supplied explicitly without
warranty, use of the Dell modified version is similarly provided without warranty. See the warranty
disclaimers in the referenced licenses for additional details.
To obtain source code files for the Dell modified GNU licensed software, launch the Drivers and Utilities CD
that shipped with your printer and click Contact Dell, or refer to the “Contacting Dell” section of your
Owner's Manual.
BSD-licens och garanti
Copyright (c) 1991 The Regents of the University of California. Med ensamrätt.
Vidare spridning och användning i käll- och binära former, med eller utan modifiering, tillåts under
förutsättning att nedanstående villkor uppfylls:
Vidare spridning av källkoden måste innehålla ovanstående uppgift om upphovsrätt, denna villkorslista
och följande friskrivningsklausul.
1.
Page 100

Vidare spridningar i binär form måste återge ovanstående uppgift om upphovsrätt, denna villkorslista
och följande friskrivningsklausul i dokumentationen och/eller andra material som medföljer
distributionen.
2.
Upphovsmannens namn behöver inte användas för att överlåta eller marknadsföra produkter som som
härrör sig från denna programvara utan särskild föregående skriftlig tillåtelse.
3.
UPPHOVSMANNEN TILLHANDAHÅLLER PROGRAMVARAN I BEFINTLIGT SKICK OCH FRISKRIVER SIG FRÅN
ALLA UTTRYCKLIGA ELLER UNDERFÖRSTÅDDA GARANTIER, INKLUSIVE MEN INTE BEGRÄNSAT TILL,
UNDERFÖRSTÅDDA GARANTIER GÄLLANDE SÄLJBARHET ELLER LÄMPLIGHET. UPPHOVSMANNEN SKALL INTE
UNDER NÅGRA OMSTÄNDIGHETER VARA ANSVARIG FÖR DIREKTA, INDIREKTA, ÅTFÖLJANDE, SPECIELLA,
TYPISKA ELLER HÄRAV FÖLJANDE SKADOR (INKLUSIVE, MEN INTE BEGRÄNSAT TILL, GOTTGÖRELSE MED
ERSÄTTNINGSVAROR ELLER TJÄNSTER, FÖRLORAD ANVÄNDNING, DATA ELLER VINST, ELLER
AFFÄRSAVBROTT) SOM KAN HA FÖRORSAKATS OCH I ALLA ANSVARSTEORIER, I AVTAL, STRIKT ANSVAR
ELLER KRÄNKNING (INKLUSIVE FÖRSUMLIGHET ELLER I ANNAT FALL) SOM PÅ NÅGOT SÄTT UPPSTÅTT VID
ANVÄNDNING AV DENNA PROGRAMVARA, ÄVEN OM EVENTUALITETEN FÖR SÅDAN SKADA AVISERATS.
GNU License
GENERAL PUBLIC LICENSE
Version 2, June 1991
Copyright (C) 1989, 1991 Free Software Foundation, Inc.
59 Temple Place, Suite 330, Boston, MA 02111-1307 USA
Everyone is permitted to copy and distribute verbatim copies of this license document, but changing it is not
allowed.
Preamble
The licenses for most software are designed to take away your freedom to share and change it. By contrast,
the GNU General Public License is intended to guarantee your freedom to share and change free software--to
make sure the software is free for all its users. This General Public License applies to most of the Free
Software Foundation's software and to any other program whose authors commit to using it. (Some other
Free Software Foundation software is covered by the GNU Library General Public License instead.) You can
apply it to your programs, too.
When we speak of free software, we are referring to freedom, not price. Our General Public Licenses are
designed to make sure that you have the freedom to distribute copies of free software (and charge for this
service if you wish), that you receive source code or can get it if you want it, that you can change the
software or use pieces of it in new free programs; and that you know you can do these things.
To protect your rights, we need to make restrictions that forbid anyone to deny you these rights or to ask
you to surrender the rights. These restrictions translate to certain responsibilities for you if you distribute
copies of the software, or if you modify it.
For example, if you distribute copies of such a program, whether gratis or for a fee, you must give the
recipients all the rights that you have. You must make sure that they, too, receive or can get the source
code. And you must show them these terms so they know their rights.
 Loading...
Loading...