
Dell
TM
Photo All-In-One Printer 926 操作ガイド
デルから消耗品を注文するには、以下の手順に従います。
デスクトップのアイコンをダブルクリックします。1.
デルの Web サイトにアクセスするか、電話でデル製プリンタの消耗品を注文します。
www.dell.com/ supplies
サービスを最大限に利用するには、デルプリンタ サービスタグをお手元にご用意ください。
2.
メモ、注意、および警告について
メモ:メモとは、プリンタの使用方法を向上させるための重要な情報を示したものです。
注意:注意とは、ハードウェアの故障またはデータの損失を引き起こす可能性のある問題を示し、問題を回避する方法につい
て説明したものです。
危険: 警告とは、物品の破損やケガ、または人命にかかわる可能性のある問題を示したものです。
Information in this document is subject to change without notice.
c 2006 Dell Inc. All rights reserved.
方法のいかんを問わず、Dell Inc. の書面による許諾なく本書の内容の一部または全部を複製することは禁止されています。
本書に使用される商標:Dell、DELL のロゴ、Dell Picture Studio、および Dell Ink Management System は、Dell Inc. の商標です。Microsoft および Windows は、
Microsoft Corporation の登録商標です。
本書中では、その他の商標および社名を各社の商号または製品名を示す呼称として使用する場合があります。Dell Inc. は、自社以外の商標および社名に対し
て、いかなる所有権も主張するものではありません。
アメリカ合衆国政府の権利制限
本ソフトウェアおよび文書は、権利制限に基づいて提供されます。合衆国政府による使用、複製、または開示は、DFARS 252.227-7013 の『テクニカルデータお
よびコンピュータソフトウェアに関する諸権利』の(c)(1)(ii)項および FAR の関連条項の規定に基づいて制限されます。Dell Inc, One Dell Way, Round Rock,
Texas, 78682, USA.
モデル926
2006 年 7 月SRVNJ119Rev.A00

情報とその入手先
必要な情報
入手先
プリンタドラ
イバ
操作ガイド
Drivers and Utilities CD
コンピュータとプリンタを同時にデルからご購入いただいた場合には、マニュアルおよびドライバはコンピュー
タにインストールされています。ドライバをアンインストールして再インストールするとき、またはマニュアルを
参照するときに、CD を使用します。CD には Readme ファイルが含まれている場合があります。Readme ファ
イルには、プリンタの技術的な変更に関する最新情報や、熟練ユーザーや技術者のための高度な技術資料
が含まれています。
プリンタのセットアッ
プ方法
プリンタのセットアップ図
安全に関す
る情報
プリンタのセ
ットアップ方
法と使用方
法
保証に関す
る情報
オーナーズマニュアル
エクスプレスサービ
スコードとサービス
タグナンバー
エクスプレスサービスコードとサービスタグナンバー
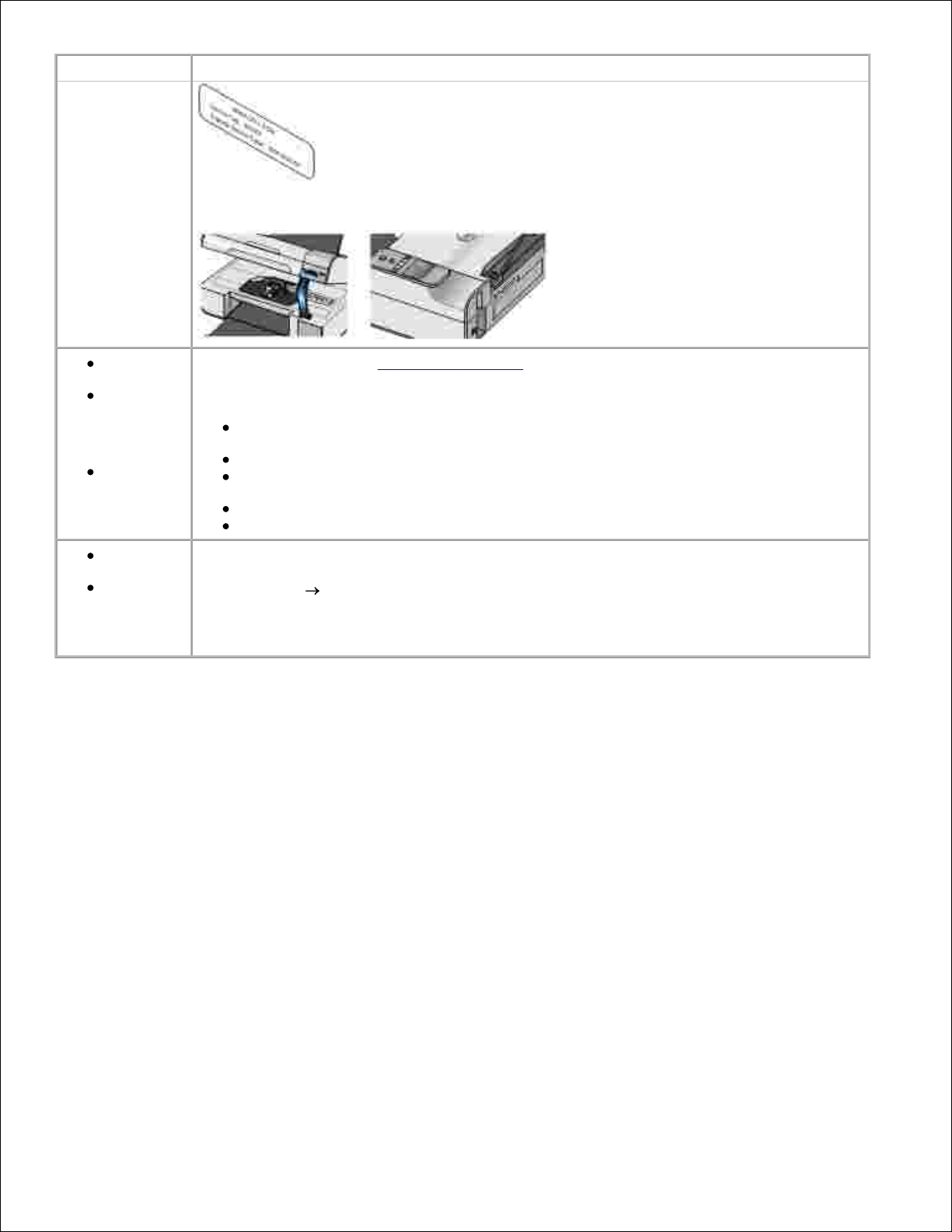
必要な情報
入手先
タグナンバー
このラベルはプリンタにあります(下図を参照)。
プリンタ用の
最新ドライバ
テクニカル
サービスお
よびサポート
に関する質
問への回答
プリンタのマ
ニュアル
デルサポート ホームページ:www.support.jp.dell.com
デルサポート Web サイトでは、次のようなオンラインツールを提供しています。
ソリューション - トラブルシューティングのヒントとテクニック、技術者による文書、およびオンラインセ
ミナーを提供します。
アップグレード - メモリなどのコンポーネントのアップグレードに関する情報を提供します。
カスタマーケア - デルへの連絡先、オーダーステータス(お届け予約案内)、保証、および修理に関
する情報を提供します。
ダウンロード - ドライバをダウンロードします。
レファレンス - プリンタのマニュアルと製品仕様を参照できます。
Windows XP
の使用方法
プリンタのマ
ニュアル
Windows XP のヘルプとサポートセンター
[スタート] [ヘルプとサポート]の順にクリックします。1.
トラブルを説明する単語またはフレーズを入力して、矢印アイコンをクリックします。2.
トラブルに当てはまるトピックをクリックします。3.
画面に表示される手順に従います。4.

プリンタ各部の名称とはたらき
プリンタ各部のはたらき
操作パネルのはたらき
プリンタ各部のはたらき
番号名称
説明
1
用紙サポート
セットされた用紙を支えます。
2
用紙ガイド
プリンタへの給紙が正しく行われるようにします。
3
原稿カバー
プリンタの一番上の部分で、スキャンするドキュメントまたは写真が平らになるように押さえます。
4
排紙トレイ
プリンタから排出された用紙を受けるところです。

番号名称
説明
5
プリンタユニット
カートリッジを交換する場合は、このユニットを開きます。
6
カートリッジホ
ルダー
カラーカートリッジ 1 個と、ブラックまたはフォトカートリッジのいずれか 1 個の、合計 2 個のカートリッジを
取り付けることができます。詳細については、次を参照してください。カートリッジの交換
7
固定レバー
メンテナンスカバーの下にある部分で、カートリッジを交換している間プリンタを開けた状態に保ちます。
メモ:プリンタを閉じて通常の操作を行うには、プリンタユニットを持ち上げ、固定レバーをプリンタの背面方
向に向けて倒し、プリンタユニットがプリンタ本体の上に収まるまで下ろします。
8
メモリカードスロ
ット
デジカメの写真が保存されたメモリカードをセットするスロットです。
9
USB コネクタ
USB ケーブル(別売)を接続する差込口です。USB ケーブルのもう一方の端末はコンピュータに接続しま
す。
10
電源コネクタ
電源コードを接続する差込口です。
危険:電源コードは、先にプリンタに接続してから、コンセントに接続してください。
11
PictBridge ポー
ト
PictBridge 対応デジタルカメラのコネクタを接続するポートです。
12
操作パネル
コピー、スキャン、FAX、印刷操作に使用するプリンタ上のパネルです。詳細については、次を参照してくだ
さい。操作パネルのはたらき
13
ガラス面
コピー、FAX、またはスキャンするドキュメントや写真をセットする部分です。セットする場合はスキャンする
面を下向きに載せます。
操作パネルのはたらき
番号名称はたらき

番号名称はたらき
1
ディスプレイ
スキャン、コピー、FAX、印刷の各機能のオプションと、プリンタの状態やエラーメッセ
ージを表示します。
2
[戻る]ボタン
前のメニューに戻ります。
3
矢印ボタン
モード、メニュー、メニューの項目をスクロールします。
オプションの数値を増減します。
メモリカードまたはデジタルカメラの写真および Microsoft Office ファイルをス
クロールします。
4
[キャンセル]
ボタン
実行中のスキャン、印刷、またはコピー操作をキャンセルします。
メニューの設定に加えた変更を保存せずにメニューを終了します。
5
電源ボタン
プリンタの電源のオン/ オフを切り替えます。
メモ:PictBridge 対応カメラが PictBridge ポートに接続され、操作中の場合は、電源
ボタンを押してもプリンタの電源はオフになりません。
6
エラー LED
エラーが発生しているかどうか確認します。
7
設定ボタン
現在表示されているメニューにアクセスします。
メニューのオプションを選択します。
ボタンを 3 秒間押したままにすると、用紙が送られるか排出されます。
8
[スタート]ボタ
ン
コピー、スキャン、FAX を開始します。
9
インクマークの
アイコン
アイコンの下の文字を参照すると、以下を確認できます。
カートリッジのインクレベル
取り付けられていない、または不正なカートリッジ

操作パネルのメニュー
コピーモード
スキャンモード
FAX モード
写真プリントモード
PictBridge モード
Office ファイルモード
Bluetooth モード
メンテナンスモード
矢印ボタン を押すと、以下のモードが表示されます。使用するモードが表示されたら、[スタート]ボタン を押すとメニューに
アクセスできます。
コピーモード
コピーメニューの項目
設定
コピーカラー
カラー
モノクロ
枚数
1-99
品質
自動
高速
標準
写真
濃度
設定ボタン を押し、矢印ボタン を使用して濃度の設定を調整します。
用紙サイズ
US レター
リーガル
4 x 6 インチ
A4
B5
A5
A6
L
2L
ハガキ
3 x 5 インチ
3.5 x 5 インチ
100x150 mm

コピーメニューの項目
設定
5 x 7 インチ
130x180 mm
用紙の種類
自動
普通紙
コート紙
フォトペーパー
OHP フィルム
ズーム
100%
125%
150%
175%
200%
4 x 6 インチ
5 x 7 インチ
US レター
A4
B5
L
2L
ハガキ
25%
50%
75%
ゆがみ修正
オフ
オン
スキャンモード
スキャンメニューが使用できるのは、プリンタがコンピュータまたはネットワークアダプタに接続されている場合のみです。
スキャンメニ
ューの項目
設定
スキャンカラ
ー
カラー
モノクロ
スキャン先
矢印ボタン を使用して、取り込んだドキュメントを開くソフトウェアを選択します。
プリンタがネットワークに接続されている場合、矢印ボタン を使用してコンピュータ名をスクロールし、
設定ボタン を押してコンピュータで使用できるアプリケーションのリストにアクセスします。
FAX モード
FAX メニューの項目
設定
* 工場出荷時の設定
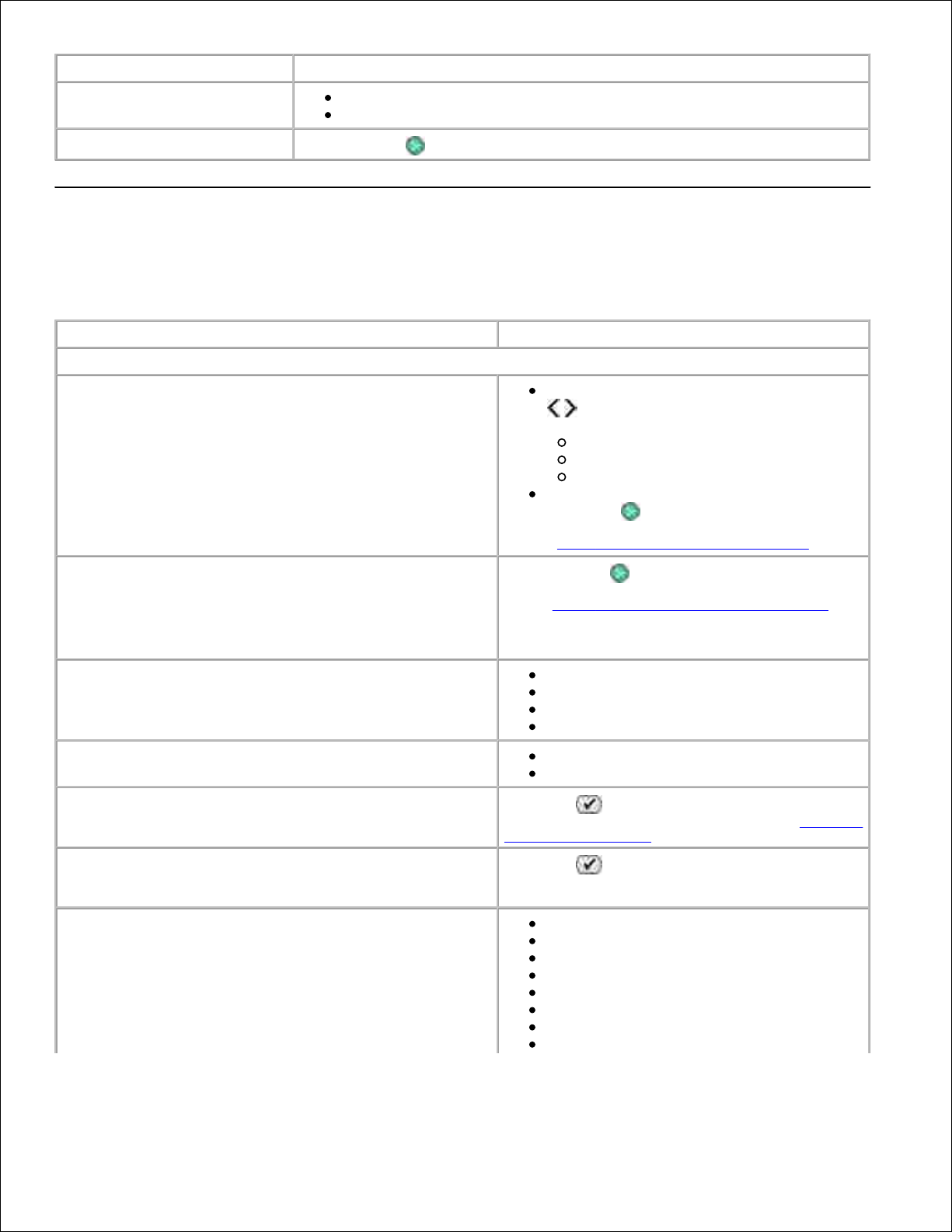
FAX メニューの項目
設定
FAX カラー
*モノクロ
カラー
FAX を送信
[スタート]ボタン を押して FAX を送信します。
写真プリントモード
メモリカードをプリンタにセットしているか、USB キーまたは PictBridge 対応のデジタルカメラを PictBridge ポートに接続している場
合にのみ、写真プリントモードを使用できます。
写真プリントモードのメニュー項目
設定
* 工場出荷時の設定
セレクトシート
[セレクトシートの印刷]サブメニューで、矢印ボタン
を使用して以下の設定を選択します。
すべて
最新 25 枚
期間
[セレクトシートのスキャン]サブメニューで、[スタ
ート]ボタン を押してセレクトシートのスキャンを
開始します。詳細については、次を参照してください
。セレクトシートを使用して写真を印刷する
DPOF 印刷
メモ:DPOF(Digital Print Order Format)画像を保存しているメモリカ
ードがプリンタにセットされているか、DPOF 画像を保存している
PictBridge 対応デジタルカメラが PictBridge ポートに接続されている
場合にのみ、このメニュー項目を使用できます。
[スタート]ボタン を押すと、メモリカードの DPOF 画像
がすべて印刷されます。詳細については、次を参照してく
ださい。PictBridge 対応のカメラから写真を印刷する
写真のカラー
*カラー
モノクロ
セピア
アンティーク
写真オプション
赤目
自動補正
PC に保存
設定ボタン を押すと、メモリカードマネージャが起動
します。詳細については、次を参照してください。メモリカー
ドマネージャを使用する
画像の印刷
設定ボタン を押すと、メモリカード、USB キー、また
は PictBridge 対応デジタルカメラの画像がすべて印刷さ
れます。
写真サイズ
*4 x 6 インチ
5 x 7 インチ
8 x 10 インチ
L
2L
60 x 80 mm
100 x 150 mm
130 x 180 mm

写真プリントモードのメニュー項目
設定
8.5 x 11 インチ
A4
A5
B5
A6
ハガキ
US Wallet
3.5 x 5 インチ
用紙サイズ
*8.5 x 11 インチ
8.5 x 14 インチ
4 x 6 インチ
A4
B5
A5
A6
L
2L
ハガキ
3 x 5 インチ
3.5 x 5 インチ
100 x 150 mm
5 x 7 インチ
130 x 180 mm
品質
*自動
下書き
標準
写真
用紙の種類
*自動
普通紙
コート紙
写真
OHP フィルム
PictBridge モード
メモ:PictBridge 対応のデジタルカメラがプリンタの PictBridge ポートに接続されている場合にのみ、PictBridge モードを使用
できます。
PictBridge メニュー項目
設定
* 工場出荷時の設定
品質
*自動
下書き
標準
写真
写真サイズ
*4 x 6 インチ
5 x 7 インチ
8 x 10 インチ
L

PictBridge メニュー項目
設定
2L
60 x 80 mm
100 x 150 mm
130 x 180 mm
8.5 x 11 インチ
A4
A5
B5
A6
ハガキ
US Wallet
3.5 x 5 インチ
用紙サイズ
*8.5 x 11 インチ
8.5 x 14 インチ
4 x 6 インチ
A4
B5
A5
A6
L
2L
ハガキ
3 x 5 インチ
3.5 x 5 インチ
100 x 150 mm
5 x 7 インチ
130 x 180 mm
用紙の種類
*自動
普通紙
コート紙
フォトペーパー
OHP フィルム
写真のカラー
*カラー
モノクロ
セピア
アンティーク
写真オプション
赤目
自動補正
Office ファイルモード
Office ファイルモードを使用すると、USB キーまたはメモリカードに保存された MicrosoftR Office ファイルを印刷できます。
Office ファイルモー
ドのメニュー項目
設定
ファイルの選択
矢印ボタン を使用して、USB キーまたはメモリカードに保存されたフォルダと MicrosoftTM Office ファ
イルをスクロールします。設定ボタン を押すと、フォルダの内容にアクセスしたり、印刷するファイルを選
択できます。

Bluetooth モード
セットアップメ
ニューの項目
設定
有効
オフ
オン
検出
オフ
オン
プリンタ名
お使いのプリンタ名が「Dell926-service tag #」の形式でディスプレイに表示されます。
メモ:Bluetooth ワイヤレス仕様を使用してコンピュータに接続されているデバイスとして、この名前がプリンタの
一覧に表示されます。
セキュリティレ
ベル
高
低
メモ:[高]を選択すると、[パスコードの入力]サブメニューが表示されます。矢印ボタン を使用して、パスコ
ードの各桁で 0 〜 9 の数字をスクロールします。設定ボタン を押して、各桁の数字を選択します。
デバイスリスト
クリア
保存
メンテナンスモード
メンテナンスメニューの項目
設定
プリントヘッド調整
設定ボタン を押します。
ノズル清掃
設定ボタン を押します。
テストページの印刷
設定ボタン を押します。
設定をリセット
2 分後
オフ
標準設定にする
出荷時設定
現在の設定
日付形式
言語

用紙や原稿をセットする
用紙サポートに用紙をセットする
自動用紙センサーのはたらき
原稿をガラス面にセットする
用紙サポートに用紙をセットする
用紙をさばきます。1.
用紙サポートの中央に用紙をセットします。2.
用紙ガイドを用紙の両端に合わせます。
メモ:用紙ガイドを両方同時に引っ張らないでください。一方の用紙ガイドを移動すると、それに合わせてもう一方のガイ
ドが調整されます。
メモ:用紙をプリンタに無理に押し込まないでください。用紙は、用紙サポートに沿うように平らに置き、両端が左右の用
紙ガイドに接するようにセットします。
3.
印刷用紙のガイドライン

セット可能枚数
チェック項目
普通紙: 100 枚
用紙ガイドを用紙の両端に合わせます。
レターヘッド付き用紙の場合は、レターヘッドのある方をプリンタ側に向け
て、印刷面を上に向けてセットします。
コート紙: 100 枚
用紙の印刷面を上に向けてセットします。
用紙ガイドを用紙の両端に合わせます。
[自動]、[標準]、または[写真]のいずれかの印刷品質を選択します。
バナー紙: 20 枚
他の用紙が用紙サポートにある場合は、取り除いてからバナー紙をセッ
トします。
インクジェット用のバナー紙を使用してください。
バナー紙の束をプリンタの上または後方に置き、1 枚目をプリンタに差し
込みます。
用紙ガイドを用紙の両端に合わせます。
用紙サイズに[A4 バナー]または[US レター バナー]を選択します。
10 枚
封筒の印刷面を上に向けてセットします。
用紙ガイドを封筒の両端に合わせます。
印刷方向を[横]に設定します。
メモ:国内で使用する封筒を印刷する場合、切手の位置を右下にして縦
向きに印刷することも、切手の位置を左下にして横向きに印刷すること
もできます。海外向けの封筒を印刷する場合は、切手の位置を左上にし
て横向きに印刷してください。
正しい封筒サイズを選択します。正確な封筒サイズがリストに表示され
ない場合は次に大きなサイズを選択し、左右にマージンを設定して封筒
に印刷されるテキストの位置を調整します。
ラベルシート: 25 枚
ラベルシートの印刷面を上に向けてセットします。
用紙ガイドを用紙の両端に合わせます。
[自動]、[標準]、または[写真]のいずれかの印刷品質を選択します。

セット可能枚数
チェック項目
グリーティングカード、インデックスカード、ポスト
カード、フォトカード: 25 枚
カードの印刷面を上に向けてセットします。
用紙ガイドをカードの両端に合わせます。
[自動]、[標準]、または[写真]のいずれかの印刷品質を選択します。
フォトペーパー/ 光沢紙: 25 枚
用紙の印刷面を上に向けてセットします。
用紙ガイドを用紙の両端に合わせます。
[自動]、[標準]、または[写真]のいずれかの印刷品質を選択します。
アイロンプリント紙: 1 枚
アイロンプリント紙のパッケージに記載されたセット手順に従います。
アイロンプリント紙の印刷面を上に向けてセットします。
用紙ガイドをアイロンプリント紙の両端に合わせます。
[自動]、[標準]、または[写真]のいずれかの印刷品質を選択します。
OHP フィルム: 50 枚
OHP フィルムのざらざらした方の面を上に向けてセットします。
用紙ガイドを OHP フィルムの両端に合わせます。
自動用紙センサーのはたらき
プリンタには、次の種類の用紙を検出する自動用紙センサーが付属しています。
普通紙/ コート紙
OHP フィルム
フォトペーパー/ 光沢紙
これらの種類の用紙をセットすると、プリンタが用紙の種類を検出して、[品質/ 速度]設定が自動的に調整されます。
用紙の種類
[品質/ 速度]設定
ブラックカートリッジとカラーカートリッジがセットされ
ている場合
フォトカートリッジとカラーカートリッジがセットされて
いる場合
普通紙/ コート紙
標準写真OHP フィルム
標準
写真
フォトペーパー/ 光
沢紙
写真
写真
メモ:プリンタでは用紙サイズは検出されません。
用紙サイズを選択するには、以下の手順に従います。
ドキュメントを開いた状態で、[ファイル]、[印刷]の順にクリックします。
[印刷]ダイアログボックスが表示されます。
1.

[設定]、[プロパティ]、[オプション]、または[セットアップ]をクリックします(アプリケーションまたはオペレーティングシステム
によって異なります)。
[印刷設定]ダイアログボックスが表示されます。
2.
[印刷設定]タブで、用紙のサイズを選択します。3.
[OK]をクリックします。4.
自動用紙センサーは、オフに切り替えない限り常にオンの状態になっています。特定の印刷ジョブのために自動用紙センサーをオフ
にするには、以下の手順に従います。
ドキュメントを開いた状態で、[ファイル]、[印刷]の順にクリックします。
[印刷]ダイアログボックスが表示されます。
1.
[設定]、[プロパティ]、[オプション]、または[セットアップ]をクリックします(アプリケーションまたはオペレーティングシステム
によって異なります)。
[印刷設定]ダイアログボックスが表示されます。
2.
[印刷設定]タブで、用紙の種類を選択します。3.
[OK]をクリックします。4.
印刷実行時に常に自動用紙センサーをオフにするには、以下の手順に従います。
Windows XP の場合は、[スタート]ボタンをクリックして、[コントロール パネル]、[プリンタとその他のハードウェア]、[プリン
タと FAX]の順にクリックします。
Windows 2000 の場合は、[スタート]ボタンをクリックして、[設定]、[プリンタ]の順にクリックします。
1.
プリンタのアイコンを右クリックします。2.
[印刷設定]をクリックします。3.
[印刷設定]タブで、用紙の種類を選択します。4.
[OK]をクリックします。5.
原稿をガラス面にセットする

写真、テキストドキュメント、雑誌記事、新聞、その他の印刷物のコピー、スキャン、印刷を実行できます。また、ドキュメントをスキャン
して FAX で送信できます。
プリンタの電源がオンになっていることを確認します。1.
原稿カバーを開きます。2.
原稿の表を下にしてガラス面に置き、右下角に合わせます。3.
原稿カバーを閉じて、スキャンする画像の縁が黒くならないようにします。4.

印刷
ドキュメントを印刷する
写真を印刷する
封筒に印刷する
PictBridge 対応のカメラから写真を印刷する
メモリカードまたは USB キーの写真を印刷する
Bluetooth 対応デバイスから印刷する
メモ:写真の印刷には、カラーカートリッジとフォトカートリッジの使用をお勧めします。
ドキュメントを印刷する
コンピュータとプリンタが接続された状態であることを確認し、電源をオンにします。1.
用紙をセットします。詳細については、次を参照してください。用紙サポートに用紙をセットする2.
ドキュメントを開いた状態で[ファイル] [印刷]の順にクリックします。
[印刷]ダイアログボックスが表示されます。
3.
[設定]、[プロパティ]、[オプション]、または[セットアップ]をクリックします(アプリケーションまたはオペレーティングシステム
によって異なります)。
[印刷設定]ダイアログボックスが表示されます。
4.
[印刷設定]タブと[アドバンス]タブで、必要に応じてドキュメントに変更を加えます。5.
設定の変更を完了したら、[OK]をクリックします。
[印刷設定]ダイアログボックスが閉じます。
6.
[OK]または[印刷]をクリックします。7.

写真を印刷する
メモ:写真を印刷する場合、カラーカートリッジとフォトカートリッジを使用することをお勧めします。
コンピュータとプリンタが接続された状態であることを確認し、電源をオンにします。1.
印刷面を上に向けてフォトペーパー/光沢紙をセットします。
メモ:写真を印刷する場合、フォトペーパー/ 光沢紙を使用することをお勧めします。
2.
ドキュメントを開いた状態で、[ファイル]、[印刷]の順にクリックします。
[印刷]ダイアログボックスが表示されます。
3.
[設定]、[プロパティ]、[オプション]、または[セットアップ]をクリックします(アプリケーションまたはオペレーティングシステム
によって異なります)。
[印刷設定]ダイアログボックスが表示されます。
メモ:Dell Picture StudioTM を使用している場合は、[印刷設定]を表示するには[プリンタ設定]を選択します。
4.
[印刷設定]タブで[写真]を選択し、ドロップダウンメニューから写真の解像度(dpi)を選択します。
メモ:フチなし写真を印刷するには、[印刷設定]タブで[フチなし]チェックボックスをオンにして、[アドバンス]タブのドロ
ップダウンメニューからフチなし用紙のサイズを選択します。フチなし印刷が行われるのは、フォトペーパー/光沢紙が
使用されている場合のみです。フォトペーパー以外の用紙に印刷すると、用紙の周囲に 2 mm の余白が付きます。
5.
[印刷設定]タブと[アドバンス]タブで、必要に応じてドキュメントに変更を加えます。6.
設定の変更を完了したら、[OK]をクリックします。
[印刷設定]ダイアログボックスが閉じます。
7.
[OK]または[印刷]をクリックします。8.
印刷された写真が貼り付いたり、汚れたりしないように、プリンタから排出された写真は 1 枚ずつ取り除いてください。9.
メモ:写真をアルバムや額などにはさむ場合、完全にインクが乾くまで十分に時間をおいてください(環境によって 12 〜 24 時
間かかります)。こうすることで、写真が長持ちします。
封筒に印刷する

コンピュータとプリンタが接続された状態であることを確認し、電源をオンにします。1.
印刷面を上に向けて封筒をセットします。2.
ドキュメントを開いた状態で[ファイル] [印刷]の順にクリックします。
[印刷]ダイアログボックスが表示されます。
3.
[設定]、[プロパティ]、[オプション]、または[セットアップ]をクリックします(アプリケーションまたはオペレーティングシステム
によって異なります)。
[印刷設定]ダイアログボックスが表示されます。
4.
[印刷設定]タブで、印刷方向に[横]を選択します。
メモ:国内で使用する封筒を印刷する場合、切手の位置を右下にして縦向きに印刷することも、切手の位置を左下にし
て横向きに印刷することもできます。海外向けの封筒を印刷する場合は、切手の位置を左上にして横向きに印刷してく
ださい。
5.
[印刷設定]タブと[アドバンス]タブで、必要に応じてドキュメントに変更を加えます。6.
設定の変更を完了したら、[OK]をクリックします。
[印刷設定]ダイアログボックスが閉じます。
7.
[OK]または[印刷]をクリックします。8.
PictBridge 対応のカメラから写真を印刷する
USB ケーブルの一方の端をカメラに接続します。1.

1.
USB ケーブルのもう一方の端をプリンタ前面の PictBridge ポートに接続します。
カメラに適した USB の設定および PictBridge 接続の選択と、使用に関する情報については、お使いのカメラに付属する説明
書を参照してください。
2.
デジタルカメラの電源をオンにします。
プリンタは、自動的に PictBridge モードになります。
メモ:プリンタがコンピュータに接続されていない場合に PictBridge 対応のカメラをプリンタに接続すると、プリンタの操
作パネルの機能の一部が使用できなくなる場合があります。プリンタから PictBridge 対応のカメラを外すと、これらの機
能が使用できるようになります。
3.
左右の矢印ボタン を押して印刷設定をスクロールし、設定ボタン を押します。詳細については、次を参照してくださ
い。PictBridge モード
メモ:プリンタで印刷設定を変更した場合、デジタルカメラで設定した印刷設定の一部が変更される場合があります。
4.
写真の印刷を開始する方法については、カメラの取扱説明書の手順を参照してください。
メモ:多くのデジタルカメラでは、コンピュータとプリンタ(または PTP)という 2 種類の USB モードを選択できます。
PictBridge 印刷を行うには、USB の設定でプリンタ(または PTP)を選択する必要があります。詳細については、お使い
のカメラに付属する取扱説明書を参照してください。
5.
注意:ランプが点滅している間は、USB ケーブルを抜いたり、プリンタの PictBridge ポートの範囲に手を触れないでください。
メモリカードまたは USB キーの写真を印刷する
ほとんどのデジタルカメラでは、写真の保存にメモリカードを使用します。このプリンタは、以下のデジタルメディアをサポートしていま
す。
コンパクトフラッシュ Type I/ II
メモリースティック
メモリースティック PRO

メモリースティック Duo
マイクロドライブ
SD メモリーカード
マルチメディアカード
xD-ピクチャーカード
メモリカードは、ラベルを上にして挿入します。カードリーダーには、これらのメディアをセットするための 4 つのスロットと、カードまた
は USB キーの読み込み時とデータ転送時に点滅する小さなランプがあります。
注意:ランプが点滅している間は、メモリカードを抜いたり、プリンタのメモリカードの範囲に手を触れないでください。
PictBridge 用のコネクタは、USB フラッシュメモリ機器に保存されている情報へのアクセスにも使用します。このプリンタでの動作が
確認された USB フラッシュメモリ機器は以下のとおりです。
DELL - 256 MB High Speed USB 2.0 Memory Key
DELL - 128 MB High Speed USB 2.0 Memory Key
DELL - 64 MB High Speed USB 2.0 Memory Key
メモリカードまたは USB キーをセットすると、プリンタは自動的に写真プリントモードに切り替わります。
メモ:複数のメモリカードまたは USB キーを同時に挿入しないでください。
メモ:プリンタでサポートされるデータ形式は FAT32 です。NTFS で保存されたファイルは、FAT32 データ形式に変換する必
要があります。
メモリカードまたは USB キーのすべての写真を印刷する

メモリカードまたは USB キーをセットします。
プリンタが自動的に写真プリントモードに切り替わります。
1.
設定ボタン を押して、フォトメニューにアクセスします。2.
矢印ボタン を使用して[画像の印刷]までスクロールし、操作パネルの設定ボタン を 2 回押します。
メモリカードまたは USB キーに保存されたすべての写真が印刷されます。
3.
メモ:メモリカードまたは USB キーに保存された写真の一部のみを印刷するには、プルーフシートを使用して印刷する写真を
選択します。詳細については、次を参照してください。セレクトシートを使用して写真を印刷する
メモ:メモリカードまたは USB キーから直接印刷できるのは、JPG 形式または特定の TIFF 形式の画像だけです。別のファイ
ル形式でメモリカードまたは USB キーに保存されている写真を印刷するには、印刷する前に写真をコンピュータにコピーする
必要があります。
セレクトシートを使用して写真を印刷する
US レターサイズまたは A4 サイズの普通紙をセットします。1.
メモリカードまたは USB キーをセットします。
ディスプレイに[セレクトシート]と表示されます。
メモ:メモリカードまたは USB キーから直接印刷できるのは、JPG 形式または TIFF 形式の画像のみです。別の形式
でメモリカードまたは USB キーに保存されている写真を印刷するには、印刷する前に写真をコンピュータに転送する必
要があります。詳細については、次を参照してください。メモリカードまたは USB キーの写真をコンピュータにコピーする
2.
設定ボタン を押して、[セレクトシート]にアクセスします。3.
左右の矢印ボタン を押して[セレクトシートの印刷]までスクロールし、設定ボタン を押します。4.
左右の矢印ボタン を押して、セレクトシートに印刷するメモリカードまたは USB キーの写真を指定します。
選択できるオプション
はたらき
すべて
メモリカードまたは USB キーのすべての写真をセレクトシートに印刷します。
最新 25 枚
新しい順に 25 枚の写真をセレクトシートに印刷します。
期間
特定の期間に撮影された写真のみを印刷します。
メモ:複数の期間を選択できます。選択したすべての期間の左に * が表示されます。
5.

[スタート]ボタン を押します。
セレクトシートが印刷されます。
6.
セレクトシートの手順に従って印刷する写真を選択し、使用するレイアウトと用紙の種類を選択します。
印刷時に赤目を修整する場合は、写真の下の赤目のアイコンの隣の丸を塗りつぶしてください。
メモ:選択する場合は、丸を完全に塗りつぶしてください。
7.
セレクトシートを下向きにしてガラス面にセットします。詳細については、次を参照してください。原稿をガラス面にセットする8.
用紙をセットします。
メモ:プリンタにセットした用紙のサイズが、セレクトシートのセクション 1 で選択した用紙のサイズと同じであることを確
認します。
メモ:写真の印刷には、フォトペーパーまたは光沢紙の使用をお勧めします。
9.
矢印ボタン を使用して[セレクトシートのスキャン]までスクロールし、[スタート]ボタン を押します。10.
注意:セレクトシートで選択した写真が印刷されるまでは、メモリカードを取り外したり、プリンタの電源をオフにしたりしないでく
ださい。メモリカードを取り外したり、プリンタの電源をオフにすると、セレクトシートは無効になります。
DPOF を使用してデジタルカメラから写真を印刷する
DPOF(Digital Print Order Format : デジタルプリントオーダーフォーマット)は、一部のデジタルカメラで使用できる、印刷する写真と
ともに印刷設定情報をメモリカードに保存できる機能です。DPOF 互換のデジタルカメラを使用すると、印刷するメモリカード内の写真
、印刷枚数、その他の印刷設定を指定できます。メモリカードをプリンタのメモリカードスロットにセットすると、プリンタがこれらの設定
を認識します。
印刷面を上に向けてフォトペーパーまたは光沢紙をセットします。
メモ:セットした用紙のサイズが DPOF で指定したサイズ以上であることを確認します。
1.
メモリカードをセットします。プリンタが自動的に写真プリントモードに切り替わります。
メモ:複数のメモリカードまたは USB キーを同時に挿入しないでください。
2.
矢印ボタン を使用して、[DPOF 印刷]までスクロールします。3.
[スタート]ボタン を押します。4.

メモリカードまたは USB キーの写真をコンピュータにコピーする
メモリカードまたは USB キーをセットします。
プリンタが自動的にフォトメニューに切り替わります。
1.
矢印ボタン を使用して[PC にコピー]までスクロールし、設定ボタン を押します。2.
[スタート]ボタン を押します。
コンピュータで、メモリカードマネージャが起動します。
3.
写真をコンピュータにコピーする方法については、[メモリカードマネージャ]ダイアログボックスに表示される手順に従います。4.
写真を編集してから印刷する
[写真のカラー]の設定を変更する
メモリカードまたは USB キーをプリンタにセットします。
自動的にフォトメニューが表示されます。
1.
矢印ボタン を使用して[写真のカラー]までスクロールし、設定ボタン を押します。2.
矢印ボタン を使用して、写真のカラーの設定をスクロールします。3.
設定ボタン を押して、写真のカラーの設定を選択します。4.
[写真オプション]の設定を変更する
メモリカードまたは USB キーをプリンタにセットします。
自動的にフォトメニューが表示されます。
1.
矢印ボタン を使用して[写真オプション]までスクロールし、設定ボタン を押します。2.
矢印ボタン を使用して、写真オプションの設定をスクロールします。3.
設定ボタン を押して、写真オプションの設定を選択します。4.

4.
写真のサイズを変更する
メモリカードまたは USB キーをプリンタにセットします。
自動的にフォトメニューが表示されます。
1.
矢印ボタン を使用して[写真サイズ]までスクロールし、設定ボタン を押します。2.
矢印ボタン を使用して、写真サイズの設定をスクロールします。3.
設定ボタン を押して、写真のサイズを選択します。4.
メモリカードまたは USB キーから Microsoft Office ファイルを印刷する
プリンタとコンピュータが接続された状態であることを確認し、電源をオンにします。1.
印刷する Microsoft Office ファイルに対応している Microsoft Office アプリケーションがコンピュータにインストールされている
ことを確認してください。
2.
印刷する Microsoft Office ファイルが含まれているメモリカードまたは USB キーをセットします。
プリンタが Office ファイルモードに切り替わります。
メモ:メモリカードまたは USB キーに写真が含まれている場合、プリンタは Office ファイルモードではなく写真プリント
モードに切り替わります。[戻る]ボタン を押して写真プリントモードを終了し、左右の矢印ボタン を押して
Office ファイル]までスクロールします。
3.
[Office ファイル]メニューで、設定ボタンを押して[ファイルの選択]メニューにアクセスします。4.
左右の矢印ボタン を使用して、メモリカードまたは USB キーのフォルダと Microsoft Office ファイルをスクロールします
。
メモ:プリンタのディスプレイには、ファイル名またはフォルダ名の最初の 8 文字のみが表示されます。
メモ:ファイル名には、ピリオド(.)と拡張子が付いて表示されます。フォルダ名の先頭にはバックスラッシュ(\ )が付いて
表示されます。
メモ:複数のファイル名またはフォルダ名の最初の 8 文字が同じ場合、ファイル名およびフォルダ名には波形符号(~
と数字が付いて表示されます。各ファイル名またはフォルダ名によって、異なる数字が表示されます。
5.

設定ボタン を押すと、印刷するファイルを選択するか、フォルダ内のファイルにアクセスできます。6.
[スタート]ボタン を押します。7.
Bluetooth 対応デバイスから印刷する
プリンタと Bluetooth 対応デバイスとの間の接続をセットアップする
Bluetooth デバイスから初めて印刷ジョブを送信する場合は、Bluetooth 対応デバイスとプリンタの間の接続をセットアップする必要
があります。以下の場合は再度セットアップを行う必要があります。
プリンタを出荷時の設定にリセットした。詳細については、次を参照してください。出荷時の設定に戻す
Bluetooth セキュリティレベルまたは Bluetooth パスコードを変更した。詳細については、次を参照してください。Bluetooth の
セキュリティレベルを設定する
使用している Bluetooth 対応デバイスでは、印刷ジョブを送信するたびに Bluetooth 接続をセットアップする必要があります。
Bluetooth 印刷に関する情報については、デバイスに付属のマニュアルを参照してください。
Bluetooth デバイスリストの内容を消去した。詳細については、次を参照してください。Bluetooth モード
使用している Bluetooth デバイスの名前は Bluetooth デバイスリストから自動的に削除されます。
Bluetooth セキュリティレベルが[高]に設定されている場合、以前に接続をセットアップした Bluetooth デバイスが 8 台までプ
リンタのリストに保存されます。既に 8 台のデバイスがリストにあり、別の Bluetooth デバイスへの接続をセットアップする必
要がある場合は、1 台目のデバイスがリストから自動的に削除され、新しいデバイスを保存できます。削除されたデバイスから
プリンタに印刷ジョブを送信できるようにするには、そのデバイスのセットアップを再度行う必要があります。
メモ:プリンタに印刷ジョブを送信するために使用する Bluetooth デバイスのそれぞれについて、接続をセットアップする必要
があります。
プリンタと Bluetooth 対応デバイスの間の接続をセットアップするには、以下の手順に従います。
プリンタの電源をオンにします。1.
USB Bluetooth アダプタをプリンタの前面にある USB ポートにセットします。2.

メモ:プリンタにはアダプタは付属していません。
2.
左右の矢印ボタン を押して[Bluetooth]までスクロールし、設定ボタン を押します。3.
左右の矢印ボタン を押して[検出]までスクロールし、設定ボタン を押します。4.
左右の矢印ボタン を押して[オン]までスクロールし、設定ボタン を押します。
これで、プリンタは Bluetooth 対応デバイスからの接続を受け入れる準備ができました。
5.
プリンタへの接続をセットアップするため、Bluetooth 対応デバイスを設定します。Bluetooth 接続に関する情報については、デ
バイスに付属のマニュアルを参照してください。
メモ:プリンタの Bluetooth セキュリティレベルが[高]に設定されている場合、パスコードを入力する必要があります。詳
細については、次を参照してください。Bluetooth のセキュリティレベルを設定する
6.
Bluetooth のセキュリティレベルを設定する
プリンタの電源をオンにします。1.
Bluetooth USB アダプタを USB ポートに接続します。
メモ:プリンタにはアダプタは付属していません。
2.

左右の矢印ボタン を押して[Bluetooth]までスクロールし、設定ボタン を押します。3.
左右の矢印ボタン を押して[セキュリティレベル]までスクロールし、設定ボタン を押します。4.
左右の矢印ボタン を押してセキュリティレベルを選択し、設定ボタン を押します。
パスコードを入力しなくても Bluetooth デバイスを接続でき、印刷ジョブをプリンタに送信できるようにするには、[低]を
選択します。
プリンタに接続して印刷ジョブを送信する前に、Bluetooth デバイスで 4 桁の数字のパスコードを入力する必要がある
ようにするには、[高]を選択します。
5.
セキュリティレベルを[高]に設定すると、操作パネルのディスプレイに[パスコードの入力]メニューが表示されます。左右の矢
印ボタン を押して、パスコードの 1 桁目の数字をスクロールし、設定ボタン を押して数字を選択します。
最後の桁の数字を選択すると、パスコードが保存されます。
メモ:パスコードを変更するには、[戻る]ボタン と設定ボタン を同時に押します。
6.
Bluetooth 対応デバイスから印刷する
プリンタの電源をオンにします。1.
USB Bluetooth アダプタを USB ポートに接続します。
メモ:プリンタにはアダプタは付属していません。
2.
Bluetooth モードがオンになっていることを確認します。詳細については、次を参照してください。Bluetooth モード3.
プリンタが Bluetooth 接続を受信できるように設定されていることを確認します。詳細については、次を参照してください。プリン
タと Bluetooth 対応デバイスとの間の接続をセットアップする
4.

4.
プリンタで印刷できるように Bluetooth デバイスをセットアップします。Bluetooth 印刷のセットアップに関する情報については、
デバイスに付属のマニュアルを参照してください。
5.
印刷を開始するには、Bluetooth デバイスに付属のマニュアルを参照してください。
メモ:Bluetooth セキュリティレベルが[高]に設定されている場合、Bluetooth デバイスから 4 桁のパスコードを入力す
る必要があります。詳細については、次を参照してください。Bluetooth のセキュリティレベルを設定する
6.
 Loading...
Loading...