
Dell
TM
복합 포토 프린터 926 사용 설명서
Dell에 잉크 또는 소모품을 주문하려면 다음과 같이 하십시오.
바탕 화면에서 다음 아이콘을 두 번 누릅니다.1.
다음 Dell 웹사이트를 방문하거나 전화로 Dell 프린터 소모품을 주문합니다.
www.dell.com/supplies
원활한 서비스를 위해 Dell 프린터 서비스 태그를 준비하십시오.
2.
참고, 정보 및 주의
참고:참고는 원활한 프린터 사용에 도움이 되는 중요한 정보를 나타냅니다.
정보:정보는 하드웨어 손상이나 데이터 손실이 발생할 수 있음을 나타내며 문제 예방법을 알려줍니다.
주의:주의는 재산 피해, 부상 또는 사망의 위험이 있음을 나타냅니다.
이 문서의 정보는 예고 없이 변경될 수 있습니다.
ⓒ 2006 Dell Inc. All rights reserved.
Dell Inc.의 서면 승인 없이는 어떠한 방식으로도 전재가 엄격히 금지되어 있습니다.
본문에 사용된 상표 중 Dell, DELL 로고, Dell Picture Studio 및 Dell Ink Management System은 Dell Inc.의 상표이며 Microsoft 및 Windows 는
Microsoft Corporation의 등록 상표입니다.
이 문서에 사용된 기타 상표 및 상호는 해당 상표 및 상호의 소유권자 또는 그 제품을 가리킵니다. Dell Inc.는 자사 소유를 제외한 상표 및 상호에 대한
재산상의 이익을 주장하지 않습니다.
미국 정부 제한 권한
이 소프트웨어와 관련 문서는 제한적인 권한으로 제공됩니다. 미국 정부의 사용, 복제, 공개에는 DFARS 252.227- 7013 및 해당하는 FAR 규정의 기
술 데이터 및 컴퓨터 소프트웨어의 권한 조항의 (c)(1)(ii) 단락에 명시된 제한이 적용됩니다. Dell Inc., One Dell Way, Round Rock, Texas, 78682,
USA.
모델926
2006년 7월SRVNJ119Rev.A00
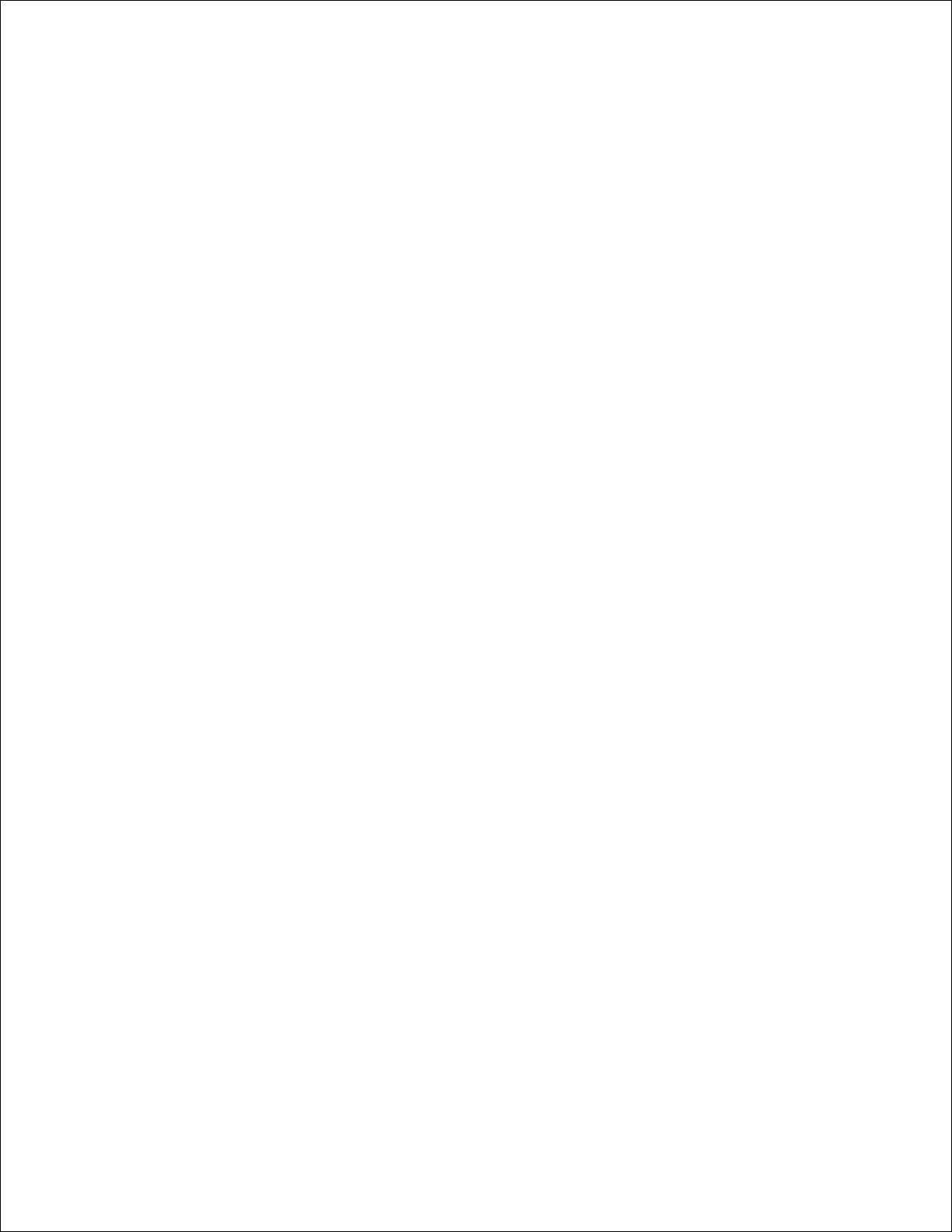

정보 찾기
원하는 정보
위치
프린터용 드
라이버
사용 설명서
드라이버 및 유틸리티 CD
Dell 컴퓨터와 프린터를 동시에 구입하신 경우, 프린터 설명서와 드라이버는 컴퓨터에 이미 설치되어
있습니다. CD를 사용하여 드라이버를 제거/재설치하거나 설명서에 액세스할 수 있습니다. CD에 포
함된 Readme 파일에는 프린터의 기술적 변경에 대한 최신 업데이트 정보 또는 숙련된 사용자나 기
술자를 위한 고급 기술 참고 자료가 들어 있습니다.
프린터 설정 방법
프린터 설정 포스터
안전 정보
프린터 설정
및 사용 방
법
보증 정보
사용 설명서
익스프레스 서비스
코드 및 서비스 태
그 번호
익스프레스 서비스 코드 및 서비스 태그 번호

원하는 정보
위치
코드 및 서비스 태
그 번호
이 라벨은 프린터에 부착되어 있습니다(아래 참조).
프린터용 최
신 드라이버
기술 서비스
및 지원 질
문에 대한
답변
프린터 설명
서
Dell 지원 웹 사이트: www.support.dell.com
Dell 지원 웹 사이트는 다음과 같은 다양한 온라인 도구를 제공합니다.
문제해결 - 문제 해결을 위한 도움말, 기술자 의견, 온라인 강좌
업그레이드 - 메모리 등 구성 요소를 위한 업그레이드 정보
고객 지원 - 연락처 정보, 주문 상태, 보증, 수리 정보
다운로드 - 드라이버
사용자 가이드 - 프린터 설명서 및 제품 사양
Windows
XP 사용 방
법
프린터 설명
서
Windows XP 도움말 및 지원 센터
시작 도움말 및 지원을 누릅니다.1.
문제를 설명하는 단어나 구를 입력한 후 화살표 아이콘을 누릅니다.2.
문제를 설명하는 항목을 누릅니다.3.
화면에 표시되는 지침에 따릅니다.4.
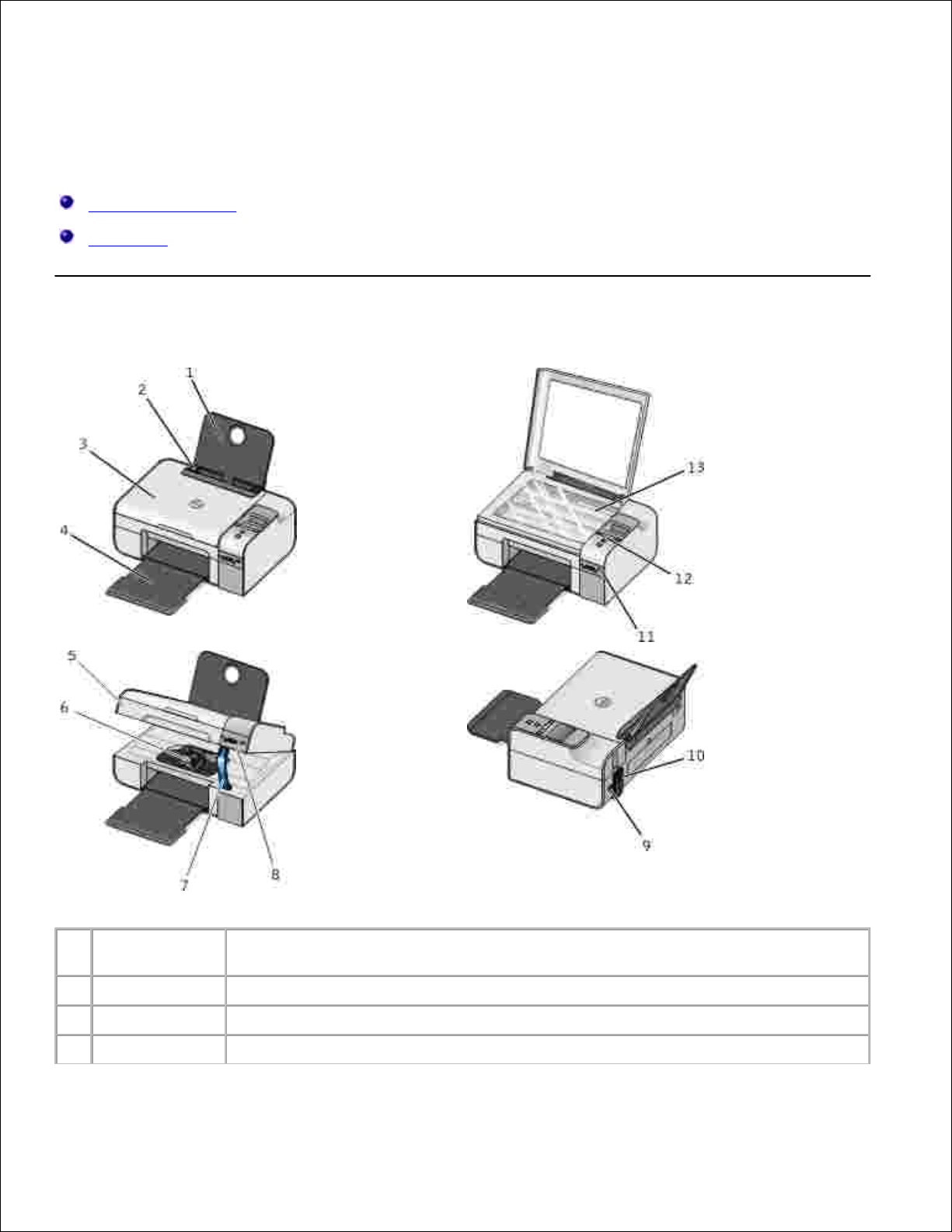
프린터 정보
프린터 주요 부분 이해
조작판 이해
프린터 주요 부분 이해
번호구성 부분
설명
1
용지 받침대
프린터에 넣은 용지를 받치는 부품입니다.
2
용지 고정대
용지가 프린터로 제대로 급지되게 하는 고정대입니다.
3
위쪽 덮개
스캔하는 동안 문서 또는 사진을 평평하게 고정시키는 프린터 덮개입니다.

번호구성 부분
설명
4
용지 출력함
프린터에서 나온 용지를 보관하는 트레이입니다.
5
프린터 장치
잉크 카트리지에 접근할 때 들어올리는 장치입니다.
6
잉크 카트리지 운
반 장치
컬러 카트리지와 흑백 또는 포토 카트리지의 2가지 잉크 카트리지가 있는 운반 장치입니다. 자
세한 내용은 잉크 카트리지 교체를 참조하십시오.
7
스캐너 받침대
잉크 카트리지를 교체하는 동안 프린터를 열린 상태로 유지하는 프린터 장치의 아래 부분입니다
.
참고:정상 작동을 위해 프린터를 닫을 때는 먼저 프린터 장치를 들고 스캐너 받침대를 프린터
뒤쪽으로 누른 후 프린터 장치가 프린터 본체에 닿을 때까지 내립니다.
8
메모리 카드 슬롯
디지털 사진을 담은 메모리 카드를 삽입하는 슬롯입니다.
9
USB 커넥터
USB 케이블(별매)을 꽂는 슬롯입니다. USB 케이블의 다른 쪽 끝은 컴퓨터에 연결합니다.
10
전원 커넥터
전원 케이블을 꽂는 슬롯입니다.
주의:먼저 전원 케이블을 프린터에 연결한 다음 전원 케이블의 다른 쪽 끝을 콘센트에 연결하
십시오.
11
PictBridge 포트
PictBridge 호환 디지털 카메라 커넥터를 연결하는 포트입니다.
12
조작판
복사, 스캔, 팩스, 인쇄 제어에 사용하는 프린터의 패널입니다. 자세한 내용은 조작판 이해를 참
조하십시오.
13
스캐너 유리
문서 또는 사진을 복사, 팩스, 스캔할 때 작업할 면이 밑으로 가도록 올려 놓는 표면입니다.
조작판 이해

번호명칭기능
1
디스플레이
상태 및 오류 메시지는 물론 스캔, 복사, 팩스, 인쇄 등의 옵션을 표시합니다.
2
뒤로 단추
이전 메뉴로 돌아갑니다.
3
화살표 단
추
모드, 메뉴 및 메뉴 항목을 이동합니다.
숫자 값 옵션을 늘리거나 줄입니다.
메모리 카드나 디지털 카메라에 있는 사진 및 Microsoft Office 파일을 검색
합니다.
4
취소 단추
진행 중인 스캔, 인쇄 또는 복사 작업을 취소합니다.
메뉴 설정 변경 사항을 저장하지 않고 메뉴를 종료합니다.
5
전원 단추
프린터의 전원을 켜거나 끕니다.
참고:PictBridge 카메라가 PictBridge 포트에 연결되어 있고 세션이 활성화된 경
우 전원 단추를 누르더라도 프린터 전원이 꺼지지 않습니다.
6
오류 LED
오류가 있는지 확인합니다.
7
선택 단추
현재 표시된 메뉴에 액세스합니다.
메뉴 옵션을 선택합니다.
이 단추를 3초간 누르고 있으면 용지 공급 또는 용지 배출이 시작됩니다.
8
시작 단추
복사, 스캔, 팩스 작업을 시작합니다.
9
잉크 방울
아이콘
잉크 아래에 표시되는 문자를 통해 다음 사항을 확인합니다.
잉크 카트리지의 잉크량
잉크 카트리지가 없거나 잘못된 것이 아닌가

조작판 메뉴
복사 모드
스캔 모드
팩스 모드
사진 모드
PictBridge 모드
Office 파일 모드
Bluetooth 모드
유지관리 모드
화살표 단추를 누르면 , 다음 모드가 표시됩니다. 사용할 모드가 표시되면 시작 단추를 눌러 메뉴에 액세스합니다.
복사 모드
복사 메뉴 항목
설정
복사 컬러
컬러
흑백
복사 매수
1- 99
품질
자동
고속
보통
사진
어둡기
선택 단추를 누른 다음 화살표 단추를 사용하여 밝기 설정을 조절합니다.
용지 크기
Letter
Legal
4x6인치
A4
B5
A5
A6
L
2L
하가키
3x5인치

복사 메뉴 항목
설정
3.5x5인치
10x15cm
5x7인치
13x18cm
용지 종류
자동
일반
코팅
사진
투명 용지
확대/축소
100%
125%
150%
175%
200%
4x6인치
5x7인치
Letter
A4
B5
L
2L
하가키
25%
50%
75%
비뚤어짐 교정
사용 안 함
켜짐
스캔 모드
스캔 메뉴는 프린터가 컴퓨터 또는 네트워크 어댑터에 연결되어 있을 때만 사용 가능합니다.
스캔 메
뉴 항목
설정
스캔 컬
러
컬러
흑백
스캔 대
상
화살표 단추를 사용하여 스캔한 문서를 열 응용 프로그램을 선택합니다.
프린터가 네트워크에 연결된 경우, 화살표 단추를 사용하여 사용 가능한 컴퓨터를 탐색한 다음 선
택 단추를 눌러 해당 컴퓨터에서 제공되는 응용 프로그램 목록에 액세스하십시오.
팩스 모드

팩스 메뉴 항목
설정
* 출고 시 기본 설정
팩스 색상
*흑백
컬러
팩스
팩스 전송을 시작하려면 시작 단추 를 누릅니다.
사진 모드
사진 모드는 프린터에 메모리 카드를 넣거나 USB 키 또는 PictBridge 호환 디지털 카메라를 PictBridge 포트에 연결한 경우
에만 사용할 수 있습니다.
사진 메뉴 항목
설정
*출고 시 기본 설정
전체 사진보기 용지
전체 사진보기 용지 하위 메뉴에서 화살표 단추
를 사용하여 다음 설정에서 선택합니다.
전체
최종 25
날짜 범위
전체 사진보기 스캔 하위 메뉴에서 시작 단추 를
눌러 전체 사진보기 용지 스캔을 시작합니다. 자세
한 내용은 전체 사진보기 용지를 사용한 인쇄를 참
조하십시오.
DPOF 인쇄
참고:이 메뉴 항목은 메모리 카드와 함께 DPOF(디지털 인쇄
주문 형식) 이미지를 프린터에 넣거나 PictBridge 호환 디지털
카메라를 PictBridge 포트에 연결한 경우에만 사용할 수 있습
니다.
시작 단추 를 누르면 모든 DPOF 이미지가 메모리 카드
에 인쇄됩니다. 자세한 내용은 PictBridge 호환 카메라에
서 사진 인쇄를 참조하십시오.
사진 색상
*컬러
흑백
세피아
앤틱
사진 옵션
적목 현상 제거
자동 화질 개선
PC에 저장
선택 단추 를 눌러 Memory Card Manager를 실행합
니다. 자세한 내용은 메모리 카드 관리자 사용을 참조하십
시오.
이미지 인쇄
선택 단추 를 누르면 메모리 카드, USB 키 또는
PictBridge 호환 디지털 카메라에 저장된 모든 이미지가
인쇄됩니다.
사진 크기
*4x6인치
5x7인치

사진 메뉴 항목
설정
8x10인치
L
2L
6x8cm
10x15cm
13x18cm
8.5x11인치
A4
A5
B5
A6
하가키
Wallet
3.5x5인치
용지 크기
*8.5x11인치
8.5x14인치
4x6인치
A4
B5
A5
A6
L
2L
하가키
3x5인치
3.5x5인치
10x15cm
5x7인치
13x18cm
품질
*자동
고속
보통
사진
용지 종류
*자동
일반
코팅
사진
투명 필름
PictBridge 모드
참고:PictBridge 모드는 PictBridge 호환 디지털 카메라를 프린터의 PictBridge 포트에 연결한 경우에만 사용할 수
있습니다.
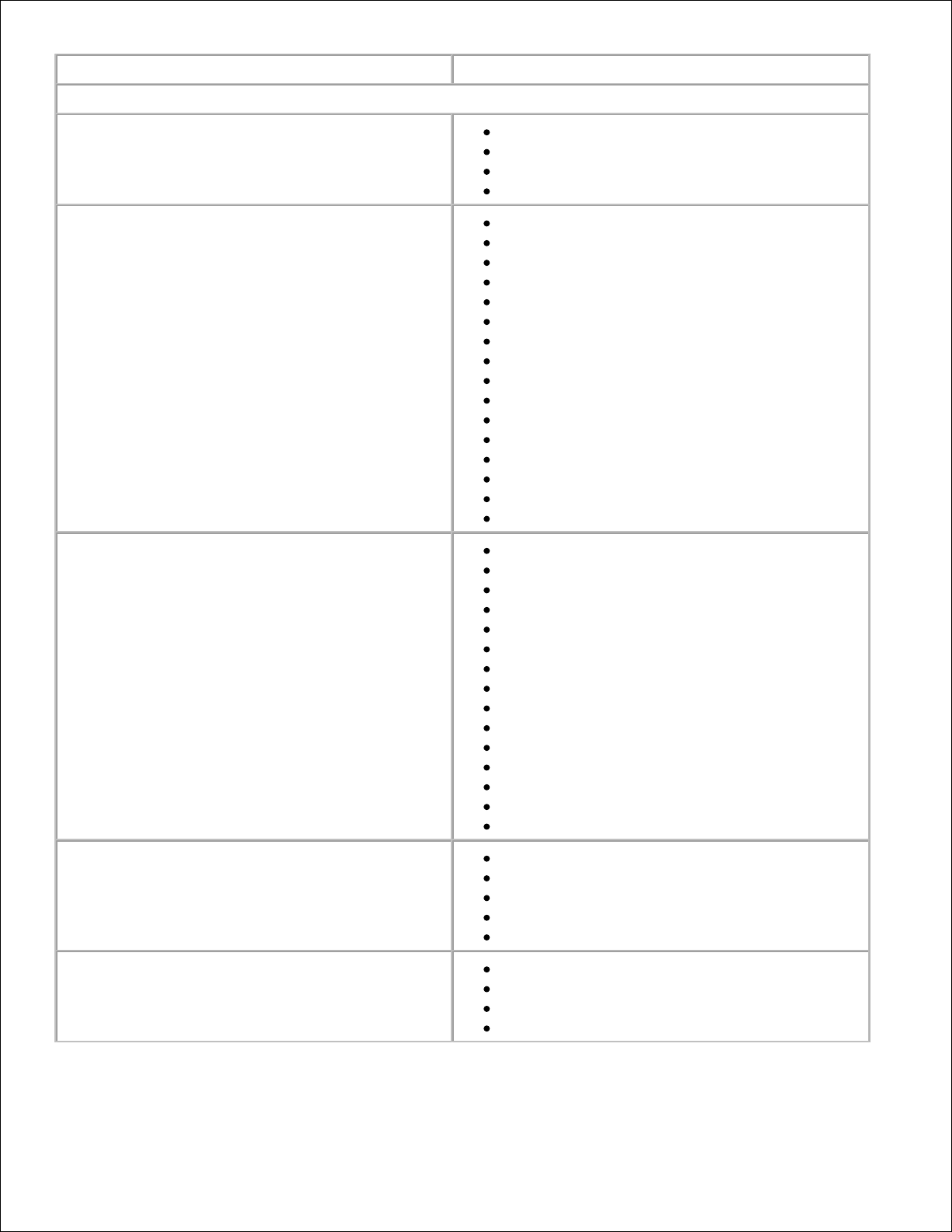
PictBridge 메뉴 항목
설정
* 출고 시 기본 설정
품질
*자동
고속
인쇄 레이아웃
사진
사진 크기
*4x6인치
5x7인치
8x10인치
L
2L
6x8cm
10x15cm
13x18cm
8.5x11인치
A4
A5
B5
A6
하가키
Wallet
3.5x5인치
용지 크기
*8.5x11인치
8.5x14인치
4x6인치
A4
B5
A5
A6
L
2L
하가키
3x5인치
3.5x5인치
10x15cm
5x7인치
13x18cm
용지 종류
*자동
일반
코팅
사진
투명 필름
사진 색상
*컬러
흑백
세피아
앤틱

PictBridge 메뉴 항목
설정
사진 옵션
적목 현상 제거
자동 화질 개선
Office 파일 모드
Office 파일 모드를 사용하여 USB 카드 또는 메모리 카드에 저장된 Microsoft Office 파일을 인쇄할 수 있습니다.
Office 파일
메뉴 항목
설정
파일 선택
화살표 단추 를 사용하여 폴더 및 USB 키나 메모리 카드에 저장된 MicrosoftTM Office 파일을 스크
롤합니다. 폴더 내용에 액세스하거나 인쇄할 파일을 선택하려면 선택 단추 를 누릅니다.
Bluetooth 모드
설정 메
뉴 항목
설정
활성화
사용 안 함
켜짐
자동 검
색
사용 안 함
켜짐
프린터
이름
Dell926- service tag # 과 같은 형식으로 디스플레이에 프린터 이름이 나타납니다.
참고:Bluetooth 무선 규격을 사용하여 컴퓨터에 연결된 프린터의 이름이 프린터 장치 목록에 나타납니다.
보안 수
준
높음
낮음
참고:높음을 선택한 경우 패스코드 입력 하위 메뉴가 표시됩니다. 화살표 단추 를 사용하여 패스코드의 각
숫자를 0- 9 사이에서 선택합니다. 선택 단추 를 사용하여 각 숫자를 선택합니다.
장치 목
록
지우기
저장
유지관리 모드
유지관리 메뉴 항목
설정
카트리지 정렬
선택 단추를 누릅니다.

유지관리 메뉴 항목
설정
카트리지 청소
선택 단추를 누릅니다.
테스트 페이지 인쇄
선택 단추를 누릅니다.
설정 지우기
2분 후
사용 안함
기본 설정
제품 기본 설정 사용
현재 설정 사용
날짜 형식
언어

용지 및 원본 넣기
용지 받침대에 용지 급지
자동 용지 종류 센서의 이해
원본 문서를 스캐너 유리 위에 놓기
용지 받침대에 용지 급지
용지를 부채 모양으로 펴서 바람을 넣습니다.1.
용지를 용지 받침대 중앙에 놓습니다.2.
용지 고정대가 용지 가장자리에 닿도록 조정합니다.
참고:양쪽 용지 고정대를 동시에 당기지 마십시오. 한 쪽 용지 고정대를 움직이면 다른 쪽도 그에 따라 조정됩
니다.
참고:용지를 프린터에 억지로 밀어 넣지 마십시오. 용지는 용지 받침대 표면에 평평하게 놓여야 하고, 용지 가
장자리는 양쪽 용지 고정대에 맞닿아야 합니다.
3.
인쇄 용지 지침

급지 용량
확인 사항
일반 용지 100매
용지 고정대가 용지 가장자리에 닿도록 조정합니다.
인쇄면이 위로 오게 하여 레터헤드의 위쪽부터 레터헤드 용지를 프린터
에 넣습니다.
코팅 용지 100매
용지의 인쇄면이 위로 오게 합니다.
용지 고정대가 용지 가장자리에 닿도록 조정합니다.
인쇄 품질을 자동, 보통 또는 사진 중에서 선택합니다.
배너 용지 20매
배너 용지를 넣기 전에 용지 받침대에 있는 용지를 모두 빼냅니다.
잉크젯 프린터용 배너 용지를 사용합니다.
배너 용지 뭉치를 프린터의 위쪽이나 뒤쪽에 놓고 첫 번째 페이지를 급지
합니다.
용지 고정대가 용지 가장자리에 닿도록 조정합니다.
용지 크기로 A4 배너 또는 Letter 배너를 선택합니다.
봉투 10매
봉투의 인쇄면이 위로 오게 합니다.
용지 고정대가 봉투 가장자리에 닿도록 조정합니다.
봉투를 가로 방향으로 인쇄합니다.
참고:일본 국내 우편은 봉투의 오른쪽 아래 모서리에 스탬프가 찍히는
세로 방향 또는 왼쪽 아래 모서리에 스탬프가 찍히는 가로 방향으로 봉투
를 인쇄할 수 있습니다. 국제 우편인 경우, 왼쪽 위 모서리에 스탬프가 찍
히는 가로 방향으로 인쇄하십시오.
정확한 봉투 크기를 선택합니다. 목록에 정확한 봉투 크기가 없으면 다음
으로 큰 크기를 선택하고 좌우 여백을 설정하여 봉투 텍스트가 제 자리에
배치되도록 합니다.
라벨 25매
라벨 용지의 인쇄면이 위로 오게 합니다.
용지 고정대가 용지 가장자리에 닿도록 조정합니다.
인쇄 품질을 자동, 보통 또는 사진 중에서 선택합니다.

급지 용량
확인 사항
인사말 카드, 색인 카드, 우편엽서, 사진
카드 25매
카드의 인쇄면이 위로 오게 합니다.
용지 고정대가 카드 가장자리에 닿도록 조정합니다.
인쇄 품질을 자동, 보통 또는 사진 중에서 선택합니다.
인화지/광택 용지 또는 코팅 용지 25매
용지의 인쇄면이 위로 오게 합니다.
용지 고정대가 용지 가장자리에 닿도록 조정합니다.
인쇄 품질을 자동, 보통 또는 사진 중에서 선택합니다.
열전사 용지 1매
열전사 용지 포장에 표시된 급지 지침을 따릅니다.
열전사 용지의 인쇄면이 위로 오게 합니다.
용지 고정대가 열전사 용지 가장자리에 닿도록 조정합니다.
인쇄 품질을 자동, 보통 또는 사진 중에서 선택합니다.
투명 용지 50매
투명 용지의 거친 면이 위로 오게 합니다.
용지 고정대가 투명 용지 가장자리에 닿도록 조정합니다.
자동 용지 종류 센서의 이해
구입하신 프린터에는 다음의 용지 종류를 감지하는 자동 용지 종류 센서가 있습니다.
일반/코팅 용지
투명 용지
인화지/광택 용지
이러한 종류의 용지를 급지하면 프린터가 용지 종류를 감지하여 품질/속도 설정을 자동으로 조정합니다.
용지 종류
품질/속도 설정
흑백 및 컬러 카트리지 설치됨
포토 및 컬러 카트리지 설치됨
일반/코팅 용지
보통사진투명 용지
보통사진인화지/광택 용지
사진
사진
참고:이 프린터는 용지 크기를 감지할 수 없습니다.
용지 크기를 선택하려면 다음과 같이 하십시오.
문서를 연 상태에서 파일 인쇄를 누릅니다.1.

인쇄 대화 상자가 열립니다.
1.
환경설정, 등록 정보, 옵션 또는 설정을 누릅니다(프로그램이나 운영체제에 따라 다름).
인쇄 환경설정 대화 상자가 열립니다.
2.
인쇄 설정 탭에서 용지 크기를 선택합니다.3.
확인을 누릅니다.4.
자동 용지 종류 센서는 사용자가 끄지 않는 한 항상 켜져 있습니다. 특정 인쇄 작업에 대하여 자동 용지 종류 센서를 끄려면
다음과 같이 하십시오.
문서를 연 상태에서 파일 인쇄를 누릅니다.
인쇄 대화 상자가 열립니다.
1.
환경설정, 등록 정보, 옵션 또는 설정을 누릅니다(프로그램이나 운영체제에 따라 다름).
인쇄 환경설정 대화 상자가 열립니다.
2.
인쇄 설정 탭에서 용지 종류를 선택합니다.3.
확인을 누릅니다.4.
모든 인쇄 작업에 대하여 자동 용지 종류 센서를 끄려면 다음과 같이 하십시오.
Windows XP의 경우, 시작 제어판 프린터 및 기타 하드웨어 프린터 및 팩스를 누릅니다.
Windows 2000의 경우, 시작 설정 프린터를 누릅니다.
1.
프린터 아이콘을 마우스 오른쪽 단추로 누릅니다.2.
인쇄 기본 설정을 누릅니다.3.
인쇄 설정 탭에서 용지 종류를 선택합니다.4.
확인을 누릅니다.5.

원본 문서를 스캐너 유리 위에 놓기
사진, 텍스트 문서, 잡지 기사, 신문 등 각종 간행물을 복사, 스캔, 인쇄할 수 있습니다. 문서를 스캔하여 팩스로 보낼 수도
있습니다.
프린터 전원이 켜져 있는지 확인합니다.1.
상단 덮개를 엽니다.2.
스캔할 면이 아래로 향하도록 원본 문서를 스캐너 유리 오른쪽 하단 구석에 놓습니다.3.
스캔 이미지의 가장자리가 어두워지지 않도록 위 덮개를 닫습니다.4.

인쇄 시
문서 인쇄
사진 인쇄
봉투 인쇄
PictBridge 호환 카메라에서 사진 인쇄
메모리 카드 또는 USB 키의 사진 인쇄
Bluetooth 기능 장치에서의 인쇄
참고: DellTM 제품으로 사진을 인쇄할 때는 컬러 카트리지와 포토 카트리지를 사용하는 것이 좋습니다.
문서 인쇄
컴퓨터와 프린터를 켜고 서로 연결되어 있는지 확인합니다.1.
용지를 넣습니다. 자세한 내용은 다음을 참조하십시오. 용지 받침대에 용지 급지.2.
문서를 연 상태에서 파일 인쇄를 누릅니다.
인쇄 대화 상자가 열립니다.
3.
기본 설정, 속성, 옵션 또는 설정을 클릭합니다(프로그램이나 운영 체제에 따라 다름).
인쇄 환경설정 대화 상자가 열립니다.
4.
인쇄 설정 및 고급 탭에서 해당 문서에 필요한 항목을 변경합니다.5.
설정 사용자 정의가 완료되면 확인을 누릅니다.
인쇄 환경설정 대화 상자가 닫힙니다.
6.
확인 또는 인쇄를 누릅니다.7.

사진 인쇄
참고:사진을 인쇄할 때는 컬러 카트리지와 포토 카트리지를 사용하는 것이 좋습니다.
컴퓨터와 프린터 전원을 켜고 서로 연결되어 있는지 확인합니다.1.
인쇄면이 위로 오게 하여 인화지/광택 용지를 넣습니다.
참고:사진을 인쇄할 때는 인화지/광택 용지를 사용하는 것이 좋습니다.
2.
문서를 연 상태에서 파일 인쇄를 누릅니다.
인쇄 대화 상자가 열립니다.
3.
환경설정, 등록 정보, 옵션 또는 설정을 누릅니다(프로그램이나 운영체제에 따라 다름).
인쇄 환경설정 대화 상자가 열립니다.
참고:Dell Picture StudioTM를 사용하는 경우, 인쇄 환경설정을 보려면 프린터 설정을 선택합니다.
4.
인쇄 설정 탭에서 사진을 선택한 다음 드롭다운 메뉴에서 사진의 dpi 설정을 선택합니다.
참고:경계선 없는 사진을 인쇄하려면 인쇄 설정 탭에서 경계선 없음 확인란을 선택한 다음 고급 탭의 드롭다운
메뉴에서 경계선 없는 용지 크기를 선택합니다. 경계선 없는 인쇄는 인화지/광택 용지를 사용할 때만 가능합니
다. 인화지가 아닌 용지의 출력물은 사방 2mm의 여백이 있습니다.
5.
인쇄 설정 및 고급 탭에서 해당 문서에 필요한 항목을 변경합니다.6.
설정 사용자 정의가 완료되면 확인을 누릅니다.
인쇄 환경설정 대화 상자가 닫힙니다.
7.
확인 또는 인쇄를 누릅니다.8.
프린터에서 출력된 각 사진을 분리하여 사진이 서로 붙거나 얼룩이 생기지 않도록 합니다.9.
참고:인쇄물을 비접착식 사진 앨범이나 액자에 넣기 전에, 충분한 시간을 두고 인쇄물을 완전히 말립니다(주변 조건
에 따라 12- 24시간). 이렇게 하면 인쇄물의 수명이 길어집니다.

봉투 인쇄
컴퓨터와 프린터를 켜고 서로 연결되어 있는지 확인합니다.1.
인쇄면이 위로 오게 하여 봉투를 넣습니다.2.
문서를 연 상태에서 파일 인쇄를 누릅니다.
인쇄 대화 상자가 열립니다.
3.
기본 설정, 속성, 옵션 또는 설정을 클릭합니다(프로그램이나 운영 체제에 따라 다름).
인쇄 환경설정 대화 상자가 열립니다.
4.
인쇄 설정 탭에서 가로 방향을 선택합니다.
참고:일본 국내 우편은 봉투의 오른쪽 아래 모서리에 스탬프가 찍히는 세로 방향 또는 왼쪽 아래 모서리에 스
탬프가 찍히는 가로 방향으로 봉투를 인쇄할 수 있습니다. 국제 우편용으로 사용할 경우 왼쪽 위 모서리에 가로
방향으로 인쇄하십시오.
5.
인쇄 설정 및 고급 탭에서 해당 문서에 필요한 항목을 변경합니다.6.
설정 사용자 정의가 완료되면 확인을 누릅니다.
인쇄 환경설정 대화 상자가 닫힙니다.
7.
확인 또는 인쇄를 누릅니다.8.
PictBridge 호환 카메라에서 사진 인쇄

USB 케이블의 한 쪽 끝을 카메라에 꽂습니다.1.
USB 케이블의 다른 쪽 끝을 프린터 전면의 PictBridge 포트에 꽂습니다.
적절한 카메라 USB 설정과 PictBridge 연결 선택 및 사용 정보를 확인하려면 카메라와 함께 제공된 지침을 참조하십
시오.
2.
디지털 카메라를 켭니다.
프린터가 자동으로 PictBridge 모드로 들어갑니다.
참고:해당 프린터가 컴퓨터에 연결되어 있지 않은 상태에서 PictBridge 카메라가 프린터에 연결되어 있는 경우
프린터 조작판 단추의 일부 기능을 사용할 수 없을 수도 있습니다. 해당 프린터에서 PictBridge 카메라를 분리
하고 나면 이 기능을 사용할 수 있습니다.
3.
왼쪽 또는 오른쪽 화살표 단추 를 눌러 인쇄 설정을 스크롤한 후 선택 단추 를 누릅니다. 자세한 내용은
PictBridge 모드를 참조하십시오.
참고:프린터에서 인쇄 설정을 변경하기로 선택한 경우, 디지털 카메라의 일부 인쇄 설정이 변경될 수 있습니다
.
4.
사진 인쇄를 시작하려면 카메라와 함께 제공된 지침을 참조하십시오.
참고:대부분의 디지털 카메라에서는 컴퓨터와 프린터(또는 PTP)의 두 가지 USB 모드를 선택할 수 있습니다.
PictBridge 인쇄의 경우 프린터(또는 PTP) USB를 선택해야 합니다. 자세한 내용은 카메라와 함께 제공된 설명
서를 참조하십시오.
5.
정보:표시등이 깜박이는 동안에는 프린터의 PictBridge 포트 부분을 만지거나 USB 케이블을 제거하지 마십시오.
메모리 카드 또는 USB 키의 사진 인쇄
대부분의 디지털 카메라는 메모리 카드에 사진을 저장합니다. 이 프린터는 다음과 같은 디지털 매체를 지원합니다.
CompactFlash Type I, Type II

메모리 스틱
Memory Stick PRO
Memory Stick Duo
Microdrive
SD(Secure Digital)
MultiMediaCard
xD- Picture Card
메모리 카드는 레이블이 위로 오게 하여 삽입해야 합니다. 카드 판독기에는 이러한 매체를 끼울 수 있는 슬롯 4개와 카드 판
독 또는 데이터 전송을 점멸로 알려 주는 작은 표시등이 있습니다.
정보:표시등이 깜박이는 동안에는 프린터의 메모리 카드 부분을 만지거나 메모리 카드를 제거하지 마십시오.
PictBridge용 커넥터를 사용하여 USB 플래시 드라이브 장치에 저장된 정보에 액세스할 수 있습니다. T이 프린터와 함께 사
용하도록 인증된 USB 플래시 드라이브 장치는 다음과 같습니다.
DELL- 256 MB High Speed USB 2.0 Memory Key
DELL- 128 MB High Speed USB 2.0 Memory Key
DELL- 64 MB High Speed USB 2.0 Memory Key

메모리 카드나 USB 키를 삽입하면 프린터가 사진 모드로 자동 전환됩니다.
참고:메모리 카드나 USB 키는 한 번에 하나씩만 삽입해야 합니다.
참고:프린터는 FAT32 데이터 형식을 지원합니다. NTFS에서 저장된 파일은 FAT32 데이터 형식으로 변환해야 합니
다.
메모리 카드 또는 USB 키의 모든 사진 인쇄
메모리 카드 또는 USB 키를 넣습니다.
프린터가 자동으로 사진 모드로 전환됩니다.
1.
선택 단추 를 눌러 사진 메뉴에 액세스합니다.2.
화살표 단추 를 사용하여 이미지 인쇄로 스크롤한 다음 조작판에서 선택 단추 를 두 번 누릅니다.
프린터가 메모리 카드 또는 USB 키에 있는 모든 사진을 인쇄합니다.
3.
참고:메모리 카드 또는 USB 키에 있는 특정 사진만 인쇄하려는 경우 전체 사진 보기를 사용하여 인쇄할 사진을 선택
합니다. 자세한 내용은 전체 사진보기 용지를 사용한 인쇄를 참조하십시오.
참고:메모리 카드나 USB 키에서 직접 인쇄할 수 있는 것은 JPG 및 일부 TIFF 형식의 이미지뿐입니다. 메모리 카드
또는 USB 키에 다른 파일 형식으로 저장된 사진을 인쇄하려면 인쇄하기 전에 사진을 컴퓨터로 전송해야 합니다.
전체 사진보기 용지를 사용한 인쇄
Letter 또는 A4 크기의 일반 용지를 넣습니다.1.
메모리 카드 또는 USB 키를 넣습니다.
전체 사진보기 용지가 디스플레이에 표시됩니다.
참고:JPG 및 TIFF 형식의 이미지만 메모리 카드나 USB 키에서 직접 인쇄할 수 있습니다. 메모리 카드 또는
USB 키에 다른 파일 형식으로 저장된 사진을 인쇄하려면 인쇄하기 전에 사진을 컴퓨터로 전송해야 합니다. 자
세한 내용은 컴퓨터에 메모리 카드 또는 USB 키의 사진 저장을 참조하십시오.
2.
선택 단추 를 눌러 전체 사진보기 용지 메뉴에 액세스합니다.3.
왼쪽 또는 오른쪽 화살표 단추를 눌러 전체 사진보기 인쇄를 찾은 다음 선택 단추를 누릅니다.4.
왼쪽 또는 오른쪽 화살표 단추 를 눌러 메모리 카드 또는 USB 키에서 전체 사진보기 용지로 인쇄할 사진을 지정5.

합니다.
선택 항목
기능전체메모리 카드 또는 USB 키의 모든 사진을 전체사진보기 용지에 인쇄합니다.
최종 25
최근 사진 25장을 전체 사진보기 용지에 인쇄합니다.
날짜 범위
특정 날짜 범위에 작성된 사진만 인쇄합니다.
참고:여러 날짜 범위를 선택할 수 있습니다. 선택한 날짜 범위의 모든 사진에는 왼쪽에 *가 나타납니다
.
5.
시작 단추 를 누릅니다.
전체 사진보기 용지가 인쇄됩니다.
6.
전체 사진보기 용지의 지침에 따라 인쇄할 사진을 선택한 다음 레이아웃과 사용할 용지 종류를 선택합니다.
출력 시 적목 현상을 감소시키려면 사진 아래에 있는 적목 현상 아이콘을 선택합니다.
참고:선택할 때는 원 안을 완전히 채워야 합니다.
7.
전체 사진보기 용지를 인쇄면이 밑으로 가도록 스캐너 유리 위에 놓습니다. 자세한 내용은 원본 문서를 스캐너 유리
위에 놓기를 참조하십시오.
8.
용지를 넣습니다.
참고:프린터에 넣은 용지 크기는 전체 사진보기 용지의 섹션 1에서 선택한 용지 크기와 일치해야 합니다.
참고:사진 인쇄에는 인화지/광택지를 사용하는 것이 좋습니다.
9.
화살표 단추를 사용하여 전체 사진보기 스캔까지 스크롤한 다음 시작 단추를 누릅니다.10.
정보:선택한 사진이 전체 사진보기 용지에 인쇄될 때까지 메모리 카드를 꺼내거나 프린터 전원을 끄지 마십시오. 프
린터에서 메모리 카드를 꺼내거나 프린터 전원을 끄면 전체 사진보기 용지를 인쇄할 수 없게 됩니다.
DPOF를 사용하여 디지털 카메라의 사진 인쇄
디지털 인쇄 주문 형식(DPOF)은 일부 디지털 카메라에서 사용 가능한 기능으로, 메모리 카드에 인쇄할 사진과 함께 인쇄 설
정 정보를 저장할 수 있습니다. DPOF를 지원하는 디지털 카메라를 사용하면 메모리 카드에 인쇄할 사진, 인쇄 매수 및 기타
인쇄 정보를 저장할 수 있습니다. 프린터 메모리 카드 슬롯에 메모리 카드를 넣으면 프린터가 이러한 설정을 인식합니다.
인쇄면이 위로 오게 하여 인화지 또는 광택 용지를 넣습니다.1.

참고:급지한 용지 크기가 DPOF 선택에서 지정한 크기 이상이어야 합니다.
1.
메모리 카드를 넣습니다. 프린터가 자동으로 사진 모드로 전환됩니다.
참고:메모리 카드나 USB 키는 한 번에 하나씩만 삽입해야 합니다.
2.
왼쪽 또는 오른쪽 화살표 단추 를 사용하여 DPOF 인쇄로 스크롤합니다.3.
시작 단추 를 누릅니다.4.
컴퓨터에 메모리 카드 또는 USB 키의 사진 저장
메모리 카드 또는 USB 키를 넣습니다.
프린터가 자동으로 사진 메뉴로 전환됩니다.
1.
화살표 단추 를 사용하여 PC에 저장까지 스크롤한 다음 선택 단추 를 누릅니다.2.
시작 단추 를 누릅니다.
컴퓨터에 메모리 카드 관리자가 실행됩니다.
3.
메모리 카드 관리자 대화 상자의 안내에 따라 사진을 컴퓨터로 전송합니다.4.
인쇄 전에 사진 변경
사진 컬러 설정 변경
프린터에 메모리 카드 또는 USB 메모리 키를 넣습니다.
프린터가 자동으로 사진 메뉴를 표시합니다.
1.
화살표 단추 를 사용하여 사진 컬러로 스크롤한 다음 선택 단추 를 누릅니다.2.
화살표 단추 를 사용하여 사진 컬러 설정을 스크롤합니다.3.

3.
선택 단추 를 눌러 사진 컬러 설정을 선택합니다.4.
사진 옵션 설정 변경
프린터에 메모리 카드 또는 USB 메모리 키를 넣습니다.
프린터가 자동으로 사진 메뉴를 표시합니다.
1.
화살표 단추 를 사용하여 사진 옵션으로 스크롤한 다음 선택 단추 를 누릅니다.2.
화살표 단추 를 사용하여 사진 옵션 설정을 스크롤합니다.3.
선택 단추 를 눌러 사진 옵션 설정을 선택합니다.4.
사진 크기 변경
프린터에 메모리 카드 또는 USB 메모리 키를 넣습니다.
프린터가 자동으로 사진 메뉴를 표시합니다.
1.
화살표 단추 를 사용하여 사진 크기로 스크롤한 다음 선택 단추 를 누릅니다.2.
화살표 단추 를 사용하여 사진 크기 설정을 스크롤합니다.3.
선택 단추 를 눌러 사진 크기를 선택합니다.4.
메모리 카드 또는 USB 키의 Microsoft Office 파일 인쇄
컴퓨터와 프린터 전원을 켜고 서로 연결되어 있는지 확인합니다.1.
인쇄하려는 Microsoft Office 파일을 지원하는 Microsoft Office 응용 프로그램이 컴퓨터에 설치되어 있는지 확인합니
다.
2.
인쇄할 Microsoft Office 파일이 들어 있는 메모리 카드 또는 USB 키를 넣습니다.3.

프린터가 OFFICE FILE 모드로 전환됩니다.
참고:메모리 카드 또는 USB 키에 사진이 포함된 경우, 프린터는 OFFICE FILE 모드가 아닌 PHOTO 모드로 전
환됩니다. 뒤로 단추 를 눌러 PHOTO 모드를 종료한 후, 왼쪽 또는 오른쪽 화살표 단추 를 눌러 OFFICE
FILE 모드로 스크롤합니다.
3.
OFFICE FILE 메뉴에서 선택 단추를 눌러 파일 선택 메뉴에 액세스합니다.4.
왼쪽 또는 오른쪽 화살표 단추 를 사용하여 폴더 및 메모리 카드나 USB 키에 있는 Microsoft Office 파일을 스크
롤합니다.
참고:프린터 디스플레이에는 파일 이름 또는 폴더 이름 중 앞부분 8자만 나타납니다.
참고:파일 이름 뒤에는 점(.)과 파일 확장자가 표시됩니다. 폴더 이름 앞에는 역슬래시(\ )가 표시됩니다.
참고:이름의 앞부분 8자가 비슷한 파일이나 폴더가 2개 이상인 경우에는 해당 파일 이름 및 폴더 이름 뒤에 틸
드 기호(~ )와 숫자가 표시됩니다. 각 파일 이름이나 폴더 이름에 대해 숫자가 다르게 지정됩니다.
5.
선택 단추 를 눌러 인쇄할 파일을 선택하거나 폴더의 파일에 액세스합니다.6.
시작 단추 를 누릅니다.7.
Bluetooth 기능 장치에서의 인쇄
프린터와 Bluetooth 호환 장치 간 연결 설정
Bluetooth 장치에서 최초로 인쇄 작업을 전송하는 경우, Bluetooth 호환 장치와 프린터 간 연결을 설정해야 합니다. 다음 경
우에는 설정을 반복해야 합니다.
프린터를 출고시 기본 설정으로 재설정할 때. 자세한 내용은 기본 설정 복원을 참조하십시오.
Bluetooth 보안 수준 또는 Bluetooth 패스코드를 변경했을 때. 자세한 내용은 Bluetooth 보안 수준 설정을 참조하십
시오.
사용 중인 Bluetooth 호환 장치가 매 인쇄 작업 시 Bluetooth 연결을 설정해야 하는 장치일 때. Bluetooth 인쇄 정보
는 장치와 함께 제공된 지침을 참조하십시오.
Bluetooth 장치 목록의 내용을 지웠을 때. 자세한 내용은 Bluetooth 모드를 참조하십시오.

사용 중인 Bluetooth 장치 이름이 Bluetooth 장치 목록에서 자동으로 삭제되었을 때.
Bluetooth 보안 수준이 높음으로 설정된 경우, 이전에 프린터와 연결이 설정된 최대 8개의 Bluetooth 장치 목록이 프
린터에 저장됩니다. 목록에 이미 8개의 장치가 표시되었으나 다른 Bluetooth 장치 연결 설정이 필요한 경우, 새 장치
를 저장할 수 있도록 첫 번째 장치가 자동으로 목록에서 삭제됩니다. 삭제된 장치에서 인쇄 작업을 프린터로 전송하기
위해서는 설정을 반복해야 합니다.
참고:인쇄 작업을 프린터로 전송하는 데 사용할 각 Bluetooth 장치에 대해 연결을 설정해야 합니다.
프린터와 Bluetooth 호환 장치 간 연결을 설정하려면 다음과 같이 하십시오.
프린터의 전원을 켭니다.1.
프린터 전면의 USB 포트에 USB Bluetooth 어댑터를 넣습니다.
참고:어댑터는 프린트와 함께 제공되지 않습니다.
2.
왼쪽 또는 오른쪽 화살표 단추 를 눌러 BLUETOOTH로 스크롤한 후 선택 단추 를 누릅니다.3.
왼쪽 또는 오른쪽 화살표 단추 를 눌러 검색으로 스크롤한 후 선택 단추 를 누릅니다.4.
왼쪽 또는 오른쪽 화살표 단추 를 눌러 설정으로 스크롤한 후 선택 단추 를 누릅니다.
이제 프린터가 Bluetooth 호환 장치로부터 연결을 허용할 준비가 되었습니다.
5.
Bluetooth 호환 장치가 프린터 연결을 설정하도록 구성합니다. Bluetooth 연결 정보는 장치와 함께 제공된 지침을 참
조하십시오.
참고:프린터에서 Bluetooth 보안 수준이 높음으로 설정된 경우, 패스코드를 입력해야 할 수 있습니다. 자세한
내용은 Bluetooth 보안 수준 설정을 참조하십시오.
6.
Bluetooth 보안 수준 설정
 Loading...
Loading...