Dell 926 User Manual [nl]
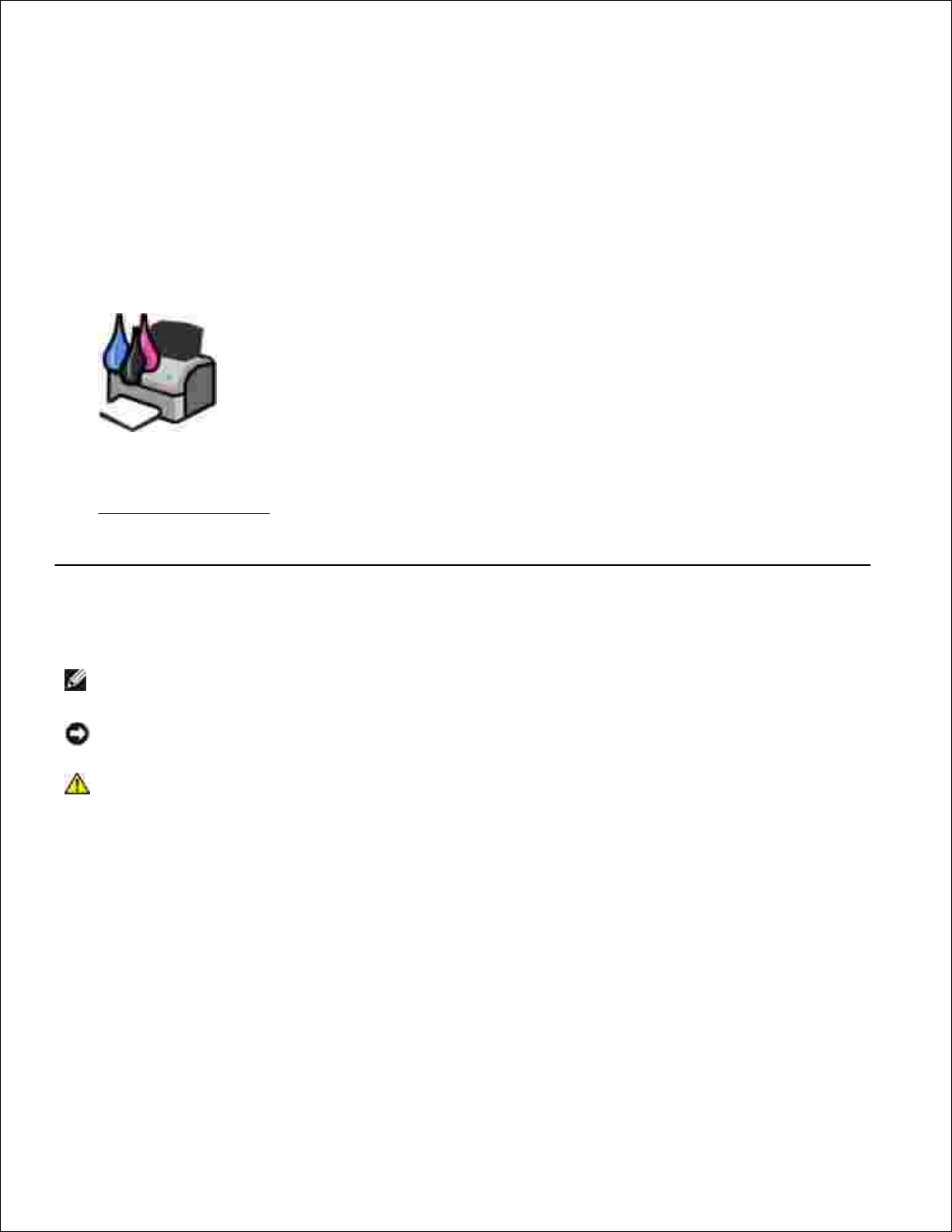
Dell
TM
Photo All-In-One Printer 926 -
Gebruikershandleiding
U bestelt als volgt inkt of supplies van Dell:
Dubbelklik op het pictogram op het bureaublad.1.
Bezoek de website van Dell of bestel Dell printersupplies per telefoon.
www.dell.com/supplies
Zorg dat u de servicecode van de Dell printer bij de hand hebt voor optimale service.
2.
Opmerkingen, kennisgevingen en waarschuwingen
OPMERKING: met OPMERKING wordt belangrijke informatie aangegeven waarmee u beter gebruik
kunt maken van uw printer.
KENNISGEVING: met een KENNISGEVING wordt aangegeven hoe u vermijdt dat de hardware
beschadigd wordt of dat er gegevens verloren gaan.
LET OP: met LET OP wordt aangegeven dat handelingen schade aan eigendommen,
persoonlijk letsel of de dood tot gevolg kunnen hebben.
Information in this document is subject to change without notice.
© 2006 Dell Inc. All rights reserved.
Vermenigvuldiging op enigerlei wijze zonder voorafgaande toestemming van Dell Inc. is ten strengste verboden.
Handelsmerken die in deze tekst voorkomen: Dell, het DELL logo, Dell Picture Studio en Dell Inktbeheersysteem zijn
handelsmerken van Dell Inc.; Microsoft en Windows zijn gedeponeerde handelsmerken van Microsoft Corporation.
In dit document kunnen andere handelsmerken en -namen voorkomen, die verwijzen naar entiteiten die aanspraak maken op de
betreffende merken/namen of hun producten. Dell Inc. doet afstand van alle belangen in handelsmerken en handelsnamen
waarvan zij geen eigenaar is.
UNITED STATES GOVERNMENT RESTRICTED RIGHTS
This software and documentation are provided with RESTRICTED RIGHTS. Use, duplication or disclosure by the Government is
subject to restrictions as set forth in subparagraph (c)(1)(ii) of the Rights in Technical Data and Computer Software clause at
DFARS 252.227-7013 and in applicable FAR provisions: Dell Inc., One Dell Way, Round Rock, Texas, 78682, USA.
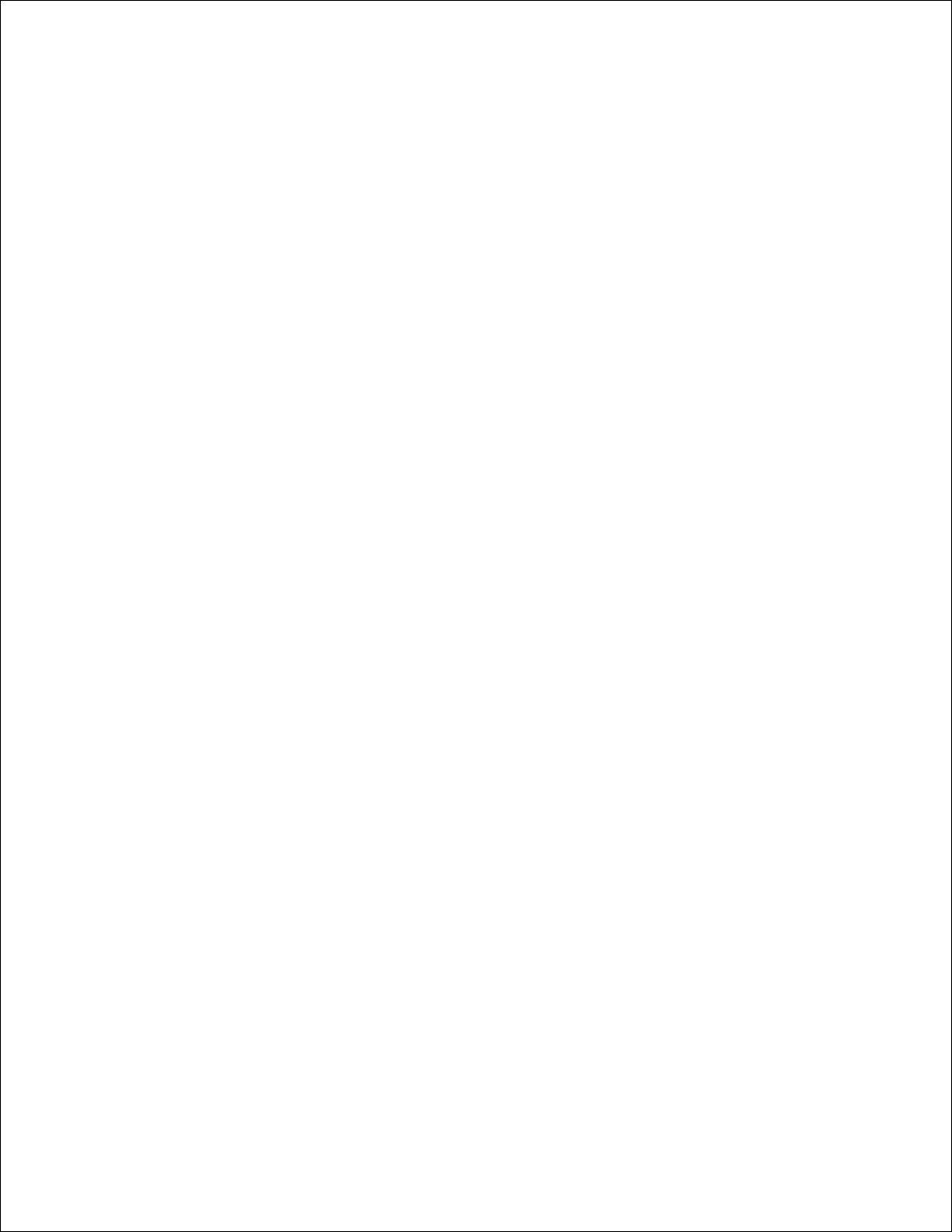
Model 926
Juli 2006 SRV NJ119 Rev. A00
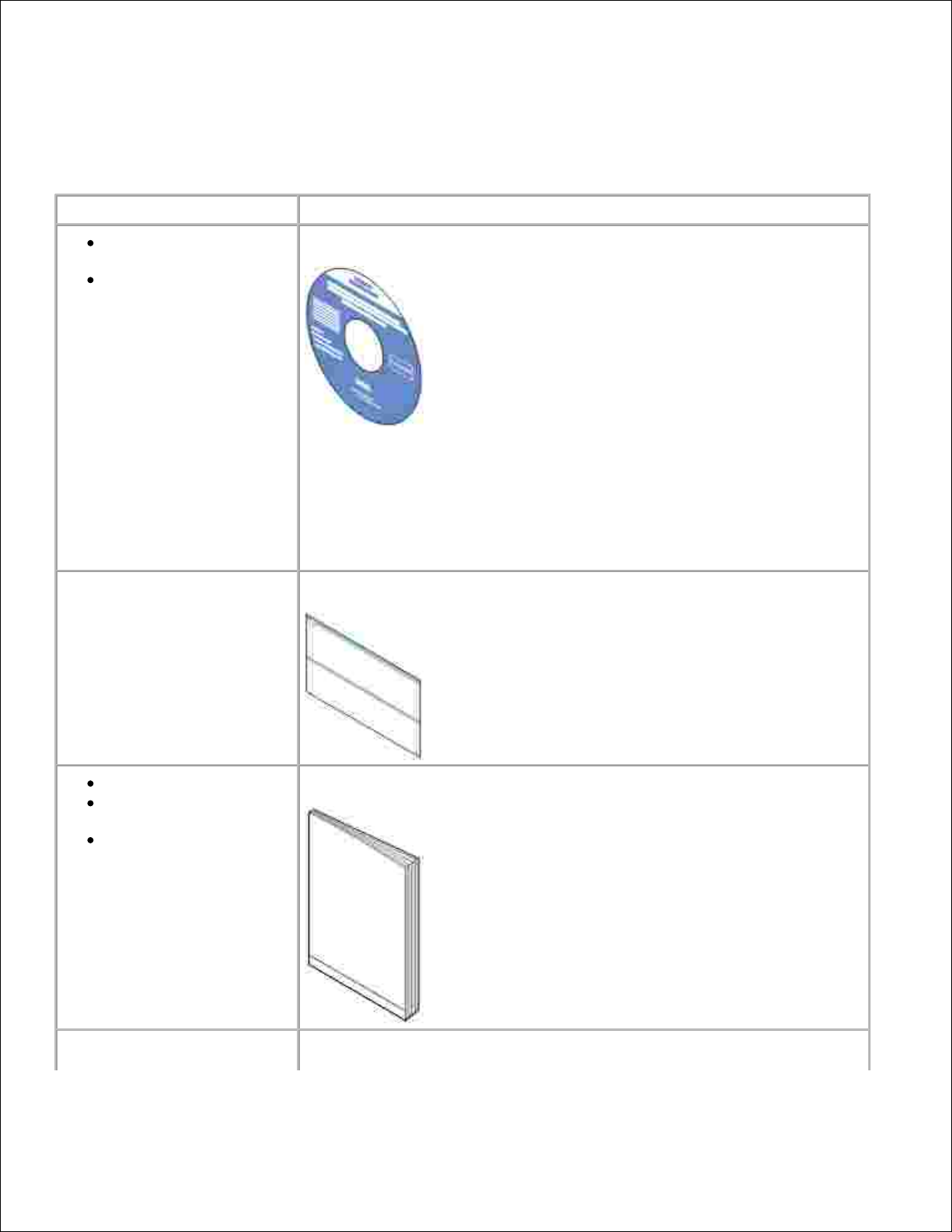
Meer informatie
Gewenste informatie
Bron
Stuurprogramma's voor
de printer
Mijn
Gebruikershandleiding
De cd Stuurprogramma's en hulpprogramma's
Als u de computer en printer van Dell samen aanschaft, zijn de
documentatie en stuurprogramma's al geïnstalleerd op de computer. U
kunt met de cd stuurprogramma's verwijderen of opnieuw installeren, of
de documentatie weergeven. De cd bevat wellicht Leesmij-bestanden met
de laatste informatie over technische wijzigingen voor de printer of
geavanceerd technisch referentiemateriaal voor ervaren gebruikers of
technici.
De printer instellen
De poster Printer instellen
Veiligheidsvoorschriften
De printer instellen en
gebruiken
Garantieverklaring
Handleiding voor eigenaren
Express Service Code en
servicecode
Express Service Code en servicecode
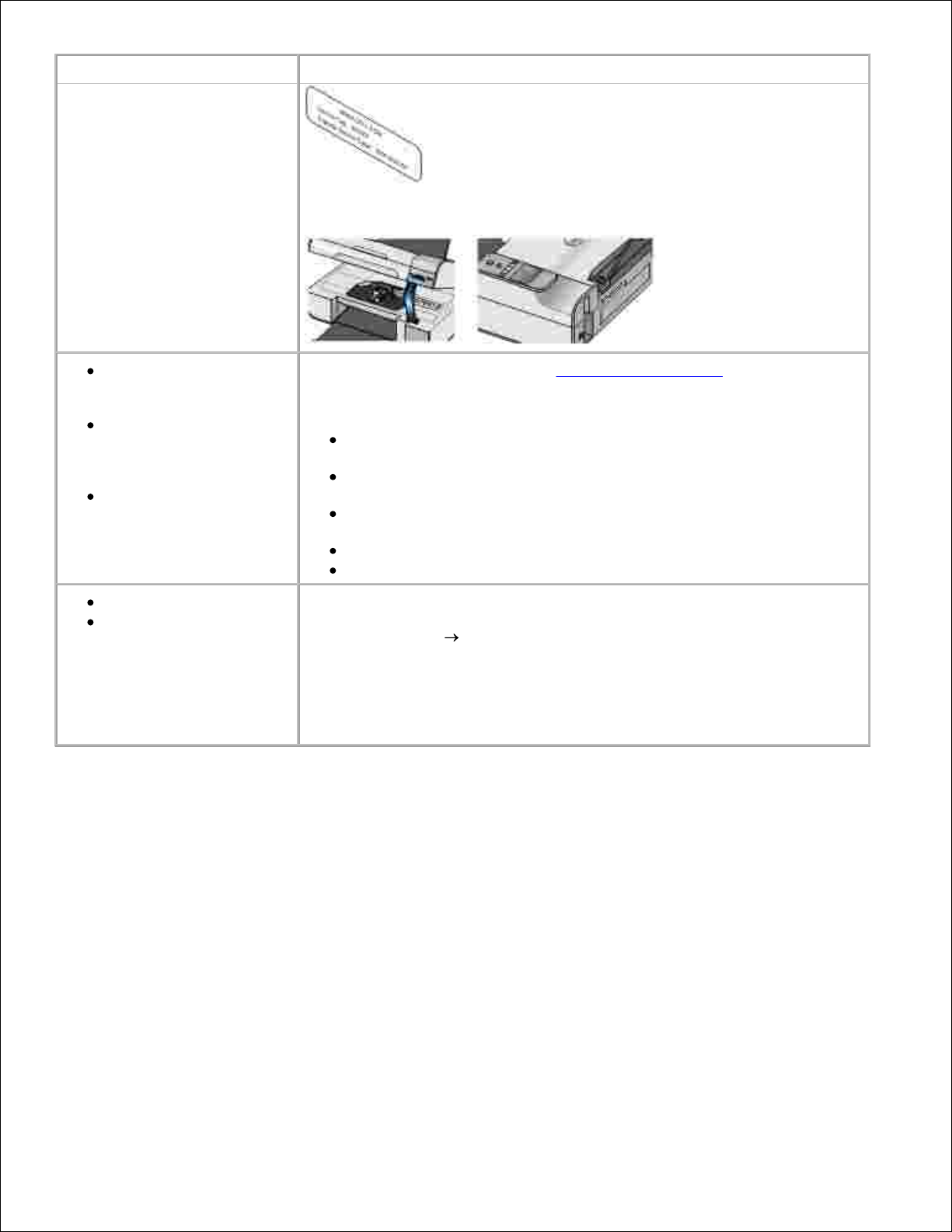
Gewenste informatie
Bron
servicecode
Dit label bevindt zich op de printer (zie hieronder).
Recentste
stuurprogramma's voor
de printer
Antwoorden op vragen
over technisch
onderhoud en
ondersteuning
Documentatie voor de
printer
Ondersteuningswebsite van Dell: www.support.dell.com
Op deze website van Dell vindt u verschillende online hulpmiddelen, zoals:
Oplossingen: hints en tips voor het oplossen van problemen,
artikelen van technici en online cursussen
Upgrades: informatie over het bijwerken van onderdelen,
bijvoorbeeld het geheugen
Klantenservice: contactgegevens en informatie over orderstatus,
garantie en reparatie
Downloads: stuurprogramma's
Referentie: documentatie bij de printer en productspecificaties
Windows XP gebruiken
Documentatie voor de
printer
Help en ondersteuning van Windows XP
Klik op Start Help en ondersteuning.1.
Typ een of meer woorden waarmee uw probleem het beste wordt
beschreven en klik op het pijlpictogram.
2.
Klik op het onderwerp waarmee het probleem het best wordt
beschreven.
3.
Volg de aanwijzingen op het scherm.4.
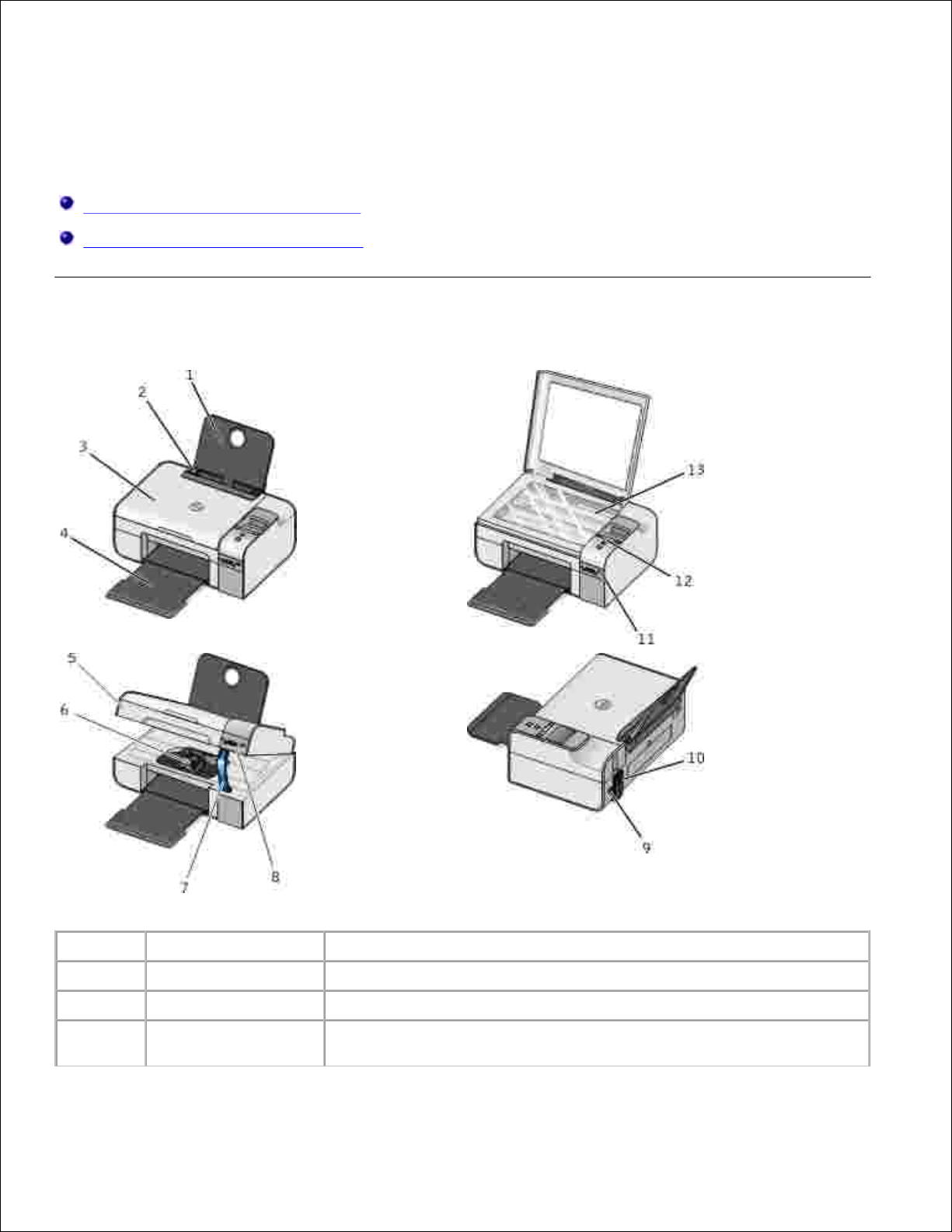
Over de printer
Informatie over de printeronderdelen
Informatie over het bedieningspaneel
Informatie over de printeronderdelen
Nummer:
Onderdeel:
Beschrijving:
1
Papiersteun
Onderdeel dat geplaatst papier ondersteunt.
2
Papiergeleider
Geleider waarmee het papier juist in de printer wordt gevoerd.
3
Bovenklep
Bovenklep van de printer waardoor het document of de foto op de
plaats wordt gehouden terwijl u scant.
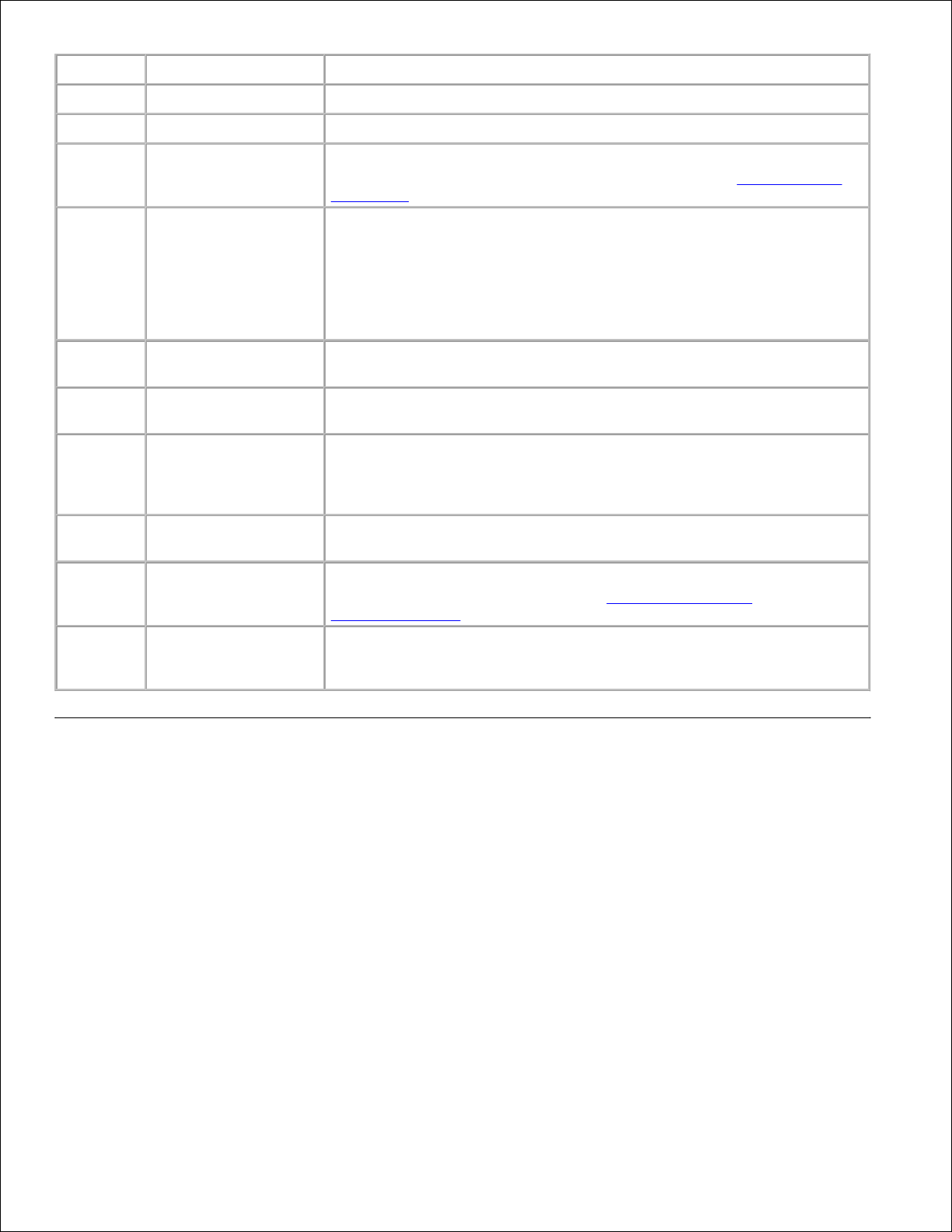
Nummer:
Onderdeel:
Beschrijving:
4
Papieruitvoerlade
Lade waarin het papier wordt opgevangen dat uit de printer komt.
5
Printereenheid
Eenheid die u kunt optillen om toegang te krijgen tot de inktcartridges.
6
Inktcartridgehouder
Houder voor twee inktcartridges: een kleureninktcartridge en een
zwarte of foto-inktcartridge. Zie voor meer informatie Inktcartridges
vervangen.
7
Scannersteun
Onderdeel onder de printereenheid waardoor de printer geopend blijft
wanneer u de inktcartridge vervangt.
OPMERKING: als u de printer wilt sluiten voor normale werking, tilt u
de printereenheid op, duwt u de scannersteun naar achteren en laat u
de printereenheid zakken tot deze op het hoofdgedeelte van de printer
rust.
8
Sleuven voor
geheugenkaart
Sleuven waarin u een geheugenkaart met digitale afbeeldingen kunt
plaatsen.
9
USB-aansluiting
Poort waarop u de USB-kabel aansluit (los verkrijgbaar). Het andere
uiteinde van de USB-kabel sluit u aan op de computer.
10
Voedingsaansluiting
Poort waarop u de voedingskabel aansluit.
LET OP: sluit de voedingskabel eerst aan op de printer voordat
u de stekker in het stopcontact steekt.
11
PictBridge-poort
De poort waarin u de aansluiting van een digitale PictBridge-camera
plaatst.
12
Bedieningspaneel
Paneel op de printer dat u gebruikt voor kopiëren, scannen, faxen en
afdrukken. Zie voor meer informatie Informatie over het
bedieningspaneel.
13
Glasplaat
Oppervlak waarop u een document of foto plaatst, met de bedrukte
zijde naar beneden, om het document of de foto te kopiëren, faxen of
scannen.
Informatie over het bedieningspaneel
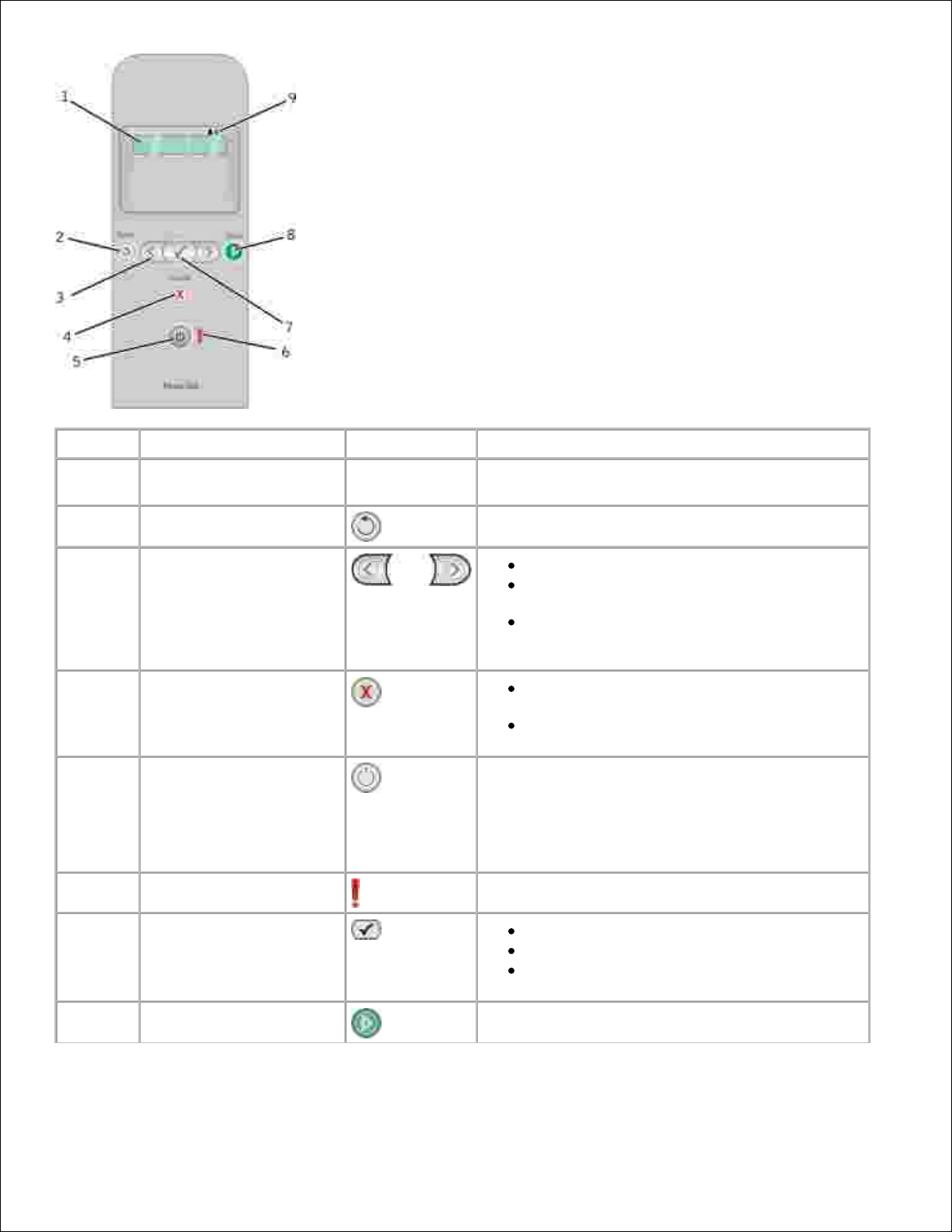
Nummer
Onderdeel:
Handeling:
1
Display
Opties voor scannen, kopiëren, faxen en
afdrukken, en status- en foutberichten weergeven.
2
Vorige (knop)
Terugkeren naar het vorige menu.
3
Pijltoetsen
Bladeren door modi, menu's en menu-items.
Numerieke waarde voor een optie verhogen
of verlagen.
Bladeren door foto's en Microsoft Office-
bestanden op een geheugenkaart of digitale
camera.
4
Annuleren (knop)
Actieve scan-, afdruk- of kopieertaak
annuleren.
Een menu afsluiten zonder de wijzigingen in
de menu-instellingen op te slaan.
5
Aan/uit (knop)
De printer in- en uitschakelen.
OPMERKING: de printer wordt niet uitgeschakeld
wanneer u op de aan/uit-knop drukt terwijl er een
PictBridge-camera met een actieve sessie is
aangesloten op de PictBridge-poort.
6
Foutlampje
Aangeven dat een fout is opgetreden.
7
Selecteren (knop)
Het weergegeven menu openen.
Een menuoptie selecteren.
Papier invoeren of uitvoeren wanneer de
knop drie seconden wordt ingedrukt.
8
Starten (knop)
Een kopieer-, scan- of faxtaak starten.
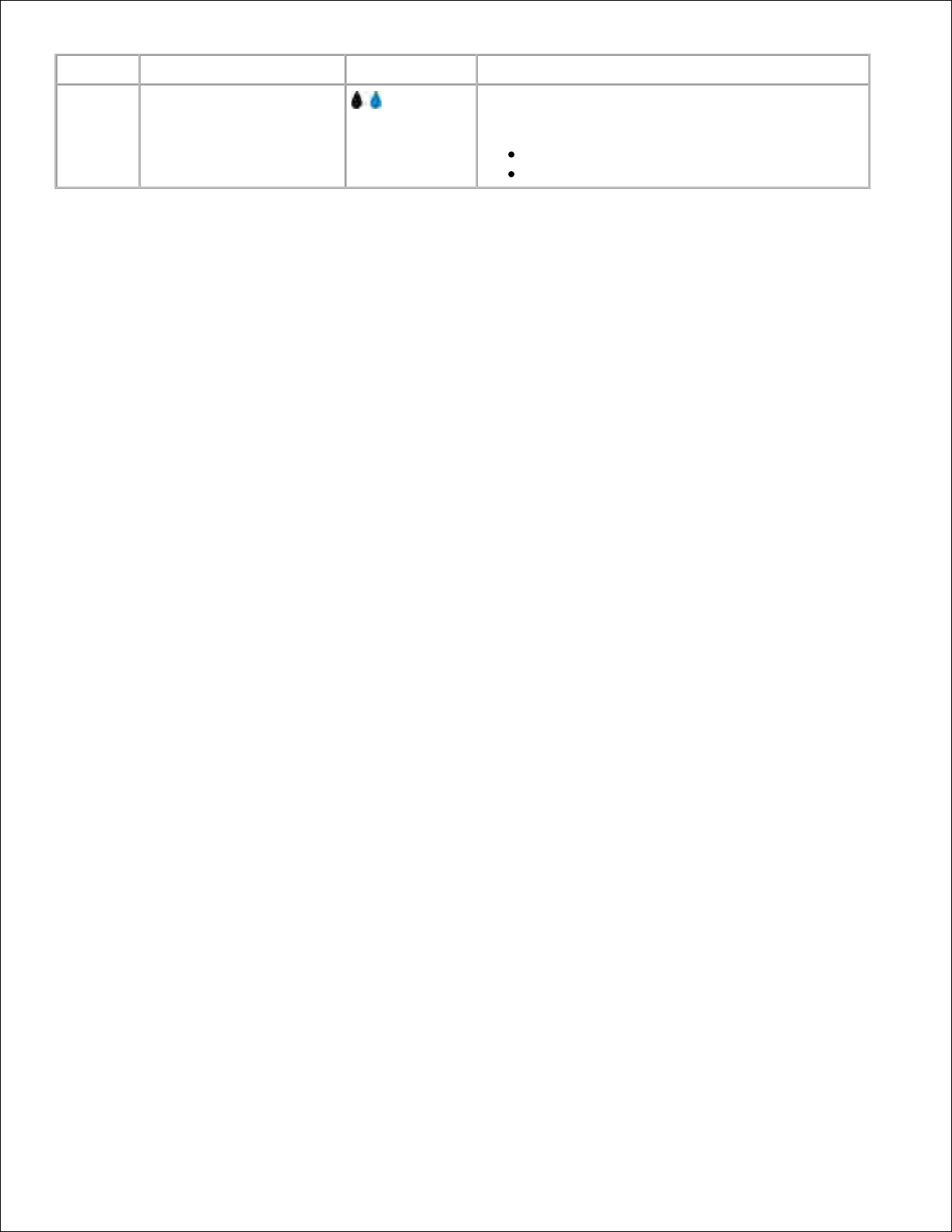
Nummer
Onderdeel:
Handeling:
9
Inktdruppelpictogrammen
De tekens onder de pictogrammen gebruiken om
het volgende te controleren:
De inktvoorraad in de inktcartridges.
Ontbrekende of ongeldige inktcartridges.
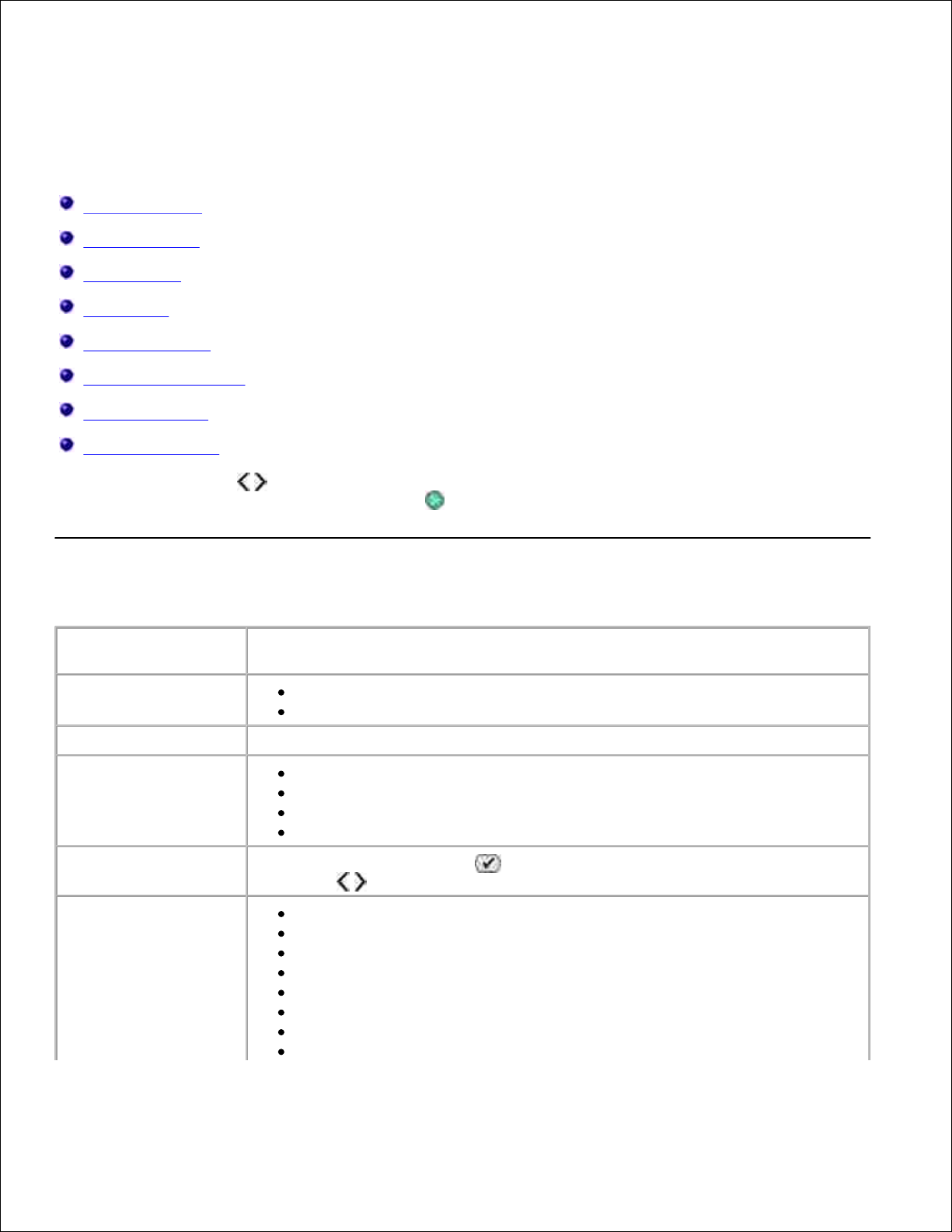
Menu's op het bedieningspaneel
Modus Kopiëren
Modus Scannen
Modus Faxen
Modus Foto
Modus PictBridge
Modus Office-bestand
Modus Bluetooth
Modus Onderhoud
Als u op de pijltoetsen drukt, worden de volgende modussen weergegeven. Als de gewenste modus
wordt weergegeven, drukt u op de knop Starten om de menu's weer te geven.
Modus Kopiëren
Item in menu
Kopiëren
Instellingen
Kleurenkopie
Kleur
Zwart
Aantal exemplaren
1–99
Kwaliteit
Automatisch
Concept
Normaal
Foto
Donker
Druk op de knop Selecteren en pas de helderheidsinstelling aan met de
pijltoetsen .
Papierformaat
Letter
Legal
4 x 6 inch
A4
B5
A5
A6
L
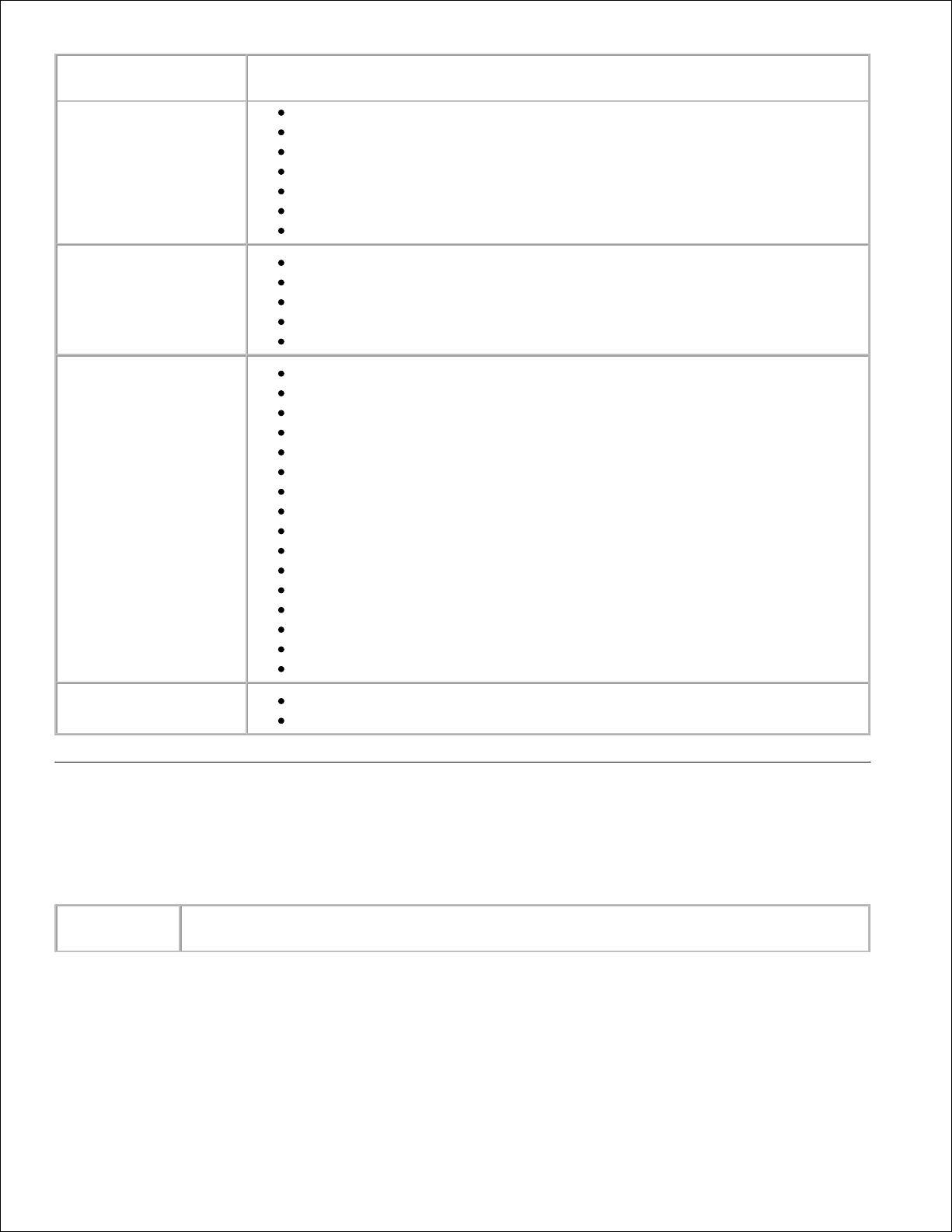
Item in menu
Kopiëren
Instellingen
2L
Hagaki
3 x 5 inch
3,5 x 5 inch
10 x 15 cm
5 x 7 inch
13 x 18 cm
Papiersoort
Automatisch
Normaal
Coated
Foto
Transparanten
Zoomen
100%
125%
150%
175%
200%
4 x 6 inch
5 x 7 inch
Letter
A4
B5
L
2L
Hagaki
25%
50%
75%
Rechttrekken
Uit
Aan
Modus Scannen
Het menu Scannen is alleen beschikbaar als de printer is aangesloten op een computer of een
netwerkadapter.
Item in menu
Scannen
Instellingen
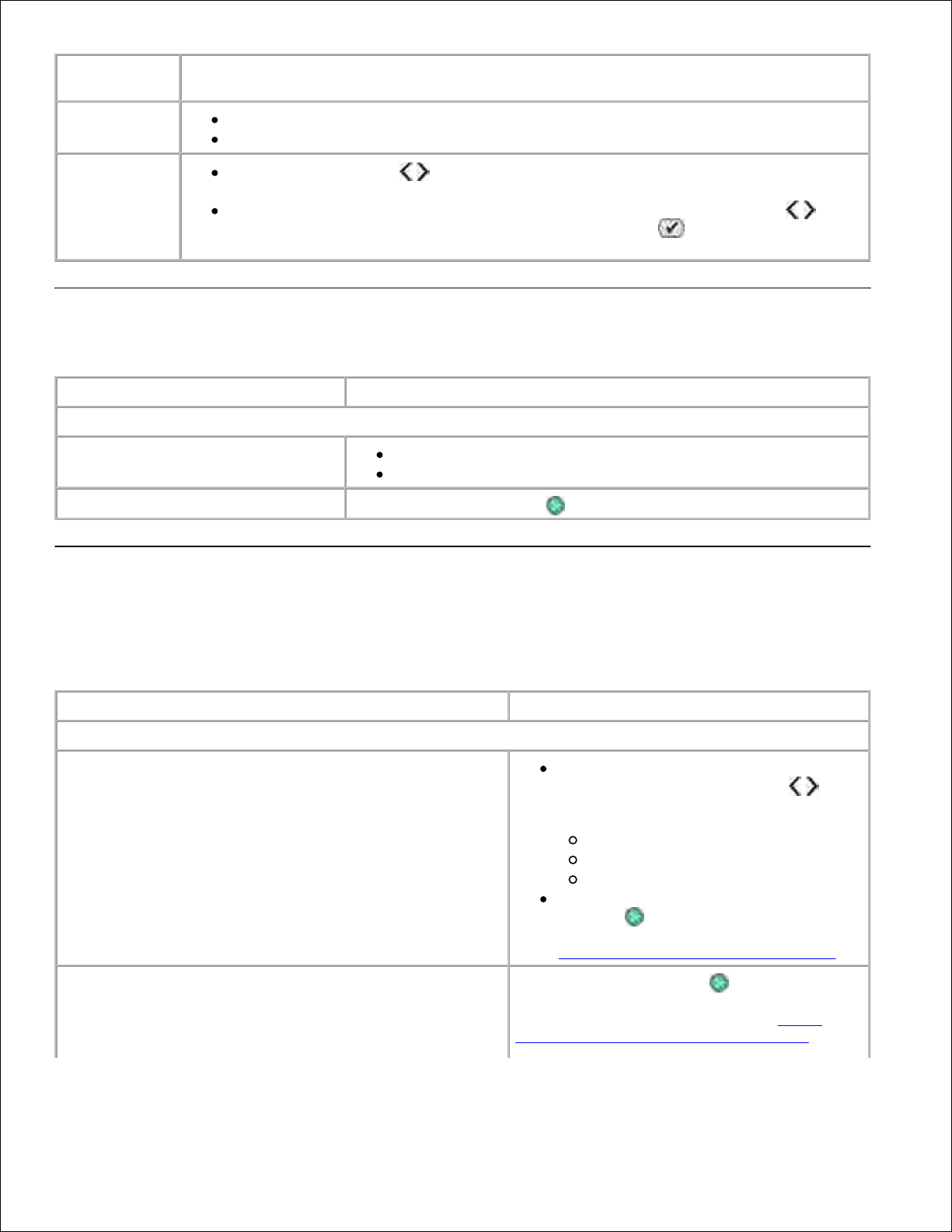
Item in menu
Scannen
Instellingen
Scankleur
Kleur
Zwart-wit
Scannen naar
Gebruik de pijltoetsen om de toepassing te selecteren waarin u het gescande
document wilt openen.
Als de printer is aangesloten op een netwerk, bladert u met de pijltoetsen door
de beschikbare computers. Druk op de knop Selecteren om een lijst weer te
geven met toepassingen die beschikbaar zijn op die computer.
Modus Faxen
Item in menu Faxen
Instellingen
* Standaardfabrieksinstelling
Kleur fax
*Zwart-wit
Kleur
Nu faxen
Druk op de knop Starten om te faxen.
Modus Foto
De modus Foto is alleen beschikbaar als er een geheugenkaart in de printer is geplaatst, of als een USBsleutel of een digitale PictBridge-camera is aangesloten op de PictBridge-poort.
Item in menu Foto
Instelling
* Standaardfabrieksinstelling
Controlevel
Selecteer in het submenu Controle
afdrukken met de pijltoetsen een
van de volgende instellingen:
Alle foto's
Laatste 25
Datumbereik
Druk in het menu Controle scannen op
Starten om het controlevel te
scannen. Zie voor meer informatie
Foto's afdrukken met een controlevel.
DPOF afdrukken
OPMERKING: Deze optie is alleen beschikbaar als een
geheugenkaart met DPOF-afbeeldingen (Digital Print Order
Format ) in de printer is geplaatst of als een digitale
Druk op de knop Starten om alle DPOFafbeeldingen op een geheugenkaart af te
drukken. Zie voor meer informatie Foto's
afdrukken vanaf een PictBridge-camera.
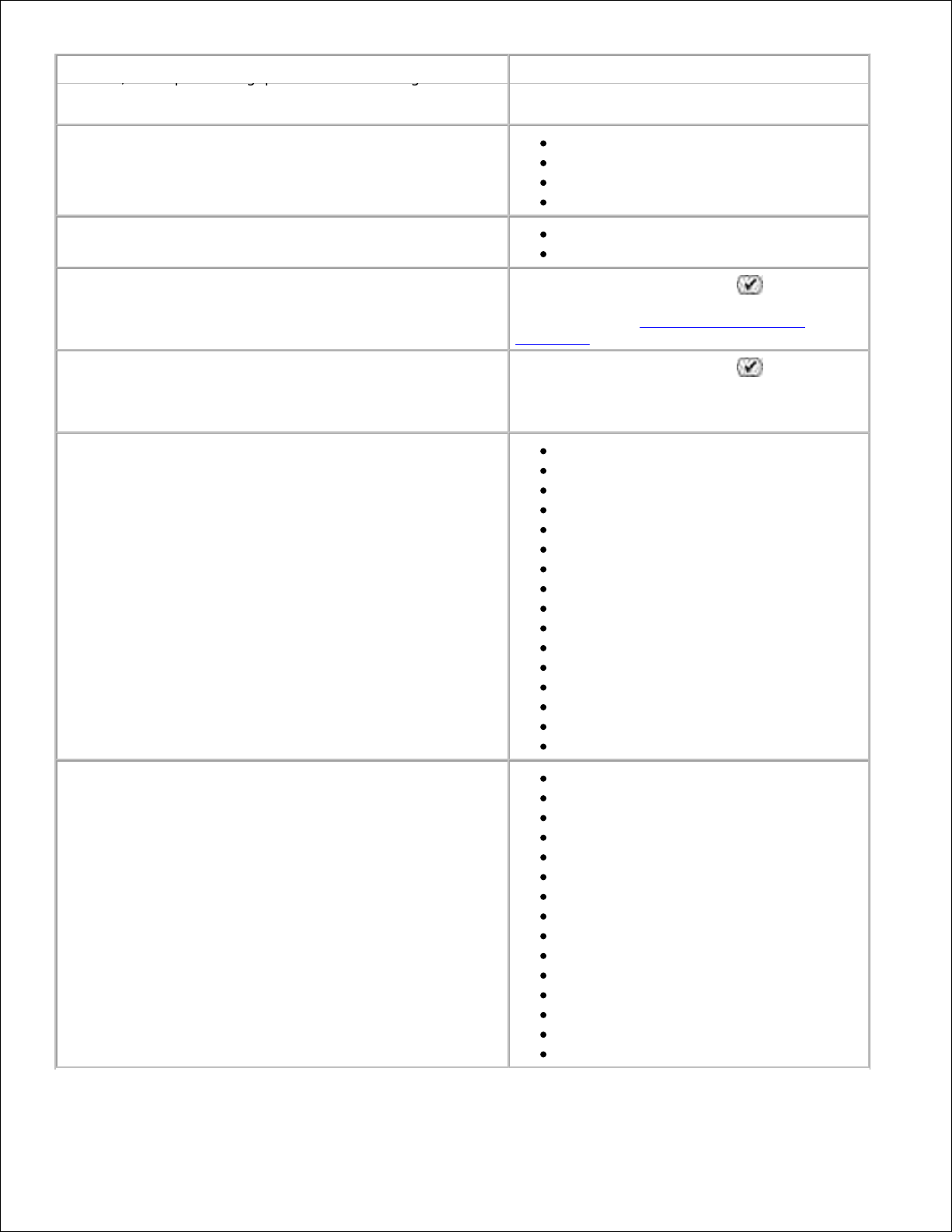
Item in menu Foto
Instelling
Format ) in de printer is geplaatst of als een digitale
PictBridge-camera met DPOF-afbeeldingen is aangesloten
op de PictBridge-poort.
Kleurenfoto
*Kleur
Zwart-wit
Sepia
Antiek
Foto-opties
Rode ogen
Automatisch verbeteren
Opslaan naar computer
Druk op de knop Selecteren om
Geheugenkaartbeheer te starten. Zie voor
meer informatie Geheugenkaartbeheer
gebruiken.
Afbeeldingen afdrukken
Druk op de knop Selecteren om alle
afbeeldingen af te drukken die zijn opgeslagen
op een geheugenkaart, USB-sleutel of een
digitale PictBridge-camera.
Fotoformaat
*4 x 6 inch
5 x 7 inch
8 x 10 inch
L
2L
6 x 8 cm
10 x 15 cm
13 x 18 cm
8,5 x 11 inch
A4
A5
B5
A6
Hagaki
Pasfoto
3,5 x 5 inch
Papierformaat
*8,5 x 11 inch
8.5 x 14 inch
4 x 6 inch
A4
B5
A5
A6
L
2L
Hagaki
3 x 5 inch
3,5 x 5 inch
10 x 15 cm
5 x 7 inch
13 x 18 cm
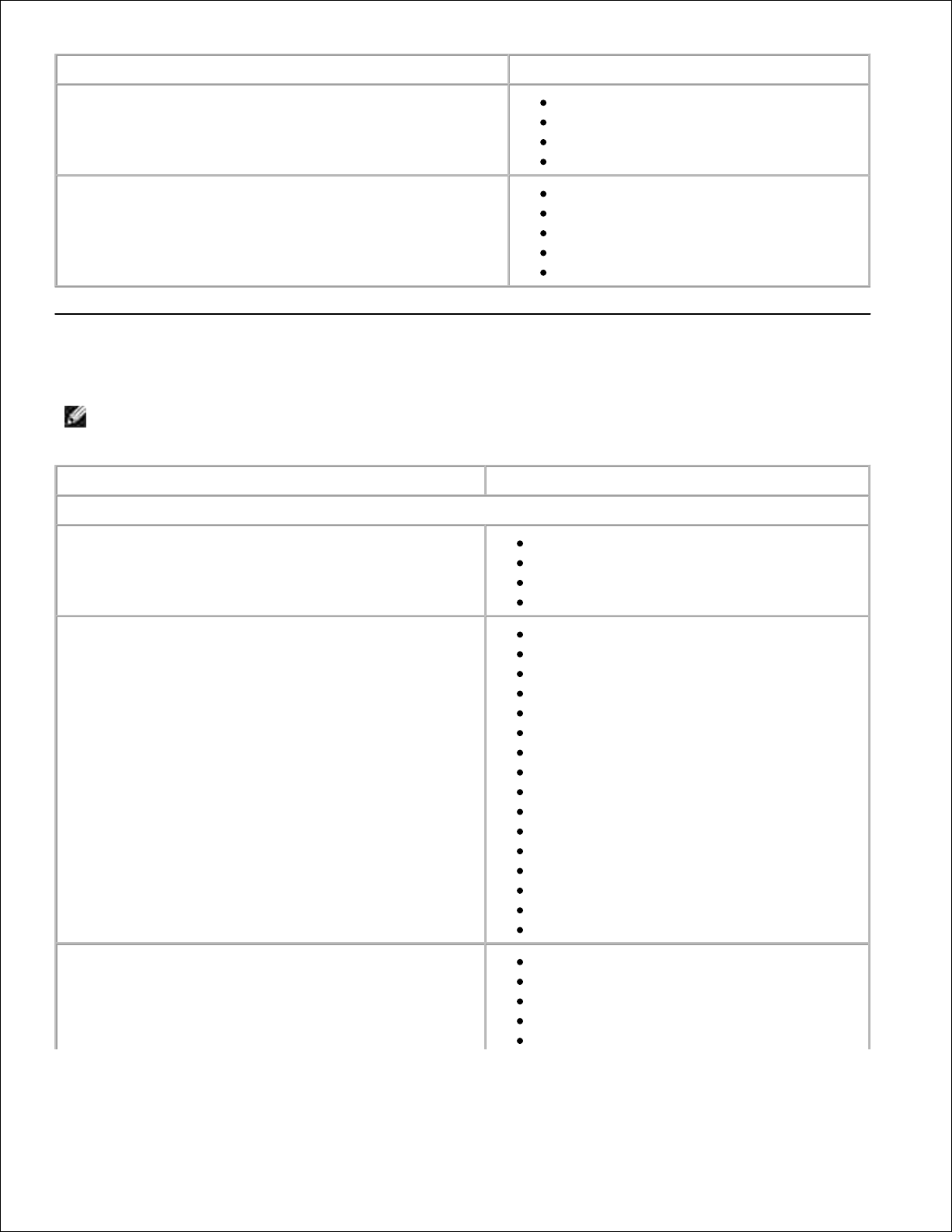
Item in menu Foto
Instelling
Kwaliteit
*Automatisch
Concept
Normaal
Foto
Papiersoort
*Automatisch
Normaal
Coated
Foto
Transparanten
Modus PictBridge
OPMERKING: de modus PictBridge is alleen beschikbaar als een digitale PictBridge-camera is
aangesloten op de PictBridge-poort van de printer.
Item in PictBridge-menu
Instellingen
*Standaardfabrieksinstelling
Kwaliteit
*Automatisch
Concept
Normaal
Foto
Fotoformaat
*4 x 6 inch
5 x 7 inch
8 x 10 inch
L
2L
6 x 8 cm
10 x 15 cm
13 x 18 cm
8,5 x 11 inch
A4
A5
B5
A6
Hagaki
Pasfoto
3,5 x 5 inch
Papierformaat
*8,5 x 11 inch
8,5 x 14 inch
4 x 6 inch
A4
B5
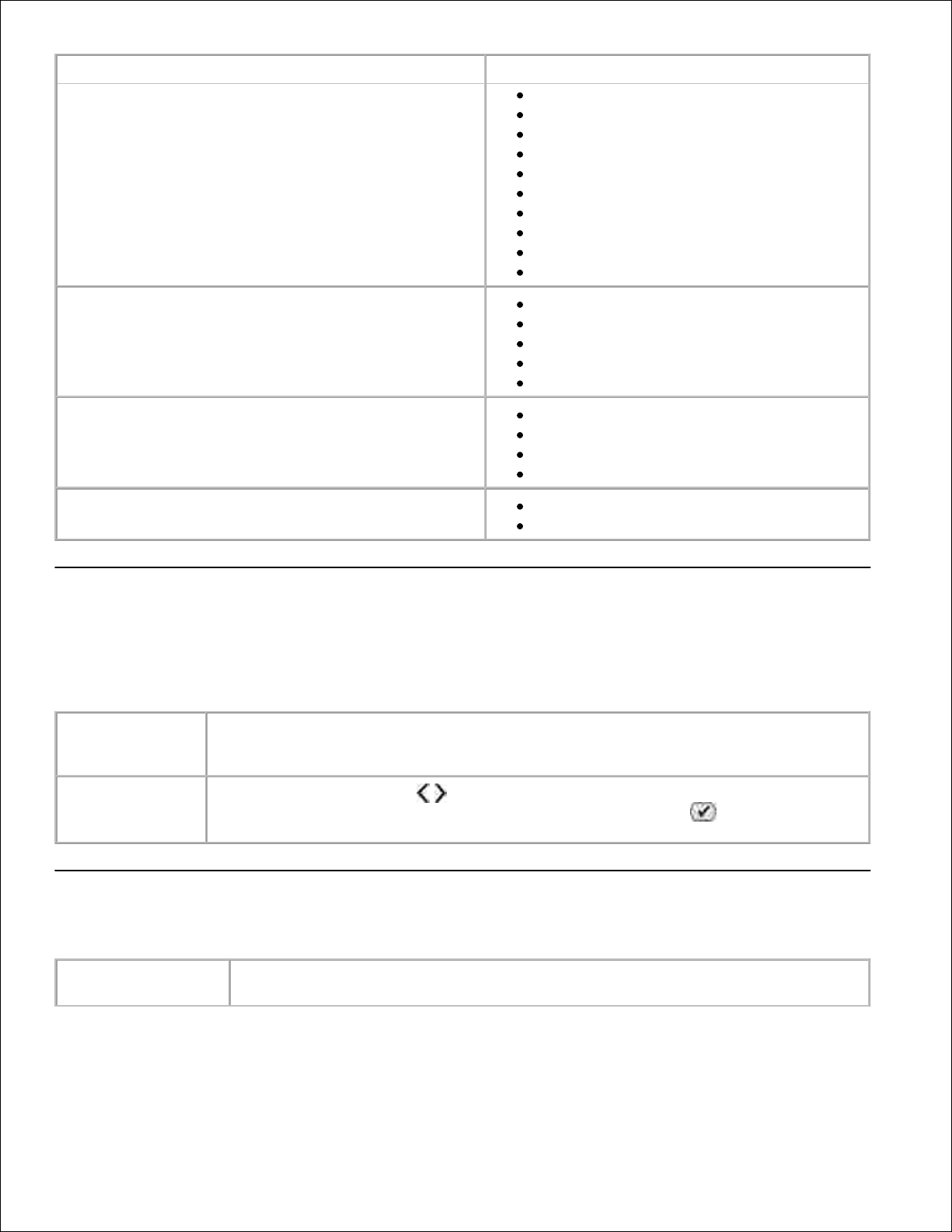
Item in PictBridge-menu
Instellingen
A5
A6
L
2L
Hagaki
3 x 5 inch
3,5 x 5 inch
10 x 15 cm
5 x 7 inch
13 x 18 cm
Papiersoort
*Automatisch
Normaal
Coated
Foto
Transparant
Kleurenfoto
*Kleur
Zwart-wit
Sepia
Antiek
Foto-opties
Rode ogen
Automatisch verbeteren
Modus Office-bestand
U kunt de modus Office-bestand gebruiken als u Microsoft® Office-bestanden wilt afdrukken die zijn
opgeslagen op een USB-sleutel of een geheugenkaart.
Optie in het
menu Officebestand
Instellingen
Bestand
selecteren
Blader met de pijltoetsen door de mappen en MicrosoftTM Office-bestanden op
de USB-sleutel of geheugenkaart. Druk op de knop Selecteren om de inhoud van
de mappen weer te geven of het bestand te selecteren dat u wilt afdrukken.
Modus Bluetooth
Item in het menu
Instellen
Instellingen
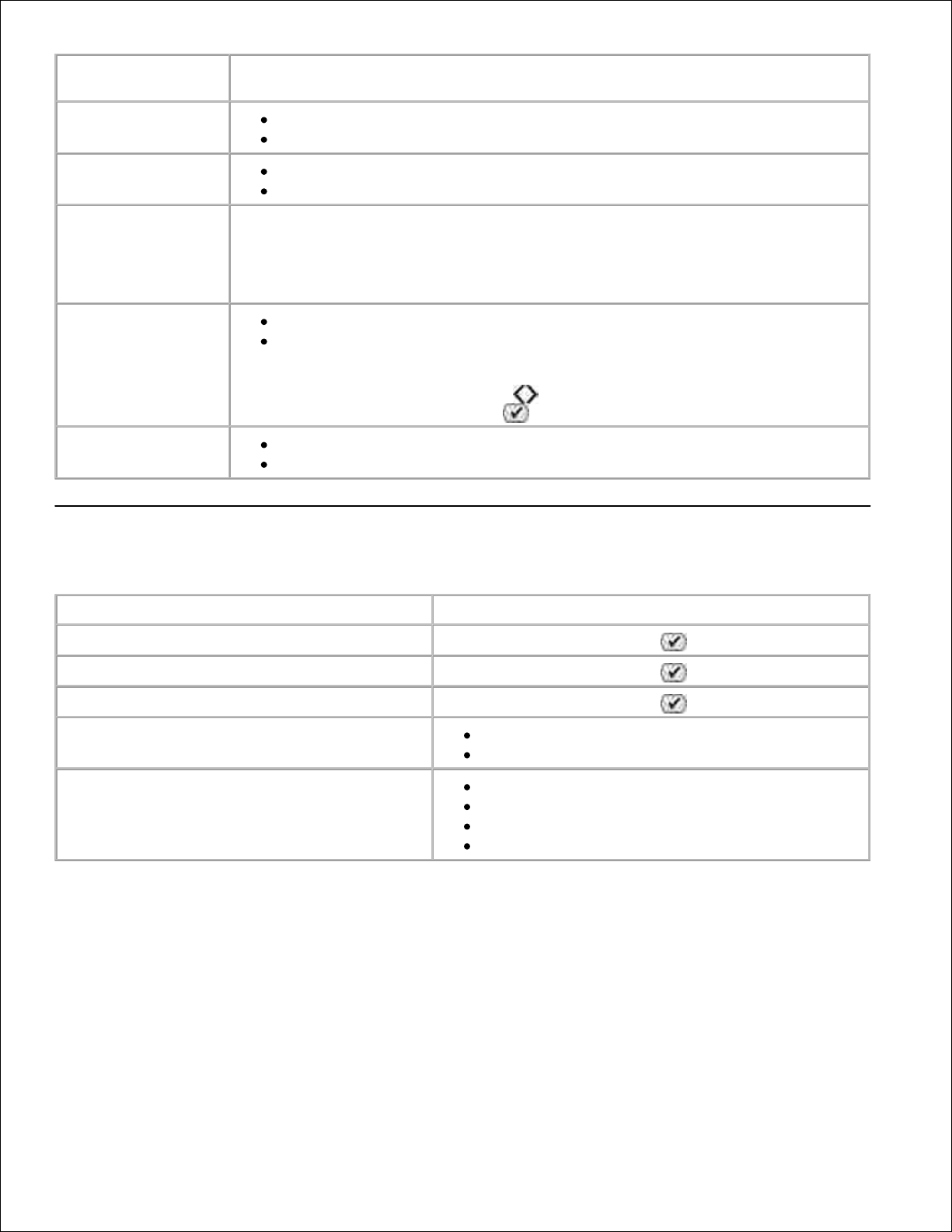
Item in het menu
Instellen
Instellingen
Inschakelen
Uit
Aan
Zoeken
Uit
Aan
Printernaam
De naam van de printer wordt op de volgende manier op de display
weergegeven:Dell926-servicecode #.
OPMERKING: de naam wordt weergegeven in de printerlijst met apparaten die
verbinding maken met de computer via een Bluetooth-verbinding.
Beveiligingsniveau
Hoog
Laag
OPMERKING: Het submenu Geef wachtwoord op wordt weergegeven als u Hoog
selecteert. Blader met de pijltoetsen door de cijfers 0-9 voor elk cijfer van de
code. Druk op de knop Selecteren om de afzonderlijke cijfers te selecteren.
Apparaatlijst
Wissen
Opslaan
Modus Onderhoud
Item in menu Onderhoud
Instellingen
Cartridges uitlijnen
Druk op de knop Selecteren .
Cartridges reinigen
Druk op de knop Selecteren .
Testpagina afdrukken
Druk op de knop Selecteren .
Instellingen wissen
Na 2 min
Nooit
Standaardwaarden instellen
Fabrieksinstellingen
Huidige instellingen
Datumnotatie
Taal
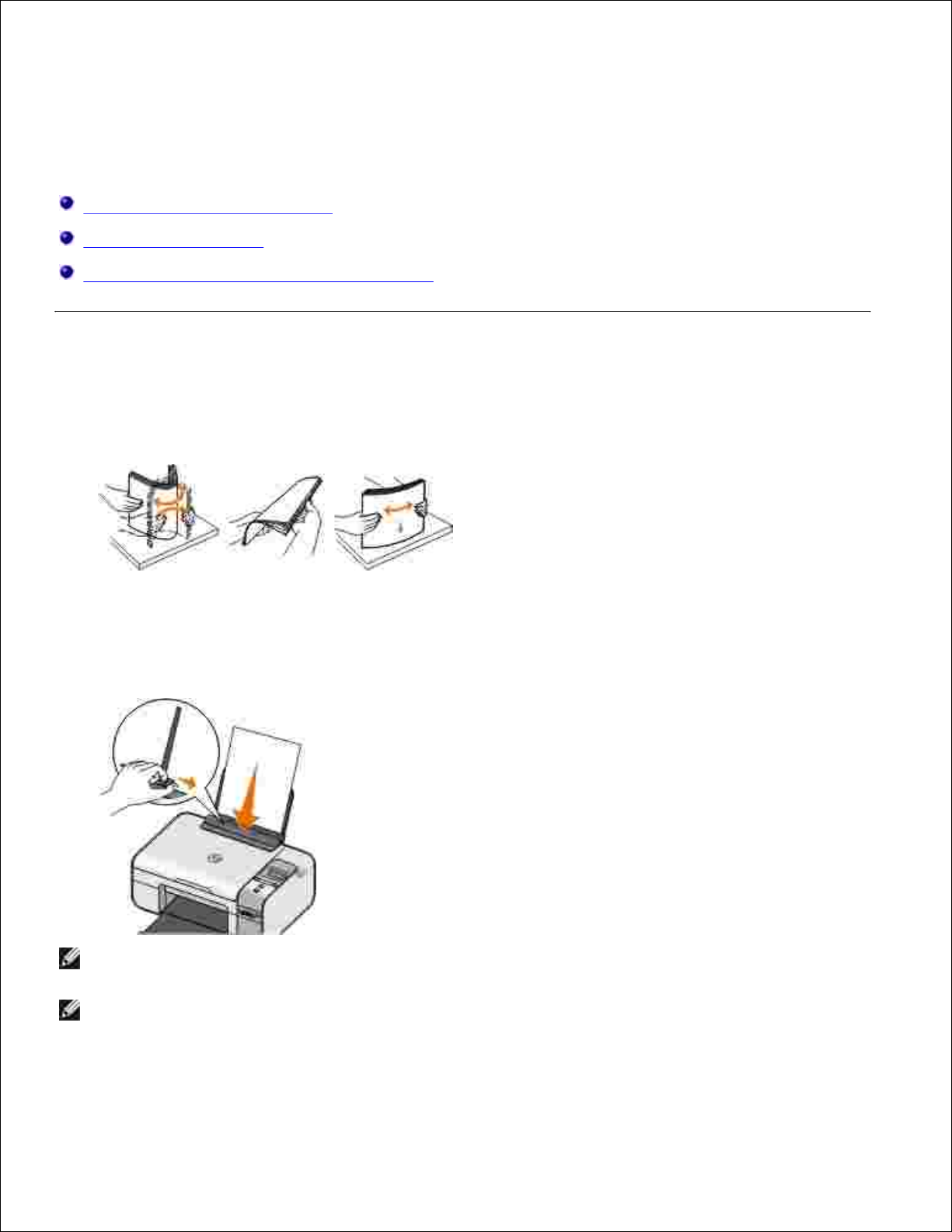
Papier en originelen in de printer plaatsen
Papier in de papiersteun plaatsen
Sensor voor papiersoort
Originele documenten op de glasplaat plaatsen
Papier in de papiersteun plaatsen
Waaier het papier uit.1.
Plaats het papier in het midden van de papiersteun.2.
Schuif de papiergeleiders tegen de randen van het papier.
OPMERKING: Trek niet tegelijkertijd aan beide papiergeleiders. Als de ene papiergeleider wordt
verplaatst, verschuift de andere ook.
OPMERKING: Duw het papier niet te ver in de printer. Het papier moet vlak in de papiersteun
liggen en de randen moeten langs beide papiergeleiders liggen.
3.
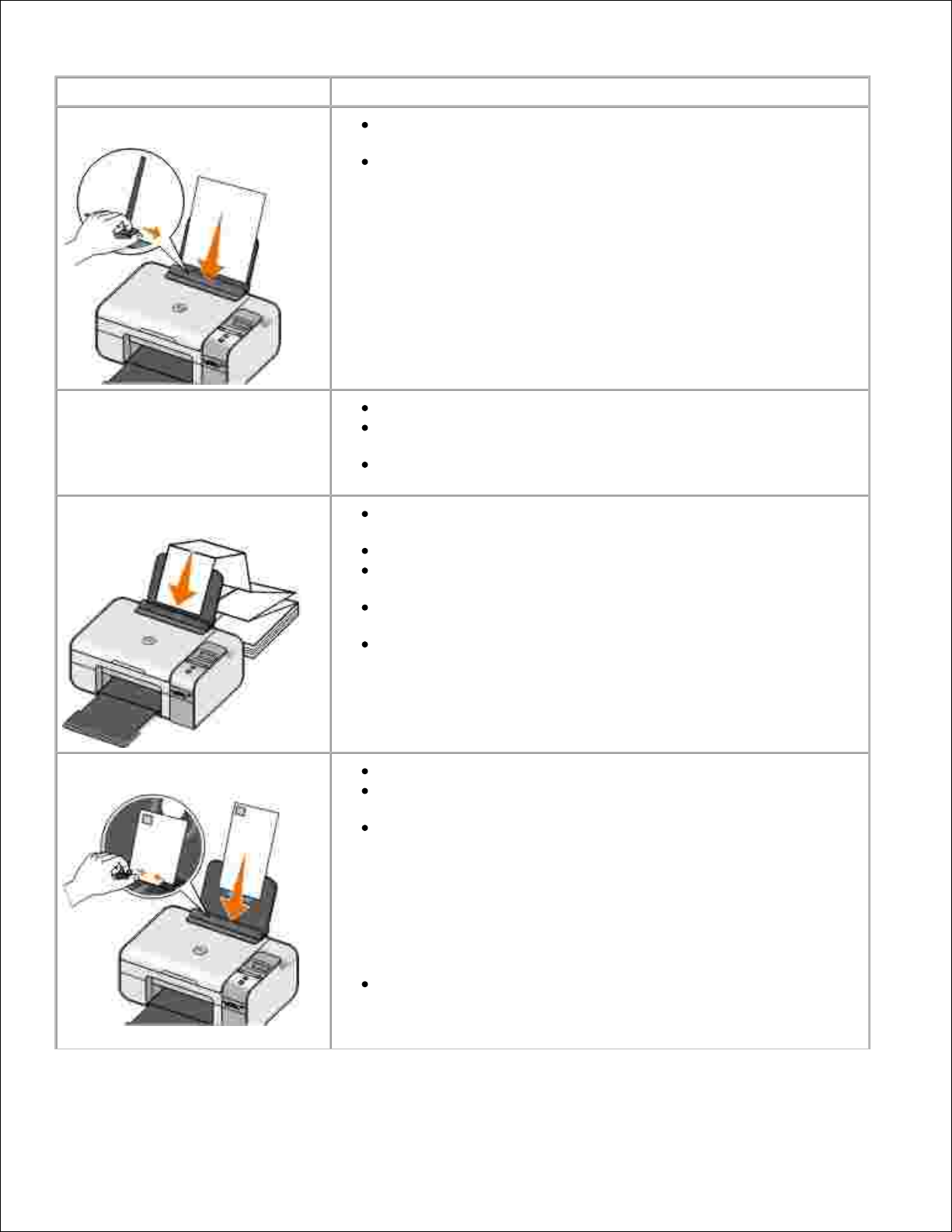
Richtlijnen voor afdrukmateriaal
Maximumaantal:
Aandachtspunten:
100 vellen normaal papier
De papiergeleiders zijn tegen de randen van het papier
geschoven.
Het briefhoofdpapier is met de afdrukzijde omhoog geplaatst en
de bovenkant wordt eerst in de printer ingevoerd.
100 vellen coated papier
De afdrukzijde van het papier is naar boven gericht.
De papiergeleiders zijn tegen de randen van het papier
geschoven.
De afdrukkwaliteit Automatisch, Normaal of Foto is
geselecteerd.
20 vellen bannerpapier
Al het papier is uit de papiersteun verwijderd voordat u het
bannerpapier in de printer plaatst.
U gebruikt bannerpapier dat geschikt is voor inkjetprinters.
U hebt een stapel bannerpapier op of achter de printer geplaatst
en het eerste vel ingevoerd.
De papiergeleiders zijn tegen de randen van het papier
geschoven.
Het papierformaat A4 (banner) of Letter (banner) is
geselecteerd.
10 enveloppen
De afdrukzijde van de enveloppen is naar boven gericht.
De papiergeleiders zijn tegen de randen van de enveloppen
geschoven.
U drukt de enveloppen af met de afdrukstand Liggend.
OPMERKING: Als u post verstuurt binnen Japan, kan de
envelop in de staande afdrukstand worden afgedrukt met de
locatie voor de postzegel in de rechterbenedenhoek of in de
liggende afdrukstand met de locatie voor de postzegel in de
linkerbenedenhoek. Als u internationale post verstuurt, moet u
de enveloppen afdrukken in de liggende afdrukstand met de
locatie voor de postzegel in de linkerbovenhoek.
U hebt het juiste envelopformaat geselecteerd. Selecteer het
eerstvolgende formaat als het exacte formaat niet beschikbaar
is en stel de linker- en rechtermarge zo in dat de envelop op de
juiste plaats ligt.
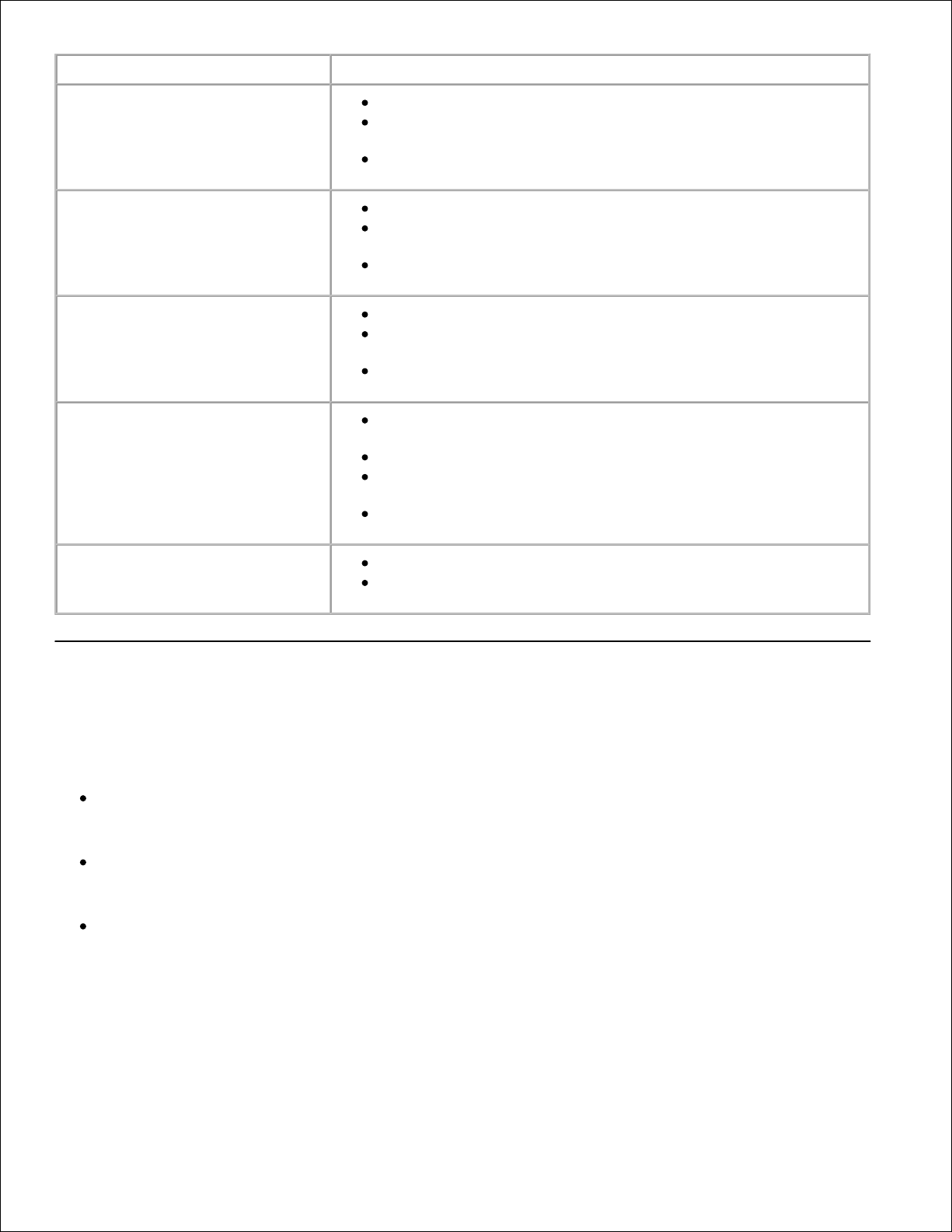
Maximumaantal:
Aandachtspunten:
25 vellen met etiketten
De afdrukzijde van het etiket is naar boven gericht.
De papiergeleiders zijn tegen de randen van het papier
geschoven.
De afdrukkwaliteit Automatisch, Normaal of Foto is
geselecteerd.
25 wenskaarten, indexkaarten,
briefkaarten of fotokaarten
De afdrukzijde van de kaarten is naar boven gericht.
De papiergeleiders zijn tegen de randen van de kaarten
geschoven.
De afdrukkwaliteit Automatisch, Normaal of Foto is
geselecteerd.
25 vellen glossy papier, fotopapier
of coated papier
De afdrukzijde van het papier is naar boven gericht.
De papiergeleiders zijn tegen de randen van het papier
geschoven.
De afdrukkwaliteit Automatisch, Normaal of Foto is
geselecteerd.
1 opstrijktransfer
U hebt de instructies op de verpakking voor het plaatsen van
opstrijktransfer gevolgd.
De afdrukzijde van de opstrijktransfer is naar boven gericht.
De papiergeleiders zijn tegen de randen van de opstrijktransfer
geschoven.
De afdrukkwaliteit Automatisch, Normaal of Foto is
geselecteerd.
50 transparanten
De ruwe zijde van de transparanten is naar boven gericht.
De papiergeleiders zijn tegen de randen van de transparanten
geschoven.
Sensor voor papiersoort
De printer is voorzien van een sensor voor papiersoort waarmee de volgende papiersoorten worden herkend:
Normaal/coated
Transparanten
Foto/glossy
Als u een van deze papiersoorten plaatst, stelt de printer de papiersoort vast en worden de instellingen voor
de papiersoort automatisch aangepast.
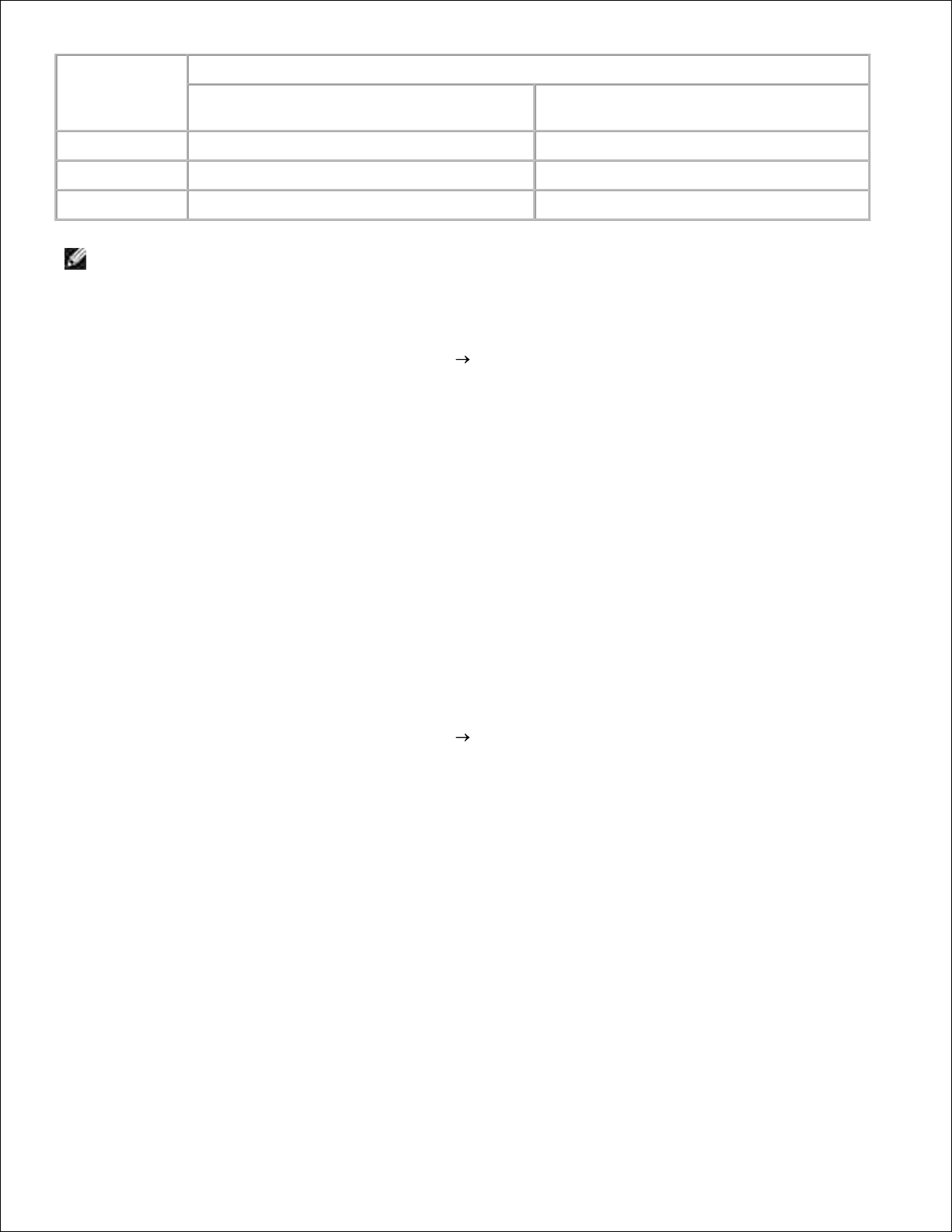
Papiersoort
Instellingen voor kwaliteit/snelheid
Zwarte en kleureninktcartridge
geïnstalleerd
Foto- en kleureninktcartridge
geïnstalleerd
Normaal/coated
Normaal
Foto
Transparanten
Normaal
Foto
Foto/glossy
Foto
Foto
OPMERKING: de printer kan het papierformaat niet vaststellen.
U selecteert als volgt het papierformaat:
Open het gewenste bestand en klik op Bestand Afdrukken.
Het dialoogvenster Afdrukken wordt geopend.
1.
Klik op Voorkeuren, Eigenschappen, Opties of Instellen (afhankelijk van het programma of
besturingssysteem).
Het dialoogvenster Voorkeursinstellingen voor afdrukken wordt geopend.
2.
Selecteer het papierformaat op het tabblad Printerinstelling.3.
Klik op OK.4.
De sensor voor papiersoort is actief tenzij u deze uitschakelt. U gaat als volgt te werk wanneer u de sensor
voor papiersoort wilt uitschakelen voor een bepaalde afdruktaak:
Open het gewenste bestand en klik op Bestand Afdrukken.
Het dialoogvenster Afdrukken wordt geopend.
1.
Klik op Voorkeuren, Eigenschappen, Opties of Instellen (afhankelijk van het programma of
besturingssysteem).
Het dialoogvenster Voorkeursinstellingen voor afdrukken wordt geopend.
2.
Selecteer de papiersoort op het tabblad Printerinstelling.3.
Klik op OK.4.
U gaat als volgt te werk wanneer u de sensor voor papiersoort wilt uitschakelen voor alle afdruktaken:
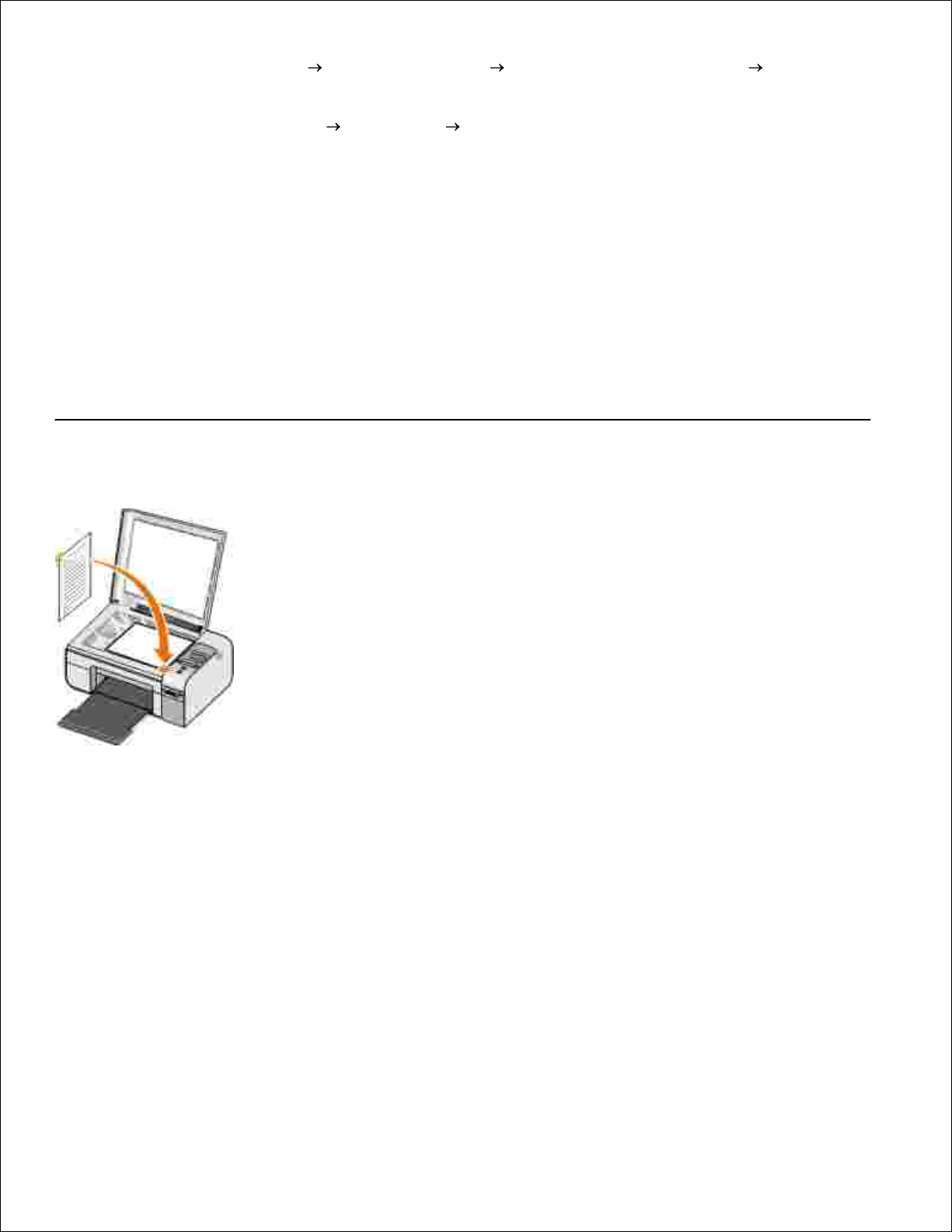
Klik in Windows XP op Start Configuratiescherm Printers en andere hardware Printers en
faxapparaten.
Klik in Windows 2000 op Start Instellingen Printers.
1.
Klik met de rechtermuisknop op het pictogram van de printer.2.
Kies Voorkeursinstellingen voor afdrukken.3.
Selecteer de papiersoort op het tabblad Printerinstelling.4.
Klik op OK.5.
Originele documenten op de glasplaat plaatsen
Foto's, tekstdocumenten en artikelen uit tijdschriften, kranten en andere publicaties kunt u kopiëren,
scannen en afdrukken. U kunt ook een document scannen voor faxen.
Controleer of de printer is ingeschakeld.1.
Open de bovenklep.2.
Plaats het originele document met de afdrukzijde naar beneden in de rechterbenedenhoek van de
glasplaat.
3.
Sluit de bovenklep om te voorkomen dat er zwarte randen worden weergegeven op de gescande
afbeelding.
4.

4.
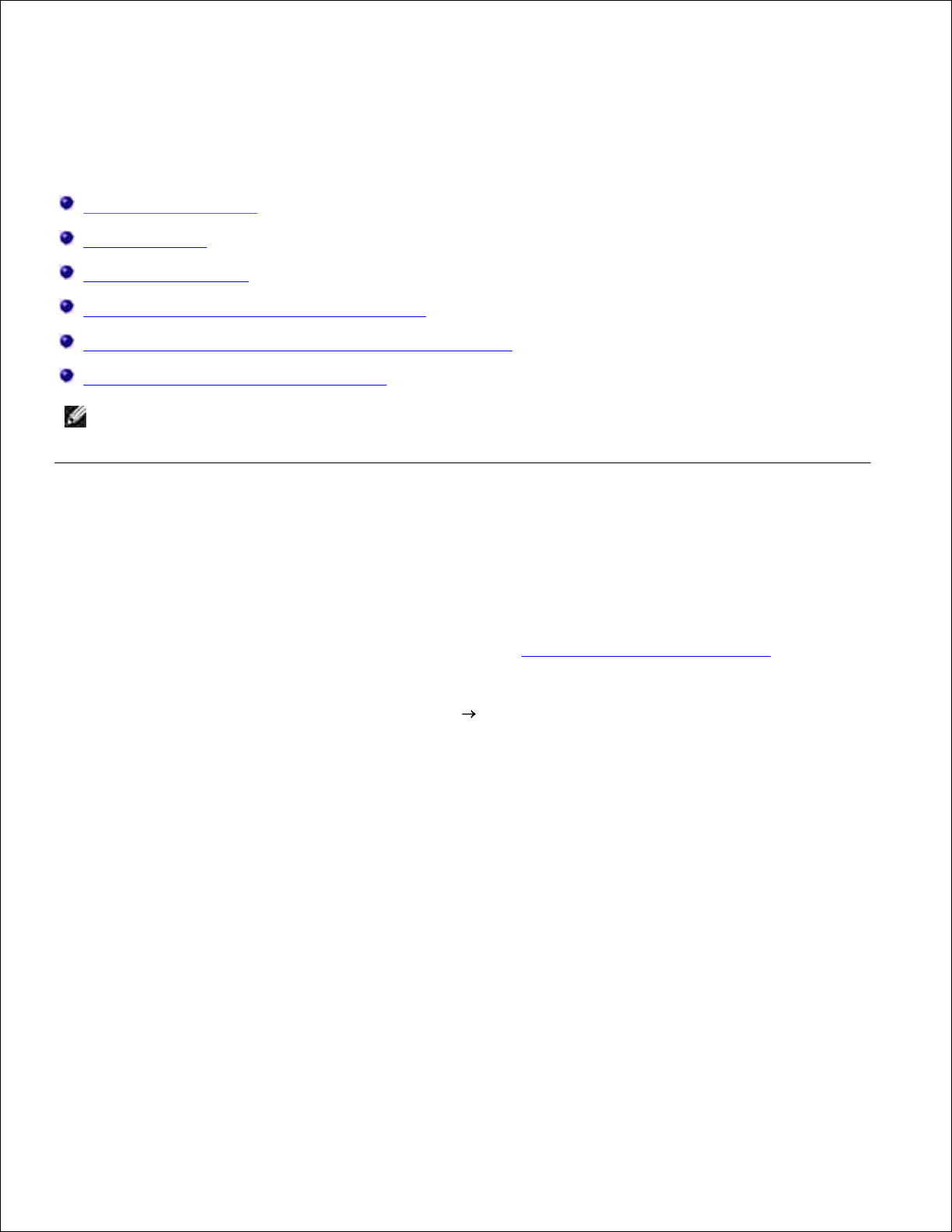
Afdrukken
Documenten afdrukken
Foto's afdrukken
Enveloppen afdrukken
Foto's afdrukken vanaf een PictBridge-camera
Foto's afdrukken vanaf een geheugenkaart of USB-sleutel
Afdrukken vanaf een Bluetooth-apparaat
OPMERKING: u kunt het beste een kleureninktcartridge en een foto-inktcartridge gebruiken voor het
afdrukken van foto's.
Documenten afdrukken
Zet de computer en de printer aan en controleer of ze op elkaar zijn aangesloten.1.
Plaats het papier in de printer. Zie voor meer informatie Papier in de papiersteun plaatsen.2.
Open het gewenste bestand en klik op Bestand Afdrukken.
Het dialoogvenster Afdrukken wordt geopend.
3.
Klik op Voorkeuren, Eigenschappen, Opties of Instellen (afhankelijk van het programma of
besturingssysteem).
Het dialoogvenster Voorkeursinstellingen voor afdrukken wordt geopend.
4.
Geef op de tabbladen Printerinstelling en Geavanceerd de gewenste wijzigingen op voor het
document.
5.
Klik op OK als u klaar bent met het aanpassen van de instellingen.
Het dialoogvenster Voorkeursinstellingen voor afdrukken wordt gesloten.
6.
Klik op OK of Afdrukken.7.
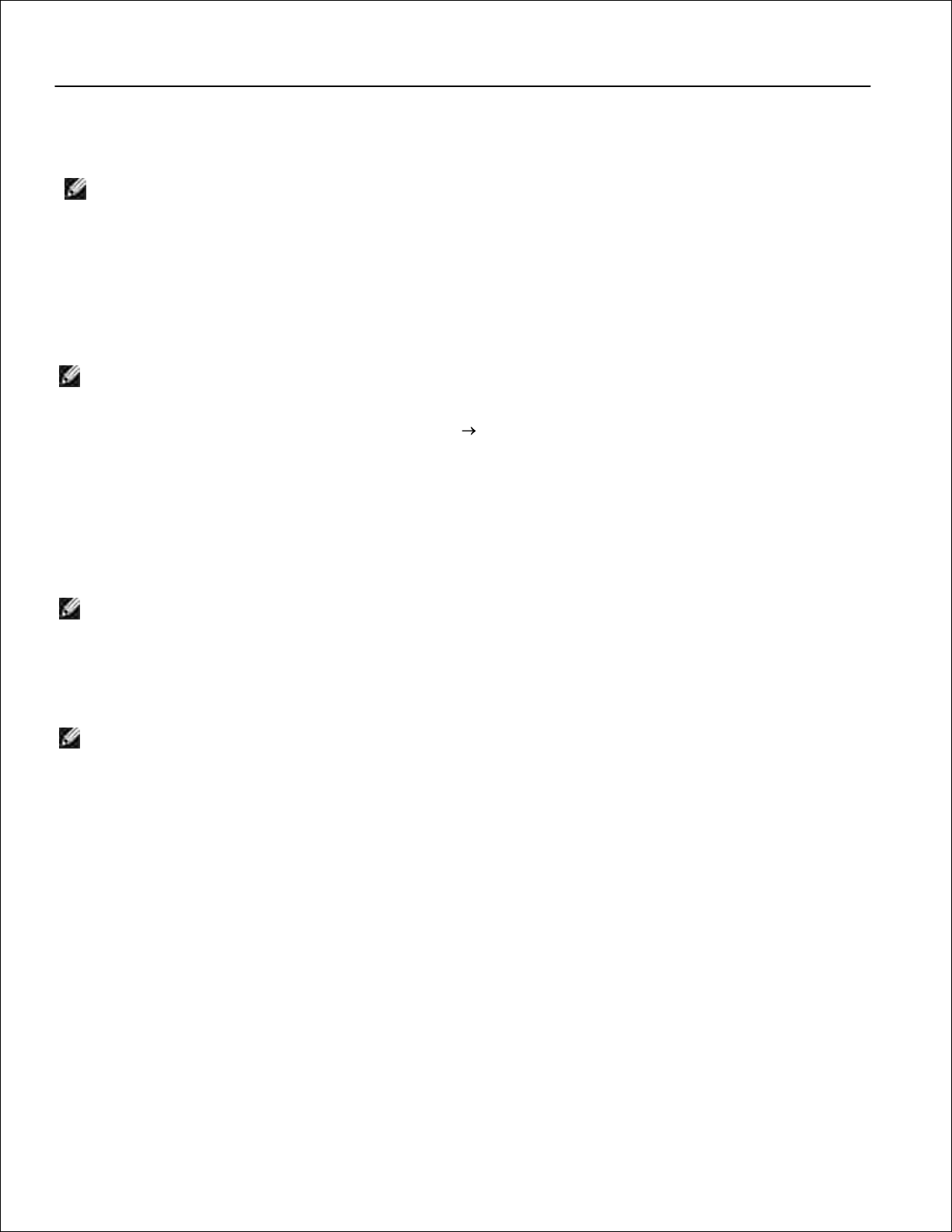
7.
Foto's afdrukken
OPMERKING: u kunt het beste een kleureninktcartridge en een foto-inktcartridge gebruiken voor het
afdrukken van foto's.
Zet de computer en de printer aan en controleer of ze op elkaar zijn aangesloten.1.
Plaats het glossy of fotopapier met de afdrukzijde naar boven.
OPMERKING: u kunt foto's het beste afdrukken op glossy of fotopapier.
2.
Open het gewenste bestand en klik op Bestand Afdrukken.
Het dialoogvenster Afdrukken wordt geopend.
3.
Klik op Voorkeuren, Eigenschappen, Opties of Instellen (afhankelijk van het programma of
besturingssysteem).
Het dialoogvenster Voorkeursinstellingen voor afdrukken wordt geopend.
OPMERKING: als u Dell Picture StudioTM gebruikt, kiest u Printerinstellingen om
Voorkeursinstellingen voor afdrukken weer te geven.
4.
Selecteer Foto op het tabblad Printerinstelling en selecteer vervolgens de dpi-waarde voor de foto in
de keuzelijst.
OPMERKING: Als u foto's zonder randen wilt afdrukken, schakelt u het selectievakje Zonder
rand in op het tabblad Printerinstelling en selecteert u een papierformaat zonder rand in de
keuzelijst op het tabblad Geavanceerd. U kunt alleen afdrukken zonder rand als u glossy of
fotopapier gebruikt. Als u ander papier dan fotopapier gebruikt, wordt rondom een rand van 2
mm afgedrukt.
5.
Geef op de tabbladen Printerinstelling en Geavanceerd de gewenste wijzigingen op voor het
document.
6.
Klik op OK als u klaar bent met het aanpassen van de instellingen.
Het dialoogvenster Voorkeursinstellingen voor afdrukken wordt gesloten.
7.
Klik op OK of Afdrukken.8.
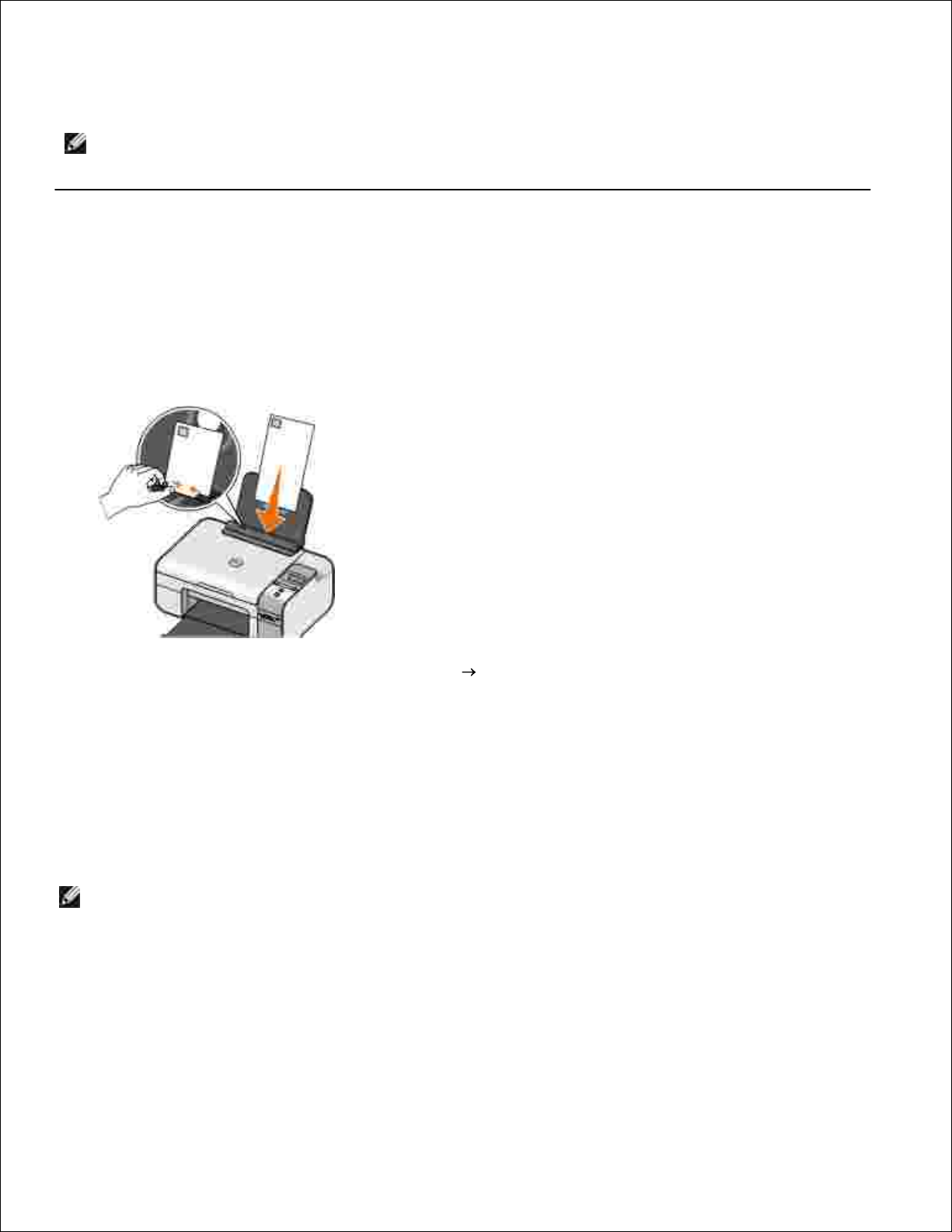
8.
Verwijder de foto's zodra deze uit de printer komen om te voorkomen dat de foto's aan elkaar
vastkleven of dat de inkt gaat vlekken.
9.
OPMERKING: Laat de foto's goed drogen (12 tot 24 uur, afhankelijk van de omgeving) voordat u ze in
een fotoalbum plakt of in een lijst plaatst. Zo blijven de foto's langer mooi.
Enveloppen afdrukken
Zet de computer en de printer aan en controleer of ze op elkaar zijn aangesloten.1.
Plaats de envelop met de afdrukzijde naar boven in de printer.2.
Open het gewenste bestand en klik op Bestand Afdrukken.
Het dialoogvenster Afdrukken wordt geopend.
3.
Klik op Voorkeuren, Eigenschappen, Opties of Instellen (afhankelijk van het programma of
besturingssysteem).
Het dialoogvenster Voorkeursinstellingen voor afdrukken wordt geopend.
4.
Selecteer de afdrukstand Liggend op het tabblad Printerinstelling.
OPMERKING: Als u post verstuurt binnen Japan, kan de envelop in de staande afdrukstand
worden afgedrukt met de locatie voor de postzegel in de rechterbenedenhoek of in de liggende
afdrukstand met de locatie voor de postzegel in de linkerbenedenhoek. Als u internationale post
verstuurt, moet u de enveloppen afdrukken in de liggende afdrukstand met de locatie voor de
postzegel in de linkerbovenhoek.
5.
Geef op de tabbladen Printerinstelling en Geavanceerd de gewenste wijzigingen op voor het
document.
6.
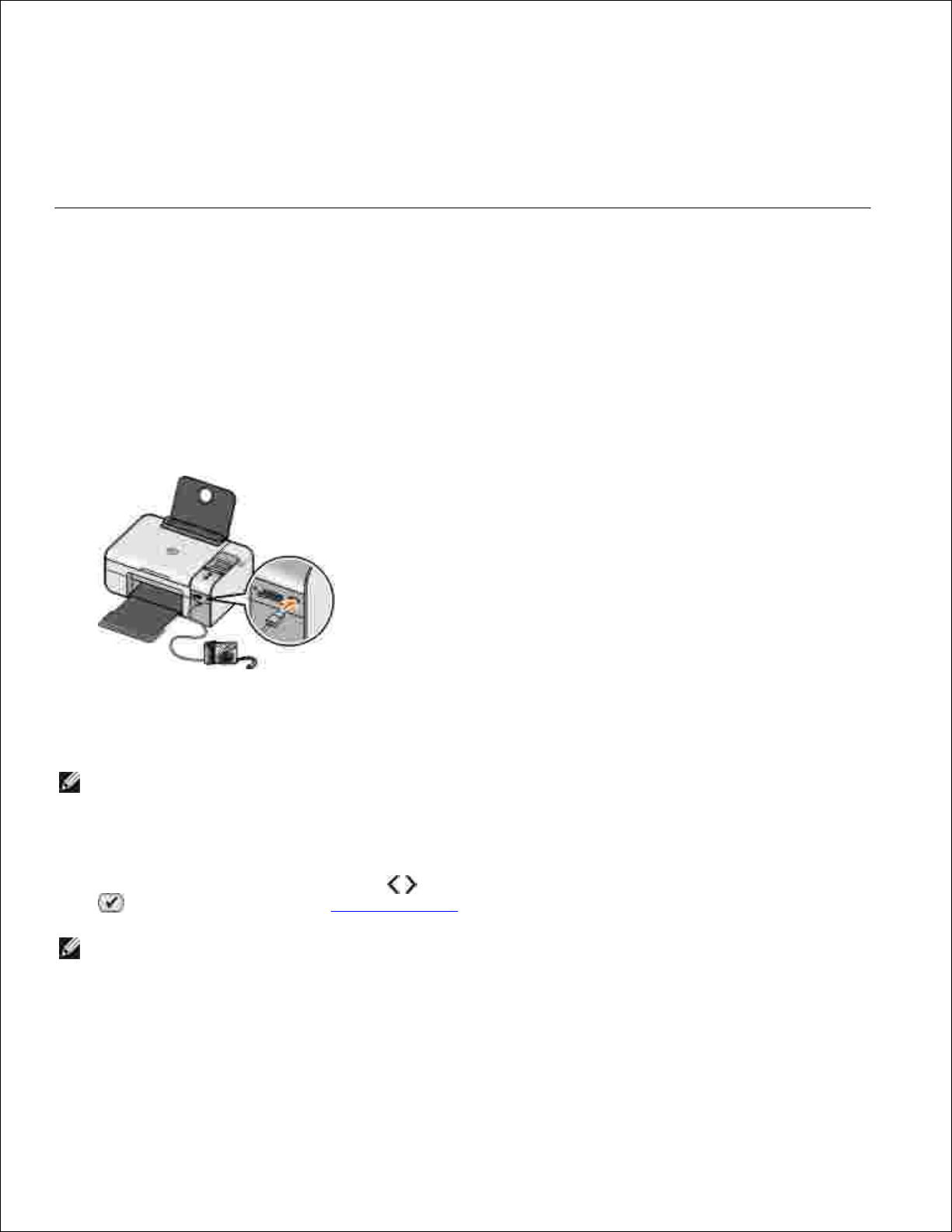
Klik op OK als u klaar bent met het aanpassen van de instellingen.
Het dialoogvenster Voorkeursinstellingen voor afdrukken wordt gesloten.
7.
Klik op OK of Afdrukken.8.
Foto's afdrukken vanaf een PictBridge-camera
Sluit één uiteinde van de USB-kabel aan op de camera.1.
Sluit het andere uiteinde van de kabel aan op de PictBridge-poort aan de voorzijde van de printer.
Raadpleeg de instructies bij uw camera voor informatie over de PictBridge-aansluiting en het gebruik
ervan, en over het selecteren van de geschikte USB-instellingen op de camera.
2.
Zet de digitale camera aan.
De printer schakelt automatisch over op de modus PictBridge.
OPMERKING: Als u een PictBridge-camera aansluit op de printer terwijl de printer niet is
aangesloten op een computer, zijn sommige functies van het bedieningspaneel van de printer
wellicht niet beschikbaar. De functies worden beschikbaar als u de PictBridge-camera losmaakt
van de printer.
3.
Blader met de pijl naar links of rechts door de afdrukinstellingen en druk op de knop Selecteren
. Zie voor meer informatie Modus PictBridge.
OPMERKING: als u de printerinstellingen wijzigt vanaf de printer, worden afdrukinstellingen die
op de digitale camera zijn opgegeven, wellicht gewijzigd.
4.
Raadpleeg de instructies bij de camera als u wilt beginnen met het afdrukken van foto's.5.
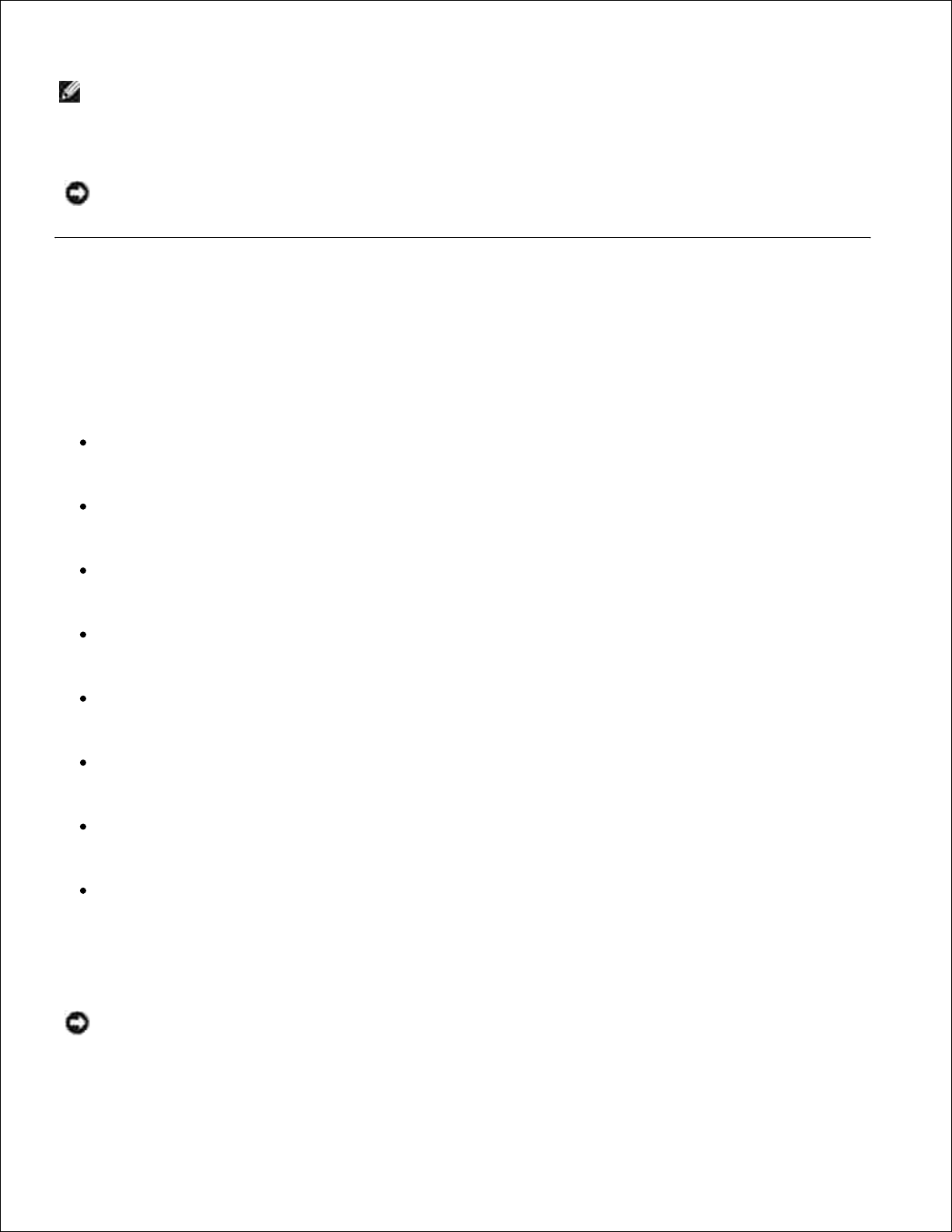
OPMERKING: Doorgaans zijn er op digitale camera's twee USB-modi beschikbaar: de
computermodus en de printermodus (of PTP). Voor het afdrukken vanaf een PictBridge-camera
moet u de printermodus (of PTP) selecteren. Raadpleeg de documentatie bij uw camera voor
meer informatie.
5.
KENNISGEVING: verwijder niet de USB-kabel als het lampje knippert en raak het gebied met de
PictBridge-poort op de printer niet aan.
Foto's afdrukken vanaf een geheugenkaart of USBsleutel
De meeste digitale camera's gebruiken een geheugenkaart voor het opslaan van foto's. De printer
ondersteunt de volgende digitale media:
CompactFlash Type I en II
Memory Stick
Memory Stick PRO
Memory Stick Duo
Microdrive
Secure Digital
MultiMediaCard
xD Picture-kaart
Geheugenkaarten dienen met het label naar boven te worden geplaatst. De kaartlezer heeft vier sleuven
waarin deze media kunnen worden geplaatst en een klein lampje dat knippert wanneer de kaart wordt
gelezen of wanneer er gegevensoverdracht plaatsvindt.
KENNISGEVING: verwijder niet de geheugenkaart als het lampje knippert en raak het gebied met de
geheugenkaart op de printer niet aan.
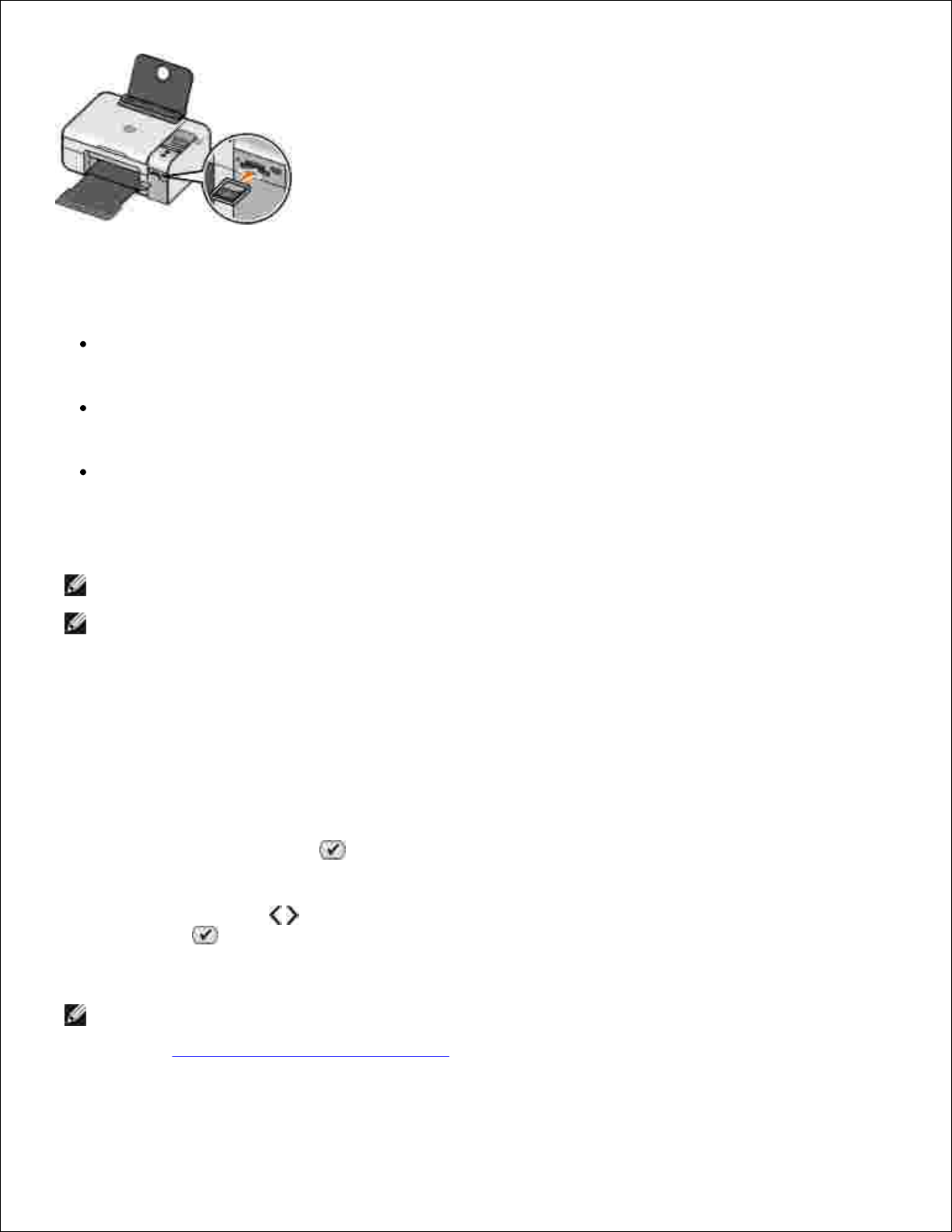
De aansluiting die voor PictBridge wordt gebruikt, kan ook worden gebruikt om toegang te krijgen tot
informatie die is opgeslagen op apparaten met USB-flash-station. De volgende USB-flashstations zijn
geschikt voor deze printer:
DELL-256 MB High Speed USB 2.0 Memory Key
DELL-128 MB High Speed USB 2.0 Memory Key
DELL-64 MB High Speed USB 2.0 Memory Key
Als u een geheugenkaart of USB-geheugensleutel plaatst, schakelt de printer automatisch over op de modus
Foto.
OPMERKING: plaats niet meer dan één geheugenkaart of USB-sleutel tegelijkertijd.
OPMERKING: De printer ondersteunt de gegevensindeling FAT32. Bestanden die zijn opgeslagen in
NTFS moeten worden geconverteerd naar de indeling FAT32.
Alle foto's op een geheugenkaart of USB-sleutel afdrukken
Plaats een geheugenkaart of USB-sleutel in de printer.
De modus Foto wordt automatisch ingeschakeld.
1.
Druk op de knop Selecteren om het menu Foto weer te geven.2.
Druk op de pijltoetsen om naar Afbeeldingen afdrukken te bladeren en druk op de knop
Selecteren .
Alle foto's op de geheugenkaart of USB-sleutel worden afgedrukt.
3.
OPMERKING: Als u slechts een aantal foto's op een geheugenkaart of USB-sleutel wilt afdrukken, kunt
u een controlevel gebruiken om te selecteren welke foto's moeten worden afgedrukt. Zie voor meer
informatie Foto's afdrukken met een controlevel.
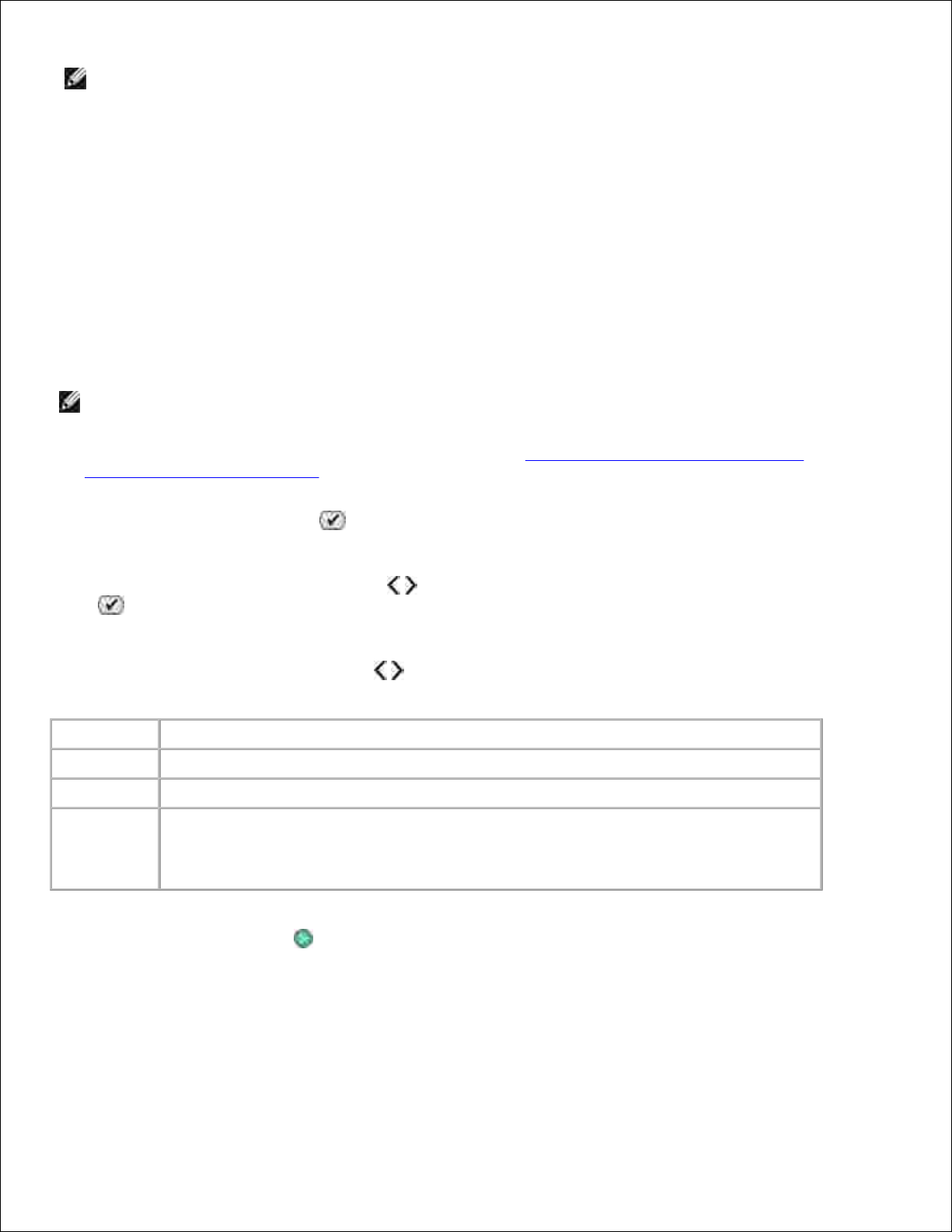
OPMERKING: U kunt alleen JPG-afbeeldingen of afbeeldingen in bepaalde TIFF-indelingen rechtstreeks
afdrukken vanaf de geheugenkaart of USB-sleutel. Foto's met een andere bestandsindeling moet u
eerst vanaf de geheugenkaart of USB-sleutel overbrengen naar de computer voordat u ze kunt
afdrukken.
Foto's afdrukken met een controlevel
Plaats normaal A4- of Letter-papier in de printer.1.
Plaats een geheugenkaart of een USB-sleutel in de printer.
Controlevel wordt op de display weergegeven.
OPMERKING: Vanaf de geheugenkaart of USB-sleutel kunnen alleen afbeeldingen in JPG- en
TIFF-indeling rechtstreeks worden afgedrukt. Als u foto's in een andere bestandsindeling wilt
afdrukken vanaf de geheugenkaart of de USB-sleutel, moeten de foto's eerst worden
overgebracht naar uw computer. Zie voor meer informatie Foto's op een geheugenkaart of USB-
sleutel opslaan op de computer.
2.
Druk op de knop Selecteren om het menu Controlevel te openen.3.
Blader met de pijl naar links of rechts naar Controle afdrukken en druk op de knop Selecteren
.
4.
Geef met de pijl naar links of rechts aan welke foto's op de geheugenkaart of USB-sleutel moeten
worden afgedrukt op het controlevel.
Optie
Handeling
Alle foto's
Alle foto's op de geheugenkaart of USB-sleutel afdrukken op het controlevel.
Laatste 25
De 25 recentste foto's afdrukken op het controlevel.
Datumbereik
Alleen foto's afdrukken die binnen een bepaald datumbereik zijn gemaakt.
OPMERKING: U kunt meerdere datumbereiken selecteren. Links van de
geselecteerde datumbereiken wordt een sterretje (*) weergegeven.
5.
Druk op de knop Starten .
Het controlevel wordt afgedrukt.
6.
Volg de aanwijzingen op het controlevel om de foto's te selecteren die u wilt afdrukken en om een
indeling en papiersoort te kiezen die u wilt gebruiken.
7.
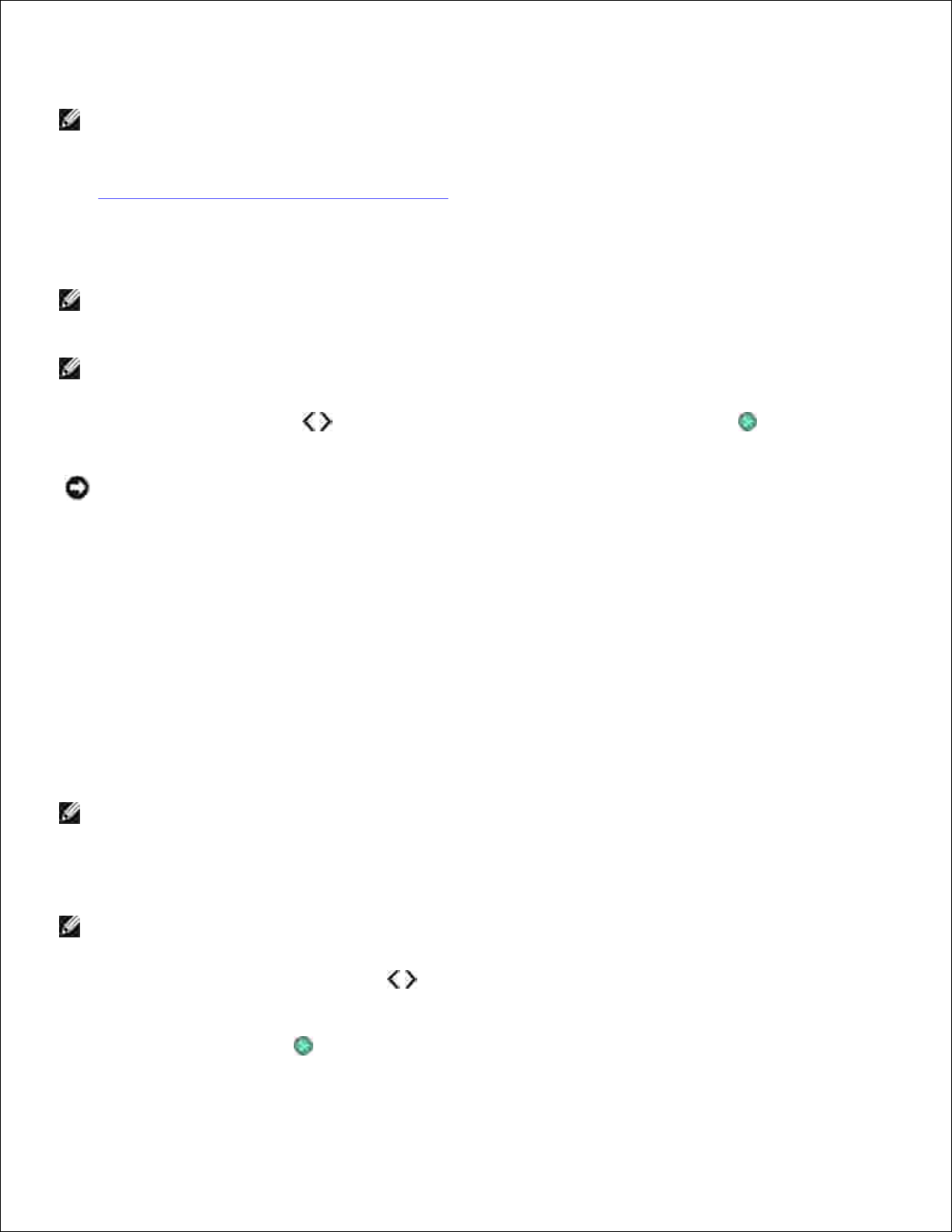
Vul de cirkels met het rode-ogenpictogram onder een foto in om het rode-ogeneffect op de afdruk te
verminderen.
OPMERKING: zorg dat u de cirkels volledig invult.
7.
Plaats het controlevel met de bedrukte zijde naar beneden op de glasplaat. Zie voor meer informatie
Originele documenten op de glasplaat plaatsen.
8.
Plaats het papier in de printer.
OPMERKING: Controleer of het formaat van het papier dat u in de printer hebt geplaatst,
overeenkomt met het papierformaat dat u hebt geselecteerd in deel 1 van de procedure voor het
controlevel.
OPMERKING: U kunt foto's het beste afdrukken op glossy of fotopapier.
9.
Blader met de pijltoetsen naar Controle scannen en druk op de knop Starten .10.
KENNISGEVING: Verwijder de geheugenkaart niet of schakel de printer niet uit totdat de
geselecteerde foto's op het controlevel zijn afgedrukt. Het controlevel wordt ongeldig wanneer de
geheugenkaart wordt verwijderd uit de printer, of als de printer wordt uitgeschakeld.
Foto's afdrukken vanaf een digitale camera met DPOF
DPOF (Digital Print Order Format) is een functie die op bepaalde digitale camera's beschikbaar is en
waarmee u afdrukinstellingen op een geheugenkaart kunt opslaan met de foto's die u wilt afdrukken. Als u
een digitale DPOF-camera gebruikt, kunt u opgeven welke foto's op de geheugenkaart moeten worden
afgedrukt, hoeveel exemplaren er moeten worden afgedrukt en welke andere afdrukinstellingen moeten
worden gebruikt. Deze instellingen worden herkend wanneer u de geheugenkaart in de
geheugenkaartsleuven van de printer plaatst.
Plaats glossy of fotopapier met de afdrukzijde naar boven in de printer.
OPMERKING: zorg dat het formaat van het geplaatste papier niet kleiner is dan het formaat dat
u in de DPOF-selectie hebt opgegeven.
1.
Plaats de geheugenkaart in de printer. De modus FOTO wordt automatisch ingeschakeld.
OPMERKING: plaats niet meer dan één geheugenkaart of USB-sleutel tegelijkertijd.
2.
Blader met de pijl naar links of rechts naar DPOF afdrukken.3.
Druk op de knop Starten .4.
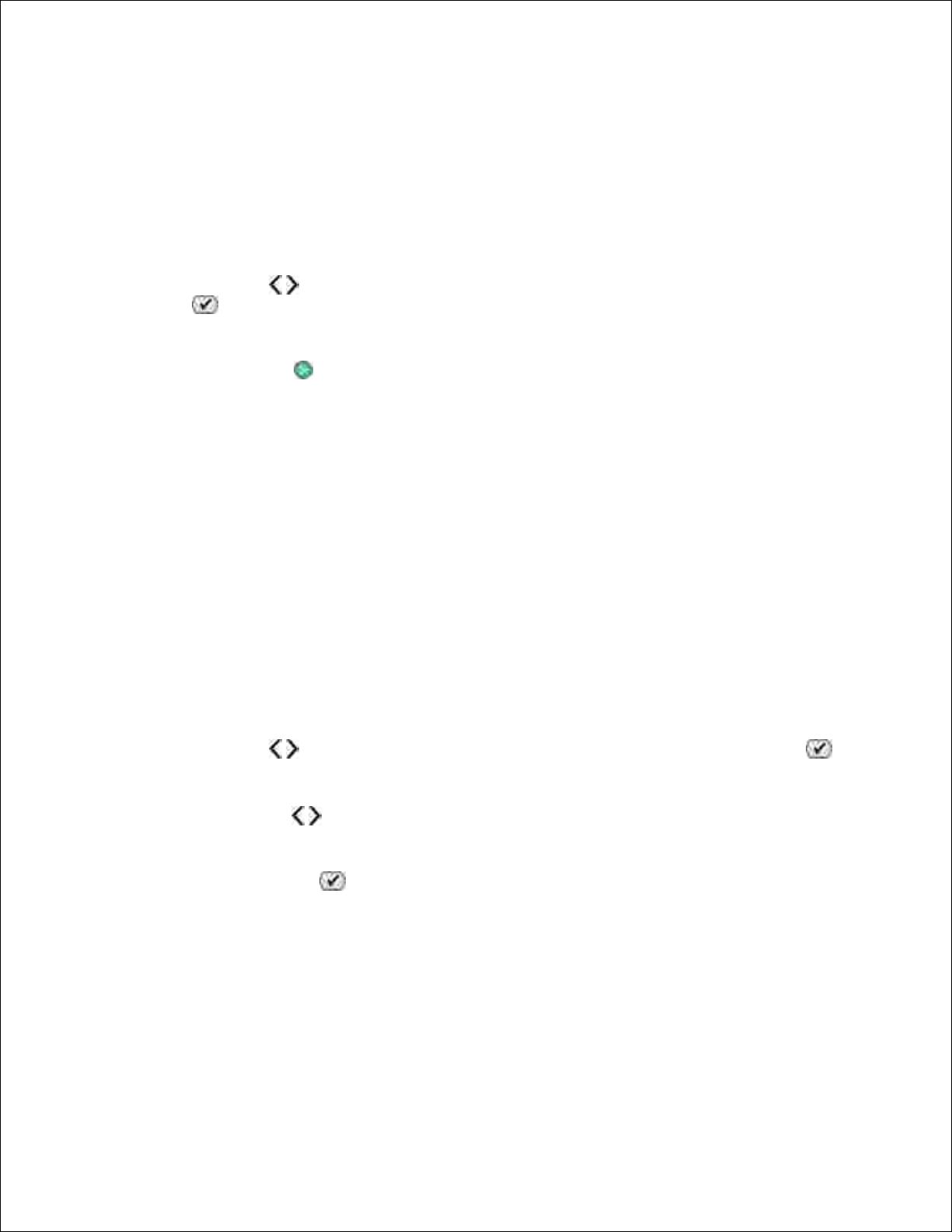
4.
Foto's op een geheugenkaart of USB-sleutel opslaan op de
computer
Plaats een geheugenkaart of USB-sleutel in de printer.
Het menu Foto wordt automatisch weergegeven.
1.
Druk op de pijltoetsen om naar Opslaan op computer te bladeren en druk op de knop
Selecteren .
2.
Druk op de knop Starten .
Geheugenkaartbeheer wordt gestart op de computer.
3.
Volg de aanwijzingen in het dialoogvenster Geheugenkaartbeheer voor meer informatie over het
overdragen van foto's naar uw computer.
4.
Foto's aanpassen voor afdrukken
Instellingen voor Kleurenfoto wijzigen
Plaats een geheugenkaart of USB-sleutel in de printer.
Het menu Foto wordt automatisch weergegeven.
1.
Druk op de pijltoetsen om naar Kleurenfoto te bladeren en druk op de knop Selecteren .2.
Blader met de pijltoetsen door de instellingen voor kleurenfoto's.3.
Druk op de knop Selecteren om een instelling voor kleurenfoto's te selecteren.4.
Instellingen voor Foto-opties wijzigen
Plaats een geheugenkaart of USB-sleutel in de printer.
Het menu Foto wordt automatisch weergegeven.
1.
 Loading...
Loading...