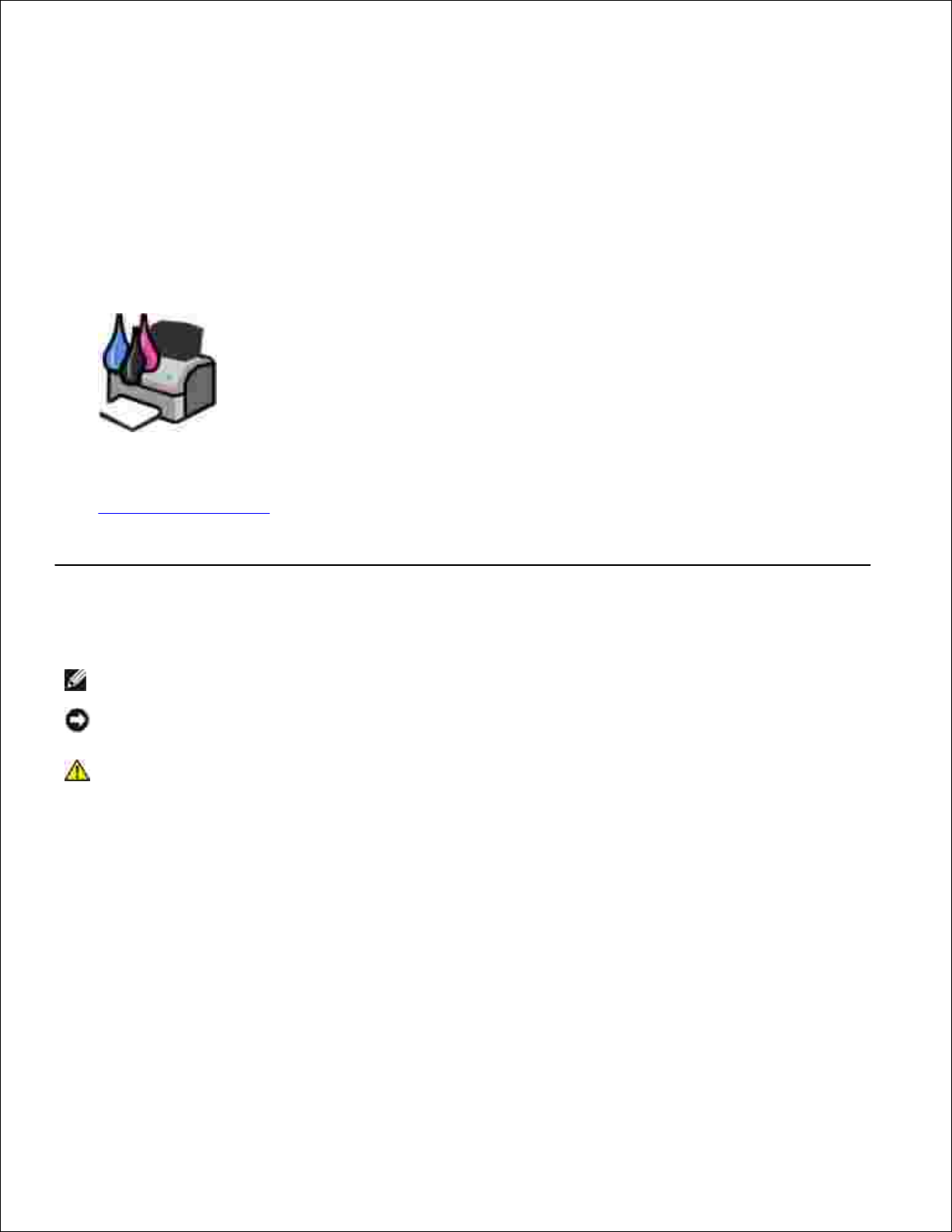
Brukerhåndbok for Dell
TM
Alt-i-ett-fotoskriver
926
Slik kan du bestille blekkpatroner eller rekvisita fra Dell:
Dobbeltklikk på dette ikonet på skrivebordet:1.
Gå til Dells hjemmeside, eller bestill Dell-skriverrekvisita pr. telefon.
www.dell.com/supplies
Sørg for å ha servicekoden for Dell-skriveren tilgjengelig når du skal bestille.
2.
Merk, Merknad og Forsiktig
MERK: MERK viser viktig informasjon som gjør at du kan dra bedre nytte av skriveren.
MERKNAD: MERKNAD indikerer mulig skade på maskinvaren eller tap av data, og forklarer hvordan
du kan unngå dette problemet.
FORSIKTIG: FORSIKTIG indikerer fare for skade på eiendom, personskade eller død.
Informasjonen i dette dokumentet kan endres uten varsel.
© 2006 Dell Inc. Med enerett.
Gjengivelse uten skriftlig tillatelse fra Dell Inc. er forbudt.
Varemerker som brukes i denne teksten: Dell, DELL-logoen, Dell Picture Studio og Dell Ink Management System er varemerker
for Dell Inc. Microsoft og Windows er registrerte varemerker for Microsoft Corporation.
Andre varemerker og varenavn kan brukes i dette dokumentet for å henvise til eierne av rettighetene til merke- og produktnavn
eller produktene deres. Dell Inc. fraskriver seg enhver form for eierinteresser for varemerker og varenavn som tilhører andre.
UNITED STATES GOVERNMENT RESTRICTED RIGHTS
This software and documentation are provided with RESTRICTED RIGHTS. Use, duplication or disclosure by the Government is
subject to restrictions as set forth in subparagraph (c)(1)(ii) of the Rights in Technical Data and Computer Software clause at
DFARS 252.227-7013 and in applicable FAR provisions: Dell Inc., One Dell Way, Round Rock, Texas, 78682, USA.
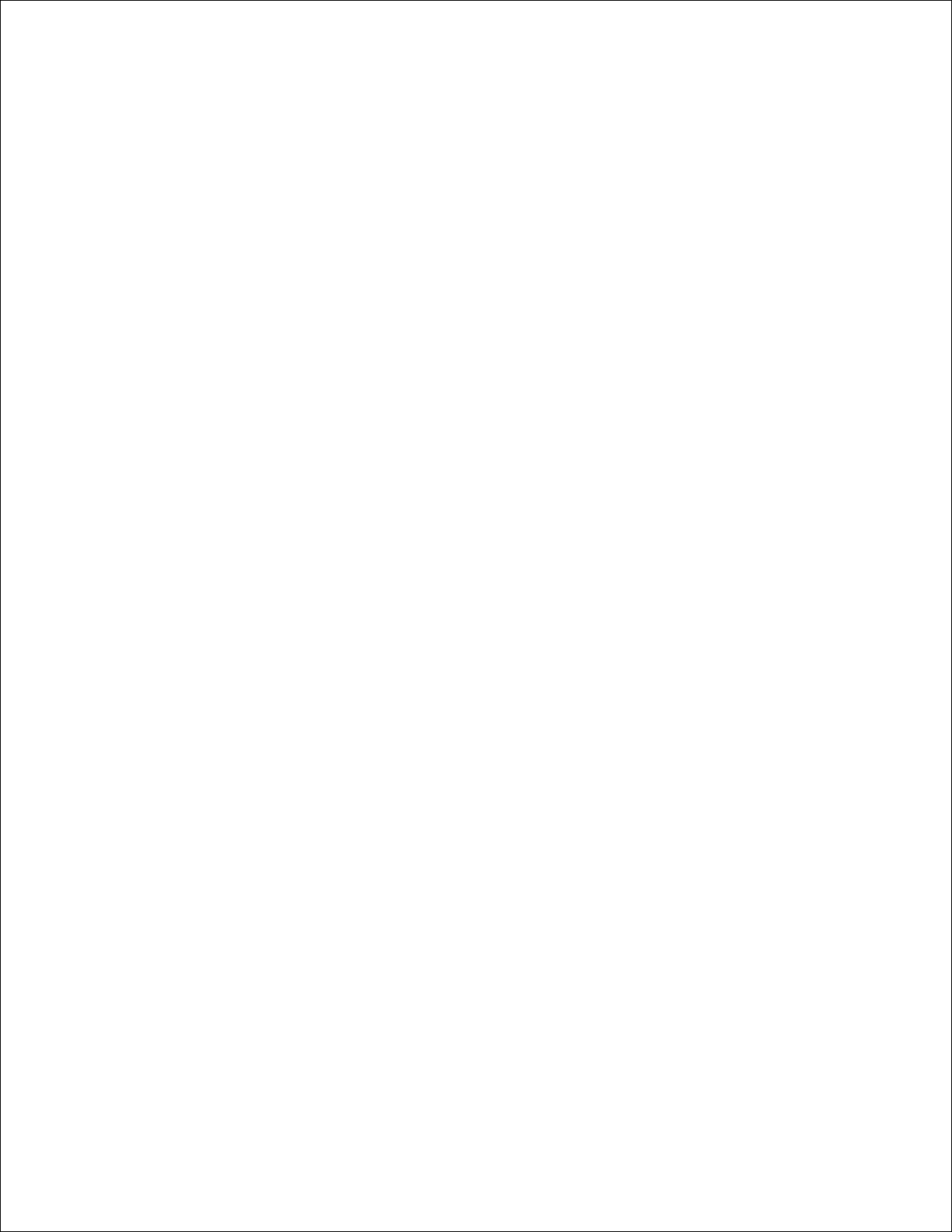
Modell 926
Juli 2006 SRV NJ119 Rev. A00
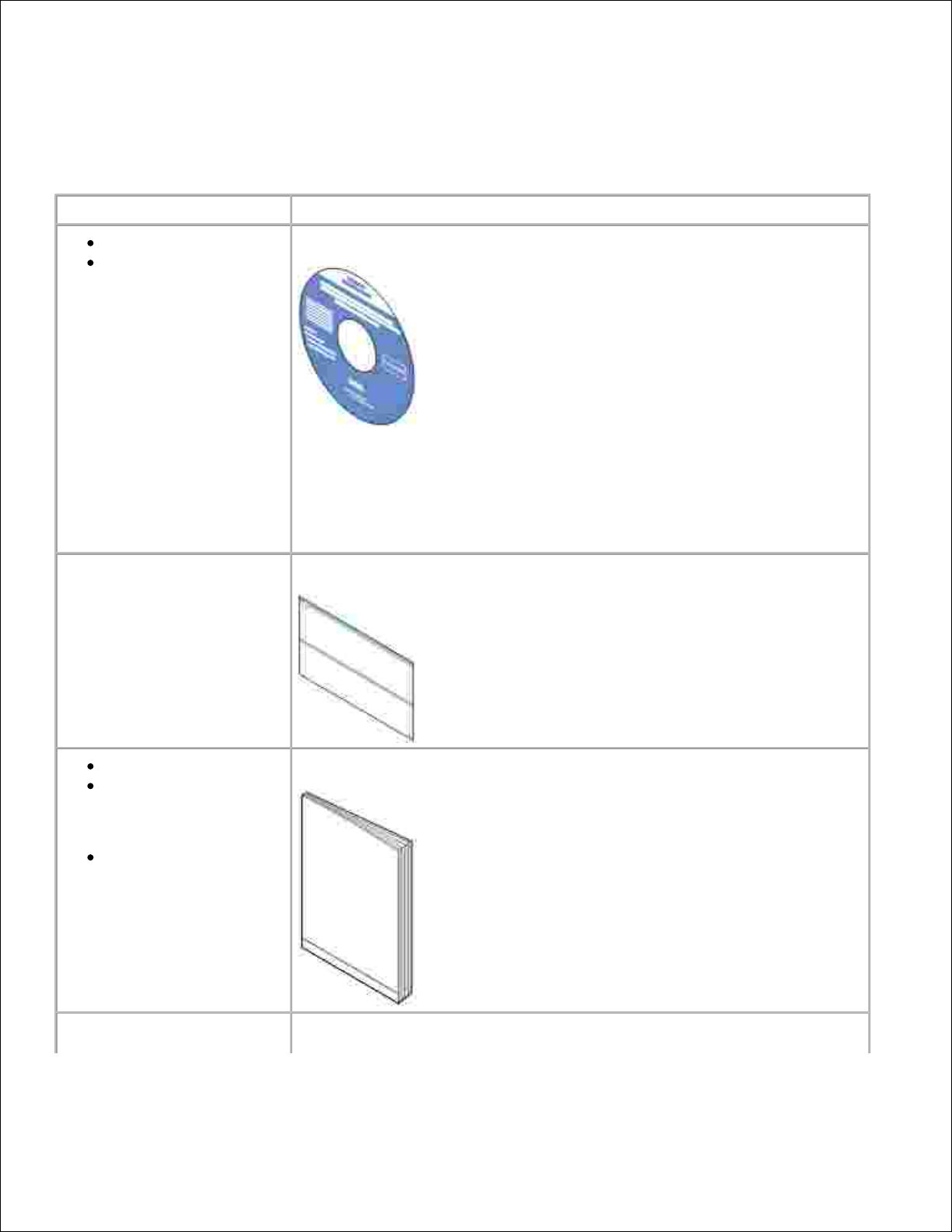
Finne informasjon
Hva leter du etter?
Her kan du finne det
Drivere for skriveren
Brukerhåndboken
CDen med drivere og verktøy
Hvis du kjøpte skriveren sammen med en Dell-datamaskin, er
dokumentasjon og drivere for skriveren allerede installert på
datamaskinen. Du kan bruke CDen til å installere/avinstallere drivere eller
vise dokumentasjonen. Det kan hende at CDen inneholder Les meg-filer
med oppdateringer om tekniske endringer på skriveren, eller avansert
teknisk referansemateriale for erfarne brukere eller teknikere.
Informasjon om hvordan jeg
skal installere skriveren
Installeringsoversikten
Sikkerhetsinformasjon
Informasjon om
hvordan jeg skal
konfigurere og bruke
skriveren
Garantiinformasjon
Brukerveiledningen
Servicenummer og
servicekode
Servicenummer og servicekode
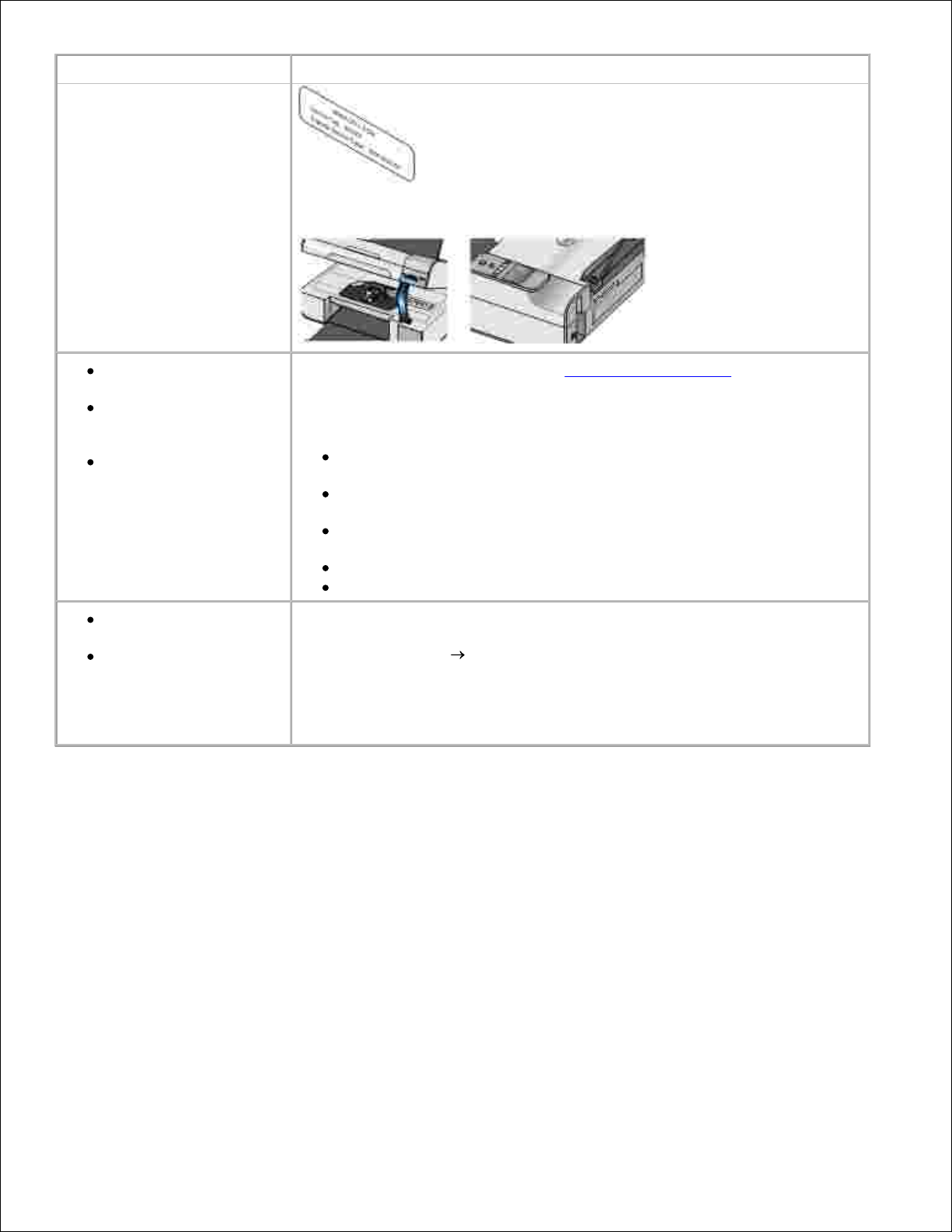
Hva leter du etter?
Her kan du finne det
servicekode
Denne etiketten er plassert på skriveren (se nedenfor).
De nyeste driverne for
skriveren
Svar på spørsmål
knyttet til teknisk
service og støtte
Skriverdokumentasjon
Dells hjemmeside for brukerstøtte: www.support.dell.com
Dells hjemmeside for brukerstøtte inneholder en rekke elektroniske
verktøy, blant annet følgende:
Problemløsing: Hjelp og tips for problemløsing, artikler fra teknikere
og elektroniske kurs.
Oppgraderinger: Oppgraderingsinformasjon for komponenter, for
eksempel minne.
Brukerstøtte, inkludert kontaktinformasjon, ordrestatus, garanti og
reparasjon
Nedlastinger: Drivere.
Referanse: Skriverdokumentasjon og produktspesifikasjoner.
Informasjon om bruk av
Windows XP
Skriverdokumentasjon
Den elektroniske hjelpen i Windows XP og brukerstøtten for Windows XP.
Klikk på Start Hjelp og støtte.1.
Skriv inn et ord eller en setning som best beskriver problemet, og
klikk deretter på pilikonet.
2.
Klikk på det emnet som best beskriver problemet.3.
Følg instruksjonene som vises på skjermen.4.
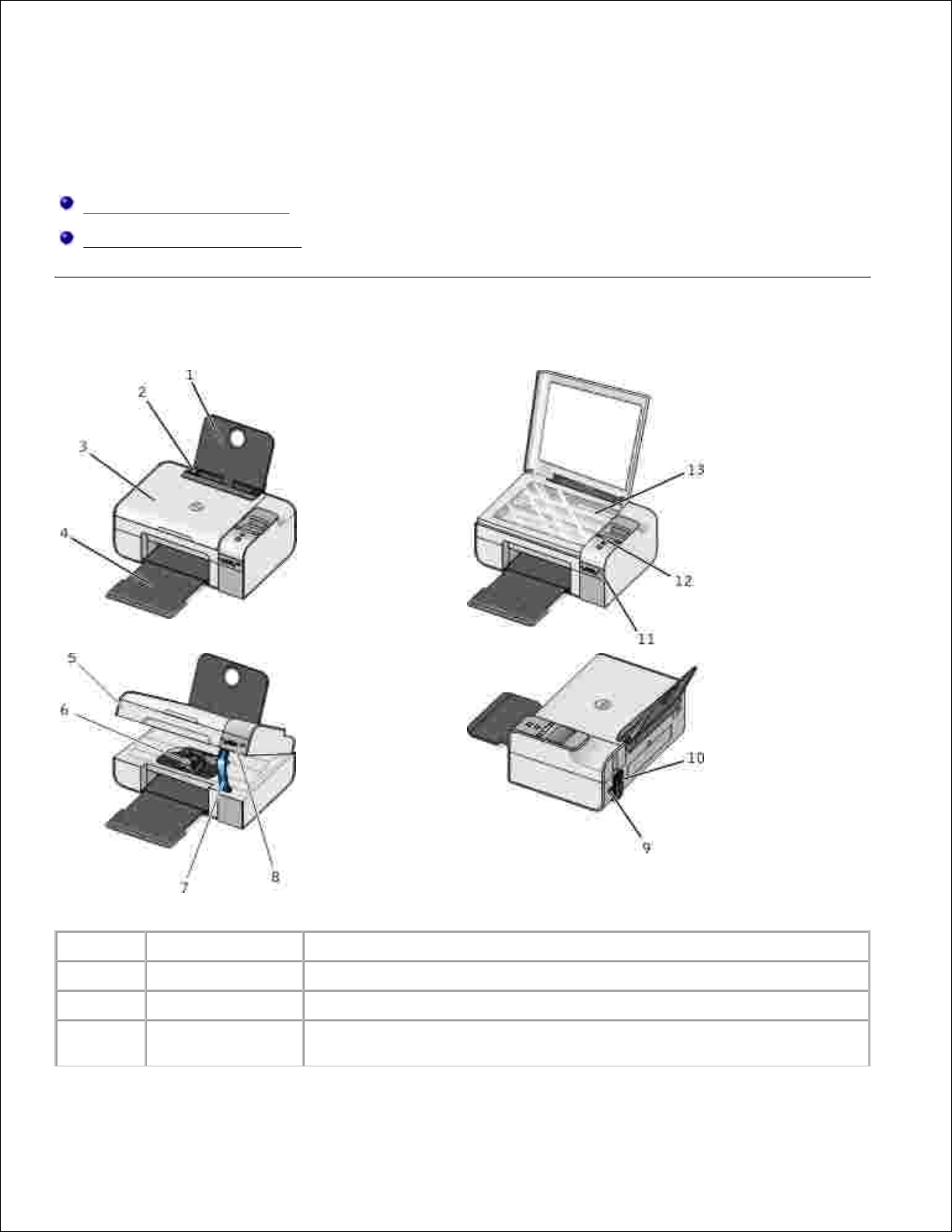
Om skriveren
Lære mer om skriverdelene
Lære mer om kontrollpanelet
Lære mer om skriverdelene
Nummer:
Del:
Beskrivelse:
1
Papirstøtte
Del som støtter papir som er lagt i skriveren.
2
Papirskinne
Skinne som sørger for at papiret trekkes inn i skriveren på riktig måte.
3
Toppdeksel
Øverste del av skriveren som holder dokumentet eller fotografiet flatt
under skanningen.
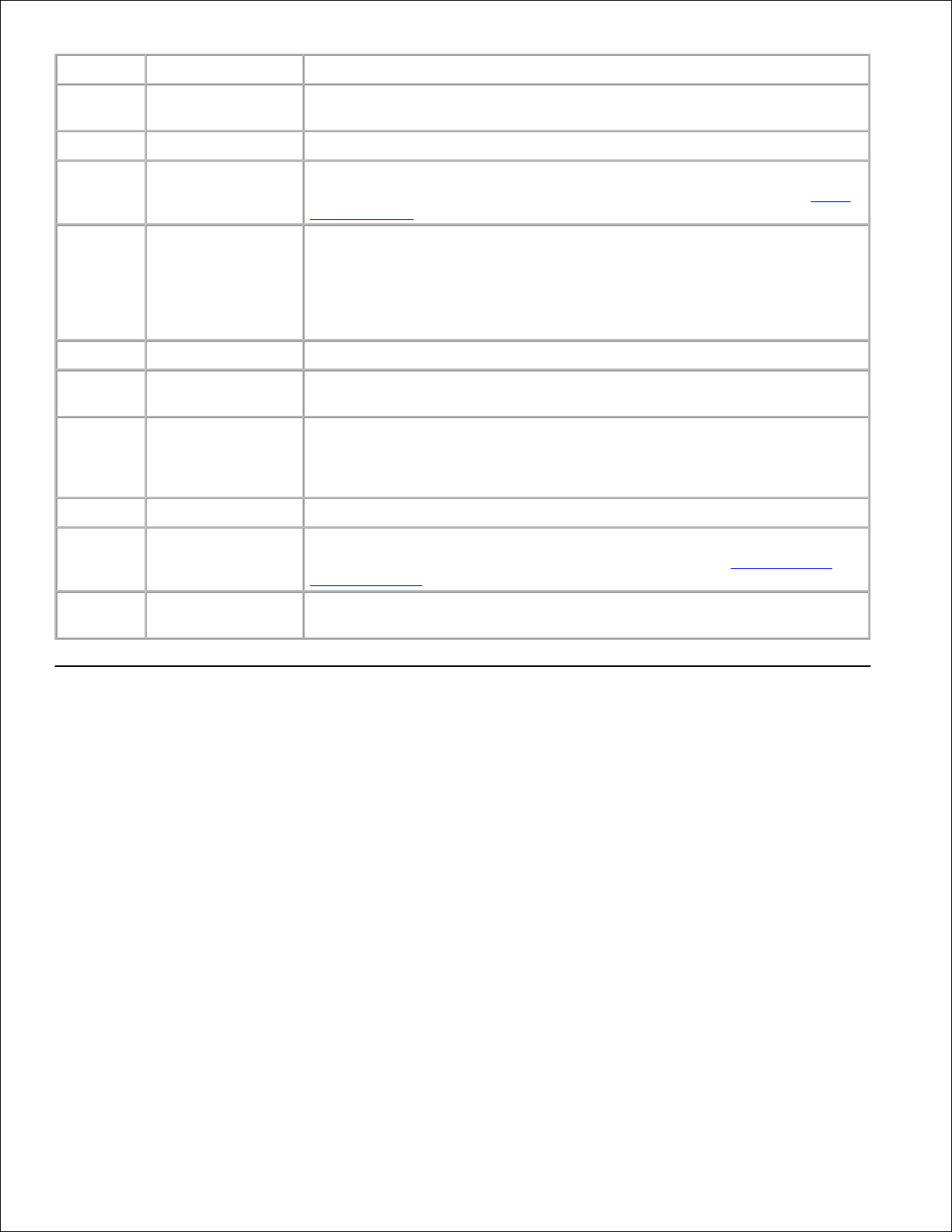
Nummer:
Del:
Beskrivelse:
4
Utskuff
Skuff som holder papiret på plass etter hvert som det kommer ut av
skriveren.
5
Skriverenhet
Enhet du kan løfte for å få tilgang til blekkpatronene.
6
Blekkpatronholder
Patronholder som inneholder to blekkpatroner, den ene for farge og den
andre for sort/hvitt eller foto. Du kan finne mer informasjon under Bytte
blekkpatroner.
7
Skannerstøtte
Del under skriverenheten som holder skriveren åpen mens du bytter
blekkpatroner.
MERK: Når du skal lukke skriveren for vanlig bruk, må du løfte opp
skriverenheten, skyve skannerstøtten bakover og så senke ned
skriverenheten til den hviler på hoveddelen av skriveren.
8
Spor for minnekort
Spor der du kan sette inn et minnekort med digitale bilder.
9
USB-inngang
Spor for tilkobling av USB-kabelen (kjøpes separat). Den andre enden av
USB-kabelen kobles til datamaskinen.
10
Strøminngang
Spor for tilkobling av strømledningen.
FORSIKTIG: Sett strømledningen inn i skriveren før du kobler
strømledningen til strømuttaket.
11
PictBridge-port
Port der du kan koble til et PictBridge-kompatibelt digitalt kamera.
12
Kontrollpanel
Panel på skriveren som du kan bruke til å kontrollere kopiering, skanning,
faksing og utskrift. Du kan finne mer informasjon under Lære mer om
kontrollpanelet.
13
Skannerens
glassplate
Overflate der du plasserer dokumenter eller fotografier med forsiden ned
for å kopiere, fakse eller skanne dem.
Lære mer om kontrollpanelet
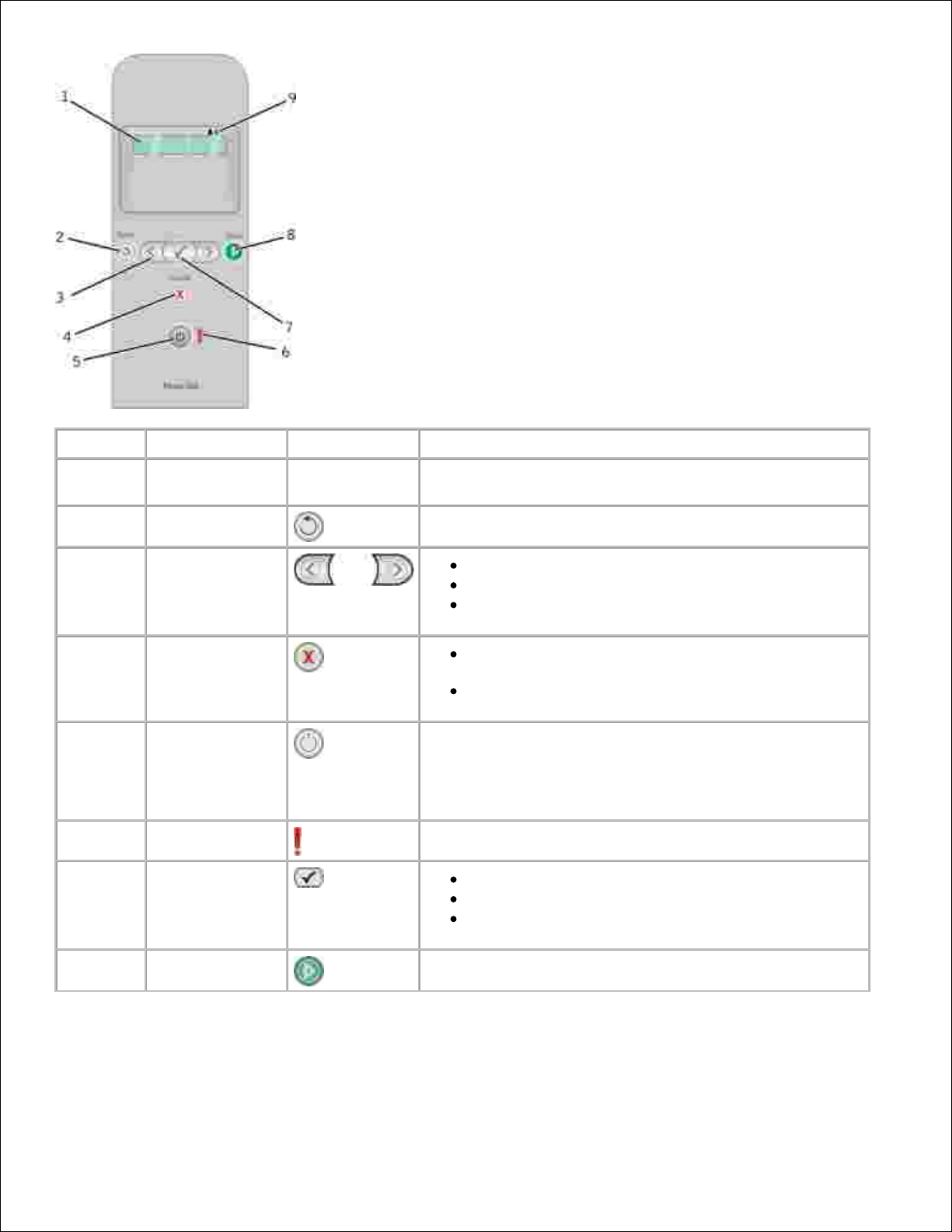
Nummer:
Bruk:
For å gjøre følgende:
1
Vindu
Vise alternativer for skanning, kopiering, faksing og
utskrift, i tillegg til status og feilmeldinger.
2
Tilbake
Gå tilbake til forrige meny.
3
Pilknapper
Bla gjennom moduser, menyer og menyelementer.
Angi et høyere eller lavere tall.
Bla gjennom fotografier og Microsoft Office-filer på
et minnekort eller et digitalt kamera.
4
Avbryt
Avbryte en aktiv skanne-, utskrifts- eller
kopieringsjobb.
Gå ut av en meny uten å lagre endringer i
menyinnstillingene.
5
Av/på-knapp
Slå skriveren på eller av.
MERK: Hvis det er koblet et PictBridge-kamera med en
aktiv økt til PictBridge-porten, blir ikke skriveren slått av
når du trykker på av/på-knappen.
6
Feillampe
Se om det har oppstått en feil.
7
Velg
Åpne menyen som vises.
Velge et menyalternativ.
Mate inn eller føre ut papir ved å trykke på og holde
inne knappen i tre sekunder.
8
Start
Starte en kopierings-, skanne- eller faksjobb.
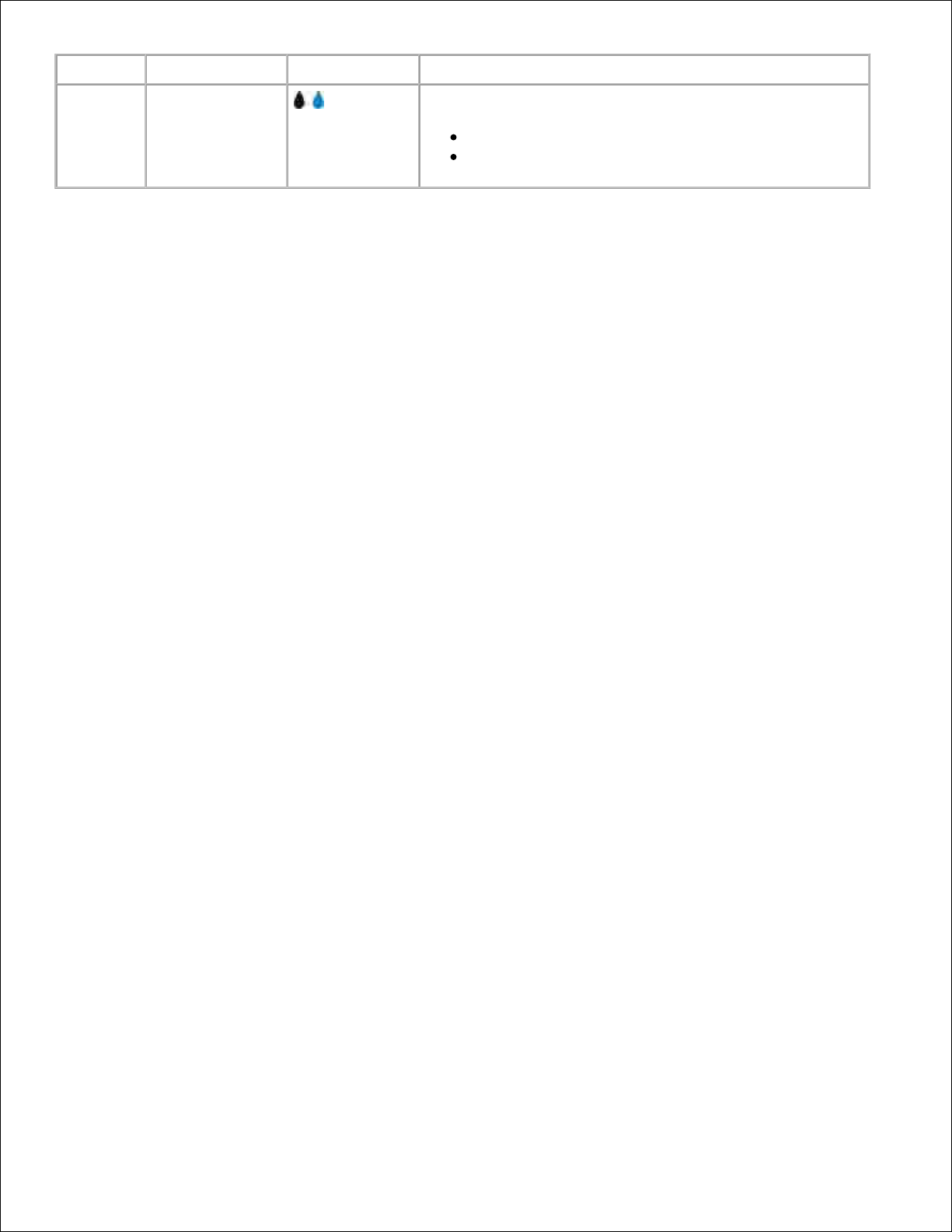
Nummer:
Bruk:
For å gjøre følgende:
9
Blekkdråpeikoner
Se på tegnene under ikonene for å kontrollere
blekknivået i blekkpatronene
om det mangler blekkpatroner eller er satt inn
ugyldige blekkpatroner
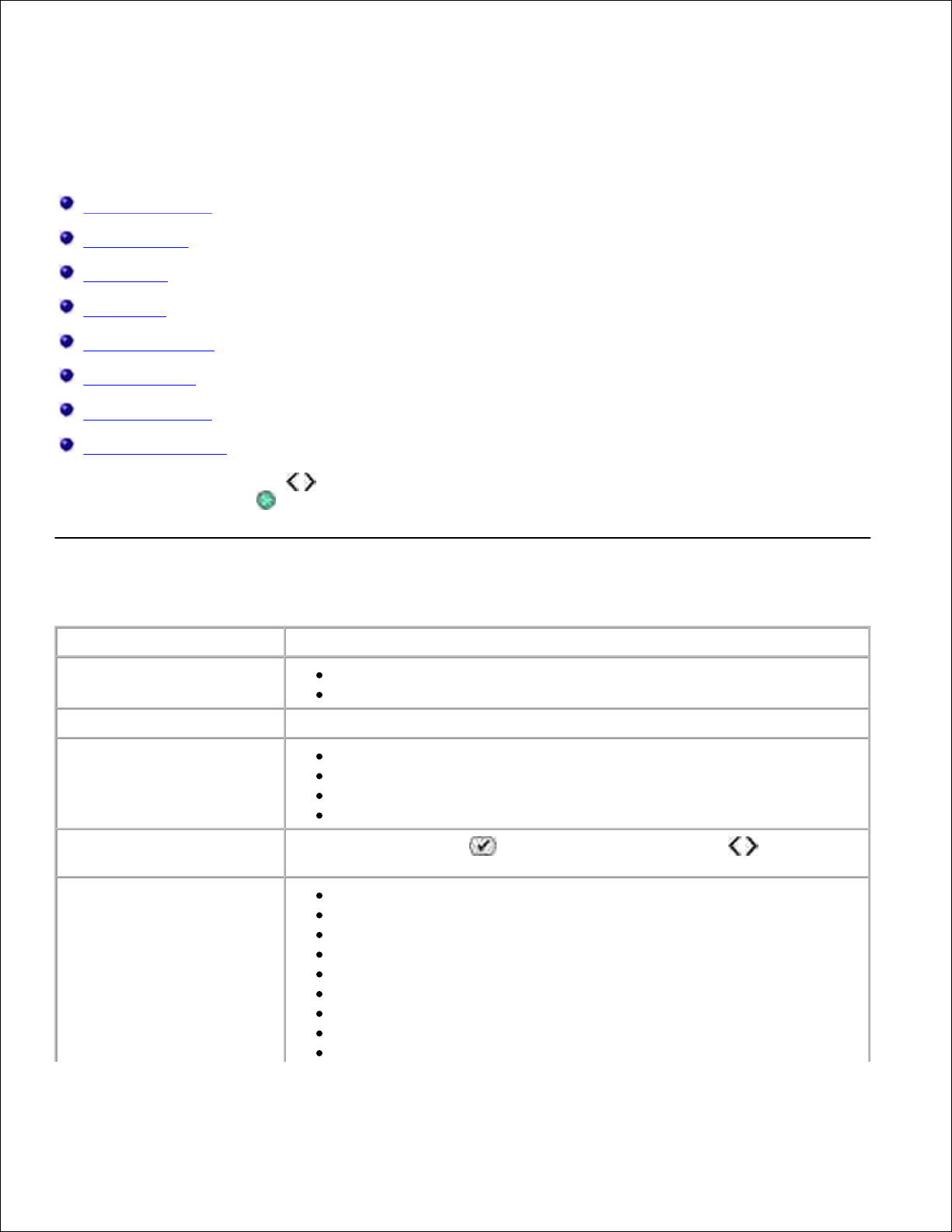
Kontrollpanelmenyer
Kopieringsmodus
Skannemodus
Faksmodus
Fotomodus
PictBridge-modus
Office-filmodus
Bluetooth-modus
Vedlikeholdsmodus
Når du trykker på pilknappene , vises de forskjellige modusene. Når den modusen du vil bruke, vises, må
du trykke på startknappen for å vise menyene for modusen.
Kopieringsmodus
Menyelement
Innstillinger
Copy Color (fargekopi)
Color (farge)
Black (sort/hvitt)
# of Copies (antall kopier)
1–99
Quality (kvalitet)
Automatic (automatisk)
Draft (kladd)
Normal
Photo (foto)
Dark (mørk)
Trykk på velgeknappen , og bruk deretter pilknappene til å justere
innstillingen for lysstyrke.
Paper Size (papirstørrelse)
Letter
Legal
4 x 6 in. (4 x 6 tommer)
A4
B5
A5
A6
L
2L
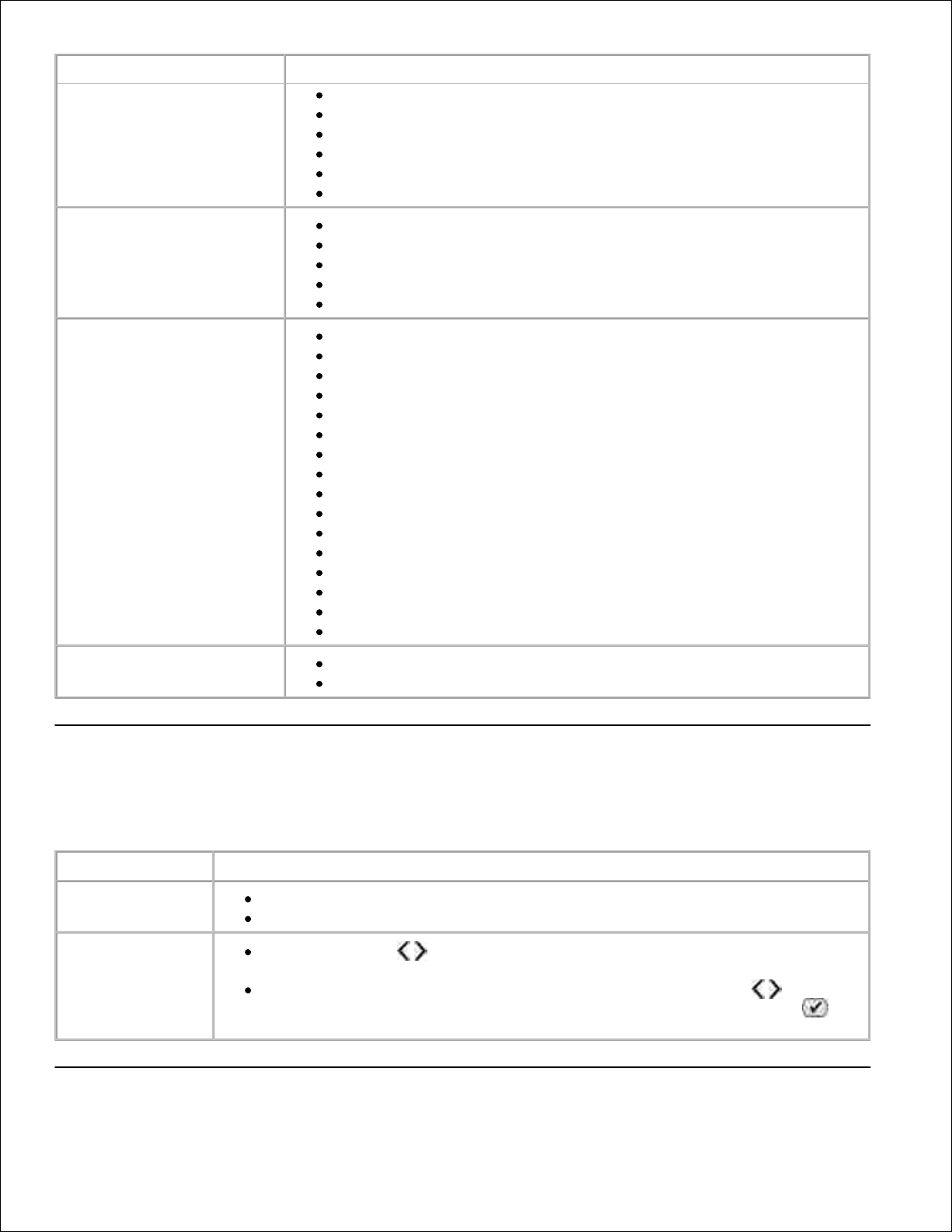
Menyelement
Innstillinger
Hagaki
3 x 5 in. (3 x 5 tommer)
3.5 x 5 in. (3,5 x 5 tommer)
10x15 cm
5 x 7 in. (5 x 7 tommer)
13x18 cm
Paper Type (papirtype)
Automatic (automatisk)
Plain (vanlig)
Coated (bestrøket)
Photo (foto)
Transparency (transparent)
Zoom
100%
125%
150%
175%
200%
4 x 6 in. (4 x 6 tommer)
5 x 7 in. (5 x 7 tommer)
Letter
A4
B5
L
2L
Hagaki
25%
50%
75%
Skew Correction (rett
forskyvning)
Off (av)
On (på)
Skannemodus
Skannemenyen er bare tilgjengelig hvis skriveren er koblet til en datamaskin eller et nettverkskort.
Menyelement
Innstillinger
Scan Color
(fargeskanning)
Color (farge)
Black (sort/hvitt)
Scan To (skann til)
Bruk pilknappene til å velge det programmet du vil åpne det skannede
dokumentet i.
Hvis skriveren er koblet til et nettverk, må du bruke pilknappene til å bla
gjennom listen over tilgjengelige datamaskiner. Trykk på velgeknappen for
å vise listen over programmer som er tilgjengelige på datamaskinen.
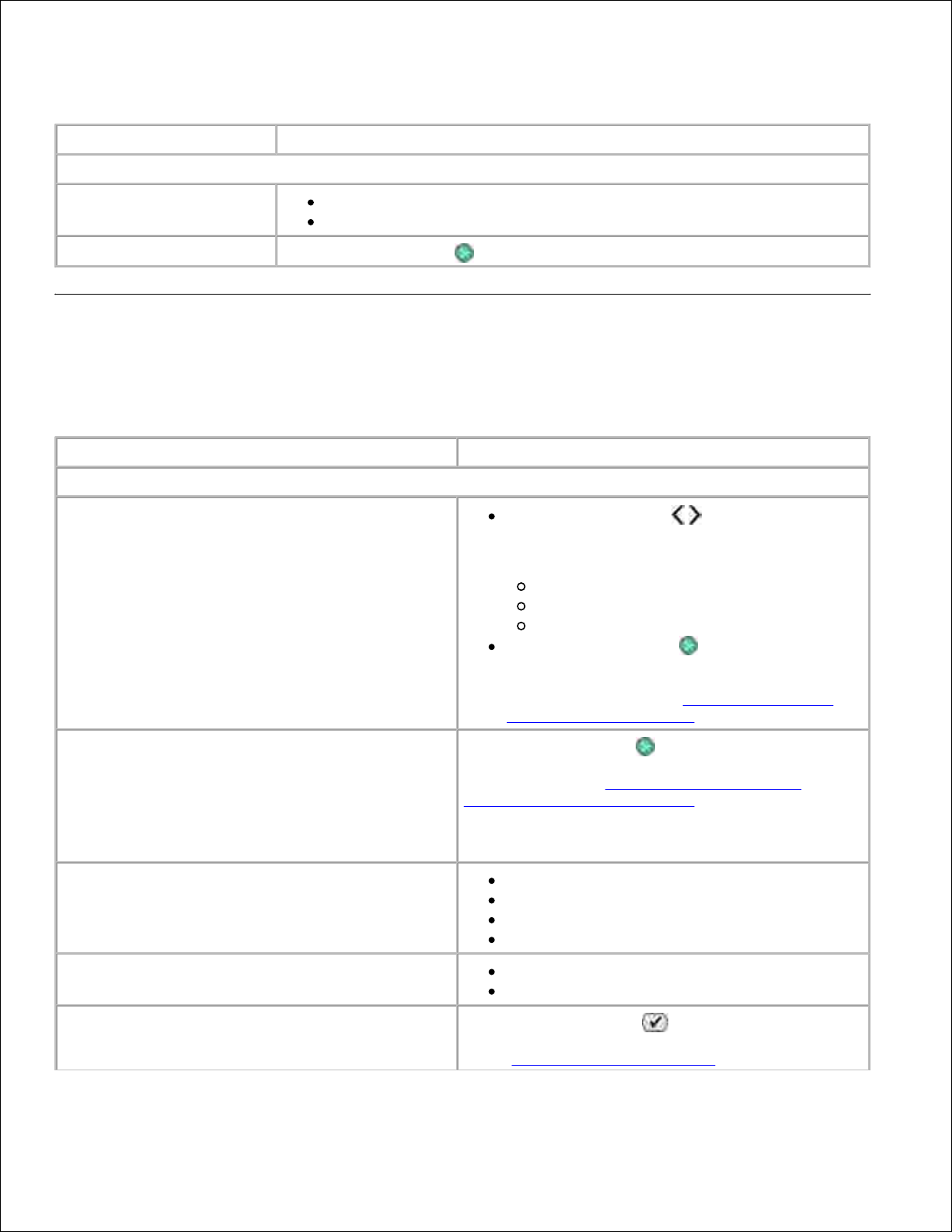
Faksmodus
Menyelement
Innstillinger
* Standardinnstilling
Fax Color (fargefaks)
*Black (sort/hvitt)
Color (farge)
Fax Now (faks nå)
Trykk på startknappen for å starte faksen.
Fotomodus
Fotomodus er bare tilgjengelig når det er satt inn et minnekort i skriveren, eller når en USB-lagringsenhet
eller et PictBridge-kompatibelt digitalt kamera er koblet til PictBridge-porten.
Menyelement
Innstilling
* Standardinnstilling
Proof Sheet (korrekturark)
Trykk på pilknappene på undermenyen
Print Proof (skriv ut korrekturark) for å velge
mellom følgende innstillinger:
All (alle)
Last 25 (siste 25)
Date Range (datointervall)
Trykk på startknappen på undermenyen
Scan Proof (skann korrekturark) for å starte
skanningen av korrekturarket. Du kan finne
mer informasjon under Skrive ut fotografier
ved å bruke korrekturark.
Print DPOF (skriv ut DPOF)
MERK: Dette valget er bare tilgjengelig hvis det er
satt inn et minnekort med DPOF-bilder (Digital Print
Order Format) eller hvis det er koblet et PictBridgekompatibelt digitalt kamera med DPOF-bilder til
PictBridge-porten.
Trykk på startknappen for å skrive ut alle DPOFbildene på et minnekort. Du kan finne mer
informasjon under Skrive ut fotografier fra et
PictBridge-kompatibelt kamera.
Photo Color (fotofarge)
*Color (farge)
Black & White (sort/hvitt)
Sepia
Antique (antikk)
Photo Options (fotoalternativer)
Red Eye (røde øyne)
Auto Enhance (autoforbedring)
Save to PC (lagre på PC)
Trykk på velgeknappen for å starte
Minnekortbehandling. Du kan finne mer informasjon
under Bruke Minnekortbehandling.
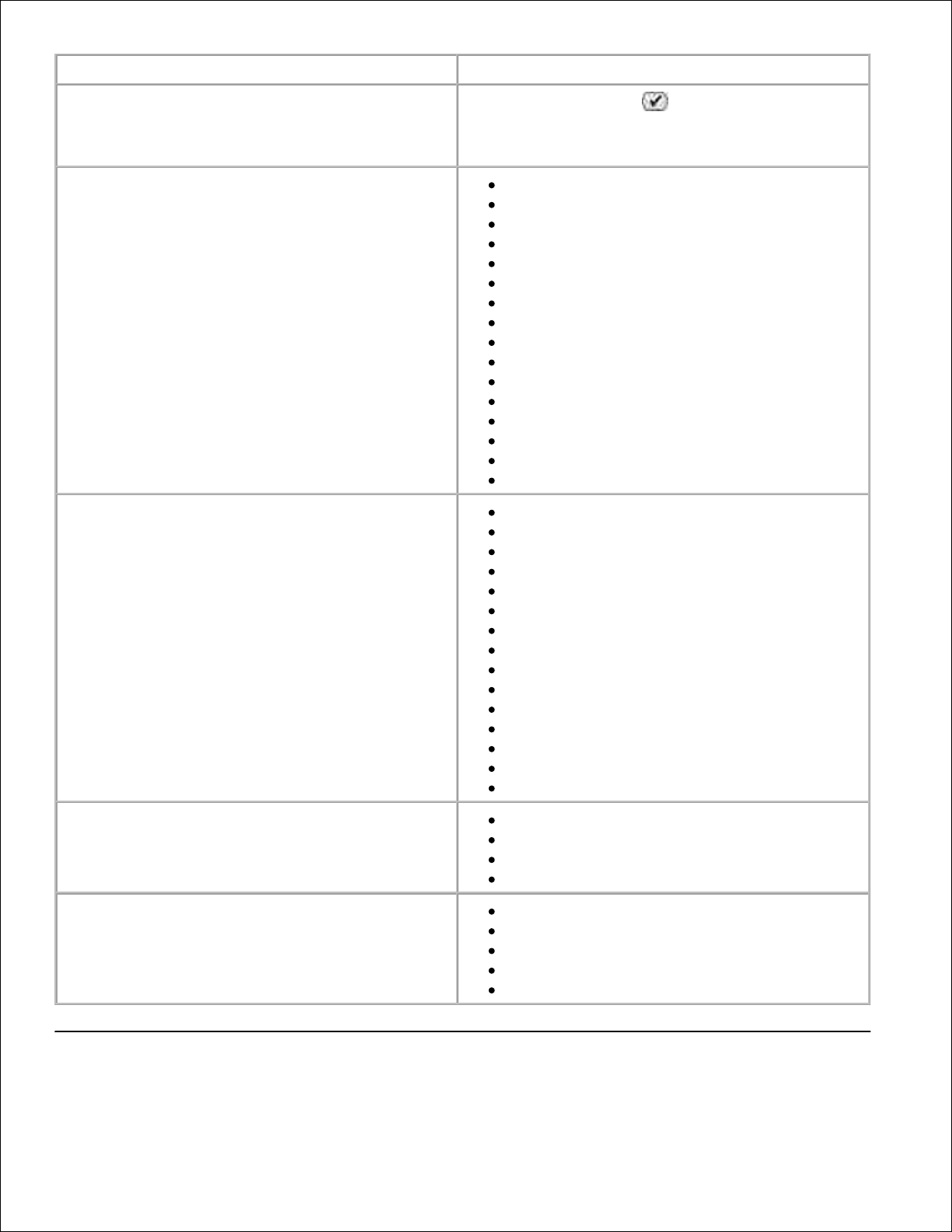
Menyelement
Innstilling
Print Images (skriv ut bilder)
Trykk på velgeknappen for å skrive ut alle
bildene som er lagret på et minnekort, en USBlagringsenhet eller et PictBridge-kompatibelt digitalt
kamera.
Photo Size (fotostørrelse)
*4 x 6 in. (4 x 6 tommer)
5 x 7 in. (5 x 7 tommer)
8 x 10 in. (8 x 10 tommer)
L
2L
6 x 8 cm
10 x 15 cm
13 x 18 cm
8.5 x 11 in. (8,5 x 11 tommer)
A4
A5
B5
A6
Hagaki
Wallet (lommebok)
3.5 x 5 in. (3,5 x 5 tommer)
Paper Size (papirstørrelse)
*8.5 x 11 in. (8,5 x 11 tommer)
8.5 x 14 in. (8,5 x 14 tommer)
4 x 6 in. (4 x 6 tommer)
A4
B5
A5
A6
L
2L
Hagaki
3 x 5 in. (3 x 5 tommer)
3.5 x 5 in. (3,5 x 5 tommer)
10 x 15 cm
5 x 7 in. (5 x 7 tommer)
13 x 18 cm
Quality (kvalitet)
*Automatic (automatisk)
Draft (kladd)
Normal
Photo (foto)
Paper Type (papirtype)
*Automatic (automatisk)
Plain (vanlig)
Coated (bestrøket)
Photo (foto)
Transparency (transparent)
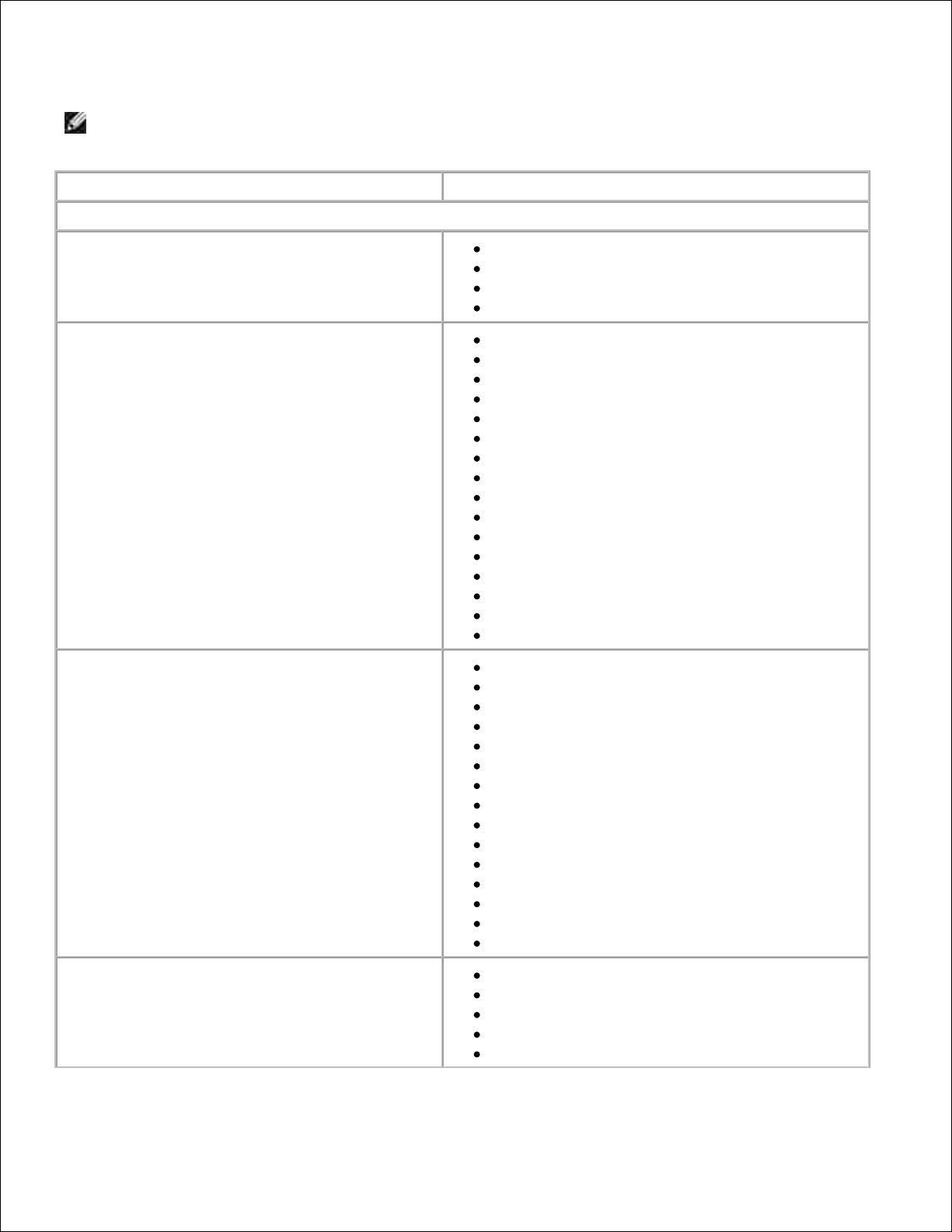
PictBridge-modus
MERK: PictBridge-modus er bare tilgjengelig når et PictBridge-kompatibelt digitalt kamera kobles til
PictBridge-porten på skriveren.
Menyelement
Innstillinger
* Standardinnstilling
Quality (kvalitet)
*Automatic (automatisk)
Draft (kladd)
Normal
Photo (foto)
Photo Size (fotostørrelse)
*4 x 6 in. (4 x 6 tommer)
5 x 7 in. (5 x 7 tommer)
8 x 10 in. (8 x 10 tommer)
L
2L
6 x 8 cm
10 x 15 cm
13 x 18 cm
8.5 x 11 in. (8,5 x 11 tommer)
A4
A5
B5
A6
Hagaki
Wallet (lommebok)
3.5 x 5 in. (3,5 x 5 tommer)
Paper Size (papirstørrelse)
*8.5 x 11 in. (8,5 x 11 tommer)
8.5 x 14 in. (8,5 x 14 tommer)
4 x 6 in. (4 x 6 tommer)
A4
B5
A5
A6
L
2L
Hagaki
3 x 5 in. (3 x 5 tommer)
3.5 x 5 in. (3,5 x 5 tommer)
10 x 15 cm
5 x 7 in. (5 x 7 tommer)
13 x 18 cm
Paper Type (papirtype)
*Automatic (automatisk)
Plain (vanlig)
Coated (bestrøket)
Photo (foto)
Transparency (transparent)
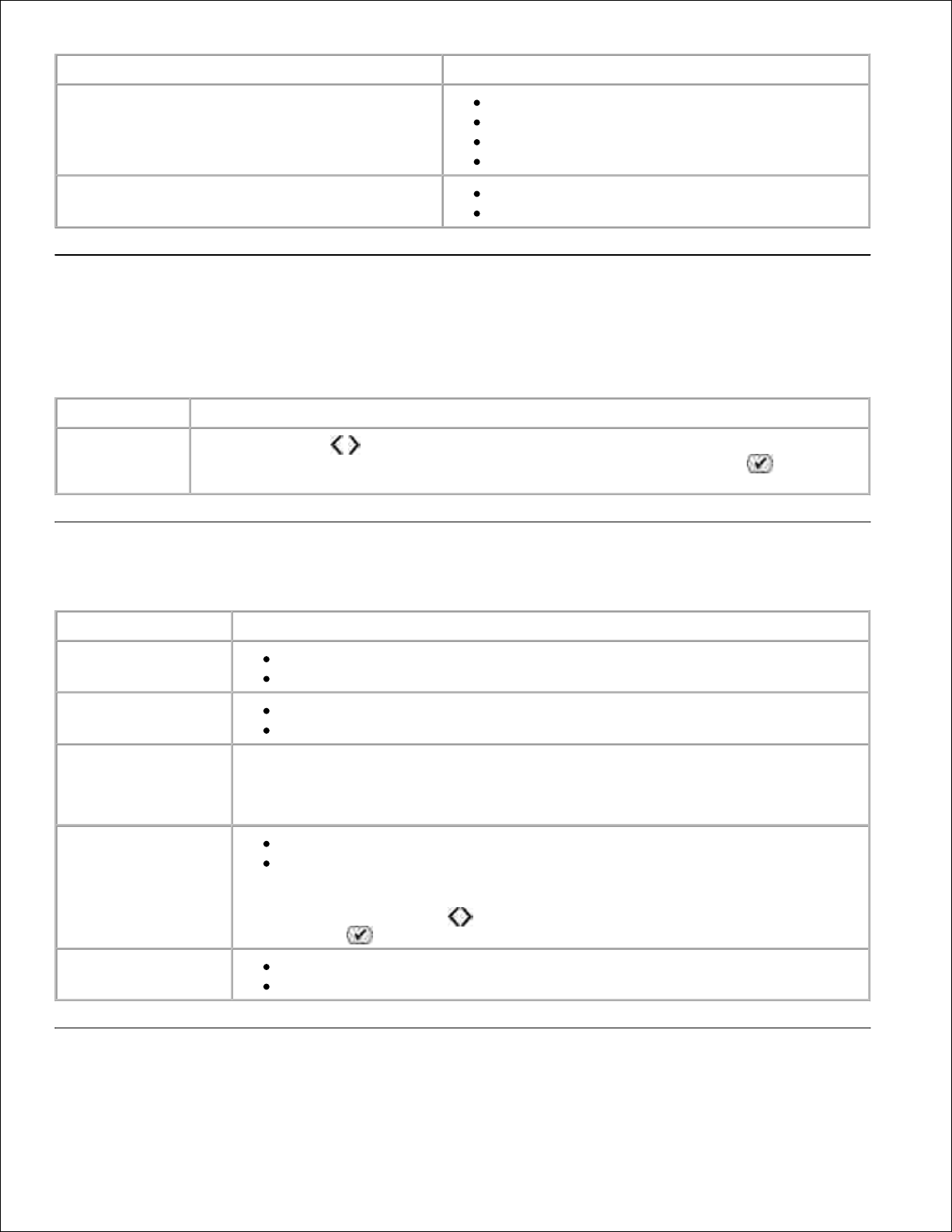
Menyelement
Innstillinger
Photo Color (fotofarge)
*Color (farge)
Black and White (sort/hvitt)
Sepia
Antique (antikk)
Photo Options (fotoalternativer)
Red Eye (røde øyne)
Auto Enhance (autoforbedring)
Office-filmodus
Bruk Office-filmodus hvis du skal skrive ut Microsoft® Office-filer som er lagret på USB-lagringsenheter
eller minnekort.
Menyelement
Innstillinger
Select File (velg
fil)
Bruk pilknappene til å bla gjennom mappene og MicrosoftTM Office-filene som er
lagret på USB-lagringsenheten eller minnekortet. Trykk på velgeknappen for å vise
innholdet i mappene eller for å velge filene du vil skrive ut.
Bluetooth-modus
Menyelement
Innstillinger
Enable (aktiver)
Off (av)
On (på)
Discovery (søk)
Off (av)
On (på)
Printer Name
(skrivernavn)
Navnet på skriveren vises i formatet Dell926-servicekode.
MERK: Navnet vises på listen over enheter som er koblet til datamaskinen via
Bluetooth.
Security Level
(sikkerhetsnivå)
High (høyt)
Low (lavt)
MERK: Hvis du velger High (høyt), vises undermenyen Enter Passcode (angi
passord). Bruk pilknappene til å bla til et tall (0–9) i passordet. Trykk på
velgeknappen for å velge tallene.
Device List
(enhetsliste)
Clear (fjern)
Save (lagre)
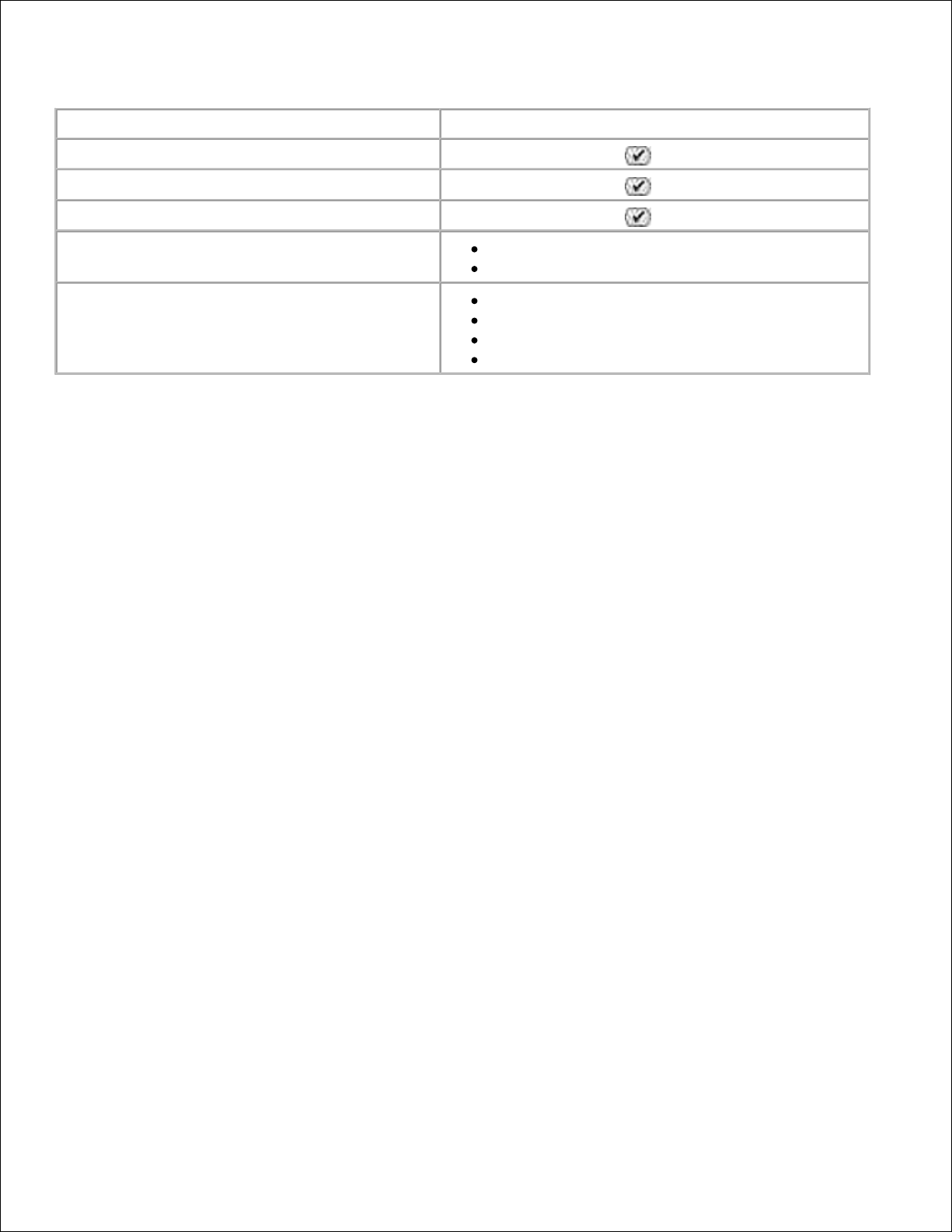
Vedlikeholdsmodus
Menyelement
Innstillinger
Align Cartridges (juster blekkpatroner)
Trykk på velgeknappen .
Clean Cartridges (rengjør blekkpatroner)
Trykk på velgeknappen .
Print Test Page (skriv ut testside)
Trykk på velgeknappen .
Clear Settings (tilbakestill innstillinger)
After 2 min (etter 2 min)
Never (aldri)
Set Defaults (angi standardinnstillinger)
Use Factory (bruk standard)
Use Current (bruk aktuelle innstillinger)
Date Format (datoformat)
Language (språk)
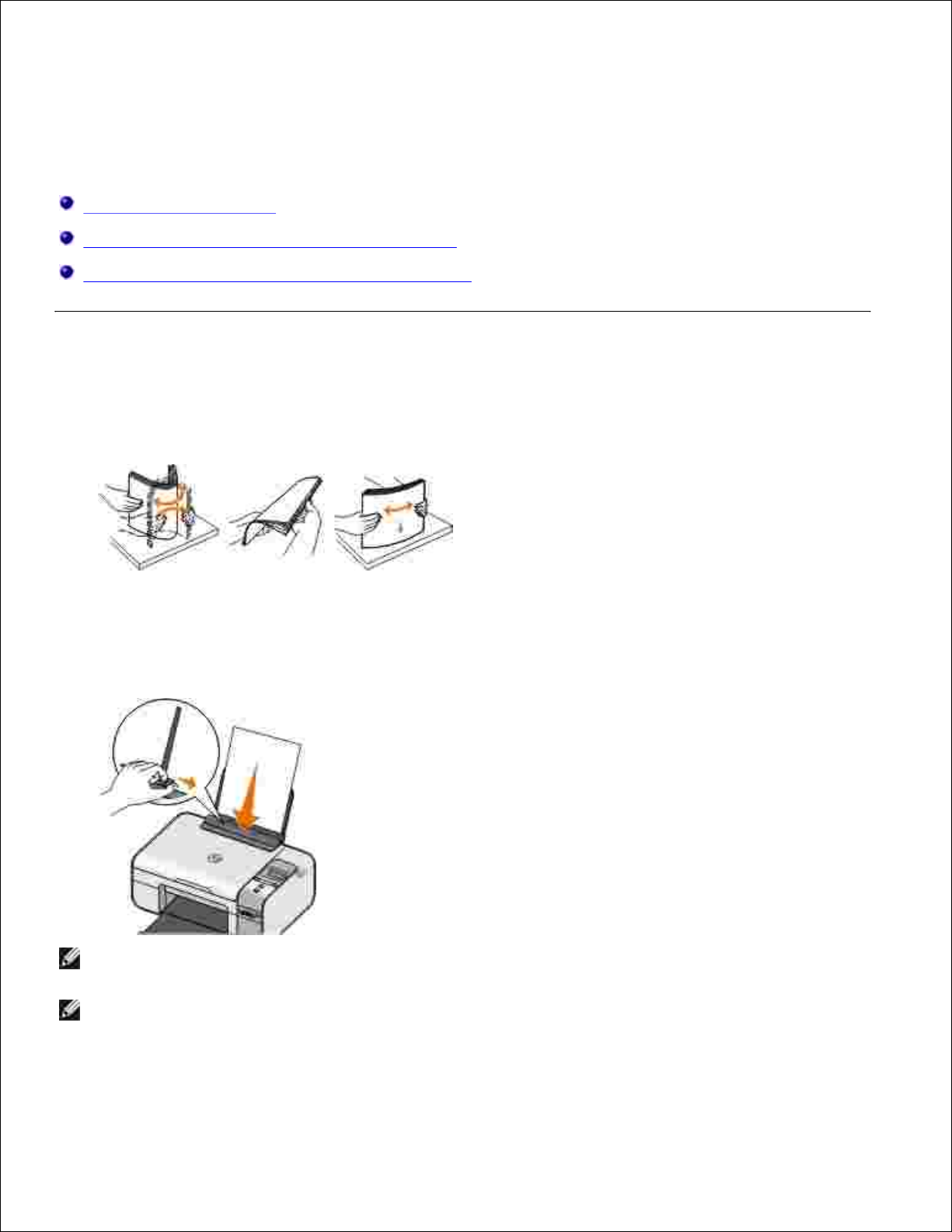
Legge i papir og originaler
Legge papir i papirstøtten
Lære mer om den automatiske papirtypesensoren
Legge originaldokumenter på skannerens glassplate
Legge papir i papirstøtten
Luft papiret.1.
Legg i papiret midt på papirstøtten.2.
Juster papirskinnene slik at de ligger inntil kantene på papiret.
MERK: Ikke dra i begge papirskinnene samtidig. Når en papirskinne flyttes, justeres den andre
tilsvarende.
MERK: Ikke press papiret inn i skriveren. Papiret skal ligge flatt inn mot papirstøtten, og kantene
skal ligge jevnt inntil begge papirskinnene.
3.
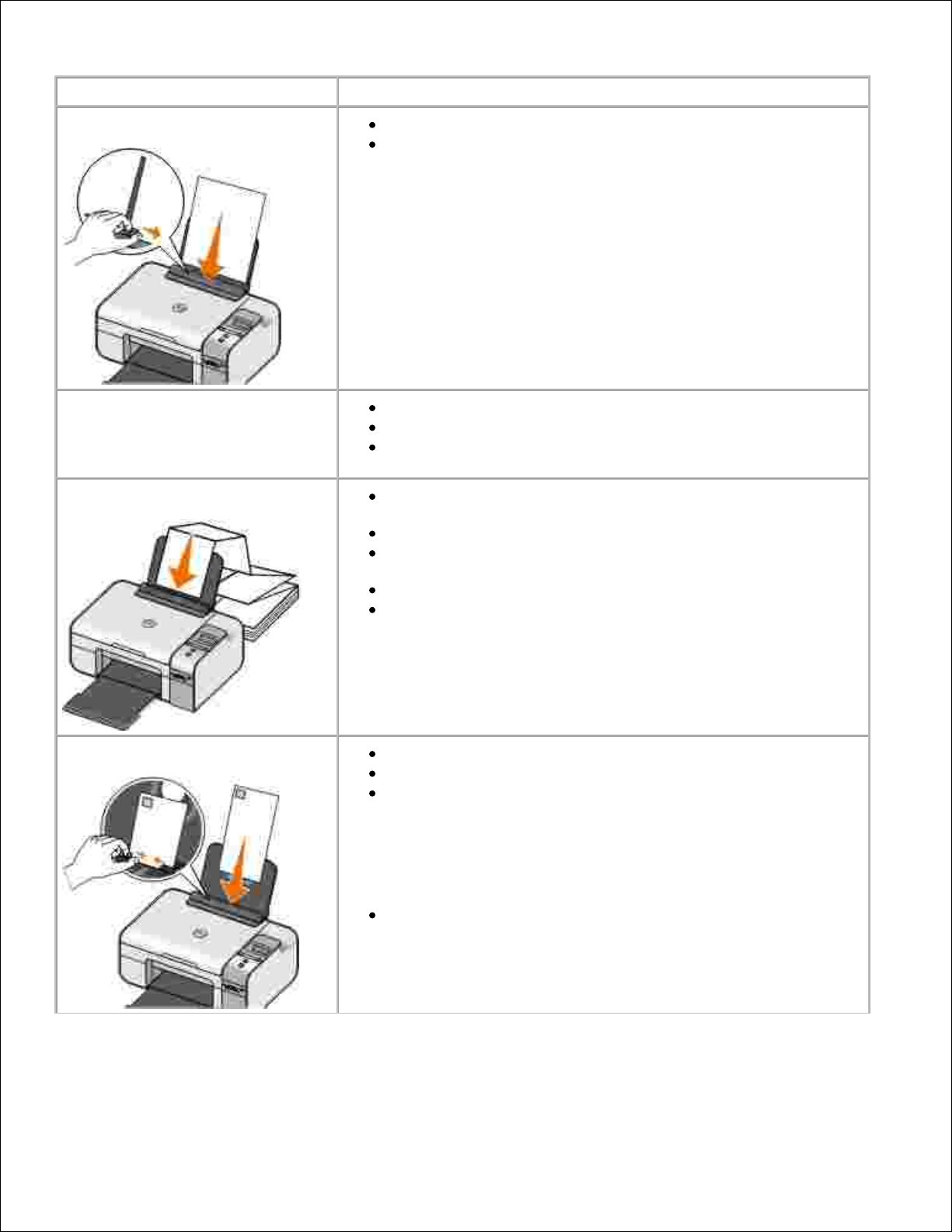
Retningslinjer for utskriftsmedier
Legg i opptil:
Kontroller følgende:
100 ark med vanlig papir
At papirstøttene ligger inntil kantene på papiret.
At du har lagt brevhodepapir med utskriftssiden opp og slik at
brevhodet trekkes først inn i skriveren.
100 ark med bestrøket papir
At utskriftssiden på papiret vender opp.
At papirstøttene ligger inntil kantene på papiret.
At du har valgt utskriftskvaliteten Automatisk, Normal eller
Foto.
20 ark med bannerpapir
At du har fjernet alt papir fra papirstøtten før du legger i
bannerpapir.
At du bruker bannerpapir som er beregnet på blekkskrivere.
At du har lagt en bunke med bannerpapir på eller bak skriveren
og ført inn det første arket.
At papirstøttene ligger inntil kantene på papiret.
At du har valgt papirstørrelsen A4 Banner eller Letter
Banner.
10 konvolutter
At utskriftssiden på konvolutten vender opp.
At papirskinnene ligger inntil kantene av papiret.
At du skriver ut konvoluttene med liggende retning.
MERK: Hvis du skal sende post i Japan, kan konvolutten
skrives ut i stående retning og med frimerket nede i høyre
hjørne, eller i liggende retning med frimerket nede i venstre
hjørne. Hvis du skal sende brevet til utlandet, må du skrive ut i
liggende retning med frimerket oppe i venstre hjørne.
At du har valgt riktig konvoluttstørrelse. Velg den neste større
størrelsen hvis den bestemte konvoluttstørrelsen ikke står
oppført, og angi venstre og høyre marg slik at teksten blir
riktig plassert.
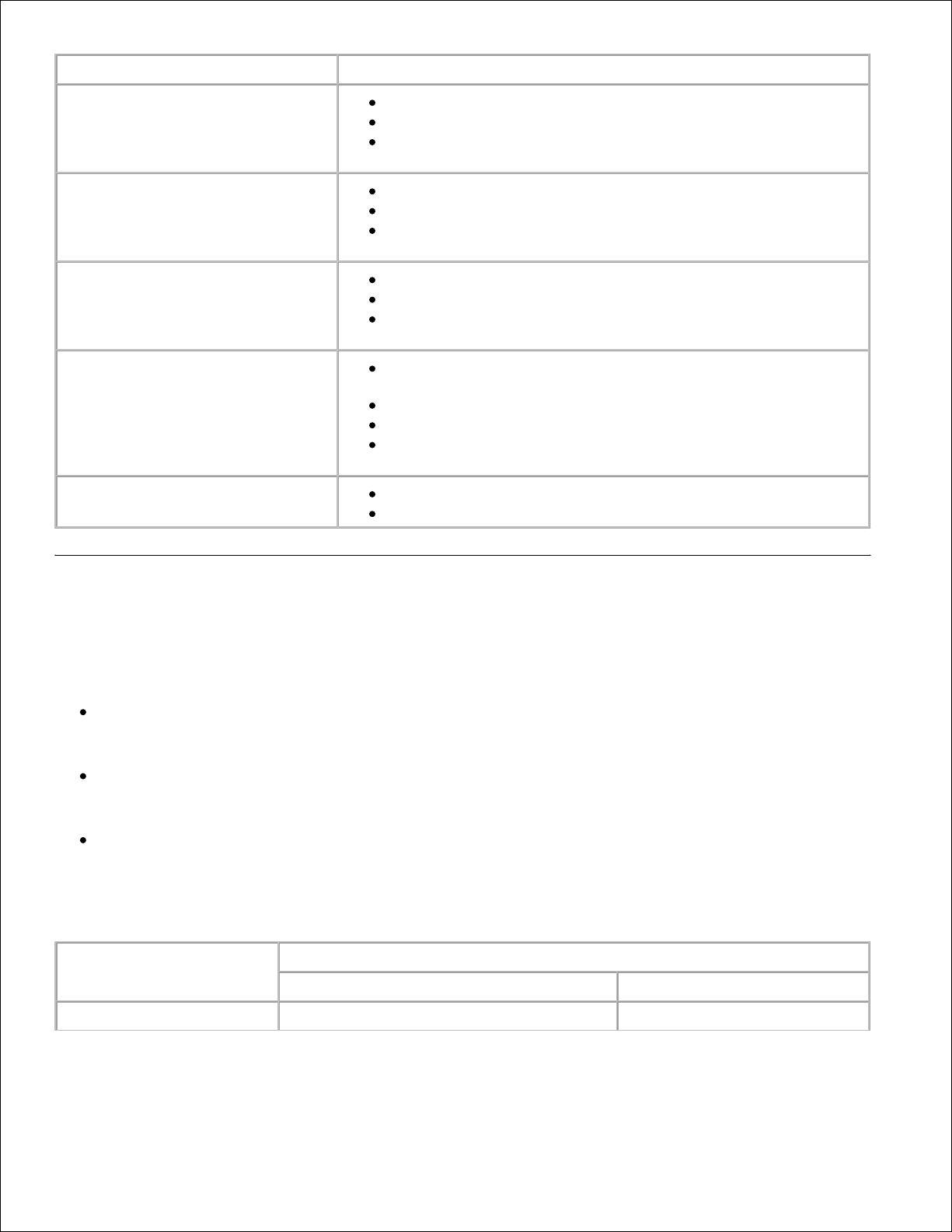
Legg i opptil:
Kontroller følgende:
25 ark med etiketter
At utskriftssiden på etiketten vender opp.
At papirstøttene ligger inntil kantene på papiret.
At du har valgt utskriftskvaliteten Automatisk, Normal eller
Foto.
25 gratulasjonskort, kartotekkort,
postkort eller fotokort
At utskriftssiden på kortene vender opp.
At papirstøttene ligger inntil kantene på kortene.
At du har valgt utskriftskvaliteten Automatisk, Normal eller
Foto.
25 ark med fotopapir / glanset
papir eller bestrøket papir
At utskriftssiden på papiret vender opp.
At papirstøttene ligger inntil kantene på papiret.
At du har valgt utskriftskvaliteten Automatisk, Normal eller
Foto.
1 ark med påstrykningspapir
At du følger instruksjonene på pakken når du skal legge i
påstrykningspapir.
At utskriftssiden av påstrykningspapiret vender opp.
At papirstøttene ligger inntil kantene på påstrykningspapiret.
At du har valgt utskriftskvaliteten Automatisk, Normal eller
Foto.
50 transparenter
At den grove siden av transparenten vender opp.
At papirstøttene ligger inntil kantene på transparentene.
Lære mer om den automatiske papirtypesensoren
Skriveren har en automatisk papirtypesensor som gjenkjenner følgende papirtyper:
Vanlig eller bestrøket papir
Transparenter
Fotopapir / glanset papir
Hvis du har lagt i en av disse papirtypene, gjenkjenner skriveren papirtypen og justerer automatisk
innstillingene for kvalitet/hastighet.
Papirtype
Innstillinger for kvalitet/hastighet
Sort blekkpatron og fargeblekkpatron
Foto- og fargeblekkpatroner
Vanlig eller bestrøket papir
Normal
Foto
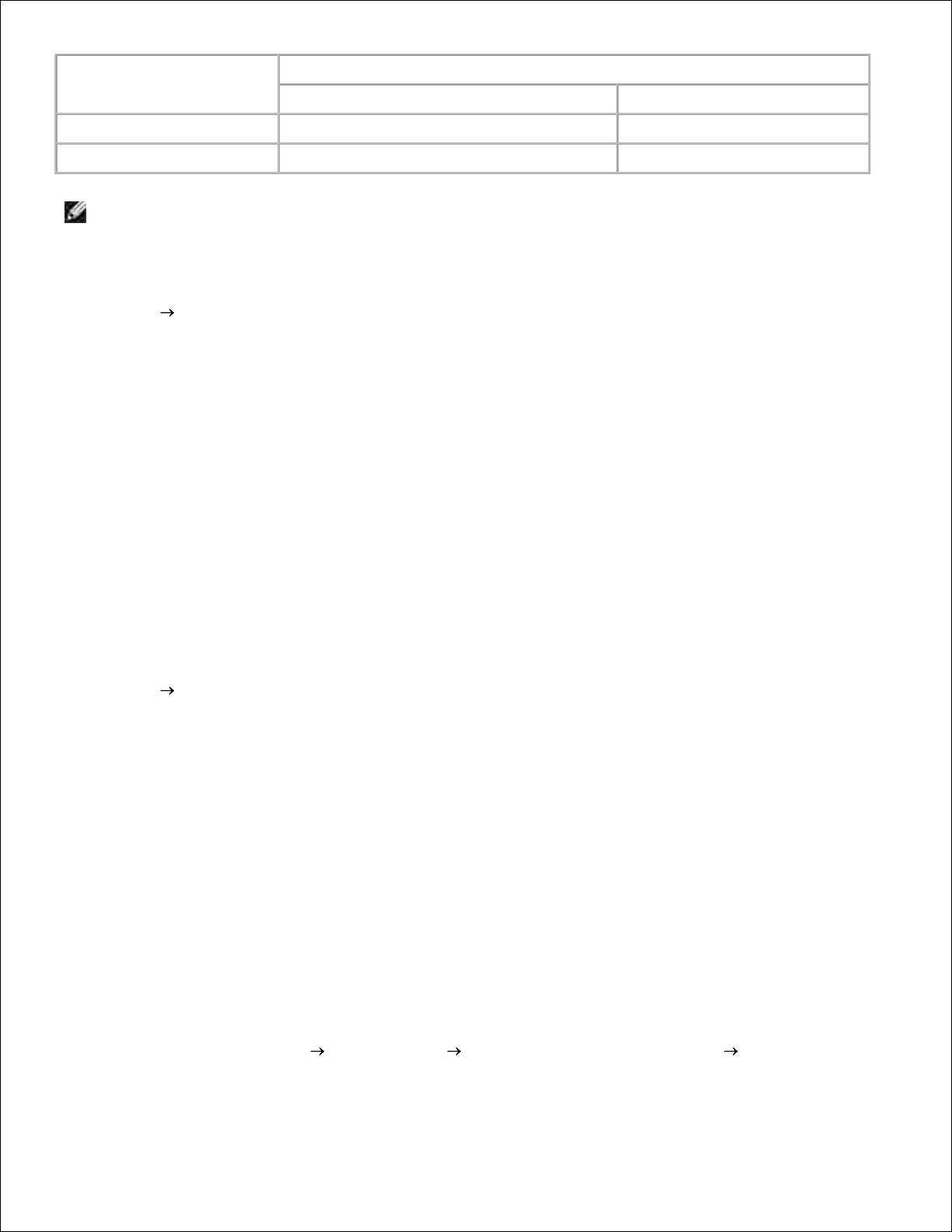
Papirtype
Innstillinger for kvalitet/hastighet
Sort blekkpatron og fargeblekkpatron
Foto- og fargeblekkpatroner
Transparenter
Normal
Foto
Fotopapir / glanset papir
Foto
Foto
MERK: Skriveren kan ikke gjenkjenne papirstørrelsen.
Slik kan du velge papirstørrelse:
Velg Fil Skriv ut mens dokumentet er åpent.
Dialogboksen Skriv ut åpnes.
1.
Klikk på Innstillinger, Egenskaper, Alternativer eller Oppsett (avhengig av programmet eller
operativsystemet).
Dialogboksen Utskriftsinnstillinger åpnes.
2.
Velg en papirstørrelse i kategorien Utskriftsoppsett.3.
Klikk på OK.4.
Hvis du ikke deaktiverer den automatiske papirtypesensoren, er den alltid på. Slik kan du deaktivere den
automatiske papirtypesensoren for en bestemt utskriftsjobb:
Velg Fil Skriv ut mens dokumentet er åpent.
Dialogboksen Skriv ut åpnes.
1.
Klikk på Innstillinger, Egenskaper, Alternativer eller Oppsett (avhengig av programmet eller
operativsystemet).
Dialogboksen Utskriftsinnstillinger åpnes.
2.
Velg en papirtype i kategorien Utskriftsoppsett.3.
Klikk på OK.4.
Slik kan du deaktivere den automatiske papirtypesensoren for alle utskriftsjobber:
Windows XP: Klikk på Start Kontrollpanel Skrivere og annen maskinvare Skrivere og
telefakser.
1.
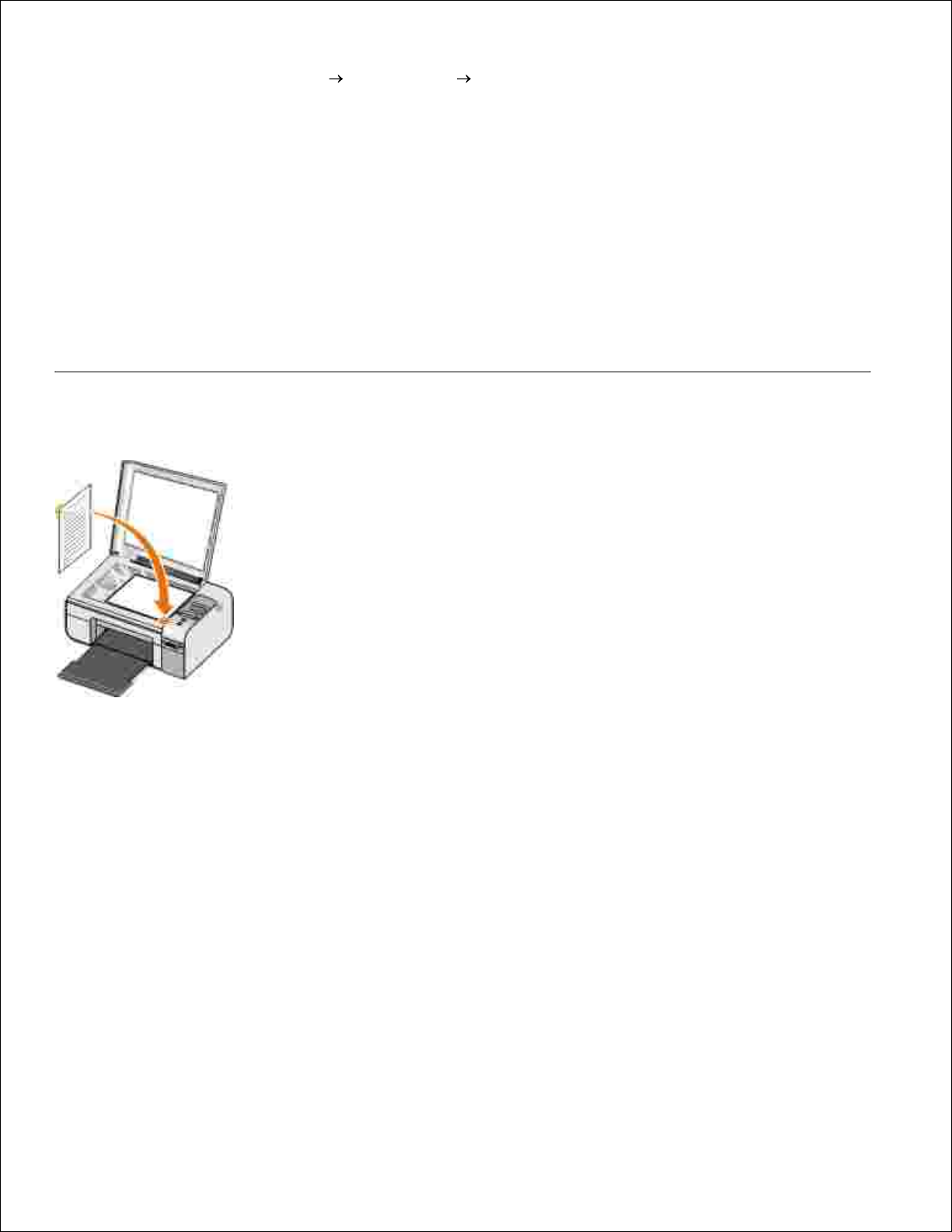
Windows 2000: Klikk på Start Innstillinger Skrivere.
1.
Høyreklikk på ikonet for skriveren.2.
Klikk på Utskriftsinnstillinger.3.
Velg en papirtype i kategorien Utskriftsoppsett.4.
Klikk på OK.5.
Legge originaldokumenter på skannerens glassplate
Du kan kopiere, skanne og skrive ut fotografier, tekstdokumenter, artikler i magasiner, aviser og andre
publikasjoner. Du kan også skanne dokumenter som skal fakses.
Kontroller at skriveren er slått på.1.
Åpne toppdekselet.2.
Legg originaldokumentet med forsiden ned nederst til høyre på skannerens glassplate.3.
Lukk toppdekselet for å unngå mørke kanter på det skannede elementet.4.
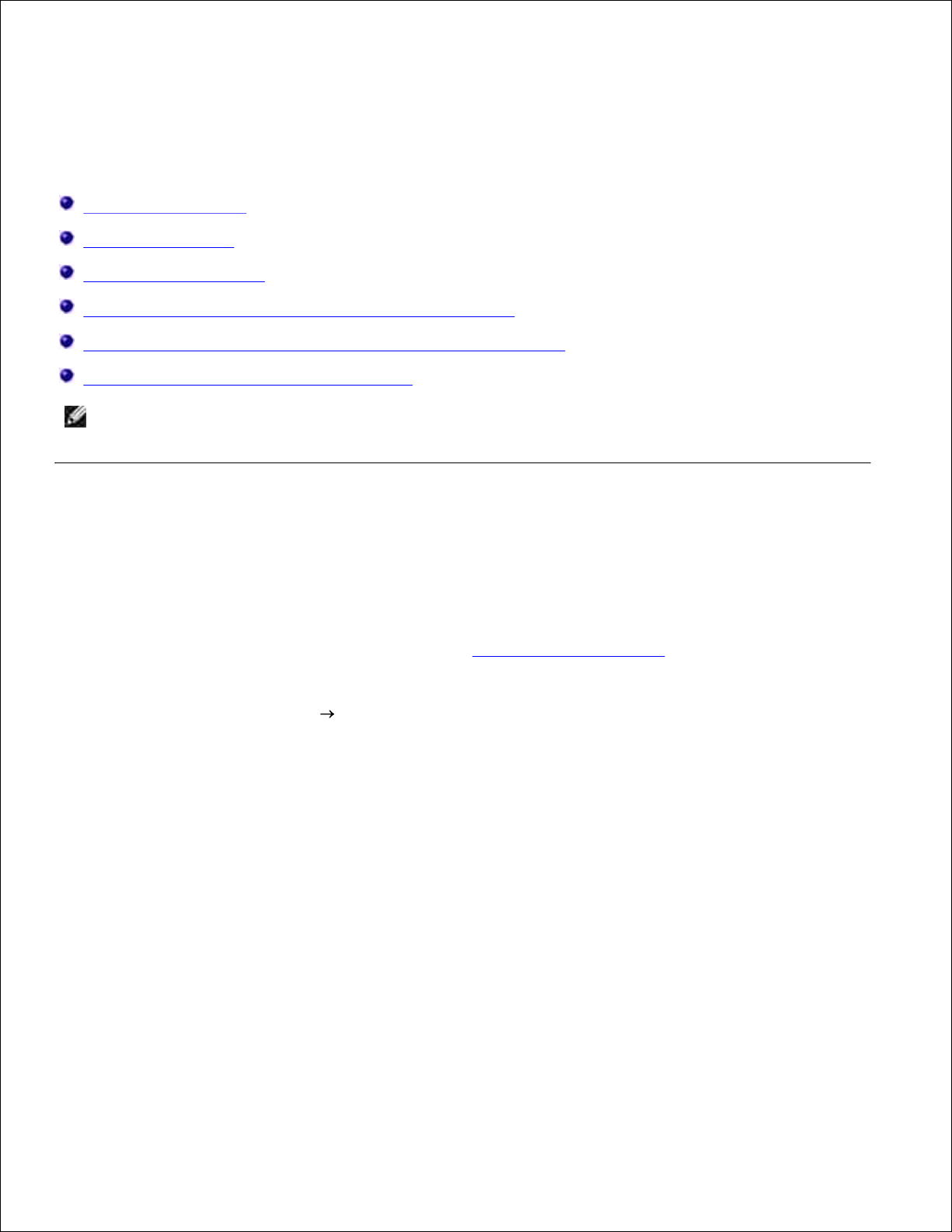
Utskrift
Skrive ut dokumenter
Skrive ut fotografier
Skrive ut på konvolutter
Skrive ut fotografier fra et PictBridge-kompatibelt kamera
Skrive ut fotografier fra et minnekort eller en USB-lagringsenhet
Skrive ut fra en Bluetooth-kompatibel enhet
MERK: DellTM anbefaler at du bruker en fargeblekkpatron og en fotoblekkpatron når du skal skrive ut
fotografier.
Skrive ut dokumenter
Slå på datamaskinen og skriveren, og kontroller at de er koblet sammen.1.
Legg i papir. Du kan finne mer informasjon under Legge papir i papirstøtten.2.
Åpne dokumentet og velg Fil Skriv ut.
Dialogboksen Skriv ut åpnes.
3.
Klikk på Innstillinger, Egenskaper, Alternativer eller Oppsett (avhengig av programmet eller
operativsystemet).
Dialogboksen Utskriftsinnstillinger åpnes.
4.
Gjør eventuelt andre endringer for dokumentet i kategoriene Utskriftsoppsett og Avansert.5.
Klikk på OK når du er ferdig med å tilpasse innstillingene.
Dialogboksen Utskriftsinnstillinger lukkes.
6.
Klikk på OK eller Skriv ut.7.
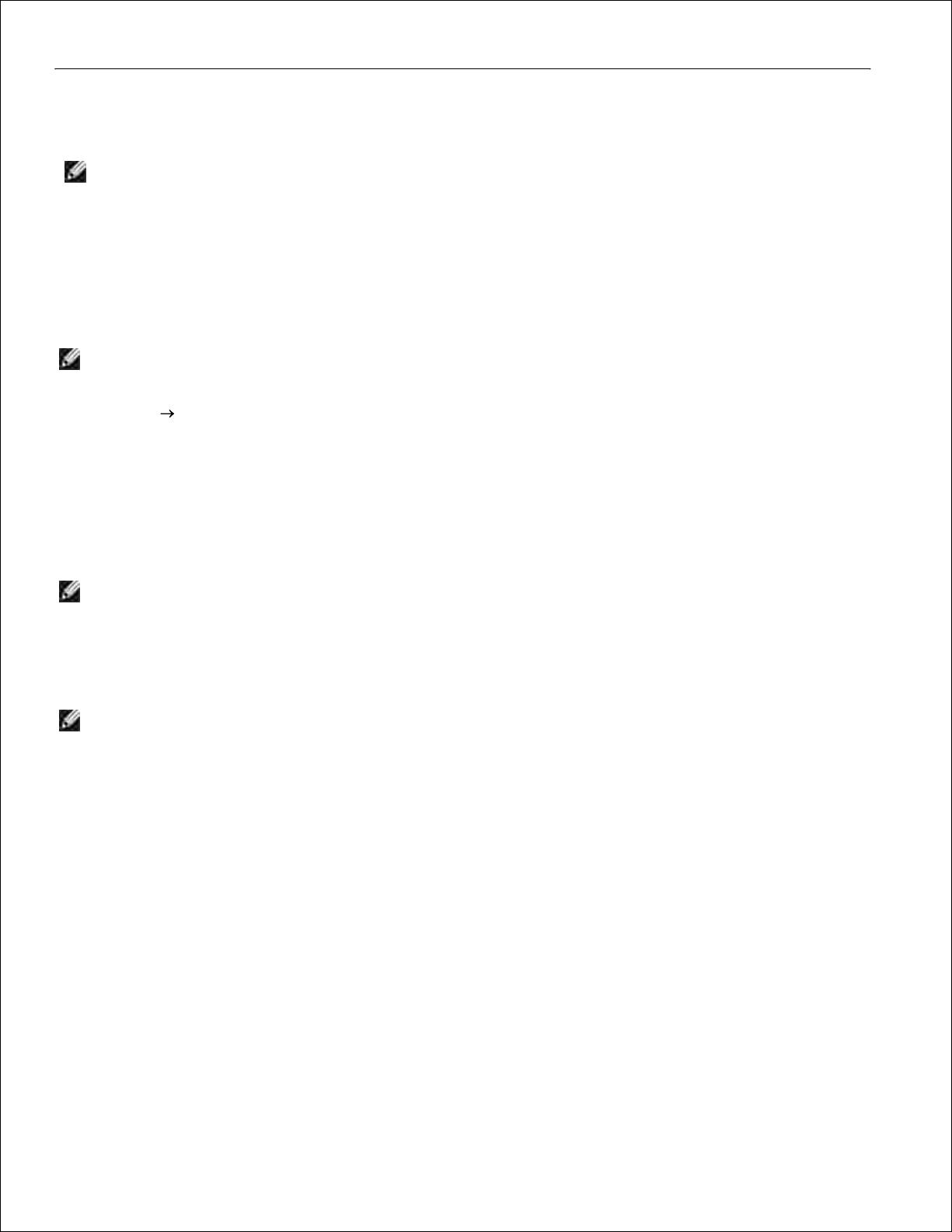
7.
Skrive ut fotografier
MERK: Dell anbefaler at du bruker en fargeblekkpatron og en fotoblekkpatron når du skal skrive ut
fotografier.
Slå på datamaskinen og skriveren, og kontroller at de er koblet sammen.1.
Legg i fotopapir / glanset papir med utskriftssiden opp.
MERK: Du bør bruke fotopapir / glanset papir når du skal skrive ut fotografier.
2.
Velg Fil Skriv ut mens dokumentet er åpent.
Dialogboksen Skriv ut åpnes.
3.
Klikk på Innstillinger, Egenskaper, Alternativer eller Oppsett (avhengig av programmet eller
operativsystemet).
Dialogboksen Utskriftsinnstillinger åpnes.
MERK: Hvis du bruker Dell Picture StudioTM, kan du velge Skriverinnstillinger hvis du vil vise
Utskriftsinnstillinger.
4.
I kategorien Utskriftsoppsett kan du velge Foto og deretter velge dpi-innstillingene for fotografiet på
rullegardinmenyen.
MERK: Hvis du vil skrive ut fotografier uten kantlinje, må du merke av for Uten kantlinje i
kategorien Utskriftsoppsett. Velg en papirstørrelse uten kantlinje på rullegardinmenyen i
kategorien Avansert. Du kan bare skrive ut uten kantlinjer når du bruker fotopapir / glanset
papir. Utskrift på papir som ikke er fotopapir, får en marg på 2 mm på alle sider.
5.
Gjør eventuelt andre endringer for dokumentet i kategoriene Utskriftsoppsett og Avansert.6.
Klikk på OK når du er ferdig med å tilpasse innstillingene.
Dialogboksen Utskriftsinnstillinger lukkes.
7.
Klikk på OK eller Skriv ut.8.
Fjern fotografiene når de kommer ut av skriveren for å forhindre at de kleber seg sammen eller lager
flekker.
9.
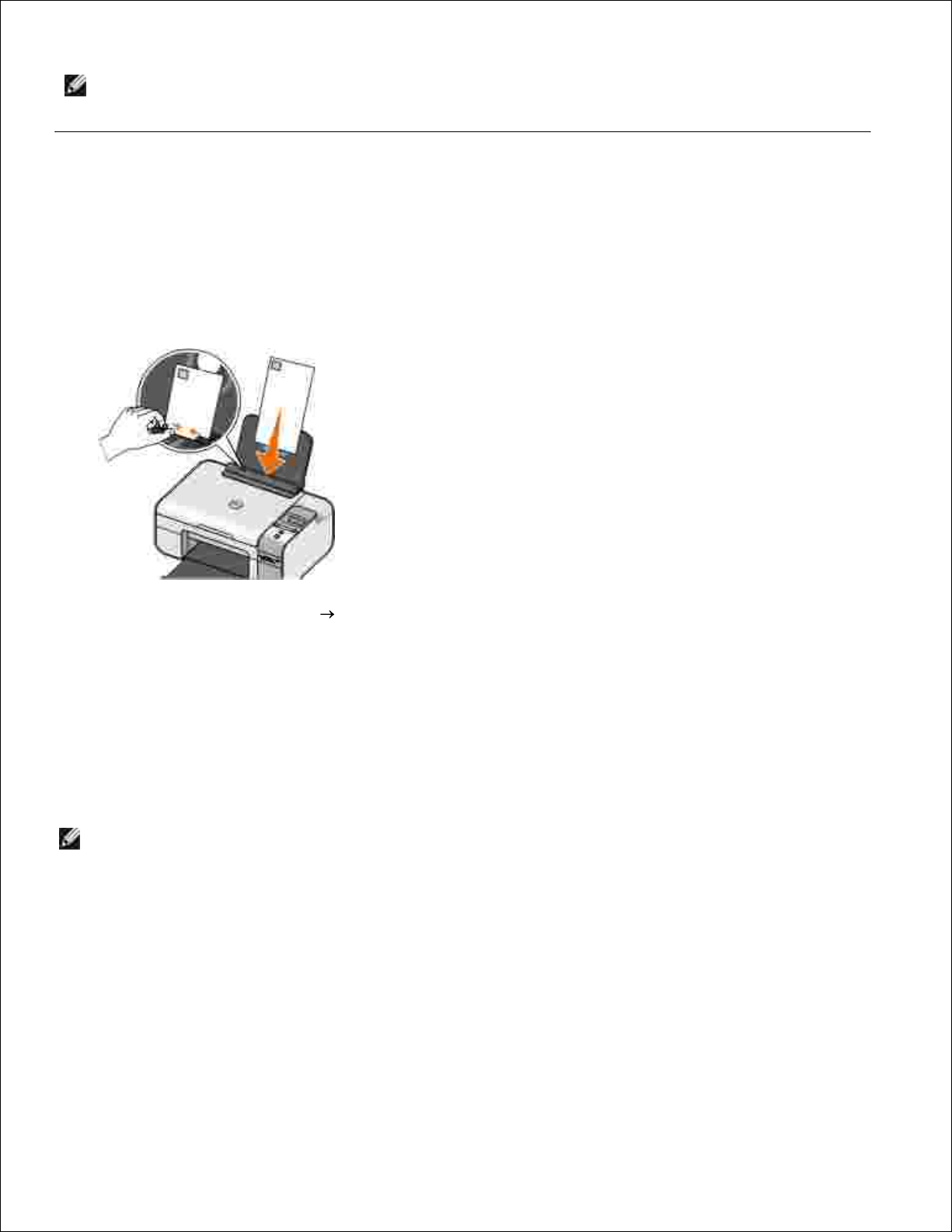
9.
MERK: Du må la fotografiene få tid til å tørke (12 til 24 timer avhengig av omgivelsene) før du setter
dem inn i et fotoalbum eller en ramme som ikke kleber. Dette vil gi fotografiene lengre levetid.
Skrive ut på konvolutter
Slå på datamaskinen og skriveren, og kontroller at de er koblet sammen.1.
Legg konvolutten med utskriftssiden opp.2.
Åpne dokumentet og velg Fil Skriv ut.
Dialogboksen Skriv ut åpnes.
3.
Klikk på Innstillinger, Egenskaper, Alternativer eller Oppsett (avhengig av programmet eller
operativsystemet).
Dialogboksen Utskriftsinnstillinger åpnes.
4.
Velg Liggende retning i kategorien Utskriftsoppsett.
MERK: Hvis du skal sende post i Japan, kan konvolutten skrives ut i stående retning og med
frimerket nede i høyre hjørne, eller i liggende retning med frimerket nede i venstre hjørne. Hvis
du skal sende brevet til utlandet, må du skrive ut i liggende retning med frimerket oppe i venstre
hjørne.
5.
Gjør eventuelt andre endringer for dokumentet i kategoriene Utskriftsoppsett og Avansert.6.
Klikk på OK når du er ferdig med å tilpasse innstillingene.
Dialogboksen Utskriftsinnstillinger lukkes.
7.
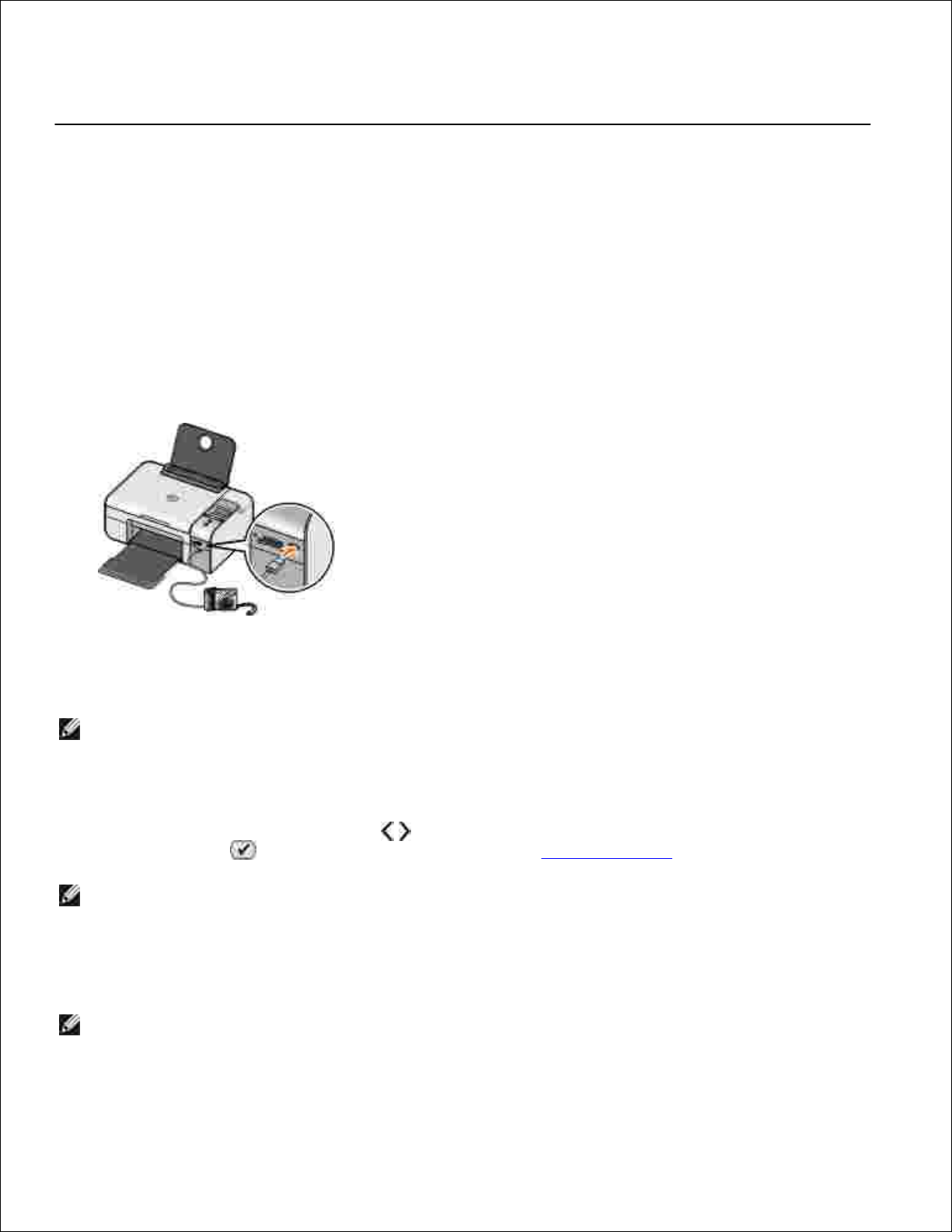
Klikk på OK eller Skriv ut.8.
Skrive ut fotografier fra et PictBridge-kompatibelt
kamera
Koble den ene enden av USB-kabelen til det digitale kameraet.1.
Sett den andre enden av USB-kabelen inn i PictBridge-porten foran på skriveren.
Se instruksjonene som fulgte med kameraet, hvis du ønsker informasjon om USB-innstillinger,
PictBridge-tilkobling og bruk.
2.
Slå på det digitale kameraet.
PictBridge-modus startes automatisk.
MERK: Hvis skriveren ikke er koblet til en datamaskin, og et PictBridge-kompatibelt kamera er
koblet til skriveren, kan det hende at noen av funksjonene som kontrollpanelknappene på
skriveren gir tilgang til, er utilgjengelige. Disse funksjonene vil igjen bli tilgjengelige når du kobler
det PictBridge-kompatible kameraet fra skriveren.
3.
Trykk på venstre eller høyre pilknapp for å bla gjennom utskriftsinnstillingene, og trykk deretter
på velgeknappen . Du kan finne mer informasjon under PictBridge-modus.
MERK: Hvis du endrer utskriftsinnstillingene fra skriveren, kan det hende at utskriftsinnstillinger
som er angitt på det digitale kameraet, blir endret.
4.
Se instruksjonene som fulgte med kameraet, hvis du ønsker informasjon om hvordan du kan skrive ut
fotografier.
MERK: På mange digitale kameraer er det to alternativer for USB-modus: datamaskin og skriver
(eller PTP). Ved PictBridge-utskrift skal USB-valget skriver (eller PTP) benyttes. Hvis du ønsker
hjelp, kan du se dokumentasjonen som fulgte med kameraet.
5.
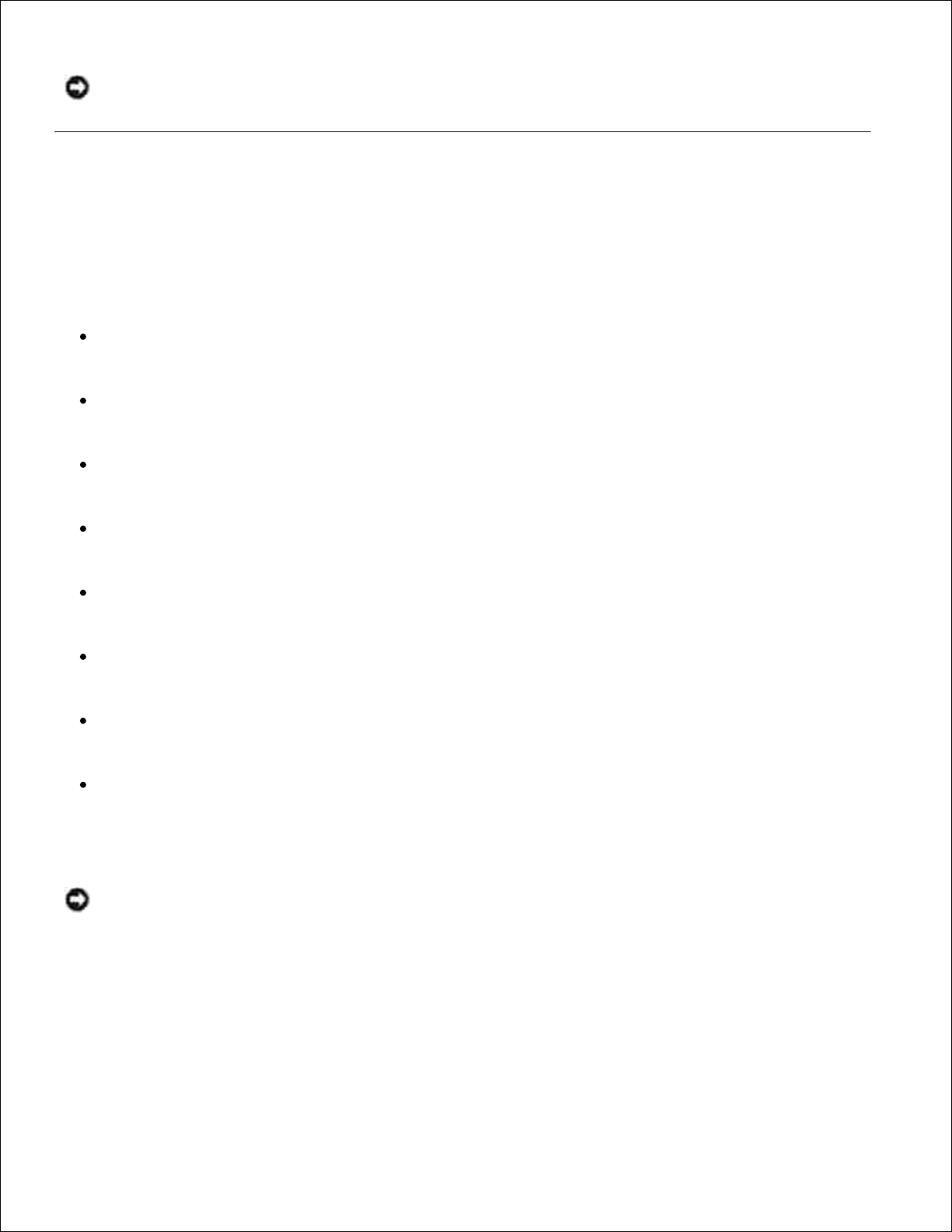
MERKNAD: Ikke koble fra USB-kabelen eller ta på området ved PictBridge-porten mens lampen
blinker.
Skrive ut fotografier fra et minnekort eller en USBlagringsenhet
På de fleste digitale kameraer lagres fotografiene på et minnekort. Skriveren støtter følgende digitale
medier:
CompactFlash Type I og II
Memory Stick
Memory Stick PRO
Memory Stick Duo
Microdrive
Secure Digital
MultiMedia-kort
xD-Picture Card
Minnekort må settes inn med etiketten vendt opp. Kortleseren har fire minnekortspor, og en liten lampe
blinker og viser at det leses data fra eller overføres data til kortet.
MERKNAD: Ikke ta ut minnekortet eller ta på området på skriveren der kortet settes inn, mens
lampen blinker.
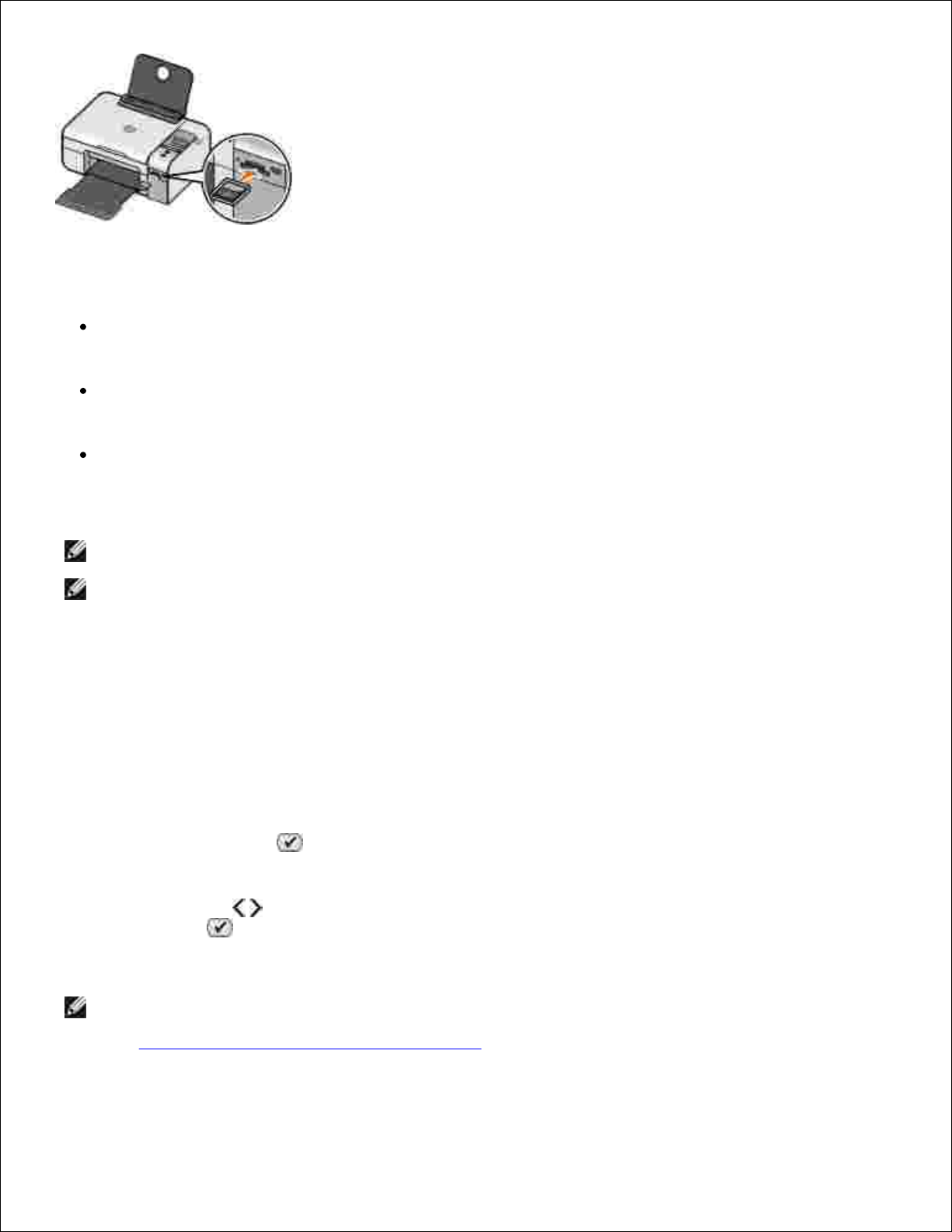
Kontakten som brukes til PictBridge, kan også brukes for å få tilgang til informasjon som er lagret på USBlagringsenheter. USB-lagringsenheter som er godkjent for bruk med denne skriveren, er:
DELL – 256 MB High Speed USB 2.0 Memory Key
DELL – 128 MB High Speed USB 2.0 Memory Key
DELL – 64 MB High Speed USB 2.0 Memory Key
Når du setter inn et minnekort eller en USB-lagringsenhet, aktiveres fotomodus automatisk.
MERK: Ikke sett inn mer enn ett minnekort eller én USB-lagringsenhet om gangen.
MERK: Skriveren støtter FAT32-dataformat. Filer som er lagret i NTFS, bør konverteres til FAT32-
dataformat.
Skrive ut alle fotografier på et minnekort eller en USBlagringsenhet
Sett inn et minnekort eller en USB-lagringsenhet.
Fotomodus startes automatisk.
1.
Trykk på velgeknappen for å vise menyen Photo Menu (fotomodus).2.
Bruk pilknappene til å bla til Print Images (skriv ut bilder), og trykk deretter to ganger på
velgeknappen .
Skriveren skriver ut alle fotografiene på minnekortet eller USB-lagringsenheten.
3.
MERK: Hvis du vil skrive ut bare noen av fotografiene på minnekortet eller USB-lagringsenheten, kan
du bruke et korrekturark til å velge hvilke fotografier som skal skrives ut. Du kan finne mer informasjon
under Skrive ut fotografier ved å bruke korrekturark.
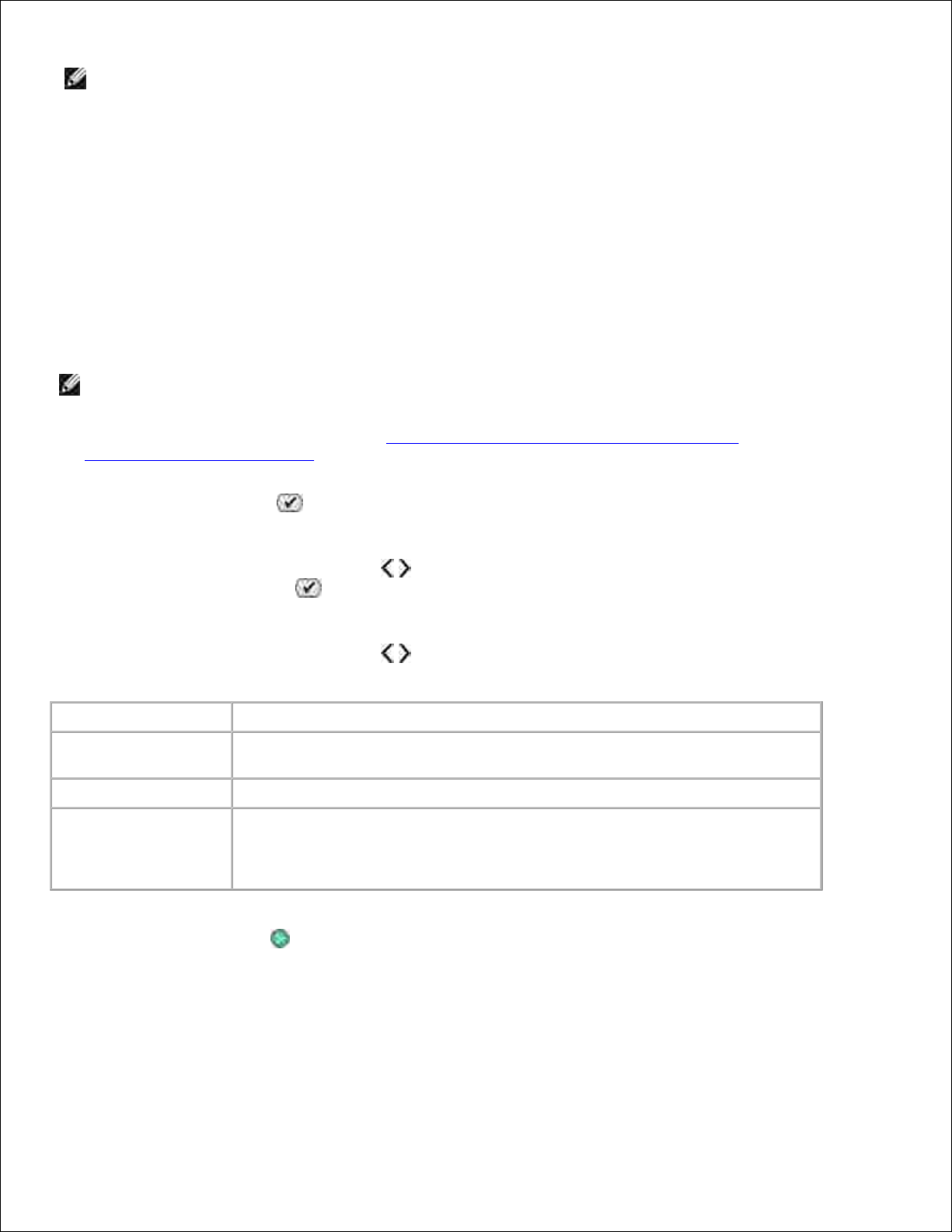
MERK: Bare bilder i JPG-format og enkelte TIFF-formater kan skrives ut direkte fra minnekortet eller
USB-lagringsenheten. Hvis du vil skrive ut fotografier som er lagret i et annet filformat på minnekortet
eller USB-lagringsenheten, må du overføre fotografiene til datamaskinen før du kan skrive dem ut.
Skrive ut fotografier ved å bruke korrekturark
Legg i vanlig papir i A4- eller Letter-format.1.
Sett inn et minnekort eller en USB-lagringsenhet.
Proof Sheet (korrekturark) vises i vinduet på kontrollpanelet.
MERK: Bare bilder i JPG- og TIFF-format kan skrives ut direkte fra minnekortet eller USB-
lagringsenheten. Hvis du vil skrive ut fotografier som er lagret i et annet filformat på minnekortet
eller USB-lagringsenheten, må du overføre fotografiene til datamaskinen før du kan skrive dem
ut. Du kan finne mer informasjon under Lagre fotografier på et minnekort eller en USB-
lagringsenhet til datamaskinen.
2.
Trykk på velgeknappen for å vise menyen Proof Sheet (korrekturark).3.
Trykk på venstre eller høyre pilknapp for å bla til Print Proof (skriv ut korrekturark), og trykk
deretter på velgeknappen .
4.
Trykk på venstre eller høyre pilknapp for å angi hvilke fotografier på minnekortet eller USBlagringsenheten som skal skrives ut på korrekturarket.
Du kan velge:
For å gjøre følgende:
All (alle)
Skrive ut alle fotografiene på minnekortet eller USB-lagringsenheten på
korrekturarket.
Last 25 (siste 25)
Skrive ut de 25 nyeste fotografiene på korrekturarket.
Date Range
(datointervall)
Skrive ut fotografier som er tatt mellom bestemte datoer.
MERK: Du kan velge flere datointervaller. Det vises en stjerne (*) til venstre
for alle valgte datointervaller.
5.
Trykk på startknappen .
Korrekturarket skrives ut.
6.
Følg instruksjonene på korrekturarket for å velge hvilke fotografier som skal skrives ut, og for å velge
layout og papirtype.
7.
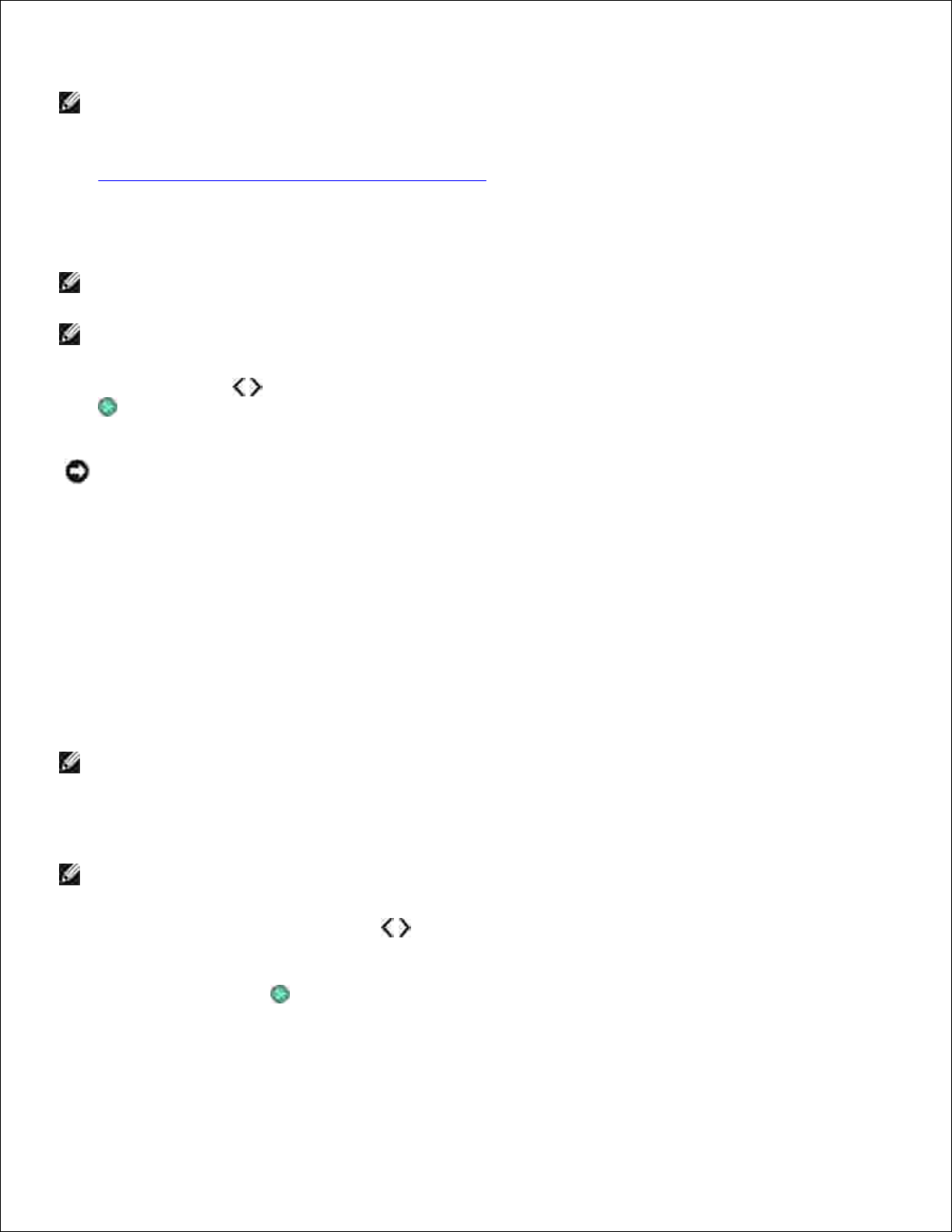
Fyll ut sirkelen over ikonet for røde øyne for å redusere røde øyne på utskriften.
MERK: Pass på at du fyller ut sirklene helt.
7.
Legg korrekturarket med forsiden ned på skannerens glassplate. Du kan finne mer informasjon under
Legge originaldokumenter på skannerens glassplate.
8.
Legg i papir.
MERK: Papirstørrelsen som er lagt i skriveren, må være den samme som papirstørrelsen du
valgte i trinn 1 på korrekturarket.
MERK: Du bør bruke fotopapir / glanset papir når du skal skrive ut fotografier.
9.
Bruk pilknappene til å bla til Scan Proof (skann korrekturark), og trykk deretter på startknappen
.
10.
MERKNAD: Ikke ta ut minnekortet eller slå av skriveren før de valgte fotografiene er skrevet ut.
Korrekturarket blir ugyldig når minnekortet fjernes fra skriveren og når skriveren slås av.
Skrive ut fotografier fra et digitalt kamera med DPOF
DPOF (Digital Print Order Format) er en funksjon som finnes på mange digitale kameraer. Med denne
funksjonen kan du lagre informasjon om utskriftsinnstillinger på et minnekort sammen med fotografiene du
vil skrive ut. Med et DPOF-kompatibelt digitalt kamera kan du blant annet angi hvilke fotografier på
minnekortet som skal skrives ut, og antallet eksemplarer du vil skrive ut. Skriveren gjenkjenner disse
innstillingene når minnekortet settes inn i et av minnekortsporene på skriveren.
Legg i fotopapir eller glanset papir med utskriftssiden opp.
MERK: Kontroller at størrelsen på papiret som er lagt i skriveren, ikke er mindre enn størrelsen
som er angitt i DPOF-utvalget.
1.
Sett inn et minnekort. Fotomodus startes automatisk.
MERK: Ikke sett inn mer enn ett minnekort eller én USB-lagringsenhet om gangen.
2.
Trykk på venstre eller høyre pilknapp for å bla til Print DPOF (skriv ut DPOF).3.
Trykk på startknappen .4.
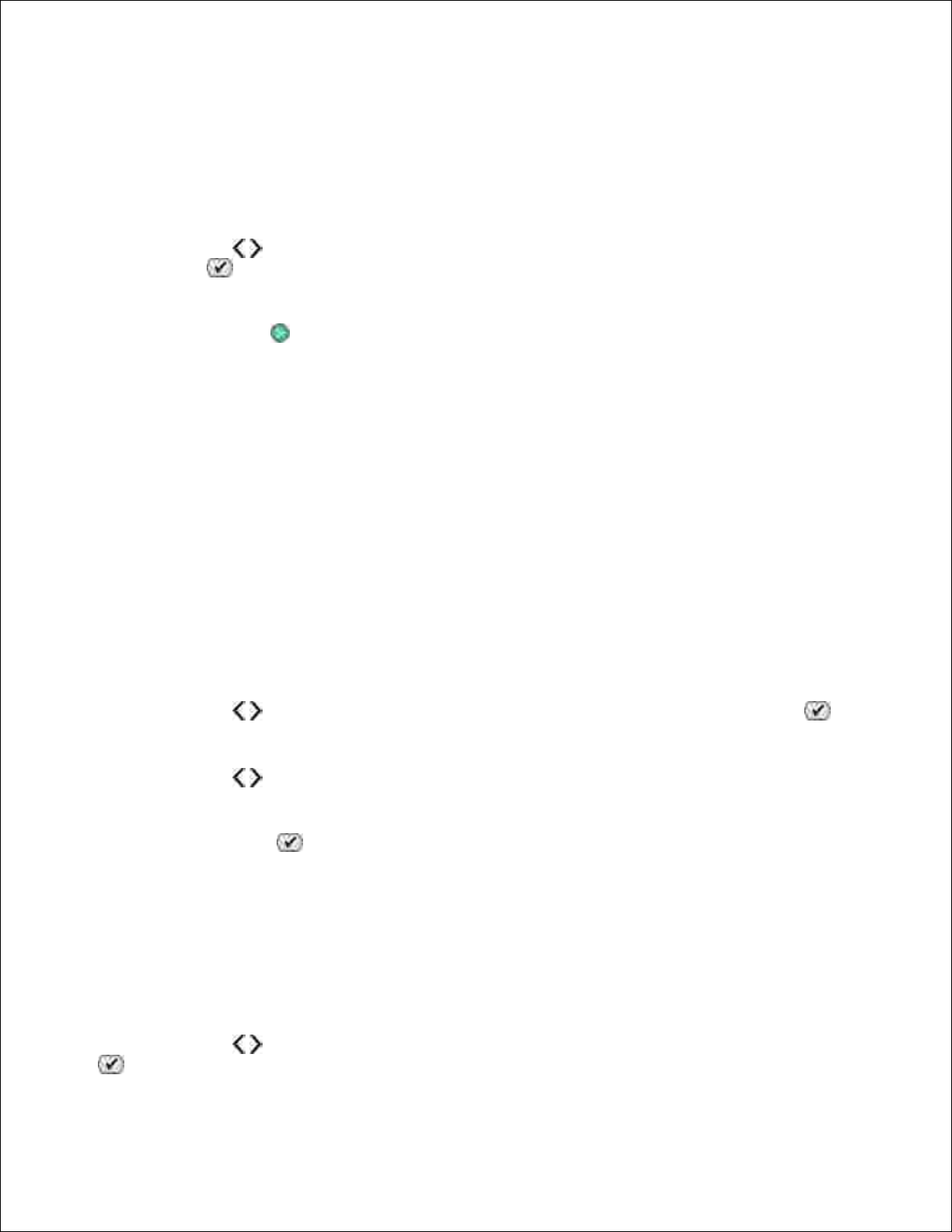
Lagre fotografier på et minnekort eller en USB-lagringsenhet
til datamaskinen
Sett inn et minnekort eller en USB-lagringsenhet.
Fotomenyen vises automatisk.
1.
Bruk pilknappene til å bla til Save to PC (lagre på datamaskin), og trykk deretter på
velgeknappen .
2.
Trykk på startknappen .
Minnekortbehandling startes på datamaskinen.
3.
Følg instruksjonene i dialogboksen Minnekortbehandling for å overføre fotografiene til
datamaskinen.
4.
Endre fotografier før utskrift
Endre innstillingene for fotofarge
Sett inn et minnekort eller en USB-lagringsenhet i skriveren.
Fotomenyen vises automatisk.
1.
Bruk pilknappene til å bla til Photo Color (fotofarge), og trykk deretter på velgeknappen .2.
Bruk pilknappene til å bla gjennom innstillingene.3.
Trykk på velgeknappen for å velge en innstilling.4.
Endre innstillingene for fotoalternativer
Sett inn et minnekort eller en USB-lagringsenhet i skriveren.
Fotomenyen vises automatisk.
1.
Bruk pilknappene til å bla til Photo Options (fotoalternativer), og trykk deretter på velgeknappen
.
2.
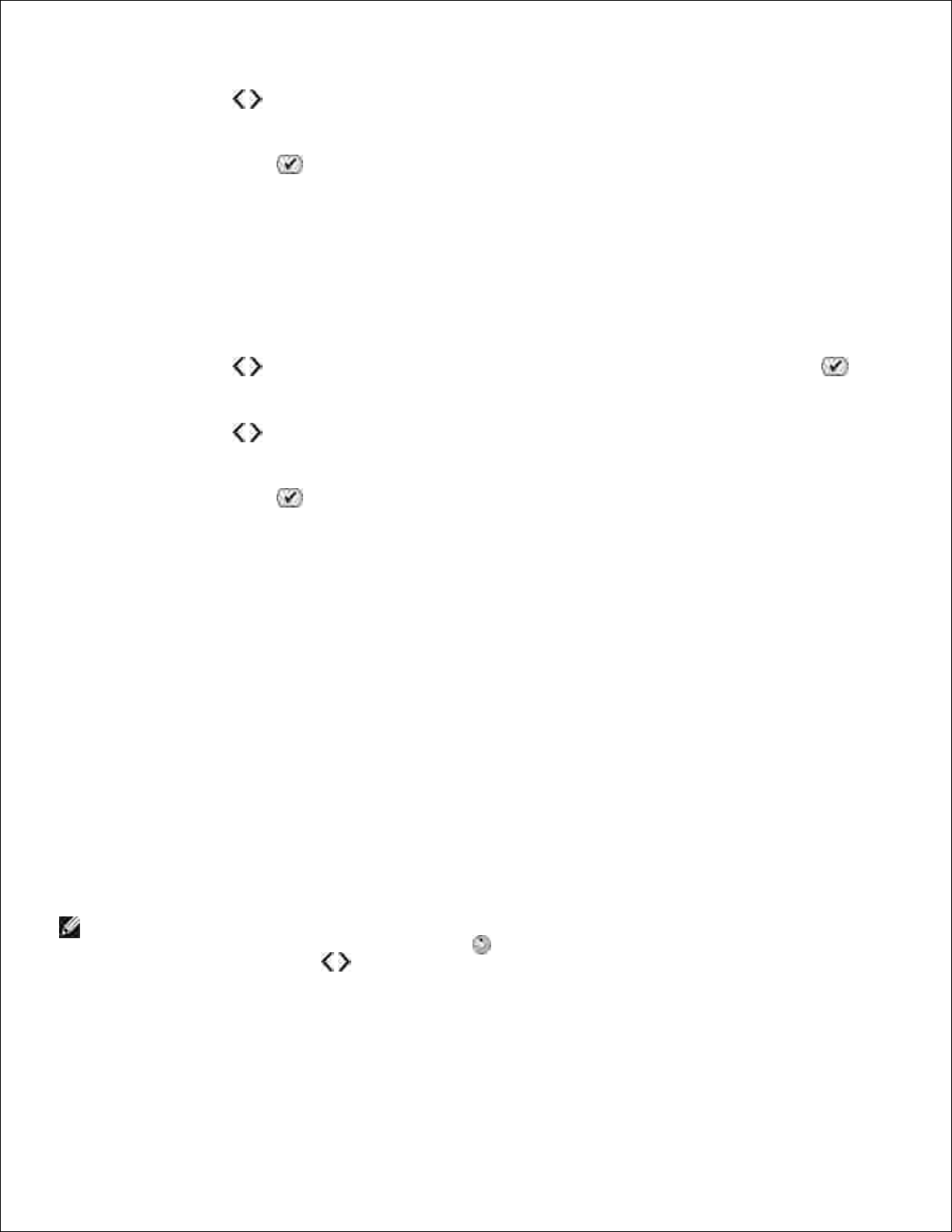
2.
Bruk pilknappene til å bla gjennom innstillingene.3.
Trykk på velgeknappen for å velge en innstilling.4.
Endre størrelsen på fotografiene
Sett inn et minnekort eller en USB-lagringsenhet i skriveren.
Fotomenyen vises automatisk.
1.
Bruk pilknappene til å bla til Photo Size (fotostørrelse), og trykk deretter på velgeknappen .2.
Bruk pilknappene til å bla gjennom innstillingene.3.
Trykk på velgeknappen for å velge en fotostørrelse.4.
Skrive ut Microsoft Office-filer fra et minnekort eller en USBlagringsenhet
Slå på skriveren og datamaskinen, og kontroller at de er koblet sammen.1.
Kontroller at Microsoft Office-programmet som støtter Microsoft Office-filen du skal skrive ut, er
installert på datamaskinen.
2.
Sett inn et minnekort eller en USB-lagringsenhet som inneholder Microsoft Office-filen du skal skrive
ut.
Office-filmodus startes automatisk.
MERK: Hvis minnekortet eller USB-lagringsenheten inneholder fotografier, startes fotomodus i
stedet for Office-filmodus. Trykk på tilbakeknappen for å gå ut av fotomodus, og trykk deretter
på venstre eller høyre pilknapp for å bla til OFFICE FILE (Office-fil).
3.
Trykk på velgeknappen på menyen OFFICE FILE (Office-fil) for å vise menyen Select File (velg fil).4.
 Loading...
Loading...