Dell 924 User Manual [da]
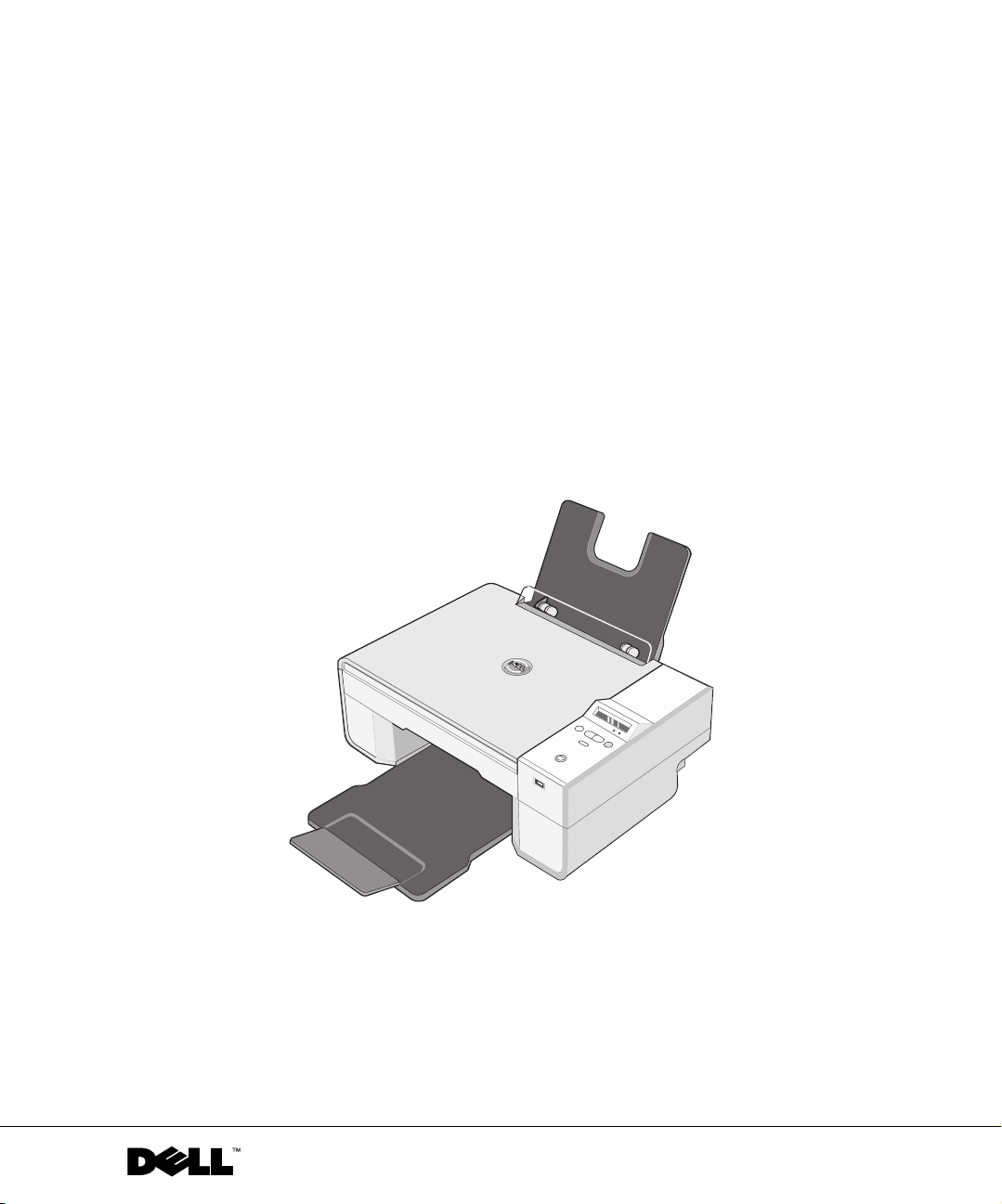
Dell™ Photo All-In-One Printer 924
Brugerhåndbog
Indeholder information om:
• Bestilling af forbrugsstoffer
• Introduktion
• Brug af printeren
• Om printersoftwaren
• Vedligeholdelse og fejlfinding
www.dell.com/supplies | support.dell.com
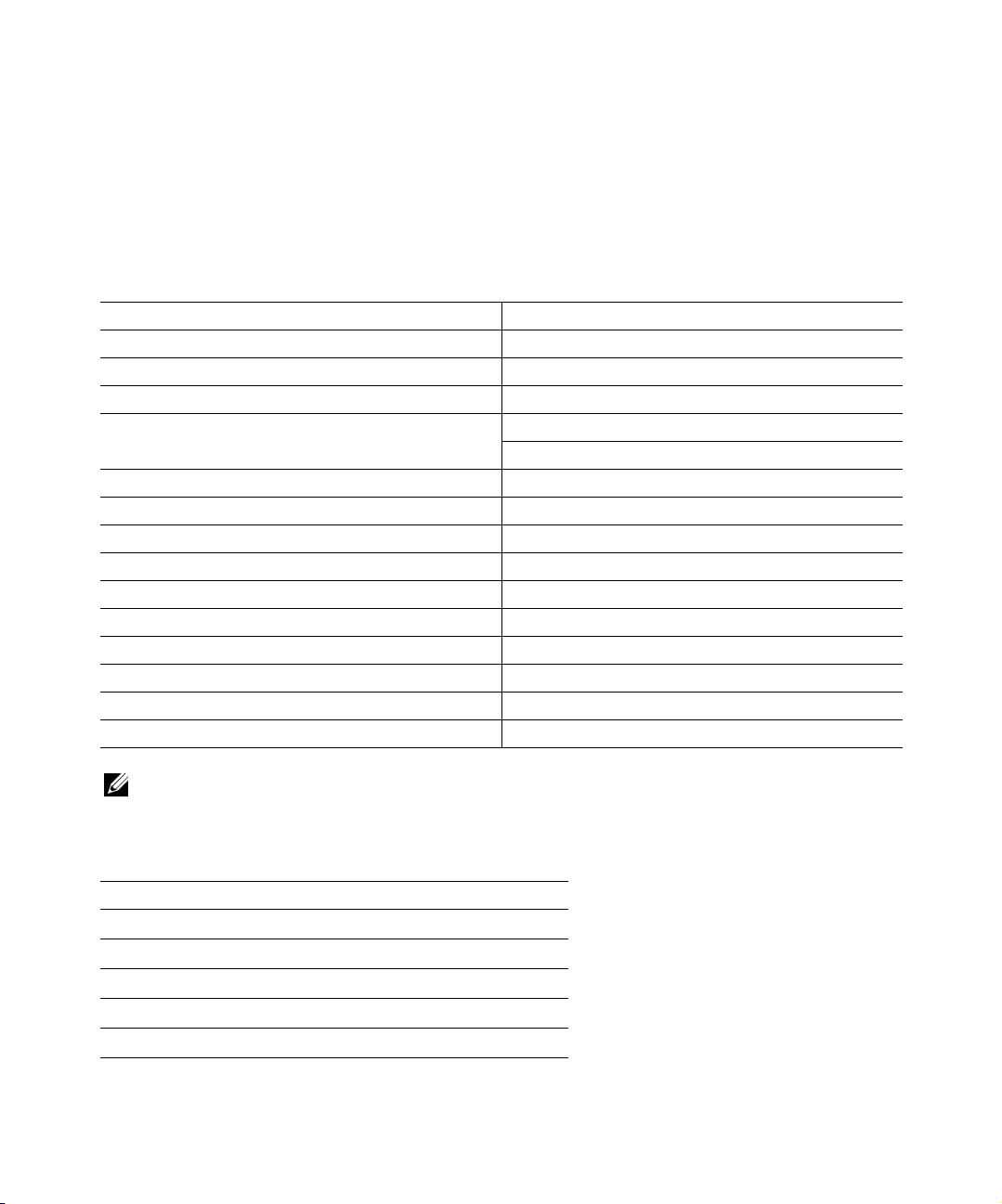
Bestilling af forbrugsstoffer
Dell Photo AIO Printer 924 leveres med præinstalleret software, der kan registrere blækniveauerne
i printeren. Under et udskriftsjob vises et skærmbillede, som advarer dig, hvis blækniveauet er lavt.
Du kan bestille blæk på webstedet www.dell.com/supplies eller via telefon.
USA 877-INK-2-YOU Malaysia 1800880301
Australien 1300 303 290 Mexico 001 866 851 1754
Belgien 02.713 1590 Norge 231622 64
Canada 877-501-4803 Polen 022 579 59 65
Chile 1230-020-3947
800-202874
Colombia 01800-9-155676 Schweiz 0848 335 599
Danmark 3287 5215 Singapore 1800 394 7486
Finland 09 2533 1411 Spanien 902120385
Frankrig 825387247 Storbritannien 0870 907 4574
Holland 020 - 674 4881 Sverige 08 587 705 81
Irland 1850 707 407 Sydafrika 0860 102 591
Italien 800602705 Tjekkiet +420 225 372 711
Japan 044-556-3551 Tyskland 0800 2873355
Kina 800-858-0888 Østrig 0820-24053035
Luxembourg 02.713 1590
Portugal 21 4220710
Puerto Rico 866-851-1760
BEMÆRK! Kontakt Dell-forhandleren for at bestille forbrugsstoffer, hvis dit land ikke findes på listen.
Printeren kan kun udskrive med følgende blækpatroner:
Forbrugsstoffer Varenummer
Sort blækpatron, standardkapacitet J5566
Farveblækpatron, standardkapacitet J5567
Sort blækpatron, højkapacitet M4640
Farveblækpatron, højkapacitet M4646
Fotoblækpatron J4844
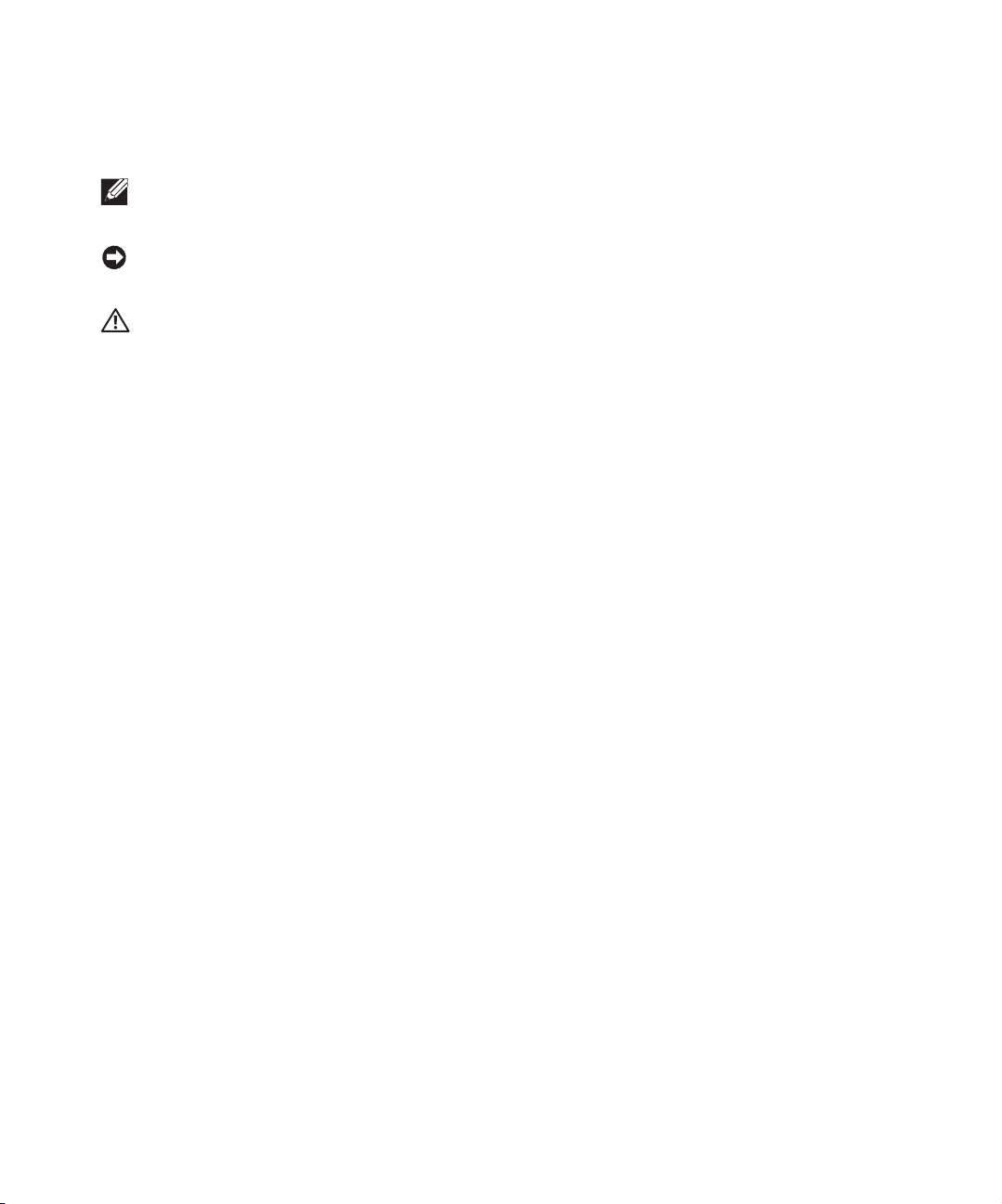
Bemærk, NB og Forsigtig
BEMÆRK! Bemærk! angiver, at der findes vigtige oplysninger, som hjælper dig til at udnytte
printeren bedre.
NB! NB! angiver, at der er risiko for skade på hardwaren eller datatab, og forklarer hvordan du
undgår problemerne.
FORSIGTIG! FORSIGTIG! angiver, at der er livsfare eller risiko for skade på person
eller materiel.
____________________
Oplysningerne i dette dokument kan ændres uden forudgående varsel.
© 2005 Dell Inc. Alle rettigheder forbeholdes.
Enhver form for kopiering uden skriftlig tilladelse fra Dell Inc. er strengt forbudt.
Anvendte varemærker i teksten: Dell og DELL-logoet, Dell Picture Studio og Dell Ink Management System er varemærker
tilhørende Dell Inc. Microsoft og Windows er registrerede varemærker tilhørende Microsoft Corporation.
Der kan blive anvend t andre varemærker og varenavne i d okumentet, der henviser til de enhede r, der gør krav på de pågældende
mærker og navne eller til deres produkter. Dell Inc. fraskriver sig al ejendomsret til mærker og navne, der tilhører andre
producenter.
UNITED STATES GOVERNMENT RESTRICTED RIGHTS
This software and documentation are provided with RESTRICTED RIGHTS. Use, duplication or disclosure by the
Government is subject to restrictions as set forth in subparagraph (c)(1)(ii) of the Rights in Technical Data and Computer
Software clause at DFARS 252.227-7013 and in applicable FAR provisions: Dell Inc., One Dell Way, Round Rock, Texas,
78682, USA.
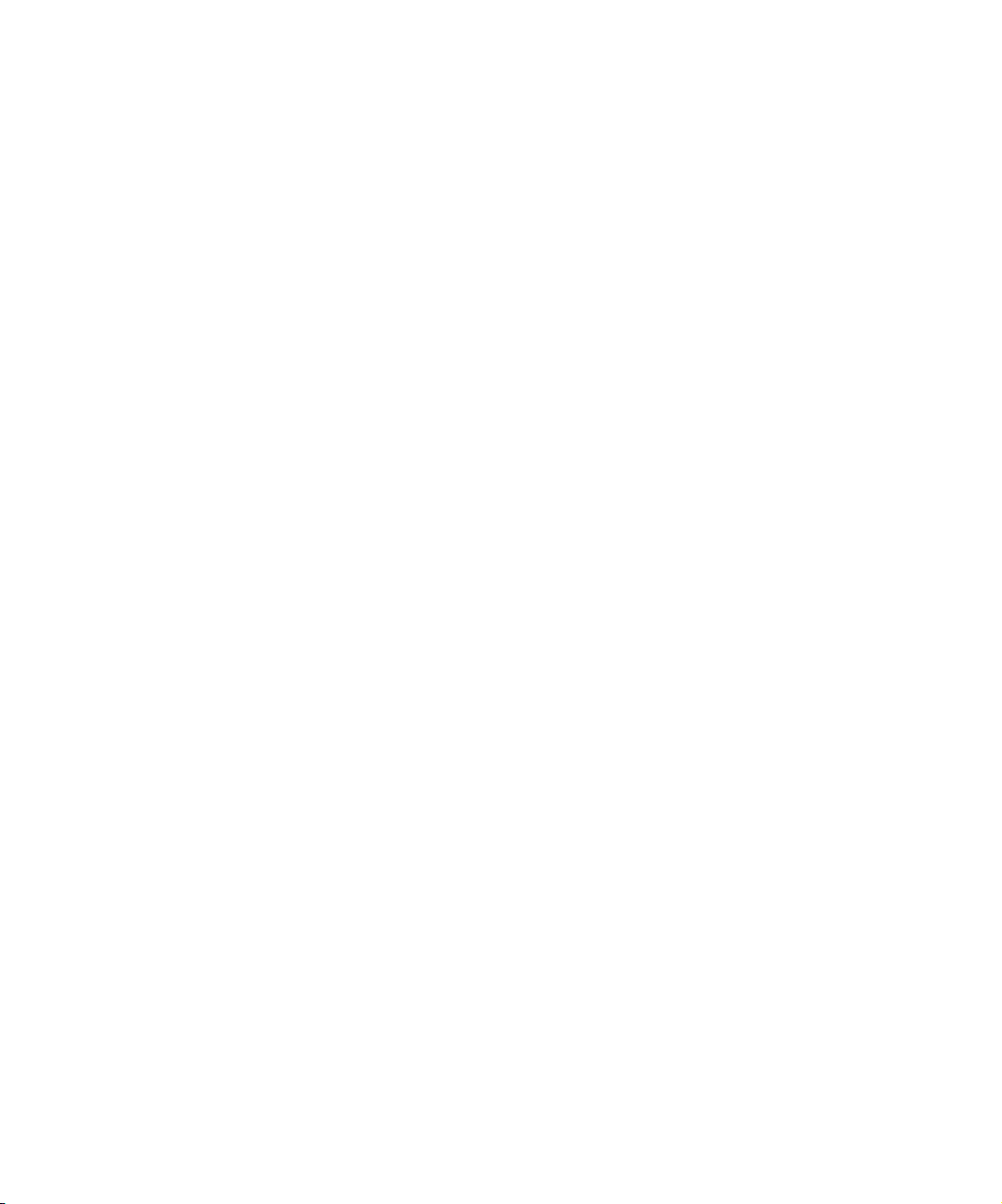
www.dell.com | support.dell.com
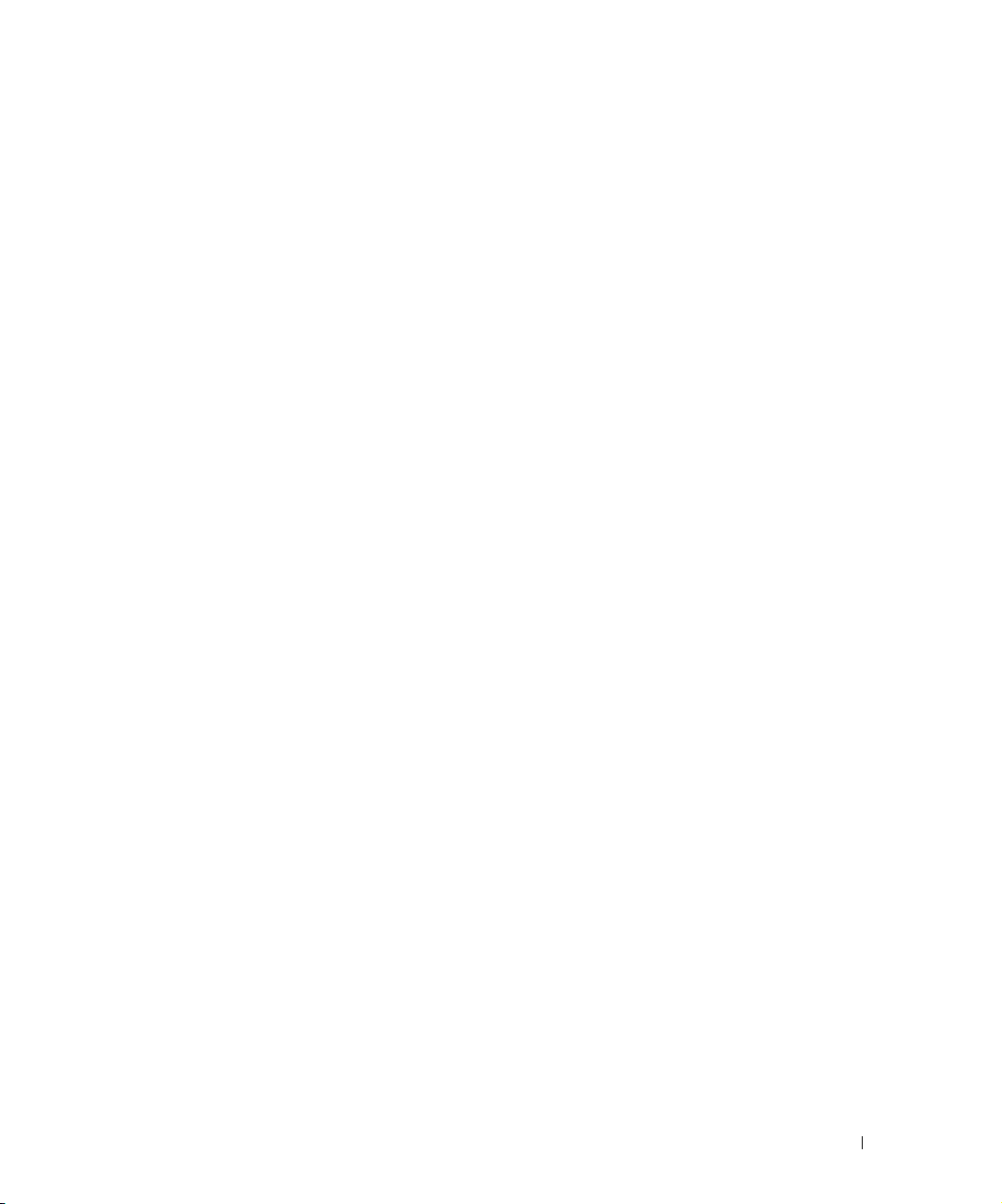
Indhold
1 Om printeren
Om printerens dele . . . . . . . . . . . . . . . . . . . . . . . . . 12
Installation af printeren . . . . . . . . . . . . . . . . . . . . . . 14
Brug af betjeningspanelet . . . . . . . . . . . . . . . . . . . . . 15
Valg af sprog på printeren
. . . . . . . . . . . . . . . . . . . . 14
Nulstilling af sproget på printeren . . . . . . . . . . . . . . . . 14
Menuer på betjeningspanelet
. . . . . . . . . . . . . . . . . . 16
Om den automatiske papirtyperegistrering
Ilægning af papir . . . . . . . . . . . . . . . . . . . . . . . . . . 20
Retningslinjer for udskriftsmedier . . . . . . . . . . . . . . . . . 21
Placering af dokumentet på scannerens glasplade
2 Brug af printeren
Udskrivning . . . . . . . . . . . . . . . . . . . . . . . . . . . . . 25
Udskrivning af et dokument
Udskrivning af fotos . . . . . . . . . . . . . . . . . . . . . . . 26
Udskrivning af fotos uden ramme . . . . . . . . . . . . . . . . 27
Udskrivning af fotos fra et PictBridge-kompatibelt kamera
Kopiering
. . . . . . . . . . . . . . . . . . . . . . . . . . . . . . 28
Kopiering af dokumenter ved hjælp af betjeningspanelet
Kopiering af dokumenter ved brug af computeren
Kopiering af fotos ved brug af computeren
Kopiering af fotos uden en computer
Ændring af kopieringsindstillinger
. . . . . . . . . . . . 18
. . . . . . . . . 22
. . . . . . . . . . . . . . . . . . . 25
. . . 28
. . . . . 28
. . . . . . . . 29
. . . . . . . . . . . . 30
. . . . . . . . . . . . . . . 30
. . . . . . . . . . . . . . . 31
Indhold 5
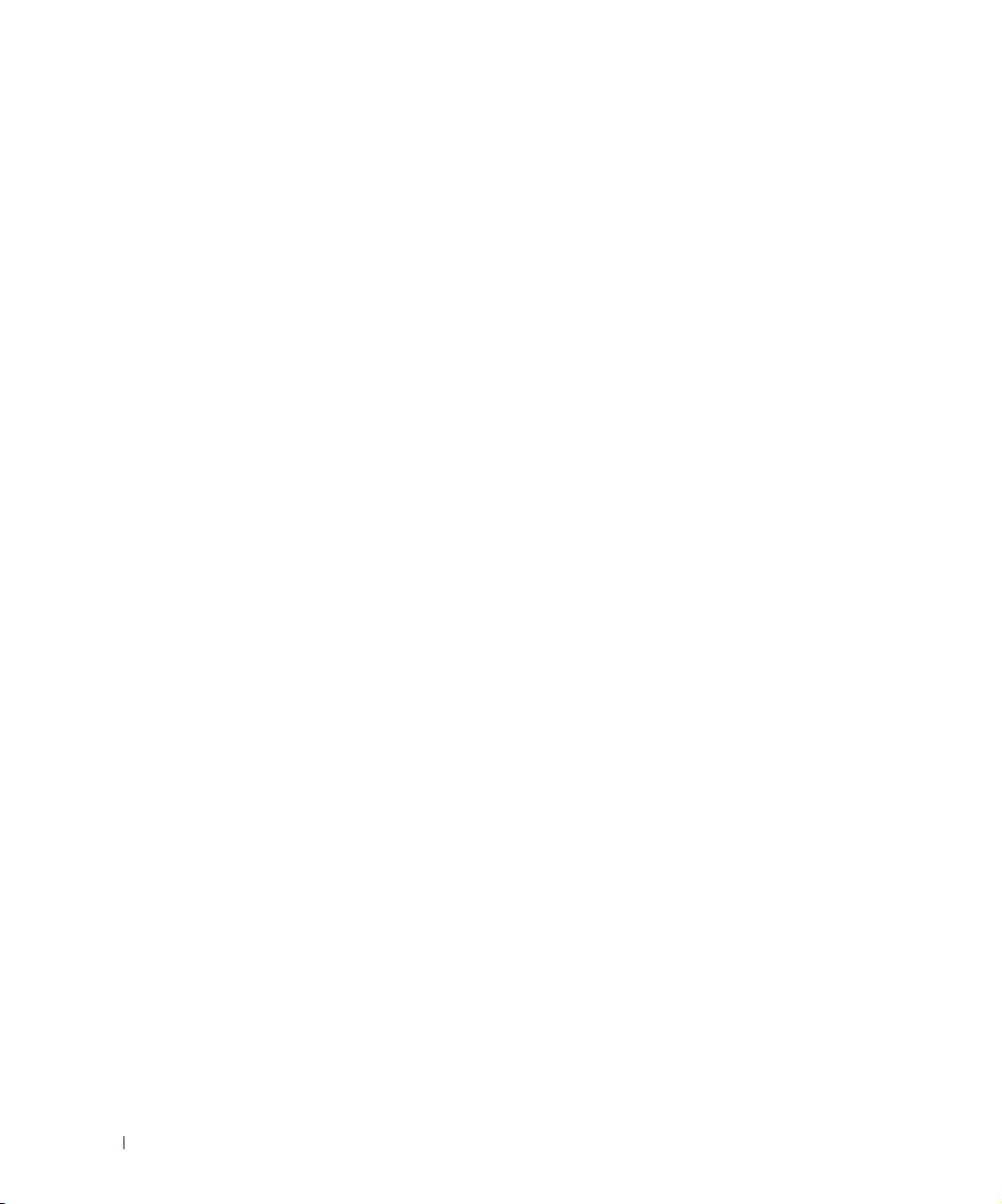
Scanning . . . . . . . . . . . . . . . . . . . . . . . . . . . . . . 32
Scanning af fotos
. . . . . . . . . . . . . . . . . . . . . . . 32
Scanning af flere sider eller billeder . . . . . . . . . . . . . . 33
Scanning af et foto eller dokument via et netværk
. . . . . . . 34
Redigering af scannet tekst ved hjælp af OCR
(Optical Character Recognition)
Lagring af et billede på computeren
. . . . . . . . . . . . . . . . 35
. . . . . . . . . . . . . . 36
Afsending af et scannet billede eller dokument via e-mail . . . . 36
Forstørrelse eller reduktion af billeder eller dokumenter . . . . 37
Fax ning . . . . . . . . . . . . . . . . . . . . . . . . . . . . . . 37
Installation af Microsoft Faxkonsol i Windows XP
. . . . . . . 38
Konfiguration af Microsoft Faxkonsol (Windows XP)
eller Faxtjenestestyring (Windows 2000)
. . . . . . . . . . . . 38
Afsendelse af et papirdokument som fax . . . . . . . . . . . . 39
Afsendelse af elektroniske dokumenter som fax . . . . . . . . . 40
Modtagelse af en fax ved hjælp af Faxkonsol eller
Faxtjenestestyring
. . . . . . . . . . . . . . . . . . . . . . . 40
Visning af sendte og modtagne faxer ved hjælp af
Faxkonsol og Faxtjenestestyring
. . . . . . . . . . . . . . . . 40
Visning af faxstatus ved hjælp af Faxkonsol eller
Faxtjenestestyring
Ændring af faxkonfigurationen
. . . . . . . . . . . . . . . . . . . . . . . 41
. . . . . . . . . . . . . . . . . 41
3 Om softwaren
Brug af Dell All-In-One Center . . . . . . . . . . . . . . . . . . 43
Brug af Udskriftsindstillinger . . . . . . . . . . . . . . . . . . . 45
Brug af Dell Picture Studio . . . . . . . . . . . . . . . . . . . . 47
Dell Ink Management System
Fjernelse og geninstallation af softwaren
6 Indhold
. . . . . . . . . . . . . . . . . . . 47
. . . . . . . . . . . . . 49
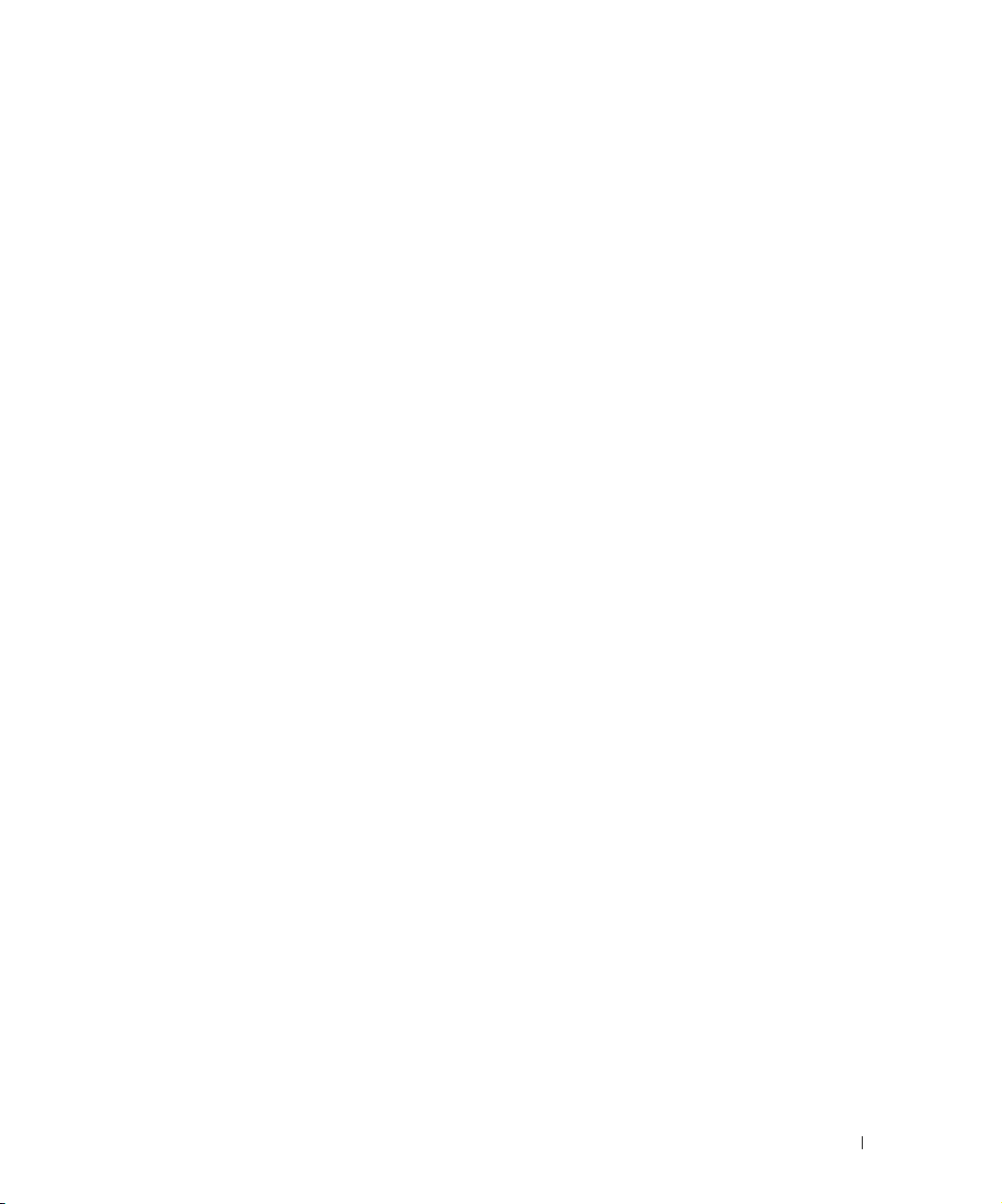
4 Vedligeholdelse af blækpatroner
Udskiftning af blækpatroner . . . . . . . . . . . . . . . . . . . . 51
Justering af blækpatroner
Rensning af blækdyserne . . . . . . . . . . . . . . . . . . . . . . 56
5 Fejlfinding
Installationsproblemer . . . . . . . . . . . . . . . . . . . . . . . 57
Computerproblemer
Printerproblemer . . . . . . . . . . . . . . . . . . . . . . . . 58
Generelle problemer . . . . . . . . . . . . . . . . . . . . . . . . 59
Faxproblemer
Papirproblemer . . . . . . . . . . . . . . . . . . . . . . . . . 59
Fejlmeddelelser og indikatorer . . . . . . . . . . . . . . . . . . . 61
Forbedring af udskriftskvaliteten
6 Kontakt til Dell
Teknisk assistance . . . . . . . . . . . . . . . . . . . . . . . . . 65
Automatisk ordrestatusservice . . . . . . . . . . . . . . . . . . . 65
. . . . . . . . . . . . . . . . . . . . . 55
. . . . . . . . . . . . . . . . . . . . . . . 57
. . . . . . . . . . . . . . . . . . . . . . . . . . 59
. . . . . . . . . . . . . . . . . 63
Kontakt til Dell
. . . . . . . . . . . . . . . . . . . . . . . . . . . 66
7 Bilag
Eksportregler . . . . . . . . . . . . . . . . . . . . . . . . . . . . 85
Licensaftale for Dell™-software
. . . . . . . . . . . . . . . . . . 85
Stikordsregister . . . . . . . . . . . . . . . . . . . . . . . . . . . 87
Indhold 7
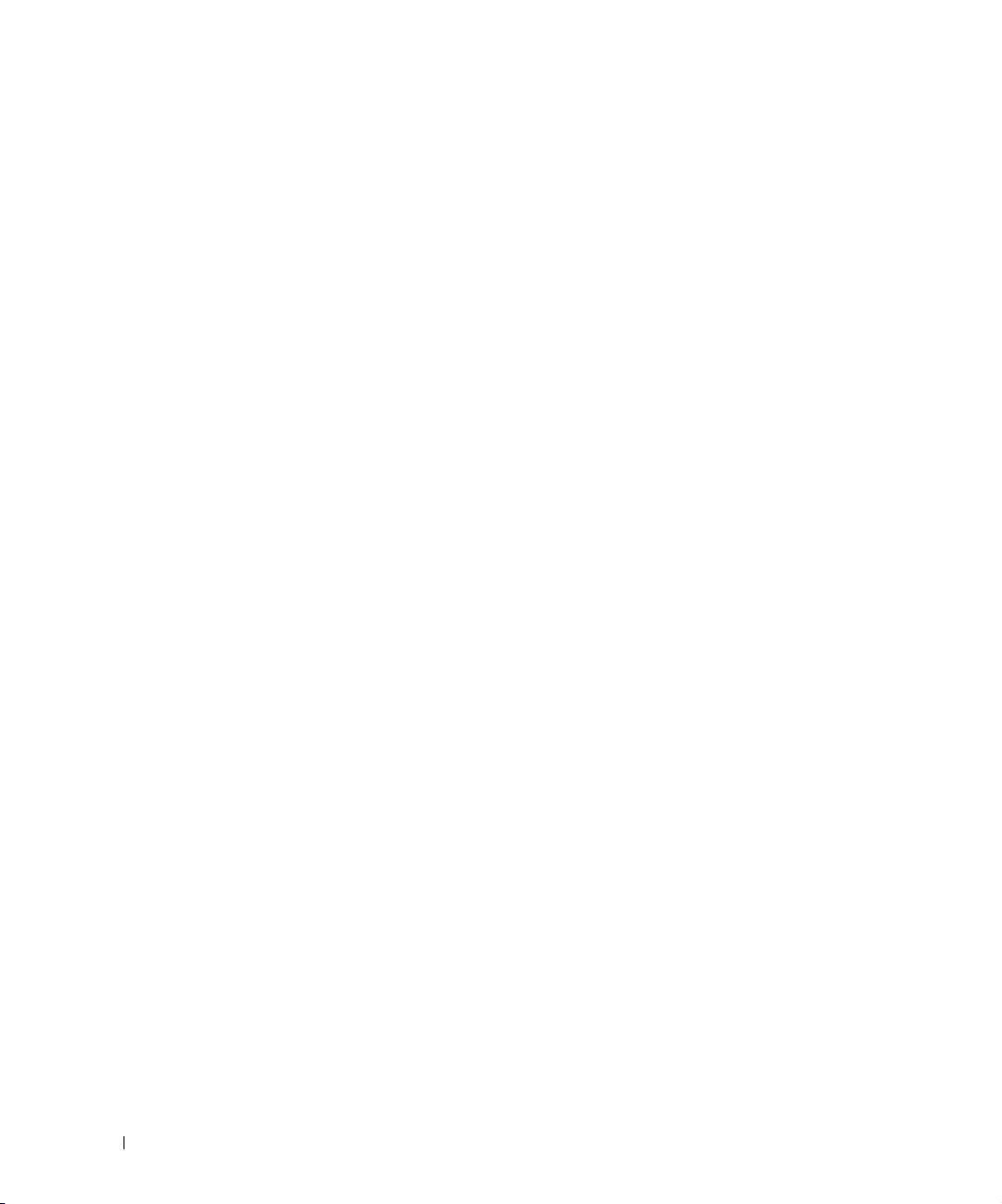
8 Indhold
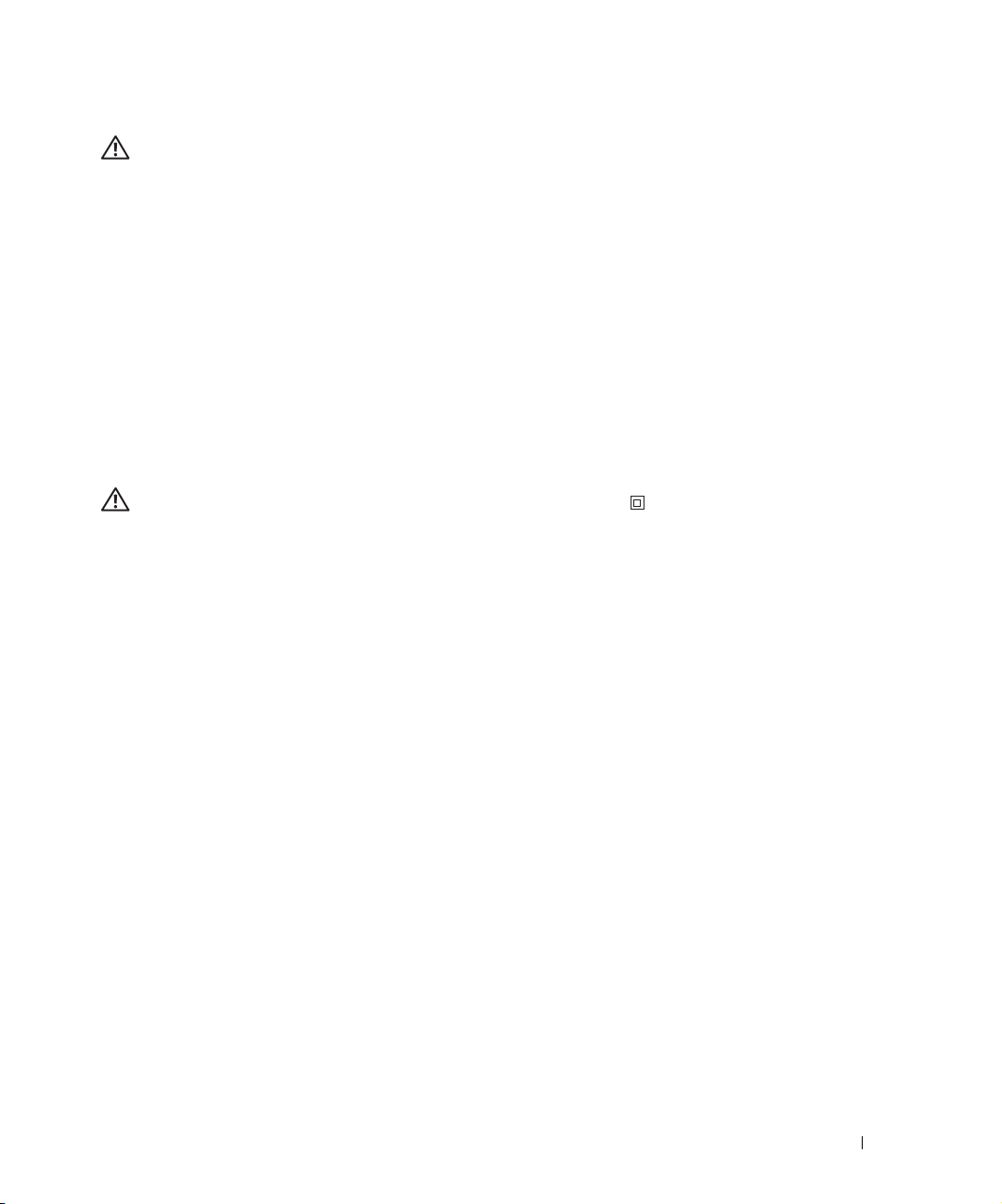
FORSIGTIG! SIKKERHEDSINSTRUKTIONER
Følg denne sikkerhedsvejledning for at sikre din personlige sikkerhed og øge beskyttelsen af produkt
og arbejdsmiljø over for skaderisici.
• Hvis produktet omfatter et modem, skal kablet, der bruges til modemet, være fremstillet med
en mindste trådstørrelse på 26 AWG (American Wire Gauge) og et FCC-kompatibelt RJ-11-stik.
• For at beskytte produktet mod pludselige strømudsving kan du bruge en overspændingsbeskytter
eller en UPS (Uninterruptible Power Supply).
• Undgå at bruge printeren i fugtige omgivelser, f.eks. i nærheden af badekar, vask eller swimming pool
eller i en fugtig kælder.
• Kontroller, at der ikke er anbragt genstande på produktets kabler, og at kablerne er placeret på en
måde, så man undgår at træde på eller snuble over dem.
• Brug kun den netledning, der leveres sammen med dette produkt, eller en erstatningsnetledning,
som er godkendt af producenten.
FORSIGTIG! Hvis produktet ikke er forsynet med symbolet , skal det sluttes til
en stikkontakt, der er korrekt jordet.
• Sæt netledningen i en stikkontakt, der er lettilgængelig og i nærheden af produktet.
• For at sikre, at strømforsyningen til produktet er helt afbrudt, skal du trække stikket ud af
stikkontakten.
• Service og reparationer, som ikke er beskrevet i brugermanualen, skal udføres af en professionel
servicetekniker.
• Brug ikke faxfunktionen i tordenvejr. Installer ikke dette produkt, og foretag ikke elektriske
tilslutninger eller kabeltilslutninger, f.eks. af netledningen eller telefonen, i tordenvejr.
• Dette produkt er udviklet til at opfylde sikkerhedsstandarder med brug af specifikke
Dell-autoriserede komponenter. Sikkerhedsfunktionerne i nogle af delene fremgår ikke altid tydeligt.
Dell fralægger sig ansvaret for brug af komponenter, der ikke er autoriseret af Dell.
•Se brugerhåndbogen for at få vejledning i, hvordan du afhjælper papirstop.
FORSIGTIG! SIKKERHEDSINSTRUKTIONER 9
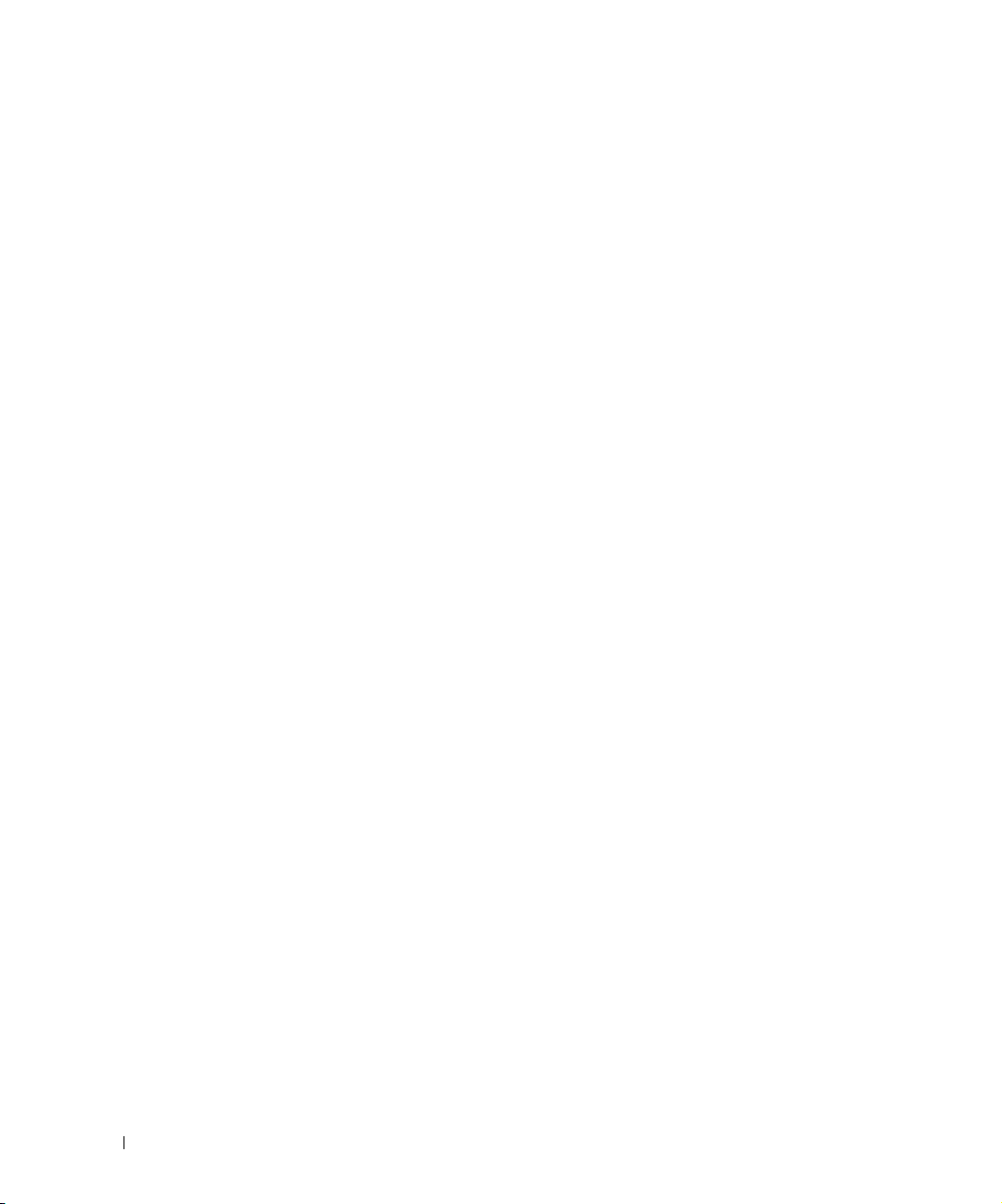
www.dell.com | support.dell.com
10 FORSIGTIG! SIKKERHEDSINSTRUKTIONER
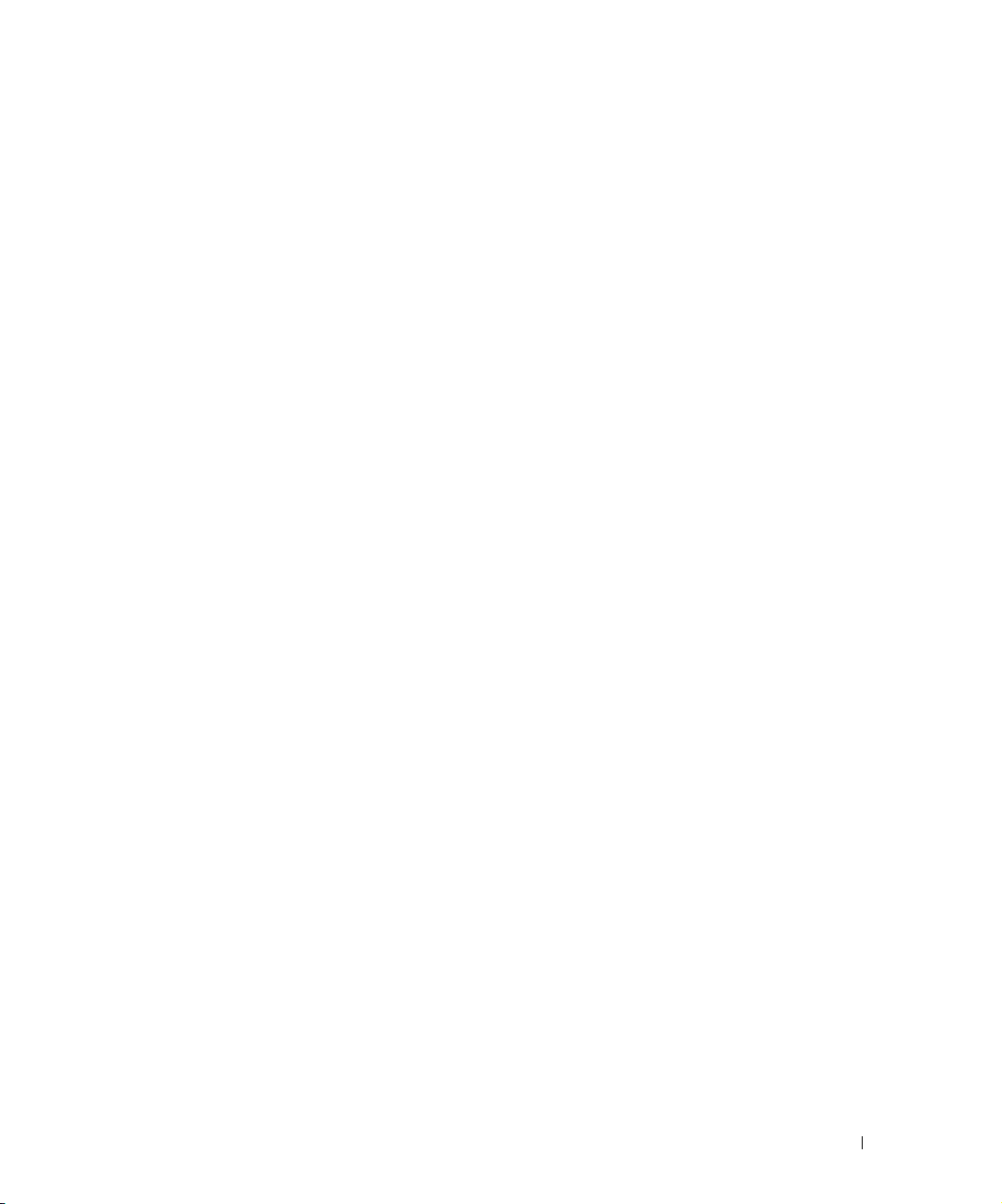
Om printeren
Du kan anvende Dell Photo All-In-One Printer 924 til at udføre en række ting. Du skal dog være
opmærksom på følgende:
• Hvis printeren er tilsluttet en computer, kan du enten anvende printerens betjeningspanel
eller printersoftwaren til at oprette dine projekter.
• Printeren skal tilsluttes en computer, før du kan scanne, udskrive og faxe.
• Du behøver ikke at tilslutte printeren til en computer for at kopiere.
1
Om printeren 11
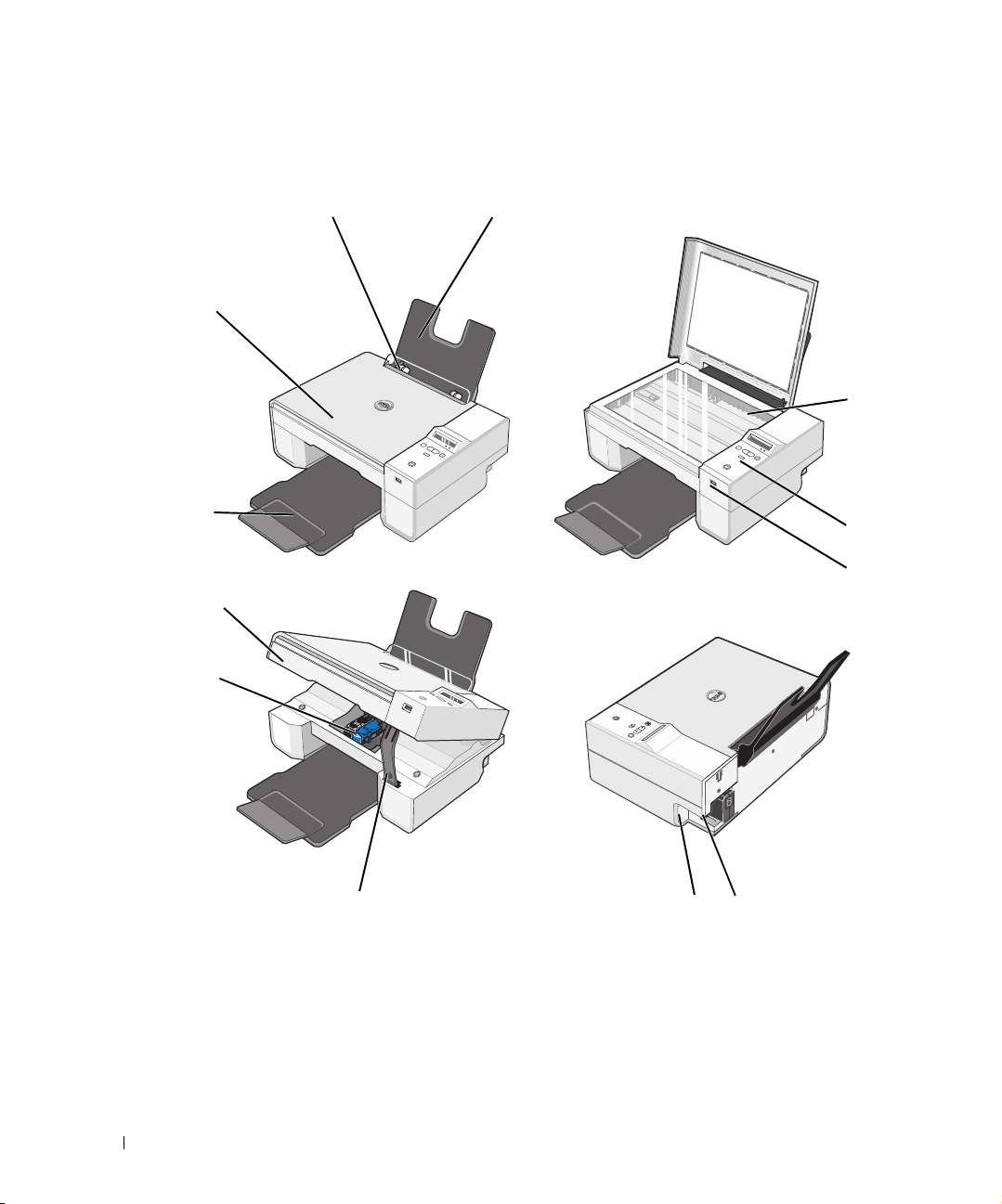
Om printerens dele
2
3
www.dell.com | support.dell.com
4
5
6
1
12
11
10
12 Om printeren
7
8
9
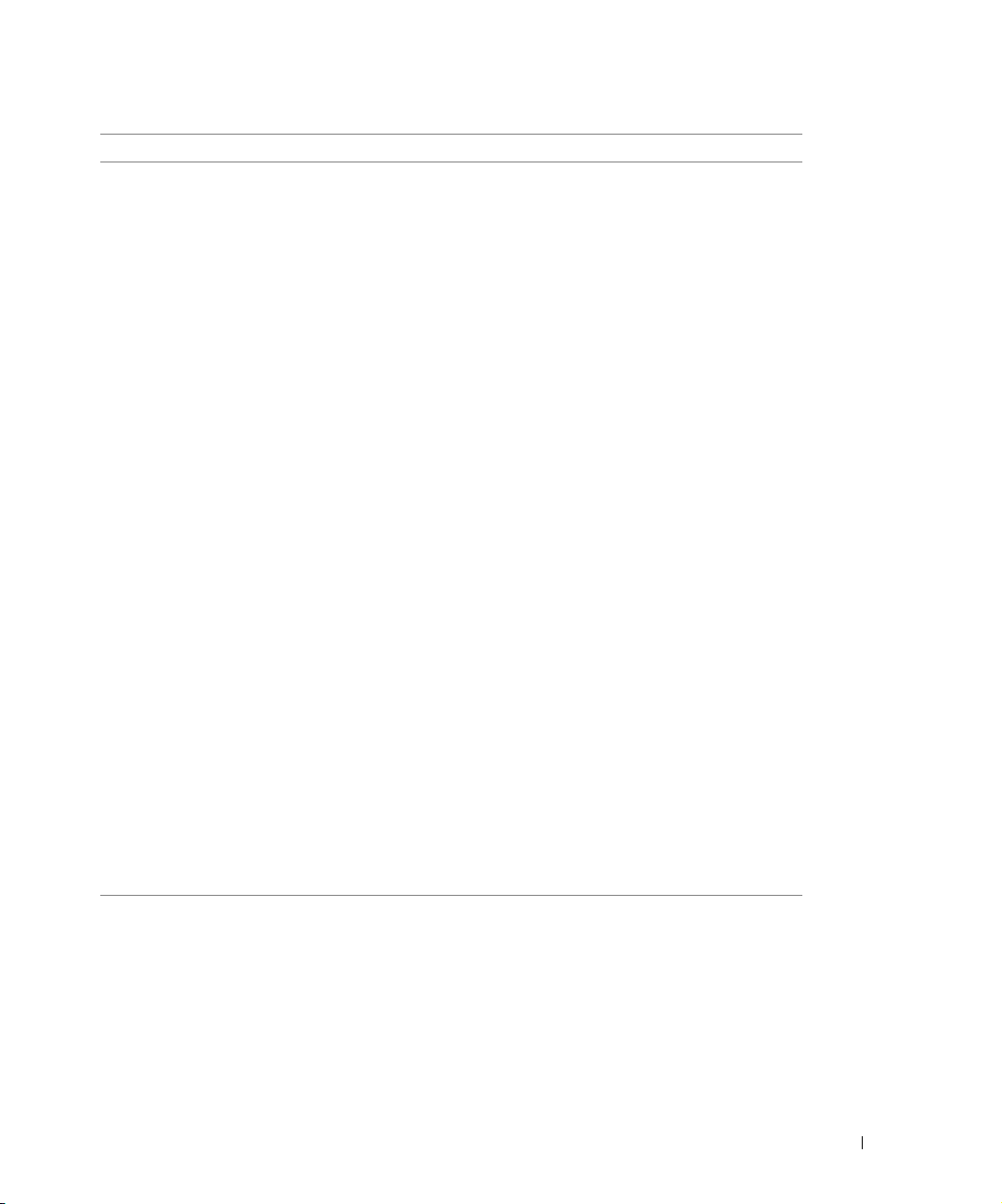
Komponent: Beskrivelse:
1 Papirstøtte Komponent, der understøtter det ilagte papir.
2 Papirstyr Støtte, der hjælper papiret til at blive ført ind i printeren korrekt.
3 Topdæksel Printerens dæksel, hvor dokumentet eller billedet presses ned
under scanning.
4 Udskriftsbakke Bakke til papir, der føres ud af printeren.
BEMÆRK! Træk udskriftsbakken ud ved at trække bakken ud og
folde forlængeren ud.
5 Printerenhed Enhed, som løftes for at få adgang til blækpatronerne.
6 Blælpatronholder Enhed, der har plads til to blækpatroner, en farveblækpatron
og en sort blækpatron eller fotoblækpatron. Se "Udskiftning af
blækpatroner" på side’51 for at få yderligere oplysninger om
blækpatroner.
7 Scannerafstivning Komponent under printerenheden, der holder printeren åben,
mens blækpatronerne skiftes.
BEMÆRK! Printeren lukkes til normal brug ved at løfte
printerenheden, trykke scannerafstivningen mod højre og derefter
sænke printerenheden, indtil den hviler på printerens grundflade.
8 USB-port Åbning, hvori USB-kablet indsættes (sælges separat). Den anden
ende af USB-kablet indsættes i computeren.
9 Strømstik Åbning, hvori netledningen indsættes.
BEMÆRK! Indsæt netledningen i printeren, før du indsætter den
i stikkontakten.
10 PictBridge-USB-port Åbning, hvori USB-kablet indsættes (sælges separat), som
forbinder printeren med et PictBridge-aktiveret kamera.
Se "Udskrivning af fotos fra et PictBridge-kompatibelt kamera" på
side’28 for at få yderligere oplysninger.
11 Betjeningspanel Panel på printeren, hvorfra du kan kopiere, faxe og udskrive.
Se "Brug af betjeningspanelet" på side’15 for at få yderligere
oplysninger.
12 Scanners glasplade Overflade, hvorpå dokumentet eller fotoet lægges med forsiden
nedad for at blive kopieret, faxet eller scannet.
Om printeren 13
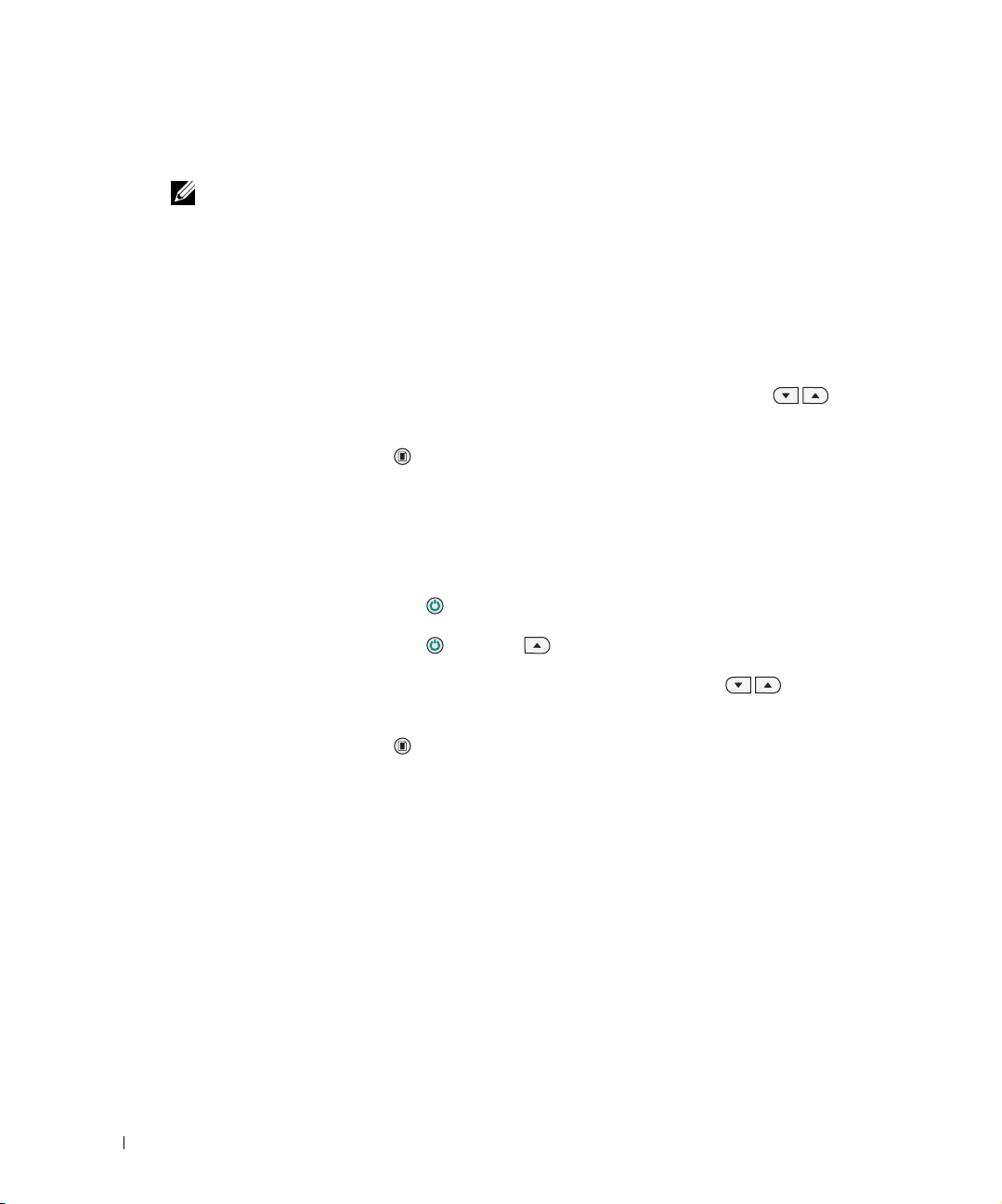
Installation af printeren
BEMÆRK! Dell AIO Printer 924 understøtter Microsoft® Windows® 2000, Windows XP
og Windows XP Professional x64 Edition.
Følg instruktionerne på plakaten Installation af printeren for at installere hardwaren og
softwaren. Se "Installationsproblemer" på side’57, hvis du har problemer med installationen.
Valg af sprog på printeren
Sådan vælger du sprog på printeren første gang:
www.dell.com | support.dell.com
1 Når du første gang tænder for printeren, skal du trykke på pileknapperne for at
finde dit sprog.
2 Tryk på knappen Menu for at vælge sprog.
Nulstilling af sproget på printeren
Hvis du har behov for at ændre det standardsprog, der anvendes i betjeningspanelet, skal du
gøre følgende:
1 Tryk på tænd/sluk-knappen for at slukke for printeren.
2 Tryk på tænd/sluk-knappen og Pil op samtidigt.
3 Når indstillingerne for sprog vises, skal du trykke på pileknapperne for at rulle til
det ønskede sprog.
4 Tryk på knappen Menu for at vælge sprog.
14 Om printeren
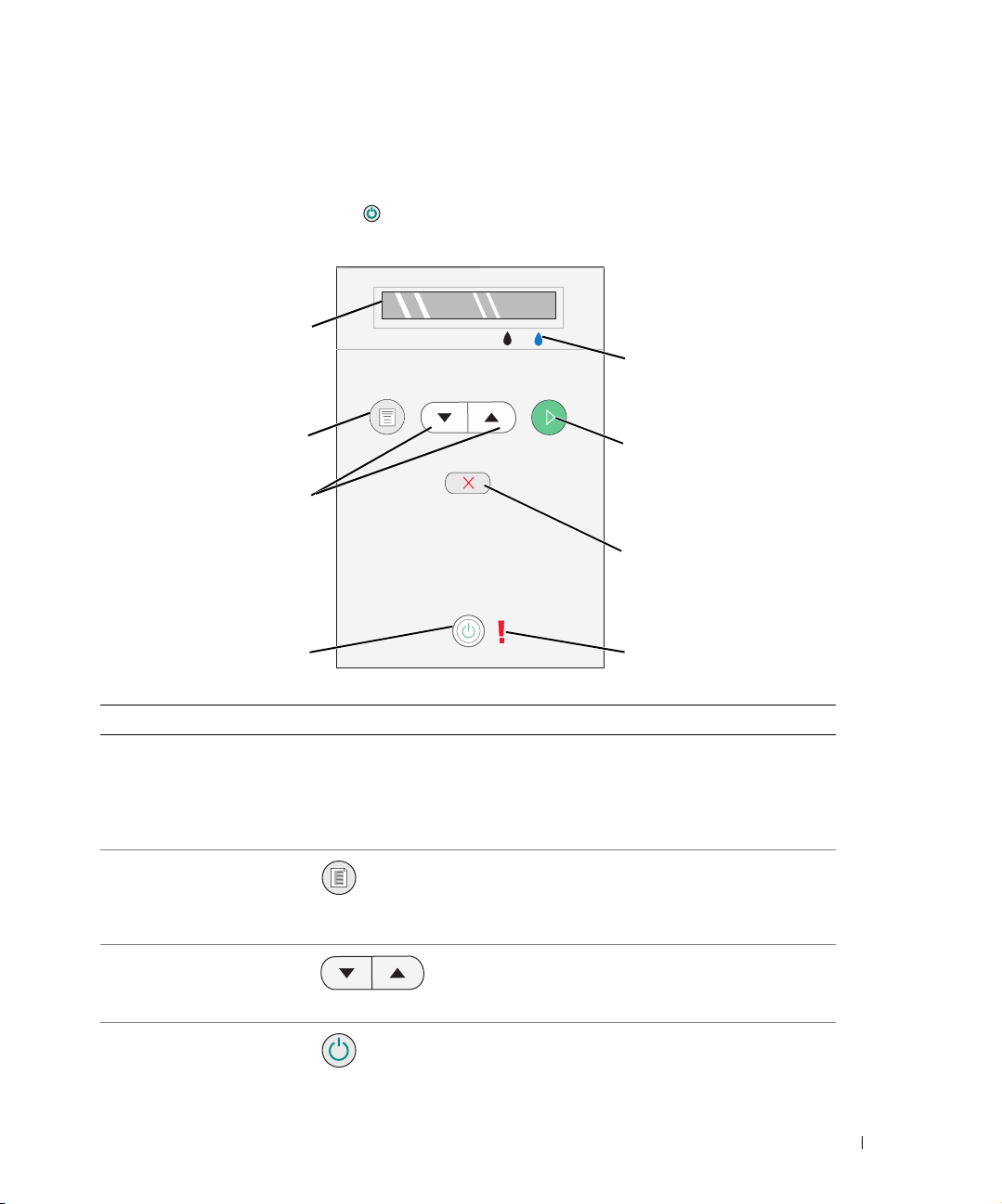
Brug af betjeningspanelet
Med knapperne på betjeningspanelet kan du scanne, kopiere og tilpasse dokumenter. Printeren
er tændt, når tænd/sluk-knappen lyser.
1
8
Menu
Start
2
Cancel
3
4
Brug Hvis du vil
1 Displayet • Se antallet af de valgte kopier.
• Se indstillinger for Tilstand, Kopi, Kopier, Kvalitet,
Mørk, Størrelse, Zoom og Vedligeholdelse.
Se "Menuer på betjeningspanelet" på side’16 for at
få yderligere oplysninger.
2 Knappen Menu • Rulle igennem de tilgængelige menuer. Hver gang
du trykker på knappen, gemmes den aktuelle
indstilling, og den næste menu vises i displayet.
• Indføre ilagt papir i printeren.
3 Knapperne
Pil op/ned
4 Tænd/sluk-knap Tænde eller slukke for printeren.
• Navigere i menuer og menupunkter.
• Øge/reducere antallet af kopier.
• Skifte den valgte tilstand.
7
6
5
Om printeren 15
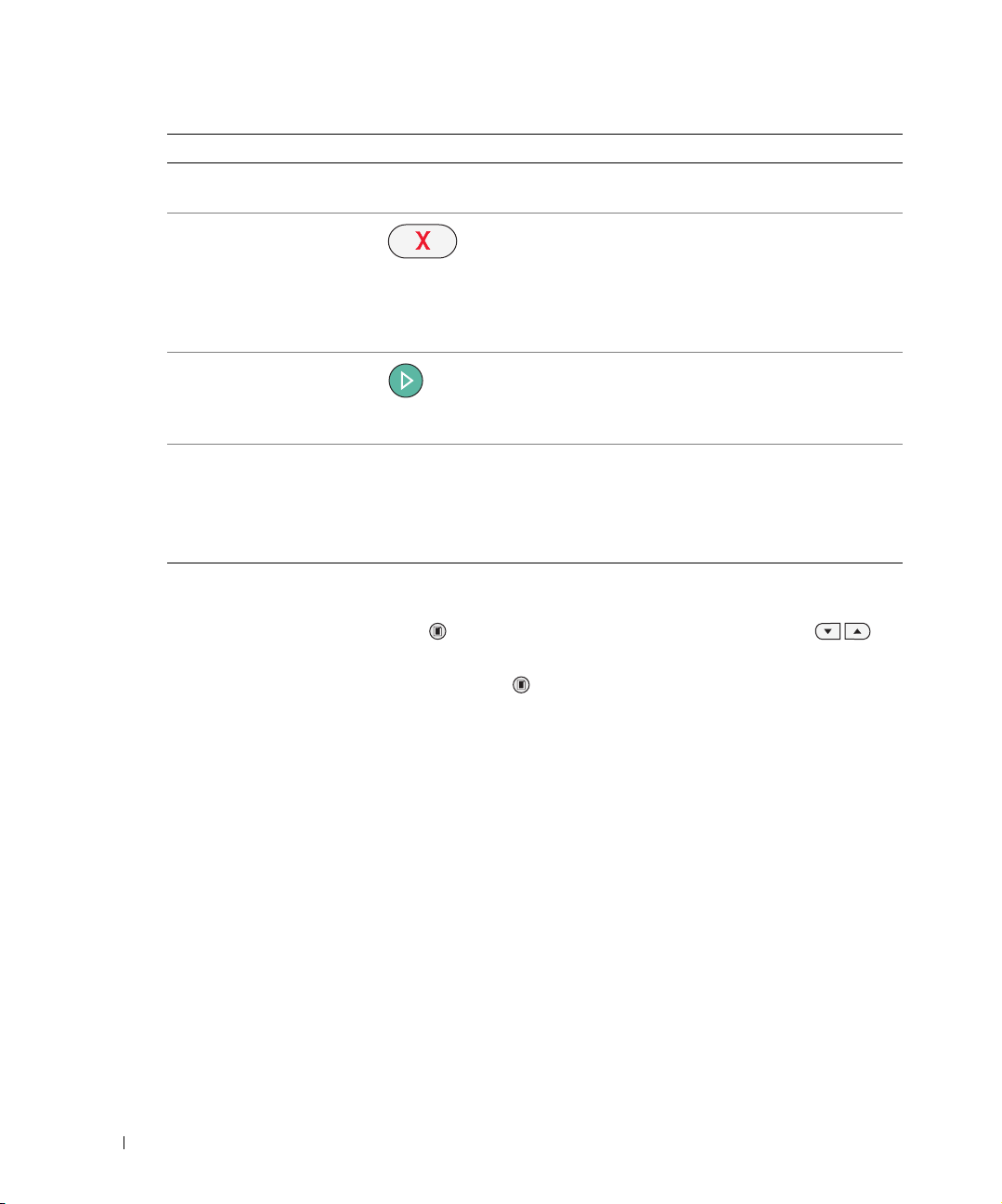
Brug Hvis du vil
5 Fejlindikatoren Advares om fejl, f.eks. ved manglende papir, papirstop
eller lavt blækniveau.
6 Knappen
Annuller
7 Knappen Start Starte et kopierings- eller scanningsjob. Hvis
www.dell.com | support.dell.com
8 Blækpipetten Se, hvor meget blæk der er tilbage i hver blækpatron.
• Annullere et igangværende scannings-, udskriftseller kopieringsjob.
• Annullere et kopieringsjob (ved hjælp af
printeren) og skubbe en side ud.
• Afslutte en menu og vende tilbage til
standardindstillingerne.
printeren er i scanningstilstand, og der trykkes
på knappen, åbnes Dell All-In-One Center
(hvis printeren er tilsluttet en computer).
• Det sorte blækniveau vises i displayet over den
sorte blækpipette.
• Farveblækniveauet vises i displayet over den blå
blækpipette.
Menuer på betjeningspanelet
Når du trykker på knappen Menu , vises følgende menuer. Tryk på pileknapperne for
at rulle gennem de tilgængelige punkter i hver menu. Når den ønskede indstilling vises
i displayet, skal du trykke på knappen Menu igen for at gemme indstillingen og fortsætte
til den næste tilgængelige menu.
16 Om printeren
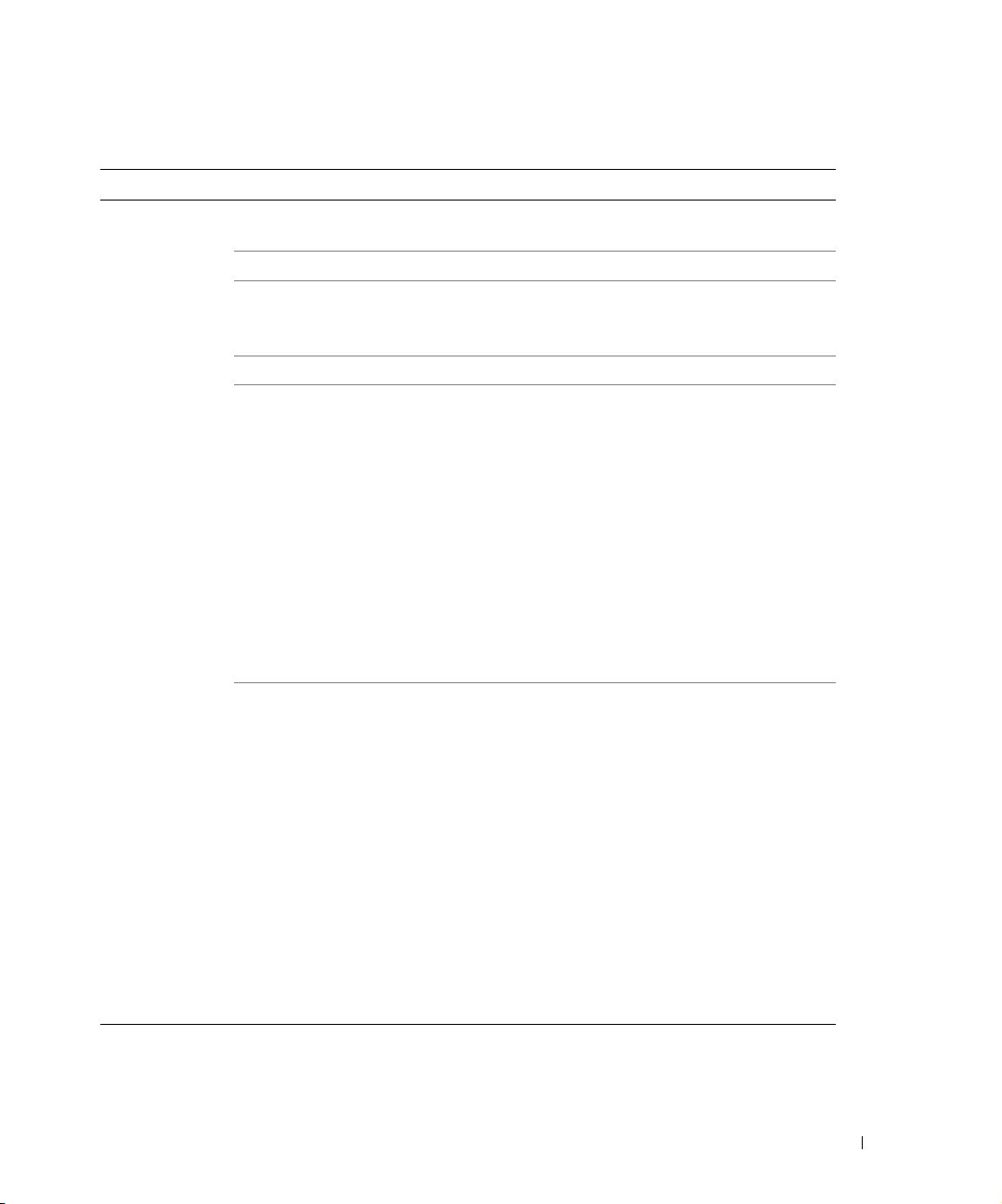
Kopieringstilstand
Menu: Undermenupunkt: Indstillinger:
Kopier Kopier • Farve*
•Sort
Kopier (brug pileknapperne til at angive antallet)
Kvalitet • Kladde
•Normal*
•Foto
Mørk (brug pileknapperne for at angive indstillingen)
Størrelse • Letter*
•Legal
•B5
•A4
•A5
• 3 x 6
• 4 x 6 (10 x 15 cm)
•L
•2L
• 5 x 7
• Hagaki
•10 x 15 cm
•13 x 18 cm
Zoom • 25%
•50%
•75%
• 100%*
• 125%
• 150%
• 175%
• 200%
• 4 x 6 (10 x 15 cm)
• 5 x 7
•Letter
•A4
•L
•2L
• Hagaki
* Fabriksindstilling
Om printeren 17
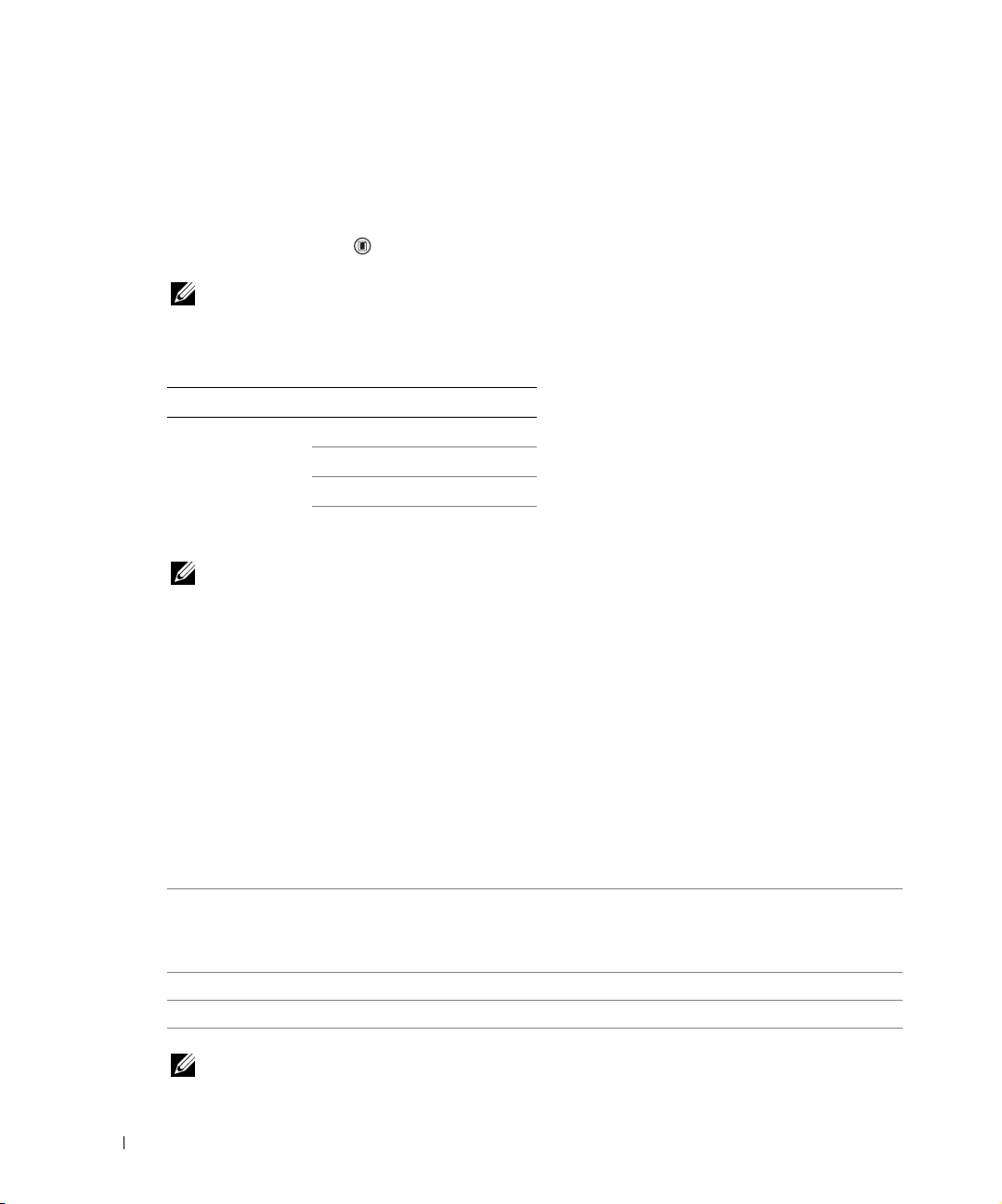
Scanningstilstand
Undermenuen Scan er kun tilgængelig, hvis printeren er tilsluttet en netværksadapter. Hvis du
vælger Scan som tilstand, bliver du bedt om at angive destinationscomputeren for det scannede
dokument. Du kan rulle gennem de tilgængelige computere ved at trykke på pileknapperne.
Tryk på knappen Menu for at markere det aktuelle computernavn i displayet.
BEMÆRK! Hvis printeren er tilsluttet den lokale computer, vises undermenuen Scan ikke.
Værtscomputeren vælges automatisk.
Vedligeholdelsestilstand
www.dell.com | support.dell.com
Menu Undermenupunkt
Vedligeholdelse Juster blækpatronerne
Rens blækpatronerne
Udskriv tekstside
Tilbage
BEMÆRK! Via menupunktet Tilbage kan du afslutte menuen Vedligeholdelse uden at foretage et
valg. Når du vælger dette menupunkt, går du ét menuniveau tilbage.
Om den automatiske papirtyperegistrering
Printeren har automatisk papirtyperegistrering, der kan genkende følgende papirtyper:
• Almindeligt
• Transparent
• Glittet/foto
Hvis du ilægger en af disse papirtyper, registrerer printeren papirtypen og justerer automatisk
indstillingen Kvalitet/hastighed.
Indstillinger for Kvalitet/hastighed
Papirtype Sort blækpatron og farveblækpatron isat Foto- og farveblækpatron isat
Almindeligt Normal Foto
Transparent Normal Foto
Glittet/foto Foto Foto
BEMÆRK! Printeren kan ikke registrere papirstørrelsen.
18 Om printeren
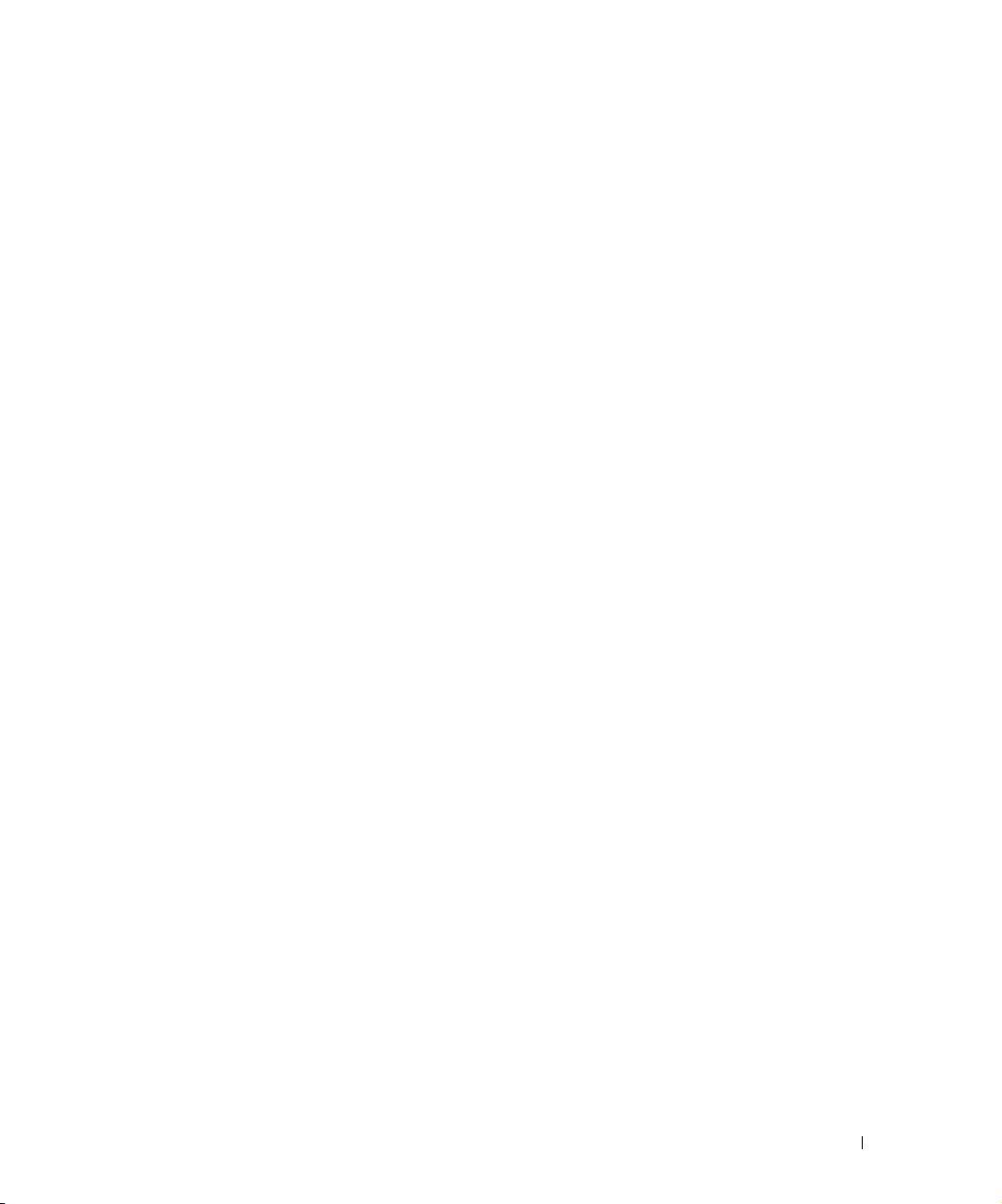
Sådan vælges papirstørrelse:
1 Klik på Filer→ Udskriv, mens dokumentet er åbent.
2 I dialogboksen Udskriv skal du klikke på Egenskaber eller Indstillinger (afhængigt af
programmet eller operativsystemet).
Dialogboksen Udskriftsindstillinger åbnes.
3 Vælg papirstørrelse under fanen Indstil printer.
4 Klik på OK.
Medmindre du deaktiverer den automatiske papirtyperegistrering, vil den forblive aktiv. Du skal
gøre følgende for at deaktivere den automatiske papirtyperegistrering for et bestemt
udskriftsjob:
1 Klik på Filer→ Udskriv, mens dokumentet er åbent.
2 I dialogboksen Udskriv skal du klikke på Egenskaber eller Indstillinger (afhængigt af
programmet eller operativsystemet).
Dialogboksen Udskriftsindstillinger åbnes.
3 Klik på fanen Indstil printer.
4 Vælg en papirtype i rullemenuen Medietype.
5 Klik på OK.
Sådan deaktiveres den automatiske papirtyperegistrering for alle udskriftsjob:
1 Windows XP: Klik på Start→ Kontrolpanel→ Printere og anden hardware→ Printere og
faxenheder.
Windows 2000: Klik på Start→ Indstillinger→ Printere.
2 Højreklik på ikonet for Dell Photo AIO Printer 924.
3 Klik på Udskriftsindstillinger.
4 Klik på fanen Indstil printer.
5 Vælg en papirtype i rullemenuen Medietype.
6 Klik på OK.
Om printeren 19
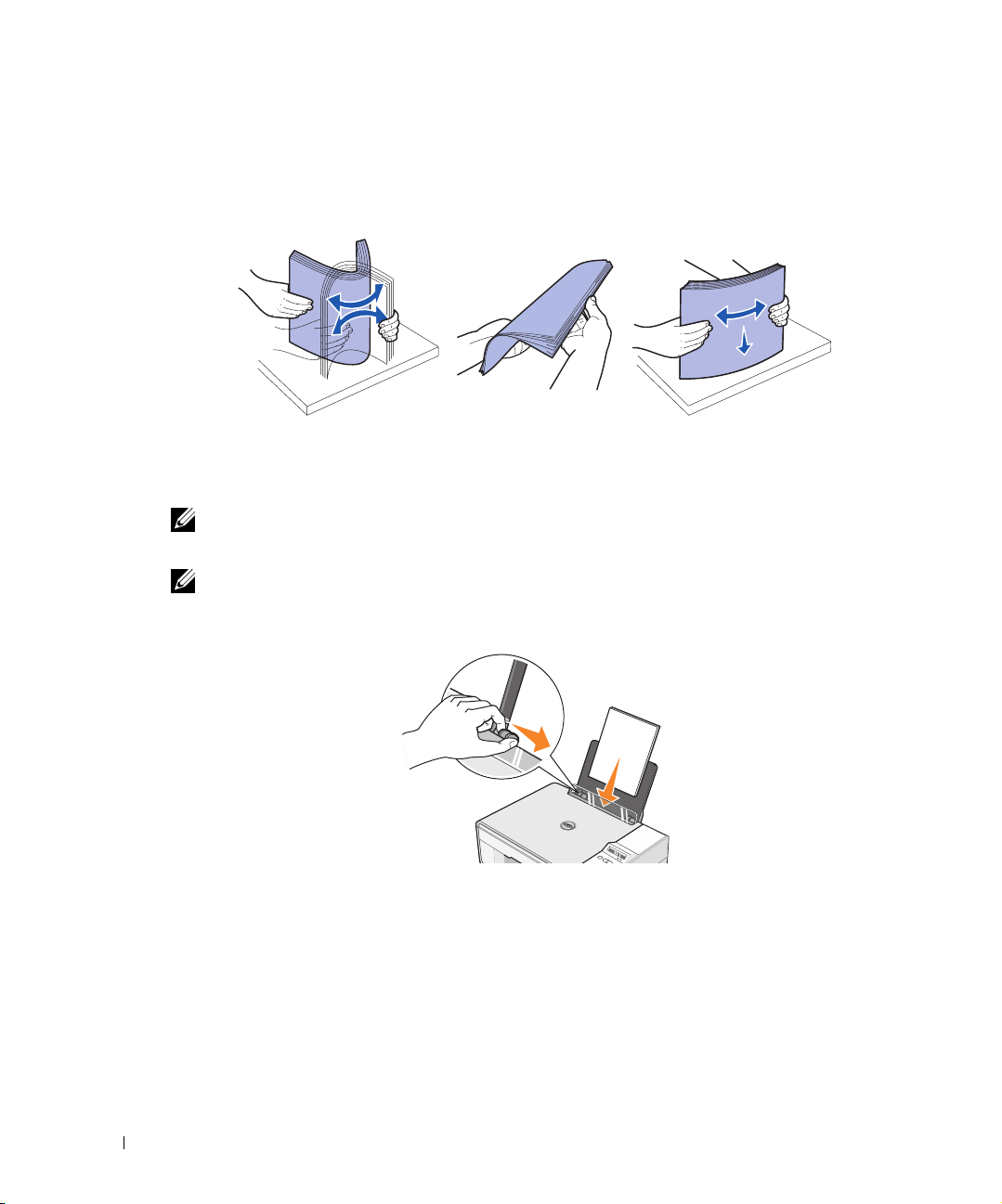
Ilægning af papir
1 Luft papiret.
www.dell.com | support.dell.com
2 Centrer papiret på papirstøtten.
3 Juster papirstyrene, så de hviler mod papirets kanter.
BEMÆRK! Træk ikke i begge papirstyr samtidigt. Når det ene papirstyr flyttes, justeres det andet
tilsvarende.
BEMÆRK! Tving ikke papiret ind i printeren. Papiret skal ligge fladt på papirstøttens overflade,
og højre kant skal flugte langs begge papirstyr.
20 Om printeren
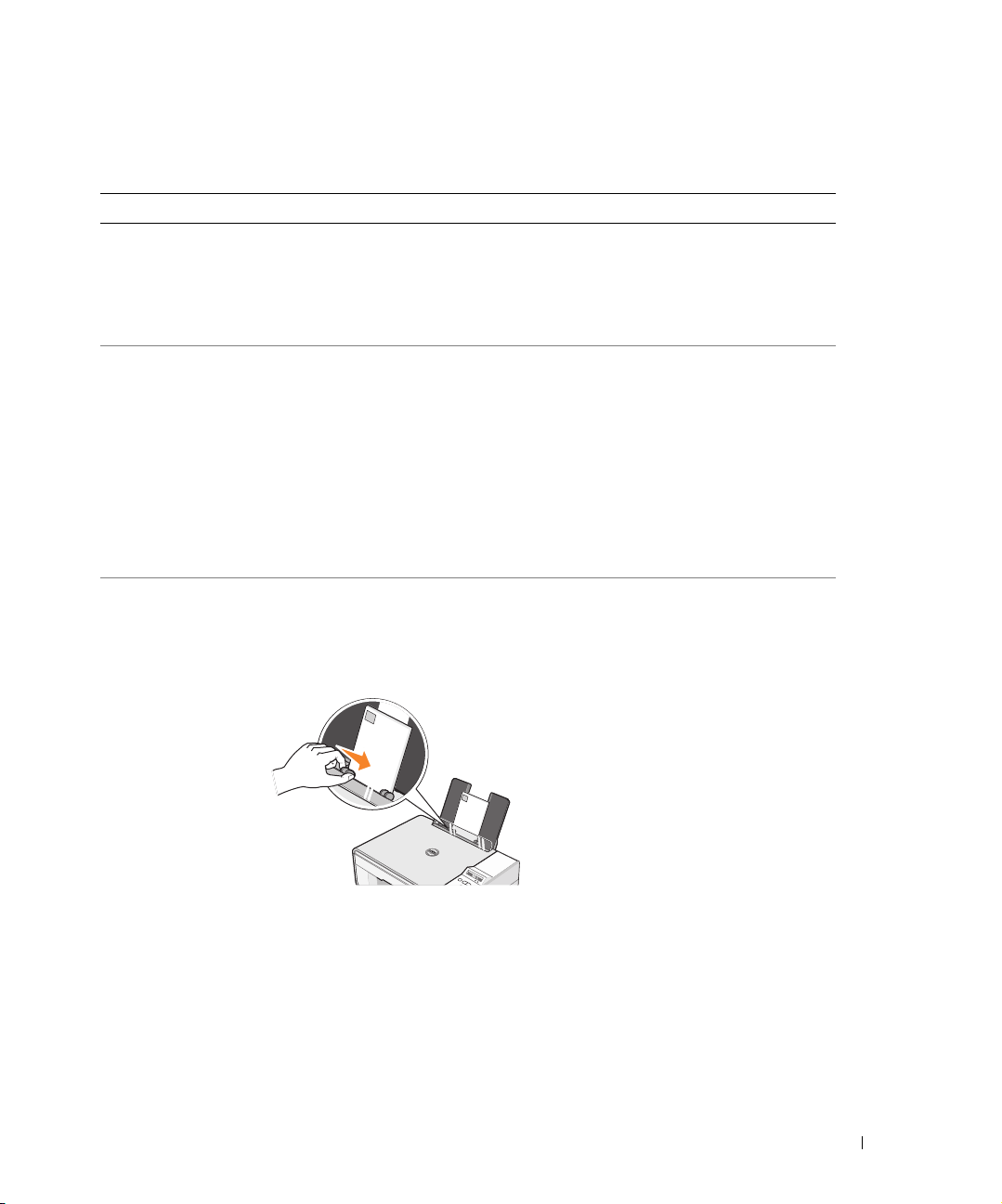
Retningslinjer for udskriftsmedier
Ilæg op til: Kontroller, at:
100 ark alm. papir • Papiret lægges midt mellem venstre og højre papirstyr.
BEMÆRK! Ilæg fortrykt brevpapir med udskriftssiden opad og den øverste
del af brevpapiret forrest ved indføring i printeren.
• Du vælger udskriftskvaliteten Kladde, Normal eller Foto.
BEMÆRK! Undgå at vælge Kladde, hvis du har installeret en fotoblækpatron.
20 ark bannerpapir • Du fjerner alt papir fra papirstøtten, før du ilægger bannerpapir.
• Du anbringer en stak bannerpapir på eller bagved printeren med det antal
ark, der skal bruges.
BEMÆRK! Du skal vælge papirstørrelsen A4-banner eller Letter-banner
i Udskriftsindstillinger. Gøres dette ikke korrekt, vil der opstå papirstop.
Se "Papirproblemer" på side’59.
• Du lægger forreste ende af bannerpapiret i printeren mod papirstøttens
højre side.
• Bannerpapiret lægges midt mellem venstre og højre papirstyr.
• Du bruger bannerpapir, der er beregnet til inkjet-printere.
10 konvolutter • Konvolutternes udskriftsside vender opad.
• Konvolutterne lægges på papirstøtten midt mellem venstre og højre
papirstyr.
• Frimærkehjørnet er placeret i øverste venstre hjørne, og konvolutten
udskrives i liggende papirretning.
BEMÆRK! Japanske kunder: Hvis du sender breve i Japan, kan konvolutten
udskrives i stående papirretning med frimærkehjørnet i nederste højre hjørne
eller i liggende retning med frimærkehjørnet i nederste venstre hjørne. Hvis du
sender breve til andre lande, skal konvolutten udskrives i liggende retning med
frimærkehjørnet i øverste venstre hjørne.
• Papirstyret hviler mod konvolutternes venstre kant.
• Du vælger den korrekte konvolutstørrelse. Vælg den næststørste størrelse,
hvis de nøjagtige konvolutstørrelser ikke er angivet, og indstil venstre og højre
margen, så konvolutteksten placeres korrekt.
Om printeren 21
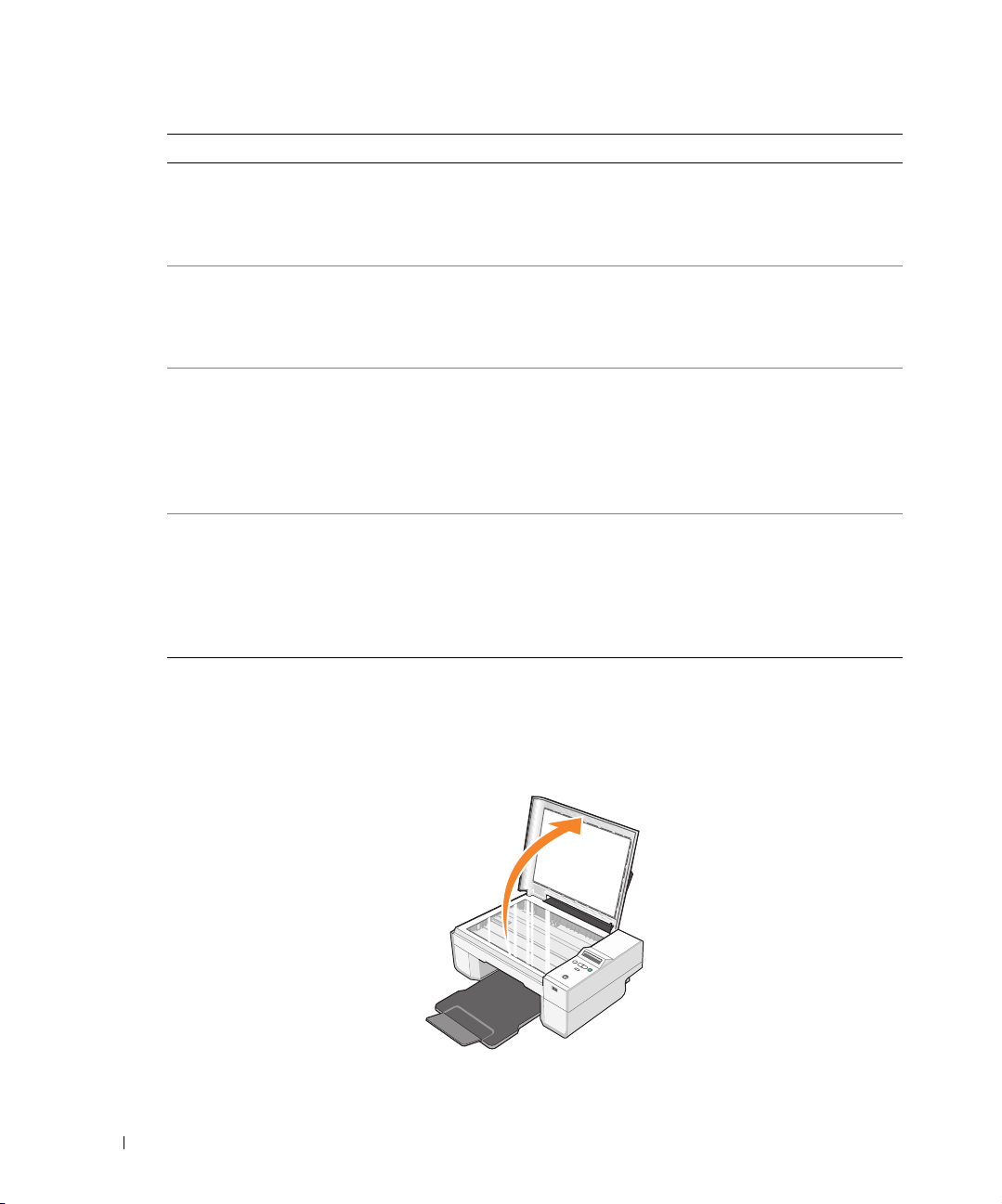
Ilæg op til: Kontroller, at:
25 lykønskningskort,
kartotekskort,
postkort eller
fotokort
25 ark fotopapir
eller glittet papir
10 stryg-på-ark • Du følger ilægningsinstruktionerne på pakken.
www.dell.com | support.dell.com
50 transparenter • Den ru side af transparenterne vender opad.
• Kortenes udskriftsside vender opad.
• Kortene lægges på papirstøtten midt mellem venstre og højre papirstyr.
• Papirstyret hviler mod kortenes venstre kant.
• Du vælger udskriftskvaliteten Normal eller Foto.
• Den glittede side af papiret vender opad.
• Papiret lægges på papirstøtten midt mellem venstre og højre papirstyr.
• Du vælger udskriftskvaliteten Normal eller Foto.
• Papiret ilægges lodret mod papirstøttens højre side.
• Den blanke side af stryg-på-arket vender opad.
• Stryg-på-arket lægges på papirstøtten midt mellem venstre og højre papirstyr.
• Du vælger udskriftskvaliteten Normal eller Foto.
BEMÆRK! Du opnår de bedste resultater, hvis stryg-på-arkene indføres ét
ad gangen.
• Transparenterne lægges på papirstøtten midt mellem venstre og højre
papirstyr.
BEMÆRK! Du kan lægge en enkelt transparent i papirstøtten uden at fjerne
det almindelige papir.
• Du vælger udskriftskvaliteten Normal eller Foto.
Placering af dokumentet på scannerens glasplade
1 Åbn topdækslet.
22 Om printeren
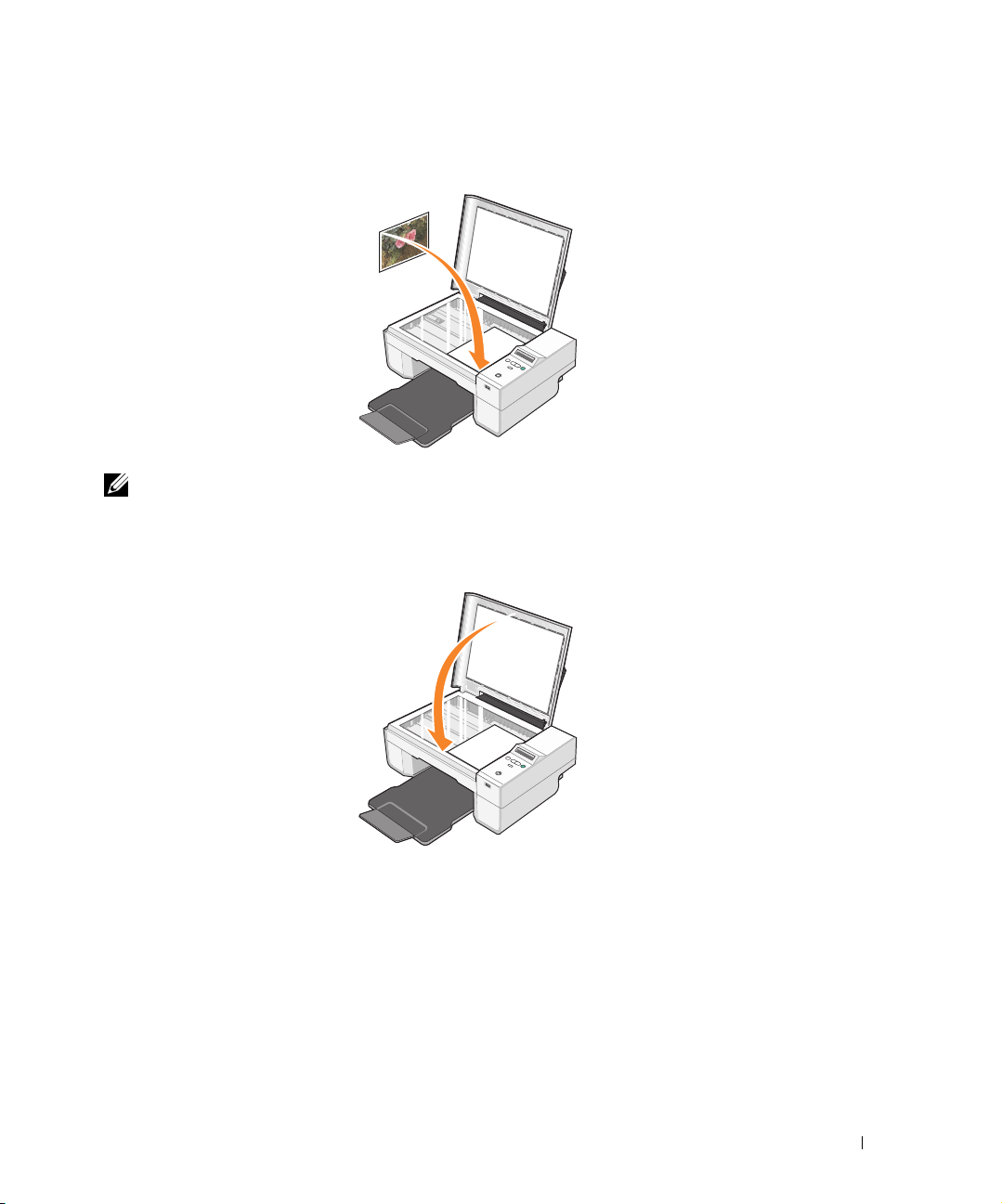
2 Læg dokumentet på scannerens glasplade.
BEMÆRK! Kontroller, at det øverste venstre hjørne af objektets forside flugter med pilen
på printeren.
Luk topdækslet.
3
Om printeren 23
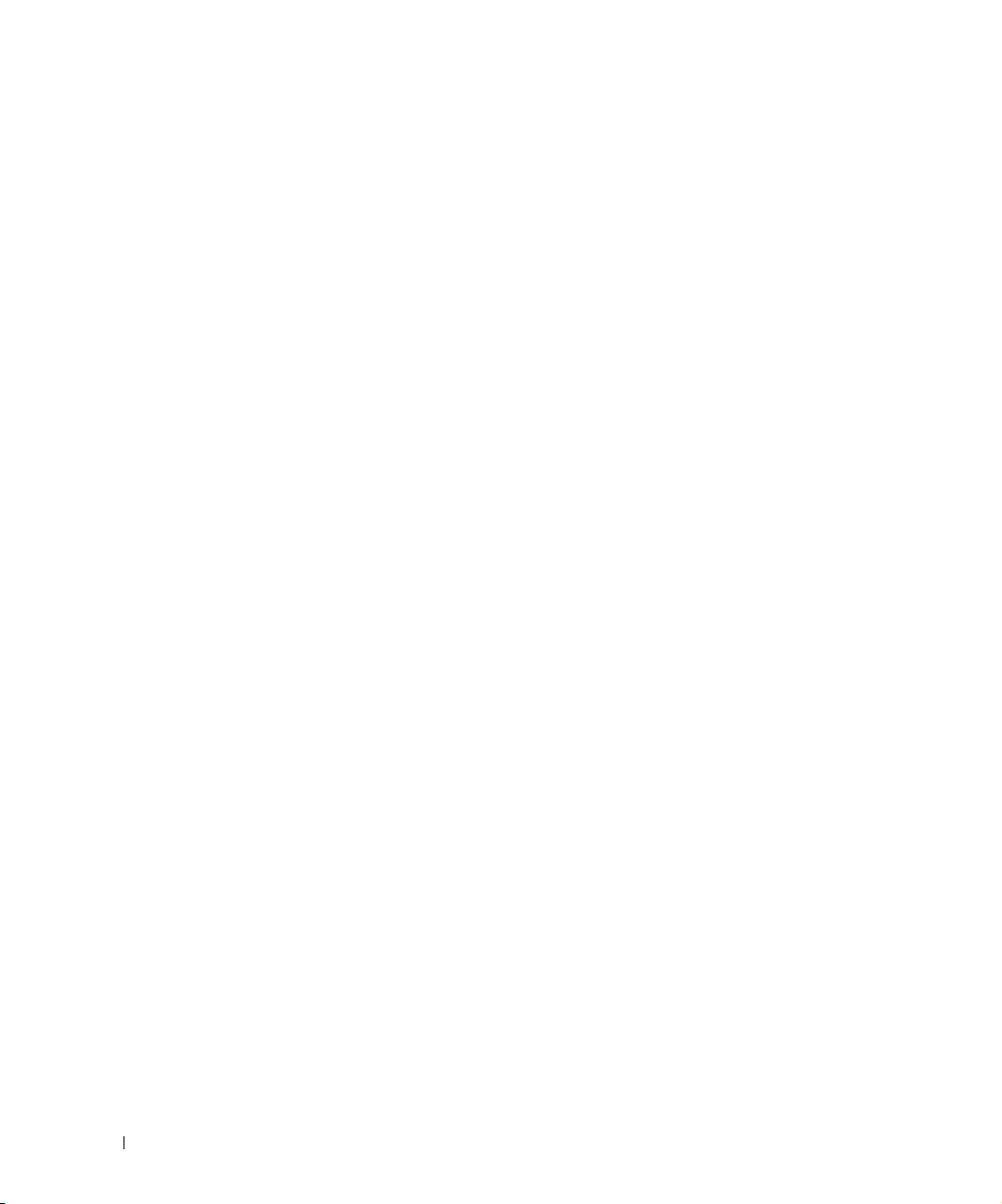
www.dell.com | support.dell.com
24 Om printeren
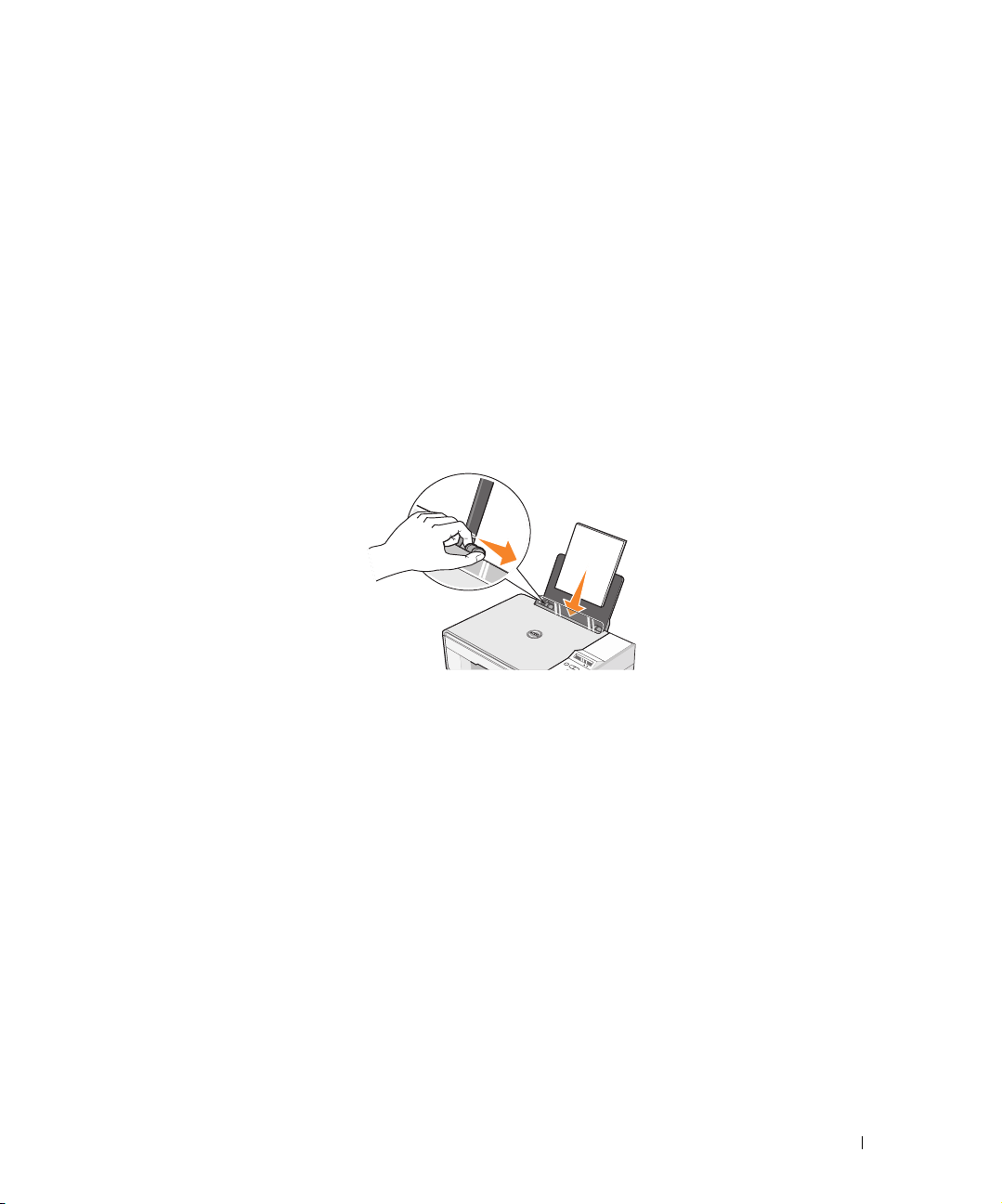
Brug af printeren
Udskrivning
Udskrivning af et dokument
1 Tænd computeren og printeren, og kontroller, at der er forbindelse mellem dem.
2 Ilæg papiret med udskriftssiden opad. Se "Ilægning af papir" på side 20 for at få yderligere
oplysninger.
2
3 Klik på Filer→ Udskriv, mens dokumentet er åbent.
4 Sådan tilpasses printerindstillingerne:
a Klik på Udskriftsindstillinger, Egenskaber, Indstillinger eller Opsætning (afhængigt
af det anvendte program eller operativsystem).
Dialogboksen Udskriftsindstillinger åbnes.
b Vælg udskriftskvalitet/udskrivningshastighed, papirstørrelse, udskrivning i sort/hvid
eller farve, udskrivning uden rammer, papirretning og antal kopier under fanen
Indstil printer.
c Under fanen Avanceret kan du vælge indstillinger for tosidet udskrivning,
speciallayout eller Øg skarpheden af billedet automatisk.
d Klik på OK nederst på skærmen for at vende tilbage til dialogboksen Udskrivning,
når du har foretaget de ønskede ændringer i Udskriftsindstillinger.
5 Klik på OK eller Udskriv, afhængigt af programmet eller operativsystemet.
Brug af printeren 25
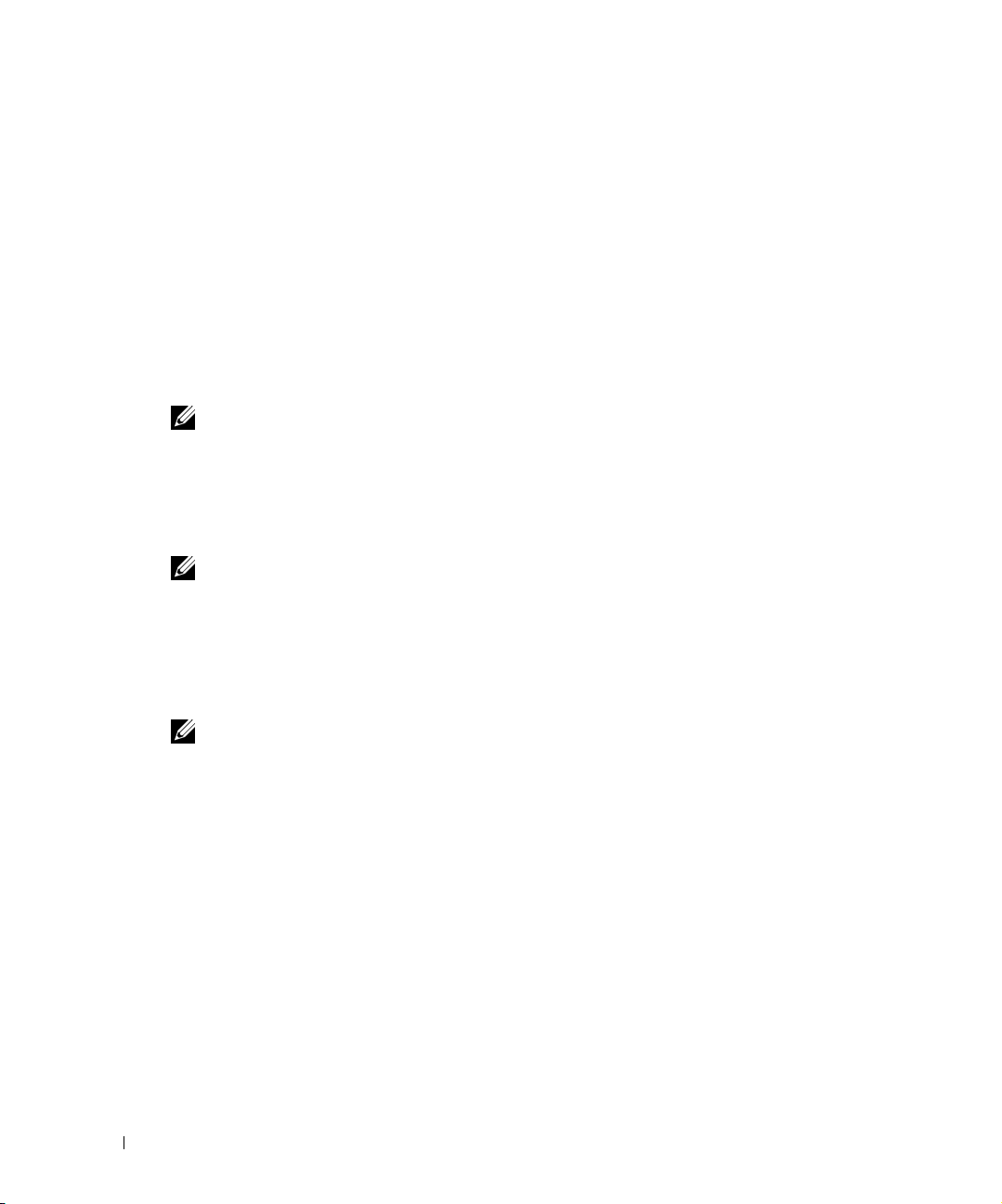
Udskrivning af fotos
1 Ilæg fotopapiret med udskriftssiden (den glittede) opad. Se "Retningslinjer for
udskriftsmedier" på side 21 for at få yderligere oplysninger.
2 Kontroller, at du har isat en farveblækpatron og en fotoblækpatron. Se "Udskiftning af
blækpatroner" på side 51 for at få yderligere oplysninger.
3 Klik på Filer→ Udskriv, mens dokumentet er åbent.
4 Klik på Udskriftsindstillinger, Egenskaber, Indstillinger eller Opsætning (afhængigt af det
anvendte program eller operativsystem) for at tilpasse udskriftsindstillingerne.
Dialogboksen Udskriftsindstillinger åbnes.
www.dell.com | support.dell.com
BEMÆRK! Hvis du bruger Dell Picture Studio™, skal du vælge Vis alle printerindstillinger for at
åbne Egenskaber for printer.
Væ lg Foto under fanen Indstil printer, og marker derefter de ønskede dpi-indstillinger for
5
billedet i rullemenuen.
6 Vælg papirstørrelse, retning og antal kopier.
BEMÆRK! Det anbefales at bruge fotopapir eller glittet papir til udskrivning af fotos.
7 Klik på OK, når du er færdig med at tilpasse printerindstillingerne.
8 Klik på OK eller Udskriv, afhængigt af programmet eller operativsystemet.
9 Fjern fotoene, efterhånden som de kommer ud fra printeren, for at forhindre at fotoene
klistrer sammen eller bliver udtværede.
BEMÆRK! Vent, til udskrifterne er helt tørre (12-24 timer afhængigt af omgivelserne), før du
anbringer dem i et ikke-selvklæbende fotoalbum eller i en ramme. Dermed holder dine
udskrifter længere.
26 Brug af printeren
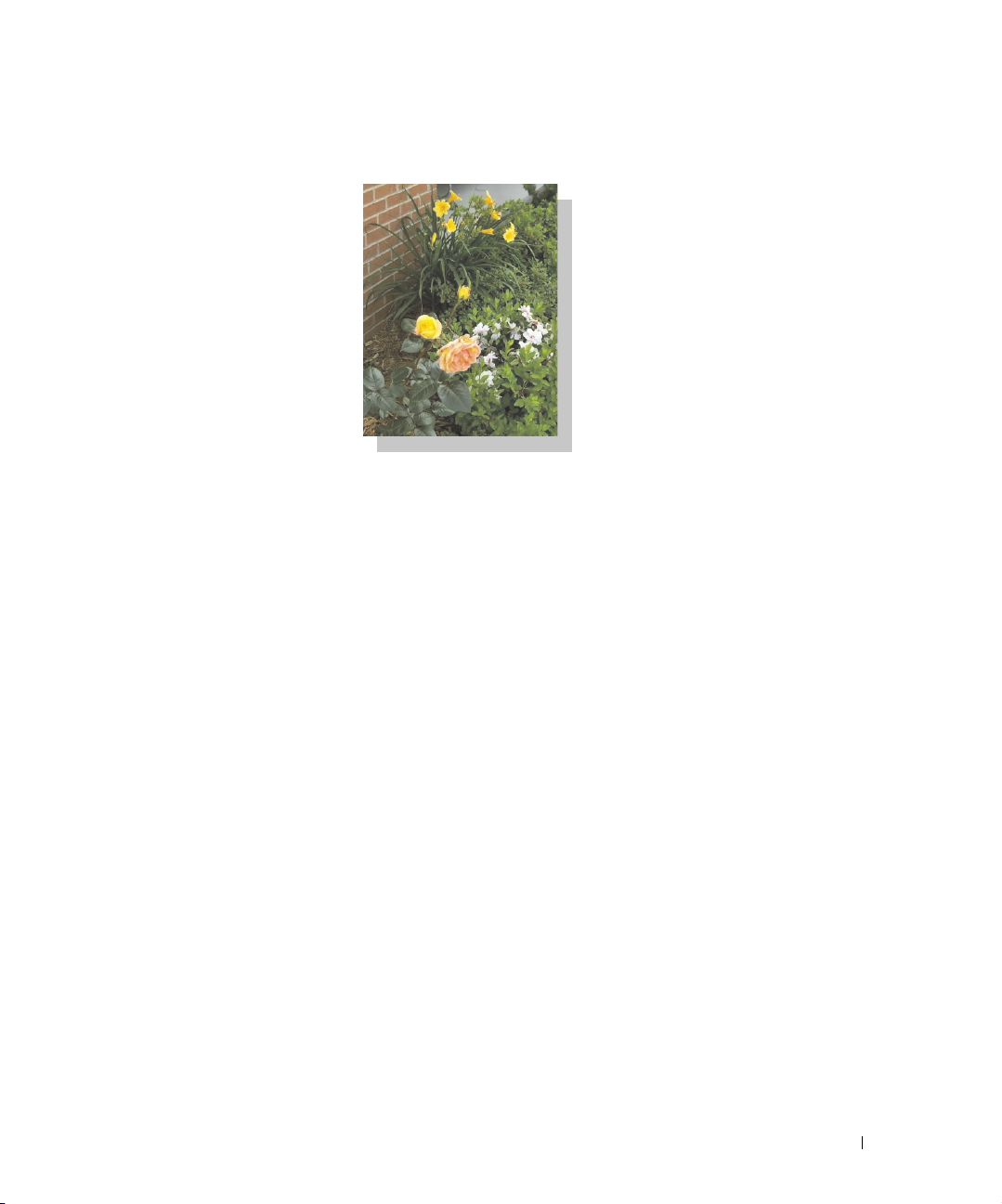
Udskrivning af fotos uden ramme
1 Læg fotopapir eller glittet papir i printeren med udskriftssiden opad for at opnå det bedst
mulige resultat. Se "Retningslinjer for udskriftsmedier" på side 21 for at få yderligere
oplysninger.
2 Kontroller, at du har isat en farveblækpatron og en fotoblækpatron. Se "Udskiftning af
blækpatroner" på side 51 for at få yderligere oplysninger.
3 Klik på Filer→ Udskriv, mens dokumentet er åbent.
4 Klik på Udskriftsindstillinger, Egenskaber, Indstillinger eller Opsætning (afhængigt af det
anvendte program eller operativsystem) for at tilpasse udskriftsindstillingerne.
Dialogboksen Udskriftsindstillinger åbnes.
5 Væ l g Foto under fanen Indstil printer, og marker derefter de ønskede dpi-indstillinger for
billedet i rullemenuen.
6 Marker afkrydsningsfeltet Uden rammer, vælg fotoets retning og det ønskede antal kopier.
7 Marker papirstørrelsen for udskrivning uden rammer i rullemenuen under fanen Avanceret,
og klik på OK.
8 Klik på OK eller Udskriv, afhængigt af programmet eller operativsystemet.
Brug af printeren 27
 Loading...
Loading...