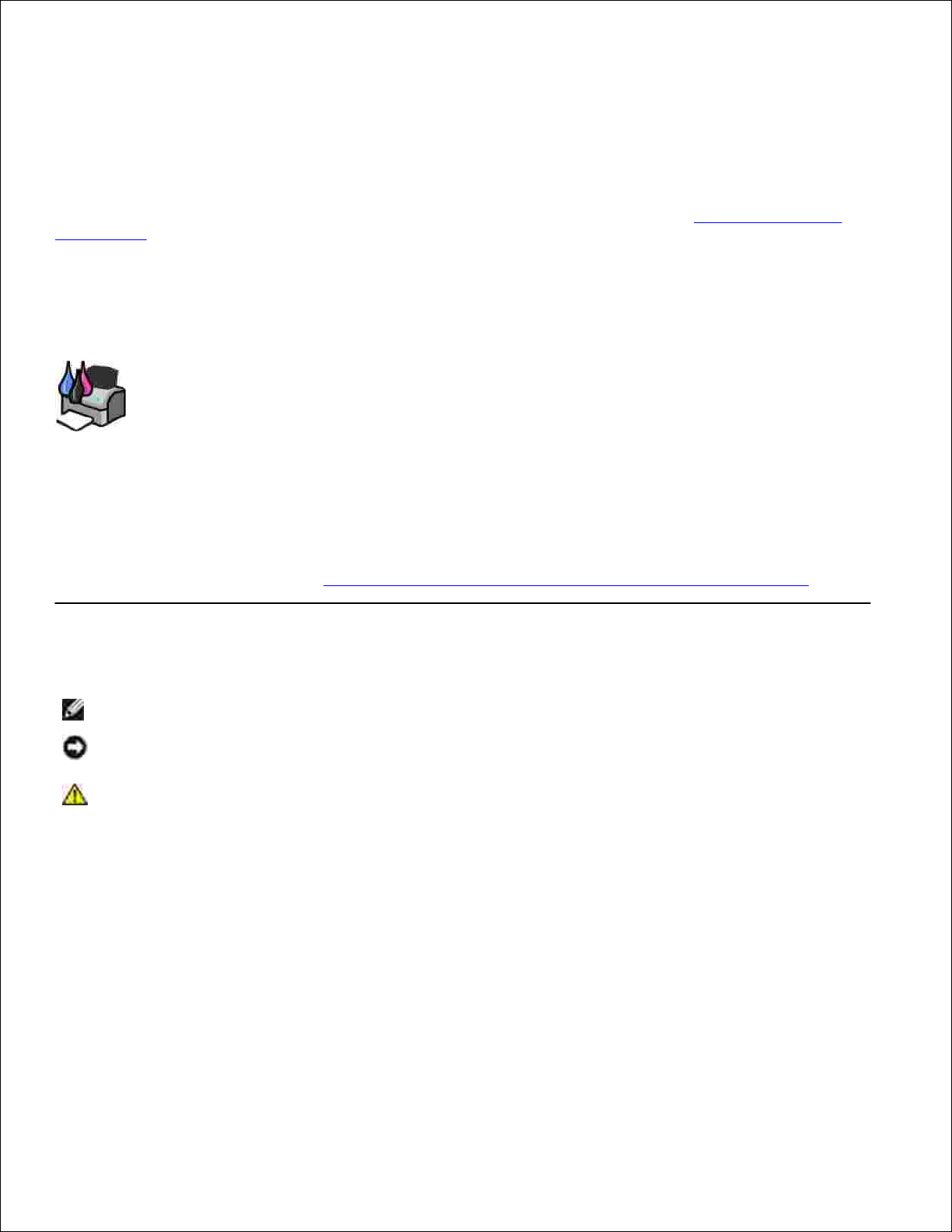
Guida per l’utente di Dell™ Photo All-In-One
Printer 924
Fare clic sui collegamenti a sinistra per ottenere informazioni sulle caratteristiche e il funzionamento della
stampante. Per informazioni su altra documentazione acclusa alla stampante, vedere Individuazione delle
informazioni.
Per ordinare inchiostro o materiali di consumo da Dell:
Fare doppio clic sull'icona sul desktop.1.
Visitare il sito Web Dell: www.dell.com/supplies2.
Ordinare i materiali di consumo per la stampante Dell telefonicamente. Per informazioni sul numero di
telefono corretto relativo al proprio paese, consultare il Manuale del proprietario.
3.
Per ottenere un servizio ottimale, accertarsi di disporre dell’etichetta servizio della stampante Dell Pe
ulteriori informazioni, vedere Codice servizio assistenza immediata e numero etichetta servizio.
Note, avvertenze e messaggi di attenzione
NOTA: una NOTA identifica informazioni importanti che possono semplificare l'uso della stampante.
AVVERTENZA: un'AVVERTENZA può identificare potenziali danni all'hardware oppure perdita di dati
e fornisce informazioni su come evitare il problema.
ATTENZIONE: un messaggio di ATTENZIONE indica che le operazioni effettuate potrebbero
provocare danni alle strutture, lesioni a persone o incidenti mortali.
Le informazioni incluse nel presente documento sono soggette a modifica senza preavviso.
© 2005 Dell Inc. Tutti i diritti riservati.
Qualsiasi tipo di riproduzione, senza autorizzazione scritta di Dell Inc. , è assolutamente vietata.
Marchi utilizzati nel testo: Dell e il logo DELL, Dell Picture Studio e Dell Ink Management System sono marchi di Dell Inc.;
Microsoft e Windows sono marchi registrati di Microsoft Corporation.
È possibile che nel documento siano utilizzati altri marchi e nomi di marchi per fare riferimento sia alle società proprietarie di tali
marchi che ai nomi dei rispettivi prodotti. Dell Inc. non rivendica alcun diritto di proprietà per i marchi e i nomi di marchi diversi
dal proprio.
Modello 924
Giugno 2005 SRV GC610 Rev. A00
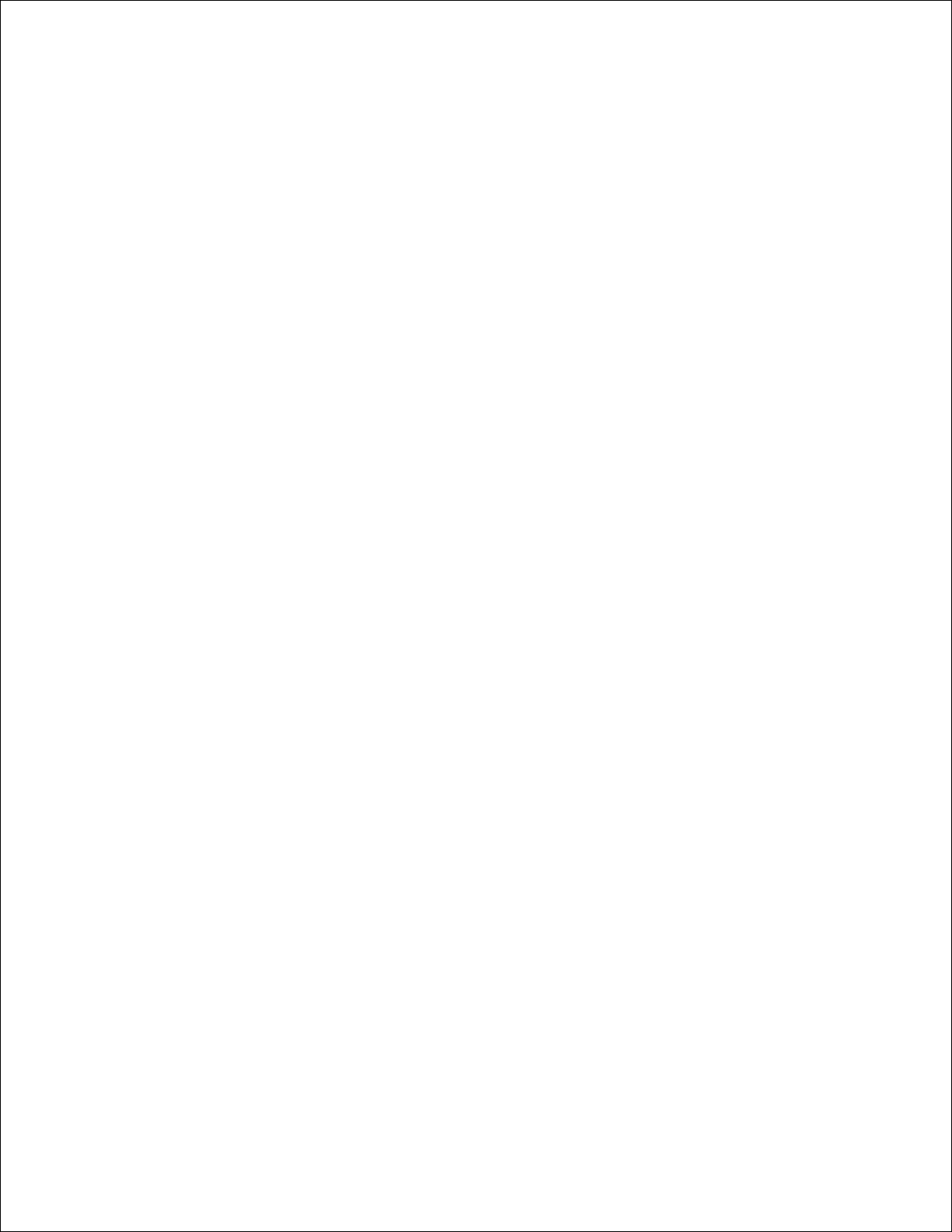
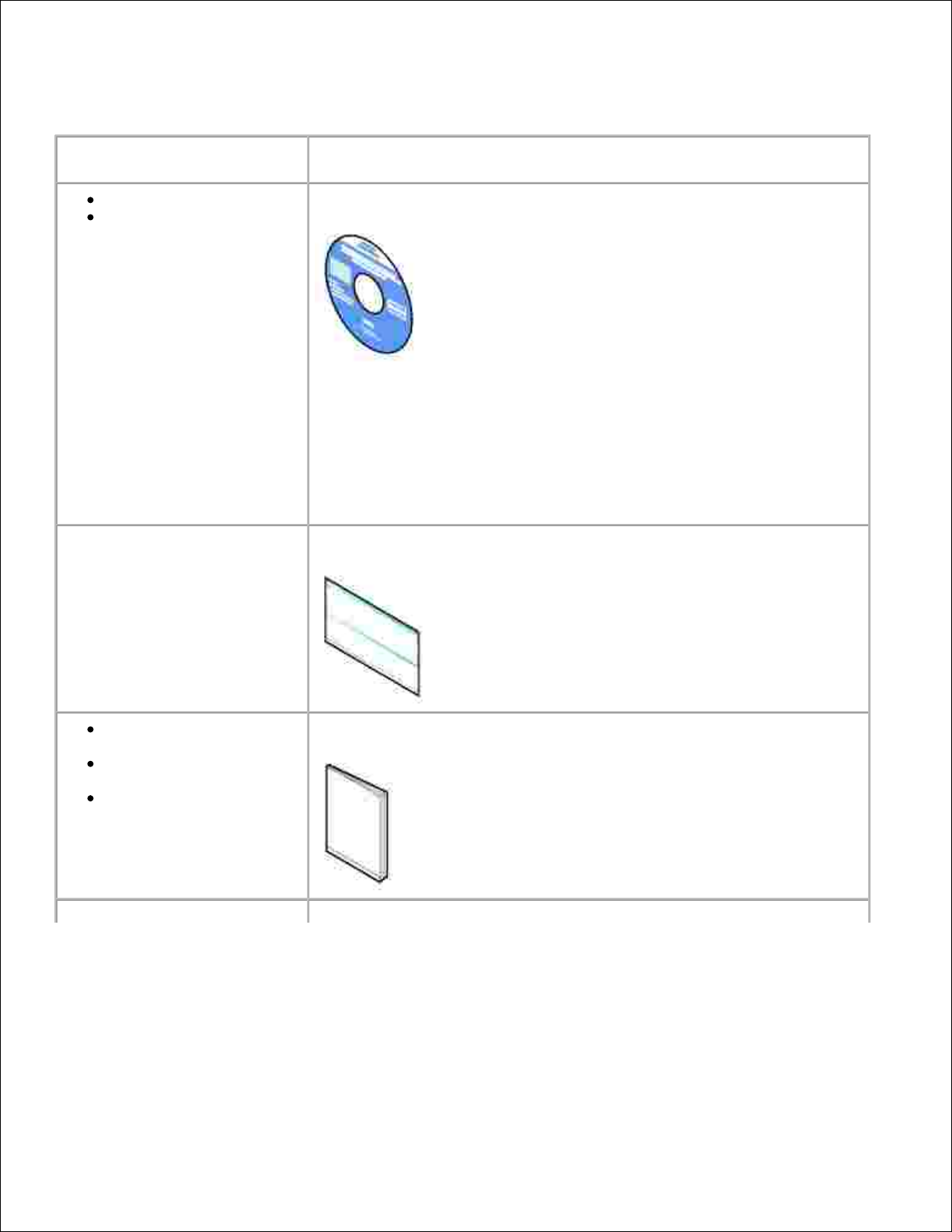
Individuazione delle informazioni
Informazioni su
Posizione
Driver per la stampante
Guida per l’utente
CD Driver e utilità
Se sono stati acquistati insieme la stampante e il computer Dell, la
documentazione e i driver per la stampante sono già installati sul
computer. È possibile utilizzare il CD per installare/disinstallare i driver o
accedere alla documentazione.
Nel CD possono essere presenti file leggimi contenenti informazioni
aggiornate su modifiche tecniche alla stampante o materiale di
riferimento tecnico avanzato destinato a tecnici o utenti esperti.
Come installare la stampante
Installazione della stampante poster
Informazioni relative alla
sicurezza
Come installare e usare la
stampante
Informazioni sulla
garanzia
Manuale del proprietario
Codice servizio assistenza
immediata e numero etichetta
servizio
Codice servizio assistenza immediata e numero etichetta servizio
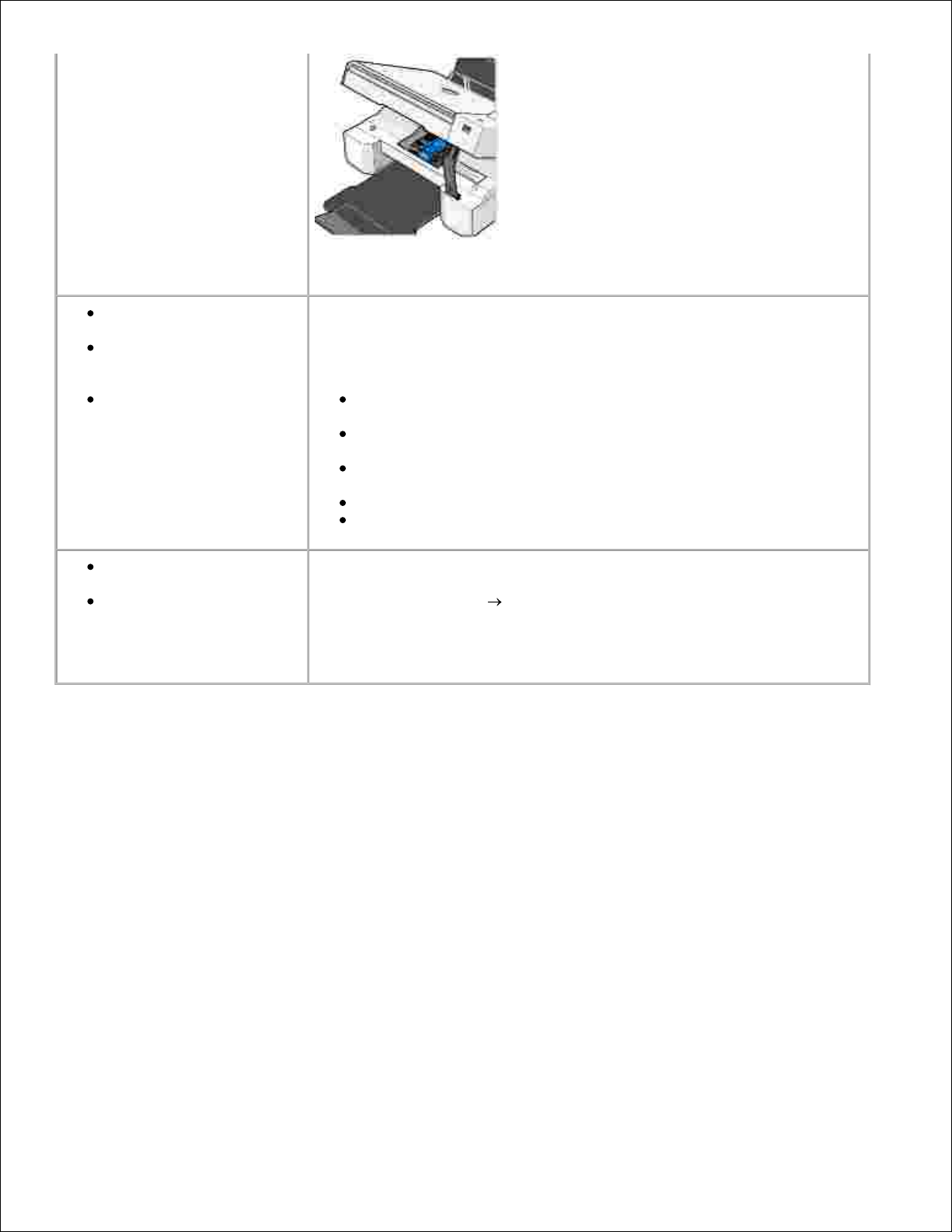
immediata e numero etichetta
servizio
Questa etichetta si trova sotto l'unità stampante, dietro il supporto dello
scanner.
Driver aggiornati per la
stampante
Risposte a dubbi relativi
all’assistenza e supporto
tecnico
Documentazione della
stampante
Sito Web del Supporto Dell
Il sito Web del supporto Dell mette a disposizione diversi strumenti in
linea, tra cui:
Soluzioni - suggerimenti per la risoluzione dei problemi, articoli
tecnici e corsi on-line
Aggiornamenti - informazioni su aggiornamenti per i componenti,
ad esempio la memoria
Customer Care - Informazioni sui contatti, stato delle ordinazioni,
garanzia e informazioni per eventuali riparazioni
Downloads - Driver
Reference - Documentazione sulla stampante e specifiche del
prodotto
Come utilizzare Windows
XP
Documentazione della
stampante
Guida in linea e supporto tecnico di Windows XP
Fare clic su Start Guida in linea e supporto tecnico.1.
Digitare una parola o una frase per descrivere il problema, quindi
fare clic sull'icona a forma di freccia.
2.
Fare clic sull'argomento che descrive il problema.3.
Seguire le istruzioni visualizzate sullo schermo.4.
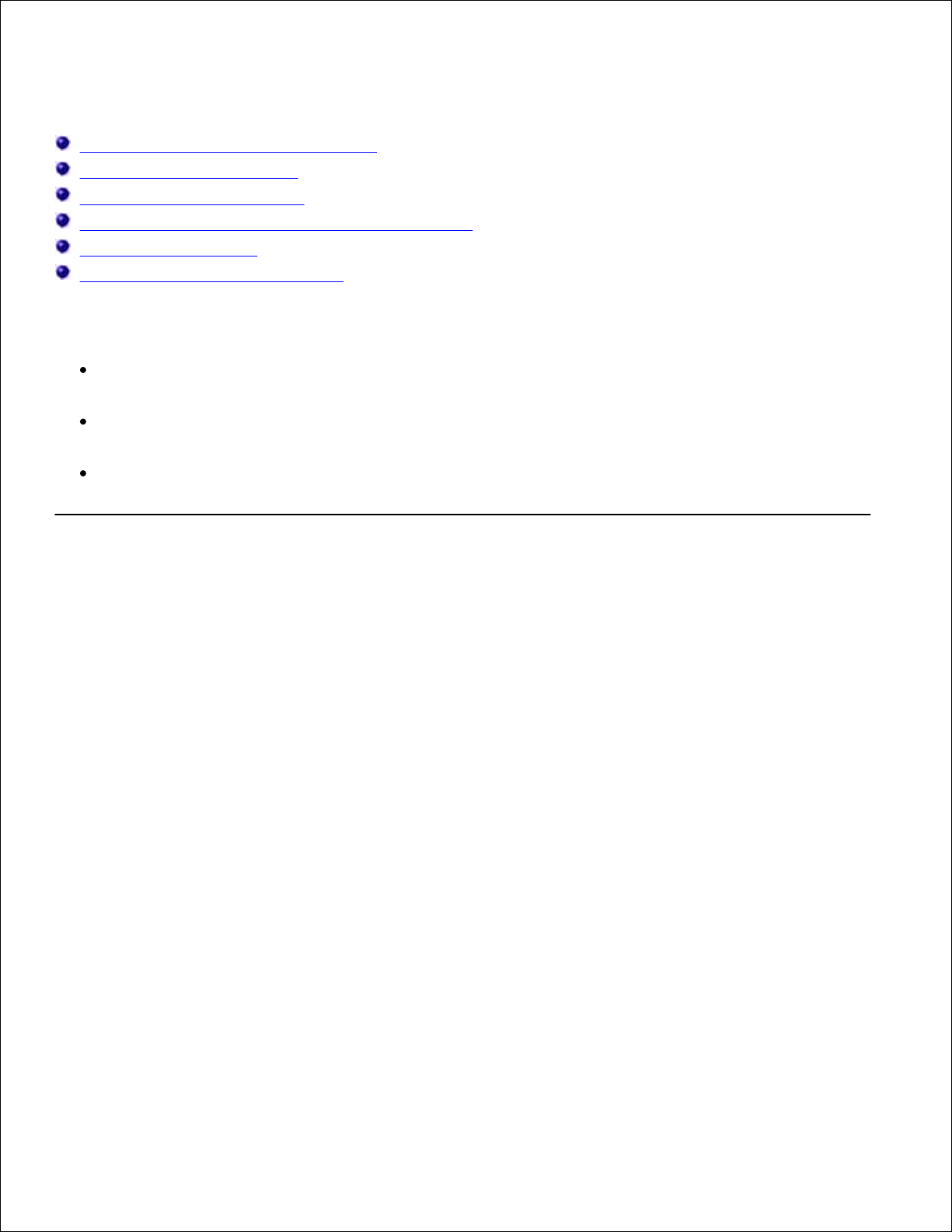
Informazioni sulla stampante
Informazioni sulle parti della stampante
Installazione della stampante
Utilizzo del pannello operativo
Informazioni sul sensore automatico del tipo di carta
Caricamento della carta
Indicazioni per i supporti di stampa
È possibile utilizzare la Dell Photo All-In-One Printer 924 per realizzare una vasta gamma di progetti. Alcune
indicazioni importanti:
Se la stampante è collegata a un computer, è possibile utilizzare il pannello operativo o il software
della stampante per la creazione dei progetti.
È necessario collegare la stampante a un computer per eseguire l'acquisizione, la stampa e l'invio di
fax.
Non è necessario collegare la stampante a un computer per eseguire una copia.
Informazioni sulle parti della stampante
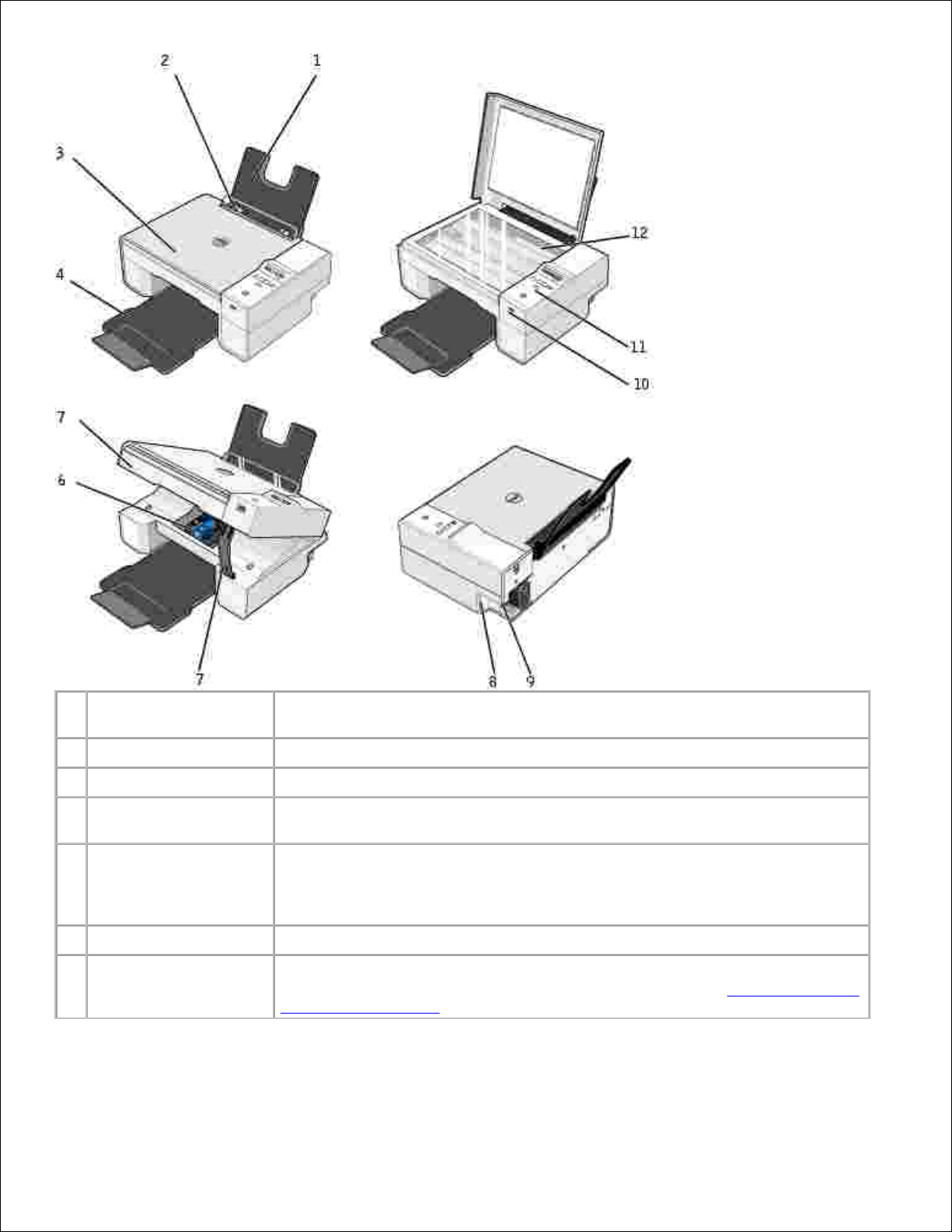
Parte:
Descrizione:
1
Supporto carta
Parte che contiene la carta caricata.
2
Guida carta
Guida che facilita l'alimentazione corretta della carta nella stampante.
3
Coperchio superiore
Parte superiore della stampante che mantiene in posizione il documento o la
fotografia durante l'acquisizione.
4
Vassoio di uscita carta
Vassoio che contiene la carta che esce dalla stampante.
NOTA: Per estendere il vassoio di uscita della carta, tirare il vassoio verso
l'esterno e ribaltare il prolungamento.
5
Unità stampante
Unità che viene sollevata per accedere alle cartucce di inchiostro.
6
Supporto delle
cartucce di inchiostro
Supporto che contiene due cartucce di inchiostro, una a colori e l'altra nera o
fotografica. Per ulteriori informazioni sulle cartucce, vedere Sostituzione delle
cartucce di inchiostro.
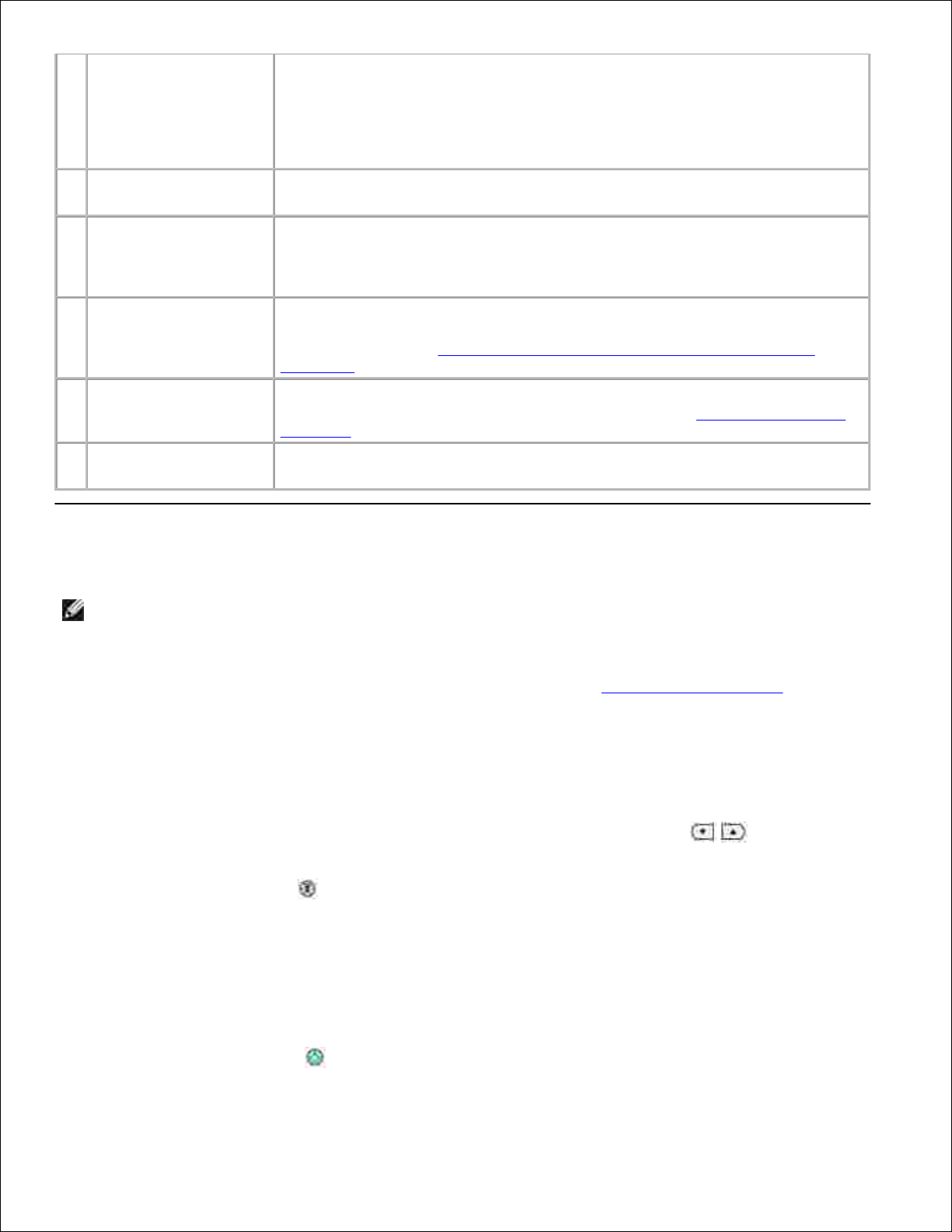
7
Supporto scanner
Parte situata sotto l'unità stampante che mantiene la stampante aperta
durante la sostituzione delle cartucce di inchiostro.
NOTA: per chiudere la stampante per il normale funzionamento, sollevare
l'unità stampante, premere il supporto scanner a destra e abbassare l'unità
finché non si appoggia sul corpo della stampante.
8
Connettore USB
Alloggiamento in cui inserire il cavo USB (venduto separatamente). L'altra
estremità del cavo USB viene collegata al computer.
9
Connettore
dell'alimentazione
Fessura in cui collegare il cavo di alimentazione.
NOTA: inserire il cavo di alimentazione nella stampante prima di collegarlo
alla presa a muro.
10
Connettore USB
PictBridge
Alloggiamento in cui inserire il cavo USB (venduto separatamente) per
collegare la fotocamera digitale che supporta PictBridge. Per ulteriori
informazioni, vedere Stampa di foto da una fotocamera compatibile con
PictBridge.
11
Pannello operativo
Pannello sulla stampante che consente di controllare le operazioni di copia,
invio di fax e stampa. Per ulteriori informazioni, vedere Utilizzo del pannello
operativo.
12
Vetro dello scanner
Superficie su cui si posiziona il documento o la foto rivolti verso il basso per la
copia, l'invio tramite fax o l'acquisizione.
Installazione della stampante
NOTA: la Dell AIO Printer 924 supporta Microsoft® Windows® 2000, Windows XP e Windows XP
Professional x64 Edition.
Per installare l'hardware e il software, seguire le istruzioni riportate nel fascicolo Installazione della
stampante. Se si riscontrano dei problemi durante l'installazione, vedere Problemi di installazione.
Impostazione della lingua nella stampante
Per impostare la lingua nella stampante per la prima volta:
Quando si accende la stampante per la prima volta, premere i pulsanti freccia per trovare la
lingua desiderata.
1.
Premere il pulsante Menu per selezionare la lingua.2.
Reimpostazione della lingua nella stampante
Se è necessario modificare la lingua predefinita utilizzata nel pannello operativo, completare i seguenti passi:
Premere il pulsante Power per spegnere la stampante.1.
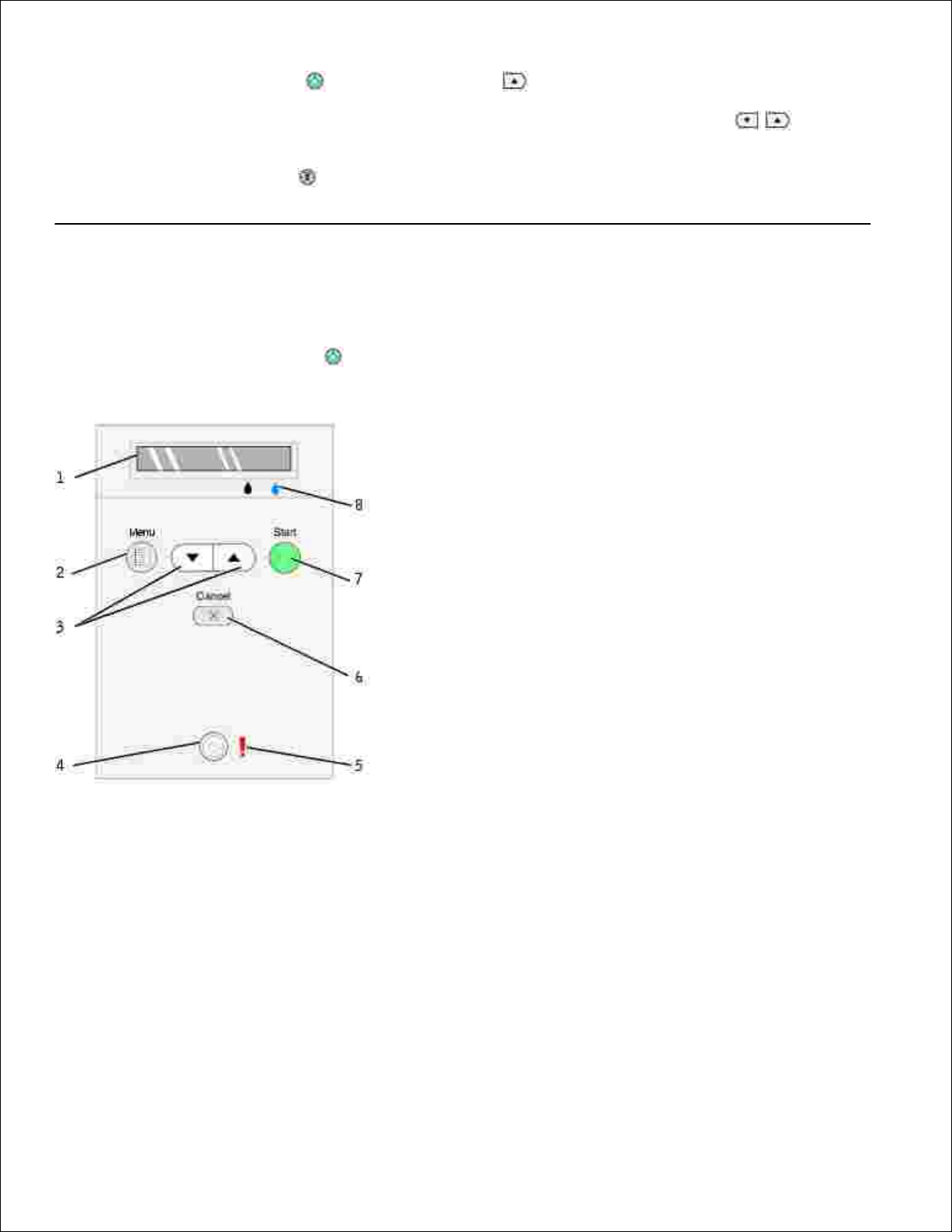
1.
Premere il pulsante Power e il pulsante freccia su contemporaneamente.2.
Quando vengono visualizzate le impostazioni della lingua, premere i pulsanti freccia per
trovare la lingua desiderata.
3.
Premere il pulsante Menu per selezionare la lingua.4.
Utilizzo del pannello operativo
I pulsanti del pannello operativo consentono di acquisire, copiare e personalizzare i documenti. La stampante
è accesa quando il pulsante Power è illuminato.
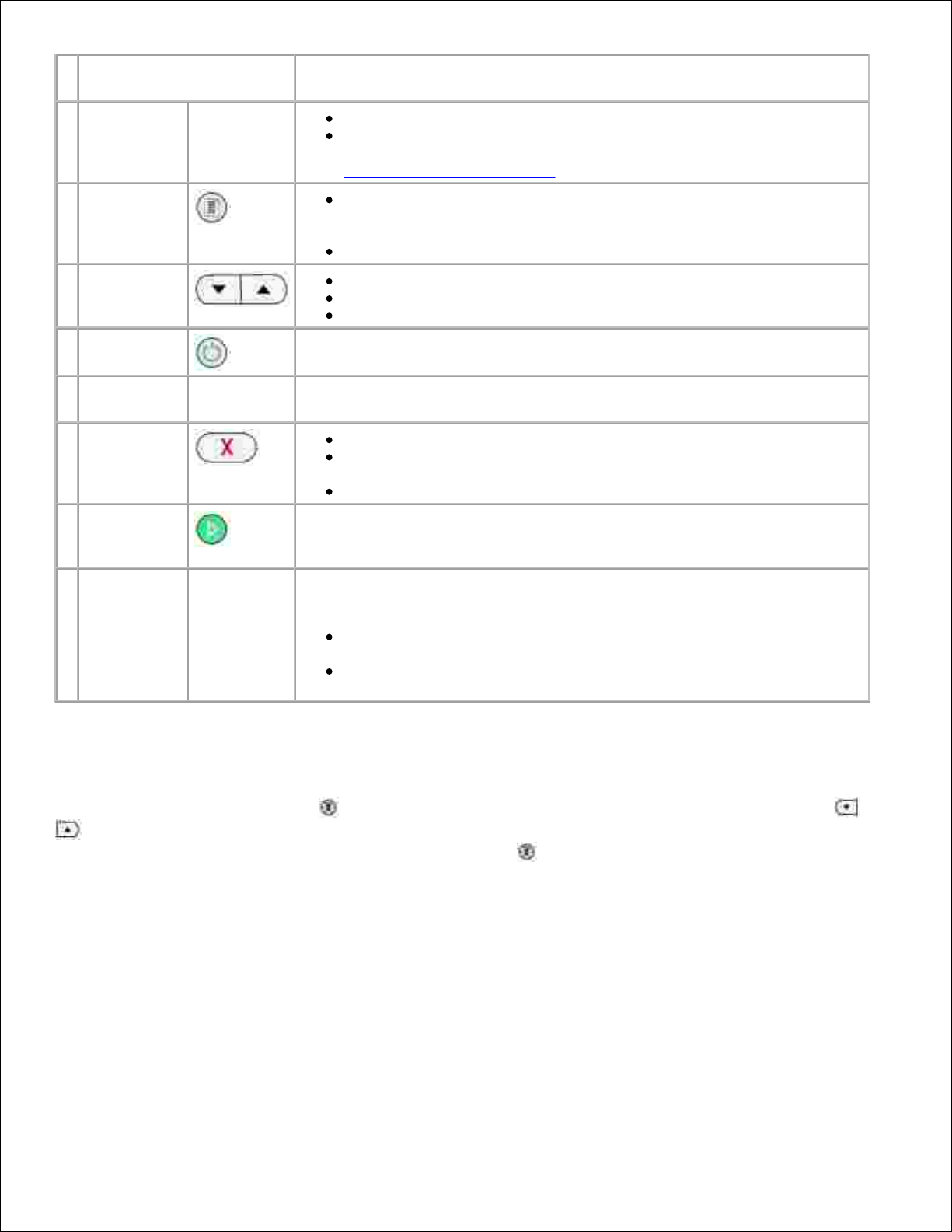
Utilizzare
Per
1
Display Visualizzare il numero di copie selezionate.
Visualizzare le impostazioni di Modalità, Copia, Copie, Qualità, Scuro,
Dimensioni, Zoom e Manutenzione. Per ulteriori informazioni, vedere
Menu del pannello operativo.
2
Pulsante
Menu
Scorrere i menu disponibili. Ogni volta che si preme questo pulsante,
l'opzione corrente viene salvata e sul display viene visualizzato il
menu successivo.
Alimentare la carta appena caricata.
3
Pulsanti
freccia
su/giù
Spostarsi tra i menu e le voci di menu.
Diminuire/aumentare il numero di copie.
Modificare la modalità selezionata.
4
Pulsante
Power
Accendere o spegnere la stampante.
5
Spia di
errore
Segnala la presenza di problemi quali la carta esaurita, l'inceppamento
della carta o il livello basso inchiostro.
6
Annulla,
pulsante
Annullare un processo di acquisizione, stampa o copia in corso.
Annullare un processo di copia (utilizzando solo la stampante) ed
estrarre una pagina.
Uscire da un menu e ripristinare le impostazioni predefinite.
7
Pulsante di
avvio
Avviare il processo di copia o acquisizione. Se la stampante si trova in
modalità di acquisizione, premere questo pulsante per aprire Centro
multifunzione Dell (se la stampante è collegata a un computer).
8
Goccia di
inchiostro
Determinare la quantità di inchiostro rimanente in ciascuna cartuccia di
inchiostro.
Il livello di inchiostro della cartuccia nera viene visualizzato nel
display al di sopra della goccia di inchiostro nera.
Il livello di inchiostro della cartuccia a colori viene visualizzato nel
display al di sopra della goccia di inchiostro blu.
Menu del pannello operativo
Quando si preme il pulsante Menu , vengono visualizzati i seguenti menu. Premere i pulsanti freccia
per scorrere le opzioni disponibili in ciascun menu. Quando viene visualizzata l'impostazione che si
desidera visualizzare, premere nuovamente il pulsante Menu per salvare l'impostazione e spostarsi al
successivo menu disponibile.
Modalità Copia
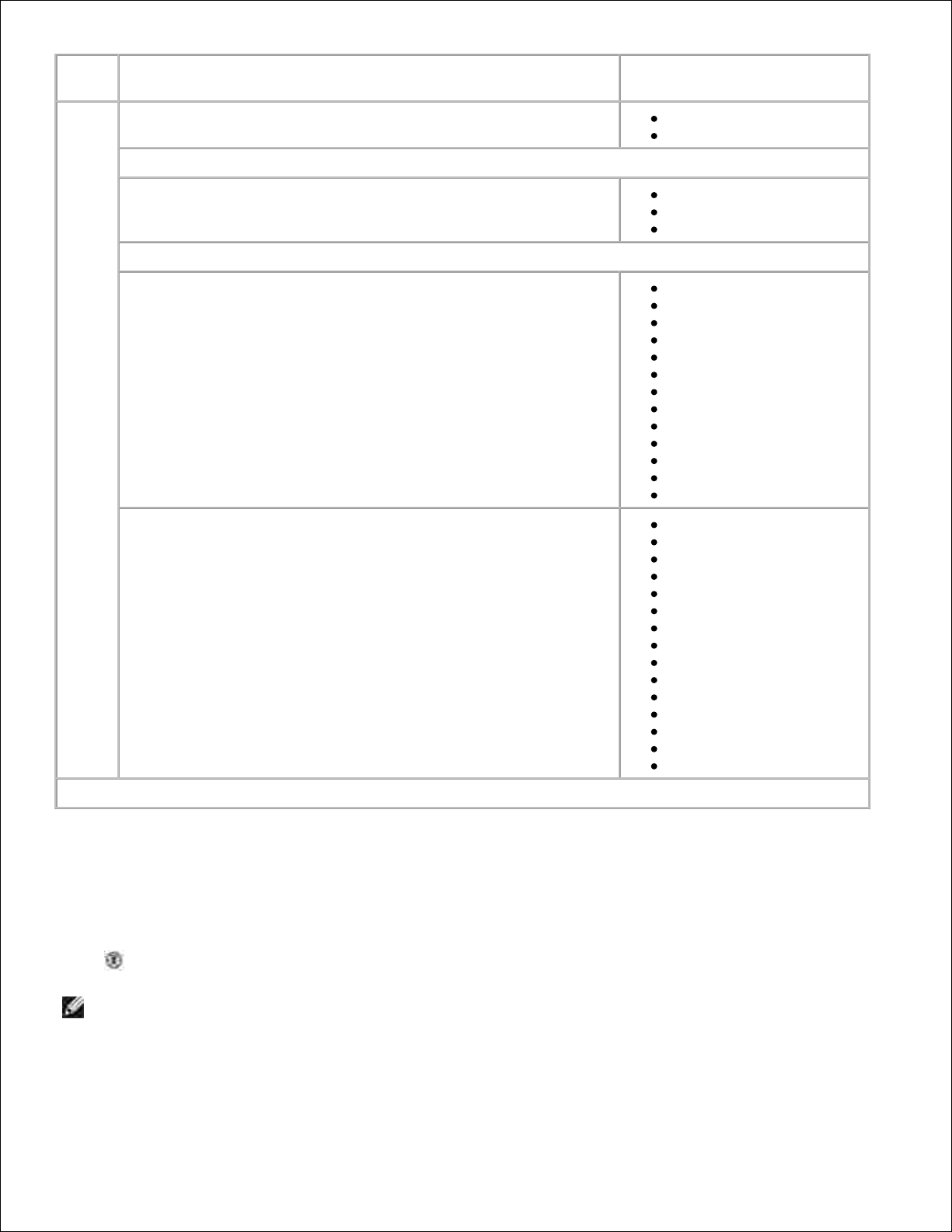
Menu:
Voce del menu secondario:
Impostazioni:
Copia
Copia
Colore*
Nero
Copie (utilizzare i pulsanti freccia per specificare la quantità)
Qualità
Bozza
Normale*
Foto
Scuro (utilizzare i pulsanti freccia per specificare l'impostazione della luminosità)
Dimensioni
Letter*
Legal
B5
A4
A5
3x6
4x6
L
2L
5x7
Hagaki
10x15 cm
13x18 cm
Zoom
25%
50%
75%
100%*
125%
150%
175%
200%
4x6
5x7
Letter
A4
L
2L
Hagaki
* Impostazioni predefinite
Modalità Acquisizione
Il menu secondario Acquisisci è disponibile solo se la stampante è collegata a una scheda di rete. Se si
sceglie la modalità di acquisizione, viene richiesto di scegliere il computer di destinazione per il documento
acquisito. È possibile scorrere i computer disponibili premendo i pulsanti freccia. Se si preme il pulsante
Menu viene selezionato il nome del computer visualizzato al momento.
NOTA: se la stampante è collegata in locale, il menu secondario Acquisisci non viene visualizzato;
viene selezionato automaticamente il computer host.
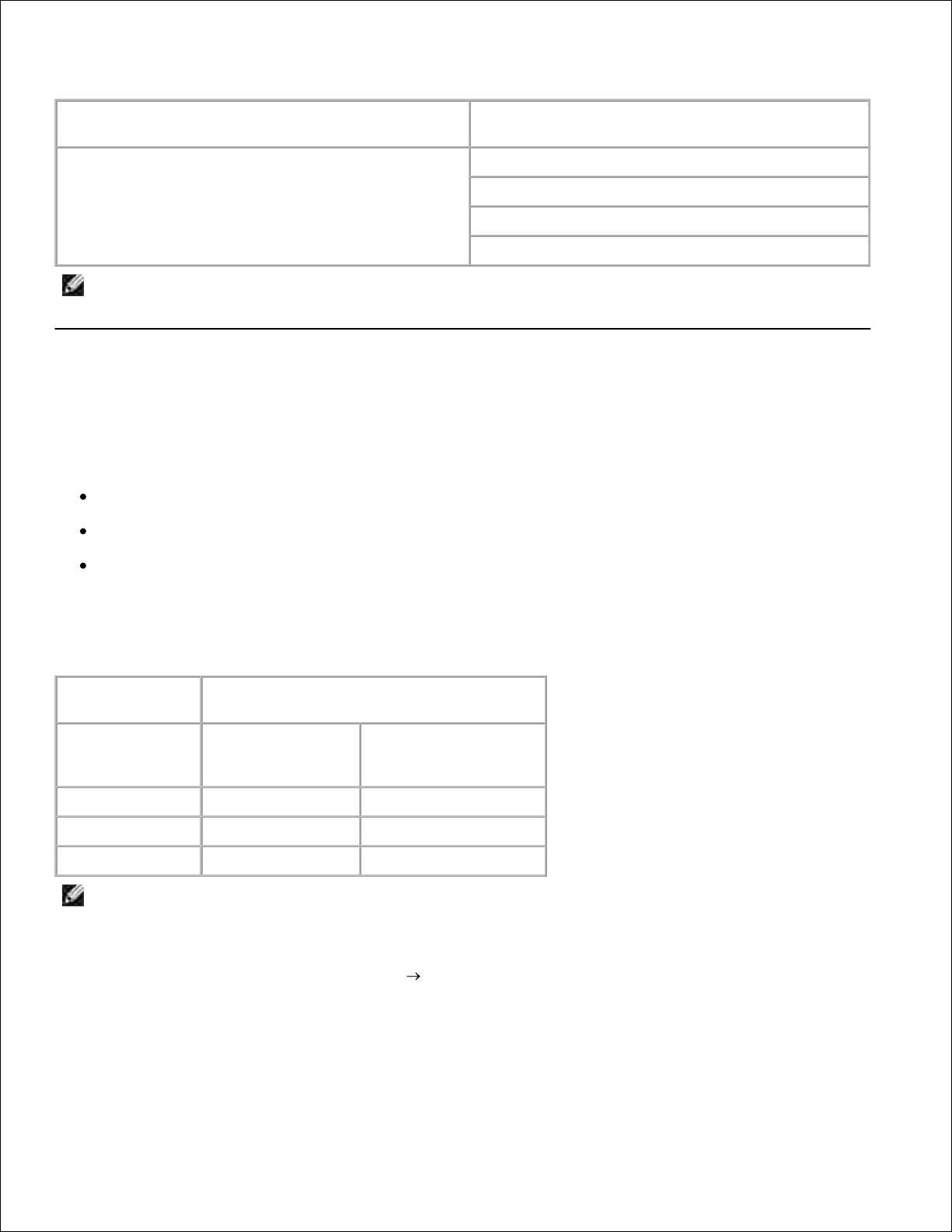
Modalità Manutenzione
Menu
Voce del menu secondario
Manutenzione
Allinea cartucce
Pulisci cartucce
Stampa pagina di prova
Indietro
NOTA: L'opzione Indietro consente di uscire dal menu Manutenzione senza effettuare una
selezione. Se si sceglie questa opzione si torna indietro di un livello di menu.
Informazioni sul sensore automatico del tipo di carta
La stampante dispone di un sensore automatico del tipo di carta mediante il quale vengono rilevati
automaticamente i seguenti tipi di carta:
Normale
Lucido
Lucida/fotografica
Se si carica uno di questi tipi carta, la stampante lo rileva e le impostazioni Qualità/Velocità vengono
regolate automaticamente.
Impostazioni Qualità/Velocità
Tipo di carta
Cartucce nera e a
colori installate
Cartucce fotografica
e a colori installate
Normale
Normale
Foto
Lucido
Normale
Foto
Lucida/fotografica
Foto
Foto
NOTA: la stampante non è in grado di rilevare il formato carta.
Per scegliere il formato carta:
Con il documento aperto, fare clic su File Stampa.1.
Nella finestra di dialogo Stampa, fare clic su Preferenze o su Proprietà a seconda del programma o
del sistema operativo utilizzato.
2.
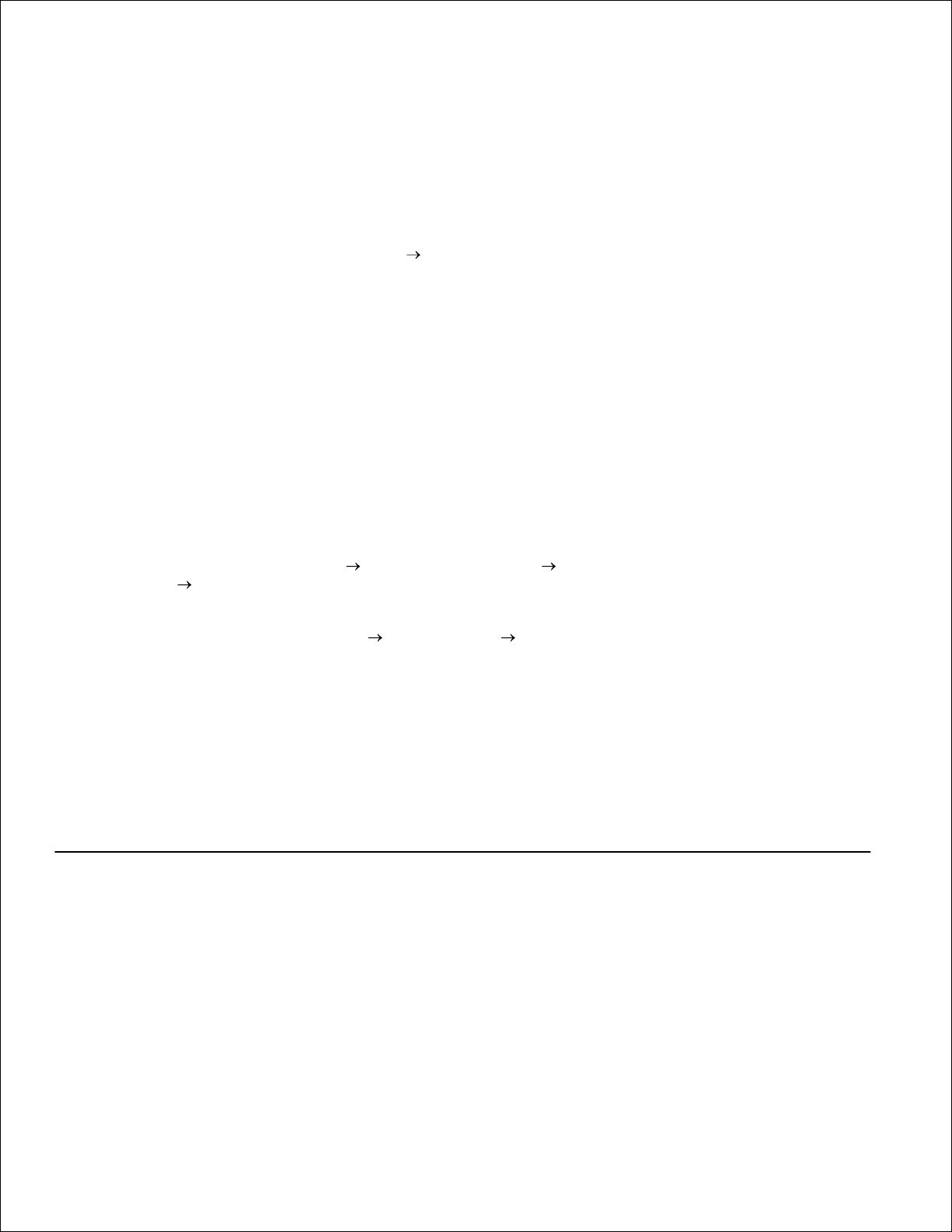
2.
Viene visualizzata la finestra di dialogo Preferenze stampa.
Nella scheda Impostazioni stampa, selezionare il formato carta.3.
Fare clic su OK.4.
Se non viene disattivato, il sensore automatico del tipo di carta rimane sempre attivo. Per disattivare il
sensore automatico del tipo di carta per un processo di stampa specifico:
Con il documento aperto, fare clic su File Stampa.1.
Nella finestra di dialogo Stampa, fare clic su Preferenze o su Proprietà a seconda del programma o
del sistema operativo utilizzato.
2.
Viene visualizzata la finestra di dialogo Preferenze stampa.
Fare clic sulla scheda Impostazioni stampa.3.
Selezionare il tipo di carta nel menu a discesa Tipo di carta.4.
Fare clic su OK.5.
Per disattivare il sensore automatico del tipo di carta per tutti i processi di stampa:
In Windows XP, fare clic su Start Pannello di controllo Stampanti e altro
hardware Stampanti e fax.
1.
In Windows 2000, fare clic su Start Impostazioni Stampanti.
Fare clic con il pulsante destro del mouse sull'icona di Dell Photo AIO Printer 924.2.
Fare clic su Preferenze stampa.3.
Fare clic sulla scheda Impostazioni stampa.4.
Selezionare il tipo di carta nel menu a discesa Tipo di carta.5.
Fare clic su OK.6.
Caricamento della carta
Aprire i fogli a ventaglio.1.
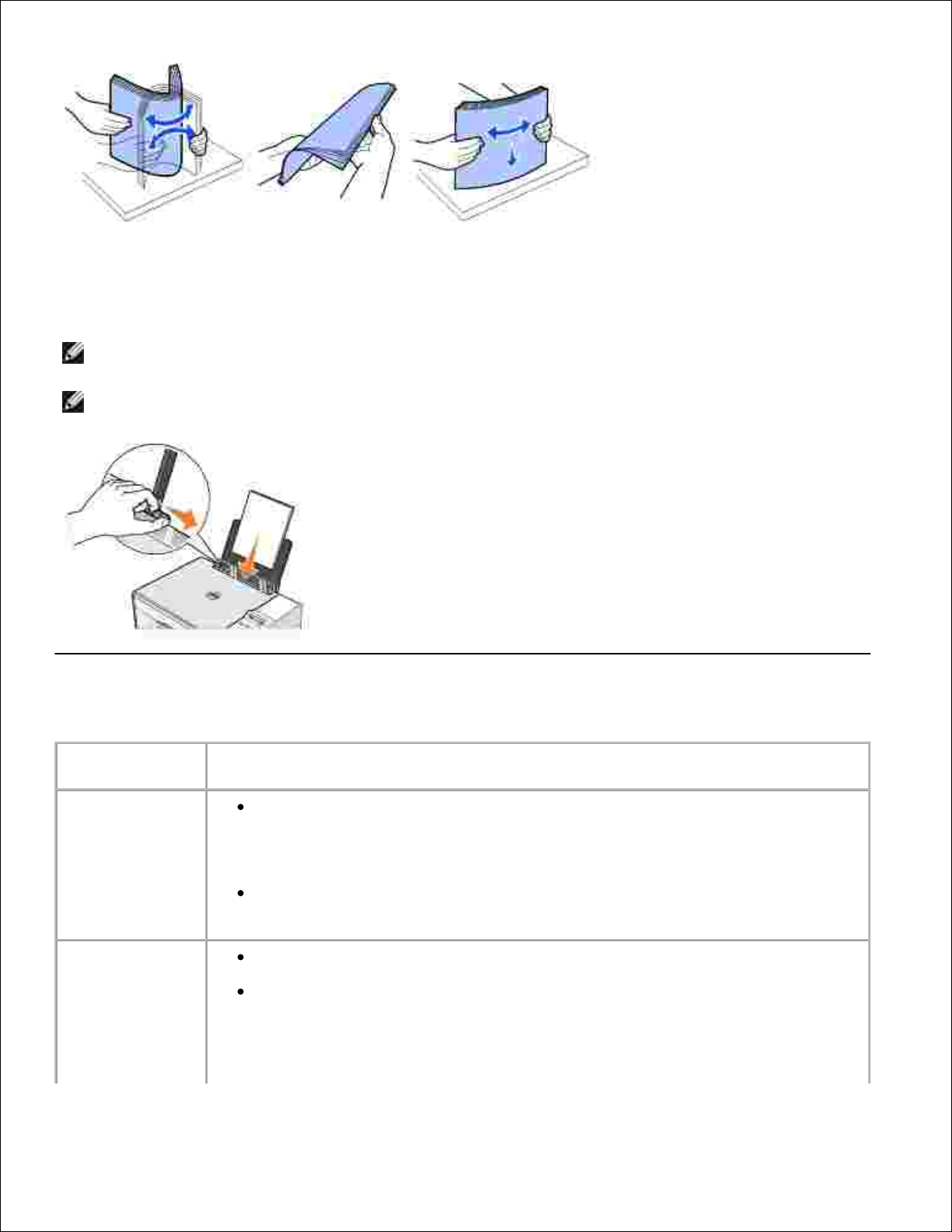
1.
Centrare la carta nel supporto carta.2.
Regolare le guide della carta in modo che siano entrambe appoggiate contro i bordi della carta.3.
NOTA: Non tirare le due guide della carta contemporaneamente. Quando si sposta una guida della
carta, l'altra viene regolata di conseguenza.
NOTA: non forzare la carta nella stampante. La carta deve essere ben distesa sulla superficie del
supporto carta mentre i bordi devono essere appoggiati a entrambe le guide della carta.
Indicazioni per i supporti di stampa
Caricare fino a:
Accertarsi che:
100 fogli di carta
normale
La carta sia centrata tra le guide di destra e di sinistra.
NOTA: caricare la carta intestata rivolta verso l'alto e in modo che nella stampante
venga alimentata prima la parte superiore.
Sia selezionata la qualità di stampa Bozza, Normale o Foto.
NOTA: non selezionare Bozza se è installata una cartuccia fotografica.
20 fogli di carta
per striscioni
Venga rimossa tutta la carta dal relativo supporto prima di inserire la carta per
striscioni.
Venga posizionata sopra o dietro la stampante una pila di carta per striscioni
composta solo dal numero di fogli necessari.
NOTA: è necessario selezionare il formato carta Striscione A4 o Striscione Letter in
Proprietà di stampa. In caso contrario si verificheranno inceppamenti della carta.
Vedere Problemi relativi alla carta.
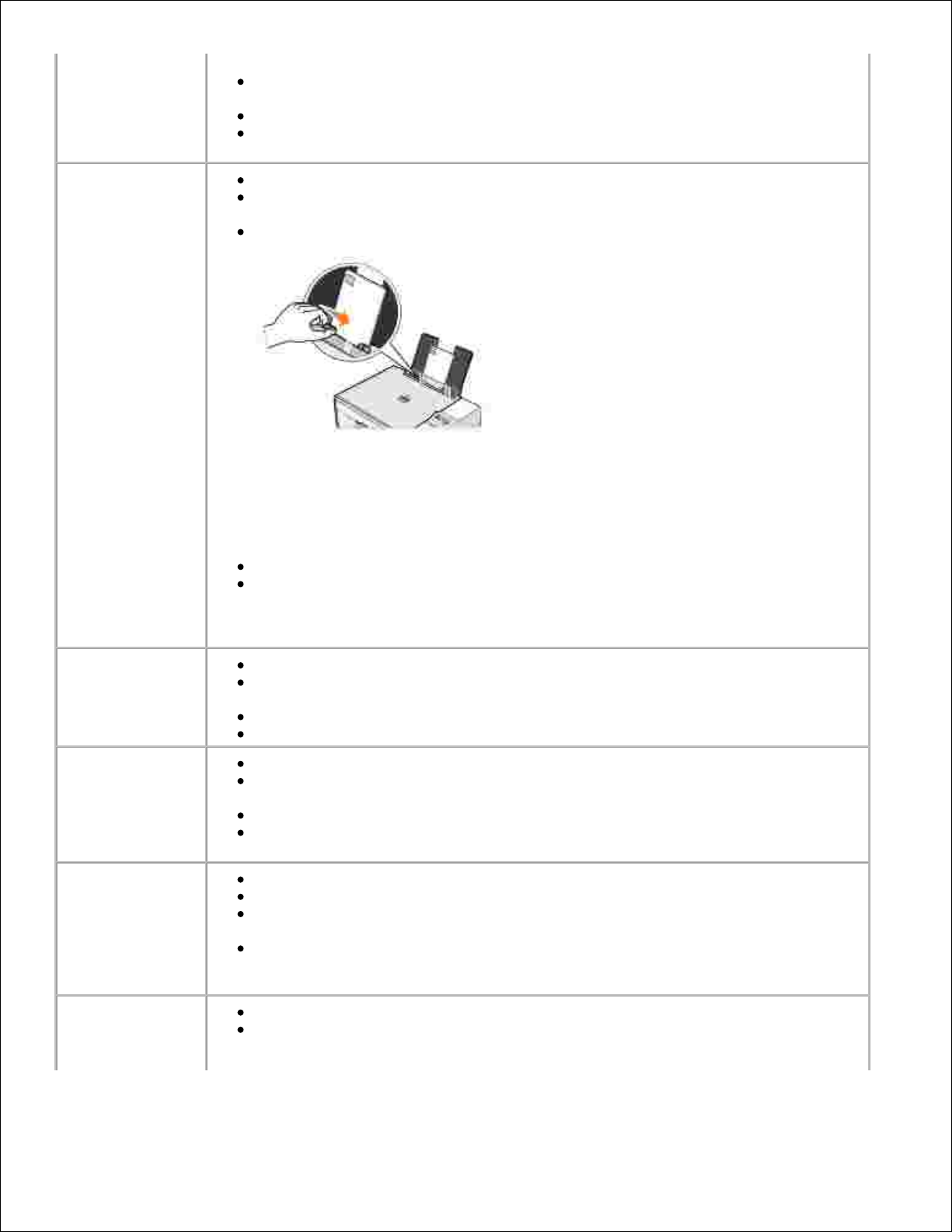
Il lato iniziale della carta per striscioni venga caricato nella stampante
allineandolo al lato destro del supporto carta.
Lo striscione sia centrato tra le guide di destra e di sinistra.
La carta per striscioni utilizzata sia appropriata per stampanti a getto
d'inchiostro.
10 buste
Il lato di stampa delle buste sia rivolto verso l'alto.
Le buste siano centrate sul supporto carta, tra le guide della carta di destra e di
sinistra.
Il punto di affrancatura sia posizionato nell'angolo superiore sinistro e stampato
con l'orientamento orizzontale.
NOTA: per clienti giapponesi: se si invia della posta in Giappone, è possibile stampare
la busta con orientamento orizzontale con il punto di affrancatura nell'angolo inferiore
destro o con orientamento orizzontale con il punto di affrancatura nell'angolo inferiore
sinistro. Se si sta inviando posta fuori dal proprio paese, stampare con orientamento
orizzontale con il punto di affrancatura nell'angolo superiore sinistro.
La guida della carta sia appoggiata al bordo sinistro delle buste.
Sia selezionato il formato della busta corretto. Se nell'elenco non è presente il
formato esatto della busta, selezionare il successivo formato più grande e
impostare i margini sinistro e destro in modo che il testo sia posizionato
correttamente.
25 biglietti di
auguri, schede,
cartoline o
cartoline
fotografiche
Il lato di stampa di biglietti e cartoline sia rivolto verso l'alto.
I biglietti e le cartoline siano centrate nel supporto carta, tra le guide della carta
di destra e di sinistra.
La guida della carta sia appoggiata contro il bordo sinistro di biglietti e cartoline.
Sia selezionata la qualità di stampa Normale o Foto.
25 fogli di carta
lucida o
fotografica;
Il lato lucido della carta sia rivolto verso l'alto.
La carta sia centrata nel supporto carta, tra le guide della carta di destra e di
sinistra.
Sia selezionata la qualità di stampa Normale o Foto.
La carta venga caricata verticalmente e allineata al lato destro del relativo
supporto.
10 trasferibili a
caldo
Siano state seguite le istruzioni di caricamento riportate sulla confezione.
Il lato vuoto del trasferibile sia rivolto verso l'alto.
Il trasferibile sia centrato nel supporto carta, tra le guide della carta di destra e
di sinistra.
Sia selezionata la qualità di stampa Normale o Foto.
NOTA: per risultati ottimali, è necessario alimentare i trasferibili a caldo uno alla volta.
50 lucidi
Il lato ruvido del lucido sia rivolto verso l'alto.
I lucidi siano centrati nel supporto carta, tra le guide della carta di destra e di
sinistra.
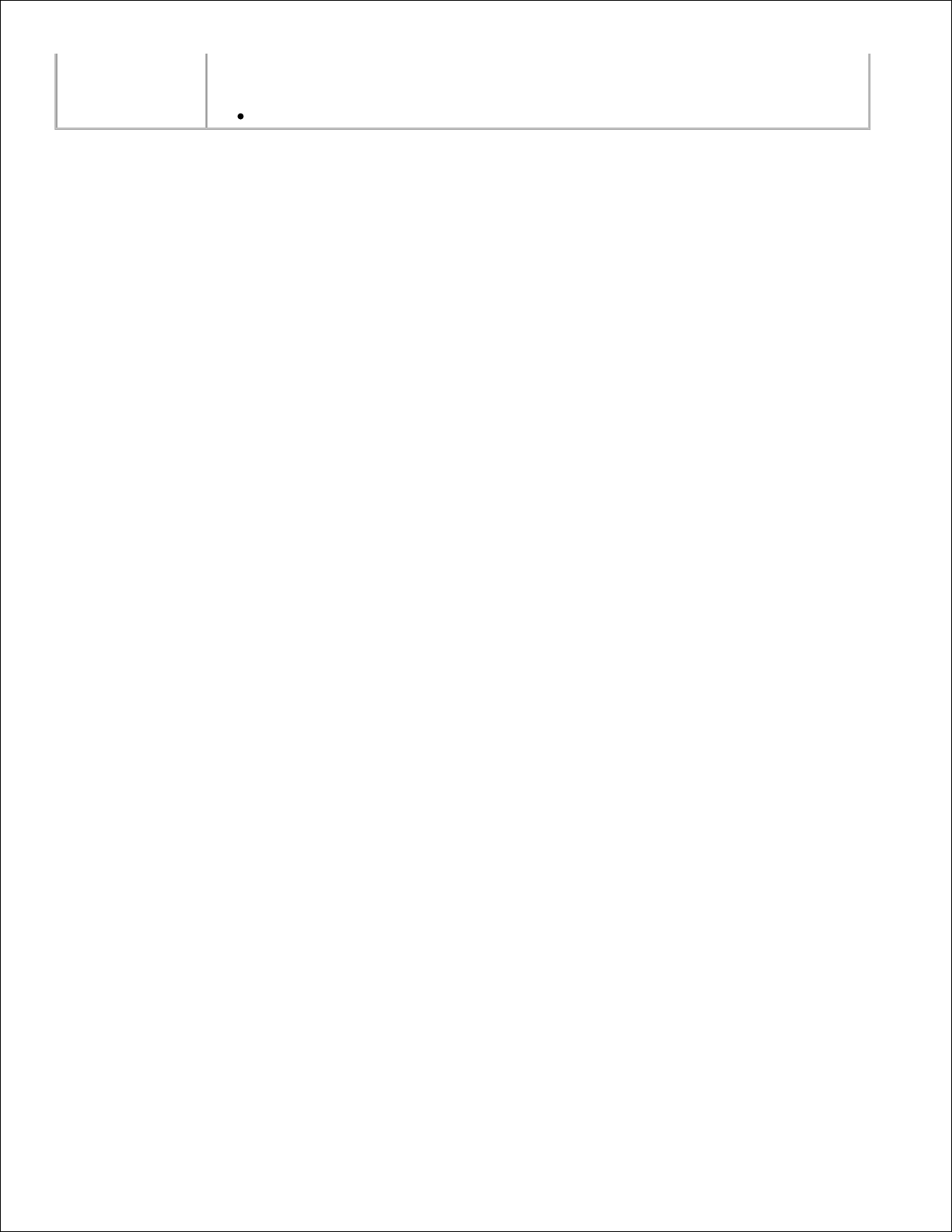
NOTA: è possibile caricare un solo lucido nel supporto carta senza rimuovere la carta
normale.
Sia selezionata la qualità di stampa Normale o Foto.
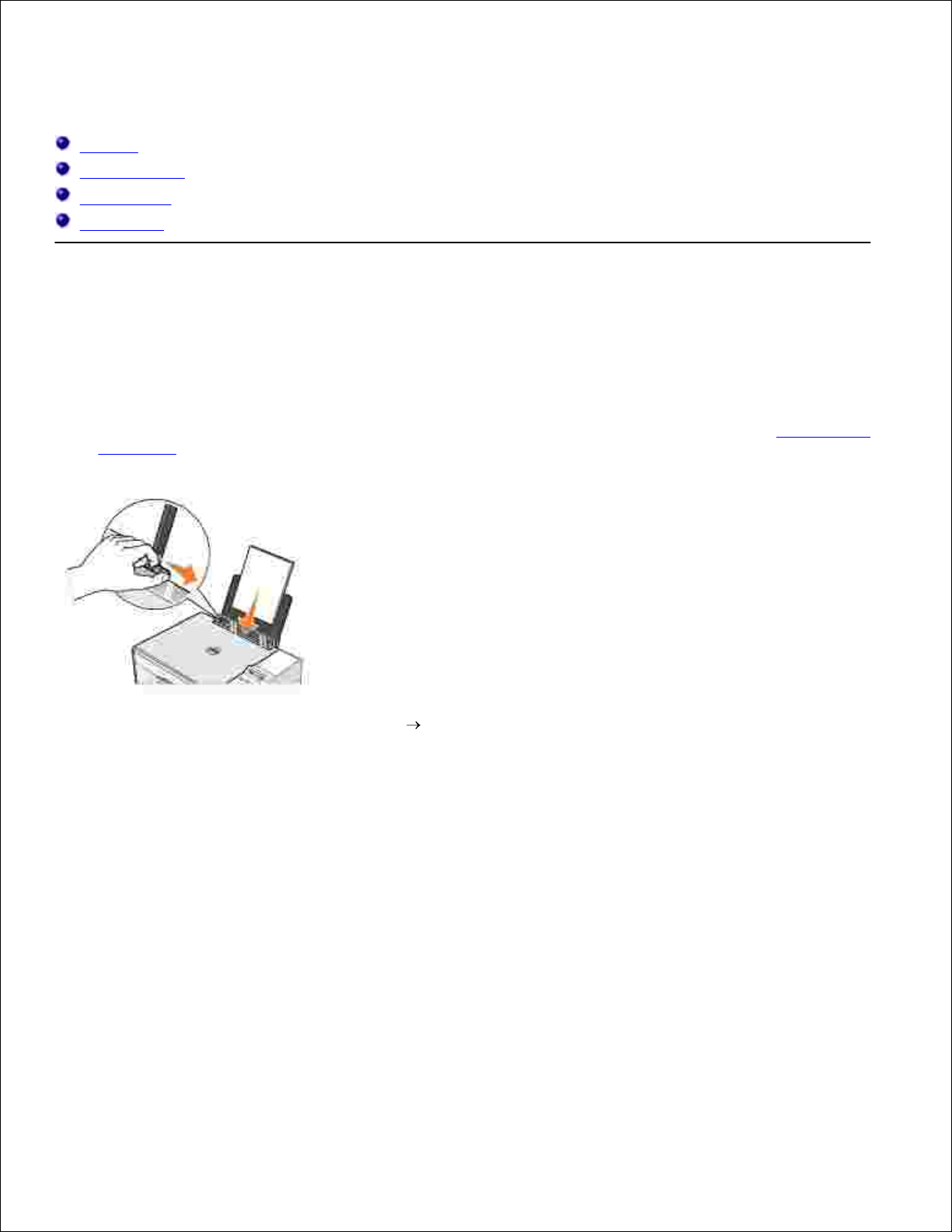
Utilizzo della stampante
Stampa
Copia in corso
Acquisizione
Invio di fax
Stampa
Stampa di un documento
Accendere la stampante e il computer e accertarsi che siano collegati.1.
Caricare la carta con il lato di stampa rivolto verso l'alto. Per ulteriori informazioni, vedere Caricamento
della carta.
2.
Con il documento aperto, fare clic su File Stampa.3.
Per personalizzare le impostazioni di stampa:
Fare clic su Preferenze, Proprietà, Opzioni o Imposta (a seconda del programma o del
sistema operativo utilizzato).
a.
4.
Viene visualizzata la finestra di dialogo Preferenze stampa.
Nella scheda Impostazioni stampa, selezionare la qualità/velocità di stampa, il formato carta,
la stampa a colori e in bianco e nero, la stampa senza bordi, l'orientamento e il numero di copie.
b.
Nella scheda Avanzate, è possibile specificare un'opzone per la stampa su due lati, un' opzione
di layout specifico o se si desidera utilizzare Contrasto immagine automatico.
c.
Dopo avere apportato le modifiche desiderate nella finestra di dialogo Preferenze stampa, fare
clic su OK nella parte inferiore dello schermo per ritornare alla finestra di dialogo Stampa.
d.
Fare clic su OK o Stampa a seconda del programma o del sistema operativo utilizzato.5.
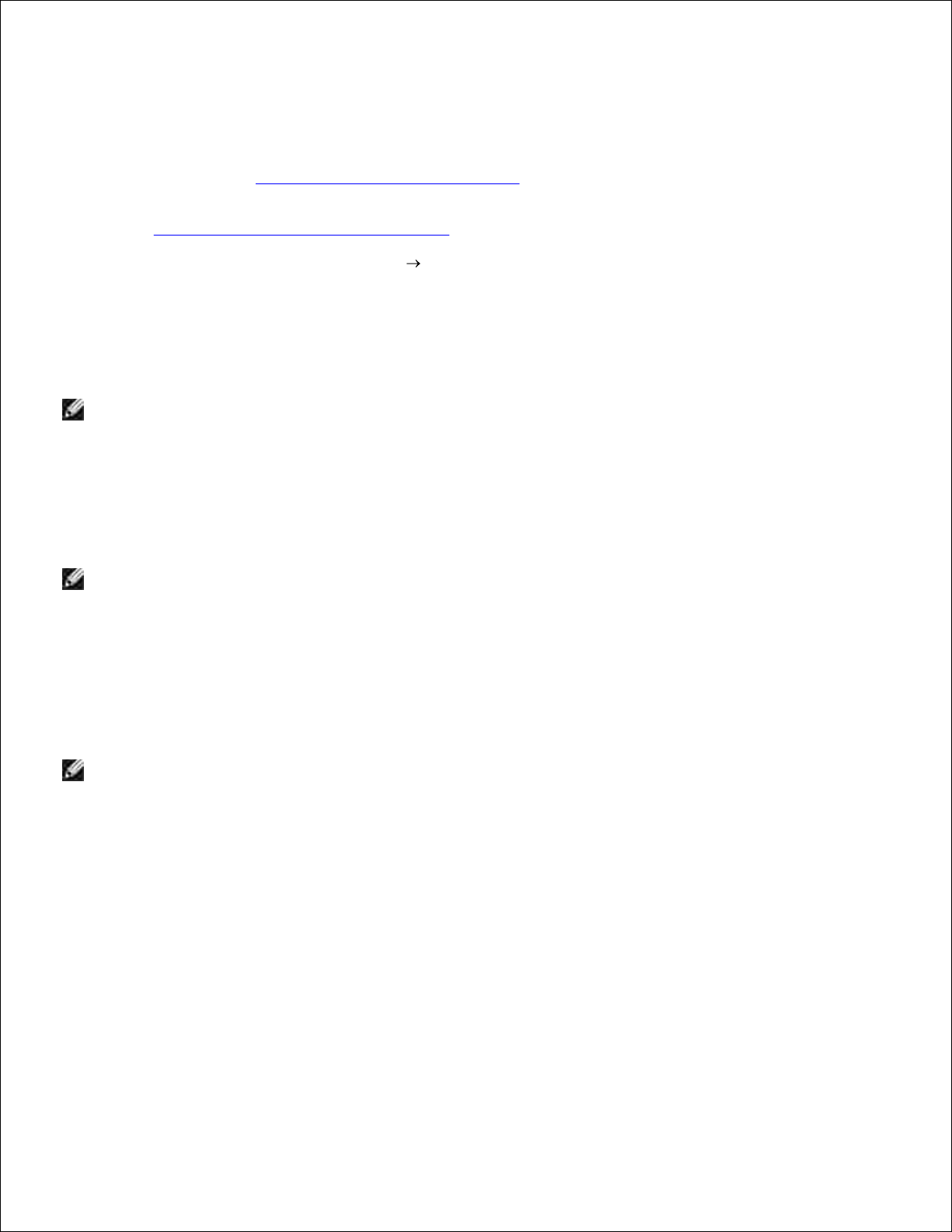
5.
Stampa di fotografie
Caricare la carta fotografica con il lato di stampa (lato lucido) rivolto verso l'alto. Per ulteriori
informazioni, vedere Indicazioni per i supporti di stampa.
1.
Accertarsi che la cartuccia a colori e quella fotografica siano installate. Per ulteriori informazioni,
vedere Sostituzione delle cartucce di inchiostro.
2.
Con il documento aperto, fare clic su File Stampa.3.
Per personalizzare le impostazioni di stampa, fare clic su Preferenze, Proprietà, Opzioni o Imposta
a seconda del programma o del sistema operativo utilizzato.
4.
Viene visualizzata la finestra di dialogo Preferenze stampa.
NOTA: se si sta utilizzando Dell Picture Studio™, selezionare Visualizza tutte le impostazioni della
stampante per visualizzare Proprietà di stampa.
Nella scheda Impostazioni stampa, selezionare Foto, quindi le impostazioni di risoluzione per la
fotografia dal menu a discesa.
5.
Selezionare il formato carta, l'orientamento e il numero di copie.6.
NOTA: per la stampa di fotografie è consigliata la carta lucida/fotografica.
Dopo avere completato la personalizzazione della foto, fare clic su OK.7.
Fare clic su OK o Stampa a seconda del programma o del sistema operativo utilizzato.8.
Per evitare che le fotografie si attacchino fra loro e presentino sbavature, rimuoverle singolarmente
una volta completata la stampa.
9.
NOTA: prima di collocare le stampe in un album fotografico non adesivo o in cornice, lasciarle
asciugare per il tempo necessario (da 12 a 24 ore a seconda delle condizioni ambientali). Ciò
garantisce la massima durata della stampa.
Stampa di foto senza bordi
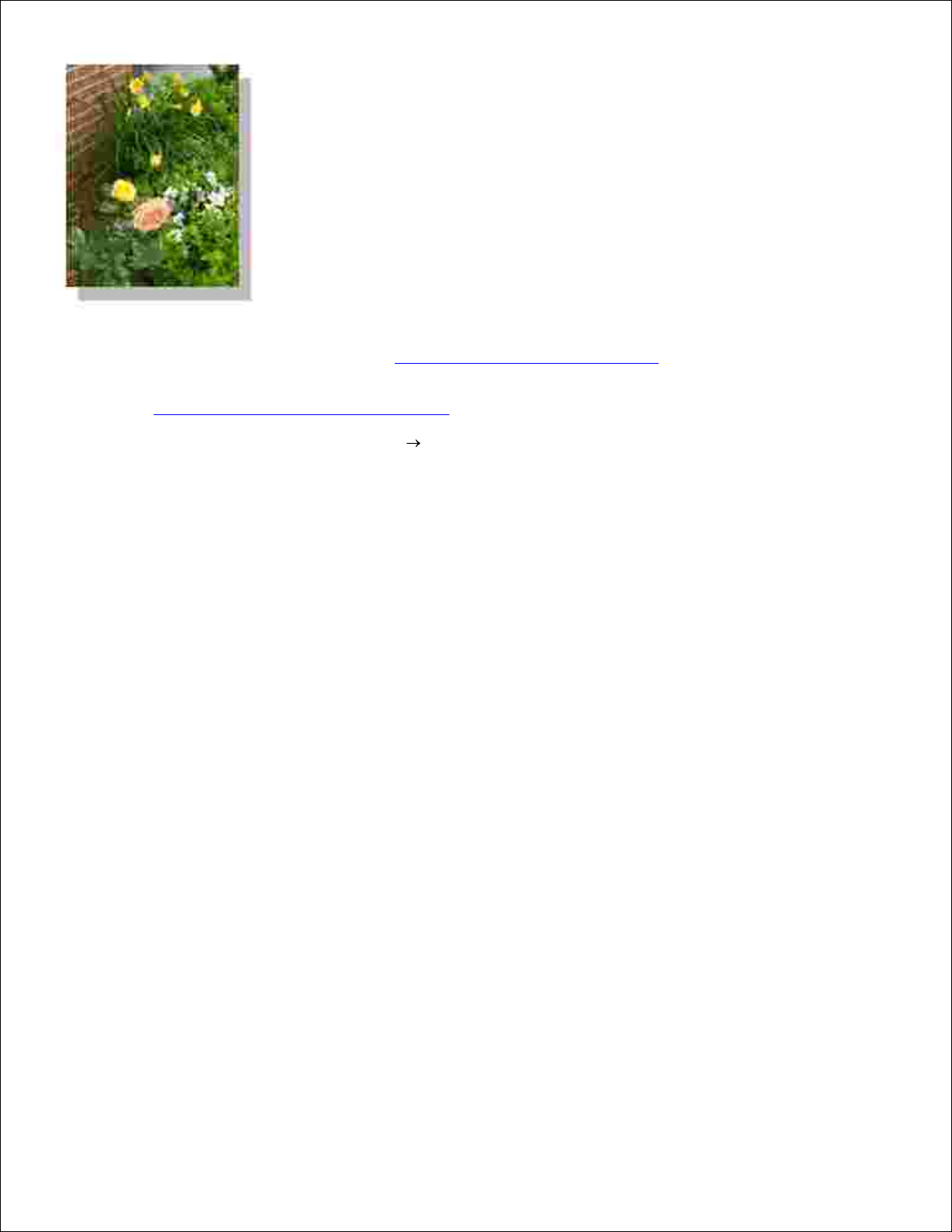
Per ottenere risultati ottimali, caricare la carta lucida/fotografica con il lato di stampa rivolto verso
l’alto. Per ulteriori informazioni, vedere Indicazioni per i supporti di stampa.
1.
Accertarsi che la cartuccia a colori e quella fotografica siano installate. Per ulteriori informazioni,
vedere Sostituzione delle cartucce di inchiostro.
2.
Con il documento aperto, fare clic su File Stampa.3.
Per personalizzare le impostazioni di stampa, fare clic su Preferenze, Proprietà, Opzioni o Imposta
a seconda del programma o del sistema operativo utilizzato.
4.
Viene visualizzata la finestra di dialogo Preferenze stampa.
Nella scheda Impostazioni stampa, selezionare Foto, quindi le impostazioni di risoluzione per la
fotografia dal menu a discesa.
5.
Selezionare la casella di controllo Senza bordi, l'orientamento della foto e il numero di copie che si
desidera.
6.
Nella scheda Avanzate, selezionare il formato carta senza bordi dal menu a discesa, quindi fare clic su
OK.
7.
Fare clic su OK o Stampa a seconda del programma o del sistema operativo utilizzato.8.
Stampa di foto da una fotocamera compatibile con PictBridge
La stampante supporta fotocamere compatibili con PictBridge.
Inserire una estremità del cavo USB nella fotocamera.1.
Inserire l'altra estremità del cavo USB nella porta PictBridge sul lato anteriore della stampante.2.
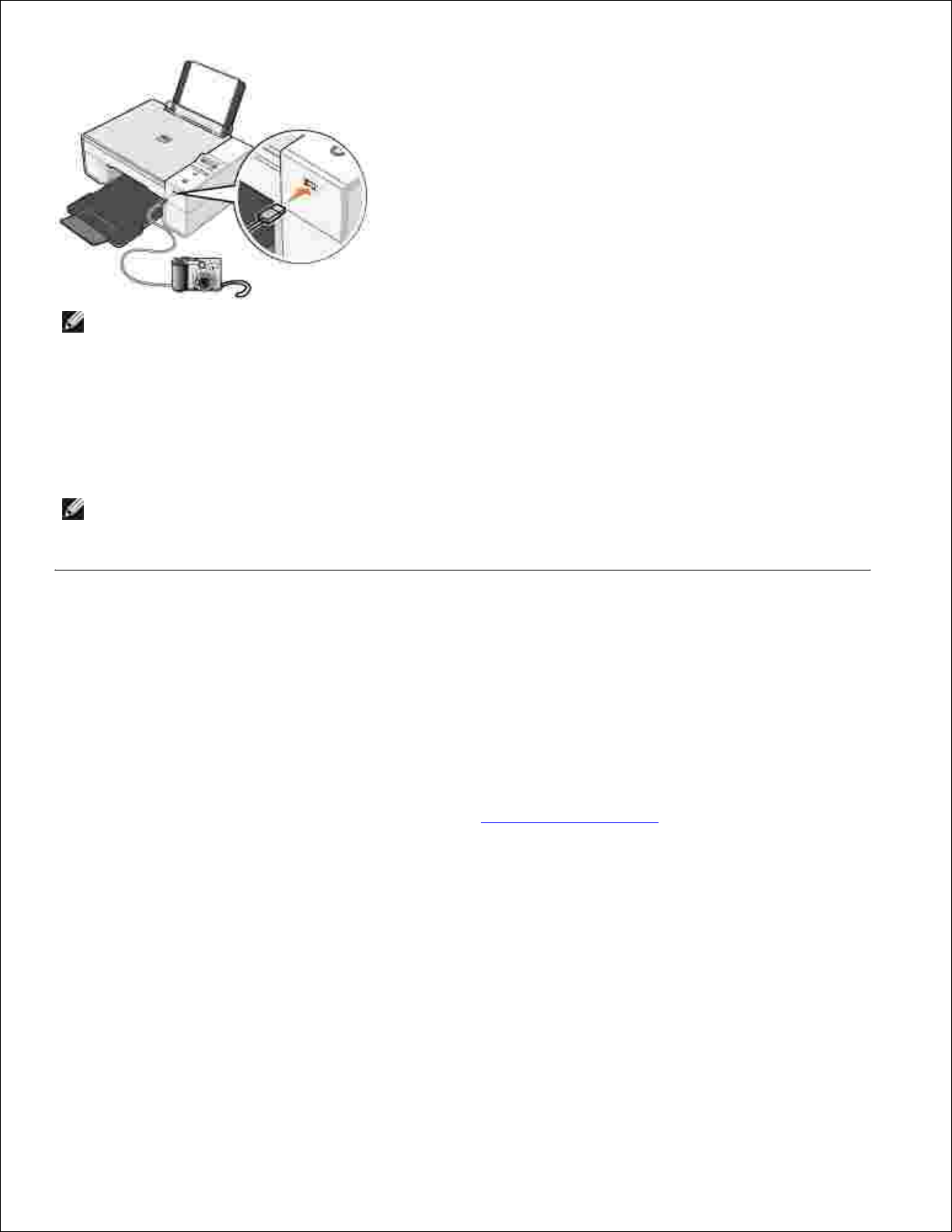
2.
NOTA: Quando la stampante non è collegata al computer e una fotocamera compatibile con PictBridge
è collegata alla stampante, la maggior parte delle funzioni a cui è possibile accedere dai pulsanti del
pannello operativo della stampante non sono disponibili. Queste funzioni risultano disponibili dopo
aver scollegato la fotocamera compatibile con PictBridge dalla stampante.
Accenedere la fotocamera digitale. Per una selezione delle impostazioni USB della fotocamera
appropriate e per informazioni sul collegamento PictBridge e sul relativo utilizzo, fare riferimento alle
istruzioni fornite con il prodotto.
3.
NOTA: per diverse fotocamere digitali, esistono due selezioni della modalità USB: computer e
stampanti (o PTP). Per la stampa compatibile con PictBridge, si deve utilizzare la selezione USB della
stampante (o PTP). Per ulteriori informazioni, consultare la documentazione fornita con la fotocamera.
Copia in corso
È possibile eseguire copie sia tramite il pannello operativo della stampante sia tramite il computer.
Copia di documenti tramite il pannello operativo
Accendere la stampante.1.
Caricare la carta. Per ulteriori informazioni, vedere Caricamento della carta.2.
Aprire il coperchio superiore.3.
Posizionare il documento da copiare rivolto verso il basso sul vetro dello scanner. Accertarsi che
l'angolo superiore sinistro sul lato anteriore del documento sia allineato con la freccia sulla stampante.
4.
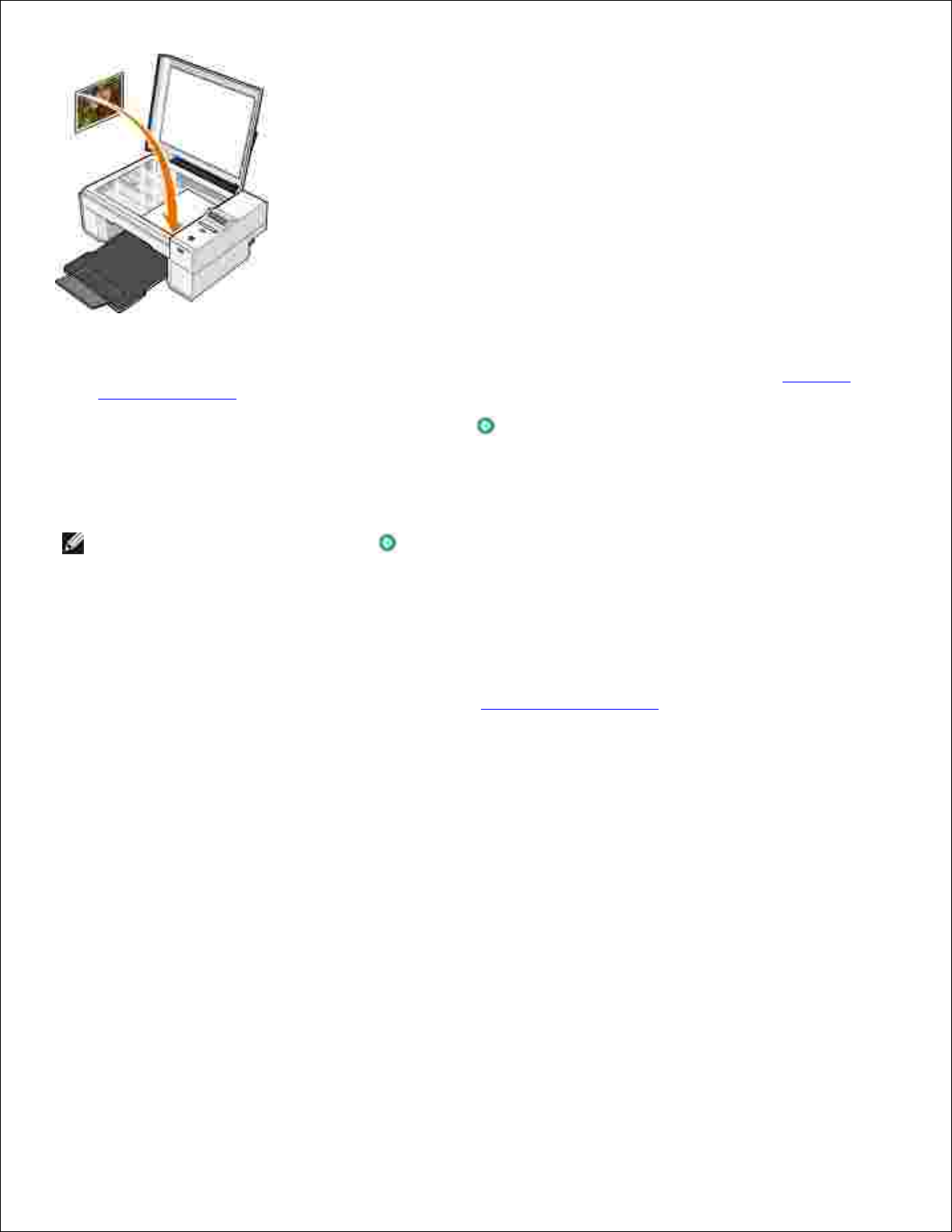
4.
Chiudere il coperchio superiore.5.
Accedere al menu per modificare le impostazioni di copia. Per ulteriori informazioni, vedere Menu del
pannello operativo.
6.
Nel pannello operativo, premere il pulsante Avvia . La copia viene eseguita nella selezione di copia
attualmente specificata (Colore o Nero).
7.
Copia in corso viene visualizzato sul display.
NOTA: se si preme il pulsante Avvia senza specificare una selezione di copia, la copia viene
stampata a colori per impostazione predefinita.
Copia di documenti tramite il computer
Accendere la stampante e il computer e accertarsi che siano collegati.1.
Caricare la carta. Per ulteriori informazioni, vedere Caricamento della carta.2.
Aprire il coperchio superiore.3.
Posizionare il documento da copiare rivolto verso il basso sul vetro dello scanner. Accertarsi che
l'angolo superiore sinistro sul lato anteriore del documento sia allineato con la freccia sulla stampante.
4.

4.
Chiudere il coperchio superiore.5.
Fare clic su Start Programmi o Tutti i programmi Stampanti Dell Dell Photo AIO Printer
924 Centro multifunzione Dell.
6.
Viene visualizzato Centro multifunzione Dell.
Selezionare il numero di copie (1–99) e l'impostazione del colore dal menu a discesa.7.
Fare clic su Visualizza altre impostazioni di copia per:
Scegliere la qualità della copia.
Selezionare le dimensioni della carta.
Selezionare il formato del documento originale.
Rendere più chiaro o scuro il documento.
8.
Una volta completata la personalizzazione delle impostazioni, fare clic su Copia ora.9.
Copia di fotografie tramite il computer
Accendere la stampante e il computer e accertarsi che siano collegati.1.
Caricare la carta fotografica con il lato di stampa rivolto verso l'alto. Per ulteriori informazioni, vedere
Indicazioni per i supporti di stampa.
2.
Aprire il coperchio superiore.3.
Posizionare la fotografia che si desidera copiare rivolta verso il basso sul vetro dello scanner. Accertarsi
che l'angolo superiore sinistro della facciata anteriore della fotografia sia allineato con la freccia sulla
stampante.
4.

Chiudere il coperchio superiore.5.
Fare clic su Start Programmi o Tutti i programmi Stampanti Dell Dell Photo AIO Printer
924 Centro multifunzione Dell.
6.
Viene visualizzato Centro multifunzione Dell.
Fare clic su Anteprima ora.7.
Spostare le linee punteggiate in modo da circoscrivere la parte dell'immagine da stampare.8.
Nella sezione Copia, selezionare una quantità, quindi scegliere un'opzione della fotografia (Foto a
colori o Foto in bianco e nero).
9.
Per personalizzare la foto, fare clic su Visualizza altre impostazioni di copia.10.
Una volta completata la personalizzazione delle impostazioni, fare clic su Copia ora.11.
Copia di fotografie senza un computer
Accendere la stampante.1.
Caricare la carta fotografica con il lato di stampa rivolto verso l'alto. Per ulteriori informazioni, vedere
Caricamento della carta.
2.
Aprire il coperchio superiore.3.
Posizionare la fotografia che si desidera copiare rivolta verso il basso sul vetro dello scanner. Accertarsi
che l'angolo superiore sinistro della facciata anteriore della fotografia sia allineato con la freccia sulla
stampante.
4.

Chiudere il coperchio superiore.5.
Dal menu secondario Qualità , selezionare Foto. Per ulteriori informazioni, vedere Menu del pannello
operativo.
6.
Premere il pulsante Avvia .7.
Modifica delle impostazioni di copia
Fare clic su Start Programmi o Tutti i programmi Stampanti Dell Dell Photo AIO Printer
924 Centro multifunzione Dell.
1.
Viene visualizzato Centro multifunzione Dell.
Selezionare il numero di copie e il colore.2.
Fare clic su Visualizza altre impostazioni di copia per:
Scegliere la qualità della copia.
Selezionare le dimensioni della carta.
Selezionare il formato del documento originale.
Rendere più chiaro o scuro il documento.
Ridurre o ingrandire il documento.
3.
Fare clic sul pulsante Avanzate per modificare opzioni quali il formato e la qualità della carta.4.
Per apportare eventuali modifiche, fare clic sulle seguenti schede.5.

5.
Fare clic su questa
scheda:
Per:
Stampa
Selezionare il formato e il tipo di carta.
Selezionare le opzioni per la stampa senza bordi.
Selezione della qualità di stampa
Acquisisci
Selezionare l'intensità del colore e la risoluzione di acquisizione.
Ritagliare automaticamente l'immagine acquisita.
Miglioramenti immagine
Aumentare il contrasto delle immagini poco nitide.
Regolare la luminosità dell'immagine.
Regolare la curva di correzione del colore (gamma) dell'immagine.
Motivi immagine
Uniformare la conversione di un'immagine in grigio in motivi di punti in
bianco e nero (retinatura).
Rimuovere i mezzitoni delle immagini da riviste o giornali (descreening).
Ridurre gli elementi di disturbo dallo sfondo dei documenti a colori.
Dopo aver completato la personalizzazione delle impostazioni di copia, fare clic su OK, quindi su Copia
ora.
6.
Acquisizione
È possibile eseguire l’acquisizione sia tramite il pannello operativo sia tramite un computer.
Accendere la stampante e il computer e accertarsi che siano collegati.1.
Aprire il coperchio superiore.2.
Posizionare il documento da acquisire rivolto verso il basso sul vetro dello scanner. Accertarsi che
l'angolo superiore sinistro sul lato anteriore del documento sia allineato con la freccia sulla stampante.
3.
Chiudere il coperchio superiore.4.
Aprire Centro multifunzione Dell facendo clic su Start Programmi o Tutti i5.

4.
programmi Stampanti Dell Dell Photo AIO Printer 924 Centro multifunzione Dell.
5.
Viene visualizzato Centro multifunzione Dell.
NOTA: è anche possibile visualizzare Centro multifunzione Dell dal pannello operativo sulla
stampante. Quando la stampante è in modalità Acquisisci, premere il pulsante Avvia . Sullo
schermo del computer viene visualizzato Centro multifunzione Dell.
Nel menu a discesa Invia immagine acquisita a, selezionare un programma come destinazione di
acquisizione. Ad esempio, selezionare Fax per acquisire un’immagine che si desidera inviare tramite
fax.
6.
NOTA: se il programma da utilizzare non è presente nell'elenco, selezionare Cerca altro... nel menu
a discesa. Nella schermata successiva, fare clic su Aggiungi per individuare e aggiungere il
programma desiderato all'elenco.
Personalizzare le impostazioni di acquisizione.7.
Fare clic su Acquisisci ora per completare l'acquisizione.8.
Acquisizione di fotografie
Accendere la stampante e il computer e accertarsi che siano collegati.1.
Aprire il coperchio superiore.2.
Posizionare la fotografia da acquisire rivolta verso il basso sul vetro dello scanner. Accertarsi che
l'angolo superiore sinistro della facciata anteriore della fotografia sia allineato con la freccia sulla
stampante.
3.
Chiudere il coperchio superiore.4.
Aprire Centro multifunzione Dell facendo clic su Start Programmi o Tutti i
programmi Stampanti Dell Dell Photo AIO Printer 924 Centro multifunzione Dell.
5.
Viene visualizzato Centro multifunzione Dell.

NOTA: è anche possibile visualizzare Centro multifunzione Dell dal pannello operativo sulla
stampante. Quando la stampante è in modalità Acquisisci, premere il pulsante Avvia . Sullo
schermo del computer viene visualizzato Centro multifunzione Dell.
Fare clic su Anteprima ora per visualizzare l'immagine acquisita.6.
Regolare le linee punteggiate in modo da circoscrivere la parte dell'immagine da acquisire.7.
Nel menu a discesa Invia immagine acquisita a, selezionare il programma che si desidera utilizzare.8.
NOTA: se il programma da utilizzare non è presente nell'elenco, selezionare Cerca altro... nel menu
a discesa. Nella schermata successiva, fare clic su Aggiungi per individuare e aggiungere il
programma desiderato all'elenco.
Modificare eventuali impostazioni.9.
Dopo aver completato la personalizzazione dell'immagine, fare clic su Acquisisci ora.10.
Al termine dell'elaborazione del documento, viene aperto il programma selezionato.
Acquisizione di più pagine o immagini
Accendere la stampante e il computer e accertarsi che siano collegati.1.
Aprire il coperchio superiore.2.
Posizionare il primo oggetto da acquisire rivolto verso il basso sul vetro dello scanner. Accertarsi che
l'angolo superiore sinistro della facciata anteriore del foglio sia allineato con la freccia sulla stampante.
3.
Chiudere il coperchio superiore.4.
Aprire Centro multifunzione Dell facendo clic su Start Programmi o Tutti i
programmi Stampanti Dell Dell Photo AIO Printer 924 Centro multifunzione Dell.
5.
Viene visualizzato Centro multifunzione Dell.

NOTA: è anche possibile visualizzare Centro multifunzione Dell dal pannello operativo sulla
stampante. Quando la stampante è in modalità Acquisisci, premere il pulsante Avvia . Sullo
schermo del computer viene visualizzato Centro multifunzione Dell.
Nel menu a discesa Invia immagine acquisita a, selezionare un programma come destinazione di
acquisizione.
6.
NOTA: se il programma da utilizzare non è presente nell'elenco, selezionare Cerca altro... nel menu
a discesa. Nella schermata successiva, fare clic su Aggiungi per individuare e aggiungere il
programma desiderato all'elenco.
Nella sezione Acquisisci, fare clic su Visualizza altre impostazioni di acquisizione.7.
Fare clic sul pulsante Avanzate.8.
Fare clic su Visualizza impostazioni di acquisizione avanzate per modificare le opzioni avanzate.9.
Nella scheda Acquisizione, fare clic sulla casella Acquisisci più elementi prima della stampa.10.
Fare clic su OK.11.
Una volta completata la personalizzazione delle impostazioni, fare clic su Acquisisci ora.12.
Dopo l'acquisizione della prima pagina, viene richiesta la pagina successiva.
Posizionare il foglio successivo sul vetro dello scanner e fare clic su Sì. Ripetere l'operazione per tutte
le pagine da acquisire.
13.
Al termine, fare clic su No. Viene visualizzato il programma con le pagine acquisite.14.
Acquisizione di una fotografia o di un documento in rete
Se la stampante è connessa a una rete, è possibile acquisire fotografie o documenti e inviarli a qualsiasi
computer in rete.
Aprire il coperchio superiore.1.
Posizionare il documento da acquisire rivolto verso il basso sul vetro dello scanner. Accertarsi che
l'angolo superiore sinistro sul lato anteriore del documento sia allineato con la freccia sulla stampante.
2.

2.
Chiudere il coperchio superiore.3.
Premere il pulsante freccia su sul pannello operativo per modificare le modalità della stampante.
Quando sul LED viene visualizzato Acquisisci, premere il pulsante Menu per salvare la selezione.
4.
Dal menu secondario, scorrere i computer disponibili fino a quando non viene visualizzato quello a cui
si desidera inviare la fotografia o il documento, quindi premere il pulsante Menu per salvare la
selezione.
5.
La fotografia o il documento viene acquisito e inviato al computer specificato.
NOTA: se la stampante è collegata in locale, il menu secondario Acquisisci non viene visualizzato;
viene selezionato automaticamente il computer host.
Modifica di un testo acquisito tramite il riconoscimento ottico
dei caratteri (OCR, Optical Character Recognition)
Il software OCR consente di convertire un'immagine acquisita in testo modificabile tramite un programma di
elaborazione testi.
NOTA: per clienti giapponesi e cinesi: accertarsi di avere installato sul computer il software OCR. Una
copia del software OCR è stata fornita con la stampante ed è stata installata insieme ai driver della
stampante.
Aprire il coperchio superiore.1.
Posizionare il documento da acquisire rivolto verso il basso sul vetro dello scanner. Accertarsi che
l'angolo superiore sinistro sul lato anteriore del documento sia allineato con la freccia sulla stampante.
2.

2.
Chiudere il coperchio superiore.3.
Aprire Centro multifunzione Dell facendo clic su Start Programmi o Tutti i
programmi Stampanti Dell Dell Photo AIO Printer 924 Centro multifunzione Dell.
4.
Viene visualizzato Centro multifunzione Dell.
NOTA: è anche possibile visualizzare Centro multifunzione Dell dal pannello operativo sulla
stampante. Quando la stampante è in modalità Acquisisci, premere il pulsante Avvia . Sullo
schermo del computer viene visualizzato Centro multifunzione Dell.
Nel menu a discesa Invia immagine acquisita a, selezionare un programma di elaborazione testi o di
modifica del testo.
5.
NOTA: se il programma da utilizzare non è presente nell'elenco, selezionare Cerca altro... nel menu
a discesa. Nella schermata successiva, fare clic su Aggiungi per individuare e aggiungere il
programma desiderato all'elenco.
Nel menu a discesa Specificare la modalità di utilizzo dell'acquisizione:, selezionare Per
modificare il testo (OCR e 300 DPI).
6.
Fare clic su Acquisisci ora.7.
Viene visualizzato il testo acquisito.
Salvataggio di un'immagine sul computer
Fare clic su Start Programmi o Tutti i programmi Stampanti Dell Dell Photo AIO Printer
924 Centro multifunzione Dell.
1.
Viene visualizzato Centro multifunzione Dell.
Nella sezione Strumenti produttività, fare clic su Salva un'immagine sul computer.2.
Attenersi alle istruzioni visualizzate sullo schermo.3.

2.
3.
Invio tramite e-mail di un'immagine o di un documento
acquisito
Per inviare immagini o documenti acquisiti tramite e-mail:
Aprire il coperchio superiore.1.
Posizionare il documento o la fotografia rivolti verso il basso sul vetro dello scanner. Accertarsi che
l'angolo superiore sinistro del documento sia allineato con la freccia sulla stampante.
2.
Chiudere il coperchio superiore.3.
Fare clic su Start Programmi o Tutti i programmi Stampanti Dell Dell Photo AIO Printer
924 Centro multifunzione Dell.
4.
Viene visualizzato Centro multifunzione Dell.
Fare clic su Anteprima ora.5.
Nella sezione Strumenti produttività, fare clic su Invia un'immagine tramite e-mail.6.
Nel menu Specificare il tipo di acquisizione:, effettuare una selezione.7.
Seguire le istruzioni visualizzate sullo schermo per preparare l'invio tramite e-mail della fotografia.8.
Fare clic su Avanti.9.
Aprire il programma e-mail, scrivere una nota di accompagnamento per la foto allegata, quindi inviare.10.
NOTA: per informazioni su come allegare documenti a un e-mail, consultare la Guida del programma
e-mail.
Ingrandimento e riduzione di immagini o documenti

Se si utilizza la stampante tramite un computer, è possibile ingrandire o ridurre il documento di un valore
percentuale compreso tra 25% e 400% tramite Centro multifunzione Dell.
Se si utilizza la stampante senza un computer, è possibile ingrandire o ridurre il documento utilizzando le
opzioni 25%, 50%, 100%, 150%, o 200% e Adatta a dal pannello operativo.
Caricare la carta. Per ulteriori informazioni, vedere Caricamento della carta.1.
Aprire il coperchio superiore.2.
Posizionare il documento o la fotografia rivolti verso il basso sul vetro dello scanner. Accertarsi che
l'angolo superiore sinistro del documento sia allineato con la freccia sulla stampante.
3.
Chiudere il coperchio superiore.4.
Fare clic su Start Programmi o Tutti i programmi Stampanti Dell Dell Photo AIO Printer
924 Centro multifunzione Dell.
5.
Viene visualizzato Centro multifunzione Dell.
Fare clic su Anteprima ora.6.
Nella sezione Strumenti produttività, selezionare Ingrandisce o riduce un'immagine.7.
Attenersi alle istruzioni visualizzate sullo schermo per selezionare le dimensioni della nuova immagine.8.
Dopo aver completato la personalizzazione dell'immagine, fare clic su Stampa ora.9.
Invio di fax
Per inviare un fax tramite la stampante, è necessario collegarla a un computer dotato di un modem e in cui è
installato Microsoft Fax. In primo luogo, verificare che il software Microsoft Fax sia presente nel computer:

Fare clic su Start Programmi o Tutti i programmi Accessori Comunicazioni.
In Windows XP:
Se nell'elenco è presente la voce Fax, Microsoft Fax è installato nel computer. Continuare con
Configurazione di Console servizio Fax Microsoft (Windows XP) o Gestione servizio fax (Windows 2000).
Se la voce Fax non è disponibile nell'elenco, passare alla sezione Installazione di Console servizio Fax in
Windows XP.
In Windows 2000, la funzionalità Gestione servizio fax è installata automaticamente.
Installazione di Console servizio Fax Microsoft in Windows
XP
Fare clic su Start Impostazioni Pannello di controllo. In Scegliere una categoria, fare clic su
Installazione applicazioni.
1.
Viene visualizzata la finestra di dialogo Installazione applicazioni.
Fare clic su Installazione componenti di Windows.2.
Nell'elenco Componenti, fare clic per selezionare la casella Servizi fax.3.
Fare clic su Avanti.4.
Fare clic su Fine.5.
Nella finestra di dialogo Installazione applicazioni, fare clic su Chiudi.6.
Configurazione di Console servizio Fax Microsoft (Windows
XP) o Gestione servizio fax (Windows 2000)
Per configurare il fax:
Fare clic su Start Programmi o Tutti i programmi Accessori Comunicazioni Fax
Console servizio Fax (Windows XP) o Gestione servizio fax (Windows 2000).
1.
Nella schermata Configurazione guidata fax, fare clic su Avanti.2.
Nella schermata Informazioni mittente, immettere le informazioni che si desidera visualizzare sul
frontespizio del fax e fare clic su Avanti.
3.
Nella schermata Seleziona periferica per ricezione o invio fax, fare clic sul modem installato nel
computer dall'elenco Selezionare la periferica fax.
4.
Se si desidera disabilitare l'invio di fax, deselezionare la casella di controllo Abilita invio.5.
6.

5.
Fare clic sul pulsante Risposta manuale o Risposta automatica dopo (numero di squilli definito
dall'utente).
6.
Selezionare la casella di controllo Abilita ricezione se si desidera ricevere fax.7.
NOTA: se si seleziona la casella di controllo Abilita ricezione, sarà possibile ricevere i fax ma il
modem del computer potrebbe rispondere anche a tutte le chiamate telefoniche, nel qual caso, non è
garantita la ricezione dei messaggi vocali.
Fare clic su Avanti.8.
Nella schermata Identificativo stazione trasmittente (IDST), immettere le informazioni di
identificazione. Normalmente queste informazioni comprendono il numero di fax, il nome del mittente o
dell'azienda e vanno inserite nella casella IDST. Queste informazioni vengono visualizzate nell'area
dell'intestazione dei fax inviati e consentono al ricevente di identificare l'apparecchio fax mittente.
9.
NOTA: la casella IDST è obbligatoria in alcune aree.
Fare clic su Avanti.10.
NOTA: è necessario eseguire le operazioni indicate nei passi 10-13 se è stata abilitata la ricezione dei
fax come descritto al passo 6.
Nella schermata Identificativo stazione ricevente (IDSR), immettere l'IDSR desiderato nella casella
IDSR a conferma dell'invio del fax al destinatario corretto.
11.
Fare clic su Avanti.12.
Nella schermata Opzioni di routing, selezionare la casella di controllo Stampa su se si desidera che
ciascun fax ricevuto sia stampato automaticamente. Se si seleziona questa casella di controllo,
selezionare Dell Photo AIO Printer 924 per la stampa dei fax ricevuti.
13.
NOTA: la stampante deve essere accesa e collegata al computer per stampare automaticamente i fax.
Selezionare la casella di controllo Archivia una copia nella cartella se si desidera conservare una
copia di ciascun fax. Se si seleziona questa casella di controllo, è possibile specificare il percorso di
archiviazione della copia del fax.
14.
Fare clic su Avanti.15.
Confermare le impostazioni di configurazione nell'elenco Riepilogo configurazione e fare clic su Fine.16.
Ora è possibile inviare o ricevere fax.
Invio di un documento stampato tramite fax
Per inviare tramite fax un documento di una o più pagine, utilizzare Centro multifunzione Dell.

Accendere il computer e la stampante e accertarsi che siano collegati. Accertarsi che il modem del
computer sia collegato a una linea telefonica analogica attiva. Se sulla stessa linea telefonica utilizzata
per l'invio dei fax è disponibile il servizio DSL a banda larga, è necessario installare anche un filtro DSL.
Per ulteriori informazioni, rivolgersi al provider di servizi Internet (ISP).
1.
Posizionare il documento sul vetro dello scanner e accertarsi che l'angolo superiore sinistro sia allineato
con la freccia sulla stampante.
2.
Fare clic su Start Programmi o Tutti i programmi Stampanti Dell Dell Photo AIO Printer
924 Centro multifunzione Dell.
3.
Viene visualizzato Centro multifunzione Dell.
In Centro multifunzione Dell:
Nella sezione Acquisisci o Fax, inviare tramite fax un documento composto da una o più pagine.
È innanzitutto necessario personalizzare il processo di gestione dei fax in base alle istruzioni
visualizzate sullo schermo.
4.
Per inviare un fax composto da una sola pagina, fare clic su Invia fax ora.
Per inviare un fax composto da più pagine, fare clic su Avanzate Acquisisci più elementi
prima della stampa OK.
Nella sezione Strumenti produttività, fare clic su Invia un'immagine tramite fax e seguire le
istruzioni visualizzate sullo schermo.
NOTA: viene richiesto se il fax è composto da più pagine. Se il fax è composto da più pagine, è
necessario selezionare Sì, richiedi conferma per ogni pagina.
Invio di documenti elettronici tramite fax
Con il file aperto, fare clic su File Stampa.1.
Nell'elenco di stampanti, selezionare Fax.2.
Fare clic su Stampa, quindi seguire le istruzioni visualizzate sullo schermo.3.
Ricezione di un fax tramite Console servizio Fax o Gestione
servizio fax
Accertarsi che il modem del computer sia collegato a una linea telefonica attiva.1.
Fare clic su Start Programmi o Tutti i programmi Accessori Comunicazioni Fax.2.
Fare clic su Console servizio Fax o Gestione servizio fax.3.
Se è stata selezionata la casella di controllo Abilita ricezione durante la configurazione di Console
servizio Fax o Gestione servizio fax, a questo punto è possibile ricevere un fax.

NOTA: se si seleziona la casella di controllo Abilita ricezione, sarà possibile ricevere i fax ma il
modem del computer potrebbe rispondere anche a tutte le chiamate telefoniche, nel qual caso, non è
garantita la ricezione dei messaggi vocali.
Visualizzazione dei fax inviati e ricevuti tramite Console
servizio Fax o Gestione servizio fax
NOTA: in Console servizio Fax è possibile visualizzare i fax inviati e ricevuti solo da Console servizio
Fax.
Fare clic su Start Programmi o Tutti i programmi Accessori Comunicazioni Fax.1.
Fare clic su Console servizio Fax o Gestione servizio fax.2.
I fax ricevuti sono visualizzati in Fax in arrivo, mentre i fax inviati sono visualizzati in Fax inviati.
Visualizzazione dello stato dei fax tramite Console servizio
Fax o Gestione servizio fax
Fare clic su Start Programmi o Tutti i programmi Accessori Comunicazioni Fax.1.
Fare clic su Console servizio Fax o Gestione servizio fax.2.
Vengono visualizzate le seguenti cartelle:
Fax in ingresso: fax in ricezione
Fax in arrivo: fax ricevuti
Fax in uscita: fax il cui invio è stato programmato
Fax inviati: fax inviati correttamente
3.
Fare clic sulla cartella desiderata.4.
Nel riquadro a destra, fare clic sul fax per il quale si desidera visualizzare lo stato e quindi su
Preferenze o Proprietà.
5.
Fare clic sulla scheda Generale e quindi visualizzare la riga Stato.6.
Al termine, fare clic su Chiudi.7.
Modifica della configurazione fax
Fare clic su Start Programmi o Tutti i programmi Accessori Comunicazioni Fax e infine
su Console servizio Fax.
1.
In Console servizio Fax, fare clic su Configura fax nel menu Strumenti per avviare la Configurazione
guidata fax.
2.

2.

Informazioni sul software
Utilizzo di Centro multifunzione Dell
Utilizzo di Preferenze di stampa
Utilizzo di Dell Picture Studio
Dell Ink Management System
Rimozione e reinstallazione del software
Il software della stampante comprende:
Centro multifunzione Dell: consente di eseguire varie operazioni di acquisizione, copia, invio di fax e
stampa con documenti e immagini appena acquisiti o salvati in precedenza.
Preferenze stampa: consente di regolare le impostazioni della stampante.
Dell Picture Studio™: consente di gestire, modificare, visualizzare, stampare e convertire foto e altri
tipi di immagini.
Dell Ink Management System™: visualizza un avviso quando l'inchiostro della cartuccia della
stampante si sta esaurendo.
Utilizzo di Centro multifunzione Dell
Centro multifunzione Dell consente di:
Eseguire acquisizioni, copie, inviare fax e utilizzare gli strumenti di produttività.
Selezionare la posizione in cui si desidera inviare l'immagine acquisita.

Selezionare il numero e il colore delle copie.
Accedere alle informazioni di risoluzione dei problemi e manutenzione.
Visualizzare in anteprima le immagini che si desidera stampare o copiare.
Gestire le foto (copiarle nelle cartelle, stamparle, eseguire copie creative).
Per accedere a Centro multifunzione Dell:
Fare clic su Start Programmi o Tutti i programmi Stampanti Dell Dell Photo AIO Printer
924 Centro multifunzione Dell.
In Centro multifunzione Dell sono disponibili quattro sezioni principali: Acquisizione o invio di fax, Copia,
Strumenti produttività e Anteprima.
In questa
sezione:
È possibile:
Acquisizione o invio
di fax
Selezionare il programma a cui si desidera inviare l'immagine acquisita.
Selezionare il tipo di immagine da acquisire.
Selezionare la modalità di utilizzo dell'acquisizione.
Selezionare Invia fax ora.
NOTA: per visualizzare tutte le impostazioni fare clic su Visualizza altre
impostazioni di acquisizione.
Copia
Selezionare il numero e il colore delle copie.
Selezionare un'impostazione di qualità per le copie.
Regolare le dimensioni dell'area da acquisire.
Rendere le copie più chiare o più scure (è possibile eseguire questa operazione
anche utilizzando il pannello operativo).
Ingrandire o ridurre le copie.
NOTA: per visualizzare tutte le impostazioni fare clic su Visualizza altre
impostazioni di copia.
Strumenti
produttività
Ingrandire o ridurre un'immagine.
Ripetere un'immagine più volte sulla stessa pagina.
Stampare un'immagine in formato poster a più pagine.
Inviare un fax tramite il modem del computer.
Inviare un'immagine tramite e-mail.
Salvare un'immagine sul computer.
Modificare il testo di un documento acquisito mediante la funzione OCR (Optical
Character Recognition, riconoscimento ottico caratteri).
Modificare un'immagine con un editor di foto.
Anteprima
Selezionare un'area dell'immagine in anteprima da acquisire.
Visualizzare un'immagine di ciò che verrà stampato o copiato.
Per ulteriori informazioni su Centro multifunzione Dell, fare clic su ? in Centro multifunzione Dell.

Utilizzo di Preferenze di stampa
La finestra di dialogo Preferenze stampa consente di cambiare le varie impostazioni della stampante. È
possibile modificare le impostazioni della stampante in Preferenze stampa in base al tipo di progetto da
creare.
Per accedere alla finestra di dialogo Preferenze stampa:
Con il documento aperto, fare clic su File Stampa.1.
Viene visualizzata la finestra di dialogo Stampa.
Nella finestra di dialogo Stampa, fare clic su Preferenze, Proprietà, Opzioni o Imposta a seconda
del programma o del sistema operativo utilizzato.
2.
Viene visualizzata la finestra di dialogo Preferenze stampa.
Per accedere alla finestra Preferenze stampa quando non è aperto un documento:
In Windows XP, fare clic su Start Pannello di controllo Stampanti e altro
hardware Stampanti e fax.
1.
In Windows 2000, fare clic su Start Impostazioni Stampanti.
Fare clic con il pulsante destro del mouse sull'icona della stampante e selezionare Preferenze
stampa.
2.
NOTA: le modifiche apportate alle impostazioni della stampante nella cartella Stampanti diventano le
impostazioni predefinite per la maggior parte dei programmi.

Schede disponibili nella finestra Preferenze stampa
Nella finestra Preferenze stampa sono disponibili tre schede principali.
Scheda
Opzioni
Impostazioni
stampa
Qualità/Velocità: selezionare Automatica, Bozza, Normale o Foto in base alla qualità
di stampa desiderata. Bozza è l'opzione più veloce ma non deve essere selezionata se è
installata una cartuccia fotografica.
Tipo di carta: consente di impostare manualmente il tipo di carta o di utilizzare il sensore
della stampante per rilevare automaticamente il tipo di carta.
Formato carta: selezionare il formato e il tipo di carta.
Stampa le immagini a colori in bianco e nero: consente di stampare le immagini a colori
in bianco e nero per risparmiare l'inchiostro della cartuccia a colori.
NOTA: non è possibile selezionare questa impostazione se è stata selezionata l'opzione
Cartuccia a colori per tutti i processi di stampa in nero.
Orientamento: selezionare l'orientamento del documento sulla pagina stampata. È
possibile stampare utilizzando l'orientamento verticale oppure orizzontale.
Più copie: personalizzare le modalità di stampa di più copie di un singolo processo,
Fascicolate, Normale o Stampa in ordine inverso.
Avanzate
Stampa su entrambi i lati: selezionare questa opzione per stampare su entrambi i lati
della carta.
Layout: selezionare Normale, Striscione, Speculare, Multi-up, Poster, Opuscolo o
Senza bordi.
Contrasto immagine automatico: consente di impostare automaticamente il miglior
livello di contrasto dell'immagine in base al relativo contenuto.
Altre opzioni: consente di specificare le impostazioni Modalità aspetto e Completa
foglio.
Manutenzione
Installazione delle cartucce di stampa
Pulizia delle cartucce di stampa
Allineamento delle cartucce di stampa
Stampa di una pagina di prova
Supporto di rete
Rimozione di residui sulle cartoline giapponesi
Utilizzo di Dell Picture Studio
In Dell Picture Studio, è possibile visualizzare le fotografie digitali e imparare a organizzare, creare o
stampare le foto. Dell Picture Studio dispone di tre componenti:

Paint Shop Photo Album 5
Fare clic su Start Programmi o Tutti i programmi Dell Picture Studio 3 Paint Shop Photo
Album 5 Paint Shop Photo Album.
Paint Shop Pro Studio
Fare clic su Start Programmi o Tutti i programmi Dell Picture Studio 3 Paint Shop Pro
Studio Jasc Paint Shop Pro Studio.
Dell.Shutterfly.com - Servizio di stampa in linea
Fare clic su Start Programmi o Tutti i programmi Dell Picture Studio
3 Dell.Shutterfly.com - Servizio di stampa in linea.
NOTA: a seconda del sistema operativo in uso, alcuni programmi potrebbero non essere disponibili.
Dell Ink Management System
Ogni volta che si esegue un processo di stampa, viene visualizzata una schermata sullo stato di avanzamento
della stampa, in cui viene mostrato lo stato di avanzamento del processo di stampa nonché il numero
approssimativo di pagine rimanente e la quantità di inchiostro rimanente nella cartuccia. Il contatore di
pagine non viene visualizzato durante la stampa delle prime 50 pagine con la nuova cartuccia, ovvero il
tempo necessario per rilevare le abitudini di stampa in modo da fornire un conteggio più accurato. Il numero
di pagine rimanente cambia a seconda del tipo di processi di stampa completati dalla stampante.
Quando il livello delle cartucce di inchiostro è insufficiente, viene visualizzato un avviso di Livello basso
inchiostro non appena si cerca di eseguire una stampa. Questo messaggio viene visualizzato ogni volta che
si esegue una stampa finché non viene installata una nuova cartuccia di inchiostro. Per ulteriori informazioni
sulla sostituzione delle cartucce di inchiostro, vedere Sostituzione delle cartucce di inchiostro.
Quando una o entrambe le cartucce di inchiostro sono vuote, viene visualizzata la finestra Serbatoio di
riserva non appena si cerca di eseguire una stampa. Se si continua a stampare, il processo di stampa
potrebbe avere risultati insoddisfacenti.
Se l'inchiostro della cartuccia nera risulta esaurito, è possibile eseguire la stampa utilizzando la cartuccia a
colori (elaborazione con inchiostro nero) selezionando Completa foglio prima di fare clic sul pulsante
Continua stampa. Se si seleziona Completa foglio e si fa clic su Continua stampa, per tutti i processi di
stampa in bianco e nero verrà utilizzata l'elaborazione con inchiostro nero finché la cartuccia nera non viene
sostituita oppure l'opzione non viene deselezionata nella scheda Altre opzioni, presente nella scheda
Avanzate di Preferenze stampa. Dopo la sostituzione della cartuccia con livello di inchiostro basso la
finestra Serbatoio di riserva non viene più visualizzata. La casella di controllo Completa foglio viene
automaticamente deselezionata quando si installata una cartuccia nuova o diversa.

Rimozione e reinstallazione del software
Se la stampante non funziona correttamente o vengono visualizzati dei messaggi di errore di comunicazione
quando si utilizza la stampante, è possibile rimuovere e reinstallare il software della stampante.
Fare clic su Start Programmi o Tutti i programmi Stampanti Dell Dell Photo AIO Printer
924 Disinstalla Dell Photo AIO Printer 924.
1.
Seguire le istruzioni visualizzate sullo schermo.2.
Riavviare il computer.3.
Inserire il CD Driver e utilità, quindi attenersi alla istruzioni visualizzate sullo schermo.4.
Se la schermata di installazione non viene visualizzata:
In Windows XP, fare clic su Start Risorse del computer.a.
In Windows 2000, fare doppio clic su Risorse del computer sul desktop.
Fare doppio clic sull'icona Unità CD-ROM. Se necessario, fare doppio clic su setup.exe.b.
Quando viene visualizzata la schermata di installazione del software della stampante, fare clic su
Installazione personale o su Installazione in rete.
c.
Per completare l'installazione, attenersi alle istruzioni visualizzate sullo schermo.d.

Manutenzione delle cartucce di inchiostro
Sostituzione delle cartucce di inchiostro
Allineamento delle cartucce di inchiostro
Pulizia degli ugelli delle cartucce di inchiostro
Sostituzione delle cartucce di inchiostro
ATTENZIONE: Prima di eseguire le procedure elencate in questa sezione, leggere e
attenersi alle norme di sicurezza riportate nel Manuale del proprietario.
Le cartucce di inchiostro Dell sono disponibili solo tramite Dell. È possibile ordinare le cartucce di inchiostro
sul sito Web all'indirizzo www.dell.com/supplies oppure per telefono. Per effettuare un ordine telefonico,
vedere "Ordinazione di materiali di consumo" nel Manuale del proprietario.
Dell consiglia di utilizzare cartucce di inchiostro originali. La garanzia Dell non copre eventuali problemi
determinati dall'uso di accessori, parti o componenti non forniti da Dell.
Accendere la stampante.1.
Sollevare l'unità stampante e posizionare il supporto scanner in modo tale da tenerla aperta.2.
Il supporto delle cartucce di inchiostro viene spostato nella posizione di caricamento, a meno che la
stampante non sia occupata.
Premere verso il basso la leva di ciascuna cartuccia di inchiostro per sollevare il relativo coperchio.3.

3.
Rimuovere le vecchie cartucce di inchiostro.4.
Conservare le cartucce in un contenitore ermetico, come quello fornito unitamente alla cartuccia
fotografica, o smaltirle in maniera appropriata.
5.
Se si installano cartucce di inchiostro nuove, rimuovere l'adesivo e il nastro trasparente dai lati
posteriore e inferiore delle cartucce.
6.
NOTA: nella figura seguente sono illustrate una cartuccia nera e una a colori per la stampa normale.
Per la stampa fotografica, utilizzare una cartuccia fotografica e una cartuccia a colori.

Inserire le cartuccie di inchiostro nuove. Accertarsi che la cartuccia nera o fotografica sia inserita nel
supporto di sinistra e la cartuccia a colori in quello di destra.
7.
Chiudere il coperchio facendolo scattare.8.

8.
Sollevare l'unità stampante e piegare il supporto scanner verso l'alto abbassando l'unità stampante fino
a quando non è completamente chiusa.
9.
Allineamento delle cartucce di inchiostro
La stampante richiede automaticamente all'utente di allineare le cartucce di inchiostro quando sono installate
o sostituite. Per verificare l'allineamento delle cartucce è possibile stampare una pagina di allineamento.
Dopo aver chiuso l'unità stampante, premere il pulsante Menu . Viene avviata la stampa della pagina di
allineamento. Durante la stampa, nel display del pannello operativo viene visualizzato il messaggio Stampa
pagina di allineamento. Quando viene completata l'operazione, viene visualizzato il messaggio
Allineamento automatico completato. Le cartucce di inchiostro ora sono allineate per garantire una
qualità di stampa ottimale.
È necessario allineare le cartucce di inchiostro anche quando i caratteri non sono riprodotti in stampa in
maniera corretta o non sono allineati a sinistra, oppure se le linee verticali o rette risultano ondulate.
Per allineare le cartucce di inchiostro:
Caricare carta normale. Per ulteriori informazioni, vedere Caricamento della carta.1.

1.
In Windows XP, fare clic su Start Pannello di controllo Stampanti e altro
hardware Stampanti e fax.
2.
In Windows 2000, fare clic su Start Impostazioni Stampanti.
Fare clic con il pulsante destro del mouse sull'icona di Dell Photo AIO Printer 924.3.
Fare clic su Preferenze stampa.4.
Viene visualizzata la finestra di dialogo Preferenze stampa.
Fare clic sulla scheda Manutenzione.5.
Fare clic su Allinea cartucce di stampa.6.
Fare clic su Stampa.7.
Le cartucce di inchiostro vengono allineate durante la stampa della pagina.
Pulizia degli ugelli delle cartucce di inchiostro
Può essere necessario pulire gli ugelli quando:
Nelle immagini grafiche o in aree nere uniformi sono presenti linee bianche.
La stampa risulta confusa o troppo scura.
I colori risultano sbiaditi o non sono stampati.
Le linee verticali risultano frastagliate o i bordi accidentati.
Per pulire gli ugelli delle cartucce di inchiostro:
Caricare carta normale. Per ulteriori informazioni, vedere Caricamento della carta.1.
In Windows XP, fare clic su Start Pannello di controllo Stampanti e altro
hardware Stampanti e fax.
2.
In Windows 2000, fare clic su Start Impostazioni Stampanti.
Fare clic con il pulsante destro del mouse sull'icona di Dell Photo AIO Printer 924.3.
Fare clic su Preferenze stampa.4.
Viene visualizzata la finestra di dialogo Preferenze stampa.
Fare clic sulla scheda Manutenzione.5.

5.
Fare clic su Pulisci cartucce di stampa.6.
Se la qualità di stampa non è migliorata, fare clic su Ripeti stampa.7.
Stampare di nuovo il documento per verificare se la qualità di stampa è migliorata.8.
Se non la qualità di stampa non è ancora soddisfacente, pulire manualmente gli ugelli delle cartucce di
inchiostro, quindi stampare di nuovo il documento.
9.

Risoluzione dei problemi
Problemi di installazione
Problemi generali
Messaggi di errore e spie
Miglioramento della qualità di stampa
Quando è necessario risolvere dei problemi relativi alla stampante, attenersi ai suggerimenti riportati di
seguito:
Se la stampante non funziona, accertarsi che sia collegata correttamente.
Se viene visualizzato un messaggio di errore sul display del pannello operativo, prendere nota del
messaggio.
Problemi di installazione
Problemi del computer
Verificare che la stampante sia compatibile con il computer in uso.
Dell Photo AIO Printer 924 supporta Windows 2000, Windows XP e Windows XP Professional
x64 Edition.
Accertarsi che la stampante e il computer siano accesi.
Controllare il cavo USB.
Accertarsi che il cavo USB sia collegato saldamente alla stampante e al computer.
Spegnere il computer, ricollegare il cavo USB come illustrato nello schema di installazione
della stampante, quindi riavviare il computer.
Se la schermata di installazione del software non viene visualizzata automaticamente,
installare il software manualmente.
Inserire il CD Driver e utilità.1.
Fare clic su Installa.2.
Verificare che il software della stampante sia installato.
Fare clic su Start Programmi o Tutti i programmi Stampanti Dell Dell Photo AIO
Printer 924. Se Dell Photo AIO Printer 924 non viene visualizzata nell'elenco dei
programmi, il software della stampante non è installato. Installare il software della stampante.
Per ulteriori informazioni, vedere Rimozione e reinstallazione del software.
Impostare la stampante come predefinita.
In Windows XP, fare clic su Start Pannello di controllo Stampanti e altro
hardware Stampanti e fax.
1.

1.
In Windows 2000, fare clic su Start Impostazioni Stampanti.
Fare clic son il pulsante destro del mouse su Dell Photo AIO Printer 924 e selezionare
Imposta come stampante predefinita.
2.
Risolvere i problemi di comunicazione tra Centro multifunzione Dell e il computer.
Rimuovere il cavo USB dalla stampante e dal computer. Ricollegare il cavo USB alla
stampante e al computer.
Spegnere la stampante. Scollegare il cavo di alimentazione della stampante dalla presa
elettrica. Ricollegare il cavo di alimentazione alla presa elettrica e accendere la
stampante.
Riavviare il computer.
Problemi della stampante
Accertarsi che il cavo di alimentazione della stampante sia collegato saldamente alla
stampante e alla presa elettrica.
Verificare se la stampante è in attesa o in pausa.
In Windows XP, fare clic su Start Pannello di controllo Stampanti e altro
hardware Stampanti e fax.
1.
In Windows 2000, fare clic su Start Impostazioni Stampanti.
Fare doppio clic su Dell Photo AIO Printer 924, quindi fare clic su Stampante.2.
Verificare che non sia presente un segno di spunta accanto a Sospendi stampa. Se è
presente un segno di spunta accanto a Sospendi stampa, fare clic su Sospendi stampa
per deselezionare l'opzione.
3.
Verificare la presenza di spie lampeggianti sulla stampante.
Per ulteriori informazioni, vedere Spie lampeggianti e messaggi di errore.
Accertarsi che le cartucce di inchiostro siano installate correttamente e che l'adesivo e
il nastro siano stati rimossi da ogni cartuccia.
Assicurarsi che la carta sia stata caricata correttamente.
Per ulteriori informazioni, vedere Caricamento della carta.
Accertarsi che una fotocamera compatibile con PictBridge non sia collegata alla
stampante.
Per ulteriori informazioni, vedere Stampa di foto da una fotocamera compatibile con PictBridge.
Accertarsi che sul display della stampante sia visualizzata la lingua corretta.
Per ulteriori informazioni, vedere Reimpostazione della lingua nella stampante.
Se si utilizza una scheda della stampante senza fili, accertarsi di disporre degli ultimi
aggiornamenti del firmware.
Per gli ultimi aggiornamenti e informazioni, visitare www.support.dell.com.

Problemi generali
Problemi di invio dei fax
Accertarsi che la stampante e il computer siano entrambi accesi e che il cavo USB sia
collegato correttamente.
Accertarsi che il computer sia collegato a una linea telefonica analogica attiva.
L'utilizzo della funzione fax richiede un collegamento tra la linea telefonica e il fax/modem del
computer.
Se si utilizza un modem esterno, accertarsi che sia acceso e che sia collegato
correttamente al computer.
Problemi relativi alla carta
Assicurarsi che la carta sia stata caricata correttamente.
Per ulteriori informazioni, vedere Caricamento della carta.
Utilizzare solo la carta consigliata per la stampante.
Per ulteriori informazioni, vedere Indicazioni per i supporti di stampa.
Utilizzare una quantità inferiore di carta quando si stampano più pagine.
Per ulteriori informazioni, vedere Indicazioni per i supporti di stampa.
Accertarsi che la carta non sia spiegazzata, strappata o danneggiata.
Accertarsi che la carta sia centrata nel relativo supporto e che le guide della carta
siano appoggiate ai lati destro e sinistro della carta.
Verificare che non siano presenti inceppamenti della carta.
Se si utilizzano la stampante e il computer
Seguire le istruzioni visualizzate sullo schermo per rimuovere l'inceppamento della carta.
Se si utilizza solo la stampante
Se l'inceppamento della carta si è verificato nel supporto carta:
Spegnere la stampante.1.
Afferrare saldamente la carta ed estrarla con delicatezza dalla stampante.2.
Accendere la stampante e stampare nuovamente il documento.3.
Se la carta è inceppata in un punto non visibile:
Spegnere la stampante.1.
Sollevare l'unità stampante e posizionare il supporto scanner in modo tale da tenerla
aperta.
2.
Estrarre delicatamente la carta dalla stampante.3.
Chiudere la stampante (unità scanner), accenderla, quindi stampare nuovamente il
documento.
4.

Messaggi di errore e spie
I seguenti messaggi di errore vengono visualizzati sullo schermo del computer o sul display del pannello
operativo.
Codice
di
errore:
Messaggio di
errore:
Descrizione:
Soluzione:
Pulsante di
accensione
lampeggiante
Si è verificato un inceppamento
della carta o la carta è
esaurita.
Se si è verificato un inceppamento della
carta, vedere "Problemi relativi alla carta"
a pagina 61. Se la carta è esaurita, vedere
"Caricamento della carta" a pagina 20.
Livello basso
inchiostro
L'inchiostro della cartuccia si
sta esaurendo. Questo tipo di
messaggio viene visualizzato
quando il livello dell'inchiostro
residuo nelle cartucce
raggiunge il 25%, il 15% e il
5%.
Sostituire la cartuccia di inchiostro. Per
ulteriori informazioni, vedere "Sostituzione
delle cartucce di inchiostro" a pagina 51.
Serbatoio di
riserva
L'inchiostro di una cartuccia di
stampa è esaurito.
Ordinare una nuova cartuccia di inchiostro
da Dell all'indirizzo
www.dell.com/supplies e sostituire
quella vecchia.
1100
Inceppamento
carta
Si è verificato un inceppamento
della carta nella stampante.
Rimuovere l'inceppamento della carta. Per
ulteriori informazioni, vedere Problemi
relativi alla carta.
1101
Carta esaurita
Nella stampante si è esaurita la
carta.
Caricare altra carta nella stampante. Per
ulteriori informazioni, vedere Caricamento
della carta.
1102
Testina di
stampa non
corretta
La cartuccia di inchiostro non è
valida.
Sostituire la cartuccia di inchiostro. Per
ulteriori informazioni, vedere Sostituzione
delle cartucce di inchiostro.
1103
Testina di
stampa mancante
La cartuccia di inchiostro non è
stata installata.
Installare una cartuccia di inchiostro nel
supporto vuoto. Per ulteriori informazioni,
vedere Sostituzione delle cartucce di
inchiostro.
1104
Ordine testina
di stampa
Le cartucce di inchiostro sono
state installate nei supporti
errati.
Sostituire le cartucce di inchiostro. Per
ulteriori informazioni, vedere Sostituzione
delle cartucce di inchiostro.
1200
Blocco supporto
stampa
Il supporto della cartuccia di
inchiostro è bloccato.
Scollegare il cavo di alimentazione dalla
stampante, verificare eventuali
inceppamenti della carta, quindi
ricollegare il cavo di alimentazione.
1201
Stampa
incompleta
Errore nei dati o dati
incompleti.
Premere il pulsante Power per
reimpostare.

1203
Corto della
testina di
stampa
Si è verificato un corto circuito
nella testina di stampa.
Scollegare e ricollegare il cavo di
alimentazione della stampante.
Reinstallare le cartucce di inchiostro. Per
ulteriori informazioni, vedere Sostituzione
delle cartucce di inchiostro.
1204
Programmazione
testina di
stampa
Impossibile programmare l'ID
della testina di stampa.
Reinstallare le cartucce di inchiostro. Per
ulteriori informazioni, vedere Sostituzione
delle cartucce di inchiostro.
1205
Errore TSR mono
Problema nel circuito TSR
mono.
Reinstallare la cartuccia di inchiostro nero.
Per ulteriori informazioni, vedere
Sostituzione delle cartucce di inchiostro.
1206
Errore TSR
colori
Problema nel circuito TSR a
colori.
Reinstallare la cartuccia di inchiostro a
colori. Per ulteriori informazioni, vedere
Sostituzione delle cartucce di inchiostro.
1208
Posizione
iniziale errata
Non è possibile individuare la
posizione iniziale della
cartuccia.
Rimuovere l'inceppamento del supporto e
premere il pulsante Avvio .
2100
Sblocco dello
scanner
Il supporto di acquisizione è
bloccato.
Spegnere la stampante, attendere qualche
istante, quindi riaccenderla.
Miglioramento della qualità di stampa
Se la qualità di stampa dei documenti non è soddisfacente, sono disponibili vari modi per migliorarla.
Utilizzare la carta appropriata. Ad esempio, se si stanno stampando delle foto con una cartuccia
fotografica, utilizzare la carta fotografica premium Dell.
Utilizzare carta più pesante, bianca o patinata. Utilizzare la carta fotografica premium Dell se si stanno
stampando delle foto.
Selezionare una qualità di stampa più alta.
Per selezionare una qualità di stampa più elevata:
Con il documento aperto, fare clic su File Stampa.1.
Viene visualizzata la finestra di dialogo Stampa.
Fare clic su Preferenze, Proprietà o Opzioni (in base al programma o al sistema operativo).2.
Viene visualizzata la finestra di dialogo Preferenze stampa.
Nella scheda Impostazioni stampa, selezionare un'impostazione di qualità più elevata.3.
Stampare di nuovo il documento.4.
Se la qualità di stampa non migliora, provare ad allineare o pulire le cartucce di inchiostro. Per ulteriori5.

4.
informazioni, vedere Allineamento delle cartucce di inchiostro. Per ulteriori informazioni sulla pulizia
delle cartucce di inchiostro, vedere Pulizia degli ugelli delle cartucce di inchiostro.
5.
Per ulteriori soluzioni, visitare il sito Web all'indirizzo support.dell.com.

Specifiche della stampante
Panoramica
Specifiche ambientali
Consumo e requisiti di alimentazione
Funzioni della modalità Fax
Funzioni della modalità Stampa e Acquisisci
Supporto sistema operativo
Specifiche e requisiti di sistema
Cavi
Panoramica
Memoria
16 MB SDRAM*
Connettività
USB 2.0 (velocità piena)
Ciclo di esercizio (massimo)
3.000 pagine/mese
Durata della stampante
18.000 pagine
* La memoria della stampante non è aggiornabile.
Specifiche ambientali
Temperatura/umidità relativa
Condizione
Temperatura
Umidità relativa (senza condensazione)
Funzionamento
tra 15° e 32° C (tra 60° e 90° F)
tra 40 e 80%
Conservazione
tra 1° e 60° C (tra 34° e 140° F)
tra 5 e 80%
Trasporto
tra -40° e -60° C (tra -40° e -140° F)
tra 5 e 100%
Consumo e requisiti di alimentazione

Ingresso CA nominale
100/240 Vca
Frequenza nominale
50/60 Hz
Ingresso CA minimo
100 Vca
Ingresso CA massimo
240 Vca
Corrente di ingresso massima
1,0 A
Consumo medio
Modalità Standby
Modalità di funzionamento
15 W
35 W
Funzioni della modalità Fax
La risoluzione di scansione per i documenti da inviare tramite fax è di 100 dpi. È possibile inviare tramite fax
sia documenti a colori sia in bianco e nero.
Per un uso corretto del fax:
La stampante deve essere collegata a un computer collegato a una linea telefonica attiva.
La stampante deve essere collegata a un computer tramite un cavo USB.
NOTA: non è possibile utilizzare la funzione fax con modem DSL (Digital Subscriber Line), ISDN
(Integrated Signature Digital Network) o via cavo.
Funzioni della modalità Stampa e Acquisisci
La stampante Dell Photo AIO Printer 924 consente di acquisire i documenti con una risoluzione compresa tra
50 e 19.200 dpi. Benché la stampante sia provvista di questa funzionalità, si consiglia di utilizzare le
risoluzioni predefinite.
Bianco e nero
Qualità
Risoluzione di stampa
Risoluzione di acquisizione
Bozza
300 x 600 dpi
150 x 150 ppi
Normale
600 x 600 dpi
300 x 300 ppi
Foto
1200 x 1200 dpi
600 x 600 ppi
Colori

Qualità
Risoluzione di stampa
Risoluzione di acquisizione
Bozza
300 x 600 dpi
150 x 150 ppi
Normale
600 x 600 dpi
200 x 200 ppi
Foto
1200 x 1200 dpi
300 x 300 ppi
Supporto sistema operativo
La stampante Dell Photo AIO Printer 924 supporta:
Windows 2000
Windows XP
Windows XP Professional x64 Edition
Specifiche e requisiti di sistema
Il sistema operativo deve soddisfare i requisiti minimi di sistema.
Sistema operativo
Processore
RAM
(MB)
Disco
fisso (MB)
Windows 2000
Pentium 233
128
286
Windows XP
Pentium 300
128
500
Windows XP
Professional x64
Edition
AMD Athlon 64, AMD Opteron, Intel Xeon con supporto per
Intel EM64T o Intel Pentium 4 con supporto per Intel EM64T
256
500
Cavi
La stampante Dell Photo AIO Printer 924 utilizza un cavo USB (venduto separatamente).

Avvisi normativi
Avviso CE (Unione Europea)
Avviso relativo al marchio CE
Conformità EN 55022 (solo Repubblica Ceca)
Avviso del Centro Polacco per i test e le omologazioni
Conformità ENERGY STAR®
Con interferenza elettromagnetica (EMI) si indica un qualsiasi segnale o emissione, irradiato nello spazio o
trasmesso tramite cavi di alimentazione o di segnale, che può compromettere il funzionamento di dispositivi
di navigazione radio o servizi di sicurezza di altro tipo, o che in modo significativo disturba, attenua o
interrompe ripetutamente un servizio di radio comunicazione a norma di legge. I servizi di radio
comunicazione comprendono, in via esemplificativa, trasmissioni commerciali AM/FM, televisione, servizi
cellulari, radar, controllo del traffico aereo, cercapersone e servizi personali di comunicazione (PCS). Tali
servizi a norma di legge, unitamente alle emissioni involontarie provenienti da dispositivi digitali,
contribuiscono alla formazione dell’ambiente elettromagnetico.
La compatibilità elettromagnetica (EMC) è la capacità dei dispositivi elettronici di operare
contemporaneamente in modo corretto in ambiente elettronico. Nonostante questa apparecchiatura sia stata
progettata per rispettare i limiti EMI dell'autorità normativa e tale compatibilità sia stata verificata, non vi è
alcuna garanzia che non si verifichino interferenze in una particolare situazione. Qualora la presente
apparecchiatura provocasse interferenze dannose con segnali radiofonici o televisivi, si consiglia di tentare di
correggere l'inconveniente mediante una o più delle seguenti misure:
Cambiare l’orientamento dell’antenna di ricezione.
Cambiare la posizione dell’apparecchiatura rispetto a quella ricevente.
Allontanare l’apparecchiatura da quella ricevente.
Collegare l’apparecchiatura a una presa di corrente diversa, in modo che il computer e l'apparecchio
ricevente si trovino su diverse sezioni del circuito elettrico.
Se necessario, per ottenere ulteriori consigli, consultare un rappresentante del supporto tecnico di Dell o un
tecnico radio/TV specializzato.
Le periferiche Dell™ sono progettate, collaudate e classificate in base all’ambiente elettromagnetico a cui
sono destinate. Le classificazioni dell'ambiente elettromagnetico in genere si riferiscono alle seguenti
definizioni:
Classe A si riferisce in genere ad aziende e ambienti industriali.
Classe B, generalmente attribuita ad aree residenziali.
Le apparecchiature informatiche (ITE, Information Technology Equipment), comprese le periferiche, le
schede di espansione, le stampanti, i dispositivi di I/O, i monitor e così via, integrate o collegate al computer
devono essere conformi alla classificazione dell’ambiente elettromagnetico del computer stesso.

Avviso sui cavi di segnale schermati: utilizzare solo cavi schermati per il collegamento delle
periferiche Dell in modo da ridurre il rischio di interferenza con i servizi di radio comunicazione.
L’uso di cavi schermati garantisce il mantenimento della classificazione EMC adatta all’ambiente
designato. Per le stampanti parallele, è disponibile un cavo Dell. È possibile ordinare i cavi a Dell
tramite il sito Web, all’indirizzo accessories.us.dell.com/sna/category.asp?category_id=4117.
La maggior parte dei dispositivi Dell sono classificati per ambienti di Classe B. Tuttavia, la presenza di
determinate opzioni può modificare la categoria di alcune configurazioni facendole diventare di Classe A. Per
determinare la classificazione elettromagnetica del dispositivo, vedere le seguenti sezioni specifiche per
ciascuna autorità normativa. Ciascuna sezione fornisce informazioni EMC/EMI o di sicurezza del prodotto
specifiche per ogni paese.
Avviso CE (Unione Europea)
Il contrassegno con il simbolo indica la conformità di questo dispositivo Dell alla Direttiva EMC e alla
Direttiva sulla bassa tensione dell’Unione Europea. Tale contrassegno indica che questo dispositivo Dell è
conforme ai seguenti standard tecnici:
EN 55022 - "Information Technology Equipment - Radio Disturbance Characteristics - Limits and
Methods of Measurement" (Limiti e metodi della misurazione delle caratteristiche delle interferenze
radio delle apparecchiature informatiche).
EN 55024 - "Information Technology Equipment - Immunity Characteristics - Limits and Methods of
Measurement" (Limiti e metodi di misurazione delle caratteristiche immunitarie delle apparecchiature
informatiche).
EN 61000-3-2 - "Electromagnetic Compatibility (EMC) - Part 3: Limits - Section 2: Limits for Harmonic
Current Emissions (Equipment Input Current Up to and Including 16 A Per Phase)" (Compatibilità
elettromagnetica – Parte 3: Limiti – Sezione 2: Limiti delle emissioni di corrente armonica per
apparecchiature con corrente di ingresso che non supera 16 A per fase).
EN 61000-3-3 - "Electromagnetic Compatibility (EMC) - Part 3: Limits - Section 3: Limitation of
Voltage Fluctuations and Flicker in Low-Voltage Supply Systems for Equipment With Rated Current Up
to and Including 16 A" (Compatibilità elettromagnetica - Parte 3: Limiti - Sezione 3: Limitazione della
fluttuazione e del flicker della tensione in sistemi a bassa tensione per apparecchiature a corrente
nominale che non supera 16 A).
EN 60950 - "Safety of Information Technology Equipment" (Sicurezza delle apparecchiature
informatiche).
NOTA: i requisiti per le emissioni EN 55022 prevedono due classificazioni:
Classe A, generalmente attribuita ad aree commerciali.
Classe B, generalmente attribuita ad aree residenziali.
Per determinare quale classificazione è valida per il dispositivo, esaminare le informazioni FCC e ICES
sull'etichetta normativa posta sul pannello posteriore, laterale o inferiore del dispositivo. Se le informazioni
FCC o ICES sull'etichetta indicano una categoria di Classe A, per il dispositivo è valida la seguente
avvertenza:

AVVERTENZA SULLE INTERFERENZE RF: Questo è un prodotto di Classe A. In un ambiente
domestico, il prodotto può causare interferenze radio (RF), nel qual caso, può essere necessario
adottare adeguate contromisure.
Se le informazioni FCC o ICES sull'etichetta indicano una categoria di Classe B, per il dispositivo è valida la
seguente avvertenza:
Questo dispositivo Dell è classificato per l’utilizzo in un ambiente tipicamente residenziale di
Classe B.
Una "Dichiarazione di conformità" in accordo con le direttive e gli standard precedenti è stata emanata ed è
archiviata presso la Dell Inc. Products Europe BV, Limerick, Ireland.
Avviso relativo al marchio CE
Questa apparecchiatura è conforme ai requisiti essenziali della Direttiva Europea 1999/5/CE.
Conformità EN 55022 (solo Repubblica Ceca)

Avviso del Centro Polacco per i test e le omologazioni
L'apparecchiatura deve ricevere corrente da una presa con un circuito di protezione annesso (una presa
tripolare). Tutte le apparecchiature che funzionano insieme (computer, monitor, stampante e così via)
devono avere la stessa fonte di alimentazione.
Il conduttore di fase dell'impianto elettrico della stanza deve avere un dispositivo di protezione da
cortocircuiti di riserva sotto forma di fusibile con un valore nominale di massimo 16 ampere (A).
Per spegnere completamente l'apparecchiatura, il cavo di alimentazione deve essere estratto dalla presa di
corrente, che deve essere collocata vicino all'apparecchiatura e di facile accesso.
La presenza di un contrassegno di protezione "B" conferma che l'apparecchiatura è conforme con i requisiti di
protezione per l'uso dello standard PN-EN 55022.

Conformità ENERGY STAR®
La presenza del simbolo ENERGY STAR® sul prodotto Dell o sulla schermata di avvio ne certifica la
conformità della configurazione originale Dell con i requisiti EPA ENERGY STAR®. È possibile contribuire alla
riduzione dei consumi di elettricità e dei suoi effetti collaterali spegnendo i dispositivi quando non sono
utilizzati per lunghi periodi, in particolare durante la notte e nel fine settimana.

Appendice
Procedura di supporto tecnico Dell
Come contattare Dell
Garanzia e procedura di restituzione
Procedura di supporto tecnico Dell
Il supporto tecnico fornito da tecnici richiede la cooperazione e la partecipazione del cliente nel processo di
risoluzone dei problemi e consente di eseguire il ripristino della configurazione predefinita originale Dell del
sistema operativo, dell'applicazione software e dei driver hardware, nonché la verifica delle funzionalità
appropriate della stampante e dell'hardware installato da Dell. Oltre al supporto tecnico fornito da tecnici, il
supporto tecnico in linea è disponibile nel sito Web del supporto Dell. È possibile acquistare opzioni di
supporto tecnico aggiuntive.
Dell fornisce supporto tecnico limitato per la stampante e qualsiasi periferica e software installato da Dell. Il
supporto per periferiche e software di terze parti viene fornito dal produttore originale, inclusi quelli
acquistati e/o installati tramite Software & Peripherals (DellWare), ReadyWare e Custom Factory Integration
(CFI/DellPlus).
Come contattare Dell
È possibile accedere al Supporto Dell all'indirizzo support.dell.com. Selezionare il proprio paese nella
pagina di benvenuto del Supporto Dell, quindi immettere i dettagli richiesti per accedere alle informazioni e
agli strumenti di aiuto.
È possibile contattare Dell visitando i siti Web ai seguenti indirizzi:
World Wide Web
www.dell.com/
www.dell.com/ap/ (solo per i paesi Asia/del Pacifico)
www.euro.dell.com (solo per l'Europa)
www.dell.com/la/ (per i paesi dell'America Latina)
www.dell.com/jp/ (solo per il Giappone)
FTP (File Transfer Protocol) anonimo
ftp.dell.com/
Accedere come utente: anonimo e utilizzare l'indirizzo e-mail come password.
Servizio di supporto elettronico
mobile_support@us.dell.com
support@us.dell.com
apsupport@dell.com (solo per i paesi dell'Asia/del Pacifico)
support.euro.dell.com (solo per l'Europa)
Servizio delle offerte elettronico

sales@dell.com
apmarketing@dell.com (solo per i paesiAsia/del Pacifico)
Servizio di informazione elettronico
info@dell.com
Garanzia e procedura di restituzione
Dell Inc. ("Dell") fabbrica i prodotti hardware con parti e componenti nuovi or equivalent to new in
conformità con le procedure standard. Per informazioni sulla garanzia Dell per la stampante, vedere il
Manuale del proprietario.

Note sulla licenza
Il software presente nella stampante contiene:
Software sviluppato ed è protetto da copyright da Dell e/o terze parti
Dell ha modificato il software concesso in licenza in base alle disposizioni della GNU General Public
License versione 2 e della GNU Lesser General Public License versione 2.1
Software concesso in licenza in base alle dichiaraazioni di garanzia e della licenza BSD
Fare clic sul titolo del documento che si desidera rivedere:
Licenza BSD e dichiarazioni di garanzia
Licenza GNU
Il software concesso con la licenza GNU modifcata da Dell è gratuito; è possibile ridistribuirlo e/o modificarlo
in base ai termini delle licenze riportate sopra. Queste licenze non forniscono alcun diritto al software di
questa stampante protetto da copyright da Dell o da terze parti.
Poiché il software concesso con la licenza GNU su cui si basano le modifiche di Dell viene fornito
esplicitamente senza garanzia, anche l'utilizzo della versione modificata da Dell viene fornito senza garanzia.
Per ulteriori dettagli, vedere le sezioni relative alla rinuncia di responsabilità della garanzia nelle licenze
indicate.
Per ottenere i file del codice di origine per il software concesso con licenza GNU modificato da Dell, avviare il
CD Driver e utilità fornito con la stampante e fare clic su Contattare Dell oppure vedere la sezione "Come
contattare Dell" del Manuale del proprietario.
 Loading...
Loading...