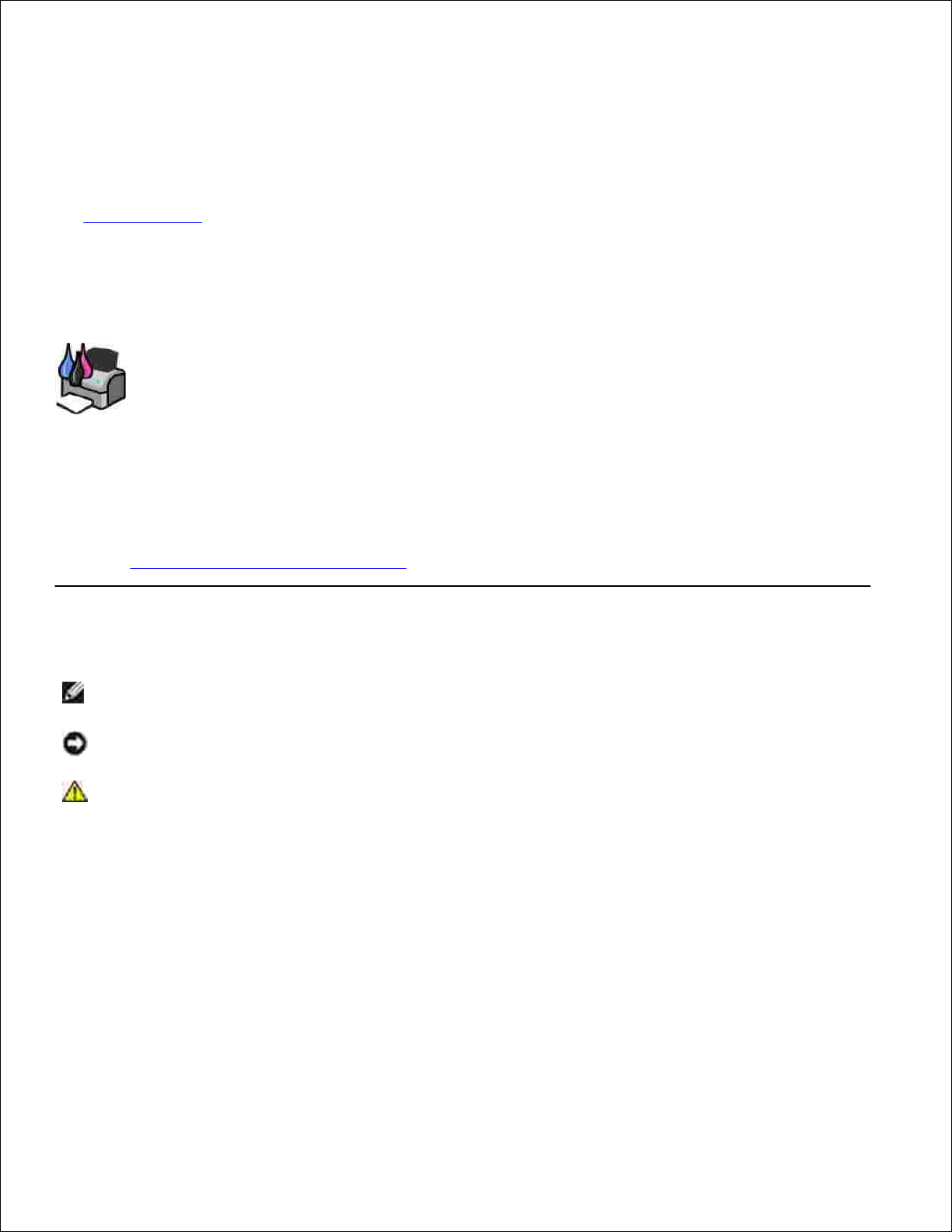
Gebruikershandleiding bij Dell™ Photo All-InOne Printer 924
Klik op de koppelingen aan de linkerkant voor meer informatie over de functies en bediening van de printer.
Zie Meer informatie voor meer informatie over andere documentatie bij de printer.
U bestelt als volgt inkt of supplies bij Dell:
Dubbelklik op het pictogram op het bureaublad.1.
Ga naar de website van Dell op www.dell.com/supplies2.
Bestel telefonisch Dell printersupplies. Raadpleeg de Handleiding voor eigenaren voor het juiste
telefoonnummer voor uw land.
3.
Voor optimale service moet u ervoor zorgen dat u de servicecode van de Dell printer bij de hand hebt.
Zie Express Service Code en servicecode voor meer informatie.
Opmerkingen, kennisgevingen en waarschuwingen
Opmerking: hiermee wordt belangrijke informatie aangegeven waarmee u beter gebruikmaakt van
de printer.
Kennisgeving: hiermee wordt aangegeven dat handelingen schade aan hardware of verlies van
gegevens tot gevolg kunnen hebben. Tevens wordt aangegeven hoe u het probleem kunt voorkomen.
Let op: hiermee wordt aangegeven dat handelingen schade aan eigendommen, lichamelijk letsel of
de dood tot gevolg kunnen hebben.
Informatie in dit document kan worden gewijzigd zonder voorafgaande kennisgeving.
© 2005 Dell Inc. Alle rechten voorbehouden.
Reproductie op welke manier dan ook zonder de schriftelijke toestemming van Dell Inc. is uitdrukkelijk verboden.
Handelsmerken die worden gebruikt in deze tekst: Dell en het logo van DELL, Dell Picture Studio en Dell Inktbeheersysteem zijn
handelsmerken van Dell Inc.; Microsoft en Windows zijn gedeponeerde handelsmerken van Microsoft Corporation.
Andere handelsmerken en handelsnamen worden in dit document gebruikt om te verwijzen naar de entiteiten die aanspraak
maken op de merken en namen, of naar de producten. Dell Inc. doet geen aanspraak op eigendomsrechten van de
handelsmerken en handelsnamen van anderen.
Model 924
Juni 2005 SRV GC610 Rev. A00
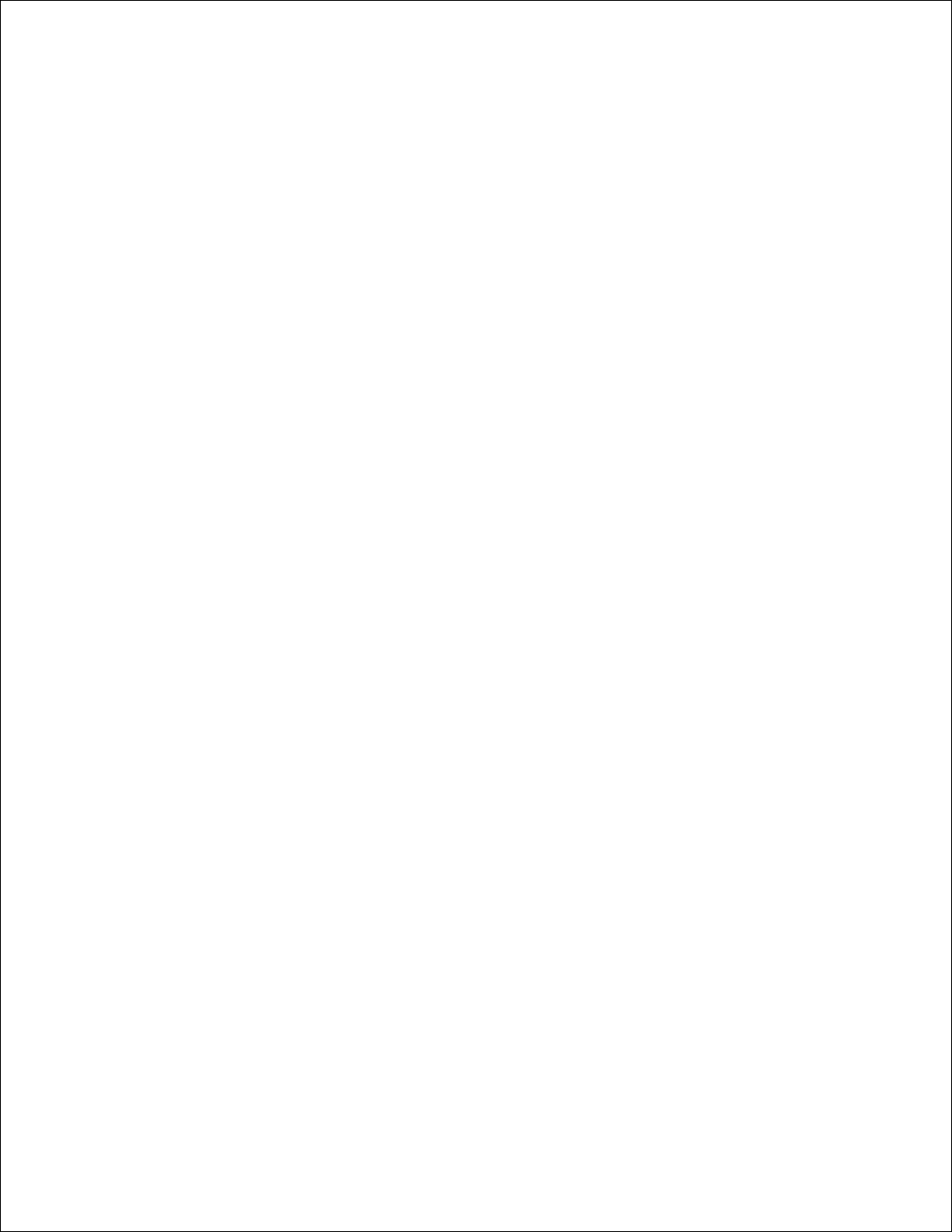
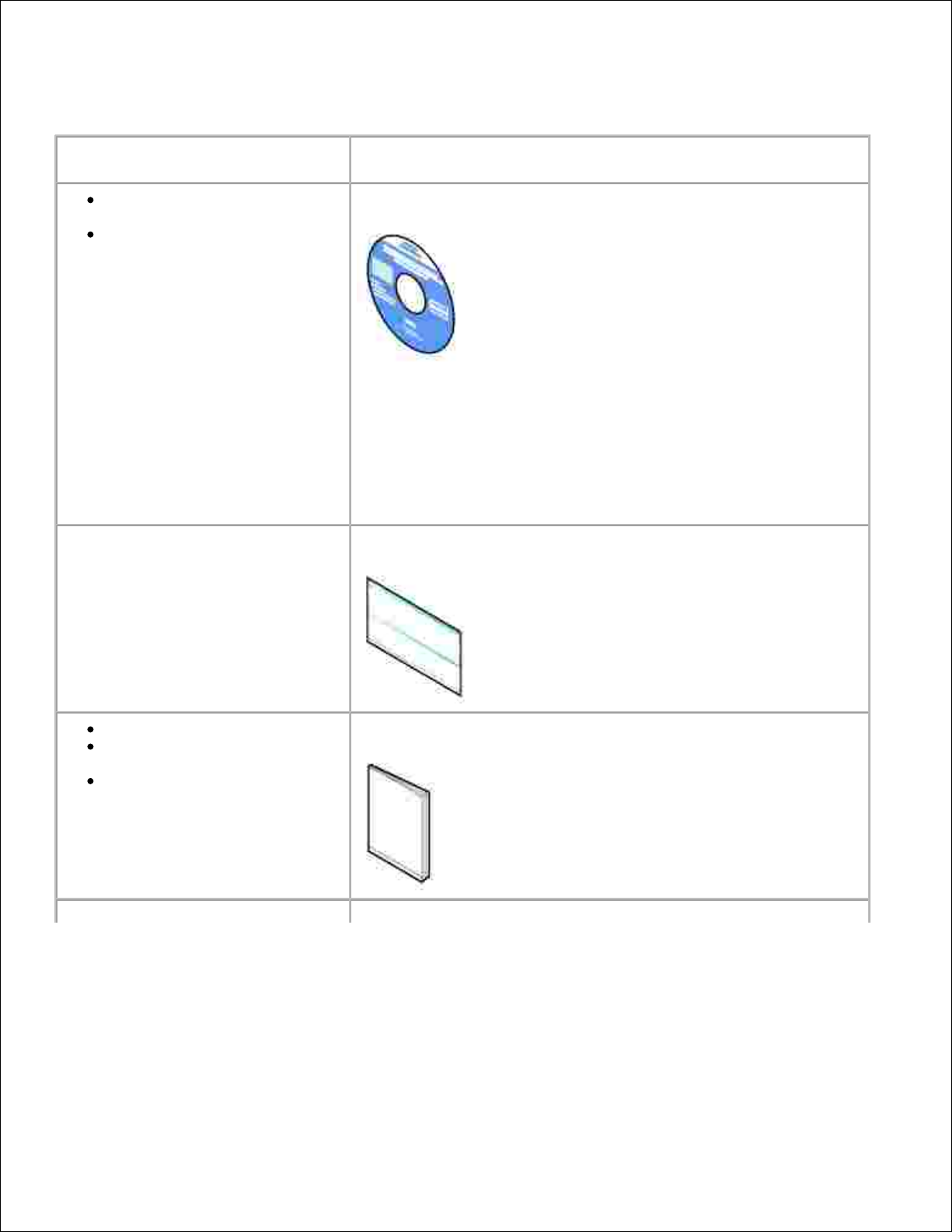
Meer informatie
Gewenste informatie
Bron
Stuurprogramma's voor de
printer
Gebruikershandleiding
De cd Stuurprogramma's en hulpprogramma's
Als u tegelijkertijd een computer en printer van Dell aanschaft, zijn
de documentatie en stuurprogramma's reeds geïnstalleerd op de
computer. U kunt met de cd stuurprogramma's verwijderen of
opnieuw installeren, of de documentatie weergeven.
De cd bevat wellicht Leesmij-bestanden met de laatste informatie
over technische wijzigingen voor de printer of geavanceerd
technisch referentiemateriaal voor ervaren gebruikers of technici.
De printer instellen
De handleiding Printer instellen
Veiligheidsvoorschriften
De printer instellen en
gebruiken
Garantieverklaring
Handleiding voor eigenaren
Express Service Code en servicecode
Express Service Code en servicecode
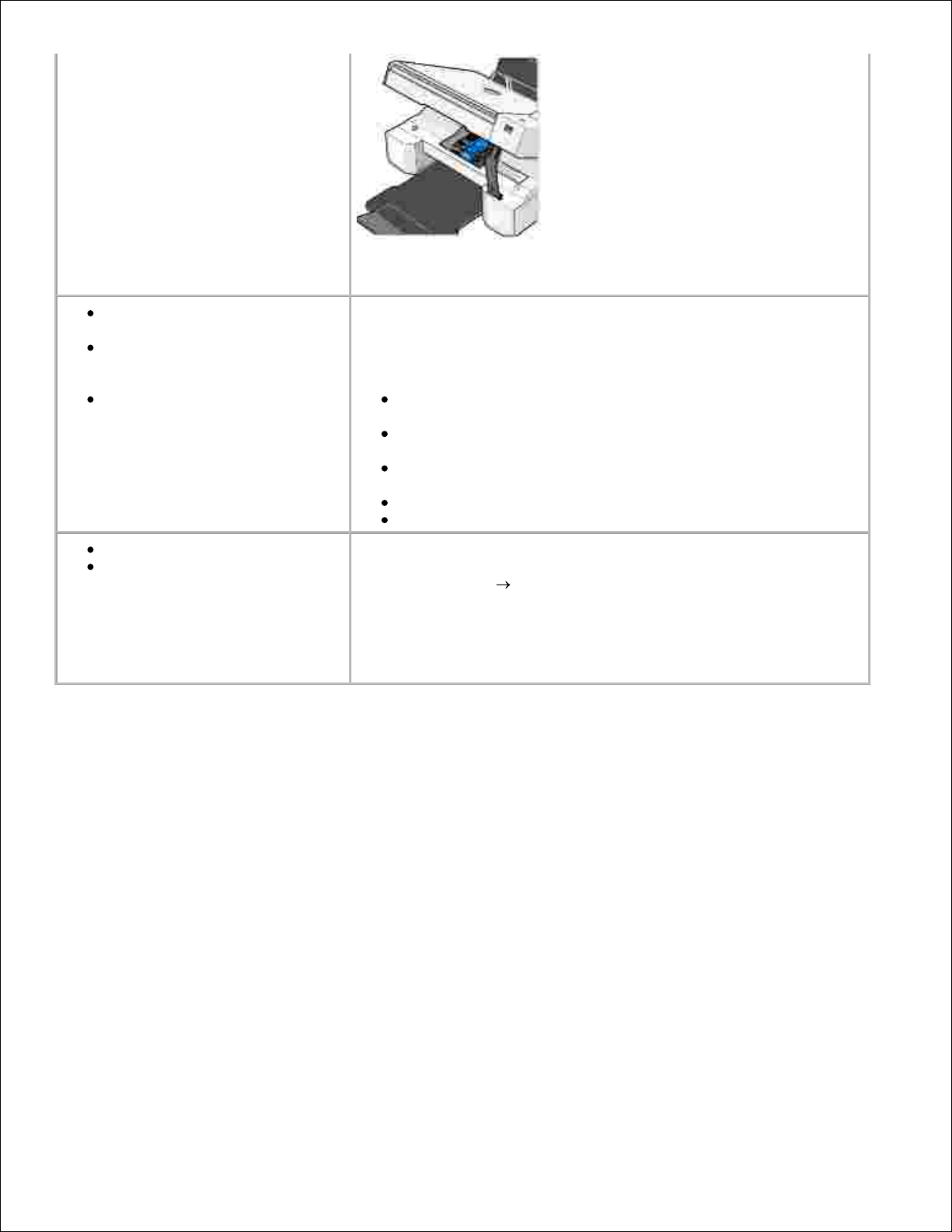
Dit label bevindt zich achter de scannersteun aan de onderkant van
de scannereenheid.
Recentste stuurprogramma's
voor de printer
Antwoorden op vragen over
technisch onderhoud en
ondersteuning
Documentatie voor de printer
Ondersteuningswebsite van Dell
Op deze website van Dell vindt u verschillende on line
hulpmiddelen, zoals:
Oplossingen: hints en tips voor het oplossen van problemen,
artikelen van technici en on line cursussen
Upgrades: informatie over het bijwerken van onderdelen,
bijvoorbeeld het geheugen
Klantenservice: contactgegevens en informatie over
orderstatus, garantie en reparatie
Downloads: stuurprogramma's
Referentie: printerdocumentatie en -specificaties
Windows XP gebruiken
Documentatie voor de printer
Help en ondersteuning van Windows XP
Klik op Start Help en ondersteuning.1.
Typ een beschrijving van het probleem van een of meer
woorden en klik op de pijl.
2.
Klik op het onderwerp waarmee het probleem het best wordt
beschreven.
3.
Volg de aanwijzingen op het scherm.4.
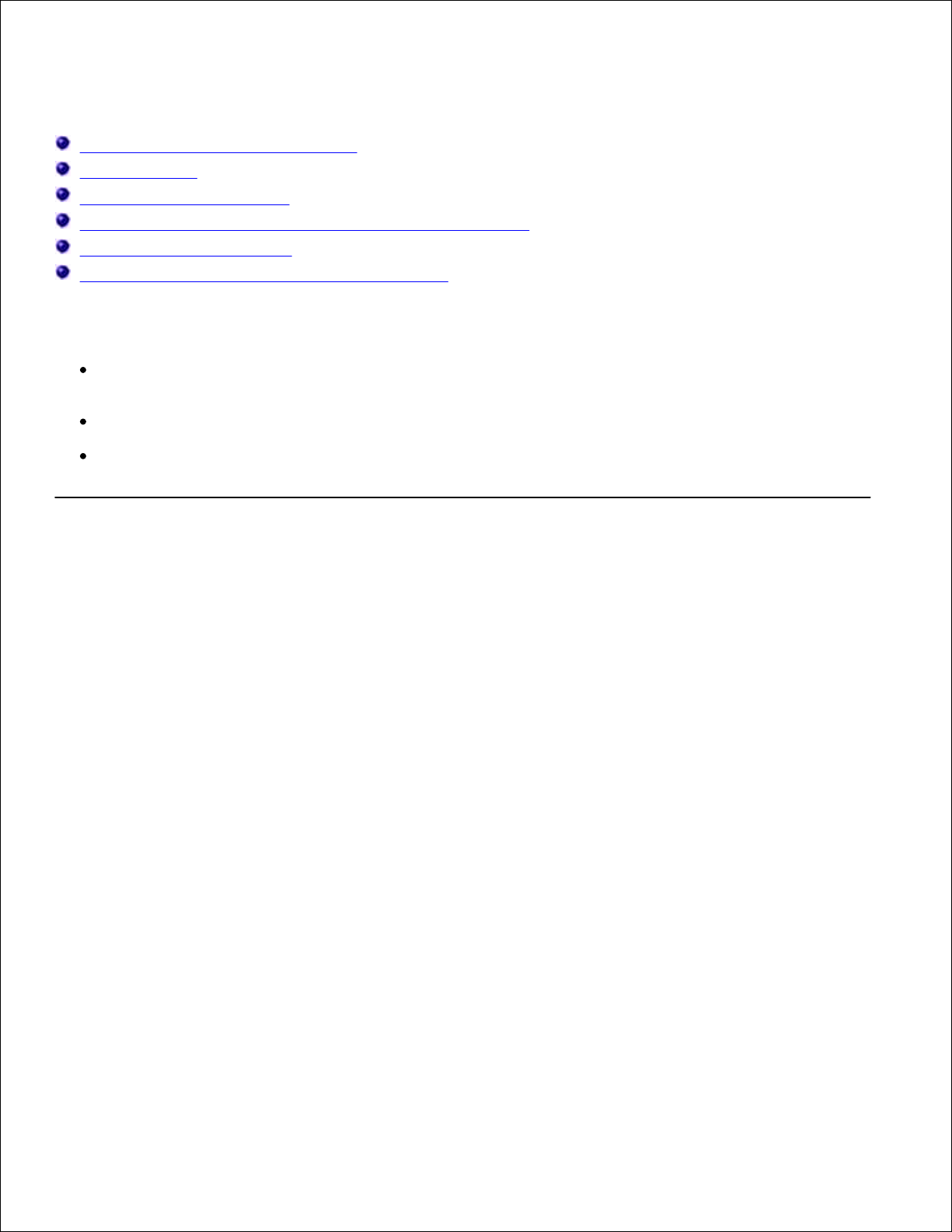
Over de printer
Informatie over de printeronderdelen
Printer instellen
Bedieningspaneel gebruiken
Informatie over de automatische sensor voor de papiersoort
Papier in de printer plaatsen
Richtlijnen voor het plaatsen van afdrukmateriaal
U kunt de Dell Photo All-In-One Printer 924 voor verschillende taken gebruiken. Enkele belangrijke
opmerkingen:
Als de printer is aangesloten op een computer, kunt u met het bedieningspaneel van de printer of met
de printersoftware uw projecten maken.
U moet de printer op een computer aan sluiten om te scannen, af te drukken of te faxen.
U hoeft de printer niet aan te sluiten op een computer om te kopiëren.
Informatie over de printeronderdelen
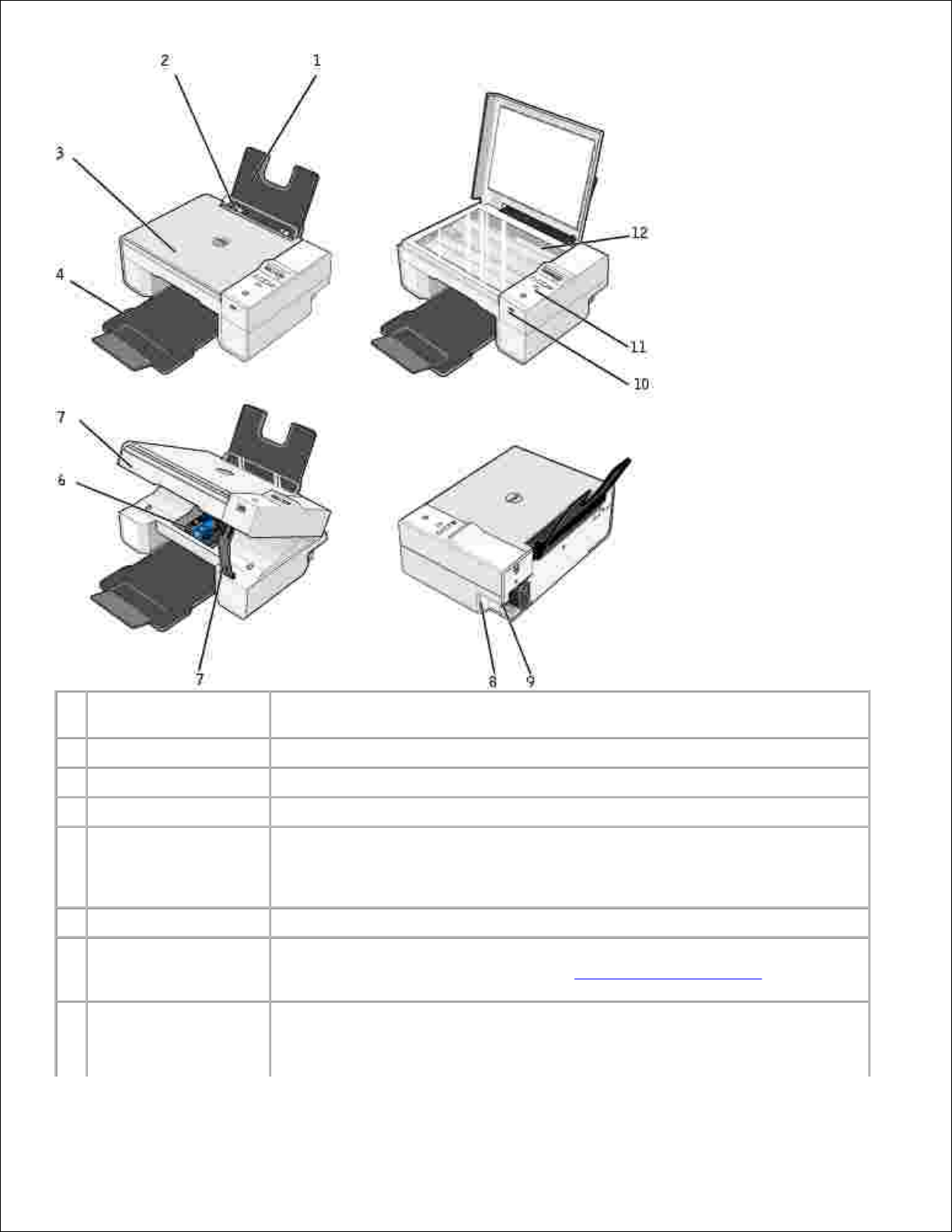
Onderdeel:
Beschrijving:
1
Papiersteun
Hiermee wordt het geplaatste papier ondersteund.
2
Papiergeleider
Hiermee wordt het papier juist in de printer ingevoerd.
3
Bovenklep
Hiermee wordt het document of de foto op de plaats gehouden terwijl u scant.
4
Papieruitvoerlade
Hierin wordt het papier opgevangen dat uit de printer komt.
Opmerking: trek de papieruitvoerlade recht naar buiten en klap het
verlengstuk uit om de paperuitvoerlade te verlengen.
5
Scannereenheid
Deze eenheid kunt u optillen om toegang te krijgen tot de inktcartridges.
6
Inktcartridgehouder
Hierin kunnen twee inktcartridges worden geplaatst: een kleureninktcartridge
en een zwarte of foto-inktcartridge. Zie Inktcartridges vervangen voor meer
informatie over inktcartridges.
7
Scannersteun
Hiermee wordt de scannereenheid open gehouden wanneer u de
inktcartridges vervangt.
Opmerking: als u de printer wilt sluiten zodat deze gewoon kan worden
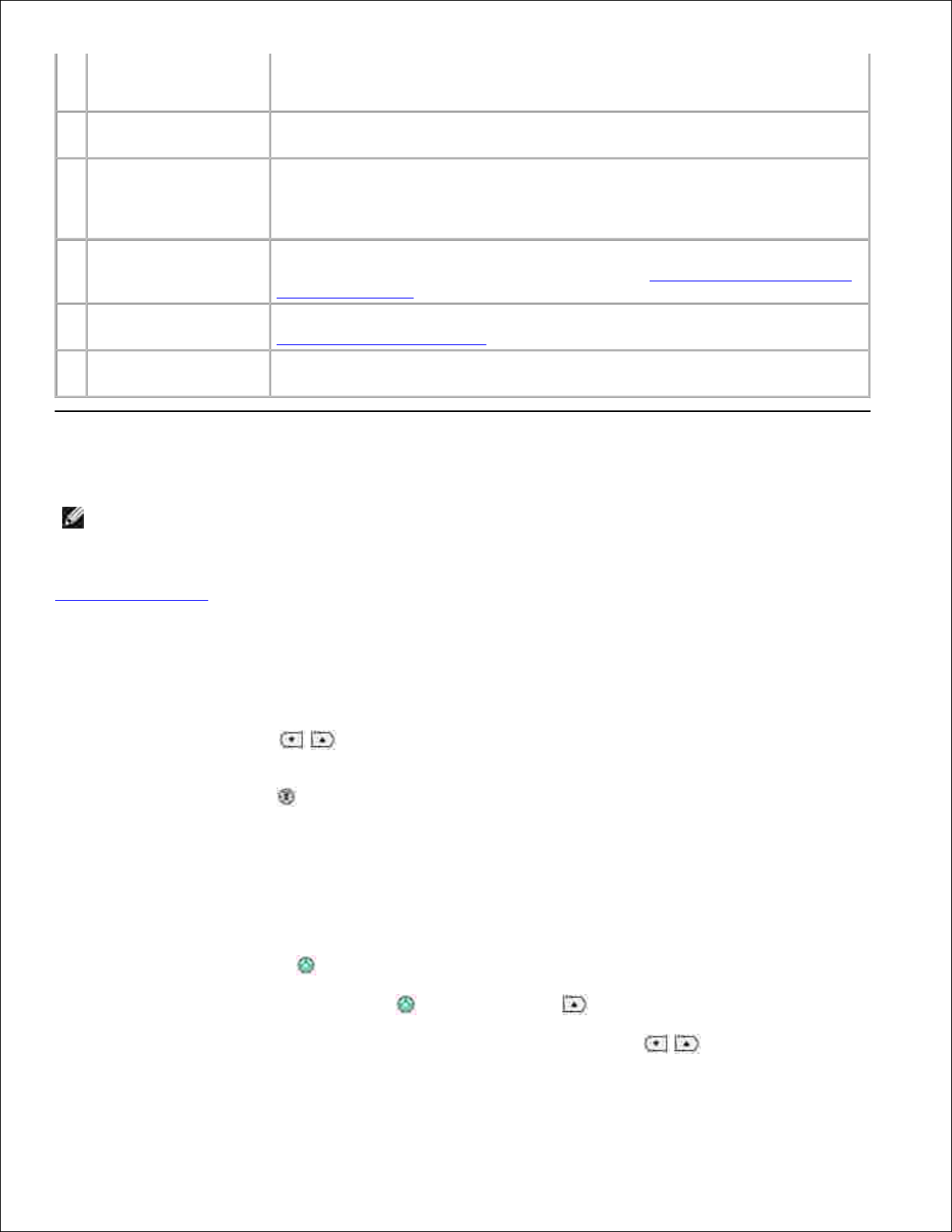
gebruikt, tilt u de scannereenheid op en drukt u de scannersteun naar rechts.
Laat vervolgens de scannereenheid zakken tot deze op het hoofdgedeelte van
de printer steunt.
8
USB-aansluiting
Hierop wordt de USB-kabel (los verkrijgbaar) aangesloten. Het andere
uiteinde van de USB-kabel sluit u aan op de computer.
9
Voedingsaansluiting
Hierop kan het netsnoer worden aangesloten.
Opmerking: sluit het netsnoer eerst aan op de printer voordat u het aansluit
op het stopcontact.
10
USB-aansluiting voor
PictBridge
Hierop wordt de USB-kabel (los verkrijgbaar) aangesloten waarmee de printer
wordt verbonden met een PictBridge-camera. Zie Foto's afdrukken vanaf een
PictBridge-camera voor meer informatie.
11
Bedieningspaneel
Hiermee kunt u het kopiëren, faxen en afdrukken beheren. Zie
Bedieningspaneel gebruiken voor meer informatie.
12
Glasplaat
Hierop plaatst u documenten of foto's (met de afdrukzijde naar beneden) die
u wilt kopiëren, faxen of scannen.
Printer instellen
Opmerking: de Dell AIO Printer 924 ondersteunt Microsoft® Windows® 2000, Windows XP en
Windows XP Professional x64 Edition.
Volg de aanwijzingen in de handleiding Printer instellen om de hardware en de software te installeren. Zie
Installatieproblemen als er problemen optreden tijdens het instellen van de printer.
Taal instellen op de printer
U stelt als volgt voor de eerste keer de taal in op de printer:
Druk op de pijltoetsen om naar uw taal te bladeren wanneer u de printer voor de eerste keer
aanzet.
1.
Druk op de knop Menu om uw taal te selecteren.2.
Taal opnieuw instellen op de printer
Als u de standaardtaal voor het bedieningspaneel wilt wijzigen, voert u de volgende stappen uit:
Druk op de knop Aan/uit om de printer uit te zetten.1.
Druk tegelijkertijd op de knop Aan/uit en de pijl-omhoog .2.
Als de taalinstellingen worden weergegeven, drukt u op de pijlknoppen om naar de gewenste
taal te bladeren.
3.
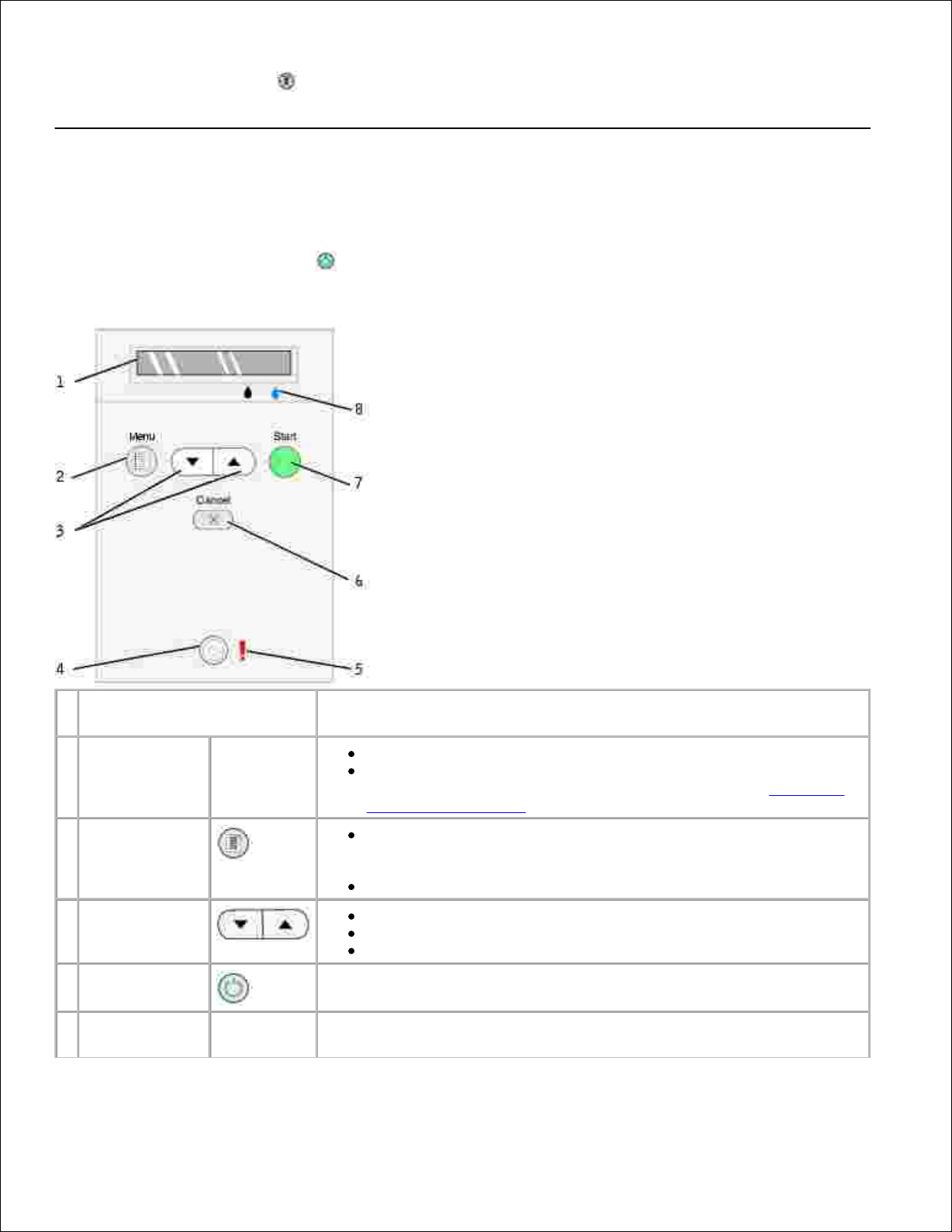
2.
3.
Druk op de knop Menu om uw taal te selecteren.4.
Bedieningspaneel gebruiken
Met de knoppen op het bedieningspaneel kunt u documenten scannen, kopiëren en aanpassen. De printer is
ingeschakeld als de knop Aan/uit brandt.
Onderdeel
Functie
1
Display Het ingestelde aantal exemplaren weergeven.
Instellingen weergeven voor Modus, Kopiëren, Exemplaren,
Kwaliteit, Donker, Formaat, Zoom en Onderhoud. Zie Menu's op
het bedieningspaneel voor meer informatie.
2
Knop Menu
Bladeren door de beschikbare menu's. Wanneer u op deze knop
drukt, wordt de huidige optie opgeslagen en wordt het volgende
menu weergegeven op de display.
Zojuist geplaatst papier invoeren.
3
Pijl-omhoog en
pijl-omlaag
Bladeren door menu's en menuopties.
Het aantal exemplaren verlagen/verhogen.
De geselecteerde modus wijzigen.
4
Knop Aan/uit
De printer aan- of uitzetten.
5
Foutlampje
Fouten aangeven, bijvoorbeeld als het papier op is, papier is
vastgelopen of de inkt bijna op is.
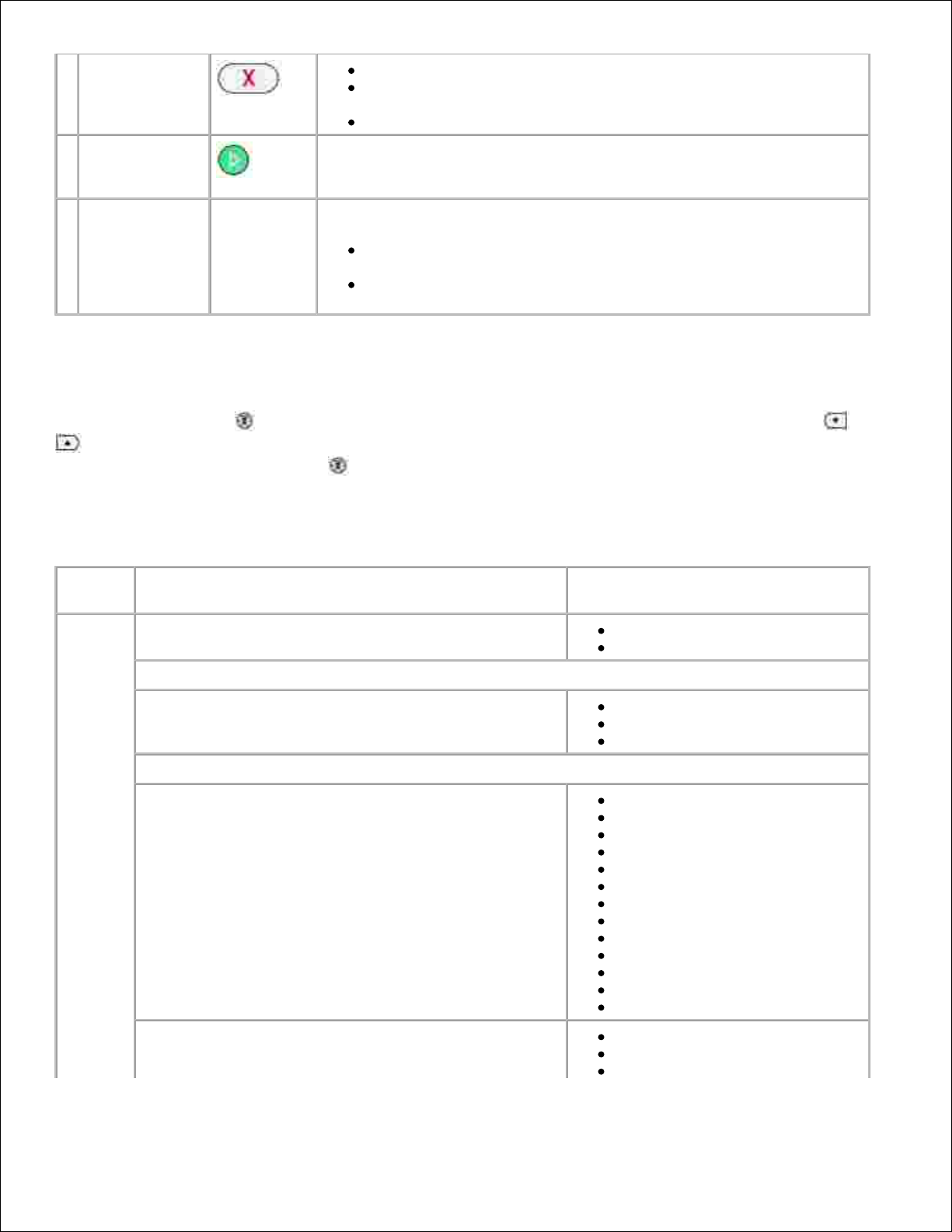
6
Knop Annuleren
Huidige scan-, afdruk- of kopieertaak annuleren.
Een kopieertaak annuleren (met alleen de printer) en een pagina
uitvoeren.
Een menu sluiten en de standaardinstellingen herstellen.
7
Knop Start
Het kopieer- of scanproces starten. Als u op deze knop drukt wanneer
de modus Scannen actief is, wordt het Dell Takencentrum geopend (als
de printer is aangesloten op een computer).
8
Inktdruppel
De resterende hoeveelheid inkt in elke inktcartridge vaststellen.
Het niveau van de zwarte inktcartridge wordt weergegeven in de
display boven de zwarte inktdruppel.
Het niveau van de kleureninktcartridge wordt weergegeven in de
display boven de blauwe inktdruppel.
Menu's op het bedieningspaneel
Als u op de knop Menu drukt, worden de volgende menu's weergegeven. Druk op de pijlknoppen
om door de beschikbare opties in elk menu te bladeren. Als de gewenste instelling wordt weergegeven,
drukt u nogmaals op de knop Menu om de instelling op te slaan en naar het volgende beschikbare menu
te gaan.
Modus Kopiëren.
Menu:
Optie in submenu:
Instellingen:
Kopiëren
Kopiëren
Kleur*
Zwart
Exemplaren (geef met de pijlknoppen het aantal op)
Kwaliteit
Concept
Normaal*
Foto
Donker (geef met de knoppen een instelling op voor de helderheid)
Formaat
Letter*
Legal
B5
A4
A5
3x6
4x6
L
2L
5x7
Hagaki
10x15 cm
13x18 cm
Zoom
25%
50%
75%
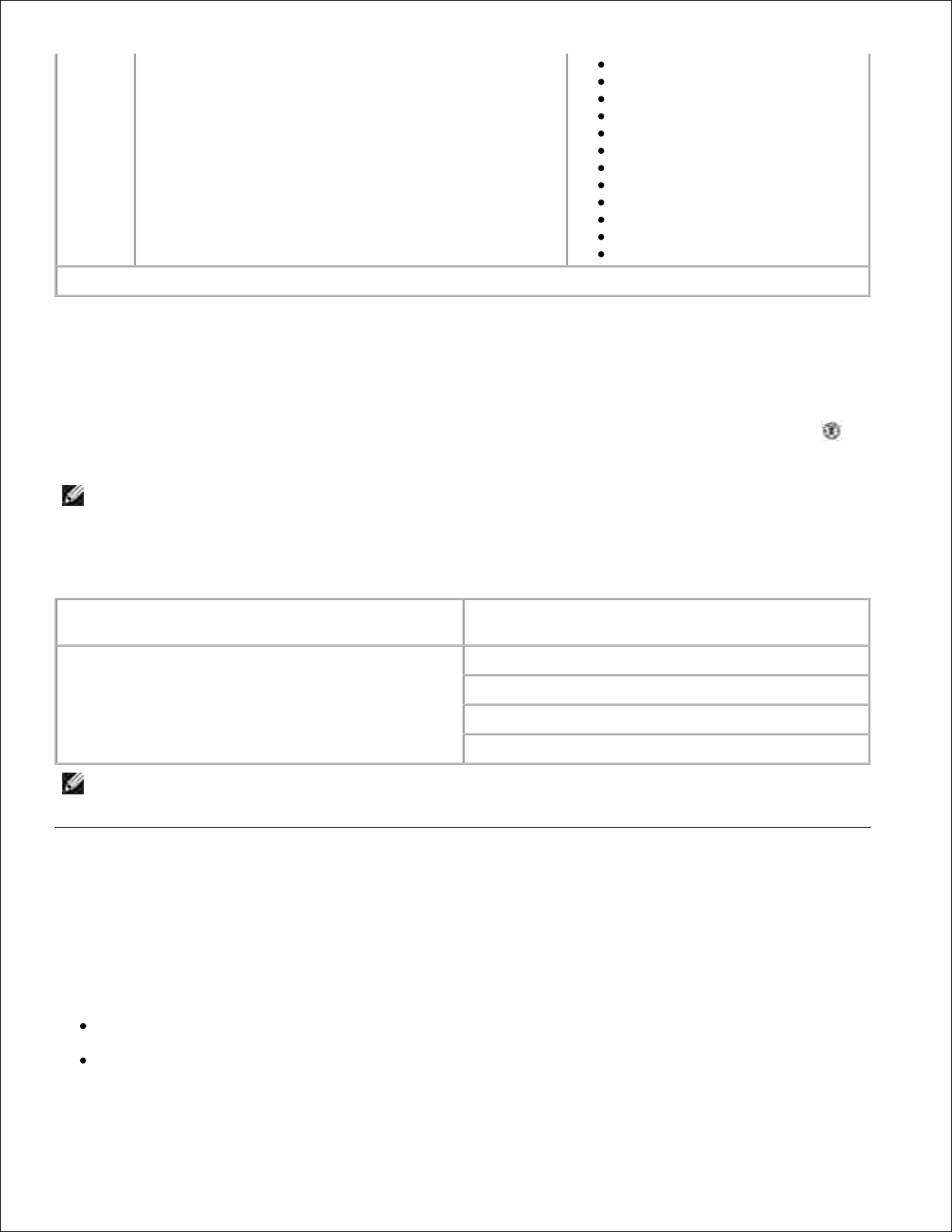
100%*
125%
150%
175%
200%
4x6
5x7
Letter
A4
L
2L
Hagaki
* Standaardfabrieksinstelling
Modus Scannen
Het submenu Scannen is alleen beschikbaar als de printer is aangesloten op een netwerkadapter. Als u de
modus Scannen selecteert, wordt u gevraagd de doelcomputer voor het te scannen document te selecteren.
Gebruik de pijlknoppen om door de lijst met beschikbare computers bladeren. Als u op de knop Menu
drukt, wordt de weergegeven computernaam geselecteerd.
Opmerking: voor een printer met een lokale verbinding wordt het submenu Scannen niet
weergegeven en wordt de hostcomputer automatisch geselecteerd.
Modus Onderhoud
Menu
Optie in submenu
Onderhoud
Cartridges uitlijnen
Cartridges reinigen
Testpagina afdrukken
Vorige
Opmerking: met de optie Vorige kunt u het menu Onderhoud sluiten zonder een selectie op te
geven. Als u deze optie selecteert, gaat u één niveau terug in het menu.
Informatie over de automatische sensor voor de
papiersoort
De printer is voorzien van een automatische sensor voor de papiersoort waarmee de volgende papiersoorten
kunnen worden vastgesteld:
Normaal
Transparant
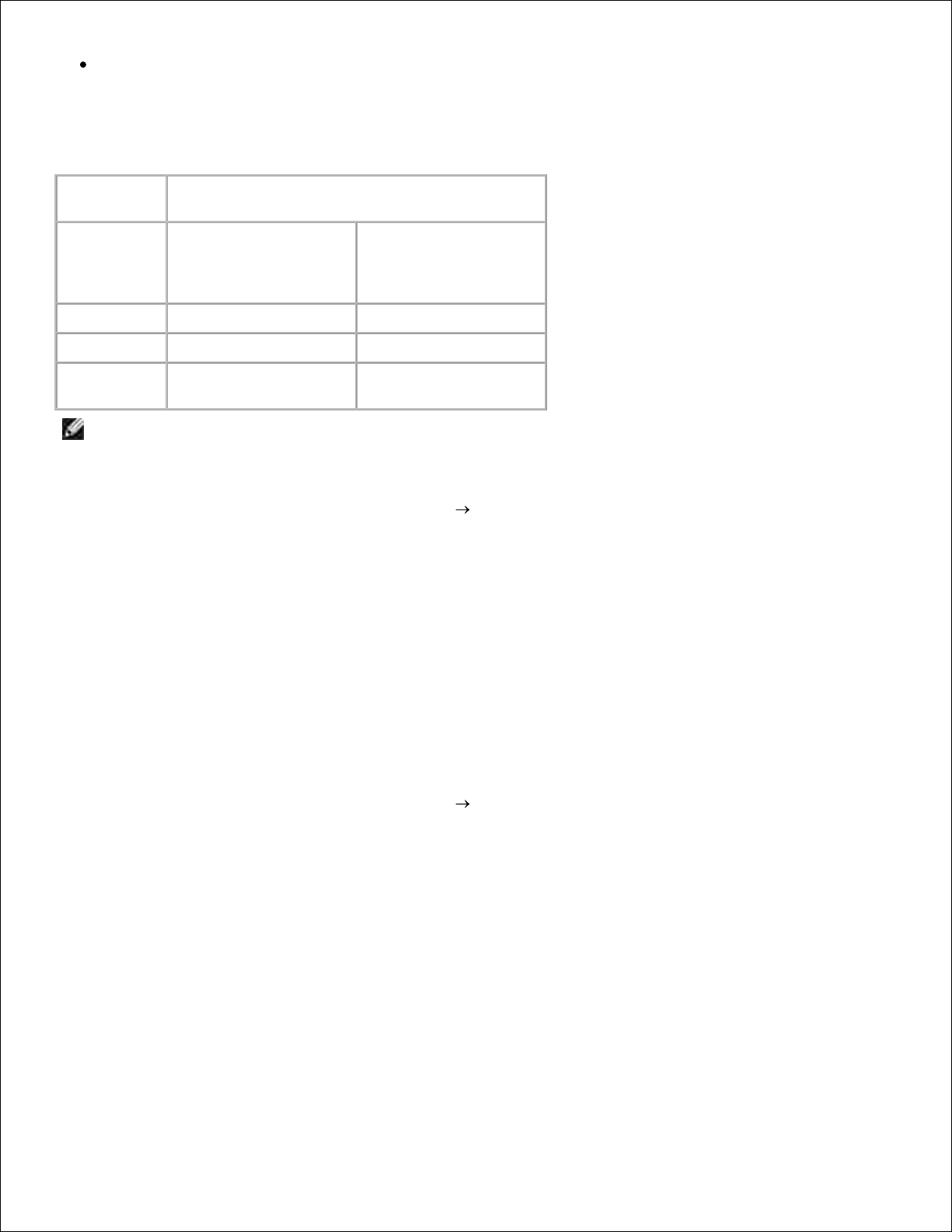
Glossy en fotopapier
Als u een van deze papiersoorten in de printer plaatst, stelt de printer de papiersoort vast en worden de
instellingen voor Kwaliteit/snelheid automatisch aangepast.
Instellingen voor Kwaliteit/snelheid
Papiersoort
Zwarte en
kleureninktcartridge
geïnstalleerd
Foto- en
kleureninktcartridge
geïnstalleerd
Normaal
Normaal
Foto
Transparant
Normaal
Foto
Glossy en
fotopapier
Foto
Foto
Opmerking: de printer kan het papierformaat niet vaststellen.
U selecteert als volgt een papierformaat:
Open het gewenste bestand en klik op Bestand Afdrukken.1.
Klik in het dialoogvenster Afdrukken op Voorkeuren of Eigenschappen (afhankelijk van het
programma of besturingssysteem).
2.
Het dialoogvenster Voorkeursinstellingen voor afdrukken verschijnt.
Selecteer het papierformaat op het tabblad Printerinstelling.3.
Klik op OK.4.
De automatische sensor voor de papiersoort is actief tenzij u deze uitschakelt. U schakelt als volgt de
automatische sensor voor de papiersoort uit voor een bepaalde afdruktaak:
Open het gewenste bestand en klik op Bestand Afdrukken.1.
Klik in het dialoogvenster Afdrukken op Voorkeuren of Eigenschappen (afhankelijk van het
programma of besturingssysteem).
2.
Het dialoogvenster Voorkeursinstellingen voor afdrukken verschijnt.
Klik op de tab Printerinstelling.3.
Selecteer de papiersoort in de keuzelijst Materiaalsoort.4.
Klik op OK.5.
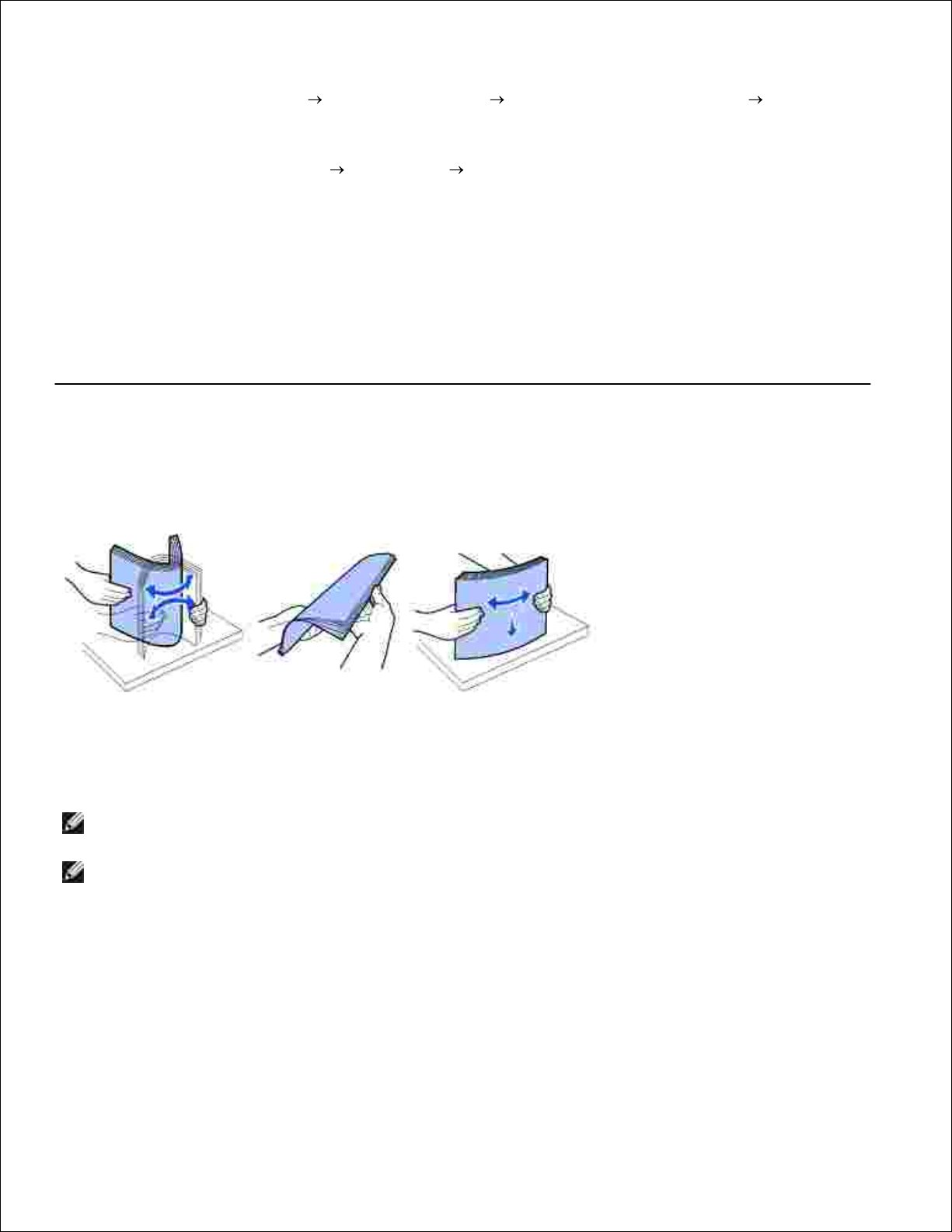
5.
U schakelt als volgt de automatische sensor voor de papiersoort uit voor alle afdruktaken:
Klik in Windows XP op Start Configuratiescherm Printers en andere hardware Printers en
faxapparaten.
1.
Klik in Windows 2000 op Start Instellingen Printers.
Klik met de rechtermuisknop op het pictogram Dell Photo AIO Printer 924.2.
Klik op Voorkeursinstellingen voor afdrukken.3.
Klik op de tab Printerinstelling.4.
Selecteer de papiersoort in de keuzelijst Materiaalsoort.5.
Klik op OK.6.
Papier in de printer plaatsen
Waaier het papier los.1.
Plaats het papier in het midden van de papiersteun.2.
Pas beide papiergeleiders aan zodat deze zich tegen de randen van het papier bevinden.3.
Opmerking: trek niet aan beide papiergeleiders tegelijk. Als u een van de papiergeleiders verschuift,
wordt de andere papiergeleider ook verplaatst.
Opmerking: duw het papier niet te ver in de printer. Zorg dat het papier plat in de papiersteun ligt en
dat de beide papiergeleiders strak tegen de zijden van het papier zijn geplaatst.
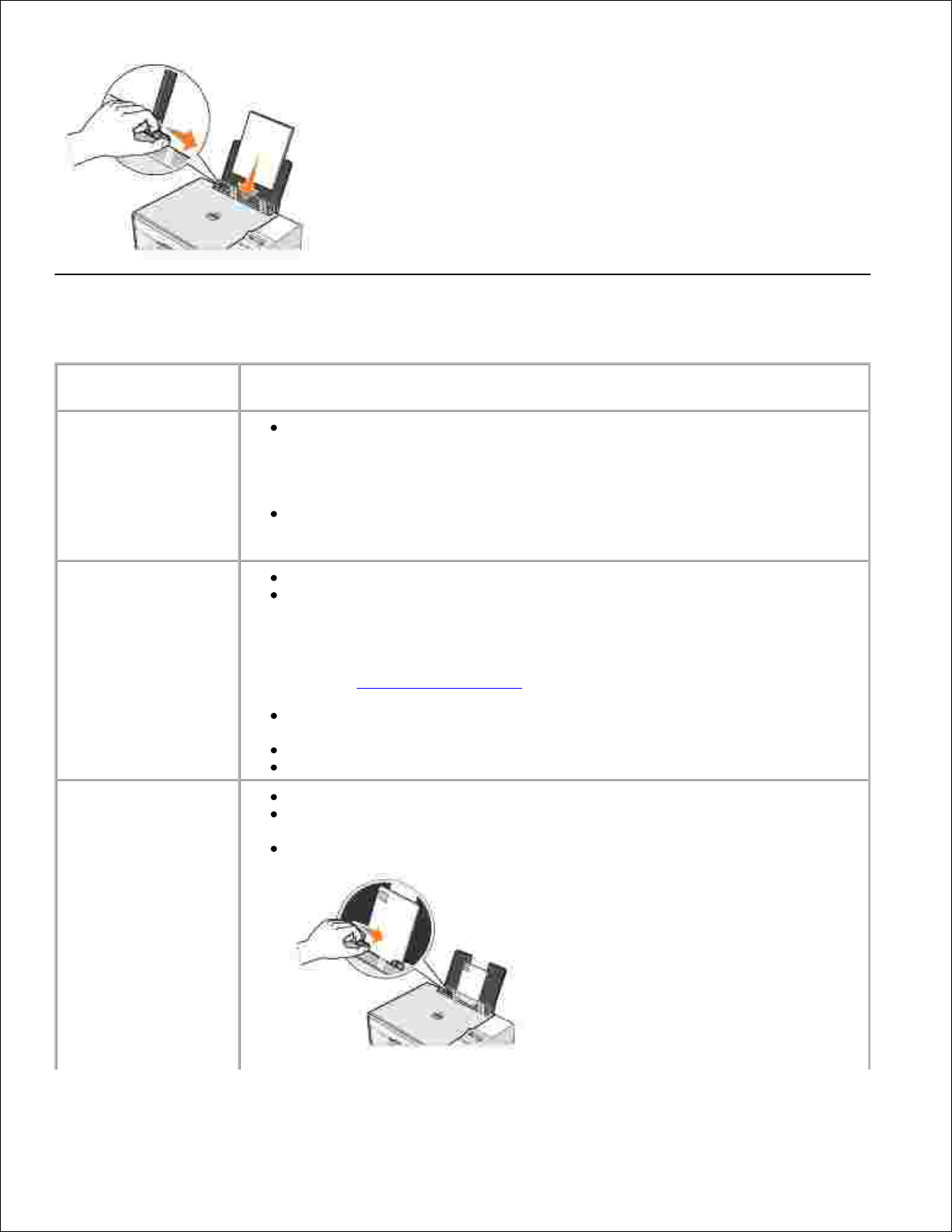
Richtlijnen voor het plaatsen van afdrukmateriaal
Maximumaantal:
Aandachtspunten:
100 vellen normaal
papier
Het papier is gecentreerd tussen de linker- en rechterpapiergeleider.
Opmerking: plaats briefhoofdpapier met de bovenzijde van het briefhoofd naar
voren en met de afdrukzijde naar boven in de printer.
U hebt de afdrukkwaliteit Concept, Normaal of Foto geselecteerd.
Opmerking: selecteer Concept als u een foto-inktcartridge hebt geïnstalleerd.
20 vellen bannerpapier
Alle papier is verwijderd uit de papiersteun voor u het bannerpapier plaatst.
Een stapel bannerpapier met het exacte aantal vellen is op of achter de
printer geplaatst.
Opmerking: u moet het papierformaat A4 (banner) of Letter (banner)
selecteren in Printereigenschappen. Als u dit niet doet, kan het papier
vastlopen. Zie Problemen met papier.
U hebt het bannerpapier met de vrije rand in de printer geplaatst, tegen de
rechterzijde van de papiersteun.
Het bannerpapier is gecentreerd tussen de linker- en rechterpapiergeleider.
Het bannerpapier is geschikt voor inkjetprinters.
10 enveloppen
De afdrukzijde van de enveloppen is naar boven gericht.
De enveloppen zijn gecentreerd in de papiersteun tussen de linker- en
rechterpapiergeleider.
De locatie voor de postzegel bevindt zich in de linkerbovenhoek en de
liggende afdrukstand is ingesteld.
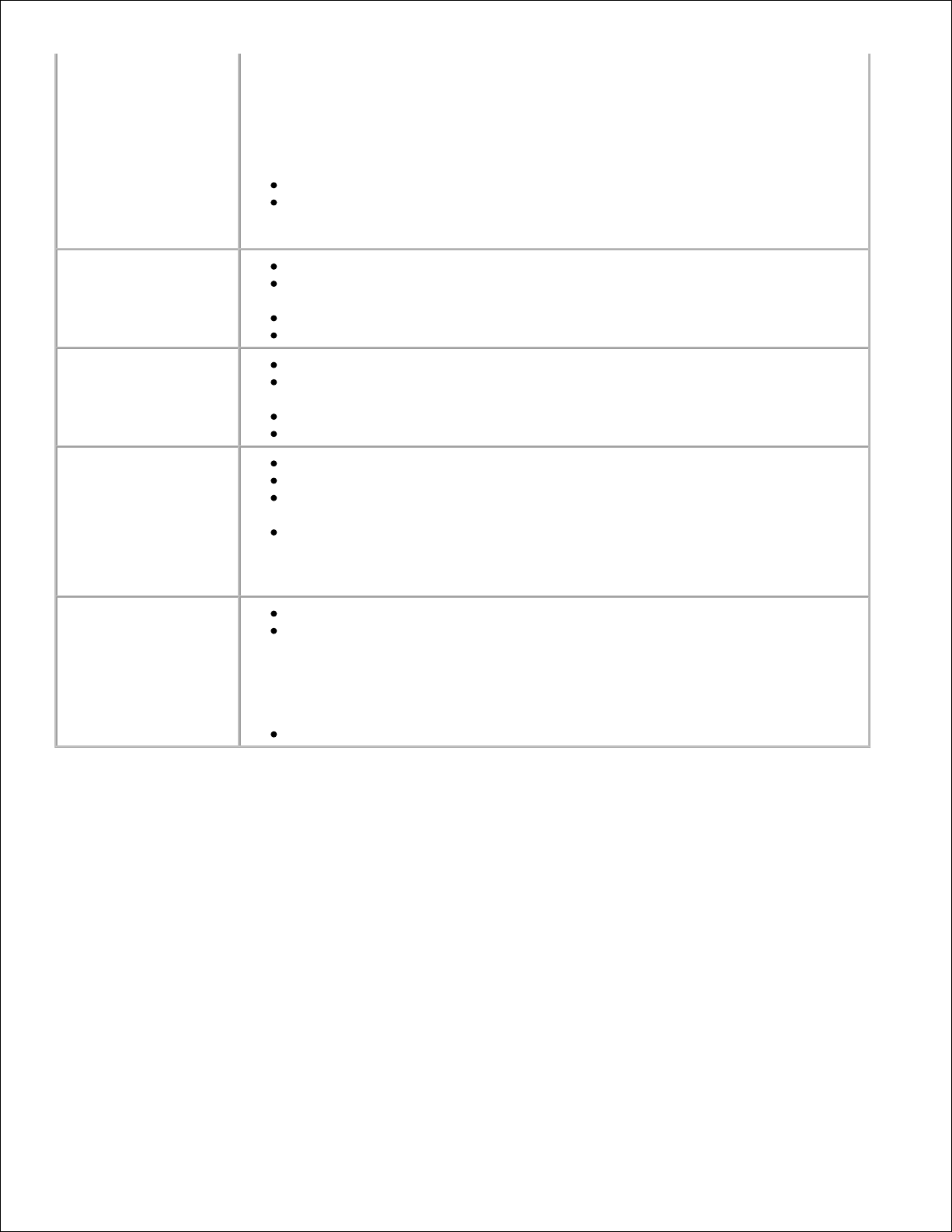
Opmerking: voor gebruikers in Japan: als u post verstuurt binnen Japan, kan de
envelop in de staande afdrukstand worden afgedrukt met de locatie voor de
postzegel in de rechterbenedenhoek of in de liggende afdrukstand met de locatie
voor de postzegel in de linkerbenedenhoek. Als u internationale post verstuurt,
moet u de enveloppen afdrukken in de liggende afdrukstand met de locatie voor
de postzegel in de linkerbovenhoek.
De papiergeleider bevindt zich tegen de linkerrand van de enveloppen.
Het juiste envelopformaat is geselecteerd. Selecteer het eerstvolgende
formaat als het exacte formaat niet beschikbaar is en stel de linker- en
rechtermarge zo in dat de tekst op de juiste plaats wordt afgedrukt.
25 wenskaarten,
indexkaarten,
briefkaarten of
fotokaarten
De afdrukzijde van de kaarten is naar boven gericht.
De kaarten zijn gecentreerd in de papiersteun tussen de linker- en
rechterpapiergeleider.
De papiergeleider bevindt zich tegen de linkerrand van de kaarten.
U hebt de afdrukkwaliteit Normaal of Foto geselecteerd.
25 vellen glossy of
fotopapier
De glossy zijde van het papier is naar boven gericht.
Het papier is gecentreerd in de papiersteun tussen de linker- en
rechterpapiergeleider.
U hebt de afdrukkwaliteit Normaal of Foto geselecteerd.
Het papier is verticaal tegen de rechterzijde van de papiersteun geplaatst.
10 opstrijktransfers
Volg de instructies op de verpakking voor het plaatsen van opstrijktransfers.
De lege zijde van de transfer is naar u toe gericht.
De transfer is gecentreerd in de papiersteun tussen de linker- en
rechterpapiergeleider.
U hebt de afdrukkwaliteit Normaal of Foto geselecteerd.
Opmerking: voor optimale resultaten kunt u het beste één opstrijktransfer per
keer invoeren.
50 transparanten
De ruwe zijde van de transparanten is naar boven gericht.
De transparanten zijn gecentreerd in de papiersteun tussen de linker- en
rechterpapiergeleider.
Opmerking: u kunt één transparant in de papiersteun plaatsen zonder dat u het
normale papier hoeft te verwijderen.
U hebt de afdrukkwaliteit Normaal of Foto geselecteerd.
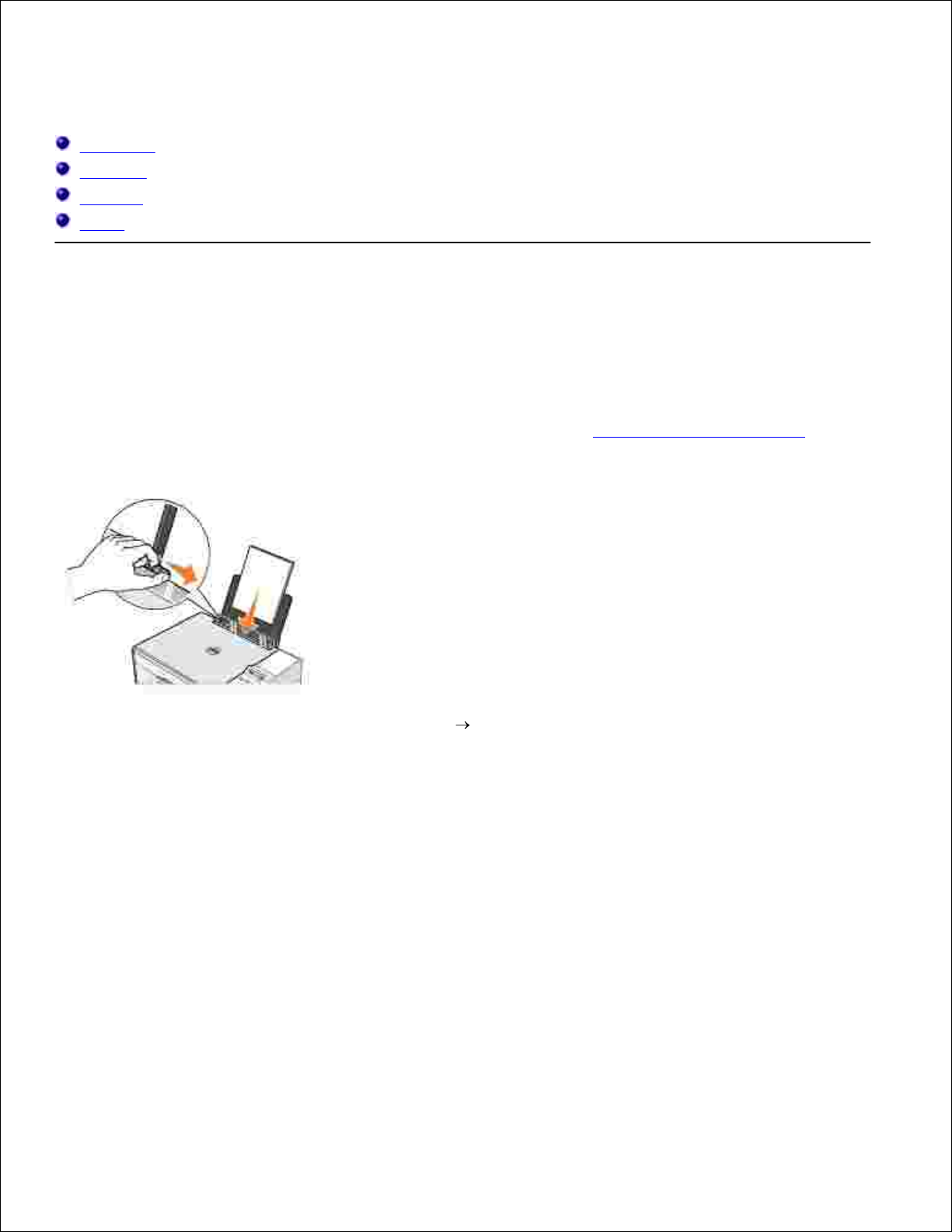
Printer gebruiken
Afdrukken
Kopiëren
Scannen
Faxen
Afdrukken
Documenten afdrukken
Zet de computer en de printer aan en controleer of ze op elkaar zijn aangesloten.1.
Plaats het papier met de afdrukzijde naar boven in de printer. Zie Papier in de printer plaatsen voor
meer informatie.
2.
Open het gewenste bestand en klik op Bestand Afdrukken.3.
U past als volgt de afdrukinstellingen aan:
Klik op Voorkeuren, Eigenschappen, Opties of Instellen (afhankelijk van de toepassing of het
besturingssysteem).
a.
4.
Het dialoogvenster Voorkeursinstellingen voor afdrukken verschijnt.
Geef op het tabblad Afdrukinstellingen de instellingen op voor de afdrukkwaliteit/snelheid, het
papierformaat, afdrukken in zwart-wit of kleur, afdrukken zonder rand, de afdrukstand en het
aantal exemplaren.
b.
Op het tabblad Geavanceerd kunt u een optie voor dubbelzijdig afdrukken opgeven, een
speciale indeling selecteren en opgeven of u de functie Afbeelding automatisch verscherpen
wilt gebruiken.
c.
Klik op OK onder aan het venster om terug te keren naar het dialoogvenster Afdrukken nadat u
de instellingen in Voorkeursinstellingen voor afdrukken hebt gewijzigd.
d.
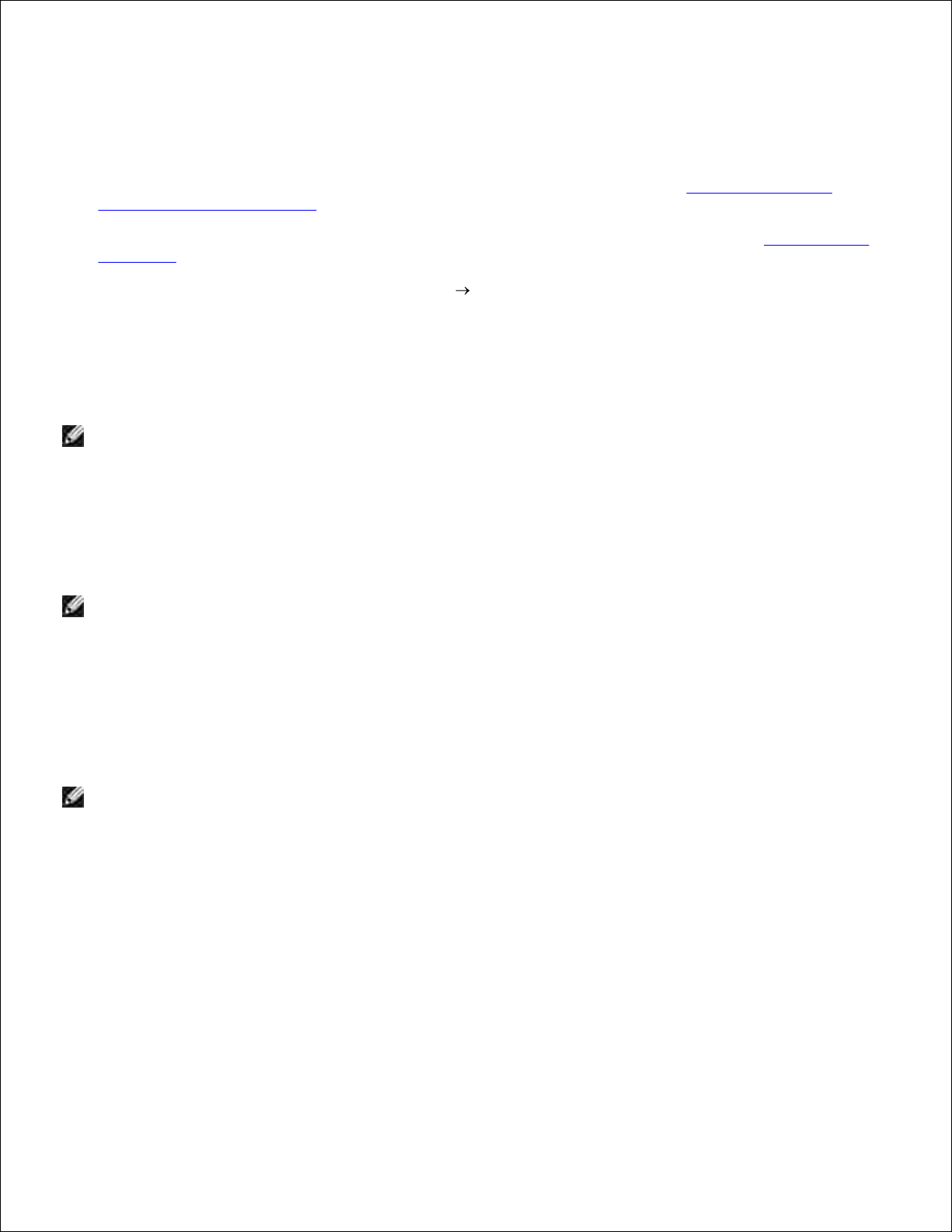
d.
Klik op OK of Afdrukken (afhankelijk van het programma).5.
Foto's afdrukken
Plaats het fotopapier met de afdrukzijde (glossy) naar boven in de printer. Zie Richtlijnen voor het
plaatsen van afdrukmateriaal voor meer informatie.
1.
Controleer of er een kleureninktcartridge en een foto-inktcartridge zijn geïnstalleerd. Zie Inktcartridges
vervangen voor meer informatie.
2.
Open het gewenste bestand en klik op Bestand Afdrukken.3.
Klik op Voorkeuren, Eigenschappen, Opties of Instellen (afhankelijk van de toepassing of het
besturingssysteem) om de afdrukinstellingen aan te passen.
4.
Het dialoogvenster Voorkeursinstellingen voor afdrukken verschijnt.
Opmerking: als u Dell Picture Studio™ gebruikt, selecteert u Alle printerinstellingen weergeven
om Printereigenschappen weer te geven.
Selecteer de optie Foto op het tabblad Printerinstelling en selecteer de dpi-waarde voor de foto in
de keuzelijst.
5.
Selecteer het papierformaat, de afdrukstand en het aantal exemplaren.6.
Opmerking: u kunt het beste glossy/fotopapier gebruiken als u foto's wilt afdrukken.
Als u de afdrukinstellingen hebt aangepast, klikt u op OK.7.
Klik op OK of Afdrukken (afhankelijk van het programma).8.
Verwijder de afzonderlijke foto's uit de papieruitvoerlade zodra deze uit de printer komen. Hiermee
voorkomt u dat de foto's aan elkaar kleven en dat er vlekken op de foto's komen.
9.
Opmerking: laat de afdrukken lang genoeg drogen (12 tot 24 uur, afhankelijk van de
omgevingsomstandigheden) voordat u ze in een niet-klevend fotoalbum of lijstje doet. Op deze
manier kunt u langer genieten van uw foto's.
Foto's zonder rand afdrukken
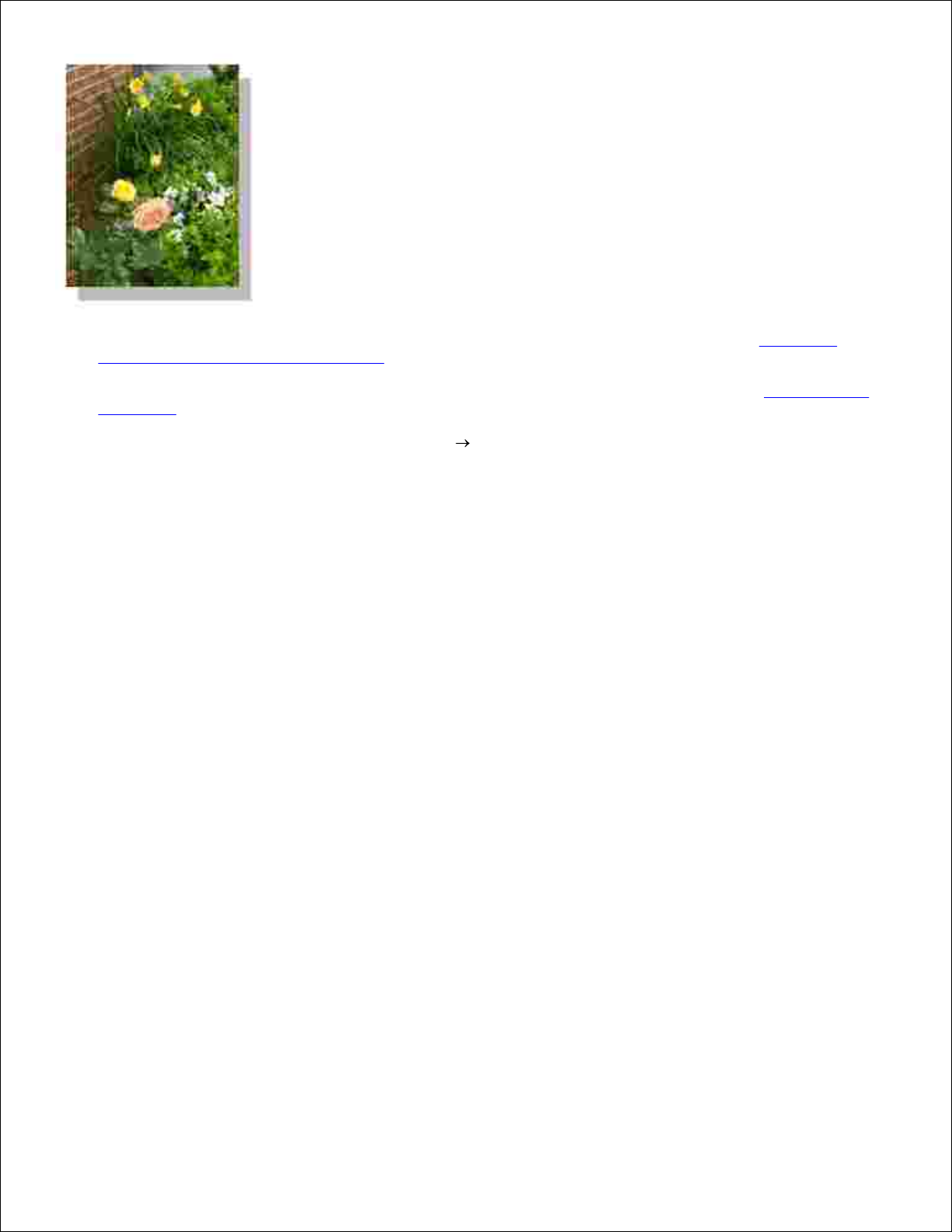
Voor optimale resultaten plaatst u glossy/fotopapier met de afdrukzijde naar boven. Zie Richtlijnen
voor het plaatsen van afdrukmateriaal voor meer informatie.
1.
Controleer of er een kleureninktcartridge en een foto-inktcartridge zijn geïnstalleerd. Zie Inktcartridges
vervangen voor meer informatie.
2.
Open het gewenste bestand en klik op Bestand Afdrukken.3.
Klik op Voorkeuren, Eigenschappen, Opties of Instellen (afhankelijk van de toepassing of het
besturingssysteem) om de afdrukinstellingen aan te passen.
4.
Het dialoogvenster Voorkeursinstellingen voor afdrukken verschijnt.
Selecteer de optie Foto op het tabblad Printerinstelling en selecteer de dpi-waarde voor de foto in
de keuzelijst.
5.
Schakel het selectievakje Zonder rand in, geef de afdrukstand van de foto op en geef het aantal
exemplaren op dat u wilt afdrukken.
6.
Selecteer het papierformaat voor afdrukken zonder rand in de keuzelijst op het tabblad Geavanceerd
en klik op OK.
7.
Klik op OK of Afdrukken (afhankelijk van het programma).8.
Foto's afdrukken vanaf een PictBridge-camera
De printer ondersteunt PictBridge-camera's.
Sluit één uiteinde van de USB-kabel aan op de camera.1.
Sluit het andere uiteinde van de USB-kabel aan op de PictBridge-poort op de voorzijde van de printer.2.
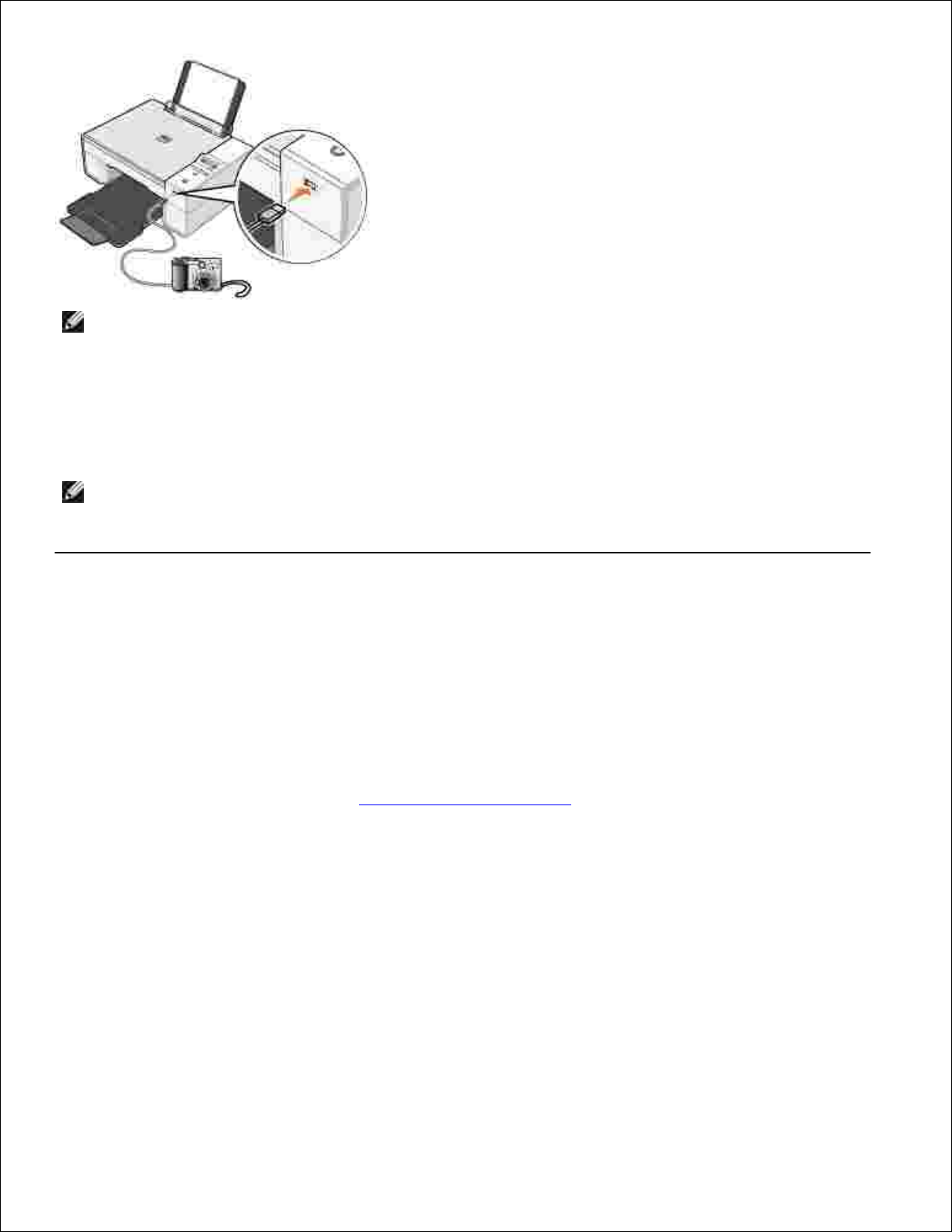
2.
Opmerking: als de printer niet is aangesloten op een computer, zijn de meeste functies die u kunt
gebruiken via de knoppen van het bedieningspaneel van de printer, niet beschikbaar wanneer de
printer is aangesloten op een PictBridge-camera. Deze functies worden pas beschikbaar nadat u de
PictBridge-camera hebt losgemaakt van de printer.
Schakel de digitale camera in. Raadpleeg de gebruiksaanwijzing bij de camera voor de juiste USBinstellingen voor de camera en PictBridge-verbinding en voor informatie over het gebruik.
3.
Opmerking: op de meeste digitale camera's zijn twee USB-modi beschikbaar: computer en printer (of
PTP). Voor afdrukken via PictBridge moet u de USB-modus printer (of PTP) gebruiken. Raadpleeg de
documentatie bij de printer voor meer informatie.
Kopiëren
U kunt kopieën maken met het bedieningspaneel op de printer of de computer.
Documenten kopiëren met het bedieningspaneel
Zet de printer aan.1.
Plaats het papier in de printer. Zie Papier in de printer plaatsen voor meer informatie.2.
Open de bovenklep.3.
Plaats het document dat u wilt scannen met de bedrukte zijde naar beneden op de glasplaat. Zorg dat
de linkerbovenhoek van de voorzijde van het document gelijkligt met de pijl op de printer.
4.
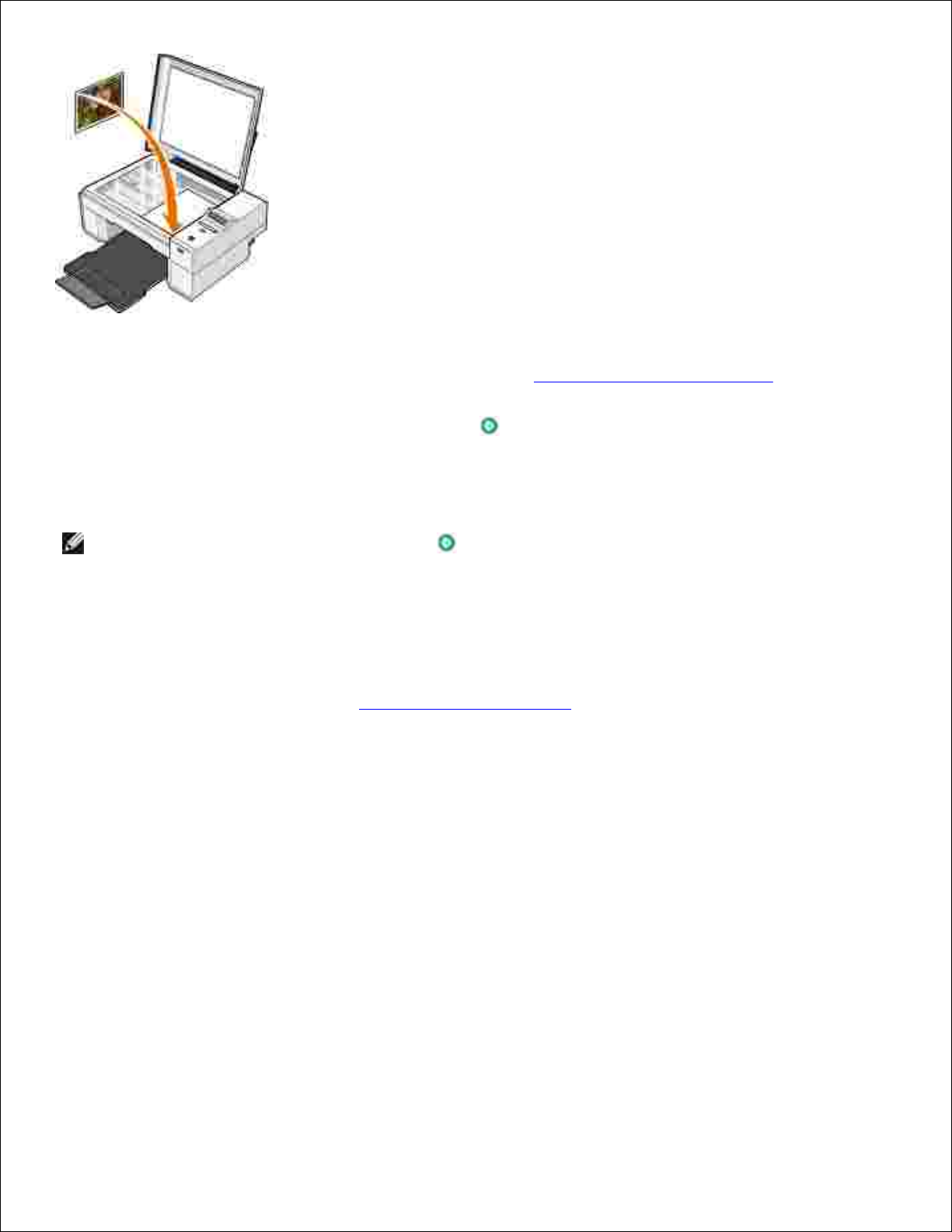
4.
Sluit de bovenklep.5.
Open het menu om de kopieerinstellingen te wijzigen. Zie Menu's op het bedieningspaneel voor meer
informatie.
6.
Druk op de knop Starten op het bedieningspaneel . De kopie wordt gemaakt met de geselecteerde
optie voor kopiëren (kleur of zwart-wit).
7.
Kopiëren verschijnt op de display.
Opmerking: als u op de knop Starten drukt zonder een optie voor kopiëren te selecteren, wordt
de kopie standaard in kleur afgedrukt.
Documenten kopiëren met de computer
Zet de computer en de printer aan en controleer of ze op elkaar zijn aangesloten.1.
Plaats het papier in de printer. Zie Papier in de printer plaatsen voor meer informatie.2.
Open de bovenklep.3.
Plaats het document dat u wilt scannen met de bedrukte zijde naar beneden op de glasplaat. Zorg dat
de linkerbovenhoek van de voorzijde van het document gelijkligt met de pijl op de printer.
4.
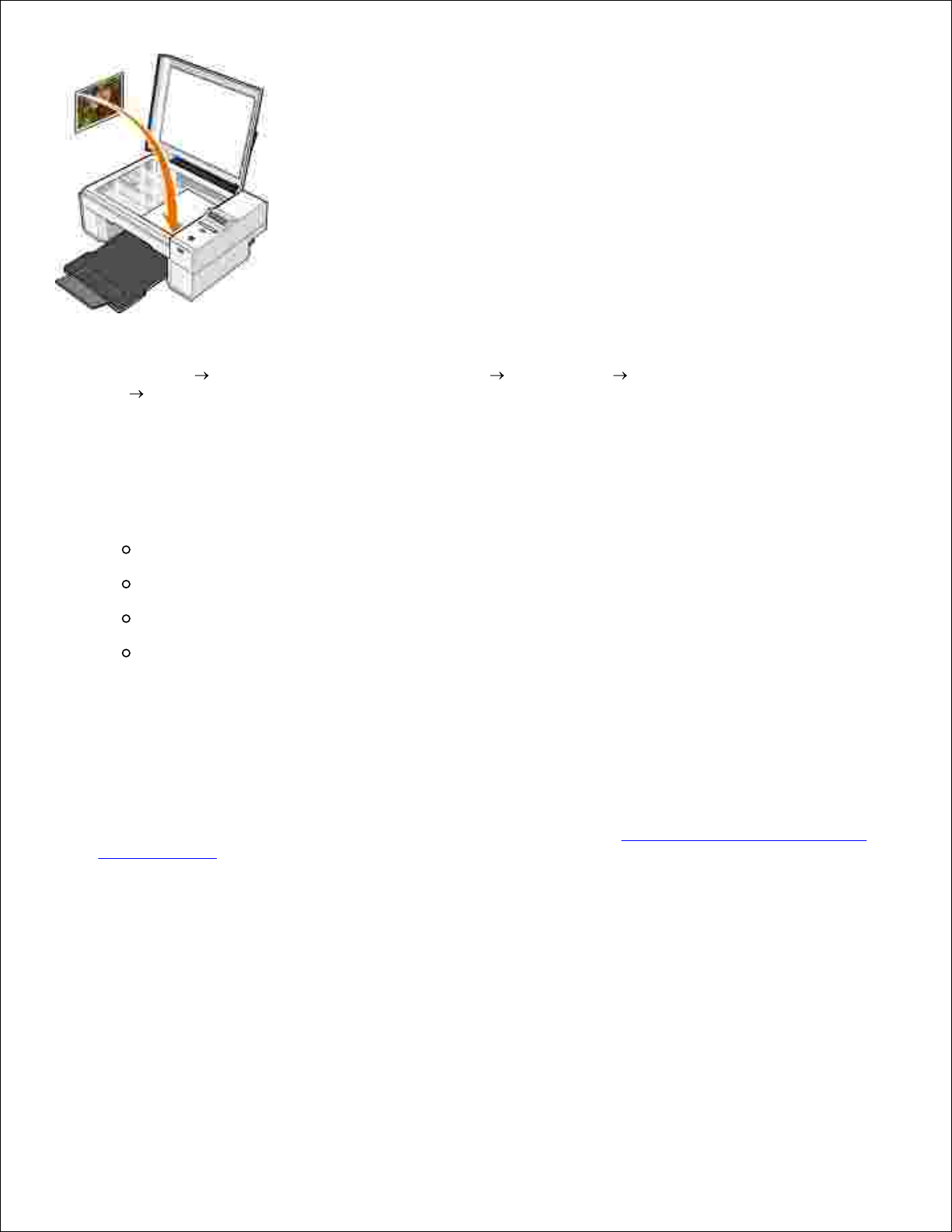
4.
Sluit de bovenklep.5.
Klik op Start Programma'sof Alle programma's Dell Printers Dell Photo AIO Printer
924 Dell Takencentrum.
6.
Het Dell Takencentrum wordt weergegeven.
Selecteer het aantal exemplaren (1-99) en een kleurinstelling in de keuzelijst.7.
Klik op Meer kopieerinstellingen weergeven als u de volgende handelingen wilt uitvoeren:
Een kopieerkwaliteit selecteren.
Een papierformaat selecteren.
Het originele documentformaat selecteren.
Het document lichter of donkerder maken.
8.
Klik op Nu kopiëren als u de instellingen hebt aangepast.9.
Foto's kopiëren met de computer
Zet de computer en de printer aan en controleer of ze op elkaar zijn aangesloten.1.
Plaats het fotopapier met de afdrukzijde naar boven in de printer. Zie Richtlijnen voor het plaatsen van
afdrukmateriaal voor meer informatie.
2.
Open de bovenklep.3.
Plaats de foto die u wilt scannen met de bedrukte zijde naar beneden op de glasplaat. Zorg dat de
linkerbovenhoek van de voorzijde van de foto gelijkligt met de pijl op de printer.
4.

4.
Sluit de bovenklep.5.
Klik op Start Programma's of Alle programma's Dell Printers Dell Photo AIO Printer
924 Dell Takencentrum.
6.
Het Dell Takencentrum wordt weergegeven.
Klik op Nu weergeven.7.
Pas de gestippelde lijnen aan zodat deze om het gedeelte van de afbeelding vallen dat u wilt
afdrukken.
8.
Geef een aantal op en selecteer een foto-optie (Kleurenfoto of Zwartwitfoto) in het gedeelte
Kopiëren.
9.
Klik op Meer kopieerinstellingen weergeven om de foto aan te passen.10.
Klik op Nu kopiëren als u de instellingen hebt aangepast.11.
Foto's kopiëren zonder een computer
Zet de printer aan.1.
Plaats het fotopapier met de afdrukzijde naar boven in de printer. Zie Papier in de printer plaatsen voor
meer informatie.
2.
Open de bovenklep.3.
Plaats de foto die u wilt scannen met de bedrukte zijde naar beneden op de glasplaat. Zorg dat de
linkerbovenhoek van de voorzijde van de foto gelijkligt met de pijl op de printer.
4.

4.
Sluit de bovenklep.5.
Selecteer Foto in het submenu Kwaliteit. Zie Menu's op het bedieningspaneel voor meer informatie.6.
Druk op de knop Starten .7.
Kopieerinstellingen wijzigen
Klik op Start Programma's of Alle programma's Dell Printers Dell Photo AIO Printer
924 Dell Takencentrum.
1.
Het Dell Takencentrum wordt weergegeven.
Selecteer het gewenste aantal exemplaren en de kleurinstelling.2.
Klik op Meer kopieerinstellingen weergeven als u de volgende handelingen wilt uitvoeren:
Een kopieerkwaliteit selecteren.
Een papierformaat selecteren.
Het originele documentformaat selecteren.
Het document lichter of donkerder maken.
Het document vergroten of verkleinen.
3.
Klik op de knop Geavanceerd om instellingen zoals papierformaat en kwaliteit te wijzigen.4.
Selecteer de volgende tabbladen om wijzigingen aan te brengen.5.

5.
Tabblad:
Handeling:
Afdrukken
Het papierformaat en de papiersoort selecteren.
Opties voor afdrukken zonder rand selecteren.
Afdrukkwaliteit selecteren.
Scannen
Kleurdiepte en scanresolutie selecteren.
Gescande afbeelding automatisch bijsnijden.
Afbeeldingen
verbeteren
Vage afbeeldingen verscherpen.
De helderheid van de afbeelding aanpassen
De kleurcorrectiecurve (gamma) van de afbeelding aanpassen.
Afbeeldingspatronen
Conversie van grijstinten naar een zwartwitpuntjespatroon (raster) vloeiend
maken.
Afbeeldingspatronen verwijderen bij scans uit tijdschriften of kranten
(effenen).
Achtergrondruis in kleurendocumenten verminderen.
Klik op OK en klik op Nu kopiëren nadat u de kopieerinstellingen hebt gewijzigd.6.
Scannen
U kunt scannen met de printer via het bedieningspaneel van de printer of via de computer.
Zet de computer en de printer aan en controleer of ze op elkaar zijn aangesloten.1.
Open de bovenklep.2.
Plaats het document dat u wilt scannen met de bedrukte zijde naar beneden op de glasplaat. Zorg dat
de linkerbovenhoek van de voorzijde van het document gelijkligt met de pijl op de printer.
3.
Sluit de bovenklep.4.
Open het Dell Takencentrum door op Start Programma's of Alle programma's Dell
Printers Dell Photo AIO Printer 924 Dell Takencentrum te klikken.
5.

4.
5.
Het Dell Takencentrum wordt weergegeven.
Opmerking: u kunt het Dell Takencentrum ook openen vanaf het bedieningspaneel van de printer.
Als de printer is ingesteld op de modus Scannen, drukt u op de knop Starten . Het Dell
Takencentrum verschijnt op het beeldscherm.
Selecteer in de keuzelijst Gescande afbeelding verzenden naar de toepassing die u als
scanbestemming wilt gebruiken. Kies bijvoorbeeld Faxen als u een afbeelding wilt scannen die u per
fax wilt verzenden.
6.
Opmerking: selecteer in de keuzelijst Verder zoeken als het programma dat u wilt gebruiken niet in
de lijst wordt weergegeven. Klik op Toevoegen in het volgende venster om het programma te
selecteren en aan de lijst toe te voegen.
Pas de scaninstellingen aan.7.
Klik op Nu scannen om de scan te voltooien.8.
Foto's scannen
Zet de computer en de printer aan en controleer of ze op elkaar zijn aangesloten.1.
Open de bovenklep.2.
Plaats de foto die u wilt scannen met de bedrukte zijde naar beneden op de glasplaat. Zorg dat de
linkerbovenhoek van de voorzijde van de foto gelijkligt met de pijl op de printer.
3.
Sluit de bovenklep.4.
Open het Dell Takencentrum door op Start Programma's of Alle programma's Dell
Printers Dell Photo AIO Printer 924 Dell Takencentrum te klikken.
5.
Het Dell Takencentrum wordt weergegeven.

Opmerking: u kunt het Dell Takencentrum ook openen vanaf het bedieningspaneel van de printer.
Als de printer is ingesteld op de modus Scannen, drukt u op de knop Starten . Het Dell
Takencentrum verschijnt op het beeldscherm.
Klik op Nu weergeven om de gescande afbeelding te bekijken.6.
Pas de gestippelde lijnen aan zodat deze om het gedeelte van de afbeelding vallen dat u wilt scannen.7.
Selecteer de toepassing die u wilt gebruiken in de keuzelijst Gescande afbeelding verzenden naar.8.
Opmerking: selecteer in de keuzelijst Verder zoeken als het programma dat u wilt gebruiken niet in
de lijst wordt weergegeven. Klik op Toevoegen in het volgende venster om het programma te
selecteren en aan de lijst toe te voegen.
Geef de gewenste instellingen op.9.
Klik op Nu scannen als u de afbeelding hebt aangepast.10.
Als het document is verwerkt, wordt de geselecteerde toepassing geopend.
Meerdere pagina's of afbeeldingen scannen
Zet de computer en de printer aan en controleer of ze op elkaar zijn aangesloten.1.
Open de bovenklep.2.
Plaats het eerste object dat u wilt scannen met de bedrukte zijde naar beneden op de glasplaat. Zorg
dat de linkerbovenhoek van de voorzijde van het vel gelijkligt met de pijl op de printer.
3.
Sluit de bovenklep.4.
Open het Dell Takencentrum door op Start Programma's of Alle programma's Dell
Printers Dell Photo AIO Printer 924 Dell Takencentrum te klikken.
5.
Het Dell Takencentrum wordt weergegeven.

Opmerking: u kunt het Dell Takencentrum ook openen vanaf het bedieningspaneel van de printer.
Als de printer is ingesteld op de modus Scannen, drukt u op de knop Starten . Het Dell
Takencentrum verschijnt op het beeldscherm.
Selecteer in de keuzelijst Gescande afbeelding verzenden naar de toepassing die u als
scanbestemming wilt gebruiken.
6.
Opmerking: selecteer in de keuzelijst Verder zoeken als het programma dat u wilt gebruiken niet in
de lijst wordt weergegeven. Klik op Toevoegen in het volgende venster om het programma te
selecteren en aan de lijst toe te voegen.
Klik in het gedeelte Scannen op Meer scaninstellingen weergeven.7.
Klik op de knop Geavanceerd.8.
Klik op Geavanceerde scaninstellingen weergeven om de geavanceerde opties te wijzigen.9.
Schakel het selectievakje Meerdere items scannen vóór uitvoeren in op het tabblad Scannen.10.
Klik op OK.11.
Klik op Nu scannen als u de instellingen hebt aangepast.12.
Als u de eerste pagina hebt gescand, wordt u gevraagd naar de volgende pagina.
Plaats het volgende vel op de glasplaat en klik op Ja. Herhaal deze handeling tot u alle pagina's hebt
gescand.
13.
Klik op Nee als u klaar bent. Het programma verschijnt met de gescande pagina's.14.
Foto of document scannen via een netwerk
Als de printer is verbonden met een netwerk, kunt u foto's of documenten scannen en deze naar een
willekeurige computer op het netwerk verzenden.
Open de bovenklep.1.
Plaats het document dat u wilt scannen met de bedrukte zijde naar beneden op de glasplaat. Zorg dat
de linkerbovenhoek van de voorzijde van het document gelijkligt met de pijl op de printer.
2.

2.
Sluit de bovenklep.3.
Druk op de pijl-omhoog op het bedieningspaneel om de modus van de printer te wijzigen. Als het
lampje Scannen brandt, drukt u op de knop Menu om de selectie op te slaan.
4.
Blader in het submenu door de beschikbare computers tot u de computer vindt waarnaar u de foto of
het document wilt verzenden en druk op de knop Menu om de selectie op te slaan.
5.
De foto of het document wordt gescand en naar de geselecteerde computer verzonden.
Opmerking: voor een printer met een lokale verbinding wordt het submenu Scannen niet
weergegeven en wordt de hostcomputer automatisch geselecteerd.
Gescande tekst bewerken met OCR (Optical Character
Recognition)
OCR (Optical Character Recognition; optische tekenherkenning) is software waarmee gescande afbeeldingen
kunnen worden omgezet in tekst die kan worden bewerkt in een tekstverwerkingsprogramma.
Opmerking: Japanse en Chinese klanten: Controleer of de OCR-software op de computer is
geïnstalleerd. Er is een exemplaar van de OCR-software bij de printer geleverd, dat is geïnstalleerd
tijdens de installatie van de printerstuurprogramma's.
Open de bovenklep.1.
Plaats het document dat u wilt scannen met de bedrukte zijde naar beneden op de glasplaat. Zorg dat
de linkerbovenhoek van de voorzijde van het document gelijkligt met de pijl op de printer.
2.
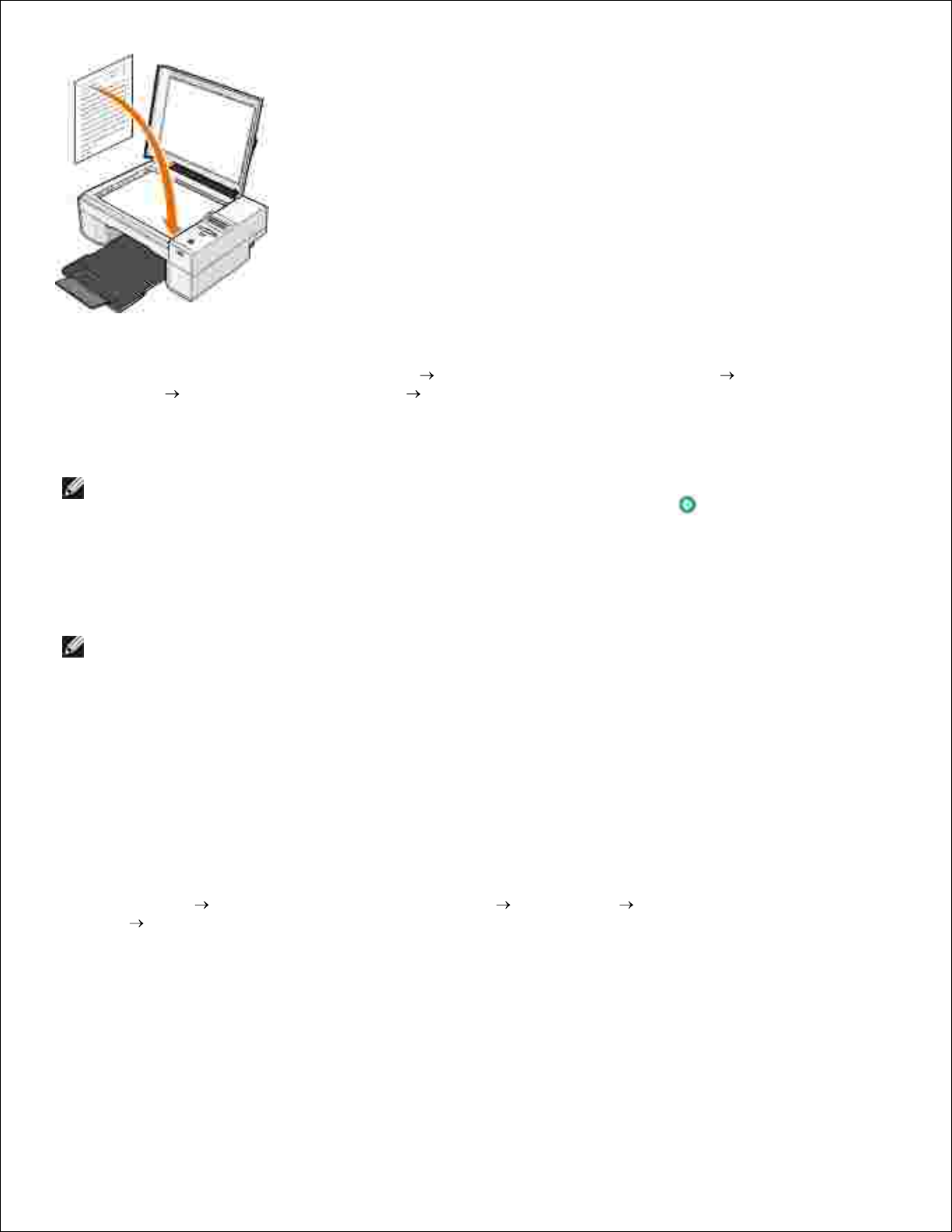
2.
Sluit de bovenklep.3.
Open het Dell Takencentrum door op Start Programma's of Alle programma's Dell
Printers Dell Photo AIO Printer 924 Dell Takencentrum te klikken.
4.
Het Dell Takencentrum wordt weergegeven.
Opmerking: u kunt het Dell Takencentrum ook openen vanaf het bedieningspaneel van de printer.
Als de printer is ingesteld op de modus Scannen, drukt u op de knop Starten . Het Dell
Takencentrum verschijnt op het beeldscherm.
Selecteer een tekstverwerkings- of beeldbewerkingstoepassing in de keuzelijst Gescande afbeelding
verzenden naar.
5.
Opmerking: selecteer in de keuzelijst Verder zoeken als het programma dat u wilt gebruiken niet in
de lijst wordt weergegeven. Klik op Toevoegen in het volgende venster om het programma te
selecteren en aan de lijst toe te voegen.
Selecteer Tekst bewerken (OCR & 300 dpi) in de keuzelijst Waarvoor wordt de scan gebruikt?.6.
Klik op Nu scannen.7.
De gescande tekst wordt weergegeven.
Afbeeldingen opslaan op de computer
Klik op Start Programma's of Alle programma's Dell Printers Dell Photo AIO Printer
924 Dell Takencentrum.
1.
Het Dell Takencentrum wordt weergegeven.
Klik op Afbeelding opslaan op de computer in het gedeelte Speciale functies.2.
Volg de aanwijzingen op het scherm.3.

3.
Gescande afbeeldingen of documenten per e-mail verzenden
Ga als volgt te werk als u gescande afbeeldingen of documenten per e-mail wilt verzenden:
Open de bovenklep.1.
Plaats het document of de foto met de bedrukte zijde naar beneden op de glasplaat. Zorg dat de
linkerbovenhoek van de voorzijde van het item gelijkligt met de pijl op de printer.
2.
Sluit de bovenklep.3.
Klik op Start Programma's of Alle programma's Dell Printers Dell Photo AIO Printer
924 Dell Takencentrum.
4.
Het Dell Takencentrum wordt weergegeven.
Klik op Nu weergeven.5.
Klik op Afbeelding naar een bekende e-mailen in het gedeelte Speciale functies.6.
Kies de gewenste optie in het menu Wat wordt er gescand?.7.
Volg de instructies op het scherm om de foto klaar te maken voor e-mailen.8.
Klik op Volgende.9.
Open de e-mailtoepassing, schrijf een bericht bij de foto en verzend het bericht.10.
Opmerking: raadpleeg de Help van de e-mailtoepassing voor informatie over het toevoegen van
documenten aan e-mailberichten.
Afbeeldingen of documenten vergroten of verkleinen
Als u de printer gebruikt met een computer, kunt u documenten 25-400 procent verkleinen of vergroten met

het Dell Takencentrum.
Als u de printer gebruikt zonder een computer, kunt u met het bedieningspaneel documenten verkleinen of
vergroten met 25, 50, 100, 150 of 200 procent en de optie Passend op pagina selecteren.
Plaats het papier in de printer. Zie Papier in de printer plaatsen voor meer informatie.1.
Open de bovenklep.2.
Plaats het document of de foto met de bedrukte zijde naar beneden op de glasplaat. Zorg dat de
linkerbovenhoek van de voorzijde van het item gelijkligt met de pijl op de printer.
3.
Sluit de bovenklep.4.
Klik op Start Programma's of Alle programma's Dell Printers Dell Photo AIO Printer
924 Dell Takencentrum.
5.
Het Dell Takencentrum wordt weergegeven.
Klik op Nu weergeven.6.
Selecteer Afbeelding vergroten of verkleinen in het gedeelte Speciale functies.7.
Volg de aanwijzingen op het scherm om het formaat van de nieuwe afbeelding te selecteren.8.
Klik op Nu afdrukken als u de afbeelding hebt aangepast.9.
Faxen
Als u een fax wilt verzenden met deze printer, moet de printer zijn aangesloten op een computer die
beschikt over een modem en waarop Microsoft Fax is geïnstalleerd. Voordat u begint, controleert u als volgt
of Microsoft Fax op de computer is geïnstalleerd:
Klik op Start Programma's of Alle programma's Bureau-accessoires Communicatie.

Voor Windows XP:
Als Fax wordt weergegeven in de lijst, is Microsoft Fax op de computer geïnstalleerd. Ga verder met
Microsoft Faxconsole (Windows XP) of Beheer van Fax-service (Windows 2000) configureren.
Als Fax niet wordt weergegeven in de lijst, gaat u verder met Microsoft Faxconsole installeren in
Windows XP.
Voor Windows 2000 wordt Beheer van Fax-service automatisch geïnstalleerd.
Microsoft Faxconsole installeren in Windows XP
Klik op Start Instellingen Configuratiescherm. Klik onder Kies een categorie op Software.1.
Het dialoogvenster Software wordt geopend.
Klik op Windows-onderdelen toevoegen of verwijderen.2.
Schakel in de lijst Onderdelen het selectievakje Fax Services in.3.
Klik op Volgende.4.
Klik op Voltooien.5.
Klik op Sluiten in het dialoogvenster Software.6.
Microsoft Faxconsole (Windows XP) of Beheer van Faxservice (Windows 2000) configureren
U stelt deze toepassingen als volgt in voor faxen:
Klik op Start Programma's of Alle programma's Bureau-
accessoires Communicatie Fax Faxconsole (Windows XP) of Beheer van Fax-service
(Windows 2000).
1.
Klik in het venster Wizard Faxconfiguratie op Volgende.2.
Geef in het venster Gegevens van de afzender de gegevens op die u wilt afdrukken op het voorblad
van de fax en klik op Volgende.
3.
Selecteer de modem die in de computer is geïnstalleerd in de lijst Selecteer het gewenste
faxapparaat van het venster Selecteer apparaten voor het verzenden of ontvangen van faxen.
4.
Als u het verzenden van faxen wilt uitschakelen, schakelt u het selectievakje Verzenden inschakelen
uit.
5.
Klik op de knop Handmatig antwoord of de knop Automatisch antwoorden na (aantal keren
opgegeven door de gebruiker).
6.
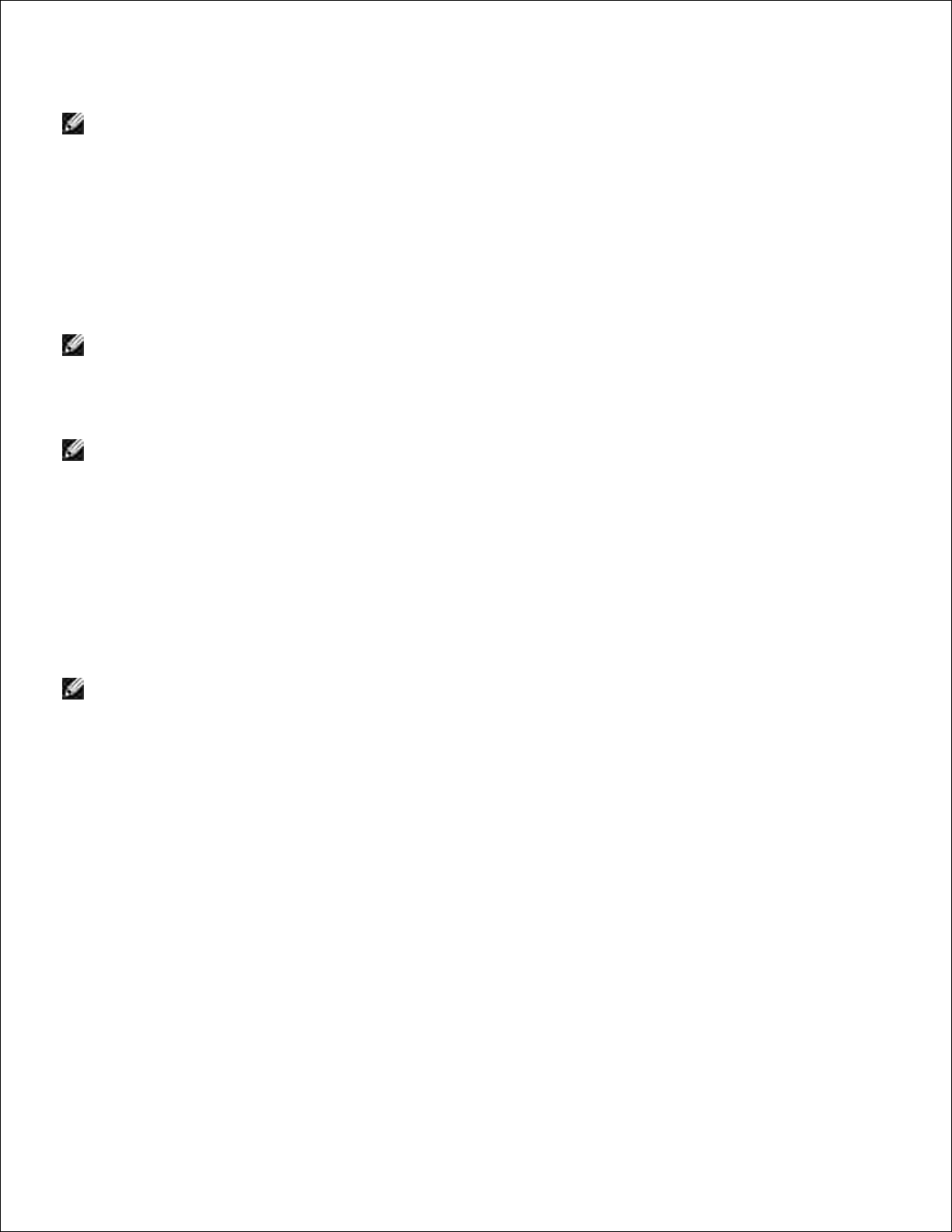
6.
Schakel het selectievakje Ontvangen inschakelen in als u faxen wilt ontvangen.7.
Opmerking: als u het selectievakje Ontvangen inschakelen hebt ingeschakeld, kunt u faxen
ontvangen. Wellicht beantwoordt de computermodem nu echter alle telefoongesprekken zodat u geen
voicemail ontvangt.
Klik op Volgende.8.
Geef in het vak TSID van het venster Identificatie van verzendend station (TSID) de
identificatiegegevens op (meestal uw faxnummer en uw naam of bedrijfsnaam). Deze informatie wordt
weergegeven in de koptekst van de faxen die u verzendt zodat de persoon die de fax ontvangt, weet
van wie deze afkomstig is.
9.
Opmerking: de TSID is verplicht in sommige regio's.
Klik op Volgende.10.
Opmerking: stap 10 tot en met 13 hoeft u alleen uit te voeren als u in stap 6 de optie voor het
ontvangen van faxen hebt ingeschakeld.
Geef in het vak CSID van het venster Identificatie van aangeroepen station (CSID) de CSID op die
u wilt gebruiken (hiermee wordt gecontroleerd of de fax wordt verzonden naar de juiste ontvanger).
11.
Klik op Volgende.12.
Schakel in het venster Routingopties het selectievakje Afdrukken op in als u wilt dat elke ontvangen
fax automatisch wordt afgedrukt. Als u dit selectievakje inschakelt, moet u de Dell Photo AIO Printer
924 selecteren voor het afdrukken van de faxen.
13.
Opmerking: de printer moet zijn ingeschakeld en zijn aangesloten op de computer als u faxen
automatisch wilt afdrukken.
Schakel het selectievakje Een kopie opslaan in een map in als u van elke fax een kopie wilt opslaan.
Als u dit selectievakje inschakelt, kunt u de opslaglocatie opgeven voor de kopie van de fax.
14.
Klik op Volgende.15.
Controleer de configuratie-instellingen in de lijst Samenvatting van de configuratie en klik op
Voltooien.
16.
U kunt nu faxen verzenden en ontvangen.
Papieren documenten faxen
Als u een papieren document van een of meer pagina's wilt faxen, kunt u het Dell Takencentrum
gebruiken.
Zet de printer en de computer aan en controleer of ze op elkaar zijn aangesloten. Controleer of de1.

computermodem is aangesloten op een actieve, analoge telefoonlijn. Als u een DSL-breedbanddienst
gebruikt op telefoonlijn die u gebruikt om te faxen, moet u ook een DSL-filter installeren. Neem
contact op met uw internetaanbieder voor meer informatie.
1.
Plaats het document op de glasplaat en zorg ervoor dat de linkerbovenhoek gelijkligt met de pijl op de
printer.
2.
Klik op Start Programma's of Alle programma's Dell Printers Dell Photo AIO Printer
924 Dell Takencentrum.
3.
Het Dell Takencentrum wordt weergegeven.
U kunt op de volgende manieren te werk gaan in het Dell Takencentrum:
Een fax met een of meer pagina's verzenden vanuit het gedeelte Scannen of het gedeelte
Faxen. Pas eerst de faxtaak aan door de vragen op het scherm te beantwoorden.
4.
Als u een fax van één pagina wilt verzenden, klik u op Nu faxen.
Als u een fax van meerdere pagina's wilt verzenden, klikt u op Geavanceerd Meerdere
items scannen vóór uitvoeren OK.
Klik op Een afbeelding faxen in het gedeelte Speciale functies en volg de aanwijzingen op het
scherm.
Opmerking: een van de gestelde vragen is of de fax uit meerdere pagina's bestaat. Als uw fax uit
meerdere pagina's bestaat, moet u Ja, vragen bij elke pagina kiezen.
Elektronische documenten faxen
Open het gewenste bestand en klik op Bestand Afdrukken.1.
Selecteer Fax in de printerlijst.2.
Klik op Afdrukken en volg de aanwijzingen op het scherm.3.
Faxen ontvangen met Faxconsole of Beheer van Fax-service
Controleer of er een actieve telefoonlijn is aangesloten op de telefoonaansluiting van de
computermodem.
1.
Klik op Start Programma's of Alle programma's Bureau-accessoires Communicatie Fax.2.
Klik op Faxconsole of Beheer van Fax-service.3.
Als u het selectievakje Ontvangen inschakelen hebt ingeschakeld tijdens de configuratie van
Faxconsole of Beheer van Fax-service, kunt u nu faxen ontvangen.

Opmerking: als u het selectievakje Ontvangen inschakelen hebt ingeschakeld, kunt u faxen
ontvangen. Wellicht beantwoordt de computermodem nu echter alle telefoongesprekken zodat u geen
voicemail ontvangt.
Verzonden en ontvangen faxen bekijken met Faxconsole of
Beheer van Fax-service
Opmerking: u kunt met Faxconsole alleen faxen bekijken die met Faxconsole zijn verzonden of
ontvangen.
Klik op Start Programma's of Alle programma's Bureau-accessoires Communicatie Fax.1.
Klik op Faxconsole of Beheer van Fax-service.2.
Bekijk ontvangen faxen in Postvak IN en bekijk verzonden faxen in Verzonden items.
Status van een fax bekijken met Faxconsole of Beheer van
Fax-service
Klik op Start Programma's of Alle programma's Bureau-accessoires Communicatie Fax.1.
Klik op Faxconsole of Beheer van Fax-service.2.
De volgende mappen worden weergegeven:
Binnenkomend: faxen die momenteel worden ontvangen
Postvak IN: faxen die zijn ontvangen
Postvak UIT: faxen die moeten worden verzonden
Verzonden items: faxen die zijn verzonden
3.
Klik op de gewenste map.4.
Klik in het rechterdeelvenster op de fax waarvan u de status wilt bekijken en klik op Voorkeuren of
Eigenschappen.
5.
Klik op de tab Algemeen en bekijk de statusregel.6.
Klik op Sluiten als u klaar bent.7.
Faxconfiguratie wijzigen
Klik op Start Programma's of Alle programma's Bureau-accessoires Communicatie Fax
en op Faxconsole.
1.
Klik in Faxconsole op Fax configureren in het menu Extra om de wizard Faxconfiguratie te starten.2.

2.

Informatie over de software
Dell Takencentrum gebruiken
Voorkeursinstellingen voor afdrukken gebruiken
Dell Picture Studio gebruiken
Dell Inktbeheersysteem
Software verwijderen en opnieuw installeren
De printersoftware omvat:
Dell Takencentrum: hiermee kunt u verschillende scan-, kopieer-, fax- en afdruktaken uitvoeren met
onlangs gescande en eerder opgeslagen documenten en afbeeldingen.
Voorkeursinstellingen voor afdrukken: hiermee kunt u de printerinstellingen aanpassen.
Dell Picture Studio™: hiermee kunt u foto's en andere afbeeldingen beheren, bewerken, weergeven,
afdrukken en converteren.
Dell Inktbeheersysteem™: hiermee wordt u gewaarschuwd als de inkt in de printer bijna op is.
Dell Takencentrum gebruiken
U kunt het Dell Takencentrum gebruiken voor het volgende:
Scannen, kopiëren, faxen en speciale functies.
De bestemming opgeven waarnaar u een gescande afbeelding wilt verzenden.

Het aantal en de kleur van kopieën selecteren.
Informatie over problemen oplossen en onderhoud openen.
Voorbeelden bekijken van afbeeldingen die u wilt afdrukken of kopiëren.
Foto's beheren (foto's kopiëren naar mappen en afdrukken, of speciale kopieertaken uitvoeren).
U opent als volgt Dell Takencentrum:
Klik op Start Programma's of Alle programma's Dell Printers Dell Photo AIO Printer 924 Dell
Takencentrum.
Het Dell Takencentrum bestaat uit vier onderdelen: Scannen of faxen, Kopiëren, Speciale functies en
Voorbeeld.
Onderdeel:
Handelingen:
Scannen of
faxen
De toepassing selecteren waarnaar u de gescande afbeelding wilt verzenden.
Opgeven welk type afbeelding wordt gescand.
Opgeven waarvoor u de scan wilt gebruiken.
Nu faxen selecteren.
Opmerking: klik op Meer scaninstellingen weergeven om alle instellingen weer te
geven.
Kopiëren
Het aantal en de kleur van kopieën selecteren.
Een afdrukkwaliteit voor kopieën selecteren.
Het formaat van een gescande afbeelding aanpassen.
De kopieën lichter of donkerder maken (dit is ook mogelijk met het
bedieningspaneel).
Kopieën vergroten of verkleinen.
Opmerking: klik op Meer scaninstellingen weergeven om alle instellingen weer te
geven.
Speciale functies
Een afbeelding vergroten of verkleinen.
Een afbeelding meerdere keren herhalen op een pagina.
Een afbeelding afdrukken als een poster van meerdere pagina's.
Faxen via de modem van de computer.
Een afbeelding e-mailen.
Een afbeelding op de computer opslaan.
Tekst in een gescand document bewerken (Optical Character Recognition).
Een afbeelding aanpassen met een foto-editor.
Voorbeeld
Een gedeelte van het voorbeeld selecteren voor scannen.
Een voorbeeld weergeven van de afbeelding die u wilt afdrukken of kopiëren.
Met de optie Help in het Dell Takencentrum kunt u meer informatie over het Dell Takencentrum weergeven.
Voorkeursinstellingen voor afdrukken gebruiken

Met Voorkeursinstellingen voor afdrukken kunt u de verschillende printerinstellingen wijzigen. U kunt de
printerinstellingen wijzigen in Voorkeursinstellingen voor afdrukken op basis van het type project dat u
wilt maken.
U opent als volgt Voorkeursinstellingen voor afdrukken:
Open het gewenste bestand en klik op Bestand Afdrukken.1.
Het dialoogvenster Afdrukken wordt weergegeven.
Klik in het dialoogvenster Afdrukken op Voorkeuren Eigenschappen, Opties of Instellen
(afhankelijk van het programma of besturingssysteem).
2.
Het dialoogvenster Voorkeursinstellingen voor afdrukken verschijnt.
U opent als volgt Voorkeursinstellingen voor afdrukken als u geen document hebt geopend:
Klik in Windows XP op Start Configuratiescherm Printers en andere hardware Printers en
faxapparaten.
1.
Klik in Windows 2000 op Start Instellingen Printers.
Klik met de rechtermuisknop op het pictogram van de printer en kies Voorkeursinstellingen voor
afdrukken.
2.
Opmerking: als u de printerinstellingen via de map Printers wijzigt, worden deze gebruikt als
standaardinstellingen voor de meeste toepassingen.
Tabbladen van Voorkeursinstellingen voor afdrukken

Voorkeursinstellingen voor afdrukken heeft drie hoofdtabbladen.
Tabblad
Opties
Printerinstelling
Kwaliteit/snelheid: selecteer Automatisch, Concept, Normaal of Foto, afhankelijk van
de gewenste kwaliteit. Met Concept wordt het snelst afgedrukt, maar deze optie is niet
geschikt als u een foto-inktcartridge hebt geïnstalleerd.
Materiaalsoort: hiermee kunt u de papiersoort handmatig instellen of de papiersoort
automatisch laten herkennen met de printersensor.
Papierformaat: selecteer het papierformaat en de papiersoort.
Kleurenafbeeldingen in zwart-wit afdrukken: hiermee kunt u kleurenafbeeldingen
afdrukken in zwart-wit om inkt te besparen in de kleureninktcartridge.
Opmerking: u kunt deze instelling niet selecteren als u Afdrukken in zwart-wit met
de kleureninktcartridge hebt geselecteerd.
Afdrukstand: hiermee kunt u bepalen hoe het document wordt ingedeeld op de
afgedrukte pagina. U kunt afdrukken met de staande of liggende afdrukstand.
Meerdere exemplaren: hier kunt u aangeven hoe de printer meerdere exemplaren van
één afdruktaak moet afdrukken: Gesorteerd, Normaal of Omgekeerde volgorde.
Geavanceerd
Dubbelzijdig afdrukken: hiermee kunt u op beide zijden van het papier afdrukken.
Indeling: selecteer Normaal, Banner, Spiegelen, N per vel, Poster, Brochure of
Zonder rand.
Afbeelding automatisch verscherpen: hiermee stelt u automatisch het beste niveau voor
het verscherpen van afbeeldingen in op basis van de inhoud van de afbeelding.
Meer opties: hiermee kunt u de instellingen Weergavemodus en Complete-A-Print
opgeven.
Onderhoud
Inktcartridges installeren
Inktcartridges reinigen
Inktcartridges uitlijnen
Testpagina afdrukken
Netwerkondersteuning
Achtergebleven materiaal verwijderen na het afdrukken van Japanse briefkaarten
Dell Picture Studio gebruiken
Met Dell Picture Studio kunt u de mogelijkheden van digitale fotografie verkennen en leren hoe u foto's kunt
indelen, maken en afdrukken. Dell Picture Studio bestaat uit drie onderdelen:
Paint Shop Photo Album 5
Klik op Start Programma's of Alle programma's Dell Picture Studio 3 Paint Shop Photo

Album 5 Paint Shop Photo Album 5.
Paint Shop Pro Studio
Klik op Start Programma's of Alle programma's Dell Picture Studio 3 Paint Shop Pro
Studio Jasc Paint Shop Pro Studio.
Dell.Shutterfly.com - Online Print Service
Klik op Start Programma's of Alle programma's Dell Picture Studio 3 Dell.Shutterfly.com
- Online Print Service.
Opmerking: sommige of alle programma's zijn mogelijk niet beschikbaar, afhankelijk van uw
besturingssysteem.
Dell Inktbeheersysteem
Wanneer u een taak afdrukt, verschijnt een venster met de afdrukvoortgang. Hierin worden de voortgang
van de afdruktaak, de resterende hoeveelheid inkt in de cartridge en het resterende aantal pagina's dat met
de cartridge kan worden afgedrukt, weergegeven. Tijdens het afdrukken van de eerste 50 pagina's met de
cartridge is de paginateller verborgen totdat het afdrukgedrag van de gebruiker is geanalyseerd en een
nauwkeurigere telling kan worden gegeven. Het resterende aantal pagina's verandert afhankelijk van de
soort afdruktaken die met de printer worden voltooid.
Wanneer de inkt in de cartridge bijna op is, wordt Inkt is bijna op weergegeven als u wilt afdrukken. Deze
waarschuwing wordt weergegeven totdat u een nieuwe inktcartridge installeert. Zie Inktcartridges vervangen
voor meer informatie over het vervangen van inktcartridges.
Wanneer een of beide inktcartridges leeg zijn, wordt het venster Extra inktcartridge weergegeven wanneer
u wilt afdrukken. Als u doorgaat met afdrukken, wordt de afdruktaak mogelijk niet afgedrukt zoals verwacht.
Als de zwarte inktcartridge leeg is, kunt u in zwart-wit afdrukken met de kleureninktcartridge (samengesteld
zwart). Selecteer hiervoor Complete-A-Print voordat u op Doorgaan met afdrukken klikt. Als u
Complete-A-Print selecteert en op Doorgaan met afdrukken klikt, wordt samengesteld zwart gebruikt
voor alle afdruktaken in zwart-wit totdat de zwarte inktcartridge wordt vervangen of totdat de optie wordt
uitgeschakeld bij Meer opties op het tabblad Geavanceerd van Voorkeursinstellingen voor afdrukken.
Het dialoogvenster Extra inktcartridge wordt pas opnieuw weergegeven als de lege inktcartridge is
vervangen. Het selectievakje Complete-A-Print wordt automatisch uitgeschakeld als een nieuwe of andere
cartridge wordt geïnstalleerd.

Software verwijderen en opnieuw installeren
Als de printer niet juist functioneert of als er berichten over communicatiefouten worden weergegeven
wanneer u de printer gebruikt, moet u de printersoftware verwijderen en opnieuw installeren.
Klik op Start Programma's of Alle programma's Dell Printers Dell Photo AIO Printer
924 Installatie Dell Photo AIO Printer 924 ongedaan maken.
1.
Volg de aanwijzingen op het scherm.2.
Start de computer opnieuw op.3.
Plaats de cd Stuurprogramma's en hulpprogramma's in het cd-rom-station en volg de aanwijzingen op
het scherm.
4.
Als het installatievenster voor de software niet verschijnt, doet u het volgende:
Klik in Windows XP op Start Deze computer.a.
Dubbelklik in Windows 2000 op Deze computer op het bureaublad.
Dubbelklik op het pictogram van het cd-rom-station. Dubbelklik zo nodig op setup.exe.b.
Als het installatievenster voor de printersoftware wordt weergegeven, klikt u op Persoonlijke
installatie of Netwerkinstallatie.
c.
Volg de aanwijzingen op het scherm om de installatie te voltooien.d.

Onderhoud van de inktcartridges
Inktcartridges vervangen
Inktcartridges uitlijnen
Spuitopeningen reinigen
Inktcartridges vervangen
Let op: lees eerst de veiligheidsvoorschriften in de Handleiding voor eigenaren en volg deze
op voordat u een van de procedures uitvoert die in dit gedeelte worden beschreven.
Dell inktcartridges zijn alleen verkrijgbaar via Dell. U kunt inkt on line bestellen via
www.dell.com/supplies of per telefoon. Raadpleeg Supplies bestellen in de Handleiding voor eigenaren als
u per telefoon wilt bestellen.
U kunt voor de Dell printer het beste Dell inktcartridges gebruiken. Herstel van problemen die zijn
veroorzaakt door het gebruik van supplies of onderdelen die niet door Dell zijn geleverd, valt niet onder de
garantie van Dell.
Zet de printer aan.1.
Til de scannereenheid op en plaats de scannersteun in de uitsparingen zodat de scannereenheid
geopend blijft.
2.
Als de printer niet bezig is, beweegt de cartridgehouder zich naar de laadpositie.
Druk de hendel van de inktcartridge naar beneden om het deksel van de inktcartridge te openen.3.

3.
Verwijder de oude inktcartridges uit de printer.4.
Bewaar de cartridges in een luchtdichte verpakking, zoals de opslageenheid die u bij de fotoinktcartridge hebt gekregen, of gooi de cartridges weg. Neem hierbij de geldende milieuvoorschriften
in acht.
5.
Als u nieuwe inktcartridges installeert, verwijdert u de sticker en de transparante tape van de achteren onderzijde van elke inktcartridge.
6.
Opmerking: op de volgende afbeelding worden een zwarte inktcartridge en een kleureninktcartridge
afgebeeld (gebruikt voor normaal afdrukken). Gebruik een foto-inktcartridge en een
kleureninktcartridge wanneer u foto's afdrukt.

Plaats de nieuwe inktcartridges in de printer. Controleer of de zwarte of foto-inktcartridge zich in de
linkercartridgehouder bevindt en of de kleureninktcartridge zich in de rechtercartridgehouder bevindt.
7.
Klik de deksels vast.8.

8.
Til de scannereenheid op en duw de scannersteun naar achteren terwijl u de scannereenheid laat
zakken tot deze volledig is gesloten.
9.
Inktcartridges uitlijnen
U wordt automatisch gevraagd de inktcartridges uit te lijnen wanneer deze worden geïnstalleerd of
vervangen. U kunt een uitlijningspagina afdrukken om te controleren of de inktcartridges zijn uitgelijnd. Druk
op de knop Menu als u de scannereenheid hebt gesloten. De uitlijningspagina wordt afgedrukt. Tijdens
het afdrukken verschijnt op het bedieningspaneel het bericht Uitlijningspagina wordt afgedrukt. Als het
afdrukken is voltooid, verschijnt het bericht Automatisch uitlijnen is voltooid. De inktcartridges zijn nu
uitgelijnd voor optimale afdrukkwaliteit.
Mogelijk moet u de inktcartridges ook uitlijnen als tekens niet goed zijn afgedrukt, niet goed zijn uitgelijnd
langs de linkermarge of als verticale en rechte lijnen worden afgedrukt met golvingen.
U lijnt als volgt de inktcartridges uit:
Plaats normaal papier in de printer. Zie Papier in de printer plaatsen voor meer informatie.1.

1.
Klik in Windows XP op Start Configuratiescherm Printers en andere hardware Printers en
faxapparaten.
2.
Klik in Windows 2000 op Start Instellingen Printers.
Klik met de rechtermuisknop op het pictogram Dell Photo AIO Printer 924.3.
Klik op Voorkeursinstellingen voor afdrukken.4.
Het dialoogvenster Voorkeursinstellingen voor afdrukken verschijnt.
Klik op het tabblad Onderhoud.5.
Klik op Inktcartridges uitlijnen.6.
Klik op Afdrukken.7.
De inktcartridges worden uitgelijnd als de pagina wordt afgedrukt.
Spuitopeningen reinigen
De spuitopeningen moeten in de volgende gevallen worden gereinigd:
Afbeeldingen of effen zwarte vlakken vertonen witte lijnen.
De afdruk is te donker of bevat vlekken.
Kleuren zijn flets, worden niet afgedrukt of worden niet volledig afgedrukt.
Verticale lijnen zijn gekarteld of de randen zijn ruw.
U reinigt als volgt de spuitopeningen:
Plaats normaal papier in de printer. Zie Papier in de printer plaatsen voor meer informatie.1.
Klik in Windows XP op Start Configuratiescherm Printers en andere hardware Printers en
faxapparaten.
2.
Klik in Windows 2000 op Start Instellingen Printers.
Klik met de rechtermuisknop op het pictogram Dell Photo AIO Printer 924.3.
Klik op Voorkeursinstellingen voor afdrukken.4.
Het dialoogvenster Voorkeursinstellingen voor afdrukken verschijnt.
Klik op het tabblad Onderhoud.5.

5.
Klik op Inktcartridges reinigen.6.
Als de afdrukkwaliteit niet is verbeterd, klikt u op Opnieuw afdrukken.7.
Druk het document nogmaals af om te controleren of de kwaliteit is verbeterd.8.
Als u nog steeds niet tevreden bent met de afdrukkwaliteit, veegt u de spuitopeningen van de
inktcartridges schoon en drukt u het document nogmaals af.
9.

Problemen oplossen
Installatieproblemen
Algemene problemen
Foutberichten en lampjes
Afdrukkwaliteit verbeteren
Gebruik deze tips wanneer u problemen met de printer wilt oplossen:
Als de printer niet functioneert, moet u controleren of de printer correct is aangesloten.
Als een foutbericht wordt weergegeven op het bedieningspaneel, noteert u het exacte bericht.
Installatieproblemen
Computerproblemen
Controleer of de printer compatibel is met de computer.
De Dell Photo AIO Printer 924 ondersteunt Windows 2000, Windows XP en Windows XP
Professional x64 Edition.
Controleer of de printer en de computer zijn ingeschakeld.
Controleer de USB-kabel.
De USB-kabel moet stevig zijn aangesloten op de printer en de computer.
Zet de computer uit, sluit de USB-kabel opnieuw aan zoals wordt aangegeven in het
installatiediagram en start de computer opnieuw op.
Installeer de software handmatig als het installatievenster voor de software niet
automatisch verschijnt.
Plaats de cd Stuurprogramma's en hulpprogramma's in het cd-rom-station.1.
Klik op Installeren.2.
Controleer of de printersoftware is geïnstalleerd.
Klik op Start Programma's of Alle programma's Dell Printers Dell Photo AIO
Printer 924. Als Dell Photo AIO Printer 924 niet wordt weergegeven in de lijst met
toepassingen, is de printersoftware niet geïnstalleerd. Installeer de printersoftware. Zie
Software verwijderen en opnieuw installeren voor meer informatie.
Stel de printer in als standaardprinter.
Klik in Windows XP op Start Configuratiescherm Printers en andere
hardware Printers en faxapparaten.
1.
Klik in Windows 2000 op Start Instellingen Printers.

Klik met de rechtermuisknop op Dell Photo AIO Printer 924 en kies Als standaard
instellen.
2.
Verhelp communicatieproblemen tussen het Dell Takencentrum en de computer.
Maak de USB-kabel los van de printer en de computer. Sluit de USB-kabel vervolgens
weer aan op de printer en de computer.
Zet de printer uit. Trek de stekker van het netsnoer van de printer uit het stopcontact.
Sluit het netsnoer van de printer weer aan op het stopcontact en zet de printer aan.
Start de computer opnieuw op.
Printerproblemen
Controleer of het netsnoer van de printer stevig is aangesloten op de printer en het
stopcontact.
Controleer of de printer in de wachtstand is gezet of onderbroken is.
Klik in Windows XP op Start Configuratiescherm Printers en andere
hardware Printers en faxapparaten.
1.
Klik in Windows 2000 op Start Instellingen Printers.
Dubbelklik op Dell Photo AIO Printer 924 en klik op Printer.2.
Controleer of Afdrukken onderbreken niet is ingeschakeld. Schakel zo nodig Afdrukken
onderbreken uit.
3.
Ga na of er lampjes knipperen op de printer.
Zie Foutberichten en lampjes voor meer informatie.
Controleer of u de inktcartridges juist hebt geplaatst en de sticker en tape van de
cartridges hebt verwijderd.
Controleer of het papier juist is geplaatst.
Zie Papier in de printer plaatsen voor meer informatie.
Zorg dat er geen PictBridge-camera op de printer is aangesloten.
Zie Foto's afdrukken vanaf een PictBridge-camera voor meer informatie.
Controleer of de juiste taal op de printer wordt weergegeven.
Zie Taal opnieuw instellen op de printer voor meer informatie.
Als u een draadloze printeradapter gebruikt, controleert u of u beschikt over de
recentste firmware-updates.
Ga naar www.support.dell.com voor de recentste updates en informatie.
Algemene problemen
Problemen met faxen

Controleer of de printer en de computer zijn ingeschakeld en of de USB-kabel juist is
aangesloten.
Controleer of de computer is aangesloten op een actieve, analoge telefoonlijn.
Voor de faxfunctie hebt u een telefoonverbinding met de faxmodem in de computer nodig.
Wanneer u een externe modem gebruikt, moet u controleren of deze is ingeschakeld
en of deze correct is aangesloten op de computer.
Problemen met papier
Controleer of het papier juist is geplaatst.
Zie Papier in de printer plaatsen voor meer informatie.
Gebruik alleen papier dat geschikt is voor de printer.
Zie Richtlijnen voor het plaatsen van afdrukmateriaal voor meer informatie.
Gebruik een kleinere hoeveelheid papier wanneer u meerdere pagina's afdrukt.
Zie Richtlijnen voor het plaatsen van afdrukmateriaal voor meer informatie.
Controleer of het papier niet is gekreukeld, gescheurd of beschadigd.
Controleer of het papier is gecentreerd in de papiersteun en of de papiergeleiders
tegen de linker- en rechterzijden van het papier zijn geschoven.
Controleer of er papier is vastgelopen.
Met de printer en de computer
Volg de aanwijzingen op het scherm om het vastgelopen papier te verwijderen.
Alleen met de printer
Het papier is vastgelopen in de papiersteun:
Zet de printer uit.1.
Houd het papier stevig vast en trek het voorzichtig uit de printer.2.
Zet de printer aan en druk het document nogmaals af.3.
Het vastgelopen papier is niet zichtbaar:
Zet de printer uit.1.
Til de scannereenheid op en plaats de scannersteun in de uitsparingen om de
scannereenheid geopend te houden.
2.
Trek het papier voorzichtig uit de printer.3.
Sluit de printer (scannereenheid), zet de printer aan en druk het document nogmaals af.4.
Foutberichten en lampjes

De volgende foutberichten worden op het scherm of op het bedieningspaneel weergegeven.
Foutcode:
Foutbericht:
Betekenis:
Oplossing:
Aan/uit-lampje knippert
Er is papier vastgelopen in
de printer of het papier is
op.
Zie "Problemen met papier" op
pagina 61 als er papier is
vastgelopen. Zie "Papier in de printer
plaatsen" op pagina 20 als het papier
op is.
Inkt is bijna op
De inktcartridge is bijna
leeg. De waarschuwing Inkt
is bijna op wordt
weergegeven als de
inktcartridges nog 25%,
15% en 5% inkt bevatten.
Vervang de inktcartridge. Zie
"Inktcartridges vervangen" op
pagina 51 voor meer informatie.
Extra inktcartridge
Een inktcartridge is
helemaal leeg.
Bestel een nieuwe inktcartridge van
Dell op www.dell.com/supplies en
vervang de oude inktcartridge.
1100
Papierstoring
Er is papier vastgelopen in
de printer.
Verwijder het vastgelopen papier. Zie
Problemen met papier voor meer
informatie.
1101
Papier is op
Het papier is op.
Plaats meer papier in de printer. Zie
Papier in de printer plaatsen voor
meer informatie.
1102
Ongeschikte
printerkop
De inktcartridge is niet
geschikt.
Vervang de inktcartridge. Zie
Inktcartridges vervangen voor meer
informatie.
1103
Ontbrekende
printerkop
Er is geen inktcartridge
geïnstalleerd.
Installeer een inktcartridge in de lege
houder. Zie Inktcartridges vervangen
voor meer informatie.
1104
Printerkopvolgorde
De inktcartridges zijn in de
verkeerde houders
geïnstalleerd.
Verwissel de inktcartridges. Zie
Inktcartridges vervangen voor meer
informatie.
1200
Inktcartridgehouder
is vastgelopen
De inktcartridgehouder is
vastgelopen.
Maak het netsnoer los van de printer,
controleer of er papier is vastgelopen
en sluit het netsnoer weer aan.
1201
Afdrukken is niet
voltooid
Gegevensfout of onvolledige
gegevens.
Druk op de knop Aan/uit om de
printer opnieuw in te stellen.
1203
Kortsluiting in
printerkop
Er is kortsluiting in de
printerkop opgetreden.
Maak het netsnoer van de printer los
en sluit het snoer weer aan. Verwijder
de inktcartridges uit de printer en
installeer ze opnieuw. Zie
Inktcartridges vervangen voor meer
informatie.

1204
Fout met
programmering van
printerkop
De id van de printerkop kan
niet worden
geprogrammeerd.
Verwijder de inktcartridges uit de
printer en installeer ze opnieuw. Zie
Inktcartridges vervangen voor meer
informatie.
1205
TSR-fout (mono)
Probleem in het TSR-circuit
(mono).
Installeer de zwarte inktcartridge
opnieuw. Zie Inktcartridges
vervangen voor meer informatie.
1206
TSR-fout (kleur)
Probleem in het TSR-circuit
(kleur).
Installeer de kleureninktcartridge
opnieuw. Zie Inktcartridges
vervangen voor meer informatie.
1208
Onjuiste
uitgangspositie
De uitgangspositie van de
cartridge kan niet worden
vastgesteld.
Verhelp de storing bij de houder en
druk op de knop Starten .
2100
Ontgrendel scanner
De cartridgehouder van de
scanner is vastgelopen.
Schakel de printer uit, wacht een paar
seconden en schakel de printer weer
in.
Afdrukkwaliteit verbeteren
Als u niet tevreden bent met de afdrukkwaliteit van de documenten, kunt u de afdrukkwaliteit op
verschillende manieren verbeteren.
Gebruik het juiste papier. Gebruik bijvoorbeeld Dell Premium fotopapier als u foto's afdrukt met een
foto-inktcartridge.
Gebruik zwaarder, helderwit of coated papier. Gebruik Dell Premium fotopapier als u foto's afdrukt.
Selecteer een hogere afdrukkwaliteit.
U selecteert als volgt een hogere afdrukkwaliteit:
Open het gewenste bestand en klik op Bestand Afdrukken.1.
Het dialoogvenster Afdrukken wordt weergegeven.
Klik op Voorkeuren, Eigenschappen of Opties (afhankelijk van de toepassing of het
besturingssysteem).
2.
Het dialoogvenster Voorkeursinstellingen voor afdrukken verschijnt.
Selecteer een hogere kwaliteit op het tabblad Printerinstelling.3.
Druk het document opnieuw af.4.
Als de afdrukkwaliteit niet is verbeterd, kunt u de inktcartridges uitlijnen of reinigen. Zie Inktcartridges
uitlijnen voor meer informatie over uitlijnen. Zie Spuitopeningen reinigen voor meer informatie over
het reinigen van inktcartridges.
5.

5.
Ga naar support.dell.com voor meer oplossingen.

Printerspecificaties
Overzicht
Omgevingsspecificaties
Stroomverbruik en vereisten
Mogelijkheden van de faxfunctie
Mogelijkheden van de functies voor afdrukken en scannen
Ondersteunde besturingssystemen
Geheugenspecificaties en vereisten
Kabels
Overzicht
Geheugen
16 MB SDRAM*
Aansluiting
USB 2.0 (full speed)
Verwerkingscapaciteit (gemiddeld)
3.000 pagina's per maand
Levensduur van de printer
18.000 pagina's
* Het printergeheugen kan niet worden uitgebreid.
Omgevingsspecificaties
Temperatuur/relatieve luchtvochtigheid
Omstandigheid
Temperatuur
Relatieve luchtvochtigheid (niet condenserend)
Werking
15° tot 32° C (60° tot 90° F)
40 tot 80%
Opslag
1° tot 60° C (34° tot 140° F)
5 tot 80%
Vervoer
-40° tot -60° C (-40° tot -140° F)
5 tot 100%
Stroomverbruik en vereisten

Wisselstroominvoer
100–240 volt wisselstroom
Frequentie
50/60 Hz
Minimale wisselstroominvoer
100 volt wisselstroom
Maximale wisselstroominvoer
240 volt wisselstroom
Maximale invoer
1,0 A
Gemiddeld stroomverbruik
Stand-bymodus
Werkende modus
15 W
35 W
Mogelijkheden van de faxfunctie
Wanneer u scant om te faxen, wordt het document met 100 dpi (dots per inch) gescand. U kunt kleuren- en
zwartwitdocumenten faxen.
De faxfunctie werkt alleen correct als aan de volgende voorwaarden is voldaan:
De printer moet zijn aangesloten op een computer die is aangesloten op een werkende telefoonlijn.
De printer moet met een USB-kabel zijn aangesloten op een computer.
Opmerking: u kunt niet faxen met een DSL-, ISDN- of kabelmodem.
Mogelijkheden van de functies voor afdrukken en
scannen
De Dell Photo AIO Printer 924 kan scannen van 50 tot 19.200 dpi. Hoewel de printer deze mogelijkheid
heeft, raadt Dell aan de standaardresoluties voor scannen te gebruiken.
Zwart-wit
Kwaliteit
Afdrukresolutie
Scanresolutie
Snel
300 x 600 dpi
150 x 150 ppi
Normaal
600 x 600 dpi
300 x 300 ppi
Foto
1200 x 1200 dpi
600 x 600 ppi
Kleur

Kwaliteit
Afdrukresolutie
Scanresolutie
Snel
300 x 600 dpi
150 x 150 ppi
Normaal
600 x 600 dpi
200 x 200 ppi
Foto
1200 x 1200 dpi
300 x 300 ppi
Ondersteunde besturingssystemen
De Dell Photo AIO Printer 924 ondersteunt:
Windows 2000
Windows XP
Windows XP Professional x64 Edition
Geheugenspecificaties en vereisten
Uw besturingssysteem moet voldoen aan de minimale systeemvereisten.
Besturingssysteem
Processor
RAM
(MB)
Vaste
schijf
(MB)
Windows 2000
Pentium 233
128
286
Windows XP
Pentium 300
128
500
Windows XP Professional
x64 Edition
AMD Athlon 64, AMD Opteron, Intel Xeon met Intel
EM64T-ondersteuning of Intel Pentium 4 met Intel
EM64T-ondersteuning
256
500
Kabels
Voor de Dell Photo AIO Printer 924 wordt een USB-kabel (Universal Serial Bus) gebruikt (los verkrijgbaar).

Kennisgevingen over regelgevingen
Kennisgeving over CE (Europese Unie)
Kennisgeving over de CE-markering
Conformiteit met EN 55022 (alleen Tsjechië)
Kennisgeving over het Pools centrum voor testen en certificering (PCBC)
Conformiteit met ENERGY STAR®
Elektromagnetische storing (Electromagnetic Interference; EMI) verwijst naar een signaal of straling die
vrijkomt in vrije ruimte of wordt geleid via elektriciteitsdraden en waardoor de werking van een radiobaken
of andere veiligheidsservice in gevaar wordt gebracht, of waardoor het signaal van een radio-uitzending met
vergunning wordt gestoord of herhaaldelijk wordt onderbroken. Services voor radio-uitzendingen omvatten,
maar zijn niet beperkt tot, commerciële uitzendingen via AM/FM en televisie, mobiele telefoonservices,
radar, verkeersveiligheid, semafoon en PCS (Personal Communication Services). Deze gelicentieerde
services, samen met onbedoelde zenders zoals digitale apparaten, dragen bij aan de elektromagnetische
omgeving.
Elektromagnetische compatibiliteit (Electromagnetic Compatibility; EMC) geeft aan in hoeverre elektronische
apparaten correct kunnen samenwerken in de elektronische omgeving. Dit apparaat is ontworpen om te
voldoen aan de vastgelegde EMI-voorschriften. Hoewel er is vastgesteld dat dit apparaat voldoet aan de
voorschriften, kan er geen garantie worden gegeven dat er geen storing optreedt in een bepaalde
configuratie. Als dit apparaat storing veroorzaakt in radio-uitzendingen, wat u kunt bepalen door het
apparaat in en uit te schakelen, kunt u de storing proberen op te lossen op een van de volgende manieren:
Draai de ontvangstantenne.
Verplaats het apparaat ten opzichte van de ontvanger.
Plaats het apparaat verder weg van de ontvanger.
Sluit het apparaat aan op een ander stopcontact zodat het apparaat en de ontvanger op verschillende
groepen zijn aangesloten.
Neem zo nodig contact op met een medewerker van de technische ondersteuning van Dell of een ervaren
radio/televisie-monteur voor meer informatie.
Dell™ apparaten zijn ontworpen, getest en geclassificeerd voor de bestemde elektromagnetische omgeving.
Voor deze classificaties voor de elektromagnetische omgeving gelden gewoonlijk de volgende
geharmoniseerde definities:
Klasse A geldt voor zakelijke of industriële omgevingen.
Klasse B geldt voor woonwijken.
Gegevensverwerkende apparatuur, waaronder apparaten, uitbreidingskaarten, printers, I/O-apparaten
(input/output), monitoren, enzovoort, die worden geïntegreerd in of zijn aangesloten op een computer,
moeten voldoen aan de voorwaarden voor de elektromagnetische omgeving van de computer.

Kennisgeving over afgeschermde kabels: Gebruik alleen afgeschermde kabels voor het aansluiten
van een Dell apparaat om te voorkomen dat er storing in radio-uitzendingen optreedt. Het gebruik
van afgeschermde kabels zorgt ervoor dat u aan de juiste EMC-voorwaarde voldoet voor de
bestemde omgeving. U kunt bij Dell een kabel voor parallelle printers aanschaffen. U kunt via het
World Wide Web ook een kabel bestellen bij Dell op accessories.us.dell.com/sna/category.asp?
category_id=4117.
De meeste apparaten van Dell zijn geclassificeerd voor Klasse B-omgevingen. Het opnemen van bepaalde
opties kan echter tot gevolg hebben dat de classificatie van bepaalde configuraties wordt gewijzigd in Klasse
A. Als u de elektromagnetische classificatie voor uw apparaat wilt bepalen, leest u de volgende gedeelten
door met specifieke informatie van regelgevende instanties. In elk gedeelte wordt informatie over EMC/EMI
of productveiligheid voor specifieke landen beschreven.
Kennisgeving over CE (Europese Unie)
Het symbool geeft aan dat dit Dell apparaat voldoet aan de EMC-richtlijnen en de laagspanningsrichtlijn
(Low Voltage Directive) van de Europese Unie. Een dergelijk symbool geeft aan dat dit apparaat van Dell
voldoet aan de volgende technische standaarden:
EN 55022 - Gegevensverwerkende apparatuur - Radiostoringskenmerken - Grenswaarden en
meetmethoden.
EN 55024 - Gegevensverwerkende apparatuur - Immuniteitskenmerken - Grenswaarden en
meetmethoden.
EN 61000-3-2 - Elektromagnetische compatibiliteit (EMC) - Deel 3-2: Limietwaarden - Limietwaarden
voor de emissie van harmonische stromen (ingangsstroom van de toestellen kleiner of gelijk aan 16 A
per fase).
EN 61000-3-3 - Elektromagnetische compatibiliteit (EMC) - Dell 3-3: Limietwaarden voor
spanningswisselingen, spanningsschommelingen en flikkering in openbare laagspanningsnetten voor
apparatuur met een ingangsstroom 16A per fase en zonder voorwaardelijke aansluiting.
EN 60950 - Veiligheid van apparatuur voor informatietechniek.
Opmerking: de emissievereisten van EN 55022 zijn bedoeld voor twee classificaties:
Klasse A geldt voor bedrijfsomgevingen.
Klasse B geldt voor woonwijken.
Als u wilt bepalen welke classificatie van toepassing is op uw apparaat, raadpleegt u de FCC- of ICESinformatie op het regelgevingsetiket aan de achter-, zij- of onderkant van het apparaat. Als de FCC- of ICESinformatie op het etiket aangeeft dat het apparaat de classificatie Klasse A heeft, is de volgende Klasse Awaarschuwing van toepassing op uw apparaat.
Waarschuwing voor radiostoring: dit is een Klasse-A product. In een woonomgeving kan dit
apparaat radiostoring veroorzaken. In dat geval moet de gebruiker de juiste maatregelen nemen.

Als de FCC- of ICES-informatie op het etiket aangeeft dat het apparaat de classificatie Klasse B heeft, is de
volgende Klasse B-verklaring van toepassing op uw apparaat:
Dit Dell apparaat is geschikt voor gebruik in een Klasse B-omgeving (woonwijken).
Een "Verklaring van conformiteit" aangaande de vermelde richtlijnen en normen is getekend en gearchiveerd
bij Dell Inc. Products Europe BV, Limerick, Ireland.
Kennisgeving over de CE-markering
Deze apparatuur voldoet aan de EU-richtlijn 1999/5/EC.
Conformiteit met EN 55022 (alleen Tsjechië)

Kennisgeving over het Pools centrum voor testen en
certificering (PCBC)
Het apparaat moet stroom krijgen van een stopcontact met een aangesloten beveiligingscircuit (een
stopcontact voor 3-pinsstekkers). Alle apparaten die samenwerken (computer, monitor, printer, enzovoort)
moeten dezelfde stroombron hebben.
De fasegeleider van de elektriciteitstoevoer van de ruimte moet een overspanningsbeveiliging hebben in de
vorm van een stop met een nominale waarde die niet hoger is dan 16 ampère (A).
Als u de apparatuur volledig wilt uitschakelen, moet u de stekker van het netsnoer uit het stopcontact
trekken. Dit stopcontact moet zich in de buurt van de apparatuur bevinden en moet gemakkelijk toegankelijk
zijn.
De beveiligingsmarkering "B" geeft aan dat de apparatuur voldoet aan de beveiligingsvoorwaarden van de
norm PN-EN 55022.

Conformiteit met ENERGY STAR®
alle Dell producten met het ENERGY STAR®-logo op het product of op een beginscherm zijn gecertificeerd
conform de ENERGY STAR®-vereisten van EPA, als de configuratie zoals die is ingesteld door Dell nog van
toepassing is. U kunt ook zelf het stroomgebruik en de bijwerkingen ervan verminderen door het product uit
te zetten wanneer het een langere periode niet wordt gebruikt, vooral 's avonds en tijdens het weekend.

Bijlage
Beleid voor technische ondersteuning van Dell
Contact opnemen met Dell
Garantie en beleid voor retourneren
Beleid voor technische ondersteuning van Dell
Technische ondersteuning door een technicus vindt plaats in samenwerking met de klant. Tijdens deze
procedure wordt het probleem vastgesteld en worden oplossingen geleverd waarmee het besturingssysteem,
de toepassingen en de hardwarestuurprogramma's kunnen worden hersteld naar de originele
standaardconfiguratie waarmee het product door Dell is geleverd. Tevens wordt de juiste werking van de
printer en de geïnstalleerde Dell hardware gecontroleerd. Naast de technische ondersteuning door een
technicus is er on line technische ondersteuning beschikbaar op Dell Support. U kunt wellicht extra
technische ondersteuningsopties aanschaffen.
Dell levert beperkte technische ondersteuning voor de printer en eventuele geïnstalleerde software en
randapparatuur van Dell. Ondersteuning voor software en randapparatuur van derden wordt geleverd door
de betreffende fabrikant. Dit geldt onder andere voor producten die zijn gekocht en/of geïnstalleerd met
Software & Peripherals (DellWare), ReadyWare en Custom Factory Integration (CFI/DellPlus).
Contact opnemen met Dell
U kunt Dell Support bezoeken op support.dell.com. Selecteer de gewenste regio op de pagina WELCOME
TO DELL SUPPORT en geef de gevraagde gegevens op voor toegang tot hulpprogramma's en
ondersteuningsinformatie.
U kunt elektronisch contact opnemen met Dell op het volgende adres:
World Wide Web
www.dell.com/
www.dell.com/ap/ (alleen voor landen in Zuidoost-Azië)
www.euro.dell.com (alleen voor Europa)
www.dell.com/la/ (voor landen in Latijns-Amerika)
www.dell.com/jp/ (alleen voor Japan)
Anonieme FTP (File Transfer Protocol)
ftp.dell.com/
Meld u aan als anonieme gebruiker en gebruik uw e-mailadres als wachtwoord.
Elektronische ondersteuningsservice
mobile_support@us.dell.com
support@us.dell.com
apsupport@dell.com (alleen voor landen in Zuidoost-Azië)
support.euro.dell.com (alleen voor Europa)

Elektronische offerteservice
sales@dell.com
apmarketing@dell.com (alleen voor landen in Zuidoost-Azië)
Elektronische informatieservice
info@dell.com
Garantie en beleid voor retourneren
Dell Inc. ('Dell') vervaardigt hardwareproducten met onderdelen en componenten die nieuw of zo goed als
nieuw zijn, in overeenstemming met de geldende praktijken binnen de branche. Raadpleeg de Handleiding
voor eigenaren voor meer informatie over de Dell garantie voor de printer.

Kennisgeving over licenties
De software van de printer omvat:
Software die is ontwikkeld door, en waarop het copyright berust bij, Dell en/of derden
Door Dell aangepaste software die is gelicentieerd onder de bepalingen van versie 2 van GNU General
Public License (GNU GPL) en versie 2.1 van GNU Lesser General Public License (LGPL)
Software die is gelicentieerd onder de bepalingen van de BSD-licentie en -garantieverklaringen
Klik op de titel van het document dat u wilt bekijken:
BSD-licentie en garantieverklaringen
GNU-licentie
De door Dell aangepaste software met GNU-licentie is vrije software. U mag de software verspreiden en/of
aanpassen volgens de bepalingen van de hierboven vermelde licenties. Deze licenties verlenen u geen
rechten op de software in deze printer die onder het copyright van Dell of derden valt.
Software met GNU-licentie wordt uitdrukkelijk zonder garantie geleverd. De versie die door Dell is aangepast
wordt dan ook zonder garantie geleverd. Raadpleeg de afwijzing van garanties in de vermelde licenties voor
meer informatie.
U kunt de broncodebestanden verkrijgen van de software met GNU-licentie die door Dell is aangepast. Start
hiervoor de cd Stuurprogramma's en hulpprogramma's die bij de printer is geleverd en klik op Contact Dell
of raadpleeg het gedeelte 'Contact opnemen met Dell' van de Handleiding voor eigenaren.
 Loading...
Loading...