Dell 924 User Manual [no]
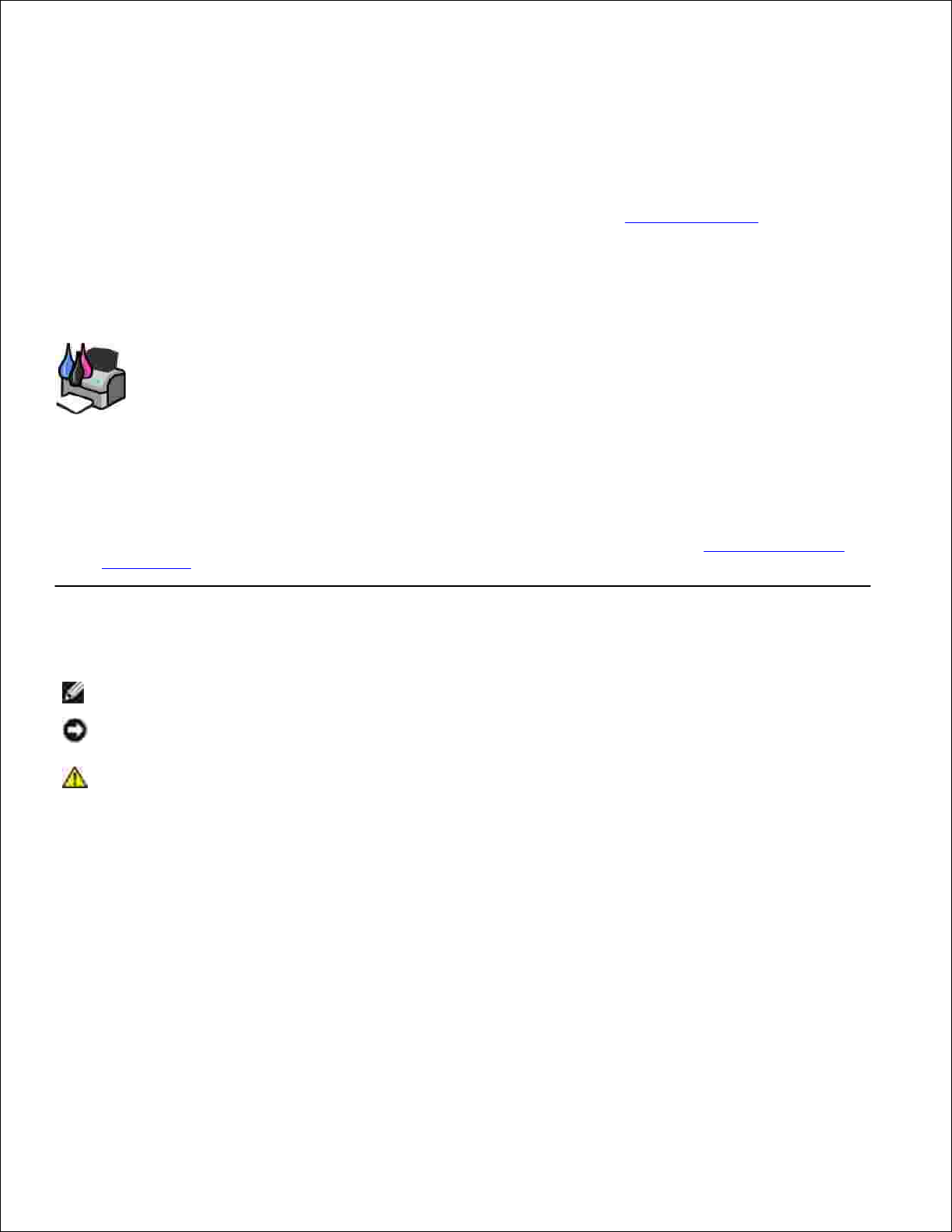
Brukerhåndbok for Dell™ Alt-i-ett-fotoskriver
924
Klikk på koblingene til venstre for å få informasjon om funksjoner og bruk av skriveren. Hvis du ønsker
informasjon om annen dokumentasjon som følger med skriveren, kan du se Finne informasjon.
Slik kan du bestille blekkpatroner eller rekvisita fra Dell:
Dobbeltklikk på dette ikonet på skrivebordet.1.
Gå til Dells hjemmeside: www.dell.com/supplies2.
Bestill Dell-skriverrekvisita pr. telefon. Du vil finne riktig telefonnummer for ditt land i
brukerveiledningen.
3.
Sørg for å ha servicekoden for Dell-skriveren tilgjengelig når du skal bestille. Se Servicenummer og
servicekode hvis du ønsker mer informasjon.
Merk, Merknad og Forsiktig
MERK: MERK viser viktig informasjon som gjør at du kan dra bedre nytte av skriveren.
MERKNAD: MERKNAD indikerer mulig skade på maskinvaren eller tap av data, og forklarer hvordan
du kan unngå dette problemet.
FORSIKTIG: FORSIKTIG indikerer fare for skade på eiendom, personskade eller død.
Informasjonen i dette dokumentet kan endres uten varsel.
© 2005 Dell Inc. Med enerett.
Gjengivelse uten skriftlig tillatelse fra Dell Inc. er forbudt.
Varemerker som brukes i denne teksten: Dell og DELL-logoen, Dell Picture Studio og Dell Ink Management System er varemerker
for Dell Inc. Microsoft og Windows er registrerte varemerker for Microsoft Corporation.
Andre varemerker og varenavn kan brukes i dette dokumentet for å henvise til eierne av rettighetene til merke- og produktnavn.
Dell Inc. fraskriver seg enhver form for eierinteresser for varemerker og varenavn som tilhører andre.
Model 924
June 2005 SRV GC610 Rev. A00
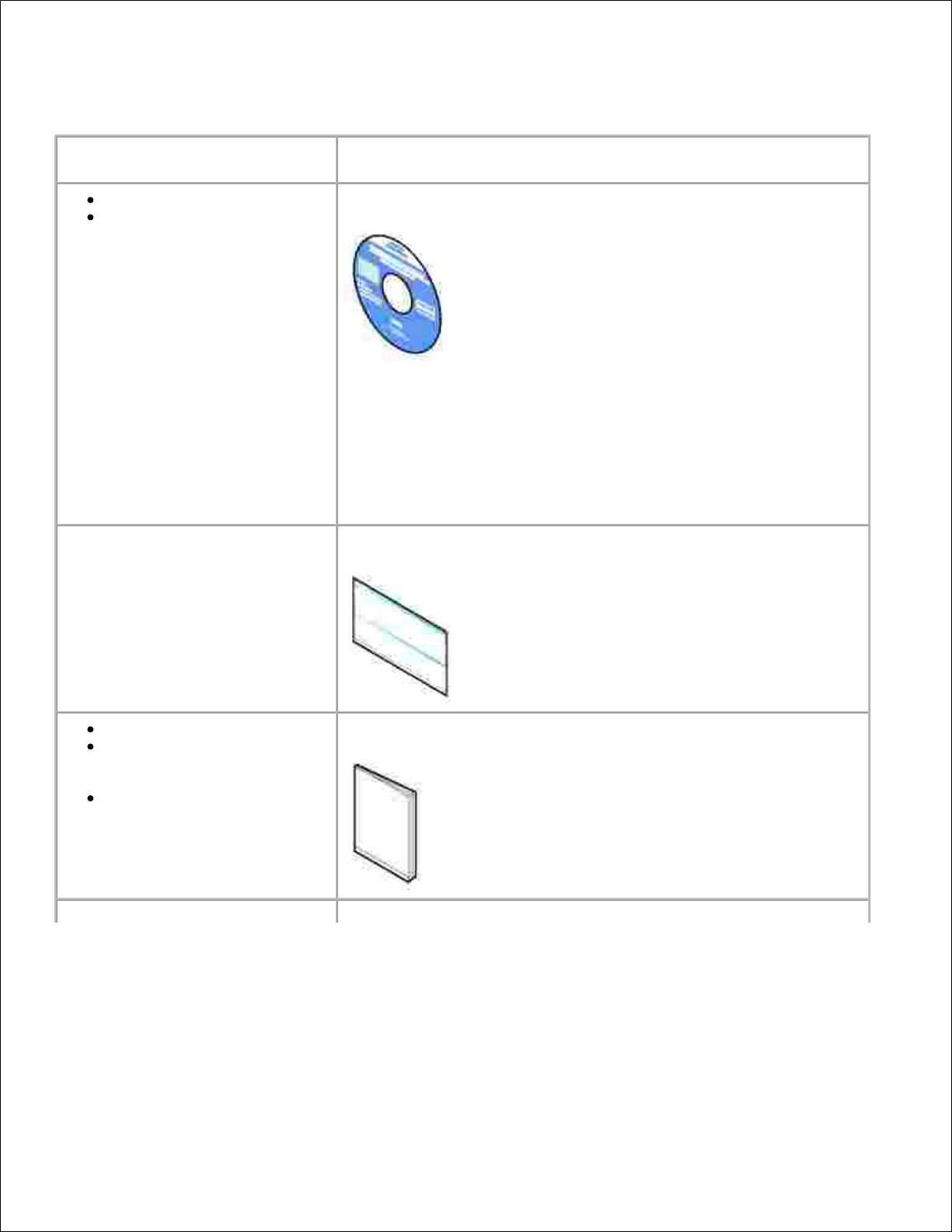
Finne informasjon
Hva leter du etter?
Her kan du finne det
Drivere for skriveren
Brukerhåndboken
CD med drivere og verktøy
Hvis du kjøpte skriveren sammen med en Dell-datamaskin, er
dokumentasjon og drivere for skriveren allerede installert på
datamaskinen. Du kan bruke CDen til å installere/avinstallere drivere
eller åpne dokumentasjonen.
Det kan hende at CDen inneholder Les meg-filer med oppdateringer
om tekniske endringer på skriveren, eller avansert teknisk
referansemateriale for erfarne brukere eller teknikere.
Hvordan jeg installerer skriveren
Installeringsoversikt (plakat)
Sikkerhetsinformasjon
Informasjon om hvordan jeg
konfigurerer og bruker
skriveren
Garantiinformasjon
Brukerveiledning
Servicenummer og servicekode
Servicenummer og servicekode
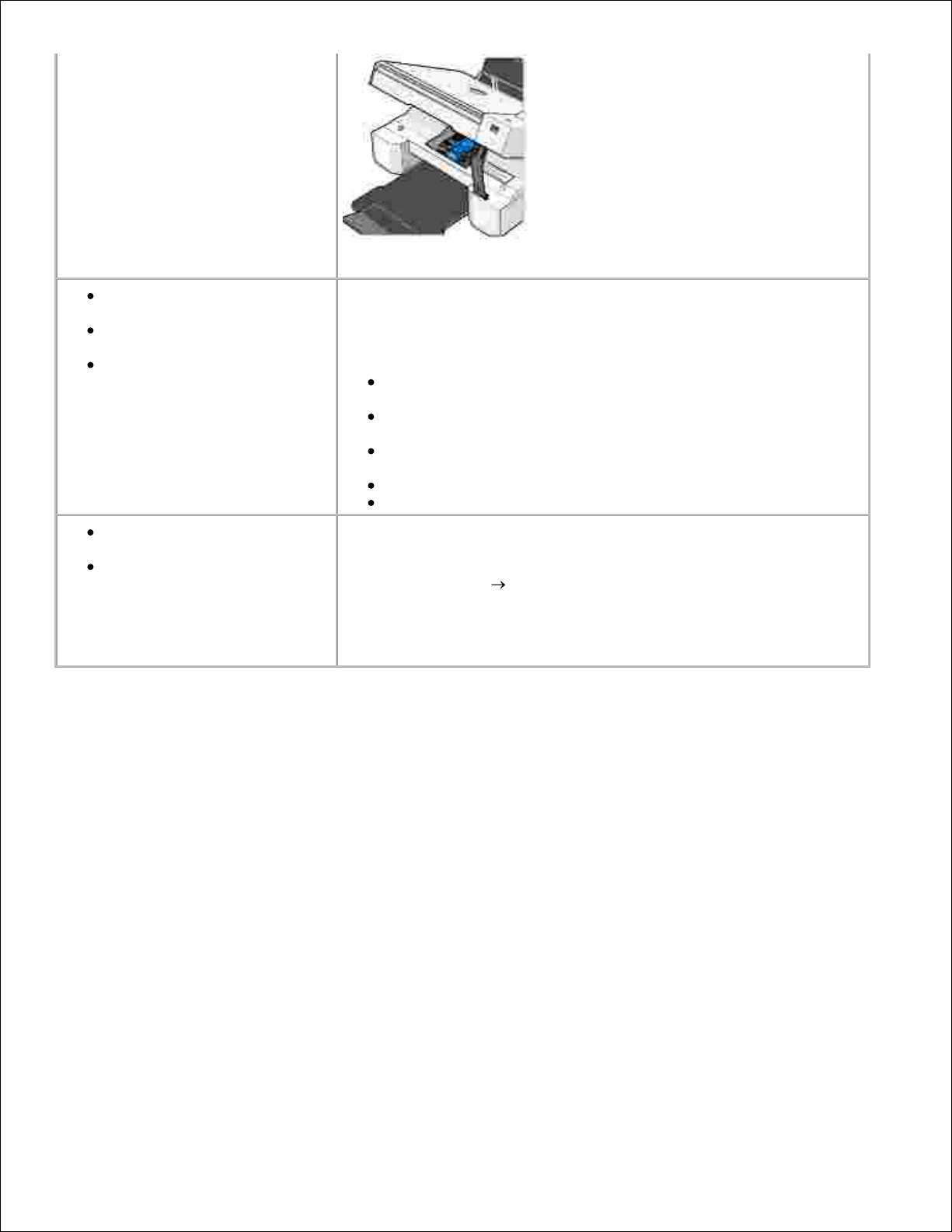
Etiketten er plassert under skriverenheten, bak skannerstøtten.
De nyeste driverne for
skriveren
Svar på spørsmål knyttet til
teknisk service og støtte
Skriverdokumentasjon
Dells hjemmeside for støtte
Dells hjemmeside for støtte inneholder en rekke elektroniske
verktøy, blant annet følgende:
Problemløsing – Hjelp og tips for problemløsing, artikler fra
teknikere og elektroniske kurs.
Oppgraderinger – Oppgraderingsinformasjon for komponenter,
for eksempel minne.
Kundestøtte – Kontaktinformasjon, ordrestatus, garanti og
reparasjonsinformasjon.
Nedlastinger – Drivere.
Referanse – Skriverdokumentasjon og produktspesifikasjoner.
Informasjon om bruk av
Windows XP
Skriverdokumentasjon
Den elektroniske hjelpen i Windows XP og brukerstøtten for Windows
XP
Klikk på Start Hjelp og støtte.1.
Skriv inn et ord eller en setning som beskriver problemet, og
klikk på pilikonet.
2.
Klikk på det emnet som beskriver problemet.3.
Følg instruksjonene som vises på skjermen.4.
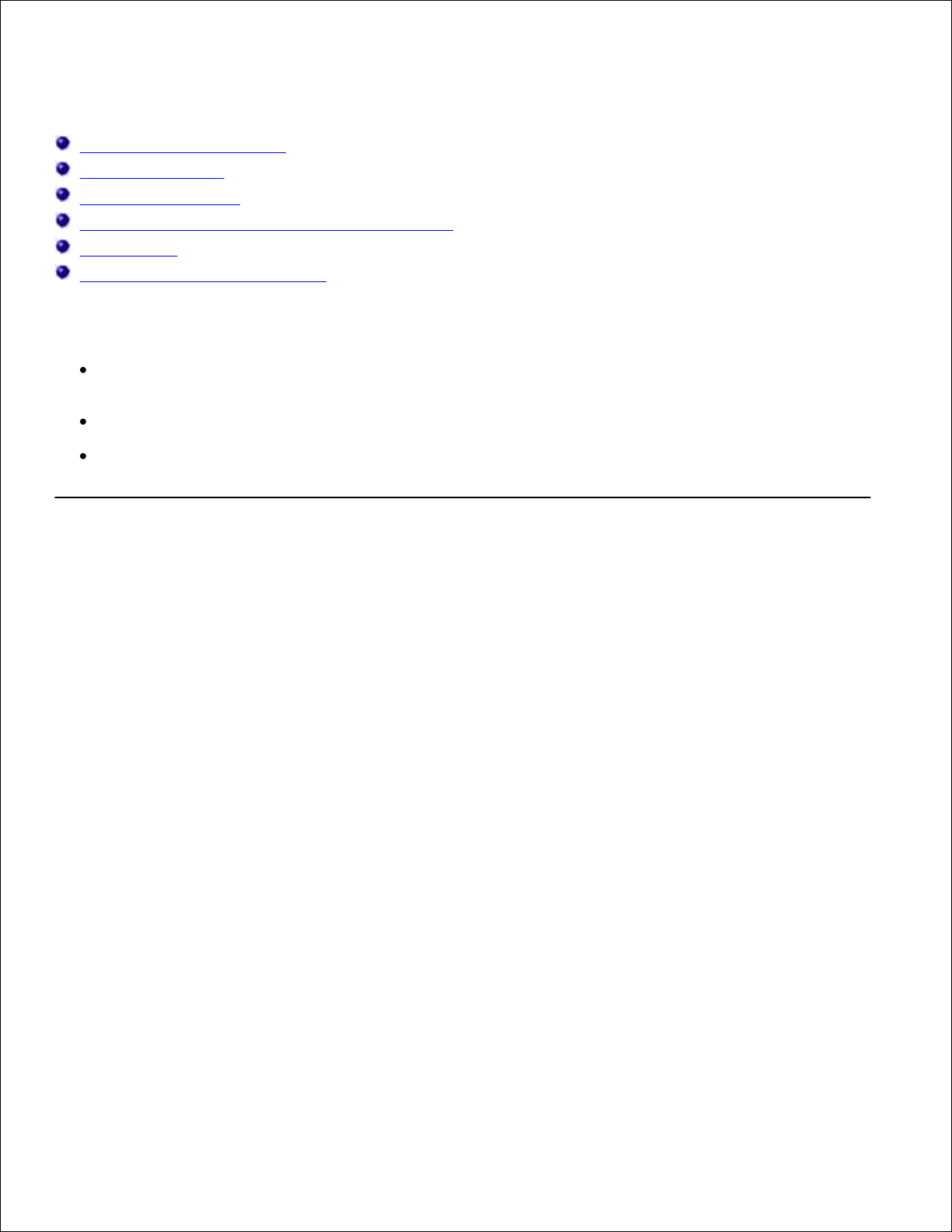
Om skriveren
Lære mer om skriverdelene
Installere skriveren
Bruke kontrollpanelet
Lære mer om den automatiske papirtypesensoren
Legge i papir
Retningslinjer for utskriftsmedier
Du kan bruke Dell Alt-i-ett-fotoskriver 924 til å gjøre en rekke forskjellige ting. Det er viktig å være
oppmerksom på følgende:
Hvis skriveren er tilkoblet en datamaskin, kan du bruke kontrollpanelet på skriveren eller
skriverprogramvaren til å lage prosjektene dine.
Det er nødvendig å koble skriveren til en datamaskin for å skanne, skrive ut og fakse.
Det er ikke nødvendig å koble skriveren til en datamaskin for å kopiere.
Lære mer om skriverdelene
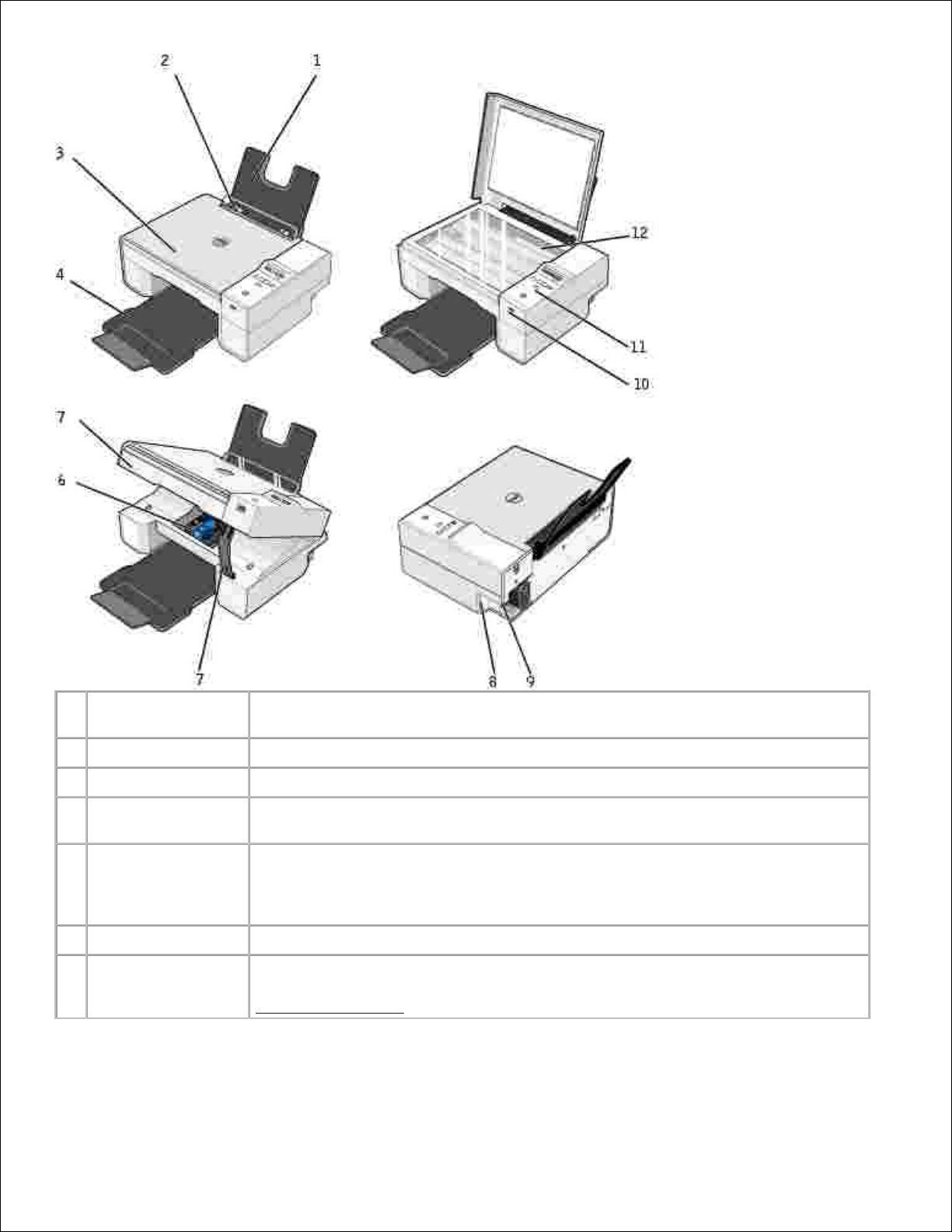
Del:
Beskrivelse:
1
Papirstøtte
Del som støtter papir som er lagt i skriveren.
2
Papirskinne
Skinne som sørger for at papiret trekkes inn i skriveren på riktig måte.
3
Toppdeksel
Øverste del av skriveren som holder dokumentet eller fotografiet flatt under
skanningen.
4
Utskuff
Skuff som holder papiret på plass etter hvert som det kommer ut av skriveren.
MERK: Når du skal dra ut utskuffen, må du ta skuffen ut av skriveren og trekke
ut sperren.
5
Skriverenhet
Enhet du kan løfte for å få tilgang til blekkpatronene.
6
Blekkpatronholder
Patronholder som inneholder to blekkpatroner, den ene for farge og den andre
for sort/hvitt eller foto. Du kan finne mer informasjon om blekkpatronene under
Bytte blekkpatroner.
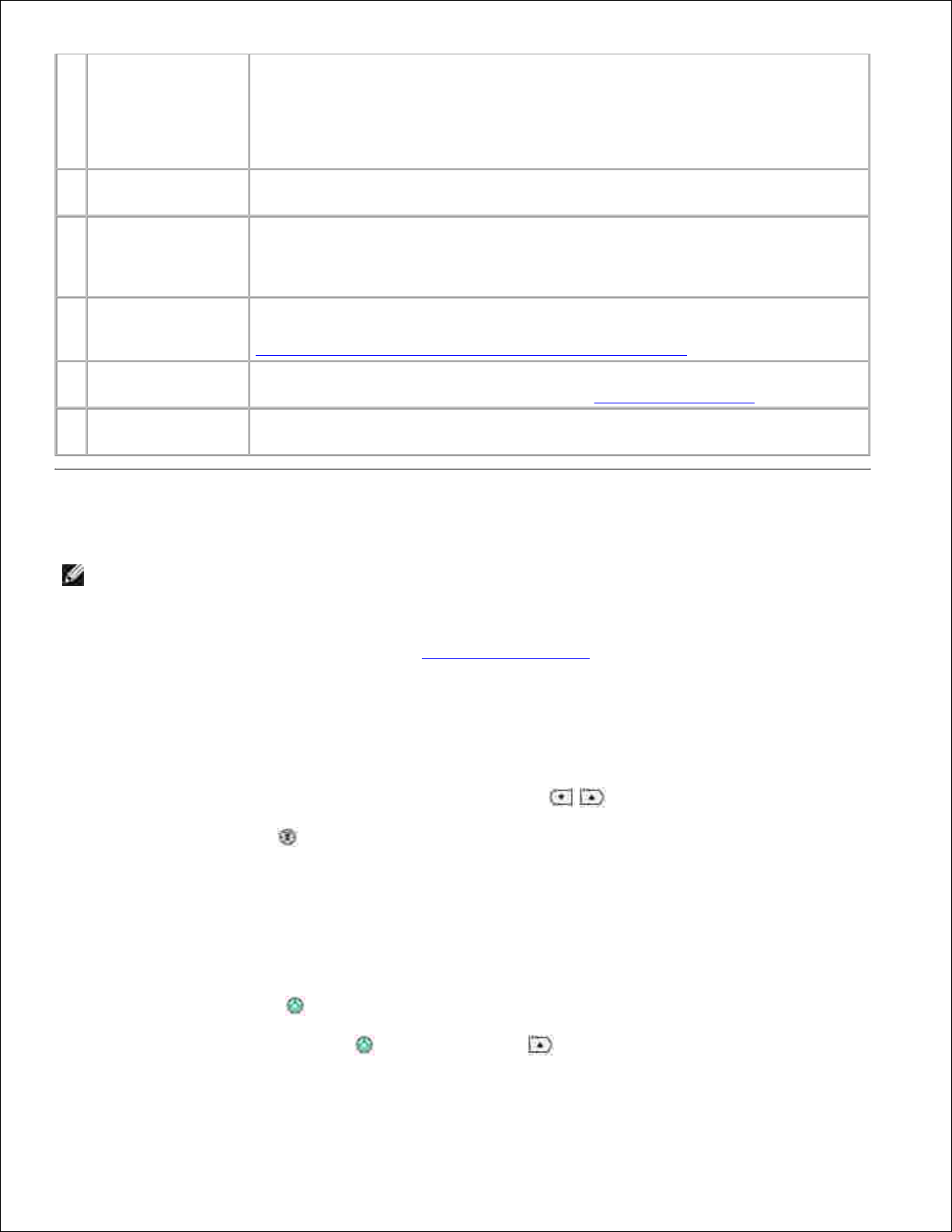
7
Skannerstøtte
Del under skriverenheten som holder skriveren åpen mens du bytter
blekkpatroner.
MERK: Når du skal lukke skriveren for vanlig bruk, må du løfte opp
skriverenheten, trykke skannerstøtten mot høyre, og så senke ned
skriverenheten til den hviler på hoveddelen av skriveren.
8
USB-inngang
Spor for tilkobling av USB-kabelen til (kjøpes separat). Den andre enden av USBkabelen kobles til datamaskinen.
9
Strøminngang
Spor for tilkobling av strømkabelen.
MERK: Sett strømkabelen inn i skriveren før du kobler strømkabelen til
strømuttaket.
10
PictBridge-USBinngang
Spor som USB-kabelen (kjøpes separat) kobles til for å koble skriveren til et
PictBridge-kompatibelt kamera. Hvis du ønsker mer informasjon, kan du se
Skrive ut fotografier fra et PictBridge-kompatibelt kamera.
11
Kontrollpanel
Panel på skriveren som du kan bruke til å kontrollere kopiering, faksing og
utskrift. Du kan finne mer informasjon under Bruke kontrollpanelet.
12
Glassplate
Overflate som du plasserer dokumentet eller fotografiet på med forsiden ned for
å kopiere, fakse eller skanne det.
Installere skriveren
MERK: Dell Alt-i-ett-fotoskriver 924 støtter Microsoft® Windows® 2000, Windows XP og Windows XP
Professional versjon x64.
Følg instruksjonene på installeringsoversikten (plakaten) for å installere maskinvaren og programvaren. Hvis
du får problemer under installeringen, kan du se Installeringsproblemer.
Angi skriverspråk
Slik kan du fra starten angi skriverspråk:
Når du først slår på skriveren, må du trykke på pilknappene for å finne språket.1.
Trykk på menyknappen for å velge språket.2.
Angi skriverspråk på nytt
Hvis du vil endre standardspråket som brukes på kontrollpanelet, må du gjøre følgende:
Trykk på av/på-knappen for å slå av skriveren.1.
Trykk samtidig på av/på-knappen og pil opp-knappen .2.
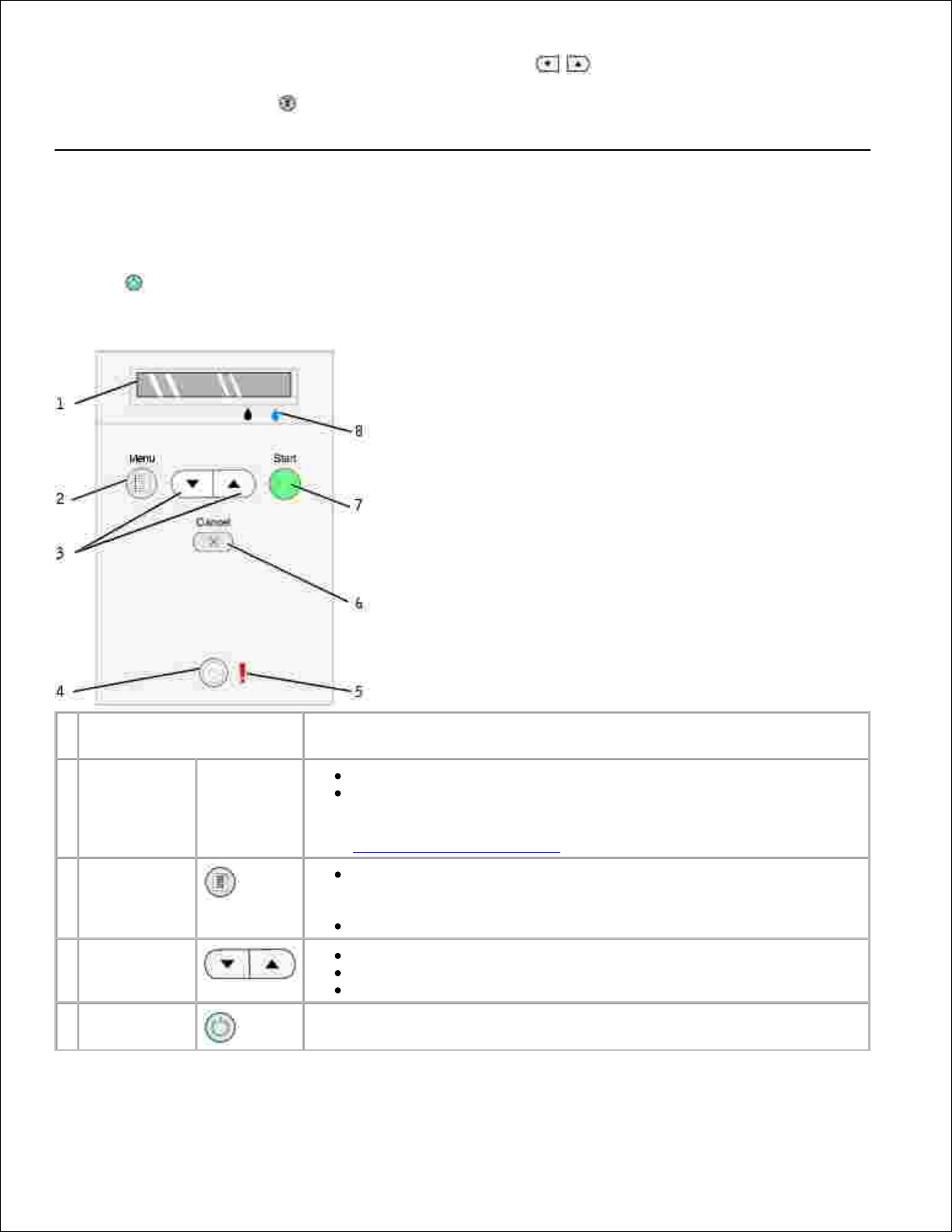
1.
2.
Når språkinnstillingen vises, må du trykke på pilknappene for å bla til det aktuelle språket.3.
Trykk på menyknappen for å velge språket.4.
Bruke kontrollpanelet
Med knappene på kontrollpanelet kan du skanne, kopiere og tilpasse dokumenter. Skriveren er på når av/påknappen lyser.
Bruk:
Til å gjøre følgende:
1
Vindu Vise det antallet kopier som er valgt.
Vise innstillinger under Mode (modus), Copy (kopi), Copies (kopier),
Quality (kvalitet), Dark (mørk), Size (størrelse), Zoom (zoom) og
Maintenance (vedlikehold). Du kan finne mer informasjon under
Menyene på kontrollpanelet.
2
Menyknapp
Bla gjennom tilgjengelige menyer. Hver gang du trykker på denne
knappen, lagres det aktuelle alternativet, og neste meny vises i
vinduet.
Få maskinen til å trekke inn papir som nettopp er lagt i.
3
Opp/nedpilknapper
Navigere gjennom menyer og menyelementer.
Øke/redusere antall kopier.
Endre valgt modus.
4
Av/på-knapp
Slå skriveren på eller av.
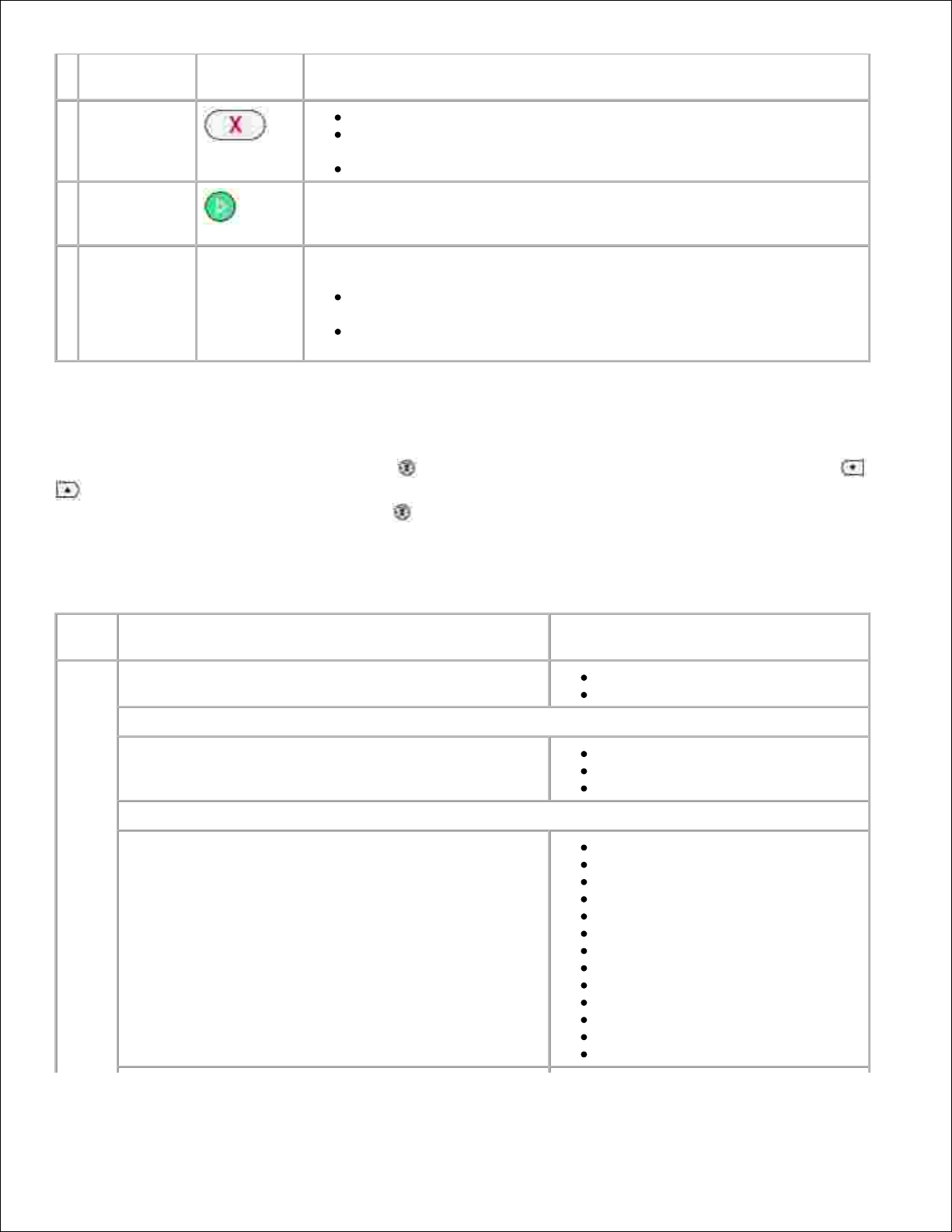
5
Feillampe
Varsle deg om feil som at maskinen er tom for papir, at det har oppstått
papirstopp, eller at det er lite blekk igjen.
6
Avbrytknapp
Avbryte en aktiv skanne-, utskrifts- eller kopieringsjobb.
Avbryte en kopieringsjobb (bare bruk av skriveren) og sende ut en
side.
Gå ut av en meny og gå tilbake til standardinnstillingene.
7
Startknapp
Starte kopierings- eller skanneprosessen. Hvis skriveren er i
skannemodus, vil du ved å trykke på denne knappen åpne Dell Alt-i-ettløsninger (hvis skriveren er tilkoblet en datamaskin).
8
Blekkdråpe
Fastslå hvor mye blekk som er igjen i hver av blekkpatronene.
Nivået for den sorte blekkpatronen vises i vinduet over den sorte
blekkdråpen.
Nivået for fargeblekkpatronen vises i vinduet over den blå
blekkdråpen.
Kontrollpanelmenyer
Når du trykker flere ganger på menyknappen , vises følgende menyoverskrifter. Trykk på pilknappene
for å bla gjennom de tilgjengelige alternativene i hver enkelt meny. Når den innstillingen som du vil
bruke, vises, må du trykke på menyknappen enda en gang for å lagre innstillingen og gå til neste
tilgjengelige meny.
Kopieringsmodus
Meny:
Undermenyelement:
Innstillinger:
Copy
Copy
Color*
Black
Copies (bruk pilknappene for å angi antall)
Quality
Draft
Normal*
Photo
Dark (bruk pilknappene for å angi hvor mørk kopien skal være)
Size
Letter*
Legal
B5
A4
A5
3x6
4x6
L
2L
5x7
Hagaki
10x15 cm
13x18 cm
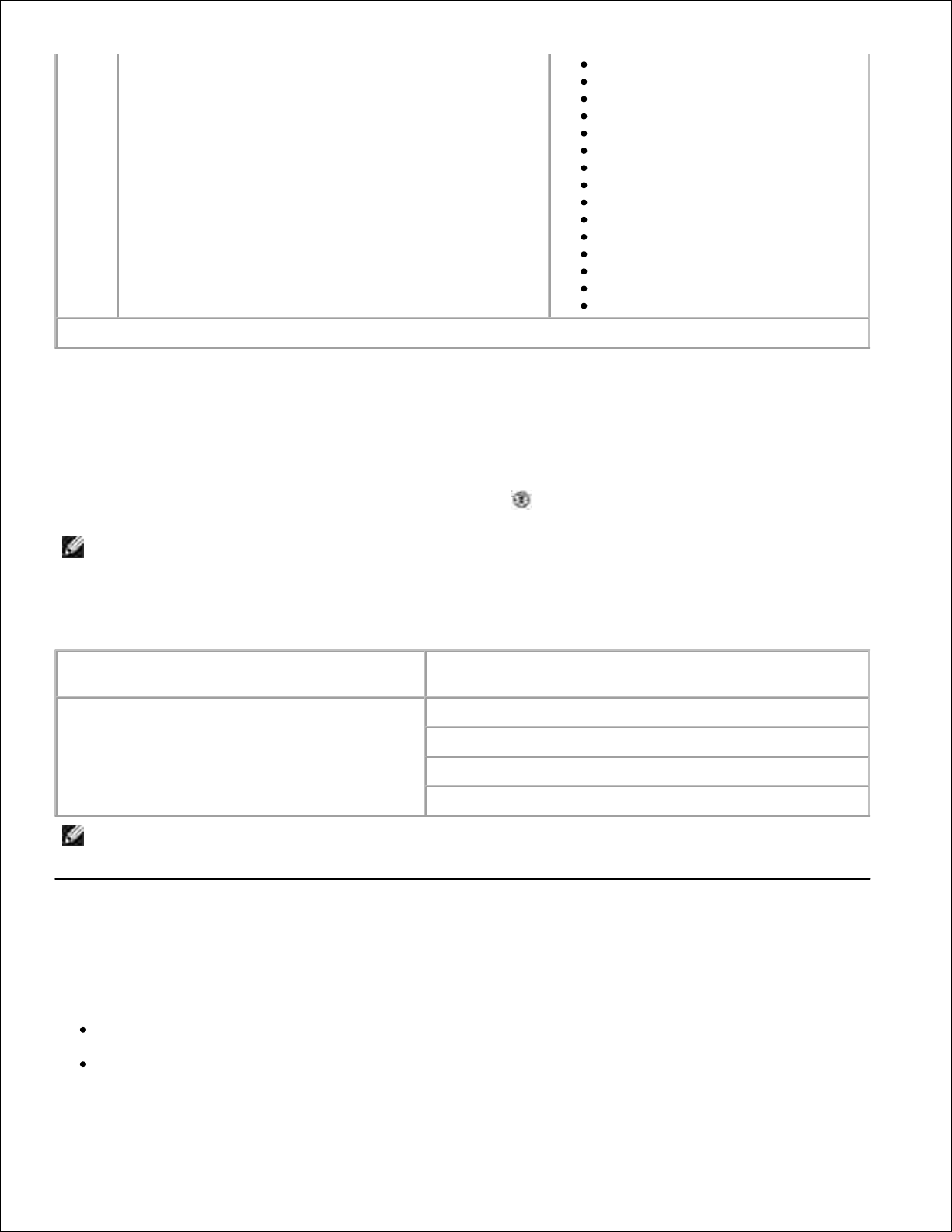
Zoom
25%
50%
75%
100%*
125%
150%
175%
200%
4x6
5x7
Letter
A4
L
2L
Hagaki
* Standardinnstilling
Skannemodus
Undermenyen Scan (skann) er bare tilgjengelig hvis skriveren er tilkoblet et nettverkskort. Hvis du velger
Scan (skann) som modus, vil du bli bedt om å velge måldatamaskin for det skannede dokumentet. Du kan
bla gjennom de tilgjengelige datamaskinene ved å trykke på pilknappene. Du kan velge det
datamaskinnavnet som vises, ved å trykke på menyknappen .
MERK: Hvis skriveren er tilkoblet lokalt, vises ikke undermenyen Scan (skann). Da velges
vertsdatamaskinen automatisk.
Vedlikeholdsmodus
Meny:
Undermenyelement:
Maintenance
Align Cartridges
Clean Cartridges
Print Text Page
Back
MERK: Med alternativet Back (tilbake) kan du gå ut av Maintenance-menyen (vedlikehold) uten å
foreta et valg. Hvis du velger dette alternativet, føres du ett menynivå tilbake.
Lære mer om den automatiske papirtypesensoren
Skriveren har en automatisk papirtypesensor som gjenkjenner følgende papirtyper:
Vanlig
Transparent
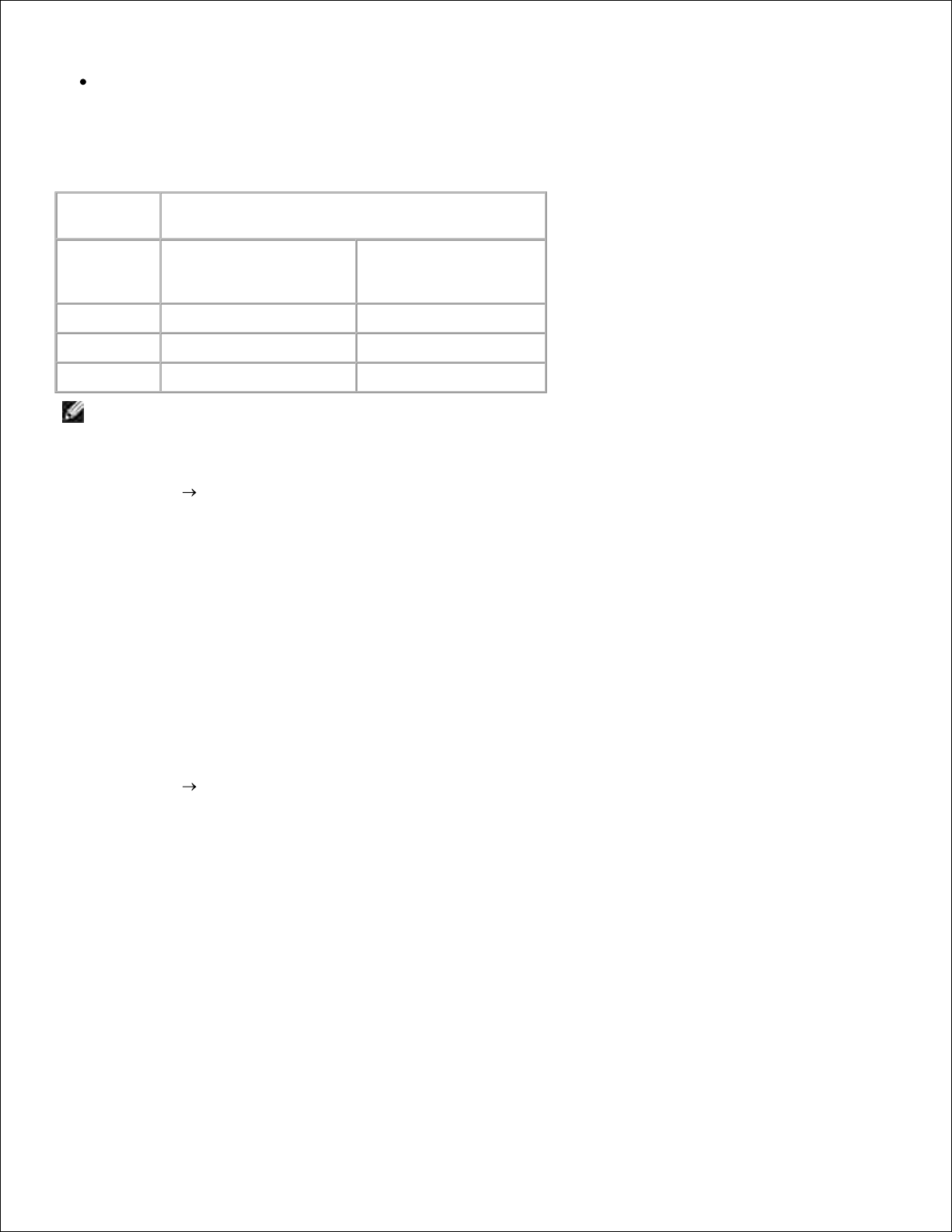
Glanset/foto
Hvis du har lagt i en av disse papirtypene, gjenkjenner skriveren papirtypen og justerer automatisk
innstillingene for kvalitet/hastighet.
Innstillinger for kvalitet/hastighet
Papirtype
Sort blekkpatron og
fargeblekkpatron
Foto- og
fargeblekkpatroner
Vanlig
Normal
Foto
Transparent
Normal
Foto
Glanset/foto
Foto
Foto
MERK: Skriveren kan ikke gjenkjenne papirstørrelsen.
Slik kan du velge papirstørrelse:
Klikk på Fil Skriv ut mens dokumentet er åpent.1.
Klikk på Innstillinger eller Egenskaper (avhengig av hvilket program eller operativsystem du bruker)
i dialogboksen Skriv ut.
2.
Dialogboksen Utskriftsinnstillinger åpnes.
Velg en papirstørrelse i kategorien Utskriftsoppsett.3.
Klikk på OK.4.
Hvis du ikke deaktiverer den automatiske papirtypesensoren, er den alltid på. Slik kan du deaktivere den
automatiske papirtypesensoren for en bestemt utskriftsjobb:
Klikk på Fil Skriv ut mens dokumentet er åpent.1.
Klikk på Innstillinger eller Egenskaper (avhengig av hvilket program eller operativsystem du bruker)
i dialogboksen Skriv ut.
2.
Dialogboksen Utskriftsinnstillinger åpnes.
Klikk på kategorien Utskriftsoppsett.3.
Velg papirtype på rullegardinmenyen Medietype.4.
Klikk på OK.5.
Slik kan du deaktivere den automatiske papirtypesensoren for alle utskriftsjobber:
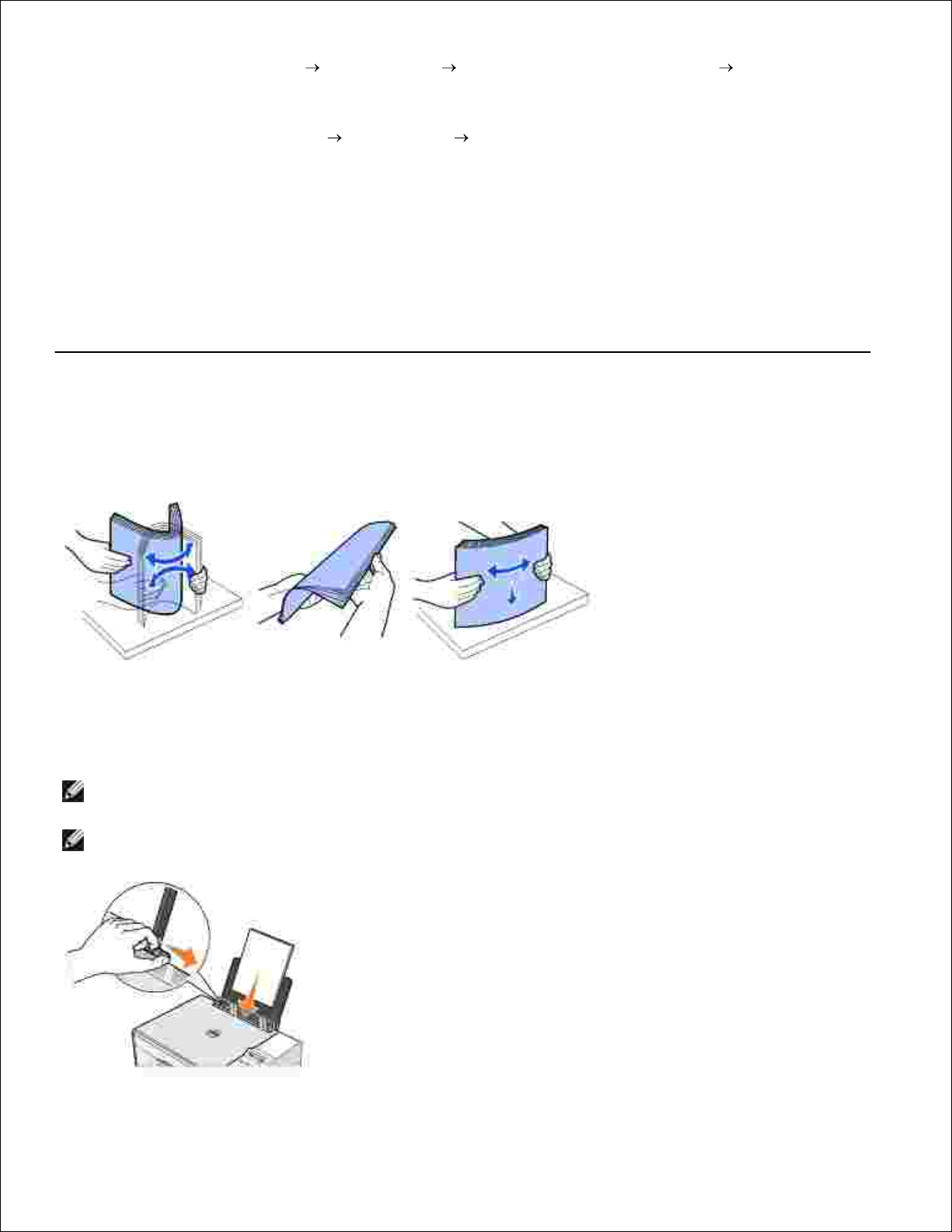
Windows XP: Klikk på Start Kontrollpanel Skrivere og annen maskinvare Skrivere og
telefakser.
1.
Windows 2000: Klikk på Start Innstillinger Skrivere.
Høyreklikk på ikonet for Dell Alt-i-ett-fotoskriver 924.2.
Klikk på Utskriftsinnstillinger.3.
Klikk på kategorien Utskriftsoppsett.4.
Velg papirtype på rullegardinmenyen Medietype.5.
Klikk på OK.6.
Legge i papir
Løs opp papirarkene.1.
Legg i papiret midt på papirstøtten.2.
Juster papirskinnene slik at begge ligger inntil kantene på papiret.3.
MERK: Ikke dra i begge papirskinnene samtidig. Når en papirskinne flyttes, justeres den andre
tilsvarende.
MERK: Ikke press papiret inn i skriveren. Papiret skal ligge flatt inn mot papirstøtten, og kantene skal
ligge jevnt inntil begge papirskinnene.
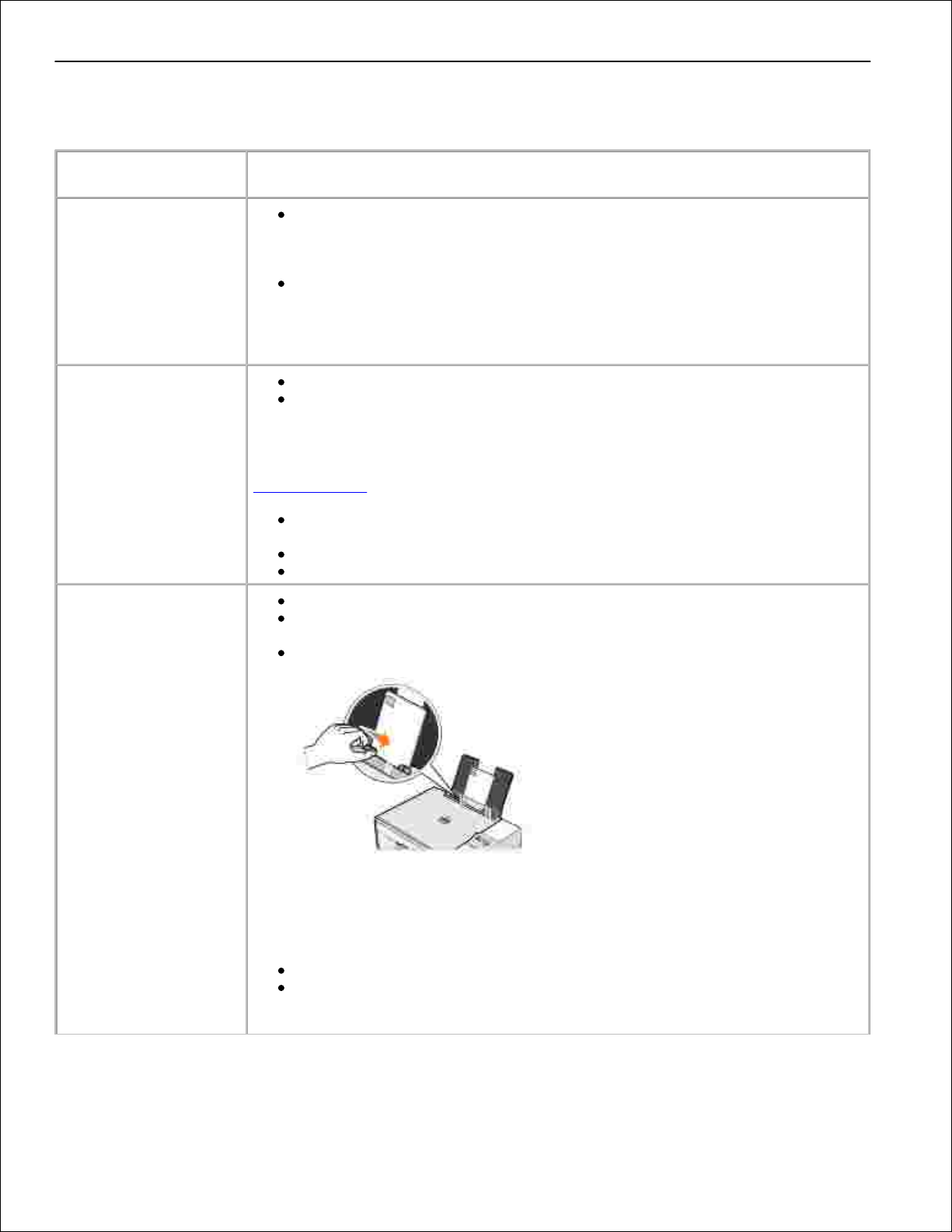
Retningslinjer for utskriftsmedier
Legg i opptil:
Kontroller følgende:
100 ark med vanlig
papir
At papiret er midtstilt mellom venstre og høyre papirskinne.
MERK: Brevhodepapir legges i med brevhodet først og forsiden opp.
At du har valgt utskriftskvaliteten Draft (kladd), Normal (normal) eller
Photo (foto).
MERK: Du skal ikke velge Draft (kladd) hvis en fotoblekkpatron er satt inn i
skriveren.
20 ark med
bannerpapir
At du fjerner eventuelt papir fra papirstøtten før du legger i bannerpapir.
At du plasserer en bunke med bannerpapir på eller bak skriveren med bare
det nødvendige antall ark.
MERK: Velg papirstørrelsen A4 Banner eller Letter Banner i
Utskriftsegenskaper. Hvis du ikke gjør det, vil det oppstå papirstopp. Se
Papirproblemer.
At du har ført forkanten på bannerpapiret inn i skriveren inntil den høyre
siden av papirstøtten.
At bannerpapiret er midtstilt mellom venstre og høyre papirskinne.
At du har brukt bannerpapir som er beregnet for blekkskrivere.
10 konvolutter
At utskriftssiden på konvoluttene vender opp.
At konvoluttene er midtstilt på papirstøtten mellom høyre og venstre
papirskinne.
At frimerkehjørnet er oppe i venstre hjørne, og at utskriftsretning er angitt
til liggende.
MERK: For japanske kunder: Hvis du skal sende post i Japan, kan konvolutten
skrives ut i stående retning og med frimerket nede i høyre hjørne, eller i liggende
retning med frimerket nede i venstre hjørne. Hvis du skal sende brevet til
utlandet, må du skrive ut i liggende retning med frimerket oppe i venstre hjørne.
At papirstøtten ligger inntil venstre kant på konvoluttene.
At du velger riktig konvoluttstørrelse. Velg den nest største størrelsen hvis
den bestemte konvoluttstørrelsen ikke står oppført, og angi venstre og
høyre marg slik at teksten blir riktig plassert.
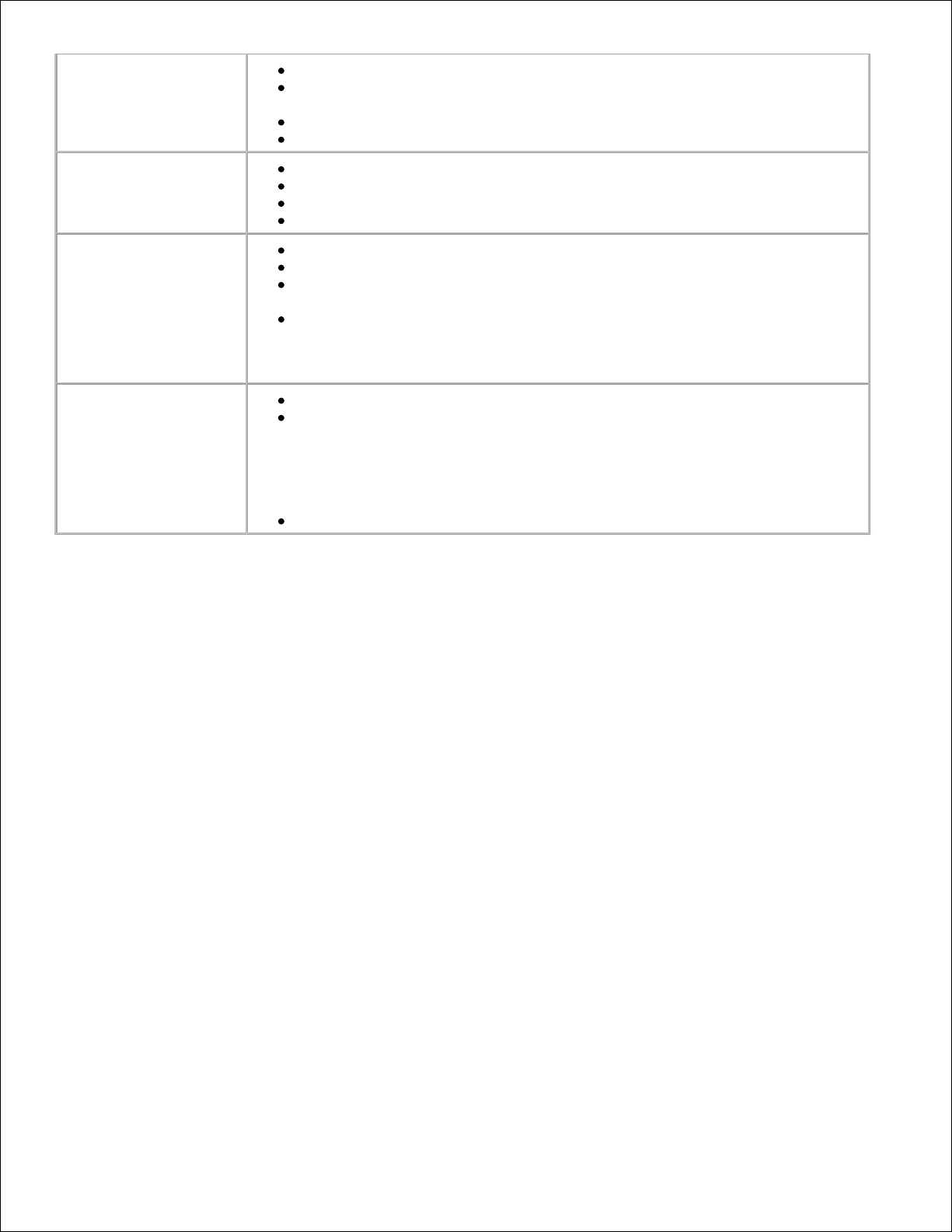
25 gratulasjonskort,
kartotekkort, postkort
eller fotokort
At utskriftssiden på kortene vender opp.
At kortene er midtstilt på papirstøtten mellom høyre og venstre
papirskinne.
At papirstøtten ligger mot venstre kant på kortene.
At du har valgt utskriftskvaliteten Normal (normal) eller Photo (foto).
25 ark med fotopapir
eller glanset papir
At den glansede siden på papiret vender opp.
At papiret er midtstilt på papirstøtten mellom høyre og venstre papirskinne.
At du har valgt utskriftskvaliteten Normal (normal) eller Photo (foto).
At papiret ligger loddrett inntil høyre side i papirstøtten.
10 ark med
påstrykningspapir
At du følger instruksjonene på pakken når du skal legge i arkene.
At den blanke siden av påstrykningspapiret vender opp.
At påstrykningspapiret er midtstilt på papirstøtten mellom høyre og venstre
papirskinne.
At du har valgt utskriftskvaliteten Normal (normal) eller Photo (foto).
MERK: Du oppnår best resultat hvis påstrykningspapirene legges i ett om
gangen.
50 transparenter
At den grove siden av transparentene vender ned.
At transparentene er midtstilt på papirstøtten mellom høyre og venstre
papirskinne.
MERK: Du kan legge én enkelt transparent i papirstøtten uten å fjerne vanlig
papir.
At du har valgt utskriftskvaliteten Normal (normal) eller Photo (foto).
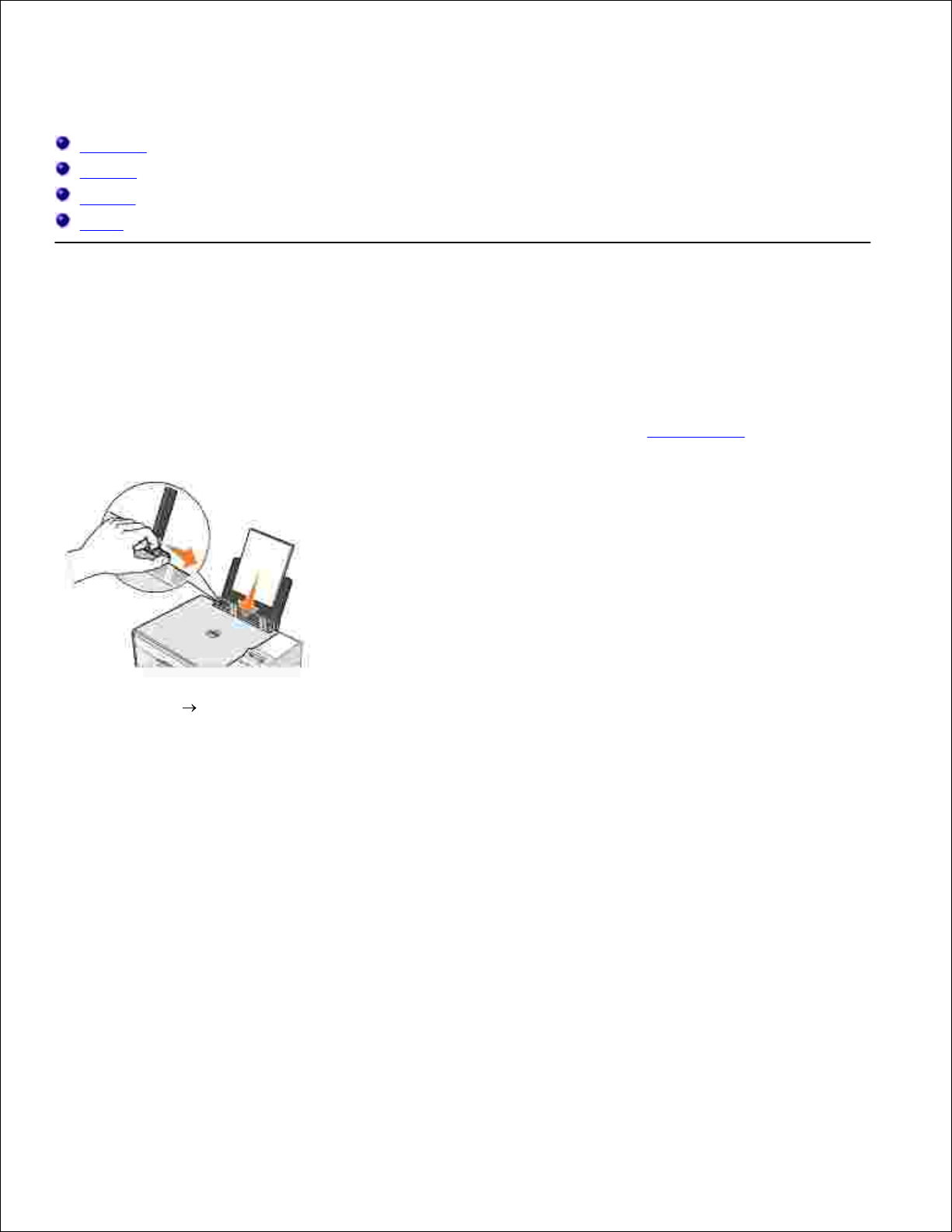
Bruke skriveren
Skrive ut
Kopiere
Skanne
Fakse
Skrive ut
Skrive ut et dokument
Slå på datamaskinen og skriveren, og kontroller at de er koblet sammen.1.
Legg i papir med utskriftssiden opp. Du kan finne mer informasjon under Legge i papir.2.
Klikk på Fil Skriv ut mens dokumentet er åpent.3.
Slik kan du tilpasse innstillingene:
Klikk på Innstillinger, Egenskaper, Alternativer eller Oppsett (avhengig av hvilket program
eller operativsystem du bruker).
a.
4.
Dialogboksen Utskriftsinnstillinger åpnes.
Under kategorien Utskriftsoppsett kan du velge utskriftskvalitet/-hastighet, papirstørrelse,
sort/hvitt- eller fargeutskrift, utskrift uten kantlinje, retning og antall kopier.
b.
Under kategorien Avansert kan du angi et alternativ for tosidig utskrift, et spesialisert
layoutalternativ, eller om du vil bruke alternativet Gjøre bildet skarpere automatisk.
c.
Når du har gjort de ønskede endringene i dialogboksen Utskriftsegenskaper, kan du klikke på
OK nederst i dialogboksen for å gå tilbake til dialogboksen Skriv ut.
d.
Klikk på OK eller Skriv ut (avhengig av hvilket program eller operativsystem du bruker).5.
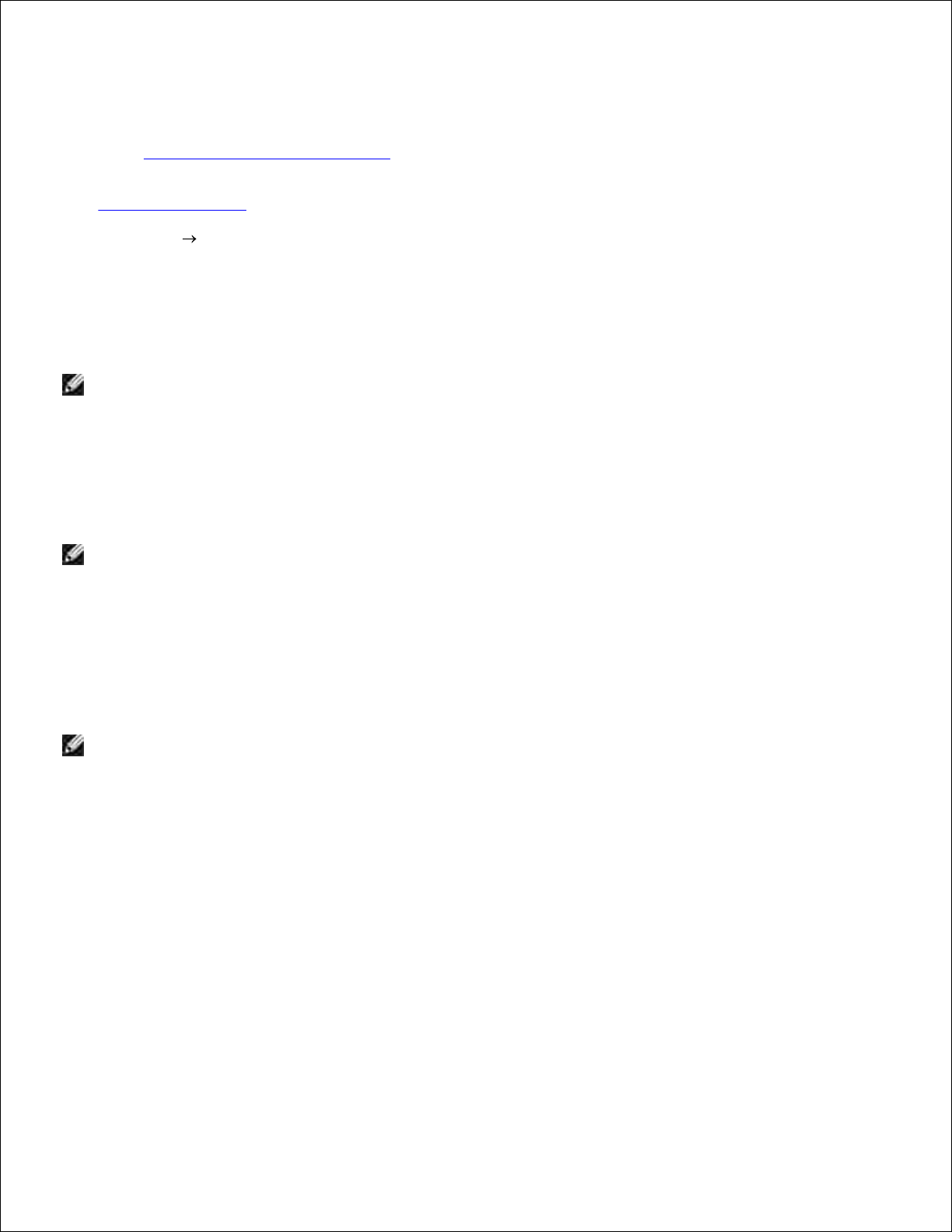
5.
Skrive ut fotografier
Legg i fotopapir med utskriftssiden (den glansede siden) opp. Hvis du trenger flere opplysninger, kan
du se Retningslinjer for utskriftsmedier.
1.
Påse at du har satt inn en fargeblekkpatron og en fotoblekkpatron. Du kan finne mer informasjon under
Bytte blekkpatroner.
2.
Klikk på Fil Skriv ut mens dokumentet er åpent.3.
Klikk på Innstillinger, Egenskaper, Alternativer eller Oppsett (avhengig av hvilket program eller
operativsystem du bruker) for å tilpasse utskriftsinnstillingene.
4.
Dialogboksen Utskriftsinnstillinger åpnes.
MERK: Hvis du bruker Dell Picture Studio™, kan du velge Vis alle skriverinnstillinger hvis du vil
vise Utskriftsegenskaper.
Under kategorien Utskriftsoppsett kan du velge Foto og deretter velge dpi-innstillingene for
fotografiet på rullegardinmenyen.
5.
Velg papirstørrelse, retning og antall kopier.6.
MERK: Du bør bruke fotopapir / glanset papir når du skal skrive ut fotografier.
Når du er ferdig med å tilpasse utskriftsinnstillingene, kan du klikke på OK.7.
Klikk på OK eller Skriv ut (avhengig av hvilket program eller operativsystem du bruker).8.
Du kan forhindre at fotografiene kleber seg sammen eller lager flekker ved å fjerne dem når de
kommer ut i utskuffen.
9.
MERK: Du må la fotografiene få tid til å tørke (12 til 24 timer avhengig av omgivelsene) før du setter
dem inn i et fotoalbum eller en ramme som ikke kleber. Dette vil gi fotografiene lengre levetid.
Skrive ut fotografier uten kantlinjer
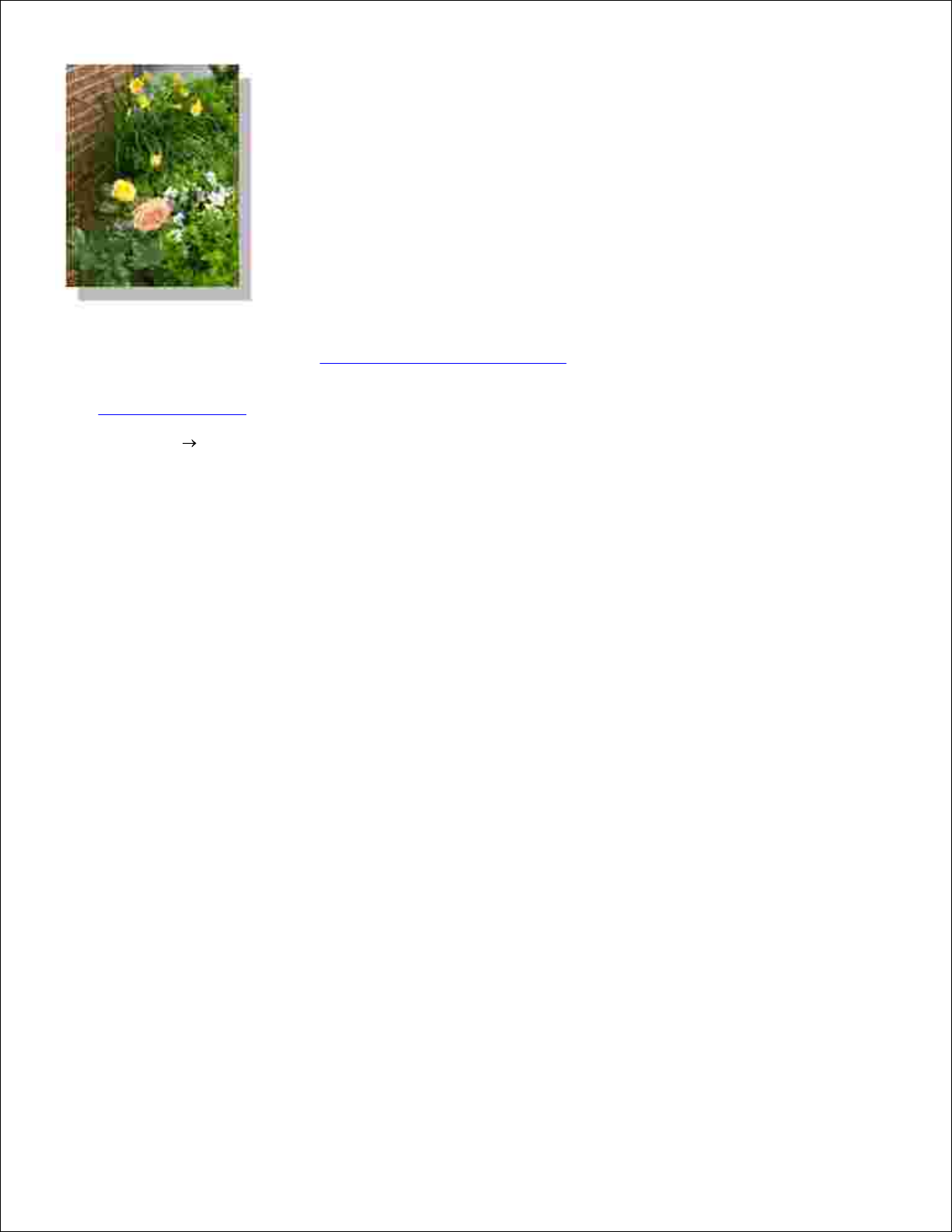
Du oppnår best resultater ved å legge fotopapir / glanset papir med utskriftssiden opp. Hvis du trenger
flere opplysninger, kan du se Retningslinjer for utskriftsmedier.
1.
Påse at du har satt inn en fargeblekkpatron og en fotoblekkpatron. Du kan finne mer informasjon under
Bytte blekkpatroner.
2.
Klikk på Fil Skriv ut mens dokumentet er åpent.3.
Klikk på Innstillinger, Egenskaper, Alternativer eller Oppsett (avhengig av hvilket program eller
operativsystem du bruker) for å tilpasse utskriftsinnstillingene.
4.
Dialogboksen Utskriftsinnstillinger åpnes.
Under kategorien Utskriftsoppsett kan du velge Foto og deretter velge dpi-innstillingene for
fotografiet på rullegardinmenyen.
5.
Merk av for Uten kantlinje, velg retning på fotografiet og det antall kopier som du ønsker.6.
Under kategorien Avansert må du velge en papirstørrelse uten kantlinje på rullegardinmenyen, og
klikke på OK.
7.
Klikk på OK eller Skriv ut (avhengig av hvilket program eller operativsystem du bruker).8.
Skrive ut fotografier fra et PictBridge-kompatibelt kamera
Skriveren støtter PictBridge-kompatible kameraer.
Koble den ene enden av USB-kabelen til det digitale kameraet.1.
Sett den andre enden av USB-kabelen inn i PictBridge-porten foran på skriveren.2.
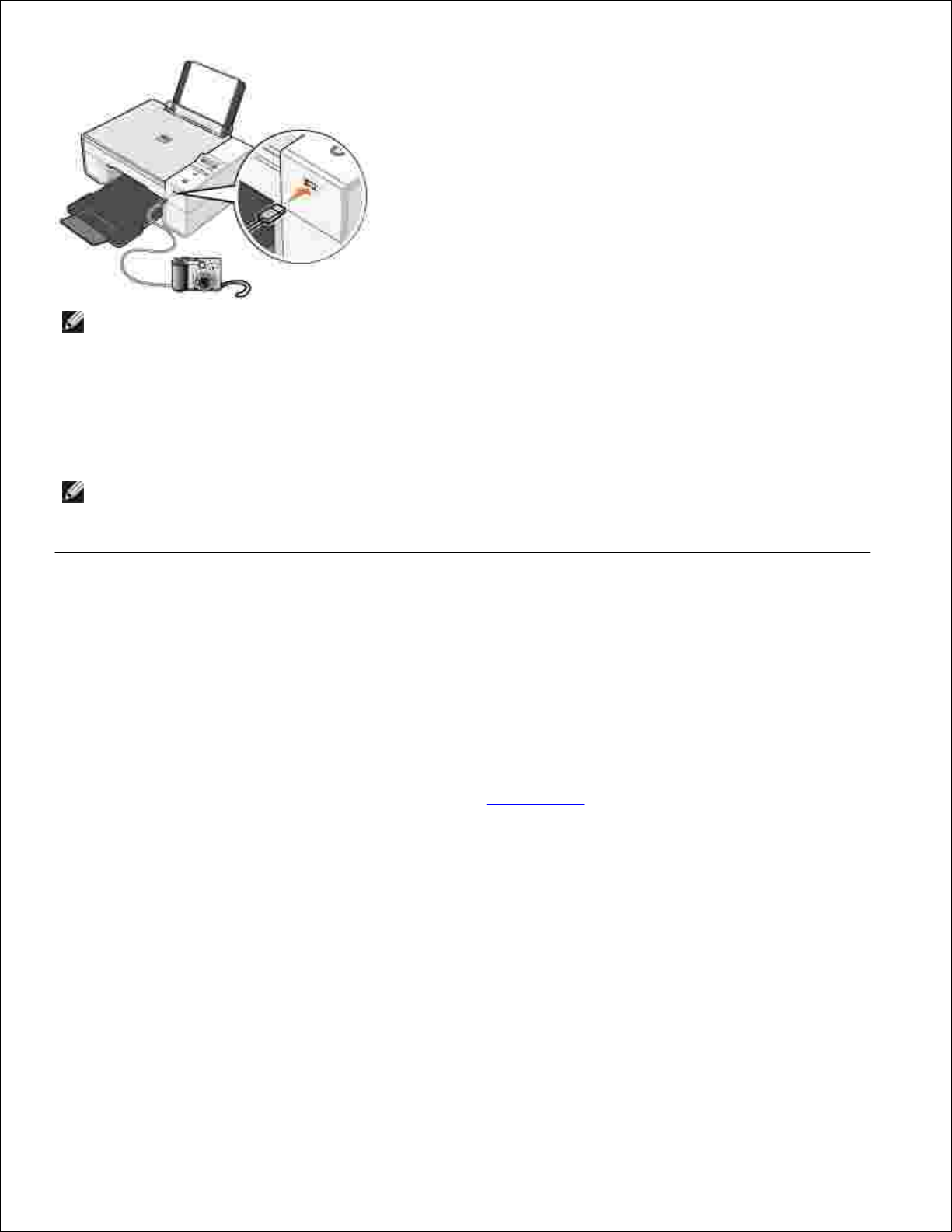
2.
MERK: Hvis skriveren ikke er koblet til en datamaskin, og et PictBridge-kompatibelt kamera er
tilkoblet skriveren, vil de fleste funksjonene som kontrollpanelknappene på skriveren gir tilgang til,
være utilgjengelige. Disse funksjonene vil igjen bli tilgjengelige etter at du kobler det PictBridgekompatible kameraet fra skriveren.
Slå på det digitale kameraet. Se i instruksjonene som fulgte med kameraet, hvis du ønsker informasjon
om USB-innstillinger, PictBridge-tilkobling og bruk.
3.
MERK: På mange digitale kameraer er det to alternativer for USB-modus: datamaskin og skriver (eller
PTP). Ved PictBridge-kompatibel utskrift skal USP-valget skriver (eller PTP) benyttes. Hvis du ønsker
hjelp, kan du se i dokumentasjonen som fulgte med kameraet.
Kopiere
Du kan bruke kontrollpanelet på skriveren eller datamaskinen når du skal kopiere.
Kopiere dokumenter via kontrollpanelet
Slå skriveren på.1.
Legg i papiret. Du kan finne mer informasjon under Legge i papir.2.
Åpne toppdekselet.3.
Legg det dokumentet du vil kopiere, med forsiden ned på skannerens glassplate. Kontroller at det
øverste venstre hjørnet av forsiden på dokumentet ligger riktig i forhold til pilen på skriveren.
4.
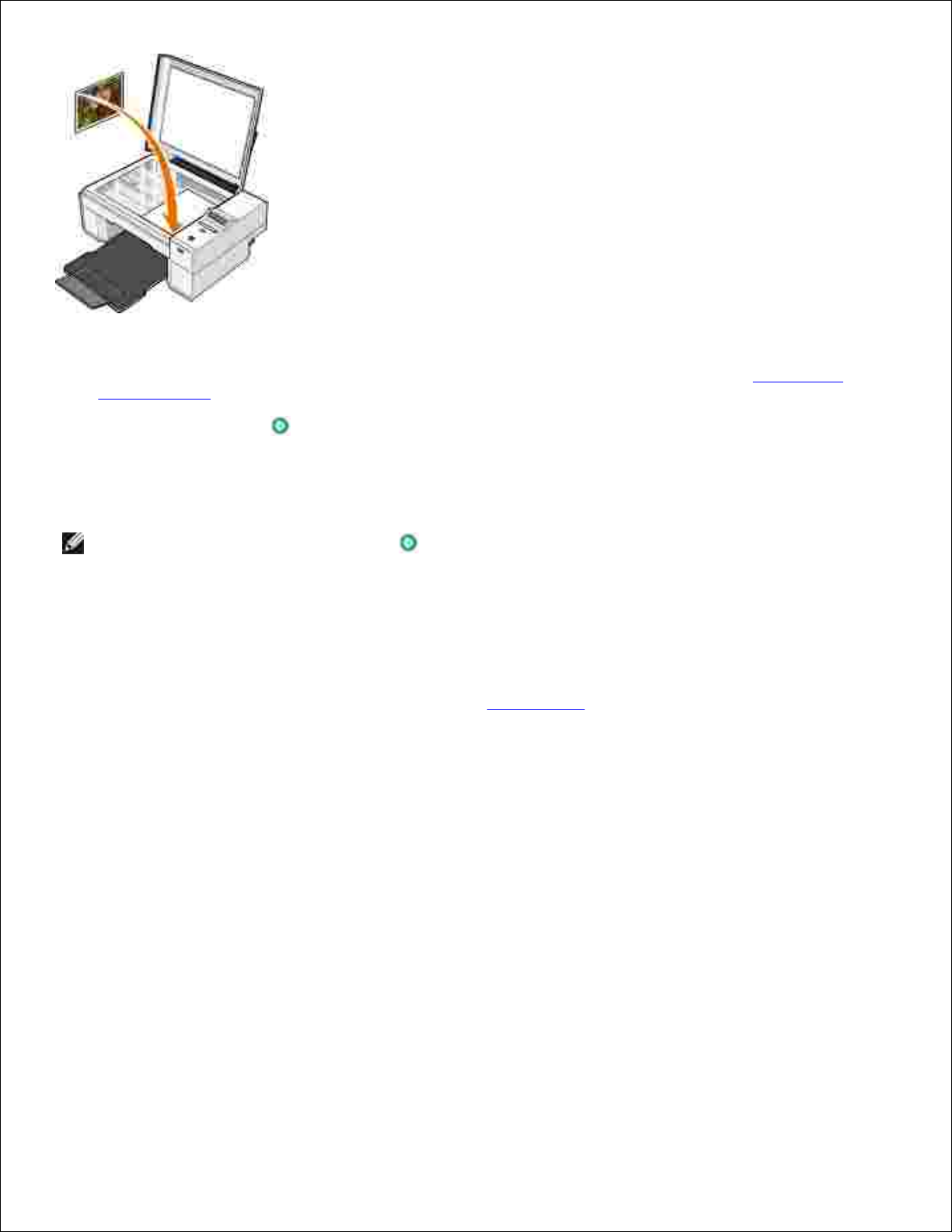
4.
Lukk toppdekselet.5.
Åpne menyen for å endre kopieringsinnstillingene. Du kan finne mer informasjon under Menyene på
kontrollpanelet.
6.
Trykk på startknappen på kontrollpanelet. Kopien blir laget basert på det angitte
kopieringsalternativet (farge eller sort/hvitt).
7.
Copying (kopierer) vises i vinduet.
MERK: Hvis du trykker på startknappen uten å angi et kopieringsalternativ, skrives kopien som
standard ut i farger.
Kopiere dokumenter via datamaskin
Slå på datamaskinen og skriveren, og kontroller at de er koblet sammen.1.
Legg i papiret. Du kan finne mer informasjon under Legge i papir.2.
Åpne toppdekselet.3.
Legg det dokumentet du vil kopiere, med forsiden ned på skannerens glassplate. Kontroller at det
øverste venstre hjørnet av forsiden på dokumentet ligger riktig i forhold til pilen på skriveren.
4.
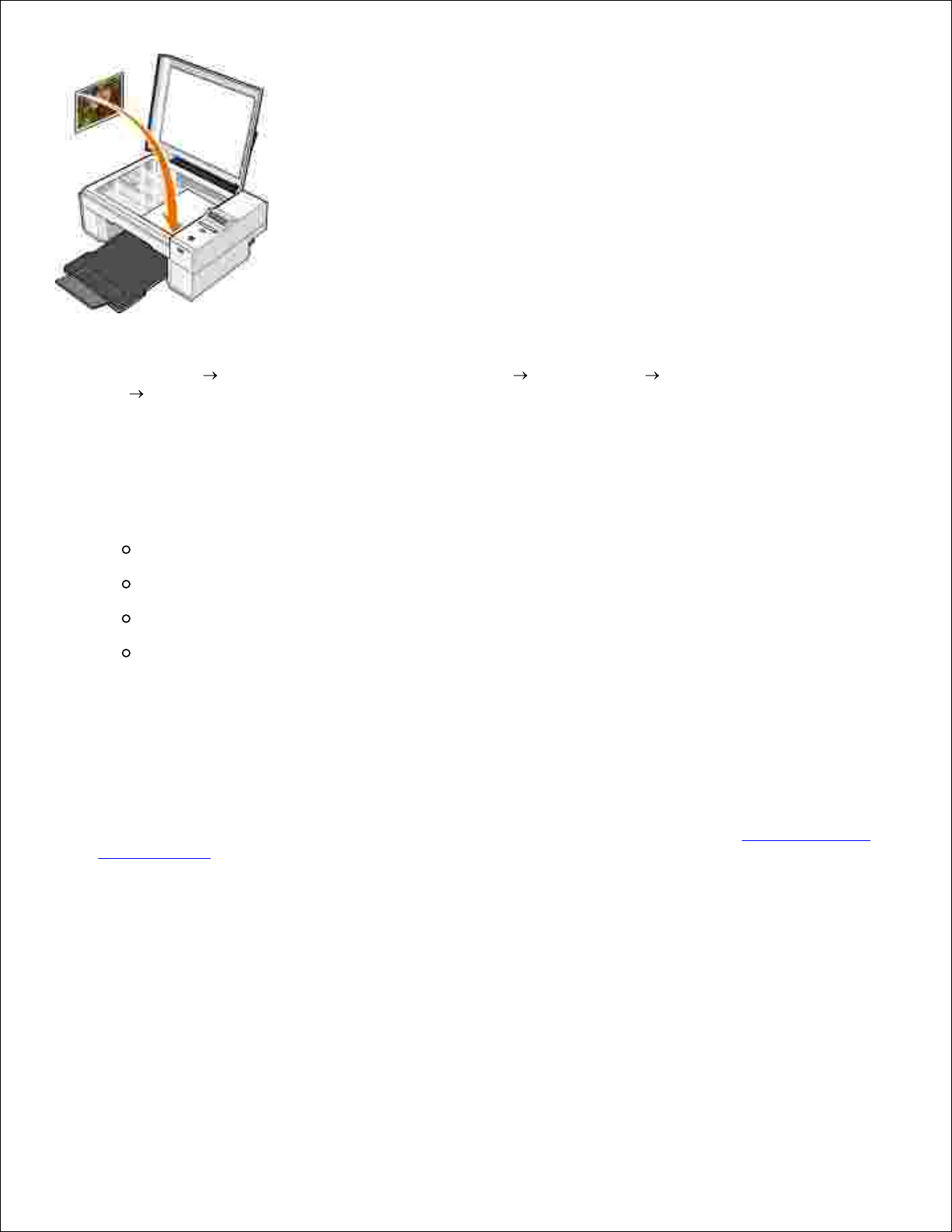
4.
Lukk toppdekselet.5.
Klikk på Start Programmer eller Alle programmer Dell-skrivere Dell Alt-i-ett-fotoskriver
924 Dell Alt-i-ett-løsninger.
6.
Dell Alt-i-ett-løsninger åpnes.
Velg antall kopier (1–99) og fargeinnstilling på rullegardinmenyen.7.
Klikk på Se flere kopieringsinnstillinger hvis du vil
velge en kopieringskvalitet
velge størrelse på blankt papir
velge størrelse på originaldokumentet
gjøre dokumentet lysere eller mørkere
8.
Klikk på Kopier nå når du er ferdig med å tilpasse innstillingene.9.
Kopiere fotografier via datamaskin
Slå på datamaskinen og skriveren, og kontroller at de er koblet sammen.1.
Legg i fotopapir med utskriftssiden opp. Hvis du trenger flere opplysninger, kan du se Retningslinjer for
utskriftsmedier.
2.
Åpne toppdekselet.3.
Legg det fotografiet du vil kopiere, med forsiden ned på skannerens glassplate. Kontroller at det
øverste venstre hjørnet av forsiden på fotografiet ligger riktig i forhold til pilen på skriveren.
4.
 Loading...
Loading...