Dell 924 User Manual [po]
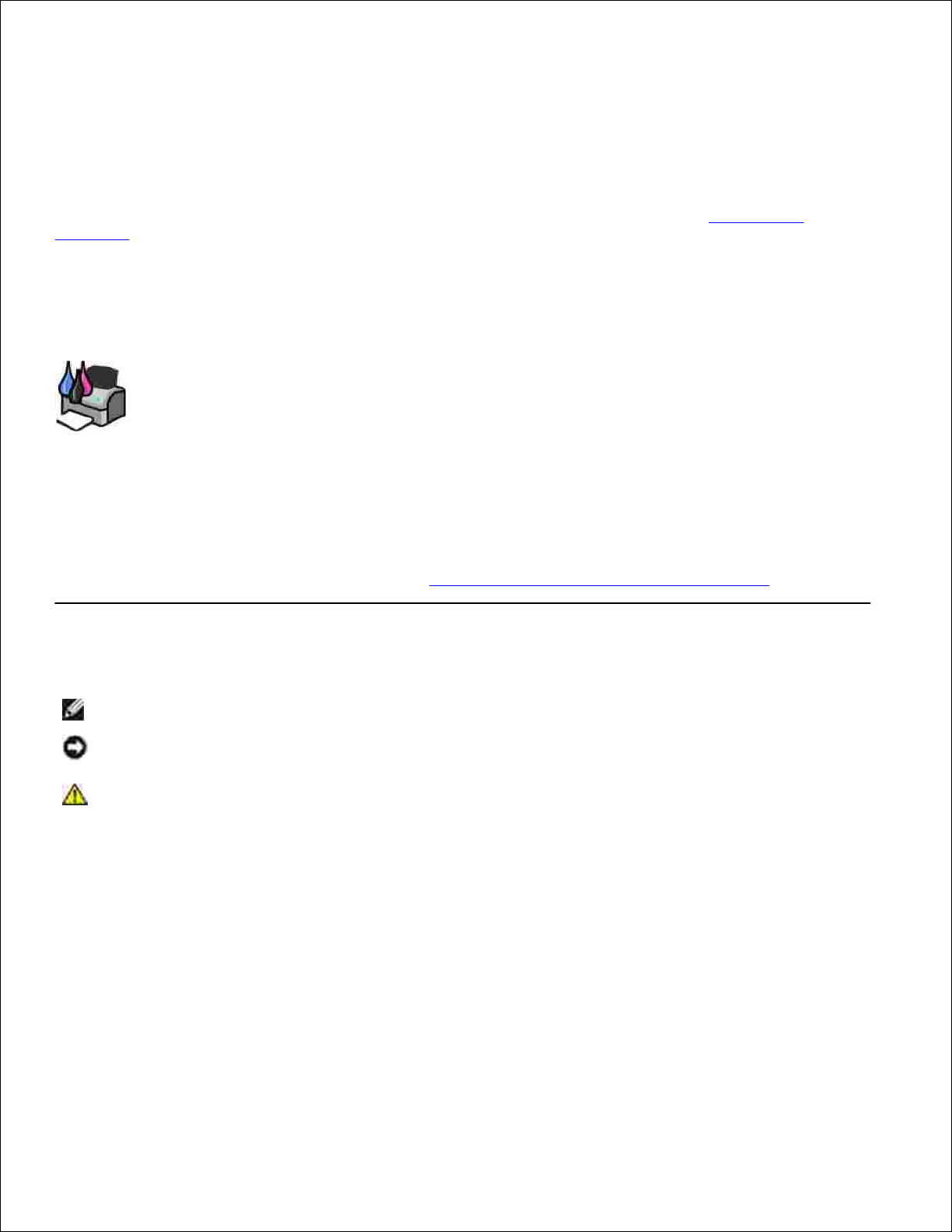
Podręcznik użytkownika urządzenia Dell™ Photo
All-In-One Printer 924
Kliknij odpowiednie łącze z lewej strony, aby uzyskać informacje na temat funkcji i obsługi drukarki. Aby
uzyskać informacje dotyczące pozostałej dokumentacji towarzyszącej drukarce, zobacz Znajdowanie
informacji.
Aby zamówić naboje z atramentem lub materiały eksploatacyjne firmy Dell:
Kliknij dwukrotnie ikonę na pulpicie.1.
Odwiedź witrynę firmy Dell w sieci Web: www.dell.com/supplies2.
Zamów materiały eksploatacyjne do drukarki firmy Dell przez telefon. Prawidłowy numer telefonu dla
danego kraju można znaleźć w Podręczniku właściciela.
3.
W celu uzyskania najlepszej obsługi należy przygotować numer etykiety serwisowej drukarki firmy
Dell. Aby uzyskać więcej informacji, zobacz Kod ekspresowej obsługi i etykieta serwisowa.
Uwagi, ostrzeżenia i przestrogi
UWAGA: UWAGA oznacza ważne informacje ułatwiające korzystanie z drukarki.
OSTRZEŻENIE: OSTRZEŻENIE oznacza możliwość uszkodzenia sprzętu lub utraty danych oraz
informuje, jak można uniknąć problemu.
PRZESTROGA: PRZESTROGA oznacza możliwość uszkodzeń mienia, obrażeń ciała lub
śmierci.
Informacje w niniejszym dokumencie mogą ulec zmianie bez uprzedzenia.
© 2005 Dell Inc. Wszelkie prawa zastrzeżone.
Reprodukcja w jakikolwiek sposób bez pisemnego zezwolenia firmy Dell Inc. jest surowo zabroniona.
Znaki towarowe używane w niniejszym tekście: Dell i logo DELL, Dell Picture Studio oraz Dell Ink Management System są
znakami towarowymi firmy Dell Inc.; Microsoft i Windows są zastrzeżonymi znakami towarowymi firmy Microsoft Corporation.
Inne znaki towarowe i nazwy handlowe mogą być używane w niniejszym dokumencie w celu odwoływania się do podmiotów
roszczących sobie prawa do tych znaków i nazw bądź w celu odwoływania się do ich produktów. Firma Dell Inc. nie rości sobie
żadnych praw własności do znaków towarowych i nazw handlowych innych niż własne znaki towarowe i nazwy handlowe.
Model 924
Czerwiec 2005 SRV GC610 Rev. A00
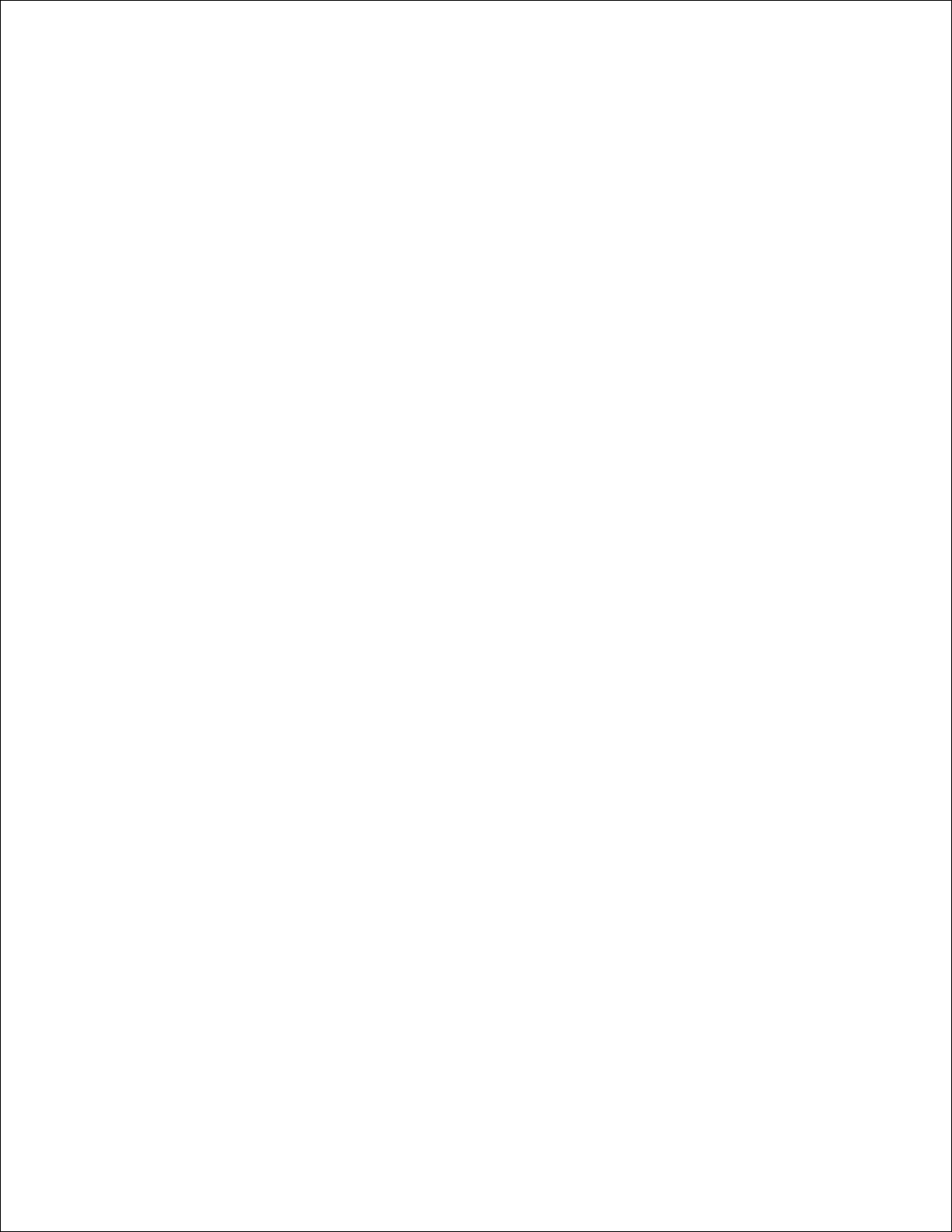
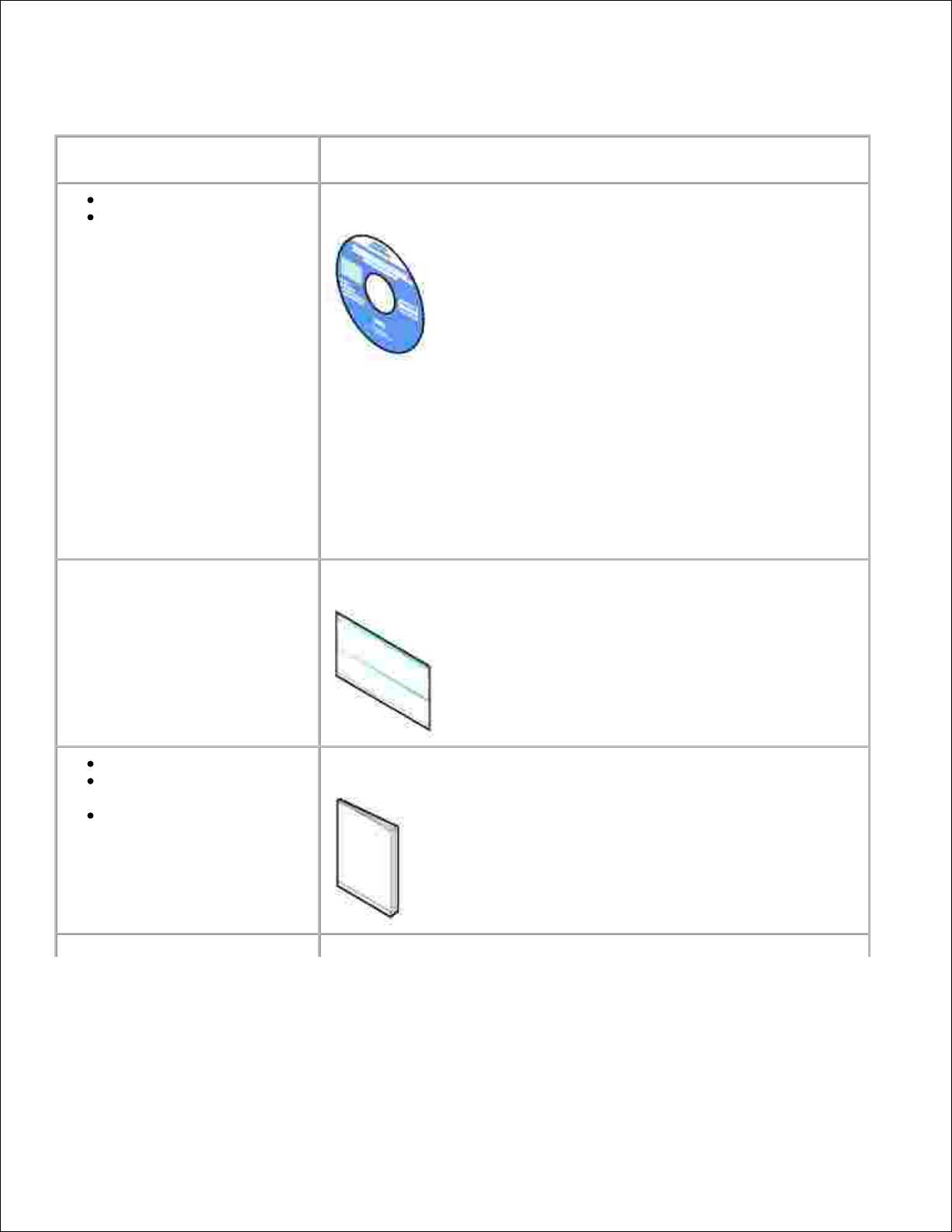
Znajdowanie informacji
Czego szukasz?
Znajdziesz to w tym miejscu
Sterowniki drukarki
Podręcznika użytkownika
Dysk CD-ROM Drivers and Utilities (Sterowniki i narzędzia)
Jeśli komputer i drukarka firmy Dell zostały zakupione razem,
dokumentacja i sterowniki drukarki są już zainstalowane na
komputerze. Przy użyciu tego dysku CD-ROM można odinstalować lub
ponownie zainstalować sterowniki oraz uzyskać dostęp do
dokumentacji.
Na dysku CD-ROM mogą znajdować się pliki Readme zawierające
najnowsze informacje dotyczące zmian technicznych wprowadzonych w
drukarce lub zaawansowane informacje techniczne przeznaczone dla
doświadczonych użytkowników bądź techników.
Sposób konfigurowania drukarki
Plakat Konfigurowanie drukarki
Przepisy bezpieczeństwa
Sposób konfigurowania i
użytkowania drukarki
Informacje dotyczące
gwarancji
Podręcznik właściciela
Kod ekspresowej obsługi
(Express Service Code) i etykieta
serwisowa (Service Tag)
Kod ekspresowej obsługi i etykieta serwisowa
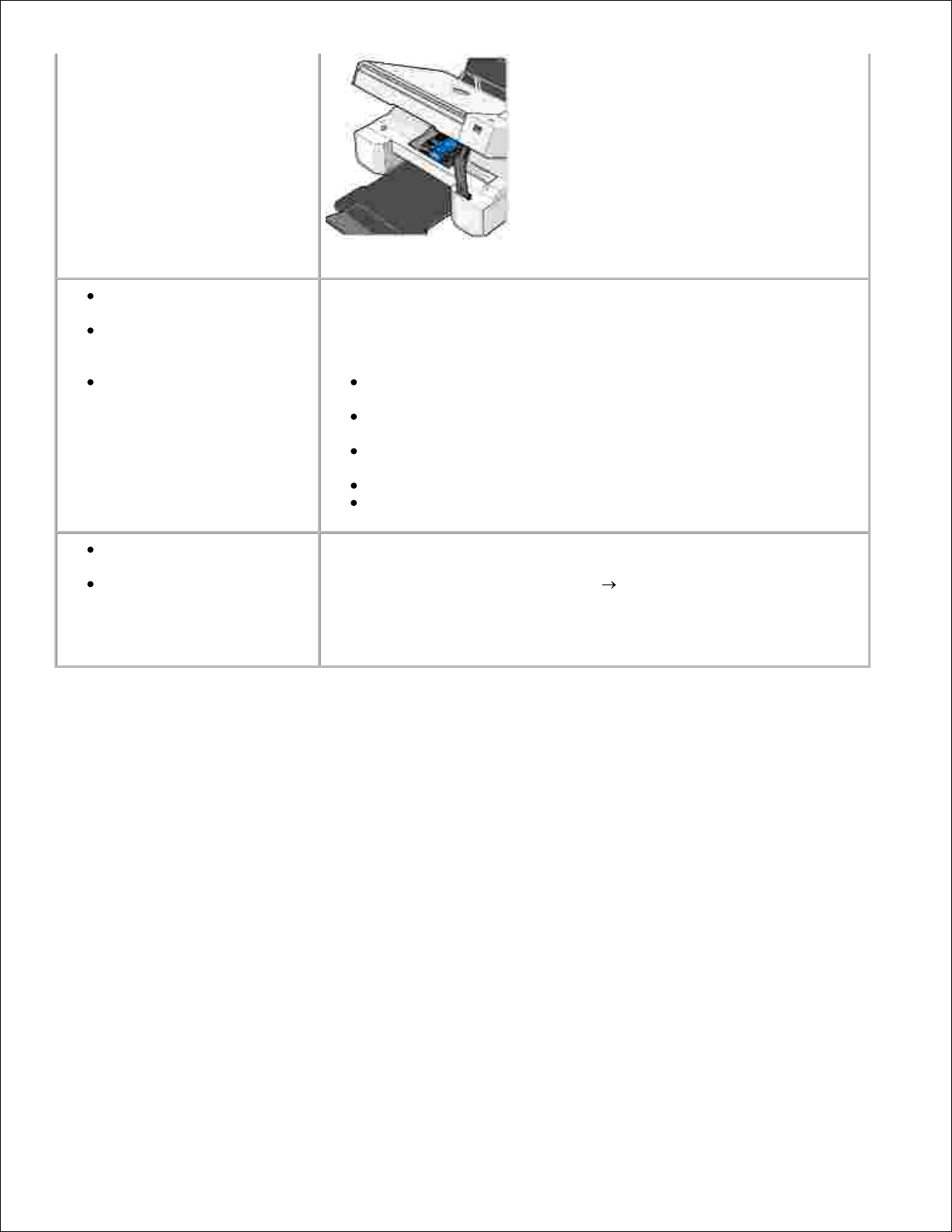
(Express Service Code) i etykieta
serwisowa (Service Tag)
Ta etykieta znajduje się pod modułem drukarki, za podpórką skanera.
Najnowsze sterowniki
drukarki
Odpowiedzi na pytania
dotyczące pomocy
technicznej
Dokumentacja drukarki
Witryna pomocy technicznej firmy Dell w sieci Web
W witrynie pomocy technicznej firmy Dell w sieci Web dostępnych jest
kilka narzędzi online, na przykład:
Rozwiązania — wskazówki i porady dotyczące rozwiązywania
problemów, artykuły napisane przez techników oraz kursy online
Uaktualnienia — informacje dotyczące uaktualniania składników
urządzenia, takich jak pamięć
Obsługa klienta — informacje kontaktowe oraz informacje o stanie
zamówień, gwarancji i naprawie
Pobieranie — sterowniki
Materiały referencyjne — dokumentacja drukarki i dane
techniczne produktu
Sposób korzystania z
systemu Windows XP
Dokumentacja drukarki
Centrum pomocy technicznej systemu Windows XP
Kliknij kolejno polecenia: Start Pomoc i obsługa techniczna.1.
Wpisz wyraz lub zwrot opisujący zaistniały problem, a następnie
kliknij ikonę strzałki.
2.
Kliknij temat opisujący zaistniały problem.3.
Postępuj według instrukcji wyświetlanych na ekranie.4.
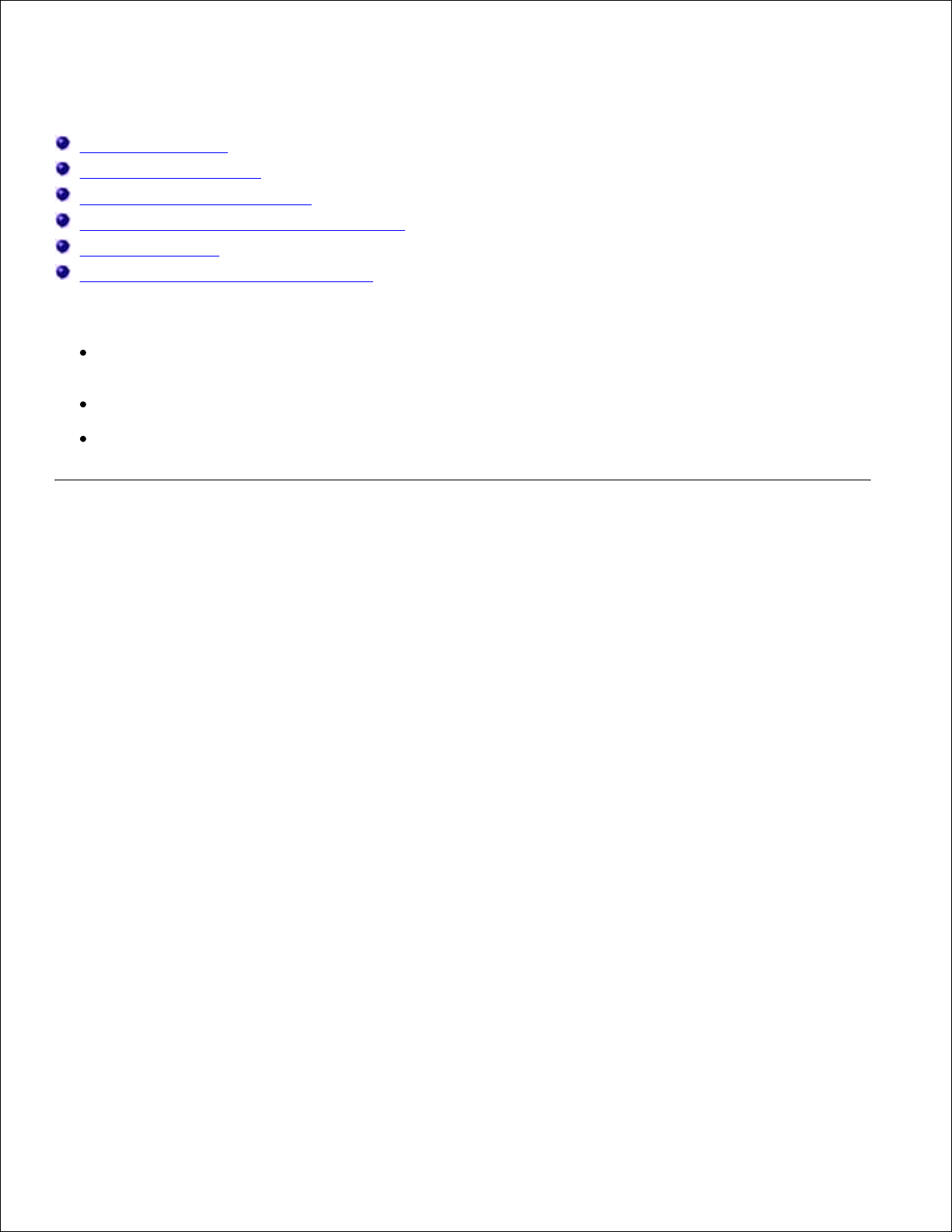
Drukarka — informacje
Opis części drukarki
Konfigurowanie drukarki
Korzystanie z panelu operatora
Opis automatycznego czujnika typu papieru
Ładowanie papieru
Wytyczne dotyczące nośników wydruku
Urządzenia Dell Photo All-In-One Printer 924 można używać do różnych celów. Kilka ważnych uwag:
Jeśli drukarka jest podłączona do komputera, projekty można tworzyć za pomocą panelu operatora
drukarki lub oprogramowania drukarki.
W celu skanowania, drukowania lub faksowania należy podłączyć drukarkę do komputera.
Kopiowanie nie wymaga podłączenia drukarki do komputera.
Opis części drukarki
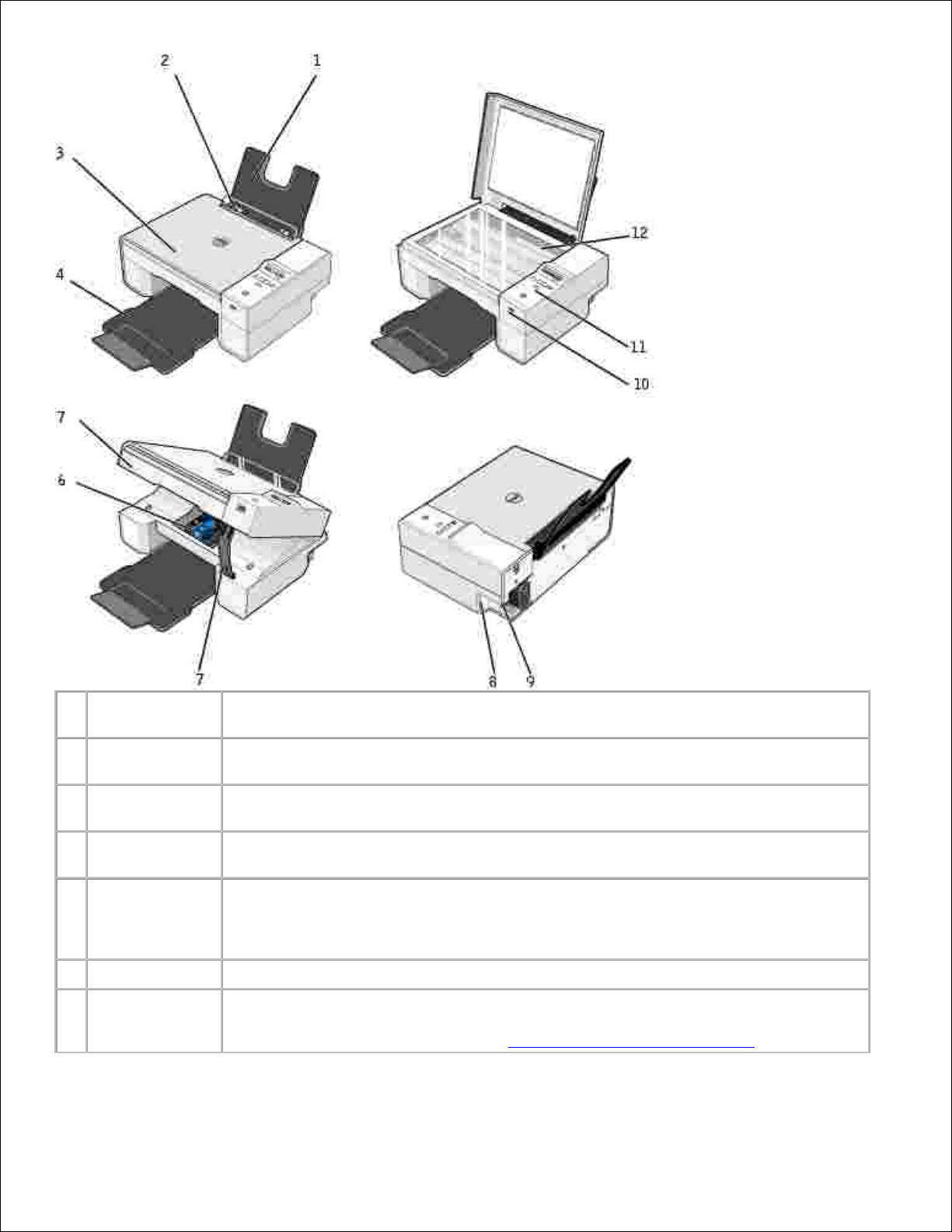
Część:
Opis:
1
Podpórka
papieru
Część podtrzymująca załadowany papier.
2
Prowadnica
papieru
Prowadnica ułatwiająca prawidłowe podawanie papieru do drukarki.
3
Pokrywa górna
Górna część drukarki utrzymująca dokument lub fotografię w płaskim położeniu
podczas skanowania.
4
Taca na wydruki
Taca przeznaczona na papier opuszczający drukarkę.
UWAGA: Aby wysunąć tacę na wydruki, należy wyciągnąć ją w kierunku na zewnątrz
i rozłożyć przedłużenie.
5
Moduł drukarki
Unoszony moduł zapewniający dostęp do nabojów z atramentem.
6
Kosz na naboje
z atramentem
Kosz zawierający dwa naboje z atramentem: jeden nabój z atramentem kolorowym i
jeden nabój z atramentem czarnym lub fotograficznym. Aby uzyskać więcej
informacji na temat nabojów, zobacz Wymiana nabojów z atramentem.
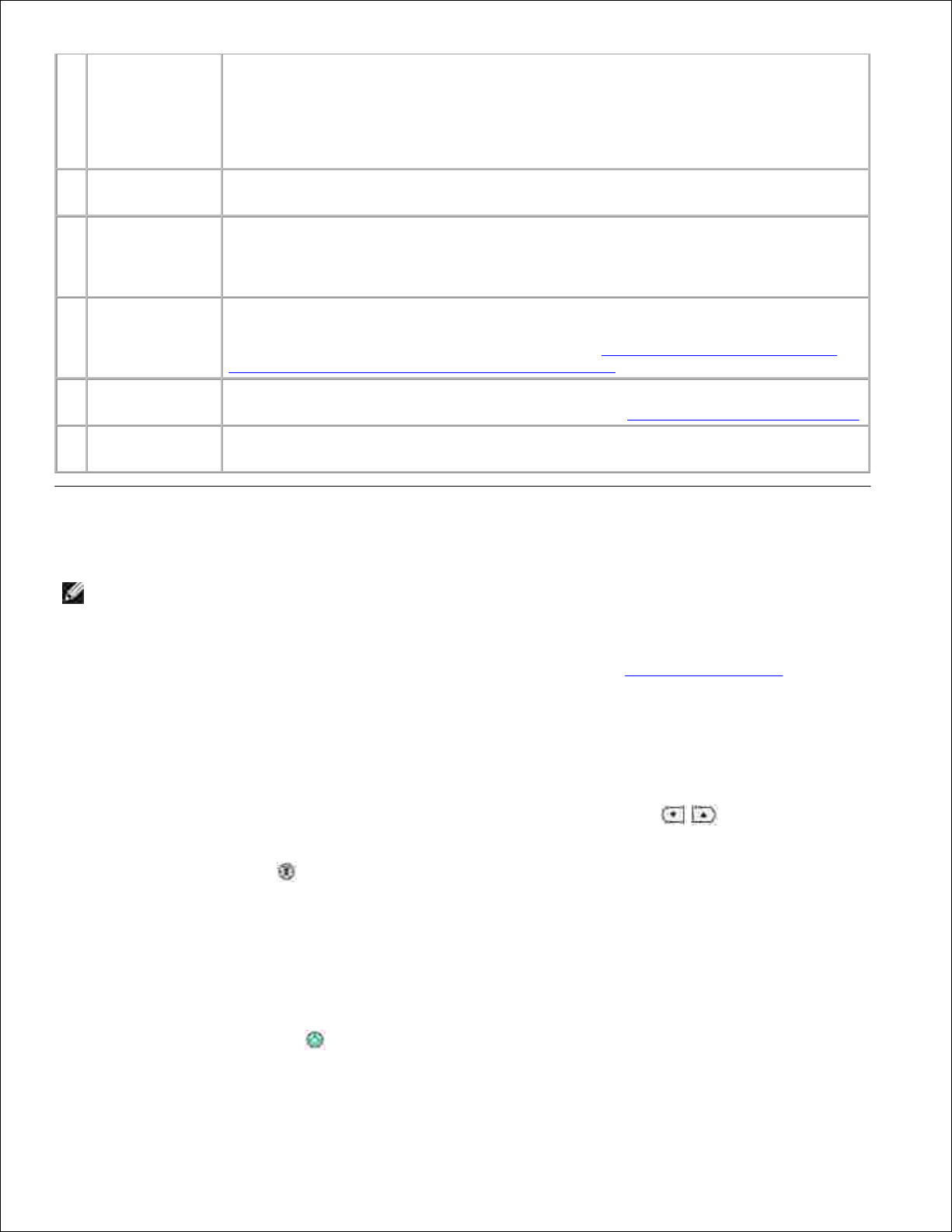
7
Podpórka
skanera
Część pod modułem drukarki służąca do utrzymywania drukarki w położeniu
otwartym podczas wymiany nabojów z atramentem.
UWAGA: Aby zamknąć obudowę drukarki w celu zwykłej eksploatacji urządzenia,
należy unieść moduł drukarki, nacisnąć podpórkę skanera w prawo, a następnie
opuścić moduł drukarki, aż spocznie on na głównym korpusie drukarki.
8
Złącze USB
Gniazdo służące do podłączania kabla USB (sprzedawanego oddzielnie). Drugi koniec
kabla USB należy podłączyć do komputera.
9
Złącze zasilania
Gniazdo służące do podłączania kabla zasilającego.
UWAGA: Kabel zasilający należy podłączyć najpierw do drukarki, a następnie do
gniazda elektrycznego.
10
Złącze USB
PictBridge
Gniazdo służące do podłączania kabla USB (sprzedawanego oddzielnie), za pomocą
którego można podłączyć do drukarki aparat fotograficzny zgodny ze standardem
PictBridge. Aby uzyskać więcej informacji, zobacz Drukowanie fotografii z aparatu
fotograficznego zgodnego ze standardem PictBridge.
11
Panel operatora
Panel na drukarce umożliwiający sterowanie kopiowaniem, faksowaniem i
drukowaniem. Aby uzyskać więcej informacji, zobacz Korzystanie z panelu operatora.
12
Szyba skanera
Powierzchnia, na której umieszcza się dokument lub fotografię (stroną zadrukowaną
skierowaną w dół) w celu kopiowania, faksowania lub skanowania.
Konfigurowanie drukarki
UWAGA: Urządzenie Dell AIO Printer 924 może pracować w systemach operacyjnych Microsoft®
Windows® 2000, Windows XP i Windows XP Professional x64 Edition.
W celu zainstalowania sprzętu i oprogramowania należy wykonać instrukcje podane na plakacie
Konfigurowanie drukarki. Jeśli podczas instalacji wystąpią problemy, zobacz Problemy z instalacją.
Ustawianie języka obsługi drukarki
Aby wstępnie ustawić język obsługi drukarki:
Po włączeniu po raz pierwszy zasilania drukarki naciskaj przyciski strzałek , aby znaleźć
odpowiedni język.
1.
Naciśnij przycisk Menu , aby wybrać odpowiedni język.2.
Ponowne ustawianie języka obsługi drukarki
Aby zmienić domyślny język używany na panelu operatora, należy wykonać następujące czynności:
Naciśnij przycisk zasilania , aby wyłączyć drukarkę.1.
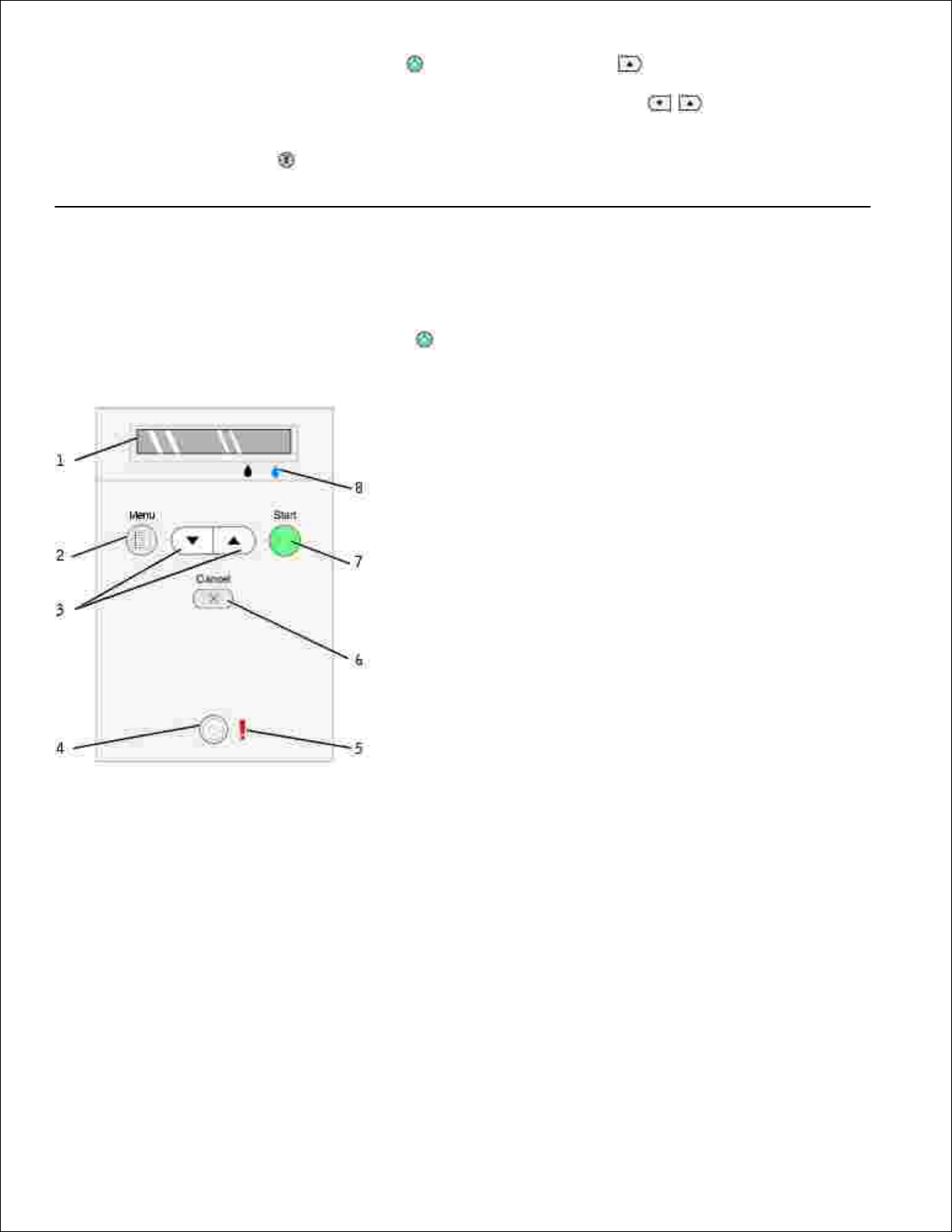
1.
Naciśnij jednocześnie przycisk zasilania i przycisk strzałki w górę .2.
Po wyświetleniu ustawień dotyczących języka naciskaj przyciski strzałek , aby przejść do
odpowiedniego języka.
3.
Naciśnij przycisk Menu , aby wybrać odpowiedni język.4.
Korzystanie z panelu operatora
Przyciski panelu operatora umożliwiają skanowanie, kopiowanie oraz dostosowywanie dokumentów.
Drukarka jest włączona, gdy przycisk zasilania jest podświetlony.
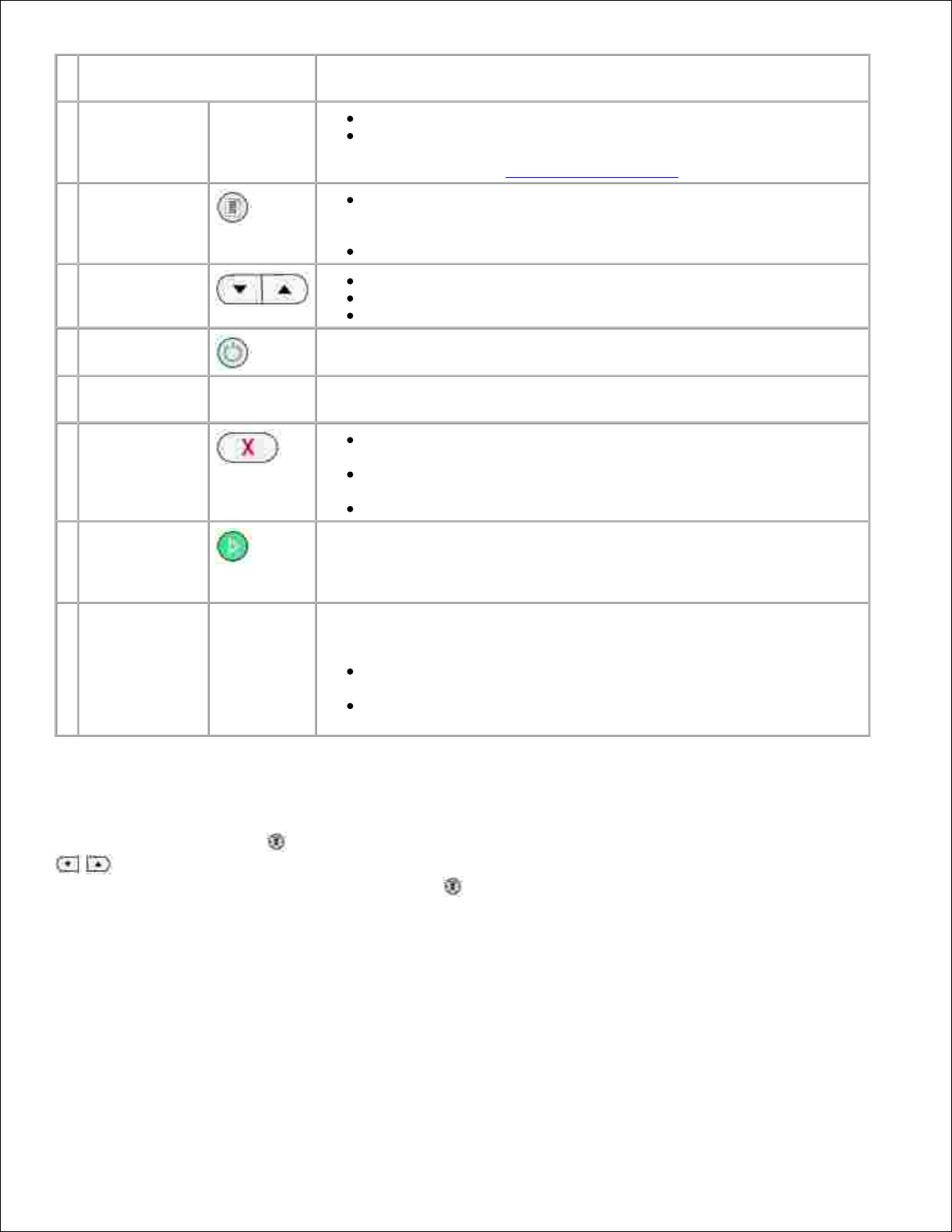
Element
Zastosowanie
1
Wyświetlacz
Wyświetlanie wybranej liczby kopii.
Wyświetlanie ustawień: Tryb, Kopie, Liczba kopii, Menu jakości,
Intensywność, Rozmiar, Skaluj i Przegląd. Aby uzyskać więcej
informacji, zobacz Menu panelu operatora.
2
Przycisk Menu
Przewijanie dostępnych menu. Każde naciśnięcie tego przycisku
powoduje zapisanie bieżącej opcji i wyświetlenie następnego menu
na wyświetlaczu.
Podawanie nowo załadowanego papieru.
3
Przyciski
strzałek w
górę/w dół
Przechodzenie między poszczególnymi menu i elementami menu.
Zmniejszanie/zwiększanie liczby kopii.
Zmiana wybranego trybu.
4
Przycisk
zasilania
Włączanie i wyłączanie drukarki.
5
Lampka błędu
Informowanie o błędach, takich jak brak papieru, zacięcie papieru lub
niski poziom atramentu.
6
Przycisk Cancel
(Anuluj)
Anulowanie trwającego zadania skanowania, drukowania lub
kopiowania.
Anulowanie zadania kopiowania (wykonywanego tylko przy użyciu
drukarki) i wysunięcie strony.
Zamykanie menu i powrót do ustawień domyślnych.
7
Przycisk Start
Rozpoczynanie procesu kopiowania lub skanowania. Jeśli drukarka
znajduje się w trybie skanowania, naciśnięcie tego przycisku powoduje
otwarcie Centrum urządzenia wielofunkcyjnego Dell (jeśli drukarka jest
podłączona do komputera).
8
Kropla
atramentu
Określanie ilości atramentu pozostałego w poszczególnych nabojach z
atramentem.
Poziom atramentu w naboju czarnym jest pokazywany na
wyświetlaczu nad symbolem czarnej kropli.
Poziom atramentu w naboju kolorowym jest pokazywany na
wyświetlaczu nad symbolem niebieskiej kropli.
Menu panelu operatora
Naciśnięcie przycisku Menu powoduje wyświetlenie następujących menu. Naciskając przyciski strzałek
, można przewijać opcje dostępne w poszczególnych menu. Po wyświetleniu ustawienia, które ma być
używane, należy nacisnąć ponownie przycisk Menu , aby zapisać to ustawienie i przejść do następnego
dostępnego menu.
Tryb kopiowania
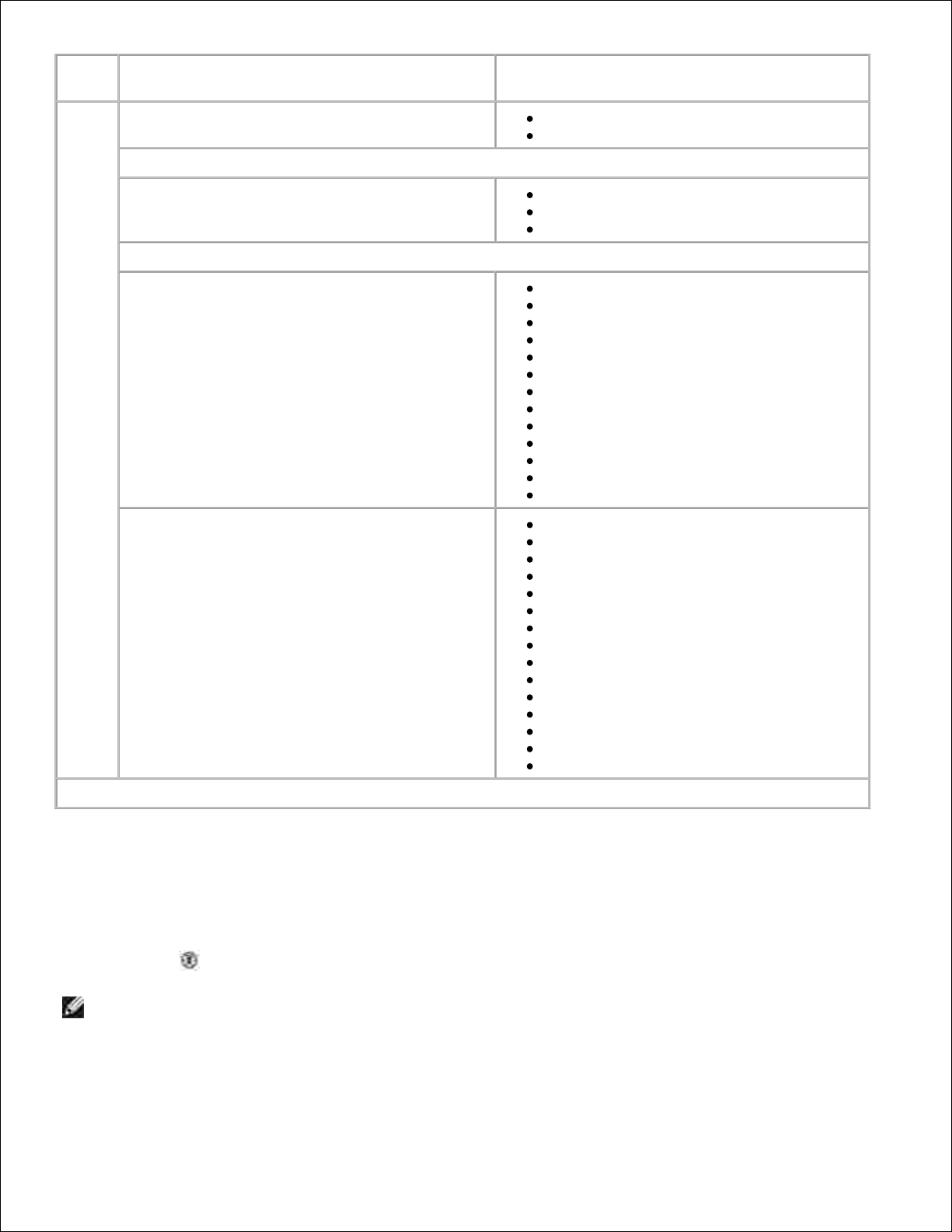
Menu:
Element podmenu:
Ustawienia:
Kopiuj
Kopiuj
Kolor*
Czarny
Liczba kopii (liczbę można określić za pomocą przycisków strzałek)
Jakość
Wydruk próbny
Normalna*
Foto
Intensywność (ustawienie intensywności można określić za pomocą przycisków strzałek)
Rozmiar
Letter*
Legal
B5
A4
A5
3x6
4x6
L
2L
5x7
Hagaki
10x15 cm
13x18 cm
Skaluj
25%
50%
75%
100%*
125%
150%
175%
200%
4x6
5x7
Letter
A4
L
2L
Hagaki
* Domyślne ustawienie fabryczne
Tryb skanowania
Podmenu Skanuj jest dostępne tylko w przypadku, gdy drukarka jest podłączona do karty sieciowej. Po
wybraniu trybu skanowania wyświetlany jest monit o wybranie komputera docelowego dla skanowanego
dokumentu. Listę dostępnych komputerów można przewijać, naciskając przyciski strzałek. Naciśnięcie
przycisku Menu powoduje wybranie aktualnie wyświetlanej nazwy komputera.
UWAGA: Jeśli drukarka jest podłączona lokalnie, podmenu Skanuj nie jest wyświetlane.
Automatycznie wybierany jest wówczas komputer-host.
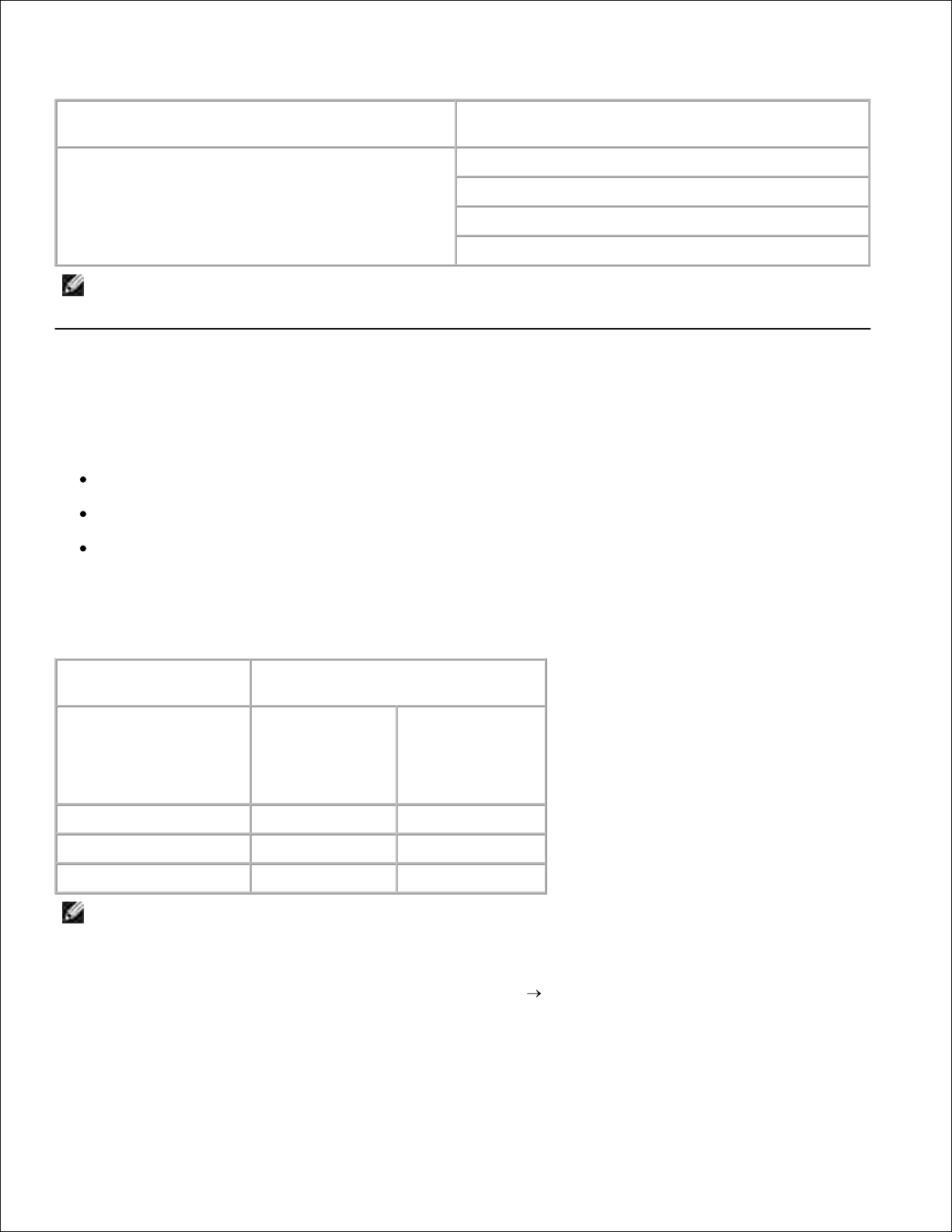
Tryb przeglądu
Menu
Element podmenu
Przegląd
Skalibruj naboje
Oczyść naboje
Drukuj stronę testową
Tył
UWAGA: Opcja Tył umożliwia opuszczenie menu Przegląd bez dokonania wyboru. Wybranie tej opcji
powoduje przejście wstecz o jeden poziom menu.
Opis automatycznego czujnika typu papieru
Drukarka jest wyposażona w automatyczny czujnik typu papieru, który wykrywa następujące typy papieru:
Zwykły
Folia
Błyszczący/fotograficzny
Po załadowaniu jednego z tych typów papieru drukarka wykrywa typ papieru i automatycznie dostosowuje
ustawienia Jakość/Szybkość.
Ustawienia Jakość/Szybkość
Typ papieru
Zainstalowany
nabój czarny i
kolorowy
Zainstalowany
nabój
fotograficzny i
kolorowy
Zwykły
Normalna
Foto
Folia
Normalna
Foto
Błyszczący/fotograficzny
Foto
Foto
UWAGA: Drukarka nie wykrywa rozmiaru papieru.
Aby wybrać rozmiar papieru:
Przy otwartym dokumencie kliknij kolejno polecenia: Plik Drukuj.1.
W oknie dialogowym Drukuj kliknij przycisk Preferencje lub Właściwości (w zależności od
używanego programu lub systemu operacyjnego).
2.
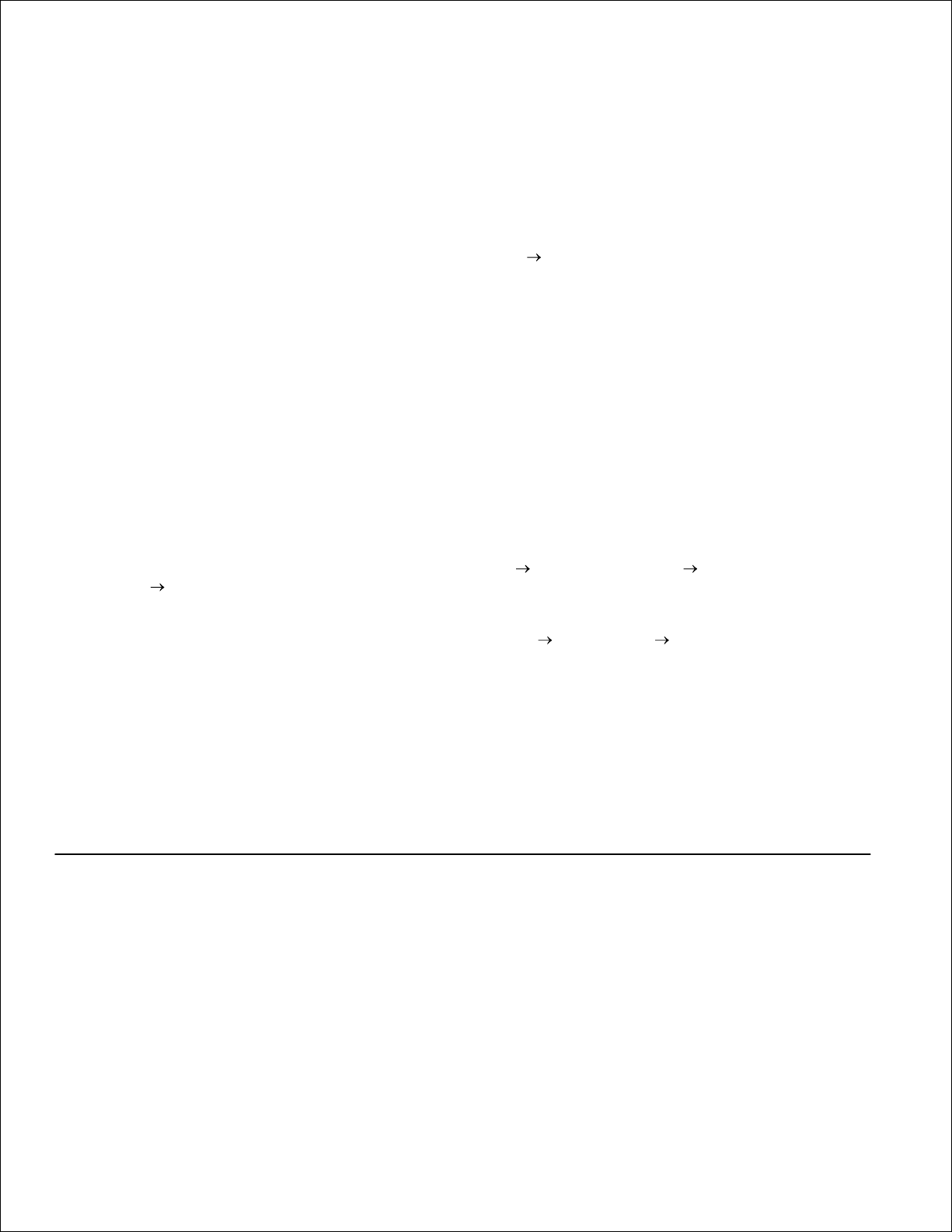
2.
Zostanie otwarte okno dialogowe Preferencje drukowania.
Na karcie Ustawienia drukowania wybierz odpowiedni rozmiar papieru.3.
Kliknij przycisk OK.4.
Automatyczny czujnik typu papieru jest zawsze włączony, chyba że zostanie wyłączony. Aby wyłączyć
automatyczny czujnik typu papieru dla określonego zadania drukowania:
Przy otwartym dokumencie kliknij kolejno polecenia: Plik Drukuj.1.
W oknie dialogowym Drukuj kliknij przycisk Preferencje lub Właściwości (w zależności od
używanego programu lub systemu operacyjnego).
2.
Zostanie otwarte okno dialogowe Preferencje drukowania.
Kliknij kartę Ustawienia drukowania.3.
Wybierz odpowiedni typ papieru z menu rozwijanego Typ nośnika.4.
Kliknij przycisk OK.5.
Aby wyłączyć automatyczny czujnik typu papieru dla wszystkich zadań drukowania:
W systemie Windows XP kliknij kolejno polecenia: Start Panel sterowania Drukarki i inny
sprzęt Drukarki i faksy.
1.
W systemie Windows 2000 kliknij kolejno polecenia: Start Ustawienia Drukarki.
Kliknij prawym przyciskiem myszy ikonę Dell Photo AIO Printer 924.2.
Kliknij polecenie Preferencje drukowania.3.
Kliknij kartę Ustawienia drukowania.4.
Wybierz odpowiedni typ papieru z menu rozwijanego Typ nośnika.5.
Kliknij przycisk OK.6.
Ładowanie papieru
Przekartkuj papier.1.
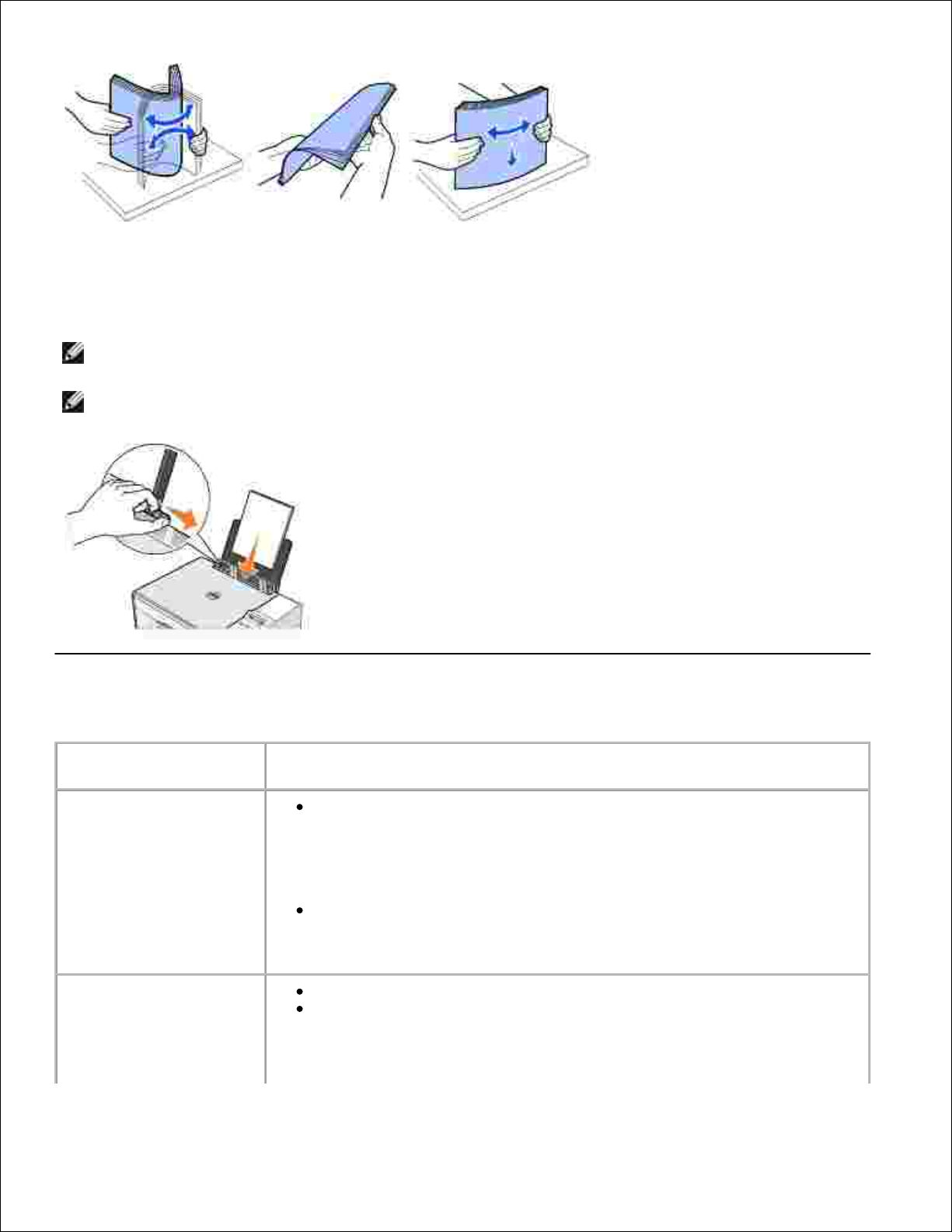
1.
Umieść papier na środku podpórki papieru.2.
Dosuń obie prowadnice papieru do krawędzi papieru.3.
UWAGA: Nie należy przesuwać obu prowadnic papieru jednocześnie. Przesunięcie jednej prowadnicy
papieru powoduje odpowiednią zmianę położenia drugiej prowadnicy.
UWAGA: Nie należy wpychać papieru do drukarki na siłę. Papier powinien leżeć płasko na powierzchni
podpórki papieru, a jego krawędzie powinny być wyrównane do obu prowadnic papieru.
Wytyczne dotyczące nośników wydruku
Załaduj maksymalnie:
Upewnij się, że:
100 arkuszy zwykłego
papieru
Papier znajduje się na środku między lewą a prawą prowadnicą papieru.
UWAGA: Papier firmowy należy ładować w taki sposób, aby nadruk był
skierowany do góry, a arkusz był podawany do drukarki najpierw górną
częścią.
Wybrano jakość wydruku Wydruk próbny, Normalna lub Foto.
UWAGA: Nie należy wybierać opcji Wydruk próbny, jeśli zainstalowany jest
nabój fotograficzny.
20 arkuszy wstęgi
Przed włożeniem wstęgi usunięto papier z podpórki papieru.
Na drukarce lub za drukarką umieszczono stos arkuszy wstęgi
zawierający tylko wymaganą liczbę arkuszy.
UWAGA: W oknie Właściwości drukowania należy wybrać rozmiar papieru
Wstęga A4 lub Wstęga Letter. W przeciwnym razie może wystąpić zacięcie
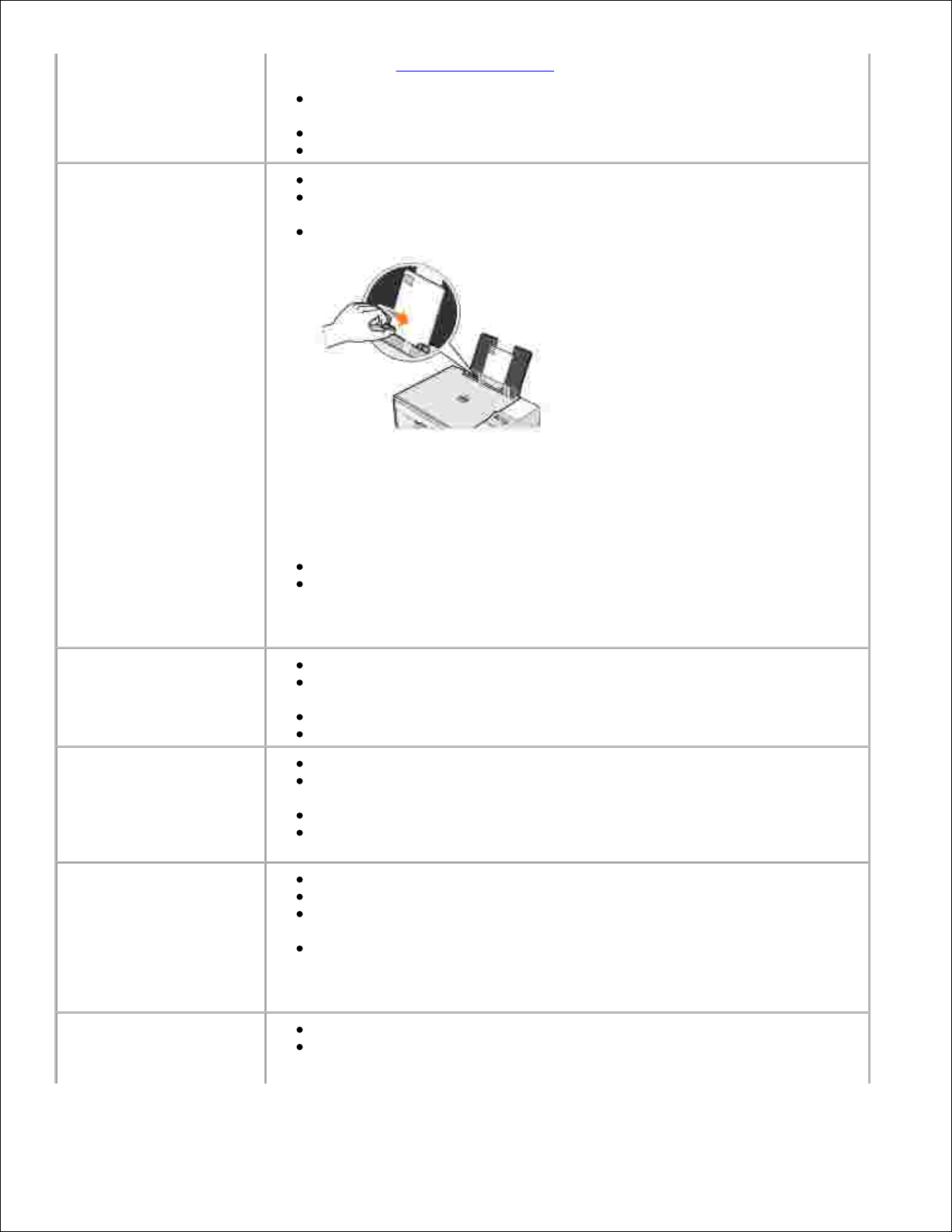
papieru. Zobacz Problemy z papierem.
Do drukarki załadowano początek wstęgi i dosunięto wstęgę do prawej
strony podpórki papieru.
Wstęga znajduje się na środku między lewą a prawą prowadnicą papieru.
Używana jest wstęga przeznaczona dla drukarek atramentowych.
10 kopert
Strona kopert przeznaczona do zadrukowania jest skierowana w górę.
Koperty znajdują się na środku podpórki papieru, między lewą a prawą
prowadnicą papieru.
Miejsce na znaczek znajduje się w lewym górnym rogu i jest drukowane
w orientacji poziomej.
UWAGA: Dotyczy klientów w Japonii: W przypadku korespondencji w Japonii
wydruk na kopercie można wykonać w orientacji pionowej ze znaczkiem w
prawym dolnym rogu lub w orientacji poziomej ze znaczkiem w lewym dolnym
rogu. W przypadku korespondencji międzynarodowej wydruk należy wykonać
w orientacji poziomej ze znaczkiem w lewym górnym rogu.
Prowadnica papieru jest dosunięta do krawędzi kopert.
Wybrano odpowiedni rozmiar koperty. Jeśli dokładny rozmiar koperty nie
jest dostępny na liście, należy wybrać najbliższy rozmiar większy od
rozmiaru danej koperty i ustawić prawy oraz lewy margines tak, aby
drukowany tekst został prawidłowo umieszczony na kopercie.
25 kart
okolicznościowych, kart
indeksowych, pocztówek
lub kart fotograficznych
Strona kart przeznaczona do zadrukowania jest skierowana w górę.
Karty znajdują się na środku podpórki papieru, między lewą a prawą
prowadnicą papieru.
Prowadnica papieru jest dosunięta do lewej krawędzi kart.
Wybrano jakość wydruku Normalna lub Foto.
25 arkuszy papieru
fotograficznego lub
błyszczącego
Błyszcząca strona papieru jest skierowana w górę.
Papier znajduje się na środku podpórki papieru, między lewą a prawą
prowadnicą papieru.
Wybrano jakość wydruku Normalna lub Foto.
Pionowo ułożony papier jest dosunięty do prawej strony podpórki
papieru.
10 naprasowywanek
Przestrzegane są instrukcje dotyczące ładowania podane na opakowaniu.
Czysta strona naprasowywanki jest skierowana w górę.
Naprasowywanka znajduje się na środku podpórki papieru, między lewą
a prawą prowadnicą papieru.
Wybrano jakość wydruku Normalna lub Foto.
UWAGA: W celu uzyskania najlepszych wyników arkusze naprasowywanek
należy podawać do drukarki pojedynczo.
50 arkuszy folii
Arkusze folii są skierowane szorstką stroną w górę.
Arkusze folii znajdują się na środku podpórki papieru, między lewą a
prawą prowadnicą papieru.
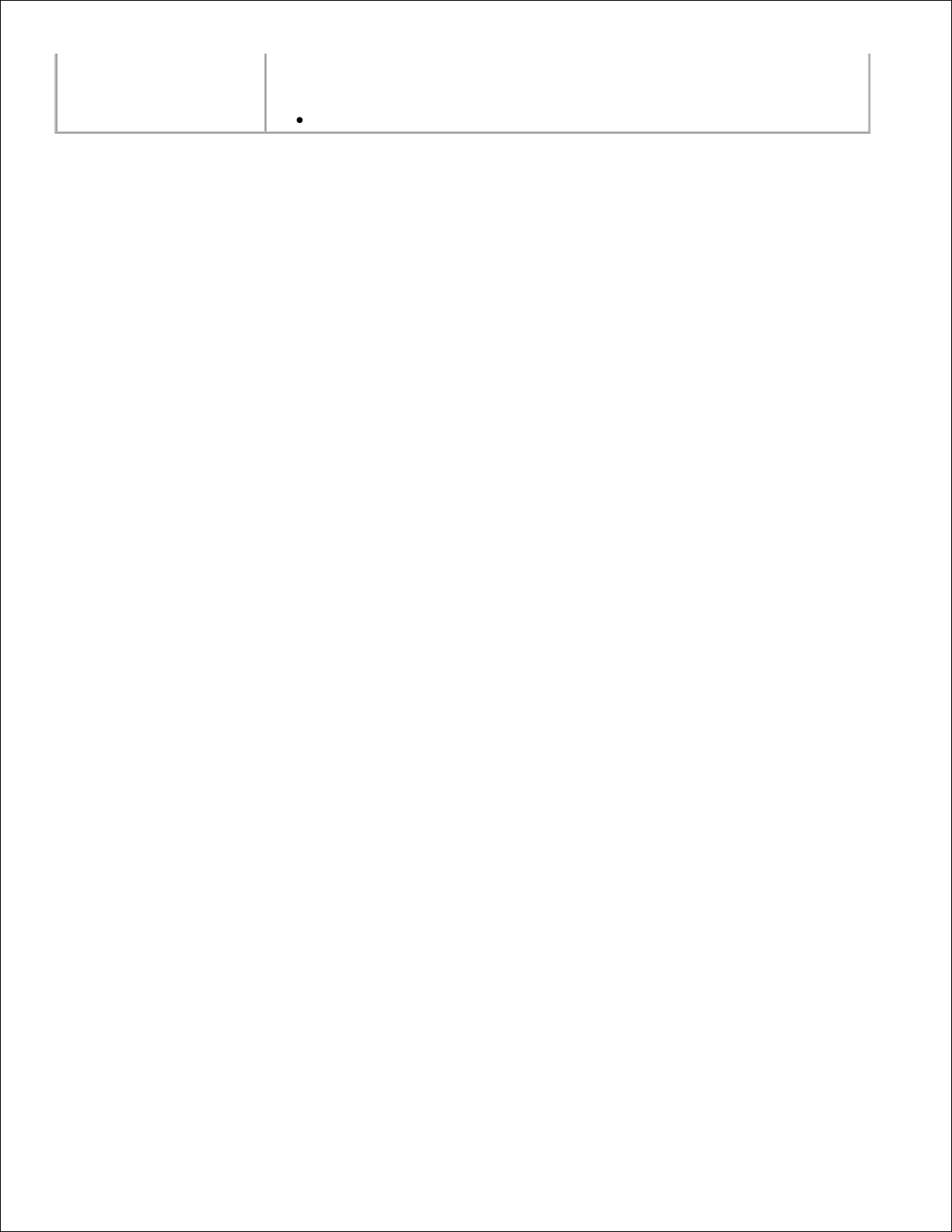
UWAGA: Pojedyncze folie można ładować na podpórkę papieru bez
konieczności wyjmowania zwykłego papieru.
Wybrano jakość wydruku Normalna lub Foto.
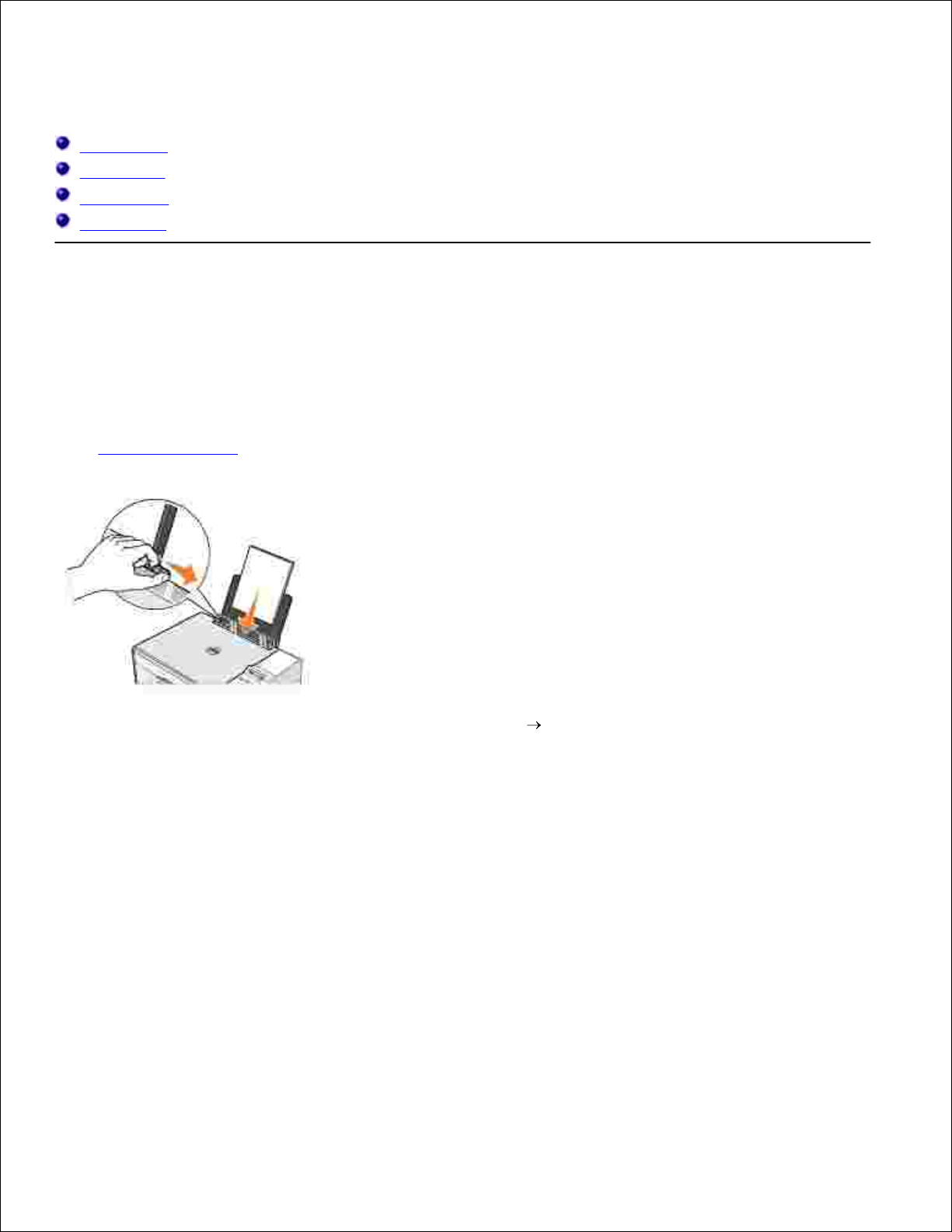
Korzystanie z drukarki
Drukowanie
Kopiowanie
Skanowanie
Faksowanie
Drukowanie
Drukowanie dokumentu
Włącz komputer i drukarkę oraz upewnij się, że są one połączone.1.
Załaduj papier stroną do drukowania skierowaną w górę. Aby uzyskać więcej informacji, zobacz
Ładowanie papieru.
2.
Przy otwartym dokumencie kliknij kolejno polecenia: Plik Drukuj.3.
Aby dostosować ustawienia drukowania:
Kliknij przycisk Preferencje, Właściwości, Opcje lub Ustawienia (w zależności od używanego
programu lub systemu operacyjnego).
a.
4.
Zostanie otwarte okno dialogowe Preferencje drukowania.
Na karcie Ustawienia drukowania wybierz ustawienia opcji jakości/szybkości wydruku,
rozmiaru papieru, drukowania kolorowego lub czarno-białego, drukowania bez obramowania,
orientacji oraz liczby kopii.
b.
Na karcie Zaawansowane można określić opcje drukowania dwustronnego i specjalnego układu
strony oraz włączyć lub wyłączyć opcję Automatyczne wyostrzanie obrazu.
c.
Po wprowadzeniu zmian w oknie Preferencje drukowania kliknij przycisk OK u dołu ekranu,
aby wrócić do okna dialogowego Drukuj.
d.
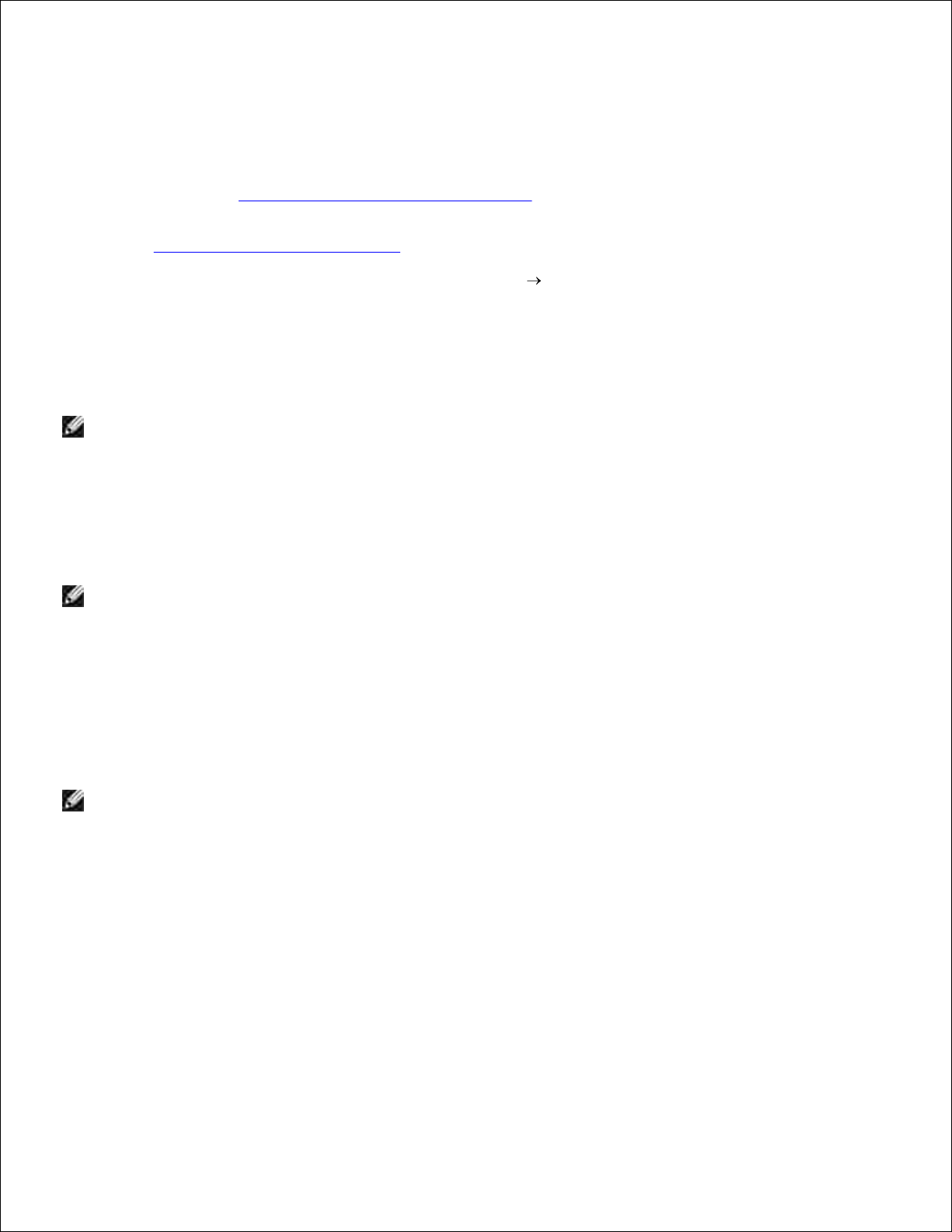
d.
Kliknij przycisk OK lub Drukuj (w zależności od programu lub systemu operacyjnego).5.
Drukowanie fotografii
Załaduj papier fotograficzny stroną do drukowania (błyszczącą) skierowaną w górę. Aby uzyskać więcej
informacji, zobacz Wytyczne dotyczące nośników wydruku.
1.
Upewnij się, że zainstalowany jest nabój kolorowy i nabój fotograficzny. Aby uzyskać więcej informacji,
zobacz Wymiana nabojów z atramentem.
2.
Przy otwartym dokumencie kliknij kolejno polecenia: Plik Drukuj.3.
Aby dostosować ustawienia drukowania, kliknij przycisk Preferencje, Właściwości, Opcje lub
Ustawienia (w zależności od używanego programu lub systemu operacyjnego).
4.
Zostanie otwarte okno dialogowe Preferencje drukowania.
UWAGA: W przypadku korzystania z programu Dell Picture Studio™ należy wybrać opcję Wyświetl
wszystkie ustawienia drukarki, aby wyświetlić Właściwości drukowania.
Na karcie Ustawienia drukowania wybierz ustawienie Foto, a następnie z menu rozwijanego wybierz
rozdzielczość dla trybu fotograficznego.
5.
Wybierz rozmiar papieru, orientację i liczbę kopii.6.
UWAGA: W celu drukowania fotografii zalecane jest korzystanie z papieru
fotograficznego/błyszczącego.
Po zakończeniu dostosowywania ustawień drukowania kliknij przycisk OK.7.
Kliknij przycisk OK lub Drukuj (w zależności od programu lub systemu operacyjnego).8.
Aby uniknąć sklejania się fotografii i rozmazywania atramentu, wyjmuj fotografie z tacy na wydruki
natychmiast po ich wysunięciu z drukarki.
9.
UWAGA: Przed umieszczeniem fotografii w albumie lub w ramce należy zaczekać na całkowite
wyschnięcie wydruków (od 12 do 24 godzin, w zależności od warunków otoczenia). Pozwoli to na
przedłużenie żywotności wydruków.
Drukowanie fotografii bez obramowania
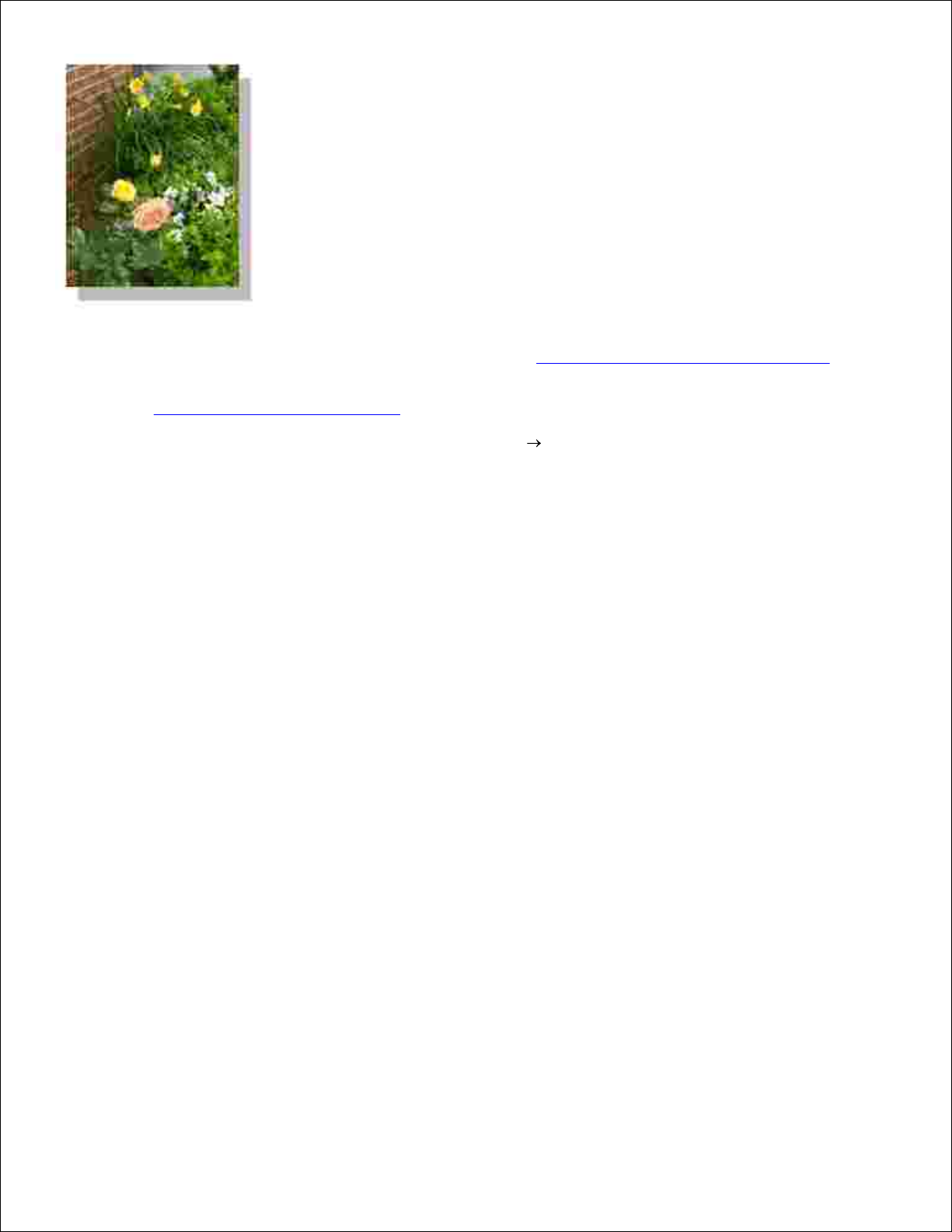
Aby uzyskać najlepsze wyniki, załaduj papier fotograficzny/błyszczący stroną do drukowania
skierowaną w górę. Aby uzyskać więcej informacji, zobacz Wytyczne dotyczące nośników wydruku.
1.
Upewnij się, że zainstalowany jest nabój kolorowy i nabój fotograficzny. Aby uzyskać więcej informacji,
zobacz Wymiana nabojów z atramentem.
2.
Przy otwartym dokumencie kliknij kolejno polecenia: Plik Drukuj.3.
Aby dostosować ustawienia drukowania, kliknij przycisk Preferencje, Właściwości, Opcje lub
Ustawienia (w zależności od używanego programu lub systemu operacyjnego).
4.
Zostanie otwarte okno dialogowe Preferencje drukowania.
Na karcie Ustawienia drukowania wybierz ustawienie Foto, a następnie z menu rozwijanego wybierz
rozdzielczość dla trybu fotograficznego.
5.
Zaznacz pole wyboru Bez obramowania, orientację fotografii i liczbę kopii.6.
Na karcie Zaawansowane wybierz z menu rozwijanego rozmiar papieru bez obramowania i kliknij
przycisk OK.
7.
Kliknij przycisk OK lub Drukuj (w zależności od programu lub systemu operacyjnego).8.
Drukowanie fotografii z aparatu fotograficznego zgodnego z
technologią PictBridge
Drukarka obsługuje aparaty fotograficzne zgodne ze standardem PictBridge.
Jeden koniec kabla USB podłącz do aparatu cyfrowego.1.
Drugi koniec kabla USB włóż do portu PictBridge znajdującego się z przodu drukarki.2.
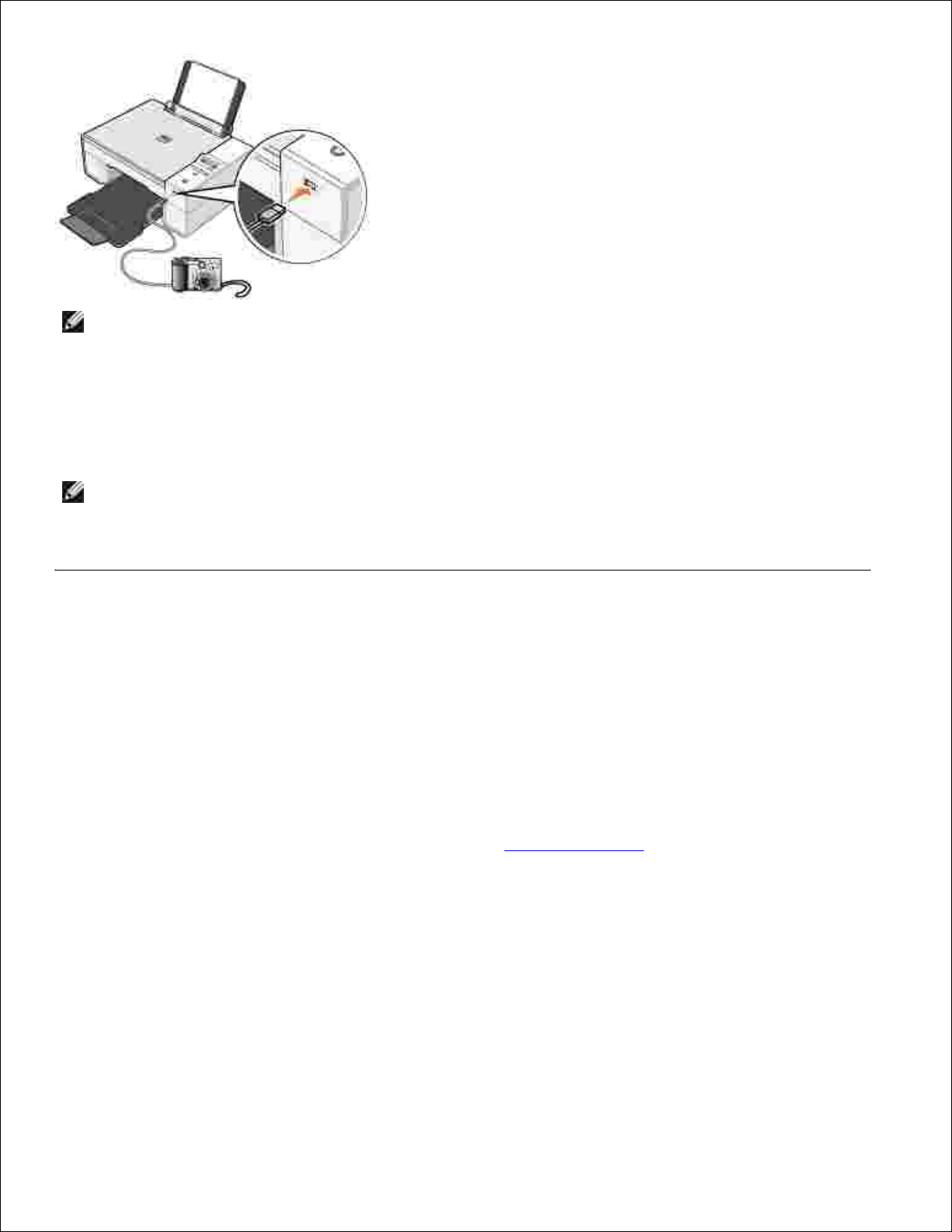
2.
UWAGA: Jeśli drukarka nie jest podłączona do komputera, a aparat zgodny z technologią PictBridge
jest podłączony do drukarki, większość funkcji osiągalnych za pomocą przycisków panelu operatora
drukarki jest niedostępna. Funkcje te staną się dostępne po odłączeniu od drukarki aparatu zgodnego
z technologią PictBridge.
Włącz aparat cyfrowy. Informacje na temat wyboru odpowiednich ustawień trybu USB w aparacie,
połączenia PictBridge oraz korzystania z urządzenia można znaleźć w dokumentacji aparatu.
3.
UWAGA: W przypadku wielu aparatów cyfrowych dostępne są dwa tryby USB do wyboru: tryb
komputera i tryb drukarki (PTP). W celu drukowania z aparatu zgodnego z technologią PictBridge
należy używać trybu USB drukarki (PTP). Więcej informacji na ten temat można znaleźć w
dokumentacji dostarczonej z aparatem.
Kopiowanie
Kopie można wykonywać przy użyciu panelu operatora drukarki lub przy użyciu komputera.
Kopiowanie dokumentów przy użyciu panelu operatora
drukarki
Włącz drukarkę.1.
Załaduj papier. Aby uzyskać więcej informacji, zobacz Ładowanie papieru.2.
Otwórz pokrywę górną.3.
Połóż na szybie skanera dokument, który chcesz skopiować, stroną do kopiowania skierowaną w dół.
Upewnij się, że lewy górny róg przedniej części dokumentu jest wyrównany względem strzałki na
drukarce.
4.
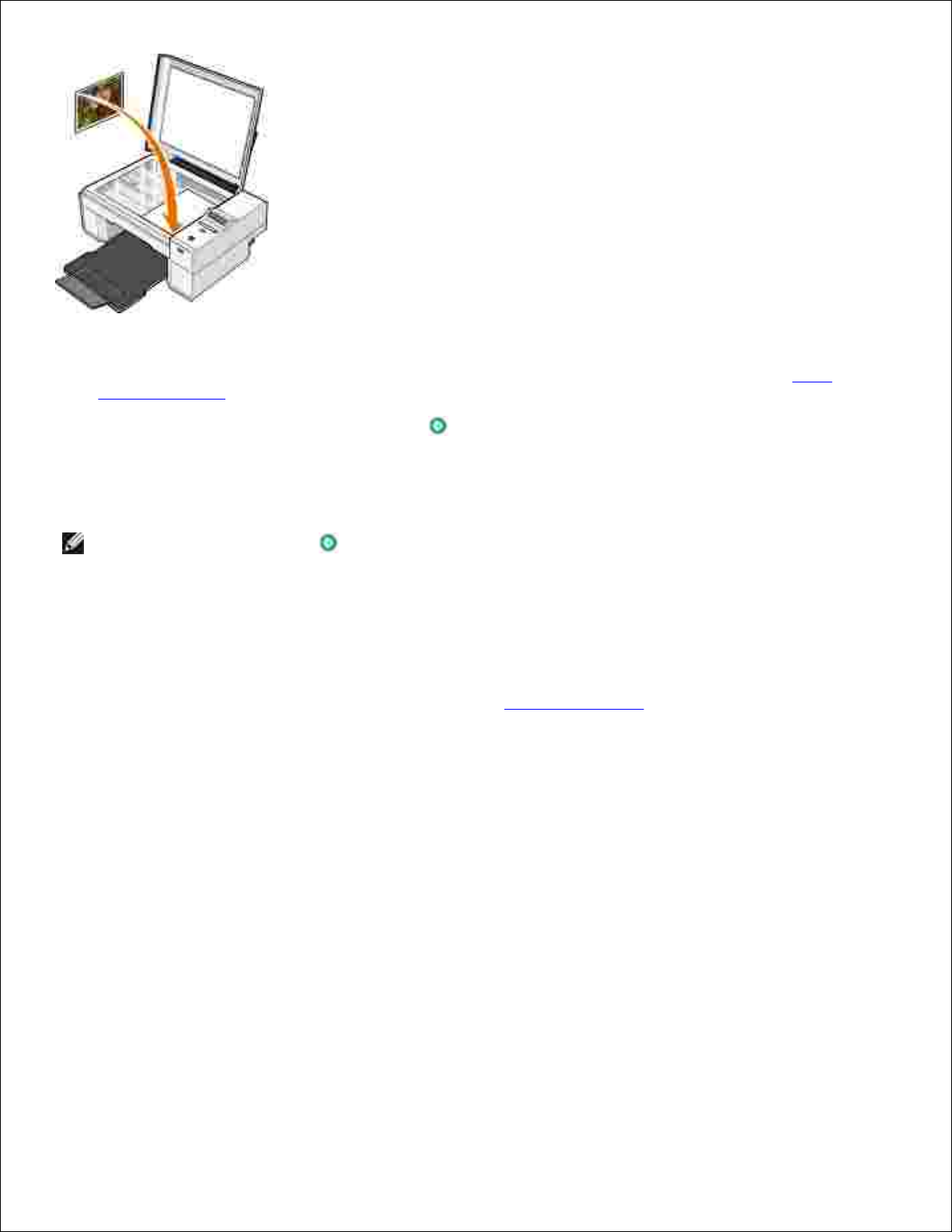
Zamknij pokrywę górną.5.
Przejdź do menu, aby zmienić ustawienia kopiowania. Aby uzyskać więcej informacji, zobacz Menu
panelu operatora.
6.
Na panelu operatora naciśnij przycisk Start . Kopia zostanie wykonana zgodnie z wybranym
ustawieniem kopiowania (Kolor lub Czarno-biały).
7.
Kopiowanie pojawi się na wyświetlaczu.
UWAGA: Jeśli przycisk Start zostanie naciśnięty bez wybrania ustawienia kopiowania, kopia
zostanie domyślnie wydrukowana w kolorze.
Kopiowanie dokumentów przy użyciu komputera
Włącz komputer i drukarkę oraz upewnij się, że są one połączone.1.
Załaduj papier. Aby uzyskać więcej informacji, zobacz Ładowanie papieru.2.
Otwórz pokrywę górną.3.
Połóż na szybie skanera dokument, który chcesz skopiować, stroną do kopiowania skierowaną w dół.
Upewnij się, że lewy górny róg przedniej części dokumentu jest wyrównany względem strzałki na
drukarce.
4.
 Loading...
Loading...