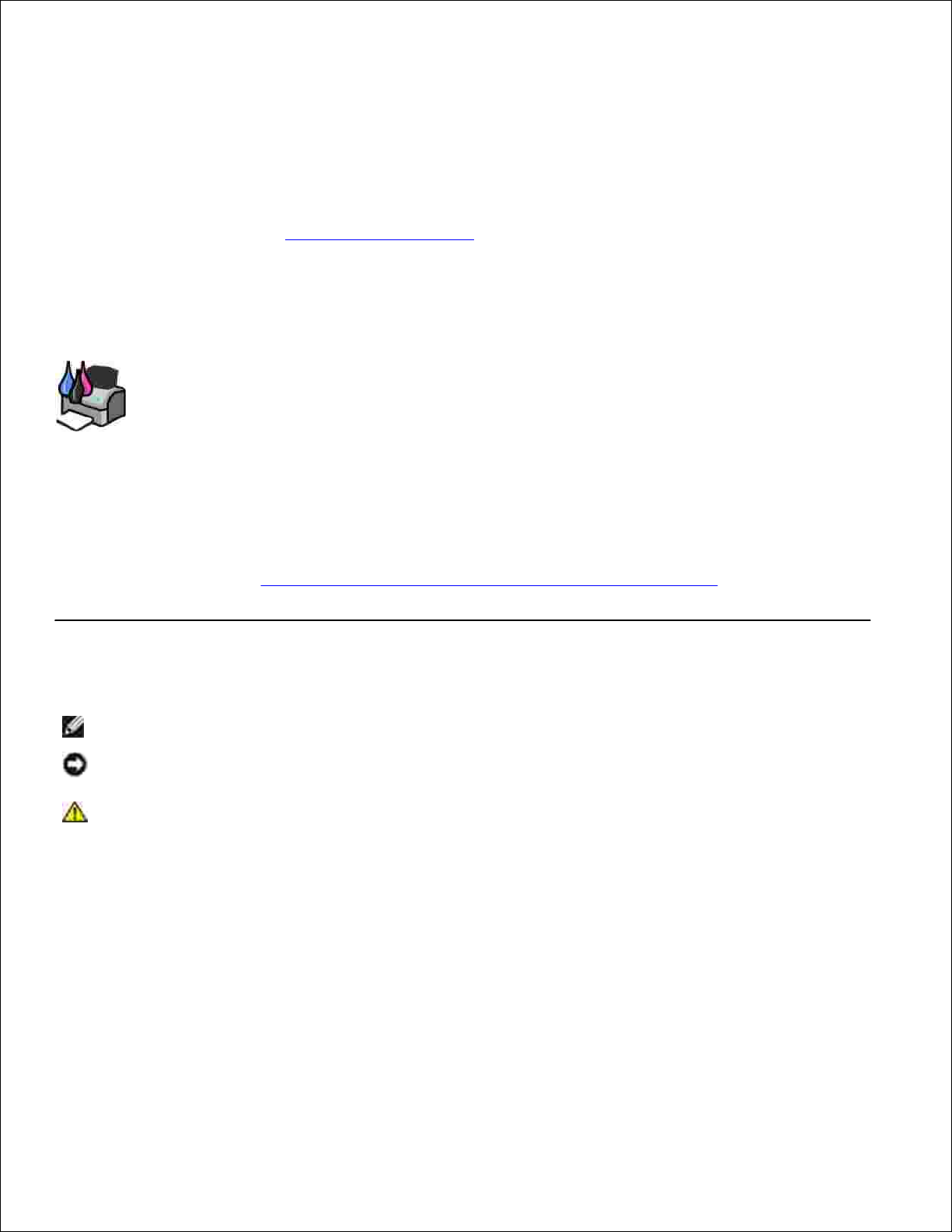
Guía del usuario de la impresora Dell™ Photo Allin-One Printer 924
Haga clic en los vínculos que aparecen a la izquierda para obtener información sobre las características y el
funcionamiento de la impresora. Para obtener información acerca de la documentación que acompaña a la
impresora, consulte la sección Búsqueda de información.
Para solicitar tinta o consumibles de Dell:
Haga doble clic en el icono que aparece en el escritorio.1.
Visite la página web de Dell: www.dell.com/supplies.2.
Solicite los pedidos de consumibles de Dell por teléfono. Consulte el Manual del propietario si desea
obtener el número de teléfono adecuado para su país.
3.
Para optimizar el servicio, asegúrese de tener a mano la etiqueta de servicio de la impresora Dell.
Consulte el apartado Código de servicio rápido y número de la etiqueta de servicio para más
información.
Notas, avisos y precauciones
NOTA: una NOTA contiene información importante que le ayudará a utilizar mejor la impresora.
AVISO: un AVISO informa de la posibilidad de que se produzcan daños en el hardware o de que se
pierdan datos, e incluye información para solucionar el problema.
PRECAUCIÓN: cada PRECAUCIÓN indica que se pueden producir daños materiales o
personales o que puede existir peligro de muerte.
La información del presente documento está sujeta a cambios sin previo aviso.
© 2005 Dell Inc. Todos los derechos reservados.
Queda estrictamente prohibido cualquier tipo de reproducción sin el permiso por escrito de Dell Inc .
Marcas comerciales que se incluyen en el texto: Dell, el logotipo de DELL, Dell Picture Studio y Dell Ink Management System son
marcas comerciales de Dell Inc.; Microsoft y Windows son marcas comerciales registradas de Microsoft Corporation.
Este documento puede contener otras marcas y nombres de marcas comerciales para hacer mención a empresas propietarias de
sus respectivos productos. Dell Inc. renuncia a cualquier derecho de propiedad de los nombres y marcas comerciales que no sean
los de sus propios productos.
Modelo 924
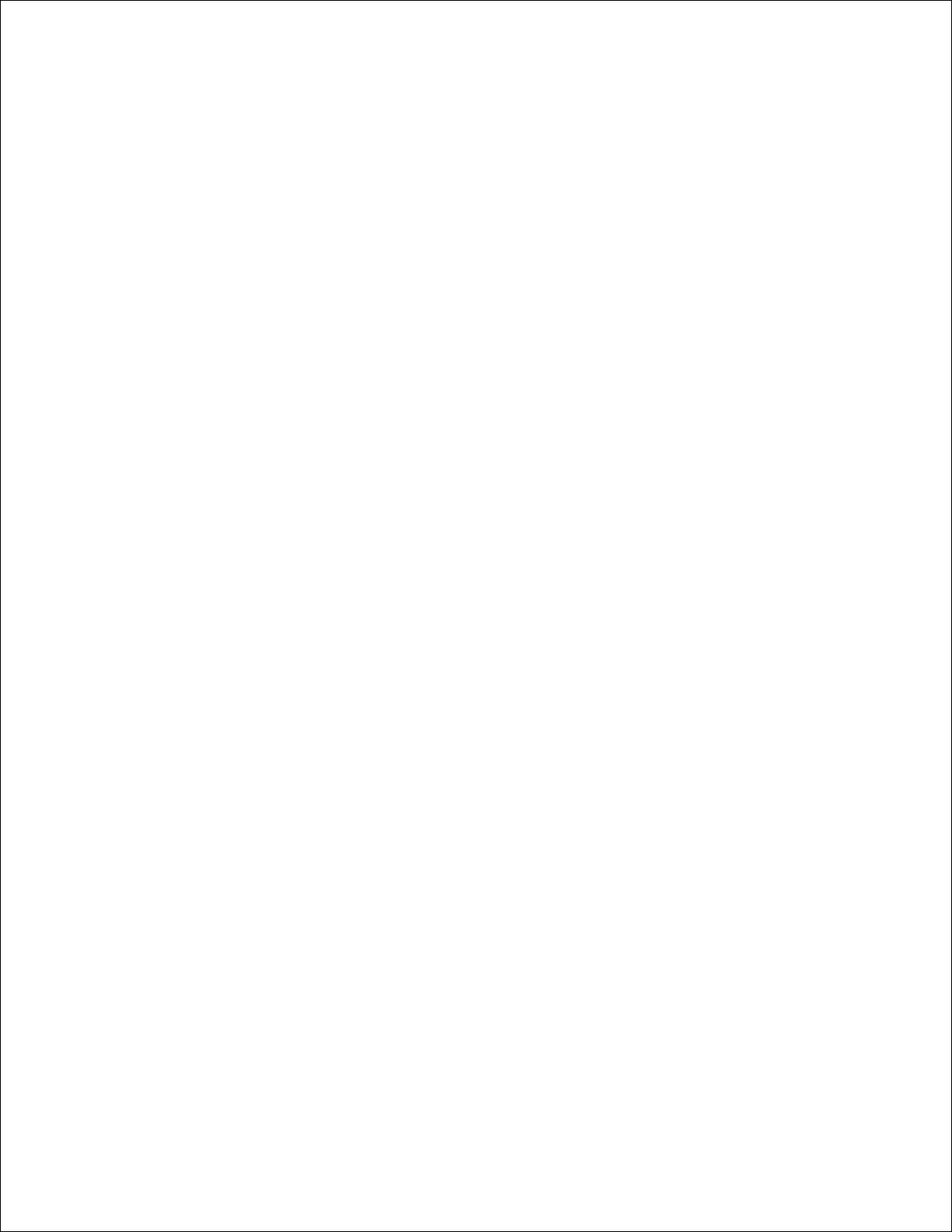
Junio de 2005 SRV GC610 Rev. A00
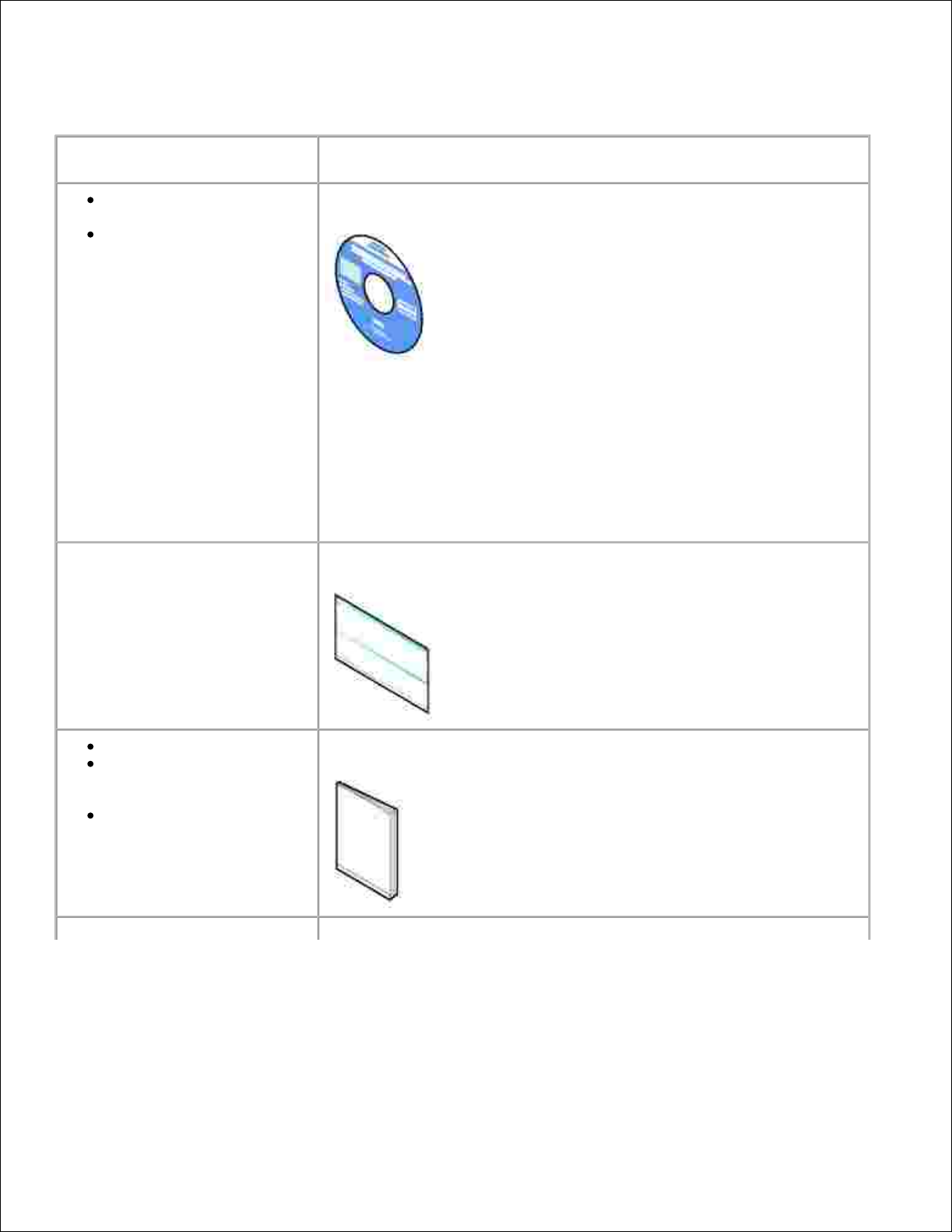
Búsqueda de información
¿Qué información busca?
Encuéntrela aquí
Controladores para la
impresora
Guía del usuario
CD de controladores y utilidades
Si ha adquirido el ordenador y la impresora Dell al mismo tiempo, los
controladores y la documentación de la impresora ya están instalados
en el ordenador. Puede utilizar el CD para desinstalar y volver a instalar
los controladores o para acceder a la documentación.
Es posible que el CD incluya archivos Léame, con información
actualizada sobre modificaciones técnicas de la impresora o material
técnico de referencia avanzada para técnicos o usuarios
experimentados.
Información sobre la instalación
de la impresora
Póster de Instalación de la impresora
Información de seguridad
Información sobre la
configuración y el uso de la
impresora
Información sobre la
garantía
Manual del propietario
Código de servicio rápido y
número de la etiqueta de servicio
Código de servicio rápido y número de la etiqueta de servicio
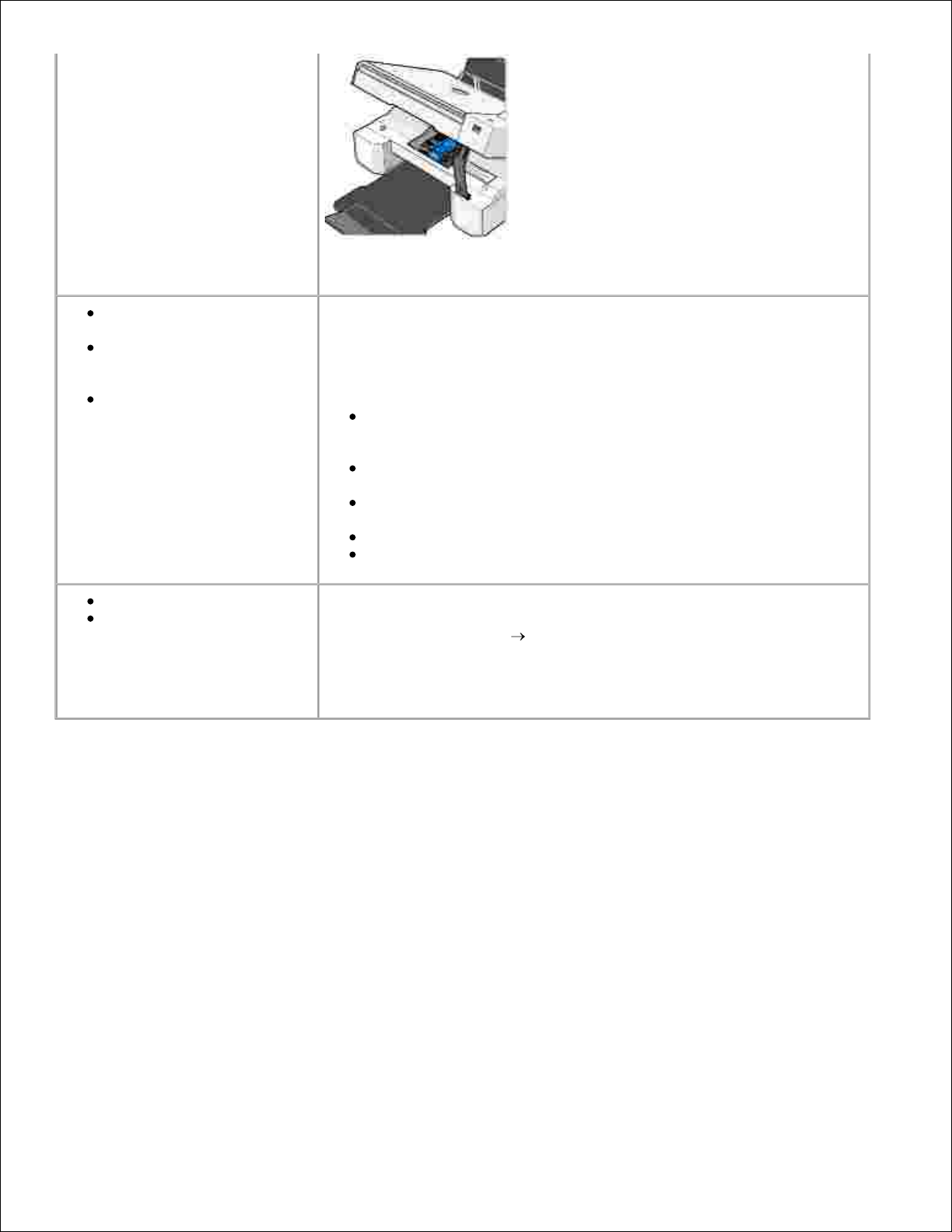
número de la etiqueta de servicio
Esta etiqueta se encuentra bajo la unidad de la impresora, detrás del
soporte del escáner.
Controladores de la
impresora más recientes
Respuestas a preguntas del
servicio de asistencia
técnica y atención al cliente
Documentación de la
impresora
Página web del Servicio de atención al cliente de Dell
La página web del Servicio de atención al cliente de Dell pone a su
disposición diferentes herramientas en línea, entre las que se
encuentran las siguientes:
Soluciones: sugerencias y consejos para la solución de problemas,
artículos escritos por técnicos especializados y cursos de
formación en línea.
Actualizaciones: información sobre actualizaciones para
componentes, como la memoria.
Atención al cliente: información de contacto, estado del pedido,
garantía y reparaciones.
Descargas: controladores.
Referencia: documentación de la impresora y especificaciones de
productos.
Uso de Windows XP
Documentación de la
impresora
Centro de ayuda y soporte técnico de Windows XP
Haga clic en Inicio Ayuda y soporte técnico.1.
Escriba una palabra o frase que describa el problema y haga clic
en el icono de flecha.
2.
Haga clic en el tema que mejor describa el problema.3.
Siga las instrucciones que aparecen en pantalla.4.
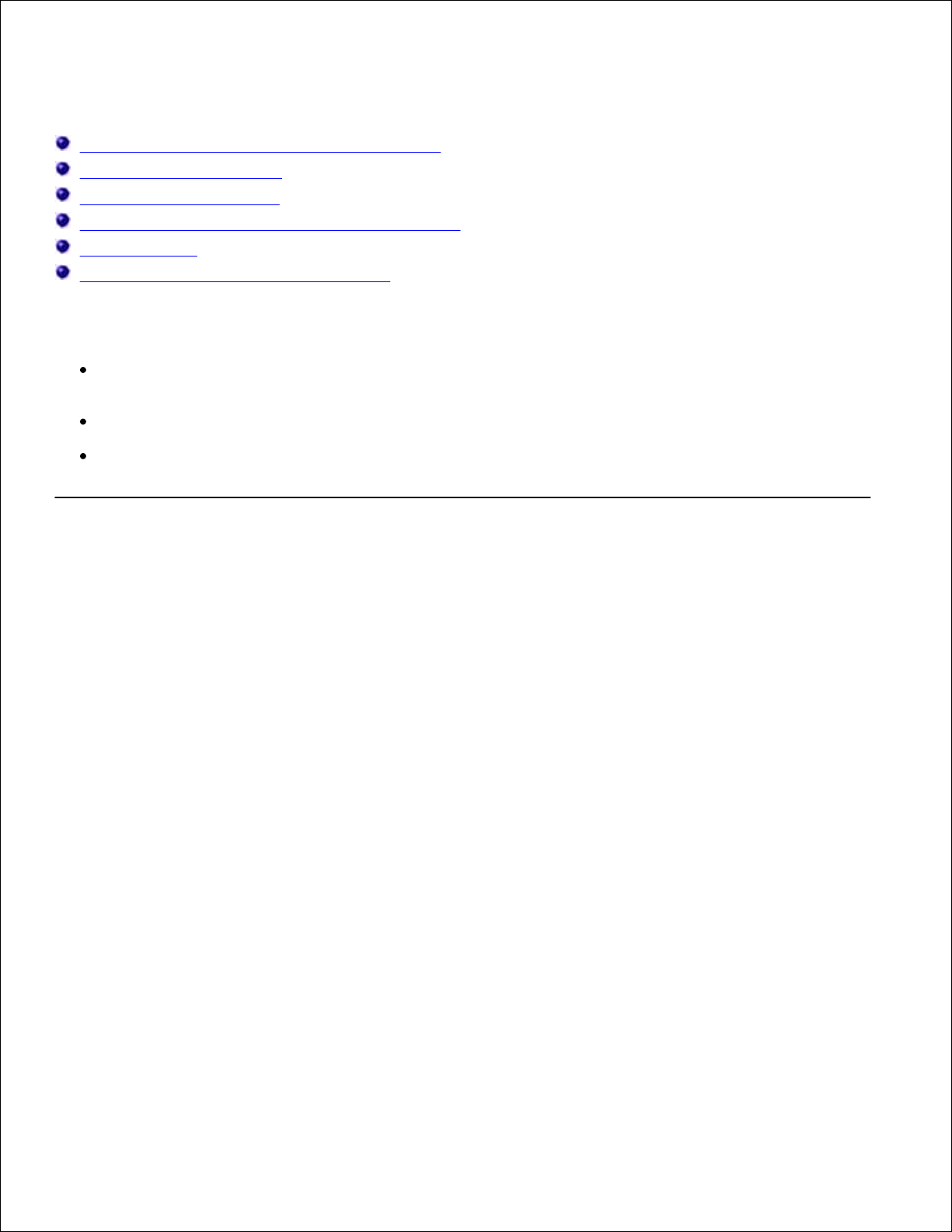
Acerca de la impresora
Descripción de los componentes de la impresora
Instalación de la impresora
Uso del panel del operador
Descripción del sensor automático de tipo de papel
Carga del papel
Instrucciones sobre el papel de impresión
Puede utilizar la impresora Dell Photo All-In-One Printer 924 para llevar a cabo una amplia variedad de
tareas. Es importante que tenga en cuenta los siguientes aspectos:
Si la impresora está conectada a un ordenador, puede utilizar el panel del operador o el software de la
impresora para crear los proyectos.
Es necesario que la impresora esté conectada a un ordenador para escanear, imprimir y enviar faxes.
En cambio, no es necesario conectarla a un ordenador para realizar copias.
Descripción de los componentes de la impresora
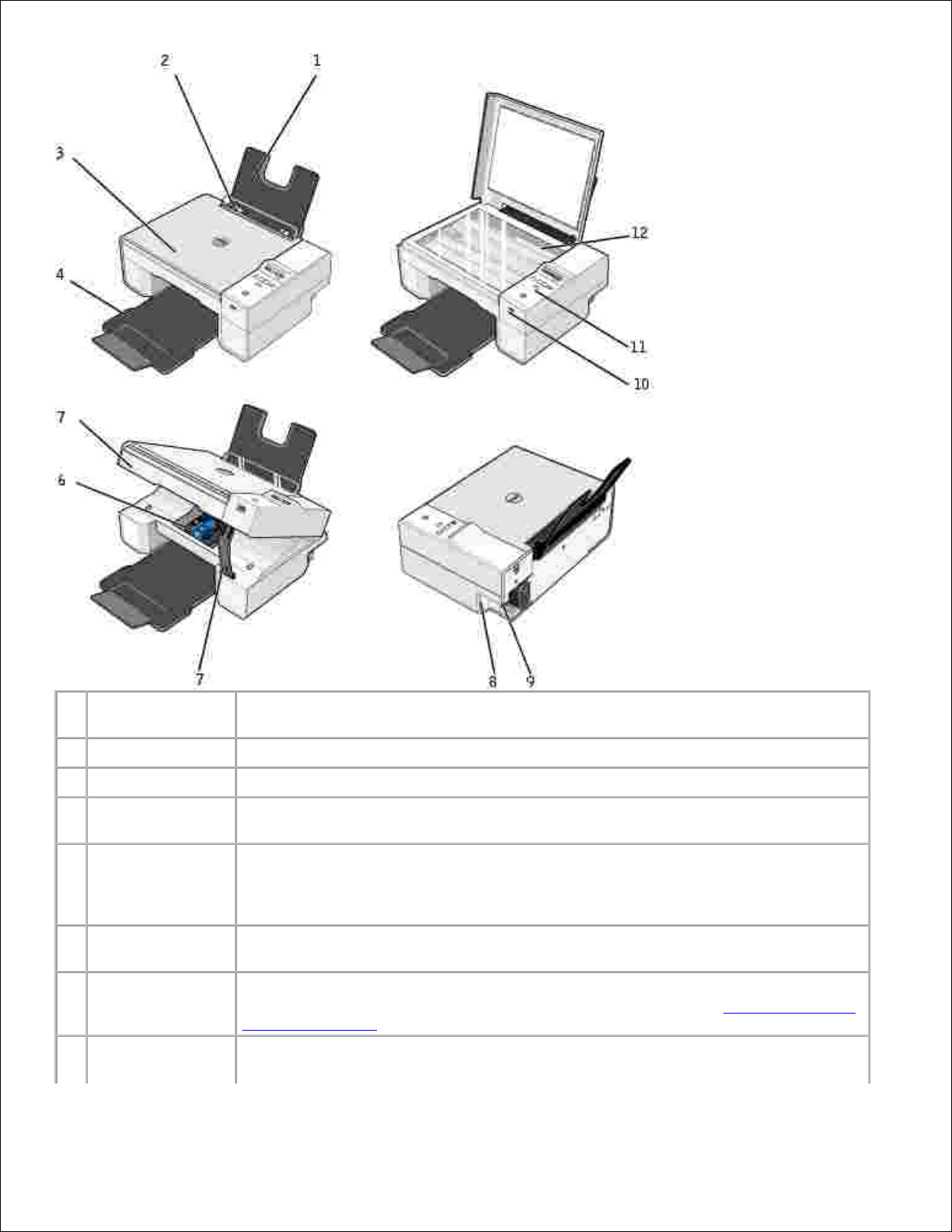
Componente:
Descripción:
1
Bandeja de papel
Elemento que soporta el papel cargado.
2
Guía del papel
Guía que hace que el papel se introduzca en la impresora de manera adecuada.
3
Cubierta superior
Parte superior de la impresora que mantiene el documento o la fotografía planos
durante el proceso de escaneo.
4
Bandeja de salida
del papel
Bandeja que sostiene el papel a medida que sale de la impresora.
NOTA: para extender la bandeja de salida de papel, saque la bandeja hacia afuera
y levante la extensión.
5
Unidad de
impresora
Unidad que se levanta para permitir el acceso a los cartuchos de tinta.
6
Carro de
cartuchos de tinta
Carro que aloja dos cartuchos de tinta, uno de color y otro negro o fotográfico.
Para obtener más información acerca de los cartuchos, consulte Sustitución de los
cartuchos de tinta.
7
Soporte del
escáner
Elemento situado debajo de la unidad de impresora que mantiene la impresora
abierta mientras se sustituyen los cartuchos de tinta.
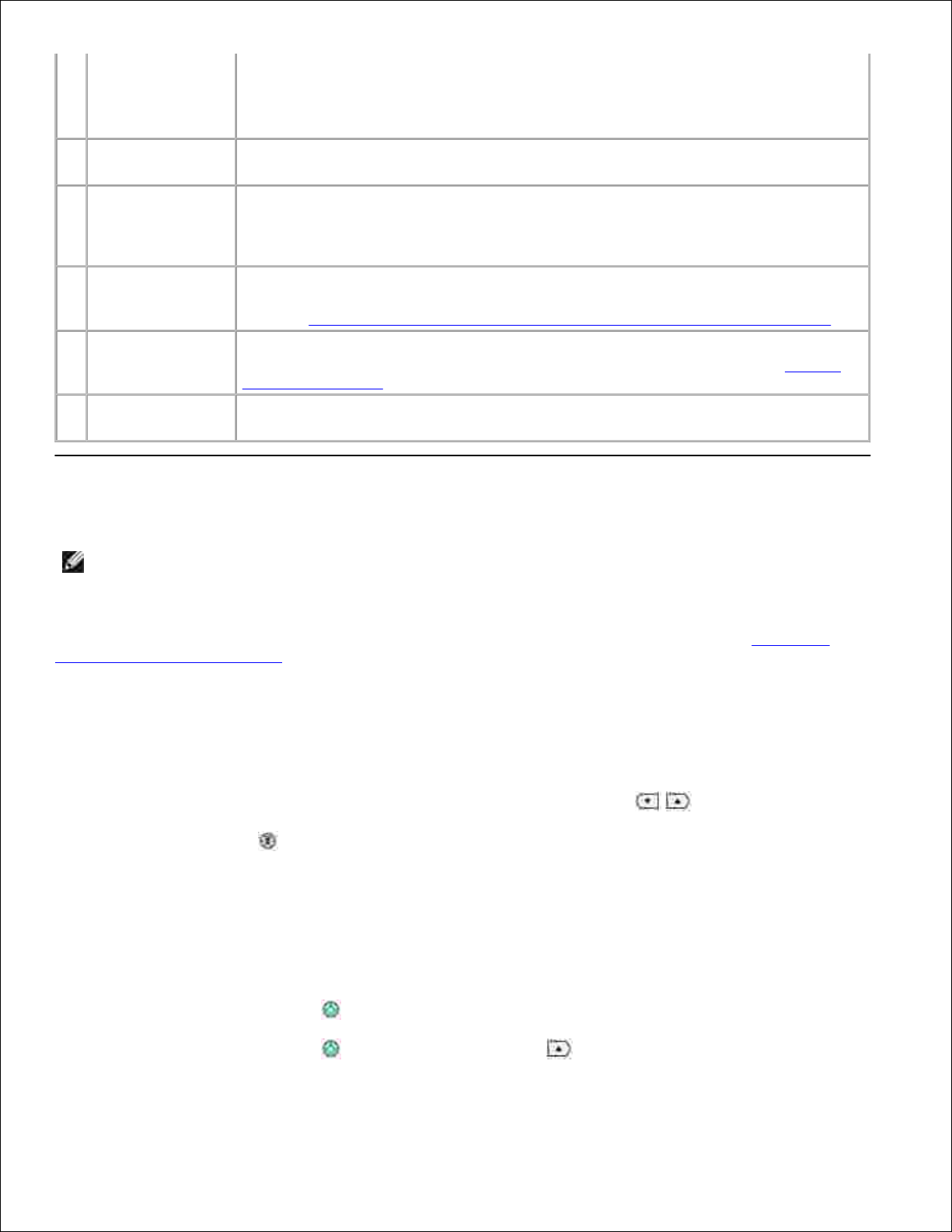
NOTA: para cerrar la impresora con el fin de que funcione correctamente, levante
esta unidad, empuje el soporte del escáner hacia la derecha y, a continuación,
baje la unidad de impresora hasta que quede apoyada en el cuerpo principal de la
impresora.
8
Conector USB
Ranura en la que se conecta el cable USB (se vende por separado). El otro
extremo del cable USB se conecta al ordenador.
9
Conector de
alimentación
Ranura en la que se conecta el cable de alimentación.
NOTA: inserte el cable de alimentación en la impresora antes de conectarlo a la
toma mural.
10
Conector USB de
PictBridge
Ranura en la que se acopla el cable USB (se adquiere por separado) que conecta la
impresora con la cámara habilitada con PictBridge. Para obtener más información,
consulte Impresión de fotografías desde una cámara compatible con PictBridge.
11
Panel del
operador
Panel de la impresora que permite supervisar los procesos de copia, envío y
recepción de faxes e impresión. Para obtener más información, consulte Uso del
panel del operador.
12
Cristal del
escáner
Superficie en la que se coloca, con el anverso mirando hacia abajo, el documento o
la fotografía que desea copiar, enviar por fax o escanear.
Instalación de la impresora
NOTA: la impresora Dell AIO Printer 924 admite Microsoft® Windows® 2000, Windows XP y Windows
XP Professional x64 Edition.
Siga las instrucciones que se incluyen en el póster Instalación de la impresora para llevar a cabo la
instalación del hardware y del software. Si surgen problemas durante la instalación, consulte Problemas
relacionados con la instalación.
Configuración del idioma de la impresora
Para definir el idioma de la impresora en primer lugar:
La primera vez que encienda la impresora, pulse los botones de flecha para buscar el idioma.1.
Pulse el botón Menú para seleccionar el idioma.2.
Configuración del idioma en la impresora
Si precisa modificar el idioma predeterminado en el panel del operador, lleve a cabo los siguientes pasos:
Pulse el botón de encendido para desconectar la impresora.1.
Pulse el botón de encendido y el botón de flecha arriba a la vez.2.
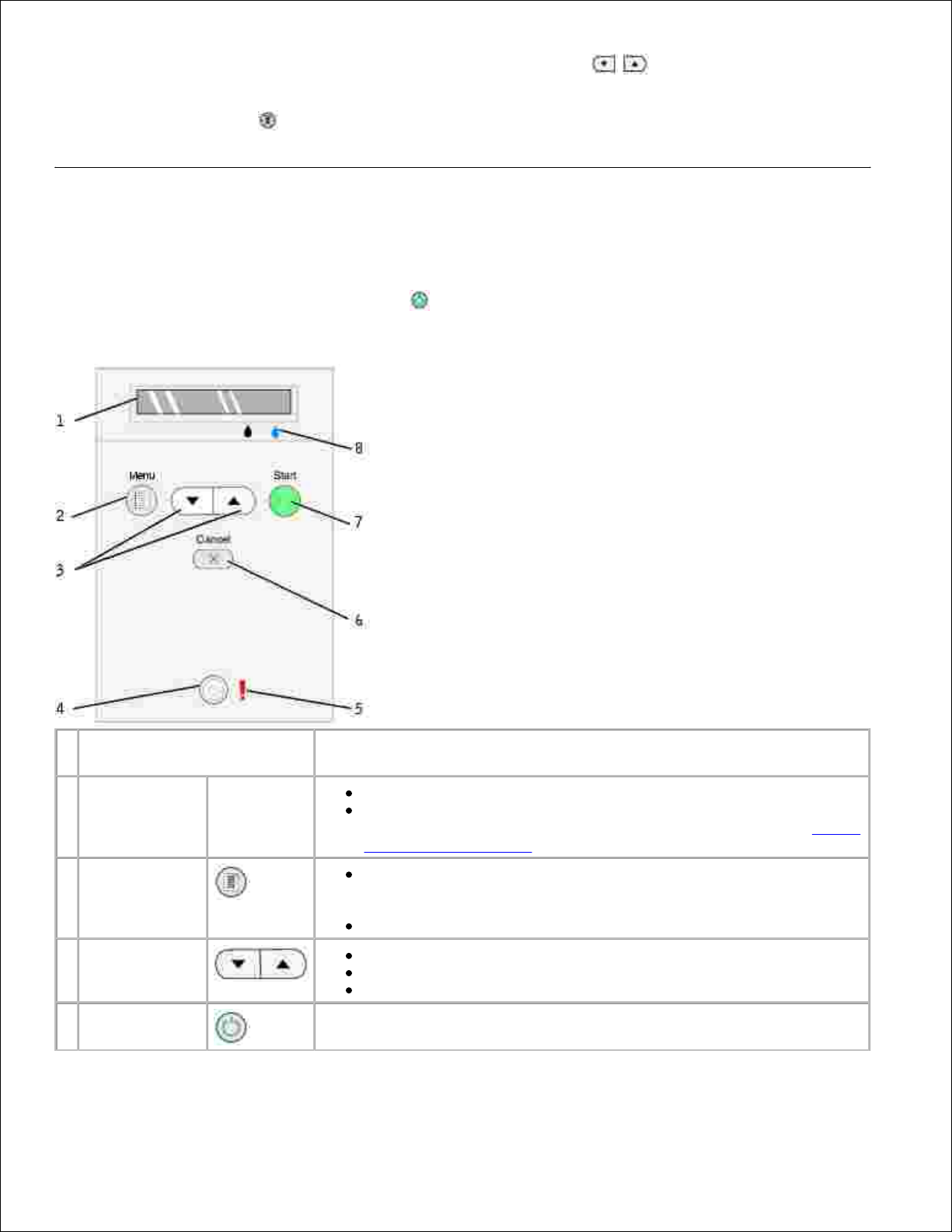
1.
2.
Cuando aparezca el valor del idioma, pulse los botones de flecha para desplazarse hasta el
idioma que desee.
3.
Pulse el botón Menú para seleccionar el idioma.4.
Uso del panel del operador
Los botones del panel del operador permiten escanear, copiar y personalizar los documentos. La impresora
está encendida cuando el botón de encendido se encuentra iluminado.
Utilice
Para
1
Pantalla Ver el número de copias seleccionadas.
Ver los valores de Modo, Copiar, Copias, Calidad, Oscuro, Tamaño,
Zoom y Mantenimiento. Para obtener información, consulte Menús
del panel del operador.
2
Botón Menú
Desplazarse por los menús disponibles. Cada vez que pulse este
botón, la opción actual se guardará y aparecerá el siguiente menú
en la pantalla del panel de la impresora.
Facilitar la alimentación del papel cargado.
3
Botones flecha
arriba y abajo
Desplazarse por los menús y elementos de menú.
Aumentar o reducir el número de copias.
Cambiar el modo de selección.
4
Botón de
encendido
Encender o apagar la impresora.
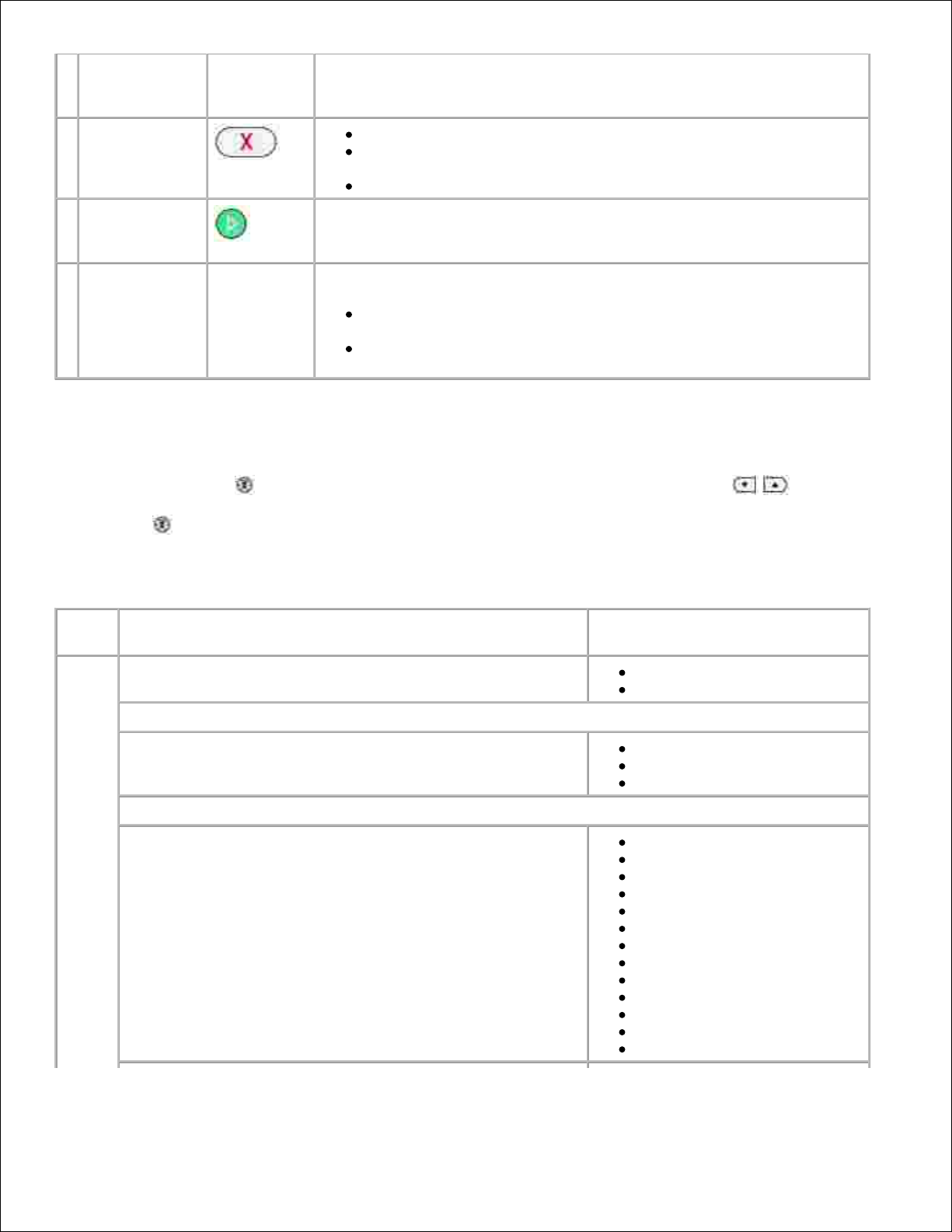
5
Luz de error
Alertar sobre situaciones de error, como, por ejemplo, cuando no hay
papel, si se ha producido un atasco de papel o si el nivel de tinta es
bajo.
6
Botón Cancelar
Cancelar un trabajo de escaneo, impresión o copia en curso.
Cancelar un trabajo de copia (si se utiliza únicamente la
impresora) y expulsar una página.
Salir de un menú y restablecer los valores predeterminados.
7
Botón Inicio
Iniciar el proceso de copia o escaneo. Si la impresora se encuentra en
modo de escaneo, al pulsar el botón se abre el Centro Todo en Uno Dell
(si la impresora está conectada a un ordenador).
8
Gota de tinta
Determinar la cantidad de tinta que queda en cada cartucho.
El nivel de tinta del cartucho negro aparece en la pantalla encima
de la gota de tinta negra.
El nivel de tinta del cartucho de color aparece en la pantalla
encima de la gota de tinta azul.
Menús del panel del operador
Si pulsa el botón Menú , aparecerán los siguientes menús. Pulse los botones de flecha para
desplazarse por las opciones disponibles en cada menú. Cuando aparezca el valor que desea utilizar, pulse el
botón Menú de nuevo, guarde los valores y desplácese hasta el siguiente menú disponible.
Modo Copia
Menú:
Elemento de submenú:
Opciones:
Copiar
Copiar
Color*
Negro
Copias (utilice los botones de flecha para especificar la cantidad)
Calidad
Borrador
Normal*
Foto
Oscuro (utilice los botones de flecha para especificar el valor de oscuridad)
Tamaño
Carta*
Legal
B5
A4
A5
3 x 6
4 x 6
L
2L
5 x 7
Hagaki
10 x 15 cm
13 x 18 cm
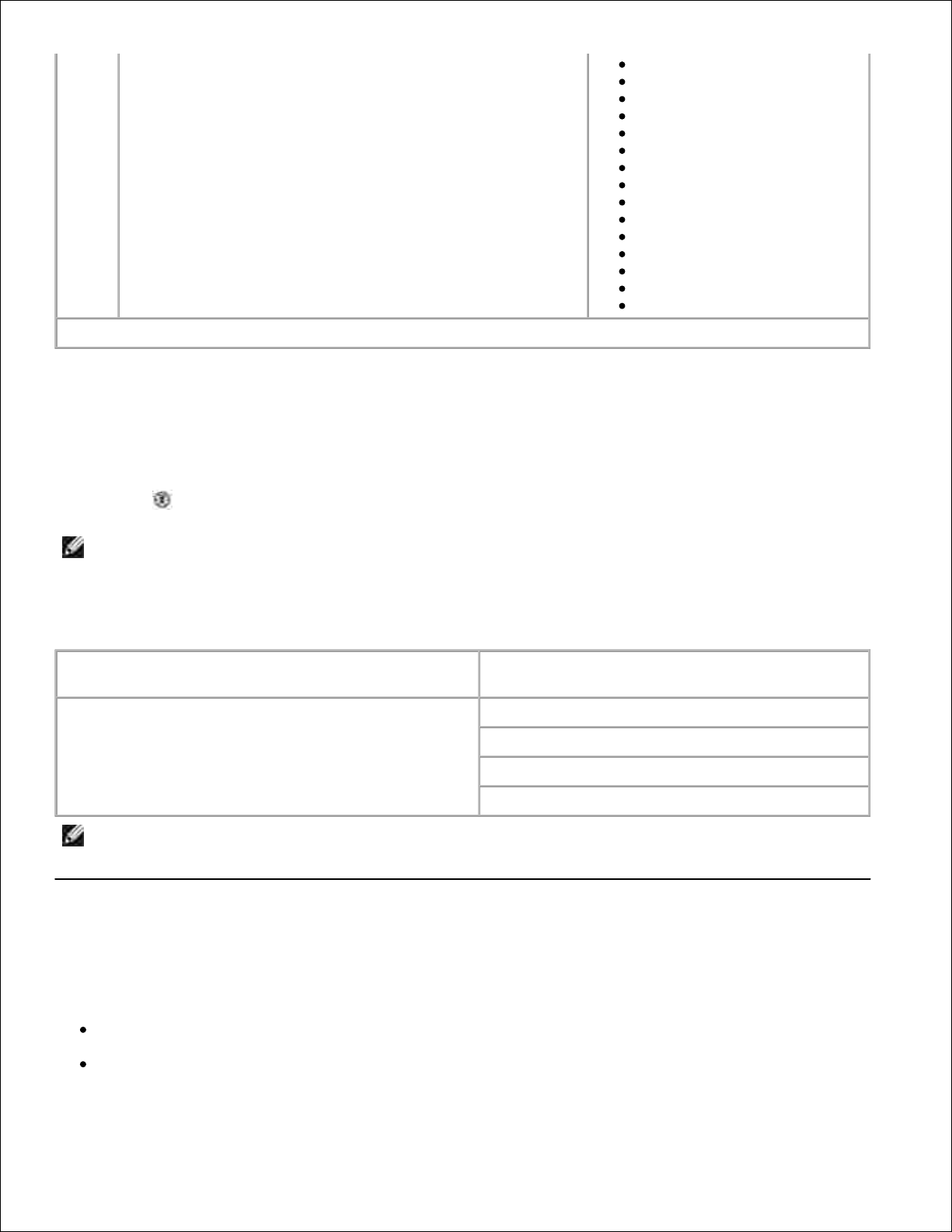
Zoom
25%
50%
75%
100%*
125%
150%
175%
200%
4 x 6
5 x 7
Carta
A4
L
2L
Hagaki
* Valores predeterminados
Modo de escaneo
El submenú Escanear sólo se encuentra disponible si la impresora está conectada a un adaptador de red. Si
selecciona el modo de escaneo, se le solicitará que seleccione el ordenador de destino del documento
escaneado. Los botones de flecha le permitirán desplazarse por los ordenadores disponibles. Al pulsar el
botón Menú , seleccionará el nombre del ordenador que aparece en ese momento.
NOTA: si la impresora está conectada localmente, el submenú Escanear no aparece y se seleccionará
el ordenador host de manera automática.
Modo Mantenimiento
Menú
Elemento de submenú
Mantenimiento
Alinear cartuchos
Limpiar cartuchos
Imprimir página de prueba
Atrás
NOTA: la opción Atrás permite dejar el menú Mantenimiento sin seleccionar. Al seleccionar esta
opción volverá a un nivel de menú.
Descripción del sensor automático de tipo de papel
La impresora dispone de un sensor automático de tipo de papel que detecta los siguientes tipos de papel:
Normal
Transparencia
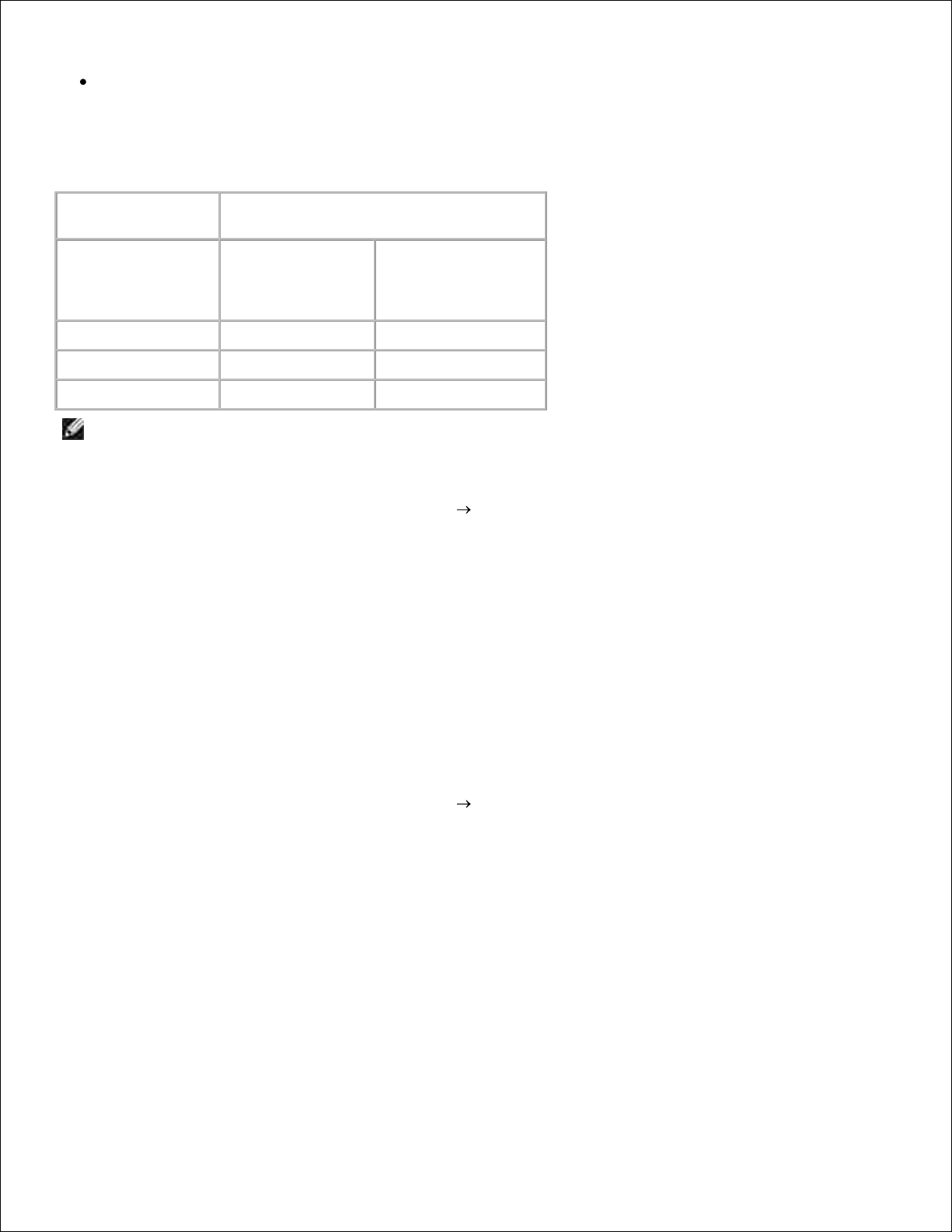
Brillante/Fotográfico
Si introduce alguno de estos tipos de papel, la impresora lo detecta y ajusta automáticamente los valores de
Calidad/Velocidad.
Valores de Calidad/Velocidad
Tipo de papel
Cartuchos negro
y de color
instalados
Cartuchos
fotográfico y de
color instalados
Normal
Normal
Foto
Transparencia
Normal
Foto
Brillante/Fotográfico
Foto
Foto
NOTA: la impresora no detecta el tamaño del papel.
Para seleccionar el tamaño de papel, siga estos pasos:
Con el documento abierto, haga clic en Archivo Imprimir.1.
En el cuadro de diálogo Imprimir, haga clic en Preferencias o Propiedades (en función del
programa o sistema operativo).
2.
Se abre el cuadro de diálogo Preferencias de impresión.
En la ficha Configurar impresión, seleccione un tamaño de papel.3.
Haga clic en Aceptar.4.
El sensor automático de tipo de papel permanecerá activado, a menos que lo desactive. Para desconectar el
sensor para un trabajo de impresión determinado:
Con el documento abierto, haga clic en Archivo Imprimir.1.
En el cuadro de diálogo Imprimir, haga clic en Preferencias o Propiedades (en función del
programa o sistema operativo).
2.
Se abre el cuadro de diálogo Preferencias de impresión.
Haga clic en la ficha Configurar impresión.3.
Seleccione el tipo de papel del menú desplegable Tipo de papel.4.
Haga clic en Aceptar.5.
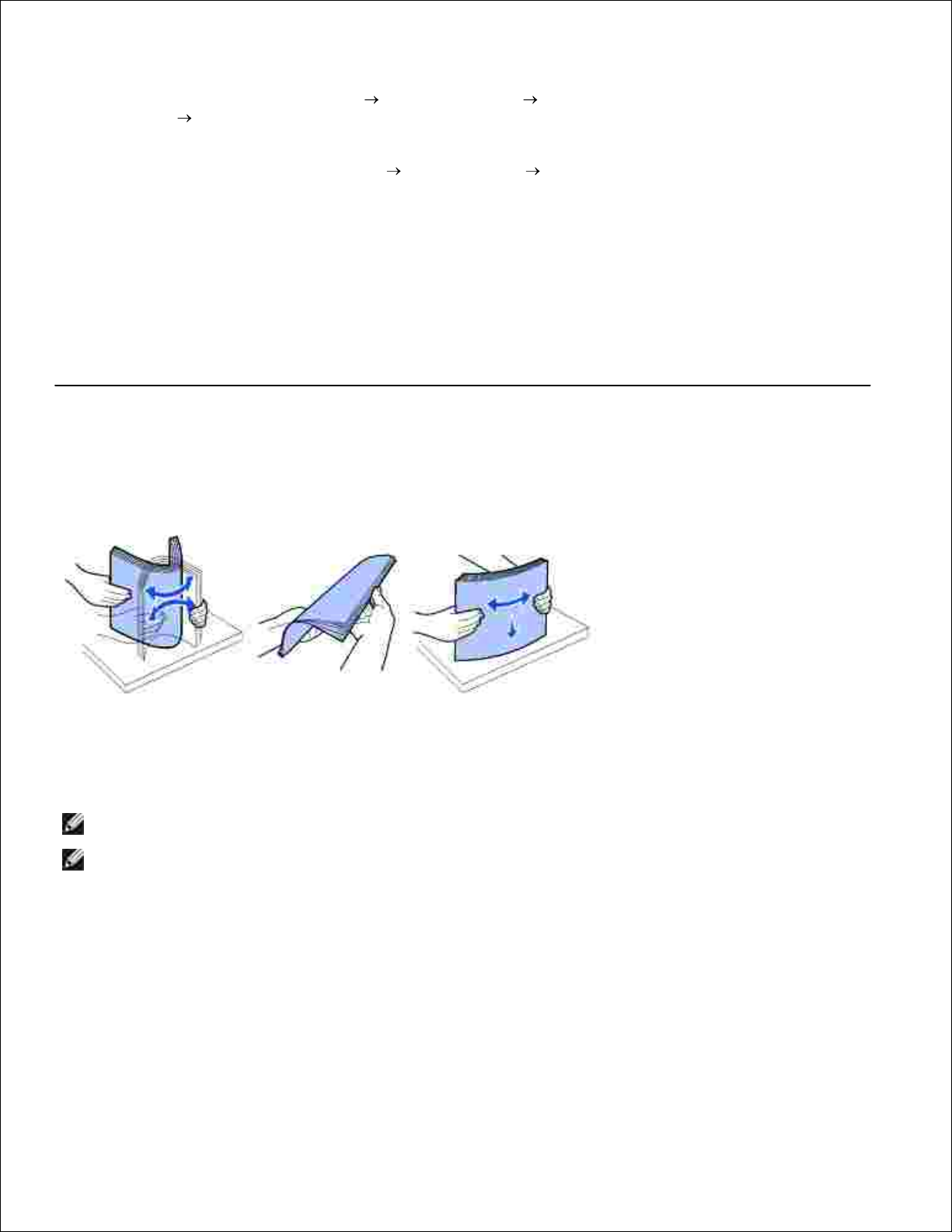
5.
Para desconectar el sensor de tipo de papel para todos los trabajos de impresión:
En Windows XP, haga clic en Inicio Panel de control Impresoras y otro
hardware Impresoras y faxes.
1.
En Windows 2000, haga clic en Inicio Configuración Impresoras.
Haga clic con el botón secundario del ratón en el icono de Dell Photo AIO Printer.2.
Haga clic en Preferencias de impresión.3.
Haga clic en la ficha Configurar impresión.4.
Seleccione el tipo de papel del menú desplegable Tipo de papel.5.
Haga clic en Aceptar.6.
Carga del papel
Airee el papel.1.
Centre el papel en el soporte de papel.2.
Ajuste las guías de papel para que se apoyen en los extremos del papel.3.
NOTA: no tire de las dos guías de papel a la vez. Si una guía se mueve, la otra quedará ajustada.
NOTA: no fuerce el papel al introducirlo en la impresora. El papel debe quedar plano sobre la
superficie del soporte de papel y los extremos deben estar alineados con las dos guías de papel.
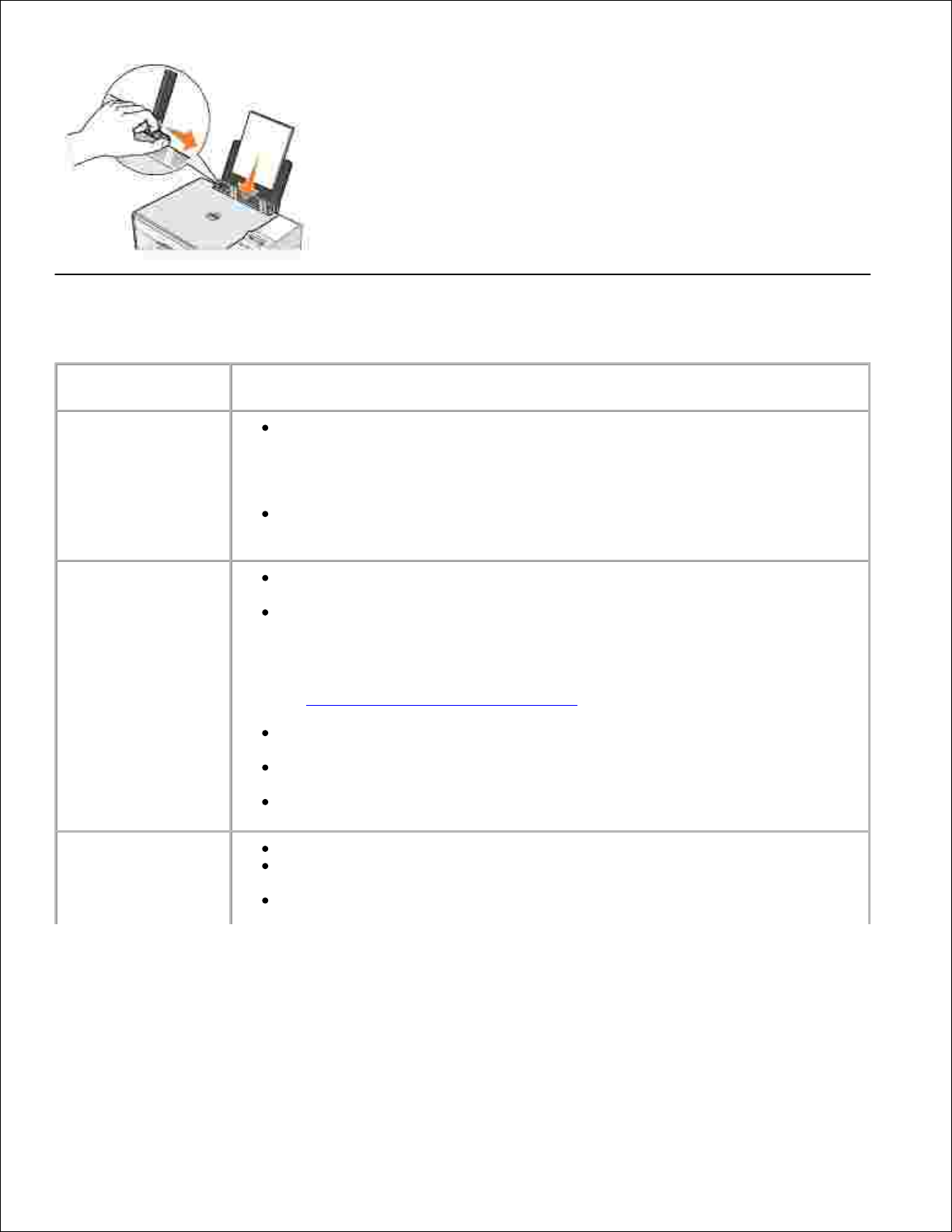
Instrucciones sobre el papel de impresión
Carga máxima:
Asegúrese de lo siguiente:
100 hojas de papel
normal
El papel está centrado entre las guías de papel derecha e izquierda.
NOTA: cargue el papel con membrete introduciéndolo en la impresora por el
extremo del membrete y con éste mirando hacia arriba.
Seleccionar la calidad de impresión Borrador, Normal o Fotografía.
NOTA: no seleccione Borrador si se encuentra instalado el cartucho fotográfico.
20 hojas de papel de
banner
Se ha retirado el papel de la bandeja de papel antes de introducir papel de
banner.
Colocar una pila de papel de banner, sólo con la cantidad de hojas necesarias,
sobre la impresora o detrás de ella.
NOTA: debe seleccionar el tamaño de papel Banner A4 o Banner Carta en
Propiedades de impresión, de lo contrario, puede producirse un atasco de papel.
Consulte Problemas relacionados con el papel.
El extremo de la primera hoja del papel de banner está cargado en la
impresora contra el lado derecho de la bandeja de papel.
El papel de banner está centrado entre las guías de papel derecha e
izquierda.
El papel de banner que se utiliza está diseñado para impresoras de inyección
de tinta.
10 sobres
El lado de impresión del sobre está orientado hacia arriba.
Los sobres están centrados en el soporte de papel entre las guías de papel
derecha e izquierda.
La posición del sello se encuentra en la esquina superior izquierda y se
imprime con orientación horizontal.
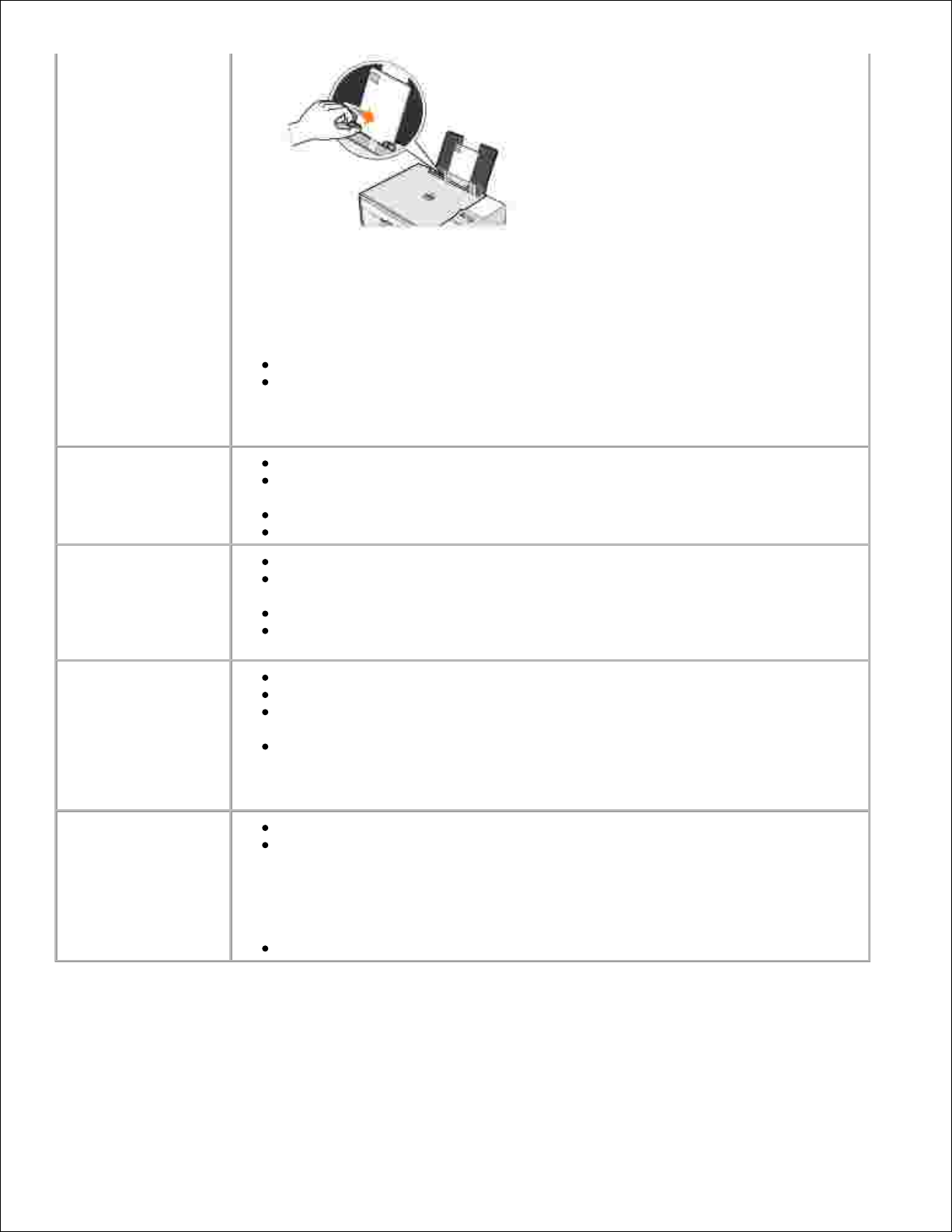
NOTA: para los usuarios japoneses, si el correo es para Japón, el sobre puede
imprimirse con orientación vertical con el sello situado en esquina inferior derecha
o con orientación horizontal con el sobre situado en la esquina inferior izquierda. Si
el correo es internacional, utilice la orientación horizontal con el sello situado en la
esquina superior izquierda.
La guía del papel se encuentra apoyada en el borde izquierdo de los sobres.
Se ha seleccionado el tamaño de sobre adecuado. Si el tamaño del sobre que
desea imprimir no se encuentra en la lista, seleccione el tamaño
inmediatamente superior y, a continuación, ajuste los márgenes derecho e
izquierdo para que el texto se imprima en el lugar correcto del sobre.
25 tarjetas de
felicitación, fichas,
postales o tarjetas
fotográficas
El lado de impresión de las tarjetas está orientado hacia arriba.
Las tarjetas están centradas en el soporte de papel entre las guías de papel
derecha e izquierda.
La guía del papel está apoyada en el borde izquierdo de las tarjetas.
Seleccionar la calidad de impresión Normal o Fotografía.
25 hojas de papel
fotográfico o brillante
El lado brillante del papel está orientado hacia arriba.
El papel está centrado en el soporte de papel entre las guías de papel
derecha e izquierda.
Seleccionar la calidad de impresión Normal o Fotografía.
El papel está cargado en posición vertical contra el lado derecho de la
bandeja de papel.
10 transferencias
térmicas
Seguir las instrucciones de carga que aparecen en el paquete.
El lado no impreso de la transferencia está orientado hacia arriba.
La transferencia está centrada en el soporte de papel entre las guías de papel
derecha e izquierda.
Seleccionar la calidad de impresión Normal o Fotografía.
NOTA: para obtener resultados óptimos, las transferencias térmicas deben
cargarse una a una.
50 transparencias
El lado rugoso de las transparencias está orientado hacia arriba.
Las transparencias están centradas en el soporte de papel entre las guías de
papel derecha e izquierda.
NOTA: en la bandeja de papel puede cargarse una sola transparencia sin retirar el
papel normal.
Seleccionar la calidad de impresión Normal o Fotografía.
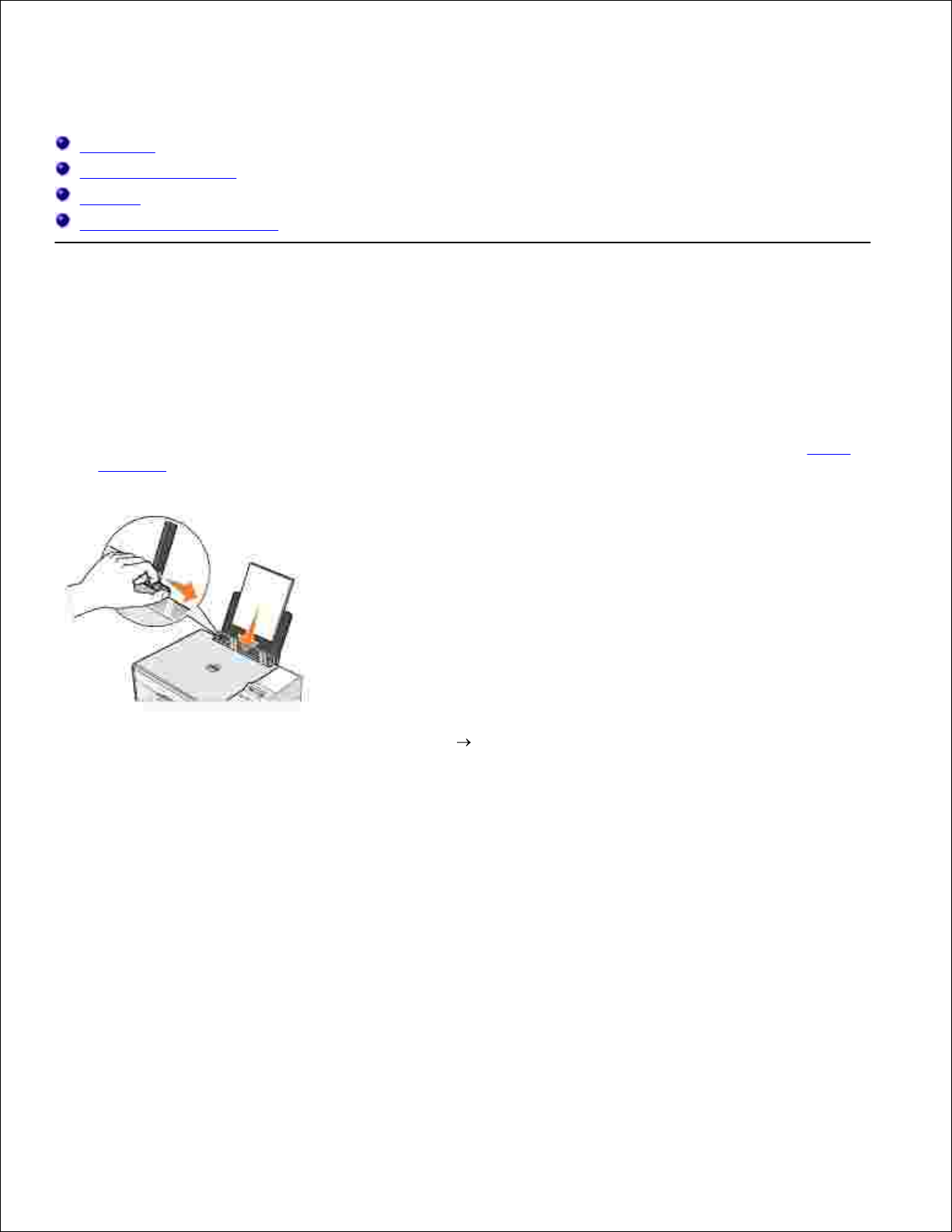
Uso de la impresora
Impresión
El mensaje Copiando
Escaneo
Envío y recepción de faxes
Impresión
Impresión de documentos
Encienda el ordenador y la impresora y, a continuación, asegúrese de que están conectados
correctamente.
1.
Cargue el papel con la cara de impresión hacia arriba. Para obtener más información, consulte Carga
del papel.
2.
Con el documento abierto, haga clic en Archivo Imprimir.3.
Para personalizar los valores de impresión:
Haga clic en Preferencias, Propiedades, Opciones o Configuración (en función del programa
o del sistema operativo).
a.
4.
Se abre el cuadro de diálogo Preferencias de impresión.
En la ficha Configurar impresión , seleccione calidad y velocidad de impresión, tamaño del
papel, impresión en blanco y negro o color, impresión sin bordes, orientación y número de
copias.
b.
En la ficha Avanzadas es posible seleccionar la opción de impresión a dos caras, una
presentación especializada o, si lo desea, emplear la función Aumento automático de la
nitidez de las imágenes.
c.
Una vez realizados los cambios en Preferencias de impresión, haga clic en Aceptar en la parte
inferior de la pantalla para volver al cuadro de diálogo Imprimir.
d.
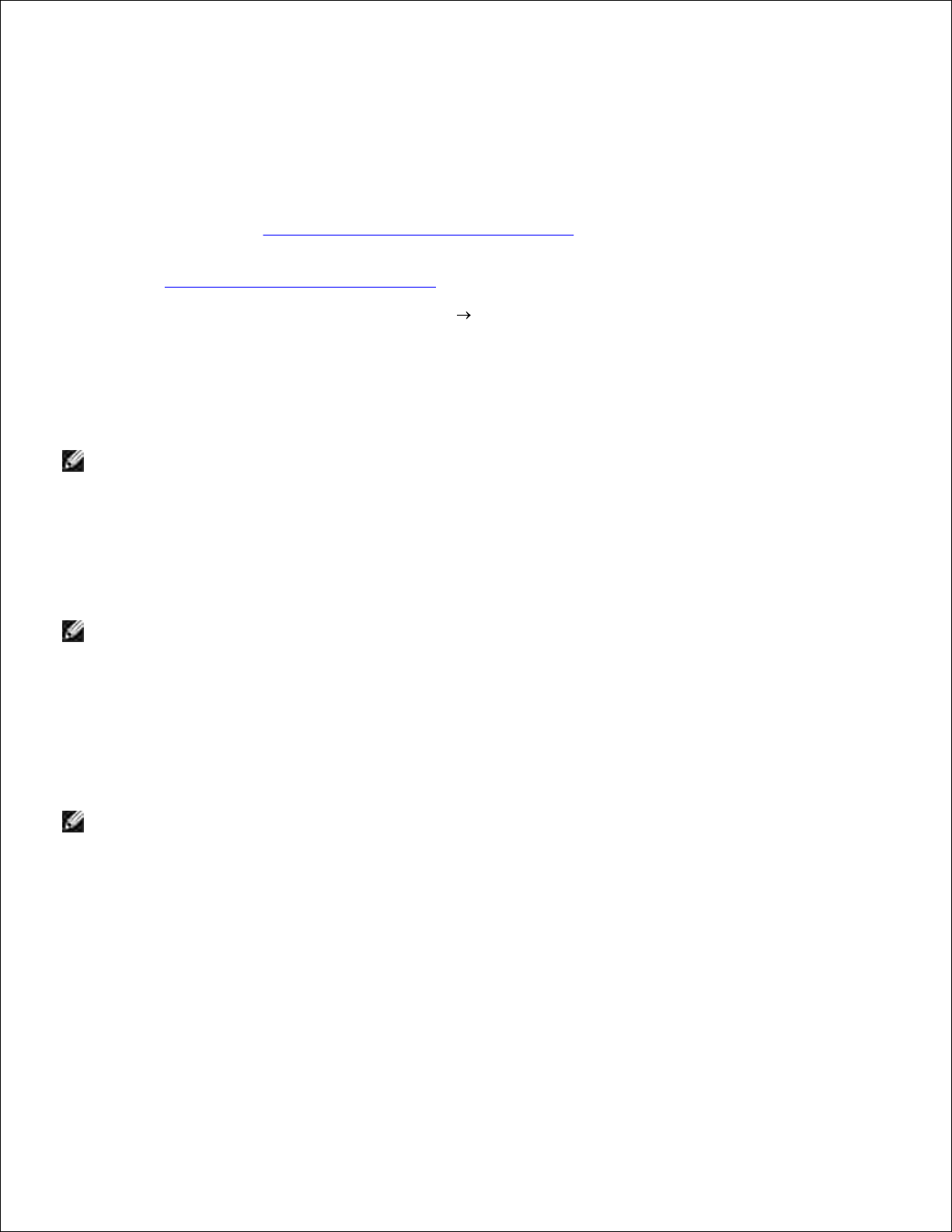
d.
Haga clic en Aceptar o Imprimir (en función del programa o sistema operativo).5.
Impresión de fotografías
Cargue el papel fotográfico con la cara de impresión (brillante) hacia arriba. Para obtener más
información, consulte Instrucciones sobre el papel de impresión.
1.
Asegúrese de haber instalado un cartucho de color y otro fotográfico. Para obtener más información,
consulte Sustitución de los cartuchos de tinta.
2.
Con el documento abierto, haga clic en Archivo Imprimir.3.
Para personalizar los valores de impresión, haga clic en Preferencias, Propiedades, Opciones o
Configurar (en función del programa o sistema operativo).
4.
Se abre el cuadro de diálogo Preferencias de impresión.
NOTA: si va a utilizar Dell Picture Studio™, seleccione Ver todos los valores de la impresora para
ver las Propiedades de impresión.
En la ficha Configurar impresión, seleccione Fotografía y, a continuación, seleccione los valores de
ppp para la fotografía en el menú desplegable.
5.
Seleccione el tamaño del papel, la orientación y el número de copias.6.
NOTA: recomendamos el uso de papel fotográfico brillante para la impresión de fotografías.
Cuando haya terminado de personalizar los valores de impresión, haga clic en Aceptar.7.
Haga clic en Aceptar o Imprimir (en función del programa o sistema operativo).8.
Para evitar que sus fotos se adhieran o se manchen, retire las fotografías según vayan saliendo de la
impresora.
9.
NOTA: antes de colocar las impresiones en un álbum de fotos no adhesivo o enmarcarlas, deje
transcurrir el tiempo suficiente para que las impresiones se sequen totalmente (de 12 a 24 horas, en
función de las condiciones ambientales). De este modo, durarán más.
Impresión de fotografías sin bordes
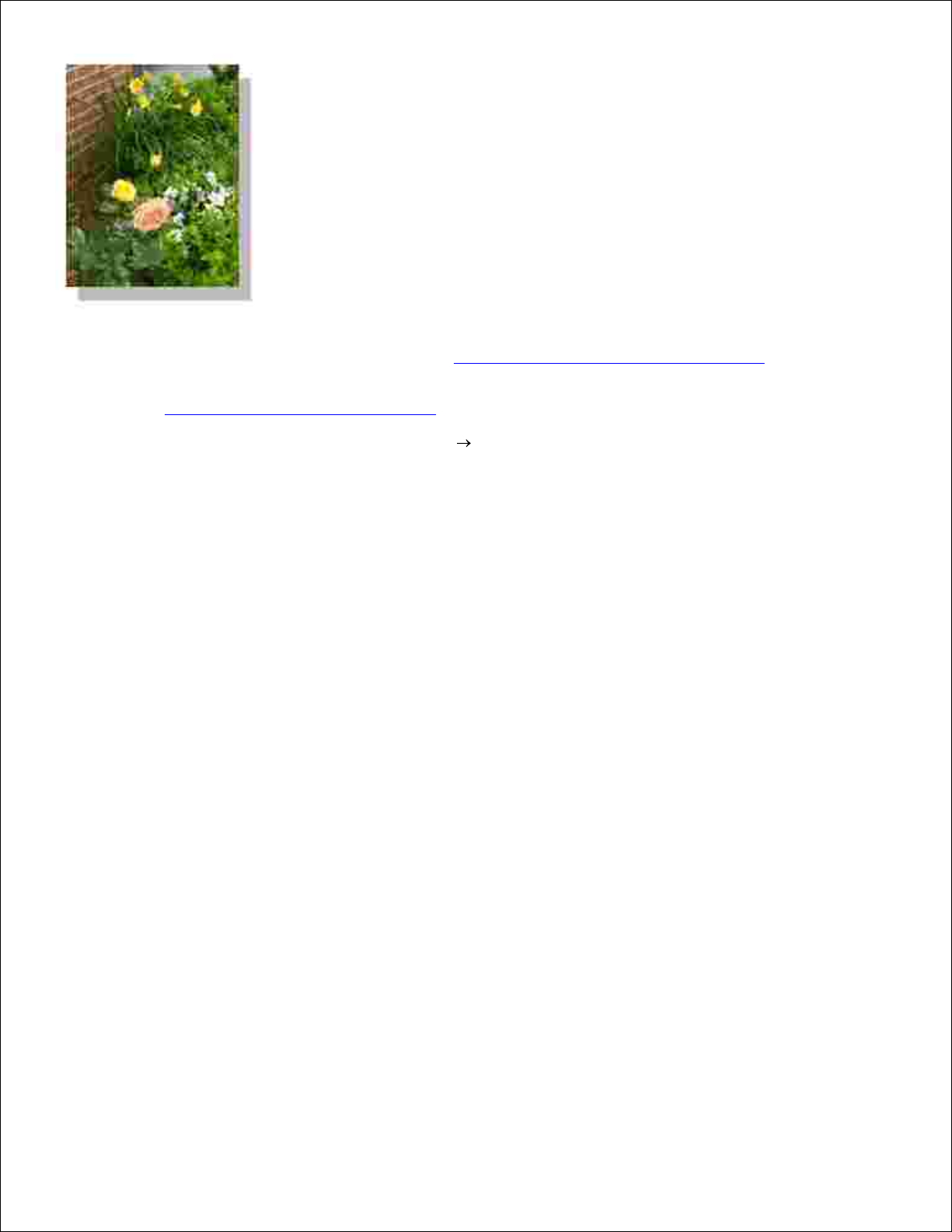
Para obtener resultados óptimos, cargue el papel fotográfico/brillante con la cara de impresión hacia
arriba. Para obtener más información, consulte Instrucciones sobre el papel de impresión.
1.
Asegúrese de haber instalado un cartucho de color y otro fotográfico. Para obtener más información,
consulte Sustitución de los cartuchos de tinta.
2.
Con el documento abierto, haga clic en Archivo Imprimir.3.
Para personalizar los valores de impresión, haga clic en Preferencias, Propiedades, Opciones o
Configurar (en función del programa o sistema operativo).
4.
Se abre el cuadro de diálogo Preferencias de impresión.
En la ficha Configurar impresión, seleccione Fotografía y, a continuación, seleccione los valores de
ppp para la fotografía en el menú desplegable.
5.
Seleccione la casilla de verificación Sin bordes, la orientación de la fotografía y el número de copias
que desee.
6.
En la ficha Avanzadas, seleccione el tamaño de papel sin bordes en el menú desplegable y haga clic
en Aceptar.
7.
Haga clic en Aceptar o Imprimir (en función del programa o sistema operativo).8.
Impresión de fotografías desde una cámara compatible con
PictBridge
La impresora también admite cámaras compatibles con PictBridge.
Conecte el otro extremo del cable USB a la cámara digital.1.
Conecte el otro extremo del cable USB en el puerto PictBridge frontal de la impresora.2.
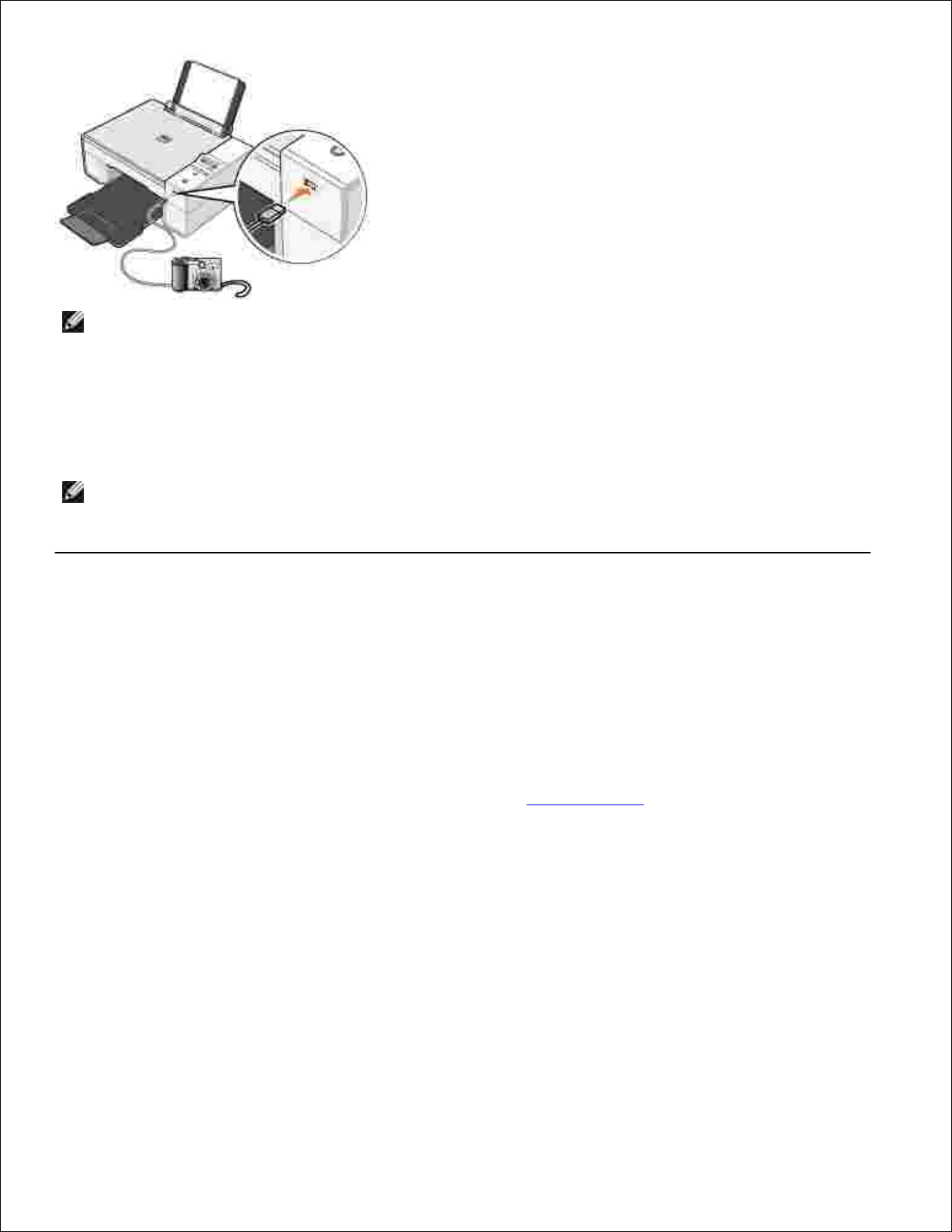
2.
NOTA: cuando la impresora no está conectada a un ordenador y la cámara digital con PictBridge se
encuentra conectada a la impresora, la mayoría de las funciones a las que se puede acceder mediante
los botones del panel del operador de la impresora no están disponibles. Estas funciones estarán
disponibles cuando desconecte la cámara compatible con PictBridge de la impresora.
Encienda la cámara digital. Consulte las instrucciones de la cámara para seleccionar los ajustes USB de
la cámara y la conexión PictBridge, así como la información de uso.
3.
NOTA: en la mayoría de las cámaras digitales existen dos selecciones posibles de modo USB:
ordenador e impresora (o PTP). Para la impresión mediante PictBridge, deberá elegir la selección USB
de impresora (o PTP). Para obtener más información, consulte la documentación de la cámara.
El mensaje Copiando
Para hacer copias, puede utilizar el ordenador o el panel del operador de la impresora.
Copia de documentos mediante el panel del operador
Encienda la impresora.1.
Cargue el papel. Para obtener más información, consulte Carga del papel.2.
Abra la cubierta superior.3.
Coloque el documento que desea copiar boca abajo en el área de cristal del escáner. Asegúrese de que
la esquina superior izquierda de la parte frontal del documento queda alineada con la flecha de la
impresora.
4.
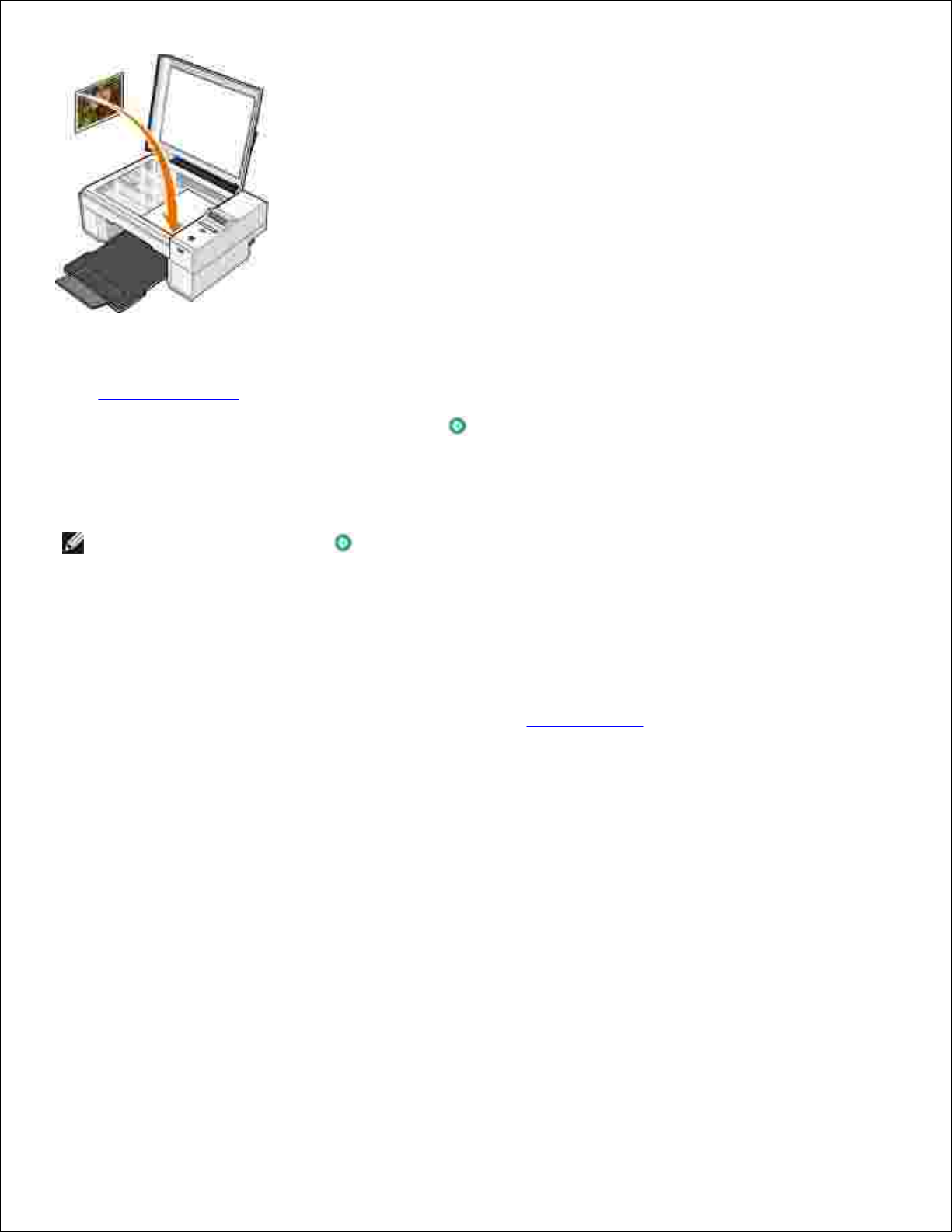
Cierre la cubierta superior.5.
Acceda al menú para cambiar los valores de copia. Para obtener más información, consulte Menús del
panel del operador.
6.
En el panel del operador pulse el botón Inicio . Obtendrá una copia de acuerdo con la selección de
copia que haya especificado (en color o en blanco y negro).
7.
El mensaje Copiando aparece en pantalla.
NOTA: si pulsa el botón Inicio sin especificar una selección de copia, ésta se imprimirá en color de
forma predeterminada.
Copia de documentos mediante el ordenador
Encienda el ordenador y la impresora y, a continuación, asegúrese de que están conectados
correctamente.
1.
Cargue el papel. Para obtener más información, consulte Carga del papel.2.
Abra la cubierta superior.3.
Coloque el documento que desea copiar boca abajo en el área de cristal del escáner. Asegúrese de que
la esquina superior izquierda de la parte frontal del documento queda alineada con la flecha de la
impresora.
4.
 Loading...
Loading...