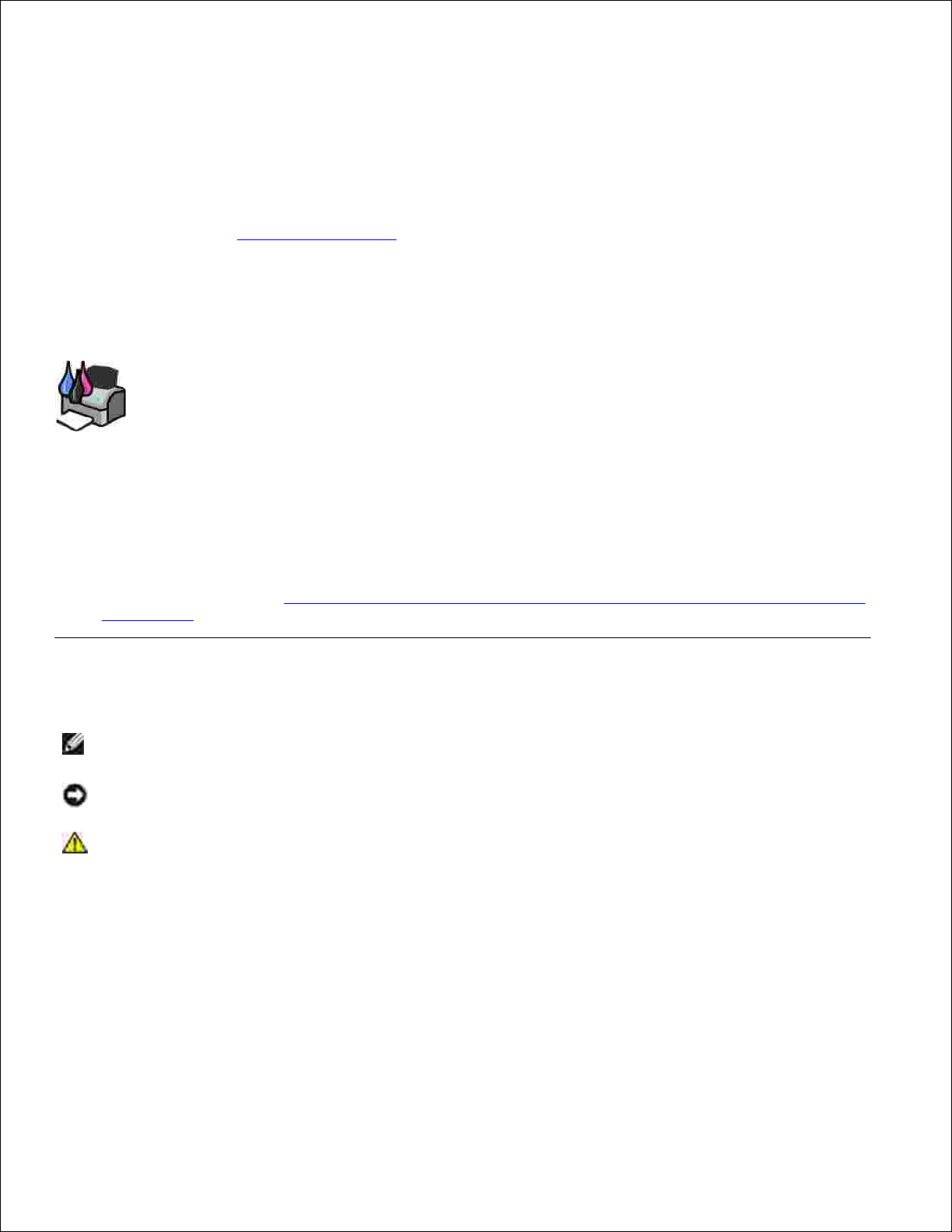
Οδηγός χρήσης για τον εκτυπωτή Όλα σε Ένα
Photo 924 της Dell™
Κάντε κλικ στις συνδέσεις που βρίσκονται αριστερά για πληροφορίες σχετικά µε τα χαρακτηριστικά και τη
λειτουργία του εκτυπωτή Για πληροφορίες σχετικά µε άλλες τεκµηριώσεις που παρέχονται µε τον εκτυπωτή,
ανατρέξτε στην ενότητα Εύρεση πληροφοριών.
Για να παραγγείλετε µελάνι ή αναλώσιµα από τη Dell:
Κάντε διπλό κλικ στο εικονίδιο που βρίσκεται στην επιφάνεια εργασίας σας.1.
Επισκεφθείτε την τοποθεσία της Dell στο web: www.dell.com/supplies2.
Παραγγείλετε τηλεφωνικά αναλώσιµα της Dell για τον εκτυπωτή. Ανατρέξτε στο Εγχειρίδιο κατόχου για
να βρείτε τον αριθµό τηλεφώνου που αντιστοιχεί στη χώρα σας.
3.
Για καλύτερη εξυπηρέτηση, βεβαιωθείτε ότι έχετε διαθέσιµες τις πληροφορίες πραγµατοποίησης τεχνικής
υποστήριξης που αναγράφονται στην ετικέτα του εκτυπωτή Dell. Για περισσότερες πληροφορίες,
ανατρέξτε στην ενότητα Κωδικός άµεσης εξυπηρέτησης και αριθµός ετικέτας πραγµατοποίησης τεχνικής
υποστήριξης.
Σηµειώσεις, προειδοποιήσεις και προφυλάξεις
ΣΗΜΕΙΩΣΗ: Η ένδειξη ΣΗΜΕΙΩΣΗ αναφέρεται σε σηµαντικές πληροφορίες που σας βοηθούν για την
καλύτερη χρήση του εκτυπωτή.
ΠΡΟΕΙ∆ΟΠΟΙΗΣΗ: Η ένδειξη ΠΡΟΕΙ∆ΟΠΟΙΗΣΗ αναφέρεται στην πιθανότητα βλάβης στο υλικό ή
απώλειας δεδοµένων και συνοδεύεται από πληροφορίες για τους τρόπους αποφυγής του προβλήµατος.
ΠΡΟΣΟΧΗ: Η ένδειξη ΠΡΟΣΟΧΗ αναφέρεται στην πιθανότητα ζηµιάς σε περιουσία,
τραυµατισµού ή θανάτου.
Οι πληροφορίες που παρέχονται στο παρόν έγγραφο υπόκεινται σε αλλαγές χωρίς προειδοποίηση.
© 2005 Dell Inc. Με την επιφύλαξη παντός δικαιώµατος.
Απαγορεύεται αυστηρά η αναπαραγωγή του παρόντος µε οποιονδήποτε τρόπο χωρίς τη γραπτή άδεια της Dell Inc. .
Εµπορικά σήµατα που χρησιµοποιούνται στο παρόν εγχειρίδιο: Η επωνυµία Dell και το λογότυπο DELL, οι ονοµασίες Dell Picture
Studio και Dell Ink Management System είναι εµπορικά σήµατα της Dell Inc. Οι επωνυµίες Microsoft και Windows είναι εµπορικά
σήµατα κατατεθέντα της Microsoft Corporation.
Στο παρόν έγγραφο ενδέχεται να χρησιµοποιούνται κι άλλα εµπορικά σήµατα ή εµπορικές ονοµασίες που αναφέρονται είτε στα
νοµικά πρόσωπα που διεκδικούν τα συγκεκριµένα σήµατα και τις ονοµασίες είτε στα προϊόντα τους. Η Dell Inc. αποποιείται
οποιοδήποτε ενδιαφέρον για την κυριότητα εµπορικών σηµάτων και ονοµασιών εκτός των δικών της.
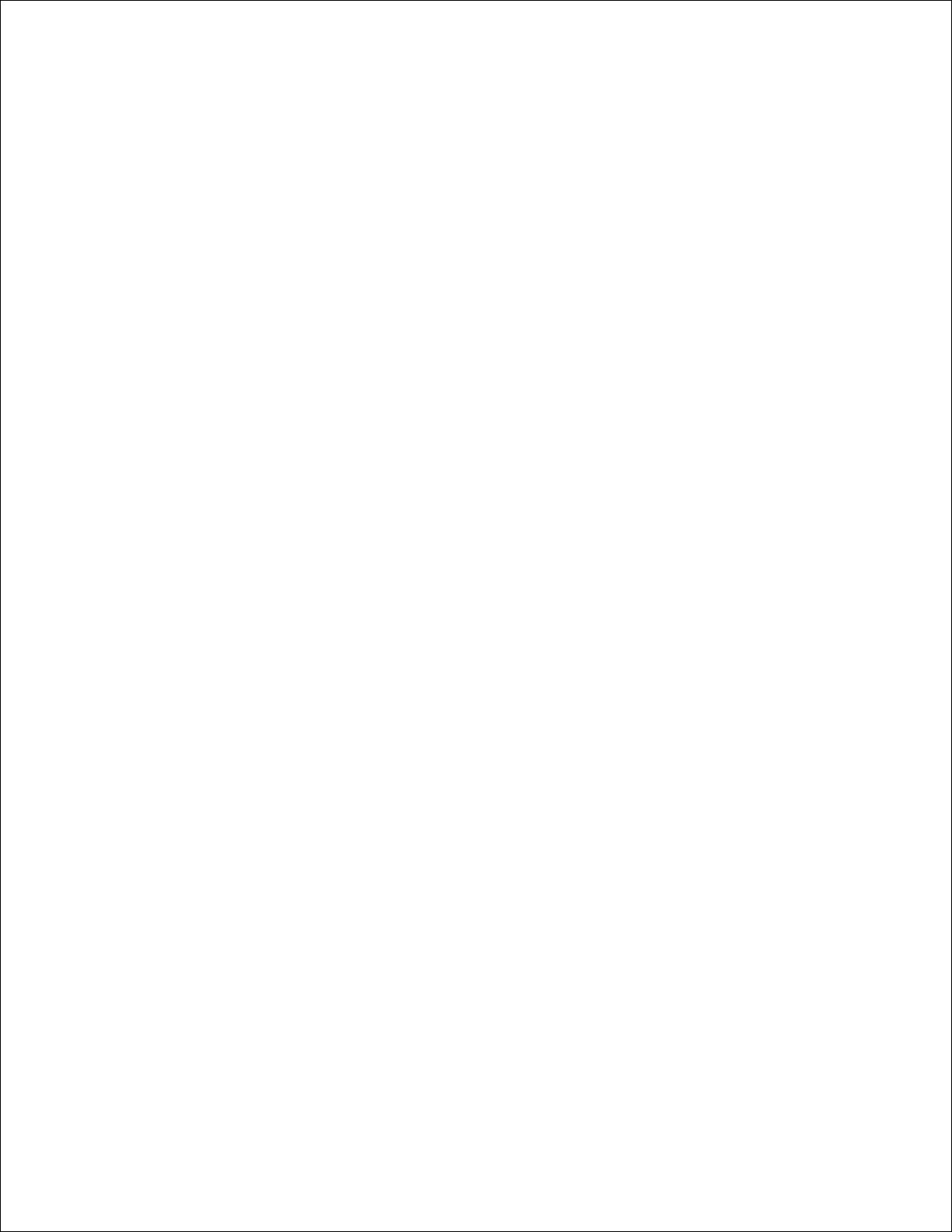
Μοντέλο 924
Ιούνιος 2005 SRV GC610 Αναθ. A00
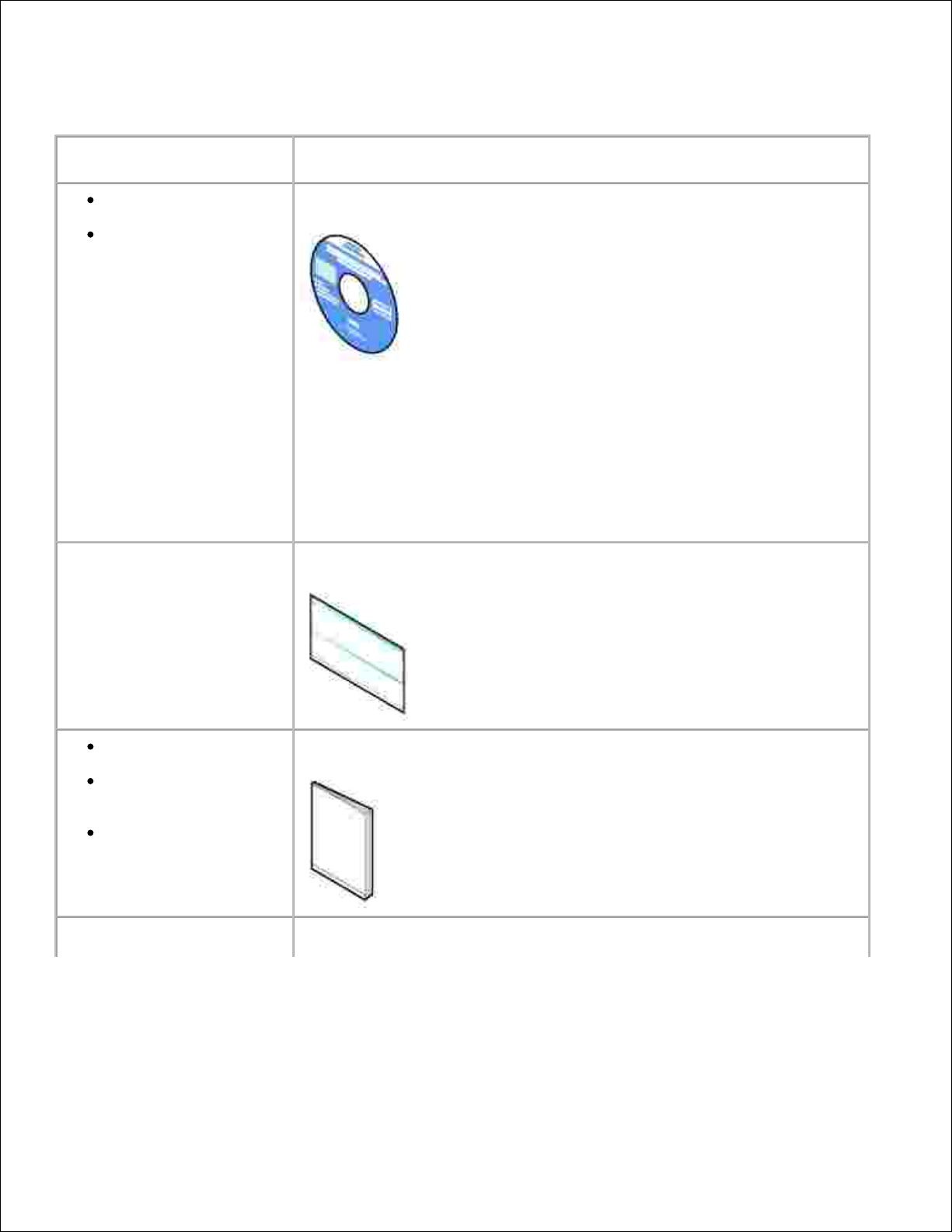
Εύρεση πληροφοριών
Τι ψάχνετε;
Θα το βρείτε εδώ
Προγράµµατα οδήγησης
για τον εκτυπωτή
Τον Οδηγό χρήσης
CD Drivers and Utilities
Αν αγοράσατε ταυτόχρονα υπολογιστή και εκτυπωτή της Dell, η τεκµηρίωση
και τα προγράµµατα οδήγησης του εκτυπωτή σας είναι ήδη εγκατεστηµένα
στον υπολογιστή. Μπορείτε να χρησιµοποιήσετε το CD για να καταργήσετε
την εγκατάσταση ή να επανεγκαταστήσετε προγράµµατα οδήγησης ή να
µεταβείτε στην τεκµηρίωση σας
Το CD ενδέχεται να περιλαµβάνει αρχεία readme µε τις πιο πρόσφατες
ενηµερώσεις σχετικά µε τεχνικές αλλαγές στον εκτυπωτή ή τεχνικό υλικό
αναφοράς µε σύνθετες ρυθµίσεις για έµπειρους χρήστες ή τεχνικούς.
Πώς να ρυθµίσω τον
εκτυπωτή µου
Φυλλάδιο Ρύθµιση του εκτυπωτή
Πληροφορίες σχετικά µε
την ασφάλεια
Πώς να ρυθµίσω και να
χρησιµοποιώ τον
εκτυπωτή µου
Πληροφορίες σχετικά µε
την εγγύηση
Εγχειρίδιο κατόχου
Κωδικό ταχείας εξυπηρέτησης
και αριθµό ετικέτας
πραγµατοποίησης τεχνικής
υποστήριξης
Κωδικός άµεσης εξυπηρέτησης και αριθµός ετικέτας πραγµατοποίησης
τεχνικής υποστήριξης
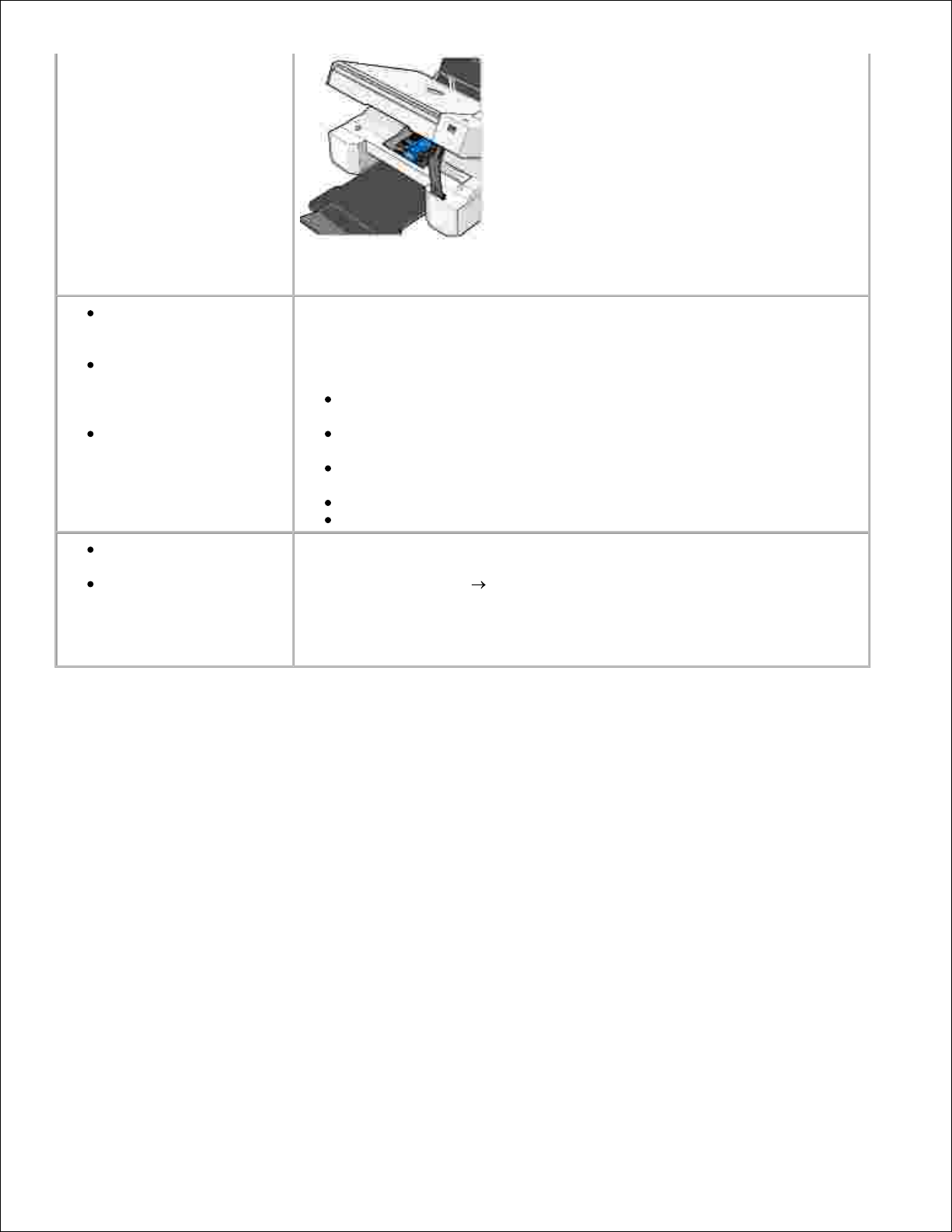
πραγµατοποίησης τεχνικής
υποστήριξης
Αυτή η ετικέτα βρίσκεται κάτω από τη µονάδα εκτύπωσης, πίσω από το
στήριγµα του σαρωτή.
Τα πιο πρόσφατα
προγράµµατα οδήγησης
για τον εκτυπωτή
Απαντήσεις σε απορίες
σχετικά µε την τεχνική
εξυπηρέτηση και
υποστήριξη
Τεκµηρίωση για τον
εκτυπωτή
Τοποθεσία υποστήριξης της Dell στο Web
Η τοποθεσία υποστήριξης της Dell στο Web παρέχει αρκετά online εργαλεία,
όπως:
Λύσεις — Συµβουλές για την αντιµετώπιση προβληµάτων, άρθρα
τεχνικών και online µαθήµατα
Αναβαθµίσεις — Πληροφορίες αναβάθµισης για εξαρτήµατα, π.χ. για
τη µνήµη
Εξυπηρέτηση πελατών—Πληροφορίες επικοινωνίας, κατάσταση
παραγγελιών, εγγύηση και πληροφορίες επισκευής
Προγράµµατα για λήψη — Προγράµµατα οδήγησης
Υλικό αναφοράς — Τεκµηρίωση και προδιαγραφές για τον εκτυπωτή
Πώς να χρησιµοποιώ τα
Windows XP
Τεκµηρίωση για τον
εκτυπωτή
Κέντρο βοήθειας και υποστήριξης των Windows XP
Επιλέξτε Έναρξη Βοήθεια και υποστήριξη.1.
Πληκτρολογήστε µια λέξη ή φράση που να περιγράφει το πρόβληµά
σας και στη συνέχεια επιλέξτε το εικονίδιο βέλους.
2.
Επιλέξτε το θέµα που περιγράφει το πρόβληµά σας.3.
Ακολουθήστε τις οδηγίες που εµφανίζονται στην οθόνη.4.
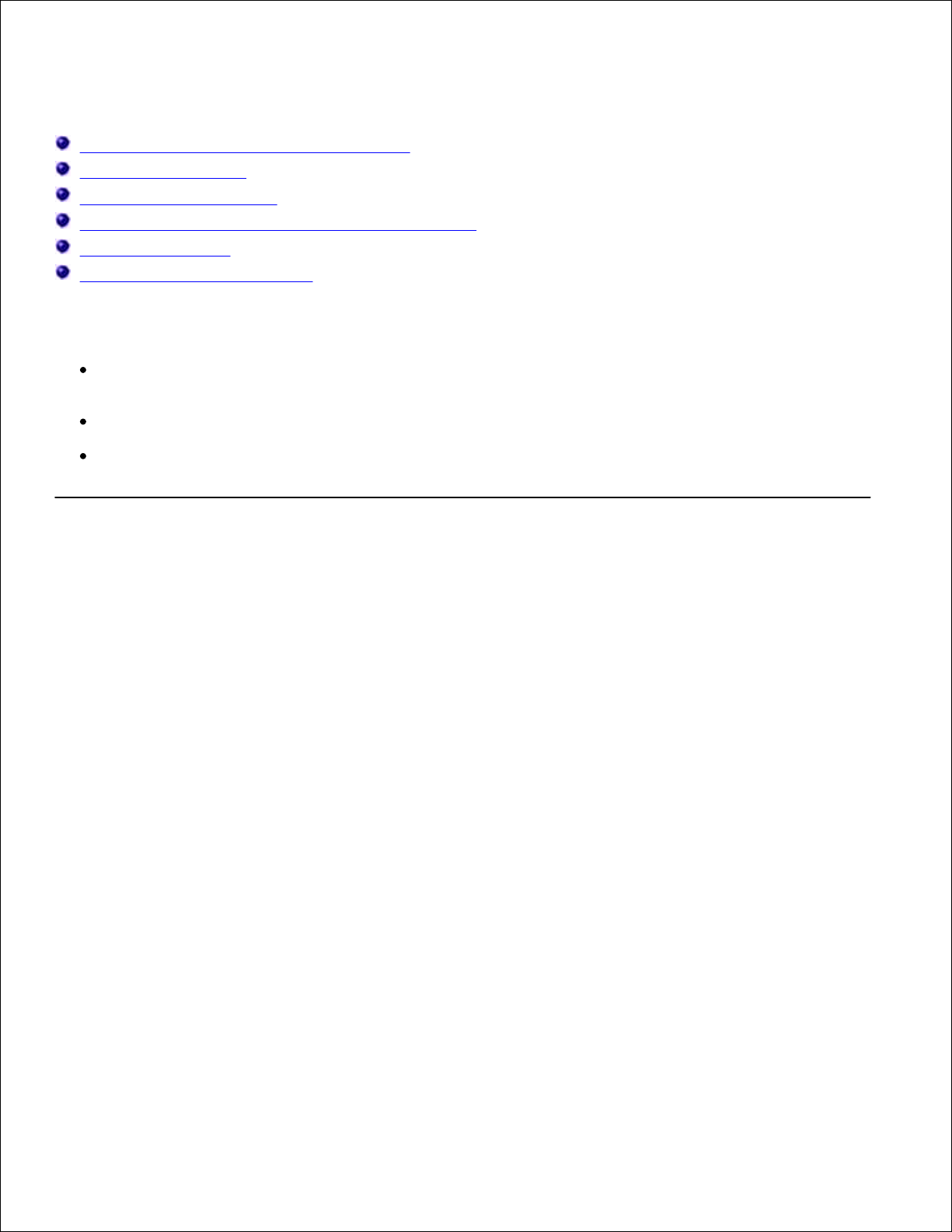
Πληροφορίες για τον εκτυπωτή σας
Παρουσίαση των εξαρτηµάτων του εκτυπωτή
Ρύθµιση του εκτυπωτή
Χρήση του πίνακα ελέγχου
Παρουσίαση του αυτόµατου αισθητήρα τύπου χαρτιού
Τοποθέτηση χαρτιού
Οδηγίες για τα µέσα εκτύπωσης
Μπορείτε να χρησιµοποιήσετε τον εκτυπωτή Όλα σε Ένα Photo 924 της Dell για να εκτελέσετε διάφορες
εργασίες. Πρώτα από όλα πρέπει να γνωρίζετε τα εξής:
Αν ο εκτυπωτής είναι συνδεδεµένος σε υπολογιστή, µπορείτε να χρησιµοποιήσετε είτε τον πίνακα
ελέγχου είτε το λογισµικό του εκτυπωτή για την εκτέλεση των εργασιών σας.
Για σάρωση, εκτύπωση και λήψη/αποστολή fax, πρέπει να συνδέσετε τον εκτυπωτή σε έναν υπολογιστή.
Για δηµιουργία αντιγράφων, δεν χρειάζεται να συνδέσετε τον εκτυπωτή σε υπολογιστή.
Παρουσίαση των εξαρτηµάτων του εκτυπωτή
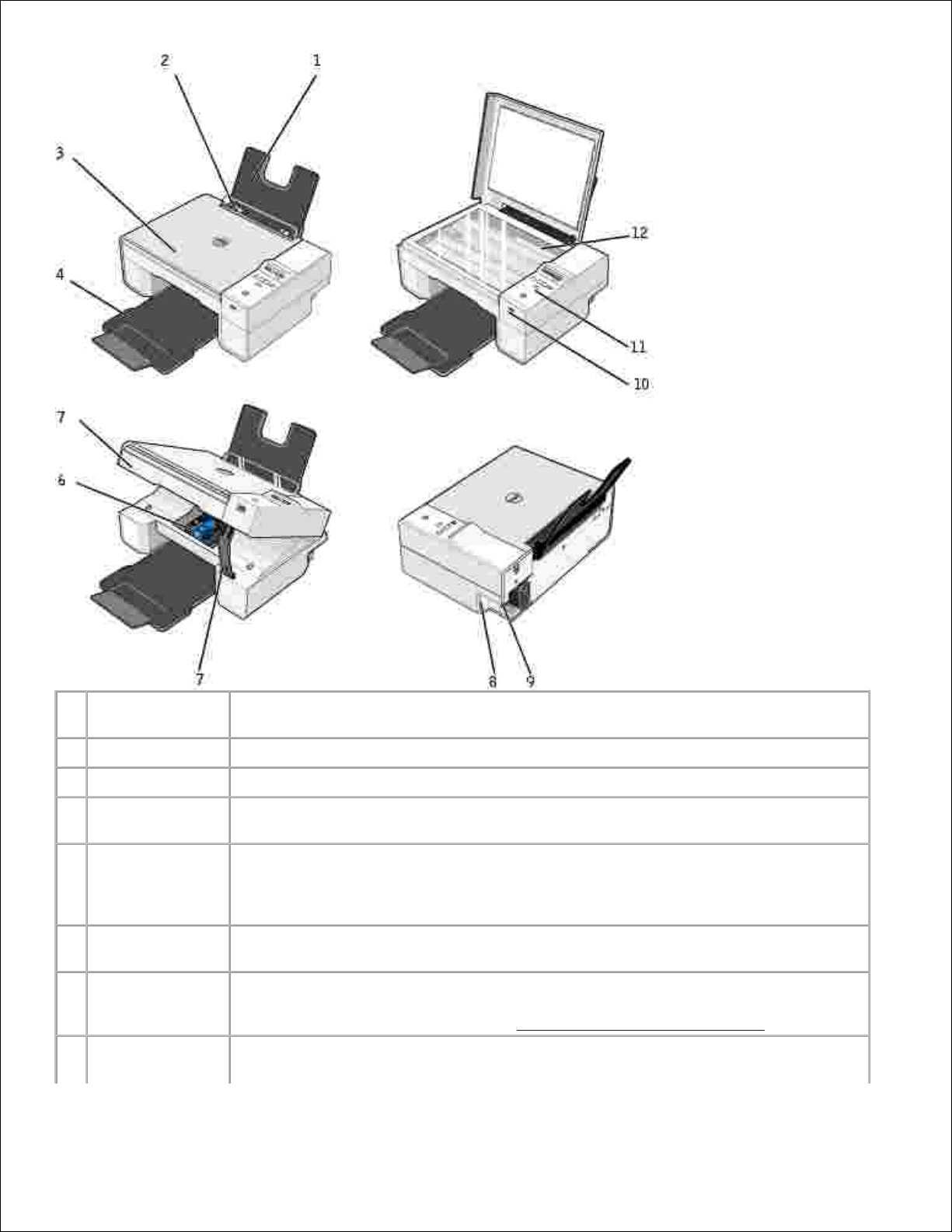
Εξάρτηµα:
Περιγραφή:
1
Στήριγµα χαρτιού
Εξάρτηµα που υποστηρίζει το χαρτί που έχει τοποθετηθεί.
2
Οδηγός χαρτιού
Εξάρτηµα που διευκολύνει την οµαλή τροφοδοσία του χαρτιού στον εκτυπωτή.
3
Επάνω κάλυµµα
Το επάνω µέρος του εκτυπωτή που συγκρατεί επίπεδο το έγγραφο ή τη φωτογραφία
κατά τη σάρωση.
4
Θήκη εξόδου
χαρτιού
Θήκη που συγκρατεί το χαρτί καθώς εξάγεται από τον εκτυπωτή.
ΣΗΜΕΙΩΣΗ: Για να προεκτείνετε τη θήκη εξόδου χαρτιού, τραβήξτε τη θήκη προς
τα έξω και περιστρέψτε το εξάρτηµα προέκτασης.
5
Μονάδα
εκτύπωσης
Μονάδα που την ανασηκώνετε για να αποκτήσετε πρόσβαση στις κασέτες µελανιού.
6
Φορέας κασετών
µελανιού
Φορέας που συγκρατεί δύο κασέτες µελανιού, µία έγχρωµης και µία ασπρόµαυρης
εκτύπωσης ή εκτύπωσης φωτογραφιών. Για περισσότερες πληροφορίες σχετικά µε
τις κασέτες, ανατρέξετε στην ενότητα Αντικατάσταση κασετών µελανιού.
7
Στήριγµα σαρωτή
Εξάρτηµα κάτω από τη µονάδα εκτύπωσης που κρατάει τον εκτυπωτή ανοικτό όταν
αλλάζετε τις κασέτες µελανιού.
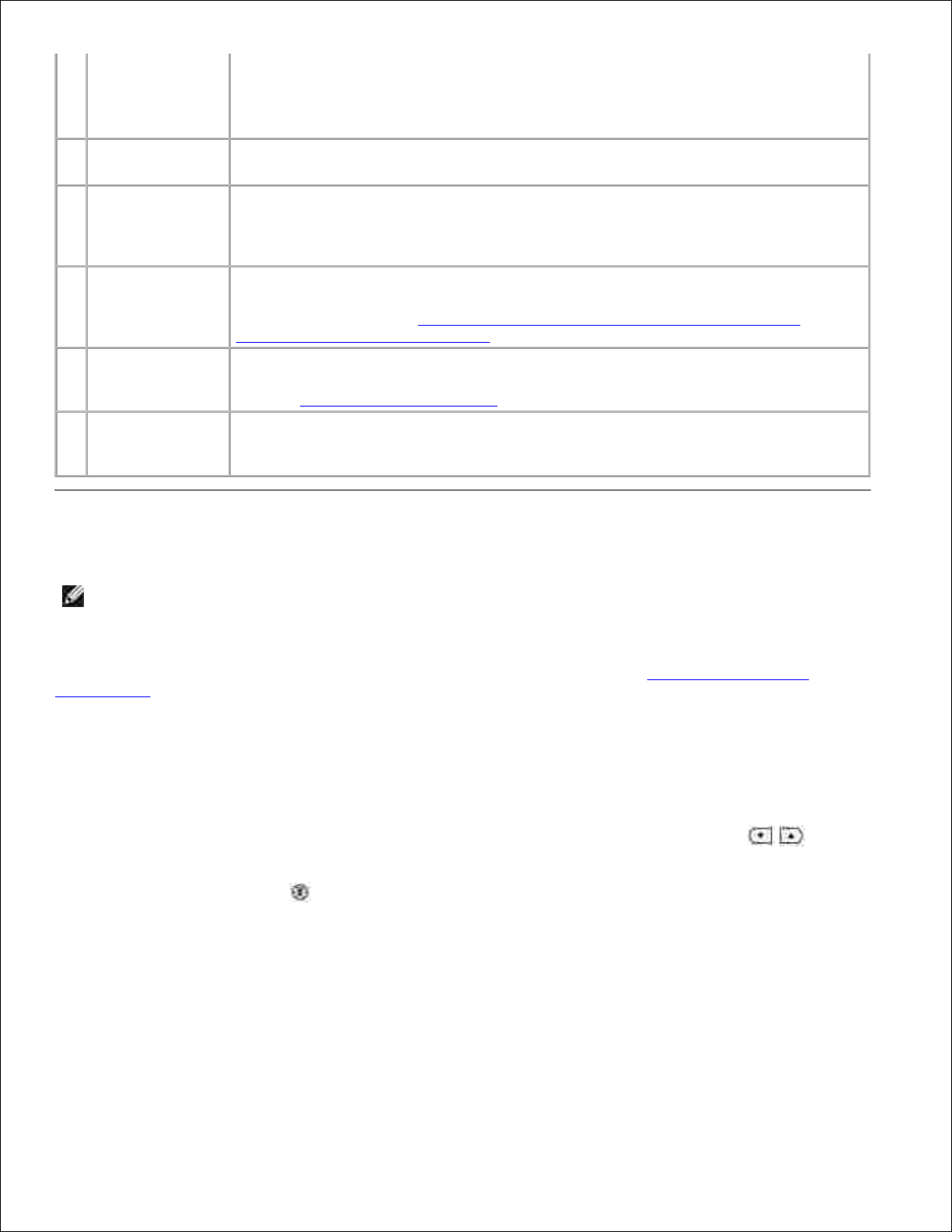
ΣΗΜΕΙΩΣΗ: Για να κλείσετε τον εκτυπωτή προκειµένου να λειτουργήσει κανονικά,
ανασηκώστε τη µονάδα εκτύπωσης, πιέστε το στήριγµα του σαρωτή προς τα δεξιά
και στη συνέχεια κατεβάστε τη µονάδα εκτύπωσης έως ότου ακουµπήσει στο κυρίως
σώµα του εκτυπωτή.
8
Ακροδέκτης USB
Υποδοχή στην οποία συνδέετε το καλώδιο USB (πωλείται ξεχωριστά). Η άλλη άκρη
του καλωδίου USB συνδέεται στον υπολογιστή σας.
9
Ακροδέκτης
τροφοδοτικού
Υποδοχή στην οποία συνδέετε το καλώδιο ρεύµατος.
ΣΗΜΕΙΩΣΗ: Συνδέστε το καλώδιο ρεύµατος στον εκτυπωτή πριν το βάλετε στην
πρίζα.
10
Ακροδέκτης USB
PictBridge
Υποδοχή στην οποία συνδέετε το καλώδιο USB (πωλείται ξεχωριστά) που συνδέει τον
εκτυπωτή σε µια κάµερα µε δυνατότητα PictBridge. Για περισσότερες πληροφορίες,
ανατρέξτε στην ενότητα Εκτύπωση φωτογραφιών από φωτογραφική µηχανή
συµβατή µε το πρότυπο PictBridge.
11
Πίνακας ελέγχου
Πίνακας στον εκτυπωτή που χρησιµοποιείται για τον έλεγχο των λειτουργιών
αντιγραφής, fax και εκτύπωσης. Για περισσότερες πληροφορίες, ανατρέξτε στην
ενότητα Χρήση του πίνακα ελέγχου.
12
Γυάλινη
επιφάνεια
σάρωσης
Επιφάνεια στην οποία τοποθετείτε το έγγραφο ή τη φωτογραφία µε την πρόσοψη
προς τα κάτω για δηµιουργία αντιγράφων, αποστολή fax ή σάρωση.
Ρύθµιση του εκτυπωτή
ΣΗΜΕΙΩΣΗ: Ο εκτυπωτής Όλα σε Ένα 924 της Dell υποστηρίζει Microsoft® Windows® 2000, Windows
XP και Windows XP Professional x64 Edition.
Ακολουθήστε τις οδηγίες του φυλλαδίου Ρύθµιση του εκτυπωτή για την εγκατάσταση υλικού και λογισµικού.
Αν αντιµετωπίσετε προβλήµατα κατά την εγκατάσταση, ανατρέξτε στην ενότητα Προβλήµατα κατά την
εγκατάσταση.
Ρύθµιση γλώσσας στον εκτυπωτή
Για να ορίσετε τη γλώσσα που θα χρησιµοποιεί ο εκτυπωτής:
Την πρώτη φορά που θα ενεργοποιήσετε τον εκτυπωτή, πατήστε τα κουµπιά µε τα βέλη για να
βρείτε τη γλώσσα της προτίµησής σας.
1.
Πατήστε το κουµπί µενού για να επιλέξετε τη γλώσσα.2.
Ρύθµιση νέας γλώσσας στον εκτυπωτή
Αν χρειάζεται να αλλάξετε την προεπιλεγµένη γλώσσα που χρησιµοποιείται στον πίνακα ελέγχου, ακολουθήστε
τα εξής βήµατα:
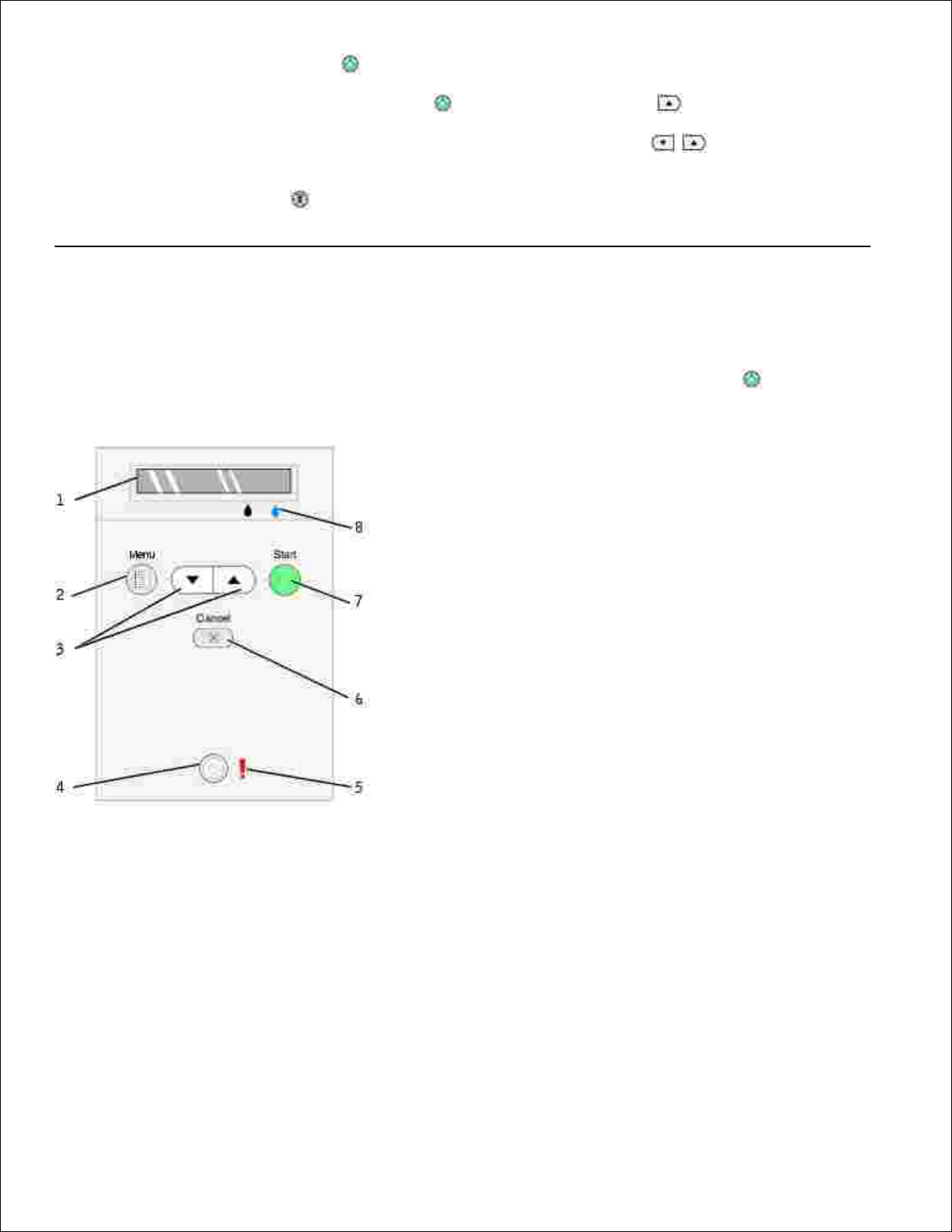
Πατήστε το κουµπί λειτουργίας για να απενεργοποιήσετε τον εκτυπωτή.1.
Πατήστε ταυτόχρονα το κουµπί λειτουργίας και το κουµπί πάνω βέλους .2.
Μόλις εµφανιστούν οι ρυθµίσεις γλώσσας, πατήστε τα κουµπιά µε τα βέλη για να µεταβείτε στη
γλώσσα της προτίµησής σας.
3.
Πατήστε το κουµπί µενού για να επιλέξετε τη γλώσσα.4.
Χρήση του πίνακα ελέγχου
Με τα κουµπιά του πίνακα ελέγχου µπορείτε να εκτελείτε εργασίες σάρωσης, αντιγραφής και προσαρµογής
εγγράφων. Ο εκτυπωτής είναι ενεργοποιηµένος όταν είναι αναµµένο το κουµπί λειτουργίας .
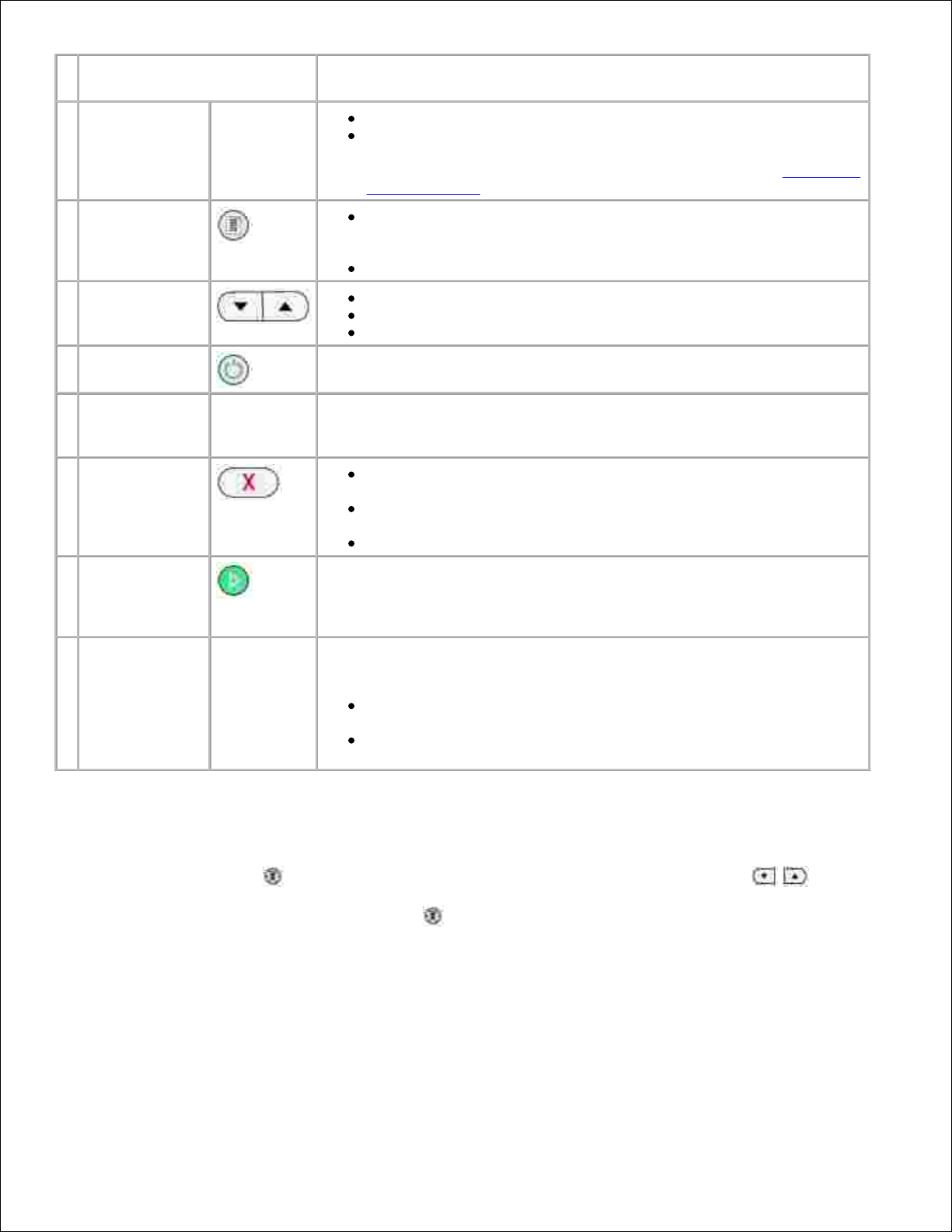
Χρησιµοποιήστε
Για
1
Την οθόνη
Εµφάνιση του αριθµού αντιγράφων που έχει επιλεγεί.
Εµφάνιση ρυθµίσεων για κατάσταση λειτουργίας, αντιγραφή,
αντίγραφα, ποιότητα, φωτεινότητα, µέγεθος, ζουµ και συντήρηση.
Για περισσότερες πληροφορίες, ανατρέξτε στην ενότητα Μενού του
πίνακα ελέγχου.
2
Το κουµπί
µενού
Μετάβαση στα διαθέσιµα µενού. Κάθε φορά που πατάτε αυτό το
κουµπί, αποθηκεύεται η τρέχουσα επιλογή και εµφανίζεται το
επόµενο µενού στην οθόνη.
Τροφοδοσία µε καινούργιο χαρτί.
3
Τα κουµπιά
πάνω/κάτω
βέλους
Μετάβαση σε µενού και στοιχεία µενού.
Αύξηση/µείωση αριθµού αντιγράφων.
Αλλαγή επιλεγµένης κατάστασης λειτουργίας.
4
Το κουµπί
λειτουργίας
Ενεργοποίηση ή απενεργοποίηση του εκτυπωτή.
5
Τη φωτεινή
ένδειξη
σφάλµατος
Προειδοποίηση για σφάλµατα όπως τέλος χαρτιού, εµπλοκή χαρτιού ή
χαµηλή στάθµη µελανιού.
6
Το κουµπί
ακύρωσης
Ακύρωση µιας εργασίας σάρωσης, εκτύπωσης ή αντιγραφής που
βρίσκεται σε εξέλιξη.
Ακύρωση µιας εργασίας αντιγραφής (χρησιµοποιώντας µόνο τον
εκτυπωτή) και εξαγωγή µιας σελίδας.
Κλείσιµο ενός µενού και επιστροφή στις προεπιλεγµένες ρυθµίσεις.
7
Το κουµπί
εκκίνησης
Εκκίνηση της διαδικασίας αντιγραφής ή σάρρωσης. Αν πατήσετε αυτό το
κουµπί ενώ ο εκτυπωτής βρίσκεται σε κατάσταση σάρωσης, ανοίγει το
Κέντρο Όλα σε Ένα της Dell (εφόσον ο εκτυπωτής είναι συνδεδεµένος µε
υπολογιστή).
8
Τη σταγόνα
µελανιού
Καταµέτρηση ποσότητας µελανιού που έχει αποµείνει στην κασέτα
εκτύπωσης.
Η στάθµη του µελανιού στην κασέτα ασπρόµαυρης εκτύπωσης
απεικονίζεται στην οθόνη επάνω από τη µαύρη σταγόνα µελανιού.
Η στάθµη του µελανιού στην κασέτα έγχρωµης εκτύπωσης
απεικονίζεται στην οθόνη επάνω από την µπλε σταγόνα µελανιού.
Mενού του πίνακα ελέγχου
Πατώντας το κουµπί µενού , εµφανίζονται τα εξής µενού. Πατήστε τα κουµπιά µε τα βέλη για να
µετακινηθείτε στις επιλογές που είναι διαθέσιµες σε κάθε µενού. Μόλις εµφανιστεί η ρύθµιση που θέλετε να
χρησιµοποιήσετε, πατήστε ξανά το κουµπί µενού για να αποθηκεύσετε τη ρύθµιση και να µεταβείτε στο
επόµενο διαθέσιµο µενού.
Κατάσταση αντιγραφής
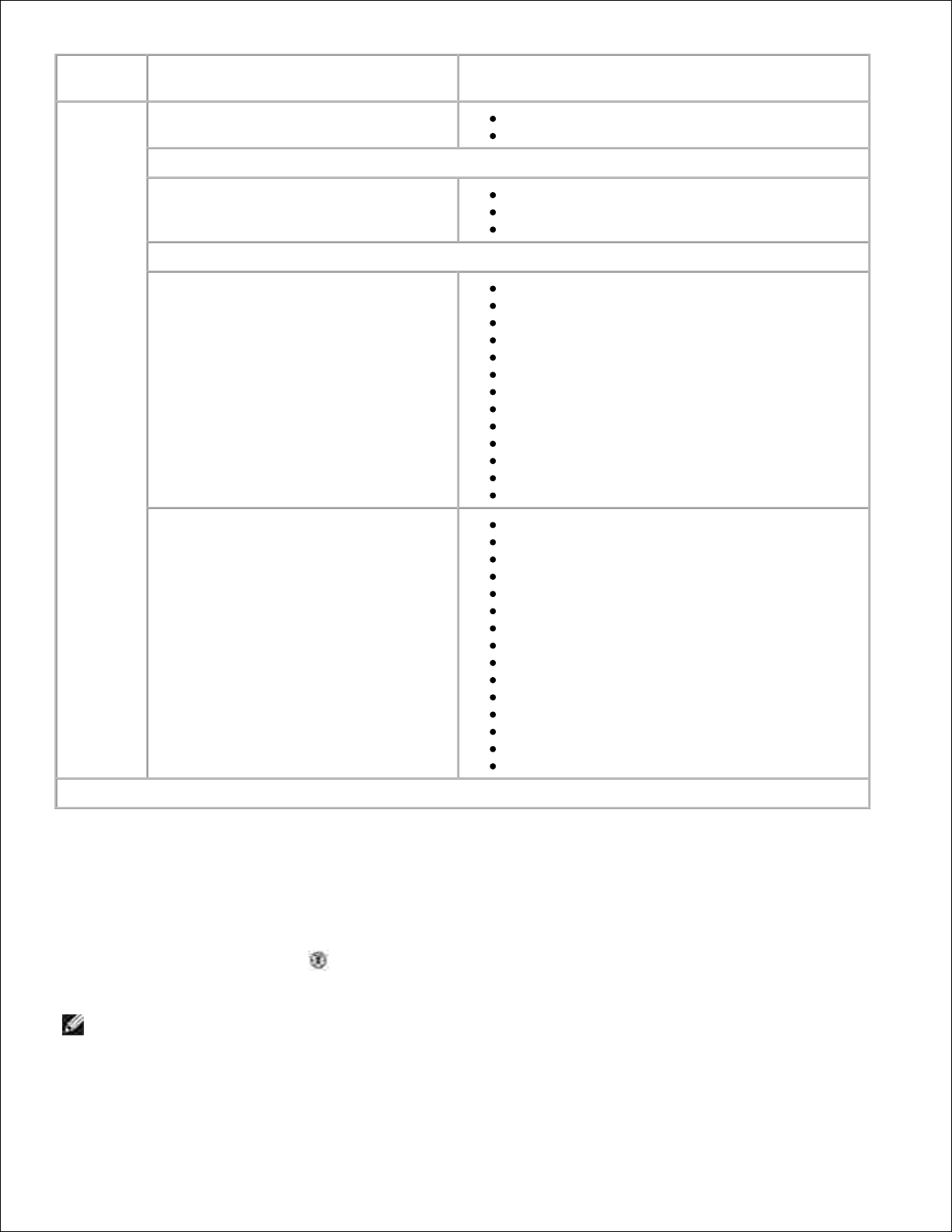
Μενού:
Στοιχείο υποµενού:
Ρυθµίσεις:
Αντιγραφή
Αντιγραφή
Έγχρωµη εκτύπωση*
Ασπρόµαυρη εκτύπωση
Αντίγραφα (χρησιµοποιήστε τα κουµπιά µε τα βέλη για να καθορίσετε την ποσότητα)
Ποιότητα
Πρόχειρη
Κανονική*
Φωτογραφία
Σκούρο (χρησιµοποιήστε τα κουµπιά µε τα βέλη για να καθορίσετε τη φωτεινότητα)
Μέγεθος
Letter*
Legal
B5
A4
A5
3x6
4x6
L
2L
5x7
Hagaki
10x15 εκ.
13x18 εκ.
Ζουµ
25%
50%
75%
100%*
125%
150%
175%
200%
4x6
5x7
Letter
A4
L
2L
Hagaki
*Εργοστασιακές προεπιλεγµένες ρυθµίσεις
Κατάσταση σάρωσης
Το υποµενού Σάρωση είναι διαθέσιµο µόνο αν ο εκτυπωτής είναι συνδεδεµένος σε κάρτα δικτύου. Αν
επιλέξετε την κατάσταση σάρωσης, θα σας ζητηθεί να επιλέξετε τον υπολογιστή που θα αποσταλεί το
σαρωµένο έγγραφο. Μπορείτε να µετακινηθείτε στους διαθέσιµους υπολογιστές πατώντας τα κουµπιά µε τα
βέλη. Πατώντας το κουµπί µενού επιλέγετε το όνοµα υπολογιστή που εµφανίζεται εκείνη τη στιγµή στην
οθόνη.
ΣΗΜΕΙΩΣΗ: Αν ο εκτυπωτής σας είναι συνδεδεµένος τοπικά, το υποµενού “Σάρωση”, δεν εµφανίζεται.
Επιλέγεται αυτόµατα ο κεντρικός υπολογιστής.
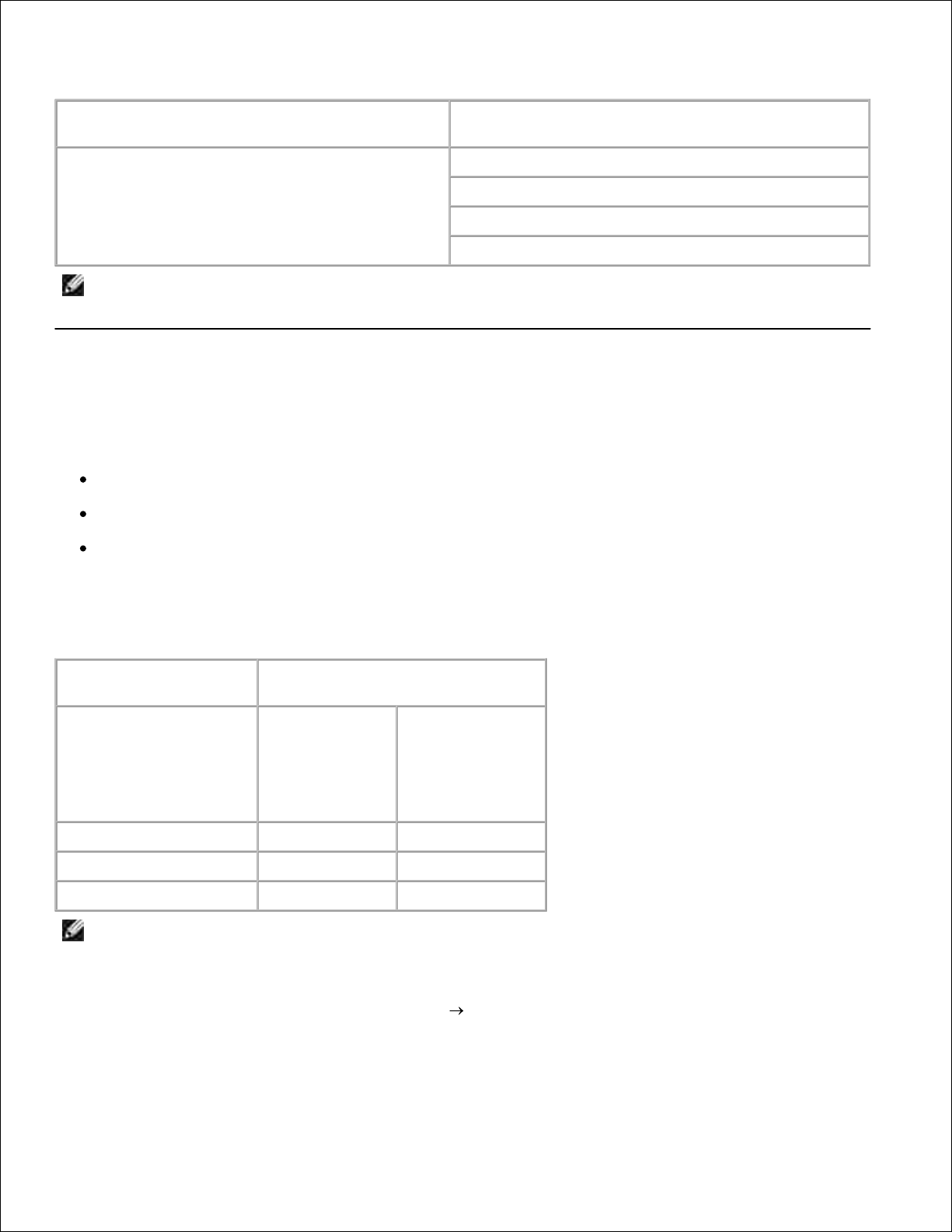
Κατάσταση συντήρησης
Μενού
Στοιχείο υποµενού
Συντήρηση
Ευθυγράµµιση κασετών
Καθαρισµός κασετών
Εκτύπωση σελίδας κειµένου
Επιστροφή
ΣΗΜΕΙΩΣΗ: Η επιλογή Επιστροφή σάς επιτρέπει να βγείτε από το µενού Συντήρηση χωρίς να κάνετε
κάποια επιλογή. Με αυτή την επιλογή, επιστρέφετε στο προηγούµενο µενού.
Παρουσίαση του αυτόµατου αισθητήρα τύπου χαρτιού
Ο εκτυπωτής διαθέτει έναν αυτόµατο αισθητήρα τύπου χαρτιού µε δυνατότητα αναγνώρισης των εξής τύπων:
Απλό
∆ιαφάνεια
Γυαλιστερό/φωτογραφικό
Αν τοποθετήσετε έναν από τους παραπάνω τύπους χαρτιού, ο εκτυπωτής τον αναγνωρίζει και προσαρµόζει
αυτόµατα τις ρυθµίσεις για την Ποιότητα/Ταχύτητα.
Ρυθµίσεις Ποιότητας/Ταχύτητας
Τύπος χαρτιού
Με κασέτες
ασπρόµαυρης
και έγχρωµης
εκτύπωσης
Με κασέτες
εκτύπωσης
φωτογραφιών
και έγχρωµης
εκτύπωσης
Απλό
Κανονική
Φωτογραφία
∆ιαφάνεια
Κανονική
Φωτογραφία
Γυαλιστερό/φωτογραφικό
Φωτογραφία
Φωτογραφία
ΣΗΜΕΙΩΣΗ: Ο εκτυπωτής δεν µπορεί να αναγνωρίσει το µέγεθος του χαρτιού.
Για να επιλέξετε το µέγεθος του χαρτιού:
Ενώ το έγγραφο είναι ανοιχτό, επιλέξτε Αρχείο Εκτύπωση.1.
Από το παράθυρο διαλόγου Εκτύπωση , επιλέξτε Προτιµήσεις ή Ιδιότητες (ανάλογα µε το πρόγραµµα
και το λειτουργικό σύστηµα που χρησιµοποιείτε).
2.
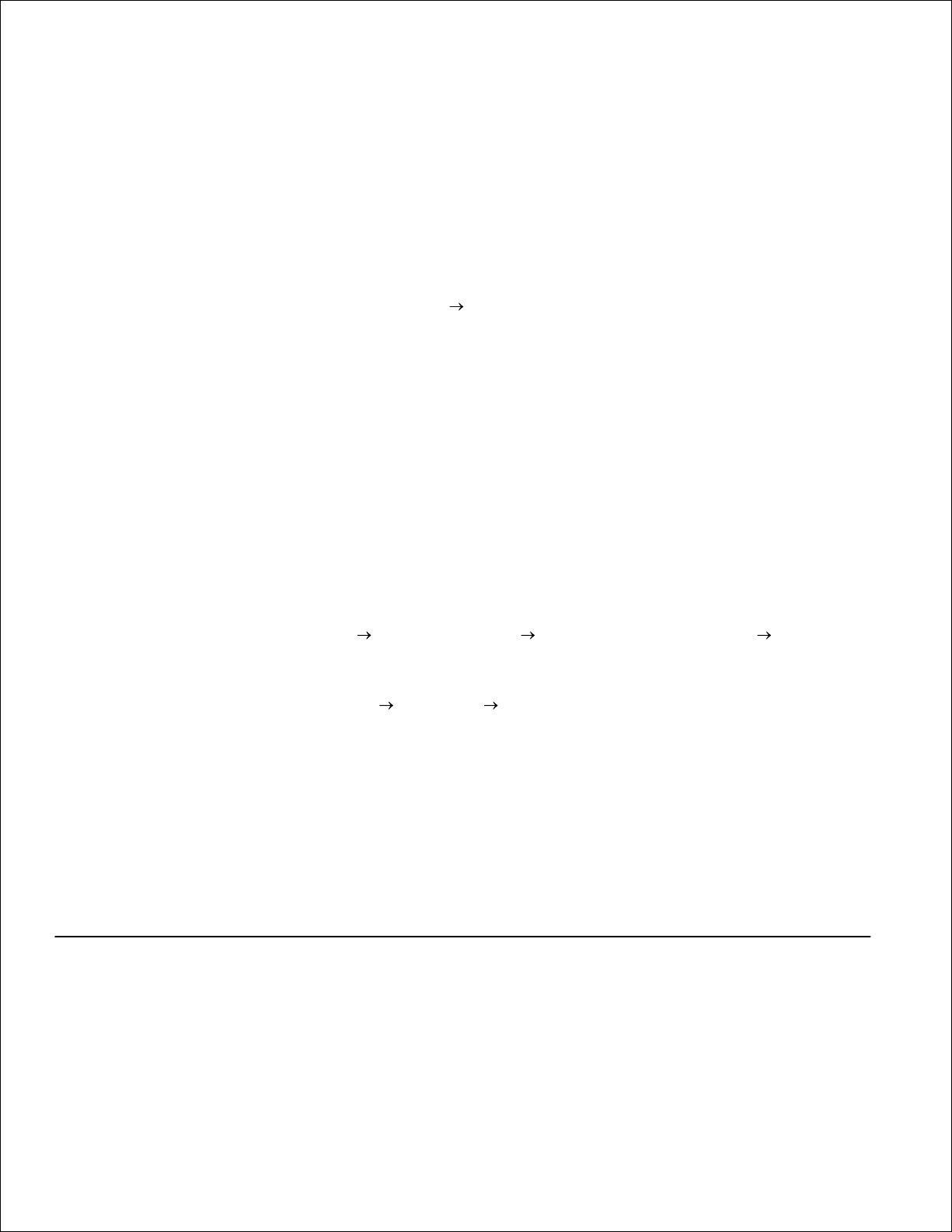
1.
2.
Εµφανίζεται το πλαίσιο διαλόγου Προτιµήσεις εκτύπωσης.
Στην καρτέλα Παράµετροι εκτύπωσης, επιλέξτε το µέγεθος του χαρτιού.3.
Επιλέξτε OK.4.
Αν δεν τον απενεργοποιήσετε εσείς, ο αυτόµατος αισθητήρας τύπου χαρτιού παραµένει συνέχεια
ενεργοποιηµένος. Για να απενεργοποιήσετε τον αυτόµατο αισθητήρα τύπου χαρτιού για µια συγκεκριµένη
εργασία εκτύπωσης:
Ενώ το έγγραφο είναι ανοιχτό, επιλέξτε Αρχείο Εκτύπωση.1.
Από το παράθυρο διαλόγου Εκτύπωση , επιλέξτε Προτιµήσεις ή Ιδιότητες (ανάλογα µε το πρόγραµµα
και το λειτουργικό σύστηµα που χρησιµοποιείτε).
2.
Εµφανίζεται το πλαίσιο διαλόγου Προτιµήσεις εκτύπωσης.
Επιλέξτε την καρτέλα Παράµετροι εκτύπωσης.3.
Επιλέξτε τον τύπο χαρτιού από το αναπτυσσόµενο µενού Τύπος µέσου
.
4.
Επιλέξτε OK.5.
Για να απενεργοποιήσετε τον αυτόµατο αισθητήρα τύπου χαρτιού για όλες τις εργασίες εκτύπωσης:
Στα Windows XP, επιλέξτε Έναρξη Πίνακας Ελέγχου Εκτυπωτές και άλλο υλικό Εκτυπωτές
και φαξ.
1.
Στα Windows 2000, επιλέξτε Έναρξη Ρυθµίσεις Εκτυπωτές.
Κάντε δεξί κλικ στο εικονίδιο Dell Photo AIO Printer 924.2.
Επιλέξτε Προτιµήσεις εκτύπωσης.3.
Επιλέξτε την καρτέλα Παράµετροι εκτύπωσης.4.
Επιλέξτε τον τύπο χαρτιού από το αναπτυσσόµενο µενού Τύπος µέσου
.
5.
Επιλέξτε OK.6.
Τοποθέτηση χαρτιού
Ξεφυλλίστε το χαρτί.1.
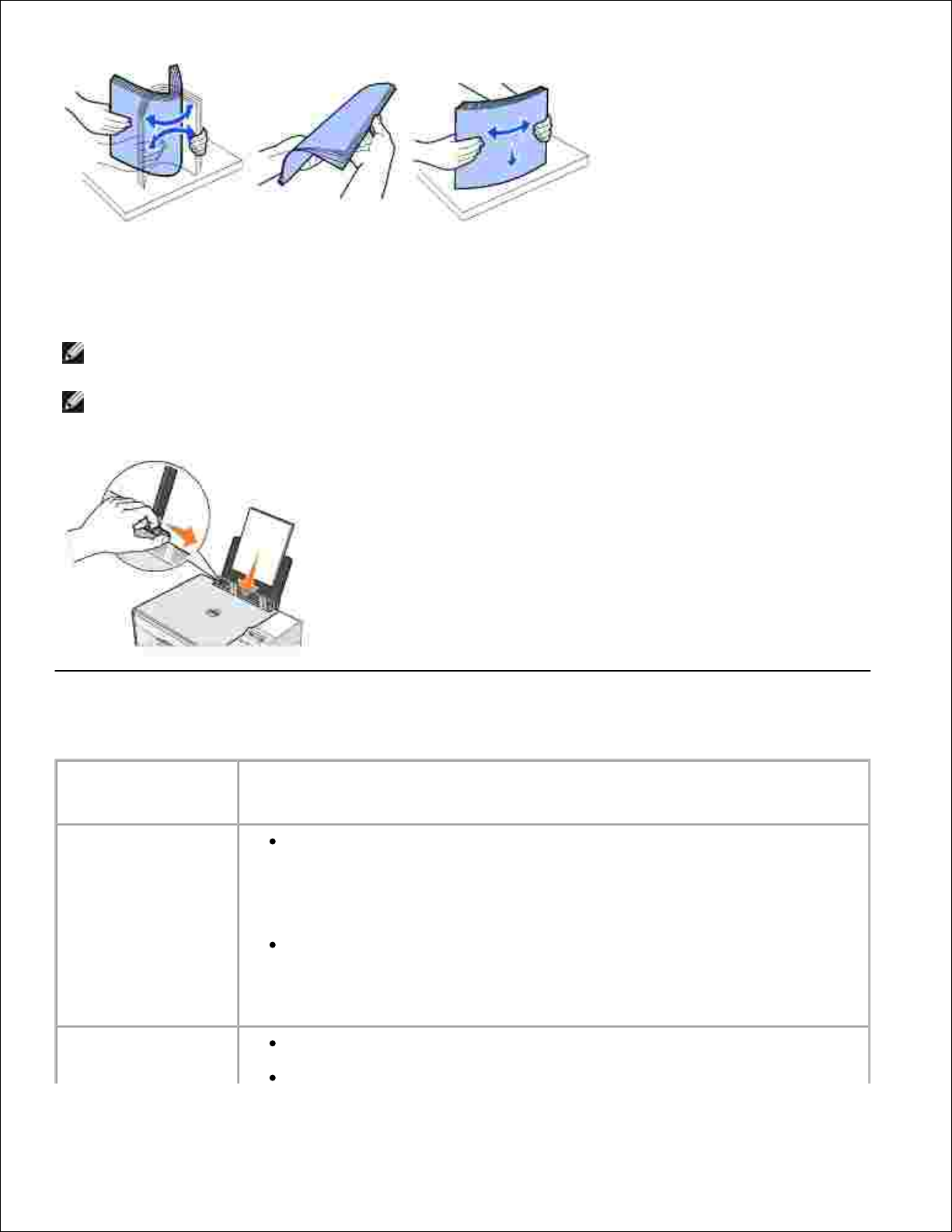
1.
Τοποθετήστε το χαρτί στο κέντρο του στηρίγµατος χαρτιού.2.
Προσαρµόστε τους οδηγούς έτσι ώστε να εφάπτονται και οι δύο στις άκρες του χαρτιού.3.
ΣΗΜΕΙΩΣΗ: Μην τραβάτε και τους δύο οδηγούς χαρτιού µαζί. Μόλις µετακινηθεί ο ένας οδηγός
χαρτιού, ο άλλος προσαρµόζεται αυτόµατα.
ΣΗΜΕΙΩΣΗ: Μην σπρώχνετε το χαρτί στον εκτυπωτή µε δύναµη. Το χαρτί πρέπει να είναι επίπεδο
επάνω στην επιφάνεια στήριξής του, ενώ οι πλευρές του θα πρέπει να εφάπτονται και στους δύο
οδηγούς χαρτιού.
Οδηγίες για τα µέσα εκτύπωσης
Τοποθετήστε έως
και:
Βεβαιωθείτε ότι:
100 φύλλα απλού
χαρτιού
Το χαρτί είναι τοποθετηµένο στο κέντρο, ισαπέχοντας από τον αριστερό και
το δεξιό οδηγό χαρτιού.
ΣΗΜΕΙΩΣΗ: Τοποθετήστε τα επιστολόχαρτα µε το επάνω µέρος τους στραµµένο
προς τον εκτυπωτή και την πρόσοψή τους στραµµένη προς τα επάνω.
Έχετε επιλέξει Πρόχειρη, Κανονική ή Φωτογραφία για την ποιότητα
εκτύπωσης.
ΣΗΜΕΙΩΣΗ: Μην επιλέξετε Πρόχειρη αν έχετε τοποθετήσει κασέτα εκτύπωσης
φωτογραφιών.
20 φύλλα χαρτιού
banner
Έχετε αφαιρέσει όλα τα χαρτιά από το στήριγµα χαρτιού πριν τοποθετήσετε το
χαρτί banner.
Έχετε τοποθετήσει µια στοίβα χαρτιού banner στο επάνω ή πίσω µέρος του
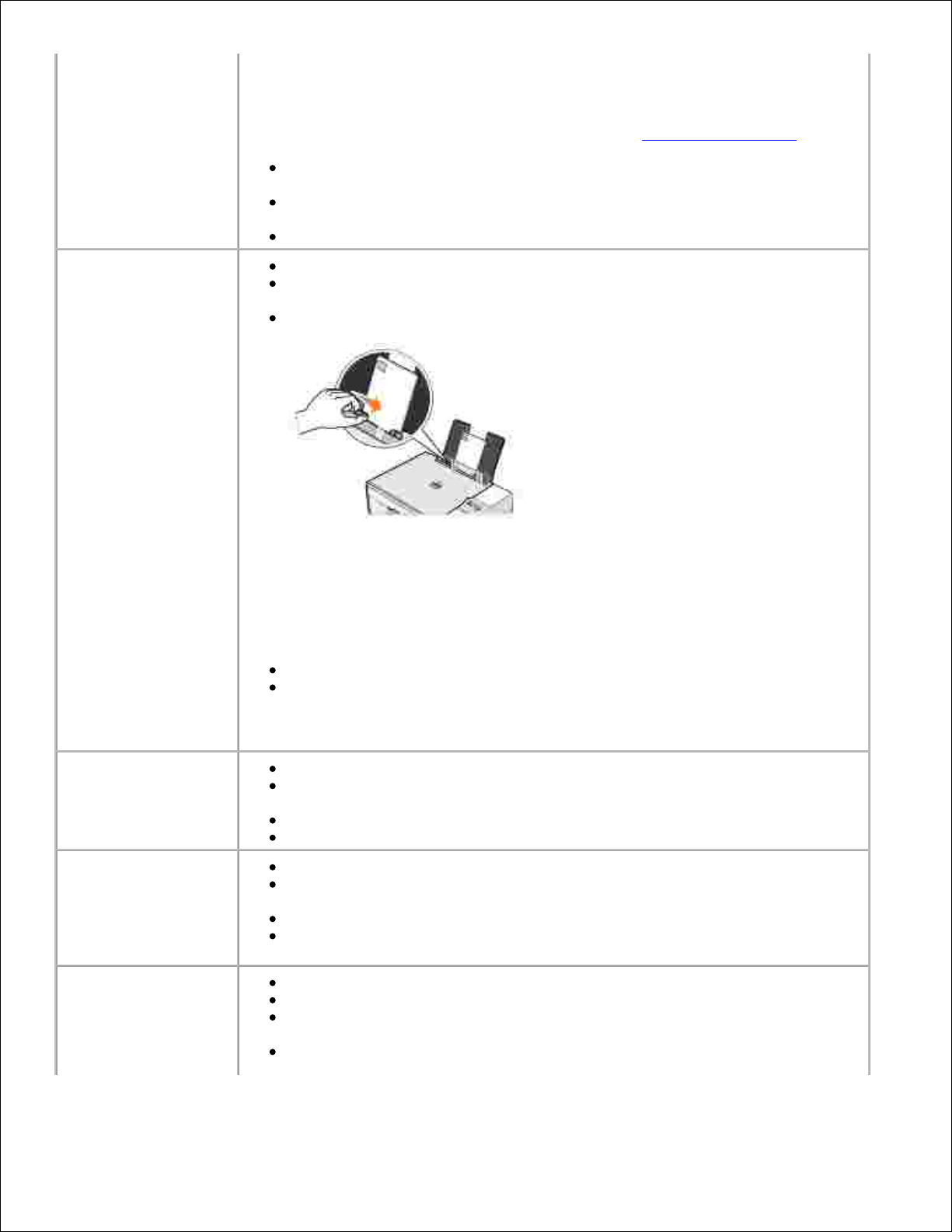
εκτυπωτή, που περιέχει µόνο τον αριθµό φύλλων που χρειάζεστε.
ΣΗΜΕΙΩΣΗ: Πρέπει να επιλέξετε το µέγεθος χαρτιού A4 Banner ή Letter Banner
στις Ιδιότητες εκτύπωσης. Εάν δεν επιλεγούν οι σωστές ρυθµίσεις, ενδέχεται να
προκληθεί εµπλοκή χαρτιού. Ανατρέξτε στην ενότητα Προβλήµατα χαρτιού.
Έχετε τοποθετήσει το µπροστινό άκρο του χαρτιού banner στον εκτυπωτή
ώστε να εφάπτεται στη δεξιά άκρη του στηρίγµατος χαρτιού.
Το χαρτί banner είναι τοποθετηµένο στο κέντρο, ισαπέχοντας από τον
αριστερό και το δεξιό οδηγό χαρτιού.
Χρησιµοποιείτε χαρτί banner που έχει σχεδιαστεί για εκτυπωτές inkjet.
10 φάκελοι
Η πλευρά που θα εκτυπωθεί είναι στραµµένη προς τα επάνω.
Οι φάκελοι είναι τοποθετηµένοι στο κέντρο, ισαπέχοντας από τον αριστερό
και το δεξιό οδηγό χαρτιού.
Η θέση για το γραµµατόσηµο είναι στην επάνω αριστερή γωνία και η
εκτύπωση γίνεται µε οριζόντιο προσανατολισµό.
ΣΗΜΕΙΩΣΗ: Για πελάτες στην Ιαπωνία: Για αλληλογραφία στο εσωτερικό της
Ιαπωνίας, ο φάκελος µπορεί να εκτυπωθεί µε κάθετο προσανατολισµό και θέση για
το γραµµατόσηµο στην κάτω δεξιά γωνία ή µε οριζόντιο προσανατολισµό και θέση
για το γραµµατόσηµο στην κάτω αριστερή γωνία. Για διεθνή αλληλογραφία, η
εκτύπωση πρέπει να γίνει µε οριζόντιο προσανατολισµό και µε θέση για το
γραµµατόσηµο στην επάνω αριστερή γωνία.
Ο οδηγός χαρτιού εφάπτεται στην αριστερή άκρη των φακέλων.
Έχετε επιλέξει το σωστό µέγεθος φακέλου. Επιλέξτε το επόµενο µεγαλύτερο
µέγεθος φακέλου σε περίπτωση που το ακριβές µέγεθος δεν εµφανίζεται στη
λίστα επιλογών και ορίστε τα αριστερά και δεξιά περιθώρια έτσι ώστε το
κείµενο να εκτυπωθεί στα σωστά σηµεία του φακέλου.
25 ευχετήριες κάρτες,
κάρτες ευρετηρίου,
ταχυδροµικές κάρτες ή
φωτογραφικές κάρτες
Η πλευρά που θα εκτυπωθεί είναι στραµµένη προς τα επάνω.
Οι κάρτες είναι τοποθετηµένες στο κέντρο, ισαπέχοντας από τον αριστερό και
το δεξιό οδηγό χαρτιού.
Ο οδηγός χαρτιού εφάπτεται στην αριστερή άκρη των καρτών.
Έχετε επιλέξει Κανονική ή Φωτογραφία για την ποιότητα εκτύπωσης.
25 φύλλα
φωτογραφικού ή
γυαλιστερού χαρτιού
Η γυαλιστερή πλευρά του χαρτιού είναι στραµµένη προς τα επάνω.
Το χαρτί είναι τοποθετηµένο στο κέντρο, ισαπέχοντας από τον αριστερό και
το δεξιό οδηγό χαρτιού.
Έχετε επιλέξει Κανονική ή Φωτογραφία για την ποιότητα εκτύπωσης.
Το χαρτί είναι τοποθετηµένο κάθετα και εφάπτεται στη δεξιά πλευρά του
στηρίγµατος του χαρτιού.
10 σιδερότυπα
Ακολουθείτε τις οδηγίες τοποθέτησης που υπάρχουν στη συσκευασία.
Η κενή πλευρά είναι στραµµένη προς τα επάνω.
Το σιδερότυπο είναι τοποθετηµένο στο κέντρο, ισαπέχοντας από τον αριστερό
και το δεξιό οδηγό χαρτιού.
Έχετε επιλέξει Κανονική ή Φωτογραφία για την ποιότητα εκτύπωσης.
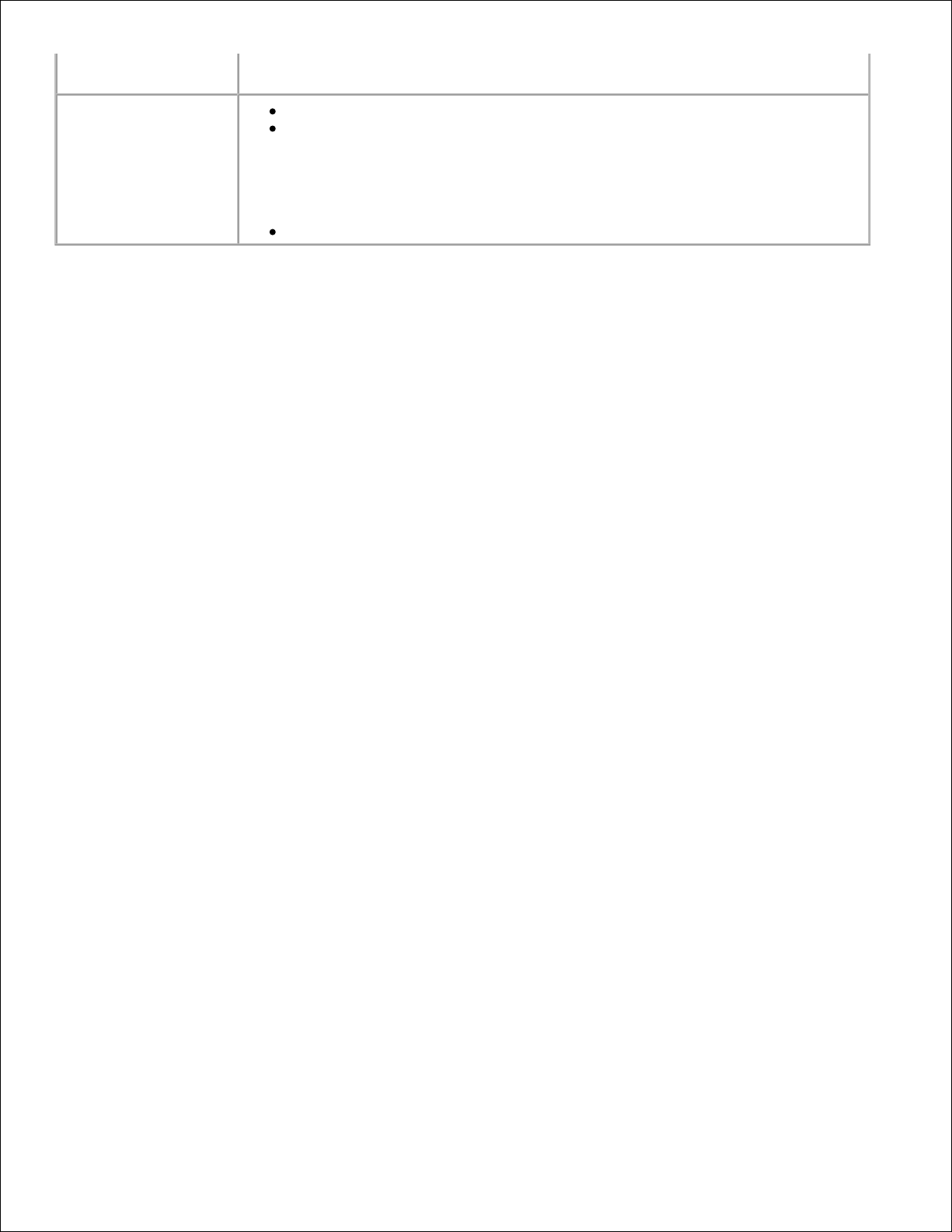
ΣΗΜΕΙΩΣΗ: Για βέλτιστα αποτελέσµατα, τροφοδοτείτε τον εκτυπωτή µε ένα
σιδερότυπο κάθε φορά.
50 διαφάνειες
Η µη λεία πλευρά των διαφανειών είναι στραµµένη προς τα επάνω.
Οι διαφάνειες είναι τοποθετηµένες στο κέντρο, ισαπέχοντας από τον αριστερό
και το δεξιό οδηγό χαρτιού.
ΣΗΜΕΙΩΣΗ: Μπορείτε να τοποθετήσετε µια διαφάνεια στο στήριγµα του χαρτιού
χωρίς να αφαιρέσετε το απλό χαρτί.
Έχετε επιλέξει Κανονική ή Φωτογραφία για την ποιότητα εκτύπωσης.
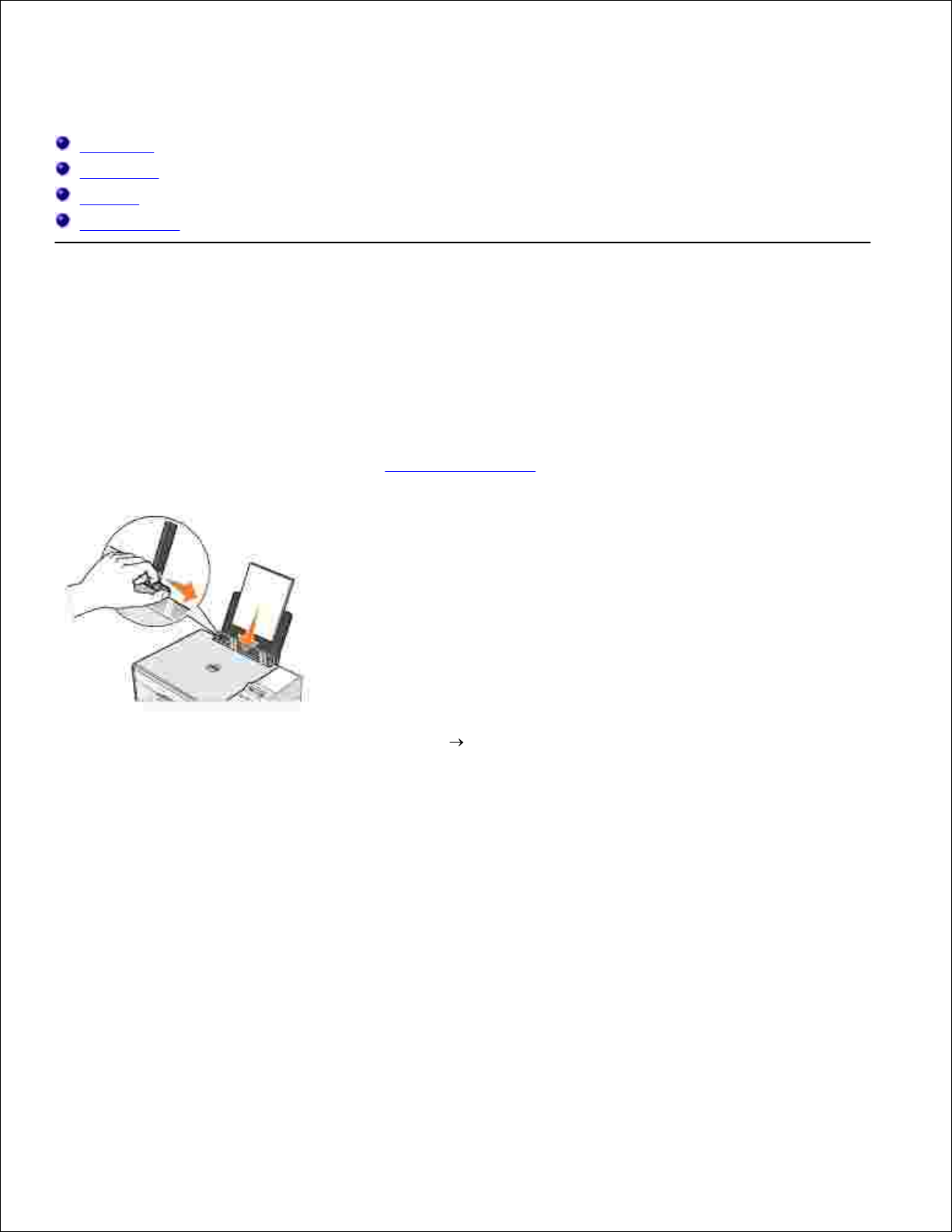
Χρήση του εκτυπωτή
Εκτύπωση
Αντιγραφή
Σάρωση
Αποστολή fax
Εκτύπωση
Εκτύπωση εγγράφου
Ενεργοποιήστε τον υπολογιστή και τον εκτυπωτή σας και βεβαιωθείτε ότι είναι συνδεδεµένοι µεταξύ
τους.
1.
Τοποθετήστε το χαρτί µε την πλευρά εκτύπωσης στραµµένη προς τα επάνω. Για περισσότερες
πληροφορίες, ανατρέξτε στην ενότητα Τοποθέτηση χαρτιού.
2.
Ενώ το έγγραφο είναι ανοιχτό, επιλέξτε Αρχείο Εκτύπωση.3.
Για να προσαρµόσετε τις ρυθµίσεις εκτύπωσης:
Επιλέξτε Προτιµήσεις, Ιδιότητες, Επιλογές ή Ρύθµιση παραµέτρων (ανάλογα µε το
πρόγραµµα ή το λειτουργικό σύστηµα που χρησιµοποιείτε).
a.
4.
Εµφανίζεται το πλαίσιο διαλόγου Προτιµήσεις εκτύπωσης.
Στην καρτέλα Παράµετροι εκτύπωσης, επιλέξτε ποιότητα/ταχύτητα εκτύπωσης, µέγεθος
χαρτιού, ασπρόµαυρη ή έγχρωµη εκτύπωση, εκτύπωση χωρίς περίγραµµα, προσανατολισµό και
αριθµό αντιγράφων.
b.
Στην καρτέλα Σύνθετες ρυθµίσεις, µπορείτε να επιλέξετε τις ρυθµίσεις εκτύπωσης διπλής όψης,
ειδικής διάταξης ή να χρησιµοποιήσετε, αν θέλετε, την επιλογή Αυτόµατη ρύθµιση ευκρίνειας
εικόνας.
.
c.
Αφού κάνετε τις αλλαγές που θέλετε στο πλαίσιο διαλόγου Προτιµήσεις εκτύπωσης, επιλέξτε OKd.
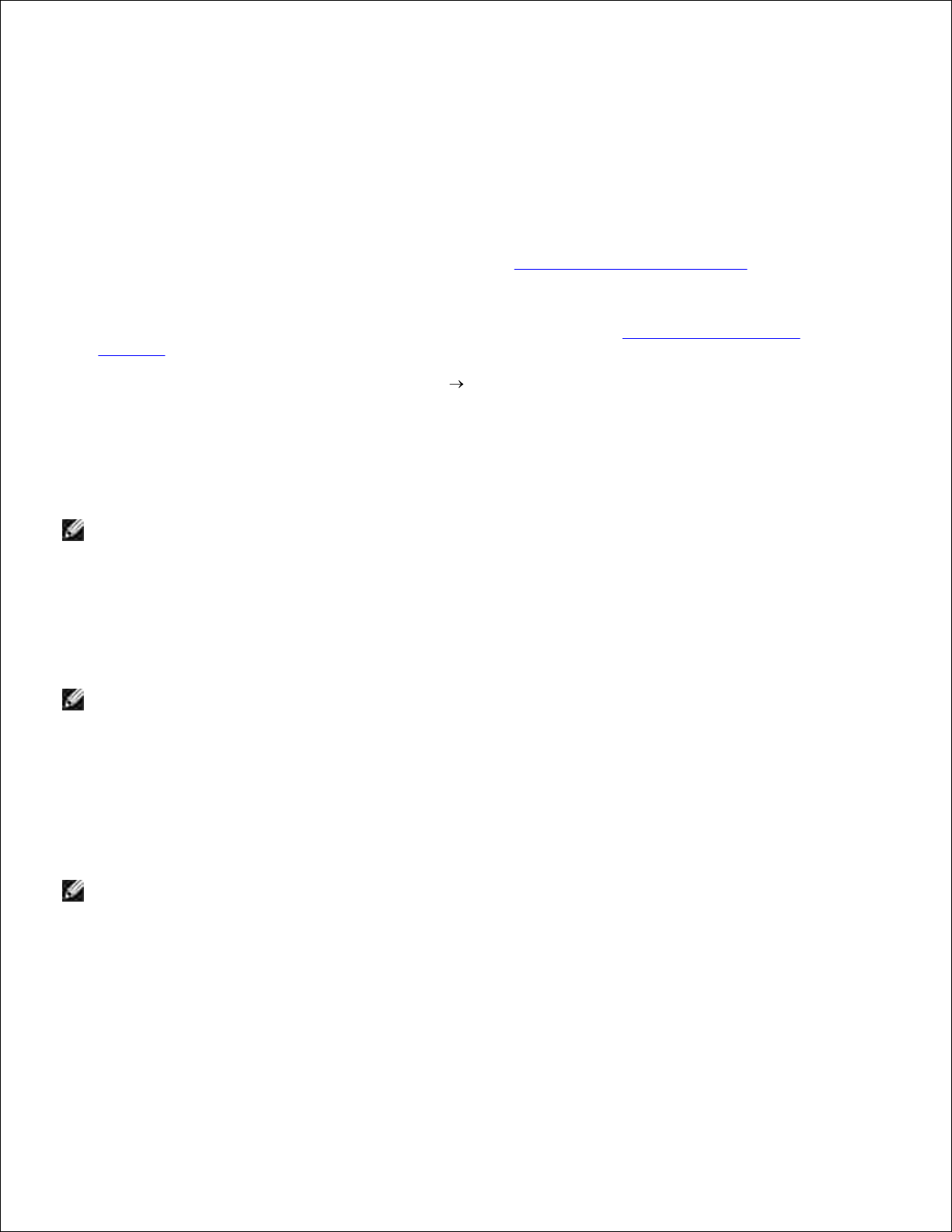
στο κάτω µέρος της οθόνης για να επιστρέψετε στο πλαίσιο διαλόγου Εκτύπωση .
.
d.
Επιλέξτε OK ή Εκτύπωση (ανάλογα µε το πρόγραµµα ή το λειτουργικό σύστηµα που χρησιµοποιείτε).5.
Εκτύπωση φωτογραφιών
Τοποθετήστε το φωτογραφικό χαρτί µε τη (γυαλιστερή) πλευρά εκτύπωσης στραµµένη προς τα επάνω.
Για περισσότερες πληροφορίες, ανατρέξτε στην ενότητα Οδηγίες για τα µέσα εκτύπωσης.
.
1.
Βεβαιωθείτε ότι έχετε τοποθετήσει µια κασέτα έγχρωµης εκτύπωσης και µια κασέτα εκτύπωσης
φωτογραφιών. Για περισσότερες πληροφορίες, ανατρέξτε στην ενότηταΑντικατάσταση κασετών
µελανιού.
2.
Ενώ το έγγραφο είναι ανοιχτό, επιλέξτε Αρχείο Εκτύπωση.3.
Για να προσαρµόσετε τις ρυθµίσεις εκτύπωσης, επιλέξτε Προτιµήσεις, Ιδιότητες, Επιλογές ή Ρύθµιση
παραµέτρων (ανάλογα µε το πρόγραµµα ή το λειτουργικό σύστηµα που χρησιµοποιείτε).
4.
Εµφανίζεται το πλαίσιο διαλόγου Προτιµήσεις εκτύπωσης.
ΣΗΜΕΙΩΣΗ: Αν χρησιµοποιείτε το Dell Picture Studio™, επιλέξτε Προβολή όλων των ρυθµίσεων
του εκτυπωτή για να προβάλετε τις Ιδιότητες εκτύπωσης.
Στην καρτέλα Παράµετροι εκτύπωσης, επιλέξτε Φωτογραφία και στη συνέχεια επιλέξτε τις ρυθµίσεις
dpi για την εκτύπωση της φωτογραφίας από το αναπτυσσόµενο µενού.
5.
Επιλέξτε µέγεθος χαρτιού, προσανατολισµό και αριθµό αντιγράφων.6.
ΣΗΜΕΙΩΣΗ: Για την εκτύπωση φωτογραφιών συνιστάται η χρήση φωτογραφικού/γυαλιστερού χαρτιού.
Όταν ολοκληρώσετε τη διαδικασία προσαρµογής των ρυθµίσεων εκτύπωσης, επιλέξτε OK.7.
Επιλέξτε OK ή Εκτύπωση (ανάλογα µε το πρόγραµµα ή το λειτουργικό σύστηµα που χρησιµοποιείτε).8.
Για να µην κολλάνε µεταξύ τους και να µην µουτζουρώνονται οι φωτογραφίες σας, κάθε φορά που
εξέρχεται από τον εκτυπωτή µια φωτογραφία αποµακρύνετέ την από τη θήκη εξόδου χαρτιού.
9.
ΣΗΜΕΙΩΣΗ: Πριν τοποθετήσετε τις φωτογραφίες που έχετε εκτυπώσει σε άλµπουµ φωτογραφιών
χωρίς κόλλα ή σε κορνίζα, αφήστε να περάσει αρκετή ώρα για να στεγνώσουν καλά οι φωτογραφίες (12
έως 24 ώρες, ανάλογα µε τις συνθήκες του περιβάλλοντος). Με αυτόν τον τρόπο µεγιστοποιείται η
διάρκεια ζωής των φωτογραφιών σας.
Εκτύπωση φωτογραφιών χωρίς περίγραµµα.
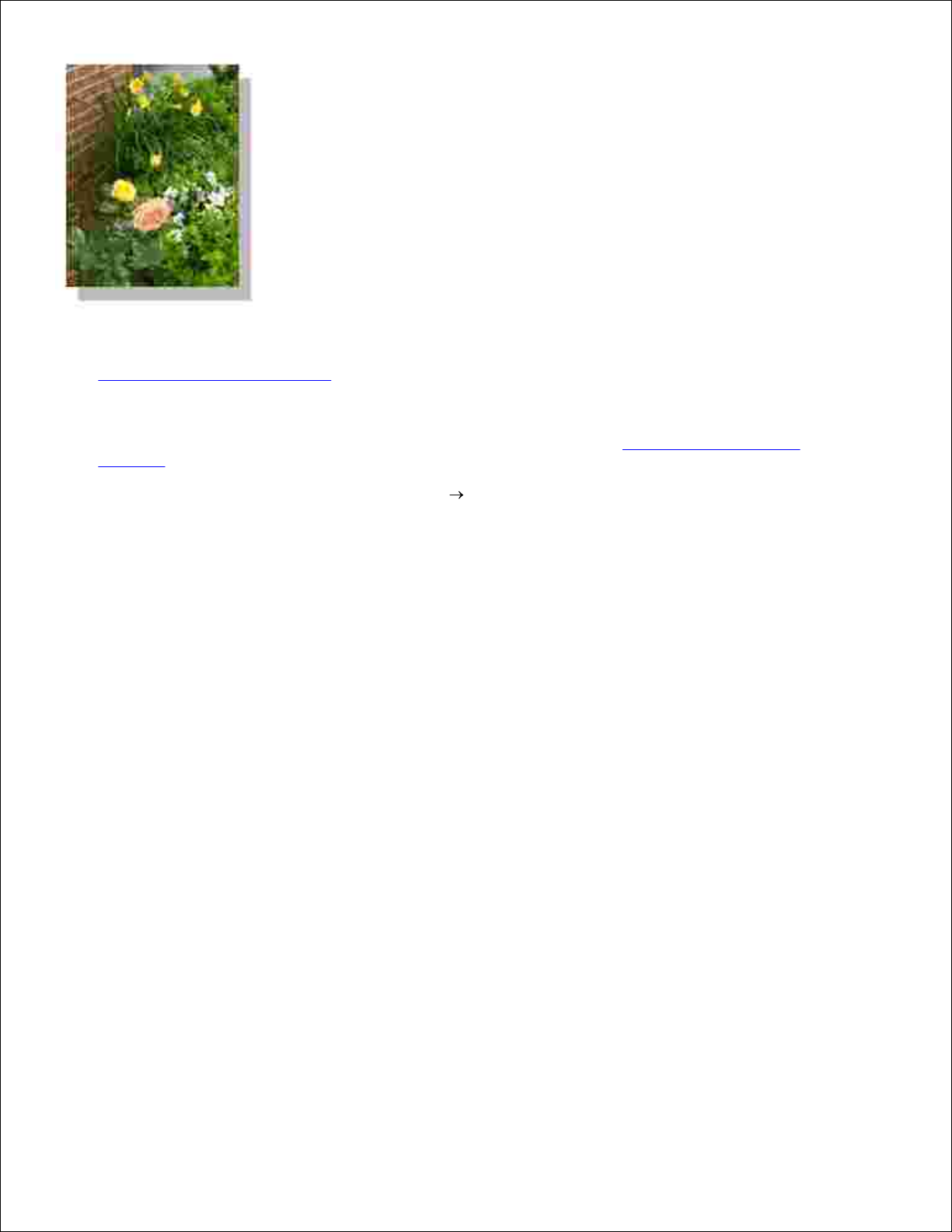
Για βέλτιστα αποτελέσµατα, τοποθετήστε φωτογραφικό/γυαλιστερό χαρτί και βεβαιωθείτε ότι η πλευρά
εκτύπωσης είναι στραµµένη προς τα επάνω. Για περισσότερες πληροφορίες, ανατρέξτε στην ενότητα
Οδηγίες για τα µέσα εκτύπωσης.
.
1.
Βεβαιωθείτε ότι έχετε τοποθετήσει µια κασέτα έγχρωµης εκτύπωσης και µια κασέτα εκτύπωσης
φωτογραφιών. Για περισσότερες πληροφορίες, ανατρέξτε στην ενότηταΑντικατάσταση κασετών
µελανιού.
2.
Ενώ το έγγραφο είναι ανοιχτό, επιλέξτε Αρχείο Εκτύπωση.3.
Για να προσαρµόσετε τις ρυθµίσεις εκτύπωσης, επιλέξτε Προτιµήσεις, Ιδιότητες, Επιλογές ή Ρύθµιση
παραµέτρων (ανάλογα µε το πρόγραµµα ή το λειτουργικό σύστηµα που χρησιµοποιείτε).
4.
Εµφανίζεται το πλαίσιο διαλόγου Προτιµήσεις εκτύπωσης.
Στην καρτέλα Παράµετροι εκτύπωσης, επιλέξτε Φωτογραφία και στη συνέχεια επιλέξτε τις ρυθµίσεις
dpi για την εκτύπωση της φωτογραφίας από το αναπτυσσόµενο µενού.
5.
Επιλέξτε το πλαίσιο ελέγχου Χωρίς περίγραµµα, τον προσανατολισµό της φωτογραφίας και τον αριθµό
των αντιγράφων που θέλετε.
6.
Στην καρτέλα Σύνθετες ρυθµίσεις, επιλέξτε το µέγεθος χαρτιού χωρίς περίγραµµα από το
αναπτυσσόµενο µενού και κάντε κλικ στο OK.
.
7.
Επιλέξτε OK ή Εκτύπωση (ανάλογα µε το πρόγραµµα ή το λειτουργικό σύστηµα που χρησιµοποιείτε).8.
Εκτύπωση φωτογραφιών από φωτογραφική µηχανή συµβατή
µε το πρότυπο PictBridge
Ο συγκεκριµένος εκτυπωτής υποστηρίζει κάµερες συµβατές µε το πρότυπο PictBridge.
Συνδέστε τη µια άκρη του καλωδίου USB στην κάµερα.1.
Συνδέστε την άλλη άκρη του καλωδίου USB στη θύρα PictBridge στο µπροστινό µέρος του εκτυπωτή.2.
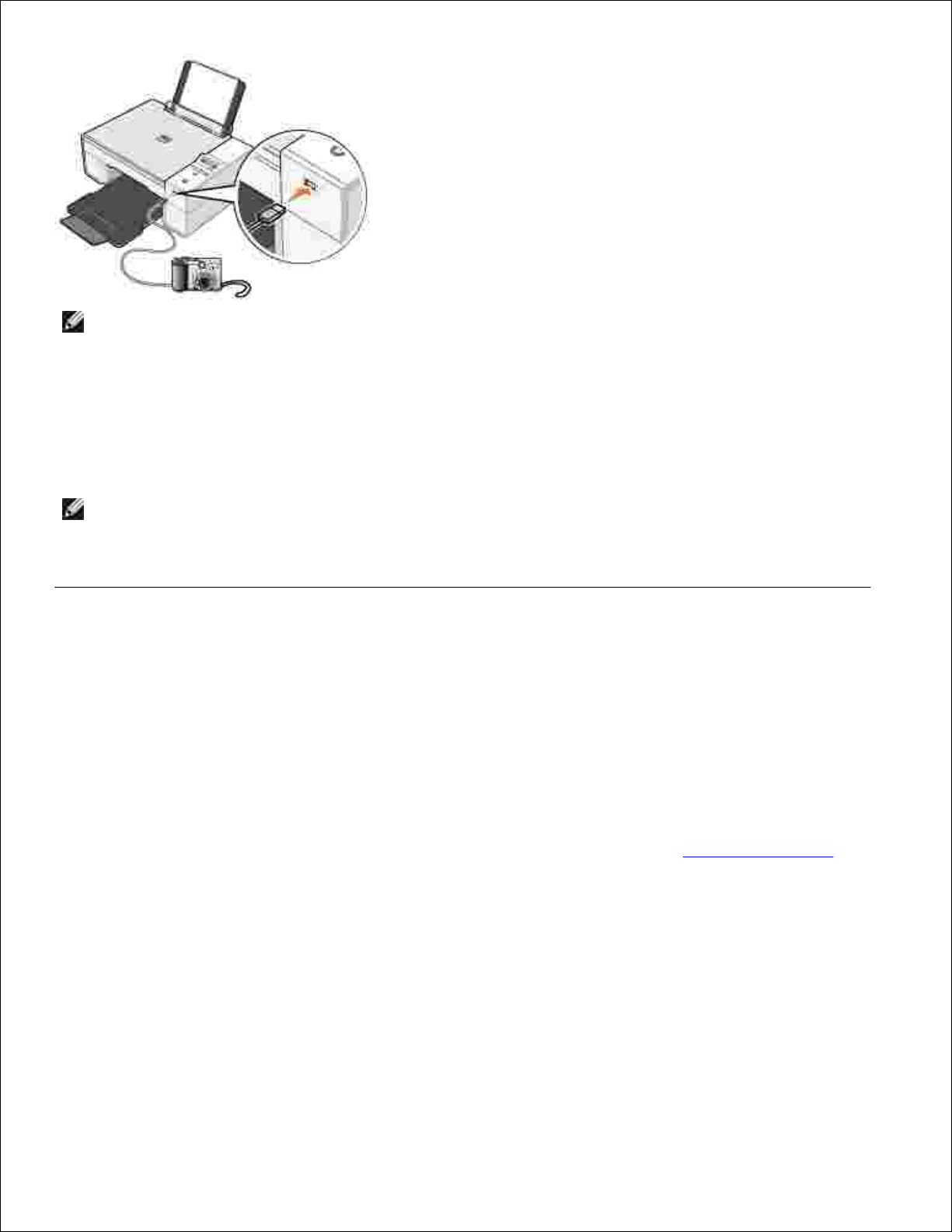
2.
ΣΗΜΕΙΩΣΗ: Όταν ο εκτυπωτής δεν είναι συνδεδεµένος σε υπολογιστή και έχει συνδεθεί µε
φωτογραφική µηχανή συµβατή µε το πρότυπο PictBridge, οι περισσότερες λειτουργίες που εκτελούνται
από τα κουµπιά του πίνακα ελέγχου δεν είναι διαθέσιµες. Αυτές οι λειτουργίες γίνονται διαθέσιµες αφού
αποσυνδέσετε τη φωτογραφική µηχανή από τον εκτυπωτή.
Ενεργοποιήστε την ψηφιακή µηχανή σας. Για πληροφορίες σχετικά µε την επιλογή των κατάλληλων
ρυθµίσεων USB, τη σύνδεση PictBridge και τη χρήση της φωτογραφικής µηχανής, ανατρέξτε στις
οδηγίες που παρέχονται µε την κάµερα.
3.
ΣΗΜΕΙΩΣΗ: Για πολλές ψηφιακές µηχανές, υπάρχουν δύο επιλογές για την κατάσταση λειτουργίας
USB: υπολογιστής και εκτυπωτής (ή PTP). Για εκτύπωση συµβατή µε το πρότυπο PictBridge, θα πρέπει
να χρησιµοποιηθεί η επιλογή USB για τον εκτυπωτή (ή PTP). Για περισσότερες πληροφορίες, ανατρέξτε
στην τεκµηρίωση που παρέχεται µε τη φωτογραφική µηχανή.
Η ένδειξη “Αντιγραφή”
Για να δηµιουργήσετε αντίγραφα, µπορείτε να χρησιµοποιήσετε τον πίνακα ελέγχου του εκτυπωτή ή τον
υπολογιστή σας.
Αντιγραφή εγγράφων χρησιµοποιώντας τον πίνακα ελέγχου
Ενεργοποιήστε τον εκτυπωτή.1.
Τοποθετήστε το χαρτί. Για περισσότερες πληροφορίες, ανατρέξτε στην ενότητα Τοποθέτηση χαρτιού.2.
Ανοίξτε το επάνω κάλυµµα.3.
Τοποθετήστε το έγγραφο που θέλετε να αντιγράψετε µε την πρόσοψη στραµµένη προς τη γυάλινη
επιφάνεια του σαρωτή. Βεβαιωθείτε ότι η επάνω αριστερή γωνία της µπροστινής πλευράς του εγγράφου
ευθυγραµµίζεται µε το βέλος στον εκτυπωτή.
4.
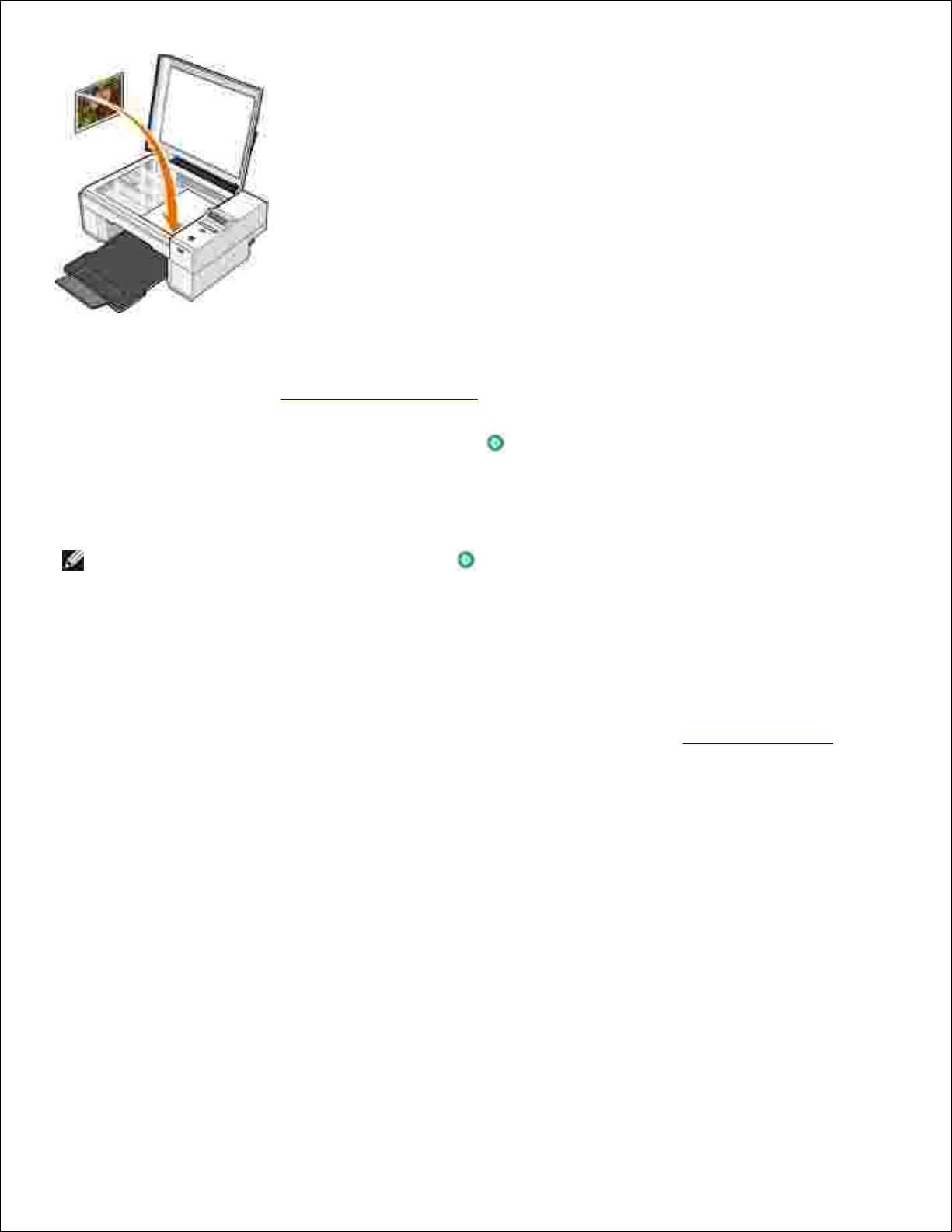
Κλείστε το επάνω κάλυµµα.5.
Χρησιµοποιήστε το µενού για να αλλάξετε τις ρυθµίσεις αντιγραφής. Για περισσότερες πληροφορίες,
ανατρέξτε στην ενότητα Μενού του πίνακα ελέγχου.
.
6.
Στον πίνακα ελέγχου, πατήστε το κουµπί εκκίνησης . Το αντίγραφο δηµιουργείται σύµφωνα µε την
τρέχουσα επιλογή αντιγραφής ("Έγχρωµο αντίγραφο" ή "Ασπρόµαυρο αντίγραφο").
7.
Η ένδειξη “Αντιγραφή” εµφανίζεται στην οθόνη.
ΣΗΜΕΙΩΣΗ: Αν πατήσετε το κουµπί εκκίνησης χωρίς να ορίσετε επιλογή αντιγραφής, το
αντίγραφο εκτυπώνεται έγχρωµο από προεπιλογή.
Αντιγραφή εγγράφων χρησιµοποιώντας τον υπολογιστή σας
Ενεργοποιήστε τον υπολογιστή και τον εκτυπωτή σας και βεβαιωθείτε ότι είναι συνδεδεµένοι µεταξύ
τους.
1.
Τοποθετήστε το χαρτί. Για περισσότερες πληροφορίες, ανατρέξτε στην ενότητα Τοποθέτηση χαρτιού.2.
Ανοίξτε το επάνω κάλυµµα.3.
Τοποθετήστε το έγγραφο που θέλετε να αντιγράψετε µε την πρόσοψη στραµµένη προς τη γυάλινη
επιφάνεια του σαρωτή. Βεβαιωθείτε ότι η επάνω αριστερή γωνία της µπροστινής πλευράς του εγγράφου
ευθυγραµµίζεται µε το βέλος στον εκτυπωτή.
4.
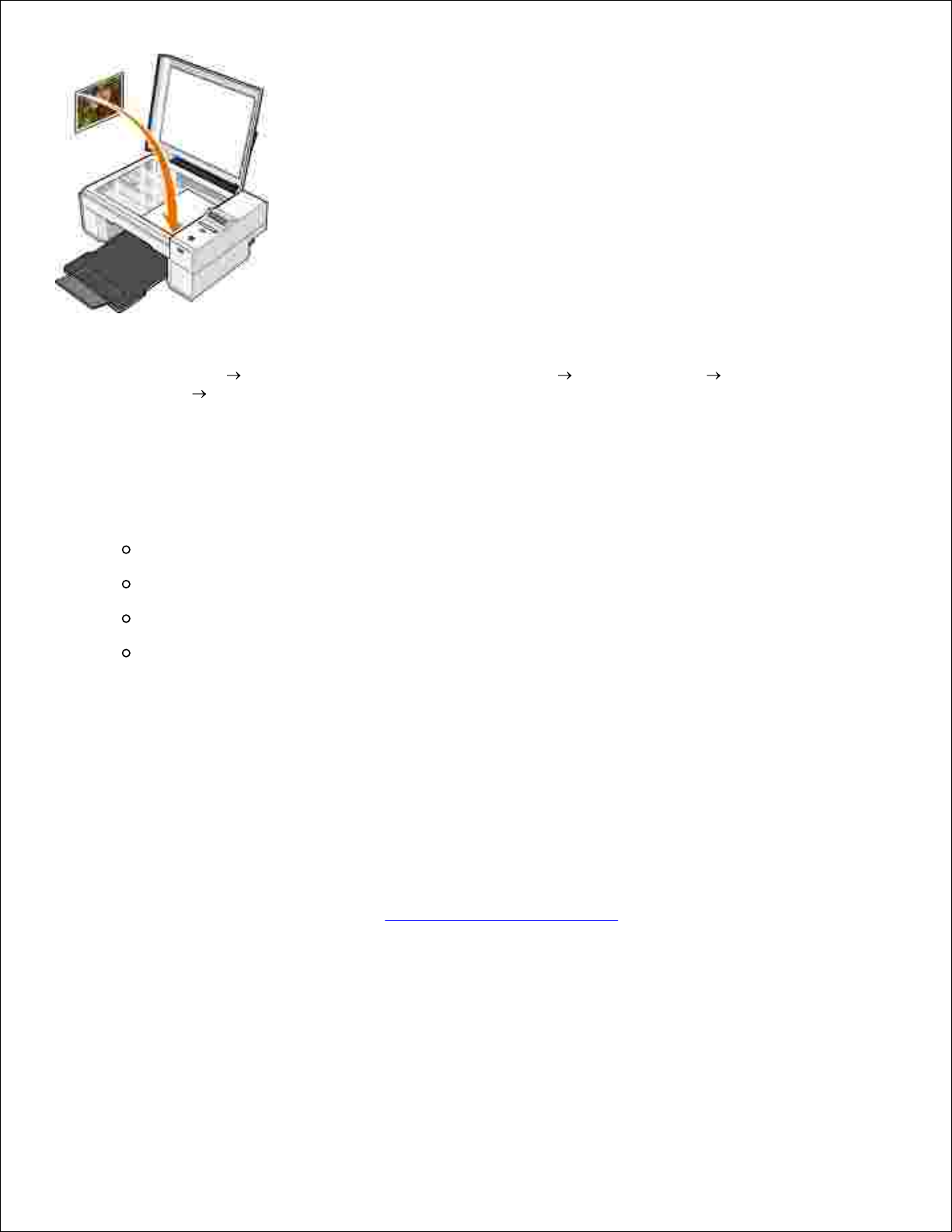
Κλείστε το επάνω κάλυµµα.5.
Επιλέξτε Έναρξη Προγράµµατα ή Όλα τα προγράµµατα Εκτυπωτές Dell Dell Photo AIO
Printer 924 Κέντρο Όλα σε Ένα της Dell .
6.
Ανοίγει το Κέντρο Όλα σε Ένα της Dell .
Επιλέξτε αριθµό αντιγράφων (1–99) και ρύθµιση χρώµατος από το αναπτυσσόµενο µενού.7.
Επιλέξτε Βλέπε περισσότερες ρυθµίσεις αντιγραφής για να:
Επιλέξτε ρύθµιση για την ποιότητα αντιγραφής.
Επιλέξτε το µέγεθος της κοινής σελίδας.
Eπιλέξτε το µέγεθος του πρωτότυπου εγγράφου.
Επιλέξτε πιο φωτεινή ή πιο σκούρα απόδοση του εγγράφου.
8.
Όταν ολοκληρώσετε την προσαρµογή των ρυθµίσεων, επιλέξτε Άµεση αντιγραφή .
.
9.
Αντιγραφή φωτογραφιών χρησιµοποιώντας τον υπολογιστή
σας
Ενεργοποιήστε τον υπολογιστή και τον εκτυπωτή σας και βεβαιωθείτε ότι είναι συνδεδεµένοι µεταξύ
τους.
1.
Τοποθετήστε φωτογραφικό χαρτί µε την πλευρά εκτύπωσης στραµµένη προς τα επάνω. Για περισσότερες
πληροφορίες, ανατρέξτε στην ενότητα Οδηγίες για τα µέσα εκτύπωσης.
.
2.
Ανοίξτε το επάνω κάλυµµα.3.
Τοποθετήστε τη φωτογραφία που θέλετε να αντιγράψετε µε την πρόσοψη στραµµένη προς τη γυάλινη
επιφάνεια του σαρωτή. Βεβαιωθείτε ότι η επάνω αριστερή γωνία της µπροστινής πλευράς της
φωτογραφίας ευθυγραµµίζεται µε το βέλος στον εκτυπωτή.
4.
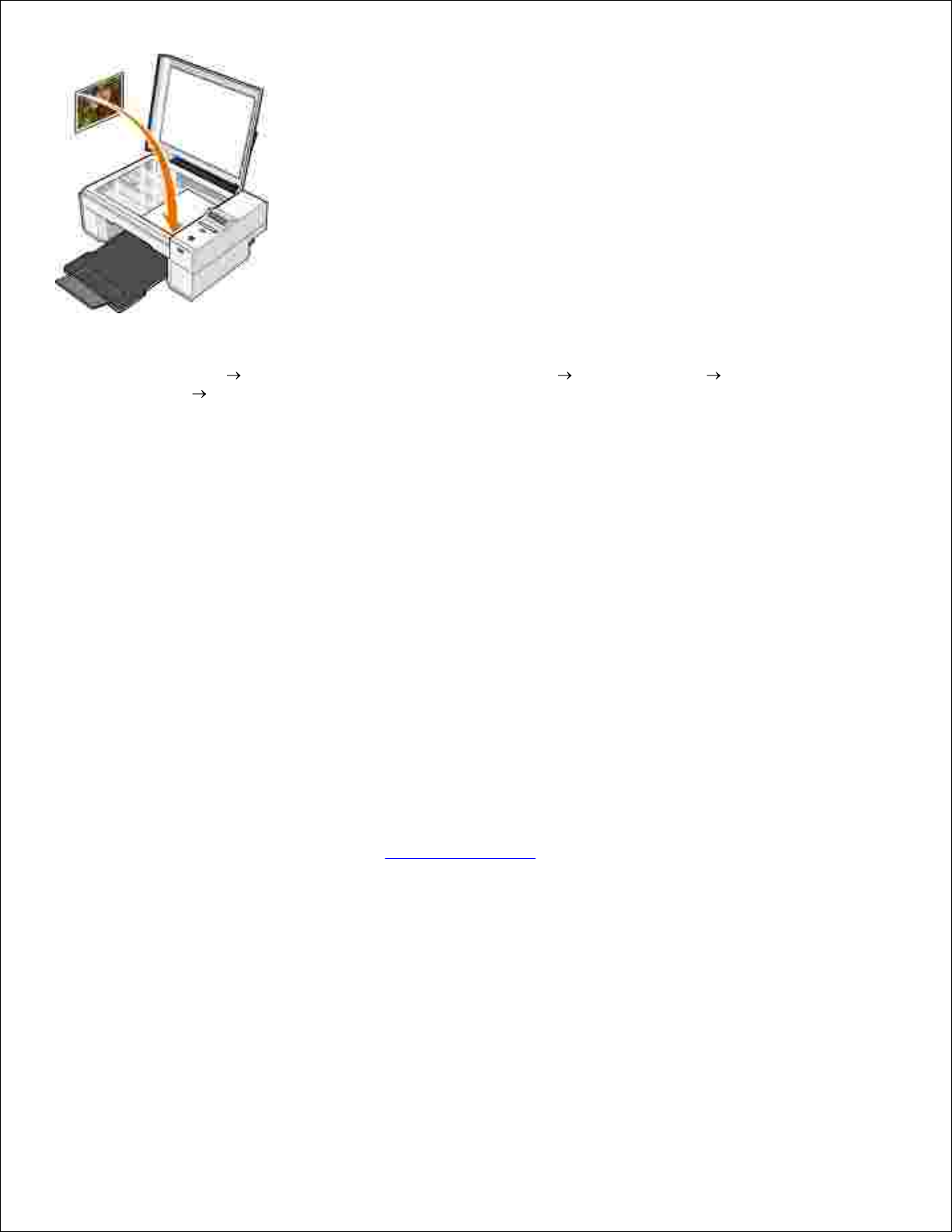
Κλείστε το επάνω κάλυµµα.5.
Επιλέξτε Έναρξη Προγράµµατα ή Όλα τα προγράµµατα Εκτυπωτές Dell Dell Photo AIO
Printer 924 Κέντρο Όλα σε Ένα της Dell .
6.
Ανοίγει το Κέντρο Όλα σε Ένα της Dell .
Επιλέξτε Άµεση προεπισκόπηση .7.
Προσαρµόστε τις διάστικτες γραµµές, ώστε να πλαισιώνουν το τµήµα της εικόνας που θέλετε να
εκτυπώσετε.
8.
Στην ενότητα Αντιγραφή, επιλέξτε ποσότητα και ρύθµιση για την εκτύπωση της φωτογραφίας
(Έγχρωµη φωτογραφία ή Ασπρόµαυρη φωτογραφία ).
9.
Για προσαρµογή της φωτογραφίας, επιλέξτε Βλέπε περισσότερες ρυθµίσεις αντιγραφής.
.
10.
Όταν ολοκληρώσετε την προσαρµογή των ρυθµίσεων, επιλέξτε Άµεση αντιγραφή .
.
11.
Αντιγραφή φωτογραφιών χωρίς υπολογιστή
Ενεργοποιήστε τον εκτυπωτή.1.
Τοποθετήστε φωτογραφικό χαρτί µε την πλευρά εκτύπωσης στραµµένη προς τα επάνω. Για περισσότερες
πληροφορίες, ανατρέξτε στην ενότητα Τοποθέτηση χαρτιού.
2.
Ανοίξτε το επάνω κάλυµµα.3.
Τοποθετήστε τη φωτογραφία που θέλετε να αντιγράψετε µε την πρόσοψη στραµµένη προς τη γυάλινη
επιφάνεια του σαρωτή. Βεβαιωθείτε ότι η επάνω αριστερή γωνία της µπροστινής πλευράς της
φωτογραφίας ευθυγραµµίζεται µε το βέλος στον εκτυπωτή.
4.
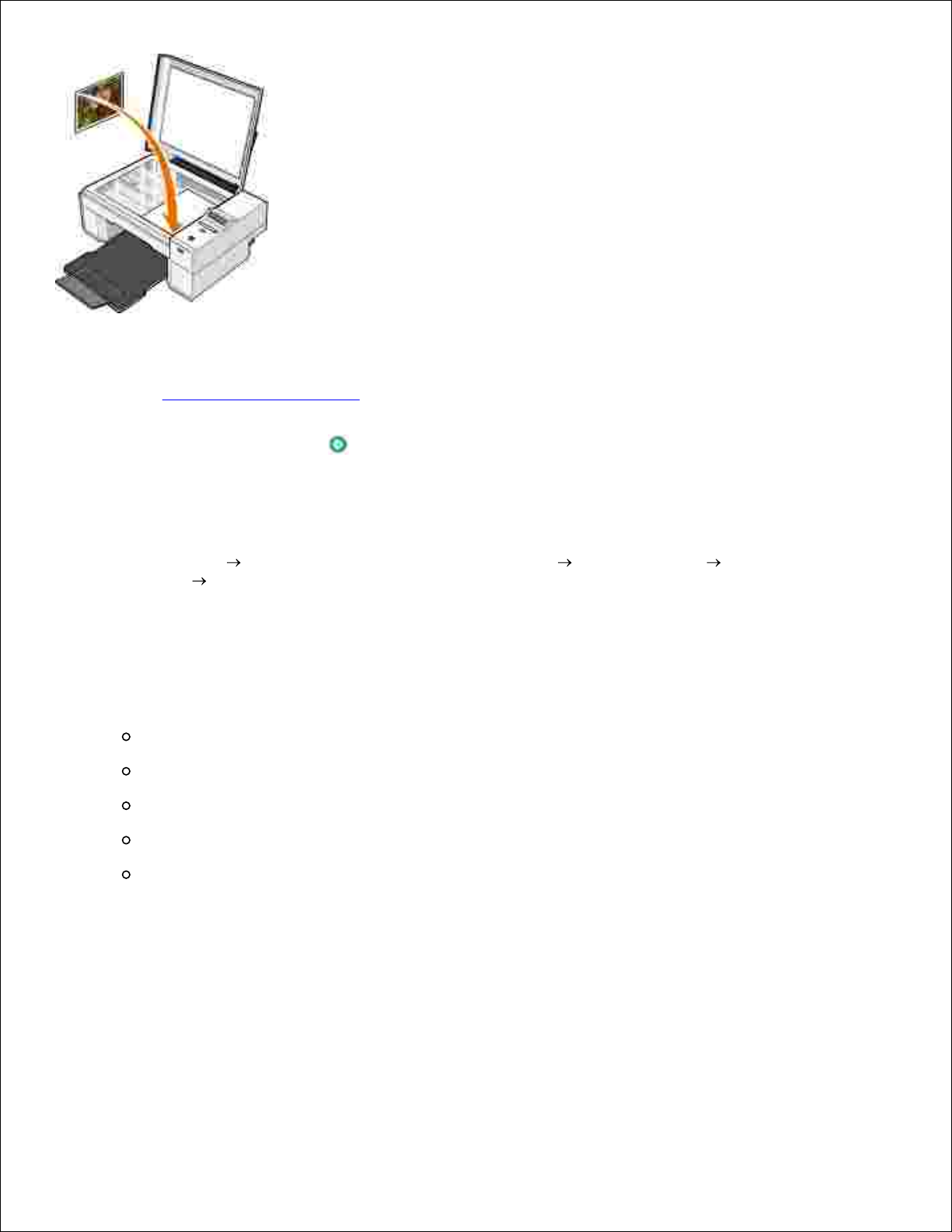
Κλείστε το επάνω κάλυµµα.5.
Από το υποµενού Ποιότητα επιλέξτε Φωτογραφία. Για περισσότερες πληροφορίες, ανατρέξτε στην
ενότητα Μενού του πίνακα ελέγχου.
.
6.
Πατήστε το κουµπί εκκίνησης .7.
Αλλαγή ρυθµίσεων αντιγραφής
Επιλέξτε Έναρξη Προγράµµατα ή Όλα τα προγράµµατα Εκτυπωτές Dell Dell Photo AIO
Printer 924 Κέντρο Όλα σε Ένα της Dell .
1.
Ανοίγει το Κέντρο Όλα σε Ένα της Dell .
Επιλέξτε τον αριθµό και το χρώµα των αντιγράφων.2.
Επιλέξτε Βλέπε περισσότερες ρυθµίσεις αντιγραφής για να:
Επιλέξετε ρύθµιση για την ποιότητα αντιγραφής.
Επιλέξετε το µέγεθος της κοινής σελίδας.
Επιλέξετε το µέγεθος του πρωτότυπου εγγράφου.
Επιλέξετε πιο φωτεινή ή πιο σκούρα απόδοση του εγγράφου.
Eπιλέξετε µεγέθυνση ή σµίκρυνση του εγγράφου.
3.
Κάντε κλικ στο κουµπί Σύνθετες ρυθµίσεις για να κάνετε αλλαγές σε ρυθµίσεις όπως το µέγεθος
χαρτιού και η ποιότητα.
4.
Για να κάνετε αλλαγές, επιλέξτε τις παρακάτω καρτέλες.5.
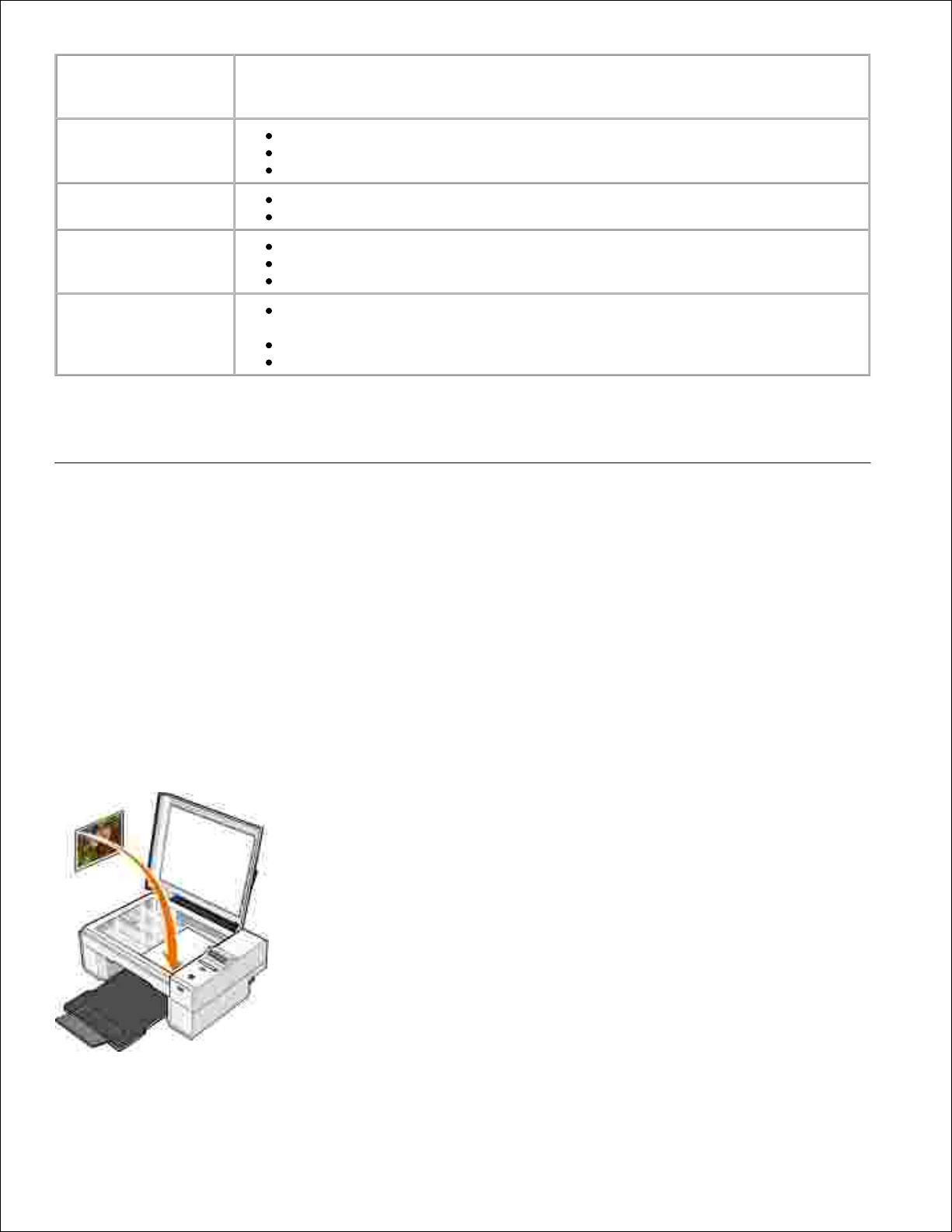
5.
Επιλέξτε την
καρτέλα:
Για να:
Εκτύπωση
Επιλέξετε τον τύπο και το µέγεθος του χαρτιού.
Επιλέξετε ρυθµίσεις για εκτύπωση χωρίς περίγραµµα.
Επιλέξετε ποιότητα εκτύπωσης.
Σάρωση
Επιλέξετε το βάθος χρώµατος και την ανάλυση σάρωσης.
Περικοπεί αυτόµατα το αντικείµενο σάρωσης.
Βελτίωση ποιότητας
εικόνας
Προσαρµόσετε την ευκρίνεια θαµπών εικόνων.
Προσαρµόσετε τη φωτεινότητα της εικόνας
Προσαρµόσετε την καµπύλη διόρθωσης χρωµάτων (γάµµα) της εικόνας.
Μοτίβα εικόνας
Εξοµαλύνετε τη µετατροπή εικόνας από αποχρώσεις του γκρι σε ασπρόµαυρο
µοτίβο κουκίδας (απόδοση).
Αφαιρέσετε µοτίβα εικόνας από περιοδικά ή εφηµερίδες (descreen).
Μειώσετε το θόρυβο φόντου σε ένα έγχρωµο έγγραφο.
Όταν ολοκληρώσετε την προσαρµογή των ρυθµίσεων αντιγραφής, επιλέξτε OK και στη συνέχεια
επιλέξτε Άµεση αντιγραφή .
6.
Σάρωση
Με τον συγκεκριµένο εκτυπωτή µπορείτε να εκτελέσετε εργασίες σάρωσης χρησιµοποιώντας τον πίνακα
ελέγχου του ή τον υπολογιστή σας.
Ενεργοποιήστε τον υπολογιστή και τον εκτυπωτή σας και βεβαιωθείτε ότι είναι συνδεδεµένοι µεταξύ
τους.
1.
Ανοίξτε το επάνω κάλυµµα.2.
Τοποθετήστε το έγγραφο που θέλετε να σαρώσετε µε την πρόσοψη στραµµένη προς τη γυάλινη
επιφάνεια του σαρωτή. Βεβαιωθείτε ότι η επάνω αριστερή γωνία της µπροστινής πλευράς του εγγράφου
ευθυγραµµίζεται µε το βέλος στον εκτυπωτή.
3.
4.
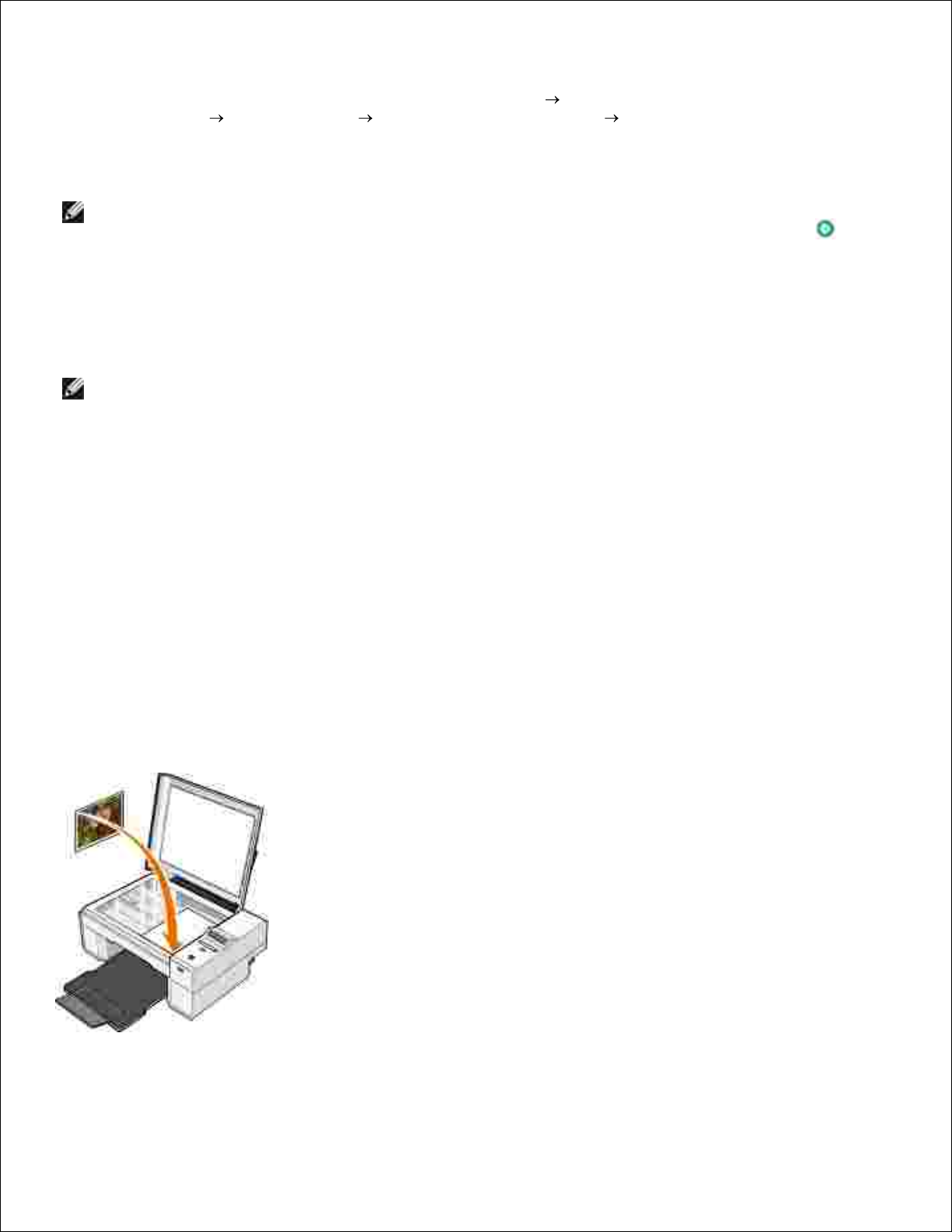
Κλείστε το επάνω κάλυµµα.4.
Ανοίξτε το Κέντρο Όλα σε Ένα της Dell επιλέγοντας Έναρξη Προγράµµατα ή Όλα τα
προγράµµατα Εκτυπωτές Dell Dell Photo AIO Printer 924 Κέντρο Όλα σε Ένα της Dell .
5.
Ανοίγει το Κέντρο Όλα σε Ένα της Dell .
ΣΗΜΕΙΩΣΗ: Μπορείτε επίσης να ανοίξετε το Κέντρο Όλα σε Ένα της Dell από τον πίνακα ελέγχου
του εκτυπωτή. Όταν ο εκτυπωτής βρίσκεται σε κατάσταση Σάρωση πατήστε το κουµπί εκκίνησης .
Ανοίγει το Κέντρο Όλα σε Ένα της Dell στον υπολογιστή σας.
Από το αναπτυσσόµενο µενού Αποστολή σαρωµένης εικόνας σε: , επιλέξτε ένα πρόγραµµα ως
προορισµό σάρωσης. Για παράδειγµα, µπορείτε να επιλέξετε Fax για να σαρώσετε µια εικόνα που θέλετε
να στείλετε µε fax.
6.
ΣΗΜΕΙΩΣΗ: Εάν το πρόγραµµα που θέλετε να χρησιµοποιήσετε δεν εµφανίζεται στη λίστα, επιλέξτε
Αναζήτηση για περισσότερα... από το αναπτυσσόµενο µενού. Στην παρακάτω οθόνη, επιλέξτε
Προσθήκη για να εντοπίσετε και να προσθέσετε το πρόγραµµα στη λίστα.
Επιλέξτε τις ρυθµίσεις σάρωσης που θέλετε.7.
Επιλέξτε Άµεση σάρωση για να ολοκληρωθεί η σάρωση.8.
Σάρωση φωτογραφιών
Ενεργοποιήστε τον υπολογιστή και τον εκτυπωτή σας και βεβαιωθείτε ότι είναι συνδεδεµένοι µεταξύ
τους.
1.
Ανοίξτε το επάνω κάλυµµα.2.
Τοποθετήστε τη φωτογραφία που θέλετε να σαρώσετε µε την πρόσοψη στραµµένη προς τη γυάλινη
επιφάνεια του σαρωτή. Βεβαιωθείτε ότι η επάνω αριστερή γωνία της µπροστινής πλευράς της
φωτογραφίας ευθυγραµµίζεται µε το βέλος στον εκτυπωτή.
3.
Κλείστε το επάνω κάλυµµα.4.
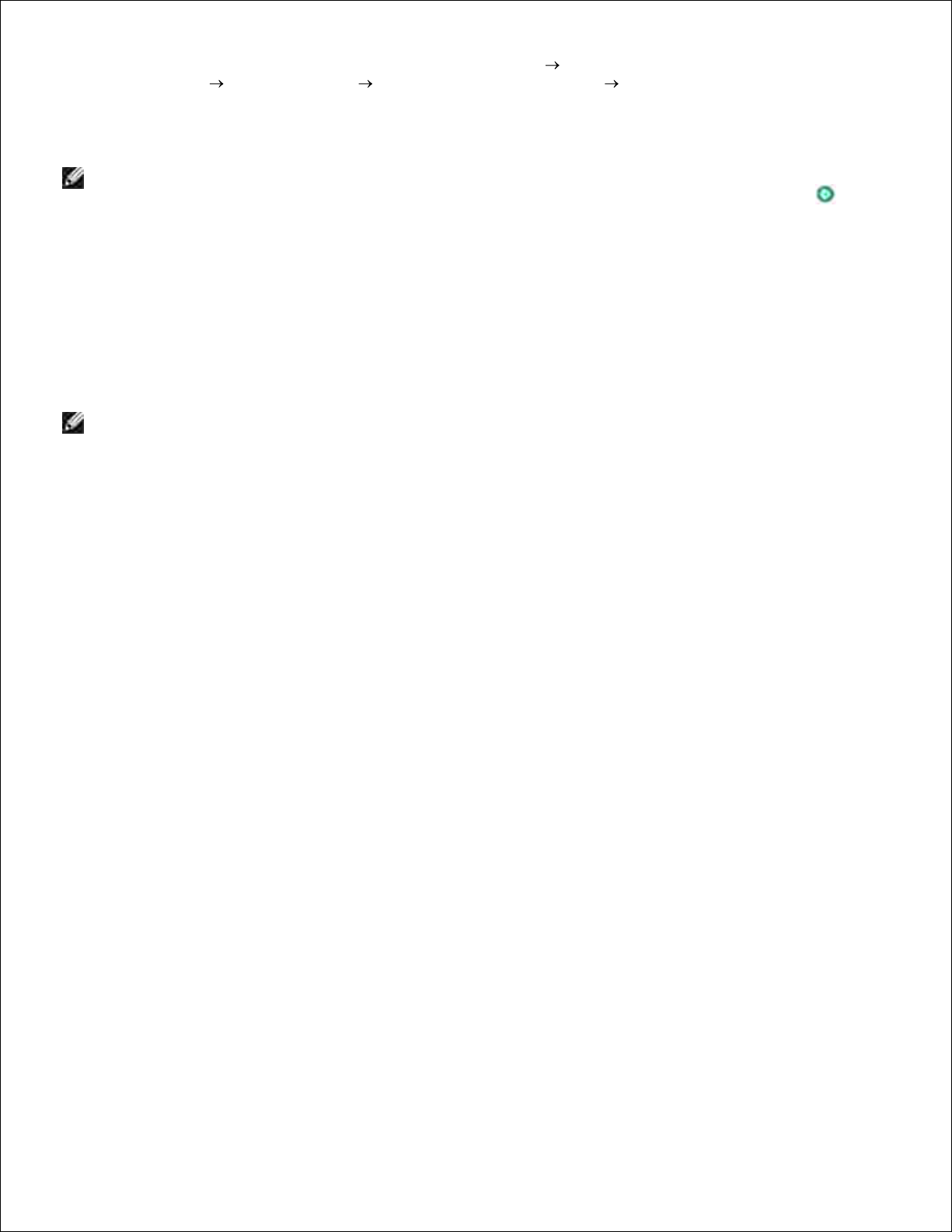
4.
Ανοίξτε το Κέντρο Όλα σε Ένα της Dell επιλέγοντας Έναρξη Προγράµµατα ή Όλα τα
προγράµµατα Εκτυπωτές Dell Dell Photo AIO Printer 924 Κέντρο Όλα σε Ένα της Dell .
5.
Ανοίγει το Κέντρο Όλα σε Ένα της Dell .
ΣΗΜΕΙΩΣΗ: Μπορείτε επίσης να ανοίξετε το Κέντρο Όλα σε Ένα της Dell από τον πίνακα ελέγχου
του εκτυπωτή. Όταν ο εκτυπωτής βρίσκεται σε κατάσταση Σάρωση πατήστε το κουµπί εκκίνησης .
Ανοίγει το Κέντρο Όλα σε Ένα της Dell στον υπολογιστή σας.
Επιλέξτε Άµεση προεπισκόπηση για να δείτε την εικόνα που έχει σαρωθεί.6.
Προσαρµόστε τις διάστικτες γραµµές, ώστε να πλαισιώνουν το τµήµα της εικόνας που θέλετε να
σαρώσετε.
7.
Από το αναπτυσσόµενο µενού Αποστολή σαρωµένης εικόνας σε: , επιλέξτε το πρόγραµµα που θέλετε
να χρησιµοποιήσετε.
8.
ΣΗΜΕΙΩΣΗ: Εάν το πρόγραµµα που θέλετε να χρησιµοποιήσετε δεν εµφανίζεται στη λίστα, επιλέξτε
Αναζήτηση για περισσότερα... από το αναπτυσσόµενο µενού. Στην παρακάτω οθόνη, επιλέξτε
Προσθήκη για να εντοπίσετε και να προσθέσετε το πρόγραµµα στη λίστα.
Κάντε τις αλλαγές που θέλετε στις ρυθµίσεις.9.
Όταν ολοκληρώσετε την προσαρµογή της εικόνας, επιλέξτε Άµεση σάρωση .10.
Όταν ολοκληρωθεί η επεξεργασία του εγγράφου, ανοίγει το επιλεγµένο πρόγραµµα.
Σάρωση πολλών σελίδων ή εικόνων
Ενεργοποιήστε τον υπολογιστή και τον εκτυπωτή σας και βεβαιωθείτε ότι είναι συνδεδεµένοι µεταξύ
τους.
1.
Ανοίξτε το επάνω κάλυµµα.2.
Τοποθετήστε το πρώτο αντικείµενο που θέλετε να σαρώσετε µε την πρόσοψη στραµµένη προς τη
γυάλινη επιφάνεια του σαρωτή. Βεβαιωθείτε ότι η επάνω αριστερή γωνία της µπροστινής πλευράς του
φύλλου ευθυγραµµίζεται µε το βέλος στον εκτυπωτή.
3.
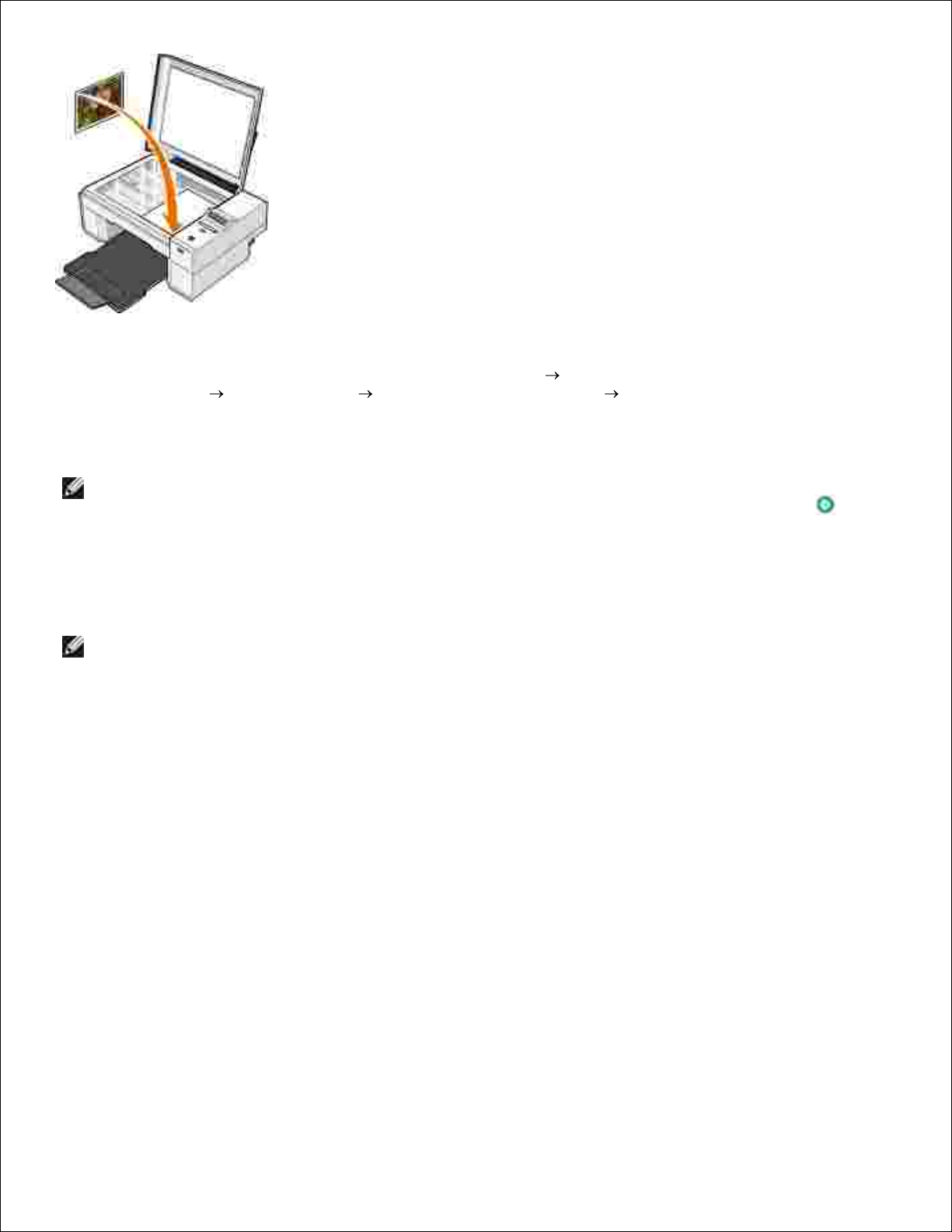
Κλείστε το επάνω κάλυµµα.4.
Ανοίξτε το Κέντρο Όλα σε Ένα της Dell επιλέγοντας Έναρξη Προγράµµατα ή Όλα τα
προγράµµατα Εκτυπωτές Dell Dell Photo AIO Printer 924 Κέντρο Όλα σε Ένα της Dell .
5.
Ανοίγει το Κέντρο Όλα σε Ένα της Dell .
ΣΗΜΕΙΩΣΗ: Μπορείτε επίσης να ανοίξετε το Κέντρο Όλα σε Ένα της Dell από τον πίνακα ελέγχου
του εκτυπωτή. Όταν ο εκτυπωτής βρίσκεται σε κατάσταση Σάρωση πατήστε το κουµπί εκκίνησης .
Ανοίγει το Κέντρο Όλα σε Ένα της Dell στον υπολογιστή σας.
Από το αναπτυσσόµενο µενού Αποστολή σαρωµένης εικόνας σε: , επιλέξτε ένα πρόγραµµα ως
προορισµό σάρωσης.
6.
ΣΗΜΕΙΩΣΗ: Εάν το πρόγραµµα που θέλετε να χρησιµοποιήσετε δεν εµφανίζεται στη λίστα, επιλέξτε
Αναζήτηση για περισσότερα... από το αναπτυσσόµενο µενού. Στην παρακάτω οθόνη, επιλέξτε
Προσθήκη για να εντοπίσετε και να προσθέσετε το πρόγραµµα στη λίστα.
Από την ενότητα Σάρωση, επιλέξτε Βλέπε περισσότερες ρυθµίσεις σάρωσης.7.
Κάντε κλικ στο κουµπί Σύνθετες ρυθµίσεις.8.
Επιλέξτε Προβολή σύνθετων ρυθµίσεων σάρωσης για να αλλάξετε τις σύνθετες επιλογές.9.
Στην καρτέλα Σάρωση, κάντε κλικ στο πλαίσιο Σάρωση πολλών στοιχείων πριν από την έξοδο .10.
Επιλέξτε OK.11.
Όταν ολοκληρώσετε την προσαρµογή των ρυθµίσεων, επιλέξτε Άµεση σάρωση .12.
Αφού σαρώσετε την πρώτη σελίδα, εµφανίζεται µήνυµα µε το οποίο ζητείται η επόµενη σελίδα.
Τοποθετήστε το επόµενο φύλλο στη γυάλινη επιφάνεια σάρωσης και επιλέξτε Ναι. Επαναλάβετε µέχρι να
ολοκληρώσετε τη σάρωση όλων των σελίδων.
13.
Όταν τελειώσετε, επιλέξτε Όχι. Ανοίγει το πρόγραµµα µε όλες τις σελίδες που έχουν σαρωθεί.14.
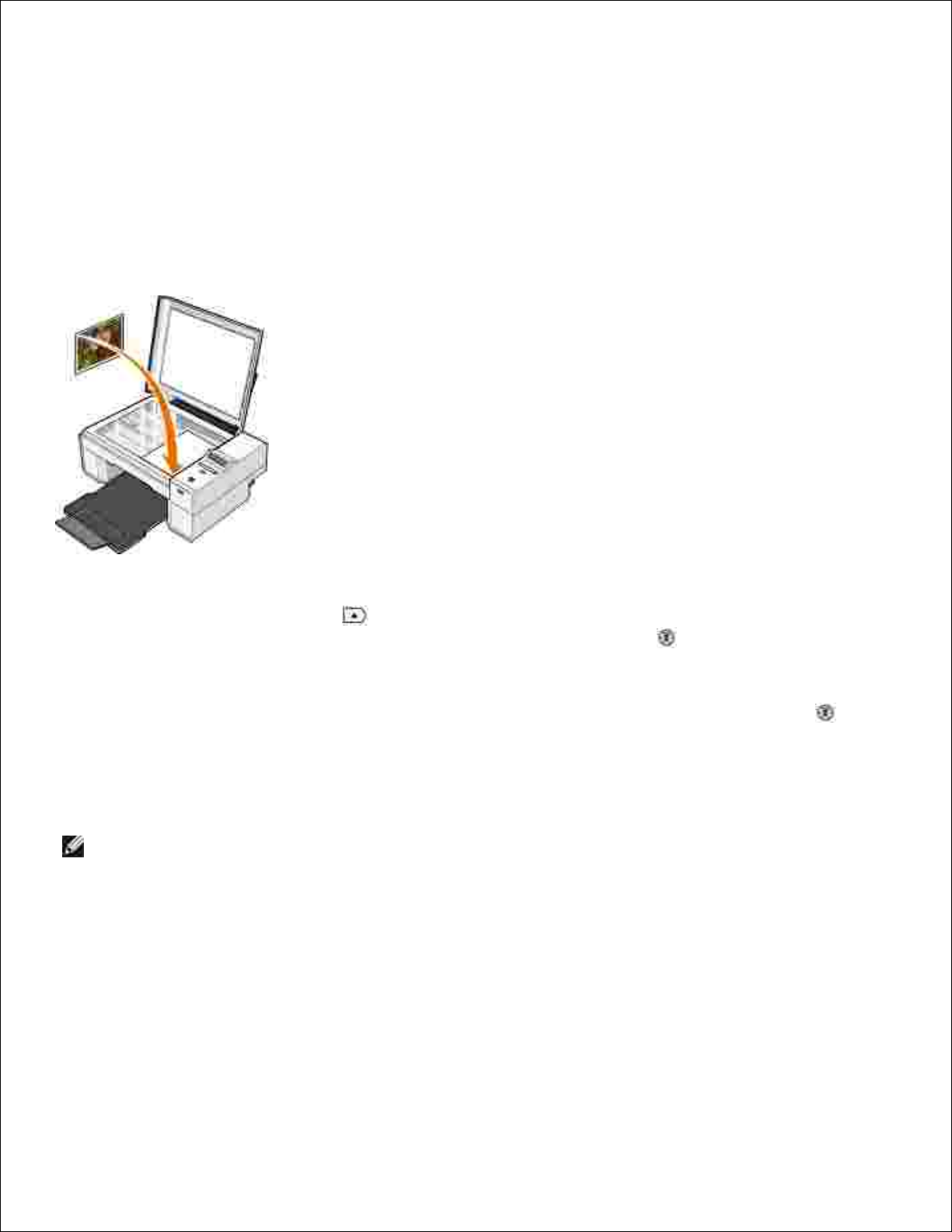
14.
Σάρωση φωτογραφίας ή εγγράφου µέσω δικτύου
Αν ο εκτυπωτής είναι συνδεδεµένος σε δίκτυο, µπορείτε να σαρώσετε φωτογραφίες ή έγγραφα και να τα
στείλετε σε οποιονδήποτε υπολογιστή βρίσκεται στο δίκτυο.
Ανοίξτε το επάνω κάλυµµα.1.
Τοποθετήστε το έγγραφο που θέλετε να σαρώσετε µε την πρόσοψη στραµµένη προς τη γυάλινη
επιφάνεια του σαρωτή. Βεβαιωθείτε ότι η επάνω αριστερή γωνία της µπροστινής πλευράς του εγγράφου
ευθυγραµµίζεται µε το βέλος στον εκτυπωτή.
2.
Κλείστε το επάνω κάλυµµα.3.
Πατήστε το κουµπί πάνω βέλους στον πίνακα ελέγχου για να αλλάξετε την κατάσταση λειτουργίας
του εκτυπωτή. Μόλις εµφανιστεί η ένδειξη Σάρωσηπατήστε το κουµπί µενού για να αποθηκεύσετε την
επιλογή.
4.
Από το υποµενού, µετακινηθείτε στους διαθέσιµους υπολογιστές µέχρι να βρείτε αυτόν στον οποίο
θέλετε να στείλετε τη φωτογραφία ή το έγγραφό σας και στη συνέχεια πατήστε το κουµπί µενού για
να αποθηκεύσετε την επιλογή.
5.
Εκτελείται σάρωση και αποστολή της φωτογραφίας ή του εγγράφου στον υπολογιστή που έχετε
καθορίσει.
ΣΗΜΕΙΩΣΗ: Αν ο εκτυπωτής σας είναι συνδεδεµένος τοπικά, το υποµενού “Σάρωση”, δεν εµφανίζεται.
Επιλέγεται αυτόµατα ο κεντρικός υπολογιστής.
Επεξεργασία σαρωµένου κειµένου µε χρήση Οπτικής
Αναγνώρισης Χαρακτήρων (OCR)
Το λογισµικό οπτικής αναγνώρισης χαρακτήρων (OCR) µετατρέπει τη σαρωµένη εικόνα σε κείµενο µε
δυνατότητα επεξεργασίας από ένα πρόγραµµα επεξεργασίας κειµένου.
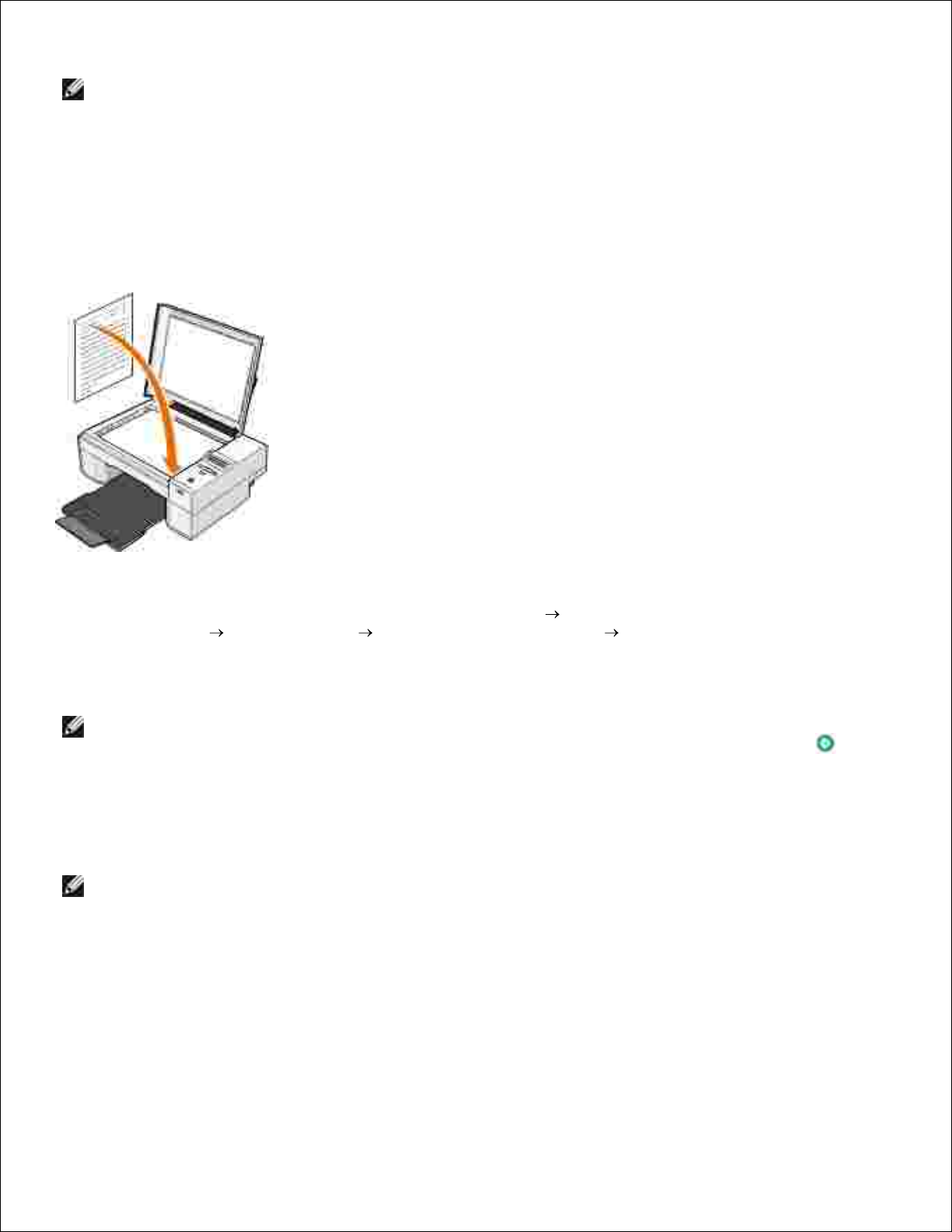
ΣΗΜΕΙΩΣΗ: Για πελάτες στην Ιαπωνία και την Κίνα: Βεβαιωθείτε ότι έχετε εγκατεστηµένο λογισµικό
οπτικής αναγνώρισης χαρακτήρων στον υπολογιστή σας. Μαζί µε τον εκτυπωτή, παρέχεται και ένα
αντίγραφο λογισµικού οπτικής αναγνώρισης χαρακτήρων, το οποίο θα πρέπει να έχετε εγκαταστήσει
παράλληλα µε τα προγράµµατα οδήγησης του εκτυπωτή.
Ανοίξτε το επάνω κάλυµµα.1.
Τοποθετήστε το έγγραφο που θέλετε να σαρώσετε µε την πρόσοψη στραµµένη προς τη γυάλινη
επιφάνεια του σαρωτή. Βεβαιωθείτε ότι η επάνω αριστερή γωνία της µπροστινής πλευράς του εγγράφου
ευθυγραµµίζεται µε το βέλος στον εκτυπωτή.
2.
Κλείστε το επάνω κάλυµµα.3.
Ανοίξτε το Κέντρο Όλα σε Ένα της Dell επιλέγοντας Έναρξη Προγράµµατα ή Όλα τα
προγράµµατα Εκτυπωτές Dell Dell Photo AIO Printer 924 Κέντρο Όλα σε Ένα της Dell .
4.
Ανοίγει το Κέντρο Όλα σε Ένα της Dell .
ΣΗΜΕΙΩΣΗ: Μπορείτε επίσης να ανοίξετε το Κέντρο Όλα σε Ένα της Dell από τον πίνακα ελέγχου
του εκτυπωτή. Όταν ο εκτυπωτής βρίσκεται σε κατάσταση Σάρωση πατήστε το κουµπί εκκίνησης .
Ανοίγει το Κέντρο Όλα σε Ένα της Dell στον υπολογιστή σας.
Από το αναπτυσσόµενο µενού Αποστολή σαρωµένης εικόνας σε: , επιλέξτε ένα πρόγραµµα
επεξεργασίας κειµένου.
5.
ΣΗΜΕΙΩΣΗ: Εάν το πρόγραµµα που θέλετε να χρησιµοποιήσετε δεν εµφανίζεται στη λίστα, επιλέξτε
Αναζήτηση για περισσότερα... από το αναπτυσσόµενο µενού. Στην παρακάτω οθόνη, επιλέξτε
Προσθήκη για να εντοπίσετε και να προσθέσετε το πρόγραµµα στη λίστα.
Στο αναπτυσσόµενο µενού Πώς θα χρησιµοποιήσετε το αποτέλεσµα της σάρωσης; , επιλέξτε Για
επεξεργασία κειµένου (OCR και 300 DPI).
.
6.
Επιλέξτε Άµεση σάρωση .7.
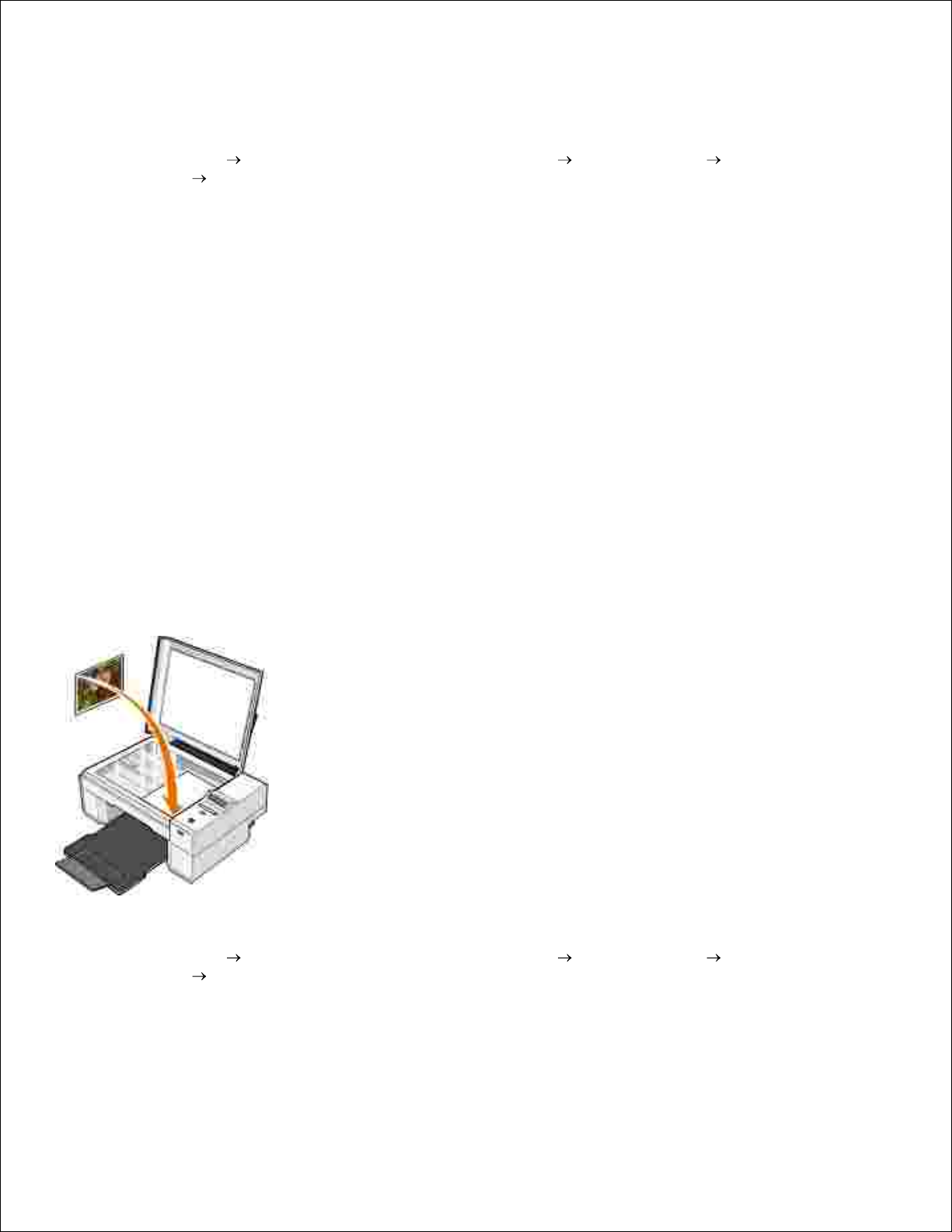
7.
Εµφανίζεται το σαρωµένο κείµενο.
Αποθήκευση εικόνας στον υπολογιστή σας.
Επιλέξτε Έναρξη Προγράµµατα ή Όλα τα προγράµµατα Εκτυπωτές Dell Dell Photo AIO
Printer 924 Κέντρο Όλα σε Ένα της Dell .
1.
Ανοίγει το Κέντρο Όλα σε Ένα της Dell .
Από την ενότητα Εργαλεία παραγωγικότητας , επιλέξτε Αποθήκευση µιας εικόνας στο φάκελο Ο
Υπολογιστής µου .
.
2.
Ακολουθήστε τις οδηγίες που εµφανίζονται στην οθόνη.3.
Αποστολή σαρωµένης εικόνας ή εγγράφου µέσω ηλεκτρονικού
ταχυδροµείου
Για να στείλετε µέσω ηλεκτρονικού ταχυδροµείου εικόνες ή έγραφα που έχουν σαρωθεί:
Ανοίξτε το επάνω κάλυµµα.1.
Τοποθετήστε το έγγραφο ή τη φωτογραφία µε την πρόσοψη στραµµένη προς τη γυάλινη επιφάνεια του
σαρωτή. Βεβαιωθείτε ότι η επάνω αριστερή γωνία της µπροστινής πλευράς του στοιχείου
ευθυγραµµίζεται µε το βέλος στον εκτυπωτή.
2.
Κλείστε το επάνω κάλυµµα.3.
Επιλέξτε Έναρξη Προγράµµατα ή Όλα τα προγράµµατα Εκτυπωτές Dell Dell Photo AIO
Printer 924 Κέντρο Όλα σε Ένα της Dell .
4.
Ανοίγει το Κέντρο Όλα σε Ένα της Dell .
Επιλέξτε Άµεση προεπισκόπηση .5.
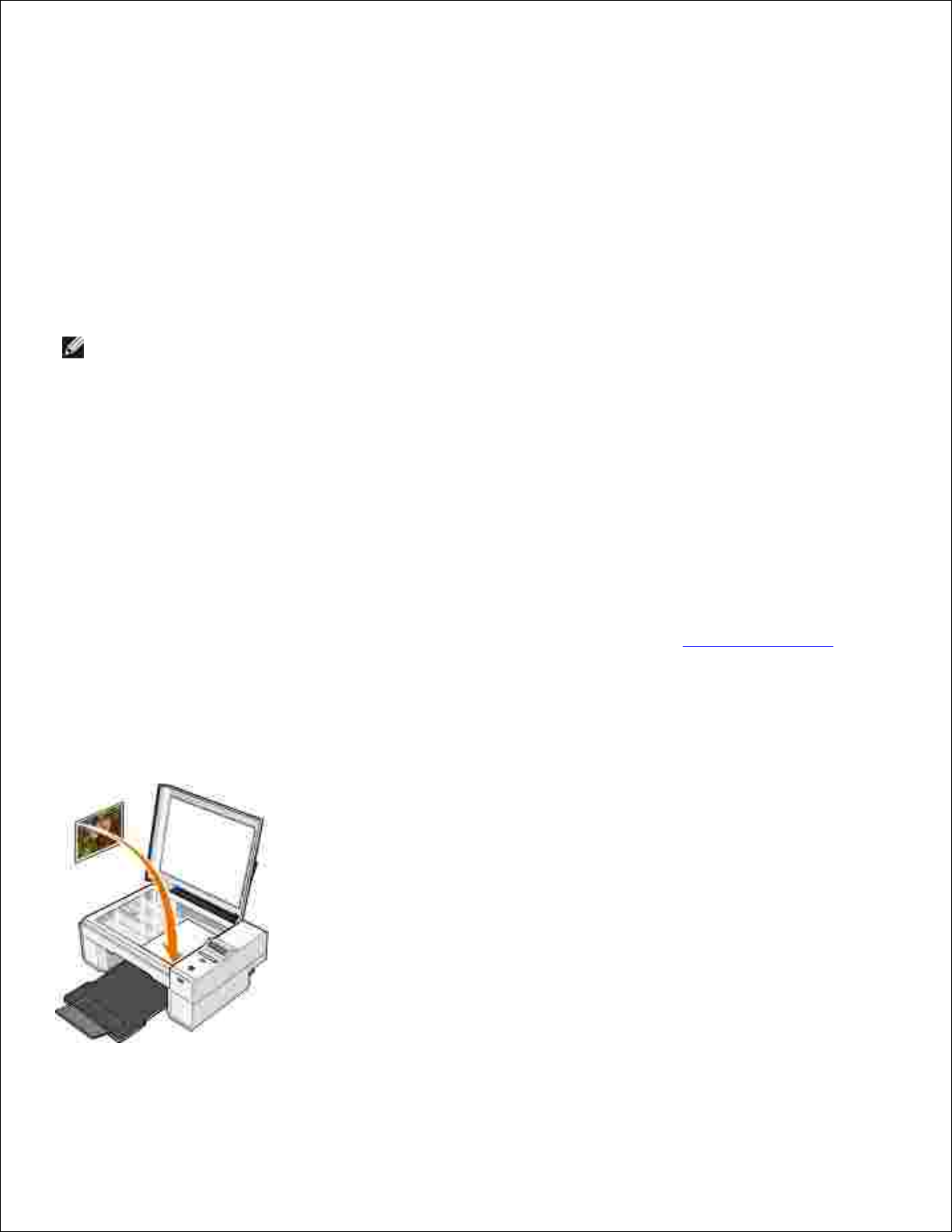
5.
Από την ενότητα Εργαλεία παραγωγικότητας , επιλέξτε Αποστολή εικόνας σε φίλους µέσω
ηλεκτρονικού ταχυδροµείου .
6.
Από το µενού Τι έχετε τοποθετήσει στο σαρωτή; επιλέξτε τον τύπο του αντικειµένου που έχετε
τοποθετήσει.
7.
Ακολουθήστε τις οδηγίες που εµφανίζονται στην οθόνη για να προετοιµάσετε τη φωτογραφία για
αποστολή µέσω ηλεκτρονικού ταχυδροµείου.
8.
Επιλέξτε Επόµενο .9.
Ανοίξτε το πρόγραµµα ηλεκτρονικού ταχυδροµείου που χρησιµοποιείτε, γράψτε ένα σηµείωµα που θα
συνοδεύει τη συνηµµένη φωτογραφία και κατόπιν στείλτε την.
10.
ΣΗΜΕΙΩΣΗ: Αν έχετε απορίες σχετικά µε την επισύναψη εγγράφων σε ένα µήνυµα ηλεκτρονικού
ταχυδροµείου, συµβουλευθείτε τη Βοήθεια του προγράµµατος ηλεκτρονικού ταχυδροµείου που
χρησιµοποιείτε.
Μεγέθυνση ή σµίκρυνση εικόνων ή εγγράφων
Αν χρησιµοποιείτε τον εκτυπωτή µαζί µε υπολογιστή, µπορείτε να µεγεθύνετε ή να σµικρύνετε ένα έγγραφο
κατά 25-400 τοις εκατό χρησιµοποιώντας το κέντρο Όλα σε Ένα της Dell.
Αν χρησιµοποιείτε τον εκτυπωτή χωρίς υπολογιστή, µπορείτε να µεγεθύνετε ή να σµικρύνετε ένα έγγραφο
κατά 25, 50, 100, 150 ή 200 τοις εκατό και χρησιµοποιώντας τις επιλογές προσαρµογής µεγέθους µέσω του
πίνακα ελέγχου.
Τοποθετήστε το χαρτί. Για περισσότερες πληροφορίες, ανατρέξτε στην ενότητα Τοποθέτηση χαρτιού.1.
Ανοίξτε το επάνω κάλυµµα.2.
Τοποθετήστε το έγγραφο ή τη φωτογραφία µε την πρόσοψη στραµµένη προς τη γυάλινη επιφάνεια του
σαρωτή. Βεβαιωθείτε ότι η επάνω αριστερή γωνία της µπροστινής πλευράς του στοιχείου
ευθυγραµµίζεται µε το βέλος στον εκτυπωτή.
3.
Κλείστε το επάνω κάλυµµα.4.
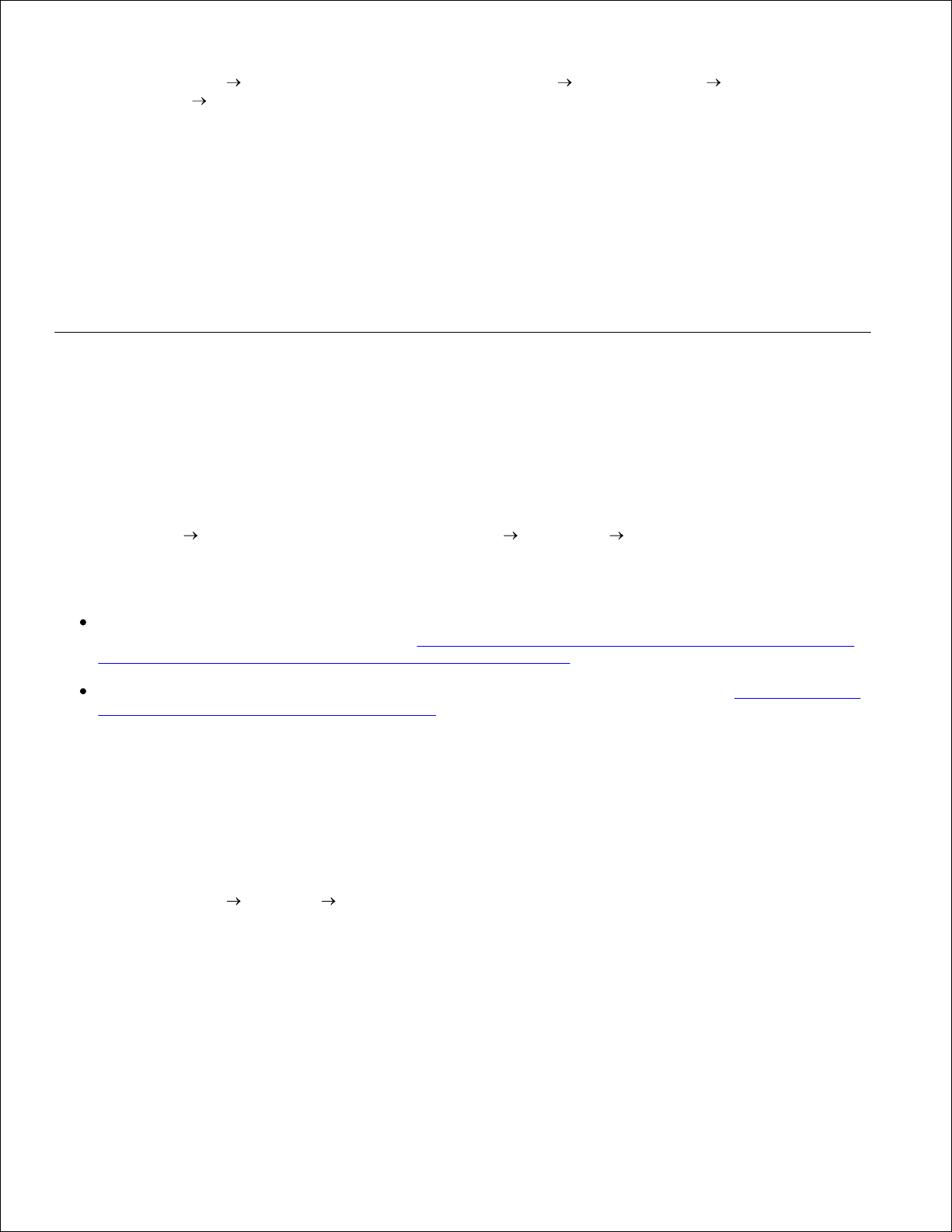
4.
Επιλέξτε Έναρξη Προγράµµατα ή Όλα τα προγράµµατα Εκτυπωτές Dell Dell Photo AIO
Printer 924 Κέντρο Όλα σε Ένα της Dell .
5.
Ανοίγει το Κέντρο Όλα σε Ένα της Dell .
Επιλέξτε Άµεση προεπισκόπηση .6.
Από την ενότητα Εργαλεία παραγωγικότητας, επιλέξτε Μεγέθυνση ή σµίκρυνση µιας εικόνας .7.
Ακολουθήστε τις οδηγίες που εµφανίζονται στην οθόνη για να επιλέξετε το µέγεθος της νέας εικόνας.8.
Όταν ολοκληρώσετε την προσαρµογή της εικόνας, επιλέξτε Άµεση εκτύπωση .9.
Αποστολή fax
Για να στείλετε fax χρησιµοποιώντας τον συγκεκριµένο εκτυπωτή, πρέπει να τον έχετε συνδέσει σε έναν
υπολογιστή µε modem στον οποίο έχει εγκατασταθεί το Microsoft Fax. Πριν κάνετε οτιδήποτε άλλο, ελέγξτε αν
υπάρχει το λογισµικό Microsoft Fax στον υπολογιστή σας:
Επιλέξτε Έναρξη Προγράµµατα ή Όλα τα προγράµµατα Βοηθήµατα Επικοινωνίες.
Για Windows XP:
Αν δείτε την επιλογή “Φαξ” στη λίστα που εµφανίζεται, το Microsoft Fax είναι εγκατεστηµένο στον
υπολογιστή σας. Συνεχίστε µε την ενότητα Ρύθµιση της “Κονσόλας φαξ” της Microsoft (Windows XP) ή
της “Κονσόλας διαχείρισης της υπηρεσίας φαξ” (Windows 2000).
Αν δεν υπάρχει η επιλογή “Φαξ” στη λίστα που εµφανίζεται, συνεχίστε µε την ενότητα Εγκατάσταση της
“Κονσόλας φαξ” της Microsoft σε Windows XP.
Για Windows 2000, η “Κονσόλα ∆ιαχείρισης της Υπηρεσίας Φαξ” εγκαθίσταται αυτόµατα.
Εγκατάσταση της “Κονσόλας φαξ” της Microsoft σε Windows
XP
Επιλέξτε Έναρξη Ρυθµίσεις Πίνακας Ελέγχου. Στην Επιλογή κατηγορίας επιλέξτε Προσθήκη ή
αφαίρεση προγραµµάτων .
1.
Ανοίγει το πλαίσιο διαλόγου Προσθήκη ή αφαίρεση προγραµµάτων .
Επιλέξτε Προσθήκη ή αφαίρεση στοιχείων των Windows .2.
Στη λίστα Στοιχεία, επιλέξτε το πλαίσιο Υπηρεσίες φαξ.3.
Επιλέξτε Επόµενο .4.
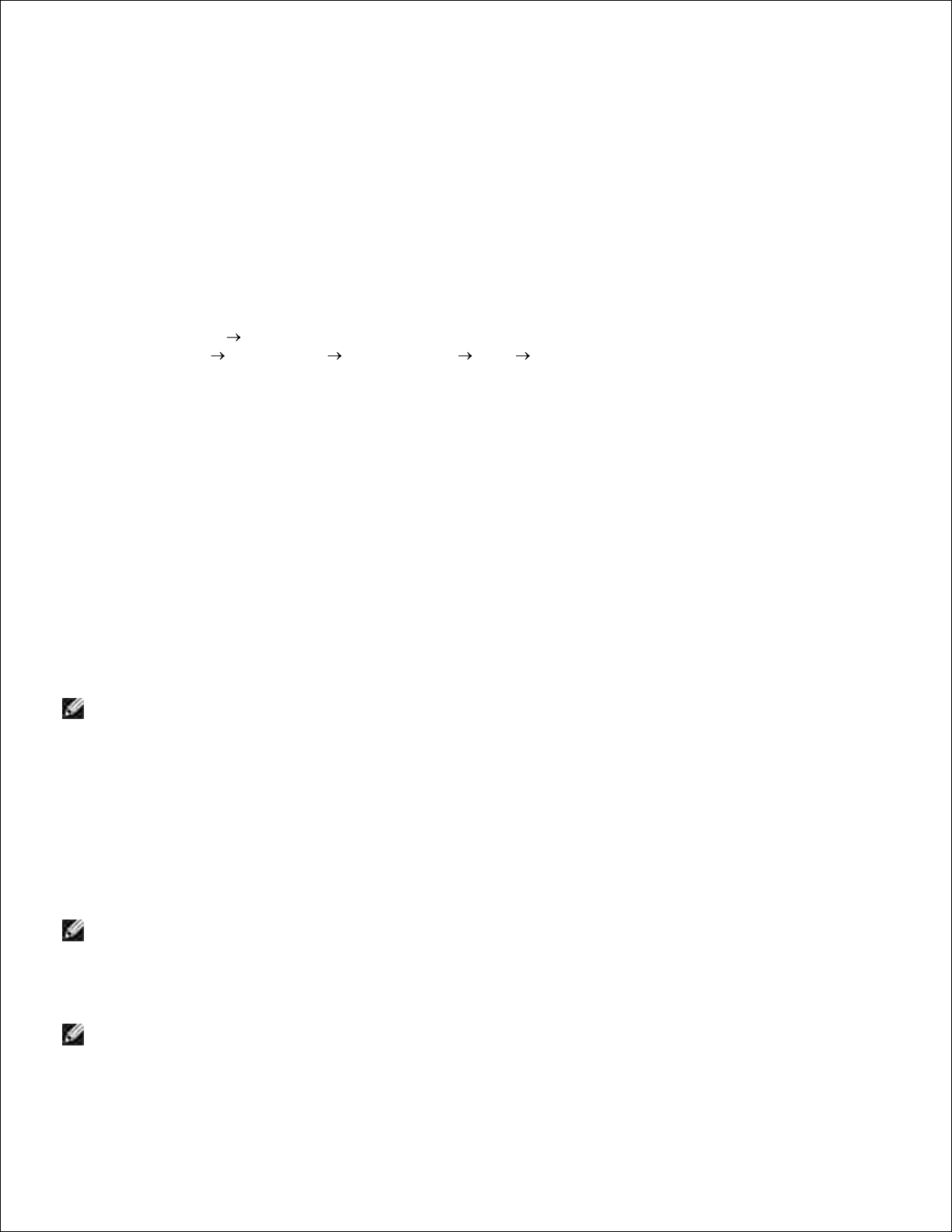
3.
4.
Επιλέξτε Τέλος.5.
Στο πλαίσιο διαλόγου Προσθήκη ή αφαίρεση προγραµµάτων , κάντε κλικ στο κουµπί Κλείσιµο.6.
Ρύθµιση της “Κονσόλας Φαξ της Microsoft” (Windows XP) ή
της “Κονσόλας ∆ιαχείρισης της Υπηρεσίας Φαξ” (Windows
2000)
Ρύθµιση για fax:
Επιλέξτε Έναρξη Προγράµµατα ή Όλα τα
Προγράµµατα Βοηθήµατα Επικοινωνίες Φαξ Κονσόλα φαξ (Windows XP) ή Κονσόλα
διαχείρισης της υπηρεσίας φαξ (Windows 2000).
1.
Στην οθόνη Καλώς ορίσατε στη ρύθµιση Φαξ , κάντε κλικ στο κουµπί Επόµενο .2.
Στην οθόνη Πληροφορίες αποστολέα , πληκτρολογήστε τις πληροφορίες που επιθυµείτε να
εµφανίζονται στη συνοδευτική σελίδα του fax και, στη συνέχεια, κάντε κλικ στο κουµπί Επόµενο .
3.
Στην οθόνη Επιλογή συσκευής για αποστολή ή λήψη fax , επιλέξτε το modem που έχετε
εγκαταστήσει στον υπολογιστή από τη λίστα Επιλέξτε τη συσκευή fax.
4.
Εάν θέλετε να απενεργοποιήσετε την αποστολή fax, καταργήστε το σηµάδι επιλογής από το πλαίσιο
ελέγχου Ενεργοποίηση αποστολής .
5.
Επιλέξτε το κουµπί Μη αυτόµατη απάντηση ή το κουµπί Αυτόµατη απάντηση µετά από
(καθορισµένο από τον χρήστη αριθµό κουδουνισµάτων).
6.
Επιλέξτε το πλαίσιο ελέγχου Ενεργοποίηση λήψης , εάν θέλετε να λαµβάνετε fax.7.
ΣΗΜΕΙΩΣΗ: Εάν επιλέξετε το πλαίσιο ελέγχου Ενεργοποίηση λήψης θα έχετε τη δυνατότητα να
λαµβάνετε fax, αλλά µπορεί το modem του υπολογιστή να απαντά σε όλες τις κλήσεις και στην
περίπτωση αυτή µπορεί να µην λαµβάνετε τα µηνύµατα του τηλεφωνητή.
Επιλέξτε Επόµενο .8.
Στην οθόνη Αναγνώριση συνδροµητή που στέλνει (TSID), πληκτρολογήστε τις πληροφορίες
αναγνώρισης (συνήθως τον αριθµό του fax και το όνοµά σας ή την επωνυµία της επιχείρησής σας) στο
πλαίσιο TSID. Η πληροφορίες αυτές θα εµφανιστούν στην περιοχή της κεφαλίδας των fax που στέλνετε
και θα λειτουργήσουν ως αναγνώριση του δικού σας µηχανήµατος fax για όποιον λάβει fax από εσάς.
9.
ΣΗΜΕΙΩΣΗ: Η συµπλήρωση του πεδίου TSID είναι υποχρεωτική σε µερικές περιοχές.
Επιλέξτε Επόµενο .10.
ΣΗΜΕΙΩΣΗ: Τα βήµατα 10-13 παρουσιάζονται µόνο εάν ενεργοποιήσατε τη λήψη fax από το µηχάνηµα
σας στο Βήµα 6.
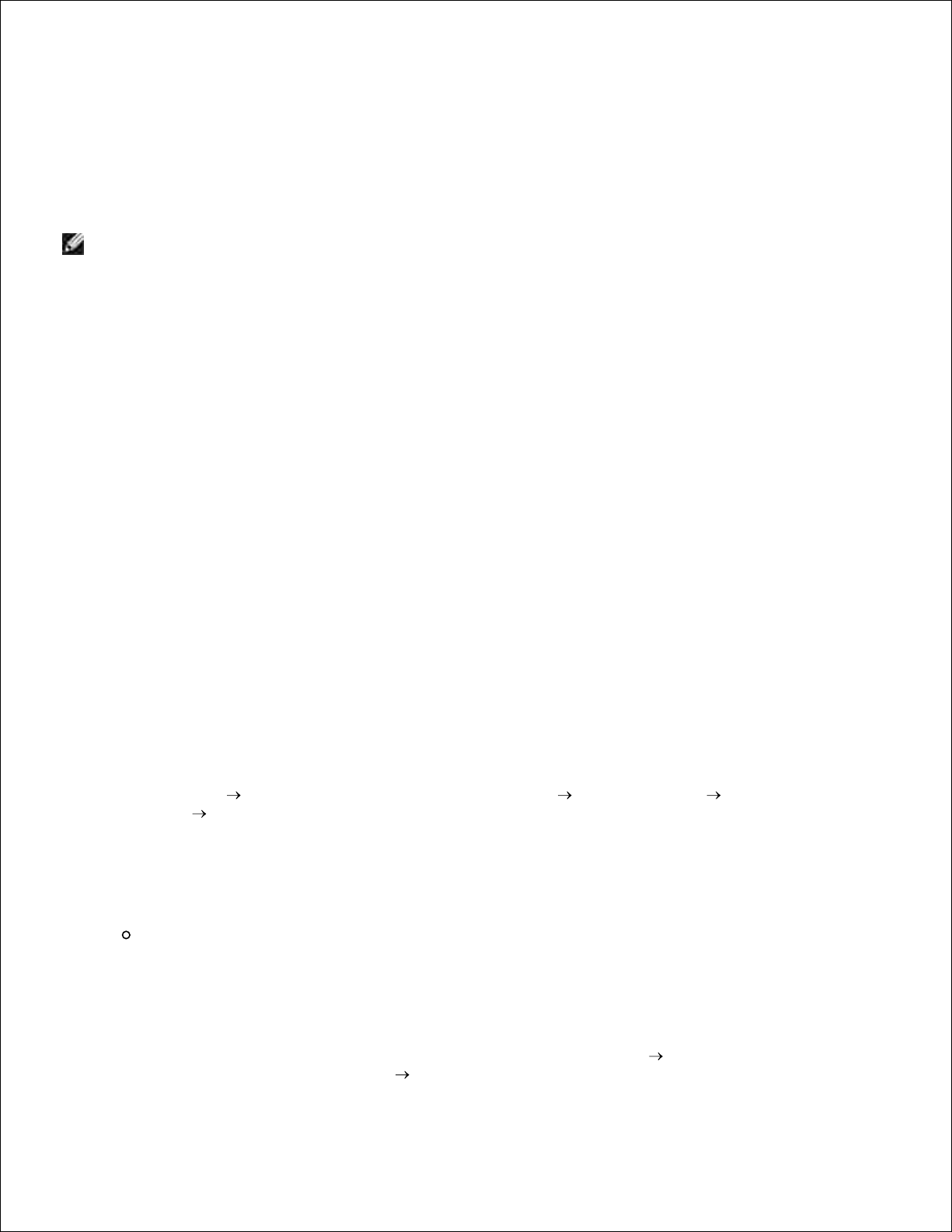
Στην οθόνη Αναγνώριση καλούµενου συνδροµητή (CSID), πληκτρολογήστε το CSID (επιβεβαιώνει
πως το fax στέλνεται στον κατάλληλο παραλήπτη) που θέλετε στο πλαίσιο CSID.
11.
Επιλέξτε Επόµενο .12.
Στην οθόνη Επιλογές δροµολόγησης , κάντε κλικ στο πλαίσιο ελέγχου Αυτόµατη εκτύπωση εάν
θέλετε να γίνεται αυτόµατη εκτύπωση κάθε fax που λαµβάνετε. Όταν επιλέξετε το πλαίσιο ελέγχου,
ενεργοποιήστε την επιλογή Dell Photo AIO Printer 924 για να εκτυπώσετε το fax που έχετε λάβει.
13.
ΣΗΜΕΙΩΣΗ: Ο εκτυπωτής πρέπει να είναι ενεργοποιηµένος και συνδεδεµένος στον υπολογιστή για να
µπορεί να γίνει αυτόµατη εκτύπωση των fax.
Κάντε κλικ για να επιλέξετε το πλαίσιο ελέγχου Αποθήκευση αντιγράφου σε φάκελο εάν θέλετε να
δηµιουργήσετε ένα αντίγραφο αρχείου για κάθε fax. Επιλέγοντας αυτό το πλαίσιο ελέγχου, έχετε τη
δυνατότητα να καθορίζετε τη θέση αποθήκευσης για το αντίγραφο του fax.
14.
Επιλέξτε Επόµενο .15.
Επιβεβαιώστε τις παραµέτρους ρύθµισης της λίστας Σύνοψη ρυθµίσεων και, στη συνέχεια,
επιλέξτεΤέλος.
16.
Είστε πλέον έτοιµοι να λάβετε ή να στείλετε fax.
Αποστολή ενός εγγράφου µε fax
Για να στείλετε µε fax ένα έγγραφο µίας ή πολλών σελίδων, χρησιµοποιήστε το Κέντρο Όλα σε Ένα της
Dell.
Ενεργοποιήστε τον εκτυπωτή και τον υπολογιστή σας και βεβαιωθείτε ότι είναι συνδεδεµένοι µεταξύ
τους. Βεβαιωθείτε ότι το modem του υπολογιστή σας είναι συνδεδεµένο σε µια ενεργή αναλογική
τηλεφωνική γραµµή. Αν χρησιµοποιείτε υπηρεσίες πρόσβασης ευρείας ζώνης µε τεχνολογία DSL στο ίδιο
τηλέφωνο που χρησιµοποείτε για το fax, πρέπει να έχετε εγκαταστήσει και ένα φίλτρο DSL. Για
πληροφορίες, επικοινωνήστε µε τον πάροχο υπηρεσιών Internet που χρησιµοποιείτε.
1.
Τοποθετήστε το έγγραφό σας στη γυάλινη επιφάνεια σάρωσης και βεβαιωθείτε ότι η επάνω αριστερή
γωνία του ευθυγραµµίζεται µε το βέλος στον εκτυπωτή.
2.
Επιλέξτε Έναρξη Προγράµµατα ή Όλα τα προγράµµατα Εκτυπωτές Dell Dell Photo AIO
Printer 924 Κέντρο Όλα σε Ένα της Dell .
3.
Ανοίγει το Κέντρο Όλα σε Ένα της Dell .
Στο Κέντρο Όλα σε Ένα της Dell έχετε τις εξής δυνατότητες:
Στην ενότητα Σάρωση ή Αποστολή fax , µπορείτε να στείλετε ένα fax µίας ή πολλών σελίδων.
Κάντε πρώτα τις προσαρµογές σας στην εργασία fax απαντώντας στις ερωτήσεις που εµφανίζονται
στην οθόνη.
4.
Για να στείλετε fax µίας σελίδας, επιλέξτε Άµεση αποστολή fax .
Για να στείλετε fax πολλών σελίδων, επιλέξτε Σύνθετες ρυθµίσεις Σάρωση πολλών
στοιχείων πριν από την έξοδο OK.
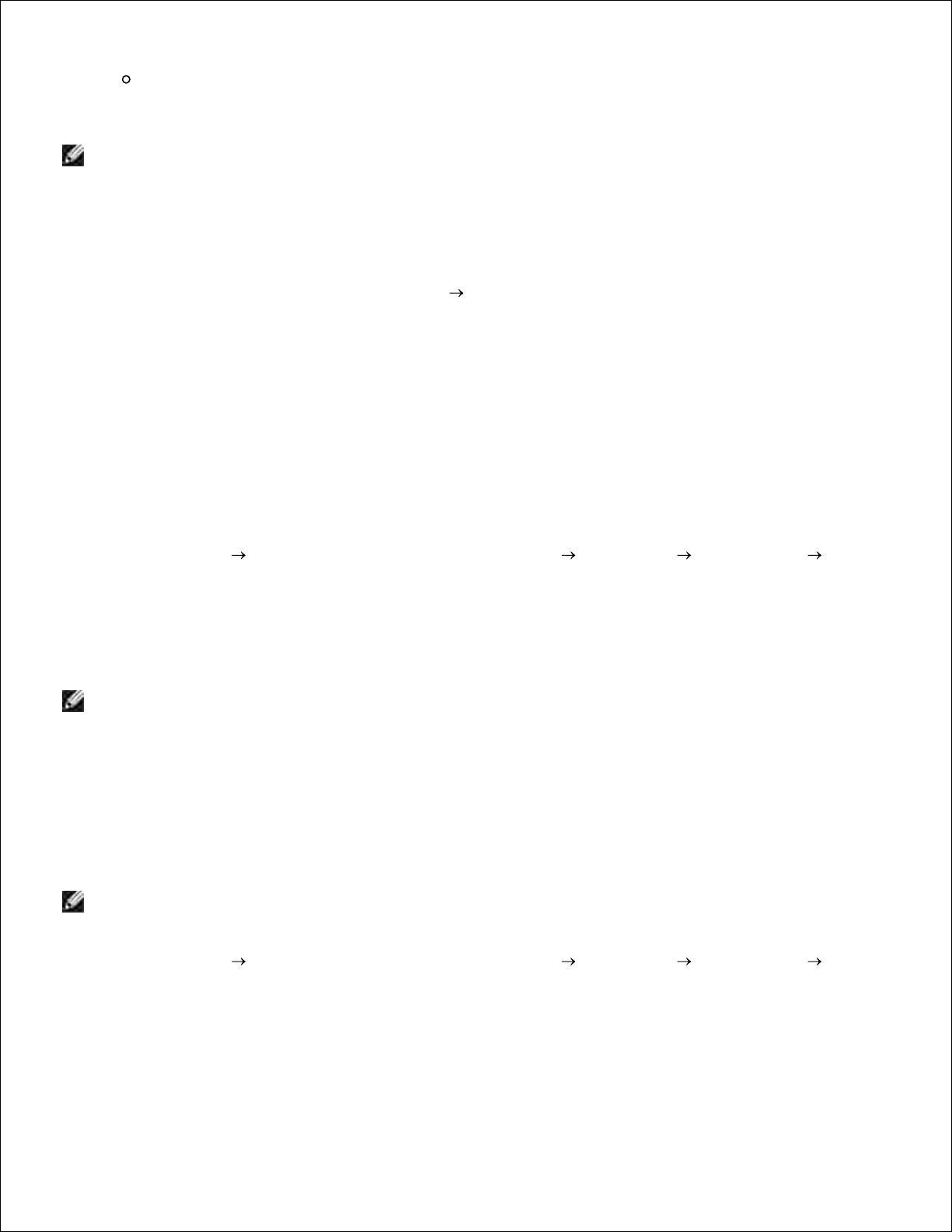
Στην ενότητα Εργαλεία παραγωγικότητας, επιλέξτε Αποστολή εικόνας µέσω fax και
ακολουθήστε τις οδηγίες που εµφανίζονται στην οθόνη.
ΣΗΜΕΙΩΣΗ: Μία από τις ερωτήσεις που εµφανίζονται στην οθόνη είναι αν υπάρχουν περισσότερες από
µία σελίδες. Αν το fax περιλαµβάνει πολλές σελίδες, πρέπει να επιλέξετε Ναι, να εµφανίζεται
ερώτηση για κάθε σελίδα.
Αποστολή ηλεκτρονικών εγγράφων µε fax
Ενώ το έγγραφο είναι ανοιχτό, επιλέξτε Αρχείο Εκτύπωση.1.
Στη λίστα εκτυπωτών, επιλέξτε Fax.2.
Επιλέξτε Εγκατάσταση και ακολουθήστε τις οδηγίες που εµφανίζονται στην οθόνη.3.
Λήψη φαξ χρησιµοποιώντας την “Κονσόλα φαξ” ή την
“Κονσόλα διαχείρισης της υπηρεσίας φαξ”.
Βεβαιωθείτε ότι ο ακροδέκτης πρίζας στο modem του υπολογιστή είναι συνδεδεµένος µε µια ενεργή
τηλεφωνική γραµµή.
1.
Επιλέξτε Έναρξη Προγράµµατα ή Όλα τα προγράµµατα Βοηθήµατα Επικοινωνίες Φαξ .2.
Επιλέξτε Κονσόλα φαξ ή Κονσόλα διαχείρισης της υπηρεσίας φαξ.3.
Αν επιλέξατε το πλαίσιο ελέγχου Ενεργοποίηση λήψης κατά τη ρύθµιση των παραµέτρων για την
“Κονσόλα φαξ” ή την “Κονσόλα διαχείρισης της υπηρεσίας φαξ”, µπορείτε πλέον να λάβετε fax.
ΣΗΜΕΙΩΣΗ: Εάν επιλέξετε το πλαίσιο ελέγχου Ενεργοποίηση λήψης θα έχετε τη δυνατότητα να
λαµβάνετε fax, αλλά µπορεί το modem του υπολογιστή να απαντά σε όλες τις κλήσεις και στην
περίπτωση αυτή µπορεί να µην λαµβάνετε τα µηνύµατα του τηλεφωνητή.
Προβολή απεσταλµένων και εισερχόµενων fax
χρησιµοποιώντας την “Κονσόλα φαξ” ή την “Κονσόλα
διαχείρισης της υπηρεσίας φαξ”.
ΣΗΜΕΙΩΣΗ: Στην “Κονσόλα φαξ” µπορείτε να δείτε µόνο τα fax που έχουν σταλεί και ληφθεί µέσω
αυτής της κονσόλας.
Επιλέξτε Έναρξη Προγράµµατα ή Όλα τα προγράµµατα Βοηθήµατα Επικοινωνίες Φαξ .1.
Επιλέξτε Κονσόλα φαξ ή Κονσόλα διαχείρισης της υπηρεσίας φαξ.2.
Μπορείτε να δείτε τα fax που έχουν ληφθεί στο φάκελο Εισερχόµενα και τα fax που έχουν σταλεί στο
φάκελο Απεσταλµένα .
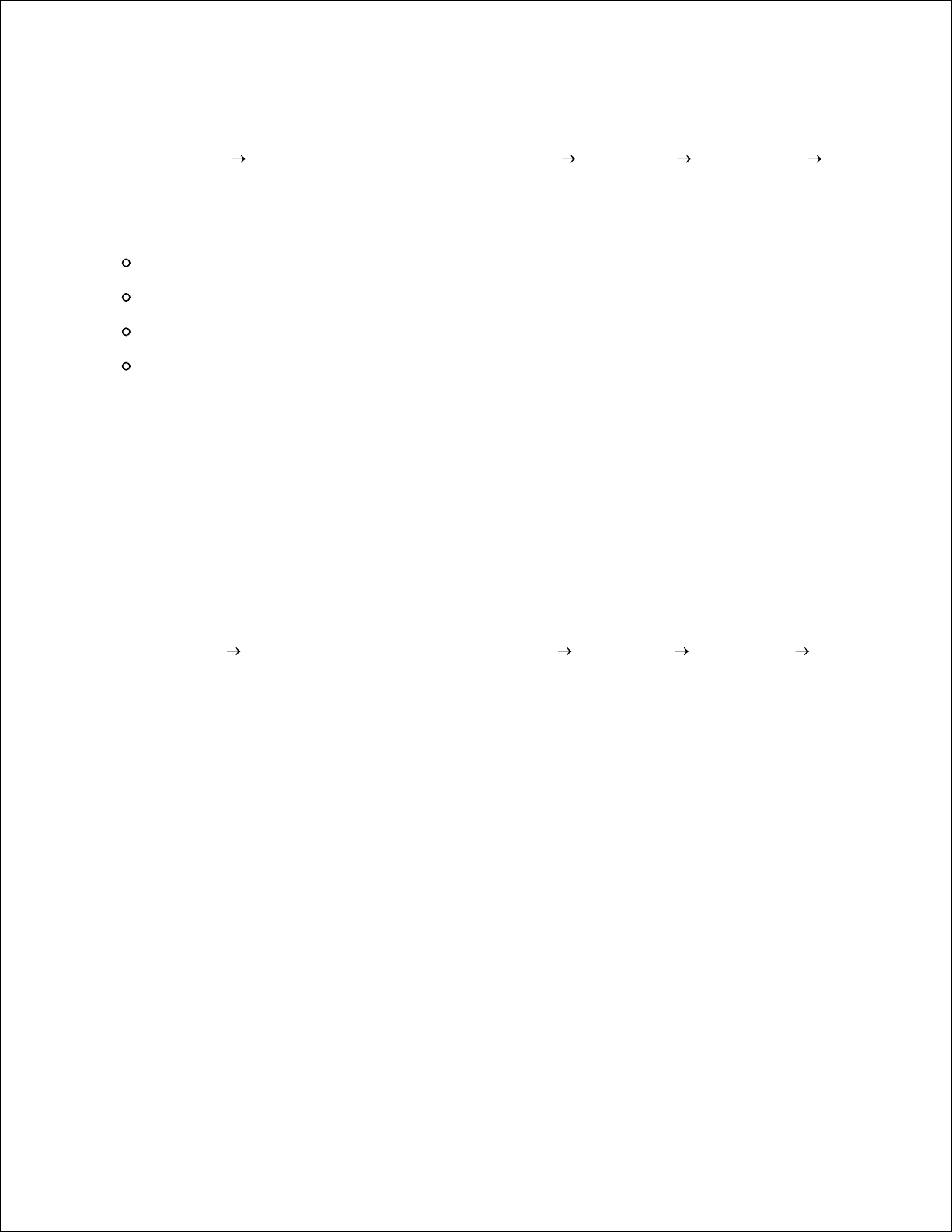
Προβολή κατάστασης ενός fax χρησιµοποιώντας την “Κονσόλα
φαξ” ή την “Κονσόλα διαχείρισης της υπηρεσίας φαξ”.
Επιλέξτε Έναρξη Προγράµµατα ή Όλα τα προγράµµατα Βοηθήµατα Επικοινωνίες Φαξ .1.
Επιλέξτε Κονσόλα φαξ ή Κονσόλα διαχείρισης της υπηρεσίας φαξ.2.
Εµφανίζονται οι εξής φάκελοι:
Εισερχόµενα φαξ — fax που λαµβάνετε εκείνη τη στιγµή
Εισερχόµενα — fax που έχουν ληφθεί
Εξερχόµενα — fax που έχουν προγραµµατιστεί για αποστολή
Απεσταλµένα — fax που έχουν αποσταλεί επιτυχώς
3.
Κάντε κλικ στο φάκελο που θέλετε4.
Στο δεξιό τµήµα του παραθύρου, κάντε κλικ στο fax του οποίου την κατάσταση θέλετε να ελέγξετε και
στη συνέχεια επιλέξτε Προτιµήσεις ή Ιδιότητες.
.
5.
Επιλέξτε την καρτέλα Γενικά και ελέγξτε τη γραµµή κατάστασης.6.
Επιλέξτε Κλείσιµο όταν τελειώσετε.7.
Αλλαγή των παραµέτρων για τις λειτουργίες fax
Επιλέξτε Έναρξη Προγράµµατα ή Όλα τα προγράµµατα Βοηθήµατα Επικοινωνίες Φαξ
και στη συνέχεια επιλέξτε Κονσόλα φαξ .
1.
Στην “Kονσόλα φαξ”, επιλέξτε Ρύθµιση παραµέτρων φαξ από το µενού Εργαλεία για να εκκινήσετε
τον “Οδηγό ρύθµισης παραµέτρων φαξ”.
2.
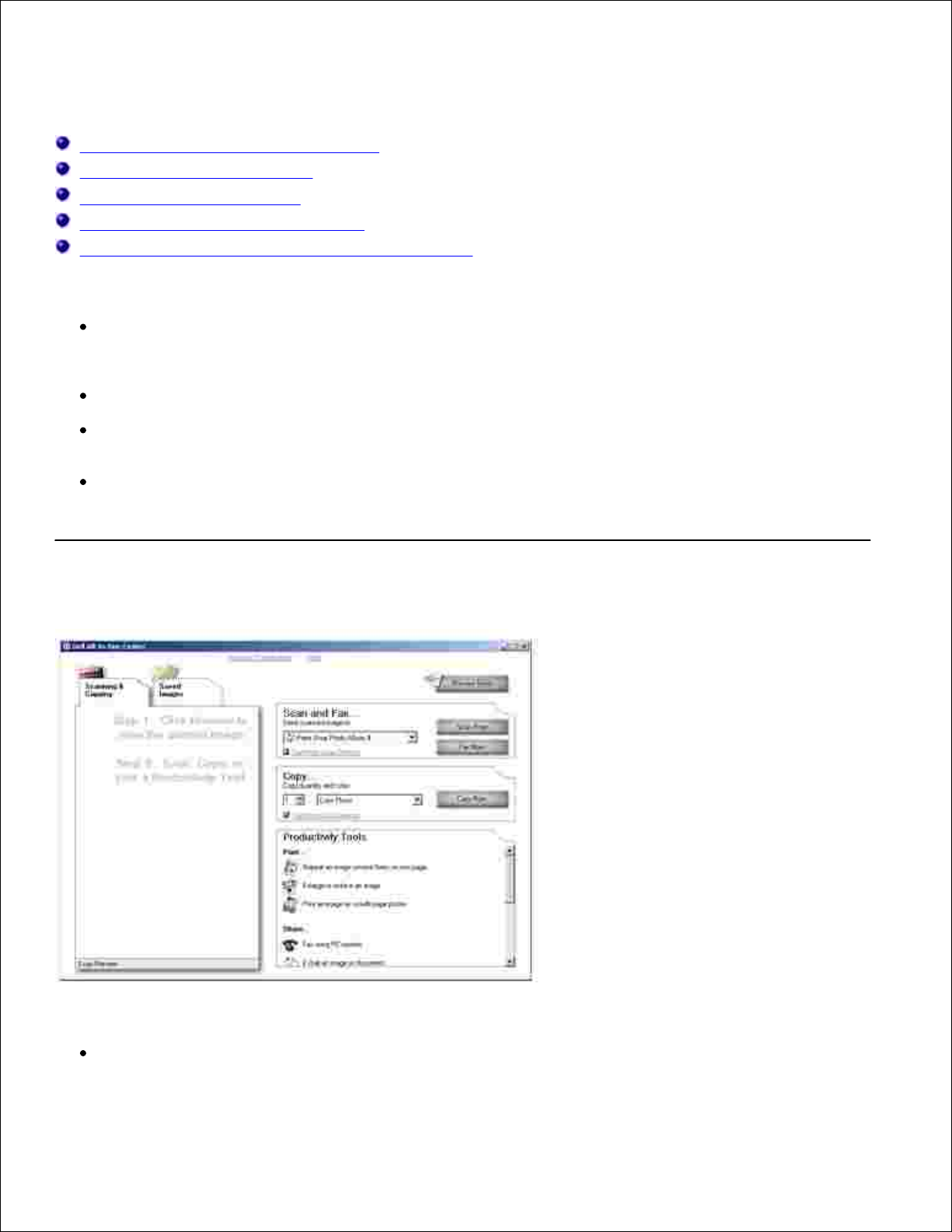
Παρουσίαση του λογισµικού
Χρήση του Κέντρου Όλα σε Ένα της Dell
Χρήση προτιµήσεων εκτύπωσης
Χρήση του Dell Picture Studio
Σύστηµα διαχείρισης µελανιού της Dell
Απεγκατάσταση και επανεγκατάσταση του λογισµικού
Το λογισµικό του εκτυπωτή περιλαµβάνει τα εξής:
Το Κέντρο Όλα σε Ένα της Dell — Σας επιτρέπει να εκτελείτε διάφορες εργασίες σάρωσης,
αντιγραφής, λήψης/αποστολής fax και εκτύπωσης χρησιµοποιώντας έγγραφα και εικόνες που έχουν
σαρωθεί πρόσφατα ή που ήταν αποθηκευµένα από πριν.
Προτιµήσεις εκτύπωσης — Σας επιτρέπει να προσαρµόζετε τις ρυθµίσεις του εκτυπωτή.
Dell Picture Studio™ — Σας επιτρέπει να διαχειρίζεστε, να επεξεργάζεστε, να προβάλλετε, να
εκτυπώνετε και να µετατρέπετε φωτογραφίες και άλλα είδη εικόνων.
Dell Ink Management System™ — Σας προειδοποιεί όταν είναι χαµηλή η στάθµη του µελανιού στον
εκτυπωτή σας.
Χρήση του Κέντρου Όλα σε Ένα της Dell
Το Κέντρο Όλα σε Ένα της Dell σας επιτρέπει:
Να εκτελείτε σάρωση, αντιγραφή, λήψη/αποστολή fax και να χρησιµοποιείτε τα εργαλεία
παραγωγικότητας.
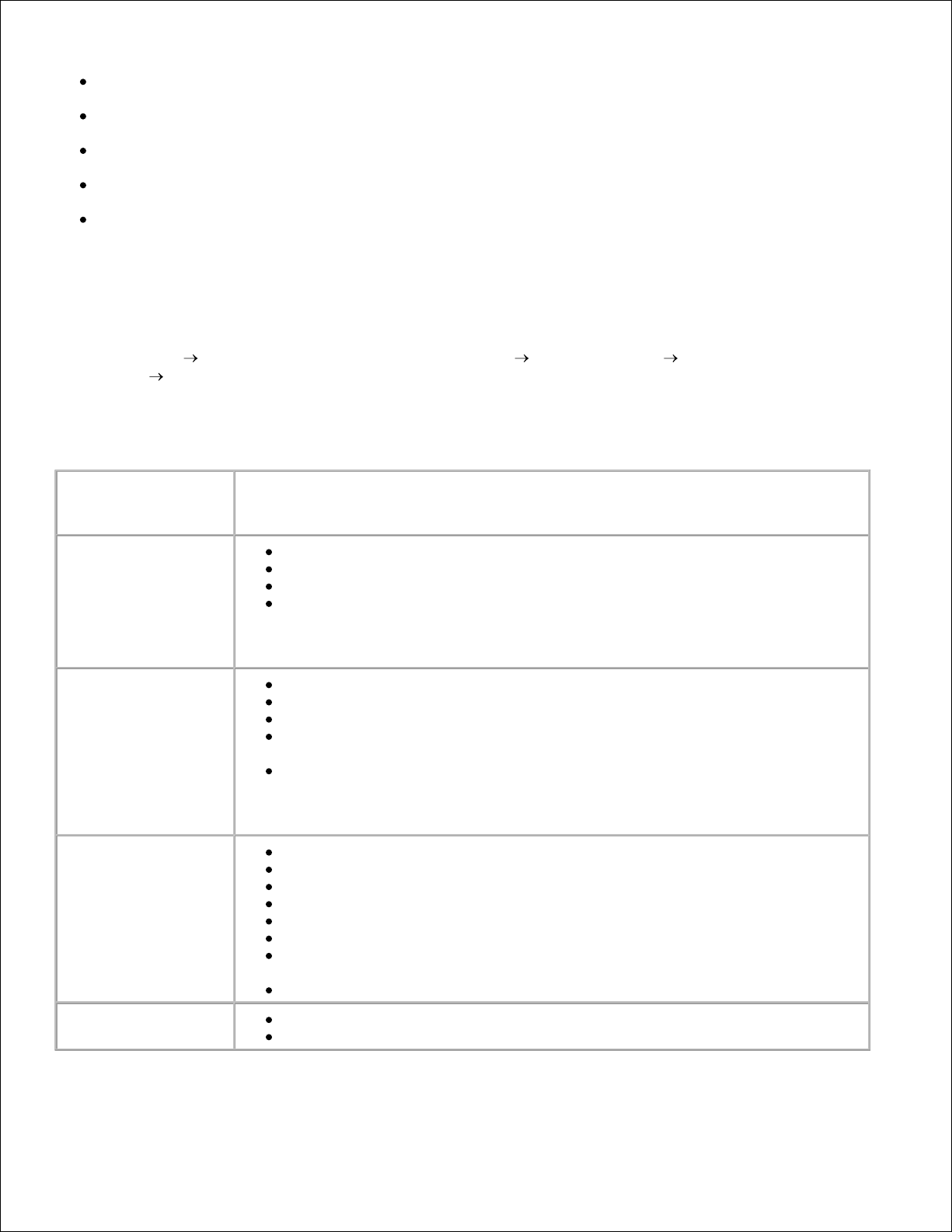
Να επιλέξετε πού θέλετε να στείλετε τη σαρωµένη εικόνα.
Να επιλέξετε την ποσότητα και το χρώµα για τα αντίγραφά σας.
Να έχετε πρόσβαση σε πληροφορίες σχετικά µε την αντιµετώπιση προβληµάτων και τη συντήρηση.
Να προβάλετε σε προεπισκόπηση τις εικόνες που θέλετε να εκτυπώσετε ή να αντιγράψετε.
Να διαχειρίζεστε φωτογραφίες (να τις αντιγράφετε σε φακέλους, να τις εκτυπώνετε, να εκτελείτε
δηµιουργικές εργασίες αντιγραφής).
Για να µεταβείτε στο Κέντρο Όλα σε Ένα της Dell
Επιλέξτε Έναρξη Προγράµµατα ή Όλα τα προγράµµατα Εκτυπωτές Dell Dell Photo AIO
Printer 924 Κέντρο Όλα σε Ένα της Dell .
Το Κέντρο Όλα σε Ένα της Dell περιλαµβάνει τέσσερεις κύριες ενότητες: Σάρωση ή αποστολή fax,
Αντιγραφή, Εργαλεία παραγωγικότητας και Προεπισκόπηση.
Σε αυτή την
ενότητα:
Μπορείτε:
Σάρωση ή αποστολή
φαξ
Να επιλέξετε το πρόγραµµα στο οποίο θέλετε να στείλετε τη σαρωµένη εικόνα.
Να επιλέξετε τον τύπο της εικόνας που σαρώνεται.
Να επιλέξετε πώς θα χρησιµοποιήσετε το αντικείµενο σάρωσης.
Να επιλέξετε Άµεση αποστολή fax.
ΣΗΜΕΙΩΣΗ: Επιλέξτε Βλέπε περισσότερες ρυθµίσεις σάρωσης για να δείτε όλες
τις ρυθµίσεις.
Αντιγραφή
Να επιλέξετε την ποσότητα και το χρώµα για τα αντίγραφά σας.
Να επιλέξετε µια ρύθµιση ποιότητας για τα αντίγραφά σας.
Να προσαρµόσετε το µέγεθος της περιοχής σάρωσης.
Να επιλέξετε πιο φωτεινή ή πιο σκούρα απόδοση για τα αντίγραφα που
δηµιουργείτε (αυτό µπορεί να γίνει και µέσω του πίνακα ελέγχου).
Να µεγεθύνετε ή να σµικρύνετε τα αντίγραφά σας.
ΣΗΜΕΙΩΣΗ: Επιλέξτε Βλέπε περισσότερες ρυθµίσεις αντιγραφής για να δείτε
όλες τις ρυθµίσεις.
Εργαλεία
παραγωγικότητας
Να κάνετε µεγέθυνση ή σµίκρυνση µιας εικόνας.
Να επιλέξετε επανάληψη µιας εικόνας στην ίδια σελίδα.
Να εκτυπώσετε µια εικόνα ως πολυσέλιδη αφίσα.
Να στείλετε fax µέσω του modem του υπολογιστή σας.
Να στείλετε µια εικόνα µέσω ηλεκτρονικού ταχυδροµείου.
Να αποθηκεύσετε µια εικόνα στον υπολογιστή σας.
Να επεξεργαστείτε κείµενο που βρίσκεται σε σαρωµένο έγγραφο (Οπτική
αναγνώριση χαρακτήρων).
Να τροποποιήσετε µια εικόνα µε ένα πρόγραµµα επεξεργασίας φωτογραφιών.
Προεπισκόπηση
Να επιλέξετε ένα τµήµα της εικόνας προεπισκόπησης για σάρωση.
Να δείτε µια εικόνα όπως θα εκτυπωθεί ή θα αντιγραφεί.
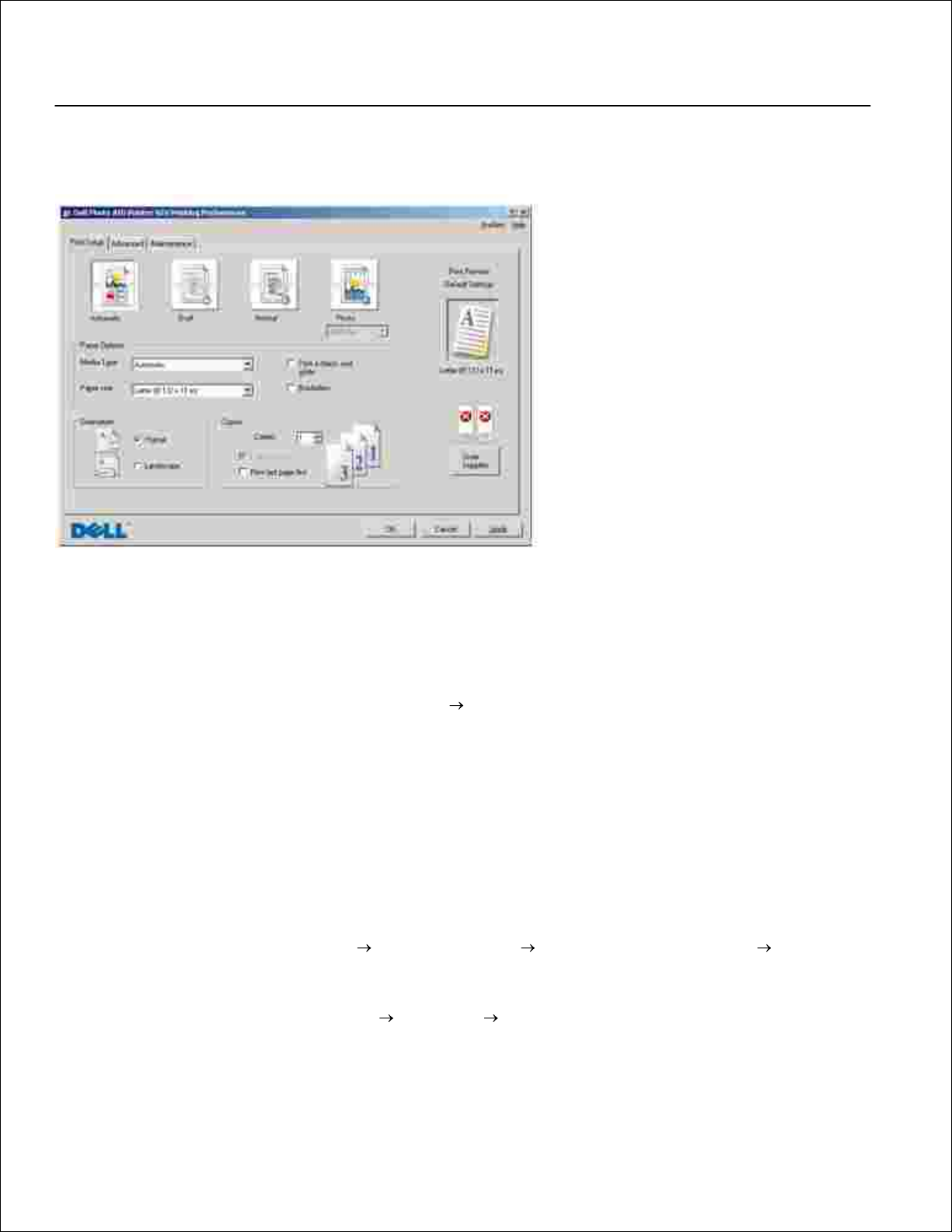
Για περισσότερες πληροφορίες σχετικά µε το Κέντρο Όλα σε Ένα της Dell, κάντε κλικ στη Βοήθεια στο Κέντρο
Όλα σε Ένα της Dell.
Χρήση προτιµήσεων εκτύπωσης.
Προτιµήσεις εκτύπωσης — σας επιτρέπει να αλλάζετε τις διάφορες ρυθµίσεις του εκτυπωτή. Μπορείτε να
αλλάξετε τις ρυθµίσεις στις Ιδιότητες εκτύπωσης ανάλογα µε τον τύπο της εργασίας που θέλετε να
εκτελέσετε.
Για να µεταβείτε στις Προτιµήσεις εκτύπωσης:
Ενώ το έγγραφο είναι ανοιχτό, επιλέξτε Αρχείο Εκτύπωση.1.
Εµφανίζεται το πλαίσιο διαλόγου Εκτύπωση.
Από το πλαίσιο διαλόγου Εκτύπωση , επιλέξτε Προτιµήσεις, Ιδιότητες, Επιλογές ή Ρύθµιση
παραµέτρων (ανάλογα µε το πρόγραµµα ή το λειτουργικό σύστηµα που χρησιµοποιείτε).
2.
Εµφανίζεται το πλαίσιο διαλόγου Προτιµήσεις εκτύπωσης.
Για να µεταβείτε στις Προτιµήσεις εκτύπωσης όταν δεν είναι ανοικτό κάποιο έγγραφο:
Στα Windows XP, επιλέξτε Έναρξη Πίνακας Ελέγχου Εκτυπωτές και άλλο υλικόΕκτυπωτές
και φαξ .
1.
Στα Windows 2000, επιλέξτε Έναρξη Ρυθµίσεις Εκτυπωτές.
Κάντε δεξί κλικ στο εικονίδιο του εκτυπωτή και στη συνέχεια επιλέξτε Προτιµήσεις εκτύπωσης.2.
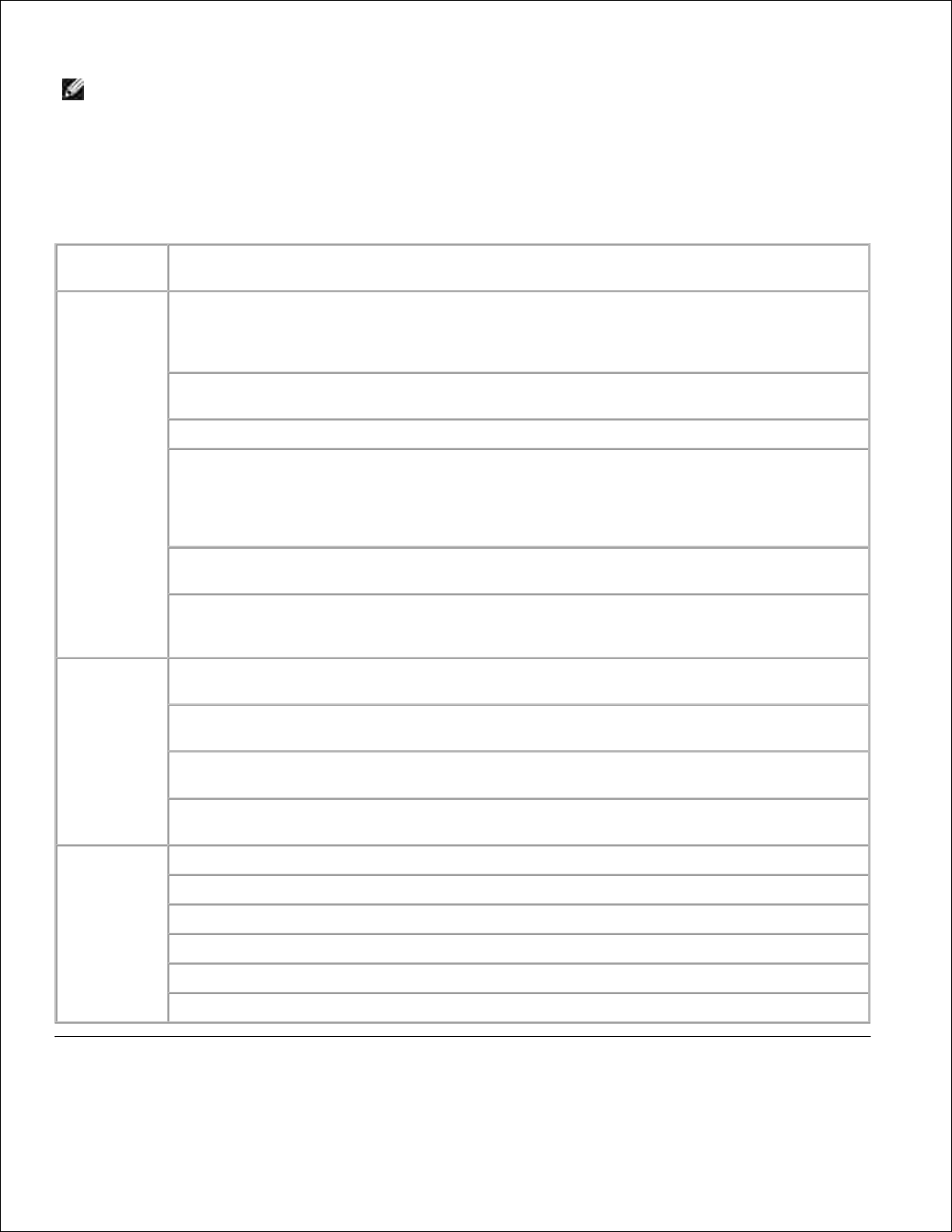
2.
ΣΗΜΕΙΩΣΗ: Οι αλλαγές που κάνετε στις ρυθµίσεις του εκτυπωτή από το φάκελο Εκτυπωτές γίνονται
οι προεπιλεγµένες ρυθµίσεις που χρησιµοποιούνται για τα περισσότερα προγράµµατα.
Καρτέλες προτιµήσεων εκτύπωσης
Οι Προτιµήσεις εκτύπωσης περιλαµβάνουν τρεις κύριες καρτέλες.
Καρτέλα
Επιλογές
Ρύθµιση
εκτύπωσης
Ποιότητα/Ταχύτητα — Επιλέξτε Αυτόµατη , Πρόχειρη, Κανονική ή Φωτογραφία ανάλογα
µε την ποιότητα εκτύπωσης που θέλετε. Με την Πρόχειρη ρύθµιση γίνεται ταχύτερη
εκτύπωση αλλά δεν πρέπει να την επιλέγετε όταν έχετε τοποθετήσει κασέτα εκτύπωσης
φωτογραφιών.
Μέσο εκτύπωσης — Σας επιτρέπει να ορίσετε µε µη αυτόµατο τρόπο τον τύπο χαρτιού ή να
ενεργοποιήσετε την αυτόµατη αναγνώριση τύπου χαρτιού µε τον αισθητήρα εκτυπωτή.
Μέγεθος χαρτιού — Επιλέγετε το µέγεθος και τον τύπο χαρτιού.
Ασπρόµαυρη εκτύπωση έγχρωµων εικόνων — Εκτυπώνονται ασπρόµαυρα οι έγχρωµες
εικόνες σας για να εξοικονοµήσετε µελάνι στην κασέτα έγχρωµης εκτύπωσης.
ΣΗΜΕΙΩΣΗ: ∆εν µπορείτε να ενεργοποιήσετε αυτή την επιλογή αν έχετε επιλέξει τη ρύθµιση
Κασέτα έγχρωµης εκτύπωσης για όλες τις ασπρόµαυρες εκτυπώσεις.
Προσανατολισµός — Επιλέγετε τον τρόπο διάταξης του εγγράφου στην τυπωµένη σελίδα.
Μπορείτε να εκτυπώσετε χρησιµοποιώντας κάθετο ή οριζόντιο προσανατολισµό.
Πολλά αντίγραφα — Προσαρµόζετε τον τρόπο µε τον οποίο θα εκτυπωθούν τα
φωτοαντίγραφα µίας εργασίας εκτύπωσης: Συρραφή, Κανονική ή Εκτύπωση πρώτα της
τελευταίας σελίδας.
Σύνθετες
ρυθµίσεις
Εκτύπωση διπλής όψης — Επιλέξτε αυτή τη ρύθµιση για να εκτυπώσετε και στις δύο πλευρές
του χαρτιού.
∆ιάταξη — Επιλέξτε Κανονική , Χαρτί Banner, Αντικατοπτρισµός, N σε ένα φύλλο ,
Αφίσα, Βιβλίο ή Χωρίς περίγραµµα.
Αυτόµατη ρύθµιση ευκρίνειας εικόνας — Επιλέγεται αυτόµατα το καλύτερο δυνατό επίπεδο
ευκρίνειας της εικόνας µε βάση το περιεχόµενό της.
Περισσότερες επιλογές — Σας επιτρέπει να καθορίζετε τις ρυθµίσεις Τρόπος εµφάνισης και
Ολοκλήρωση εκτύπωσης .
Συντήρηση
Τοποθέτηση κασετών µελανιού
Καθαρισµός κασετών εκτύπωσης.
Ευθυγράµµιση κασετών εκτύπωσης
Εκτύπωση δοκιµαστικής σελίδας
Υποστήριξη δικτύου
Αφαίρεση υπολειµµάτων ιαπωνικής ταχυδροµικής κάρτας
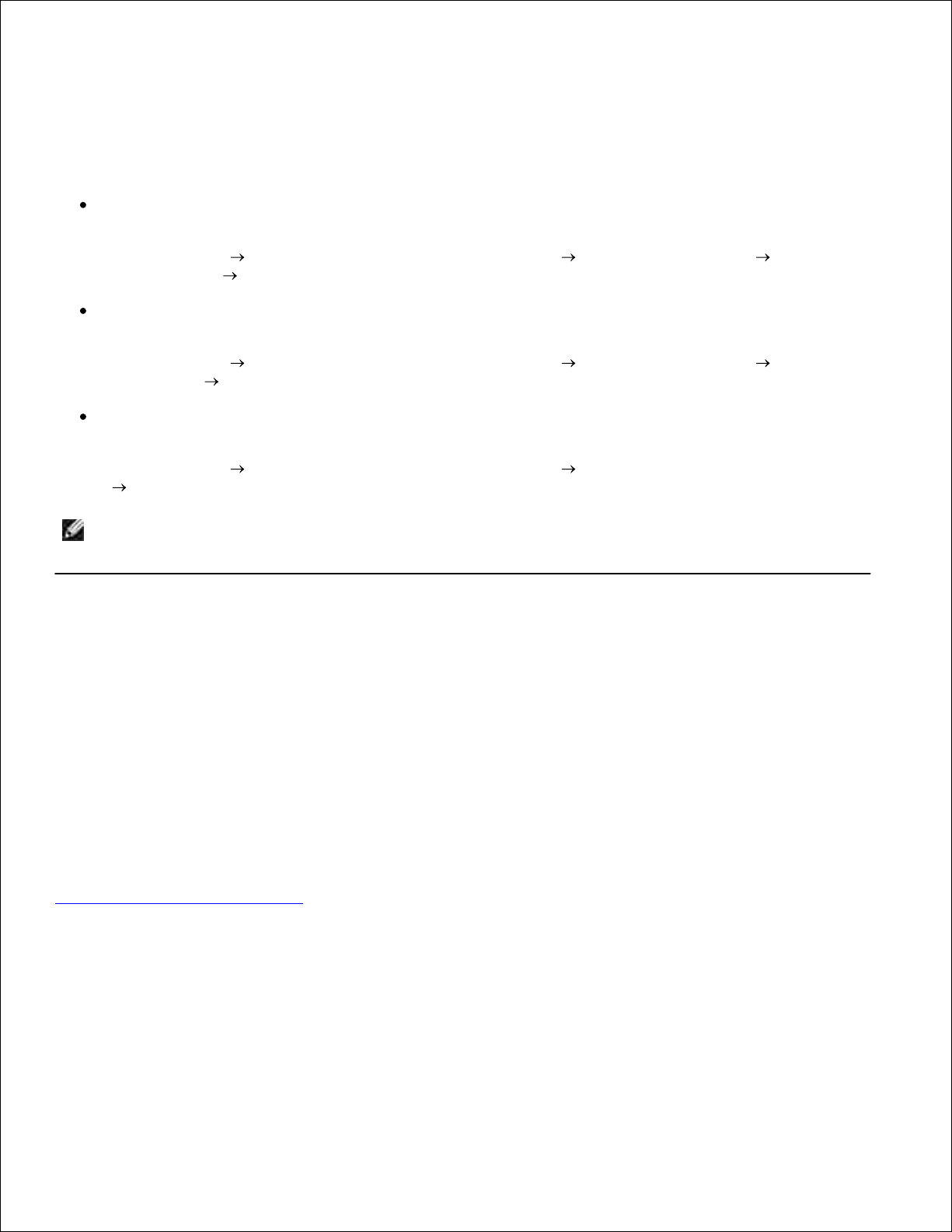
Χρήση του Dell Picture Studio
Στο Dell Picture Studio, µπορείτε να εξερευνήσετε τις δυνατότητες της ψηφιακής φωτογραφίας και να µάθετε
πώς µπορείτε να οργανώσετε, να δηµιουργήσετε ή να εκτυπώσετε φωτογραφίες. Το Dell Picture Studio
περιλαµβάνει τρεις λειτουργίες:
Το Paint Shop Photo Album 5
Επιλέξτε Έναρξη Προγράµµατα ή Όλα τα προγράµµατα Dell Picture Studio 3 Paint Shop
Photo Album 5 Paint Shop Photo Album 5.
Paint Shop Pro Studio
Επιλέξτε Έναρξη Προγράµµατα ή Όλα τα προγράµµατα Dell Picture Studio 3 Paint Shop
Pro Studio 4 Jasc Paint Shop Pro Studio.
Dell.Shutterfly.com - Online Print Service
Επιλέξτε Έναρξη Προγράµµατα ή Όλα τα προγράµµατα Dell Picture Studio
3 Dell.Shutterfly.com - Online Print Service.
ΣΗΜΕΙΩΣΗ: Ανάλογα µε το λειτουργικό σύστηµα που χρησιµοποιείτε, µερικά ή όλα τα προγράµµατα
ενδέχεται να µην είναι διαθέσιµα.
Σύστηµα διαχείρισης µελανιού της Dell
Κάθε φορά που εκτυπώνετε µια εργασία, εµφανίζεται µια οθόνη προόδου για την εκτύπωση, στην οποία
απεικονίζεται η πρόοδος της εργασίας εκτύπωσης καθώς και η ποσότητα µελανιού και ο αριθµός των σελίδων
που αποµένουν, κατά προσέγγιση, για εκτύπωση. Ο µετρητής σελίδων δεν εµφανίζεται κατά τη χρήση της
κασέτας για τις πρώτες 50 σελίδες, µέχρι να γίνουν αντιληπτές οι συνήθειες εκτύπωσης ώστε να είναι εφικτή
µια πιο ακριβής καταµέτρηση. Ο αριθµός των σελίδων που αποµένουν αλλάζει ανάλογα µε τον τύπο των
εργασιών εκτύπωσης που εκτελεί ο εκτυπωτής.
Όταν η στάθµη του µελανιού στις κασέτες είναι χαµηλή, εµφανίζεται στην οθόνη το προειδοποιητικό µήνυµα
Χαµηλή στάθµη µελανιού κάθε φορά που προσπαθείτε να εκτυπώσετε. Αν δεν τοποθετήσετε καινούργια
κασέτα µελανιού, αυτό το προειδοποιητικό µήνυµα θα εµφανίζεται κάθε φορά που εκτυπώνετε. Για
περισσότερες πληροφορίες σχετικά µε την αντικατάσταση κασετών µελανιού, ανατρέξτε στην ενότητα
Αντικατάσταση κασετών µελανιού.
Όταν είναι άδεια η µία ή και οι δύο κασέτες µελανιού, εµφανίζεται στην οθόνη το παράθυρο Αντικατάσταση
κασέτας όταν προσπαθείτε να εκτυπώσετε. Αν συνεχίσετε την εκτύπωση, η συγκεκριµένη εργασία µπορεί να
µην εκτυπωθεί όπως θέλετε.
Σε περίπτωση που είναι άδεια η κασέτα µελανιού ασπρόµαυρης εκτύπωσης, µπορείτε να επιλέξετε να γίνει
ασπρόµαυρη εκτύπωση από την κασέτα µελανιού έγχρωµης εκτύπωσης (Επεξεργασία ασπρόµαυρης
εκτύπωσης) ενεργοποιώντας τη ρύθµιση Ολοκλήρωση εκτύπωσης πριν επιλέξετε Συνέχιση εκτύπωσης. Αν
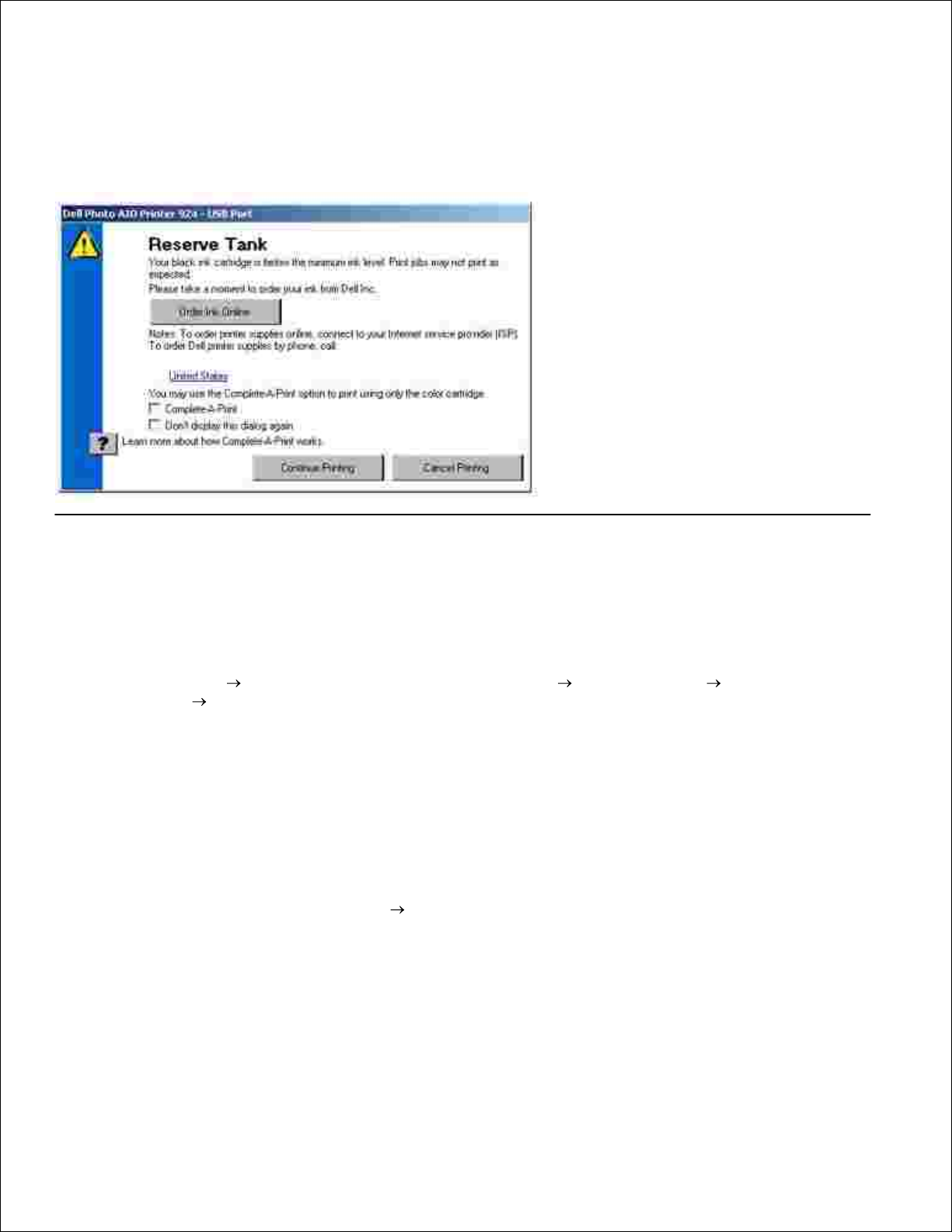
επιλέξετε Ολοκλήρωση εκτύπωσης και κάνετε κλικ στο κουµπί Συνέχιση εκτύπωσης, η “Επεξεργασία
ασπρόµαυρης εκτύπωσης” χρησιµοποιείται για όλες τις ασπρόµαυρες εκτυπώσεις µέχρι να αντικατασταθεί η
κασέτα ασπρόµαυρης εκτύπωσης ή µέχρι να απενεργοποιηθεί η επιλογή Περισσότερες επιλογές, που
βρίσκεται στην καρτέλα Σύνθετες ρυθµίσεις στις Προτιµήσεις εκτύπωσης. Το παράθυρο διαλόγου
Αντικατάσταση κασέτας σταµατάει να εµφανίζεται µόλις αντικαταστήσετε την κασέτα στην οποία είναι
χαµηλή η στάθµη του µελανιού. Μόλις τοποθετηθεί µια καινούργια ή διαφορετική κασέτα, ενεργοποιείται
αυτόµατα η αρχική ρύθµιση για το πλαίσιο ελέγχου Ολοκλήρωση εκτύπωσης .
Απεγκατάσταση και επανεγκατάσταση του λογισµικού
Σε περίπτωση που ο εκτυπωτής δεν λειτουργεί κανονικά ή εµφανίζονται µηνύµατα σφαλµάτων επικοινωνίας
όταν τον χρησιµοποιείτε, µπορείτε να απεγκαταστήσετε και να επανεγκαταστήσετε το λογισµικό του.
Επιλέξτε Έναρξη Προγράµµατα ή Όλα τα προγράµµατα Εκτυπωτές Dell Dell Photo AIO
Printer 924 Απεγκατάσταση του Dell Photo AIO Printer 924.
1.
Ακολουθήστε τις οδηγίες που εµφανίζονται στην οθόνη.2.
Επανεκκινήστε τον υπολογιστή σας.3.
Τοποθετήστε το CD µε τα προγράµµατα οδήγησης και βοηθητικά προγράµµατα Drivers and Utilities και
στη συνέχεια ακολουθήστε τις οδηγίες που εµφανίζονται στην οθόνη.
4.
Αν δεν εµφανιστεί η οθόνη εγκατάστασης:
Σε Windows XP, επιλέξτε Έναρξη Ο υπολογιστής µου .a.
Στα Windows 2000, κάντε διπλό κλικ στο εικονίδιο Ο υπολογιστής µου στην επιφάνεια
εργασίας σας.
Κάντε διπλό κλικ στο εικονίδιο της µονάδας CD-ROM . Εάν χρειαστεί, κάντε διπλό κλικ στο
setup.exe.
b.
Όταν εµφανιστεί η οθόνη εγκατάστασης του λογισµικού, επιλέξτε Προσωπική εγκατάσταση ήc.

b.
Εγκατάσταση σε δίκτυο.
c.
Ακολουθήστε τις οδηγίες που εµφανίζονται στην οθόνη για να ολοκληρώσετε την εγκατάσταση.d.
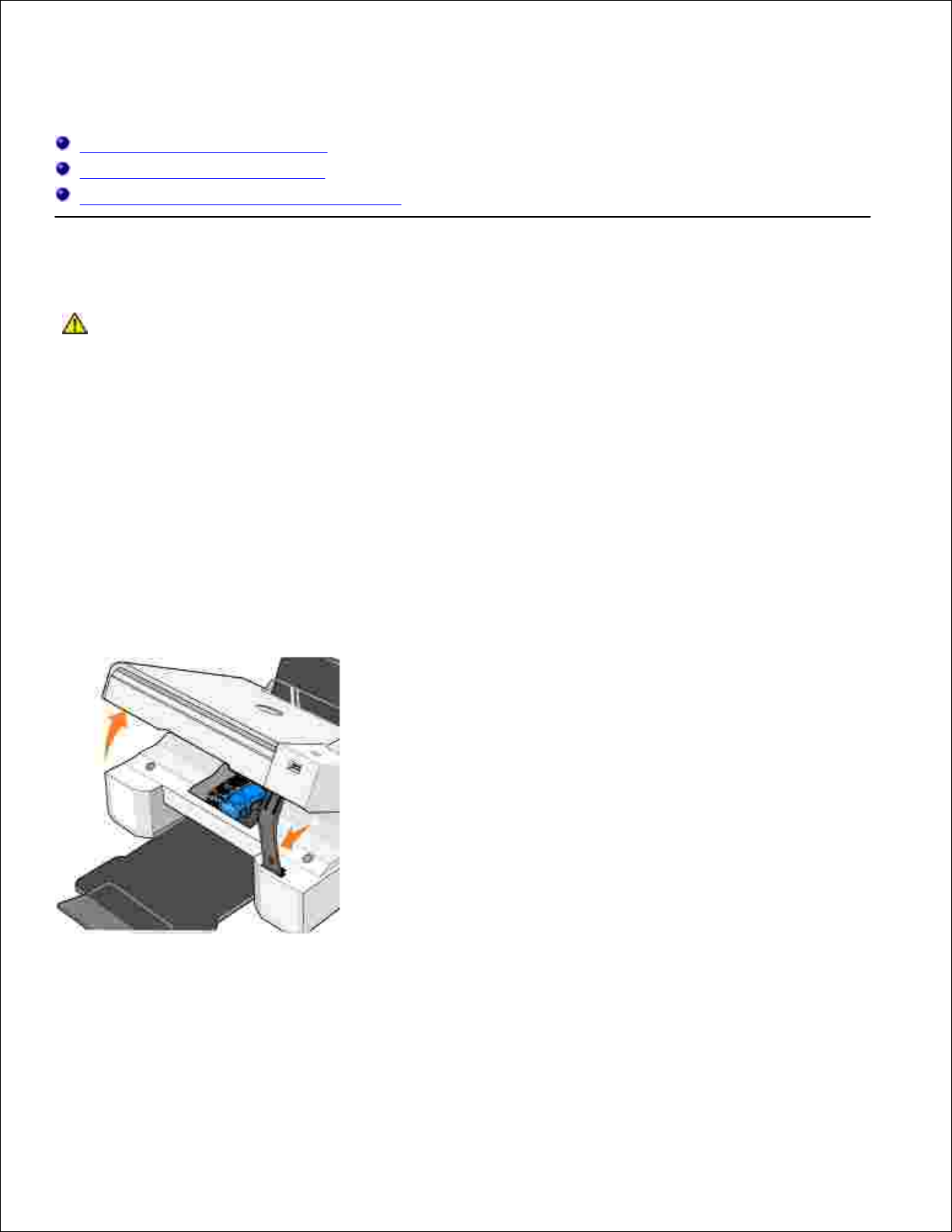
Συντήρηση κασετών µελανιού
Αντικατάσταση κασετών µελανιού
Ευθυγράµµιση κασετών µελανιού
Καθαρισµός ακροφυσίων κασετών µελανιού
Αντικατάσταση κασετών µελανιού
ΠΡΟΣΟΧΗ: Πριν εκτελέσετε οποιαδήποτε από τις διαδικασίες που αναφέρονται σε αυτή την
ενότητα, διαβάστε και ακολουθήστε τις πληροφορίες για την ασφάλεια που θα βρείτε στο
Εγχειρίδιο κατόχου
Οι κασέτες µελανιού της Dell διατίθενται µόνο µέσω της Dell. Μπορείτε να παραγγείλετε περισσότερες κασέτες
µελανιού µέσω Internet στη διεύθυνση www.dell.com/supplies ή από το τηλέφωνο. Για παραγγελία από το
τηλέφωνο, ανατρέξτε στην ενότητα "Παραγγελία αναλώσιµων" στο Εγχειρίδιο κατόχου.
Η Dell συνιστά τη χρήση κασετών µελανιού Dell για τον εκτυπωτή σας. Η Dell δεν καλύπτει µε εγγύηση
προβλήµατα που προκαλούνται από τη χρήση αξεσουάρ, µερών ή εξαρτηµάτων που δεν παρέχονται από τη
Dell.
Ενεργοποιήστε τον εκτυπωτή.1.
Ανασηκώστε τη µονάδα εκτύπωσης και τοποθετήστε το στήριγµα του σαρωτή ανάµεσα στις προεξοχές
για να παραµείνει η µονάδα ανοικτή.
2.
Ο φορέας της κασέτας µελανιού µετακινείται και σταµατά στη θέση φόρτωσης, εκτός αν τη
συγκεκριµένη στιγµή ο εκτυπωτής εκτελεί κάποια άλλη λειτουργία.
Πιέστε προς τα κάτω το µοχλό της κασέτας για να ανασηκωθεί κάθε καπάκι.3.
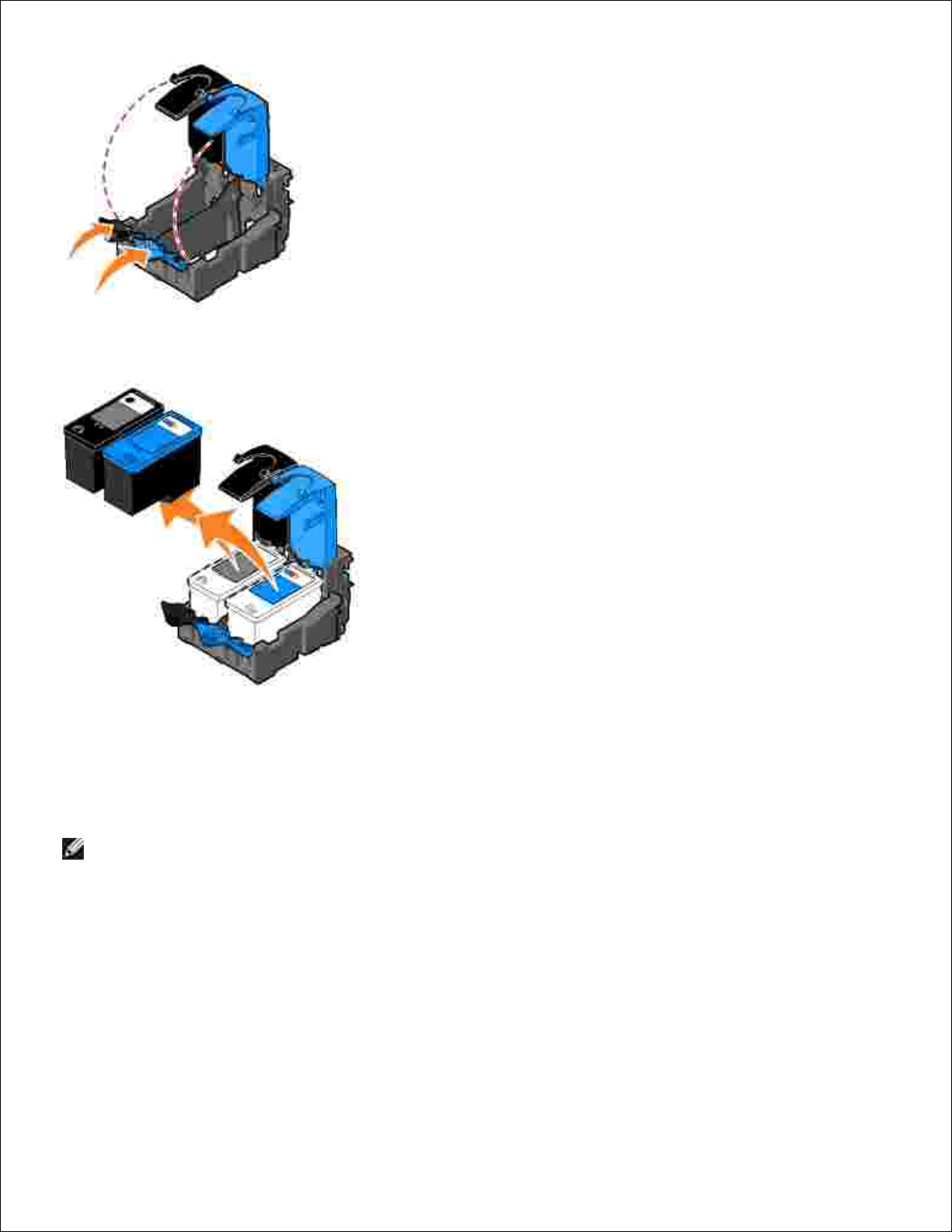
3.
Αφαιρέστε τις παλιές κασέτες µελανιού.4.
Φυλάξτε τις κασέτες σε αεροστεγή συσκευασία, όπως η µονάδα αποθήκευσης που παρέχεται µαζί µε την
κασέτα εκτύπωσης φωτογραφιών, ή απορρίψτε τις µε τον ενδεδειγµένο τρόπο.
5.
Αν τοποθετείτε καινούργιες κασέτες µελανιού, αφαιρέστε το αυτοκόλλητο και τη διαφανή ταινία από το
πίσω και το κάτω µέρος κάθε κασέτας.
6.
ΣΗΜΕΙΩΣΗ: Οι κασέτες που απεικονίζονται παρακάτω είναι ασπρόµαυρης και έγχρωµης εκτύπωσης
(χρησιµοποιούνται για κανονική εκτύπωση). Για εκτύπωση φωτογραφιών, χρησιµοποιήστε µια κασέτα
εκτύπωσης φωτογραφιών και µια κασέτα έγχρωµης εκτύπωσης.
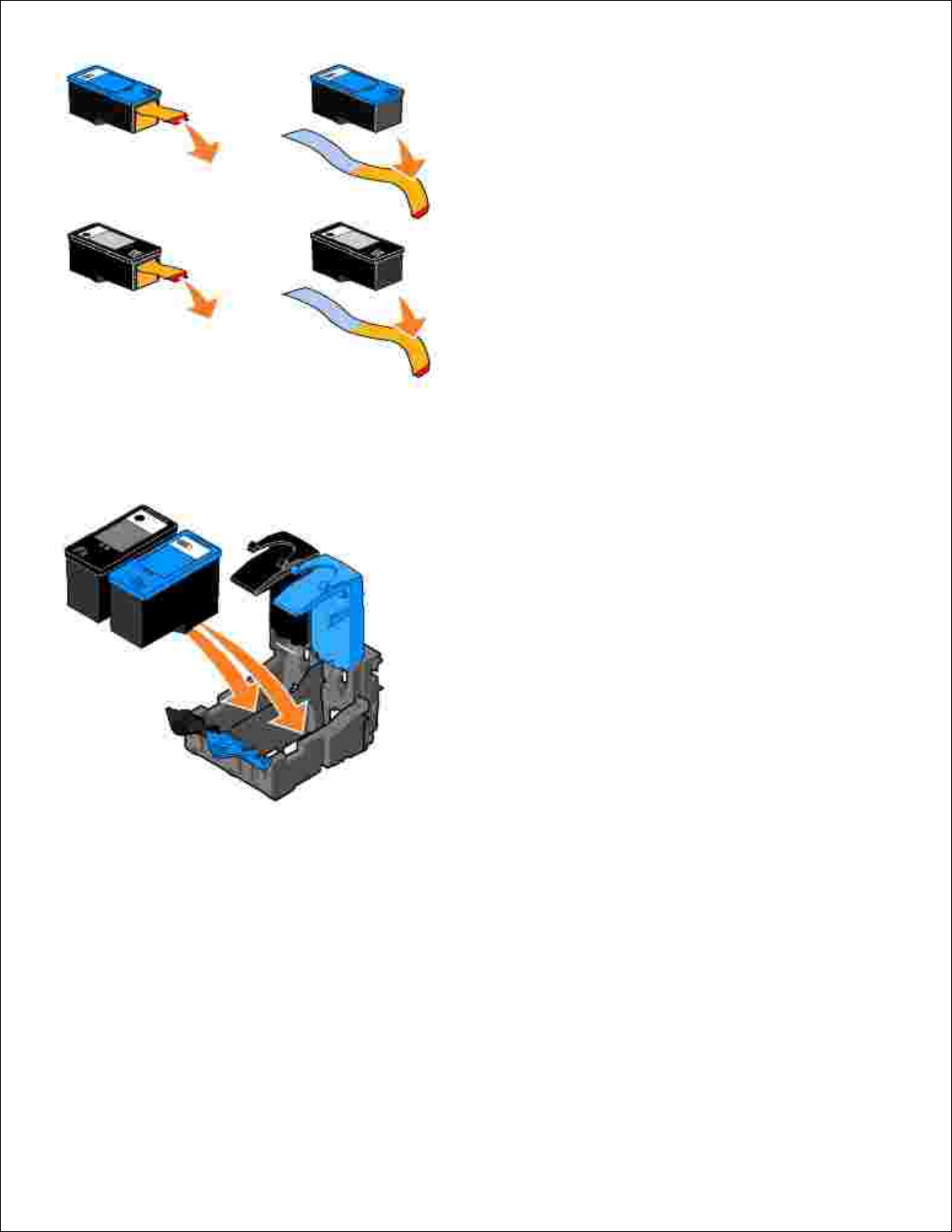
Τοποθετήστε τις νέες κασέτες µελανιού. Βεβαιωθείτε ότι η κασέτα µελανιού ασπρόµαυρης εκτύπωσης ή
εκτύπωσης φωτογραφιών έχει τοποθετηθεί και ασφαλίσει στον αριστερό φορέα και η κασέτα έγχρωµης
εκτύπωσης στο δεξιό.
7.
Κλείστε όλα τα καπάκια.8.

8.
Ανασηκώστε τη µονάδα εκτύπωσης και κρατήστε το στήριγµα του σαρωτή προς τα επάνω χαµηλώνοντας
τη µονάδα µέχρι να κλείσει τελείως.
9.
Ευθυγράµµιση κασετών µελανιού
Κάθε φορά που τοποθετείτε ή αντικαθιστάτε τις κασέτες µελανιού, ο εκτυπωτής εµφανίζει αυτόµατα µήνυµα
για να τις ευθυγραµµίσετε. Για να βεβαιωθείτε ότι οι κασέτες µελανιού είναι ευθυγραµµισµένες, µπορείτε να
εκτυπώσετε µια σελίδα ευθυγράµµισης. Αφού κλείσετε τη µονάδα εκτύπωσης, πατήστε το κουµπί Μενού .
Η σελίδα ευθυγράµµισης αρχίζει να εκτυπώνεται. Κατά τη διάρκεια της εκτύπωσης, εµφανίζεται στον πίνακα
ελέγχου το µήνυµα Εκτύπωση σελίδας ευθυγράµµισης. Μόλις ολοκληρωθεί η εκτύπωση, εµφανίζεται το
µήνυµα Η αυτόµατη ευθυγράµµιση ολοκληρώθηκε. Οι κασέτες εκτύπωσης τώρα έχουν ευθυγραµµιστεί ώστε
να επιτευχθεί βέλτιστη ποιότητα εκτύπωσης.
Επίσης, ίσως χρειαστεί να ευθυγραµµίσετε τις κασέτες µελανιού όταν δεν τυπώνονται σωστά οι χαρακτήρες ή
αν δεν γίνεται στοίχιση στο αριστερό περιθώριο ή όταν οι κάθετες ή ευθείες γραµµές είναι κυµατιστές.
Για να ευθυγραµµίσετε τις κασέτες:
Τοποθετήστε απλό χαρτί. Για περισσότερες πληροφορίες, ανατρέξτε στην ενότητα Τοποθέτηση χαρτιού.1.
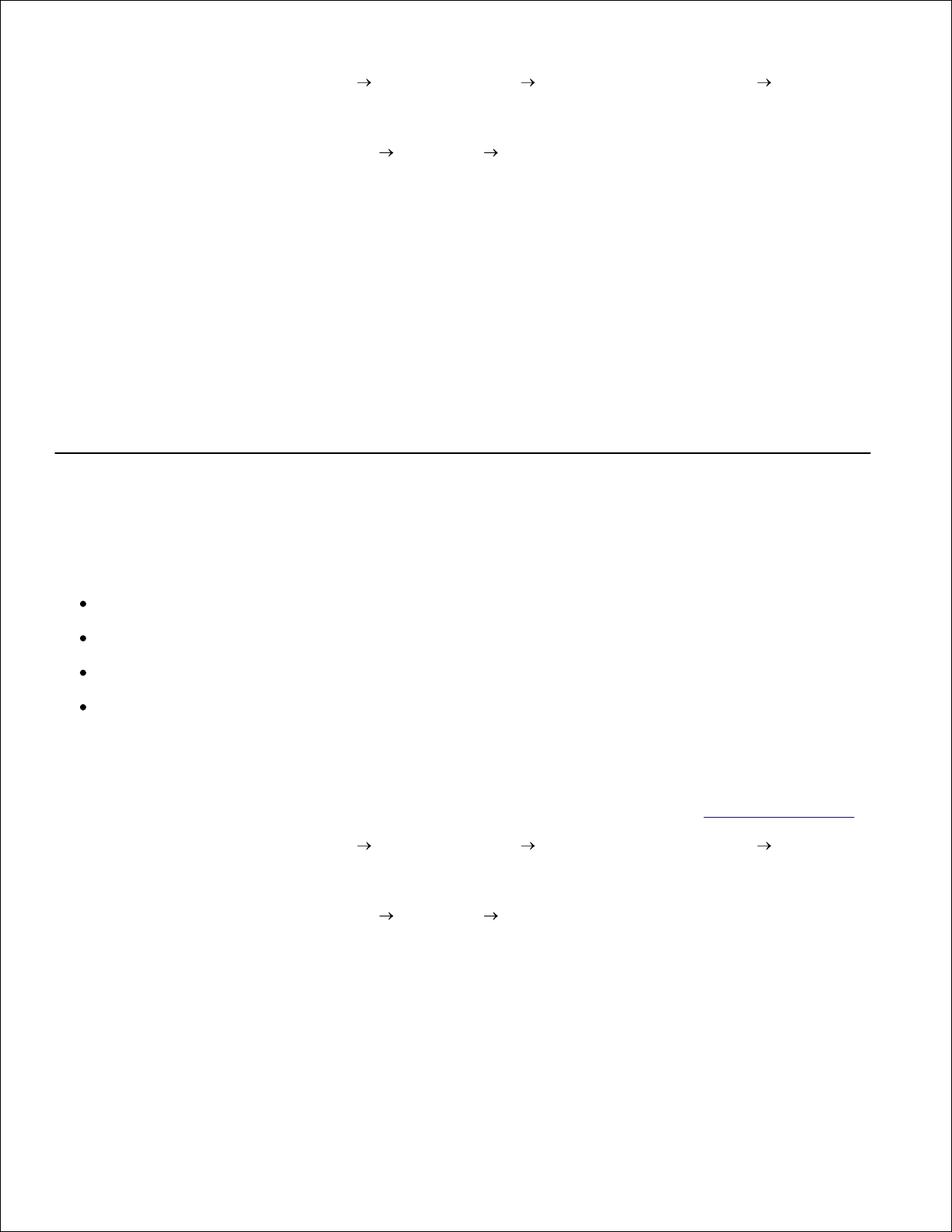
1.
Στα Windows XP, επιλέξτε Έναρξη Πίνακας Ελέγχου Εκτυπωτές και άλλο υλικό Εκτυπωτές
και φαξ.
2.
Στα Windows 2000, επιλέξτε Έναρξη Ρυθµίσεις Εκτυπωτές.
Κάντε δεξί κλικ στο εικονίδιο Dell Photo AIO Printer 924.3.
Επιλέξτε Προτιµήσεις εκτύπωσης.4.
Εµφανίζεται το πλαίσιο διαλόγου Προτιµήσεις εκτύπωσης.
Επιλέξτε την καρτέλα Συντήρηση .5.
Επιλέξτε Ευθυγράµµιση κασετών εκτύπωσης .6.
Επιλέξτε Εκτύπωση .7.
Οι κασέτες ευθυγραµµίζονται καθώς εκτυπώνεται η σελίδα.
Καθαρισµός των ακροφυσίων κασετών µελανιού
Τα ακροφύσια ενδέχεται να χρειάζονται καθαρισµό, όταν:
Λευκές γραµµές εµφανίζονται σε γραφικά ή σε αµιγώς µαύρες περιοχές.
Η εκτύπωση έχει µουντζούρες ή είναι πολύ σκούρα.
Τα χρώµατα είναι αχνά, δεν εκτυπώνονται ή δεν εκτυπώνονται παντού.
Οι κάθετες γραµµές είναι τραχείς ή οι άκρες δεν είναι ευθυγραµµισµένες.
Για να καθαρίσετε τα ακροφύσια των κασετών µελανιού:
Τοποθετήστε απλό χαρτί. Για περισσότερες πληροφορίες, ανατρέξτε στην ενότητα Τοποθέτηση χαρτιού.1.
Στα Windows XP, επιλέξτε Έναρξη Πίνακας Ελέγχου Εκτυπωτές και άλλο υλικό Εκτυπωτές
και φαξ.
2.
Στα Windows 2000, επιλέξτε Έναρξη Ρυθµίσεις Εκτυπωτές.
Κάντε δεξί κλικ στο εικονίδιο Dell Photo AIO Printer 924.3.
Επιλέξτε Προτιµήσεις εκτύπωσης.4.
Εµφανίζεται το πλαίσιο διαλόγου Προτιµήσεις εκτύπωσης.
Επιλέξτε την καρτέλα Συντήρηση .5.
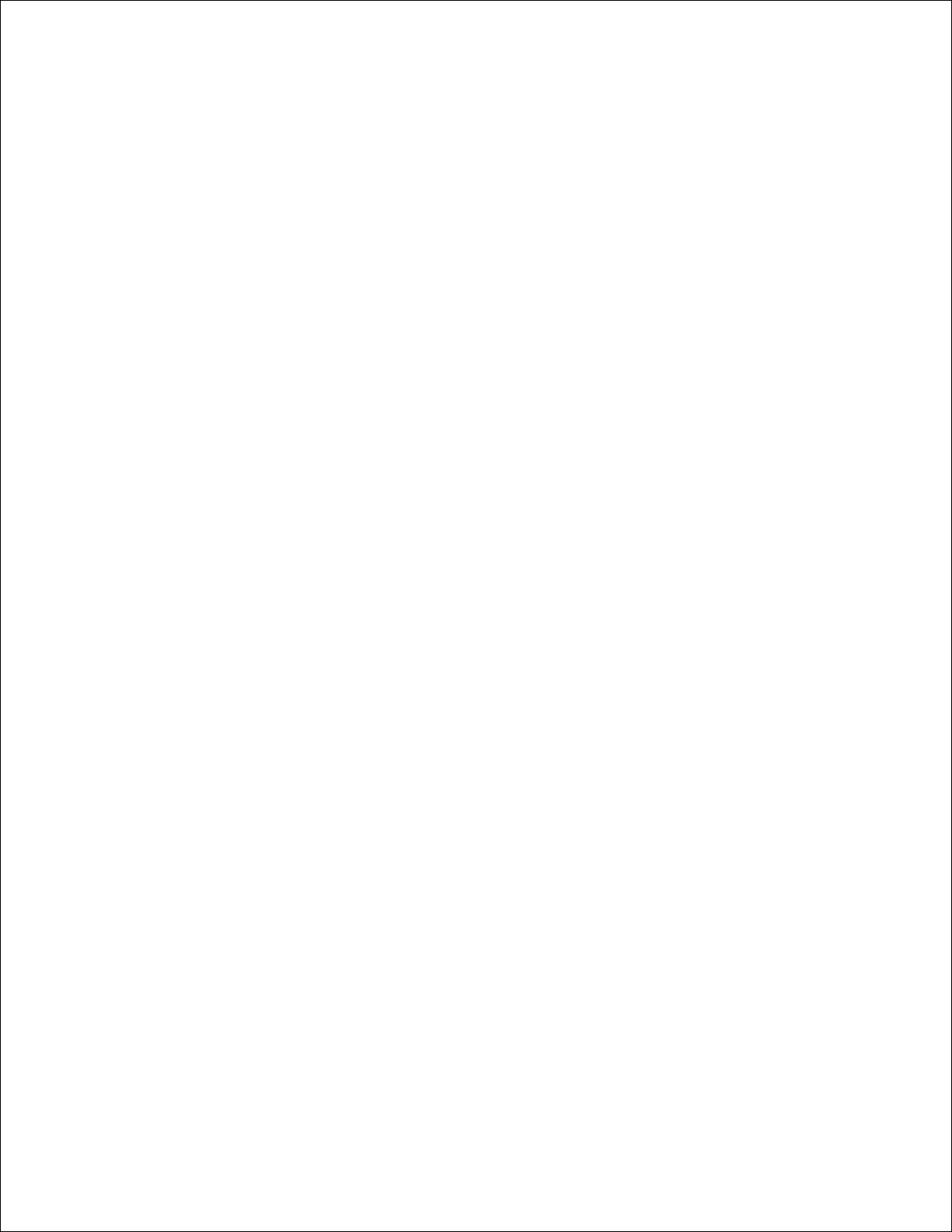
5.
Επιλέξτε Καθαρισµός κασετών εκτύπωσης .6.
Εάν δεν βελτιωθεί η ποιότητα εκτύπωσης, κάντε κλικ στην επιλογή Επανάληψη εκτύπωσης .
.
7.
Επαναλάβετε την εκτύπωση του εγγράφου για να βεβαιωθείτε ότι η ποιότητα εκτύπωσης βελτιώθηκε.8.
Αν εξακολουθείτε να µην είστε ικανοποιηµένοι µε την ποιότητα εκτύπωσης, σκουπίστε τα ακροφύσια των
κασετών µελανιού και τυπώστε ξανά το έγγραφο.
9.
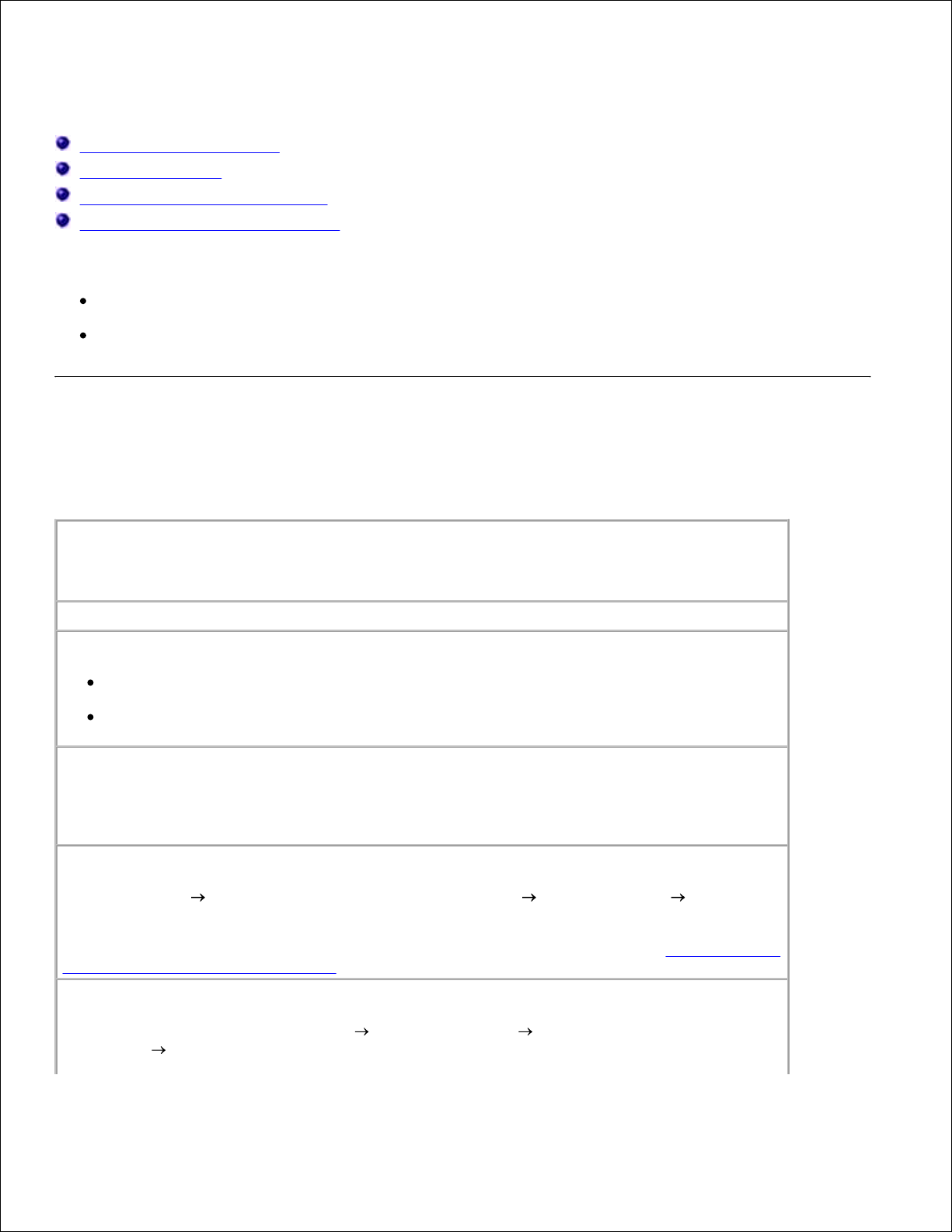
Αντιµετώπιση προβληµάτων
Προβλήµατα εγκατάστασης
Γενικά προβλήµατα
Μηνύµατα σφάλµατος και λυχνίες
Βελτίωση της ποιότητας εκτύπωσης
Ακολουθήστε τις παρακάτω συµβουλές όταν αντιµετωπίζετε προβλήµατα µε τον εκτυπωτή σας:
Σε περίπτωση που ο εκτυπωτής δεν λειτουργεί, βεβαιωθείτε ότι είναι σωστά συνδεδεµένος.
Σε περίπτωση που παρουσιαστεί κάποιο µήνυµα σφάλµατος στην οθόνη του πίνακα ελέγχου, σηµειώστε
το ακριβές περιεχόµενο του µηνύµατος.
Προβλήµατα εγκατάστασης
Προβλήµατα µε τον υπολογιστή
Βεβαιωθείτε ότι ο εκτυπωτής είναι συµβατός µε τον υπολογιστή σας.
Το µοντέλο Dell Photo AIO Printer 924 υποστηρίζει Microsoft® Windows® 2000, Windows XP
και Windows XP Professional x64 Edition.
Βεβαιωθείτε ότι έχετε απενεργοποιήσει τόσο τον εκτυπωτή όσο και τον υπολογιστή σας.
Ελέγξτε το καλώδιο USB.
Βεβαιωθείτε ότι το καλώδιο USB είναι σωστά συνδεδεµένο στον εκτυπωτή και τον
υπολογιστή σας.
Απενεργοποιήστε τον υπολογιστή, συνδέστε ξανά το καλώδιο USB όπως απεικονίζεται στο
διάγραµµα εγκατάστασης του εκτυπωτή και ενεργοποιήστε ξανά τον υπολογιστή.
Αν δεν εµφανιστεί αυτόµατα η οθόνη εγκατάστασης λογισµικού, εγκαταστήστε το
λογισµικό µε µη αυτόµατο τρόπο.
Τοποθετήστε το CD Drivers and Utilities.1.
Επιλέξτε Εγκατάσταση.2.
Ελέγξτε αν έχει εγκατασταθεί το λογισµικό του εκτυπωτή.
Επιλέξτε Έναρξη Προγράµµατα ή Όλα τα προγράµµατα Εκτυπωτές Dell Dell Photo
AIO Printer 924. Σε περίπτωση που το Dell Photo AIO Printer 924 δεν εµφανίζεται στη λίστα
µε τα προγράµµατα, το λογισµικό του εκτυπωτή δεν έχει εγκατασταθεί. Εγκαταστήστε το
λογισµικό του εκτυπωτή. Για περισσότερες πληροφορίες, ανατρέξτε στην ενότητα Απεγκατάσταση
και επανεγκατάσταση του λογισµικού.
Ορίστε τον συγκεκριµένο εκτυπωτή ως προεπιλεγµένο εκτυπωτή.
Σε Windows XP, επιλέξτε Έναρξη Πίνακας Ελέγχου Εκτυπωτές και άλλο
υλικό Εκτυπωτές και φαξ.
1.
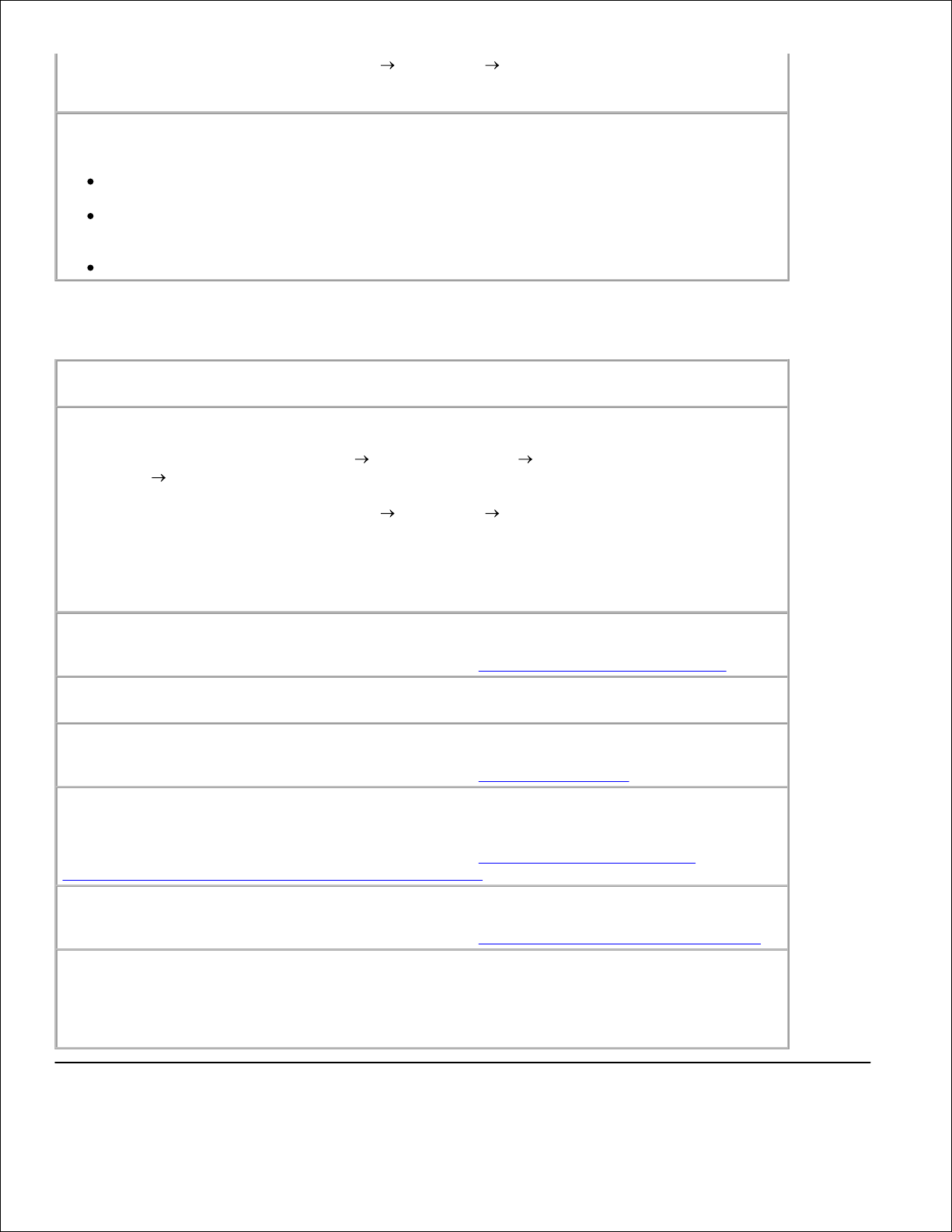
1.
Σε Windows 2000, επιλέξτε Έναρξη Ρυθµίσεις Εκτυπωτές.
Κάντε δεξί κλικ στο Dell Photo AIO Printer 924 και επιλέξτε Ορισµός ως προεπιλογή .2.
∆ιορθώστε τα προβλήµατα επικοινωνίας µεταξύ του Κέντρου Όλα σε Ένα της Dell και
του υπολογιστή.
Αφαιρέστε το καλώδιο USB από τον εκτυπωτή και τον υπολογιστή σας. Συνδέστε ξανά το
καλώδιο USB στον εκτυπωτή και τον υπολογιστή σας.
Απενεργοποιήστε τον εκτυπωτή. Αποσυνδέστε το καλώδιο ρεύµατος από την πρίζα.
Επανασυνδέστε το καλώδιο ρεύµατος του εκτυπωτή στην πρίζα και ενεργοποιήστε τον
εκτυπωτή.
Επανεκκινήστε τον υπολογιστή σας.
Προβλήµατα µε τον εκτυπωτή
Βεβαιωθείτε ότι το καλώδιο ρεύµατος είναι σωστά συνδεδεµένο στον εκτυπωτή και την
πρίζα.
Ελέγξτε αν έχει ανασταλεί ή διακοπεί η λειτουργία του εκτυπωτή.
Σε Windows XP, επιλέξτε Έναρξη Πίνακας Ελέγχου Εκτυπωτές και άλλο
υλικό Εκτυπωτές και φαξ.
1.
Σε Windows 2000, επιλέξτε Έναρξη Ρυθµίσεις Εκτυπωτές.
Κάντε διπλό κλικ στο Dell Photo AIO Printer 924 και στη συνέχεια επιλέξτε Εκτυπωτής.2.
Βεβαιωθείτε ότι δεν έχετε επιλέξει Παύση εκτύπωσης . Αν υπάρχει σηµάδι επιλογής δίπλα
στην Παύση εκτύπωσης κάντε κλικ στην Παύση εκτύπωσης για να αναιρέσετε την
επιλογή.
3.
Ελέγξτε αν αναβοσβήνει κάποια από τις λυχνίες του εκτυπωτή.
Για περισσότερες πληροφορίες, ανατρέξτε στην ενότητα Μηνύµατα σφάλµατος και λυχνίες.
Βεβαιωθείτε ότι έχετε τοποθετήσει σωστά τις κασέτες µελανιού και ότι έχετε αφαιρέσει
το αυτοκόλλητο και την ταινία από κάθε κασέτα.
Βεβαιωθείτε ότι έχετε τοποθετήσει σωστά το χαρτί.
Για περισσότερες πληροφορίες, ανατρέξτε στην ενότητα Τοποθέτηση χαρτιού.
Βεβαιωθείτε ότι δεν έχει συνδεθεί στον εκτυπωτή ψηφιακή κάµερα µε δυνατότητα
PictBridge.
Για περισσότερες πληροφορίες, ανατρέξτε στην ενότητα Εκτύπωση φωτογραφιών από
φωτογραφική µηχανή συµβατή µε το πρότυπο PictBridge.
Βεβαιωθείτε ότι ο εκτυπωτής εµφανίζει τη σωστή γλώσσα.
Για περισσότερες πληροφορίες, ανατρέξτε στην ενότητα Ρύθµιση νέας γλώσσας στον εκτυπωτή.
Σε περίπτωση που χρησιµοποιείτε κάρτα ασύρµατης εκτύπωσης, βεβαιωθείτε ότι έχετε
τις πιο πρόσφατες ενηµερώσεις υλικολογισµικού.
Για να λάβετε τις πιο πρόσφατες ενηµερώσεις και σχετικές πληροφορίες, επισκεφθείτε την
τοποθεσία www.support.dell.com.
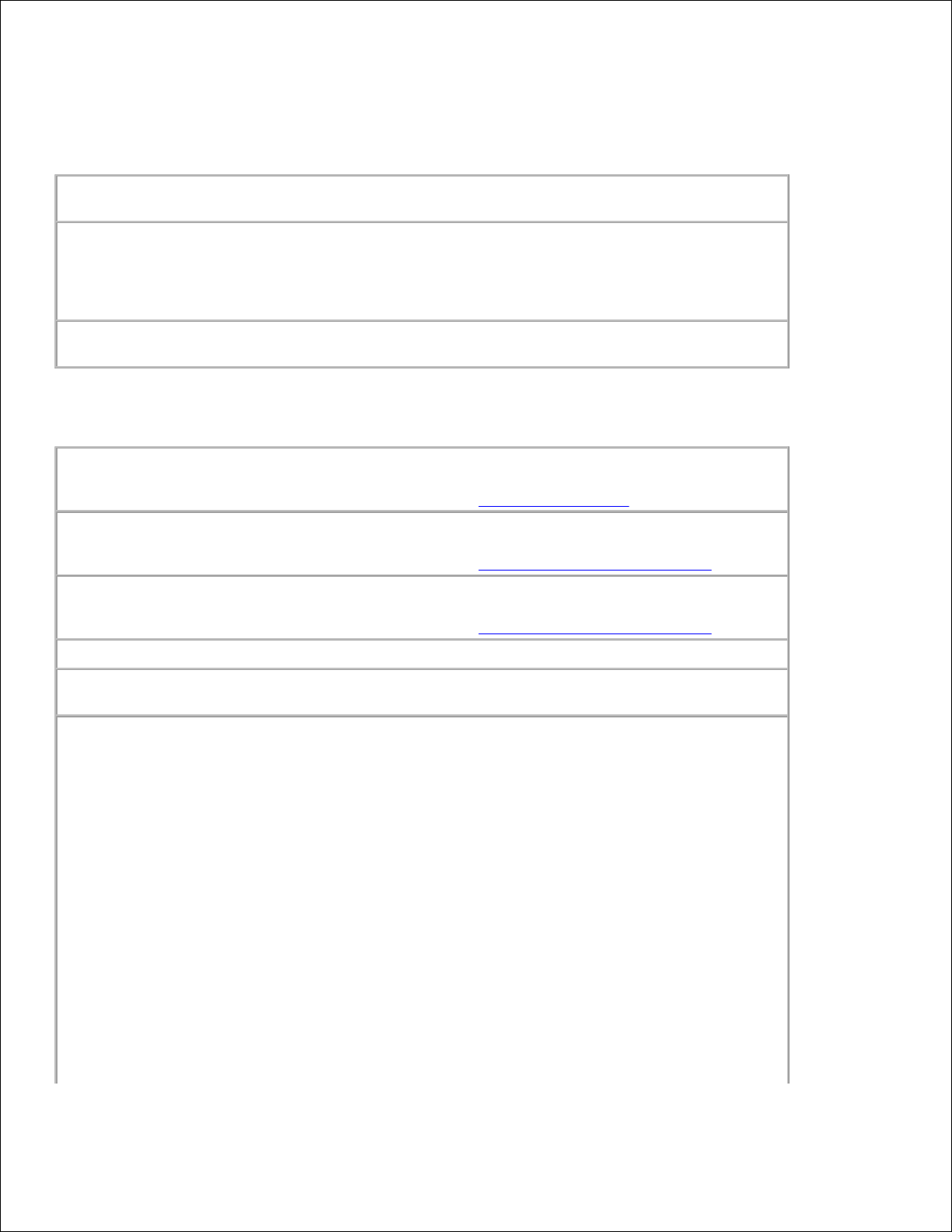
Γενικά προβλήµατα
Προβλήµατα µε το fax
Βεβαιωθείτε ότι έχετε ενεργοποιήσει τον εκτυπωτή και τον υπολογιστή σας και ότι το
καλώδιο USB είναι σωστά συνδεδεµένο.
Βεβαιωθείτε ότι ο υπολογιστής είναι συνδεδεµένος σε µια ενεργή αναλογική
τηλεφωνική γραµµή.
Για να χρησιµοποιήσετε τις λειτουργίες fax, θα πρέπει να έχει γίνει σύνδεση µε το fax/modem του
υπολογιστή σας.
Σε περίπτωση που χρησιµοποιείτε εξωτερικό modem, βεβαιωθείτε ότι είναι
ενεργοποιηµένο και ότι είναι σωστά συνδεδεµένο στον υπολογιστή σας.
Προβλήµατα χαρτιού
Βεβαιωθείτε ότι έχετε τοποθετήσει σωστά το χαρτί.
Για περισσότερες πληροφορίες, ανατρέξτε στην ενότητα Τοποθέτηση χαρτιού.
Χρησιµοποιείτε µόνο το χαρτί που ενδείκνυται για τον συγκεκριµένο εκτυπωτή.
Για περισσότερες πληροφορίες, ανατρέξτε στην ενότητα Οδηγίες για τα µέσα εκτύπωσης.
Χρησιµοποιείτε µικρότερη ποσότητα χαρτιού όταν εκτυπώνετε πολλές σελίδες.
Για περισσότερες πληροφορίες, ανατρέξτε στην ενότητα Οδηγίες για τα µέσα εκτύπωσης.
Βεβαιωθείτε ότι το χαρτί δεν είναι τσαλακωµένο, σκισµένο ή φθαρµένο.
Βεβαιωθείτε ότι το χαρτί βρίσκεται στο κέντρο του στηρίγµατος χαρτιού και ότι οι
οδηγοί χαρτιού εφάπτονται στην αριστερή και τη δεξιά πλευρά του χαρτιού.
Ελέγξτε αν υπάρχει εµπλοκή χαρτιού.
Όταν χρησιµοποιείτε τον εκτυπωτή µαζί µε τον υπολογιστή
Για να βγάλετε το χαρτί που έχει µπλοκάρει, ακολουθήστε τις οδηγίες που εµφανίζονται στην
οθόνη.
Όταν χρησιµοποιείτε µόνο τον εκτυπωτή
Σε περίπτωση που η εµπλοκή χαρτιού έχει γίνει στο στήριγµα χαρτιού:
Απενεργοποιήστε τον εκτυπωτή.1.
Κρατήστε σφιχτά το χαρτί και τραβήξτε το µαλακά από τον εκτυπωτή.2.
Ενεργοποιήστε τον εκτυπωτή και τυπώστε ξανά το έγγραφο.3.
Σε περίπτωση που η εµπλοκή χαρτιού δεν έχει γίνει σε εµφανές σηµείο:
Απενεργοποιήστε τον εκτυπωτή.1.
Ανασηκώστε τη µονάδα εκτύπωσης και τοποθετήστε το στήριγµα του σαρωτή ανάµεσα στις
προεξοχές για να παραµείνει η µονάδα ανοικτή.
2.
Αφαιρέστε προσεκτικά το χαρτί από τον εκτυπωτή.3.
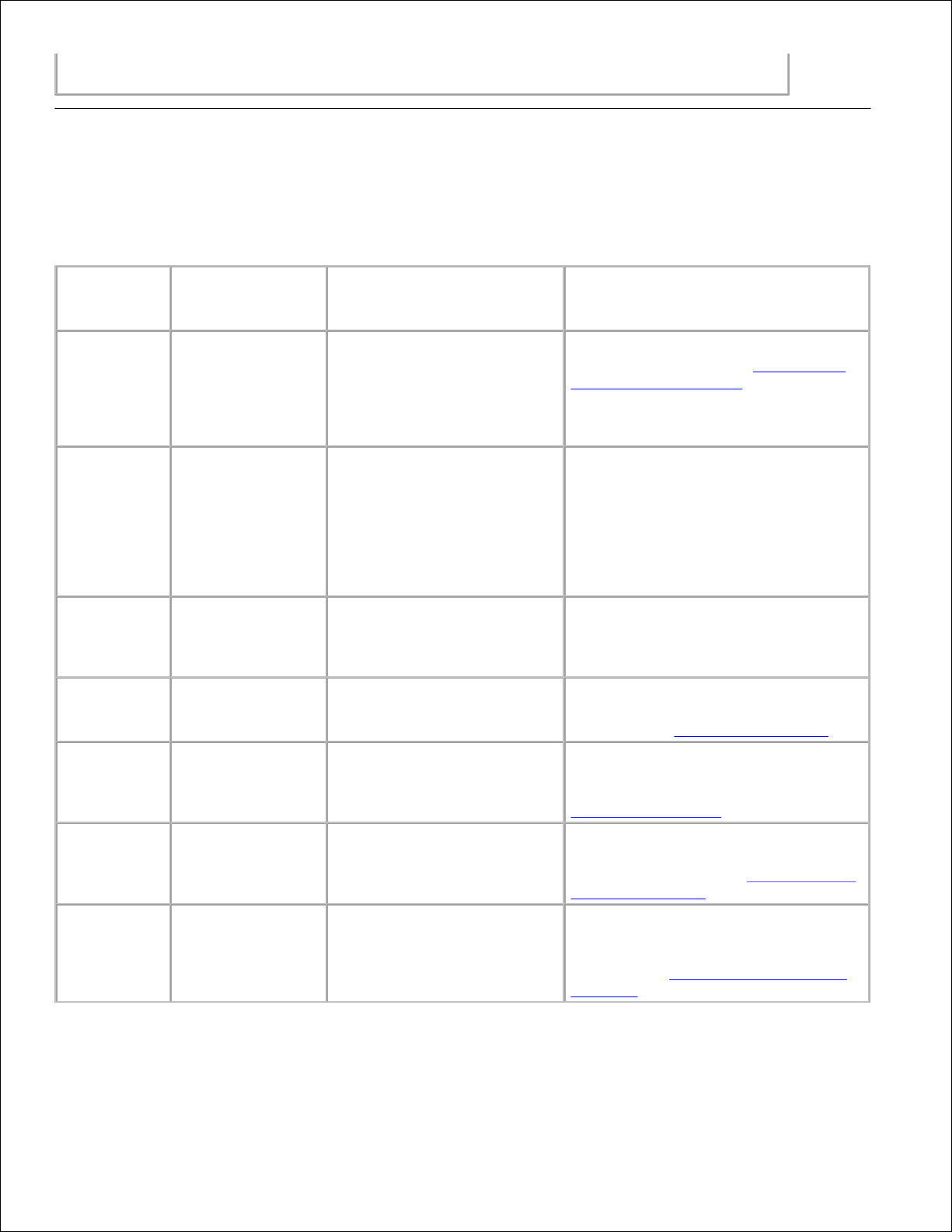
1.
2.
3.
Κλείστε τον εκτυπωτή (τη µονάδα σαρωτή), ενεργοποιήστε τον και τυπώστε ξανά το
έγγραφο.
4.
Μηνύµατα σφάλµατος και λυχνίες
Τα παρακάτω µηνύµατα σφάλµατος µπορεί να εµφανιστούν στην οθόνη του υπολογιστή σας ή στην οθόνη του
πίνακα ελέγχου.
Κωδικός
σφάλµατος:
Μήνυµα
σφάλµατος:
Τι δηλώνει:
Λύση:
Αναβοσβήνει το
κουµπί λειτουργίας
Υπάρχει εµπλοκή χαρτιού ή
έχει τελειώσει το χαρτί στον
εκτυπωτή.
Αν υπάρχει εµπλοκή χαρτιού,
ανατρέξτε στην ενότητα Προβλήµατα
χαρτιού" στη σελίδα 61. Εάν ο
εκτυπωτής σας δεν έχει χαρτί,
ανατρέξτε στην ενότητα "Τοποθέτηση
χαρτιού" στη σελίδα 20.
Χαµηλή στάθµη
µελανιού
Η στάθµη του µελανιού στην
κασέτα είναι χαµηλή. Το
προειδοποιητικό µήνυµα
“Χαµηλή στάθµη µελανιού”
εµφανίζεται όταν το µελάνι
που αποµένει σε µια κασέτα
φτάσει στο 25, στο 15 και στο
5 τοις εκατό.
Αντικαταστήστε την κασέτα µελανιού.
Για περισσότερες πληροφορίες,
ανατρέξτε στην ενότητα
"Αντικατάσταση κασετών εκτύπωσης""
στη σελίδα 51.
Αντικατάσταση
κασέτας
Το αποτέλεσµα της
καταµέτρησης κουκίδων για
το διαθέσιµο µελάνι µιας
κασέτας είναι µηδενικό.
Παραγγείλετε νέα κασέτα µελανιού από
την Dell στη διεύθυνση
www.dell.com/supplies και
αντικαταστήστε την παλιά κασέτα.
1100
Εµπλοκή χαρτιού
Υπάρχει εµπλοκή χαρτιού
στον εκτυπωτή.
Αφαιρέστε το µπλοκαρισµένο χαρτί. Για
περισσότερες πληροφορίες, ανατρέξτε
στην ενότητα Προβλήµατα χαρτιού.
1101
Τέλος χαρτιού
Έχει τελειώσει το χαρτί που
είχε τοποθετηθεί στον
εκτυπωτή.
Τοποθετήστε επιπλέον χαρτί στον
εκτυπωτή. Για περισσότερες
πληροφορίες, ανατρέξτε στην ενότητα
Τοποθέτηση χαρτιού.
1102
Ακατάλληλη
κεφαλή εκτύπωσης
Η κασέτα µελανιού είναι
ακατάλληλη.
Αντικαταστήστε την κασέτα µελανιού.
Για περισσότερες πληροφορίες,
ανατρέξτε στην ενότηταΑντικατάσταση
κασετών µελανιού.
1103
∆εν υπάρχει
κεφαλή εκτύπωσης
∆εν έχει τοποθετηθεί µια
κασέτα µελανιού.
Τοποθετήστε µια κασέτα µελανιού στο
φορέα που είναι άδειος. Για
περισσότερες πληροφορίες, ανατρέξτε
στην ενότηταΑντικατάσταση κασετών
µελανιού.
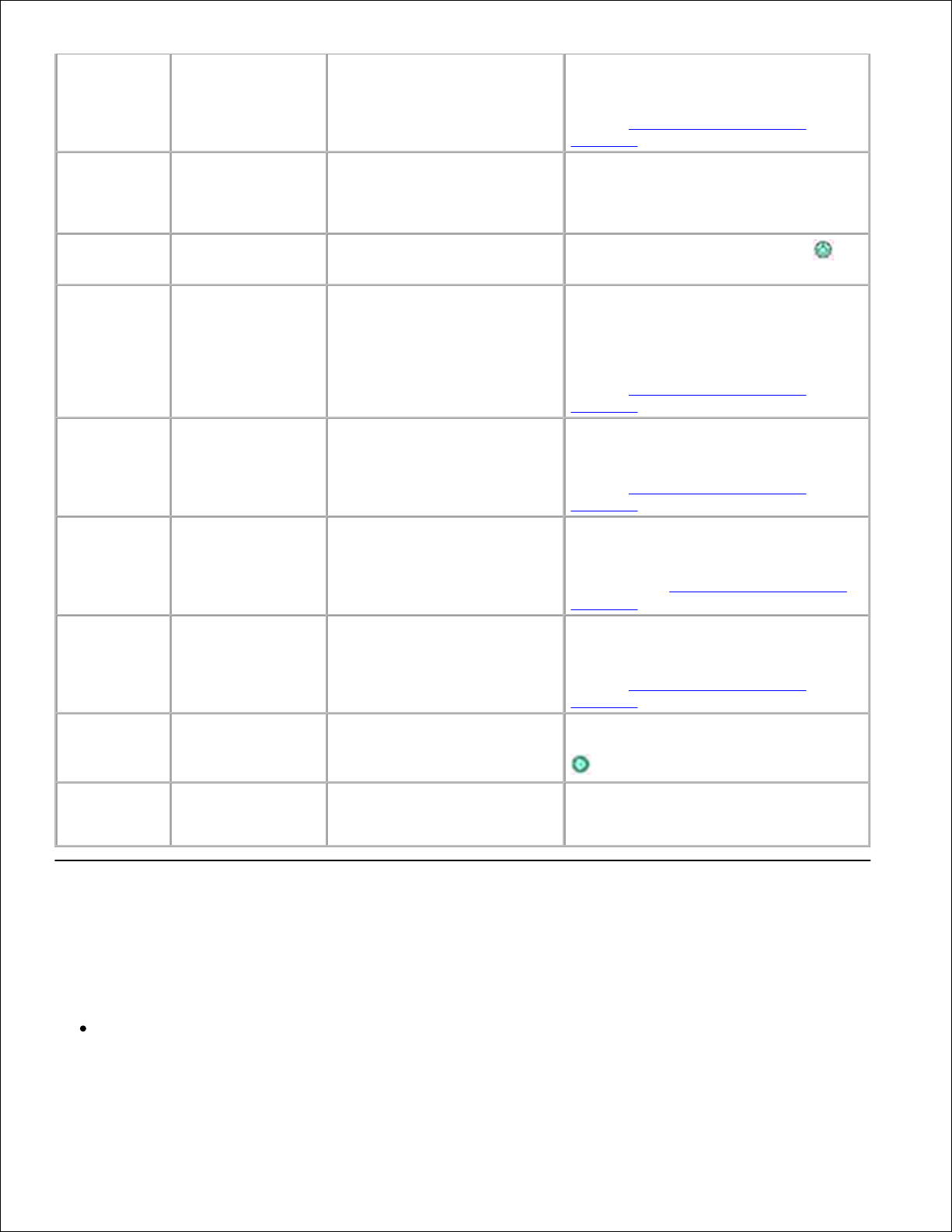
1104
Αλλαγή θέσης
κεφαλής
εκτύπωσης
Οι κασέτες µελανιού δεν
έχουν τοποθετηθεί στους
σωστούς φορείς.
Τοποθετήστε τη µια κασέτα µελανιού
στη θέση της άλλης. Για περισσότερες
πληροφορίες, ανατρέξτε στην
ενότηταΑντικατάσταση κασετών
µελανιού.
1200
∆ιακοπή φορέα
εκτύπωσης
Έχει διακοπεί η λειτουργία του
φορέα της κασέτας µελανιού.
Αποσυνδέστε το καλώδιο ρεύµατος του
εκτυπωτή, ελέγξτε αν υπάρχει εµπλοκή
χαρτιού και στη συνέχεια
επανασυνδέστε το καλώδιο ρεύµατος.
1201
Η εκτύπωση δεν
ολοκληρώθηκε
Σφάλµα δεδοµένων ή µη
επαρκή δεδοµένα.
Πατήστε το κουµπί λειτουργίας για
να γίνει επανεκκίνηση.
1203
Βραχυκύκλωµα
κεφαλής
εκτύπωσης
Εντοπίστηκε βραχυκύκλωµα
στην κεφαλή εκτύπωσης.
Αποσυνδέστε και συνδέστε ξανά το
καλώδιο ρεύµατος του εκτυπωτή.
Τοποθετήστε ξανά τις κασέτες µελανιού
στη θέση τους. Για περισσότερες
πληροφορίες, ανατρέξτε στην
ενότηταΑντικατάσταση κασετών
µελανιού.
1204
Προγραµµατισµός
κεφαλής
εκτύπωσης
∆εν είναι δυνατός ο
προγραµµατισµός
αναγνωριστικού κεφαλής
εκτύπωσης.
Τοποθετήστε ξανά τις κασέτες µελανιού
στη θέση τους. Για περισσότερες
πληροφορίες, ανατρέξτε στην
ενότηταΑντικατάσταση κασετών
µελανιού.
1205
Σφάλµα
µονόχρωµου TSR
Πρόβληµα στο κύκλωµα του
µονόχρωµου TSR.
Εγκαταστήστε ξανά την κασέτα
ασπρόµαυρης εκτύπωσης. Για
περισσότερες πληροφορίες, ανατρέξτε
στην ενότηταΑντικατάσταση κασετών
µελανιού.
1206
Σφάλµα έγχρωµου
TSR
Πρόβληµα στο κύκλωµα του
έγχρωµου TSR.
Εγκαταστήστε ξανά την κασέτα
έγχρωµης εκτύπωσης. Για περισσότερες
πληροφορίες, ανατρέξτε στην
ενότηταΑντικατάσταση κασετών
µελανιού.
1208
Λανθασµένη
αρχική θέση
Ο εκτυπωτής δεν έχει
δυνατότητα εντοπισµού της
αρχικής θέσης της κασέτας.
Αποκαταστήστε την εµπλοκή στον
φορέα και πατήστε το κουµπί Έναρξη
.
2100
Ξεκλείδωµα
σαρωτή
Έχει διακοπεί η λειτουργία του
φορέα σάρωσης.
Απενεργοποιήστε τον εκτυπωτή,
περιµένετε λίγα δευτερόλεπτα, και στη
συνέχεια ενεργοποιήστε τον εκτυπωτή.
Βελτίωση της ποιότητας εκτύπωσης
Αν δεν είστε ικανοποιηµένοι µε την ποιότητα εκτύπωσης των εγγράφων σας, υπάρχουν διάφοροι τρόποι να
την βελτιώσετε.
Χρησιµοποιήστε το κατάλληλο χαρτί. Για παράδειγµα, αν τυπώνετε φωτογραφίες µε κασέτα εκτύπωσης
φωτογραφιών, µπορείτε να χρησιµοποιήσετε το φωτογραφικό χαρτί ανώτερης ποιότητας της Dell (Dell
Premium Photo Paper).
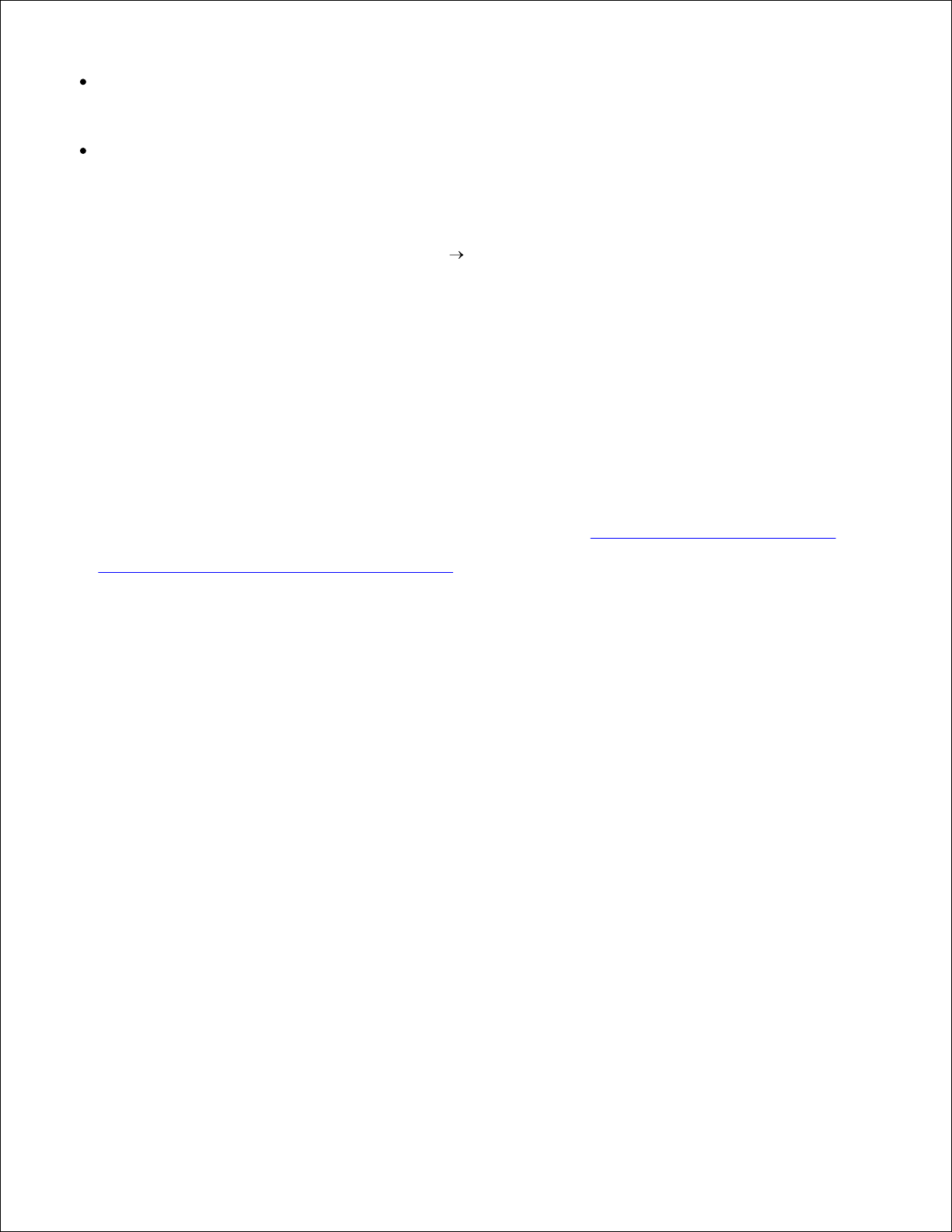
Χρησιµοποιείτε χαρτί µε µεγαλύτερο βάρος, τύπου bright white ή µε επίστρωση. Χρησιµοποιείτε το
φωτογραφικό χαρτί ανώτερης ποιότητας της Dell (Dell Premium Photo Paper) όταν εκτυπώνετε
φωτογραφίες.
Επιλέξτε υψηλότερη ποιότητα εκτύπωσης.
Για να επιλέξετε καλύτερη ποιότητα εκτύπωσης:
Ενώ το έγγραφο είναι ανοιχτό, επιλέξτε Αρχείο Εκτύπωση.1.
Εµφανίζεται το πλαίσιο διαλόγου Εκτύπωση.
Επιλέξτε Προτιµήσεις, Ιδιότητες ή Επιλογές (ανάλογα µε το πρόγραµµα ή το λειτουργικό σύστηµα
που χρησιµοποιείτε).
2.
Εµφανίζεται το πλαίσιο διαλόγου Προτιµήσεις εκτύπωσης.
Στην καρτέλα Παράµετροι εκτύπωσης επιλέξτε ρύθµιση για εκτύπωση υψηλότερης ποιότητας.3.
Εκτυπώστε ξανά το έγγραφό σας.4.
Εάν η ποιότητα εκτύπωσης δεν βελτιωθεί, δοκιµάστε να ευθυγραµµίσετε ή να καθαρίσετε τις κασέτες
µελανιού. Για περισσότερες πληροφορίες, ανατρέξτε στην ενότητα Ευθυγράµµιση κασετών µελανιού. Για
περισσότερες πληροφορίες σχετικά µε τον καθαρισµό των κασετών µελανιού, ανατρέξτε στην ενότητα
Καθαρισµός των ακροφυσίων κασετών µελανιού.
5.
Για περισσότερες λύσεις, µεταβείτε στη διεύθυνση support.dell.com.
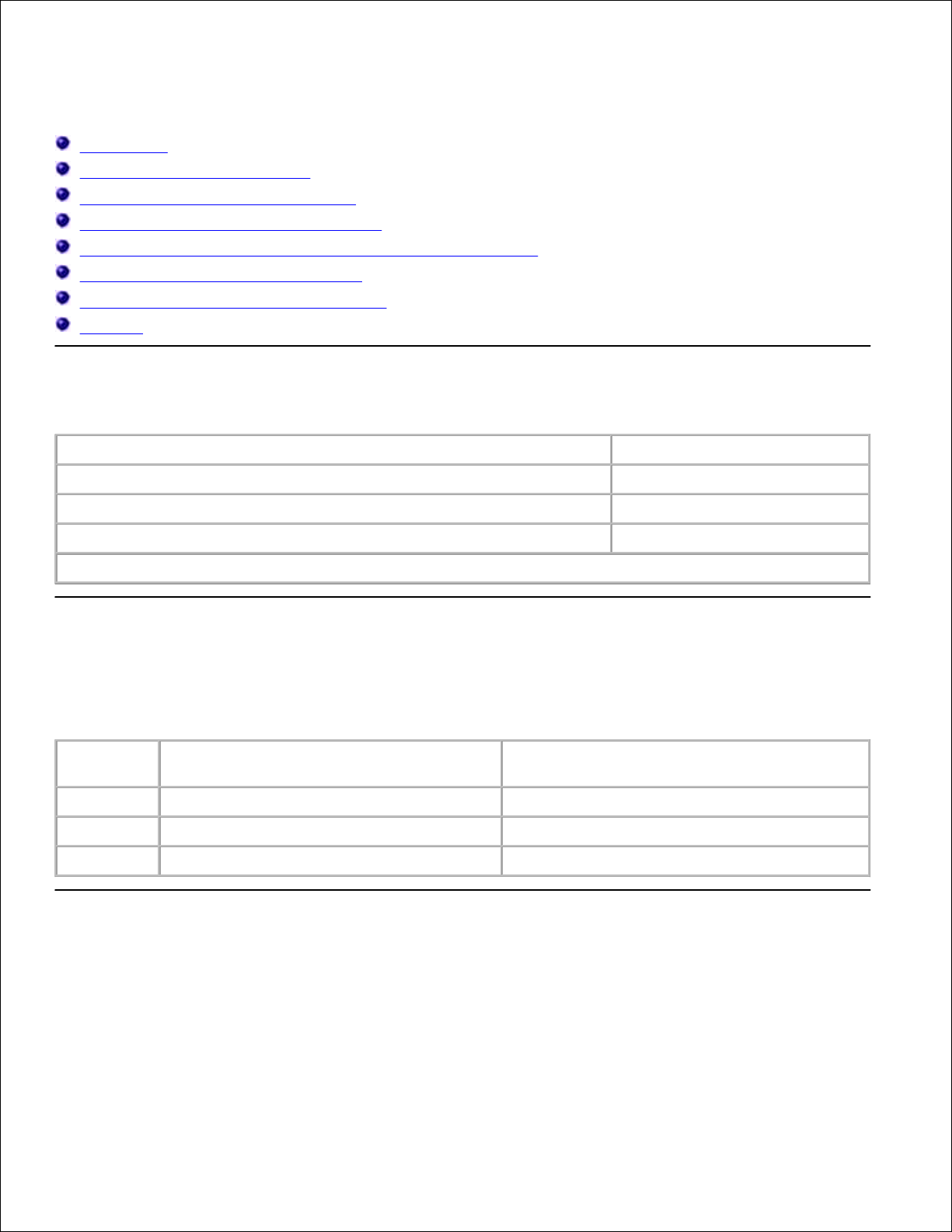
Προδιαγραφές εκτυπωτή
Επισκόπηση
Περιβαλλοντικές προδιαγραφές
Κατανάλωση και απαιτήσεις ρεύµατος
∆υνατότητες κατάστασης λειτουργίας fax
∆υνατότητες κατάστασης λειτουργίας εκτύπωσης και σάρωσης
Υποστήριξη λειτουργικών συστηµάτων
Προδιαγραφές και απαιτήσεις συστήµατος
Καλώδια
Επισκόπηση
Μνήµη
16MB SDRAM*
∆υνατότητα σύνδεσης
USB 2.0 (πλήρης ταχύτητα)
Προκαθορισµένος κύκλος λειτουργίας (µέγιστη ποσότητα)
3.000 σελίδες/µήνα
∆ιάρκεια ζωής εκτυπωτή
18.000 σελίδες
* Η µνήµη του εκτυπωτή δεν αναβαθµίζεται.
Περιβαλλοντικές προδιαγραφές
Θερµοκρασία/Σχετική υγρασία
Κατάσταση
Θερµοκρασία
Σχετική υγρασία (µη συµπύκνωση)
Λειτουργία
15° έως 32° C (60° έως 90° F)
40 έως 80%
Αποθήκευση
1° έως 60° C (34° έως 140° F)
5 έως 80%
Αποστολή
-40° έως -60° C (-40° έως -140° F)
5 έως 100%
Κατανάλωση και απαιτήσεις ρεύµατος
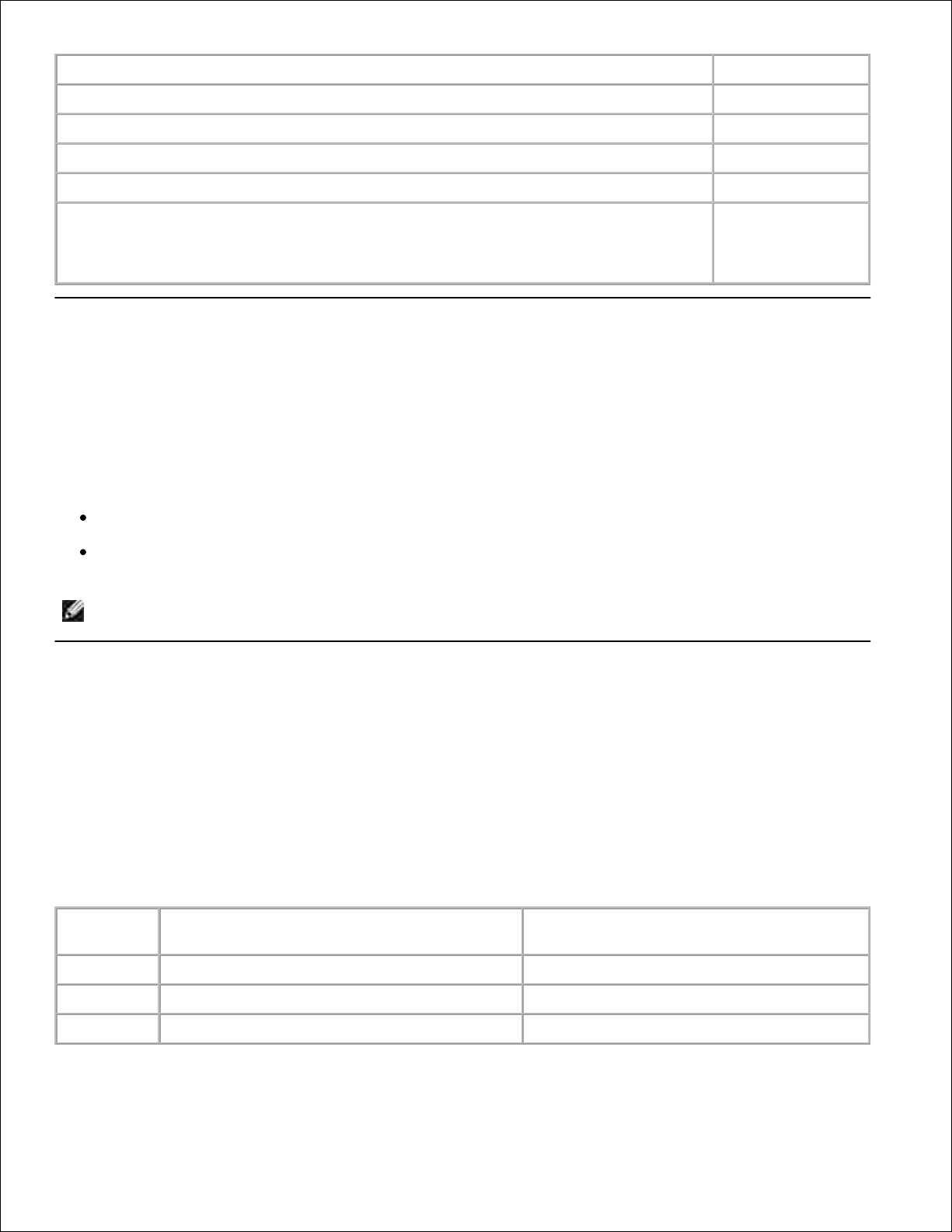
Ονοµαστικό εναλλασσόµενο ρεύµα εισόδου
100–240 VAC
Ονοµαστική συχνότητα
50/60 Hz
Ελάχιστη τιµή για εναλλασσόµενο ρεύµα εισόδου
100 VAC
Μέγιστη τιµή για εναλλασσόµενο ρεύµα εισόδου
240 VAC
Μέγιστη τιµή ρεύµατος εισόδου
1,0 A
Μέση κατανάλωση ρεύµατος
Κατάσταση αναµονής
Κατάσταση λειτουργίας
15 W
35 W
∆υνατότητες κατάστασης λειτουργίας fax
Όταν εκτελείτε σάρωση για να στείλετε ένα fax, το έγγραφό σας θα σαρωθεί µε ανάλυση 100 dpi (κουκίδες
ανά ίντσα). Μπορείτε να στείλετε µε fax ασπρόµαυρα αλλά και έγχρωµα έγγραφα.
Για να εκτελούνται σωστά οι λειτουργίες του fax:
Ο εκτυπωτής πρέπει να είναι συνδεδεµένος σε υπολογιστή συνδεδεµένο µε ενεργή τηλεφωνική γραµµή.
Ο εκτυπωτής πρέπει να συνδέεται µε τον υπολογιστή µε καλώδιο USB.
ΣΗΜΕΙΩΣΗ: ∆εν µπορείτε να στείλετε fax χρησιµοποιώντας DSL, ISDN ή καλωδιακά modem.
∆υνατότητες κατάστασης λειτουργίας εκτύπωσης και
σάρωσης
Το µοντέλο Dell Photo AIO Printer 924 έχει δυνατότητα σάρωσης µε ανάλυση από 50 έως 19.200 dpi.
Μολονότι ο εκτυπωτής έχει αυτή τη δυνατότητα, η Dell συνιστά να χρησιµοποιείτε τις προκαθορισµένες
αναλύσεις.
Ασπρόµαυρο
Ποιότητα
Ανάλυση εκτύπωσης
Ανάλυση σάρωσης
Γρήγορη
300 x 600 dpi
150 x 150 ppi
Κανονική
600 x 600 dpi
300 x 300 ppi
Φωτογραφία
1200 x 1200 dpi
600 x 600 ppi
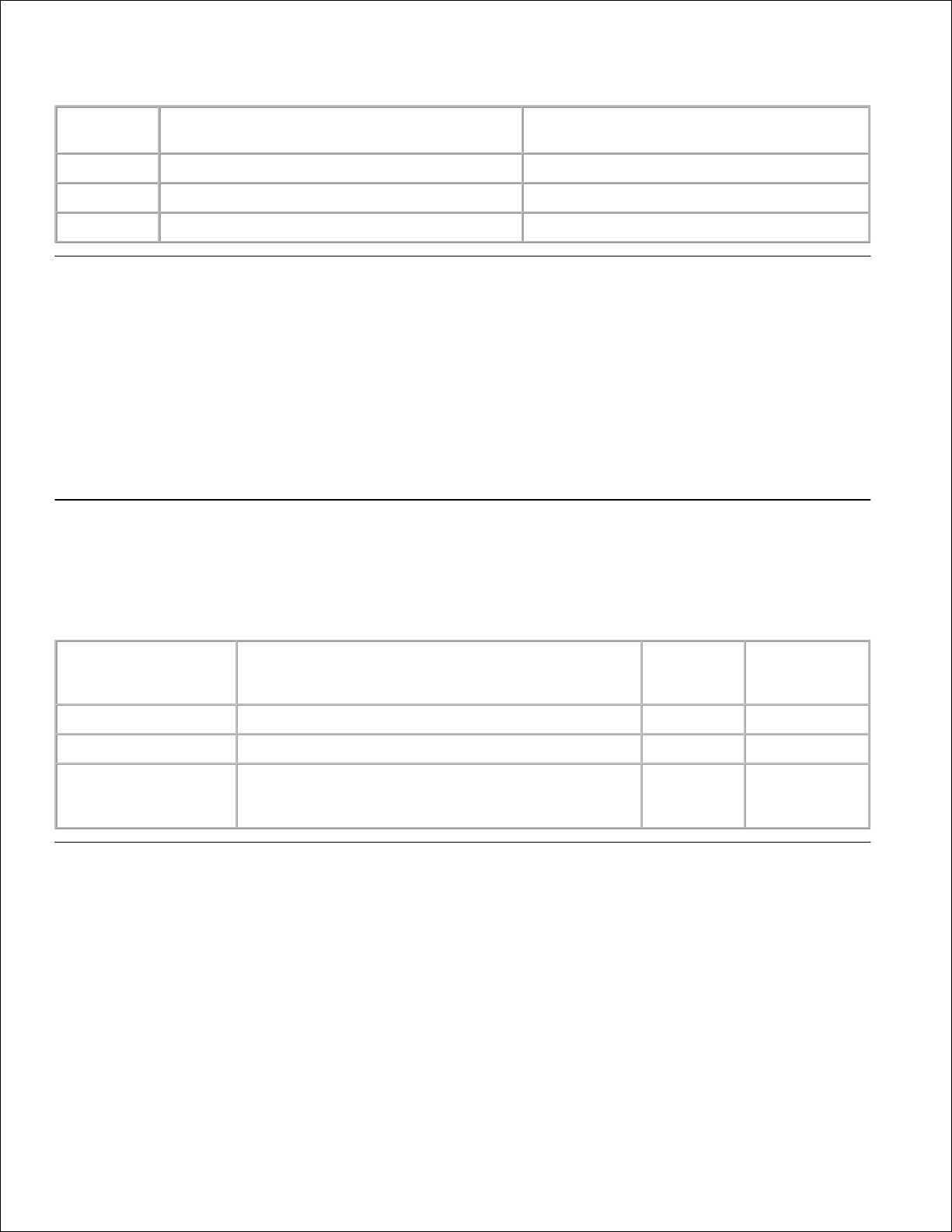
Χρώµα
Ποιότητα
Ανάλυση εκτύπωσης
Ανάλυση σάρωσης
Γρήγορη
300 x 600 dpi
150 x 150 ppi
Κανονική
600 x 600 dpi
200 x 200 ppi
Φωτογραφία
1200 x 1200 dpi
300 x 300 ppi
Υποστήριξη λειτουργικών συστηµάτων
Το µοντέλο Dell Photo AIO Printer 924 υποστηρίζει:
Windows 2000
Windows XP
Windows XP Professional x64 Edition
Προδιαγραφές και απαιτήσεις συστήµατος
Το λειτουργικό σύστηµα που χρησιµοποιείτε πρέπει να πληροί τις ελάχιστες απαιτήσεις συστήµατος.
Λειτουργικό
σύστηµα
Processor
Μνήµη
RAM (MB)
Σκληρός
δίσκος (MB)
Windows 2000
Pentium 233
128
286
Windows XP
Pentium 300
128
500
Windows XP
Professional x64
Edition
AMD Athlon 64, AMD Opteron, Intel Xeon µε
υποστήριξη Intel EM64T ή Intel Pentium 4 µε
υποστήριξη Intel EM64T
256
500
Καλώδια
Το µοντέλο Dell Photo AIO Printer 924 χρησιµοποιεί καλώδιο ενιαίου σειριακού διαύλου (USB) (πωλείται
ξεχωριστά).

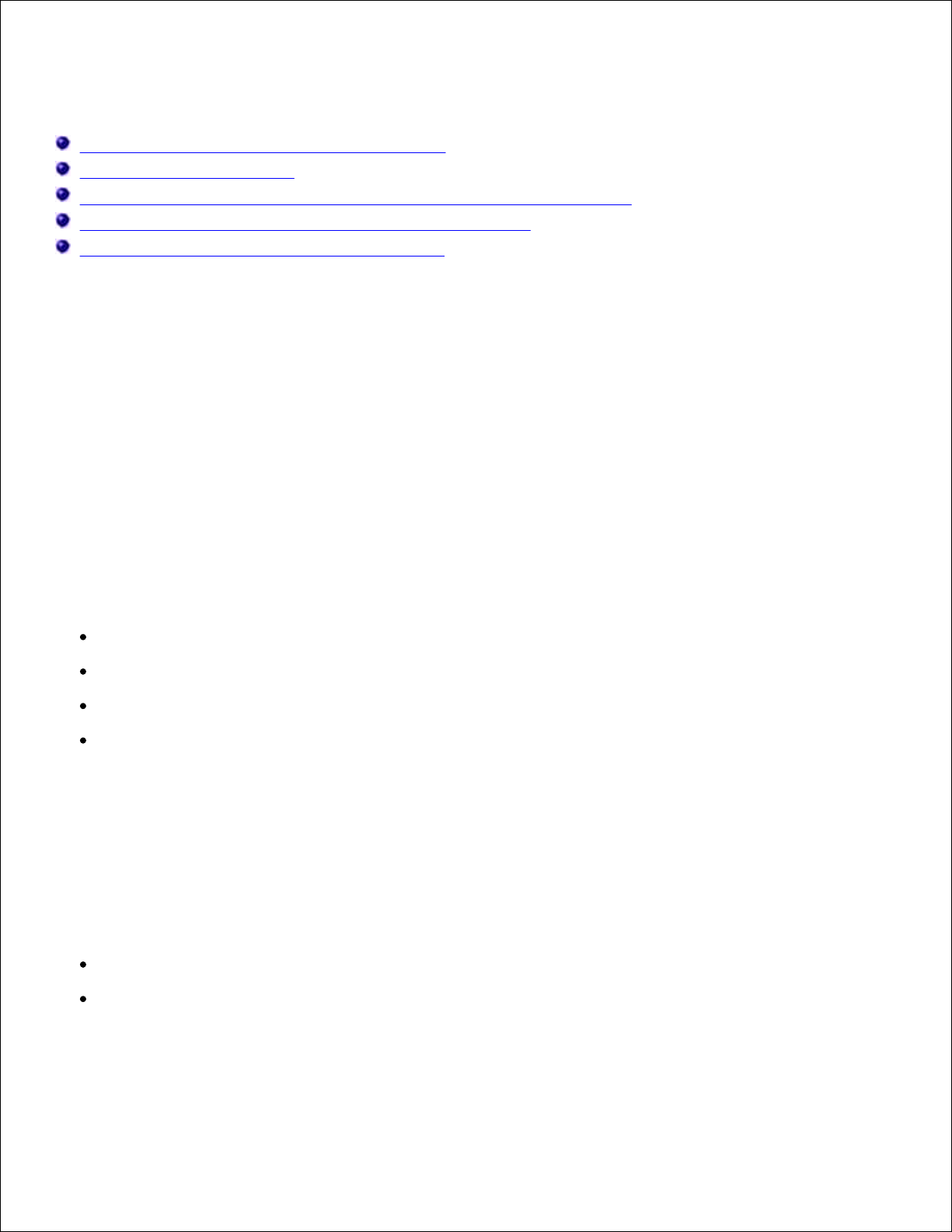
Σηµειώσεις περί κανονισµών
Σηµείωση για την ένδειξη CE (Ευρωπαϊκή Ένωση)
Σηµείωση για τη σήµανση CE
Συµβατότητα µε το πρότυπο EN 55022 (Μόνο για ∆ηµοκρατία της Τσεχίας)
Σηµείωση για το Πολωνικό Κέντρο Ελέγχου και Πιστοποίησης
Συµβατότητα µε τα πρότυπα του ENERGY STAR®
Ηλεκτροµαγνητική παρεµβολή (EMI) είναι κάθε σήµα ή εκποµπή που εκπέµπεται σε ανοικτό χώρο ή
µεταφέρεται µε καλώδια ρεύµατος ή σήµατος και θέτει σε κίνδυνο τη λειτουργία µιας υπηρεσίας
ραδιοπλοήγησης, ή άλλων υπηρεσιών ασφάλειας ή υποβαθµίζει σοβαρά την ποιότητα, παρεµποδίζει ή
διακόπτει επανειληµµένα µια υπηρεσία ραδιοεπικοινωνίας που λειτουργεί σύµφωνα µε τους ισχύοντες
κανονισµούς. Στις υπηρεσίες ραδιοεπικοινωνίας περιλαµβάνονται, µεταξύ άλλων, οι ραδιοσταθµοί που
εκπέµπουν στα AM/FM, η τηλεόραση, οι κυψελοειδείς υπηρεσίες, τα ραντάρ, τα συστήµατα ελέγχου εναέριας
κυκλοφορίας, τα συστήµατα τηλεειδοποίησης (pager) και οι υπηρεσίες προσωπικής επικοινωνίας (PCS). Αυτές
οι αδειοδοτηµένες υπηρεσίες, µαζί µε τα συστήµατα µη εσκεµµένης ραδιοεκποµπής, όπως οι ψηφιακές
συσκευές, αποτελούν το ηλεκτροµαγνητικό περιβάλλον.
Η Ηλεκτροµαγνητική Συµβατότητα (EMC) είναι η δυνατότητα των ειδών ηλεκτρικού και ηλεκτρονικού
εξοπλισµού να λειτουργούν οµαλά στο ηλεκτροµαγνητικό περιβάλλον. Μολονότι η συγκεκριµένη συσκευή έχει
σχεδιαστεί και πληροί τις προδιαγραφές ώστε να είναι συµβατή µε τους ισχύοντες ρυθµιστικούς περιορισµούς
σχετικά µε τις ηλεκτροµαγνητικές παρεµβολές, δεν παρέχεται εγγύηση ότι δεν θα δηµιουργηθούν παρεµβολές
σε συγκεκριµένες εγκαταστάσεις. Αν ο παρών εξοπλισµός προκαλέσει παρεµβολές σε υπηρεσίες
ραδιοεπικοινωνίας, γεγονός το οποίο µπορεί να διαπιστωθεί απενεργοποιώντας και ενεργοποιώντας ξανά τον
εξοπλισµό, σας συνιστούµε να προσπαθήσετε να απαλλαγείτε από τις παρεµβολές µε κάποιον από τους
ακόλουθους τρόπους:
Αλλάξτε τον προσανατολισµό της κεραίας λήψης.
Αλλάξτε τη θέση της συσκευής σε σχέση µε το δέκτη.
Αποµακρύνετε τη συσκευή από τον δέκτη.
Συνδέστε τη συσκευή σε πρίζα ηλεκτρικού κυκλώµατος διαφορετικού από αυτό στο οποίο έχει συνδεθεί
ο δέκτης.
Αν χρειαστεί, συµβουλευθείτε έναν εκπρόσωπο της τεχνικής υποστήριξης της Dell ή έναν έµπειρο τεχνικό
ραδιοφώνων/τηλεοράσεων για περισσότερες υποδείξεις.
Οι συσκευές της Dell™ έχουν σχεδιαστεί, ελεγχθεί και κατηγοριοποιηθεί σύµφωνα µε το ηλεκτροµαγνητικό
περιβάλλον για το οποίο προορίζονται. Σε γενικές γραµµές, οι συγκεκριµένες κατηγοριοποιήσεις βάσει
ηλεκτροµαγνητικού περιβάλλοντος αντιστοιχούν στους εξής εναρµονισµένους ορισµούς:
Κλάση A, που περιλαµβάνει συνήθως το επιχειρησιακό ή βιοµηχανικό περιβάλλον.
Κλάση B, που περιλαµβάνει συνήθως το οικιακό περιβάλλον.
Ο εξοπλισµός τεχνολογίας πληροφοριών, όπως συσκευές, κάρτες επέκτασης, εκτυπωτές, συσκευές
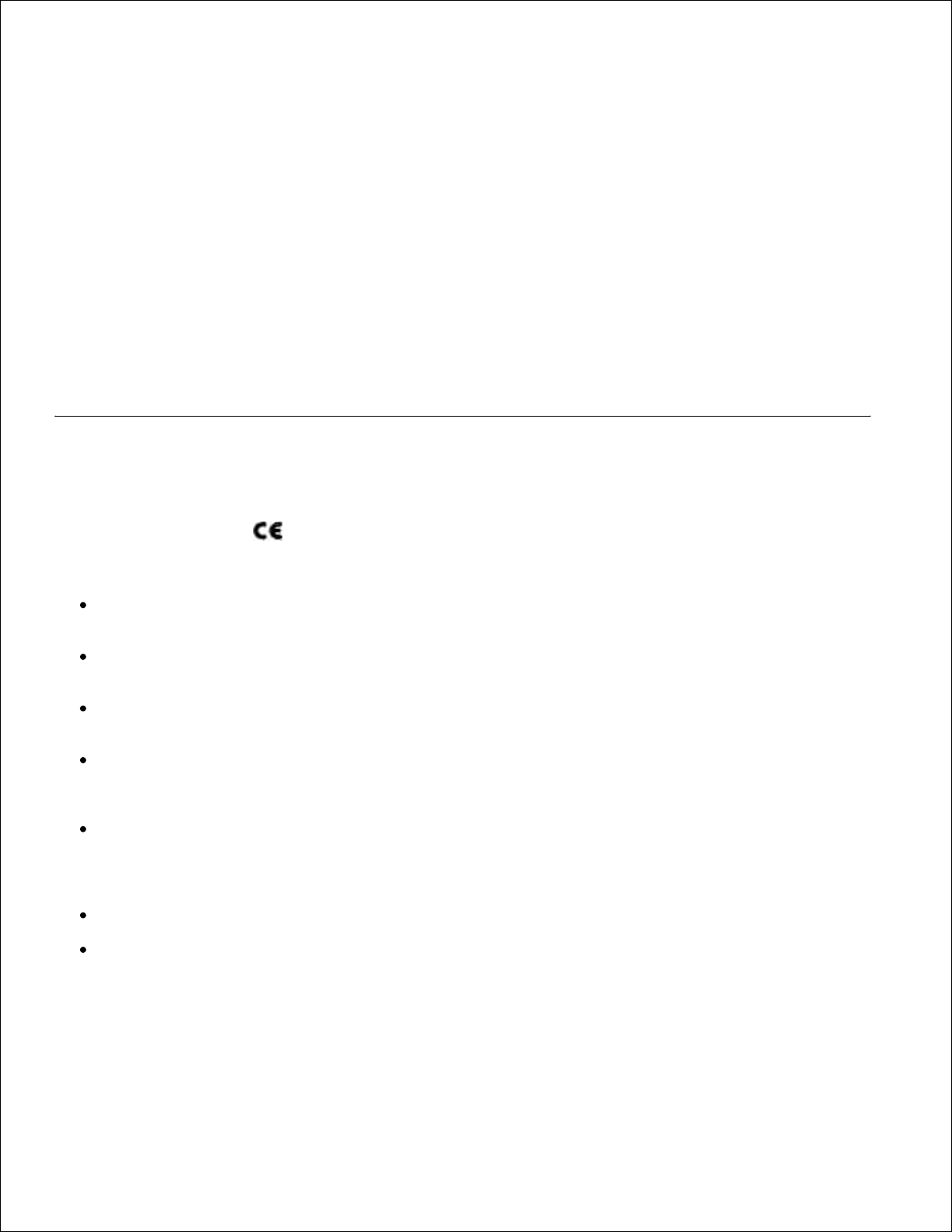
εισόδου/εξόδου δεδοµένων, οθόνες κλπ. που είναι ενσωµατωµένος ή συνδεδεµένος στον υπολογιστή πρέπει
να συµφωνεί µε την κλάση ηλεκτροµαγνητικού περιβάλλοντος του υπολογιστή.
Σηµείωση για τα θωρακισµένα καλώδια σήµατος: Για τη σύνδεση συσκευών σε οποιαδήποτε
συσκευή Dell, συνιστάται να χρησιµοποιείτε µόνο θωρακισµένα καλώδια για να µειώσετε την
πιθανότητα παρεµβολών σε υπηρεσίες ραδιοεπικοινωνίας. Η χρήση καλωδίων µε θωράκιση
εξασφαλίζει τη διατήρηση της ηλεκτροµαγνητικής συµβατότητας βάσει της κλάσης
προκαθορισµένου ηλεκτροµαγνητικού περιβάλλοντος. Για παράλληλη σύνδεση εκτυπωτών
διατίθεται καλώδιο από τη Dell. Αν το προτιµάτε, µπορείτε να παραγγείλετε καλώδιο από τη Dell
µέσω του World Wide Web στη διεύθυνση accessories.us.dell.com/sna/category.asp?
category_id=4117.
Οι περισσότερες συσκευές της Dell προορίζονται για περιβάλλοντα της Κλάσης B. Ωστόσο, αν ενεργοποιηθούν
ορισµένες ρυθµίσεις, η κατηγοριοποίηση ορισµένων διαµορφώσεων µπορεί να αλλάξει σε Κλάση Α. Για να
καθορίσετε την κλάση ηλεκτροµαγνητικού περιβάλλοντος για τη συσκευή σας, ανατρέξτε στις ενότητες που
ακολουθούν για κάθε ρυθµιστικό φορέα. Σε κάθε ενότητα παρέχονται πληροφορίες σχετικά µε την
ηλεκτροµαγνητική συµβατότητα και τις ηλεκτροµαγνητικές παρεµβολές ή πληροφορίες για την ασφάλεια του
προϊόντος σε κάθε χώρα.
Σηµείωση για την ένδειξη CE (Ευρωπαϊκή Ένωση)
Η σήµανση µε το σύµβολο δηλώνει συµµόρφωση της συγκεκριµένης συσκευής Dell µε την Οδηγία περί
ηλεκτροµαγνητικής συµβατότητας και την Οδηγία περί χαµηλής τάσης ρεύµατος της Ευρωπαϊκής Ένωσης.
Αυτή η σήµανση δηλώνει ότι η συγκεκριµένη συσκευή της Dell ανταποκρίνεται στα εξής τεχνικά πρότυπα:
EN 55022 — "Εξοπλισµός τεχνολογίας πληροφοριών — Χαρακτηριστικά ραδιοπαρεµβολών — Όρια και
µέθοδοι µέτρησης."
EN 55024 — "Εξοπλισµός τεχνολογίας πληροφοριών — Χαρακτηριστικά ατρωσίας — Όρια και µέθοδοι
µέτρησης."
EN 61000-3-2 — "Ηλεκτροµαγνητική συµβατότητα (EMC) - Μέρος 3: Όρια - Τµήµα 2: Όρια εκποµπής
για αρµονικές ρεύµατος (ρεύµα εισόδου συσκευής µέχρι και 16 A ανά φάση)."
EN 61000-3-3 — "Ηλεκτροµαγνητική συµβατότητα (EMC) - Μέρος 3: Όρια - Τµήµα 3: Περιορισµός των
διακυµάνσεων και σειράς διακυµάνσεων σε µια χρονική περίοδο της τάσης σε δίκτυα διανοµής χαµηλής
τάσης για εξοπλισµό µε ονοµαστικό ρεύµα µέχρι και 16 A."
EN 60950 — "Ασφάλεια εξοπλισµού τεχνολογίας πληροφοριών."
ΣΗΜΕΙΩΣΗ: Στο πρότυπο EN 55022 σύµφωνα µε τις απαιτήσεις εκποµπών υπάρχουν δύο κατηγορίες:
Κλάση A, που αντιστοιχεί στις συνήθεις εµπορικές ζώνες.
Κλάση Β, που αντιστοιχεί στις συνήθεις κατοικηµένες ζώνες.
Για να διαπιστώσετε σε ποια κατηγορία ανήκει η συσκευή σας, εξετάστε τις πληροφορίες της FCC ή της ICES
στην ετικέτα µε τους κανονισµούς που βρίσκεται στο πίσω µέρος, στο πλάι ή στον κάτω πίνακα της συσκευής.
Αν οι πληροφορίες της FCC ή της ICES στην ετικέτα µε τους κανονισµούς δηλώνουν κατηγοριοποίηση Κλάσης
Α, ισχύει η παρακάτω προειδοποίηση Κλάσης Α για τη συσκευή σας:

ΠΡΟΕΙ∆ΟΠΟΙΗΣΗ ΓΙΑ ΠΑΡΕΜΒΟΛΗ ΣΕ ΡΑ∆ΙΟΣΥΧΝΟΤΗΤΕΣ: Το συγκεκριµένο προϊόν υπάγεται
στην Κλάση Α. Σε οικιακό περιβάλλον, το συγκεκριµένο προϊόν ενδέχεται να προκαλέσει
παρεµβολές σε ραδιοσυχνότητες και σε αυτή την περίπτωση ο χρήστης µπορεί να πρέπει να λάβει
τα κατάλληλα µέτρα.
Αν οι πληροφορίες της FCC ή της ICES στην ετικέτα µε τους κανονισµούς δηλώνουν κατηγοριοποίηση Κλάσης
Β, ισχύει η παρακάτω δήλωση Κλάσης Β για τη συσκευή σας:
Η παρούσα συσκευή της Dell υπάγεται στην Κλάση B και µπορεί να χρησιµοποιηθεί σε οικιακό
περιβάλλον.
Έχει συνταχθεί "∆ήλωση συµµόρφωσης" σύµφωνα µε τις οδηγίες και τα πρότυπα που προαναφέρθηκαν και
έχει αρχειοθετηθεί στα γραφεία της Dell Inc. Products Europe BV, Limerick, Ireland.
Σηµείωση για τη σήµανση CE
Ο παρών εξοπλισµός συµµορφώνεται µε τις θεµελιώδεις απαιτήσεις της Οδηγίας 1999/5/ΕΟΚ της Ευρωπαϊκής
Ένωσης.
Συµβατότητα µε το πρότυπο EN 55022 (Μόνο για
∆ηµοκρατία της Τσεχίας)
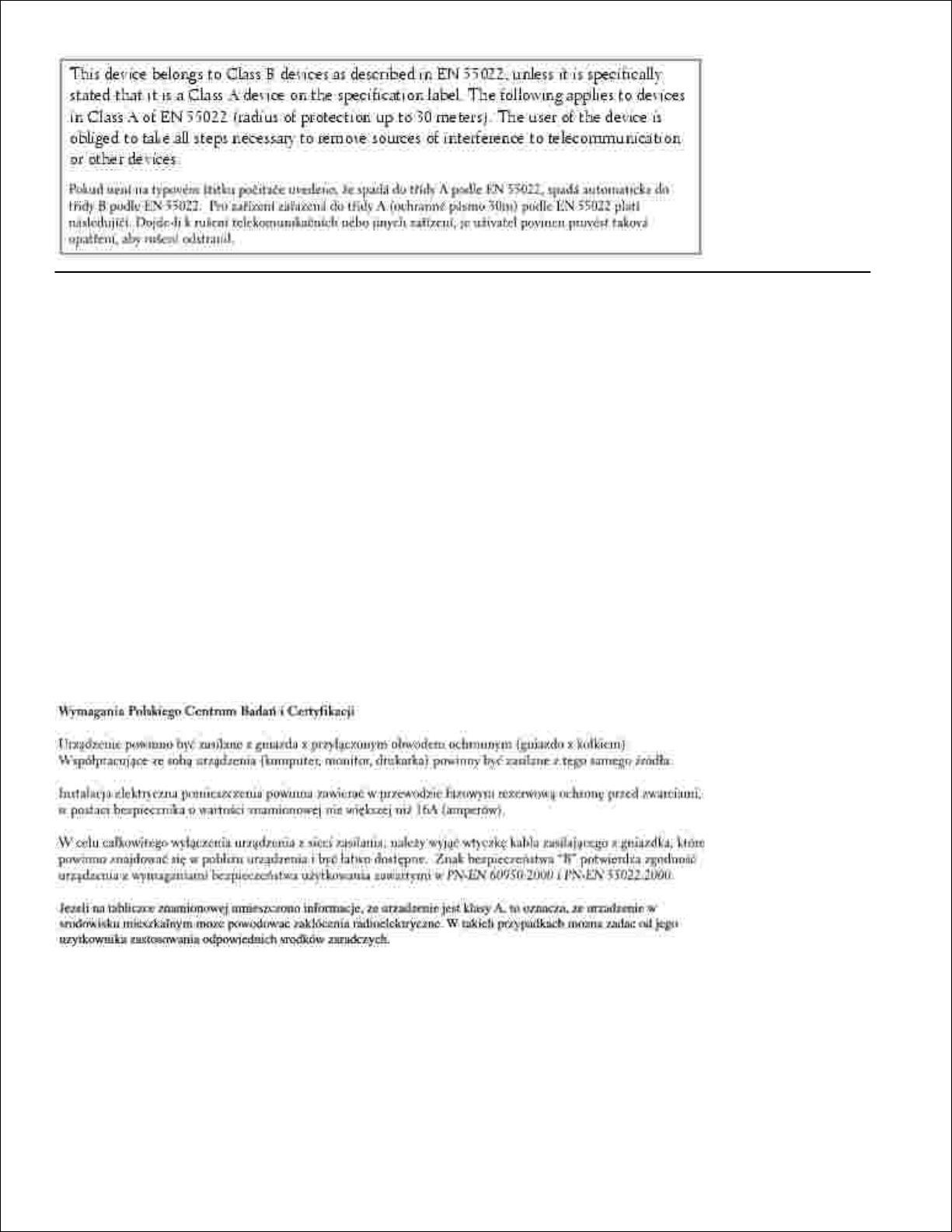
Σηµείωση για το Πολωνικό Κέντρο Ελέγχου και
Πιστοποίησης
Ο εξοπλισµός θα πρέπει να τροφοδοτείται µε ρεύµα από µια πρίζα µε κύκλωµα ασφαλείας (µε τριπλή
υποδοχή). Όλες οι συσκευές που συνεργάζονται (υπολογιστής, οθόνη, εκτυπωτής κλπ.) πρέπει να
τροφοδοτούνται από την ίδια πηγή ρεύµατος.
Ο αγωγός φάσης της ηλεκτρικής εγκατάστασης στο δωµάτιο θα πρέπει να έχει µια εφεδρική συσκευή για
προστασία από βραχυκυκλώµατα, η οποία θα λειτουργεί ως ηλεκτρική ασφάλεια και η ονοµαστική της τάση
δεν θα υπερβαίνει τα 16 Αµπέρ (A).
Για να απενεργοποιήσετε τελείως την συσκευή, πρέπει να βγάλετε το καλώδιο τροφοδοσίας από την πρίζα, η
οποία θα πρέπει να βρίσκεται κοντά στην συσκευή και η πρόσβαση στην οποία να είναι εύκολη.
Το σύµβολο προστασίας "B" επιβεβαιώνει ότι ο εξοπλισµός συµµορφώνεται µε τις απαιτήσεις του προτύπου
PN-EN 55022 για προστασία κατά τη χρήση.
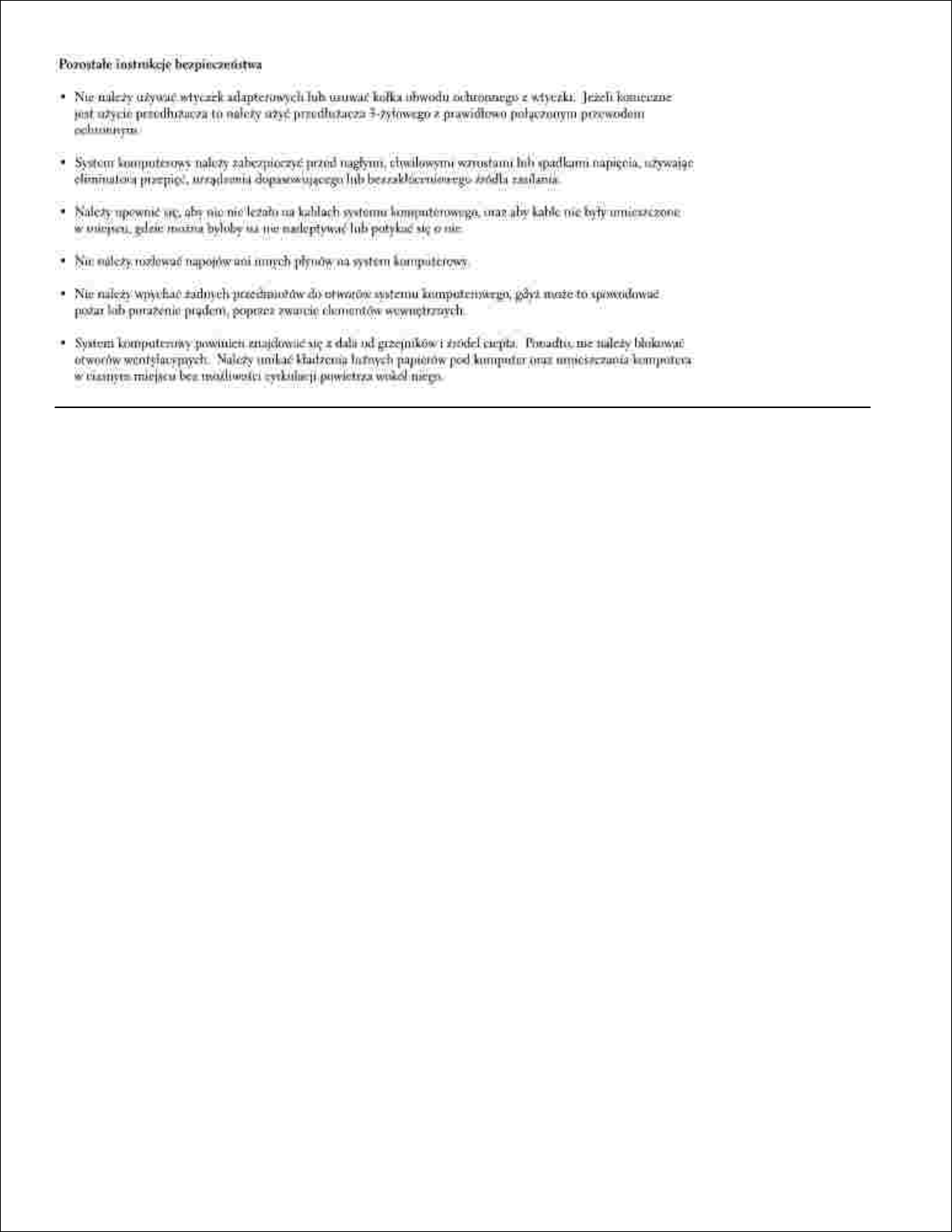
Συµβατότητα µε τα πρότυπα του ENERGY STAR®
Κάθε προϊόν της Dell που φέρει την ένδειξη ENERGY STAR® ή την προβάλλει σε κάποια οθόνη εκκίνησης
διαθέτει πιστοποίηση συµβατότητας µε τις προϋποθέσεις της Υπηρεσίας Προστασίας Περιβάλλοντος των Η.Π.Α.
(EPA) ENERGY STAR® ως ισχύουν κατά την αποστολή από την Dell. Μπορείτε επίσης να συµβάλετε στη
µείωση της κατανάλωσης ηλεκτρικού ρεύµατος και στις παρενέργειες αυτής, απενεργοποιώντας το προϊόν
όταν δεν το χρησιµοποιείτε για µεγάλα χρονικά διαστήµατα, ιδιαίτερα κατά τη διάρκεια της νύχτας και τα
Σαββατοκύριακα.
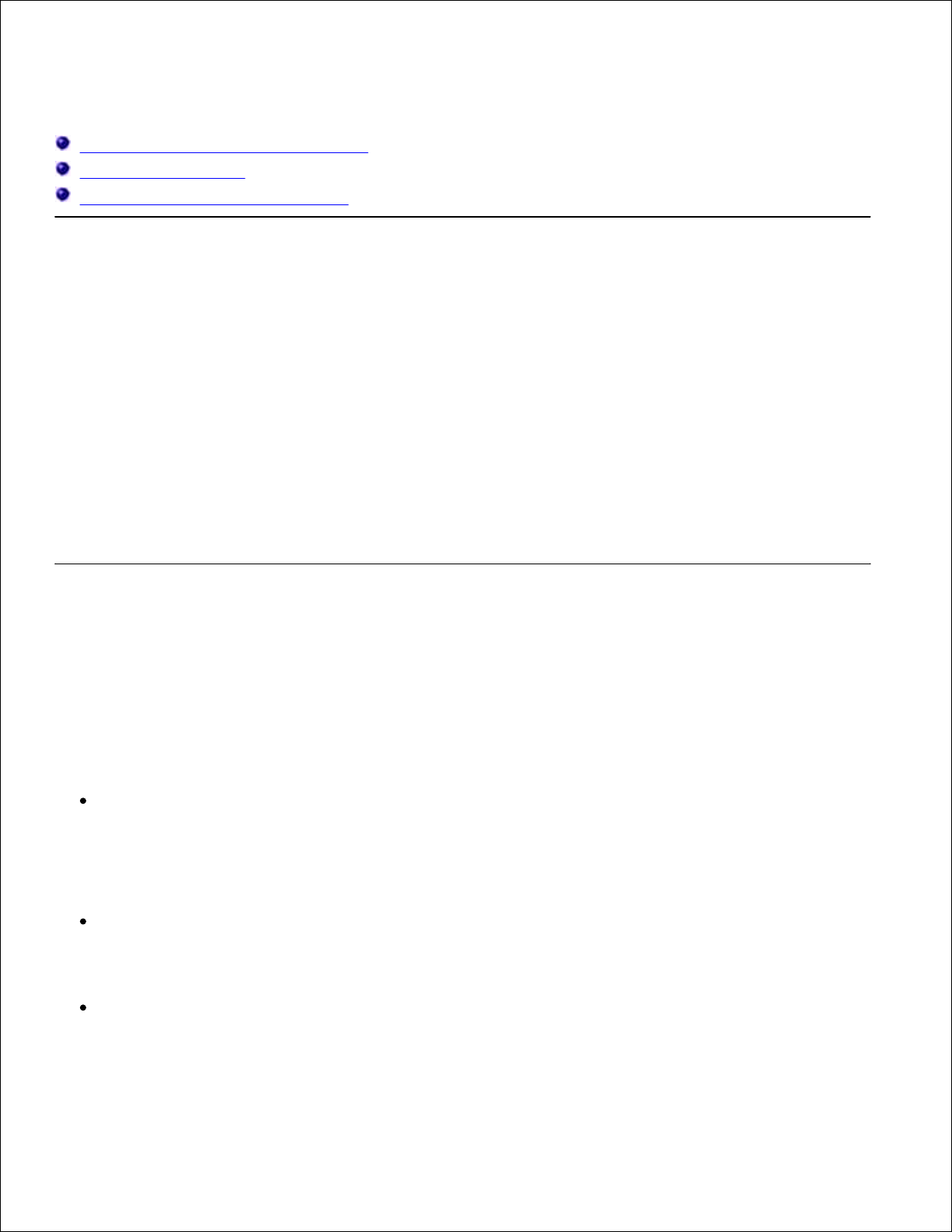
Παράρτηµα
Πολιτική τεχνικής υποστήριξης της Dell
Επικοινωνία µε τη Dell
Πολιτική εγγυήσεων και επιστροφών
Πολιτική τεχνικής υποστήριξης της Dell
Η τεχνική υποστήριξη µε τη βοήθεια τεχνικών προϋποθέτει τη συνεργασία και συµµετοχή του πελάτη στη
διαδικασία αντιµετώπισης προβληµάτων και εξασφαλίζει την επαναφορά του λειτουργικού συστήµατος, του
λογισµικού εφαρµογών και των προγραµµάτων οδήγησης υλικού στις αρχικές παραµέτρους όπως είχαν
προκαθοριστεί από τη Dell κατά την αποστολή, καθώς και την επαλήθευση της σωστής λειτουργίας του
εκτυπωτή και κάθε υλικού που έχει εγκατασταθεί από τη Dell. Εκτός από την παροχή τεχνικής υποστήριξης
από τεχνικούς, υπάρχει και δυνατότητα παροχής online τεχνικής υποστήριξης από την αντίστοιχη υπηρεσία
της Dell. Επίσης, ενδέχεται να διατίθενται προς πώληση πρόσθετες επιλογές τεχνικής υποστήριξης.
Η Dell παρέχει περιορισµένη τεχνική υποστήριξη για τον εκτυπωτή, καθώς και για το λογισµικό και τα
περιφερειακά που ενδέχεται να έχει εγκαταστήσει. Η υποστήριξη για λογισµικό και περιφερειακά τρίτων, όπως
εκείνων που αγοράστηκαν ή/και εγκαταστάθηκαν µέσω του Software & Peripherals (DellWare), του
ReadyWare και του Custom Factory Integration (CFI/DellPlus), παρέχεται από τον αρχικό κατασκευαστή.
Επικοινωνία µε τη Dell
Μπορείτε να µεταβείτε στην υπηρεσία τεχνικής υποστήριξη της Dell στη διεύθυνση support.dell.com.
Επιλέξτε την περιοχή σας στη σελίδα WELCOME TO DELL SUPPORT και συµπληρώστε τις λεπτοµέρειες που
απαιτούνται για να µεταβείτε στα βοηθητικά εργαλεία και τις πληροφορίες.
Μπορείτε να επικοινωνήσετε ηλεκτρονικά µε τη Dell από τις εξής διευθύνσεις:
World Wide Web
www.dell.com/
www.dell.com/ap/ (µόνο για χώρες Ασίας/Ειρηνικού)
www.euro.dell.com (µόνο για Ευρώπη)
www.dell.com/la/ (για χώρες της Λατινικής Αµερικής)
www.dell.com/jp/ (µόνο για Ιαπωνία)
Ανώνυµο FTP
ftp.dell.com/
Συνδεθείτε ως χρήστης µε το όνοµα: anonymous και χρησιµοποιήστε την ηλεκτρονική σας διεύθυνση ως
κωδικό πρόσβασης.
Ηλεκτρονική υπηρεσία υποστήριξης
mobile_support@us.dell.com
support@us.dell.com
apsupport@dell.com (µόνο για χώρες Ασίας/Ειρηνικού)
support.euro.dell.com (µόνο για Ευρώπη)
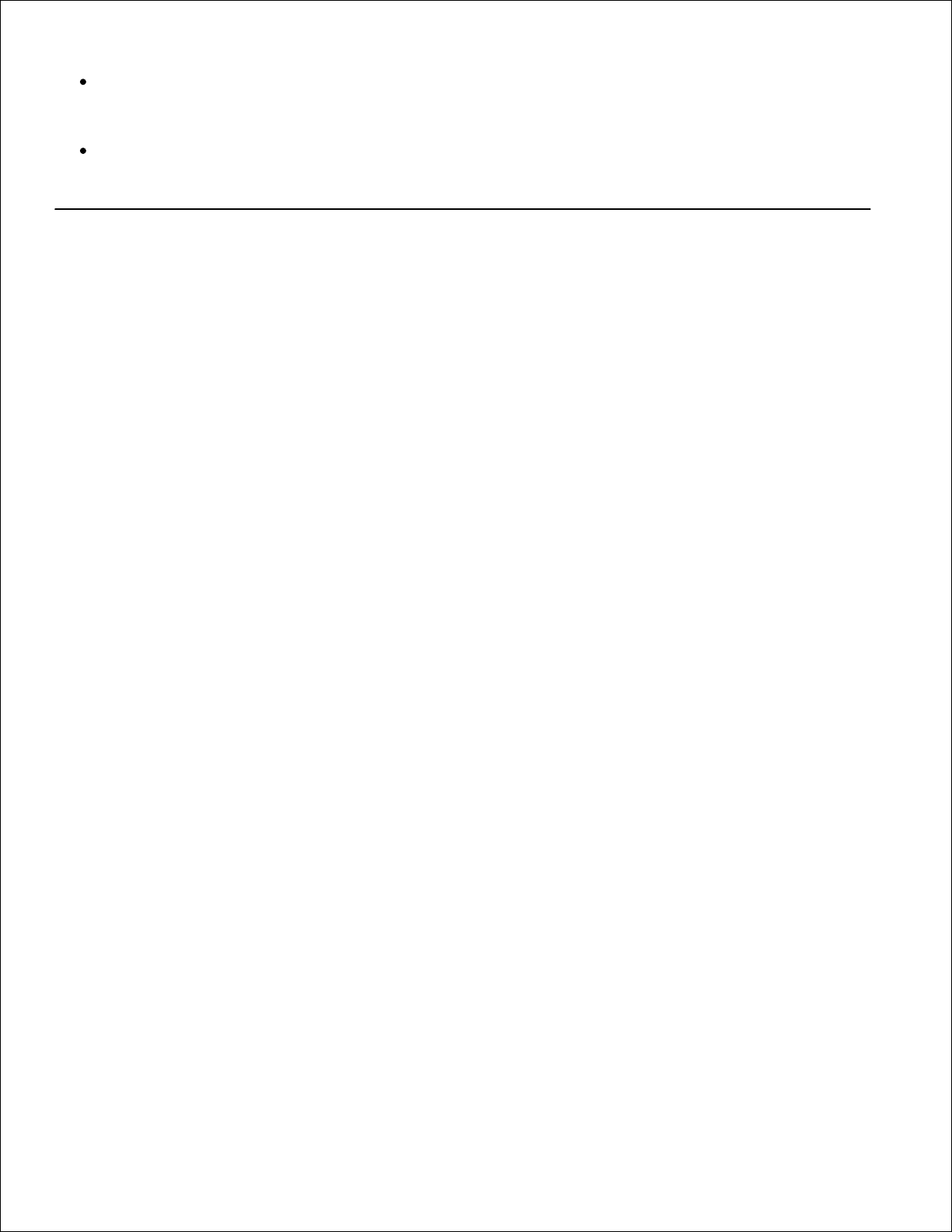
Ηλεκτρονική υπηρεσία ενηµέρωσης
sales@dell.com
apmarketing@dell.com (µόνο για χώρες Ασίας/Ειρηνικού)
Ηλεκτρονική υπηρεσία πληροφοριών
info@dell.com
Πολιτική εγγυήσεων και επιστροφών
Η Dell Inc. (καλούµενη ως "Dell") κατασκευάζει τα προϊόντα υλικού από µέρη και εξαρτήµατα που είναι
καινούργια ή εφάµιλλα καινούργιων σύµφωνα µε τις πρακτικές που καθορίζονται από τα πρότυπα του κλάδου.
Για πληροφορίες σχετικά µε την εγγύηση που παρέχει η Dell για τον συγκεκριµένο εκτυπωτή, ανατρέξτε στο
Εγχειρίδιο κατόχου.
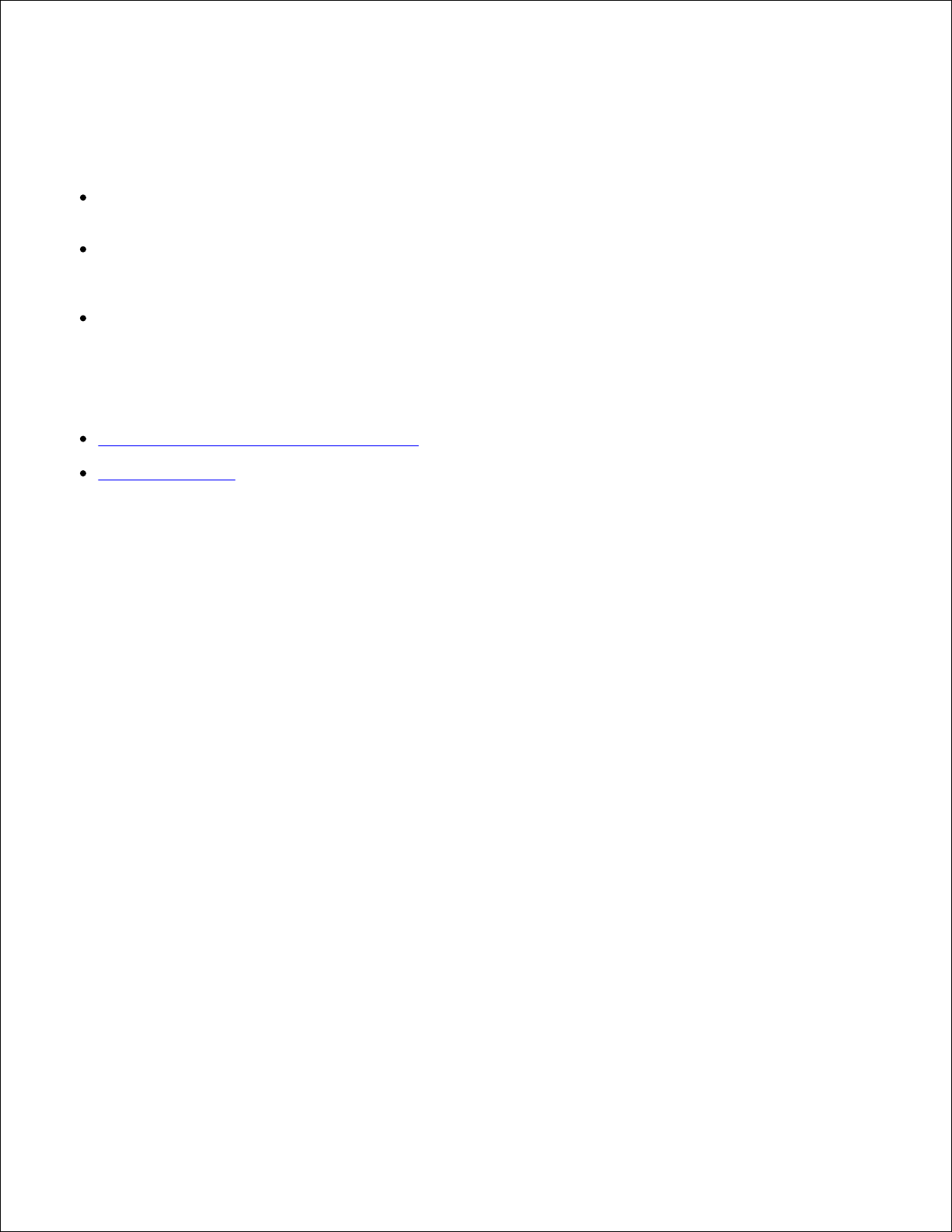
Σηµείωση σχετικά µε τη χορήγηση αδειών
Στο λογισµικό που παρέχεται µε τον εκτυπωτή περιλαµβάνονται τα εξής:
Λογισµικό που έχει αναπτυχθεί από τη Dell ή/και τρίτους και έχει κατοχυρωθεί ως πνευµατική τους
ιδιοκτησία
Τροποποιηµένο λογισµικό της Dell για το οποίο χορηγούνται δικαιώµατα χρήσης σύµφωνα µε τις
διατάξεις της Γενικής ∆ηµόσιας Άδειας GNU, έκδοση 2, και της Λιγότερο Γενικής ∆ηµόσιας Άδειας GNU,
έκδοση 2.1
Λογισµικό για το οποίο χορηγούνται δικαιώµατα χρήσης σύµφωνα µε την άδεια χρήσης BSD και τις
δηλώσεις εγγυήσεων
Επιλέξτε τον τίτλο του εγγράφου που θέλετε να εξετάσετε:
Άδεια χρήσης BSD και δηλώσεις εγγυήσεων
Άδεια χρήσης GNU
Το τροποποιηµένο λογισµικό της Dell για το οποίο παραχωρείται άδεια γενικής δηµόσιας χρήσης είναι
ελεύθερο λογισµικό. Επιτρέπεται η αναδιανοµή ή/και τροποποίησή του σύµφωνα µε τους όρους των αδειών
χρήσης που αναφέρονται παραπάνω. Οι εν λόγω άδειες δεν χορηγούν κανένα δικαίωµα στο λογισµικό που
αποτελεί πνευµατική ιδιοκτησία της Dell ή τρίτων και παρέχεται µε το συγκεκριµένο εκτυπωτή.
Εφόσον το λογισµικό γενικής δηµόσιας χρήσης στο οποίο βασίζονται οι τροποποιήσεις της Dell παρέχεται ρητά
χωρίς εγγύηση, παροµοίως, η χρήση της έκδοσής του που έχει τροποποιηθεί από τη Dell παρέχεται χωρίς
εγγύηση. Για περισσότερες λεπτοµέρειες, ανατρέξτε στην αποποίηση εγγυήσεων των συγκεκριµένων αδειών
χρήσης.
Για να λάβετε τα αρχεία πηγαίου κώδικα για το τροποποιηµένο λογισµικό γενικής δηµόσιας χρήσης της Dell,
εκκινήστε το CD Drivers and Utilities που παρέχεται µε τον εκτυπωτή σας και επιλέξτε Επικοινωνία µε τη
Dell ή ανατρέξτε στην ενότητα "Επικοινωνία µε τη Dell" στο Εγχειρίδιο κατόχου.
 Loading...
Loading...