Dell 924 User Manual [cs]
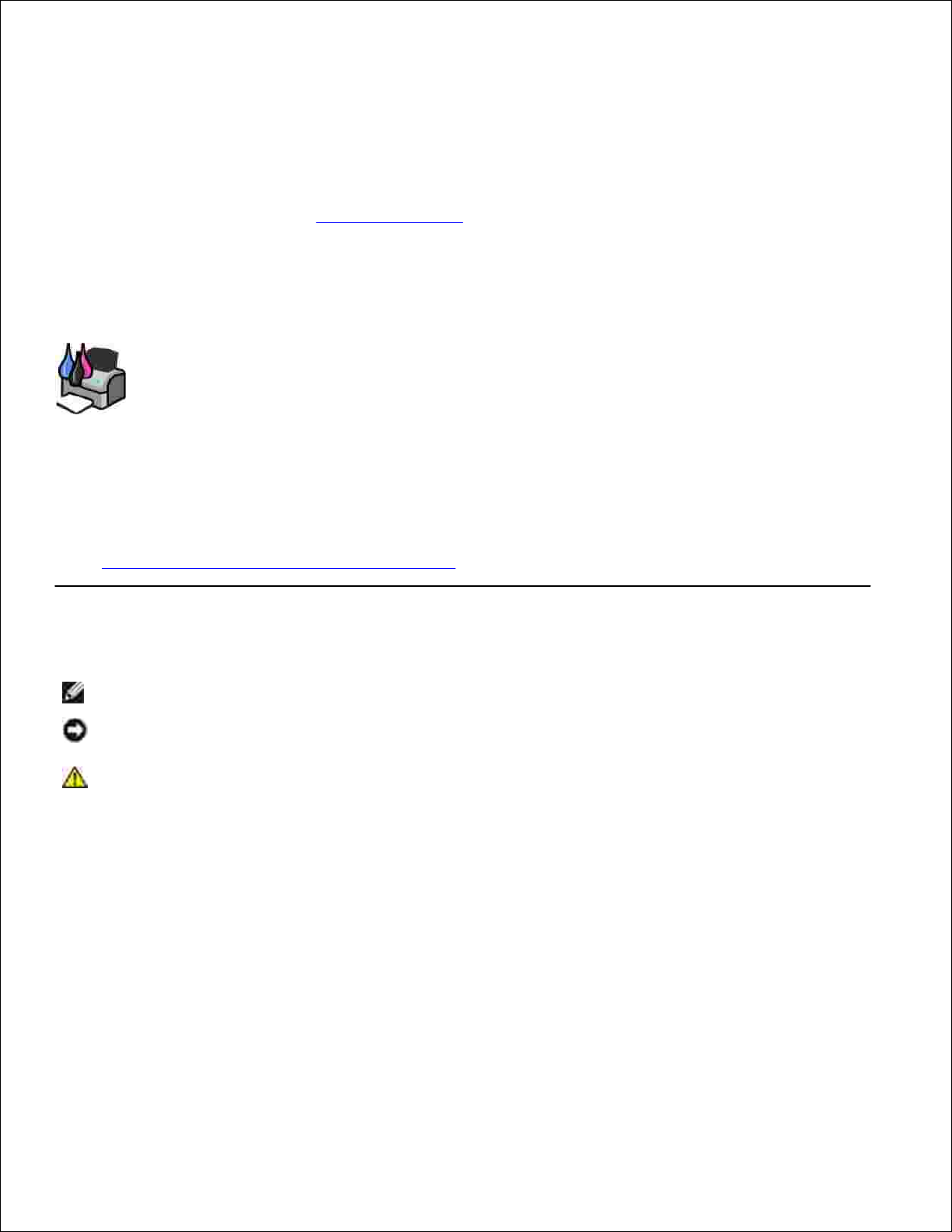
Uživatelská příručka k zařízení Dell™ Photo AllIn-One Printer 924
Klepnutím na odkazy vlevo zobrazíte informace o funkcích a provozu tiskárny. Informace o další dokumentaci
dodané s tiskárnou najdete v části Vyhledání informací.
Chcete-li objednat inkoust nebo jiné příslušenství od společnosti Dell:
Poklepejte na ikonu na pracovní ploše.1.
Navštivte internetovou stránku společnosti Dell: www.dell.com/supplies2.
Objednejte si příslušenství telefonicky. Správné telefonní číslo pro vaši zemi najdete v Uživatelském
návodu.
3.
Pro zaručení nejlepších služeb mějte po ruce servisní štítek tiskárny. Více informací naleznete v části
Kód pro expresní servis a číslo servisního štítku.
Poznámky, upozornění a výstrahy
POZNÁMKA: POZNÁMKA označuje důležité informace pro lepší práci s tiskárnou.
UPOZORNĚNÍ: UPOZORNĚNÍ označuje možnost poškození hardwaru nebo ztráty dat a poskytuje
rady, jak se problému vyhnout.
VÝSTRAHA: VÝSTRAHA označuje možné riziko poškození majetku, poranění, nebo smrti.
Informace v tomto dokumentu se mohou změnit bez předchozího upozornění.
(c) 2005 Dell Inc. Všechna práva vyhrazena.
Jakákoli reprodukce bez předchozího písemného povolení společnosti Dell Inc. je přísně zakázána.
Ochranné známky použité v tomto textu: Dell, logo DELL, Dell Picture Studio a Dell Ink Management System jsou ochranné
známky společnosti Dell Inc.; Microsoft a Windows jsou registrované ochranné známky společnosti Microsoft Corporation.
V této dokumentaci se mohou vyskytovat další ochranné známky a obchodní názvy, které odkazují na subjekty vlastnící známky a
názvy příslušných produktů. Společnost Dell Inc. odmítá jakékoli nároky týkající se jiných než vlastních ochranných známek a
obchodních názvů.
Model 924
Červen 2005 SRV GC610 Rev. A00
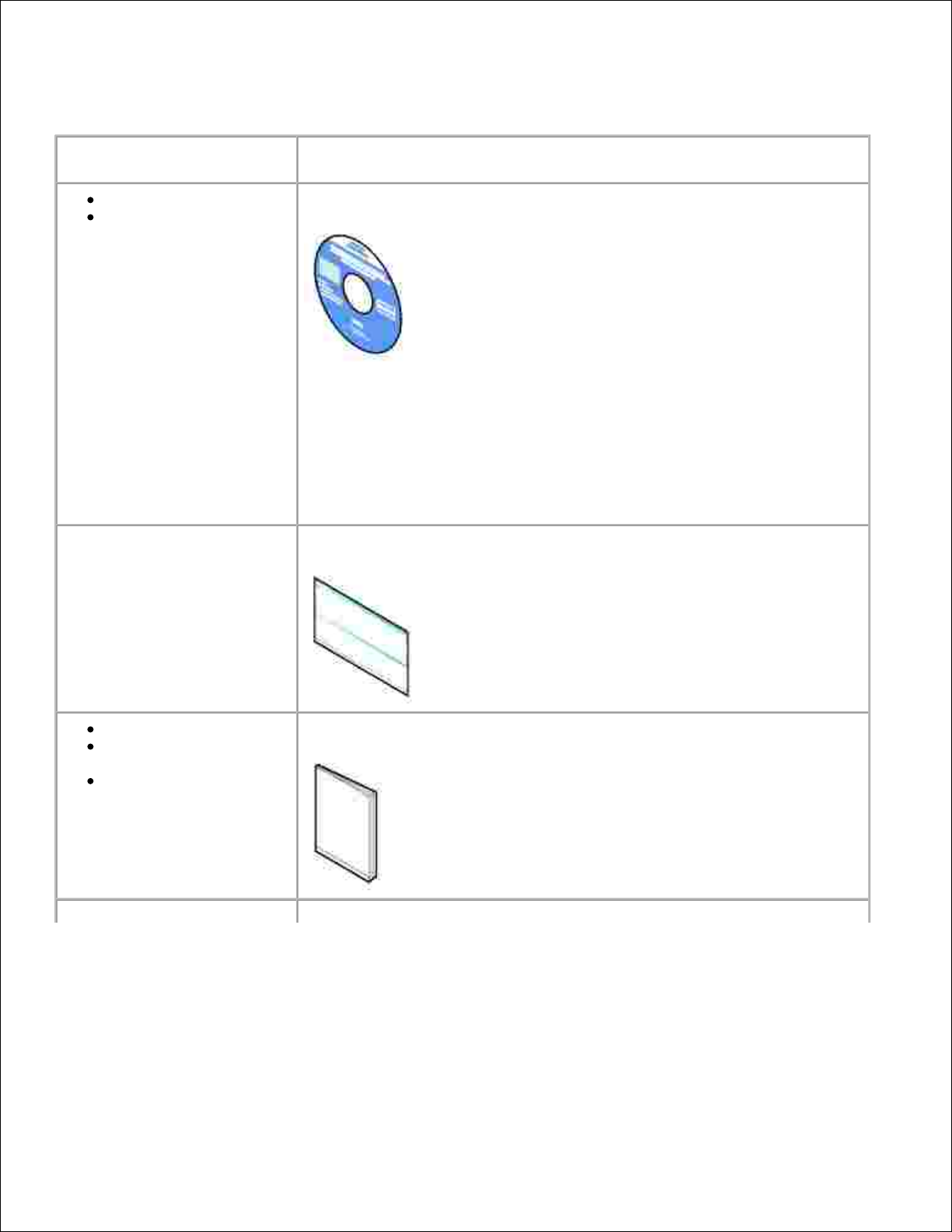
Vyhledání informací
Co hledáte?
Informaci naleznete zde
Ovladače k tiskárně
Uživatelská příručka
Disk CD s ovladači a softwarem
Pokud jste zakoupili společně počítač a tiskárnu od společnosti Dell,
dokumentace a ovladače k tiskárně jsou už na počítači nainstalovány. Disk
CD vám umožňuje odebrání a opětovnou instalaci ovladačů a přístup k
dokumentaci
Na disku CD mohou být také nahrány soubory Readme, ve kterých jsou
uloženy poslední aktualizace týkající se technických změn tiskárny, nebo
podrobné technické reference pro zkušené uživatele a techniky.
Jak instalovat tiskárnu
Instalační list
Informace o bezpečnosti
Jak instalovat a používat
tiskárnu
Informace o záruce
Uživatelský návod
Kód pro expresní servis a číslo
servisního štítku
Kód pro expresní servis a číslo servisního štítku
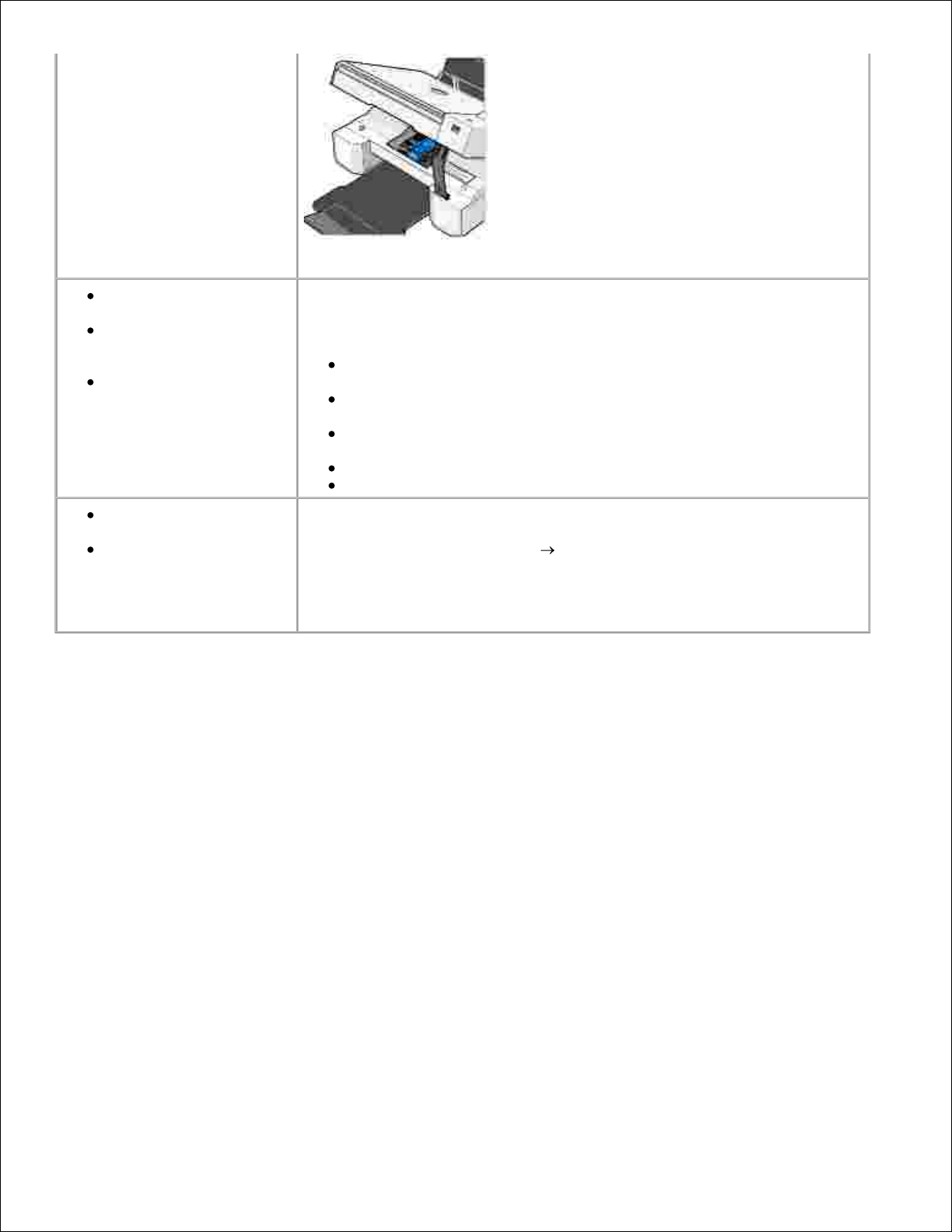
servisního štítku
Nálepka je umístěna pod jednotkou tiskárny, za podpěrou skeneru.
Nejnovější ovladače k
tiskárně
Odpovědi na otázky
ohledně technického
servisu a podpory
Dokumentace k tiskárně
Internetová stránka podpory společnosti Dell
Na této stránce je k dispozici několik online nástrojů, a to:
Řešení — tipy a rady pro řešení problémů, články od techniků a
online kurzy
Aktualizace — informace o aktualizaci komponent, jako například
paměť
Zákaznické centrum — kontakty, informace o stavu objednávky,
záruce a opravách
Stažení — ovladače
Reference — dokumentace k tiskárně a specifikace produktu
Jak používat systém
Windows XP
Dokumentace k tiskárně
Centrum pro nápovědu a odbornou pomoc ve Windows XP
Klepněte na tlačítko Start Nápověda a odborná pomoc .1.
Zadejte slovo nebo větu popisující problém a klepněte na ikonu
šipky.
2.
Klepněte na téma, které odpovídá problému.3.
Postupujte podle pokynů na obrazovce.4.
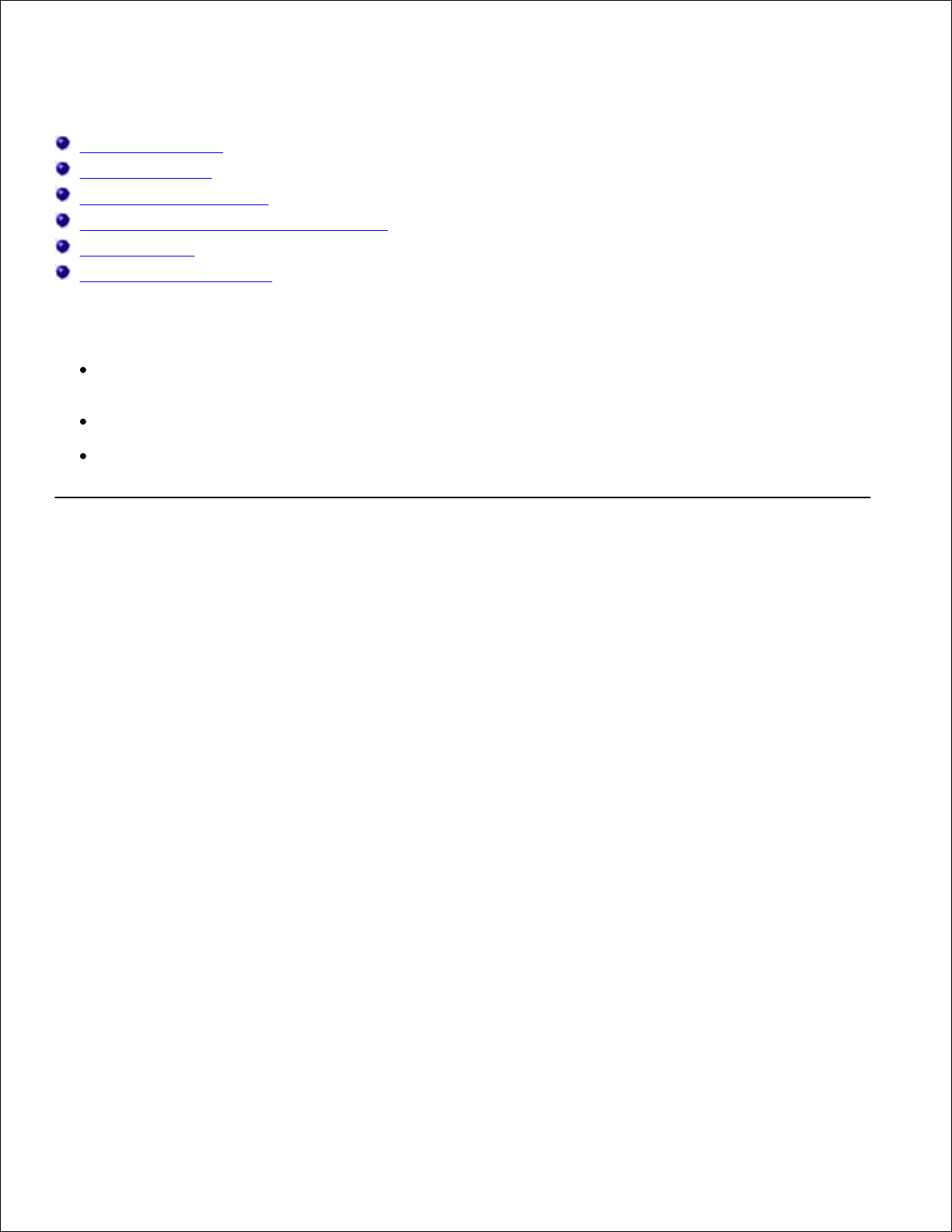
Informace o tiskárně
Popis částí tiskárny
Instalace tiskárny
Použití ovládacího panelu
Popis automatického senzoru typu papíru
Založení papíru
Pokyny pro tisková média
Tiskárnu Dell Photo All-In-One Printer 924 lze používat k celé řadě činností. Důležité je vzít v úvahu
následující skutečnosti:
Pokud je tiskárna připojená k počítači, projekty lze vytvořit pomocí ovládacího panelu tiskárny nebo
softwaru tiskárny.
Chcete-li skenovat, tisknout a faxovat, tiskárna musí být připojena k počítači.
Chcete-li kopírovat, tiskárna nemusí být připojena k počítači.
Popis částí tiskárny
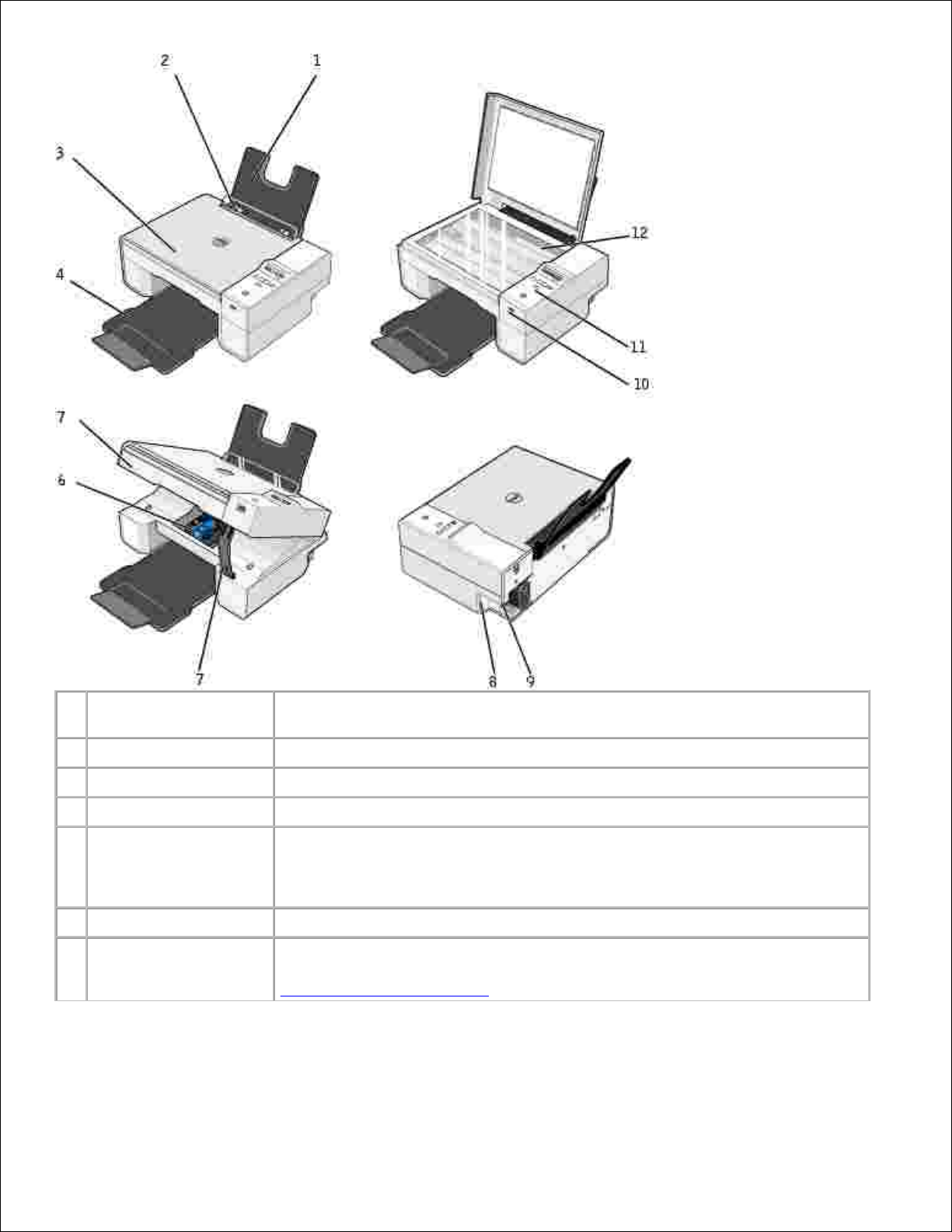
Část:
Popis:
1
Podpěra papíru
Část, kam se zakládá papír.
2
Vodicí lišta
Zajišťuje správné založení papíru do tiskárny.
3
Horní kryt
Horní část tiskárny, která přitiskne skenovaný dokument nebo fotografii.
4
Výstupní zásobník
papíru
Zásobník, ve kterém se ukládá papír po vytištění.
POZNÁMKA: Chcete-li vysunout výstupní zásobník papíru, vytáhněte
zásobník k sobě a vyklopte prodloužení.
5
Jednotka tiskárny
Zvednutím jednotky je umožněn přístup k inkoustovým kazetám.
6
Nosič inkoustových
kazet
Nosič, který obsahuje dvě inkoustové kazety, jednu barevnou a druhou
černou nebo fotografickou. Podrobnější informace o kazetách najdete v části
Výměna inkoustových kazet.
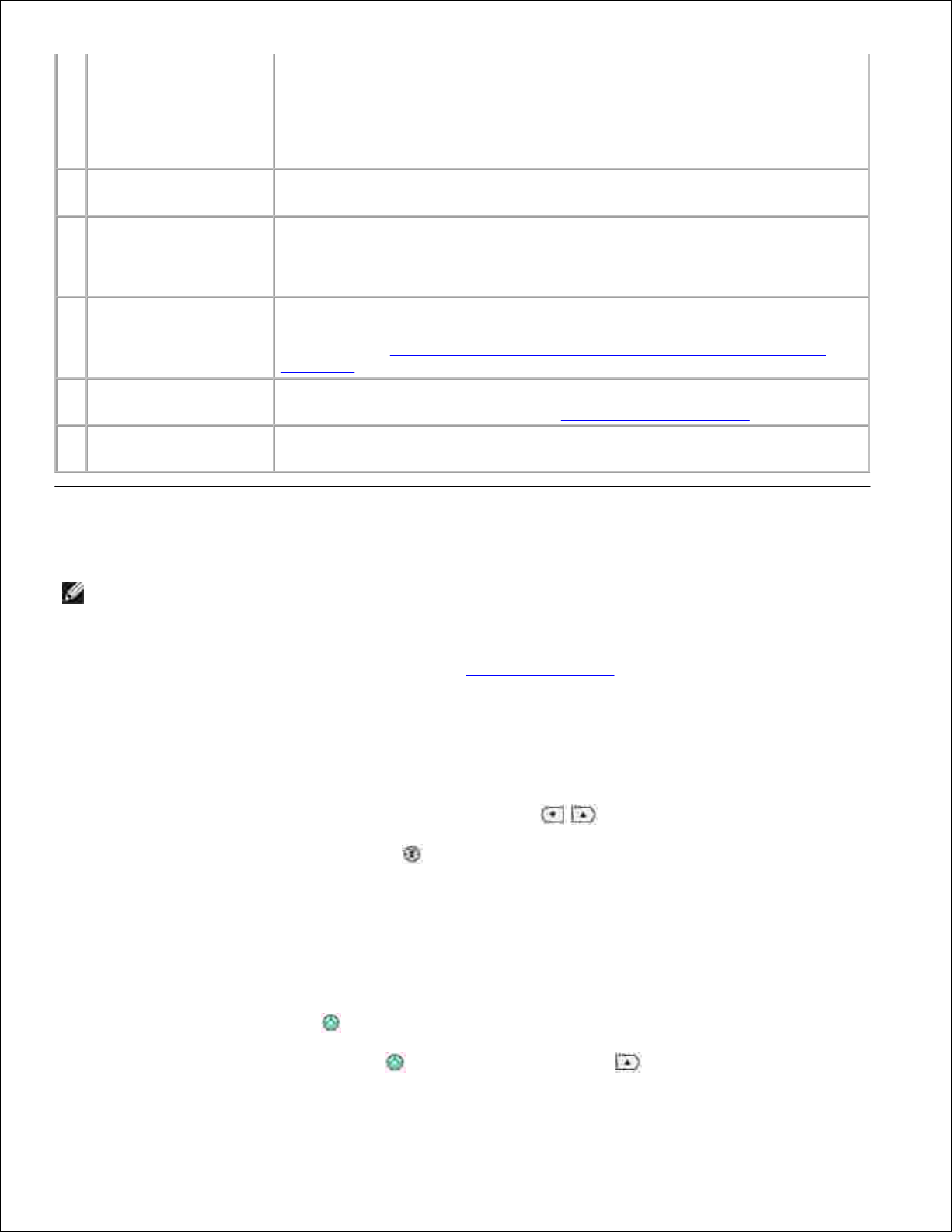
7
Podpěra skeneru
Část pod jednotkou tiskárny, která při výměně kazet udržuje tiskárnu
otevřenou.
POZNÁMKA: Pro běžné používání je třeba tiskárnu zavřít - zvedněte
jednotku tiskárny, zatlačte na podpěru skeneru směrem doprava a sklopte
jednotku tiskárny tak, aby úplně dosedla na hlavní část zařízení.
8
Konektor USB
Slot, do kterého se zapojuje kabel USB (prodává se samostatně). Druhý
konec kabelu USB se zapojuje do počítače.
9
Konektor napájení
Slot, do kterého se zapojuje napájecí kabel.
POZNÁMKA: Napájecí kabel připojte nejprve k tiskárně, až poté jej zapojte
do zásuvky.
10
Konektor USB pro
spojení s rozhraním
PictBridge.
Slot, do kterého se zapojuje kabel USB (prodává se samostatně) pro připojení
tiskárny k fotoaparátu podporujícímu standard PictBridge. Další informace
získáte v části Tisk fotografií z fotoaparátu kompatibilního se standardem
PictBridge.
11
Ovládací panel
Panel na tiskárně, s jehož pomocí lze ovládat možnosti kopírování, faxování i
tisku. Další informace najdete v části Použití ovládacího panelu.
12
Skleněná plocha
skeneru
Plocha, na kterou se lícem dolů pokládají dokumenty a fotografie, které
chcete kopírovat, faxovat nebo skenovat.
Instalace tiskárny
POZNÁMKA: Tiskárna Dell AIO Printer 924 podporuje operační systémy Microsoft® Windows® 2000,
Windows XP a Windows XP Professional x64 Edition.
Hardware a software tiskárny nainstalujte podle pokynů v listu Instalace tiskárny. Pokud při instalaci
nastanou problémy, postupujte podle informací v části Problémy s instalací.
Nastavení jazyka tiskárny
Počáteční nastavení jazyka:
Při prvním zapnutí tiskárny stiskněte tlačítka se šipkami k vyhledání požadovaného jazyka.1.
Jazyk vyberte stisknutím tlačítka Menu. 2.
Změna nastavení jazyka tiskárny
Při změně výchozího jazyka na ovládacím panelu postupujte následovně:
Stisknutím tlačítka Napájení tiskárnu vypněte.1.
Stiskněte současně tlačítko Napájení a tlačítko se šipkou nahoru .2.
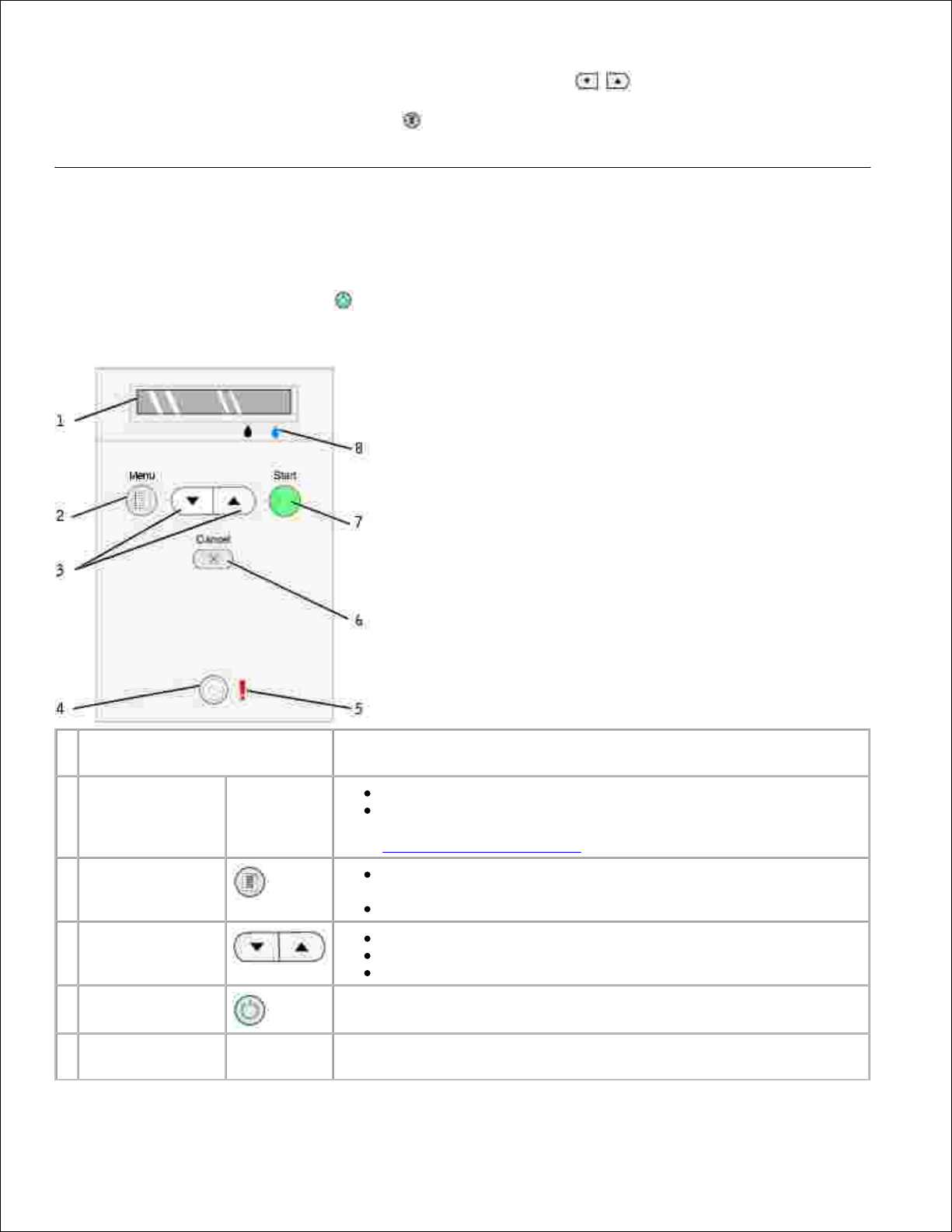
1.
2.
Jakmile se objeví nastavení jazyka, pomocí tlačítek se šipkami vyberte požadovaný jazyk.3.
Jazyk vyberte stisknutím tlačítka Menu. 4.
Použití ovládacího panelu
Pomocí tlačítek na ovládacím panelu lze skenovat, kopírovat a upravit dokumenty podle požadavků. Tiskárna
je zapnutá, pokud tlačítko Napájení svítí.
Prostředek
Požadavek
1
Displej Zobrazit počet vybraných kopií.
Zobrazit nastavení režimu, kopírování, kopií, kvality, tmavosti,
velikosti, zvětšení nebo zmenšení a údržby. Další informace viz
Nabídky ovládacího panelu.
2
Tlačítko Menu
Procházet dostupnými nabídkami. Při každém stisknutí tlačítka
se uloží aktuální možnost a na displeji se zobrazí další nabídka.
Zavést nově založený papír.
3
Tlačítka se
šipkami nahoru a
dolů
Procházet nabídkami a položkami nabídky.
Snížit nebo zvýšit počet kopií.
Změnit vybraný režim.
4
Vypínač napájení
Zapnout nebo vypnout tiskárnu.
5
Chybový indikátor
Upozorňuje na problémy - například, že došel papír, papír se
zablokoval nebo dochází inkoust.
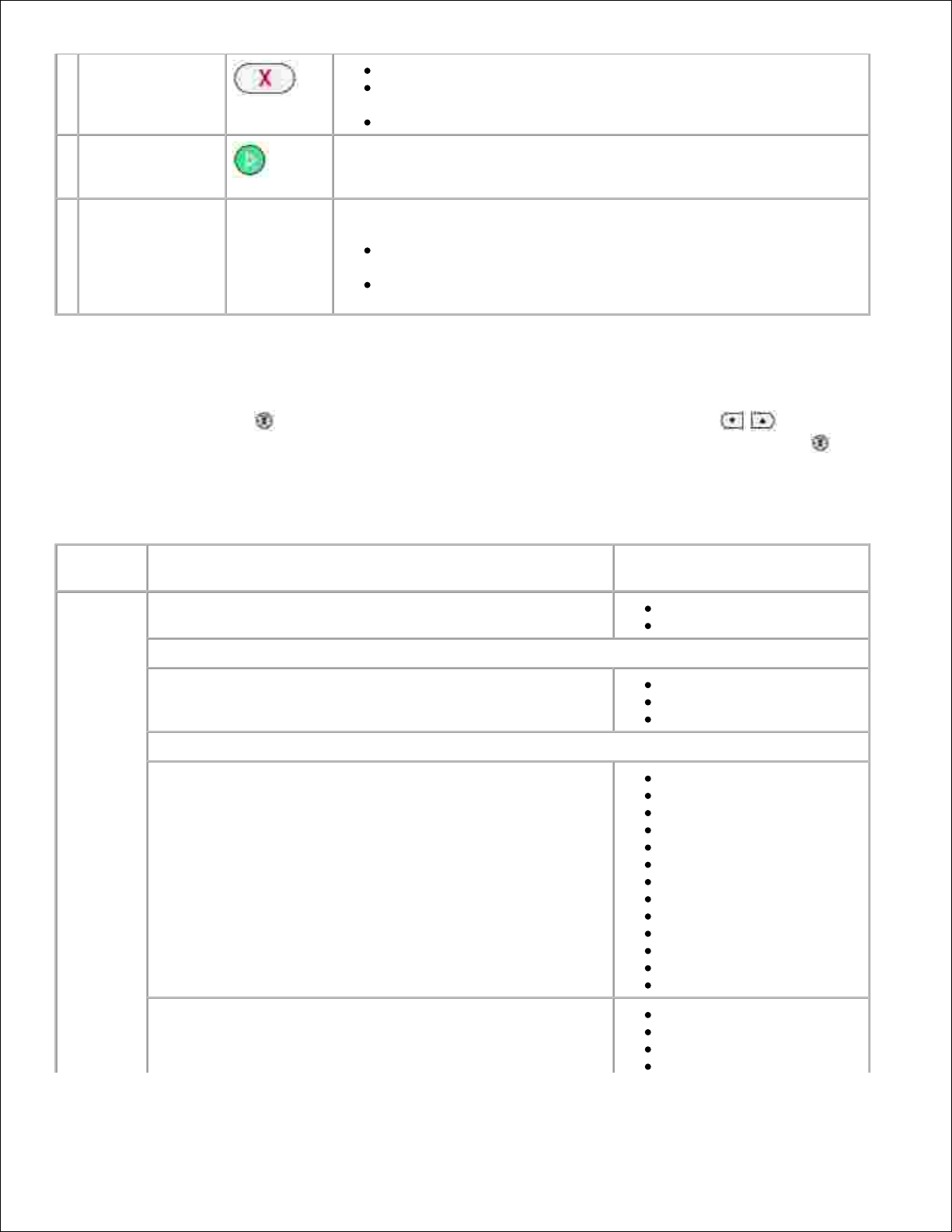
6
Tlačítko Storno
Zrušit probíhající skenování, tisk nebo kopírování.
Zrušit kopírování (pokud se používá pouze tiskárna) a vysunout
stránku.
Ukončit nabídku a vrátit se k výchozím nastavením.
7
Tlačítko Start
Zahájit kopírování nebo skenování. Pokud je tiskárna v režimu
Skenování, spustí se po stisknutí tohoto tlačítka aplikace Dell All-InOne Center (pokud je tiskárna připojena k počítači).
8
Inkoustová kapka
Zjistit zbývající množství inkoustu v kazetách.
Nad černou kapkou se zobrazuje množství inkoustu v černé
kazetě.
Nad modrou kapkou se zobrazuje množství inkoustu v barevné
kazetě.
Nabídky ovládacího panelu
Po stisknutí tlačítka Menu se zobrazí následující nabídky. Pomocí tlačítek se šipkami lze
procházet položky nabídek. Jakmile se zobrazí požadované nastavení, stiskněte znovu tlačítko Menu.
Nastavení se uloží a zobrazí se další nabídka.
Režim Kopírování
Nabídka:
Položka podnabídky:
Nastavení:
Kopírování
Kopírování
Barevně*
Černobíle
Kopie (pomocí tlačítek se šipkami zvolte počet)
Kvalita
Koncept
Normální*
Foto
Tmavost (pomocí tlačítek se šipkami nastavte tmavost)
Velikost
Letter*
Legal
B5
A4
A5
3x6
4x6
L
2L
5x7
Hagaki
10 x 15 cm
13 x 18 cm
Zmenšení nebo zvětšení
25%
50%
75%
100%*
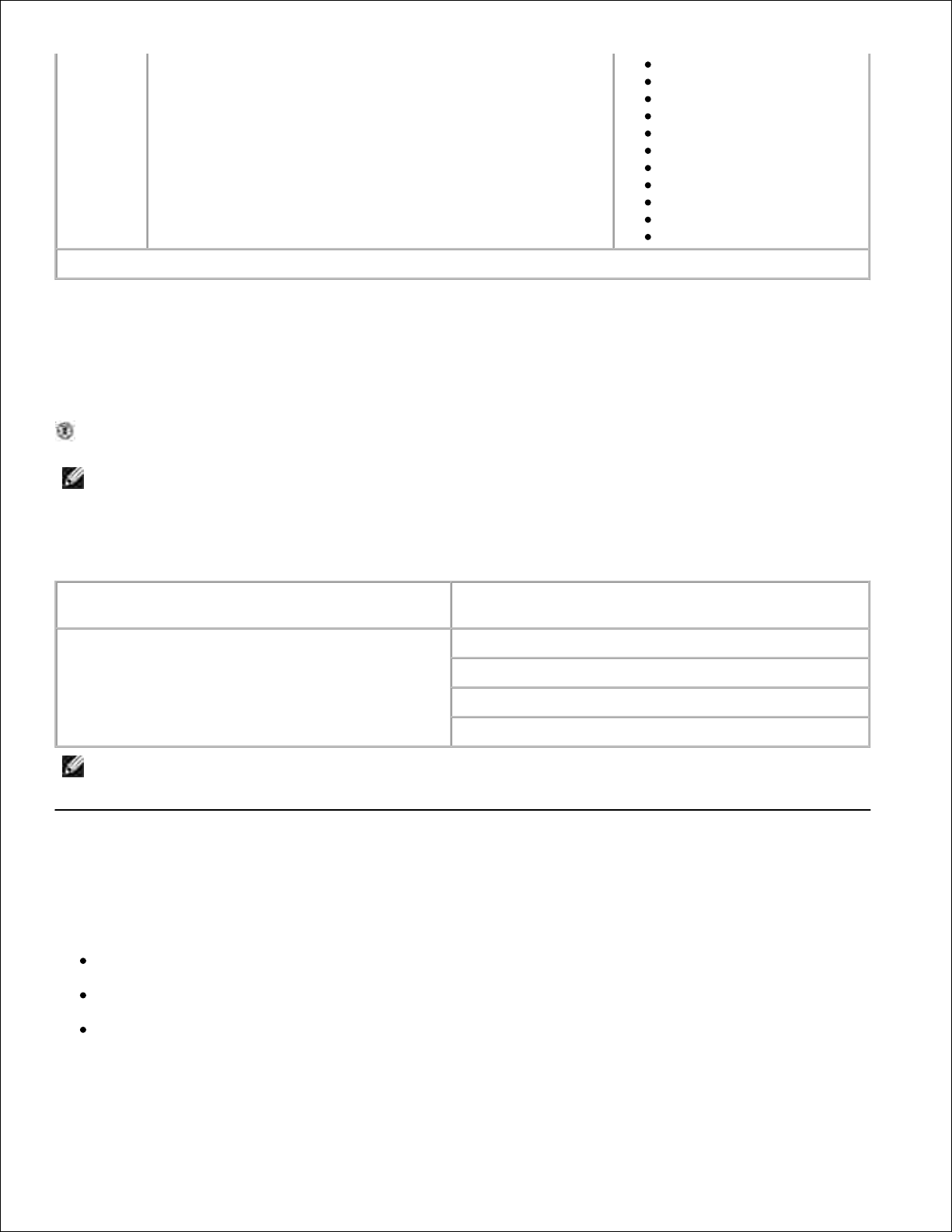
125%
150%
175%
200%
4 x 6
5 x 7
Letter
A4
L
2L
Hagaki
*Předvolené tovární nastavení
Režim Skenování
Podnabídka Skenování je přístupná pouze tehdy, pokud je tiskárna připojena k síťovému adaptéru. Pokud
vyberete režim Skenování, budete vyzváni k výběru počítače, kam bude naskenovaný dokument uložen. V
seznamu dostupných počítačů můžete vybírat prostřednictvím tlačítek se šipkami. Stisknutím tlačítka Menu
zvolíte počítač, jehož název je právě zobrazen.
POZNÁMKA: Pokud je tiskárna připojena přímo k počítači, tato podnabídka Skenování se nezobrazí.
Cílový počítač je zvolen automaticky.
Režim údržby
Nabídka:
Položka podnabídky
Údržba
Vyrovnat kazety
Vyčistit kazety
Vytisknout zkušební stránku
Zpět
POZNÁMKA: Možnost Zpět umožňuje zavřít nabídku Údržba bez výběru jakékoli možnosti. Zvolením
této možnosti se zobrazí předchozí úroveň nabídky.
Popis automatického senzoru typu papíru
Tiskárna má automatický senzor, který rozpoznává tyto typy papíru:
obyčejný,
průhledná fólie,
lesklý/foto.
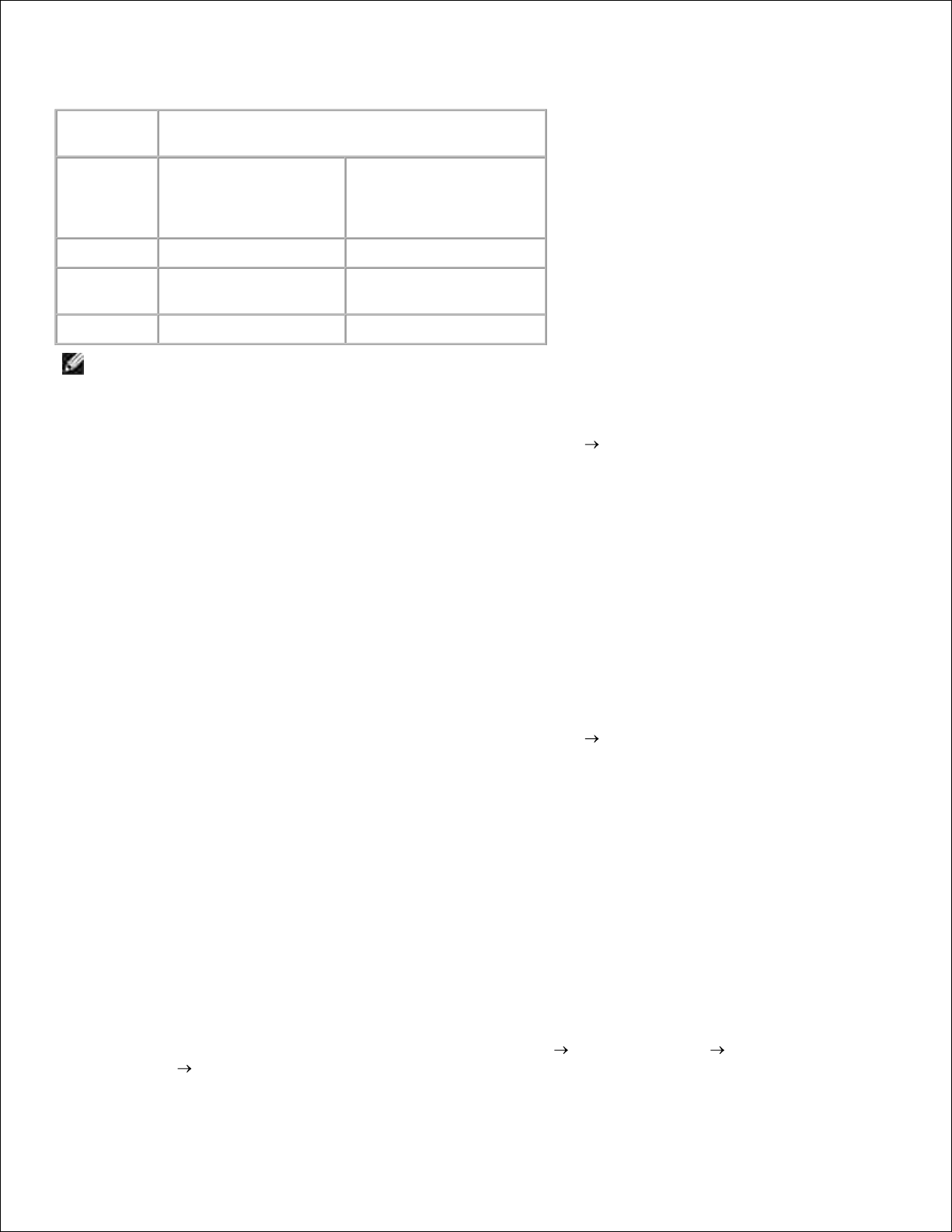
Po založení některého z těchto papírů tiskárna typ rozpozná a automaticky přizpůsobí nastavení možnosti
Kvalita/rychlost.
Nastavení Kvalita/rychlost
Typ papíru
Je nainstalována
černá a barevná
kazeta
Je nainstalována
fotografická a barevná
kazeta
Obyčejný
Normální
Foto
Průhledná
fólie
Normální
Foto
Lesklý/foto
Foto
Foto
POZNÁMKA: Tiskárna nemůže zjistit velikost papíru.
Výběr velikosti papíru:
V otevřeném dokumentu klepněte postupně na možnosti Soubor Tisk.1.
V dialogovém okně Tisk klepněte na možnost Předvolby nebo Vlastnosti (v závislosti na používaném
programu nebo operačním systému).
2.
Otevře se dialogové okno Předvolby tisku.
Na kartě Nastavení tisku zvolte velikost papíru.3.
Klepněte na tlačítko OK.4.
Pokud automatický senzor typu papíru nevypnete, bude vždy aktivní. Vypnutí automatického senzoru pro
určitou tiskovou úlohu:
V otevřeném dokumentu klepněte postupně na možnosti Soubor Tisk.1.
V dialogovém okně Tisk klepněte na možnost Předvolby nebo Vlastnosti (v závislosti na používaném
programu nebo operačním systému).
2.
Otevře se dialogové okno Předvolby tisku.
Klepněte na kartu Nastavení tisku.3.
V rozbalovací nabídce Typ média zvolte typ papíru.4.
Klepněte na tlačítko OK.5.
Trvalé vypnutí automatického senzoru:
V systému Windows XP klepněte postupně na možnosti Start Ovládací panely Tiskárny a jiný
hardware Tiskárny a faxy.
1.
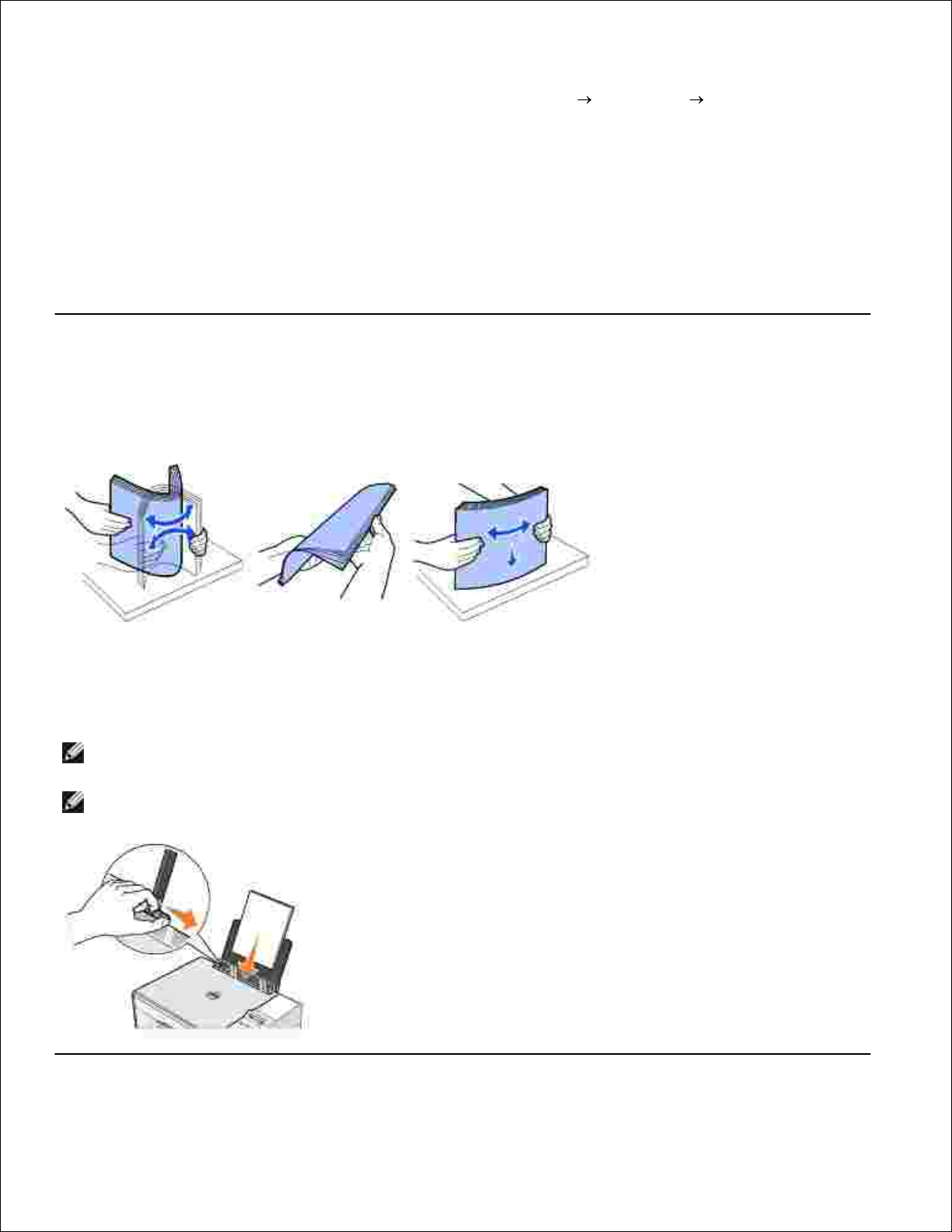
1.
V systému Windows 2000 klepněte postupně na možnosti Start Nastavení Tiskárny.
Pravým tlačítkem myši klepněte na ikonu tiskárny Dell Photo AIO Printer 924.2.
Klepněte na možnost Předvolby tisku.3.
Klepněte na kartu Nastavení tisku.4.
V rozbalovací nabídce Typ média zvolte typ papíru.5.
Klepněte na tlačítko OK.6.
Založení papíru
Prolistujte papír.1.
Položte jej do středu podpěry papíru.2.
Nastavte vodicí lišty tak, aby se dotýkaly okrajů papíru.3.
POZNÁMKA: Nenastavujte obě vodicí lišty najednou. Jakmile pohnete s jednou lištou, druhá se
automaticky nastaví.
POZNÁMKA: Při vkládání nezatlačujte papír do tiskárny silou. Papír by měl rovně ležet na podpěře a
okraje by měly být zarovnány s oběma vodicími lištami.
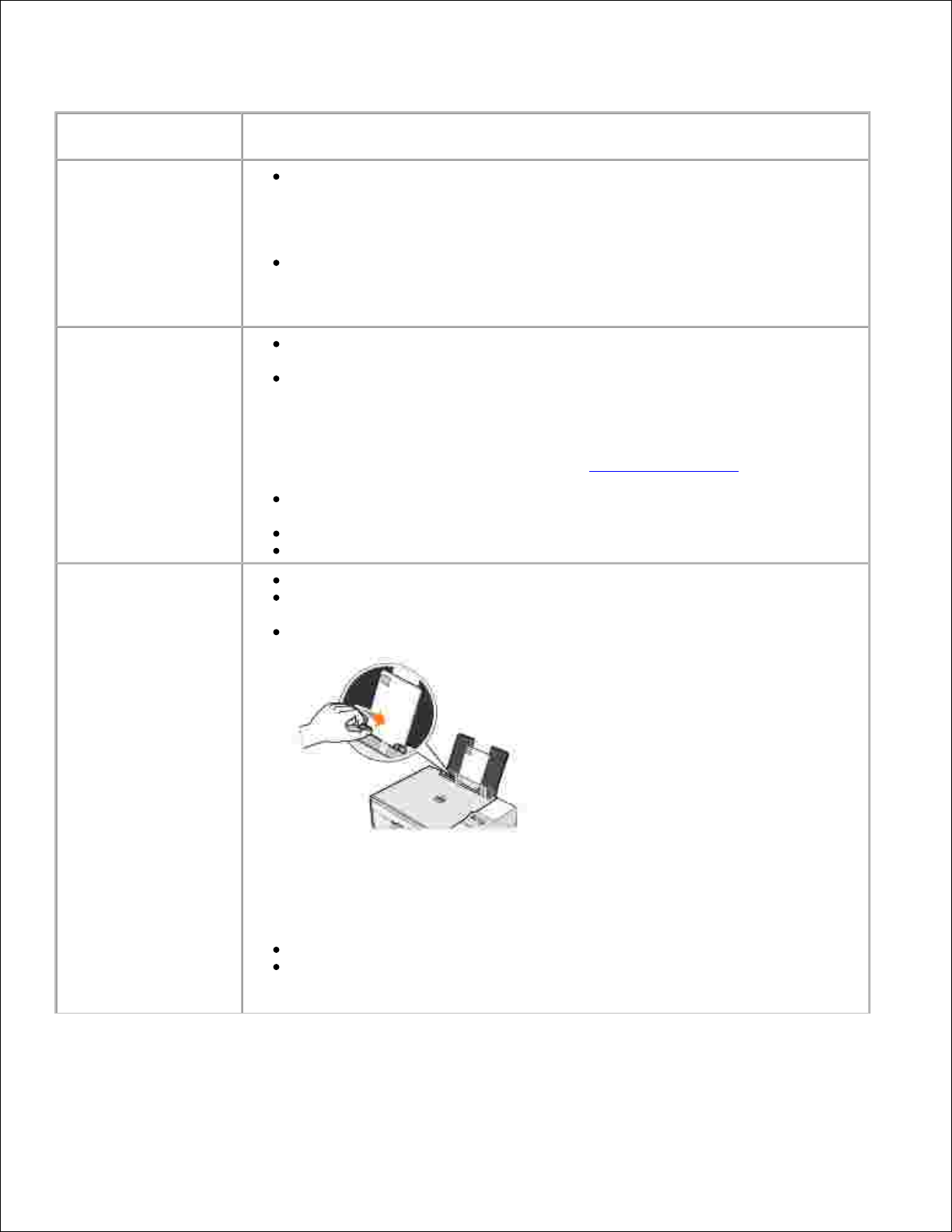
Pokyny pro tisková média
Maximální počet:
Ověřte tyto skutečnosti:
100 listů obyčejného
papíru
Papír je umístěn ve středu mezi oběma vodicími lištami.
POZNÁMKA: Hlavičkový papír vkládejte tak, aby hlavička vstupovala do tiskárny
jako první a papír byl lícem nahoru.
Lze zvolit kvalitu tisku Koncept, Normální nebo Foto.
POZNÁMKA: Nevybírejte možnost Koncept, pokud je nainstalována fotografická
kazeta.
20 listů nekonečného
papíru
Před založením nekonečného papíru byly z podpěry odstraněny všechny
ostatní papíry.
Na tiskárně nebo za ní je umístěno pouze tolik listů nekonečného papíru,
kolik chcete potisknout.
POZNÁMKA: V dialogovém okně Vlastnosti tisku musíte vybrat velikost papíru
Nekonečný Letter nebo Nekonečný A4. Nedodržení těchto pokynů způsobí
zablokování papíru. Informace získáte v části Problémy s papírem.
Okraj první stránky nekonečného papíru je založen do tiskárny proti pravé
straně podpěry papíru.
Nekonečný papír je umístěn ve středu mezi oběma vodicími lištami.
Používáte nekonečný papír určený pro inkoustové tiskárny.
10 obálek
Tisková strana obálek směřuje nahoru (líc).
Obálky jsou umístěny ve středu podpěry papíru, mezi levou a pravou vodicí
lištou.
Místo pro známku se nachází v levém horním rohu a obálka se potiskne na
šířku.
POZNÁMKA: Pro zákazníky z Japonska: Pro zásilky v Japonsku může být obálka
vytištěna na výšku, s místem pro známku v pravém dolním rohu nebo na šířku, s
místem pro známku v levém dolním rohu. Pro mezinárodní zásilky tiskněte obálku
na šířku, s místem pro známku v levém horním rohu.
Vodicí lišta papíru je posunuta tak, aby se dotýkala okraje obálek.
Je zvolena správná velikost obálek. V případě, že přesné rozměry obálky
nejsou v seznamu uvedeny, vyberte největší velikost a nastavte levý a horní
okraj tak, aby byl text ve správné pozici.
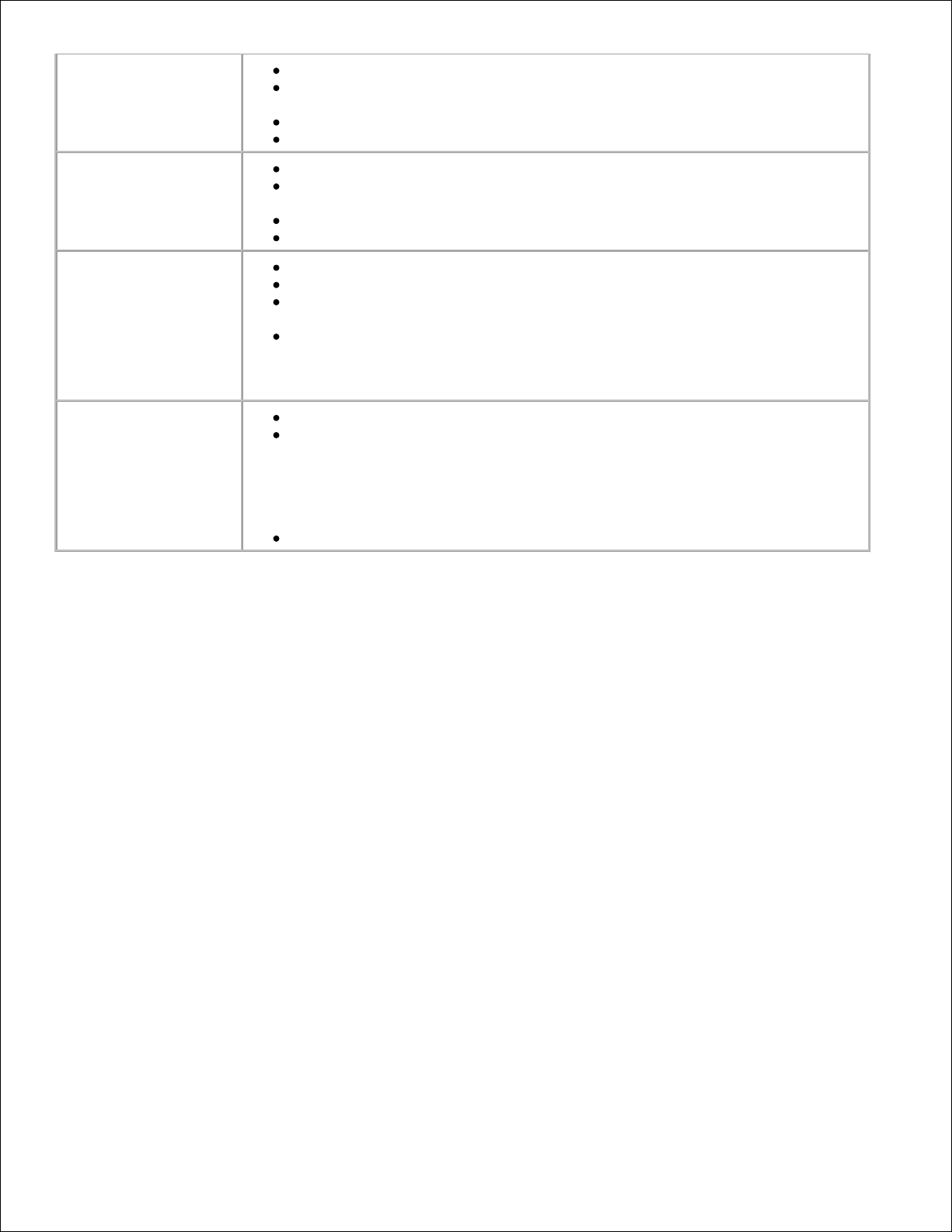
25 pohlednic,
registračních karet,
dopisnic nebo
fotografických karet
Tisková strana karet směřuje nahoru (líc).
Karty jsou umístěny ve středu podpěry papíru, mezi levou a pravou vodicí
lištou.
Vodicí lišta papíru je posunuta tak, aby se dotýkala okraje karet.
Zvolená kvalita tisku je Normální nebo Foto.
25 listů fotografického
nebo lesklého papíru
Lesklá strana papíru směřuje nahoru (líc).
Papír je umístěn ve středu podpěry papíru, mezi levou a pravou vodicí
lištou.
Zvolená kvalita tisku je Normální nebo Foto.
Papír je založen svisle proti pravé straně podpěry.
10 nažehlovacích fólií
Fólie je založena podle pokynů na obalu.
Prázdná strana fólie směřuje nahoru (líc).
Fólie je umístěna ve středu podpěry papíru, mezi levou a pravou vodicí
lištou.
Zvolená kvalita tisku je Normální nebo Foto.
POZNÁMKA: Nejlepších výsledků s nažehlovacími fóliemi dosáhnete tehdy, pokud
se zakládají po jedné.
50 průhledných fólií
Hrubá strana fólie směřuje nahoru (líc).
Fólie jsou umístěny ve středu podpěry papíru, mezi levou a pravou vodicí
lištou.
POZNÁMKA: Pokud v tiskárně zůstane založen obyčejný papír, do podpěry lze
založit pouze jednu průhlednou fólii.
Zvolená kvalita tisku je Normální nebo Foto.
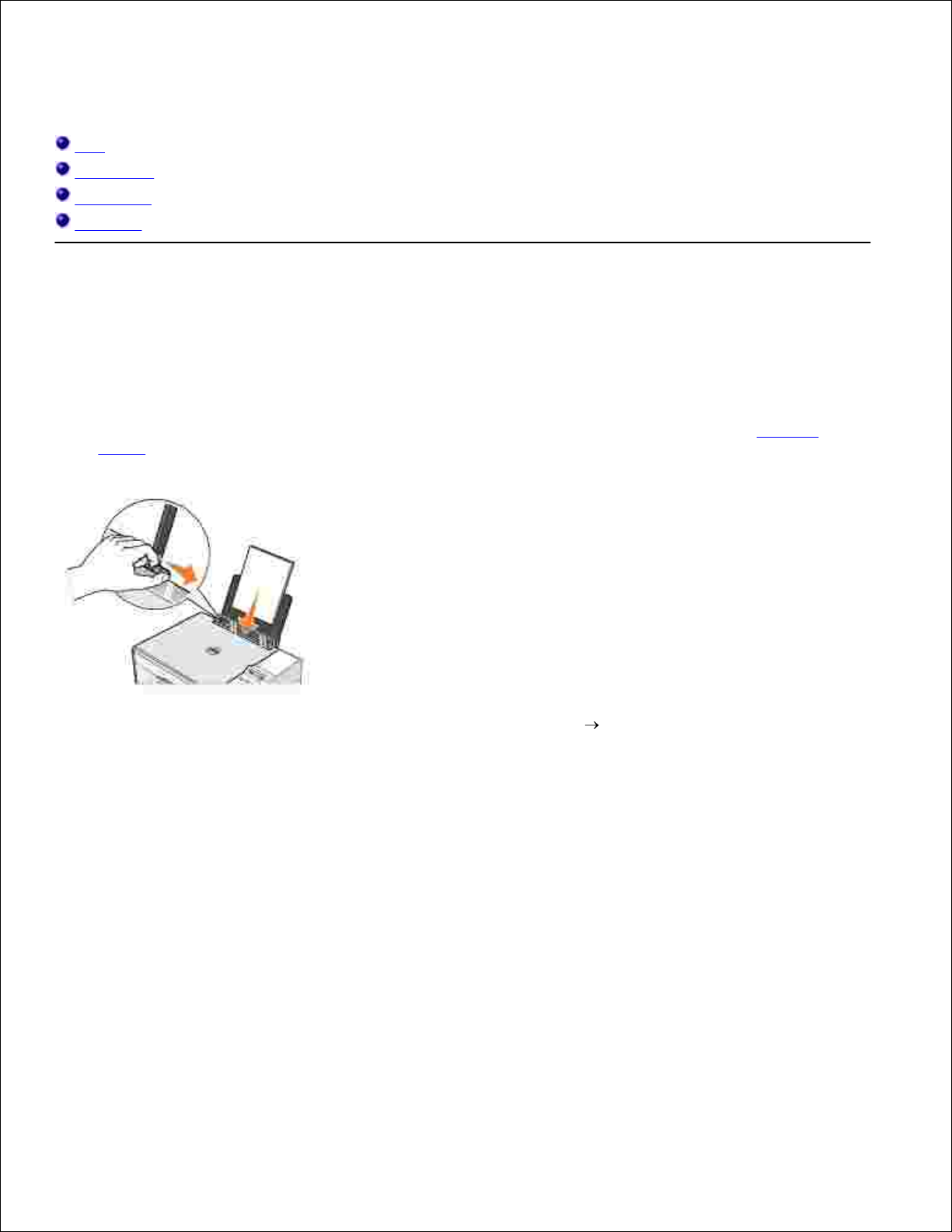
Použití tiskárny
Tisk
Kopírování
Skenování
Faxování
Tisk
Tisk dokumentu
Zapněte počítač a tiskárnu a ujistěte se, že jsou zařízení propojena.1.
Založte papír potiskovanou stranou nahoru. Podrobnější informace jsou uvedeny v části Založení
papíru.
2.
V otevřeném dokumentu klepněte postupně na možnosti Soubor Tisk.3.
Změna nastavení tisku:
Klepněte na možnost Vlastnosti, Možnosti, Volby nebo Nastavení (v závislosti na používaném
programu nebo operačním systému).
a.
4.
Otevře se dialogové okno Předvolby tisku.
Na kartě Nastavení tisku zvolte nastavení kvality/rychlosti, velikost papíru, černobílý nebo
barevný tisk, tisk bez okrajů, orientaci a počet kopií.
b.
Na kartě Rozšířené můžete zadat oboustranný tisk, speciální rozvržení nebo vybrat
Automatické zaostření obrazu.
c.
Po provedení změn v okně Předvolby tisku se po klepnutí na tlačítko OK v dolní části obrazovky
zobrazí dialogové okno Tisk.
d.
Klepněte na OK nebo Vytisknout (v závislosti na používaném programu nebo operačním systému).5.
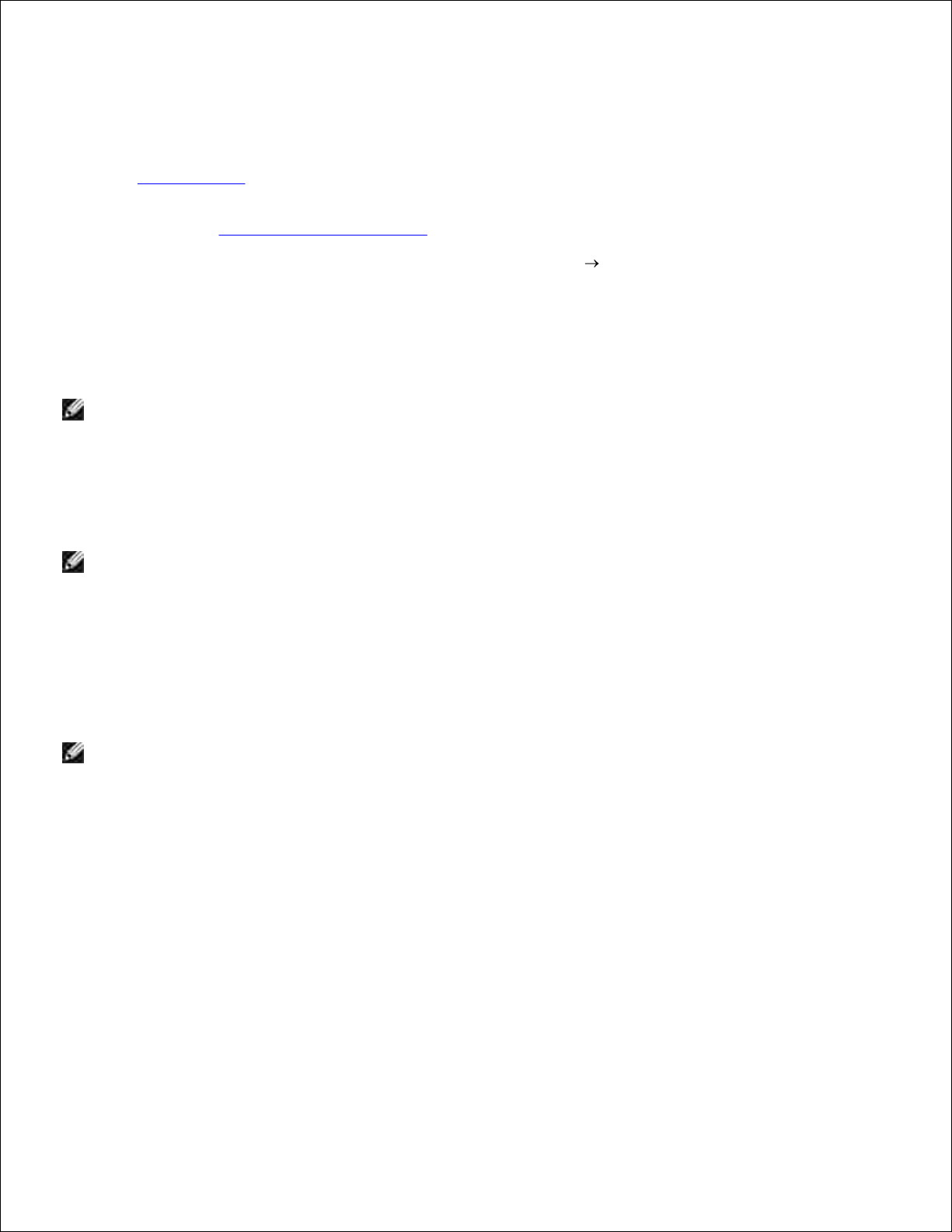
5.
Tisk fotografií
Založte fotografický papír tiskovou (lesklou) stranou nahoru. Podrobnější informace jsou uvedeny v
části Tisková média.
1.
Ujistěte se, že máte instalovanou barevnou a fotografickou kazetu. Podrobnější informace jsou
uvedeny v části Výměna inkoustových kazet.
2.
V otevřeném dokumentu klepněte postupně na možnosti Soubor Tisk.3.
Pro změnu nastavení tisku klepněte na Předvolby, Vlastnosti, Volby nebo Nastavení (v závislosti na
používaném programu nebo operačním systému).
4.
Otevře se dialogové okno Předvolby tisku.
POZNÁMKA: Pokud používáte aplikaci Dell Picture Studio(tm), vyberte Zobrazit všechna nastavení
tiskárny a tím otevřete okno Vlastnosti tisku.
Na kartě Nastavení tisku zvolte Foto a poté z rozbalovací nabídky vyberte nastavení rozlišení dpi.5.
Zvolte velikost a orientaci papíru a počet kopií.6.
POZNÁMKA: Pro tisk fotografií doporučujeme použít fotografický/lesklý papír.
Až změníte všechna požadovaná nastavení tisku, klepněte na tlačítko OK.7.
Klepněte na OK nebo Vytisknout (v závislosti na používaném programu nebo operačním systému).8.
Po vytištění odeberte fotografie z výstupního zásobníku, abyste zabránili jejich slepování nebo
rozmazání.
9.
POZNÁMKA: Před umístěním fotografií do alba nebo rámečku nechte uplynout dostatečnou dobu pro
jejich úplné zaschnutí (12 až 24 hodin, v závislosti na okolních podmínkách). Pomůže to prodloužit
jejich životnost.
Tisk fotografií bez okrajů
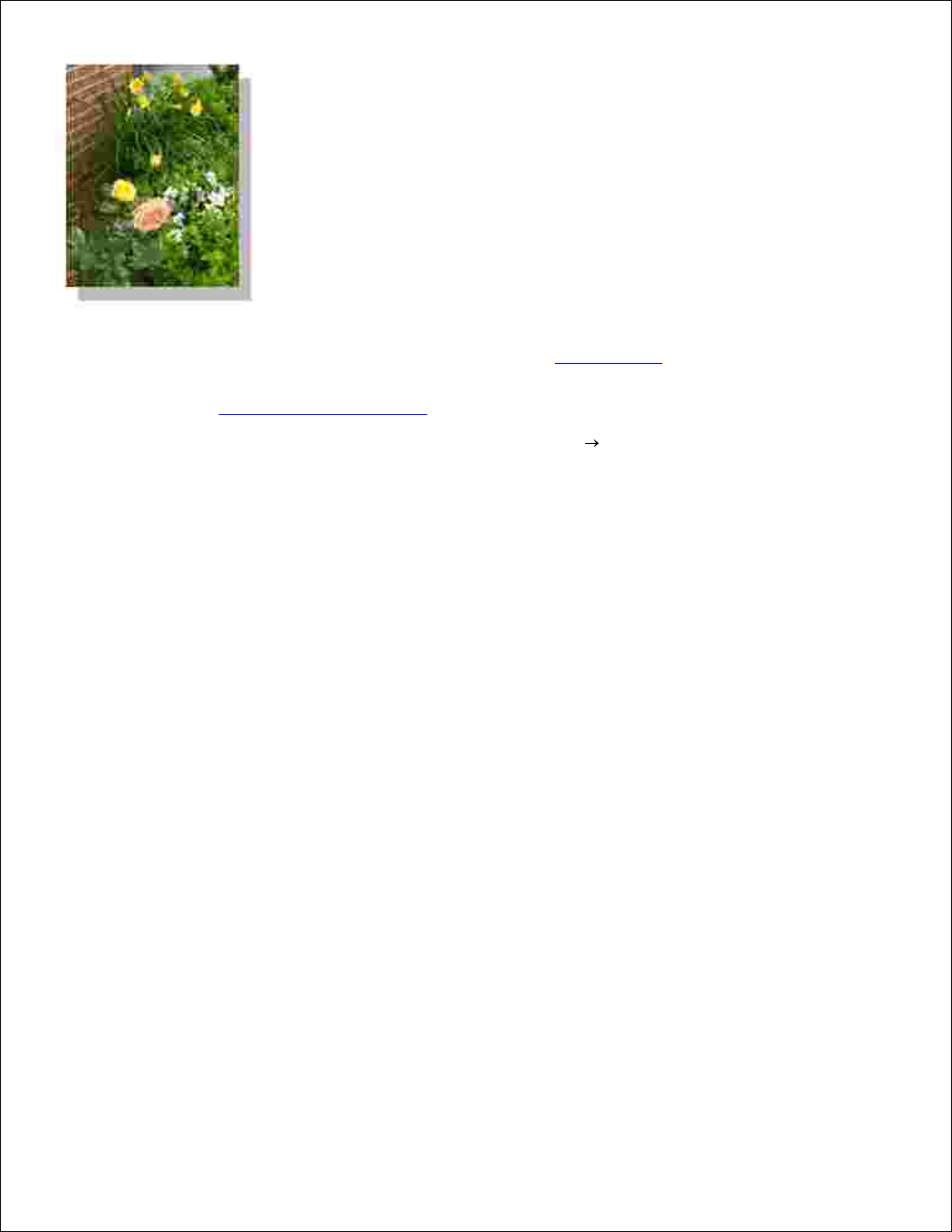
Pro dosažení nejlepších výsledků založte fotografický/lesklý papír a ujistěte se, že tisková strana
směřuje nahoru. Podrobnější informace jsou uvedeny v části Tisková média.
1.
Ujistěte se, že máte instalovanou barevnou a fotografickou kazetu. Podrobnější informace jsou
uvedeny v části Výměna inkoustových kazet.
2.
V otevřeném dokumentu klepněte postupně na možnosti Soubor Tisk.3.
Pro změnu nastavení tisku klepněte na Předvolby, Vlastnosti, Volby nebo Nastavení (v závislosti na
používaném programu nebo operačním systému).
4.
Otevře se dialogové okno Předvolby tisku.
Na kartě Nastavení tisku zvolte Foto a poté z rozbalovací nabídky vyberte nastavení rozlišení dpi.5.
Zaškrtněte políčko Bez okrajů, vyberte orientaci a požadovaný počet kopií.6.
Na kartě Rozšířené vyberte z rozbalovací nabídky velikost papíru bez okrajů a klepněte na OK.7.
Klepněte na OK nebo Vytisknout (v závislosti na používaném programu nebo operačním systému).8.
Tisk fotografií z fotoaparátu podporujícího standard
PictBridge
Tiskárna podporuje fotoaparáty se standardem PictBridge.
Zapojte druhý konec kabelu USB do digitálního fotoaparátu.1.
Vložte druhý konec kabelu USB do portu PictBridge na přední části tiskárny.2.
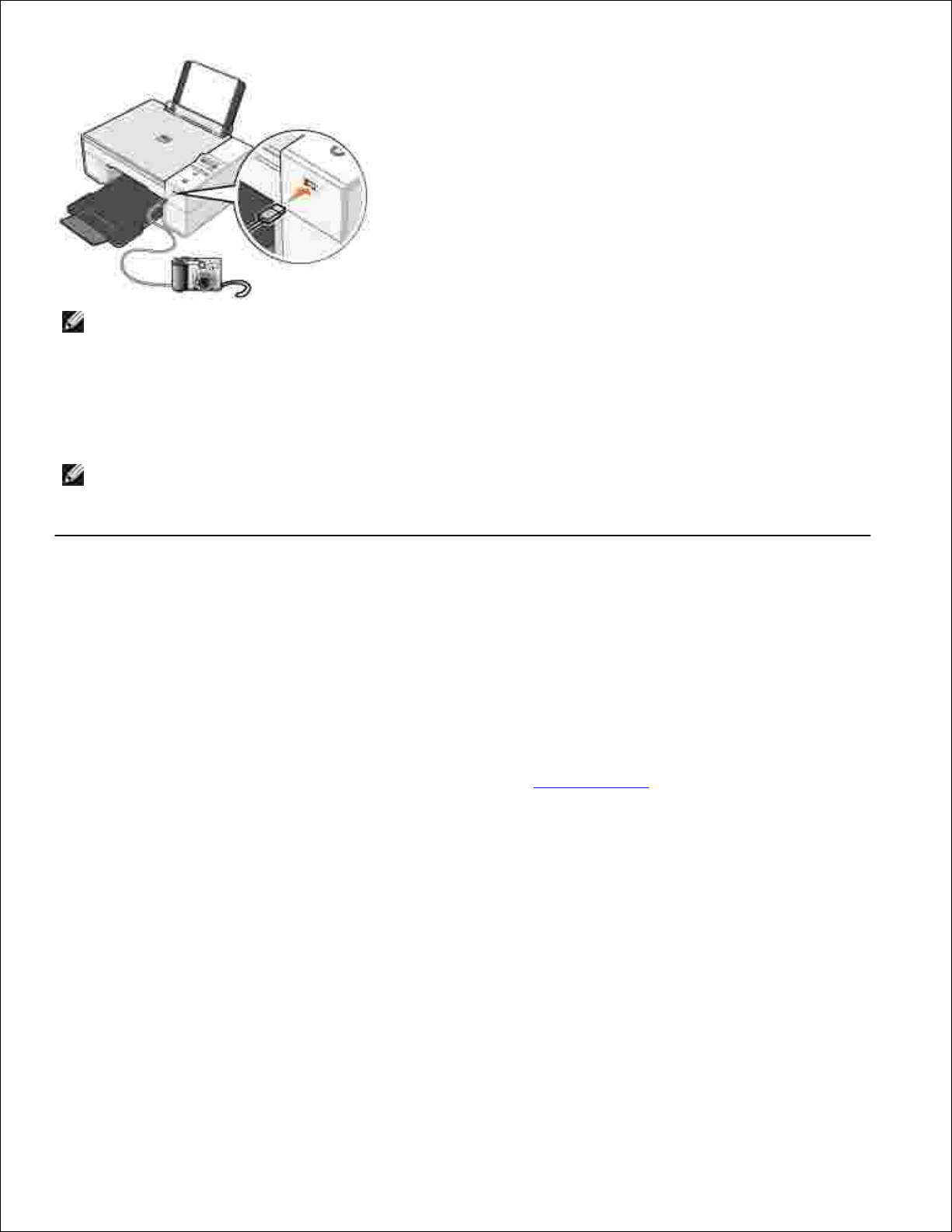
2.
POZNÁMKA: Není-li tiskárna připojena k počítači a je k ní připojen fotoaparát podporující standard
PictBridge, je většina funkcí na ovládacím panelu tiskárny nedostupná. Tyto funkce budou znovu
dostupné po odpojení fotoaparátu od tiskárny.
Zapněte váš digitální fotoaparát. Potřebná nastavení USB a spojení PictBridge a informace o použití si
vyhledejte v pokynech dodaných s fotoaparátem.
3.
POZNÁMKA: Mnoho digitálních fotoaparátů má dva volbu dvou režimů USB: počítač a tiskárna (nebo
PTP). Pro tisk by měla být zvoleno nastavení USB tiskárna (nebo PTP). Podrobnější informace najdete
v dokumentaci k vašemu fotoaparátu.
Kopírování
Ke kopírování můžete použít ovládací panel tiskárny nebo počítač.
Kopírování dokumentů pomocí ovládacího panelu
Zapněte tiskárnu.1.
Založte papír. Podrobnější informace jsou uvedeny v části Založení papíru.2.
Otevřete horní kryt.3.
Položte dokument lícovou stranou dolů na skenovací plochu. Ujistěte se, že levý horní roh dokumentu
lícuje se šipkou na tiskárně.
4.
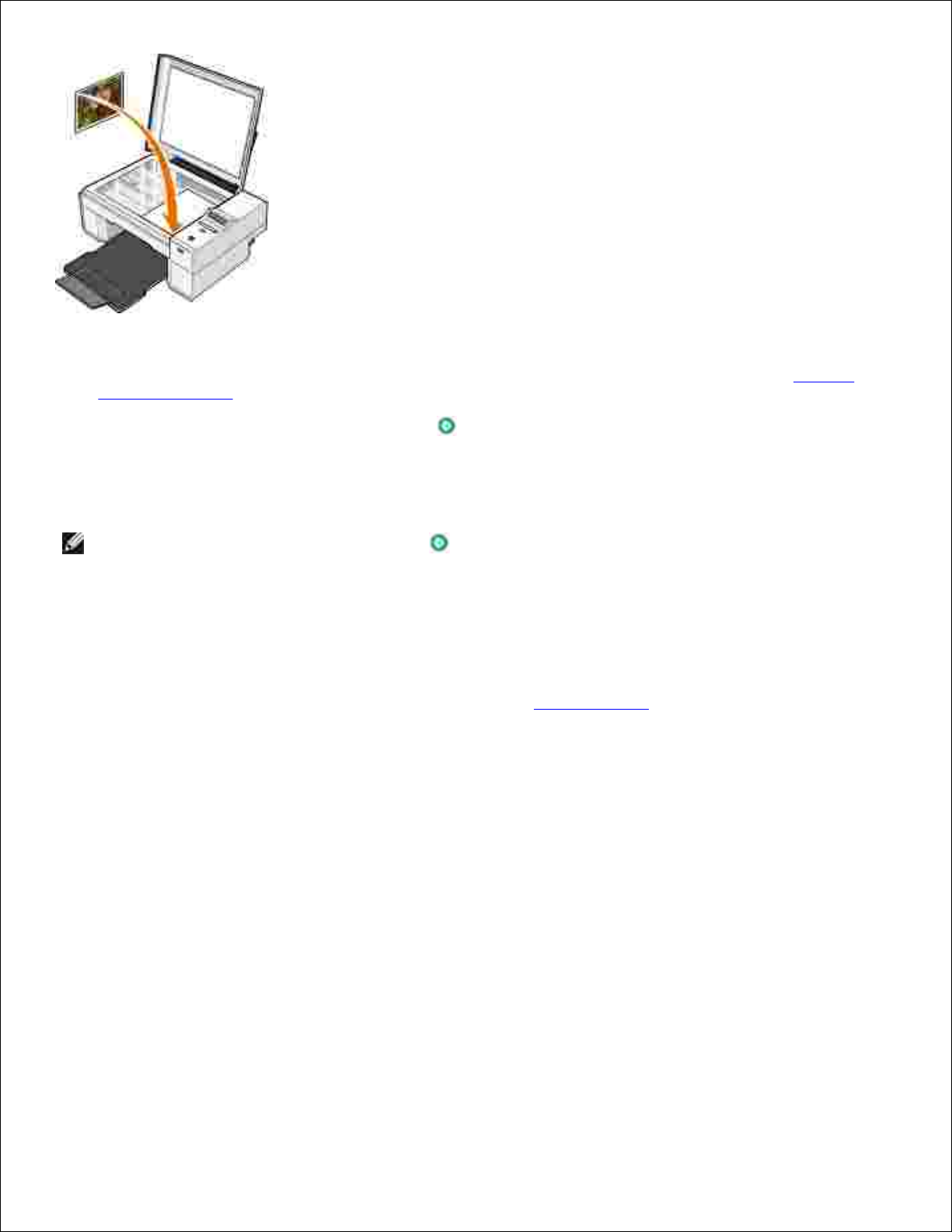
4.
Zavřete horní kryt.5.
V nabídce proveďte změny nastavení kopírování. Podrobnější informace jsou uvedeny v části Nabídky
ovládacího panelu.
6.
Stiskněte tlačítko Start na ovládacím panelu . Kopie bude zhotovena podle aktuálně zvoleného
nastavení (barevná nebo černobílá).
7.
Na displeji se objeví Kopírování.
POZNÁMKA: Pokud stisknete tlačítko Start a neupřesníte žádné nastavení, kopie bude zhotovena
barevně.
Kopírování dokumentů pomocí počítače
Zapněte počítač a tiskárnu a ujistěte se, že jsou zařízení propojena.1.
Založte papír. Podrobnější informace jsou uvedeny v části Založení papíru.2.
Otevřete horní kryt.3.
Položte dokument lícovou stranou dolů na skenovací plochu. Ujistěte se, že levý horní roh dokumentu
lícuje se šipkou na tiskárně.
4.
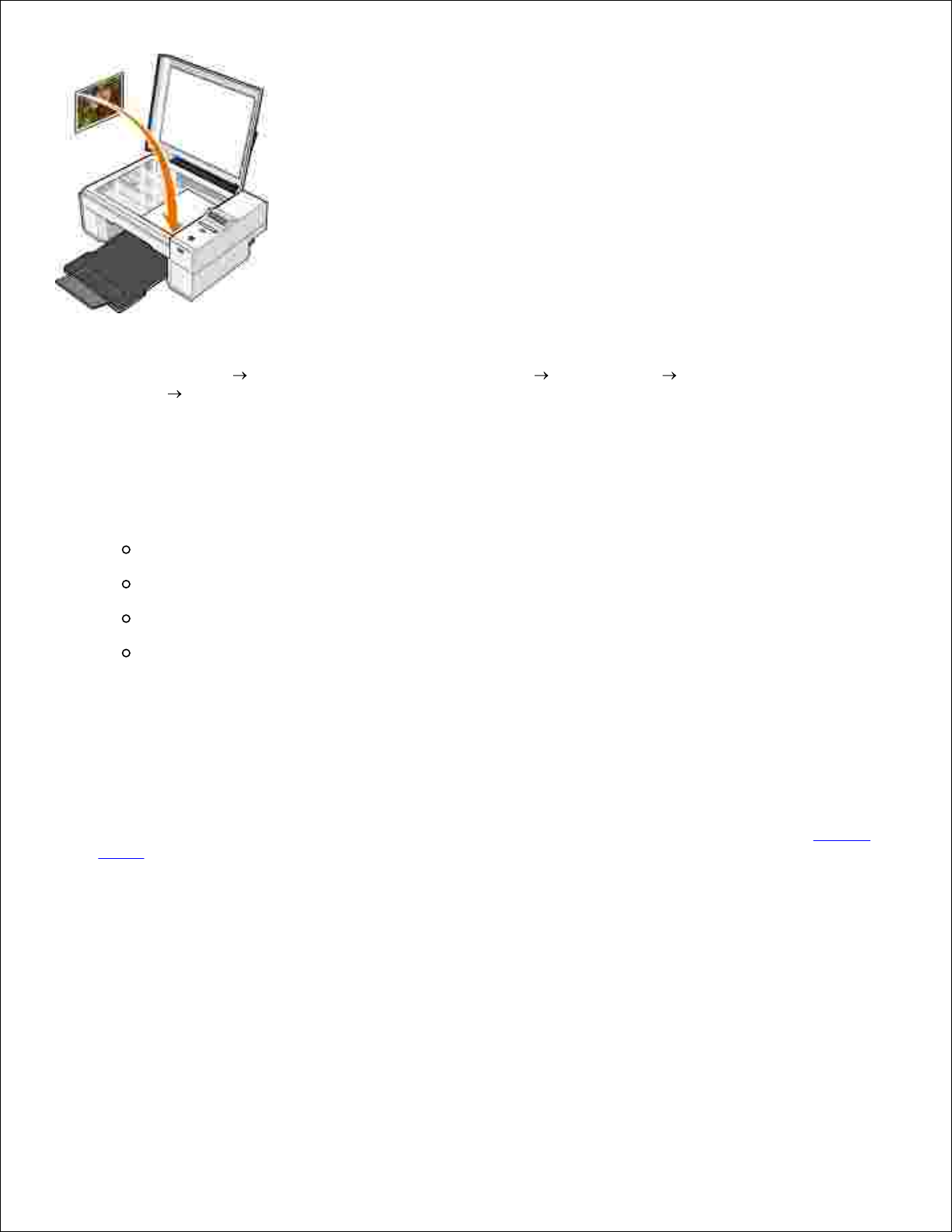
4.
Zavřete horní kryt.5.
Klepněte na Start Programy nebo Všechny programy Tiskárny Dell Tiskárna Dell Photo
AIO 924 Dell All-In-One Center.
6.
Otevře se aplikace Dell All-In-One Center.
V rozbalovací nabídce zvolte počet kopií (1-99) a barevné nastavení.7.
Klepnutím na položku Zobrazit další nastavení kopírování můžete provést tato nastavení:
Vybrat kvalitu kopie.
Zvolit velikost prázdného papíru.
Zvolit velikost původního dokumentu.
Zesvětlit nebo ztmavit dokument.
8.
Až změníte všechna požadovaná nastavení tisku, klepněte na tlačítko Kopírovat.9.
Kopírování fotografií pomocí počítače
Zapněte počítač a tiskárnu a ujistěte se, že jsou zařízení propojena.1.
Založte fotografický papír tiskovou stranou nahoru. Podrobnější informace jsou uvedeny v části Tisková
média.
2.
Otevřete horní kryt.3.
Položte fotografii lícovou stranou dolů na skenovací plochu. Ujistěte se, že levý horní roh fotografie
lícuje se šipkou na tiskárně.
4.
 Loading...
Loading...