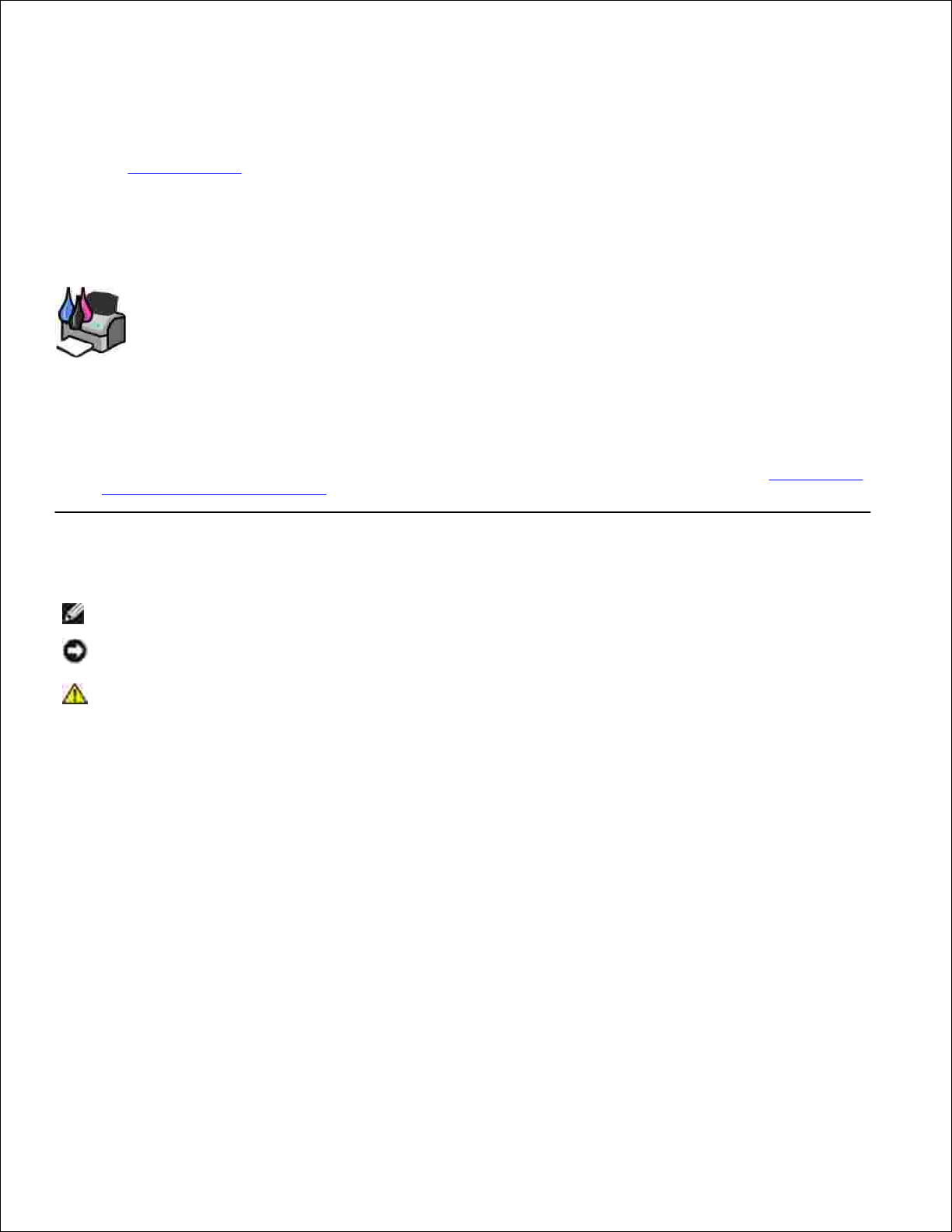
Dell・ Photo All-In-One Printer 924 ユーザーズガイド
左のリンクをクリックして、プリンタの機能と操作に関する情報を参照します。プリンタに付属するその他のマニュアルに関する情報に
ついては、「情報とその入手先」を参照してください。
デルから消耗品を注文するには、以下の操作を行います。
デスクトップのアイコンをダブルクリックします。1.
次のアドレスからデルの Web サイトにアクセスします。www.dell.com/ supplies2.
デル純正のプリンタ用消耗品は電話で注文できます。注文先の電話番号については、『オーナーズマニュアル』を参照してくだ
さい。
3.
サービスを最大限に利用するには、デルプリンタ サービスタグをお手元にご用意ください。詳細については、「エクスプレスサ
ービスコードとサービスタグナンバー」を参照してください。
メモ、注意、および警告について
メモ: メモとは、プリンタの使用方法を向上するための重要な情報を示したものです。
注意: 注意とは、ハードウェアの故障またはデータの損失を引き起こす可能性のある問題を示し、問題を回避する方法につ
いて説明したものです。
警告: 警告とは、物品の破損やケガ、または人命にかかわる可能性のある問題を示したものです。
本書の内容は予告なく変更される場合があります。
c2005DellInc.Allrightsreserved.
方法のいかんを問わず、Dell Inc. の書面による許諾なく本書の内容の一部または全部を複製することは禁止されています。
本書に使用される商標:Dell および DELL のロゴ、Dell Picture Studio、およびDell Ink Management System は Dell Inc.の商標です。Microsoft および Windows
は Microsoft Corporation の登録商標です。
本書中では、その他の商標および社名を各社の商号または製品名を示す呼称として使用する場合があります。Dell Inc. は、自社以外の商標および商品名に
対して、いかなる所有権も主張するものではありません。
モデル 924
2005 年 6 月SRV GC610Rev. A00
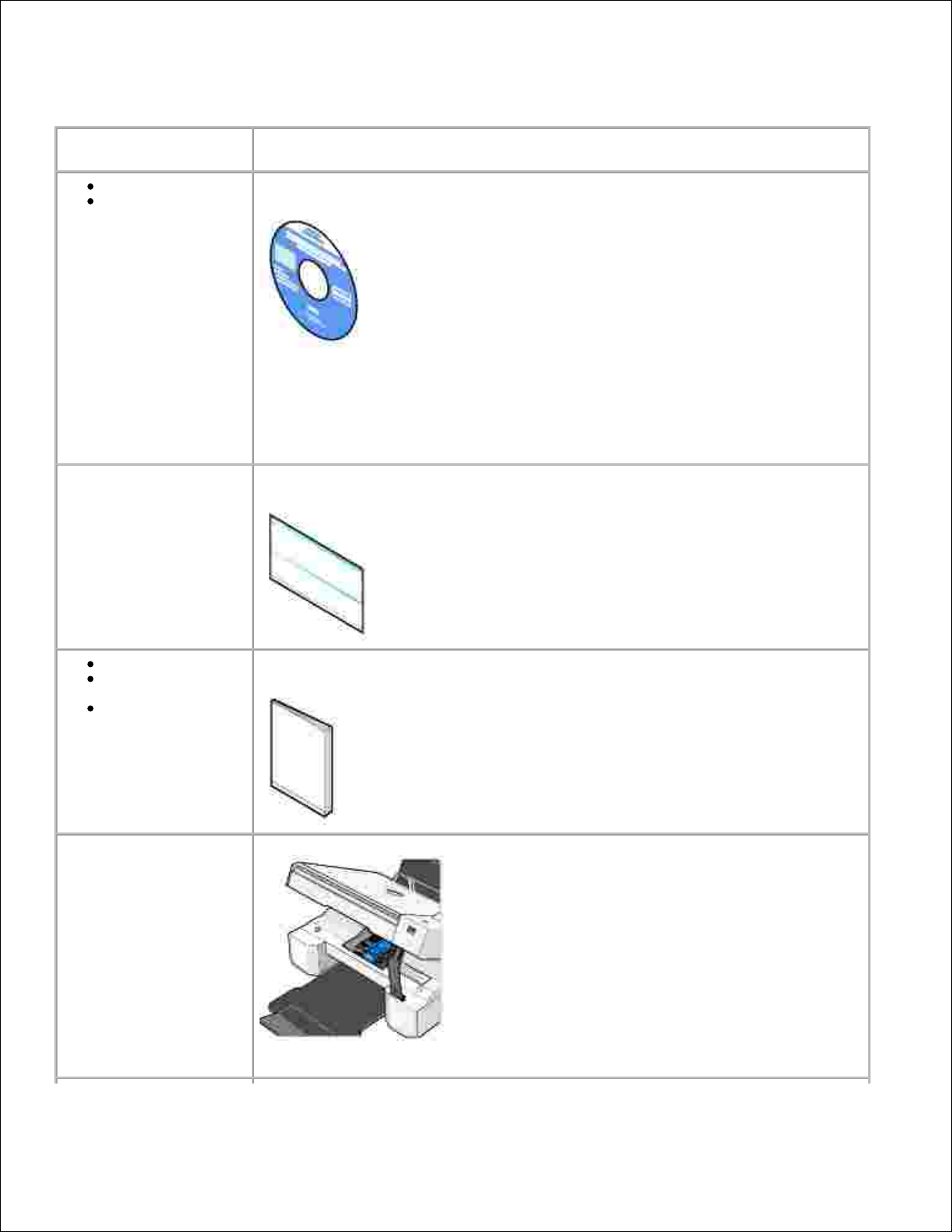
情報とその入手先
必要な情報
入手先
プリンタドライバ
『ユーザーズガイド』
ドライバ/ ユーティリティ CD
デル製コンピュータとプリンタを同時に購入された場合、プリンタのマニュアルおよびドライバは、既
にコンピュータにインストールされている場合があります。ドライバをアンインストールして再インスト
ールするとき、またはマニュアルを表示するときには CD を使用します。
CD に Readme ファイルが含まれている場合は、そこにプリンタの技術的な変更に関する最新アッ
プデートや、熟練ユーザーや技術者のための高度な技術資料が示されています。
プリンタのセットアップ方法
『プリンタのセットアップ』図
安全に関する情報
プリンタのセットアップ
と使用方法
保証に関する情報
『オーナーズマニュアル』
エクスプレスサービスコードと
サービスタグナンバー
エクスプレスサービスコードとサービスタグナンバー
このラベルは、メンテナンスカバーの下の固定レバーの後ろにあります。
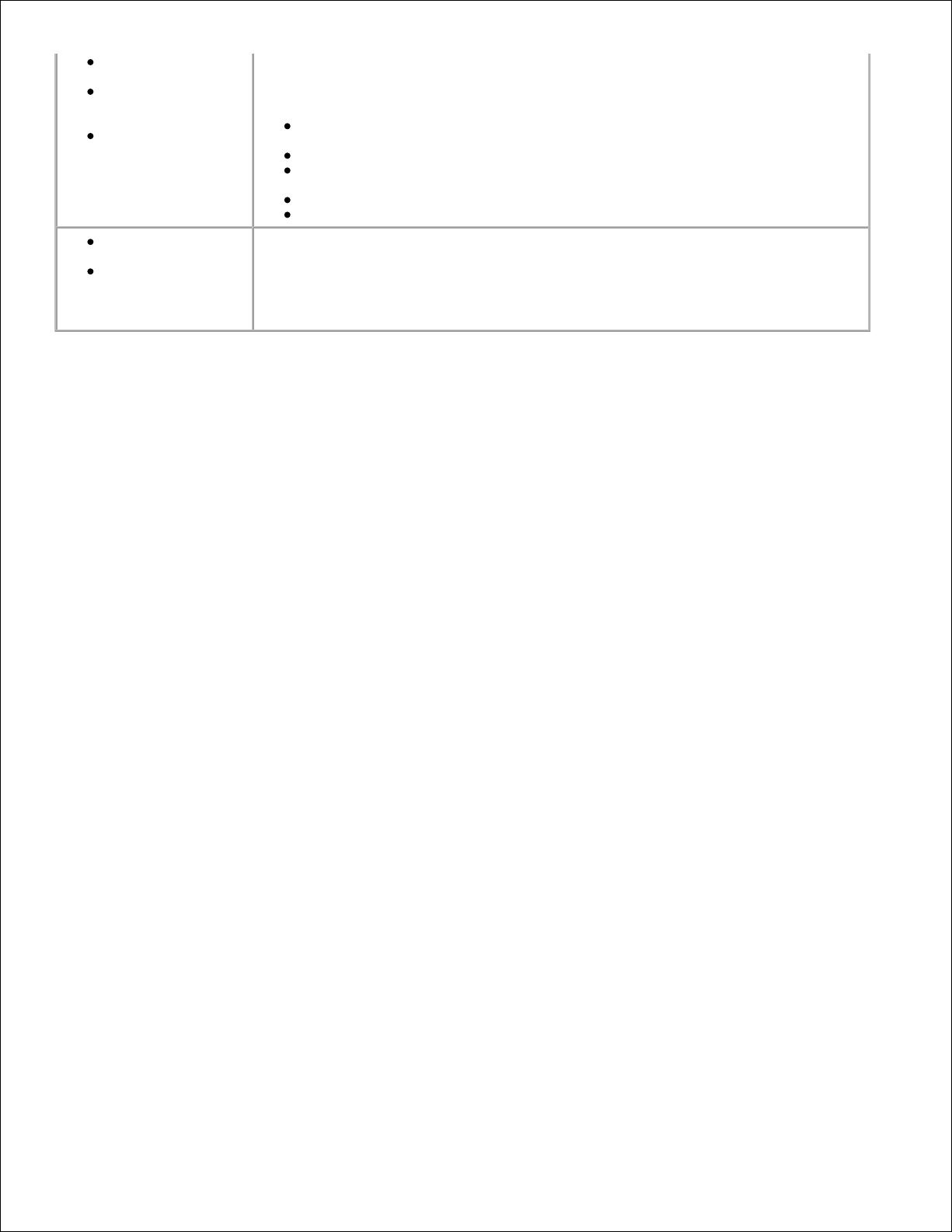
プリンタ用の最新ドライ
バ
テクニカルサービスお
よびサポートに関する
質問への回答
プリンタのマニュアル
デルサポートサイト
デルサポートサイトでは、次のようなオンラインツールを提供しています。
ソリューション ― トラブルシューティングのヒントとテクニック、技術者による文書、およびオ
ンラインセミナーを提供します。
アップグレード ― メモリなどのコンポーネントのアップグレードに関する情報を提供します。
カスタマーケア ― デルへの連絡先、ご注文の処理状況、保証、および修理に関する情報
を提供します。
ダウンロード ― ドライバをダウンロードできます。
レファレンス ― プリンタに関するマニュアルと製品仕様を参照できます。
Windows XP の使用方
法
プリンタのマニュアル
Windows XP のヘルプとサポートセンター
[スタート]、[ヘルプとサポート]の順にクリックします。1.
トラブルを説明する単語またはフレーズを入力して、矢印アイコンをクリックします。2.
トラブルに当てはまるトピックをクリックします。3.
画面に表示される手順に従います。4.
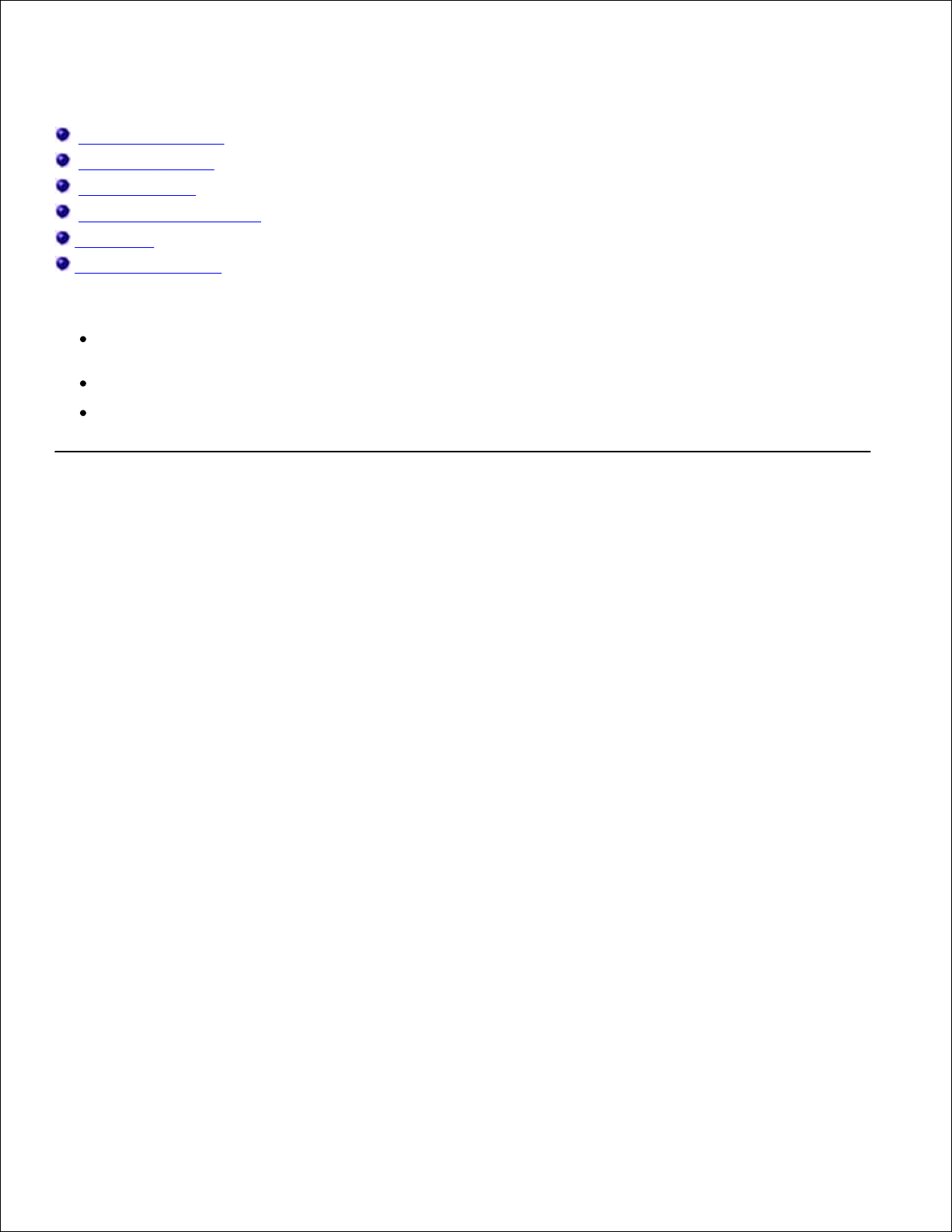
プリンタ各部の名称とはたらき
プリンタ各部のはたらき
プリンタのセットアップ
操作パネルの使用
自動用紙センサーのはたらき
用紙のセット
印刷用紙のガイドライン
Dell Photo All-In-One Printer 924 は、さまざまな用途に使用できます。以下の点に注意してください。
プリンタがコンピュータに接続されている場合、印刷物の作成には、プリンタの操作パネルまたはプリンタソフトウェアを使用で
きます。
スキャン、印刷、FAX 操作を行う場合は、プリンタを必ずコンピュータに接続してください。
コピー操作の場合は、プリンタをコンピュータに接続する必要はありません。
プリンタ各部のはたらき
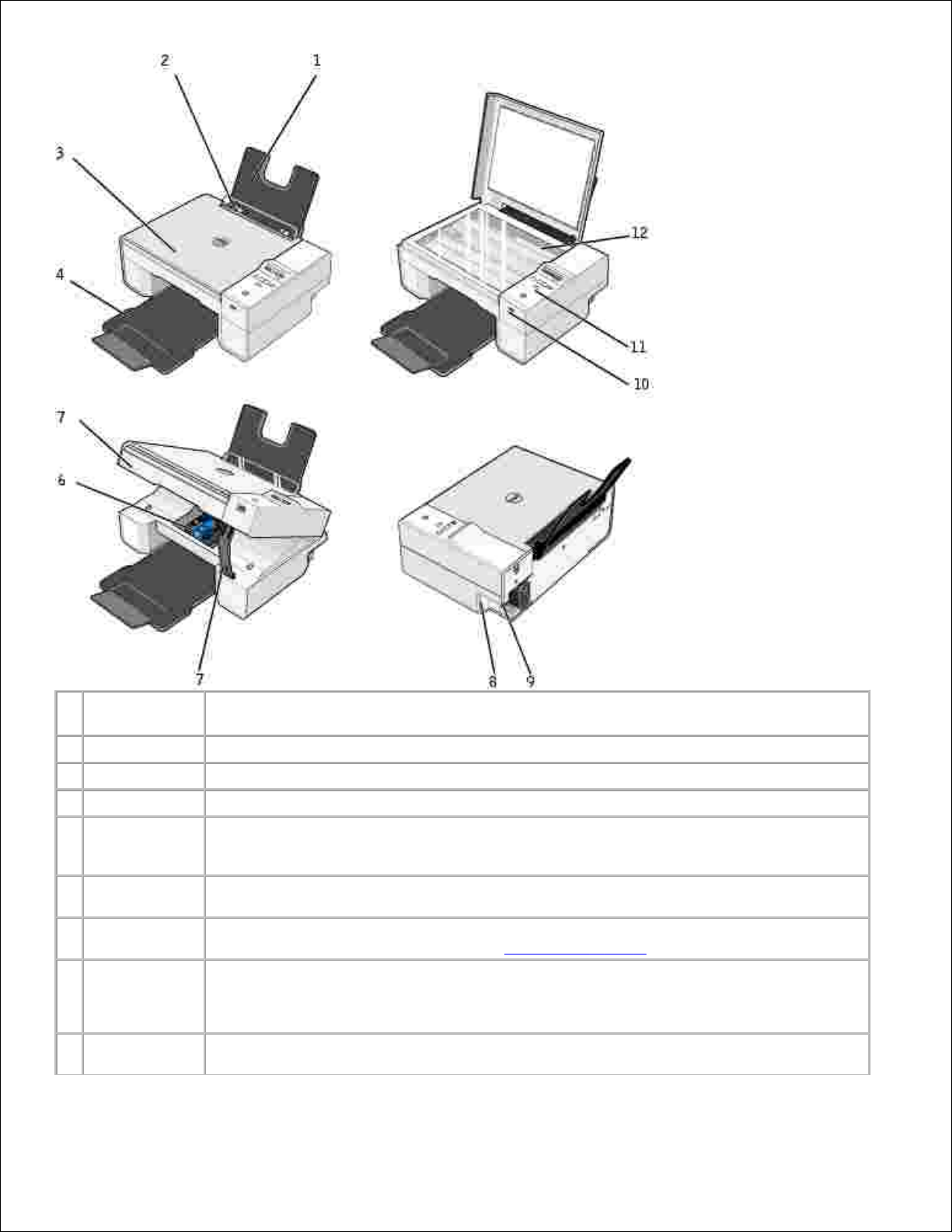
名称説明1用紙サポート
セットされた用紙を支えます。
2
用紙ガイド
プリンタへの給紙が正しく行われるようにします。
3
原稿カバー
プリンタの一番上の部分で、スキャンするドキュメントまたは写真が平らになるように支えます。
4
排紙トレイ
プリンタから排出された用紙を支えます。
メモ:排紙トレイをまっすぐ引き出し、先端部分を手前に倒すと、トレイを延ばすことができます。
5
メンテナンスカバ
ー
カートリッジを交換する場合は、このカバーを開きます。
6
カートリッジキャ
リア
カラーカートリッジ 1 個と、ブラックまたはフォトカートリッジのうち 1 個、合計 2 個のカートリッジを支える
キャリアです。カートリッジの詳細については、「カートリッジを交換する」を参照してください。
7
固定レバー
メンテナンスカバーの下にある部分で、カートリッジを交換している間プリンタを開けた状態に保ちます。
メモ:プリンタを閉じて通常の操作を行うには、メンテナンスカバーを持ち上げ、固定レバーを右に倒してか
ら、メンテナンスカバーがプリンタ本体の上に収まるまで下ろします。
8
USB コネクタ
USB ケーブル(別売)を接続する差込口です。USB ケーブルのもう一方の端末はコンピュータに接続しま
す。
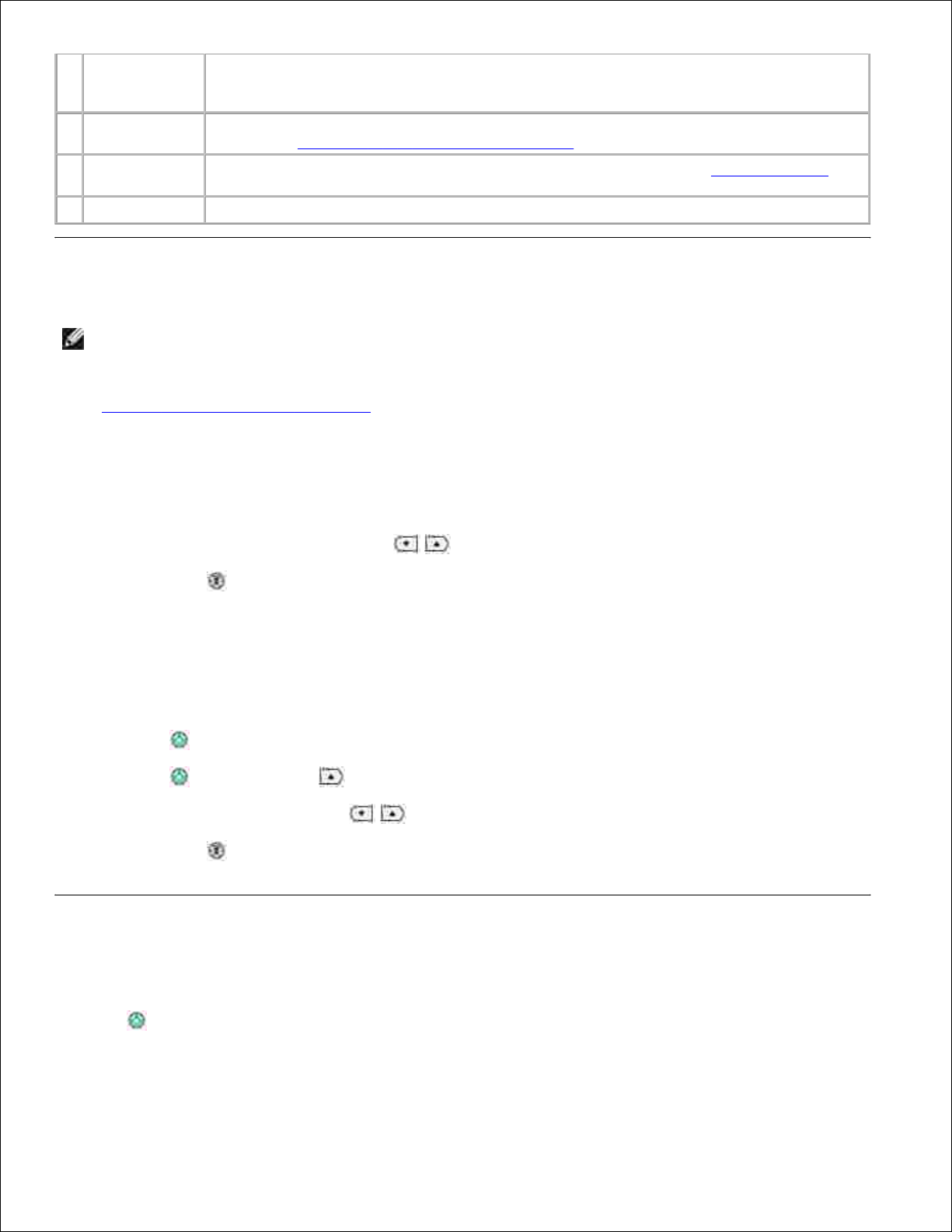
9
電源コネクタ
電源コードを接続する差込口です。
メモ:電源コードは、先にプリンタに接続してから、コンセントに接続してください。
10
PictBridge USB
コネクタ
プリンタと PictBridge 対応のデジタルカメラをつなぐ USB ケーブル(別売)を接続するスロットです。詳細
については、「PictBridge 対応のカメラから写真を印刷する」を参照してください。
11
操作パネル
コピー、FAX、印刷操作に使用する、プリンタ上のパネルです。詳細については、「操作パネルの使用」を参
照してください。
12
原稿台
コピー、FAX、またはスキャンするドキュメントや写真を下向きに載せる部分です。
プリンタのセットアップ
メモ: Dell AIO Printer 924 は、MicrosoftR WindowsR 2000、Windows XP、Windows XP Professional x64 Edition をサポート
しています。
プリンタのセットアップ図の指示に従って、ハードウェアおよびソフトウェアをインストールします。セットアップ中に問題が発生した場
合は、「セットアップに関するトラブルシューティング」を参照してください。
プリンタで使用する言語を設定する
プリンタで使用する言語を最初に設定するには、以下の操作を行います。
初めてプリンタの電源を入れたとき、矢印ボタン を押して、使用する言語を表示します。1.
[メニュー]ボタン を押して、使用する言語を選択します。2.
プリンタで使用する言語をリセットする
操作パネルで使用する標準設定の言語を変更するには、以下の操作を行います。
電源ボタン を押して、プリンタの電源をオフにします。1.
電源ボタン と上向き矢印ボタン を同時に押します。2.
言語の設定が表示されたら、矢印ボタン を押して言語をスクロールします。3.
[メニュー]ボタン を押して、使用する言語を選択します。4.
操作パネルの使用
操作パネルのボタンを使用して、ドキュメントのスキャン、コピー、カスタマイズを実行できます。プリンタの電源がオンの状態の場合、
電源ボタン が点灯します。
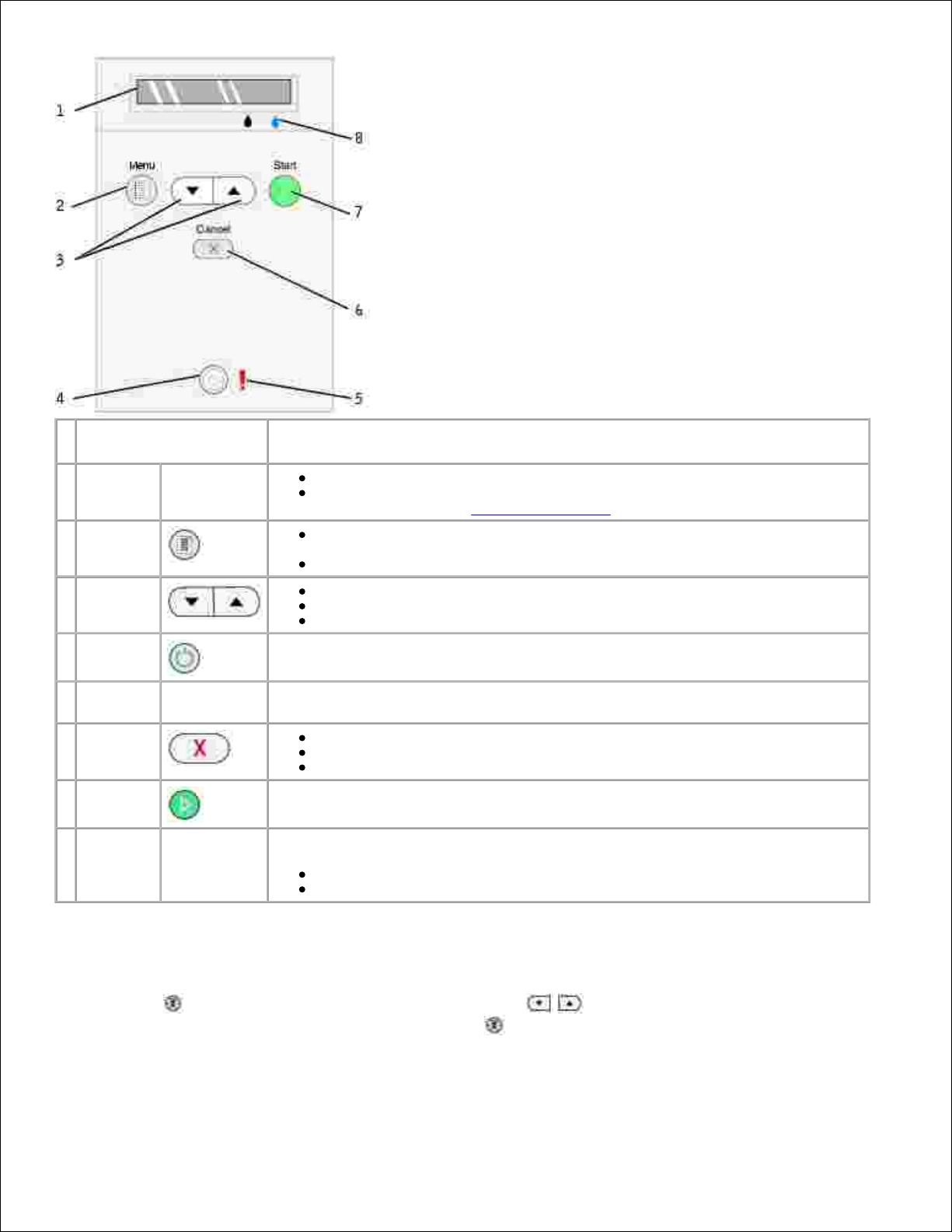
名称はたらき
1
ディスプレ
イ
選択した部数を表示します。
モード、コピー、部数、品質、濃度、サイズ、拡大・縮小、メンテナンスなどの設定を表示し
ます。詳細については、「操作パネルのメニュー」を参照してください。
2
[メニュー]
ボタン
使用できるメニューをスクロール表示します。このボタンを押すと現在のオプションが保存
され、次のメニューがディスプレイに表示されます。
新しい用紙を給紙します。
3
上下の矢
印ボタン
メニューとメニューの項目をスクロールします。
コピー部数を増減します。
選択されたモードを変更します。
4
電源ボタン
プリンタの電源のオン/ オフを切り替えます。
5
エラーラン
プ
用紙切れ、紙づまり、インク切れなどのエラーの際に警告します。
6
[キャンセ
ル]ボタン
実行中のスキャン、印刷、またはコピーをキャンセルします。
プリンタのみを使用している場合は、実行中のコピーを中止し、用紙を排出します。
メニューを終了して、標準設定に戻ります。
7
[スタート]
ボタン
コピーまたはスキャン処理を開始します。プリンタがコンピュータに接続されていて、プリンタがス
キャンモードの場合、このボタンを押すと Dell AIO ナビが起動します。
8
インクマー
ク
各カートリッジのインク残量を確認できます。
ブラックカートリッジのインクレベルは、黒のインクマークの上に表示されます。
カラーカートリッジのインクレベルは、ブルーのインクマークの上に表示されます。
操作パネルのメニュー
[メニュー]ボタン を押すと、以下のメニューが表示されます。矢印ボタン を押して、各メニューで使用できるオプション
をスクロールします。使用する設定が表示されたら、[メニュー]ボタン をもう一度押して設定を保存し、使用できる次のメニューに
移動します。
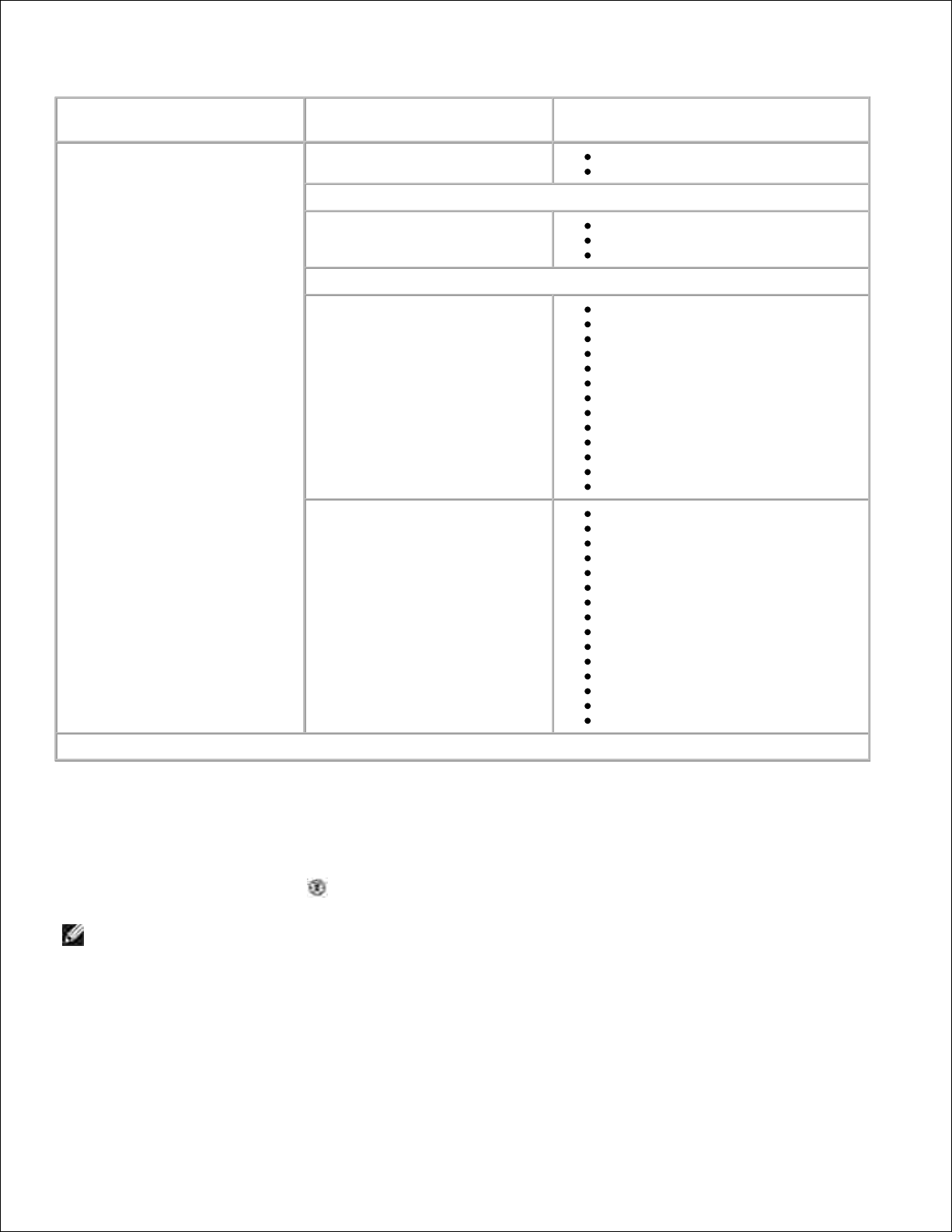
コピーモード
メニュー
サブメニュー項目
設定
コピー
コピー
カラー*
モノクロ
部数(矢印ボタンで枚数を指定)
品質
下書き
標準*
写真
濃度(矢印ボタンで濃度設定を指定)
サイズ
レター
リーガル
B5
A4*
A5
3x6
4x6
L
2L
5x7
ハガキ
10x15 cm
13x18 cm
拡大・縮小
25%
50%
75%
100%*
125%
150%
175%
200%
4x6
5x7
レター
A4
L
2L
ハガキ
* 工場出荷時の設定
スキャンモード
プリンタがプリントサーバーに接続されている場合のみ、[スキャン]サブメニューを使用できます。スキャンモードを選択すると、スキ
ャンしたドキュメントを保存するコンピュータの選択を求めるメッセージが表示されます。矢印ボタンを押して、使用できるコンピュータ
をスクロールできます。[メニュー]ボタン を押すと、現在表示されているコンピュータ名が選択されます。
メモ: プリンタがコンピュータに直接接続されている場合は、[スキャン]サブメニューは表示されず、ホストコンピュータが自動
的に選択されます。
メンテナンスモード
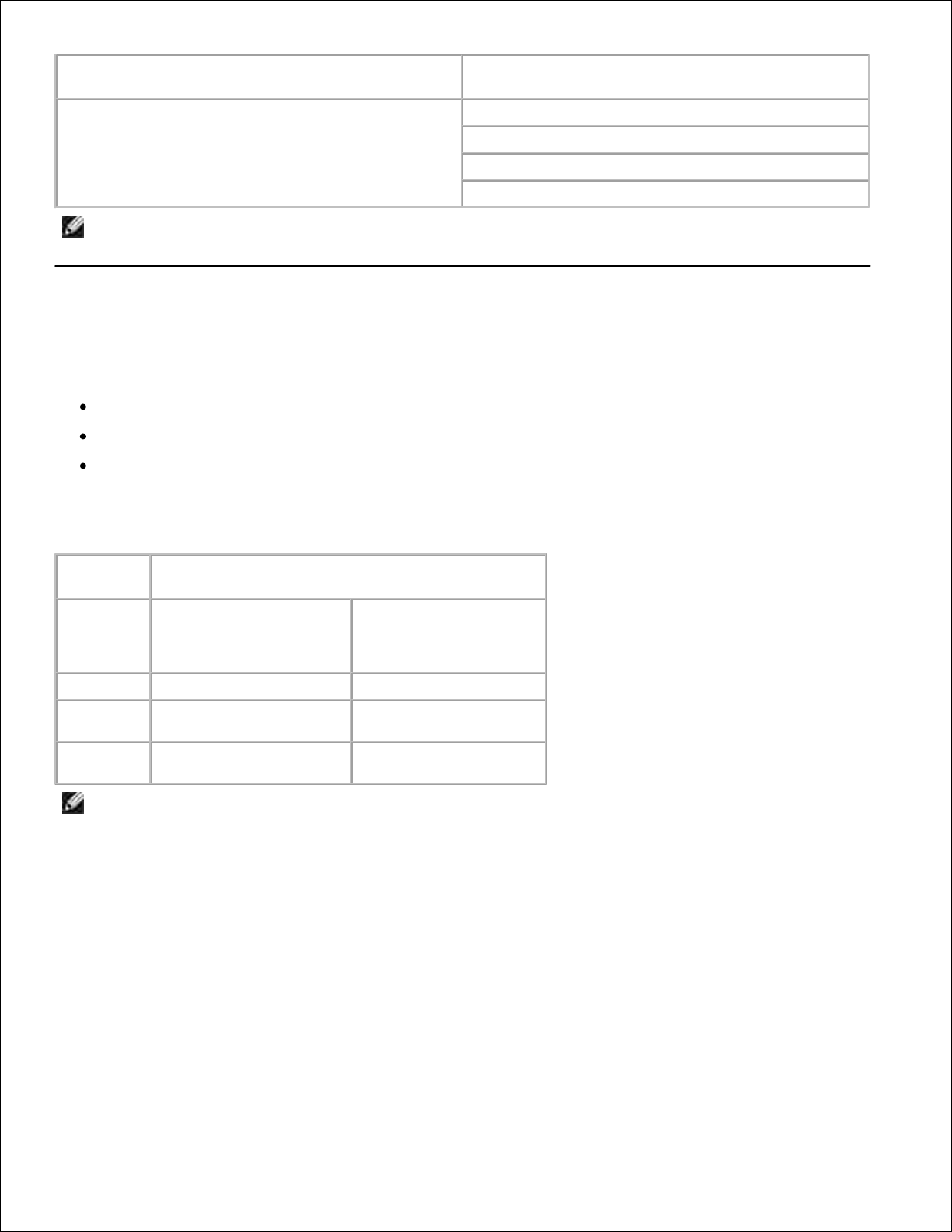
メニュー
サブメニュー項目
メンテナンス
アライメント
ノズル清掃
テストページの印刷
戻る
メモ: [戻る]オプションは、選択をキャンセルして[メンテナンス]メニューを終了する場合に使用します。このオプションを選択
すると、1 つ前のメニューレベルに戻ります。
自動用紙センサーのはたらき
プリンタには、以下の種類の用紙を検出する自動用紙センサーが付属しています。
普通紙
OHP フィルム
光沢紙/ フォトペーパー
これらの種類の用紙をセットすると、プリンタが用紙の種類を検出して、[品質/速度]設定が自動的に調整されます。
[品質/ 速度]設定
用紙の種類
ブラックカートリッジとカラーカ
ートリッジがセットされている
場合
フォトカートリッジとカラーカ
ートリッジがセットされている
場合
普通紙
標準
写真
OHP フィル
ム
標準写真光沢紙/ フォ
トペーパー
写真
写真
メモ: プリンタでは用紙サイズは検出されません。
用紙サイズを選択するには、以下の操作を行います。
ドキュメントを開いた状態で、[ファイル]、[印刷]の順にクリックします。1.
[印刷]ダイアログボックスで、[設定]または[プロパティ]をクリックします(プログラムまたはオペレーティングシステムによって
異なります)。
2.
[印刷設定]ダイアログボックスが表示されます。
[印刷設定]タブで、用紙のサイズを選択します。3.
[OK]をクリックします。4.
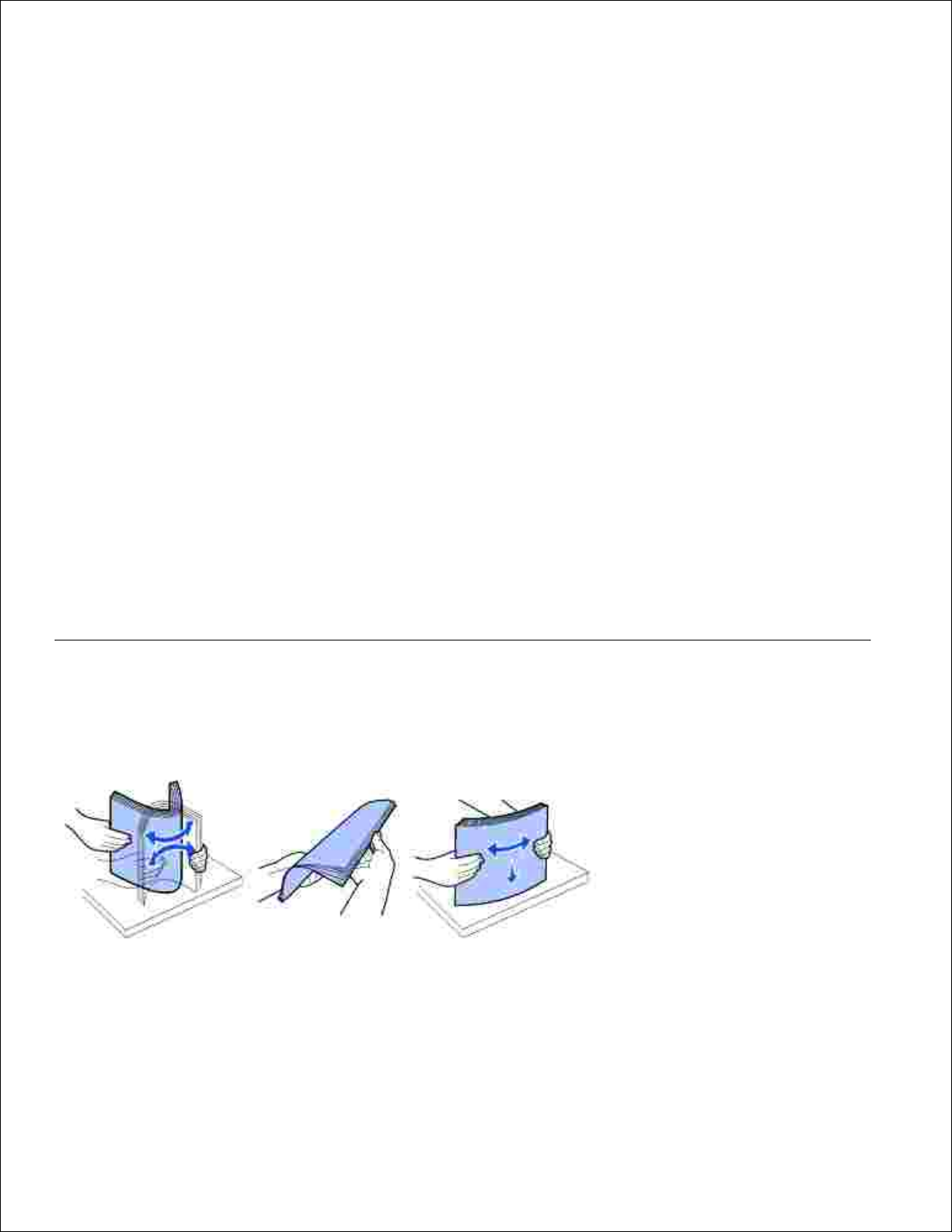
4.
自動用紙センサーは、オフに切り替えない限り常にオンの状態になっています。特定の印刷ジョブのために自動用紙センサーをオフ
にするには、以下の操作を行います。
ドキュメントを開いた状態で、[ファイル]、[印刷]の順にクリックします。1.
[印刷]ダイアログボックスで、[設定]または[プロパティ]をクリックします(プログラムまたはオペレーティングシステムによって
異なります)。
2.
[印刷設定]ダイアログボックスが表示されます。
[印刷設定]タブをクリックします。3.
[用紙の種類]ドロップダウンメニューから用紙の種類を選択します。4.
[OK]をクリックします。5.
印刷実行時に常に自動用紙センサーをオフにするには、以下の操作を行います。
Windows XP の場合は、[スタート]ボタンをクリックして、[コントロールパネル]、[プリンタとその他のハードウェア]、[プリンタ
と FAX]の順にクリックします。
1.
Windows 2000 の場合は、[スタート]ボタンをクリックして、[設定]、[プリンタ]の順にクリックします。
[Dell Photo AIO Printer 924]アイコンを右クリックします。2.
[印刷設定]をクリックします。3.
[印刷設定]タブをクリックします。4.
[用紙の種類]ドロップダウンメニューから用紙の種類を選択します。5.
[OK]をクリックします。6.
用紙のセット
用紙をさばきます。1.
用紙サポートの中央に用紙をセットします。2.
用紙ガイドを調整して、用紙の両端にそろえます。3.
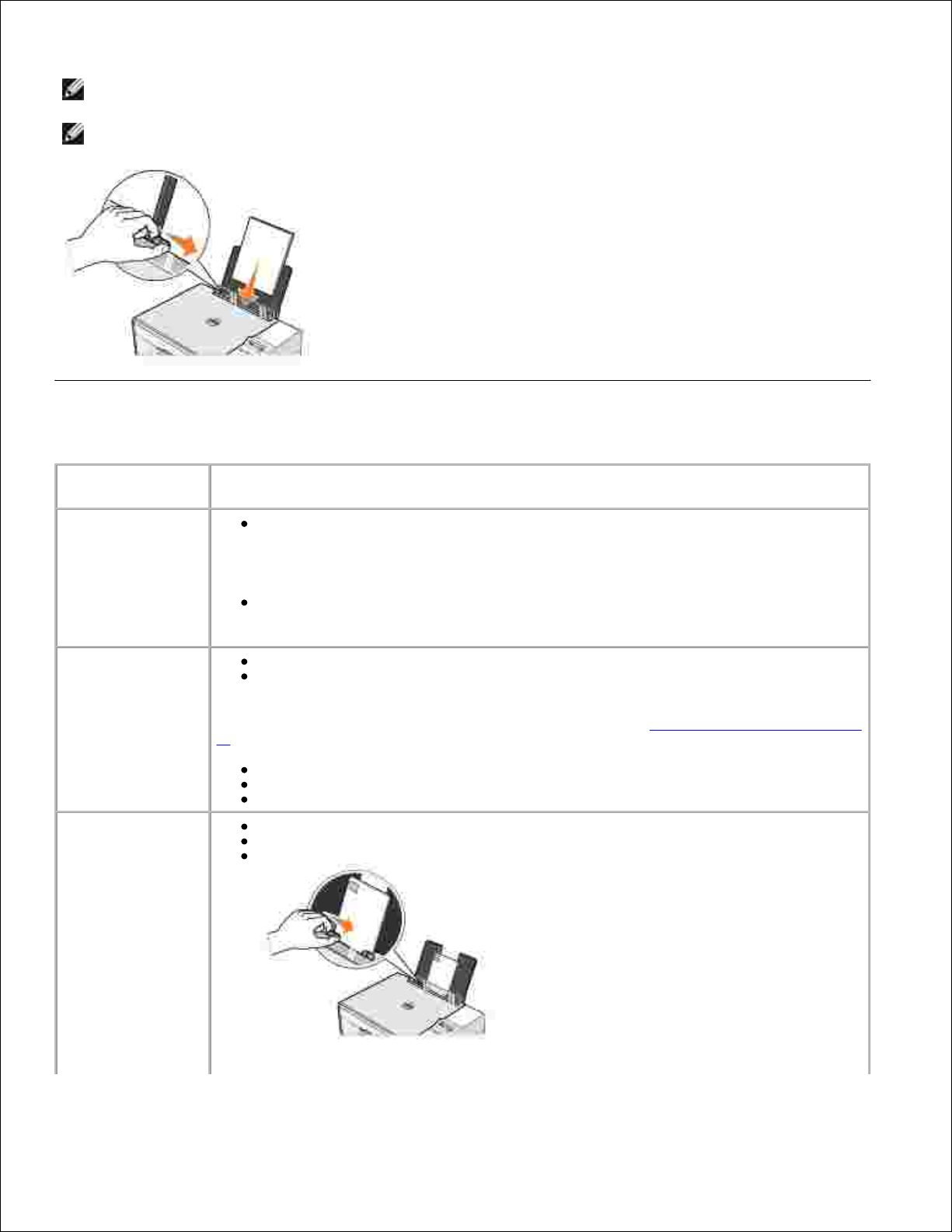
2.
3.
メモ: 用紙ガイドを両方同時に引っ張らないでください。片側の用紙ガイドを移動すると、もう片側はそれに合わせて移動され
ます。
メモ: 用紙をプリンタに無理に押し込まないでください。用紙サポートに沿うように用紙を平らに置き、用紙の両端が用紙ガイド
に接するようにセットします。
印刷用紙のガイドライン
セット可能枚数
チェック項目
普通紙: 100 枚
用紙は左右の用紙ガイドの間で中央にセットします。
メモ:レターヘッド付用紙の場合は、レターヘッドのある方をプリンタ側に向けて、印刷面が上になるように
セットします。
[下書き]、[標準]、[写真]のいずれかの印刷品質を選択します。
メモ:フォトカートリッジが取り付けられている場合は、[下書き]を選択しないでください。
バナー紙: 20 枚
他の用紙が用紙サポートにある場合は、取り除いてからバナー紙をセットします。
バナー紙の束から必要なページ数を切り取って、プリンタの上または後方にセットします。
メモ:[プリンタのプロパティ]で、[A4(バナー)]または[US レター(バナー)]のいずれかの用紙サイズを
選択します。用紙サイズを選択しないと、紙づまりの原因になります。「用紙に関するトラブルシューティン
グ」を参照してください。
用紙サポートの右端にそろえて、バナー紙の先端をプリンタに差し込みます。
バナー紙は左右の用紙ガイドの間で中央にセットします。
インクジェット用のバナー紙を使用してください。
封筒: 10 枚
封筒の印刷面を上に向けてセットします。
封筒は左右の用紙ガイドの間で用紙サポートの中央にセットします。
封筒は切手を貼る位置が左上になり、横向きに印刷されます。
メモ:日本のお客様向けの情報: 国内で使用する封筒を印刷する場合、切手の位置を右下にして縦向き
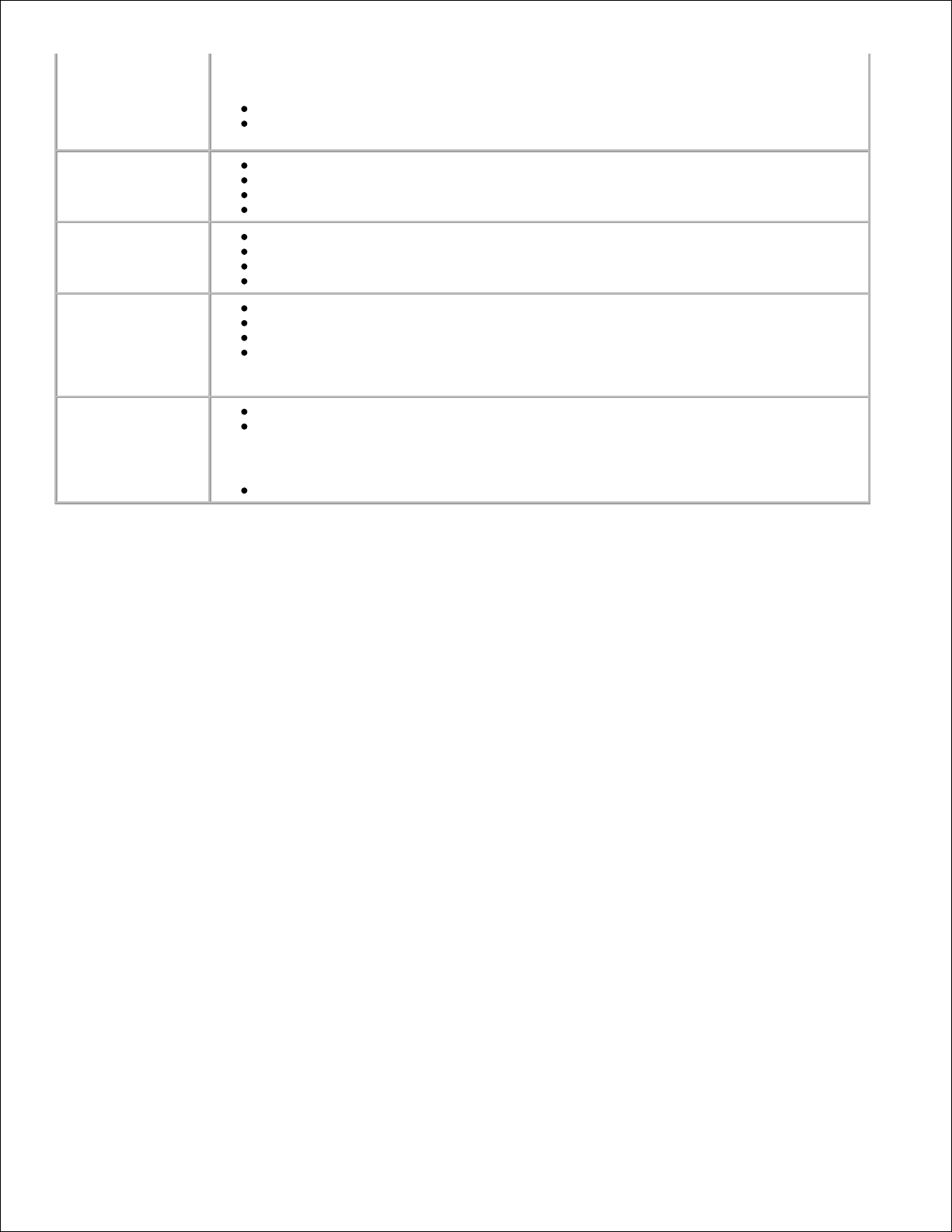
に印刷することも、切手の位置を左下にして横向きに印刷することもできます。海外向けの封筒を印刷す
る場合は、切手の位置を左上にして横向きに印刷してください。
用紙ガイドを封筒の左端に合わせます。
正しい封筒サイズを選択します。正確な封筒サイズがリストに表示されない場合は次に大きなサイ
ズを選択し、左右にマージンを設定して封筒に印刷されるテキストの位置を調整します。
グリーティングカード、
インデックスカード、ポ
ストカード、フォトカード
: 25 枚
カードの印刷面を上に向けてセットします。
カードは左右の用紙ガイドの間で用紙サポートの中央にセットします。
用紙ガイドをカードの左端に合わせます。
[標準]または[写真]のいずれかの印刷品質を選択します。
フォトペーパー/ 光沢
紙: 25 枚
光沢のある面を上に向けてセットします。
用紙は左右の用紙ガイドの間で用紙サポートの中央にセットします。
[標準]または[写真]のいずれかの印刷品質を選択します。
用紙は用紙サポートの右側にそろえて縦にセットします。
アイロンプリント紙: 10
枚
アイロンプリント紙のパッケージに記載されたセット手順に従います。
アイロンプリント紙の無地の面を上に向けてセットします。
アイロンプリント紙は左右の用紙ガイドの間で用紙サポートの中央にセットします。
[標準]または[写真]のいずれかの印刷品質を選択します。
メモ:最高品質で印刷するには、アイロンプリント紙を 1 枚ずつ給紙します。
OHP フィルム: 50 枚
OHP フィルムのざらざらした方の面を上に向けてセットします。
OHP フィルムは左右の用紙ガイドの間で用紙サポートの中央にセットします。
メモ:OHP フィルム 1 枚であれば、用紙サポートの普通紙を取り除かずにセットできます。
[標準]または[写真]のいずれかの印刷品質を選択します。
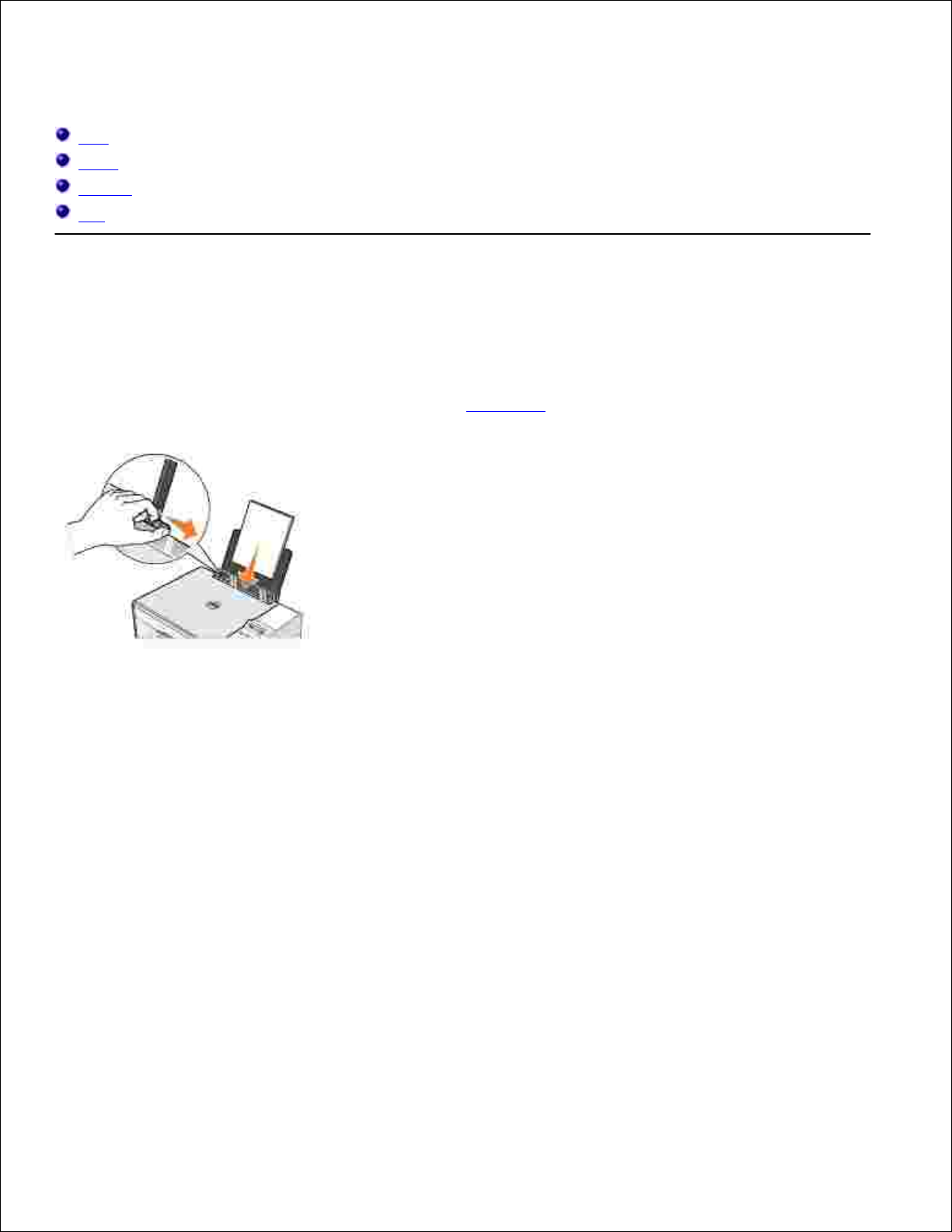
プリンタの使用
印刷
コピー
スキャン
FAX
印刷
ドキュメントを印刷する
コンピュータとプリンタが接続された状態であることを確認し、電源をオンにします。1.
印刷面を上に向けて用紙をセットします。詳細については、「用紙のセット」を参照してください。2.
ドキュメントを開いた状態で、[ファイル]、[印刷]の順にクリックします。3.
プリンタの設定を変更するには、以下の操作を行います。
[設定]、[プロパティ]、[オプション]、または[セットアップ]をクリックします(プログラムまたはオペレーティングシステ
ムによって異なります)。
a.
4.
[印刷設定]ダイアログボックスが表示されます。
[印刷設定]タブで、印刷品質/ 速度、用紙サイズ、モノクロまたはカラー印刷の別、フチなし印刷、印刷方向、部数を選
択します。
b.
[アドバンス]タブでは、両面印刷オプション、特別なレイアウトオプション、または[画像のシャープ化]オプションを指定
できます。
c.
[印刷設定]で設定を変更したら、画面の下にある[OK]ボタンをクリックして[印刷]ダイアログボックスに戻ります。d.
[OK]または[印刷]をクリックします(プログラムまたはオペレーティングシステムによって異なります)。5.
写真を印刷する
光沢のある印刷面を上に向けてフォトペーパーをセットします。詳細については、「印刷用紙のガイドライン」を参照してください1.
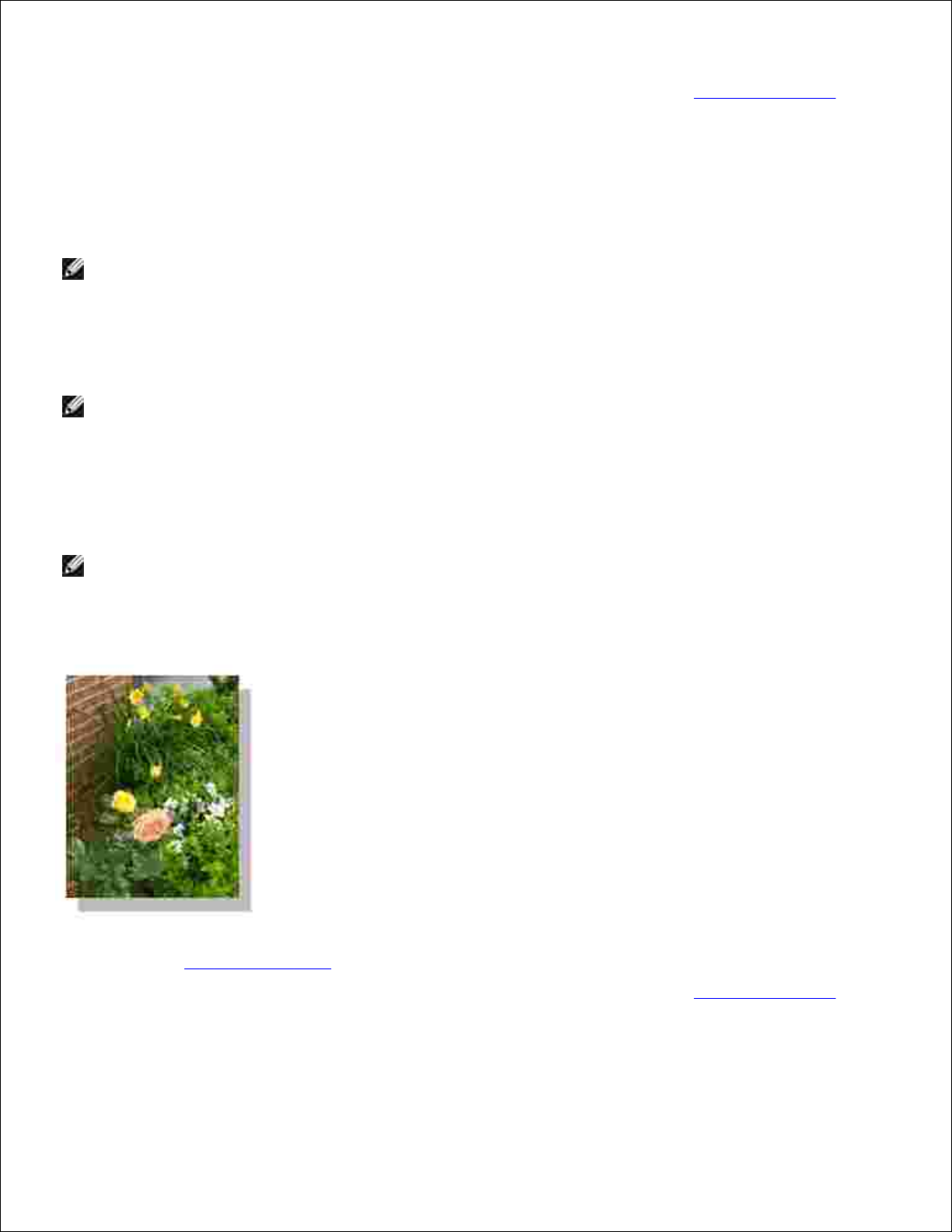
。
1.
カラーカートリッジとフォトカートリッジが取り付けられていることを確認します。詳細については、「カートリッジを交換する」を参
照してください。
2.
ドキュメントを開いた状態で、[ファイル]、[印刷]の順にクリックします。3.
印刷設定を変更するには、[設定]、[プロパティ]、[オプション]、または[セットアップ]をクリックします(プログラムまたはオペ
レーティングシステムによって異なります)。
4.
[印刷設定]ダイアログボックスが表示されます。
メモ: Dell Picture Studio" を使用している場合は、[View All Printer Settings]を選択して[プリンタのプロパティ]を表示しま
す。
[印刷設定]タブで[写真]を選択し、ドロップダウンメニューから写真の解像度(dpi)の設定を選択します。5.
用紙サイズ、印刷方向、部数を選択します。6.
メモ: 写真の印刷には、フォトペーパーまたは光沢紙の使用をお勧めします。
印刷設定の変更を完了したら、[OK]をクリックします。7.
[OK]または[印刷]をクリックします(プログラムまたはオペレーティングシステムによって異なります)。8.
印刷された写真が張り付いたり、汚れたりしないように、排出トレイに排出された写真は1枚ずつ取り除きます。9.
メモ: 写真をアルバムや額などにはさむ場合、完全にインクが乾くまで十分に時間をおいてください(環境によって 12 〜 24
時間かかります)。こうすることで、写真が長持ちします。
フチなし写真を印刷する
高品質の写真を印刷するには、フォトペーパーまたは光沢紙を使用し、印刷面が上に向けられていることを確認します。詳細
については、「印刷用紙のガイドライン」を参照してください。
1.
カラーカートリッジとフォトカートリッジが取り付けられていることを確認します。詳細については、「カートリッジを交換する」を参
照してください。
2.
ドキュメントを開いた状態で、[ファイル]、[印刷]の順にクリックします。3.
印刷設定を変更するには、[設定]、[プロパティ]、[オプション]、または[セットアップ]をクリックします(プログラムまたはオペ4.
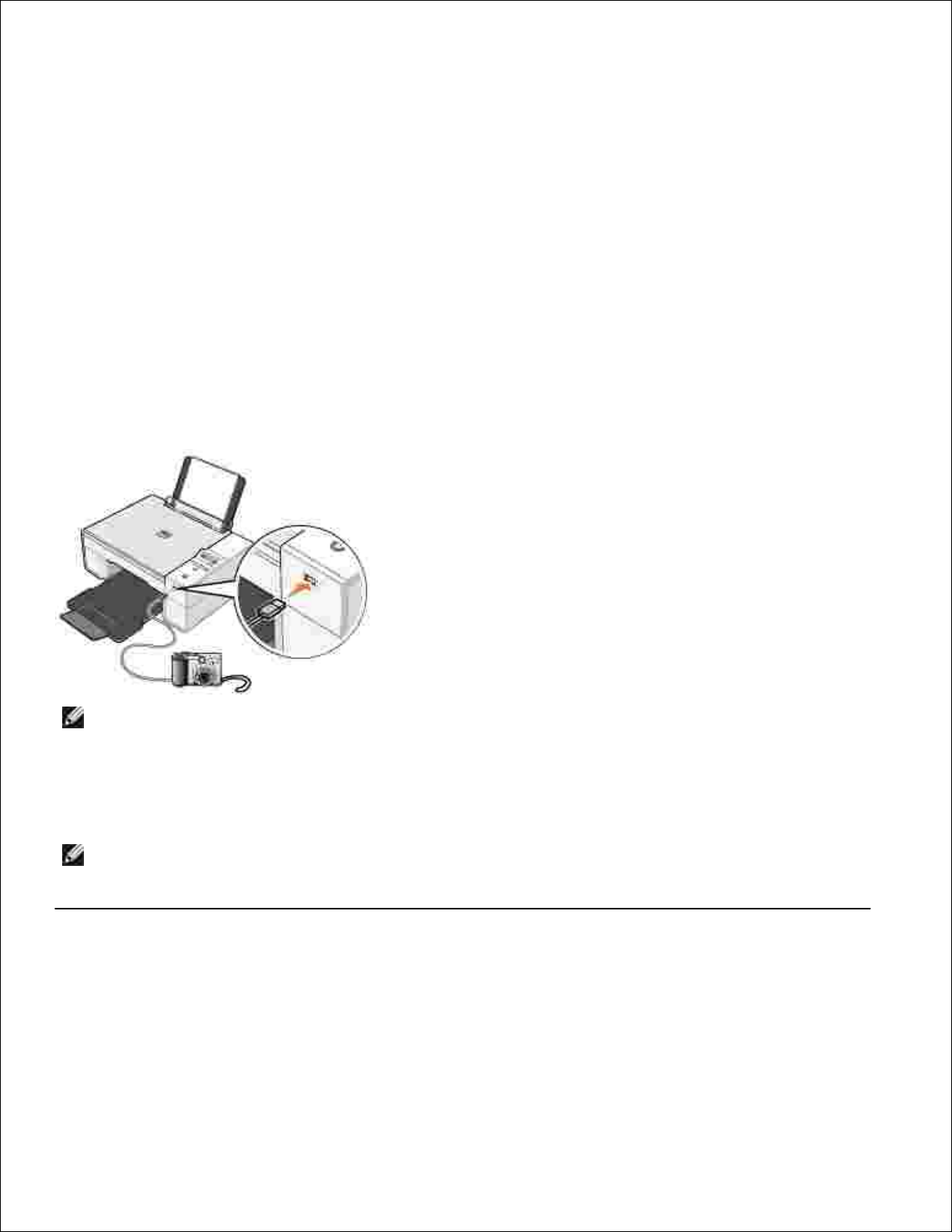
3.
レーティングシステムによって異なります)。
4.
[印刷設定]ダイアログボックスが表示されます。
[印刷設定]タブで[写真]を選択し、ドロップダウンメニューから写真の解像度(dpi)の設定を選択します。5.
[フチなし]チェックボックスをオンにし、写真の印刷方向、印刷部数を選択します。6.
[アドバンス]タブで、ドロップダウンメニューからフチなし印刷用の用紙サイズを選択し、[OK]をクリックします。7.
[OK]または[印刷]をクリックします(プログラムまたはオペレーティングシステムによって異なります)。8.
PictBridge 対応のカメラから写真を印刷する
お使いのプリンタは、PictBridge 対応のカメラをサポートしています。
USB ケーブルの一方の端末をカメラに接続します。1.
USB ケーブルのもう一方の端末をプリンタ前面の PictBridge ポートに接続します。2.
メモ: プリンタがコンピュータに接続されていない場合、PictBridge 対応のカメラをプリンタに接続すると、プリンタの操作パネ
ルからアクセスする機能のほとんどは使用できません。PictBridge 対応のカメラをプリンタから取り外すと、これらの機能が
使用できるようになります。
デジタルカメラの電源をオンにします。カメラに適した USB の設定および PictBridge 接続の選択と、使用に関する情報につい
ては、お使いのカメラに付属する説明書を参照してください。
3.
メモ: 多くのデジタルカメラでは、コンピュータとプリンタ(または PTP)という 2 種類の USB モードが選択できます。
PictBridge 印刷には、USB の設定でプリンタ(または PTP)を選択する必要があります。詳細については、お使いのカメラに
付属する説明書を参照してください。
コピー
コピーを作成するには、プリンタの操作パネルまたはコンピュータを使用します。
操作パネルを使用してドキュメントをコピーする
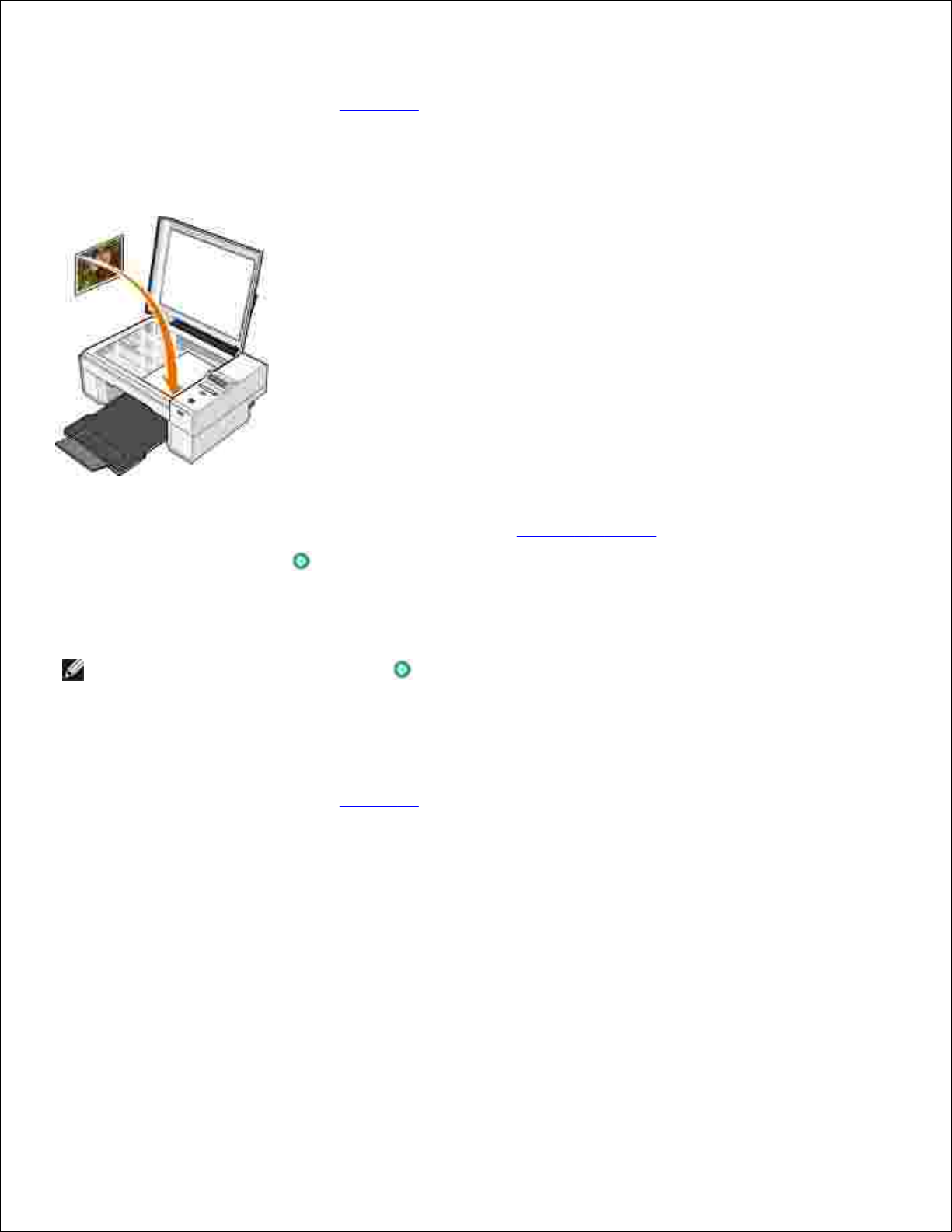
プリンタの電源をオンにします。1.
用紙をセットします。詳細については、「用紙のセット」を参照してください。2.
原稿カバーを開きます。3.
原稿のコピーする面を下向きにして原稿台の上にセットします。このとき、原稿の表の左上の角をプリンタの矢印に合わせてく
ださい。
4.
原稿カバーを閉じます。5.
メニューを使用して、コピーの設定を変更します。詳細については、「操作パネルのメニュー」を参照してください。6.
操作パネルの[スタート]ボタン を押します。現在指定されているコピー設定(カラーまたはモノクロ)で、コピーが作成され
ます。
7.
ディスプレイに「コピー中」と表示されます。
メモ: コピー設定を指定せずに[スタート]ボタン を押すと、標準でカラーコピーが作成されます。
コンピュータを使用してドキュメントをコピーする
コンピュータとプリンタが接続された状態であることを確認し、電源をオンにします。1.
用紙をセットします。詳細については、「用紙のセット」を参照してください。2.
原稿カバーを開きます。3.
原稿のコピーする面を下向きにして原稿台の上にセットします。このとき、原稿の表の左上の角をプリンタの矢印に合わせてく
ださい。
4.
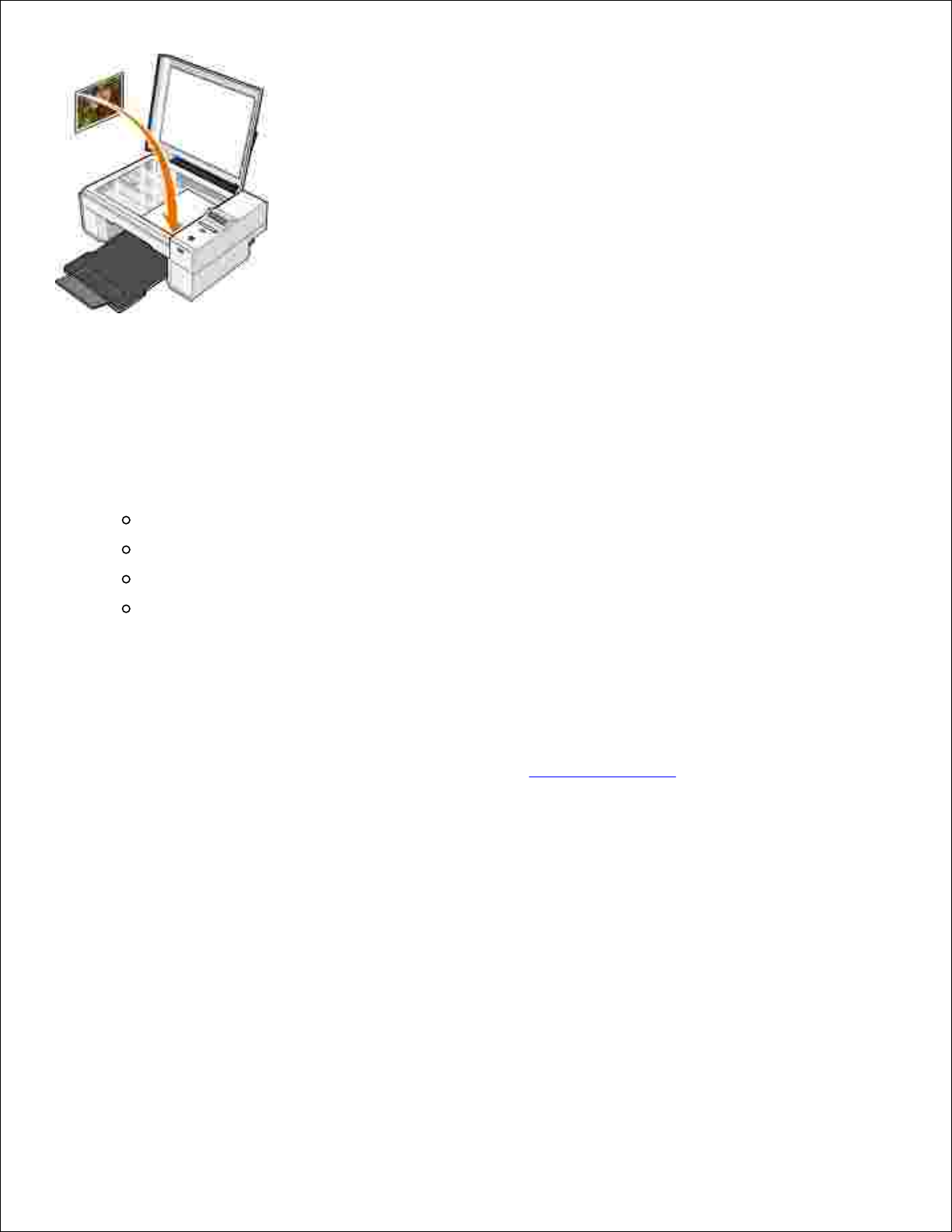
4.
原稿カバーを閉じます。5.
[スタート]ボタンをクリックして、[プログラム]または[すべてのプログラム]、[Dell プリンタ]、[Dell Photo AIO Printer 924]、[
Dell AIO ナビ]の順にクリックします。
6.
Dell AIO ナビが起動します。
部数(1 〜 99)を指定し、ドロップダウンメニューからカラー設定を選択します。7.
[コピー設定を表示]をクリックすると、以下の操作を実行できます。
コピー品質の選択
用紙サイズの選択
原稿サイズの選択
ドキュメントの濃度調整
8.
設定の変更を完了したら、[コピー]をクリックします。9.
コンピュータを使用して写真をコピーする
コンピュータとプリンタが接続された状態であることを確認し、電源をオンにします。1.
印刷面を上に向けてフォトペーパーをセットします。詳細については、「印刷用紙のガイドライン」を参照してください。2.
原稿カバーを開きます。3.
写真のコピーする面を下向きにして原稿台の上にセットします。このとき、写真の表の左上の角をプリンタの矢印に合わせてく
ださい。
4.
 Loading...
Loading...