Page 1
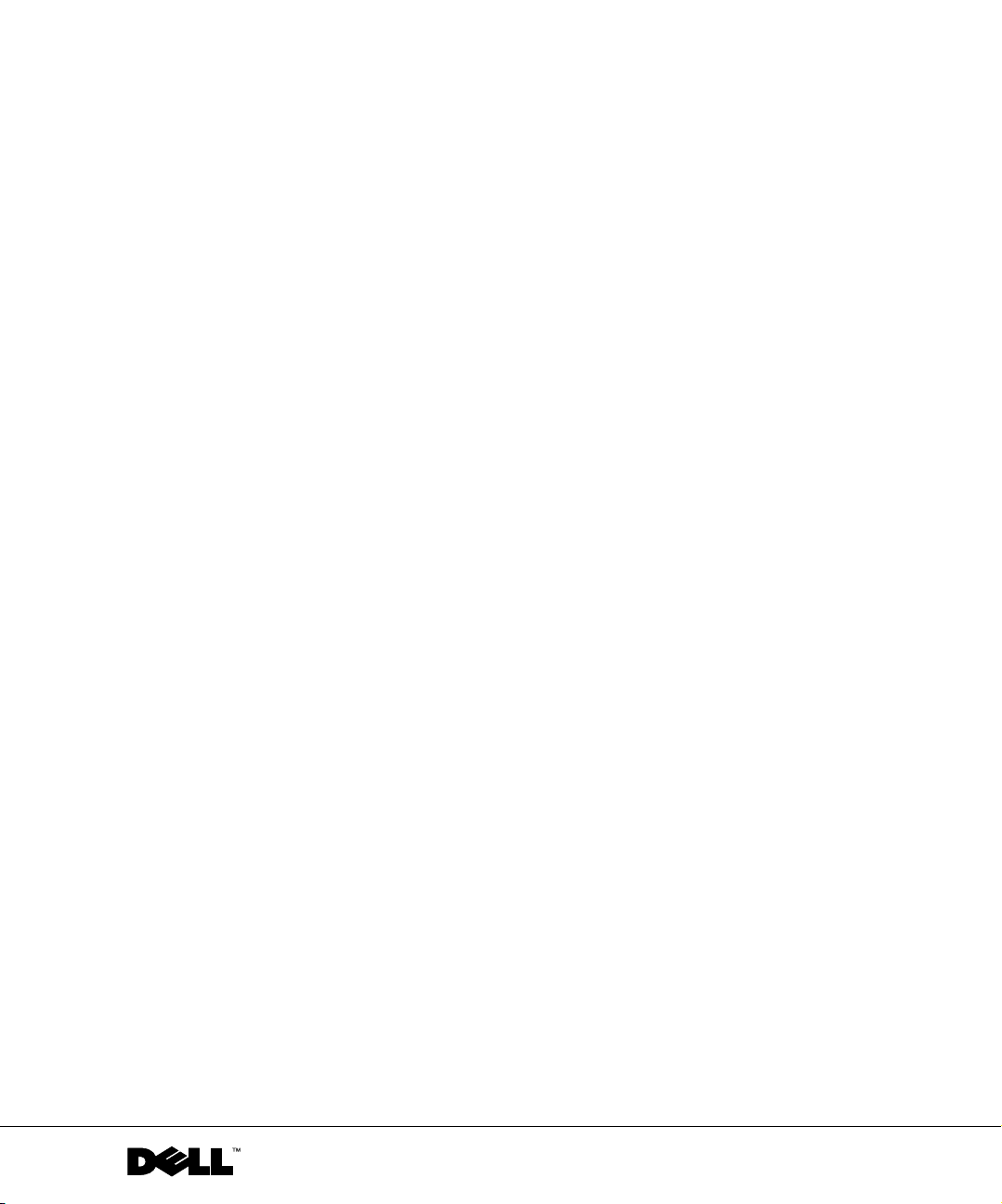
Dell™ Photo All-In-One Printer 922
Manual del propietario
Consulte este manual para obtener información acerca de
los siguientes temas:
• Realización de pedidos de consumibles
• Puesta en marcha
• Uso de la impresora
• Descripción del software
• Mantenimiento y solución de problemas
www.dell.com/supplies | support.dell.com
Page 2
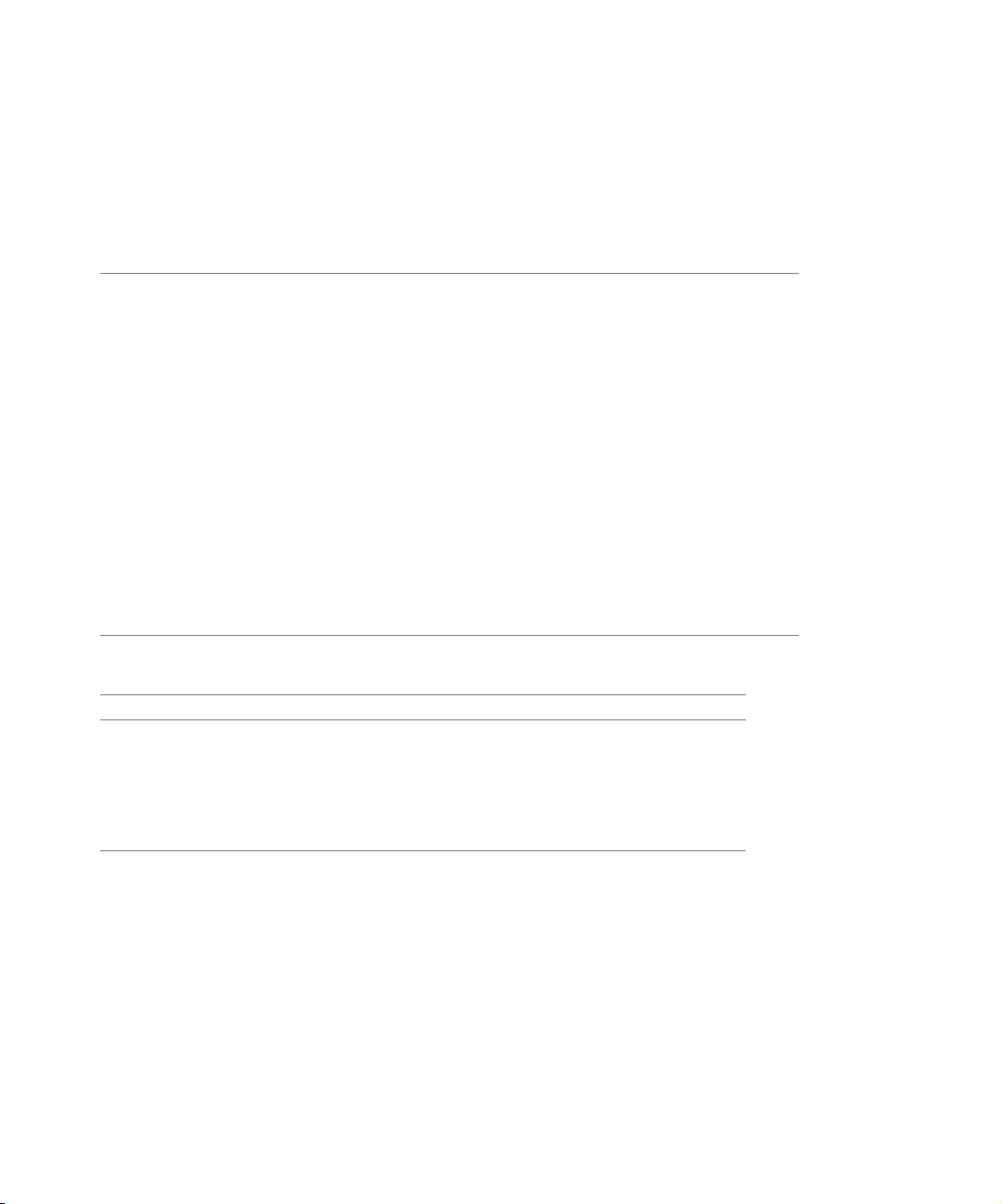
Realización de pedidos de tinta y consumibles
La Dell™ Photo All-In-One Printer 922 se suministra con un programa de software instalado para detectar los niveles
de tinta de la impresora. En el transcurso de un trabajo de impresión, aparecerá una pantalla en el ordenador para
advertirle en caso de que los niveles de tinta sean bajos. Puede solicitar cartuchos de tinta a través de Internet en
www.dell.com/supplies o por teléfono.
Estados Unidos 877-INK-2-YOU Italia 800602705
Alemania 0800 2873355 Japón 044-556-3551
Australia 1300 303 290 Luxemburgo 02.713 1590
Austria 08 20 - 24 05 30 35 México 001 866 851 1754
Bélgica 02.713 1590 Noruega 231622 64
Canadá 1-877-501-4803 Países Bajos 020 - 674 4881
Chile 1230-020-3947
800-202874
Colombia 01800-9-155676 Puerto Rico 866 851 1760
Dinamarca 3287 5215 Reino Unido 0870 907 4574
España 902120385 RPC 800-858-0888
Finlandia 09 2533 1411 Suecia 08 587 705 81
Francia 825387247 Suiza 0848 801 888
Irlanda 1850 707 407
Portugal 21 4220710
La impresora se ha diseñado para imprimir con los siguientes cartuchos de tinta:
Componente: Número de referencia:
Cartuchonegro M4640
Cartucho de color M4646
Cartucho fotográfico J4844
Cartucho negro de duración estándar J5566
Cartucho de color de duración estándar J5567
Page 3
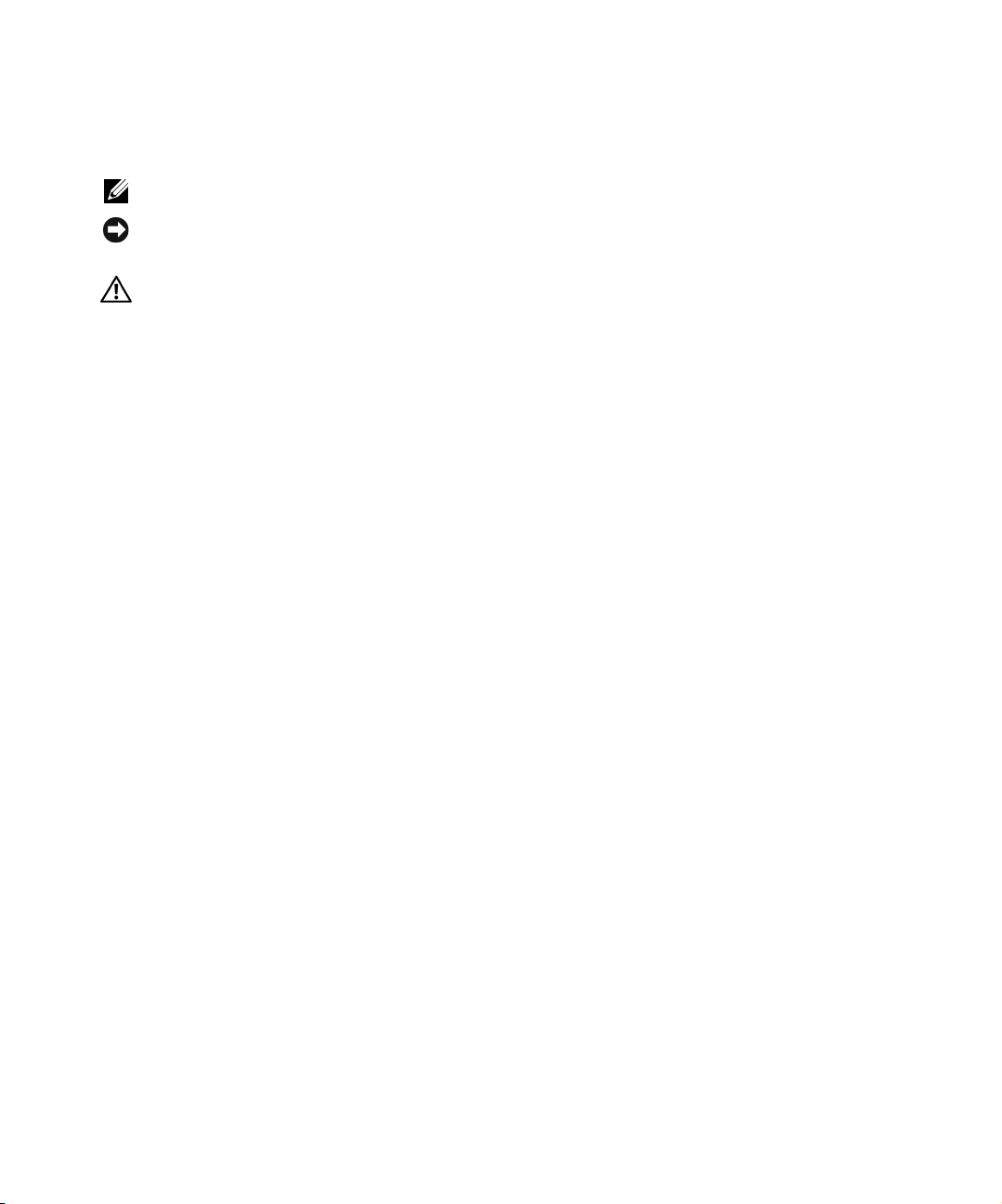
Notas, avisos y precauciones
NOTA: Una NOTA contiene información importante que le ayudará a realizar un mejor uso de la impresora.
AVISO: Un AVISO informa de la posibilidad de que se puedan producir daños en el hardware o pérdidas de
datos e incluye información que permite evitarlos.
PRECAUCIÓN: PRECAUCIÓN indica que se pueden producir daños materiales o personales
o que puede existir peligro de muerte.
La información contenida en el presente documento está sujeta a modificaciones sin previo aviso.
© 2004 Dell Inc. Reservados todos los derechos.
Queda estrictamente prohibido todo tipo de reproducción sin el permiso por escrito de Dell Inc.
Marcas comerciales que se incluyen en el texto: Delly el logotipo DELL Inspiron, Dell Precision, Dimension, OptiPlexy Latitude son
marcas registradas de Dell Inc.; Microsoft y Windows son marcas registradas de Microsoft Corporation.
Este documento puede contener otros nombres o marcas comerciales para hacer mención a empresas propietarias de sus correspondientes
productos. Dell Inc. renuncia a cualquier derecho de propiedad de los nombres y marcas comerciales que no sean los de sus propios
productos.
UNITED STATES GOVERNMENT RESTRICTED RIGHTS
This software and documentation are provided with RESTRICTED RIGHTS. Use, d uplication or disclosure by the Government is subject
to restrictions as set forth in subparagraph (c)(1)(ii) of the Rights in Technical Data and Computer Software clause at DFARS 252.227-7013
and in applicable FAR provisions: Dell Inc., One Dell Way, Round Rock, Texas, 78682, USA.
Page 4
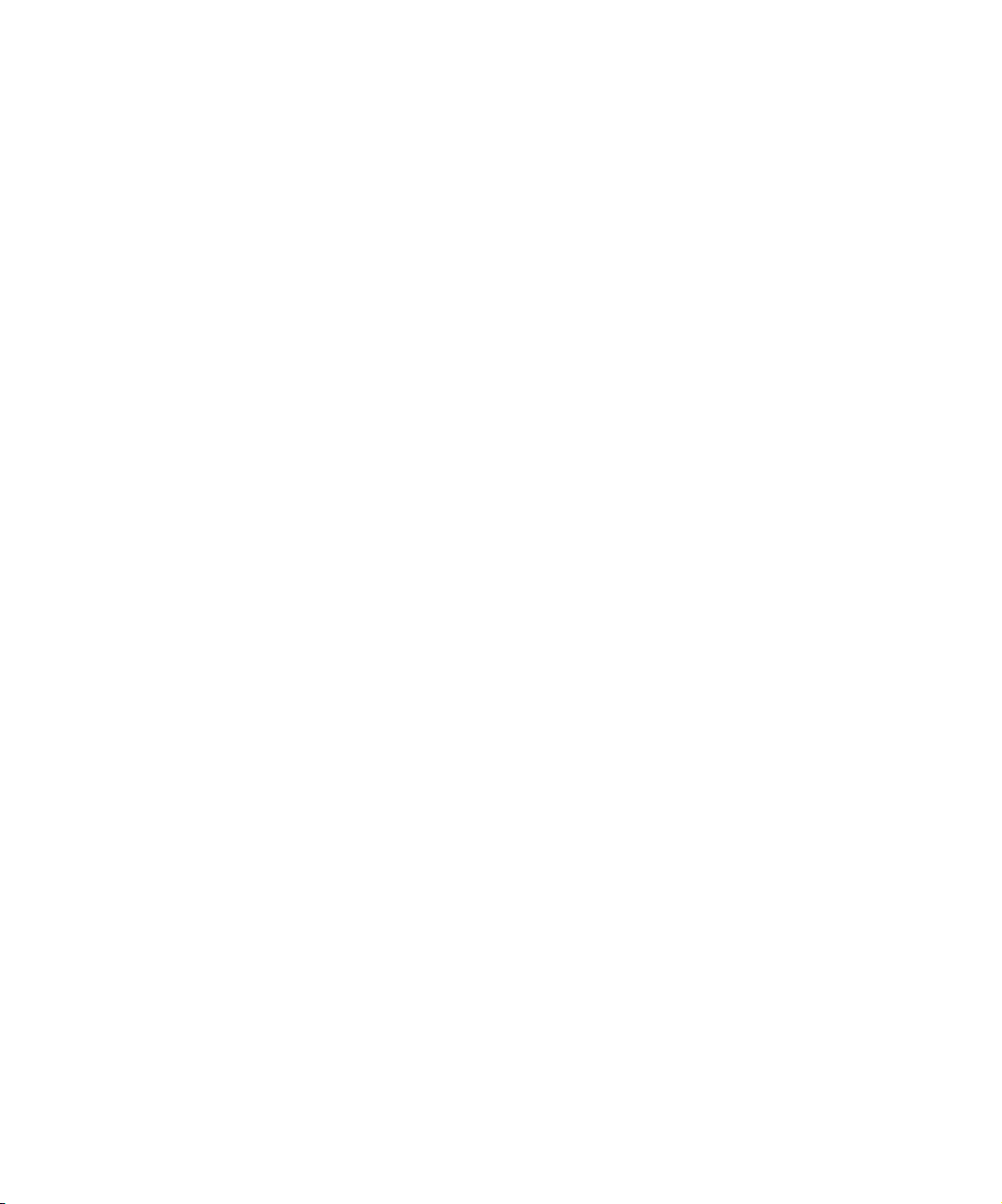
www.dell.com/supplies | support.dell.com
Page 5
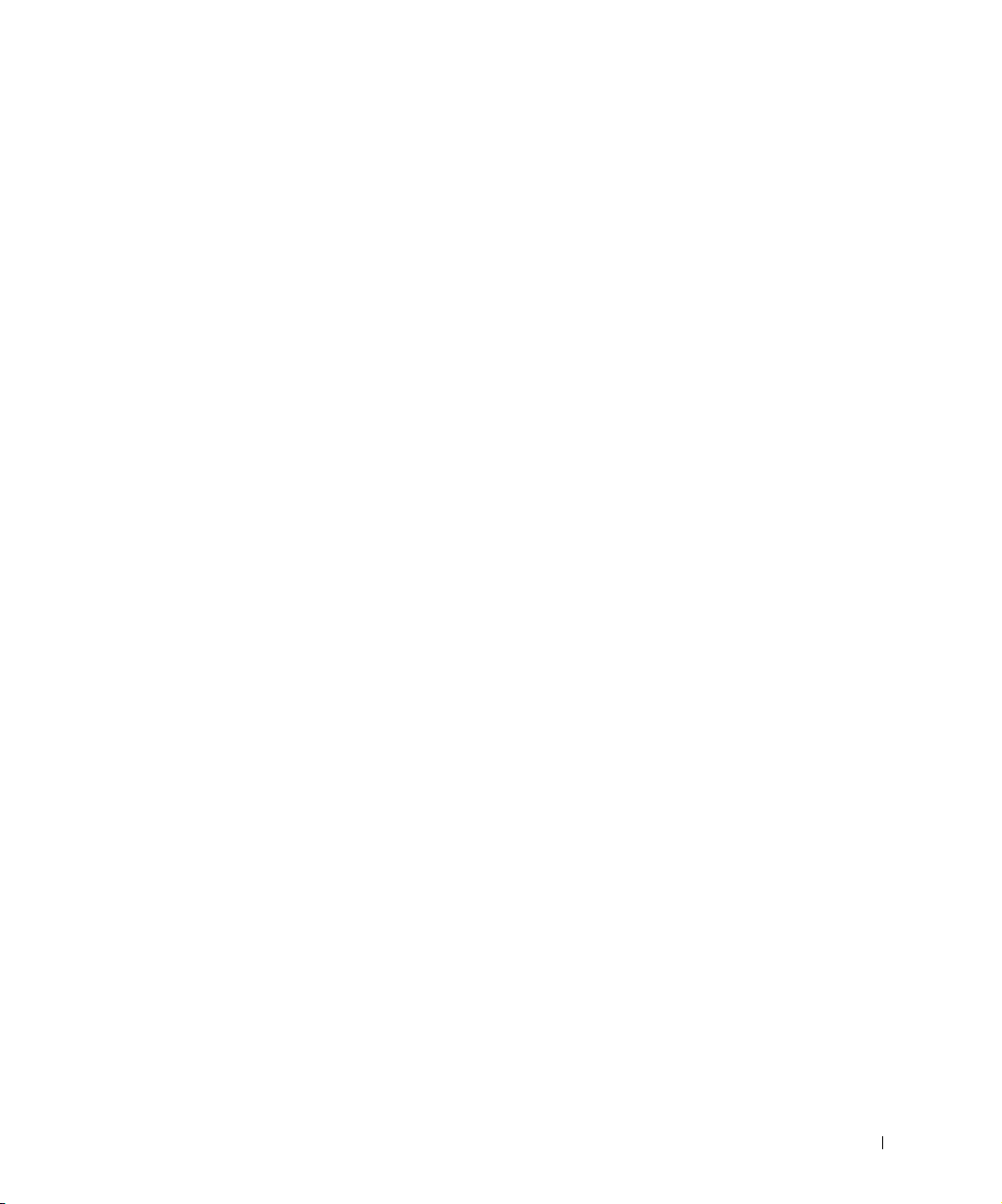
Contenido
1 Puesta en marcha
Descripción de los componentes de la impresora . . . . . . . . . . . . 12
Acceso a la
Instalación de la impresora
Uso del panel del operador
Descripción del sensor automático de tipo de papel
Carga de papel
Guía del usuario
Menús del panel del operador
. . . . . . . . . . . . . . . . . . . . . . . . . . . . 18
Indicaciones sobre el papel de impresión de la bandeja de papel
Colocación de documentos en el cristal del escáner
2 Uso de la impresora
Impresión . . . . . . . . . . . . . . . . . . . . . . . . . . . . . . 24
Impresión de documentos
Impresión defotografías
Impresión de fotos sin bordes
Impresión de otros proyectos
Copia
. . . . . . . . . . . . . . . . . . . . . . . . . . . . . . . . 26
Copia de documentos mediante el panel del operador
Copia de documentos mediante el ordenador
Copia de fotografías mediante el ordenador
Copia de fotografías sin ordenador
Modificación de las opciones de copia
. . . . . . . . . . . . . . . . . . . . . . 14
. . . . . . . . . . . . . . . . . . . . . . 14
. . . . . . . . . . . . . . . . . . . . . . 15
. . . . . . . . . . . . . . . . . . . . 16
. . . . . . . . . . . 17
. . . . 19
. . . . . . . . . . 21
. . . . . . . . . . . . . . . . . . . . . 24
. . . . . . . . . . . . . . . . . . . . . . 24
. . . . . . . . . . . . . . . . . . . . 25
. . . . . . . . . . . . . . . . . . . . 26
. . . . . . . . . 26
. . . . . . . . . . . . . 27
. . . . . . . . . . . . . 27
. . . . . . . . . . . . . . . . . 28
. . . . . . . . . . . . . . . . 28
Escaneo
. . . . . . . . . . . . . . . . . . . . . . . . . . . . . . . 30
Escaneo de fotos
Escaneo de varias páginas o imágenes
. . . . . . . . . . . . . . . . . . . . . . . . . 30
. . . . . . . . . . . . . . . . 31
Contenido 5
Page 6
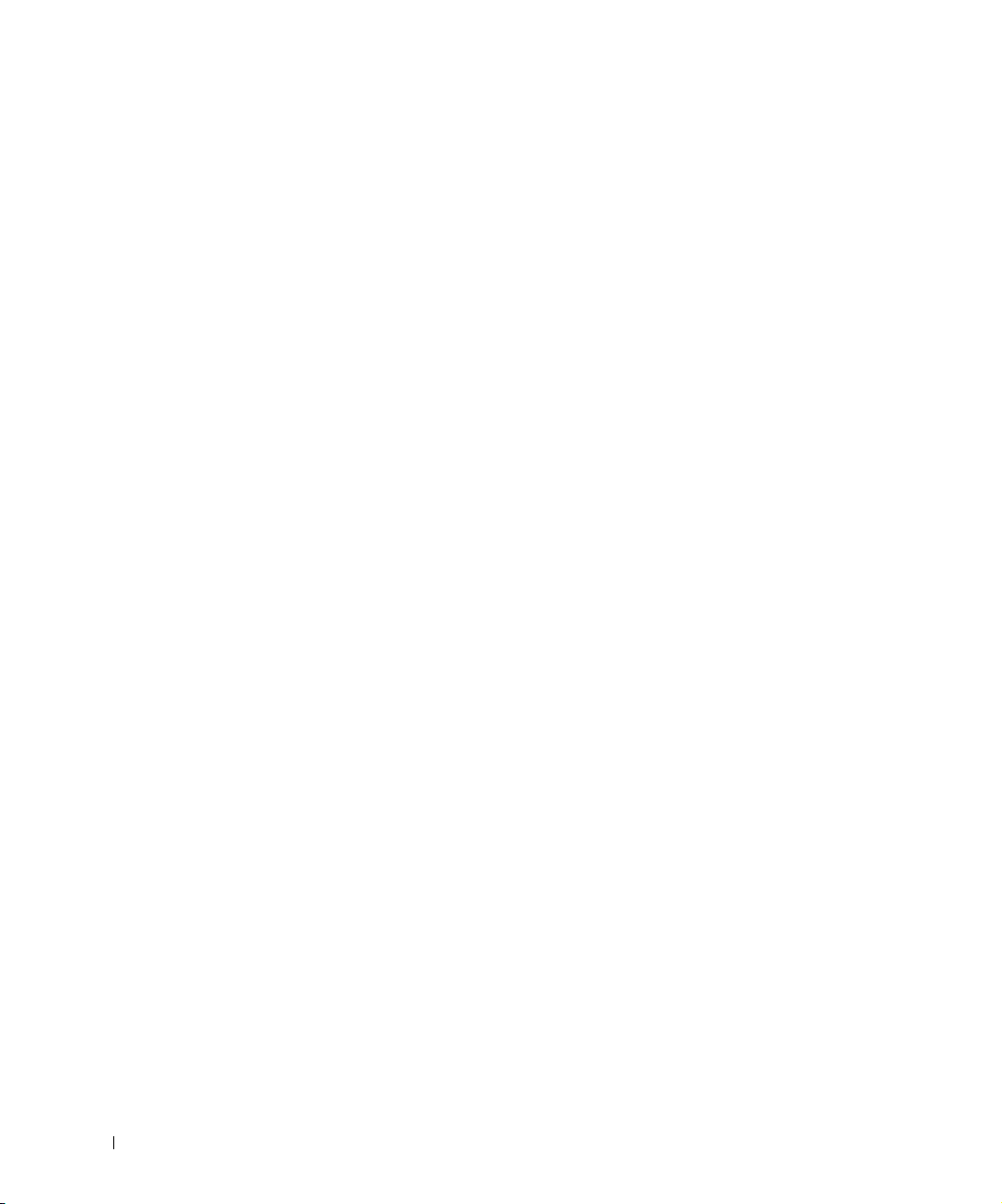
Edición de texto escaneado por medio del Reconocimiento óptico de
caracteres (OCR)
Salvaguarda de imágenes en el ordenador
. . . . . . . . . . . . . . . . . . . . . . . . . 31
. . . . . . . . . . . . . . 32
Envío de una imagen o documento escaneado por correo electrónico
Ampliación o reducción de imágenes o documentos
. . . . . . . . . 33
. . 32
Envío y recepción de faxes
Envío de faxes
. . . . . . . . . . . . . . . . . . . . . . 33
. . . . . . . . . . . . . . . . . . . . . . . . . . 34
Instalación de Microsoft Fax en Windows XP
Configuración de Microsoft Fax
Cambio de la configuración del fax
. . . . . . . . . . . . . . . . . . 35
. . . . . . . . . . . . . . . . . 36
3 Descripción del software
Descripción del software de la impresora . . . . . . . . . . . . . . . 38
Uso del Centro de soluciones Dell
Uso del Centro Todo en Uno Dell
Uso de Propiedades de impresión
Uso de Dell Picture Studio v2.0
. . . . . . . . . . . . . . . . . 38
. . . . . . . . . . . . . . . . . . 39
. . . . . . . . . . . . . . . . . 40
. . . . . . . . . . . . . . . . . . 41
4 Mantenimiento de cartuchos de tinta
Sustitución de los cartuchos de tinta . . . . . . . . . . . . . . . . . 44
Alineación de cartuchos de tinta
Limpieza de los inyectoresde los cartuchos
. . . . . . . . . . . . . . . . . . . 47
. . . . . . . . . . . . . . 48
5 Solución de problemas
. . . . . . . . . . . . 34
Solución de problemas . . . . . . . . . . . . . . . . . . . . . . . . 52
Mensajes de error e indicadores luminosos
Mejora de la calidad de impresión
6 Contenido
Problemas relacionados con la instalación
Problemas generales
. . . . . . . . . . . . . . . . . . . . . . . 55
. . . . . . . . . . . . . . . . . . . 58
. . . . . . . . . . . . . 52
. . . . . . . . . . . . . . 57
Page 7
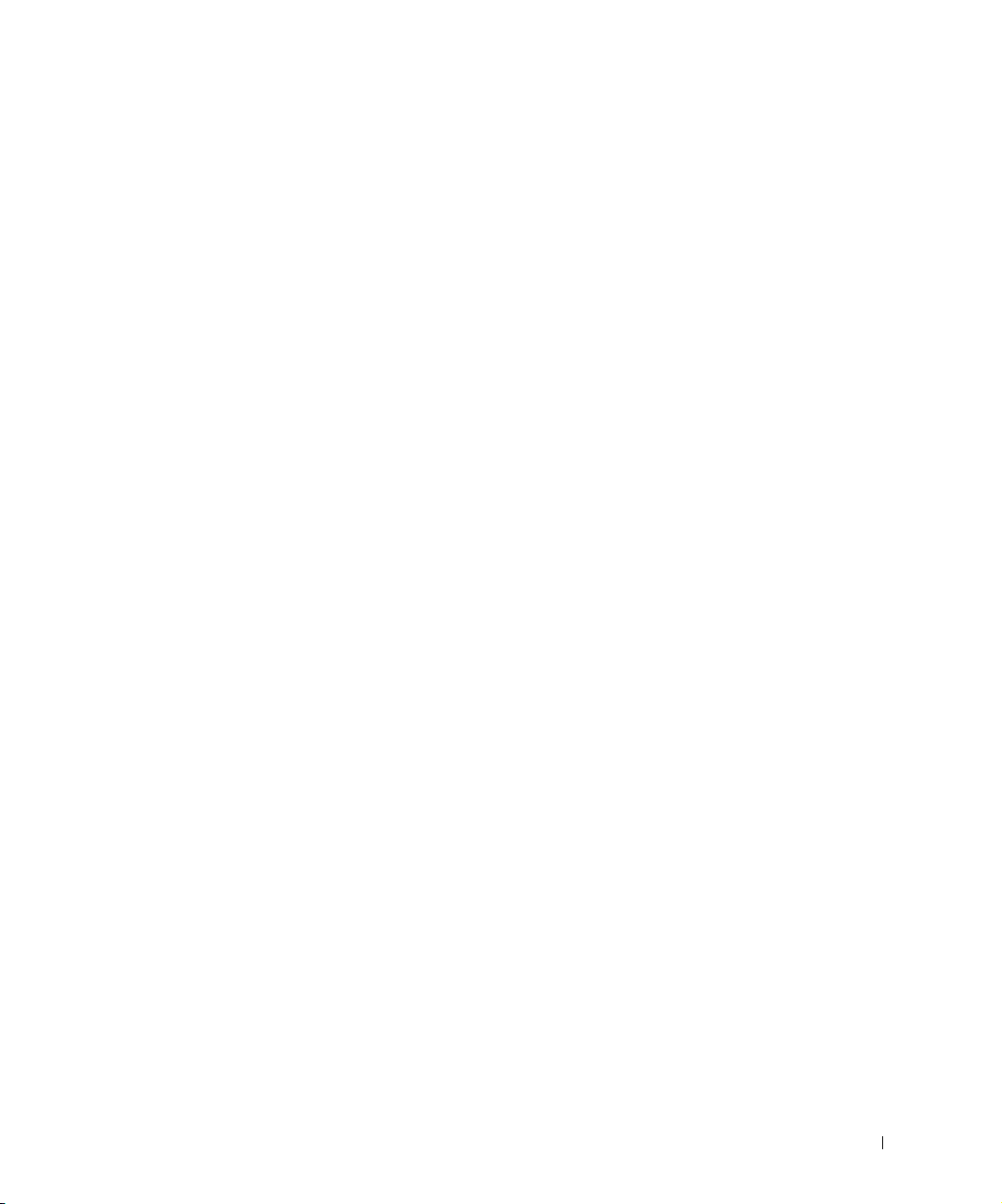
6 Información de contacto de Dell
Asistencia técnica . . . . . . . . . . . . . . . . . . . . . . . . . . . 62
Servicio automático de estado de pedidos
Información de contacto de Dell
. . . . . . . . . . . . . . . . . . . . 63
. . . . . . . . . . . . . . . 62
7 Apéndice
Garantías limitadas y política de devoluciones . . . . . . . . . . . . . 82
Garantía limitada para productos de hardware de la marca Dell
(sólo EE.UU.)
Política de devoluciones “Satisfacción absoluta” (sólo en EE.UU.)
. . . . . . . . . . . . . . . . . . . . . . . . . . 82
. . . 86
Garantía limitada para productos de hardware de la marca Dell
(sólo Canadá)
Política de devoluciones “Satisfacción absoluta” (Sólo en Canadá)
Software y periféricos Dell (sólo en Canadá)
. . . . . . . . . . . . . . . . . . . . . . . . . . . 87
. . . 91
. . . . . . . . . . . . . 92
Garantía del fabricante de un año para el usuario final (sólo en
países de Latinoamérica y del Caribe)
Garantías limitadas sobre cartuchos de tinta y tóner de Dell Inc.
Acuerdo de licencia del software de Dell
Avisos sobre normativa
. . . . . . . . . . . . . . . . . . . . . . . 100
Información de la NOM (sólo para México)
. . . . . . . . . . . . . . . . 93
. . . . . 95
. . . . . . . . . . . . . . . . 97
. . . . . . . . . . . . 101
Índice . . . . . . . . . . . . . . . . . . . . . . . . . . . . . . . . . . 103
Contenido 7
Page 8
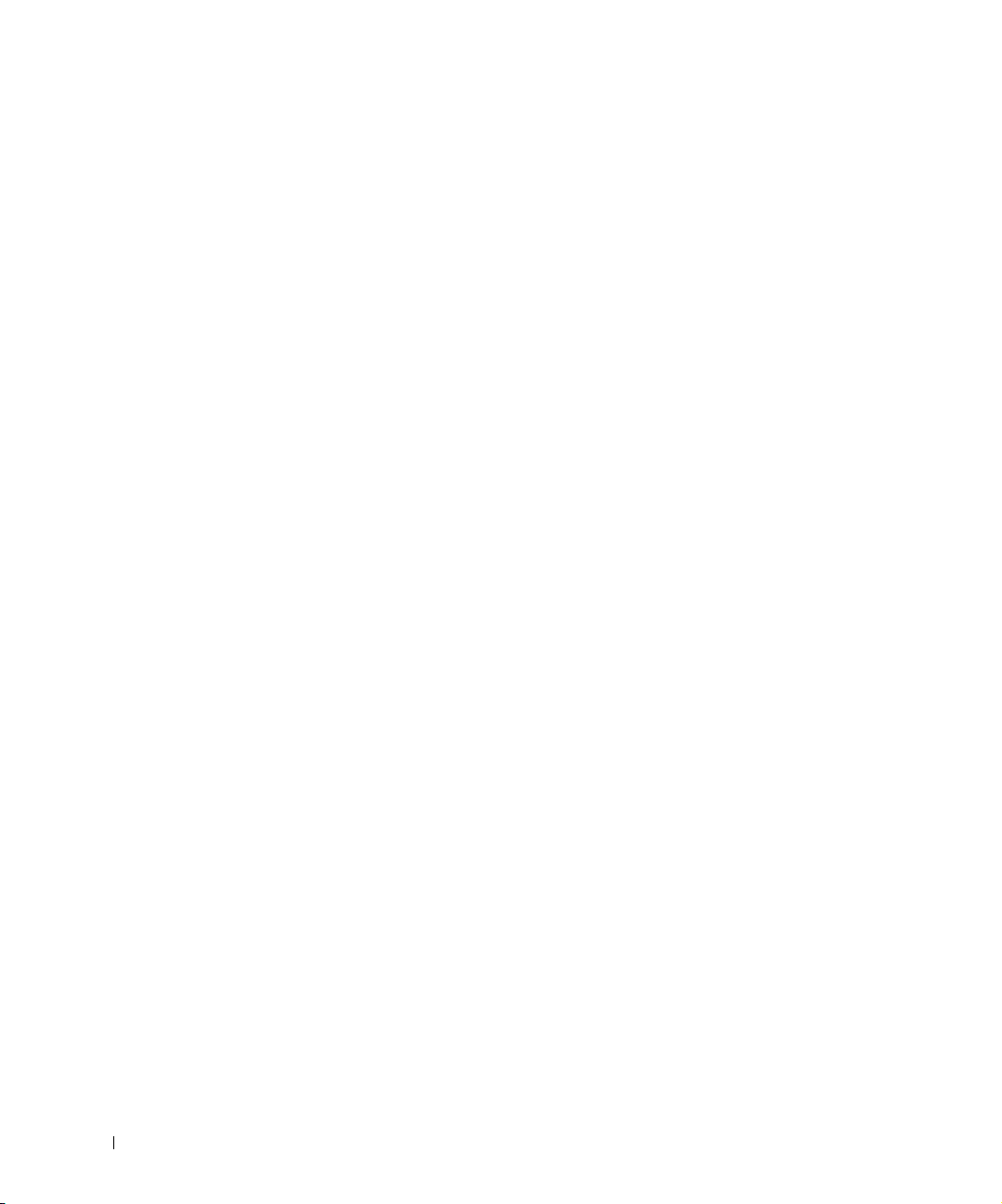
8 Contenido
Page 9
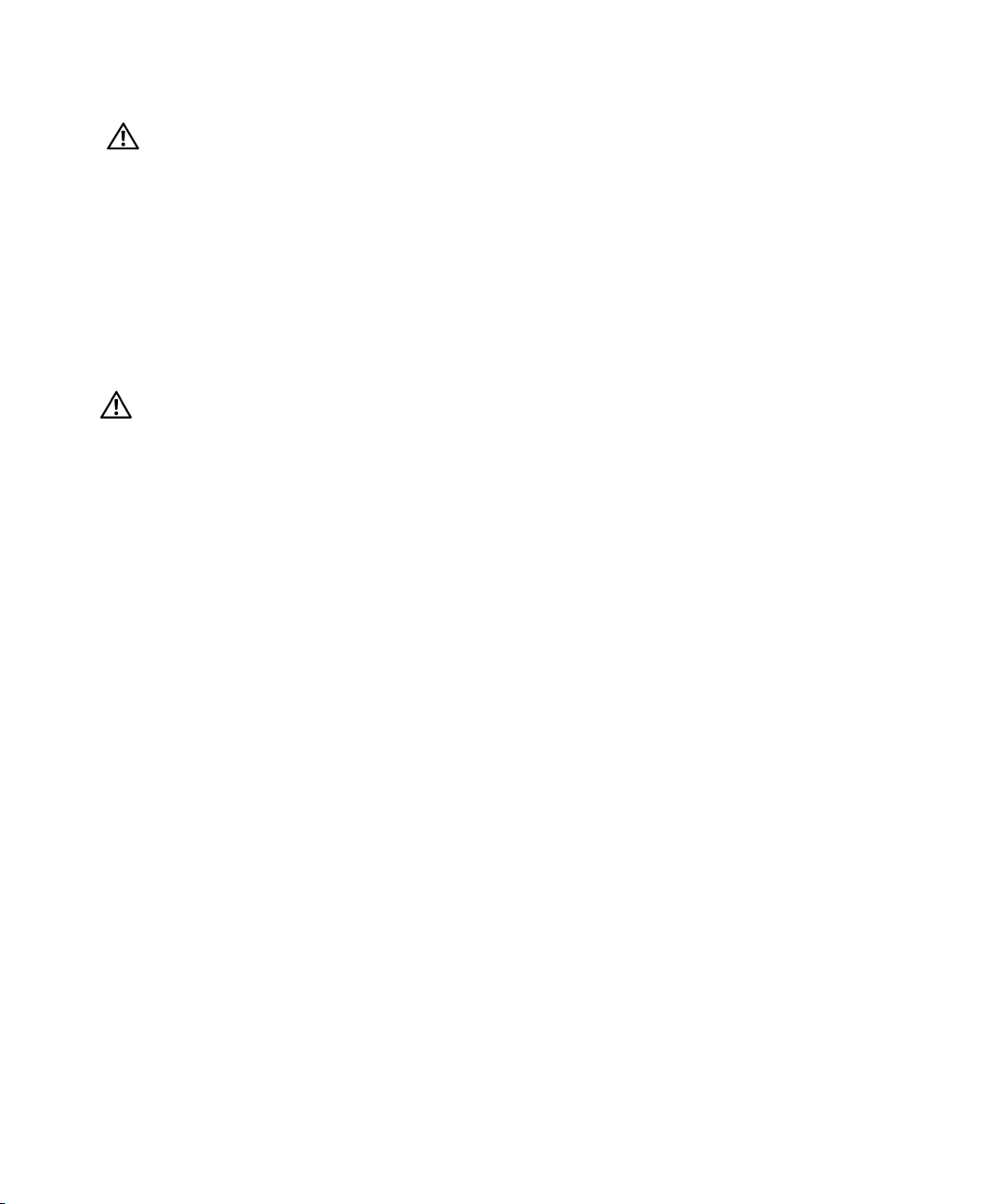
PRECAUCIÓN: INSTRUCCIONES DE
SEGURIDAD
Respete las siguientes directrices de seguridad para garantizar su seguridad personal y evitar daños
potenciales en su ordenador y entorno de trabajo.
• Utilice exclusivamente la fuente de alimentación que se suministra junto con este producto
o una fuente de alimentación de repuesto autorizada por el fabricante.
• Conecte el cable de alimentación a una toma de alimentación eléctrica de fácil acceso que
se encuentre cerca del producto.
• Las tareas de reparación o mantenimiento de la impresora que no se describan en las
instrucciones de funcionamiento deberá realizarlas un técnico autorizado.
PRECAUCIÓN: No utilice el fax durante tormentas eléctricas. No instale el aparato ni
realice conexiones eléctricas o de cableado, como la instalación de cables de alimentación
o de teléfono, durante una tormenta eléctrica.
9
Page 10
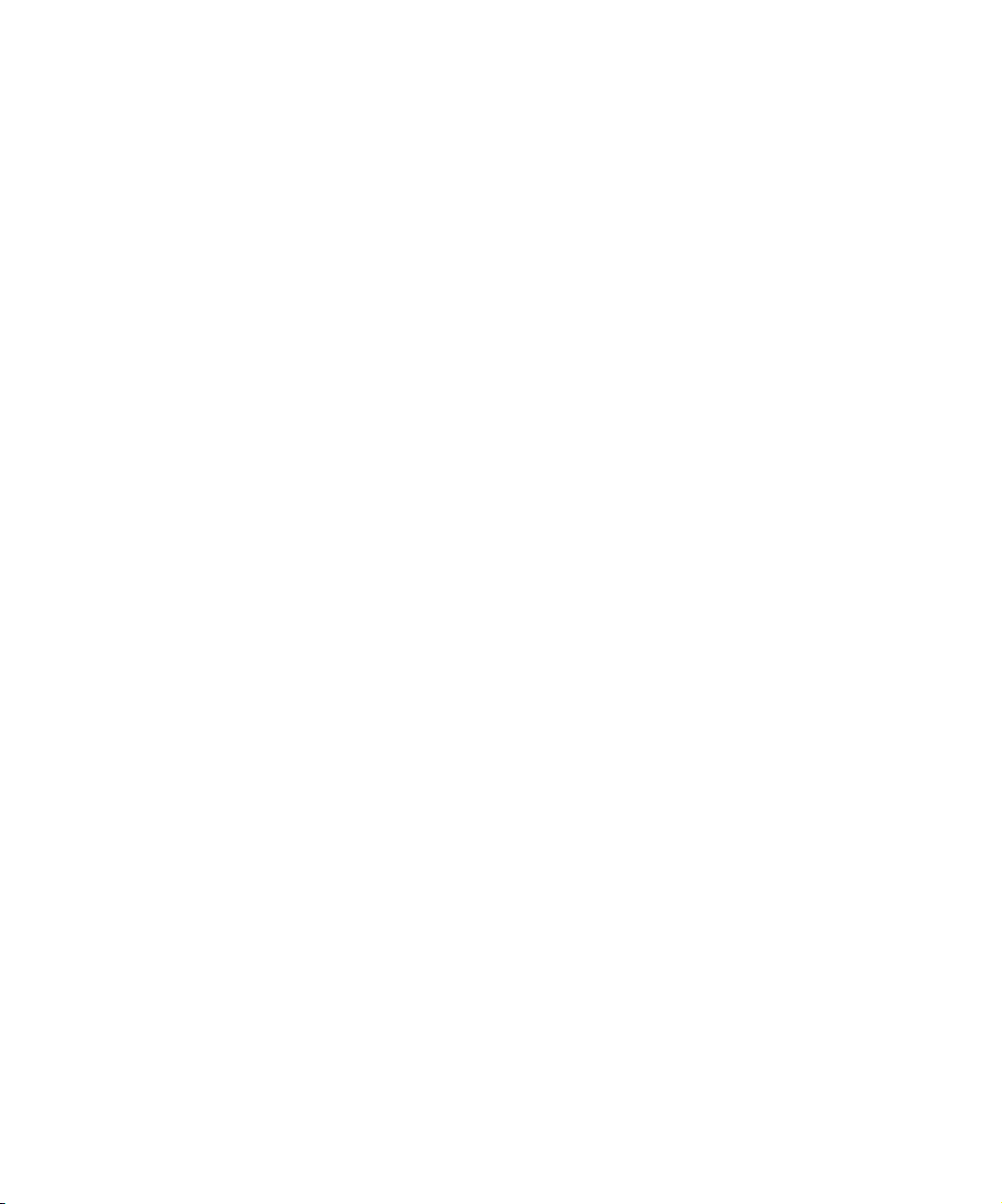
www.dell.com/supplies | support.dell.com
10
Page 11
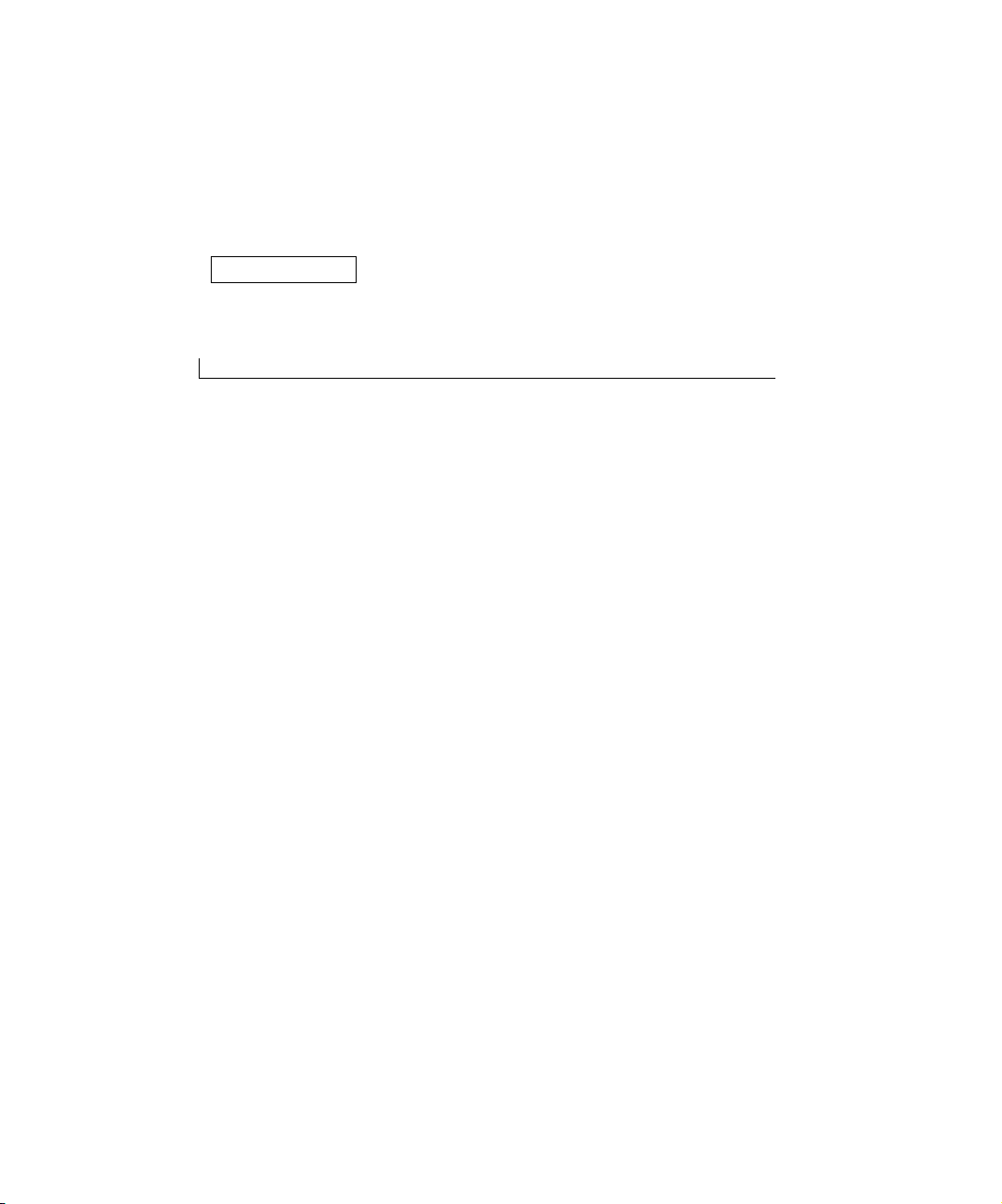
SECCIÓN 1
Puesta en marcha
Descripción de los componentes de la impresora
Acceso a la Guía del usuario
Instalación de la impresora
Uso del panel del operador
Descripción del sensor automático de tipo de papel
Carga de papel
1
Page 12
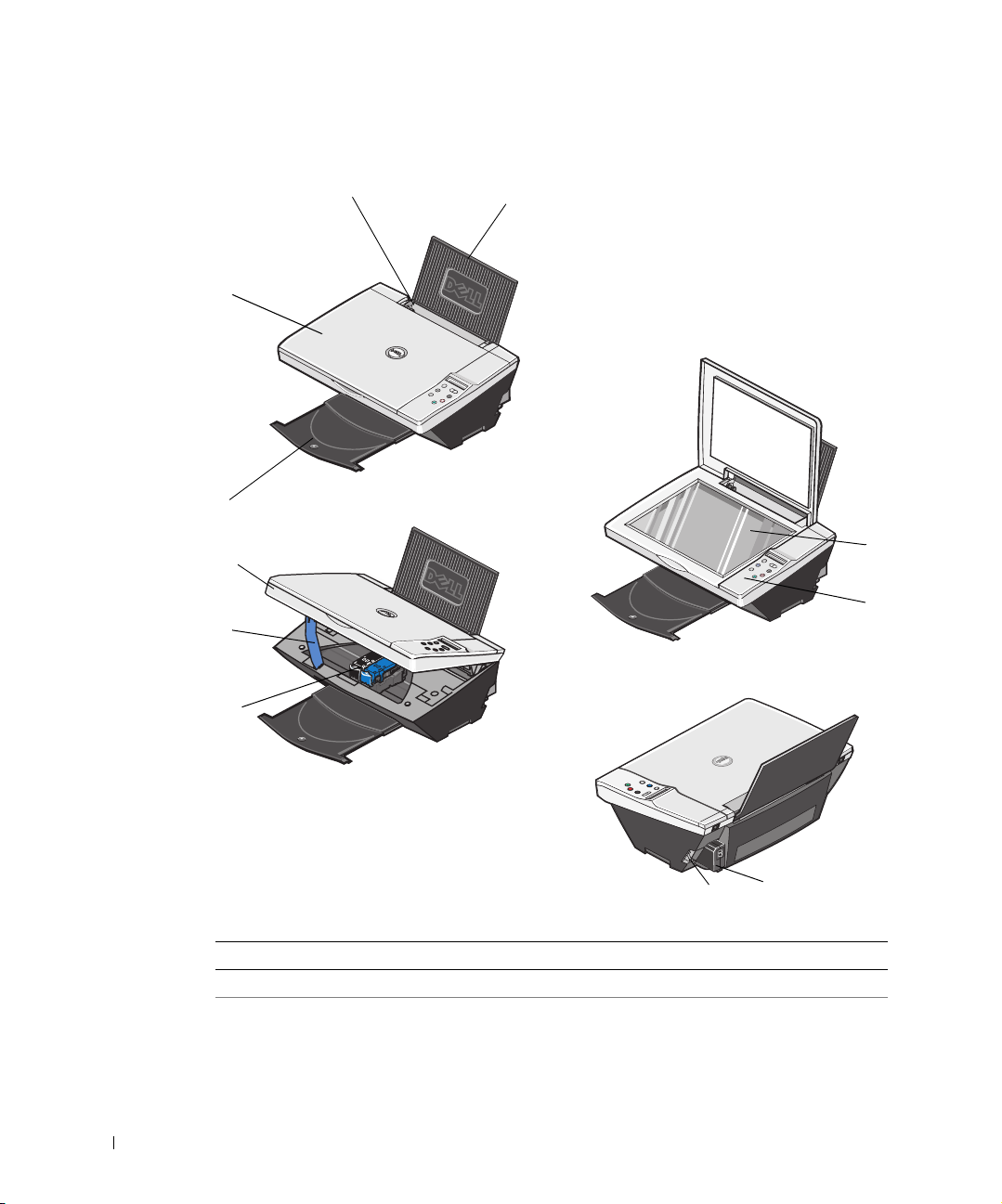
Descripción de los componentes de la impresora
2
3
www.dell.com/supplies | support.dell.com
4
5
6
7
1
11
10
Número: Componente: Descripción:
1 Bandeja de papel Elemento que soporta el papel cargado.
2 Guía del papel Guía que ayuda al papel a introducirse en la impresora de
12 Puesta en marcha
manera adecuada.
8
9
Page 13
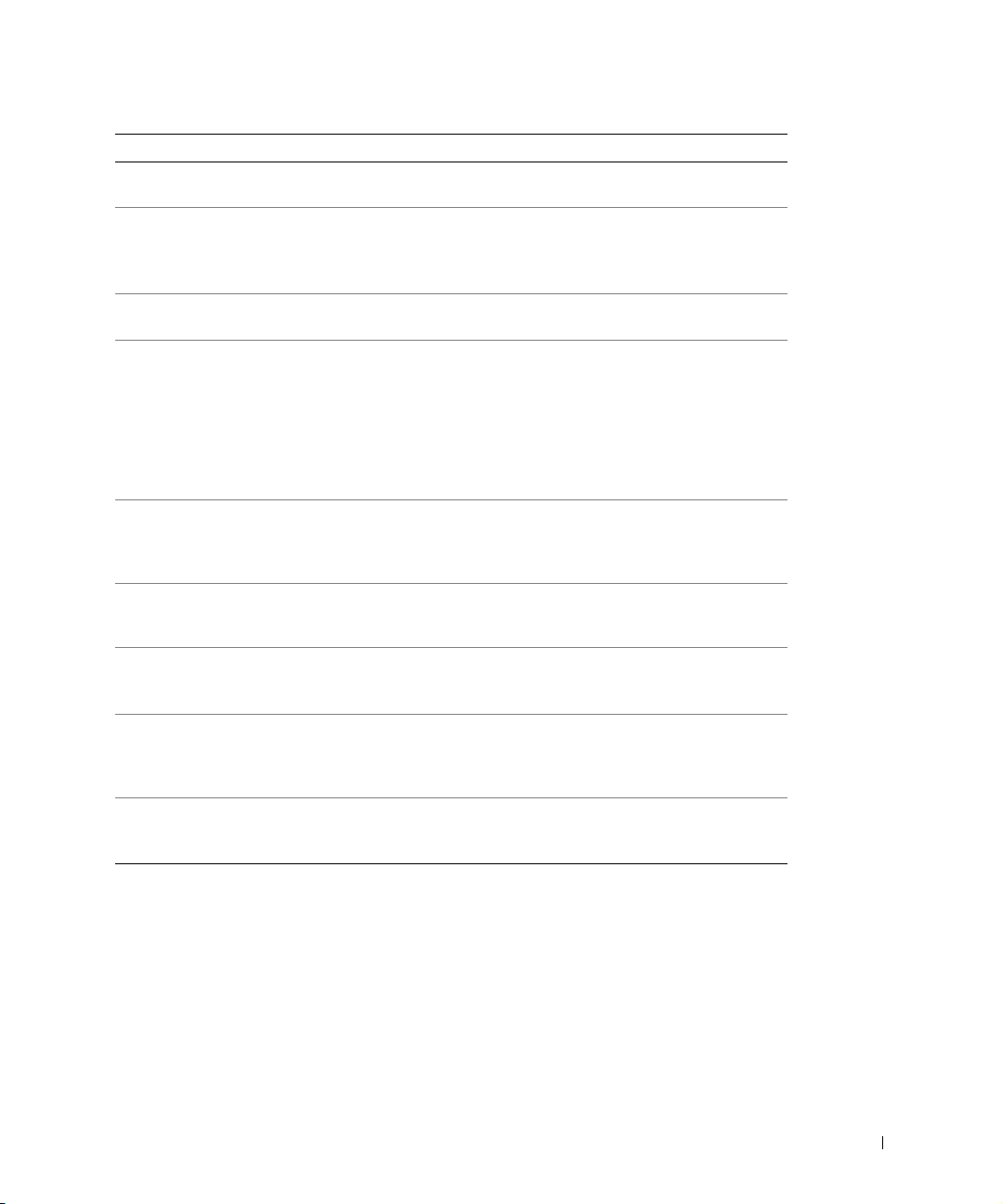
Número: Componente: Descripción:
3 Cubierta superior Parte superior de la impresora que mantiene el documento o
4 Bandeja de salida del
papel
5 Unidad de impresora Unidad que se levanta para poder acceder a los cartuchos de
6 Soporte del escáner Elemento situado debajo de la unidad de impresora que
7 Carro de cartuchos de
tinta
8 Conector USB Ranura en la que se conecta el cable USB (se vende por
9Conector de
alimentación
10 Panel del operador Panel de la impresora que permite supervisar los procesos de
11 Cristal del escáner Superficie en la que se coloca con el anverso mirando hacia
la fotografía planos durante el proceso de escaneo.
Bandeja que sostiene el papel a medida que sale de la
impresora.
NOTA: tire de la bandeja de salida de papel hacia fuera para
extenderla.
tinta.
mantiene la impresora abierta mientras cambia los cartuchos
de impresión.
NOTA: para cerrar la impresora para que funcione
correctamente, levante esta unidad, empuje el soporte del
escáner hacia la derecha y, a continuación, baje la unidad de
impresora hasta que se quede apoyada en el cuerpo principal
de la impresora.
Carro que aloja dos cartuchos de tinta, uno de color y otro
negro o fotográfico (se venden por separado). Para obtener
más información acerca de los cartuchos, consulte
“Sustitución de los cartuchos de tinta” en la página 44.
separado). El otro extremo del cable USB se conecta al
ordenador.
Ranura en la que se conecta el cable de alimentación.
NOTA: inserte el cable de alimentación en la impresora
antes de conectarlo a la toma mural.
copia, envío y recepción de faxes e impresión. Para obtener
más información, consulte “Uso del panel del operador” en la
página 15.
abajo el documento o la fotografía que desea copiar, enviar
por fax o escanear.
Puesta en marcha 13
Page 14
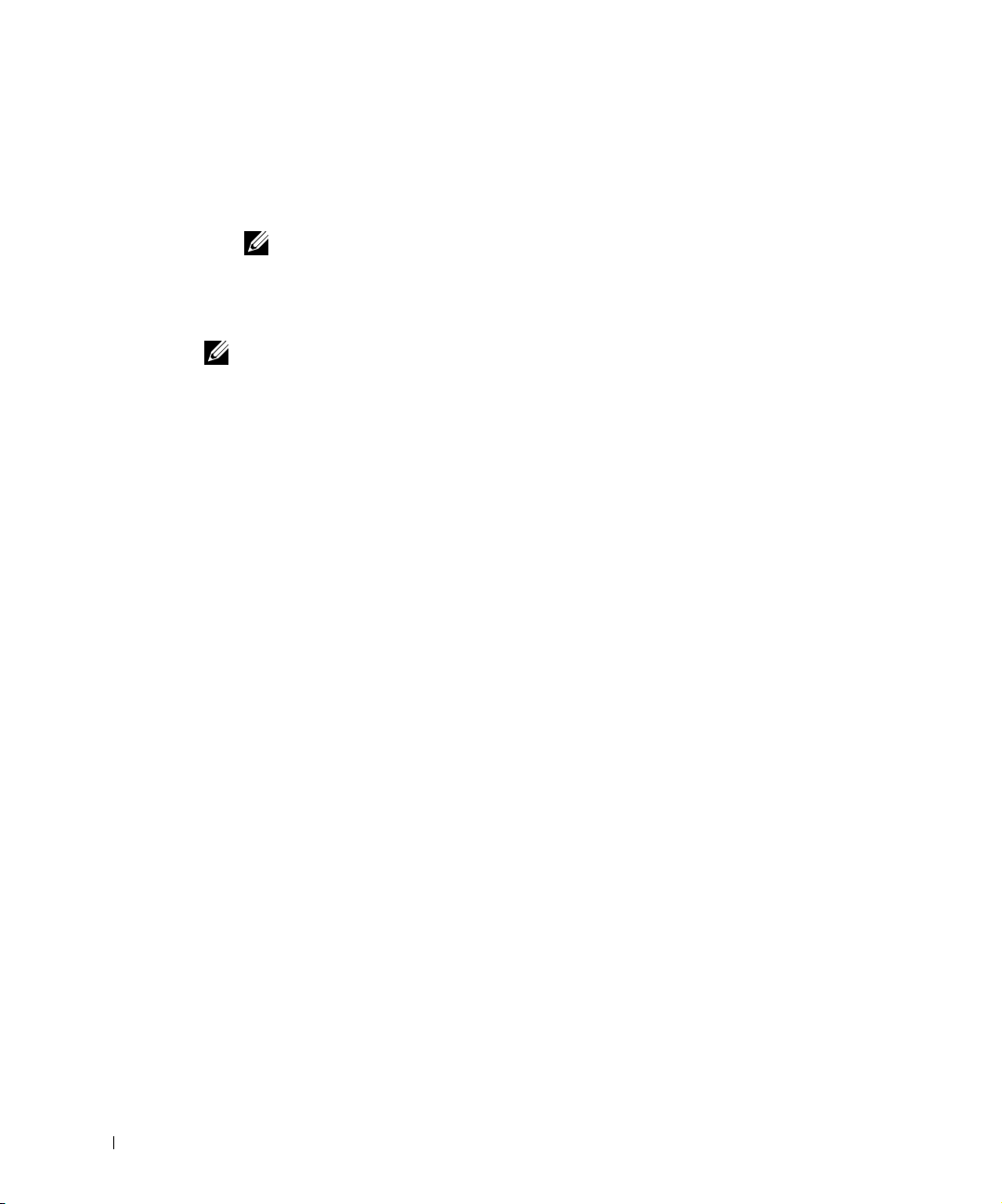
Acceso a la
Haga clic en Inicio →Programas o Todos los programas →Impresoras Dell →Dell Photo AIO
Printer 922 →Ver la Guía del usuario de Dell.
NOTA: no podrá acceder a la Guía del usuario hasta que no haya instalado los controladores de la
impresora.
Guía del usuario
Instalación de la impresora
NOTA: la Dell Photo AIO Printer 922 admite Microsoft® Windows® 2000 y Windows XP.
Siga las instrucciones que se incluyen en el Diagrama de instalación de la impresora para instalar el
hardware y el software. Si surgen problemas durante la instalación, consulte “Solución de problemas”
en la página 51.
Puede utilizar la Dell Photo All-In-One Printer 922 para llevar a cabo múltiples tareas. Tenga en
www.dell.com/supplies | support.dell.com
cuenta los siguientes aspectos importantes:
• Si la impresora está conectada a un ordenador, puede utilizar el panel del operador o el software
de la impresora para crear los proyectos.
• Es necesario que la impresora esté conectada a un ordenador para escanear, imprimir y enviar
faxes.
•En cambio, no es necesario conectarla a un ordenador para realizar copias.
14 Puesta en marcha
Page 15
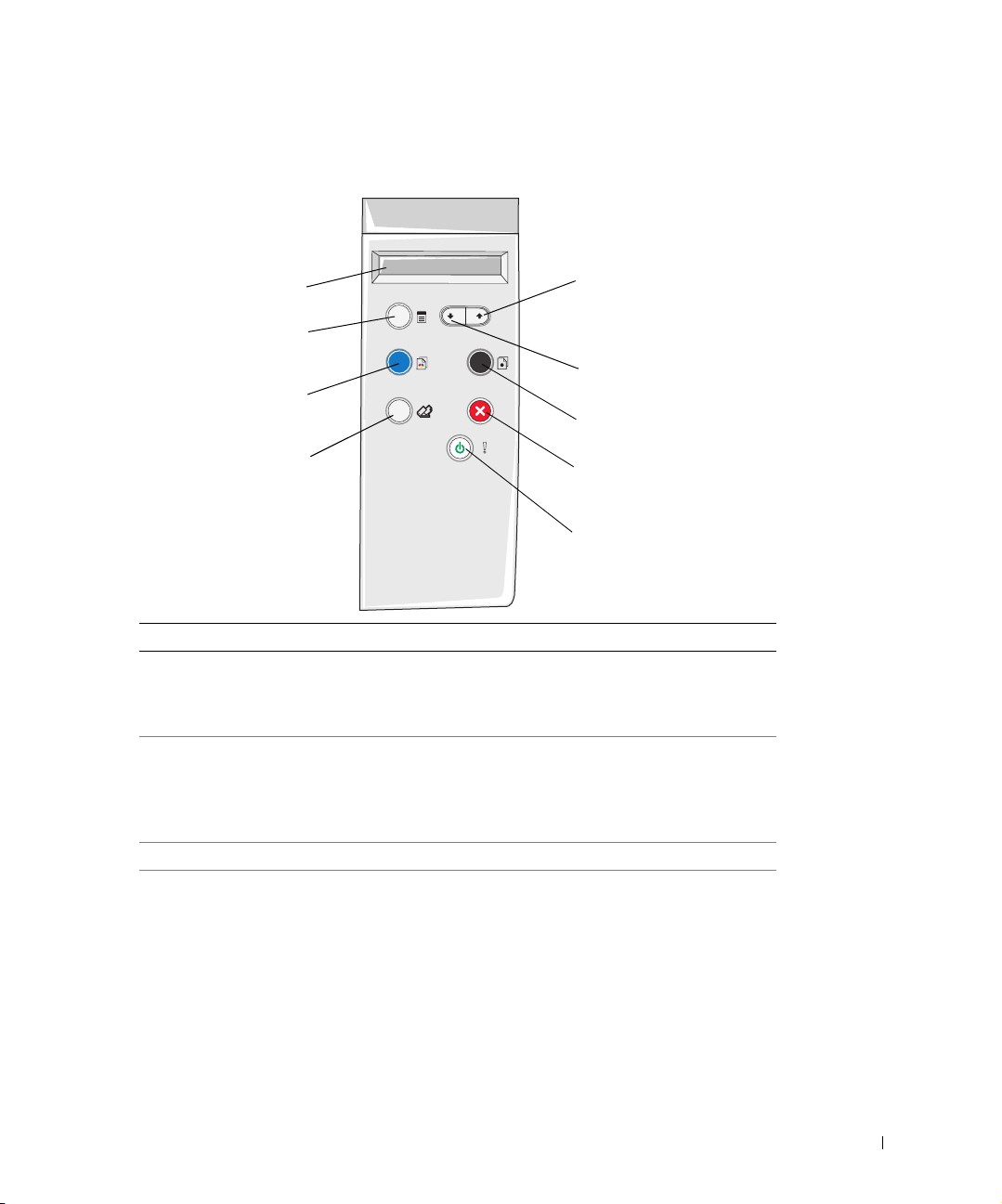
Uso del panel del operador
Los botones del panel del operador permiten escanear, copiar y personalizar los documentos. La
impresora está encendida cuando se ilumina el botón de encendido.
1
2
3
4
Utilice: Para:
1 Visor • Ver el número de copias seleccionadas.
• Ver los valores de Calidad, Claridad y Cambiar tamaño.
Para obtener más información, consulte “Menús del panel
del operador” en la página 16.
2 Botón Menú • Desplazarse por los menús disponibles. Cada vez que
pulse este botón, aparecerá el siguiente elemento en el
visor.
• Seleccionar una opción del visor.
• Facilitar la alimentación del papel cargado.
3 Botón Copia color Realizar una copia en color.
4 Botón Escanear Iniciar el proceso de escaneo y abrir el Centro Todo en Uno
Dell (si la impresora está conectada a un ordenador).
NOTA: este botón no funcionará si utiliza la impresora sin un
ordenador.
9
8
7
6
5
Puesta en marcha 15
Page 16
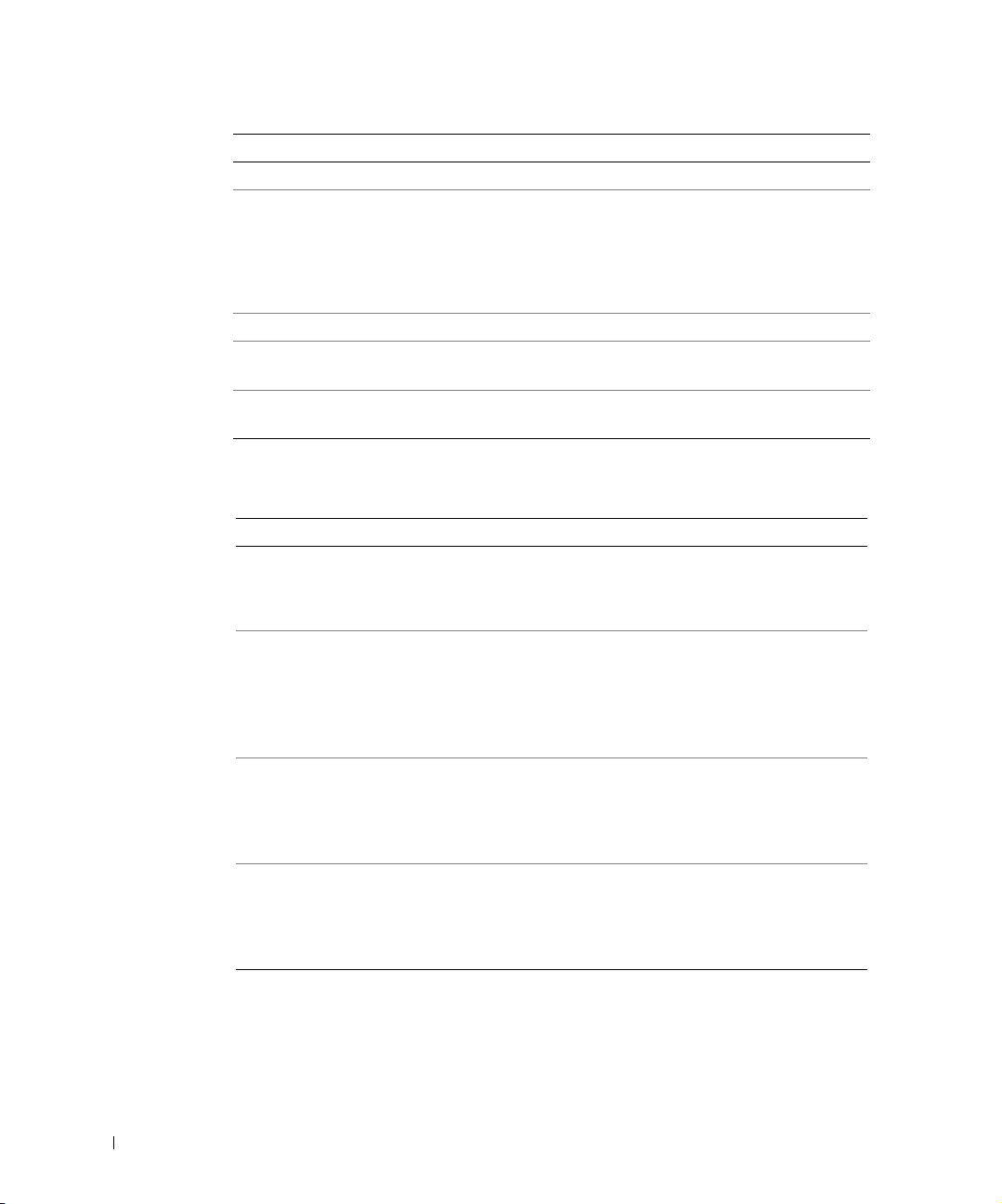
Utilice: Para:
5 Botón de encendido Encender o apagar la impresora.
6 Botón Cancelar • Cancelar un trabajo de escaneo, impresión o copia en
7 Botón Copia negro Realizar una copia en blanco y negro.
8 Botón Flecha abajo • Reducir un número que aparezca en el visor.
9 Botón Flecha arriba • Incrementar un número que aparezca en el visor.
curso.
• Cancelar un trabajo de copia (si se utiliza únicamente la
impresora) y expulsar una página.
• Salir de un menú y restablecer los valores
predeterminados.
• Desplazarse por una lista que aparezca en el visor.
• Desplazarse por una lista que aparezca en el visor.
Menús del panel del operador
www.dell.com/supplies | support.dell.com
Si pulsa el botón Menú, aparecerán los menús que se muestran a continuación.
En el menú: Puede:
Copias • Pulsar el botón de flecha abajo para reducir el número de
copias.
• Pulsar el botón de flecha arriba para aumentar el número
de copias.
Calidad Pulsar el botón de flecha abajo o de flecha arriba para
seleccionar uno de los siguientes valores de calidad.
• Borrador (no seleccione este valor si se encuentra
instalado el cartucho fotográfico).
• Normal
•Fotografía
Claridad (Claro / Oscuro) Oscurecer o aclarar un documento.
• Pulse el botón de flecha abajo para aclarar el documento
(en incrementos de 25%).
• Pulse el botón de flecha arriba para oscurecer el
documento (en incrementos de 25%).
Cambiar tamaño Modificar el tamaño de la imagen o el documento.
• Pulse el botón de flecha abajo para reducir el tamaño de la
imagen o del documento.
• Pulse el botón de flecha arriba para aumentar el tamaño de
la imagen o del documento.
16 Puesta en marcha
Page 17
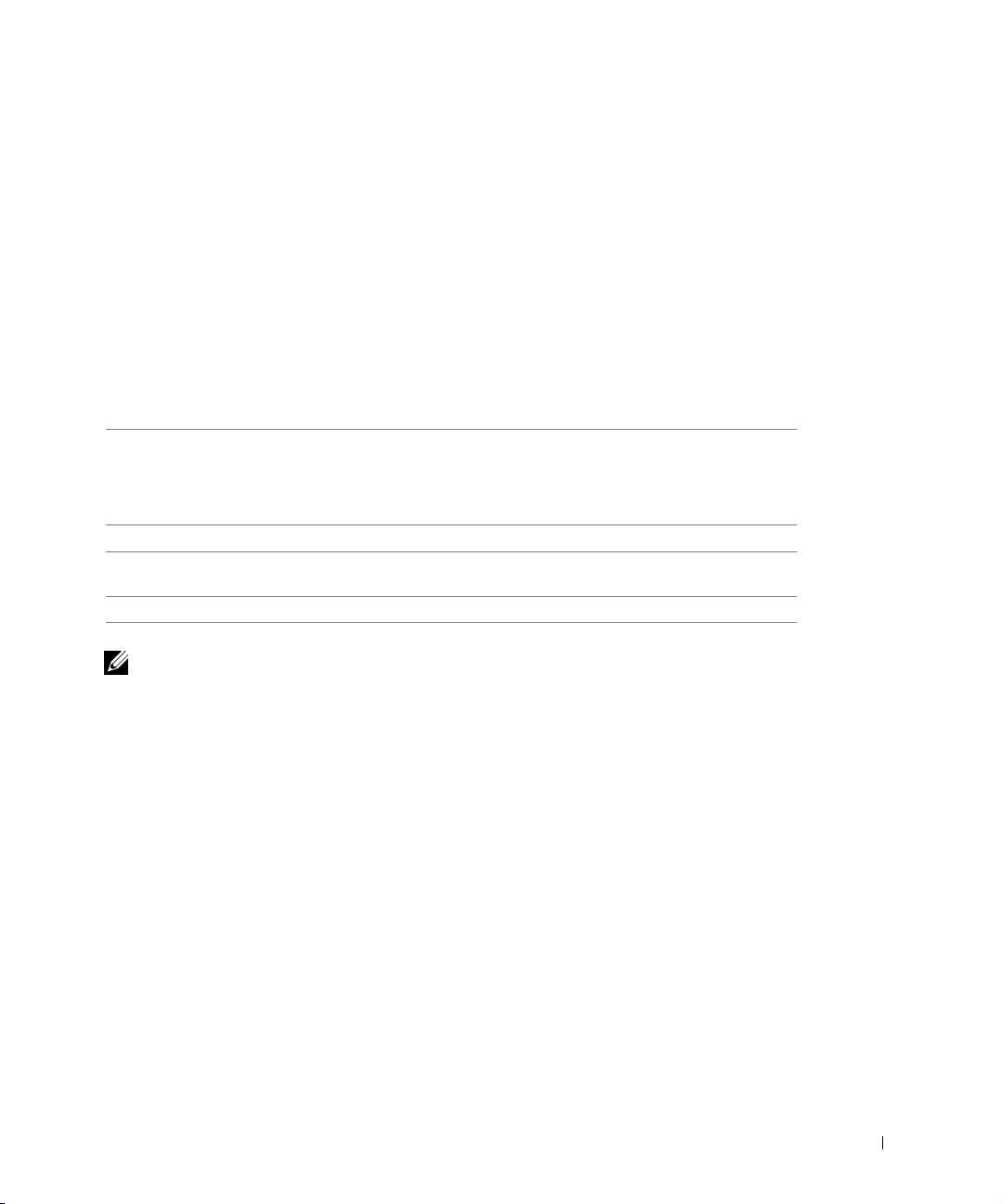
Descripción del sensor automático de tipo de papel
La impresora dispone de un sensor automático de tipo de papel que detecta los siguientes tipos de
papel:
•Normal
• Transparencia
• Brillante / fotográfico
•Tratado
Si introduce alguno de estos tipos de papel, la impresora lo detecta y ajusta automáticamente los
valores de Calidad / velocidad.
Tipo de papel Valores de Calidad / velocidad
Cartuchos negro y de color
instalados
Normal Normal Fotografía
Transparencia Normal Fotografía
Brillante /
fotográfico
Tratado Normal Fotografía
NOTA: la impresora no detecta el tamaño del papel.
Foto gr af ía Fot og ra fí a
Para seleccionar el tamaño de papel, siga estos pasos:
Cartuchos fotográfico y de color
instalados
1 Con el documento abierto, haga clic en Archivo →Imprimir.
2 En el cuadro de diálogo Imprimir, haga clic en Preferencias o Propiedades (en función del
programa o del sistema operativo).
Aparece la pantalla Propiedades de impresión.
3 En la ficha Configuración del papel, seleccione un tamaño de papel.
4 Haga clic en Aceptar.
El sensor automático de tipo de papel permanecerá activado, a menos que lo desactive. Para
desconectar el sensor para un trabajo de impresión determinado:
1 Con el documento abierto, haga clic en Archivo →Imprimir.
2 En el cuadro de diálogo Imprimir, haga clic en Preferencias o Propiedades (en función del
programa o del sistema operativo).
Aparece la pantalla Preferencias de impresión.
Puesta en marcha 17
Page 18
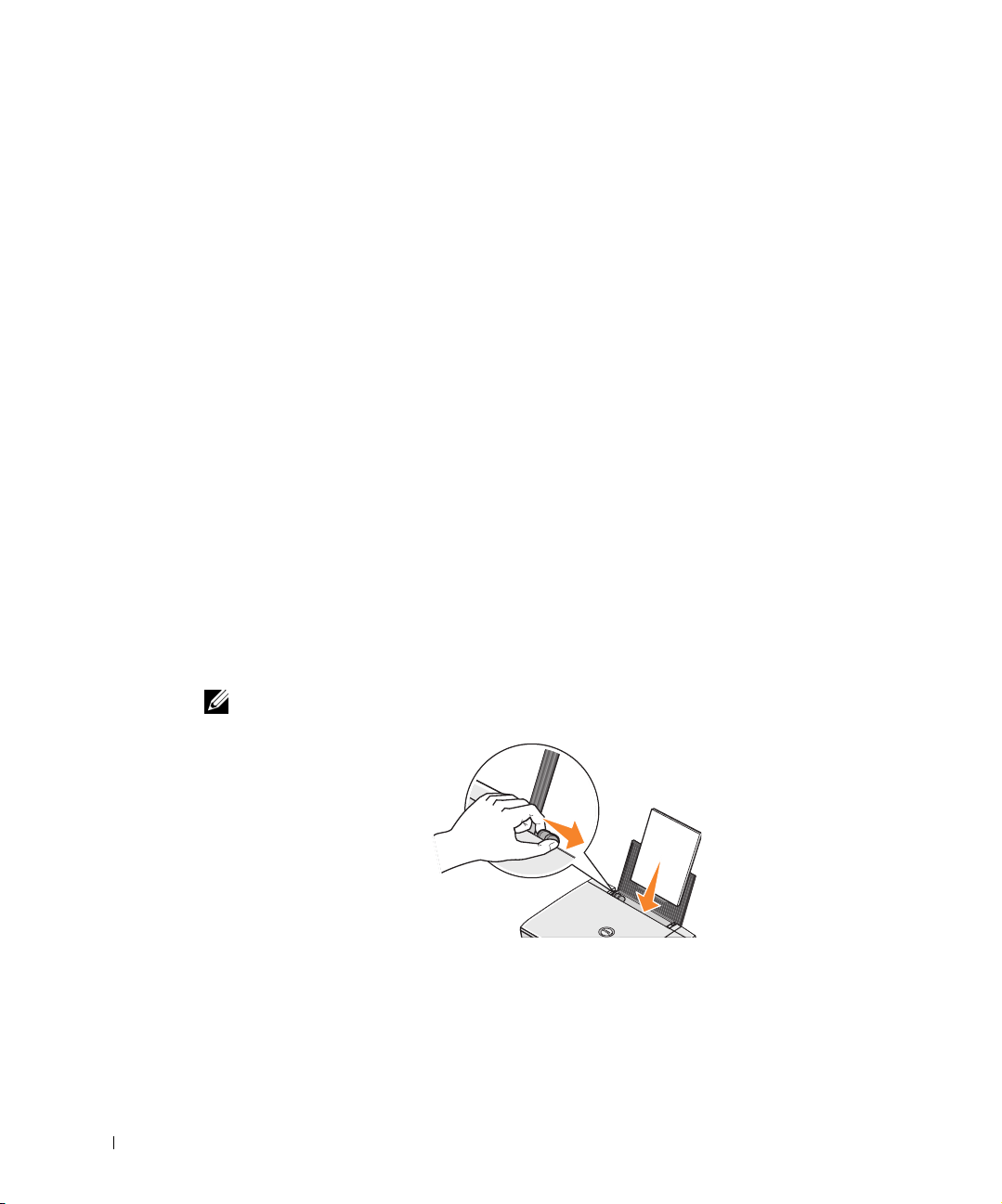
3 Haga clic en la ficha Calidad / copias.
4 Haga clic en el botón Utilizar mi opción.
5 Seleccione un tipo de papel en el menú desplegable.
6 Haga clic en Aceptar.
Para desconectar el sensor de tipo de papel para todos los trabajos de impresión:
1 En Windows XP, haga clic en Inicio →Panel de control →Impresoras y otro
hardware →Impresoras y faxes.
En Windows 2000, haga clic en Inicio →Configuración → Impresoras.
2 Haga clic con el botón derecho del ratón en el icono de la impresora.
3 Haga clic en Preferencias de impresión.
4 Haga clic en la ficha Calidad / copias y, a continuación, haga clic en Opciones del sensor de tipo
de papel.
www.dell.com/supplies | support.dell.com
5 Haga clic en el botón Utilizar mi opción.
6 Seleccione un tipo de papel en el menú desplegable.
7 Haga clic en Aceptar.
Carga de papel
1 Coloque el papel contra la guía en el lado derecho de la bandeja de papel.
2 Empuje y deslice la guía del papel del lado izquierdo hacia el extremo izquierdo del papel.
NOTA: no fuerce el papel al introducirlo en la impresora. El papel debe quedar plano sobre la superficie de
la bandeja de papel y el extremo derecho debe estar alineado contra la guía derecha del papel.
18 Puesta en marcha
Page 19
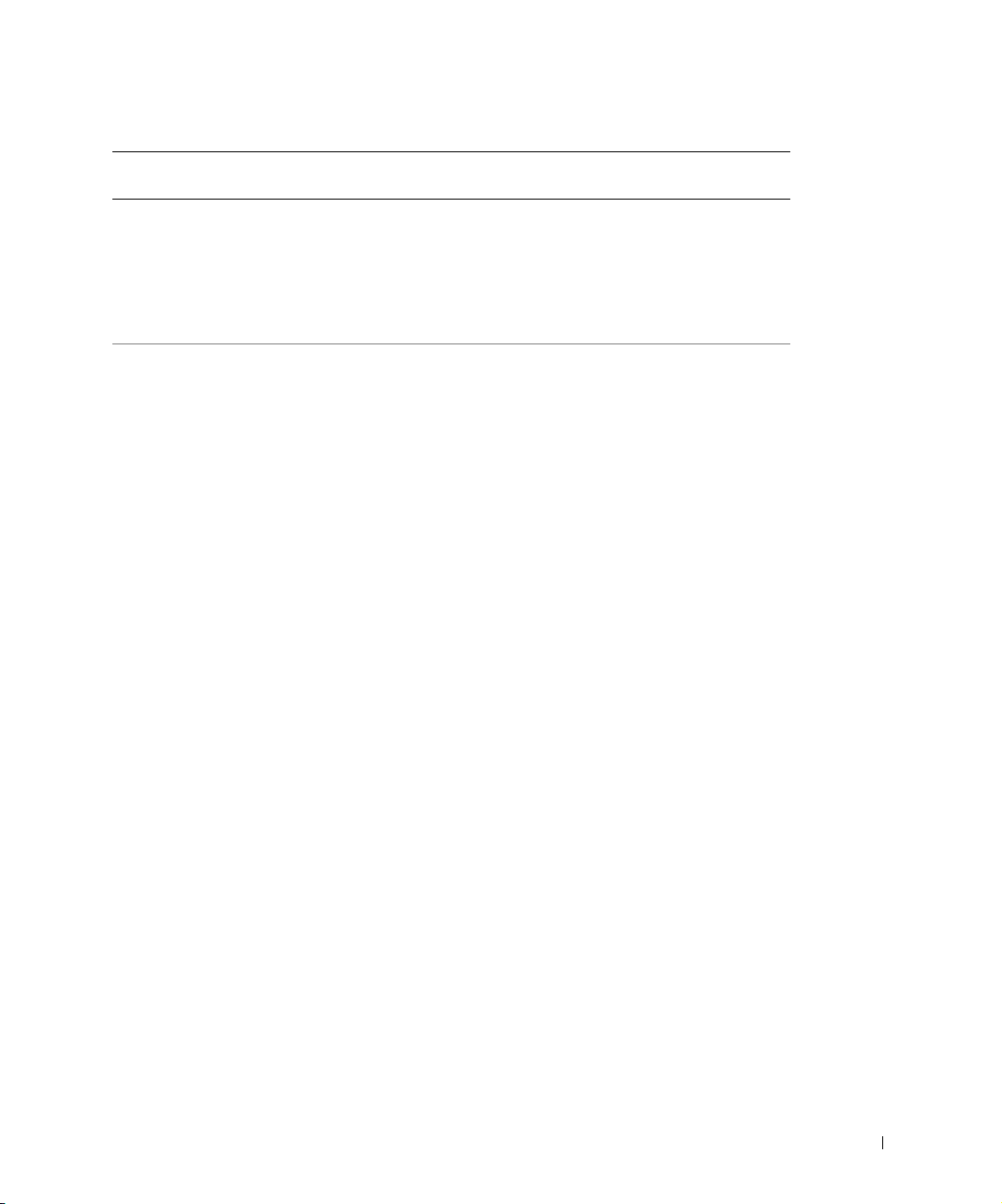
Indicaciones sobre el papel de impresión de la bandeja de papel
Carga
máxima:
100 hojas de
papel normal
20 hojas de
papel de banner
Asegúrese de lo siguiente:
• El papel está cargado en posición vertical contra el lado derecho de la bandeja de
papel.
• La guía del papel está apoyada contra el borde izquierdo del papel.
NOTA: cargue el papel con membrete introduciéndolo en la impresora por el extremo
del membrete y con éste mirando hacia arriba.
• Selecciona la calidad de impresión Borrador (seleccione Fotografía si se encuentra
instalado el cartucho fotográfico), Normal o Fotografía.
• Retira el papel de la bandeja de papel antes de introducir papel de banner.
• Coloca una pila de papel de banner, sólo con la cantidad de hojas necesarias, sobre
la impresora o detrás de ella.
NOTA: debe seleccionar el tamaño de papel Banner A4 o Banner Carta en
Propiedades de impresión. De lo contrario, se puede producir un atasco de papel.
Consulte “Problemas relacionados con el papel” en la página 55.
• Carga en la impresora el extremo de la primera hoja del papel de banner contra el
lado derecho de la bandeja de papel.
• Ajusta y desliza la guía del papel hasta el borde izquierdo del papel de banner.
• Utiliza papel de banner diseñado para impresoras de inyección de tinta.
Puesta en marcha 19
Page 20
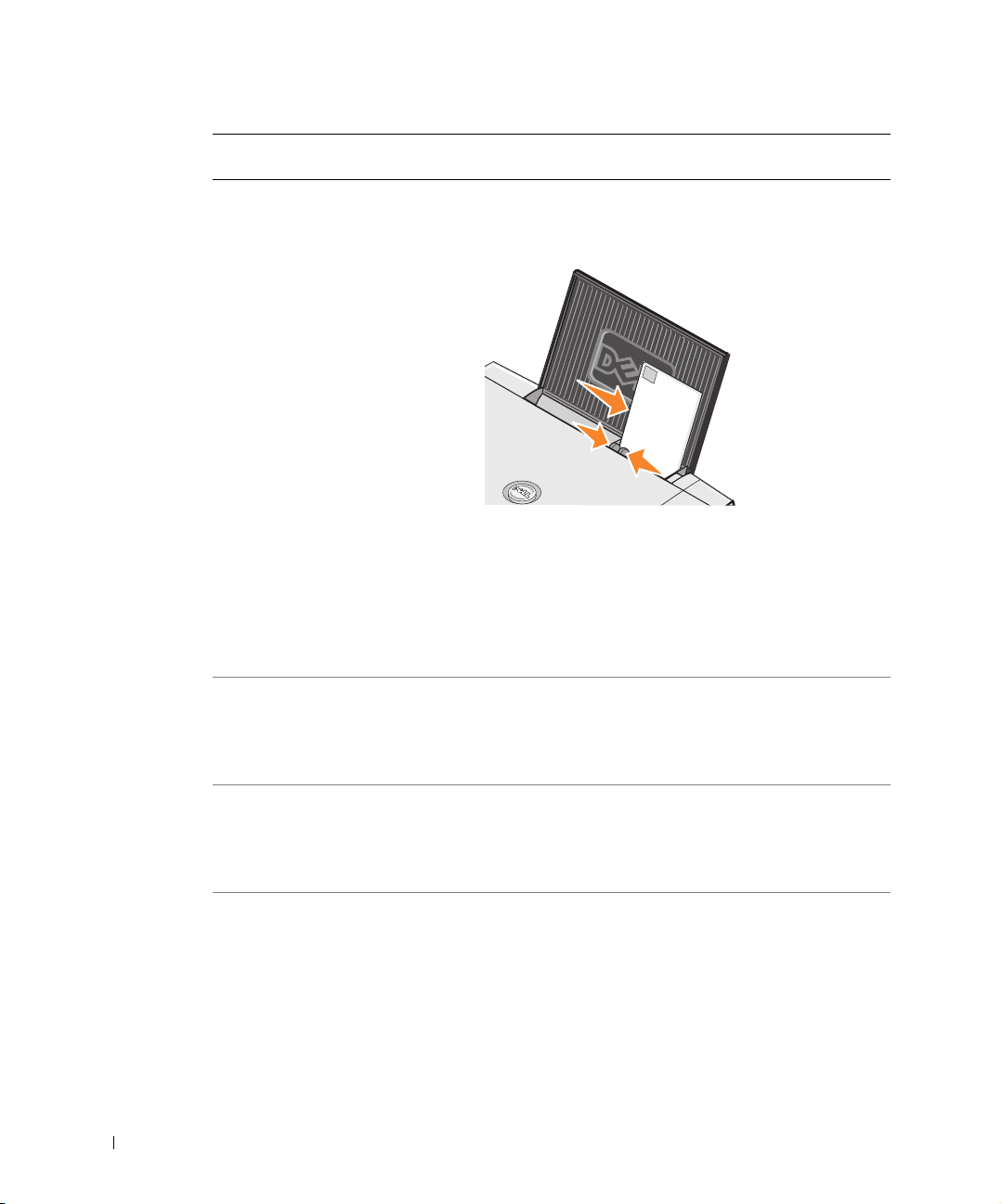
Carga
máxima:
10 sobres • El lado de impresión del sobre está orientado hacia arriba.
www.dell.com/supplies | support.dell.com
25 tarjetas de
felicitación,
fichas, postales
o tarjetas
fotográficas
25 hojas de
papel
fotográfico
obrillante
1 transferencia
térmica
Asegúrese de lo siguiente:
• Los sobres se han introducido en posición vertical contra el lado derecho de la
bandeja de papel.
• La zona reservada para el sello se encuentra en la esquina superior izquierda.
• La guía del papel se encuentra apoyada contra el borde izquierdo de los sobres.
• Imprime los sobres con orientación Horizontal.
• Selecciona el tamaño de sobre adecuado. Si el tamaño del sobre que desea imprimir
no se encuentra en la lista, seleccione el tamaño inmediatamente superior y, a
continuación, ajuste los márgenes derecho e izquierdo para que el texto del sobre se
imprima en el lugar correcto.
NOTA: se puede cargar un único sobre en la bandeja de papel sin retirar el papel
normal.
• El lado de impresión de las tarjetas está orientado hacia arriba.
• Las tarjetas se han cargado en posición vertical contra el lado derecho de la bandeja
de papel.
• La guía del papel está apoyada contra el borde izquierdo de las tarjetas.
• Seleccione la calidad de impresión Normal o Fotografía.
• El lado brillante o tratado del papel está orientado hacia arriba.
• La guía del papel está apoyada contra el borde izquierdo del papel.
• Seleccione la calidad de impresión Normal o Fotografía.
• El papel está cargado en posición vertical contra el lado derecho de la bandeja de
papel.
• Sigue las instrucciones de carga que aparecen en el paquete.
• El lado no impreso de las transferencias está orientado hacia arriba.
• La guía del papel se apoya contra el borde izquierdo de las transferencias.
• Seleccione la calidad de impresión Normal o Fotografía.
20 Puesta en marcha
Page 21
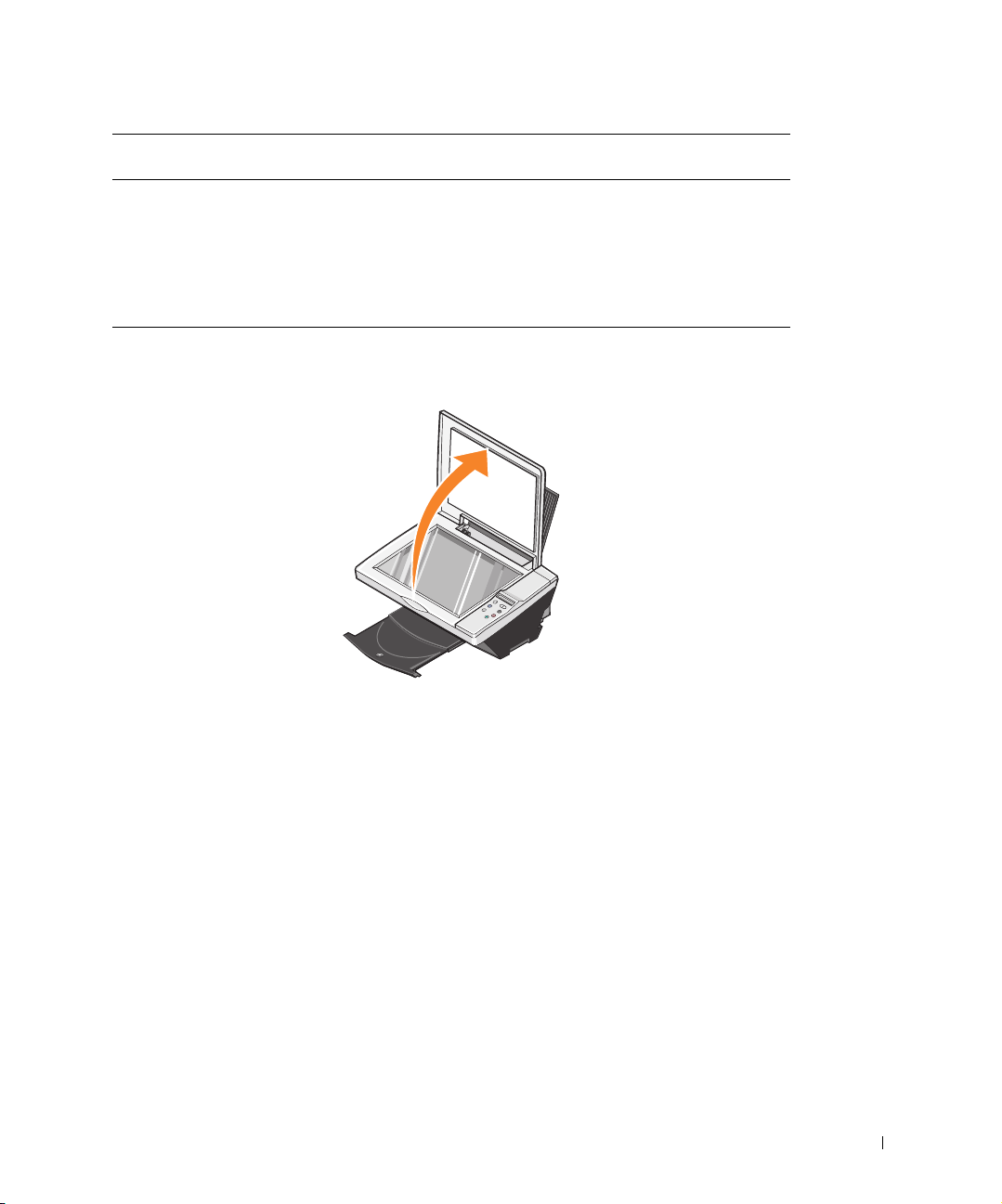
Carga
máxima:
20
transparencias
Asegúrese de lo siguiente:
• El lado rugoso de la transparencia está orientado hacia arriba.
• La guía del papel se apoya contra el borde izquierdo de las transparencias.
NOTA: se puede cargar una única transparencia en la bandeja de papel sin retirar el
papel normal.
• Seleccione la calidad de impresión Normal o Fotografía.
• Las transparencias se han cargado en posición vertical contra el lado derecho de la
bandeja de papel.
Colocación de documentos en el cristal del escáner
1 Abra la cubierta superior.
2 Coloque el elemento que desea copiar con el anverso mirando hacia abajo sobre el área de cristal
del escáner en la esquina inferior derecha.
Puesta en marcha 21
Page 22
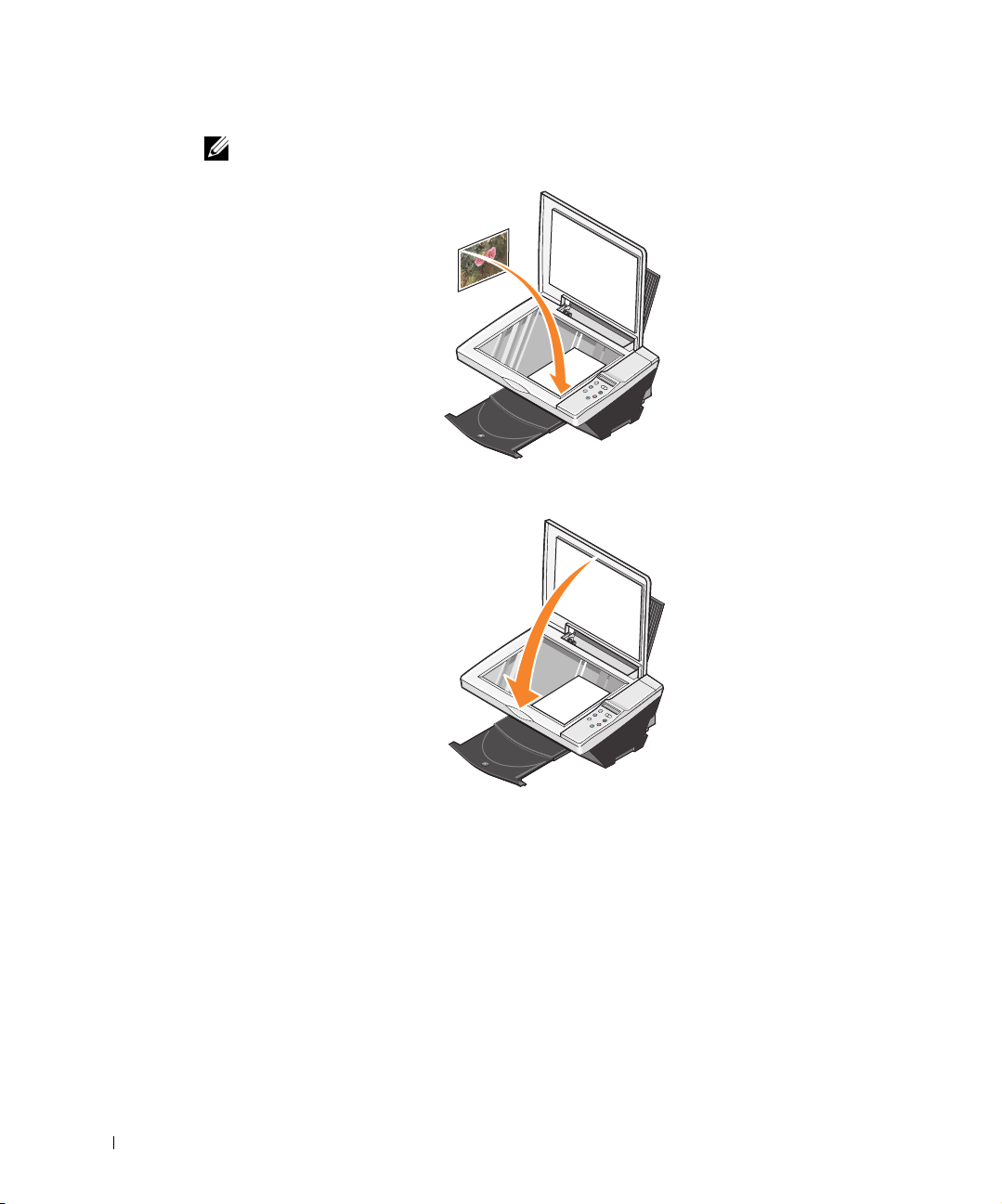
NOTA: asegúrese de que la esquina superior izquierda de la parte frontal del objeto se alinea con la flecha
que aparece en la impresora.
www.dell.com/supplies | support.dell.com
3
Cierre la cubierta superior.
22 Puesta en marcha
Page 23
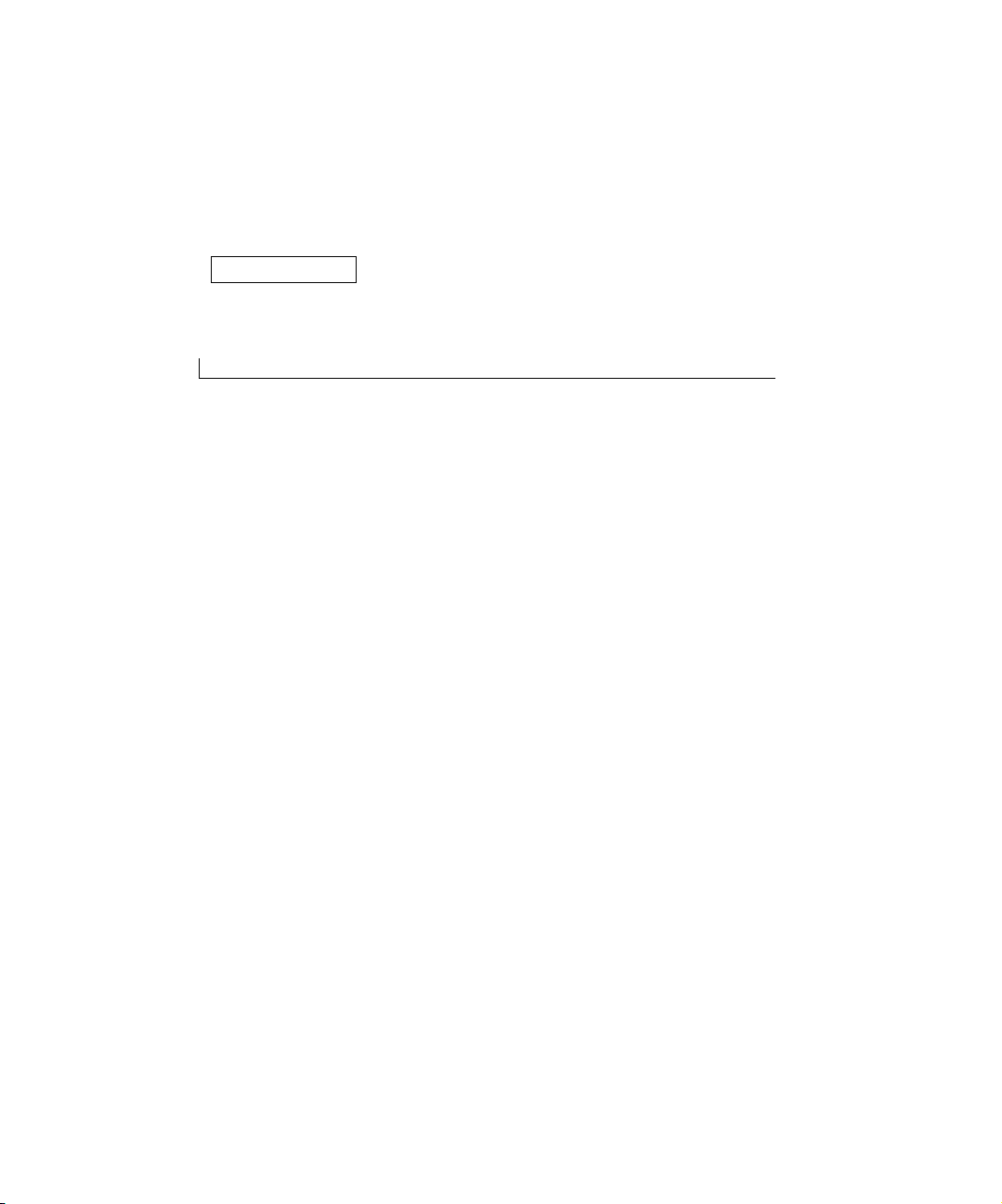
SECCIÓN 2
Uso de la impresora
Impresión
Copia
Escaneo
Envío y recepción de faxes
2
Page 24
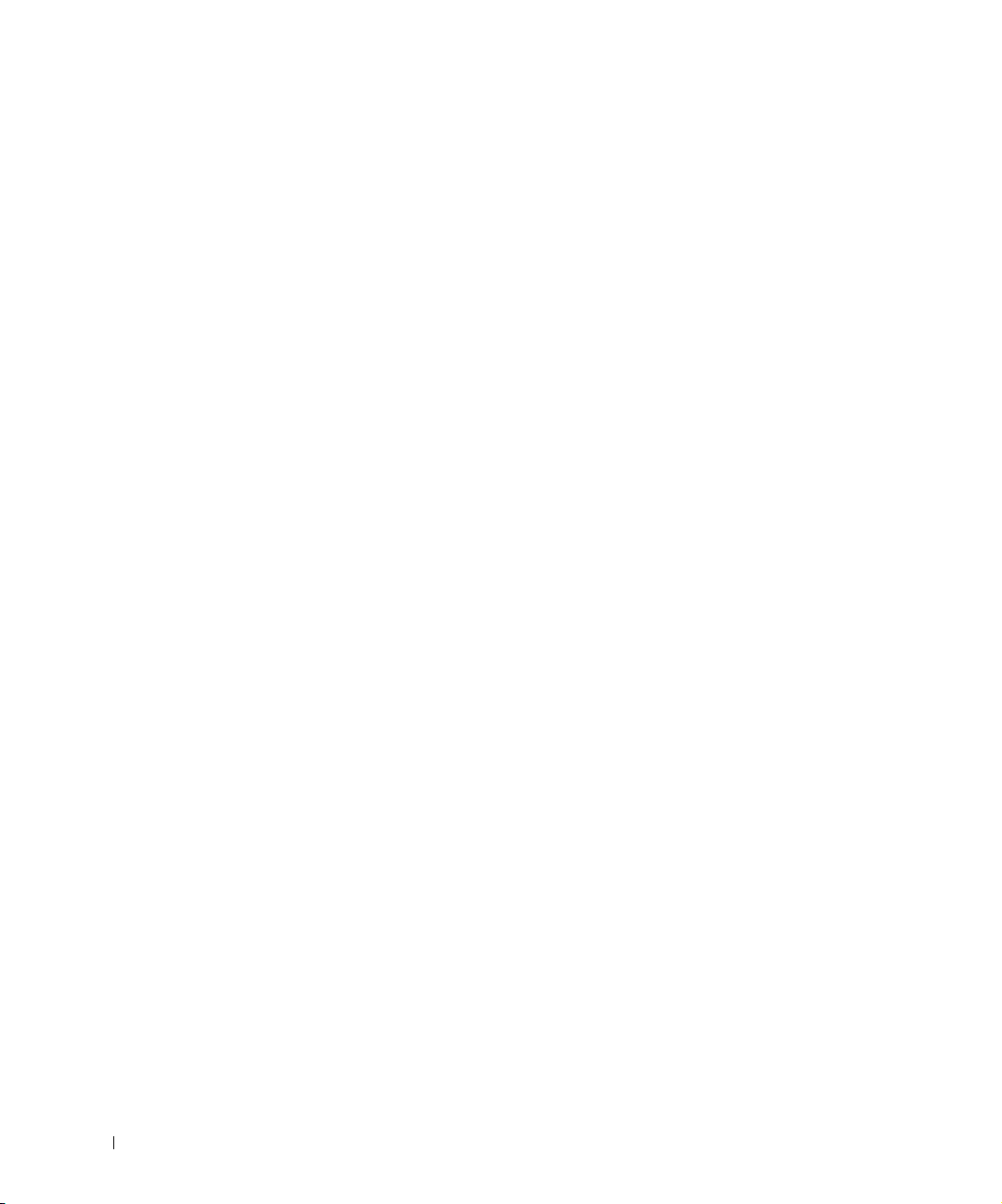
Impresión
Impresión de documentos
1 Encienda el ordenador y la impresora y asegúrese de que están conectados correctamente.
2 Cargue el papel con la cara de impresión hacia arriba. Para obtener más información, consulte
“Carga de papel” en la página 18.
3 Con el documento abierto, haga clic en Archivo →Imprimir.
4 Personalice los valores de impresión. Para ello:
a Haga clic en Propiedades, Preferencias, Opciones o Configuración (en función del
programa o sistema operativo).
Aparecerá el cuadro de diálogo Propiedades de impresión.
b En la ficha Calidad/copias seleccioneCalidad/velocidad, el tipo de papel, el número de
copias y el tipo de impresión: blanco y negro o en color.
www.dell.com/supplies | support.dell.com
c En la ficha Configuración de papel seleccione el tipo de papel y la orientación.
d En la ficha Presentación de impresión, seleccione los valores de presentación e impresión a
doble cara.
e Si desea más información sobre algún valor, haga clic con el botón derecho del ratón en la
pantalla y, a continuación, seleccione ¿Qué es esto?
f Cuando haya realizado las modificaciones en Propiedades de impresión, haga clic en
Aceptar en la parte inferior de la pantalla para volver al cuadro de diálogo Imprimir.
5 Haga clic en Aceptar o en Imprimir (en función del programa o del sistema operativo).
Impresión defotografías
1 Cargue el papel fotográfico con la cara de impresión (brillante) hacia arriba. Para obtener más
información, consulte “Indicaciones sobre el papel de impresión de la bandeja de papel” en la
página 19.
2 Asegúrese de haber instalado un cartucho de color y otro fotográfico (se venden por separado).
Para obtener más información, consulte “Sustitución de los cartuchos de tinta” en la página 44.
3 Con el documento abierto, haga clic en Archivo →Imprimir.
4 Para modificar los valores de impresión, haga clic en Preferencias, Propiedades, Opciones o
Configurar (según el programa o sistema operativo).
Aparecerá el cuadro de diálogo Propiedades de impresión.
5 En la ficha Calidad/copias seleccione Fotografía y tipo de papel.
24 Uso de la impresora
Page 25
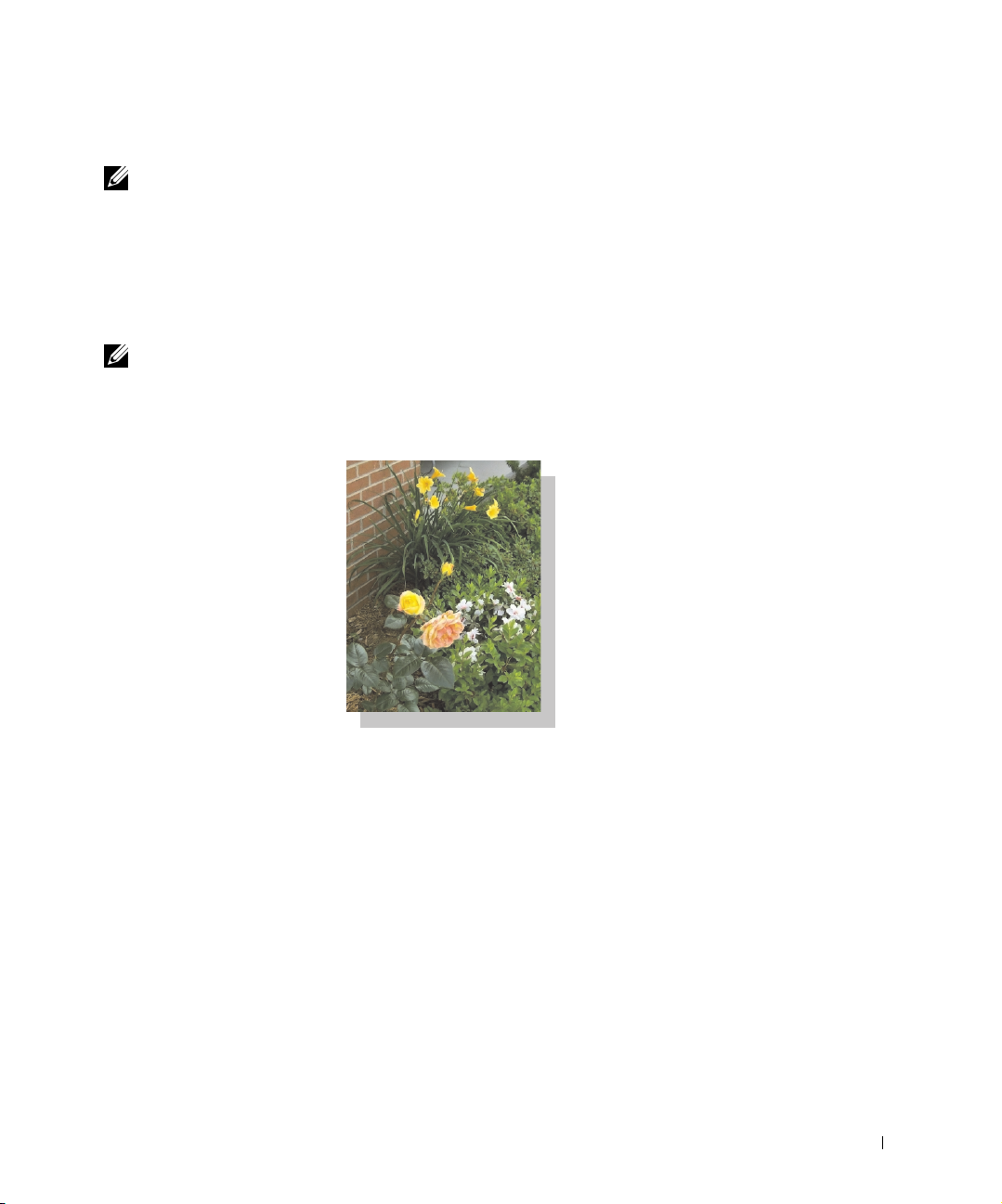
6 En la ficha Configuración de papel seleccione el tipo de papel y la orientación.
NOTA: Recomendamos el uso de papel fotográfico brillante o tratado en la impresión de fotografías.
7
En la ficha Presentación de impresión seleccione el tipo de presentación de la fotografía.
8 Cuando haya terminado de personalizar la fotografía, haga clic en Aceptar.
9 Haga clic en Aceptar o en Imprimir (en función del programa o del sistema operativo).
10 Para evitar que sus fotos se adhieran o se manchen, retire las fotografías según vayan saliendo de
la impresora.
NOTA: Antes de colocar las impresiones en un álbum de fotos no adhesivo o enmarcarlas, permita que las
impresiones se sequen totalmente durante el tiempo suficiente (de 12 a 24 horas, en función de las
condiciones ambientales). De este modo, se aumentará al máximo la vida útil de las impresiones.
Impresión de fotos sin bordes
1 Para obtener resultados óptimos, cargue el papel fotográfico/brillante con la cara de impresión
hacia arriba. Para obtener más información, consulte “Indicaciones sobre el papel de impresión
de la bandeja de papel” en la página 19.
2 Asegúrese de haber instalado un cartucho de color y otro fotográfico.
3 Con el documento abierto, haga clic en Archivo →Imprimir.
4 Para modificar los valores de impresión, haga clic en Preferencias, Propiedades, Opciones o
Configurar (según el programa o sistema operativo).
Aparecerá el cuadro de diálogo Propiedades de impresión.
5 En la ficha Presentación de impresión haga clic en Sin bordes.
6 Cuando haya terminado de personalizar la fotografía, haga clic en Aceptar.
7 Haga clic en Aceptar o en Imprimir (en función del programa o del sistema operativo).
Uso de la impresora 25
Page 26
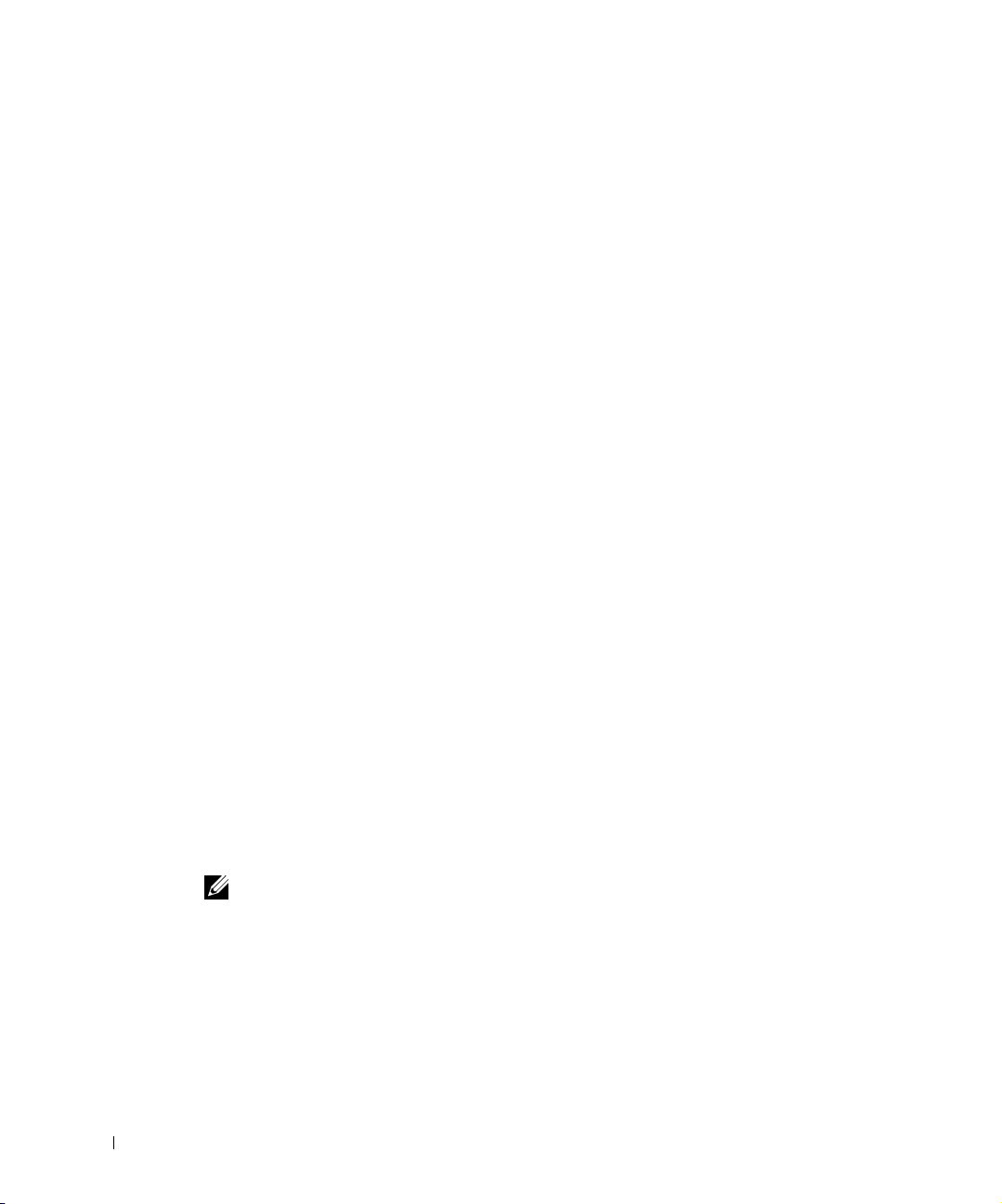
Impresión de otros proyectos
El menú Ta re a s proporciona asistentes para la creación proyectos. Puede, por ejemplo, imprimir una
fotografía, un sobre o un banner, así como crear un póster, un catálogo o una tarjeta de felicitación.
1 Con el documento abierto, haga clic en Archivo →Imprimir.
2 Para modificar los valores de impresión, haga clic en Preferencias, Propiedades, Opciones o
Configurar (según el programa o sistema operativo).
Aparecerá el cuadro de diálogo Propiedades de impresión aparecerá con el menú Tare as.
3 Seleccione uno de los proyectos disponibles o haga clic en Ver más ideas de impresión.
4 Para completar el proyecto, siga las instrucciones que aparecen en la pantalla del ordenador.
Copia
Para hacer copias utilice el panel del operador de la impresora o el ordenador. Para obtener copias en
www.dell.com/supplies | support.dell.com
color o en blanco y negro de una forma sencilla, pulse Copia color o Copia negro en el panel del
operador.
Copia de documentos mediante el panel del operador
1 Encienda la impresora.
2 Cargue el papel. Para obtener más información, consulte “Carga de papel” en la página 18.
3 Abra la cubierta superior.
4 Coloque el elemento que desea copiar mirando hacia abajo sobre el área de cristal del escáner.
Asegúrese de que la esquina superior izquierda de la parte frontal del elemento se alinea con la
flecha. Para obtener más información, consulte “Colocación de documentos en el cristal del
escáner” en la página 21.
5 Cierre la cubierta superior.
6 Si desea hacer más de una copia, pulse el botón de flecha hacia arriba en el panel del operador
para seleccionar el número de copias (1-99).
7 Modifique los valores de copia que desee. Para obtener más información, consulte “Menús del
panel del operador” en la página 16.
NOTA: Si, en lugar des utilizar los botones del panel de control, hace uso del software de Dell en un
ordenador, consulte “Modificación de las opciones de copia” en la página 28.
8
En el panel del operador pulse el botón Copia color para obtener una copia en color o pulse el
botón Copia negro para crear una copia en blanco y negro.
En el visor aparece el texto Copiando.
26 Uso de la impresora
Page 27
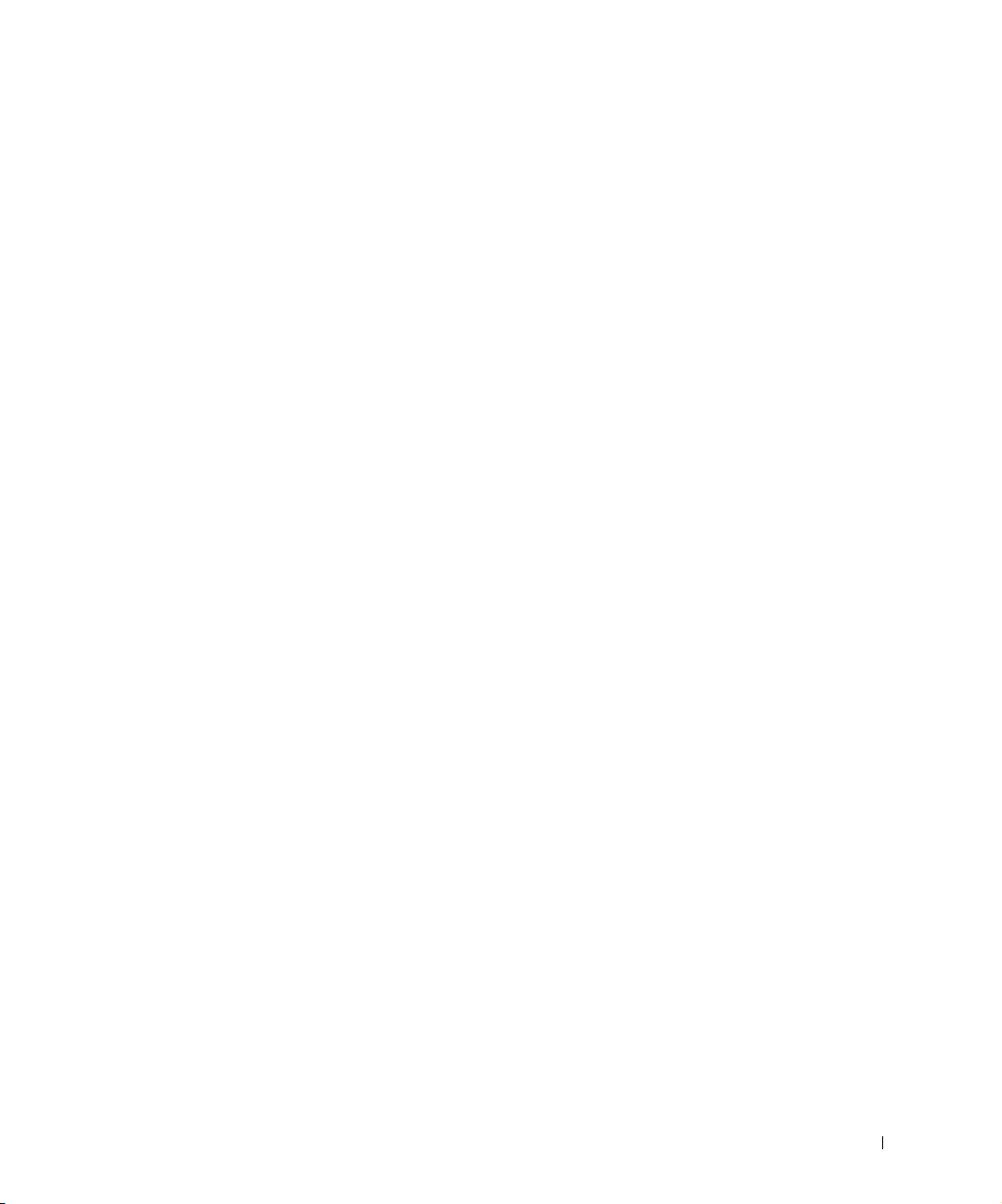
Copia de documentos mediante el ordenador
1 Encienda el ordenador y la impresora y asegúrese de que están conectados correctamente.
2 Cargue el papel. Para obtener más información, consulte “Carga de papel” en la página 18.
3 Abra la cubierta superior.
4 Coloque el documento sobre el cristal del escáner. Asegúrese de que la esquina superior
izquierda de la parte frontal del elemento se alinea con la flecha. Para obtener más información,
consulte “Colocación de documentos en el cristal del escáner” en la página 21.
5 Cierre la cubierta superior.
6 Haga clic en Inicio →Programas o Todos los programas →Impresoras Dell →Dell Photo AIO
Printer 922 →Centro Todo en Uno Dell.
Aparece el Centro Todo en Uno Dell.
7 Seleccione la cantidad de copias (1-99) y el color.
8 Haga clic en Ver más opciones de copia para:
– Seleccionar una calidad de copia.
– Seleccionar el tamaño del papel en blanco.
– Seleccionar el tamaño del documento original.
– Regular la claridad del documento.
Copia de fotografías mediante el ordenador
1 Encienda el ordenador y la impresora y asegúrese de que están conectados correctamente.
2 Cargue el papel fotográfico con la cara de impresión mirando hacia arriba. Para obtener más
información, consulte “Indicaciones sobre el papel de impresión de la bandeja de papel” en la
página 19.
3 Coloque la fotografía mirando hacia abajo sobre el área de cristal del escáner. Asegúrese de que
la esquina superior izquierda de la parte frontal del elemento se alinea con la flecha. Para
obtener más información, consulte “Colocación de documentos en el cristal del escáner” en la
página 21.
4 Haga clic en Inicio →Programas o Todos los programas →Impresoras Dell →Dell Photo AIO
Printer 922 →Centro Todo en Uno Dell.
Aparece el Centro Todo en Uno Dell.
5 Haga clic en Ver presentación preliminar.
Uso de la impresora 27
Page 28
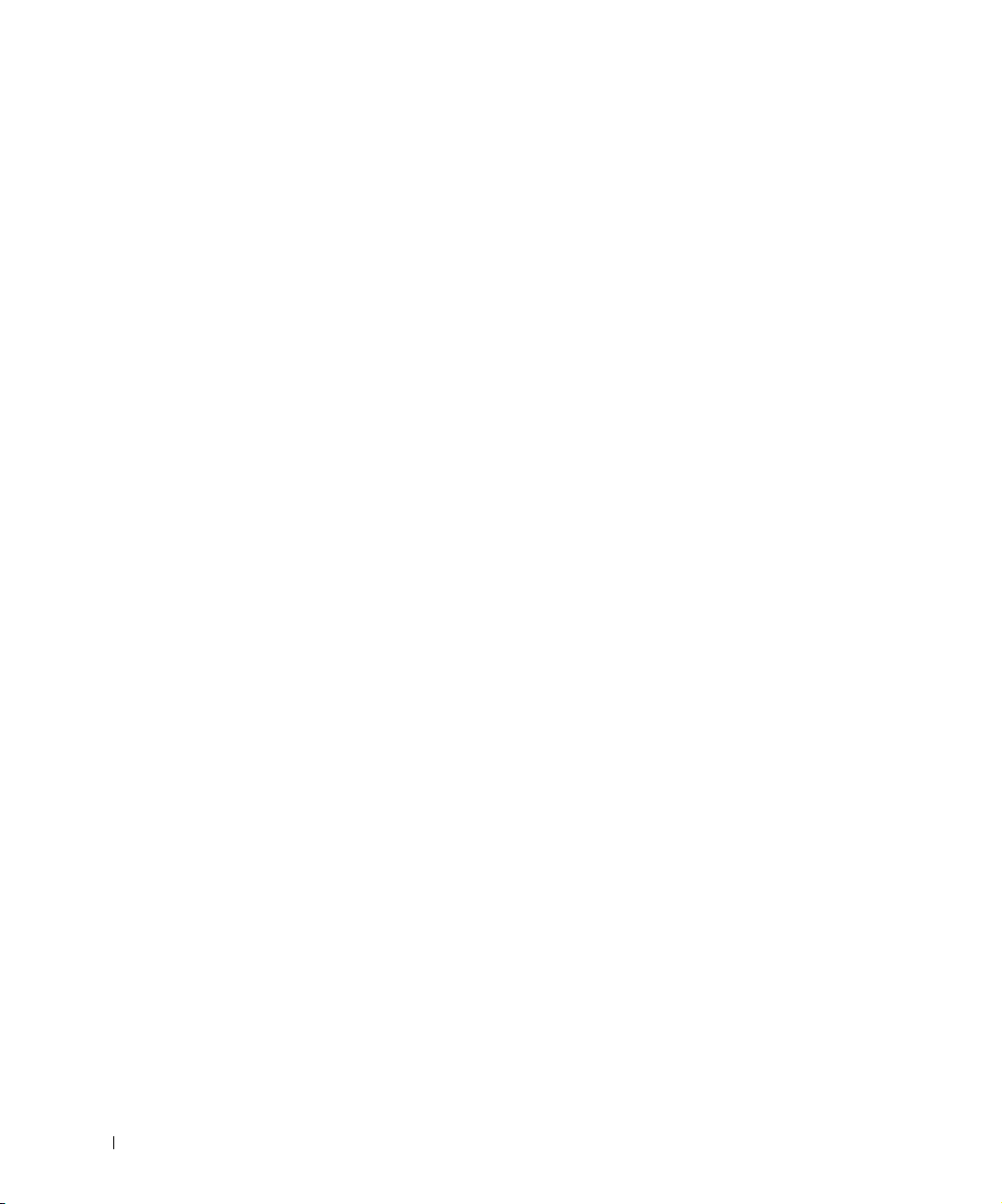
6 Ajuste las líneas punteadas para definir la parte de la imagen que desea imprimir.
7 En la sección Copiar, seleccione Fotografía.
8 Seleccione la cantidad de copias y el color.
9 Si desea personalizar la fotografía, haga clic en Ver más opciones de copia.
10 Cuando haya terminado de personalizar los valores, haga clic en Copiar.
Copia de fotografías sin ordenador
1 Cargue el papel fotográfico. Para obtener más información, consulte “Indicaciones sobre el papel
de impresión de la bandeja de papel” en la página 19.
2 Abra la cubierta superior.
3 Coloque la fotografía en el cristal del escáner.
4 Cierre la cubierta superior.
www.dell.com/supplies | support.dell.com
5 Seleccione una calidad de copia. Para obtener más información, consulte “Menús del panel del
operador” en la página 16.
6 Pulse el botón Copia color.
Modificación de las opciones de copia
1 Haga clic en Inicio →Programas o Todos los programas →Impresoras Dell →Dell Photo AIO
Printer 922 →Centro Todo en Uno Dell.
Aparece el Centro Todo en Uno Dell.
2 Seleccione la cantidad de copias y el color.
3 Haga clic en Ver más opciones de copia para:
– Seleccionar una calidad de copia.
– Seleccionar el tamaño del papel en blanco.
– Seleccionar el tamaño del documento original.
– Regular la claridad del documento.
– Reducir o ampliar el documento.
4 Haga clic en el botón Avanzadas para cambiar opciones como tamaño y calidad del papel.
28 Uso de la impresora
Page 29
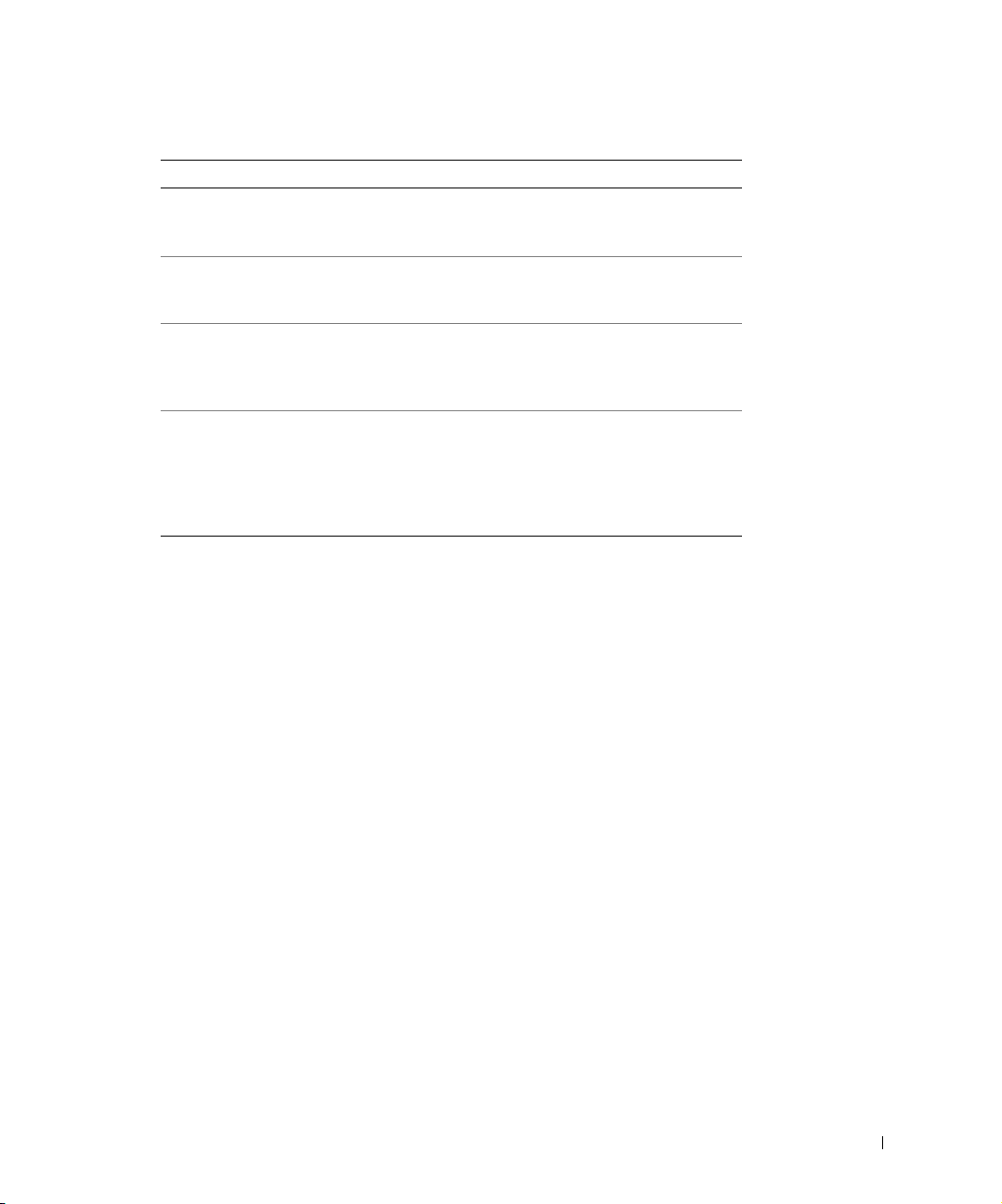
5 Haga clic en las fichas para realizar cualquier modificación.
Haga clic en la ficha: Para:
Imprimir • Seleccionar el tamaño y tipo de papel.
• Seleccionar las opciones de impresión sin bordes.
• Seleccionar la calidad de impresión.
Escanear • Seleccionar la profundidad de color y la resolución de
Mejoras de imagen • Aumentar la nitidez de imágenes borrosas.
Patrones de imagen • Suavizar la conversión de una imagen gris en un patrón de
6 Cuando termine de personalizar los valores de copia, haga clic en Aceptar y, a continuación, en
escaneo.
• Recortar de forma automática una imagen escaneada.
• Ajustar el brillo de la imagen.
• Ajustar la curva de corrección de color (gamma) de la
imagen.
puntos en blanco y negro (difuminado).
• Eliminar patrones de imagen de revistas o periódicos
(eliminar tramado).
– Seleccionar Calidad óptima o Velocidad óptima.
• Reducir el ruido de fondo en los documentos de color.
Copiar.
Uso de la impresora 29
Page 30
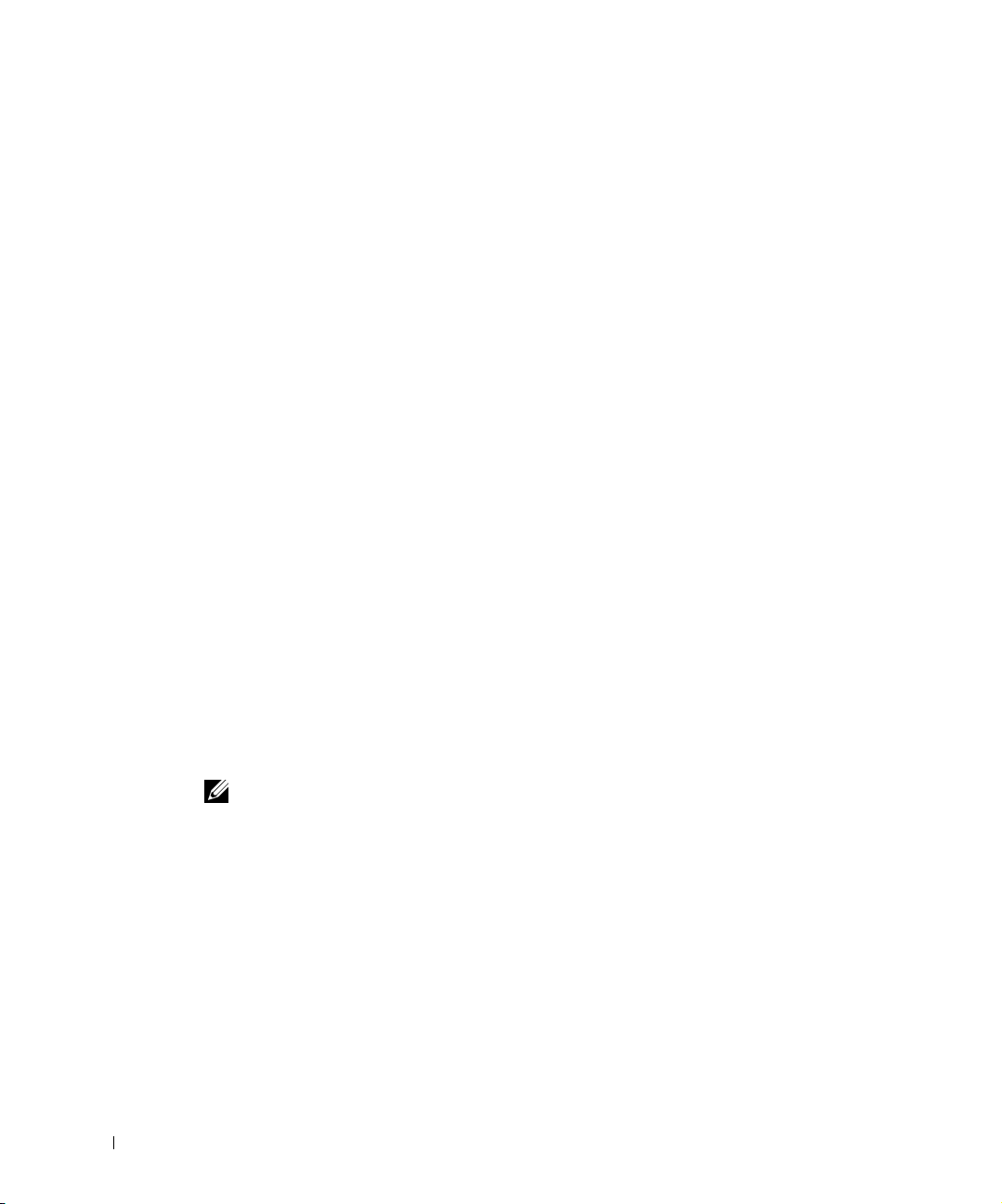
Escaneo
1 Encienda el ordenador y la impresora, y asegúrese de que están conectados correctamente.
2 Sitúe el documento mirando hacia abajo en el cristal del escáner y asegúrese de que la esquina
superior izquierda de la parte frontal del documento se alinea con la flecha. Para obtener más
información, consulte “Colocación de documentos en el cristal del escáner” en la página 21.
3 Pulse Escanear en el panel del operador.
Aparece el Centro Todo en Uno Dell.
4 En el menú desplegable Enviar imagen escaneada a, seleccione un programa como destino del
escaneo.
5 Personalice las opciones de escaneo.
6 Haga clic en Escanear para completar el escaneo.
Escaneo de fotos
www.dell.com/supplies | support.dell.com
1 Encienda el ordenador y la impresora, y asegúrese de que están conectados correctamente.
2 Sitúe la fotografía mirando hacia abajo en el cristal del escáner y asegúrese de que la esquina
superior izquierda de la parte frontal de la fotografía se alinea con la flecha de la impresora. Para
obtener más información, consulte “Colocación de documentos en el cristal del escáner” en la
página 21.
3 Pulse Escanear en el panel del operador.
Aparece el Centro Todo en Uno Dell.
4 Haga clic en Ver presentación preliminar.
5 Ajuste las líneas punteadas para definir la parte de la fotografía que desea escanear.
6 En el menú desplegable Enviar imagen escaneada a, seleccione el programa de edición
fotográfica que desea utilizar.
NOTA: Si el programa que desea utilizar no aparece en la lista, seleccione Buscar más... en el menú
desplegable. En la pantalla siguiente, haga clic en Agregar para localizar e incorporar el programa a la
lista.
7
Modifique los valores que desee.
8 Cuando haya terminado de personalizar la imagen, haga clic en Escanear.
Una vez que se haya procesado el documento, se abrirá el programa seleccionado.
30 Uso de la impresora
Page 31

Escaneo de varias páginas o imágenes
1 Sitúe la primera página mirando hacia abajo en el cristal del escáner y asegúrese de que la
esquina superior izquierda de la parte frontal de la hoja se alinea con la flecha. Para obtener más
información, consulte “Colocación de documentos en el cristal del escáner” en la página 21.
2 Haga clic en Inicio →Programas o Todos los programas →Impresoras Dell →Dell Photo AIO
Printer 922 →Centro Todo en Uno Dell.
Aparece el Centro Todo en Uno Dell.
3 En el menú desplegable Enviar imagen escaneada a, seleccione el programa que desea utilizar.
Por ejemplo, puede enviar un fax o correo electrónico de varias páginas a alguien.
4 En la sección Escanear haga clic en Ver más opciones de escaneo.
5 Haga clic en el botón Avanzadas.
6 Haga clic en Visualizar opciones avanzadas de escaneo para modificar las opciones avanzadas.
7 En la ficha Escaneo, haga clic en la casilla Escanear varios elementos antes de la salida.
8 Haga clic en Aceptar.
9 Cuando haya terminado con la personalización de valores, haga clic en Escanear.
Tras escanear la primera página, aparece un indicador que solicita la siguiente página.
10 Coloque la siguiente hoja en el cristal del escáner y haga clic en Sí. Repita el proceso hasta que
haya escaneado todas las páginas.
11 Al acabar haga clic en No. El programa aparece con las páginas escaneadas.
Edición de texto escaneado por medio del Reconocimiento óptico de caracteres (OCR)
El software de Reconocimiento óptico de caracteres (OCR) convierte una imagen escaneada en un
texto que puede editarse mediante un procesador de textos.
NOTA: Los usuarios japoneses pueden usar el software de OCR E-Typist, que se encuentra en un CD aparte.
Abra la cubierta superior.
1
2 Coloque el documento sobre el cristal del escáner. Asegúrese de que la esquina superior
izquierda de la parte frontal del documento queda alineada con la flecha de la impresora. Para
obtener más información, consulte “Colocación de documentos en el cristal del escáner” en la
página 21.
3 Cierre la cubierta superior.
4 Haga clic en Inicio →Programas o Todos los programas →Impresoras Dell →Dell AIO
Printer A922 →Centro Todo en Uno de Dell.
Aparece el Centro Todo en Uno Dell.
Uso de la impresora 31
Page 32

5 En el cuadro desplegable Enviar imágenes escaneadas a, seleccione un procesador de textos o
un programa de edición de textos.
6 En el menú desplegable Uso final de la imagen, seleccione Para editar texto (OCR y 300 ppp).
7 Haga clic en Escanear.
El texto escaneado aparecerá.
Salvaguarda de imágenes en el ordenador
1 Haga clic en Inicio →Programas o Todos los programas →Impresoras Dell →Dell Photo AIO
Printer 922 →Centro Todo en Uno Dell.
Aparece el Centro Todo en Uno Dell.
2 En el apartado Tareas creativas, haga clic en Guardar una imagen en el ordenador.
3 Siga las instrucciones que aparecen en pantalla.
www.dell.com/supplies | support.dell.com
Envío de una imagen o documento escaneado por correo electrónico
Puede enviar imágenes o documentos escaneados a través del correo electrónico:
1 Abra la cubierta superior.
2 Coloque hacia abajo la fotografía o el documento que desee escanear en el cristal del escáner.
Asegúrese de que la esquina superior izquierda de la parte frontal de la fotografía o documento
queda alineada con la flecha de la impresora. Para obtener más información, consulte
“Colocación de documentos en el cristal del escáner” en la página 21.
3 Cierre la cubierta superior.
4 Haga clic en Inicio →Programas o Todos los programas →Impresoras Dell →Dell Photo AIO
Printer 922 →Centro Todo en Uno Dell.
Aparece el Centro Todo en Uno Dell.
5 Haga clic en Ver presentación preliminar.
6 Desde la sección Tareas creativas haga clic en Enviar una imagen a través de correo electrónico
a un amigo.
7 En el menú Tipo de imagen, elija el que corresponda.
8 Siga las instrucciones que aparecen en pantalla para preparar el envío de la fotografía a través del
correo electrónico.
9 Haga clic en Siguiente.
10 Abra el programa de correo, escriba una nota que acompañe a la fotografía adjunta y envíela.
NOTA: Si tiene dudas sobre cómo hacerlo, consulte la Ayuda de su programa de correo electrónico.
32 Uso de la impresora
Page 33

Ampliación o reducción de imágenes o documentos
Si está usando la impresora con un ordenador, puede ampliar o reducir el documento entre un 25 y un
400 por ciento gracias al Centro Todo en Uno.
Si está usando la impresora sin un ordenador, puede ampliar o reducir el documento: en 25, 50, 100,
150 y 200 por ciento, y mediante las opciones de ajuste del panel del operador.
1 Cargue el papel. Para obtener más información, consulte “Carga de papel” en la página 18.
2 Coloque el documento sobre el cristal del escáner. Asegúrese de que la esquina superior
izquierda de la parte frontal del documento queda alineada con la flecha de la impresora. Para
obtener más información, consulte “Colocación de documentos en el cristal del escáner” en la
página 21.
3 Haga clic en Inicio →Programas o Todos los programas →Impresoras Dell →Dell Photo AIO
Printer 922 →Centro Todo en Uno Dell.
Aparece el Centro Todo en Uno Dell.
4 Haga clic en Ver presentación preliminar.
5 En la sección Tareas creativas, haga clic en Ampliar o reducir una imagen.
6 Siga las instrucciones que aparecen en pantalla para seleccionar el tamaño de la nueva imagen.
7 Cuando haya terminado de personalizar la imagen, haga clic en Imprimir.
Envío y recepción de faxes
Para utilizar Microsoft Fax debe tener un ordenador basado en Windows y equipado con un módem.
Antes de continuar, compruebe que tiene instalado el software Microsoft Fax en el ordenador:
Haga clic en Inicio→Programas o Todos los programas→Accesorios→Comunicaciones.
En Windows XP:
• Si aparece Fax en la lista de programas, ha instalado correctamente Microsoft Fax. Continúe con
las instrucciones descritas en “Configuración de Microsoft Fax” en la página 35.
• Si en la lista que aparece no se encuentra Fax, continúe con “Instalación de Microsoft Fax en
Windows XP” en la página 34.
En Windows 2000 la Administración del servicio de fax se instala automáticamente.
Uso de la impresora 33
Page 34

Envío de faxes
Puede enviar faxes de una o varias páginas.
1 Encienda la impresora y el ordenador, y asegúrese de que están conectados. Asegúrese de que el
ordenador está conectado a una línea telefónica analógica activa. Si dispone de DSL, debe
instalar un filtro DSL.
2 Sitúe el documento en el cristal del escáner y asegúrese de que la esquina superior izquierda se
alinea con la flecha. Para obtener más información, consulte “Colocación de documentos en el
cristal del escáner” en la página 21.
3 Haga clic en Inicio →Programas o Todos los programas →Impresoras Dell →Dell Photo AIO
Printer 922 →Centro Todo en Uno Dell.
Aparece el Centro Todo en Uno Dell.
4 En la sección Tareas creativas del Centro Todo en Uno Dell también puede:
• Hacer clic en Enviar una imagen por fax y seguir las instrucciones que aparecen en pantalla.
www.dell.com/supplies | support.dell.com
NOTA: Se le preguntará si el documento tiene más de una página. Si envía un fax de varias páginas, elija Sí; pedir
confirmación en cada una.
• En la sección Escanear o enviar faxes, responder a las preguntas que aparecerán en pantalla para
personalizar el envío del fax.
– Si desea enviar un fax de una sola página, haga clic en Enviar fax.
– Si desea enviar un fax de varias páginas, haga clic en Avanzadas → Escanear varios
elementos antes de la salida → Aceptar.
Instalación de Microsoft Fax en Windows XP
1 Haga clic en Inicio → Configuración → Panel de control. En Elegir una categoría, haga clic en
Agregar o quitar programas.
Se abrirá la ventana de diálogo Agregar o quitar programas.
2 Haga clic en Agregar o quitar componentes de Windows.
3 En la lista de Componentes haga clic para seccionar la casilla Servicios de fax.
4 Haga clic en Siguiente.
5 Haga clic en Finalizar.
6 En el cuadro de diálogo Agregar o quitar programas, haga clic en Cerrar.
34 Uso de la impresora
Page 35

Configuración de Microsoft Fax
Para realizar la configuración con el fin de enviar y recibir faxes:
1 Haga clic en Inicio → Programas o Todos los programas → Accesorios → Comunicaciones →
Fax → Consola de fax (Windows XP) y Administración del servicio de fax (Windows 2000).
2 En la pantalla de bienvenida a la configuración del fax haga clic en Siguiente.
3 En la pantalla Información del remitente escriba la información que desea que aparezca en la
portada del fax y haga clic en Siguiente.
4 En la pantalla Seleccionar un dispositivo para enviar y recibir faxes y en la lista Seleccione el
dispositivo de fax haga clic en el módem que tiene instalado el ordenador.
5 Para desactivar la opción de envío de faxes, haga clic en la casilla de verificación Habilitar envío.
6 Haga clic en el botón Contestación manual o en Respuesta automática (número de tonos
definidos por el usuario).
7 Haga clic en la casilla de verificación para seleccionar Habilitar recepción si desea recibir faxes.
8 Haga clic en Siguiente.
9 En la pantalla Identificador de suscriptor de transmisión (TSID) escriba la información de
identificación, como su número de fax, su nombre o nombre de la empresa, en la casilla TSID.
Esta información aparecerá como encabezado para que el destinatario del fax pueda
identificarle a usted y a su máquina de fax.
NOTA: El TSID es obligatorio en algunas zonas.
Haga clic en Siguiente.
10
NOTA: Los pasos del 10 al 13 sólo se producirán si activó la máquina para recibir faxes en el paso 6.
11
En la pantalla Id. de abonado llamado (CSID) escriba la información para confirmar que el fax
se envía al destinatario correcto en la casilla CSID.
12 Haga clic en Siguiente.
13 En la pantalla Opciones de enrutamiento haga clic para seleccionar la casilla de verificación
Imprimir si desea que se imprima automáticamente cada fax que reciba. A continuación,
seleccione Dell Photo AIO Printer 922 para imprimir el fax recibido.
14 Haga clic para seleccionar la casilla de verificación Almacenar una copia en una carpeta si desea
que se cree una copia de cada fax. Cuando selecciona esta casilla, puede especificar la ubicación
de almacenamiento para la copia del fax.
15 Haga clic en Siguiente.
16 Confirme los valores de configuración en la lista Resumen de configuración y haga clic en
Finalizar.
Ya puede enviar o recibir faxes.
Uso de la impresora 35
Page 36

Cambio de la configuración del fax
1 Haga clic en Inicio →ProgramasoTodos los programas →Accesorios →Comunicaciones →
Fax y haga clic en Consola de fax.
2 En la Consola de fax haga clic en Configuración de fax en el menú Herramientas para iniciar el
Asistente de configuración de fax.
www.dell.com/supplies | support.dell.com
36 Uso de la impresora
Page 37

SECCIÓN 3
Descripción del software
Uso del Centro Todo en Uno Dell
Uso de Propiedades de impresión
Uso del Centro de soluciones Dell
Uso de Dell Picture Studio v2.0
3
Page 38

Descripción del software de la impresora
El software de la impresora incluye lo siguiente:
• Centro de soluciones Dell: proporciona ayuda sobre mantenimiento y solución de problemas,
aporta información de uso básica y explica cómo se desarrollan proyectos.
• Centro Todo en Uno Dell: permite llevar a cabo diversas operaciones de escaneo, copia, fax e
impresión con imágenes y documentos guardados con anterioridad o que acaban de escanearse.
• Propiedades de impresión: permite ajustar los valores de la impresora.
• Dell Picture Studio v2.0: permite gestionar, editar, visualizar, imprimir y convertir fotografías y
otros tipos de imágenes.
Uso del Centro de soluciones Dell
Las tres fichas del Centro de soluciones Dell proporcionan múltiples opciones de impresión.
Ficha Avanzadas
www.dell.com/supplies | support.dell.com
•Botón Estado de impresión: haga clic en este botón para ver las opciones que permiten ver la
información de estado de impresión en la pantalla.
•Botón Acerca de: haga clic en este botón para ver la información sobre la versión de software.
•Botón Conexión en red: haga clic en este botón para ver las opciones de conexión en red.
Ficha Mantenimiento
•Icono Utilizar el cartucho de color para todas las impresiones en negro: haga clic en este icono
y siga las instrucciones que aparecen en la pantalla si desea utilizar el cartucho de color para
imprimir en negro.
Ficha Contactos
• Página web de atención al cliente: support.dell.com.
• Realizar pedidos de tinta o consumibles: conduce a la página web donde se pueden realizar
pedidos de cartuchos Dell, www.dell.com/supplies.
• Número de la etiqueta de servicio de la impresora Dell: muestra el número de la etiqueta de
servicio de la impresora.
Para acceder al Centro de soluciones Dell:
Haga clic en Inicio →Programas o Todos los programas →Impresoras Dell →Dell Photo AIO
Printer 922 →Centro de soluciones Dell.
38 Descripción del software
Page 39

Uso del Centro Todo en Uno Dell
El Centro Todo en Uno Dell permite lo siguiente:
• Escanear, copiar, enviar y recibir faxes, y realizar tareas creativas.
• Seleccionar dónde desea enviar la imagen escaneada.
• Seleccionar la cantidad y el color de las copias.
• Acceder a la información de mantenimiento y solución de problemas.
• Ver una presentación preliminar de las imágenes que desea imprimir o copiar.
• Gestionar fotografías (copiarlas en carpetas, imprimirlas, realizar copias creativas).
Para acceder al Centro Todo en Uno Dell:
Haga clic en Inicio →Programas o Todos los programas →Impresoras Dell →Dell Photo AIO
Printer 922 →Centro Todo en Uno Dell.
El Centro Todo en Uno Dell incluye cuatro secciones principales: Escanear o enviar faxes, Copiar,
Tareas creativas y Presentación preliminar.
En esta sección: Puede:
Escanear o enviar faxes • Seleccionar el programa al que desea enviar la imagen
escaneada.
• Seleccionar el tipo de imagen que se está escaneando.
• Seleccionar el uso final de la imagen escaneada.
• Seleccionar Enviar fax.
NOTA: haga clic en Ver más opciones de escaneo para ver
todos los valores.
Copiar • Seleccionar la cantidad y el color de las copias.
• Seleccionar el valor de calidad de las copias.
• Ajustar el tamaño del área escaneada.
• Aclarar u oscurecer las copias (también se puede llevar a
cabo desde el panel del operador).
• Ampliar o reducir las copias.
NOTA: haga clic en Ver más opciones de copia para ver todos
los valores.
Descripción del software 39
Page 40

En esta sección: Puede:
Tareascreativas Elegir entre varias ideas creativas.
• Ampliar o reducir una imagen.
• Repetir una imagen varias veces en una página.
• Imprimir una imagen como un póster de varias páginas.
• Enviar una imagen por correo electrónico.
• Enviar un fax utilizando el módem del ordenador.
• Guardar una imagen en el ordenador.
• Editar el texto que aparece en un documento escaneado
(utilizando la función Reconocimiento óptico de
caracteres).
• Modificar una imagen mediante un editor de fotografías.
Presentación preliminar • Seleccionar una parte de la imagen de la presentación
preliminar para escanearla.
• Ver una imagen de lo que se va a imprimir o copiar.
www.dell.com/supplies | support.dell.com
Para obtener más información sobre el uso del Centro Todo en Uno Dell, consulte la Guía del usuario
en el CD. Para obtener más información sobre el Centro Todo en Uno Dell, haga clic en Ayuda en el
Centro Todo en Uno Dell.
Uso de Propiedades de impresión
Propiedades de impresión permite modificar diversos valores de la impresora. Puede modificar los
valores de la impresora en Propiedades de impresión en función del tipo de proyecto que desee crear.
Para acceder a Propiedades de impresión:
1 Con el documento abierto, haga clic en Archivo →Imprimir.
Aparece el cuadro de diálogo Imprimir.
2 En el cuadro de diálogo Imprimir, haga clic en Preferencias, Propiedades, Opciones o
Configuración (dependiendo del programa o del sistema operativo).
Aparece la pantalla Propiedades de impresión.
Para acceder a Propiedades de impresión cuando no se encuentra abierto un documento:
1 En Windows XP, haga clic en Inicio →Configuración →Impresoras y faxes.
En Windows 2000, haga clic en Inicio →Configuración →Impresoras.
2 Haga clic con el botón derecho del ratón en el icono de la impresora y, a continuación, seleccione
Preferencias de impresión.
NOTA: las modificaciones que se realicen en los valores de la impresora desde la carpeta Impresoras pasan
a ser valores predeterminados en la mayoría de los programas.
40 Descripción del software
Page 41

Fichas de Propiedades de impresión
Propiedades de impresión incluye tres fichas principales.
En esta ficha: Puede modificar los siguientes valores:
Calidad / copias Calidad / velocidad: seleccione Automática, Borrador,
Configuración de papel Tamaño de papel: seleccione el tamaño y el tipo de papel.
Presentación de
impresión
Normal o Fotografía en función de la calidad de impresión
que desee obtener. Borrador es la opción más rápida, pero no
debe seleccionarse si existe un cartucho fotográfico instalado.
Varias copias: personalice el modo de impresión de varias
copias de un mismo trabajo de impresión: Intercalar, Normal
o Invertir orden de impresión.
Imprimir imágenes de color en blanco y negro: imprima
imágenes de color en blanco y negro para ahorrar tinta del
cartucho de color.
NOTA: no puede seleccionar este valor si ha seleccionado el
Cartucho de color para todas las impresiones en negro.
Aumento automático de la nitidez de las imágenes: si desea
que se seleccione automáticamente el nivel de nitidez más
adecuado al contenido de la imagen en cuestión.
Orientación: seleccione el modo de orientación del
documento en la página impresa. Puede imprimir con una
orientación horizontal o vertical.
Presentación: seleccione Normal, Banner, Sin bordes,
Simetría, N.º por cara, Póster o Catálogo.
Doble cara: seleccione esta opción si desea imprimir en ambas
caras del papel.
Uso de Dell Picture Studio v2.0
Gracias a Dell Picture Studio v2.0 podrá aventurarse en el campo de la fotografía digital y aprender a
organizar, crear o imprimir fotografías. Dell Picture Studio está formado por tres componentes:
• Paint Shop Photo Album
Haga clic en Inicio →Programas →Dell Picture Studio v2.0 → Paint Shop Photo Album 4 →
Paint Shop Photo Album
• Dell Picture Studio Home
Haga clic en Inicio →Programas →Dell Picture Studio v2.0 →Dell Picture Studio Home
• Dell.Shutterfly.com - Servicio de impresión en línea
Haga clic en Inicio →Programas →Dell Picture Studio v2.0 →Dell.Shutterfly.com - Servicio
de impresión en línea
Descripción del software 41
Page 42

www.dell.com/supplies | support.dell.com
42 Descripción del software
Page 43

SECCIÓN 4
Mantenimiento de cartuchos de tinta
Sustitución de los cartuchos de tinta
Alineación de cartuchos de tinta
Limpieza de los inyectoresde los cartuchos
4
Page 44

Sustitución de los cartuchos de tinta
PRECAUCIÓN: Antes de llevar a cabo los procedimientos que se enumeran en esta
sección, consulte la sección “PRECAUCIÓN: INSTRUCCIONES DE SEGURIDAD”
en la página 9.
Los cartuchos de tinta Dell sólo están disponibles a través de Dell. Puede solicitar cartuchos de tinta a
través de Internet en www.dell.com/supplies o por teléfono. Para solicitarlos por teléfono, consulte
“Realización de pedidos de tinta y consumibles” en la página 2.
Dell recomienda para la impresora cartuchos de tinta Dell. Dell no cubre la garantía en caso de
problemas causados por uso de accesorios, partes o componentes no suministrados por Dell.
1 Encienda la impresora.
2 Levante la unidad de impresora y coloque el soporte del escáner entre las lengüetas para
mantenerlo abierto.
www.dell.com/supplies | support.dell.com
A menos que la impresora esté ocupada, el carro del cartucho de tinta se desplazará hasta la
posición de carga.
44 Mantenimiento de cartuchos de tinta
Page 45

3 Presione la palanca del cartucho hacia abajo para levantar la tapa de éste.
4 Extraiga los cartuchos de impresión usados.
cartucho fotográfico
o negro
5 Guarde los cartuchos en un envase hermético, como por ejemplo la unidad de almacenamiento
del cartucho fotográfico (se vende por separado) o deséchelo de forma adecuada.
Mantenimiento de cartuchos de tinta 45
Page 46

6 Si está instalando un cartucho de impresión nuevo, retire el adhesivo y el precinto transparente
de la parte posterior e inferior del cartucho.
NOTA: La imagen siguiente muestra un cartucho de tinta negra y otro de color (para impresión
normal). Para imprimir fotografías utilice cartuchos fotográfico y de color.
www.dell.com/supplies | support.dell.com
7
Inserte los cartuchos de impresión nuevos. Asegúrese de que el cartucho de impresión negro o
fotográfico se encuentra correctamente colocado en el carro izquierdo y el de color en el
derecho.
cartucho fotográfico
o negro
46 Mantenimiento de cartuchos de tinta
Page 47

8 Cierre la tapa.
9 Levante la unidad de la impresora y desplace el soporte del escáner mientras baja la unidad de la
impresora hasta que quede completamente cerrada.
Alineación de cartuchos de tinta
La impresora alinea automáticamente los cartuchos de tinta cuando se instalan o sustituyen. Para
comprobar la alineación de los cartuchos, imprima una página de alineación. Tras cerrar la unidad de
la impresora, pulse el botón Menú. A continuación, se imprime una página de alineación. Mientras se
imprime, en el visor del panel del operador aparecerá el mensaje Imprimiendo página de
alineación. Al terminar, aparecerá el mensaje Alineación automática completada.
Ahora los cartuchos de tinta están alineados para proporcionarle la mejor calidad de impresión.
Puede que sea necesario alinear cartuchos de tinta cuando los caracteres están mal definidos o no
están alineados en el margen izquierdo, o si las líneas verticales aparecen onduladas.
Mantenimiento de cartuchos de tinta 47
Page 48

Para alinear los cartuchos de tinta, haga lo siguiente:
1 Cargue papel normal. Para obtener más información, consulte “Carga de papel” en la página 18.
2 Haga clic en Inicio →Programas o Todos los programas →Impresoras Dell →Dell Photo AIO
Printer 922 →Centro de soluciones Dell.
www.dell.com/supplies | support.dell.com
3 Haga clic en la ficha Mantenimiento.
4 Haga clic en Alinear para eliminar bordes borrosos.
5 Haga clic en Imprimir.
Los cartuchos de tinta se alinean al imprimir una página.
Limpieza de los inyectoresde los cartuchos
Puede que tenga que limpiar los inyectores de los cartuchos cuando:
• Aparezcan líneas blancas en los gráficos o en áreas completamente negras.
• La impresión sea demasiado oscura o presente manchas de color negro.
• Los colores aparezcan difuminados, no se impriman o no se impriman completamente.
• Las líneas verticales aparecen quebradas o los bordes poco definidos.
48 Mantenimiento de cartuchos de tinta
Page 49

Para limpiar los inyectores de los cartuchos:
1 Cargue el papel. Para obtener más información, consulte “Carga de papel” en la página 18.
2 Haga clic en Inicio →Programas o Todos los programas →Impresoras Dell →Dell Photo AIO
Printer 922 →Centro de soluciones Dell.
3 Haga clic en la ficha Mantenimiento.
4 Haga clic en Efectuar limpieza para eliminar bandas horizontales.
5 Haga clic en Imprimir.
La impresión de una página hace que la tinta pase por los inyectores para eliminar cualquier
obstrucción.
6 Imprima el documento de nuevo para comprobar que la calidad de impresión ha mejorado.
7 Si no queda satisfecho con la calidad de impresión, limpie los inyectores de los cartuchos e
imprima de nuevo el documento.
Mantenimiento de cartuchos de tinta 49
Page 50

www.dell.com/supplies | support.dell.com
50 Mantenimiento de cartuchos de tinta
Page 51

SECCIÓN 5
Solución de problemas
Problemas relacionados con la instalación
Problemas generales
Mensajes de error e indicadores luminosos
Mejora de la calidad de impresión
5
Page 52

Solución de problemas
Siga estos consejos cuando se disponga a llevar a cabo algún proceso de solución de problemas de la
impresora:
• Si la impresora no funciona, compruebe que se ha conectado correctamente a una toma de
corriente y al ordenador, en caso de que esté utilizándolo.
• Si aparece algún mensaje de error en el visor del panel del operador, tome nota del texto exacto
del mensaje.
Problemas relacionados con la instalación
Problemas relacionados con el ordenador
COMPRUEBE QUE LA IMPRESORA ES COMPATIBLE CON EL ORDENADOR — La
Printer 922
www.dell.com/supplies | support.dell.com
COMPRUEBE QUE HA ENCENDIDO TANTO LA IMPRESORA COMO EL ORDENADOR
COMPRUEBE EL CABLE USB —
• Asegúrese de que el cable USB se encuentra conectado firmemente a la impresora y al ordenador.
• Apague el ordenador, vuelva a conectar el cable USB como se muestra en el diagrama de instalación de la
SI NO SE MUESTRA DE FORMA AUTOMÁTICA LA PANTALLA DE INSTALACIÓN DE SOFTWARE,
INSTÁLELO DE FORMA MANUAL —
1 Introduzca el CD de controladores y utilidades.
2 Haga clic en Instalar.
DETERMINE SI SE ENCUENTRA INSTALADO EL SOFTWARE DE LA IMPRESORA — Haga clic en
Inicio → Programas o Todos los programas → Impresoras Dell → Dell Photo AIO Printer 922. Si no aparece
Dell Photo AIO Printer 922 en la lista de programas, quiere decir que el software no se encuentra instalado.
Instale el software de la impresora. Para obtener más información, consulte “Desinstalación y nueva
instalación del software” en la página 53.
es compatible con Windows 2000 y Windows XP.
impresora y, a continuación, reinicie el ordenador.
Dell Photo AIO
52 Solución de problemas
Page 53

CORRIJA CUALQUIER PROBLEMA DE COMUNICACIÓN ENTRE LA IMPRESORA Y EL
ORDENADOR —
• Retire el cable USB de la impresora y del ordenador. Vuelva a conectarlo a la impresora y al ordenador.
• Apague la impresora. Desconecte el cable de alimentación de la impresora de la toma de corriente. Vuelva
a conectarlo a la toma de corriente y encienda la impresora.
• Reinicie el ordenador.
ESTABLEZCA LA IMPRESORA COMO PREDETERMINADA —
Windows XP
1 Haga clic en Inicio → Impresoras y faxes.
2 Haga clic con el botón derecho en Dell Photo AIO Printer 922 y seleccione Establecer como
predeterminada.
Windows 2000
1 Haga clic en Inicio →Configuración →Impresoras.
2 Haga clic con el botón derecho en Dell Photo AIO Printer 922 y seleccione Establecer como impresora
predeterminada.
Desinstalación y nueva instalación del software
Si la impresora no funciona correctamente o se muestran mensajes de error de comunicación cuando
la utiliza, puede desinstalar e instalar nuevamente el software de la impresora.
1 Haga clic en Inicio → Programas o Todos los programas → Impresoras Dell → Dell Photo AIO
Printer 922 → Desinstalar Dell AIO Printer 922.
2 Siga las instrucciones de la pantalla.
3 Reinicie el ordenador.
4 Introduzca el CD de controladores y utilidades y, a continuación, siga las instrucciones que
aparecen en pantalla.
Si la pantalla de instalación no aparece:
a En Windows XP, haga clic en Inicio → Mi PC.
En Windows 2000, haga doble clic en Mi PC desde el escritorio.
b Haga doble clic en el icono de la unidad de CD-ROM. En caso necesario, haga doble clic
en setup.exe.
c Cuando aparezca la pantalla de instalación del software, haga clic en Instalar o Instalar
ahora.
d Siga las instrucciones que aparecen en pantalla para completar la instalación.
Solución de problemas 53
Page 54

Problemas relacionados con la impresora
COMPRUEBE QUE EL CABLE DE ALIMENTACIÓN DE LA IMPRESORA SE ENCUENTRA CONECTADO
FIRMEMENTE A LA TOMA DE CORRIENTE —
COMPRUEBE SI SE HA DETENIDO O INTERRUMPIDO LA IMPRESIÓN —
Windows XP
1 Haga clic en Inicio → Configuración → Impresoras y faxes.
2 Haga doble clic en Dell Photo AIO Printer 922 y, a continuación, haga clic en Impresora.
3 Asegúrese de que no aparece una marca de selección junto a Pausar la impresión. En caso
de que aparezca esta marca junto a Pausar la impresión, haga clic sobre ella para desactivar
la selección de esta opción.
Windows 2000
www.dell.com/supplies | support.dell.com
1 Haga clic en Inicio → Configuración → Impresoras.
2 Haga doble clic en Dell Photo AIO Printer 922 y, a continuación, haga clic en Impresora.
3 Asegúrese de que no aparece una marca de selección junto a Pausar la impresión. En caso
de que aparezca esta marca junto a Pausar la impresión, haga clic en Pausar la impresión
para desactivar la selección.
COMPRUEBE SI PARPADEA ALGÚ N INDICADOR LUMINOSO DE LA IMPRESORA — Para obtener
más información, consulte “Mensajes de error e indicadores luminosos” en la página 57.
ASEGÚRESE DE QUE HA INSTALADO LOS CARTUCHOS DE TINTA DE FORMA CORRECTA Y HA
RETIRADO EL ADHESIVO Y EL PRECINTO DE TODOS ELLOS —
COMPRUEBE QUE HA CARGADO EL PAPEL CORRECTAMENTE — Para obtener más información,
consulte “Carga de papel” en la página 18.
54 Solución de problemas
Page 55

Problemas generales
Problemas relacionados con el fax
COMPRUEBE QUE HA ENCENDIDO TANTO LA IMPRESORA COMO EL ORDENADOR Y QUE EL
CABLE USB SE ENCUENTRA CONECTADO CORRECTAMENTE
ASEGÚRESE DE QUE EL ORDENADOR SE ENCUENTRA CONECTADO A UNA LÍNEA TELEFÓNICA
ANALÓGICA ACTIVA — Para utilizar la función de fax es necesaria una conexión telefónica con el
fax/módem del ordenador.
Si utiliza una línea DSL para el fax, asegúrese de tener un filtro DSL instalado.
Asegúrese de que el ordenador no se encuentra conectado a Internet cuando intenta enviar faxes.
EN CASO DE QUE UTILICE UN MÓDEM EXTERNO, ASEGÚRESE DE QUE SE ENCUENTRE
ENCENDIDO Y CONECTADO CORRECTAMENTE AL ORDENADOR
Problemas relacionados con el papel
COMPRUEBE QUE HA CARGADO EL PAPEL CORRECTAMENTE —PARA OBTENER MÁS
INFORMACIÓN, CONSULTE “CARGA DE PAPEL” EN LA PÁGINA 18.
UTILICE Ú NICAMENTE EL PAPEL RECOMENDADO PARA LA IMPRESORA —PARA OBTENER
MÁS INFORMACIÓN, CONSULTE “INDICACIONES SOBRE EL PAPEL DE IMPRESIÓN DE LA
BANDEJA DE PAPEL” EN LA PÁGINA 19.
UTILICE UNA CANTIDAD DE PAPEL INFERIOR CUANDO IMPRIMA VARIAS PÁGINAS —PARA
OBTENER MÁS INFORMACIÓN, CONSULTE “INDICACIONES SOBRE EL PAPEL DE IMPRESIÓN DE
LA BANDEJA DE PAPEL” EN LA PÁGINA 19.
ASEGÚRESE DE QUE EL PAPEL NO SE ENCUENTRA ARRUGADO, RASGADO O DAÑADO
ASEGÚRESE DE QUE EL PAPEL SE ENCUENTRA CONTRA EL LADO DERECHO DE LA BANDEJA DE
PAPEL Y LA GUÍA DEL PAPEL DESCANSA CONTRA EL BORDE IZQUIERDO DEL PAPEL.
Solución de problemas 55
Page 56

COMPROBACIÓN DE ATASCOS DE PAPEL
Si utiliza la impresora junto con un ordenador
• Siga las instrucciones que aparecen en la pantalla para eliminar el atasco de papel.
Si utiliza sólo la impresora
Si el atasco de papel se encuentra en la bandeja de papel:
1 Apague la impresora.
2 Agarre con firmeza el papel y extráigalo de la impresora tirando con cuidado de él hacia usted.
3 Encienda la impresora y vuelva a imprimir el documento.
Si el atasco de papel no es visible:
1 Apague la impresora.
2 Levante la unidad de impresora y coloque el soporte del escáner entre las lengüetas para mantenerlo
abierto.
www.dell.com/supplies | support.dell.com
3 Extraiga con cuidado el papel de la impresora.
4 Cierre la unidad de impresora, enciéndala y vuelva a imprimir el documento.
56 Solución de problemas
Page 57

Mensajes de error e indicadores luminosos
Los siguientes mensajes de error pueden aparecer en la pantalla del ordenador o en el visor del panel
del operador.
Mensaje de error: Significado: Solución:
Botón de encendido
parpadeante
Alerta de nivel bajo
de tinta
Depósito de reserva El contador de los puntos de tinta del cartucho está
Atasco de papel Se ha producido un atasco de papel en la
La impresora presenta un atasco de papel o no
tiene papel.
El cartucho se están quedando sin tinta. La Alerta
de nivel bajo de tinta se produce cuando los niveles
del cartucho de tinta alcanzan el 25, el 15 y el 5 por
ciento de su capacidad.
a cero.
impresora.
Si la impresora no tiene papel,
consulte “Carga de papel” en la
página 18. Si presenta un
atasco de papel, consulte
“Problemas relacionados con el
papel” en la página 55.
Sustituya el cartucho de tinta.
Para obtener más información,
consulte “Sustitución de los
cartuchos de tinta” en la
página 44.
Solicite a Dell un cartucho de
tinta nuevo y sustituya el
cartucho de tinta usado. Para
realizar el pedido de un
cartucho de tinta nuevo, visite
www.dell.com/supplies.
Elimine el atasco de papel.
Para obtener más información,
consulte “Comprobación de
atascos de papel” en la
página 56.
Solución de problemas 57
Page 58

Mensaje de error: Significado: Solución:
Bandeja de papel
vacía
Error de cabezal de
impresión
Error de carro de
impresión
www.dell.com/supplies | support.dell.com
Error de datos Se ha producido un error en los datos o son
Error de carro de
escaneo
Error de
alimentación de
papel
Error de control del
sistema
La impresora no tiene papel. Cargue más papel en la
impresora. Para obtener más
información, consulte “Carga
de papel” en la página 18.
Se ha producido un cortocircuito en el cartucho de
tinta.
Se ha producido un error en el carro de impresión. Desconecte el cable de
incompletos.
Se ha producido un error en el carro de escaneo. Apague la impresora, espere
Se ha producido un error en el sistema de
alimentación del papel.
Se ha producido un error en el control del sistema
del papel.
Desconecte y vuelva a conectar
el cable de alimentación de la
impresora. Vuelva a instalar los
cartuchos de tinta. Para
obtener más información,
consulte “Sustitución de los
cartuchos de tinta” en la
página 44.
alimentación de la impresora,
compruebe si existe algún
atasco de papel y, a
continuación, vuelva a
conectar el cable de
alimentación.
Pulse el botón de encendido
para reiniciar.
unos segundos y, a
continuación, enciéndala de
nuevo.
Pulse el botón de encendido
para reiniciar.
Pulse el botón de encendido
para reiniciar.
Mejora de la calidad de impresión
Si no se encuentra satisfecho con la calidad de impresión de los documentos, existen varias formas de
mejorarla.
• Utilice el papel adecuado. Por ejemplo, utilice papel fotográfico de primera calidad de Dell si se
dispone a imprimir fotografías con un cartucho de tinta fotográfico.
• Utilice un papel de mayor gramaje, blanco brillante o tratado. Utilice papel fotográfico de
primera calidad de Dell si se dispone a imprimir fotografías.
58 Solución de problemas
Page 59

• Seleccione un valor superior de calidad de impresión. Para ello:
1 Con el documento abierto, haga clic en Archivo → Imprimir.
Aparece el cuadro de diálogo Imprimir.
2 Haga clic en Preferencias, Propiedades u Opciones (dependiendo del programa o sistema
operativo).
3 En la ficha Calidad/copias, seleccione Calidad/velocidad y, a continuación, un valor de calidad
superior.
4 Vuelva a imprimir el documento.
5 Si no mejora la calidad de impresión, pruebe a alinear o limpiar los cartuchos de tinta. Para
obtener más información acerca de la alineación, consulte “Alineación de cartuchos de tinta” en
la página 47. Para obtener más información acerca de la limpieza de los cartuchos, consulte
“Limpieza de los inyectoresde los cartuchos” en la página 48.
Si desea obtener más soluciones, compruebe el Centro de soluciones Dell o visite support.dell.com.
Para acceder al Centro de soluciones Dell:
1 Haga clic en Inicio → Programas o Todos los programas → Impresoras Dell → Dell Photo AIO
Printer 922 → Centro de soluciones Dell.
2 Haga clic en la ficha Solución de problemas.
Solución de problemas 59
Page 60

www.dell.com/supplies | support.dell.com
60 Solución de problemas
Page 61

SECCIÓN 6
Información de contacto de Dell
Asistencia técnica
Servicio automático de estado de pedidos
Información de contacto de Dell
6
Page 62

Asistencia técnica
Dell está siempre dispuesto a ayudarle ante un problema técnico si lo necesita.
1 Póngase en contacto con el servicio de asistencia técnica desde un teléfono próximo a la
impresora, de manera que el servicio pueda ayudarle con los procedimientos necesarios. Cuando
solicite ayuda a Dell, utilice el código de servicio rápido para que la persona indicada del servicio
de asistencia técnica conteste directamente a su llamada.
El código de servicio rápido se encuentra en el panel posterior de la impresora al lado del
número de serie.
NOTA: Es posible que este código de Dell no se encuentre disponible en todos los países.
En los Estados Unidos, los clientes de grandes empresas deben llamar a 1-877-459-7298 y los
2
particulares o pequeñas empresas deben utilizar el número 1-800-624-9896.
Si llama desde un país diferente o se encuentra en un área de servicio diferente, consulte
“Información de contacto de Dell” en la página 63 para obtener el número de teléfono local.
www.dell.com/supplies | support.dell.com
3 Siga las indicaciones del menú en el sistema telefónico automático para ponerse en contacto con
el representante de asistencia técnica.
Servicio automático de estado de pedidos
Para comprobar el estado de los productos de Dell que ha solicitado, vaya a support.dell.com, o llame
al servicio automático de estado de pedidos. Una grabación le solicitará la información necesaria para
informarle sobre el estado de su pedido y ubicarlo. Consulte “Información de contacto de Dell” en la
página 63 para obtener el número de teléfono al que debe llamar desde su región.
62 Información de contacto de Dell
Page 63

Información de contacto de Dell
Puede contactar con Dell a través de Internet en las siguientes páginas web:
• www.dell.com
• support.dell.com (asistencia técnica)
• premiersupport.dell.com (asistencia técnica para clientes del ámbito educativo, gubernamental,
sanitario y para medianas y grandes empresas – clientes Premier, Platinum y Gold incluidos)
Busque en la tabla siguiente la página web de su país.
NOTA: los números de teléfono gratuitos son válidos únicamente en los países indicados.
Si necesita ponerse en contacto con Dell, utilice las direcciones de correo electrónico, prefijos y
números de teléfono de la tabla siguiente. Si no sabe cuál es su prefijo, contacte con un operador
telefónico local o internacional.
Información de contacto de Dell 63
Page 64

País (ciudad)
Prefijo internacional del país
Prefijo provincial
Estados Unidos (Austin, Texas)
Prefijo de llamada internacional: 011
Prefijo del país: 1
www.dell.com/supplies | support.dell.com
Nombre de la sección o ámbito de servicio
Página web y correo electrónico
Servicio automático de estado de pedidos llamada gratuita: 1-800-433-9014
Asistencia técnica automatizada (ordenadores portátiles y
de escritorio)
Clientes (particulares y pequeñas empresas)
Asistencia técnica llamada gratuita: 1-800-624-9896
Servicio de atención al cliente llamada gratuita: 1-800-624-9897
Servicio y asistencia técnica de DellNet™ llamada gratuita: 1-877-Dellnet
Clientes del Programa de compra para empleados (EPP) llamada gratuita: 1-800-695-8133
Página web de los servicios financieros: www.dellfinancialservices.com
Servicios financieros (préstamos/transferencias) llamada gratuita: 1-877-577-3355
Servicios financieros (cuentas preferentes de Dell [DPA,
Dell Preferred Accounts])
Empresas
Servicio de atención al cliente y asistencia técnica llamada gratuita: 1-877-459-7298
Clientes del Programa de compra para empleados (EPP) llamada gratuita: 1-800-695-8133
Asistencia técnica para proyectores de diapositivas e
impresoras
Sector público (gubernamental, educativo y sanitario)
Servicio de atención al cliente y asistencia técnica llamada gratuita: 1-800-456-3355
Clientes del Programa de compra para empleados (EPP) llamada gratuita: 1-800-234-1490
Servicio de ventas de Dell llamada gratuita: 1-800-289-3355
Punto de venta de Dell (ordenadores reciclados de Dell) llamada gratuita: 1-888-798-7561
Servicio de ventas de software y dispositivos periféricos llamada gratuita: 1-800-671-3355
Servicio de ventas de piezas de repuesto llamada gratuita: 1-800-357-3355
Servicio ampliado de ventas y garantía llamada gratuita: 1-800-247-4618
Fax llamada gratuita: 1-800-727-8320
Servicio Dell para personas sordas, o con dificultades de
audición o habla.
números de teléfono locales
y de llamada gratuita
llamada gratuita: 1-800-247-9362
llamada gratuita: 1-800-283-2210
llamada gratuita: 1-877-459-7298
o llamada gratuita: 1-800-879-3355
llamada gratuita: 1-877-DELLTTY
Prefijos,
(1-877-335-5638)
(1-877-335-5889)
64 Información de contacto de Dell
Page 65

País (ciudad)
Prefijo internacional del país
Prefijo provincial
Alemania (Langen)
Prefijo de llamada internacional: 00
Prefijo del país: 49
Prefijo metropolitano: 6103
América Latina Asistencia técnica al cliente (Austin, Texas, EE.UU.) 512 728-4093
Anguila Asistencia general llamada gratuita: 800-335-0031
Antigua y Barbuda Asistencia general 1-800-805-5924
Antillas Holandesas Asistencia general 001-800-882-1519
Argentina (Buenos Aires)
Prefijo de llamada internacional: 00
Prefijo del país: 54
Prefijo metropolitano: 11
Aruba Asistencia general llamada gratuita: 800 -1578
Nombre de la sección o ámbito de servicio
Página web y correo electrónico
Página web: support.euro.dell.com
Correo electrónico:
tech_support_central_europe@dell.com
Asistencia técnica 06103 766-7200
Atención al cliente (particulares y pequeñas empresas) 0180-5-224400
Atención al cliente. Sector internacional 06103 766-9570
Atención al cliente (cuentas preferentes) 06103 766-9420
Atención al cliente (grandes cuentas) 06103 766-9560
Atención al cliente (cuentas públicas) 06103 766-9555
Centralita 06103 766-7000
Servicio de atención al cliente (Austin, Texas, EE.UU.) 512 728-3619
Fax (asistencia técnica y servicio de atención al cliente;
Austin, Texas, EE.UU.)
Servicio de ventas (Austin, Texas, EE.UU.) 512 728-4397
Fax de ventas (Austin, Texas, EE.UU.) 512 728-4600
Página web: www.dell.com.ar
Asistencia técnica y atención al cliente llamada gratuita: 0-800-444-0733
Servicio de ventas 0-810-444-3355
Fax (asistencia técnica) 11 4515 7139
Fax (Atención al cliente) 11 4515 7138
números de teléfono locales
y de llamada gratuita
Prefijos,
512 728-3883
ó 512 728-3772
Información de contacto de Dell 65
Page 66

País (ciudad)
Prefijo internacional del país
Prefijo provincial
Australia (Sidney)
Prefijo de llamada internacional:
0011
Prefijo del país: 61
Prefijo metropolitano: 2
Austria (Viena)
www.dell.com/supplies | support.dell.com
Prefijo de llamada internacional: 900
Prefijo del país: 43
Prefijo metropolitano: 1
Bahamas Asistencia general llamada gratuita: 1-866-278-6818
Barbados Asistencia general 1-800-534-3066
Bélgica (Bruselas)
Prefijo de llamada internacional: 00
Prefijo del país: 32
Prefijo metropolitano: 2
Nombre de la sección o ámbito de servicio
Página web y correo electrónico
Correo electrónico (Australia):
au_tech_support@dell.com
Correo electrónico (Nueva Zelanda):
nz_tech_support@dell.com
Particulares y pequeñas empresas 1-300-65-55-33
Gobiernos y empresas llamada gratuita: 1-800-633-559
Sección de Cuentas Preferentes (PAD) llamada gratuita: 1-800-060-889
Atención al cliente llamada gratuita: 1-800-819-339
Servicio de ventas corporativas llamada gratuita: 1-800-808-385
Servicio de ventas por transacción llamada gratuita: 1-800-808-312
Fax llamada gratuita: 1-800-818-341
Página web: support.euro.dell.com
Correo electrónico:
tech_support_central_europe@dell.com
Servicio de ventas (particulares y pequeñas empresas) 0820 240 530 00
Fax (particulares y pequeñas empresas) 0820 240 530 49
Atención al cliente (particulares y pequeñas empresas) 0820 240 530 14
Atención al cliente (cuentas preferentes/empresas) 0820 240 530 16
Asistencia técnica (particulares y pequeñas empresas) 0820 240 530 14
Asistencia técnica (cuentas preferentes/empresas) 0660 8779
Centralita 0820 240 530 00
Página web: support.euro.dell.com
Correo electrónico: tech_be@dell.com
Correo electrónico para clientes francófonos
support.euro.dell.com/be/fr/emaildell/
Asistencia técnica 02 481 92 88
Atención al cliente 02 481 91 19
Servicio de ventas corporativas 02 481 91 00
Fax 02 481 92 99
Centralita 02 481 91 00
números de teléfono locales
y de llamada gratuita
Prefijos,
66 Información de contacto de Dell
Page 67

País (ciudad)
Prefijo internacional del país
Prefijo provincial
Bermuda Asistencia general 1-800-342-0671
Bolivia Asistencia general llamada gratuita: 800-10-0238
Brasil
Prefijo de llamada internacional: 00
Prefijo del país: 55
Prefijo metropolitano: 51
Brunéi Darussalam
Prefijo del país: 673
Canadá (North York, Ontario)
Prefijo de llamada internacional: 011
Chile (Santiago de Chile)
Prefijo del país: 56
Prefijo metropolitano: 2
Nombre de la sección o ámbito de servicio
Página web y correo electrónico
Página web: www.dell.com/br
Servicio de atención al cliente, asistencia técnica 0800 90 3355
Fax (asistencia técnica) 51 481 5470
Fax (Atención al cliente) 51 481 5480
Servicio de ventas 0800 90 3390
Asistencia técnica al cliente (Penang, Malasia) 604 633 4966
Servicio de atención al cliente (Penang, Malasia) 604 633 4949
Servicio de ventas por transacción (Penang, Malasia) 604 633 4955
Estado de pedidos en línea: www.dell.ca/ostatus
Asistencia técnica automatizada llamada gratuita: 1-800-247-9362
Fax (asistencia técnica) llamada gratuita: 1-800-950-1329
Atención al cliente (particulares y pequeñas empresas) llamada gratuita: 1-800-847-4096
Atención al cliente (grandes y medianas empresas,
gobiernos)
Asistencia técnica (particulares y pequeñas empresas) llamada gratuita: 1-800-847-4096
Asistencia técnica (grandes y medianas empresas,
gobiernos)
Servicio de ventas (particulares y pequeñas empresas) llamada gratuita: 1-800-387-5752
Servicio de ventas (grandes y medianas empresas,
gobiernos)
Servicio de ventas de piezas de repuesto y servicio
ampliado de ventas
Ventas, servicio de atención al cliente y asistencia técnica llamada gratuita: 1230-020-4823
números de teléfono locales
y de llamada gratuita
llamada gratuita: 1-800-326-9463
llamada gratuita: 1-800-387-5757
llamada gratuita: 1-800-387-5755
Prefijos,
1 866 440 3355
Información de contacto de Dell 67
Page 68

País (ciudad)
Prefijo internacional del país
Prefijo provincial
China (Xiamen)
Prefijo del país: 86
Prefijo metropolitano: 592
www.dell.com/supplies | support.dell.com
Colombia Asistencia general 980-9-15-3978
Corea del Sur (Seúl)
Prefijo de llamada internacional: 001
Prefijo del país: 82
Prefijo metropolitano: 2
Costa Rica Asistencia general 0800-012-0435
Nombre de la sección o ámbito de servicio
Página web y correo electrónico
Página web (asistencia técnica):
support.ap.dell.com/china
Correo electrónico (asistencia técnica):
cn_support@dell.com
Fax (asistencia técnica) 818 1350
Asistencia técnica (particulares y pequeñas empresas) llamada gratuita: 800 858 2437
Asistencia técnica de cuentas corporativas llamada gratuita: 800 858 2333
Experiencia del cliente llamada gratuita: 800 858 2060
Particulares y pequeñas empresas llamada gratuita: 800 858 2222
Sección de cuentas preferentes llamada gratuita: 800 858 2557
Grandes cuentas corporativas GCP llamada gratuita:800 858 2055
Grandes cuentas corporativas. Cuentas clave llamada gratuita: 800 858 2628
Grandes cuentas corporativas. Norte llamada gratuita: 800 858 2999
Grandes cuentas corporativas. Norte. Gobierno y
educación
Grandes cuentas corporativas. Este llamada gratuita: 800 858 2020
Grandes cuentas corporativas. Este. Gobierno y educación llamada gratuita: 800 858 2669
Grandes cuentas corporativas. Equipo de cola. llamada gratuita: 800 858 2222
Grandes cuentas corporativas. Sur llamada gratuita: 800 858 2355
Grandes cuentas corporativas. Oeste llamada gratuita: 800 858 2811
Grandes cuentas corporativas. Piezas de repuesto. llamada gratuita: 800 858 2621
Asistencia técnica llamada gratuita: 080-200-3800
Servicio de ventas llamada gratuita: 080-200-3600
Servicio de atención al cliente (Seúl, Corea de Sur) llamada gratuita: 080-200-3800
Servicio de atención al cliente (Penang, Malasia) 604 633 4949
Fax 2194-6202
Centralita 2194-6000
números de teléfono locales
y de llamada gratuita
llamada gratuita: 800 858 2955
Prefijos,
68 Información de contacto de Dell
Page 69

País (ciudad)
Prefijo internacional del país
Prefijo provincial
Dinamarca (Copenhague)
Prefijo de llamada internacional: 00
Prefijo del país: 45
Dominica Asistencia general llamada gratuita: 1-866-278-6821
Ecuador Asistencia general llamada gratuita: 999 -119
El Salvador Asistencia general 01-899-753-0777
España (Madrid)
Prefijo de llamada internacional: 00
Prefijo del país: 34
Prefijo metropolitano: 91
Nombre de la sección o ámbito de servicio
Página web y correo electrónico
Página web: support.euro.dell.com
Asistencia por correo electrónico (ordenadores portátiles):
den_nbk_support@dell.com
Asistencia por correo electrónico (ordenadores de
escritorio): den_support@dell.com
Asistencia por correo electrónico (servidores):
Nordic_server_support@dell.com
Asistencia técnica 7023 0182
Atención relacional al cliente 7023 0184
Atención al cliente (particulares y pequeñas empresas) 3287 5505
Centralita (relación) 3287 1200
Centralita relacional de faxes 3287 1201
Centralita (particulares y pequeñas empresas) 3287 5000
Centralita de faxes (particulares y pequeñas empresas) 3287 5001
Página web: support.euro.dell.com
Correo electrónico: support.euro.dell.com/es/es/emaildell/
Particulares y pequeñas empresas
Asistencia técnica 902 100 130
Atención al cliente 902 118 540
Servicio de ventas 902 118 541
Centralita 902 118 541
Fax 902 118 539
Grandes empresas
Asistencia técnica 902 100 130
Atención al cliente 902 118 546
Centralita 91 722 92 00
Fax 91 722 95 83
números de teléfono locales
y de llamada gratuita
Prefijos,
Información de contacto de Dell 69
Page 70

País (ciudad)
Prefijo internacional del país
Prefijo provincial
Finlandia (Helsinki)
Prefijo de llamada internacional: 990
Prefijo del país: 358
Prefijo metropolitano: 9
Francia (París) (Montpellier)
Prefijo de llamada internacional: 00
www.dell.com/supplies | support.dell.com
Prefijo del país: 33
Prefijos metropolitanos: (1) (4)
Granada Asistencia general llamada gratuita: 1-866-540-3355
Nombre de la sección o ámbito de servicio
Página web y correo electrónico
Página web: support.euro.dell.com
Correo electrónico: fin_support@dell.com
Asistencia por correo electrónico (servidores):
Nordic_support@dell.com
Asistencia técnica 09 253 313 60
Fax (asistencia técnica) 09 253 313 81
Atención relacional al cliente 09 253 313 38
Atención al cliente (particulares y pequeñas empresas) 09 693 791 94
Fax 09 253 313 99
Centralita 09 253 313 00
Página web: support.euro.dell.com
Correo electrónico: support.euro.dell.com/fr/fr/emaildell/
Particulares y pequeñas empresas
Asistencia técnica 0825 387 270
Atención al cliente 0825 823 833
Centralita 0825 004 700
Centralita (para llamadas desde el extranjero) 04 99 75 40 00
Servicio de ventas 0825 004 700
Fax 0825 004 701
Fax (para llamadas desde el extranjero) 04 99 75 40 01
Grandes empresas
Asistencia técnica 0825 004 719
Atención al cliente 0825 338 339
Centralita 01 55 94 71 00
Servicio de ventas 01 55 94 71 00
Fax 01 55 94 71 01
números de teléfono locales
y de llamada gratuita
Prefijos,
70 Información de contacto de Dell
Page 71

País (ciudad)
Prefijo internacional del país
Prefijo provincial
Grecia
Prefijo de llamada internacional: 00
Prefijo del país: 30
Guatemala Asistencia general 1-800-999-0136
Guyana Asistencia general llamada gratuita: 1-877-270-4609
Hong Kong
Prefijo de llamada internacional: 001
Prefijo del país: 852
India Asistencia técnica 1600 33 8045
Nombre de la sección o ámbito de servicio
Página web y correo electrónico
Página web: support.euro.dell.com
Correo electrónico: support.euro.dell.com/gr/en/emaildell/
Asistencia técnica 080044149518
Asistencia técnica Gold 08844140083
Centralita 2108129800
Servicio de ventas 2108129800
Fax 2108129812
Página web: support.ap.dell.com
Correo electrónico: ap_support@dell.com
Asistencia técnica (Dimension™ e Inspiron™) 2969 3189
Asistencia técnica (OptiPlex™, Latitude™ y Dell
Precision™)
Asistencia técnica (PowerApp™ y PowerVault™) 2969 3196
Línea directa de EEC para Gold Queue 2969 3187
Atención al cliente 3416 0910
Grandes cuentas corporativas 3416 0907
Programas globales para clientes 3416 0908
División de la mediana empresa 3416 0912
Particulares y pequeñas empresas 2969 3105
Servicio de ventas 1600 33 8044
números de teléfono locales
y de llamada gratuita
Prefijos,
2969 3191
Información de contacto de Dell 71
Page 72

País (ciudad)
Prefijo internacional del país
Prefijo provincial
Irlanda (Cherrywood)
Prefijo de llamada internacional: 16
Prefijo del país: 353
Prefijo metropolitano: 1
www.dell.com/supplies | support.dell.com
Islas Caimán Asistencia general 1-800-805-7541
Islas Turcas y Caicos Asistencia general llamada gratuita: 1-866-540-3355
Islas Vírgenes de los EE.UU. Asistencia general 1-877-673-3355
Islas Vírgenes (Reino Unido) Asistencia general llamada gratuita: 1-866-278-6820
Italia (Milán)
Prefijo de llamada internacional: 00
Prefijo del país: 39
Prefijo metropolitano: 02
Nombre de la sección o ámbito de servicio
Página web y correo electrónico
Página web: support.euro.dell.com
Correo electrónico: dell_direct_support@dell.com
Asistencia técnica 1850 543 543
Asistencia técnica en el Reino Unido (teléfono válido sólo
dentro del país)
Atención al cliente (particulares) 01 204 4014
Atención al cliente (pequeñas empresas) 01 204 4014
Asistencia técnica en el Reino Unido (teléfono válido sólo
dentro del país)
Atención al cliente (empresas) 1850 200 982
Asistencia técnica a empresas (teléfono válido sólo dentro
del Reino Unido)
Servicio de ventas en Irlanda 01 204 4444
Asistencia técnica en el Reino Unido (teléfono válido sólo
dentro del país)
Fax /Fax de ventas 01 204 0103
Centralita 01 204 4444
Página web: support.euro.dell.com
Correo electrónico: support.euro.dell.com/it/it/emaildell/
Particulares y pequeñas empresas
Asistencia técnica 02 577 826 90
Atención al cliente 02 696 821 14
Fax 02 696 821 13
Centralita 02 696 821 12
Grandes empresas
Asistencia técnica 02 577 826 90
Atención al cliente 02 577 825 55
Fax 02 575 035 30
Centralita 02 577 821
números de teléfono locales
y de llamada gratuita
0870 908 0800
0870 906 0010
0870 907 4499
0870 907 4000
Prefijos,
72 Información de contacto de Dell
Page 73

País (ciudad)
Prefijo internacional del país
Prefijo provincial
Jamaica Asistencia general (teléfono válido sólo dentro del país) 1-800-682-3639
Japón (Kawasaki)
Prefijo de llamada internacional: 001
Prefijo del país: 81
Prefijo metropolitano: 44
Nombre de la sección o ámbito de servicio
Página web y correo electrónico
Página web: support.jp.dell.com
Asistencia técnica (servidores) llamada gratuita: 0120-198-498
Asistencia técnica fuera del Japón (servidores) 81-44-556-4162
Asistencia técnica (Dimension™ e Inspiron™) llamada gratuita: 0120-198-226
Asistencia técnica fuera del Japón (Dimension™ e
Inspiron™)
Asistencia técnica (OptiPlex™, Latitude™ y Dell
Precision™)
Asistencia técnica fuera del Japón (OptiPlex™, Latitude™
y Dell Precision™)
Asistencia técnica (Axim™) llamada gratuita: 0120-981-690
Asistencia técnica fuera de Japón (servidores) 81-44-556-3468
Servicio de buzón de fax 044-556-3490
Servicio automatizado de pedidos 24 h. 044-556-3801
Atención al cliente 044-556-4240
Sección de ventas comerciales (de hasta 400 empleados) 044-556-1465
Sección de ventas para cuentas preferentes (de más de 400
empleados)
Ventas a grandes cuentas corporativas (de más de 3.500
empleados)
Ventas al sector público (gobiernos, organismos,
instituciones médicas y educativas)
Cuentas globales de Japón 044-556-3469
Clientes particulares 044-556-1760
Centralita 044-556-4300
números de teléfono locales
y de llamada gratuita
llamada gratuita:0120-198-433
Prefijos,
81-44-520-1435
81-44-556-3894
044-556-3433
044-556-3430
044-556-1469
Información de contacto de Dell 73
Page 74

País (ciudad)
Prefijo internacional del país
Prefijo provincial
Luxemburgo
Prefijo de llamada internacional: 00
Prefijo del país: 352
Macao
Prefijo del país: 853
www.dell.com/supplies | support.dell.com
Malasia (Penang)
Prefijo de llamada internacional: 00
Prefijo del país: 60
Prefijo metropolitano: 4
México
Prefijo de llamada internacional: 00
Prefijo del país: 52
Montserrat Asistencia general llamada gratuita: 1-866-278-6822
Nicaragua Asistencia general 001-800-220-1006
Nombre de la sección o ámbito de servicio
Página web y correo electrónico
Página web: support.euro.dell.com
Correo electrónico: tech_be@dell.com
Asistencia técnica (Bruselas, Bélgica) 3420808075
Servicio de ventas a particulares y pequeñas empresas
(Bruselas, Bélgica)
Servicio de ventas a grandes empresas (Bruselas, Bélgica) 02 481 91 00
Atención al cliente (Bruselas, Bélgica) 02 481 91 19
Fax (Bruselas, Bélgica) 02 481 92 99
Centralita (Bruselas, Bélgica) 02 481 91 00
Asistencia técnica llamada gratuita: 0800 582
Servicio de atención al cliente (Penang, Malasia) 604 633 4949
Servicio de ventas por transacción llamada gratuita: 0800 581
Asistencia técnica llamada gratuita: 1 800 888 298
Servicio de atención al cliente 04 633 4949
Servicio de ventas por transacción llamada gratuita: 1 800 888 202
Servicio de ventas corporativas llamada gratuita: 1 800 888 213
Asistencia técnica al cliente 001-877-384-8979
Servicio de ventas 50-81-8800
Servicio de atención al cliente 001-877-384-8979
Principal 50-81-8800
números de teléfono locales
y de llamada gratuita
llamada gratuita: 080016884
ó 001-877-269-3383
ó 01-800-888-3355
ó 001-877-269-3383
ó 01-800-888-3355
Prefijos,
74 Información de contacto de Dell
Page 75

País (ciudad)
Prefijo internacional del país
Prefijo provincial
Noruega (Lysaker)
Prefijo de llamada internacional: 00
Prefijo del país: 47
Nueva Zelanda
Prefijo de llamada internacional: 00
Prefijo del país: 64
Nombre de la sección o ámbito de servicio
Página web y correo electrónico
Página web: support.euro.dell.com
Asistencia por correo electrónico (ordenadores portátiles):
nor_nbk_support@dell.com
Asistencia por correo electrónico (ordenadores de
escritorio):
nor_support@dell.com
Asistencia por correo electrónico (servidores):
nordic_server_support@dell.com
Asistencia técnica 671 16882
Atención relacional al cliente 671 17514
Atención al cliente (particulares y pequeñas empresas) 23162298
Centralita 671 16800
Centralita de faxes 671 16865
Correo electrónico (Nueva Zelanda):
nz_tech_support@dell.com
Correo electrónico (Australia):
au_tech_support@dell.com
Particulares y pequeñas empresas 0800 446 255
Gobiernos y empresas 0800 444 617
Servicio de ventas 0800 441 567
Fax 0800 441 566
números de teléfono locales
y de llamada gratuita
Prefijos,
Información de contacto de Dell 75
Page 76

País (ciudad)
Prefijo internacional del país
Prefijo provincial
Países Bajos (Amsterdam)
Prefijo de llamada internacional: 00
Prefijo del país: 31
Prefijo metropolitano: 20
www.dell.com/supplies | support.dell.com
Países del sudeste del Pacífico
asiático
Pan am á Asistencia general 001-800-507-0962
Per ú Asistencia general 0800-50-669
Polonia (Varsovia)
Prefijo de llamada internacional: 011
Prefijo del país: 48
Prefijo metropolitano: 22
Nombre de la sección o ámbito de servicio
Página web y correo electrónico
Página web: support.euro.dell.com
Correo electrónico (asistencia técnica):
(Empresa): nl_server_support@dell.com
(Latitude): nl_latitude_support@dell.com
(Inspiron): nl_inspiron_support@dell.com
(Dimension): nl_dimension_support@dell.com
(OptiPlex): nl_optiplex_support@dell.com
(Dell Precision): nl_workstation_support@dell.com
Asistencia técnica 020 674 45 00
Fax (asistencia técnica) 020 674 47 66
Atención al cliente (particulares y pequeñas empresas) 020 674 42 00
Atención relacional al cliente 020 674 4325
Servicio de ventas (particulares y pequeñas empresas) 020 674 55 00
Servicio relacional de ventas 020 674 50 00
Fax (servicio de ventas a particulares y pequeñas empresas) 020 674 47 75
Fax relacional de ventas 020 674 47 50
Centralita 020 674 50 00
Fax (centralita) 020 674 47 50
Asistencia técnica al cliente, servicio de atención al cliente
y de ventas (Penang, Malasia)
Página web: support.euro.dell.com
Correo electrónico: pl_support_tech@dell.com
Teléfono de atención al cliente 57 95 700
Atención al cliente 57 95 999
Servicio de ventas 57 95 999
Fax (servicio de atención al cliente) 57 95 806
Fax de la recepción 57 95 998
Centralita 57 95 999
números de teléfono locales
y de llamada gratuita
604 633 4810
Prefijos,
76 Información de contacto de Dell
Page 77

País (ciudad)
Prefijo internacional del país
Prefijo provincial
Portug al
Prefijo de llamada internacional: 00
Prefijo del país: 351
Puerto Rico Asistencia general 1-800-805-7545
Reino Unido (Bracknell)
Prefijo de llamada internacional: 00
Prefijo del país: 44
Prefijo metropolitano: 1344
República Checa (Praga)
Prefijo de llamada internacional: 00
Prefijo del país: 420
Prefijo metropolitano: 2
Nombre de la sección o ámbito de servicio
Página web y correo electrónico
Página web: support.euro.dell.com
Correo electrónico:
support.euro.dell.com/pt/en/emaildell/
Asistencia técnica 707200149
Atención al cliente 800 300 413
Servicio de ventas 800 300 410 ó 800 300 411 ó
Fax 21 424 01 12
Página web: support.euro.dell.com
Página web de atención al cliente: support.euro.dell.com/uk/en/ECare/Form/Home.asp
Correo electrónico: dell_direct_support@dell.com
Asistencia técnica (cuentas preferentes/corporativas/PAD
[de más de 1000 empleados])
Asistencia técnica (directa/PAD y general) 0870 908 0800
Atención al cliente (cuentas internacionales) 01344 373 186
Atención al cliente (particulares y pequeñas empresas) 0870 906 0010
Atención al cliente (empresas) 01344 373 185
Atención al cliente Cuentas preferentes (de 500 a 5.000
empleados)
Atención al cliente Gobierno central 01344 373 193
Atención al cliente Educación y Ayuntamientos 01344 373 199
Atención al cliente Sanidad 01344 373 194
Particulares y pequeñas empresas 0870 907 4000
Servicio de ventas (sector público y de empresas) 01344 860 456
Fax para particulares y pequeñas empresas 0870 907 4006
Página web: support.euro.dell.com
Correo electrónico: czech_dell@dell.com
Asistencia técnica 02 2186 27 27
Atención al cliente 02 2186 27 11
Fax 02 2186 27 14
Fax (asistencia técnica) 02 2186 27 28
Centralita 02 2186 27 11
números de teléfono locales
y de llamada gratuita
800 300 412 ó 21 422 07 10
Prefijos,
0870 908 0500
0870 906 0010
Información de contacto de Dell 77
Page 78

País (ciudad)
Prefijo internacional del país
Prefijo provincial
República Dominicana Asistencia general 1-800-148-0530
San Cristóbal y Nieves Asistencia general llamada gratuita: 1-877-441-4731
Santa Lucía Asistencia general 1-800-882-1521
San Vicente y Granadinas Asistencia general llamada gratuita: 1-877-270-4609
Singapur (Singapur)
Prefijo de llamada internacional: 005
Prefijo del país: 65
Sudáfrica (Johannesburgo)
Prefijo de llamada internacional:
09/091
www.dell.com/supplies | support.dell.com
Prefijo del país: 27
Prefijo metropolitano: 11
Suecia (Upplands Vasby)
Prefijo de llamada internacional: 00
Prefijo del país: 46
Prefijo metropolitano: 8
Nombre de la sección o ámbito de servicio
Página web y correo electrónico
Asistencia técnica llamada gratuita: 800 6011 051
Servicio de atención al cliente (Penang, Malasia) 604 633 4949
Servicio de ventas por transacción llamada gratuita: 800 6011 054
Servicio de ventas corporativas llamada gratuita: 800 6011 053
Página web: support.euro.dell.com
Correo electrónico: dell_za_support@dell.com
Asistencia técnica 011 709 7710
Atención al cliente 011 709 7707
Servicio de ventas 011 709 7700
Fax 011 706 0495
Centralita 011 709 7700
Página web: support.euro.dell.com
Correo electrónico: swe_support@dell.com
Atención por correo electrónico para Latitude e Inspiron:
Swe-nbk_kats@dell.com
Asistencia por correo electrónico para OptiPlex:
Swe_kats@dell.com
Asistencia por correo electrónico para OptiPlex:
Nordic_server_support@dell.com
Asistencia técnica 08 590 05 199
Atención relacional al cliente 08 590 05 642
Atención al cliente (particulares y pequeñas empresas) 08 587 70 527
Asistencia para el Programa de compra para empleados
(EPP)
Fax (asistencia técnica) 08 590 05 594
Servicio de ventas 08 590 05 185
números de teléfono locales
y de llamada gratuita
20 140 14 44
Prefijos,
78 Información de contacto de Dell
Page 79

País (ciudad)
Prefijo internacional del país
Prefijo provincial
Suiza (Ginebra)
Prefijo de llamada internacional: 00
Prefijo del país: 41
Prefijo metropolitano: 22
Ta il a nd i a
Prefijo de llamada internacional: 001
Prefijo del país: 66
Ta iw á n
Prefijo de llamada internacional: 002
Prefijo del país: 886
Tri nida d y Tobago Asistencia general 1-800-805-8035
Uruguay Asistencia general llamada
Ve ne zu el a Asistencia general 8001-3605
Nombre de la sección o ámbito de servicio
Página web y correo electrónico
Página web: support.euro.dell.com
Correo electrónico: swisstech@dell.com
Correo electrónico para grandes empresas y clientes HSB
francófonos support.euro.dell.com/ch/fr/emaildell/
Asistencia técnica (particulares y pequeñas empresas) 0844 811 411
Asistencia técnica (grandes empresas) 0844 822 844
Atención al cliente (particulares y pequeñas empresas) 0848 802 202
Atención al cliente (grandes empresas) 0848 821 721
Fax 022 799 01 90
Centralita 022 799 01 01
Asistencia técnica llamada gratuita: 0080 060 07
Servicio de atención al cliente (Penang, Malasia) 604 633 4949
Servicio de ventas llamada gratuita: 0880 060 09
Asistencia técnica (ordenadores portátiles y de escritorio) llamada gratuita: 00801 86 1011
Asistencia técnica (servidores) llamada gratuita: 0080 60 1256
Servicio de ventas por transacción llamada gratuita: 0080 651 228
Servicio de ventas corporativas llamada gratuita: 0080 651 227
números de teléfono locales
y de llamada gratuita
gratuita: -413-598-2521-559
Prefijos,
Información de contacto de Dell 79
Page 80

www.dell.com/supplies | support.dell.com
80 Información de contacto de Dell
Page 81

SECCIÓN 7
Apéndice
Garantías limitadas y política de devoluciones
Garantías limitadas sobre cartuchos de tinta y tóner de
Dell Inc.
Acuerdo de licencia del software de Dell
Avisos sobre normativa
7
Page 82

Garantías limitadas y política de devoluciones
Los productos de hardware de Dell adquiridos en Estados Unidos o Canadá tienen una garantía
limitada de 90 días, un-año, dos años, tres años o cuatro años. Para determinar la garantía
correspondiente al producto de hardware que ha adquirido, consulte el albarán o la factura. En las
siguientes secciones se especifican las garantías limitadas y la política de devoluciones en EE.UU., así
como la política de devoluciones de Canadá y la garantía del fabricante para los países de
Latinoamérica y del Caribe.
Garantía limitada para productos de hardware de la marca Dell (sólo EE.UU.)
Cobertura de la garantía limitada
Esta garantía limitada cubre los defectos de materiales y de fabricación en los productos de hardware
de Dell, incluidos los productos periféricos de Dell, que usted (el usuario final) ha adquirido.
Límites de la cobertura de la garantía limitada
www.dell.com/supplies | support.dell.com
Esta garantía limitada no cubre lo siguiente:
• Software, incluido el sistema operativo y el software añadido a los productos de hardware de Dell
a través de nuestro sistema de integración en fábrica, software de terceros o actualizaciones de
software.
• Productos y accesorios que no sean de la marca Dell o de proveedores de soluciones Dell
pertenecientes al programa Solution Provider Direct.
• Problemas que surjan de lo siguiente:
– Causas externas como accidentes, abusos, uso incorrecto o problemas con la red eléctrica.
– Asistencia técnica no autorizada por Dell.
– Uso que no se ajuste a las instrucciones del producto.
– Incumplimiento de las instrucciones del producto o incumplimiento de los procedimientos
de mantenimiento preventivo.
– Problemas causados por el uso de accesorios, elementos o componentes no distribuidos
por Dell.
• Productos que no incluyan las etiquetas de servicio o los números de serie, o aquéllos en los que
las unas o los otros estén alterados.
• Productos que no hayan sido abonados a Dell.
82 Apéndice
Page 83

ESTA GARANTÍA LE OTORGA DERECHOS LEGALES ESPECÍFICOS Y PUEDE TAMBIÉN
ACUMULAR OTROS DERECHOS QUE CAMBIEN DE UN ESTADO A OTRO (O DE UNA
JURISDICCIÓN A OTRA). LA RESPONSABILIDAD DE DELL POR EL MAL
FUNCIONAMIENTO Y POR LOS DEFECTOS DEL HARDWARE SE LIMITA A SU
REPARACIÓN Y SUSTITUCIÓN, TAL Y COMO SE ESTABLECE EN ESTA DECLARACIÓN
DE GARANTÍA. CUALQUIER GARANTÍA IMPLÍCITA O EXLÍCITA DEL PRODUCTO,
ENTRE LAS QUE SE INCLUYEN, PERO SIN LIMITARSE A ELLAS, LAS GARANTÍAS
IMPLÍCITAS Y LAS GARANTÍAS DE COMERCIABILIDAD Y ADECUACIÓN PARA UN
PROPÓSITO EN PARTICULAR, ESTÁ LIMITADA TEMPORALMENTE AL PERÍODO DE
GARANTÍA QUE APARECE EN EL ALBARÁN O LA FACTURA. TRAS FINALIZAR DICHO
PERÍODO DE GARANTÍA LIMITADA, NO SE APLICARÁ GARANTÍA DE NINGÚN TIPO,
NI EXPLÍCITA NI IMPLÍCITA. EN ALGUNOS ESTADOS NO SE PERMITE LIMITAR EL
PERÍODO DE VIGENCIA DE UNA GARANTÍA IMPLÍCITA, POR LO QUE PUEDE QUE
ESTA LIMITACIÓN NO SEA APLICABLE EN SU CASO.
NO ACEPTAMOS NINGUNA RESPONSABILIDAD MÁS ALLÁ DE LAS SOLUCIONES
PREVISTAS EN ESTA GARANTÍA LIMITADA O QUE SE DERIVE DE LOS DAÑOS
INCIDENTALES O DERIVADOS, INCLUIDA, PERO SIN LIMITARSE A ELLA, CUALQUIER
RESPONSABILIDAD SOBRE DEMANDAS DE TERCEROS EN SU CONTRA POR DAÑOS,
POR LA NO DISPONIBILIDAD DE PRODUCTOS O POR LA PÉRDIDA DE DATOS O DE
SOFTWARE. ESTA GARANTÍA NO CUBRIRÁ UN IMPORTE SUPERIOR AL IMPORTE
ABONADO POR EL PRODUCTO QUE MOTIVA LA DEMANDA, QUE ES EL IMPORTE
MÁXIMO DEL QUE NOS HACEMOS RESPONSABLES.
ALGUNOS ESTADOS NO PERMITEN LA EXCLUSIÓN O LA LIMITACIÓN DE DAÑOS
INCIDENTALES O DERIVADOS, POR LO QUE LA LIMITACIÓN ANTERIOR PUEDE NO
SER APLICABLE EN SU CASO.
Período de validez de la garantía
El período de garantía limitada finaliza en la fecha indicada en la factura o albarán, excepto para los
siguientes componentes de hardware de Dell:
• Las baterías de ordenadores portátiles disponen de una garantía limitada de un año.
• Las lámparas para proyectores disponen de una garantía limitada de 90 días.
• La memoria cuenta con una garantía limitada durante toda su vida útil.
• Los monitores disponen del período de garantía más amplio de los dos siguientes: tres años o el
período de garantía restante del ordenador Dell al que se conecta el monitor.
• Los componentes de hardware restantes disponen del período de garantía limitada más amplio
de los dos siguientes: o bien un año de garantía limitada para piezas nuevas y 90 días para piezas
recicladas, o bien, para ambas (nuevas y recicladas) el período restante de garantía del ordenador
Dell en el que se instalen.
Apéndice 83
Page 84

La garantía limitada de todos los productos Dell comienza en la fecha del albarán o la factura. El
período de garantía no se prolongará si reparamos o cambiamos un producto en garantía o alguna de
sus partes. Dell se reserva el derecho a cambiar la disponibilidad de las garantías limitadas, pero los
cambios no tendrán valor retroactivo.
Servicio de garantía
Antes de la expiración de la garantía, póngase en contacto con nosotros en el número que proceda de
esta tabla. Conserve también los números de las etiquetas de servicio Dell o de pedidos.
Usuarios particulares: Sólo EE.UU.
Asistencia técnica 1-800-624-9896
Servicio de atención al cliente 1-800-624-9897
Usuarios particulares que adquirieron los
productos a través del Programa de compra para
empleados:
Asistencia técnica y Servicio de atención al cliente 1-800-822-8965
www.dell.com/supplies | support.dell.com
Clientes particulares y comerciales de pequeñas
empresas:
Asistencia técnica y Servicio de atención al cliente 1-800-456-3355
Clientes comerciales de empresas internacionales
y medianas y grandes empresas, clientes del
sector médico y distribuidores de productos de
valor añadido:
Asistencia técnica y Servicio de atención al cliente 1-877-459-7278
Clientes del sector educativo y gubernamental:
Asistencia técnica y Servicio de atención al cliente 1-877-459-7278
Memoria Dell 1-888-363-5150
84 Apéndice
Compromiso de Dell
Durante los 90 días de las garantías de 90 días y durante el primer año en el resto de casos: Durante
los 90 días en las garantías de 90 días y durante el primer año en el resto de casos, repararemos todos
los productos de hardware de Dell que nos sean devueltos y que presenten fallos de materiales o de
fabricación. Si no podemos reparar el producto, lo cambiaremos por otro equiparable nuevo o
restaurado.
Page 85

Cuando se ponga en contacto con nosotros, le enviaremos un número de autorización de devolución
de material que debe incluir con la devolución. Los productos devueltos deben enviarse en su
embalaje original o equivalente, previo pago de los gastos de envío y con un seguro de transporte. De
lo contrario, deberá asumir el riesgo de pérdida o daños durante el transporte. Le devolveremos los
productos reciclados o nuevos. Nosotros asumimos los gastos de envío de los productos reparados o
reemplazados dentro de Estados Unidos (excepto en Puerto Rico y en los territorios y posesiones de
EE.UU.). Si no tiene domicilio en EE.UU., le enviaremos el producto a cobro revertido.
Si consideramos que la garantía no cubre el producto, se lo notificaremos y le informaremos de las
alternativas de servicio de pago que puede solicitar.
NOTA: Antes de enviar los productos, asegúrese de hacer copias de seguridad de los datos contenidos en las
unidades de disco duro así como en cualquier otro dispositivo de almacenamiento de los productos. Borre toda la
información confidencial, de propiedad o personal, así como todos los dispositivos extraíbles como disquetes, discos
compactos y tarjetas de PC. No nos hacemos responsables de la pérdida o corrupción de datos confidenciales, de
propiedad o de información personal, así como tampoco nos hacemos responsables de la pérdida o de los daños en
dispositivos extraíbles.
En los años siguientes: Durante el período de tiempo restante, cambiaremos cualquier pieza
defectuosa por una nueva o por una reciclada, si consideramos que debe ser sustituida. Cuando se
ponga en contacto con nosotros, le pediremos el número de una tarjeta de crédito hábil, pero no le
cargaremos los gastos del cambio siempre y cuando nos devuelva la pieza original en un plazo de
treinta días desde la fecha en que le enviemos el recambio. Si no recibimos la pieza original en un
plazo de treinta días, cargaremos en su tarjeta de crédito el precio actual de la pieza.
Nosotros asumimos los gastos de envío de las piezas dentro de Estados Unidos (excepto en Puerto
Rico y en los territorios y posesiones de EE.UU.). Si no tiene domicilio en EE.UU., le enviaremos la
pieza a cobro revertido. También incluiremos un envase de envío con gastos pagados con cada pieza
sustituida para que nos devuelva la pieza original.
NOTA: Antes de sustituir los productos, asegúrese de hacer copias de seguridad de los datos contenidos en las
unidades de disco duro así como en cualquier otro dispositivo de almacenamiento de los productos. No nos hacemos
responsables de la pérdida o corrupción de datos.
Contrato de servicios
Si el contrato de servicio lo ha realizado con Dell, se le proporcionará servicio en los términos
estipulados en él. En ese contrato encontrará los detalles para contratar ese servicio.
Si, por el contrario, adquirió el contrato de servicio a través de nosotros con un tercero, la información
para obtener servicios consta en ese contrato.
Reparación de los productos
Se utilizan piezas nuevas o recicladas producidas por distintos fabricantes para reparaciones bajo
garantía y fabricación de componentes y sistemas de recambio. Los sistemas y las piezas recicladas son
las que se han devuelto a Dell, algunas de las cuales ni siquiera se han utilizado nunca. Todas las
piezas y sistemas se inspeccionan y examinan para lograr la máxima calidad. Las piezas y los sistemas
reciclados están cubiertos durante el período que resta de la garantía limitada del producto adquirido.
Todas las piezas extraídas de los productos reparados son propiedad de Dell.
Apéndice 85
Page 86

Transferencia de una garantía limitada
Las garantías limitadas de los sistemas pueden transferirse si el propietario actual transfiere la
propiedad del sistema y nos hace constar la trasferencia. La garantía limitada de la memoria Dell es
intransferible. Puede hacer constar una trasferencia desde la página web de Dell:
• Si es usted un cliente particular, consulte la página web
www.dell.com/us/en/dhs/topics/sbtopic_015_ccare.htm
• Si es usted un cliente comercial de una pequeña, mediana o gran empresa o de una empresa
internacional, visite la página web
www.dell.com/us/en/biz/topics/sbtopic_ccare_nav_015_ccare.htm
• Si es usted un cliente de los sectores de la educación o la medicina o del gobierno o un cliente
particular que ha realizado sus adquisiciones a través del Programa de compra para empleados,
visite nuestra página web: www.dell.com/us/en/pub/topics/sbtopic_015_ccare.htm
Si no dispone de acceso a Internet, llame al representante de Atención al cliente o al número
1-800-624-9897.
www.dell.com/supplies | support.dell.com
Política de devoluciones “Satisfacción absoluta” (sólo en EE.UU.)
La relación con usted es muy importante para nosotros y queremos asegurarnos de que está satisfecho
con sus adquisiciones. Por eso, ponemos a su disposición la política de devolución “Satisfacción
absoluta” en la mayor parte de nuestros productos que usted, el usuario final, adquiere directamente
de Dell. Esto significa que puede devolver los productos de Dell que haya adquirido a Dell
directamente a cambio de un crédito o de la devolución del precio abonado menos los gastos de envío
y de manipulación que se establecen a continuación:
• Productos nuevos de hardware y accesorios — Todo el hardware nuevo, los accesorios, las piezas
y el software sin abrir que se conserve en el embalaje original sin romper el precinto, excepto los
productos listados a continuación, pueden devolverse en un plazo de treinta días desde la fecha
de la factura o albarán. Si desea devolver aplicaciones, software o un sistema operativo instalado
por Dell, debe devolver el ordenador entero. No obstante, a los clientes del Departamento de
pequeñas y medianas empresas que adquieran productos no defectuosos a través del
Departamento de software y periféricos se les aplica una política de devoluciones distinta. Esos
productos se pueden devolver en un plazo de treinta días desde la fecha de la factura o albarán,
pero se deducirá una tasa del 15 % del reembolso o del crédito. La política de devolución
“Satisfacción absoluta” y el Departamento de software y periféricos no son aplicables a los
productos de almacenamiento Dell | EMC, a los productos de la marca EMC, Unisys,
biblioteca de cintas PowerVault™ 160T ni al software empresarial.
• Productos y piezas de hardware Dell reacondicionadas o recicladas — Todos los productos de
servidor o almacenamiento Dell reacondicionadas o recicladas pueden devolverse en un plazo de
treinta días desde la fecha de la factura o albarán. Cualquier otro producto Dell de hardware
reacondicionado o reciclado puede devolverse en un plazo de catorce días desde la fecha de la
factura o albarán.
86 Apéndice
Page 87

Si desea devolver un producto, contacte con el Servicio de atención al cliente de Dell mediante correo
electrónico o por teléfono y recibirá un número de autorización de devolución de crédito dentro del
período de devolución aplicable al producto que desea devolver. Debe obtener ese número para
proceder a la devolución del producto. Consulte “Información de contacto de Dell” en la
documentación de usuario (o www.dell.com/us/en/gen/contact.htm) para obtener la información de
contacto adecuada de asistencia al usuario.
Debe enviar los productos a Dell en un plazo de cinco días desde la fecha en la que Dell extiende el
número de autorización de devolución de crédito. Asimismo, debe devolver los productos a Dell en su
embalaje original, en el mismo estado en el que se encontraran cuando los recibió, junto con el
material escrito o la documentación en otros soportes y con todos los demás elementos incluidos en el
embalaje original, previo pago de los gastos de envío y con un seguro de transporte o, en su defecto,
deberá asumir los riesgos de pérdida o daños durante el transporte.
Garantía limitada para productos de hardware de la marca Dell (sólo Canadá)
Cobertura de la garantía
Esta garantía limitada cubre los defectos de materiales y de fabricación en los productos de hardware
Dell, incluidos los productos periféricos Dell, que usted (el usuario final) ha adquirido.
Límites de la cobertura de la garantía
Esta garantía limitada no cubre lo siguiente:
• Software, incluido el sistema operativo y el software añadido a los productos de hardware Dell a
través de nuestro sistema de integración en fábrica ni mediante actualizaciones del software.
• Productos y accesorios que no sean de la marca Dell o de proveedores de soluciones Dell
pertenecientes al programa Solution Provider Direct.
• Problemas que surjan de lo siguiente:
– Causas externas como accidentes, abusos, uso incorrecto o de problemas con la red
eléctrica.
– Asistencia técnica no autorizada por Dell.
– Uso que no se ajuste a las instrucciones del producto.
– Incumplimiento de las instrucciones del producto o incumplimiento de los procedimientos
de mantenimiento preventivo.
– Problemas causados por el uso de accesorios, elementos o componentes no distribuidos
por Dell.
• Productos que no incluyan las etiquetas de servicio o los números de serie, o aquéllos en los que
las unas y los otros estén modificados.
• Productos que no hayan sido abonados a Dell.
Apéndice 87
Page 88

ESTA GARANTÍA LE OTORGA DERECHOS LEGALES ESPECÍFICOS Y PUEDE TAMBIÉN
ACUMULAR OTROS DERECHOS QUE CAMBIEN DE UNA PROVINCIA A OTRA. LA
RESPONSABILIDAD DE DELL POR EL MAL FUNCIONAMIENTO Y POR LOS DEFECTOS
DEL PRODUCTO SE LIMITA A SU REPARACIÓN Y SUSTITUCIÓN, TAL Y COMO SE
ESTABLECE EN ESTA DECLARACIÓN DE GARANTÍA, DURANTE EL PERIODO DE
VALIDEZ DE ÉSTA QUE SE ESTIPULE EN EL ALABARÁN O FACTURA. A EXCEPCIÓN DE
LAS GARANTÍAS EXPLÍCITAS CONTENIDAS EN ESTA DECLARACIÓN DE GARANTÍA,
DELL NO SE HACE RESPONSABLE DE NINGUNA OTRA GARANTÍA NI CONDICIÓN,
EXPLÍCITA O IMPLÍCITA, INCLUIDAS PERO SIN LIMITARSE A LAS GARANTÍAS
IMPLÍCITAS Y LAS GARANTÍAS DE COMERCIABILIDAD Y ADECUACIÓN PARA UN
PROPÓSITO EN PARTICULAR, LEGAL O NO. ALGUNAS PROVINCIAS NO PERMITEN LA
EXCLUSIÓN DE CIERTAS GARANTÍAS IMPLÍCITAS O CONDICIONES NI LIMITACIONES
EN LA DURACIÓN DE ÉSTAS. POR LO TANTO, LAS EXCLUSIONES Y LIMITACIONES
ANTERIORES PUEDEN NO SER APLICABLES EN SU CASO.
NO ACEPTAMOS NINGUNA RESPONSABILIDAD MÁS ALLÁ DE LAS SOLUCIONES
PREVISTAS EN ESTA DECLARACIÓN DE GARANTÍA O QUE SE DERIVE DE LOS DAÑOS
www.dell.com/supplies | support.dell.com
ESPECIALES, INDIRECTOS, DERIVADOS O ACCIDENTALES, INCLUIDA, PERO SIN
LIMITARSE A ELLA, CUALQUIER RESPONSABILIDAD SOBRE DEMANDAS DE TERCEROS
EN SU CONTRA POR DAÑOS, POR LA NO DISPONIBILIDAD DE PRODUCTOS O POR LA
PÉRDIDA DE DATOS O DE SOFTWARE. ESTA GARANTÍA NO CUBRIRÁ UN IMPORTE
SUPERIOR AL IMPORTE ABONADO POR EL PRODUCTO QUE MOTIVA LA DEMANDA,
QUE ES EL IMPORTE MÁXIMO DEL QUE NOS HACEMOS RESPONSABLES.
ALGUNAS PROVINCIAS NO PERMITEN LA EXCLUSIÓN O LA LIMITACIÓN DE DAÑOS
ESPECIALES, INDIRECTOS, DERIVADOS O ACCIDENTALES, POR LO QUE LA LIMITACIÓN
ANTERIOR PUEDE NO SER APLICABLE EN SU CASO.
88 Apéndice
Período de validez de la garantía
La vigencia de esta garantía está indicada en el albarán o la factura, excepto en el caso de la garantía
limitada de las baterías Dell, que es de un año, y la garantía limitada de las lámparas para proyectores
Dell, que es de sólo noventa días. La garantía limitada comienza en la fecha del albarán o la factura. El
período de garantía no se prolongará si reparamos o cambiamos un producto en garantía o alguna de
sus partes. Dell se reserva el derecho a cambiar los términos y la disponibilidad de las garantías
limitadas, pero los cambios no tendrán valor retroactivo, es decir, que los términos de la garantía
existentes en el lugar y en el momento de la adquisición serán los aplicables al producto que usted
adquiera.
Page 89

Servicio de garantía
Antes de la expiración de la garantía, póngase en contacto con nosotros el número que proceda de esta
tabla. Conserve también los números de las etiquetas de servicio Dell o de pedidos.
Clientes particulares; clientes autónomos o
pequeñas empresas:
Asistencia técnica y Servicio de atención al cliente 1-800-847-4096
Clientes comerciales de empresas internacionales
y medianas y grandes empresas, clientes del
sector médico y distribuidores de productos de
valor añadido:
Asistencia técnica 1-800-387-5757
Servicio de atención al cliente 1-800-326-9463
Clientes del sector de la educación o del gobierno
o clientes particulares que adquirieron los
productos a través del Programa de compra para
empleados:
Asistencia técnica 1-800-387-5757
Servicio de atención al cliente 1-800-326-9463 (Extensión 8221 para clientes
Memoria Dell 1-888-363-5150
Compromiso de Dell
Sólo Canadá
particulares)
Durante los 90 días de las garantías de 90 días y durante el primer año en el resto de casos: Durante
los 90 días en las garantías de 90 días y durante el primer año en el resto de casos, repararemos todos
los productos de hardware Dell que nos sean devueltos y que presenten fallos de materiales o de
fabricación. Si no podemos reparar el producto, lo cambiaremos por otro equiparable nuevo o
restaurado.
Cuando se ponga en contacto con nosotros, le enviaremos un número de autorización de devolución
de material que debe incluir con la devolución. Los productos devueltos deben enviarse en su
embalaje original o equivalente, previo pago de los gastos de envío y con un seguro de transporte. De
lo contrario, deberá asumir el riesgo de pérdida o daños durante el transporte. Le devolveremos los
productos reciclados o nuevos. Los gastos de envío de las piezas reparadas o reemplazadas corren por
nuestra cuenta dentro de Canadá. Si no tiene domicilio en Canadá, le enviaremos el producto a cobro
revertido.
Apéndice 89
Page 90

Si consideramos que la garantía no cubre ese problema, se lo notificaremos y le informaremos de las
alternativas de servicio gratuitas de que dispone.
NOTA: Antes de enviar los productos, asegúrese de hacer copias de seguridad de los datos contenidos en las
unidades de disco duro así como en cualquier otro dispositivo de almacenamiento de los productos. Borre toda la
información confidencial, de propiedad o personal, así como todos los dispositivos extraíbles como disquetes, discos
compactos y tarjetas de PC. No nos hacemos responsables de la pérdida de datos confidenciales, de propiedad o de
información personal ni de su deformación, así como tampoco nos hacemos responsables de la pérdida o de los
daños en dispositivos extraíbles.
Durante los años siguientes de vigencia de todas las garantías limitadas: Cambiaremos cualquier
pieza defectuosa por una nueva o por una arreglada, si consideramos que debe ser remplazada.
Cuando se ponga en contacto con nosotros, le pediremos el número de una tarjeta de crédito hábil,
pero no le cargaremos los gastos del cambio siempre y cuando nos devuelva la pieza original en un
plazo de treinta días desde la fecha en que le enviemos el recambio. Si no recibimos la pieza original
en un plazo de treinta días, cargaremos en su tarjeta de crédito el precio normal de la pieza.
Nosotros asumimos los gastos de envío de las piezas dentro de Canadá. Si no tiene domicilio en
Canadá, le enviaremos la pieza a cobro revertido. También incluiremos un envase de envío con gastos
www.dell.com/supplies | support.dell.com
pagados con cada pieza sustituida para que nos devuelva la pieza original.
NOTA: Antes de sustituir los productos, asegúrese de hacer copias de seguridad de los datos contenidos en las
unidades de disco duro así como en cualquier otro dispositivo de almacenamiento de los productos. No nos hacemos
responsables de la pérdida o corrupción de datos.
Contrato de servicios
Si el contrato de servicio lo ha realizado con Dell, se le proporcionará servicio en los términos de este
contrato. En el contrato encontrará los detalles para solicitar el servicio. Los contratos de servicios
Dell, se encuentran en Internet en la página web www.dell.ca o, por teléfono, en el Servicio de
atención al cliente en el número 1-800-847-4096. Si firmó a través de nosotros un contrato de servicio
con un proveedor de servicios externo, encontrará los detalles del procedimiento para obtener el
servicio en el contrato que recibió por correo regular junto con la factura o albarán.
90 Apéndice
Reparación de los productos
Se utilizan piezas nuevas o recicladas producidas por distintos fabricantes para reparaciones bajo
garantía y para la fabricación de componentes y sistemas de recambio. Los sistemas y las piezas
recicladas son las que se han devuelto a Dell, algunas de las cuales ni siquiera se han utilizado nunca.
Todas las piezas y sistemas se inspeccionan y examinan para lograr la máxima calidad. Las piezas y los
sistemas reciclados están cubiertos durante el período que resta de la garantía limitada del producto
adquirido. Todas las piezas extraídas de los productos reparados son propiedad de Dell.
Page 91

Transferencia de una garantía limitada
Las garantías limitadas de los sistemas pueden transferirse si el propietario actual transfiere la
propiedad del sistema y nos hace constar la trasferencia. La garantía limitada de la memoria Dell es
intransferible. Puede hacer constar una trasferencia desde la página web de Dell:
• Para equipos adquiridos en Canadá (transferencia dentro del país) y transferencias de un usuario
a otro, consulte la página web www.dell.ca/ca/en/gen/topics/segtopic_ccare_nav_013_ccare.htm
• Para transferencias internacionales (fuera del país original de la compra), consulte la página web
www.dell.com/us/en/biz/topics/sbtopic_ccare_nav_016_ccare.htm
Si no dispone de acceso a Internet, póngase en contacto con Dell en el 1-800-847-4096 (para clientes
particulares) o 1-800-326-9463 (para clientes empresariales, comerciales o gubernamentales).
Política de devoluciones “Satisfacción absoluta” (Sólo en Canadá)
Si es usted un cliente final y adquirió los productos nuevos directamente de Dell, puede
devolvérnoslos en un plazo de treinta días desde la fecha en la que los recibió y obtener un reembolso
o un crédito por valor del importe del producto adquirido. Si es usted un cliente final y adquirió los
productos reacondicionados o reciclados de Dell, puede devolvérnoslos en un plazo de catorce días
desde la fecha que figura en la factura o albarán y obtener un reembolso o un crédito por valor del
importe del producto adquirido. En cualquier caso, el reembolso o el crédito no incluye las tasas de
envío y manipulación que se detallan en la factura o albarán y está sujeto a una tasa del quince por
ciento (15 %) por reposición, a menos que la ley prevea lo contrario. Si usted representa a una
organización que adquirió el producto bajo acuerdo escrito con Dell, puede que el acuerdo contenga
términos distintos sobre la devolución de productos.
Si desea devolver un producto, llame al Servicio de atención al cliente de Dell en el número
1-800-847-4096 y recibirá el número de autorización de devolución de crédito. Para acelerar el proceso
de reembolso o de crédito, Dell cuenta con que devolverá los productos en su envoltorio original en un
plazo de cinco días desde la fecha en la que envía el número de autorización de devolución de crédito.
Asimismo, debe pagar por adelantado las tasas de envío y asegurar la mercancía. De lo contrario,
deberá asumir el riesgo de pérdida o daños durante el transporte. Sólo recibirá el crédito o el
reembolso si el paquete sellado en el que se incluye el disquete y el CD no se ha abierto. Los productos
que se devuelvan deben estar en perfectas condiciones y debe adjuntar también todos los manuales,
disquetes, CD, cables eléctricos y cualquier otro elemento que se incluyera con el producto. Si desea
devolver, sólo a cambio de un reembolso o un crédito, cualquier aplicación o software de sistema
operativo que Dell haya instalado, debe devolver el sistema completo, junto con todos los materiales y
documentación incluida en cualquier soporte, que se incluyeran en el paquete original.
La política de devolución “Satisfacción absoluta” no es aplicable a los productos de almacenamiento
Dell | EMC. Tampoco es aplicable a los productos adquiridos a través del departamento de Software y
Periféricos de Dell. En estos casos, consulte la política de devoluciones de software y periféricos de
Dell vigente en el momento de la compra (ver sección “Software y periféricos de Dell [sólo en
Canadá]”).
Apéndice 91
Page 92

Software y periféricos Dell (sólo en Canadá)
Productos de software y periféricos de terceros
Al igual que otros distribuidores de software y periféricos, Dell no garantiza los productos de terceros.
Los productos de software y periféricos de terceros sólo están cubiertos por las garantías del fabricante
o editor original. Las garantías de terceros fabricantes son distintas en cada producto. En la
documentación del producto encontrará información específica acerca de la garantía. También puede
obtener esa información directamente del fabricante o editor.
Si bien Dell pone a su disposición una amplia gama de productos de software y periféricos, no
comprobamos ni garantizamos expresamente que todos los productos que ofrecemos sean
compatibles con alguno o con todos los múltiples modelos de ordenadores Dell, así como tampoco
comprobamos ni garantizamos todos los productos que vendemos en los cientos de marcas de
ordenadores disponibles hoy en día. Si tiene alguna duda sobre la compatibilidad de los productos, le
recomendamos y animamos a que se ponga en contacto directamente con el fabricante o editor del
producto de software y periféricos.
www.dell.com/supplies | support.dell.com
Productos periféricos Dell
Dell proporciona una garantía limitada para los productos periféricos nuevos de Dell (productos en los
que Dell consta como fabricante) como monitores, baterías, memoria, estaciones de acoplamiento y
proyectores. En la factura, el albarán de Dell o en la documentación que acompañaba al producto
encontrará el tipo de garantía aplicable en cada caso. En las secciones anteriores encontrará la
descripción de las garantías limitadas de Dell.
Política de devolución
Si es usted un cliente final y adquirió los productos de software y periféricos directamente de Dell,
puede devolvérnoslos en las mismas condiciones en las que los recibió en un plazo de treinta días
desde la fecha de la factura o albarán y obtener un reembolso por valor del importe del producto
adquirido. El reembolso no incluye ni los gastos de envío y manipulación que aparecen en la factura o
albarán. Esos gastos corren de su cuenta.
Si desea devolver un producto, llame al Servicio de atención al cliente de Dell en el número
1-800-387-5759 y recibirá el número de autorización de devolución de crédito. Debe devolver los
productos de software y periféricos Dell en el envoltorio original del fabricante (que debe estar en las
mismas condiciones en las que lo recibió), previo pago de los gastos de envío y con un seguro de
transporte o, en su defecto, deberá asumir el riesgo de pérdida o daños durante el transporte.
Para que se admita un proceso de reembolso o sustitución, los productos que se devuelvan deben estar
como nuevos, los productos de software deben estar cerrados y es obligatorio adjuntar todos los
manuales, disquetes, CD, cables eléctricos y cualquier otro elemento que se incluyera con éste.
92 Apéndice
Page 93

Garantía del fabricante de un año para el usuario final (sólo en países de
Latinoamérica y del Caribe)
Garantía
Dell Computer Corporation (“Dell”) garantiza al usuario final que, según lo previsto en las
disposiciones siguientes, sus productos de hardware, adquiridos por el usuario final en una empresa
Dell o a un distribuidor autorizado Dell en Latinoamérica o en Caribe, no presentan ni defectos de
fabricación ni en los materiales ni de diseño que afecten al uso normal del producto en un período de
un año desde la fecha de compra real. Si se presentara alguna reclamación relevante sobre un
producto, por decisión de Dell, su reparación o sustitución correría a cargo de Dell. Todas las piezas
extraídas de los productos reparados son propiedad de Dell. Dell utiliza piezas nuevas y recicladas
producidas por distintos fabricantes para reparaciones bajo garantía y fabricación de componentes y
sistemas de recambio.
Excepciones
Esta garantía no cubre los fallos producidos por los siguientes factores: instalación, uso o
mantenimiento inadecuado o incorrecto; uso o modificaciones realizados por terceros no autorizados
o por el usuario final; daños accidentales o intencionados; y desgaste normal por el uso.
Reclamaciones
En los países de Latinoamérica o del Caribe, las reclamaciones se realizan a través del punto de venta
Dell dentro del período de garantía. El usuario final debe, en cualquier caso, presentar una prueba de
compra, en la que se indique el nombre y la dirección del vendedor, la fecha de compra, el número de
serie y modelo, el nombre y la dirección del cliente y los detalles del problema y la configuración que
presentaba en el momento del fallo, incluidos los periféricos y el software que utilizaba. Si no se siguen
estas instrucciones, Dell puede rechazar la reclamación de la garantía. Si el fallo está cubierto por la
garantía, Dell se ocupará de las gestiones, de los gastos de envío por correo terrestre y del seguro del
producto desde y hacia el centro de reparaciones de Dell. El usuario final debe garantizar que el
producto defectuoso puede recogerse empaquetado correctamente en el envoltorio original o en uno
de idénticas características de protección junto con todos los elementos listados anteriormente y con
el número de devolución que le proporcionó Dell.
Limitaciones y derechos jurídicos
Dell no ofrece más garantía de ningún tipo que las establecidas de manera expresa anteriormente y
ésta se ofrece en lugar de cualquier otra garantía, en la medida en la que lo permita la ley. Si no
existiera legislación aplicable, esta garantía constituiría el único y exclusivo derecho del usuario final
frente a Dell y sus asociados y ni Dell ni sus asociados serán responsables de la pérdida de beneficios y
contratos, o de cualquier otra pérdida indirecta o derivada de la negligencia, incumplimiento de
contratos u otras circunstancias.
Apéndice 93
Page 94

Esta garantía no anula ni afecta a los derechos jurídicos obligatorios del usuario final contra Dell o
cualquier otro vendedor, o a los derechos que se extraen de otros contratos realizados por el usuario
final con Dell u otros vendedores.
Dell World Trade LP
One Dell Way, Round Rock, TX 78682, EE.UU.
Dell Computadores do Brasil Ltda (CNPJ No. 72.381.189/0001-10)
Avenida Industrial Belgraf, 400
92990-000 - Eldorado do Sul – RS - Brasil
Dell Computer de Chile Ltda
Coyancura 2283, Piso 3- Of.302,
Providencia, Santiago - Chile
Dell Computer de Chile Ltda
Carrera 7 #115-33 Oficina 603
Bogotá, Colombia
www.dell.com/supplies | support.dell.com
Dell Computer de México SA de CV
Paseo de la Reforma 2620 - 11° Piso
Col. Lomas Altas
11950 México, D.F.
94 Apéndice
Page 95

Garantías limitadas sobre cartuchos de tinta y tóner de Dell Inc.
En los siguientes apartados se describe la garantía limitada sobre cartuchos de tinta y tóner para EE.UU., Canadá y Latinoamérica.
Consulte la garantía limitada que corresponda en cada caso.
Garantía limitada sobre cartuchos de tinta y tóner (sólo EE.UU. y Canadá)
Dell Inc. garantiza al comprador original de cartuchos de tóner genuinos de Dell que no presentarán defectos de fabricación ni en
los materiales durante toda su vida útil y, en el caso de cartuchos de tinta genuinos de Dell, que no presentarán defectos de
fabricación, ni en los materiales durante un período de dos años a partir de la fecha que figura en la factura. Si alguno de estos
productos presentara algún defecto de fabricación o en los materiales, será sustituido sin cargo durante el período de garantía
limitada si se devuelve a Dell. En primer lugar, deberá llamar a nuestro número gratuito para obtener la autorización a la
devolución. En EE.UU., llame al 1-800-822-8965; en Canadá, llame al 1-800-387-5757. En el caso de que no nos sea posible
sustituir el producto porque ya no se fabrique o no esté disponible, lo sustituiremos por un producto de las mismas características o
le devolveremos el dinero de la compra del cartucho, lo que quedará a juicio exclusivo de Dell. Esta garantía limitada no es aplicable
a cartuchos de tinta o tóner que se hayan rellenado o almacenado de forma incorrecta o que presenten problemas derivados de un
uso inadecuado, su abuso, accidentes, negligencias, tratamiento incorrecto o uso en entornos inadecuados o que se hayan gastado.
ESTA GARANTÍA LE OTORGA DERECHOS LEGALES ESPECÍFICOS Y PUEDE TAMBIÉN ACUMULAR OTROS
DERECHOS QUE CAMBIEN DE UN ESTADO A OTRO (O DE UNA JURISDICCIÓN A OTRA). LA RESPONSABILIDAD
DE DELL POR EL MAL FUNCIONAMIENTO Y POR LOS DEFECTOS DEL HARDWARE SE LIMITA A SU SUSTITUCIÓN,
TAL Y COMO SE ESTABLECE EN ESTA DECLARACIÓN DE GARANTÍA. EN EL CASO DE CLIENTES DE CANADÁ, Y
EXCEPTUANDO LAS GARANTÍAS EXPRESAS QUE CONTIENE ESTA DECLARACIÓN, DELL NO SE HACE
RESPONSIBLE DE NINGUNA OTRA GARANTÍA NI CONDICIÓN, EXPRESA O IMPLÍCITA, LEGAL O DE OTRO TIPO
RELACIONADA CON EL PRODUCTO. EN EL CASO DE CLIENTES DE EE.UU., CUALQUIER GARANTÍA IMPLÍCITA O
EXLÍCITA DEL PRODUCTO, ENTRE LAS QUE SE INCLUYEN, PERO SIN LIMITARSE A ELLAS, LAS GARANTÍAS Y
CONDICIONES IMPLÍCITAS Y LAS GARANTÍAS DE COMERCIABILIDAD Y ADECUACIÓN PARA UN PROPÓSITO EN
PARTIC ULA R, E STAR Á LIM ITADA TE MPORALME NTE AL PER ÍOD O DE E STA GA RANTÍA L IMI TADA . TRAS
FINALIZAR DICHO PERÍODO DE GARANTÍA LIMITADA, NO SE APLICARÁ GARANTÍA DE NINGÚN TIPO, NI
EXPLÍCITA NI IMPLÍCITA. ALGUNOS ESTADOS O JURISDICCIONES NO PERMITEN LA EXCLUSIÓN DE CIERTAS
GARANTÍAS O CONDICIONES IMPLÍCITAS, NI LIMITACIONES EN LA DURACIÓN DE ÉSTAS, POR LO QUE PUEDE
QUE ESTA LIMITACIÓN NO SEA APLICABLE EN SU CASO. ESTA GARANTÍA VENCERÁ EN EL MOMENTO EN QUE SE
VENDA O TRANSFIERA ESTE PRODUCTO A TERCEROS.
DELL NO ACEPTA NINGUNA RESPONSABILIDAD MÁS ALLÁ DE LAS SOLUCIONES PREVISTAS EN ESTA
DECLARACIÓN DE GARANTÍA LIMITADA O QUE SE DERIVE DE LOS DAÑOS ESPECIALES, INDIRECTOS,
DERIVADOS O INCIDENTALES, INCLUIDA, PERO SIN LIMITARSE A ELLA, CUALQUIER RESPONSABILIDAD SOBRE
DEMANDAS DE TERCEROS EN SU CONTRA POR DAÑOS, POR LA NO DISPONIBILIDAD DE PRODUCTOS O POR LA
PÉRDIDA DE DATOS O DE SOFTWARE. ESTA GARANTÍA DE DELL NO CUBRIRÁ UN IMPORTE SUPERIOR AL
IMPORTE ABONADO POR EL PRODUCTO QUE MOTIVA LA DEMANDA, QUE ES EL IMPORTE MÁXIMO DEL QUE
DELL SE HACE RESPONSABLE.
ALGUNOS ESTADOS O JURISDICCIONES NO PERMITEN LA EXCLUSIÓN O LA LIMITACIÓN DE DAÑOS
ESPECIALES, INDIRECTOS, ACCIDENTALES O DERIVADOS, POR LO QUE LA LIMITACIÓN O EXCLUSIÓN
ANTERIOR PUEDE NO SER APLICABLE EN SU CASO.
Apéndice 95
Page 96

Garantía limitada sobre cartuchos de tinta y tóner (sólo Latinoamérica)
Dell Inc. garantiza al comprador original de cartuchos de tóner genuinos de Dell que no presentarán defectos de fabricación, ni en
los materiales durante toda su vida útil. Dell Inc. garantiza al comprador original de cartuchos de tinta genuinos de Dell que no
presentarán defectos de fabricación, ni en los materiales durante un año a partir de la fecha de entrega.
Si alguno de estos productos presentara algún defecto en los materiales o de fabricación, será sustituido sin cargo durante el período
de garantía limitada si se devuelve a Dell.
Con el fin de obtener la información necesaria para la sustitución, llame al número gratuito que corresponda. En México, llame al
001-877-533-6230; en Puerto Rico, llame al 1-877-839-5123. En los casos en los que ya no se fabrique el cartucho o no se encuentre
disponible, Dell se reserva el derecho de decidir, si se reemplaza por un producto de las mismas características o se devuelve el
importe del cartucho.
Esta garantía limitada no es aplicable a cartuchos de tinta o tóner que se hayan rellenado o que presenten defectos derivados de un
uso inadecuado, su abuso, accidentes, negligencias, tratamiento incorrecto, almacenamiento incorrecto o exposición a entornos
inadecuados.
La responsabilidad de Dell sobre funcionamiento incorrecto o defectos de hardware tras el periodo de la garantía legal (y en
concreto el periodo de la garantía legal sobre productos defectuosos que se incluye en las normas de protección del consumidor), se
limita a la sustitución del producto o al reembolso de su coste en los términos en que se establece arriba. La cobertura de esta
garantía expira en el momento en que el producto se venda o transfiera a terceros.
Dell no acepta ninguna otra responsabilidad adicional sobre daños patrimoniales, emocionales ni de ningún otro tipo que pueda
sufrir el consumidor o terceras partes, y que sobrepasen la responsabilidad establecida en esta garantía limitada o en las normas
www.dell.com/supplies | support.dell.com
legales que sean aplicables.
96 Apéndice
Page 97

Acuerdo de licencia del software de Dell
Éste es un acuerdo con valor legal entre usted, el usuario, y Dell Products, L.P (“Dell”). Este acuerdo
cubre todo el software distribuido con los productos Dell, por lo que no serán necesarios acuerdos
adicionales entre usted y el fabricante o el propietario del software (en adelante "software" hará
referencia a la totalidad del software). Al abrir o romper el sello del paquete de software, instalar o
descargar el software o al utilizar el software preinstalado o insertado en su ordenador, acepta acatar los
términos de este acuerdo. Si no acepta dichos términos, devuelva inmediatamente todos los
elementos del software (discos, material escrito y embalaje) y elimine todo el software preinstalado o
insertado.
Una misma copia del software no se puede utilizar en más de un ordenador a la vez. El número de
licencias de software que posea determina el número de copias que puede utilizar simultáneamente.
La carga del software en la memoria temporal o su almacenamiento permanentemente en el
ordenador también se considera “uso”. No obstante, su instalación en un directorio compartido
únicamente para su distribución a otros ordenadores no se considera “uso” si (y sólo si) posee una
licencia individual para cada ordenador al que se distribuya el software. Debe asegurarse de que el
número de personas que utiliza el software instalado en un directorio compartido no supera el número
de licencias que posee. Si el número de usuarios del software instalado en un directorio compartido es
superior al número de licencias, deberá adquirir más licencias hasta que el número de licencias iguale
al número de usuarios, antes de permitir su uso. Si es usted cliente comercial de Dell o asociado de
Dell, por la presente otorga a Dell o a un agente elegido por Dell el derecho a realizar una auditoría
sobre el uso del software que realiza durante las horas de trabajo, acepta colaborar con Dell en ésta y
acepta entregar a Dell todos los documentos que tengan una relación evidente con el uso del software.
Esta auditoría se limitará a verificar el cumplimiento de los términos de este acuerdo.
Este programa está protegido por tratados internacionales y por las leyes de copyright de los Estados
Unidos. Únicamente se permite realizar una copia del software o por seguridad o para su
almacenamiento. También está permitido transferirlo a un solo disco duro siempre que el original se
mantenga por motivos de seguridad o para su almacenamiento. No está permitido ni alquilar el
software ni copiar el material escrito que lo acompaña, pero sí puede transferir el software y todos los
materiales relacionados con éste periódicamente si no conserva ninguna copia y si el destinatario
acepta los términos aquí establecidos. Todas las transferencias deben incluir la actualización más
reciente y todas las versiones anteriores. No está permitido ni invertir el proceso de programación, ni
descompilar o desmontar el software. Si el paquete que se incluye con el ordenador contiene discos
compactos, discos de 3,5" o discos de 5,25", debe utilizar únicamente los discos indicados para su
equipo. No le está permitido utilizar discos en otro equipo o red, así como tampoco se permite prestar,
alquilar o transferirlos a otro usuario a menos que se indique lo contrario en este acuerdo.
Apéndice 97
Page 98

Garantía limitada
Dell garantiza que los discos del software estarán en perfectas condiciones físicas y logísticas durante
los noventa (90) días posteriores a la fecha de recibo si no se utilizan de modo irregular. Esta garantía
es personal e intransferible. Todas las garantías implícitas se limitan a noventa (90) días a partir de la
fecha de recibo del software. En algunas jurisdicciones no está permitido limitar la duración de una
garantía implícita, por lo que puede que esta limitación no afecte en su caso. La responsabilidad de
Dell y sus proveedores, así como los derechos exclusivos de los que usted goza, se limitan a (a) la
devolución del coste abonado por el software o (b) la sustitución de todos los discos que no cumplan
lo establecido en esta garantía y que se hayan enviado a Dell con un número de autorización de
devolución por su cuenta y riesgo. Esta garantía queda anulada si los daños de los discos son fruto de
un accidente, del uso, aplicación o servicio incorrectos o si los ha modificado personal ajeno a Dell. La
garantía de los discos de recambio es válida durante el período restante de la garantía original o
durante treinta (30) días, la que sea mayor.
Dell NO garantiza que las funciones del software satisfagan sus necesidades ni que el funcionamiento
de éste sea ininterrumpido o no produzca errores. Usted asume la responsabilidad de alcanzar los
resultados deseados, y del uso y resultados que obtenga del software.
www.dell.com/supplies | support.dell.com
DELL, EN REPRESENTACIÓN SUYA Y DE SUS PROVEEDORES, REHUSA CUALQUIER OTRA
GARANTÍA, SEA EXPRESA O IMPLÍCITA, LO CUAL INCLUYE, PERO SIN LIMITARSE A
ELLAS, LAS GARANTÍAS DE COMERCIABILIDAD Y ADECUACIÓN PARA UN PROPÓSITO
EN PARTICULAR, SOBRE EL SOFTWARE Y TODOS LOS MATERIALES ESCRITOS QUE LO
ACOMPAÑAN. Esta garantía limitada le otorga derechos legales específicos; puede tener otros, que
varían de una jurisdicción a otra.
BAJO NINGUNA CIRCUNSTANCIA DELL O SUS PROVEEDORES SERÁN RESPONSABLES
DE NINGÚN TIPO DE PERJUICIO (INCLUIDOS, PERO SIN LIMITARSE A ELLOS, DAÑOS
POR PÉRDIDAS EN LOS BENEFICIOS DE UN NEGOCIO, CIERRES DE NEGOCIO,
PÉRDIDAS DE INFORMACIÓN EMPRESARIAL U OTRAS PÉRDIDAS ECONÓMICAS) QUE
SE DESPRENDAN DEL USO O IMPOSIBILIDAD DE UTILIZACIÓN DEL SOFTWARE,
INCLUSO SI SE ADVIRTIÓ DE LA POSIBILIDAD DE QUE SE PRODUJERAN DICHOS
PERJUICIOS. Puesto que algunas jurisdicciones no permiten la limitación de la responsabilidad por
daños derivados o incidentales, puede que la limitación anterior no sea aplicable en su caso.
98 Apéndice
Page 99

U.S. Government Restricted Rights
The software and documentation are "commercial items" as that term is defined at 48 C.F.R. 2.101,
consisting of "commercial computer software" and "commercial computer software documentation" as
such terms are used in 48 C.F.R. 12.212. Consistent with 48 C.F.R. 12.212 and 48 C.F.R. 227.7202-1
through 227.7202-4, all U.S. Government end users acquire the software and documentation with
only those rights set forth herein. Contractor/manufacturer is Dell Products, L.P., One Dell Way,
Round Rock, Texas 78682.
General
Esta licencia es válida hasta su expiración. Su validez finará de acuerdo con las condiciones
establecidas arriba o si usted no cumpliera alguno de sus términos. Una vez que haya expirado, acepta
que el Software y los materiales que lo acompañan, así como todas las copias que se hayan realizado, se
destruirán. Este acuerdo se rige según las leyes del estado de Texas, Estados Unidos. Todas las
disposiciones de este acuerdo son divisibles. Si alguna disposición fuera no ejecutoria, esto no afectaría
a la fuerza ejecutiva del resto de las disposiciones, términos o condiciones de este acuerdo. Este
acuerdo es vinculante para los sucesores y cesionarios. Dell acepta y usted acepta renunciar, dentro del
límite permitido por la ley, a cualquier derecho a juicio sobre el Software o sobre este acuerdo. Puesto
que en algunas jurisdicciones no se admite este tipo de renuncias, puede que no sea aplicable en su
caso. Usted reconoce haber leído este acuerdo y haberlo comprendido, acepta acatar sus términos y lo
reconoce como la declaración completa y exclusiva del acuerdo entre usted y Dell en cuanto al
Software se refiere.
Apéndice 99
Page 100

Avisos sobre normativa
Una interferencia electromagnética (EMI, Electromagnetic Interference) es cualquier señal o emisión,
irradiada en el espacio o conducida mediante cables de alimentación o de señales, que pone en peligro
el funcionamiento de dispositivos de navegación por radio u otros servicios de seguridad, o que
degrada seriamente, obstruye o interrumpe repetidamente un servicio de comunicaciones de radio
autorizado. Los servicios de comunicaciones por radio incluyen, aunque no están limitados a esto, la
radiodifusión comercial AM/FM, televisión, servicios de telefonía móvil, radares, control de tráfico
aéreo, buscapersonas y servicio de comunicación personal (PCS, Personal Communication Services).
Estos servicios autorizados, junto con los emisores no intencionales, como son los dispositivos
digitales, contribuyen a generar el entorno electromagnético.
La compatibilidad electromagnética (EMC, Electromagnetic Compatibility) es la capacidad de los
componentes de los equipos electrónicos de funcionar correctamente juntos en un entorno
electrónico. Aunque este dispositivo se ha diseñado para que acate los límites impuestos por los
organismos reguladores para la EMI, no es posible garantizar que no se producirán interferencias en
una instalación concreta. Si este equipo causara interferencias en los servicios de comunicaciones de
www.dell.com/supplies | support.dell.com
radio, lo cual puede determinarse apagando y encendiendo el equipo, se ruega al usuario que intente
corregir la interferencia mediante una o varias de las siguientes medidas:
• Reoriente la antena receptora.
• Modifique la ubicación del dispositivo en relación con el receptor.
• Aleje el dispositivo del receptor.
• Enchufe el dispositivo a una toma de corriente distinta, de modo que el dispositivo y el receptor
se encuentren en diferentes circuitos de bifurcación.
Si es preciso, consulte a un representante de asistencia técnica de Dell o a un técnico experimentado
de radio y televisión para obtener más sugerencias.
100 Apéndice
Si desea obtener más información acerca de normativas, consulte la Guía del usuario que se incluye en
el CD.
 Loading...
Loading...