Dell 922 User Manual [ja]
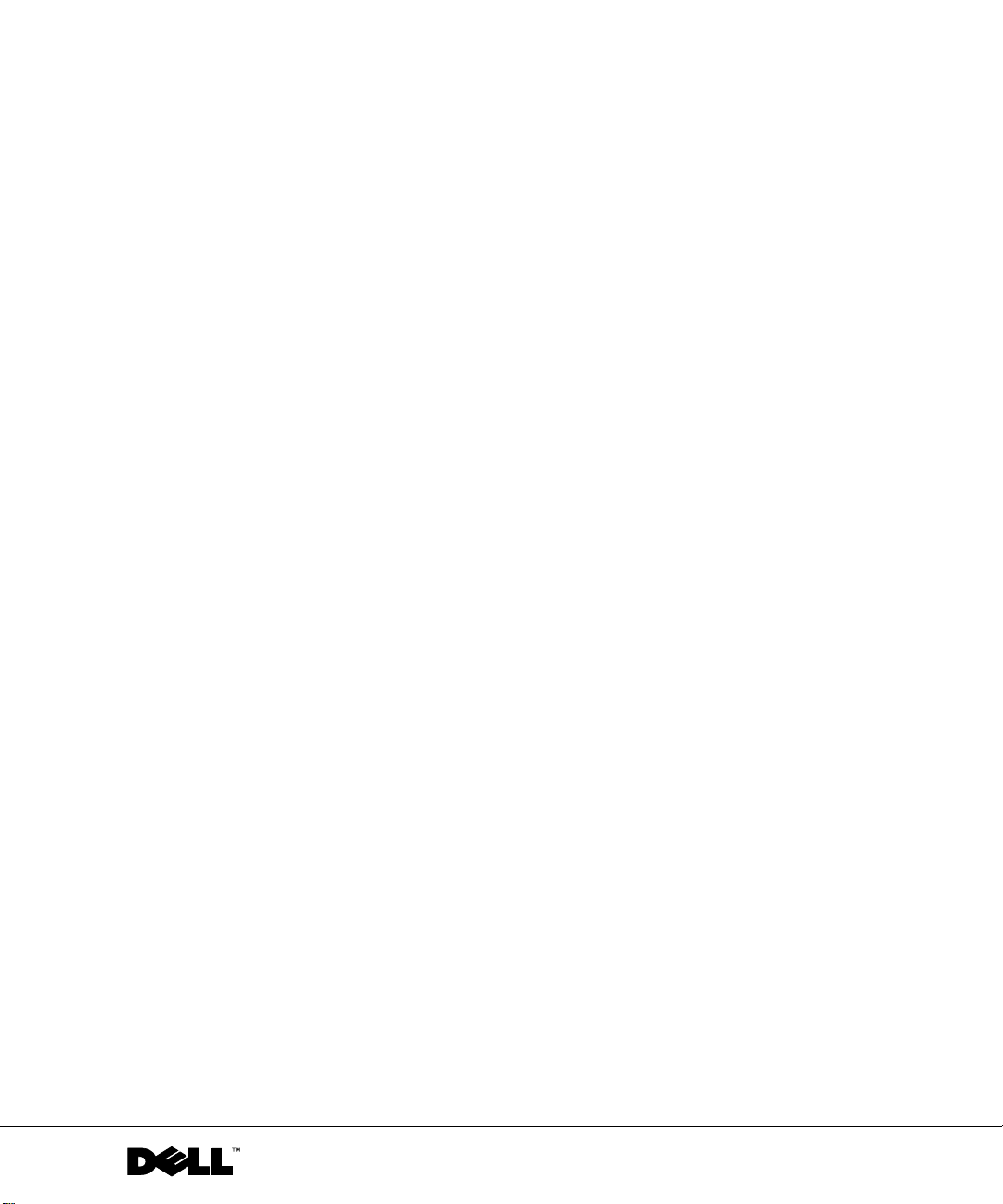
Dell™ Photo All-In-One Printer 922
オーナーズ マニュアル
付属品の確認:
• 消耗品の注文
• はじめに
• プリンタの使用
• ソフトウェアについて
• メンテナンスとトラブルシューティング
www.dell.com/supplies | support.dell.com
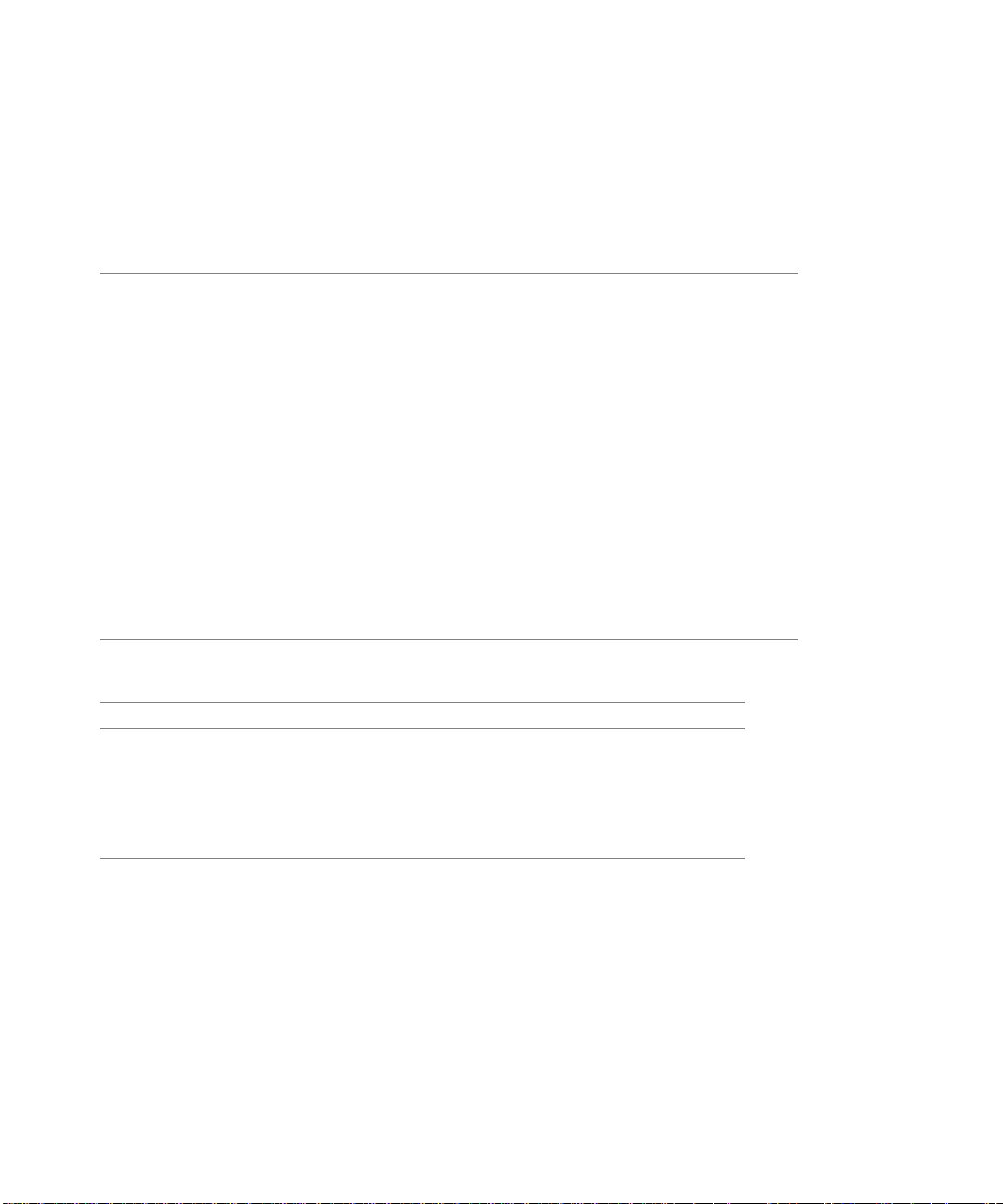
カートリッジと消耗品の注文
Dell™ Photo All-In-One Printer 922 には、プリンタのインクレベルを検出するソフトウェアがインストールさ
れています。印刷中にインクレベルが低くなると、コンピュータに警告画面が表示されます。インクは、
www.dell.com/supplies からオンラインで、または電話で注文できます。
アメリカ合衆国
アイルランド
イギリス
イタリア
オーストラリア
オーストリア
オランダ
カナダ
コロンビア
スイス
スウェーデン
スペイン
中国
877-INK-2-YOU
1850 707 407
0870 907 4574
800602705
1300 303 290
08 20 - 24 05 30 35
020 - 674 4881
1-877-501-4803
01800-9-155676
0848 801 888
08 587 705 81
902120385
800-858-0888
チリ
デンマーク
ドイツ
日本
ノルウェー
フィンランド
プエルトリコ
フランス
ベルギー
ポルトガル
メキシコ
ルクセンブルグ
お使いのプリンタでは以下のカートリッジを使用できます。
品名: 商品コード:
ブラック カートリッジ
カラー カートリッジ
フォト カートリッジ
ブラック カートリッジ (標準印刷量)
カラー カートリッジ (標準印刷量)
M4640
M4646
J4844
J5566
J5567
1230-020-3947
800-202874
3287 5215
0800 2873355
044-556-3551
231622 64
09 2533 1411
866 851 1760
825387247
02.713 1590
21 4220710
001 866 851 1754
02.713 1590
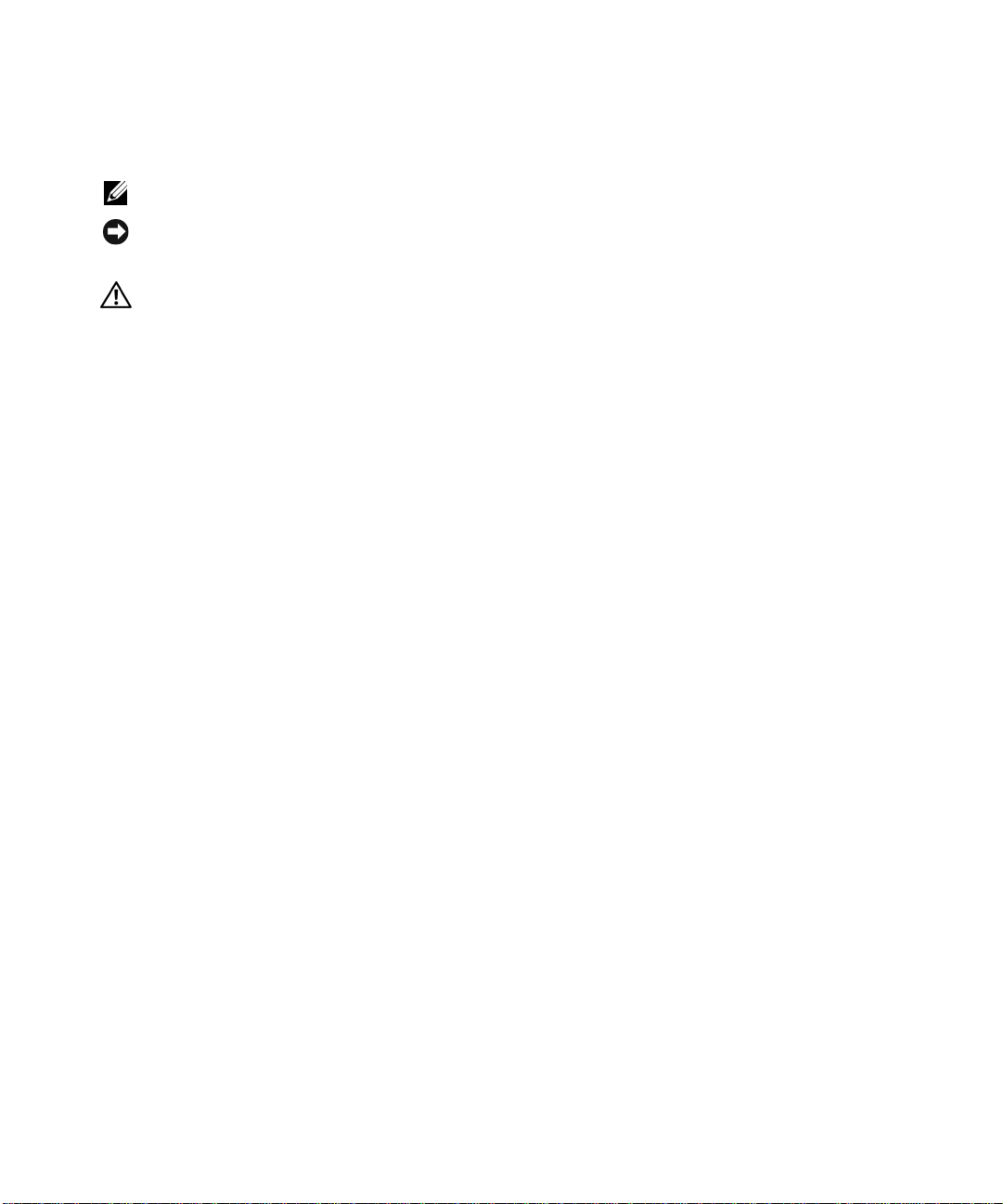
メモ、注意、および警告について
メモ : メモとは、プリンタの使用方法を向上するための重要な情報を示したものです。
注意 : 注意とは、ハードウェアの故障またはデータの損失を引き起こす可能性のある問題を示し、問
題を回避する方法について説明したものです。
警告: 警告とは、物品の破損やケガ、または人命にかかわる可能性のある問題を示したものです。
本書の内容は予告なく変更される場合があります。
© 2004 Dell Inc. All rights reserved.
方法のいかんを問わず、Dell Inc. の書面による許諾なく本書の内容の一部または全部を複製することは禁止
されています。
本書に使用される商標: Dell、DELL のロゴ、Inspiron、Dell Precision、Dimension、OptiPlex、およびLatitude
は Dell Inc. の登録商標です。Microsoft および Windows は Microsoft Corporation の登録商標です。
本書中では、その他の商標および社名を各社の商号または製品名を示す呼称として使用する場合がありま
す。Dell Inc. は、自社以外の商標および商品名に対して、いかなる所有権も主張するものではありません。
UNITED STATES GOVERNMENT RESTRICTED RIGHTS
This software and documentation are provided with RESTRICTED RIGHTS. Use, duplication or disclosu re by the
Government is subject to restrictions as set forth in subparagraph (c)(1)(ii) of the Rights in T echnical Data and Computer
Software clause at DFARS 252.227-7013 and in applicable FAR provisions: Dell Inc., One Dell Way, Round Rock,
Texas, 78682, USA.
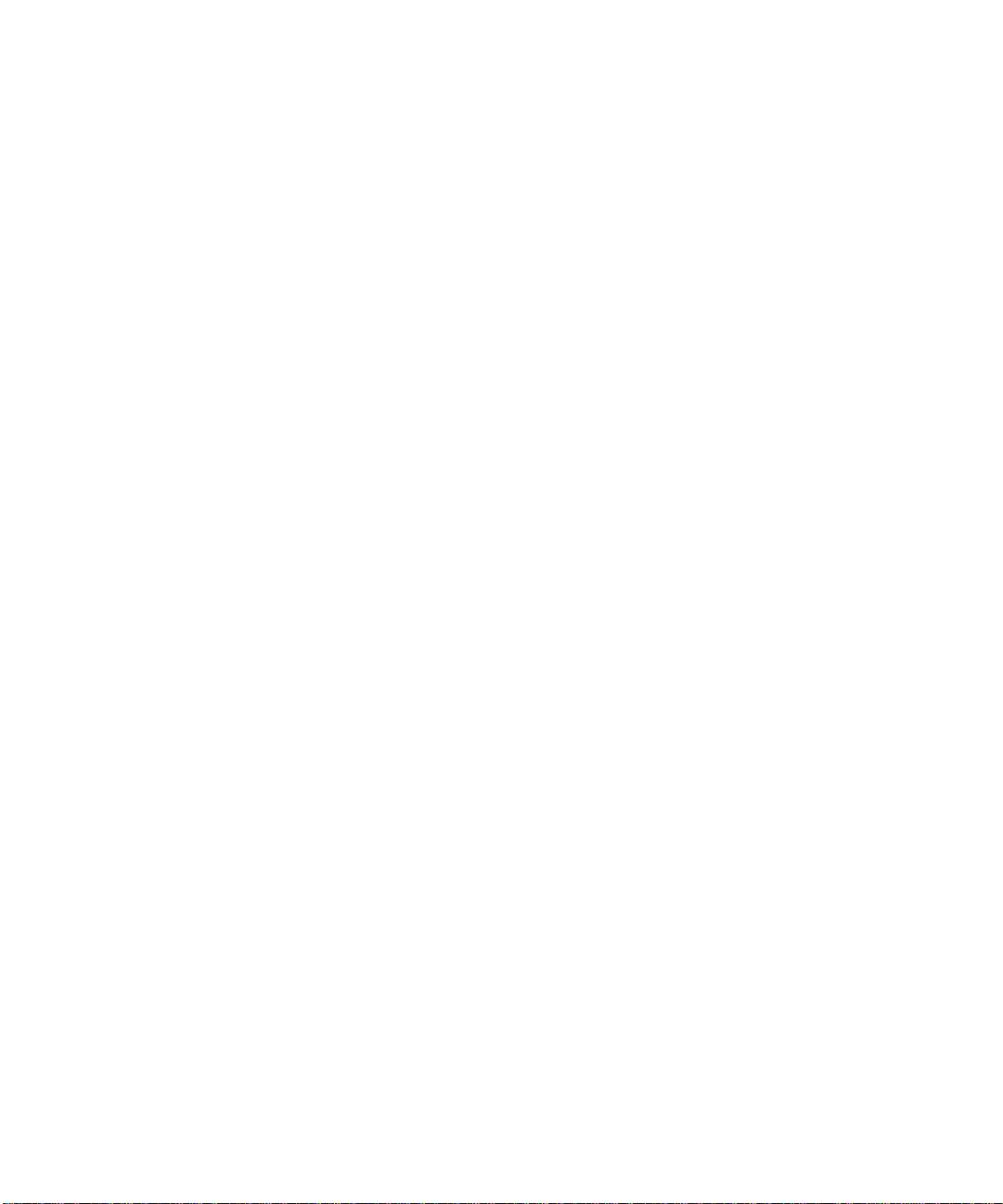
www.dell.com/supplies | support.dell.com
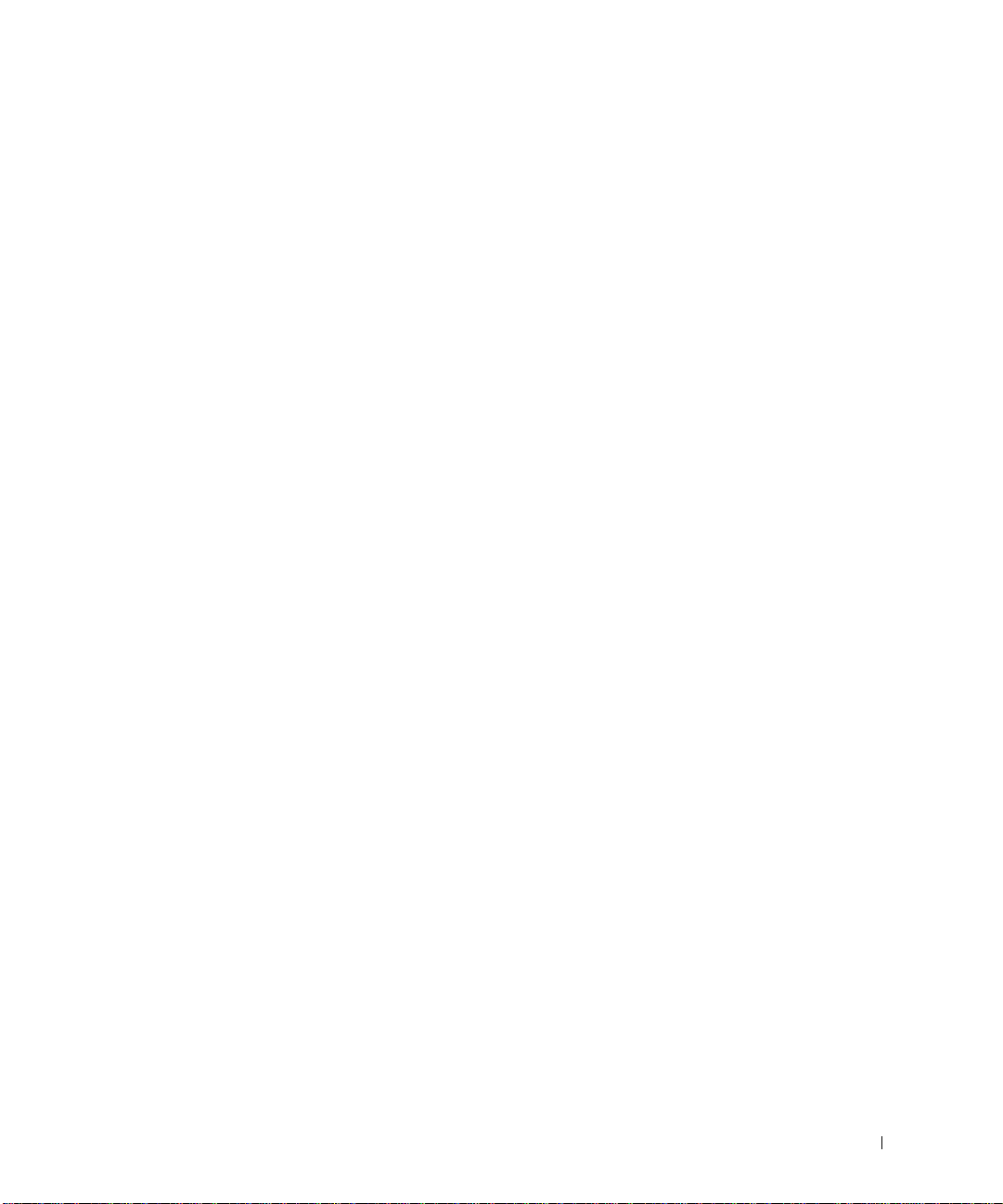
目次
1 はじめに
プリンタ各部の名称とはたらき . . . . . . . . . . . . . . . . . . . . 12
『ユーザーズ ガイド』の表示
プリンタのセットアップ
操作パネルの使用
操作パネルのメニュー . . . . . . . . . . . . . . . . . . . . . . 16
自動用紙センサーについて
用紙のセット
用紙サポーターにセットする印刷用紙のガイドライン . . . . . . . 19
文書をスキャナ ガラスの上にセットする
. . . . . . . . . . . . . . . . . . . . . . . . . . . . . 19
2 プリンタの使用
印刷 . . . . . . . . . . . . . . . . . . . . . . . . . . . . . . . . . 24
文書の印刷 . . . . . . . . . . . . . . . . . . . . . . . . . . . 24
写真の印刷
フチなし写真の印刷
その他のプロジェクトの印刷
. . . . . . . . . . . . . . . . . . . . . . . . . . . . . . . . 27
コピー
操作パネルを使用して文書をコピーする . . . . . . . . . . . . . 27
コンピュータを使用して文書をコピーする
コンピュータを使用して写真をコピーする
コンピュータを使用せずに写真をコピーする
コピー設定の変更
. . . . . . . . . . . . . . . . . . . . . 14
. . . . . . . . . . . . . . . . . . . . . . . 14
. . . . . . . . . . . . . . . . . . . . . . . . . . . 15
. . . . . . . . . . . . . . . . . . . . . . 17
. . . . . . . . . . . . . 21
. . . . . . . . . . . . . . . . . . . . . . . . . . . 24
. . . . . . . . . . . . . . . . . . . . . . . 25
. . . . . . . . . . . . . . . . . . . 26
. . . . . . . . . . . . 27
. . . . . . . . . . . . 28
. . . . . . . . . . . 29
. . . . . . . . . . . . . . . . . . . . . . . . 29
目次 5
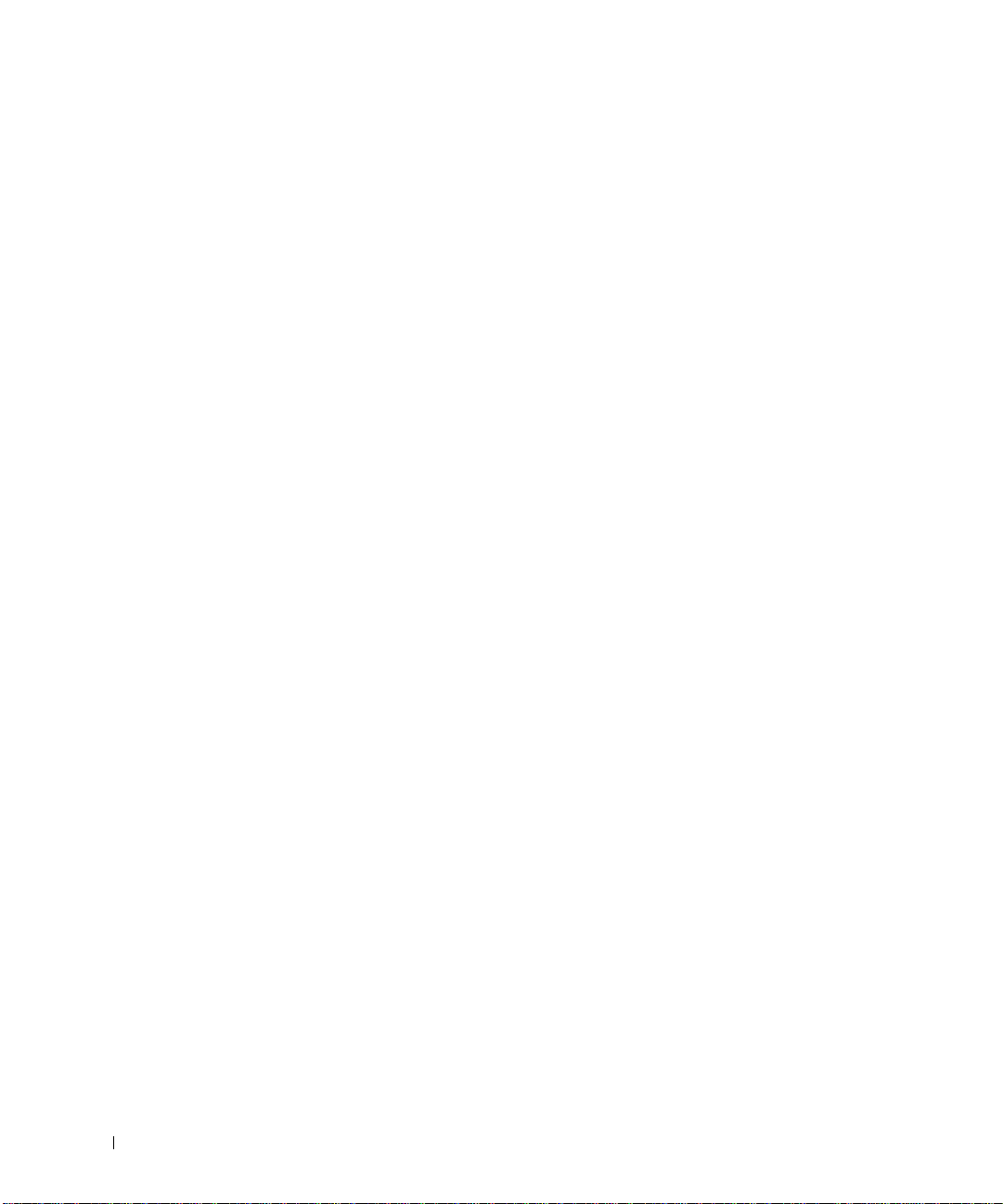
スキャン . . . . . . . . . . . . . . . . . . . . . . . . . . . . . . 30
写真のスキャン . . . . . . . . . . . . . . . . . . . . . . . . . 31
複数のページまたはイメージのスキャン
OCR を使用して取り込んだテキストを編集する
イメージをコンピュータに保存する
取り込んだイメージまたは文書を E メールで送る
イメージまたは文書の拡大・縮小
. . . . . . . . . . . . . . . . . . . . . . . . . . . . . . . . . 35
FAX
FAX の送信
. . . . . . . . . . . . . . . . . . . . . . . . . . . 35
Windows XP に Microsoft Fax をインストールする
Microsoft Fax の設定
FAX 構成の変更
. . . . . . . . . . . . . . . . . . . . . . . . 37
3 ソフトウェアについて
プリンタ ソフトウェアについて . . . . . . . . . . . . . . . . . . . 40
Dell プリンタ ソリューションナビの使用 . . . . . . . . . . . . 40
Dell AIO ナビの使用
プリンタのプロパティの使用
Dell Picture Studio v2.0 の使用
. . . . . . . . . . . . . 31
. . . . . . . . . 32
. . . . . . . . . . . . . . . 33
. . . . . . . . 33
. . . . . . . . . . . . . . . . 34
. . . . . . . . 36
. . . . . . . . . . . . . . . . . . . . . . 36
. . . . . . . . . . . . . . . . . . . . . . . 41
. . . . . . . . . . . . . . . . . . 42
. . . . . . . . . . . . . . . . . . 44
4 カートリッジのメンテナンス
カートリッジの交換 . . . . . . . . . . . . . . . . . . . . . . . . . 46
カートリッジのアライメント調整
カートリッジ ノズルの清掃
6 目次
. . . . . . . . . . . . . . . . . . 49
. . . . . . . . . . . . . . . . . . . . . 50
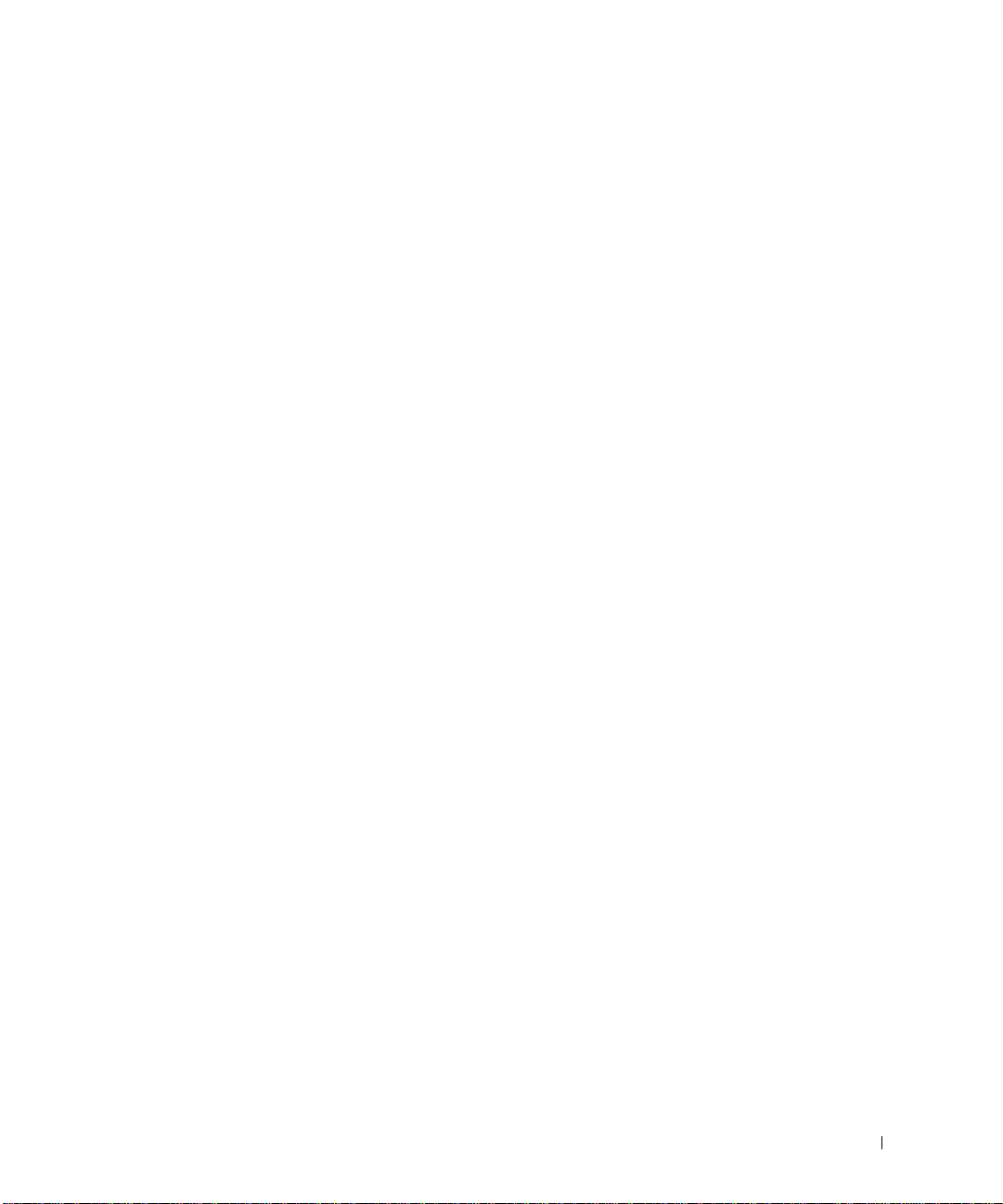
5 トラブルシューティング
トラブルシューティング . . . . . . . . . . . . . . . . . . . . . . . 54
セットアップに関するトラブル . . . . . . . . . . . . . . . . . . 54
一般的なトラブル
. . . . . . . . . . . . . . . . . . . . . . . . 57
エラー メッセージとランプ
印刷品質の改善
. . . . . . . . . . . . . . . . . . . . . . . . . . . . 60
6 Dell へのお問い合わせ
テクニカル サポート . . . . . . . . . . . . . . . . . . . . . . . . . 64
自動オーダー ステータス サービス
Dell へのお問い合わせ
. . . . . . . . . . . . . . . . . . . . . . . . 65
7 付録
限定保証および返品条件 . . . . . . . . . . . . . . . . . . . . . . . 86
この限定保証が適用される範囲 . . . . . . . . . . . . . . . . . . 86
この限定保証が適用されない範囲
一般条項
オーストラリアのみ
ニュージーランドのみ
この限定保証の期間
保証サービスが必要な場合
Dell の提供するサービス
サービス契約を結んでいる場合
製品の修理方法
. . . . . . . . . . . . . . . . . . . . . . . . . . . . 86
. . . . . . . . . . . . . . . . . . . . . . . . . 88
. . . . . . . . . . . . . . . . . . . . . . 59
. . . . . . . . . . . . . . . . . . 64
. . . . . . . . . . . . . . . . . 86
. . . . . . . . . . . . . . . . . . . . . . . 87
. . . . . . . . . . . . . . . . . . . . . . 87
. . . . . . . . . . . . . . . . . . . . . . . 87
. . . . . . . . . . . . . . . . . . . . 87
. . . . . . . . . . . . . . . . . . . . . 87
. . . . . . . . . . . . . . . . . . 88
目次 7
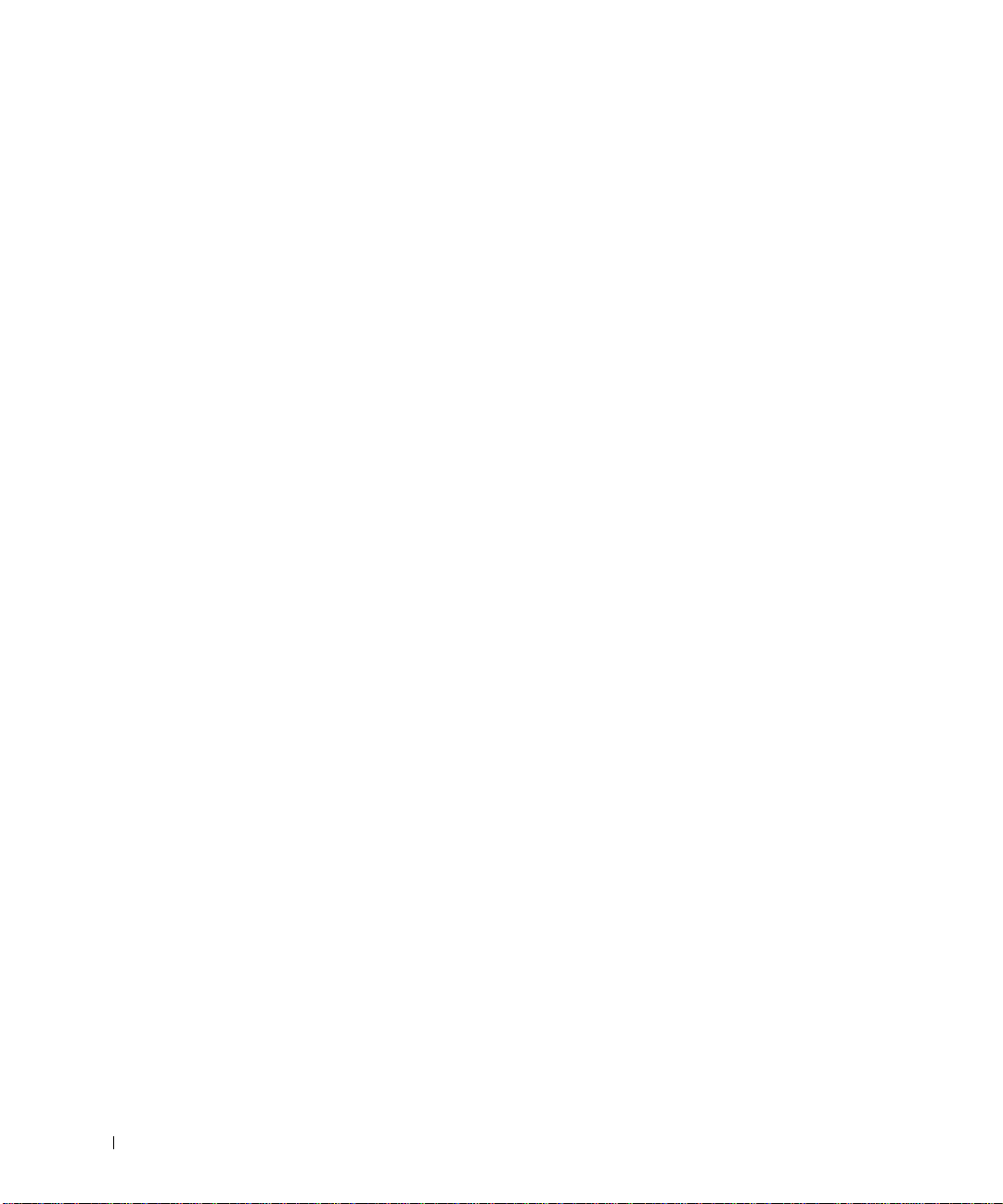
インクおよびトナー カートリッジの限定保証 . . . . . . . . . . . . . 89
インクおよびトナー カートリッジの限定保証 . . . . . . . . . . 89
一般条項
オーストラリアのみ
ニュージーランドのみ
. . . . . . . . . . . . . . . . . . . . . . . . . . . . 89
. . . . . . . . . . . . . . . . . . . . . . 89
. . . . . . . . . . . . . . . . . . . . . 89
Dell ソフトウェア使用許諾契約書
. . . . . . . . . . . . . . . . . . 90
索引 . . . . . . . . . . . . . . . . . . . . . . . . . . . . . . . . . . . . 93
8 目次
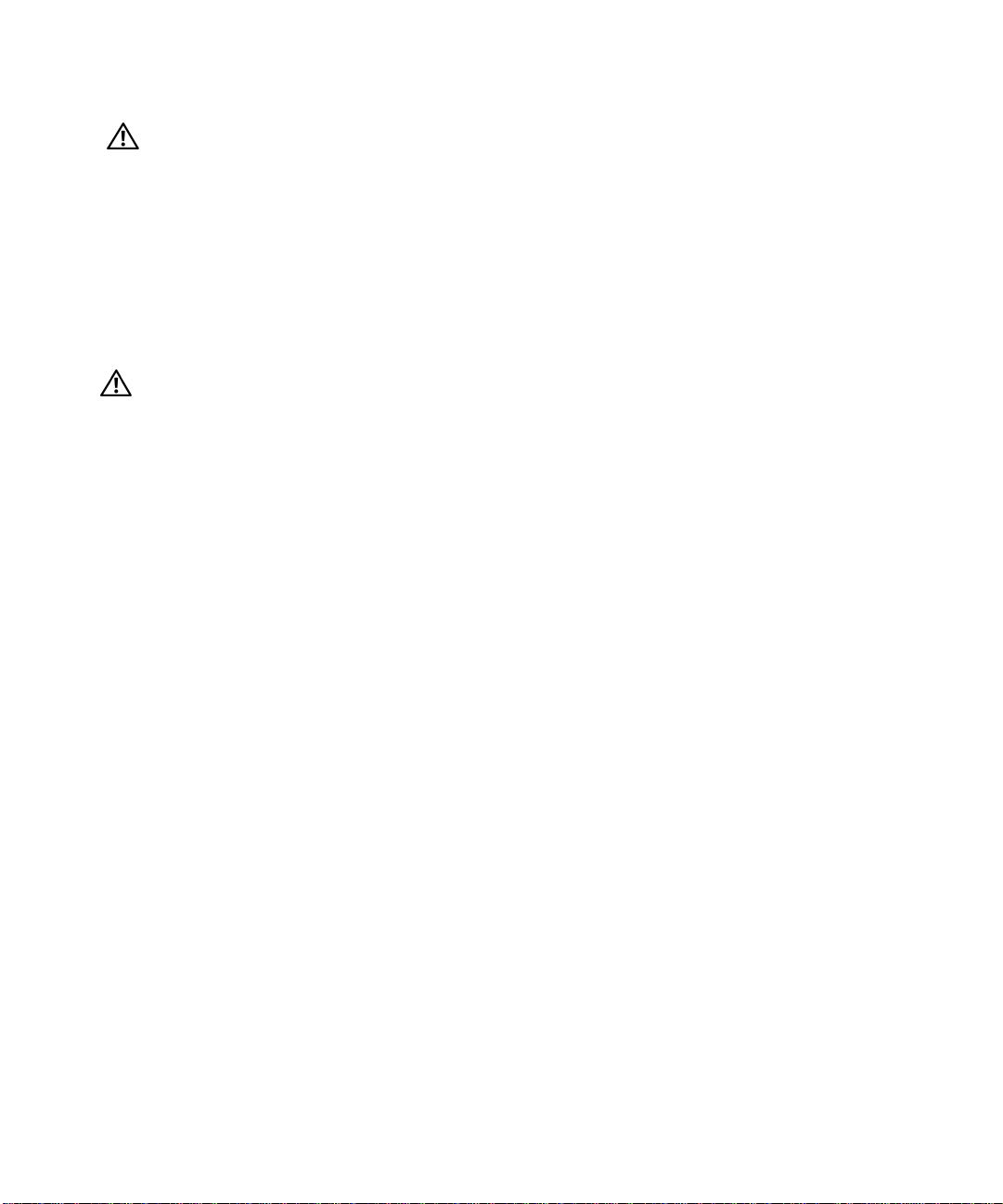
警告: 安全に関する手引き
お客様自身の安全を守り、コンピュータおよび作業環境を潜在的な障害から保護するために、
次の安全に関するガイドラインを使用してください。
• 本製品に付属する電源ケーブルまたは製造元が代替品として認可した電源ケーブル
のみを使用してください。
• 電源ケーブルは、製品に近く、抜き差しが容易なコンセントに接続してください。
• ユーザー文書に説明のないサービスまたは修理については、専門のサービス担当者に
お問い合わせください。
警告: 雷雨の際は FA X 機能を使用しないでください。また、雷雨の際は、本製品のセットアッ
プまたは電源ケーブルや電話線などのケーブル接続作業を行わないでください。
9
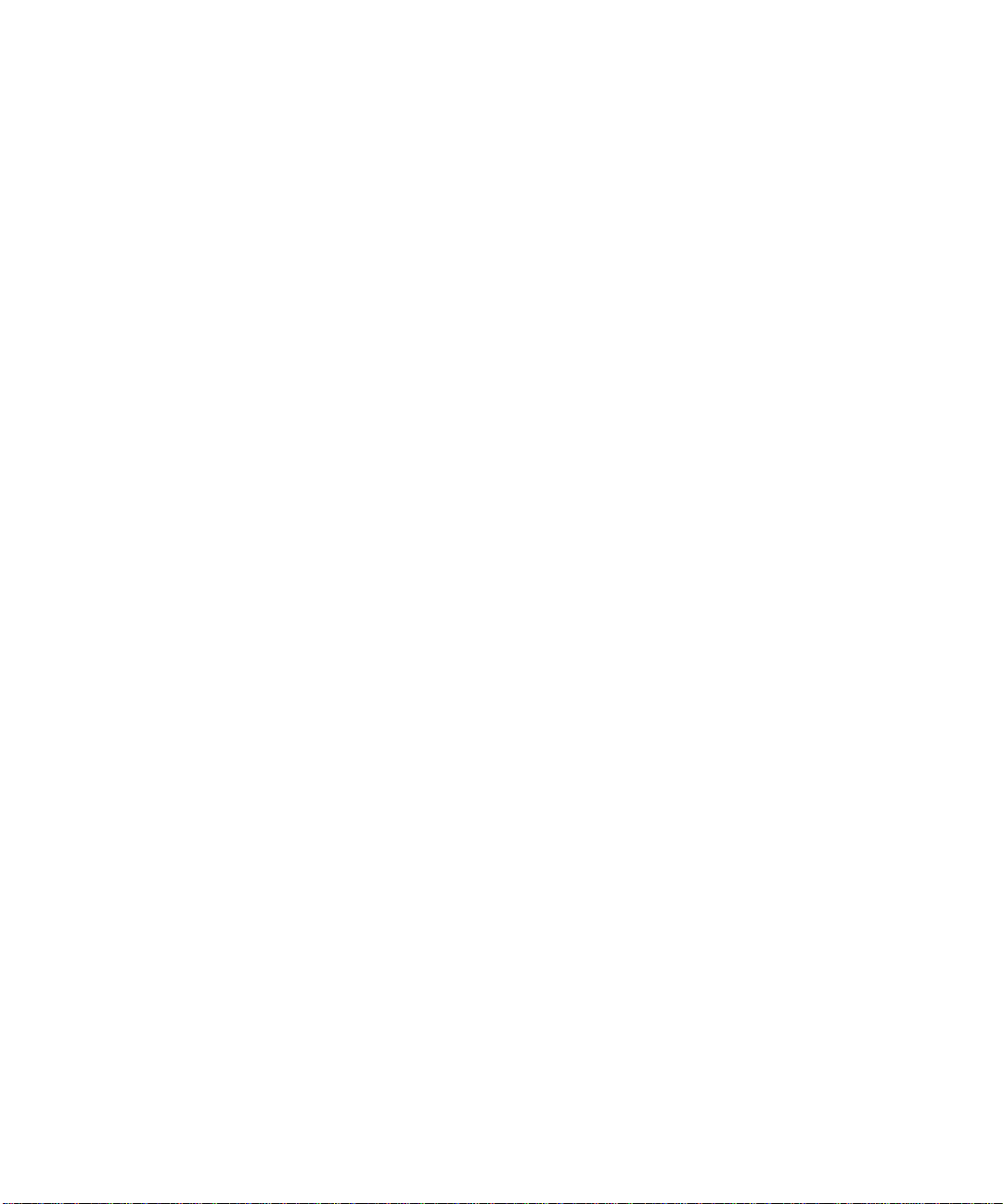
www.dell.com/supplies | support.dell.com
10
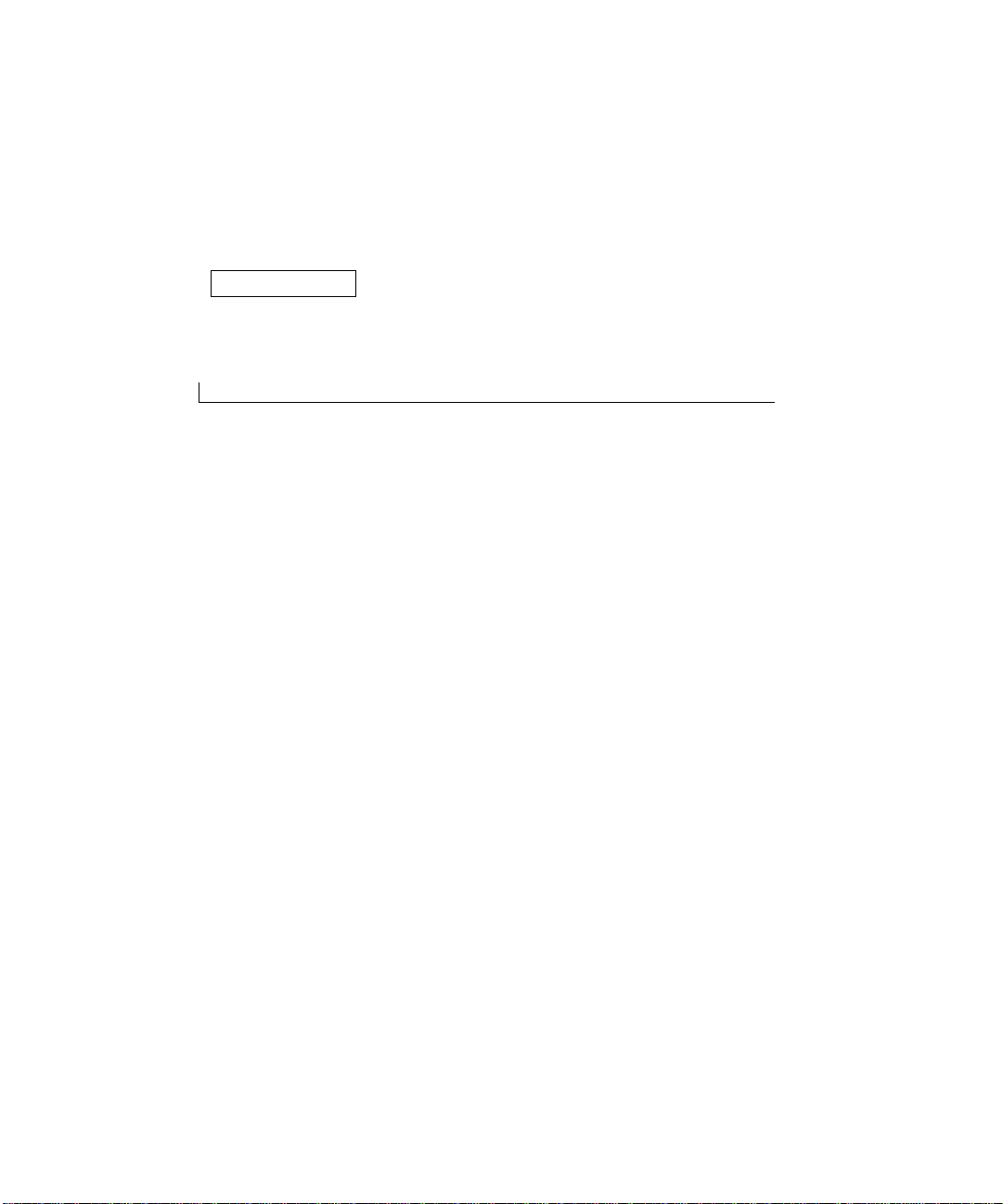
セクション 1
はじめに
プリンタ各部の名称とはたらき
『ユーザーズ ガイド』の表示
プリンタのセットアップ
操作パネルの使用
自動用紙センサーについて
用紙のセット
1
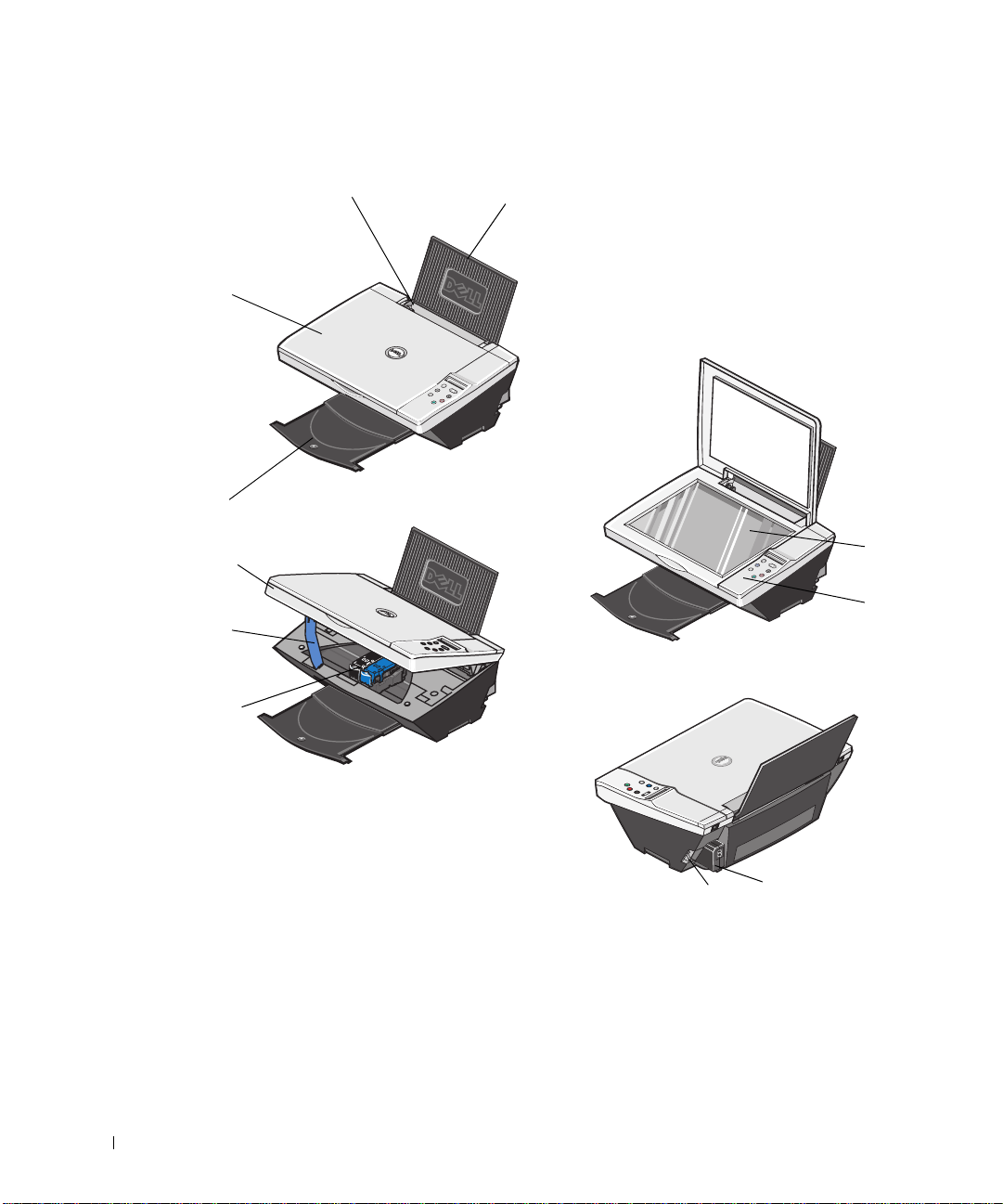
プリンタ各部の名称とはたらき
3
www.dell.com/supplies | support.dell.com
4
5
6
7
2
1
11
10
12 はじめに
8
9
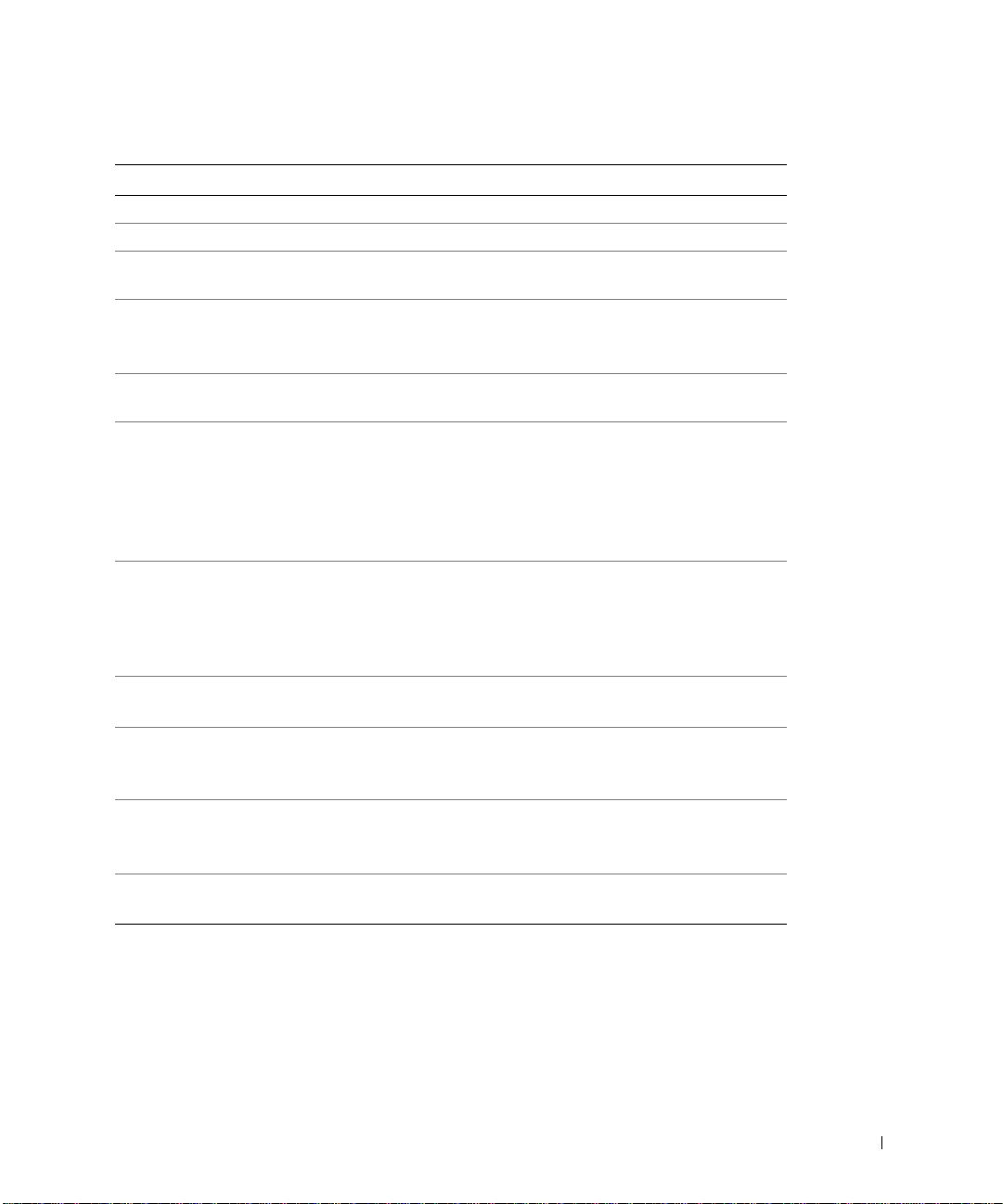
番号: 名称: 説明:
1
2
3
4
5
6
7
8
9
10
11
用紙サポーター セットされた用紙を支えます。
用紙ガイド プリンタへの給紙が正しく行われるようにします。
トップ カバー プリンタの一番上の部分で、スキャンする文書または写
真が平らになるように支えます。
排紙トレイ プリンタから排出された用紙を支えます。
メモ: 排紙トレイをまっすぐ引き出すと、トレイを延ば
すことができます。
スキャナ ユニット カートリッジを交換する場合は、このユニットを開き
ます。
スキャナ ユニット固定
レバー
カートリッジ キャリア カラー カートリッジ 1 個と、ブラックまたはフォト
USB コネクタ USB ケーブル (別売 ) を接続する差込口です。USB ケー
電源コネクタ 電源ケーブルを接続する差込口です。
操作パネル コピー、FAX、および印刷操作に使用する、プリンタ上
スキャナ ガラス コピー、FAX、またはスキャンする文書や写真を下向き
スキャナ ユニットの下にある部分で、カートリッジを交
換している間プリンタを開けた状態に保ちます。
メモ: プリンタを閉じて通常の操作を行うには、スキャ
ナ ユニットを持ち上げ、スキャナ ユニット固定レバー
を右に倒してから、スキャナ ユニットがプリンタ本体の
上に収まるまで下ろします。
カートリッジ (別売) のうち 1 個の 2 種類のカートリッ
ジを支えるキャリアです。カートリッジの詳細について
は、"カートリッジの交換" (46 ページ) を参照してくだ
さい。
ブルのもう一方の端末はコンピュータに接続します。
メモ: 電源ケーブルは、先にプリンタに接続してから、
コンセントに接続してください。
のパネルです。詳細については、"操作パネルの使用"
(15 ページ) を参照してください。
に載せる部分です。
はじめに 13
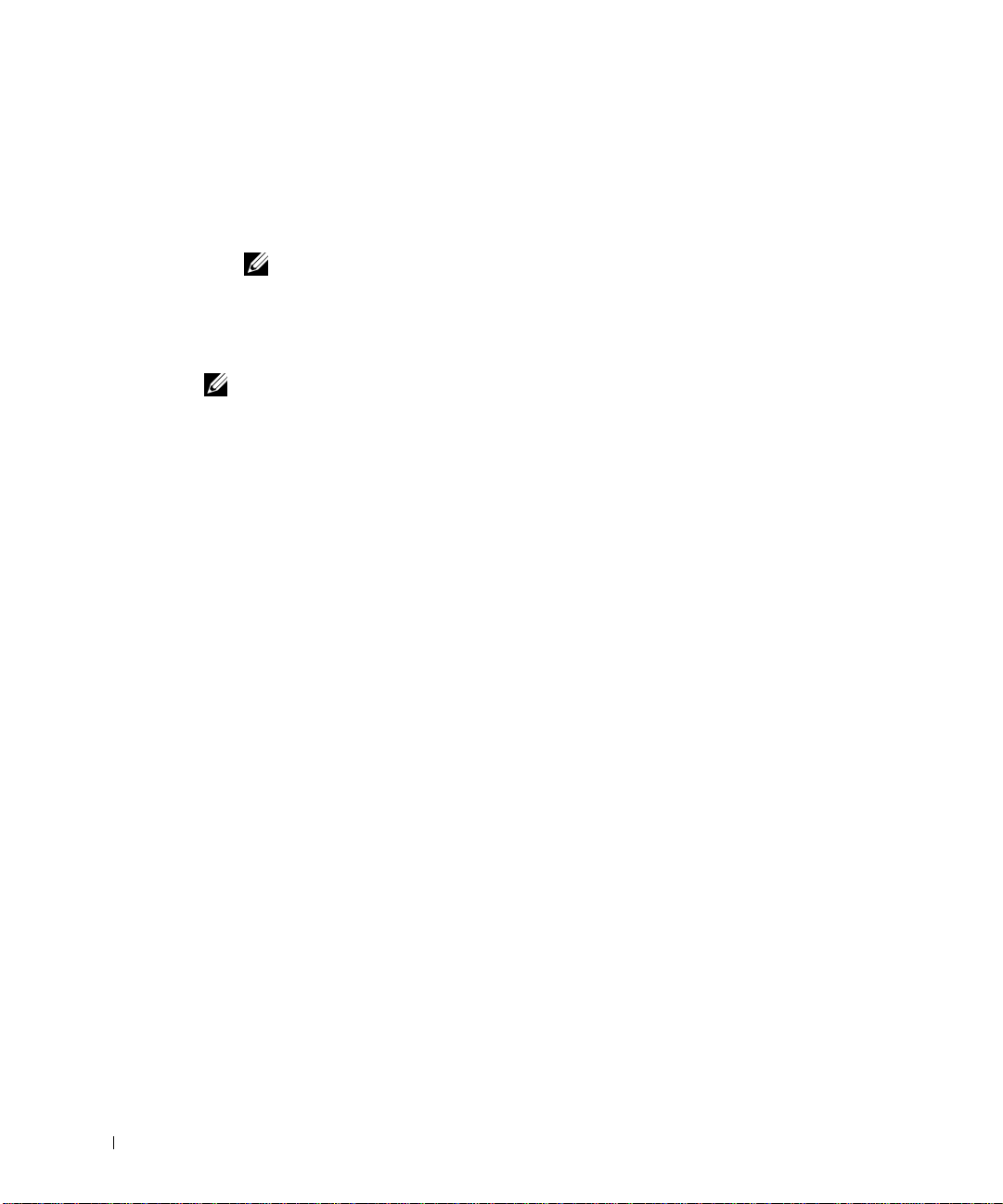
『ユーザーズ ガイド』の表示
[スタート] ボタンをクリックして、[プログラム] または [すべてのプログラム]、[Dell Printers]、
[Dell Photo All-In-One Printer 922]、[Dell ユーザーズガイドの表示] の順にクリックします。
プリンタのセットアップ
プリンタの「セットアップ ダイアグラム」の指示に従って、ハードウェアおよびソフトウェア
をインストールします。セットアップ中に問題が発生した場合は、"トラブルシューティング"
www.dell.com/supplies | support.dell.com
(53 ページ) を参照してください。
Dell™ Personal All-In-One Printer A922 は、さまざまな用途に使用できます。次の点に注意して
ください。
• プリンタがコンピュータに接続されている場合、プロジェクトの作成には、プリンタの操
• スキャン、印刷、および FA X 操作を行う場合は、プリンタを必ずコンピュータに接続し
メモ: プリンタ ドライバを インスト ールす るまで、『ユーザーズ ガイド』にはアクセスでき
ません。
メモ : Dell Photo All-In-One Printer 922 は、Microsoft® Windows® 2000 および Windows XP をサポー
トしています。
作パネルまたはプリンタ ソフトウェアを使用できます。
てください。
14 はじめに
• コピー操作の場合は、プリンタをコンピュータに接続する必要はありません。
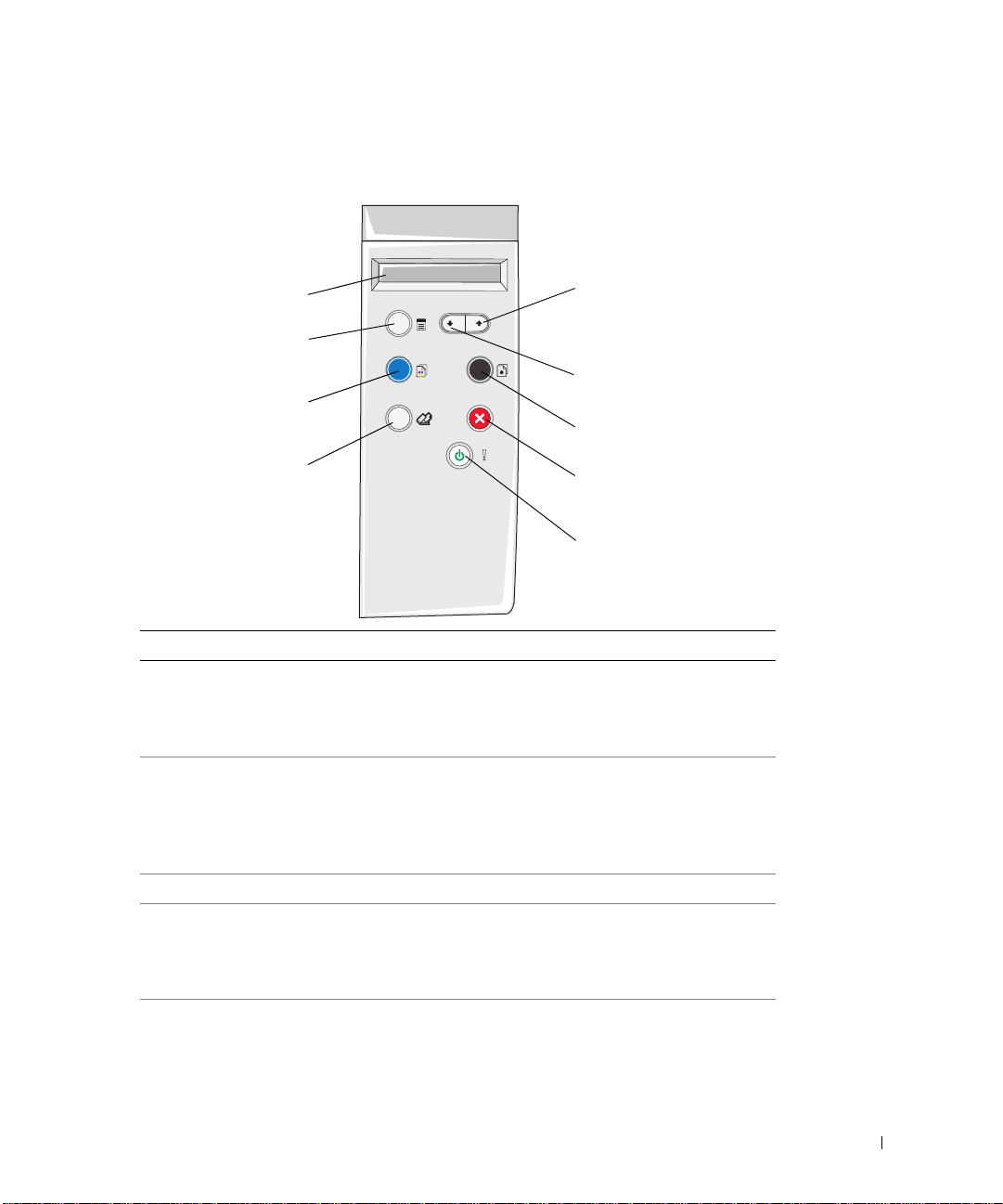
操作パネルの使用
操作パネルのボタンを使用して、文書のスキャン、コピー、および文書のカスタマイズを実行
できます。プリンタの電源がオンの状態の場合、電源ボタンが点灯します。
1
2
3
4
名称: はたらき:
1
2
3
4
5
ディスプレイ • 選択した部数を表示します。
• 品質、濃度、およびサイズの変更の設定を表示しま
す。詳細については、"操作パネルのメニュー "
(16 ページ) を参照してください。
メニュー ボタン • 使用できるメニューをスクロール表示します。この
ボタンを押すと、次の項目がディスプレイに表示さ
れます。
• ディスプレイに表示された項目を選択します。
• 新しい用紙を給紙します。
カラー コピー ボタン カラー コピーを作成します。
スキャン ボタン スキャン操作を開始し、プリンタがコンピュータに接続
されている場合は Dell AIO ナビを開きます。
メモ: コンピュータに接続せずにプリンタを使用する場
合、このボタンは使用できません。
電源ボタン プリンタの電源のオン / オフを切り替えます。
9
8
7
6
5
はじめに 15
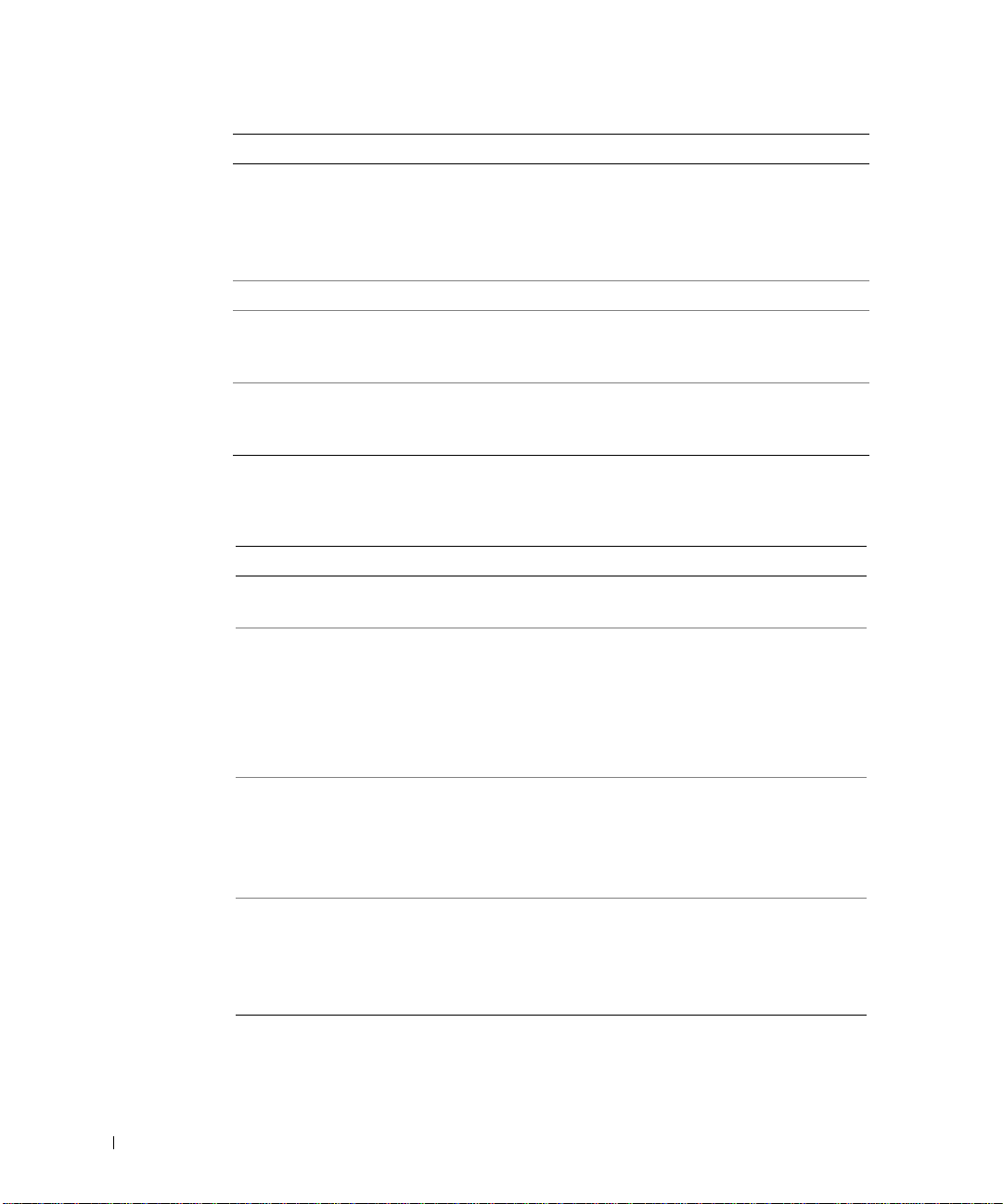
名称: はたらき:
6
キャンセル ボタン • 実行中のスキャン、印刷、またはコピーをキャンセル
します。
• プリンタのみを使用している場合は、実行中のコピー
をキャンセルし、用紙を排出します。
• メニューを閉じて、標準設定に戻ります。
7
モノクロ コピー ボタン モノクロ コピーを作成します。
8
下向き矢印ボタン • ディスプレイに表示されている数字を減らします。
• ディスプレイに表示されているリストをスクロールし
ます。
9
上向き矢印ボタン • ディスプレイに表示されている数字を増やします。
• ディスプレイに表示されているリストをスクロールし
ます。
www.dell.com/supplies | support.dell.com
操作パネルのメニュー
[メニュー ] ボタンを押すと、次のメニューが表示されます。
メニュー名: はたらき:
部数 • 部数を減らすには、下向き矢印ボタンを押します。
• 部数を増やすには、上向き矢印ボタンを押します。
品質 下向き矢印、または上向き矢印ボタンを使用して、次の
品質設定のいずれかを選択します。
•[下書き]: (フォト カートリッジが取り付けられてい
る場合、この設定は選択しないでください。)
•[標準]
•[写真]
濃度 文書の濃度を調整します。
• 下向き矢印ボタンを押す度に、文書の濃度が 25 % ず
つ薄くなります。
• 上向き矢印ボタンを押す度に、文書の濃度が 25 % ず
つ濃くなります。
サイズの変更 イメージまたは文書のサイズを変更します。
• 下向き矢印ボタンを押すと、イメージまたは文書のサ
イズが小さくなります。
• 上向き矢印ボタンを押すと、イメージまたは文書のサ
イズが大きくなります。
16 はじめに
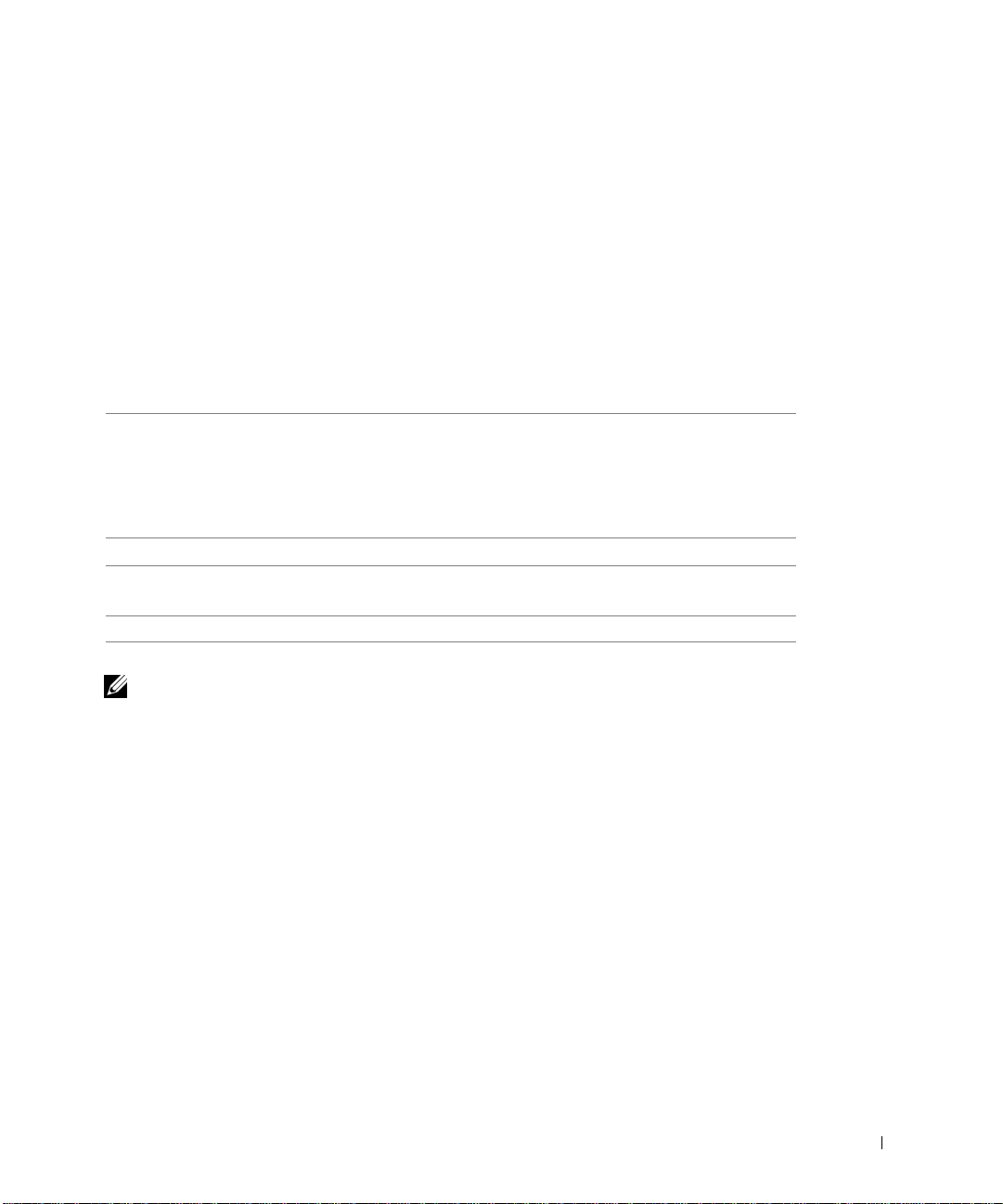
自動用紙センサーについて
プリンタには、次の種類の用紙を検出する自動用紙センサーが付属しています。
• 普通紙
•OHP フィルム
• 光沢紙 / フォト ペーパー
• コート紙
これらの種類の用紙をセットすると、プリンタが用紙の種類を検出して、[品質/ 速度] 設定が
自動的に調整されます。
用紙の種類 [品質 /速度 ] 設定
ブラック カートリッジと
カラー カートリッジが
セットされている場合
普通紙 標準 写真
OHP フィルム 標準 写真
光沢紙 /
フォト ペーパー
コート紙 標準 写真
メモ : プリンタでは用紙サイズは検出されません。
写真 写真
フォト カートリッジと
カラー カートリッジが
セットされている場合
用紙サイズを選択するには、次の操作を行います。
1 文書を開いた状態で、[ファイル]、[印刷] の順にクリックします。
2 [印刷] ダイアログ ボックスで、[プリファレンス] または [プロパティ ] をクリックしま
す (プログラムまたはオペレーティング システムによって異なります)。
[プリンタのプロパティ ] 画面が表示されます。
3 [用紙設定] タブで、用紙のサイズを選択します。
4 [OK] をクリックします。
はじめに 17
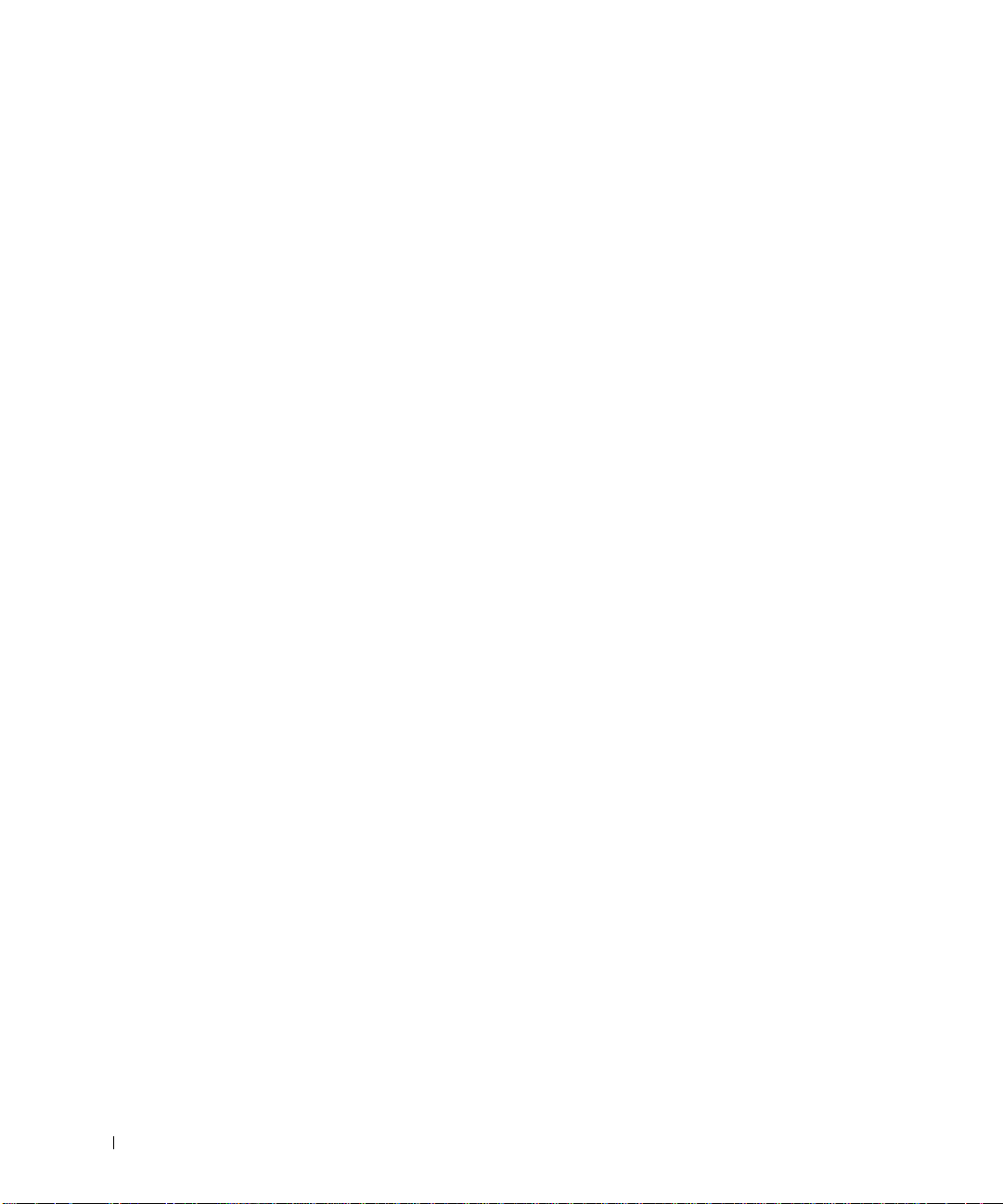
自動用紙センサーは、オフに切り替えない限り常にオンの状態になっています。特定の印刷ジョ
ブのために自動用紙センサーをオフにするには、次の操作を行います。
1 文書を開いた状態で、[ファイル]、[印刷] の順にクリックします。
2 [印刷] ダイアログ ボックスで、[プリファレンス] または [プロパティ ] をクリックしま
す (プログラムまたはオペレーティング システムによって異なります)。
[印刷設定] 画面が表示されます。
3 [品質/部数] タブをクリックします。
4 [手動で選択] ボタンをクリックします。
5 ドロップダウン メニューから用紙の種類を選択します。
6 [OK] をクリックします。
www.dell.com/supplies | support.dell.com
印刷実行時に常に自動用紙センサーをオフにするには、次の操作を行います。
1 Windows XP の場合は、[スタート] ボタンをクリックして、[ コントロール パネル]、[プ
2 プリンタのアイコンを右クリックします。
3 [印刷設定] をクリックします。
4 [品質/部数] タブをクリックし、[用紙センサーの設定] をクリックします。
5 [手動で選択] ボタンをクリックします。
6 ドロップダウン メニューから用紙の種類を選択します。
7 [OK] をクリックします。
リンタとその他のハードウェア]、[プリンタと FAX] の順にクリックします。
Windows 2000 の場合は、[スタート] ボタンをクリックして、[設定]、[プリンタ] の順に
クリックします。
18 はじめに
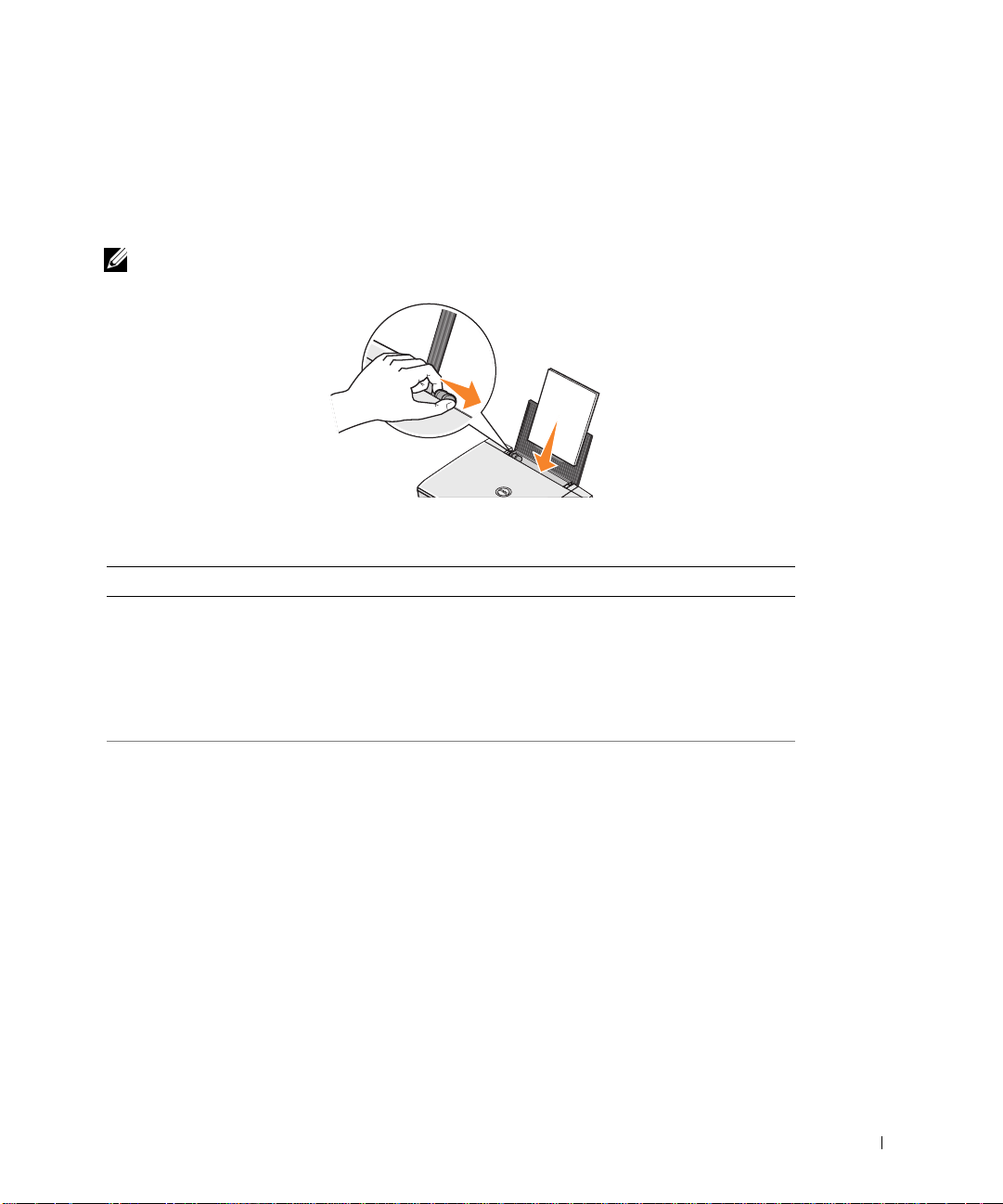
用紙のセット
1 用紙サポーターの右側のガイドにそろえて用紙をセットします。
2 用紙ガイドとレバーをいっしょにつまみながらスライドさせて、用紙の左端に合わせます。
メモ : 用紙をプリンタに無理に押し込まないで くだ さい。用紙は、用紙サポー ター に沿 うよ うに 平
らに置き、右端が右の用紙ガイドに接するようにセットします。
用紙サポーターにセットする印刷用紙のガイドライン
セット可能枚数: 次の点をチェックしてください。
普通紙: 100 枚 • 用紙は用紙サポーターの右側にそろえて縦にセットします。
• 用紙ガイドは用紙の左端に合わせます。
メモ: レターヘッドのある用紙の場合は、レターヘッドのある方をプ
リンタ側に向けて、印刷面が手前になるようにセットします。
• 印刷の品質を、[下書き] (フォト カートリッジがセットされている
場合は [写真] を選択)、[標準 ]、または [写真] から選択します。
バナー紙: 20 枚 • 他の用紙が用紙サポーターにある場合は、取り除いてからバナー紙
をセットします。
• バナー紙の束から必要なページ数を切り取って、プリンタの上また
は後方にセットします。
メモ: [プリンタのプロパティ ] で、[バナー紙 A4] または [バナー紙
Letter] のどちらかの用紙サイズを選択します。用紙サイズを選択しない
と、紙づまりの原因になります。"用紙に関するトラブル" (57 ページ )
を参照してください。
• 用紙サポーターの右端にそろえて、バナー紙の先端をプリンタに差
し込みます。
• 用紙ガイドとレバーをいっしょにつまみながらスライドさせて、バ
ナー紙の左端に合わせます。
• インクジェット用のバナー紙を使用してください。
はじめに 19
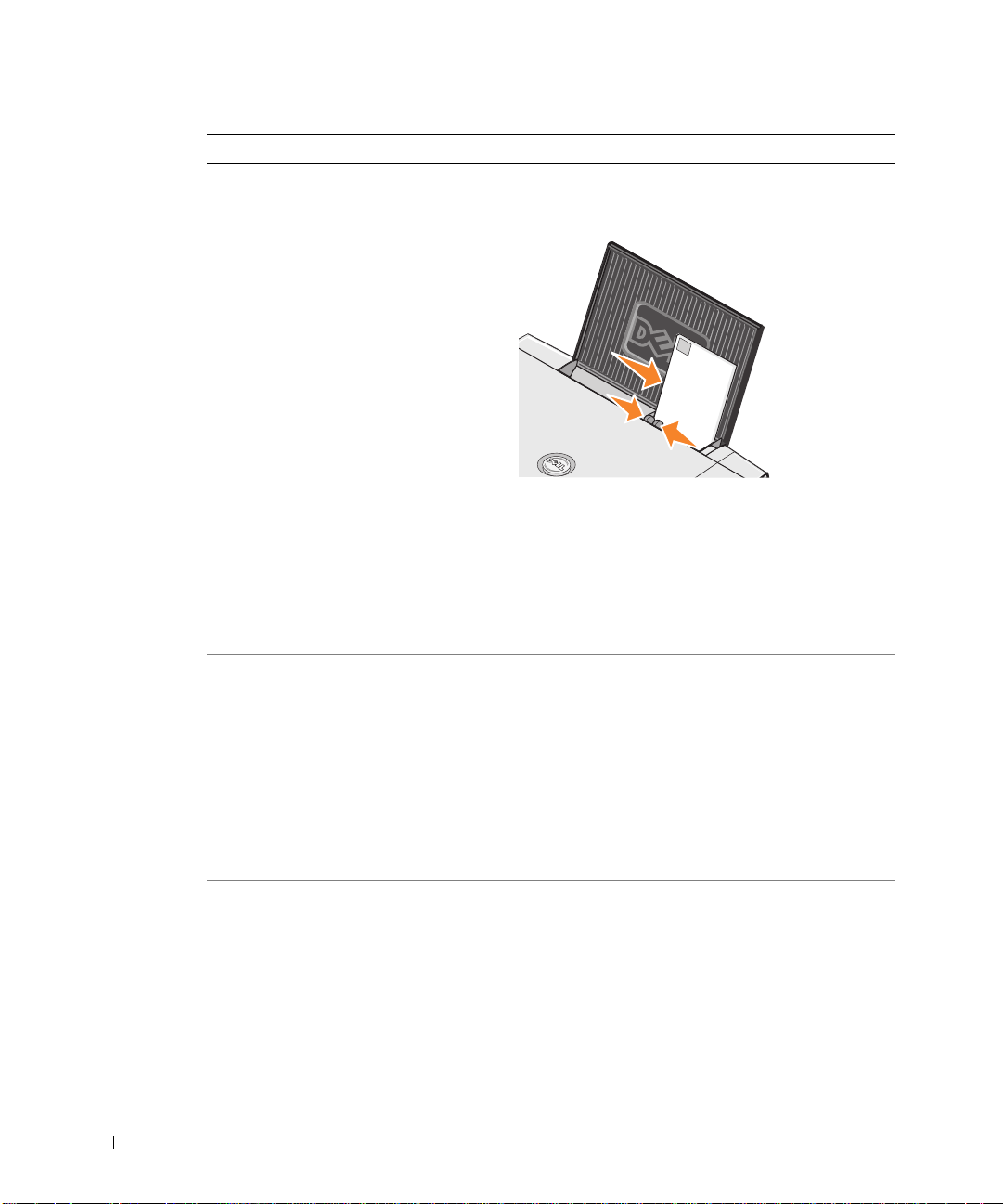
セット可能枚数: 次の点をチェックしてください。
封筒: 10 枚 • 封筒の印刷面を手前に向けてセットします。
• 封筒は用紙サポーターの右側にそろえて縦にセットします。
• 切手を貼る位置を左上にします。
www.dell.com/supplies | support.dell.com
• 用紙ガイドは封筒の左端に合わせます。
• 印刷方向を [横 ] に設定します。
• 正しい封筒サイズを選択します。正確な封筒サイズがリストに表示
されない場合は次に大きなサイズを選択し、左右にマージンを設定
して封筒に印刷されるテキストの位置を調整します。
メモ: 封筒 1 枚であれば、用紙サポーターの普通紙を取り除かずに
セットできます。
グリーティング カード、
インデックス カード、
ポストカード、フォト
カード: 25 枚
フォト ペーパー / 光沢紙:
25 枚
アイロンプリント紙: 1 枚 • アイロンプリント紙のパッケージに記載されたセット手順に従い
• カードの印刷面を手前に向けてセットします。
• カードは用紙サポーターの右側にそろえて縦にセットします。
• 用紙ガイドをカードの左端に合わせます。
•[標準] または [写真 ] のどちらかの印刷品質を選択します。
• 光沢のある面、またはコートされている面を手前に向けてセットし
ます。
• 用紙ガイドは用紙の左端に合わせます。
•[標準] または [写真 ] のどちらかの印刷品質を選択します。
• 用紙は用紙サポーターの右側にそろえて縦にセットします。
ます。
• アイロンプリント紙の無地の面を手前に向けてセットします。
• 用紙ガイドをアイロンプリント紙の左端に合わせます。
•[標準] または [写真 ] のどちらかの印刷品質を選択します。
20 はじめに
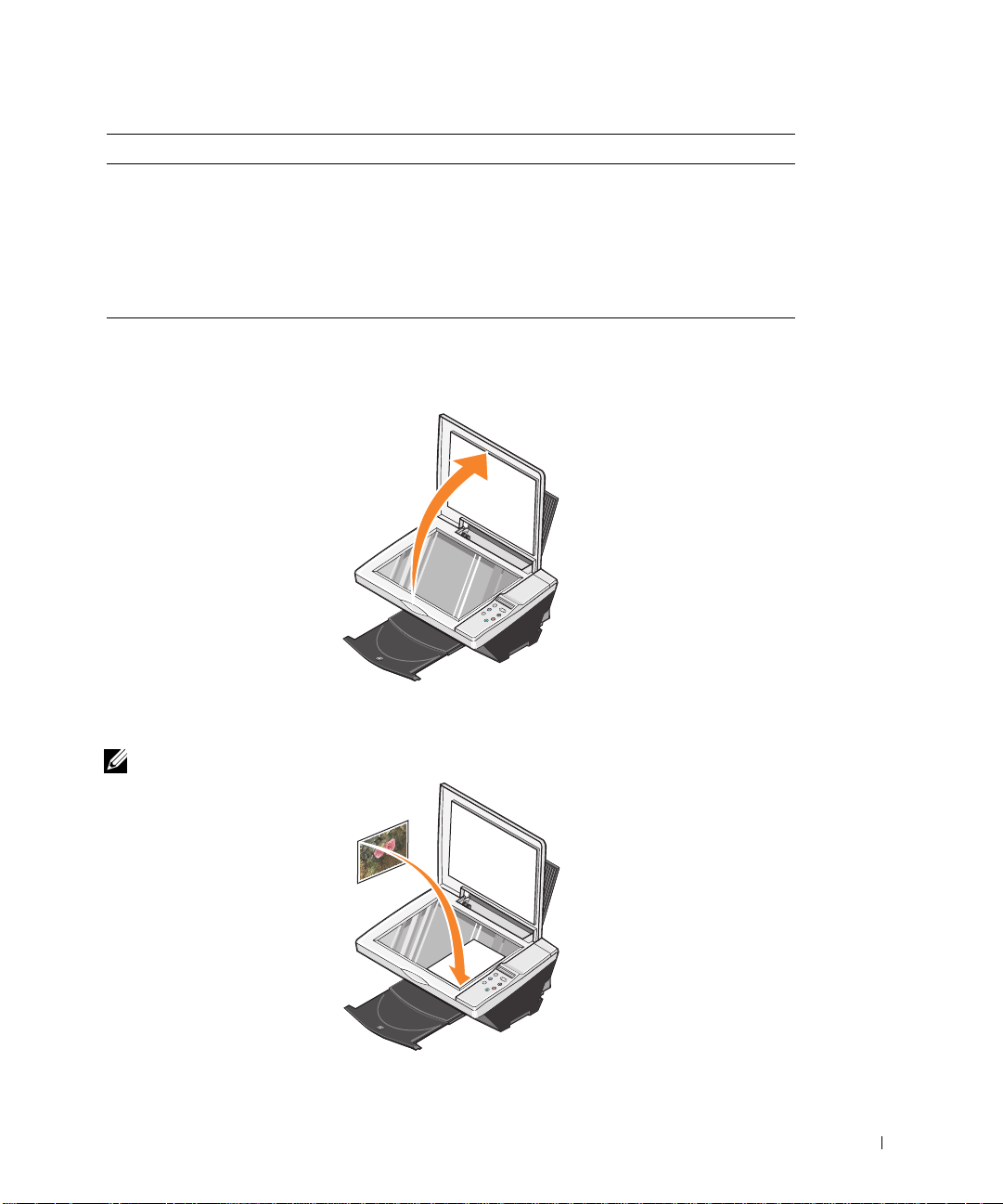
セット可能枚数: 次の点をチェックしてください。
OHP フィルム: 20 枚 • OHP フィルムのざらざらした方の面を手前に向けてセットします。
• 用紙ガイドを OHP フィルムの左端に合わせます。
メモ: OHP フィルム 1 枚であれば、用紙サポーターの普通紙を取り除
かずにセットできます。
•[標準] または [写真 ] のどちらかの印刷品質を選択します。
•OHP フィルムは用紙サポーターの右側にそろえて縦にセットします。
文書をスキャナ ガラスの上にセットする
1 トップ カバーを開きます。
2 原稿のコピーする面を下にして、スキャナ ガラスの右下の角に合わせて上に置きます。
メモ : このとき、原稿の表面の左上の角を、プリンタの矢印に合わせるようにセットします。
はじめに 21
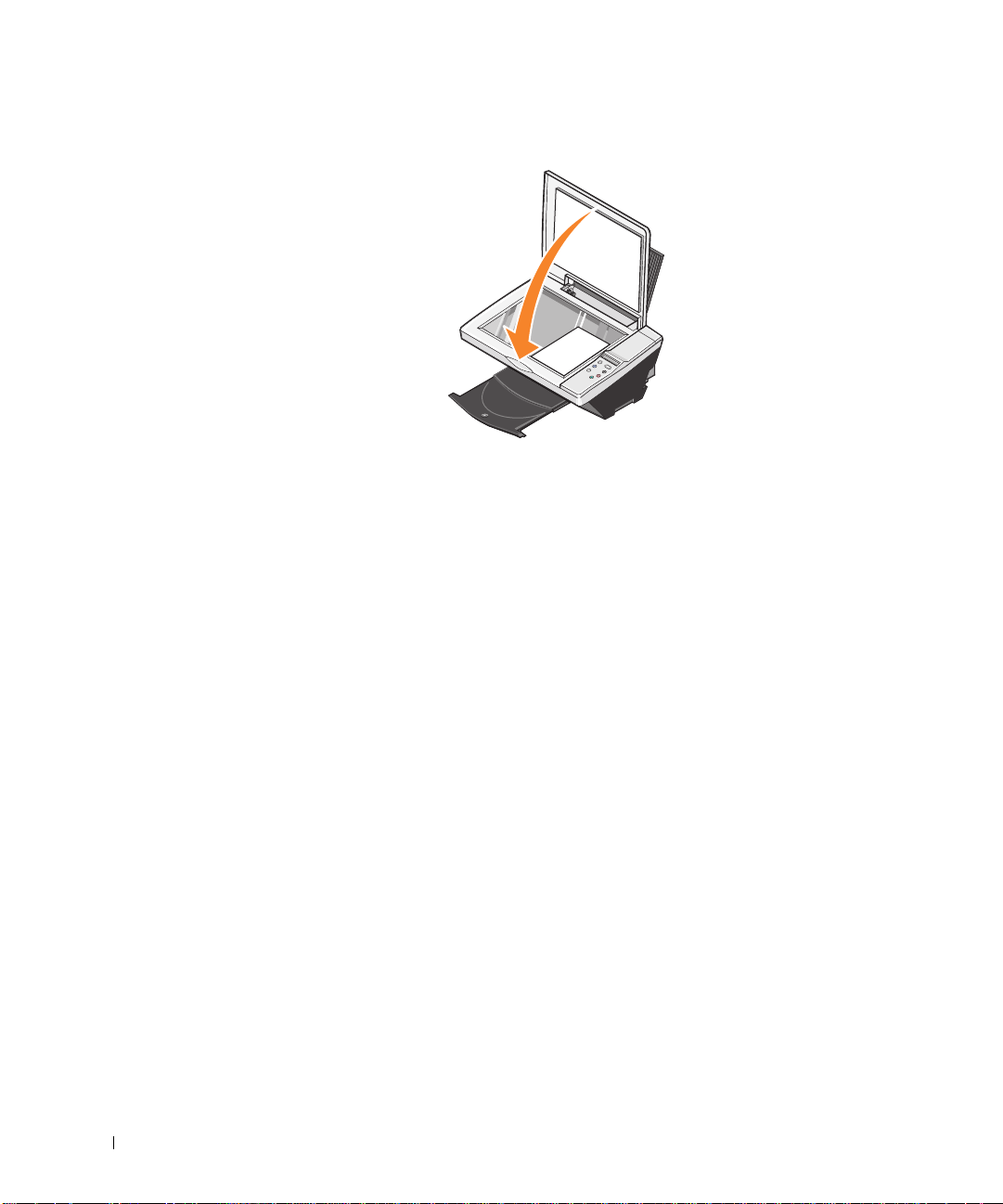
3 トップ カバーを閉じます。
www.dell.com/supplies | support.dell.com
22 はじめに
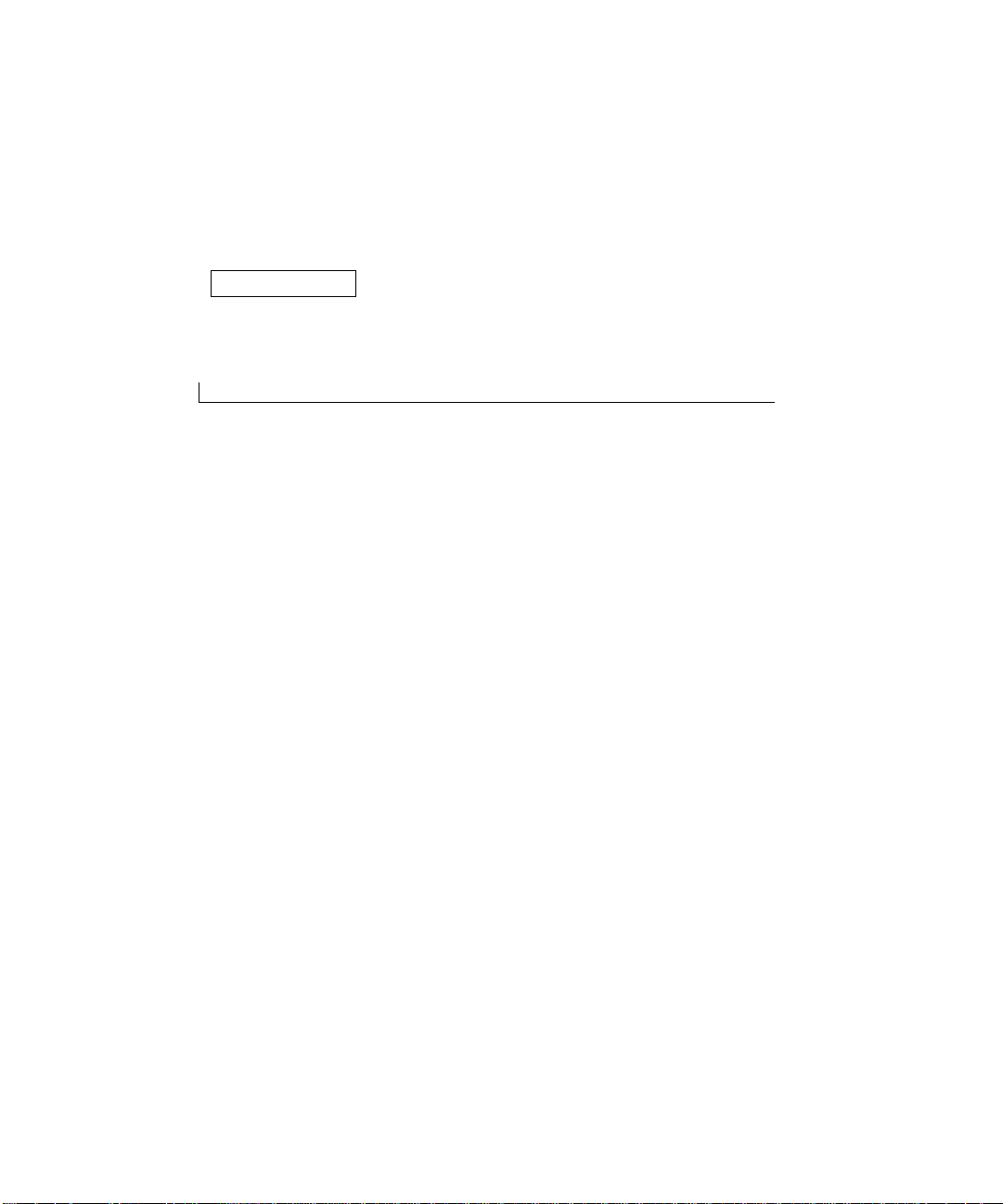
セクション 2
プリンタの使用
印刷
コピー
スキャン
FAX
2
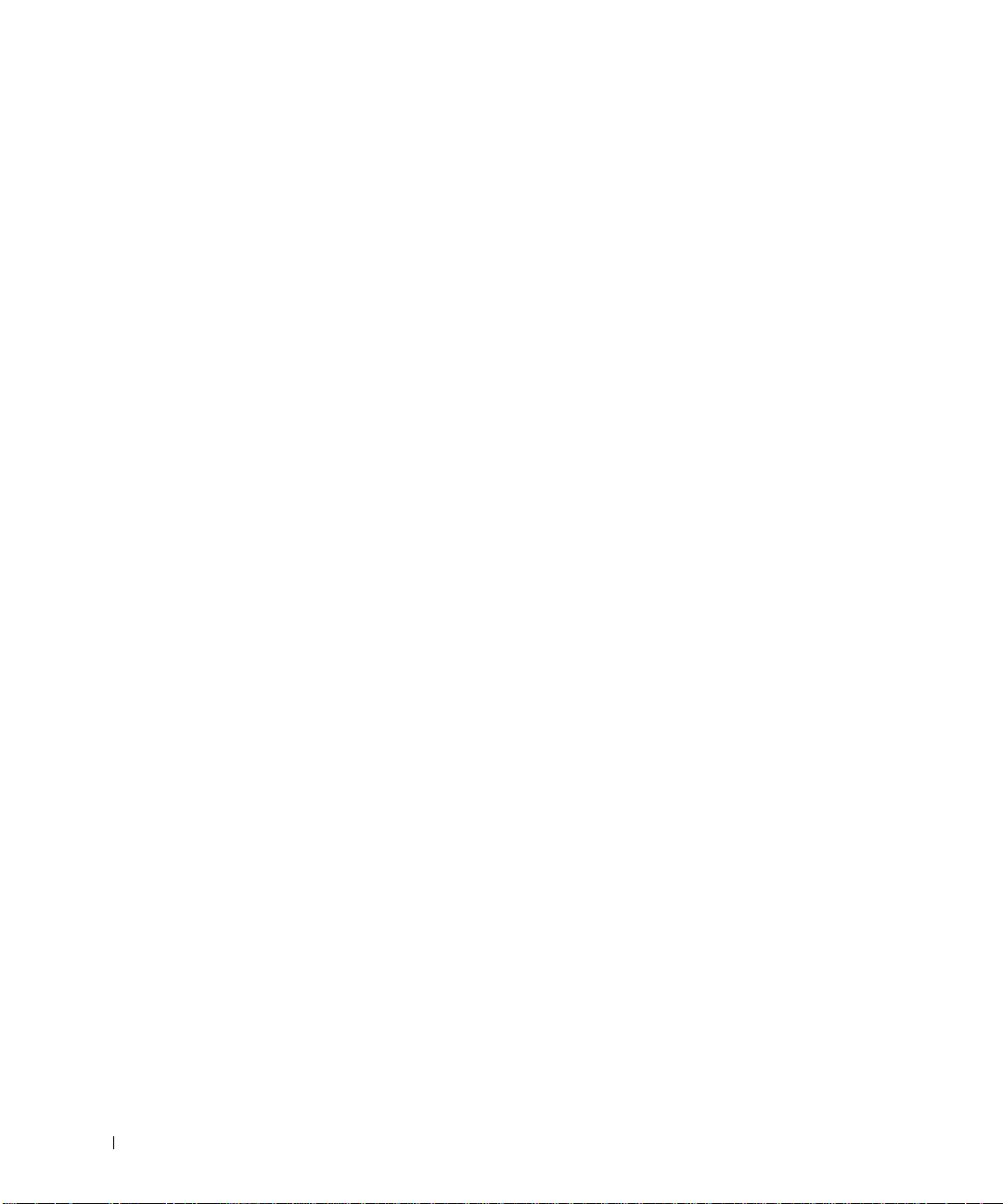
印刷
文書の印刷
1 コンピュータとプリンタが接続された状態であることを確認し、電源をオンにします。
2 印刷面を手前に向けて用紙をセットします。詳細については、"用紙のセット" (19 ページ)
3 文書を開いた状態で、[ファイル]、[印刷] の順にクリックします。
4 プリンタの設定をカスタマイズするには、次の操作を行います。
www.dell.com/supplies | support.dell.com
を参照してください。
a [プリファレンス]、[プロパティ ]、[オプション]、または [設定 ] をクリックします
(プログラムまたはオペレーティングシステムによって異なります)。
[プリンタのプロパティ ] ダイアログボックスが表示されます。
b [品質/部数] タブで [品質/速度] を選択し、用紙の種類、部数、およびモノクロまた
はカラー印刷を選択します。
c [用紙設定] タブで、用紙サイズおよび印刷方向を選択します。
d [印刷工房] タブで、レイアウトおよび両面印刷の設定を選択します。
e 設定の詳細を表示するには、画面に表示されている設定を右クリックし、[ヘルプ] を
選択します。
5 [OK] または [印刷] をクリックします (プログラムまたはオペレーティング システムに
写真の印刷
1 光沢のある印刷面を手前に向けてフォト ペーパーをセットします。詳細については、"用紙
2 カラー カートリッジとフォト カートリッジ (別売 ) が取り付けられていることを確認し
3 文書を開いた状態で、[ファイル]、[印刷] の順にクリックします。
24 プリンタの使用
f [プリンタのプロパティ] で設定を変更したら、画面の下にある [OK] ボタンをクリッ
クして [印刷] ダイアログボックスに戻ります。
よって異なります)。
サポーターにセットする印刷用紙のガイドライン " (19 ページ) を参照してください。
ます。詳細については、"カートリッジの交換" (46 ページ) を参照してください。
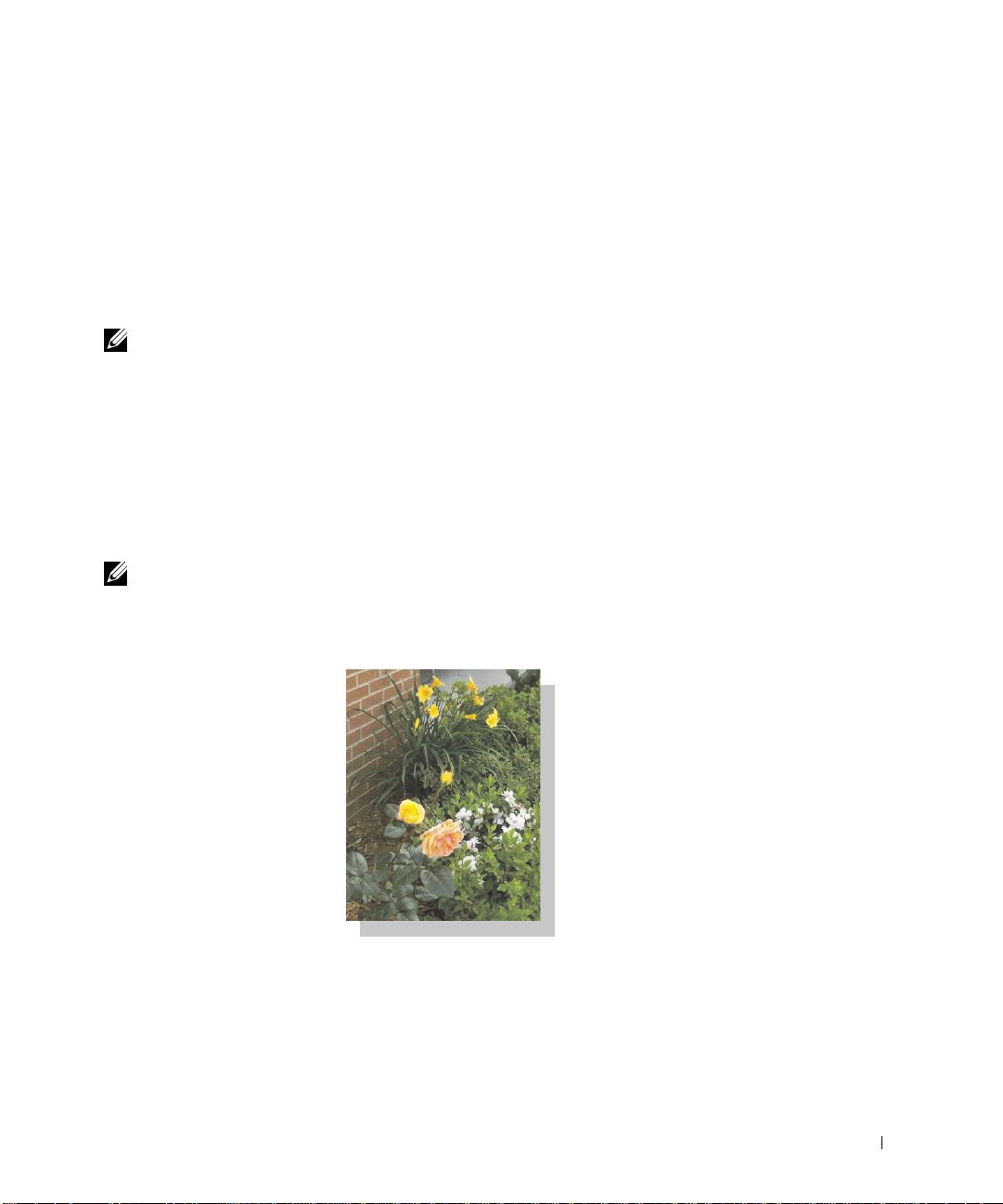
4 印刷設定をカスタマイズするには、[プリファレンス ]、[プロパティ]、[オプション]、ま
たは [設定] をクリックします (プログラムまたはオペレーティング システムによって異
なります)。
[プリンタのプロパティ ] ダイアログボックスが表示されます。
5 [品質/部数] タブで、[写真] および用紙の種類を選択します。
6 [用紙設定] タブで、用紙サイズおよび印刷方向を選択します。
メモ : 写真の印刷には、フォト ペーパー、光沢紙、またはコート紙の使用をお勧めします。
7
[印刷工房] タブで、写真のレイアウトを選択します。
8 写真のカスタマイズが完了したら、[OK] をクリックします。
9 [OK] または [印刷] をクリックします (プログラムまたはオペレーティング システムに
よって異なります)。
10 印刷された写真が張り付いたり、汚れたりしないように、プリンタから排出された写真は
1 枚ずつ取り除きます。
メモ : 写真をアルバムや額などにはさむ場合、完全にインクが乾くま で十 分に時 間を おいて くだ さ
い (環境によって 12 〜 24 時間かかります )。こうすることで、写真が長持ちします。
フチなし写真の印刷
1 高品質の写真を印刷するには、フォト ペーパーまたは光沢紙を使用し、印刷面が手前に
なっていることを確認します。詳細については、" 用紙サポーターにセットする印刷用紙
のガイドライン" (19 ページ) を参照してください。
2 カラー カートリッジとフォト カートリッジが取り付けられていることを確認します。
プリンタの使用 25
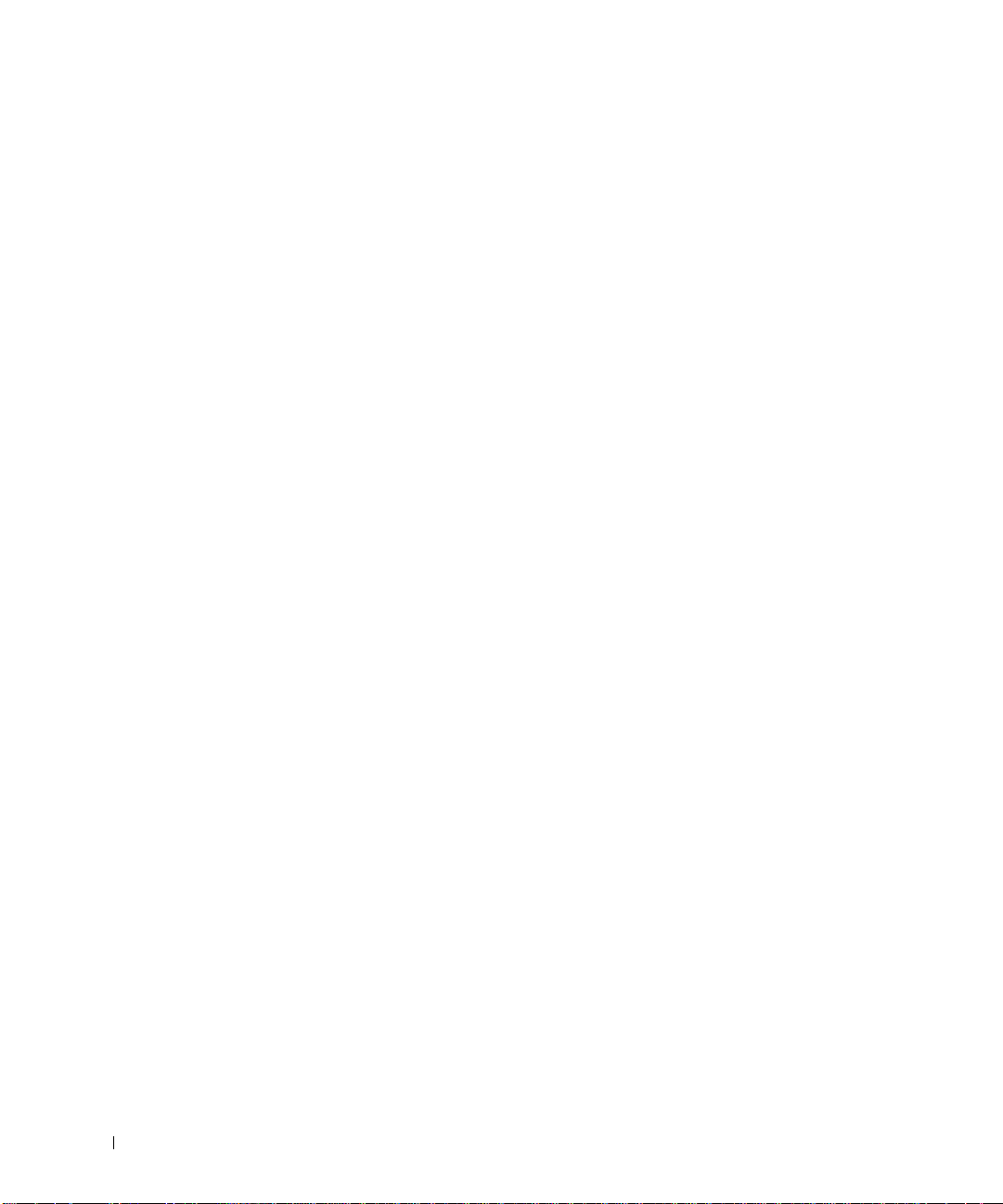
3 文書を開いた状態で、[ファイル]、[印刷] の順にクリックします。
4 印刷設定をカスタマイズするには、[プリファレンス ]、[プロパティ]、[オプション]、ま
5 [印刷工房] タブで、[フチなし] をクリックします。
6 写真のカスタマイズが完了したら、[OK] をクリックします。
7 [OK] または [印刷] をクリックします (プログラムまたはオペレーティング システムに
その他のプロジェクトの印刷
www.dell.com/supplies | support.dell.com
[クイックセレクト] メニューを使用して、プロジェクトの作成ウィザードを起動できます。こ
のウィザードは、写真の印刷、封筒の印刷、バナー紙の印刷、ポスターの作成、小冊子の作成、
またはグリーティングカードの印刷などのプロジェクトに使用できます。
1 文書を開いた状態で、[ファイル]、[印刷] の順にクリックします。
2 印刷設定をカスタマイズするには、[プリファレンス ]、[プロパティ]、[オプション]、ま
たは [設定] をクリックします (プログラムまたはオペレーティング システムによって異
なります)。
[プリンタのプロパティ ] ダイアログボックスが表示されます。
よって異なります)。
たは [設定] をクリックします (プログラムまたはオペレーティング システムによって異
なります)。
3 プロジェクトを選択するか、[その他] をクリックします。
4 画面の指示に従ってプロジェクトを完了します。
26 プリンタの使用
[プリンタのプロパティ ] ダイアログボックスが表示され、[クイックセレクト] メニュー
が表示されます。
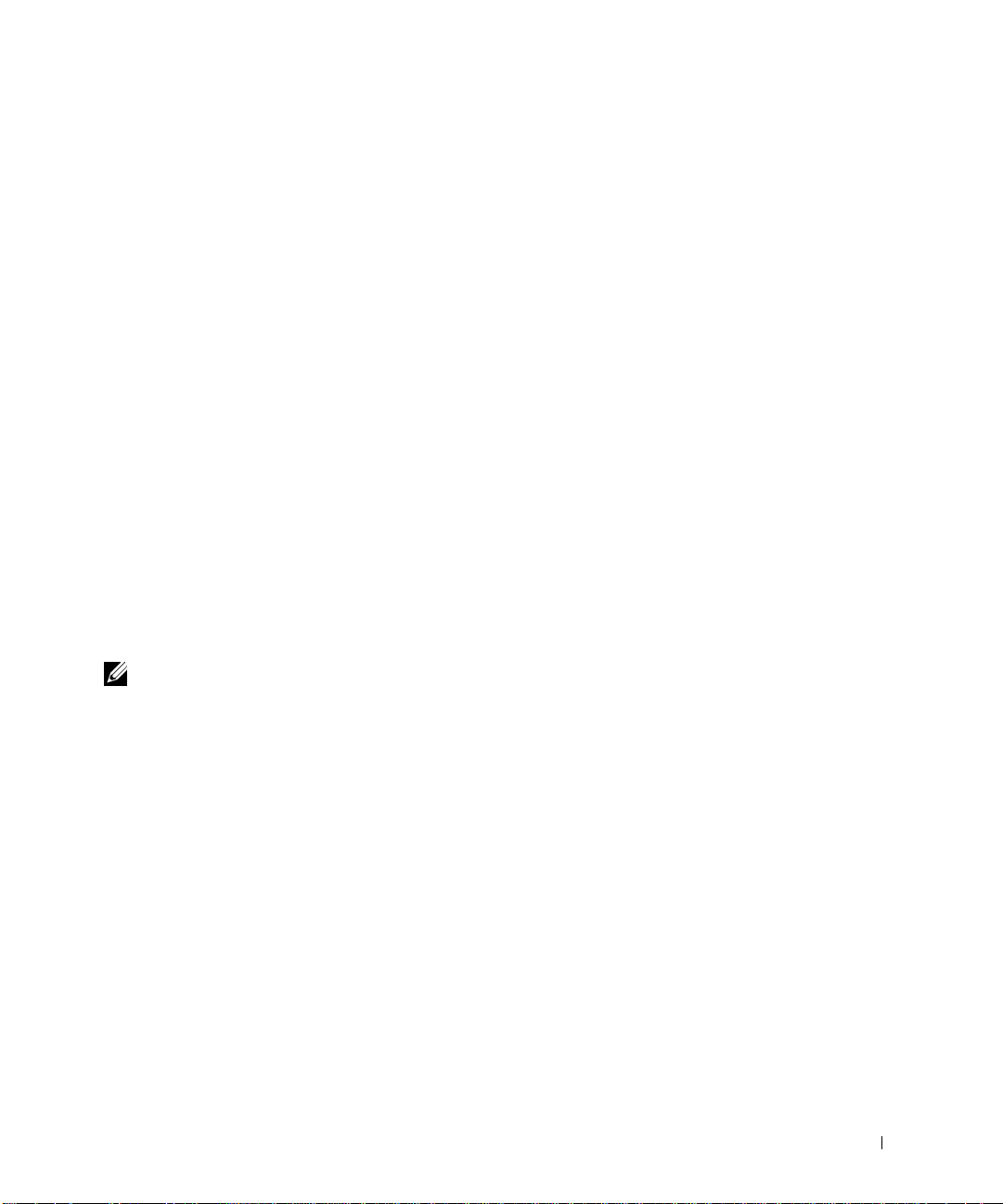
コピー
コピーを実行するには、プリンタの操作パネルまたはコンピュータを使用します。カラー コ
ピーまたはモノクロ コピーをワンタッチで実行するには、操作パネルの [カラーコピー ] また
は [モノクロコピー ] ボタンを押します。
操作パネルを使用して文書をコピーする
1 プリンタの電源をオンにします。
2 用紙をセットします。詳細については、"用紙のセット" (19 ページ) を参照してください。
3 トップ カバーを開きます。
4 原稿は、コピーする面を下に向けてスキャナ ガラス面にセットします。このとき、原稿
の表の左上の角を、プリンタの矢印に合わせるようにセットします。詳細については、
"文書をスキャナ ガラスの上にセットする" (21 ページ) を参照してください。
5 トップ カバーを閉じます。
6 複数のコピーを作成する場合は、操作パネルの上向き矢印ボタンを押してコピー部数
(1 〜 99) を指定します。
7 コピー設定の変更詳細については、"操作パネルのメニュー " (16 ページ) を参照してくだ
さい。
メモ : 操作パネルのボタンではなく、コンピュータ上の Dell ソフトウェアを使用する場合は、"コ
ピー設定の変更" (29 ページ) を参照してください。
操作パネルを使用する場合、カラー コピーを作成するには [カラーコピー] ボタンを、モ
8
ノクロ コピーを作成するには [モノクロコピー ] ボタンを押します。
ディスプレイにコピー中と表示されます。
コンピュータを使用して文書をコピーする
1 コンピュータとプリンタが接続された状態であることを確認し、電源をオンにします。
2 用紙をセットします。詳細については、"用紙のセット" (19 ページ) を参照してください。
3 トップ カバーを開きます。
4 文書をスキャナ ガラスの上にセットします。このとき、原稿の表の左上の角を、プリン
タの矢印に合わせるようにセットします。詳細については、"文書をスキャナ ガラスの上
にセットする" (21 ページ) を参照してください。
プリンタの使用 27
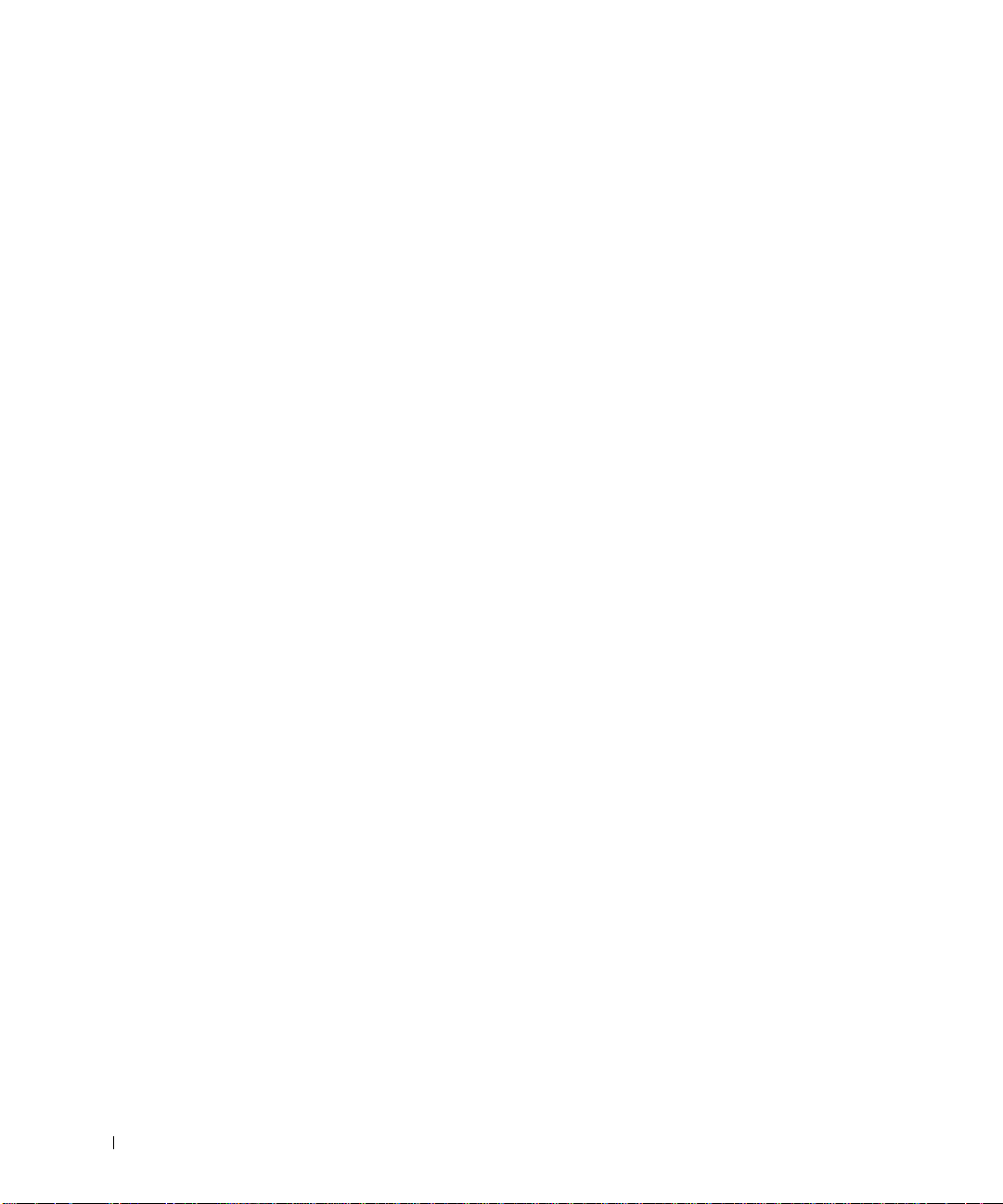
5 トップ カバーを閉じます。
6 [スタート] ボタンをクリックして、[プログラム] または [すべてのプログラム]、[Dell
Printers]、[Dell Photo All-In-One Printer 922]、[Dell AIO ナビ] の順にクリックします。
[Dell AIO ナビ] が表示されます。
7 コピー部数 (1 〜 99) およびカラーを選択します。
8 [コピー設定を表示] をクリックして、次の操作を実行できます。
– コピー品質の選択
– 用紙サイズの選択
– 原稿のサイズの選択
– 文書の濃度調整
www.dell.com/supplies | support.dell.com
コンピュータを使用して写真をコピーする
1 コンピュータとプリンタが接続された状態であることを確認し、電源をオンにします。
2 印刷面を手前に向けてフォト ペーパーをセットします。詳細については、"用紙サポー
3 文書を下向きにスキャナ ガラスの上にセットします。このとき、原稿の表の左上の角を、
4 [スタート] ボタンをクリックして、[プログラム] または [すべてのプログラム]、[Dell
5 [プレビュー ] をクリックします。
6 印刷する範囲に合わせて点線の位置を調整します。
7 [コピー ] セクションで、[写真] を選択します。
8 コピー部数およびカラーを選択します。
9 写真をカスタマイズするには、[コピー設定を表示] をクリックします。
10 設定のカスタマイズが完了したら、[コピー ] をクリックします。
ターにセットする印刷用紙のガイドライン" (19 ページ) を参照してください。
プリンタの矢印に合わせるようにセットします。詳細については、"文書をスキャナ ガラ
スの上にセットする" (21 ページ) を参照してください。
Printers]、[Dell Photo All-In-One P r inte r 92 2] 、[D ell AIO ナビ] の順にクリックします。
[Dell AIO ナビ] が表示されます。
28 プリンタの使用
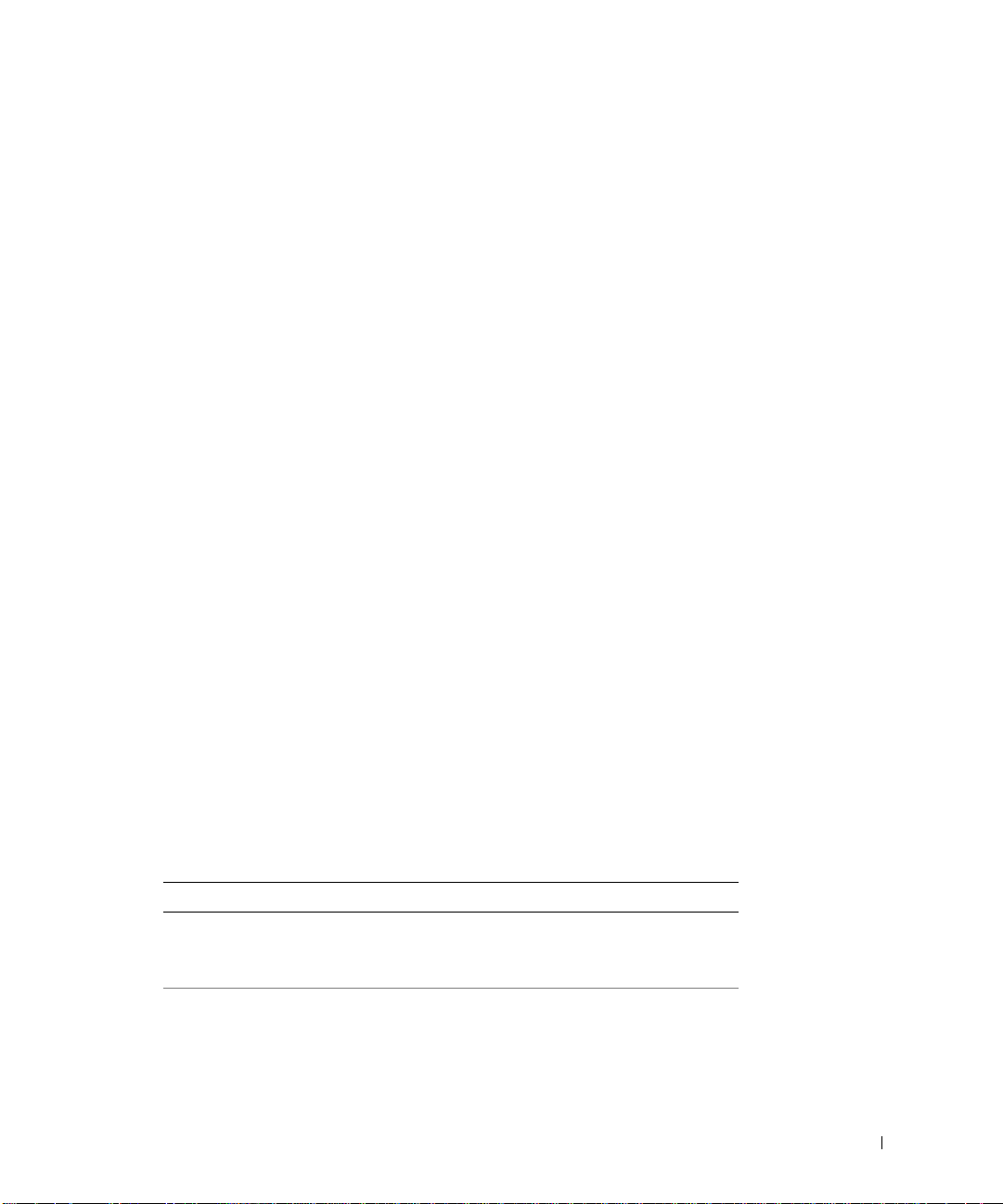
コンピュータを使用せずに写真をコピーする
1 フォト ペーパーをセットします。詳細については、"用紙サポーターにセットする印刷用
紙のガイドライン" (19 ページ) を参照してください。
2 トップ カバーを開きます。
3 スキャナ ガラスの上に写真をセットします。
4 トップ カバーを閉じます。
5 コピー品質を選択します。詳細については、"操作パネルのメニュー " (16 ページ) を参照
してください。
6 [カラーコピー ] ボタンを押します。
コピー設定の変更
1 [スタート] ボタンをクリックして、[プログラム] または [すべてのプログラム]、[Dell
Printers]、[Dell Photo All-In-One Printer 922]、[Dell AIO ナビ] の順にクリックします。
[Dell AIO ナビ] が表示されます。
2 コピー部数およびカラーを選択します。
3 [コピー設定を表示] をクリックして、次の操作を実行できます。
– コピー品質の選択
– 用紙サイズの選択
– 原稿のサイズの選択
– 文書の濃度調整
– 文書の縮小または拡大
4 [アドバンス] ボタンをクリックして、用紙サイズおよび品質などのオプションを変更し
ます。
5 オプションを変更するには、次のタブをクリックします。
タブ名: はたらき:
印刷 • 用紙のサイズおよび種類を選択します。
• フチなし印刷オプションを選択します。
• 印刷品質を選択します。
スキャン • カラー モードおよびスキャン解像度を選択します。
• スキャンしたイメージの自動トリミングを実行します。
プリンタの使用 29
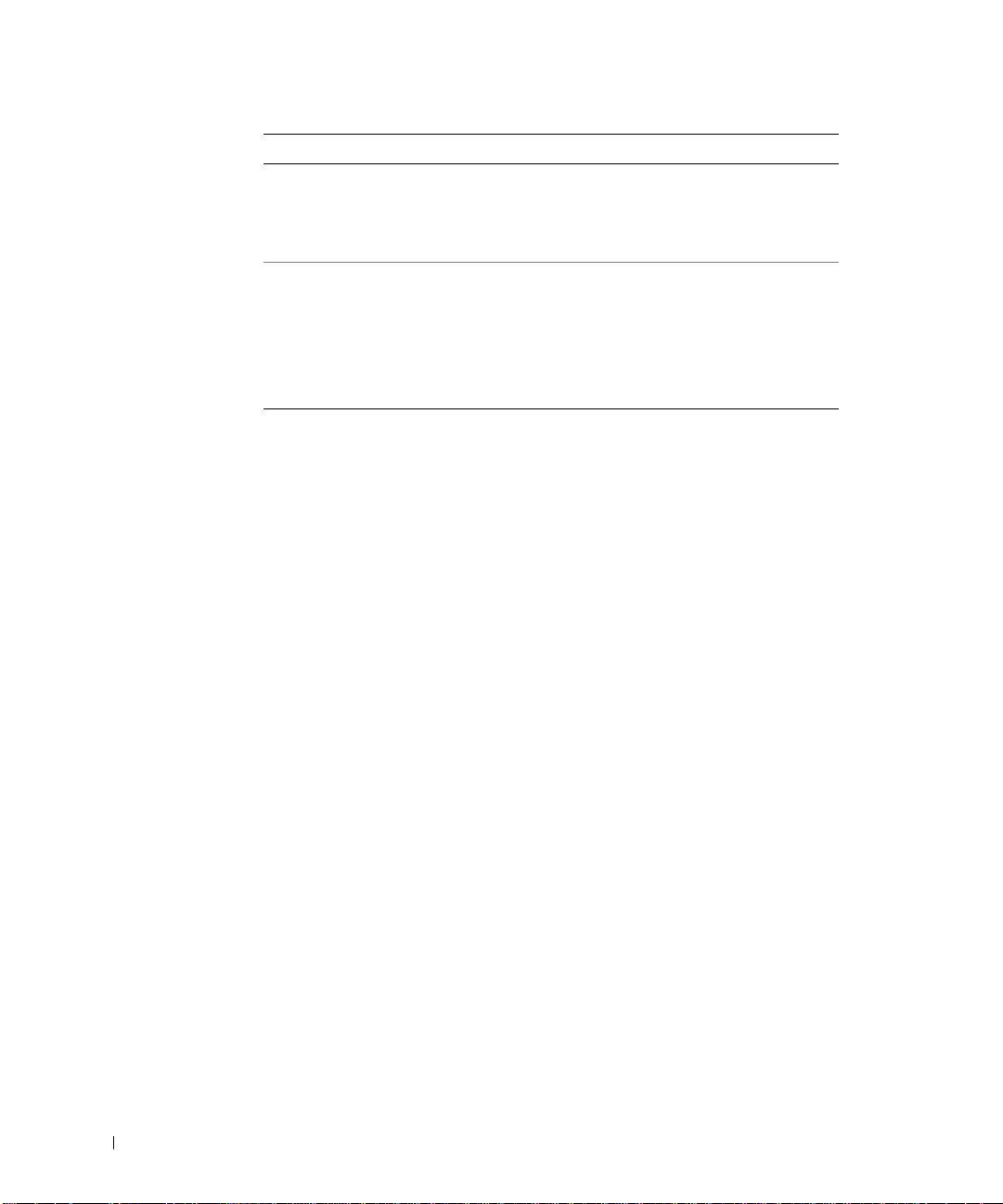
タブ名: はたらき:
イメージの補正 • イメージのシャープネスを調整します。
• イメージの明るさを調整します。
• イメージの色補正カーブ (ガンマ補正) の調整を実行し
ます。
イメージのパターン • モノクロのイメージをドットパターンに変換 (ディザ)
します。
• モアレを除去します。
–[品質を優先 ] または [速度を優先] のどちらで作業
を進めるかを選択します。
• カラー イメージの背景ノイズを調整します。
6 コピー設定の変更が完了したら [OK] をクリックし、次に [コピー ] をクリックします。
www.dell.com/supplies | support.dell.com
スキャン
1 コンピュータとプリンタが接続された状態であることを確認し、電源をオンにします。
2 スキャナ ガラスの上に文書を下向きにセットします。このとき、文書の表の左上の角を
3 操作パネルの [スキャン] ボタンを押します。
4 [イメージの取り込み先] ドロップダウン メニューから、スキャン先のプログラムを選択
5 スキャン設定をカスタマイズします。
6 [スキャン] をクリックしてスキャンを完了します。
プリンタの矢印に合わせてください。詳細については、"文書をスキャナ ガラスの上に
セットする" (21 ページ) を参照してください。
[Dell AIO ナビ] が表示されます。
します。
30 プリンタの使用
 Loading...
Loading...