Dell 922 User Manual [in]
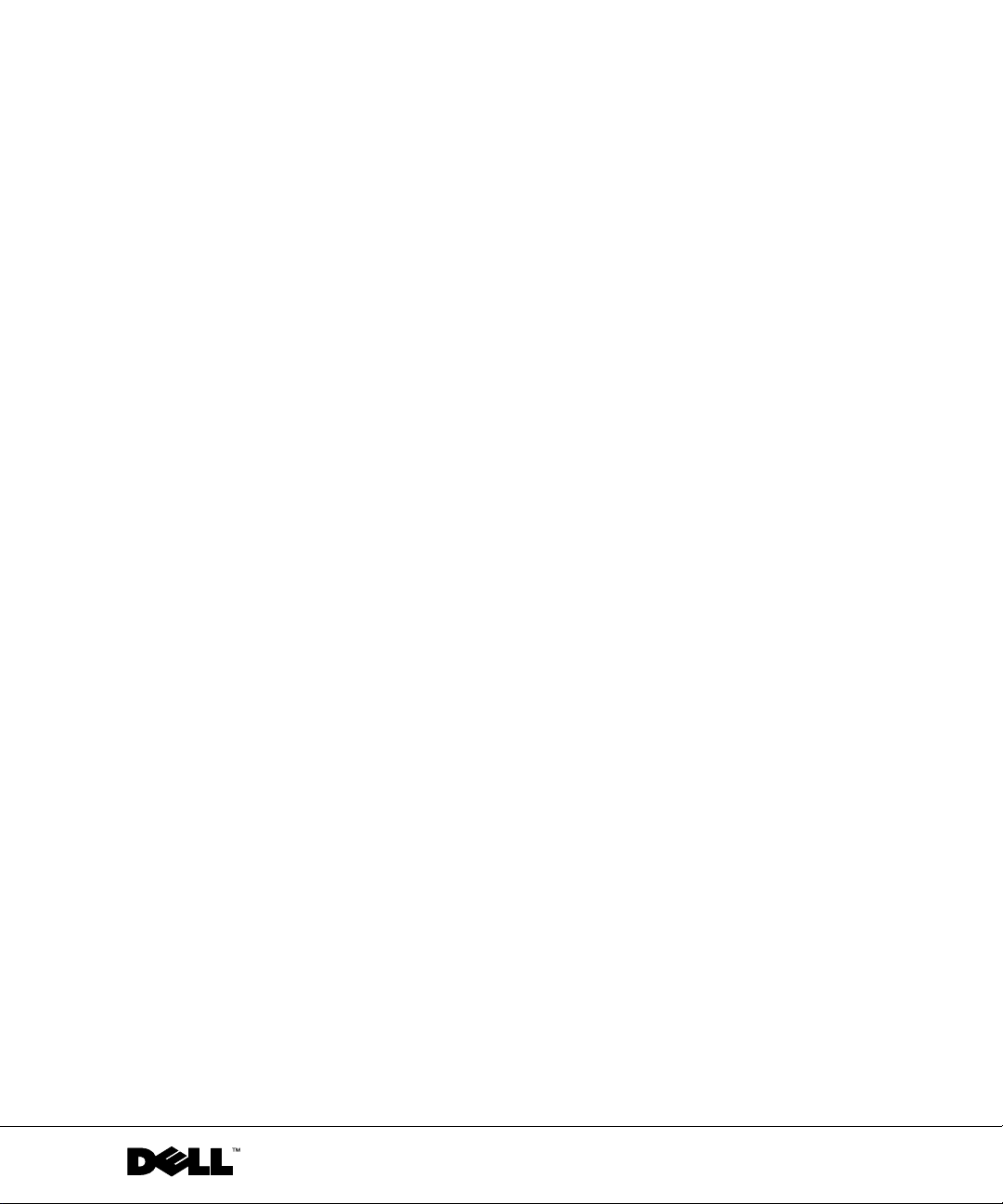
Dell™ Photo All-In-One Printer 922
Manuale del
proprietario
Verificare all’interno:
• Ordinazione di materiali di consumo
• Come iniziare
• Uso della stampante
• Informazioni sul software
• Manutenzione e risoluzione dei pro blemi
www.dell.com/supplies | support.dell.com
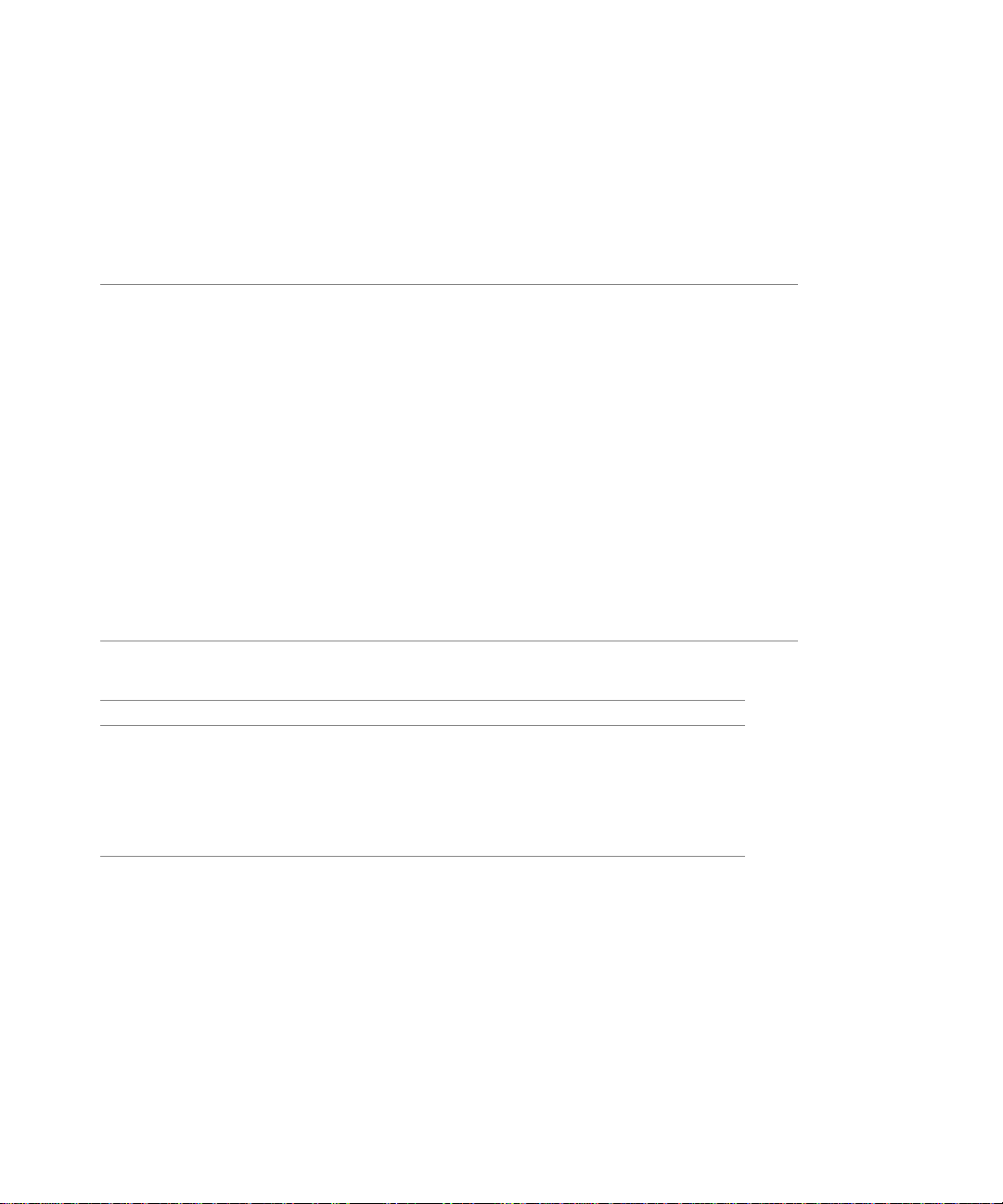
Ordinazione di cartucce di inchiostro e materiali di
consumo
L’unità comprende il software per il rilevamento del livello di inchiostro nella stampante. Durante l’esecuzione di un
processo di stampa, viene visualizzata sul computer una schermata di notifica dell’inchiostro in esaurimento. È
possibile ordinare le cartucce di inchiostro sul sito Web, all'indirizzo www.dell.com/supplies, oppure per telefono.
US 877-INK-2-YOU Irlanda 1850 707 407
Australia 1300 303 290 Italia 800602705
Austria 08 20 - 24 05 30 35 Lussemb ur go 02.713 1590
Belgio 02.713 1590 Messico 001 866 851 1754
Canada 1-877-501-4803 Norvegia 231622 64
Cile 1230-020-3947
800-202874
Cina (RPC) 800-858-0888 Portogallo 21 4220710
Colombia 01800-9-155676 Port o ri c o 866 851 1760
Danimarca 3287 5215 Regno Unito 0870 907 457 4
Finlandia 09 2533 1411 Spagna 902120385
Francia 825387247 Svezia 08 587 705 81
Germania 0800 2873355 Svizzera 0848 80 1 888
Giappone 044-556-3551
Paesi Bassi 020 - 674 4881
La stampante è progettata per utilizzare le seguen ti cartucce di inchiost ro.
Prodotto: Numero parte:
Cartuccia nera M4640
Cartuccia a colori M4646
Cartuccia fotografica J4844
Cartuccia nera di capacità standard J5566
Cartuccia a colori di capacità standard J5567
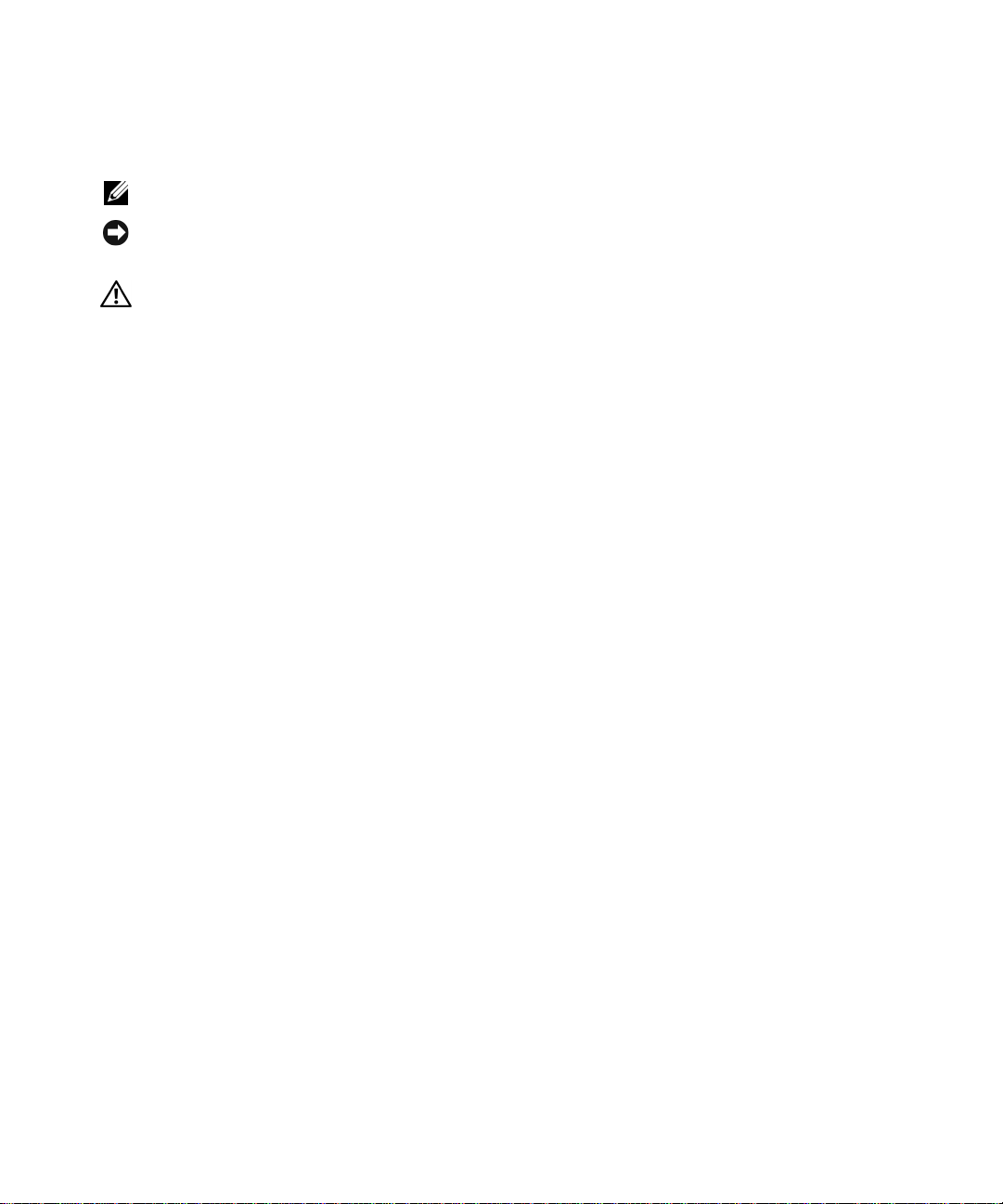
Note, avvertenze e messaggi di attenzione
NOTA: Una NOTA identifica informazioni importanti che possono essere d’aiuto per l’utente.
AVVERTENZA: Una AVVERTENZA può identificare potenziali danni all’hardware oppure
perdita di dati e fornisce informazioni su come evitare il problema.
ATTENZIONE: Un messaggio di attenz ione identifica una situazione che può
provocare danni a cose e persone.
Le informazioni incluse nel presente documento sono soggette a modifica senza preavviso.
© 2004 Dell Inc. Tutti i diritti riservati.
Qualsiasi tipo di riproduzione, senza autorizzazione scritta di Dell Inc. è assolutamente vietata.
Marchi util izzati nel testo: Dell, il logo DELL, Inspiron, Dell Precision, Dimension, OptiPlex e Latitude sono marchi
registrati di Dell Inc.; Microsoft e Windows sono marchi registrati di Microsoft Corporation.
È possibile che nel docume nt o sia no utilizzati altri marchi e nomi di m ar chi per fare riferimento sia alle società che
rivendicano tali marchi che ai nomi dei loro prodotti. Dell Inc. non riconosce alcun interesse di proprietà per i marchi e
i nomi di marchi diversi dal proprio.
UNITED STATES GOVERNMENT RESTRICTED RIGHTS
This software and document a ti on are provided with RESTRICTED RIGHTS. Use, duplication or disclosure by the
Government is subject to restrictions as set forth in subparagraph (c)(1)(ii) of the Rights in Technical Data and Computer
Software clause at DFARS 252.227-7013 and in applicable FAR provisions: Dell Inc., One Dell Way, Round Rock,
Texas, 78682, USA.
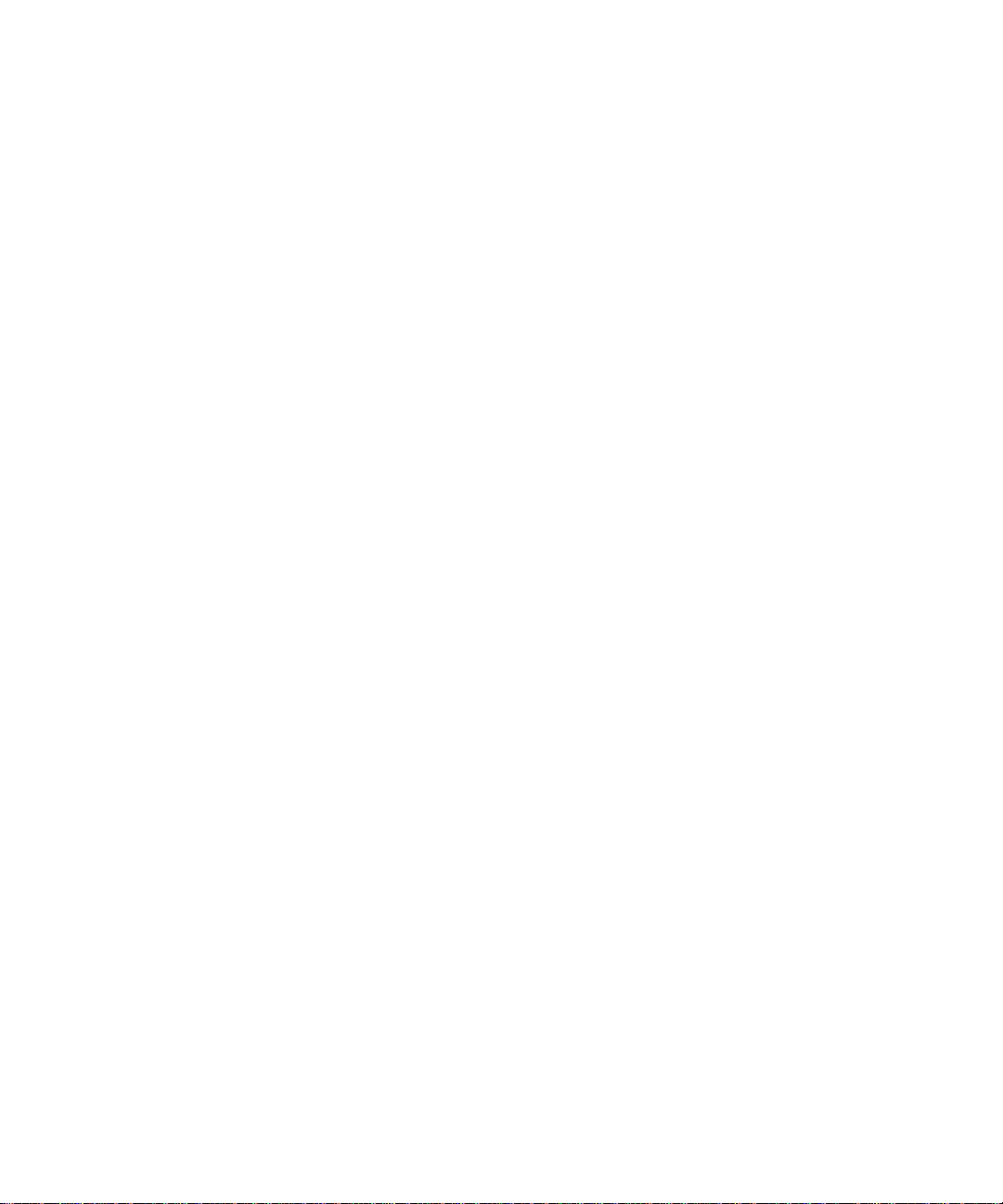
www.dell.com/supplies | support.dell.com
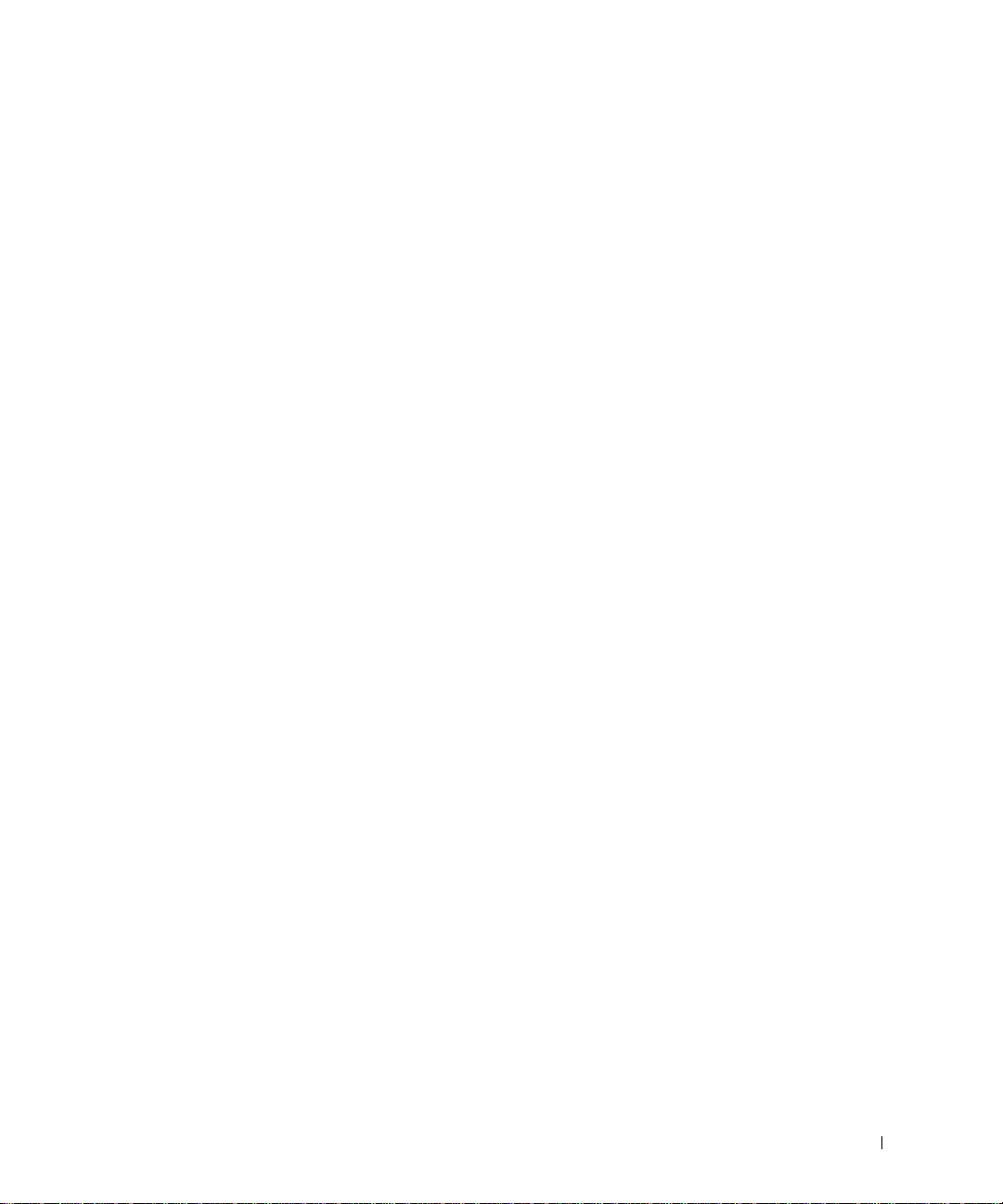
Sommario
1 Come iniziare
Informazioni sulle parti della stampante . . . . . . . . . . . . . . . . 12
Accesso alla
Installazione della stampante
Utilizzo del pannello operativo
Informazioni sul sensore automatico del tipo di carta
Caricamento della carta
Guida per l'utente
Menu del pannello operativo
Indicazioni per i supporti di stampa per il supporto carta
Posizionamento del documento sul ve tro de ll o sca nne r
2 Uso della stampante
Stampa. . . . . . . . . . . . . . . . . . . . . . . . . . . . . . . . 24
Stampa di un documento
Stampa di fotografie
Stampa di fotografie senza bordi
Stampa di altri progetti
Copia
. . . . . . . . . . . . . . . . . . . . . . . . . . . . . . . . 26
Copia di documenti tramite il Pannello operativ o
Copia di documenti tramitei l co mp ute r
Copia di fotografie tramite il com pu ter
Copia di fotografie senza un computer
Modifica delle impostazioni di copia
. . . . . . . . . . . . . . . . . . . . . 14
. . . . . . . . . . . . . . . . . . . . . 14
. . . . . . . . . . . . . . . . . . . . . 15
. . . . . . . . . . . . . . . . . . . . 16
. . . . . . . . . . 17
. . . . . . . . . . . . . . . . . . . . . . . . 18
. . . . . . . 19
. . . . . . . . . 21
. . . . . . . . . . . . . . . . . . . . . . 24
. . . . . . . . . . . . . . . . . . . . . . . 24
. . . . . . . . . . . . . . . . . . 25
. . . . . . . . . . . . . . . . . . . . . . 26
. . . . . . . . . . . 26
. . . . . . . . . . . . . . . 27
. . . . . . . . . . . . . . . 27
. . . . . . . . . . . . . . . . 28
. . . . . . . . . . . . . . . . . 28
Sommario 5
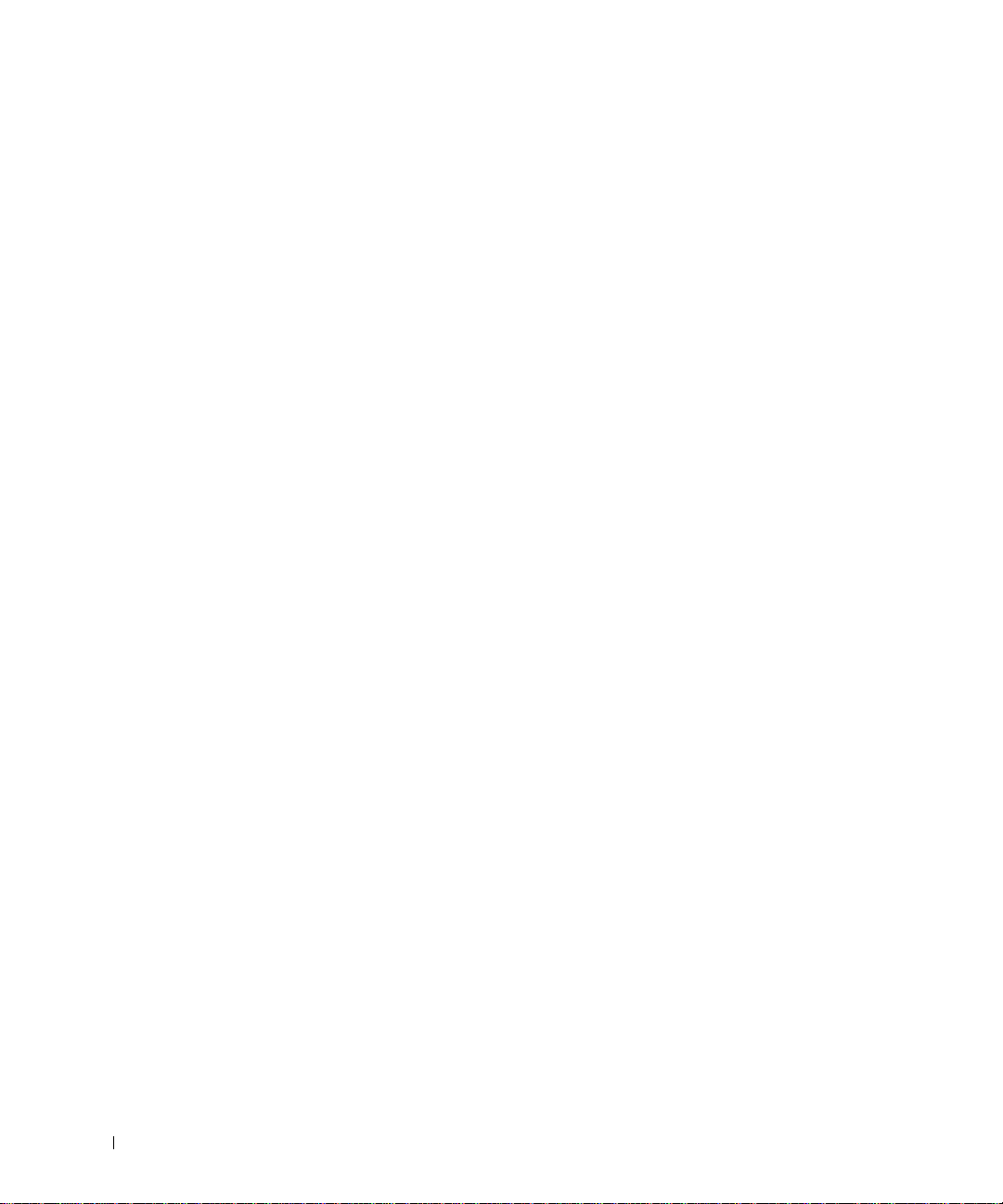
Acquisizione . . . . . . . . . . . . . . . . . . . . . . . . . . . . . 30
Acquisizione di fotografie
Acquisizione di più pagine o immagini
Modifica di un testo acquisito utilizzando il riconoscimento
ottico dei caratteri (Optical Character Recognition, OCR)
Salvataggio di un’immagine sul computer
Invio tramite e-mail di un'immagine o di un documento acquisito
Ingrandimento e riduzion e di imma gin i o doc um e nti
Fax
. . . . . . . . . . . . . . . . . . . . . . . . . . . . . . . . . 33
Invio di un fax
. . . . . . . . . . . . . . . . . . . . . . . . . . 34
Installazione di Microsoft Fax in Windows XP
Configurazione di Microsoft Fax
Modifica della configurazione fax
3 Informazioni sul sof tware
Informazioni sul software della stampante . . . . . . . . . . . . . . . 38
Utilizzo del Centro soluzioni stampante Dell
Utilizzo del Centro multifunzione Dell
Utilizzo di Proprietà di stampa
Utilizzo di Dell Pict ure Studio v2.0
. . . . . . . . . . . . . . . . . . . . . 30
. . . . . . . . . . . . . . . 31
. . . . . . . 31
. . . . . . . . . . . . . . 32
. . . 32
. . . . . . . . . 33
. . . . . . . . . . . 34
. . . . . . . . . . . . . . . . . . 35
. . . . . . . . . . . . . . . . . 36
. . . . . . . . . . . . 38
. . . . . . . . . . . . . . . 39
. . . . . . . . . . . . . . . . . . 40
. . . . . . . . . . . . . . . . 41
4 Manutenzione delle cartucce di inchiostro
Sostituzione delle cartucce di inc hiostro . . . . . . . . . . . . . . . 44
Allineamento delle cartucce
. . . . . . . . . . . . . . . . . . . . . 47
Pulizia degli ugelli delle cartucce di inchiostro
5 Risoluzione dei problemi
Risoluzione dei problemi . . . . . . . . . . . . . . . . . . . . . . . 52
Problemi di installazione
Problemi generali
Messaggi di errore e spie
Miglioramento della qualità di stampa
6 Sommario
. . . . . . . . . . . . . . . . . . . . . 52
. . . . . . . . . . . . . . . . . . . . . . . . 55
. . . . . . . . . . . . . . . . . . . . . . . 57
. . . . . . . . . . . . . 48
. . . . . . . . . . . . . . . . 58

6 Come contattare Dell
Assistenza tecnica . . . . . . . . . . . . . . . . . . . . . . . . . . 62
Sistema automatizzato di controllo sullo stato dell’ordine
Come contattare Dell
. . . . . . . . . . . . . . . . . . . . . . . . . 63
. . . . . . . . 62
7 Appendice
Contratto di licenza del software Dell . . . . . . . . . . . . . . . . . 82
Indice analitico . . . . . . . . . . . . . . . . . . . . . . . . . . . . 85
Sommario 7
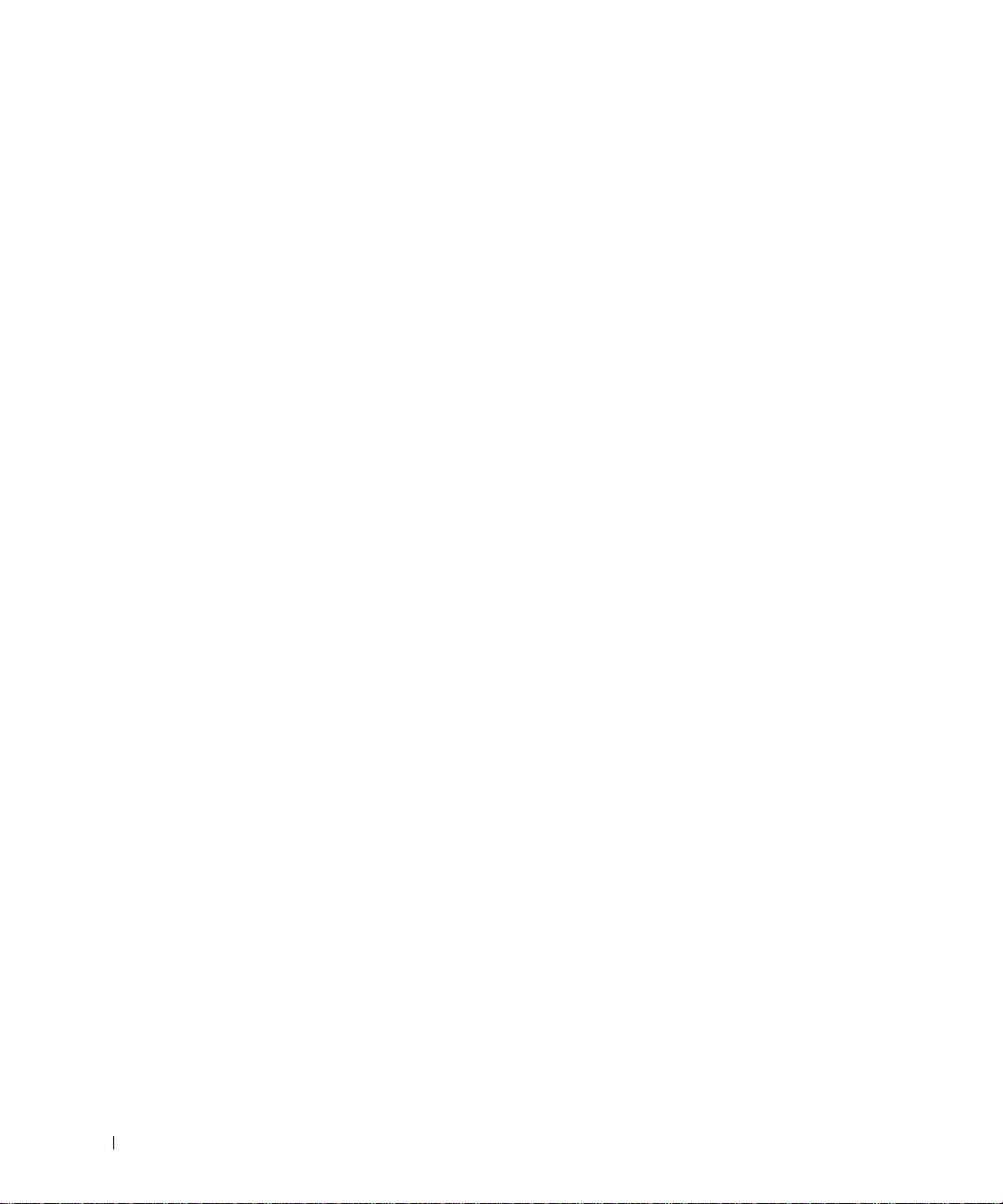
8 Sommario
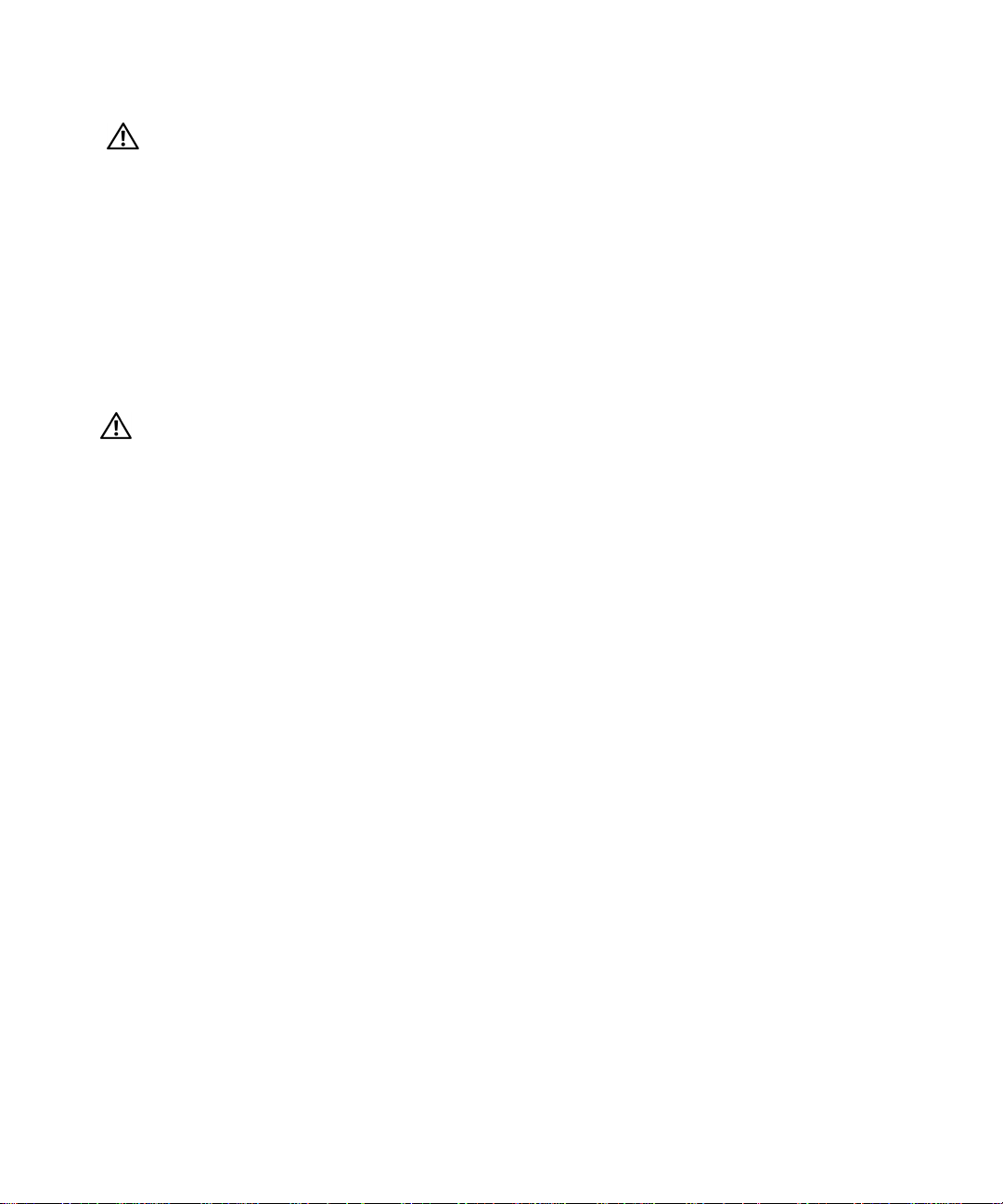
A TTENZIONE: I S T R UZIONI SUL LE N OR M E
DI SICUREZZA
Attenersi alle istruzioni relative alle norme di sicurezza riportate in questa guida per garantire la
propria incolumità personale e la protezione del computer e dell’ambiente di lavoro da eventuali
danni.
• Utilizzare esclusivamente il cavo di alimentazione fornito in dotazione o un cavo di
alimentazione di ricambio autorizzato dal produttore.
• Collegare il cavo di alimentazione ad una presa elettrica posta in prossimità
dell'apparecchio e facilmente raggiungibile.
• Per riparazioni di tipo diverso da quanto descritto nella documentazione per l'utente,
rivolgersi a un tecnico esperto.
ATTENZIONE: Non utilizzare il fax dura nte un temporale. Non ins ta llare que s to prod otto né
effettuare collegamenti elettrici o operazioni di cab lag gio (cav o dell'alimen tato re, te lefono
e simili) durante un tempora le.
9
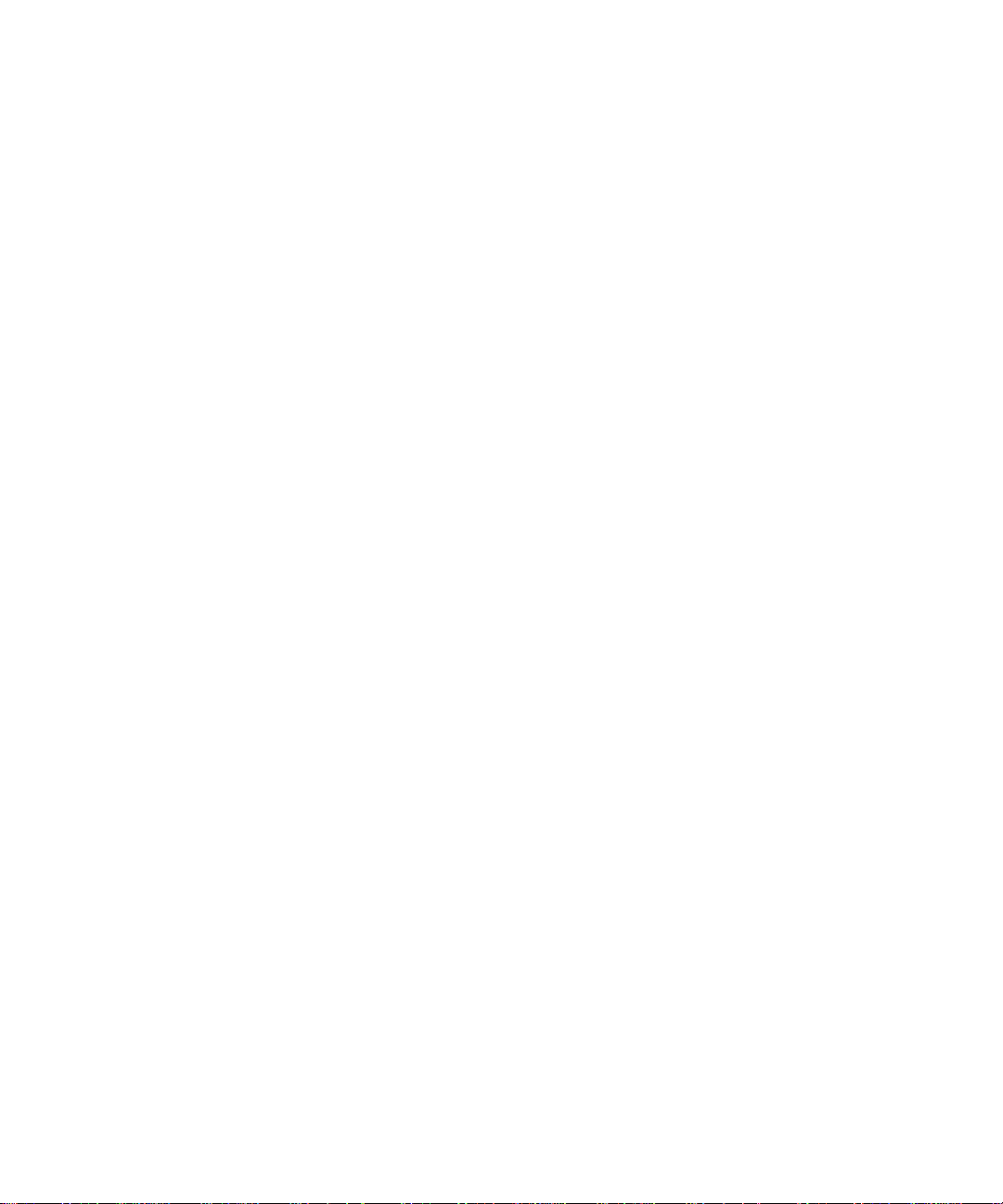
www.dell.com/supplies | support.dell.com
10
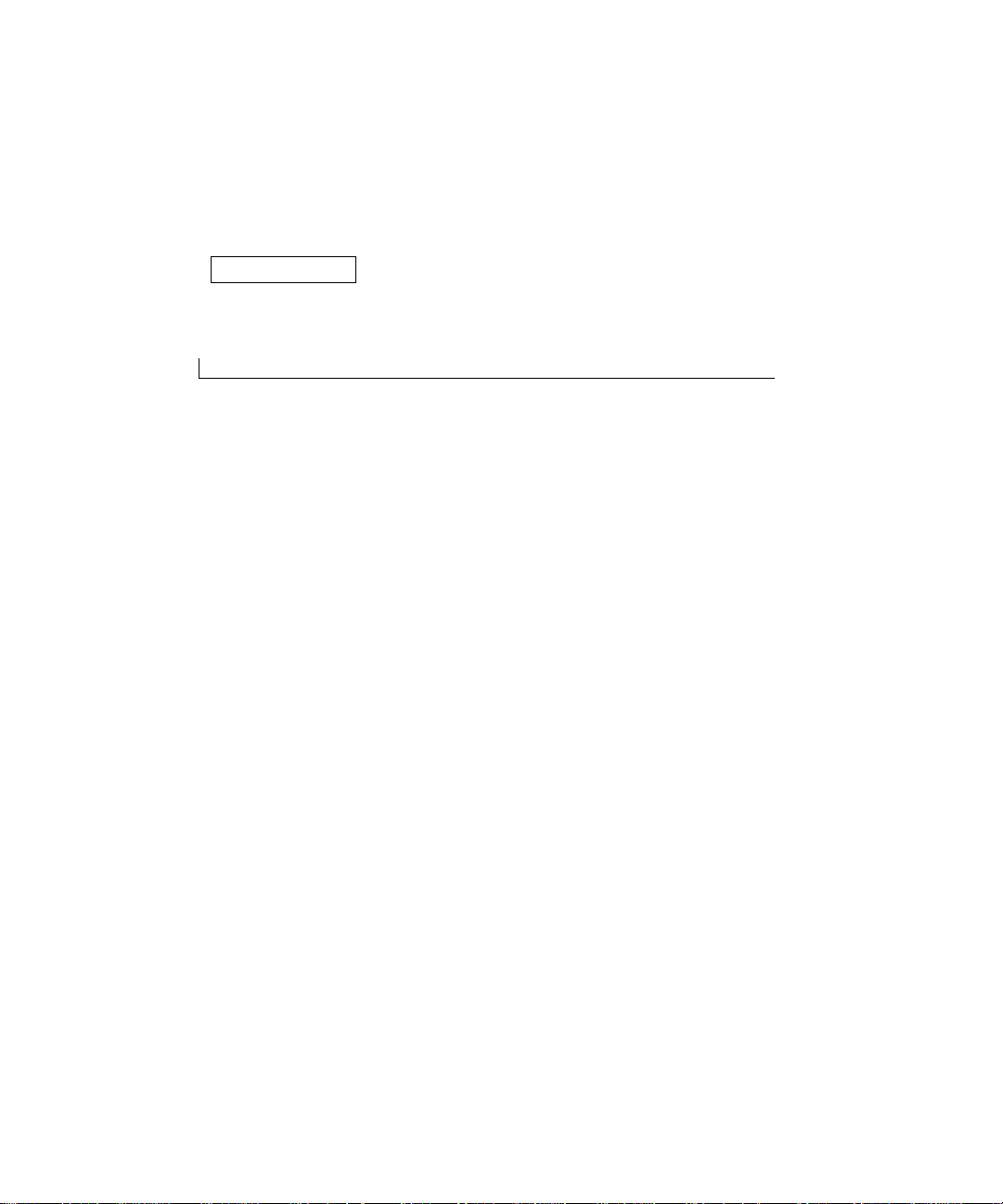
SEZIONE 1
Come iniziare
Informazioni sulle parti della stampante
Accesso alla Guida per l'utente
Installazione della stampante
Utilizzo del pannello operativo
Informazioni sul sensore automatico del tipo di carta
Caricamento della carta
1
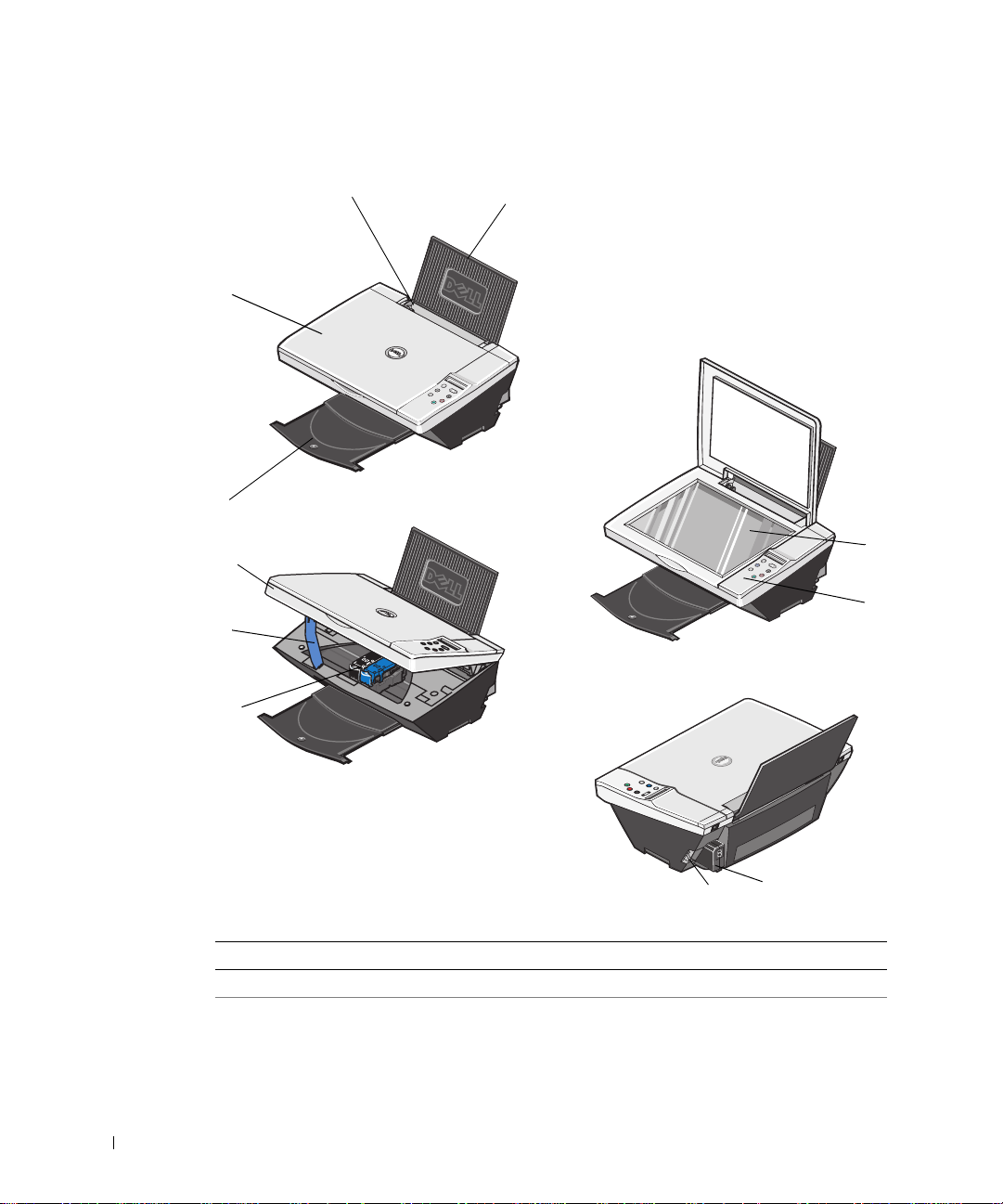
Informazioni sulle parti della stampante
2
3
www.dell.com/supplies | support.dell.com
4
5
6
7
1
11
10
Numero: Parte: Descrizione:
1 Supporto carta Parte che contiene la carta caricata.
2 Guida carta Guida che facilita l'alimentazione corretta della carta nella
12 Come iniziare
stampante.
8
9
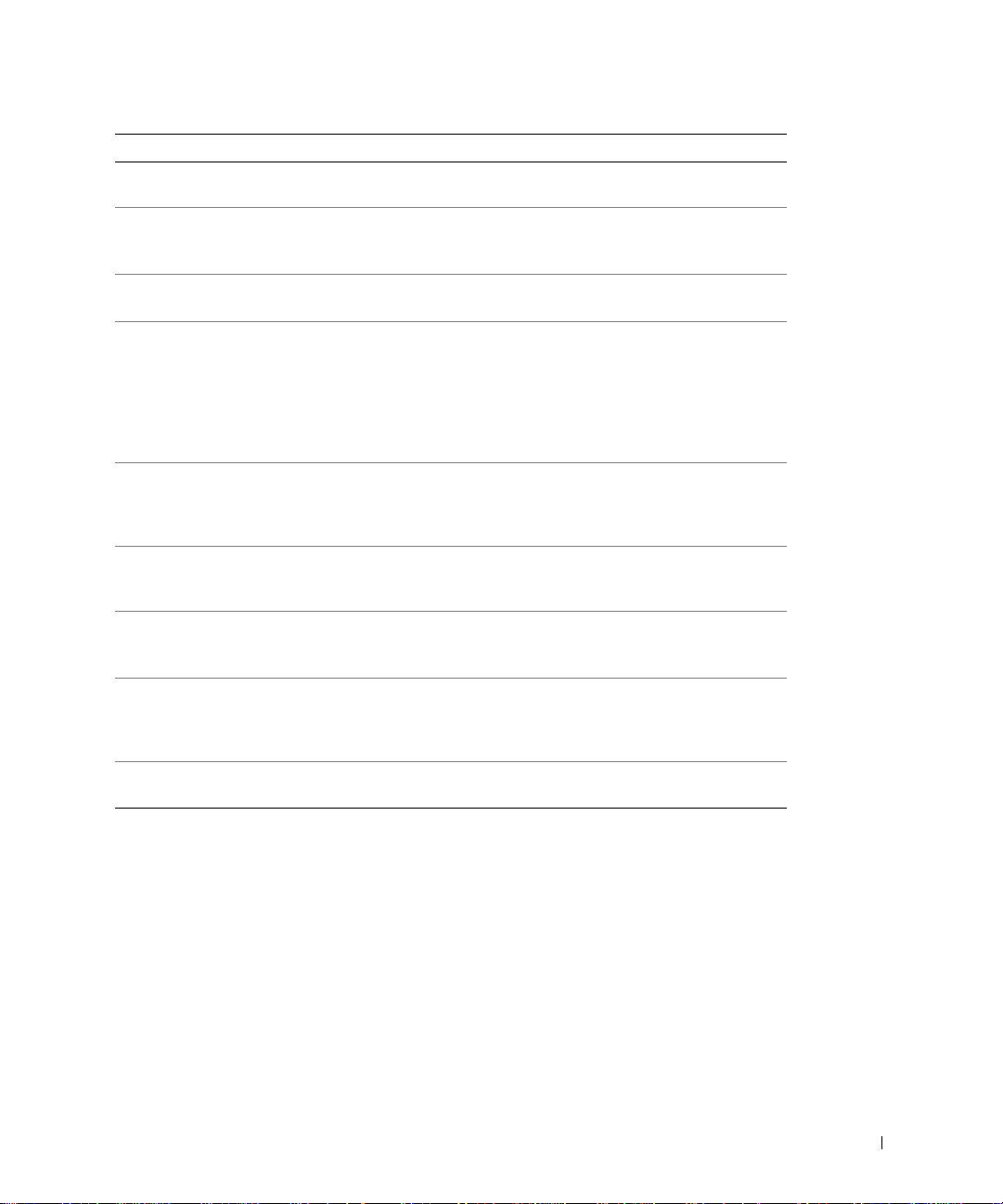
Numero: Parte: Descrizione:
3 Coperchio superiore Parte superiore della stampante che mantiene piatto il
4 Vassoio di uscita carta Vassoio che contiene la carta che esce dalla stampante.
5Unità stampante Unità che viene sollevata per accedere alle cartucce di
6 Supporto scanner Parte situata al di sotto dell'unità stampante che mantiene l a
7 Supporto delle cartucce
di inchiostro
8 Connettore USB Alloggiamento in cu i co llegare il cavo USB (venduto
9 Connettore
dell'alimentazione
10 Pannello operativo Pannello sulla stampante che consente di controllare le
11 Vetro dello scanner Superficie su cui si posiziona il documento o la foto rivolti
documento o la foto durante l'acquisizione.
NOTA: tirare il vassoio di uscita de lla carta verso l'ester no
per estenderl o.
inchiostro.
stampante aperta durante la sostituzione delle cartucce di
inchiostro.
NOTA: per chiudere la stampante per il normale
funzionamento, solleva r e l' uni tà stam pante, premere il
supporto scanner a destra e abbassare l'unità finché non si
appoggia sul corpo della stampante.
Supporto che contiene due cartucce di inchiostro, una a
colori e l'altra nera o fotografica (vendute sep arat amente).
Per ulteriori informazioni sulle cartucce, vedere
“Sostituzione delle cartucce di inchiostro” a pagina44.
separatamente). L'altro capo del cavo USB viene collegato al
computer.
Alloggiamento in cui collegare il cavo di alimentaz io n e.
NOTA: inserire il cavo di alimentazione ne lla stam pante
prima di collegarlo alla presa a muro.
operazioni di copia, invio di fax e stampa. Per ulteriori
informazioni, vedere “Utilizzo del pannello operativo” a
pagina 15.
verso il basso per la co pia, l'invio tramite fax o l'acquisizione.
Come iniziare 13
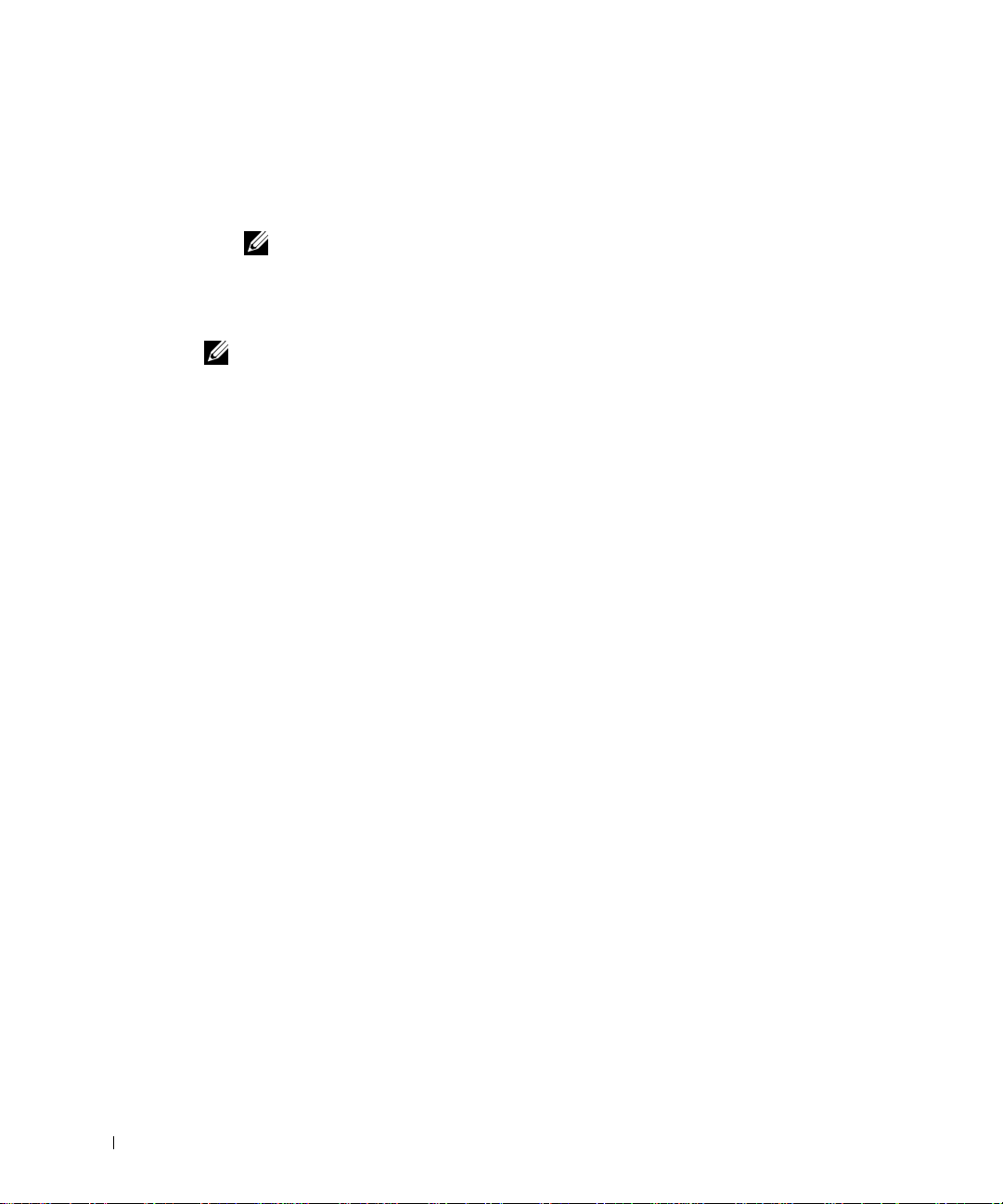
Accesso alla
Fare clic su Start → Programmi o Tutti i programmi → Stampanti Dell → Dell Photo AIO
Printer 922 → Visualizza Guida per l'utente di Dell.
NOTA: non è possibile accedere alla Guida per l'utente finché non s o no stati instal lati i driver del la
stampante.
Guida per l'utente
Installazione della stampante
NOTA: Dell Photo AIO Printer 922 supporta Microsof t® Windows® 2000 e Windows XP.
Attenersi alle istruzioni riportate sullo Schem a di inst allazione della stampante per installare
l'hardware e il software. Se si riscontra no dei problemi durante l'installazione, vedere “Risoluzione dei
problemi” a pagina 51.
È possibile utiliz z a re la Dell™ Photo All-In-One Printer 922 per realizzare una vasta ga mma di
www.dell.com/supplies | support.dell.com
progetti. Alcune indicazioni importanti:
• Se la stampante è collegata a un computer, è possibile utilizzare il pannello op era tivo o il
software della stampante per creare i propri progetti.
•È necessario collegare la stampante a un computer per eseguire l'acquisizione, la stampa e l'invio
di fax.
• Non è necessario collegare la stampante a un computer per eseguire una copia.
14 Come iniziare
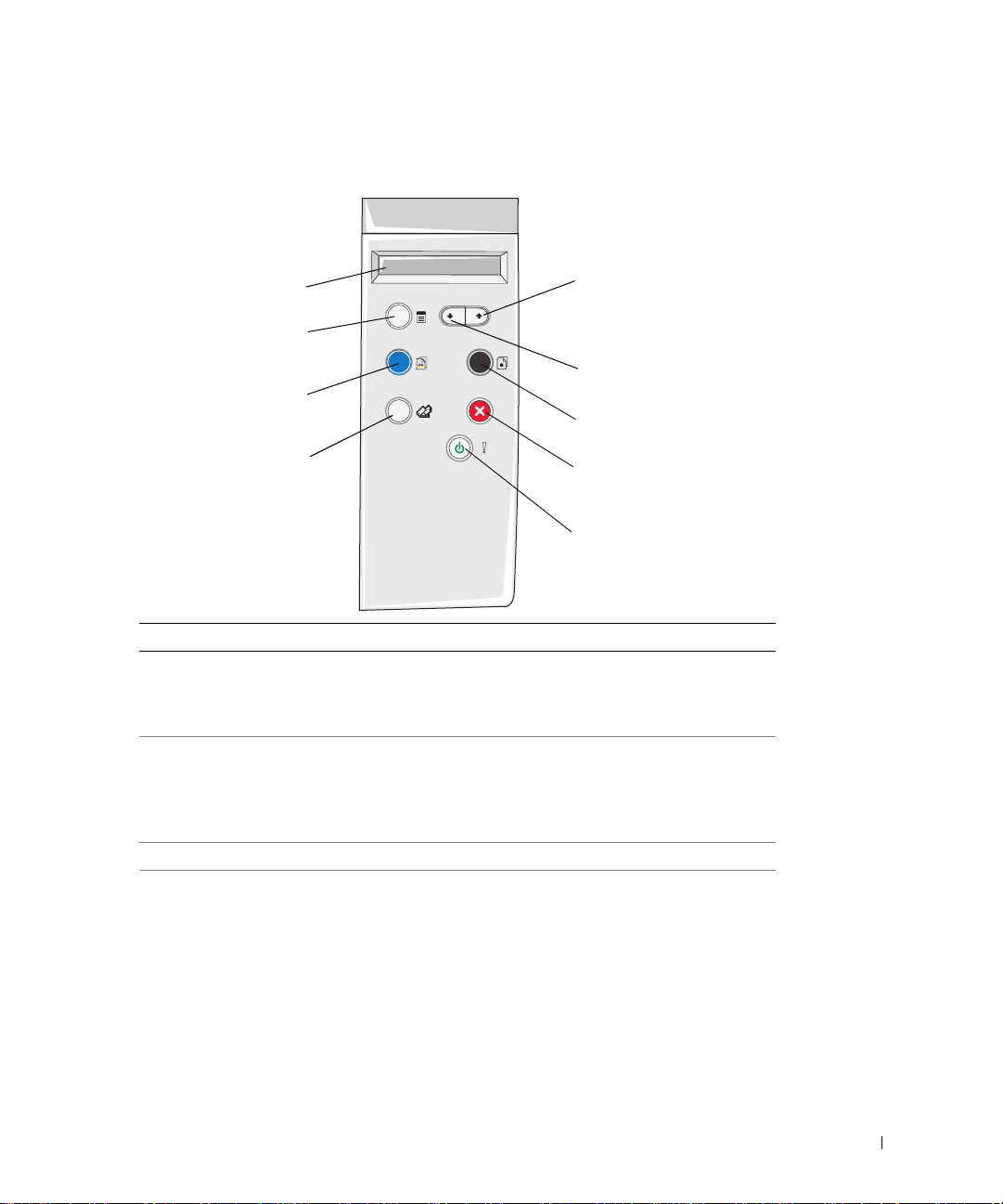
Utilizzo del pannello operativo
I pulsanti del pannello operativo consentono di acquisire, copiare e personalizzare i documenti. La
stampante è accesa quando il pulsante Power è illuminato.
1
2
3
4
Utilizzare: Per:
1Display • Visualizzare il numero di copie selezionate.
• Visualizzare le impostazioni di qualità, luminosità e
ridimensionamento. Per ulteri ori in for ma zi oni , vedere
“Menu del pannello operativo” a pagina16.
2 Pulsante Menu • Scorrere i menu disponib i li . Ogni volta che si preme
questo pulsante, viene v i sua lizzato l'elemento successivo
sul display.
• Selezionare una scelta che viene visualizzata sul display.
• Alimentare la carta appena caricata.
3 Pulsante Copia a colori E segu ire una copia a c ol o ri.
4 Pulsante Acquisisci Avviare il processo di acquisizione e aprire il Centro
multifunzione Dell (se la sta mpante è collegata a un
computer).
NOTA: se si utilizza la stampante senza un computer, questo
pulsante non funziona.
9
8
7
6
5
Come iniziare 15
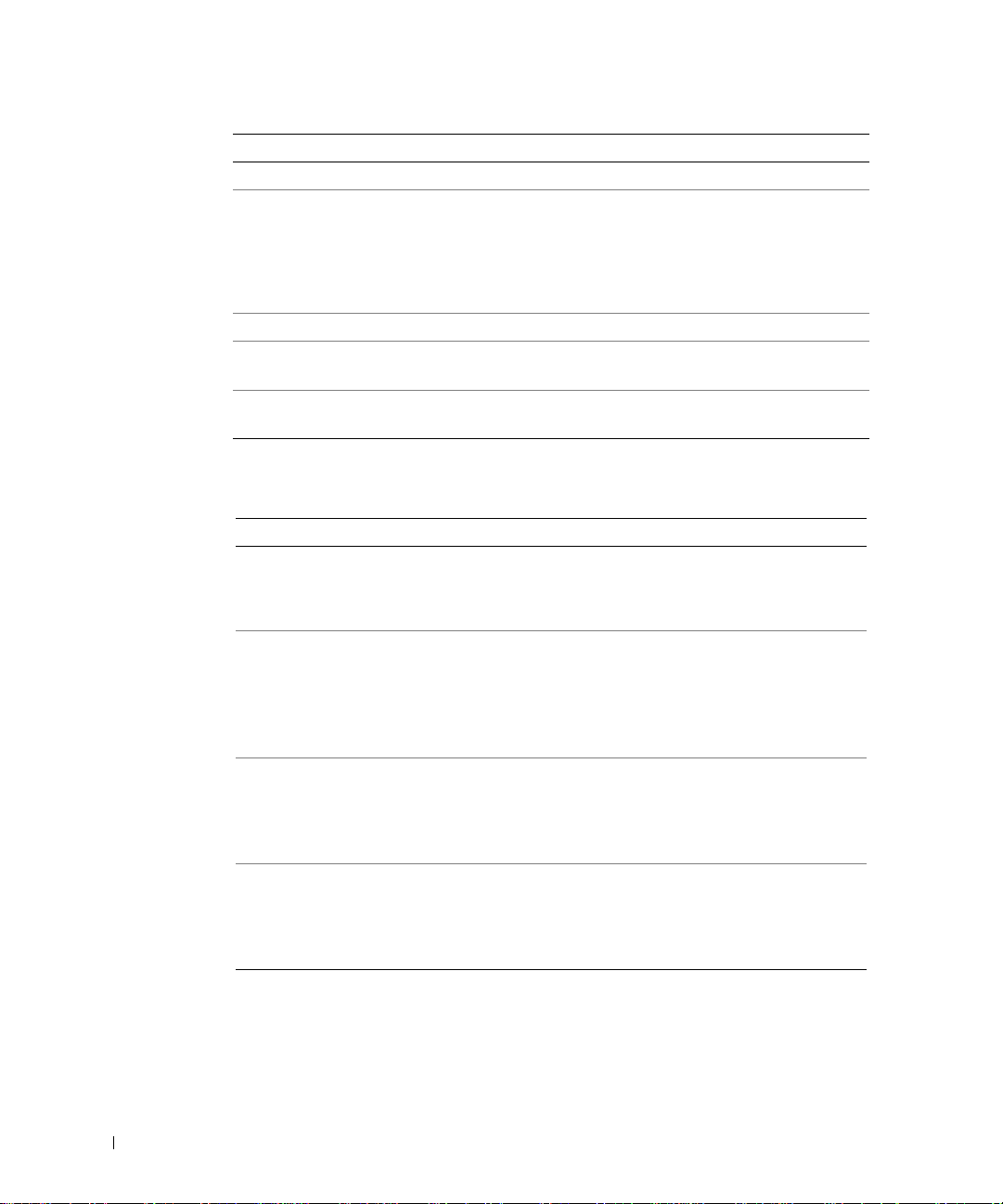
Utilizzare: Per:
5 Pulsante Power Accendere o spegnere la stampante.
6 Pulsante Annulla • Annullare un processo di acquisizione, stampa o copia in
7 Pulsante Copia B/N Eseguire una copia in bianco e nero.
8 Pulsante Freccia giù•Diminuire un numero sul display.
9 Pulsante Freccia su • Aumentare un numero sul display.
corso.
• Annullare un processo di copia (utilizzando solo la
stampante) ed estrarr e una pagi na .
• Uscire da un menu e ripristinare le impostazioni
predefinite.
• Scorrere un e lenco sul di s play.
• Scorrere un e lenco sul di s play.
Menu del pannello operativo
www.dell.com/supplies | support.dell.com
Quando si preme il pulsante Menu, vengono visualizzati i seguenti menu.
Da questo menu: È possibile:
Copie • Premere il pulsante freccia gi ù per diminuire il numero di
copie.
• Premere il pulsante freccia su per aumentare il numero di
copie.
Qualità Premere il puls ante fr ec cia giù o freccia su per selezionare una
delle seguenti imposta zion i di qu al ità.
• Bozza (non selezionare Bozza se è insta llata una cartuccia
fotografica).
• Normale
•Foto
Scuro (Chiaro/Scuro) Rendere un documento più chiaro o più scuro.
• Premere il pulsante freccia gi ù per rendere il documento
più chiaro (per incrementi del 25%).
• Premere il pulsante freccia s u per rendere il documen to
più scuro (per i nc re m enti del 25%).
Ridimensiona Modificare le dimensioni dell'immagine o del documento.
• Premere il pulsante freccia gi ù per ridurre le dimensioni
dell'immagine o del documento.
• Premer e i l p uls ante freccia su per aumenta r e l e dimens io ni
dell'immagine o del documento.
16 Come iniziare
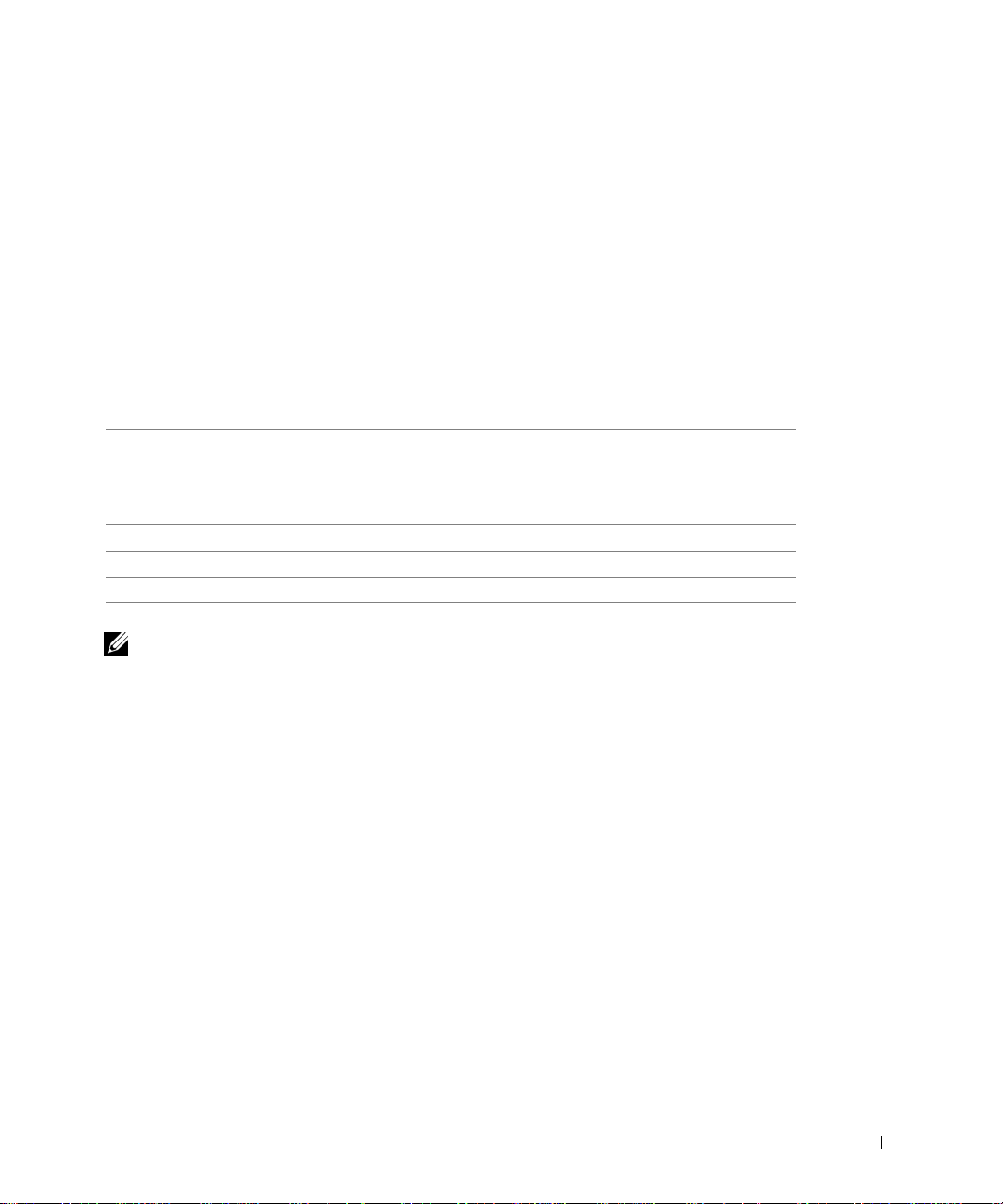
Informazioni sul sensore automatico del tipo di carta
La stampante dispone di un sensore automatic o del tipo di carta con cui vengono rilevati
automaticamente i seguenti tipi di carta:
• Normale
• Lucido
• Lucida/fotografica
• Patinata
Se si carica uno di ques ti tipi carta, la stampante lo rileva e regola auto maticamente le impostazioni
Qualità/Velocità.
Tipo di carta Impostazioni di Qualità/Velocità
Cartucce nera e a colori
installate
Normale Normale Foto
Lucido Normale Foto
Lucida/fotografica Foto Foto
Patinata Normale Foto
NOTA: la stam pa nte non è in grado di rilevare il formato carta.
Per scegliere il formato carta:
Cartucce fotografica e a colori
installate
1 Con il documento aperto, fare clic su File → Stampa.
2 Nella finestra di dialogo Stampa, fare clic su Preferenze o su Proprietà (in base al programma o
al sistema operativo).
Viene visualizzata la finestra Proprietà di stampa.
3 Nella scheda Imposta carta, selezionare il formato carta.
4 Fare clic su OK.
Se non viene disattivato, il sensore automatico del tipo di carta rimane sempre attivo. Per disattivare il
sensore automatico del tipo di carta per un processo di stampa specifico:
1 Con il documento aperto, fare clic su File → Stampa.
2 Nella finestra di dialogo Stampa, fare clic su Preferenze o su Proprietà (in base al programma o
al sistema operativo).
Viene visualizzata la finestra Preferenze stampa.
Come iniziare 17
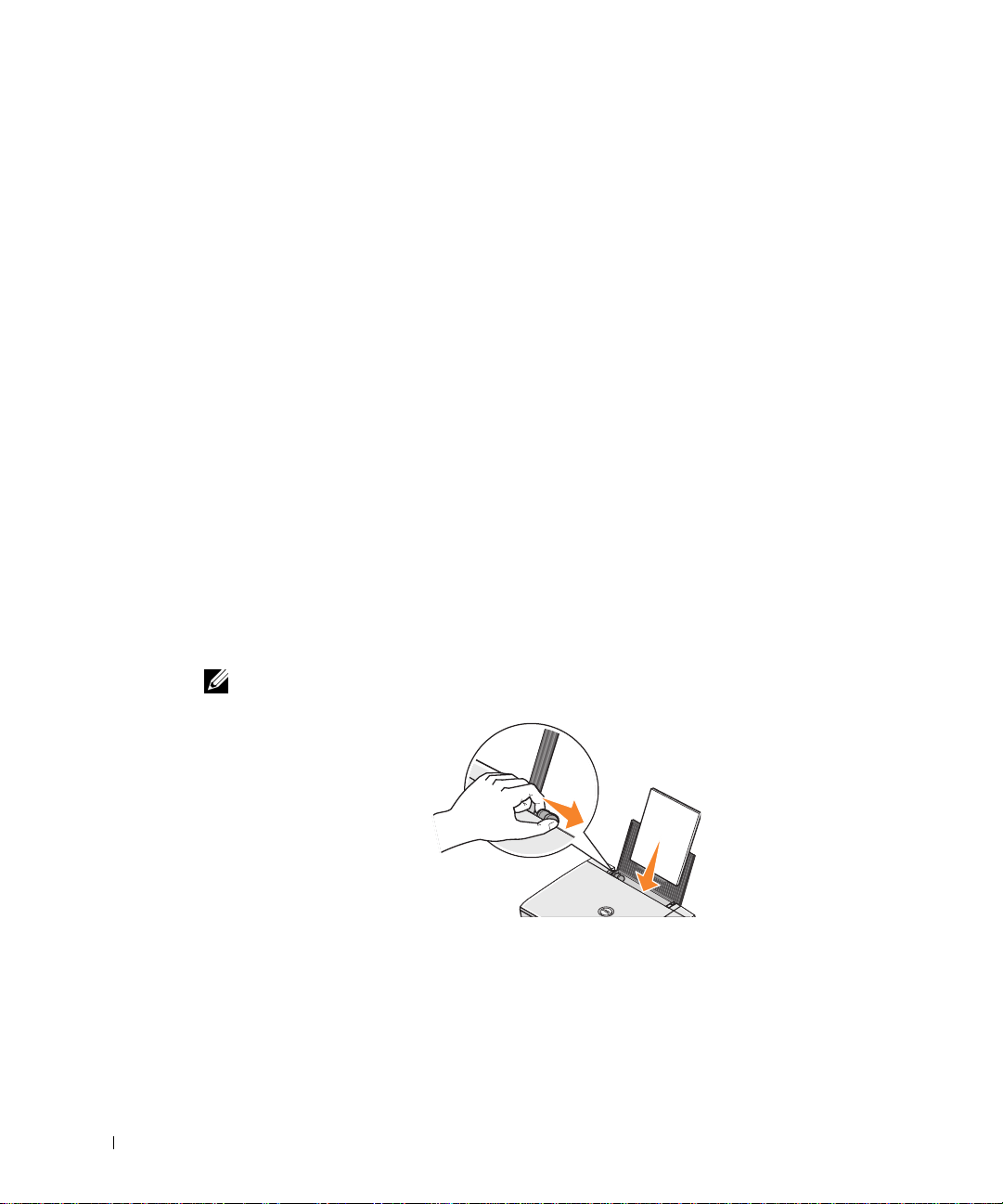
3 Fare clic sulla sc he da Qualità/Copie.
4 Fare clic sul pulsante Usa scelta personalizzata.
5 Selezionare il tipo di carta nel menu a discesa.
6 Fare clic su OK.
Per disattivare il sensore automatico del tipo di carta per un tutti i processi di stampa:
1 In Windows XP, fare clic su Start → Pannello di controllo → Stampanti e altro hardware →
Stampanti e fax.
In Windows 2000, fare clic su Start → Impostazioni → Stampanti.
2 Fare clic con il pulsante destro del mouse sull'icona della Stampante.
3 Fare clic su Preferenze stampa.
4 Fare clic sulla sc he da Qualità/Copie, quindi fare clic su Opzioni sensore del tipo carta.
5 Fare clic sul pulsante Usa scelta personalizzata.
www.dell.com/supplies | support.dell.com
6 Selezionare il tipo di carta nel menu a discesa.
7 Fare clic su OK.
Caricamento della carta
1 Posizionare la carta contro la guida sul lato destro del supporto carta.
2 Stringere tra le dita la guida della carta e spostarla fino al bordo sinistro della carta .
NOTA: non forzare la carta nella stampante. La carta dovrebbe essere ben distesa sulla superficie del
18 Come iniziare
supporto carta mentre il lato destro dovrebbe essere appoggiato alla guida destra.
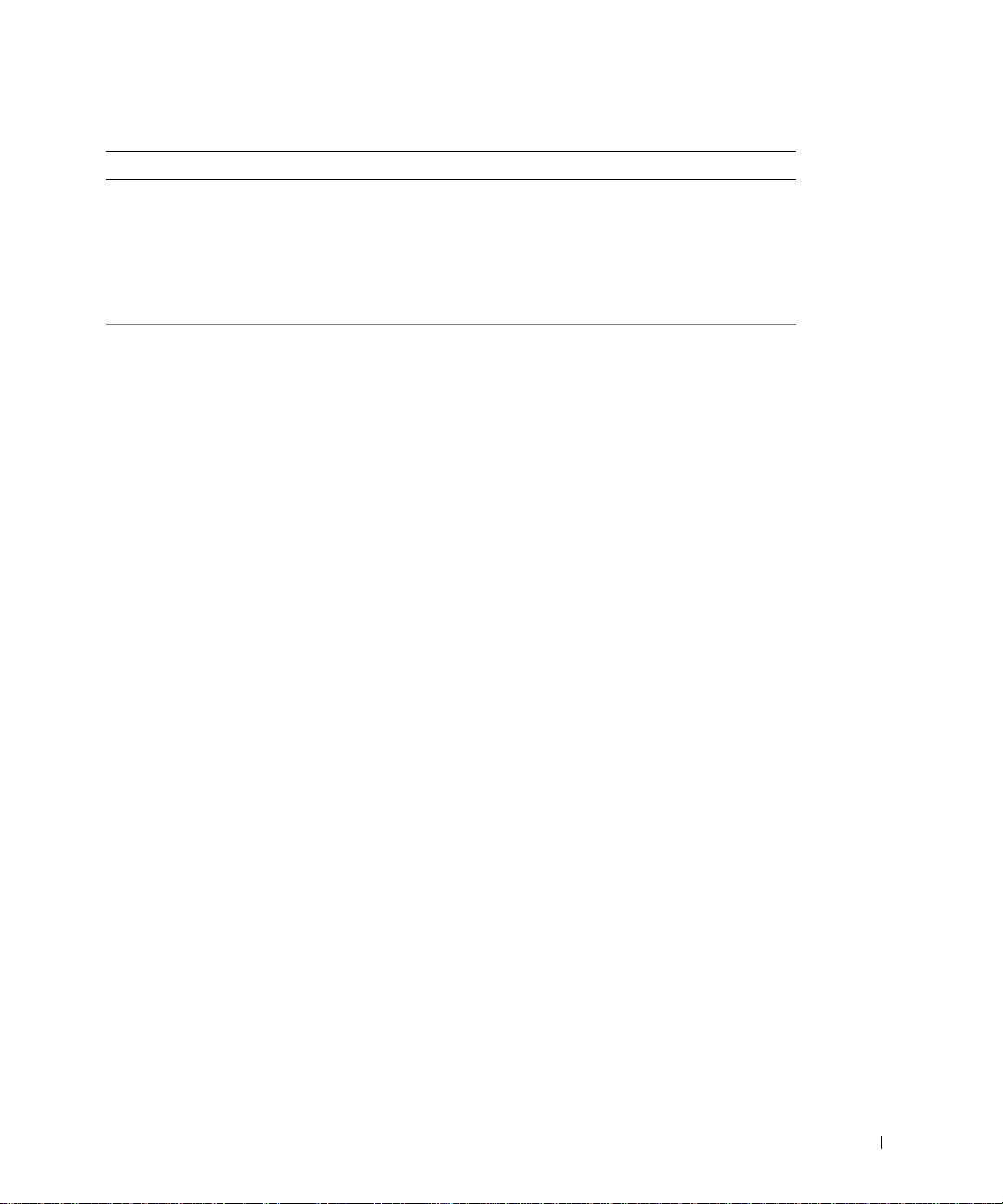
Indicazioni per i supporti di stampa per il supporto carta
Caricare fino a: Verificare che:
100 fogli di carta
normale
20 fogli di carta
per striscioni
• La carta venga caricata allineandola verticalmente contro il lato destro del relativo
supporto.
• La guida della carta sia appoggiata c o ntro il b ordo sinist ro del la ca rta .
NOTA: caricare la carta intestata rivolta verso l'alto e in modo che nella stampante
venga alimentata prima la parte superiore.
• Selezionare la qualità di stampa Bo zza (selezionare Foto se è installata una
cartuccia fotografica), Normale o Foto.
• Venga rimossa tutta la carta dal relativo sup porto prima di inserire la ca rta per
striscioni.
• Venga posizionata sopra o dietro la stampante una pila di carta per striscioni
composta solo dal numero di fogli necessari.
NOTA: è necessario selezionare il formato cart a Striscione A4 o Striscione Letter in
Proprietà di stampa. Diversament e si ve rif iche ranno inceppamenti della carta. Vedere
“Problemi relativi alla carta” a pagina 55.
• Il lato iniziale della carta per striscioni venga caricato nella stampante allineandolo
contro il lato destro del relativo su pporto.
• La guida della carta venga spostata cont ro il b ordo sinist ro della ca rta per striscioni.
• La carta per striscioni utilizzata si a app ropriata per stampanti a getto d'inchiostro.
Come iniziare 19
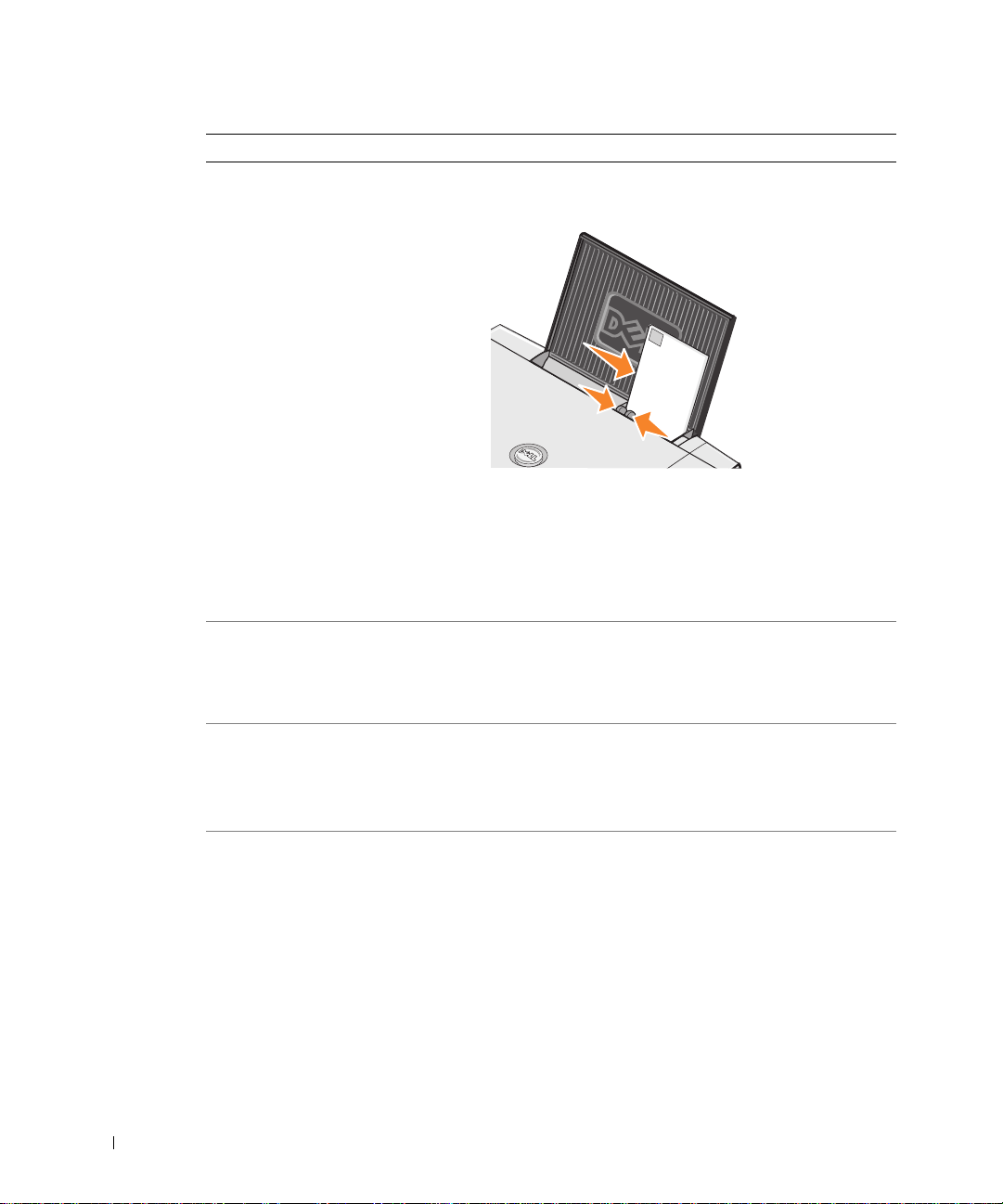
Caricare fino a: Verificare che:
10 buste • Il la to di stampa delle buste sia rivol to v erso l'alto.
• Le buste si an o ca ricate verticalmente allineate al lato d estro del supporto carta.
• Il punto di af francatura sia posizionato nell'a ngolo superiore sinistro.
www.dell.com/supplies | support.dell.com
25 cartoncini
d'auguri, schede,
cartoline o
cartoline
fotografiche
25 fogli di carta
fotografica o
lucida
1 trasferibile a
caldo
• La guida della carta sia appoggiata cont ro il bordo sin istro del le bust e.
• Le buste siano stampante con l'orient a mento Orizzontale.
• Sia selezionato il formato della busta corretto. Se nell'elenco non è pres ente il
formato esatto della busta, selezionare il successivo formato più grande e impostare
i margini sinistro e destro in m o do ch e il tes to sia posizionato correttamente.
NOTA: è possibile caricare una sola busta nel supporto carta senza rimuovere la carta
normale.
• Il lato di stampa dei cartoncini sia rivolto verso l'alto.
• Le cartoline siano caricate ve r ticalmente allineate al la to d estro del supporto carta.
• La guida della carta sia appoggiata contro il bordo sinistro dei cartoncini.
• Sia stata selezionata la qualità di stampa Normale o Foto.
• Il lato lucido o pa tinato della carta sia rivolto ve rso l'alto.
• La guida della carta sia appoggiata cont ro il bordo sin istro del la carta.
• Sia stata selezionata la qualità di stampa Normale o Foto.
• La carta venga caricata allineandola verticalmente contro il lato destro del relativo
supporto.
• Siano state seguite le istruzioni di caricamento riportate sulla confezione.
• Il lato vuoto del trasferibile sia rivolto verso l'alto.
• La guida della carta sia appoggiata cont ro il bordo sin istro del trasfe rib il e.
• Sia stata selezionata la qualità di stampa Normale o Foto.
20 Come iniziare
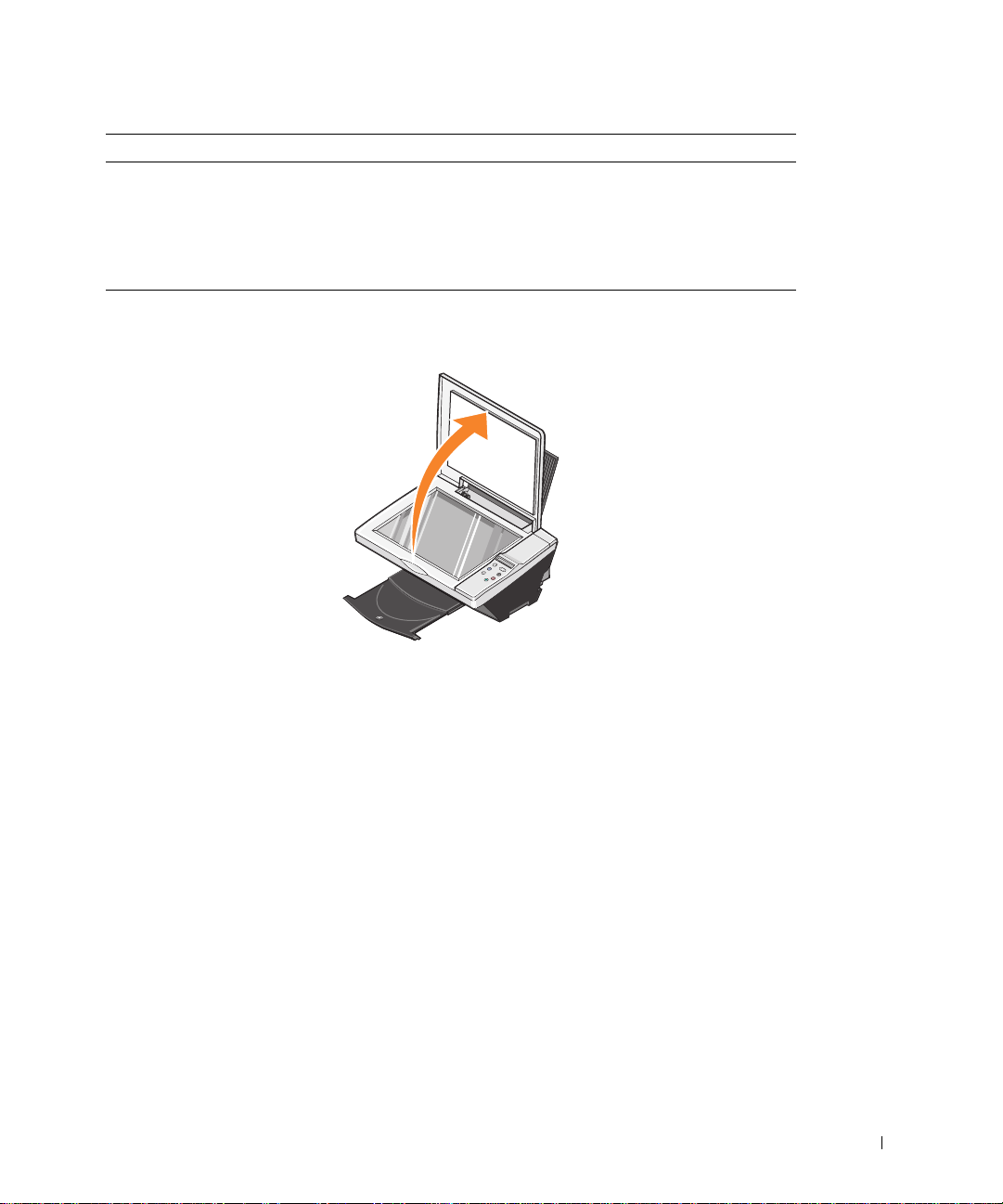
Caricare fino a: Verificare che:
20 lucidi • Il lato ruvido del lucid o si a rivolto verso l'alto.
• La guida della carta sia appoggiata co ntro il b ordo sinistro d el lucido.
NOTA: è possibile caricare un solo lucido nel supporto carta senza rimuovere la carta
normale.
• Sia stata selezionata la qualità di stampa Normale o Foto.
• I lucidi siano caricati verticalmente allineati al lato destro del supp o rto cart a.
Posizionamen to del documento sul vetro dello scanner
1 Aprire il coperchio superiore.
2 Posizionare il documento da copiare rivolto verso il basso sul vetro dello scanner nell'angolo
inferiore sinistro.
Come iniziare 21
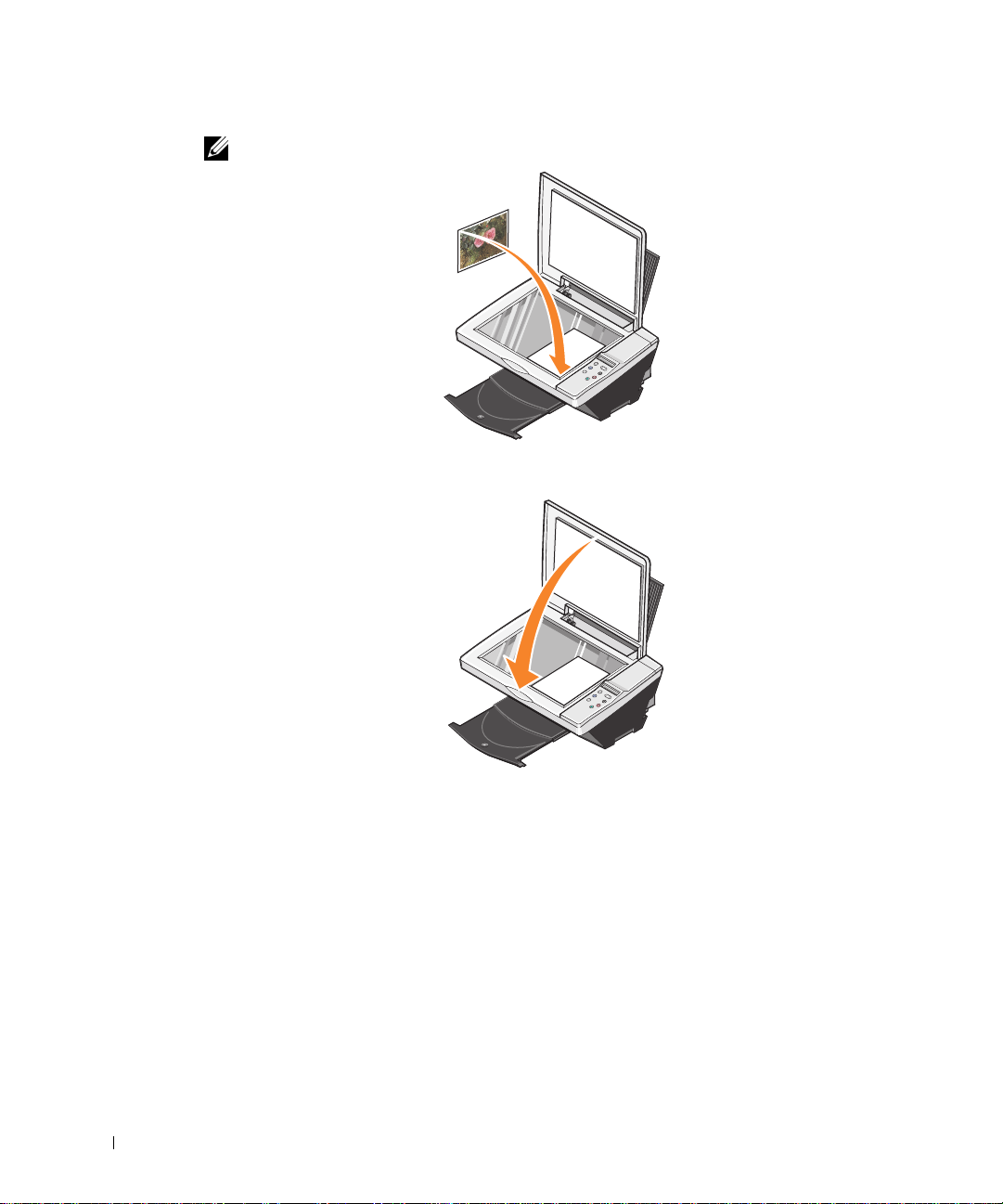
NOTA: Accertarsi che l'angolo superiore sinistro del documento sia allineato con la freccia sulla stampante.
3
www.dell.com/supplies | support.dell.com
Chiudere il coperchio superiore.
22 Come iniziare
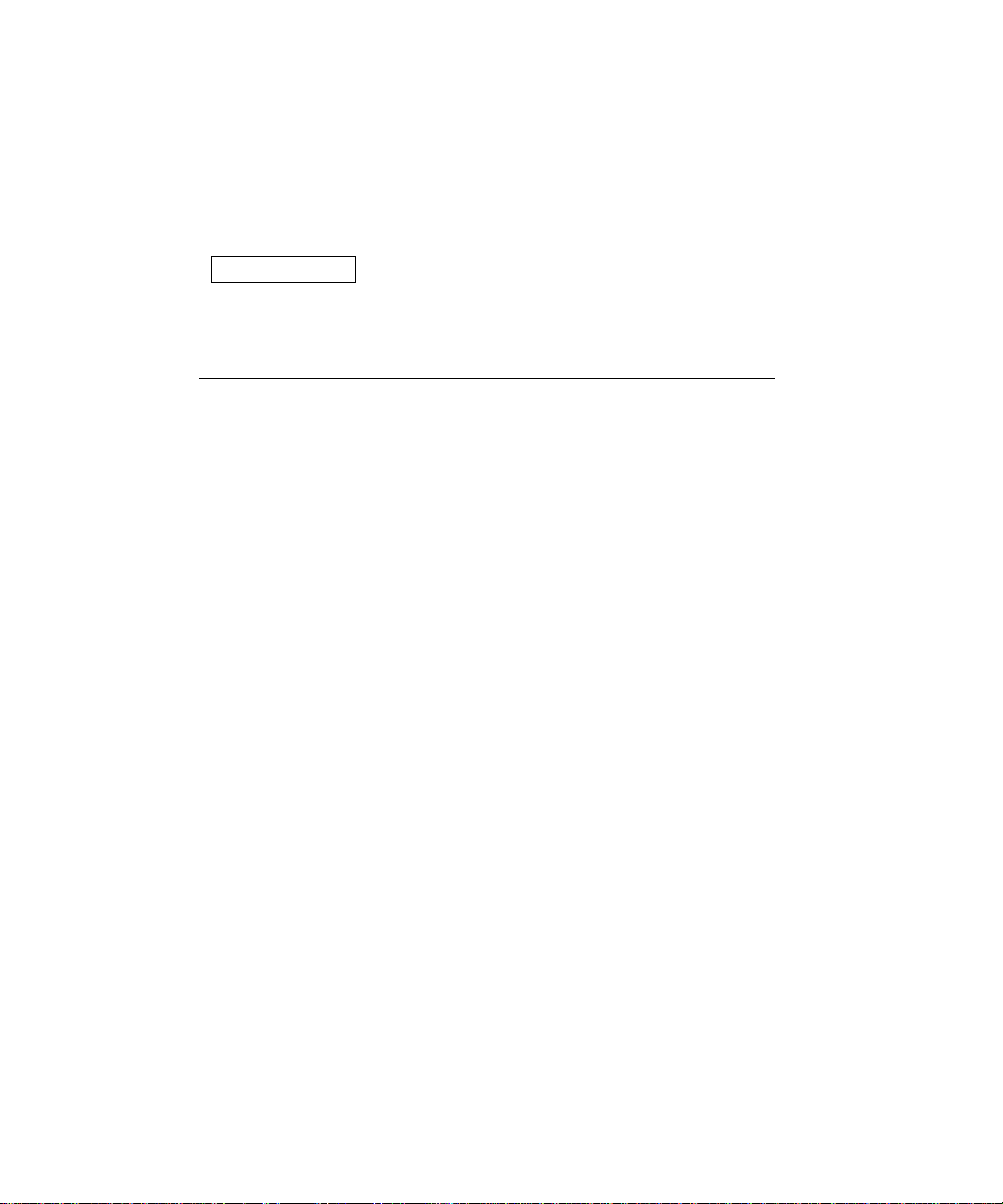
SEZIONE 2
Uso della stampante
Stampa
Copia
Acquisizione
Fax
2
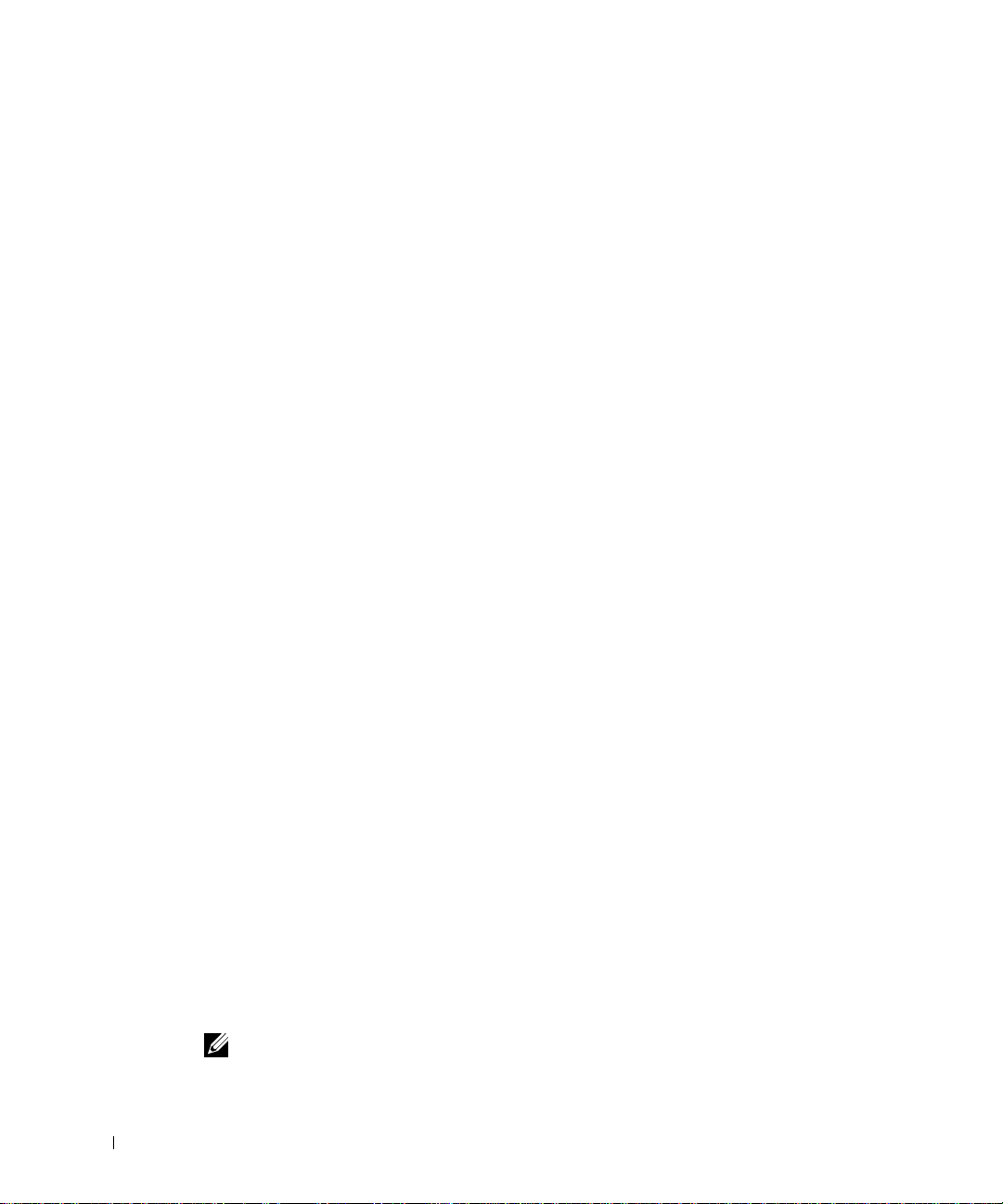
Stampa
Stampa di un documento
1 Accendere il computer e la stam pante e accertarsi che siano collegati.
2 Caricare la carta con il lato di stampa rivolto verso l'alto. Per ulteriori informazioni, vedere
“Caricamento della carta” a pagina 18.
3 Con il documento aperto, fare clic su File → Stampa.
4 Personalizzare le impostazioni di stampa.
a A seconda del programma o del sistema operativo utilizzato fare clic su Preferenze,
Proprietà, Opzioni, o Imposta.
Viene visualizzata l a finestra di dialogo Proprietà di stampa.
b Nella scheda Qualità/Copie, selezionare Qualità/Velocità, il tipo di carta, il numero di
copie e la modalità di stampa in bianco e nero o a colori.
www.dell.com/supplies | support.dell.com
c Nella scheda Imposta carta , selezionare il formato carta e l’orientamento.
d Nella scheda Layout di stampa, selezionare le impostazi o ni di layout e di stamp a
fronte/retro.
e Per visualizzare informazioni su un'impostazione, sullo schermo fare clic con il pulsante
destro del mo use su quella desiderata, quindi selezionare la voce Guida rapida.
f Dopo avere eseguito le modifiche in Proprietà di stampa, fare clic su OK nella parte
inferiore dello schermo per ritornare alla finestra di dialogo Stampa.
5 A seconda del programma o del sistema operativo utilizzato fare clic su OK o su Stampa.
Stampa di fotografie
1 Caricare la carta fotograf ica con il lato di stampa (lato lucido) rivolto verso l'alto. Per ulteriori
informazioni, vedere “Indicazioni per i supporti di stampa per il supporto carta” a pagina 19.
2 Accertarsi che la cartuccia a colori e quella fotografica (venduta separatamente) siano installate.
Per ulteriori informazioni, vedere “Sostituzione delle cartucce di inchiostro” a pagina 4 4.
3 Con il documento aperto, fare clic su File → Stampa.
4 A seconda del programma o del sistema operativo utilizzato fare clic su Preferenze, Proprietà,
Opzioni o Imposta per personalizzare le impostazioni di stampa.
Viene visualizzata l a finestra di dialogo Proprietà di stampa.
5 Nella scheda Qualità/Copie, selezionare Foto e il tipo di carta.
6 Nella scheda Impost a carta , selezionare il formato carta e l’orientamento.
NOTA: Per la stampa di foto è consigliata la carta fotografica/lucida o patinata.
24 Uso della stampante
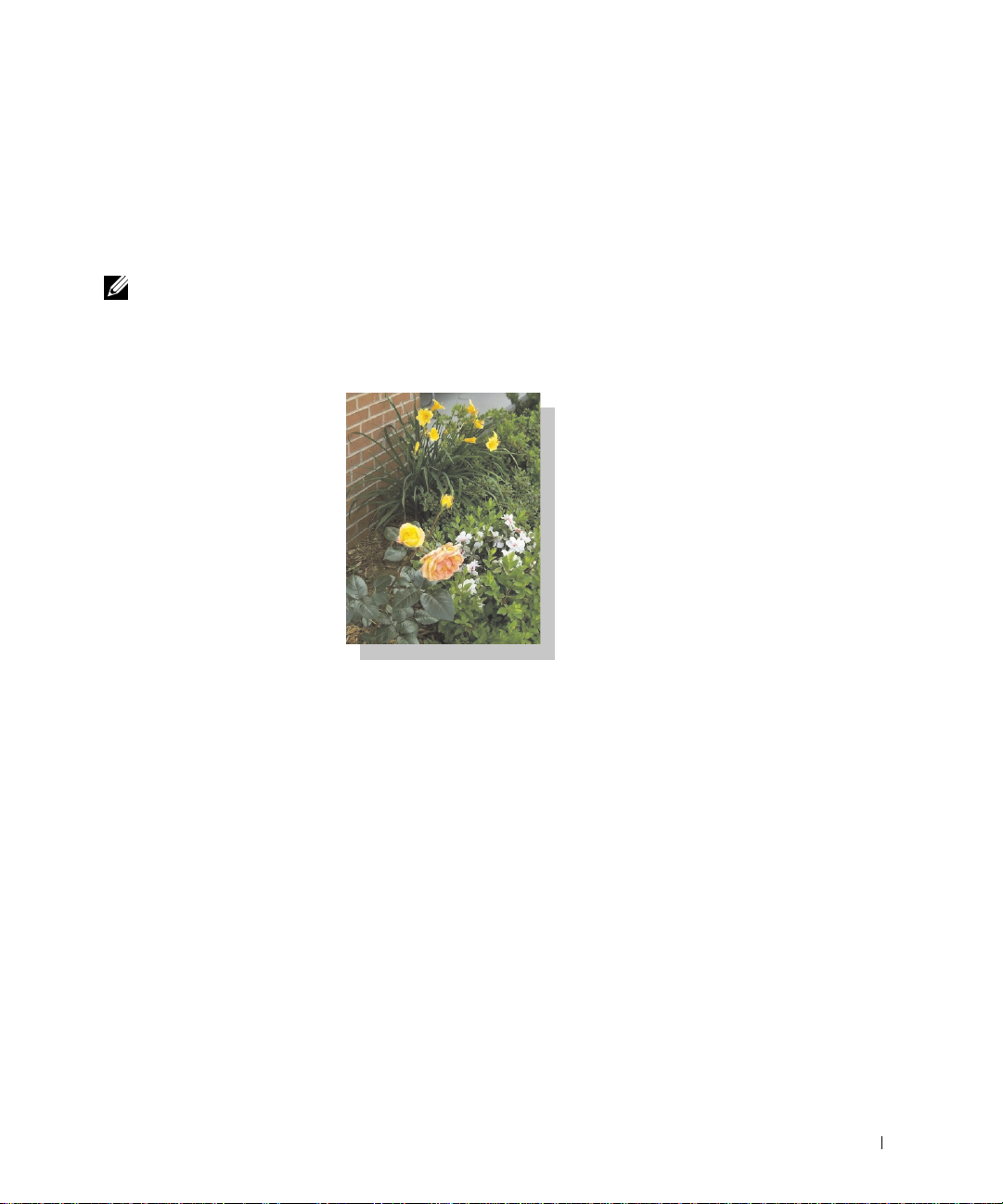
7 Nella scheda Layout di stampa, selezionare il layout della fotografia.
8 Dopo avere completato la personalizzazione della foto, fare clic su OK.
9 A seconda del programma o del sistema operativo utilizzato fare clic su OK o su Stampa.
10 Per evitare che le fotografie si attacchino fra loro e presentino sbavature, rimuo verle
singolarmente una volta completatane la stampa.
NOTA: Prima di collocare le stampe in un album fotografico non adesivo o in cornice, lasciarle asciugare
per il tempo necessario (fra le 12 e le 24 ore a seconda delle condizioni ambientali). Ciò garantisce la
massima durata della stampa.
Stampa di fotografie senza bordi
1 Per ottenere risultati ottimali, caricare la carta lucida/fotografica con il lato di stampa rivolto
verso l’alto. Per ulteriori informazioni, vedere “Indicazioni per i supporti di stampa per il
supporto carta” a pagina 19.
2 Accertarsi che la cartuccia a colori e quella fotografica siano installate.
3 Con il documento aperto, fare clic su File → Stampa.
4 A seconda del programma o del sistema operativo utilizzato fare clic su Preferenze, Proprietà,
Opzioni o Imposta per personalizzare le impostazioni di stampa.
Viene visualizzata l a finestra di dialogo Proprietà di stampa.
5 Nella scheda Layout di stampa, fare clic su Senza bordi.
6 Dopo avere completato la personalizzazione della foto, fare clic su OK.
7 A seconda del programma o del sistema operativo utilizzato fare clic su OK o su Stampa.
Uso della stampante 25
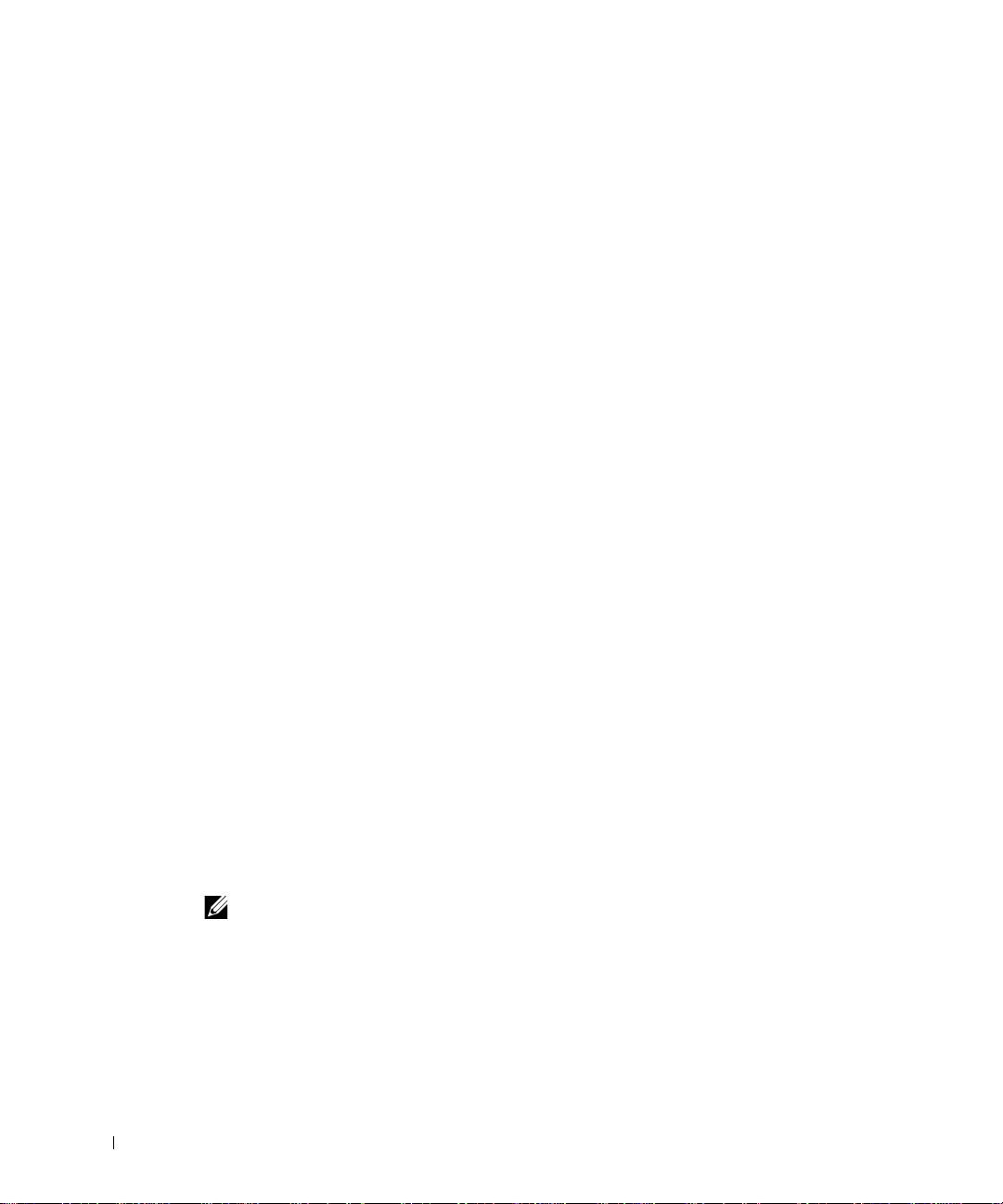
Stampa di altri progetti
Nel menu Desidero è possibile accedere a procedure guidate per la creazione di progetti. È possibile
stampare una foto, una busta, uno stri scione, realizzare un poster, creare un opuscolo o stampare un
biglietto di auguri.
1 Con il documento aperto, fare clic su File → Stampa.
2 A seconda del programma o del sistema operativo utilizzato fare clic su Preferenze, Proprietà,
Opzioni o Imposta per personalizzare le impostazioni di stampa.
Viene visualizzata l a finestra di dialogo Proprietà di stampa assieme al menu Desidero.
3 Selezionare uno dei progetti disponibili o fare clic su Altri suggerimenti di stampa.
4 Per completare il progetto, seguire le istruzioni visual izzate sullo schermo.
Copia
www.dell.com/supplies | support.dell.com
È possibile eseguire copie sia tramite il pannello operativo della stampante sia tramite il computer . P er
eseguire copie in bianco e nero o a colori in maniera semplice e rapida, premere Copia a colori o
Copia B/N sul pannello operativo.
Copia di documenti tramite il Pannello operativo
1 Accendere la stampante.
2 Caricare la carta. Per ulteriori informazioni, vedere “Caricamento della carta” a pagina 18.
3 Aprire il coperchio superiore.
4 Posizionare il documento da copiare rivolto verso il basso sul vetro dello scanner. Accertarsi che
l'angolo superiore sinistro della facciata anteriore del documento sia allineato con la freccia sulla
stampante. Per ulteriori informazioni, vedere “Posizionamento del documento sul vetro dello
scanner” a pagina 21.
5 Chiudere il coperchio superiore.
6 Se si desid era ese gui r e p iù copie, premere la freccia in su sul pannello operativo per selezionare il
numero di copie (da 1 a 99).
7 Modificare eventuali imp os ta zioni di copia. Per ulteriori informazioni, vedere “Menu del
pannello operativo ” a pagina 16.
NOTA: Se si utilizza il software Dell installato sul computer invece dei pulsanti del pannello operativo,
vedere “Modifica delle im po staz io ni di cop ia ” a pagina 28.
8
Sul pannello operativ o, premere il pulsante Copia a colori per creare una copia a colori, oppure
Copia B/N per creare una copia in bianco e nero.
Sul display viene visualizzato il messaggio Copia in corso.
26 Uso della stampante
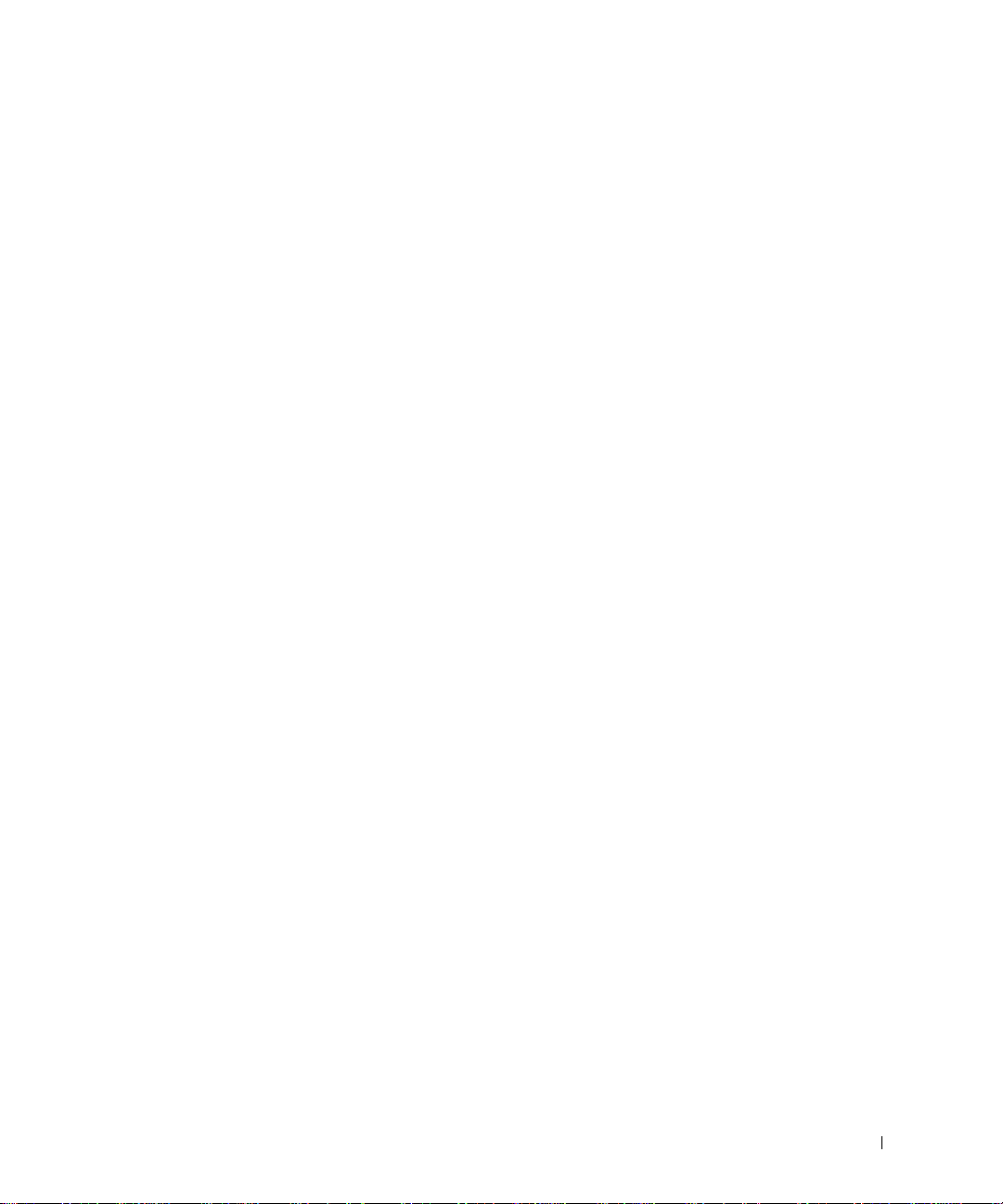
Copia di documenti tramiteil computer
1 Accendere il computer e la stam pante e accertarsi che siano collegati.
2 Caricare la carta. Per ulteriori informazioni, vedere “Caricamento della carta” a pagina 18.
3 Aprire il coperchio superiore.
4 Posizionare il documento sul vetro dello scanner. Accertarsi che l'angolo superiore sinistro della
facciata anteriore del documento sia allineato con la freccia sulla stampante. Per ulteriori
informazioni, vedere “Posizionamento del documento s ul vetro dello scanner” a pagina 21.
5 Chiudere il coperchio superiore.
6 Fare clic su Start → Programmi o Tutti i programmi → Stampanti Dell→ Dell Photo AIO
Printer 922 → Centro multifunzione Dell.
Viene visualizzato i l Centro multifunzione Dell.
7 Selezionare un num e ro di copi e (da 1 a 99) e il co lor e.
8 Fare clic su Visualizza altre impostazioni di copia.
– Scegliere una qualità della copia.
– Selezionare il formato carta.
– Selezionare il formato del documento originale.
– Rendere il documento più chiaro o più scuro.
Copia di fotografie tramite il computer
1 Accendere il computer e la stam pante e accertarsi che siano collegati.
2 Caricare la carta fotograf ica con il lato di stampa rivolto verso l'alto. Per ulteriori informaz io ni,
vedere “Indicazioni per i supporti di stampa per il supporto carta” a pagina 19.
3 Posizionare il documento rivolto verso il basso sul vetro dello scanner. Accertarsi che l'angolo
superiore sinistro della facciata anteriore del documento sia allineato con la freccia sulla
stampante. Per ulteriori informazioni, vedere “Posizionamento del docume nto sul vetro dello
scanner” a pagina 21.
4 Fare clic su Start → Programmi o Tutti i programmi → Stampanti Dell→ Dell Photo AIO
Printer 922 → Centro multifunzione Dell.
Viene visualizzato i l Centro multifunzione Dell.
Uso della stampante 27
 Loading...
Loading...