DELL 9200c User Manual [ru]
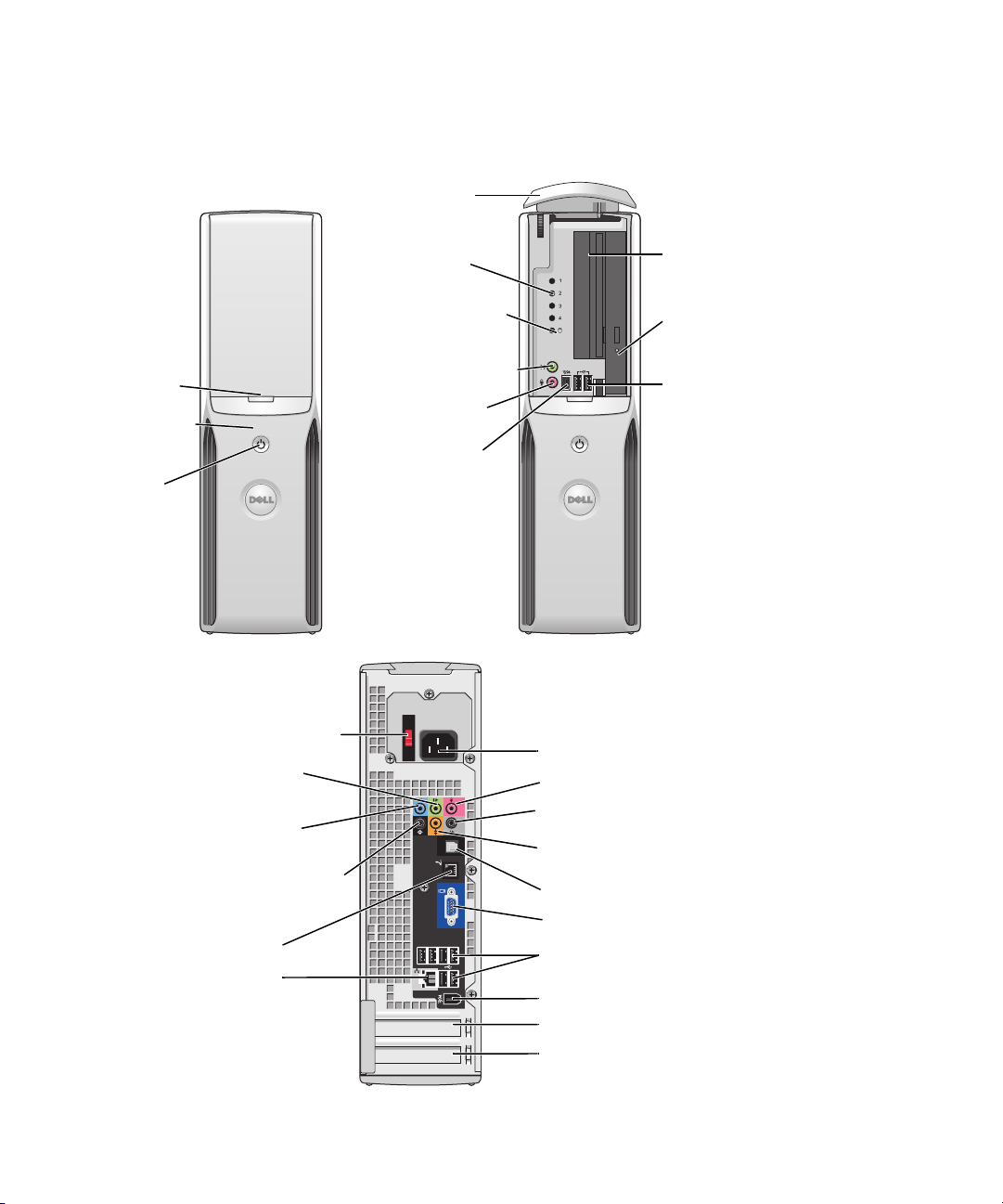
Dell™ Dimension™ 9200C
Руководство по эксплуатации
крышка передней панели (открыта)
крышка
передней
панели
(открывается
при нажиме)
кнопка питания
индикатор
включенного
питания
переключатель выбора
напряжения
разъем линейного
выхода
разъем линейного
входа
аудиоразъем объемного
звучания для тыловой
акустики
разъем модема
сетевой разъем
диагностические
светодиоды
индикатор активности
жесткого диска
разъем для наушников
разъем микрофона
разъем IEEE 1394
дополнительный дисковод
гибких дисков или устройство
Media Card Reader*
индикатор дисковода
компакт-дисков или
дисковода DVD
разъемы шины USB 2.0 (2)
разъем питания
разъем микрофона
аудиоразъем объемного звучания
для боковой акустики
разъем центрального канала или
канала низкочастотных эффектов
выходной разъем S/PDIF
встроенный видеоразъем
разъемы шины USB 2.0 (6)
разъем IEEE 1394
гнездо для 16-канальной платы PCI Express
гнездо для 1-канальной платы PCI Express
Модель DCCY
www.dell.com | support.dell.com
*
Отсутствует на некоторых компьютерах.
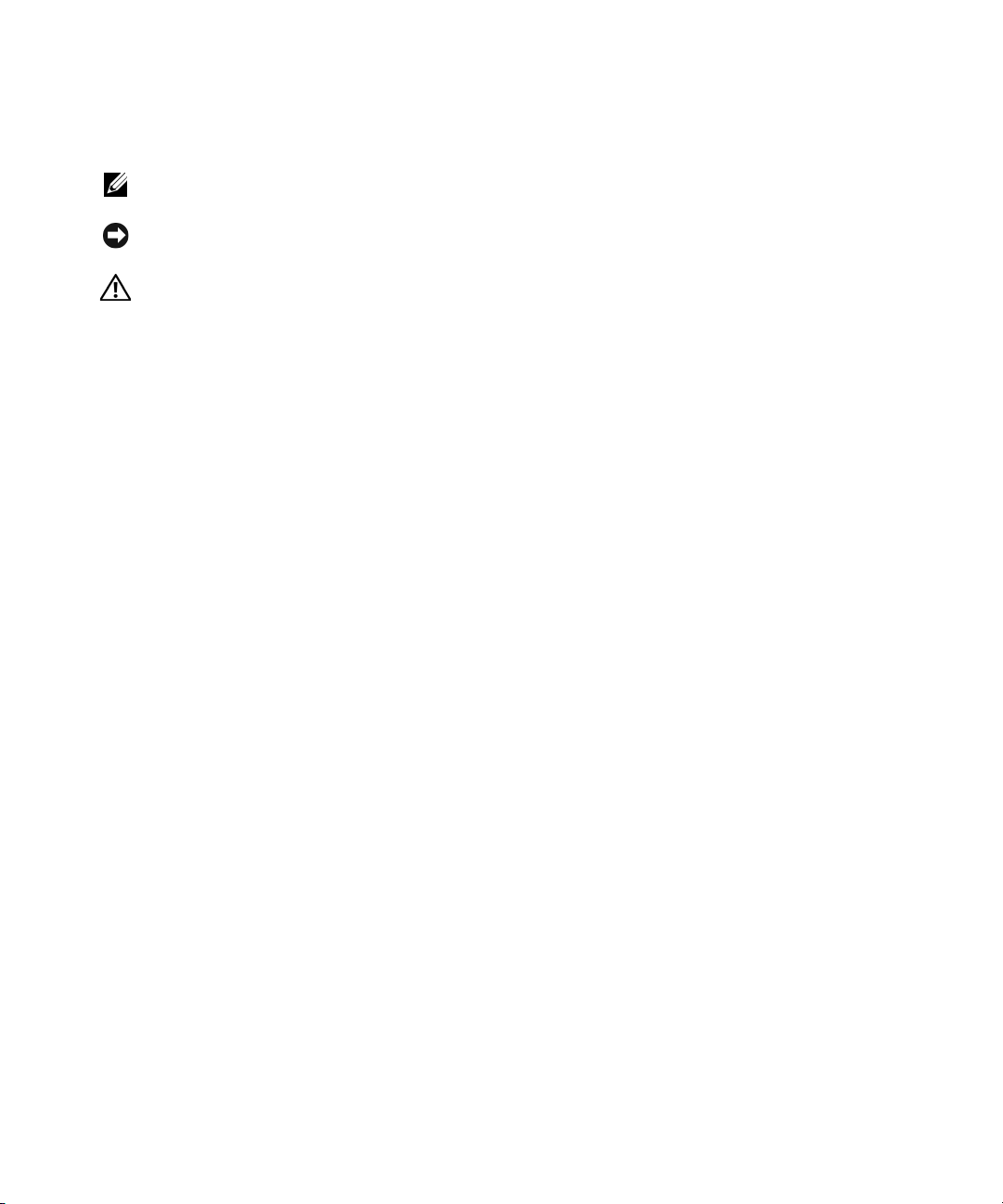
Подзаголовки Примечание, Внимание и Предупреждение
ПРИМЕЧАНИЕ: Подзаголовок ПРИМЕЧАНИЕ указывает на важную информацию, которая поможет
использовать компьютер более эффективно.
ВНИМАНИЕ: Подзаголовок ВНИМАНИЕ указывает на возможность повреждения оборудования
или потери данных и объясняет, как этого избежать.
ПРЕДУПРЕЖДЕНИЕ: ПРЕДУПРЕЖДЕНИЕ указывает на возможность нанесения ущерба,
серьезных травм или даже смертельного исхода.
Если вы приобрели компьют ер серии Dell™ n Series, все приведенные в данном документе ссылки
на операционные системы Microsoft
®
Windows® не применимы.
____________________
Информация, содержащаяся в данном документе, может быть изменена без предварительного уведомления.
© Корпорация Dell Inc., 2006. Все права защищены.
Воспроизведение любой части данного документа любым способом без письменного разрешения корпорации Dell Inc.
строго воспрещается.
Торговые марки, упомянутые в данном документе: Dell, логотип DELL, Inspiron, Dell Precision, Dimension, OptiPlex, Latitude,
PowerEdge, PowerVault, PowerApp, DellNet и PowerConnect являются товарными знаками корпорации Dell Inc.; Intel, Pentium, Intel
SpeedStep и Celeron являются зарегистрированными
зарегистрированными товарными знаками корпорации Microsoft.
Остальные товарные знаки и торговые наименования могут использоваться в этом руководстве для обозначения компаний,
заявляющих права на товарные знаки и наименования, или продуктов этих компаний. Корпорация Dell Inc. не заявляет прав ни на какие
товарные знаки и наименования, кроме собственных.
товарными знаками корпорации Intel; Microsoft, Windows и Outlook являются
Модель DCCY
Август 2006 P/N XH816 Rev. A01
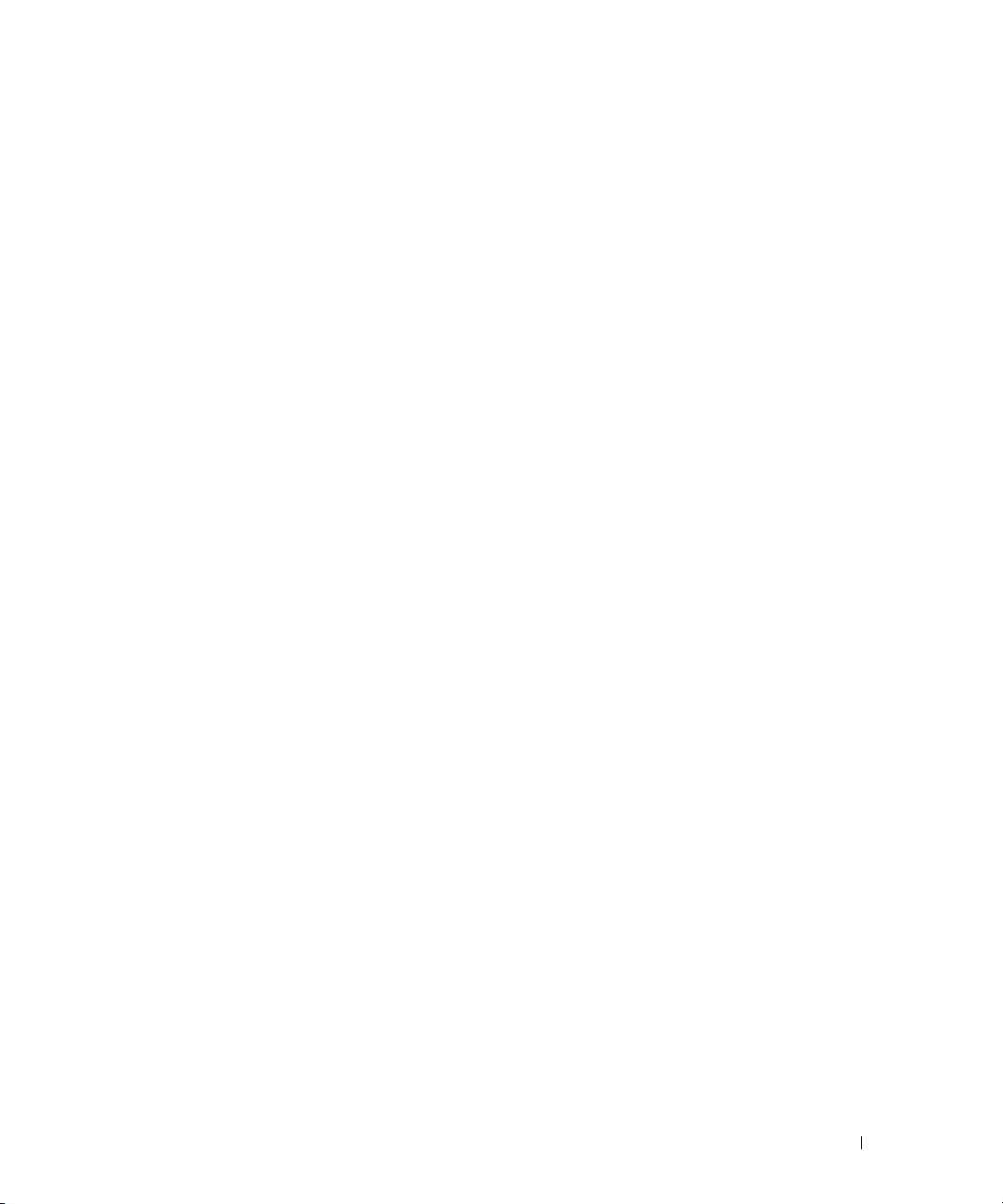
Содержание
Источники информации . . . . . . . . . . . . . . . . . . . . . . . . 9
1 Установка и использование компьютера. . . . . . . 13
Вид компьютера спереди и сзади. . . . . . . . . . . . . . . . . . . 13
Вид спереди . . . . . . . . . . . . . . . . . . . . . . . . . . . . 13
Вид сзади
Разъемы ввода-вывода на задней панели
Установка принтера . . . . . . . . . . . . . . . . . . . . . . . . . . 18
Кабель принтера . . . . . . . . . . . . . . . . . . . . . . . . . . 19
Подключение принтера USB
Использование устройства Media Card Reader
(дополнительно)
. . . . . . . . . . . . . . . . . . . . . . . . . . . . . . 16
. . . . . . . . . . . . . . . . . . . . . . . . . . . . 20
. . . . . . . . . . . . 17
. . . . . . . . . . . . . . . . . . . . 19
Подключение телевизора (дополнительно)
. . . . . . . . . . . . . 21
Изменение настроек дисплея . . . . . . . . . . . . . . . . . . . 21
Настройка домашней и офисной сети . . . . . . . . . . . . . . . . 22
Подключение к сетевому адаптеру . . . . . . . . . . . . . . . . 22
Мастер настройки сети
Подключение к Интернету . . . . . . . . . . . . . . . . . . . . . . . 23
. . . . . . . . . . . . . . . . . . . . . . . 23
Настройка подключения к Интернету . . . . . . . . . . . . . . . 24
Воспроизведение компакт-диска или диска DVD . . . . . . . . . . 25
Настройка уровня громкости. . . . . . . . . . . . . . . . . . . . 27
Настройка изображения
Копирование компакт-дисков и дисков DVD . . . . . . . . . . . . . 27
. . . . . . . . . . . . . . . . . . . . . . 27
Копирование компакт-дисков или дисков DVD . . . . . . . . . . 28
Использование чистых компакт-дисков и дисков DVD
Полезные советы
Управление электропитанием . . . . . . . . . . . . . . . . . . . . . 30
. . . . . . . . . . . . . . . . . . . . . . . . . . 29
. . . . . . 28
Ждущий режим . . . . . . . . . . . . . . . . . . . . . . . . . . . 30
Спящий режим
Окно “Свойства: Электропитание”
. . . . . . . . . . . . . . . . . . . . . . . . . . . 31
. . . . . . . . . . . . . . . . . 31
Содержание 3
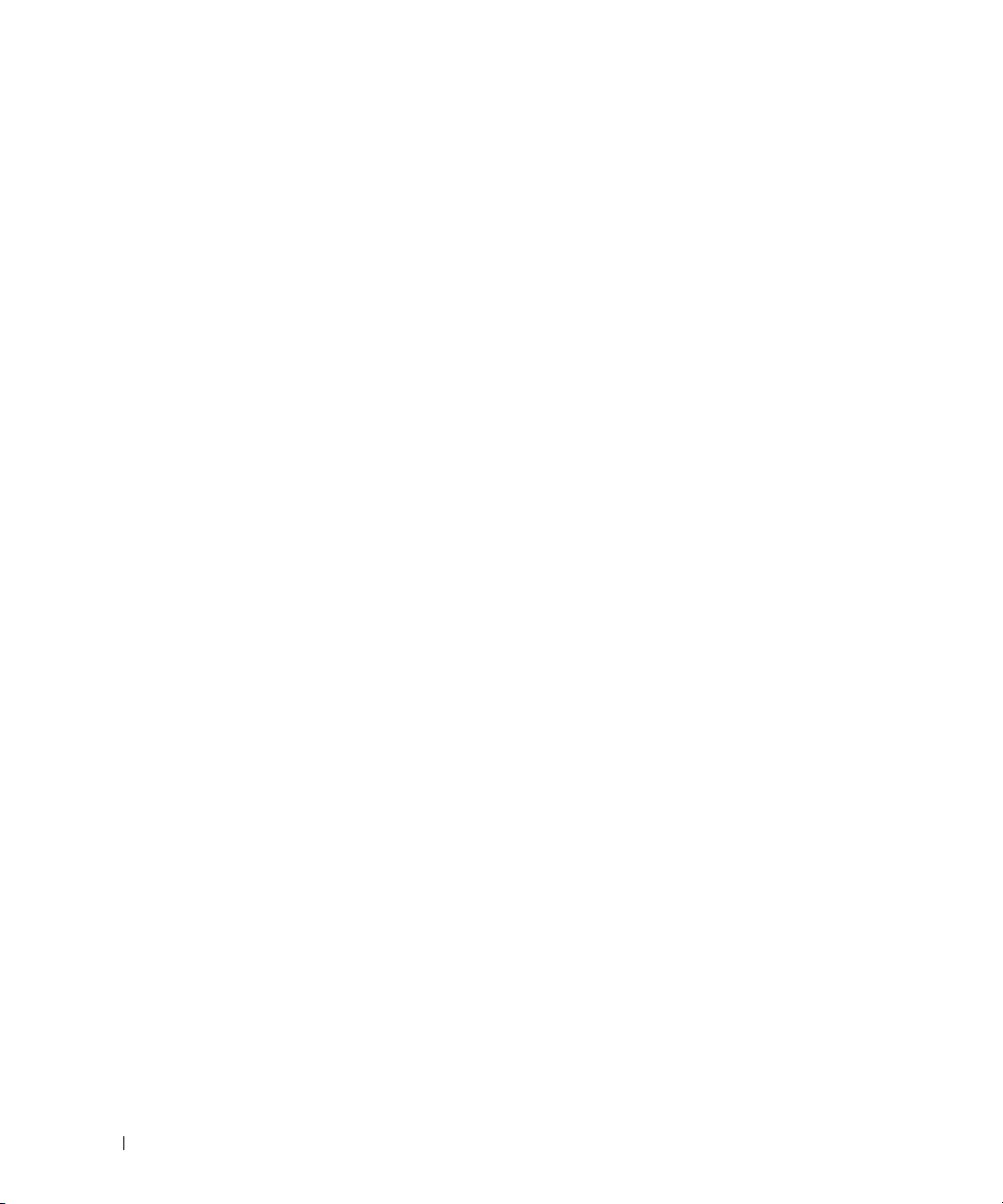
Технология Intel® Viiv™ (дополнительно) . . . . . . . . . . . . . . 33
Использование технологии Intel® Viiv™ Quick Resume
Technology (дополнительно)
Включение функции QRT в программе настройки системы
Включение функции QRT в операционной системе
. . . . . . . . . . . . . . . . . . . . 33
. . . 34
. . . . . . . 34
Технологии Hyper-Threadingи Dual-Core . . . . . . . . . . . . . . . 35
2 Решение проблем . . . . . . . . . . . . . . . . . . . . . . . 37
Советы по поиску и устранению неисправностей. . . . . . . . . . 37
Проблемы с аккумулятором
. . . . . . . . . . . . . . . . . . . . . . 37
Проблемы с дисководами . . . . . . . . . . . . . . . . . . . . . . . 38
Проблемы с дисководом компакт-дисков и дисководом DVD . . 39
Проблемы с жестким диском
. . . . . . . . . . . . . . . . . . . . 39
Проблемы с электронной почтой, модемом
и подключением к сети Интернет
. . . . . . . . . . . . . . . . . . . 40
Сообщения об ошибках . . . . . . . . . . . . . . . . . . . . . . . . 41
Проблемы с устройством Media Card Reader
Проблемы с устройством IEEE 1394
Проблемы с клавиатурой
. . . . . . . . . . . . . . . . . . . . . . . 44
. . . . . . . . . . . . . . . . . 44
Зависания и неисправности программного обеспечения
. . . . . . . . . . . . 43
. . . . . 45
Компьютер не запускается . . . . . . . . . . . . . . . . . . . . . 45
Компьютер не отвечает на запросы
Программа не отвечает на запросы
Неоднократное аварийное завершение работы программы
Программа разработана для предыдущих версий Windows
Появляется темно-синий экран
Другие проблемы с программным обеспечением
. . . . . . . . . . . . . . . . 45
. . . . . . . . . . . . . . . . 45
. . . 45
. . . 46
. . . . . . . . . . . . . . . . . . 46
. . . . . . . . . 46
Проблемы с памятью . . . . . . . . . . . . . . . . . . . . . . . . . 47
Проблемы с мышью
. . . . . . . . . . . . . . . . . . . . . . . . . . 48
Проблемы с сетью
Проблемы с электропитанием
Проблемы с принтером
Проблемы со сканером
4 Содержание
. . . . . . . . . . . . . . . . . . . . . . . . . . . 49
. . . . . . . . . . . . . . . . . . . . . 50
. . . . . . . . . . . . . . . . . . . . . . . . 51
. . . . . . . . . . . . . . . . . . . . . . . . 52
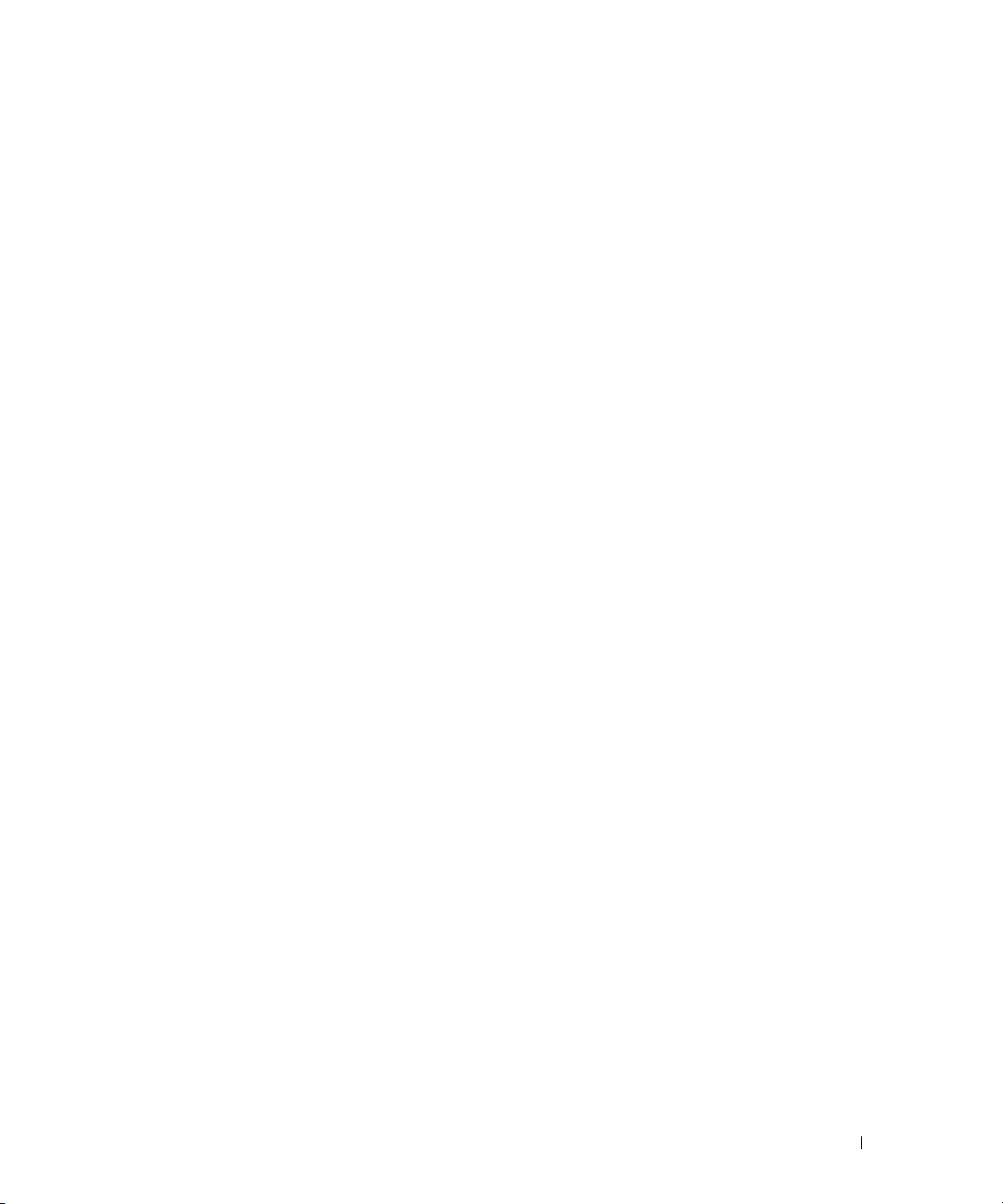
Проблемы со звуком и громкоговорителями . . . . . . . . . . . . 53
Через громкоговорители не воспроизводится звук . . . . . . . . 53
Через наушники не воспроизводится звук
. . . . . . . . . . . . . 54
Проблемы с изображением и монитором . . . . . . . . . . . . . . 54
Нет изображения на экране . . . . . . . . . . . . . . . . . . . . 54
Некачественное изображение
. . . . . . . . . . . . . . . . . . . 55
3 Средства поиска и устранения неисправностей . 57
Индикаторы диагностики . . . . . . . . . . . . . . . . . . . . . . . 57
Программа Dell Diagnostics
. . . . . . . . . . . . . . . . . . . . . . 62
Когда использовать диагностическую программу
Dell Diagnostics
. . . . . . . . . . . . . . . . . . . . . . . . . . . 62
Драйверы . . . . . . . . . . . . . . . . . . . . . . . . . . . . . . . . 64
Что такое драйвер . . . . . . . . . . . . . . . . . . . . . . . . . 64
Определение драйверов
Переустановка драйверов
. . . . . . . . . . . . . . . . . . . . . . 64
. . . . . . . . . . . . . . . . . . . . . 65
Устранение программной и аппаратной несовместимости . . . . . 66
Восстановление операционной системы
Использование функции Восстановление
системы в операционной системе Microsoft
. . . . . . . . . . . . . . 66
Windows XP. . . . . 67
4 Установка и удаление компонентов . . . . . . . . . . 71
Перед началом работы. . . . . . . . . . . . . . . . . . . . . . . . . 71
Рекомендуемые инструменты . . . . . . . . . . . . . . . . . . . 71
Выключение компьютера
Перед началом работы внутри компьютера
Снятие крышки корпуса компьютера . . . . . . . . . . . . . . . . . 73
Вид компьютера изнутри
Компоненты системной платы
. . . . . . . . . . . . . . . . . . . . . . 71
. . . . . . . . . . . . 72
. . . . . . . . . . . . . . . . . . . . . . . 75
. . . . . . . . . . . . . . . . . . . . 76
Оперативная память
. . . . . . . . . . . . . . . . . . . . . . . . . . 78
Обзор памяти DDR2 . . . . . . . . . . . . . . . . . . . . . . . . 78
Адресация памяти с конфигурацией 4 Гб
Установка памяти
Удаление модулей памяти
. . . . . . . . . . . . . . . . . . . . . . . . . . 80
. . . . . . . . . . . . . . . . . . . . . 82
. . . . . . . . . . . . . 79
Содержание 5
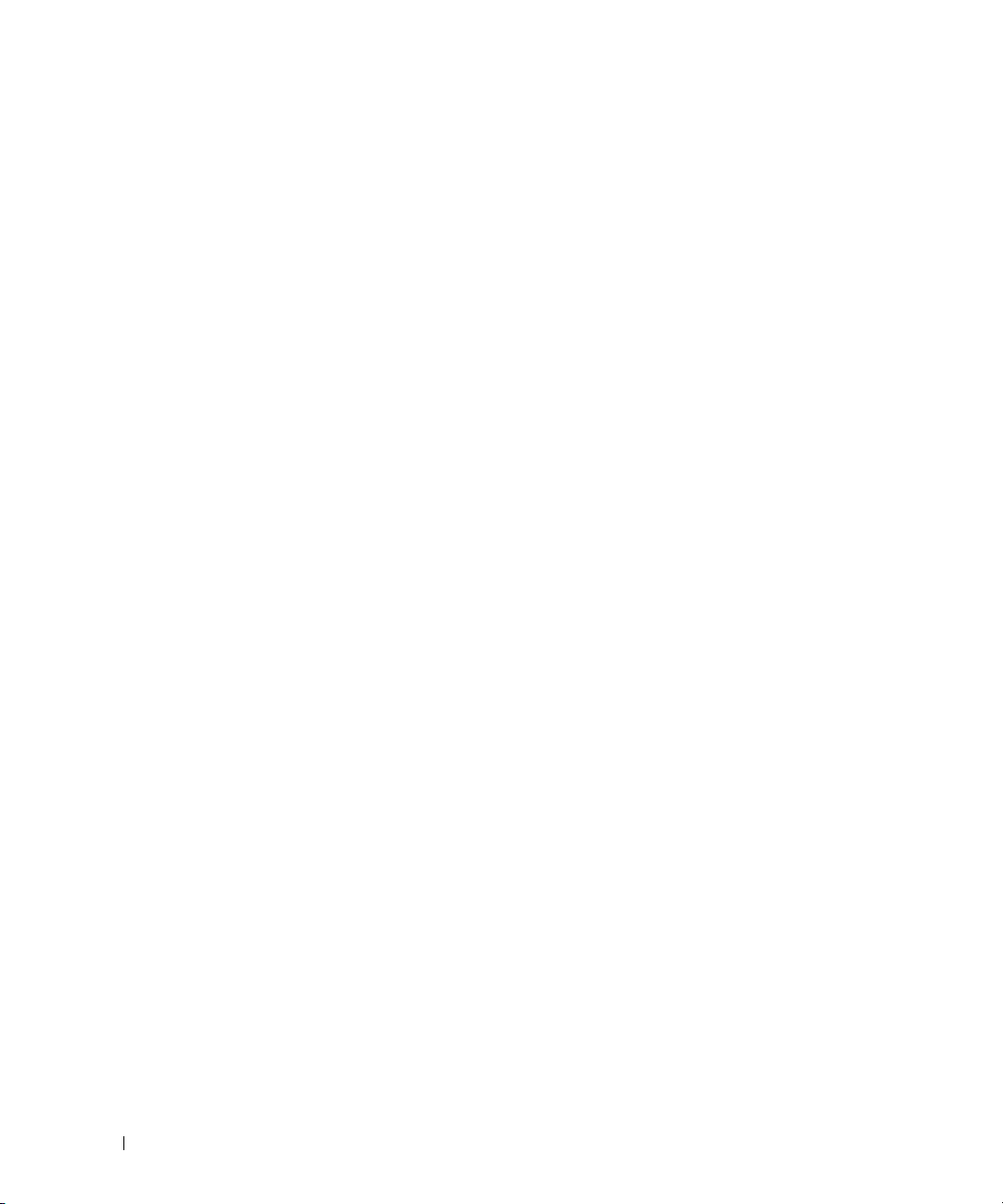
Платы . . . . . . . . . . . . . . . . . . . . . . . . . . . . . . . . . . 82
Диски
. . . . . . . . . . . . . . . . . . . . . . . . . . . . . . . . . . 86
Подключение кабелей дисководов . . . . . . . . . . . . . . . . 87
Разъемы интерфейса дисковода
Разъем кабеля питания
. . . . . . . . . . . . . . . . . . . . . . 88
Подключение и отключение кабелей дисководов
. . . . . . . . . . . . . . . . . 87
. . . . . . . . . 89
Жесткий диск . . . . . . . . . . . . . . . . . . . . . . . . . . . . . . 89
Удаление жесткого диска . . . . . . . . . . . . . . . . . . . . . 90
Установка жесткого диска
. . . . . . . . . . . . . . . . . . . . . 91
Дисковод CD/DVD. . . . . . . . . . . . . . . . . . . . . . . . . . . . 94
Снятие дисковода CD/DVD. . . . . . . . . . . . . . . . . . . . . 94
Установка дисковода компакт-дисков/дисковода DVD
. . . . . . 96
Устройство Media Card Reader. . . . . . . . . . . . . . . . . . . . . 98
Снятие устройства Media Card Reader . . . . . . . . . . . . . . 98
Установка устройства Media Card Reader
. . . . . . . . . . . . 100
Дисковод гибких дисков (дополнительный) . . . . . . . . . . . . 102
Снятие дисковода гибких дисков . . . . . . . . . . . . . . . . 102
Установка дисковода гибких дисков
. . . . . . . . . . . . . . . 104
Модем . . . . . . . . . . . . . . . . . . . . . . . . . . . . . . . . . 106
Замена модема . . . . . . . . . . . . . . . . . . . . . . . . . . 106
Аккумулятор . . . . . . . . . . . . . . . . . . . . . . . . . . . . . 107
Замена аккумулятора . . . . . . . . . . . . . . . . . . . . . . 108
Установка крышки корпуса компьютера . . . . . . . . . . . . . . 109
6 Содержание
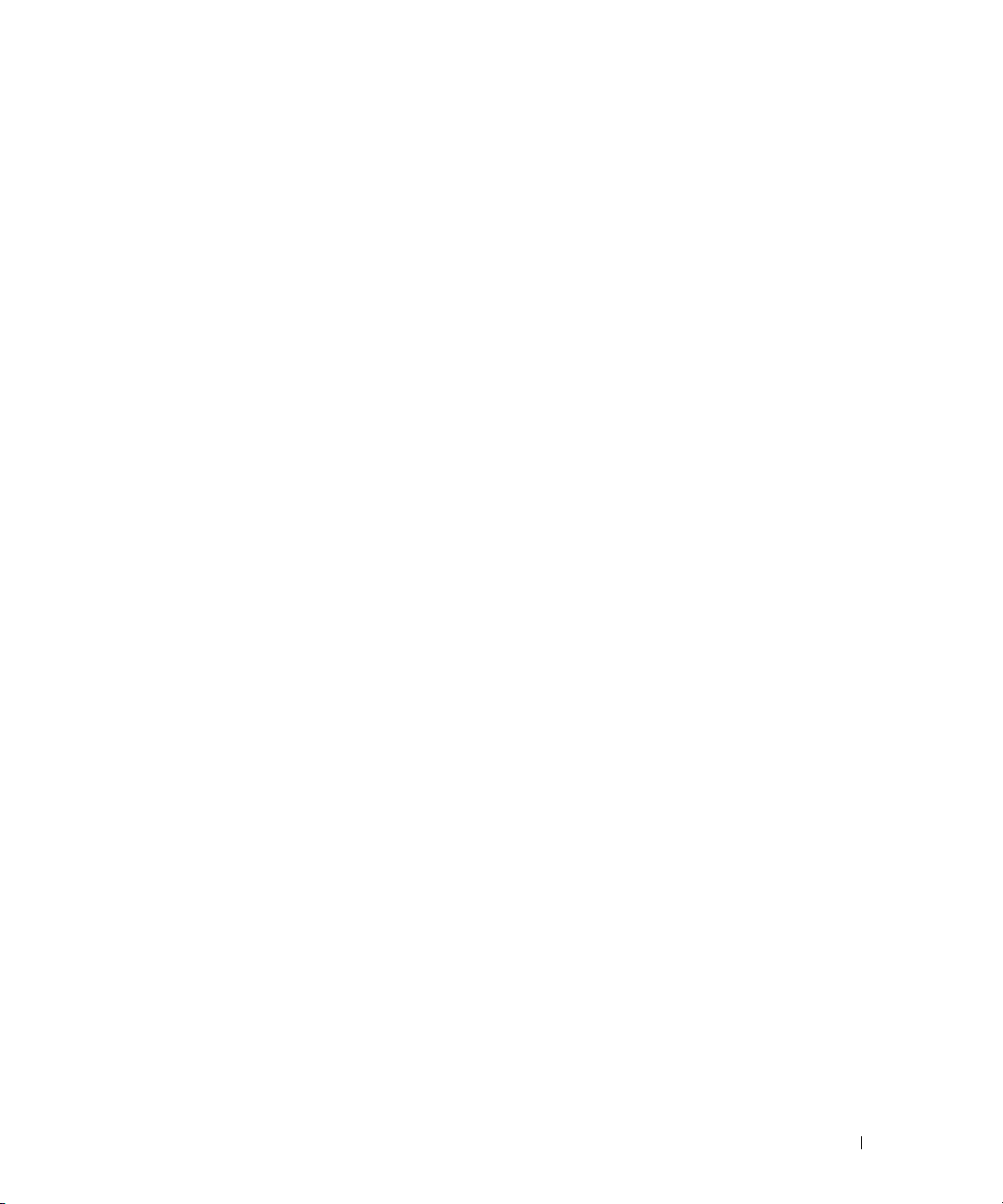
5 Технические характеристики . . . . . . . . . . . . . . 111
Программа настройки системы . . . . . . . . . . . . . . . . . . . 115
Обзор . . . . . . . . . . . . . . . . . . . . . . . . . . . . . . . 11 5
Вход в программу настройки системы
Параметры настройки системы
Последовательность загрузки
Установка перемычек . . . . . . . . . . . . . . . . . . . . . . . . 123
. . . . . . . . . . . . . . 116
. . . . . . . . . . . . . . . . . 117
. . . . . . . . . . . . . . . . . . 121
Сброс забытых паролей
Сброс настроек CMOS
Уход за компьютером
. . . . . . . . . . . . . . . . . . . . . . . 124
. . . . . . . . . . . . . . . . . . . . . . . . 125
. . . . . . . . . . . . . . . . . . . . . . . . 126
Компьютер, клавиатура и монитор . . . . . . . . . . . . . . . 126
Мышь
. . . . . . . . . . . . . . . . . . . . . . . . . . . . . . . 126
Дисководы компакт-дисков и дисководы DVD
. . . . . . . . . 127
Правила технической поддержки корпорации Dell
(только для США)
. . . . . . . . . . . . . . . . . . . . . . . . . . . 127
Определение программ и периферийных устройств,
“установленных Dell”
. . . . . . . . . . . . . . . . . . . . . . . 128
Определение “сторонних” программ и периферийных
устройств
. . . . . . . . . . . . . . . . . . . . . . . . . . . . . 128
Нормативы FCC (только для США) . . . . . . . . . . . . . . . . . 128
FCC, класс B . . . . . . . . . . . . . . . . . . . . . . . . . . . 128
Как связаться с корпорацией Dell. . . . . . . . . . . . . . . . . . 130
Индекс . . . . . . . . . . . . . . . . . . . . . . . . . . . . . . . . . 149
Содержание 7
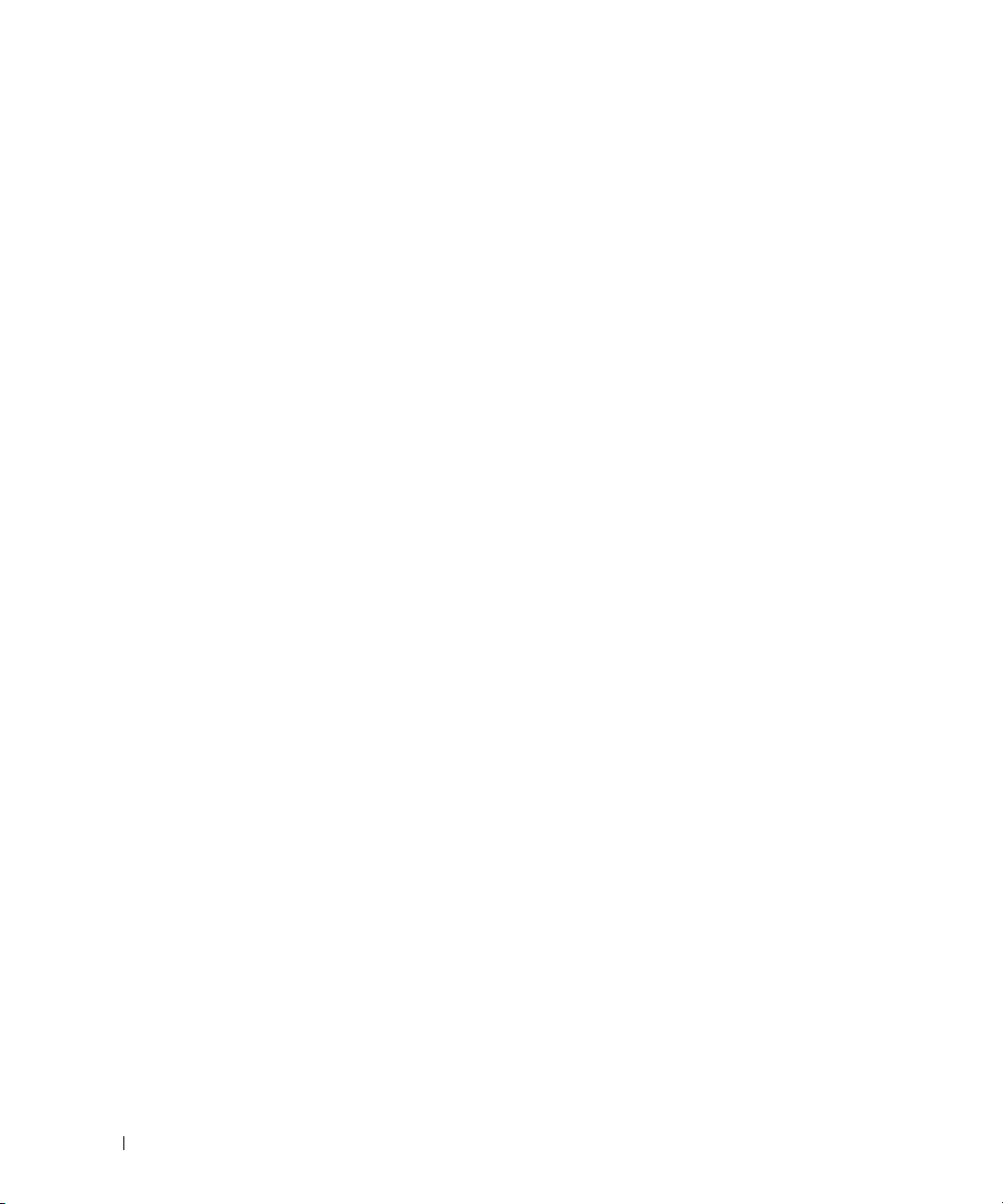
8 Содержание
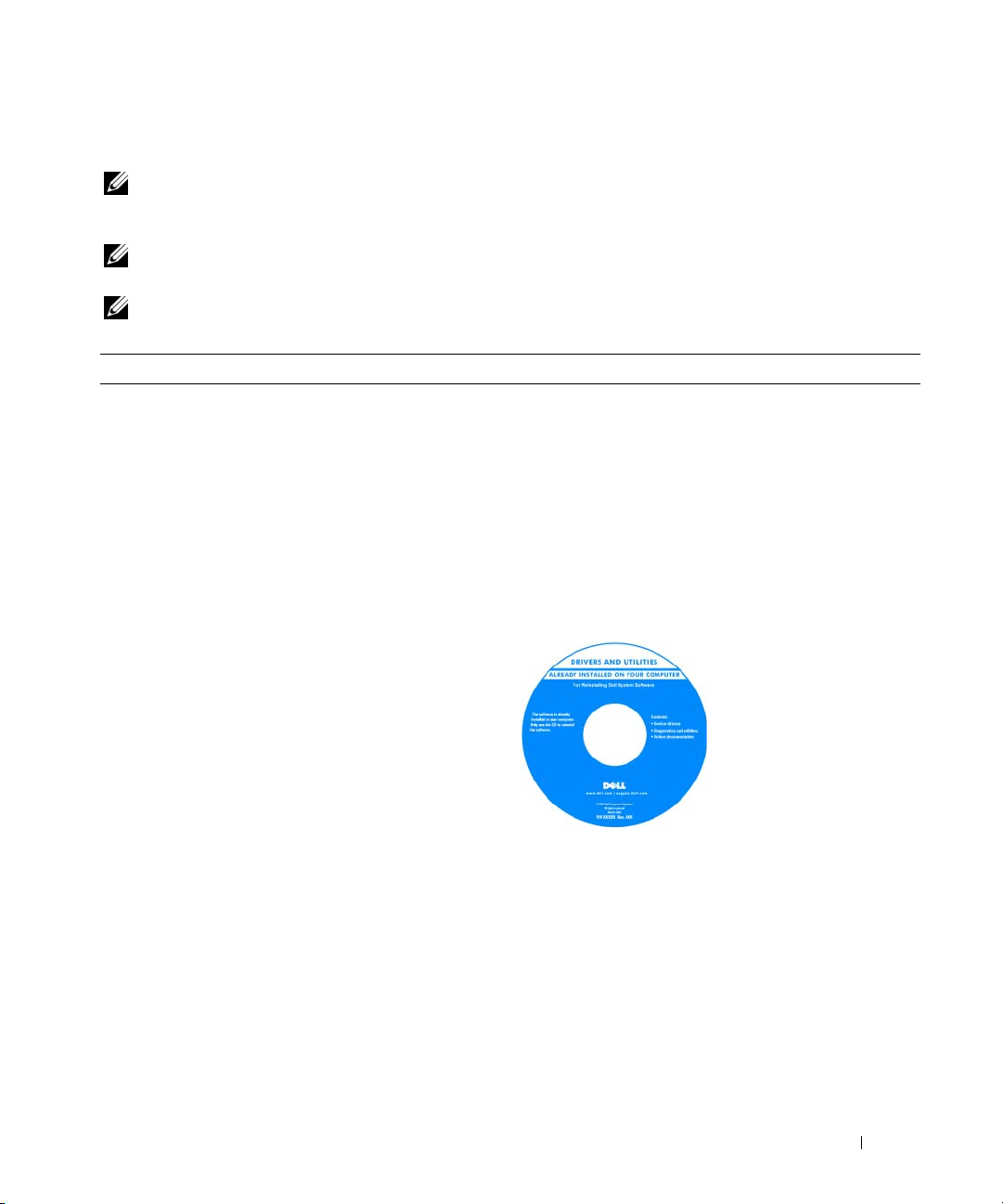
Источники информации
ПРИМЕЧАНИЕ: Некоторые компоненты или носители являются дополнительными и
поставляются не со всеми компьютерами. Те или иные компоненты или носители могут
быть недоступны в некоторых странах.
ПРИМЕЧАНИЕ: Данное “Руководство по эксплуатации” в формате PDF можно найти
на веб-сайте support.dell.com.
ПРИМЕЧАНИЕ: Вместе с компьютером может предоставляться дополнительная информация.
Возможные направления поиска Где искать
•
Программа диагностики компьютера
•
Драйверы для компьютера
•
Документация устройства
•
Системное программное обеспечение (DSS)
Компакт-диск “Drivers and Utilities” (ResourceCD)
ПРИМЕЧАНИЕ: Компакт-диск Drivers and Utilities
является дополнительным и может не поставляться
с некоторыми компьютерами.
На приобретенном компьютере уже установлены
драйверы и документация. С помощью компакт-диска
Drivers and Utilities можно переустанавливать драйверы
(см. раздел “Переустановка драйверов” на стр. 65),
запускать диагностическую программу Dell Diagnostics
(см. раздел “Программа Dell Diagnostics” на стр. 62)
и получать доступ к документации.
На этом компакт-диске
могут быть записаны
файлы Readme,
содержащие самую
свежую информацию о
технических новшествах
компьютера или
справочные материалы
для технических
специалистов и опытных
пользователей.
ПРИМЕЧАНИЕ: Обновления драйверов и
документации можно найти на веб-сайте
support.dell.com.
Источники информации 9
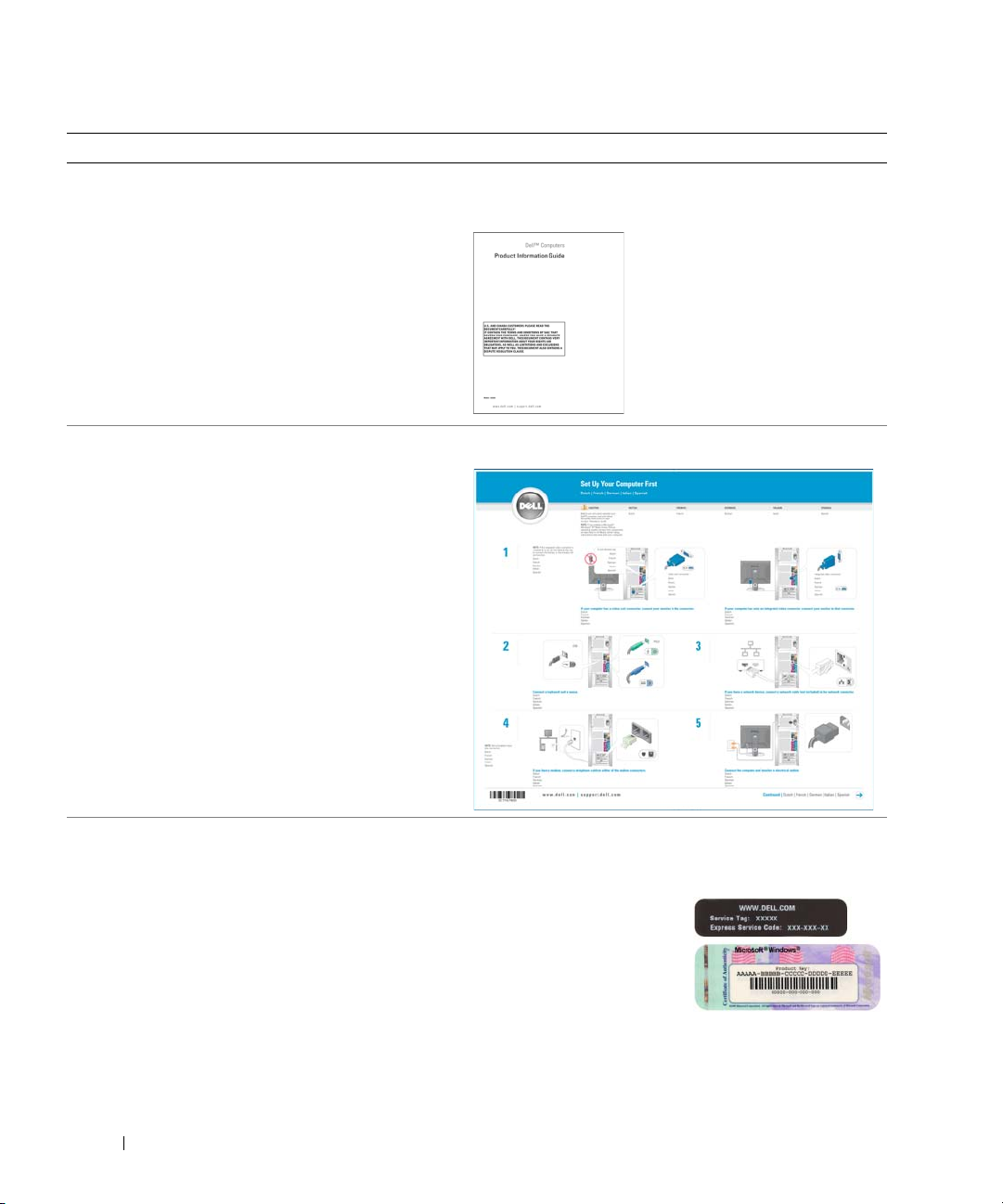
Возможные направления поиска Где искать
•
Информация о гарантии
•
Постановления и условия (только для США)
•
Инструкции по технике безопасности
•
Информация о действующих нормативах
•
Эргономическая информация
•
Лицензионное соглашение
•
Установка компьютера
Информационное руководство
по продуктам Dell™
Схема установки
•
Метка обслуживания и экспресс-код
техобслуживания
•
Метка с ключом продукта Microsoft Windows
10 Источники информации
Метка обслуживания и ключ продукта
Microsoft Windows
Показанные ниже метки расположены на компьютере.
•
Метка обслуживания
используется при
идентификации
компьютера на веб-сайте
support.dell.com
обращении в службу
технической поддержки.
•
Экспресс-код техобслуживания необходимо вводить
с телефона при обращении в службу поддержки.
или при
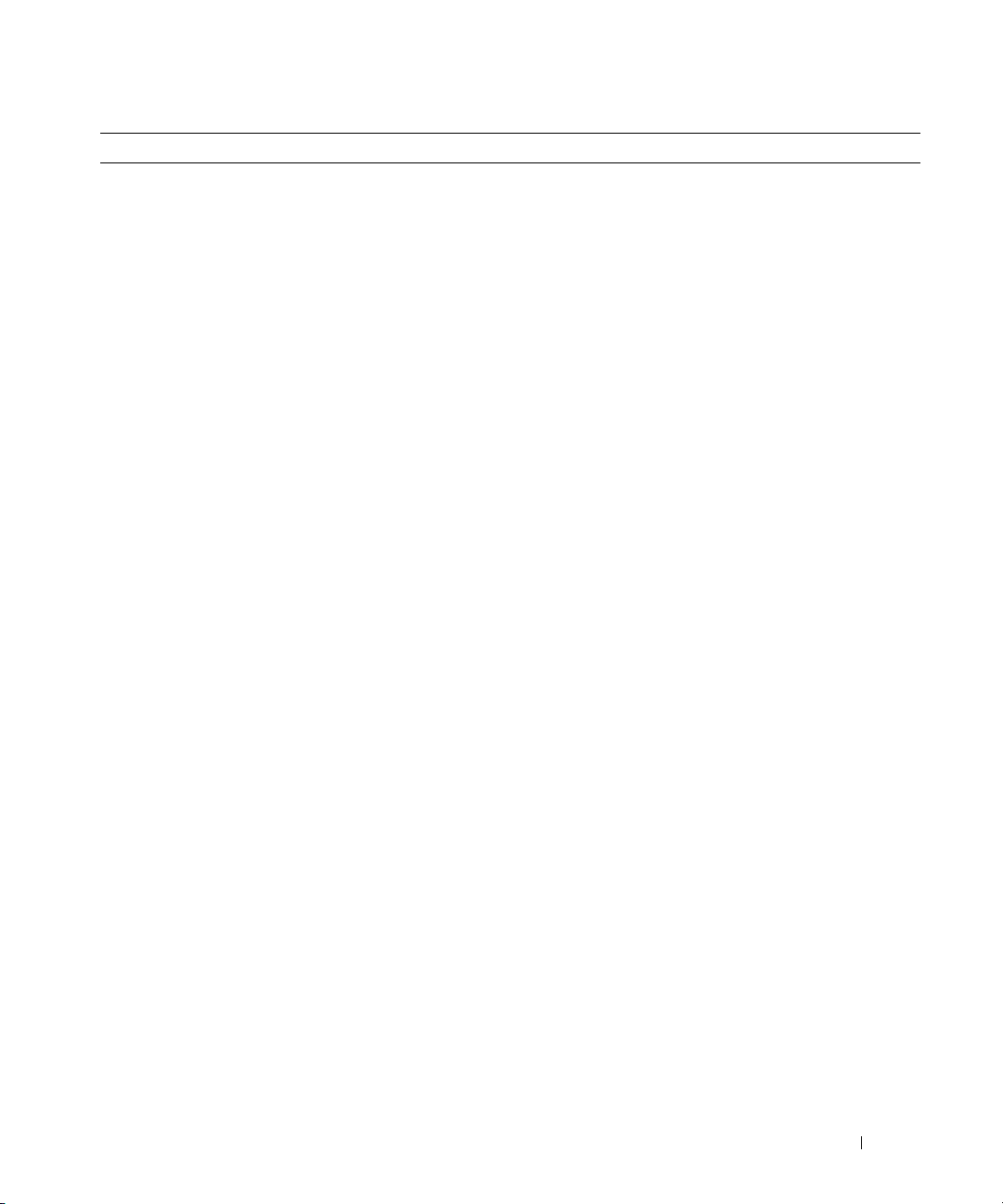
Возможные направления поиска Где искать
•
Решения – советы по поиску и устранению
неисправностей, статьи технических
специалистов, интерактивные учебные курсы
и часто задаваемые вопросы.
•
Форум пользователей – интерактивное
Веб-сайт службы технической поддержки
Dell Support – support.dell.com
ПРИМЕЧАНИЕ: Выберите свой регион или бизнес-
сегмент, чтобы попасть на соответствующую
страницу веб-сайта поддержки.
обсуждение вопросов с другими пользователями
Dell.
•
Обновления – новые сведения о компонентах,
таких как память или жесткий диск, и об
операционных системах.
•
Служба поддержки – контактная информация,
вызов обслуживания и состояние заказов,
сведения о гарантии и ремонте.
•
Обслуживание и поддержка – статус вызова
обслуживания, хронология поддержки, договор
на техническое обслуживание, интерактивные
обсуждения со специалистами технической
поддержки.
•
Ссылки – документация по компьютеру,
подробные сведения о конфигурации компьютера,
характеристики и официальные документы.
•
Файлы для загрузки – сертифицированные
драйверы, пакеты исправлений и обновления
программного обеспечения.
•
Системное программное обеспечение (DSS) –
при переустановке операционной системы на
компьютере также следует переустановить
утилиту DSS. Утилита DSS автоматически
обнаруживает тип компьютера и операционную
систему и устанавливает обновления,
соответствующие данной конфигурации,
обеспечивая критически важные обновления
операционной системы и обеспечивая поддержку
3,5-дюймовых USB-дисководов гибких дисков
Dell™, процессоров Intel
®
, оптических
Процедура загрузки системного программного
обеспечения
1
Перейти на веб-сайт
регион или бизнес-сегмент, затем введите свою метку
обслуживания.
2
Выбрать ссылку
файлы для загрузки) и нажмите кнопку
3
Выбрать необходимые операционную систему и язык
и выполнить поиск по ключевому слову
Software
ПРИМЕЧАНИЕ: Пользовательский интерфейс
веб-сайта support.dell.com может изменяться
в зависимости от сделанного выбора.
дисководов и USB-устройств. Утилита DSS
необходима для корректной работы компьютера
Dell.
support.dell.com
Drivers & Downloads
, выберите свой
(Драйверы и
Go
(Переход).
Desktop System
.
Источники информации 11
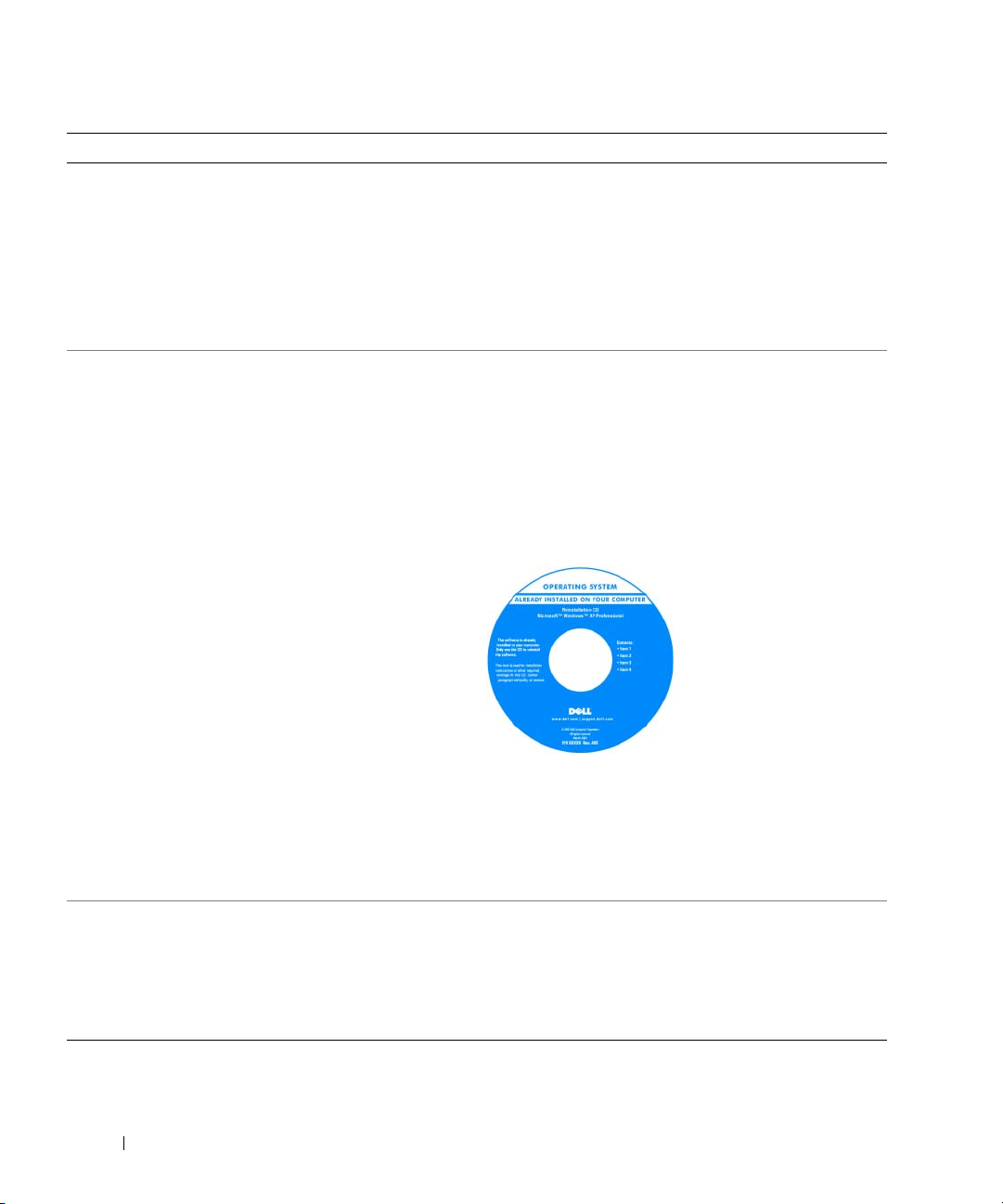
Возможные направления поиска Где искать
•
Использование Windows XP
•
Работа с программами и файлами
•
Настройка рабочего стола
Центр справки и поддержки Windows
1
Последовательно нажать кнопки
и поддержка
2
Ввести слово или фразу, описывающие проблему,
затем нажать на кнопку со стрелкой.
3
Щелкнуть раздел, соответствующий проблеме.
4
Последовательно выполнить отображаемые на экране
указания.
•
Переустановка операционной системы
Компакт-диск Operating System
ПРИМЕЧАНИЕ: Компакт-диск Operating System
является дополнительным и поставляется не со
всеми компьютерами.
Операционная система уже установлена на компьютере.
Для переустановки операционной системы следует
использовать компакт-диск Operating System (см. раздел
“Использование функции Восстановление системы в
операционной системе Microsoft
Пуск→
Справка
.
Windows XP”).
После переустановки
операционной системы
необходимо использовать
компакт-диск Drivers and
Utilities для загрузки
драйверов устройств,
поставляемых вместе
с компьютером.
Метка с ключом продукта
для операционной
системы находится на
панели компьютера.
•
Использование операционной системы Linux
•
Обсуждения по электронной почте между
пользователями продуктов Dell Precision™
и операционной системы Linux.
•
Дополнительная информация об операционной
системе Linux и компьютере Dell Precision.
12 Источники информации
ПРИМЕЧАНИЕ: Цвет компакт-диска Operating
System зависит от заказанной операционной
системы.
Поддерживаемые компанией Dell веб-сайты,
посвященные ОС Linux
•
linux.dell.com
•
lists.us.dell.com/mailman/listinfo/linux-precision
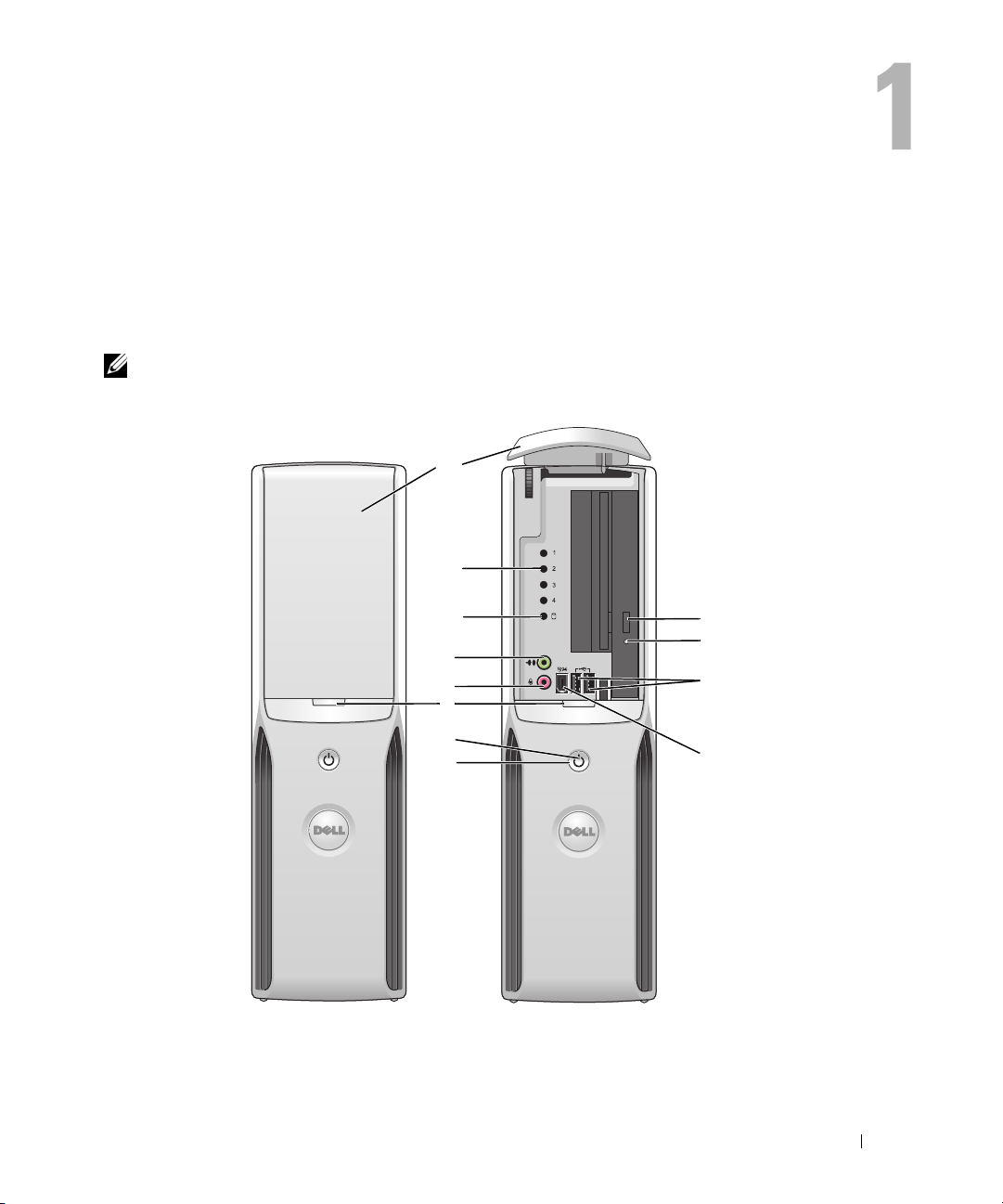
Установка и использование компьютера
Вид компьютера спереди и сзади
Вид спереди
ПРИМЕЧАНИЕ: Крышка передней панели не должна закрываться, если используются
разъемы Flash Media, IEEE 1394, USB или наушников.
12
11
10
9
8
7
6
5
Установка и использование компьютера 13
1
2
3
4
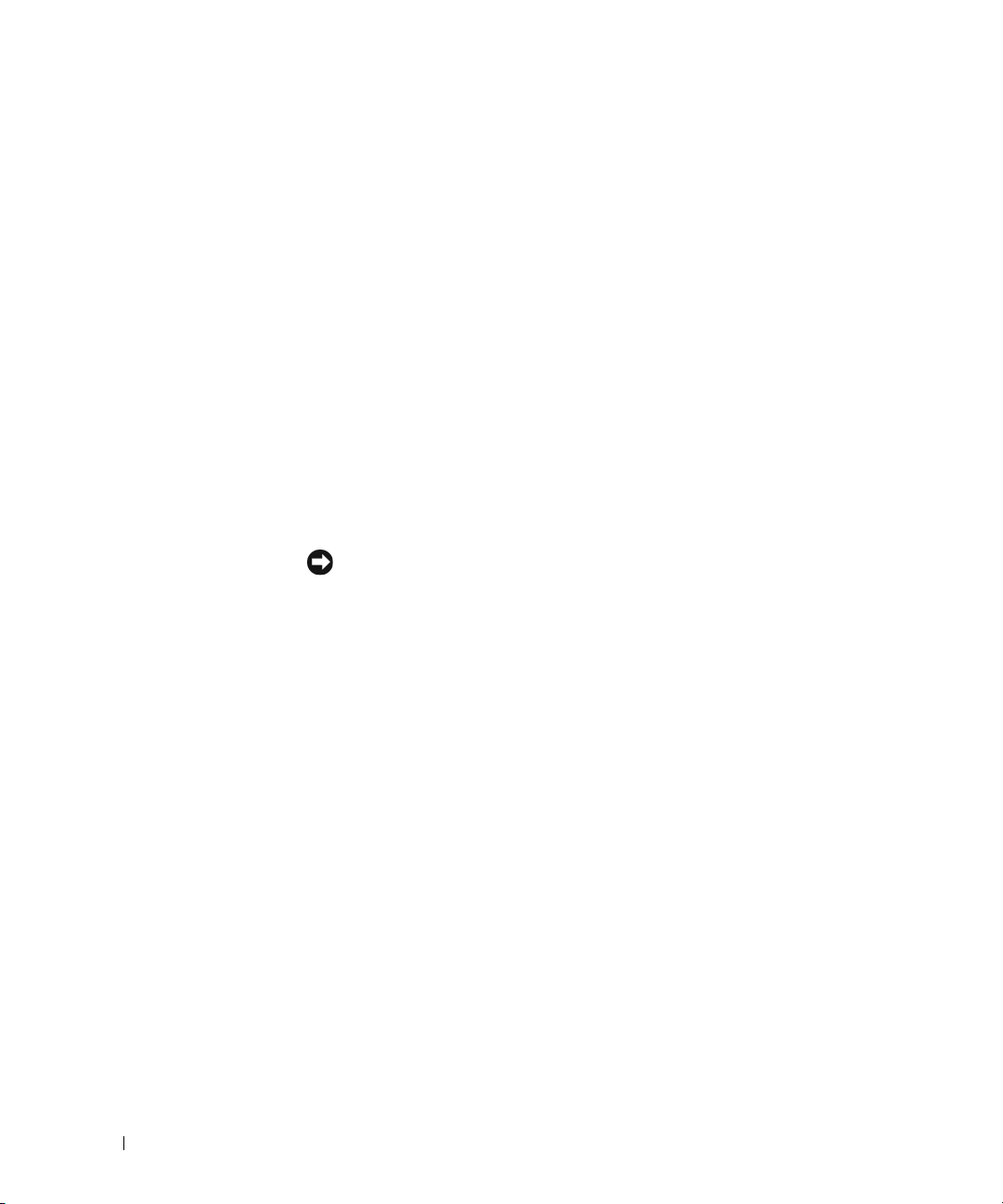
1 кнопка выброса
компакт-диска CD/DVD
2 индикатор активности
дисковода CD/DVD
3 разъемы шины USB 2.0
(2)
4 разъем IEEE 1394 Служит для подключения мультимедийных устройств с высокоскоростным
5 кнопка питания Нажатием данной кнопки включается компьютер.
6 индикатор включенного
питания
Для удаления компакт-диска CD/DVD из дисковода необходимо нажать данную
кнопку.
Светится, когда компьютер считывает данные с компакт-диска CD или DVD.
К разъемам USB на передней панели подключаются устройства, с которыми
работают изредка, например, джойстик или камера (дополнительную информацию
о загрузке с устройств USB можно найти в разделе “Программа настройки
системы” на стр. 115).
Для устройств, которые постоянно подключены к компьютеру, например, для
принтера или клавиатуры, рекомендуется использовать USB-разъемы на задней
панели.
последовательным интерфейсом, например, цифровых видеокамер.
Для устройств, которые, как правило, постоянно подключены к компьютеру,
например, внешних жестких дисков и других накопительных устройств,
рекомендуется использовать разъем IEEE 1394 на задней панели.
ВНИМАНИЕ: Во избежание потери данных не следует использовать
данную кнопку для выключения компьютера. Вместо этого необходимо
выполнять процедуру завершения работы операционной системы.
Характер свечения индикатора питания указывает на соответствующее состояние
компьютера.
•
Не горит – компьютер выключен.
•
Постоянно горит зеленым светом – рабочее состояние компьютера.
•
Мигающий зеленый – компьютер в энергосберегающем режиме.
•
Мигающий или постоянный желтый – см. раздел “Проблемы с электропитанием”
на стр. 50.
14 Установка и использование компьютера
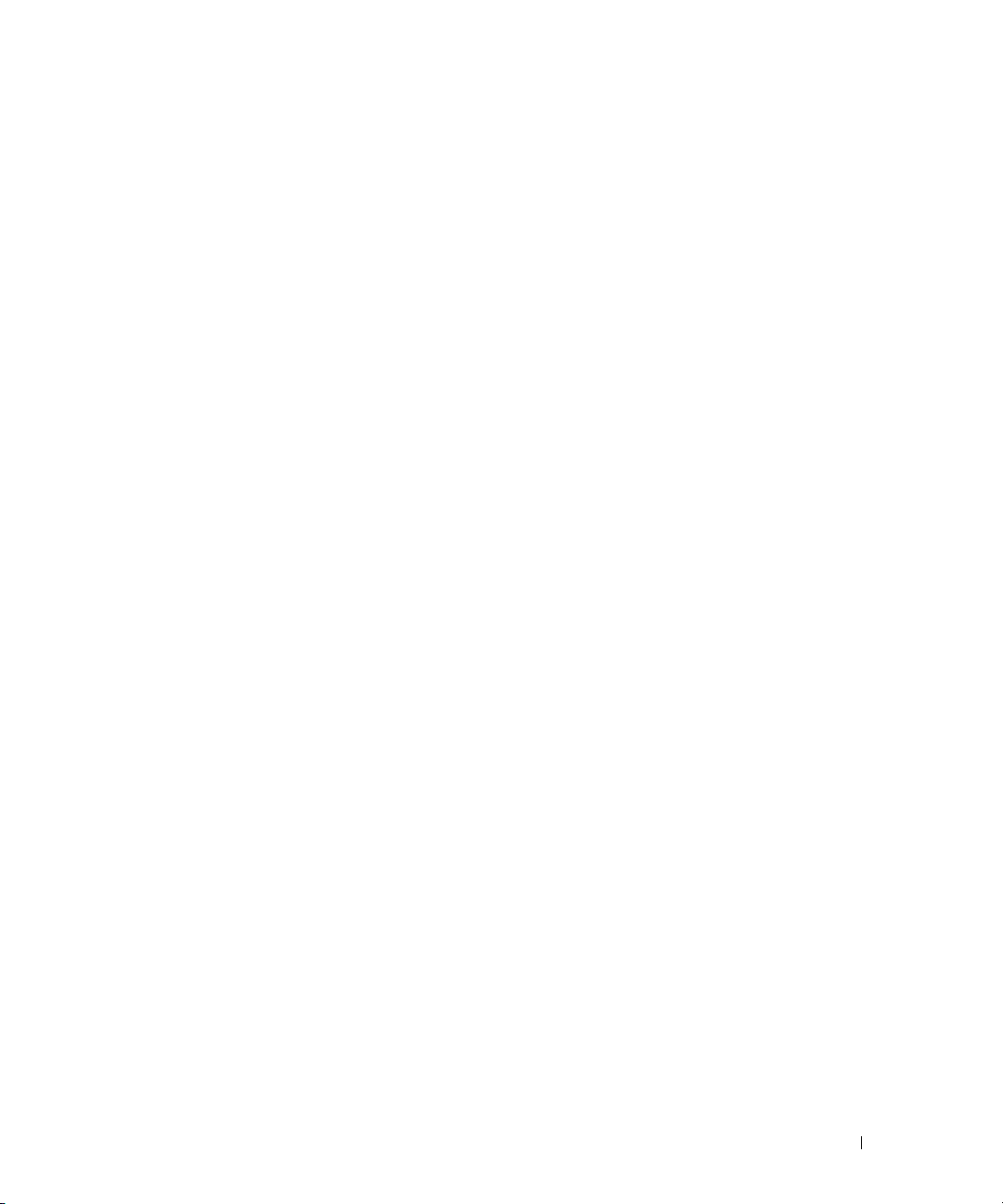
7 кнопка для открывания
крышки передней
панели
8 разъем микрофона Розовый разъем микрофона используется для подключения микрофона компьютера
9 разъем для наушников Зеленый разъем для наушников используется для подключения наушников
10 индикатор активности
жесткого диска
11 диагностические
светодиоды
12 дверца передней
панели
При нажатии данной кнопки открывается доступ к разъемам передней панели.
или ввода музыкального входного сигнала для звуковой или телефонной
программы.
В компьютерах со звуковой платой разъем микрофона расположен на звуковой
плате.
и большинства громкоговорителей.
Индикатор активности жесткого диска светится, когда компьютер считывает
данные с жесткого диска или записывает на него. Кроме того, данный индикатор
может светиться во время работы таких устройств, как проигрыватель компактдисков.
Более подробную информацию о том, что означает свечение каждого из
диагностических светодиодов, можно найти в разделе “Индикаторы диагностики”
на стр. 57.
Данной панелью закрываются дисковод DVD или компакт-дисков, устройство
Media Card Reader и дополнительный дисковод гибких дисков.
Установка и использование компьютера 15

Вид сзади
1
2
3
4
1
переключатель напряжения питания
(устанавливается не на всех компьютерах)
2
разъем питания Предназначен для подключения кабеля питания.
3
разъемы задней панели Устройства с интерфейсами IEEE 1394,
4
гнезда для плат Доступ к разъемам для любых установленных
16 Установка и использование компьютера
Дополнительную информацию можно найти
в инструкциях по технике безопасности в
документе
по продуктам
USB и другие устройства подключаются
к соответствующим разъемам.
плат PCI Express.
Информационное руководство
.
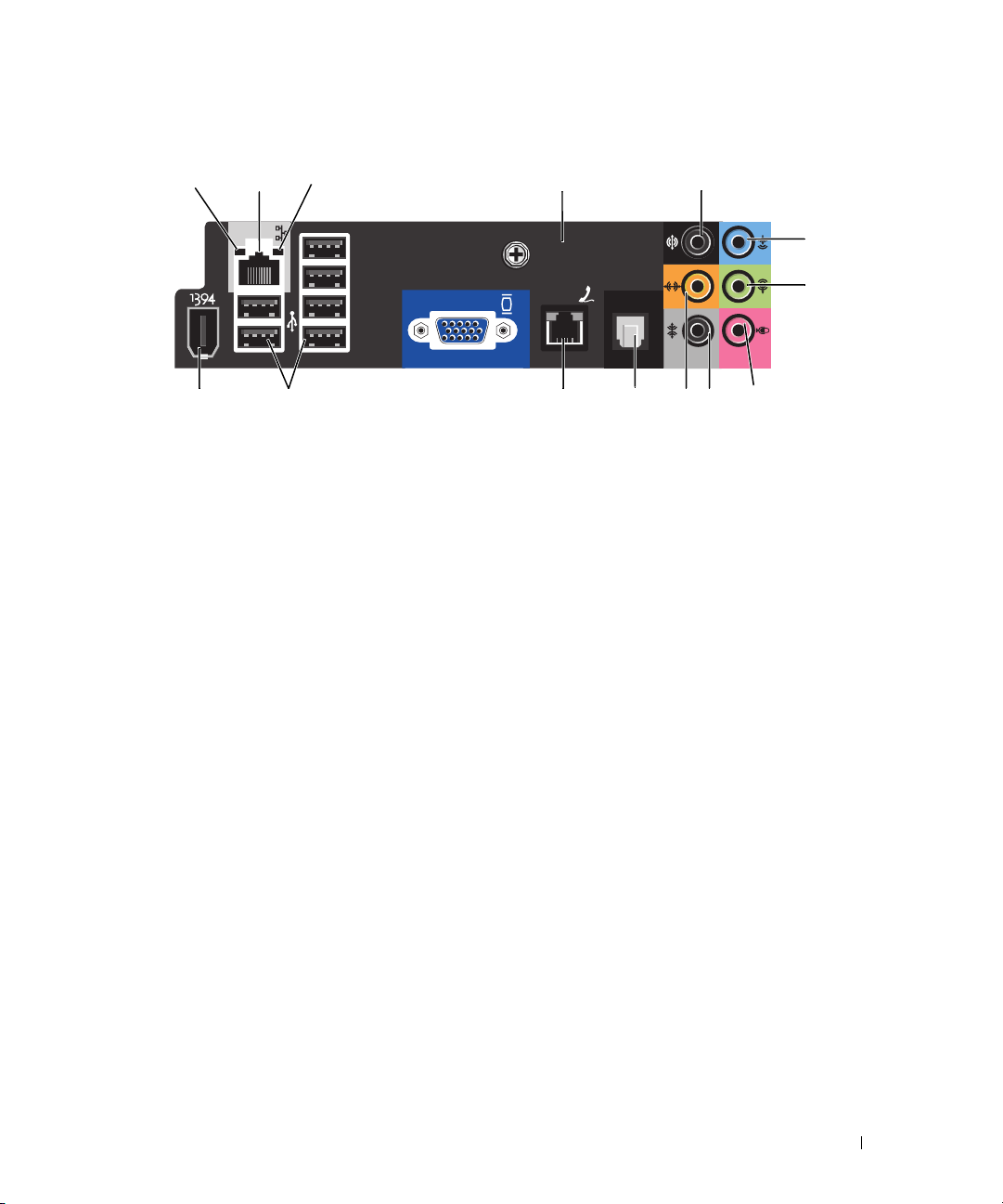
Разъемы ввода-вывода на задней панели
12 4
1 индикатор целостности
канала связи
2 разъем сетевого
адаптера
3 индикатор
активности сети
4 разъем модема Разъем модема используется для подключения компьютера к Интернету.
5 аудиоразъем объемного
звучания для тыловой
акустики
6 разъем линейного
входа
35
6
7
11121314 9
•
Зеленый сигнал – хорошее соединение между компьютером и сетью
со скоростью 10 Мб/с.
•
Оранжевый сигнал – хорошее соединение между компьютером и сетью
со скоростью 100 Мб/с.
•
Сигнал отсутствует – компьютер не обнаружил физического соединения
ссетью.
Чтобы подключить компьютер к сети или широкополосному устройству,
необходимо подключить один конец кабеля к сетевому разъему или
сетевому/широкополосному устройству. Другой конец сетевого кабеля
необходимо подключить к разъему сетевого адаптера, расположенному на
задней панели компьютера. Щелчок указывает, что кабель надежно подключен.
ПРИМЕЧАНИЕ: Телефонный кабель не должен включаться в сетевой
разъем.
На компьютерах с платой сетевого разъема используется разъем на этой плате.
Для сети рекомендуется применять проводку и разъемы категории 5. Если
используется проводка Категории 3, для обеспечения надежной работы
необходимо установить скорость сети 10 Мбит/с.
Желтый мигающий индикатор указывает на то, что компьютер передает или
принимает данные по сети. При интенсивном сетевом трафике может казаться,
что этот индикатор горит непрерывно.
Черный аудиоразъем объемного звучания используется для подключения
многоканальных громкоговорителей.
Голубой разъем линейного входа служит для подключения звукозаписывающих
и проигрывающих устройств, например кассетного проигрывателя,
проигрывателя компакт-дисков или видеомагнитофона.
На компьютерах со звуковой платой используется разъем этой платы.
10
8
Установка и использование компьютера 17
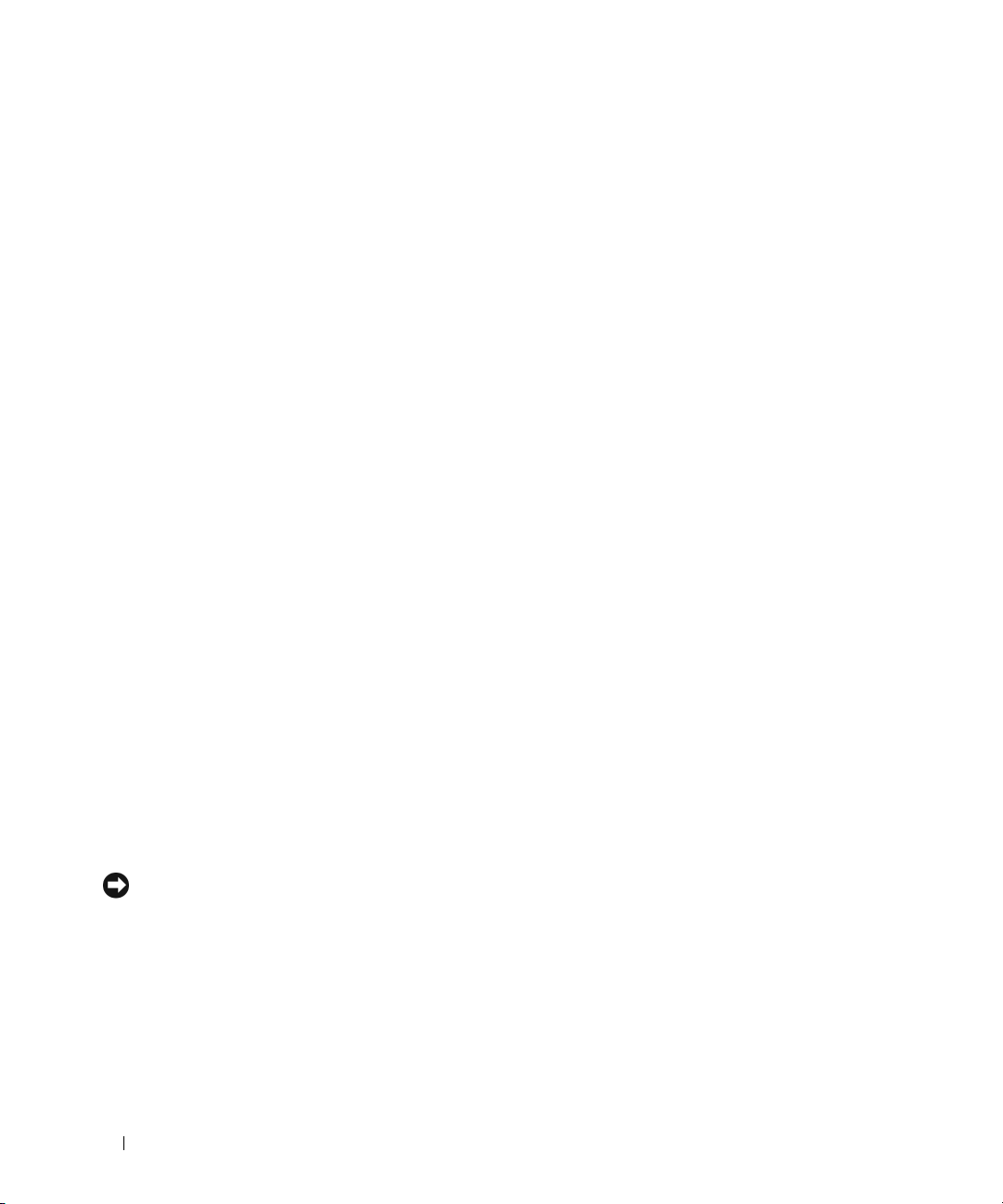
7 разъем линейного
выхода
8 микрофон Розовый разъем микрофона используется для подключения микрофона
9 Аудиоразъем объемного
звучания с боковой
акустикой
10 разъем центрального
канала или канала
низкочастотных
эффектов
11 Разъем S/PDIF Данный разъем используется для передачи цифрового аудиосигнала,
12 Разъем VGA Если используемый монитор оснащен разъемом VGA, следует соединить
13 разъемы шины USB 2.0
(6)
14 разъем IEEE 1394 Служит для подключения мультимедийных устройств с высокоскоростным
Зеленый разъем линейного выхода служит для подключения наушников
и большинства громкоговорителей со встроенными усилителями.
На компьютерах со звуковой платой используется разъем этой платы.
компьютера или ввода музыкального входного сигнала для звуковой или
телефонной программы.
В компьютерах со звуковой платой разъем микрофона расположен на
звуковой плате.
Серый аудиоразъем объемного звучания используется для подключения
многоканальных громкоговорителей.
Аудиоканалом низкочастотных эффектов, применяемым в аудиосхемах
объемного звучания, передается только низкочастотный сигнал с частотой ниже
80 Гц. Для воспроизведения сигнала низкочастотных эффектов используется
низкочастотный громкоговоритель, который обеспечивает очень глубокое
звучание низких частот. В системах, не оснащенных низкочастотными
громкоговорителями, при настройке объемного звучания можно установить
перенаправление сигнала канала низкочастотных эффектов на основные
громкоговорители.
не используя процесс преобразования в аналоговый аудиосигнал.
его с разъемом VGA на компьютере.
Разъемы USB на задней панели используются для устройств, которые
постоянно подключены к компьютеру, например принтера или клавиатуры.
USB-разъемы на передней панели рекомендуется использовать для временного
подключения устройств, например джойстика или камеры.
последовательным интерфейсом, например, цифровых видеокамер.
Установка принтера
ВНИМАНИЕ: Перед подключением принтера к компьютеру необходимо выполнить установку
операционной системы.
В документации, поставляемой с принтером, можно найти информацию об установке, включая
описание следующих действий:
•
получение и установка обновленных драйверов;
•
подключение принтера к компьютеру;
•
загрузка бумаги и установка картриджа с тонером или чернилами;
•
обращение к производителю принтера за технической поддержкой.
18 Установка и использование компьютера
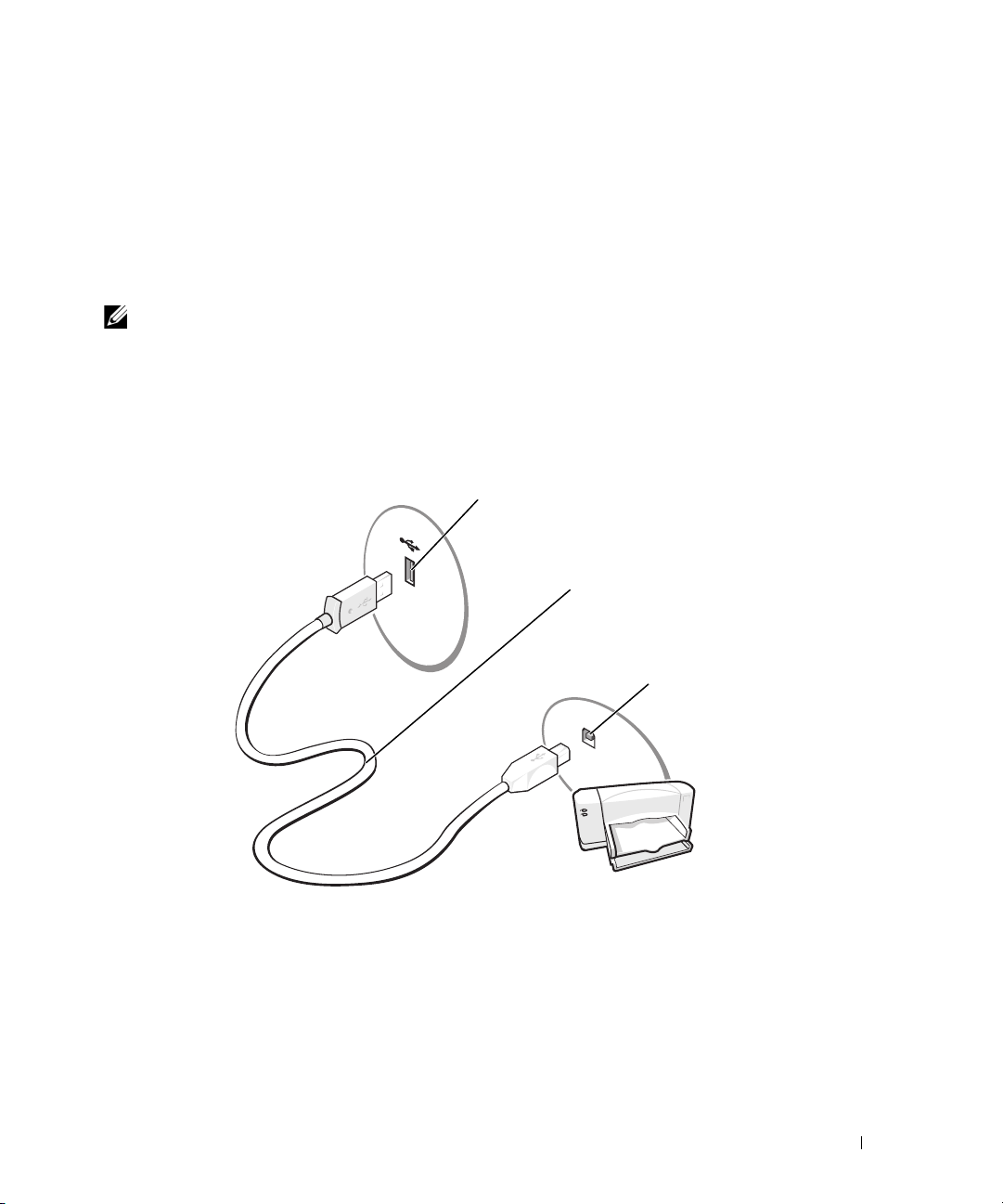
Кабель принтера
Принтер подключается к компьютеру с помощью кабеля USB. Если кабель принтера не поставляется
вместе с принтером, необходимо приобрести кабель отдельно, убедившись в его совместимости с
принтером. В случае приобретения кабеля принтера одновременно с компьютером кабель может
поставляться в комплекте с компьютером.
Подключение принтера USB
ПРИМЕЧАНИЕ: Устройства USB можно подключать при включенном компьютере.
1
Выполнить установку операционной системы, если это еще не было сделано.
2
При необходимости установить драйвер принтера. См. документацию, поставляемую вместе
с принтером.
3
Подключить кабель USB принтера к разъемам USB компьютера и принтера. Разъемы USB
подключаются только в одном положении.
1
2
3
1 Разъем USB компьютера 2 Кабель USB принтера 3 Разъем USB принтера
Установка и использование компьютера 19
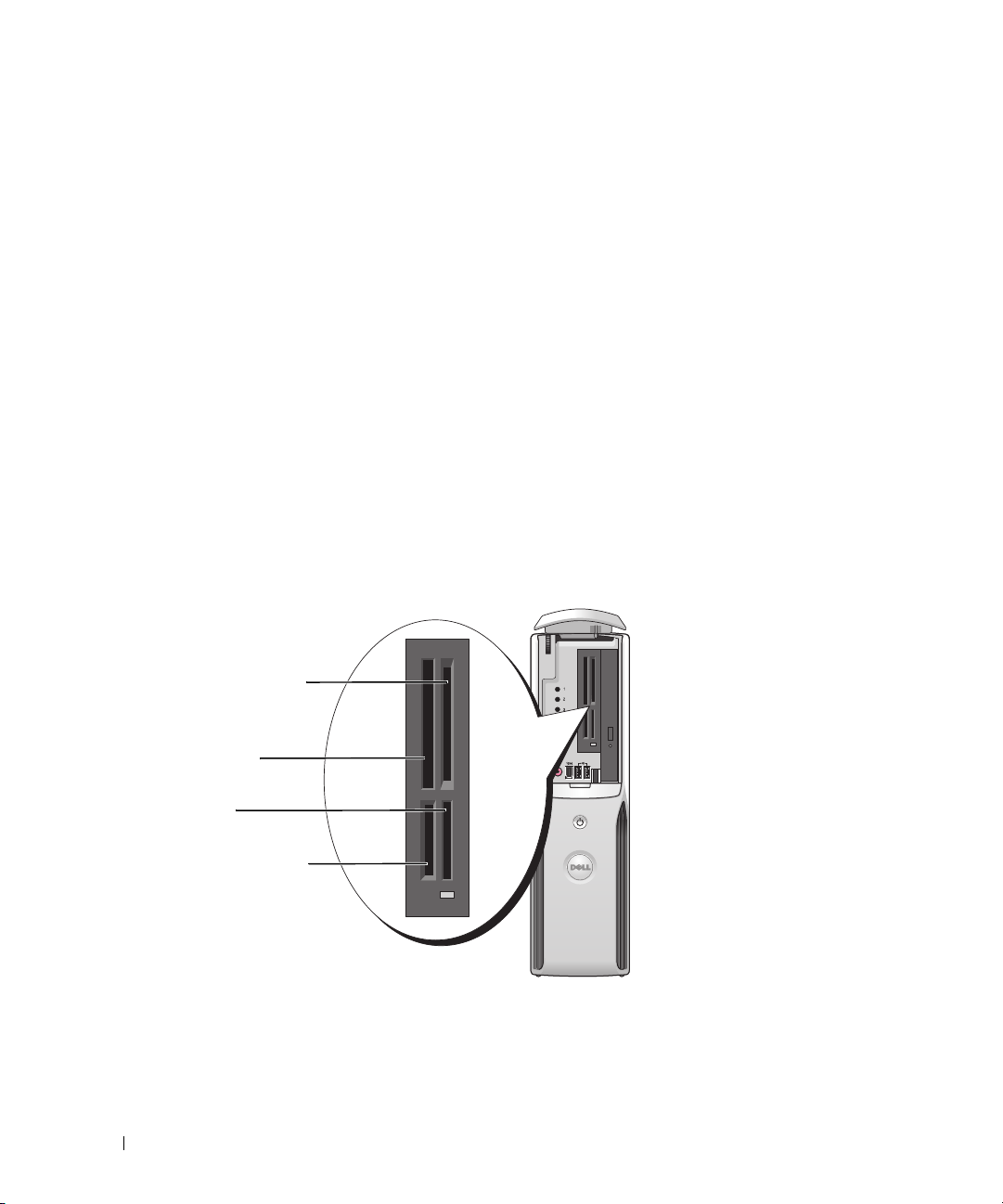
Использование устройства Media Card Reader (дополнительно)
Используйте устройство Media Card Reader для прямой передачи данных на компьютер.
Устройством Media Card Reader поддерживаются следующие типы карт памяти:
•
xD-Picture
•
SmartMedia (SMC)
•
CompactFlash типа I и II (CF I/II)
•
MicroDrive (карты типа mini SD и MS Pro Duo могут поддерживаться через адаптер)
•
SecureDigital (SD)
•
Mini SD
•
MultiMediaCard (MMC)
•
MMC уменьшенного размера
•
Memory Stick (MS/MS Pro/Duo Pro)
Информацию об установке устройства Media Card Reader можно найти в разделе “Установка устройства
Media Card Reader” на стр. 100.
1
2
3
4
1 xD-Picture и SmartMedia
(SMC)
4 SecureDigital Card (SD)/
MultiMediaCard (MMC)
2 CompactFlash типа I и II
(CF I/II) и MicroDrive
20 Установка и использование компьютера
3 Memory Stick (MS/MS Pro)
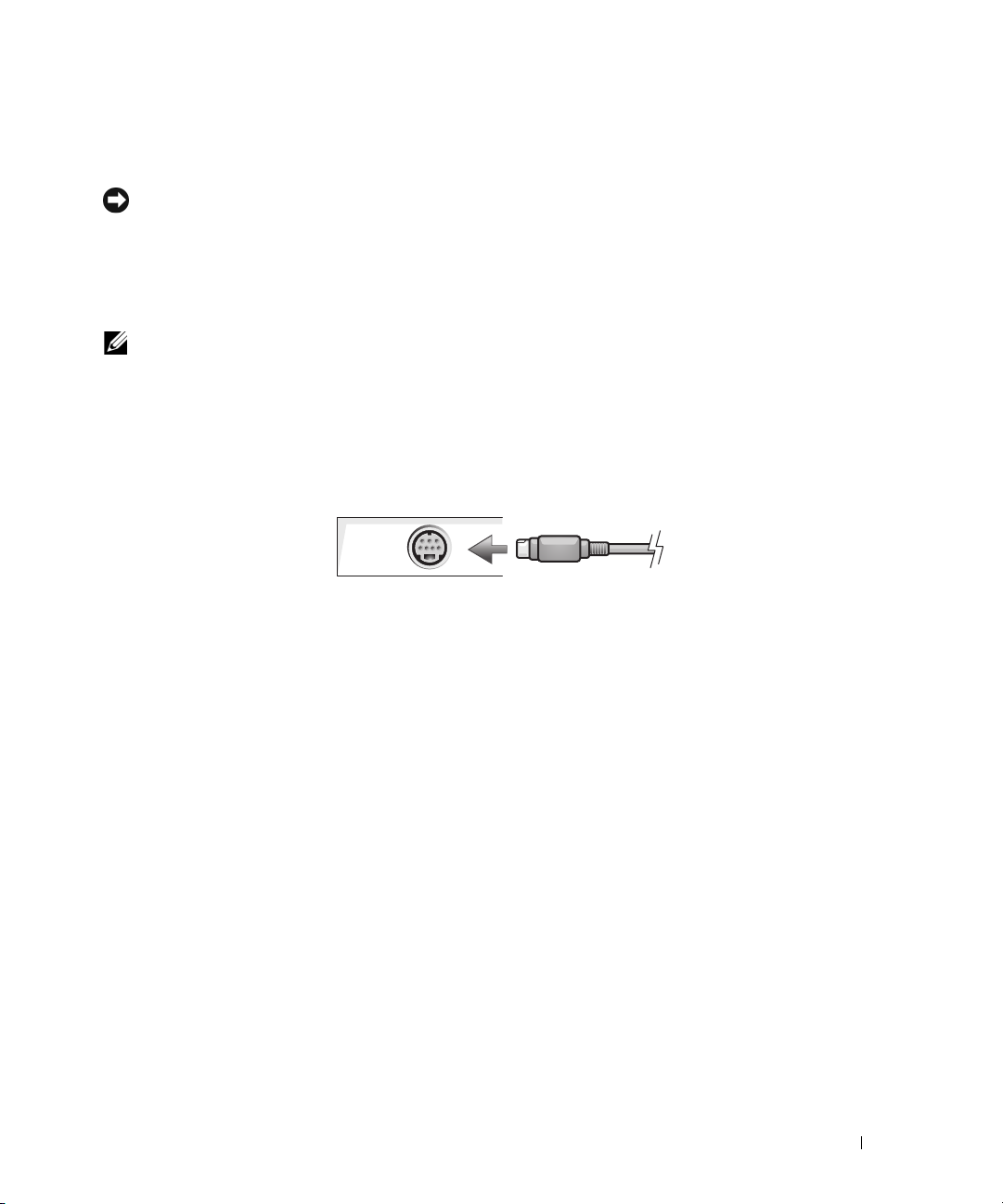
Процедура использования устройства Media Card Reader
1
Проверить правильную ориентацию вставляемых носителя или карты.
ВНИМАНИЕ: Если носитель или карта встречают сопротивление, не прикладывать усилие.
Необходимо проверить, правильно ли расположена карта, и повторить попытку.
2
Следует вставить носитель или карту в соответствующее гнездо до полного входа в разъем.
Подключение телевизора (дополнительно)
ПРИМЕЧАНИЕ: Для подключения телевизора к компьютеру необходимы плата видеоадаптера с
возможностью выхода на телевизор и кабель S-video, который можно приобрести в большинстве
магазинов электротехнических товаров. Кабель S-video не поставляется вместе с компьютером.
1
Выполнить инструкции раздела “Перед началом работы” на стр. 71.
2
Подключить один конец кабеля S-video к разъему TV-OUT на задней панели компьютера.
3
Подключить другой конец кабеля S-video к входному разъему S-video телевизора.
Изменение настроек дисплея
1
После подключения телевизора включить компьютер.
На мониторе появится изображение рабочего стола операционной системы Microsoft
®
Windows®.
2
Включите в настройках дисплея режим клонирования или режим расширенного рабочего стола.
•
В режиме клонирования на мониторе и на телевизоре отображается одинаковое изображение.
•
В режиме расширенного рабочего стола можно перетаскивать объекты с одного экрана на
другой, эффективно удваивая размер отображаемого рабочего пространства.
Информацию об изменении настроек дисплея для используемой графической платы можно найти
в руководстве пользователя в центре справки и поддержки (последовательно щелкнуть
Пуск
Справка и поддержка, Руководства пользователя и руководства по системам, Руководства
по устройствам
, а затем выберите руководство для используемой графической платы).
Установка и использование компьютера 21
,
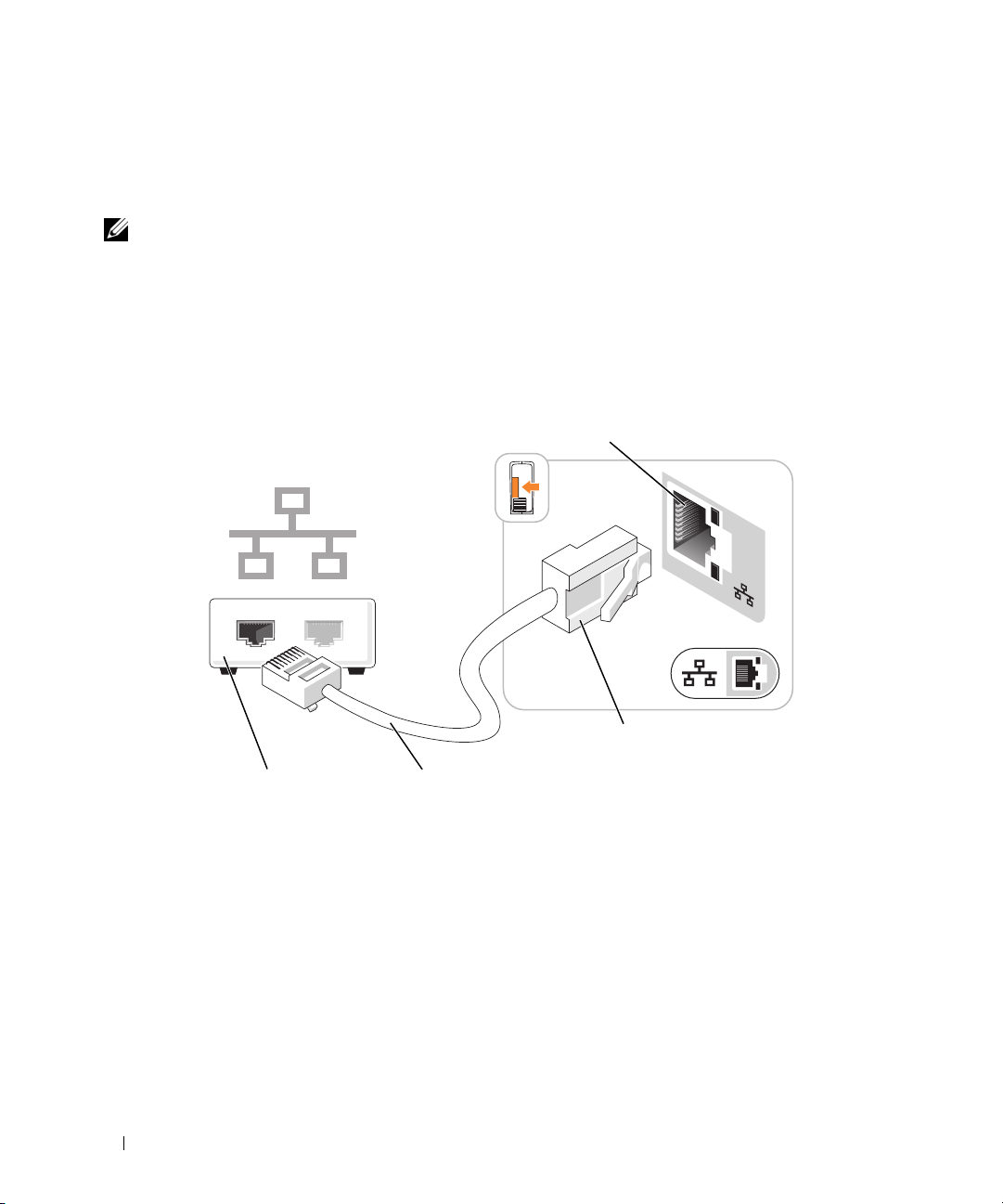
Настройка домашней и офисной сети
Подключение к сетевому адаптеру
ПРИМЕЧАНИЕ: Подключить сетевой кабель к разъему сетевого адаптера на компьютере.
Сетевой кабель не должен включаться в модемный разъем компьютера. Сетевой кабель
не должен включаться в телефонный разъем.
1
Подключить сетевой кабель к разъему сетевого адаптера, расположенному на задней панели
компьютера.
Вставить кабель до щелчка и осторожно потянуть, чтобы убедиться в надежности соединения.
2
Подключить другой конец сетевого кабеля к сетевому устройству.
1
4
1 разъем сетевого адаптера
на компьютере
4 сетевое устройство
3
2 разъем сетевого адаптера 3 сетевой кабель
22 Установка и использование компьютера
2
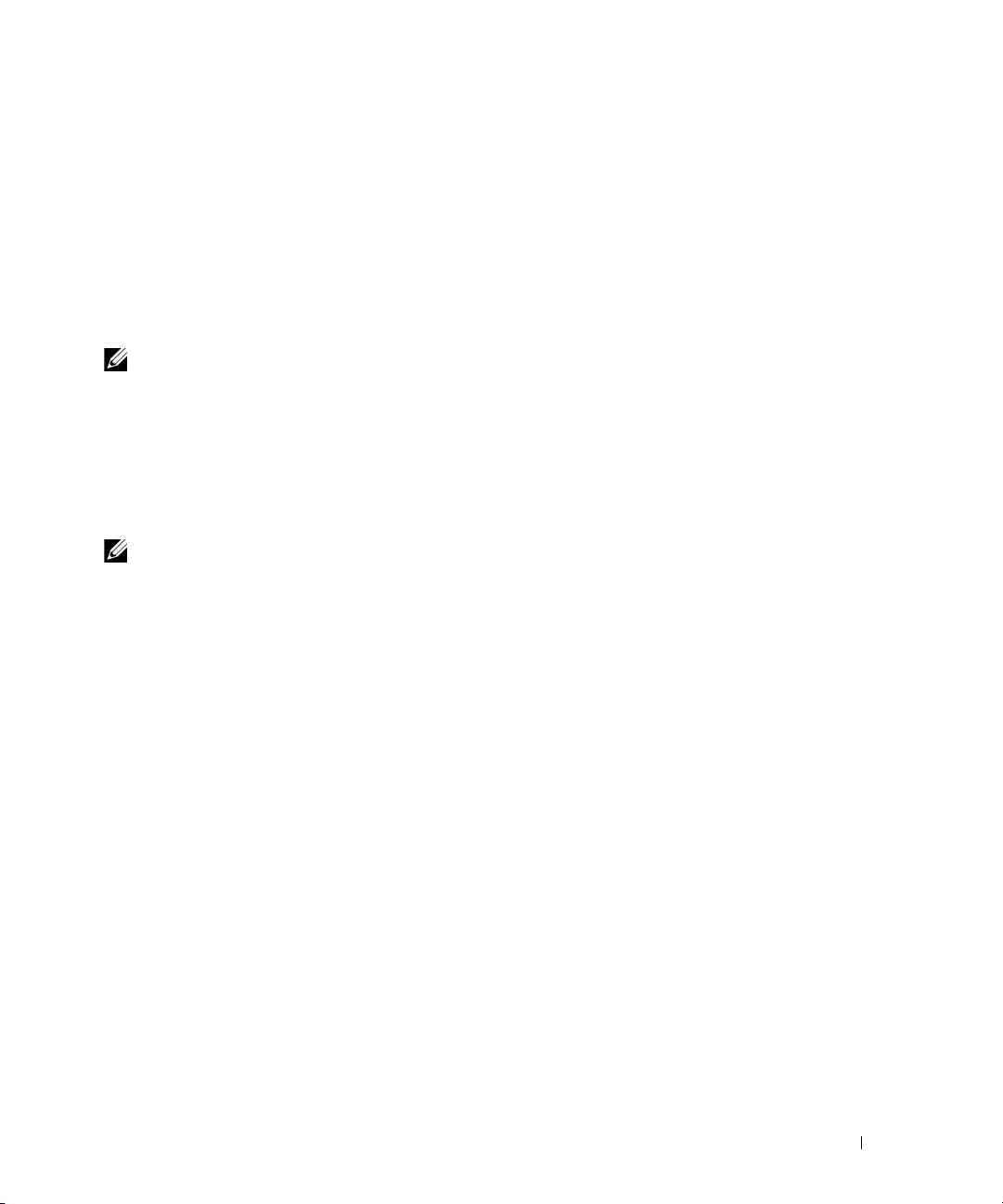
Мастер настройки сети
В операционной системе Microsoft® Windows® XP имеется мастер настройки сети, который содержит
инструкции по настройке совместного использования файлов, принтеров или подключения к Интернету
компьютеров в домашней или небольшой офисной сети.
1
Нажать кнопку
а затем щелкнуть пункт
2
На экране приветствия нажать кнопку
3
Щелкнуть ссылку
ПРИМЕЧАНИЕ: При выборе способа соединения Этот компьютер имеет прямое подключение
к Интернету включается брандмауэр, встроенный в операционную систему Windows XP Service
Pack 1 (SP1) или в более новые версии операционных систем.
4
Заполнить контрольный список и выполнить необходимую подготовку.
5
Вернуться в мастер настройки сети и последовательно выполнить инструкции на экране.
Пуск
, последовательно выбрать
Мастер настройки сети
Далее
Контрольный список: установка сети
Все программы→ Стандартные→ Связь
.
.
,
.
Подключение к Интернету
ПРИМЕЧАНИЕ: ISP и предоставляемые ими услуги зависят от страны.
Для подключения к Интернету необходимы модем или сетевое подключение, а также поставщик услуг
Интернета (ISP), например, AOL или MSN. ISP может предложить один или несколько из перечисленных
ниже вариантов подключения к Интернету.
•
Подключения коммутируемого доступа, которыми предоставляется доступ к Интернету по
телефонной линии. Подключения коммутируемого доступа значительно медленнее, чем
соединения через DSL или кабельный модем.
•
DSL-соединения, с помощью которых предоставляется высокоскоростной доступ к Интернету по
имеющейся телефонной линии. DSL-соединение позволяет одновременно пользоваться услугами
Интернета и использовать телефонную линию.
•
Соединения через кабельный модем, предоставляющие высокоскоростной доступ к Интернету
по локальному ТВ-кабелю.
Если используется подключение коммутируемого доступа, то прежде чем устанавливать соединение с
Интернетом, подключите телефонный кабель к модемному разъему компьютера и телефонной розетке. При
использовании соединения DSL или кабельного модема получите инструкции по установке у своего ISP.
Установка и использование компьютера 23
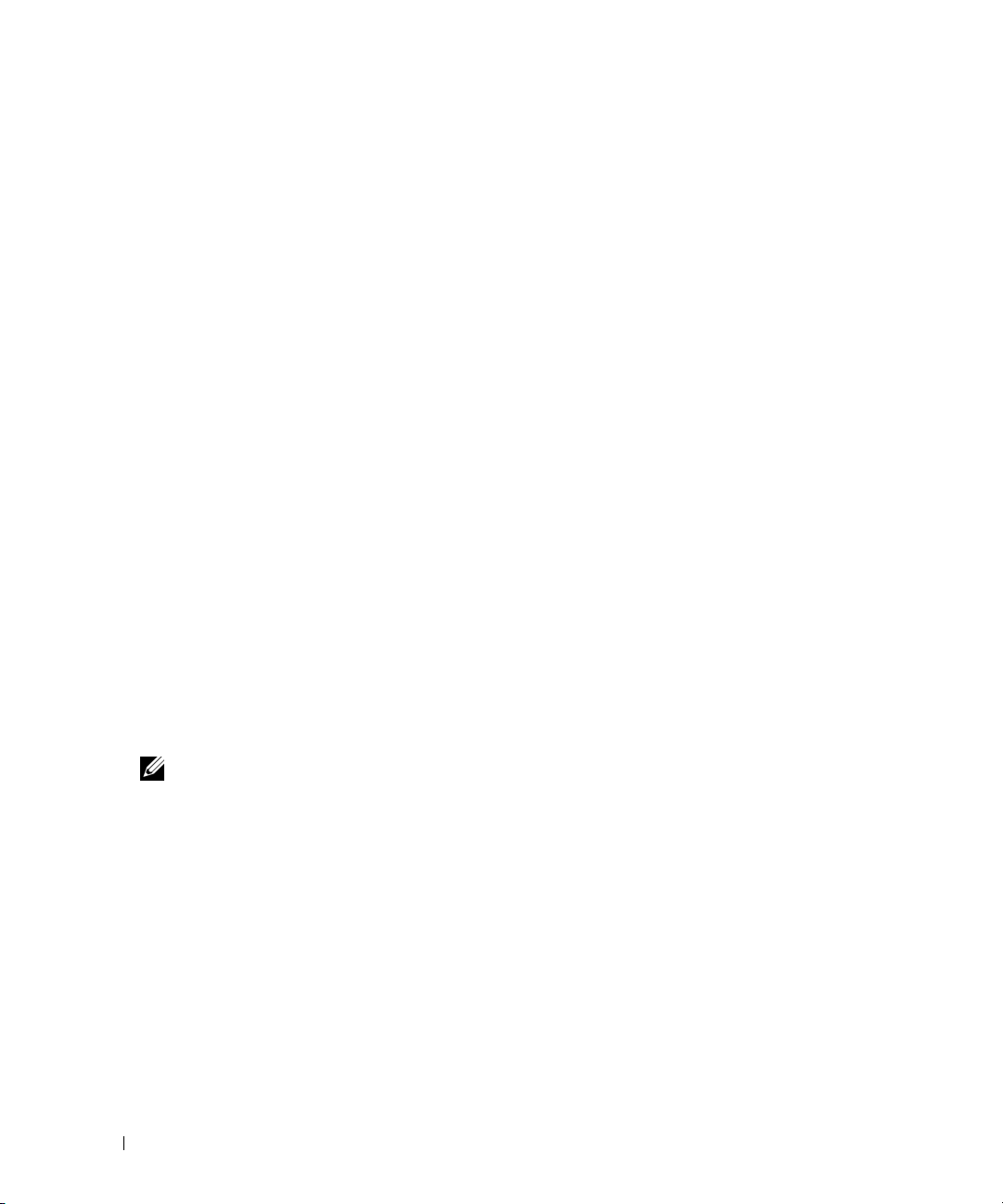
Настройка подключения к Интернету
Процедура настройки соединения AOL или MSN.
1
Сохранить и закрыть все открытые файлы и выйти из всех программ.
2
Дважды щелкнуть значок
3
Для завершения установки последовательно выполнить инструкции на экране.
Если на рабочем столе нет значка
необходимо использовать другого ISP, выполнить указанные ниже действия.
1
Сохранить и закрыть все открытые файлы и выйти из всех программ.
2
Нажать кнопку
Откроется окно
3
Щелкнуть
4
В следующем окне выбрать соответствующий параметр.
•
Чтобы выбрать нового ISP, нажать
•
Если от ISP уже получена информация о настройке, но без установочного компакт-диска,
щелкнуть
•
При наличии компакт-диска щелкните
Интернета
5
Нажать кнопку
Пуск
Мастер новых подключений
Подключение к Интернету
Установить подключение вручную
.
Далее
Если выбран вариант
последовательно выполнить инструкции на экране, чтобы закончить установку.
MSN Explorer
MSN Explorer
и выбрать пункт
или
AOL
на рабочем столе Microsoft® Windows®.
или
AOL
, либо для подключения к Интернету
Internet Explorer
.
.
Выбрать из списка поставщиков услуг Интернета
.
Использовать компакт-диск поставщика услуг
.
Установить подключение вручную
.
, перейти к шаг 6. В противном случае
.
6
Выбрать соответствующий параметр в разделе
Далее
а затем щелкнуть кнопку
ПРИМЕЧАНИЕ: Если неизвестно, какой тип соединения выбрать, следует обратиться к
своему ISP.
7
Для завершения установки использовать информацию, предоставленную ISP.
.
Каким образом подключиться к Интернету?
В случае возникновения проблем с подключением к Интернету следует обратиться к разделу “Проблемы
с электронной почтой, модемом и подключением к сети Интернет” на стр. 40. Если не удается
подключиться к Интернету, хотя раньше соединение выполнялось успешно, возможно, у ISP перерыв
в обслуживании. Необходимо обратиться к своему ISP, чтобы проверить состояние обслуживания, или
попытаться подключиться позднее.
24 Установка и использование компьютера
,
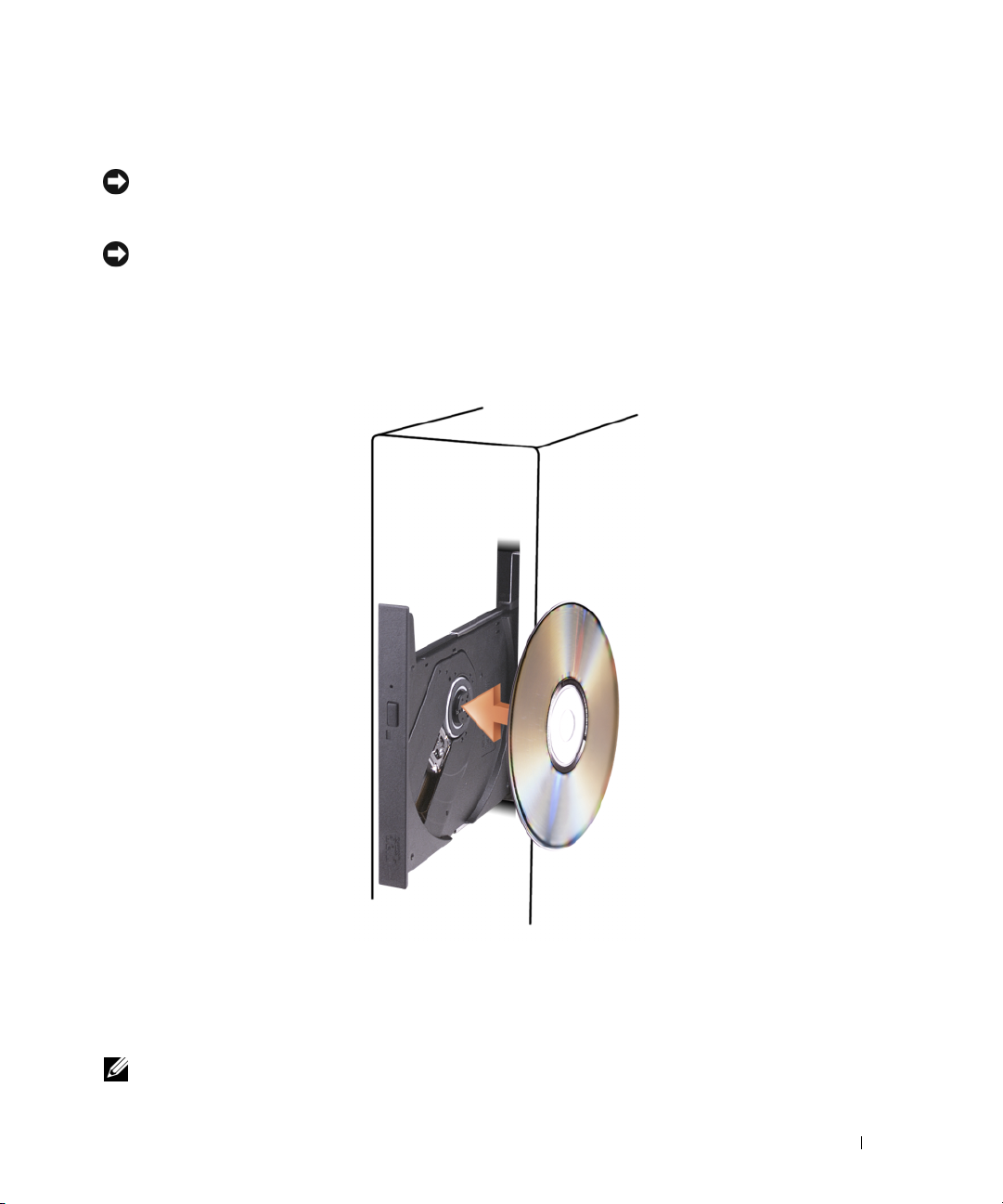
Воспроизведение компакт-диска или диска DVD
ВНИМАНИЕ: Не следует нажимать на лоток для компакт дисков или дисков DVD, когда он
открывается или закрывается. Если данное устройство не используется, лоток должен быть
закрыт.
ВНИМАНИЕ: Во время воспроизведения компакт-дисков или дисков DVD компьютер не должен
переноситься.
1
Нажать кнопку выброса на передней панели дисковода.
2
Поместить диск в центр лотка этикеткой вверх.
3
Прижать диск к центру лотка, чтобы он встал на место.
4
Нажать кнопку выброса или аккуратно толкнуть лоток дисковода.
Для форматирования компакт-дисков для хранения данных, создания музыкальных компакт-дисков
или копирования компакт-дисков следует использовать соответствующее программное обеспечению,
поставляемое вместе с компьютером.
ПРИМЕЧАНИЕ: При создании компакт-дисков или дисков DVD необходимо соблюдать
все законы об авторских правах.
Установка и использование компьютера 25
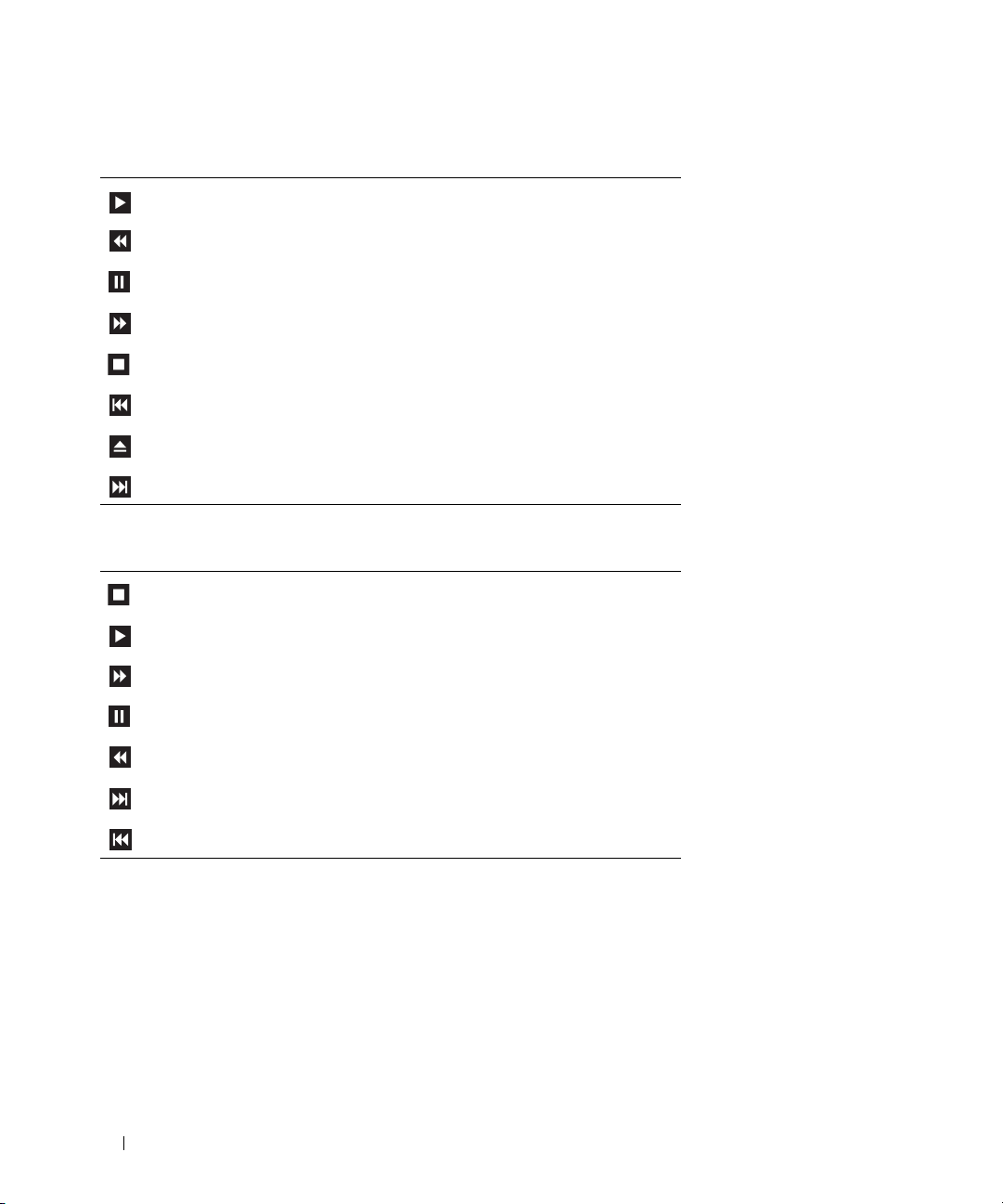
Ниже перечислены основные кнопки, которые имеются в проигрывателе компакт-дисков.
Воспроизведение.
Перемещение назад в пределах текущей дорожки.
Пауза.
Перемещение вперед в пределах текущей дорожки.
Остановка.
Переход к предыдущей дорожке.
Выброс.
Переход к следующей дорожке.
Ниже перечислены основные кнопки, которые имеются в проигрывателе дисков DVD.
Остановка.
Воспроизведение.
Перемотка вперед.
Пауза.
Перемотка назад
Переход к следующей главе или разделу.
Переход к предыдущей главе или разделу.
Дополнительную информацию о воспроизведение компакт-дисков или дисков DVD можно получить,
нажав кнопку
Справка
в окне проигрывателя (если она имеется).
26 Установка и использование компьютера
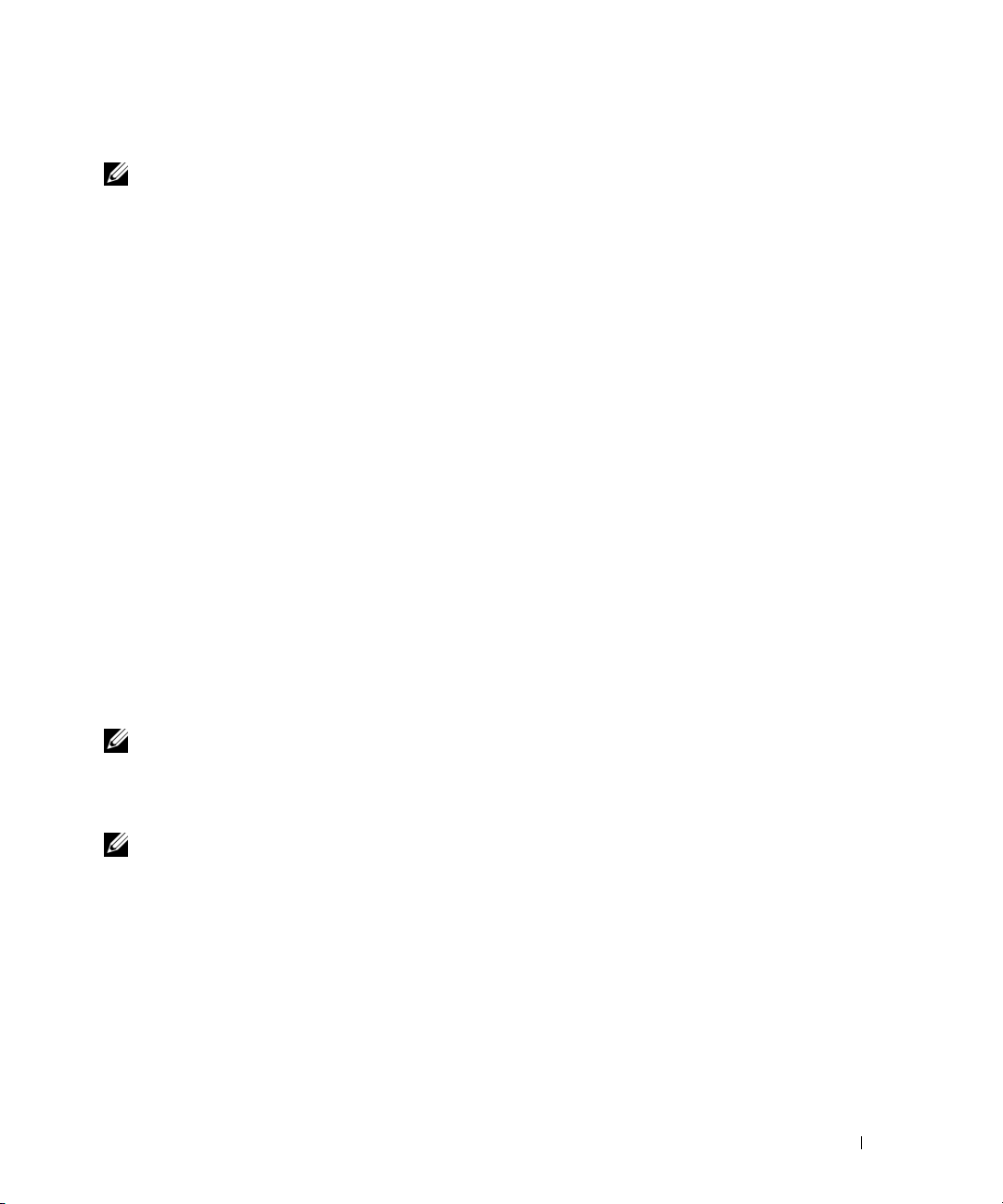
Настройка уровня громкости
ПРИМЕЧАНИЕ: Если громкость громкоговорителей выключена, то при воспроизведении
компакт-диска или диска DVD звук не будет слышен.
1
Нажать кнопку
а затем щелкнуть
2
В окне
Громко сть
Чтобы получить дополнительную информацию, нажать в окне
Громко сть
Пуск
, выбрать
Громкость
установить нужный уровень громкости, передвигая ползунок на шкале
вверх или вниз.
Все программы → Стандартные→ Развлечения
.
Громкость
кнопку
,
Справка
.
Настройка изображения
Если появляется сообщение о том, что при установленных разрешении и глубине цвета используется
слишком много памяти и воспроизведение DVD-фильмов невозможно, изменить свойства экрана
следующим образом.
1
Нажать кнопку
2
В группе
3
В группе
4
В окне
значение
5
В раскрывающемся списке
6
Щелкнуть кнопку OK.
Свойства экрана
Пуск
и выбрать пункт
Выберите категорию
Выберите задание…
переместить ползунок по шкале
800 х 600 пикселов
.
Качество цветопередачи
Панель управления
выбрать параметр
выбрать параметр
.
Оформление и темы
Изменить разрешение экрана
Разрешение экрана
выбрать значение
.
, чтобы выбрать
Среднее (16 бит)
.
.
Копирование компакт-дисков и дисков DVD
ПРИМЕЧАНИЕ: При создании компакт-дисков или дисков DVD убедитесь в соблюдении всех
законов об авторских правах.
В данном разделе предполагается, что на компьютере установлено устройство CD-RW, DVD+/-RW
или CD-RW/DVD (комбинированное).
ПРИМЕЧАНИЕ: Типы дисководов компакт-дисков или дисков DVD, предлагаемых корпорацией
Dell, могут различаться в разных странах.
В представленных ниже инструкциях описана процедура точного копирования компакт-дисков или
дисков DVD с помощью программного обеспечения Roxio Creator Plus – Dell Edition. Программное
обеспечение Roxio Creator Plus также можно использовать в других целях, например, для создания
музыкальных компакт-дисков из аудио файлов, хранящихся на компьютере, или для резервного
копирования важных данных. Для получения справки откройте программу Roxio Creator Plus,
а затем щелкните значок знака вопроса в правом верхнем углу окна.
Установка и использование компьютера 27
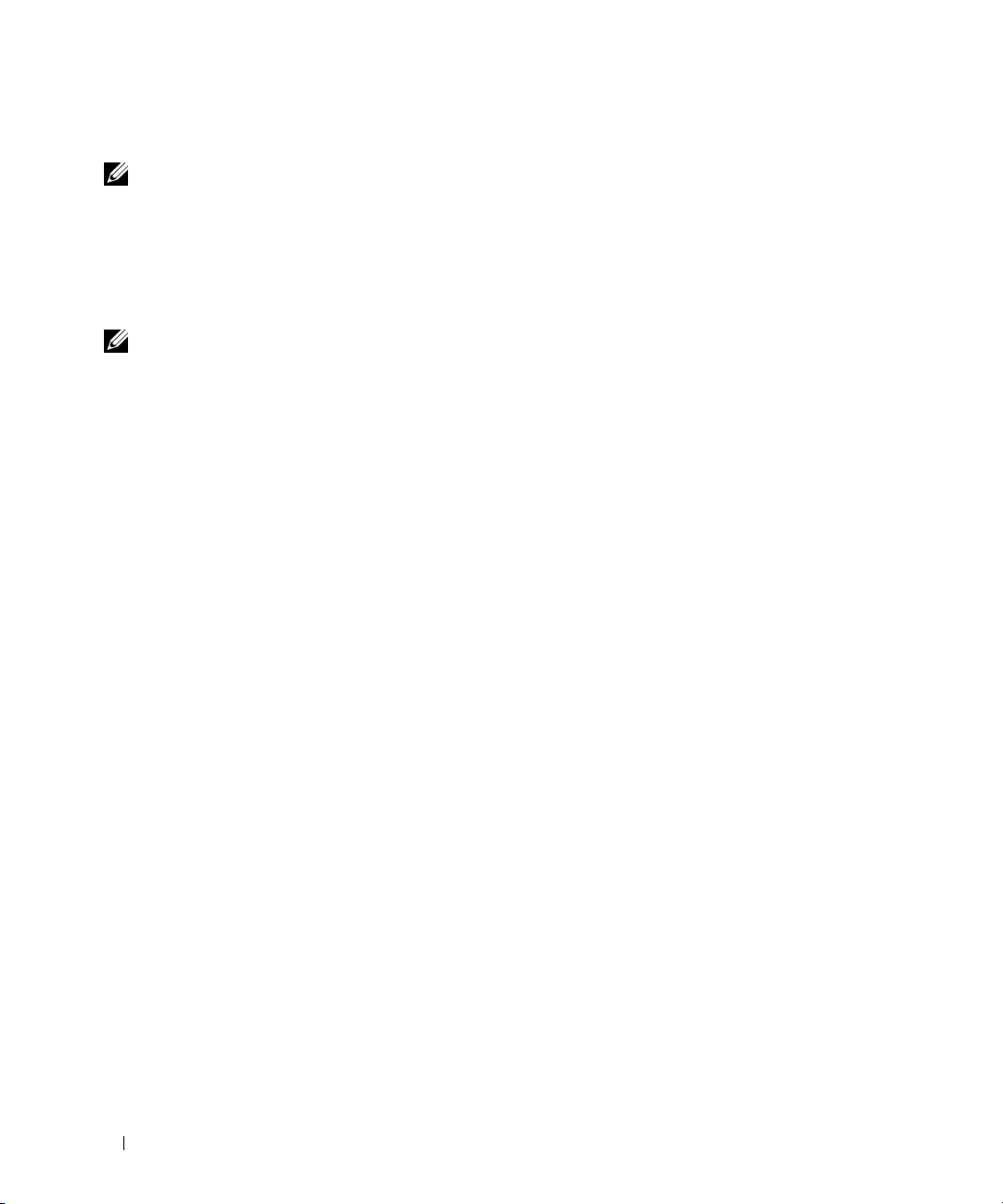
Копирование компакт-дисков или дисков DVD
ПРИМЕЧАНИЕ: С помощью комбинированного устройства CD-RW/DVD невозможно записывать
на носители DVD. При возникновении проблем записи с помощью комбинированного устройства
CD-RW/DVD проверьте наличие пакетов исправления программного обеспечения на веб-сайте
технической поддержки компании Sonic www.sonic.com.
Пишущие дисководы DVD, устанавливаемые на компьютеры Dell, способны записывать и считывать
носители DVD+/-R, DVD+/-RW и DVD+R DL (двойной слой), но не могут записывать, а, возможно,
и считывать, носители DVD-RAM или DVD-R DL.
ПРИМЕЧАНИЕ: Большинство коммерческих дисков DVD используют технологию защиты
авторских прав и не могут быть скопированы с помощью программного обеспечения Roxio
Creator Plus.
1
Нажмите кнопку
а затем щелкните
2
На вкладке
3
Чтобы скопировать компакт диск или диск DVD, выполните указанные ниже действия.
•
Если на компьютере установлен один дисковод компакт-дисков или дисков DVD
в корректности настроек и щелкните кнопку
считает исходный компакт-диск или диск DVD и скопирует данные во временную папку
на жестком диске.
При появлении запроса вставьте в дисковод чистый компакт-диск или диск DVD
и щелкните
•
Если на вашем компьютере установлены два дисковода компакт-дисков или дисков DVD
выберите дисковод с исходным компакт-диском или диском DVD и щелкните кнопку
Disc Copy
или диска DVD на чистый диск.
После завершения копирования исходного компакт-диска или диска DVD созданный диск
автоматически выбрасывается.
Пуск
, выберите
RecordNow Copy
Copy
(Копирование) щелкните команду
OK
.
Все программы→ Roxio→ Creator Projects
(Записать копию сейчас).
Disc Copy
Disc Copy
(Копировать диск).
(Копировать диск). Компьютер
(Проекты Creator),
(Копировать диск). Компьютер скопирует данные с исходного компакт-диска
, убедитесь
,
Использование чистых компакт-дисков и дисков DVD
Устройства CD-RW могут записывать только записываемые компакт-диски (включая высокоскоростные
носители CD-RW), тогда как пишущие дисководы DVD могут записывать на оба типа носителей –
компакт-диски и диски DVD.
Используйте чистые диски CD-R для записи музыки или файлов данных для постоянного хранения.
После того, как диск CD-R полностью заполнен, его нельзя записать заново (дополнительную
информацию можно найти в документации Sonic). Если в дальнейшем планируется стирать,
перезаписывать или обновлять информацию на компакт-диске, используйте пустые диски CD-RW.
28 Установка и использование компьютера
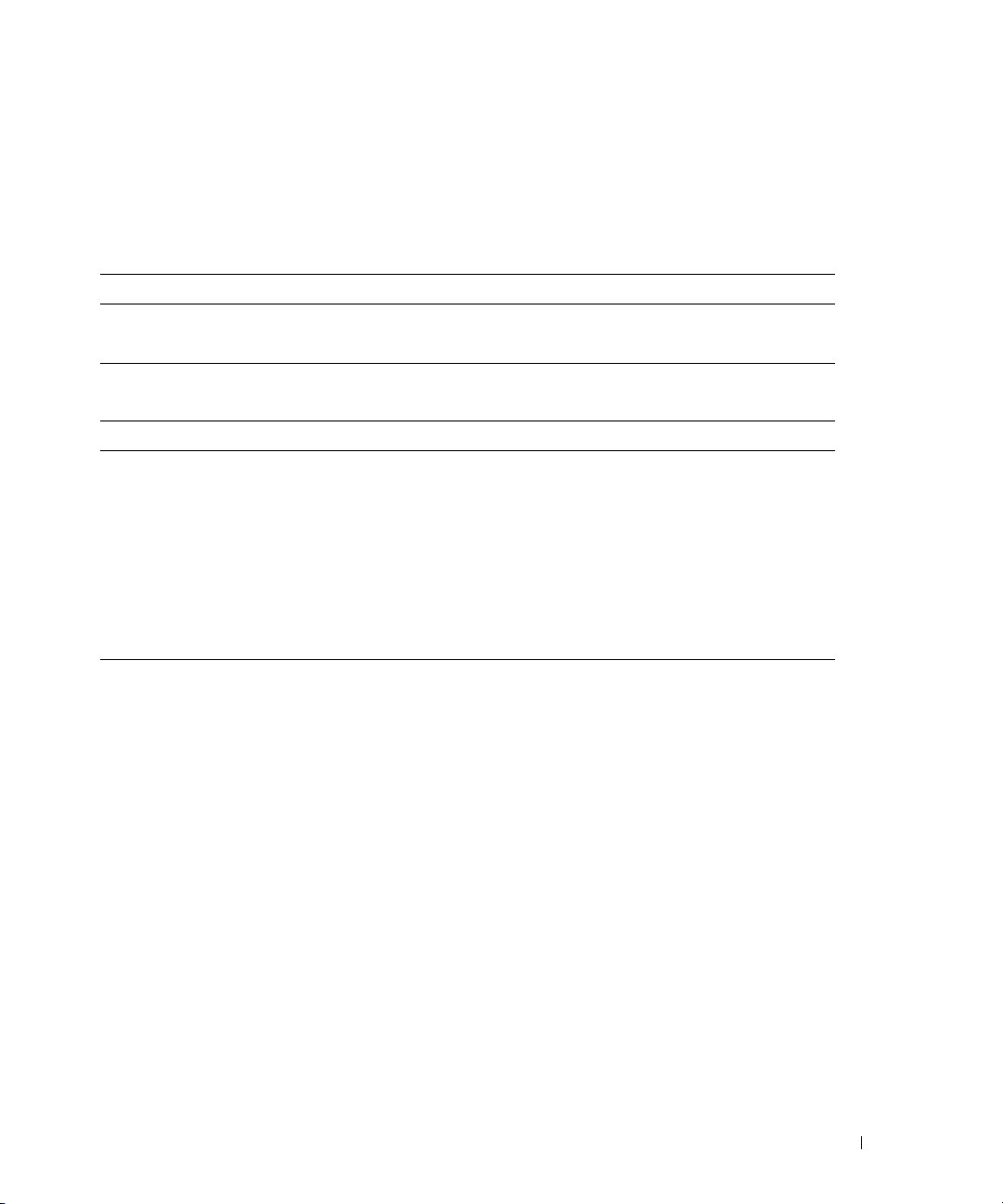
Пустые диски DVD+/-R можно использовать для постоянного хранения большого объема данных.
На диск DVD+/-R больше нельзя записывать, если на конечной стадии процесса создания он был
завершен
или
закрыт
. Если в дальнейшем планируется стирать, перезаписывать или обновлять
информацию на таком диске, используйте пустые диски DVD+/-RW.
Пишущие дисководы компакт-дисков
Тип носителей Чтение Запись Перезапись
CD-R Да Да Нет
CD-RWДаДаДа
Пишущие дисководы DVD
Тип носителей Чтение Запись Перезапись
CD-R Да Да Нет
CD-RWДаДаДа
DVD+R Да Да Нет
DVD-R Да Да Нет
DVD+RW Да Да Да
DVD-RW Да Да Да
DVD+R DL Да Да Нет
Полезные советы
•
Проводник Microsoft® Windows® можно использовать для перетаскивания файлов на диск CD-R
или CD-RW только после запуска программного обеспечения Roxio Creator Plus и открытия
проекта Creator.
•
Используйте носители CD-R для записи музыкальных компакт-дисков, которые предназначаются
для воспроизведения на обычных стереосистемах. Носители CD-RW не воспроизводятся на
большинстве домашних или автомобильных стереосистем.
•
С помощью программного обеспечения Roxio Creator Plus нельзя создавать аудиодиски DVD.
•
Музыкальные MP3-файлы можно воспроизводить только на MP3-проигрывателях или
компьютерах, на которых установлено соответствующее программное обеспечение.
•
Имеющиеся в продаже проигрыватели DVD, используемые в домашних кинотеатрах, могут не
поддерживать все доступные форматы DVD. Список форматов, поддерживаемых проигрывателем
DVD, можно найти в документации, предоставляемой вместе с проигрывателем. Кроме того,
за этой информацией можно обратиться к производителю.
•
Не записывайте чистые носители CD-R или CD-RW до их максимальной емкости, например,
не копируйте файл размером 650 Мб на компакт-диск емкостью 650 Мб. Диску CD-RW
требуется 1-2 Мб пустого пространства для завершения записи.
Установка и использование компьютера 29
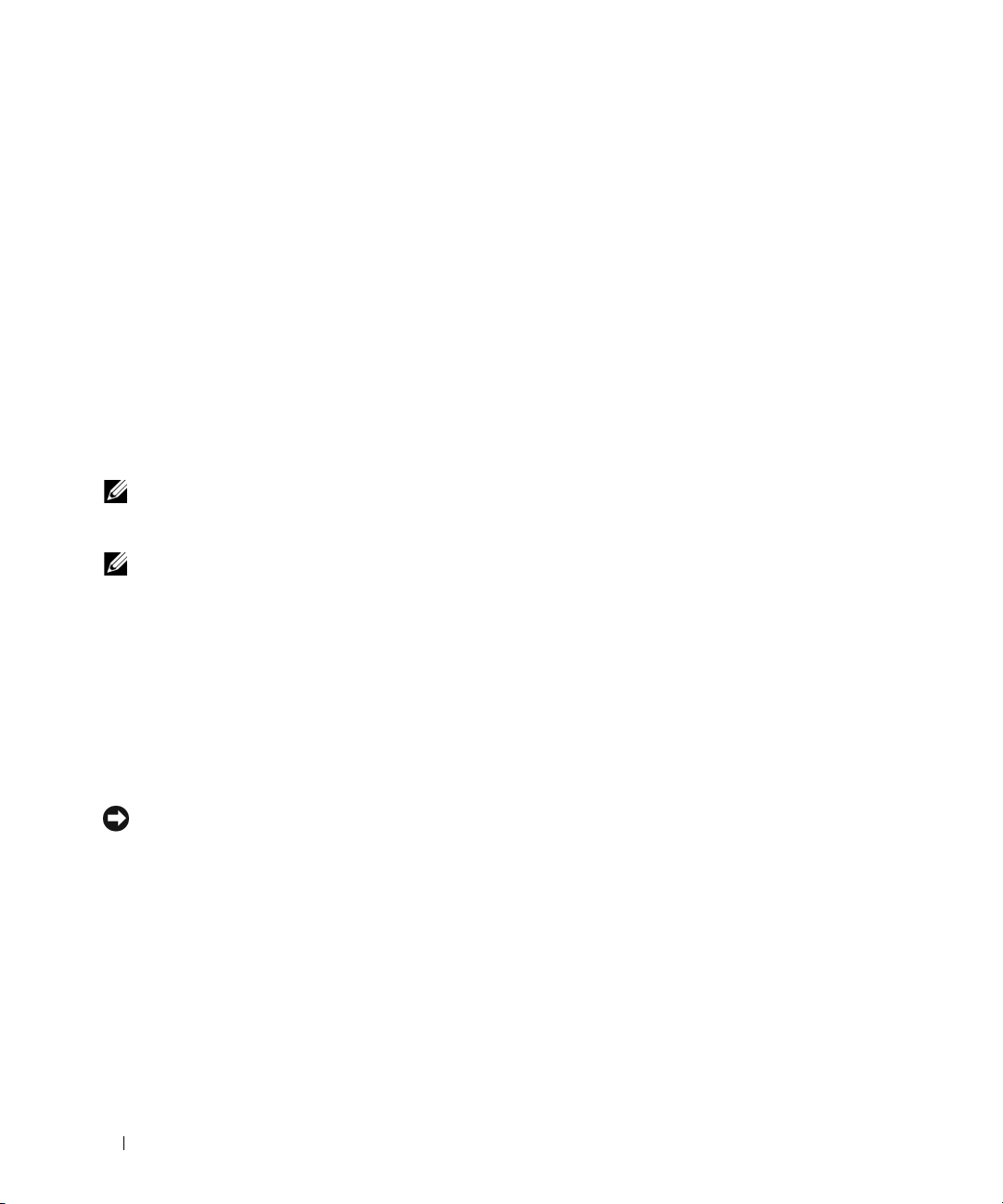
•
Используйте чистый носитель CD-RW в упражнениях записи компакт-дисков до полного
ознакомления с методами записи компакт-дисков. В случае ошибки можно стереть данные на
диске CD-RW и повторить попытку. Кроме того, чистые носители CD-RW можно использовать
для тестирования проектов записи музыкальных файлов перед окончательной записью такого
проекта на чистый диск CD-R.
•
Дополнительную информацию можно найти на веб-сайте компании Sonic
www.sonic.com
.
Управление электропитанием
Функции управления питанием в операционной системе Microsoft® Windows® XP позволяют снизить
потребление электричества компьютером в те моменты, когда он включен, но не используется. Можно
уменьшить потребление питания только монитора или жесткого диска либо использовать ждущий или
спящий режим для снижения питания всего компьютера. Когда компьютер выходит из
энергосберегающего режима, восстанавливается состояние рабочего стола Windows на момент перехода
в этот режим.
ПРИМЕЧАНИЕ: Если в разъем PCI Express x16 компьютера вставлена какая-либо плата и
добавляется периферийное устройство, которое не поддерживает режим S3, компьютер не
сможет переходить в ждущий режим.
ПРИМЕЧАНИЕ: Операционная система Windows XP Professional включает в себя функции
безопасности и сетевые функции, недоступные в выпуске Windows XP Home Edition. Когда
компьютер под управлением операционной системы Windows XP Professional подключается
к сети, открываются окна, предоставляющие возможность изменения различных параметров,
связанных с безопасностью и сетью.
Ждущий режим
Экономия электроэнергии в ждущем режиме достигается за счет отключения дисплея и жесткого
диска по истечении заданного времени бездействия (называемого временем ожидания). При выходе
компьютера из ждущего режима восстанавливается состояние системы, в котором она находилась
в момент перехода в данный режим.
ВНИМАНИЕ: Отключение питания в ждущем режиме может вызывать потерю данных.
Процедура настройки автоматического включения ждущего режима по истечении определенного
периода бездействия
1
Нажать кнопку
2
В группе
3
В группе
Для немедленной активации ждущего режима без периода бездействия последовательно щелкнуть
Пуск, Выключение
Для выхода из ждущего режима необходимо нажать любую клавишу на клавиатуре или подвигать мышь.
30 Установка и использование компьютера
Пуск
и выбрать пункт
Выберите категорию
Панель управления
выбрать параметр
Производительность и обслуживание
или выберите значок панели управления
, а затем –
Ждущий режим
.
.
выбрать параметр
Электропитание
.
.
 Loading...
Loading...