Dell 9200 User Manual
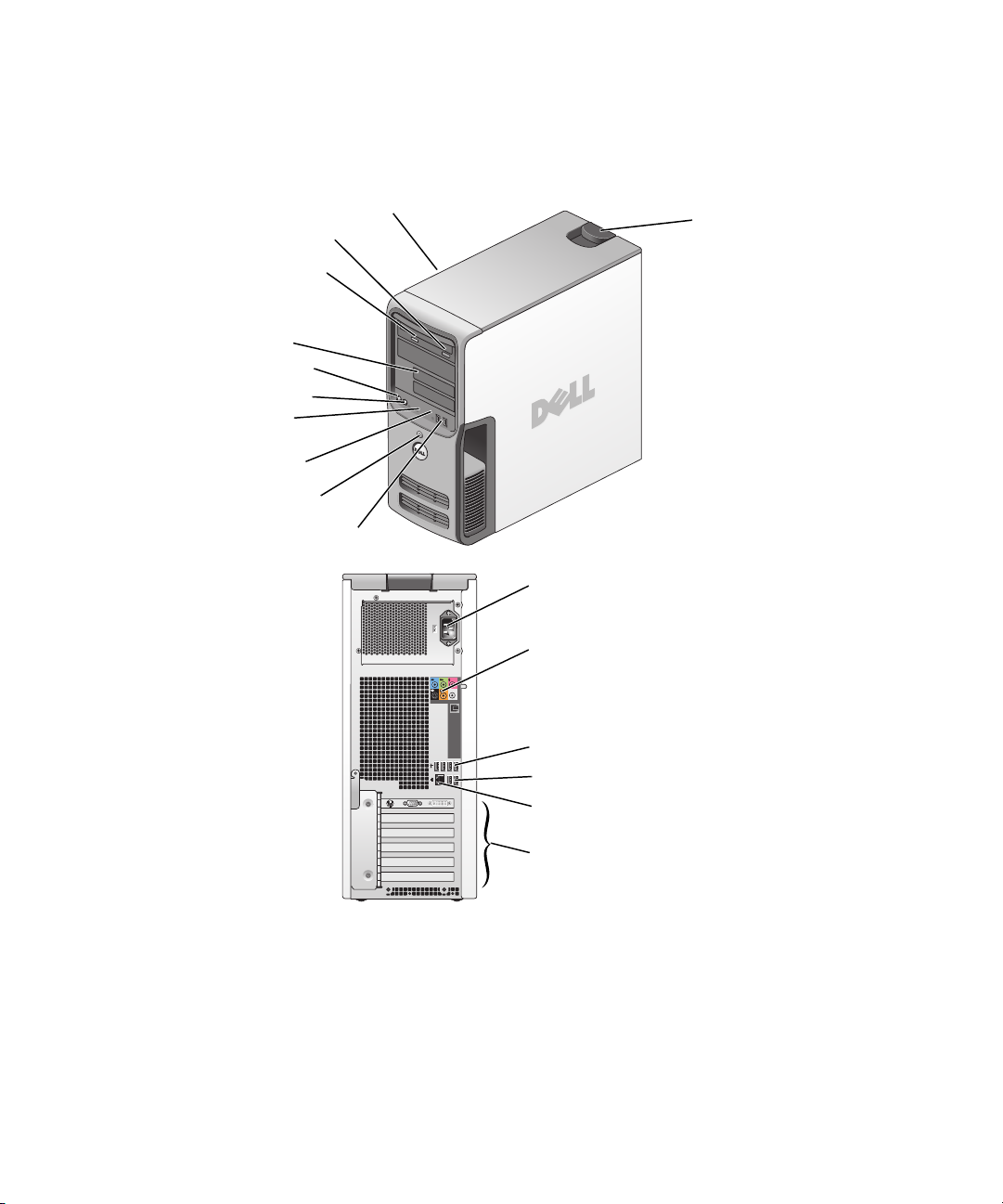
Dell™ Dimension™ 9200
Owner’s Manual
CD or DVD eject button
CD or DVD activity light
FlexBays (2) for optional
floppy drive or optional
Media Card Reader
microphone connector
headphone connector
diagnostic lights
hard drive activity light
power button
USB 2.0 connectors (2)
Service Tag
cover release latch
power connector
audio connectors
USB 2.0 connectors (4) (rear quad)
Model DCTA
USB 2.0 connectors (2) (rear dual)
network adapter
card slots for PCI Express x1 (1),
PCI Express x16 (1), PCI Express x4 (1),
PCI (3)
www.dell.com | support.dell.com
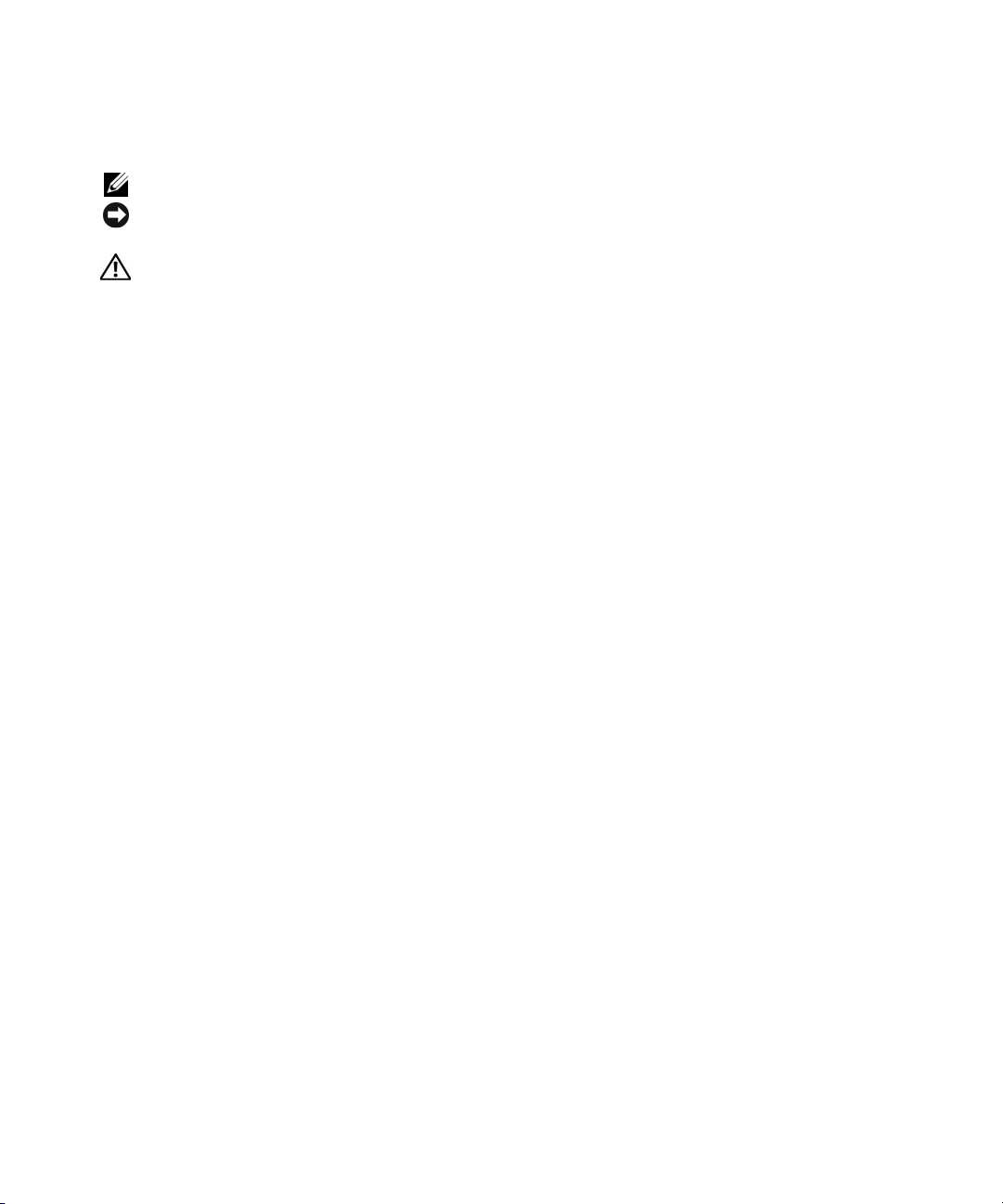
Notes, Notices, and Cautions
NOTE: A NOTE indicates important information that helps you make better use of your computer.
NOTICE: A NOTICE indicates either potential damage to hardware or loss of data and tells you how to avoid the
problem.
CAUTION: A CAUTION indicates a potential for property damage, personal injury, or death.
If you purchased a Dell™ n Series computer, any references in this document to Microsoft® Windows®
operating systems are not applicable.
____________________
Information in this document is subject to change without notice.
© 2006 Dell Inc. All rights reserved.
Reproduction in any manner whatsoever without the written permission of Dell Inc. is strictly forbidden.
Trademarks used in this text: Dell, the DELL logo, Inspiron, Dell Precision, Dimension, OptiPlex, Latitude, PowerEdge, P owerV ault, P owerApp,
PowerConnect, XPS, DellNet, Dell TravelLite, Dell OpenManage , and StrikeZone are trademarks of Dell Inc.; Intel, P entium, Intel SpeedStep,
Core, Celer on, and V iiv are registered trademarks of Intel Corporation; Microsoft, W indows, and Outlook are registered trademarks of Microsoft
Corporation; EMC is a registered trademark of EMC Corporation; the Bluetooth word mark is owned by Bluetooth SIG, Inc. and any use of
such marks by Dell Inc. is under license.
Other trademarks and trade names may be used in this document to refer to either the entities claiming the marks and names or their products.
Dell Inc. disclaims any proprietary interest in trademarks and trade names other than its own.
Model DCTA
June 2006 P/N YH242 Rev. A00
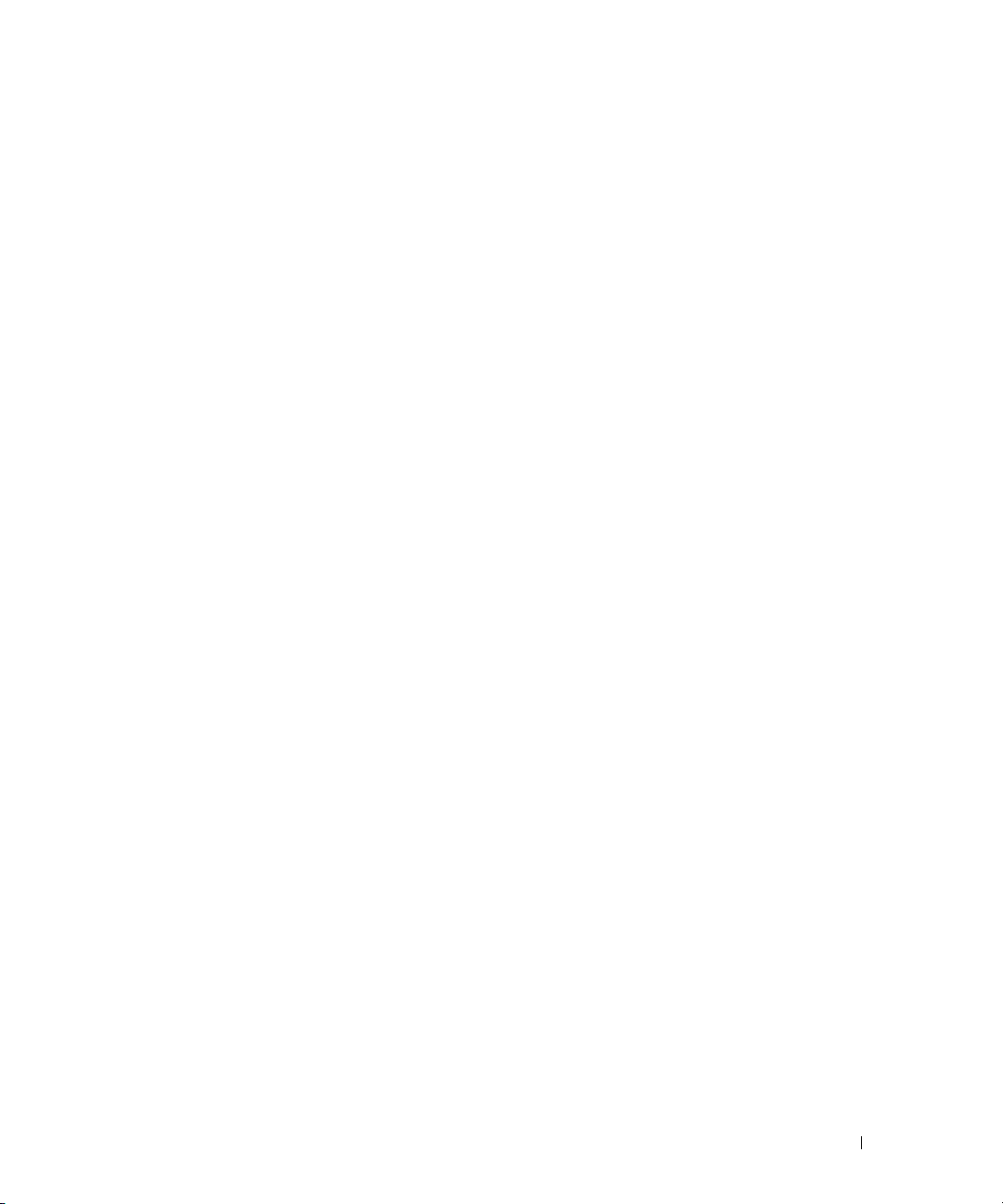
Contents
Finding Information . . . . . . . . . . . . . . . . . . . . . . . . . . . . . . . . 9
1 Setting Up and Using Your Computer . . . . . . . . . . . . . . . . 13
Front View of the Computer . . . . . . . . . . . . . . . . . . . . . . . . . . . 13
Back View of the Computer
Back Panel Connectors
Connecting Monitors
. . . . . . . . . . . . . . . . . . . . . . . . . . . 15
. . . . . . . . . . . . . . . . . . . . . . . . . . . . . 16
. . . . . . . . . . . . . . . . . . . . . . . . . . . . . . . 17
Connecting Two Monitors With VGA Connectors
Connecting One Monitor With a VGA connector and One
Monitor With a DVI Connector
Connecting a Television (TV)
Changing the Display Settings
Setting Up a Printer
Printer Cable
. . . . . . . . . . . . . . . . . . . . . . . . . . . . . . . 20
. . . . . . . . . . . . . . . . . . . . . . . . . . . . . . . . 20
Connecting a USB Printer
Connecting to the Internet
Setting Up Your Internet Connection
Setting Up a Home and Office Network
Connecting to a Network Adapter
Network Setup Wizard
Transferring Information to a New Computer
. . . . . . . . . . . . . . . . . . . . . . . 18
. . . . . . . . . . . . . . . . . . . . . . . . 19
. . . . . . . . . . . . . . . . . . . . . . . 19
. . . . . . . . . . . . . . . . . . . . . . . . . . 20
. . . . . . . . . . . . . . . . . . . . . . . . . . . . 21
. . . . . . . . . . . . . . . . . . . . 21
. . . . . . . . . . . . . . . . . . . . . 22
. . . . . . . . . . . . . . . . . . . . . 22
. . . . . . . . . . . . . . . . . . . . . . . . . . . 23
. . . . . . . . . . . . . . . . . . 23
Running the Files and Settings Transfer Wizard With the
Operating System CD
. . . . . . . . . . . . . . . . . . . . . . . . . . . . 24
Running the Files and Settings Transfer Wizard Without the
Operating System CD
. . . . . . . . . . . . . . . . . . . . . . . . . . . . 25
. . . . . . . . . . . . . 18
Playing CDs and DVDs
Playing a CD or DVD
Adjusting the Volume
Adjusting the Picture
. . . . . . . . . . . . . . . . . . . . . . . . . . . . . . 26
. . . . . . . . . . . . . . . . . . . . . . . . . . . . 26
. . . . . . . . . . . . . . . . . . . . . . . . . . . . 27
. . . . . . . . . . . . . . . . . . . . . . . . . . . . 28
Contents 3
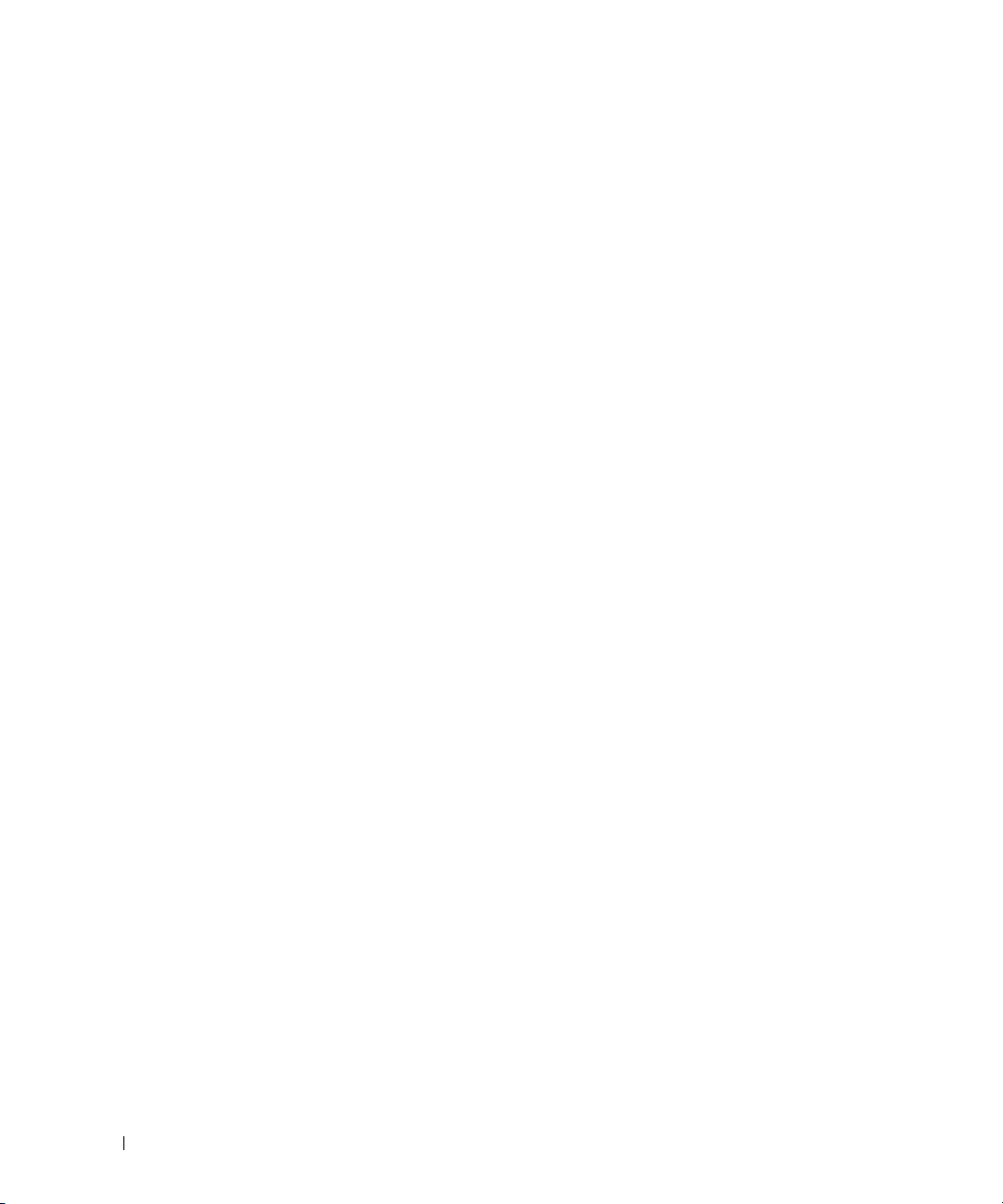
Copying CDs and DVDs. . . . . . . . . . . . . . . . . . . . . . . . . . . . . . 28
How to Copy a CD or DVD
Using Blank CDs and DVDs
Helpful Tips
. . . . . . . . . . . . . . . . . . . . . . . . . . . . . . . . . 30
. . . . . . . . . . . . . . . . . . . . . . . . . . 28
. . . . . . . . . . . . . . . . . . . . . . . . . 29
Using a Media Card Reader (Optional)
IEEE 1394 (Optional)
Power Management
Overview
Standby Mode
Hibernate Mode
. . . . . . . . . . . . . . . . . . . . . . . . . . . . . . . 31
. . . . . . . . . . . . . . . . . . . . . . . . . . . . . . . 32
. . . . . . . . . . . . . . . . . . . . . . . . . . . . . . . . . . 32
. . . . . . . . . . . . . . . . . . . . . . . . . . . . . . . 32
. . . . . . . . . . . . . . . . . . . . . . . . . . . . . . . 32
Power Options Properties
Cleaning Your Computer
. . . . . . . . . . . . . . . . . . . . . . . . . . . . . 34
Cleaning the Computer, Keyboard, and Monitor
Cleaning the Mouse
. . . . . . . . . . . . . . . . . . . . . . . . . . . . . 35
Cleaning the Floppy Drive
Cleaning CDs and DVDs
. . . . . . . . . . . . . . . . . . . . . . . . . . 35
. . . . . . . . . . . . . . . . . . . . . 30
. . . . . . . . . . . . . . . . . . . . . . . . . 33
. . . . . . . . . . . . . . 34
. . . . . . . . . . . . . . . . . . . . . . . . . . 35
2 Optimizing Performance. . . . . . . . . . . . . . . . . . . . . . . . . 37
Hyper-Threading . . . . . . . . . . . . . . . . . . . . . . . . . . . . . . . . . 37
About Your RAID Configuration
RAID Level 0 Configuration
RAID Level 1 Configuration
Configuring Your Computer for RAID
®
Using the Intel
Using the Intel
RAID Option ROM Utility . . . . . . . . . . . . . . . . . 40
®
Application Accelerator . . . . . . . . . . . . . . . . . 41
. . . . . . . . . . . . . . . . . . . . . . . . . 37
. . . . . . . . . . . . . . . . . . . . . . . . . 38
. . . . . . . . . . . . . . . . . . . . . . . . . 38
. . . . . . . . . . . . . . . . . . . . 39
4 Contents
Dell DataSafe (Optional)
®
Intel
Viiv™ Technology (Optional) . . . . . . . . . . . . . . . . . . . . . . . 46
Using Intel
®
Enabling the QRT Feature in System Setup
Enabling the QRT Feature in the Operating system
. . . . . . . . . . . . . . . . . . . . . . . . . . . . . 45
Viiv™ Quick Resume Technology (QRT) . . . . . . . . . . . 46
. . . . . . . . . . . . . . . . . 46
. . . . . . . . . . . . . 46
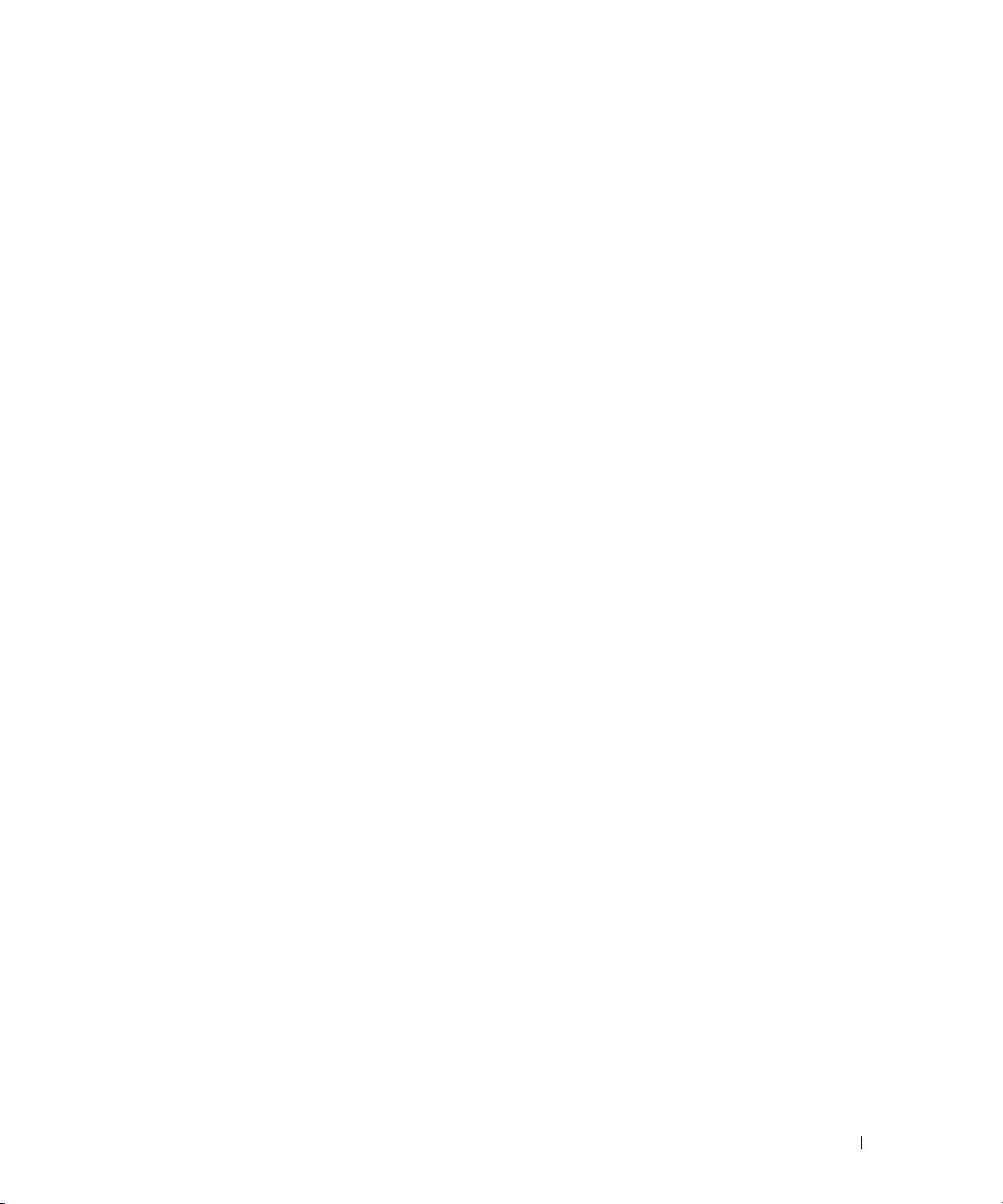
3 Solving Problems. . . . . . . . . . . . . . . . . . . . . . . . . . . . . . 49
Troubleshooting Tips. . . . . . . . . . . . . . . . . . . . . . . . . . . . . . . 49
Battery Problems
Drive Problems
CD and DVD drive problems
Hard drive problems
E-Mail, Modem, and Internet Problems
Error Messages
Media Card Reader Problems
Keyboard Problems
Lockups and Software Problems
The computer does not start up
The computer stops responding
A program stops responding
A program crashes repeatedly
. . . . . . . . . . . . . . . . . . . . . . . . . . . . . . . . . 49
. . . . . . . . . . . . . . . . . . . . . . . . . . . . . . . . . . 49
. . . . . . . . . . . . . . . . . . . . . . . . 50
. . . . . . . . . . . . . . . . . . . . . . . . . . . . 51
. . . . . . . . . . . . . . . . . . . . . 51
. . . . . . . . . . . . . . . . . . . . . . . . . . . . . . . . . 52
. . . . . . . . . . . . . . . . . . . . . . . . . . 53
. . . . . . . . . . . . . . . . . . . . . . . . . . . . . . . 54
. . . . . . . . . . . . . . . . . . . . . . . . 54
. . . . . . . . . . . . . . . . . . . . . . 54
. . . . . . . . . . . . . . . . . . . . . . 54
. . . . . . . . . . . . . . . . . . . . . . . . 55
. . . . . . . . . . . . . . . . . . . . . . . 55
A program is designed for an earlier Windows operating system
A solid blue screen appears
Other software problems
Memory Problems
Mouse Problems
. . . . . . . . . . . . . . . . . . . . . . . . . . . . . . . . 56
. . . . . . . . . . . . . . . . . . . . . . . . . . . . . . . . . 57
. . . . . . . . . . . . . . . . . . . . . . . . 55
. . . . . . . . . . . . . . . . . . . . . . . . . . 56
. . . . . 55
Network Problems
Power Problems
Printer Problems
Scanner Problems
. . . . . . . . . . . . . . . . . . . . . . . . . . . . . . . . 58
. . . . . . . . . . . . . . . . . . . . . . . . . . . . . . . . . 58
. . . . . . . . . . . . . . . . . . . . . . . . . . . . . . . . . 59
. . . . . . . . . . . . . . . . . . . . . . . . . . . . . . . . 60
Sound and Speaker Problems
No sound from speakers
No sound from headphones
Video and Monitor Problems
The screen is blank
. . . . . . . . . . . . . . . . . . . . . . . . . . . . . 62
The screen is difficult to read
. . . . . . . . . . . . . . . . . . . . . . . . . . 61
. . . . . . . . . . . . . . . . . . . . . . . . . . 61
. . . . . . . . . . . . . . . . . . . . . . . . 62
. . . . . . . . . . . . . . . . . . . . . . . . . . 62
. . . . . . . . . . . . . . . . . . . . . . . . 63
Contents 5
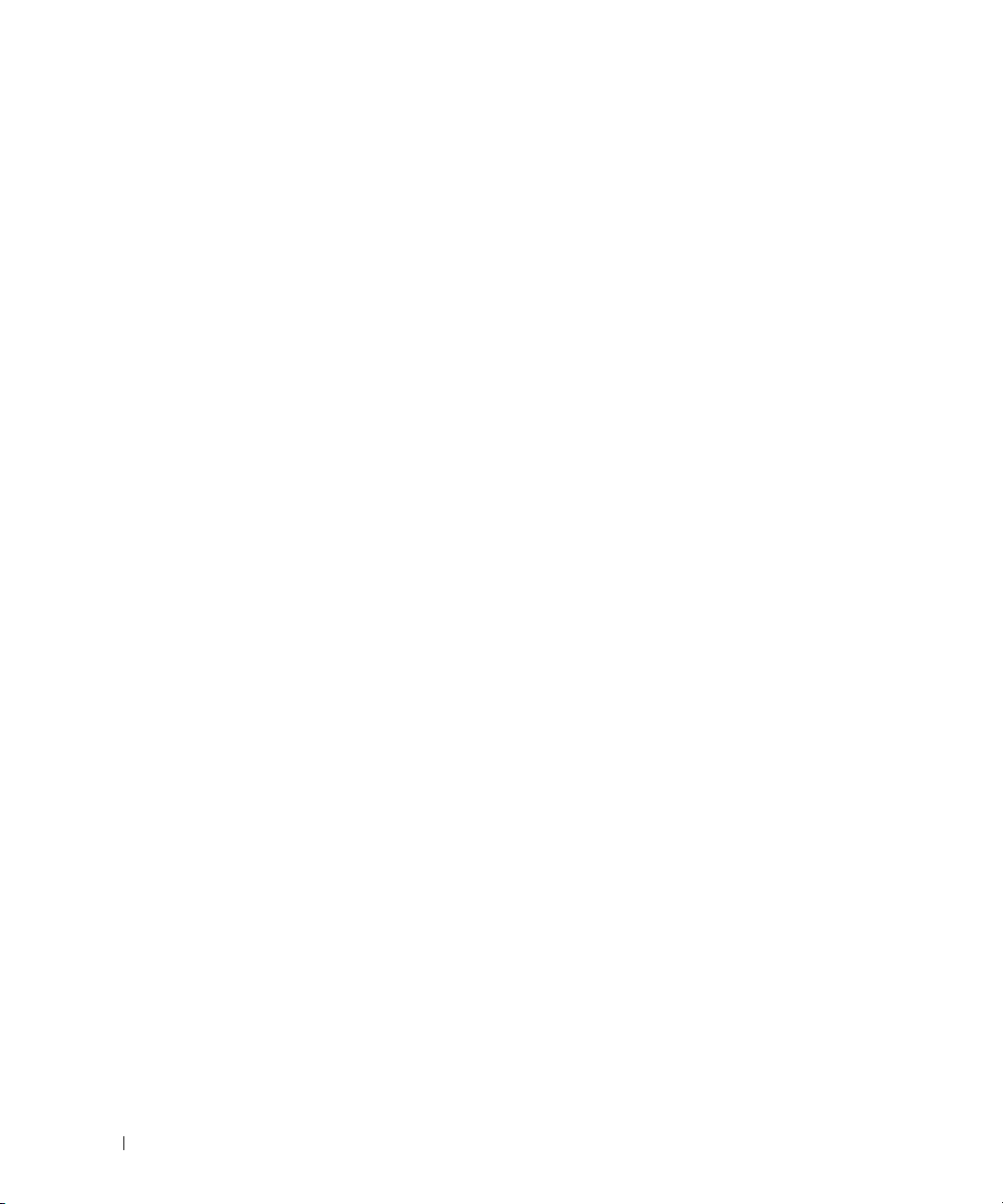
4 Troubleshooting Tools . . . . . . . . . . . . . . . . . . . . . . . . . . 65
Diagnostic Lights. . . . . . . . . . . . . . . . . . . . . . . . . . . . . . . . . 65
Dell Diagnostics
Dell Diagnostics Main Menu
Drivers
. . . . . . . . . . . . . . . . . . . . . . . . . . . . . . . . . . . . . . 70
What Is a Driver?
Identifying Drivers
Reinstalling Drivers
Resolving Software and Hardware Incompatibilities
Restoring Your Operating System
Using Microsoft
Using Dell PC Restore by Symantec
. . . . . . . . . . . . . . . . . . . . . . . . . . . . . . . . . 68
. . . . . . . . . . . . . . . . . . . . . . . . 69
. . . . . . . . . . . . . . . . . . . . . . . . . . . . . . 70
. . . . . . . . . . . . . . . . . . . . . . . . . . . . . 70
. . . . . . . . . . . . . . . . . . . . . . . . . . . . . 71
. . . . . . . . . . . . . 72
. . . . . . . . . . . . . . . . . . . . . . . . 72
Windows XP System Restore . . . . . . . . . . . . . . . 72
. . . . . . . . . . . . . . . . . . . . 74
5 Removing and Installing Parts. . . . . . . . . . . . . . . . . . . . . 77
Before You Begin. . . . . . . . . . . . . . . . . . . . . . . . . . . . . . . . . 77
Recommended Tools
Turning Off Your Computer
Before Working Inside Your Computer
Removing the Computer Cover
Inside View of Your Computer
. . . . . . . . . . . . . . . . . . . . . . . . . . . . 77
. . . . . . . . . . . . . . . . . . . . . . . . . 77
. . . . . . . . . . . . . . . . . . . 78
. . . . . . . . . . . . . . . . . . . . . . . . . . 78
. . . . . . . . . . . . . . . . . . . . . . . . . . 80
6 Contents
System Board Components
Memory
. . . . . . . . . . . . . . . . . . . . . . . . . . . . . . . . . . . . . . 82
Memory Overview
Installing Memory
Removing Memory
. . . . . . . . . . . . . . . . . . . . . . . . . . . . . . . . . . . . . . . 86
Cards
PCI Cards
. . . . . . . . . . . . . . . . . . . . . . . . . . . . . . . . . . 86
PCI Express Cards
Drive Panels
. . . . . . . . . . . . . . . . . . . . . . . . . . . . . . . . . . 100
Removing the Drive Panel
Removing the Drive-Panel Insert
Replacing the Drive-Panel Insert
Replacing the Drive Panel
. . . . . . . . . . . . . . . . . . . . . . . . . . . . 81
. . . . . . . . . . . . . . . . . . . . . . . . . . . . . 82
. . . . . . . . . . . . . . . . . . . . . . . . . . . . . . 83
. . . . . . . . . . . . . . . . . . . . . . . . . . . . . 85
. . . . . . . . . . . . . . . . . . . . . . . . . . . . . 91
. . . . . . . . . . . . . . . . . . . . . . . . 100
. . . . . . . . . . . . . . . . . . . . . 101
. . . . . . . . . . . . . . . . . . . . . 102
. . . . . . . . . . . . . . . . . . . . . . . . 103
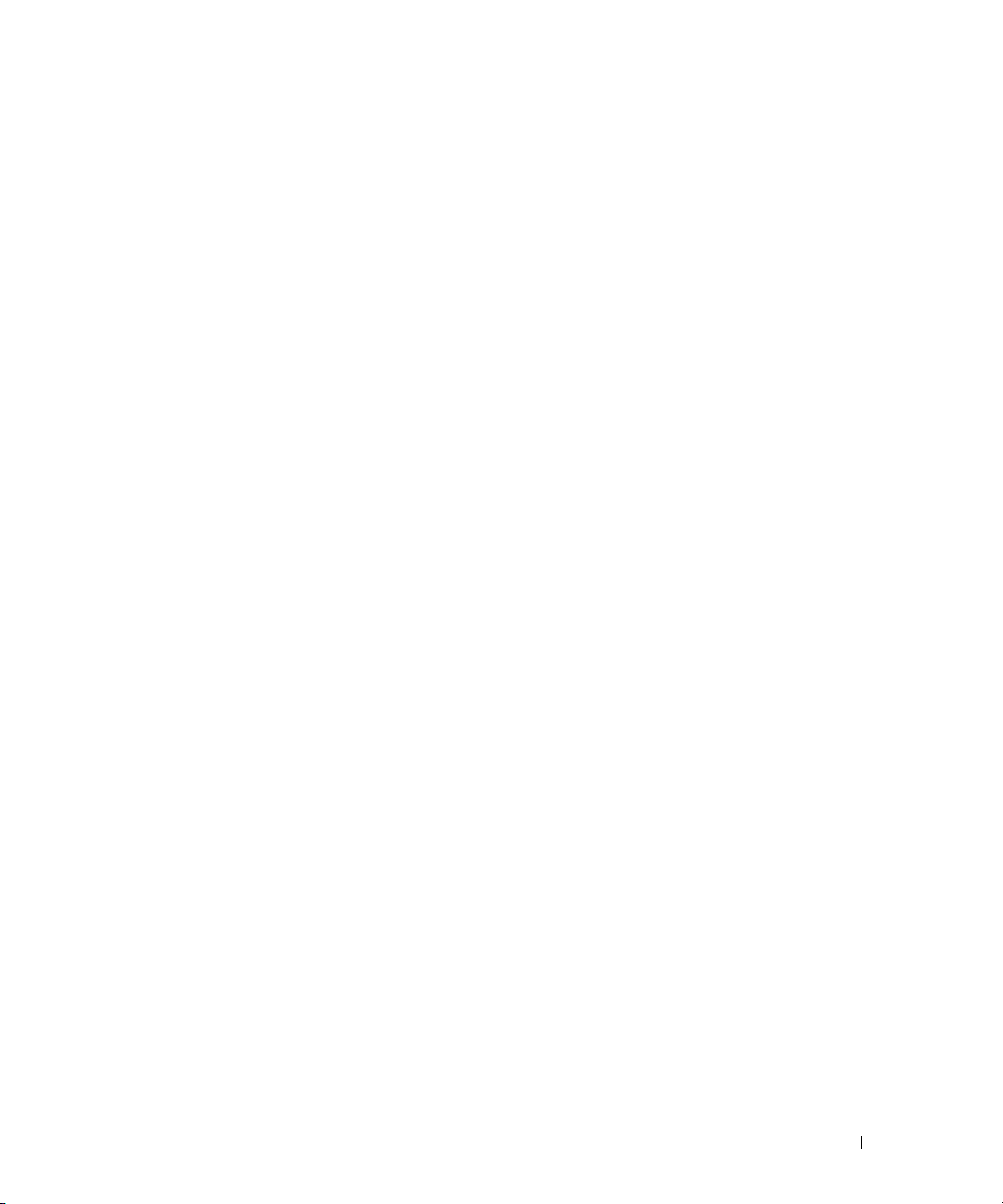
Drives. . . . . . . . . . . . . . . . . . . . . . . . . . . . . . . . . . . . . . 103
General Installation Guidelines
. . . . . . . . . . . . . . . . . . . . . . 104
Hard Drive
Floppy Drive
Media Card Reader
CD/DVD Drive
Battery
Replacing the Computer Cover
. . . . . . . . . . . . . . . . . . . . . . . . . . . . . . . . . . . 104
Removing a Hard Drive
Installing a Hard Drive
Adding a Second Hard Drive
. . . . . . . . . . . . . . . . . . . . . . . . . . . . . . . . . . 108
Removing a Floppy Drive
Installing a Floppy Drive
Removing a Media Card Reader
Installing a Media Card Reader
. . . . . . . . . . . . . . . . . . . . . . . . . . . . . . . . . . 114
Removing a CD/DVD Drive
Installing a CD/DVD Drive
. . . . . . . . . . . . . . . . . . . . . . . . . . . . . . . . . . . . . 118
Replacing the Battery
. . . . . . . . . . . . . . . . . . . . . . . . . . 105
. . . . . . . . . . . . . . . . . . . . . . . . . . 105
. . . . . . . . . . . . . . . . . . . . . . . 107
. . . . . . . . . . . . . . . . . . . . . . . . . 108
. . . . . . . . . . . . . . . . . . . . . . . . . 110
. . . . . . . . . . . . . . . . . . . . . . . . . . . . . . 111
. . . . . . . . . . . . . . . . . . . . . 111
. . . . . . . . . . . . . . . . . . . . . . 113
. . . . . . . . . . . . . . . . . . . . . . . . 115
. . . . . . . . . . . . . . . . . . . . . . . . . 116
. . . . . . . . . . . . . . . . . . . . . . . . . . . 118
. . . . . . . . . . . . . . . . . . . . . . . . 119
6 Appendix . . . . . . . . . . . . . . . . . . . . . . . . . . . . . . . . . . 121
Specifications . . . . . . . . . . . . . . . . . . . . . . . . . . . . . . . . . 121
System Setup
Overview
Entering System Setup
System Setup Options
Boot Sequence
Clearing Forgotten Passwords
Clearing CMOS Settings
Dell Technical Support Policy (U.S. Only)
. . . . . . . . . . . . . . . . . . . . . . . . . . . . . . . . . . 125
. . . . . . . . . . . . . . . . . . . . . . . . . . . . . . . . . 125
. . . . . . . . . . . . . . . . . . . . . . . . . . 125
. . . . . . . . . . . . . . . . . . . . . . . . . . . 127
. . . . . . . . . . . . . . . . . . . . . . . . . . . . . . 130
. . . . . . . . . . . . . . . . . . . . . . . . . 132
. . . . . . . . . . . . . . . . . . . . . . . . . . . . 133
. . . . . . . . . . . . . . . . . . . 134
Definition of "Dell-Installed" Software and Peripherals
Definition of "Third-Party" Software and Peripherals
. . . . . . . . . 134
. . . . . . . . . . . 134
Contents 7
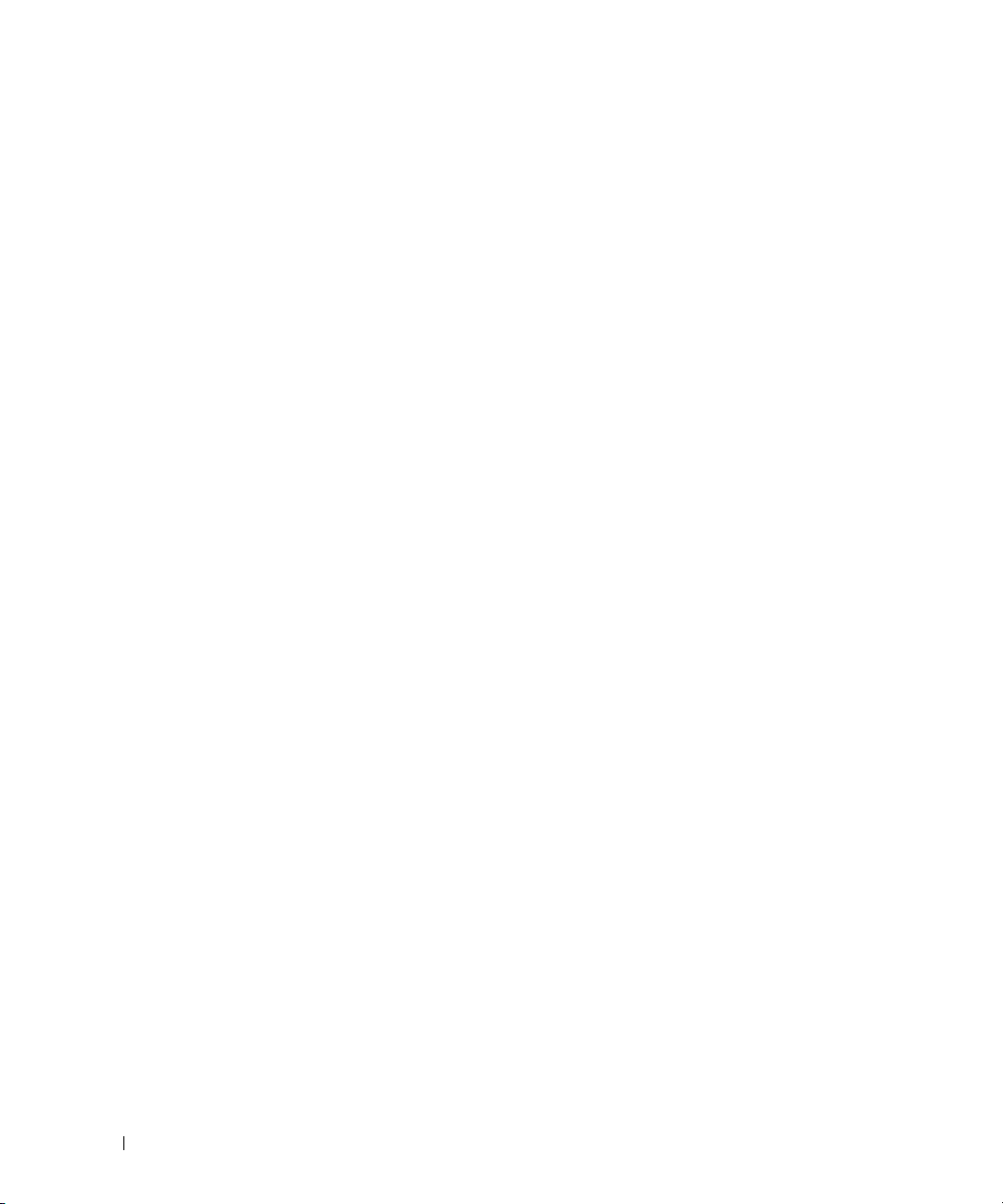
FCC Notice (U.S. Only) . . . . . . . . . . . . . . . . . . . . . . . . . . . . . 134
FCC Class B
. . . . . . . . . . . . . . . . . . . . . . . . . . . . . . . . 134
Contacting Dell
. . . . . . . . . . . . . . . . . . . . . . . . . . . . . . . . . 135
Glossary . . . . . . . . . . . . . . . . . . . . . . . . . . . . . . . . . . . . . 157
. . . . . . . . . . . . . . . . . . . . . . . . . . . . . . . . . . . . . . . . 167
Index
8 Contents
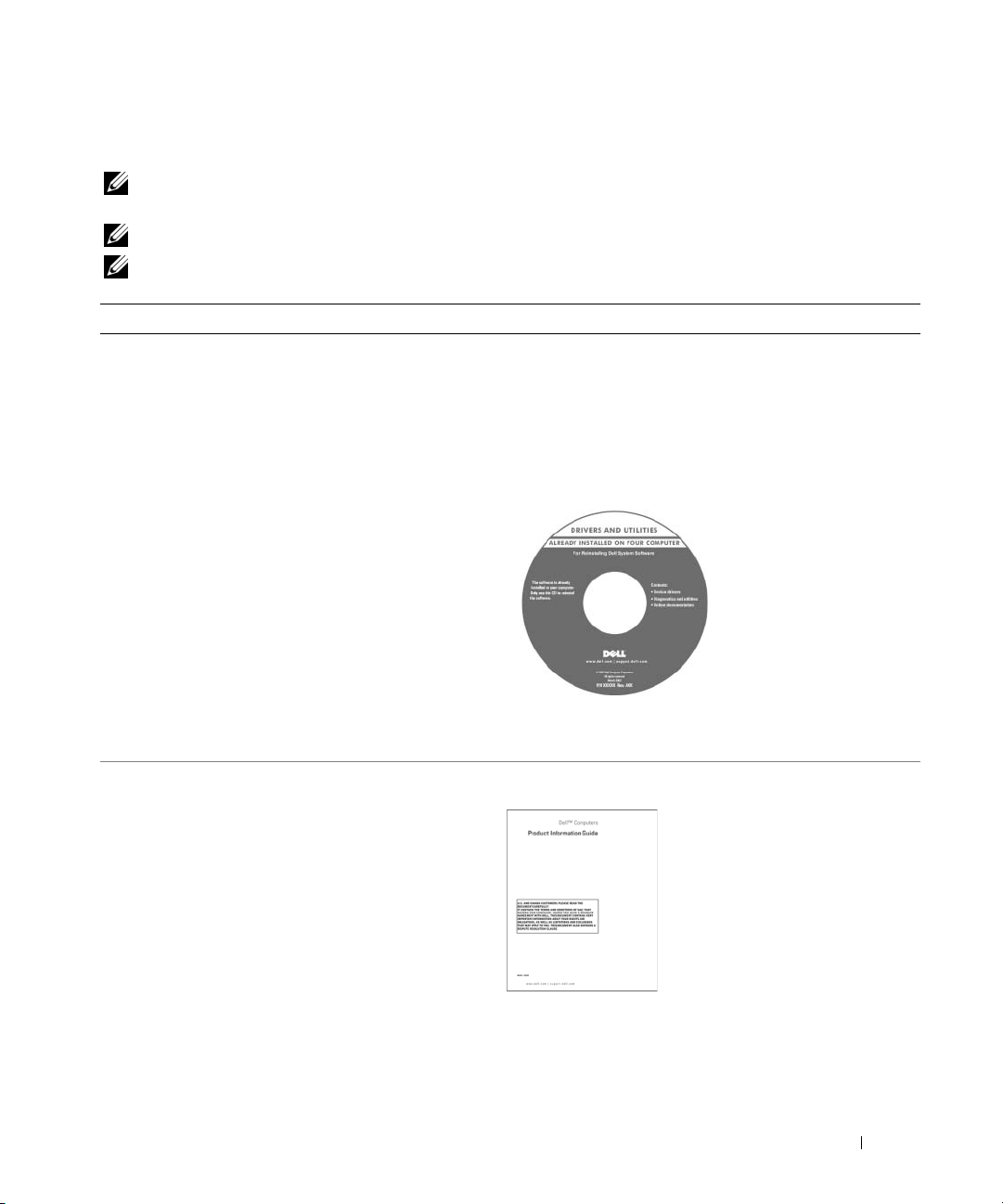
Finding Information
NOTE: Some features or media may be optional and may not ship with your computer. Some features or media may
not be available in certain countries.
NOTE: This Owner’s Manual is available as a PDF at support.dell.com.
NOTE: Additional information may ship with your computer.
What Are You Looking For? Find It Here
• A diagnostic program for my computer
• Drivers for my computer
• My device documentation
• Desktop System Software (DSS)
Drivers and Utilities CD (ResourceCD)
NOTE: The Drivers and Utilities CD may be optional and may
not ship with your computer.
Documentation and drivers are already installed on your
computer. You can use the CD to reinstall drivers (see
"Drivers" on page 70), run the Dell diagnostics (see "Dell
Diagnostics" on page 68), or access your documentation.
Readme files may be
included on your CD to
provide last-minute
updates about technical
changes to your computer
or advanced, technical
reference material for
technicians or experienced
users.
• Warranty information
• Terms and Conditions (U.S. only)
• Safety instructions
• Regulatory information
• Ergonomics information
• End User License Agreement
NOTE: Drivers and documentation updates can be found at
support.dell.com.
Dell™ Product Information Guide
Finding Information 9
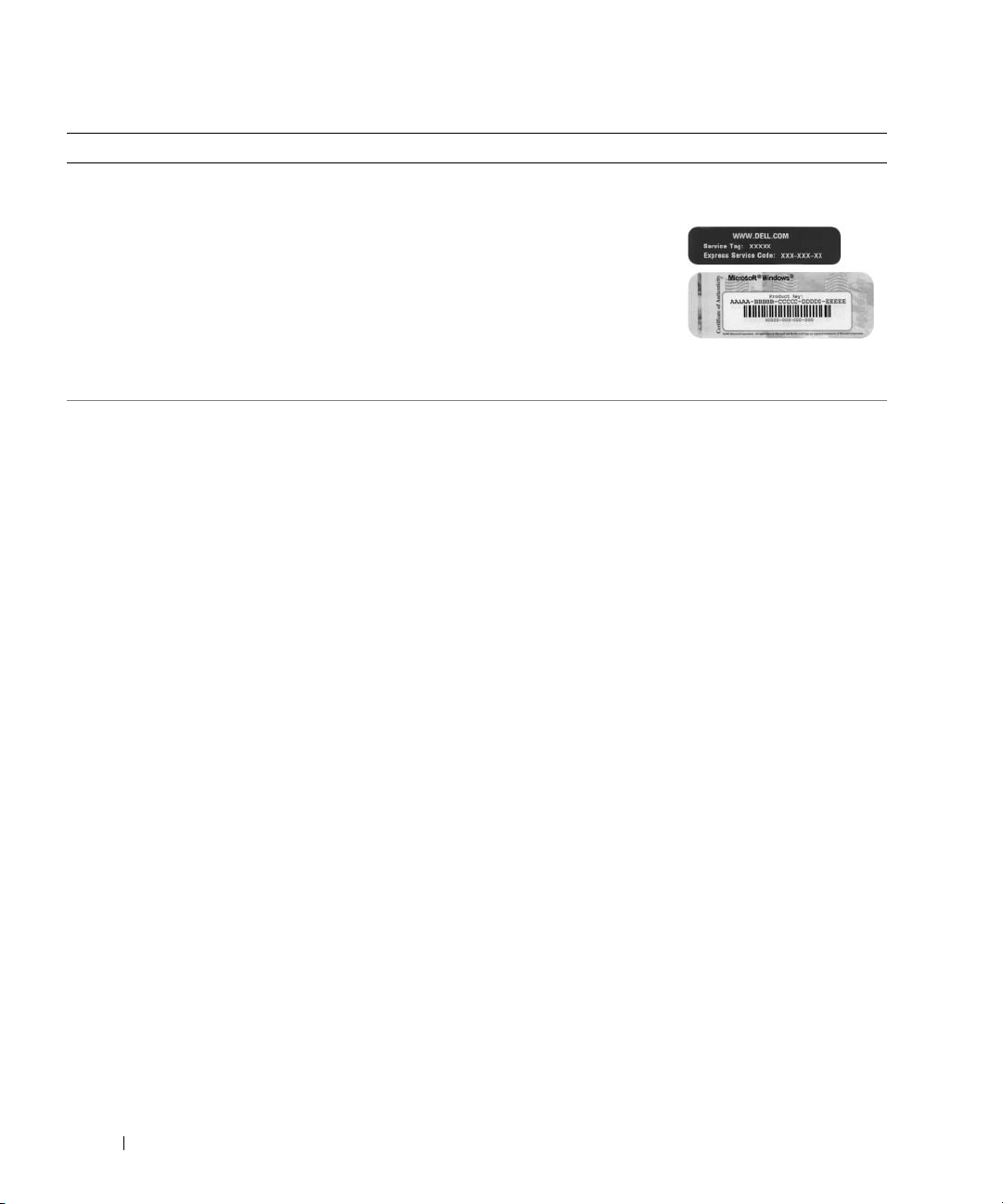
What Are You Looking For? Find It Here
• Service Tag and Express Service Code
• Microsoft
®
Windows® Product Key Label
Service Tag and Microsoft Windows Product Key
These labels are located on your computer.
• Use the Service Tag to
identify your computer
when you use
support.dell.com
contact support.
• Enter the Express
Service Code to direct your call when contacting support.
• Solutions — Troubleshooting hints and tips, articles
from technicians, online courses, and frequently asked
questions
Dell Support Website — support.dell.com
NOTE: Select your region or business segment to view the
appropriate support site.
• Community — Online discussion with other Dell
customers
• Upgrades — Upgrade information for components, such
as the memory, hard drive, and operating system
• Customer Care — Contact information, service call and
order status, and warranty and repair information
• Service and support — Service call status, support
history, service contract, and online discussions with
support
• Reference — Computer documentation, details on my
computer configuration, product specifications, and
white papers
• Downloads — Certified drivers, patches, and software
updates
• Desktop System Software (DSS)— If you reinstall the
operating system for your computer, you should also
reinstall the DSS utility. DSS automatically detects your
computer and operating system and installs the updates
appropriate for your configuration, providing critical
updates for your operating system and support for Dell™
3.5-inch USB floppy drives, Intel
®
processors, optical
drives, and USB devices. DSS is necessary for correct
operation of your Dell computer.
To download Desktop System Software:
1
Go to
support.dell.com
segment, then enter your Service Tag or product model.
2
Select
3
Select your operating system and language, and then
search for the keyword
NOTE: The support.dell.com user interface may vary
depending on your selections.
or
, select your region or business
Drivers & Downloads
Desktop System Software
, then click Go.
.
10 Finding Information
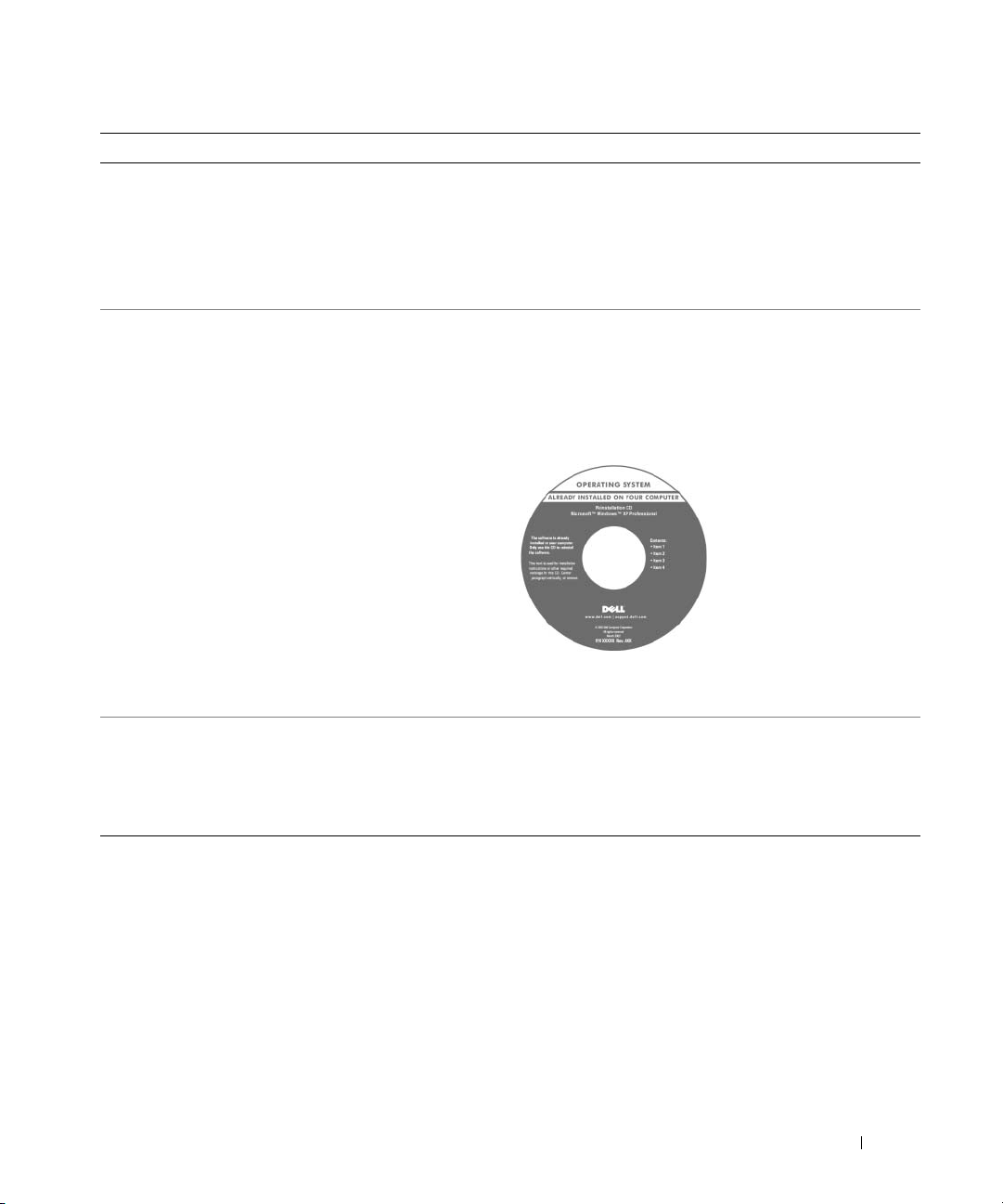
What Are You Looking For? Find It Here
• How to use Windows XP
• How to work with programs and files
• How to personalize my desktop
Windows Help and Support Center
1
Click
Start→
2
Type a word or phrase that describes your problem, then
click the arrow icon.
3
Click the topic that describes your problem.
4
Follow the instructions on the screen.
• How to reinstall my operating system
Operating System CD
NOTE: The Operating System CD may be optional and may
not ship with your computer.
The operating system is already installed on your computer.
To reinstall your operating system see "Restoring Your
Operating System" on page 72.
NOTE: The color of your CD varies according to the
operating system you ordered.
• How to use Linux
• E-mail discussions with users of Dell Precision™
products and the Linux operating system
• Additional information regarding Linux and my Dell
Precision computer
Dell Supported Linux Sites
• linux.dell.com
• lists.us.dell.com/mailman/listinfo/linux-precision
Help and Support
After you reinstall your
operating system, use the
Drivers and Utilities CD to
reinstall drivers for the
devices that came with
your computer.
Your operating system
product key label is located
on your computer.
.
Finding Information 11
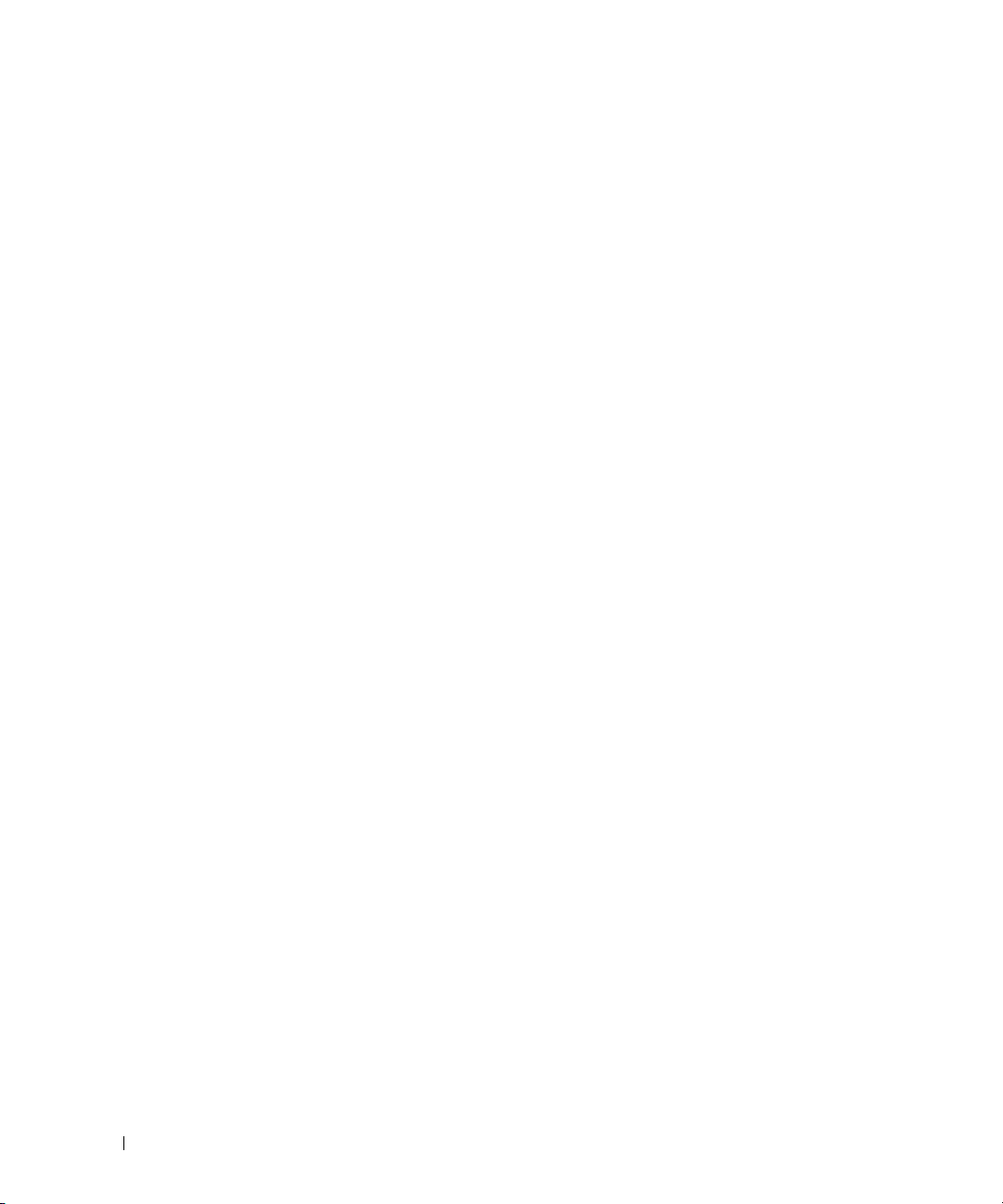
12 Finding Information
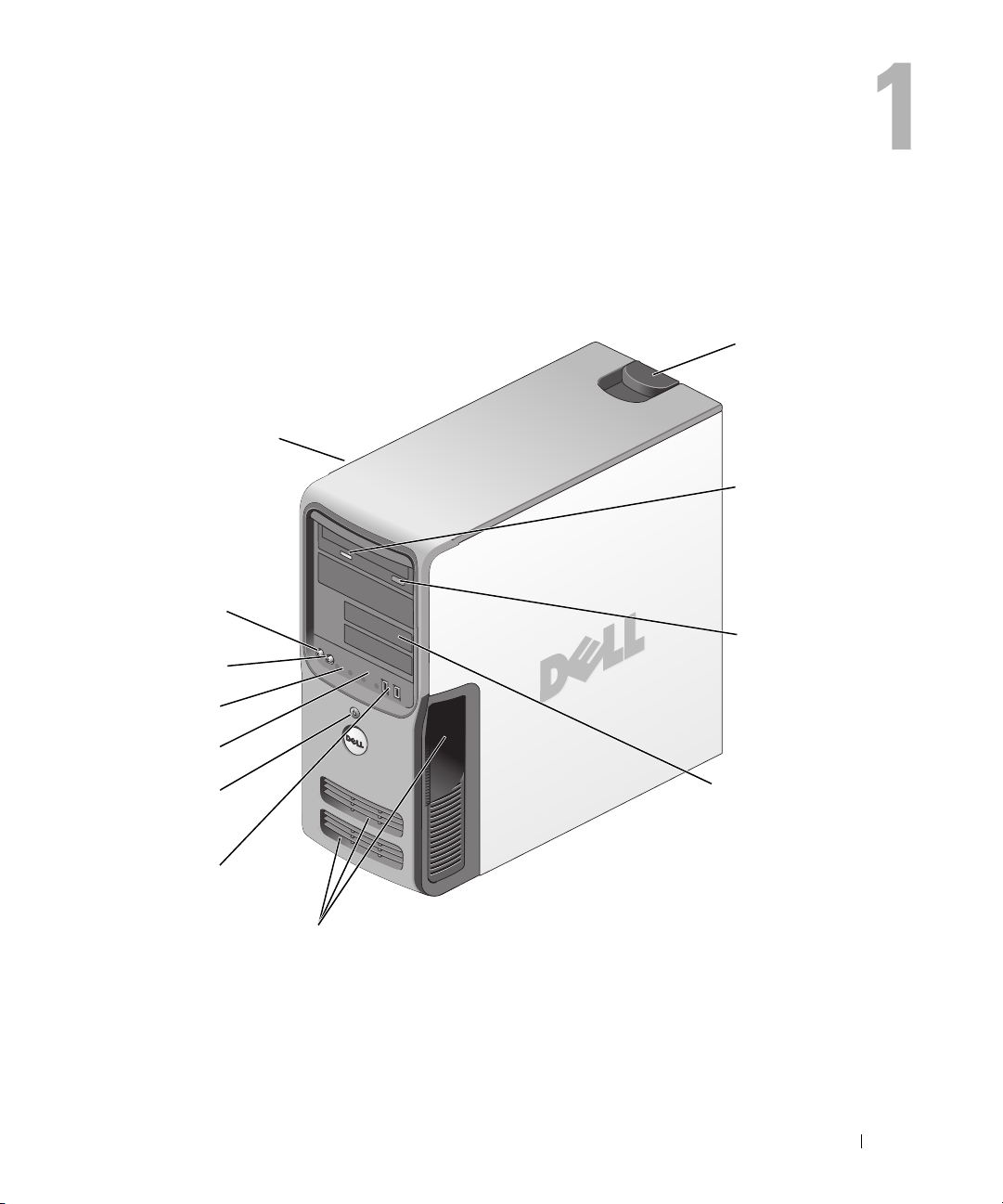
Setting Up and Using Your Computer
Front View of the Computer
12
11
10
9
8
1
2
3
7
6
5
Setting Up and Using Your Computer 13
4
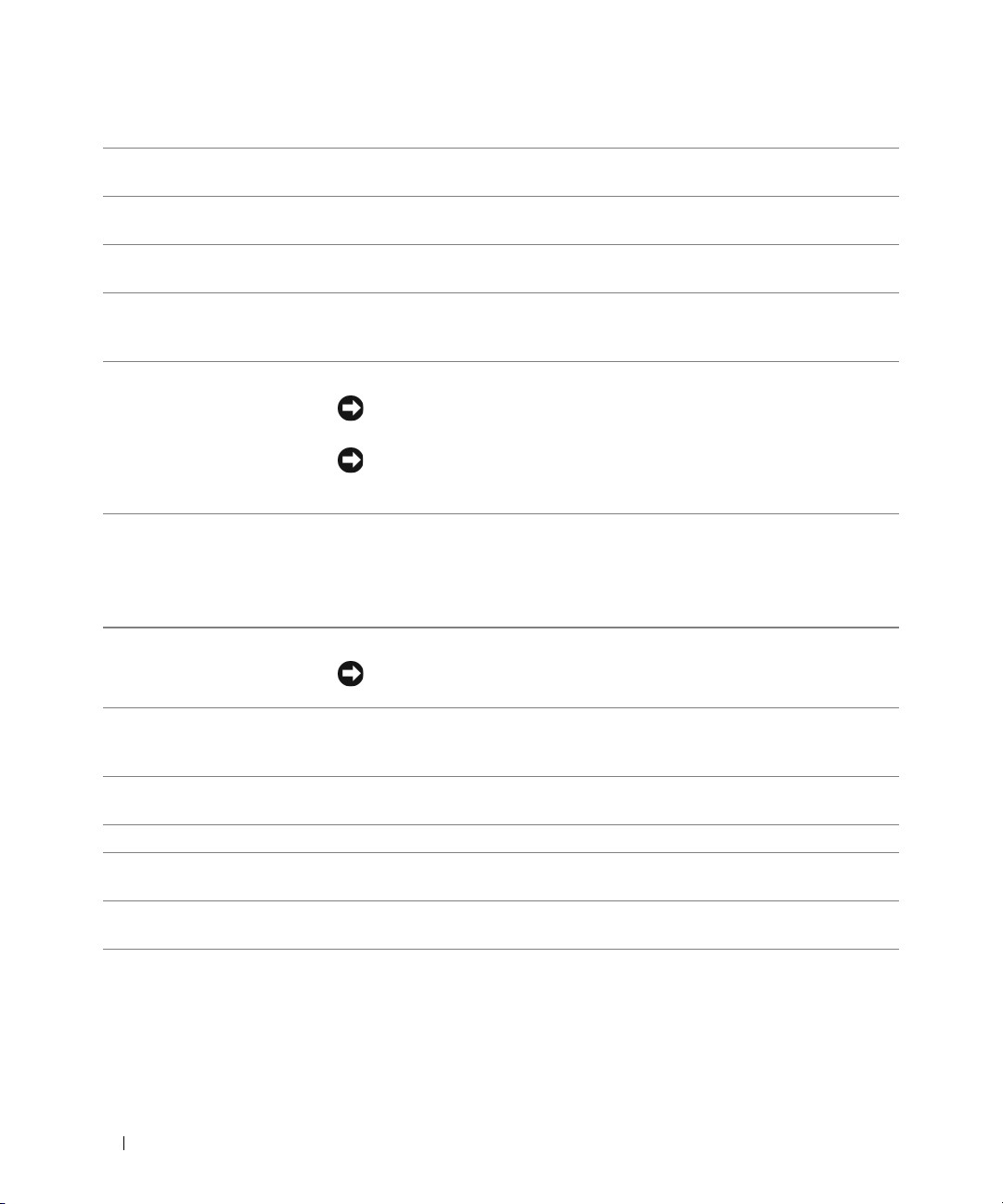
1 cover release latch Use this latch to remove the cover (see "Removing the Computer Cover" on
page 78).
2 CD or DVD activity
light
3 CD or DVD eject
button
4 FlexBay drives (2) Can contain an optional floppy drive or optional Media Card Reader. For
5 vents For adequate cooling, do not block any of the vents.
6 USB 2.0 connectors (2) Use the front USB connectors for devices that you connect occasionally, such as
The CD or DVD drive light is on when the computer reads data from or writes
data to the CD or DVD drive.
Press the CD or DVD eject button to eject a disc from the CD or DVD drive.
information on using the Media Card Reader, see "Using a Media Card Reader
(Optional)" on page 30.
NOTICE: Ensure that there is a minimum of two inches of space between all
vents and any object near the vents.
NOTICE: Keep the vent area clean and dust-free to ensure that the system is
adequately ventilated. Use only a dry cloth to clean the vent area to avoid
water damage to the system.
flash memory keys, cameras, or bootable USB devices. For more information on
booting to a USB device see "System Setup Options" on page 127.
NOTE: It is recommended that you use the back USB connectors for devices that
typically remain connected, such as printers and keyboards.
7 power button Press the power button to turn on the computer.
NOTICE: To avoid losing data, do not use the power button to turn off the
computer. Instead, perform an operating system shutdown.
8 hard-drive activity light The hard-drive light is on when the computer reads data from or writes data to
the hard drive. The light may also be on when a device such as a CD player is
operating.
9 diagnostic lights (4) Use the sequence of the diagnostic lights to help you troubleshoot a problem
with your computer (see "Diagnostic Lights" on page 65).
10 headphone connector Use the headphone connector to attach headphones and most kinds of speakers.
11 microphone connector Use the microphone connector to attach a personal computer microphone for
voice or musical input into a sound or telephony program.
12 Service Tag Use the Service Tag to identify your computer when you access the Dell Support
website or contact support.
14 Setting Up and Using Your Computer
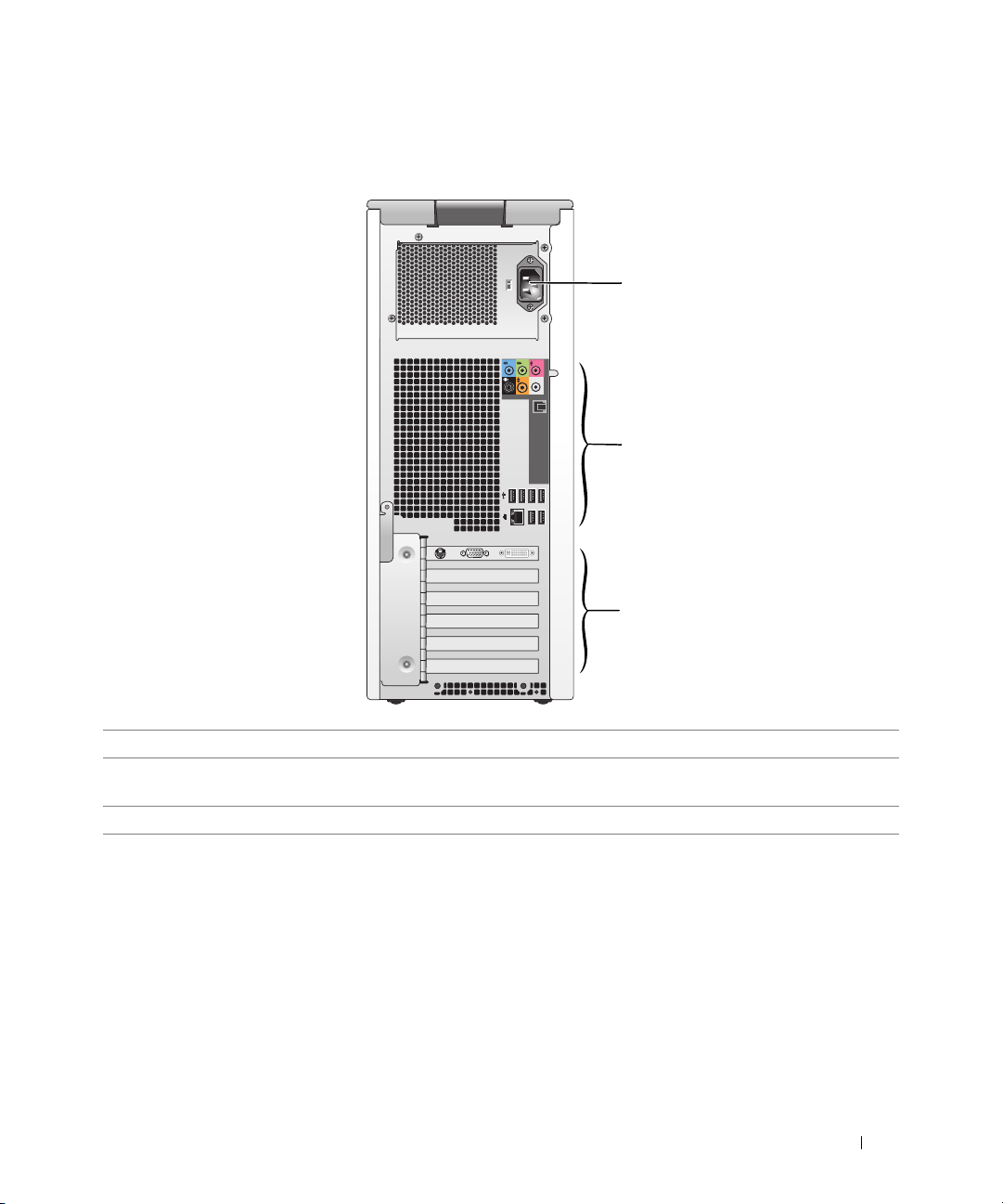
Back View of the Computer
1
2
3
1 power connector Insert the power cable.
2 back I/O connectors Plug serial, USB, and other devices into the appropriate connectors (see "Back
Panel Connectors" on page 16).
3 card slots (6) Access connectors for any installed PCI or PCI Express cards.
Setting Up and Using Your Computer 15
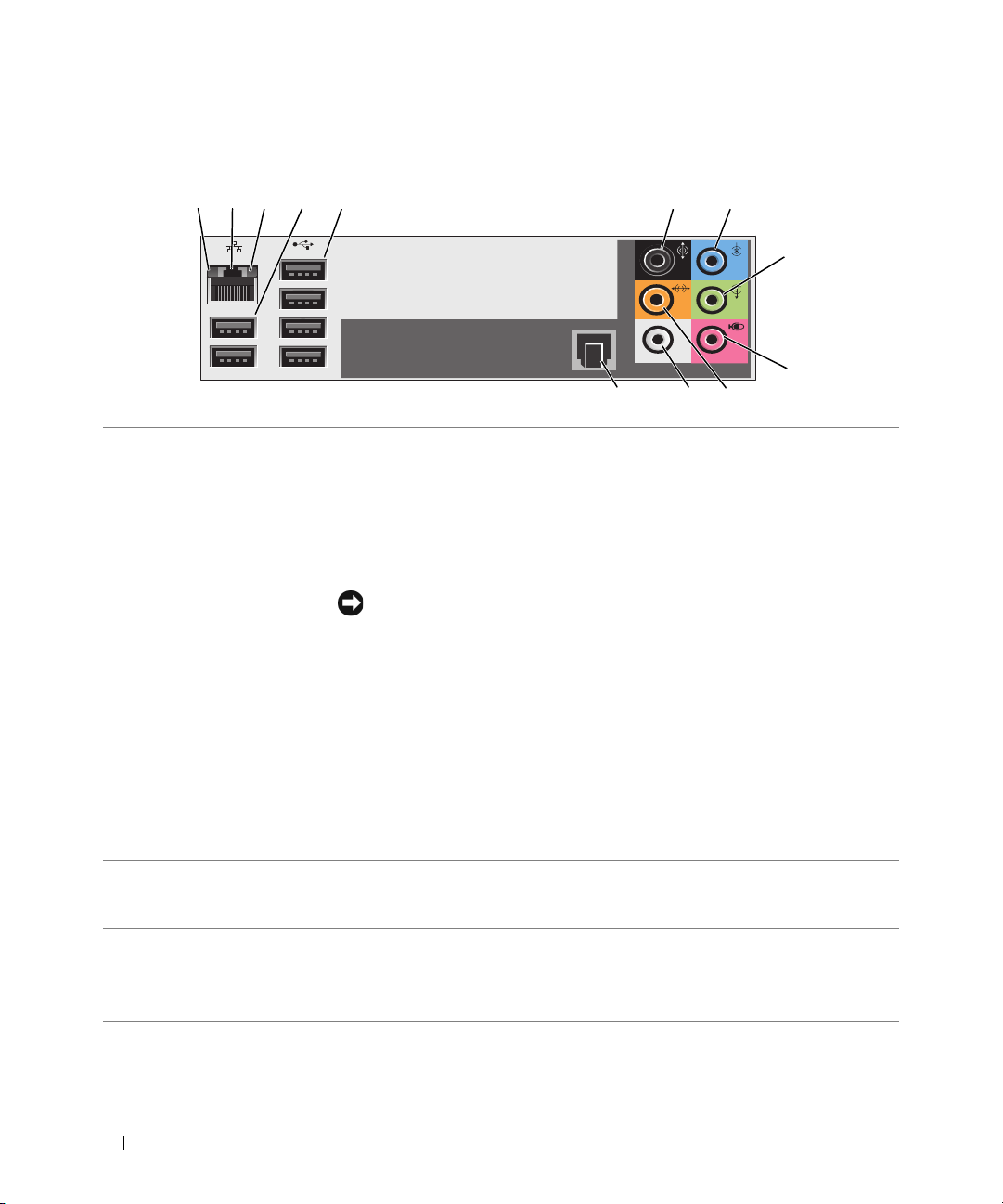
Back Panel Connectors
253
1
1 link integrity light
2 network adapter
connector
4
• Green — A good connection exists between a 10-Mbps network and the
computer.
• Orange — A good connection exists between a 100-Mbps network and the
computer.
• Yellow — A good connection exists between a 1000-Mbps (1-Gbps) network and
the computer.
• Off — The computer is not detecting a physical connection to the network.
NOTICE: Do not plug a telephone cable into the network connector.
Use the network adapter connector to attach your computer to a network or
broadband device. Connect one end of a network cable to either a network jack or
your network or broadband device, and then connect the other end of the
network cable to the network adapter connector on your computer. A click
indicates that the network cable has been securely attached.
On computers with an additional network connector card, use the connectors on
the card and on the back of the computer when setting up multiple network
connections (such as a separate intra- and extranet).
6
7
8
9
10
1112
NOTE: It is recommended that you use Category 5 wiring and connectors for your
network. If you must use Category 3 wiring, force the network speed to 10 Mbps to
ensure reliable operation.
3 network activity light Flashes a yellow light when the computer is transmitting or receiving network
data. A high volume of network traffic may make this light appear to be in a
steady "on" state.
4 USB 2.0 connectors (2)
(rear dual)
Use the back, rear-dual USB connectors for devices that typically remain
connected, such as printers and keyboards.
NOTE: It is recommended that you use the front USB connectors for devices that
you connect occasionally, such as joysticks, cameras, or bootable USB devices.
16 Setting Up and Using Your Computer
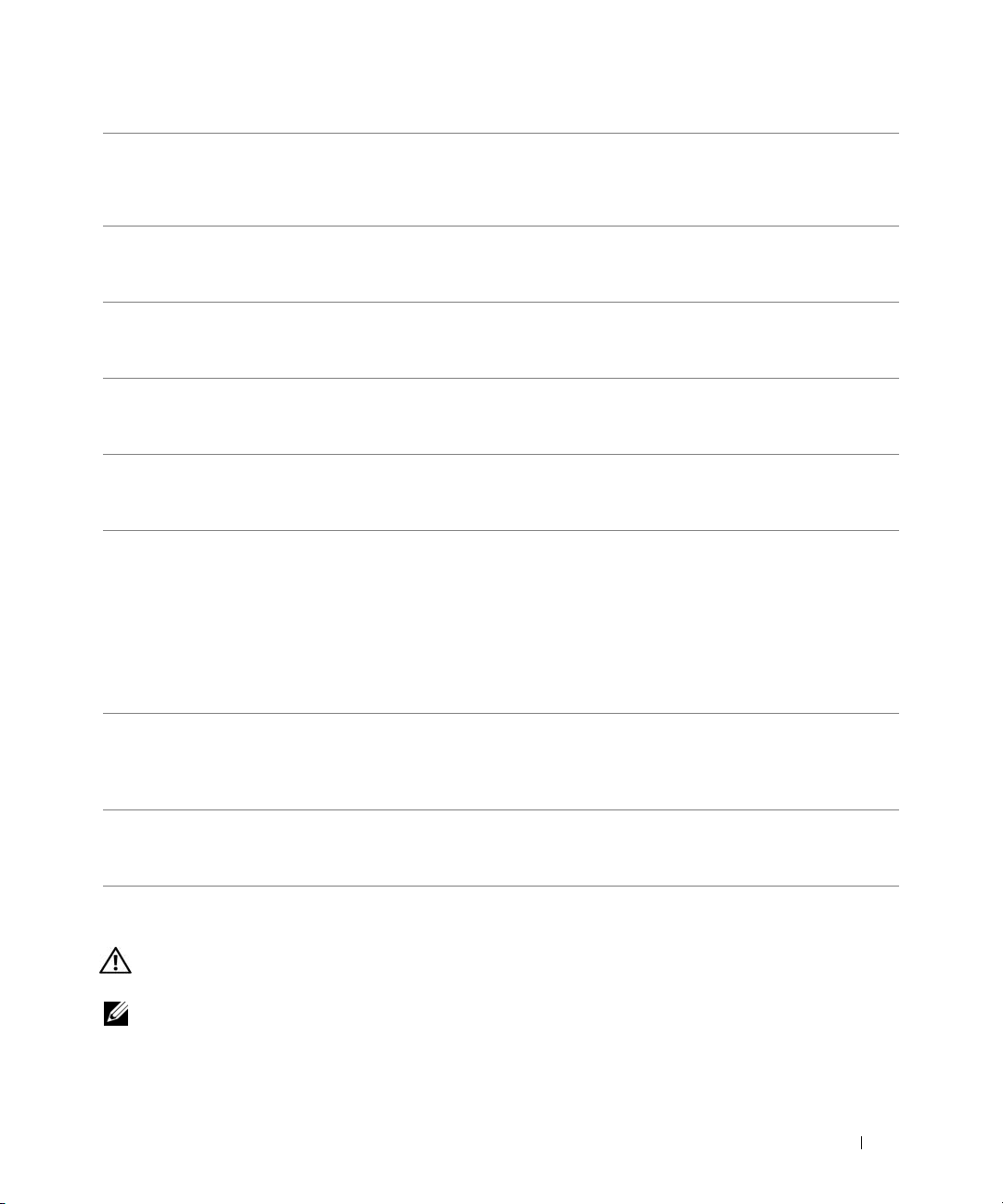
5 USB 2.0 connectors (4)
(rear quad)
Use the back, rear-quad USB connectors for devices that typically remain
connected, such as printers and keyboards.
NOTE: It is recommended that you use the front USB connectors for devices that
you connect occasionally, such as joysticks, cameras, or bootable USB devices.
6 surround sound
connector
7 line-in connector Use the (blue) line-in connector to attach a record/playback device such as a
8 line-out/headphone
connector
9 microphone connector Use the (pink) microphone connector to attach a personal computer microphone
10 center/subwoofer LFE
connector
Use the (black) surround sound connector to attach multichannel-capable
speakers.
On computers with a sound card, use the connector on the card.
cassette player, CD player, or VCR.
On computers with a sound card, use the connector on the card.
Use the (green) line-out connector to attach headphones and most speakers with
integrated amplifiers.
On computers with a sound card, use the connector on the card.
for voice or musical input into a sound or telephony program.
On computers with a sound card, use the connector on the card.
Use the (orange) center/subwoofer connector to attach a center speaker or a
single subwoofer.
On computers with a sound card, use the connector on the card.
NOTE: The LFE (Low Frequency Effects) Audio channel, found in digital surround
sound audio schemes, carries only low frequency information of 80 Hz and below.
The LFE channel drives a subwoofer to provide extremely low bass extension.
Systems not using subwoofers can shunt the LFE information to the main speakers in
the surround sound setup.
11 side surround sound
connector
12 S/PDIF connector Use the S/PDIF connector to transmit digital audio without going through an
Use the (gray) side surround sound connector to attach multichannel-capable
speakers. The side-surround output provides enhanced surround audio for
computers with 7.1 speakers.
On computers with a sound card, use the connector on the card.
analog audio conversion process.
On computers with a sound card, use the connector on the card.
Connecting Monitors
CAUTION: Before you perform any of the procedures in this section, follow the safety instructions in the Product
Information Guide.
NOTE: Your computer supports one VGA and one DVI connector. If you are connecting two monitors that have
VGA connectors, you must use the optional DVI-to-VGA adapter. If you are connecting two flat-panel monitors, at
least one of them must have a VGA connector. If you are connecting a television, you may connect only one monitor
(VGA or DVI) in addition to the television.
Setting Up and Using Your Computer 17
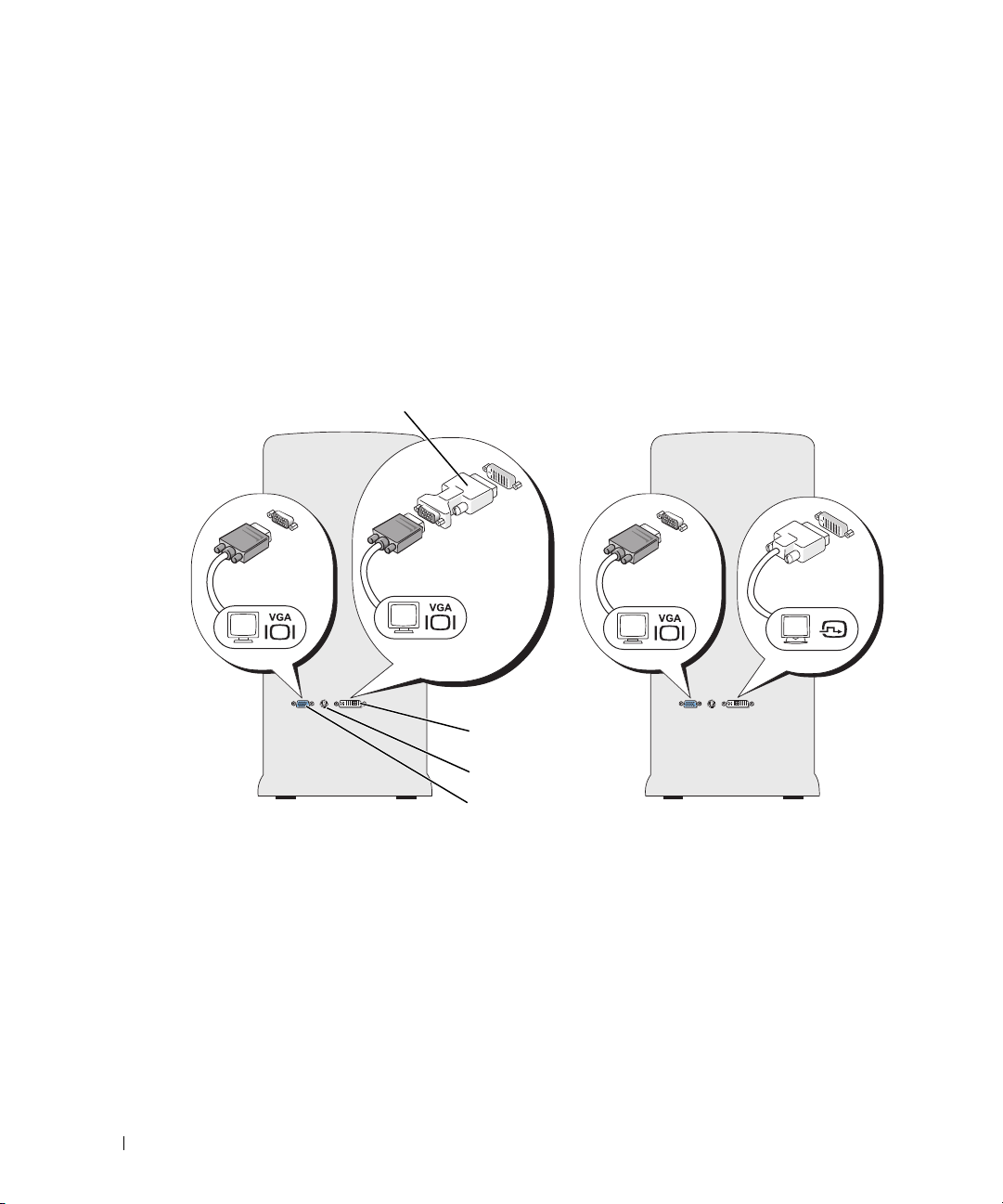
If you purchased a graphics card that supports dual monitors, follow these instructions to connect and
enable your monitors. The instructions tell you how to connect two monitors with VGA connectors, one
monitor with a VGA connector and one monitor with a DVI connector, or a television.
Connecting Two Monitors With VGA Connectors
1
Follow the procedures in "Before You Begin" on page 77.
2
Connect one of the monitors to the (blue) VGA connector on the back of the computer.
3
Connect the other monitor to the optional DVI-to-VGA adapter, then connect the adapter to the
(white) DVI connector on the back of the computer.
1
2
3
Two VGA Connectors
1 optional DVI-to-VGA adapter 2 DVI connector (white) 3 TV-OUT connector
4 VGA connector (blue)
4
One VGA Connector and
one DVI Connector
Connecting One Monitor With a VGA connector and One Monitor With a DVI Connector
1
Follow the procedures in "Before You Begin" on page 77.
2
Connect the VGA connector of the first monitor to the (blue) VGA connector on the back of the
computer.
3
Connect the DVI connector of the second monitor to the (white) DVI connector on the back of the
computer.
18 Setting Up and Using Your Computer
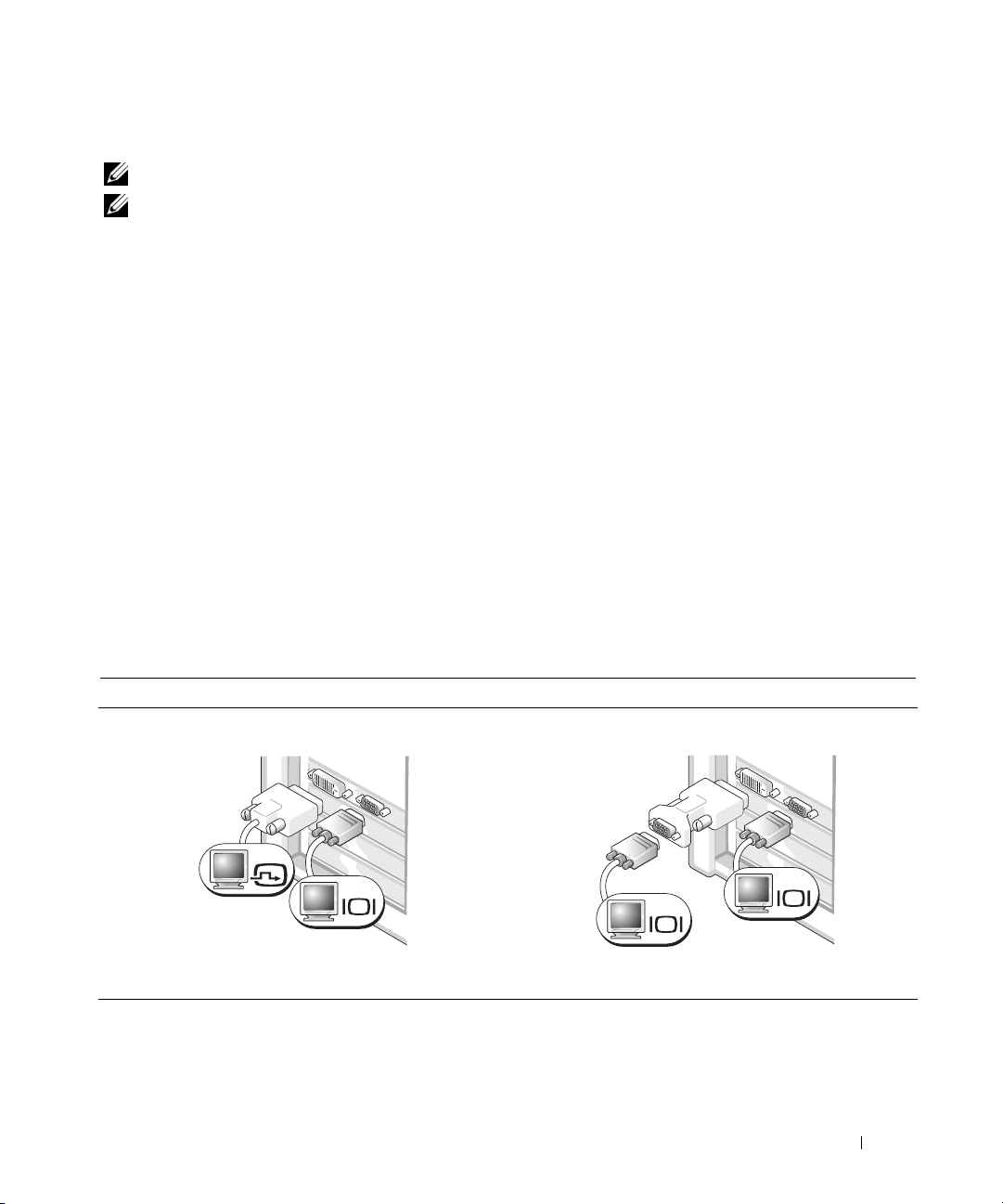
Connecting a Television (TV)
NOTE: See the documentation that came with your TV to ensure that you properly configure and connect the TV.
NOTE: To connect a TV to your computer, an S-video cable is required. If you do not have an S-video cable, you
may purchase one at most consumer electronics stores. An S-video cable is not included with your computer.
1
Follow the procedures in "Before You Begin" on page 77.
2
Connect one end of the S-video cable to the TV-OUT connector on the back of the computer.
3
Connect the other end of the S-video cable to the S-video input connector on your TV.
4
Connect a VGA or DVI monitor (see "Connecting Monitors" on page 17).
Changing the Display Settings
1
After you connect the monitor(s) or television, turn on the computer.
The Microsoft
2
Enable clone mode or extended desktop mode in the display settings.
• In clone mode, both monitors display the same image.
• In extended desktop mode, you can drag objects from one screen to the other, effectively doubling
the amount of viewable work space.
For information on changing the display settings for your graphics card, see the user’s guide in the Help
and Support Center (click the Start button, click Help and Support, click User and system guides, click
Device guides, and then click the guide for your graphics card).
®
Windows® desktop displays on the primary monitor.
For dual-monitor capable cards with one DVI connector and one VGA connector
One DVI connector and one VGA connector:
DVI
VGA
Use the appropriate connector(s) when you want to
connect your computer to one or two monitors.
Two VGA connectors with one VGA adapter:
Use the DVI-to-VGA adapter when you want to connect
your computer to two VGA monitors.
Setting Up and Using Your Computer 19
VGA
VGA
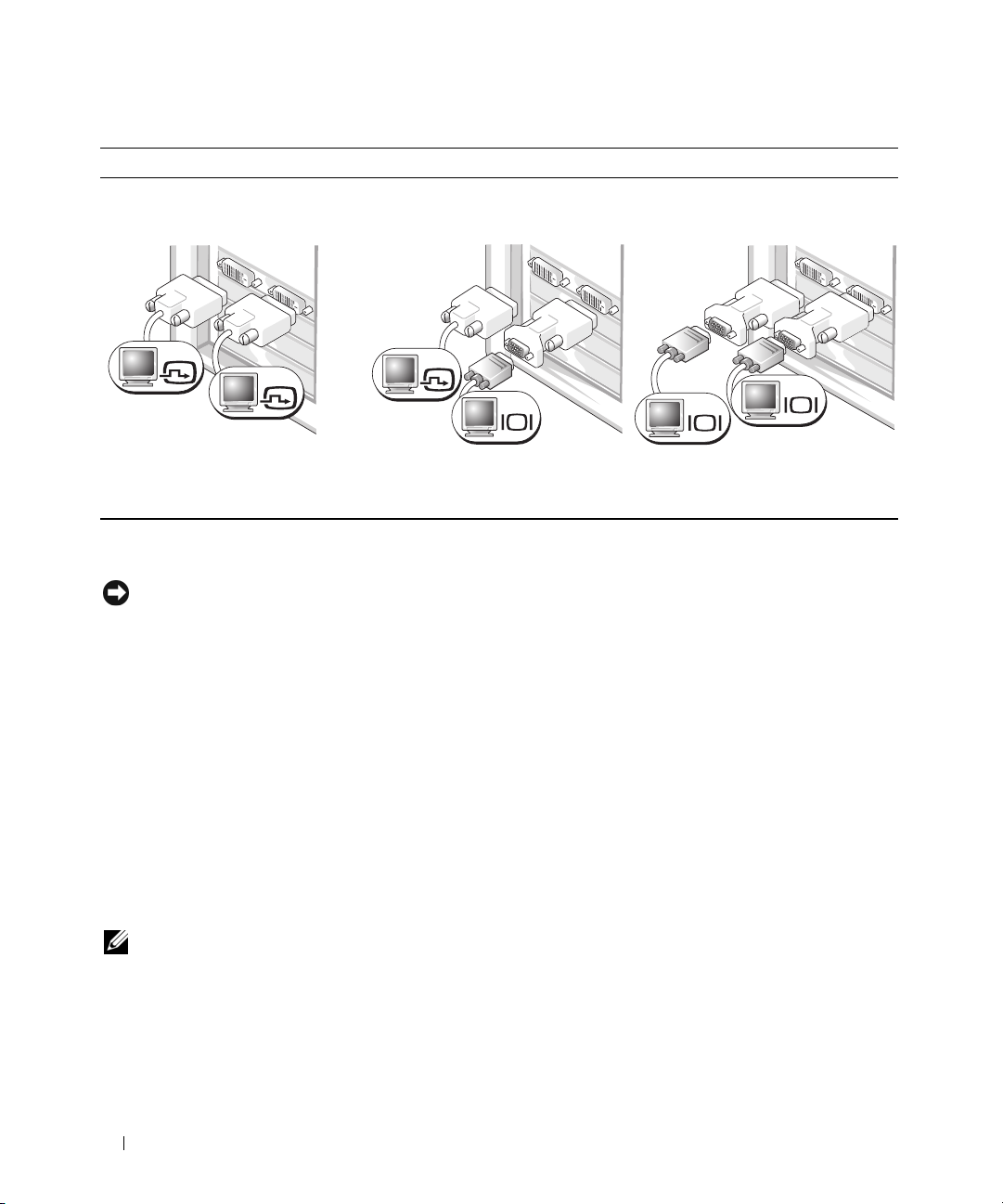
For dual-monitor capable cards with two DVI connectors
Two DVI connectors:
Two DVI connectors with a DVI-toVGA adapter:
Two DVI connectors with two DVIto-VGA adapters:
DVI
DVI
Use the DVI connectors to connect
your computer to one or two DVI
monitors.
Use the DVI-to-VGA adapter to
connect a VGA monitor to one of the
DVI connectors on your computer
DVI
VGA
VGA
VGA
Use two DVI-to-VGA adapters to
connect two VGA monitors to the
DVI connectors on your computer.
Setting Up a Printer
NOTICE: Complete the operating system setup before you connect a printer to the computer.
See the documentation that came with the printer for setup information, including how to:
• Obtain and install updated drivers
• Connect the printer to the computer
• Load paper and install the toner or ink cartridge
• Contact the printer manufacturer for technical assistance
Printer Cable
Your printer connects to your computer with a USB cable. Your printer may not come with a printer cable,
so if you purchase a cable separately, ensure that it is compatible with your printer. If you purchased a
printer cable at the same time you purchased your computer, the cable may arrive in the computer box.
Connecting a USB Printer
NOTE: You can connect USB devices while the computer is turned on.
1
Complete the operating system setup, if you have not already done so.
2
Install the printer driver, if necessary (see the documentation that came with your printer).
3
Attach the USB printer cable to the appropriate USB connector on the computer and the printer. The
connectors fit only one way.
20 Setting Up and Using Your Computer
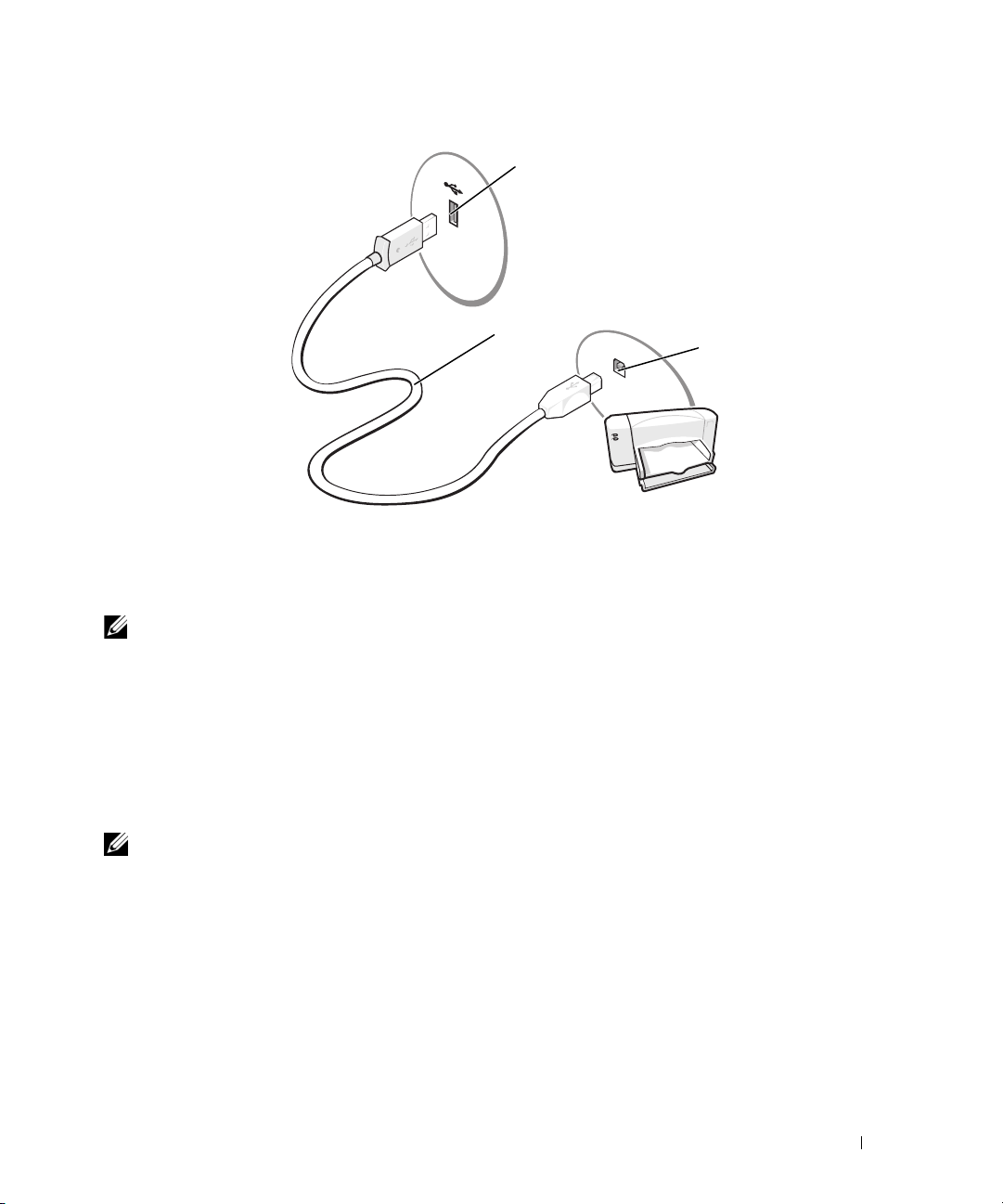
1
2
1 USB connector on computer 2 USB printer cable 3 USB connector on printer
3
Connecting to the Internet
NOTE: ISPs and ISP offerings vary by country.
To connect to the Internet, you need a modem or network connection and an Internet service provider
(ISP), such as AOL or MSN. Your ISP will offer one or more of the following Internet connection options:
• Dial-up connections that provide Internet access through a telephone line. Dial-up connections are
considerably slower than DSL and cable modem connections.
• DSL connections that provide high-speed Internet access through your existing telephone line. With a
DSL connection, you can access the Internet and use your telephone on the same line simultaneously.
• Cable modem connections that provide high-speed Internet access through your local cable TV line.
NOTE: If you use a dial-up connection, you need an add-in PCI modem expansion card.
If you are using a dial-up connection, connect a telephone line to the modem connector on your
computer and to the telephone wall jack before you set up your Internet connection. If you are using a
DSL or cable modem connection, contact your ISP for setup instructions.
Setting Up Your Internet Connection
To set up an AOL or MSN connection:
1
Save and close any open files, and exit any open programs.
2
Double-click the
3
Follow the instructions on the screen to complete the setup.
MSN Explorer
or
AOL
icon on the Microsoft® Windows® desktop.
Setting Up and Using Your Computer 21
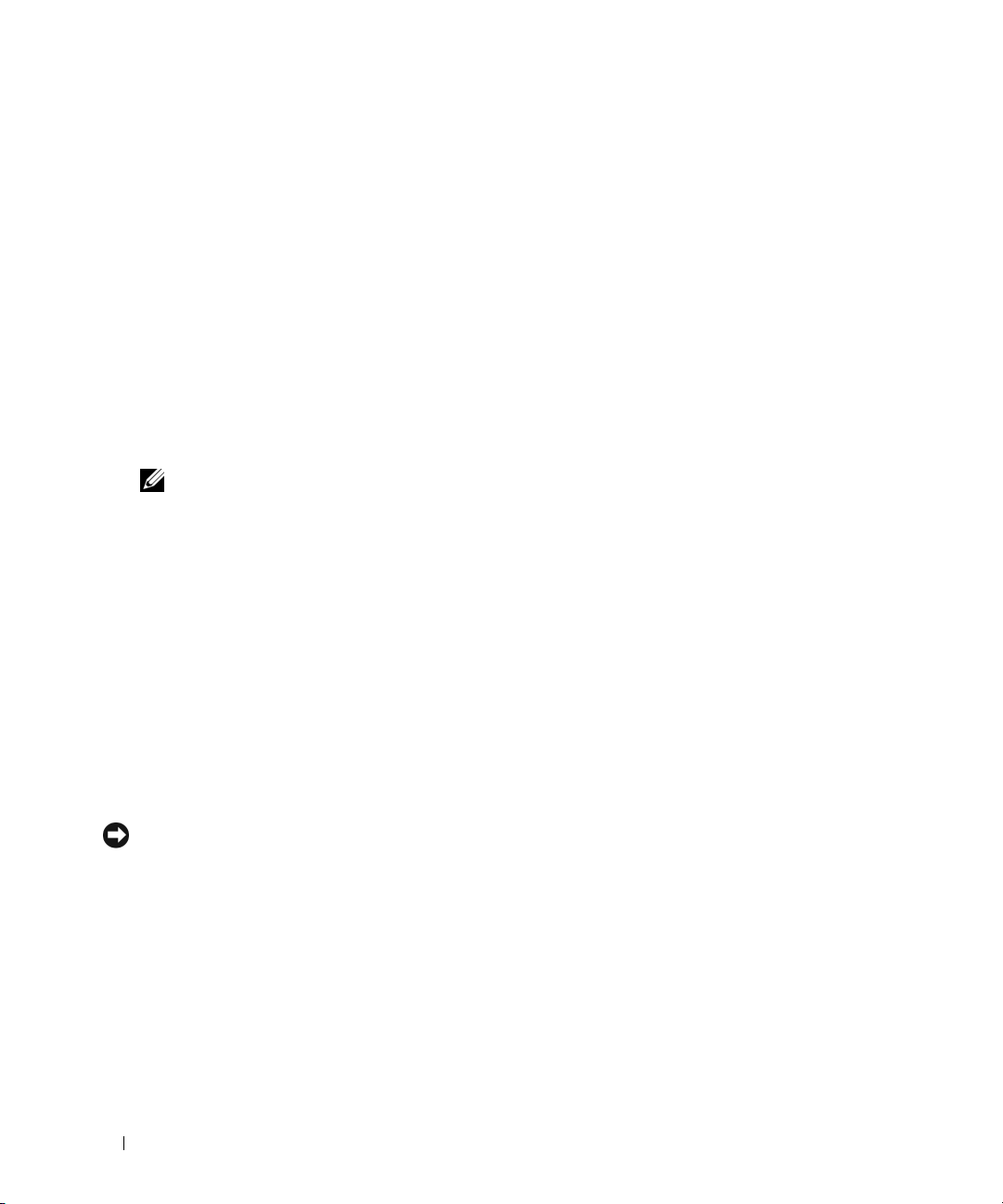
If you do not have an MSN Explorer or AOL icon on your desktop, or if you want to set up an Internet
connection with a different ISP:
Save and close any open files, and exit any open programs.
1
2
Click the
The
3
Click
4
In the next window, click the appropriate option:
• If you do not have an ISP and want to select one, click
• If you have already obtained setup information from your ISP but you did not receive a setup CD,
• If you have a CD, click
5
Click
If you selected
on the screen to complete the setup.
6
Click the appropriate option under
7
Use the setup information provided by your ISP to complete the setup.
If you are having problems connecting to the Internet, see "E-Mail, Modem, and Internet Problems" on
page 51. If you cannot connect to the Internet, but have successfully connected in the past, the ISP
might have a service outage. Contact your ISP to check the service status, or try connecting again later.
Start
button, then click
New Connection Wizard
Connect to the Internet
providers (ISPs)
click
Set up my connection manually
NOTE: If you do not know which type of connection to select, contact your ISP.
Next
.
.
Set up my connection manually
Internet Explorer
appears.
.
.
Use the CD I got from an ISP
How do you want to connect to the Internet?
.
, continue to step 6. Otherwise, follow the instructions
Choose from a list of Internet service
.
, and then click
Next
.
Setting Up a Home and Office Network
Connecting to a Network Adapter
NOTICE: Plug the network cable into the network adapter connector on the computer. Do not plug the network
cable into the modem connector on the computer. Do not plug a network cable into a telephone wall jack.
1
Connect the network cable to the network adapter connector on the back of your computer.
Insert the cable until it clicks into place, and then gently pull it to ensure that it is secure.
2
Connect the other end of the network cable to a network device.
22 Setting Up and Using Your Computer
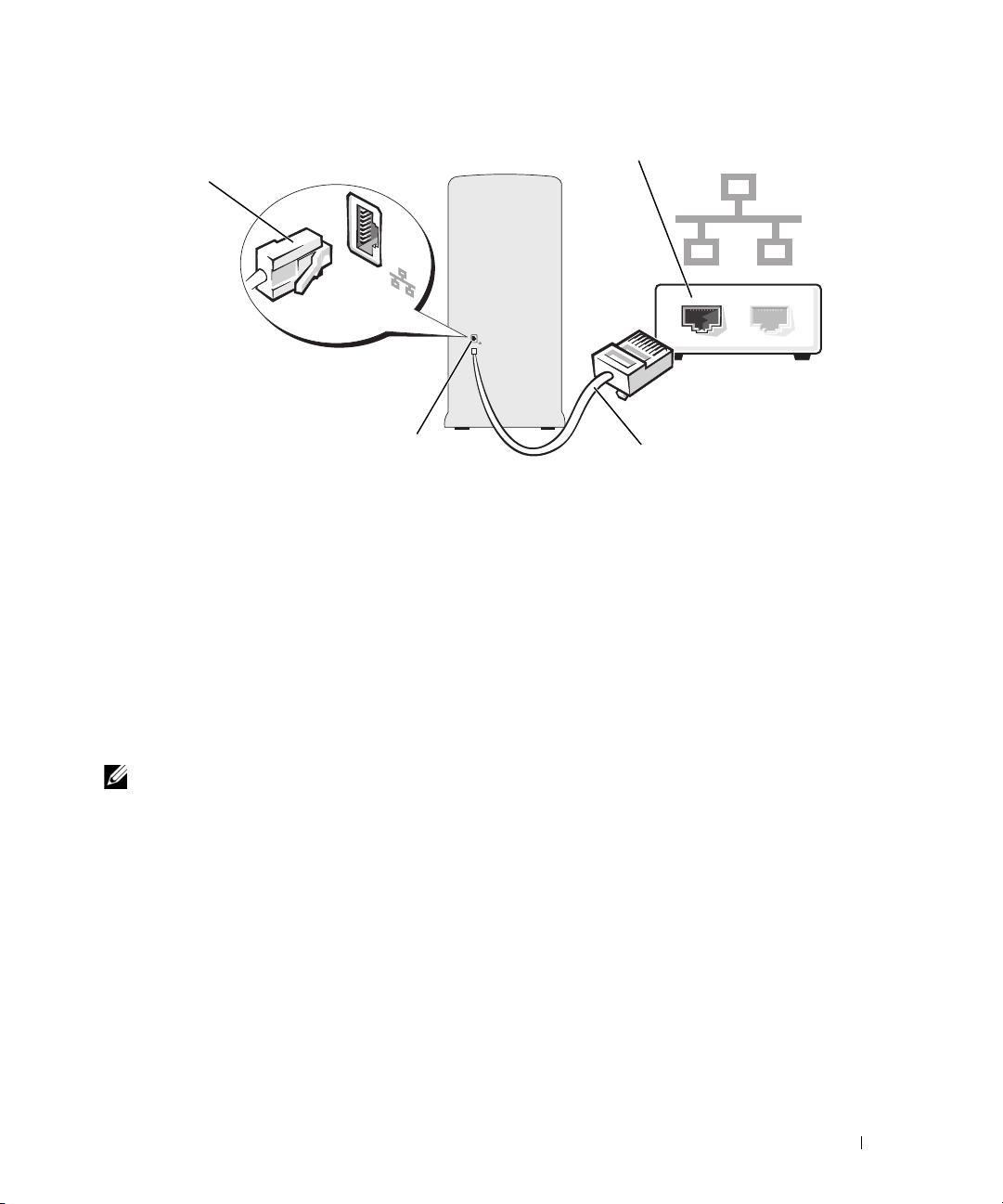
3
2
1 network adapter connector on
computer
4 network cable
1
2 network adapter connector 3 network device
4
Network Setup Wizard
The Microsoft® Windows® XP operating system provides a Network Setup Wizard to guide you through the
process of sharing files, printers, or an Internet connection between computers in a home or small office.
1
Click the
Network Setup Wizard
2
On the welcome screen, click
3
Click
NOTE: Selecting the connection method This computer connects directly to the Internet enables the integrated
firewall provided with Windows XP Service Pack.
4
Complete the checklist and required preparations.
5
Return to the
Start
button, point to
All Programs→ Accessories→ Communications
.
Next
.
Checklist for creating a network
Network Setup Wizard
and follow the instructions on the screen.
, and then click
.
Transferring Information to a New Computer
The Microsoft® Windows® XP operating system provides a Files and Settings Transfer Wizard to move
data from a source computer to a new computer. You can transfer data, such as:
• E-mail messages
• Toolbar settings
• Window sizes
• Internet bookmarks
Setting Up and Using Your Computer 23
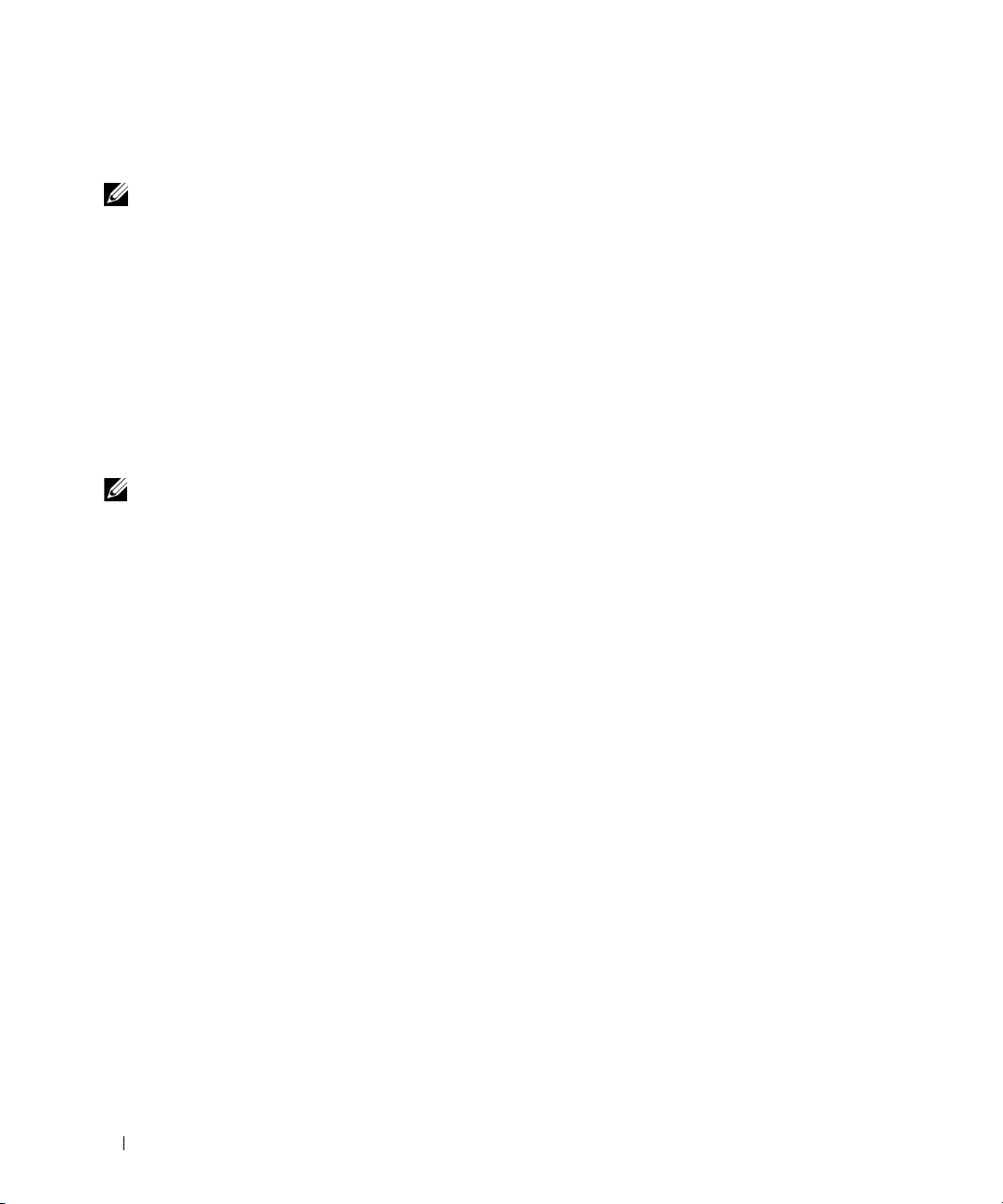
You can transfer the data to the new computer over a network or serial connection, or you can store it on
a removable media, such as a writable CD, for transfer to the new computer.
NOTE: You can transfer information from the old computer to the new computer by directly connecting a serial
cable to the input/output (I/O) ports of the two computers. To transfer data over a serial connection, you must
access the Network Connections utility from the Control Panel and perform additional configuration steps, such as
setting up an advanced connection and designating the host computer and the guest computer.
For instructions on setting up a direct cable connection between two computers, see Microsoft Knowledge Base
Article #305621, titled How to Set Up a Direct Cable Connection Between Two Computers in Windows XP. This
information may not be available in some countries.
For transferring information to a new computer, you must run the Files and Settings Transfer Wizard.
You can use the optional Operating System CD for this process or you can create a wizard disk with the
Files and Settings Transfer Wizard.
Running the Files and Settings Transfer Wizard With the Operating System CD
NOTE: This procedure requires the Operating System CD. This CD is optional and may not be included with all
computers.
To prepare the new computer for the file transfer:
1
Start the
2
When the
3
On the
4
On the
CD
5
When the
click
To copy data from the old computer:
1
On the old computer, insert the Windows XP
2
On the
3
Under
4
On the
5
On the
6
On the
7
On the
After the information has been copied, the
Files and Settings Transfer Wizard.
Files and Settings Transfer Wizard
Which computer is this?
screen, click
Do you have a Windows XP CD?
, then click
Next
.
Now go to your old computer
Next
at this time.
Welcome to Microsoft Windows XP
What do you want to do?
, click
Files and Settings Transfer Wizard
Which computer is this?
Select a transfer method
screen, click
screen, click the transfer method you prefer.
What do you want to transfer?
welcome screen appears, click
New Computer
screen, click
, then click
I will use the wizard from the Windows XP
Next
Next
.
.
screen appears, go to your old or source computer. Do
Operating System
screen, click
Transfer files and settings
welcome screen, click
Old Computer
CD.
Perform additional tasks
.
Next
.
, then click
Next
.
.
screen, select the items you want to transfer, then click
Completing the Collection Phase
screen appears.
not
Next
.
8
Click
Finish
.
24 Setting Up and Using Your Computer
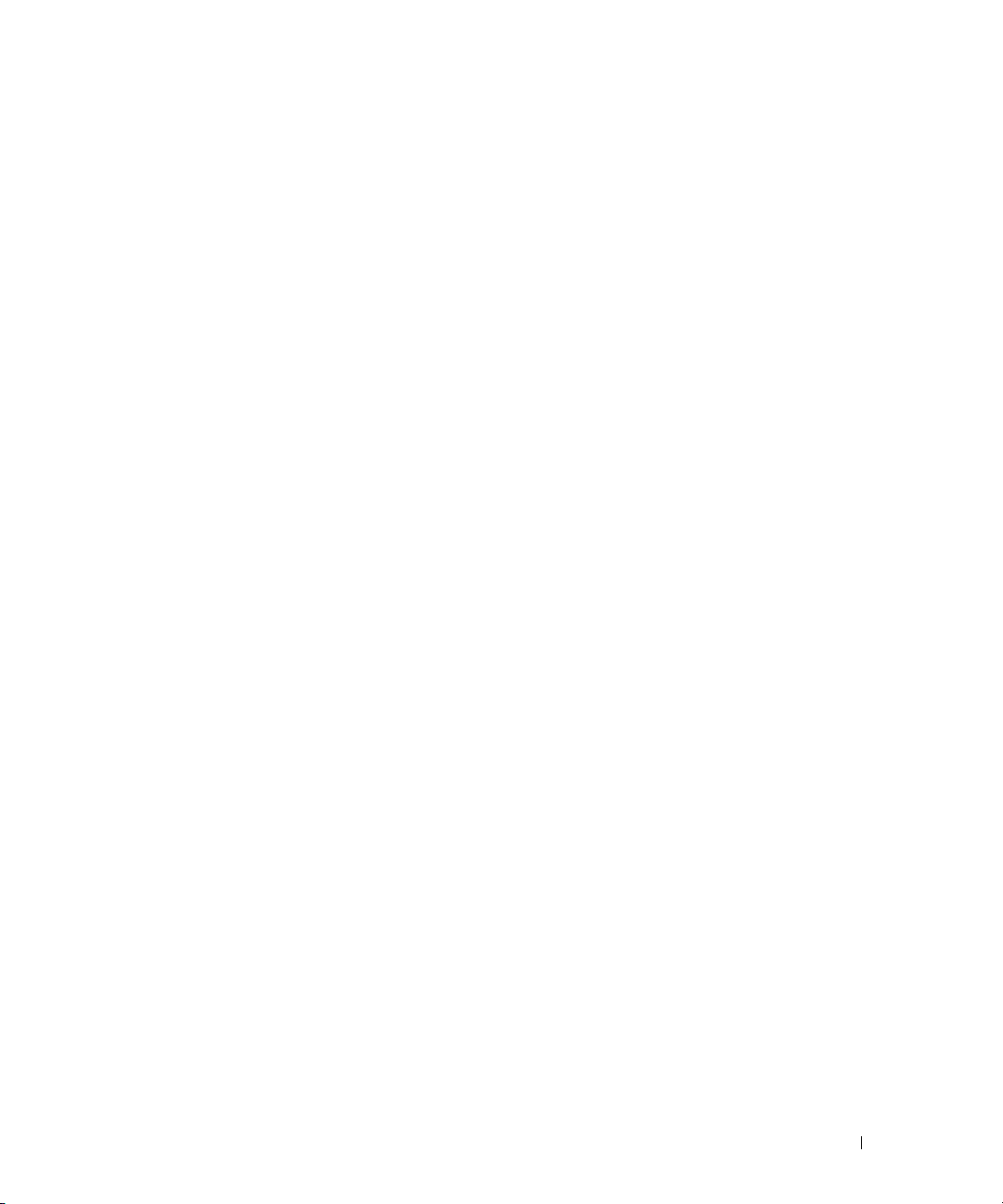
To transfer data to the new computer:
1
On the
2
On the
settings and files, then click
The wizard reads the collected files and settings and applies them to your new computer.
Now go to your old computer
Where are the files and settings?
Next
screen on the new computer, click
.
Next
screen, select the method you chose for transferring your
.
When all of the settings and files have been applied, the
3
Click
Finished
, and then restart the new computer.
Finished
screen appears.
Running the Files and Settings Transfer Wizard Without the Operating System CD
To run the Files and Settings Transfer Wizard without the Operating System CD, you must create a
wizard disk that will allow you to create a backup image file to removable media.
To create a wizard disk, use your new computer with Windows XP and perform the following steps:
1
Click the
2
Click
3
When the
4
On the
5
On the
drive:
6
Insert the removable media, such as a writable CD, then click OK.
7
When the disk creation completes and the
Next
8
Go to the old computer.
To copy data from the old computer:
1
On the old computer, insert the wizard disk.
2
Click the
3
In the
media), then click
4
On the
5
On the
6
On the
7
On the
After the information has been copied, the
Start
button.
Files and Settings Transfer Wizard
Files and Settings Transfer Wizard
Which computer is this?
Do you have a Windows XP CD?
, then click
.
Open
Files and Settings Transfer Wizard
Which computer is this?
Select a transfer method
What do you want to transfer?
Next.
Start
button, then click
field on the
OK
.
screen, click
Run
Run
window, browse to the path for
screen, click
screen, click the transfer method you prefer.
.
welcome screen appears, click
New Computer
screen, click
Now go to your old computer
.
welcome screen, click
Old Computer
screen, select the items you want to transfer, then click
Completing the Collection Phase
, then click
I want to create a Wizard Disk in the following
fastwiz
(on the appropriate removable
Next
, then click
Next
.
Next
.
message appears,
.
Next
.
screen appears.
do not
Next
click
.
8
Click
Finish
.
Setting Up and Using Your Computer 25
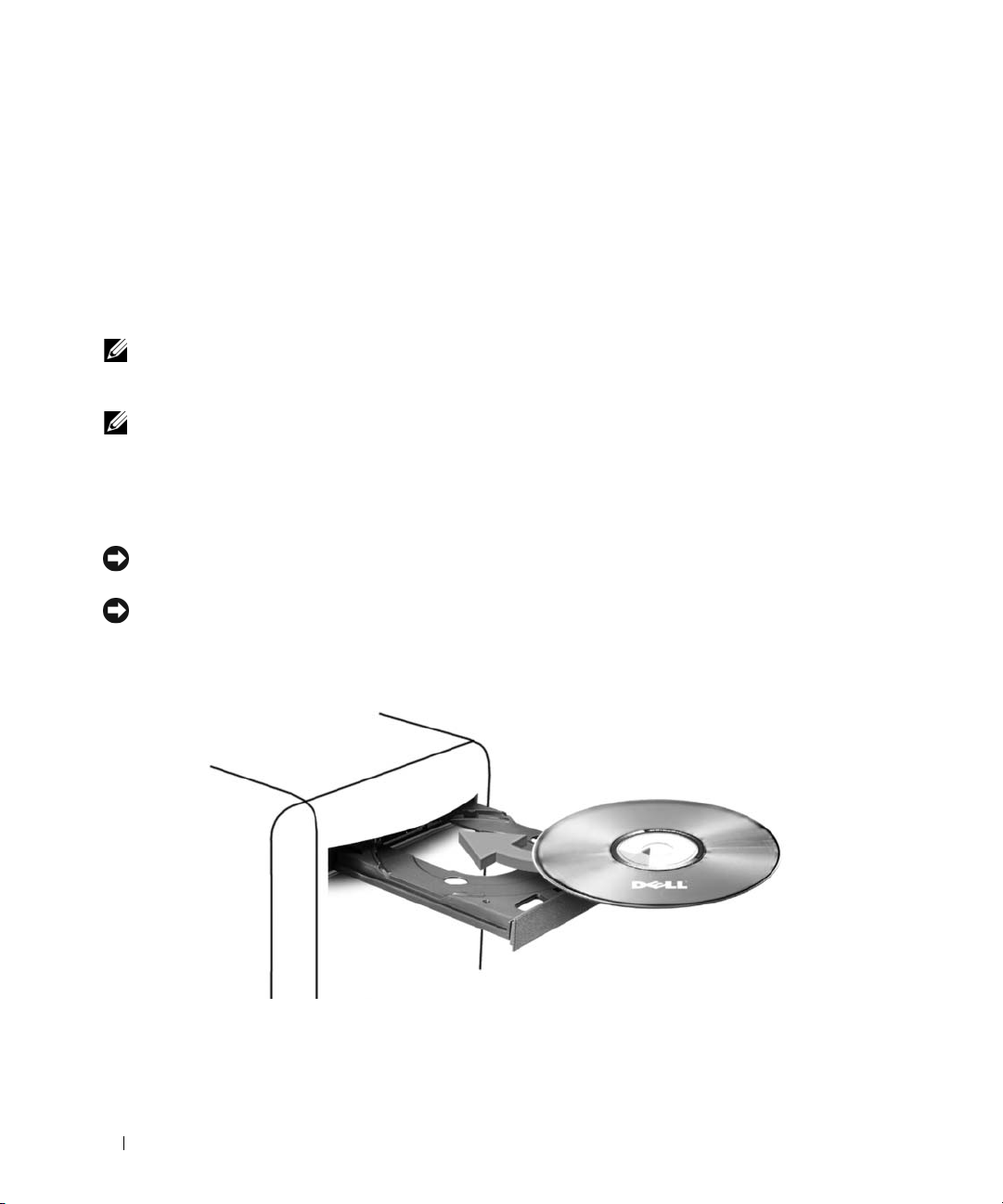
To transfer data to the new computer:
1
On the
2
On the
settings and files, then click
Now go to your old computer
screen on the new computer, click
Where are the files and settings?
Next
. Follow the instructions on the screen.
Next
screen, select the method you chose for transferring your
The wizard reads the collected files and settings and applies them to your new computer.
.
When all of the settings and files have been applied, the
3
Click
Finished
NOTE: For more information about this procedure, search support.dell.com for document #PA1089586 (How Do I
Transfer Files From My Old Computer to My New Dell Computer Using the Microsoft
System?).
NOTE: Access to the Dell™ Knowledge Base document may not be available in some countries.
, and then restart the new computer.
Finished
screen appears.
®
Windows® XP Operating
Playing CDs and DVDs
Playing a CD or DVD
NOTICE: Do not press down on the CD or DVD tray when you open or close it. Keep the tray closed when you are
not using the drive.
NOTICE: Do not move or tilt the computer when you are playing CDs or DVDs.
1
Press the eject button on the front of the drive.
2
Place the disc, label side up, in the center of the tray.
3
Press the eject button or gently push on the tray to close it.
To format CDs for storing data, to create music CDs, or to copy CDs, see the CD software that came
with your computer.
26 Setting Up and Using Your Computer
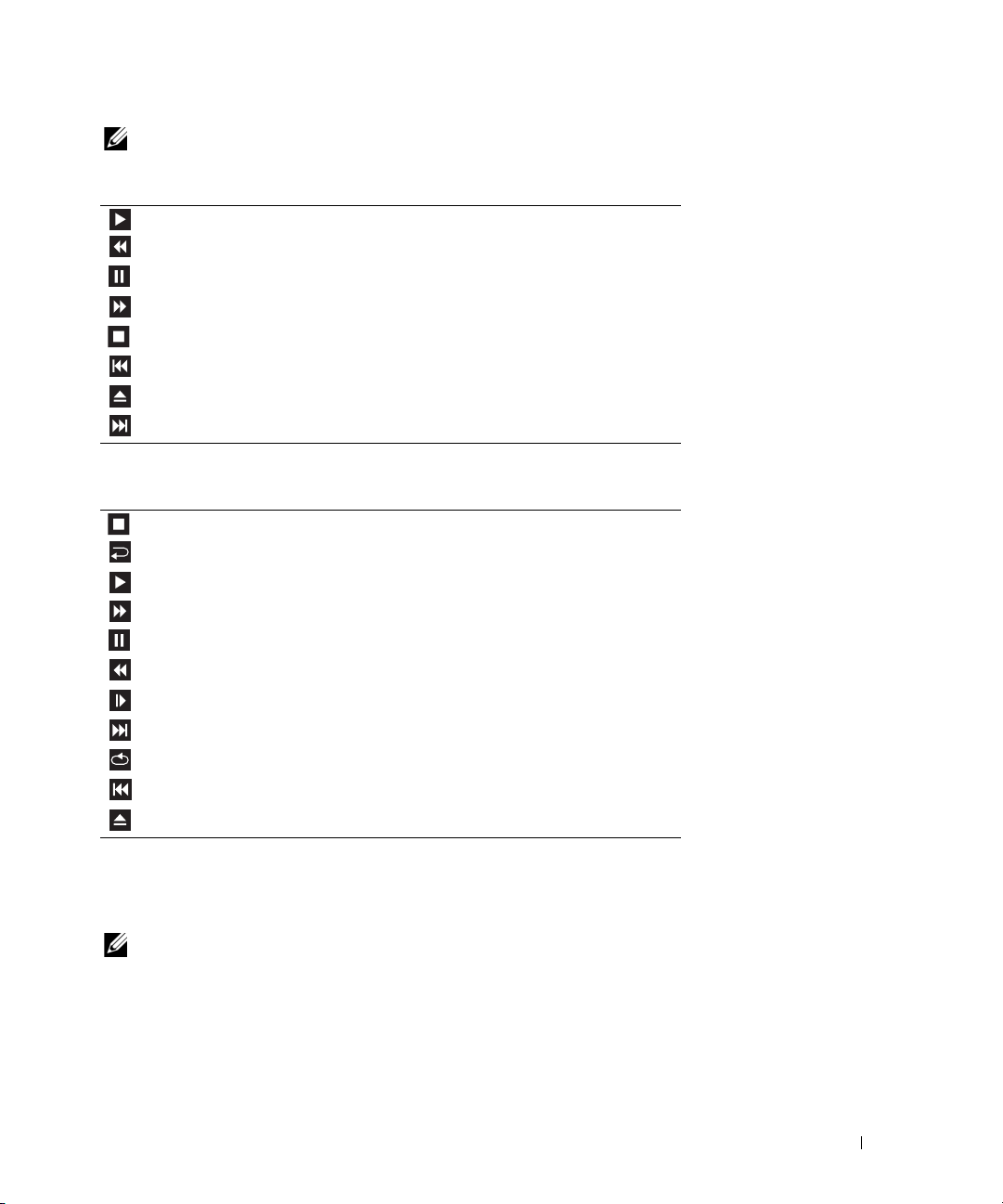
NOTE: Ensure that you observe all copyright laws when you create CDs or DVDs.
A CD player includes the following basic buttons:
Play
Move backward within the current track
Pau se
Move forward within the current track
Stop
Go to the previous track
Eject
Go to the next track
A DVD player includes the following basic buttons:
Stop
Restart the current chapter
Play
Fast forward
Pau se
Fast reverse
Advance a single frame while in pause mode
Go to the next title or chapter
Continuously play the current title or chapter
Go to the previous title or chapter
Eject
For more information on playing CDs or DVDs, click Help on the CD or DVD player (if available).
Adjusting the Volume
NOTE: When the speakers are muted, you do not hear the CD or DVD playing.
1
Click the
Control
2
In the
it up or down to increase or decrease the volume.
For more information on volume control options, click Help in the Volume Control window.
Start
button, point to
.
Master Volume
All Programs→ Accessories→ Entertainment
control window, click and drag the bar in the
Setting Up and Using Your Computer 27
, and then click
Master Volume
Volume
column and slide
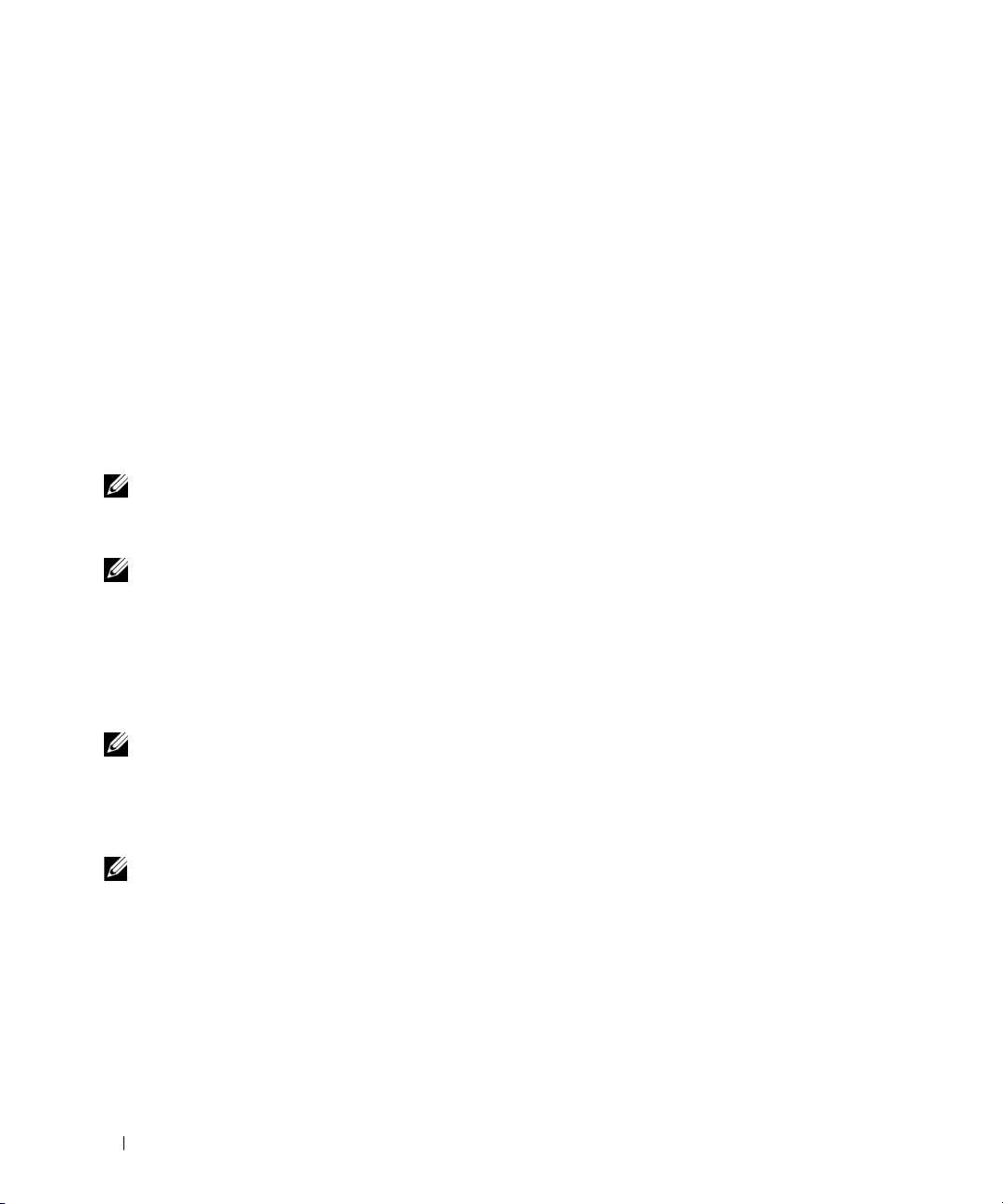
Adjusting the Picture
If an error message notifies you that the current resolution and color depth are using too much memory
and preventing DVD playback, adjust the display properties.
1
Click the
2
Under
3
Under
4
In the
800 by 600 pixels
5
Under
6
Click OK.
Start
button, and then click
Pick a category
Pick a task...
Display Properties
Color quality
, click
, click
.
, click the drop-down menu, and then click
Control Panel
Appearance and Themes
Change the screen resolution
window, click and drag the bar in
.
.
.
Screen resolution
Medium (16 bit)
to change the setting to
.
Copying CDs and DVDs
NOTE: Ensure that you observe all copyright laws when creating CDs or DVDs.
This section applies only to computers that have a CD-RW, DVD+/-RW, or CD-RW/DVD (combo)
drive.
NOTE: The types of CD or DVD drives offered by Dell may vary by country.
The following instructions explain how to make an exact copy of a CD or DVD using Roxio Creator Plus
- Dell Edition. You can also use Roxio Creator Plus for other purposes, such as creating music CDs from
audio files stored on your computer or backing up important data. For help, open Roxio Creator Plus,
and then click the question mark icon in the upper-right corner of the window.
How to Copy a CD or DVD
NOTE: CD-RW/DVD combo drives cannot write to DVD media. If you have a CD-RW/DVD combo drive and you
experience recording problems, check for available software patches on the Sonic support website at
www.sonic.com.
The DVD-writable drives installed in Dell computers can write to and read DVD+/-R, DVD+/-RW and
DVD+R DL (dual layer) media, but cannot write to and may not read DVD-RAM or DVD-R DL media.
NOTE: Most commercial DVDs have copyright protection and cannot be copied using Roxio Creator Plus.
1
Click the
Copy
2
Under the
3
To copy the CD or DVD:
•
28 Setting Up and Using Your Computer
Start
button, point to
.
Copy
tab, click
If you have one CD/DVD drive
The computer reads your source CD or DVD and copies the data to a temporary folder on your
computer hard drive.
When prompted, insert a blank CD or DVD into the drive and click
All Programs→ Roxio→ Creator Projects
Disc Copy
.
, ensure that the settings are correct and click the
, and then click
Disc Copy
OK
.
RecordNow
button.
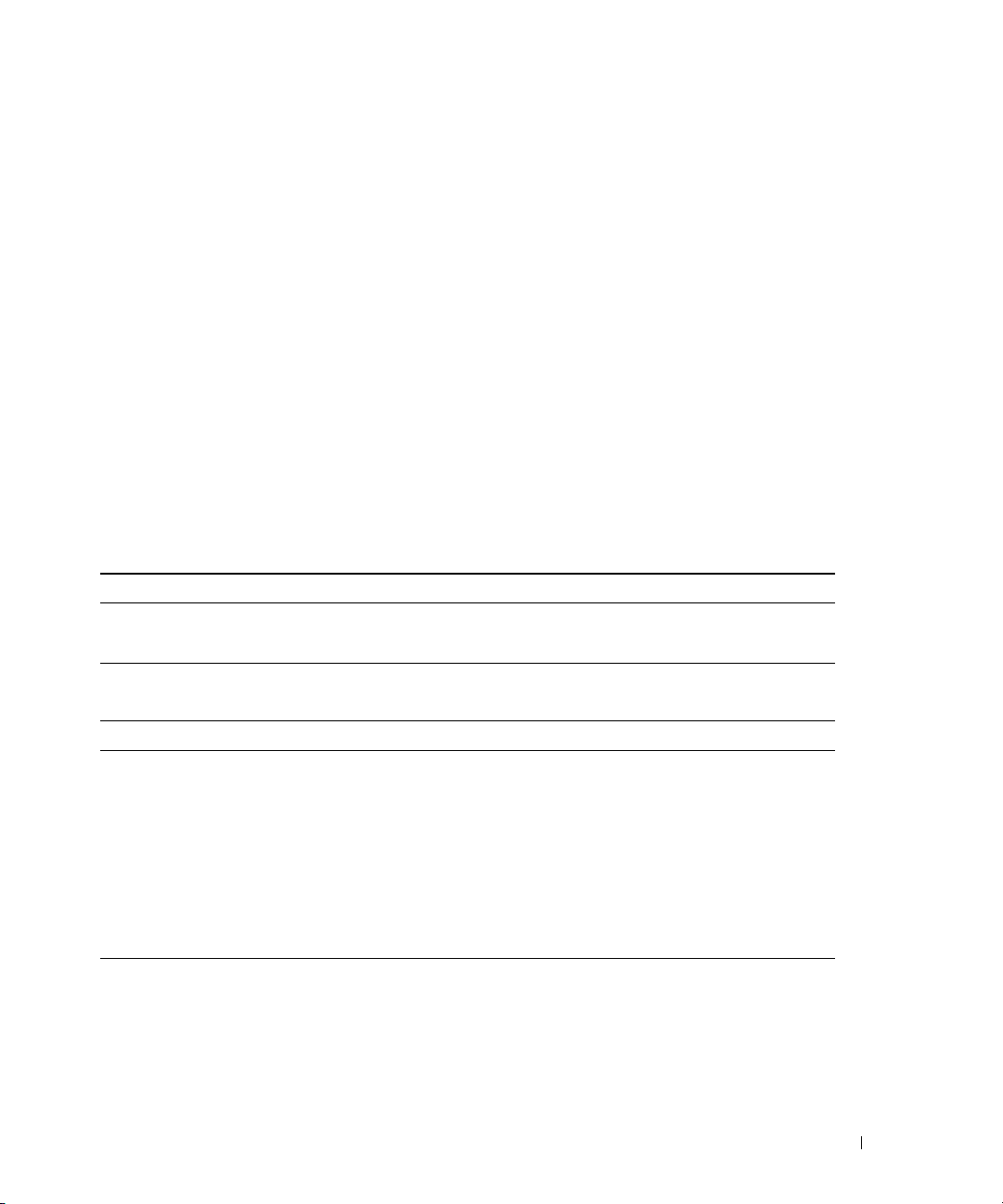
•
If you have two CD/DVD drives
DVD and click the
Disc Copy
, select the drive into which you have inserted your source CD or
button. The computer copies the data from the source CD or DVD
to the blank CD or DVD.
Once you have finished copying the source CD or DVD, the CD or DVD that you have created
automatically ejects.
Using Blank CDs and DVDs
CD-RW drives can write to CD recording media only (including high-speed CD-RW media) while
DVD-writable drives can write to both CD and DVD recording media.
Use blank CD-Rs to record music or permanently store data files. After the maximum storage capacity of
a CD-R is reached, you cannot write to that CD-R again (see the Sonic documentation for more
information). Use blank CD-RWs if you plan to erase, rewrite, or update information on the CD later.
Blank DVD+/-Rs can be used to permanently store large amounts of data. After you create a DVD+/-R
disc, you may not be able to write to that disc again if the disc is finalized or closed during the final stage
of the disc creation process. Use blank DVD+/-RWs if you plan to erase, rewrite, or update information
on the disc later.
CD-Writable Drives
Media Type Read Write Rewritable
CD-R Yes Yes No
C D- RW Ye s Ye s Ye s
DVD-Writable Drives
Media Type Read Write Rewritable
CD-R Yes Yes No
C D- RW Ye s Ye s Ye s
DVD+R Yes Yes No
DVD-R Yes Yes No
DV D +R W Yes Ye s Ye s
DV D -R W Ye s Ye s Ye s
DVD+R DL Yes Yes No
Setting Up and Using Your Computer 29
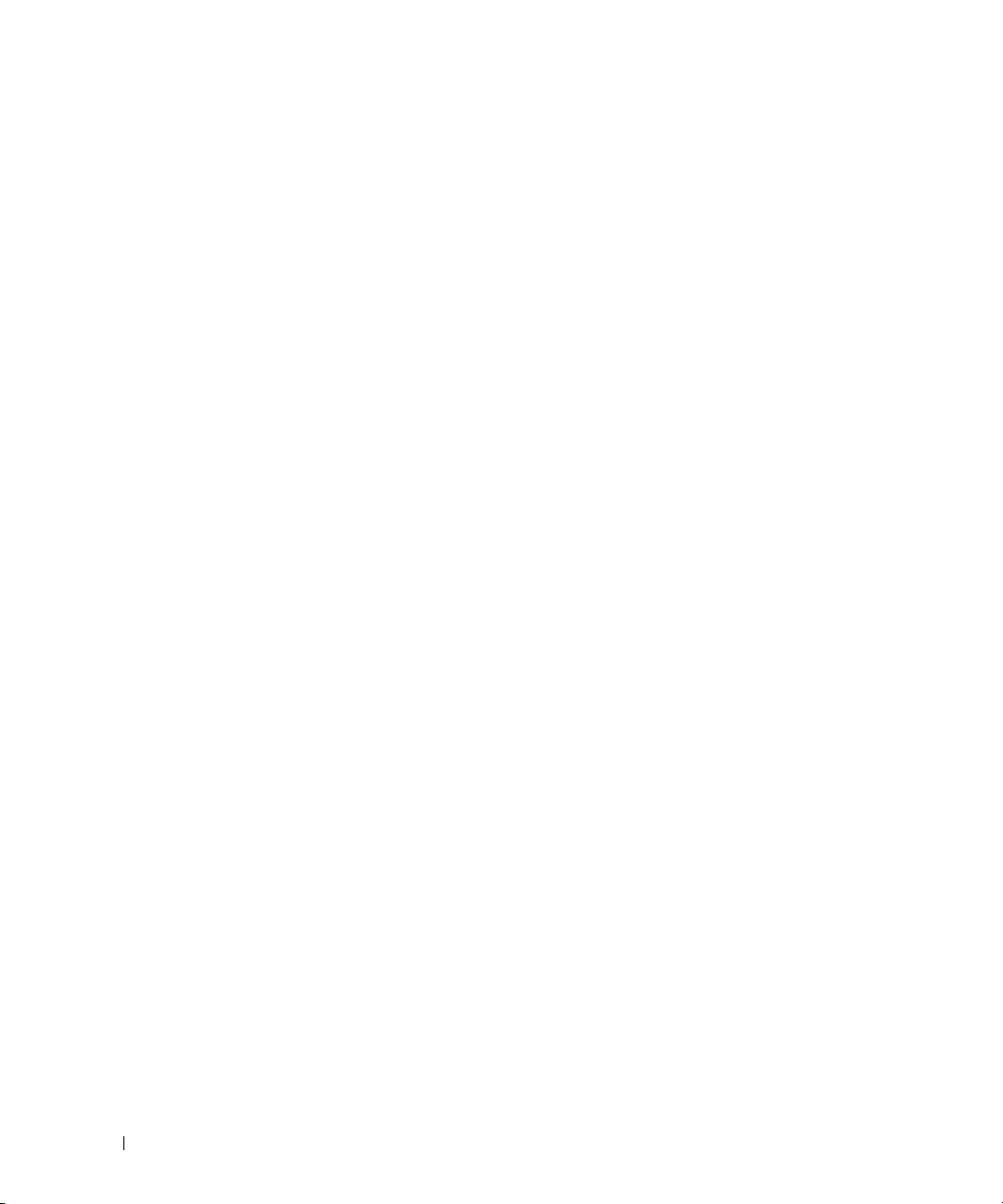
Helpful Tips
• Use Microsoft® Windows® Explorer to drag and drop files to a CD-R or CD-RW only after you start
Roxio Creator Plus and open a Creator project.
• Use CD-Rs to burn music CDs that you want to play in regular stereos. CD-RWs may not play in
many home or car stereos.
• You cannot create audio DVDs with Roxio Creator Plus.
• Music MP3 files can be played only on MP3 players or on computers that have MP3 software installed.
• Commercially available DVD players used in home theater systems may not support all available DVD
formats. For a list of formats supported by your DVD player, see the documentation provided with your
DVD player or contact the manufacturer.
• Do not burn a blank CD-R or CD-RW to its maximum capacity; for example, do not copy a 650-MB
file to a blank 650-MB CD. The CD-RW drive needs 1–2 MB of blank space to finalize the recording.
• Use a blank CD-RW to practice CD recording until you are familiar with CD recording techniques. If
you make a mistake, you can erase the data on the CD-RW and try again. You can also use blank
CD-RWs to test music file projects before you record the project permanently to a blank CD-R.
• See the Sonic website at
www.sonic.com
for additional information.
Using a Media Card Reader (Optional)
Use the Media Card Reader to transfer data directly to your computer.
The Media Card Reader supports the following memory types:
•xD-Picture Card
• SmartMedia (SMC)
• CompactFlash Type I and II (CF I/II)
• MicroDrive Card
• SecureDigital Card (SD)
• MultiMediaCard (MMC)
• Memory Stick (MS/MS Pro)
For information on installing a Media Card Reader, see "Installing a Media Card Reader" on page 113.
30 Setting Up and Using Your Computer
 Loading...
Loading...