Page 1
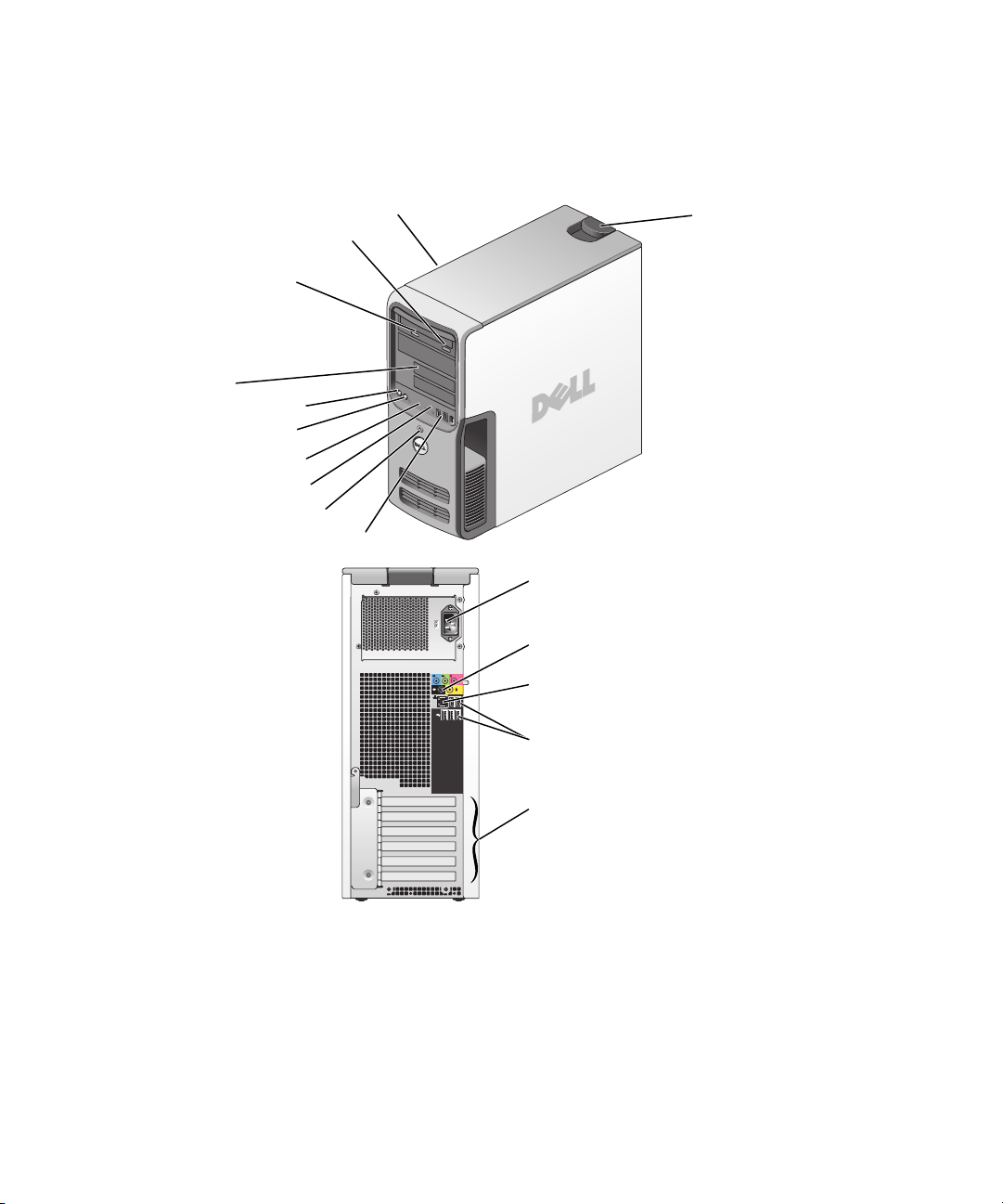
Dell™ Dimension™ 9150
Руководство по эксплуатации
метка производителя
Кнопка выдвижения диска CD/DVD
Индикатор активности
дисковода CD/DVD
Дополнительные устройства
FlexBay (2)
Дисковод гибких дисков или
дополнительное устройство
Media Card Reader
Разъем микрофона
Разъем для наушников
Индикаторы диагностики
Индикатор жесткого диска
Кнопка питания
Разъемы шины USB 2.0 (2)
Защелка крышки
корпуса
Разъем питания
Разъемы звуковой платы (5)
Сетевой адаптер
Разъемы шины USB 2.0 (5)
Модель DCTA
www.dell.com | support.euro.dell.com
Гнезда для плат
PCI Express x1 (1), PCI Express
x16 (1), PCI Express x4 (1), PCI (3)
Page 2
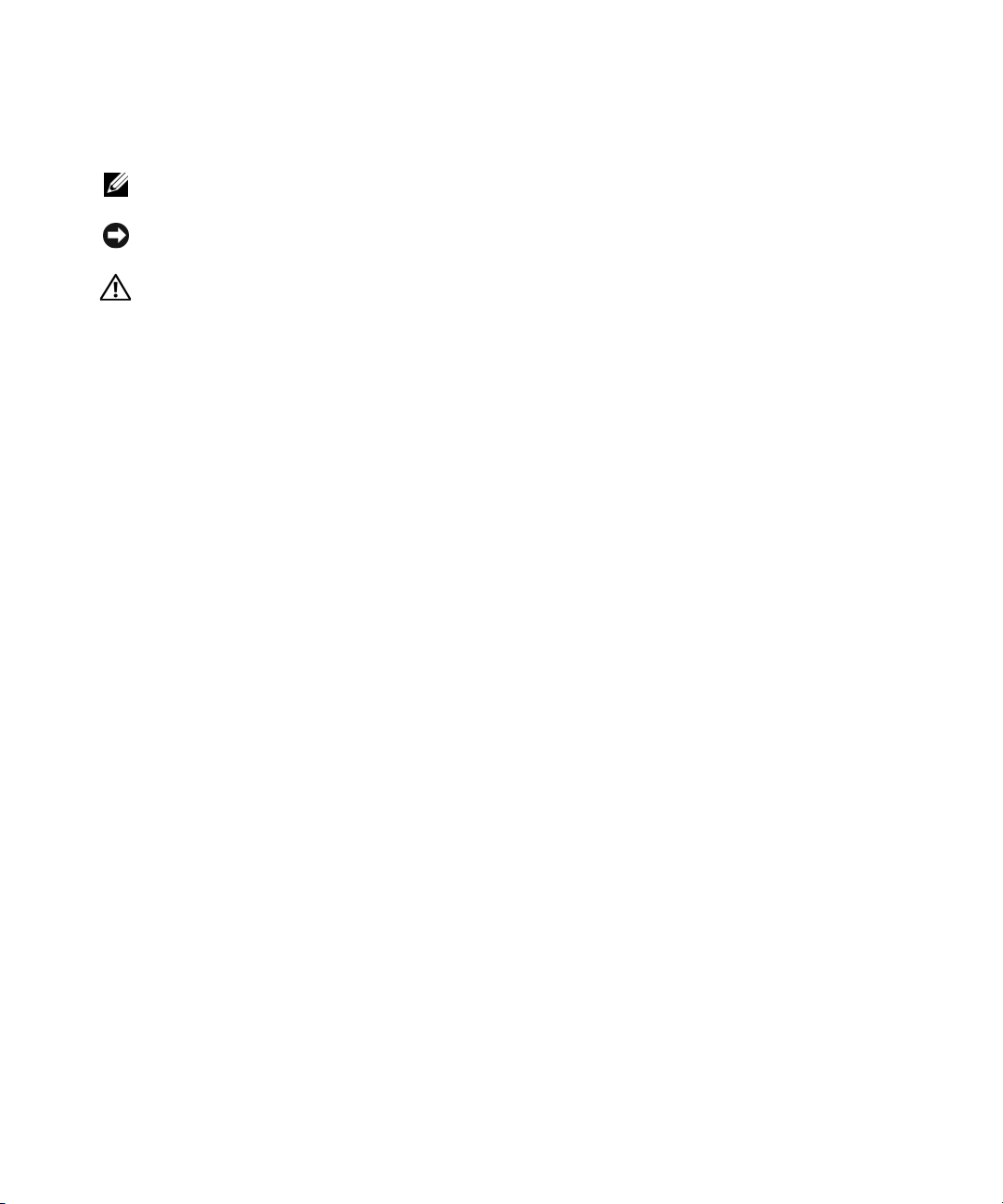
Примечания, замечания и предупреждения
ПРИМЕЧАНИЕ: Подзаголовок ПРИМЕЧАНИЕ указывает на важную информацию, которая поможет
использовать компьютер более эффективно.
ЗАМЕЧАНИЕ. ЗАМЕЧАНИЕ указывает на возможность повреждения оборудования или потери
данных и объясняет, как этого избежать.
ПРЕДОСТЕРЕЖЕНИЕ. ПРЕДОСТЕРЕЖЕНИЕ указывает на потенциальную опасность
повреждения, получения травм или угрозу для жизни.
Для компьютеров Dell™ n Series любые ссылки в этом документе на операционную систему Microsoft®
Windows
®
не применимы.
____________________
Информация в этом документе может быть изменена без предварительного уведомления.
© 2006 Dell Inc. Все права защищены.
Воспроизведение любой части данного документа любым способом без письменного разрешения корпорации Dell Inc.строго
воспрещается.
Товарные знаки, использованные в этом документе: Dell, логотип DELL, Inspiron, Dell Precision, Dimension, OptiPlex и Latitude
PowerEdge, PowerVault, PowerApp, DellNet и PowerConnect – являются товарными знаками корпорации Dell Inc.; Intel, Pentium
и Intel SpeedStep являются зарегистрированными товарными знаками корпорации Intel; Microsoft, Windows, и Outlook являются
зарегистрированными товарными знаками корпорации Microsoft.
Остальные товарные знаки и названия продуктов могут использоваться в этом руководстве для обозначения фирм, заявляющих права
на товарные знаки и названия, или продуктов этих фирм. Корпорация Dell Inc. не заявляет прав ни на какие товарные знаки и названия,
кроме собственных.
Модель DCTA
Август 2006 г. P/N KH350 Rev. A03
Page 3
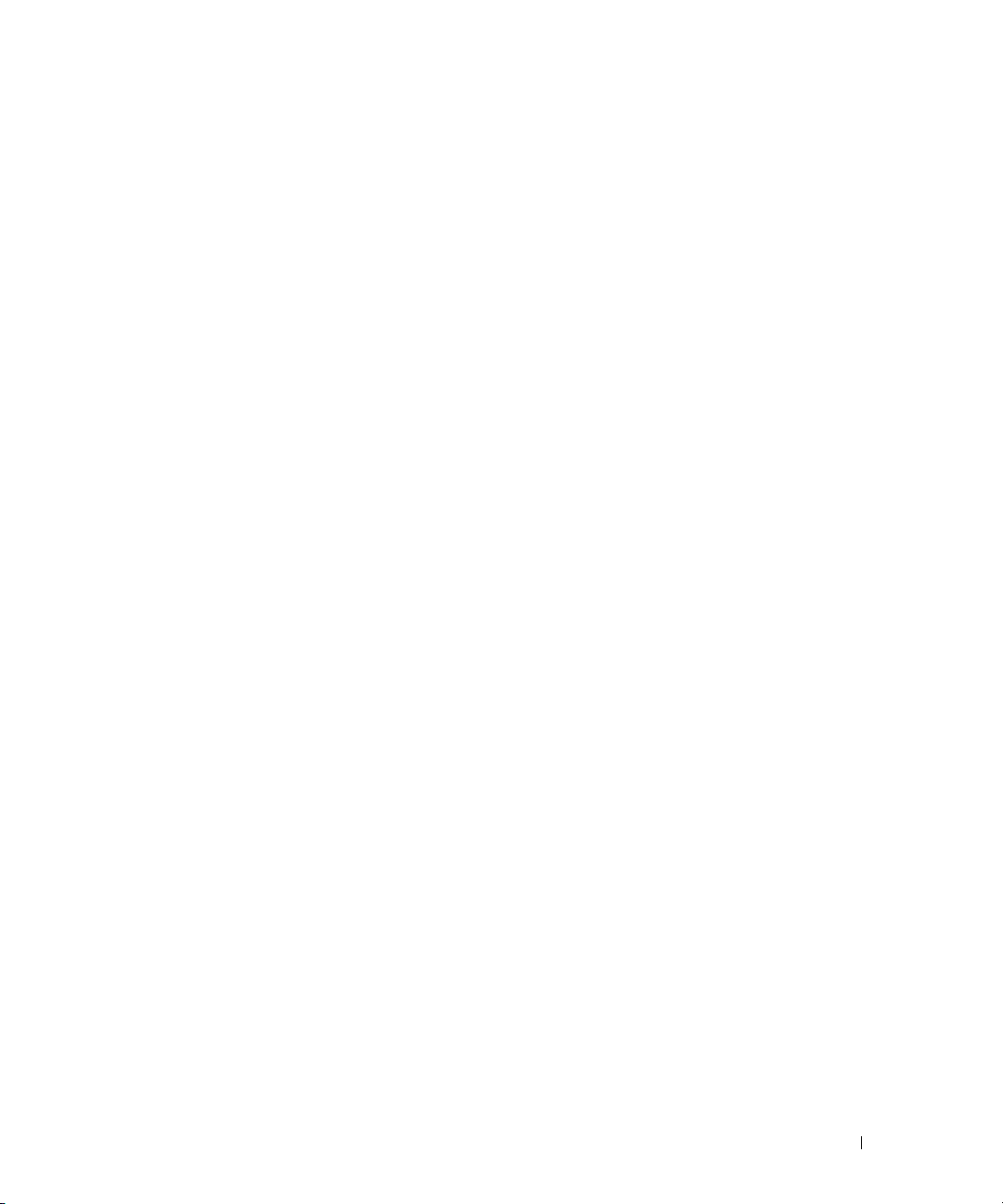
Содержание
Источники информации . . . . . . . . . . . . . . . . . . . . . . . 9
1 Установка и использование компьютера
Установка принтера . . . . . . . . . . . . . . . . . . . . . . . . . . 13
Кабель принтера
Подключение принтера USB
. . . . . . . . . . . . . . . . . . . . . . . . . . 13
. . . . . . . . . . . . . . . . . . . 14
Подключение к Интернету
Настройка подключения к Интернету
Проигрывание компакт-дисков и DVD-дисков
Настройка уровня громкости
Настройка изображения
Копирование дисков CD и DVD
Копирование дисков CD или DVD
Использование чистых CD- и DVD-дисков
Полезные советы
. . . . . . . . . . . . . . . . . . . . . . 14
. . . . . . . . . . . . . . 15
. . . . . . . . . . 16
. . . . . . . . . . . . . . . . . . .
. . . . . . . . . . . . . . . . . . . . . . 18
. . . . . . . . . . . . . . . . . . . 18
. . . . . . . . . . . . . . . . 19
. . . . . . . . . . . . 19
. . . . . . . . . . . . . . . . . . . . . . . . . 20
Использование Media Card Reader (дополнительно)
Подключение двух мониторов
. . . . . . . . . . . . . . . . . . . 22
Подключение двух мониторов с разъемами VGA
Подключение одного монитора с разъемом VGA
и другого с разъемом DVI
Подключение телевизора
Изменение настроек дисплея
Настройка домашней и офисной сети
Подключение к сетевому адаптеру
Мастер настройки сети
Управление электропитанием
Режим ожидания Standby
Режим ожидания Hibernate
. . . . . . . . . . . . . . . . . . . . . 23
. . . . . . . . . . . . . . . . . . . . . 24
. . . . . . . . . . . . . . . . . . . 24
. . . . . . . . . . . . . . . 25
. . . . . . . . . . . . . . . . 25
. . . . . . . . . . . . . . . . . . . . . . 25
. . . . . . . . . . . . . . . . . . . . 26
. . . . . . . . . . . . . . . . . . . . . 26
. . . . . . . . . . . . . . . . . . . . 27
Окно “Power Options Properties”
(Свойства: Параметры электропитания)
. . . . . . . . . . . . . 27
18
. . . . . . 21
. . . . . . . . 23
IEEE 1394
. . . . . . . . . . . . . . . . . . . . . . . . . . . . . . . . 29
Содержание 3
Page 4
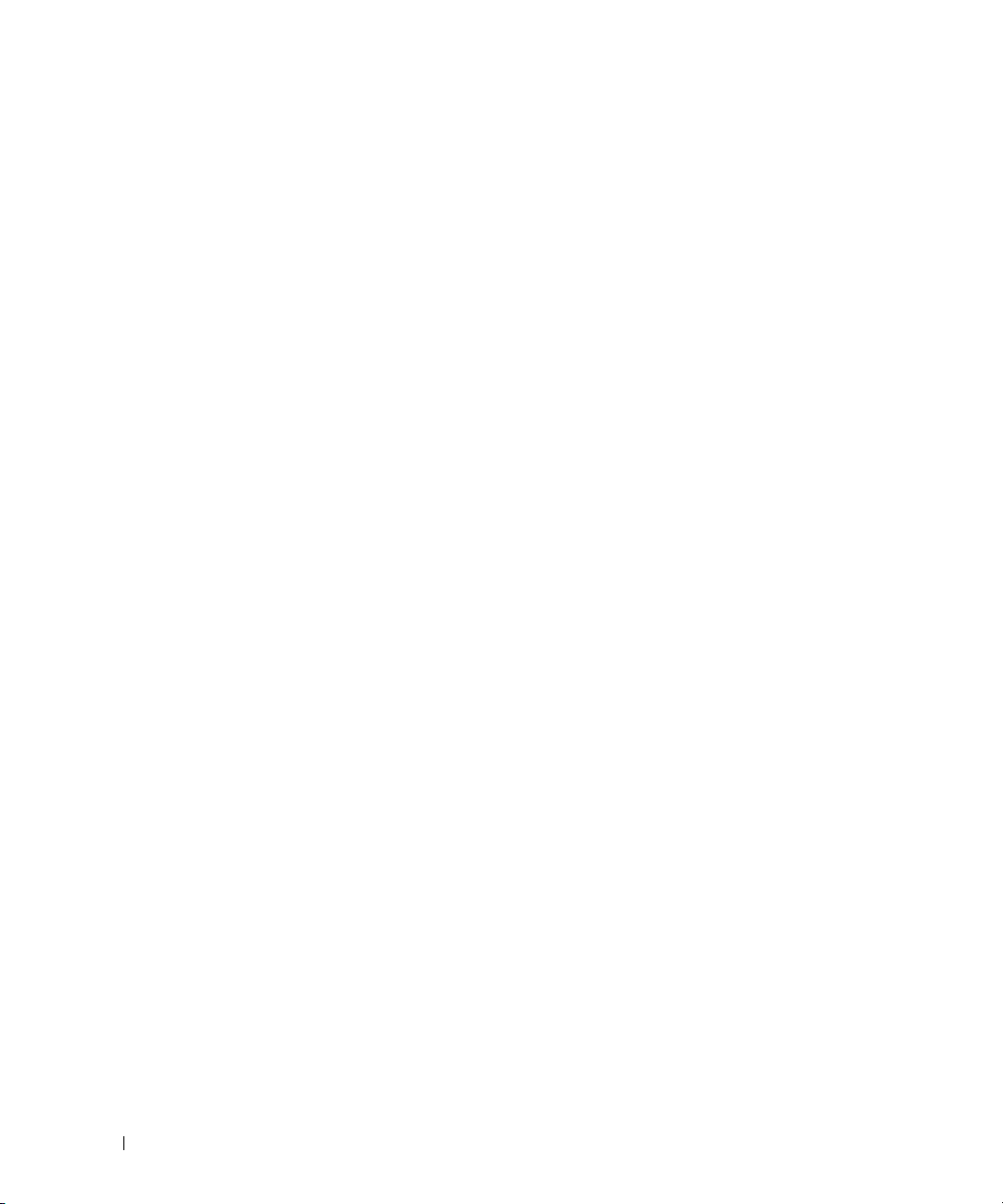
Технология Hyper-Threading . . . . . . . . . . . . . . . . . . . . . 29
О конфигурации RAID
Конфигурация RAID 0
Конфигурация RAID 1
Конфигурирование RAID
Конфигурирование RAID-массива с помощью утилиты
®
Intel
RAID Option ROM . . . . . . . . . . . . . . . . . . . . . . 33
. . . . . . . . . . . . . . . . . . . . . . . . . 30
. . . . . . . . . . . . . . . . . . . . . . . 31
. . . . . . . . . . . . . . . . . . . . . . . 32
. . . . . . . . . . . . . . . . . . . . . 32
Конфигурирование RAID-массива с помощью утилиты
Intel® Application Accelerator
Описание технологии Intel
Использование технологии Intel
Resume Technology (дополнительно)
. . . . . . . . . . . . . . . . . . . 35
®
Viiv™ (дополнительно) . . . . . . . 40
®
Viiv™ Quick
. . . . . . . . . . . . . . . 40
Включение функции QRT в программе настроики системы
Включение функции QRT в операционнои системе
. . . . . . . 41
2 Решение проблем
Советы по устранению неполадок . . . . . . . . . . . . . . . . . 43
Проблемы с батареей
Проблемы с дисководами
Проблемы с компакт-дисками и DVD-дисками
Проблемы с жестким диском
. . . . . . . . . . . . . . . . . . . . . . . . . 43
. . . . . . . . . . . . . . . . . . . . . . 44
. . . . . . . . . 44
. . . . . . . . . . . . . . . . . . . 45
. . 40
Неисправности электронной почты, модема и подключения
к сети Интернет
Сообщения об ошибках
Проблемы с устройства Media Card Reader
Проблемы с клавиатурой
Зависания и неисправности программного обеспечения
Проблемы с памятью
4 Содержание
. . . . . . . . . . . . . . . . . . . . . . . . . . . . 45
. . . . . . . . . . . . . . . . . . . . . . . 47
. . . . . . . . . . . . 48
. . . . . . . . . . . . . . . . . . . . . . 48
. . . . 49
Компьютер не запускается
Компьютер не отвечает на запросы
Программа не отвечает на запросы
. . . . . . . . . . . . . . . . . . . . 49
. . . . . . . . . . . . . . . 49
. . . . . . . . . . . . . . . 49
Неоднократное аварийное завершение работы программы
Программа разработана для предыдущих версий Windows
Появляется сплошной голубой экран
Другие проблемы с программным обеспечением
. . . . . . . . . . . . . . . . . . . . . . . . . 51
. . . . . . . . . . . . . . 50
. . . . . . . . 50
. . 50
. . 50
Page 5
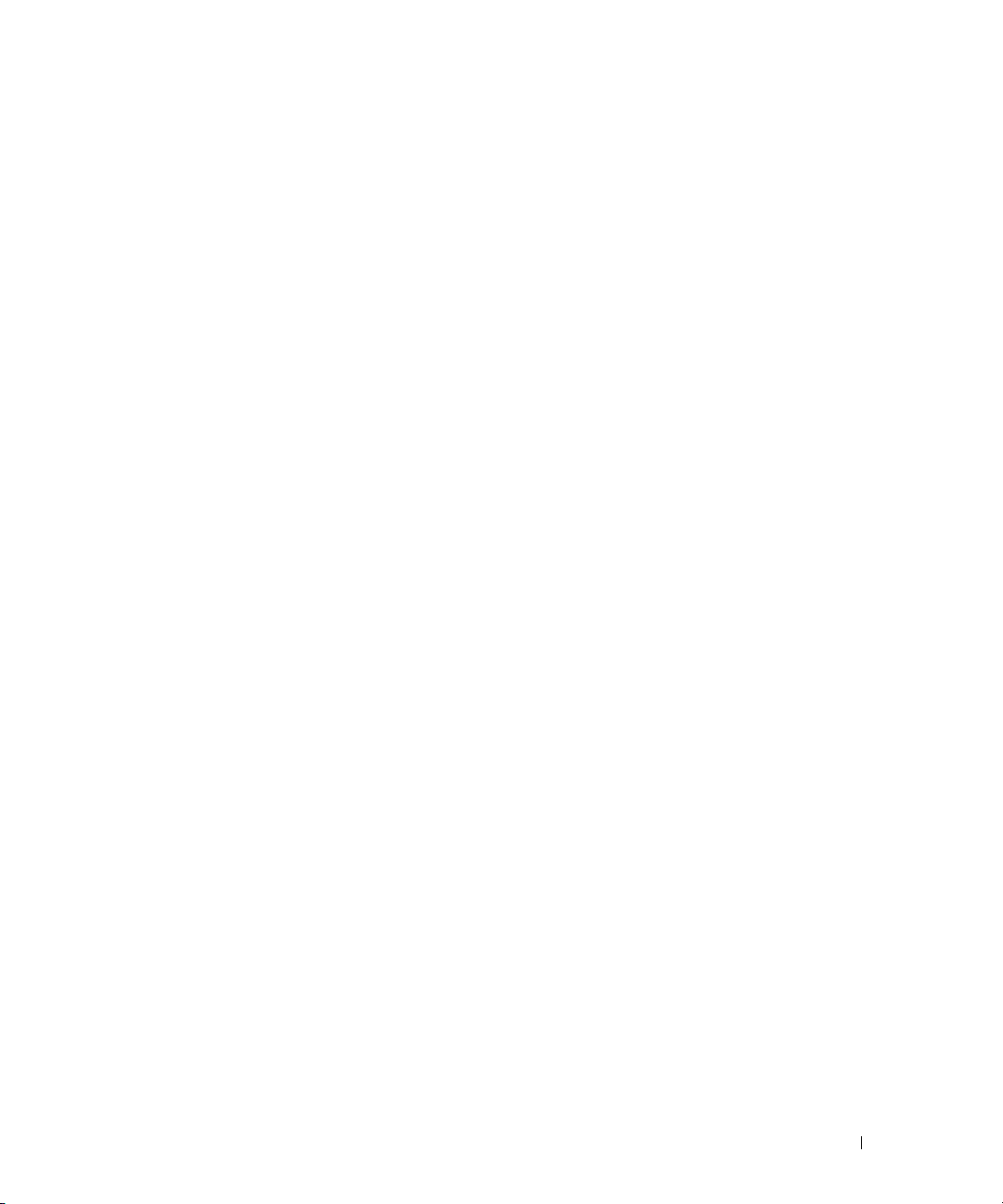
Проблемы с мышью . . . . . . . . . . . . . . . . . . . . . . . . . 52
Проблемы с сетью
Проблемы с электропитанием
Проблемы с принтером
Проблемы со сканером
Проблемы со звуком и динамиками
Из динамиков не слышен звук
Из наушников не слышен звук
Проблемы с изображением и монитором
Нет изображения
Некачественное изображение
. . . . . . . . . . . . . . . . . . . . . . . . . . 53
. . . . . . . . . . . . . . . . . . . . 53
. . . . . . . . . . . . . . . . . . . . . . . 55
. . . . . . . . . . . . . . . . . . . . . . . . 56
. . . . . . . . . . . . . . . . 57
. . . . . . . . . . . . . . . . . . 57
. . . . . . . . . . . . . . . . . . 58
. . . . . . . . . . . . . 58
. . . . . . . . . . . . . . . . . . . . . . . . . . 58
. . . . . . . . . . . . . . . . . . 59
3 Инструменты устранения неисправностей
Индикаторы диагностики . . . . . . . . . . . . . . . . . . . . . . 61
Программа диагностики
Главное меню Dell Diagnostics
Драйверы
. . . . . . . . . . . . . . . . . . . . . . . . . . . . . . . . 66
Что такое драйвер?
Определение драйверов
Переустановка драйверов
. . . . . . . . . . . . . . . . . . . . . . . 65
. . . . . . . . . . . . . . . . . . 65
. . . . . . . . . . . . . . . . . . . . . . . . 66
. . . . . . . . . . . . . . . . . . . . . 67
. . . . . . . . . . . . . . . . . . . . 67
Решение проблем совместимости программного
и аппаратного обеспечения
Восстановление операционной системы
Использование функции System Restore
в Microsoft
Windows XP . . . . . . . . . . . . . . . . . . . . . . 69
. . . . . . . . . . . . . . . . . . . . . 68
. . . . . . . . . . . . . 69
Использование программы Dell PC Restore
от компании Symantec
. . . . . . . . . . . . . . . . . . . . . . . 71
Содержание 5
Page 6
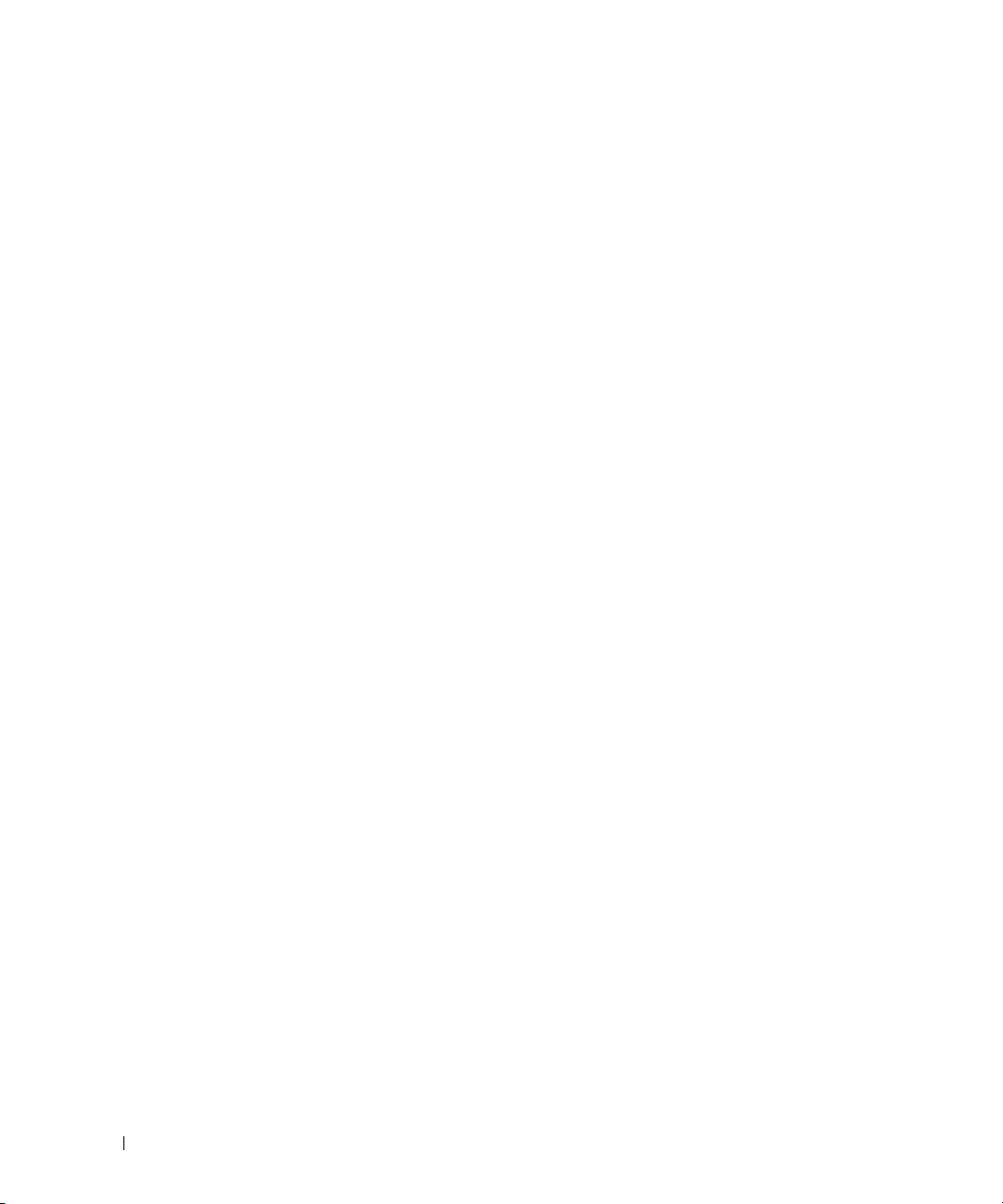
4 Установка и снятие компонентов
Перед началом. . . . . . . . . . . . . . . . . . . . . . . . . . . . . 75
Рекомендуемые инструменты
Выключение компьютера
Перед работой внутри компьютера
. . . . . . . . . . . . . . . . . . 75
. . . . . . . . . . . . . . . . . . . . . 75
. . . . . . . . . . . . . . . . 76
Вид компьютера спереди
Вид компьютера сзади
. . . . . . . . . . . . . . . . . . . . . . 77
. . . . . . . . . . . . . . . . . . . . . . . . 79
Снятие крышки корпуса компьютера
Вид компьютера изнутри
Элементы системной платы
Память
. . . . . . . . . . . . . . . . . . . . . . . . . . . . . . . . . 84
Обзор памяти
. . . . . . . . . . . . . . . . . . . . . . . . . . . . 84
Установка памяти
Удаление памяти
Платы
. . . . . . . . . . . . . . . . . . . . . . . . . . . . . . . . . . 88
Платы PCI
. . . . . . . . . . . . . . . . . . . . . . . . . . . . . 89
Платы PCI Express
Панели накопителей
Снятие панели накопителей
. . . . . . . . . . . . . . . . . . . . . . . 82
. . . . . . . . . . . . . . . . . . . . . 83
. . . . . . . . . . . . . . . . . . . . . . . . . 86
. . . . . . . . . . . . . . . . . . . . . . . . . . 88
. . . . . . . . . . . . . . . . . . . . . . . . . 94
. . . . . . . . . . . . . . . . . . . . . . . . 103
. . . . . . . . . . . . . . . . . . 103
Снятие вставки панели накопителей
Замена вставки панели накопителей
Замена панели накопителей
Накопители
. . . . . . . . . . . . . . . . . . . . . . . . . . . . . . 107
Общие инструкции по установке
. . . . . . . . . . . . . . . . . . 106
. . . . . . . . . . . . . . . . 107
. . . . . . . . . . . . . . . . 80
. . . . . . . . . . . . . . 104
. . . . . . . . . . . . . . 105
Жесткий диск
Дисковод гибких дисков
Media Card Reader
6 Содержание
. . . . . . . . . . . . . . . . . . . . . . . . . . . . . 108
Снятие жесткого диска
Установка жесткого диска
. . . . . . . . . . . . . . . . . . . . . 108
. . . . . . . . . . . . . . . . . . . . 109
Установка второго жесткого диска
. . . . . . . . . . . . . . . . . . . . . . 112
Снятие дисковода гибких дисков
. . . . . . . . . . . . . . . . 112
Установка дисковода гибких дисков
. . . . . . . . . . . . . . . . . . . . . . . . . . 115
Удаление Media Card Reader
Установка Media Card Reader
. . . . . . . . . . . . . . . . . . 115
. . . . . . . . . . . . . . . . . . 117
. . . . . . . . . . . . . . . 110
. . . . . . . . . . . . . . 113
Page 7
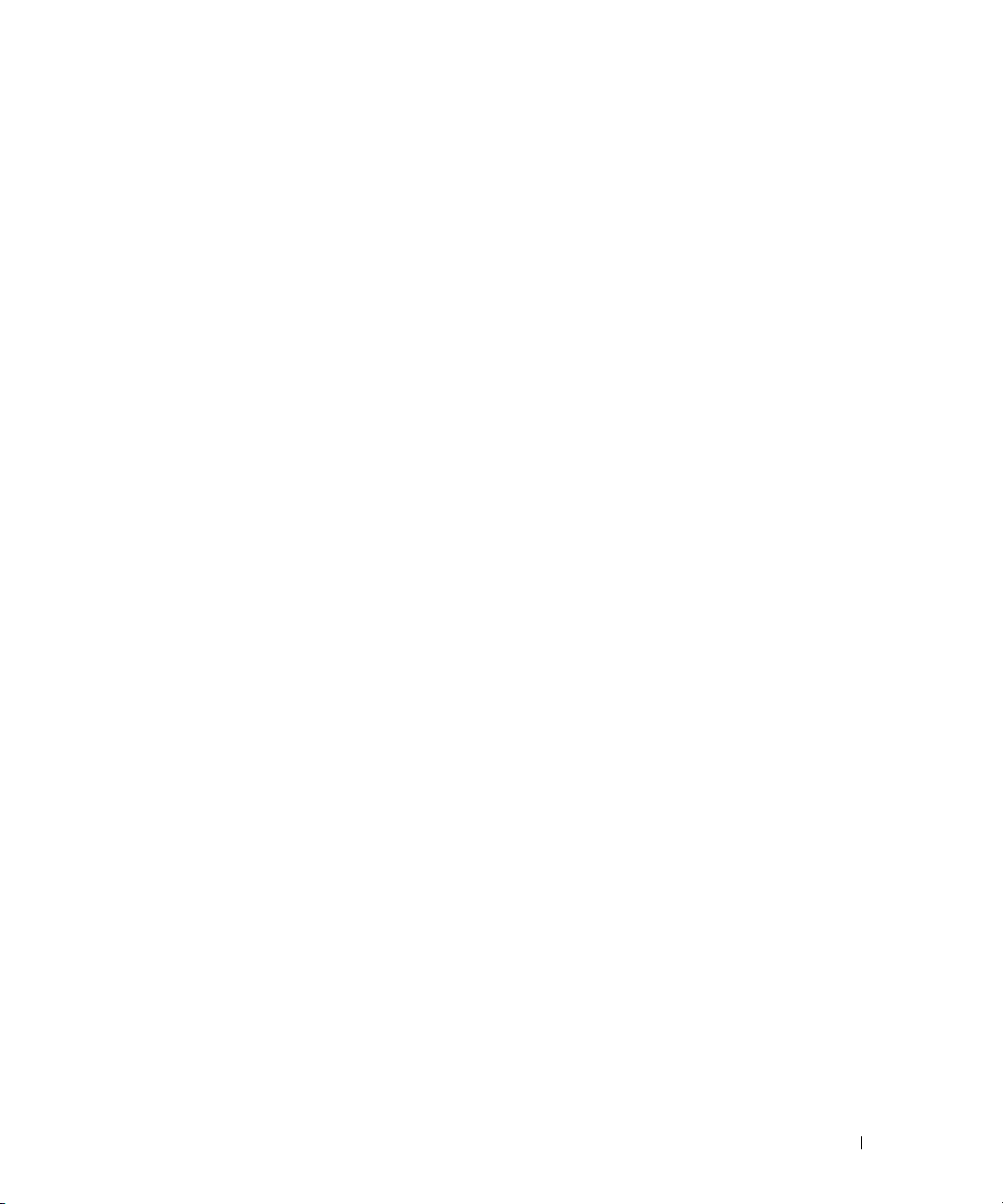
Дисковод компакт-дисков или привод DVD . . . . . . . . . . . 119
Снятие дисковода компакт-дисков или привода DVD
Установка дисковода компакт-дисков или привода DVD
. . . . . 119
. . . 120
Аккумуляторная батарея
Замена аккумулятора
Установка крышки корпуса компьютера
. . . . . . . . . . . . . . . . . . . . . . 122
. . . . . . . . . . . . . . . . . . . . . . 122
. . . . . . . . . . . . . 123
5 Приложение
Спецификации . . . . . . . . . . . . . . . . . . . . . . . . . . . . 125
Программа настройки системы
. . . . . . . . . . . . . . . . . . . . . . . . . . . . . . . 129
Обзор
Вход в программу настройки системы
Параметры настройки системы
Последовательность загрузки
Сброс забытых паролей
. . . . . . . . . . . . . . . . . . . . . . 137
Сброс параметров CMOS
Уход за компьютером
. . . . . . . . . . . . . . . . . . . . . . . . 139
Компьютер, клавиатура и монитор
. . . . . . . . . . . . . . . . . . . . . . . . . . . . . . . 139
Мышь
Дисковод гибких дисков
Дисководы CD и DVD
. . . . . . . . . . . . . . . . . . . . . . 140
Правила технической поддержки корпорации Dell
(только для США)
. . . . . . . . . . . . . . . . . . . . . . . . . . 141
Определение программ и периферийных устройств,
“установленных Dell”
. . . . . . . . . . . . . . . . . . . . . . . 141
Определение “сторонних” программ и периферийных
устройств
. . . . . . . . . . . . . . . . . . . . . . . . . . . . . 142
. . . . . . . . . . . . . . . . . . 129
. . . . . . . . . . . . . 130
. . . . . . . . . . . . . . . . . 131
. . . . . . . . . . . . . . . . . . 135
. . . . . . . . . . . . . . . . . . . . . . 138
. . . . . . . . . . . . . . . 139
. . . . . . . . . . . . . . . . . . . . . 140
Нормативы FCC (только для США)
Класс A
Класс B
. . . . . . . . . . . . . . . . . . . . . . . . . . . . . . 142
. . . . . . . . . . . . . . . . . . . . . . . . . . . . . . 143
Идентификационная информация FCC
Как связаться с корпорацией Dell
. . . . . . . . . . . . . . . . 142
. . . . . . . . . . . . 143
. . . . . . . . . . . . . . . . . 144
Индекс . . . . . . . . . . . . . . . . . . . . . . . . . . . . . . . . . 169
Содержание 7
Page 8
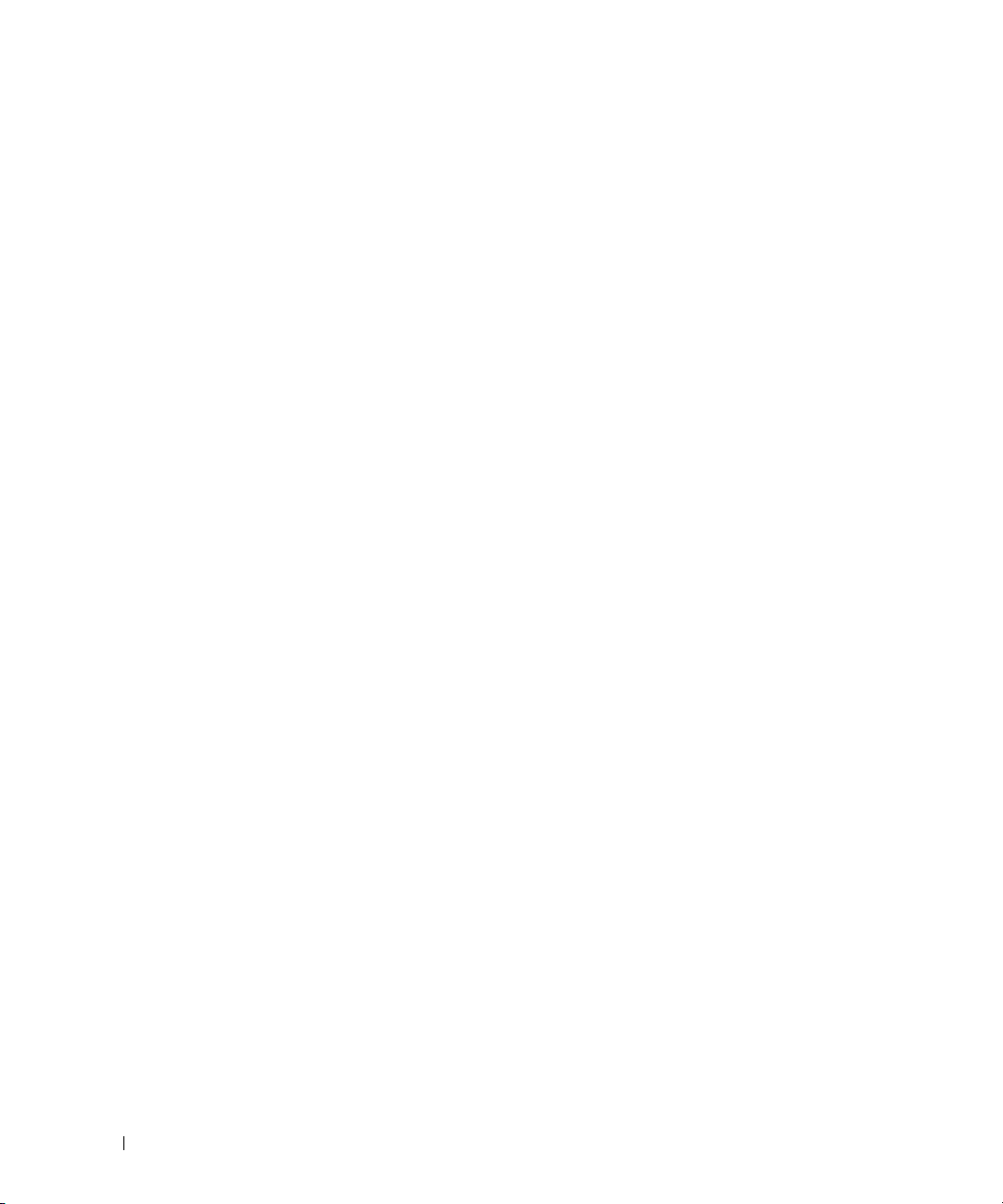
8 Содержание
Page 9
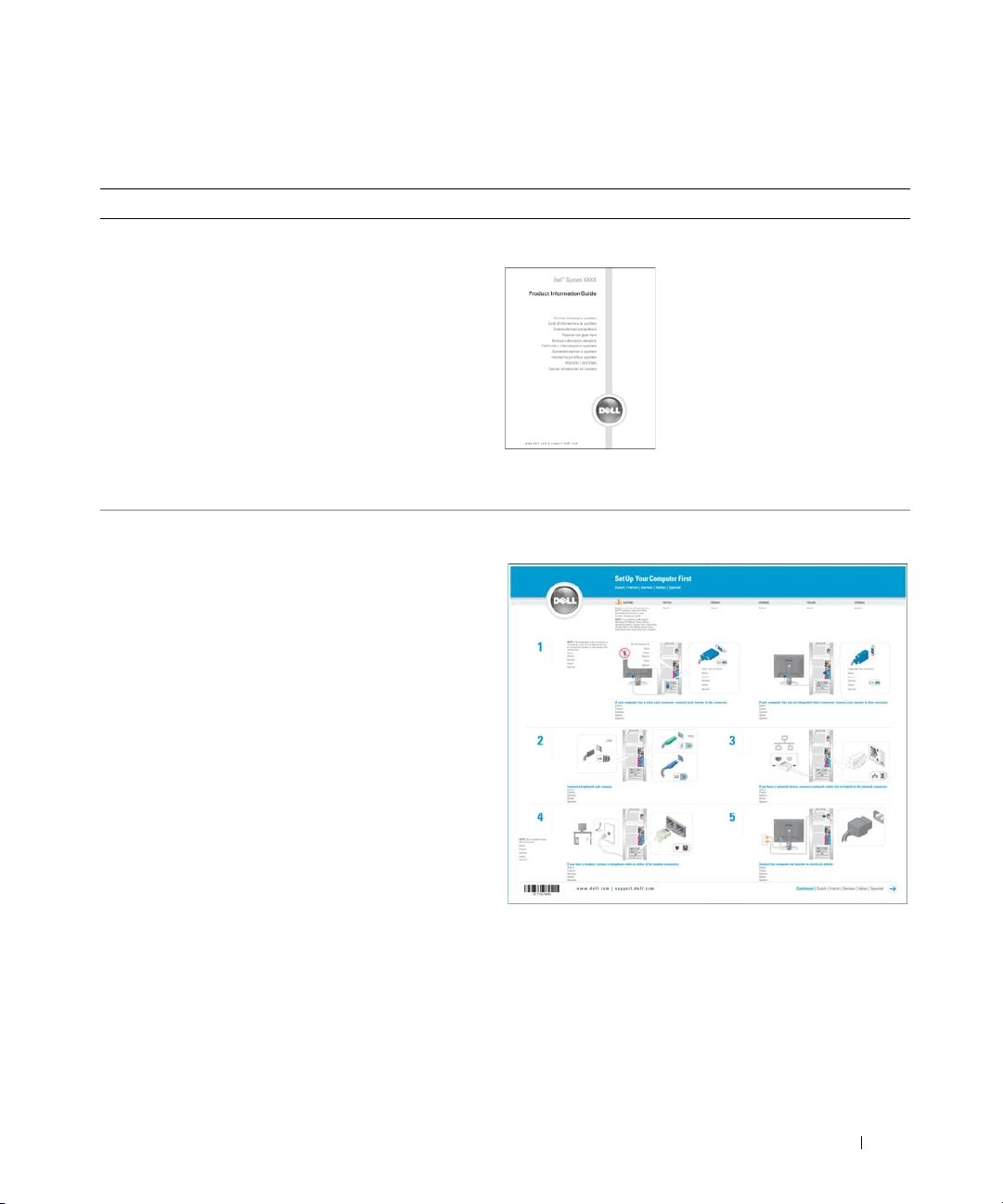
Источники информации
Что вы ищете Где искать
•
Информация о гарантиях
•
Постановления и условия (только для США)
•
Инструкции по технике безопасности
•
Информация о действующих нормативах
•
Эргономическая информация
•
Лицензионное соглашение
•
Установка компьютера
Информационное руководство по продукту Dell™
ПРИМЕЧАНИЕ: Этот документ доступен в
формате PDF на сайте support.dell.com.
Схема установки
Источники информации 9
Page 10
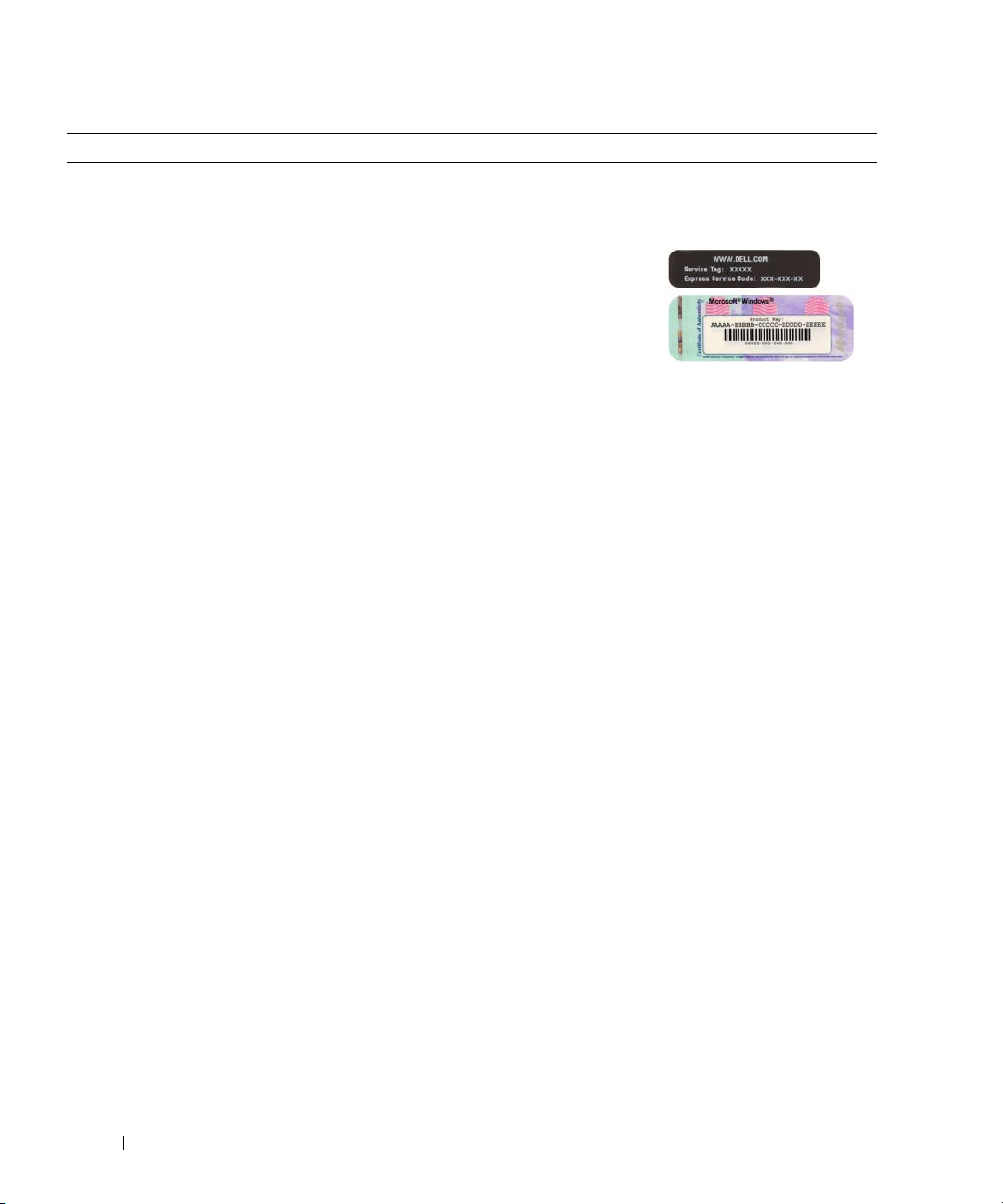
Что вы ищете Где искать
•
Метка производителя и код экспресс-обслуживания
•
Лицензионная метка Microsoft Windows
Метка производителя и лицензионная метка
Microsoft Windows
Эти метки расположены на компьютере.
•
Метка
производителя
требуется для
идентификации
компьютера на сайте
support.dell.com
при обращении в
службу технической поддержки.
•
Код экспресс-обслуживания необходимо вводить
с телефона при обращении в службу технической
поддержки. Код экспресс-обслуживания доступен
не во всех регионах.
или
10 Источники информации
Page 11
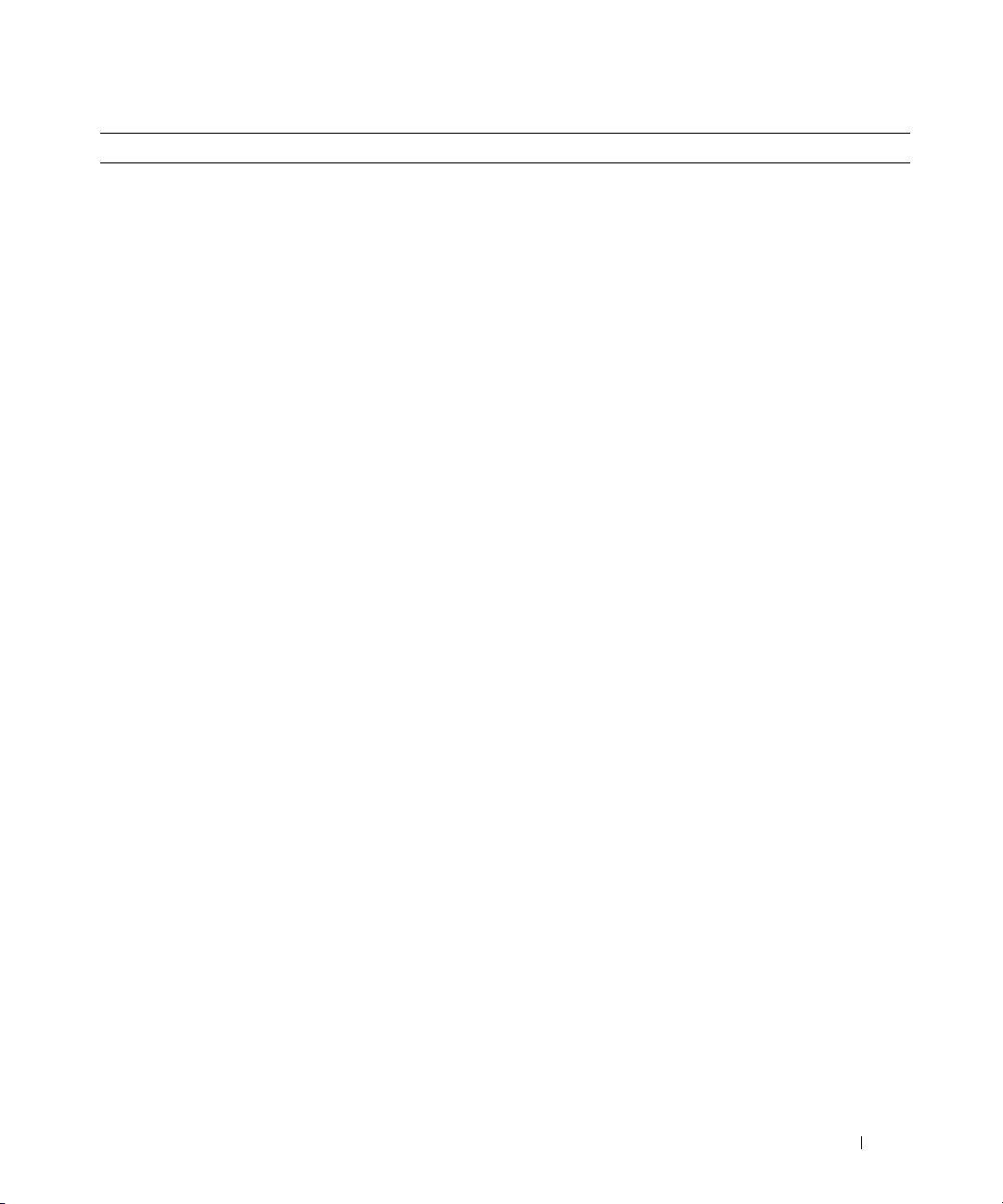
Что вы ищете Где искать
•
Решения (Solutions) – советы по устранению
неисправностей, статьи для технических
специалистов, интерактивные учебные курсы
и часто задаваемые вопросы.
•
Форум пользователей (Community) – Интерактивные
дискуссии с другими пользователями Dell
•
Обновления (Upgrades) – Новые сведения о
компонентах, таких как память или жесткий диск,
и об операционной системе
•
Обслуживание пользователей (Customer Care) –
контактная информация, вызов технической
помощи и состояние заказов, гарантии и
информация о ремонте
•
Обслуживание и поддержка – статус вызова
обслуживания и хронология поддержки, договор
на техническое обслуживание, интерактивные
обсуждения со специалистами технической
поддержки
•
Ссылки (Reference) – Документация по компьютеру,
подробные сведения о конфигурации компьютера,
спецификации и официальные документы
•
Загрузка (Downloads) – сертифицированные драйверы,
пакеты исправлений и обновления программного
обеспечения
•
Системное программное обеспечение (DSS) — при
переустановке операционной системы также следует
переустановить утилиту DSS. DSS предоставляет
критические обновления операционной системы и
поддержку 3,5-дюймовых USB-дисководов Dell™ для гибких дисков, процессоров Intel
оптических дисков и USB-устройств. DSS необходимо
для корректной работы компьютера Dell. Это
программное обеспечение автоматически
обнаруживает компьютер и операционную систему и
устанавливает обновления, соответствующие текущей
конфигурации.
®
Pentium®M,
Веб-сайт поддержки Dell Support –
support.euro.dell.com
ПРИМЕЧАНИЕ: Выберите свой регион, чтобы
попасть на соответствующую страницу сайта
поддержки.
ПРИМЕЧАНИЕ: Корпоративные клиенты, а
также правительственные и образовательные
учреждения могут посетить настраиваемый сайт
технической поддержки Dell Premier Support по
адресу premier.support.dell.com. Этот веб-сайт
доступен не во всех регионах.
Источники информации 11
Page 12
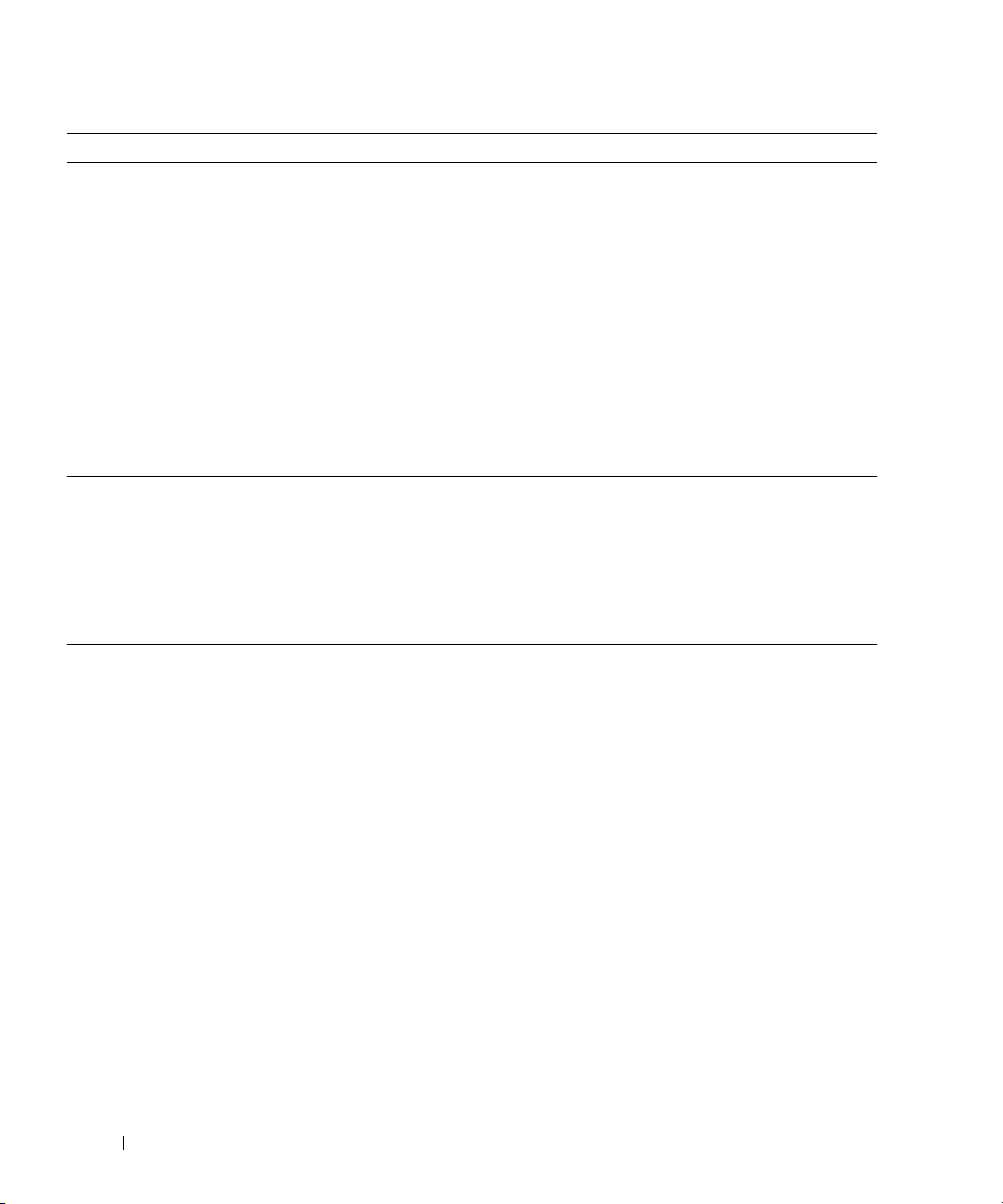
Что вы ищете Где искать
Порядок загрузкисистемного программного
обеспечения:
1
Зайдите на веб-сайт
Downloads
ссылку
2
Введите свою сервисную кодовую метку (Service Tag)
support.euro.dell.com
.
и щелкните
или модель продукта.
3
В раскрывающемся меню
(категория загрузки) выберите элемент
4
Выберите операционную систему и ее язык на своем
компьютере и щелкните
5
В разделе
Select a Device
прокрутите до элемента
Utilities
(системные и конфигурационные утилиты)
и щелкните
•
Как работать в Windows XP
•
Документация на компьютер
•
Документация по устройствам (например, модему)
Dell Desktop System Software
Download Category
Submit
(отправить).
All
(все).
(выбор устройства)
System and Configuration
.
Центр справки и поддержки Windows
1
Нажмите кнопку
Help and Support
2
Введите слово или фразу, описывающие проблему,
и щелкните значок стрелки.
3
Щелкните раздел, соответствующий вашей проблеме.
4
Следуйте инструкциям на экране.
Start
(Пуск) и выберите пункт
(Справка и поддержка).
12 Источники информации
Page 13
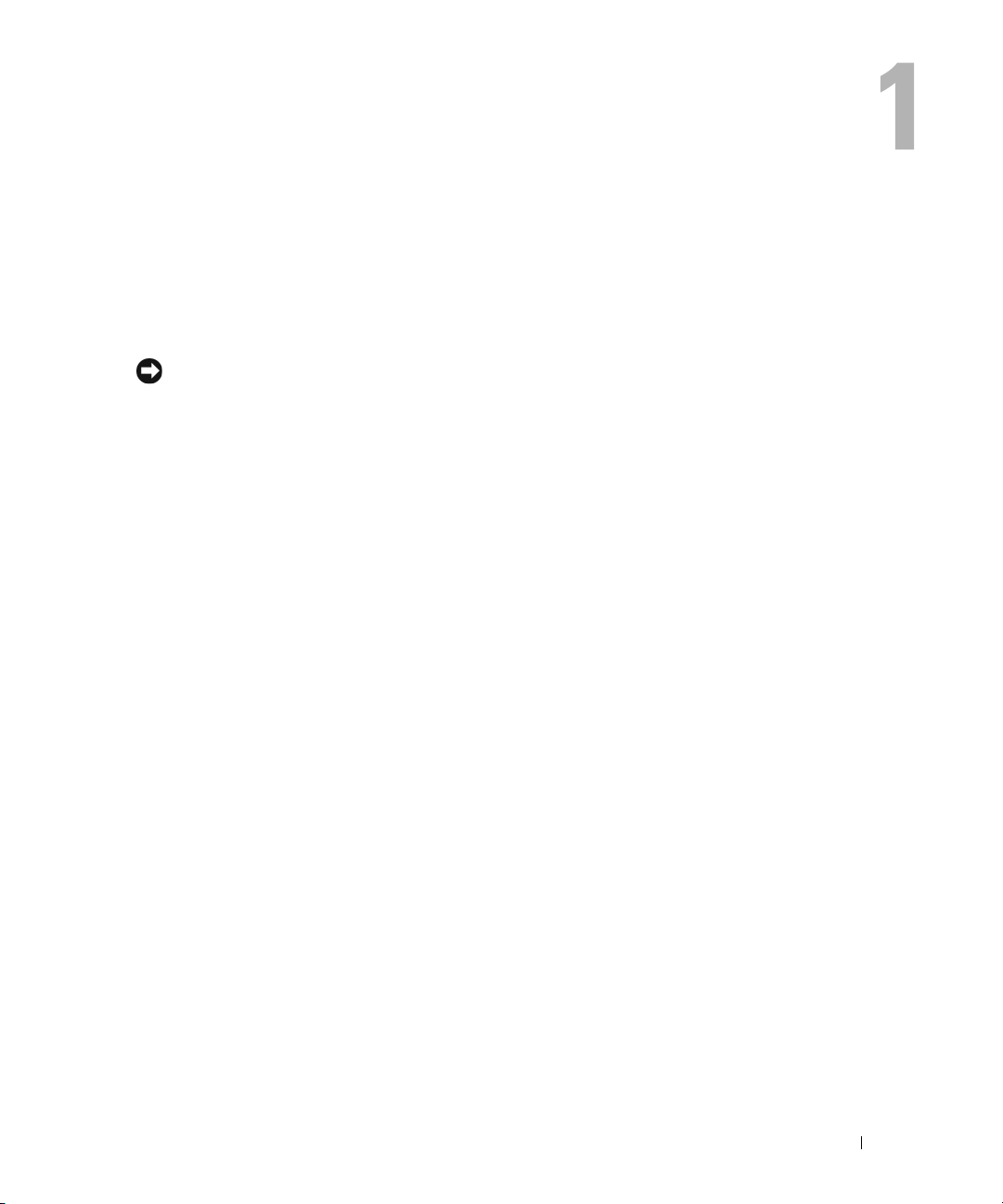
Установка и использование компьютера
Установка принтера
ЗАМЕЧАНИЕ. Прежде чем подключать принтер к компьютеру, закончите установку
операционной системы.
Информацию о настройке можно найти в документации, поставляемой с принтером, включая
описание следующих действий:
•
получение и установка обновленных драйверов;
•
подключение принтера к компьютеру;
•
загрузка бумаги и установка картриджа с тонером или чернилами;
•
обращение к производителю принтера за технической консультацией.
Кабель принтера
Принтер подключается к компьютеру с помощью кабеля USB. Если кабель принтера не
поставляется вместе с принтером, приобретите кабель отдельно, убедившись в его
совместимости с принтером. В случае приобретения кабеля принтера одновременно с
компьютером кабель может поставляться в комплекте компьютера.
Установка и использование компьютера 13
Page 14
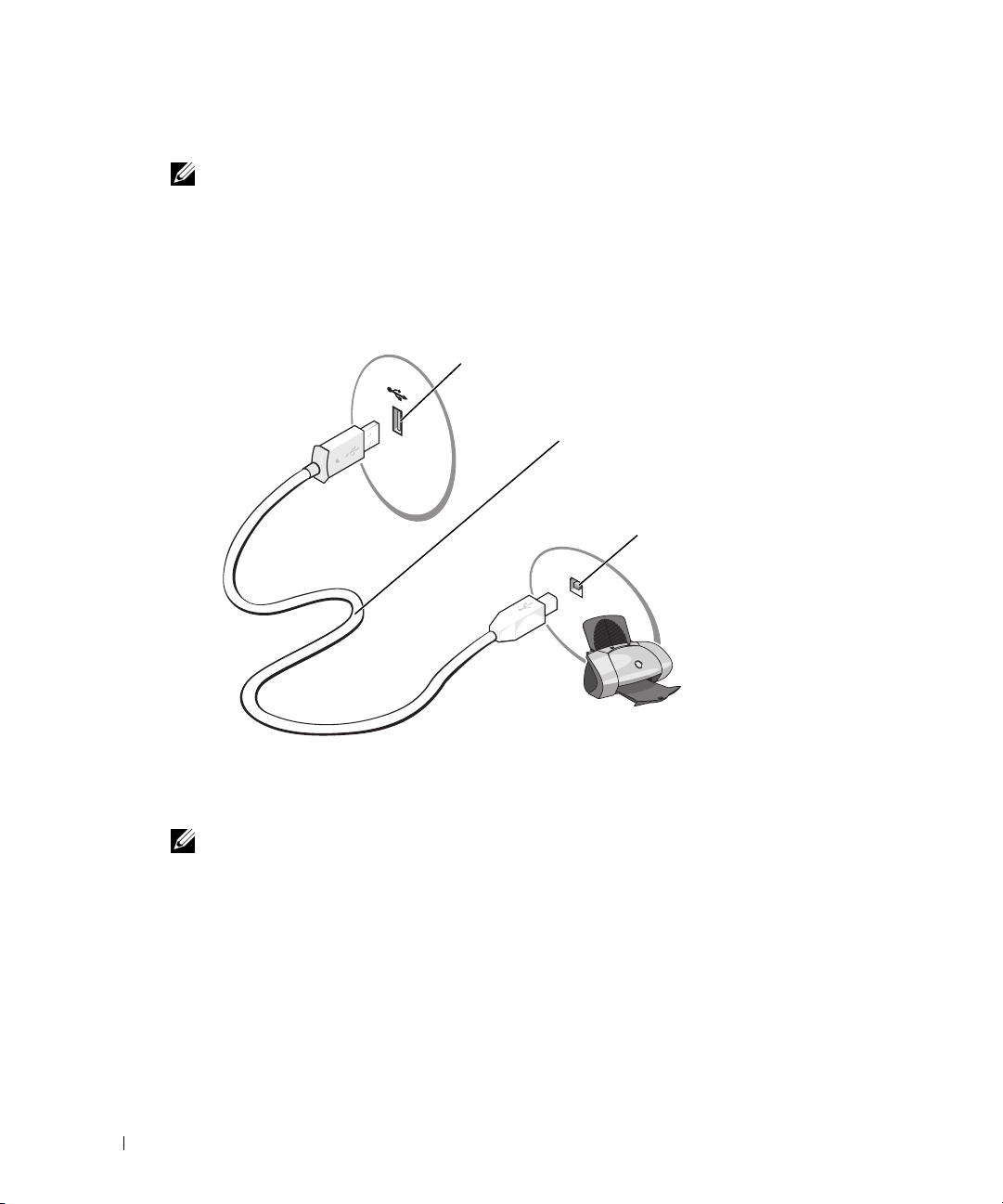
Подключение принтера USB
ПРИМЕЧАНИЕ: USB-устройства можно подключать при включенном компьютере.
1
Завершите установку операционной системы, если это еще не было сделано.
2
При необходимости установите драйвер принтера. См. документацию, поставляемую
вместе с принтером.
3
Подключите USB-кабель принтера к USB-разъемам компьютера и принтера. USB-разъемы
подключаются только в одном положении.
USB-разъем компьютера
USB-кабель принтера
USB-разъем принтера
Подключение к Интернету
ПРИМЕЧАНИЕ: Провайдеры Интернета и предоставляемые ими услуги зависят
от страны
Для подключения к Интернету необходимы модем или сетевое подключение и провайдер
Интернета, например, AOL или MSN. Поставщик Интернета может предложить один или
несколько из перечисленных ниже вариантов подключения к Интернету.
•
Коммутируемые соединения, которые предоставляют доступ к Интернету по телефонной
линии. Коммутируемые соединения значительно медленнее, чем соединения через DSL
или кабельный модем.
•
DSL-соединения, предоставляющие высокоскоростной доступ к Интернету по
имеющейся телефонной линии. DSL-соединение позволяет иметь доступ к Интернету
и использовать телефонную линию одновременно.
14 Установка и использование компьютера
Page 15
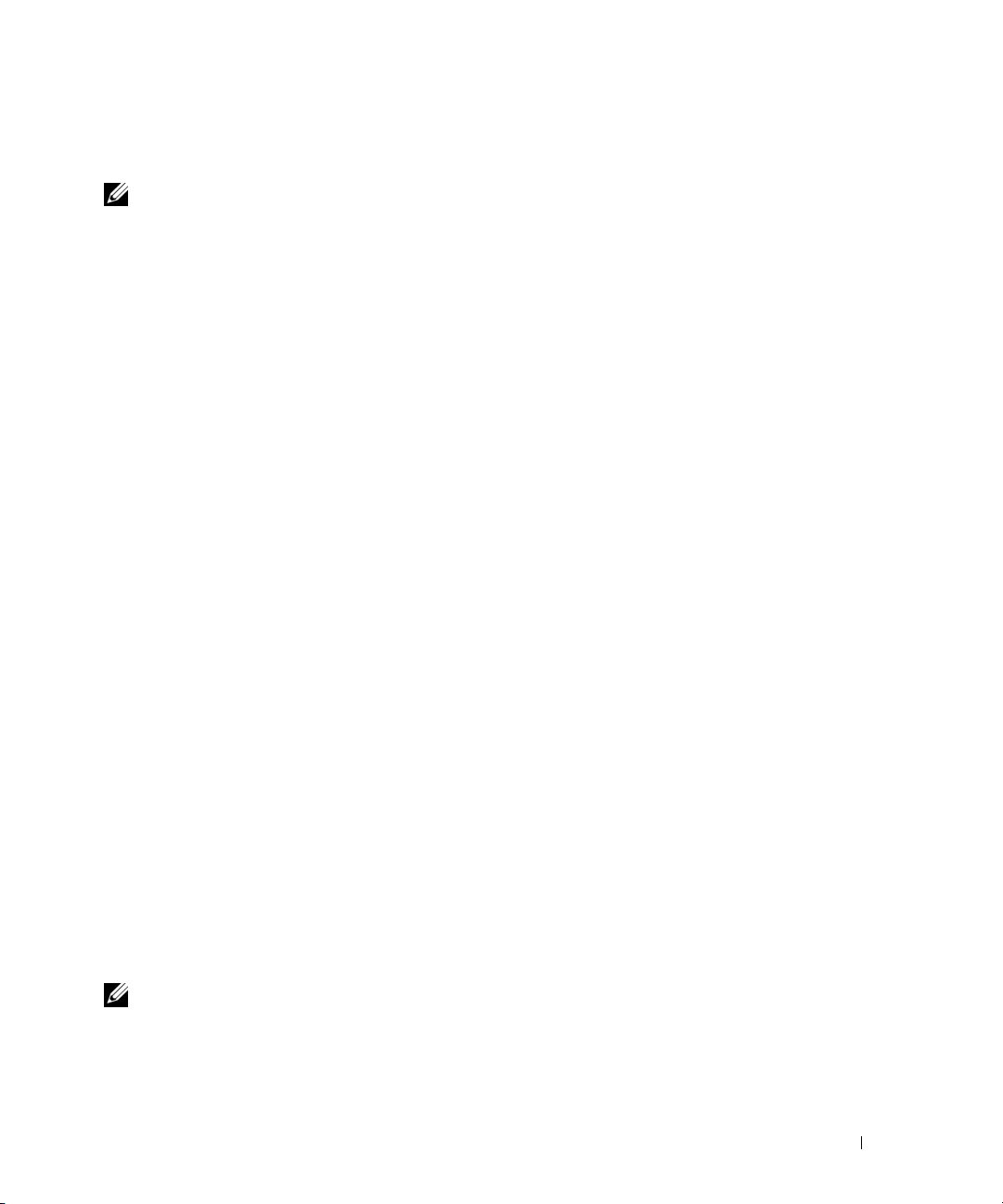
•
Соединения через кабельный модем, предоставляющие высокоскоростной доступ
к Интернету по локальному ТВ-кабелю.
ПРИМЕЧАНИЕ: Для использования коммутируемого соединения необходимо
установить плату расширения PCI-модема.
Для использования коммутируемого соединения подключите телефонный кабель к модемному
разъему компьютера и телефонному разъему, прежде чем устанавливать с Интернетом. При
использовании соединения DSL или кабельного модема обращайтесь к своему провайдеру
Интернета за инструкциями по установке.
Настройка подключения к Интернету
Процедура настройки соединения AOL или MSN
1
Сохраните и закройте все открытые файлы и выйдите из всех программ.
2
Дважды щелкните значок
Windows
3
Следуйте инструкциям на экране, чтобы закончить установку.
®
.
Если на рабочем столе нет значка
необходимо использовать другого поставщика:
1
Сохраните и закройте все открытые файлы и выйдите из всех программ.
2
Нажмите кнопку
Start
Появится окно мастера
3
Щелкните
4
В следующем окне сделайте подходящий выбор.
•
Connect to the Internet
Чтобы выбрать нового поставщика Интернета, щелкните
Internet service providers (ISPs)
•
Если от поставщика Интернета уже получена информация о настройке, но без
установочного компакт-диска, щелкните
подключение вручную).
•
При наличии компакт-диска щелкните
компакт-диск поставщика Интернета).
5
Нажмите кнопку
Next
Если выбран вариант
случае, следуйте инструкциям на экране, чтобы закончить установку.
MSN Explorer
MSN Explorer
(Пуск) и выберите пункт
New Connection Wizard
или
или
AOL
на рабочем столе Microsoft®
AOL
Internet Explorer
(Мастер новых подключений).
(Подключиться к Интернету).
(Выбрать из списка провайдеров Интернета).
Set up my connection manually
Use the CD I got from an ISP
(Далее).
Set up my connection manually
, либо для подключения к Интернету
.
Choose from a list of
(Установить
(Использовать
, переходите к шаг 6. В противном
ПРИМЕЧАНИЕ: Если неизвестно, какой тип соединения выбрать, обратитесь к своему
поставщику Интернета.
Установка и использование компьютера 15
Page 16
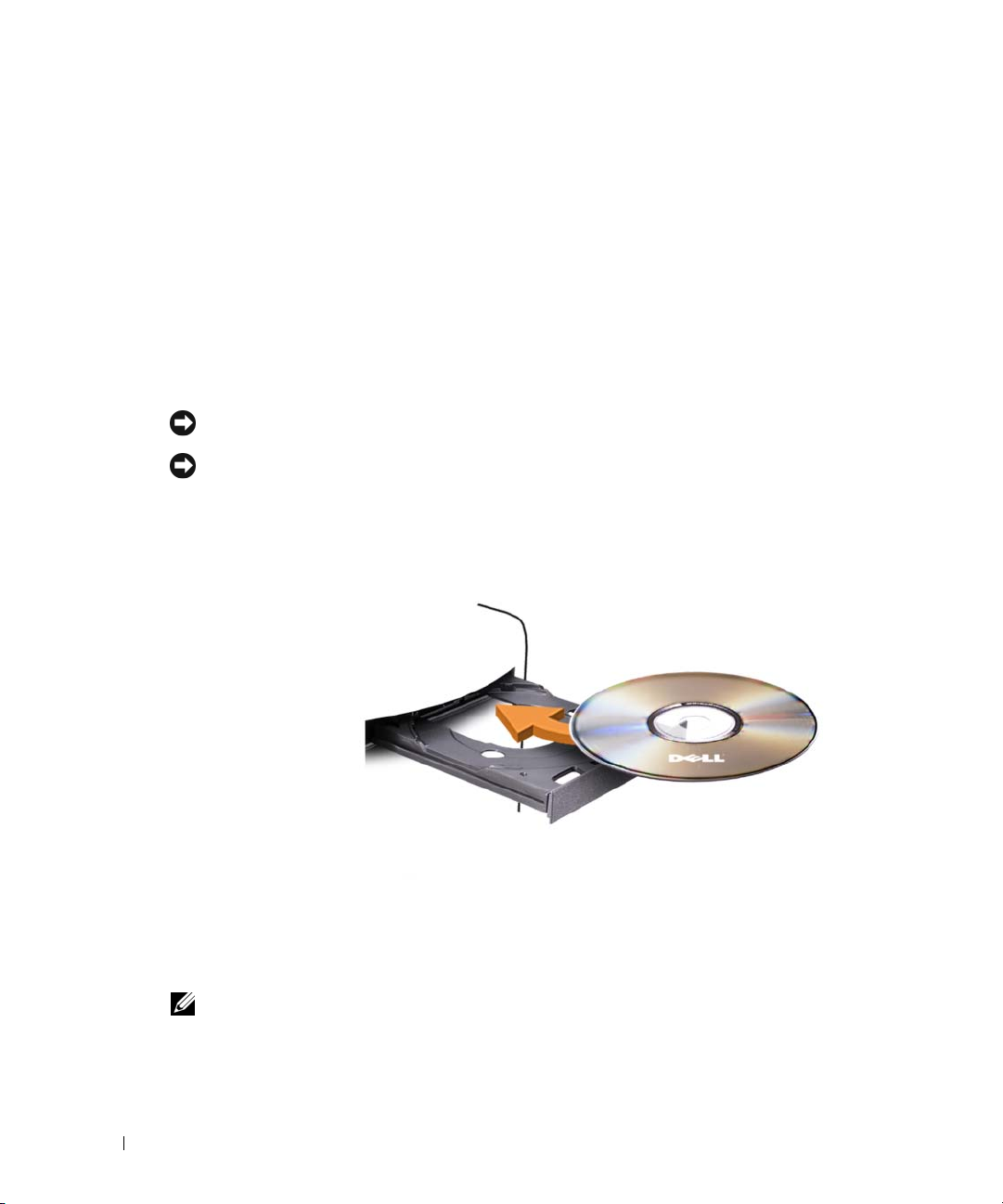
6
Выберите подходящий вариант в разделе
(Каким образом подключиться к Интернету?), а затем щелкните
7
Для завершения установки используйте информацию, предоставленную провайдером
Интернета.
В случае проблем с подключением к Интернету см. раздел “Неисправности электронной почты,
модема и подключения к сети Интернет” на стр. 45. Если не удается подключиться к Интернету,
но раньше соединение выполнялось успешно, возможно, у провайдера Интернета перерыв в
обслуживании. Обратитесь к своему провайдеру Интернета, чтобы проверить состояние
сервиса, или попытайтесь подключиться позднее.
How do you want to connect to the Internet?
Next
.
Проигрывание компакт-дисков и DVD-дисков
ЗАМЕЧАНИЕ. Не нажимайте на лоток для дисков CD/DVD, когда открываете или
закрываете его. Если это устройство не используется, держите лоток закрытым.
ЗАМЕЧАНИЕ. Во время проигрывания CD/DVD-дисков не двигайте компьютер.
1
Нажмите кнопку извлечения на передней панели устройства.
2
Поместите диск в центр лотка этикеткой вверх.
3
Нажмите кнопку извлечения или аккуратно толкните лоток дисковода.
По вопросам форматирования компакт-дисков для хранения данных, создания музыкальных
компакт-дисков или копирования компакт-дисков обращайтесь к соответствующему
программному обеспечению, поставляемому вместе с компьютером.
ПРИМЕЧАНИЕ: При создании компакт-диска убедитесь в выполнении всех законов об
авторских правах.
Ниже перечислены основные кнопки, которые включает в себя проигрыватель компакт-дисков.
16 Установка и использование компьютера
Page 17
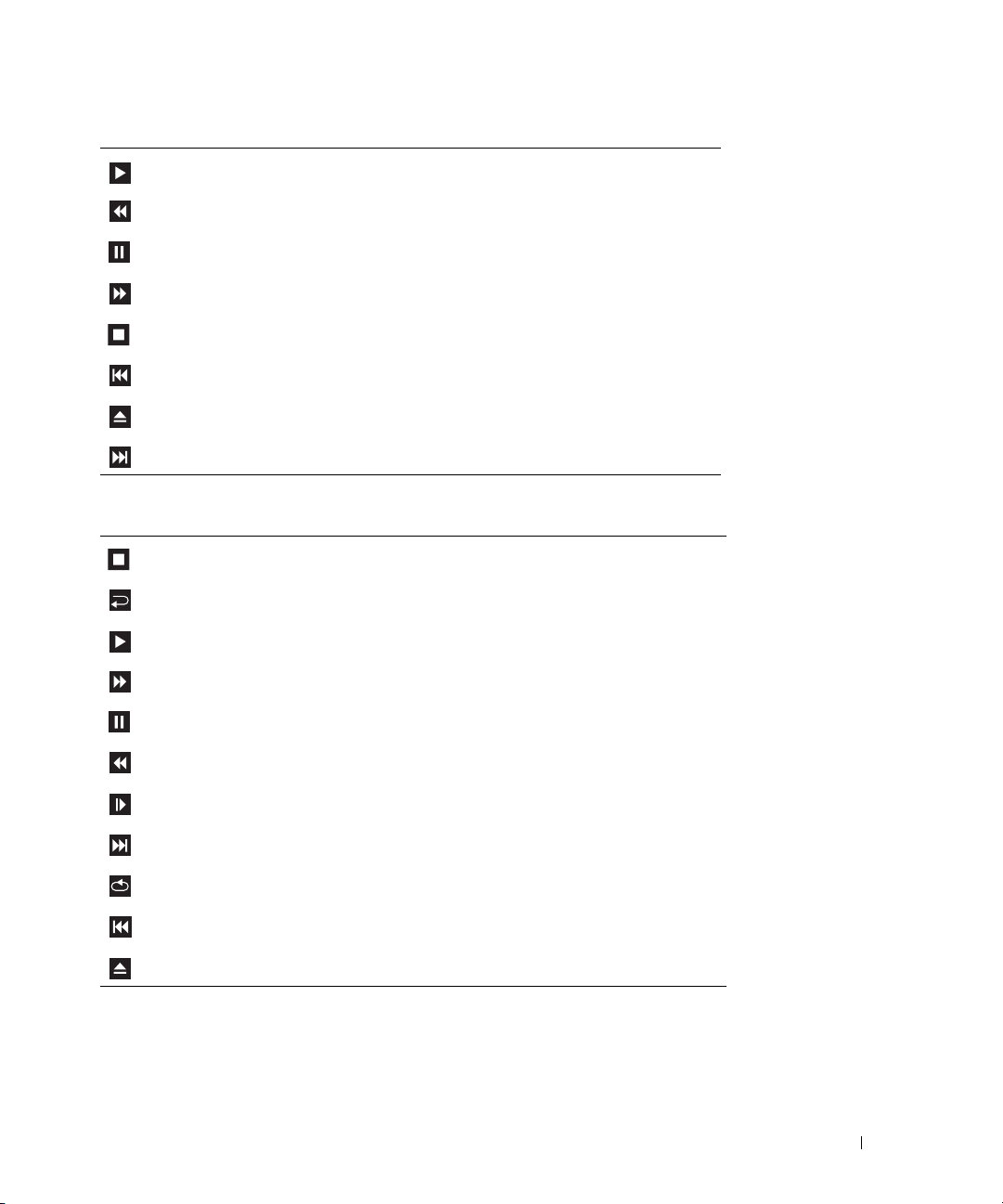
Воспроизведение
Перемещение назад в рамках текущей дорожки
Пауза
Перемещение вперед в рамках текущей дорожки
Стоп
Переход к предыдущей дорожке
Извлечь
Перейдите к следующей дорожке
Ниже перечислены основные кнопки, которые включает в себя проигрыватель DVD-дисков.
Стоп
Воспроизвести текущую главу сначала
Воспроизведение
Перемотка вперед
Пауза
Перемотка назад
Переместиться вперед на один кадр в режиме паузы
Перейдите к следующему заголовку или главе.
Непрерывное воспроизведение текущего заголовка или главы
Перейдите к предыдущему заголовку или главе
Извлечь
Подробную информацию о проигрывании дисков CD и DVD можно получить, нажав кнопку
Help
(Справка) в окне проигрывателя (если она есть).
Установка и использование компьютера 17
Page 18
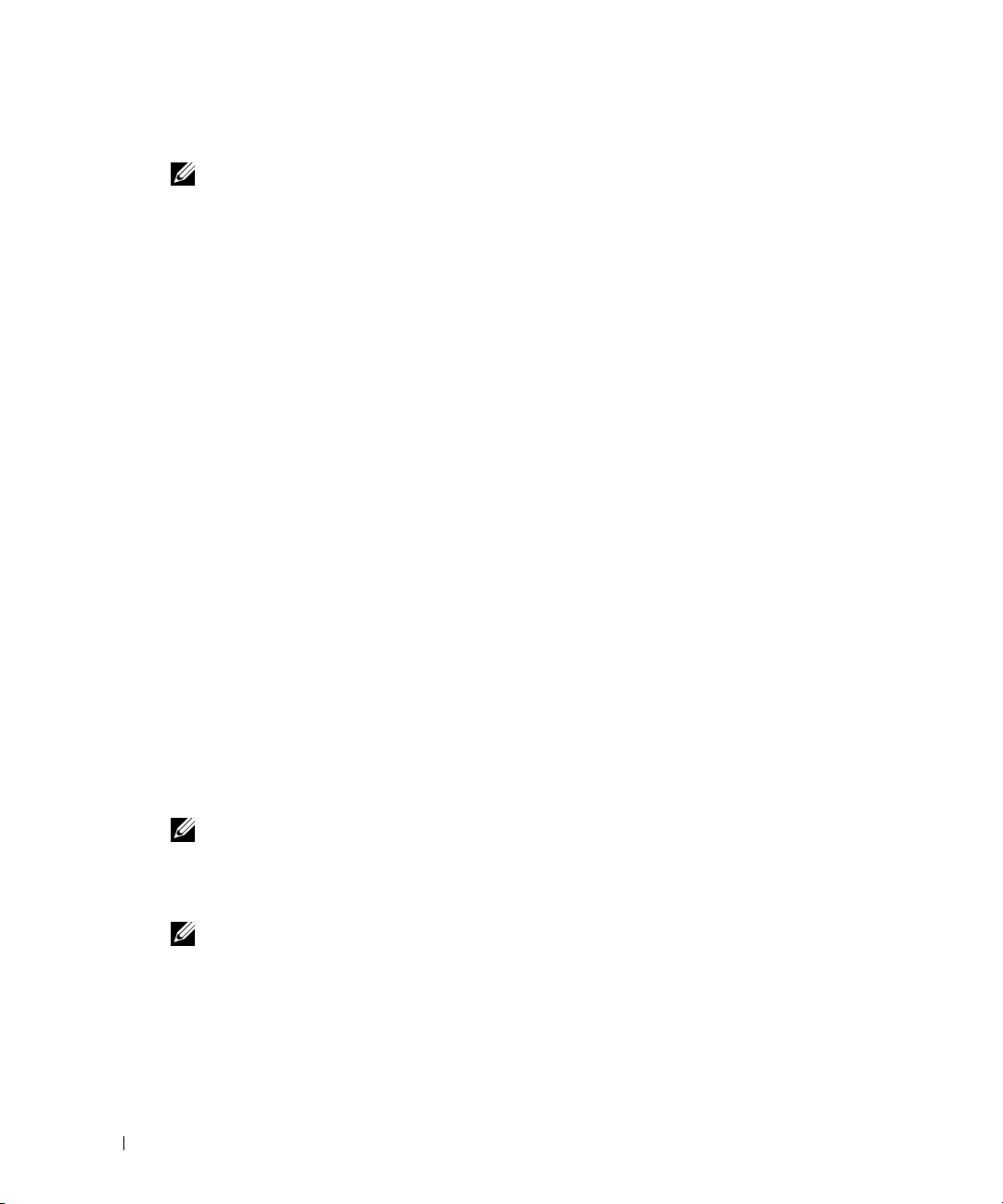
Настройка уровня громкости
ПРИМЕЧАНИЕ: Если динамики приглушены, проигрываемого диска CD/DVD
неслышно.
1
Нажмите кнопку
Accessories→ Entertainment
2
В окне
ползунок на шкале
Чтобы получить дополнительную информацию, нажмите в окне
(Справка).
Volume Control
Start
(Пуск), переместитесь по ветке меню
, а затем щелкните пункт
(Громкость) установите нужный уровень громкости, передвигая
Volume Control
.
All Programs
Volume Control
Volume Control
→
(Громкость).
кнопку
Help
Настройка изображения
Если появляется сообщение о том, что установленные разрешение и глубина цвета используют
слишком много памяти и воспроизведение DVD-фильмов невозможно, измените свойства
экрана следующим образом.
1
Нажмите кнопку
2
В группе
Themes
3
В группе
(Изменить разрешение экрана).
4
В окне
Screen resolution
5
В раскрывающемся списке
Medium (16 bit)
6
Щелкните кнопку OK.
Pick a category
(Оформление и темы).
Pick a task
Display Properties
Start
(Пуск) и выберите пункт
(Выберите категорию) выберите параметр
(Выберите задание) выберите параметр
(Свойства экрана) щелкните и перемещайте ползунок на шкале
(Разрешение экрана), чтобы выбрать значение
Color quality
(Среднее, 16 бит).
(Качество цветопередачи) выберите значение
Control Panel
(Панель управления).
Appearance and
Change the screen resolution
800 х 600
.
Копирование дисков CD и DVD
ПРИМЕЧАНИЕ: При создании CD/DVD-дисков следите за выполнением всех законов
об авторских правах.
В данном разделе предполагается, что на компьютере установлено устройство CD-RW, DVD+/RW или CD-RW/DVD (комбинированное).
ПРИМЕЧАНИЕ: Типы дисководов CD или DVD, предлагаемых корпорацией Dell, могут
зависеть от страны.
В представленных ниже инструкциях описана процедура точного копирования дисков CD или
DVD. Программное обеспечение Sonic DigitalMedia также можно использовать в других целях,
например, для создания музыкальных компакт-дисков из аудио файлов, хранящихся на
18 Установка и использование компьютера
Page 19
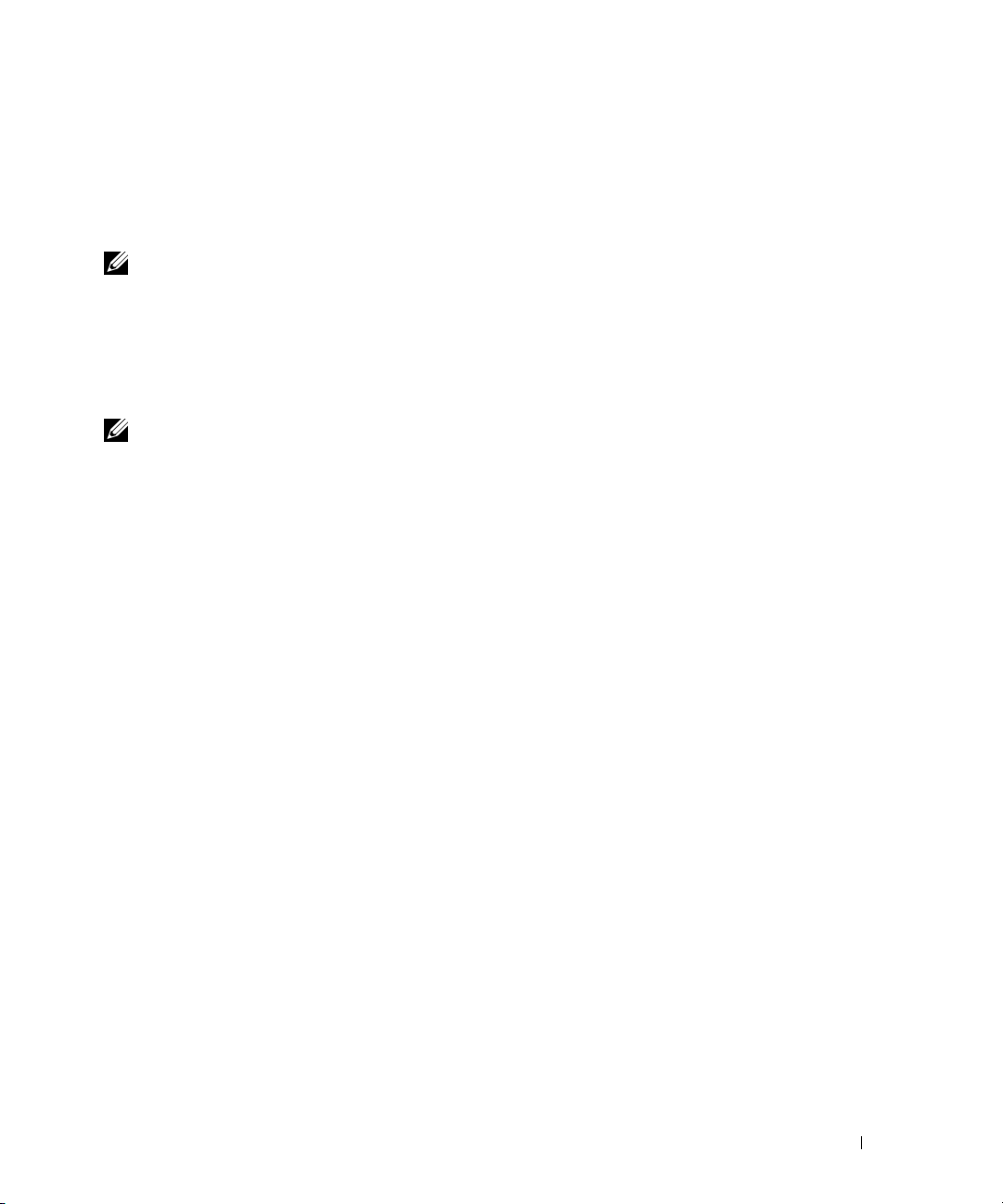
компьютере, или для резервного копирования важных данных. Для получения справки
откройте программу Sonic DigitalMedia, а затем щелкните знак вопроса в правом верхнем углу
окна.
Копирование дисков CD или DVD
ПРИМЕЧАНИЕ: Комбинированное устройство CD-RW/DVD не может писать на
носители DVD. При возникновении проблем записи с помощью комбинированного
устройства CD-RW/DVD проверьте наличие пакетов исправления программного
обеспечения на веб-сайте технической поддержки компании Sonic www.sonic.com.
Устройства записи DVD-дисков, устанавливаемые в компьютеры Dell™, способны записывать
и считывать носители DVD+/-R, DVD+/-RW и DVD+R DL (двойной слой), но не могут
записывать, а, возможно, и считывать, носители DVD-RAM или DVD-R DL.
ПРИМЕЧАНИЕ: Большинство коммерческих DVD-дисков используют технологию
защиты авторских прав и не могут быть скопированы с помощью программного
обеспечения Sonic DigitalMedia.
1
Нажмите кнопку
DigitalMedia Projects
2
На вкладке
3
Процедура копирования диска CD или DVD:
•
Если имеется один CD- или DVD-дисковод
щелкните кнопку
DVD-диск и скопирует данные во временную папку на жестком диске.
При появлении запроса вставьте в дисковод чистый CD- или DVD-диск и щелкните
OK
.
Start
(Пуск), переместитесь по ветке меню
, а затем щелкните пункт
Copy
щелкните команду
Disc Copy
Disc Copy
Copy
.
All Programs→
(Копия).
Sonic
→
, убедитесь в корректности настроек и
(Копия диска). Компьютер считает исходный CD- или
•
Если имеется два CD- или DVD-дисковода
DVD-диском и щелкните кнопку
Disc Copy
, выберите дисковод с исходным CD- или
. Компьютер скопирует данные с исходного
CD- или DVD-диска на чистый диск.
После завершения копирования исходного CD- или DVD-диска созданный диск
автоматически выдвигается.
Использование чистых CD- и DVD-дисков
Устройства CD-RW могут записывать только носители записи CD (включая высокоскоростные
диски CD-RW), тогда как устройство записи DVD-дисков может записывать оба типа
носителей, CD и DVD.
Используйте пустые диски CD-R для записи музыки или файлов данных постоянного хранения.
Диск CD-R можно записать только один раз (дополнительную информацию можно найти в
документации Sonic). Используйте пустые диски CD-RW для записи компакт-дисков или для
стирания, перезаписи и обновления данных на компакт-дисках.
Установка и использование компьютера 19
Page 20
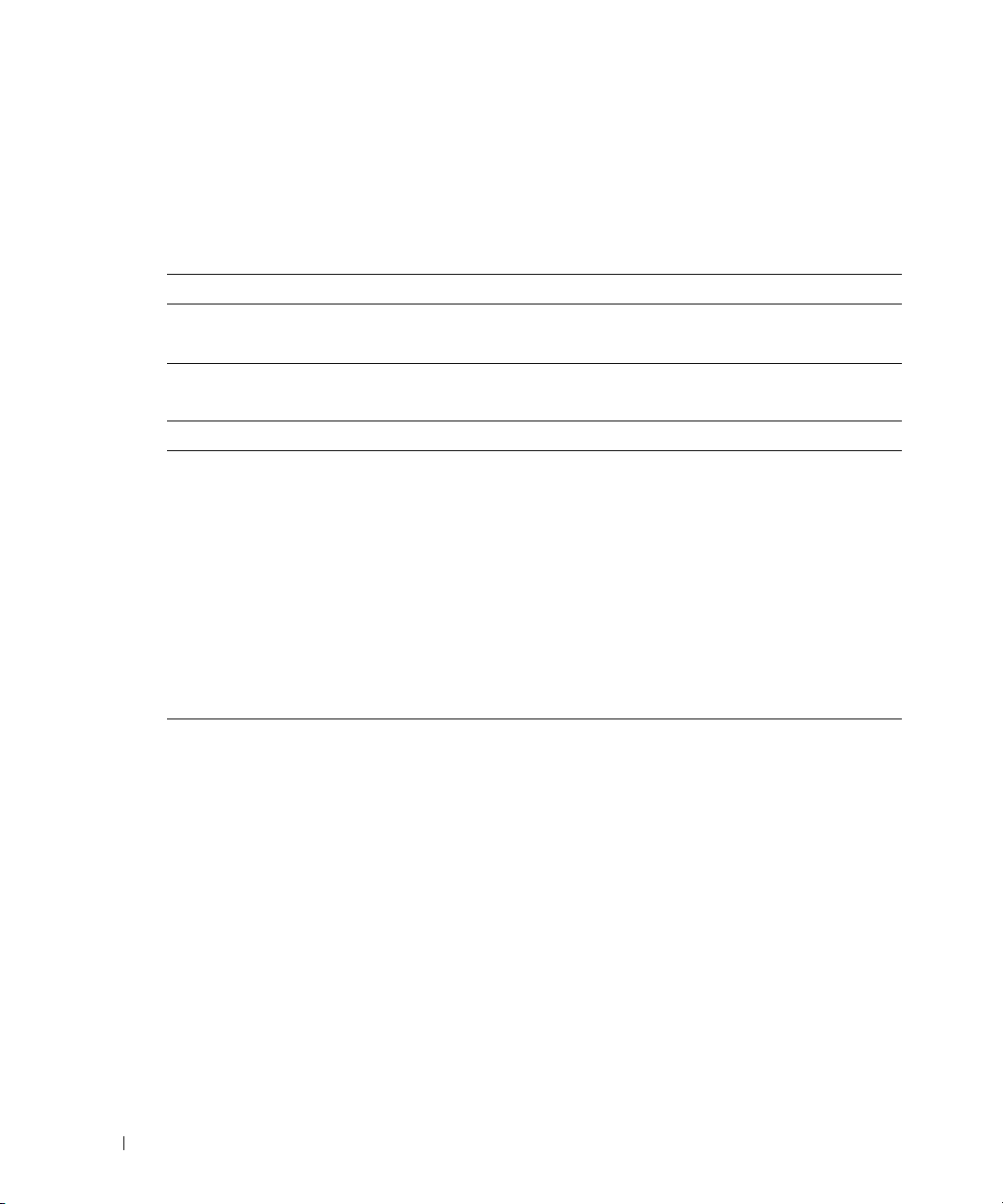
Пустые диски DVD+/-R можно использовать для постоянного хранения большого объема
информации. На диск DVD+/-R больше нельзя писать, если на конечной стадии процесса
создания он был “закончен” или “закрыт”. Используйте пустые диски DVD+/-RW, если в
дальнейшем планируется стирать, перезаписывать или обновлять информацию на таком диске.
Устройства записи компакт-дисков
Тип носителя Чтение Запись Перезапись
CD-R Yes (Да) Yes (Да) Нет
CD-RW Yes (Да) Yes (Да) Yes (Да)
Устройства записи DVD-дисков
Тип носителя Чтение Запись Перезапись
CD-R Yes (Да) Yes (Да) Нет
CD-RW Yes (Да) Yes (Да) Yes (Да)
DVD+R Yes (Да) Yes (Да) Нет
DVD-R Yes (Да) Yes (Да) Нет
DVD+RW Yes (Да) Yes (Да) Yes (Да)
DVD-RW Yes (Да) Yes (Да) Yes (Да)
DVD+R DL Yes (Да) Yes (Да) Нет
DVD-R DL Возможно Нет Нет
DVD-RAM Возможно No (Нет) No (Нет)
Полезные советы
•
Используйте проводник Microsoft® Windows® Explorer для перетаскивания файлов на
диск CD-R или CD-RW, только после запуска программного обеспечения Sonic
DigitalMedia и открытия проекта DigitalMedia.
•
Используйте носители CD-R для записи музыкальных компакт-дисков, чтобы иметь
возможность их проигрывания на обычных стереосистемах. Носители CD-RW не
проигрываются на большинстве домашних или автомобильных стереосистемах.
•
С помощью программного обеспечения Sonic DigitalMedia нельзя создавать аудио
DVD-диски.
•
Музыкальные MP3-файлы можно проигрывать только на MP3-проигрывателях или
компьютерах, на которых установлено необходимое программное обеспечение.
20 Установка и использование компьютера
Page 21
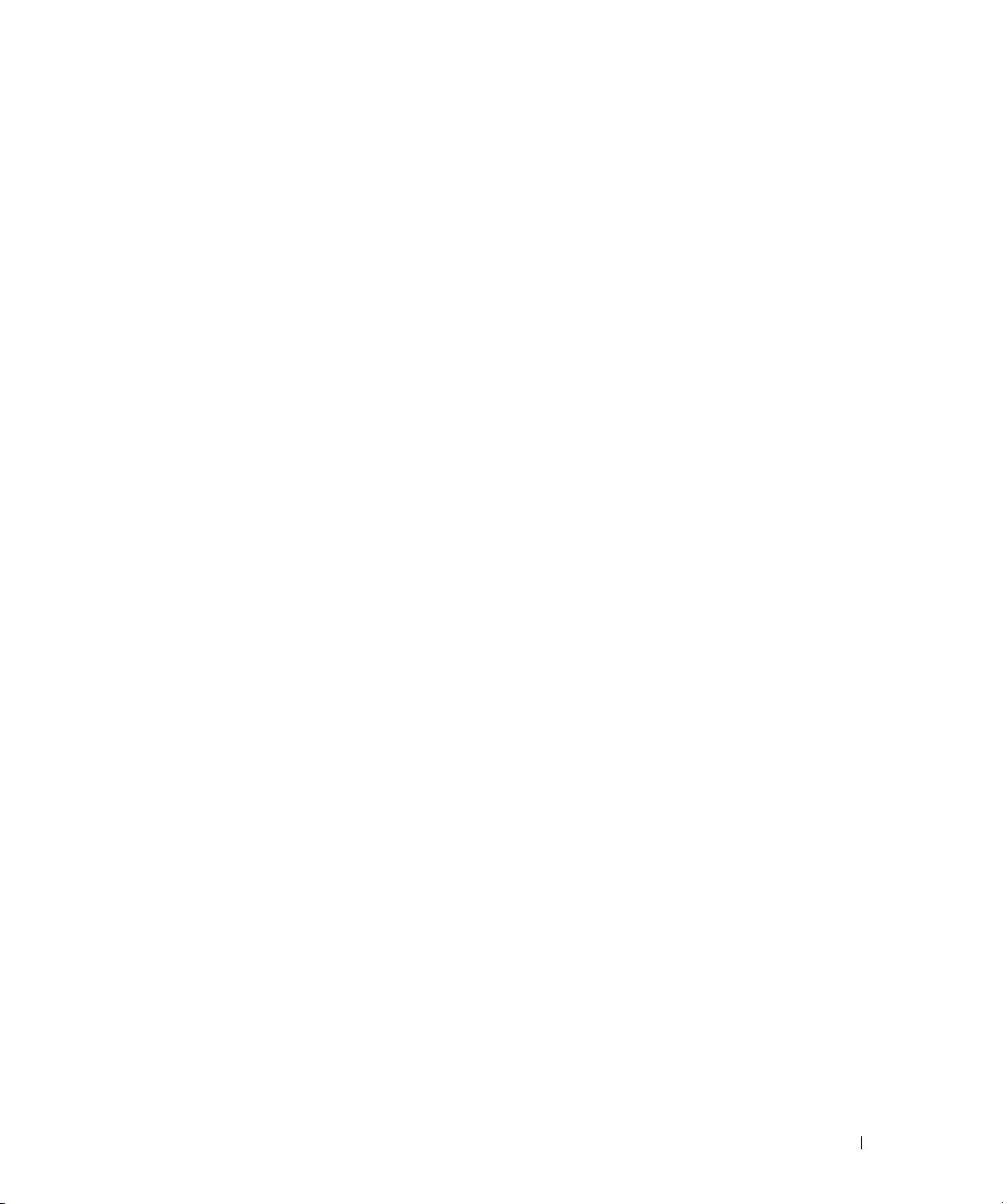
•
Доступные в продаже DVD-проигрыватели, используемые в домашних кинотеатрах,
могут не поддерживать все доступные форматы DVD. Список форматов, поддерживаемых
DVD-проигрывателем, можно найти в документации, предоставляемой вместе с
проигрывателем. Кроме того, за этой информацией можно обратиться к производителю.
•
Не записывайте чистые носители CD-R или CD-RW до их максимальной емкости,
например, не копируйте файл размером 650 Мб на компакт-диск емкостью 650 Мб.
Диску CD-RW требуется 1-2 Мб пустого пространства для завершения записи.
•
Используйте чистый носитель CD-RW в упражнениях записи компакт-дисков до
ознакомления с методами записи компакт-дисков. В случае ошибки можно стереть данные
на диске CD-RW и повторить попытку. Кроме того, пустые носители CD-RW можно
использовать для тестирования проектов записи музыкальных файлов перед
окончательной записью такого проекта на чистый диск CD-R.
•
Дополнительную информацию можно найти на веб-сайте компании Sonic
www.sonic.com
Использование Media Card Reader (дополнительно)
Используйте устройство Media Card Reader для прямой передачи файлов на компьютер.
Устройство Media Card Reader поддерживает следующие типы памяти:
•
Карта xD-Picture
•
SmartMedia (SMC)
•
CompactFlash тип I и II (CF I/II)
•
Карта MicroDrive
•
Карта SecureDigital (SD)
•
Карта MultiMediaCard (MMC)
•
Memory Stick (MS/MS Pro)
Информацию об установке устройства Media Card Reader см. “Установка Media Card Reader”
на стр. 117.
.
Установка и использование компьютера 21
Page 22
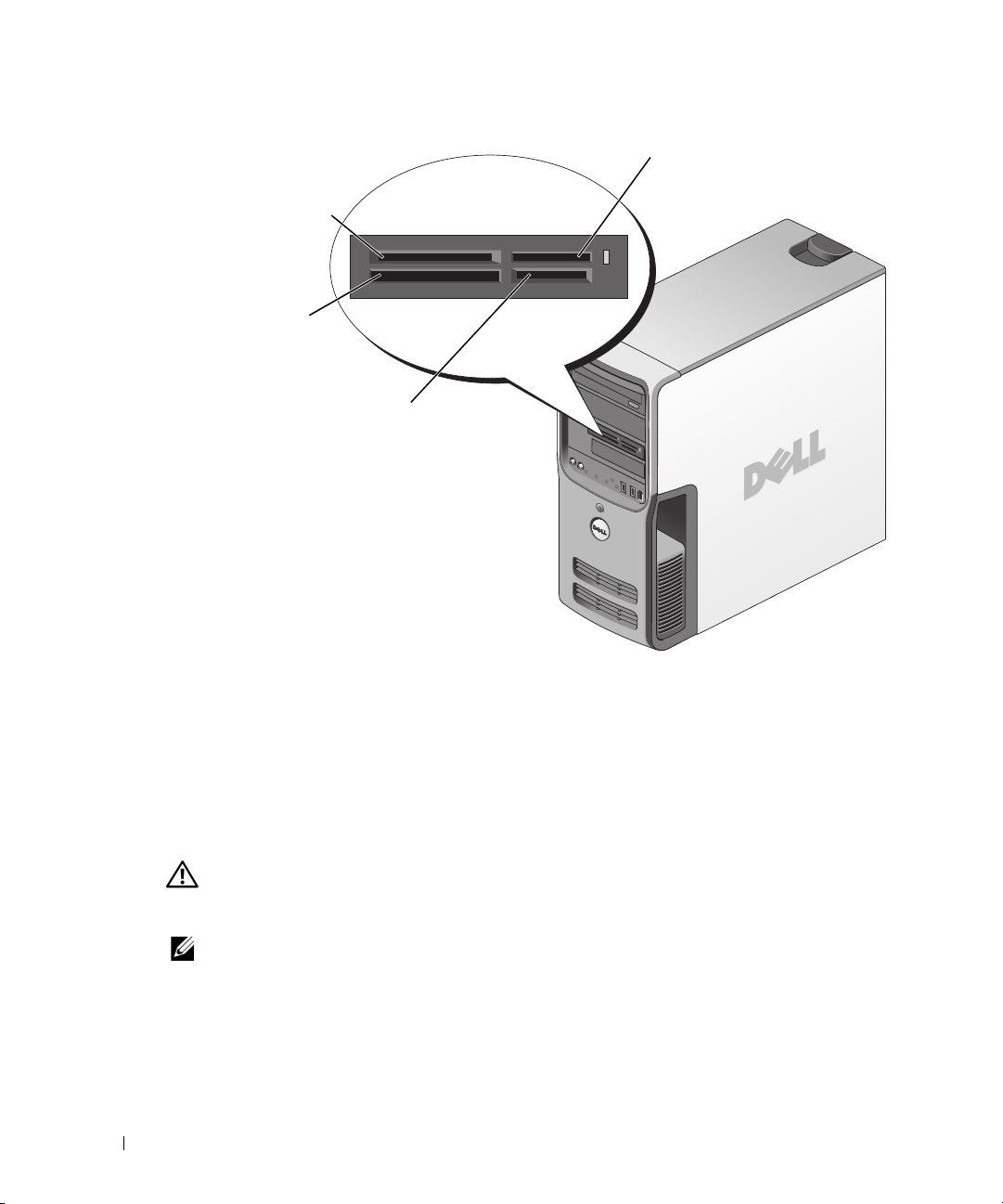
Memory Stick
Карта xD-Picture
и SmartMedia (SMC)
CompactFlash тип
I и II (CF I/II) и
карта MicroDrive
Карта SecureDigital
(SD)/MultiMediaCard (MMC)
(MS/MS Pro)
Процедура использования Media Card Reader
1
Проверьте правильную ориентацию носителя или карты для вставки.
2
Вдвигайте носитель или карту в соответствующее гнездо и до полного входа в разъем.
Если носитель или карта продвигается с трудом, не применяйте силу. Проверьте,
правильно ли расположена карта, и повторите попытку.
Подключение двух мониторов
ПРЕДОСТЕРЕЖЕНИЕ. Перед выполнением любых процедур этого раздела
ознакомьтесь с инструкциями по технике безопасности в Руководстве по
продукту.
ПРИМЕЧАНИЕ: Для подключения двух мониторов с разъемами VGA необходимо иметь
дополнительный адаптер DVI. Для подключения двух ЖК-мониторов необходимо, чтобы
хотя бы один из них имел разъем VGA. Вместе с телевизором можно подключить только
один монитор (VGA или DVI).
22 Установка и использование компьютера
Page 23
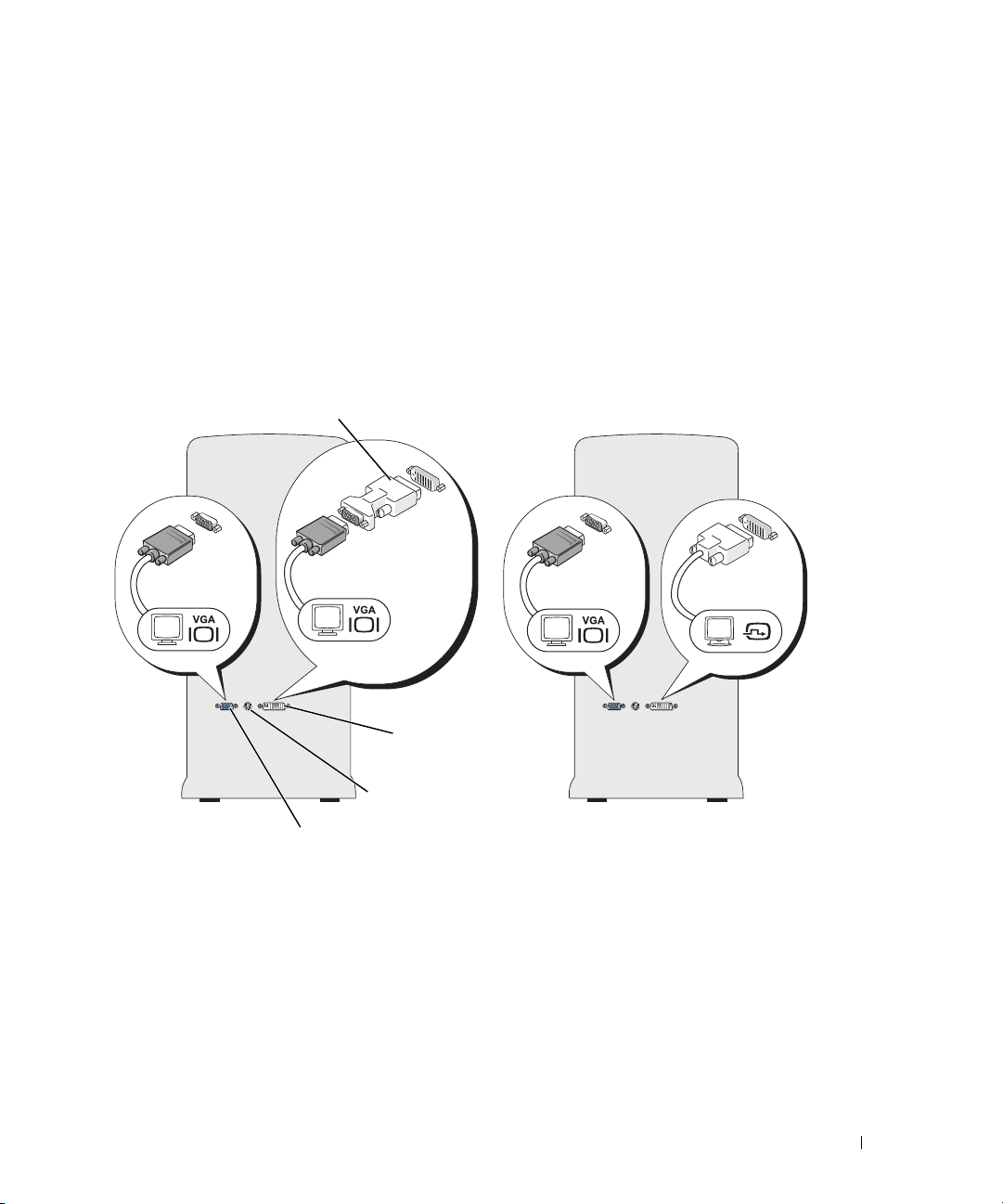
При наличии видеоплаты, поддерживающей работу с двумя мониторами, следуйте
приведенным ниже инструкциям при подключении и включении мониторов. В инструкциях
описывается процедура подключения либо двух мониторов (каждый с разъемом VGA), один
монитор с разъемом VGA, а другой с разъемом DVI, либо телевизора.
Подключение двух мониторов с разъемами VGA
1
Выполните инструкции раздела “Перед началом” на стр. 75.
2
Подключите один из мониторов к разъему VGA (голубой) на задней панели компьютера.
3
Подключите второй монитор к дополнительному адаптеру DVI, а этот адаптер – к разъему
DVI (белый) на задней панели компьютера.
дополнительный адаптер DVI
разъем DVI (белый)
разъем TV-OUT
разъем VGA (голубой)
Подключение одного монитора с разъемом VGA и другого с разъемом DVI
1
Выполните инструкции раздела “Перед началом” на стр. 75.
2
Соедините разъем VGA на мониторе с разъемом VGA (голубой) на задней панели
компьютера.
3
Соедините разъем DVI на другом мониторе с разъемом DVI (белый) на задней панели
компьютера.
Установка и использование компьютера 23
Page 24
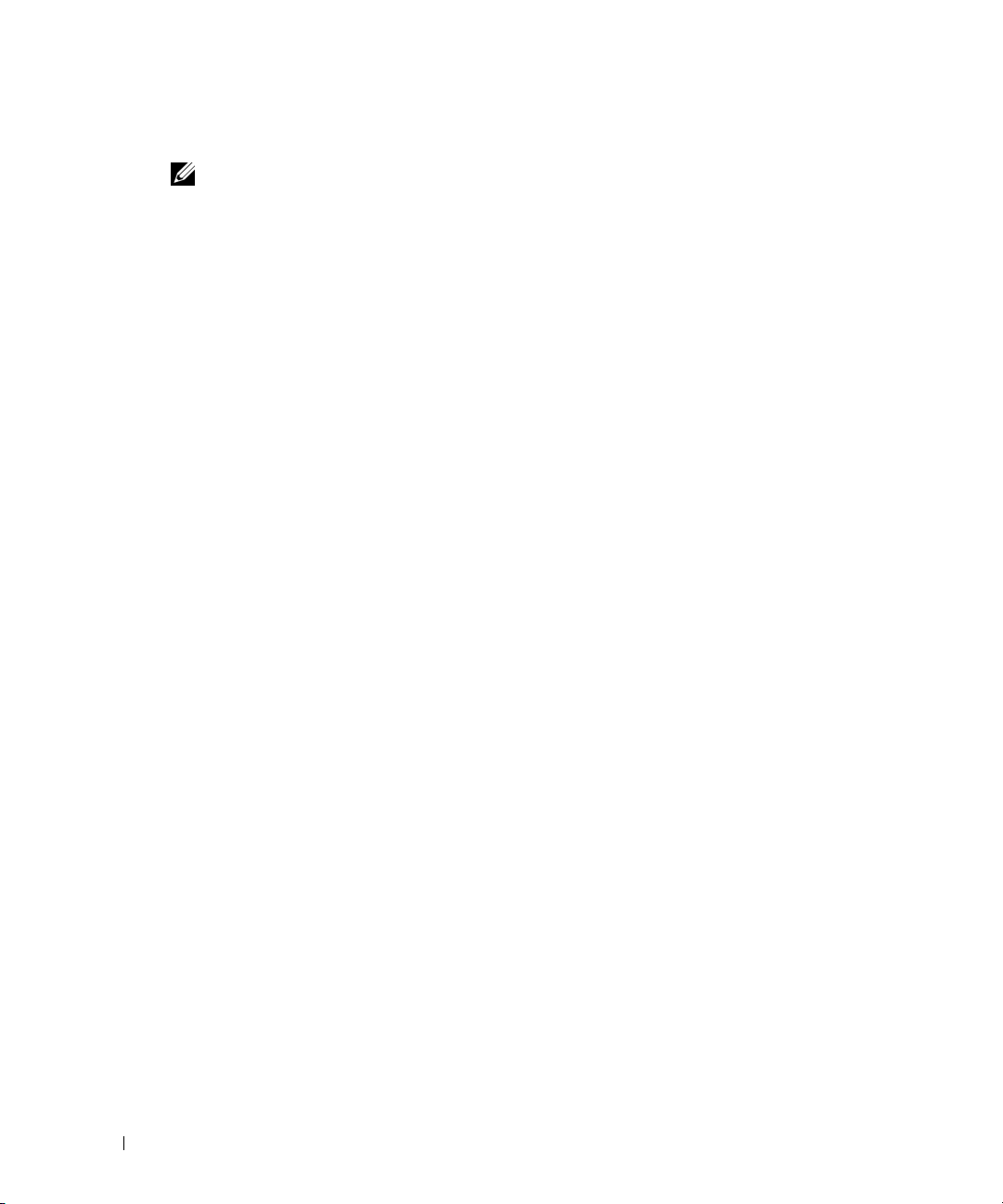
Подключение телевизора
ПРИМЕЧАНИЕ: Для подключения телевизора к компьютеру необходим кабель S-video,
который можно приобрести в большинстве магазинов электротехнических товаров.
Кабель S-video не поставляется вместе с компьютером.
1
Выполните инструкции раздела “Перед началом” на стр. 75.
2
Подключите один конец кабеля S-video к разъему TV-OUT на задней панели компьютера.
3
Подключите другой конец кабель S-video к входному разъему S-video телевизора.
4
Подключите монитор VGA или DVI.
Изменение настроек дисплея
1
После подключения мониторов или телевизора включите компьютер.
На основном мониторе появится изображение рабочего стола операционной системы
Microsoft
2
Включите в настройках монитора режим клонирования или режим расширенного
рабочего стола.
•
•
Информацию об изменении параметров дисплея для используемой видеоплаты можно найти в
руководстве пользователя в центре справки и поддержки (последовательно щелкните
Help and Support, User and system guides, Device guides
используемой видеоплаты).
®
Windows®.
В режиме клонирования мониторы показывают одинаковое изображение.
В режиме расширенного рабочего стола можно перетаскивать объекты с одного
экрана на другой, эффективно удваивая размер видимого рабочего пространства.
Start
, а затем выберите руководство для
,
24 Установка и использование компьютера
Page 25
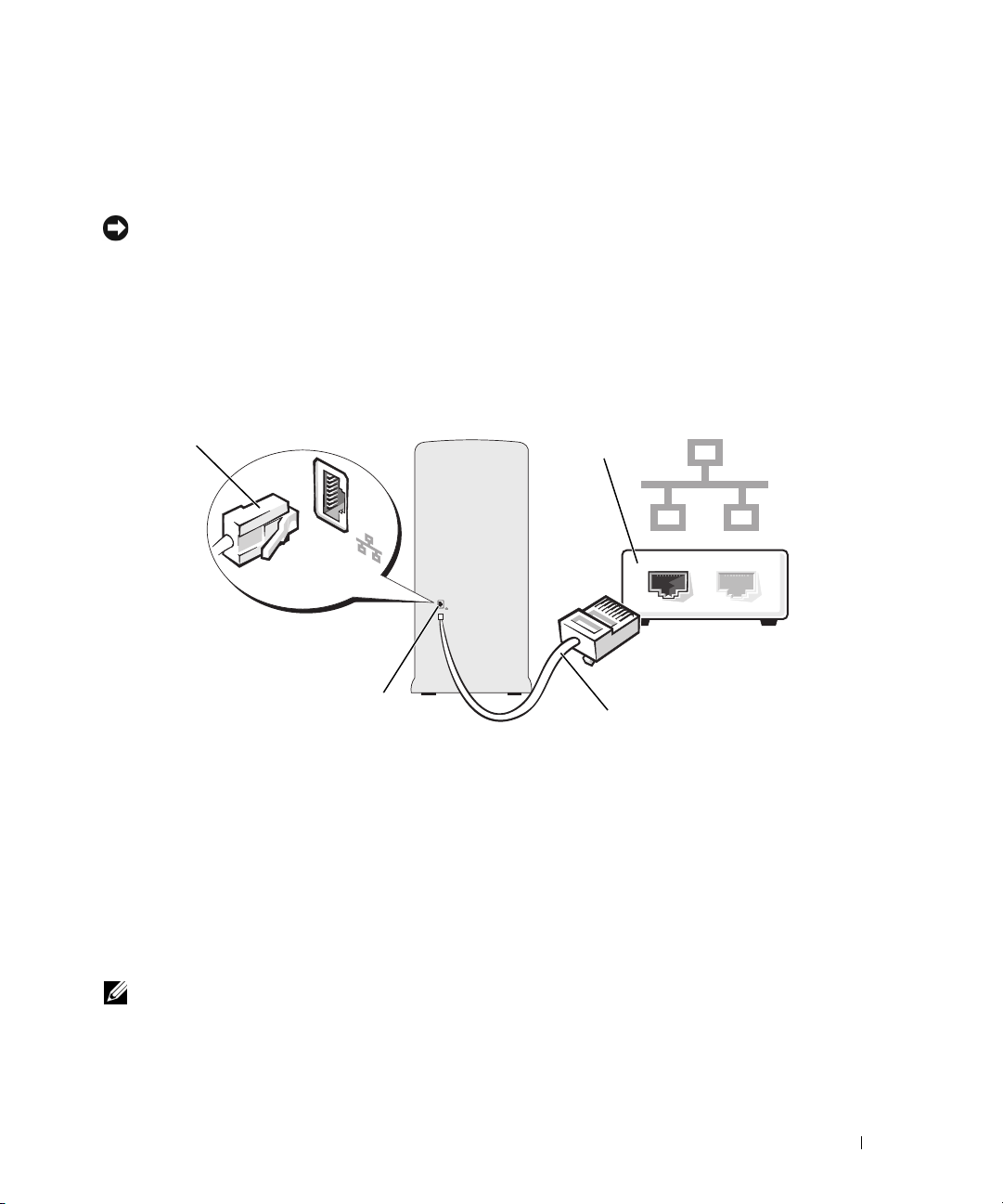
Настройка домашней и офисной сети
й
Подключение к сетевому адаптеру
ЗАМЕЧАНИЕ. Подключите сетевой кабель к разъему сетевого адаптера компьютера.
Не вставляйте сетевой кабель в модемный разъем компьютера. Не вставляйте сетевой
кабель в телефонный разъем.
1
Подключите сетевой кабель к разъему сетевого адаптера, расположенному на задней
панели компьютера.
Вставьте кабель так, чтобы он защелкнулся, и осторожно потяните, чтобы убедиться в том,
что соединение надежно.
2
Подсоедините другой конец сетевого кабеля к сетевому устройству.
сетево
адаптер разъем
сетевое устройство
разъем сетевого адаптера компьютера
сетевой кабель
Мастер настройки сети
В Microsoft® Windows® XP есть мастер настройки сети, который содержит инструкции по
настройке совместного использования файлов, принтеров или подключения к Интернету
компьютерами в домашней или небольшой офисной сети.
1
Нажмите кнопку
Accessories
Network Setup Wizard
2
В окне приветствия нажмите кнопку
3
Щелкните
ПРИМЕЧАНИЕ: Способ соединения This computer connects directly to the Internet
(Этот компьютер имеет прямое подключение к Интернету) включает брандмауэр,
встроенный в Windows XP Service Pack.
4
Заполните форму и выполните необходимую подготовку.
5
Вернитесь в мастер настройки сети и выполняйте инструкции на экране.
Start
(Пуск), переместитесь по ветке меню
→
Communications
(Программы-Стандартные-Связь), а затем щелкните
(Мастер настройки сети).
Next
Checklist for creating a network
All Programs→
(Далее).
(Контрольный список для создания сети).
Установка и использование компьютера 25
Page 26
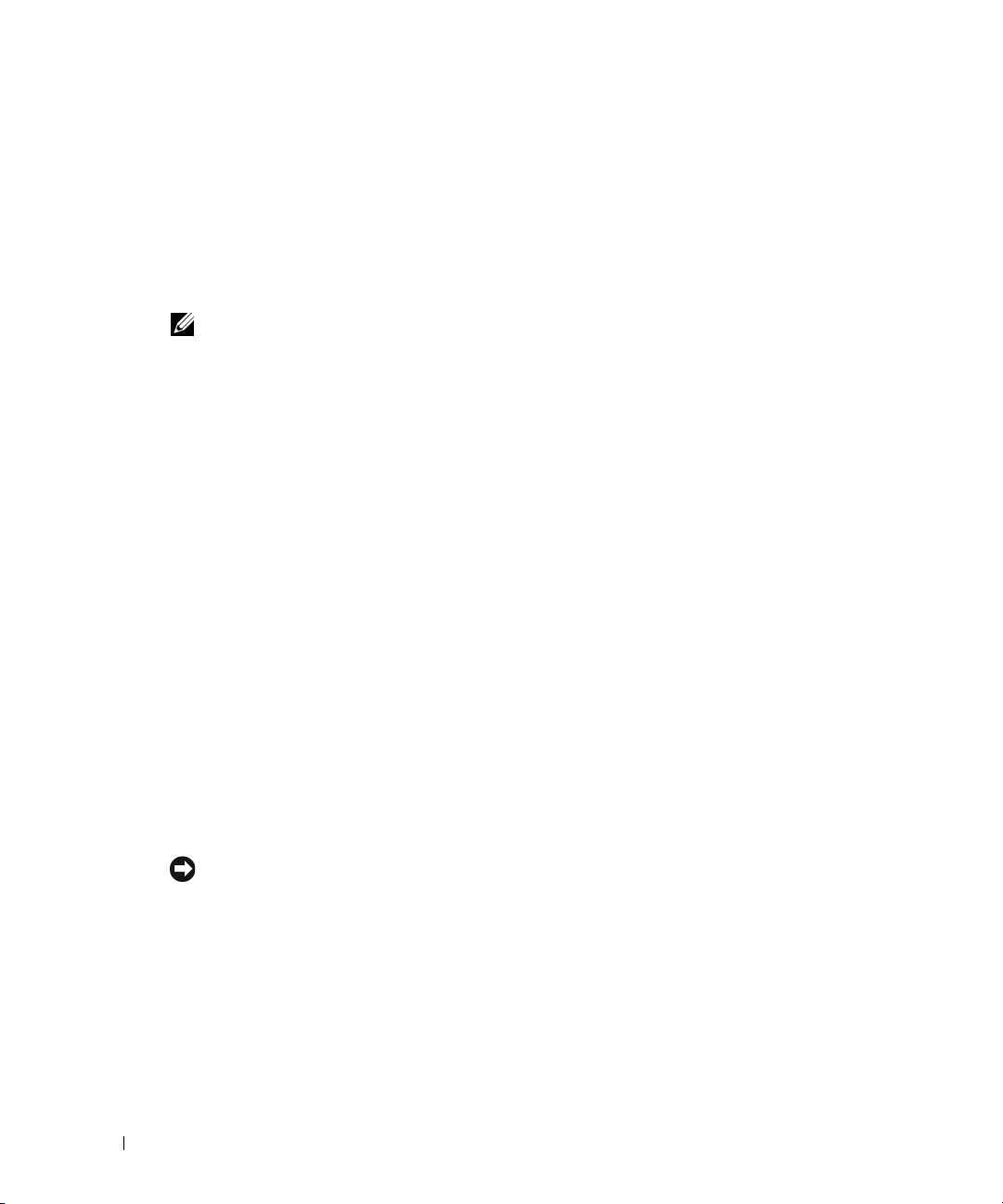
Управление электропитанием
Функции управления питанием в Microsoft® Windows® XP позволяют снизить потребление
электричества компьютерами в те моменты, когда они включены, но не используются. Можно
понизить подачу питания на монитор или жесткий диск, либо использовать режим ожидания
Standby или Hibernate для снижения питания всего компьютера. Когда компьютер выходит из
режима экономии электроэнергии, восстанавливается состояние рабочего стола Windows на
момент перехода в режим ожидания.
ПРИМЕЧАНИЕ: Windows XP Professional включает в себя функции безопасности и
сетевые функции, недоступные в выпуске Windows XP Home Edition. Когда компьютер
под управлением Windows XP Professional подключается к сети, открываются окна,
предоставляющие возможность изменения различных параметров, связанных с
безопасностью и сетью.
Режим ожидания Standby
В режиме ожидания Standby экономия электроэнергии достигается за счет отключения дисплея
и жесткого диска по истечении некоторого времени ожидания. При выходе из режима ожидания
Standby восстанавливается состояние системы, соответствующее моменту перехода в режим
ожидания Standby.
Процедура настройки режима ожидания Standby на автоматическую активацию по истечении
определенного периода бездействия
1
Нажмите кнопку
2
В группе
Maintenance
3
В группе
параметр
Для немедленной активации режима ожидания Standby без периода бездействия щелкните
кнопку
Для выхода из режима ожидания Standby нажмите любую клавишу на клавиатуре или
подвигайте мышь.
Pick a category
or pick a Control Panel icon
Power Options
Start
(Пуск),
Start
(Пуск) и выберите пункт
(Выберите категорию) выберите параметр
(Производительность и обслуживание).
(Выберите значок панели управления) выберите
(Электропитание).
Turn Off Computer
(Выключить компьютер), а затем –
Control Panel
(Панель управления).
Performance and
Stand by
.
ЗАМЕЧАНИЕ. Отключение питания в режиме ожидания Standby может вызывать
потерю данных.
26 Установка и использование компьютера
Page 27
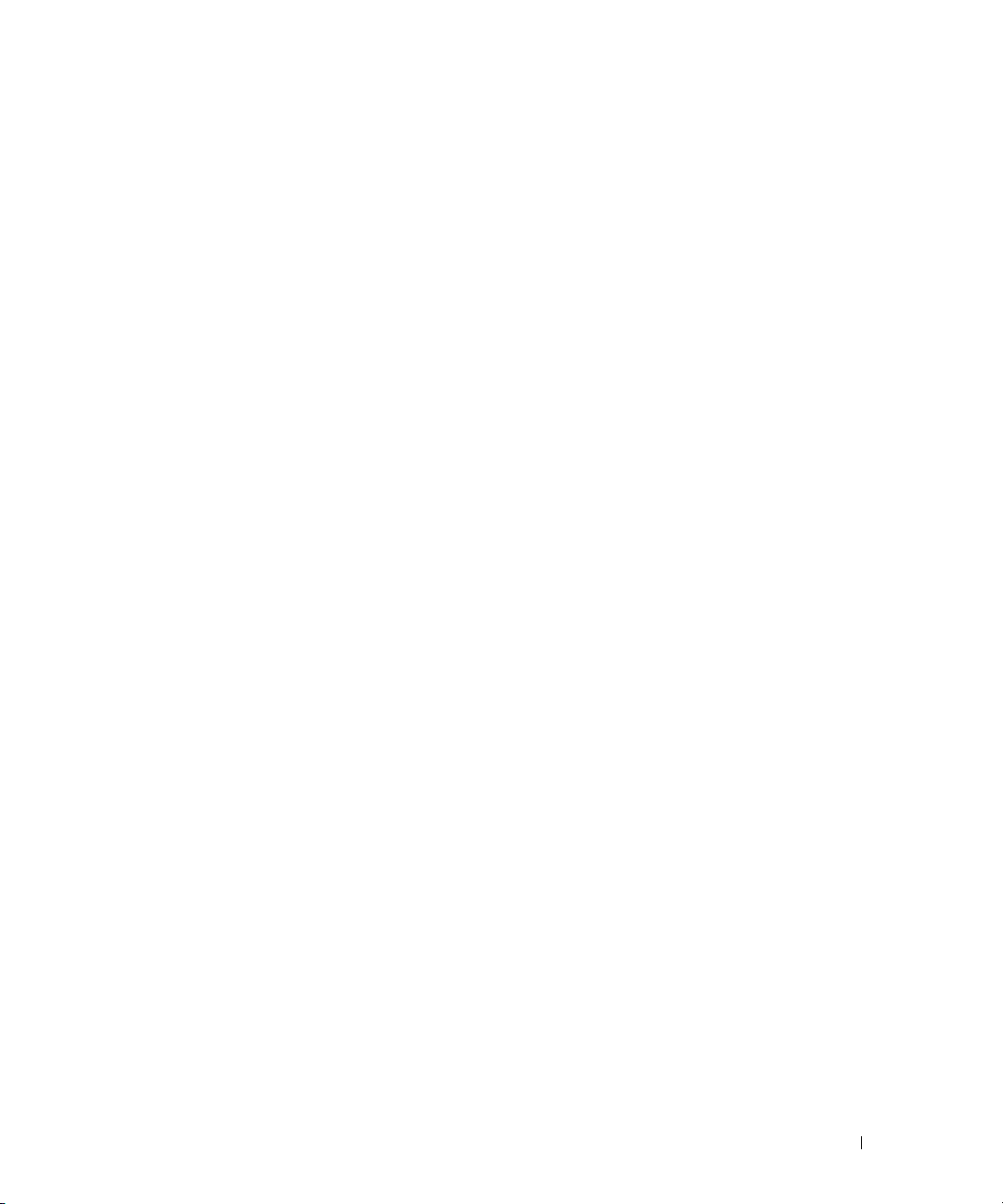
Режим ожидания Hibernate
Экономия заряда аккумуляторной батареи в режиме Hibernate достигается за счет того, что
системная информация копируется в специальную область жесткого диска и происходит полное
отключение питания компьютера. Когда компьютер выходит из режима Hibernate,
восстанавливается состояние рабочего стола, соответствующее моменту перехода в режим
Hibernate.
Активация режима ожидания Hibernate:
1
Нажмите кнопку
2
В группе
Maintenance
3
В группе
параметр
4
Определите параметры режима Hibernate на вкладках
электропитания),
Для выхода из режима Hibernate нажмите кнопку питания компьютера. Выход компьютера из
режима ожидания Hibernate может занять некоторое время. Нажатие клавиш клавиатуры или
перемещение мыши не приводит к выводу системы из режима Hibernate, так как клавиатура и
мышь в этом режиме не функционируют.
Так как режиму Hibernate требуется специальный файл на жестком диске с достаточным
дисковым пространством для хранения содержимого памяти, корпорация Dell создает такой
файл нужного размера перед поставкой компьютера потребителю. При повреждении жесткого
диска Windows XP автоматически воссоздает файл режима Hibernate.
Pick a category
or pick a Control Panel icon
Power Options
Start
(Пуск) и выберите пункт
(Выберите категорию) выберите параметр
(Производительность и обслуживание).
(Выберите значок панели управления) выберите
(Электропитание).
Advanced
(Дополнительно) и
Control Panel
Hibernate
(Панель управления).
Power Schemes
.
Performance and
(Схемы
Окно “Power Options Properties” (Свойства: Параметры электропитания)
Определите параметры режима ожидания Standby и Hibernate, а также другие параметры
электропитания в экране
описана процедура доступа к окну
1
Нажмите кнопку
2
В группе
Maintenance
3
В группе
параметр
4
Определите параметры электропитания на вкладках
электропитания),
Pick a category
(Производительность и обслуживание).
or pick a Control Panel icon
Power Options
Power Options Properties
Power Options Properties
Start
(Пуск) и выберите пункт
(Выберите категорию) выберите параметр
(Выберите значок панели управления) выберите
(Электропитание).
Advanced
(Дополнительно) и
(Параметры электропитания). Ниже
.
Control Panel
Power Schemes
Hibernate
Установка и использование компьютера 27
(Панель управления).
Performance and
(Схемы
.
Page 28
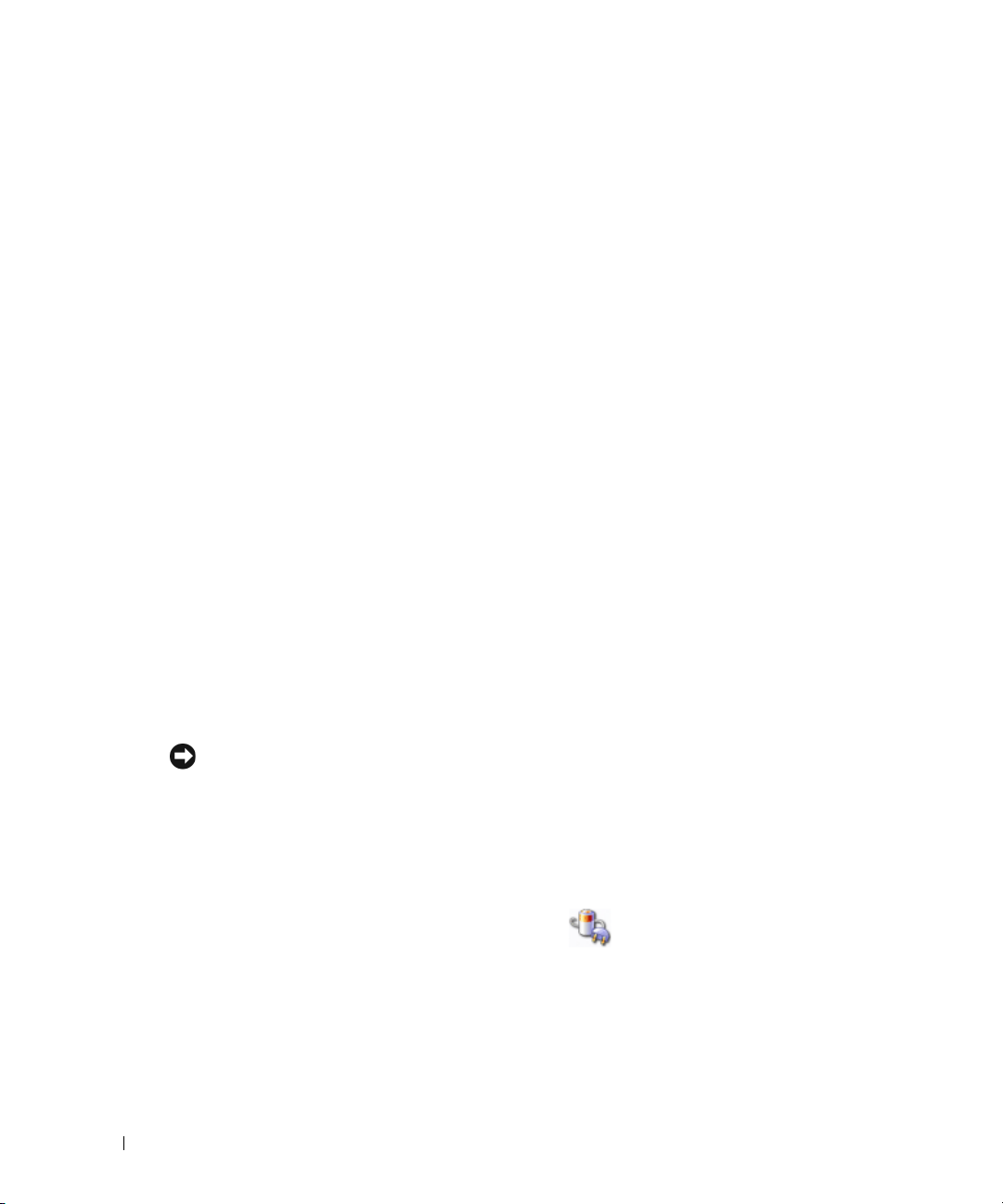
Вкладка Power Schemes (Схемы электропитания)
Каждая стандартная настройка электропитания называется схемой. Одну из стандартных схем
Windows, установленных на компьютере, можно выбрать из раскрывающегося списка
schemes
(Схемы электропитания). Настройки каждой схемы появляются в полях,
Power
расположенных под ее названием. Каждая схема имеет различные настройки для запуска
режима ожидания Standby или Hibernate, отключения дисплея и жесткого диска.
Ниже перечислены схемы, представленные в раскрывающемся списке
Power schemes
(Схемы управления питанием).
•
Always On
(Включен постоянно, по умолчанию) — если необходимо использовать
компьютер без экономии электроэнергии.
•
Home/Office Desk
(Домашний или настольный) — если компьютер используется в
качестве домашнего или офисного компьютера с минимальными требованиями к
экономии электроэнергии.
•
Presentation
(Презентация) — если требуется бесперебойного использование компьютера
(без экономии электроэнергии).
•
Minimal Power Management
(Минимальное управление электропитанием) — если
необходимо использовать компьютер с минимальной экономией электроэнергии.
•
Max Battery
(Экономия батарей) — если компьютер является портативным и работает
от батарей в течение длительных периодов времени.
Для изменения стандартных настроек схемы щелкните раскрывающееся меню в поле
monitor
stand by
(Отключение монитора),
(Переход в режим Standby) или
Turn off hard disks
System hibernates
(Отключение жестких дисков),
(Переход в режим Hibernate) и
Turn off
System
выберите из отображаемого списка время ожидания. Изменение времен ожидания полей схемы
безвозвратно изменяет ее стандартные настройки. Чтобы этого избежать, щелкните кнопку
Save As
(Сохранить как) и введите новое имя измененной схемы.
ЗАМЕЧАНИЕ. Если для жесткого диска установить время ожидания меньше, чем для
монитора, то компьютер может оказаться заблокированным. Чтобы выйти из такого
состояния, нажмите любую клавишу на клавиатуре или подвигайте мышь. Чтобы
избежать возникновения такой проблемы, всегда для монитора устанавливайте время
ожидания меньше, чем для жесткого диска.
Вкладка Advanced (Дополнительно)
На вкладке
•
Advanced
(Дополнительно) можно сделать следующее.
Поместить значок параметров электропитания на панели задач для быстрого
доступа.
•
Настроить вывод окна с требованием введения пароля перед выходом из режима
ожидания Standby или Hibernate.
•
Настроить кнопку питания на активацию режима Standby, Hibernate или отключение
компьютера.
Чтобы запрограммировать эти функции, выберите нужное значение из раскрывающегося
списка и нажмите кнопку
OK
.
28 Установка и использование компьютера
Page 29
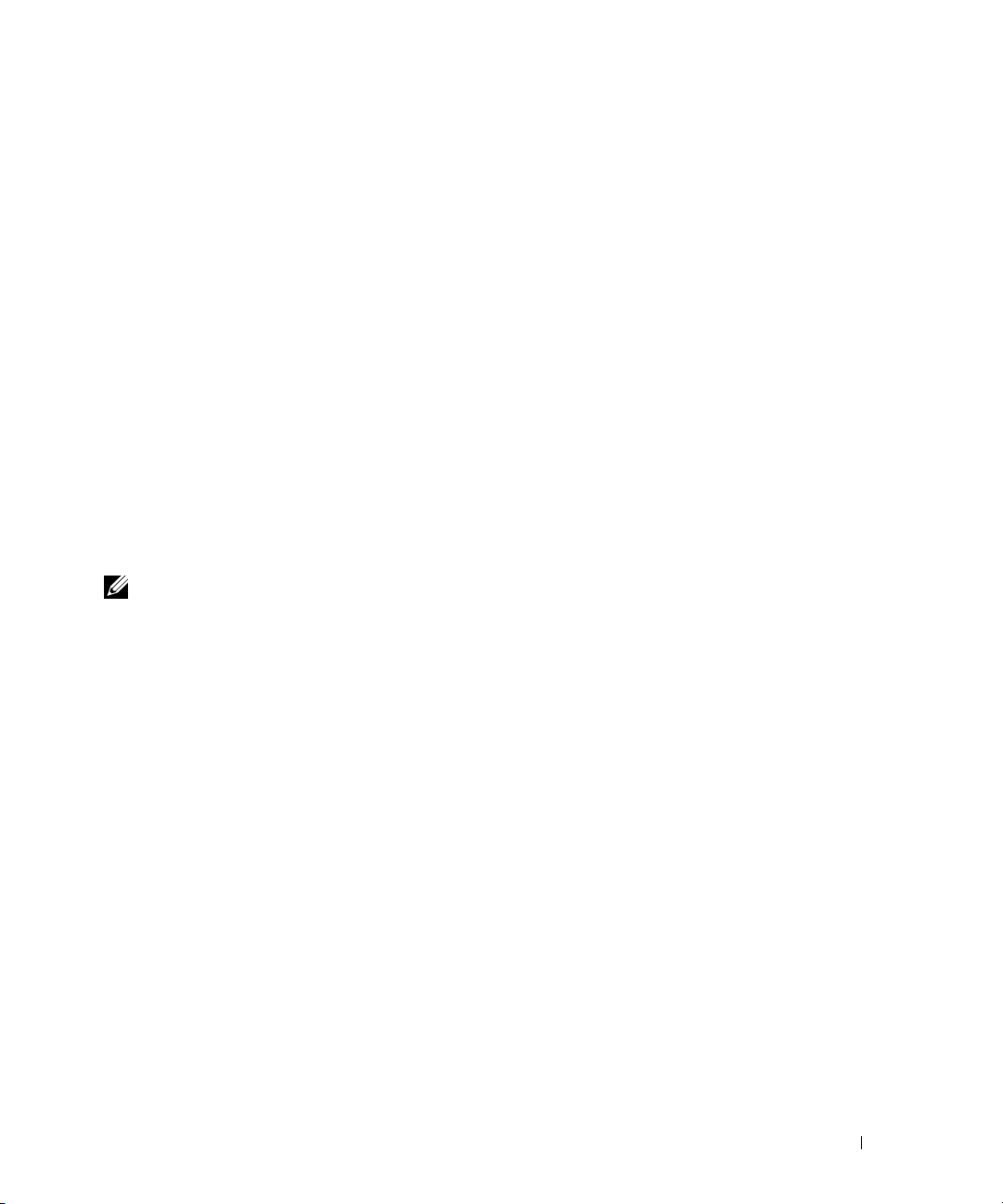
Вкладка Hibernate
Вкладка
режима Hibernate, определенных на вкладке
установите флажок
Hibernate
Получение дополнительной информации об управлении электропитанием
Hibernate
.
1
Нажмите кнопку
2
В окне
(Производительность и обслуживание).
3
В окне
Conserving power on your computer
позволяет активировать режим Hibernate. Для использования параметров
Enable hibernate support
Start
(Пуск) и выберите пункт
Help and Support
Performance and Maintenance
(Справка и поддержка) щелкните
Power Schemes
(Включить поддержку Hibernate) на вкладке
(Производительность и обслуживание) щелкните
(Экономия электропитания).
(Схемы электропитания),
Help and Support
(Справка и поддержка).
Performance and maintenance
IEEE 1394
IEEE 1394 – это цифровой интерфейс, способный передавать большие объемы данных между
компьютерами и периферийными устройствами. Интерфейс IEEE 1394 идеально подходит для
мультимедийных устройств, так как он ускоряет передачу данных и больших файлов. Это
позволяет напрямую подключать компьютер к таким устройствам, как цифровая видеокамера.
ПРИМЕЧАНИЕ: С помощью адаптера к данному разъему можно подключить
устройства с 4-контактным штекером IEEE 1394.
Компьютер может иметь дополнительный фронтальный разъем IEEE 1394 (см. “Вид
компьютера спереди” на стр. 77). Этот разъем доступен только при приобретении
дополнительной платы с интерфейсом IEEE 1394. По вопросам приобретения такой платы
обращайтесь в корпорацию Dell.
Технология Hyper-Threading
Технология Hyper-Threading, разработанная корпорацией Intel®, может повысить общую
производительность компьютера благодаря тому, что один физический процессор может
работать как два логических, способных одновременно выполнять некоторые задачи.
Рекомендуется использовать операционную систему Microsoft
(SP1) или более позднюю версию, потому что Windows XP оптимизирована с учетом
преимуществ технологии Hyper-Threading. Хотя многие программы могут выиграть от
применения технологии Hyper-Threading, некоторые не были оптимизированы для этого и
могут потребовать обновления от своего производителя. Информацию по обновлению и работе
программ с технологией Hyper-Threading можно узнать у производителя ПО.
Как определить, использует ли компьютер технологию Hyper-Threading:
1
Нажмите кнопку
(Мой компьютер) и выберите пункт
Start
(Пуск), щелкните правой кнопкой мыши
Properties
(Свойства).
®
Windows® XP Service Pack 1
My Computer
Установка и использование компьютера 29
Page 30
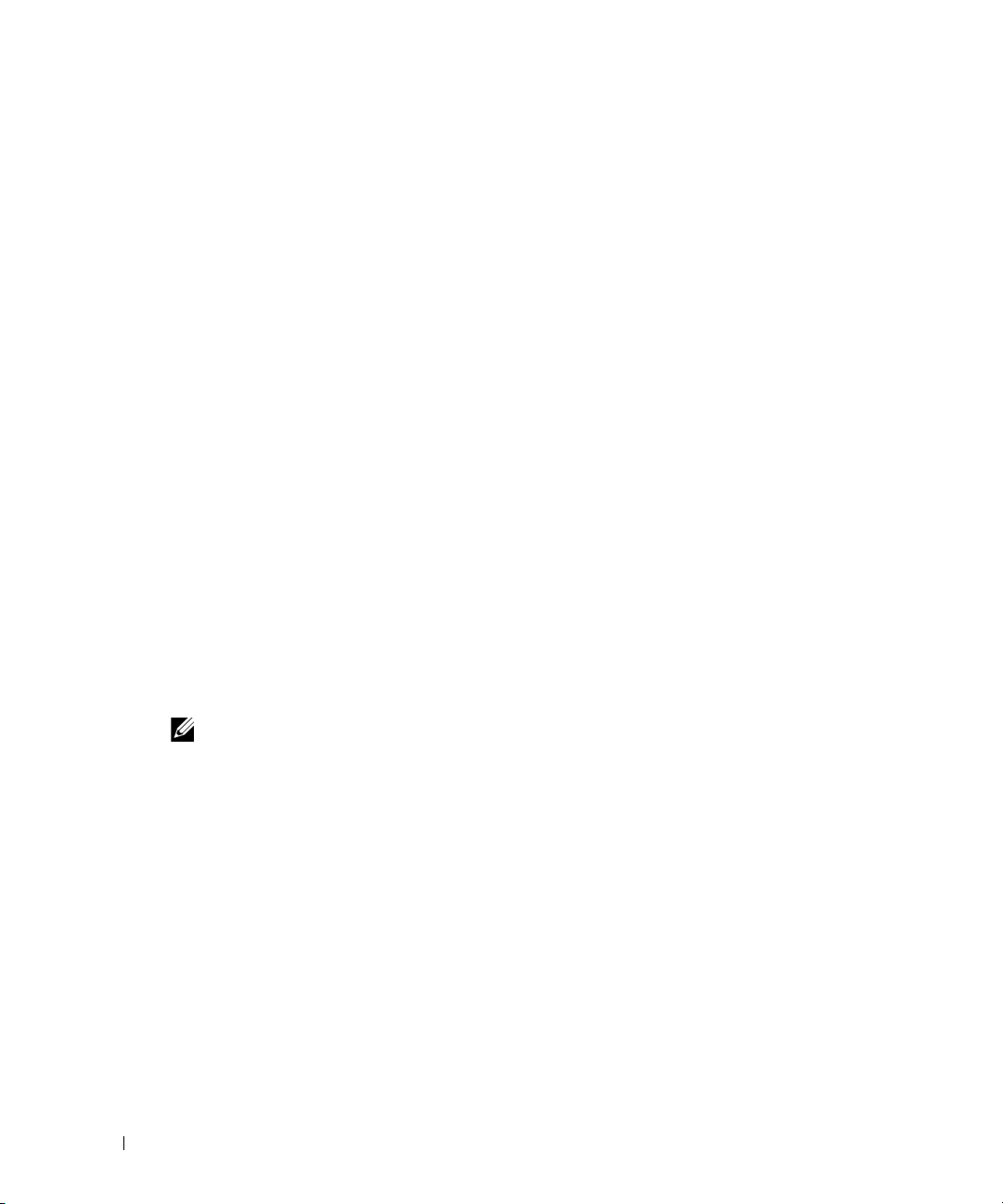
2
Перейдите на вкладку
(Диспетчер устройств).
3
В окне
(Процессоры). Если технология Hyper-Threading включена, процессор указан в списке
дважды.
Включить и отключить технологию Hyper-Threading можно в программе настройки системы.
Дополнительную информацию о доступе к программе настройки системы см. на стр. 130.
Дополнительную информацию по технологии Hyper-Threading см. в базе знаний Knowledge
Base на сайте поддержки Dell Support (
Device Manager
Hardware
(Диспетчер устройств) щелкните значок (+) рядом с
(Оборудование) и нажмите кнопку
support.dell.com
).
Device Manager
Processors
О конфигурации RAID
В данном разделе предоставляется обзор конфигураций RAID, которые можно выбрать
при приобретении компьютера. Несмотря на доступность нескольких конфигурацией RAID
корпорация Dell для компьютеров Dimension™ предлагает либо конфигурацию RAID 0, либо
конфигурацию RAID 1. Конфигурация RAID 0 рекомендуется для высокопроизводительных
игр, а конфигурация RAID 1 – для удовлетворения требований целостности данных при работе
с цифровыми фотографиями и звуком.
Контроллер Intel
основе двух или трех физических дисков. При наличии третьего диска он может быть сделан
частью конфигурации RAID 0 с помощью программы конфигурирования RAID. Кроме того,
этот диск можно использовать в качестве резервного диска в конфигурации RAID 1 (см.
“Создание резервного жесткого диска” на стр. 39). Диски должны быть одного объема, чтобы
избежать появления незанятого (и, следовательно, неиспользуемого) пространства на диске
самого большого объема.
®
RAID данного компьютера поддерживает только конфигурацию RAID 0 на
ПРИМЕЧАНИЕ: Уровни RAID не образуют иерархию. Конфигурация RAID 1 сама по
себе не лучше и не хуже конфигурации RAID 0.
30 Установка и использование компьютера
Page 31

Конфигурация RAID 0
В конфигурации RAID 0 используется метод хранения известный как “расслоение данных” для
обеспечения высокой скорости доступа к данным. Расслоение данных – этот метод записи
последовательных сегментов (или полос) данных последовательно на всех дисках для создания
большого виртуального диска. Расслоение данных позволяет считывать данные с одного диска,
тогда как на другом диске выполняется поиска и чтение следующего блока.
RAID-массив Serial
ATA в конфигурации
RAID 0
Сегмент 1
Сегмент 3
Сегмент 5
Жесткий диск 1
Сегмент 2
Сегмент 4
Сегмент 6
Жесткий диск 2
Еще одно преимущество конфигурации RAID 0 состоит в том, что она использует весь объем
дисков. Например, если установлено два диска по 120 Гб, то для хранения данных доступно
240 Гб.
ЗАМЕЧАНИЕ. Так как конфигурация RAID 0 не предоставляет избыточности данных,
то при сбое одного диска данные на другом диске также недоступны. Поэтому при
использовании конфигурации RAID 0 необходимо регулярно делать резервные копии.
Установка и использование компьютера 31
Page 32

Конфигурация RAID 1
В конфигурации RAID 1 используется метод избыточного хранения данных, известный
как “зеркалирование”. После записи данных на основной диск они дублируются
(зеркалируются) на другом диске. В конфигурации RAID 1 высокая скорость доступа к данным
приносится в жертву преимуществ избыточности данных.
RAID-массив Serial
ATA в конфигурации
RAID 1
Сегмент 1
Сегмент 2
Сегмент 3
Сегмент 4
Сегмент 5
Сегмент 6
Жесткий диск 1
Сегмент 1 дублированный
Сегмент 2 дублированный
Сегмент 3 дублированный
Сегмент 4 дублированный
Сегмент 5 дублированный
Сегмент 6 дублированный
Жесткий диск 2
При сбое диска последующие операции чтения и записи направляются к диску, сохранившему
работоспособность. После замены диска новый диск можно включить в конфигурацию с
использованием данных рабочего диска. Кроме того, так как данные дублируются на обоих
дисках, то в конфигурации RAID 1 на основе двух дисков по 120 Гб максимальная суммарная
емкость составляет 120 Гб.
Конфигурирование RAID
В некоторый момент может возникнуть необходимость в конфигурировании RAID-массива,
если такой вариант не был выбран при приобретении компьютера. Для установки
конфигурации RAID в компьютере должно быть установлено не менее двух жестких дисков.
Инструкции по установке жесткого диска см. на стр. 108.
Для конфигурирования RAID-массива жестких дисков можно воспользоваться одни из двух
методов. Один метод основан на использовании утилиты
перед
установкой операционной системы на жесткий диск. Во втором методе используется
программное обеспечение Intel Matrix Storage Manager или Intel Matrix Storage Consol. Он
применяется
после
установки операционной системы и консоли Intel Matrix Storage Console.
Для обоих методов перед выполнением любых процедур конфигурирования RAID, описанных
в данном документе, требуется активировать в компьютере режим поддержки RAID.
®
RAID Option ROM и применяется
32 Установка и использование компьютера
Page 33

Настройка режима поддержки RAID
1
Войдите в программу настройки системы (см. стр. 129).
2
С помощью клавиш со стрелками вверх и вниз выделите пункт
Drives
(Диски) и нажмите
<Enter>.
3
С помощью клавиш со стрелками вверх и вниз выделите пункт
SATA Operation
(Режим работы SATA) и нажмите <Enter>.
4
С помощью клавиш со стрелками влево и вправо выделите пункт
RAID On
(Включить RAID) и нажмите <Enter>.
ПРИМЕЧАНИЕ: Более подробную информацию о параметрах RAID см. в разделе
“Параметры настройки системы” на стр. 131.
5
С помощью клавиш со стрелками влево и вправо выделите пункт
Save/Exit
(Сохранить/Выйти) и нажмите <Enter>.
Конфигурирование RAID-массива с помощью утилиты Intel® RAID Option ROM
ПРИМЕЧАНИЕ: Хотя для создания конфигурации RAID с помощью утилиты Intel RAID
Option ROM можно использовать диски любого объема, в идеале диски должны иметь
равный объем. В конфигурации RAID 0 объем массива равен объему самого маленького
диска, умноженному на число дисков в конфигурации. Объем массива в конфигурации
RAID 1 равен объему меньшего из двух используемых дисков.
Создание конфигурации RAID 0
ЗАМЕЧАНИЕ. При создании конфигурации RAID с помощью приведенной ниже
процедуры теряются все данные на жестких дисках. Прежде чем продолжать, сделайте
резервные копии нужных данных.
ПРИМЕЧАНИЕ: Используйте следующую процедуру только при переустановке
операционной системы. Эту процедуру нельзя использовать для перехода от
существующей конфигурации хранения к конфигурации RAID 0.
1
Включите режим поддержки RAID (см. стр. 33).
2
Нажмите комбинацию <Ctrl><i> при появлении окна с предложением войти в утилиту
®
Intel
RAID Option ROM.
3
С помощью клавиш со стрелками вверх и вниз выделите пункт
Create RAID Volume
(Создать том RAID) и нажмите <Enter>.
4
Введите имя тома RAID или примите имя, предложенное по умолчанию, а затем нажмите
<Enter>.
Установка и использование компьютера 33
Page 34

5
С помощью клавиш со стрелками вверх и вниз выберите пункт
RAID0(Stripe)
и нажмите
<Enter>.
6
При наличии более двух жестких дисков с помощью клавиш со стрелками вверх/вниз и
пробела выберите два или три диска для формирования конфигурации, а затем нажмите
<Enter>.
ПРИМЕЧАНИЕ: Выберите размер полосы максимально близким к среднему размеру
файлов, которые должны храниться в данном томе RAID. Если средний размер файлов
неизвестен, то в качестве размера полосы выберите 128 Кб.
7
С помощью клавиш со стрелками вверх и вниз выберите размер полосы и нажмите
<Enter>.
8
Выберите желаемый объем тома и нажмите <Enter>. По умолчанию указан максимально
доступный объем.
9
Нажмите <Enter>, чтобы создать том.
10
Нажмите клавишу <y>, чтобы подтвердить создание тома RAID.
11
Подтвердите корректность конфигурации тома, представленную на основном экране
утилиты Intel
12
С помощью клавиш со стрелками вверх и вниз выделите пункт
®
RAID Option ROM.
Exit
(Выход) и нажмите
<Enter>.
13
Установите операционную систему (см. “Использование функции System Restore в
Microsoft
Создание конфигурации RAID 1
1
Включите режим поддержки RAID (см. стр. 33).
2
Нажмите комбинацию <Ctrl><i> при появлении окна с предложением войти в утилиту
Windows XP” на стр. 69).
Intel RAID Option ROM.
3
С помощью клавиш со стрелками вверх и вниз выделите пункт
Create RAID Volume
(Создать том RAID) и нажмите <Enter>.
4
Введите имя тома RAID или примите имя, предложенное по умолчанию, а затем нажмите
<Enter>.
5
С помощью клавиш со стрелками вверх и вниз выберите пункт
RAID1(Mirror)
и нажмите
<Enter>.
6
При наличии более двух жестких дисков с помощью клавиш со стрелками вверх/вниз и
пробела выберите два или три диска для формирования тома, а затем нажмите <Enter>.
7
Выберите желаемый объем тома и нажмите <Enter>. По умолчанию указан максимально
доступный объем.
8
Нажмите <Enter>, чтобы создать том.
9
Нажмите клавишу <y>, чтобы подтвердить создание тома RAID.
34 Установка и использование компьютера
Page 35

10
Подтвердите корректность конфигурации тома, представленную на основном экране
утилиты Intel RAID Option ROM.
11
С помощью клавиш со стрелками вверх и вниз выделите пункт
Exit
(Выход) и нажмите
<Enter>.
12
Установите операционную систему (см. “Использование функции System Restore в
Microsoft
Удаление тома RAID
ПРИМЕЧАНИЕ: При выполнении этой операции все данные дисков RAID-массива
будут потеряны.
ПРИМЕЧАНИЕ: Если компьютер загружается с тома RAID, то после удаления тома
с помощью утилиты Intel RAID Option ROM, загрузка станет невозможной.
1
Нажмите комбинацию <Ctrl><i> при появлении окна с предложением войти в утилиту
Windows XP” на стр. 69).
Intel RAID Option ROM.
2
С помощью клавиш со стрелками вверх и вниз выделите пункт
Delete RAID Volume
(Удалить том RAID) и нажмите <Enter>.
3
С помощью клавиш со стрелками вверх и вниз выделите том RAID, который нужно
удалить, и нажмите клавишу <Delete>.
4
Нажмите клавишу <y>, чтобы подтвердить удаление тома RAID.
5
Нажмите клавишу <Esc>, чтобы выйти из утилиты Intel RAID Option ROM.
Конфигурирование RAID-массива с помощью утилиты Intel® Application Accelerator
Если при наличии жесткого диска с установленной операционной системой требуется добавить
второй диск и переконфигурировать оба диска в том RAID без потери существующей
операционной системы и данных, то необходимо воспользоваться вариантом миграции
(см. “Переход к конфигурации RAID 0” на стр. 37 или “Переход к конфигурации RAID 1”
на стр. 38). Ниже перечислены все условия, в которых необходимо создать том RAID 0 или
RAID 1.
•
Два новых диска устанавливаются в компьютер с одним жестким диском (на котором
установлена операционная система), и эти два новых диска нужно сконфигурировать
в том RAID.
•
На компьютере установлены два диска в конфигурации тома RAID, однако в томе остается
свободное пространство, которое необходимо использовать для создания второго тома
RAID.
Установка и использование компьютера 35
Page 36

Создание конфигурации RAID 0
ПРИМЕЧАНИЕ: При выполнении этой операции все данные дисков RAID-массива
будут потеряны.
1
Включите режим поддержки RAID (см. стр. 33).
2
Щелкните кнопку
Intel Matrix Storage Manager
ПРИМЕЧАНИЕ: Отсутствие пункта меню Actions означает, что режим поддержки RAID
не включен (см. стр. 33)
3
В меню
Actions
мастера Create RAID Volume Wizard, а затем щелкните кнопку
4
На экране
Select Volume Location
Start
(Пуск) и выберите
, чтобы запустить утилиту Intel® Storage Utility.
(Действия) выберите пункт
(Выбор местоположения тома) выберите первый
Programs→ Intel®Application Accelerator
Create RAID Volume
, чтобы запустить
Next
.
жесткий диск, который хотите включить в том RAID 0, а затем щелкните стрелку вправо.
5
Щелкните второй жесткий диск. Чтобы добавить в том RAID 0 третий жесткий диск,
щелкните стрелку вправо, а затем выберите третий диск. После появления в окне
(Выбранные) трех дисков щелкните кнопку
6
В окне
Specify Volume Size
(Выбор размера тома) в поле
выберите нужный размер тома, а затем щелкните
7
Щелкните
Finish
(Готово), чтобы создать том, или щелкните
Next
.
Next
Volume Size
.
Back
(Размер тома)
, чтобы внести
дополнительные изменения.
Создание конфигурации RAID 1
→
Selected
ПРИМЕЧАНИЕ: При выполнении этой операции все данные дисков RAID-массива
будут потеряны.
1
Включите режим поддержки RAID (см. стр. 33).
2
Щелкните кнопку
Intel Matrix Storage Manager
ПРИМЕЧАНИЕ: Отсутствие пункта меню Actions означает, что режим поддержки RAID
не включен (см. стр. 33)
3
В меню
Actions
Start
(Пуск) и выберите
, чтобы запустить утилиту Intel® Storage Utility.
(Действия) выберите команду
чтобы запустить мастера Create RAID Volume Wizard.
4
На первом экране щелкните
5
Подтвердите имя тома, выберите
Next
чтобы продолжить.
6
На экране
Select Volume Location
жесткий диск, который хотите использовать для создания тома RAID 0, а затем щелкните
кнопку со стрелкой вправо. Выберите второй жесткий диск. После появления выбранных
дисков в окне
Selected
(Выбранные) щелкните
36 Установка и использование компьютера
Programs→ Intel® Application Accelerator
Create RAID Volume
(Создать том RAID),
.
RAID 1
в качестве уровня RAID, а затем щелкните
(Выбор местоположения тома) выберите первый
Next
.
→
Next
,
Page 37

7
В окне
Specify Volume Size
выберите нужный размер тома, а затем щелкните
8
Щелкните
Finish
(Готово), чтобы создать том, или щелкните
(Выбор размера тома) в поле
Next
.
Volume Size
Back
, чтобы внести
(Размер тома)
дополнительные изменения.
9
Следуйте процедурам Microsoft Windows при создании раздела на новом томе RAID.
Удаление тома RAID
ПРИМЕЧАНИЕ: При удалении тома RAID 1 данная процедура разделяет том RAID 1
на два независимых жестких диска с разделом, оставляя существующие данные без
изменений. Однако удаление тома RAID 0 ведет к уничтожению всех данных тома.
1
Щелкните кнопку
Intel Matrix Storage Manager
2
Правой кнопкой мыши щелкните значок
и выберите команду
3
В окне
Delete RAID Volume Wizard
4
Выделите в окне
Start
(Пуск) и выберите
Delete Volume
Available
(Доступные) том RAID, который необходимо удалить,
Programs→ Intel® Application Accelerator
, чтобы запустить утилиту Intel® Storage Utility.
Vol um e
тома RAID, который нужно удалить,
(Удалить том).
(Удаление мастера тома RAID) нажмите кнопку
щелкните кнопку со стрелкой вправо, чтобы переместить выбранный том RAID в окно
Selected
5
Нажмите кнопку
Переход к конфигурации RAID 0
1
Включите режим поддержки RAID (см. стр. 33).
2
Щелкните кнопку
Accelerator
(Выбранные), а затем щелкните
Finish
(Готово), чтобы удалить том.
Start
(Пуск) и выберите
→
Intel Matrix Storage Manager
Next
.
All Programs→ Intel(R) Application
, чтобы запустить утилиту Intel® Storage
Utility.
→
Next
.
ПРИМЕЧАНИЕ: Отсутствие пункта меню Actions означает, что режим поддержки RAID
не включен (см. стр. 33)
3
В меню
Drive
Actions
(Действия) выберите команду
Create RAID Volume From Existing Hard
(Создать том RAID на основе существующего жесткого диска), чтобы запустить
мастера Migration Wizard.
4
В окне мастера Migration Wizard щелкните
5
Введите имя тома RAID или примите имя, предложенное по умолчанию.
6
Из раскрывающегося списка выберите
ПРИМЕЧАНИЕ: Выберите размер полосы максимально близким к среднему размеру
файлов, которые должны храниться в данном томе RAID. Если средний размер файлов
неизвестен, то в качестве размера полосы выберите 128 Кб.
7
Из раскрывающегося списка выберите подходящий размер полосы, а затем щелкните
Next
.
Next
RAID 0
.
в качестве уровня RAID.
Установка и использование компьютера 37
Page 38

ПРИМЕЧАНИЕ: Выберите жесткий диск, который должен использоваться в качестве
исходного диска (такой диск должен содержать данные или файлы операционной
системы, которые необходимо сохранить при переходе к тому RAID).
8
На экране
жесткий диск, с которого должен быть выполнен перенос, и щелкните
9
На экране
Select Source Hard Drive
(Выбор исходного жесткого диска) дважды щелкните
Select Member Hard Drive
Next
.
(Выбор жесткого диска члена тома) дважды
щелкните один или несколько жестких дисков, чтобы выбрать диски-члены, добавляемые
в массив с разделением, а затем щелкните
10
В окне
Specify Volume Size
(Выбор размера тома) в поле
выберите нужный размер тома, а затем щелкните
ПРИМЕЧАНИЕ: При выполнении следующего шага теряются все данные,
содержащиеся на диске-члене.
11
Щелкните
Finish
(Готово), чтобы приступить к переносу, или щелкните
Next
.
Next
Volume Size
.
(Размер тома)
Back
, чтобы
внести дополнительные изменения. В процессе переноса компьютер можно использовать
в обычном режиме.
Переход к конфигурации RAID 1
1
Включите режим поддержки RAID (см. стр. 33).
2
Щелкните кнопку
Accelerator
Start
(Пуск) и выберите
→
Intel Matrix Storage Manager
All Programs→ Intel(R) Application
, чтобы запустить утилиту Intel® Storage
Utility.
ПРИМЕЧАНИЕ: Отсутствие пункта меню Actions означает, что режим поддержки RAID
не включен (см. стр. 33)
3
В меню
Drive
Actions
(Действия) выберите команду
Create RAID Volume From Existing Hard
(Создать том RAID на основе существующего жесткого диска), чтобы запустить
мастера Migration Wizard.
4
В первом окне мастера Migration Wizard щелкните
5
Введите имя тома RAID или примите имя, предложенное по умолчанию.
6
Из раскрывающегося списка выберите
RAID 1
Next
.
в качестве уровня RAID.
ПРИМЕЧАНИЕ: Выберите жесткий диск, который должен использоваться в качестве
исходного диска (такой диск должен содержать данные или файлы операционной
системы, которые необходимо сохранить при переходе к тому RAID).
7
На экране
Select Source Hard Drive
жесткий диск, с которого должен быть выполнен перенос, и щелкните
38 Установка и использование компьютера
(Выбор исходного жесткого диска) дважды щелкните
Next
.
Page 39

8
На экране
Select Member Hard Drive
(Выбор жесткого диска члена тома) дважды
щелкните жесткий диск, чтобы выбрать диска-члена, выполняющего в конфигурации
функции зеркала, а затем щелкните
9
В окне
Specify Volume Size
Next
щелкните
ПРИМЕЧАНИЕ: При выполнении следующего шага теряются все данные,
содержащиеся на диске-члене.
10
Щелкните
.
Finish
(Готово), чтобы приступить к переносу, или щелкните
(Выбор размера тома) выберите нужный размер тома, а затем
Next
.
Back
, чтобы
внести дополнительные изменения. В процессе переноса компьютер можно использовать
в обычном режиме.
Создание резервного жесткого диска
Резервный жесткий диск может быть создан в конфигурации RAID 1. Резервный жесткий диск
не будет распознаваться операционной системой. Однако его можно увидеть с помощью
утилиты Disk Manager (Диспетчер дисков) или Intel RAID Option ROM. При сбое одного члена
конфигурации RAID 1 компьютер автоматически воссоздает зеркальную конфигурацию,
используя резервный диск как замену поврежденного члена.
Процедура пометки диска как резервного жесткого диска
1
Щелкните кнопку
Intel Matrix Storage Manager
2
Правой кнопкой мыши щелкните жесткий диск, который нужно пометить как резервный
Start
(Пуск) и выберите
, чтобы запустить утилиту Intel® Storage Utility.
Programs→ Intel(R) Application Accelerator
→
жесткий диск.
3
Щелкнуть
Mark as Spare
(Пометить как резервный).
Процедура удаления метки резервного жесткого диска
1
Правой кнопкой мыши щелкните значок резервного жесткого диска.
2
Щелкните
Reset Hard Drive to Non-RAID
(Переустановить жесткий диск как не RAID).
Воссоздание проблемной конфигурации RAID 1
Если запасного жесткого диска нет, а система сообщает о проблемах конфигурации RAID 1, то
позволяют избыточное зеркало можно вручную воссоздать на новом жестком диске с помощью
описанных ниже действий.
1
Щелкните кнопку
Intel Matrix Storage Manager
2
Правой кнопкой мыши щелкните доступный жесткий диск, на котором нужно воссоздать
том RAID 1, а затем выберите команду
Start
(Пуск) и выберите
, чтобы запустить утилиту Intel® Storage Utility.
Programs→ Intel(R) Application Accelerator
Rebuild to this Disk
(Воссоздать на данном диске).
→
В процессе воссоздания тома RAID 1 компьютер можно использовать в обычном режиме.
Установка и использование компьютера 39
Page 40

Описание технологии Intel® Viiv™ (дополнительно)
Технология Intel Viiv рассчитана на домашних энтузиастов цифровых технологии. Она
включает в себя
•
BIOS с функциеи Quick Resume (быстрое возобновление),
•
драиверы устроиств.
Эта технология позволяет быстро вернуть систему пользователя из нерабочего состояния
в активное.
Технология Intel Viiv предоставляется в качестве дополнительнои возможности для систем,
заказанных вместе с Microsoft
процессорами.
®
Windows® XP Media Center Edition 2005 и двуядерными
Использование технологии Intel® Viiv™ Quick Resume Technology (дополнительно)
В режиме Intel Viiv Quick Resume Technology (QRT) кнопка питания выполняет функцию
быстрого включения/выключения. После однократного нажатия кнопки питания очищается
экран и отключается аудио. В этом режиме компьютер все еще продолжает работать, на что
указывает свечение индикатора кнопки питания и индикаторов диагностики 1, 2 и 4. Кроме
того, можно заметить мигание индикатора жесткого диска, когда к нему обращается внешнее
устроиство.
Чтобы вернуться к обычному режиму работы, кратковременно нажмите кнопку питания,
нажмите любую клавишу на клавиатуре, подвигаите мышью или нажмите кнопку
дополнительного пульта дистанционного управления Microsoft
Edition 2005.
®
Windows® XP Media Center
Включение функции QRT в программе настроики системы
Перед активизациеи даннои функции необходимо установить драивера QRT. Эти драивера
устанавливаются при запросе на активизацию даннои возможности. Кроме того, при таком
запросе в системе активируется функция Quick Resume.
1
Воидите в программу настроики системы (см. page 114).
2
С помощью клавиш со стрелками выделите пункт меню
питанием) и нажмите клавишу <Enter> для входа в контекстное меню.
3
С помощью клавиш со стрелками вверх и вниз выделите пункт меню
(Быстрое возобновление) и нажмите клавишу <Enter> для входа в контекстное меню.
4
С помощью клавиш со стрелками вправо и влево выделите пункт On (вкл.) и нажмите
клавишу <Enter> для включения функции Quick Resume.
40 Установка и использование компьютера
Power Management
Quick Resume
(Управление
Page 41

Включение функции QRT в операционнои системе
1
Нажмите кнопку
2
В группе
Maintenance
3
В группе
параметр
4
Переидите на вкладку
5
Убедитесь в установке флажков "Enable away mode" и "Options".
6
Переидите на вкладку
7
В раскрывающемся списке
кнопки включения питания компьютера) выберите пункт
требуется).
8
В раскрывающемся списке
кнопки перехода в спящии режим) выберите пункт
Pick a category
or pick a Control Panel icon
Power Options
Start
(Пуск) и выберите пункт
(Выберите категорию) выберите параметр
(Производительность и обслуживание).
(Выберите значок панели управления) выберите
(Электропитание).
Away
.
Advanced
(Дополнительно).
When I press the power button on my computer
When I press the sleep button on my computer
Control Panel
Do nothing
Do nothing
(Панель управления).
Performance and
(При нажатии
(Деиствие не
(При нажатии
(Деиствие не требуется).
Установка и использование компьютера 41
Page 42

42 Установка и использование компьютера
Page 43

Решение проблем
Советы по устранению неполадок
Следующие советы помогут в устранении неисправностей компьютера.
•
Если перед тем, как возникла проблема, был удален или установлен какой-либо
компонент, прочитайте инструкции по установке и проверьте, правильно ли она
выполнена.
•
Если не работает периферийное устройство, проверьте, надежно ли оно подсоединено.
•
Если появляется сообщение об ошибке, запишите его точно. Это сообщение может помочь
службе технической поддержки найти и устранить проблему.
•
Если сообщение об ошибке появляется в какой-либо программе, прочитайте
документацию к этой программе.
•
Если после изменения параметров работы SATA не удается загрузить операционную
систему, вернитесь к предыдущим значениям параметров работы SATA и повторите
попытку загрузки операционной системы.
Проблемы с батареей
ПРЕДОСТЕРЕЖЕНИЕ. В случае неправильной установки нового аккумулятора
существует опасность его взрыва. Используйте только аккумуляторную батарею
того же типа или аналогичную, рекомендованную изготовителем. Утилизация
отслуживших аккумуляторов должна осуществляться согласно инструкциям
изготовителя.
ПРЕДОСТЕРЕЖЕНИЕ. Перед выполнением любых процедур этого раздела
ознакомьтесь с инструкциями по технике безопасности в Руководстве по
продукту.
ЗАМЕНА АККУМУЛџТОРНОЙ БАТАРЕИ. Если неоднократно после включения компьютера приходится
переустанавливать дату и время или их значения неверны, замените аккумуляторную батарею
(см. стр. 122). Если неисправность аккумулятора не устранена, свяжитесь с компанией Dell
(см. стр. 144).
Решение проблем 43
Page 44

Проблемы с дисководами
ПРЕДОСТЕРЕЖЕНИЕ. Перед выполнением любых процедур этого раздела
ознакомьтесь с инструкциями по технике безопасности в Руководстве по
продукту.
УБЕДИТЕСЬ, чТО MICROSOFT® WINDOWS® РАСПОЗНАЕТ УСТРОЙСТВО. Нажмите кнопку Start
(Пуск) и выберите пункт My Computer (Мой компьютер). Если дисковода гибких дисков, компактдисков или DVD-дисков нет в списке, выполните полную проверку системы с помощью
антивирусной программы и удалите обнаруженные вирусы. Иногда операционная система Windows
не может распознать дисковод из-за наличия вирусов.
ПРОВЕРЬТЕ ПРАВИЛЬНОСТЬ РАБОТЫ ДИСКОВОДА.
•
Вставьте другой гибкий диск, компакт-диск или DVD-диск. Возможно, первый диск неисправен.
•
Вставьте загрузочный гибкий диск и перезагрузите компьютер.
ПОчИСТИТЕ УСТРОЙСТВО ИЛИ ДИСК. См. стр. 139.
ПРОВЕРЬТЕ КАБЕЛЬНЫЕ СОЕДИНЕНИџ.
ЗАПУСТИТЕ ПРОГР АММУ HARDWARE TROUBLESHOOTER. См. стр. 69.
ЗАПУСТИТЕ ПРОГР АММУ DELL DIAGNOSTICS. См. стр. 65.
Проблемы с компакт-дисками и DVD-дисками
ПРИМЕЧАНИЕ: Вибрация высокоскоростных компакт-дисков или DVD-дисков –
обычное явление, которое может являться источником шума. Это не свидетельствует
о дефектности дисковода, компакт-диска или DVD-диска.
ПРИМЕЧАНИЕ: Так как есть разные форматы дисков, полной совместимости между
моделями дисков DVD и дисководами DVD нет.
НАСТРОЙТЕ УРОВЕНЬ ГР ОМКОСТИ В WINDOWS.
•
Щелкните значок динамика в правом нижнем углу экрана.
•
Проверьте, включена ли громкость, щелкнув ползунок и переместив его вверх.
•
Проверьте, не установлены ли флажки, отключающие громкость.
ПРОВЕРЬТЕ ОБЫчНЫЕ И НИЗКОчАСТОТНЫЕ ДИНАМИКИ. См. “Проблемы со звуком и динамиками”
на стр. 57.
44 Решение проблем
Page 45

Проблемы с записью на диск CD/DVD-RW
ЗАКРОЙТЕ ДР УГИЕ ПР ОГР АММЫ. При записи на диск CD/DVD-RW поток данных должен быть
стабильным. Если поток прерывается, возникает ошибка. Перед записью диска CD/DVD-RW
постарайтесь закрыть все программы.
ПРЕЖДЕ чЕМ ВЫПОЛНџТЬ ЗАПИСЬ НА ДИСК CD/DVD-RW, ОТКЛЮчИТЕ РЕЖИМ ОЖИДАНИџ
TANDBY В НАСТРОЙКАХ WINDOWS. Выполните поиск по ключевому слову standbyв справке
S
Windows.
Проблемы с жестким диском
ЗАПУСК ПРОВЕРКИ ДИСКА.
1
Нажмите кнопку
2
Правой кнопкой мыши щелкните
3
Выберите пункт
4
Перейдите на вкладку
5
В группе
6
Нажмите
сектора).
7
Нажмите кнопку
Start
(Пуск) и выберите пункт
логический диск C:
Properties
Error-checking
Scan for and attempt recovery of bad sectors
Start
(Свойства).
To ol s
(Сервис).
(Проверка ошибок) выберите параметр
(Начать).
My Computer
(Мой компьютер).
.
Check Now
(Проверять и восстанавливать поврежденные
(Проверить сейчас).
Неисправности электронной почты, модема и подключения к сети Интернет
ПРЕДОСТЕРЕЖЕНИЕ. Перед выполнением любых процедур этого раздела
ознакомьтесь с инструкциями по технике безопасности в Руководстве по
продукту.
ПРИМЕЧАНИЕ: Подключайте модем только к аналоговому телефонному гнезду. Без
подключения к цифровой телефонной сети модем не работает.
ПРОВЕРЬТЕ ПАР АМЕТР Ы БЕЗОПАСНОСТИ КЛИЕНТА MICROSOFT OUTLOOK® EXPRESS. Если не
удается открыть вложения электронной почты:
1
В окне Outlook Express последовательно щелкните
2
Снимите флажок
Do not allow attachments
(Не разрешать использовать вложения).
Tools, Options
, а затем –
Security
.
Решение проблем 45
Page 46

ПРОВЕРЬТЕ ПОДКЛЮчЕНИЕ К ТЕЛЕФОННОЙ ЛИНИИ.
РОВЕРЬТЕ ТЕЛЕФОННУЮ РОЗЕТКУ.
П
П
ОДКЛЮчИТЕ МОДЕМ ПРџМО К ТЕЛЕФОННОЙ Р ОЗЕТКЕ.
СПОЛЬЗУЙТЕ ДРУГУЮ ТЕЛЕФОННУЮ ЛИНИЮ.
И
•
Убедитесь, что модем подключен к телефонной линии. (Разъем на модеме помечен зеленым цветом
или значком в форме разъема.)
•
При подключении телефонного кабеля к модему должен быть слышен щелчок.
•
Отсоедините кабель от модема и подключите его к телефонному аппарату. Послушайте, каким будет
гудок.
•
Если к этой же линии подключены другие телефонные устройства (например, автоответчик, факс,
сетевой фильтр или разветвитель), подключите модем непосредственно к телефонной розетке на
стене, минуя их. Если использовался кабель длиной более 3 м, попробуйте взять более короткий.
ЗАПУСТИТЕ ПРОГР АММУ ДИАГНОСТИКИ MODEM HELPER. Нажмите кнопку Start (Пуск), выберите
пункт All Programs (Программы) и пункт Modem Helper. Для обнаружения и устранения
неисправностей модема следуйте инструкциям на экране. Программа Modem Helper установлена
не на всех компьютерах.
УБЕДИТЕСЬ, чТО МОДЕМ ВЗАИМОДЕЙСТВУЕТ С ОПЕРАЦИОННОЙ СИСТЕМОЙ WINDOWS.
1
Нажмите кнопку
2
Выберите пункт
3
Щелкните значок
4
Перейдите на вкладку
5
Выберите COM-порт, к которому подключен модем.
6
Нажмите кнопку
Query Modem
кнопку
Start
(Пуск) и выберите пункт
Printers and Other Hardware
Phone and Modem Options
Modems
Properties
(Модемы).
(Свойства), перейдите на вкладку
Control Panel
(Панель управления).
(Принтеры и другое оборудование).
(Телефон и модем).
Diagnostics
(Диагностика) и нажмите
(Опросить модем), чтобы проверить, происходит ли обмен данными между
модемом и Windows.
Если получен ответ на все команды, модем работает нормально.
УБЕДИТЕСЬ В ПОДКЛЮчЕНИИ К ИНТЕРНЕТУ. Вы должны быть подписаны на услуги Интернетпровайдера. Откройте почтовую программу Outlook Express и нажмите кнопку File (Файл). Если
установлен флажок Work Offline (Работать автономно), снимите его и подключитесь к Интернету.
За справкой обращайтесь к своему провайдеру Интернета.
46 Решение проблем
Page 47

Сообщения об ошибках
Если какого-либо сообщения нет в списке, см. документацию по операционной системе или
программе, которая работала, когда оно появилось.
A FILENAME CANNOT CONTAIN ANY OF THE FOLLOWING CHARACTERS: \ / : * ? “ < > | (В ИМЕНИ ФАЙЛА
НЕЛЬЗџ ИСПОЛЬЗОВАТЬ ЭТИ СИМВОЛЫ). Не используйте эти символы в именах файлов.
A REQUIRED .DLL FILE WAS NOT FOUND (НЕОБХОДИМЫЙ DLL ФАЙЛ НЕ НАЙДЕН). Для программы,
которую вы пытаетесь открыть, отсутствует необходимый файл. Чтобы удалить программу и
установить ее снова:
1
Нажмите кнопку
щелкните значок
2
Выберите программу, которую хотите удалить.
3
Щелкните значок
4
Инструкции по установке см. в документации, поставляемой с программой.
drive letter:\ IS NOT ACCESSIBLE. THE DEVICE IS NOT READY (ДИСКdrive letter:\ НЕДОСТУПЕН.
СТРОЙСТВО НЕ ГОТОВО). Дисковод не может прочитать диск. Вставьте диск в устройство и
У
повторите попытку.
INSERT BOOTABLE MEDIA (ВСТАВЬТЕ ЗАГРУЗОчНЫЙ ДИСК). Вставьте загрузочную дискету или
компакт-диск.
Start
(Пуск), выберите пункт
Add or Remove Programs
Change or Remove Program
Control Panel
(Панель управления), а затем
(Установка и удаление программ).
(Изменение или удаление программ).
NON-SYSTEM DISK ERROR (ОШИБКА НЕСИСТЕМНОГО ДИСКА). Извлеките гибкий диск из дисковода
и перезагрузите компьютер.
NOT ENOUGH MEMORY OR RESOURCES. CLOSE SOME PROGRAMS AND TRY AGAIN (НЕДОСТАТОчНО
ПАМџТИ ИЛИ РЕСУРСОВ. ЗАКРОЙТЕ НЕСКОЛЬКО ПРОГР АММ И ПОВТОРИТЕ ПОПЫТКУ). Закройте
все окна и откройте только нужную программу. Иногда для восстановления ресурсов требуется
перезагрузить компьютер. В этом случае сначала попробуйте запустить нужную программу.
OPERATING SYSTEM NOT FOUND (ОПЕРАЦИОННАџ СИСТЕМА НЕ ОБНАР УЖЕНА).
Свяжитесь с корпорацией Dell (см. стр. 144)
Решение проблем 47
Page 48

Проблемы с устройства Media Card Reader
НЕ НАЗНАчЕНО ИМџ ДИСКА. Когда Microsoft Windows XP обнаруживает устройство Media Card
Reader, ему автоматически назначается имя диска, следующее за логическими именами всех
остальных физических дисков в системе. Если логическое имя диска, следующее за именами всех
физических дисков, соответствует сетевому диску, то Windows XP не назначает автоматически имя
диска устройству Media Card Reader.
Процедура автоматического назначения имени диска устройству Media Card Reader
1
Правой кнопкой мыши щелкните значок My Computer (Мой компьютер) и выберите пункт
(Управление).
2
Выберите пункт
3
В правой панели правой кнопкой мыши щелкните имя диска, которое нужно изменить.
4
Выберите пункт
5
Из раскрывающегося списка выберите имя диска, присваиваемое устройству Media Card Reader.
6
Нажмите кнопку ОК, чтобы подтвердить выбор.
Disk Management
Drive Letter and Paths
.
(изменить букву диска или путь к диску).
ПРИМЕЧАНИЕ: Устройство Media Card Reader появляется как отображенный диск только
после его подключения. Каждый из четырех слотов устройства Media Card Reader
отображается как диск, даже если не установлен носитель. При попытке доступа к
устройству Media Card Reader без установленного носителя появляется сообщение с
предложением вставить носитель.
УСТРОЙСТВО FLEXBAY ОТКЛЮчЕНО. В настройках BIOS имеется возможность отключения
устройства FlexBay, которая появляется только после установки этого устройства. Если устройство
FlexBay установлено, но не работает, проверьте соответствующую настройку в BIOS.
Manage
Проблемы с клавиатурой
ПРЕДОСТЕРЕЖЕНИЕ. Перед выполнением любых процедур этого раздела
ознакомьтесь с инструкциями по технике безопасности в Руководстве по
продукту.
ПРОВЕРЬТЕ КАБЕЛЬ КЛАВИАТУРЫ.
•
Убедитесь, что кабель клавиатуры правильно подсоединен к компьютеру.
•
Отключите компьютер (см. стр. 75), отсоедините и снова подключите кабель клавиатуры, как
показано на схеме подключения для данного компьютера, а затем перезапустите компьютер.
•
Проверьте, нет ли в разъеме согнутых или сломанных контактов и не повреждены ли кабели.
Распрямите согнутые контакты.
•
Отсоедините удлинители и подключите клавиатуру напрямую к компьютеру.
48 Решение проблем
Page 49

ПРОВЕРЬТЕ КЛАВИАТУРУ. Подключите к компьютеру исправную клавиатуру и попробуйте
ее использовать.
ЗАПУСТИТЕ ПРОГР АММУ HARDWARE TROUBLESHOOTER. См. стр. 69.
Зависания и неисправности программного обеспечения
ПРЕДОСТЕРЕЖЕНИЕ. Перед выполнением любых процедур этого раздела
ознакомьтесь с инструкциями по технике безопасности в Руководстве по
продукту.
Компьютер не запускается
ПРОВЕРЬТЕ ИНДИКАТОР Ы ДИАГНОСТИКИ. См. стр. 61.
УБЕДИТЕСЬ В НАДЕЖНОМ ПОДКЛЮчЕНИИ СИЛОВОГО КАБЕЛџ К КОМПЬЮТЕР У И ЭЛЕКТРИчЕСКОЙ
СЕТИ.
Компьютер не отвечает на запросы
ЗАМЕЧАНИЕ. Если вы не смогли завершить работу системы, данные могут быть
потеряны.
ВЫКЛЮчИТЕ КОМПЬЮТЕР . Если компьютер не отвечает на нажатие клавиш на клавиатуре или
перемещение мыши, нажмите кнопку питания и не отпускайте ее 8-10 секунд, пока компьютер не
выключится. Затем перезагрузите компьютер.
Программа не отвечает на запросы
ЗАВЕРШИТЕ ЗАДАчУ.
1
Одновременно нажмите клавиши <Ctrl><Shift><Esc>.
2
Нажмите кнопку
3
Выберите программу, не отвечающую на запросы.
4
Нажмите кнопку
Applications
End Task
(Завершить задачу).
(Приложения).
Решение проблем 49
Page 50

Неоднократное аварийное завершение работы программы
ПРИМЕЧАНИЕ: Инструкции по установке программы обычно содержатся
в документации к этой программе, на дискете или компакт-диске.
СМ. ДОКУМЕНТАЦИЮ ПО ПРОГРАММЕ. Если потребуется, удалите программу и установите ее снова.
Программа разработана для предыдущих версий Windows
ЗАПУСТИТЕ МАСТЕРА СОВМЕСТИМОСТИ ПРОГРАММ. Мастер совместимости программ (Program
Compatibility Wizard) настраивает программу для запуска в среде, отличной от Windows ХР.
1
Нажмите кнопку
(Программы–Стандартные) и пункт
программ).
2
В окне приветствия нажмите кнопку
3
Следуйте инструкциям на экране.
Start
(Пуск), выберите команду
Program Compatibility Wizard
Next
All Programs→Accessories
(Далее).
(Мастер совместимости
Появляется сплошной голубой экран
ВЫКЛЮчИТЕ КОМПЬЮТЕР. Если компьютер не отвечает на нажатие клавиш на клавиатуре или
перемещение мыши, нажмите кнопку питания и не отпускайте ее 8-10 секунд, пока компьютер не
выключится. Затем перезагрузите компьютер.
Другие проблемы с программным обеспечением
ПРОчИТАЙТЕ ДОКУМЕНТАЦИЮ ПО ПРОГРАММЕ ИЛИ ОБРАТИТЕСЬ К ПРОИЗВОДИТЕЛЮ ЗА
ИНФОРМАЦИЕЙ ПО УСТРАНЕНИЮ НЕИСПР АВНОСТЕЙ.
•
Убедитесь в совместимости программ с установленной на компьютере операционной системой.
•
Убедитесь в соответствии компьютера минимальным аппаратным требованиям для работы с данным
программным обеспечением. Информацию см. в документации по программе.
•
Убедитесь, что программа правильно установлена и настроена.
•
Убедитесь, что драйверы устройств не конфликтуют с программой.
•
Если потребуется, удалите программу и установите ее снова.
НЕМЕДЛЕННО СДЕЛАЙТЕ РЕЗЕРВНУЮ КОПИЮ ФАЙЛОВ.
ИСПОЛЬЗУЙТЕ АНТИВИРУСНОЕ ПРОГР АММНОЕ ОБЕСПЕчЕНИЕ ДЛџ ПРОВЕРКИ ЖЕСТКИХ ДИСКОВ,
ДИСКЕТ ИЛИ КОМПАКТ-ДИСКОВ.
СОХРАНИТЕ И ЗАКРОЙТЕ ВСЕ ОТКРЫТЫЕ ФАЙЛЫ ИЛИ ПР ОГР АММЫ И ВЫКЛЮчИТЕ КОМПЬЮТЕР ,
ИСПОЛЬЗУџ ГЛАВНОЕ МЕНЮ.
50 Решение проблем
Page 51

Проблемы с памятью
ПРЕДОСТЕРЕЖЕНИЕ. Перед выполнением любых процедур этого раздела
ознакомьтесь с инструкциями по технике безопасности в Руководстве по
продукту.
ЕСЛИ ВЫДАЕТСџ СООБЩЕНИЕ О НЕХВАТКЕ ПАМџТИ.
•
Сохраните и закройте все открытые файлы и выйдите из всех открытых программ, с которыми
не работаете, чтобы определить, какая вызывает проблему.
•
Проверьте требования к памяти в документации по программе. При необходимости установите
дополнительную память (см. стр. 86).
•
Переустановите модули памяти (см. стр. 86), чтобы убедиться, что компьютер успешно работает
с ними.
•
Запустите программу Dell Diagnostics (см. стр. 65).
В СЛУчАЕ ДРУГИХ НЕИСПР АВНОСТЕЙ ПАМџТИ.
•
Переустановите модули памяти (см. стр. 86), чтобы убедиться, что компьютер успешно работает
с ними.
•
Убедитесь в следовании рекомендациям по установке памяти (см. стр. 86).
•
Компьютер поддерживает память DDR2. Дополнительную информацию о типе памяти,
поддерживаемом компьютером, можно найти “Оперативная память” на стр. 125.
•
Запустите программу Dell Diagnostics (см. стр. 65).
Решение проблем 51
Page 52

Проблемы с мышью
ПРЕДОСТЕРЕЖЕНИЕ. Перед выполнением любых процедур этого раздела
ознакомьтесь с инструкциями по технике безопасности в Руководстве по
продукту.
ОчИСТИТЕ МЫШЬ. Инструкции по очистке мыши см. “Мышь” на стр. 139.
ПРОВЕРЬТЕ КАБЕЛЬ МЫШИ.
1
Отсоедините кабельные удлинители мыши (если используются) и подключите мышь
непосредственно к компьютеру.
2
Отсоедините и снова подключите кабель мыши, как показанона схеме подключения для данного
компьютер а.
ПЕРЕЗАГР УЗИТЕ КОМПЬЮТЕР .
1
Чтобы вызвать на экран меню
2
Введите букву u, с помощью клавиш-стрелок выберите пункт
Turn O f f
3
После отключения компьютера отсоедините и снова подключите кабель мыши, как показанона
(Отключение) и нажмите клавишу <Enter>.
схеме подключения для данного компьютера.
4
Запустите компьютер.
ПРОВЕРЬТЕ МЫШЬ. Подключите к компьютеру исправную мышь и попробуйте ее использовать.
Start
(Пуск), одновременно нажмите клавиши <Ctrl><Esc>.
Shut down
(Завершение работы) или
ПРОВЕРЬТЕ НАСТРОЙКИ МЫШИ.
1
Нажмите кнопку
and Other Hardware
2
Щелкните ссылку
3
Попробуйте изменить настройки.
ПЕР ЕУСТАНОВИТЕ ДРАЙВЕР МЫШИ. См. стр. 67.
ЗАПУСТИТЕ ПРОГР АММУ HARDWARE TROUBLESHOOTER. См. стр. 69.
52 Решение проблем
Start
(Пуск), выберите пункт
Control Panel
(Принтеры и другое оборудование).
Mouse
(Мышь).
(Панель управления) и пункт
Printers
Page 53

Проблемы с сетью
ПРЕДОСТЕРЕЖЕНИЕ. Перед выполнением любых процедур этого раздела
ознакомьтесь с инструкциями по технике безопасности в Руководстве по
продукту.
ПРОВЕРЬТЕ РАЗЪЕМ СЕТЕВОГО КАБЕЛџ. Убедитесь, что сетевой кабель надежно вставлен в сетевой
разъем компьютера и в разъем локальной сети.
ПРОВЕРЬТЕ Р АБОТУ ИНДИКАТОР ОВ СЕТИ НА ЗАДНЕЙ ПАНЕЛИ КОМПЬЮТЕРА. Если индикатор
целостности сети не горит, то это указывает на отсутствие сетевого подключения. Замените сетевой
кабель. Описание сетевых индикатором см. “Управляющие элементы и индикаторы” на стр. 128.
ПЕРЕЗАГРУЗИТЕ КОМПЬЮТЕР И ВОЙТИ В СЕТЬ РАЗ.
ПРОВЕРЬТЕ НАСТР ОЙКИ СЕТИ. Обратитесь к сетевому администратору или человеку, который
настраивал вашу локальную сеть, чтобы проверить правильность настроек и работоспособность
сети.
ЗАПУСТИТЕ ПРОГР АММУ HARDWARE TROUBLESHOOTER. См. стр. 69.
Проблемы с электропитанием
ПРЕДОСТЕРЕЖЕНИЕ. Перед выполнением любых процедур этого раздела
ознакомьтесь с инструкциями по технике безопасности в Руководстве по
продукту.
ЕСЛИ ИНДИКАТОР ЭЛЕКТРОПИТАНИџ ГОРИТ ЗЕЛЕНЫМ СВЕТОМ, А КОМПЬЮТЕР НЕ ОТВЕчАЕТ
НА ЗАПРОСЫ. См. “Программа диагностики” на стр. 65.
ЕСЛИ ИНДИКАТОР ЭЛЕКТРОПИТАНИџ МИГАЕТ ЗЕЛЕНЫМ СВЕТОМ. Компьютер находится в режиме
ожидания Standby. Чтобы возобновить обычную работу, нажмите клавишу на клавиатуре,
пошевелите мышь или нажмите кнопку питания.
Решение проблем 53
Page 54

ЕСЛИ ИНДИКАТОР ПИТАНИџ НЕ ГОРИТ. Компьютер отключен или не поступает электропитание.
•
Подключите кабель питания к разъему питания на задней панели компьютера и к электросети.
•
Если компьютер подключен к шине питания, убедитесь, что шина подключена к розетке питания и
включена. При проверке компьютера на включение не используйте стабилизаторы, разветвители и
удлинители.
•
Убедитесь, что электрическая розетка работает, проверив ее с помощью другого устройства,
например лампы.
•
Убедитесь, что основной кабель питания и кабель передней панели надежно подключены к
системной плате (см. стр. 83)..
ЕСЛИ ИНДИКАТОР ПИТАНИџ ГОРИТ ЖЕЛТЫМ СВЕТОМ. Устройство работает неверно или
неправильно установлено.
•
Удалите модули памяти и установите их снова (см. стр. 86).
•
Удалите все платы и установите их снова (см. стр. 88).
•
Удалите и снова установите графическую плату, если она есть (см. стр. 88).
ЕСЛИ ИНДИКАТОР ПИТАНИџ МИГАЕТ ЖЕЛТЫМ СВЕТОМ. Электропитание поступает, но, возможно,
есть проблема с питанием внутри компьютера.
•
Убедитесь, что положение переключателя напряжения (если он есть) соответствует напряжению,
используемому в местной электросети.
•
Убедитесь в надежном подключении основного кабеля питания процессора к системной плате.
УСТРАНИТЕ ПОМЕХИ. Ниже перечислены некоторые причины помех.
•
Удлинители кабелей питания, клавиатуры и мыши.
•
Слишком большое количество устройств, подключенных к разветвителю
•
Несколько разветвителей подключено к одной розетке
54 Решение проблем
Page 55

Проблемы с принтером
ПРЕДОСТЕРЕЖЕНИЕ. Перед выполнением любых процедур этого раздела
ознакомьтесь с инструкциями по технике безопасности в Руководстве по
продукту.
ПРИМЕЧАНИЕ: По техническим вопросам, связанным с принтером, обращайтесь к его
производителю.
ПРОчТИТЕ ДОКУМЕНТАЦИЮ ПО ПРИНТЕРУ. Информацию по установке принтера и устранению
неполадок см. в документации по принтеру.
УБЕДИТЕСЬ, чТО ПРИНТЕР ВКЛЮчЕН.
ПРОВЕРЬТЕ ПОДКЛЮчЕНИЕ КАБЕЛџ ПРИНТЕР А.
•
Информацию о подключении кабеля принтера см. в документации по принтеру.
•
Убедитесь в надежном подключении кабеля принтера к принтеру и компьютеру (см. стр. 13).
ПРОВЕРЬТЕ ЭЛЕ КТР ИчЕСКУЮ РОЗЕТКУ. Убедитесь, что электрическая розетка работает, проверив ее
с помощью другого устройства, например лампы.
УБЕДИТЕСЬ, чТО ПРИНТЕР Р АСПОЗНАЕТСџ ОПЕРАЦИОННОЙ СИСТЕМОЙ WINDOWS.
1
Нажмите кнопку
and Other Hardware
2
Выберите параметр
факсы).
Если принтер есть в списке, щелкните его значок правой кнопкой мыши.
3
Выберите пункт
задайте параметру
Start
(Пуск), выберите пункт
(Принтеры и другое оборудование).
View installed printers or fax printers
Properties
(Свойства) и перейдите на вкладку
Print to the following port(s)
Control Panel
(Порты печати) значение
(Панель управления) и пункт
(просмотреть установленные принтеры и
Ports
(Порты). Для USB-принтера
USB
.
Printers
ПЕРЕУСТАНОВИТЕ ДРАЙВЕР ПРИНТЕРА. Инструкции см. в документации по принтеру.
Решение проблем 55
Page 56

Проблемы со сканером
ПРЕДОСТЕРЕЖЕНИЕ. Перед выполнением любых процедур этого раздела
ознакомьтесь с инструкциями по технике безопасности в Руководстве по
продукту.
ПРИМЕЧАНИЕ: По техническим вопросам, связанным со сканером, обращайтесь к его
производителю.
ПРОчИТАЙТЕ ДОКУМЕНТАЦИЮ ПО СКАНЕРУ. Информацию по установке сканера и устранению
неполадок см. в документации по сканеру.
РАЗБЛОКИРУЙТЕ СКАНЕР. При наличии вкладки или кнопки блокировки необходимо убедиться
в разблокировании сканера.
ПЕРЕЗАПУСТИТЕ КОМПЬЮТЕР И ЕЩЕ РАЗ ПР ОВЕР ЬТЕ СКАНЕР
ПРОВЕРЬТЕ КАБЕЛЬНЫЕ СОЕДИНЕНИџ.
•
Информацию о подключении кабеля сканера см. в документации по сканеру.
•
Убедитесь в надежном подключении кабеля сканера к сканеру и компьютеру.
УБЕДИТЕСЬ, чТО СКАНЕР Р АСПОЗНАЕТСџ ОПЕРАЦИОННОЙ СИСТЕМОЙ WINDOWS .
1
Нажмите кнопку
Printers and Other Hardware
2
Щелкните
Если сканер есть в списке, Windows его опознает.
Start
(Пуск), выберите пункт
(Принтеры и другое оборудование).
Scanners and Cameras
Control Panel
(сканеры и камеры).
(Панель управления) и пункт
ПЕР ЕУСТАНОВИТЕ ДРАЙВЕР СКАНЕРА. Инструкции см. в документации по сканеру.
56 Решение проблем
Page 57

Проблемы со звуком и динамиками
ПРЕДОСТЕРЕЖЕНИЕ. Перед выполнением любых процедур этого раздела
ознакомьтесь с инструкциями по технике безопасности в Руководстве по
продукту.
Из динамиков не слышен звук
ПРИМЕЧАНИЕ: Настройка громкости в некоторых проигрывателях MP3 отменяет
настройку громкости в Windows. Если до этого вы слушали музыку в формате MP3,
убедитесь, что вы не приглушили громкость и не отключили звук в проигрывателе.
ПРОВЕРЬТЕ ПОДКЛЮчЕНИЕ КАБЕЛџ ДИНАМИКОВ. Убедитесь, что динамики подключены в
соответствии со схемой установки, поставляемой вместе с динамиками. Если установлена звуковая
плата, подсоедините динамики к разъемам на ней.
УБЕДИТЕСЬ, чТО НИЗКОчАСТОТНЫЕ И ОБЫчНЫЕ ДИНАМИКИ ВКЛЮчЕНЫ. См. схему установки,
прилагаемую к динамикам. Если на динамиках есть регулятор громкости, отрегулируйте громкость,
низкие и высокие частоты, чтобы исключить искажения звука.
НАСТРОЙТЕ УРОВЕНЬ ГР ОМКОСТИ В WINDOWS. Щелкните или дважды щелкните значок динамика
в правом нижнем углу экрана. Убедитесь, что звук не приглушен до предела и не отключен.
ОТКЛЮчИТЕ НАУШНИКИ ОТ РАЗЪЕМА ДЛџ НАУШНИКОВ. Если к разъему для наушников на передней
панели компьютера подключены наушники, динамики автоматически отключаются.
ПРОВЕРЬТЕ ЭЛЕ КТР ИчЕСКУЮ РОЗЕТКУ. Убедитесь, что электрическая розетка работает, проверив ее
с помощью другого устройства, например лампы.
УСТРАНИТЕ ВОЗМОЖНЫЕ ПО МЕХИ. Выключите находящиеся рядом вентиляторы, лампы дневного
света и галогенные лампы, чтобы исключить помехи с их стороны.
ПЕРЕУСТАНОВИТЕ АУДИОДРАЙВЕР. См. стр. 68.
ЗАПУСТИТЕ ПРОГР АММУ HARDWARE TROUBLESHOOTER. См. стр. 69.
Решение проблем 57
Page 58

Из наушников не слышен звук
ПРОВЕРЬТЕ ПОДКЛЮчЕНИЕ КАБЕЛџ НАУШНИКОВ. Убедитесь, что кабель наушников надежно
вставлен в разъем для наушников (см. стр. 78).
НАСТРОЙТЕ УРОВЕНЬ ГР ОМКОСТИ В WINDOWS. Щелкните или дважды щелкните значок динамика
в правом нижнем углу экрана. Убедитесь, что звук не приглушен до предела и не отключен.
Проблемы с изображением и монитором
ПРЕДОСТЕРЕЖЕНИЕ. Перед выполнением любых процедур этого раздела
ознакомьтесь с инструкциями по технике безопасности в Руководстве по
продукту.
ПРИМЕЧАНИЕ: Действия по устранению неисправностей см. в документации по
монитору.
Нет изображения
ПРОВЕРЬТЕ ПОДКЛЮчЕНИЕ КАБЕЛџ МОНИТОРА.
•
Убедитесь, что кабель видеоплаты подключен в соответствии со схемой подключения для данного
компьютер а.
•
Если используется удлинитель видеокабеля и его удаление решило проблему, то этот кабель
неисправен.
•
Поменяйте местами кабели питания компьютера и монитора, чтобы проверить работоспособность
кабеля питания компьютера.
•
Проверьте, нет ли в разъеме согнутых или сломанных контактов. (В разъеме кабеля монитора могут
отсутствовать некоторые контакты, это нормально.)
ПРОВЕРЬТЕ ИНДИКАТОР ПИТАНИџ МОНИТОРА. Если индикатор не горит, нажмите кнопку, чтобы
проверить, включен ли монитор. Если индикатор питания светится или мигает, питание поступает в
монитор. Если индикатор питания мигает, нажмите клавишу на клавиатуре или пошевелите мышью.
ПРОВЕРЬТЕ ЭЛЕКТРИчЕСКУЮ Р ОЗЕТКУ. Убедитесь, что электрическая розетка работает, проверив ее
с помощью другого устройства, например лампы.
ПРОВЕРЬТЕ ИНДИКАТОРЫ ДИАГНОСТИКИ. См. стр. 61.
58 Решение проблем
Page 59

Некачественное изображение
ПРОВЕРЬТЕ НАСТР ОЙКИ МОНИТОРА. Информацию по настройке четкости и яркости,
размагничиванию монитора, а также о самодиагностике монитора см. в документации по монитору.
ОТОДВИНЬТЕ НИЗКОчАСТОТНЫЙ ДИНАМИК ОТ МОНИТОРА. Если в акустической системе есть
низкочастотный динамик, он должен находиться на расстоянии не менее 60 см от монитора.
ОТОДВИНЬТЕ МОНИТОР ОТ ВНЕШНИХ ИСТОчНИКОВ ПИТАНИџ. Вентиляторы, лампы дневного света,
галогенные лампы и другие приборы могут вызывать “колебания” изображения. Чтобы найти
источник помех, выключите расположенные рядом устройства.
ПОВЕРНИТЕ МОНИТОР ТАК, чТОБЫ УСТРАНИТЬ СОЛНЕчНЫЕ БЛИКИ И ВОЗМОЖНЫЕ ПОМЕХИ.
ИЗМЕНИТЕ НАСТР ОЙКИ ЭКР АНА В ОПЕР АЦИОННОЙ СИСТЕМЕ WINDOWS.
1
Нажмите кнопку
Appearance and Themes
2
Выберите пункт
3
Попробуйте использовать различные значения параметров
Color quality
и
Start
(Пуск) и выберите пункт
(Оформление и темы).
Display
(Экран) и пункт
(качество цветопередачи).
Settings
Control Panel
(Настройки).
Screen resolution
(Панель управления) и пункт
(разрешение экрана)
Решение проблем 59
Page 60

60 Решение проблем
Page 61

Инструменты устранения неисправностей
Индикаторы диагностики
ПРЕДОСТЕРЕЖЕНИЕ. Перед выполнением любых процедур этого раздела
ознакомьтесь с инструкциями по технике безопасности в Руководстве по
продукту.
На передней панели компьютера есть четыре индикатора (1, 2, 3 и 4), которые помогают в
устранении неисправностей (см. стр. 77). Во время нормального запуска компьютера эти
индикаторы мигают. После запуска компьютера все четыре индикаторы горят постоянным
зеленым светом. При сбое компьютера сигналы этих индикаторов позволяют определить
причину неисправности.
Световой код Описание проблемы Варианты решения
Обычное состояние отключения или
возможен сбой до загрузки BIOS.
Все четыре диагностических
индикатора горят постоянным зеленым
светом, а затем гаснут после успешной
загрузки операционной системы.
Возможно, сбой процессора. Если неисправность не устранена,
Подключите компьютер к рабочей
штепсельной розетке. См. также раздел
“Проблемы с электропитанием” на
стр. 53.
обратитесь в компанию Dell
(см. стр. 144).
Инструменты устранения неисправностей 61
Page 62

Световой код Описание проблемы Варианты решения
Модули памяти обнаружены, но
возникает ошибка памяти.
Возможно, сбой видеоплаты.
Возможно, сбой дисковода гибких
дисков или жесткого диска.
•
Если установлено несколько модулей
памяти, выньте их, установите один
модуль (см. стр. 86) и перезагрузите
компьютер. Если компьютер
загрузится нормально, установите
следующий модуль. Продолжайте,
пока не найдете модуль, вызывающий
сбой, или пока не установите все
модули без ошибки.
•
Если возможно, установите в
компьютер правильно работающие
модули памяти одного типа
(см. стр. 86).
•
Если неисправность не устранена,
обратитесь в компанию Dell
(см. стр. 144).
•
Если установлена графическая плата,
извлеките ее (см. стр. 88), установите
заново, а затем перезагрузите
компьютер.
•
Если проблема не устранена,
установите заведомо работающую
видеоплату и перезагрузите
компьютер.
•
Если неисправность не устранена,
обратитесь в компанию Dell
(см. стр. 144).
Подсоедините заново все кабели
питания и данных, затем перезагрузите
компьютер.
Возможно, сбой USB-устройства. Заново установите все USB-
62 Инструменты устранения неисправностей
устройства, проверьте соединение
кабелей, затем перезагрузите
компьютер.
Page 63

Световой код Описание проблемы Варианты решения
Не обнаружено модулей памяти.
•
Если установлено несколько модулей
памяти, выньте их, установите один
модуль (см. стр. 86) и перезагрузите
компьютер. Если компьютер
загрузится нормально, установите
следующий модуль. Продолжайте,
пока не найдете модуль, вызывающий
сбой, или пока не установите все
модули без ошибки.
•
Если возможно, установите в
компьютер правильно работающие
модули памяти одного типа
(см. стр. 86).
•
Если неисправность не устранена,
обратитесь в компанию Dell
(см. стр. 144).
Модули памяти обнаружены, но
есть ошибка конфигурации или
совместимости памяти.
•
Убедитесь, что для модулей или
разъемов памяти нет специальных
требований к размещению
(см. стр. 84).
•
Проверьте совместимость
установленных модулей памяти
с компьютером (см. стр. 84).
•
Если неисправность не устранена,
обращайтесь в компанию Dell
).
Возможно, сбой платы расширения.
(см. стр. 144
1
Удалив все платы (кроме
графической) и перезагрузив
компьютер, определите, возникает
ли конфликт (см. стр. 88).
2
Если ошибка не исчезла, установите
эту плату и выньте другую, затем
снова перезагрузите компьютер.
3
Повторите эти действия для каждой
платы. Если компьютер загрузится
нормально, неисправна последняя
вынутая плата (см. раздел стр. 68).).
4
Если неисправность не устранена,
обратитесь в компанию Dell
(см. стр. 144).
Инструменты устранения неисправностей 63
Page 64

Световой код Описание проблемы Варианты решения
Система функционирует в режиме
быстрого возобновления (quick resume).
Дополнительную информацию см. в
разделе “Использование технологии
®
Viiv™ Quick Resume Technology
Intel
(дополнительно)” на стр. 40.
•
Нажать кнопку питания
•
Подвигать мышью
•
Нажать любую клавишу на
клавиатуре
•
Нажать любую клавишу на
дополнительном пульте
дистанционного управления MCE.
Другая ошибка.
•
Проверьте, правильно ли подключены
кабели жесткого диска, дисководов
CD и DVD к системной плате
(см. стр. 83).
•
Если на экране появляется сообщение
об ошибке, указывающее на
проблему с некоторым устройством
(таким как дисковод гибких дисков
или жесткий диск), убедитесь в
правильной работе данного
устройства.
•
Производится попытка загрузки
операционной системы с некоторого
устройства (такого как дисковод
гибких дисков или жесткий диск);
проверьте настройку системы
(см. стр. 129), чтобы убедиться в
корректности последовательности
загрузки для устройств,
установленных на данном
компьютере.
•
Если неисправность не устранена,
обращайтесь в компанию Dell
(см. стр. 144).
Все четыре диагностических
Нет.
индикатора горят постоянным зеленым
светом, а затем гаснут после успешной
загрузки операционной системы.
64 Инструменты устранения неисправностей
Page 65

Программа диагностики
ПРЕДОСТЕРЕЖЕНИЕ. Перед выполнением любых процедур этого раздела
ознакомьтесь с инструкциями по технике безопасности в Руководстве по
продукту.
При возникновении проблем с компьютером, прежде чем обращаться в корпорацию Dell
за помощью, выполните проверки из раздела “Решение проблем” на стр. 43 и запустите
диагностическую программу Dell Diagnostics.
ЗАМЕЧАНИЕ. Программа диагностики Dell Diagnostics работает только с
компьютерами Dell™.
1
Включите (или перезагрузите) компьютер.
2
Как только появится логотип Dell™, нажмите клавишу <F12>.
Если вы не успели нажать эту клавишу и появился экран с логотипом Microsoft
Windows
®
, дождитесь появления рабочего стола Windows Затем завершите работу
компьютера (см. стр. 75) и повторите попытку.
3
Когда появится список загрузочных устройств, выделите пункт
Boot to Utility Partition
(Загрузка из раздела Utility) и нажмите клавишу <Enter>.
4
Когда появится главное меню
Main Menu
программы Dell Diagnostics, выберите тест для
запуска.
Главное меню Dell Diagnostics
1
После загрузки программы Dell Diagnostics и появления окна главного меню
выберите нужный параметр, нажав соответствующую кнопку.
®
Main Menu
Параметр Функция
Express Test Быстрое тестирование устройств. Этот тест обычно
продолжается 10-20 минут и не требует вашего участия.
Запускайте тест Express Test в первую очередь, чтобы
увеличить вероятность быстрого обнаружения проблемы.
Extended Test Полная проверка устройств. Обычно занимает один час и
периодически требует от вас ответов на вопросы.
Custom Test Тестирование выбранного устройства. Вы можете
настроить тесты, которые хотите запустить.
Symptom Tree Список наиболее часто встречающихся признаков, с
помощью которого вы можете выбрать тест, исходя из
особенностей возникшей проблемы.
Инструменты устранения неисправностей 65
Page 66

2
Если во время теста возникла проблема, появится сообщение с кодом ошибки и описанием
проблемы. Запишите эту информацию и выполните инструкции на экране.
Если устранить ошибку не удалось, обратитесь в корпорацию Dell (см. стр. 144).
ПРИМЕЧАНИЕ: Метка производителя (Service Tag) компьютера отображается в
верхней части экрана каждого теста. Этот номер необходим при обращении в службу
технической поддержки Dell.
3
Если запущены тесты
Custom Test
или
Symptom Tree
, подробную информацию можно
получить на соответствующей вкладке.
Вкладка Функция
Результат Результаты тестов и выявленные ошибки.
Ошибки Выявленные ошибки, их коды и описание проблемы.
Справка Описание тестов и требования для их запуска.
Конфигурация Аппаратная конфигурация выбранного устройства.
Программа Dell Diagnostics получает информацию о
конфигурации для всех устройств из программы настройки
системы, памяти и различных внутренних тестов, а затем
показывает ее как список устройств в левой части экрана.
В списке устройств могут отсутствовать имена некоторых
компонентов компьютера или подключенных к нему устройств.
Параметры Выбор настроек теста.
4
Закройте окно теста, чтобы вернуться в главное меню
программы диагностики и перезагрузить компьютер, закройте окно
Драйверы
Что такое драйвер?
Драйвер – это программа, которая управляет устройством (например, принтером, мышью
или клавиатурой). Драйверы необходимы для всех устройств.
Драйвер выполняет роль переводчика между устройством и программой, которая его
использует. Каждое устройство имеет собственный набор команд, которые распознает
только его драйвер.
На новом компьютере Dell уже установлены необходимые драйверы, и какая-либо
дальнейшая установка или настройка не нужна.
Многие драйверы (например, для клавиатуры) входят в состав операционной системы
Microsoft
•
•
•
66 Инструменты устранения неисправностей
®
Windows®. Установка драйверов может потребоваться в следующих случаях:
Обновление операционной системы
Переустановка операционной системы
Подключение или установка нового устройства
Main Menu
. Чтобы выйти из
Main Menu
.
Page 67

Определение драйверов
Если возникли проблемы с каким-либо устройством, выясните, является ли драйвер
источником проблем, и, если необходимо, обновите его.
Windows XP
1
Нажмите кнопку
2
В группе
and Maintenance
3
Выберите
4
В окне
System Properties
Pick a Category
Start
(Пуск) и выберите пункт
(Выберите категорию) выберите параметр
(Производительность и обслуживание).
System
(Система).
(Свойства системы) перейдите на вкладку
Control Panel
(Панель управления).
Performance
Hardware
(Оборудование).
5
Нажмите кнопку
6
Проверьте, нет ли в списке устройств помеченных восклицательным знаком (желтым
кружочком с символом [
Device Manager
!]
).
(Диспетчер устройств).
Возможно, что необходимо переустановить драйвер или установить новый для
устройства, помеченного восклицательным знаком.
Переустановка драйверов
ЗАМЕЧАНИЕ. Драйверы, одобренные для использования в компьютерах Dell™, можно
найти на веб-сайте технической поддержки Dell Support: support.dell.com . Если
установить драйверы, полученные из других источников, компьютер может работать
неправильно.
Возврат к предыдущему драйверу в Windows XP
Если после установки или обновления драйвера компьютер начал работать со сбоями, можно
с помощью функции возврата к предыдущему драйверу Device Driver Rollback восстановить
предыдущую версию драйвера.
1
Нажмите кнопку
2
В группе
Maintenance
3
Выберите
4
В окне
System Properties
Pick a Category
Start
(Пуск) и выберите пункт
(Выберите категорию) выберите параметр
(Производительность и обслуживание).
System
(Система).
(Свойства системы) перейдите на вкладку
Control Panel
(Панель управления).
Performance and
Hardware
(Оборудование).
5
Нажмите кнопку
6
Щелкните правой кнопкой мыши устройство, для которого был установлен новый
драйвер, и нажмите кнопку
7
Перейдите на вкладку
8
Щелкните значок
Device Manager
Properties
Drivers
(Драйверы).
Roll Back Driver
(Диспетчер устройств).
(Свойства).
.
Инструменты устранения неисправностей 67
Page 68

Если функция Device Driver Rollback не поможет, используйте функцию восстановления
системы System Restore, чтобы вернуть операционную систему в состояние, которое было
до установки нового драйвера устройства.
Установка драйверов вручную
1
После копирования файлов требуемого драйвера на жесткий диск нажмите кнопку
(Пуск) и правой кнопкой мыши щелкните значок
2
Выберите пункт
3
Перейдите на вкладку
(Диспетчер устройств).
4
Дважды щелкните тип устройства, для которого устанавливаете драйвер.
5
Дважды щелкните название устройства, для которого устанавливаете драйвер.
6
Перейдите на вкладку
(Обновить драйвер).
7
Выберите вариант
указанного места) и нажмите кнопку
8
Нажмите кнопку
файлы драйвера.
9
Когда появится имя соответствующего драйвера, нажмите кнопку
10
Нажмите кнопку
Properties
Install from a list or specific location (Advanced)
Browse
Finish
(Свойства).
Hardware
Driver
(Обзор), чтобы найти каталог, в который вы ранее распаковали
(Готово) и перезагрузите компьютер.
(Оборудование) и нажмите кнопку
(Драйвер) и нажмите кнопку
Next
(Далее).
My Computer
(Мой компьютер).
Device Manager
Update Driver
(Установка из
Next
(Далее).
Start
Решение проблем совместимости программного и аппаратного обеспечения
Если во время запуска операционной системы устройство не обнаружено или обнаружено
с неправильной конфигурацией, можно использовать средство Hardware Troubleshooter
(Устранение неисправностей) для решения проблем с совместимостью.
Как устранить конфликты с помощью программы Hardware Troubleshooter (Устранение
неполадок оборудования):
1
Нажмите кнопку
2
Введите в поле
запуска поиска.
3
В списке
(Устранение неполадок оборудования).
4
В списке
вариант
конфликт оборудования компьютера) и нажмите кнопку
68 Инструменты устранения неисправностей
Search Results
Hardware Troubleshooter
I need to resolve a hardware conflict on my computer
Start
(Пуск) и выберите пункт
Search
(Поиск) слова
(Результаты поиска) щелкните
Help and Support
hardware troubleshooter
Hardware Troubleshooter
(Устранение неполадок оборудования) щелкните
Next
(Справка и поддержка).
и щелкните стрелку для
(Требуется устранить
(Далее).
Page 69

Восстановление операционной системы
Ниже перечислены способы восстановления операционной системы.
•
Функция System Restore операционной системы Microsoft® Windows® XP возвращает
компьютер к предыдущему рабочему состоянию, не затрагивая файлов данных.
Используйте функцию System Restore как первоочередное решение для восстановления
операционной системы и сохранения файлов данных.
•
Утилита Dell PC Restore от компании Symantec возвращает жесткий диск к рабочему
состоянию на момент приобретения компьютера. Программа Dell PC Restore безвозвратно
стирает все данные на жестком диске и удаляет все приложения, установленные после
получения компьютера. Используйте утилиту PC Restore, только если функция System
Restore не решила проблему с операционной системой.
•
При получении компакт-диска
использовать для восстановления операционной системы. Однако использование компакт
диска
Operating System
Используйте этот компакт-диск,
с операционной системой.
также ведет к удалению всех данных на жестком диске.
Использование функции System Restore в Microsoft Windows XP
Операционная система Microsoft Windows XP имеет функцию восстановления System
Restore, которая позволяет вернуть компьютер в предыдущее состояние (не изменяя файлы
данных), если изменения в оборудовании, программном обеспечении или настройках
системы нарушили стабильную работу компьютера. Информацию по использованию
функции System Restore см. в центре справки и поддержки Windows. Информацию о доступе
к центру справки и поддержки Windows см. в
Operating System
только
если функция System Restore не решила проблему
Центр справки и поддержки Windows
вместе с компьютером его можно
.
ЗАМЕЧАНИЕ. Регулярно делайте резервные копии файлов данных. Функция System
Restore не следит за файлами данных и не восстанавливает их.
ПРИМЕЧАНИЕ: Процедуры, описанные в данном документе, относятся к
стандартному представлению Windows, поэтому они могут оказаться неприменимыми
к классическому представлению Windows Classic.
Создание точки восстановления
1
Нажмите кнопку
2
Выберите задачу для функции
3
Следуйте инструкциям на экране.
Start
(Пуск) и выберите пункт
System Restore
Help and Support
(Восстановление системы).
Инструменты устранения неисправностей 69
(Справка и поддержка).
Page 70

Восстановление прежнего состояния компьютера
Если проблема возникла после установки драйвера устройства, используйте для решения
проблемы функцию Device Driver Rollback (см. стр. 67) Если проблема не устранена,
используйте функцию System Restore.
ЗАМЕЧАНИЕ. Перед восстановлением более раннего рабочего состояния компьютера
сохраните и закройте все открытые файлы и выйдите из всех открытых программ. Не
изменяйте, не открывайте и не удаляйте файлы и программы до завершения
восстановления системы.
1
Нажмите кнопку
Tools
(Программы–Стандартные–Служебные) и пункт
Start
(Пуск), выберите команду
All Programs→Accessories→System
System Restore
(Восстановление
системы).
2
Установите флажок
раннее состояние) и нажмите кнопку
3
Выберите дату, на которую хотите восстановить состояние компьютера.
Окно
Select a Restore Point
Restore my computer to an earlier time
Next
(Далее).
(Выбор контрольной точки восстановления) содержит
(Вернуть компьютер в более
календарь, в котором можно увидеть и выбрать точки восстановления. Все даты с
доступными точками восстановления выделяются в календаре жирным шрифтом.
4
Выберите точку восстановления и нажмите кнопку
Next
(Далее).
Если на какую-то дату имеется только одна точка восстановления, она выбирается
автоматически. Если доступно несколько точек, выберите нужную.
5
Нажмите кнопку
После того как функция System Restore закончит сбор данных, появится окно
Complete
(Восстановление завершено), затем компьютер автоматически перезагрузится.
Next
(Далее).
Restoration
6
После перезапуска компьютера нажмите кнопку OK.
Чтобы сменить точку восстановления, повторите действия с другой точкой или отмените
восстановление.
Отмена последнего восстановления системы
ЗАМЕЧАНИЕ. Перед отменой последнего восстановления системы сохраните и
закройте все открытые файлы и выйдите из всех открытых программ. Не изменяйте, не
открывайте и не удаляйте файлы и программы до завершения восстановления системы.
1
Нажмите кнопку
Tools
(Программы–Стандартные–Служебные) и пункт
Start
(Пуск), выберите команду
системы).
2
Выберите вариант
и нажмите кнопку
Undo my last restoration
Next
(Далее).
70 Инструменты устранения неисправностей
All Programs→Accessories→System
System Restore
(Восстановление
(Отменить мое последнее восстановление)
Page 71

Включение восстановления системы
Если вы переустанавливаете Windows XP на жесткий диск, где свободно менее 200 Мбайт,
эта функция автоматически отключается. Чтобы проверить, включена ли функция System
Restore:
1
Нажмите кнопку
2
Выберите пункт
3
Выберите
4
Перейдите на вкладку
5
Убедитесь, что флажок
Start
(Пуск) и выберите пункт
Performance and Maintenance
System
(Система).
System Restore
Turn off System Restore
Control Panel
(Панель управления).
(Производительность и обслуживание).
(Восстановление системы).
(Отключить восстановление системы)
не установлен.
Использование программы Dell PC Restore от компании Symantec
ЗАМЕЧАНИЕ. При использовании программа Dell PC Restore безвозвратно стирает
все данные на жестком диске и удаляет все приложения или драйверы, установленные
после получения компьютера. Если возможно, перед использованием программы PC
Restore сделайте резервную копию данных. Используйте утилиту PC Restore, только
если функция System Restore не решила проблему с операционной системой.
ПРИМЕЧАНИЕ: Программа Dell PC Restore от компании Symantec доступна не для
всех стран и компьютеров.
Используйте программу Dell PC Restore от Symantec только как последнее средство
восстановления операционной системы. Утилита Dell PC Restore от компании Symantec
возвращает жесткий диск к рабочему состоянию на момент приобретения компьютера.
Любые программы или файлы, добавленные после получения компьютера (включая файлы
данных), безвозвратно удаляются с жесткого диска. К файлам данных относятся документы,
электронные таблицы, сообщения электронной почты, цифровые фотографии, музыкальные
файлы и т.п. Если возможно, перед использованием программы PC Restore сделайте
резервную копию всех данных.
Процедура использования PC Restore
1
Включите компьютер.
В течение процесса загрузки в верхней части экрана отображается голубая полоска с
надписью
www.dell.com
.
2
Сразу после появления голубой полоски нажмите <Ctrl><F11>.
Если комбинация <Ctrl><F11> не была вовремя нажата, позвольте компьютеру закончить
загрузку, а затем перезагрузите его еще раз.
ЗАМЕЧАНИЕ. Чтобы отказаться от дальнейшей работы с PC Restore, щелкните
Reboot (перезагрузить) на следующем этапе.
3
На следующем появившемся экране щелкните
Restore
(восстановить).
Инструменты устранения неисправностей 71
Page 72

4
На следующем экране щелкните
Confirm
(подтвердить).
На завершение процесса восстановления уходит около 6-10 минут.
5
При появлении соответствующего указания, щелкните
Finish
, чтобы перезагрузить
компьютер.
ПРИМЕЧАНИЕ: Не выключайте компьютер вручную. Нажмите кнопку Finish
и позвольте компьютеру полностью перезагрузиться.
6
В ответ на запрос щелкните OK.
Компьютер перезагрузится. Так как компьютер восстановлен к своему исходному
рабочему состоянию, то появляющиеся окна, такие как лицензионное соглашение, – те же,
что появлялись при первом включении компьютера.
7
Нажмите кнопку
Появится окно
8
После перезапуска компьютера нажмите кнопку OK.
Удаление утилиты Dell PC Restore
ЗАМЕЧАНИЕ. Удаление программы Dell PC Restore с жесткого диска ведет к
окончательному удалению утилиты PC Restore с компьютера. После удаления
программы Dell PC Restore ее нельзя использовать для восстановления операционной
системы компьютера.
Next
(Далее).
System Restore
(Восстановление системы), и компьютер перезагрузится.
Программа Dell PC Restore позволяет восстановить жесткий диск к рабочему состоянию на
момент приобретения компьютера. Не рекомендуется удалять утилиту PC Restore даже для
освобождения дополнительного пространства на жестком диске. После удаления утилиты
PC Restore с жесткого диска ее нельзя вызвать и использовать для возвращения
операционной системы компьютера к исходному состоянию.
1
Зарегистрируйтесь на компьютере на правах локального администратора.
2
В проводнике Windows Explorer перейдите к папке
3
Дважды щелкните имя файла
DSRIRRemv2.exe
c:\dell\utilities\DSR
.
.
ПРИМЕЧАНИЕ: Если при регистрации не использовалась учетная запись
локального администратора, появляется сообщение, указывающее на
необходимость регистрации на правах локального администратора. Щелкните Quit,
а затем зарегистрируйтесь на правах локального администратора.
ПРИМЕЧАНИЕ: Если раздел для PC Restore на жестком диске данного
компьютера не существует, то появляется сообщение о том, что данный раздел
не обнаружен. Щелкните Quit; раздел, подлежащий удалению, отсутствует.
72 Инструменты устранения неисправностей
Page 73

4
Щелкните OK, чтобы удалить раздел PC Restore с жесткого диска.
5
Нажмите кнопку
Ye s
при появлении сообщения подтверждения.
Раздел PC Restore удален, и освобожденное дисковое пространство добавляется к
распределению свободного места на жестком диске.
6
Правой кнопкой мыши щелкните
выберите пункт
Properties
пространства, на что должно указывать увеличения значения в графе
Логический диск (C)
в проводнике Windows Explorer,
и убедитесь в добавлении дополнительного дискового
Free Space
(свободно).
7
Нажмите кнопку
8
Перезагрузите компьютер.
Finish
(Готово), чтобы закрыть окно программы
PC Restore Removal
.
Инструменты устранения неисправностей 73
Page 74

74 Инструменты устранения неисправностей
Page 75

Установка и снятие компонентов
Перед началом
В этом разделе описаны процедуры удаления и установки компонентов компьютера. Каждая
процедура предполагает соблюдение следующих условий, если не оговорено иное:
•
Выполнены действия, описанные в разделах “Выключение компьютера” и “Перед работой
внутри компьютера”.
•
Прочитаны инструкции по технике безопасности в
•
Компонент можно установить, выполнив инструкцию по его удалению в обратном
порядке.
Рекомендуемые инструменты
Для выполнения процедур, описанных в этом документе, может потребоваться:
•
Маленькая плоская отвертка
•
Крестовая отвертка
•
Программа Flash BIOS Update на гибком диске или на компакт-диске
Выключение компьютера
ЗАМЕЧАНИЕ. Чтобы не потерять данные, перед выключением компьютера сохраните и
закройте все открытые файлы и выйдите из всех программ.
1
Завершите работу операционной системы.
a
Сохраните и закройте все открытые файлы, выйдите из всех запущенных программ,
Start
щелкните кнопку
b
В окне
Компьютер выключается сам после окончания процесса остановки операционной
системы.
Turn off computer
(Пуск), а затем –
щелкните
Turn off
Руководстве по продукту
Turn Off Computer
(Выключить).
Dell™.
(Выключить компьютер).
2
Убедитесь, что компьютер и все подключенные к нему устройства отключены. Если
компьютер и подсоединенные к нему устройства не выключились автоматически при
завершении работы операционной системы, нажмите кнопку питания и удерживайте ее
нажатой 4 секунды.
Установка и снятие компонентов 75
Page 76

Перед работой внутри компьютера
Следуйте этим инструкциям по технике безопасности во избежание повреждения компьютера и
для собственной безопасности.
ПРЕДОСТЕРЕЖЕНИЕ. Перед выполнением любых процедур этого раздела
ознакомьтесь с инструкциями по технике безопасности в Руководстве по
продукту.
ПРЕДОСТЕРЕЖЕНИЕ. Обращайтесь с компонентами и платами осторожно. Не
прикасайтесь к компонентам или контактам на плате. Держите плату за края или за
металлическую монтажную скобу. Держите компоненты, например процессор, за
края, не дотрагиваясь до контактов.
ЗАМЕЧАНИЕ. Производить ремонт компьютера должен только квалифицированный
специалист службы технической поддержки. Гарантия не распространяется на
повреждения, полученные вследствие несанкционированного корпорацией Dell
технического обслуживания.
ЗАМЕЧАНИЕ. При отключении кабеля от сети беритесь за вилку или за специальную
петлю на вилке. Не тяните за кабель. Некоторые кабели имеют фиксаторы на разъемах.
Чтобы отсоединить такие кабели, нужно предварительно нажать на эти фиксаторы.
Разъединяя разъемы, держите их прямо, чтобы не погнуть контакты. Аналогично, перед
подключением кабеля убедитесь в правильной ориентации и соответствии частей
разъемов.
ЗАМЕЧАНИЕ. Во избежание повреждений перед началом работы внутри компьютера
выполните следующие действия.
1
Выключите компьютер.
ЗАМЕЧАНИЕ. Сначала отсоединяйте сетевой кабель от компьютера, а затем – от
стенной розетки.
2
Отключите компьютер от всех телефонных и телекоммуникационных линий.
3
Отсоедините компьютер и все подключенные к нему устройства от электросети, затем
нажмите кнопку питания, чтобы снять остаточный заряд с системной платы.
ЗАМЕЧАНИЕ. Прежде чем прикасаться к чему-либо внутри компьютера, избавьтесь от
заряда статического электричества, прикоснувшись к неокрашенной металлической
поверхности, например к металлической части на задней панели. В процессе работы
периодически дотрагивайтесь до неокрашенных металлических поверхностей, чтобы
снять статический заряд, который может повредить внутренние компоненты.
76 Установка и снятие компонентов
Page 77

Вид компьютера спереди
13
12
11
10
9
1
2
3
8
7
6
1 Защелка крышки корпуса Используйте эту защелку для снятия крышки. См. “Снятие
крышки корпуса компьютера” на стр. 80.
2 Индикатор активности
дисковода CD/DVD
3 кнопка выдвижения диска
CD/DVD
4 Диски FlexBay (2) Может содержать дополнительный дисковод гибких дисков
Индикатор дисковода светится, когда компьютер считывает
данные с компакт-диска CD/DVD.
Для удаления компакт-диска CD или DVD из дисковода.
или дополнительное устройство Media Card Reader.
Информацию об использовании Media Card Reader см.
“Использование Media Card Reader (дополнительно)”
на стр. 21.
5
Установка и снятие компонентов 77
4
Page 78

5 разъем IEEE 1394
(дополнительно)
6 вентиляционные отверстия Нельзя заслонять вентиляционные отверстия, так как это
7 разъемы шины USB 2.0 (2) К USB-разъемам на передней панели подключаются
8 кнопка питания Нажмите эту кнопку, чтобы включить компьютер.
9 индикатор жесткого диска Индикатор активности жесткого диска светится, когда
10 Индикаторы диагностики (4) Светодиоды служат вспомогательным средством при поиске
11 Разъем для наушников Для подключения наушников и большинства динамиков.
12 разъем микрофона Разъем микрофона используется для подключения
13 Service Tag (Метка
производителя)
Дополнительный разъем IEEE 1394 используется для
устройств с высокой скоростью передачи данных, таких как
цифровые видеокамеры и внешние устройства хранения.
нарушает процесс охлаждения.
ЗАМЕЧАНИЕ. Между вентиляционным
отверстием и расположенными рядом объектами
должен быть зазор не менее пяти сантиметров.
ЗАМЕЧАНИЕ. Регулярно очищайте
вентиляционные отверстия для поддержки
надлежащей вентиляции. Для очистки
вентиляционных отверстий используйте только
сухую ткань, чтобы избежать повреждения
системы, вызванного попаданием воды.
устройства, с которыми работают изредка, например,
джойстик, камера, или загрузочные USB-устройства
(дополнительную информацию о загрузке с USB-устройств
см. “Параметры настройки системы” на стр. 131). Для
устройств, которые обычно подключены к компьютеру,
например принтер или клавиатура, рекомендуется
использовать USB-разъемы на задней панели.
ЗАМЕЧАНИЕ. Во избежание потери данных не
используйте эту кнопку для завершения работы
компьютера. Вместо этого выполняйте команду
завершения работы.
компьютер считывает данные с диска или записывает на
него. Кроме того, этот индикатор может светиться во время
работы таких устройств, как CD-проигрыватель.
и устранении неисправностей, предоставляя информацию в
виде условных сигналов. Дополнительную информацию см.
в разделе “Индикаторы диагностики” на стр. 61.
микрофона компьютера или подачи музыкального входного
сигнала к звуковой или телефонной программе.
Используется для идентификации компьютера при
посещении веб-сайта Dell Support или обращении в службу
технической поддержки корпорации Dell.
78 Установка и снятие компонентов
Page 79

Вид компьютера сзади
1
2
3
4
5
1 разъем питания Для подключения кабеля питания.
•
2 Разъемы звуковой платы (5)
Голубой разъем линейного входа служит для подключения
звукозаписывающих и проигрывающих устройств, например кассетного или
CD-проигрывателя, видеомагнитофона.
•
Зеленый разъем линейного выхода служит для подключения наушников и
большинства динамиков со встроенными усилителями.
•
Розовый разъем микрофона служит для подключения микрофона компьютера
или подачи музыкального входного сигнала к звуковой или телефонной
программе.
•
Черный разъем объемного звука используется для подключения
многоканальных динамиков.
•
Желтый разъем центрального или низкочастотного канала (Center/LFE)
используется для подключения нескольких динамиков.
Установка и снятие компонентов 79
Page 80

3 сетевой разъем Чтобы подключить компьютер к сети или широкополосному модему,
подсоедините один конец кабеля к сетевому разъему или сетевому устройству.
Подсоедините другой конец сетевого кабеля к сетевому разъему компьютера.
Щелчок указывает, что кабель надежно подсоединен.
ПРИМЕЧАНИЕ: Не включайте телефонный кабель в сетевой разъем.
На компьютерах с платой сетевого разъема используется разъем на этой плате.
Для сети рекомендуется применять проводку и разъемы Категории 5. Если
используется проводка Категории 3, для обеспечения надежной работы
установите скорость сети 10 Мбит/с.
4 разъемы шины USB 2.0 (5) Для устройств, которые обычно подключены к компьютеру, например принтер
или клавиатура, используйте USB-разъемы на задней панели.
К USB-разъемам на передней панели подключаются устройства, с которыми
работают изредка, например, джойстик или камера, либо загрузочные USBустройства.
5 гнезда для плат (6) Доступные разъемы для любых установленных плат PCI или PCI Express.
Снятие крышки корпуса компьютера
ПРЕДОСТЕРЕЖЕНИЕ. Перед выполнением любых процедур этого раздела
ознакомьтесь с инструкциями по технике безопасности в Руководстве по
продукту.
ПРЕДОСТЕРЕЖЕНИЕ. Во избежание поражения электрическим током всегда
отключайте компьютер от электросети перед тем, как открывать корпус.
ЗАМЕЧАНИЕ. Прежде чем прикасаться к чему-либо внутри компьютера, избавьтесь от
заряда статического электричества, прикоснувшись к неокрашенной металлической
поверхности, например к металлической части на задней панели. В процессе работы
периодически дотрагивайтесь до неокрашенных металлических поверхностей, чтобы
снять статический заряд, который может повредить внутренние компоненты.
1
Выполните инструкции раздела “Перед началом” на стр. 75.
2
Если установлен защитный трос, удалите его из соответствующего отверстия.
ЗАМЕЧАНИЕ. На столе должно быть достаточно места для открытой крышки корпуса –
не менее 30 см.
ЗАМЕЧАНИЕ. Работы должны производиться на защищенной поверхности, чтобы
избежать появления царапин, как на самой поверхности, так и на компьютере,
размещенном на ней.
3
Положите компьютер на бок, крышкой вверх.
4
Потяните назад защелку крышки корпуса на верхней панели.
80 Установка и снятие компонентов
Page 81

Защелка крышки корпуса
крышка корпуса
компьютера
задняя часть
компьютера
шарнирные фиксаторы (3)
5
Найдите три шарнирных фиксатора на нижней кромке компьютера.
6
Крепко зажав крышку компьютера, поднимите ее, вращая вокруг нижнего края.
7
Снимите крышку и поставьте ее безопасное место.
Установка и снятие компонентов 81
Page 82

Вид компьютера изнутри
ПРЕДОСТЕРЕЖЕНИЕ. Перед выполнением любых процедур этого раздела
ознакомьтесь с инструкциями по технике безопасности в Руководстве по
продукту.
Блок питания системная плата
Дисковод
компакт-дисков
или привод DVD
*Дисковод гибких дисков
*может присутствовать не на всех компьютерах
82 Установка и снятие компонентов
жесткий диск
Page 83

Элементы системной платы
Разъемы модулей
памяти
(1, 2, 3, 4)
разъем
питания
процессора
разъем
процессора и
радиатора
(CPU)
разъем
вентилятора
(CPU FAN)
Разъем для
вентилятора
каркаса
платы
Гнездо аккумулятора
(BATTERY)
Разъем вентилятора
памяти
Разъем 1-канальной
платы PCI Express
Разъем 16-канальной
платы PCI Express
Разъем вводавывода на
фронтальной
панели
основное
питание
Разъем
Разъем
дисков IDE
Разъемы SATA
(4) (SATA0,
SATA1, SATA2,
SATA3)
Перемычка
сброса CMOS
(RTCRST)
FlexBay USB
Разъем
Последовате
льный
разъем (2)
Перемычка
установки и
сброса пароля
(PSWD)
разъем дисковода
гибких дисков
(FLOPPY)
Установка и снятие компонентов 83
Разъем 4-канальной
платы PCI Express
Разъемы для
плат PCI
Page 84

Память
Объем оперативной памяти компьютера можно увеличить, установив на системную плату
модули памяти.Дополнительную информацию о типе памяти, поддерживаемом компьютером,
можно найти “Спецификации”.
Обзор памяти
•
Модули памяти должны устанавливаться
иметь одинаковый объем памяти, быстродействие и технологию
создания пары не соблюдено, компьютер будет работать, но со сниженной
производительностью. Информацию о емкости модуля можно найти на наклейке в правом
верхнем углу.
ПРИМЕЧАНИЕ: Всегда устанавливайте модули памяти в порядке, указанном на
системной плате.
Рекомендуемые конфигурации памяти:
–
Пара модулей установлена в разъемы DIMM_1 и DIMM_2
или
парами, причем модули одной пары должны
. Если эти условия
–
Пара модулей установлена в разъемы DIMM_1 и DIMM_2, а другая пара – в разъемы
DIMM_3 и DIMM_4.
•
Если установлены смешанные пары из модулей DDR2 400-МГц (PC2-3200), DDR2 533МГц (PC2-4300) и DDR2 667-МГц (PC2-5300), то модули работают на самой медленной
скорости.
•
Сначала необходимо установить один модуль памяти в разъем DIMM_1, расположенный
рядом с процессором, а затем установить модули в другие разъемы.
•
При установке модулей памяти нельзя смешивать модули с поддержкой ECC и без такой
поддержки.
84 Установка и снятие компонентов
Page 85

Канал A: согласованная пара
модулей памяти в разъемах
DIMM_1 и DIMM_2 (с белыми
защелками)
Канал B: согласованная пара
модулей памяти в разъемах DIMM_3
и DIMM_4 (с черными защелками)
ПРИМЕЧАНИЕ: Модули памяти, приобретенные у корпорации Dell, включаются в
гарантию на компьютер.
ЗАМЕЧАНИЕ. Если вы вынули из компьютера исходные модули памяти, храните их
отдельно от новых, даже от модулей, приобретенных у корпорации Dell. Если возможно,
не составляйте пару из исходного и нового модулей. Это не позволит компьютеру
правильно производить загрузку. Исходные модули памяти следует установить либо в
разъемы DIMM_1 и DIMM_2, либо в разъемы DIMM_3 и DIMM_4.
Адресация памяти c конфигурацией 4 ГБ
Компьютер поддерживает максимальный объем памяти в 4 ГБ, если используются четыре
модуля DIMM по 1 ГБ. Имеющиеся операционные системы, например, Microsoft
®
Windows®
XP, могут использовать не более 4 Гб адресного пространства. Однако объем памяти,
доступный операционной системе, меньше 4 Гб. Для некоторых компонентов компьютера
необходимо адресное пространство в 4-гигабайтном диапазоне. Адресное пространство,
зарезервированное для таких компонентов, не используется памятью компьютера.
Установка и снятие компонентов 85
Page 86

Установка памяти
ПРЕДОСТЕРЕЖЕНИЕ. Перед выполнением любых процедур этого раздела
ознакомьтесь с инструкциями по технике безопасности в Руководстве по
продукту.
ЗАМЕЧАНИЕ. Чтобы не повредить внутренние компоненты компьютера, снимайте с
себя статическое электричество, прежде чем дотрагиваться до любого электронного
компонента. Для этого можно периодически прикасаться к неокрашенной металлической
поверхности корпуса компьютера.
1
Выполните инструкции раздела “Перед началом” на стр. 75.
2
Удалите крышку компьютера (см. стр. 80).
3
Положите компьютер на бок, так чтобы системная плата была внизу.
4
Отожмите защелки на концах разъема для модулей памяти.
разъем памяти,
ближайший к процессору
защелки (2)
86 Установка и снятие компонентов
Разъем
Page 87

5
Совместите паз на нижней стороне модуля с выступом на разъеме.
Вырез
модуль памяти
вырезы (2)
разъем
пазы
модуль памяти
вырезы (2)
ЗАМЕЧАНИЕ. Чтобы не повредить модуль памяти, устанавливая его в разъем,
нажимайте на оба конца модуля с одинаковой силой.
6
Вставляйте модуль в разъем до тех пор, пока он не защелкнется.
модуль памяти
вырезы (2)
пазы
разъемы
Если модуль установлен правильно, защелки попадают в вырезы по бокам модуля.
разъемы
7
Закройте корпус компьютера.
ЗАМЕЧАНИЕ. Сначала подсоединяйте сетевой кабель к стенной розетке, а затем – к
компьютеру.
Установка и снятие компонентов 87
Page 88

8
Подключите компьютер и устройства к электросети и включите их.
9
Правой кнопкой щелкните значок
Properties
10
Перейдите на вкладку
11
Для проверки корректности установки памяти посмотрите указанный объем памяти
(Свойства).
General
My Computer
(Общие).
(Мой компьютер) и выберите пункт
(RAM).
Удаление памяти
ПРЕДОСТЕРЕЖЕНИЕ. Перед выполнением любых процедур этого раздела
ознакомьтесь с инструкциями по технике безопасности в Руководстве по
продукту.
ЗАМЕЧАНИЕ. Чтобы не повредить внутренние компоненты компьютера, снимайте с
себя статическое электричество, прежде чем дотрагиваться до любого электронного
компонента. Для этого можно периодически прикасаться к неокрашенной металлической
поверхности корпуса компьютера.
1
Выполните инструкции раздела “Перед началом” на стр. 75.
2
Удалите крышку компьютера (см. стр. 80).
3
Отожмите защелки на концах разъема для модуля памяти.
4
Вытащите модуль.
Если модуль вытаскивается с трудом, осторожно подвигайте его, чтобы удалить из
разъема.
Платы
ПРЕДОСТЕРЕЖЕНИЕ. Перед выполнением любых процедур этого раздела
ознакомьтесь с инструкциями по технике безопасности в Руководстве по
продукту.
ЗАМЕЧАНИЕ. Чтобы не повредить внутренние компоненты компьютера, снимайте с
себя статическое электричество, прежде чем дотрагиваться до любого электронного
компонента. Для этого можно периодически прикасаться к неокрашенной металлической
поверхности корпуса компьютера.
Компьютер Dell™ предоставляет следующие слоты для плат PCI и PCI Express:
•
Три слота для плат PCI
•
Один слот для 1-канальных плат PCI Express
•
Один слот для 16-канальных плат PCI Express
•
Один слот для 4-канальных плат PCI Express
88 Установка и снятие компонентов
Page 89

Платы PCI
При установке или замене платы выполните действия, описанные в следующем разделе.
В случае извлечения платы без ее замены обратитесь к подразделу “Удаление платы PCI”
на стр. 93”.
В случае замены платы расширения удалите текущий драйвер этой платы из операционной
системы.
При установке или замене платы PCI Express обратитесь к подразделу “Установка платы PCI
Express” на стр. 95”.
Установка платы PCI
ПРИМЕЧАНИЕ: Корпорация Dell предлагает дополнительный набор для плат
расширения Audigy II и IEEE 1394 PCI, который включает в себя фронтальный разъем
IEEE 1394.
1
Выполните инструкции раздела “Перед началом” на стр. 75.
2
Удалите крышку компьютера (см. стр. 80).
фиксаторы (2)
удерживающая
дверца платы
выравнивающая полоса
Винт крепления к
направляющей
Заглушка
Установка и снятие компонентов 89
Page 90

3
ф
Нажмите изнутри два фиксатора на удерживающей дверце платы, чтобы повернуть
дверцу. Так как дверца закреплена, она останется в открытом положении.
иксатор механизм удержания платы
удерживающая
дверца платы
4
Если компьютер включает в себя механизм удержания плат для фиксации 16-канальной
платы в положении сверху:
a
поверните механизм вверх и аккуратно нажмите фиксатор вниз, чтобы освободить
механизм от двух фиксаторов, удерживающих его на месте.
b
поместите механизм удержания в безопасное место.
5
Для установки новой платы удалите заглушку, чтобы открыть отверстие для платы. Затем
перейдите к шаг 7.
6
При замене установленной в компьютере платы расширения выньте эту плату.
При необходимости отключите от платы все кабели. Возьмите плату за верхние углы и
освободите ее из разъема.
7
Подготовьте плату к установке.
Информацию о конфигурировании платы, установке внутренних соединений или их
настройке для своих целей см. в документации, поставляемой с платой расширения.
90 Установка и снятие компонентов
Page 91

ПРЕДОСТЕРЕЖЕНИЕ. Некоторые сетевые адаптеры позволяют автоматически
запускать подключенный к сети компьютер. Во избежание поражения
электрическим током перед установкой плат расширения отключите компьютер от
электророзетки.
8
Расположите плату расширения над разъемом и вдавите ее в разъем. Убедитесь, что плата
полностью установлена в слот.
неправильно
установленная плата
правильно
установленная плата
Винт крепления
к направляющей
Кронштейн в
слоте
выравниваю
щая полоса
Кронштейн
вне слота
Установка и снятие компонентов 91
Page 92

9
Прежде чем закрывать удерживающую дверцу платы, убедитесь в выполнении
следующих условий:
•
верхние части всех плат расширения и заглушек располагаются на одном уровне с
направляющей;
•
вырез в верхней части платы или заглушки попадает на винт крепления к
направляющей.
удерживающая дверца платы
фиксаторы (2)
10
Закройте удерживающие дверцы платы, защелкнув ее на место, для обеспечения фиксации
плат.
ЗАМЕЧАНИЕ. Не прокладывайте кабели через платы расширения или под ними. Это
может помешать правильной установке крышки компьютера или привести к
повреждению оборудования.
11
Подключите к плате все необходимые кабели.
Информацию о кабельных соединениях платы см. в документации по плате.
ЗАМЕЧАНИЕ. Сначала подсоедините сетевой кабель к сетевому устройству, а затем –
к компьютеру.
12
Если при замене ранее установленной платы был удален механизм удержания, то его
можно заново установить.
13
Перед заменой механизма удержания убедитесь, что:
•
верхние части всех плат расширения и заглушек располагаются на одном уровне с
направляющей;
•
вырез в верхней части платы или заглушки попадает на винт крепления к
направляющей.
14
Защелкните механизм удержания платы на место, фиксируя 16-канальную PCI-плату.
92 Установка и снятие компонентов
Page 93

15
Закройте крышку компьютера, подключите компьютер и устройства к электросети и
включите их.
16
Если установлена звуковая плата:
a
Войдите в программу настройки системы, выберите пункт меню
Controller
b
Подключите внешние звуковые устройства к разъемам на звуковой плате. Не
(Встроенный аудиоконтроллер) и установите настройку
Integrated Audio
Off
(Выключено).
подключайте внешние звуковые устройства к разъемам микрофона, динамиков/
наушников или линейным входам на задней панели.
17
Если установлен дополнительный сетевой адаптер и необходимо отключить встроенный
сетевой адаптер:
a
Войдите в программу настройки системы, выберите пункт меню
Controller
(Встроенный контроллер сетевого адаптера) и установите настройку
Integrated NIC
(Выключено).
b
Подключите сетевой кабель к разъемам на дополнительном сетевом адаптере. Не
подключайте сетевой кабель к встроенному разъему на задней панели.
18
Установите все драйверы, необходимые для работы платы в соответствии с документацией
на нее.
Удаление платы PCI
1
Выполните инструкции раздела “Перед началом” на стр. 75.
2
Удалите крышку компьютера (см. стр. 80).
3
Если вы не собираетесь повторно устанавливать плату или устанавливать другую плату,
установите в пустое отверстие для платы металлическую заглушку.
Если нужны заглушки, обратитесь в компанию Dell (см. стр. 144).
Off
ПРИМЕЧАНИЕ: Установка металлической заглушки в пустое отверстие гнезда для
платы обеспечивает соответствие компьютера требованиям сертификации FCC (США).
Кроме того, заглушки предохраняют компьютер от попадания пыли и грязи.
ЗАМЕЧАНИЕ. Сначала подсоедините сетевой кабель к сетевому устройству, а затем –
к компьютеру.
4
Закройте крышку компьютера, подключите компьютер и устройства к электросети и
включите их.
5
Удалите драйвер платы из операционной системы.
6
Если вы удалили звуковую плату:
a
Войдите в программу настройки системы, выберите пункт меню
Controller
b
Подключите внешние звуковые устройства к соответствующим разъемам на задней
(Встроенный аудиоконтроллер) и установите настройкуOn (Включено).
Integrated Audio
панели компьютера.
Установка и снятие компонентов 93
Page 94

7
Если вы удалили дополнительный сетевой адаптер:
a
Войдите в программу настройки системы, выберите пункт меню
Controller
(Встроенный контроллер сетевого адаптера) и установите настройкуOn
Integrated NIC
(Включено).
b
Подключите сетевой кабель к встроенному разъему на задней панели компьютера.
Платы PCI Express
Компьютер поддерживает:
•
Одну 1-канальную плату PCI Express
•
Одну 16-канальную плату PCI Express
•
Одну 4-канальную плату PCI Express
При установке или замене платы PCI Express следуйте процедурам, описанным в следующем
разделе. В случае извлечения платы без ее замены обратитесь к подразделу “Удаление платы
PCI Express” на стр. 100”.
В случае замены платы расширения удалите текущий драйвер этой платы из операционной
системы.
При установке или замене платы PCI обратитесь к подразделу “Установка платы PCI”
на стр. 89”.
94 Установка и снятие компонентов
Page 95

Установка платы PCI Express
1
Выполните инструкции раздела “Перед началом” на стр. 75.
фиксаторы (2)
удерживающ
ая дверца
платы
выравнивающа
я полоса
Винт крепления к
направляющей
2
Поверните рычаг (если он есть) на корпусе рамы по направлению вверх.
Заглушка
*может присутствовать не на всех компьютерах
*рычаг на стене рамы
Установка и снятие компонентов 95
Page 96

3
ф
*
Нажмите два фиксатора на удерживающей дверце платы по направлению друг к другу,
чтобы повернуть дверцу. Так как дверца закреплена, она останется в открытом положении.
иксатор механизм удержания платы
удерживающ
ая дверца
платы
*“рояльный” кронштейн
*может присутствовать не на всех компьютерах
4
Если компьютер включает в себя механизм удержания плат:
a
поверните механизм вверх и аккуратно сожмите с боков, чтобы освободить механизм
от двух фиксаторов, удерживающих его на месте.
b
поместите механизм удержания в безопасное место.
ПРИМЕЧАНИЕ: Для полноразмерных плат PCI-E при наличии “рояльного” кронштейна
необходимо вращать его вперед, сжимая фиксаторы на стороне кронштейна по
направлению друг к другу.
5
Для установки новой платы удалите заглушку, чтобы открыть отверстие для платы. Затем
перейдите к шаг 7.
6
Чтобы заменить уже установленную плату, выньте ее из компьютера.
При необходимости отключите от платы все кабели. Если плата имеет механизм
удержания, удалите его верхнюю часть, нажимая зажим и вытягивая его наверх.
ПРИМЕЧАНИЕ: Для полноразмерных плат PCI-E при наличии “рояльного” кронштейна
необходимо вращать его вперед, сжимая фиксаторы на стороне кронштейна по
направлению друг к другу.
96 Установка и снятие компонентов
Page 97

7
Потяните крепление, возьмите плату за верхние углы и извлеките ее из разъема.
16-канальная
плата PCI
Express
Гнездо для 16канальной
платы PCI
Express
8
Подготовьте плату к установке.
крепление
1-канальная
плата PCI
Express
Гнездо для
1-канальной
платы PCI
Express
Информацию о конфигурировании платы, установке внутренних соединений или их
настройке для своих целей см. в документации, поставляемой с платой расширения.
ПРЕДОСТЕРЕЖЕНИЕ. Некоторые сетевые адаптеры позволяют автоматически
запускать подключенный к сети компьютер. Во избежание поражения
электрическим током перед установкой плат расширения отключите компьютер от
электророзетки.
9
При установке платы в разъем для 16-канальной платы, расположите плату так, чтобы
выровнять зажимной слот с креплением.
ЗАМЕЧАНИЕ. Зажим должен быть освобожден, чтобы обеспечить посадку платы.
Неправильно установленная плата может повредить системную плату.
Установка и снятие компонентов 97
Page 98

10
Расположите плату расширения над разъемом и вдавите ее в разъем. Убедитесь, что плата
полностью установлена в слот.
Плата
установлена
неполностью
Плата
установлена
полностью
Винт крепления к
направляющей
выравниваю
щая полоса
11
Убедитесь, что:
•
верхние части всех плат расширения и заглушек располагаются на одном уровне с
Кронштейн в
слоте
Кронштейн
вне слота
направляющей;
•
вырез в верхней части платы или заглушки попадает на винт крепления к
направляющей.
12
Если был удален механизм удержания, защелкните его на место, фиксируя 16-канальную
PCI-E плату.
98 Установка и снятие компонентов
Page 99

ф
иксатор механизм удержания платы
*
удерживаю
щая дверца
платы
*“рояльный” кронштейн
*может присутствовать не на всех компьютерах
ЗАМЕЧАНИЕ. Не прокладывайте кабели через платы расширения или под ними.
Это может помешать правильной установке крышки компьютера или привести к
повреждению оборудования.
ЗАМЕЧАНИЕ. Сначала подсоедините сетевой кабель к сетевому устройству, а затем –
к компьютеру.
ПРИМЕЧАНИЕ: Для полноразмерных плат PCI-E при наличии “рояльного” кронштейна
необходимо вращать его вниз до установки на свое место.
13
Закройте крышку компьютера, подключите компьютер и устройства к электросети и
включите их.
14
Если установлена звуковая плата:
a
Войдите в программу настройки системы, выберите пункт меню
Controller
b
Подключите внешние звуковые устройства к разъемам на звуковой плате.
(Встроенный аудиоконтроллер) и установите настройку
Integrated Audio
Off
(Выключено).
Не подключайте внешние звуковые устройства к разъемам микрофона, динамиков/
наушников или линейным входам на задней панели.
Установка и снятие компонентов 99
Page 100

15
Если установлен дополнительный сетевой адаптер и необходимо отключить встроенный
сетевой адаптер:
a
Войдите в программу настройки системы, выберите пункт меню
Controller
(Встроенный контроллер сетевого адаптера) и установите настройку
Integrated NIC
(Выключено).
b
Подключите сетевой кабель к разъемам на дополнительном сетевом адаптере. Не
подключайте сетевой кабель к встроенному разъему на задней панели.
16
Установите все драйверы, необходимые для работы платы в соответствии с документацией
на нее.
Удаление платы PCI Express
1
Выполните инструкции раздела “Перед началом” на стр. 75.
2
Удалите крышку компьютера (см. стр. 80).
фиксаторы (2)
Off
удерживающ
ая дверца
платы
выравниваю
щая полоса
Винт крепления
к направляющей
*может присутствовать не на всех компьютерах
3
Поверните рычаг (если он есть) на корпусе рамы по направлению вверх.
100 Установка и снятие компонентов
*рычаг на стене
рамы
Заглушка
 Loading...
Loading...