Page 1
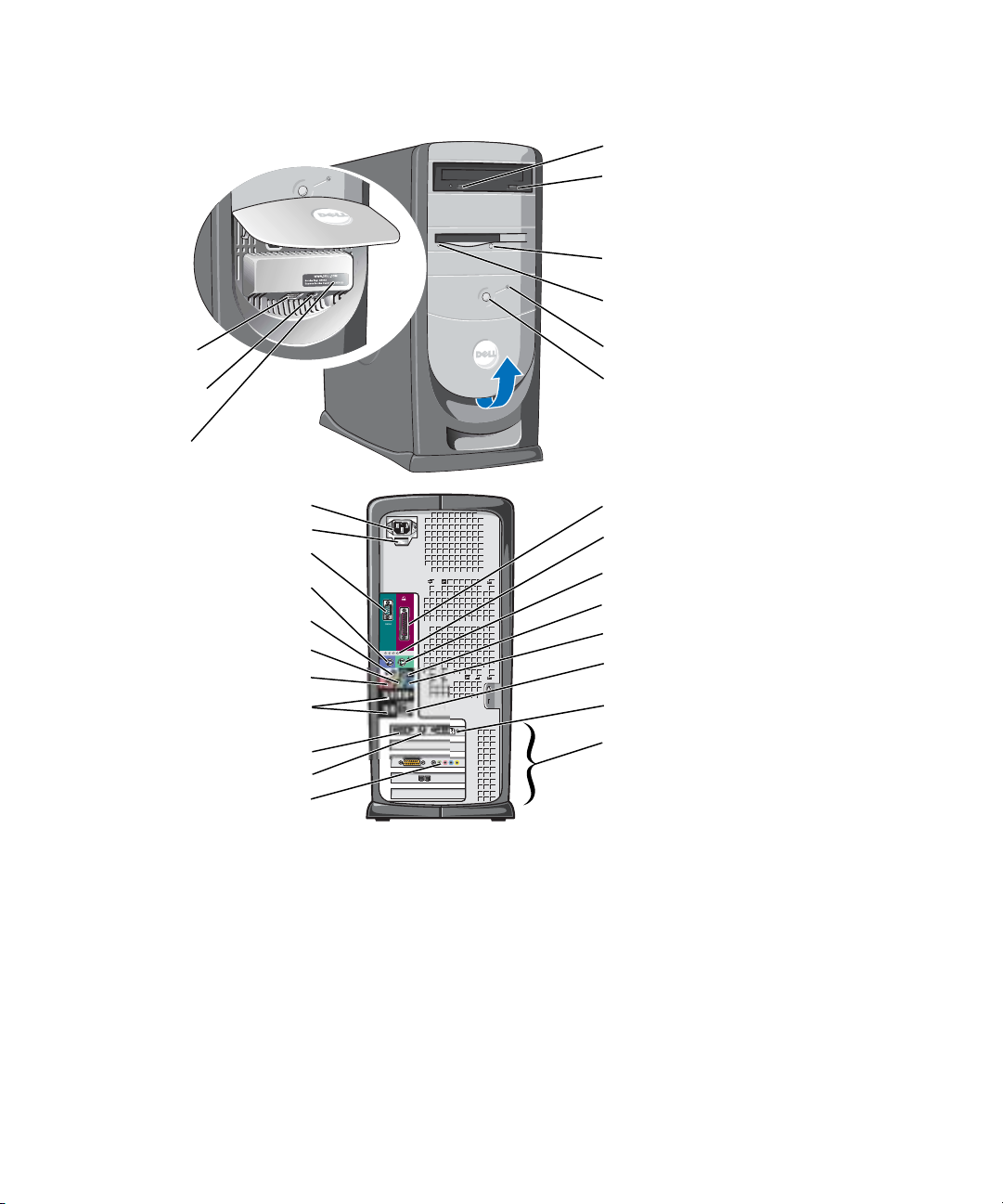
Dell™ Dimension™ 8400 系列
USB 2.0
连接器 (2)
耳机连接器
CD 或 DVD 活动指示灯
CD 或 DVD 驱动器弹出按钮
软盘驱动器弹出按钮*
软盘驱动器指示灯*
硬盘驱动器指示灯
电源按钮
服务标签
USB 2.0 连接器 (6)
电视输出连接器**
可选声卡连接器**
电源连接器
电压选择开关
串行连接器
键盘连接器
中心 /LFE 连接器
输出连接器
麦克风连接器
VGA 视频连接器
*配有软盘驱动器的计算
机上才有。
并行连接器
诊断指示灯
鼠标连接器
环绕立体声连接器
输入连接器
网络适配器
DVI 连接器
PCI 卡插槽 (3)、PCI
Express x1 卡插槽
(1) 和 PCI Express
x16 卡插槽 (1)
**并非适用于所有计算机。
www.dell.com | support.dell.com
Page 2
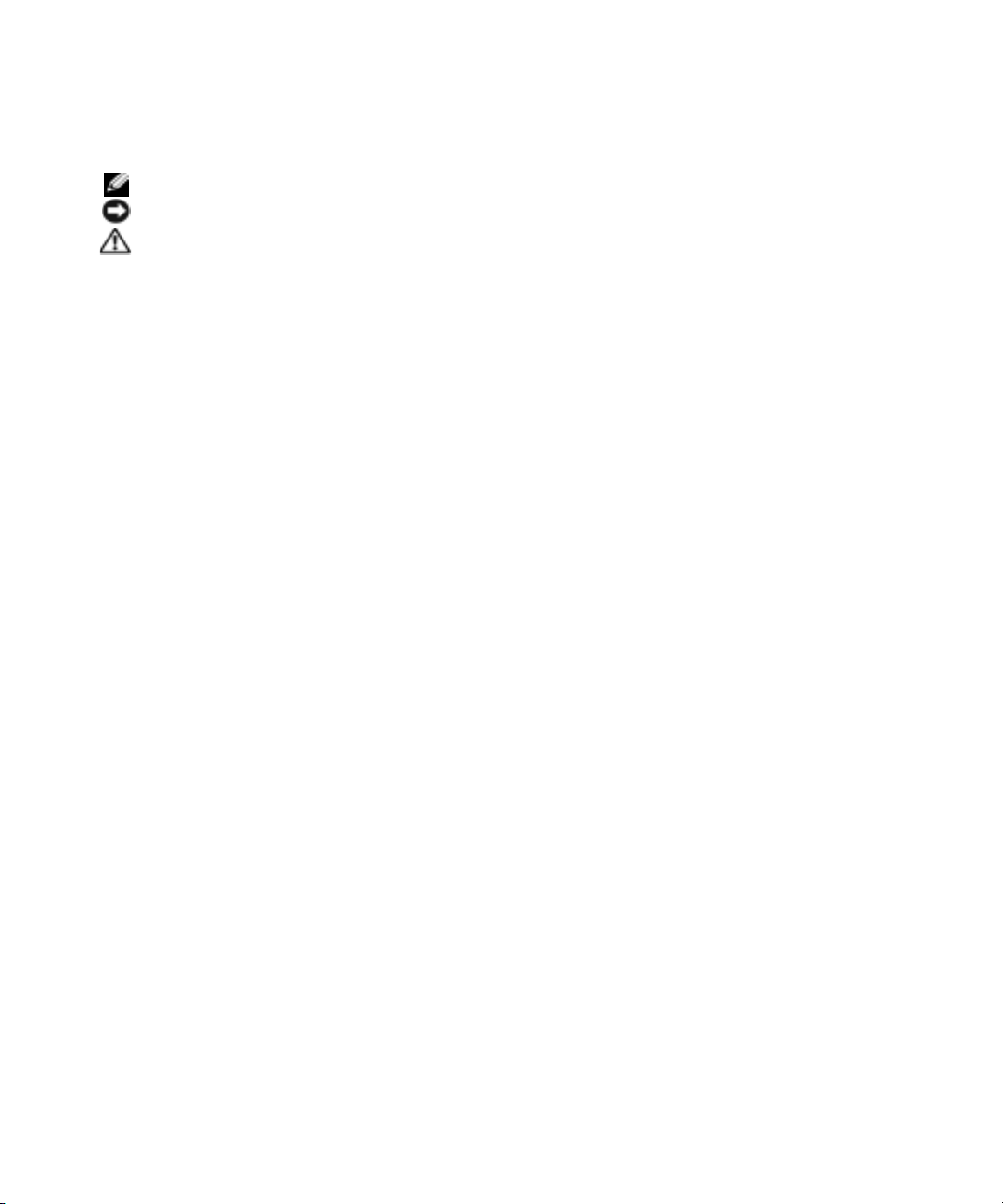
注、注意和警告
注:
注表示可以帮助您更好地使用计算机的重要信息。
注意:
注意表示可能会损坏硬件或导致数据丢失,并告诉您如何避免此类问题。
警告:警告表示可能会造成财产损失、人身伤害甚至死亡。
如果您购买的是
Dell™ n Series
计算机,则本说明文件中有关
Microsoft® Windows®
操作系统的所有参考信
息均不适用。
____________________
本说明文件中的信息如有更改,恕不另行通知。
©
2004 Dell Inc.
未经 Dell Inc. 书面许可,严禁以任何形式进行复制。
本文中使用的商标:Dell、DELL 徽标、 Inspiron、 Dell Precision、 Dimension、OptiPlex、 Latitude、 PowerEdge、PowerVault、
PowerApp、DellNet、PowerConnect 和 Axim 是 Dell Inc. 的商标; Intel 和 Pentium 是 Intel Corporation 的注册商标; Microsoft、
Windows 和 Outlook 是 Microsoft Corporation 的注册商标。
本说明文件中述及的其它商标和产品名称是指拥有相应商标和产品名称的公司或其制造的产品。 Dell Inc. 对其它公司的商标和产
品名称不拥有任何所有权。
。版权所有,翻印必究。
型号:
DHM
2004 年 9
月
P/N P7825 Rev. A00
Page 3
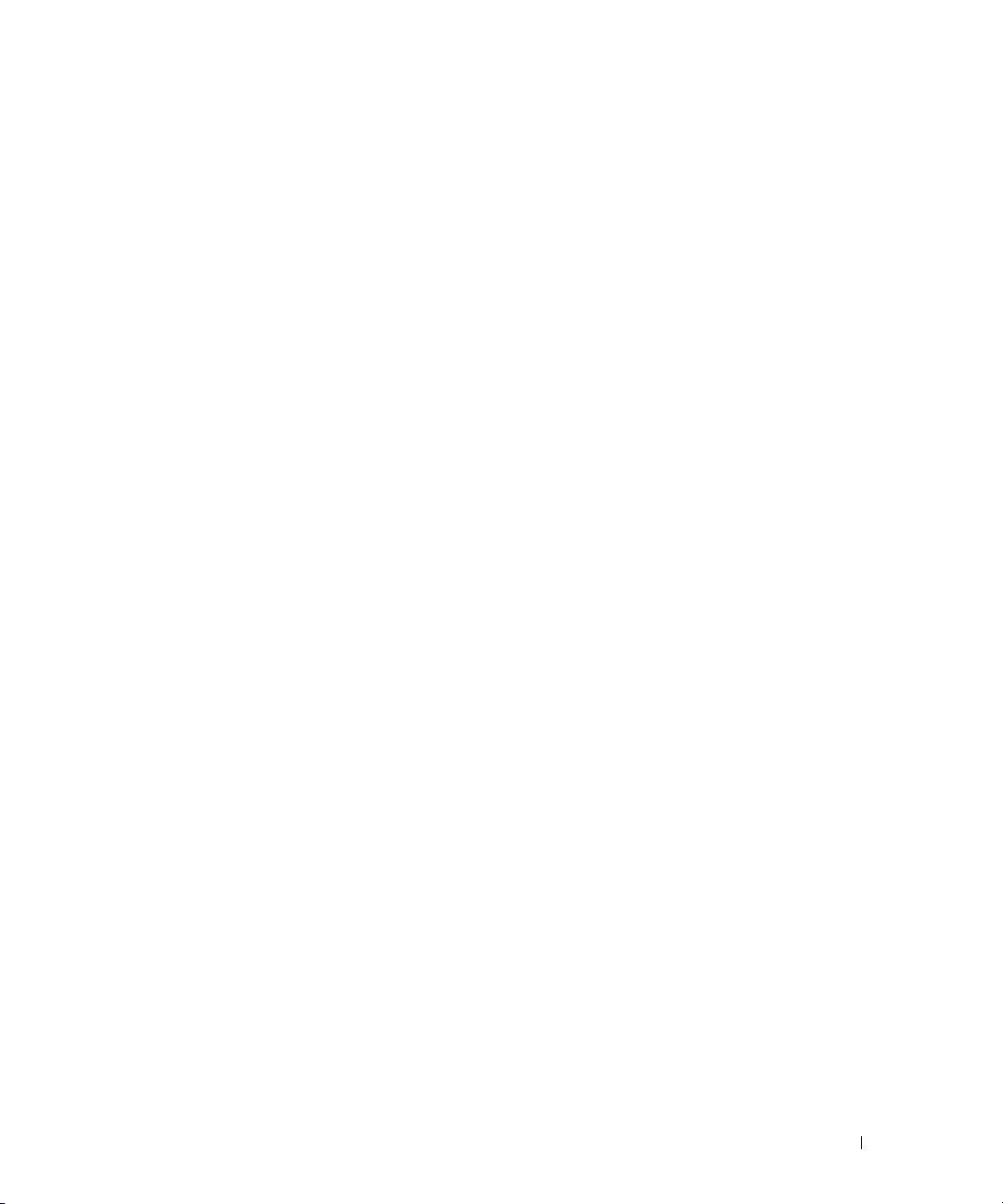
目录
查找信息 . . . . . . . . . . . . . . . . . . . . . . . . . . . . . . . . .
1 设置和使用计算机
设置打印机 . . . . . . . . . . . . . . . . . . . . . . . . . . . . . . . .
打印机电缆
连接 USB 打印机
连接并行打印机
连接至
Internet
设置 Internet 连接
播放
CD 或 DVD
调节音量
调整图片
复制
CD 和 DVD
如何复制 CD 或 DVD
使用空白 CD-R 和 CD-RW
注意事项
连接两台显示器
连接两台配备 VGA 连接器的显示器
连接一台配备 VGA 连接器的显示器和一台配备 DVI 连接器的
显示器
连接电视
更改显示设置
. . . . . . . . . . . . . . . . . . . . . . . . . . . . . 11
. . . . . . . . . . . . . . . . . . . . . . . . . . . 11
. . . . . . . . . . . . . . . . . . . . . . . . . . . 12
. . . . . . . . . . . . . . . . . . . . . . . . . . . . . .
. . . . . . . . . . . . . . . . . . . . . . . . . . 14
. . . . . . . . . . . . . . . . . . . . . . . . . . . . . .
. . . . . . . . . . . . . . . . . . . . . . . . . . . . . . . 17
. . . . . . . . . . . . . . . . . . . . . . . . . . . . . . . 17
. . . . . . . . . . . . . . . . . . . . . . . . . . . . . .
. . . . . . . . . . . . . . . . . . . . . . . . . 18
. . . . . . . . . . . . . . . . . . . . . . 18
. . . . . . . . . . . . . . . . . . . . . . . . . . . . . . . 19
. . . . . . . . . . . . . . . . . . . . . . . . . . . . .
. . . . . . . . . . . . . . . . . 19
. . . . . . . . . . . . . . . . . . . . . . . . . . . . . . . . 20
. . . . . . . . . . . . . . . . . . . . . . . . . . . . . . . 20
. . . . . . . . . . . . . . . . . . . . . . . . . . . . 21
9
11
13
15
17
19
关于
RAID
RAID 级别 0
RAID 级别 1
配置计算机以使用 RAID
. . . . . . . . . . . . . . . . . . . . . . . . . . . . . .
配置
. . . . . . . . . . . . . . . . . . . . . . . . . . . . . 21
. . . . . . . . . . . . . . . . . . . . . . . . . . . . . 22
. . . . . . . . . . . . . . . . . . . . . . . 23
使用 Intel(R) Option ROM 公用程序配置系统以使用 RAID
使用 Intel(R) Application Accelerator 配置系统以使用 RAID
设置家庭和办公网络
连接网络适配器
网络安装向导
. . . . . . . . . . . . . . . . . . . . . . . . . . .
. . . . . . . . . . . . . . . . . . . . . . . . . . . 29
. . . . . . . . . . . . . . . . . . . . . . . . . . . . 30
21
. . . . . . . 23
. . . . . . 25
29
目录 3
Page 4
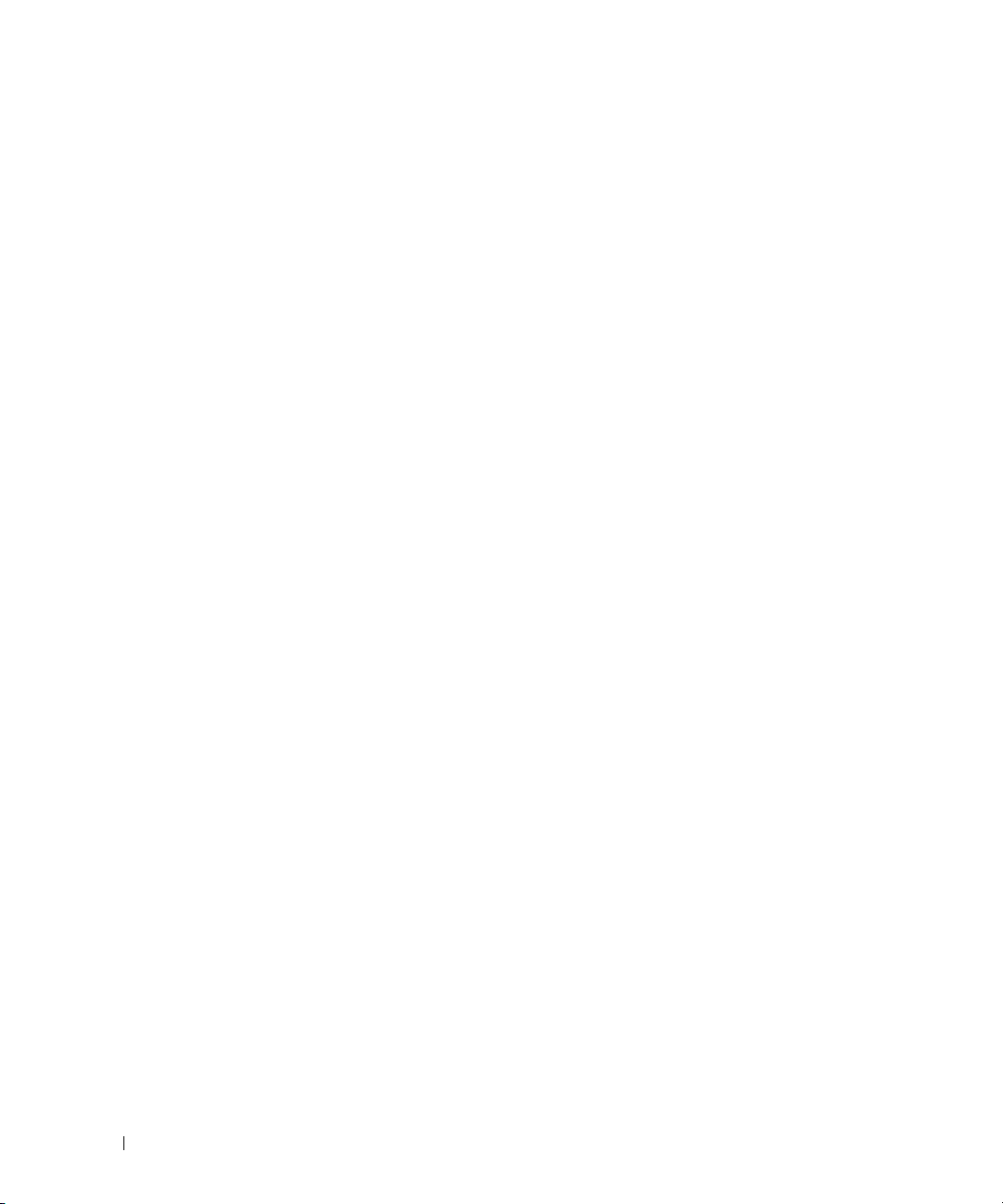
电源管理 . . . . . . . . . . . . . . . . . . . . . . . . . . . . . . . . .
. . . . . . . . . . . . . . . . . . . . . . . . . . . . . . . . . 31
概览
待机模式
休眠模式
电源选项属性
超线程
. . . . . . . . . . . . . . . . . . . . . . . . . . . . . . . 31
. . . . . . . . . . . . . . . . . . . . . . . . . . . . . . . 31
. . . . . . . . . . . . . . . . . . . . . . . . . . . . 32
. . . . . . . . . . . . . . . . . . . . . . . . . . . . . . . . . .
2 解决问题
31
34
故障排除提示. . . . . . . . . . . . . . . . . . . . . . . . . . . . . . .
电池问题
插卡风扇问题
驱动器问题
电子邮件、调制解调器和
错误信息
IEEE 1394
键盘问题
锁定和软件问题
. . . . . . . . . . . . . . . . . . . . . . . . . . . . . . . . .
. . . . . . . . . . . . . . . . . . . . . . . . . . . . . . .
. . . . . . . . . . . . . . . . . . . . . . . . . . . . . . . .
CD 和 DVD 驱动器问题
硬盘驱动器问题
. . . . . . . . . . . . . . . . . . . . . . . . . . . . . . . . .
设备问题
. . . . . . . . . . . . . . . . . . . . . . . . . . . . . . . . .
. . . . . . . . . . . . . . . . . . . . . . . . . . . .
. . . . . . . . . . . . . . . . . . . . . . . . . . . . .
计算机无法启动
计算机停止响应
程序停止响应
程序多次崩溃
. . . . . . . . . . . . . . . . . . . . . . . . . . . . 41
. . . . . . . . . . . . . . . . . . . . . . . . . . . . 41
程序设计为用于早期版本的 Windows 操作系统
出现蓝屏
其它软件问题
. . . . . . . . . . . . . . . . . . . . . . . . . . . . . . . 41
. . . . . . . . . . . . . . . . . . . . . . . . . . . . 41
. . . . . . . . . . . . . . . . . . . . . . . . 36
. . . . . . . . . . . . . . . . . . . . . . . . . . . 37
. . . . . . . . . . . . . . . . . .
Internet
. . . . . . . . . . . . . . . . . . . . . . . . . . . 40
. . . . . . . . . . . . . . . . . . . . . . . . . . . 40
问题
. . . . . . . . . . . 41
35
35
35
36
37
38
39
40
40
4 目录
内存问题
鼠标问题
网络问题
电源问题
. . . . . . . . . . . . . . . . . . . . . . . . . . . . . . . . .
. . . . . . . . . . . . . . . . . . . . . . . . . . . . . . . . .
. . . . . . . . . . . . . . . . . . . . . . . . . . . . . . . . .
. . . . . . . . . . . . . . . . . . . . . . . . . . . . . . . . .
打印机问题
. . . . . . . . . . . . . . . . . . . . . . . . . . . . . . . .
42
42
43
44
45
Page 5
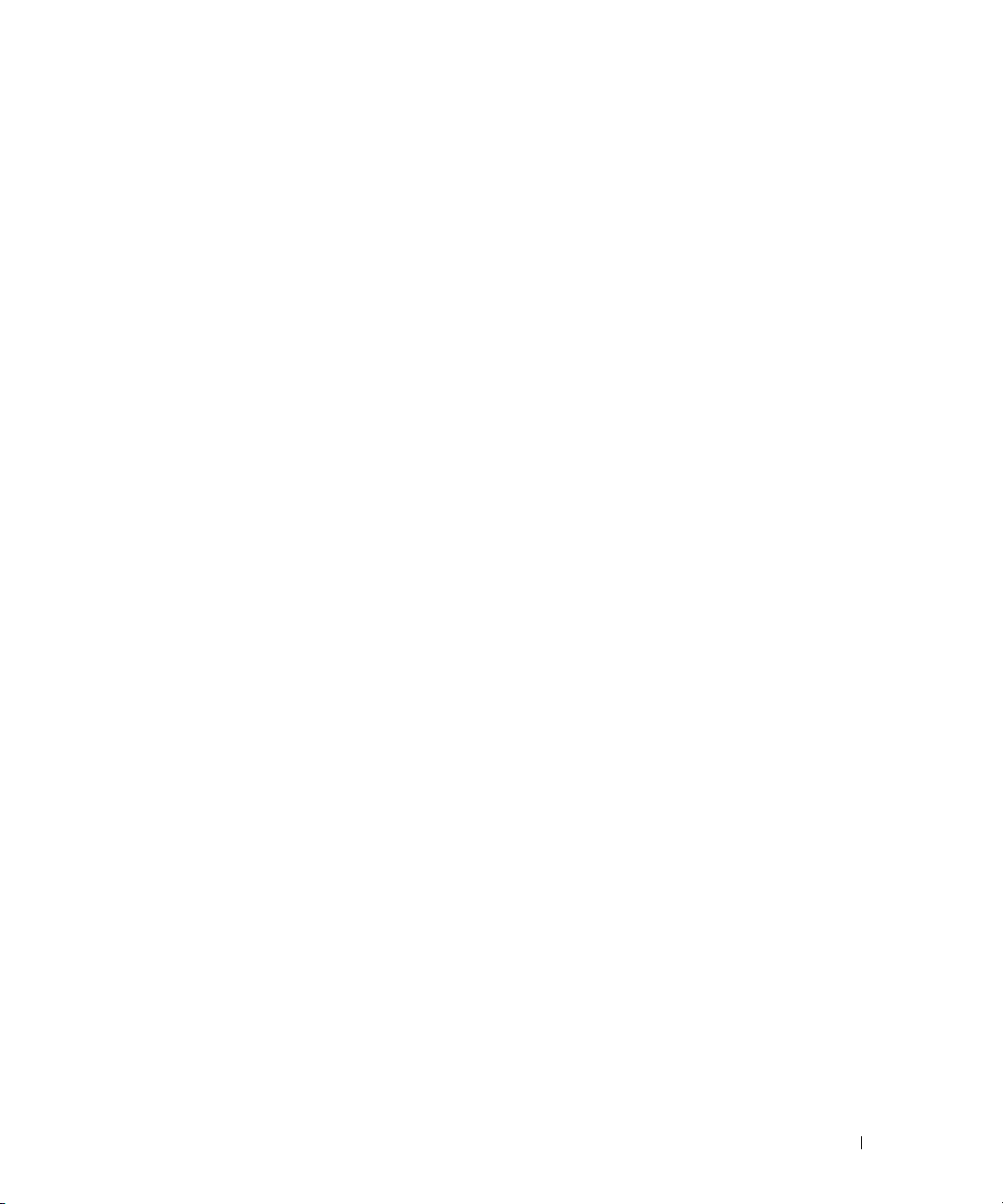
扫描仪问题 . . . . . . . . . . . . . . . . . . . . . . . . . . . . . . . .
45
声音和扬声器问题
扬声器没有声音
耳机没有声音
视频和显示器问题
如果屏幕为黑屏
如果屏幕显示不清楚
. . . . . . . . . . . . . . . . . . . . . . . . . . . .
. . . . . . . . . . . . . . . . . . . . . . . . . . . 46
. . . . . . . . . . . . . . . . . . . . . . . . . . . . 47
. . . . . . . . . . . . . . . . . . . . . . . . . . . .
. . . . . . . . . . . . . . . . . . . . . . . . . . . 47
. . . . . . . . . . . . . . . . . . . . . . . . 48
3 高级故障排除
诊断指示灯 . . . . . . . . . . . . . . . . . . . . . . . . . . . . . . . .
诊断程序
Dell
Dell 诊断程序主菜单
驱动程序
什么是驱动程序?
识别驱动程序
重新安装驱动程序
还原操作系统
使用 Microsoft
使用 Symantec 提供的 Dell PC Restore
解决软件与硬件不兼容的问题
. . . . . . . . . . . . . . . . . . . . . . . . . . . . . . .
. . . . . . . . . . . . . . . . . . . . . . . . . 52
. . . . . . . . . . . . . . . . . . . . . . . . . . . . . . . . .
. . . . . . . . . . . . . . . . . . . . . . . . . . 53
. . . . . . . . . . . . . . . . . . . . . . . . . . . . 53
. . . . . . . . . . . . . . . . . . . . . . . . . 54
. . . . . . . . . . . . . . . . . . . . . . . . . . . . . . .
Windows XP 系统还原 . . . . . . . . . . . . . . . . 55
. . . . . . . . . . . . . . . . 56
. . . . . . . . . . . . . . . . . . . . . .
46
47
49
52
53
55
57
4 卸下和安装部件
开始之前 . . . . . . . . . . . . . . . . . . . . . . . . . . . . . . . . .
建议工具
关闭计算机电源
拆装计算机内部组件之前
正面视图
背面视图
前面板翻盖和铰接臂
重新连接铰接臂
重新连接前面板翻盖
. . . . . . . . . . . . . . . . . . . . . . . . . . . . . . . 59
. . . . . . . . . . . . . . . . . . . . . . . . . . . 59
. . . . . . . . . . . . . . . . . . . . . . 60
. . . . . . . . . . . . . . . . . . . . . . . . . . . . . . . . .
. . . . . . . . . . . . . . . . . . . . . . . . . . . . . . . . .
. . . . . . . . . . . . . . . . . . . . . . . . . . .
. . . . . . . . . . . . . . . . . . . . . . . . . . . 65
. . . . . . . . . . . . . . . . . . . . . . . . 67
59
61
63
65
目录 5
Page 6
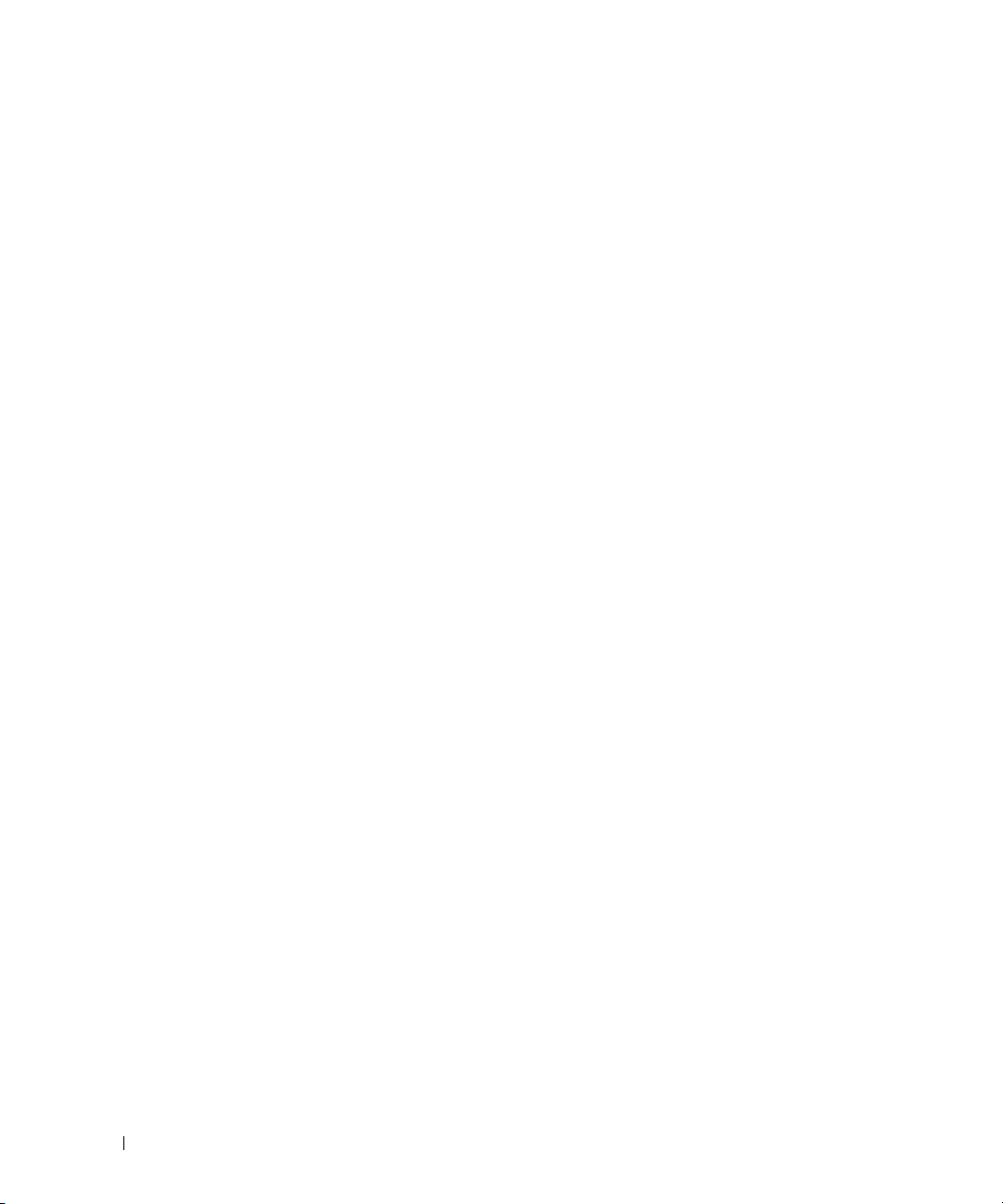
打开主机盖 . . . . . . . . . . . . . . . . . . . . . . . . . . . . . . . .
68
计算机内部组件
系统板组件
. . . . . . . . . . . . . . . . . . . . . . . . . . . . . . . . . . .
内存
DDR2 内存概览
4 GB 的寻址内存配置
安装内存
卸下内存
插卡
. . . . . . . . . . . . . . . . . . . . . . . . . . . . . . . . . . .
PCI 卡
PCI Express 卡
插卡风扇
驱动器
. . . . . . . . . . . . . . . . . . . . . . . . . . . . . . . . . .
一般安装原则
连接驱动器电缆
硬盘驱动器
卸下硬盘驱动器
安装硬盘驱动器
添加第二个硬盘驱动器
前面板插件
. . . . . . . . . . . . . . . . . . . . . . . . . . . . .
. . . . . . . . . . . . . . . . . . . . . . . . . . . . . . . .
. . . . . . . . . . . . . . . . . . . . . . . . . . . . 71
. . . . . . . . . . . . . . . . . . . . . . . . 72
. . . . . . . . . . . . . . . . . . . . . . . . . . . . . . . 72
. . . . . . . . . . . . . . . . . . . . . . . . . . . . . . . 74
. . . . . . . . . . . . . . . . . . . . . . . . . . . . . . . . 74
. . . . . . . . . . . . . . . . . . . . . . . . . . . . 79
. . . . . . . . . . . . . . . . . . . . . . . . . . . . . . . . .
. . . . . . . . . . . . . . . . . . . . . . . . . . . . 86
. . . . . . . . . . . . . . . . . . . . . . . . . . . 86
. . . . . . . . . . . . . . . . . . . . . . . . . . . . . . . .
. . . . . . . . . . . . . . . . . . . . . . . . . . . 88
. . . . . . . . . . . . . . . . . . . . . . . . . . . 89
. . . . . . . . . . . . . . . . . . . . . . . 90
. . . . . . . . . . . . . . . . . . . . . . . . . . . . . . . .
69
70
71
74
84
86
87
91
6 目录
软盘驱动器 . . . . . . . . . . . . . . . . . . . . . . . . . . . . . . . .
卸下软盘驱动器
安装软盘驱动器
CD/DVD
驱动器
卸下 CD/DVD 驱动器
安装 CD/DVD 驱动器
. . . . . . . . . . . . . . . . . . . . . . . . . . . . . . . . . . .
电池
更换电池
合上主机盖
. . . . . . . . . . . . . . . . . . . . . . . . . . . . . . .
. . . . . . . . . . . . . . . . . . . . . . . . . . . 94
. . . . . . . . . . . . . . . . . . . . . . . . . . . 95
. . . . . . . . . . . . . . . . . . . . . . . . . . . . . .
. . . . . . . . . . . . . . . . . . . . . . . . . 96
. . . . . . . . . . . . . . . . . . . . . . . . . 97
. . . . . . . . . . . . . . . . . . . . . . . . . . . . . . . 99
94
96
99
100
Page 7
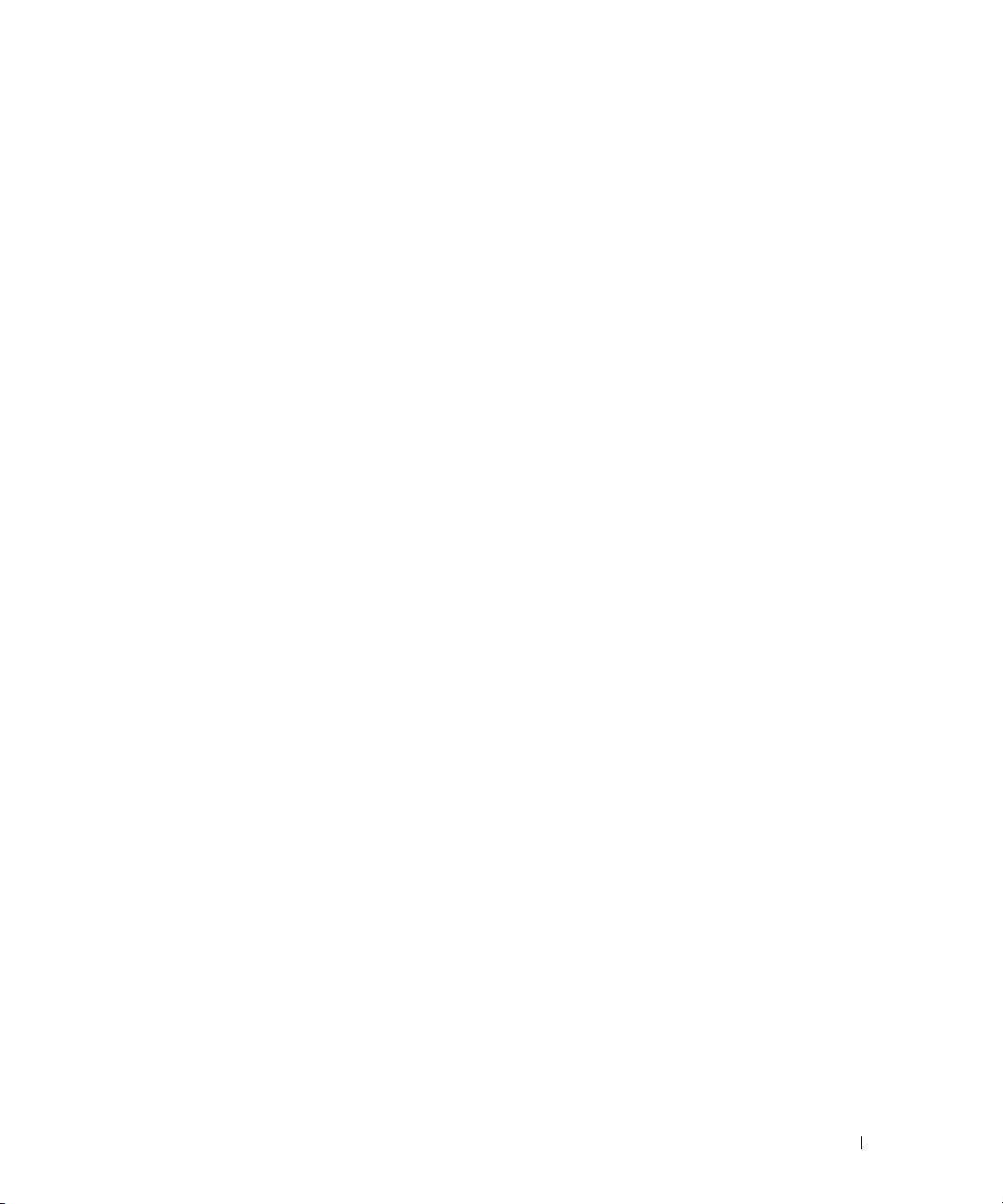
5 附录
规格 . . . . . . . . . . . . . . . . . . . . . . . . . . . . . . . . . .
系统设置程序
概览
进入系统设置程序
系统设置程序选项
引导顺序
清除已忘记的密码
清除
CMOS
清洁计算机
计算机、键盘和显示器
鼠标
软盘驱动器
CD 和 DVD
与
Dell
. . . . . . . . . . . . . . . . . . . . . . . . . . . . . .
. . . . . . . . . . . . . . . . . . . . . . . . . . . . . . . . 105
. . . . . . . . . . . . . . . . . . . . . . . . . 106
. . . . . . . . . . . . . . . . . . . . . . . . . 107
. . . . . . . . . . . . . . . . . . . . . . . . . . . . . . 110
. . . . . . . . . . . . . . . . . . . . . . . . . . .
. . . . . . . . . . . . . . . . . . . . . . . . . . . .
设置
. . . . . . . . . . . . . . . . . . . . . . . . . . . . . . .
. . . . . . . . . . . . . . . . . . . . . . 113
. . . . . . . . . . . . . . . . . . . . . . . . . . . . . . . . 114
. . . . . . . . . . . . . . . . . . . . . . . . . . . . 114
. . . . . . . . . . . . . . . . . . . . . . . . . . . . . 114
. . . . . . . . . . . . . . . . . . . . . . . . . . . . . . .
联络
101
105
112
113
113
115
索引 . . . . . . . . . . . . . . . . . . . . . . . . . . . . . . . . . . . . 133
目录 7
Page 8
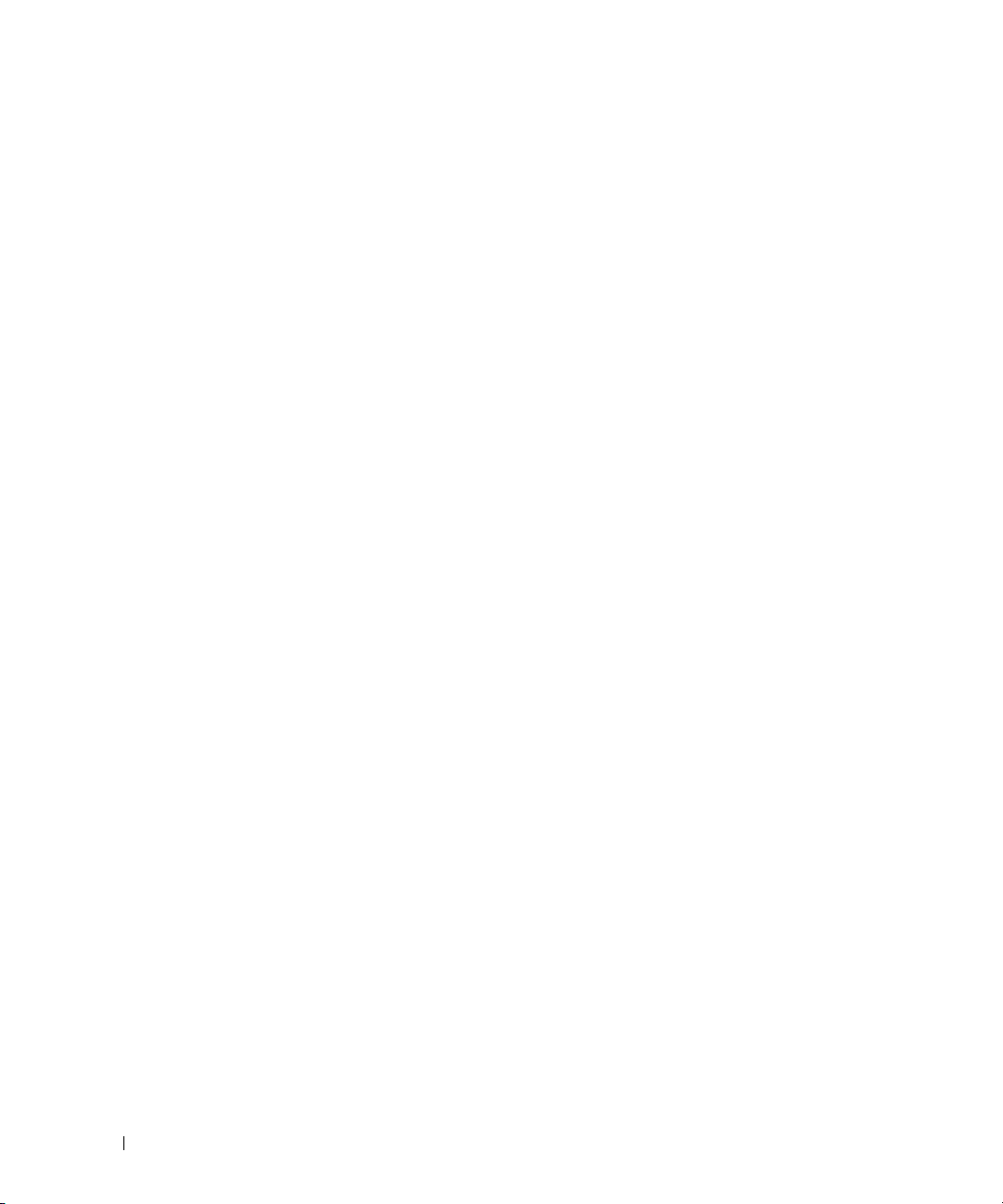
8 目录
Page 9
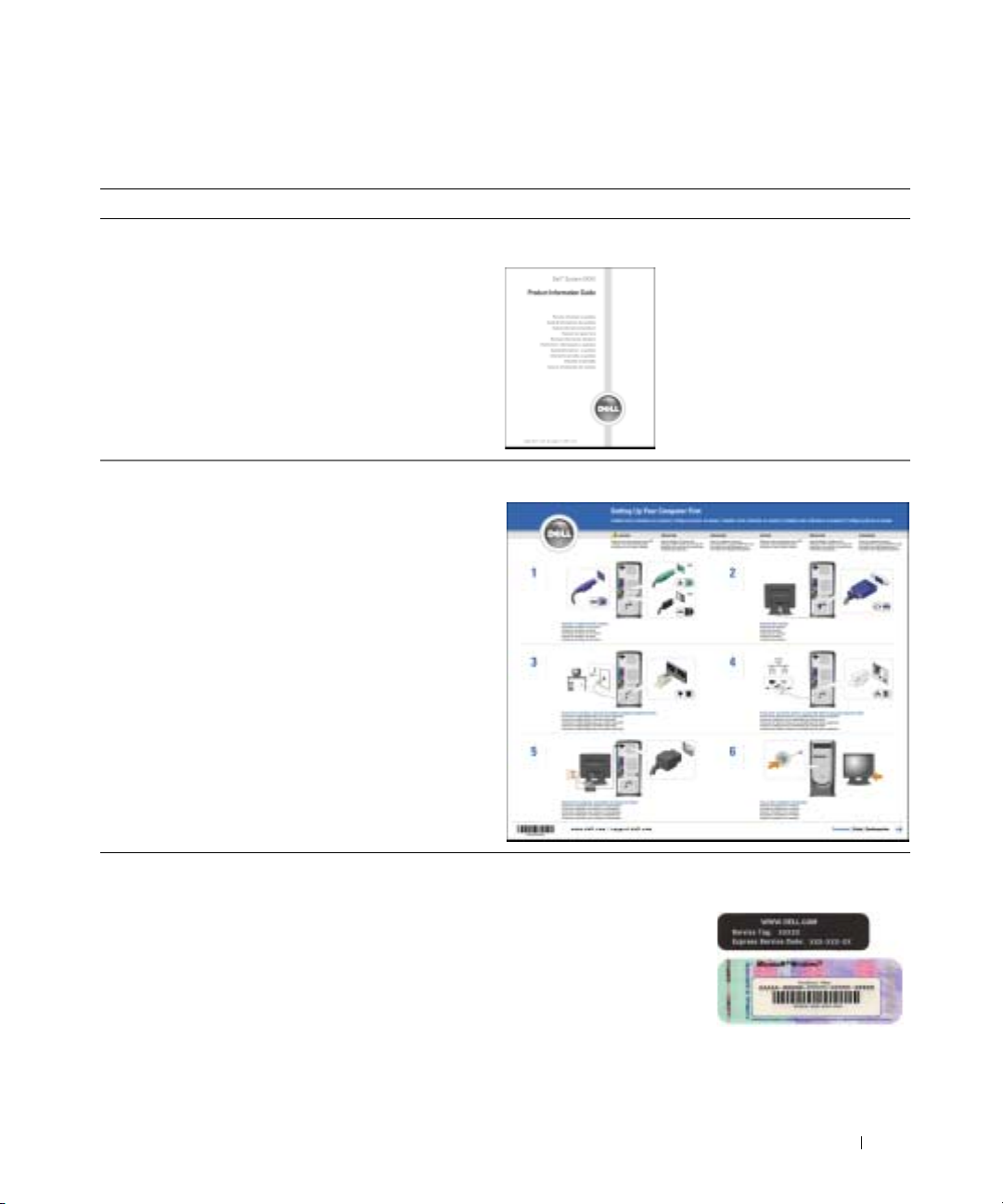
查找信息
要查找什么? 在此处查找
•
保修信息
•
安全说明
•
管制信息
•
人机工程学信息
•
最终用户许可协议
•
如何安装计算机
Dell™
安装图
产品信息指南
•
服务标签和快速服务代码
• Microsoft Windows
许可证标签
服务标签和
这些标签均位于您的计算机上。
•
访问 support.dell.com 或
与技术支持人员联络时,
请使用此服务标签以标识
您的计算机。
•
与技术支持人员联络时,
请输入快速服务代码以转接您的电话。快速服务代码
并非在所有国家和地区均适用。
Microsoft Windows
许可证
查找信息 9
Page 10
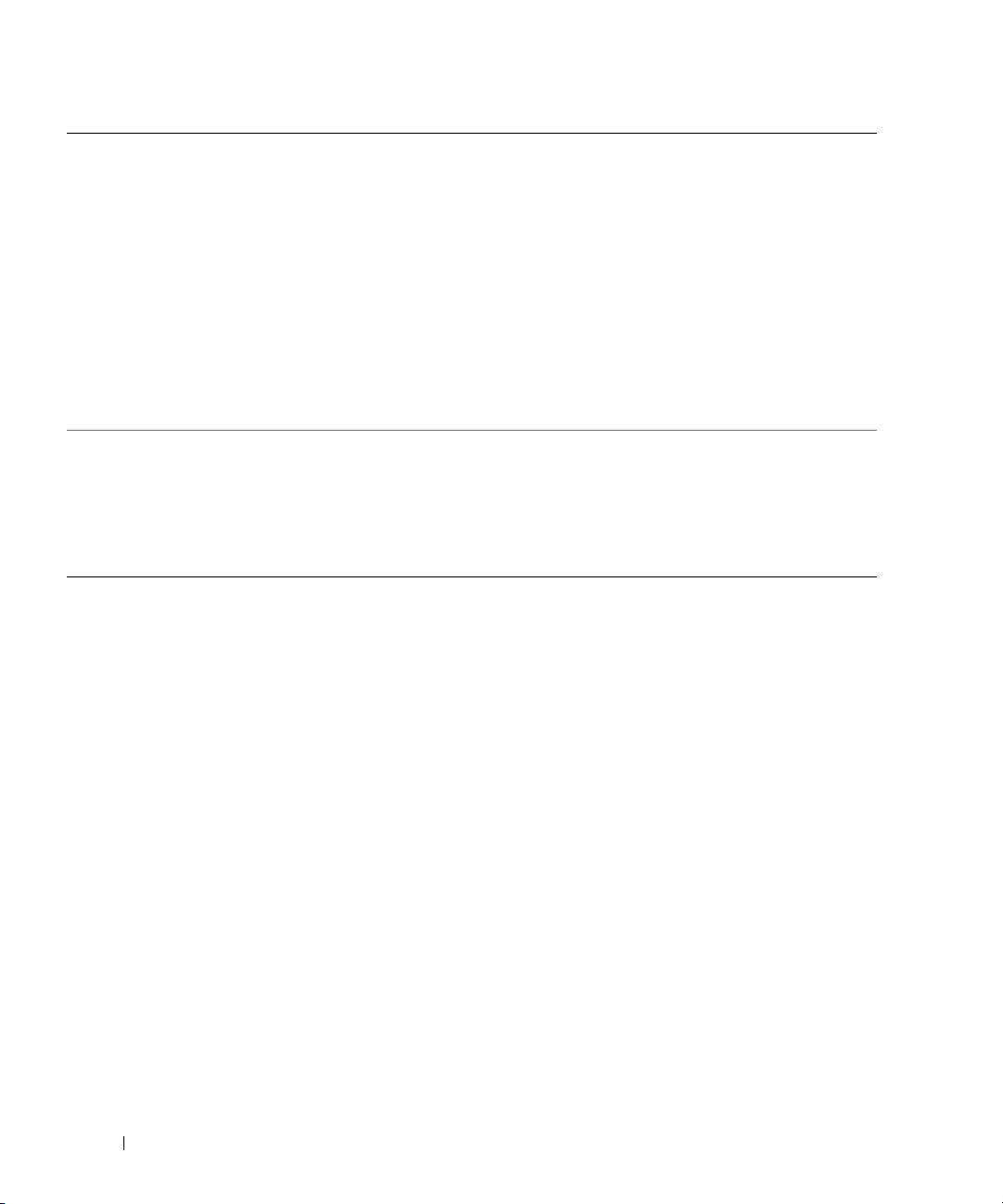
要查找什么? 在此处查找
•
适用于我的计算机的最新驱动程序
•
对技术服务和技术支持问题的解答
•
与其他用户和技术支持人员进行在线讨论
•
适用于我的计算机的说明文件
Dell 支持 Web 站点 —
注:
Dell 支持 Web 站点可提供一些在线工具,包括:
•
解决方案 — 故障排除提示和技巧、技术人员发表的
文章以及在线课程
•
团体 — 与其他
•
升级 — 组件 (例如内存、硬盘驱动器和操作系统)
升级信息
•
客户服务 — 联络信息、订单状态、保修和维修信息
•
www.dell.com | support.dell.com
•
如何使用
适用于我的计算机的说明文件
•
•
适用于设备 (例如调制解调器)的说明文件
Windows XP
下载 — 驱动程序、增补软件和软件更新
•
参考 — 计算机说明文件、产品规格和白皮书
Windows
1
单击“Start
Support
2
键入描述问题的词或短语,并单击箭头图标。
3
单击描述问题的主题。
4
按照屏幕上的说明进行操作。
support.dell.com
选择您所在的区域以查看相应的支持站点。
Dell
客户进行在线讨论
帮助和支持中心
”(开始)
按钮,并单击
”(帮助和支持)
。
“
Help and
10 查找信息
Page 11
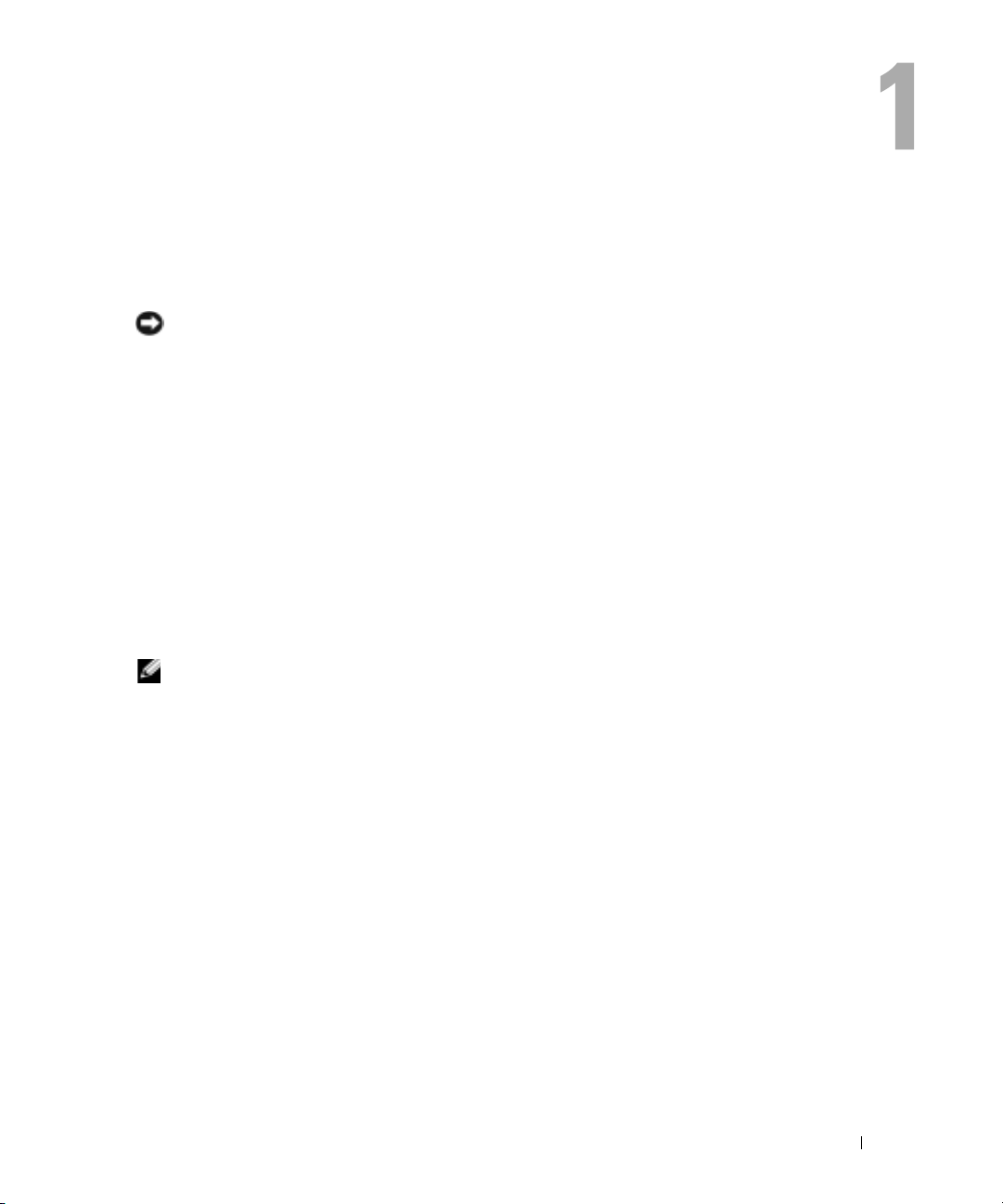
设置和使用计算机
设置打印机
注意:
请参阅打印机附带的说明文件以了解设置信息,包括如何:
• 获得并安装更新的驱动程序。
• 将打印机连接至计算机。
• 放好纸张并安装硒鼓或墨盒。
• 与打印机制造商联络以获得技术帮助。
打印机电缆
您的打印机使用 USB 电缆或并行电缆连接至计算机。您的打印机可能未附带打印机电缆,
因此,如果您单独购买电缆,请确保电缆与您的打印机兼容。如果您购买计算机的同时购
买了打印机电缆,则电缆可能在计算机包装箱中。
在将打印机连接至计算机之前,请先完成操作系统设置。
连接
1
2 如果有必要,请安装打印机驱动程序。请参阅打印机附带的说明文件。
3 将 USB 打印机电缆连接至计算机和打印机的 USB 连接器。 USB 连接器仅可以从一个
打印机
USB
注:
您可以在计算机打开时连接 USB 设备。
如果您尚未设置操作系统,请完成设置。
方向连接。
设置和使用计算机 11
Page 12
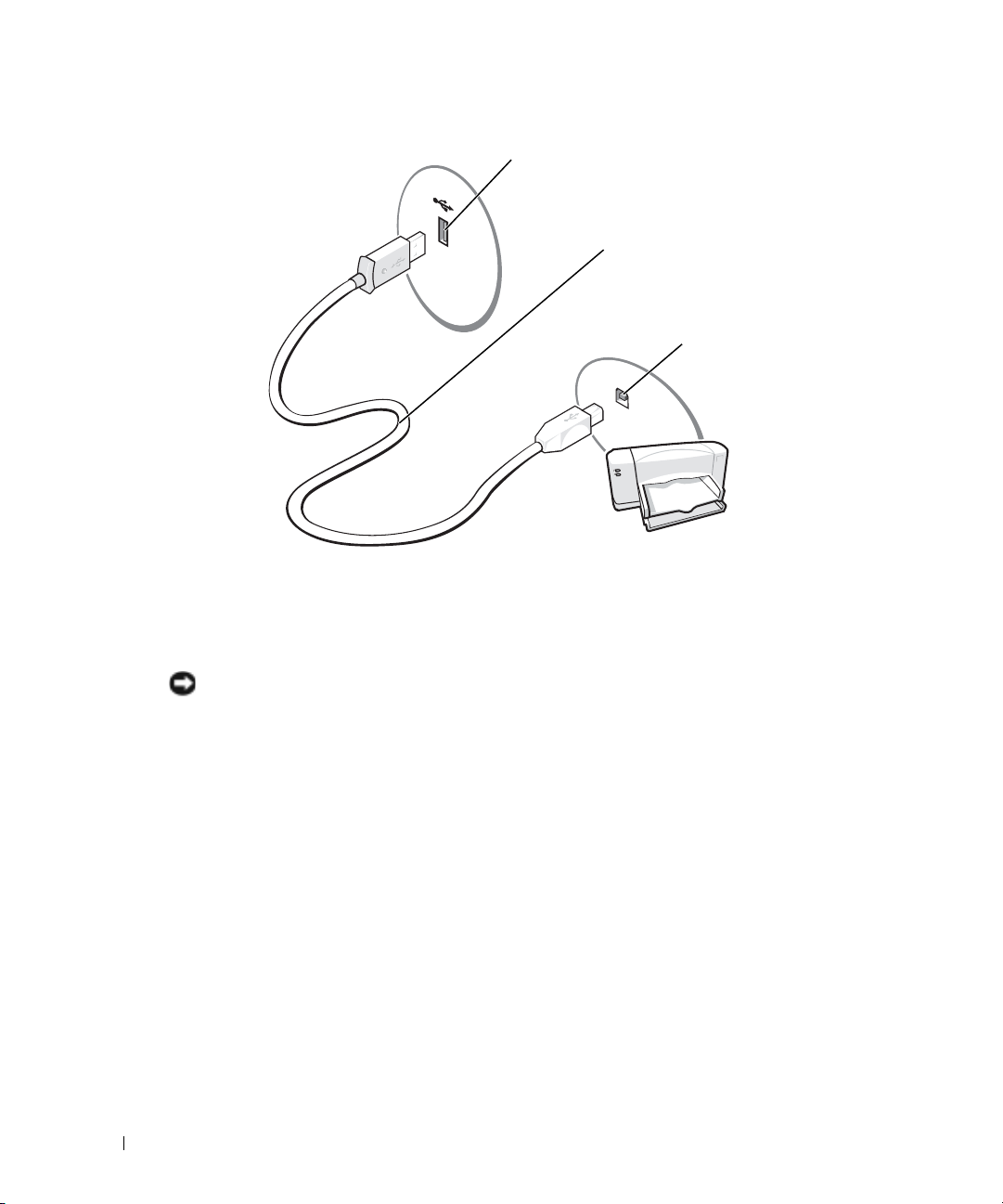
www.dell.com | support.dell.com
连接并行打印机
1 如果您尚未设置操作系统,请完成设置。
2 关闭计算机 (请参阅第 59 页)。
注意:
3
将并行打印机电缆连接至计算机的并行连接器,并拧紧两颗螺钉。将电缆连接至打印
机的连接器,并使两个固定夹分别卡入两个槽口。
为了获得最佳效果,请使用 3 m (10 ft) 或更短的并行电缆。
计算机的 USB 连接器
USB 打印机电缆
打印机的 USB
连接器
12 设置和使用计算机
Page 13
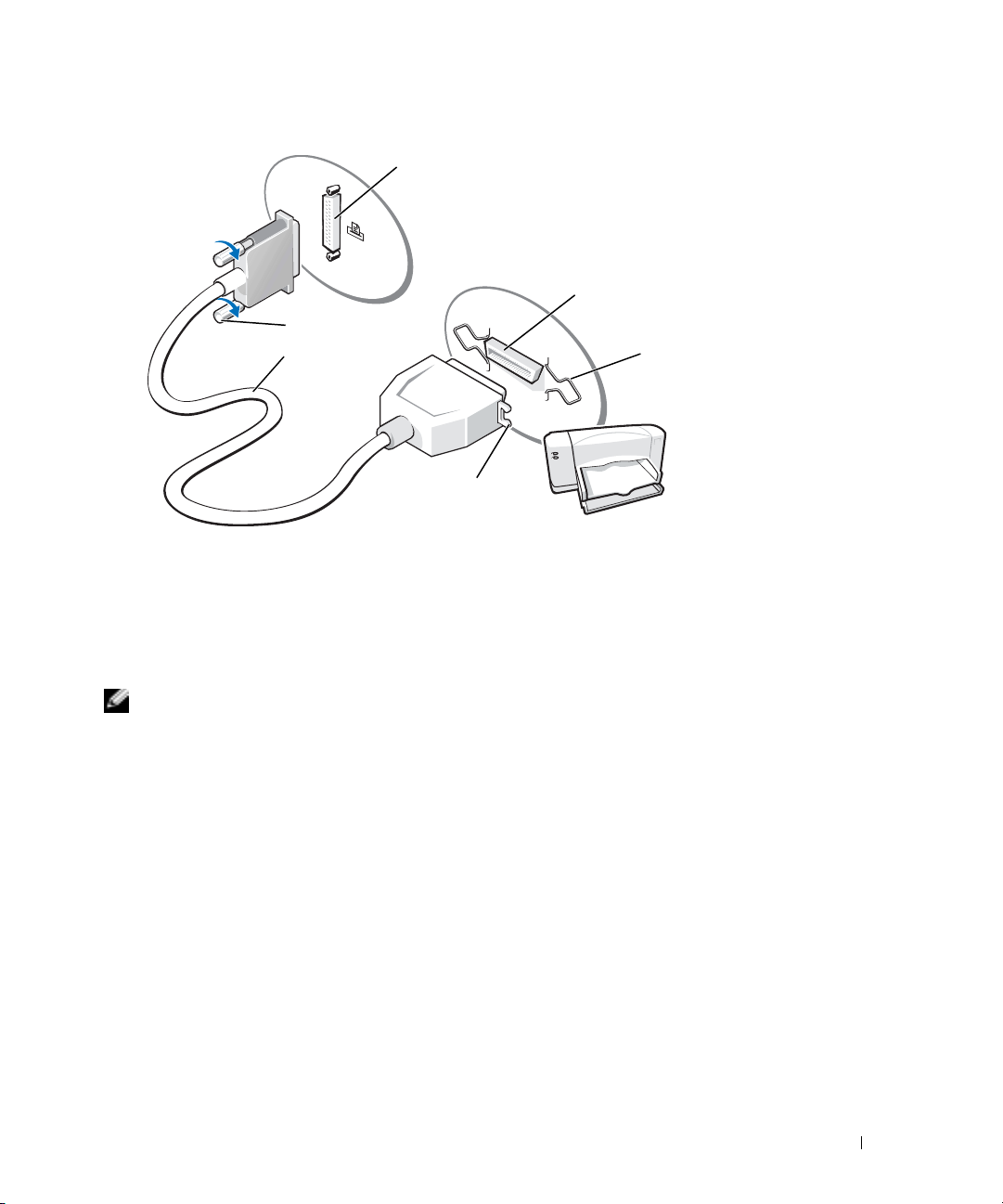
螺钉 (2)
并行打印机电缆
计算机的并行连接器
打印机的连接器
固定夹 (2)
槽口 (2)
“
4 打开打印机,然后打开计算机。如果系统显示
硬件向导)
5 如果有必要,请安装打印机驱动程序。请参阅打印机附带的说明文件。
连接至
注:
要连接至 Internet,您需要调制解调器或网络连接,以及因特网服务提供商 (ISP) (例如
AOL 或 MSN)。您的 ISP 将提供以下一个或多个 Internet 连接选项:
• 拨号连接,通过电话线提供 Internet 访问。拨号连接比 DSL 和电缆调制解调器连接要
慢得多。
• DSL 连接,通过现有电话线提供高速 Internet 访问。使用 DSL 连接,您可以通过同一
条电话线同时访问 Internet 和使用电话。
• 电缆调制解调器连接,通过当地有线电视线路提供高速 Internet 访问。
如果使用的是拨号连接,请先将电话线连接至计算机上的调制解调器连接器及墙上的电话插
孔,然后再设置 Internet 连接。如果使用的是 DSL 或电缆调制解调器连接,请与您的 ISP
联络以获得设置说明。
窗口,请单击
Internet
ISP 和 ISP 提供的服务因国家或地区的不同而有所差异。
“
Cancel
”(取消)
Add New Hardware Wizard
。
”(添加新
设置和使用计算机 13
Page 14
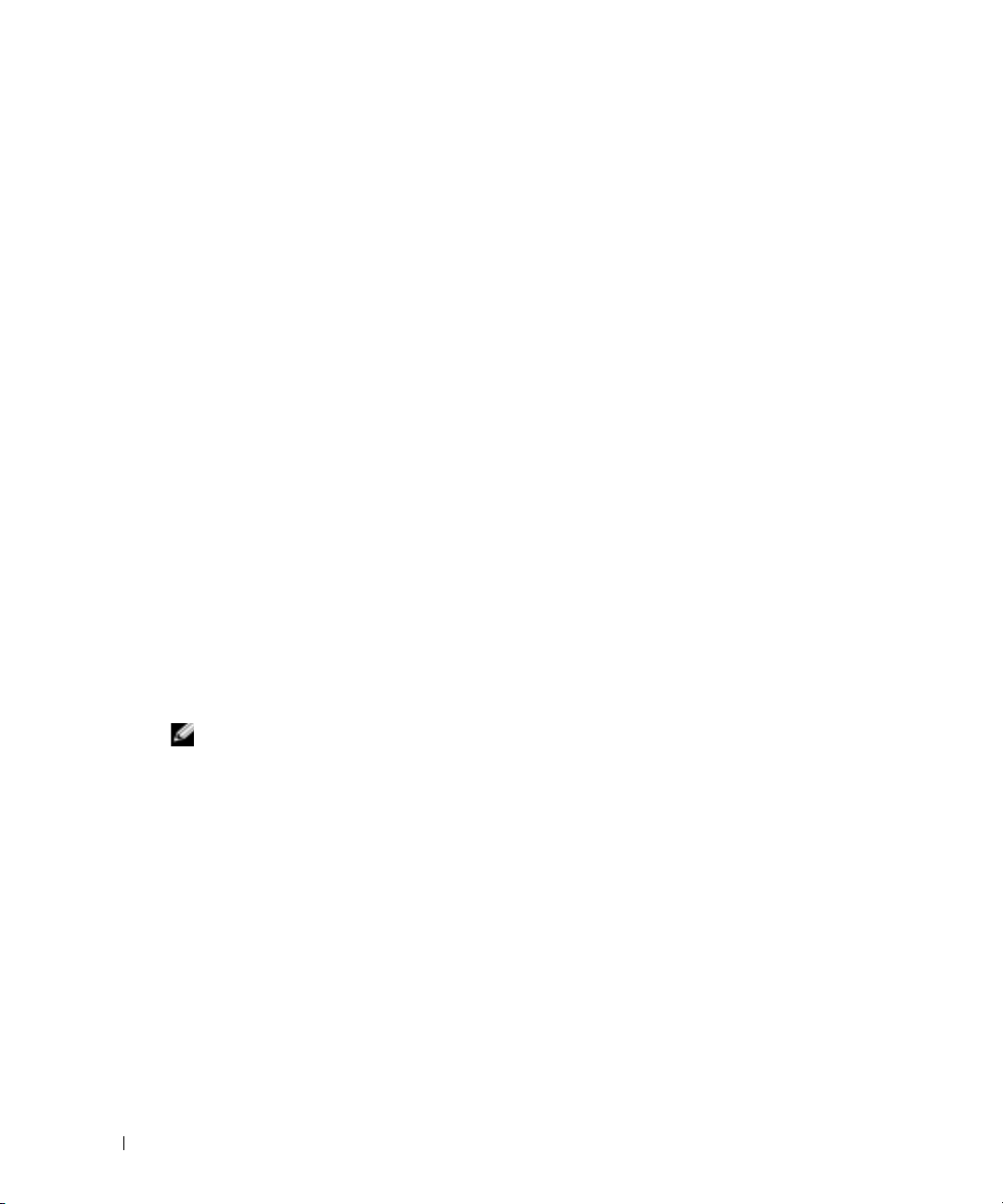
设置
Internet
要设置 AOL 或 MSN 连接,请:
1 保存并关闭所有打开的文件,退出所有打开的程序。
2 双击 Microsoft
3 按照屏幕上的说明完成设置。
如果桌面上没有
连接,请:
1 保存并关闭所有打开的文件,退出所有打开的程序。
2 单击
www.dell.com | support.dell.com
“
系统将显示
连接
®
Windows® 桌面上的
“
MSN Explorer
”(开始)
Start
“
New Connection Wizard
”或“
按钮,并单击
“
MSN Explorer
”
AOL
图标,或者您要使用其它 ISP 设置 Internet
“
Internet Explorer
”(新建连接向导)
”或“
”
。
。
AOL
”
图标。
“
3 单击
4 在下一个窗口中,单击相应选项:
Connect to the Internet
• 如果您没有 ISP 并想选择一个,请单击
providers (ISPs)
”( 从
• 如果您已从您的 ISP 获得设置信息,但未收到设置 CD,请单击
connection manually
• 如果已有 CD,请单击
)
CD
。
5 单击
如果选择了
“
”(下一步)
Next
“
Set up my connection manually
”(连接到
Internet
Internet
“
服务提供商
Choose from a list of Internet service
[ISP]
”(手动设置我的连接)
“
Use the CD I got from an ISP
。
”(手动设置我的连接)
)
。
列表选择)
。
。
“
”(使用我从
,请继续步骤 6。
Set up my
得到的
ISP
否则,请按照屏幕上的说明完成设置。
注:
如果您无法确定要选择的连接类型,请与您的 ISP 联络。
“
单击
6
的相应选项,然后单击
7 使用您的 ISP 提供的设置信息完成设置。
How do you want to connect to the Internet?
“
”(下一步)
Next
。
”(您想怎样连接到
Internet
?)
下
如果您在连接到 Internet 时遇到问题,请参阅第 37 页的 “电子邮件、调制解调器和 Internet
问题”。如果您无法连接到 Internet,但过去曾经成功连接,则可能是 ISP 服务已停止。请
与您的 ISP 联络以查看服务状态,或者稍后再尝试连接。
14 设置和使用计算机
Page 15
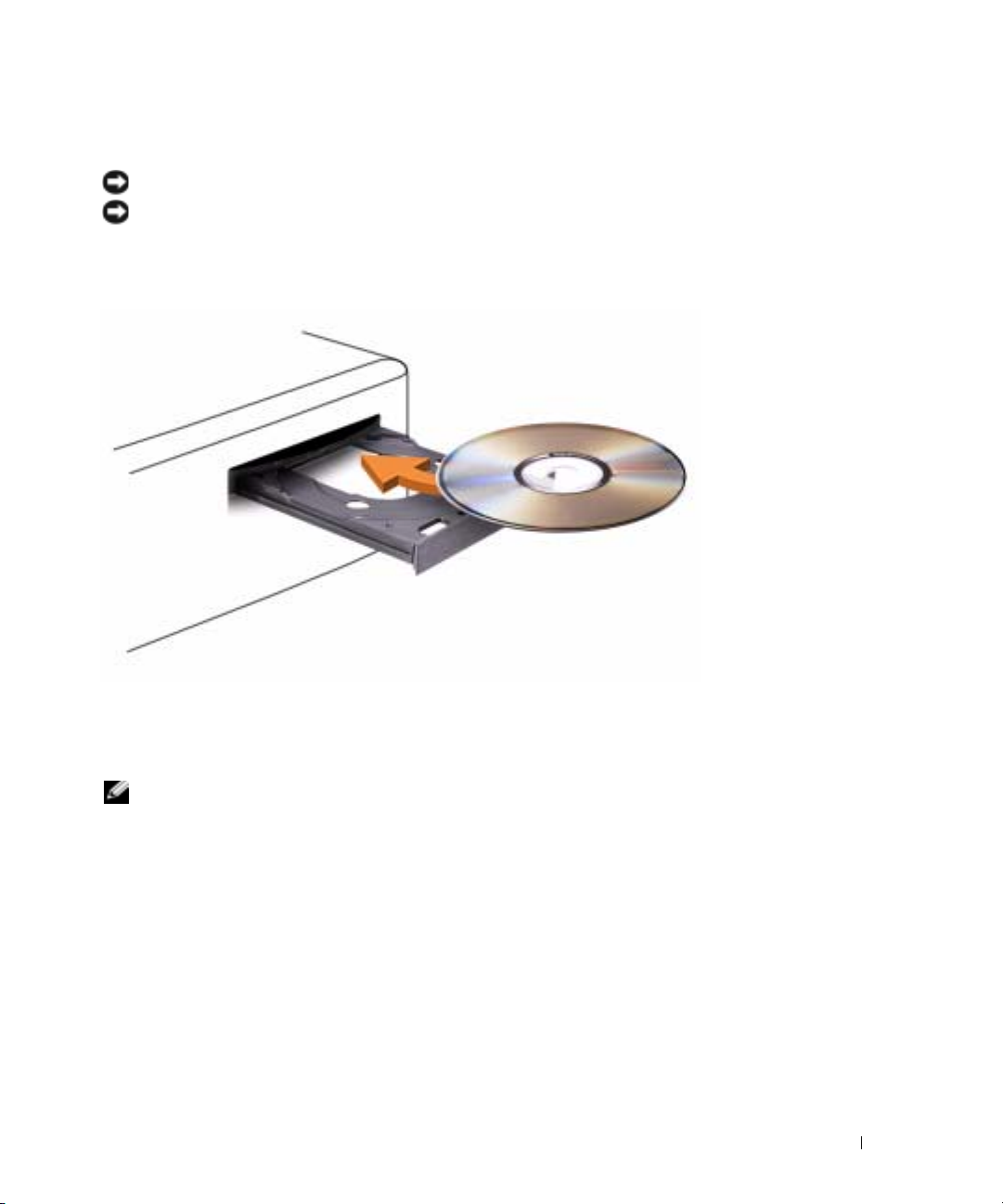
播放
CD 或 DVD
注意:
1
2 将光盘居中放置在光盘托盘上,带标签的一面朝上。
打开或关闭 CD 或 DVD 托盘时,请勿按压托盘。不使用驱动器时,请保持托盘关闭。
注意:
请勿在播放 CD 或 DVD 时移动计算机。
按下驱动器正面的弹出按钮。
3 按下弹出按钮,或轻轻地推回托盘。
要格式化 CD 以存储数据、要创建音乐 CD 或要复制 CD,请参阅计算机附带的 CD 软件。
注:
创建 CD 时,请确保遵守所有版权法。
设置和使用计算机 15
Page 16
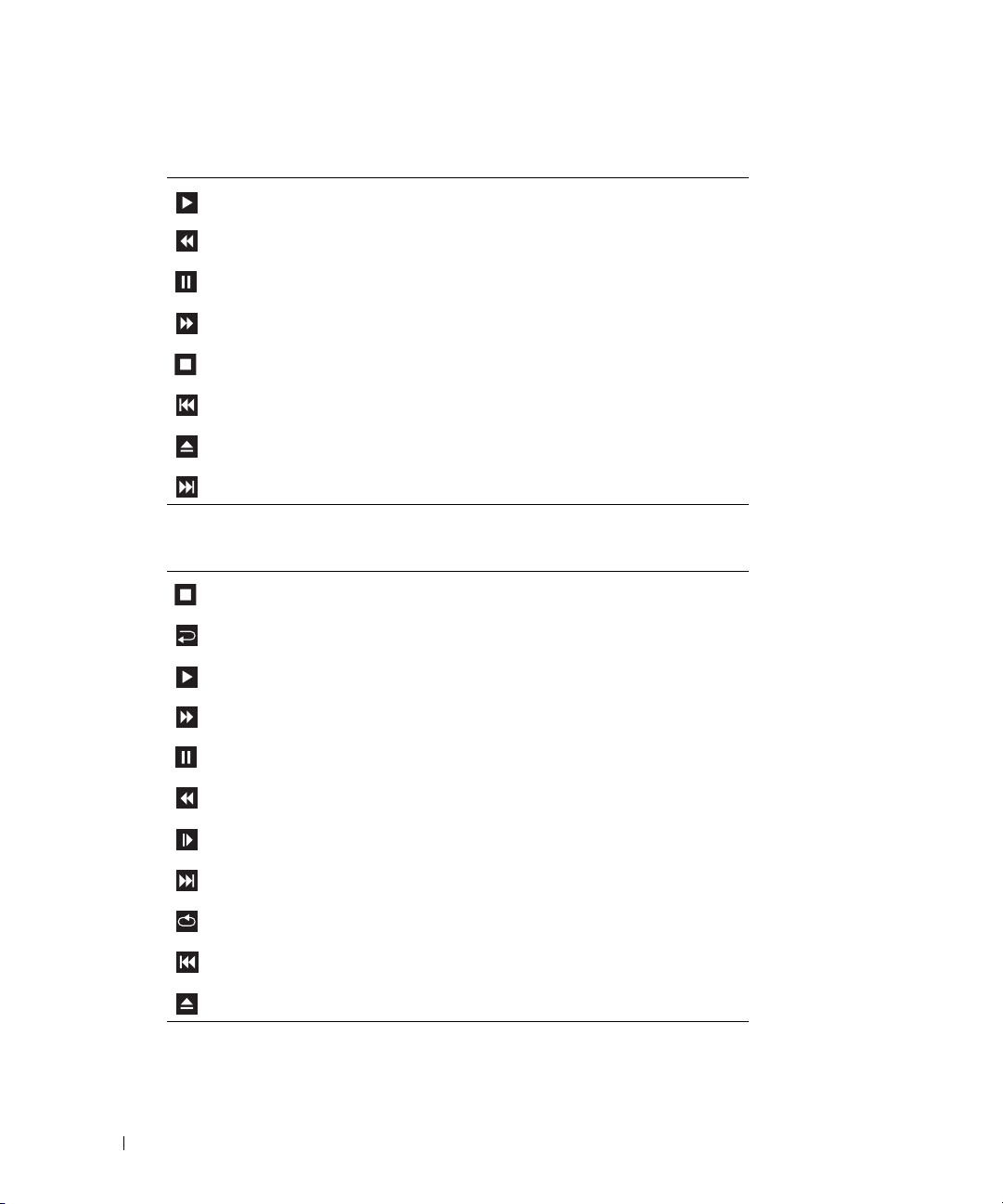
CD 播放器包括以下基本按钮:
播放。
在当前曲目内快退。
暂停。
在当前曲目内快进。
停止。
www.dell.com | support.dell.com
DVD 播放器包括以下基本按钮:
跳至上一曲目。
弹出。
跳至下一曲目。
停止。
重新开始当前片断。
播放。
快进。
暂停。
快退。
在暂停模式下前进一帧。
跳至下一主题或片断。
循环播放当前主题或片断。
有关播放 CD 或 DVD 的详细信息,请单击 CD 播放器或 DVD 播放器上的
助)
(如果有)。
16 设置和使用计算机
跳至上一主题或片断。
弹出。
“
Help
”( 帮
Page 17
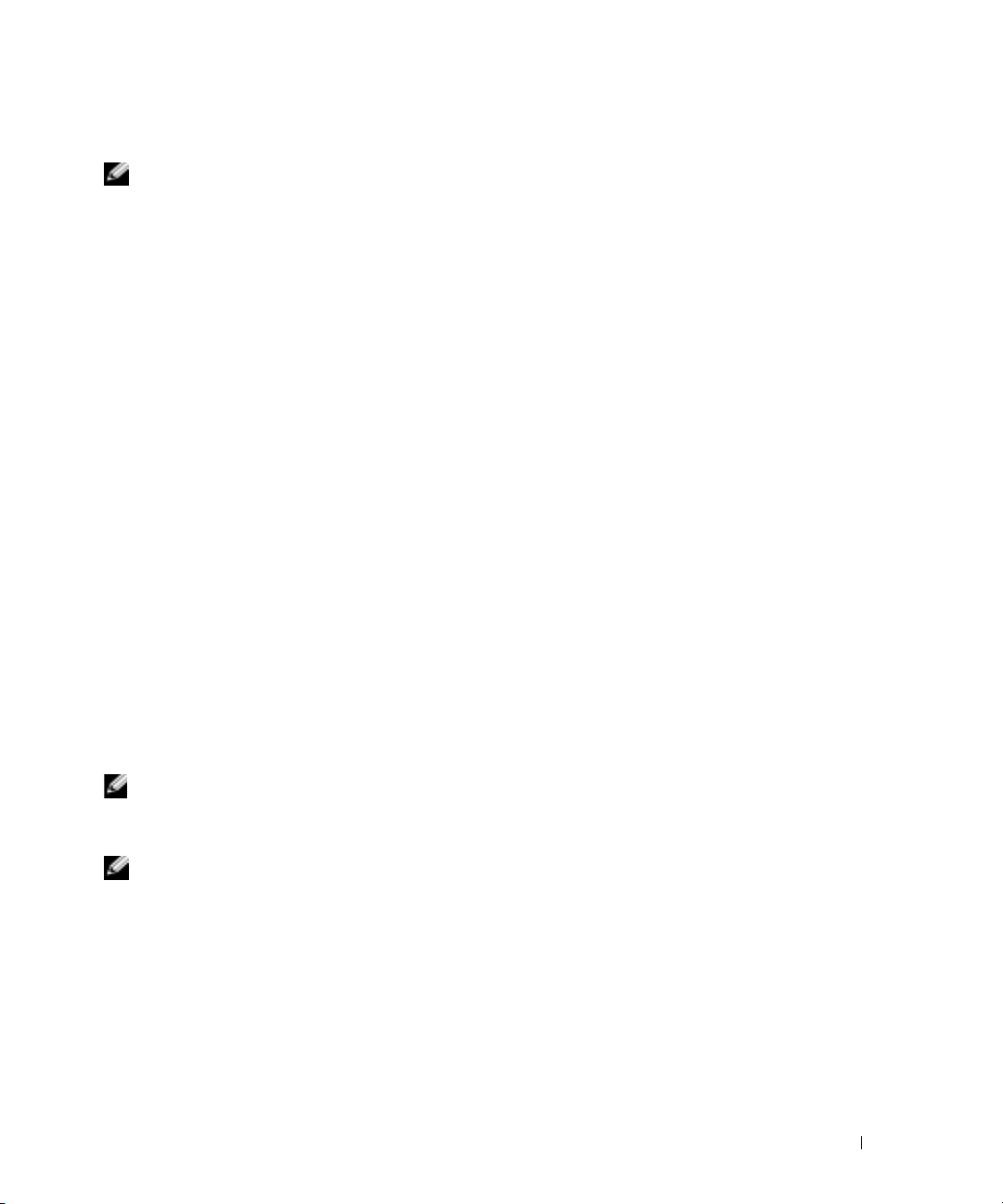
调节音量
注:
如果扬声器已被调为静音,您将听不到 CD 或 DVD 播放的声音。
1
单击
(附件)
2 在
控制)
“
“
Volume Control
”(开始)
Start
→
“
Entertainment
按钮,指向
”(娱乐)
”(音量控制)
栏中的滑块,将其向上或向下滑动,以提高或降低音量。
有关音量控制选项的详细信息,请单击
(帮助)
。
“
All Programs
”(所有程序)
,然后单击
窗口中,单击并拖动
“
Volume Control
“
Volume Control
“
Volume Control
”(音量控制)
“
Accessories
→
”(音量控制)
窗口中的
”
”(音量
“
Help
调整图片
如果出现错误信息提示您当前的分辨率和颜色数占用了过多内存,并妨碍了 DVD 的回放,
请调整显示属性。
1 单击
2 在
“
“
Pick a Category
和主题)
“
3 在
Pick a task...
改屏幕分辨率)
“
4 在
Display Properties
幕分辨率)
5 单击
6 单击
“
(中
[16 位]
“OK”(确定)
”(开始)
Start
按钮,并单击
”(选择一个类别)
。
”(选择一个任务
。
”(显示属性)
中的滑块,将设置更改为
Color quality
)
”(颜色质量)
。
。
“
Control Panel
下,单击
)
...
下,单击
窗口中,单击并拖动
“
800 by 600 pixels”(800 x 600
”(控制面板)
“
Appearance and Themes
“
Change the screen resolution
“
下的下拉式菜单,然后单击
。
”(外观
Screen resolution
像素)
。
“
Medium (16 bit)
”(更
”( 屏
”
。
”
复制
CD 和 DVD
注:
创建 CD 或 DVD 时,请确保遵守所有版权法。
本节内容仅适用于配备了 CD-R、CD-RW、DVD+RW、DVD+R 或 DVD/CD-RW 组合驱
动器的计算机。
注:
Dell 提供的 CD 或 DVD 驱动器的类型可能会因国家或地区的不同而有所差异。
以下说明介绍了如何获得 CD 或 DVD 的完全相同的副本。您也可以将 Sonic RecordNow 用
于其它目的,包括从您的计算机的音频文件创建 CD 以及创建 MP3 CD。有关说明,请参阅
计算机附带的 Sonic RecordNow 说明文件。打开 “Sonic RecordNow”,单击窗口右上角的
问号图标,然后单击
(
RecordNow
指南)
“
RecordNow Help”(RecordNow
。
帮助)或“
RecordNow Tutorial
设置和使用计算机 17
”
Page 18
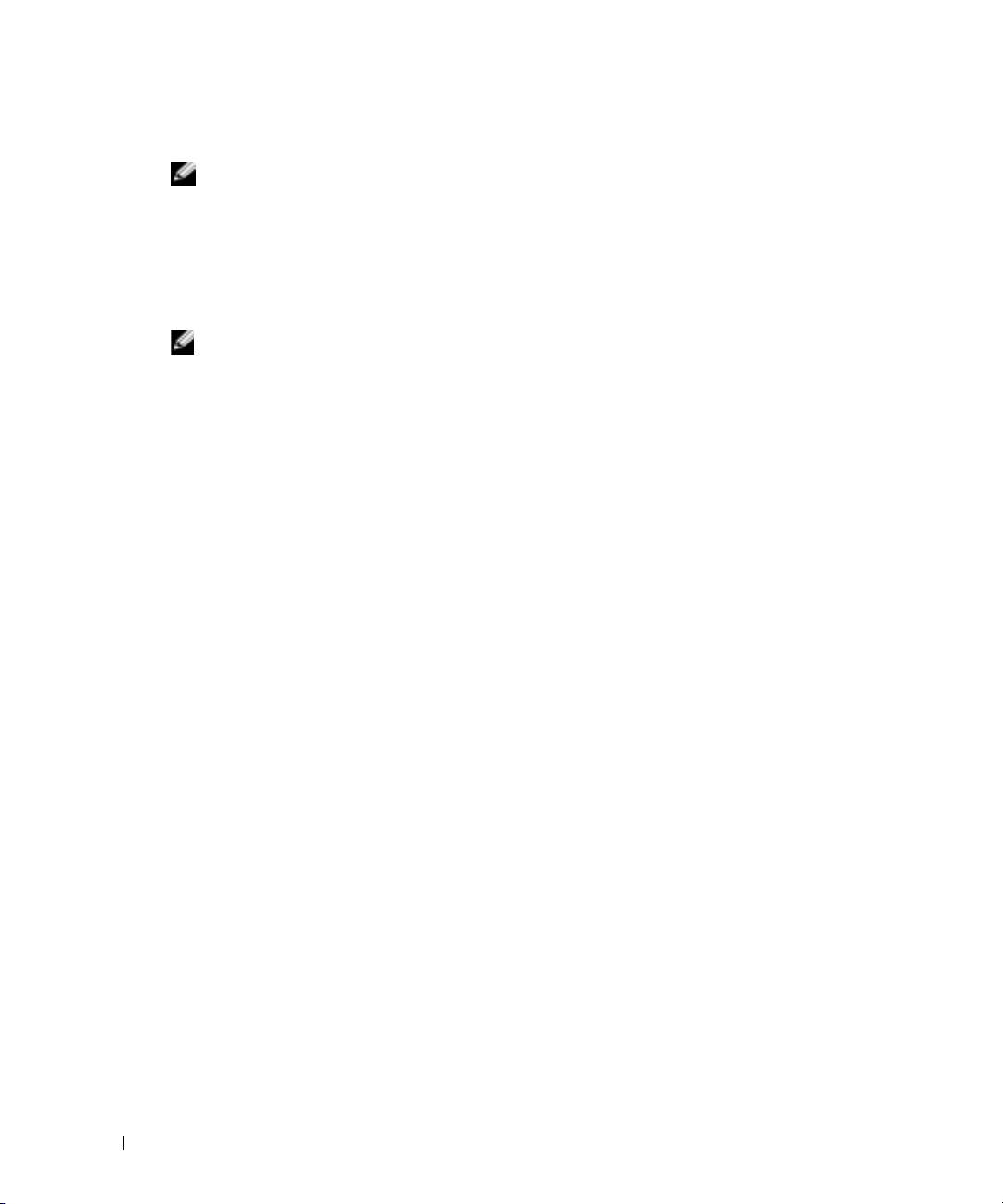
如何复制
CD 或 DVD
注:
如果您的计算机配有 DVD/CD-RW 组合驱动器,并遇到录制问题,请访问 Sonic 支持 Web 站
点
support.sonic.com
目前,有五种可写 DVD 光盘格式:DVD+R、 DVD+RW、 DVD-R、 DVD-RW 和
DVD-RAM。 Dell
DVD+RW 介质中,还可以从 DVD-R 和 DVD-RW 介质中读取数据。但是,可写 DVD 驱
动器将无法将数据写入 DVD-RAM 介质中,并可能无法从 DVD-RAM 介质中读取数据。另
外,市面上出售的用于家庭影院系统的 DVD 播放器可能不能读取这五种格式。
注:
大多数市面上出售的 DVD 都有版权保护,不能使用 Sonic RecordNow 进行复制。
1
www.dell.com | support.dell.com
2 单击音频选项卡或数据选项卡,这取决于要复制的 CD 或 DVD 的种类。
3 单击
4 要复制 CD 或 DVD,请:
“
单击
“
RecordNow!
“
如果您的计算机配有一个
•
(复制)
临时文件夹。
系统提示时,请将空白 CD 或 DVD 放入 CD 或 DVD 驱动器,并单击
定)
以查找可用的增补软件。
™
计算机中安装的可写 DVD 驱动器可以将数据写入 DVD+R 和
”(开始)
Start
”
,然后单击
Exact Copy
按钮,指向
“
”(精确复制)
“
All Programs
RecordNow!
。
CD 或 DVD
”
。
驱动器
”(所有程序)
→
“
Sonic
,请确保设置正确,并单击
。计算机将读取您的源 CD 或 DVD,并将其复制到计算机硬盘驱动器上的
“OK”(确
。
”
“
→
Copy
”
如果您的计算机配有两个
•
驱动器,并单击
CD 或 DVD。
完成源 CD 或 DVD 的复制后,您创建的 CD 或 DVD 将自动弹出。
使用空白
CD-R 和 CD-RW
您的 CD-RW 驱动器可以将数据写入两种不同类型的记录介质 CD-R 和 CD-RW (包括高
速 CD-RW)中。使用空白 CD-R 可以录制音乐或永久存储数据文件。创建 CD-R 后,您
无法再次在 CD-R 中写入数据 (有关详情,请参阅 Sonic 说明文件)。使用空白 CD-RW
可以在 CD 中写入数据,或者删除、重写或更新 CD 中的数据。
您的可写 DVD 驱动器可以将数据写入四种不同类型的记录介质 CD-R、 CD-RW (包括高
速 CD-RW)、 DVD+R 和 DVD+RW 中。空白 DVD+R 可以用于永久存储大量信息。创
建 DVD+R 光盘后,如果光盘在创建过程的最后一步中 “已完成”或 “已关闭”,则您可
能无法再次在此光盘中写入数据。如果您打算以后删除、重写或更新此光盘中的信息,请
使用空白 DVD+RW。
18 设置和使用计算机
“
Copy
CD 或 DVD
”(复制)
。计算机会将 CD 或 DVD 上的数据复制到空白
驱动器
,请选择您放入了源 CD 或 DVD 的
Page 19
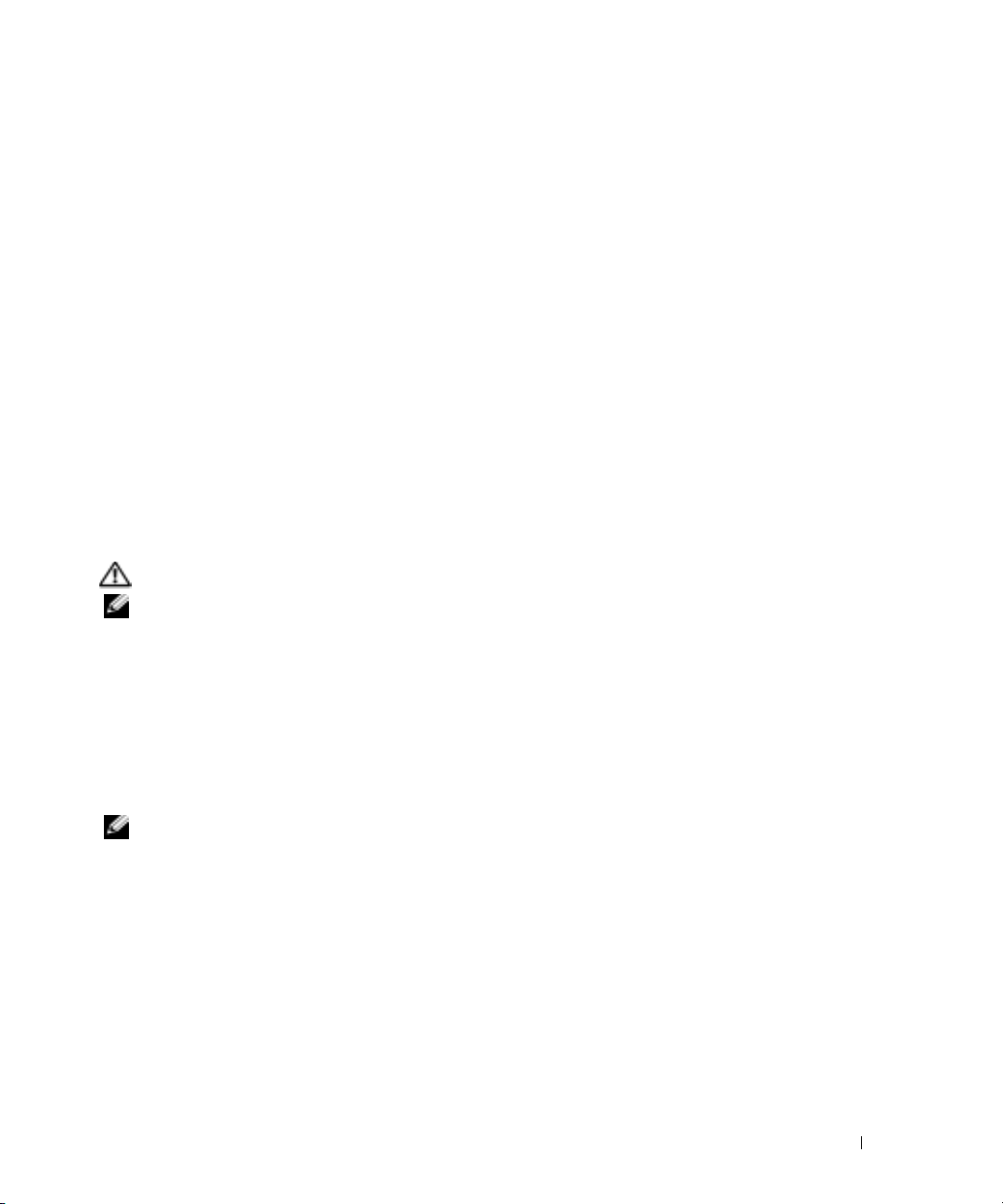
注意事项
• 仅在您启动 Sonic RecordNow 并打开 RecordNow 项目后,才可以使用 Microsoft®
Windows
• 您必须使用 CD-R 刻录要以普通立体声播放的音乐 CD。大多数家用或汽车立体声装置
都无法播放 CD-RW。
• 您不能使用 Sonic RecordNow 创建音频 DVD。
• 音乐 MP3 文件只能在 MP3 播放器或安装了 MP3 软件的计算机上播放。
• 刻录空白 CD-R 或 CD-RW 时,请勿使用其全部容量;例如,请勿将 650 MB 的文件复
制到 650 MB 的空白 CD 上。CD-RW 驱动器需要 1 或 2 MB 的空白 CD 容量来完成录
制。
• 请使用空白 CD-RW 练习 CD 录制,直至您熟练掌握 CD 录制技术。如果出现错误,您
可以擦除 CD-RW 上的数据,然后再试一次。在将音乐文件项目永久录制到空白 CD-R
之前,您还可以使用空白 CD-RW 检测此项目。
有关其它信息,请访问 Sonic 支持 Web 站点
®
资源管理器将文件拖放至 CD-R 或 CD-RW。
support.sonic.com
。
连接两台显示器
警告:
注:
接两台平板显示器,则至少有一台显示器必须配备 VGA 连接器。如果您要连接电视,则除了电
视外,只能连接一台显示器 (VGA 或 DVI)。
开始执行本节中的任何步骤之前,请阅读并遵循 《产品信息指南》中的安全说明。
如果您要连接两台配备 VGA 连接器的显示器,则必须配备可选的 DVI 适配器。如果您要连
如果您购买了支持双显示器的图形卡,请按照这些说明连接和启用显示器。这些说明将告诉
您如何连接两台均配备 VGA 连接器的显示器、一台配备 VGA 连接器的显示器和一台配备
DVI 连接器的显示器,或者连接一台电视。
连接两台配备
1 请阅读并遵循第 59 页的 “开始之前”中的步骤。
注:
如果您的计算机使用集成视频功能,请勿将任何一台显示器连接至集成视频连接器。如果
集成视频连接器盖着护盖,请勿卸下此护盖来连接显示器,否则显示器将无法正常运行。
将其中一台显示器连接至计算机背面的 VGA (蓝色)连接器。
2
3 将另一台显示器连接至可选的 DVI 适配器,然后将 DVI 适配器连接至计算机背面的
连接器的显示器
VGA
DVI (白色)连接器。
设置和使用计算机 19
Page 20
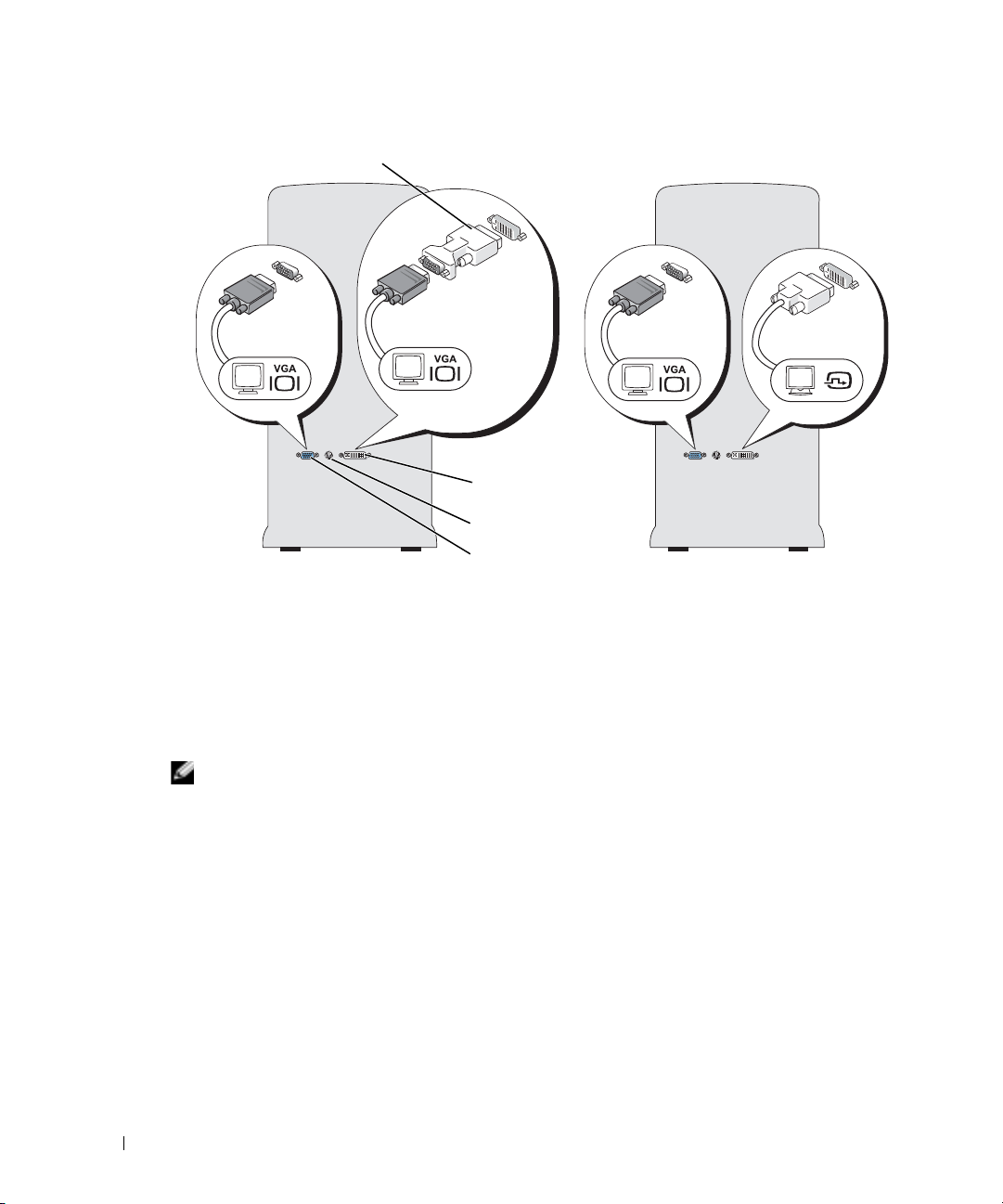
可选的 DVI 适配器
www.dell.com | support.dell.com
DVI (白色)连接器
电视输出连接器
VGA (蓝色)连接器
连接一台配备
1 请阅读并遵循第 59 页的 “开始之前”中的步骤。
2 将显示器上的 VGA 连接器连接至计算机背面的 VGA (蓝色)连接器。
3 将另一台显示器上的 DVI 连接器连接至计算机背面的 DVI (白色)连接器。
连接电视
注:
要将电视连接至计算机,您必须购买 S 视频电缆 (大多数电子用品商店均有销售)。您的
计算机没有附带 S 视频电缆。
请阅读并遵循第 59 页的 “开始之前”中的步骤。
1
2 将 S 视频电缆的一端连接至计算机背面的电视输出连接器。
3 将 S 视频电缆的另一端连接至电视上的 S 视频输入连接器。
4 连接 VGA 或 DVI 显示器。
20 设置和使用计算机
连接器的显示器和一台配备
VGA
连接器的显示器
DVI
Page 21
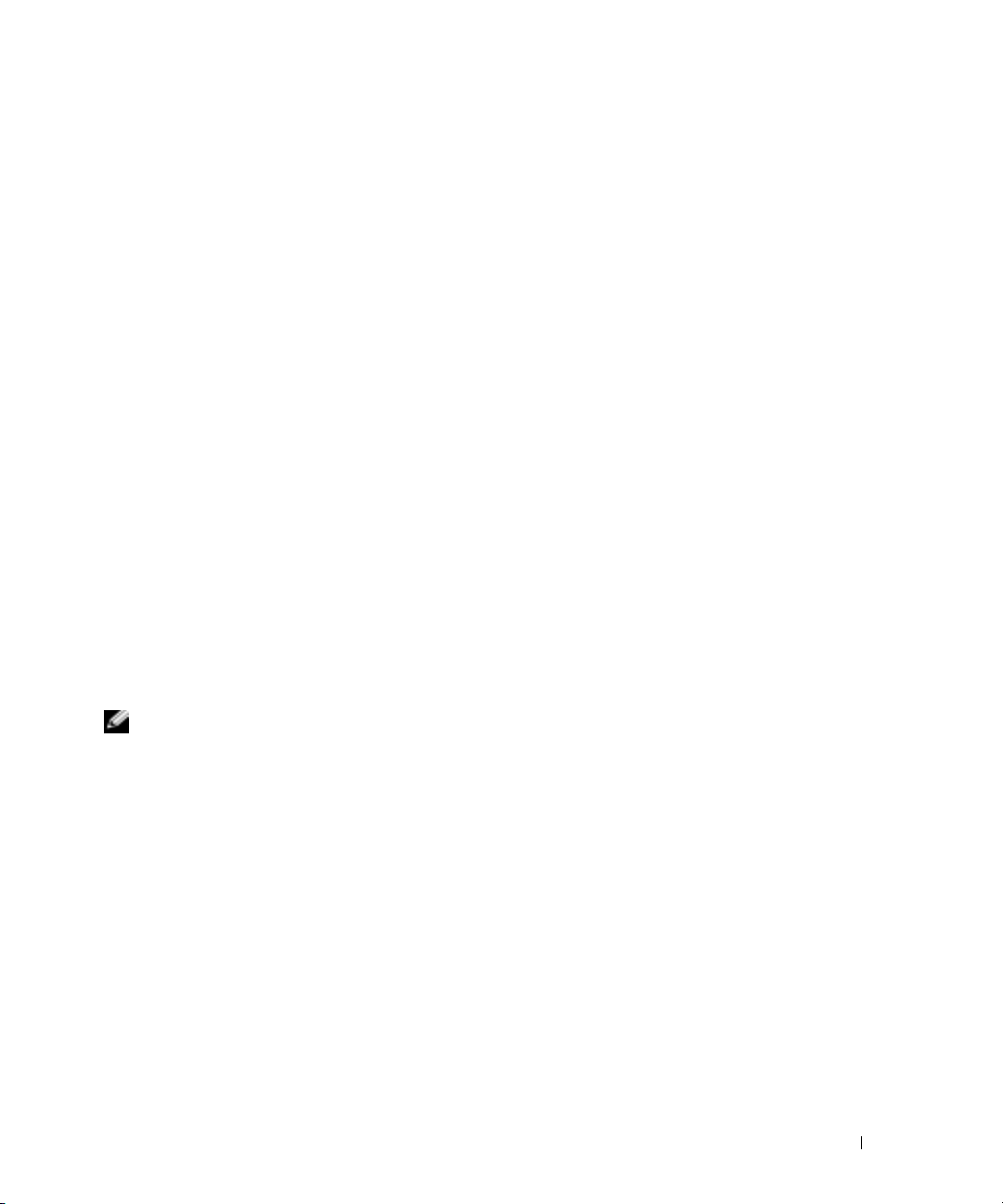
更改显示设置
1 在您连接显示器或电视之后,请打开计算机。
主显示器中将显示 Microsoft
2 在显示设置中启用克隆模式或扩展桌面模式。
• 在克隆模式下,两个显示器显示相同的图像。
• 在扩展桌面模式下,您可以将对象从一个屏幕拖放至另一个屏幕,从而有效地使可
视工作空间容量增加一倍。
有关更改图形卡的显示设置的信息,请参阅帮助和支持中心中的用户指南 (单击
“
Start”[
system guides”[
于您的图形卡的指南)。
开始
]
按钮,依次单击
用户指南和系统指南
®
Windows® 桌面。
“
Help and Support”[
“
]
Device guides”[
、
帮助和支持
设备指南
“
]
、
]
,然后单击适用
User and
关于
本节概要介绍了您在购买计算机时可能已选择的 RAID 配置。尽管可以使用多种 RAID 配
置,Dell 仅为 Dimension 计算机提供 RAID 级别 0 或 RAID 级别 1。对于高性能游戏,建议
使用 RAID 级别 0 配置;而对于数字摄影和音频的数据完整性要求,则 建 议使用 RAID 级别
1 配置。
您计算机上的 Intel RAID 控制器只能使用两个物理驱动器创建 RAID 卷。如果有第三个驱动
器,则尽管可以将该驱动器用作 RAID 1 配置中的备用驱动器 (请参阅第 29 页的 “创建备
用硬盘驱动器”),但无法使用 Intel RAID 配置程序将其配置为 RAID 卷的一部分。但是,
如果计算机中有四个驱动器,则可以将每对驱动器配置为 RAID 级别 0 卷或 RAID 级别 1 卷。
驱动器应大小相同,以避免较大的驱动器包含未分配 (从而无法使用)的空间。
RAID
RAID 级别 0 使用称为 “数据分拆”的存储技术来提供高数据访问速率。数据分拆是一种按
顺序在多个物理驱动器上写入连续的数据分段或条带,以创建一个大的虚拟驱动器的方法。
数据分拆使其中一个驱动器读取数据的同时其它驱动器可以搜索并读取下一个块。
RAID
注:
RAID 级别不代表等级。 RAID 级别 1 配置与 RAID 级别 0 配置本身并无优劣之分。
级别
配置
0
设置和使用计算机 21
Page 22
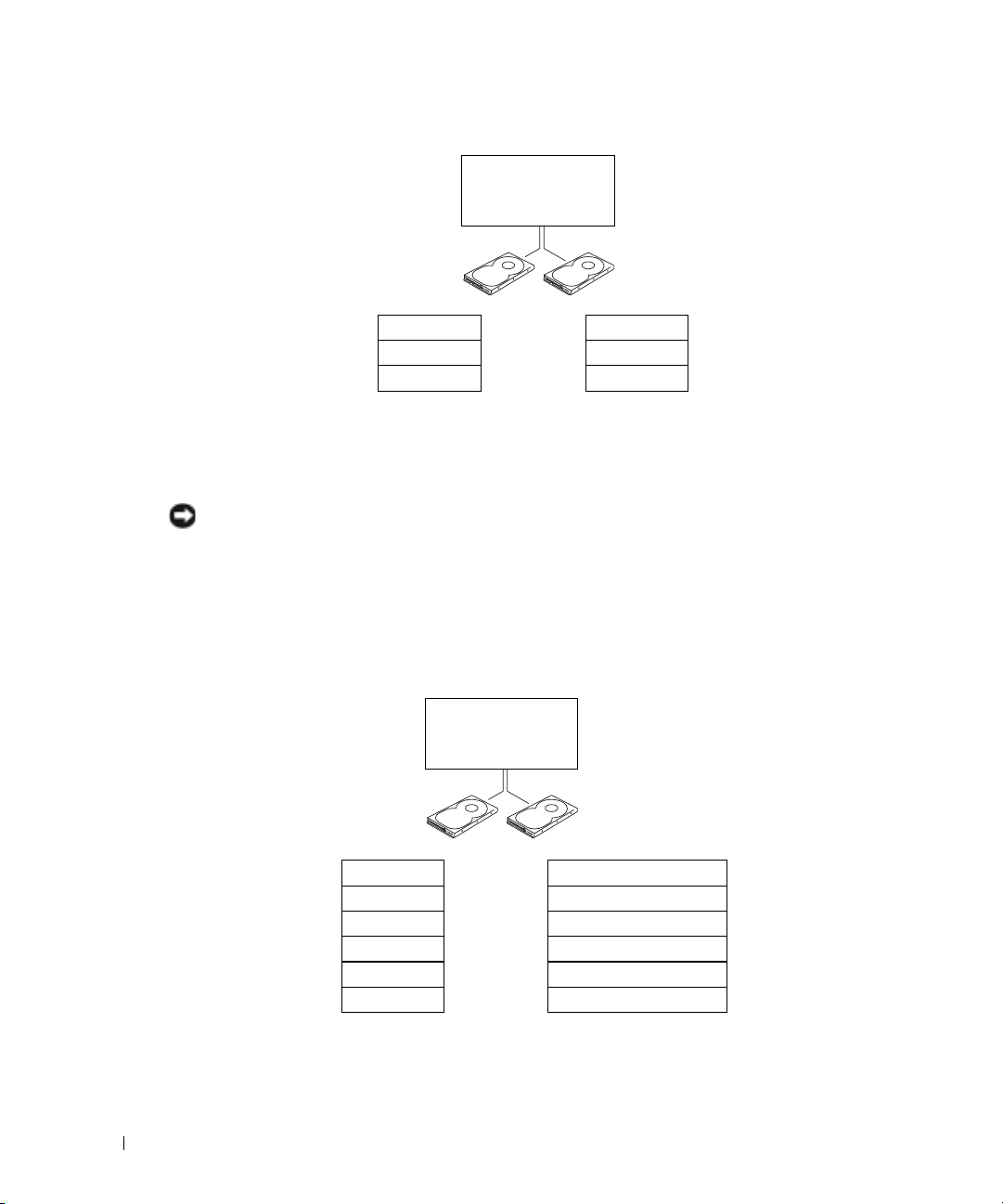
配置为 RAID 级别
0 的串行 ATA RA I D
www.dell.com | support.dell.com
RAID 级别 0 配置的另一个优点是它利用了驱动器的全部容量。例如,如果安装了两个 120
GB 的驱动器,则可以使用 240 GB 空间来存储数据。
注意:
RAID
由于 RAID 级别 0 不提供数据冗余,所以一旦某个驱动器出现故障,其它驱动器上的数据
也无法访问。因此,使用 RAID 级别 0 配置时,请确保执行定期备份。
级别
1
RAID 级别 1 使用称为 “镜像”的数据冗余存储技术。向主驱动器写入数据时,数据将被复
制或镜像到另一个驱动器上。RAID 级别 1 配置以高数据访问速率为代价换取了数据冗余的
优点。
分段 1
分段 3
分段 5
硬盘驱动器 1
配置为 RAID 级别
1 的串行 ATA RA I D
分段 2
分段 4
分段 6
硬盘驱动器 2
22 设置和使用计算机
分段 1
分段 2
分段 3
分段 4
分段 5
分段 6
硬盘驱动器 1
复制的分段 1
复制的分段 2
复制的分段 3
复制的分段 4
复制的分段 5
复制的分段 6
硬盘驱动器 2
Page 23
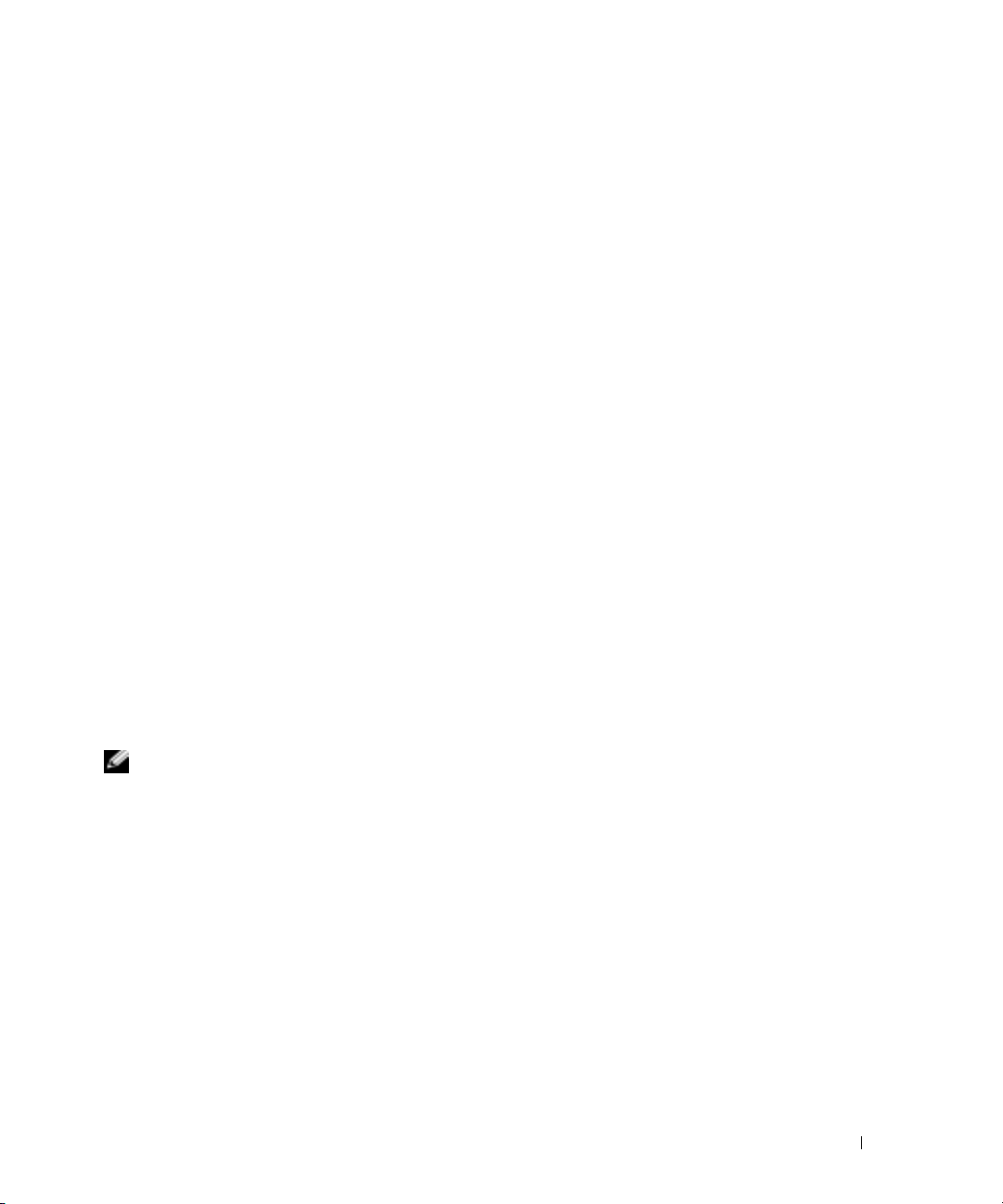
如果某个驱动器出现故障,后续的读和写操作将被定向到未出现故障的驱动器。从而可以使
用未出现故障的驱动器中的数据重建备用驱动器。同时,由于数据将被复制到两个驱动器
中,所以两个 120 GB RAID 级别 1 驱动器最多共有 120 GB 用于存储数据。
配置计算机以使用
RAID
如果您在购买计算机时未选择 RAID 配置,则有时可能需要配置计算机以使用 RAID。您的
计算机中必须至少安装两个硬盘驱动器才能设置 RAID 配置。有关如何安装硬盘驱动器的说
明,请参阅第 89 页。
(R)
您可以使用以下两种方法之一配置 RAID 硬盘驱动器卷。一种方法使用 Intel
公用程序,此方法在将操作系统安装到硬盘驱动器上
之前
执行。第二种方法使用 Intel
Option ROM
Application Accelerator (即 Intel Storage Utility),此方法在安装了操作系统和 Intel Storage
之后
Utility
执行。两种方法均要求先将您的计算机设置为启用 RAID 的模式,然后再开始执
行本说明文件中的任何 RAID 配置步骤。
将计算机设置为启用
1 进入系统设置程序 (请参阅第 106 页)。
2 使用上箭头和下箭头键高亮度显示
3 使用上箭头和下箭头键高亮度显示
RAID
的模式
“
“
”(驱动器)
Drives
Drive Controller
,然后按 <Enter> 键。
”(驱动器控制器)
,然后按
<Enter> 键。
4 使用左箭头和右箭头键高亮度显示
“
RAID On
”(启用
RAID
)
,按 <Enter> 键,然
后按 <Esc> 键。
5 使用左箭头和右箭头键高亮度显示
“
Save/Exit
”(保存
退出)
/
,按 <Enter> 键退出系
统设置程序并恢复引导进程。
使用
(R) Option ROM
Intel
注:
虽然任意大小的驱动器均可用于使用 Intel Option ROM 公用程序创建 RAID 配置,但是理想情
况是各个驱动器的大小相同。在 RAID 级别 0 配置中,阵列的大小为最小磁盘的大小乘以阵列中
的磁盘数 (两个)。在 RAID 级别 1 配置中,阵列的大小为使用的两个磁盘中较小磁盘的大小。
公用程序配置系统以使用
RAID
设置和使用计算机 23
Page 24
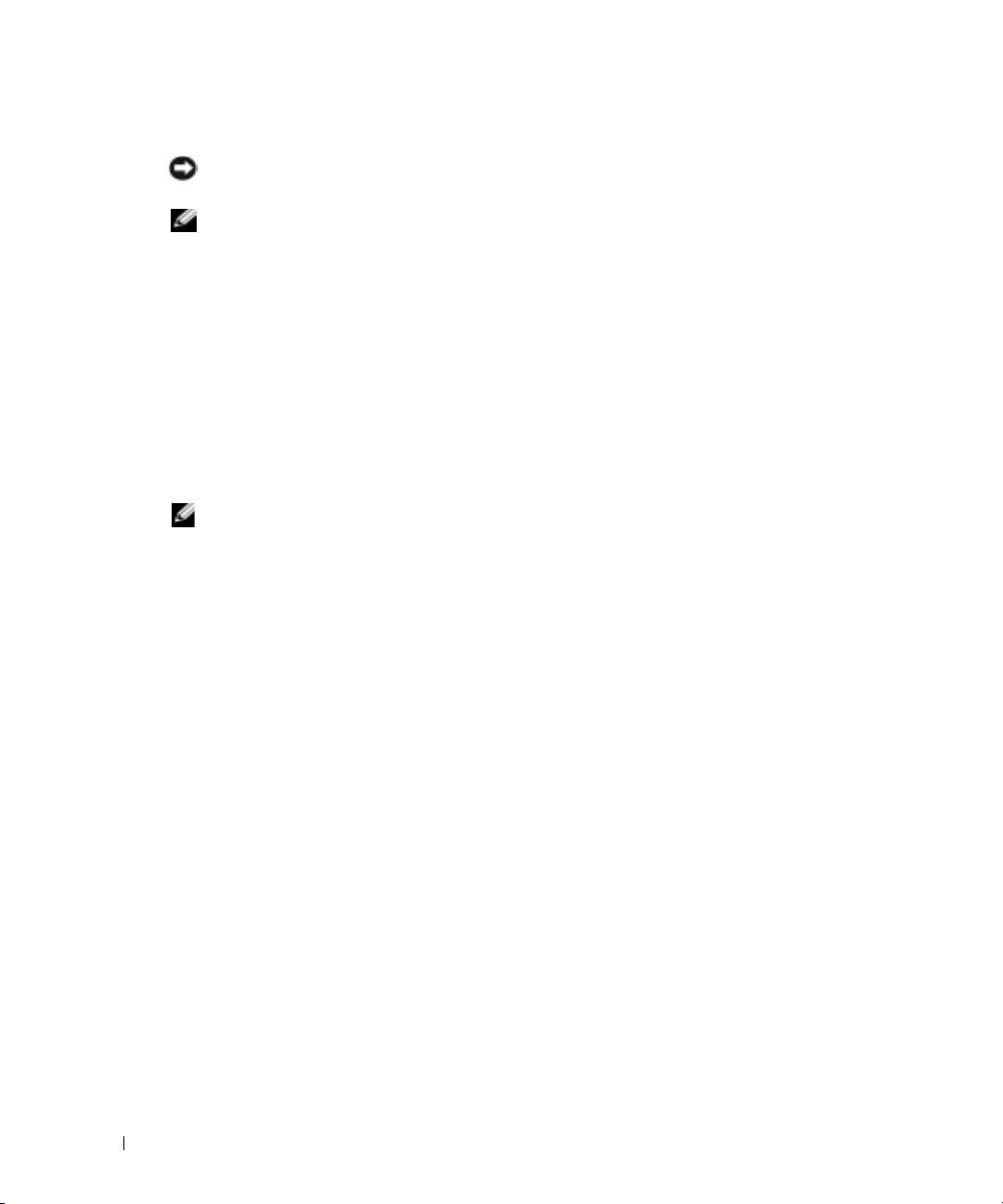
创建
RAID 级别 0
注意:
1
2 系统提示您进入 Intel
3 使用上箭头和下箭头键高亮度显示
使用以下步骤创建 RAID 配置时,您将丢失硬盘驱动器上的所有数据。请在继续操作之
前备份要保留的数据。
注:
以下步骤仅用于重新安装操作系统。不应将以下步骤用于将现有存储配置迁移至 RAID 级
别 0。
将计算机设置为启用 RAID 的模式 (请参阅第 23 页)。
按 <Enter> 键。
4 输入 RAID 卷名称或接受默认值,然后按 <Enter> 键。
www.dell.com | support.dell.com
5 使用上箭头和下箭头键选择
键。
6 如果有超过两个硬盘可以使用,请使用上箭头和下箭头键和空格键选择要用于组成阵
列的两个磁盘,然后按 <Enter> 键。
注:
选择最接近于要在 RAID 卷上存储的文件的平均大小的条带大小。如果您不知道平均文件
大小,请选择 128 作为条带大小。
使用上箭头和下箭头键更改条带大小,然后按 <Enter> 键。
7
8 为卷选择所需的容量,然后按 <Enter> 键。默认值为最大可用大小。
9 按 <Enter> 键创建卷。
10 按 <y> 键确认要创建 RAID 卷。
11 确认主 Intel Option ROM 屏幕中显示了正确的卷配置。
12 使用上箭头和下箭头键选择
13 安装操作系统。
配置
(R)
RAID Option ROM 公用程序时,请按 <Ctrl><i> 组合键。
“
Create RAID Volume
“
RAID0(Stripe)”(RAID0[
“
”(退出)
Exit
,然后按 <Enter> 键。
”(创建
条带])
RAID
卷)
,然后按 <Enter>
,然后
创建
RAID 级别 1
1 将计算机设置为启用 RAID 的模式 (请参阅第 23 页)。
2 系统提示您进入 Intel RAID Option ROM 时,请按 <Ctrl><i> 组合键。
3 使用上箭头和下箭头键高亮度显示
按 <Enter> 键。
4 输入 RAID 卷名称或接受默认值,然后按 <Enter> 键。
5 使用上箭头和下箭头键选择
键。
24 设置和使用计算机
配置
“
Create RAID Volume
“
RAID1(Mirror)”(RAID1[
”(创建
镜像])
RAID
卷)
,然后
,然后按 <Enter>
Page 25
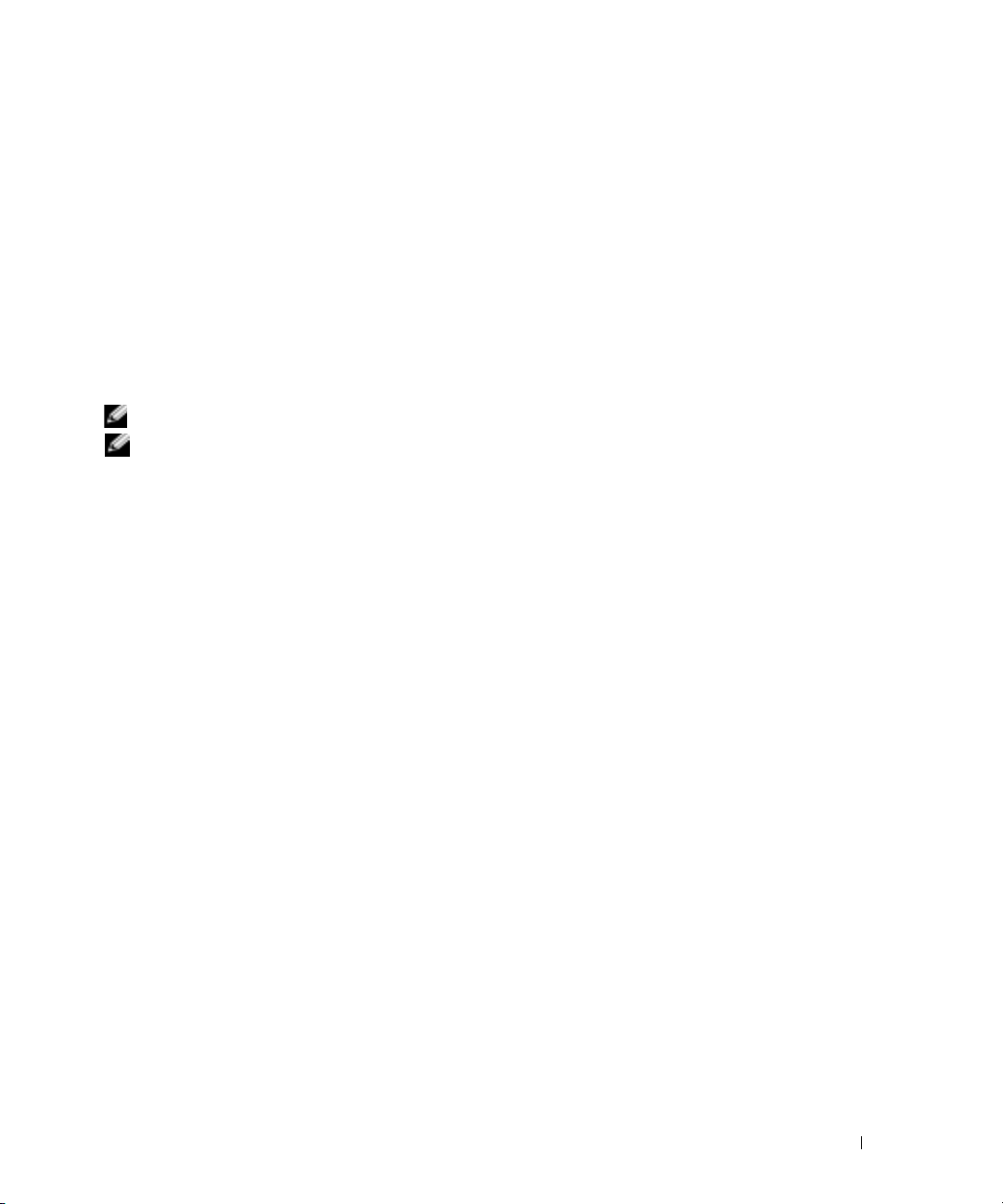
6 如果有超过两个硬盘可以使用,请使用上箭头和下箭头键和空格键选择要用于组成阵
列的两个磁盘,然后按 <Enter> 键。
7 为卷选择所需的容量,然后按 <Enter> 键。默认值为最大可用大小。
8 按 <Enter> 键创建卷。
9 按 <y> 键确认要创建 RAID 卷。
10 确认主 Intel Option ROM 屏幕中显示了正确的卷配置。
“
”(退出)
11 使用上箭头和下箭头键选择
12 安装操作系统。
Exit
,然后按 <Enter> 键。
删除
1
2 使用上箭头和下箭头键高亮度显示
卷
RAID
注:
一旦执行此操作, RAID 驱动器上的所有数据都将丢失。
注:
如果您的计算机目前引导至 RAID,一旦您在 Intel RAID Option ROM 中删除 RAID 卷,将导致
无法引导计算机。
系统提示您进入 Intel RAID Option ROM 公用程序时,请按 <Ctrl><i> 组合键。
“
Delete RAID Volume
”( 删 除
RAID
卷)
,然后
按 <Enter> 键。
3 使用上箭头和下箭头键高亮度显示要删除的 RAID 卷,然后按 <Delete> 键。
4 按 <y> 键确认要删除此 RAID 卷。
5 按 <Esc> 键退出 Intel Option ROM 公用程序。
使用
Intel
(R)
Application Accelerator
配置系统以使用
RAID
如果您的计算机中已有一个安装了操作系统的硬盘驱动器,要添加第二个硬盘驱动器并将两
个驱动器重新配置为一个 RAID 卷,而不丢失现有的操作系统和任何数据,您需要使用迁移
选项 (请参阅第 27 页的 “迁移到 RAID 0 卷”或第 28 页的 “迁移到 RAID 1 卷”)。创建
RAID 0 卷或 RAID 1 卷,仅当:
• 要将两个新驱动器添加至现有的单驱动器计算机中 (并且操作系统位于此单驱动器
上),并要将两个新驱动器配置为一个 RAID 卷。
• 您已将配备了双硬盘驱动器的计算机配置为一个阵列,但阵列中仍保留了要指定为第
二个 RAID 卷的部分空间。
设置和使用计算机 25
Page 26
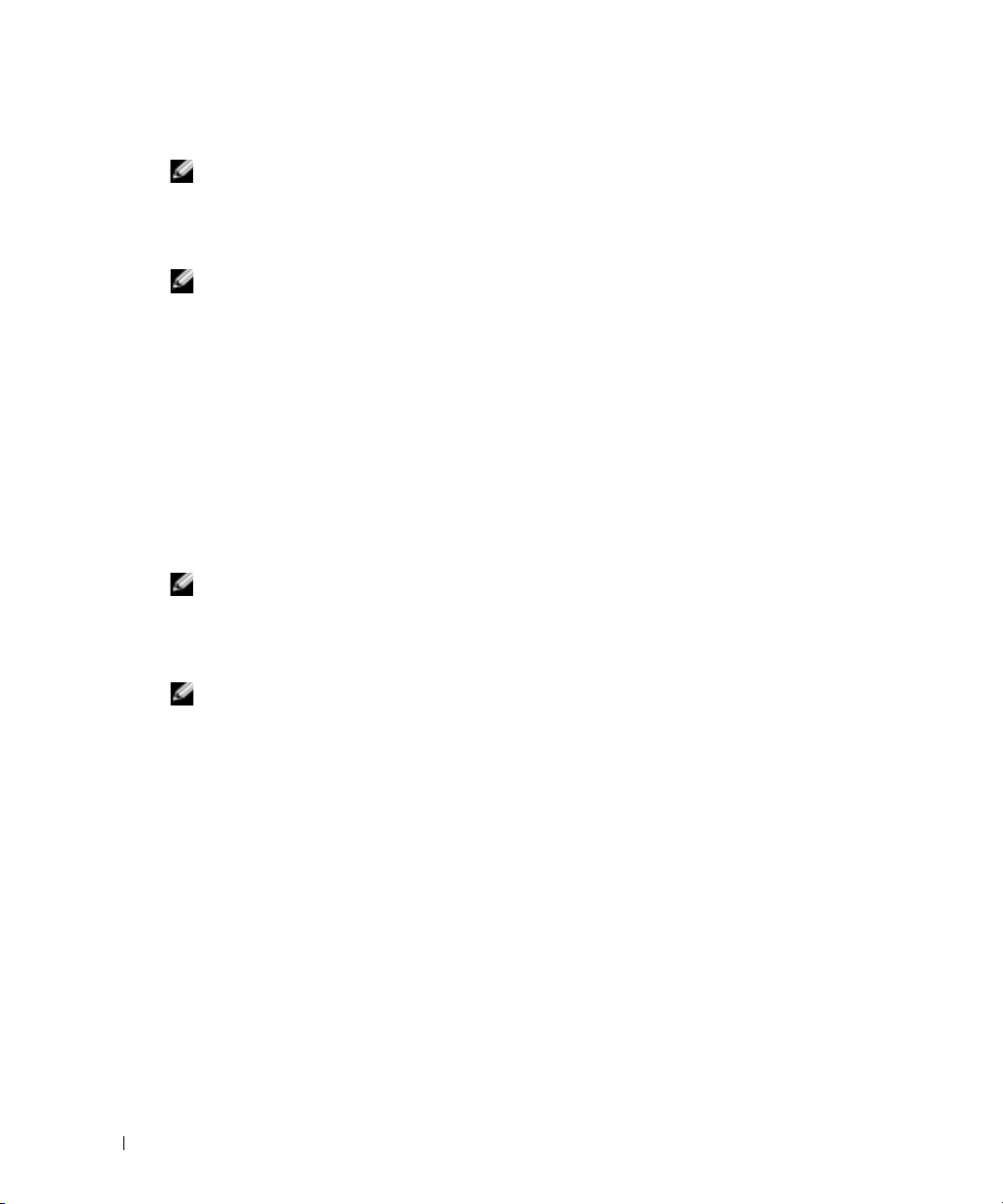
创建
RAID 0
1
2 单击
卷
注:
一旦执行此操作, RAID 驱动器上的所有数据都将丢失。
将计算机设置为启用 RAID 的模式 (请参阅第 23 页)。
“
Accelerator
注:
如果未看到 “
(请参阅第 23 页)。
“
Actions
在
3
动创建 RAID 卷向导,然后单击
“
4 在
www.dell.com | support.dell.com
5 在
6 单击
Select Volume Location
第一个硬盘驱动器,然后单击右箭头。单击第二个硬盘驱动器,直到两个驱动器都显
“
示在
“
Specify Volume Size
“
”(下一步)
Next
“
”(开始)
Start
”
→
”(操作)
Selected
”(完成)
Finish
“
(操作)
Programs
菜单选项,则您尚未将计算机设置为启用 RAID 的模式
“
“
Next
,指向
“
Intel Application Accelerator
”
Actions
菜单中,选择
”(选择卷位置)
”(选定)
窗口中,然后单击
”(指定卷大小)
。
创建卷,或单击
”(程序)
”
Create RAID Volume
”(下一步)
“
Intel
→
,启动 Intel
。
(R)
Application
(R)
Storage Utility。
”(创建
屏幕中,单击要包含在 RAID 0 卷中的
“
”(下一步)
Next
窗口中,单击所需的
“
”(上一步)
Back
。
卷大小
进行更改。
RAID
卷)
,然后单击
,启
创建
RAID 1
1
2 单击
(请参阅第 23 页)。
3
卷
注:
一旦执行此操作, RAID 驱动器上的所有数据都将丢失。
将计算机设置为启用 RAID 的模式 (请参阅第 23 页)。
“
Accelerator
注:
如果未看到“Actions
“
Actions
在
Start
”
”(开始)
→
”(操作)
按钮,指向
“
Intel Application Accelerator
”( 操 作 )
菜单中,选择
“
Programs
菜单选项,则您尚未将计算机设置为启用 RAID 的模式
“
”(程序)
”
,启动 Intel
Create RAID Volume
“
Intel
→
(R)
Storage Utility。
”(创建
(R)
Application
RAID
动创建 RAID 卷向导。
4 在第一个屏幕中单击
5 确认卷名称,选择
“
“
RAID 1
”(下一步)
Next
”
。
作为 RAID 级别,然后单击
“
Next
”(下一步)
行下一步。
6 在
“
Select Volume Location
”(选择卷位置)
屏幕中,单击要用于创建 RAID 0 卷的
第一个硬盘驱动器,然后单击右箭头。单击第二个硬盘驱动器,直到两个驱动器都显
“
示在
7 在
“
8 单击
9 按照 Microsoft Windows 步骤在新的 RAID 卷上创建分区。
Selected
“
Specify Volume Size
”(下一步)
Next
“
Finish
”(选定)
。
”(完成)
窗口中,然后单击
”(指定卷大小)
创建卷,或单击
“
”(下一步)
Next
窗口中,选择所需的
“
”(上一步)
Back
。
卷大小
,然后单击
进行更改。
卷)
继续进
,启
26 设置和使用计算机
Page 27
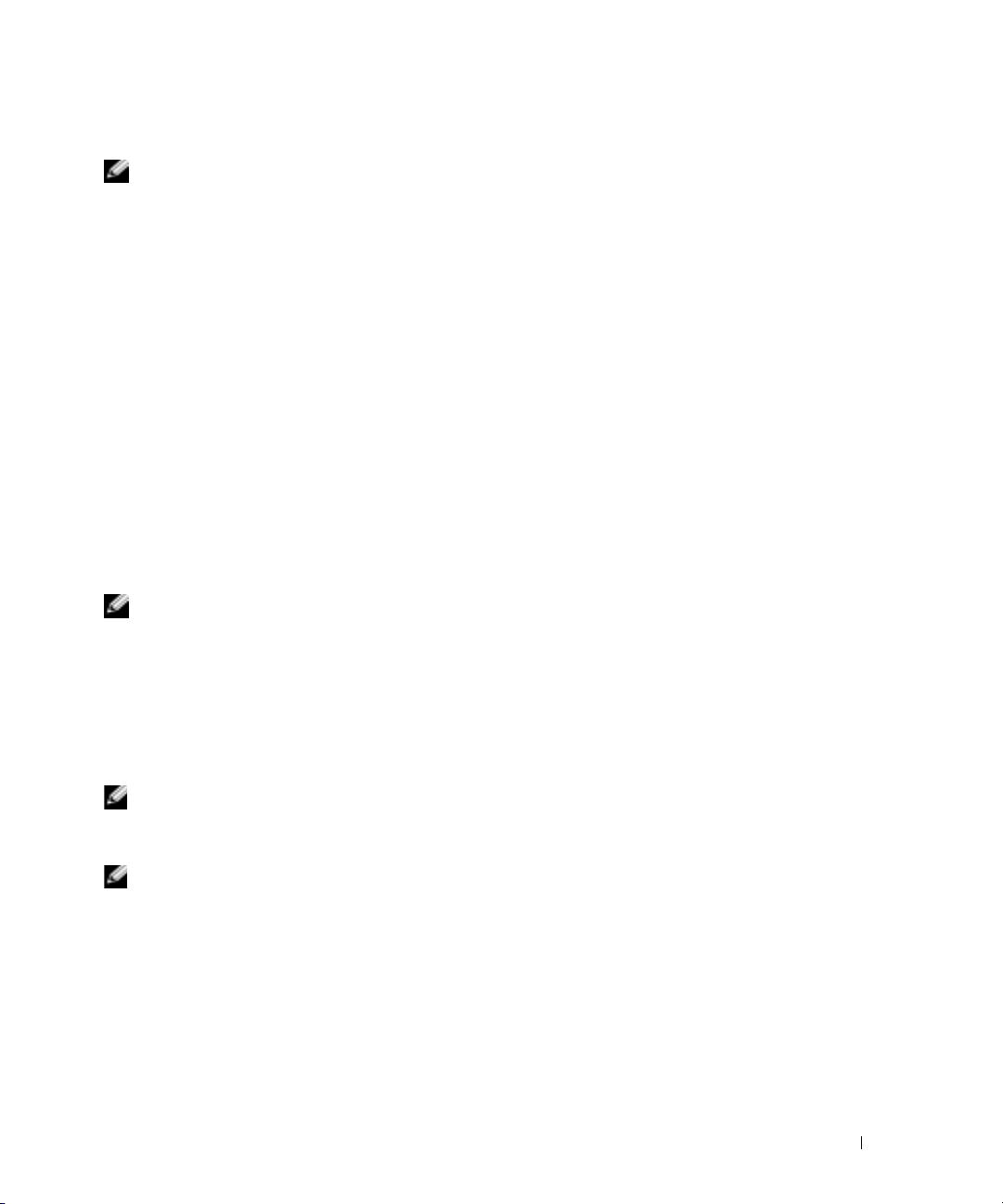
删除
1
2 在要删除的 RAID 卷的
3 在
4 在
5 单击
卷
RAID
注:
虽然此步骤删除了 RAID 1 卷,但同时也使用分区将 RAID 1 卷分为两个非 RAID 硬盘驱动器,
并完整地保留了所有现有数据文件。但是,删除 RAID 0 卷将删除卷中的所有数据。
“
单击
Accelerator
Vo lu me
“
Delete RAID Volume Wizard
一步)
“
Available
度显示的 RAID 卷移动到
“
”(开始)
Start
”
→
”(删除卷)
。
”(可用)
”(完成)
Finish
“
按钮,指向
“
Intel Application Accelerator
“
Volume
Programs
”(卷)
。
”(删除
框中高亮度显示要删除的 RAID 卷,单击右箭头按钮,将高亮
“
Selected
”(选定)
删除卷。
”(程序)
”
,启动 Intel
→
“
(R)
Intel
图标上单击鼠标右键,并选择
卷向导)
RAID
屏幕中,单击
框中,然后单击
(R)
Application
Storage Utility。
“
Delete
“
Next
“
”(下一步)
Next
”(下
。
迁移到
1 将计算机设置为启用 RAID 的模式 (请参阅第 23 页)。
2 单击
Application Accelerator
RAID 0
“
卷
Start
”(开始)
按钮,指向
“
”
Intel Application Accelerator
→
“
All Programs
”(所有程序)
Utility。
注:
如果未看到 “
(请参阅第 23 页)。
“
Actions
在
3
”(从现有硬盘驱动器创建
Drive
4 在“Migration Wizard”(迁移向导)屏幕中单击
5 输入 RAID 卷名称或接受默认值。
6 从下拉框中,选择
注:
选择最接近于要在 RAID 卷上存储的文件的平均大小的条带大小。如果您不知道平均文件
大小,请选择 128 作为条带大小。
从下拉框中选择合适的条带大小,然后单击
7
注:
请选择要用作源硬盘驱动器的硬盘驱动器 (此硬盘驱动器应包含要保留在 RAID 卷上的数
据或操作系统文件)。
”(操作)
”(操作)菜单选项,则您尚未将计算机设置为启用 RAID 的模式
Actions
“
菜单上,选择
RAID
Create RAID Volume From Existing Hard
卷)
,启动迁移向导。
“
“
RAID 0
”
作为 RAID 级别
“
。
Next
”
,启动 Intel
”(下一步)
Next
”(下一步)
。
→
“
。
Intel
(R)
(R)
Storage
设置和使用计算机 27
Page 28
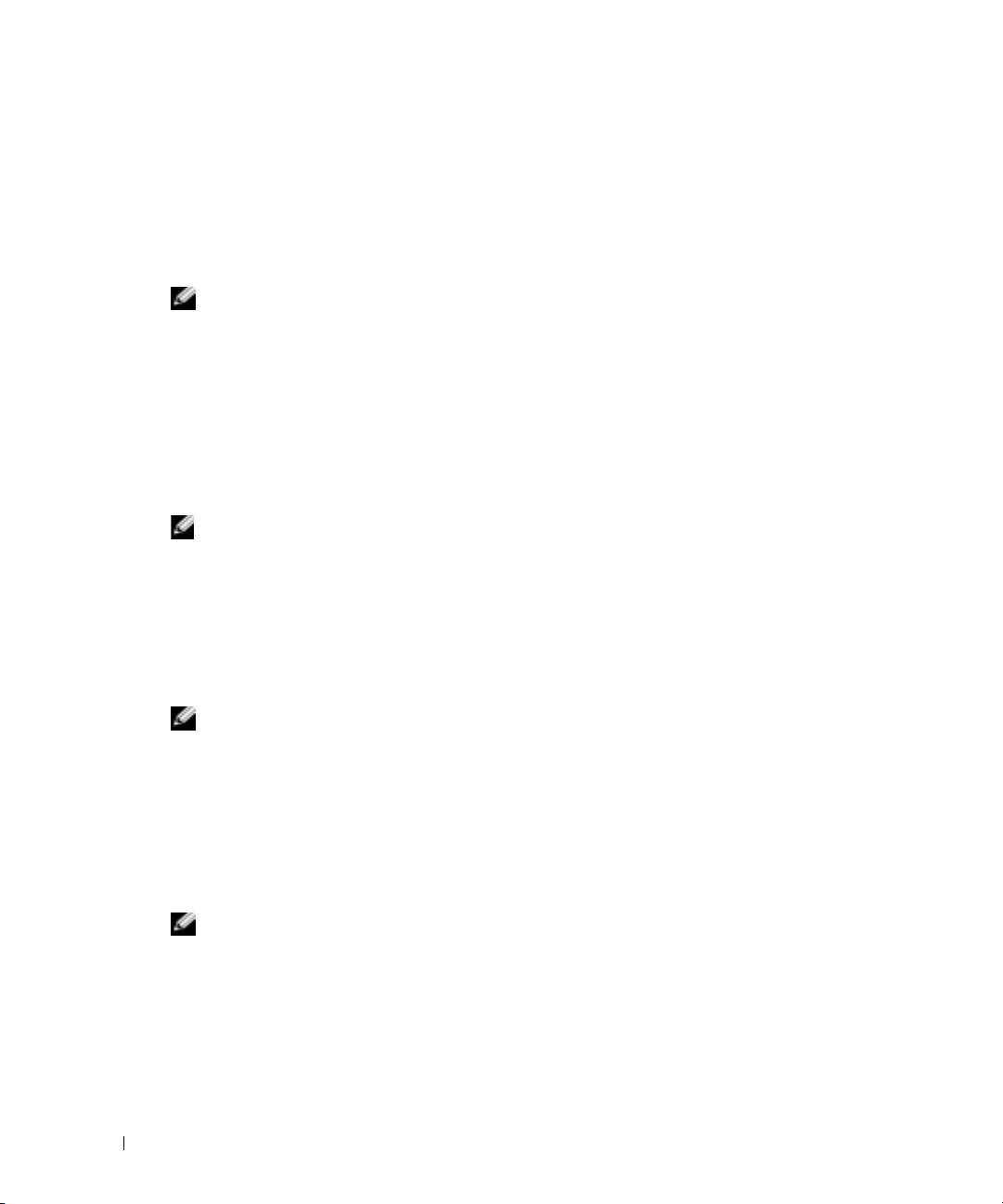
“
8 在
Select Source Hard Drive
移的硬盘驱动器,然后单击
“
9 在
Select Member Hard Drive
”(选择源硬盘驱动器)
“
”(下一步)
Next
”(选择成员硬盘驱动器)
器,选择要生成条带阵列的成员驱动器,然后单击
10 在
“
注:
单击
11
“
Specify Volume Size
”(下一步)
Next
在下一步骤中,您将丢失成员驱动器中包含的所有数据。
“
Finish
”(完成)
”(指定卷大小)
。
开始迁移,或单击
程中,您可以正常使用计算机。
屏幕中,双击要从其中进行迁
。
屏幕中,双击此硬盘驱动
“
”(下一步)
Next
屏幕中,选择所需的
“
”(上一步)
Back
。
卷大小
,然后单击
进行更改。在迁移过
迁移到
www.dell.com | support.dell.com
RAID 1
1 将计算机设置为启用 RAID 的模式 (请参阅第 23 页)。
2 单击
“
Application Accelerator
Utility。
注:
如果未看到 “
(请参阅第 23 页)。
“
Actions
在
3
”(从现有硬盘驱动器创建
Drive
4 在迁移向导的第一个屏幕中单击
5 输入 RAID 卷名称或接受默认值。
6 从下拉框中,选择
注:
选择已在 RAID 卷上保留了要维护的数据或操作系统文件的硬盘驱动器,将其作为源硬盘
驱动器。
“
Select Source Hard Drive
在
7
移的硬盘驱动器,然后单击
“
8 在
Select Member Hard Drive
选择要在阵列中用作镜像的成员驱动器,然后单击
“
9 在
10
Specify Volume Size
“
”(下一步)
Next
注:
在下一步骤中,您将丢失成员驱动器中包含的所有数据。
“
单击
程中,您可以正常使用计算机。
卷
Start
Finish
”(开始)
Actions
”(操作)
“
RAID 1
。
”(完成)
“
按钮,指向
“
”
→
”(操作)菜单选项,则您尚未将计算机设置为启用 RAID 的模式
菜单中,单击
”
All Programs
Intel Application Accelerator
“
Create RAID Volume From Existing Hard
“
Next
卷)
”(下一步)
RAID
作为 RAID 级别
”(选择源硬盘驱动器)
“
”(下一步)
Next
”(选择成员硬盘驱动器)
”(指定卷大小)
开始迁移,或单击
”(所有程序)
”
,启动 Intel
,启动迁移向导。
。
。
屏幕中,双击要从其中进行迁
。
屏幕中,双击硬盘驱动器,
“
”(下一步)
Next
屏幕中,选择所需的卷大小,然后单击
“
”(上一步)
Back
→
“
Intel
(R)
(R)
Storage
。
进行更改。在迁移过
28 设置和使用计算机
Page 29
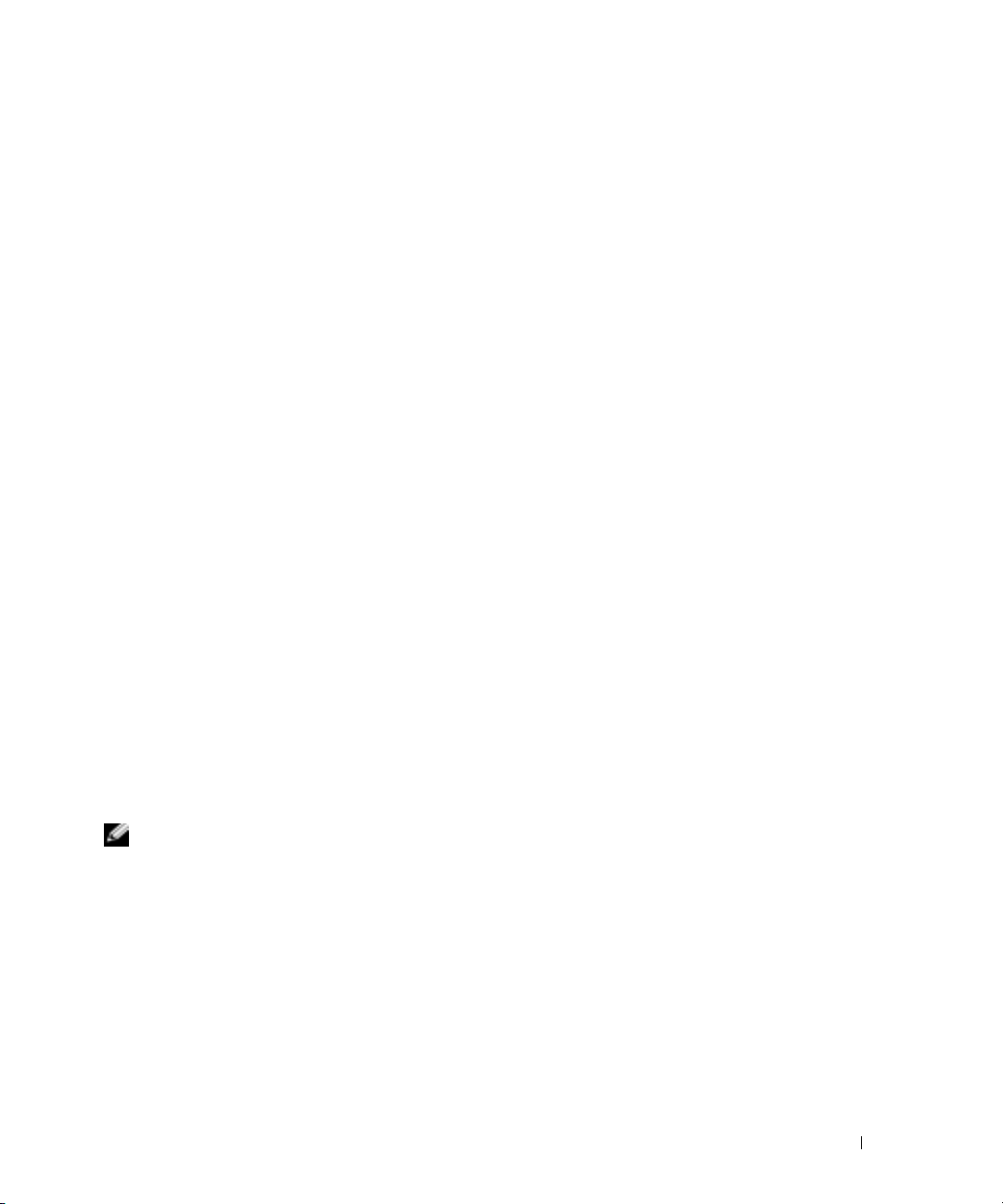
创建备用硬盘驱动器
可以使用 RAID 1 阵列创建备用硬盘驱动器。操作系统不能识别备用硬盘驱动器,但您可以
通过磁盘管理器或 Intel Option ROM 公用程序查看备用驱动器。如果 RAID 1 阵列的一个成
员出现故障,计算机将使用备用硬盘驱动器替换出现故障的成员驱动器,从而自动重建镜像
阵列。
要将驱动器标记为备用硬盘驱动器,请:
1 单击
“
Accelerator
2 请在要标记为备用硬盘驱动器的硬盘驱动器上单击鼠标右键。
3 单击
“
”(开始)
Start
“
”
Intel Application Accelerator
→
Mark as Spare
按钮,指向
“
”(标记为备用)
Programs
。
”(程序)
”
,启动 Intel
“
Intel
→
(R)
Storage Utility。
(R)
Application
要删除备用硬盘驱动器的备用标记,请:
1 在备用硬盘驱动器图标上单击鼠标右键。
2 单击
“
Reset Hard Drive to Non-RAID
”(将硬盘驱动器重设为非
RAID
)
重建被降级的
RAID 1
卷
如果您的计算机没有备用硬盘驱动器,而计算机报告发现了被降级的 RAID 1 卷,您可以通
过执行以下步骤将计算机的冗余镜像手动重建为新的硬盘驱动器:
1 单击
“
Accelerator
2 在要重建 RAID 1 卷的可用硬盘驱动器上单击鼠标右键,并单击
”(重建到此磁盘)
Disk
3 计算机重建 RAID 1 卷时,您可以使用计算机。
Start
”
”(开始)
→
按钮,指向
“
Intel Application Accelerator
。
“
Programs
”(程序)
”
,启动 Intel
“
Intel
→
(R)
Storage Utility。
“
Rebuild to this
(R)
Application
设置家庭和办公网络
连接网络适配器
注:
将网络电缆插入计算机上的网络适配器连接器。请勿将网络电缆插入计算机上的调制解调
器连接器。请勿将网络电缆插入墙上的电话插孔。
将网络电缆连接至计算机背面的网络适配器连接器。
1
插入电缆直至其卡入到位,然后轻轻拉动电缆以确保其连接稳固。
2 将网络电缆的另一端连接至网络设备。
设置和使用计算机 29
Page 30
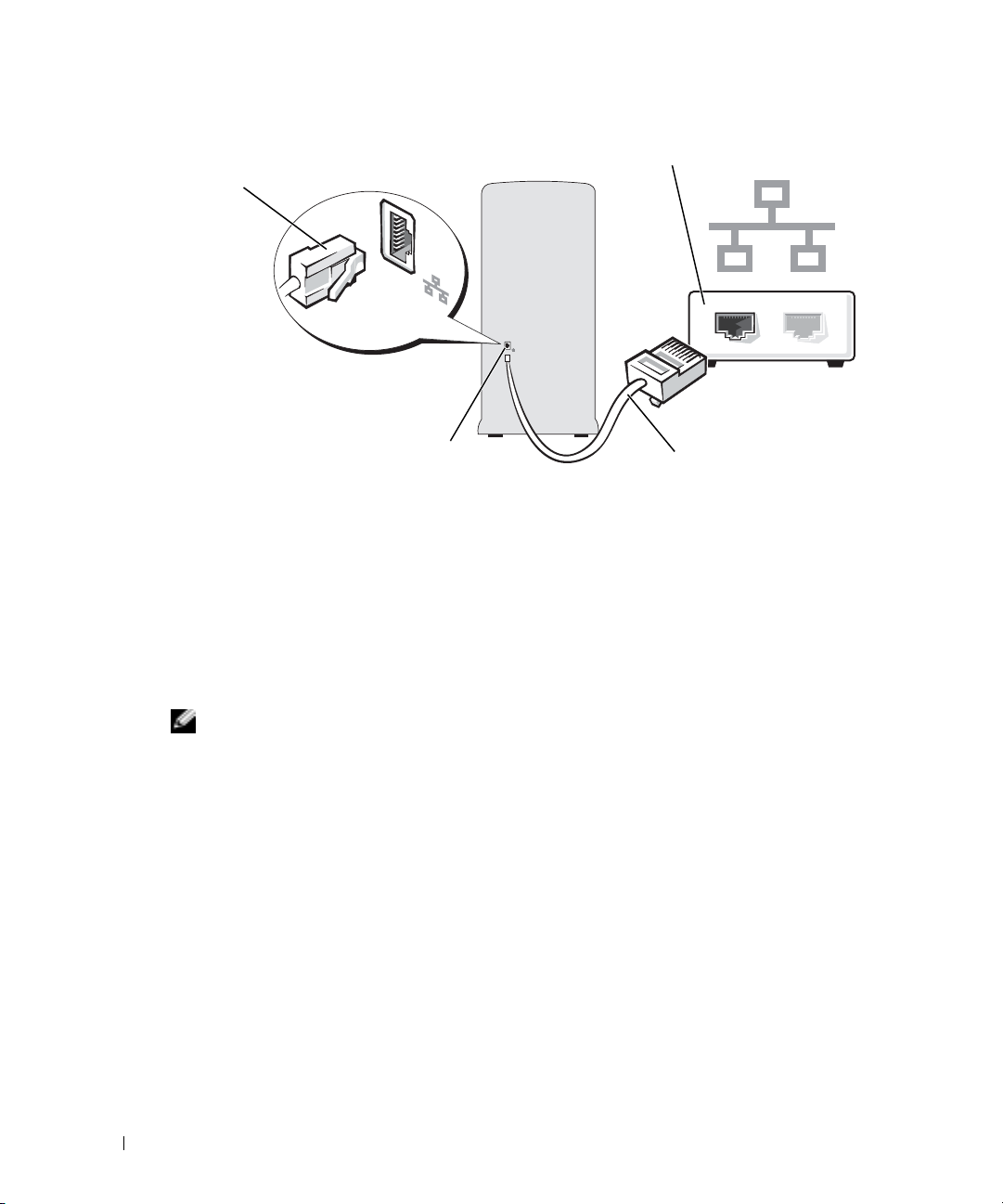
网络适配器
连接器
www.dell.com | support.dell.com
网络设备
计算机上的网络适配器连接器
网络电缆
网络安装向导
Microsoft® Windows® XP 操作系统提供了网络安装向导,用于指导您设置家庭或小型办公
室中计算机之间的文件、打印机或 Internet 连接共享。
1 单击
“
(附件)
络安装向导)
2 在欢迎屏幕上,单击
3 单击
4
5 返回网络安装向导,并按照屏幕上的说明进行操作。
“
注:
选择“This computer connects directly to the Internet
接方式将启用随 Windows XP Service Pack 1 (SP1) 提供的集成防火墙。
完成清单中的步骤和要求的准备工作。
”(开始)
Start
“
Communications
→
按钮,指向
“
”(通讯)
。
“
”(下一步)
Next
Checklist for creating a network
All Programs
”(所有程序)
,然后单击
。
”(创建网络的清单)
”(这台计算机直接连接到
“
Accessories
→
“
Network Setup Wizard
。
Internet)连
”
”( 网
30 设置和使用计算机
Page 31

电源管理
概览
Microsoft® Windows® XP 电源管理功能可以减少计算机打开但处于闲置状态时的耗电量。您
可以只减少显示器或硬盘驱动器的耗电量,也可以使用待机模式或休眠模式减少整个计算
机的耗电量。当计算机退出节能模式时, Windows 桌面将恢复至计算机进入此模式之前的
状态。
注:
Windows XP Professional 所包括的安全保护和联网功能在 Windows XP Home Edition 中没有。
将运行 Windows XP Professional 的计算机连接至网络时,某些与安全保护和联网相关的窗口中
将出现不同的选项。
待机模式
待机模式通过在计算机闲置超时后关闭显示器和硬盘驱动器来节省电量。当计算机退出待
机模式时,系统将恢复至进入待机模式之前的运行状态。
要设置待机模式使其在限定的一段非活动期后自动激活,请:
1 单击
2 在
“
“
Pick a category
(性能和维护)
“
3 在
or pick a Control Panel icon
Options
要立即激活待机模式而无需等待一段非活动期,请单击
Off Computer
要退出待机模式,请按键盘上的任意键或移动鼠标。
注意:
Start
”(开始)
”(选择一个类别)
按钮,并单击
“
Control Panel
下,单击
”(控制面板)
“
Performance and Maintenance
。
”(或选择一个控制面板图标)
”(电源选项)
”(关闭计算机)
如果计算机在待机模式下发生断电情况,则可能会丢失数据。
。
,然后单击
“
Stand By
“
”(开始)
Start
”(待机)
。
。
下,单击
按钮,单击
“
Power
“
”
Tu r n
休眠模式
休眠模式节省电量的方式是:将系统数据复制到硬盘驱动器上的保留区域,然后完全关闭
计算机。当计算机退出休眠模式时,桌面将恢复至进入休眠模式之前的状态。
要激活休眠模式,请:
1 单击
2 在
“
“
Pick a category
(性能和维护)
“
3 在
or pick a Control Panel icon
Options
“
4 在
Power Schemes
“
Hibernate
”(开始)
Start
”(选择一个类别)
。
”(电源选项)
”(电源使用方案)
”(休眠)
“
按钮,并单击
Control Panel
下,单击
“
”(或选择一个控制面板图标)
。
选项卡、
“
选项卡中定义您的休眠设置。
”(控制面板)
。
Performance and Maintenance
“
Power
选项卡和
设置和使用计算机 31
Advanced
下,单击
”(高级)
”
Page 32

要退出休眠模式,请按电源按钮。计算机可能需要一小段时间才能退出休眠模式。按键盘
上的任意键或移动鼠标不能使计算机退出休眠模式,这是由于计算机处于休眠模式时键盘
和鼠标均不起作用。
因为休眠模式要求硬盘驱动器上有一个特殊的文件以及足够的磁盘空间来存储计算机内存
中的数据, Dell 计算机在出厂时已创建了适当大小的休眠模式文件。如果计算机的硬盘驱
动器被破坏, Windows XP 将自动重新创建休眠文件。
电源选项属性
“
Power Options Properties
在
式设置和其它电源设置。要进入
www.dell.com | support.dell.com
1 单击
2 在
3 在
4 在
“电源使用方案”选项卡
每个标准电源设置都被称为一种方案。如果您要选择计算机中安装的其中一种标准
Windows 使用方案,请从
方案。每个使用方案名称下面的字段中都将显示该使用方案的设置。对于启动待机模式或
休眠模式、关闭显示器以及关闭硬盘驱动器,每种使用方案均有不同的设置。
“
Power schemes
•
•
•
•
•
•
“
“
Pick a category
(性能和维护)
“
or pick a Control Panel icon
Options
“
Power Schemes
“
Hibernate
“
Always On
“
Home/Office Desk
并且节能要求最低。
“
Portable/Laptop
时使用。
“
Presentation
“
Minimal Power Management
方式运行。
“
Max Battery
间使用电池运行计算机。
”(开始)
Start
”(选择一个类别)
。
”(电源选项)
”(电源使用方案)
”(休眠)
“
”(电源使用方案)
”(一直开着)
”(家用
”(便携
”(演示)
”(最大电池模式)
”(电源选项属性)
“
Power Options Properties
按钮,并单击
“
”(或选择一个控制面板图标)
。
选项卡中定义您的电源设置。
Power schemes
”(电源使用方案)
窗口中可以定义待机模式设置、休眠模
”(电源选项属性)
Control Panel
下,单击
”(控制面板)
“
Performance and Maintenance
。
下,单击
选项卡、
“
Advanced
”(高级)
下拉式菜单中选择一种使用
窗口,请:
“
选项卡和
下拉式菜单中显示了以下使用方案:
(默认设置)— 如果您希望使用计算机时不设置节能模式。
办公桌)
/
袖珍式)
/
— 如果您希望计算机不中断 (不节能)地运行。
”(最少电源管理)
— 如果您将计算机用作家庭或办公室用计算机,
— 如果您的计算机是便携式计算机,并且在旅行
— 如果您希望计算机以最低的节能
— 如果您的计算机是便携式计算机,并且要超长时
”
Power
32 设置和使用计算机
Page 33

“
如果您要更改使用方案的默认设置,请单击
off hard disks
(系统休眠)
”(关闭硬盘)、“
System stand by
字段中的下拉式菜单,然后从显示的列表中选择超时时间。更改使用方案字
Turn off monitor
”(系统待机)或“
段中的超时时间将永久地更改此使用方案的默认设置,除非您单击
”(关闭监视器)、“
System hibernates
“
Save As
”(另存为)
Tu rn
并为所更改的使用方案键入新名称。
注意:
能表现为锁定。要从此状态恢复,请按键盘上的任意键或单击鼠标。要避免此类问题,请始终
将显示器的超时时间设置为少于硬盘驱动器的超时时间。
“高级”选项卡
“
Advanced
如果您将硬盘驱动器 (硬盘)的超时时间设置为少于显示器的超时时间,则计算机可
”(高级)
选项卡使您可以:
• 将电源选项图标 放在 Windows 任务栏中,以便进行快速访问。
• 设置计算机,以使其在退出待机模式或休眠模式之前,提示您输入 Windows 密码。
• 设置电源按钮以激活待机模式或休眠模式,或者关闭计算机。
要设置这些功能,请在相应的下拉式菜单中单击选项,并单击
“休眠”选项卡
“
Hibernate
(电源使用方案)
“
Enable hibernate support
”(休眠)
选项卡使您可以启用休眠模式。如果要使用在
选项卡中定义的休眠设置,请单击
”(启用休眠)
复选框。
“
Hibernate
“OK”(确定)
“
Power Schemes
”(休眠)
选项卡中的
。
要获得有关电源管理选项的更多信息,请:
1 单击
2 在
“
“
Help and Support
maintenance
“
3 在
Performance and maintenance
power on your computer
”(开始)
Start
”(性能和维护)
“
按钮,并单击
”(帮助和支持中心)
Help and Support
窗口中,单击
。
”(性能和维护)
”(节省计算机上的电源)
”(帮助和支持)
窗口中,单击
。
“
Performance and
“
Conserving
。
”
”
设置和使用计算机 33
Page 34

超线程
超线程是 Intel®的一种技术,它通过将一个物理处理器用作两个逻辑处理器,能够同时执
行特定任务,从而使计算机整体性能得以提高。建议您使用 Microsoft
Service Pack 1 (SP1) 或更高版本操作系统,因为 Windows XP 已优化为可以使用超线程技术。
虽然超线程可以改善许多程序的性能,但仍有一些程序未针对超线程进行优化,因此可能需
要软件制造商提供更新。有关软件更新以及将超线程与软件配合使用的信息,请与软件制造
商联络。
要确定您的计算机是否使用了超线程技术,请:
1 单击
“
后单击
www.dell.com | support.dell.com
2 单击
3 在
“
“
Device Manager
加号 (+)。如果已启用超线程,则将显示两个处理器。
您可以通过系统设置程序启用或禁用超线程。有关访问系统设置程序的详细信息,请参阅
第 105 页。有关超线程的详细信息,请搜索 Dell 支持 Web 站点
库。
”(开始)
Start
“
Properties
Hardware
按钮,在
”(属性)
”(硬件)
,并单击
”(设备管理器)
“
My Computer
。
“
Device Manager
窗口中,单击
”(我的电脑)
”(设备管理器)
“
Processors
support.dell.com
®
Windows® XP
上单击鼠标右键,然
。
”(处理器)
旁边的
上的知识
34 设置和使用计算机
Page 35

解决问题
故障排除提示
对计算机进行故障排除时,请遵循以下提示:
•
如果您在出现问题之前添加或卸下了一个部件,请查看安装步骤并确保正确安装了部件。
•
如果外围设备无法工作,请确保正确连接了此设备。
•
如果屏幕上显示错误信息,请记下此信息。此信息可能有助于技术支持人员诊断和解决
问题。
•
如果程序中出现错误信息,请参阅此程序的说明文件。
电池问题
警告:
并按照制造商的说明处理废旧电池。
警告:
更换电池—如果您每次打开计算机后均需要重设时间和日期信息,或者在启动过程中显示的时
间或日期不正确,请更换电池 (请参阅第 99 页)。如果电池仍不能正常工作,请与 Dell 联络
(请参阅第 115 页)。
如果新电池安装不正确,可能会引起爆炸。请仅使用制造商建议的相同或同类的电池,
开始执行本节中的任何步骤之前,请阅读并遵循 《产品信息指南》中的安全说明。
插卡风扇问题
警告:
检查电缆连接—确保插卡风扇电缆已稳固地连接至系统板上的插卡风扇连接器 (请参阅第 70
页)。
开始执行本节中的任何步骤之前,请阅读并遵循 《产品信息指南》中的安全说明。
解决问题 35
Page 36

驱动器问题
警告:
开始执行本节中的任何步骤之前,请阅读并遵循 《产品信息指南》中的安全说明。
确保
Computer
全扫描以检查并清除病毒。有时病毒会导致 Windows 无法识别驱动器。
检测驱动器
www.dell.com | support.dell.com
清洁驱动器或磁盘—请参阅第 113 页的 “清洁计算机”。
检查电缆连接
运行硬件疑难解答—请参阅第 57 页。
运行
CD 和 DVD
ICROSOFT
M
”(我的电脑)
•
插入另一张软盘、
•
插入可引导软盘并重新启动计算机。
诊断程序—请参阅第 52 页。
ELL
D
驱动器问题
注:
高速 CD 或 DVD 驱动器振动是正常现象,并且可能会产生噪音,这种噪音并不表示驱动器、
CD 或 DVD 有缺陷。
注:
由于世界各区域的差异以及光盘格式的不同,并非所有 DVD 驱动器均可识别所有 DVD 标题。
®
WINDOWS®
—
能够识别驱动器—单击“Start
。如果其中未列出软盘、 CD 或 DVD 驱动器,请使用防病毒软件执行完
CD 或 DVD
,以排除原来的软盘、
CD 或 DVD
”(开始)
有故障的可能性。
按钮,并单击“My
调节
•
单击屏幕右下角的扬声器图标。
•
确保音量已调高,方法是单击滑块并将其向上拖动。
•
确保声音未静音,方法是单击所有已选取的复选框。
检查扬声器和次低音扬声器—请参阅第 46 页的 “声音和扬声器问题”。
36 解决问题
INDOWS
W
音量控制
—
Page 37

向
CD/DVD-RW
关闭其它程序—CD-RW 或 DVD-RW 驱动器在写入过程中必须接收稳定的数据流。如果数据
流中断,则将发生错误。请尝试关闭所有程序,然后向 CD-RW 或 DVD-RW 写入数据。
驱动器写入数据时出现问题
向
CD-RW 或 DVD-RW
式的信息,请参阅第 31 页的 “待机模式”,或在 Windows 帮助中搜索关键字
第 10 页)。
光盘写入数据之前在
INDOWS
W
中禁用等待模式—有关电源管理模
硬盘驱动器问题
运行磁盘检查程序
“
1
2
3
4
5
6
7
Start
单击
“
在
Local Disk C:
“属性”(属性)
单击
“
单击
Tools
“
在
Error-checking
“
单击
Scan for and attempt recovery of bad sectors
“
单击
Start
电子邮件、调制解调器和
警告:
开始执行本节中的任何步骤之前,请阅读并遵循 《产品信息指南》中的安全说明。
注:
请仅将调制解调器连接至模拟电话插孔。如果将调制解调器连接至数字电话网络,调制解
调器将无法工作。
—
”(开始)
”(本地磁盘
”(工具)
”(查错)
”(开始)
按钮,并单击
C:
。
选项卡。
下,单击
。
“
My Computer
)
上单击鼠标右键。
“
Check Now
Internet
”(我的电脑)
”(开始检查)
”(扫描并尝试恢复坏扇区)
。
。
问题
“等待”
。
(请参阅
检查
ICROSOFT OUTLOOK
M
1
在
Outlook Express
“
Security
“
2
单击
®
EXPRESS
中,单击
”(安全)
Do not allow attachments
。
“
To ol s
安全保护设置—如果您无法打开电子邮件附件,请:
”(工具)
”(不允许使用附件)
,单击
“
Options
以清除复选标记。
”(选项)
,然后单击
解决问题 37
Page 38

检查电话线的连接
检查电话插孔
将调制解调器直接连接至墙上的电话插孔
使用另一条电话线
•
验证电话线已连接至调制解调器上的插孔。(插孔旁边有一个绿色标签或有一个连接器形状的图
标。)
•
请确保将电话线连接器插入调制解调器时听到了咔嗒声。
从调制解调器上断开电话线的连接,并将电话线连接至电话。倾听拨号音。
•
如果此线路上还有其它电话设备 (例如答录机、传真机、电涌保护器或分线器),请绕过它们,
•
将调制解调器直接通过电话线连接至墙上的电话插孔。如果使用的电话线长度为
长,请尝试使用较短的电话线。
www.dell.com | support.dell.com
—
—
—
—
3 m (10 ft)
或更
运行调制解调器助手诊断程序—单击“Start
序)
,然后单击“Modem Helper
解决调制解调器问题。(并非所有计算机上都有调制解调器助手。)
验证调制解调器能够与
“
”(开始)
1
2
3
4
5
6
确保计算机已连接至
电子邮件程序,单击“File
单击该复选标记以将其清除,并连接至 Internet。要获得帮助,请与您的因特网服务提供商联络。
Start
单击
“
单击
Printers and Other Hardware
“
单击
Phone and Modem Options
“
单击
Modems
单击用于您的调制解调器的
“
单击
Properties
”(查询调制解调器)
Modem
如果所有命令均收到响应,则说明调制解调器运行正常。
W
按钮,并单击
”(调制解调器)
”( 属 性 )
NTERNET —
I
”(调制解调器助手)
INDOWS
”(文件)
通信
“
”(打印机和其它硬件)
”(电话和调制解调器选项)
选项卡。
COM
端口。
“
,单击
Diagnostics
以验证调制解调器正在与
确保您已注册为因特网提供商的用户。打开 Outlook Express
。如果“Work Offline
”(开始)
—
Control Panel
”(诊断)
按钮,指向“All Programs
。按照屏幕上的说明进行操作,以识别并
”(控制面板)
。
选项卡,然后单击
Windows
”(脱机工作)
。
。
通信。
旁边带有复选标记,请
“
Query
”(所有程
错误信息
警告:
如果此处列出的信息未包括您收到的信息,请参阅信息出现时所运行的操作系统或程序的说明
文件。
开始执行本节中的任何步骤之前,请阅读并遵循 《产品信息指南》中的安全说明。
A FILENAME CANNOT CONTAIN ANY OF THE FOLLOWING CHARACTERS: \ / : * ? “ < > |
能包含下列任何字符之一
38 解决问题
: \ / : * ? “ < > |)—
(文件名不
请勿在文件名中使用这些字符。
Page 39

A REQUIRED .DLL FILE WAS NOT FOUND
必要的文件。要删除并重新安装程序,请:
“
1
单击
Programs
2
选择要删除的程序。
3
单击
4
有关安装说明,请参阅程序说明文件。
”(开始)
Start
”(添加/删除程序)
“
Change or Remove Program
按钮,单击
。
(未找到所需的
“
Control Panel
”(更改/删除)
文件)—您尝试打开的程序缺少
.DLL
”(控制面板)
按钮。
,然后单击
“
Add or Remove
drive letter :\ IS NOT ACCESSIBLE.THE DEVICE IS NOT READY
就绪)—驱动器无法读取磁盘。将磁盘放入驱动器,然后再试一次。
INSERT BOOTABLE MEDIA
NON-SYSTEM DISK ERROR
NOT ENOUGH MEMORY OR RESOURCES. CLOSE SOME PROGRAMS AND TRY AGAIN
足。请关闭部分程序,然后再试一次)—请关闭所有窗口,然后打开您要使用的程序。在某
些情况下,您必须重新启动计算机才能恢复计算机的资源。如果重新启动了计算机,请先运行您
要使用的程序。
OPERATING SYSTEM NOT FOUND
IEEE 1394
警告:
确保
IEEE 1394
确保
W
1
单击
2
单击
如果其中列出了
设备问题
开始执行本节中的任何步骤之前,请阅读并遵循 《产品信息指南》中的安全说明。
设备的电缆已正确插入设备和计算机上的连接器
INDOWS
“
“
能够识别该
”(开始)
Start
Printers and Other Hardware
(插入可引导介质)—请插入可引导软盘或 CD。
(非系统磁盘错误)—请从驱动器中取出软盘并重新启动计算机。
(未找到操作系统)—请与 Dell 联络 (请参阅第 115 页)。
设备
—
“
Control Panel
”(打印机和其它硬件)
Windows
能够识别该设备。
按钮,并单击
IEEE 1394
IEEE 1394
设备,则表明
(驱动器号
”(控制面板)
。
。
无法访问。设备未
:\
(内存或资源不
如果是
如果是一个非
ELL IEEE 1394
D
设备出现问题—请与 Dell 联络 (请参阅第 115 页)。
ELL IEEE 1394
D
设备出现问题—请与该 IEEE 1394 设备的制造商联络。
解决问题 39
Page 40

键盘问题
警告:
开始执行本节中的任何步骤之前,请阅读并遵循 《产品信息指南》中的安全说明。
检查键盘电缆
•
确保键盘电缆已稳固地连接至计算机。
•
关闭计算机 (请参阅第
算机。
•
检查电缆连接器的插针是否弯曲或折断,以及电缆是否损坏或磨损。将弯曲的插针弄直。
•
拔下键盘延长电缆,并将键盘直接连接至计算机。
www.dell.com | support.dell.com
检测键盘—将可以正常工作的键盘连接至计算机,并尝试使用此键盘。
运行硬件疑难解答—请参阅第 57 页。
锁定和软件问题
警告:
计算机无法启动
检查诊断指示灯—请参阅第 49 页。
确保电源电缆已稳固地连接至计算机和电源插座
开始执行本节中的任何步骤之前,请阅读并遵循 《产品信息指南》中的安全说明。
—
59
页),按照计算机安装图中的说明重新连接键盘电缆,然后重新启动计
计算机停止响应
关闭计算机电源—如果在键盘上按键或移动鼠标都没有响应,请按住电源按钮至少 8 至 10 秒
钟,直至计算机关闭电源。然后重新启动计算机。
40 解决问题
注意:
如果无法执行关闭操作系统操作,则可能会导致数据丢失。
Page 41

程序停止响应
终止程序
1
同时按
2
单击
3
单击不再响应的程序。
4
单击
—
<Ctrl>、<Shift> 和 <Esc>
“
Applications
“
End Task
”(应用程序)
”(结束任务)
键。
。
。
程序多次崩溃
注:
软件安装说明通常包含在软件的说明文件中、软盘或 CD 上。
查看软件说明文件—如果有必要,请卸载并重新安装程序。
程序设计为用于早期版本的
运行程序兼容性向导
程序兼容性向导对程序进行配置,使其在接近于非
“
”(开始)
1
2
3
Start
单击
“
然后单击
在欢迎屏幕上,单击
按照屏幕上的说明进行操作。
Program Compatibility Wizard
—
“
Windows
按钮,指向
”(下一步)
Next
操作系统
Windows XP
“
All Programs
”(程序兼容性向导)
。
”(所有程序)→“
操作系统的环境中运行。
Accessories
。
”(附件)
,
出现蓝屏
关闭计算机电源—如果在键盘上按键或移动鼠标都没有响应,请按住电源按钮至少 8 至 10 秒
钟,直至计算机关闭电源。然后重新启动计算机。
其它软件问题
请查看软件说明文件或与软件制造商联络,以获取故障排除信息
•
确保程序与计算机中已安装的操作系统兼容。
•
确保计算机符合运行软件所需的最低硬件要求。有关信息,请参阅软件说明文件。
•
确保已正确安装和配置程序。
•
验证设备驱动程序与程序不存在冲突。
•
如果有必要,请卸载并重新安装程序。
—
解决问题 41
Page 42

立即备份您的文件
使用病毒扫描程序检查硬盘驱动器、软盘或
保存并关闭所有打开的文件或程序,并通过 “
内存问题
警告:
www.dell.com | support.dell.com
如果您接收到内存不足的信息
•
保存并关闭所有打开的文件,并退出所有当前不使用的打开的程序,以查看是否能够解决问题。
•
有关最低内存的要求,请参阅软件说明文件。如果有必要,请安装其它内存 (请参阅第
•
重置内存模块 (请参阅第
•
运行
如果您遇到了其它内存问题
•
重置内存模块 (请参阅第
•
确保按照内存安装原则进行操作 (请参阅第
•
您的计算机支持
“内存”。
•
运行
开始执行本节中的任何步骤之前,请阅读并遵循 《产品信息指南》中的安全说明。
Dell
Dell
71
诊断程序 (请参阅第
72
DDR2
内存。有关您的计算机支持的内存类型的详细信息,请参阅第
诊断程序 (请参阅第
CD
”(开始)菜单关闭计算机
TART
S
—
页),以确保计算机能够与内存成功通信。
52
页)。
—
页),以确保计算机能够与内存成功通信。
72
页)。
52
页)。
72
101
页)。
页的
鼠标问题
清洁鼠标—有关清洁鼠标的说明,请参阅第 113 页。
检查鼠标电缆
1
检查电缆连接器的插针是否弯曲或折断,以及电缆是否损坏或磨损。将弯曲的插针弄直。
2
拔下鼠标延长电缆 (如果使用),并将鼠标直接连接至计算机。
3
关闭计算机 (请参阅第
算机。
42 解决问题
警告:
开始执行本节中的任何步骤之前,请阅读并遵循 《产品信息指南》中的安全说明。
—
59
页),按照计算机安装图中的说明重新连接鼠标电缆,然后重新启动计
Page 43

重新启动计算机
1
同时按
<Ctrl> 键和 <Esc>
2
键入
u,按键盘上的箭头键以高亮度显示
<Enter>
按
3
计算机关闭电源后,按照计算机的安装图中的说明重新连接鼠标电缆。
4
启动计算机。
检测鼠标—将可以正常工作的鼠标连接至计算机,并尝试使用此鼠标。
键。
—
键以显示
“
Start
“
”(开始)
Shut Down
菜单。
”(关机)或“
Tu r n O f f
”(关闭)
,然后
检查鼠标设置
“
1
单击
Other Hardware
“
2
单击
3
尝试调整鼠标设置。
重新安装鼠标驱动程序—请参阅第 54 页。
运行硬件疑难解答—请参阅第 57 页。
Start
Mouse
—
”(开始)
”(鼠标)
按钮,单击
”(打印机和其它硬件)
。
“
Control Panel
。
”(控制面板)
,然后单击
“
Printers a nd
网络问题
警告:
检查网络电缆连接器—确保网络电缆已稳固地插入计算机背面的网络连接器和网络插孔。
检查计算机背面的网络指示灯—如果链路完整性指示灯不亮,则表示不存在网络通信。请更
换网络电缆。有关网络指示灯的说明,请参阅第 104 页的 “控制按钮和指示灯”。
重新启动计算机并再次登录网络
开始执行本节中的任何步骤之前,请阅读并遵循 《产品信息指南》中的安全说明。
检查您的网络设置—请与网络管理员或为您设置网络的人员联络,以验证您的网络设置正确并
且运行正常。
运行硬件疑难解答—请参阅第 57 页。
解决问题 43
Page 44

电源问题
警告:
如果电源指示灯呈绿色并且计算机无响应—请参阅第 49 页的 “诊断指示灯”。
如果电源指示灯呈绿色闪烁—表明计算机处于等待模式。按键盘上的任意键或移动鼠标,或
者按电源按钮可以恢复正常运行状态。
如果电源指示灯不亮—表明计算机已关闭电源或未接通电源。
•
www.dell.com | support.dell.com
在计算机背面的电源连接器和电源插座处重置电源电缆。
•
如果计算机已连接至配电盘,请确保配电盘已连接至电源插座并且配电盘已打开电源。不使用电
源保护设备、配电盘和电源延长电缆,以验证计算机可以打开。
•
使用其它设备 (例如台灯)检测电源插座,确保电源插座能够正常工作。
•
确保主电源电缆和前面板电缆已稳固地连接至系统板 (请参阅第
如果电源指示灯呈琥珀色稳定亮起—表明设备可能出现故障或未正确安装。
•
卸下并重新安装内存模块 (请参阅第
•
卸下并重新安装所有插卡 (请参阅第
•
卸下并重新安装图形卡 (如果有)(请参阅第
如果电源指示灯呈琥珀色闪烁—表明计算机已接通电源,但可能存在内部电源问题。
确保电压选择开关的设置与您所在地区的交流电源相匹配 (如果有)。
确保处理器电源电缆已稳固地连接至系统板 (请参阅
开始执行本节中的任何步骤之前,请阅读并遵循 《产品信息指南》中的安全说明。
72
75
页)。
页)。
79
页)。
第
70 页)。
70
页)。
消除干扰—其它可能的干扰因素包括:
•
电源、键盘和鼠标延长电缆
•
配电盘上设备太多
•
多个配电盘连接至同一个电源插座
44 解决问题
Page 45

打印机问题
警告:
查看打印机说明文件—请参阅打印机说明文件以获取设置和故障排除信息。
确保打印机已打开电源
开始执行本节中的任何步骤之前,请阅读并遵循 《产品信息指南》中的安全说明。
注:
如果您需要打印机的技术帮助,请与打印机制造商联络。
检查打印机电缆连接
•
有关电缆连接的信息,请参阅打印机说明文件。
•
确保打印机电缆已稳固地连接至打印机和计算机 (请参阅第
检测电源插座—使用其它设备 (例如台灯)检测电源插座,确保电源插座能够正常工作。
验证
W
INDOWS
“
1
单击
Other Hardware
2
单击
如果其中列出了您的打印机,请在打印机图标上单击鼠标右键。
3
单击
“
Print to the following port(s):
打印机端口)
的设置为
重新安装打印机驱动程序—有关说明,请参阅打印机说明文件。
”(开始)
Start
“
View installed printers or fax printers
“
Properties
。对于
“
USB
—
能够识别打印机
按钮,单击
”(打印机和其它硬件)
”(属性)
USB
”
。
—
“
,然后单击
”(打印到下列端口:)
打印机,请确保
11
页)。
Control Panel
。
“
Ports
“
”(控制面板)
”(查看安装的打印机或传真打印机)
”(端口)
Print to the following port(s):
选项卡。对于并行打印机,请确保
的设置为
,然后单击
“
LPT1 (Printer Port)”(LPT1:
“
Printers and
。
”(打印到下列端口:)
扫描仪问题
警告:
开始执行本节中的任何步骤之前,请阅读并遵循 《产品信息指南》中的安全说明。
注:
如果您需要扫描仪的技术帮助,请与扫描仪的制造商联络。
查看扫描仪说明文件—请参阅扫描仪说明文件以获取设置和故障排除信息。
解除扫描仪锁定—如果扫描仪上带有锁定卡舌或按钮,请确保扫描仪已解除锁定。
解决问题 45
Page 46

重新启动计算机并尝试再次使用扫描仪
检查电缆连接
•
有关电缆连接的信息,请参阅扫描仪说明文件。
•
确保扫描仪电缆已稳固地连接至扫描仪和计算机。
验证
M
ICROSOFT WINDOWS
“
1
单击
Start
Other Hardware
“
2
单击
www.dell.com | support.dell.com
重新安装扫描仪驱动程序—有关说明,请参阅扫描仪说明文件。
Scanners and Cameras
如果其中列出了扫描仪,则表明
声音和扬声器问题
警告:
扬声器没有声音
检查扬声器电缆的连接—请确保按照扬声器附带的安装图中的说明连接扬声器。如果您购买了
声卡,请确保扬声器已连接至声卡。
开始执行本节中的任何步骤之前,请阅读并遵循 《产品信息指南》中的安全说明。
注:
某些 MP3 播放器中的音量控制将代替 Windows 音量设置。如果您收听 MP3 歌曲,请确保
没有调低或关闭播放器音量。
—
能够识别扫描仪
”(开始)
按钮,单击
”(打印机和其它硬件)
”(扫描仪和照相机)
“
Control Panel
Windows
—
”(控制面板)
。
。
能够识别扫描仪。
,然后单击
“
Printers and
确保次低音扬声器和扬声器均已打开电源—请参阅随扬声器提供的安装图。如果扬声器带有
音量控制,请调节音量、低音或高音控制以消除失真。
调节
音。
断开耳机与耳机连接器的连接—如果耳机已连接至计算机的前面板耳机连接器,扬声器的声
音将自动被禁用。
检测电源插座—使用其它设备 (例如台灯)检测电源插座,确保电源插座能够正常工作。
46 解决问题
INDOWS
W
音量控制—单击或双击屏幕右下角的扬声器图标。确保音量已调高并且没有静
Page 47

消除可能的干扰—关闭附近的风扇、荧光灯或卤素灯以检查是否存在干扰。
运行扬声器诊断程序
重新安装声音驱动程序—请参阅第 54 页。
运行硬件疑难解答—请参阅第 57 页。
耳机没有声音
检查耳机电缆的连接—确保耳机电缆已稳固地插入耳机连接器 (请参阅第 61 页)。
调节
音。
INDOWS
W
音量控制—单击或双击屏幕右下角的扬声器图标。确保音量已调高并且没有静
视频和显示器问题
请参阅显示器说明文件以了解故障排除过程。
警告:
如果屏幕为黑屏
检查显示器电缆的连接
•
请确保按照计算机安装图中的说明连接图形电缆。
•
如果使用了图形延长电缆,并且拔下电缆可以解决问题,则表明此电缆有故障。
•
交换计算机和显示器的电源电缆,以确定电源电缆是否有故障。
•
检查连接器的插针是否弯曲或折断。(显示器电缆连接器通常都有缺失的插针。)
检查显示器电源指示灯—如果电源指示灯不亮,请用力按下按钮以确保显示器已打开。如果
电源指示灯亮起或闪烁,则表明显示器有电。如果电源指示灯闪烁,请按键盘上的任意键或移动
鼠标。
检测电源插座—使用其它设备 (例如台灯)检测电源插座,确保电源插座能够正常工作。
开始执行本节中的任何步骤之前,请阅读并遵循 《产品信息指南》中的安全说明。
—
检查诊断指示灯—请参阅第 49 页。
解决问题 47
Page 48

如果屏幕显示不清楚
检查显示器设置—有关调节对比度和亮度、为显示器消磁以及运行显示器自测试程序的说明,
请参阅显示器说明文件。
将次低音扬声器移至远离显示器的位置—如果扬声器系统包括次低音扬声器,请确保将次低
音扬声器放在距显示器至少 60 cm (2 ft) 远的地方。
将显示器移至远离外部电源的地方—风扇、荧光灯、卤素灯和其它电气设备均会导致屏幕图
像 “颤动”。关闭附近的设备电源以检查是否存在干扰。
www.dell.com | support.dell.com
转动显示器以避免阳光照射和可能的干扰
调整
W
INDOWS
“
1
单击
Start
”(外观和主题)
Themes
“
2
单击
Display
3
尝试使用不同的
显示设置
”(开始)
”(显示)
“
Screen resolution
—
按钮,单击
。
,并单击
“
Control Panel
“
Settings
”(控制面板)
”(设置)
”(屏幕分辨率)和“
选项卡。
Color quality
,然后单击
”(颜色质量)
“
Appearance and
设置。
48 解决问题
Page 49

高级故障排除
亮
诊断指示灯
警告:
开始执行本节中的任何步骤之前,请阅读并遵循 《产品信息指南》中的安全说明。
为了帮助您排除故障,计算机背面板上有四个指示灯,分别标有 “A”、“B”、“C”和 “D”
(请参阅第
63
页)。这些指示灯可以呈黄色或绿色。计算机正常启动时,这些指示灯将闪烁。
计算机启动后,四个指示灯将全部呈绿色稳定亮起。如果计算机出现故障,指示灯的颜色和
顺序可以标识问题。
指示灯显示方式 问题说明 建议的解决方法
计算机处于正常关闭状态或可能出现预
故障。
BIOS
将计算机连接至正常工作的电源插座并按下
电源按钮。
ABCD
可能是处理器出现故障。 请与
Dell
联络 (请参阅第
115
ABCD
已检测到内存模块,但是出现内存故障。
ABCD
•
如果系统中安装了两个或多个内存模块,
请卸下这些内存模块,并重新安装一个模
72
块 (请参阅第
机。如果计算机启动正常,请重新安装其
它模块。继续该步骤直至您找到出现故障
的模块,或者重新安装所有模块都未发现
故障。
•
请在计算机中安装能够正常工作的同一类
型内存 (如果有)(请参阅第
•
如果问题仍然存在,请与
115
阅第
页)。
页),然后重新启动计算
Dell
页)。
72
页)。
联络 (请参
=
=
=
黄色
绿色
不
高级故障排除 49
Page 50

指示灯显示方式
亮
问题说明 建议的解决方法
可能是图形卡出现故障。
ABCD
可能是软盘驱动器或硬盘驱动器出现故障。 重置所有电源电缆和数据电缆并重新启动计
www.dell.com | support.dell.com
ABCD
可能是
ABCD
未检测到内存模块。
ABCD
已检测到内存模块,但是存在内存配置或兼容
性错误。
ABCD
•
•
•
算机。
USB
出现故障。 重新安装所有
后重新启动计算机。
•
•
•
•
•
•
如果计算机配备了图形卡,请卸下并重新
79
Dell
页)。
Dell
页),然后重新
115
72
页)。
联络 (请参
联络 (请参
安装图形卡 (请参阅第
72
Dell
联络 (请参阅第
USB
设备,检查电缆连接,然
72
页),然后重新启动计算
页)。
72
页)。
页)。
启动计算机。
如果问题仍然存在,请安装已知能够正常
工作的图形卡并重新启动计算机。
如果问题仍然存在或者计算机使用集成图
形卡,请与
页)。
如果系统中安装了两个或多个内存模块,
请卸下这些内存模块,并重新安装一个模
块 (请参阅第
机。如果计算机启动正常,请重新安装其
它模块。继续该步骤直至您找到出现故障
的模块,或者重新安装所有模块都未发现
故障。
请在计算机中安装能够正常工作的同一类
型内存 (如果有)(请参阅第
如果问题仍然存在,请与
115
阅第
确保内存模块/内存连接器不存在特殊安装
要求 (请参阅第
验证您安装的内存模块与计算机兼容 (请
参阅第
如果问题仍然存在,请与
115
阅第
=
黄色
=
绿色
=
不
50 高级故障排除
Page 51

指示灯显示方式
亮
ABCD
ABCD
问题说明 建议的解决方法
可能是扩充卡出现故障。
出现其它故障。
POST
计算机在
之后处于正常运行状态。 无。
1
通过卸下插卡 (图形卡除外)(请参阅第
页)并重新启动计算机来确定是否存在
79
冲突。
2
如果问题仍然存在,请重新安装已卸下的
插卡,并卸下另一个插卡,然后重新启动
计算机。
3
对每个插卡重复此步骤,如果计算机启动
正常,则请对最后从计算机中卸下的插卡
进行故障排除,以解决资源冲突 (请参阅
57
页的 “解决软件与硬件不兼容的问
第
题”)。
4
如果问题仍然存在,请与
115
页)。
115
页)。
页)。
阅第
•
确保硬盘驱动器、
器的电缆已正确连接至系统板 (请参阅第
96
•
如果屏幕上显示表明设备 (例如软盘驱动
器或硬盘驱动器)出现问题的错误信息,
请检查该设备以确保其正常工作。
•
操作系统尝试从设备 (例如软盘驱动器或
硬盘驱动器)进行引导;请检查系统设置
程序 (请参阅第
安装的设备的引导顺序正确。
•
如果问题仍然存在,请与
阅第
Dell
联络 (请参
CD
驱动器和
105
页)以确保计算机中
Dell
联络 (请参
DVD
驱动
ABCD
=
=
=
黄色
绿色
不
高级故障排除 51
Page 52

诊断程序
Dell
警告:
开始执行本节中的任何步骤之前,请阅读并遵循 《产品信息指南》中的安全说明。
如果您的计算机出现问题,在与
中的检查步骤并运行
注意:
1
2
Dell 诊断程序仅适用于 Dell™ 计算机。
打开 (或重新启动)计算机。
系统显示
如果等待时间过长,系统已显示操作系统徽标,则请继续等待,直至看到
Windows
www.dell.com | support.dell.com
3
系统显示引导设备列表时,高亮度显示
分区)
并按
4
系统显示
52
阅第
诊断程序主菜单
Dell
1
载入
Dell
选项 功能
“
Express Test
(快速检测)
“
Extended Test
(扩展检测)
Custom Test
“
(自定义检测)
“
Symptom Tree
(症状树)
Dell
联络寻求技术帮助之前,请执行第
Dell
诊断程序。
DELL™
®
Dell
徽标时,立即按
<F12>
桌面。然后关闭计算机 (请参阅第
<Enter>
诊断程序
键。
“
Main Menu
页)。
“
诊断程序并显示
”
”
”
”
Main
Menu
对设备执行快速检测。此检测过程通常需要
并且无需您的参与。首先运行
可以尽快找到问题根源。
对设备执行彻底检查。此检测过程通常需要一小时或更长时
间,并需要您不时地回答问题。
检测特定设备。您可以自定义要运行的检测程序。
列出了最常见的症状,并使您可以根据所遇问题的症状选择
检测程序。
键。
59
页),并再试一次。
“
Boot to Utility Partition
”(主菜单)
”(主菜单)
时,选择要运行的检测程序 (请参
屏幕后,单击所需选项的按钮。
“
Express Test
35
页的 “解决问题”
Microsoft®
”(引导至公用程序
10 到 20
”(快速检测)
分钟,
2
如果在检测过程中遇到问题,系统将显示信息,列出错误代码和问题说明。请记下错误
代码和问题说明,并按照屏幕上的说明进行操作。
如果您无法解决出现的错误,请与
注:
的服务标签。
如果您通过
3
检测程序,请单击下表中说明的适用选项卡以获得详细信息。
52 高级故障排除
Dell
联络 (请参阅第
计算机的服务标签位于每个检测屏幕的顶部。如果您与 Dell 联络,技术支持部门将询问您
“
Custom Test
”(自定义检测)或“
115
页)。
Symptom Tree
”(症状树)
选项运行
Page 53

选项卡 功能
“
Results
”(结果) 显示检测结果和出现的所有错误。
Errors
“
“
“
(配置)
“
”(错误) 显示出现的错误、错误代码和问题说明。
Help
”(帮助) 对检测程序进行说明并可能会指出运行该检测程序的要求。
Configuration
Parameters
”
”(参数) 使您可以通过更改检测程序设置自定义检测程序。
显示所选设备的硬件配置。
Dell
诊断程序通过系统设置程序、内存和各种内部检测程序获
取所有设备的配置信息,并在屏幕左窗格的设备列表中显示这
些信息。设备列表可能不会显示您的计算机上安装的所有组件
或计算机连接的所有设备的名称。
4
关闭检测程序屏幕以返回
新启动计算机,请关闭
“
“
Main
Main
Menu
”(主菜单)
Menu
”(主菜单)
屏幕。要退出
屏幕。
Dell
诊断程序并重
驱动程序
什么是驱动程序?
驱动程序是控制设备 (例如打印机、鼠标或键盘)的程序。所有设备均需要驱动程序。
驱动程序是设备与使用此设备的所有其它程序之间的翻译程序。每个设备都有一组自己专用
的命令,只有设备的驱动程序才能识别这些命令。
Dell
计算机出厂时已安装所需的驱动程序,无需进一步的安装或配置。
Microsoft® Windows®
操作,则可能需要安装驱动程序:
•
升级操作系统。
•
重新安装操作系统。
•
连接或安装新设备。
识别驱动程序
如果您遇到有关任何设备的问题,请确定问题是否由驱动程序引起,并在必要时更新驱动程
序。
Windows XP
“
1
单击
2
在
(性能和维护)
3
单击
Start
“
Pick a Category
“
System
操作系统附带了许多驱动程序,例如键盘驱动程序。如果您执行了以下
”(开始)
”(选择一个类别)
按钮,并单击
“
Control Panel
下,单击
”(控制面板)
“
Performance and Maintenance
。
。
”(系统)
。
”
高级故障排除 53
Page 54

“
4
5
6
System Properties
在
“
单击
Device Manager
向下滚动列表以查看任一设备的设备图标上是否带有惊叹号 (带有 [!] 的黄色圆圈)。
”(系统属性)
窗口中,单击
”(设备管理器)
。
“
Hardware
”(硬件)
选项卡。
如果设备名称旁边带有惊叹号,您可能需要重新安装驱动程序或安装新的驱动程序 (请
54
参阅第
页)。
重新安装驱动程序
注意:
使用
www.dell.com | support.dell.com
Windows XP
如果计算机在安装或更新驱动程序后出现问题,请使用
动程序替换为先前安装的版本。
1
2
(性能和维护)
3
4
5
6
7
8
如果返回设备驱动程序无法解决问题,请使用系统还原使计算机恢复为您安装新驱动程序之
前的运行状态。
手动重新安装驱动程序
1
2
3
4
5
6
7
8
Dell 支持 Web 站点 support.dell.com 提供了许可用于 Dell™ 计算机的驱动程序。如果安装
其它来源的驱动程序,您的计算机可能无法正常工作。
“
单击
“
Pick a Category
在
“
单击
“
在
System Properties
“
单击
在安装了新驱动程序的设备上单击鼠标右键,并单击
“
单击
“
单击
将所需驱动程序文件复制到硬盘驱动器之后,请单击
Computer
“
单击
“
单击
双击要为其安装驱动程序的设备的类型。
双击要为其安装驱动程序的设备的名称。
“
单击
“
单击
级])
并单击
“
单击
返回设备驱动程序
Windows XP
”(开始)
Start
按钮,并单击
”(选择一个类别)
。
System
”(系统)
。
”(系统属性)
Device Manager
Drivers
”(驱动程序)
Roll Back Driver
”(我的电脑)
Properties
Hardware
”(驱动程序)
Driver
”(设备管理器)
”(返回驱动程序)
上单击鼠标右键。
”(属性)
”(硬件)
。
选项卡,并单击
选项卡。
选项卡并单击
Install from a list or specific location (Advanced)
“
Browse
”(下一步)
Next
”(浏览)
并找到先前保存解压缩的驱动程序文件的位置。
“
窗口中,单击
。
Control Panel
下,单击
“
。
。
“
Device Manager
“
Update Driver
”(控制面板)
Performance and Maintenance
“
“
“
返回设备驱动程序将驱
。
Hardware
Properties
Start
”(硬件)
”(属性)
”(开始)
”(设备管理器)
”(更新驱动程序)
选项卡。
。
按钮并在
“
。
。
My
”(从列表或指定位置安装 [高
”
54 高级故障排除
Page 55

9
系统显示相应的驱动程序的名称时,请单击
10
单击
“
Finish
”(完成)
并重新启动计算机。
还原操作系统
您可以通过以下方法还原操作系统:
• Microsoft Windows XP
据文件。
• Symantec
运行状态。
提供的
Dell PC Restore
之后所安装的任何应用程序。
系统还原,使您可以将计算机恢复至先前的运行状态而不影响数
Dell PC Restore
将永久删除硬盘驱动器上的所有数据,并删除您收到计算机
“
”(下一步)
Next
。
,使您可以将硬盘驱动器还原至购买计算机时它所处的
使用
Microsoft
Windows XP
Microsoft Windows XP
操作系统提供了系统还原功能。如果在更改计算机硬件、软件或其它
系统还原
系统设置后计算机进入不希望出现的运行状态,则该功能使您可以将计算机恢复至先前的运
行状态 (不影响数据文件)。有关使用系统还原的信息,请参阅
10
要查看帮助,请参阅第
注意:
创建还原点
1
2
3
将计算机还原到先前的运行状态
请定期备份您的数据文件。系统还原不会监测数据文件,也不会恢复数据文件。
注:
本说明文件中的步骤适用于 Windows 默认视图,因此如果您将 Dell™ 计算机设置为
Windows 经典视图,这些步骤可能不适用。
单击
单击
“
“
”(开始)
Start
System Restore
按照屏幕上的说明进行操作。
页。
按钮,并单击
”(系统还原)
“
Help and Support
。
如果系统在安装设备驱动程序后出现问题,请使用返回设备驱动程序 (请参阅第
Windows
帮助和支持中心。
”(帮助和支持)
。
54
页)来解
决问题。如果未成功,再使用系统还原。
注意:
1
(附件)
2
3
将计算机还原到较早的运行状态之前,请保存并关闭所有打开的文件,退出所有打开的
程序。在系统还原完成之前,请勿更改、打开或删除任何文件或程序。
“
单击
原)
。
确保已选取
时间)
”(开始)
Start
“
→
“
,并单击
按钮,指向
System Tools
“
All Programs
”(系统工具)
,然后单击
”(所有程序)→“
Restore my computer to an earlier time
“
”(下一步)
Next
。
“
System Restore
”(恢复我的计算机到一个较早的
单击要将计算机还原至该日期的日历日期。
Accessories
”(系统还
”
高级故障排除 55
Page 56

“
S
elect
a Restore Point
”(选择一个还原点)
屏幕将提供一个日历,以便您查看和选择
还原点。所有包含可用还原点的日历日期均以粗体显示。
4
选择一个还原点并单击
如果日历日期上只有一个还原点,则此还原点将自动被选定。如果有两个或多个还原点,
请单击要使用的还原点。
单击
“
5
系统还原完成数据收集后,系统将显示
然后计算机将重新启动。
6
计算机重新启动后,请单击
www.dell.com | support.dell.com
要更改还原点,可以使用不同的还原点重复上述步骤,或撤消还原。
撤消上次系统还原
注意:
1
2
使用
请将
Symantec
撤消上次系统还原之前,请保存并关闭所有打开的文件,退出所有打开的程序。在系统
还原完成之前,请勿更改、打开或删除任何文件或程序。
“
单击
件)
→
“
单击
Symantec
盘驱动器还原至购买计算机时它所处的运行状态。您在收到计算机之后所添加的任何程序或文
件 (包括数据文件)都会被从硬盘驱动器上永久删除。数据文件包括文档、电子表格、电子邮
件信息、数码照片、音乐文件等。如果可能,请在使用
注意:
要使用
1
使用 PC Restore 将永久删除硬盘驱动器上的所有数据,以及您接收到计算机之后所安装
的任何应用程序或驱动程序。如果可能,请在使用 PC Restore 之前备份数据。
PC Restore
打开计算机电源。
引导过程中,屏幕顶部将显示一个标有
“
Next
”(下一步)
Next
。
“OK”(确定)
”(开始)
Start
“
System Tools
按钮,指向
”(系统工具)
Undo my last restoration
提供的
提供的
Dell PC Restore
Dell PC Restore
,请:
”(下一步)
“
”(撤销我上次的恢复)
。
“
Restoration Complete
。
All Programs
,然后单击
”(所有程序)→“
“
System Restore
并单击
作为还原操作系统的最后选择。
PC Restore
www.dell.com 的蓝条。
”(恢复完成)
屏幕,
Accessories
”(系统还原)
“
”(下一步)
Next
PC Restore
将把您的硬
之前备份所有数据。
”(附
。
。
2
看到蓝条时,请立即按
如果未及时按
算机。
注意:
在显示的下一个屏幕上,单击
3
56 高级故障排除
<Ctrl><F11>
<Ctrl><F11>
如果您不想继续运行 PC Restore,请在下一步骤中单击 “
组合键,请让计算机完成重新启动,然后再次重新启动计
“
Restore
组合键。
”(还原)
。
”(重新引导)。
Reboot
Page 57

4
在下一个屏幕上,单击
完成此还原过程大约需要
“
Confirm
6-10
”(确认)
分钟。
。
5
系统提示时,单击
注:
请勿手动关闭计算机。单击“Finish
6
系统提示时,单击
“
“
Finish
”(是)
Yes
”(完成)
。
以重新引导计算机。
”( 完 成 )
,使计算机完全重新引导。
计算机将重新启动。由于计算机被还原至其初始运行状态,因此显示的屏幕 (例如 “
User License Agreement
单击
“
7
系统将显示
8
计算机重新启动后,请单击
启用系统还原
如果您重新安装
”(下一步)
Next
“
System Restore
Windows XP
”[最终用户许可协议])将 与 首次打开计算机时显示的屏幕相同。
。
”(系统还原)
“OK”(确定)
时可用硬盘空间小于
屏幕,然后计算机将重新启动。
。
200 MB
,系统还原将自动被禁用。要查看
是否已启用系统还原,请:
1
单击
2
单击
3
单击
4
单击
5
确保未选取
“
“
“
“
”(开始)
Start
按钮,并单击
Performance and Maintenance
”(系统)
System
System Restore
“
Turn off System Restore
。
”(系统还原)
“
Control
”(性能和维护)
”(控制面板)
Pane l
。
。
选项卡。
”(在所有驱动器上关闭系统还原)
解决软件与硬件不兼容的问题
End
。
如果在操作系统设置过程中未检测到某个设备,或者虽已检测到该设备但配置不正确,则可
以使用硬件疑难解答来解决不兼容问题。
要使用硬件疑难解答来解决不兼容问题,请:
单击
“
在
“
在
“
1
2
3
疑难解答)
“
4
在
hardware conflict on my computer
“
Next
”(开始)
Start
”(搜索)
Search
Search Results
按钮,并单击
字段中键入
”(搜索结果)
。
Hardware Troubleshooter
”(下一步)
。
“
Help and Support
“硬件疑难解答”
列表中,单击
”(硬件疑难解答)
,并单击箭头以开始搜索。
“
列表中,单击
”(帮助和支持)
Hardware Troubleshooter
”(我需要解决计算机上的硬件冲突)
。
”(硬件
“
I need to resolve a
,并单击
高级故障排除 57
Page 58

www.dell.com | support.dell.com
58 高级故障排除
Page 59

卸下和安装部件
开始之前
本章介绍了卸下和安装计算机中组件的过程。除非另有说明,否则将假设在执行每个过程时均
满足下列条件:
•
您已经执行 “关闭计算机电源”(请参阅第
参阅第
•
您已经阅读
•
可以通过以相反的顺序执行卸下过程来装回或安装 (如果组件为单独购买)组件。
60
页)中的步骤。
Dell™
《产品信息指南》
建议工具
执行本说明文件中的步骤时可能需要使用以下工具:
•
小型平口螺丝刀
•
梅花槽螺丝刀
•
快擦写
BIOS
更新程序软盘或
CD
关闭计算机电源
59
页)和 “拆装计算机内部组件之前”(请
中的安全信息。
注意:
打开的程序。
关闭操作系统:
1
a
b
2
确保计算机和所有连接的设备已关闭电源。如果关闭操作系统时,计算机和连接的设备
未自动关闭,请按住电源按钮持续
为避免丢失数据,请在关闭计算机操作系统之前保存并关闭所有打开的文件并退出所有
保存并关闭所有打开的文件,退出所有打开的程序,单击
“
然后单击
“
在
操作系统关闭进程结束后,计算机将关闭电源。
Turn off Computer
Turn off computer
”(关闭计算机)
”(关闭计算机)
窗口中,单击
4
秒钟。
。
“
“
Start
Tur n o ff
”(开始)
”(关闭)
卸下和安装部件 59
按钮,
。
Page 60

拆装计算机内部组件之前
遵循以下安全原则有助于防止您的计算机受到潜在的损害并有助于确保您的人身安全。
警告:
www.dell.com | support.dell.com
1
2
3
4
开始执行本节中的任何步骤之前,请阅读并遵循 《产品信息指南》中的安全说明。
警告:
请小心处理组件和插卡。请勿触摸组件或插卡上的接点。持卡时应拿住插卡的边缘或其
金属固定支架。持拿处理器等组件时,请拿住其边缘,而不要拿插针。
注意:
只有许可的维修技术人员才能对您的计算机进行维修。未经 Dell 授权的维修所导致的损
害不在保修范围内。
注意:
断开电缆连接时,请握住电缆连接器或其张力释放拉环将其拔出,而不要硬拉电缆。有
些电缆的连接器上带有锁定卡舌;如果要断开此类电缆的连接,请先向内按压锁定卡舌,然后再
断开电缆连接。拔出连接器时,请保持连接器水平以免弄弯连接器插针。此外,连接电缆之前,
请确保两个连接器的朝向正确并对齐。
注意:
为避免损坏计算机,在开始拆装计算机内部组件之前,请执行以下步骤。
关闭计算机电源 (请参阅第
注意:
要断开网络电缆的连接,请先从计算机上拔下网络电缆,再将其从网络设备中拔下。
断开计算机上连接的所有电话线或通信线路。
断开计算机和所有连接的设备与各自电源插座的连接,然后按电源按钮导去系统板上的
残留电量。
警告:
为防止触电,请始终在打开主机盖之前断开计算机与电源插座的连接。
打开主机盖 (请参阅第
注意:
触摸计算机内部任何组件之前,请触摸未上漆的金属表面 (例如计算机背面的金属),
以确保接地,并导去身上的静电。操作过程中,请不时触摸未上漆的金属表面,以导去可能损
坏内部组件的静电。
68
59
页)。
页)。
60 卸下和安装部件
Page 61

正面视图
1
2
3*
10
9
8
7
*配有软盘驱动器的计算机上才有。
1
CD 或 DVD
2
CD 或 DVD
3
软盘驱动器弹出按钮 按下此按钮可以从软盘驱动器弹出软盘。
4
软盘驱动器活动指示灯 软盘驱动器指示灯在计算机从软盘驱动器读取数据或向其写
5
硬盘驱动器活动指示灯 硬盘驱动器指示灯在计算机从硬盘驱动器读取数据或向其写
驱动器活动指示灯 驱动器指示灯在计算机从
起。
驱动器弹出按钮 按下此按钮可以从
(配有可选软盘驱动器的计算机上才有。)
入数据时亮起。从驱动器中取出软盘之前,请先等待该指示
灯熄灭。
(配有可选软盘驱动器的计算机上才有。)
入数据时亮起。
起。
CD 或 DVD
CD
播放器等设备运行时,该指示灯也会亮
CD 或 DVD
驱动器中弹出光盘。
4*
5
6
驱动器读取数据时亮
卸下和安装部件 61
Page 62

6
电源按钮 按下此按钮可以打开计算机电源。
7
服务标签 当您访问
8
耳机连接器 使用耳机连接器可以连接耳机和大多数扬声器。
9
USB 2.0
www.dell.com | support.dell.com
10
前面板翻盖 打开此翻盖即可使用前面板连接器。
连接器
(2)
注意:
机。
正面的
设备 (有关引导至
USB
序”)。
对于通常保持连接的设备 (例如打印机和键盘),建议您使用背面的
器。
注:
前面板翻盖是可移动的;如果移开它或不小心将它从铰接部件上碰开,可
将其卡入原位。有关如何重新连接此翻盖的说明,请参阅第 65 页。
为避免丢失数据,请勿使用电源按钮关闭计算机电源,而应执行
关闭操作系统操作。
Dell 支持 Web
USB
连接器用于不经常连接的设备 (例如游戏杆或照相机)或可引导
站点或致电技术支持人员时,此标签用于识别您的计算
USB
设备的详细信息,请参阅第
105
页的 “系统设置程
USB
连接
62 卸下和安装部件
Page 63

背面视图
1
2
3
4
20
19
18
17
16
15
14
13
12*
*并非适用于所有计算机。
1
电源连接器 用于连接电源电缆。
2
电压选择开关 (并非所有
计算机上都有)
3
并行连接器 此并行连接器用于连接并行设备 (例如打印机)。如果您使
4
诊断指示灯
5
鼠标连接器 此绿色鼠标连接器用于连接标准鼠标。将鼠标连接至计算机
6
环绕立体声连接器 此黑色环绕立体声连接器用于连接支持多信道的扬声器。
(4)
有关详情,请参阅
USB
用的是
使用这些指示灯可以帮助您根据诊断代码排除计算机的故障。
有关详情,请参阅第
之前,请先关闭计算机和所有连接的设备的电源。如果您使
USB
用的是
对于配有声卡的计算机,请使用声卡上的连接器。
《产品信息指南》
打印机,请将其插入
49
页的 “诊断指示灯”。
鼠标,请将其插入
5
6
7
8*
9
10*
中的安全说明。
USB
连接器。
USB
连接器。
11
卸下和安装部件 63
Page 64

7
输入连接器 此蓝色输入连接器用于连接录音/播放设备,例如磁带播放机、
8
电视输出连接器 将计算机连接至电视。有关详情,请参阅第
9
DVI
视频连接器 如果显示器配备了
10
可选的声卡连接器
www.dell.com | support.dell.com
11
插卡插槽
12
调制解调器连接器 (可选)如果您使用的是调制解调器,请将电话线连接至任意一个调制解调器连
13
VGA
14
网络适配器连接器 要将计算机连接至网络或宽带设备,请将网络电缆的一端连接至网络插孔或网
15
USB 2.0
16
麦克风连接器 此粉色麦克风连接器用于连接个人计算机麦克风,以将语音或音乐输入至声音
17
输出连接器 此绿色输出连接器用于连接耳机和大多数带集成放大器的扬声器。
18
中心/低频声效
连接器
(5)
视频连接器 如果显示器配备了
连接器
(6)
(LFE)
CD
播放器或
对于配有声卡的计算机,请使用声卡上的连接器。
13
页的 “连接至
DVI
连接器,请将其插入计算机的
VGA
配备了
•
输入连接器 — 此蓝色输入连接器用于连接录音/播放设备 (例如磁带播放机、
CD
•
麦克风连接器 — 此粉色麦克风连接器用于连接个人计算机麦克风,以将语音
或音乐输入至声音或电话程序。
•
输出连接器 — 此绿色输出连接器用于连接耳机和大多数带有集成放大器的扬
声器。
•
环绕立体声连接器 — 此黑色环绕立体声连接器用于连接支持多通道的扬声器。
•
中心/低频声效 (LFE) 连接器 — 此黄色中心
器。
用于访问所有已安装的
(一个
接器。请勿将电话线连接至网络连接器。
注:
配备了
络或宽带设备。将网络电缆的另一端连接至计算机上的网络适配器连接器。听
到咔嗒声表示网络电缆已连接稳固。
注:
对于配有网络连接器卡的计算机,请使用该卡上的连接器。
建议在您的网络中使用
率强行设置为
背面的
对于不经常连接的设备 (例如游戏杆或照相机)或可引导
用正面的
或电话程序。
对于配有声卡的计算机,麦克风连接器位于声卡上。
对于配有声卡的计算机,请使用声卡上的连接器。
此黄色中心
对于配有声卡的计算机,请使用声卡上的连接器。
连接器,请将其插入计算机的
播放器或
x16
并非所有调制解调器均有两个连接器。
VGA
请勿将电话线插入网络连接器。
USB
VCR
)。
PCI
卡的连接器 (三个插槽)和
插槽和一个
连接器,请将其插入计算机的
10 Mbps
连接器用于通常保持连接的设备 (例如打印机和键盘)。
USB
连接器。
/LFE
x1
插槽)。
DVI
连接器,请将其插入计算机的
5
类电缆和连接器。如果必须使用
以确保运行可靠。
连接器用于连接次低音扬声器。
VGA
VGA
DVI
连接器。
/LFE
连接器用于连接次低音扬声
DVI
连接器。
Internet
连接器。如果显示器
PCI Express
连接器。如果显示器
3
类电缆,请将网络速
USB
设备,建议您使
VCR
”。
卡的连接器
。
64 卸下和安装部件
Page 65

19
键盘连接器 如果使用的是标准键盘,请将其连接至紫色的键盘连接器。如果使用的是
键盘,请将其连接至
20
串行连接器 用于将串行设备 (例如掌上设备)连接至串行端口。
USB
连接器。
前面板翻盖和铰接臂
为防止损坏计算机,前面板翻盖在被提起过高时会 “脱离”计算机。如果前面板翻盖已打开
并在推入时用力过大,铰接臂也会脱离 (铰接臂在分离时是松动的)。
重新连接铰接臂
警告:
1
2
3
4
开始执行本节中的任何步骤之前,请阅读并遵循 《产品信息指南》中的安全说明。
请阅读并遵循第
59
页的 “开始之前”中的步骤。
断开计算机电源电缆与电源插座的连接。
将前面板翻盖轻轻从两个铰接臂上卸下。
用手指拉动前面板插件 (位于翻盖托架区域上方)的底部,将该插件卸下。
前面板插件
USB
用手指拉动此处
卸下和安装部件 65
Page 66

5
将两个铰接臂提起至水平位置。
6
通过两个观察孔将转动杆与两个转动杆插孔对齐。
www.dell.com | support.dell.com
观察孔 (2)
铰接臂 (2) (处
于水平位置)
转动杆插孔 (2)
转动杆
注意:
以确保接地,并导去身上的静电。操作过程中,请不时触摸未上漆的金属表面,以导去可能损
坏内部组件的静电。
向您所在的方向拉动铰接臂,直至其卡入到位。
7
如果铰接臂无法一次卡回到位,请稍微调整铰接臂的位置并再试一次。
8
铰接臂卡入到位后,请反复压低和提起铰接臂两到三次,以使其正确就位。
9
重新连接前面板插件。
10
重新将计算机电源电缆连接至电源插座。
11
重新连接前面板翻盖 (请参阅第
66 卸下和安装部件
触摸计算机内部任何组件之前,请触摸未上漆的金属表面 (例如计算机背面的金属),
67
页)。
Page 67

重新连接前面板翻盖
警告:
1
2
3
4
5
开始执行本节中的任何步骤之前,请阅读并遵循 《产品信息指南》中的安全说明。
请阅读并遵循第
59
页的 “开始之前”中的步骤。
断开计算机电源电缆与电源插座的连接。
将铰接臂压低至垂直位置。
将前面板翻盖内侧的两个固定夹与两个铰接臂对准。
向内按压前面板翻盖,直至其卡在两个铰接臂上。
前面板翻盖
固定夹 (2)
铰接臂 (2) (处
于垂直位置)
前面板翻盖
卸下和安装部件 67
Page 68

打开主机盖
警告:
1
2
3
www.dell.com | support.dell.com
开始执行本节中的任何步骤之前,请阅读并遵循 《产品信息指南》中的安全说明。
警告:
为防止触电,请始终在打开主机盖之前断开计算机与电源插座的连接。
请阅读并遵循第
注意:
请确保桌面上有足够的空间 (至少 30 cm [1 ft] 的桌面空间)放置打开的主机盖。
将计算机侧面朝下放置,使计算机底部的箭头向上。
打开主机盖:
a
面向计算机背面,用一只手按住计算机右侧的释放按钮,同时用另一只手向上拉起
主机盖的顶部。
b
用一只手按住计算机左侧的释放按钮,同时用另一只手向上拉起主机盖的顶部。
c
用一只手按住计算机底部,然后用另一只手拉开主机盖。
59
页的 “开始之前”中的步骤。
释放按钮
计算机背面
箭头
释放按钮
68 卸下和安装部件
Page 69

计算机内部组件
警告:
请阅读并遵循第
开始执行本节中的任何步骤之前,请阅读并遵循 《产品信息指南》中的安全说明。
59
页的 “开始之前”中的步骤。
CD/DVD 驱动器
电源设备
* 配有软盘驱动器的
计算机上才有。
软盘驱动器
硬盘驱动器
系统板
散热器和鼓风机部件
*
卸下和安装部件 69
Page 70

系统板组件
SATA 连接器 (SATA-0、
SATA-1、 SATA-2、 SATA-3)
IDE 驱动器连接器 (PRI IDE)
软盘驱动器连接器
(FLOPPY)
备用电源指示灯
(AUX_PWR)
主电源连接器
www.dell.com | support.dell.com
(POWER)
内存模块连接器
(1、 2、 3、 4)
处理器风扇连接器
(CPU FAN)
处理器和散热器连接器
密码跳线 (PASS)
添加式插卡的硬盘驱动器活动指示灯
(SCSI LED)
前面板连接器 (FRONT PANEL)
内置扬声器 (SPKR)
插卡风扇连接器
(PCI FAN)
清除 CMOS 跳线
(CLR CMOS)
电池槽 (BATTERY)
PCI Express x16 卡
连接器
前面板音频 (FP AUD)
PCI Express x1 卡连
接器
70 卸下和安装部件
PCI 卡连接器 (PCI
SLOT 1、PCI SLOT 2、
PCI SLOT 3)
处理器电源连接器 (12V PWR)
电话连接器
(TELEPHONY)
计算机背面
Page 71

内存
通过在系统板上安装内存模块可以增加计算机的内存。
您的计算机支持
的 “内存”。
内存概览
DDR2
成对安装内存容量、速率和技术相匹配
应该
对不匹配,计算机会继续运行,但是性能会有所降低。请查看模块右上角的标签以确定模块的
容量。
注:
建议的内存配置为:
—
在 DIMM
或
DDR2
请始终按照系统板上指定的顺序安装 DDR2 内存模块。
内存。有关您的计算机支持的内存类型的其它信息,请参阅第
的
连接器
DDR2
1 和 2
中安装一对匹配的内存模块
内存模块。如果安装的
DDR2
101
页
内存模块
在 DIMM
—
另一对匹配的内存模块
注意:
•
•
请勿安装 ECC 内存模块。
如果混合安装
将以所安装内存的最低速率运行。
请确保先在
其它连接器中安装其它模块。
连接器
1 和 2
DDR2 400 MHz (PC2-3200) 和 DDR2 533 MHz (PC2-4200)
DIMM
连接器 1(最靠近处理器的连接器)中安装单个内存模块,然后再在
中安装一对匹配的内存模块,在
DIMM
连接器
3 和 4
中安装
内存对,则它们
卸下和安装部件 71
Page 72

DIMM 连接器 1 和 2 (带有白色
固定夹)中的匹配内存模块对
www.dell.com | support.dell.com
DIMM 连接器 3 和 4 (带有黑色
固定夹)中的匹配内存模块对
注:
从 Dell 购买的内存在计算机保修范围之内。
注意:
4 GB
如果在内存升级过程中卸下了原始内存模块,请将它们与您的所有新模块分开放置 (即
使这些新模块也是从 Dell 购买的)。如果可能,请勿将原始内存模块与新内存模块成对安装。否
则,您的计算机可能无法正常启动。您应当将原始内存模块成对安装在 DIMM 连接器 1 和 2 或
DIMM 连接器 3 和 4 中。
的寻址内存配置
如果您使用了四个
如
Microsoft® Windows® XP
量小于
4 GB
。计算机中的某些组件需要的地址空间在
地址空间均无法由计算机内存使用。
安装内存
警告:
1
2
3
开始执行本节中的任何步骤之前,请阅读并遵循 《产品信息指南》中的安全说明。
注意:
为防止静电损害计算机内部组件,请在触摸计算机的任何电子组件之前,先导去身上的
静电。您可以通过触摸计算机机箱上未上漆的金属表面导去身上的静电。
请阅读并遵循第
将计算机侧面朝下放置,使系统板在计算机内位于底部。
向外按压内存模块连接器两端的固定夹。
1 GB 的 DIMM
,则计算机最多支持
)最多只能使用
59
页的 “开始之前”中的步骤。
4 GB
的内存空间。当前的操作系统 (例
4 GB
的地址空间;然而,操作系统的可用内存容
4 GB
范围内。而为这些组件保留的任何
72 卸下和安装部件
Page 73

4
将模块底部的槽口与连接器中的横档对齐。
内存模块
凹口 (2)
最靠近处理器的内存连接器
固定夹 (2)
连接器
槽口
注意:
5
为避免损坏内存模块,请在模块两端均匀用力,将其竖直向下按入连接器。
将模块插入连接器,直至其卡入到位。
如果模块插入正确,固定夹将会卡入模块两端的凹口。
横档
卸下和安装部件 73
Page 74

6
合上主机盖。
注意:
7
8
9
10
要连接网络电缆,请先将电缆插入网络设备,然后将其插入计算机。
将计算机和设备连接至电源插座,然后打开它们的电源。
在“My Computer
单击“General
要验证内存是否正确安装,请检查列出的内存
卸下内存
警告:
www.dell.com | support.dell.com
1
2
3
开始执行本节中的任何步骤之前,请阅读并遵循 《产品信息指南》中的安全说明。
注意:
为防止静电损害计算机内部组件,请在触摸计算机的任何电子组件之前,先导去身上的
静电。您可以通过触摸计算机机箱上未上漆的金属表面导去身上的静电。
请阅读并遵循第
向外按压内存模块连接器两端的固定夹。
拿住并提起模块。
如果模块很难卸下,请轻轻地前后摇动模块以将其从连接器中卸下。
插卡
警告:
开始执行本节中的任何步骤之前,请阅读并遵循 《产品信息指南》中的安全说明。
注意:
为防止静电损害计算机内部组件,请在触摸计算机的任何电子组件之前,先导去身上的
静电。您可以通过触摸计算机机箱上未上漆的金属表面导去身上的静电。
计算机提供了以下用于
三个
PCI
一个
PCI Express x16
一个
PCI Express x1
您的
•
•
•
Dell™
卡插槽
”(我的电脑)
”(常规)
59
选项卡。
页的 “开始之前”中的步骤。
图标上单击鼠标右键并单击
PCI 卡和 PCI Express
卡插槽
卡插槽
(RAM)
卡的插槽:
容量。
“
Properties
”(属性)
。
卡
PCI
如果要安装或更换插卡,请执行下一小节中的步骤。如果只是卸下而不更换
78
页的 “卸下
第
74 卸下和安装部件
PCI
卡”。
PCI
卡,请参阅
Page 75

如果您要更换插卡,请从操作系统中删除该插卡当前的驱动程序。
如果您要安装或更换
PCI Express
卡,请参阅第
79
页的 “安装
PCI Express
卡”。
安装
卡
PCI
1
请阅读并遵循第
2
按下插卡固定臂上的拉杆并提起固定臂。
拉杆
固定臂
填充挡片
3
如果您安装的是新插卡,请卸下填充挡片使插卡插槽开口闲置。然后继续步骤 5。
4
如果您要更换计算机中已安装的插卡,请卸下该插卡。
59
页的 “开始之前”中的步骤。
PCI 卡
边缘连接器
插卡连接器
如果有必要,请断开连接至插卡的所有电缆。拿住插卡的顶部边角,轻轻地将其从连接
器中取出。
5
准备好要安装的插卡。
有关配置插卡、进行内部连接或其它根据计算机对插卡进行自定义的信息,请参阅插卡
附带的说明文件。
警告:
6
某些网络适配器在连接至网络后将自动启动计算机。为防止触电,请确保在安装插卡之
前断开计算机与电源插座的连接。
将插卡插入连接器并稳固地向下按压插卡。确保插卡已在插槽中完全就位。
卸下和安装部件 75
Page 76

插卡未完全
就位
插卡完全
就位
www.dell.com | support.dell.com
7
压低固定臂之前,请确保:
•
所有插卡和填充挡片的顶端均与定位杆齐平。
•
插卡或填充挡片顶端的槽口卡在定位导向器上。
8
将固定臂按入到位,使插卡固定在计算机中。
支架在插槽内
支架在插槽外
76 卸下和安装部件
Page 77

固定臂
定位导向器
定位杆
填充挡片
注意:
9
请勿将插卡电缆放在插卡的上面或后面。将电缆放在插卡上会妨碍主机盖的正确闭合或
损坏设备。
将相应的电缆连接至插卡。
有关插卡电缆连接的信息,请参阅插卡说明文件。
注意:
10
11
要连接网络电缆,请先将电缆插入网络设备,然后将其插入计算机。
合上主机盖,将计算机和设备重新连接至电源插座,然后打开它们的电源。
如果安装了声卡,请:
“
a
进入系统设置程序 (请参阅第
“
然后将设置更改为
b
将外部音频设备连接至声卡连接器。请勿将外部音频设备连接至背面板上的麦克风、
扬声器
/
耳机或输入连接器。
Off
105
”( 关 )
页),选择
。
Audio Controller
”(音频控制器)
,
卸下和安装部件 77
Page 78

12
如果安装了添加式网络适配器并要禁用集成网络适配器,请:
a
进入系统设置程序 (请参阅第
器),
然后将设置更改为
b
将网络电缆连接至添加式网络适配器连接器。请勿将网络电缆连接至背面板上的集
“
105
Off
页),选择
”(关)
“
。
成连接器。
13
按照插卡说明文件中的说明,安装插卡所需的所有驱动程序。
Network Controller
”(网络控制
卸下
www.dell.com | support.dell.com
卡
PCI
1
请阅读并遵循第
2
按下插卡固定臂上的拉杆并提起固定臂。
3
如果有必要,请断开连接至插卡的所有电缆。
4
拿住插卡的顶部边角,轻轻地将其从连接器中取出。
5
如果您不打算装回插卡,请在闲置的插槽开口处安装填充挡片。
如果您需要填充挡片,请与
注:
您必须在闲置的插槽开口处安装填充挡片,以维护 FCC 对本计算机的认证。挡片还可以防
止灰尘进入计算机。
压低固定臂并将其按入到位,以将插卡固定在计算机中。
6
注意:
7
8
9
要连接网络电缆,请先将电缆插入网络设备,然后将其插入计算机。
合上主机盖,将计算机和设备重新连接至电源插座,然后打开它们的电源。
从操作系统中删除该插卡的驱动程序。
如果卸下了声卡,请:
a
进入系统设置程序 (请参阅第
然后将设置更改为
b
将外部音频设备连接至计算机背面板上的音频连接器。
10
如果卸下了添加式网络连接器,请:
a
进入系统设置程序 (请参阅第
器),
b
将网络电缆连接至计算机背面板上的集成连接器。
59
页的 “开始之前”中的步骤。
“On”(开)
然后将设置更改为
Dell
联络 (请参阅第
105
。
105
“On”(开)
页),选择
页),选择
。
115
页)。
“
Audio Controller
“
Network Controller
”(音频控制器),
”(网络控制
78 卸下和安装部件
Page 79

PCI Express
您的计算机支持一个
注意:
能会过热而损坏您的计算机。
卡
PCI Express x16
必须为以高于 75 W 功率运行的 PCI Express 图形卡安装附加的冷却风扇。否则,插卡可
卡和一个
PCI Express x1
如果您的计算机中没有插卡风扇,并 且您要安装以
联络 (请参阅第
115
页),以了解如何购买插卡风扇。
卡。
75 W
或更高功率运行的图形卡,请与
Dell
PCI Express
x16 卡
PCI Express
x16 卡插槽
如果要安装或更换
请参阅第
83
页的 “卸下
PCI Express
卡,请执行下一小节中的步骤。如果只是卸下而不更换插卡,
PCI Express
卡”。
如果您要更换插卡,请从操作系统中删除该插卡当前的驱动程序。
PCI
卡
59
卡,请参阅第
页的 “开始之前”中的步骤。
如果要安装或更换
安装
PCI Express
1
请阅读并遵循第
2
按下插卡固定臂上的拉杆并提起固定臂。
75
页的 “安装
PCI
卡”。
PCI Express
x1 卡
PCI Express
x1 卡插槽
卸下和安装部件 79
Page 80

拉杆
卡舌
固定机件顶部
固定臂
www.dell.com | support.dell.com
填充挡片
x16 卡
固定槽
固定卡舌
边缘连接器
插卡连接器
x1 卡
80 卸下和安装部件
边缘连接器
插卡连接器
Page 81

3
如果您安装的是新插卡,请卸下填充挡片使插卡插槽开口闲置。然后继续步骤 5。
4
如果您要更换计算机中已安装的插卡,请卸下该插卡。
如果有必要,请断开连接至插卡的所有电缆。如果插卡配备固定机件,请通过按压卡舌
并在顶部将其向上拉起卸下固定机件的顶部。轻轻地拉动固定卡舌,拿住插卡的顶部边
角,然后将其从连接器中取出。
5
准备好要安装的插卡。
有关配置插卡、进行内部连接或其它根据计算机对插卡进行自定义的信息,请参阅插卡
附带的说明文件。
警告:
6
某些网络适配器在连接至网络后将自动启动计算机。为防止触电,请确保在安装插卡之
前断开计算机与电源插座的连接。
如果您要将插卡安装到
x16
插卡连接器中,请调整插卡的位置以使固定槽与固定卡舌对
齐,并轻轻拉动固定卡舌。
7
将插卡放在连接器中并稳固地向下按压。确保插卡在插槽中完全就位。
插卡未完全
就位
插卡完全
就位
8
如果您更换了计算机中已安装的插卡,并且卸下了固位机件顶部,则请重新安装固位机件
支架在插槽内
支架在插槽外
顶部。
9
压低固定臂之前,请确保:
•
所有插卡和填充挡片的顶端均与定位杆齐平。
•
插卡或填充挡片顶端的槽口卡在定位导向器上。
10
将固定臂按入到位,使插卡固定在计算机中。
卸下和安装部件 81
Page 82

定位导向器
定位杆
填充挡片
www.dell.com | support.dell.com
注意:
请勿将插卡电缆放在插卡的上面或后面。将电缆放在插卡上会妨碍主机盖的正确闭合或
损坏设备。
如果您的计算机中没有插卡风扇,并 且您要安装以高于
联络 (请参阅第
11
如果安装了以
84
页)。
12
将相应的电缆连接至插卡。
有关插卡电缆连接的信息,请参阅插卡附带的说明文件。
注意:
13
14
要连接网络电缆,请先将电缆插入网络设备,然后将其插入计算机。
合上主机盖,将计算机和设备重新连接至电源插座,然后打开它们的电源。
如果安装了声卡,请:
a
进入系统设置程序 (请参阅第
然后将设置更改为
b
将外部音频设备连接至声卡连接器。请勿将外部音频设备连接至背面板上的麦克风、
扬声器
固定臂
115
页),以了解如何购买插卡风扇。
75 W
或更高功率运行的
105
“
”(关)
Off
/
耳机或输入连接器。
。
PCI Express
页),选择
75 W
的功率运行的图形卡,请与
图形卡,请安装插卡风扇(请参阅第
“
Audio Controller
”(音频控制器)
Dell
,
82 卸下和安装部件
Page 83

15
如果安装了添加式网络适配器并要禁用集成网络适配器,请:
a
进入系统设置程序 (请参阅第
器)
,然后将设置更改为
b
将网络电缆连接至添加式网络适配器连接器。请勿将网络电缆连接至背面板上的集
“
105
Off
页),选择
”( 关 )
“
。
成连接器。
16
按照插卡说明文件中的说明,安装插卡所需的所有驱动程序。
Network Controller
”(网络控制
卸下
PCI Express
1
请阅读并遵循第
2
按下插卡固定臂上的拉杆并提起固定臂。
3
如果有必要,请断开连接至插卡的所有电缆。
4
如果您的插卡配备了固定机件,请通过按压卡舌并在顶部将其向上拉起卸下固定机件的
卡
59
页的 “开始之前”中的步骤。
顶部。
5
轻轻地向后拉动固定卡舌,拿住插卡的顶部边角,然后将其从连接器中取出。
6
如果您不打算装回插卡,请在闲置的插槽开口处安装填充挡片。
如果您需要填充挡片,请与
注:
您必须在闲置的插槽开口处安装填充挡片,以维护 FCC 对本计算机的认证。挡片还可以防
止灰尘进入计算机。
压低固定臂并将其按入到位,以将插卡固定在计算机中。
7
注意:
8
9
10
11
12
要连接网络电缆,请先将电缆插入网络设备,然后将其插入计算机。
合上主机盖,将计算机和设备重新连接至电源插座,然后打开它们的电源。
从操作系统中删除该插卡的驱动程序。
如果卸下了声卡,请:
a
进入系统设置程序 (请参阅第
器)
,然后将设置更改为
b
将外部音频设备连接至计算机背面板上的音频连接器。
如果卸下了添加式网络适配器,请:
a
进入系统设置程序 (请参阅第
器)
,然后将设置更改为
b
将网络电缆连接至计算机背面板上的集成连接器。
按照插卡说明文件中的说明,安装插卡所需的所有驱动程序。
Dell
联络 (请参阅第
105
“On”(开)
105
“On”(开)
页),选择
。
页),选择
。
115
页)。
“
Audio Controller
“
Network Controller
”(音频控制
”(网络控制
卸下和安装部件 83
Page 84

插卡风扇
注意:
如果您的计算机中没有插卡风扇,并 且您要安装以
联络 (请参阅第
1
www.dell.com | support.dell.com
2
必须为以高于 75 W 功率运行的 PCI Express 图形卡安装附加的冷却风扇。否则,插卡可
能会过热而损坏您的计算机。
警告:
开始执行本节中的任何步骤之前,请阅读并遵循 《产品信息指南》中的安全说明。
警告:
为防止触电,请始终在打开主机盖之前断开计算机与电源插座的连接。
请阅读并遵循第
如果主机盖内安装了备用驱动器滑轨,请将其卸下,方法是轻轻向上拉动滑轨并将其取
出。
115
页),以了解如何购买插卡风扇。
59
页的 “开始之前”中的步骤。
75 W
或更高功率运行的图形卡,请与
Dell
插卡风扇支架
主机盖内侧的挂钩
插卡风扇支架的顶部边缘
3
将插卡风扇支架滑动至主机盖内侧的挂钩上。
84 卸下和安装部件
Page 85

4
朝主机盖方向按压插卡风扇支架的顶部边缘直至卡入。
插卡风扇支架 插卡风扇支架
的顶部边缘
布线孔
系统板上的插
卡风扇连接器
5
将插卡风扇电缆穿过布线孔。
6
将插卡风扇电缆插入系统板上的插卡风扇连接器
7
如果在步骤
8
合上主机盖 (请参阅第
注意:
9
将计算机和设备连接至电源插座,然后打开它们的电源。
2
中卸下了驱动器滑轨,可以将其连接至插卡风扇支架一侧以利于存储。
100
页)。
要连接网络电缆,请先将电缆插入网络设备,然后将其插入计算机。
(PCI FAN)
插卡风扇电缆
(请参阅第
70
页)。
卸下和安装部件 85
Page 86

驱动器
您的计算机支持以下设备组合:
•
最多两个硬盘驱动器
•
一个可选的软盘驱动器
•
一个可选的
•
最多两个
一般安装原则
将串行
ATA
硬盘驱动器连接至标有
CD/DVD
www.dell.com | support.dell.com
将
如果您将两个
接口电缆末端连接器的设备为主设备或引导设备 (驱动器
的设备为次设备 (驱动器
驱动器说明文件。
连接驱动器电缆
安装驱动器时,请将直流电源电缆和数据电缆的一端连接至驱动器背面,另一端连接至系统
板。某些驱动器可能还带有音频连接器;请将音频电缆的一端连接至驱动器连接器,另一端连
接至系统板。
驱动器接口连接器
Zip
驱动器
CD 或 DVD
驱动器连接至标有
IDE
设备连接至一根
驱动器
1
)。有关将设备配置为电缆选择设置的信息,请参阅升级套件中的
SATA-0、SATA-1、STATA-2 或 SATA-3
PRI IDE
的连接器。
IDE
接口电缆,并将它们配置为电缆选择设置,则连接至
0
),而连接至接口电缆中间连接器
的系统板连接器。
串行
接口电缆
接口连接器
86 卸下和安装部件
ATA
连接器
Page 87

大部分接口连接器均采用锁定式设计以确保正确插接;即在一个连接器上有一个槽口或缺少一
根插针,与另一个连接器上的凸起或实心插孔相对应。
IDE
连接
电缆时,请确保将带色边线与插针
1
连接器对准。断开
IDE
电缆的连接时,请拿住
并拉动带色推拉卡舌,直至连接器分开。
ATA
连接和断开串行
注:
系统板串行 ATA 连接器可能有一个附带的护盖或护罩。
电源电缆连接器
电缆时,请拿住电缆两端的连接器。
电源输入
连接器
电源电缆
硬盘驱动器
警告:
1
2
开始执行本节中的任何步骤之前,请阅读并遵循 《产品信息指南》中的安全说明。
警告:
为防止触电,请始终在打开主机盖之前断开计算机与电源插座的连接。
注意:
为避免损坏驱动器,请勿将其放置在坚硬的表面上。请将其放置在泡沫垫之类材料的表
面上,这样可以有效地减震。
如果您要更换的硬盘驱动器中包含需要保留的数据,请在开始卸下硬盘驱动器之前备份
文件。
请阅读并遵循第
59
页的 “开始之前”中的步骤。
卸下和安装部件 87
Page 88

卸下硬盘驱动器
1
从驱动器和系统板上断开电源电缆和数据电缆的连接。
www.dell.com | support.dell.com
2
向内按压驱动器两侧的卡舌,然后向上滑动驱动器并将其取出。
88 卸下和安装部件
卡舌 (2)
硬盘驱动器
Page 89

安装硬盘驱动器
1
打开用于更换的硬盘驱动器的包装并准备安装。
2
查阅驱动器的说明文件,验证驱动器的配置适合您的计算机。
3
如果用于更换的硬盘驱动器未附带支架滑轨,请卸下原来驱动器上的滑轨,方法是拧下
将每个滑轨固定在驱动器上的两颗螺钉。将支架滑轨连接至新驱动器,方法是将驱动器
上的螺孔与支架滑轨上的螺孔对准,然后将四颗螺钉都插入螺孔并拧紧 (每个滑轨上两
颗螺钉)。
驱动器
支架滑轨 (2)
螺钉 (4)
4
将硬盘驱动器安装到计算机中,方法是轻轻地将驱动器滑入到位,直至听到牢固卡入的
咔嗒声。
5
将电源电缆和数据电缆的一端连接至驱动器,另一端连接至系统板 (请参阅第
70
页)。
卸下和安装部件 89
Page 90

6
检查所有连接器,确保它们均已正确连接并稳固就位。
7
合上主机盖 (请参阅第
注意:
8
要连接网络电缆,请先将电缆插入网络设备,然后将其插入计算机。
将计算机和设备连接至电源插座,然后打开它们的电源。
有关驱动器运行所需任何软件的安装说明,请参阅驱动器附带的说明文件。
9
如果您刚才安装的驱动器是主驱动器,请将可引导软盘插入
10
打开计算机电源。
11
进入系统设置程序 (请参阅第
12
退出系统设置程序,并重新启动计算机。
www.dell.com | support.dell.com
13
继续下一步骤之前,请对驱动器进行分区和逻辑格式化。
有关说明,请参阅操作系统说明文件。
14
运行
Dell
15
如果您刚才安装的驱动器是主驱动器,请在硬盘驱动器上安装操作系统。
添加第二个硬盘驱动器
警告:
1
2
3
4
5
6
开始执行本节中的任何步骤之前,请阅读并遵循 《产品信息指南》中的安全说明。
警告:
为防止触电,请始终在打开主机盖之前断开计算机与电源插座的连接。
注意:
为避免损坏驱动器,请勿将其放置在坚硬的表面上。请将其放置在泡沫垫之类材料的表
面上,这样可以有效地减震。
查阅驱动器的说明文件,验证驱动器的配置适合您的计算机。
请阅读并遵循第
卸下硬盘驱动器托架内侧的两个塑料滑轨,方法是轻轻向上拉动滑轨,然后从托架中取
出。
使用滑轨附带的两颗螺钉将滑轨连接至硬盘驱动器。
确保滑轨卡舌位于硬盘驱动器的背面。
注意:
从硬盘驱动器托架内侧卸下绿色驱动器滑轨之前,请勿在下部硬盘驱动器托架中安装任
何驱动器。
从上部托架中卸下第一个硬盘驱动器并将其安装在下部托架中:
a
从第一个硬盘驱动器背面断开电源电缆和数据电缆的连接。
b
向内按压两个滑轨卡舌,将第一个硬盘驱动器从上部托架中拉出。
c
将第一个硬盘驱动器轻轻滑入下部托架直至听到咔嗒声。
d
将电源电缆和数据电缆重新连接至第一个硬盘驱动器的背面。
将新硬盘驱动器轻轻滑入上部托架直至听到咔嗒声。
100
页)。
诊断程序 (请参阅第
59
页的 “开始之前”中的步骤。
105
页),更新相应的
52
页)以检测硬盘驱动器。
“
A
”(驱动器)
Drive
驱动器。
选项。
90 卸下和安装部件
Page 91

滑轨卡舌 (2)
位于上部托架中的
第二个硬盘驱动器
位于下部托架中的
第一个硬盘驱动器
硬盘驱动器托架
7
将电源电缆连接至驱动器。
8
将数据电缆的一端连接至驱动器,另一端连接至系统板 (请参阅第
9
合上主机盖 (请参阅第
注意:
10
要连接网络电缆,请先将电缆插入网络设备,然后将其插入计算机。
将计算机和设备连接至各自的电源插座,然后打开它们的电源。
100
页)。
有关驱动器运行所需任何软件的安装说明,请参阅驱动器附带的说明文件。
前面板插件
70
页)。
如果您要安装新软盘驱动器或
1
将主机盖打开至
2
找到要使用的驱动器托架正面的插件。
3
从计算机内部向内按压该插件的释放卡舌。
90
CD/DVD
度角。
驱动器而不是更换驱动器,请卸下前面板插件。
卸下和安装部件 91
Page 92

www.dell.com | support.dell.com
4
从计算机外部将插件拉出计算机前面板。
5
通过按压四个卡舌将插件从插件框架中卸下。
插件释放卡舌
92 卸下和安装部件
Page 93

软盘驱动器托
架的插件框架
CD/DVD 驱动器托
架的插件框架
6
将空的插件框架重新装回驱动器托架的正面 (只能从一个方向装入插件框架):
a
面向计算机正面,将插件的左侧滑动至驱动器托架开口的左侧。
b
轻轻向内按压右侧插件释放卡舌,将插件轻轻推入。
Dell
如果您要添加的软盘驱动器是从
购买的,则软盘驱动器套件中已包括前面板插件。将此
插件安装在驱动器托架的正面。
软盘驱动器套件中包含的
前面板软盘驱动器插件
软盘驱动器指示灯
如果您要添加的软盘驱动器不是从
的正面。
软盘驱动器弹出按钮
Dell
购买的,请将闲置的插件框架重新安装到驱动器托架
卸下和安装部件 93
Page 94

软盘驱动器
警告:
请阅读并遵循第
卸下软盘驱动器
1
2
www.dell.com | support.dell.com
开始执行本节中的任何步骤之前,请阅读并遵循 《产品信息指南》中的安全说明。
警告:
为防止触电,请始终在打开主机盖之前断开计算机与电源插座的连接。
注:
如果您要添加软盘驱动器,请参阅第 95 页的 “安装软盘驱动器”。
从软盘驱动器的背面断开电源电缆和数据电缆的连接。
从系统板断开数据电缆另一端的连接。
59
页的 “开始之前”中的步骤。
电源电缆
数据电缆
3
向内按压驱动器两侧的两个卡舌,向上滑动驱动器,然后将其从软盘驱动器托架中取出。
94 卸下和安装部件
Page 95

安装软盘驱动器
1
如果您要更换驱动器,而新驱动器未附带支架滑轨,请卸下原来驱动器上的滑轨,方法
是拧下将每个滑轨固定在驱动器上的两颗螺钉。将支架连接至新驱动器,方法是将驱动
器上的螺孔与支架滑轨上的螺孔对准,然后将四颗螺钉都插入螺孔并拧紧 (每个滑轨上
两颗螺钉)。
驱动器
支架滑轨 (2)
螺钉 (4)
2
将驱动器轻轻滑入到位,直至卡舌稳固地卡入到位。
3
将电源电缆和数据电缆连接至软盘驱动器。
4
将数据电缆的另一端连接至系统板上标有
5
如果您要安装新软盘驱动器而不是更换驱动器,请卸下前面板插件 (请参阅第
6
检查所有电缆的连接,并整理好电缆,使风扇和冷却通风孔保持良好的通风。
FLOPPY
的连接器 (请参阅第
70
页)。
91
页)。
卸下和安装部件 95
Page 96

7
合上主机盖。(请参阅第
注意:
8
要连接网络电缆,请先将电缆插入网络设备,然后将其插入计算机。
将计算机和设备连接至各自的电源插座,然后打开它们的电源。
100
页)。
有关驱动器运行所需任何软件的安装说明,请参阅驱动器附带的说明文件。
9
进入系统设置程序 (请参阅第
选项。
10
运行
Dell
CD/DVD
www.dell.com | support.dell.com
警告:
卸下
1
2
开始执行本节中的任何步骤之前,请阅读并遵循 《产品信息指南》中的安全说明。
警告:
为防止触电,请始终在打开主机盖之前断开计算机与电源插座的连接。
CD/DVD
请阅读并遵循第
从驱动器的背面断开电源电缆和数据电缆的连接。
诊断程序 (请参阅第
驱动器
驱动器
59
页的 “开始之前”中的步骤。
电源电缆
105
页),选择相应的
52
页),验证计算机可以正常工作。
“
Diskette Drive
数据电缆
”(软盘驱动器)
3
向内按压驱动器两侧的两个卡舌,然后向上滑动驱动器,将其从驱动器托架中取出。
96 卸下和安装部件
Page 97

安装
CD/DVD
1
如果您要安装新驱动器,请打开驱动器的包装并准备安装。
驱动器
查看驱动器附带的说明文件,验证此驱动器的配置适用于您的计算机。如果您要安装
驱动器,请将驱动器配置为电缆选择设置。
2
将新驱动器连接至主机盖内侧附带的滑轨。如果主机盖内侧未附带滑轨,请与
(请参阅第
3
如果您要安装备用驱动器,并且备用驱动器上未连接支架滑轨,请卸下原来驱动器上的
115
页)。
滑轨,方法是拧下将滑轨固定在驱动器上的两颗螺钉。将支架连接至新驱动器,方法是
将驱动器上的螺孔与支架滑轨上的螺孔对准,然后将四颗螺钉都插入螺孔并拧紧 (每个
滑轨上两颗螺钉)。
驱动器
支架滑轨 (2)
螺钉 (4)
Dell
IDE
联络
卸下和安装部件 97
Page 98

4
将驱动器轻轻滑入到位,直至卡舌稳固地卡入到位。
5
将电源电缆和数据电缆连接至驱动器。
www.dell.com | support.dell.com
电源电缆
数据电缆
6
如果您要安装新的
91
页)。
7
检查所有电缆的连接,并整理好电缆,使风扇和冷却通风孔保持良好的通风。
8
合上主机盖 (请参阅第
注意:
将计算机和设备连接至各自的电源插座,然后打开它们的电源。
9
有关驱动器运行所需任何软件的安装说明,请参阅驱动器附带的说明文件。
10
进入系统设置程序 (请参阅第
11
运行
Dell
98 卸下和安装部件
CD/DVD
要连接网络电缆,请先将电缆插入网络设备,然后将其插入计算机。
诊断程序 (请参阅第
驱动器而不是更换驱动器,请卸下前面板插件 (请参阅第
100
页)。
105
页),选择相应的
52
页),验证计算机可以正常工作。
“
”(驱动器)
Drive
选项。
Page 99

电池
更换电池
警告:
计算机使用币形电池来维护其配置、日期和时间信息。此电池可以使用若干年。
如果您每次打开计算机时都需要重设时间和日期信息,请更换电池。
要更换电池,请:
1
2
3
4
5
开始执行本节中的任何步骤之前,请阅读并遵循 《产品信息指南》中的安全说明。
注意:
为防止静电损害计算机内部组件,请在触摸计算机的任何电子组件之前,先导去身上的
静电。您可以通过触摸计算机机箱上未上漆的金属表面导去身上的静电。
警告:
如果新电池安装不正确,可能会引起爆炸。请仅使用制造商建议的相同或同类的电池,
并按照制造商的说明处理废旧电池。
记录系统设置程序 (请参阅第
105
页)所有屏幕中的信息,以便在步骤
8
置。
请阅读并遵循第
找到电池槽 (请参阅第
注意:
如果使用钝物将电池从电池槽中撬出,请当心不要使钝物碰触到系统板。尝试撬出电池
之前,请确保将钝物插在电池和电池槽之间。否则,可能会撬坏电池槽或破坏系统板上的电
路,从而损坏系统板。
59
页的 “开始之前”中的步骤。
70
页)。
用手指或绝缘的钝物 (例如塑料螺丝刀)从电池槽中小心地撬出电池,并将其取出。
将新电池放入电池槽,标有 “+”的一面朝上,将其卡入到位。
中恢复正确设
6
合上主机盖 (请参阅第
注意:
要连接网络电缆,请先将电缆插入网络设备,然后将其插入计算机。
电池槽
卡舌
100
电池
页)。
卸下和安装部件 99
Page 100

7
将计算机和设备连接至电源插座,然后打开它们的电源。
8
进入系统设置程序 (请参阅第
9
妥善地处理旧电池。有关电池的处理的信息,请参阅
合上主机盖
警告:
1
www.dell.com | support.dell.com
2
3
4
开始执行本节中的任何步骤之前,请阅读并遵循 《产品信息指南》中的安全说明。
确保连接了所有电缆并已将电缆整理好。
将电源电缆轻轻地朝您所在的方向拉动,以免卡在驱动器下面。
确保未将工具或多余的部件遗留在计算机内部。
合上主机盖:
a
向下转动主机盖。
b
向下按压主机盖的右侧直至主机盖合上。
c
向下按压主机盖的左侧直至主机盖合上。
d
确保主机盖的两侧均已锁定。否则,请重复步骤
注意:
要连接网络电缆,请先将电缆插入网络设备,然后将其插入计算机。
将计算机和设备连接至电源插座,然后打开它们的电源。
105
页),恢复在步骤
1
中记录的设置。
《产品信息指南》
3
的所有步骤。
。
100 卸下和安装部件
 Loading...
Loading...