Page 1

Dell™ OptiPlex™ Systems
Setup and Quick Reference Guide
Guide de configuration et de référence rapide
Guía de instalación y de referencia rápida
Models DHS, DHP, and DHM
www.dell.com | support.dell.com
Page 2

Dell™ OptiPlex™ Systems
Setup and Quick Reference Guide
Models DHS, DHP, and DHM
www.dell.com | support.dell.com
Page 3

Notes, Notices, and Cautions
NOTE: A NOTE indicates important information that helps you make better use of your
computer.
NOTICE: A NOTICE indicates either potential damage to hardware or loss of data and tells you
how to avoid the problem.
CAUTION: A CAUTION indicates a potential for property damage, personal
injury, or death.
____________________
Information in this document is subject to change without notice.
© 2000–2003 Dell Computer Corporation. All rights reserved.
Reproduction in any manner whatsoever without the written permission of Dell Computer Corporation is strictly
forbidden.
Trademarks used in this text: Dell, OptiPlex, and the DELL logo are trademarks of Dell Computer Corporation; Intel,
Pentium, and Celeron are registered trademarks of Intel Corporation; Microsoft and Windows are registered trademarks
of Microsoft Corporation; EMC is a registered trademark of EMC Corporation.
Other trademarks and trade names may be used in this document to refer to either the entities claiming the marks and
names or their products. Dell Computer Corporation disclaims any proprietary interest in trademarks and trade names
other than its own.
March 2003 P/N 81FTK Rev. A09
Page 4

Contents
About This Guide . . . . . . . . . . . . . . . . . . . . . . . . . . 5
Finding Information for Your Computer
CAUTION: Safety Instructions . . . . . . . . . . . . . . . . . . . 8
When Using Your Computer
Getting Started/Setup
Completed Setup . . . . . . . . . . . . . . . . . . . . . . . . . . 16
Solving Problems
Dell Diagnostics
Regulatory Information . . . . . . . . . . . . . . . . . . . . . . . 20
Limited Warranties and Return Policy
. . . . . . . . . . . . . . . . . . . . . . . . . . 16
. . . . . . . . . . . . . . . . . . . . . . . . . . . 18
. . . . . . . . . . . . . . . . . . . . 10
. . . . . . . . . . . . . . . . . . . . . . . 12
. . . . . . . . . . . . . . 5
. . . . . . . . . . . . . . . 23
Contents 3
Page 5

4 Contents
Page 6

About This Guide
This document contains getting started/setup, solving problems, and safety, regulatory, and
warranty information about your Dell
™ OptiPlex™ computer.
To obtain the latest versions of the documents on your hard drive, see the Dell Support
website at support.dell.com.
Regulatory model numbers appear throughout this document; their chassis type
equivalents are shown below:
Regulatory Model Numbers and Chassis Types
DHS = small desktop (SD) chassis
DHP = small form-factor (SF) chassis
DHM = small mini-tower (SMT) chassis
Finding Information for Your Computer
What Are You Looking For? Find it Here
• A diagnostic program for my computer
• Drivers for my computer
• My computer documentation
• My device documentation
Drivers and Utilities CD (also known as the
ResourceCD)
Documentation and drivers are already installed on your computer
when shipped from Dell. You can use the CD to reinstall drivers, run
the Dell Diagnostics, or access your documentation.
Readme files may be included on your CD to provide last-minute
updates about technical changes to your computer or advanced
technical-reference material for experienced users or technicians.
Setup and Quick Reference Guide 5
Page 7

What Are You Looking For? Find it Here
• Express Service Code and Service Tag
®
• Microsoft
Windows® License Label
Express Service Code and Product Key Label
These labels are located on your
computer.
• How to reinstall my operating system Operating System CD and Installation Guide
www.dell.com | support.dell.com
After you reinstall your operating system using the Operating System
Reinstallation CD, use the Drivers and Utilities CD to reinstall
drivers for the devices that came with your computer.
The product key for your operating system is located on your
computer.
• How to remove and replace parts
• How to obtain technical specifications
• How to configure system settings
• How to troubleshoot and solve problems
6 Setup and Quick Reference Guide
User’s Guide
Windows Help and Support Center
1 Click the Start button and click Help and Support.
2 Click User’s and system guides and click User’s guides.
Microsoft Windows 2000
Double-click the User’s Guides icon on your desktop.
Page 8

What Are You Looking For? Find it Here
• Latest drivers for my computer
• Answers to technical service and support
questions
• Online discussions with other users and
technical support
• Documentation for my computer
Dell Support Website — support.dell.com
The Dell Support website provides several online tools, including:
• Solutions — Troubleshooting hints and tips, articles from
technicians, and online courses
• Community Forum — Online discussion with other Dell
customers
• Upgrades — Upgrade information for components, such as
memory, the hard drive, and the operating system
• Customer Care — Contact information, order status, warranty,
and repair information
• Downloads — Drivers, patches, and software updates
• Reference — Computer documentation, product specifications,
and white papers
• Service call status and support history
• Top technical issues for my computer
• Frequently asked questions
• File downloads
• Details on my computer configuration
Dell Premier Support Website —
premiersupport.dell.com
The Dell Premier Support website is customized for corporate,
government, and education customers. This website may not be
available in all regions.
• Service contract for my computer
• How to use Windows XP
• Documentation for my computer
• Documentation for devices (such as a
modem)
Windows Help and Support Center
1 Click the Start button and click Help and Support.
2 Type a word or phrase that describes your problem and click the
arrow icon.
3 Click the topic that describes your problem.
4 Follow the instructions on the screen.
Setup and Quick Reference Guide 7
Page 9

Use the following safety guidelines to help ensure your own personal safety and to help protect
your computer and working environment from potential damage.
General
• Do not attempt to service the computer yourself unless you are a trained service
• To help prevent electric shock, plug the computer and device power cables into properly
www.dell.com | support.dell.com
• To help avoid the potential hazard of electric shock, do not use your computer during an
• To help avoid the potential hazard of electric shock, do not connect or disconnect any
CAUTION: Safety Instructions
technician. Always follow installation instructions closely.
grounded electrical outlets. These cables are equipped with 3-prong plugs to help ensure
proper grounding. Do not use adapter plugs or remove the grounding prong from a cable.
If you must use an extension cable, use a 3-wire cable with properly grounded plugs.
electrical storm.
cables or perform maintenance or reconfiguration of this product during an electrical
storm.
• If your computer includes a modem, the cable used with the modem should be
manufactured with a minimum wire size of 26 American wire gauge (AWG) and an FCCcompliant RJ-11 modular plug.
• Before you clean your computer, disconnect the computer from the electrical outlet.
Clean your computer with a soft cloth dampened with water. Do not use liquid or aerosol
cleaners, which may contain flammable substances.
• To help avoid possible damage to the system board, wait 5 seconds after turning off the
computer before disconnecting a device from the computer.
8 Setup and Quick Reference Guide
Page 10

CAUTION: Safety Instructions (continued)
• To avoid shorting out your computer when disconnecting a network cable, first unplug
the cable from the network adapter on the back of your computer, and then from the
network jack. When reconnecting a network cable to your computer, first plug the cable
into the network jack, and then into the network adapter.
• To help protect your computer from sudden, transient increases and decreases in
electrical power, use a surge suppressor, line conditioner, or uninterruptible power supply
(UPS).
• Ensure that nothing rests on your computer’s cables and that the cables are not located
where they can be stepped on or tripped over.
• Do not push any objects into the openings of your computer. Doing so can cause fire or
electric shock by shorting out interior components.
• Keep your computer away from radiators and heat sources. Also, do not block cooling
vents. Avoid placing loose papers underneath your computer; do not place your computer
in a closed-in wall unit or on a bed, sofa, or rug.
• Do not spill food or liquids on your computer. If the computer gets wet, consult your
User’s Guide.
Setup and Quick Reference Guide 9
Page 11

When Using Your Computer
As you use your computer, observe the following safe-handling guidelines.
• Your computer is equipped with one of the following:
www.dell.com | support.dell.com
CAUTION: Do not operate your computer with any cover(s) (including computer
covers, bezels, filler brackets, front-panel inserts, and so on) removed.
– A fixed-voltage power supply — Computers with a fixed-voltage power supply do not
have a voltage selection switch on the back panel and operate at only one voltage (see
the regulatory label on the outside of the computer for its operating voltage).
– An auto-sensing voltage circuit — Computers with an auto-sensing voltage circuit do
not have a voltage selection switch on the back panel and automatically detect the
correct operating voltage.
– A manual voltage selection switch — Computers with a voltage selection switch on
the back panel must be manually set to operate at the correct operating voltage.
NOTICE: To help avoid damaging a computer with a manual voltage selection switch, set the
switch for the voltage that most closely matches the AC power available in your location. For Japan,
the voltage selection switch must be set to the 115-V position even though the AC power available in
Japan is 100 V. Also, ensure that your monitor and attached devices are electrically rated to
operate with the AC power available in your location.
• Before working inside the computer, unplug the computer to help prevent electric shock
or system board damage. Certain system board components continue to receive power
any time the computer is connected to AC power.
10 Setup and Quick Reference Guide
Page 12

When Using Your Computer (continued)
When Working Inside Your Computer
Before you open the computer cover, perform the following steps in the sequence indicated.
CAUTION: Do not attempt to service the computer yourself, except as explained in
your online Dell documentation or in instructions otherwise provided to you by Dell.
Always follow installation and service instructions closely.
NOTICE: To help avoid possible damage to the system board, wait 5 seconds after turning off the
computer before removing a component from the system board or disconnecting a device from the
computer.
1 Perform an orderly computer shutdown using the operating system menu.
2 Turn off your computer and any devices connected to the computer.
3 Ground yourself by touching an unpainted metal surface on the chassis, such as the metal
around the card-slot openings at the back of the computer, before touching anything
inside your computer.
While you work, periodically touch an unpainted metal surface on the computer chassis
to dissipate any static electricity that might harm internal components.
4 Disconnect your computer and devices, including the monitor, from their electrical
outlets. Also, disconnect any telephone or telecommunication lines from the computer.
Doing so reduces the potential for personal injury or shock.
In addition, take note of these safety guidelines when appropriate:
• When you disconnect a cable, pull on its connector or on its strain-relief loop, not on the
cable itself. Some cables have a connector with locking tabs; if you are disconnecting this
type of cable, press in on the locking tabs before disconnecting the cable. As you pull
connectors apart, keep them evenly aligned to avoid bending any connector pins. Also,
before you connect a cable, ensure that both connectors are correctly oriented and
aligned.
• Handle components and cards with care. Do not touch the components or contacts on a
card. Hold a card by its edges or by its metal mounting bracket. Hold a component such
as a microprocessor chip by its edges, not by its pins.
CAUTION: There is a danger of a new battery exploding if it is incorrectly installed.
Replace the battery only with the same or equivalent type recommended by the
manufacturer. Do not dispose of the battery along with household waste. Contact
your local waste disposal agency for the address of the nearest battery deposit site.
Setup and Quick Reference Guide 11
Page 13

www.dell.com | support.dell.com
Getting Started/Setup
CAUTION: Before performing any of the procedures in this section, follow the
safety instructions in the System Information Guide.
NOTICE: If your computer has an expansion card installed (such as a network card), connect
the appropriate cable to the card, not to the connector on the computer back panel.
You must complete all steps to properly set up your computer. See the appropriate figures
that follow the instructions.
1 Connect the keyboard and mouse.
NOTICE: Do not attempt to operate a PS/2 mouse and a USB mouse simultaneously.
NOTE: If you have a Universal Serial Bus (USB)-compliant mouse or keyboard, use the USB
connectors on the back of your system.
Connect the modem or network cable.
2
Insert the network cable, not the phone line, into the network connector. If you have
an optional modem, connect the phone line to the modem.
NOTICE: Do not connect a modem cable to the network adapter. Voltage from telephone
communications can cause damage to the network adapter.
Connect the monitor.
3
Align and gently insert the monitor cable to avoid bending connector pins. Tighten
the thumbscrews on the cable connectors.
NOTE: Some flat-panel displays and graphic cards support Digital Visual Interface (DVI). If
your monitor and card have DVI connectors, Dell recommends that you use DVI instead of VGA.
NOTE: Some monitors have the video connector underneath the back of the screen. See the
documentation that came with your monitor for its connector locations.
A second monitor is optional and requires a multimonitor graphics adapter card. To
enable dual-monitor support, both monitors must be attached when the computer
starts.
4 Connect the speakers.
5 Connect power cables to the computer, monitor, and devices and insert the other ends
of the power cables to electrical outlets.
12 Setup and Quick Reference Guide
Page 14

6 Verify that the voltage selection switch is set correctly for your location.
Your computer is equipped with one of the following:
• A fixed-voltage power supply — Computers with a fixed-voltage power supply do
not have a voltage selection switch on the back panel and operate at only one
voltage (see the regulatory label on the outside of the computer for its operating
voltage).
• An auto-sensing voltage circuit — Computers with an auto-sensing voltage circuit
do not have a voltage selection switch on the back panel and automatically detect
the correct operating voltage.
• A manual voltage selection switch — Computers with a voltage selection switch
on the back panel must be manually set to operate at the correct operating
voltage.
NOTICE: To help avoid damaging a computer with a manual voltage selection switch, set the
switch for the voltage that most closely matches the AC power available in your location. For
Japan, the voltage selection switch must be set to the 115-V position even though the AC power
available in Japan is 100 V. Also, ensure that your monitor and attached devices are electrically
rated to operate with the AC power available in your location.
Press the power buttons to turn on the computer and monitors.
7
See "Completed Setup" on page 16.
NOTE: Before you install any devices or software that did not ship with your computer, read the
documentation that came with the software or device, or contact the vendor to verify that the
software or device is compatible with your computer and operating system.
NOTE: Your system may very slightly from the following setup illustrations.
Setup and Quick Reference Guide 13
Page 15

Desktop Setup — Without Expansion Cards
D
C
B
A
monitor
keyboard
mouse
speakers
www.dell.com | support.dell.com
Desktop Setup — With Expansion Cards
D
C
B
A
LINE OUT
network
USB
monitor
flat-panel
monitor
speakers
network
NOTE: If your system has two video connectors, the integrated video connector is disabled and
has a protective cap on it. Use the expansion card connector as shown in the illustration.
14 Setup and Quick Reference Guide
Page 16

Mini-Tower Setup — Without Expansion Cards
monitor
keyboard
mouse
A B C D
Mini-Tower Setup — With Expansion Card
A B C D
speakers
network
USB
monitor
flat-panel
monitor
speakers
LINE OUT
network
NOTE: If your system has two video connectors, the integrated video connector is disabled and
has a protective cap on it. Use the expansion card connector as shown in the illustration.
Setup and Quick Reference Guide 15
Page 17

www.dell.com | support.dell.com
Completed Setup
power
A B C D
WindowsOS Professional
XXX-XXXXX
OEMNave Here
ProductKey:
XXXXX-XXX-XXX
XXXXXXXXXX
XXXXX-XXXXX-XXXXX-XXXXX-XXXXX
D
C
B
A
Microsoft Windows
Product Key
Microsoft Windows
Product Key
WindowsOS Professional
XXX-XXXXX
OEMNave Here
ProductKey:
XXXXX-XXX-XXX
XXXXXXXXXX
XXXXX-XXXXX-XXXXX-XXXXX-XXXXX
Solving Problems
Dell provides a number of tools to help you if your system does not perform as expected.
For the latest troubleshooting information available for your system, see the Dell Support
website at support.dell.com. You can also find descriptions of Dell troubleshooting tools in
the section titled "Getting Help" in your online User’s Guide.
16 Setup and Quick Reference Guide
Page 18

If computer problems occur that require help from Dell, write a detailed description of the
error, beep codes, or diagnostics light patterns; record your Express Service Code and
Service Tag Number below; and then contact Dell from the same location as your computer.
See "Finding Information for Your Computer" on page 5 for an example of the express
service code and service tag numbers.
Express Service Code:___________________________
Service Tag Number:___________________________
Your computer includes the following tools that can help you solve a problem:
DELL DIAGNOSTICS — The Dell Diagnostics tests various components in
your computer and helps to identify the cause of computer problems. For more
information, see "Starting the Dell Diagnostics" on page 18.
THE FOLLOWING FEATURES CAN INDICATE A POSSIBLE FAILURE AND
HELP YOU TROUBLESHOOT A COMPUTER PROBLEM. SEE YOUR User’s
FOR MORE INFORMATION —
Guide
YSTEM LIGHTS — Located on the front of the computer
S
IAGNOSTIC LIGHTS — Located on the back of the computer
D
YSTEM MESSAGES — Appear on your monitor screen
S
EEP CODES — A series of audible beeps emitted by your computer
B
Using the Drivers and Utilities CD
To use the Drivers and Utilities CD (also known as the ResourceCD) while you are running
the Windows operating system:
NOTE: To access device drivers and user documentation, you must use the Drivers and Utilities
CD while you are running Windows.
Turn on the computer and allow it to boot to the Windows desktop.
1
2 Insert the Drivers and Utilities CD into the CD drive.
If you are using the Drivers and Utilities CD for the first time on this computer, the
ResourceCD Installation window opens to inform you that the Drivers and Utilities
CD is about to begin installation.
Setup and Quick Reference Guide 17
Page 19

3 Click OK to continue.
To complete the installation, respond to the prompts offered by the installation
program.
4 Click Next at the Welcome Dell System Owner screen.
5 Select the appropriate System Model, Operating System, Device Type, and Top i c.
Drivers for Your Computer
To display a list of device drivers for your computer:
1 Click My Drivers in the To pi c pull-down menu.
www.dell.com | support.dell.com
The Drivers and Utilities CD scans your computer’s hardware and operating system,
and then a list of device drivers for your system configuration is displayed on the
screen.
2 Click the appropriate driver and follow the instructions to download the driver to your
computer.
To view all available drivers for your computer, click Drivers from the Top ic pull-down
menu.
Dell Diagnostics
When to Use the Dell Diagnostics
If you experience a problem with your computer, perform the checks in "Solving Problems"
in the User’s Guide and run the Dell Diagnostics before you contact Dell for technical
assistance. Running the Dell Diagnostics may help you resolve the problem without
contacting Dell. If you do contact Dell, the test results can provide important information
for Dell's service and support personnel.
NOTICE: If your hard drive fails, run the Dell IDE Hard Drive Diagnostics (see "Running the
Dell IDE Hard Drive Diagnostics" on page 20).
Starting the Dell Diagnostics
Enter system setup as explained in the User’s Guide, review your computer’s configuration
information, and ensure that the device you want to test displays in system setup and is
active.
18 Setup and Quick Reference Guide
Page 20

Start the Dell Diagnostics from either your hard drive or from the Drivers and Utilities CD
(also known as the ResourceCD).
Starting the Dell Diagnostics From Your Hard Drive
1 Shut down and restart the computer.
2 When the DELL
NOTE: If you receive a message stating that no Diagnostics utility partition has been found,
follow the instructions to run the Dell Diagnostics from your Drivers and Utilities CD.
™
logo appears, press <F12> immediately.
If you wait too long and the Windows logo appears, continue to wait until you see the
Windows desktop. Then shut down your computer through the Start menu and try
again.
3 When the boot device list appears, highlight Boot to Utility Partition and press
<Enter>.
4 When the Dell Diagnostics Main Menu appears, select the test you want to run.
5 Close the test screen to return to the Main Menu screen. To exit the Dell Diagnostics
and restart the computer, close the Main Menu screen.
Starting the Dell Diagnostics From the Drivers and Utilities CD
1 Insert the Drivers and Utilities CD into the CD drive.
2 Shut down and restart the computer.
When the DELL logo appears, press <F12> immediately.
If you wait too long and the Windows logo appears, continue to wait until you see the
Windows desktop. Then shut down your computer through the Start menu and try
again.
NOTE: This feature changes the boot sequence for one time only. On the next start-up, the
computer boots according to the devices specified in system setup.
When the boot device list appears, highlight IDE CD-ROM Device and press
3
<Enter>.
4 Select the IDE CD-ROM Device option from the CD boot menu.
5 Select the Boot from CD-ROM option from the menu that appears.
6 Type 1 to start the ResourceCD menu.
7 Type 2 to start the Dell Diagnostics.
Setup and Quick Reference Guide 19
Page 21

www.dell.com | support.dell.com
8 Select Run the 32 Bit Dell Diagnostics from the numbered list. If multiple versions
are listed, select the version appropriate for your platform.
9 When the Dell Diagnostics Main Menu appears, select the test you want to run.
10 When the tests are completed, remove the CD.
11 Close the test screen to return to the Main Menu screen. To exit the Dell Diagnostics
and restart the computer, close the Main Menu screen.
Running the Dell IDE Hard Drive Diagnostics
The Dell IDE Hard Drive Diagnostics is a utility that tests the hard drive to troubleshoot or
confirm a hard drive failure.
1 Turn on your computer (if your computer is already on, restart it).
2 When F2 = Setup appears in the upper-right corner of the screen, press
<Ctrl><Alt><D>.
3 Follow the instructions on the screen.
If a failure is reported, see "Hard Drive Problems" in your User’s Guide.
Regulatory Information
Electromagnetic Interference (EMI) is any signal or emission, radiated in free space or
conducted along power or signal leads, that endangers the functioning of a radio navigation
or other safety service or seriously degrades, obstructs, or repeatedly interrupts a licensed
radio communications service.
Your Dell computer system is designed to comply with applicable regulations regarding
EMI. Changes or modifications not expressly approved by Dell could void the user’s
authority to operate the equipment.
Dell computer systems are designed, tested, and classified for their intended
electromagnetic environment. These electromagnetic environment classifications fall into
two groups:
NOTE: Inspect the regulatory label affixed to the back or bottom of your Dell system to
determine the environments in which your system may be operated.
• Class A designates a device which may be operated in business or industrial
environments only.
20 Setup and Quick Reference Guide
Page 22

• Class B designates a device which may be operated in residential settings as well as
business or industrial environments.
Class A
Class A equipment has been tested and found to comply with the limits for a Class A digital
device, pursuant to part 15 of the FCC Rules. These limits are designed to provide
reasonable protection against harmful interference in a commercial environment. This
equipment generates, uses, and can radiate radio frequency energy and, if not installed and
used in accordance with the instructions, may cause harmful interference to radio
communications. Operation of this equipment in a residential area is likely to cause
harmful interference, in which case the user will be required to correct the interference at
his/her own expense.
Class B
Class B equipment has been tested and found to comply with the limits for a Class B digital
device, pursuant to part 15 of the FCC Rules. These limits are designed to provide
reasonable protection against harmful interference in a residential installation. This
equipment generates, uses, and can radiate radio frequency energy and, if not installed and
used in accordance with the instructions, may cause harmful interference to radio
communications. However, there is no guarantee that interference will not occur in a
particular installation. If this equipment does cause harmful interference to radio or
television reception, which can be determined by turning the equipment off and on, the
user is encouraged to try to correct the interference by one or more of the following
measures:
• Reorient or relocate the receiving antenna
• Increase the separation between the equipment and receiver
• Connect the equipment into an outlet on a circuit different from that to which the
receiver is connected
• Consult Dell or an experienced radio/TV technician for help
Setup and Quick Reference Guide 21
Page 23

www.dell.com | support.dell.com
The following information is provided on the device or devices covered in this document in
compliance with FCC regulations:
• Model number: DHS, DHP, and DHM
• Company name:
Dell Computer Corporation
One Dell Way
Round Rock, Texas 78682 USA
512-338-4400
NOTE: Additional regulatory information regarding your system can be found in your User’s
Guide.
22 Setup and Quick Reference Guide
Page 24

Limited Warranties and Return Policy
Dell-branded hardware products purchased in the U.S. or Canada come with either a 90-day, one-year, two-year,
three-year, or four-year limited warranty. To determine which warranty you purchased, see the invoice that
accompanied your hardware product(s). The following sections describe the limited warranties and return policy
for the U.S., the limited warranties and return policy for Canada, and the manufacturer guarantee for Latin
America and the Caribbean.
Limited Warranty for the U.S.
What is covered by this limited warranty?
This limited warranty covers defects in materials and workmanship in your—our end-user customer's—Dellbranded hardware products, including Dell-branded peripheral products.
What is not covered by this limited warranty?
This limited warranty does not cover:
• Software, including the operating system and software added to the Dell-branded hardware products
through our factory-integration system, third-party software, or the reloading of software
• Non-Dell-branded products and accessories
• Problems that result from:
– External causes such as accident, abuse, misuse, or problems with electrical power
– Servicing not authorized by us
– Usage that is not in accordance with product instructions
– Failure to follow the product instructions or failure to perform preventive maintenance
– Problems caused by using accessories, parts, or components not supplied by us
• Products with missing or altered service tags or serial numbers
• Products for which we have not received payment
THIS WARRANTY GIVES YOU SPECIFIC LEGAL RIGHTS, AND YOU MAY ALSO HAVE OTHER
RIGHTS WHICH VARY FROM STATE TO STATE (OR JURISDICTION TO JURISDICTION). DELL'S
RESPONSIBILITY FOR MALFUNCITONS AND DEFECTS IN HARDWARE IS LIMITED TO REPAIR
AND REPLACEMENT AS SET FORTH IN THIS WARRANTY STATEMENT. ALL EXPRESS AND
IMPLIED WARRANTIES FOR THE PRODUCT, INCLUDING BUT NOT LIMITED TO ANY IMPLIED
WARRANTIES AND CONDITIONS OF MERCHANTABILITY AND FITNESS FOR A PARTICULAR
PURPOSE, ARE LIMITED IN TIME TO THE TERM OF THE LIMITED WARRANTY PERIOD
REFLECTED ON YOUR INVOICE. NO WARRANTIES, WHETHER EXPRESS OR IMPLIED, WILL
APPLY AFTER THE LIMITED WARRANTY PERIOD HAS EXPIRED. SOME STATES DO NOT ALLOW
LIMITATIONS ON HOW LONG AN IMPLIED WARRANTY LASTS, SO THIS LIMITATION MAY NOT
APPLY TO YOU.
WE DO NOT ACCEPT LIABILITY BEYOND THE REMEDIES PROVIDED FOR IN THIS LIMITED
WARRANTY OR FOR CONSEQUENTIAL OR INCIDENTAL DAMAGES, INCLUDING, WITHOUT
LIMITATION, ANY LIABILTY FOR THIRD PARTY CLAIMS AGAINST YOU FOR DAMAGES, FOR
PRODUCTS NOT BEING AVAILABLE FOR USE, OR FOR LOST DATA OR LOST SOFTWARE. OUR
LIABILITY WILL BE NO MORE THAN THE AMOUNT YOU PAID FOR THE PRODUCT THAT IS THE
SUBJECT OF A CLAIM. THIS IS THE MAXIMUM AMOUNT FOR WHICH WE ARE RESPONSIBLE.
Setup and Quick Reference Guide 23
Page 25
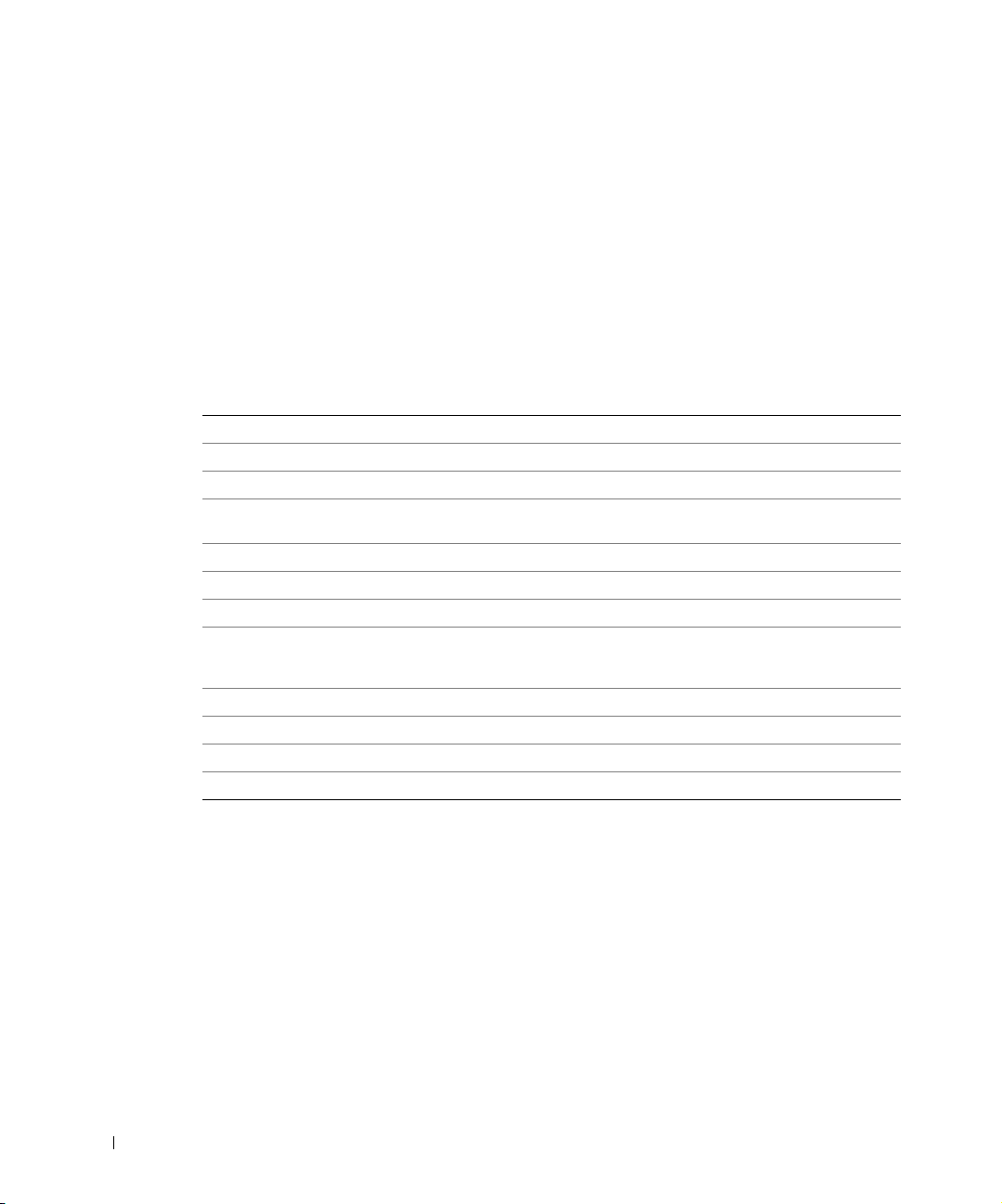
www.dell.com | support.dell.com
SOME STATES DO NOT ALLOW THE EXCLUSION OR LIMITATION OF INCIDENTAL OR
CONSEQUENTIAL DAMAGES, SO THE ABOVE LIMITATION OR EXCLUSION MAY NOT APPLY TO
YOU.
How long does this limited warranty last?
This limited warranty lasts for the time period indicated on your invoice, except that the limited warranty on Dellbranded batteries lasts only one year and the limited warranty on the lamps for Dell-branded projectors lasts only
ninety days. The limited warranty begins on the date of the invoice. The warranty period is not extended if we
repair or replace a warranted product or any parts. Dell may change the availability of limited warranties, at its
discretion, but any changes will not be retroactive.
What do I do if I need warranty service?
Before the warranty expires, please call us at the relevant number listed in the following table. Please also have your
Dell service tag number or order number available.
Individual Home Consumers: U.S. Only
Technical Support 1-800-624-9896
Customer Service 1-800-624-9897
Individual Home Consumers who purchased through
an Employee Purchase Program:
Technical Support and Customer Service 1-800-822-8965
Home and Small Business Commercial Customers:
Technical Support and Customer Service 1-800-456-3355
Medium, Large, or Global Commercial Customers,
Healthcare Customers, and Value Added Resellers
(VARs):
Technical Support and Customer Service 1-800-822-8965
Government and Education Customers:
Technical Support and Customer Service 1-800-234-1490
Dell-Branded Memory
1-888-363-5150
What will Dell do?
During the 90 days of the 90-day limited warranty and the first year of all other limited warranties: During the 90
days of the 90-day limited warranty and the first year of all other limited warranties, we will repair any Dellbranded hardware products returned to us that prove to be defective in materials or workmanship. If we are not
able to repair the product, we will replace it with a comparable product that is new or refurbished.
When you contact us, we will issue a Return Material Authorization Number for you to include with your return.
You must return the products to us in their original or equivalent packaging, prepay shipping charges, and insure
the shipment or accept the risk if the product is lost or damaged in shipment. We will return the repaired or
replacement products to you. We will pay to ship the repaired or replaced products to you if you use an address in
the United States (excluding Puerto Rico and U.S. possessions and territories). Otherwise, we will ship the product
to you freight collect.
24 Setup and Quick Reference Guide
Page 26

If we determine that the product is not covered under this warranty, we will notify you and inform you of service
alternatives that are available to you on a fee basis.
NOTE: Before you ship the product(s) to us, make sure to back up the data on the hard drive(s) and any other
storage device(s) in the product(s). Remove any confidential, proprietary, or personal information and removable
media such as floppy disks, CDs, or PC Cards. We are not responsible for any of your confidential, proprietary, or
personal information; lost or corrupted data; or damaged or lost removable media.
During the remaining years: For the remaining period of the limited warranty, we will replace any defective part
with new or refurbished parts, if we agree that it needs to be replaced. When you contact us, we will require a valid
credit card number at the time you request a replacement part, but we will not charge you for the replacement part
as long as you return the original part to us within thirty days after we ship the replacement part to you. If we do
not receive the original part within thirty days, we will charge to your credit card the then-current standard price for
that part.
We will pay to ship the part to you if you use an address in the United States (excluding Puerto Rico and U.S.
possessions and territories). Otherwise, we will ship the part freight collect. We will also include a prepaid shipping
container with each replacement part for your use in returning the replaced part to us.
NOTE: Before you replace parts, make sure to back up the data on the hard drive(s) and any other storage
device(s) in the product(s). We are not responsible for lost or corrupted data.
What if I purchased a service contract?
If your service contract is with Dell, service will be provided to you under the terms of the service agreement.
Please refer to that contract for details on how to obtain service.
If you purchased through us a service contract with one of our third-party service providers, please refer to that
contract for details on how to obtain service.
How will you fix my product?
We use new and refurbished parts made by various manufacturers in performing warranty repairs and in building
replacement parts and systems. Refurbished parts and systems are parts or systems that have been returned to Dell,
some of which were never used by a customer. All parts and systems are inspected and tested for quality.
Replacement parts and systems are covered for the remaining period of the limited warranty for the product you
bought.
What do I do if I am not satisfied?
We pride ourselves on our great customer service. If you are not satisfied with the service you receive under this
limited warranty, please let us know. We have found that the best way to resolve issues regarding our limited
warranty is to work together. If, after those discussions, you are still not satisfied, we believe arbitration is the most
expeditious way to resolve your concerns. Therefore, ANY CLAIM, DISPUTE, OR CONTROVERSY
(WHETHER IN CONTRACT, TORT, OR OTHERWISE, WHETHER PREEXISTING, PRESENT, OR
FUTURE, AND INCLUDING STATUTORY, COMMON LAW, INTENTIONAL TORT, AND EQUITABLE
CLAIMS) AGAINST DELL arising from or relating to this limited warranty, its interpretation, or the breach,
termination, or validity thereof, the relationships which result from this limited warranty (including, to the full
extent permitted by applicable law, relationships with third parties), Dell's advertising, or any related purchase
SHALL BE RESOLVED EXCLUSIVELY AND FINALLY BY BINDING ARBITRATION ADMINISTERED
BY THE NATIONAL ARBITRATION FORUM (NAF) under its Code of Procedure then in effect (available via
the Internet at www.arb-forum.com/ or via telephone at 1-800-474-2371). The arbitration will be limited solely to
the dispute or controversy between you and Dell. Any award of the arbitrator(s) shall be final and binding on each
of the parties, and may be entered as a judgment in any court of competent jurisdiction. Information may be
Setup and Quick Reference Guide 25
Page 27

www.dell.com | support.dell.com
obtained and claims may be filed with the NAF at P.O. Box 50191, Minneapolis, MN 55405. This provision applies
only to individual home consumers and consumers who purchased through an employee purchase program. It does
not apply to small, medium, large, and global commercial customers or government, education, and healthcare
customers.
May I transfer the limited warranty?
Limited warranties on systems may be transferred if the current owner transfers ownership of the system and
records the transfer with us. The limited warranty on Dell-branded memory may not be transferred. You may
record your transfer by going to Dell's website:
• If you are an Individual Home Consumer, go to www.dell.com/us/en/dhs/topics/sbtopic_015_ccare.htm
• If you are a Small, Medium, Large, or Global Commercial Customer, go to
www.dell.com/us/en/biz/topics/sbtopic_ccare_nav_015_ccare.htm
• If you are a Government, Education, or Healthcare Customer, or an Individual Consumer who purchased
through an employee purchase program, go to www.dell.com/us/en/pub/topics/sbtopic_015_ccare.htm
If you do not have Internet access, call your customer care representative or call 1-800-624-9897.
"Total Satisfaction" Return Policy (U.S. Only)
We value our relationship with you and want to make sure that you're satisfied with your purchases. That's why we
offer a "Total Satisfaction" return policy for most products that you—the end-user customer—purchase directly
from Dell. Under this policy, you may return to Dell products that you purchased directly from Dell for a credit or
a refund of the purchase price paid, less shipping and handling and applicable restocking fees as follows:
• New Hardware Products and Accessories — All new hardware, accessories, parts, and unopened software
still in its sealed package, excluding the products listed below, may be returned within thirty days from the
invoice date. To return applications software or an operating system that has been installed by Dell, you
must return the entire computer. A different return policy applies to nondefective products purchased
through Dell's Software and Peripherals division by customers of our Small and Medium Business divisions.
Those products may be returned within thirty days from the invoice date, but a fifteen percent (15%)
restocking fee will be deducted from any refund or credit. The "Total Satisfaction" Return Policy and
Software and Peripherals division return policy are not available for Dell | EMC storage products, EMCbranded products, or enterprise software.
• Reconditioned or Refurbished Dell-Branded Hardware Products and Parts — All reconditioned or
refurbished Dell-branded server and storage products may be returned within thirty days from the invoice
date. All other reconditioned or refurbished Dell-branded hardware products and parts may be returned
within fourteen days of the invoice date.
To return products, e-mail or call Dell customer service to receive a Credit Return Authorization Number within
the return policy period applicable to the product you want to return. You must obtain a Credit Return
Authorization Number in order to return the product. See "Contacting Dell" or "Getting Help" in your customer
documentation (or www.dell.com/us/en/gen/contact.htm) to find the appropriate contact information for
obtaining customer assistance.
You must ship the products to Dell within five days of the date that Dell issues the Credit Return Authorization
Number. You must also return the products to Dell in their original packaging, in as-new condition along with any
media, documentation, and all other items that were included in the original shipment, prepay shipping charges,
and insure the shipment or accept the risk of loss or damage during shipment.
26 Setup and Quick Reference Guide
Page 28
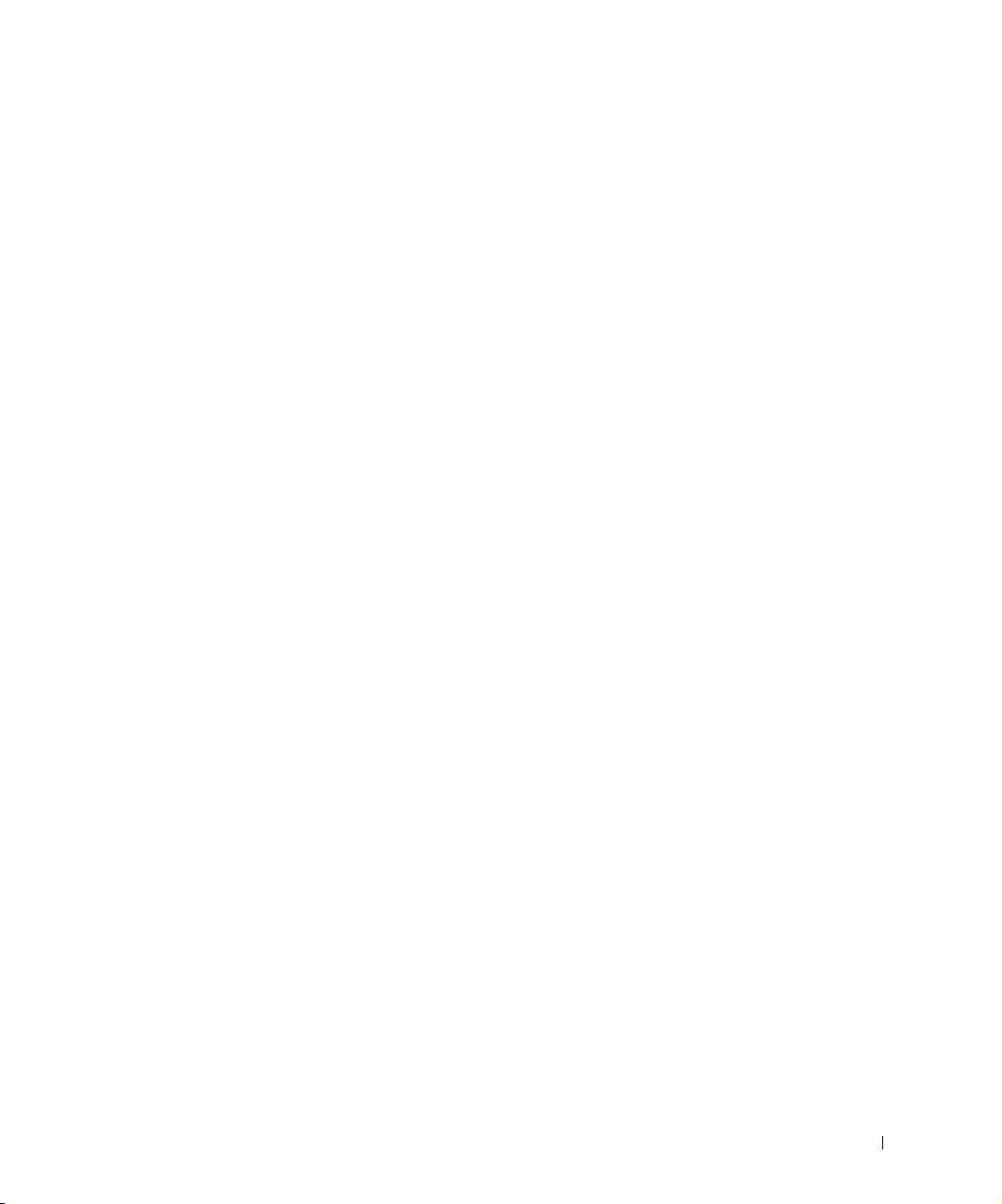
Limited Warranty Terms for Dell-Branded Hardware Products (Canada Only)
What is covered by this limited warranty?
This limited warranty covers defects in materials and workmanship in your—our end-user customer's—Dellbranded hardware products, including Dell-branded peripheral products.
What is not covered by this limited warranty?
This limited warranty does not cover:
• Software, including the operating system and software added to the Dell-branded hardware products
through our factory-integration system, or the reloading of the software
• Non-Dell branded and Solution Provider Direct products and accessories
• Problems that result from:
– External causes such as accident, abuse, misuse, or problems with electrical power
– Servicing not authorized by Dell
– Usage that is not in accordance with product instructions
– Failure to follow the product instructions or failure to perform preventive maintenance
– Problems caused by using accessories, parts, or components not supplied by Dell
• Products with missing or altered service tags or serial numbers
• Products for which we have not received payment
THIS WARRANTY GIVES YOU SPECIFIC LEGAL RIGHTS, AND YOU MAY ALSO HAVE OTHER RIGHTS
WHICH VARY FROM PROVINCE TO PROVINCE. DELL'S RESPONSIBILITY FOR MALFUNCTIONS AND
DEFECTS IN PRODUCT IS LIMITED TO REPAIR AND REPLACEMENT AS SET FORTH IN THIS
WARRANTY STATEMENT, FOR THE TERM OF THE WARRANTY PERIOD REFLECTED ON YOUR
PACKING SLIP OR INVOICE. EXCEPT FOR THE EXPRESS WARRANTIES CONTAINED IN THIS
WARRANTY STATEMENT, DELL DISCLAIMS ALL OTHER WARRANTIES AND CONDITIONS, EXPRESS
OR IMPLIED, INCLUDING WITHOUT LIMITATION IMPLIED WARRANTIES AND CONDITIONS OF
MERCHANTABILITY AND FITNESS FOR A PARTICULAR PURPOSE, STATUTORY OR OTHERWISE.
SOME PROVINCES DO NOT ALLOW THE EXCLUSION OF CERTAIN IMPLIED WARRANTIES OR
CONDITIONS, OR LIMITATIONS ON HOW LONG AN IMPLIED WARRANTY OR CONDITION LASTS.
THEREFORE, THE FOREGOING EXCLUSIONS AND LIMITATIONS MAY NOT APPLY TO YOU.
WE DO NOT ACCEPT LIABILITY BEYOND THE REMEDIES PROVIDED FOR IN THIS WARRANTY
STATEMENT OR FOR SPECIAL, INDIRECT, CONSEQUENTIAL, OR INCIDENTAL DAMAGES,
INCLUDING, WITHOUT LIMITATION, ANY LIABILTY FOR THIRD-PARTY CLAIMS AGAINST YOU FOR
DAMAGES, FOR PRODUCTS NOT BEING AVAILABLE FOR USE, OR FOR LOST DATA OR LOST
SOFTWARE. OUR LIABILITY WILL BE NO MORE THAN THE AMOUNT YOU PAID FOR THE PRODUCT
THAT IS THE SUBJECT OF A CLAIM. THIS IS THE MAXIMUM AMOUNT FOR WHICH WE ARE
RESPONSIBLE.
SOME PROVINCES DO NOT ALLOW THE EXCLUSION OR LIMITATION OF SPECIAL, INDIRECT,
INCIDENTAL, OR CONSEQUENTIAL DAMAGES, SO THE ABOVE LIMITATION OR EXCLUSION MAY
NOT APPLY TO YOU.
Setup and Quick Reference Guide 27
Page 29

How long does this limited warranty last?
This limited warranty lasts for the time period indicated on your packing slip or invoice, except that the limited
warranty on Dell-branded batteries lasts only one year and the limited warranty on the lamps for Dell-branded
projectors lasts only ninety days. The limited warranty begins on the date of the packing slip or invoice. The
warranty period is not extended if we repair or replace a warranted product or any parts. Dell may change the terms
and availability of limited warranties, at its discretion, but any changes will not be retroactive (that is, the warranty
terms in place at the time of purchase will apply to your purchase).
What do I do if I need warranty service?
Before the warranty expires, please call us at the relevant number listed in the following table. Please also have your
Dell service tag number or order number available.
www.dell.com | support.dell.com
Individual Home Consumers; Home Office and Small
Business Customers:
Technical Support and Customer Service 1-800-847-4096
Medium, Large, and Global Commercial Customers;
Government, Education, and Healthcare Customers;
and Value Added Resellers (VARs):
Technical Support 1-800-387-5757
Customer Service 1-800-326-9463
Government or Education Customers, or Individual
Home Consumers who purchased through an
Employee Purchase Program:
Technical Support 1-800-387-5757
Customer Service 1-800-326-9463 (Extension 8221 for Individual
Dell-Branded Memory
Canada Only
Consumers)
1-888-363-5150
What will Dell do?
During the 90 days of the 90-day limited warranty and the first year of all other limited warranties: During the 90
days of the 90-day limited warranty and the first year of all other limited warranties, we will repair any Dellbranded hardware products returned to us that prove to be defective in materials or workmanship. If we are not
able to repair the product, we will replace it with a comparable product that is new or refurbished.
When you contact us, we will issue a Return Material Authorization Number for you to include with your return.
You must return the products to us in their original or equivalent packaging, prepay shipping charges, and insure
the shipment or accept the risk if the product is lost or damaged in shipment. We will return the repaired or
replacement products to you. We will pay to ship the repaired or replaced products to you if you use an address in
Canada. Otherwise, we will ship the product to you freight collect.
If we determine that the problem is not covered under this warranty, we will notify you and inform you of service
alternatives that are available to you on a fee basis.
28 Setup and Quick Reference Guide
Page 30

NOTE: Before you ship the product(s) to us, make sure to back up the data on the hard drive(s) and any other
storage device(s) in the product(s). Remove any confidential, proprietary or personal information, removable
media, such as floppy disks, CDs, or PC Cards. We are not responsible for any of your confidential, proprietary or
personal information; lost or corrupted data; or damaged or lost removable media.
During the remaining years following the first year of all limited warranties: We will replace any defective part
with new or refurbished parts, if we agree that it needs to be replaced. When you contact us, we will require a valid
credit card number at the time you request a replacement part, but we will not charge you for the replacement part
as long as you return the original part to us within thirty days after we ship the replacement part to you. If we do
not receive the original part within thirty days, we will charge to your credit card the then-current standard price for
that part.
We will pay to ship the part to you if you use an address in Canada. Otherwise, we will ship the part freight collect.
We will also include a prepaid shipping container with each replacement part for your use in returning the replaced
part to us.
NOTE: Before you replace parts, make sure to back up the data on the hard drive(s) and any other storage
device(s) in the product(s). We are not responsible for lost or corrupted data.
What if I purchased a service contract?
If your service contract is with Dell, service will be provided to you under the terms of the service contract. Please
refer to that contract for details on how to obtain service. Dell's service contracts can be found online at
www.dell.ca or by calling Customer Care at 1-800-847-4096. If you purchased through us a service contract with
one of our third-party service providers, please refer to that contract (mailed to you with your packing slip or
invoice) for details on how to obtain service.
How will you fix my product?
We use new and refurbished parts made by various manufacturers in performing warranty repairs and in building
replacement parts and systems. Refurbished parts and systems are parts or systems that have been returned to Dell,
some of which were never used by a customer. All parts and systems are inspected and tested for quality.
Replacement parts and systems are covered for the remaining period of the limited warranty for the product you
bought. Dell owns all parts removed from repaired products.
What do I do if I am not satisfied?
We pride ourselves on our great customer service. If you are not satisfied with the service you receive under this
limited warranty, please let us know. We have found that the best way to resolve issues regarding our limited
warranty is to work together. If, after those discussions, you are still not satisfied, we believe arbitration is the most
expeditious way to resolve your concerns. Therefore, ANY CLAIM, DISPUTE, OR CONTROVERSY
(WHETHER IN CONTRACT, TORT, OR OTHERWISE, WHETHER PREEXISTING, PRESENT OR
FUTURE, AND INCLUDING STATUTORY, COMMON LAW, INTENTIONAL TORT, AND EQUITABLE
CLAIMS) AGAINST DELL arising from or relating to this limited warranty, its interpretation, or the breach,
termination or validity thereof, the relationships which result from this limited warranty (including, to the full
extent permitted by applicable law, relationships with third parties), Dell's advertising, or any related purchase
SHALL BE RESOLVED EXCLUSIVELY AND FINALLY BY BINDING ARBITRATION ADMINISTERED
BY THE NATIONAL ARBITRATION FORUM (NAF) under its Code of Procedure then in effect (available via
the Internet at www.arb-forum.com/, or via telephone at 1-800-474-2371). The arbitration will be limited solely to
the dispute or controversy between you and Dell. Any award of the arbitrator(s) shall be final and binding on each
of the parties, and may be entered as a judgment in any court of competent jurisdiction. Information may be
obtained and claims may be filed with the NAF at P.O. Box 50191, Minneapolis, MN 55405.
Setup and Quick Reference Guide 29
Page 31

www.dell.com | support.dell.com
May I transfer the limited warranty?
Limited warranties on systems may be transferred if the current owner transfers ownership of the system and
records the transfer with us. The limited warranty on Dell-branded memory may not be transferred. You may
record your transfer by going to Dell’s website:
• For Canada-purchased computers (in-country transfers) and to transfer from one customer to another, go to
www.dell.ca/ca/en/gen/topics/segtopic_ccare_nav_013_ccare.htm
• For out-of-country transfers (outside of the original country of purchase), go to
www.dell.com/us/en/biz/topics/sbtopic_ccare_nav_016_ccare.htm
If you do not have Internet access, call Dell at 1-800-847-4096 (Home Consumer customers) or 1-800-326-9463
(Corporate Commercial or Government customers).
"Total Satisfaction" Return Policy (Canada Only)
If you are an end-user customer who bought new products directly from Dell, you may return them to Dell up to
30 days after you receive them for a refund or credit of the product purchase price. If you are an end-user customer
who bought reconditioned or refurbished products from Dell, you may return them to Dell within 14 days after the
date on the packing slip or invoice for a refund or credit of the product purchase price. In either case, the refund or
credit will not include any shipping and handling charges shown on your packing slip or invoice and will be subject
to a fifteen percent (15%) restocking fee, unless otherwise prohibited by law. If you are an organization that bought
the products under a written agreement with Dell, the agreement may contain different terms for the return of
products than specified by this policy.
To return products, you must call Dell Customer Service at 1-800-847-4096 to receive a Credit Return
Authorization Number. To expedite the process of your refund or credit, Dell expects you to return the products to
Dell in their original packaging within five days of the date that Dell issues the Credit Return Authorization
Number. You must also prepay shipping charges and insure the shipment or accept the risk of loss or damage
during shipment. You may return software for a refund or credit only if the sealed package containing the floppy
disk(s) or CD(s) is unopened. Returned products must be in as-new condition, and all of the manuals, floppy
disk(s), CD(s), power cables, and other items included with a product must be returned with it. For customers who
want to return, for refund or credit only, either application or operating system software that has been installed by
Dell, the whole system must be returned, along with any media and documentation that may have been included
in the original shipment.
The "Total Satisfaction" Return Policy does not apply to Dell | EMC storage products. It also does not apply to
products purchased through Dell's Software and Peripherals division. For those products, please instead refer to
Dell's Software and Peripheral's then-current return policy (see the following section, "Dell Software and
Peripherals (Canada Only)").
Dell Software and Peripherals (Canada Only)
Third-Party Software and Peripherals Products
Similar to other resellers of software and peripherals, Dell does not warrant third-party products. Third-party
software and peripheral products are covered by the warranties provided by the original manufacturer or publisher
only. Third-party manufacturer warranties vary from product to product. Consult your product documentation for
specific warranty information. More information may also be available from the manufacturer or publisher.
30 Setup and Quick Reference Guide
Page 32

While Dell offers a wide selection of software and peripheral products, we do not specifically test or guarantee that
all of the products we offer work with any or all of the various models of Dell computers, nor do we test or
guarantee all of the products we sell on the hundreds of different brands of computers available today. If you have
questions about compatibility, we recommend and encourage you to contact the third-party software and
peripheral product manufacturer or publisher directly.
Dell-Branded Peripheral Products
Dell does provide a limited warranty for new Dell-branded peripheral products (products for which Dell is listed as
the manufacturer) such as monitors, batteries, memory, docking stations, and projectors). To determine which
limited warranty applies to the product you purchased, see the Dell packing slip or invoice and/or the product
documentation that accompanied your product. Descriptions of Dell's limited warranties are described in
preceding sections.
Return Policy
If you are an end-user customer who bought Dell Software and Peripherals products directly from a Dell company,
you may return Dell Software and Peripherals products that are in as-new condition to Dell up to 30 days from the
date on the packing slip or invoice for a refund of the product purchase price if already paid. This refund will not
include any shipping and handling charges shown on your packing slip or invoice; you are responsible for those.
To return products, you must call Dell Customer Service at 1-800-387-5759 to receive a Credit Return
Authorization Number. You must ship the Dell Software and Peripherals products back to Dell in their original
manufacturer's packaging (which must be in as-new condition), prepay shipping charges, and insure the shipment
or accept the risk of loss or damage during shipment.
To qualify for refund or replacement, returned products must be in as-new condition, software products must be
unopened, and all of the manuals, floppy disk(s), CD(s), power cables, and other items included with a product
must be returned with it.
One-Year End-User Manufacturer Guarantee (Latin America and the Caribbean Only)
Guarantee
Dell Computer Corporation ("Dell") warrants to the end user in accordance with the following provisions that its
branded hardware products, purchased by the end user from a Dell company or an authorized Dell distributor in
Latin America or the Caribbean, will be free from defects in materials, workmanship, and design affecting normal
use, for a period of one year from the original purchase date. Products for which proper claims are made will, at
Dell’s option, be repaired or replaced at Dell’s expense. Dell owns all parts removed from repaired products. Dell
uses new and reconditioned parts made by various manufacturers in performing repairs and building replacement
products.
Exclusions
This Guarantee does not apply to defects resulting from: improper or inadequate installation, use, or maintenance;
actions or modifications by unauthorized third parties or the end user; accidental or willful damage; or normal wear
and tear.
Setup and Quick Reference Guide 31
Page 33

www.dell.com | support.dell.com
Making a Claim
Claims must be made in Latin America or the Caribbean by contacting the Dell point of sale within the guarantee
period. The end user must always supply proof of purchase, indicating name and address of the seller, date of
purchase, model and serial number, name and address of the customer, and details of symptoms and configuration
at the time of malfunction, including peripherals and software used. Otherwise, Dell may refuse the guarantee
claim. Upon diagnosis of a warranted defect, Dell will make arrangements and pay for ground freight and insurance
to and from Dell’s repair/replacement center. The end user must ensure that the defective product is available for
collection properly packed in original or equally protective packaging together with the details listed above and the
return number provided to the end user by Dell.
Limitation and Statutory Rights
Dell makes no other warranty, guarantee or like statement other than as explicitly stated above, and this Guarantee
is given in place of all other guarantees whatsoever, to the fullest extent permitted by law. In the absence of
applicable legislation, this Guarantee will be the end user’s sole and exclusive remedy against Dell or any of its
affiliates, and neither Dell nor any of its affiliates shall be liable for loss of profit or contracts, or any other indirect
or consequential loss arising from negligence, breach of contract, or howsoever.
This Guarantee does not impair or affect mandatory statutory rights of the end user against and/or any rights
resulting from other contracts concluded by the end user with Dell and/or any other seller.
Dell World Trade LP
One Dell Way, Round Rock, TX 78682, USA
Dell Computadores do Brasil Ltda (CNPJ No. 72.381.189/0001-10)/
Dell Commercial do Brasil Ltda (CNPJ No. 03 405 822/0001-40)
Avenida Industrial Belgraf, 400
92990-000 - Eldorado do Sul – RS - Brasil
Dell Computer de Chile Ltda
Coyancura 2283, Piso 3- Of.302,
Providencia, Santiago - Chile
Dell Computer de Colombia Corporation
Carrera 7 #115-33 Oficina 603
Bogota, Colombia
Dell Computer de Mexico SA de CV
Paseo de la Reforma 2620 - 11° Piso
Col. Lomas Altas
11950 México, D.F.
32 Setup and Quick Reference Guide
Page 34

Intel® Warranty Statement for Pentium® and Celeron® Processors Only (U.S. and Canada Only)
Limited Warranty
Intel warrants that its family of Pentium® and Celeron® processors, if properly used and installed, will be free from defects in materials and workmanship and will substantially
conform to Intel’s publicly available specifications for a period of three (3) years after the date the Pentium or Celeron processor was purchased (whether purchased separately
or as part of a computer system).
If the Pentium or Celeron processor, which is the subject of this Limited Warranty, fails during the warranty period for reasons covered by this Limited Warranty, Intel, at its option, will:
• REPAIR the Pentium or Celeron processor by means of hardware and/or software; OR
• REPLACE the Pentium or Celeron processor with another Pentium or Celeron processor; OR
if Intel is unable to repair or replace the particular Pentium or Celeron processor,
• REFUND the then-current value of the Pentium or Celeron processor.
THIS LIMITED WARRANTY, AND ANY IMPLIED WARRANTIES THAT MAY EXIST UNDER STATE LAW, APPLY ONLY TO THE ORIGINAL PURCHASER OF THE
PENTIUM OR CELERON PROCESSOR, OR PENTIUM OR CELERON PROCESSOR-BASED COMPUTER AND LAST ONLY FOR AS LONG AS SUCH PURCHASER
CONTINUES TO OWN THE PROCESSOR.
Extent of Limited Warranty
Intel does not warrant that your Pentium or Celeron processor will be free from design defects or errors known as "errata." Current characterized errata are available upon request.
This limited warranty is for purchasers in the United States and Canada only. The limited warranty does not cover any costs relating to removal or replacement of any Pentium or
Celeron processors that are soldered or otherwise permanently affixed to your system’s motherboard.
This limited warranty does not cover damages due to external causes, including accident, problems with electrical power, usage not in accordance with product instructions,
misuse, neglect, alteration, repair, improper installation, or improper testing.
How to Obtain Warranty Service
To obtain warranty service for your Pentium or Celeron processor, you may contact your computer system manufacturer in accordance with its instructions, or you may contact Intel.
To request warranty service from Intel, you should call Intel at 1-800-628-8686 during the warranty period during normal business hours (Pacific Time), excluding holidays. Please
be prepared to provide:
(1) your name, address, and telephone numbers;
(2) proof of purchase;
(3) this Intel warranty card;
(4) a description of the computer system including the brand and model; and
(5) an explanation of the problem.
[Note: The Customer Service Representative may need additional information from you depending on the nature of the problem.]
The replacement processor is warranted under this written warranty and is subject to the same limitations and exclusions for the remainder of the original warranty period or one
(1) year, whichever is longer.
WARRANTY LIMITATIONS AND EXCLUSIONS
THESE WARRANTIES REPLACE ALL OTHER WARRANTIES, EXPRESS OR IMPLIED INCLUDING, BUT NOT LIMITED TO, THE IMPLIED WARRANTIES OF
MERCHANTABILITY AND FITNESS FOR A PARTICULAR PURPOSE. INTEL MAKES NO EXPRESS WARRANTIES BEYOND THOSE STATED HERE. INTEL
DISCLAIMS ALL OTHER WARRANTIES, EXPRESS OR IMPLIED, INCLUDING, WITHOUT LIMITATION, IMPLIED WARRANTIES OF MERCHANTABILITY
AND FITNESS FOR A PARTICULAR PURPOSE.
SOME LAWS DO NOT ALLOW THE EXCLUSION OF IMPLIED WARRANTIES SO THIS LIMITATION MAY NOT APPLY TO YOU. IF THESE LAWS APPLY, THEN ALL
EXPRESS AND IMPLIED WARRANTIES ARE LIMITED IN DURATION TO THE LIMITED WARRANTY PERIOD. NO WARRANTIES APPLY AFTER THAT PERIOD.
SOME LAWS DO NOT ALLOW LIMITATIONS ON HOW LONG AN IMPLIED WARRANTY LASTS, SO THIS LIMITATION MAY NOT APPLY TO YOU.
LIMITATIONS OF LIABILITY
INTEL’S RESPONSIBILITY UNDER THIS, OR ANY OTHER WARRANTY, IMPLIED OR EXPRESS, IS LIMITED TO REPAIR, REPLACEMENT OR REFUND, AS SET
FORTH ABOVE. THESE REMEDIES ARE THE SOLE AND EXCLUSIVE REMEDIES FOR ANY BREACH OF WARRANTY. INTEL IS NOT RESPONSIBLE FOR INDIRECT,
SPECIAL, INCIDENTAL, OR CONSEQUENTIAL DAMAGES RESULTING FROM ANY BREACH OF WARRANTY OR UNDER ANY OTHER LEGAL THEORY
INCLUDING, BUT NOT LIMITED TO, LOST PROFITS, DOWNTIME, GOODWILL, DAMAGE TO OR REPLACEMENT OF EQUIPMENT AND PROPERTY, AND ANY
COSTS OF RECOVERING, REPROGRAMMING, OR REPRODUCING ANY PROGRAM OR DATA STORED IN OR USED WITH A SYSTEM CONTAINING YOUR
PENTIUM PROCESSOR. SOME JURISDICTIONS DO NOT ALLOW THE EXCLUSION OR LIMITATION OF INCIDENTAL OR CONSEQUENTIAL DAMAGES, SO THE
ABOVE LIMITATIONS OR EXCLUSIONS MAY NOT APPLY TO YOU.
THE LIMITED WARRANTY GIVES YOU SPECIFIC LEGAL RIGHTS, AND YOU MAY ALSO HAVE OTHER RIGHTS THAT VARY FROM JURISDICTION TO JURISDICTION.
Intel’s Three Year Limited Warranty
Setup and Quick Reference Guide 33
Page 35

Intel Pentium® and Celeron® Processors are backed by a three-year limited warranty.
Please refer to the reverse side of this card for complete warranty details.
Intel’s Commitment to Quality
Intel is committed to producing the highest quality processors available. That’s why we have hundreds of people dedicated to continuously improve our design, manufacturing,
and testing technology.
We put every one of our Pentium® and Celeron® processors through a rigorous battery of tests during the design and manufacturing processes.
To verify that the new chip will correctly run the software written for Intel Architecture processors, a team of Intel engineers is dedicated to compatibility testing. In a state-of-art lab,
this group runs an extensive set of operating systems, applications, network tests and stress tests repeatedly to ensure that the processor is compatible with representative software.
Just as importantly, we work with hardware and software companies in the computer industry to ensure that our processors are compatible with their products.
Additionally, a sampling of Intel processors are subjected to a rigorous "burn-in" test whereby the chip is operated at higher-than-normal temperatures and voltages. During this
burn-in period, the processor experiences the equivalent of weeks of normal usage. These units are monitored for failures as part of our ongoing quality assurance process.
As a result, today’s microprocessors from Intel are among the most reliable components in computers.
What are ’Errata’?
Exhaustive product testing can highlight differences between the actual behavior of the microprocessor and its specifications. Sometimes the discrepancies are caused by a design
defect or error, which we call errata. Rigorous validation identifies most errata during the development of the processor, but we do detect additional errata during the life cycle of
www.dell.com | support.dell.com
a microprocessor.
When an erratum is identified, our engineers work to characterize it and find a solution. We work with system designers and software developers to ensure that the discrepancy does
not affect their products. If necessary, special software or hardware solutions (sometimes known as "work arounds") are implemented in the system design to prevent computer
users from encountering the problem. Errata may then be corrected in future revisions of the microprocessor.
No microprocessor is perfect, and Intel recognizes that some consumers want to know about any errata, whether or not the errata affect them. Intel makes documentation of all
characterized Pentium and Celeron processor errata publicly available through our Technical Documentation Service.
At Intel, our goal is to make every computer user satisfied with his or her Pentium or Celeron processor. Should you have any questions, comments or concerns about your Intel
microprocessor, please call us at 1-800-628-8686.
©1997, 1998 Intel Corporation. All rights reserved.
34 Setup and Quick Reference Guide
Page 36

Systèmes Dell™ OptiPlex™
Guide de configuration et de référence rapide
Modèles DHS, DHP et DHM
www.dell.com | support.dell.com
Page 37

Remarques, avis et précautions
REMARQUE : Une REMARQUE indique des informations importantes qui vous permettent de
mieux utiliser votre ordinateur.
AVIS : Un AVIS vous avertit d’un risque de dommage matériel ou de perte de données et vous
indique comment éviter le problème.
PRÉCAUTION : Une PRÉCAUTION indique un risque de dommage matériel, de
blessure ou de mort.
____________________
Les informations contenues dans ce document sont sujettes à modification sans préavis.
© 2000–2003 Dell Computer Corporation. Tous droits réservés.
Toute reproduction, sous quelque forme que ce soit, sans l'autorisation écrite de Dell Computer Corporation, est
strictement interdite.
Marques utilisées dans ce texte : Dell, OptiPlex et le logo DELL sont des marques de Dell Computer Corporation ; Intel,
Pentium et Celeron sont des marques déposées de Intel Corporation ; Microsoft et Windows sont des marques déposées
de Microsoft Corporation ; EMC est une marque déposée de EMC Corporation.
D'autres marques et noms de marque peuvent être utilisés dans ce document pour faire référence aux entités se réclamant
de ces marques et de ces noms ou à leurs produits. Dell Computer Corporation dénie tout intérêt propriétaire vis-à-vis
des marques et des noms de marque autres que les siens.
Mars 2003 P/N 81FTK Rev. A09
Page 38

Table des matières
À propos de ce guide . . . . . . . . . . . . . . . . . . . . . . . 39
Obtention d'informations concernant votre ordinateur
PRÉCAUTION : Consignes de sécurité . . . . . . . . . . . . . . 43
Lors de l'utilisation de votre ordinateur
Prise en main et configuration
Installation terminée . . . . . . . . . . . . . . . . . . . . . . . 51
Résolution de problèmes
Diagnostics Dell
Informations réglementaires . . . . . . . . . . . . . . . . . . . 56
Garanties limitée et règles de retour
. . . . . . . . . . . . . . . . . . . . . . . . . . 54
. . . . . . . . . . . . . . . . . . 47
. . . . . . . . . . . . . . . . . . . . . 52
. . . . . . . . . . . . . . 45
. . . . . . . . . . . . . . . 59
. . . . . . 40
Table des matières 37
Page 39

38 Table des matières
Page 40

À propos de ce guide
Ce document contient des informations concernant l'installation et la configuration, la
résolution de problèmes, la sécurité, les réglementations et la garantie de votre ordinateur
Dell
™ OptiPlex™.
Pour obtenir les versions les plus récentes des documents sur votre disque dur, consultez le
site Web Support Dell à l'adresse support.dell.com.
Des numéros de modèle réglementaires apparaissent tout au long de ce document ; les
types de châssis qui y correspondent sont présentés ci-dessous :
Numéros de modèle réglementaires et types de
châssis
DHS = petit châssis de bureau
DHP = châssis compact
DHM = châssis micro-tour
Guide de configuration et de référence rapide 39
Page 41

Obtention d'informations concernant votre ordinateur
Que cherchez-vous ? Vous le trouverez ici
• Un programme de diagnostic pour mon
ordinateur
• Des pilotes pour mon ordinateur
• La documentation de mon ordinateur
• La documentation de mes périphériques
www.dell.com | support.dell.com
• Le code de service express et le numéro de
service
• Étiquette de licence Microsoft
Windows
®
®
CD Drivers and Utilities (appelé aussi CD
ResourceCD)
La documentation et les pilotes sont déjà installés sur votre
ordinateur lorsque Dell vous l'envoie. Vous pouvez utiliser le CD pour
réinstaller les pilotes, exécuter les Dell Diagnostics ou accéder à votre
documentation.
Il se peut que des fichiers lisez-moi soient inclus sur votre CD pour
fournir les toutes dernières mises à jour concernant des modifications
techniques apportées à votre ordinateur ou des informations de
référence technique avancées destinées aux utilisateurs chevronnés
ou aux techniciens.
Code de service express et Product Key (code clé
du produit)
Ces codes se trouvent sur des
étiquettes apposées à votre
ordinateur.
40 Guide de configuration et de référence rapide
Page 42

Que cherchez-vous ? Vous le trouverez ici
• Comment réinstaller mon système
Operating System CD et Guide d'installation
d'exploitation
Une fois le système d'exploitation réinstallé à l'aide du CD Operating
System Reinstallation, utilisez le CD Drivers and Utilities pour
réinstaller les pilotes des périphériques livrés avec votre ordinateur.
Le code clé du produit de votre système d'exploitation se trouve sur
votre ordinateur.
• Comment retirer des pièces et les
remettre en place
• Comment obtenir les spécifications
techniques
• Comment configurer les paramètres du
système
• Comment identifier et résoudre les
problèmes
Guide d'utilisation
Centre d'aide et de support Windows
1 Cliquez sur le bouton Start (Démarrer), puis sur Help and
Support (Aide et support).
2 Cliquez sur User's and system guides (Guides d'utilisation
et du système), puis sur User’s guides (Guides
d'utilisation).
Microsoft Windows 2000
Double-cliquez sur l'icône Guides d'utilisation de votre
bureau.
Guide de configuration et de référence rapide 41
Page 43

Que cherchez-vous ? Vous le trouverez ici
• Les pilotes les plus récents pour mon
ordinateur
• Des réponses à mes questions concernant
les services et l'assistance techniques
• Des discussions en lignes avec d'autres
utilisateurs et le support technique
• La documentation de mon ordinateur
Le s i t e W eb « S u p p o r t D e l l » , à support.dell.com
Le site Web Support Dell fournit plusieurs outils en ligne, y compris :
• Solutions : trucs et astuces de dépannage, articles de techniciens
et cours en ligne
• Un forum de communauté : des discussions en ligne avec d'autres
clients Dell
• Des mises à niveau : des informations sur la mise à niveau des
composants, tels que la mémoire, le disque dur et le système
d'exploitation
• Un service clientèle : les informations de contact, le suivi de
www.dell.com | support.dell.com
commande, les garanties et des informations sur les réparations
• Des téléchargements : des pilotes, des correctifs et des mises à jour
de logiciel
• Des références : de la documentation sur les ordinateurs, des
spécifications pour les produits et des livres blancs
• État de l'appel de service et historique de
l'assistance
• Les problèmes techniques principaux
concernant mon ordinateur
• Une foire aux questions
Le site Web « Support Dell Premier », à
premiersupport.dell.com
Le site Web Dell Premier Support est adapté aux besoins des grandes
entreprises, des pouvoirs publics et des institutions d'enseignement.
Ce site Web n'est pas disponible partout.
• Des téléchargements de fichiers
• Des détails sur la configuration de mon
ordinateur
• Un contrat de service pour mon
ordinateur
• Comment utilisez Windows XP
• La documentation de mon ordinateur
• Documentation des périphériques
(comme un modem)
Centre d'aide et de support Windows
1 Cliquez sur le bouton Démarrer, puis sur Aide et support.
2 Tapez un mot ou une phrase décrivant votre problème et cliquez
sur l'icône en forme de flèche.
3 Cliquez sur la rubrique qui décrit votre problème.
4 Suivez les instructions qui s'affichent à l'écran.
42 Guide de configuration et de référence rapide
Page 44

PRÉCAUTION : Consignes de sécurité
Respectez les consignes de sécurité suivantes afin d’assurer votre propre sécurité et de protéger
votre ordinateur et votre environnement de travail contre d'éventuels dommages.
Généralités
• N'essayez pas de réviser votre ordinateur vous-même si vous n'êtes pas un technicien de
service qualifié. Suivez toujours les instructions d'installation à la lettre.
• Pour éviter les décharges électriques, branchez les câbles d'alimentation de l'ordinateur et
des périphériques dans des prises de terre. Ces câbles sont équipés de prises à trois
broches pour assurer une bonne mise à la terre. N'utilisez pas de prises adaptatrices et ne
retirez pas la broche de mise à la terre d'un câble. Si vous devez utiliser une rallonge,
utilisez une rallonge à 3 fils avec prises de terre.
• Pour éliminer les risques de décharge électrique, n'utilisez pas votre ordinateur pendant
un orage.
• Pour éliminer les risques de décharge électrique, ne branchez et ne débranchez aucun
câble, et ne procédez pas à l'entretien ou à la reconfiguration de ce produit pendant un
orage.
• Si votre ordinateur comporte un modem, le câble utilisé avec le modem doit être fabriqué
avec un fil de calibre de 26 AWG (American Wire Gauge [norme américaine des
dimensions de fils]) minimal et une prise modulaire RJ-11 conforme aux normes FCC.
• Avant de nettoyer votre ordinateur, débranchez-le de sa prise de courant. Nettoyez votre
ordinateur avec un chiffon légèrement humide. N'utilisez pas de nettoyant liquide ou en
bombe, car il pourrait contenir des produits inflammables.
• Pour ne pas endommager la carte système, patientez 5 secondes après avoir éteint
l'ordinateur avant de déconnecter un périphérique de l'ordinateur.
Guide de configuration et de référence rapide 43
Page 45

• Pour éviter de court-circuiter votre ordinateur en débranchant un câble de réseau,
• Afin de protéger votre ordinateur des augmentations et diminutions soudaines et
• Ne posez rien sur les câbles de votre ordinateur et placez les câbles de telle sorte que l'on
www.dell.com | support.dell.com
• N’insérez pas d’objets dans les ouvertures de votre ordinateur. Cela risquerait de court-
• Placez l'ordinateur à l'écart des radiateurs et des autres sources de chaleur. Ne bloquez pas
• Ne renversez ni aliments ni liquides sur votre ordinateur.Si l'ordinateur a été mouillé,
PRÉCAUTION : Consignes de sécurité
débranchez d'abord le câble de la carte réseau à l'arrière de votre ordinateur, puis de la
prise de réseau. Pour rebrancher un câble de réseau à votre ordinateur, branchez d'abord le
câble à la prise du réseau, puis dans la carte réseau.
passagères de courant, utilisez un limiteur de surtension, un onduleur ou un UPS
(Uninterruptible Power Supply [système d'alimentation sans coupure]).
ne puisse pas marcher ou trébucher dessus.
circuiter des composants internes et de provoquer un incendie ou une décharge
électrique.
les ouvertures de refroidissement. Évitez de placer des feuilles de papier sous votre
ordinateur ; ne placez pas votre ordinateur dans un meuble sans ventilation, sur un lit, un
canapé ou un tapis.
consultez votre Guide d'utilisation.
(suite)
44 Guide de configuration et de référence rapide
Page 46

Lors de l'utilisation de votre ordinateur
Lorsque vous utilisez votre ordinateur, respectez les consignes de sécurité suivantes concernant
la manipulation.
PRÉCAUTION : N'utilisez pas votre ordinateur si l'un des panneaux (y compris le
capot de l'ordinateur, les cadres, les plaques de protection, les caches du panneau
avant, etc.) est retiré.
• Votre ordinateur est équipé d'un des éléments suivants :
– Un bloc d'alimentation à tension fixe : les ordinateurs dotés d'un bloc d'alimentation
à tension fixe n'ont pas de sélecteur de tension sur le panneau arrière et ne
fonctionnent qu'à une tension (consultez l'étiquette réglementaire à l'extérieur de
l'ordinateur pour voir à quelle tension il fonctionne).
– Un circuit de tension à sélection automatique : les ordinateurs qui ont un circuit de
tension à sélection automatique n'ont pas de sélecteur de tension sur le panneau
arrière et détectent automatiquement la tension de fonctionnement appropriée.
– Un sélecteur de tension manuel : les ordinateurs équipés d'un sélecteur de tension sur
le panneau arrière de l'ordinateur doivent être réglés manuellement pour fonctionner
à la tension de fonctionnement adéquate.
AVIS : Pour éviter d'endommager un ordinateur muni d'un sélecteur de tension manuel, réglez le
sélecteur sur la tension qui se rapproche le plus de l'alimentation en CA disponible là où vous vous
trouvez. Au Japon, le sélecteur de tension doit être réglé sur 115 V bien que la tension du CA soit de
100 V. Assurez-vous aussi que votre moniteur et les périphériques connectés sont approuvés pour
fonctionner avec le CA disponible là où vous vous trouvez.
• Avant d'intervenir à l'intérieur de votre ordinateur, débranchez l'ordinateur pour éviter les
décharges électriques et ne pas endommager la carte système. Certains composants de la
carte système continuent à être alimentés tant que le système est connecté à une source
de CA.
Guide de configuration et de référence rapide 45
Page 47

Lors de l'utilisation de votre ordinateur (suite)
Interventions à l'intérieur de l'ordinateur
Avant d'ouvrir le capot de l'ordinateur, effectuez les étapes suivantes dans l'ordre indiqué.
www.dell.com | support.dell.com
1
2 Éteignez votre ordinateur et tous les périphériques qui y sont raccordés.
3 Mettez-vous à la terre en touchant une surface métallique non peinte du châssis, comme
4 Débranchez votre ordinateur et ses périphériques, y compris le moniteur, de leurs prises
PRÉCAUTION : Ne tentez pas de réviser votre ordinateur vous-même, sauf si les
explications nécessaires se trouvent dans la documentation en ligne de Dell ou si
des instructions particulières vous sont fournies d'une autre façon par Dell. Suivez
toujours scrupuleusement les instructions d’installation et de maintenance.
AVIS : Pour ne pas endommager la carte système, patientez 5 secondes après avoir éteint
l'ordinateur avant de retirer un composant de la carte système ou de déconnecter un périphérique de
l'ordinateur.
Exécutez un arrêt normal de l'ordinateur en utilisant le menu du système d'exploitation.
le métal autour des ouvertures des connecteurs de carte à l'arrière de l'ordinateur, avant de
toucher quoi que ce soit à l'intérieur de votre ordinateur.
Pendant que vous travaillez, touchez régulièrement une surface métallique non peinte du
châssis de l'ordinateur pour dissiper l'électricité statique qui pourrait endommager les
composants internes.
de courant. Débranchez également tous les fils téléphoniques et de télécommunication
de l'ordinateur.
Ceci réduit le risque de blessure corporelle et d'électrocution.
De plus, prenez connaissance des consignes de sécurité suivantes qui s'appliquent à votre cas :
• Lorsque vous débranchez un câble, tirez sur son connecteur ou sur sa boucle de serrage, et
non pas sur le câble lui-même. Certains câbles possèdent un connecteur à languettes de
verrouillage ; si vous déconnectez un câble de ce type, appuyez sur les languettes de
verrouillage avant de déconnecter le câble. Lorsque vous séparez deux connecteurs,
veillez à les maintenir alignés pour éviter de tordre leurs broches. De même, avant de
raccorder un câble, assurez-vous que les deux connecteurs sont correctement orientés et
alignés.
46 Guide de configuration et de référence rapide
Page 48

Lors de l'utilisation de votre ordinateur (suite)
• Manipulez les composants et les cartes avec soin. Ne touchez ni les composants ni les
broches de contact d'une carte. Tenez une carte par ses bords ou par sa patte de montage
métallique. Un composant tel qu'une puce de microprocesseur doit être tenu par ses
bords et non pas par ses broches.
PRÉCAUTION : Une nouvelle pile mal installée risque d'exploser. Remplacez la pile
par une pile de type identique ou d'un type équivalent selon les recommandations du
fabricant. Ne jetez pas la pile avec les ordures ménagères. Contactez le service de
ramassage des ordures local pour trouver le lieu de dépôt des déchets chimiques le
plus proche.
Prise en main et configuration
PRÉCAUTION : Avant d'effectuer des procédures de cette section, consultez les
consignes de sécurité qui se trouvent dans le Guide d'informations du système.
AVIS : Si votre ordinateur est équipé d'une carte d'extension (comme une carte réseau, par
exemple), connectez le câble approprié à la carte et non pas au connecteur situé sur le panneau
arrière de l'ordinateur.
Vous devez effectuer toutes les étapes pour configurer correctement votre ordinateur.
Reportez-vous aux figures appropriées qui suivent les instructions.
1 Raccordez le clavier et la souris.
AVIS : N'essayez pas d'utiliser une souris PS/2 et une souris USB en même temps.
REMARQUE : Si vous avez un clavier ou une souris compatible USB (Universal Serial Bus
[bus série universel]), utilisez les connecteurs USB situés à l'arrière de votre système.
Raccordez le câble du modem ou le câble réseau.
2
Insérez le câble de réseau, et non pas le fil téléphonique, dans le connecteur de réseau.
Si vous disposez d'un modem, connectez-y le fil de téléphone.
AVIS : Ne raccordez pas de câble de modem à la carte réseau. Les tensions provenant des
communications téléphoniques risqueraient d'endommager la carte réseau.
Raccordez le moniteur.
3
Alignez et insérez avec précaution le câble du moniteur pour éviter de plier les broches
du connecteur. Serrez les vis moletées des connecteurs de câble.
REMARQUE : Certains écrans plats et cartes graphiques prennent en charge le mode DVI
(Digital Visual Interface [interface visuelle numérique]). Si votre moniteur et votre carte sont
équipés de connecteurs DVI, Dell vous conseille d'utiliser le mode DVI plutôt que VGA.
Guide de configuration et de référence rapide 47
Page 49

www.dell.com | support.dell.com
REMARQUE : Le connecteur vidéo de certains moniteurs se trouve sur la partie inférieure à
l'arrière de l'écran. Consultez la documentation fournie avec votre moniteur pour connaître
l'emplacement des connecteurs.
Un second moniteur est optionnel et exige une carte adaptateur graphique
multimoniteur. Pour activer la prise en charge de deux moniteurs, ils doivent être déjà
connectés quand l'ordinateur démarre.
4 Raccordez les haut-parleurs.
5 Raccordez les câbles d'alimentation à l'ordinateur, au moniteur et aux périphériques,
et branchez les autres extrémités des câbles d'alimentation à des prises électriques.
6 Vérifiez que le réglage du sélecteur de tension est le bon pour l'endroit où vous vous
trouvez.
Votre ordinateur est équipé d'un des éléments suivants :
• Un bloc d'alimentation à tension fixe : les ordinateurs dotés d'un bloc
d'alimentation à tension fixe n'ont pas de sélecteur de tension sur le panneau
arrière et ne fonctionnent qu'à une tension (consultez l'étiquette réglementaire à
l'extérieur de l'ordinateur pour voir à quelle tension il fonctionne).
• Un circuit de tension à sélection automatique : les ordinateurs qui ont un circuit
de tension à sélection automatique n'ont pas de sélecteur de tension sur le
panneau arrière et détectent automatiquement la tension de fonctionnement
appropriée.
• Un sélecteur de tension manuel : les ordinateurs équipés d'un sélecteur de tension
sur le panneau arrière de l'ordinateur doivent être réglés manuellement pour
fonctionner à la tension de fonctionnement adéquate.
AVIS : Pour éviter d'endommager un ordinateur muni d'un sélecteur de tension manuel, réglez
le sélecteur sur la tension qui se rapproche le plus de l'alimentation en CA disponible là où vous
vous trouvez. Au Japon, le sélecteur de tension doit être réglé sur 115 V bien que la tension du
CA soit de 100 V. Assurez-vous aussi que votre moniteur et les périphériques connectés sont
approuvés pour fonctionner avec le CA disponible là où vous vous trouvez.
Appuyez sur les boutons d'alimentation pour allumer l'ordinateur et les moniteurs.
7
Consultez la section « Installation terminée », page 51.
REMARQUE : Avant d'installer des périphériques ou des logiciels qui ont été livrés
indépendamment de votre ordinateur, consultez la documentation qui les accompagne ou
contactez le fournisseur pour vérifier qu'ils sont compatibles avec votre ordinateur et son
système d'exploitation.
REMARQUE : Il se peut que votre système soit légèrement différent des illustrations
d'installation suivantes.
48 Guide de configuration et de référence rapide
Page 50

Installation de bureau sans cartes d'extension
D
C
B
A
Installation de bureau avec cartes d'extension
LINE OUT
moniteur
clavier
souris
haut-parleurs
réseau
USB
moniteur
moniteur à
écran plat
hautparleurs
D
C
B
A
REMARQUE : Si votre système a deux connecteurs vidéo, le connecteur vidéo intégré est
désactivé et recouvert d'un capuchon. Utilisez le connecteur de carte d'extension indiqué sur
l'illustration.
Guide de configuration et de référence rapide 49
réseau
Page 51

Installation de mini-tour sans cartes d'extension
moniteur
clavier
souris
www.dell.com | support.dell.com
A B C D
Installation mini-tour avec carte d'extension
A B C D
haut-parleurs
réseau
USB
moniteur
moniteur à
écran plat
50 Guide de configuration et de référence rapide
hautparleurs
LINE OUT
réseau
Page 52

REMARQUE : Si votre système a deux connecteurs vidéo, le connecteur vidéo intégré est
désactivé et recouvert d'un capuchon. Utilisez le connecteur de carte d'extension indiqué sur
l'illustration.
Installation terminée
alimentation
A B C D
D
C
B
A
WindowsOS Professional
XXX-XXXXX
OEMNave Here
ProductKey:
XXXXX-XXX-XXX
XXXXXXXXXX
XXXXX-XXXXX-XXXXX-XXXXX-XXXXX
Product Key
Microsoft Windows
Product Key
Microsoft Windows
WindowsOS Professional
XXX-XXXXX
OEMNave Here
ProductKey:
XXXXX-XXX-XXX
XXXXXXXXXX
XXXXX-XXXXX-XXXXX-XXXXX-XXXXX
Guide de configuration et de référence rapide 51
Page 53

www.dell.com | support.dell.com
Résolution de problèmes
Dell met à votre disposition plusieurs outils d'aide si votre système ne fonctionne pas
comme prévu. Pour obtenir les toutes dernières informations de dépannage disponibles
pour votre système, allez sur le site Web Dell Support à l'adresse support.dell.com. Vous
trouverez également une description des outils de dépannage Dell dans la section intitulée
« Obtention d'aide » de votre Guide d'utilisation en ligne.
Si vous avez des problèmes d'ordinateur qui requièrent l'intervention de Dell, décrivez en
détails les erreurs, les codes sonores et les voyants de diagnostic ; notez le code de service
express et le numéro de service en dessous, puis placez-vous près de votre ordinateur pour
contacter Dell.
Consultez la section « Obtention d'informations concernant votre ordinateur », page 40,
pour obtenir un exemple de code de service express et de numéro de service.
Code de service express :___________________________
Numéro de service :___________________________
Votre ordinateur dispose des outils suivants pour vous aider à résoudre les problèmes :
DELL DIAGNOSTICS : Dell Diagnostics sert à tester divers composants de
votre ordinateur et vous aident à identifier la source des problèmes de
l'ordinateur. Pour plus d'informations, consultez la section « Lancement des
Diagnostics Dell », page 54.
LES ÉLÉMENTS SUIVANTS PEUVENT SIGNALER UNE POSSIBILITÉ DE
PANNE ET VOUS AIDER À RÉSOUDRE UN PROBLÈME D 'ORDINATEUR.
CONSULTEZ VOTRE Guide d'utilisation POUR DES INFORMATIONS
SUPPLÉMENTAIRES.
OYANTS DU SYSTÈME : Situés à l'avant de l'ordinateur
V
OYANTS DE DIAGNOSTIC : Situés à l'arrière de l'ordinateur
V
ESSAGES DU SYSTÈME : Apparaissent à l'écran de votre moniteur
M
ODES SONORES : Une série de bips émis par votre ordinateur
C
Utilisation du CD Drivers and Utilities
Pour utiliser le CD Drivers and Utilities (appelé aussi ResourceCD) sous le système
d'exploitation Microsoft Windows :
52 Guide de configuration et de référence rapide
Page 54

REMARQUE : Pour accéder aux pilotes de périphériques et à la documentation d'utilisation,
vous devez utiliser le CD Drivers and Utilities sous Windows.
Allumez l'ordinateur et attendez que le bureau Windows ait démarré.
1
2 Insérez le CD Drivers and Utilities dans le lecteur de CD.
Si c'est la première fois que vous utilisez le CD Drivers and Utilities sur cet ordinateur,
la fenêtre ResourceCD Installation (Installation de ResourceCD) s'ouvre pour vous
prévenir que le CD Drivers and Utilities va commencer l'installation.
3 Cliquez sur OK pour continuer.
Pour terminer l'installation, répondez aux invites du programme d'installation.
4 Cliquez sur Next (Suivant) dans l'écran Welcome Dell System Owner (Bienvenue au
propriétaire du système Dell).
5 Sélectionnez les options System Model (Modèle du système), Operating System
(Système d'exploitation), Device Type (Type de périphérique) et Topic (Rubrique)
appropriées.
Pilotes pour votre ordinateur
Pour afficher une liste des pilotes de périphériques pour votre ordinateur :
1 Cliquez sur My Drivers (Mes pilotes) dans le menu déroulant Rubrique.
Le CD Drivers and Utilities examine le matériel et le système d'exploitation de votre
ordinateur, puis une liste des pilotes de périphériques correspondant à la configuration
de votre système apparaît à l'écran.
2 Cliquez sur le pilote qui convient et suivez les instructions pour télécharger le pilote
sur votre ordinateur.
Pour afficher tous les pilotes disponibles pour votre ordinateur, cliquez sur Drivers (Pilotes)
dans le menu déroulant Rubrique.
Guide de configuration et de référence rapide 53
Page 55

www.dell.com | support.dell.com
Dell Diagnostics
Quand utiliser Dell Diagnostics
Si vous avez un problème avec votre ordinateur, effectuez les vérifications de la section «
Résolution de problèmes » du Guide d'utilisation et exécutez Dell Diagnostics avant de
contacter Dell pour obtenir une assistance technique. L'exécution de Dell Diagnostics peut
vous aider à résoudre le problème sans contacter Dell. Si vous contactez Dell, les résultats
des tests peuvent fournir des informations importantes au personnel d'assistance et de
support de Dell.
AVIS : Si votre disque dur tombe en panne, exécutez Diagnostics de disque dur IDE Dell
(consultez la section « Exécution de diagnostics de lecteur de disque dur IDE Dell », page 55).
Lancement de Dell Diagnostics
Accédez au programme de configuration du système en suivant les explications du Guide
d'utilisation, consultez les informations de configuration de votre ordinateur et vérifiez que
le périphérique que vous voulez tester est répertorié dans la configuration du système et
qu'il est activé.
Lancez Dell Diagnostics de votre disque dur ou du CD Drivers
and Utilities (appelé aussi ResourceCD).
Lancement de Dell Diagnostics à partir de votre disque dur
1 Arrêtez et redémarrez l'ordinateur.
2 Dès que le logo DELL
REMARQUE : Si vous recevez un message indiquant que la partition d'utilitaires des
Diagnostics est introuvable, suivez les instructions pour lancer Dell Diagnostics à partir de votre
CD Drivers and Utilities.
™
apparaît, appuyez sur <F12>.
Si vous attendez trop longtemps et que le logo Windows apparaît, patientez jusqu'à ce
que le bureau de Windows apparaisse. Puis éteignez votre ordinateur via le menu
Démarrer et essayez de nouveau.
3 Lorsque la liste des périphériques d'amorçage apparaît, sélectionnez Boot to Utility
Partition (Démarrer sur la partition d'utilitaires)
4 Lorsque le menu principal de Dell Diagnostics apparaît, sélectionnez le test que vous
voulez effectuer.
5 Fermez l'écran du test pour retourner à l'écran Menu principal. Pour quitter
Dell Diagnostics et redémarrer l'ordinateur, fermez l'écran Menu principal.
54 Guide de configuration et de référence rapide
et appuyez sur <Entrée>.
Page 56

Lancement de Dell Diagnostics à partir du CD Drivers and Utilities
1 Insérez le CD Drivers and Utilities dans le lecteur de CD.
2 Arrêtez et redémarrez l'ordinateur.
Dès que le logo DELL apparaît, appuyez sur <F12>.
Si vous attendez trop longtemps et que le logo Windows apparaît, patientez que le
bureau de Windows apparaisse. Puis éteignez votre ordinateur via le menu Démarrer
et essayez de nouveau.
REMARQUE : Cette fonction modifie la séquence d'amorçage pour un seul démarrage. Au
démarrage suivant, l'ordinateur démarre en fonction des périphériques spécifiés dans la
configuration du système.
Lorsque la liste des périphériques d'amorçage apparaît, sélectionnez IDE CD-ROM
3
Device (Lecteur de CD-ROM IDE)
4 Sélectionnez l'option Lecteur de CD-ROM IDE dans le menu d'amorçage du CD.
5 Sélectionnez l'option Boot from CD-ROM (Démarrer à partir du CD-ROM) dans le
et appuyez sur <Entrée>.
menu qui apparaît.
6 Ta p e z 1 pour lancer le menu du CD ResourceCD.
7 Ta p e z 2 pour lancer Dell Diagnostics.
8 Sélectionnez Run the 32 Bit Dell Diagnostics (Exécuter Dell Diagnostics à 32 bits)
dans la liste numérotée. Si plusieurs versions sont répertoriées, sélectionnez la version
qui correspond à votre plate-forme.
9 Lorsque le menu principal des Dell Diagnostics apparaît, sélectionnez le test que vous
voulez effectuer.
10 Une fois les tests effectués, retirez le CD.
11 Fermez l'écran du test pour retourner à l'écran Menu principal. Pour quitter les Dell
Diagnostics et redémarrer l'ordinateur, fermez l'écran Menu principal.
Exécution de Dell IDE Hard Drive Diagnostics
Diagnostics de lecteur de disque dur IDE Dell représente un utilitaire qui teste votre
lecteur de disque dur pour identifier ou confirmer une panne de ce lecteur.
1 Allumez votre ordinateur (s'il l'est déjà, redémarrez-le).
2 Quand F2 = Setup (F2 = Installation) apparaît dans le coin supérieur droit de
l'écran, appuyez sur <Ctrl><Alt><D>.
3 Suivez les instructions qui s'affichent à l'écran.
Guide de configuration et de référence rapide 55
Page 57

Si une panne est signalée, consultez la section « Problèmes de disque dur » de votre
Guide d'utilisation.
Informations réglementaires
Les EMI (ElectroMagnetic Interference [perturbations électromagnétiques])
correspondent aux signaux et aux émissions, transmis dans l'espace libre ou par conduction
sur les câbles d'alimentation ou de signalisation, susceptibles de nuire au fonctionnement
du service de radionavigation ou de tout autre service de sécurité, ou encore de dégrader,
d'entraver ou d'interrompre de façon répétée le service autorisé des radiocommunications.
www.dell.com | support.dell.com
Votre système informatique Dell est conçu de façon à être conforme aux réglementations en
vigueur sur les EMI. Les changements et modifications qui ne sont pas explicitement
approuvés par Dell peuvent résilier le droit d’utiliser ce matériel.
Les systèmes informatiques Dell sont conçus pour fonctionner dans un environnement
électromagnétique et ils sont testés et classés selon ce dernier. Ces classifications sur
l'environnement électromagnétique se répartissent en deux groupes :
REMARQUE : Lisez l'étiquette réglementaire apposée à l'arrière de votre système Dell ou en
dessous pour déterminer les environnements dans lesquels vous pouvez l'utiliser.
• La Classe A désigne les appareils qui ne peuvent être utilisés que dans des
environnements commerciaux ou industriels.
• La Classe B désigne les appareils qui peuvent être utilisés dans les milieux résidentiels
aussi bien que dans des environnements commerciaux ou industriels.
Classe A
Ce matériel de Classe A a été testé et reconnu conforme aux contraintes des appareils
numériques de Classe A, en vertu de l’alinéa 15 de la réglementation de la FCC. Ces
contraintes sont conçues pour fournir une protection raisonnable contre les perturbations
nuisibles quand le matériel est utilisé dans un environnement commercial. Ce matériel
crée, utilise et peut émettre de l'énergie de fréquence radio et risque, s'il n'est pas installé et
utilisé conformément aux instructions, de produire des perturbations nuisibles aux
radiocommunications. L’utilisation de ce matériel dans une zone résidentielle risque de
créer des perturbations nuisibles que l'utilisateur devra corriger à ses propres frais.
56 Guide de configuration et de référence rapide
Page 58

Classe B
Ce matériel de Classe B a été testé et reconnu conforme aux limites des appareils
numériques de Classe B, en vertu de l’alinéa 15 de la réglementation de la FCC. Ces
restrictions sont conçues pour fournir une protection suffisante contre les perturbations
nuisibles quand le matériel est utilisé dans une installation résidentielle. Ce matériel crée,
utilise et peut émettre de l'énergie de fréquence radio et risque, s'il n'est pas installé et
utilisé conformément aux instructions, de produire des perturbations nuisibles aux
radiocommunications. Il n'y a cependant aucune garantie que les perturbations ne se
produiront pas dans une installation particulière. Si ce matériel crée des perturbations
nuisibles à la réception radio et de télévision, ce qui peut être déterminé en l’éteignant et en
l’allumant, l'utilisateur devrait essayer de les corriger en prenant une ou plusieurs des
mesures suivantes :
• Changer l'orientation ou l'emplacement de l'antenne de réception.
• Éloigner le matériel du récepteur.
• Brancher le matériel et le récepteur sur des circuits distincts.
• Consulter Dell ou un technicien qualifié en radio/télévision pour obtenir de l'aide.
Les informations suivantes sont fournies à propos des appareils décrits dans ce document et
en conformité avec les normes de la FCC :
• Numéro de modèle : DHS, DHP et DHM
• Nom de la société :
Dell Computer Corporation
One Dell Way
Round Rock, Texas 78682 USA
512-338-4400
REMARQUE : Vous trouverez d'autres informations sur les réglementations qui s'appliquent à
votre système dans le Guide d'utilisation.
Guide de configuration et de référence rapide 57
Page 59

www.dell.com | support.dell.com
58 Guide de configuration et de référence rapide
Page 60

Garantie limitée et règles de retour
Le matériel Dell acheté au Canada est couvert par une garantie limitée de 90 jours (uniquement disponible pour
les lampes des projecteurs Dell), d'un an, de deux ans, de trois ans ou de quatre ans. Pour déterminer quelle
garantie vous avez acheté, reportez-vous à la facture qui a été fournie avec votre matériel. Les sections suivantes
décrivent les garanties limitées et les règles de retour qui s’appliquent au Canada.
Termes de la garantie limitée pour le matériel de marque Dell (Canada uniquement)
Que couvre la garantie limitée ?
Cette garantie limitée couvre les défaut matériels et de fabrication du matériel de marque Dell, y compris les
périphériques de marque Dell, vous appartenant en tant qu'utilisateur final.
Que ne couvre pas la garantie limitée ?
Cette garantie limitée ne couvre pas :
• Les logiciels, y compris le système d'exploitation et les logiciels installés sur les produits matériels de marque
Dell par notre système d'intégration en usine ou le rechargement de logiciel
• Produits et accessoires de marque autre que Dell ou dans le cadre du programme Solution Provider Direct
• Les problèmes provenant :
– de causes externes tels que les accidents, les abus, les mauvaises utilisations ou les problèmes liés à
l'alimentation électrique
– de réparations ou de maintenance que Dell n'a pas autorisées
– d'une utilisation non conforme aux instructions du produit
– du fait de ne pas suivre les instructions du produit ou de ne pas effectuer les tâches d'entretien
préventif
– des problèmes causés par des accessoires, des pièces ou des composants pas fournis par Dell
• de produits dont les numéros de série ou les étiquettes de service sont manquants ou altérés
• de produits pour lesquels nous n'avons pas reçu de paiement
CETTE GARANTIE VOUS DONNE DES DROITS LÉGAUX SPÉCIFIQUES ET VOUS POUVEZ AVOIR
D'AUTRES DROITS QUI VARIENT SELON LES PROVINCES. LA RESPONSABILITÉ DE DELL POUR LE
MAUVAIS FONCTIONNEMENT ET LES DÉFAUTS DE MATÉRIEL SE LIMITE À LA RÉPARATION OU AU
REMPLACEMENT COMME INDIQUÉ DANS CE CONTRAT DE GARANTIE, POUR LA DURÉE DE
GARANTIE STIPULÉE SUR VOTRE BORDEREAU D'EXPÉDITION OU VOTRE FACTURE. À
L'EXCEPTION DES GARANTIES EXPLICITES ÉNONCÉES DANS CE CONTRAT DE GARANTIE, DELL
DÉNIE TOUTES LES AUTRES GARANTIES ET CONDITIONS, EXPLICITES OU TACITES, Y COMPRIS,
MAIS SANS S'Y LIMITER, LES GARANTIES ET CONDITIONS TACITES DE COMMERCIALISATION ET
D'ADÉQUATION À UN BESOIN PARTICULIER, QU'ELLES SOIENT DÉFINIES PAR LA LOI OU NON.
CERTAINS PROVINCES N'AUTORISENT PAS L'EXCLUSION DE CERTAINES GARANTIES OU
CONDITIONS TACITES, OU L'IMPOSITION DE LIMITES QUANT À LA DURÉE D'UNE GARANTIE OU
CONDITION TACITE. PAR CONSÉQUENT, IL SE PEUT QUE LES EXCLUSIONS ET LIMITATIONS SUSMENTIONNÉES NE S'APPLIQUENT PAS À VOTRE CAS.
Guide de configuration et de référence rapide 59
Page 61

www.dell.com | support.dell.com
NOUS NE POUVONS PAS ÊTRE TENUS RESPONSABLES AU-DELÀ DES RECOURS INDIQUÉS DANS CE
CONTRAT DE GARANTIE, OU EN CAS DE DOMMAGES SPECIAUX, INDIRECTS, INCIDENTS OU
INDUITS, Y COMPRIS, MAIS SANS S'Y LIMITER, EN CAS DE RÉCLAMATIONS À VOTRE ENCONTRE
PAR DES TIERCES PARTIES POUR DOMMAGES, POUR NON-DISPONIBILITÉ D'UN PRODUIT OU
POUR PERTE DE DONNÉES OU DE LOGICIEL. NOTRE RESPONSABILITÉ NE DÉPASSERA PAS LA
SOMME QUE VOUS AVEZ PAYÉE POUR LE PRODUIT FAISANT L'OBJET D'UNE RÉCLAMATION. CECI
EST LA SOMME MAXIMALE POUR LAQUELLE NOUS NOUS TENONS RESPONSABLES.
DANS LES PROVINCES QUI NE PERMETTENT PAS D'EXCLUSION OU DE LIMITES AUX DOMMAGES
SPÉCIAUX, INDIRECTS, INCIDENTS OU INDUITS, L'EXCLUSION OU LES LIMITES PRÉCÉDENTES NE
S'APPLIQUENT PAS.
Durée de cette garantie limitée :
Cette garantie limitée expire à la fin de la période indiquée sur votre bordereau d'expédition ou votre facture, mais
la garantie limitée visant les piles de marque Dell n'est que de un an et la garantie limitée visant les ampoules des
projecteurs de marque Dell n'est que de 90 jours. La garantie limitée commence à la date indiquée sur le bordereau
d'expédition ou sur la facture. La réparation ou le remplacement d'une pièce ou d'un produit sous garantie
n'entraîne pas le prolongement de la période de garantie. Dell peut modifier les modalités et la disponibilité des
garanties limitées, à son gré, mais les modifications ne s'appliqueront pas de façon rétroactive (c'est-à-dire que ce
sont les modalités de la garantie en vigueur au moment de l'achat qui s'appliqueront à votre achat).
Que faire si je requiers un dépannage sous garantie ?
Avant que la garantie n'expire, veuillez nous appeler au numéro approprié indiqué dans le tableau suivant. Ayez
votre numéro de service ou votre numéro de commande Dell à portée de main.
Particuliers ; indépendants et petites entreprises : Canada uniquement
Support technique et service clientèle 1-800-847-4096
Moyennes ou grandes entreprises, multinationales ;
pouvoirs publics, secteur de l'enseignement et de la
santé ; distributeurs à valeur ajoutée (VAR) :
Support technique 1-800-387-5757
Service clientèle 1-800-326-9463
Pouvoirs publics ou institutions d'enseignement, ou
particuliers ayant effectué leurs achats dans le cadre
d'un programme d'achat réservé au personnel :
Support technique 1-800-387-5757
Service clientèle 1-800-326-9463 (extension 8221 pour les
Mémoire de marque Dell
particuliers)
1-888-363-5150
60 Guide de configuration et de référence rapide
Page 62

Que fera Dell ?
Durant les 90 jours de la garantie limitée de 90 jours et durant la première année des autres garanties limitées :
Durant les 90 jours de la garantie limitée de 90 jours et durant la première année des autres garanties limitées, nous
réparerons tout produit matériel de marque Dell qui nous sera renvoyé et que nous jugerons défectueux de par ses
composants ou sa fabrication. Si nous ne pouvons pas réparer le produit, nous le remplacerons par un produit
comparable, neuf ou remis à neuf.
Lorsque vous nous contacterez, nous vous fournirons un numéro d'autorisation de retour de matériel, que vous
inclurez au produit renvoyé. Vous devez nous renvoyer les produits dans leur emballage d’origine ou dans un
emballage équivalent, payer les frais d’expédition à l’avance, et assurer l’envoi ou accepter les risques de perte ou
de dommage du produit pendant le transport. Nous vous renverrons les produits réparés ou des produits de
remplacement. Nous vous renverrons à nos frais le produit réparé ou un remplacement si vous utilisez une adresse
au Canada. Sinon, nous vous renverrons les produits port dû.
Si nous déterminons que le problème n'est pas couvert par cette garantie, nous vous notifierons et vous
informerons des services payants disponibles.
REMARQUE : Avant de nous renvoyer le ou les produits, sauvegardez les données des disques durs et des
autres périphériques de stockage des produits. Retirez toutes les informations confidentielles, personnelles ou à
caractère propriétaire, ainsi que les médias amovibles tels que les disquettes, les CD et les cartes PC. Nous ne
sommes pas responsables en ce qui concerne vos informations confidentielles, personnelles ou à caractère
propriétaire, les données perdues ou corrompues, ou les médias amovibles perdus ou endommagés.
Pendant les années non écoulées qui suivent la première année de toutes les garanties limitées : Nous
remplacerons toute pièce défectueuse par des pièces neuves ou remises à neuf, si nous jugeons que cette pièce doit
effectivement être remplacée. Quand vous nous contactez, nous vous demandons un numéro de carte de crédit
valide lorsque vous demandez une pièce de rechange, mais nous ne débiterons pas le coût de cette pièce de
rechange si vous nous retournez la pièce d'origine dans les trente jours qui suivent la date de livraison de la pièce de
remplacement à votre adresse. Si nous ne recevons pas la pièce d'origine dans les trente jours, nous débiterons le
prix standard actuel de cette pièce de votre carte de crédit.
Nous vous enverrons la pièce à nos frais si vous utilisez une adresse au Canada. Sinon, nous vous renverrons la
pièce port dû. Nous inclurons aussi un emballage affranchi avec chaque pièce de remplacement pour que vous
nous renvoyiez la pièce remplacée.
REMARQUE : Avant de remplacer des pièces, sauvegardez les données des disques durs et des autres
périphériques de stockage des produits. Nous n'assumons aucune responsabilité quant à la perte ou la corruption de
données.
Que se passe-t'il si j'ai acheté un contrat de maintenance ?
Si vous possédez un contrat de service Dell, nous vous fournirons un service, selon les modalités de ce contrat de
service. Veuillez vous reporter à ce contrat-là pour des détails sur l'obtention d'un service. Les contrats de service
Dell sont disponibles en ligne à l'adresse www.dell.ca ou en appelant le Service clientèle au 1-800-847-4096. Si vous
avez acheté un contrat de maintenance d'un prestataire de service par notre intermédiaire, veuillez vous reporter à
ce contrat (envoyé avec votre bordereau d'expédition ou votre facture) pour des détails sur la façon d'obtenir un
service.
Guide de configuration et de référence rapide 61
Page 63

www.dell.com | support.dell.com
Comment réparerez-vous mon produit ?
Nous utilisons des pièces neuves ou remises à neuf provenant de divers fabricants pour les réparations sous garantie
et pour la fabrication des pièces et des systèmes de remplacement. Les pièces et les systèmes remis à neuf sont des
pièces ou des systèmes ayant été renvoyés à Dell, et certains n'ont jamais été utilisés par un client. Toutes les pièces
et tous les systèmes sont inspectés et testés pour assurer leur qualité. Les pièces et les systèmes de rechange sont
couverts pour la période restante de la garantie limitée du produit que vous avez acheté. Dell est propriétaire de
toutes les pièces retirées des produits réparés.
Que faire si je ne suis pas satisfait ?
Nous nous félicitons de notre excellent service clientèle. Si vous n'êtes pas satisfait du service que vous avez reçu
dans le cadre de cette garantie limitée, veuillez nous le faire savoir. Nous estimons que la meilleure façon de
résoudre les litiges concernant notre garantie limitée est la conciliation. Si, après ces discussions, vous n'êtes
toujours pas satisfait, un arbitrage constituera, selon nous, le moyen le plus rapide pour résoudre vos problèmes.
Ainsi, TOUTE RÉCLAMATION, CONTESTATION OU CONTROVERSE (DE NATURE
CONTRACTUELLE, DÉLICTUELLE OU AUTRE, DÉJÀ EXISTANTE, PRÉSENTE OU FUTURE, Y
COMPRIS LES RÉCLAMATIONS PRÉVUES PAR LA LOI DES PARTIES OU STATUTAIRE, LES
PRÉJUDICES INTENTIONNELS ET LES RÉCLAMATIONS ÉQUITABLES) À L'ÉGARD DE DELL ayant
trait à la présente garantie limitée, à son interprétation, ou à sa violation, à son expiration ou à sa validité, aux liens
découlant de la présente garantie limitée (y compris, en pleine application de la Loi, les relations établies avec des
tierces parties), à la publicité de Dell ou à tout achat s'y rattachant DOIT ÊTRE RÉSOLUE
EXCLUSIVEMENT ET DÉFINITIVEMENT PAR UN ARBITRAGE EXÉCUTOIRE ADMINISTRÉ PAR
L'ORGANISME D'ARBITRAGE NATIONAL NAF (NATIONAL ARBITRATION FORUM) conformément à
son code de procédure en vigueur (disponible sur Internet à www.arb-forum.com/ ou par téléphone au numéro 1-
800-474-2371). L'arbitrage sera limité exclusivement à la contestation ou controverse entre vous et Dell. Toute
décision du ou des arbitres sera définitive et liera chacune des parties ; elle pourra de plus être valablement
produite comme jugement devant tout tribunal de juridiction compétente. Vous pouvez obtenir des informations
à ce sujet et remplir des dossiers de réclamation auprès de l'organisme NAF, à l'adresse P.O. Box 50191,
Minneapolis, MN 55405.
Puis-je transférer la garantie limitée ?
La garantie limitée d'un système peut être transférée si le propriétaire actuel transfère le titre de propriété du
système et enregistre ce transfert auprès de notre société. La garantie limitée d'une barrette de mémoire de marque
Dell ne peut pas être transférée. Vous pouvez enregistrer votre transfert en allant sur le site Web de Dell :
• Pour les ordinateurs achetés au Canada (transferts à l'intérieur du pays) et pour transférer d'un
consommateur à un autre, allez à www.dell.ca/ca/en/gen/topics/segtopic_ccare_nav_013_ccare.htm
• Pour les transferts internationaux (en dehors du pays de l'achat original), allez à
www.dell.com/us/en/biz/topics/sbtopic_ccare_nav_016_ccare.htm
Si vous n'avez pas accès à l'Internet, appelez Dell au 1-800-847-4096 (particuliers) ou au 1-800-326-9463 (grandes
entreprises ou pouvoirs publics).
62 Guide de configuration et de référence rapide
Page 64

Règles de retour « Satisfait ou remboursé » (Canada uniquement)
Si vous êtes un utilisateur final ayant acheté des produits neufs directement chez Dell, vous pouvez les renvoyer à
Dell dans les 30 jours qui suivent leur réception pour obtenir le remboursement de leur prix d'achat ou un avoir
équivalent. Si vous êtes un utilisateur final ayant acheté des produits reconditionnés ou réusinés chez Dell, vous
pouvez les renvoyer à Dell dans les 14 jours qui suivent la date indiquée sur le bordereau d'expédition ou sur la
facture pour obtenir le remboursement de leur prix d'achat ou un avoir équivalent. Dans les deux cas, le
remboursement ou l'avoir ne comprendra pas les frais d'envoi et de manutention indiqués sur votre bordereau
d'expédition ou sur votre facture et sera assujetti à des frais de réapprovisionnement de quinze pour-cent (15 %)
dans la mesure où la loi le permet. Si vous faites partie d'une organisation ayant acheté les produits dans le cadre
d'un contrat écrit avec Dell, ce contrat peut contenir des modalités pour le renvoi de produits différentes de celles
spécifiées dans les présentes règles de retour.
Pour renvoyer des produits, veuillez appeler le service clientèle de Dell au 1-800-847-4096 pour obtenir un numéro
d'autorisation de retour pour avoir. Pour accélérer le processus de remboursement ou d'obtention d'un avoir, Dell
vous demande de lui renvoyer les produits dans leur emballage d'origine dans les cinq jours qui suivent l'émission
par Dell d'un numéro d'autorisation de retour pour avoir. Vous devez aussi payer les frais d'envoi à l'avance et
assurer l'envoi, à moins d'en assumer les risques de perte et de dommage. Vous ne pouvez renvoyez un logiciel
contre un remboursement ou un avoir que si l'emballage scellé contenant les disquettes ou les CD n'a pas été
ouvert. Les produits renvoyés doivent être comme neufs et inclure tous les manuels, les disquettes, les CD, les
câbles d'alimentation et les autres éléments fournis avec le produit. Les clients qui souhaitent renvoyer, pour un
remboursement ou un avoir uniquement, une application ou un logiciel de système d'exploitation installé par Dell,
doivent renvoyer l'ensemble du système, ainsi que les médias et la documentation qui faisaient partie de l'envoi
d'origine.
Les règles de retour « Satisfait ou remboursé » ne s'appliquent pas aux produits de stockage Dell | EMC. Elles ne
s'appliquent pas non plus aux produits achetés dans le cadre du service Logiciels et périphériques Dell. Pour ces
produits, veuillez vous rapporter aux règles de retour en vigueur du service Logiciels et périphériques Dell
(consultez la section suivante, « Logiciels et périphériques Dell [Canada uniquement] »).
Logiciels et périphériques Dell (Canada uniquement)
Logiciels et périphériques d'autres marques
Tout comme d'autres revendeurs de logiciels et de périphériques, Dell n'offre aucune garantie quant aux produits
d'autres marques. Les logiciels et les périphériques d'autres marques ne sont couverts que par les garanties offertes
par leur fabricant ou éditeur. Les garanties offertes par les autres fabricants diffèrent d'un produit à l'autre.
Consultez la documentation fournie avec votre produit pour obtenir des informations spécifiques sur la garantie.
On peut aussi obtenir des informations supplémentaires auprès du fabricant ou de l'éditeur.
Bien que Dell offre une vaste gamme de logiciels et de périphériques, nous ne vérifions pas spécifiquement que
tous les produits que nous offrons fonctionnent avec tous les modèles d'ordinateurs Dell et n'en garantissons la
compatibilité, et nous ne vérifions pas et ne garantissons pas la compatibilité des produits que nous vendons avec
les centaines de différentes marques d'ordinateurs offertes à l'heure actuelle. Si vous avez des questions sur la
compatibilité, nous vous prions de contacter directement le fabricant ou l'éditeur du logiciel et du périphérique.
Guide de configuration et de référence rapide 63
Page 65

www.dell.com | support.dell.com
Périphériques de marque Dell
Dell offre une garantie limitée sur les périphériques neufs de marque Dell (produits pour lesquels Dell est
répertorié comme fabricant) comme les moniteurs, les batteries, la mémoire, les stations d'accueil et les
projecteurs. Pour déterminer quelle garantie limitée s'applique au produit que vous avez acheté, consultez le
bordereau d'expédition ou la facture de Dell ou la documentation fournie avec votre produit. La description des
garanties limitées de Dell figure dans les rubriques précédentes.
Règles de retour
Si vous êtes un utilisateur final ayant acheté des produits de Dell Software and Peripherals directement d'une
société Dell, vous pouvez renvoyer à Dell les produits qui sont comme neufs dans les 30 jours qui suivent la date
indiquée sur le bordereau d'expédition ou la facture pour obtenir le remboursement de leur prix d'achat s'il a déjà
été acquitté. Ce remboursement ne couvrira pas les frais d'expédition et de manutention figurant sur votre
bordereau d'expédition ou votre facture ; ceux-ci relèvent de votre responsabilité.
Pour renvoyer des produits, veuillez appeler le service clientèle de Dell au 1-800-387-5759 pour obtenir un numéro
d'autorisation de retour pour avoir. Vous devez renvoyer à Dell les produits Logiciels et périphériques Dell (comme
neufs) dans l'emballage original du fabricant, à vos frais, et assurer l'envoi ou assumer le risque de perte ou de
dommage lors de l'envoi.
Pour avoir droit au remboursement ou au remplacement des produits que vous renvoyez, ceux-ci doivent être
comme neufs, les logiciels ne doivent pas avoir été déballés et tous les manuels, les disquettes, les CD, les câbles
d'alimentation et les autres articles livrés avec un produit doivent également être renvoyés.
Déclaration de garantie Intel® pour les processeurs Pentium® et Celeron®
uniquement (États-Unis et Canada uniquement)
Consultez la section « Déclaration de garantie de Intel États-Unis et Canada uniquement », page 33.
64 Guide de configuration et de référence rapide
Page 66

Sistemas Dell™ OptiPlex™
Guía de instalación y de referencia rápida
Modelos DHS, DHP y DHM
www.dell.com | support.dell.com
Page 67

Notas, avisos y precauciones
NOTA: Una NOTA indica información importante que le ayuda a conseguir un mejor
rendimiento de su equipo.
AVISO: Un AVISO indica la posibilidad de daños al hardware o pérdida de datos y le explica
cómo evitar el problema.
PRECAUCIÓN: Una PRECAUCIÓN indica un potencial de daños a la propiedad,
de lesiones personales o de muerte.
____________________
La información contenida en este documento puede ser modificada sin previo aviso.
© 2000–2003 Dell Computer Corporation. Quedan reservados todos los derechos.
Queda estrictamente prohibida la reproducción de este documento en cualquier forma sin la autorización por escrito de
Dell Computer Corporation.
Las marcas comerciales utilizadas en este texto: Dell, OptiPlex y el logotipo DELL son marcas comerciales de
Dell Computer Corporation; Intel, Pentium y Celeron son marc as comerciales registradas de Intel Corporation; Microsoft
y Windows son marcas comerciales registradas de Microsoft Corporation; EMC es una marca comercial registrada de
EMC Corporation.
Otras marcas y otros nombres comerciales pueden utilizarse en este documento para hacer referencia a las entidades
que los poseen o a sus productos. Dell Computer Corporation renuncia a cualquier interés sobre la propiedad de marcas
y nombres comerciales que no sean los suyos.
Marzo de 2003 P/N 81FTK Rev. A09
Page 68

Contenido
Acerca de esta guía . . . . . . . . . . . . . . . . . . . . . . . . 69
Búsqueda de información para su equipo
PRECAUCIÓN: Instrucciones de
seguridad
Al usar el equipo . . . . . . . . . . . . . . . . . . . . . . . . . . 75
Para comenzar/Configuración
Instalación completada
Solución de problemas . . . . . . . . . . . . . . . . . . . . . . . 82
Diagnósticos Dell
Información reglamentaria
Garantía limitada y política de devoluciones . . . . . . . . . . . 89
. . . . . . . . . . . . . . . . . . . . . . . . . . . . . 73
. . . . . . . . . . . . . . . . . . . 77
. . . . . . . . . . . . . . . . . . . . . . 81
. . . . . . . . . . . . . . . . . . . . . . . . . 84
. . . . . . . . . . . . . . . . . . . . 86
. . . . . . . . . . . . . 70
Contenido 67
Page 69

68 Contenido
Page 70

Acerca de esta guía
Este documento contiene información sobre cómo comenzar e instalar el sistema, solución
de problemas, información sobre la garantía, seguridad y reglamentaciones de su equipo
Dell
™ OptiPlex™.
Para obtener las versiones más recientes de los documentos en su unidad de disco duro,
consulte el sitio web de asistencia Dell Support en support.dell.com.
Los números de modelo reglamentarios aparecen a lo largo de este documento; a
continuación se muestran los equivalentes de sus tipos de chasis:
Números de modelo reglamentarios y tipos de
chasis
DHS = chasis de escritorio pequeño (SD)
DHP = chasis de factor de forma pequeño (SF)
DHM = chasis de mini gabinete vertical pequeño
(SMT)
Guía de instalación y de referencia rápida 69
Page 71

Búsqueda de información para su equipo
¿Qué está buscando? Encuéntrelo aquí
• Un programa de diagnóstico para el
equipo
• Controladores para el equipo
• Documentación del equipo
• Documentación del dispositivo
www.dell.com | support.dell.com
• Código de servicio rápido y etiqueta de
servicio
• Etiqueta de licencia de Microsoft
Windows
®
®
CD Drivers and Utilities (también conocido como
ResourceCD)
La documentación y los controladores ya están instalados en el
equipo cuando éste se envía desde Dell. Se puede usar el CD para
volver a instalar los controladores, ejecutar los Dell Diagnostics o
acceder a la documentación.
Es posible que haya archivos "readme" incluidos en el CD para
proporcionarle actualizaciones de último minuto acerca de cambios
técnicos al equipo o material de referencia técnica avanzada para
técnicos o usuarios experimentados.
Código de servicio rápido y Product Key
(etiqueta de la clave del producto)
Estas etiquetas se localizan en el
equipo.
70 Guía de instalación y de referencia rápida
Page 72

¿Qué está buscando? Encuéntrelo aquí
• Cómo volver a instalar el sistema
CD Operating System y Guía de instalación
operativo
Después de reinstalar el sistema operativo usando el CD Operating
System Reinstallation, use el CD Drivers and Utilities para reinstalar
los controladores de los dispositivos incluidos con el equipo.
La clave del producto del sistema operativo se localiza en el equipo.
• Cómo desmontar y reemplazar piezas
• Cómo obtener especificaciones técnicas
• Cómo configurar los valores del sistema
• Cómo manejar y solucionar problemas
Guía del usuario
Centro de ayuda y asistencia de Windows
1 Haga clic en el botón Inicio y haga clic en Ayuda y asistencia.
2 Haga clic en User’s and system guides (Guías del usuario y
del sistema) y haga clic en User's guides (Guías del
usuario).
Microsoft Windows 2000
Haga doble clic en el icono Guías del usuario en el
escritorio.
Guía de instalación y de referencia rápida 71
Page 73

¿Qué está buscando? Encuéntrelo aquí
• Controladores más recientes para mi
equipo
• Respuestas a preguntas sobre asistencia o
servicio técnico
• Discusiones en línea con otros usuarios y
asistencia técnica
• Documentación para mi equipo
Sitio web Dell Support en support.dell.com
El sitio web Dell Support proporciona varias herramientas en línea,
incluyendo:
• Soluciones: consejos y orientaciones para la solución de problemas,
artículos de técnicos y cursos en línea
• Foro comunitario: discusiones en línea con otros clientes de Dell
• Actualizaciones: información sobre la actualización de
componentes, tales como la memoria, la unidad de disco duro y el
sistema operativo
• Atención al cliente: información de contacto, estado de pedidos,
www.dell.com | support.dell.com
garantía e información de reparaciones
• Descargas: controladores, revisiones y actualizaciones de software
• Referencia: documentación del equipo, especificaciones del
producto y papeles blancos
• Estado de las llamadas de servicio y
antecedentes de asistencia
• Asuntos técnicos principales sobre mi
equipo
• Preguntas frecuentes
Sitio web de asistencia Dell Premier Support —
premiersupport.dell.com
El sitio web de asistencia Dell Premier Support está personalizado
para clientes corporativos, gubernamentales y del ámbito educativo.
Este sitio web puede no estar disponible en todas las regiones.
• Descargas de archivos
• Detalles de la configuración de mi equipo
• Contrato de servicio para mi equipo
• Cómo utilizar Windows XP
• Documentación para mi equipo
• Documentación para dispositivos (como
un módem)
Centro de ayuda y asistencia para Windows
1 Haga clic en el botón Inicio y haga clic en Ayuda y asistencia.
2 Teclee una palabra o frase que describa su problema y haga clic en
el icono de flecha.
3 Haga clic en el tema que describe su problema.
4 Siga las instrucciones que aparecen en la pantalla.
72 Guía de instalación y de referencia rápida
Page 74

PRECAUCIÓN: Instrucciones de seguridad
Utilice las pautas de seguridad siguientes para ayudar a garantizar su seguridad personal y
ayudar a proteger su equipo y el ambiente de trabajo contra un daño potencial.
En general
• No trate de dar servicio al equipo usted mismo, a menos que sea un técnico de servicio
capacitado. Siga siempre las instrucciones de instalación al pie de la letra.
• Para prevenir choques eléctricos, conecte el equipo y los cables de alimentación del
dispositivo a sus enchufes eléctricos con conexión apropiada a tierra. Estos cables están
equipados con 3 enchufes de clavijas que ayudan a garantizar una conexión a tierra
correcta. No utilice enchufes adaptadores ni retire la clavija de conexión a tierra de ningún
cable. Si necesita utilizar un cable de extensión, utilice un cable de 3 líneas con enchufes
adecuadamente conectados a tierra.
• Para ayudar a evitar los peligros potenciales de choques eléctricos, no use el equipo
durante tormentas eléctricas.
• Para ayudar a evitar los peligros potenciales de choques eléctricos, no conecte ni
desconecte los cables, ni realice mantenimiento o reconfiguración de este producto
durante una tormenta eléctrica.
• Si su equipo incluye un módem, el cable que se utilice con el módem debe estar fabricado
con un cable que tenga una medida mínima de 26 AWG (American Wire Gauge [Medida
estadounidense de cables]) y un conector modular RJ-11 compatible con las
especificaciones de la FCC.
• Antes de limpiar el equipo, desconéctelo del enchufe eléctrico. Limpie el equipo con un
paño suave humedecido con agua. No use limpiadores líquidos o en aerosol que puedan
contener sustancias inflamables.
• Para evitar posibles daños a la placa base, espere 5 segundos una vez apagado el equipo
antes de desconectar un dispositivo del equipo.
Guía de instalación y de referencia rápida 73
Page 75

PRECAUCIÓN: Instrucciones de seguridad
(continuación)
• Para evitar cortocircuitos en el equipo al momento de desconectar un cable de red,
desconecte primero el cable del adaptador de red de la parte posterior del equipo y luego
del enchufe de la red. Cuando vuelva a conectar el cable de red al equipo, conecte primero
el cable al enchufe de la red y después al adaptador de red.
• Para ayudar a proteger su equipo contra altas y bajas de energía eléctrica transitorias y
bruscas, utilice un protector contra voltajes extremos, un acondicionador de línea, o un
UPS (Uninterruptible Power Supply [sistema de energía ininterrumpida]).
www.dell.com | support.dell.com
• Asegúrese de que no haya ningún objeto encima de los cables del equipo y de que éstos
• No introduzca ningún objeto por las aberturas del equipo. Esto podría ocasionar un
• Mantenga el equipo alejado de radiadores y fuentes de calor. Asimismo, no obstruya las
• No derrame comida o líquidos sobre el equipo. Si el equipo se moja, consulte la Guía del
estén en un lugar en que no puedan pisarse y no se pueda tropezar con ellos.
incendio o un choque eléctrico al provocar un cortocircuito entre los componentes
internos.
rendijas de ventilación. Evite colocar papeles sueltos debajo del equipo; no coloque el
equipo en una unidad limitada por paredes cerradas o una cama, un sofá o una alfombra.
usuario.
74 Guía de instalación y de referencia rápida
Page 76

Al usar el equipo
Cuando utilice el equipo, respete las siguientes pautas de manejo seguro.
PRECAUCIÓN: No permita el funcionamiento del equipo si ha retirado alguna
cubierta(s) (incluyendo cubiertas de la PC, biseles, soportes de relleno, carátulas
del panel anterior, etc.).
• Su equipo está provisto de uno de los siguientes elementos:
– Un suministro de energía de voltaje fijo: Los equipos con suministro de energía de
voltaje fijo no tienen un interruptor para la selección de voltaje en el panel posterior y
funcionan solamente con un voltaje (consulte la etiqueta reglamentaria en el exterior
del equipo para saber cuál es su voltaje de operación).
– Un circuito de detección automática de voltaje: Los equipos con circuito de
detección automática de voltaje no tienen un interruptor para la selección de voltaje
en el panel posterior y automáticamente detectan el voltaje de operación correcto.
– Un interruptor manual para la selección de voltaje: Los equipos con un interruptor
para la selección de voltaje en el panel posterior se deben ajustar manualmente para
que funcionen con el voltaje de operación correcto.
AVISO: Para ayudar a prevenir daños a un equipo con un interruptor manual para la selección de
voltaje, coloque el interruptor en la posición de voltaje que mejor coincida con la corriente alterna
disponible en su localidad. En Japón, el conmutador de selección de voltaje debe marcar la posición
115 V incluso si el suministro de corriente alterna disponible en Japón es de 100 V. También
asegúrese de que el monitor y los dispositivos conectados estén clasificados eléctricamente para
operar con la alimentación de corriente alterna disponible en su localidad.
• Antes de trabajar en el interior de la PC, desenchufe el equipo para ayudar a evitar
descargas eléctricas o daños a la placa base. Algunos componentes de la placa base
continúan recibiendo energía siempre que el equipo esté conectado a la corriente alterna.
Guía de instalación y de referencia rápida 75
Page 77

Al usar el equipo (continuación)
Al trabajar en el interior de su equipo
Antes de abrir la cubierta del equipo, realice los siguientes pasos en el orden indicado.
www.dell.com | support.dell.com
1
2 Apague el equipo y los dispositivos conectados al mismo.
3 Conéctese a tierra tocando una superficie metálica sin pintura en el chasis, tal como el
4 Desconecte el equipo y los dispositivos, incluido el monitor, de los enchufes eléctricos.
PRECAUCIÓN: No intente darle servicio al equipo usted mismo, excepto los
servicios que se explican en la documentación en línea Dell o en instrucciones que
se le hayan proporcionado por parte de Dell. Siga siempre las instrucciones de
instalación y servicio al pie de la letra.
AVISO: Con el fin de prevenir un posible daño a la placa base, espere cinco segundos después de
apagar el equipo para desmontar un componente de la placa base o desconectar un dispositivo del
equipo.
Realice un apagado ordenado del equipo utilizando el menú del sistema operativo.
metal alrededor de aberturas de las ranuras para tarjetas en la parte posterior del equipo,
antes de tocar cualquier objeto en el interior de su equipo.
Conforme trabaje, toque periódicamente una superficie metálica sin pintura en el chasis
del equipo para disipar la electricidad estática que podría dañar los componentes
internos.
Asimismo, desconecte las líneas de teléfono o de telecomunicaciones conectadas al
equipo.
El hacerlo reduce la posibilidad de sufrir lesiones personales o choques eléctricos.
Asimismo, observe las pautas de seguridad correspondientes:
• Cuando desconecte un cable, tire de su conector o de su lazo liberador de tensión, y no
del cable mismo. Algunos cables tienen un conector con lengüetas de seguro; si va a
desconectar este tipo de cable, oprima las lengüetas hacia adentro antes de desconectarlo.
Cuando separe conectores, manténgalos alineados para evitar doblar sus patas. Asimismo,
antes de conectar un cable, asegúrese de que los conectores estén orientados y alineados
correctamente.
76 Guía de instalación y de referencia rápida
Page 78

Al usar el equipo (continuación)
• Maneje con cuidado los componentes y las tarjetas. No toque los componentes ni los
contactos de las tarjetas. Sujete las tarjetas por sus bordes o por su soporte metálico de
montaje. Sujete componentes tales como un chip microprocesador por sus bordes y no
por sus patas.
PRECAUCIÓN: Existe el peligro de que una nueva batería explote si no se instala
correctamente. Reemplace la batería únicamente con otra del mismo tipo o su
equivalente recomendado por el fabricante. No deseche la batería junto con los
desechos domésticos. Comuníquese con su agencia de desechos local para obtener la
dirección del depósito de baterías más cercano.
Para comenzar/Configuración
PRECAUCIÓN: Antes de llevar a cabo cualquiera de los procedimientos en esta
sección, siga las instrucciones de seguridad en la Información del sistema.
AVISO: Si el equipo tiene una tarjeta de expansión instalada (como una tarjeta de red), conecte
el cable adecuado a la tarjeta, no al conector del panel posterior del equipo.
Debe completar todos los pasos para instalar el equipo adecuadamente. Consulte las figuras
apropiadas que ilustran las instrucciones.
1 Conecte el teclado y el mouse.
AVISO: No intente operar un mouse PS/2 y un mouse USB simultáneamente.
NOTA: Si tiene un mouse o un teclado compatible con un USB (Universal Serial Bus [bus serie
universal]), utilice los conectores USB de la parte posterior del sistema.
Conecte el módem o el cable de red.
2
Inserte el cable de red, no la línea telefónica, en el conector de red. Si tiene un módem
opcional, conecte la línea telefónica al módem.
AVISO: No conecte un cable de módem al adaptador de red. El voltaje de las comunicaciones
telefónicas puede dañar el adaptador de red.
Conecte el monitor.
3
Alinee e inserte suavemente el cable del monitor para evitar que se doblen las patas del
conector. Apriete los tornillos mariposa de los conectores del cable.
NOTA: Algunas pantallas de panel plano y algunas tarjetas gráficas son compatibles con DVI
(Digital Visual Interface [Interfaz visual digital]). Si su monitor y su tarjeta tienen conectores
DVI, Dell recomienda usar DVI en lugar de VGA.
Guía de instalación y de referencia rápida 77
Page 79

www.dell.com | support.dell.com
NOTA: Algunos monitores tienen el conector de vídeo debajo de la parte posterior de la
pantalla. Consulte la documentación que se incluyó con el monitor para ver la ubicación de los
conectores.
La utilización de un segundo monitor es opcional y requiere de una tarjeta adaptadora
de gráficos para monitores múltiples. Para activar la compatibilidad con monitores
duales, ambos monitores deben estar conectados cuando se inicie el equipo.
4 Conecte los altavoces.
5 Conecte los cables de alimentación al equipo, monitor y dispositivos, e inserte los
extremos opuestos de los cables de alimentación a los enchufes eléctricos.
6 Compruebe que el interruptor de selección de voltaje esté en la posición correcta para
su área.
Su equipo está provisto de uno de los siguientes elementos:
• Un suministro de energía de voltaje fijo: Los equipos con suministro de energía de
voltaje fijo no tienen un interruptor para la selección de voltaje en el panel
posterior y funcionan solamente con un voltaje (consulte la etiqueta reglamentaria
en el exterior del equipo para saber cuál es su voltaje de operación).
• Un circuito de detección automática de voltaje: Los equipos con circuito de
detección automática de voltaje no tienen un interruptor para la selección de
voltaje en el panel posterior y automáticamente detectan el voltaje de operación
correcto.
• Un interruptor manual para la selección de voltaje: Los equipos con un interruptor
para la selección de voltaje en el panel posterior se deben ajustar manualmente
para que funcionen con el voltaje de operación correcto.
AVISO: Para ayudar a prevenir daños a un equipo con un interruptor manual para la selección
de voltaje, coloque el interruptor en la posición de voltaje que mejor coincida con la corriente
alterna disponible en su localidad. En Japón, el conmutador de selección de voltaje debe marcar
la posición 115 V incluso si el suministro de corriente alterna disponible en Japón es de 100 V.
También asegúrese de que el monitor y los dispositivos conectados estén clasificados
eléctricamente para operar con la alimentación de corriente alterna disponible en su localidad.
Oprima los botones de encendido para activar el equipo y los monitores.
7
Consulte "Instalación completada" en la página 81.
NOTA: Antes de instalar cualquier dispositivo o software que no se incluya con su equipo, lea la
documentación que viene con el software o dispositivo, o póngase en contacto con el proveedor
para verificar que el software o dispositivo sea compatible con su equipo y su sistema operativo.
NOTA: Es posible que su sistema varíe un poco con respecto a las ilustraciones de instalación a
continuación.
78 Guía de instalación y de referencia rápida
Page 80

Instalación del equipo de escritorio: sin tarjetas de expansión
monitor
teclado
mouse
D
C
B
A
altavoces
red
USB
Instalación del equipo de escritorio: con tarjetas de expansión
monitor
monitor de
LINE OUT
pantalla
altavoces
D
C
B
A
NOTA: Si su equipo cuenta con dos conectores de vídeo, el conector de vídeo integrado está
desactivado y tiene una tapa protectora. Use el conector de la tarjeta de expansión como se
muestra en la ilustración.
Guía de instalación y de referencia rápida 79
red
Page 81

Instalación de un minigabinete vertical: sin tarjetas de expansión
monitor
teclado
mouse
www.dell.com | support.dell.com
A B C D
altavoces
red
USB
Instalación de un minigabinete vertical: con tarjetas de expansión
A B C D
monitor
monitor de
pantalla
80 Guía de instalación y de referencia rápida
altavoces
LINE OUT
red
Page 82

NOTA: Si su equipo cuenta con dos conectores de vídeo, el conector de vídeo integrado está
desactivado y tiene una tapa protectora. Use el conector de la tarjeta de expansión como se
muestra en la ilustración.
Instalación completada
alimentación
A B C D
D
C
B
A
WindowsOS Professional
XXX-XXXXX
OEMNave Here
ProductKey:
XXXXX-XXX-XXX
XXXXXXXXXX
XXXXX-XXXXX-XXXXX-XXXXX-XXXXX
Product Key (clave
del producto) de
Microsoft Windows
Product Key (clave
del producto) de
Microsoft Windows
WindowsOS Professional
XXX-XXXXX
OEMNave Here
ProductKey:
XXXXX-XXX-XXX
XXXXXXXXXX
XXXXX-XXXXX-XXXXX-XXXXX-XXXXX
Guía de instalación y de referencia rápida 81
Page 83

www.dell.com | support.dell.com
Solución de problemas
Dell proporciona una serie de herramientas para ayudarlo si su sistema no funciona como se
espera. Para obtener la información más actualizada sobre la solución de problemas
disponible para su sistema, consulte el sitio web Dell Support en support.dell.com.
También puede encontrar descripciones de las herramientas de solución de problemas de
Dell en la sección titulada “Obtención de ayuda” en la Guía del usuario en línea.
Si el equipo tiene problemas que requieren la ayuda de Dell, escriba una descripción
detallada del error, códigos de sonido o patrones de luz de diagnósticos; escriba su código de
servicio rápido y número de etiqueta de servicio a continuación y póngase en contacto con
Dell en el mismo lugar en que adquirió su equipo.
Consulte Búsqueda de información para su equipo en la página 70 para ver un ejemplo del
código de servicio rápido y números de etiqueta de servicio.
Código de servicio rápido:___________________________
Número de etiqueta de servicio:___________________________
Su equipo incluye las herramientas siguientes que le pueden ayudar a solucionar un
problema:
DELL DIAGNOSTICS:—Los Dell Diagnostics prueban diversos componentes
en el equipo y le ayudan a identificar la causa de los problemas del mismo. Para
obtener más información, consulte Inicio de los Diagnósticos Dell en la
página 84.
LAS SIGUIENTES CARACTERÍSTICAS PUEDEN INDICAR UNA POSIBLE
FALLA Y AYUDARLE A SOLUCIONAR UN PROBLEMA CON EL EQUIPO.
CONSULTE LA Guía del usuario PARA OBTENER MÁS INFORMACIÓN —
UCES DEL SISTEMA — Ubicadas en la parte anterior del equipo.
L
UCES DE DIAGNÓSTICO — Ubicadas en la parte posterior del equipo
L
ENSAJES DEL SISTEMA — Aparecen en la pantalla del monitor
M
ÓDIGOS DE SONIDO — Serie de sonidos audibles que emite el equipo
C
Utilización del CD Drivers and Utilities
Para usar el CD Drivers and Utilities (también conocido como ResourceCD) mientras se
ejecuta el sistema operativo Windows:
82 Guía de instalación y de referencia rápida
Page 84

NOTA: Para acceder a los controladores de dispositivos y la documentación del usuario, debe
utilizar el CD Drivers and Utilities mientras ejecuta Windows.
Encienda el equipo y permita que se inicie el escritorio de Windows.
1
2 Inserte el CD Drivers and Utilities en la unidad de CD.
Si está utilizando el CD Drivers and Utilities por primera vez en este equipo, se abrirá
la ventana ResourceCD Installation (Instalación de ResourceCD) para informarle
que el CD Drivers and Utilities está a punto de empezar su instalación.
3 Haga clic en OK (Aceptar) para continuar.
Para completar la instalación, responda a las peticiones ofrecidas por el programa de
instalación.
4 Haga clic en Next (Siguiente) en la pantalla Welcome Dell System Owner
(Bienvenida al propietario del sistema Dell).
5 Seleccione el System Model (Modelo del sistema), Operating System (Sistema
operativo), Device Type (Tipo de dispositivo) y Topic (Tema) adecuado.
Controladores para su equipo
Para visualizar una lista de controladores de dispositivos para su equipo:
1 Haga clic en My Drivers (Mis controladores) en el menú desplegable Tem a .
El CD Drivers and Utilities examina el sistema operativo y el hardware del equipo y
después aparece en la pantalla una lista de los controladores de dispositivos de la
configuración del sistema.
2 Haga clic en el controlador adecuado y siga las instrucciones para descargar el
controlador en su equipo.
Para ver todos los controladores disponibles para su equipo, haga clic en Drivers
(Controladores) en el menú desplegable Tema.
Guía de instalación y de referencia rápida 83
Page 85

www.dell.com | support.dell.com
Dell Diagnostics
Cuándo utilizar Dell Diagnostics
Si tiene algún problema con su equipo, realice las verificaciones que aparecen en
"Resolución de problemas" en la Guía del usuario y ejecute Dell Diagnostics antes de
comunicarse con Dell para obtener asistencia técnica. La ejecución de Dell Diagnostics le
puede ayudar a resolver el problema sin tener que ponerse en contacto con Dell. Si sí se
comunica con Dell, los resultados de las pruebas pueden proporcionar información
importante para el personal de servicio y asistencia de Dell.
AVISO: Si la unidad de disco duro falla, ejecute Diagnósticos de la unidad de disco duro IDE de
Dell (consulte la sección Ejecución de Diagnósticos de la unidad de disco duro IDE de Dell en la
página 85).
Inicio de los Dell Diagnostics
Ejecute el programa Configuración del sistema como se explica en la Guía del usuario,
revise la información de configuración de su equipo y asegúrese de que el dispositivo que
desea probar aparezca en la configuración del sistema y esté activo.
Inicie Dell Diagnostics, ya sea desde la unidad de disco duro o desde el CD Drivers and
Utilities (también conocido como el ResourceCD).
Inicio de Dell Diagnostics desde la unidad de disco duro
1 Apague y reinicie el equipo.
2 Cuando aparezca el logotipo DELL
NOTA: Si recibe un mensaje diciendo que no se ha encontrado ninguna partición de utilidad de
los diagnósticos, siga las instrucciones para ejecutar los Dell Diagnostics desde el CD Drivers
and Utilities.
Si espera demasiado y aparece el logotipo de Windows, siga esperando hasta que
aparezca el escritorio de Windows. Luego apague el equipo mediante el menú Inicio e
inténtelo de nuevo.
3 Cuando aparezca la lista de dispositivos de inicio, resalte Boot to Utility Partition
(Iniciar en la partición de utilidad)
4 Cuando aparezca el menú principal de los Dell Diagnostics, seleccione la prueba que
desea ejecutar.
5 Cierre la pantalla de prueba para regresar a la pantalla Menú principal. Para salir de los
Dell Diagnostics y reiniciar el equipo, cierre la pantalla Menú principal.
84 Guía de instalación y de referencia rápida
™
, presione <F12> inmediatamente.
y oprima <Entrar>.
Page 86

Inicio de los Dell Diagnostics desde el CD Drivers and Utilities
1 Inserte el CD Drivers and Utilities en la unidad de CD.
2 Apague y reinicie el equipo.
Cuando aparezca el logotipo DELL, oprima <F12> inmediatamente.
Si espera demasiado y aparece el logotipo de Windows, siga esperando hasta que
aparezca el escritorio de Windows. Luego apague el equipo mediante el menú Inicio e
inténtelo de nuevo.
NOTA: Esta característica cambia la secuencia de inicio solamente una vez. La próxima vez, el
equipo se iniciará de acuerdo con los dispositivos especificados en la configuración del sistema.
Cuando aparezca la lista de dispositivos de inicio, resalte IDE CD-ROM Device
3
(Dispositivo de CD-ROM IDE)
4 Seleccione la opción Dispositivo de CD-ROM IDE del menú de inicio del CD.
5 Seleccione la opción Boot from CD-ROM (Iniciar desde CD-ROM) del menú que
y oprima <Entrar>.
aparece.
6 Introduzca 1 para iniciar el menú del ResourceCD.
7 Introduzca 2 para iniciar los Dell Diagnostics.
8 Seleccione Run the 32 Bit Dell Diagnostics (Ejecutar los Dell Diagnostics de 32
bits) de la lista numerada. Si se enumeran múltiples versiones, seleccione la versión
adecuada para su plataforma.
9 Cuando aparezca el menú principal de los Dell Diagnostics, seleccione la prueba que
desea ejecutar.
10 Cuando las pruebas se hayan completado, quite el CD.
11 Cierre la pantalla de prueba para regresar a la pantalla Menú principal. Para salir de los
Dell Diagnostics y reiniciar el equipo, cierre la pantalla Menú principal.
Ejecución de Dell IDE Hard Drive Diagnostics
Los Diagnósticos de la unidad de disco duro IDE de Dell son una utilidad que prueba la
unidad de disco duro para solucionar o confirmar un fallo de la unidad de disco duro.
1 Encienda el equipo (si el equipo ya está encendido, reinícielo).
2 Cuando aparezca F2 = Setup (F2 = Configuración) en la esquina superior
derecha de la pantalla, oprima <Control><Alt><D>.
3 Siga las instrucciones que aparecen en la pantalla.
Guía de instalación y de referencia rápida 85
Page 87

Si se reporta un error, consulte “Problemas de la unidad de disco duro” en la Guía del
usuario.
Información reglamentaria
La EMI (ElectroMagnetic Interference [interferencia electromagnética]) es cualquier señal
o emisión, irradiada en el espacio o conducida mediante cables de alimentación o de
señales, que pone en peligro el funcionamiento de dispositivos de navegación por radio u
otros dispositivos de seguridad o que degrada seriamente, obstruye o interrumpe
repetidamente un servicio de radiocomunicaciones con licencia.
www.dell.com | support.dell.com
El sistema del equipo Dell está diseñado para cumplir con todas las reglamentaciones
relacionadas con la EMI. Los cambios o modificaciones no aprobados expresamente por
Dell podrían anular la autoridad para operar el equipo.
Los equipos Dell están diseñados, probados y clasificados para su ambiente
electromagnético específico. Estas clasificaciones del entorno electromagnético se pueden
dividir en dos grupos:
NOTA: Examine la etiqueta reglamentaria, que se encuentra fijada en la parte posterior o
inferior de su sistema Dell, para determinar los entornos en los que se puede utilizar el sistema.
• La Clase A designa un dispositivo que sólo se puede utilizarse en entornos industriales
o empresariales.
• La Clase B designa un dispositivo que puede utilizarse en entornos residenciales así
como en entornos industriales y empresariales.
Clase A
Equipos de Clase A han sido sometidos a pruebas y se ha determinado que cumplen con los
límites para un dispositivo digital Clase A, de acuerdo con el Apartado 15 de los
Reglamentos de la FCC. Estos límites están diseñados para proporcionar una protección
razonable contra una interferencia perjudicial en un entorno comercial. Este equipo genera,
utiliza y puede emitir energía de radiofrecuencia y, si no se instala o no se utiliza de acuerdo
con el manual de instrucciones, puede ocasionar una interferencia perjudicial a las
comunicaciones de radio. Es probable que el funcionamiento de este dispositivo en un área
residencial ocasione una interferencia perjudicial, en cuyo caso el usuario deberá corregir la
interferencia por cuenta propia.
86 Guía de instalación y de referencia rápida
Page 88

Clase B
Equipos de Clase B han sido sometidos a pruebas y se ha determinado que cumplen con los
límites para un dispositivo digital Clase B de acuerdo con el Apartado 15 de los
Reglamentos de la FCC. Estos límites están diseñados para proporcionar una protección
razonable contra una interferencia perjudicial en una instalación residencial. Este equipo
genera, utiliza y puede emitir energía de radiofrecuencia y, si no se instala o no se utiliza de
acuerdo con el manual de instrucciones, puede ocasionar una interferencia perjudicial a las
comunicaciones de radio. Sin embargo, no hay garantía de que no ocurrirá interferencia en
una instalación específica. Si este equipo ocasiona una interferencia con el servicio de radio
o televisión, lo cual puede determinarse apagando y volviendo a encender el equipo, se le
sugiere al usuario intentar corregir la interferencia mediante uno de los siguientes métodos:
• Reoriente o cambie de lugar la antena receptora.
• Aumente la separación entre el equipo y el receptor.
• Conecte el equipo a un enchufe en un circuito diferente al que está conectado el
receptor.
• Consulte a Dell o a un técnico de radio/TV cualificado para obtener ayuda
La información siguiente se proporciona en cumplimiento de los reglamentos de la FCC:
• Número de modelo: DHS, DHP y DHM
• Nombre del fabricante:
Dell Computer Corporation
One Dell Way
Round Rock, Texas 78682 USA
512-338-4400
NOTA: Puede encontrar más información sobre reglamentaciones en la Guía del usuario.
Información para NOM (únicamente para México)
La información siguiente se proporciona en el dispositivo o en los dispositivos descritos en
este documento, en cumplimiento con los requisitos de la Norma Oficial Mexicana (NOM):
Guía de instalación y de referencia rápida 87
Page 89

www.dell.com | support.dell.com
Exportador: Dell Computer Corporation
One Dell Way
Round Rock, TX 78682
Importador: Dell Computer de México,
S.A. de C.V.
Paseo de la Reforma 2620 - 11° Piso
Col. Lomas Altas
11950 México, D.F.
Enviar a: Dell Computer de México,
S.A. de C.V. al Cuidado
de Kuehne & Nagel de
México S. de R.I.
Avenida Soles No. 55
Col. Peñon de los Baños
15520 México, D.F.
Tensión de
alimentación: 115/230 VCA
Frecuencia: 60/50 Hz
Clasificación
de la corriente
de entrada:
DHS: 2,0/1,0 A
ó
DHP: 1,5/0,75 A
ó
DHM: 3,0/1,5 A
88 Guía de instalación y de referencia rápida
Page 90

Garantía limitada y política de devoluciones
Garantía del fabricante para el usuario final por un año (únicamente Latinoamérica y el Caribe)
Garantía del fabricante
Dell Computer Corporation (“Dell”) garantiza al usuario en acuerdo con las siguientes provisiones que los
productos de hardware que llevan su marca, adquiridos por el usuario por medio de una compañía de Dell o un
distribuidor de Dell autorizado en Latinoamérica o el Caribe, estarán libres de defectos en materiales, mano de
obra y diseño que puedan afectar su uso normal por un periodo de un año a partir de la fecha original de compra.
Los productos para los cuales se haga una debida reclamación serán, según la decisión de Dell, reparados o
reemplazados a cuenta de Dell. Todas las piezas desmontadas de los equipos reparados son propiedad de Dell. Dell
utiliza piezas nuevas y reacondicionadas hechas por varios fabricantes cuando hace reparaciones y en la fabricación
de productos de reemplazo.
Exclusiones
Esta garantía no es aplicable a defectos causados por: instalación, uso o mantenimiento inadecuado o incorrecto;
acciones o modificaciones por terceras personas no autorizadas o por el usuario; daños accidentales o intencionales;
o por desgaste normal.
Cómo realizar una reclamación
Las reclamaciones deben ser hechas en Latinoamérica o el Caribe poniéndose en contacto con el lugar de ventas de
Dell dentro del periodo de garantía. El usuario siempre debe proporcionar un comprobante de adquisición,
indicando el nombre y la dirección del vendedor, la fecha de adquisición, números de serie y de modelo, nombre y
dirección del cliente, y los detalles de los síntomas y de la configuración al momento en el que ocurrió la falla,
incluyendo los dispositivos periféricos y el software que se estaban utilizando. De lo contrario, Dell puede rehusar
la demanda. Una vez diagnosticado un defecto bajo la garantía, Dell se encargará del problema y pagará el envío
por tierra, así como el seguro de ida y venida al centro de reparación y reemplazo Dell. El usuario final se debe
encargar de que el producto defectuoso esté disponible para ser recogido debidamente empacado en la caja original
o en una caja protectora similar junto con los detalles que se mencionan anteriormente y el número de devolución
proporcionado al usuario por Dell.
Limitación y derechos estatutarios
Dell no ofrece ninguna otra garantía o declaración similar que la explícitamente descrita anteriormente y esta
garantía se ofrece en lugar de toda otra garantía, al máximo permitido por la ley. En la ausencia de leyes aplicables
esta garantía será el único y exclusivo recurso del usuario en contra de Dell o cualquiera de sus socios, y ni Dell ni
cualquiera de sus socios serán responsables por la pérdida de ganancias o contratos, o cualquier otra pérdida
indirecta o por consecuencia del descuido, violación de contrato o cualquier otro evento.
Esta garantía no perjudica o afecta los derechos legales obligatorios del usuario en contra y/o cualquier otro
derecho que resulte de otros contratos entre el usuario y Dell, y/o cualquier otro vendedor.
Guía de instalación y de referencia rápida 89
Page 91

www.dell.com | support.dell.com
Dell World Trade LP
One Dell Way, Round Rock, TX 78682, USA
Dell Computadores do Brasil Ltda (CNPJ No. 72.381.189/0001-10)/
Dell Commercial do Brasil Ltda (CNPJ No. 03 405 822/0001-40)
Avenida Industrial Belgraf, 400
92990-000 - Eldorado do Sul – RS - Brasil
Dell Computer de Chile Ltda
Coyancura 2283, Piso 3- Of.302,
Providencia, Santiago - Chile
Dell Computer de Colombia Corporation
Carrera 7 #115-33 Oficina 603
Bogotá, Colombia
Dell Computer de México SA de CV
Paseo de la Reforma 2620 - 11° Piso
Col. Lomas Altas
11950 México, D.F.
90 Guía de instalación y de referencia rápida
Page 92

Printed in the U.S.A.
Imprimé aux USA.
Impreso en los EE.UU.
081FTKA09
www.dell.com | support.dell.com
 Loading...
Loading...