Page 1

Руководство пользователя цветного лазерного
принтера Dell™ 3130cn
Руководство пользователя цветного лазерного принтера
Dell™ 3130cn
Поиск информации
Сведения о принтере
Установка картриджей
Подключение принтера
Веб-инструмент настройки принтера Dell
Установка дополнительных модулей
Руководство по использованию печатных носителей
Загрузка печатных носителей
Панель управления
Параметры принтера
Описание меню программного комплекса «Набор
инструментов»
Описание меню принтера
Знакомство с программным обеспечением принтера
Печать
Настройка общего доступа
к принтеру
Знакомство со шрифтами
Описание сообщений принтера
Устранение замятий
Руководство по устранению
неисправностей
Установка драйверов принтера
Печать с помощью устройств WSD
Обслуживание принтера
Извлечение дополнительных
модулей
Технические характеристики
принтера
Печать с помощью фильтра UX
(UNIX)
Печать с помощью системы CUPS
(Linux)
Приложение
Примечания, уведомления и предупреждения
ПРИМЕЧАНИЕ: Элемент ПРИМЕЧАНИЕ обозначает важную информацию, которая поможет более эффективно
использовать принтер.
УВЕДОМЛЕНИЕ: Элемент УВЕДОМЛЕНИЕ указывает на возможное повреждение оборудования или потерю
данных, а также способы решения соответствующих проблем.
ПРЕДУПРЕЖДЕНИЕ: Элемент ПРЕДУПРЕЖДЕНИЕ указывает на риск повреждения имущества,
получения травм и летального исхода.
Информация, содержащаяся в данном документе, может быть изменена без предварительного
уведомления.
© Dell Inc., 2010. Все права защищены.
Полное или частичное воспроизведение каким-либо образом данного руководства без письменного разрешения Dell Inc.
строго запрещено.
Товарные знаки, используемые в тексте: Dell, логотип DELL, Inspiron, Dell Precision, Dimension, OptiPlex, Latitude,
PowerEdge, PowerVault, PowerApp и Dell OpenManage являются товарными знаками корпорации Dell Inc. Intel, Pentium и
Celeron являются зарегистрированными товарными знаками корпорации Intel Corporation. Microsoft, Windows, Windows
Server, MS-DOS и Windows Vista являются товарными или зарегистрированными знаками корпорации Microsoft в США
и (или) других странах. EMC является зарегистрированным товарным знаком корпорации EMC; ENERGY STAR является
зарегистрированным товарным знаком U.S. Environmental Protection Agency (Агентства по охране окружающей среды (в
США)). Как партнер ENERGY STAR корпорация Dell Inc. гарантирует, что данный продукт соответствует всем
требованиям ENERGY STAR по эффективному использованию электроэнергии. Adobe и Photoshop - зарегистрированные
товарные знаки или товарные знаки корпорации Adobe Systems Incorporated в США и/или других странах.
В данном документе могут использоваться другие товарные знаки и названия для обозначения владельцев прав на
данные знаки и названия, а также продукты их производства. Dell Inc. отказывается от каких-либо интересов с ее
стороны касательно товарных знаков и названий за исключением ее собственных.
В программном обеспечении данного принтера используются некоторые коды, установленные группой Independent JPEG
Group (независимой группой JPEG).
ОГРАНИЧЕНИЕ ПРАВ ПРАВИТЕЛЬСТВА США
Page 2
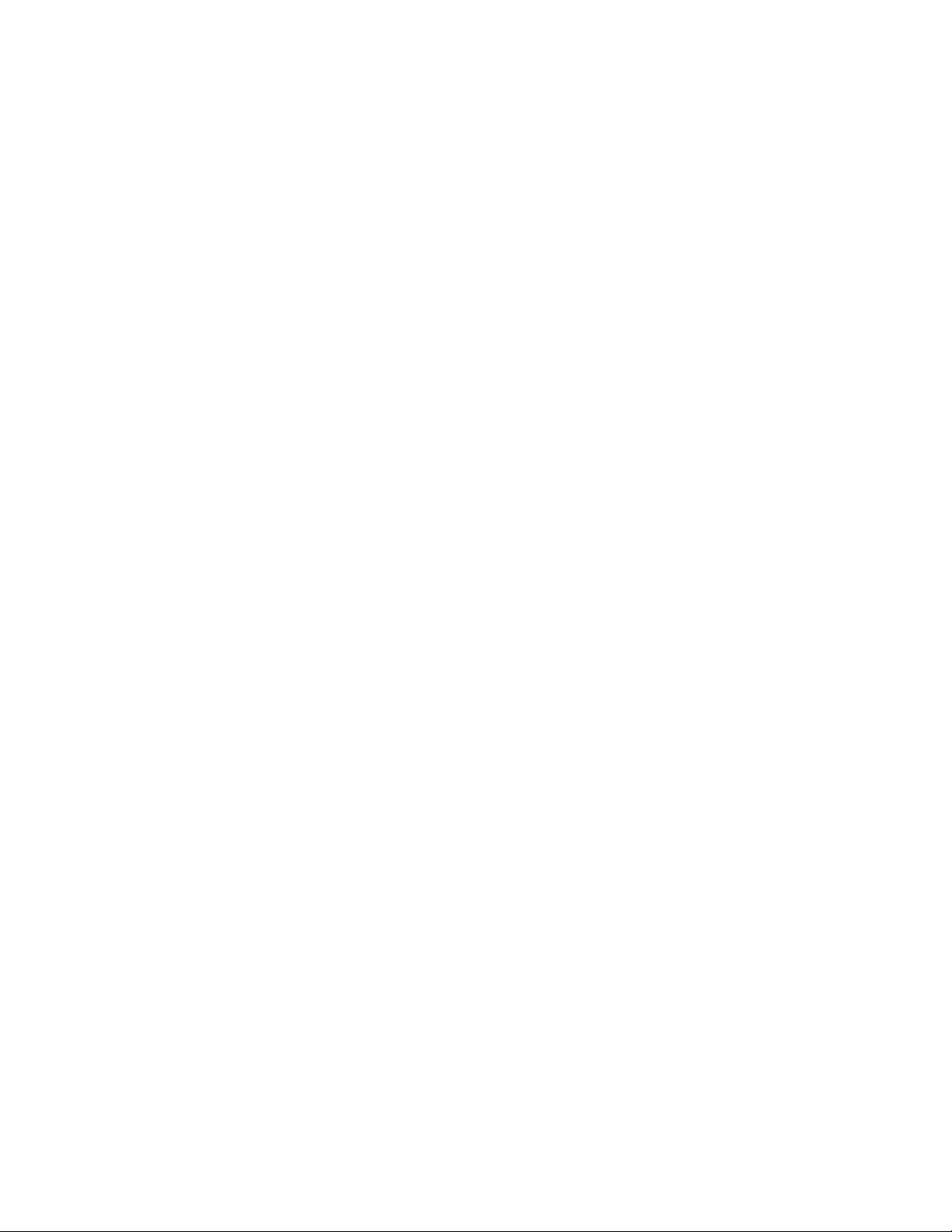
Данное программное обеспечение и документация предоставляются с ОГРАНИЧЕННЫМИ ПРАВАМИ. Использование,
копирование или разглашение правительством запрещено, как указано в подпараграфе (c)(1)(ii) пункта «Права на
техническую информацию и компьютерное программное обеспечение» в DFARS 252.227-7013 и в применимых
положениях FAR: Dell Inc., One Dell Way, Round Rock, Texas, 78682, USA (США).
Сентябрь 2010 г. Ред. A03
Page 3
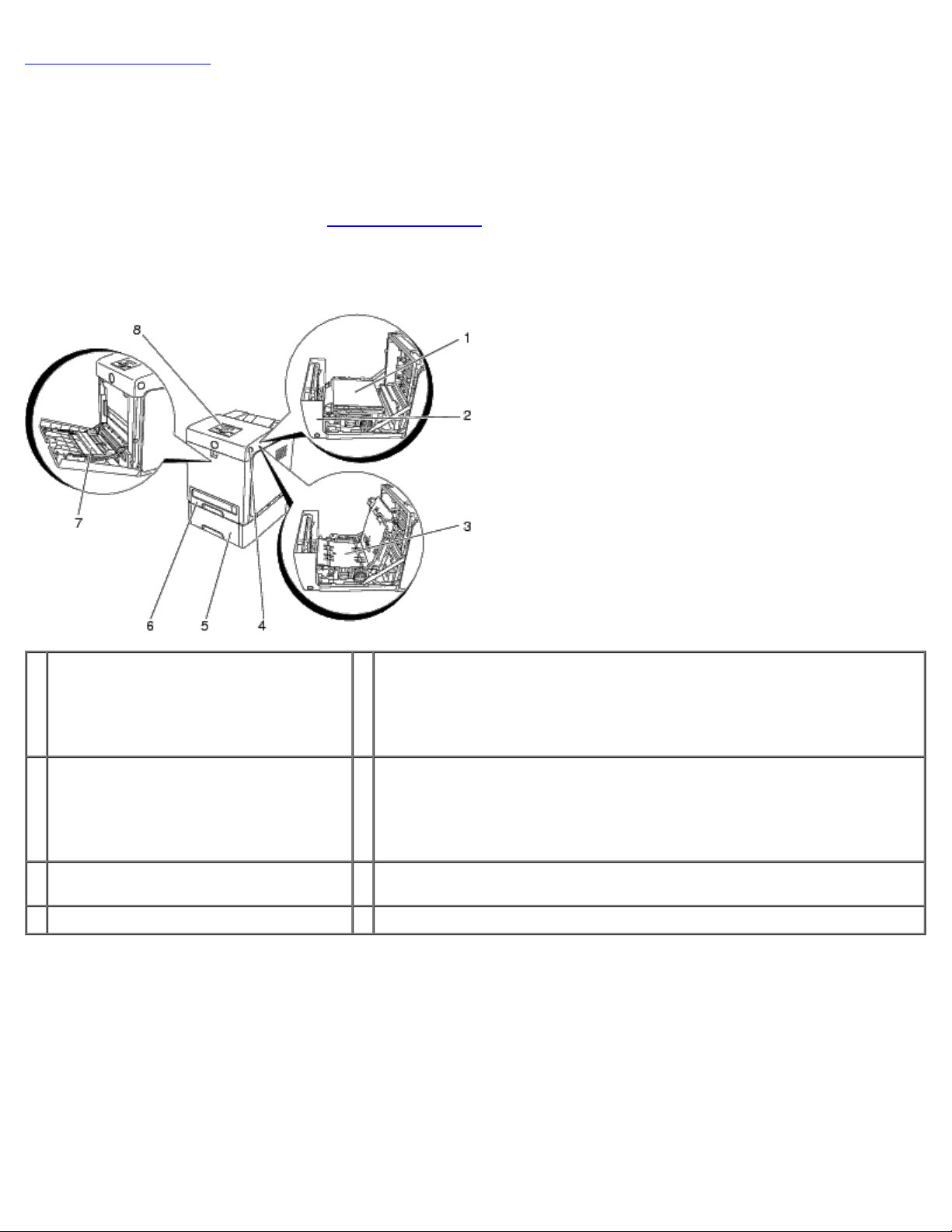
Вернуться к содержанию
Руководство пользователя цветного лазерного
принтера Dell™ 3130cn
Для получения сведений о функциях, параметрах и о работе принтера нажмите ссылки слева. Сведения о другой
документации к принтеру см. в разделе "
Вид спереди
Поиск информации".
Устройство подачи на 550 листов (дополнительно)
1 Блок ремня переноса 5
Передняя крышка
2
ПРИМЕЧАНИЕ: Переднюю
крышку можно открыть, нажав
кнопку на боковой панели.
Устройство двусторонней печати
3
(дополнительно)
4 Кнопка на боковой панели 8 Панель управления
ПРИМЕЧАНИЕ: В принтере предусмотрено использование до 3 лотков
(Лоток 1, устройство подачи на 550 листов и многофункциональное
устройство подачи).
6 Лоток 1
7 Многоцелевое устройство подачи (MPF)
Вид сзади
Page 4
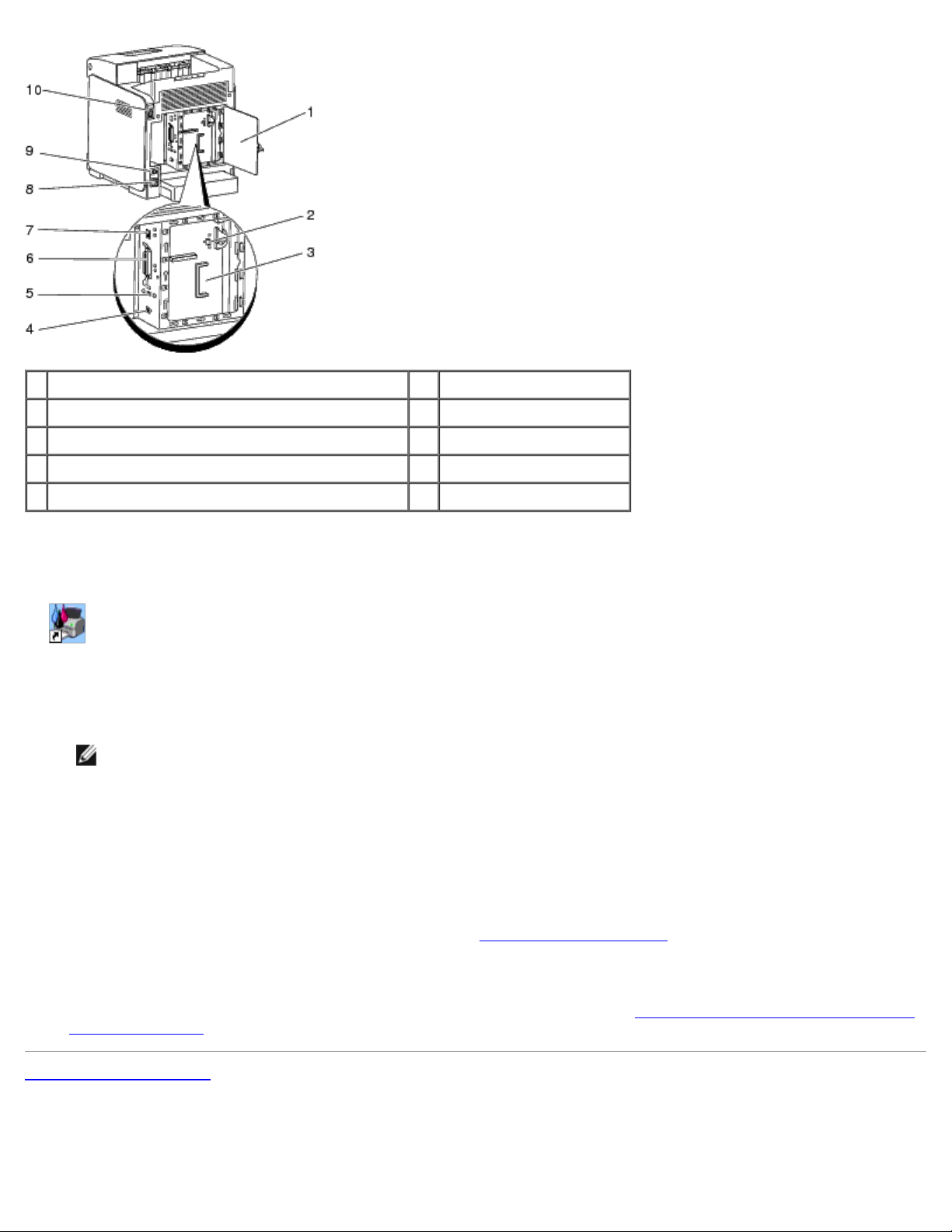
1 Крышка приборной панели 6 Параллельный порт
2 Разъем адаптера сетевого протокола 7 Порт Ethernet
3 Приборная панель 8 Разъем питания
4 USB-порт 9 Кнопка перезагрузки
5 Разъем адаптера беспроводной связи принтера 10 Переключатель питания
Заказ сменных картриджей с тонером и комплектующих в компании Dell.
1. Дважды щелкните значок на рабочем столе.
Если значок на рабочем столе найти не удается, следуйте нижеуказанным инструкциям.
a. Нажмите DLRMM.EXE в «C:\Program Files\Dell Printers\Additional Color Laser Software\Reorder».
ПРИМЕЧАНИЕ: Путь «C:\Program Files\» зависит от назначения папки, содержащей установленное ПО
Dell и документацию.
b. На панели инструментов нажмите Файл, затем в раскрывающемся меню выберите Создать ярлык.
c. Щелкните правой кнопкой мышки на иконке созданного ярлыка.
d. В ниспадающем меню выберите Отправить и щелкните На рабочий стол (создать ярлык) в
открывшемся подменю.
2. Посетите веб-сайт комплектующих для принтеров Dell www.dell.com/supplies или закажите их по телефону.
Для наилучшего обслуживания принтера сохраняйте служебную метку.
Для получения помощи в определении номера служебной метки см. раздел "Код экспресс-обслуживания и номер
служебной метки".
Вернуться к содержанию
Page 5
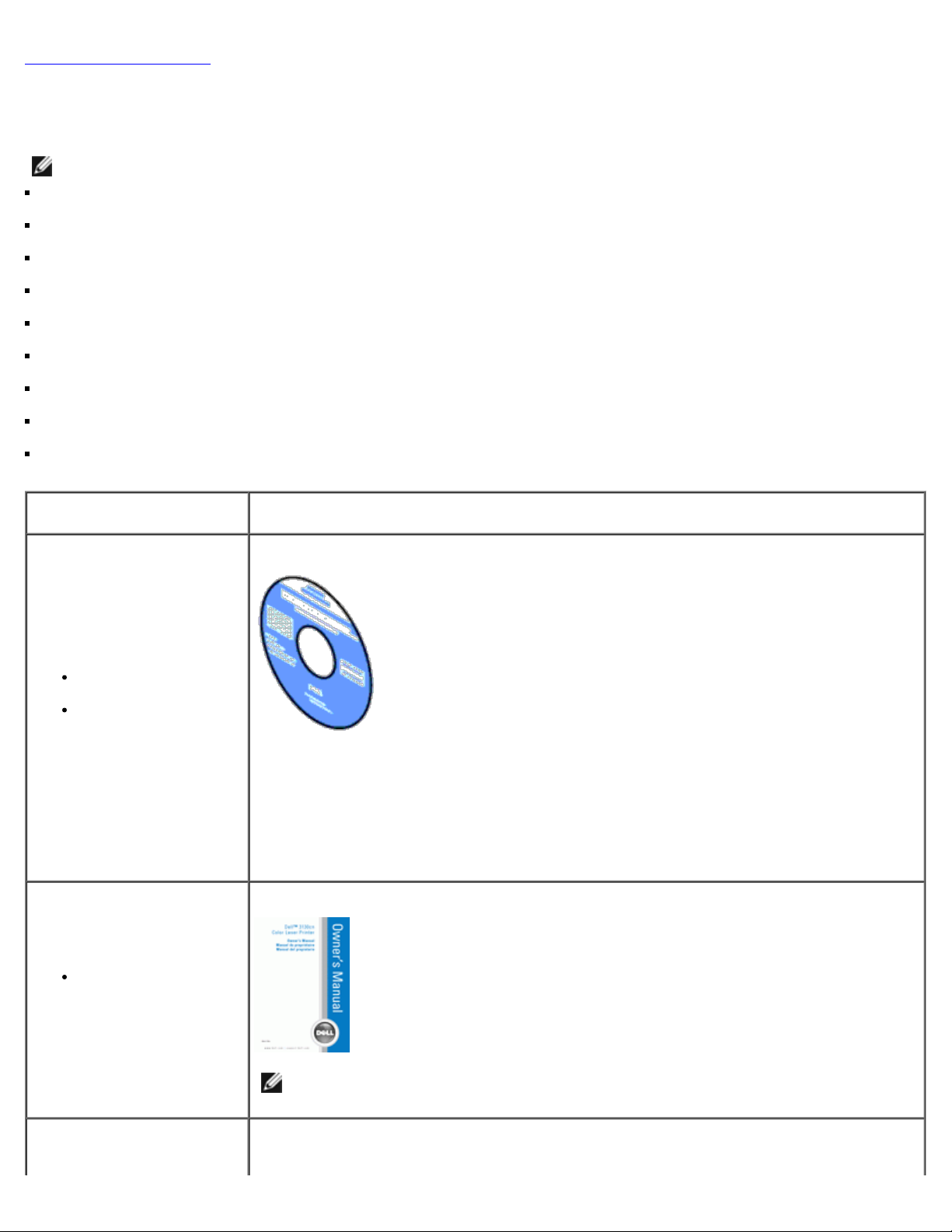
Вернуться к содержанию
Поиск информации
ПРИМЕЧАНИЕ: Следующие компоненты не входят в комплект поставки принтера.
Кабель USB
Кабель Ethernet
Параллельный кабель
Адаптер беспроводной связи принтера
Адаптер сетевого протокола
Устройство подачи на 550 листов
Устройство двусторонней печати
Жесткий диск
512 МБ или 1024 МБ
Что требуется найти? Источник
Компакт-диск Драйверы и служебные программы
Драйверы для
принтера
Мое Руководство
пользователя
На компакт-диске Драйверы и служебные программы содержится видеоруководство по
установке, документация и драйверы принтера. Диск можно использовать для удаления
или повторной установки драйверов, а также для просмотра видеоруководства по
установке и документации.
На диске также могут находиться файлы Readme, содержащие последнюю информацию
о технических усовершенствованиях вашей модели принтера или справочные сведения
для опытных пользователей и специалистов.
Руководство пользователя
Инструкции по
использованию
принтера
ПРИМЕЧАНИЕ: Данное Руководство пользователя может быть недоступно в вашей
стране или регионе.
Справочное руководство к продукту
Page 6
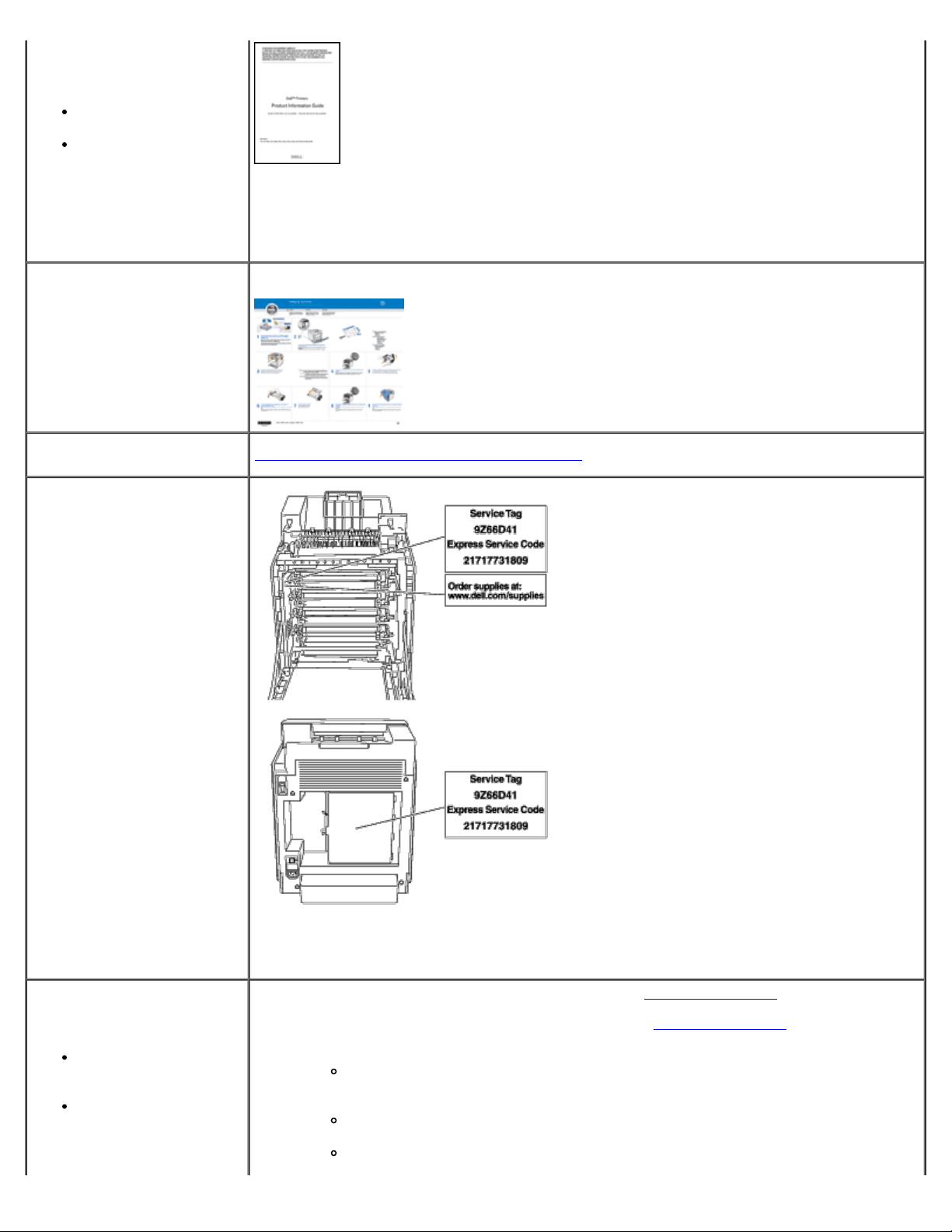
Сведения
о состоянии выполнения заказа, информация о гарантии и выполнении
о безопасности
Сведения о гарантии
Инструкции по установке
принтера
ПРЕДУПРЕЖДЕНИЕ: Перед настройкой и эксплуатацией принтера внимательно
ознакомьтесь с инструкциями по технике безопасности, содержащимися в
вашем Справочном руководстве к продукту, и неукоснительно следуйте им в
дальнейшем.
Схема установки
Диагностика и устранение
неисправностей
Код экспресс-обслуживания
и номер служебной метки
Руководство
по устранению неисправностей
Последние версии
драйверов для моего
принтера
Ответы на вопросы,
касающиеся
технического
обслуживания
Код экспресс-обслуживания и номер служебной метки изделия указаны на внутренней
стороне крышки передней панели и на внешней стороне крышки приборной панели
принтера.
См. веб-сайт технической поддержки компании Dell support.dell.com
На веб-сайте технической поддержки компании Dell (support.dell.com) представлены
несколько интерактивных средств.
Решения - полезные советы и рекомендации по диагностике и устранению
неисправностей, статьи технических специалистов и обучающие курсы в
режиме он-лайн
Обновления - информация об обновлении компонентов, таких как
драйвер принтера
Техническая поддержка клиентов - контактная информация, сведения
Page 7
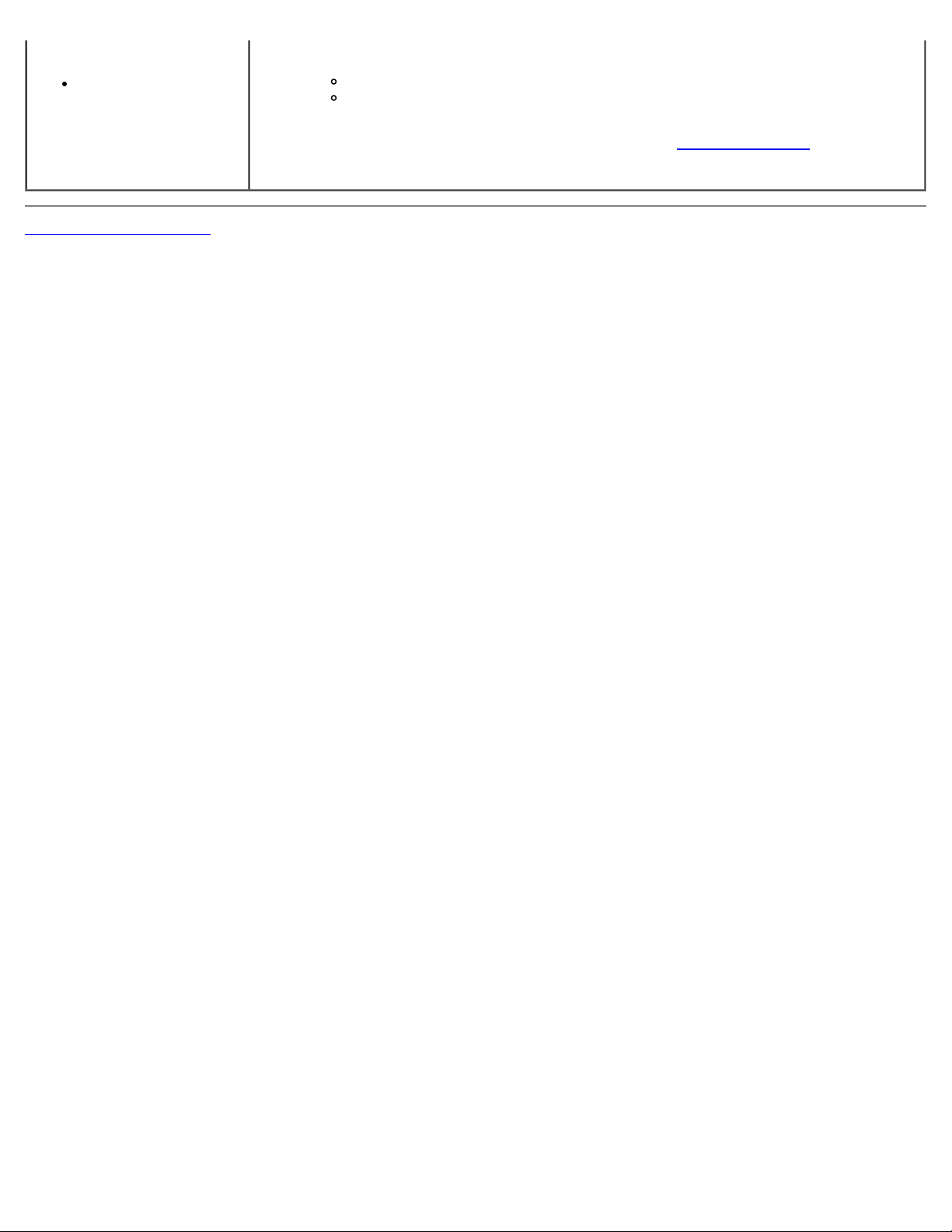
и технической
поддержки
Документация для
моего принтера
ремонтных работ
Доступные загрузки - драйвера
Справочные руководства - документация к принтеру и перечень
технических характеристик продукта
Вернуться
к содержанию
Адрес веб-сайта технической поддержки компании Dell: support.dell.com
получения доступа к средствам технической поддержки и полезной информации
выберите ваш регион на странице поддержки и укажите необходимые сведения.
. Для
Page 8
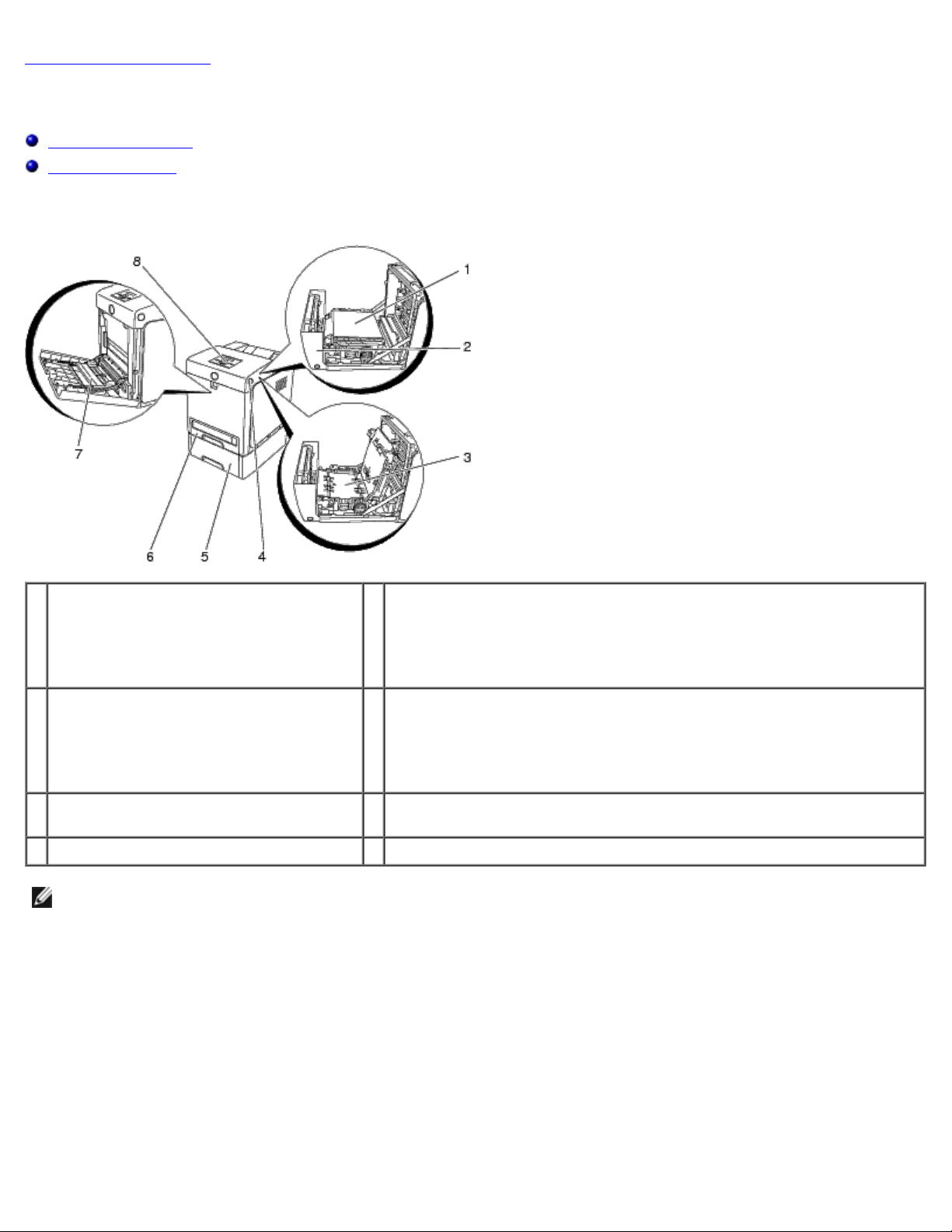
Вернуться к содержанию
Сведения о принтере
Панель управления
Защита принтера
На следующих иллюстрациях изображен стандартный цветной лазерный принтер Dell™ 3130cn.
Устройство подачи на 550 листов (дополнительно)
1 Блок ремня переноса 5
Передняя крышка
2
ПРИМЕЧАНИЕ: Переднюю
крышку можно открыть, нажав
кнопку на боковой панели.
Устройство двусторонней печати
3
(дополнительно)
4 Кнопка на боковой панели 8 Панель управления
ПРИМЕЧАНИЕ: Если во время использования принтера многоцелевое устройство подачи открыто, не
располагайте принтер под прямыми солнечными лучами. В противном случае это приведет к повреждению или
искажению изображения.
Для открытия лотка, крышек и дополнительных устройств необходимо оставить вокруг принтера достаточно места.
Наличие свободного пространства вокруг принтера также важно для хорошей вентиляции.
ПРИМЕЧАНИЕ: В принтере предусмотрено использование до 3 лотков
(Лоток 1, устройство подачи на 550 листов и многоцелевое устройство
подачи).
6 Лоток 1
7 Многоцелевое устройство подачи (MPF)
Page 9
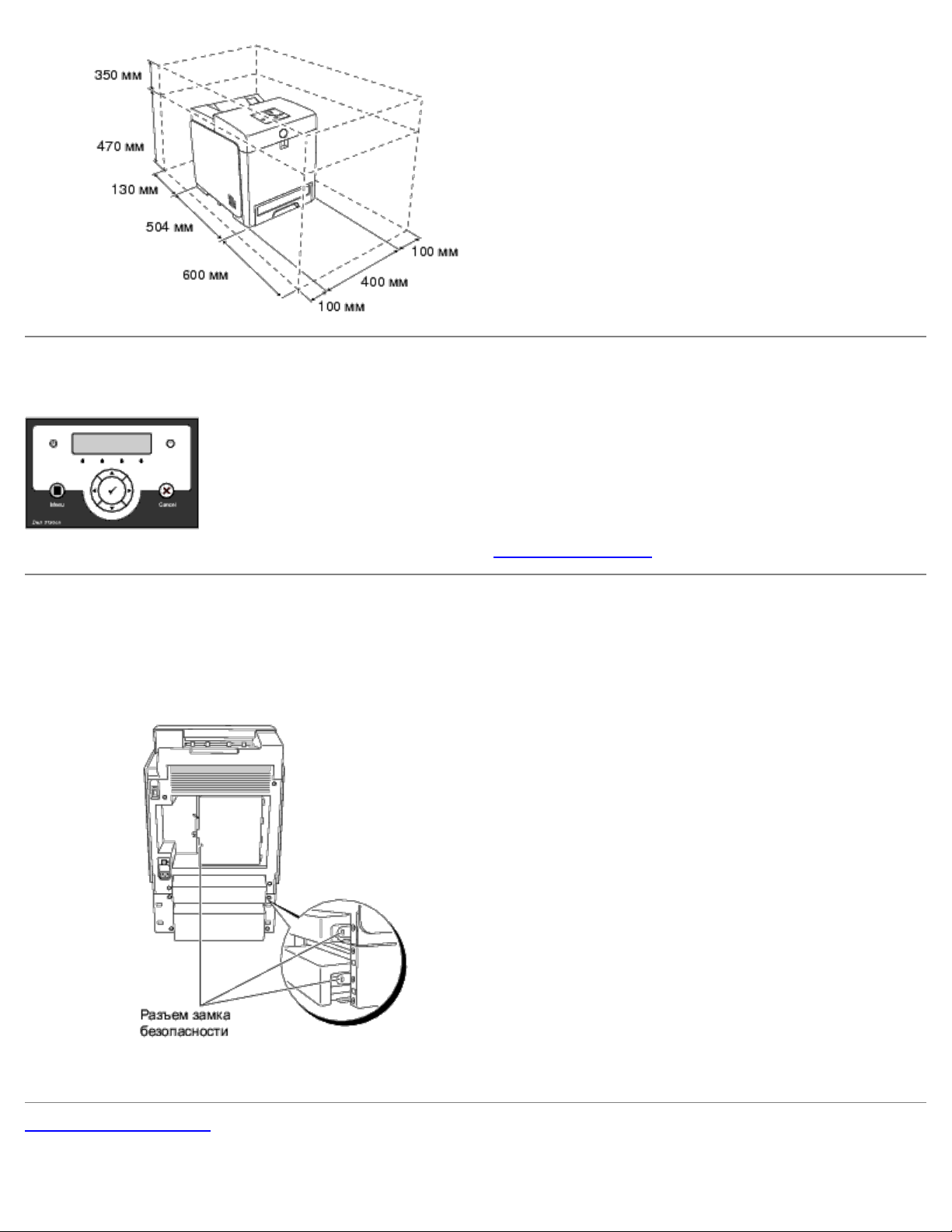
Панель управления
Дополнительные сведения о панели управления см. в разделе "Панель управления".
Защита принтера
Для предотвращения кражи принтера можно воспользоваться замком Kensington, поставляемым по отдельному заказу.
Подсоедините замок Kensington к соответствующему разъему в корпусе принтера.
Подробная информация указана в инструкции по эксплуатации к замку Kensington.
Вернуться к содержанию
Page 10
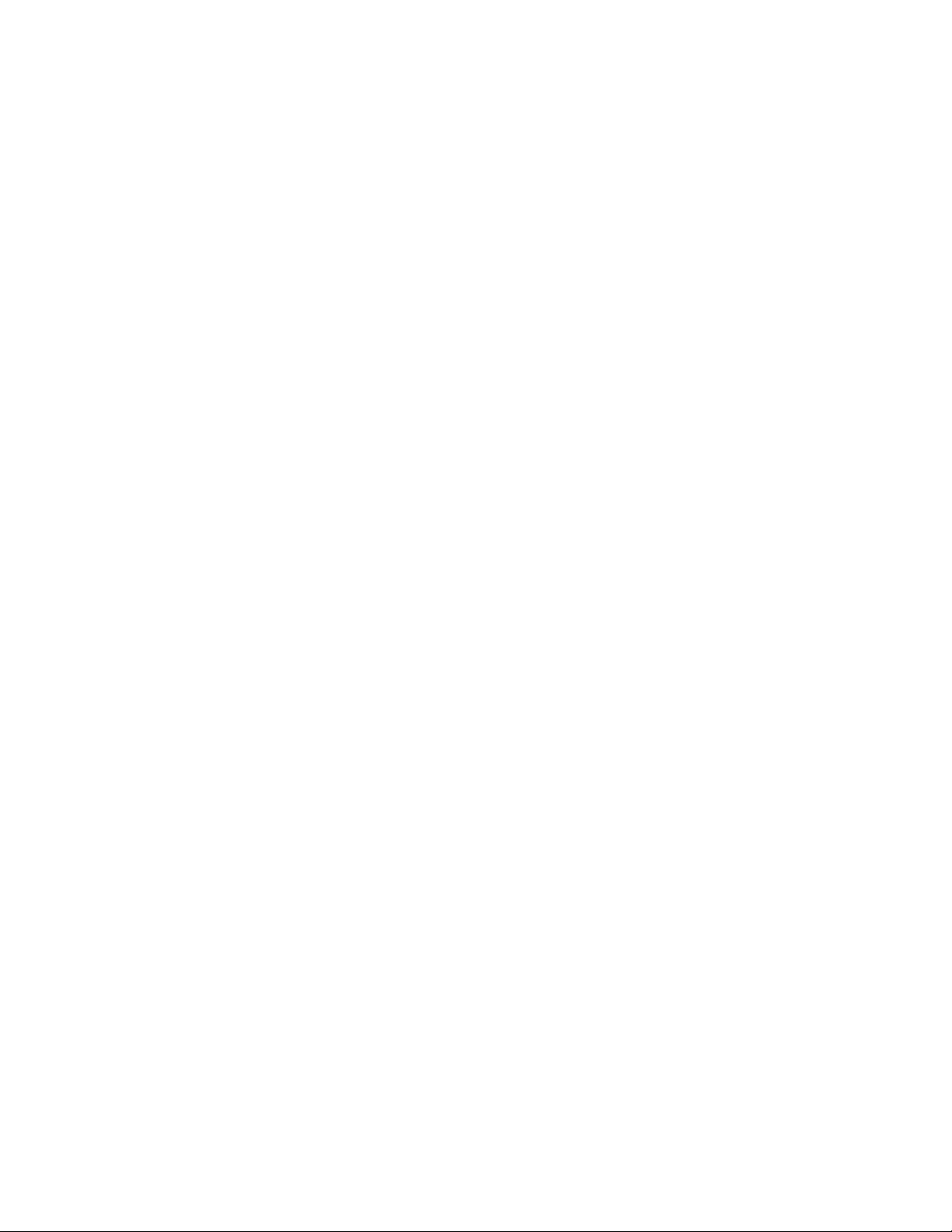
Page 11
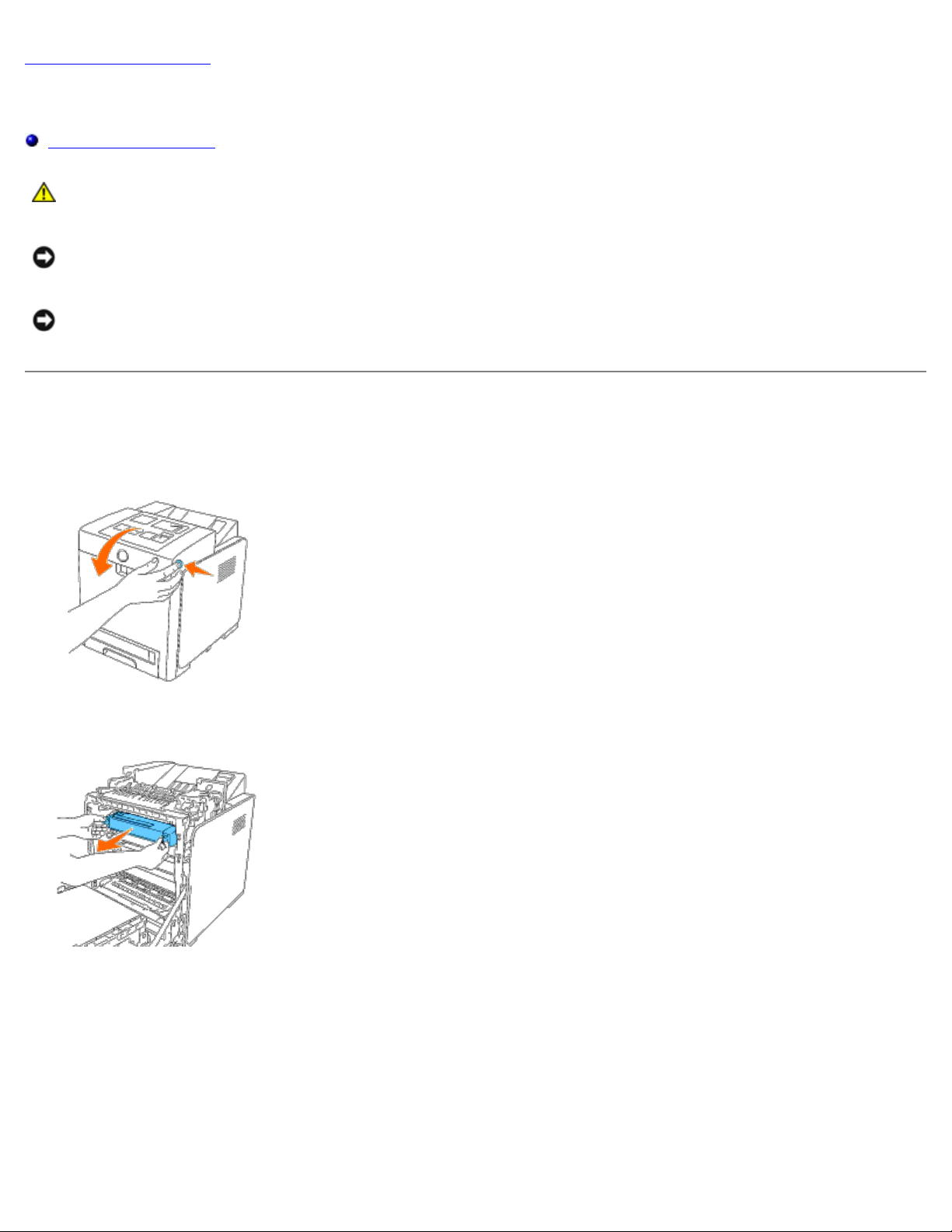
Вернуться к содержанию
Установка картриджей
Установка картриджей
ПРЕДУПРЕЖДЕНИЕ: Перед выполнением дальнейших операций внимательно ознакомьтесь с
содержанием вашего Справочного руководства к продукту и следуйте инструкциям по технике
безопасности, содержащимся в нем.
УВЕДОМЛЕНИЕ: Для защиты барабанов картриджей принтера от яркого света необходимо закрыть переднюю
крышку в течение пяти минут. Если передняя крышка остается открытой более пяти минут, это может привести к
снижению качества печати.
УВЕДОМЛЕНИЕ: Убедитесь в отсутствии контакта ремня переноса с предметами, способными поцарапать его
поверхность (черную пленку). Царапины, загрязнения или жирные отпечатки рук на пленке ременного блока
могут повлиять на качество печати.
Установка картриджей
1. Нажмите на кнопку на боковой панели и откройте переднюю крышку.
2. Извлеките картридж из верхнего разъема для картриджа, держа его за обе ручки.
3. Для равномерного распределения тонера встряхните картридж 5-6 раз.
Page 12
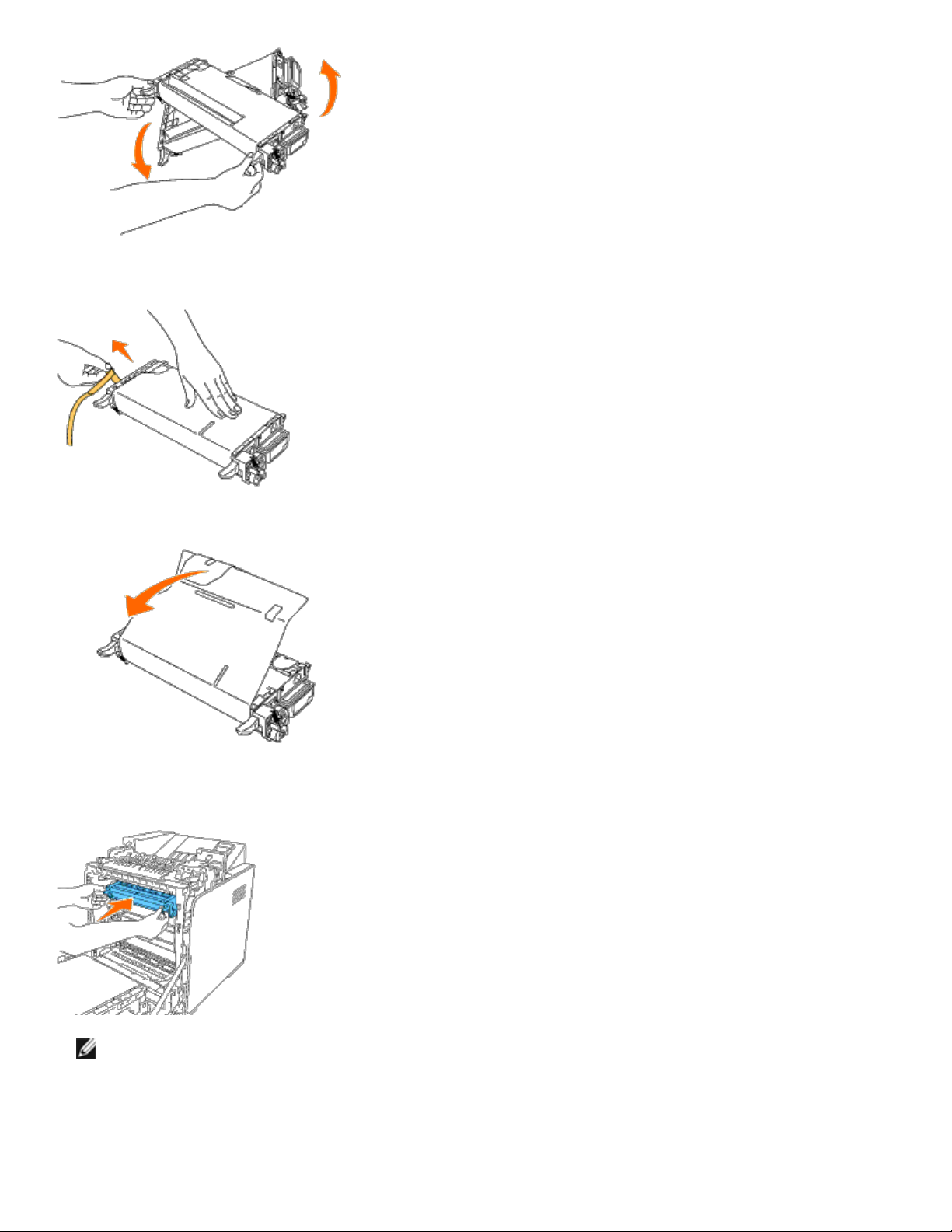
4. Полностью удалите из картриджа оранжево-желтую ленту. Ее длина составляет приблизительно 856 мм.
5. Снимите с картриджа черную защитную оболочку.
6. Держа картридж за обе ручки, установите его в разъем соответствующего цвета. Убедитесь, что картридж
полностью вставлен в необходимый разъем.
ПРИМЕЧАНИЕ: Разъемы для картриджа расположены сверху вниз в следующем порядке: черный, голубой,
малиновый, желтый.
7. Чтобы установить остальные картриджи, повторите шаги 2-6.
8. Уберите лист инструкции с верхней панели принтера.
9. После завершения установки всех картриджей закройте переднюю крышку.
Page 13
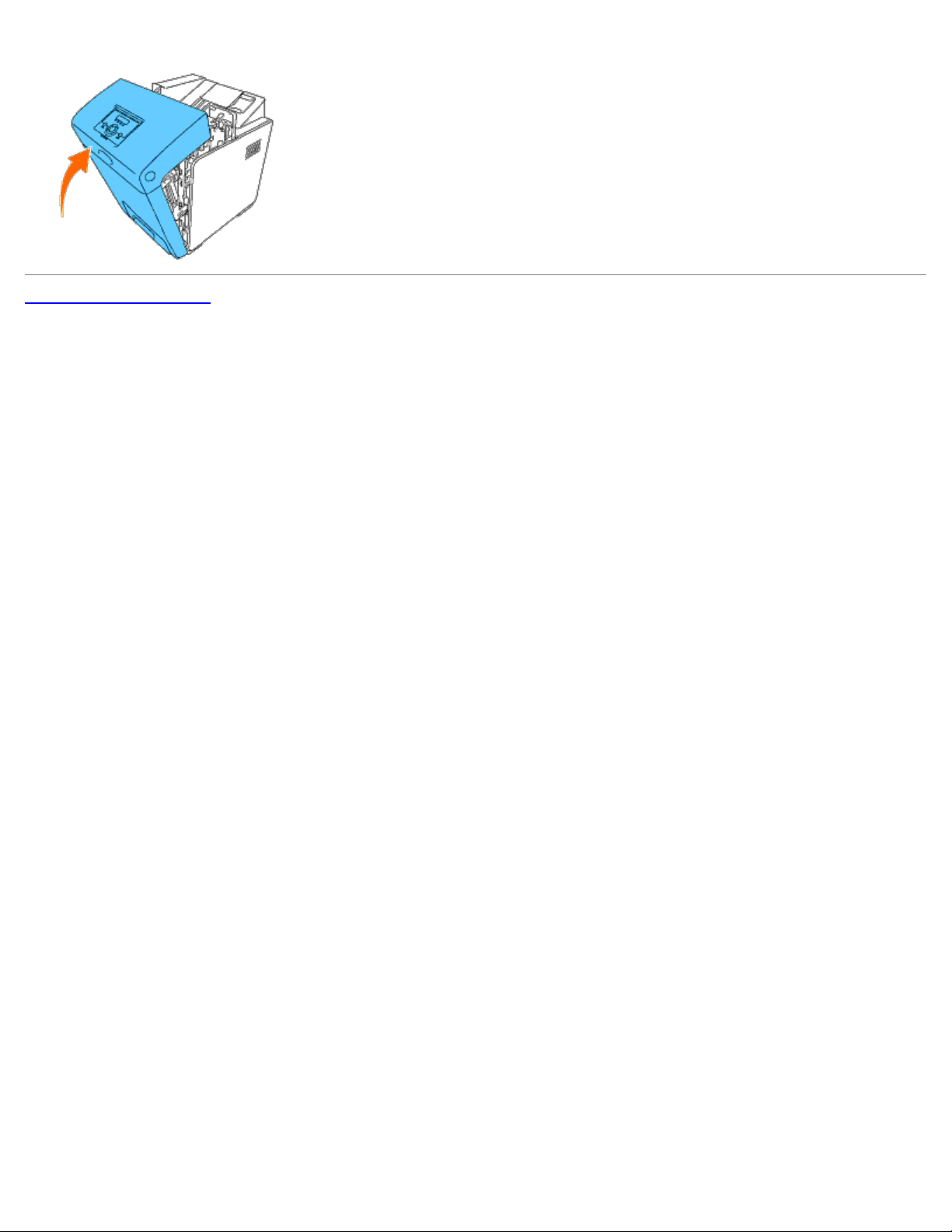
Вернуться к содержанию
Page 14
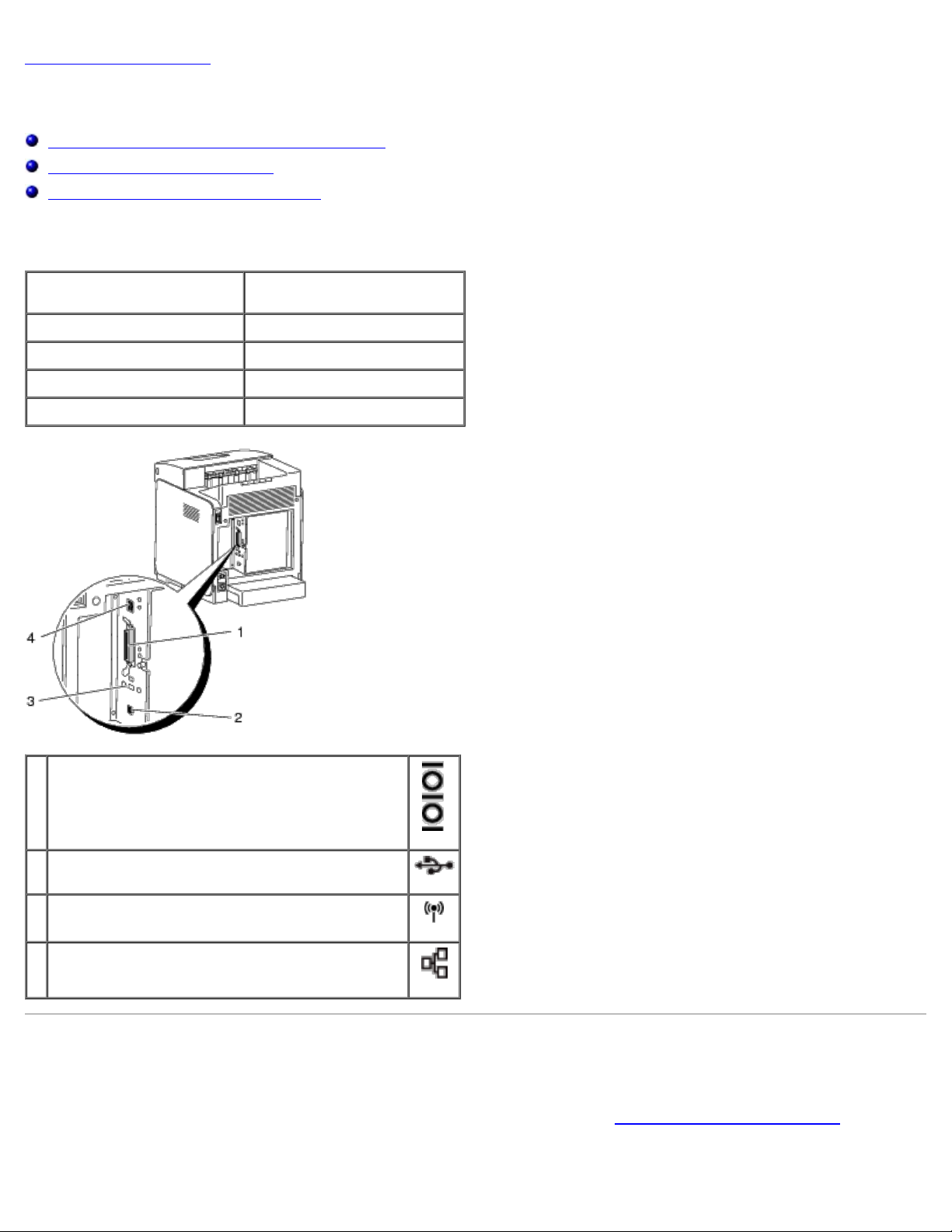
Вернуться к содержанию
®
Подключение принтера
Прямое подключение принтера к компьютеру
Подключение принтера к сети
Использование кнопки перезагрузки
Соединительный кабель цветного лазерного принтера Dell™ 3130cn должен соответствовать следующим требованиям:
Тип подключения Параметры подключения
Параллельный порт Порт IEEE 1284
USB USB-порт 2.0
Беспроводное подключение IEEE802.11b/802.11g
Ethernet 10 Base-T/100 Base-TX
1 Параллельный порт
2 USB-порт
3 Разъем адаптера беспроводной связи принтера
4 Порт Ethernet
Прямое подключение принтера к компьютеру
Локальный принтер - принтер, подключенный к компьютеру через USB-порт или параллельный порт. При подключении
принтера к сети (не к компьютеру) пропустите данный раздел и перейдите к «Подключение
Операционные системы, поддерживающие подключение стандарта USB: Microsoft® Windows® 2000, Windows XP,
принтера к сети».
Page 15
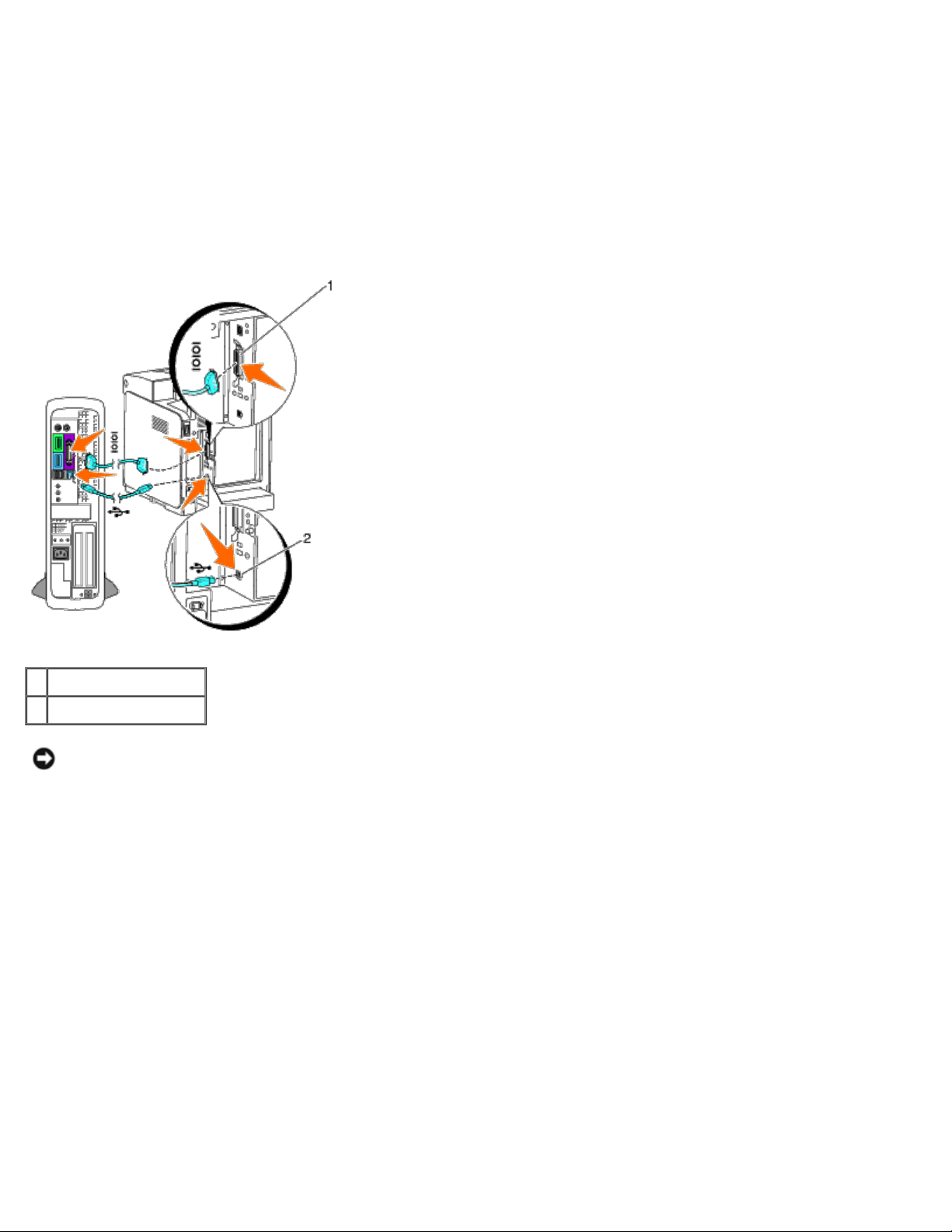
64-разрядная версия Windows XP, Windows Server 2003, 64-разрядная версия Windows Server 2003, Windows Server
2008, 64-разрядная версия Windows Server 2008, 64-разрядная версия Windows Server 2008 R2, Windows Vista®,
64-разрядная версия Windows Vista, Windows 7, 64-разрядная версия Windows 7 и ОС Mac OS® X или более поздние
версии. Некоторые компьютеры с ОС UNIX® и Linux также поддерживают подключение стандарта USB. Подробная
информация о поддержке подключения стандарта USB указана в документации к операционной системе компьютера.
Порядок подключения принтера к компьютеру:
1. Отключите питание компьютера, принтера и других подключенных устройств и отсоедините кабели питания от
электророзетки.
2. Подключите принтер к компьютеру с помощью кабеля USB или параллельного кабеля.
1 Параллельный порт
2 USB-порт
УВЕДОМЛЕНИЕ: Не вставляйте кабель USB в разъем для USB-клавиатуры.
Для подключения через порт USB или параллельный порт необходим соответствующий кабель USB или параллельный.
Символ USB/параллельного порта на кабеле должен совпадать с символом USB/параллельного порта на принтере.
Подключите один конец кабеля к порту USB или параллельному порту на задней панели компьютера.
Включение принтера
1. Подключите шнур питания к принтеру и вставьте вилку кабеля в электророзетку.
Page 16
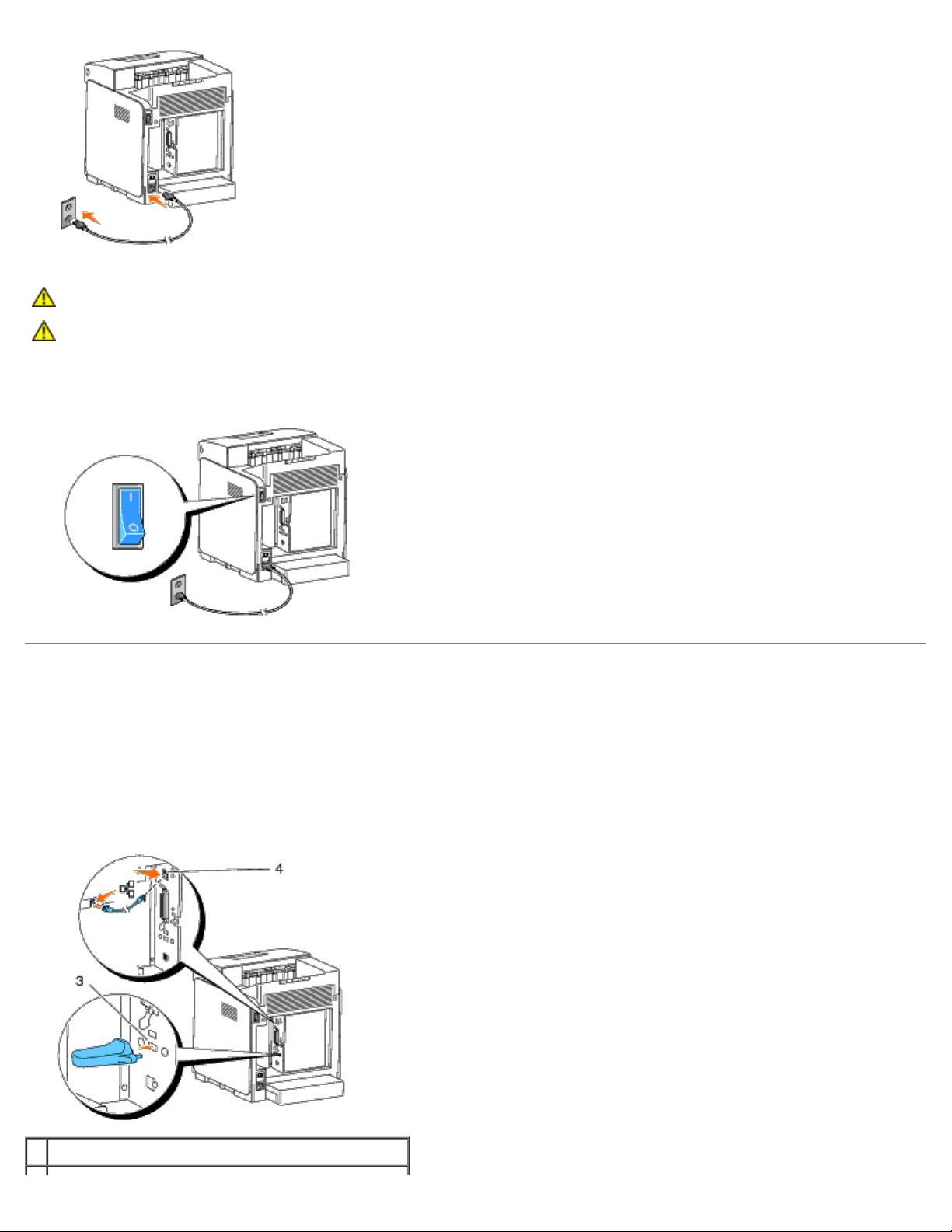
ПРЕДУПРЕЖДЕНИЕ: Недопустимо использование удлинительных шнуров и разветвителей питания.
ПРЕДУПРЕЖДЕНИЕ: Принтер не должен быть подключен к системе бесперебойного питания.
2. Включите компьютер и принтер. При использовании кабеля USB установка драйвера USB происходит
автоматически.
Подключение принтера к сети
Порядок подключения принтера к сети:
1. Отключите питание компьютера, принтера и других подключенных устройств и отсоедините кабели питания от
электророзетки.
2. Подключите принтер к сети с помощью кабеля Ethernet или адаптера беспроводной связи принтера.
3 Разъем адаптера беспроводной связи принтера
Page 17
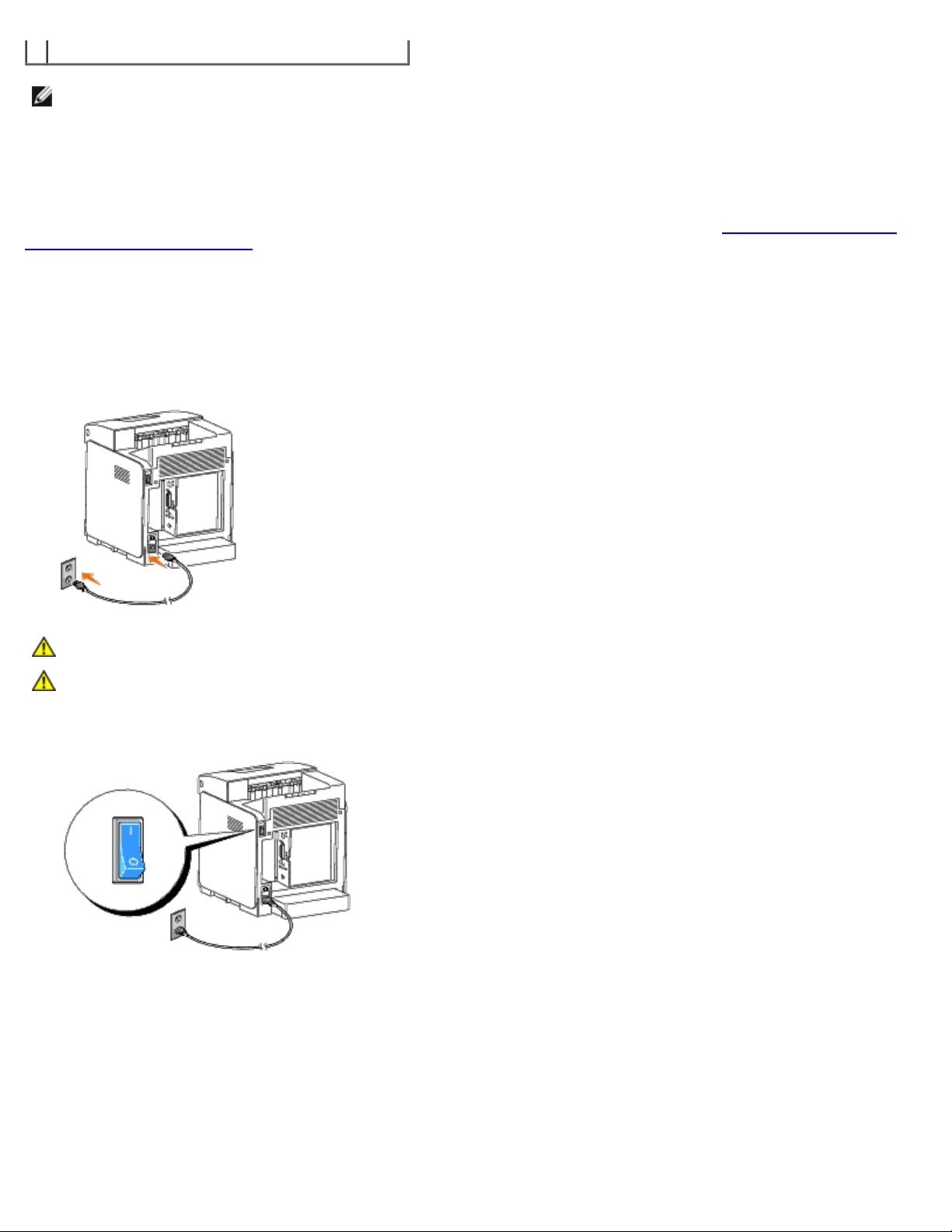
4 Порт Ethernet
ПРИМЕЧАНИЕ: Если установлен адаптер беспроводной связи принтера, использовать порт Ethernet для
проводного подключения невозможно.
Для подключения принтера к сети вставьте один конец сетевого кабеля в порт Ethernet, расположенный на задней
панели принтера, и подключите другой конец кабеля к адаптеру локальной сети или концентратору.
При использовании беспроводного подключения вставьте адаптер беспроводной связи принтера в соответствующий
разъем на задней панели принтера.
Для получения подробной информации об установке беспроводного подключения см. раздел "
адаптера беспроводной связи".
Установка и настройка
Включение принтера
1. Подключите один конец шнура питания принтера к разъему на задней панели принтера, а другой конец к
заземленной розетке электропитания.
ПРЕДУПРЕЖДЕНИЕ: Недопустимо использование удлинительных шнуров и разветвителей питания.
ПРЕДУПРЕЖДЕНИЕ: Принтер не должен быть подключен к системе бесперебойного питания.
2. Включите компьютер и принтер.
Печать и проверка страницы параметров принтера
Напечатайте страницу параметров принтера.
С помощью панели управления
1. Нажмите кнопку Меню.
Page 18
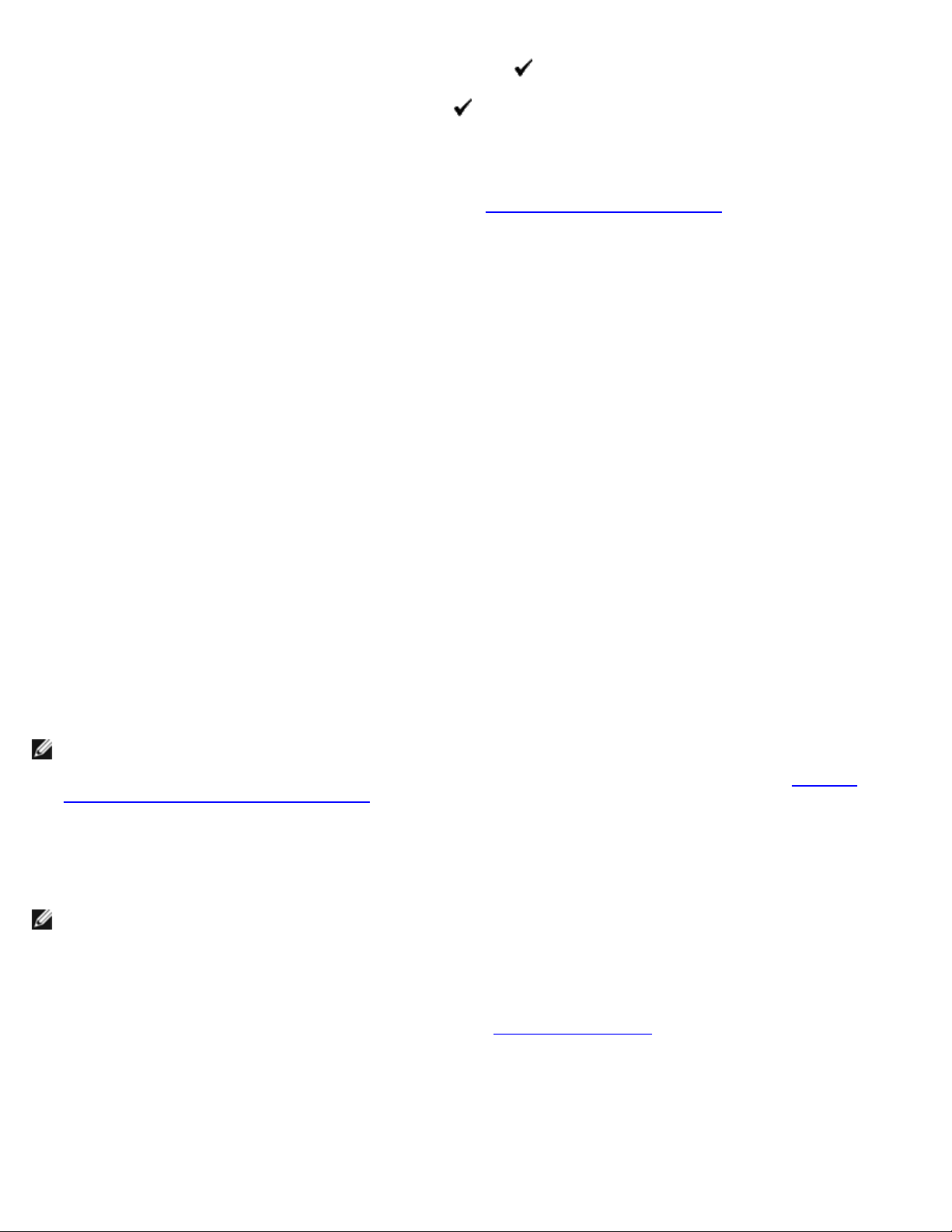
2. Когда отобразится элемент Отчет/список, нажмите кнопку (Установка).
3. Откроется окно Парам. принтера. Нажмите кнопку
Производится печать страницы параметров принтера.
4. Если для IP-адреса отображается значение, отличное от 0.0.0.0 (заводское значение) или 169.254.xx.xx, значит
IP-адрес принтера назначен и сохранен. Перейдите к «Проверка
(Установка).
параметров IP-адреса».
С помощью окна «Набор инструментов»
1. Нажмите Пуск® Все программы® Принтеры Dell® Dell 3130cn Color Laser Printer® Набор инструментов.
Откроется диалоговое окно Выберите принтер.
2. В списке Имя принтера выберите Dell 3130cn Color Laser PCL 6 и нажмите ОК.
Отобразится окно Набор инструментов.
3. Выберите вкладку Отчет о параметрах принтера.
4. В списке в левой части страницы выберите Отчеты.
Отобразится страница Отчеты.
5. Нажмите кнопку Параметры принтера.
Производится печать страницы параметров принтера.
Назначение IP-адреса
ПРИМЕЧАНИЕ: При назначении IP-адреса вручную в режиме IPv6 Mode используется веб-инструмент
настройки принтера Dell. Открыть веб-инструмент настройки принтера Dell можно с помощью локального
адреса ссылки. (Дополнительные сведения о проверке локального адреса ссылки см. в разделе «Печать
проверка страницы параметров принтера»).
IP-адрес представляет собой уникальное число, состоящее из 4-х десятичных чисел, разделенных точками, каждое из
которых может включать до 3-х цифр, например 111.222.33.44.
Присвоение уже используемого IP-адреса может привести к снижению производительности сети.
ПРИМЕЧАНИЕ: Присвоение IP-адреса относится к разряду тонкой настройки и обычно выполняется системным
администратором.
С помощью панели управления
Дополнительные сведения о панели управления см. в разделе "Панель управления".
и
1. Включите принтер.
Отобразится сообщение Готов к печати.
2. Нажмите кнопку Меню.
Page 19
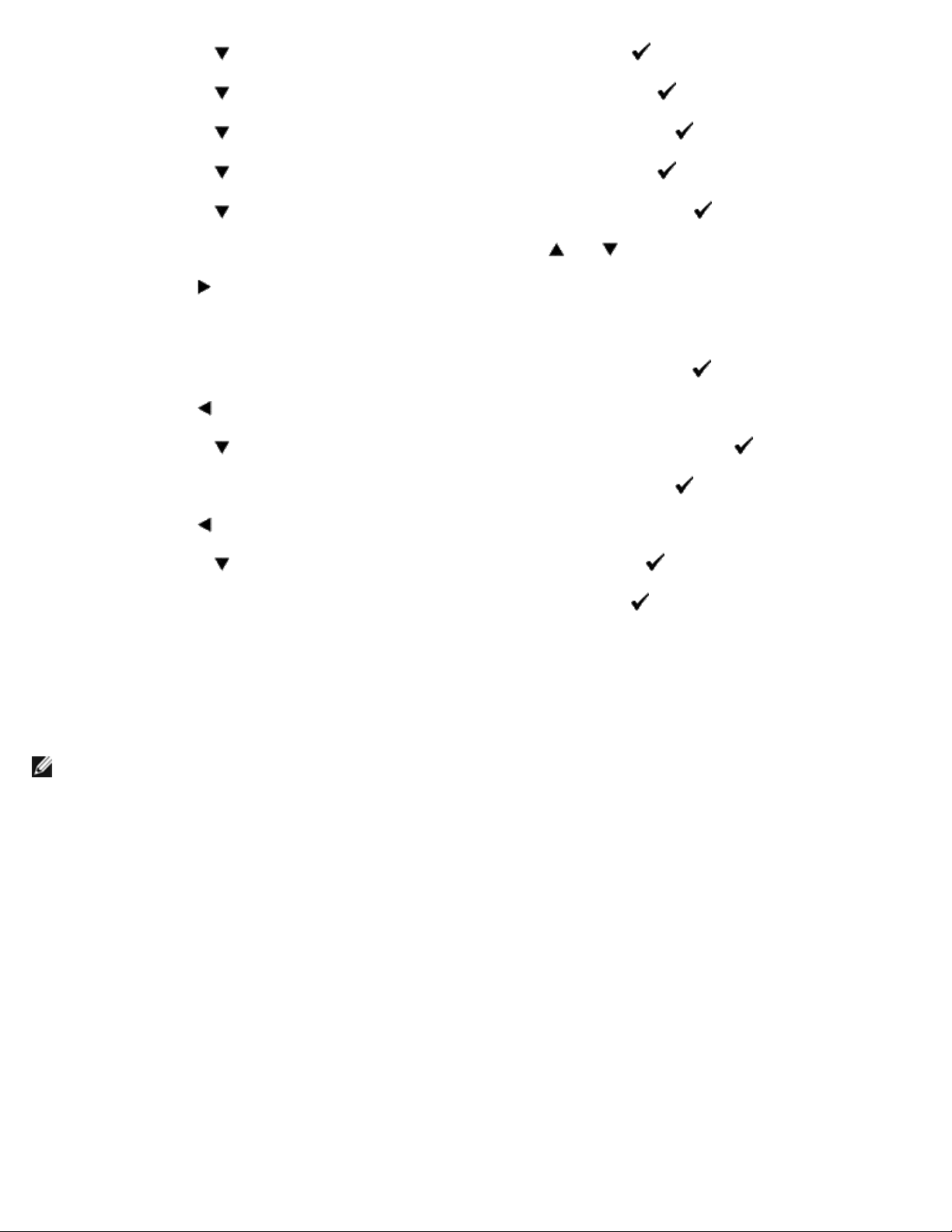
3. Нажимайте кнопку до отображения Меню админ., затем нажмите кнопку (Установка).
4. Нажимайте кнопку
5. Нажимайте кнопку
6. Нажимайте кнопку
7. Нажимайте кнопку
8. Курсор установлен на месте первой цифры IP-адреса. Нажмите
9. Нажмите кнопку
Курсор перемещается к следующей цифре.
10. Повторите шаги 8 и 9, чтобы ввести все цифры IP-адреса, а затем нажмите кнопку (Установка).
11. Нажмите кнопку
12. Нажимайте кнопку
13. Повторите шаги 8 и 9, чтобы установить маску подсети, а затем нажмите кнопку
14. Нажмите кнопку
до отображения элемента Сеть, а затем нажмите кнопку (Установка).
до отображения элемента TCP/IP, а затем нажмите кнопку (Установка).
до отображения элемента IPv4, а затем нажмите кнопку (Установка).
до отображения элемента IP-адрес , а затем нажмите кнопку (Установка).
или , чтобы ввести цифры IP-адреса.
.
.
до отображения элемента Маска подсети, а затем нажмите кнопку (Установка).
(Установка).
.
15. Нажимайте кнопку
16. Повторите шаги 8 и 9, чтобы задать адрес шлюза, а затем нажмите кнопку
17. Отключите и повторно включите принтер.
до отображения Адрес шлюза , а затем нажмите кнопку (Установка).
(Установка).
C помощью окна «Набор инструментов» (для режима IPv4)
ПРИМЕЧАНИЕ: При использовании Режим IPv6 для сетевой печати невозможно назначить IP-адрес с помощью
комплекса «Набор инструментов».
1. Нажмите Пуск® Все программы® Принтеры Dell® Dell 3130cn Color Laser Printer® Набор инструментов.
Откроется диалоговое окно Выберите принтер.
2. В списке Имя принтера выберите Dell 3130cn Color Laser PCL 6 и нажмите ОК.
Отобразится окно Набор инструментов.
3. Выберите вкладку Обслуживание принтера.
4. В списке в левой части страницы выберите Параметры TCP/IP.
Отобразится страница Параметры TCP/IP.
5. Выберите режим в списке Режим IP-адреса, а затем введите значения в полях IP-адрес, Маска подсети и Адрес
шлюза.
6. Чтобы параметры вступили в силу, нажмите кнопку Применить новые параметры .
Page 20
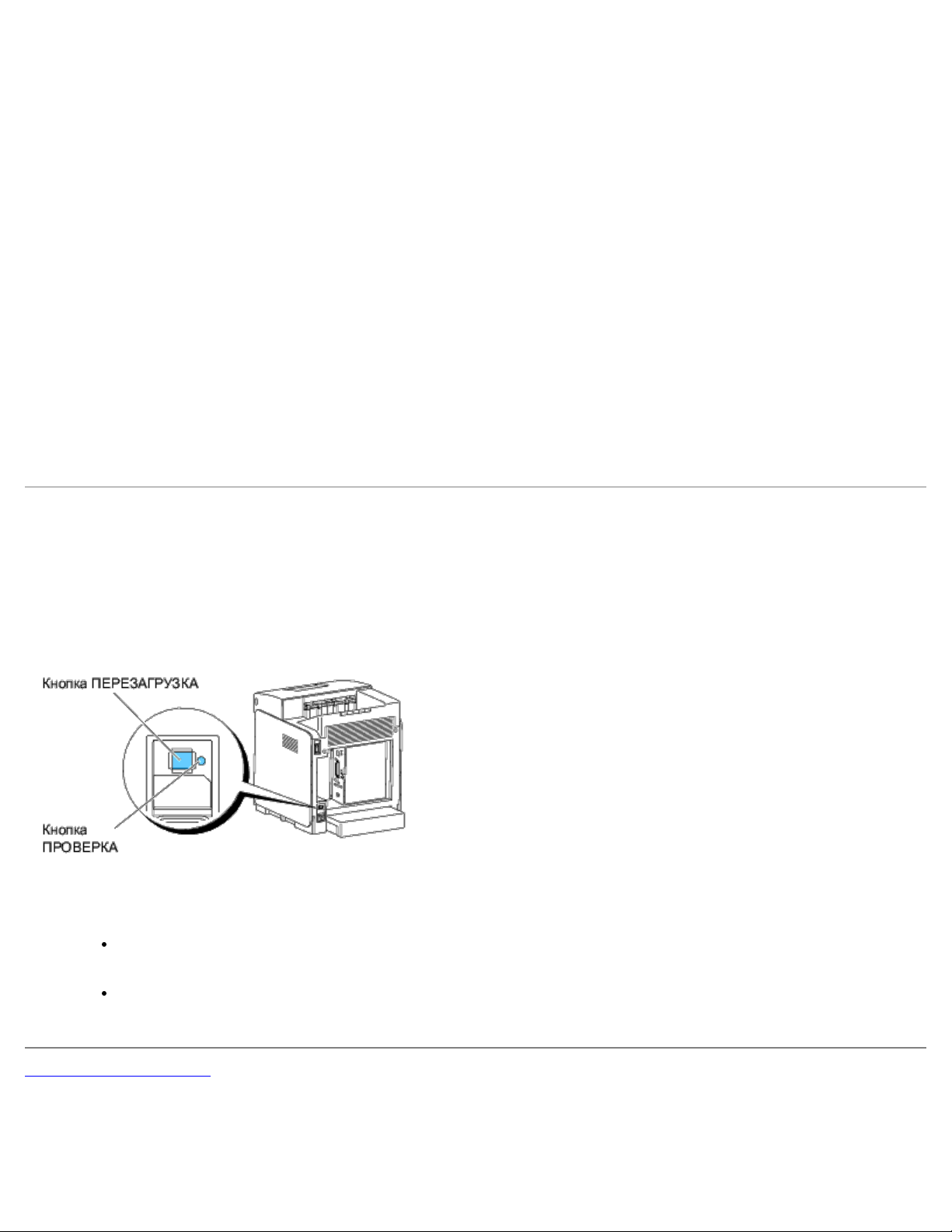
Принтеру будет назначен IP-адрес. Для проверки данного параметра откройте веб-обозреватель на компьютере,
подключенном к сети и в адресной строке введите IP-адрес. Если IP-адрес назначен правильно, в браузере
отобразится Веб-инструмент настройки принтера Dell.
Назначить IP-адрес принтеру также можно при установке драйвера принтера с помощью программы установки. При
использовании функции Сетевая установка и выбранном параметре Автоматическое назначение IP-адреса для
Получить IP-адрес в меню панели управления можно назначить IP-адрес (отличный от 0.0.0.0) в окне выбора
принтера.
Проверка параметров IP-адреса
1. Выполните повторную печать страницы параметров принтера.
2. Убедитесь, что на странице параметров принтера в разделе TCP/IP указаны необходимые значения IP-адреса,
маски сети и шлюза.
или
Выполните тестирующий запрос и дождитесь ответа принтера. Например, в окне ввода команды на сетевом
компьютере введите запрос «ping» и новый IP-адрес (например, 192.168.0.11):
ping 192.168.0.11
При работе принтера в режиме активного сетевого подключения будет получен ответ.
Использование кнопки перезагрузки
Принтер снабжен датчиком утечки тока для предотвращения поражений электрическим током или возгораний,
возникающих вследствие утечки, путем автоматического отключения электрических цепей внутри принтера.
При обнаружении утечки тока кнопка ПЕРЕЗАГРУЗКА отключается. В этом случае нажмите кнопку ПЕРЕЗАГРУЗКА,
чтобы снова включить принтер. Если после нажатия, кнопка ПЕРЕЗАГРУЗКА снова отключается, обратитесь в
компанию Dell.
Проверяйте работу датчика утечки тока не менее одного раза в месяц, выполняя следующие действия.
1. Включите принтер и нажмите кнопку ПРОВЕРКА.
Если кнопка ПЕРЕЗАГРУЗКА отключается и выключается принтер, датчик утечки тока работает исправно.
Нажмите кнопку ПЕРЕЗАГРУЗКА, чтобы снова включить принтер.
Вернуться
Если кнопка ПЕРЕЗАГРУЗКА не срабатывает, обратитесь в компанию Dell. Приостановите работу принтера
при отключенном электрическом сигнализаторе утечки.
к содержанию
Page 21
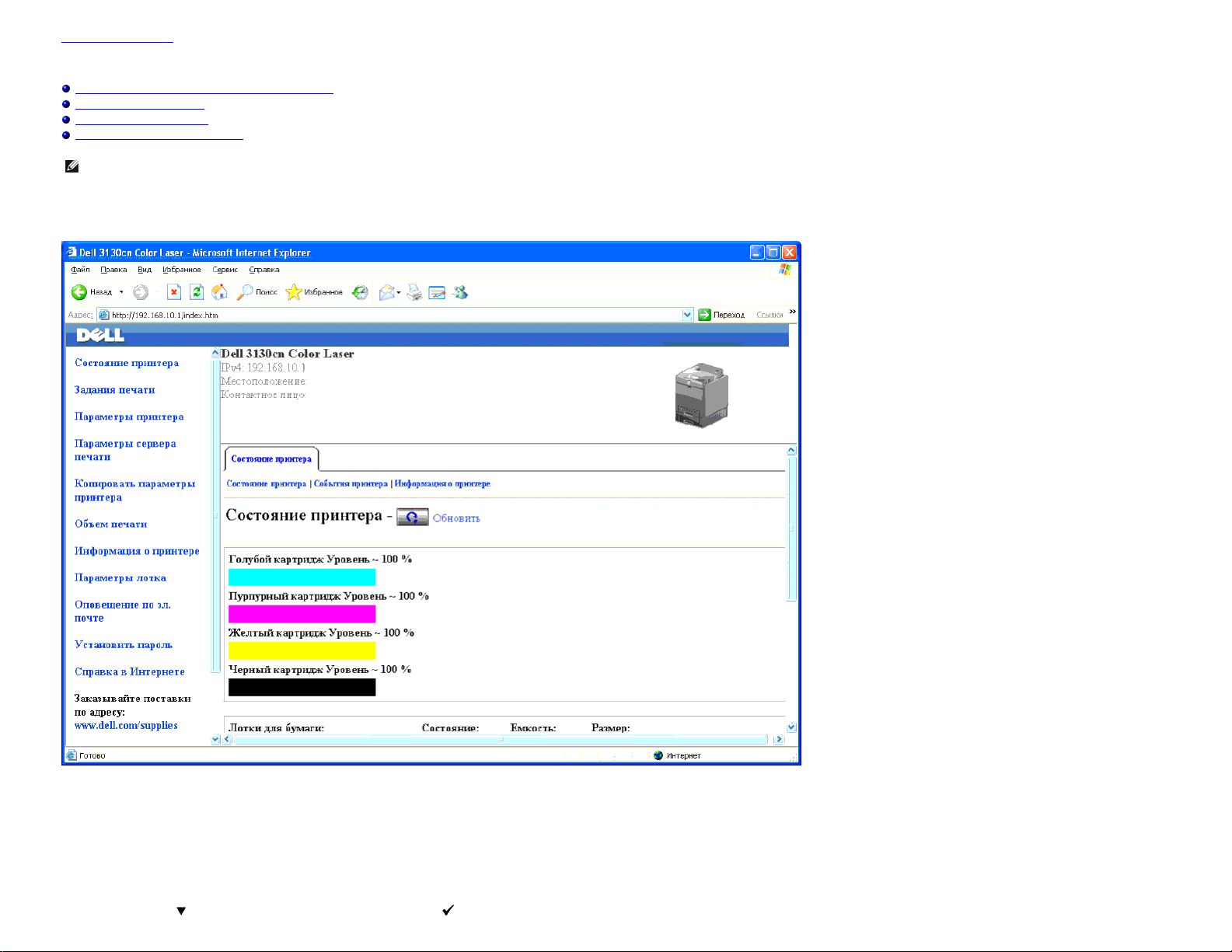
Вернуться к содержанию
Веб-инструмент настройки принтера Dell
Использование веб-инструмента настройки принтера Dell
Настройка веб-обозревателя
Формат отображения страниц
Изменение параметров пунктов меню
ПРИМЕЧАНИЕ: Данный веб-инструмент недоступен, если принтер подключен к сети с помощью сетевого кабеля или адаптера беспроводной связи принтера.
Одной из функций веб-инструмента настройки принтера Dell™ является функция настройки оповещения по электронной почте. С
электронной почты, уведомляющих о необходимости вмешательства или замене комплектующих.
Для заполнения отчета об инвентаризации необходимо указать номер ярлыка актива каждого принтера. Данные сведения можно получить с
Для отображения номера, указанного на
ярлыке оборудования просто введите
IP-адрес каждого принтера, подключенного к сети .
помощью данной функции система оповещает пользователя или главного оператора путем отправки сообщений
помощью веб-инструмента настройки принтера
Dell, используя функцию Информация о принтере.
Благодаря веб-инструменту настройки принтера Dell обеспечивается возможность изменения параметров принтера и отслеживания тенденций развития технологий печати. Сетевой администратор может легко скопировать параметры принтера
для одного или всех принтеров в
Чтобы запустить веб-инструмент настройки принтера
Если IP-адрес принтера неизвестен , напечатайте страницу параметров принтера или отобразите страницу параметров TCP/IP, которая содержит необходимый IP-адрес.
сети с помощью веб-обозревателя.
Dell, введите в
веб-обозревателе
IP-адрес принтера.
С помощью панели управления
1. Нажмите кнопку Меню.
2. Нажимайте кнопку
до отображения Отчет/список, а затем нажмите кнопку (Установка).
Page 22
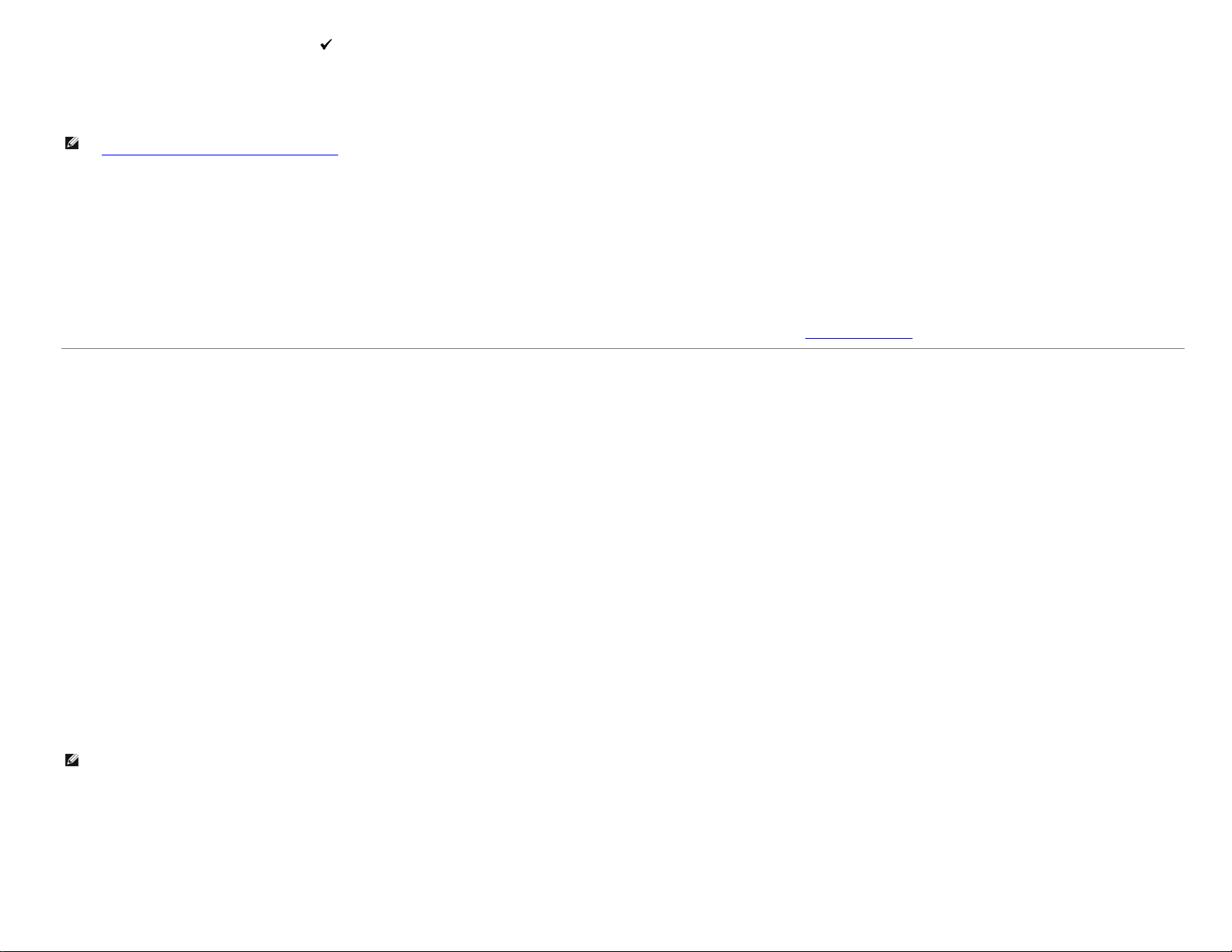
3. Откроется окно Парам. принтера . Нажмите кнопку (Установка).
Производится печать страницы параметров принтера.
С помощью окна «Набор инструментов» (для режима IPv4)
ПРИМЕЧАНИЕ: При использовании режима Режим IPv6 необходимо указать адрес локального канала, чтобы открыть веб -инструмент настройки принтера Dell. (для получения сведений о проверке адреса локального канала
Печать и проверка страницы параметров принтера".)
"
см.
1. Нажмите Пуск® Все программы® Принтеры Dell® Dell 3130cn Color Laser Printer® Набор инструментов.
Откроется диалоговое окно Выберите принтер .
2. В списке Имя принтера выберите Dell 3130cn Color Laser PCL 6 и
Отобразится окно Набор инструментов.
3. Выберите вкладку Отчет о параметрах принтера.
4. В левой части страницы выберите из списка Параметры
Отобразится страница Параметры TCP/IP.
Если для IP-адреса отображается значение 0.0.0.0 (заводское значение ), IP-адрес еще не назначен. Инструкции по назначению принтеру IP-адреса см. в разделе "
TCP/IP.
нажмите ОК.
Назначение IP-адреса".
Использование веб-инструмента настройки принтера Dell
Воспользуйтесь веб-инструментом настройки принтера Dell для выполнения следующих операций:
Состояние принтера
Для мгновенного получения сведений о текущем рабочем состоянии принтера воспользуйтесь меню Состояние принтера. Если уровень чернил в картридже низкий, щелкните на первом экране ссылку заказа комплектующих, чтобы заказать
дополнительный картридж с тонером.
Задания печати
Используйте меню Задания печати, чтобы сохранить информацию о страницах Список заданий и Завершенные задания.
На данных страницах указаны подробные сведения о состоянии по каждому протоколу и заданию на печать.
Параметры принтера
В меню Параметры принтера можно изменить параметры принтера и удаленно просмотреть параметры панели управления.
Параметры сервера печати
С помощью меню Параметры сервера печати можно изменить тип интерфейса принтера и необходимые условия связи.
Копировать параметры принтера
Для копирования параметров принтера на один или несколько принтеров, подключенных к сети с помощью простого ввода их IP-адресов воспользуйтесь меню Копировать параметры принтера.
ПРИМЕЧАНИЕ: Для использования данной функции необходимо войти в систему в качестве администратора.
Объем печати
Используйте параметр Объем печати для проверки истории печати (количество использованной бумаги , типы заданий на печать), а также для установки разрешения на цветную печать для определенных пользователей и максимально
разрешенного количества печатаемых данными пользователями страниц.
Информация о принтере
Используйте меню Информация о принтере для получения сведений о сервисных вызовах, отчетах или состоянии текущей памяти и уровнях кода механизма.
Page 23
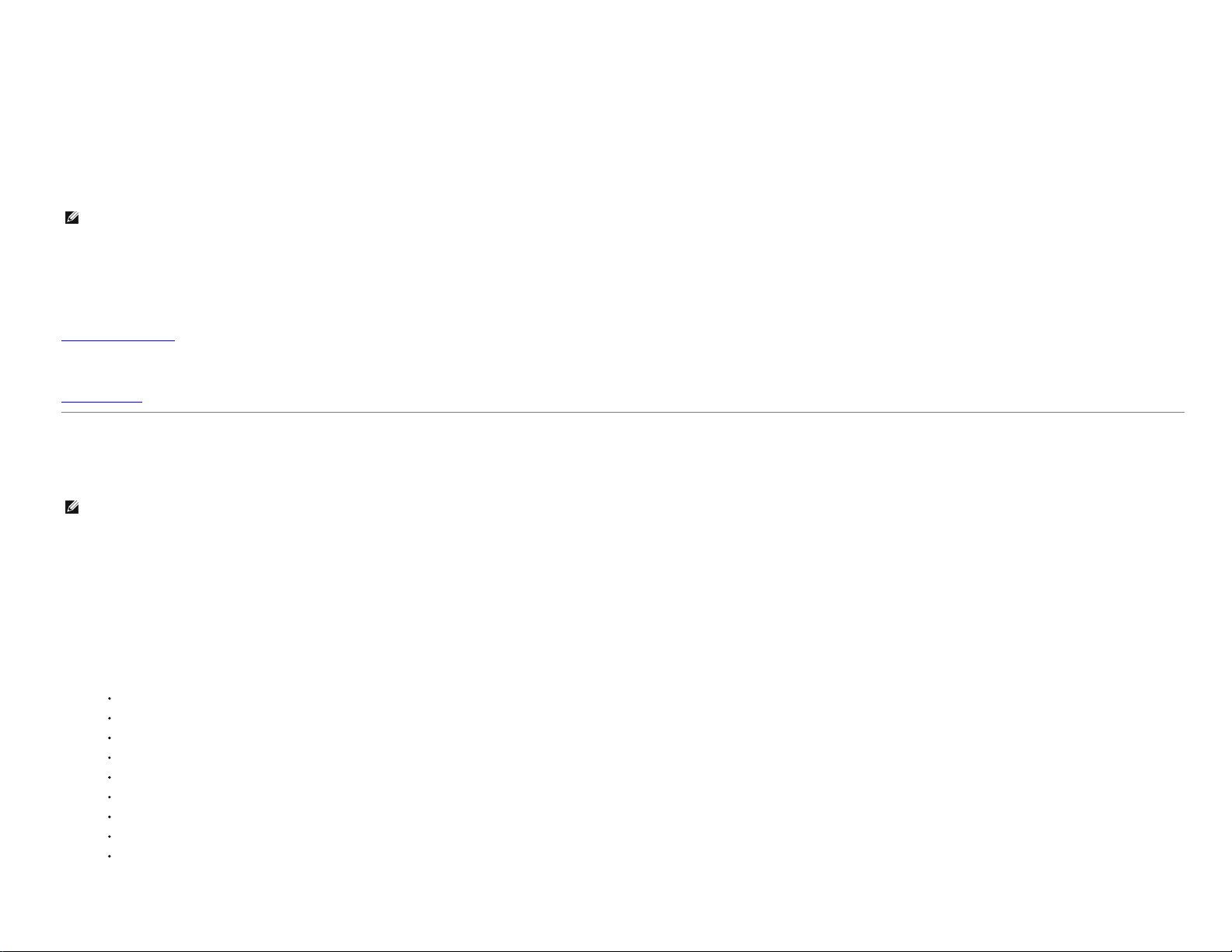
Параметры лотка
Меню Параметры лотка используется для получения сведений о типе и формате бумаги для каждого лотка.
Оповещение по эл. почте
Для получения электронных почтовых сообщений , сигнализирующих о потребности в поставке принадлежностей к принтеру либо техническом вмешательстве воспользуйтесь функцией Оповещение по эл. почте. Введите свое имя или имя
главного оператора в список адресов электронной почты для получения уведомлений.
Установить пароль
В меню Установить пароль можно установить пароль для блокировки веб-инструмента настройки принтера Dell, чтобы предотвратить случайное изменение установленных параметров принтера другими пользователями.
ПРИМЕЧАНИЕ: Для использования данной функции необходимо войти в систему в качестве администратора.
Справка в Интернете
Для перехода на сайт технической поддержки компании Dell щелкните на Справка в Интернете.
Заказывайте поставки по адресу:
www.dell.com/supplies
Свяжитесь со службой поддержки Dell по адресу:
support.dell.com
Настройка веб-обозревателя
Перед началом работы с веб -инструментом настройки принтера Dell активируйте JavaScript в вашем веб-обозревателе.
Перед использованием веб -инструмента настройки принтера Dell рекомендуется настроить параметры среды для веб-обозревателей.
ПРИМЕЧАНИЕ: Если для обозревателя и страниц веб-инструмента настройки принтера Dell настроены разные языки, страницы будет невозможно прочитать.
Для Internet Explorer® 6.0, Internet Explorer 7.0, Internet Explorer 8.0
Установка языка отображения
1. Из строки меню перейдите в Свойства обозревателя, меню Сервис.
2. Выберите Языки на вкладке Общие.
3. Укажите язык отображения в порядке предпочтения в списке Языки.
Например:
Итальянский (Италия) [it-IT]
Испанский (традиционная сортировка) [es-ES tradnl]
Немецкий (Германия ) [de-DE]
Французский (Франция ) [fr-FR]
Английский (США) [en-us]
Датский [da-DK]
Голландский (Нидерланды ) [nl-NL]
Норвежский (букмол) [no]
Шведский [sv-SE]
Установка параметра «Не использовать прокси-сервер » для IP- адреса принтера
Page 24
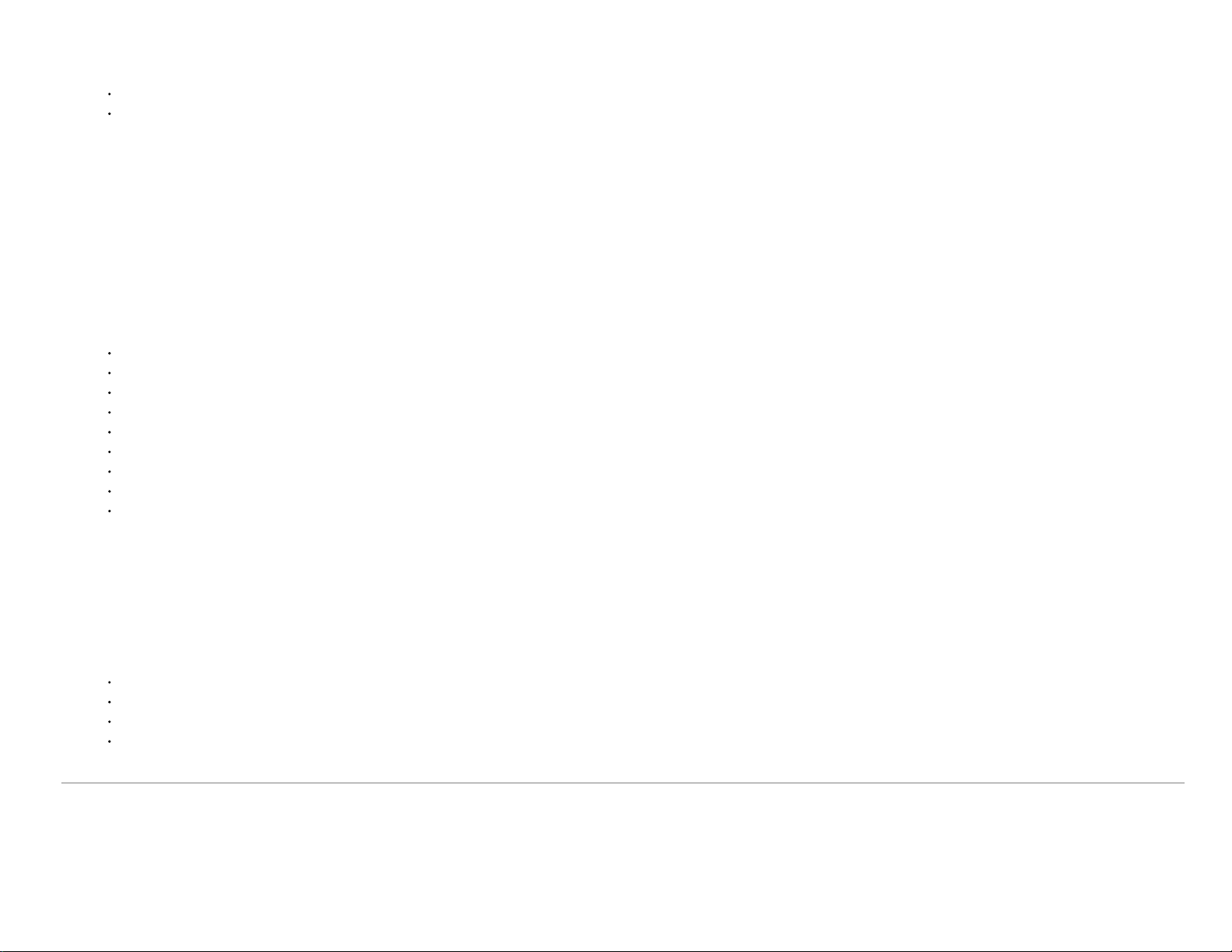
1. Перейдите в
Свойства обозревателя
Сервис
2. На вкладке Подключения щелкните Настройка LAN в области Настройка параметров локальной сети (LAN).
3. Выполните одно из следующих действий.
В разделе Прокси -сервер снимите флажок Использовать прокси-сервер для локальных подключений .
Щелкните Дополнительно и укажите IP-адрес принтера в поле параметра Не использовать прокси-сервер для адресов, начинающихся с на вкладке Исключения.
После установки языка и настройки параметров прокси-соединения введите <http://nnn.nnn.nnn.nnn/> (IP-адрес принтера) в адресную строку браузера для активации веб-инструмента настройки принтера Dell.
, меню
.
Для Firefox 2.0 или более поздних версий
Установка языка отображения
1. Перейдите в Настройки, меню Инструменты.
2. Щелкните Дополнительно.
3. Щелкните Выбрать на вкладке Общие.
4. Укажите язык отображения в порядке предпочтения из списка Языки в
Например:
английский [en] или английский/США [en-us]
итальянский [it]
испанский [es]
немецкий [de]
Французский [fr]
нидерландский [nl]
норвежский [no]
шведский [sv]
датский [da]
порядке предпочтения.
Установка параметра «Не использовать прокси-сервер » для IP- адреса принтера
1. Перейдите в Настройки, меню Инструменты.
2. Щелкните вкладку Дополнительно.
3. В диалоговом окне Параметры щелкните Сеть.
4. Щелкните Подключение® Параметры .
5. Выберите один из следующих доступных вариантов и отметьте галочкой выбранную опцию:
Прямое соединение с Интернетом.
Автоопределение параметров прокси -сервера для данной сети.
Ручная настройка параметров прокси -сервера , затем введите IP-адрес принтера в поле ввода Прокси недоступно для.
Автоматическая настройка параметров прокси -сервера URL.
После установки языка и настройки параметров прокси-соединения введите <http://nnn.nnn.nnn.nnn/> (IP-адрес принтера) в адресную строку браузера для активации веб-инструмента настройки принтера Dell.
Формат отображения страниц
Макет страницы разделен на три следующих части.
Верхний фрейм
Верхний фрейм расположен в верхней части всех страниц. Когда веб-инструмент настройки принтера Dell активен, текущее состояние и характеристики принтера отображаются в верхнем фрейме на каждой странице.
В верхнем фрейме отображаются следующие элементы.
Page 25
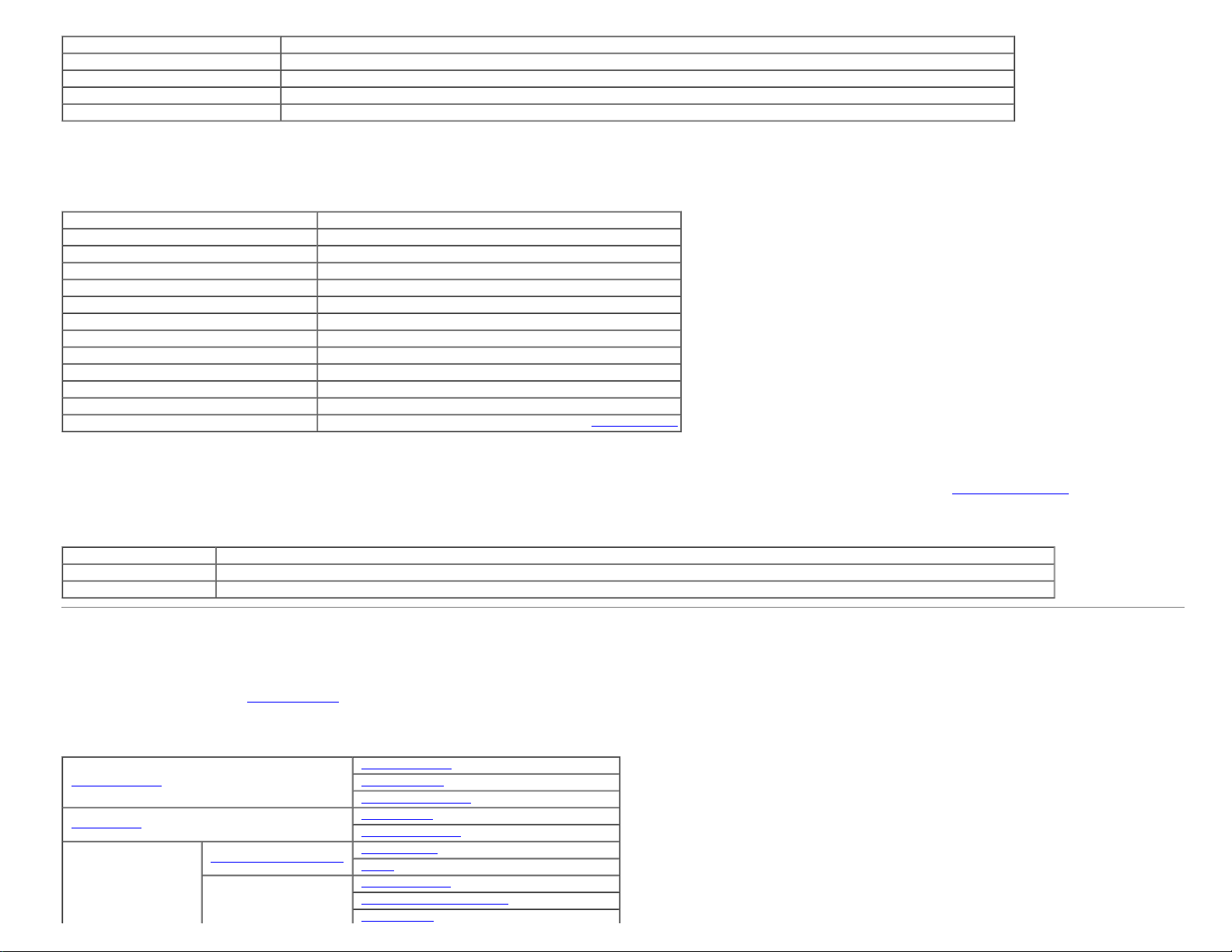
Dell 3130cn Color Laser Имя устройства.
IP-адрес Отображение IP-адреса принтера .
Местоположение Отображение местонахождения принтера. Расположение можно изменить с помощью элемента Основные сведения на странице Параметры сервера печати.
Контактное лицо Отображение имени администратора принтера. Имя можно изменить с помощью элемента Основные сведения на странице Параметры сервера печати.
Отображение растрового образа принтера Отображение растрового образа принтера. Если щелкнуть изображение, в правом фрейме отобразиться меню Состояние принтера .
Левый фрейм
Левый фрейм расположен в левой части страниц. Заголовки меню, отображаемые в левом фрейме, связаны с соответствующими меню и страницами. Перейдите к требуемой странице, щелкнув на соответствующей букве.
Левый фрейм содержит следующие меню.
Состояние принтера Ссылки на меню Состояние принтера.
Задания печати Ссылки на меню Задания печати.
Параметры принтера Ссылки на меню Отчет о параметрах принтера.
Параметры сервера
Копировать параметры принтера Ссылки на меню Копировать параметры принтера.
Объем печати Ссылки на меню Объем печати.
Информация о принтере Ссылки на меню Состояние принтера .
Параметры лотка Ссылки на меню Параметры лотка .
Оповещение по эл. почте Ссылки на меню Параметры сервера печати.
Установить пароль Ссылки на меню Другие функции .
Справка в Интернете Ссылки на веб-сайт технической поддержки компании
Заказывайте поставки по адресу: Ссылки на веб-сайт компании Dell.
Свяжитесь со службой поддержки Dell по адресу: Ссылки на веб-сайт технической поддержки компании Dell: support.dell.com/
печати Ссылки на меню Отчеты сервера печати.
Dell.
Правый фрейм
Правый фрейм расположен в правой части всех страниц . Содержание правого фрейма зависит от меню, выбранного в левом фрейме. Дополнительную информацию о правом фрейме см. в разделе "Описание пунктов меню".
Кнопки, расположенные в правом фрейме
Обновить Отображение текущей конфигурации принтера и обновление сведений в правом фрейме.
Применить новые параметры Передача на принтер новых параметров, активированных с помощью веб-инструмента настройки принтера Dell. При этом происходит замена старых параметров принтера новыми.
Восстановить параметры Восстановление параметров, установленных до внесения изменений. Передача новых параметров на принтер не происходит.
Изменение параметров пунктов меню
В некоторых меню допускается изменение параметров принтера посредством веб-инструмента настройки принтера Dell. При попытке доступа к данным меню на дисплее появляется диалоговое окно входа в систему . Введите имя пользователя
и пароль для администратора принтера, следуя подсказкам , отображаемым в диалоговом окне.
Имя пользователя по умолчанию - admin, поле для ввода пароля по
Дополнительные сведения см.
в разделе "
Установить пароль".
Описание пунктов меню
«Состояние принтера»
«Состояние принтера»
«Задания
печати»
«Отчет
о параметрах принтера»
«События принтера»
«Информация
«Список заданий»
«Завершенные задания»
«Параметры меню»
«Отчеты»
«Параметры
«Параметры
«Параметры сети»
умолчанию оставлено пустым
о принтере»
системы»
параллельного порта»
(NULL). Изменить пароль можно на
странице Установить пароль в меню Другие функции . Имя пользователя изменению не подлежит.
Page 26
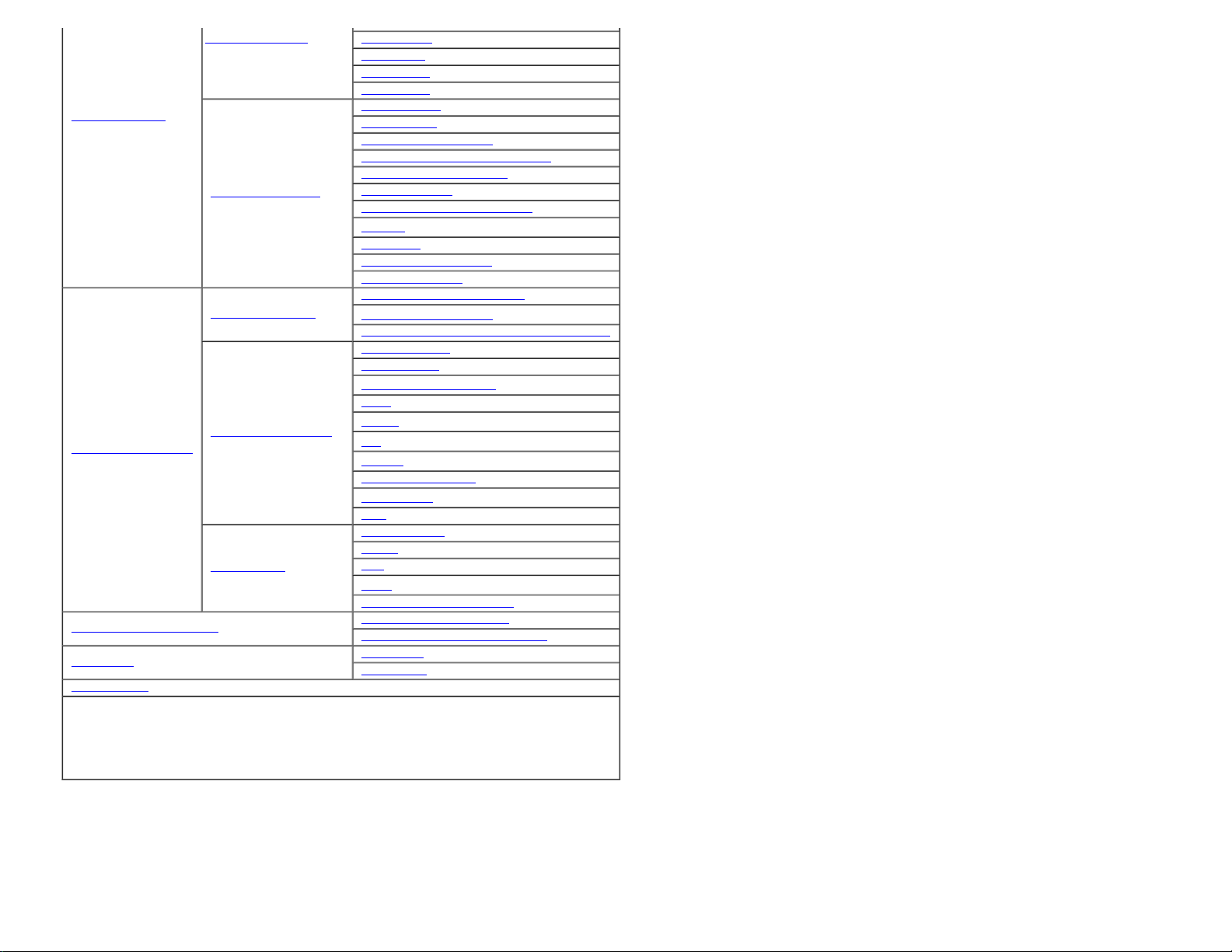
"
Параметры принтера" «Параметры USB»
«Параметры PS»
«Параметры
PCL»
«Парам. защиты»
«Параметры принтера»
«Плотность
«Регулировка BTR»
«Регулировка
бумаги»
термофиксатора»
«Регулировка автоматического совмещения»
«Обслуживание
принтера»
«Регулировки
«Регулировка
совмещения цветов»
высоты»
«Восстановить значения по умолчанию»
«Хранение
1
»*
«Тонер не Dell»
«Инициализировать
PrintMeter»
«Настройка веб-ссылок»
«Отчеты
сервера печати»
«Страница
«Страница
настройки сервера печати»
настройки NetWare»*
2
«Страница настройки оповещения по электронной почте»
«Основные
«Параметры
«Беспроводная
сведения»
порта»
локальная сеть»*
3
«TCP/IP»
2
»*
2
2
«Параметры
сервера печати»
«Параметры
сервера печати»
«NetWare
«SMB»*
«AppleTalk»*
«Оповещение по эл. почте»
«Bonjour (mDNS)
2
»*
«SNMP»
«Другие
функции»
«Установить
«SSL/TLS
«IPsec
«802.1x
»
»
»*
пароль»
4
«Сброс параметров сервера печати»
«Копировать
параметры принтера»
«Объем печати»
«Копировать параметры принтера »
«Копировать
отчет о параметрах принтера»
«Объем печати»
«Dell ColorTrack
»
«Параметры лотка»
1
*
Данный элемент доступен, если установлен электронный диск или дополнительный жесткий диск.
2
*
Для отображения элемента требуется дополнительный адаптер сетевого протокола.
3
*
Данный элемент доступен, если установлен дополнительный адаптер беспроводной связи принтера .
4
*
Данный элемент доступен, если дополнительный адаптер беспроводной связи принтера не установлен.
Состояние принтера
Для проверки состояния расходных материалов, аппаратного обеспечения и технических характеристик принтера воспользуйтесь меню Состояние принтера .
В меню Состояние принтера отображаются следующие страницы.
Состояние принтера
Назначение:
Page 27
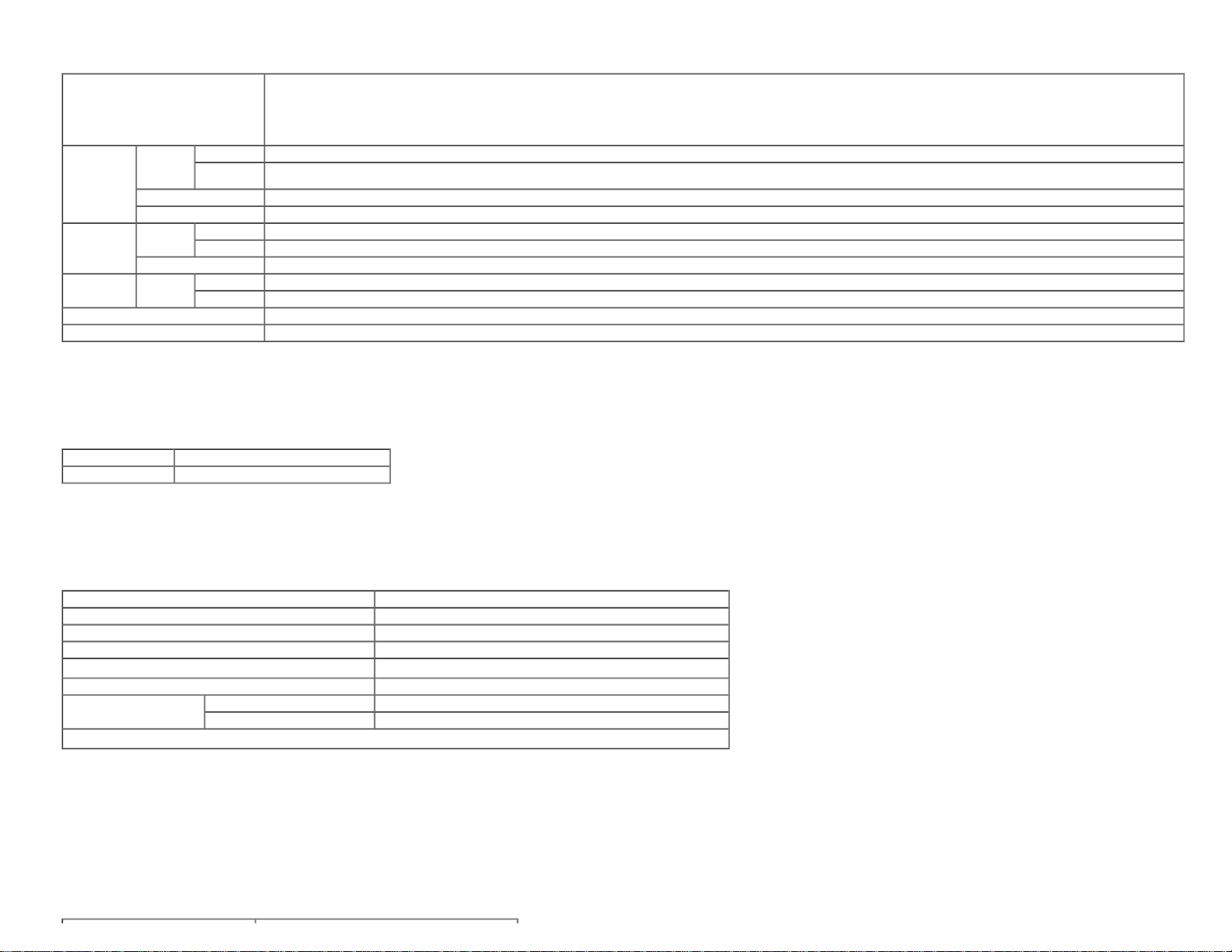
Проверка состояния расходных материалов и лотков .
Параметры:
Голубой картридж Уровень
Пурпурный картридж Уровень
Желтый картридж Уровень
Черный картридж Уровень
Лотки для
бумаги
Выходной
лоток
Крышка Состояние
Тип принтера Отображение типа используемого принтера. Обычно отображается Цветной лазерный.
Скорость печати Отображение скорости печати принтера.
Состояние
Емкость Отображение максимальной ёмкости лотка для бумаги.
Размер Отображение размера бумаги в лотке.
Состояние
Емкость Отображение максимальной ёмкости лотка для бумаги.
ОК Указывает на наличие в лотке неустановленного количества бумаги .
Добавьте
бумагу
ОК Указывает на доступность лотка в данный момент.
Полный Указывает на недоступность лотка.
Закрыто Указывает на закрытое положение крышки.
Открыто Указывает на открытое положение крышки.
Отображение выраженного в процентах количества тонера для каждого картриджа печатного устройства. О наличии опустошенного картриджа сигнализирует специальное сообщение. Текст Позвонить
или заказать связан с веб-сайтом заказа комплектующих Dell.
Указывает на отсутствие бумаги в лотке.
События принтера
Назначение:
В случае возникновения ошибок, таких как Нет бумаги или Передняя крышка открыта, подробные сведения обо всех ошибках или признаках возможных ошибок отображаются на странице События принтера .
Параметры:
Местоположение Отображение места возникновения ошибки.
Подробные сведения Отображение подробных сведений об ошибке.
Информация о принтере
Назначение:
Проверка информации о принтере, в том числе, конфигурации аппаратного обеспечения и версии ПО. Данная страница также может быть отображена с помощью нажатия Информация о принтере в левом фрейме.
Параметры:
Номер ярлыка для обслуживания Dell Отображение номера
Номер ярлыка актива Отображение номера дескриптора ресурса, указанного на корпусе принтера.
Серийный номер принтера Отображение серийного номера принтера .
Объем памяти Отображение объема памяти.
Жесткий диск
Скорость процессора Отображение скорости работы процессора.
Уровни проверки принтера
1
*
Данный элемент доступен, если установлен дополнительный жесткий диск.
*1
Версия встроенного ПО Отображение даты модификации (уровня модификации) принтера.
Версия сетевого встроенного ПО Отображение даты модификации (уровня модификации) принтера.
Отображение информации о жестком диске принтера.
служебной метки
Dell.
Задания печати
В меню Задания печати содержится информация о страницах Список заданий и Завершенные задания. На данных страницах указаны подробные сведения о состоянии по каждому протоколу или заданию на печать.
Список заданий
Назначение:
Подтверждение заданий на печать , находящихся в стадии обработки. Щелкните Обновить для обновления данных, отображаемых на экране .
Параметры:
Page 28
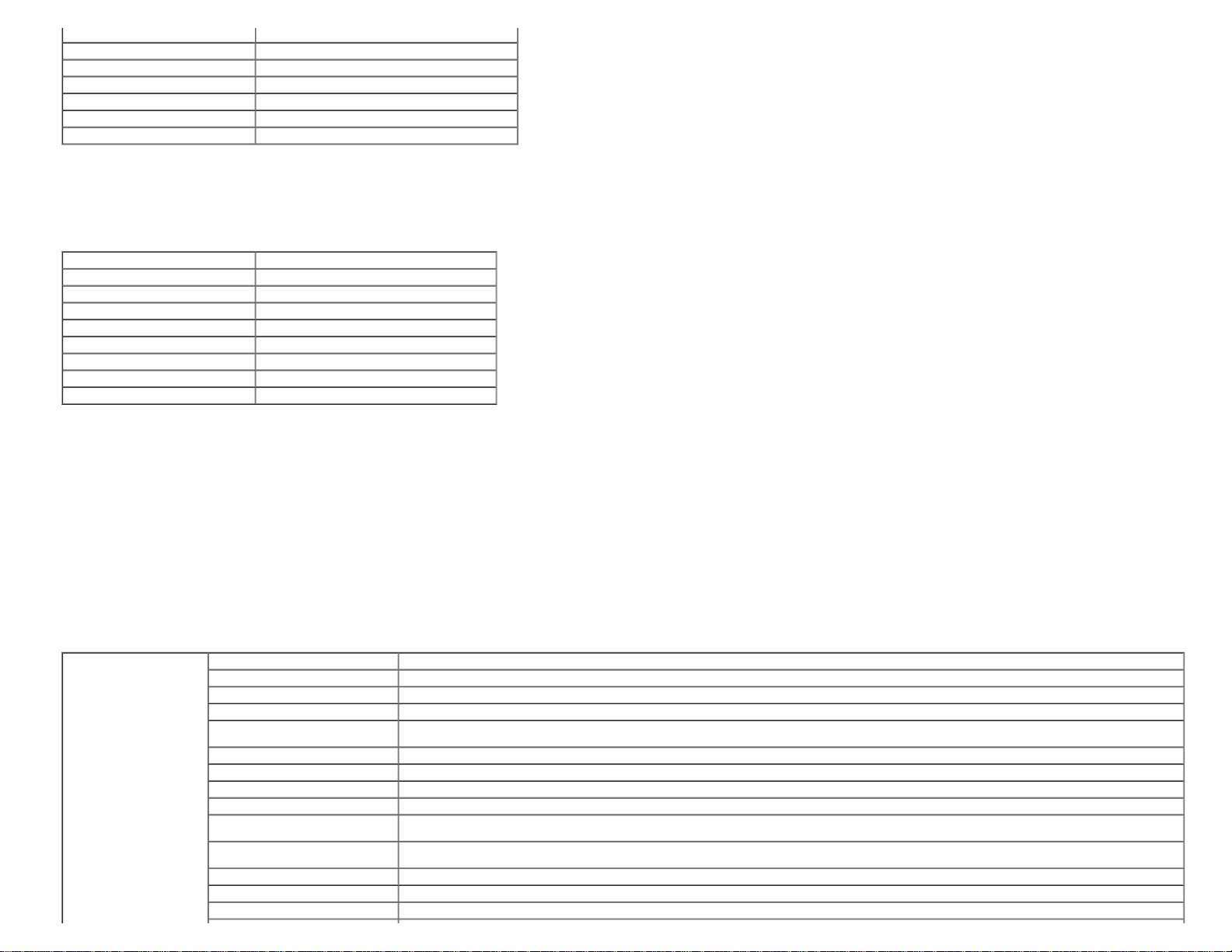
ID
Отображение идентификационного номера задания.
Имя задания Отображение имени файла напечатанного задания.
Владелец Отображение имени владельца задания.
Имя узла Отображение имени хост-компьютера .
Состояние задания Отображение состояния задания, выводимого на печать.
Интерфейс узла Отображение состояния главного интерфейса.
Время постановки задания в очередь Отображение даты отправки задания на печать.
Завершенные задания
Назначение:
Отображение выполненных заданий. Возможно отображение последних 22
Параметры:
ID Отображение идентификационного номера задания.
Имя задания Отображение имени файла задания.
Владелец Отображение имени владельца задания.
Имя узла Отображение имени хост-компьютера .
Результат вывода Отображение состояния задания на печать .
Количество отпечатков Отображение общего количества страниц задания.
Количество листов Отображение общего количества листов задания.
Интерфейс узла Отображение состояния главного интерфейса.
Время постановки задания в очередь Отображение даты отправки задания на печать.
выполненных заданий печати. Щелкните Обновить для обновления данных, отображаемых на экране.
Параметры принтера
С помощью меню Параметры принтера можно отобразить отчет о параметрах принтера и выполнить настройку параметров.
В верхней части правого фрейма отображаются следующие вкладки.
Отчет о параметрах принтера
Вкладка Отчет о параметрах принтера включает в себя страницы Параметры меню и Отчеты.
Параметры меню
Назначение:
Отображение текущих параметров меню панели оператора.
Параметры:
Режим 1 таймера энергосбережения Отображение времени для перехода в
Режим
2 таймера энергосбережения Отображение времени для перехода в
Сигнал нажатия клавиши Включение или выключение подачи сигнала при правильном
Сигнал нажатия неверной клавиши Включение или выключение подачи сигнала при неправильном вводе с панели управления. Значение Выкл. указывает, что сигнал отключен.
Параметры системы
Сигнал готовности устройства к
работе
Сигнал завершения задания Включение или выключение подачи сигнала после выполнения задания печати. Значение Выкл. указывает, что сигнал отключен.
Сигнал ошибки Включение или выключение подачи сигнала при ошибочном завершении задания. Значение Выкл. указывает, что сигнал отключен.
Сигнал оповещения Включение или выключение подачи сигнала при возникновении проблемы. Значение Выкл. указывает, что сигнал отключен.
Сигнал об отсутствии бумаги Включение или выключение подачи сигнала при отсутствии бумаги в принтере. Значение Выкл. указывает, что сигнал отключен.
Сигнал о недостаточном количестве
тонера
Основной сигнал
Тайм-аут ошибки Отображение количества времени, необходимого принтеру для отмены заданий при аварийной остановке печати.
Время ожидания Отображение времени ожидания поступления данных с компьютера на принтер.
панели Отображение языка, используемого на
Язык
Включение или выключение подачи сигнала при готовности принтера к
Включение или выключение подачи сигнала при низком уровне тонера или
Включение или выключение подачи сигнала при возврате экрана панели оператора в
указывает, что
сигнал отключен.
режим энергосбережения 1.
режим энергосбережения 2.
вводе данных с
экране панели управления.
панели управления. Значение Выкл. указывает, что сигнал отключен.
печати. Значение Выкл. указывает, что сигнал отключен.
других расходных материалов. Значение Выкл. указывает, что сигнал отключен.
состояние по умолчанию с помощью прокрутки кольцевого меню. Значение Выкл.
Page 29
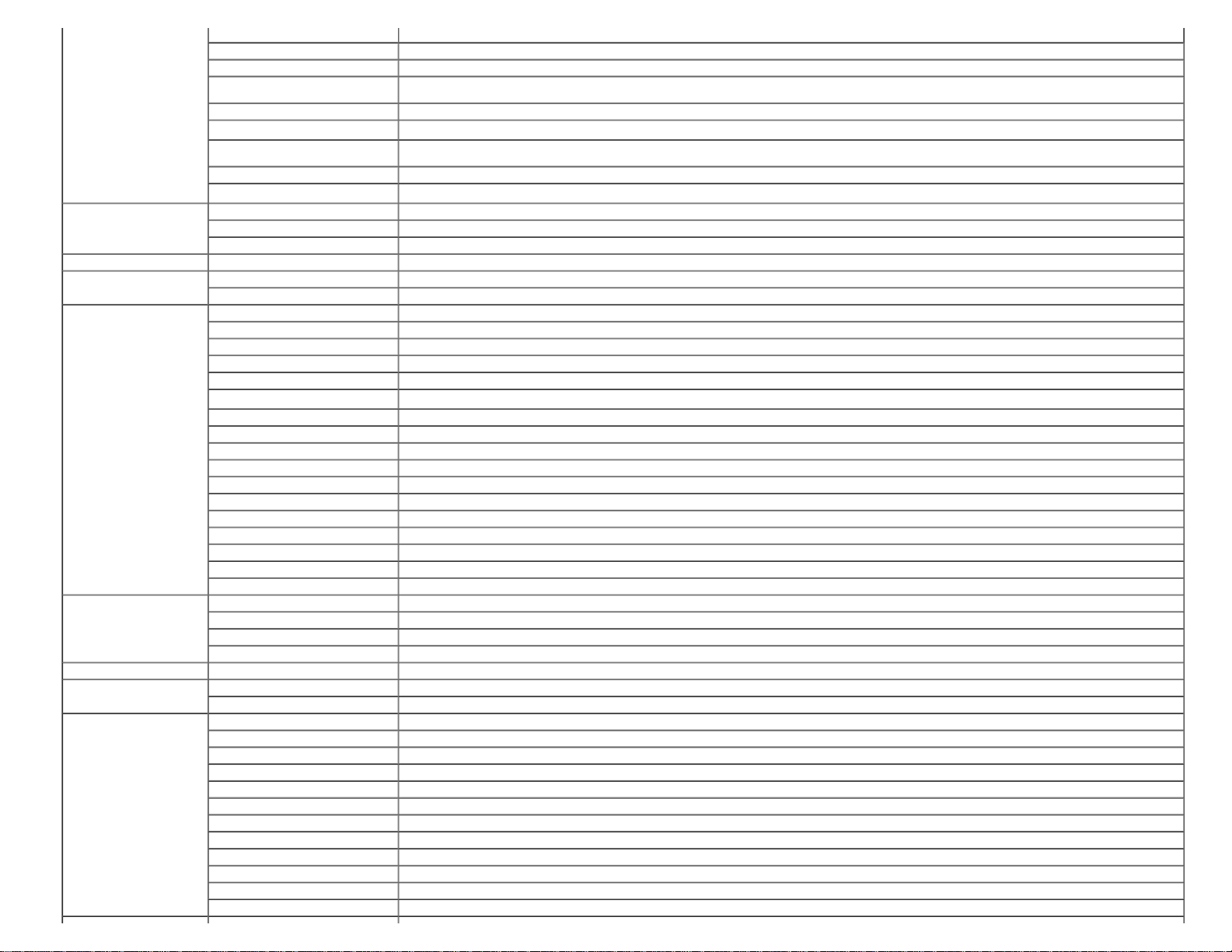
Автоматическая печать журнала
Включение или отключение функции автоматического вывода на печать журнала завершенных заданий.
Печатать ID Отображение области печати идентификатора пользователя на документе.
Печатать текст Отображение вывода принтером данных PDL (язык описания страницы), которые не поддерживаются принтером, в виде текста при получении данных принтером.
Положение вставки титульного
листа
Отображение места вставки титульного
Лоток указания титульного листа Отображение лотка
Электронный диск*
Заменить лоток
1
Отображение необходимости выделять ОЗУ файловой системы для функций Защищенная печатьи Пробная печать.
Отображение необходимости использовать другой размер бумаги,
задания.
, используемого для
листа.
вставки титульного листа.
если размер бумаги, находящейся в указанном лотке, не совпадает с размером, указанным для текущего
мм/дюймы Отображение единицы измерения, используемой на экране панели управления.
2
Отображение способа печати последней нечетной страницы при двусторонней печати.
интерфейс.
параллельного интерфейса.
ECP
Параметры параллельного
порта
Нечетная страница,
двусторонняя*
Состояние порта Отображает, включен ли параллельный
ECP Отображение режима связи
Протокол
Adobe Отображение коммуникационного протокола PostScript для каждого интерфейса.
Параметры сети Протокол Adobe Отображение коммуникационного протокола PostScript для каждого интерфейса.
Параметры USB
Состояние порта Отображает, включен ли
Протокол
Adobe Отображение коммуникационного протокола PostScript для каждого интерфейса.
Лоток для бумаги Отображение параметра лотка для
интерфейс USB.
бумаги.
Размер бумаги Отображение параметра размера бумаги.
Нестандартный размер
Нестандартный размер
- Y Отображение длины в
- X Отображение ширины в
пользовательском размере бумаги.
пользовательском размере бумаги.
Ориентация Отображение ориентации текста и графики на странице.
Двусторонняя*
2
Шрифт Отображение выбранного шрифта из
Отображает, используется ли функция двусторонней печати по умолчанию для всех заданий печати.
списка доступных.
Набор символов Отображение набора символов для установленного шрифта.
Параметры PCL
Размер шрифта Отображение размера шрифта для масштабируемых типографских шрифтов.
Шаг шрифта Отображение шага шрифта для масштабируемых равноширинных шрифтов.
Линия формы Отображение количества знаков в строке.
Количество Отображение количество копий, отправляемых на печать.
Улучшение изображения Отображает, включена ли функция улучшенного изображения.
Шестнадцатеричные данные Отображение доступности функции шестнадцатиричного дампа.
Режим черновой печати Отображает, используется ли режим черновой печати.
Окончание строки Включение или отключение окончания строки.
Цвет по умолчанию Отображение параметра цветового режима.
сообщения об ошибках при возникновении ошибок
одного задания
печати
PostScript.
PostScript.
Параметры
Отчет об ошибке PS Отображает, будет ли принтер выдавать
PS
Время ожидания задания PS Отображение времени выполнения для
Режим выбора бумаги Отображение лотка, выбранного для
Цвет по умолчанию Отображение параметра цветового режима.
Парам. защиты Панель заблокирована Отображает, используется ли пароль для
Плотность бумаги
Простая Отображение данных о плотности обыкновенной
Этикетка Отображение данных о плотности этикеточной бумаги.
блокировки меню Меню админ .
(немелованной) бумаги.
Простая Отображение настройки напряжения валика переноса (от -3 до 3) для простой бумаги.
Простая плотная Отображение настройки напряжения валика переноса (от -3 до 3) для простой плотной бумаги.
Прозрачная пленка Отображение настройки напряжения валика переноса (от -3 до 3) для прозрачной пленки.
Обложки Отображение настройки напряжения валика переноса (от -3 до 3) для обложечной бумаги.
плотные Отображение настройки напряжения валика переноса (от -3 до 3) для плотной обложечной бумаги.
Обложки
Регулировка BTR
Этикетка Отображение настройки напряжения валика переноса (от -3 до 3) для этикеток.
Мелованная Отображение настройки напряжения валика переноса (от -3 до 3) для мелованной бумаги.
Мелованная плотная Отображение настройки напряжения валика переноса (от -3 до 3) для плотной мелованной бумаги.
Конверт Отображение настройки напряжения валика переноса (от -3 до 3) для конвертов.
Вторичная Отображение настройки напряжения валика переноса (от -3 до 3) для вторичной бумаги.
Яп. мелован. Отображение настройки напряжения валика переноса (от -3 до 3) для японской мелованной бумаги.
Японская открытка Отображение настройки напряжения валика переноса (от -3 до 3) для японских открыток.
PostScript.
Page 30
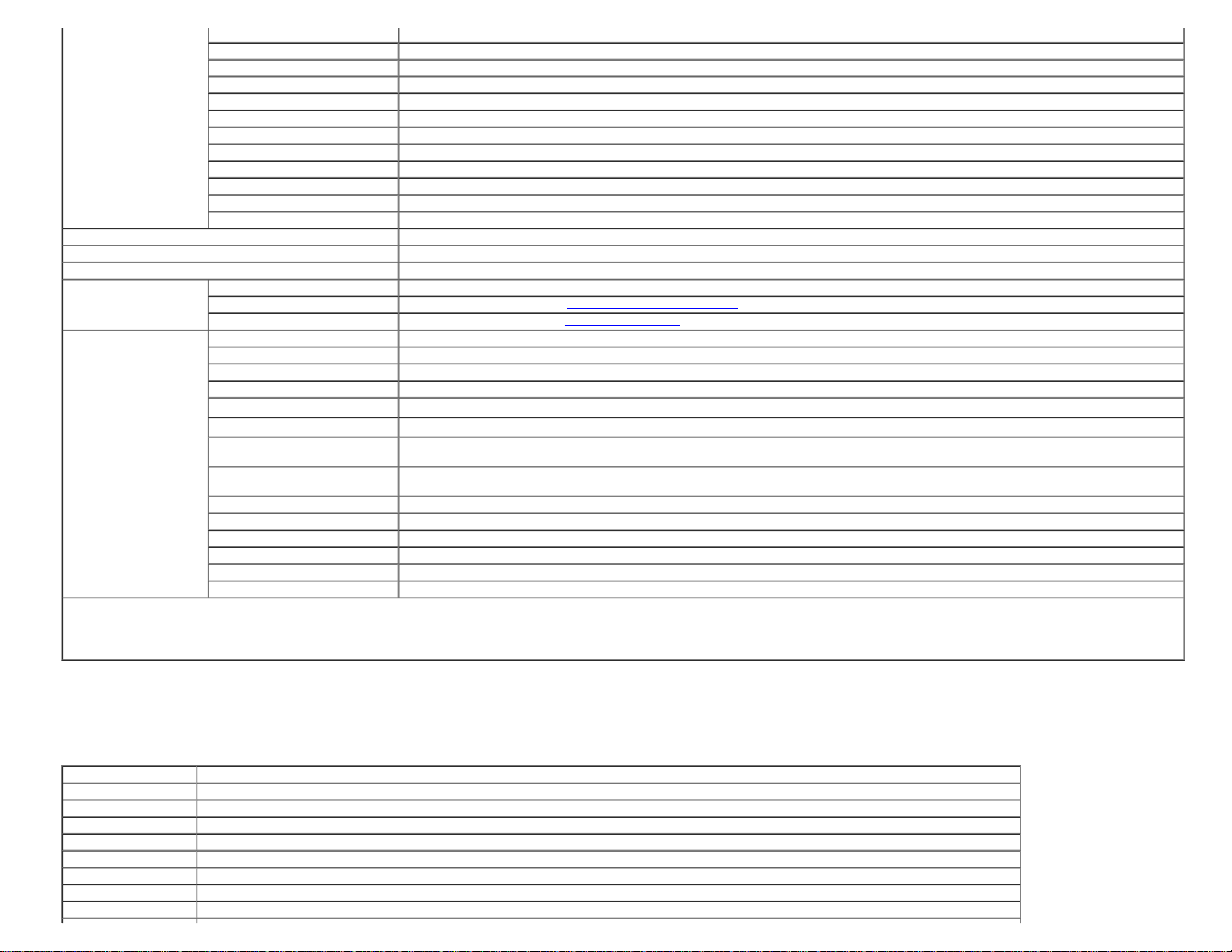
Простая
Отображение настройки температуры термофиксатора (от -2 до 2) для простой бумаги.
Простая плотная Отображение настройки температуры термофиксатора (от -2 до 2) для простой плотной бумаги.
Прозрачная пленка Отображение настройки температуры термофиксатора (от -2 до 2) для прозрачной пленки.
Обложки Отображение настройки температуры термофиксатора (от -2 до 2) для обложечной бумаги.
Обложки плотные Отображение настройки температуры термофиксатора (от -2 до 2) для плотной обложечной бумаги.
Регулировка
термофиксатора
Этикетка Отображение настройки температуры термофиксатора (от -2 до 2) для этикеток.
Мелованная Отображение настройки температуры термофиксатора (от -2 до 2) для мелованной бумаги.
Мелованная плотная Отображение настройки температуры термофиксатора (от -2 до 2) для плотной мелованной бумаги.
Конверт Отображение настройки температуры термофиксатора (от -2 до 2) для конвертов.
Вторичная Отображение настройки температуры термофиксатора (от -2 до 2) для вторичной бумаги.
Яп. мелован. Отображение настройки температуры термофиксатора (от -2 до 2) для японской мелованной бумаги.
Японская открытка Отображение настройки температуры термофиксатора (от -2 до 2) для японских открыток.
Регулировка автоматического совмещения Отображает, используется ли функция регулировки совмещения цветов автоматически.
Регулировка высоты Отображение высоты расположения принтера над уровнем моря .
Тонер не Dell Отображение сведений о возможности использования картриджа с тонером другого производителя.
Выбор URL-адреса для заказа Отображение ссылки, используемой для заказа расходных материалов и доступной из раздела Заказывайте поставки по адресу : в левом фрейме.
Настройка веб-ссылок
Обычный Отображение обычного URL-адреса (http://accessories.us.dell.com/sna
Premier Отображение главного URL-адреса (http://premier.dell.com
) для перехода при нажатии кнопки Заказывайте поставки по адресу:.
) для перехода при нажатии кнопки Заказывайте поставки по адресу:.
Тип бумаги в лотке 1 Отображение выбранного типа бумаги для лотка 1.
Размер бумаги в лотке 1 Отображение параметров размера бумаги в лотке 1.
Нестандартный размер в лотке 1 - Y Отображение длины бумаги нестандартного размера, загруженной в лоток 1.
Нестандартный размер в лотке 1 - X Отображение ширины бумаги нестандартного размера, загруженной в лоток 1.
Параметры лотка
3
Тип бумаги в
Размер бумаги в
Нестандартный размер в лотке 2
3
Y*
Нестандартный размер в лотке 2
3
X*
лотке 2*
лотке 2*
3
Отображение выбранного типа бумаги для лотка 2.
Отображение параметров размера бумаги в лотке 2.
-
Отображение длины бумаги нестандартного размера, загруженной в лоток 2.
-
Отображение ширины бумаги нестандартного размера, загруженной в лоток 2.
Режим MPF Отображение размера и типа бумаги после ее загрузки в многоцелевое устройство подачи (MPF).
Отображать всплывающие окна Отображение всплывающего меню, с
Тип бумаги в
Размер бумаги в
Нестандартный размер в
MPF Отображение параметра типа бумаги, используемого в многоцелевом устройстве подачи.
MPF Отображение размера бумаги, используемой в многоцелевом устройстве подачи.
MPF - Y Отображение длины бумаги нестандартного размера, загруженной в многоцелевое устройство подачи.
помощью которого можно задать размер и тип бумаги после ее загрузки в многоцелевое устройство подачи.
Нестандартный размер в MPF - X Отображение ширины бумаги нестандартного размера, загруженной в многоцелевое устройство подачи.
1
*
Данный элемент доступен, если установлено 512 МБ или больше дополнительной памяти, а также если не установлен дополнительный жесткий диск.
2
*
Данный элемент доступен, если установлен дополнительный модуль двусторонней печати.
3
*
Данный элемент доступен, если установлено дополнительное устройство подачи на 550 листов.
Отчеты
Назначение:
Печать различного типа отчетов и списков.
Параметры:
Параметры принтера Нажмите кнопку Пуск для печати страницы параметров
принтера.
Параметры панели Нажмите кнопку Пуск для печати страницы параметров панели.
Список шрифтов
Список макросов PCL Для печати списка макросов PCL щелкните на
PCL Для печати списка шрифтов PCL (Язык управления печатью, разработанный компанией Hewlett-Packard) щелкните на кнопке Пуск.
кнопке Пуск.
Журнал заданий Для печати отчета о журнале заданий щелкните на кнопке Пуск .
Журнал ошибок Для печати отчета о протоколе ошибок щелкните на кнопке Пуск.
Список шрифтов
PS Чтобы напечатать Список шрифтов PS, нажмите кнопку
Пуск.
Счетчик печати Для печати отчета Счетчик печати щелкните на кнопке Пуск.
Страница проверки цвета Для печати страницы проверки цвета щелкните на кнопке Пуск.
Page 31

Сохраненные документы
Пуск
Для печати списка сохраненных документов щелкните на кнопке
Данный элемент доступен, если установлено 512
МБ или больше дополнительной памяти , а также если подключен электронный диск или установлен дополнительный жесткий диск.
.
Параметры принтера
Вкладка Параметры принтера содержит следующие страницы: Параметры системы, Параметры параллельного порта , Параметры сети, Параметры USB, Параметры PCL, Параметры PS и Параметры панели .
Параметры системы
Назначение:
Конфигурация базовых параметров принтера.
Параметры:
Режим 1 таймера энергосбережения Настройка времени для перехода в режим энергосбережения 1.
Режим 2 таймера энергосбережения Настройка времени для перехода в режим энергосбережения 2.
Звук нажатия клавиши панели управления Включение или выключение подачи сигнала при
Сигнал нажатия неверной клавиши Включение или выключение подачи сигнала при неправильном вводе с панели управления.
Сигнал готовности устройства к работе Включение или выключение подачи сигнала после того, как принтер переходит в состояние готовности.
Сигнал завершения задания Включение или выключение подачи сигнала после того, как задание печати выполнено.
Сигнал ошибки Включение или выключение подачи сигнала после аварийного завершения задания печати.
Сигнал оповещения Включение или выключение подачи сигнала при возникновении проблемы .
Сигнал об отсутствии бумаги Включение или выключение подачи сигнала при отсутствии бумаги в лотке.
Сигнал о недостаточном количестве тонера Включение или выключение подачи сигнала при недостаточном количестве тонера или других расходных материалов.
Основной сигнал Включение или выключение подачи сигнала при возврате экрана панели управления в состояние по умолчанию с помощью
Тайм-аут ошибки Выбор количества времени, по истечении которого принтер должен отменить задание при аварийной остановке печати. При превышении лимита времени происходит отмена задания на печать .
Время ожидания Настройка времени в секундах, в течение которого
Язык панели Установка языка на панели оператора.
Автоматическая печать журнала Включение или отключение функции автоматического вывода на печать журнала завершенных заданий после каждых 20 заданий.
Печатать ID Функция вывода идентификатора пользователя на печать.
Печатать текст Включение или отключение функции вывода неподдерживаемых данных PDL в виде текста после получения этих данных принтером.
Положение вставки титульного листа Место вставки титульного листа.
Лоток указания титульного листа Выбор лотка для вставки титульного листа.
Электронный диск
Заменить лоток Функция использования альтернативного размера бумаги при несоответствии размера бумаги, загруженной в указанный лоток параметрам размера
мм/дюйм Функция установки единицы измерения
Нечетная страница,
двусторонняя
Выделение памяти ОЗУ для файловой системы при использовании функций «Защищенная печать» и «Печать с сохранением».
Данный элемент доступен только при наличии дополнительной карты памяти на 512 МБ и больше, а
Выбор способа печати последней нечетной страницы
Данный элемент доступен только при установке
правильном вводе с панели управления.
принтер должен ждать получения данных с компьютера. При превышении лимита времени происходит отмена задания на печать.
также
или дюйм) для отображения информации на дисплее панели оператора.
(мм
при использовании двусторонней печати.
дополнительного устройства для двусторонней печати.
прокрутки кольцевого меню.
при отсутствии дополнительного жесткого диска.
бумаги для текущего задания.
Параметры параллельного порта
Назначение:
Настройка параллельного интерфейса.
Параметры:
Состояние порта Состояние параллельного интерфейса.
ECP Состояние режима связи ECP параллельного интерфейса.
Adobe Protocol Определяет коммуникационный протокол PostScript
для каждого интерфейса.
Параметры сети
Назначение:
Выбор протокола связи PostScript для данного принтера.
Параметры:
Adobe Protocol Определяет коммуникационный протокол PostScript
для каждого интерфейса.
Page 32

Параметры USB
Назначение:
Изменение параметров принтера, влияющих работу USB-порта.
Параметры:
Состояние порта Включение или отключение USB-интерфейса.
Adobe Protocol Определяет коммуникационный протокол PostScript
для каждого интерфейса.
Параметры PCL
Назначение:
Изменения параметров принтера, влияющих на выполнение заданий только при использовании языка управления печатью PCL.
Параметры:
Лоток для бумаги Определение входного лотка.
Размер бумаги Установка размера бумаги.
Нестандартный
размер -
Y
Нестандартный
- X
размер
Ориентация Установка ориентации текста и графики на странице.
Двусторонняя Настройка двусторонней печати по умолчанию для всех заданий печати. Данный элемент доступен только при установке дополнительного устройства для двусторонней печати.
Шрифт Установка выбранного шрифта из списка доступных.
Набор символов Установка набора символов для выбранного шрифта.
Размер шрифта Установка размера шрифта для масштабируемых типографских шрифтов.
Шаг шрифта Установка шага шрифта для масштабируемых равноширинных шрифтов.
Линия формы Определение количества знаков в строке.
Количество Определение количества копий, отправляемых на печать.
Улучшение
изображения
Шестнадцатеричные
данные
Режим черновой
печати
Окончание строки Определение способа обработки окончаний линий.
Цвет по умолчанию Выбор цветового режима печати Цвет или Черный. Данный параметр
Установка длины в пользовательском размере бумаги.
Установка ширины в пользовательском размере бумаги.
Включение или отключение функции Улучшение изображения.
Функция помощи в устранении проблемы, возникшей в ходе выполнения задания на печать . При
шестнадцатиричном либо символьном представлении. Коды управления не выполняются.
Функция вывода на черновую печать .
используется для заданий на печать, выполняемых без установленного режима цветной печати.
выбранной опции шестнадцатиричного дампа все данные, отправленные на принтер, выводятся на печать в
Параметры PS
Назначение:
Изменение параметров принтера, влияющих только на задания, в которых используется эмуляция языка принтера PostScript.
Параметры:
Отчет об ошибке PS Определяет , будет ли принтер выдавать сообщения об ошибках при возникновении ошибок PostScript.
Время ожидания задания
Иниц. диск PS Очистка сохраненных на дополнительном жестком диске шрифтов PS. Данный элемент доступен, если установлен дополнительный жесткий диск.
Режим выбора бумаги Способ выбора лотка для режима PostScript.
Цвет по умолчанию Используемый по умолчанию цветовой режим для режима PostScript.
PS Отображение времени выполнения для задания
PostScript.
Парам. защиты
Панель заблокирована
Назначение:
Установка и изменение пароля для Меню админ.
Параметры:
Page 33

Панель заблокирована Установка пароля для блокировки Меню админ .
Новый пароль Установка пароля для Меню админ.
Подтверждение пароля Повторный ввод нового пароля для подтверждения.
ПРИМЕЧАНИЕ: Из данного меню выполняется установка пароля для блокировки доступа к панели оператора. При изменении пароля для веб-инструмента настройки принтера Dell щелкните в левом фрейме пункт Конфигурация
принтера и введите пароль.
Обслуживание принтера
Вкладка Обслуживание принтера содержит следующие страницы: Плотность бумаги , Регулировать блок переноса изображения , Регулировка термофиксатора, Авто Регулировка совмещения , Регулировки совмещения цветов,
Регулировка высоты, Восстановить значения по умолчанию, Тонер не Dell, Инициализировать PrintMeter, Хранилище и Настройка веб-ссылок.
Плотность бумаги
Назначение:
Определение плотности бумаги.
Параметры:
Простая Установка параметра плотности обыкновенной бумаги в режим Тонкая или Обычная.
Этикетка Установка параметра плотности этикеточной бумаги
Регулировка BTR
Назначение:
Установка параметров эталонного напряжения для валика переноса.
Параметры:
Простая Установка параметра эталонного напряжения для валика переноса при печати на простой бумаге в
Простая плотная Установка параметра эталонного напряжения для валика переноса при печати на простой плотной бумаге в пределах диапазона от -3
Прозрачная пленка Установка эталонного напряжения для валика переноса при печати на прозрачной пленке в пределах диапазона от
Обложки Установка параметра эталонного напряжения для валика переноса при печати на обложечной бумаге в
Обложки плотные Установка параметра эталонного напряжения для валика переноса при печати на плотной обложечной бумаге в пределах диапазона от -3 до 3.
Этикетка Установка параметра эталонного
Мелованная Установка эталонного напряжения для валика переноса при печати на мелованной бумаге в пределах диапазона от -3 до 3.
Мелованная плотная Установка эталонного напряжения для валика переноса при печати на плотной мелованной бумаге в пределах диапазона от -3 до 3.
Конверт Установка параметра эталонного напряжения для валика переноса при печати на конвертную бумагу в пределах диапазона от -3 до 3.
Вторичная Установка эталонного напряжения для валика переноса при печати на вторичной бумаге в пределах диапазона от -3 до 3.
Яп. мелован. Установка эталонного напряжения для валика переноса при печати на японской мелованной бумаге в пределах диапазона от -3 до 3.
Японская открытка Установка значения эталонного напряжения для валика переноса при печати японских открыток в пределах диапазона от -3 до 3.
в режим Тонкая или Обычная.
пределах диапазона от
напряжения для валика переноса при печати на этикеточную бумагу в
-3 до 3.
-3 до 3.
пределах диапазона от
пределах диапазона от -3 до 3.
-3 до 3.
до 3.
Регулировка термофиксатора
Назначение:
Установка температурного режима для термофиксатора («печки»).
Параметры:
Простая Установка температурного режима для термофиксатора при печати на обыкновенную бумагу в пределах диапазона от -2 до 2.
Простая плотная Установка температурного режима для термофиксатора при печати на простой плотной бумаге в пределах диапазона от -2 до 2.
Прозрачная пленка Установка температурного режима для термофиксатора при печати на прозрачной пленке с
Обложки Установка температурного режима для термофиксатора при печати на обложечную бумагу в
Обложки плотные Установка температурного
Этикетка Установка температурного режима для термофиксатора при печати на этикеточную бумагу в пределах диапазона от -2 до 2.
Мелованная Установка температурного режима для термофиксатора при печати на мелованную бумагу в пределах диапазона от -2 до 2.
Мелованная плотная Установка температурного режима для термофиксатора при печати на плотной мелованной бумаге в пределах диапазона от -2 до 2.
Конверт Установка температурного режима для термофиксатора при печати на конвертную бумагу в пределах диапазона от -2 до 2.
Вторичная Установка температурного режима для термофиксатора при печати на вторичной бумаге в пределах диапазона от -2 до 2.
Яп. мелован. Установка температурного режима для термофиксатора при печати на японской обложечной бумаге в пределах диапазона от -2 до 2.
режима для термофиксатора при печати на плотной обложечной бумаге в пределах диапазона от
использованием значений в пределах диапазона от
пределах диапазона от
-2 до 2.
-2 до 2.
-2 до 2.
Page 34

Японская открытка
Установка температурного режима для термофиксатора при печати японских открыток в пределах диапазона от -2 до 2.
Регулировка автоматического совмещения
Назначение:
Установка автоматического режима регулировки совмещения цветов.
Регулировки совмещения цветов
Назначение:
Установка ручного режима регулировки совмещения цветов. Выполнять регулировку совмещения цветов вручную необходимо лишь при первой установке принтера и при его последующих подключениях .
ПРИМЕЧАНИЕ: Функцию Регулировки совмещения цветов можно настроить , если для функции Регулировка автоматического совмещения установлено значение Выкл.
Параметры:
Автокорректировка Для автоматической корректировки совмещения цветов нажмите Пуск.
Таблица
совмещения
цветов
Ввести номер Указание значений совмещения цветов в поперечном направлении
Регулировка высоты
Назначение:
Настройка высоты расположения принтера над уровнем моря.
Разрядные характеристики, учитываемые при зарядке фотопроводника, зависят от барометрического давления. Настройка выполняется путем указания высоты расположения принтера над уровнем моря.
Восстановить значения по умолчанию
Назначение:
Запуск памяти NVM (энергонезависимой памяти ). После использования данной функции для автоматического перезапуска и перезагрузки принтера во всех параметрах меню будут также восстановлены значения по умолчанию.
Для вывода на печать диаграммы совмещения цветов щелкните Пуск . Диаграмма совмещения цветов представляет из себя сетчатое изображение желтых, пурпурных и голубых линий. Значения по каждому из 3-х цветов
расположены в правой части диаграммы возле наиболее прямых линий. При равнении значения наиболее прямой линии нулю совмещение цветов не требуется. При отличии значения наиболее прямой линии от нуля
возникает необходимость в
совмещении цветов; настройка данной функции доступна из Регулировки совмещения цветов.
(перпендикулярно направлению подачи бумаги) по отдельности для
желтого, малинового и голубого.
Тонер не Dell
Назначение:
Настройка функции использования картриджа другого производителя.
ПРИМЕЧАНИЕ: Перед использованием картриджа стороннего производителя обязательно перезагрузите принтер .
УВЕДОМЛЕНИЕ: При использовании картриджа стороннего производителя некоторые функции принтера могут быть недоступны. Это также может стать причиной ухудшения качества печати или негативно отразиться на работе принтера
целом. Используйте новые картриджи производства
в
компонентов, поставленных не компанией Dell.
Dell, рекомендованные для вашей модели. Гарантия компании Dell не распространяется на неисправности, вызванные использованием каких-либо принадлежностей, деталей или
Инициализировать PrintMeter
Назначение:
Инициализация счетчика печати принтера. При инициализации счетчика печати происходит сброс параметров счета на 0.
Хранение
Назначение:
Очистка всех файлов, находящихся на электронном или на дополнительном жестком диске, или форматирование дополнительного жесткого диска.
Параметры:
Очистить память
Форматировать
диск
жесткий
Щелкните Пуск, чтобы начать очистку всех сохраненных файлов и файлов для пробной печати на электронном или на дополнительном жестком диске.
Данный элемент доступен, если подключен электронный диск или дополнительный жесткий диск.
Чтобы начать форматирование дополнительного жесткого диска, щелкните Пуск. Все сохраненные на
будут сохранены. Для получения информации об удалении связанных с Post Script данных см. "
Данный элемент доступен, если установлен дополнительный жесткий диск.
данном диске шрифты, формы и файлы для защищенной и пробной печати будут удалены. Связанные с
Иниц. диск PS".
PostScript данные
Page 35

Настройка веб-ссылок
Назначение:
Ввод данных о ссылке, используемой для заказа расходных материалов и
Параметры:
Выбор
URL-адреса для
Обычный Отображение обычного
Premier Отображение главного URL-адреса (http://premier.dell.com
заказа Выберите обычный или главный
URL-адреса (http://accessories.us.dell.com/sna
доступной из раздела Заказывайте поставки по адресу: в левом фрейме.
URL-адрес, который необходимо использовать для связи с
) для перехода при нажатии кнопки Заказывайте поставки по адресу:.
) для перехода при нажатии кнопки Заказывайте поставки по адресу:.
Заказывайте поставки по адресу :.
Параметры сервера печати
Используйте меню Параметры сервера печати для установки типа интерфейса принтера и необходимых условий связи.
В верхней части правого фрейма отображаются следующие вкладки.
Отчеты сервера печати
Вкладка Отчеты сервера печати содержит следующие страницы: Страница настройки сервера печати, Страница настройки NetWare и Страница настройки оповещения по электронной почте .
Страница настройки сервера печати
Назначение:
Проверка текущих параметров TCP/IP (протокол управления передачей / межсетевой протокол) и портов печати. На данной странице доступна только функция проверки параметров установки. В случае необходимости изменения настроек перейдите
к страницам на вкладке Параметры сервера печати.
Параметры:
Ethernet*
Параметры
беспроводной сети*
Параметры TCP/IP
DNS
1
Параметры Ethernet Отображение текущих параметров скорости передачи данных по протоколу Ethernet, а также параметров дуплексной связи.
Текущие параметры Ethernet Отображение текущих параметров протокола Ethernet.
MAC-адрес Отображение MAC-адреса принтера.
SSID Отображение имени, которое идентифицирует сеть.
Тип сети Отображение типа сети в режиме прямого сетевого подключения или в режиме инфраструктуры.
MAC-адрес Отображение MAC-адреса адаптера принтера .
2
Канал связи Отображение номера канала соединения.
Качество связи Отображение сведений о качестве соединения.
Режим IP Отображение режима IP.
Имя узла Отображение имени хоста.
Режим IP-адреса Отображение режима работы IP-адреса.
IPv4
IPv6
IPv4
IPv6
Динамическое обновление DNS (IPv4)*
Динамическое обновление DNS (IPv6)*
IP-адрес Отображение IP-адреса.
Маска подсети Отображение маски подсети.
Адрес шлюза Отображение адреса шлюза.
Использовать назначенный
вручную адрес
Назначенный вручную адрес Отображение IP-адреса.
Адрес без состояния 1-3 Отображение адресов без
Адрес локального канала Отображение адреса локального канала.
Назначенный вручную адрес
шлюза
Адрес шлюза с
настройкой
Получить адрес
от
DHCP
Адрес текущего DNS-сервера Отображение адреса DNS-сервера.
Получить адрес DNS-сервера
DHCPv6
от
Адрес текущего DNS-сервера Отображение адреса DNS-сервера.
3
Отображение состояния функции динамического обновления DNS.
3
Отображение состояния функции динамического обновления DNS.
автоматической
DNS-сервера
-lite
Установленный вручную
Отображение адреса шлюза.
Отображение адреса шлюза.
Отображает, используется ли автоматическое получение адреса
(протокол динамической конфигурации сетевого узла).
Отображает, используется ли автоматическое получения адреса DNS-сервера от
IP
-адрес.
состояния.
DNS-сервера (служба доменных имен) от
сервера
DHCPv6-lite.
DHCP
-сервера
Page 36

3
WINS*
LPD
Port9100
3
IPP*
WSD
HTTP
3
SMB*
AppleTalk*
3
Bonjour (mDNS)*
SNMP
Telnet
SSL/TLS
3
Автоматически генерировать список поиска*
3
IPv6*
3
4
Искать имя домена*
Время ожидания*
Приоритетное разрешение DNS-имен
с
использованием
Отображение состояния автоматического создания списка поиска.
Отображение имени домена для поиска.
Отображение времени ожидания.
Отображение состояния функции разрешения DNS-имен.
Режим WINS Отображение способа получения адреса WINS-сервера.
Первичный сервер WINS Отображение основного адреса WINS-сервера .
Вторичный сервер WINS Отображение дополнительного адреса WINS-сервера.
Состояние порта Отображение состояния порта.
Время ожидания соединения Отображение периода ожидания подключения.
Состояние порта Отображение состояния порта.
Номер порта Отображение номера порта.
Время ожидания соединения Отображение периода ожидания подключения.
Состояние порта Отображение состояния порта.
URI принтера Отображение URI принтера.
Время ожидания соединения Отображение периода ожидания подключения.
Номер порта Отображение номера порта.
Максимум сеансов Отображение максимального количества одновременно полученных соединений клиента.
Состояние порта Отображение состояния порта WSD.
Номер порта Отображение номера порта WSD.
Время ожидания приема Отображение периода ожидания получения.
Время ожидания уведомления Отображение периода ожидания уведомления.
Максимальный срок жизни (TTL) Отображение максимального количества TTL.
Максимальное число уведомлений Отображение максимального количества уведомлений .
Состояние порта Отображение состояния порта.
Номер порта Отображение номера порта.
Одновременных соединений Отображение количества одновременно полученных соединений клиента.
Время ожидания соединения Отображение периода ожидания подключения.
Состояние порта Отображение состояния порта.
Имя узла Отображение имени хоста.
Рабочая группа Отображение имени рабочей группы.
Максимум сеансов Отображение максимального количества одновременно полученных соединений клиента.
Поддержка Unicode Отображение состояния функции Поддержка Unicode .
Автоматический ведущий режим Отображение состояния функции Автоматический ведущий режим.
Зашифровать пароль Отображение состояния функции Зашифровать пароль.
Время ожидания задания Отображение периода ожидания.
Время ожидания соединения Отображение периода ожидания подключения.
Состояние порта Отображение состояния порта.
Принтер Отображение имени принтера, используемого в AppleTalk.
Зона AppleTalk Отображение имени зоны AppleTalk.
Тип AppleTalk Отображение типа AppleTalk.
Время задержки запуска Время до начала печати в секундах.
Состояние порта Отображение состояния порта.
3
Имя узла Отображение имени хоста.
Имя принтера Отображение имени принтера.
Состояние порта Отображение состояния порта.
Разрешить протокол SNMP v1/v2c Отображение состояния функции SNMP v1/v2c.
Разрешить протокол SNMP v3 Отображение состояния функции SNMP v3.
Состояние порта Отображение состояния порта.
Время ожидания соединения Отображение периода ожидания подключения.
HTTPS Отображение состояния HTTPS.
Номер порта Отображение номера порта.
Протокол Отображение состояния протокола HTTPS.
Page 37

IKE Отображение предварительного ключа для проверки подлинности IKE.
Срок действия IKE SA Отображение времени существования для IKE SA.
Срок действия IPsec SA Отображение времени существования IPsec SA.
Параметры IPsec
DH-группа Отображение DH-группы .
PFS Отображение состояния PFS.
IPv4-адрес удаленных узлов IP-адрес для подключения.
IPv6-адрес удаленных узлов IP-адрес для подключения.
Политика связи без IPsec Отображение состояния функции Политика связи без IPsec.
1*3
802.1x*
IP-фильтр (IPv4)*
1
*
Если установлен дополнительный адаптер беспроводной связи принтера, данные параметры не отображаются.
2
*
Для отображения элемента требуется дополнительный адаптер беспроводной связи принтера.
3
*
Для отображения элемента требуется дополнительный адаптер сетевого протокола.
4
*
Данный элемент доступен только в двойном режиме IPv6.
5
*
Данный элемент доступен только для LPD или Port9100.
Включить IEEE 802.1x Отображение состояния IEEE 802.1x.
Метод проверки подлинности Отображение метода проверки подлинности для IEEE 802.1x.
5
Список доступа Отображение списка IP-адресов , которым разрешен доступ к принтеру либо отказано в нем.
Страница настройки NetWare
Назначение:
Проверка текущих параметров IPX/SPX и Netware. На данной странице доступна только функция проверки параметров установки. В случае необходимости изменения настроек перейдите к страницам на вкладке Параметры сервера печати.
Параметры:
Тип кадра Отображение активного типа фрейма.
Параметры IPX/SPX
Текущий тип
Сетевой адрес Отображение сетевого адреса
кадра Отображение текущего типа фрейма.
IPX.
Состояние порта Отображение состояния порта. Если реализован NetWare, также отображается состояние IPX/SPX и TCP/IP.
Имя устройства Отображение имени принтера.
Активный режим Отображение текущего режима для Активный
режим.
Имя дерева Отображение имени дерева.
NetWare
контекста Отображение имени контекста объекта сервера
Имя
печати.
Имя файлового сервера Отображение имени файлового сервера .
Интервал опроса Отображение интервала времени.
Ускорение пакетов NCP Отображение состояния ускорения пакетов NCP.
Информация о состоянии Отображение сообщений о состоянии принтера.
SLP Активное обнаружение Отображение состояния активного обнаружения.
ПРИМЕЧАНИЕ: Для отображения Страницы настройки NetWare необходимо использовать дополнительный адаптер сетевого протокола.
Страница настройки оповещения по электронной почте
Назначение:
Проверка текущих настроек SMTP/POP (Simple Mail Transfer Protocol/Post Office Protocol), используемых для функций электронной почты и почтовых уведомлений . На данной странице доступна только функция проверки параметров установки. В
случае необходимости изменения настроек перейдите к страницам на вкладке Параметры сервера печати.
Параметры:
Состояние порта Отображение состояния порта.
Первичный шлюз SMTP Отображение главного шлюза SMTP (Simple
Transfer Protocol).
Mail
Номер порта SMTP Отображение номера SMTP-порта.
Параметры почтового
сервера
Проверка подлинности при
электронной почты
Адрес сервера POP3 Отображение адреса сервера POP3 (Post Office Protocol 3).
отправке
Отображение параметров аутентификации для
исходящей почты.
Номер порта POP3 Отображение номера порта POP3.
Адрес для ответа Отображение IP-адреса серверов , подключенных к протоколу SMTP в режиме входящих данных.
Page 38

Соединение с SMTP-сервером
Отображение статуса подключения к серверу SMTP.
Параметры оповещений по
эл. почте
Список эл. почты 1 Допустимые адреса эл. почты для функции уведомления по эл. почте, указанные в Список эл . почты 1.
выбора функции получения почтовых уведомлений для заказа расходных
выбора функции получения почтовых уведомлений для заказа средств
Выбор оповещений для
списка
Оповещения относительно материалов
1
Оповещение относительно подачи
и
укладки бумаги
Отображение статуса и
материалов.
Отображение статуса и
укладки бумаги в принтере.
Заявка/обслуж . Отображение статуса и выбора функции получения почтовых уведомлений для служебных вызовов.
Список эл. почты 2 Допустимые адреса эл. почты для функции уведомления по эл. почте, указанные в Список эл . почты 2.
выбора функции получения почтовых уведомлений для заказа расходных
выбора функции получения почтовых уведомлений для заказа средств
Выбор оповещений для
списка
Оповещения относительно материалов
2
Оповещение относительно подачи
и
укладки бумаги
Отображение статуса и
материалов.
Отображение статуса и
укладки бумаги в принтере.
подачи и
подачи и
Заявка/обслуж . Отображение статуса и выбора функции получения почтовых уведомлений для служебных вызовов.
Параметры сервера печати
Вкладка Параметры сервера печати содержит следующие страницы: Основные сведения, Параметры порта, Беспроводная локальная сеть , TCP/IP, NetWare, SMB, AppleTalk, Оповещение по эл. почте, Bonjour (mDNS) и SNMP.
Основные сведения
Назначение:
Настройка основных сведений о принтере.
Параметры:
Имя принтера Определение имени принтера с использованием до 31 алфавитно-цифровых символов.
Параметры системы
Параметры EWS
Местоположение Определение
местонахождения принтера с
Контактное лицо Имя контакта, его номер, а также другая информация об администраторе принтера и сервисном центре с использованием до 63 буквенно-цифровых символов.
Адрес эл. почты администратора Адрес контакта администратора принтера и сервисного центра с использованием до 63 буквенно-цифровых символов.
Номер ярлыка актива Ввод номера ярлыка на корпусе принтера.
Автообновление Выбор функции автоматического обновления страниц, содержащих данные об отображении состояния.
Интервал автообновления Установка интервала времени на обновление страниц, содержащих данные об отображении состояния, в автоматическом режиме в диапазоне от 15 до 600 секунд.
использованием до 63 алфавитно -цифровых символов.
ПРИМЕЧАНИЕ: Использование функции Автообновление эффективно для элементов верхнего фрейма, а также для страниц Состояние принтера, Список заданий и Завершенные задания.
Параметры порта
Назначение:
Активация и отключение функций портов печати и протокола управления.
Параметры:
Авто Автоматическое распознавание скорости передачи сети Ethernet и параметров двусторонней печати.
10Base-T Полудуплекс Выбор параметра передачи данных 10Base-T Полудуплекс в качестве значения по умолчанию.
Ethernet*
Параметры Ethernet
1
10Base-T Полный дуплекс Выбор параметра передачи данных 10Base-T Полный дуплекс в качестве значения по умолчанию.
100Base-TX Полудуплекс Выбор 100Base-TX Полудуплекс в качестве значения по умолчанию.
100Base-TX Полный дуплекс Выбор 100Base-TX Полный дуплекс в качестве значения по умолчанию .
Текущие параметры Ethernet Отображение текущих параметров Ethernet.
MAC-адрес Отображение MAC-адреса принтера .
LPD Благодаря выбору данной опции активируется сервис удаленной печати (LPD).
Port9100 Благодаря выбору данной опции активируется сервис Port9100.
IPP*
2
Установите флажок, чтобы включить порт IPP.
WSD Установите флажок, чтобы включить порт WSD.
Установите флажок, чтобы включить SMB. Предусмотрена также возможность настройки используемого транспортного протокола. В качестве транспортного протокола можно одновременно выбрать
протоколы TCP/IP и
Установите флажок, чтобы включить порт NetWare. Предусмотрена также возможность настройки используемого транспортного протокола. В качестве транспортного протокола можно одновременно
выбрать протоколы IPX/SPX и TCP/IP.
NetBEUI.
Установите флажок, чтобы включить порт AppleTalk.
2
Установите флажок, чтобы включить функцию Bonjour(mDNS).
Состояние
порта
2
SMB*
NetWare*
AppleTalk*
2
2
Bonjour (mDNS)*
Page 39

Оповещение по эл.
почте
1
Если установлен дополнительный адаптер беспроводной связи принтера, параметры Ethernet не отображаются.
*
2
*
Для отображения элемента требуется дополнительный адаптер сетевого протокола.
ПРИМЕЧАНИЕ: Параметры на странице Параметры порта вступят в силу только после перезагрузки принтера. Во время изменения или настройки параметров нажмите кнопку Применить новые параметры , чтобы применить новые
параметры.
SNMP
Благодаря выбору данной опции активируется функция Оповещение по эл. почте.
Установите флажок, чтобы включить протокол SNMP (Simple Network Management Protocol).
Предусмотрена также возможность настройки используемого транспортного протокола. В
Протокол IPX доступен, только если установлен дополнительный адаптер сетевого протокола.
качестве транспортного протокола можно одновременно выбрать протоколы
UDP и IPX.
Беспроводная локальная сеть
Назначение:
Настройка дополнительных параметров беспроводной сети.
Параметры:
32 буквенно-цифровых символов.
соединения принтера.
Параметры беспроводной
сети
SSID Имя, обозначающее беспроводную сеть. До
Тип сети Указание типа сети. Прямое соединение или Инфраструктура .
MAC
-адрес Отображение MAC-адреса адаптера беспроводной связи принтера.
Канал связи Отображение номера канала для беспроводного соединения принтера.
Качество связи Отображение качества беспроводного сетевого
Шифрование Выбор метода безопасности из списка.
Код
WEP-ключа Выбор кода ключа WEP (Шестнадцатеричный или ASCII).
128
бит или WEP 64 бит.
Параметры безопасности
WEP-ключ (Пароль) Определение набора ключей WEP для использования в беспроводной сети только, если для Шифрование выбран параметр WEP
Подтверждение ключа
WEP
Введите ключ WEP для подтверждения.
Ключ передачи (Index) Выбор ключа передачи в списке.
Кодовая фраза (Пароль)
Подтвердите кодовую
фразу
Кодовая фраза длиною от 8 до 63 буквенно-цифровых символов, используемая, только если для Шифрование выбраны параметры WPA-PSK AES, WPA2-PSK AES или WPA-PSK
TKIP.
Введите кодовую фразу для подтверждения.
ПРИМЕЧАНИЕ: Для отображения страницы Беспроводная связь необходимо использовать дополнительный адаптер беспроводной связи принтера.
TCP/IP
Назначение:
Доступны функции установки IP-адреса, маски подсети, адреса шлюза принтера.
Параметры:
Режим IP Указание режима IP.
Имя узла Определение имени хоста.
Режим IP-адреса Выбор режима IP-адреса.
Назначенный вручную IP-адрес Настройка IP-адреса.
Параметры
TCP/IP
IPv4
IPv6
Назначенная вручную маска
подсети
Настройка маски подсети.
Назначенный вручную адрес шлюза Настройка адреса шлюза.
Использовать назначенный
вручную адрес
Назначенный вручную адрес
Установите флажок для ввода IP-адреса вручную.
Настройка IP-адреса. Указывая IPv6-адрес, необходимо перед адресом
получения дополнительной информации обратитесь к
Назначенный вручную адрес шлюза Настройка адреса шлюза.
Имя домена
IPv4
IPv6
DNS
Выбор имени домена DNS-сервера. Можно использовать до 255 буквенно-цифровых символов, точек и дефисов . При указании более одного имени домена они отделяются с
запятой или точки с запятой.
Получение адреса сервера
протокола DHCP
Назначенный вручную адрес
DNS-сервера
Получение адреса DNS-сервера
от
протокола
DHCPv6-lite
DNS из
Установите флажок, чтобы
автоматически получать адрес
Настройка адреса DNS-сервера.
Установите флажок, чтобы
автоматически получать адрес
системному администратору.
DNS-севера с
DNS-сервера с
использовать символ косой черты
DHCP
-сервера.
сервера DHCPv6
-lite.
после адреса цифру
(/), а
«64». Для
помощью
Page 40

Назначенный вручную адрес
Настройка адреса DNS-сервера.
разрешения
DNS-имен.
DNS
Динамическое обновление DNS
1
(IPv4)*
Динамическое обновление DNS
1
(IPv6)*
Автоматически генерировать список
1
поиска*
Искать имя домена*
Время ожидания*
Приоритетное разрешение DNS-имен
с
использованием
1
IPv6
1
DNS-сервера
Установите флажок, чтобы включить динамическое обновление для DNS.
Установите флажок, чтобы включить динамическое обновление для DNS.
Установите флажок для автоматического создания списка поиска.
Указание имени домена для поиска. Можно использовать до 255 буквенно-цифровых символов, точек и дефисов. При указании более одного имени домена они отделяются с помощью
запятой или точки с запятой.
Выбор периода ожидания в диапазоне от 1 до 60 секунд.
Установите флажок, чтобы включить функцию
Режим WINS Установите флажок, чтобы автоматически получать адрес WINS-сервера с DHCP-сервера.
WINS*
LPD
Port9100
Первичный сервер WINS
1
Вторичный сервер WINS
Время ожидания соединения Установка периода ожидания подключения в
IP-фильтр (IPv4) Чтобы настроить параметры IP-фильтра, необходимо щелкнуть IP-фильтр (IPv4). Отображается страница IP-фильтр (IPv4).
Номер порта Присвоение номера
Время ожидания соединения Установка периода ожидания подключения в диапазоне от 1 до 1000 сек .
Установка адреса WINS-сервера в формате nnn.nnn.nnn.nnn. Каждое поле nnn.nnn.nnn.nnn является значением, для которого используется диапазон от 0 до 254. Обратите внимание, что
качестве первых трех цифр нельзя использовать
в
Установка резервного адреса WINS-сервера в
внимание, что в качестве первых трех цифр нельзя использовать 127, а также все
порта в числовом диапазоне от
127, а также все цифры от 224 до 254.
формате nnn.nnn.nnn.nnn. Каждое
диапазоне от
1 до 1000 сек.
9000 до 9999.
поле nnn.nnn.nnn.nnn является значением, для которого используется диапазон от 0 до 254. Обратите
цифры от
224 до 254.
IP-фильтр (IPv4) Чтобы настроить параметры IP-фильтра, необходимо щелкнуть IP-фильтр (IPv4). Отображается страница IP-фильтр (IPv4).
URI принтера Отображение URI принтера .
IPP*
Номер порта Отображение номера порта для получения запросов от клиента .
Время ожидания соединения Установка периода ожидания подключения в диапазоне от 1 до 1000 сек .
1
Максимум сеансов Отображение максимального количества одновременно полученных соединений клиента.
Номер порта Присвоение номера порта в числовом диапазоне от 8000 до 9999.
Время ожидания приема Установка времени ожидания получения в диапазоне от 1 до 65535 с.
WSD
Время ожидания уведомления Установка времени ожидания уведомления в диапазоне от 1 до 60 с .
Максимальный срок жизни (TTL) Выбор максимального количества TTL в диапазоне от 1 до 10.
Максимальное число уведомлений Выбор максимального количества уведомлений в диапазоне от 10 до 20.
Номер порта Присвоение номера порта 80 или в диапазоне от 8000 до 9999.
HTTP
Одновременных соединений Отображение максимального количества одновременно полученных соединений клиента.
Время ожидания соединения Установка периода ожидания подключения в диапазоне от 1 до 255 сек.
Адрес Ввод адреса в поле адреса. В каждое поле «aaa.bbb.ccc.ddd» введите числовое значение от 0 до 255. Однако для поля «aaa» значения 127 и 224 - 254 недопустимы .
IP-фильтр
(IPv4)*
1
*
Для отображения элемента требуется дополнительный адаптер сетевого протокола.
2
*
Данный элемент доступен только для LPD или Port9100.
Маска адреса Ввод маски подсети в поле маски. В каждое поле введите числовое значение от 0 до 255.
2
Активный режим
Отказать Отклоняет печать с указанного сетевого адреса.
Разрешить Разрешает печать с указанного сетевого адреса.
Отключено Отключает функцию
IP-фильтра для указанного IP-адреса.
Для настройки функции IP-фильтр введите фильтруемый IP-адрес в поле адреса и маску подсети в поле маски. В каждое поле введите числовое значение от 0 до 255. «*» присоединяется к текущему значению.
Процедура установки
Можно настроить до пяти элементов, первый элемент получит приоритет. При настройке нескольких фильтров необходимо ввести сначала самый короткий адрес, а затем следующий, более длинный адрес.
Следующий раздел содержит сведения о работе фильтра IP-фильтр (IPv4).
1. Настройка функции IP-фильтр
a. Разрешение печати от установленного пользователя
Ниже описана процедура разрешения печати только для IP-адреса «192.168.100.10».
Операции:
i. Щелкните первый столбец 1 строки Список доступа .
ii. Введите «192.168.100.10» в поле Адрес и
iii.
Выберите Разрешить.
«255.255.255.255» в поле Маска адреса.
Page 41

iv. Щелкните
Применить новые параметры
b. Блокировка печати от установленного пользователя
.
Ниже описана процедура блокировки печати для IP-адреса «192.168.100.10».
Операции:
i. Щелкните первый столбец 1 строки Список доступа .
ii. Введите «192.168.100.10» в поле Адрес и
iii.
Выберите Отказать.
«255.255.255.255» в поле Маска адреса.
iv. Щелкните первый столбец списка Список доступа, выбрав строку 2.
v. Введите «0.0.0.0» в поле Адрес и «0.0.0.0» в
vi.
Выберите Pазрешить.
поле Маска адреса.
vii. Щелкните Применить новые параметры.
c. Разрешение и блокировка печати с сетевых адресов
Можно разрешить печать для сетевого адреса «192.168», а также блокировать печать для сетевого адреса «192.168.200». Тем не менее, в
Операции:
i. Щелкните первый столбец 1 строки Список доступа .
ii. Введите «192.168.200.10» в поле Адрес и
iii
Выберите Разрешить.
«255.255.255.255» в поле Маска адреса.
iv. Щелкните первый столбец 2 строки Список доступа .
v. Введите «192.168.200.0» в поле Адрес и
vi.
Выберите Отказать.
«255.255.255.0» в поле Маска адреса.
vii. Щелкните первый столбец 3 строки Список доступа.
viii. Введите «192.168.0.0» в поле Адрес и «255.255.0.0» в поле Маска адреса.
ix Выберите Разрешить .
x. Щелкните Применить новые параметры.
NetWare
Назначение:
Настройка дополнительных параметров для IPX/SPX и NetWare.
Параметры:
Авто Автоматический выбор активного типа фрейма.
Ethernet II Выбор типа фрейма Ethernet II.
Параметры
IPX/SPX
Тип кадра
Текущий
кадра
тип
Сетевой адрес Отображение сетевого адреса
Имя
устройства*
Активный
режим
Имя дерева*
Ethernet 802.3 Выбор типа фрейма IEEE802.3.
Ethernet 802.2 Выбор типа фрейма IEEE802.2.
Ethernet SNAP Выбор
типа фрейма
SNAP.
Отображение текущего типа фрейма.
IPX.
Назначение имени принтера (до 47 буквенно-цифровых символов).
1
Для режима PServer необходимо установить имя сервера печати (имя объекта сервера печати). Если данные не введены, будут использоваться исходные параметры .
Каталог: режим
Системная база
1
Указание имени дерева с использованием до 32 буквенно-цифровых символов. Настраивайте данный элемент только, если установлено значение Каталог: режим PServer.
PServer Выбор данного параметра при использовании Каталог:
режим PServer Выбор данного параметра при использовании Системная база данных: режим PServer.
данных:
Имя контекста Указание имени контекста объекта сервера печати с использованием до 255 буквенно-цифровых символов. Настраивайте данный элемент только, если установлено значение Каталог: режим PServer.
NetWare
Имя файлового
сервера*
Интервал
опроса
Пароль
Подтверждение
пароля
Назначение имени сервера (до 47 буквенно-цифровых символов). Настраивайте данный элемент только в том случае, когда установлено значение Системная база данных: режим PServer.
1
Установка интервала, обозначающего время поступления данных печати в очередь на печать перед началом печати. Используемый диапазон: от 1 до 1000 секунд. Если данные не введены , будут использоваться
исходные параметры. Настраивайте данный элемент только в том случае, когда установлено значение Системная база данных: режим PServer или Каталог: режим PServer.
Установка пароля сервера печати (до
режим PServer.
32 буквенно-цифровых символов).
Настраивайте данный элемент только в
Повторный ввод пароля.
примере ниже описан только процесс разрешения печати для
IP-адреса «192.168.200.10».
режим PServer.
том случае, когда установлено значение Системная база данных: режим
PServer или Каталог:
Page 42

Информация
состоянии
о
SLP
1
Следующие параметры являются недопустимыми: точка с запятой (;), двоеточие (:), звездочка (*), вопросительный знак (?), знак разделителя (.), запятая (,), знак иены (), обратная косая черта (\), двойные кавычки ("), символы сравнения
*
(< >), квадратные скобки ([ ]), знаки действий (+, = или ~), вертикальная линия (|), косая черта (/) и знак пробела ( ).
Активное
обнаружение
ПРИМЕЧАНИЕ: Параметры на странице NetWare станут доступными только после перезагрузки NetWare или принтера . Чтобы применить новые параметры, нажмите кнопку Применить новые параметры .
ПРИМЕЧАНИЕ: Для отображения страницы NetWare необходимо использовать дополнительный адаптер сетевого протокола.
Отображение состояния
Установите флажок, чтобы включить Активное обнаружение.
NetWare.
SMB
Назначение:
Настройка дополнительных параметров для SMB.
Параметры:
Имя узла Назначение имени сервера (до 15 буквенно-цифровых символов). При невыполненном вводе данных первоначальные настройки сохраняют силу.
Рабочая группа Назначение имени рабочей группы (до 15 буквенно-цифровых символов). При невыполненном вводе данных первоначальные настройки сохраняют силу.
Имя администратора Назначение имени администратора (до 20 буквенно -цифровых символов). При невыполненном вводе данных первоначальные настройки сохраняют силу. Имя по умолчанию: admin.
Пароль администратора Назначение пароля администратора (до 14 буквенно-цифровых символов). При невыполненном вводе данных первоначальные настройки сохраняют силу. Пароль по умолчанию: password.
Подтвердите пароль администратора Подтверждение пароля администратора путем его повторного ввода.
Максимум сеансов Отображение максимального количества сеансов.
Поддержка Unicode
Автоматический ведущий режим
Зашифровать пароль
Время ожидания задания Установка периода ожидания в диапазоне от 60 до 3600 секунд.
Время ожидания соединения Установка периода ожидания подключения в диапазоне от 60 до
Вкл. Сообщать имя сервера и рабочей группы с
Выкл. Не сообщать имя сервера и рабочей группы с помощью символов Юникода.
Вкл. Включение режима Автоматический ведущий режим .
Выкл. Включение режима Автоматический ведущий режим.
Вкл. Шифровка пароля.
Выкл. Пароль без шифровки.
помощью символов Юникода.
3600 секунд.
ПРИМЕЧАНИЕ: Параметры на странице SMB станут доступными только после перезагрузки принтера. Чтобы выполнить перезагрузку принтера и применить новые параметры , нажмите кнопку Применить новые параметры .
ПРИМЕЧАНИЕ: Для отображения страницы SMB требуется дополнительный адаптер сетевого протокола.
AppleTalk
Назначение:
Настройка дополнительных параметров для AppleTalk.
Параметры:
Принтер Назначение имени принтера в сети AppleTalk (до
Зона
AppleTalk Назначение имени зоны AppleTalk (до
Тип
AppleTalk Отображение типа AppleTalk.
Время задержки запуска Указание времени задержки печати в диапазоне между 1
ПРИМЕЧАНИЕ: Для отображения страницы AppleTalk требуется дополнительный адаптер сетевого протокола.
32 буквенно-цифровых символов и наборов символов).
32 буквенно-цифровых символов и наборов символов).
и 255
секунд. Нулевое значение (0) указывает на
отсутствие задержки.
Оповещение по эл. почте
Назначение:
Настройка расширенных параметров для уведомлений по эл. почте. Также данную страницу можно отобразить, щелкнув Оповещение по эл. почте в
Параметры:
Первичный шлюз
Номер порта
Проверка подлинности при
электронной почты
Имя пользователя для
SMTP Установка главного шлюза SMTP.
SMTP Определение номера
отправке
SMTP-сервера
Определение параметров аутентификации для
Регистрация пользователя учетной записи SMTP. Предусмотрена возможность использования до 63 буквенно-цифровых символов, точек, тире, нижних тире и
@.
При указании нескольких адресов отделяйте их запятыми.
SMTP-порта. Допустимые варианты номера: 25, 587
исходящей почты.
левом фрейме.
либо в диапазоне от
5000 до 65535.
символов
Page 43

Параметры почтового
(Только для чтения )*
сервера
Пароль для SMTP-сервера Установка пароля пользователя учетной
Подтверждение пароля для
-сервера
SMTP
Адрес сервера
Номер порта
Имя пользователя POP*
Пароль пользователя POP*
Подтверждение пароля пользователя
1
POP*
POP3*
POP3*
1
1
1
1
Введите пароль учетной записи SMTP для
Присвоение адреса сервера POP3 в формате IP-адреса «aaa.bbb.ccc.ddd» либо имени DNS-хоста с использованием до 63 символов.
Определение номера порта POP3-сервера . Допустимые варианты номера: 110 либо в диапазоне от 5000 до 65535.
Присвоение имени пользователю учетной записи POP3.
Предусмотрена возможность использования до 63 буквенно-цифровых символов, точек, тире, нижних тире и символов @. При указании нескольких адресов отделяйте
их запятыми.
Установка пароля учетной записи POP3 с использованием до 31 буквенно-цифровых символов.
Введите пароль учетной записи POP3 для подтверждения.
записи с использованием до 31 буквенно-цифровых символов.
подтверждения.
Адрес для ответа Указание ответного адреса электронной почты, высылаемого с каждым почтовым уведомлением Оповещение по эл. почте.
Соединение с
SMTP
Список эл. почты
-сервером Отображение статуса подключения к
1 Определение приемлемых адресов электронной почты для функции оповещения по эл . почте с использованием до
серверу SMTP.
255 буквенно-цифровых символов.
Оповещения относительно материалов Выбор данной опции позволяет получать уведомления по эл. почте для учета расходных материалов.
Параметры оповещений
по эл.
почте
Выбор оповещений для
Список эл.
почты 2 Определение приемлемых адресов электронной почты для функции оповещения по эл . почте с использованием до 255 буквенно-цифровых символов.
списка
1
Оповещение относительно подачи и
бумаги
укладки
Заявка/обслуж . Выбор данной опции позволяет получать уведомления по эл . почте для учета служебных вызовов.
Выбор данной опции позволяет получать уведомления по эл . почте для учета средств
бумаги.
Оповещения относительно материалов Выбор данной опции позволяет получать уведомления по эл. почте для учета расходных материалов.
Выбор оповещений для списка 2
Оповещение относительно подачи и укладки
бумаги
Выбор данной опции позволяет получать уведомления по эл . почте для учета средств подачи и укладки
бумаги.
Заявка/обслуж . Выбор данной опции позволяет получать уведомления по эл. почте для учета служебных вызовов.
1
*
Доступно, если выбрано значение POP перед SMTP для параметра Проверка подлинности при отправке электронной почты.
Bonjour (mDNS)
Назначение:
Настройка дополнительных параметров для Bonjour.
Параметры:
Имя узла Указание имени сервера с использованием до 63 буквенно-цифровых символов, а также символа тире (-). При невыполненном вводе данных первоначальные настройки сохраняют силу.
Имя принтера Назначение имени принтера (до 63 буквенно-цифровых символов
и наборов символов).
При невыполненном вводе данных
первоначальные настройки сохраняют силу.
подачи и
укладки
ПРИМЕЧАНИЕ: Для отображения страницы Bonjour (mDNS) требуется дополнительный адаптер сетевого протокола.
SNMP
Назначение:
Тонкая настройка параметров SNMP.
Параметры:
Разрешить протокол SNMP v1/v2c Установите флажок, чтобы включить протокол SNMP v1/v2c.
Изменить свойства SNMP v1/v2c Щелкните, чтобы открыть страницу SNMP v1/v2c
Разрешить протокол SNMP v3 Установите флажок, чтобы включить протокол SNMP v3.
Изменить свойства SNMP v3
SNMP v1/v2c
Назначение:
Редактирование дополнительных параметров протокола SNMP v1/v2c.
Чтобы выполнить вход на страницу, щелкните Изменить свойства SNMP v1/v2c на странице SNMP
Параметры:
Имя сообщества
, с помощью которой можно изменить параметры протокола SNMP v1/v2c.
Щелкните, чтобы открыть страницу SNMP v3
, с помощью которой можно изменить параметры протокола SNMP v3.
Данный элемент невозможно выбрать, если соединение SSL отключено .
.
Данной опцией задается имя сообщества для ограниченного доступа (read only) к данным с использованием до 31 буквенно-цифровых символов.
1
При невыполненном вводе данных первоначальные настройки сохраняют силу. Символы, введенные для имени сообщества в предыдущих параметрах, не будут отображаться на экране. По умолчанию для
Page 44

сообщества Read Community установлен публичный доступ.
Подтверждение
сообщества
имени
(Только
для чтения)*
Имя сообщества
(Чтение/Запись)*
Подтверждение
имени
сообщества
(Чтение/Запись)*
1
1
1
Имя сообщества (Ловушка )*
Подтверждение имени
сообщества (Ловушка)*
1
Чтобы получить доступ (только для чтения) к данным, введите имя сообщества для подтверждения.
С помощью данной опции задается имя сообщества для доступа к данным в режиме Read-and-Write с использованием до 31 буквенно -цифровых символов.
При невыполненном вводе данных первоначальные настройки сохраняют силу. Символы, введенные для имени сообщества в предыдущих параметрах, не будут отображаться на экране. По умолчанию для
сообщества Read/Write Community установлен публичный доступ.
Чтобы получить доступ (чтение и запись) к данным, введите имя сообщества для подтверждения.
С помощью данной опции задается имя сообщества для системного прерывания (Trap) с использованием до 31 буквенно-цифровых символов.
1
Если данные не введены, будут использоваться исходные параметры. Введенные на предыдущей странице символы для имени сообщества (Ловушка ) не будут отображены на экране. По умолчанию для
сообщества Trap значение не определено (NULL).
Введите повторно имя сообщества, используемое для прерывания, чтобы подтвердить его.
Необходимо установить флажки для уведомлений о
прерывании. В этом случае
IPv4
Укажите IP-адрес и сокет IP в следующем формате: «nnn.nnn.nnn.nnn:mmmmm». Каждое поле («nnn») является переменным значением в диапазоне от 0 до 255. Обратите внимание, что цифру 127, а также
все цифры от 224 до 254 нельзя использовать только для первого поля. IP-cокет mmmmm является переменной величиной между 0 и 65535.
Уведомление группы 1-4
Ловушка ошибки
проверки
*
*
подлинности
1
Для каждого элемента значение по умолчанию можно изменить с помощью веб-инструмента настройки принтера Dell.
2
Для отображения элемента требуется дополнительный адаптер сетевого протокола.
IPv6
Укажите IP-адрес и сокет IP в следующем формате: «xxxx:xxxx:xxxx:xxxx:xxxx:xxxx:xxxx:xxxx:mmmmm». Каждое поле «xxxx» является шестнадцатеричным значением в диапазоне от 0 до ffff. IP-cокет
mmmmm является переменной величиной между 0 и 65535.
2
IPX*
Укажите IPX-адрес в формате «nnnnnnnn.mmmmmmmmmmmm.llll». Сеть IP (nnnnnnnn) является шестнадцатеричным переменным значением в диапазоне от 0 до ffffffff, узел IPX (mmmmmmmmmmmm)
является шестнадцатеричным значением в диапазоне от 0 до ffffffffffff, а сокет IPX
Выбор данной опции позволяет отправить уведомление о ловушке ошибки проверки подлинности вследствие обнаружения ошибки.
SNMP v3
Назначение:
Редактирование дополнительных параметров протокола SNMP v3.
Чтобы выполнить вход на страницу, щелкните Разрешить протокол SNMP v3 на странице SNMP
.
Параметры:
Учетная запись включена Установите флажок, чтобы включить учетную запись администратора.
Имя пользователя Введите имя пользователя учетной записи
Учетная запись администратора
Пароль проверки подлинности Указание пароля проверки подлинности (от 8 до 32 буквенно-цифровых символов).
Подтверждение пароля проверки подлинности Введите повторно пароль проверки подлинности учетной записи администратора для подтверждения.
Пароль для защиты личных сведений Указание пароля для защиты личных сведений учетной записи администратора (от 8 до 32 буквенно-цифровых символов).
Подтверждение пароля для защиты личных сведений Введите пароль для защиты личных сведений учетной записи администратора для подтверждения.
Учетная запись удаленного клиента /драйверы печати
Учетная запись включена Установите флажок, чтобы включить драйверы печати и учетную запись удаленного клиента.
Восстановить пароль по умолчанию Щелкните, чтобы восстановить пароль по
IP-адрес и сокет IP
(llll)
является шестнадцатеричным переменным значением в диапазоне от 0 до ffff.
необходимо указать в следующем формате:
администратора
.
умолчанию для драйверов печати и для учетной записи удаленного клиента.
Другие функции
Вкладка Другие функции содержит следующие страницы: Установить пароль, SSL/TLS, IPsec, 802.1x и Сброс параметров сервера печати.
Установить пароль
Назначение:
Установка или изменение пароля доступа к параметрам настройки принтера в веб-инструменте настройки принтера Dell.
С помощью данной опции выполняется установка пароля панели оператора с
ПРИМЕЧАНИЕ: Чтобы восстановить пароль по умолчанию (NULL), инициализируйте энергонезависимую память (NVM).
Параметры:
Блокировка панели в Параметры принтера. Данную страницу также
можно отобразить, щелкнув Установить пароль в левом фрейме.
Page 45

Пароль администратора C помощью данной опции выполняется установка пароля с использованием до 10 буквенно -цифровых символов. В процессе ввода пароль будет отображаться в поле набором символов (*).
Подтвердите пароль администратора Повторный ввод пароля для подтверждения.
SSL/TLS
Назначение:
Определение параметров для соединения с принтером с использованием шифрования SSL.
Параметры:
HTTPS
Номер порта Определение номера порта отличного от того, что использует HTTP
Создать самозаверяющий сертификат
Управление сертификатом
Установите флажок, чтобы включить HTTPS и получить доступ, установленный с помощью соединения SSL.
Если параметр Создать самозаверяющий сертификат не
Щелкните, чтобы открыть страницу Создать самозаверяющий сертификат , с помощью которой можно
Размер открытого ключа Выберите размер открытого ключа.
Поставщик Отобразите поставщика самозаверяющего SSL
Создать подписанный сертификат Щелкните, чтобы создать самозаверяющий SSL-сертификат.
Щелкните, чтобы открыть страницу Управление сертификатом, с помощью которой можно управлять сертификацией защиты.
Управление сертификатом Отобразить информацию о
Удалить Удалить SSL-сертификат .
Удаление сертификата и
перезапуск принтера Удалить
выбран, данный флажок установить невозможно.
для TCP/IP. Допустимые варианты номера :
создать сертификацию защиты.
-сертификате.
SSL
SSL-сертификат и
перезапустить принтер.
либо в диапазоне от 8000 до 9999.
443
-сертификата.
IPsec
Назначение:
Определение параметров архитектуры безопасности для протокола IP (IPsec), который используется для шифрованного соединения с принтером.
Параметры:
Протокол Установите флажок, чтобы включить протокол.
IKE Для проверки подлинности IKE используйте предварительный ключ.
Предварительный ключ Определение предварительного ключа .
Подтверждение предварительного ключа Ввод предварительного ключа для подтверждения.
5 до
Срок действия IKE SA Установка времени существования для IKE SA с
Срок действия IPsec SA Установка времени существования для IPsec SA с использованием диапазона от 5 до 2880 минут.
DH-группа Выбор DH-группы.
PFS Установите флажок, чтобы включить параметр PFS.
IPv4-адрес удаленных узлов Выбор IP-адреса для подключения.
IPv6-адрес удаленных узлов Выбор IP-адреса для подключения.
Политика связи без IPsec Определяет , будет ли использоваться соединение с устройством , которое не поддерживает IPsec.
использованием диапазона от
28800 минут.
ПРИМЕЧАНИЕ: Если IPsec включен с неверными параметрами, необходимо его отключить. Это можно сделать с помощью панели управления, используя меню Сброс IPsec.
802.1x
Назначение:
Определение параметров для проверки подлинности IEEE 802.1x, используемой при шифрованном соединении с принтером.
ПРИМЕЧАНИЕ: Данный элемент отображается , только если установлен дополнительный адаптер сетевого протокола и отсутствует дополнительный адаптер беспроводной связи принтера.
Параметры:
Включить IEEE
Метод проверки подлинности
Имя для входа: (имя устройства ) Имя (имя устройства) для проверки подлинности IEEE 802.1x, в котором может использоваться до 128 буквенно-цифровых символов.
Пароль Пароль для проверки подлинности IEEE 802.1x, в котором может использоваться до 128 буквенно-цифровых символов.
Подтверждение пароля Подтвердите пароль для входа.
802.1x Установите флажок, чтобы включить проверку подлинности
EAP-MD5
Выберите способ проверки подлинности для IEEE 802.1x.EAP-MS-CHAPv2
PEAP/MS-CHAPv2
IEEE 802.1x.
Page 46

Сброс параметров сервера печати
Назначение:
С помощью данной опции выполняется инициализация энергонезависимого ОЗУ (NVRAM) для функции сети и происходит перезагрузка принтера. Функция инициализации энергонезависимого ОЗУ принтера доступна также из Восстановить
значения по умолчанию в меню Параметры принтера.
Параметры:
Инициализируйте память NVRAM сетевого адаптера и перезапустите
принтер
Перезапустить принтер Для перезагрузки принтера щелкните на кнопке Пуск.
Для инициализации энергонезависимого ОЗУ щелкните на кнопке Пуск. Происходит возврат параметров к заводским настройкам и перезагрузка сетевой
функции.
Копировать параметры принтера
Меню Копировать параметры принтера включает в себя страницы Копировать параметры принтера и Копировать отчет о параметрах принтера.
Копировать параметры принтера
Назначение:
Копирование параметров принтера на один или несколько принтеров аналогичной модели.
Чтобы копировать параметры на другой принтер , в текстовых полях IP-адрес и Пароль укажите IP-адрес и пароль принтера, на который необходимо выполнить копирование. А затем нажмите кнопку Копировать параметры на узел из списка
выше. Копирование параметров завершено. Период ожидания подключения составляет 60
необходимо на конечном принтере нажать кнопку Копировать параметры на узел из списка выше и перезагрузить устройство с помощью веб-инструмента настройки принтера
Если параметры можно копировать, но параметры принтера не совпадают, копируются только параметры одинаковых элементов. Параметры принтера можно одновременно копировать на
Копировать отчет о параметрах принтера
Назначение:
С помощью данной опции выполняется проверка архива данных копирования.
ПРИМЕЧАНИЕ: Полное удаление данных из архива происходит при отключении принтера.
секунд. По истечении этого времени можно проверить состояние копирования параметров на данную страницу. Чтобы проверить результат копирования ,
Dell.
10 принтеров.
Объем печати
Меню Объем печати содержит страницы Объем печати и Dell ColorTrack.
Объем печати
Назначение:
Проверка количества напечатанных страниц. Данную страницу также можно отобразить, щелкнув Объем печати в левом фрейме.
Параметры:
Счетчик страниц принтера С помощью данной опции отображается общее количество страниц, напечатанных с момента доставки принтера от изготовителя.
Используемая бумага С помощью данной опции отображается количество страниц, напечатанных при выборе каждого отдельного размера бумаги.
Dell ColorTrack
Назначение:
Определение пользователей, обладающих доступом к цветной печати и
Параметры:
Ограничение
количества
пользователей
Разрешить печать без
указания пользователя
Регистрация
пользователя
Для ограничения доступа пользователей к данному компьютеру отметьте окно данной опции.
Для разрешения неограниченного доступа пользователей к принтеру отметьте окно данной опции.
Данные отображаются при активированной функции Ограничение количества пользователей . Для регистрации пользователя щелкните Изменить регистрацию пользователей , чтобы открыть страницу
Изменить регистрацию пользователей принтера . Затем
ограничение объемов пользовательской печати.
укажите Регистрационный № пользователя и щелкните Создать, чтобы открыть страницу Напечатать параметры пользователя.
Page 47

Параметры лотка
Определить размер и тип загруженной в лотки бумаги можно с помощью меню Параметры лотка.
Параметры:
Тип бумаги в
Размер бумаги в
Нестандартный размер в лотке 1 - Y Настройка длины нестандартного размера бумаги , загруженной в лоток 1.
Нестандартный размер в лотке 1 - X Настройка ширины нестандартного размера бумаги , загруженной в лоток 1.
Тип бумаги в
Размер бумаги в
Нестандартный размер в лотке 2 - Y Установка длины бумаги нестандартного размера , загруженной в дополнительное устройство подачи на
Нестандартный размер в лотке
Режим
MPF Установка размера и типа бумаги после загрузки в
Отображать всплывающие окна Установка отображения всплывающего меню , с
Тип бумаги в MPF Установка типа бумаги, загруженной в многоцелевое устройство подачи.
Размер бумаги в
Нестандартный размер в
Нестандартный размер в MPF - X Установка ширины бумаги нестандартного размера, загруженной в многоцелевое устройство подачи.
к содержанию
Вернуться
лотке 1 Установка типа бумаги, загруженной в лоток
лотке
1 Установка размера бумаги, загруженной в лоток 1.
лотке 2 Настройка типа бумаги, загруженной в дополнительное устройство подачи на
лотке
2 Установка размера бумаги, загруженной в дополнительное устройство подачи на 550 листов.
2 - X Установка ширины бумаги нестандартного размера, загруженной в дополнительное устройство подачи на
MPF Установка размера бумаги, загруженной в многоцелевое устройство подачи.
MPF - Y Установка длины бумаги нестандартного размера, загруженной в многоцелевое устройство подачи.
1.
многоцелевое устройство подачи
помощью которого можно задать размер и тип бумаги после ее загрузки в лоток
550 листов.
550 листов.
550 листов.
(MPF).
1.
Page 48

Вернуться к содержанию
Установка дополнительных модулей
Установка устройства подачи на 550 листов
Установка устройства двусторонней печати
Установка модуля памяти
Установка жесткого диска
Установка адаптера сетевого протокола
Установка и настройка адаптера беспроводной связи
Установка дополнительных модулей расширяет возможности принтера. Эта глава содержит описание установки дополнительных модулей принтера, например модуля двусторонней печати и устройства подачи на 550 листов.
Установка устройства подачи на 550 листов
ПРЕДУПРЕЖДЕНИЕ: При добавлении устройства подачи на 550 листов после установки принтера следует убедиться , что принтер выключен, отключить шнур питания и все кабели на задней панели принтера перед
выполнением этих задач.
1. Выключите принтер и отсоедините шнур питания. Затем отсоедините все кабели на задней панели принтера.
2. Освободите устройство подачи на 550 листов от упаковки.
3. Установите устройство подачи на 550 листов там, где должен стоять принтер.
4. Поднимите принтер и совместите четыре направляющих стержня устройства подачи на 550 листов с отверстиями в основании принтера. Плавно опустите принтер на устройство подачи на 550 листов.
ПРЕДУПРЕЖДЕНИЕ: Чтобы аккуратно поднять принтер необходимо два человека, удерживающих его спереди и сзади . Не поднимайте принтер , удерживая его за правую и левую стороны .
ПРЕДУПРЕЖДЕНИЕ: Будьте внимательны, чтобы не прищемить пальцы, опуская принтер на устройство подачи на 550 листов .
5. Потяните лоток
6. Соедините устройство подачи на 550 листов с принтером, затянув два винта, поставляемых вместе с устройством подачи, с помощью монеты или другого подходящего предмета.
1 на себя до упора. Удерживая лоток двумя руками, слегка приподнимите его переднюю часть и извлеките из принтера.
Page 49

7. Вставьте лоток 1 в принтер и задвиньте до упора.
8. Снова подключите все кабели и шнур питания , к задней панели принтера и включите его.
ПРИМЕЧАНИЕ: Принтер автоматически определит подключенный лоток, однако тип бумаги определен не будет.
9. Выполните печать страницы параметров принтера, чтобы проверить правильность установки устройства подачи на 550 листов.
С помощью панели управления
a. Нажмите кнопку Меню.
b. Нажимайте кнопку
c. Откроется окно Парам . принтера. Нажмите кнопку
Производится печать страницы параметров принтера.
d. Убедитесь, что Устройство подачи на 550 листов находится в
до отображения Отчет/список, а затем нажмите кнопку (Установка).
(Установка).
списке параметров принтера в пункте Параметры принтера.
Если устройства в списке нет, выключите принтер, отсоедините шнур питания и переустановите устройство подачи на
С помощью окна «Набор инструментов»
a. Нажмите Пуск® Все программы® Принтеры Dell® Dell 3130cn Color Laser Printer® Набор инструментов.
Откроется диалоговое окно Выберите принтер .
b. В списке Имя принтера выберите Dell 3130cn Color Laser PCL 6 и
Отобразится окно Набор инструментов.
c. Выберите вкладку Отчет о параметрах принтера.
d. В списке в левой части страницы выберите Отчеты.
Отобразится страница Отчеты.
e. Нажмите кнопку Параметры принтера .
Производится печать страницы параметров принтера.
f. Убедитесь, что Устройство подачи на
Если устройства в списке нет, выключите принтер, отсоедините шнур питания и переустановите устройство подачи на
10. После загрузки бумаги в установленный лоток укажите тип бумаги на
a. Нажмите кнопку Меню.
b. Нажимайте кнопку
до отображения Параметры лотка, а затем нажмите кнопку (Установка ).
550 листов находится в
нажмите ОК.
списке параметров принтера в пункте Параметры принтера.
панели управления принтера.
550 листов.
550 листов.
Page 50

c. Нажимайте кнопку до тех пор, пока не отобразится установленный лоток, а затем нажмите кнопку (Установка).
d. Нажимайте кнопку
e. Нажимайте кнопку
f. Убедитесь, что выбранный тип бумаги отмечен звездочкой (*), а
до тех пор, пока не отобразится Тип бумаги, затем нажмите кнопку (Установка ).
, пока не отобразится тип бумаги для установленного лотка, а затем нажмите кнопку (Установка).
затем нажмите кнопку Меню.
11. Если устройство подачи на
клиента.
550 листов установлено после установки драйвера принтера, обновите драйвер, следуя инструкциям для данной операционной системы. При активном сетевом подключении принтера обновите драйвер для каждого
При использовании драйвера PCL:
Windows® 7/7 x64/Windows Server® 2008 R2 x64
®
Windows Vista
Windows
Windows
Windows 2000/NT
Если сведения о принтере не обновляются
1. Нажмите вкладку Параметры и выберите Устройство подачи на
2. Выберите параметр Доступен для устройства подачи на
3. Щелкните Применить, а затем щелкните ОК.
4. Закройте диалоговое окно Принтеры и факсы, Принтеры или Устройства и принтеры .
/Vista x64
Server 2008/Server 2008 x64
XP/XP x64/Server 2003/Server
®
4.0
2003
автоматически после нажатия
1. Нажмите Пуск® Устройства и принтеры.
2. Щелкните правой кнопкой мыши значок данного принтера и выберите Свойства принтера.
3. Щелкните вкладку Параметры и выберите Получить сведения от принтера .
4. Щелкните Применить, а затем щелкните ОК.
5. Закройте диалоговое окно Устройства и принтеры.
1. Нажмите Пуск® Панель управления® Оборудование
2. Щелкните правой кнопкой мыши значок данного принтера
3. Щелкните вкладку Параметры и выберите Получить
4. Щелкните Применить, а затем щелкните ОК.
5. Закройте диалоговое окно Принтеры.
1. Нажмите Пуск® Панель управления® Принтеры.
2. Щелкните правой кнопкой мыши значок данного принтера
3. Щелкните вкладку Параметры и выберите Получить
4. Щелкните Применить, а затем щелкните ОК.
5. Закройте диалоговое окно Принтеры.
x64
1. Нажмите Пуск® Принтеры и факсы.
2. Щелкните правой кнопкой мыши данный принтер
3. Щелкните вкладку Параметры и выберите
4. Щелкните Применить, а затем щелкните ОК.
5. Закройте диалоговое окно Принтеры и факсы.
1. Нажмите Пуск® Настройка ® Принтеры.
2. Щелкните правой кнопкой мыши данный принтер и выберите Свойства.
3. Щелкните вкладку Параметры и выберите Получить
4. Щелкните Применить, а затем щелкните ОК.
5. Закройте диалоговое окно Принтеры.
Получить сведения от принтера, выполните следующее:
550 листов в списке Элементы.
550 листов.
и звук® Принтеры.
сведения от принтера.
сведения от принтера.
и выберите Свойства.
Получить
сведения от принтера.
сведения от принтера.
и выберите Свойства.
и выберите Свойства.
При использовании драйвера PS:
Windows 7/7 x64/Server 2008 R2 x64
Windows
Vista/Vista x64
Windows Server 2008/Server 2008 x64
x64/Server 2003/Server
Windows
XP/XP
2003 x64
1. Нажмите Пуск® Устройства и принтеры.
2. Щелкните правой кнопкой мыши принтер , использующий драйвер PS, затем в открывшемся списке выберите Свойства принтера.
3. Щелкните вкладку Параметры устройства и
4. Щелкните Применить, а затем щелкните ОК.
5. Закройте диалоговое окно Устройства и принтеры.
1. Нажмите Пуск® Панель управления® Оборудование
2. Щелкните правой кнопкой мыши принтер , использующий
3. Щелкните вкладку Параметры устройства и
4. Щелкните Применить, а затем щелкните ОК.
5. Закройте диалоговое окно Принтеры.
1. Нажмите Пуск® Панель управления® Принтеры.
2. Щелкните правой кнопкой мыши принтер , использующий драйвер PS, затем в открывшемся списке
3. Щелкните вкладку Параметры устройства и
4. Щелкните Применить, а затем щелкните ОК.
5. Закройте диалоговое окно Принтеры.
1. Нажмите Пуск® Принтеры и факсы.
2. Щелкните правой кнопкой мыши принтер , использующий драйвер PS, в открывшемся списке
выберите Модуль с двумя лотками в элементе Конфигурация лотка для бумаги в области Устанавливаемые модули .
и звук® Принтеры.
PS, затем в открывшемся списке
выберите Модуль с двумя лотками в элементе Конфигурация лотка для бумаги в области Устанавливаемые модули .
выберите Модуль с двумя лотками в элементе Конфигурация лотка для бумаги в области Устанавливаемые модули .
драйвер
выберите Свойства.
выберите Свойства.
выберите Свойства.
Page 51

3. Щелкните вкладку Параметры устройства и выберите Модуль с двумя лотками в элементе Конфигурация лотка для бумаги в области Устанавливаемые модули .
4. Щелкните Применить, а затем щелкните ОК.
Windows 2000/NT 4.0
®
OS X 10.5.x
Mac
Mac OS X 10.2.x/10.3.x/10.4.x 1. Выберите принтер в окне Список принтеров в меню Центр управления печатью (или Средство настройки принтера).
5. Закройте диалоговое окно Принтеры и факсы.
1. Нажмите Пуск® Настройка ® Принтеры.
2. Щелкните правой кнопкой мыши принтер , использующий драйвер PS, в открывшемся списке
3. Щелкните вкладку Параметры устройства и
4. Щелкните ОК.
5. Закройте диалоговое окно Принтеры.
1. Выберите Принтеры и факсы в окне Параметры системы.
2. Выберите принтер в списке Принтеры и нажмите Дополнительные модули и комплектующие.
3. Выберите Драйвер и выберите параметры , установленные для принтеров, после этого нажмите ОК.
2. Щелкните Принтеры в строке меню Центр управления печатью (или Средство настройки принтера) и выберите Сведения.
3. Щелкните Устанавливаемые модули и выберите параметры , установленные для принтера, после этого нажмите Применить изменения.
выберите Модуль с двумя лотками в элементе Конфигурация лотка для бумаги в области Устанавливаемые модули .
выберите Свойства.
Установка устройства двусторонней печати
УВЕДОМЛЕНИЕ: Для защиты барабанов картриджей принтера от яркого света необходимо закрыть переднюю крышку в течение пяти минут. Если передняя крышка остается открытой более пяти минут, это может привести к снижению качества
печати.
1. Убедитесь в отключенном состоянии принтера.
2. Освободите устройство двусторонней печати от упаковки.
3. Нажмите кнопку на боковой панели и откройте переднюю крышку принтера.
УВЕДОМЛЕНИЕ: Убедитесь в отсутствии контакта ремня переноса с предметами, способными поцарапать его поверхность (черную пленку ). Царапины, загрязнения или жирные отпечатки рук на пленке блока ремня переноса могут отрицательно
повлиять на качество печати.
4. Потяните вверх рычаги освобождения ремня переноса и поднимите его
5. Снимите заглушку разъема.
вверх, как показано на рисунке.
Page 52

6. Совместите разъем устройства двусторонней печати с гнездом и вставьте его.
ПРИМЕЧАНИЕ: Убедитесь, что устройство двусторонней печати надежно зафиксировано и неподвижно.
7. Аккуратно опустите блок ремня переноса.
8. Закройте переднюю крышку.
Page 53

9. Включите принтер.
10. Выполните печать страницы параметров принтера, чтобы проверить правильность установки устройства двусторонней печати.
С помощью панели управления
a. Нажмите кнопку Меню.
b. Нажимайте кнопку
c. Откроется окно Парам . принтера. Нажмите кнопку
Производится печать страницы параметров принтера.
d. Убедитесь, что Устройство двусторонней печати находится в
Если в списке нет устройства двусторонней печати, отсоедините кабель питания и переустановите устройство.
до отображения Отчет/список, а затем нажмите кнопку (Установка).
(Установка).
списке параметров принтера в пункте Параметры принтера.
С помощью окна «Набор инструментов»
a. Нажмите Пуск® Все программы® Принтеры Dell® Dell 3130cn Color Laser Printer® Набор инструментов.
Откроется диалоговое окно Выберите принтер .
b. В списке Имя принтера выберите Dell 3130cn Color Laser PCL 6 и
Отобразится окно Набор инструментов.
c. Выберите вкладку Отчет о параметрах принтера.
d. В списке в левой части страницы выберите Отчеты.
Отобразится страница Отчеты.
e. Нажмите кнопку Параметры принтера .
нажмите ОК.
Производится печать страницы параметров принтера.
f. Убедитесь, что Модуль
Если в списке нет устройства двусторонней печати, отсоедините
11. Если устройство двусторонней печати установлено после установки драйвера принтера, обновите драйвер, следуя инструкциям для данной оперативной системы. При активном сетевом подключении принтера обновите драйвер для каждого
клиента.
2-сторон. печати находится в списке параметров принтера в пункте Параметры принтера .
кабель питания и переустановите устройство.
При использовании драйвера PCL:
Windows 7/7 x64/Server 2008 R2 x64
Vista/Vista x64
Windows
Windows
Server 2008/Server 2008 x64
Windows
XP/XP x64/Windows Server 2003/Windows Server 2003 x64
Windows
2000/Windows NT 4.0
1. Нажмите Пуск® Устройства и принтеры.
2. Щелкните правой кнопкой мыши данный принтер и выберите Свойства принтера.
3. Щелкните вкладку Параметры и выберите Получить
4. Щелкните Применить, а затем щелкните ОК.
5. Закройте диалоговое окно Устройства и
1. Нажмите Пуск® Панель управления® Оборудование
2. Щелкните правой кнопкой мыши данный принтер
3. Щелкните вкладку Параметры и выберите Получить
4. Щелкните Применить, а затем щелкните ОК.
5. Закройте диалоговое окно Принтеры.
1. Нажмите Пуск® Панель управления® Принтеры.
2. Щелкните правой кнопкой мыши данный принтер
3. Щелкните вкладку Параметры и выберите Получить
4. Щелкните Применить, а затем щелкните ОК.
5. Закройте диалоговое окно Принтеры.
1. Нажмите Пуск® Принтеры и факсы.
2. Щелкните правой кнопкой мыши данный принтер
3. Щелкните вкладку Параметры и выберите Получить
4. Щелкните Применить, а затем щелкните ОК.
5. Закройте диалоговое окно Принтеры и факсы.
1. Нажмите Пуск® Настройка ® Принтеры.
2. Щелкните правой кнопкой мыши данный принтер и выберите Свойства.
принтеры.
сведения от принтера.
и звук®
и выберите Свойства.
сведения от принтера.
и выберите Свойства.
сведения от принтера.
и выберите Свойства.
сведения от принтера.
Принтеры.
Page 54

3. Щелкните вкладку Параметры и выберите Получить сведения от принтера .
4. Щелкните Применить, а затем щелкните ОК.
Если сведения о принтере не обновляются автоматически после нажатия Получить сведения от принтера , выполните следующее:
1. Перейдите на вкладку Параметры и выберите Устройство двусторонней печати в списке Элементы.
2. Выберите параметр Доступен для устройства двусторонней печати.
3. Щелкните Применить, а затем щелкните ОК.
4. Закройте диалоговое окно Принтеры и факсы, Принтеры или Устройства и принтеры .
5. Закройте диалоговое окно Принтеры.
При использовании драйвера PS:
Windows 7/7 x64/Server 2008 R2 x64
Windows Vista/Vista
Windows Server 2008/Server 2008
Windows XP/XP x64/Server 2003/Server 2003
Windows 2000/NT 4.0
Mac OS X 10.5.x 1. Выберите Принтеры и факсы в окне Параметры системы.
Mac
OS X 10.2.x/10.3.x/10.4.x 1. Выберите принтер в окне Список принтеров в меню Центр управления печатью (или Средство настройки принтера ).
x64
x64
1. Нажмите Пуск® Устройства и принтеры.
2. Щелкните правой кнопкой мыши принтер , использующий драйвер PS, затем в открывшемся списке выберите Свойства принтера.
3. Щелкните вкладку Параметры устройства и
4. Щелкните Применить, а затем щелкните ОК.
5. Закройте диалоговое окно Устройства и принтеры.
1. Нажмите Пуск®
2. Щелкните правой кнопкой мыши принтер , использующий драйвер PS, затем в открывшемся списке
3. Щелкните вкладку Параметры устройства и
4. Щелкните Применить, а затем щелкните ОК.
5. Закройте диалоговое окно Принтеры.
1. Нажмите Пуск®
2. Щелкните правой кнопкой мыши принтер , использующий драйвер PS, затем в открывшемся списке
Щелкните вкладку Параметры устройства и
3.
4. Щелкните Применить, а затем щелкните ОК.
5. Закройте диалоговое окно Принтеры.
x64
1. Нажмите Пуск®
2. Щелкните правой кнопкой мыши принтер , использующий драйвер PS, затем в открывшемся списке
3. Щелкните вкладку Параметры устройства и
4. Щелкните Применить, а затем щелкните ОК.
5. Закройте диалоговое окно Принтеры и факсы.
1. Нажмите Пуск® Настройка ® Принтеры.
2. Щелкните правой кнопкой мыши принтер , использующий драйвер PS, затем в открывшемся списке
3. Щелкните вкладку Параметры устройства и
4. Щелкните ОК.
5. Закройте диалоговое окно Принтеры.
2. Выберите принтер в списке Принтеры и
3. Выберите Драйвер и выберите параметры , установленные для принтеров, после этого нажмите ОК.
2. Щелкните Принтеры в строке меню Центр управления печатью (или Средство настройки принтера ) и
3. Щелкните Устанавливаемые модули и
4. Щелкните Применить, а затем щелкните ОК.
Панель управления® Оборудование
Панель управления® Принтеры.
Принтеры и факсы.
выберите Доступно для элемента Модуль
Принтеры.
и звук
выберите Доступно для элемента Модуль
выберите Доступно для элемента Модуль 2-сторон . печати в меню Устанавливаемые модули .
выберите Доступно для элемента Модуль
выберите Доступно для элемента Модуль
нажмите Дополнительные модули и комплектующие .
выберите параметры
, установленные для принтера, после этого нажмите Применить изменения.
2-сторон. печати в меню Устанавливаемые модули.
выберите Свойства.
2-сторон. печати в меню Устанавливаемые модули.
выберите Свойства.
выберите Свойства.
2-сторон. печати в меню Устанавливаемые модули.
выберите Свойства.
2-сторон. печати в меню Устанавливаемые модули.
выберите Сведения.
Установка модуля памяти
Принтер поддерживает дополнительные карты памяти на 512 МБ и на 1024 МБ.
1. Убедитесь в отключенном состоянии принтера.
2. Поверните винт крышки приборной панели против часовой стрелки и
откройте крышку.
Page 55

3. Направьте разъем модуля памяти в гнездо и вставьте его под углом.
4. Вставьте модуль памяти в гнездо до упора.
5. Поверните модуль памяти, чтобы он зафиксировался со щелчком.
ПРИМЕЧАНИЕ: Убедитесь, что модуль памяти надежно зафиксирован в отсеке и неподвижен.
6. Закройте крышку приборной панели и поверните винт по часовой стрелке.
7. Включите принтер.
Page 56

8. Выполните печать страницы параметров принтера, чтобы проверить правильность установки модуля памяти.
С помощью панели управления
a. Нажмите кнопку Меню.
b. Нажимайте кнопку
c. Откроется окно Парам . принтера. Нажмите кнопку
Производится печать страницы параметров принтера.
d. Убедитесь, что Объем памяти находится в списке параметров принтера в пункте Обычный.
Если в списке нет устройства двусторонней печати, отключите принтер, отсоедините кабель питания и переустановите устройство.
до отображения Отчет/список, а затем нажмите кнопку (Установка).
(Установка).
С помощью окна «Набор инструментов»
a. Нажмите Пуск® Все программы® Принтеры Dell® Dell 3130cn Color Laser Printer® Набор инструментов.
Откроется диалоговое окно Выберите принтер .
b. В списке Имя принтера выберите Dell 3130cn Color Laser PCL 6 и
Отобразится окно Набор инструментов.
c. Выберите вкладку Отчет о параметрах принтера.
d. В списке в левой части страницы выберите Отчеты.
Отобразится страница Отчеты.
e. Нажмите кнопку Параметры принтера .
Производится печать страницы параметров принтера.
f. Убедитесь, что Объем памяти находится в списке параметров принтера в пункте Обычный.
нажмите ОК.
Если в списке нет устройства двусторонней печати, отключите принтер, отсоедините кабель питания и переустановите устройство.
9. Если дополнительная память печати установлена после драйвера принтера, обновите драйвер, следуя инструкциям к вашей оперативной системе . При активном сетевом подключении принтера обновите драйвер для каждого клиента.
При использовании драйвера PCL:
Windows 7/7 x64/Server 2008 R2 x64
Vista/Vista x64
Windows
Server 2008/Server 2008 x64
Windows
Windows
XP/XP x64/Windows Server 2003/Windows Server 2003 x64
Windows
2000/Windows NT 4.0
1. Нажмите Пуск® Устройства и принтеры.
2. Щелкните правой кнопкой мыши данный принтер и выберите Свойства принтера.
3. Щелкните вкладку Параметры и выберите Получить
4. Щелкните Применить, а затем щелкните ОК.
5. Закройте диалоговое окно Устройства и
1. Нажмите Пуск® Панель управления® Оборудование
2. Щелкните правой кнопкой мыши данный принтер
3. Щелкните вкладку Параметры и выберите Получить
4. Щелкните Применить, а затем щелкните ОК.
5. Закройте диалоговое окно Принтеры.
1. Нажмите Пуск® Панель управления® Принтеры.
2. Щелкните правой кнопкой мыши данный принтер
3. Щелкните вкладку Параметры и выберите Получить
4. Щелкните Применить, а затем щелкните ОК.
5. Закройте диалоговое окно Принтеры.
1. Нажмите Пуск® Принтеры и факсы.
2. Щелкните правой кнопкой мыши данный принтер
3. Щелкните вкладку Параметры и выберите Получить
4. Щелкните Применить, а затем щелкните ОК.
5. Закройте диалоговое окно Принтеры и факсы.
1. Нажмите Пуск® Настройка ® Принтеры.
2. Щелкните правой кнопкой мыши данный принтер и выберите Свойства.
3. Щелкните вкладку Параметры и выберите Получить
4. Щелкните Применить, а затем щелкните ОК.
5. Закройте диалоговое окно Принтеры.
принтеры.
сведения от принтера.
и звук®
и выберите Свойства.
сведения от принтера.
и выберите Свойства.
сведения от принтера.
и выберите Свойства.
сведения от принтера.
сведения от принтера.
Принтеры.
Page 57

Если сведения о принтере не обновляются автоматически после нажатия Получить сведения от принтера , выполните следующее:
1. Перейдите на вкладку Параметры и выберите Объем памяти в
2. Выберите общий объем памяти установленных модулей.
3. Щелкните Применить, а затем щелкните ОК.
4. Закройте диалоговое окно Принтеры и факсы, Принтеры или Устройства и принтеры .
списке Элементы.
При использовании драйвера PS:
Windows 7/7 x64/Server 2008 R2 x64
Windows
Vista/Vista x64
Windows
Server 2008/Server 2008 x64
Windows
XP/XP x64/Server 2003/Server 2003 x64
2000/NT 4.0
Windows
OS X 10.5.x 1. Выберите Принтеры и факсы в окне Параметры системы.
Mac
Mac OS X 10.2.x/10.3.x/10.4.x 1. Выберите принтер в окне Список принтеров в
1. Нажмите Пуск® Устройства и принтеры.
2. Щелкните правой кнопкой мыши принтер , использующий драйвер PS, затем в открывшемся списке выберите Свойства принтера.
3. Щелкните вкладку Параметры устройства и
4. Щелкните Применить, а затем щелкните ОК.
5. Закройте диалоговое окно Устройства и принтеры.
1. Нажмите Пуск® Панель управления® Оборудование
2. Щелкните правой кнопкой мыши принтер , использующий драйвер PS, затем в открывшемся списке
3. Щелкните вкладку Параметры устройства и
4. Щелкните Применить, а затем щелкните ОК.
5. Закройте диалоговое окно Принтеры.
1. Нажмите Пуск® Панель управления® Принтеры.
2. Щелкните правой кнопкой мыши принтер , использующий драйвер PS, затем в открывшемся списке
3. Щелкните вкладку Параметры устройства и
4. Щелкните Применить, а затем щелкните ОК.
5. Закройте диалоговое окно Принтеры.
1. Нажмите Пуск® Принтеры и факсы.
2. Щелкните правой кнопкой мыши принтер , использующий драйвер PS, затем в открывшемся списке
3. Щелкните вкладку Параметры устройства и
4. Щелкните Применить, а затем щелкните ОК.
5. Закройте диалоговое окно Принтеры и факсы.
1. Нажмите Пуск® Настройка ® Принтеры.
2. Щелкните правой кнопкой мыши принтер , использующий драйвер PS, затем в открывшемся списке
3. Щелкните вкладку Параметры устройства и
4. Щелкните ОК.
5. Закройте диалоговое окно Принтеры.
2. Выберите принтер в списке Принтеры и нажмите Дополнительные модули и комплектующие.
3. Выберите Драйвер и выберите параметры , установленные для принтеров , после этого нажмите ОК.
2. Щелкните Принтеры в строке меню Центр управления печатью (или Средство настройки принтера ) и
3. Щелкните Устанавливаемые модули и
4. Щелкните Применить, а затем
щелкните ОК.
выберите объем памяти на вкладке Объем памяти в элементе Устанавливаемые модули.
выберите объем памяти на вкладке Объем памяти в элементе Устанавливаемые модули.
выберите объем памяти на вкладке Объем памяти в элементе
выберите объем памяти на вкладке Объем памяти в элементе Устанавливаемые модули.
выберите объем памяти на вкладке Объем памяти в элементе Устанавливаемые модули.
меню Центр управления печатью (или Средство настройки принтера ).
выберите параметры, установленные для принтера, после этого нажмите Применить изменения.
Установка жесткого диска
1. Убедитесь в отключенном состоянии принтера.
2. Поверните винт на крышке приборной панели против часовой стрелки и
откройте крышку.
и звук®
Принтеры.
выберите Свойства.
выберите Свойства.
Устанавливаемые модули.
выберите Свойства.
выберите Свойства.
выберите Сведения.
3. Совместите разъем жесткого диска с разъемом приборной панели и аккуратно надавите только на нижнюю часть диска.
Page 58

ПРИМЕЧАНИЕ: Подключение жесткого диска необходимо выполнять внутри рамки приборной панели.
ПРИМЕЧАНИЕ: Не нажимайте на разъем жесткого диска.
ПРИМЕЧАНИЕ: Убедитесь, что жесткий диск надежно зафиксирован в разъеме и неподвижен .
4. Нажмите на две точки жесткого диска (как показано на рисунке), чтобы зафиксировать диск в разъеме.
5. Вставьте два винта в корпус приборной панели и жесткого диска (как показано на рисунке) и закрутите.
6. Закройте крышку приборной панели и поверните винт по часовой стрелке.
Page 59

7. Снова подсоедините шнур питания и включите принтер .
8. Выполните печать страницы параметров принтера, чтобы проверить правильность установки жесткого диска.
С помощью панели управления
a. Нажмите кнопку Меню.
b. Нажимайте кнопку до отображения Отчет/список, затем нажмите (Установка ).
c. Откроется окно Парам . принтера. Нажмите кнопку
d. Убедитесь, что Жесткий диск находится в списке параметров
Если устройство отсутствует в списке, отключите принтер, отсоедините шнур питания и повторно выполните установку жесткого диска.
(Установка). Производится печать страницы параметров принтера.
принтера в пункте Параметры принтера.
С помощью окна «Набор инструментов»
a. Нажмите Пуск® Все программы® Принтеры Dell® Dell 3130cn Color Laser Printer® Набор инструментов.
Откроется диалоговое окно Выберите принтер .
b. В списке Имя принтера выберите Dell 3130cn Color Laser PCL 6 и
Отобразится окно Набор инструментов.
c. Выберите вкладку Отчет о параметрах принтера.
d. В списке в левой части страницы выберите Отчеты.
Отобразится страница Отчеты.
e. Нажмите кнопку Параметры принтера .
Производится печать страницы параметров принтера.
f. Убедитесь, что Жесткий диск находится в списке параметров
нажмите ОК.
принтера в пункте Параметры принтера.
Если устройство отсутствует в списке, отключите принтер, отсоедините шнур питания и повторно выполните установку жесткого диска.
9. Если жесткий диск был установлен после установки драйвера принтера,
При использовании драйвера PCL:
Windows 7/7 x64/Server 2008 R2 x64
Vista/Vista x64
Windows
Server 2008/Server 2008 x64
Windows
Windows
XP/XP x64/Server 2003/Server 2003 x64
Windows
2000/NT 4.0
1. Нажмите Пуск® Устройства и принтеры.
2. Щелкните правой кнопкой мыши значок данного принтера и выберите Свойства принтера.
3. Щелкните вкладку Параметры и выберите Получить сведения от принтера .
4. Щелкните Применить, а затем щелкните ОК.
5. Закройте диалоговое окно Устройства и принтеры.
1. Нажмите Пуск® Панель управления® Оборудование
2. Щелкните правой кнопкой мыши значок данного
3. Щелкните вкладку Параметры и выберите Получить
4. Щелкните Применить, а затем щелкните ОК.
5. Закройте диалоговое окно Принтеры.
1. Нажмите Пуск® Панель управления® Принтеры.
2. Щелкните правой кнопкой мыши значок данного
3. Щелкните вкладку Параметры и выберите Получить
4. Щелкните Применить, а затем щелкните ОК.
5. Закройте диалоговое окно Принтеры.
1. Нажмите Пуск® Принтеры и факсы.
2. Щелкните правой кнопкой мыши данный принтер
3. Щелкните вкладку Параметры и выберите Получить
4. Щелкните Применить, а затем щелкните ОК.
5. Закройте диалоговое окно Принтеры и факсы.
1. Нажмите Пуск® Настройка ® Принтеры.
2. Щелкните правой кнопкой мыши данный принтер и выберите Свойства.
3. Щелкните вкладку Параметры и выберите Получить
4. Щелкните Применить, а затем щелкните ОК.
обновите драйвер, следуя инструкциям для данной операционной системы. При активном сетевом подключении принтера обновите драйвер для каждого клиента.
и звук® Принтеры.
принтера и выберите Свойства.
сведения от принтера.
принтера и выберите Свойства.
сведения от принтера.
и выберите Свойства.
сведения от принтера.
сведения от принтера.
Page 60

5. Закройте диалоговое окно Принтеры.
Если сведения о принтере не обновляются автоматически после нажатия Получить сведения от принтера , выполните следующее:
2
1. Перейдите на вкладку Параметры и выберите Жесткий диск в
2. Выберите параметр Доступен для жесткого диска.
3. Щелкните Применить, а затем щелкните ОК.
4. Закройте диалоговое окно Принтеры и факсы, Принтеры или Устройства и принтеры .
списке Элементы.
При использовании драйвера PS:
Windows 7/7 x64/Server 2008 R2 x64
Windows
Vista/Vista x64
Windows
Server 2008/Server 2008 x64
Windows
XP/XP x64/Server 2003/Server 2003 x64
2000/NT 4.0
Windows
OS X 10.5.x 1. Выберите Принтеры и факсы в окне Параметры системы.
Mac
Mac OS X 10.2.x/10.3.x/10.4.x 1. Выберите принтер в окне Список принтеров в
1. Нажмите Пуск® Устройства и принтеры.
2. Щелкните правой кнопкой мыши принтер , использующий драйвер PS, затем в открывшемся списке выберите Свойства принтера.
3. Щелкните вкладку Параметры устройства и
4. Щелкните Применить, а затем щелкните ОК.
5. Закройте диалоговое окно Устройства и принтеры.
1. Нажмите Пуск® Панель управления® Оборудование
2. Щелкните правой кнопкой мыши принтер , использующий драйвер
3. Щелкните вкладку Параметры устройства и
4. Щелкните Применить, а затем щелкните ОК.
5. Закройте диалоговое окно Принтеры.
1. Нажмите Пуск® Панель управления® Принтеры.
2. Щелкните правой кнопкой мыши принтер , использующий драйвер PS, затем в открывшемся списке
3. Щелкните вкладку Параметры устройства и
4. Щелкните Применить, а затем щелкните ОК.
5. Закройте диалоговое окно Принтеры.
1. Нажмите Пуск® Принтеры и факсы.
2. Щелкните правой кнопкой мыши принтер , использующий драйвер PS, в открывшемся списке
3. Щелкните вкладку Параметры устройства и выберите Жесткий диск для элемента Запоминающее устройство в меню Устанавливаемые модули.
4. Щелкните Применить, а затем щелкните ОК.
5. Закройте диалоговое окно Принтеры и факсы.
1. Нажмите Пуск® Настройка ® Принтеры.
2. Щелкните правой кнопкой мыши принтер , использующий драйвер PS, в открывшемся списке
3. Щелкните вкладку Параметры устройства и выберите Жесткий диск для элемента Запоминающее устройство в меню Устанавливаемые модули.
4. Щелкните ОК.
5. Закройте диалоговое окно Принтеры.
2. Выберите принтер в списке Принтеры и нажмите Дополнительные модули и комплектующие.
3. Выберите Драйвер и выберите параметры , установленные для принтеров, после этого нажмите ОК.
2. Щелкните Принтеры в строке меню Центр управления печатью (или Средство настройки принтера ) и выберите Сведения.
3. Щелкните Устанавливаемые модули и выберите параметры , установленные для принтера, после этого нажмите Применить изменения.
выберите Жесткий диск для элемента Запоминающее устройство в меню Устанавливаемые модули.
и звук® Принтеры.
выберите Жесткий диск для элемента Запоминающее устройство в меню Устанавливаемые модули.
выберите Жесткий диск для элемента Запоминающее устройство в меню
меню Центр управления печатью (или Средство настройки принтера ).
PS, затем в открывшемся списке
выберите Свойства.
выберите Свойства.
выберите Свойства.
выберите Свойства.
Устанавливаемые модули.
Установка адаптера сетевого протокола
Адаптер сетевого протокола позволяет использовать следующие сетевые протоколы.
Сетевой протокол Поддерживаемые ОС
802.1x(Wired)Except EAP-TLS/EAP-
1*3
TTLS*
IPP(TCP/IP) Windows 7/Windows 7 x64/Windows Vista/Windows Vista x64/Windows XP/XP x64/Windows Server 2003/Windows Server 2003 x64/Windows Server 2008/Windows Server 2008 x64/Windows Server 2008 R2 x64/Windows
IPPS Windows XP/Windows 2000, Mac OS X 10.4.x/10.5.x
SMB(TCP/IP) Windows 7/Windows 7 x64/Windows Vista/Windows Vista x64/Windows XP/XP x64/Windows Server 2003/Windows Server 2003 x64/Windows Server 2008/Windows Server 2008 x64/Windows Server 2008 R2 x64/Windows
SMB(NetBEUI) Windows 2000/Windows NT 4.0
NetWare(P-Server) (NCP/IPX TCP/IP)
AppleTalk Mac OS X 10.2 и более поздние версии
Bonjour(mDNS) Mac OS X 10.2 и более поздние версии
DDNS(TCP/IP) Windows Server 2003/Windows Server 2003 x64/Windows Server 2008/Windows Server 2008 x64/Windows Server 2008 R2 x64/Windows 2000 Server/Unix(Solaris 9)
1
*
Данный протокол доступен, только если не установлен дополнительный адаптер беспроводной связи.
Windows Server 2003/Windows Server 2003 x64
2000, Mac OS X 10.3.x/10.4.x/10.5.x
2000/Windows NT 4.0
NetWare3.12/3.2(NDS не поддерживается)/4.1/4.11/4.2/5/6/6.5*
2
Page 61

* Поддержка только Support Pack 1.1 и более поздних версий.
*3 Поддержка EAP-MD5, EAP-MS-CHAPv2 и PEAP/MS-CHAPv2 для метода проверки подлинности.
1. Убедитесь, что принтер выключен и все кабели отсоединены.
2. Поверните винт крышки приборной панели против часовой стрелки и откройте крышку.
3. Вставьте адаптер сетевого протокола, совместив два прямоугольных разъема и круглое отверстие . Слегка надавите на адаптер, чтобы он зафиксировался со щелчком.
ПРИМЕЧАНИЕ: Убедитесь, что адаптер сетевого протокола надежно установлен в разъем .
4. Закройте крышку приборной панели и поверните винт по часовой стрелке.
5. Снова подключите все кабели и шнур питания , к задней панели принтера и включите его.
6. Выполните печать страницы параметров принтера, чтобы проверить
правильность установки адаптера сетевого протокола.
С помощью панели управления
a. Нажмите кнопку Меню.
b. Нажимайте кнопку
c. Откроется окно Парам . принтера. Нажмите кнопку
d. Убедитесь, что Адаптер сетевого протокола находится в
Если в списке нет этого устройства, отключите принтер, отсоедините шнур питания и переустановите сетевой адаптер.
до отображения Отчет/список, а затем нажмите кнопку (Установка).
(Установка). Производится печать страницы параметров принтера.
списке настроек принтера в пункте Параметры печати.
С помощью окна «Набор инструментов»
a. Нажмите Пуск® Все программы® Принтеры Dell® Dell 3130cn Color Laser Printer® Набор инструментов.
Page 62

Откроется диалоговое окно Выберите принтер .
b. В списке Имя принтера выберите Dell 3130cn Color Laser PCL 6 и
Отобразится окно Набор инструментов.
c. Выберите вкладку Отчет о параметрах принтера.
d. В списке в левой части страницы выберите Отчеты.
Отобразится страница Отчеты.
e. Нажмите кнопку Параметры принтера .
Производится печать страницы параметров принтера.
f. Убедитесь, что Адаптер сетевого протокола находится в
Если в списке нет этого устройства, отключите принтер, отсоедините шнур питания и переустановите сетевой адаптер.
нажмите ОК.
списке настроек принтера в пункте Параметры печати.
Установка и настройка адаптера беспроводной связи
Адаптер беспроводной связи позволяет использовать принтер с беспроводным сетевым соединением.
Технические характеристики адаптера беспроводной связи принтера описаны ниже.
Элемент Технические характеристики
Технология
подключения
Соответствие
стандарту
Пропускная
способность
Скорость обмена
данными
Безопасность 64 (40-разрядный ключ)/128 (104-разрядный
ПРИМЕЧАНИЕ: Если установлен адаптер беспроводной связи принтера, использовать проверку подлинности IEEE 802.1x и/или порт Ethernet для проводного подключения невозможно.
Беспроводное подключение
802.11b/802.11g
2,4 ГЦ
802.11g: 54, 48, 36, 24, 18, 12, 9, 6 Мбит /с
802.11b: 11, 5,5, 2, 1 Мбит /с
(TKIP,
(не поддерживают аттестацию IEEE802.1x по WPA 1x)
WPA2-PSK (AES)
AES),
ключ)
WEP, WPA-PSK
Содержимое комплекта поставки
ПРИМЕЧАНИЕ: Чтобы установить адаптер беспроводной связи, требуется компакт-диск Драйверы и служебные программы, который входит в комплект поставки принтера или может быть загружен с веб-сайта support.dell.com.
ПРИМЕЧАНИЕ: Чтобы установить адаптер беспроводной связи, требуется кабель USB для временного соединения во время настройки (приобретается отдельно ).
Перед установкой адаптера беспроводной связи
Используйте один из следующих способов установки адаптера беспроводной связи Dell.
Или
Видеоинструкция (рекомендуется)
1. Вставьте компакт-диск Драйверы и служебные программы. Автоматически загрузится файл setup_assist.exe.
2. В окне Навигатор для облегчения установки выберите раздел Установка доп . принадл. и следуйте инструкциям на экране .
Page 63

Или
Печатное руководство
См. Руководство по установке и настройке адаптера беспроводной связи принтера.
Установка адаптера беспроводной связи
1. Убедитесь, что принтер выключен, и все кабели, в том числе шнур питания , отсоединены от разъемов на задней панели принтера.
2. Установите временное проводное соединение, подключив квадратный конец кабеля USB к принтеру, а другой конец - к компьютеру.
3. Снимите заглушку с разъема адаптера беспроводной связи.
4. Вставьте адаптер беспроводной связи в разъем адаптера беспроводной связи принтера. Два штыря и зажим адаптера беспроводной связи должны совпасть с тремя отверстиями вокруг разъема адаптера принтера.
Page 64

ПРИМЕЧАНИЕ: Убедитесь, что адаптер вставлен до упора и надежно закреплен.
Откроется окно Установка доп. принадл .
5. Снова подсоедините шнур питания и включите принтер .
6. Выполните печать страницы параметров принтера с помощью одного из
следующих способов.
Метод 1. С помощью панели управления принтера
a. Нажмите кнопку Меню
b. Нажимайте кнопку до отображения Отчет/список, затем нажмите (Установка).
c. Откроется окно Параметры принтера. Нажмите кнопку
Начнется печать страницы Параметры принтера .
(Установка).
Метод 2. С помощью окна «Набор инструментов»
a. Нажмите Пуск® Все программы® Принтеры Dell® Dell 3130cn Color Laser Printer® Набор инструментов.
Откроется диалоговое окно Выберите принтер.
b. В списке Имя принтера выберите Dell 3130cn Color Laser PCL 6 и
Отобразится окно Набор инструментов.
c. Выберите вкладку Отчет о параметрах принтера.
d. В списке в левой части страницы выберите Отчеты.
Отобразится страница Отчеты.
e. Нажмите кнопку Параметры принтера .
Страница Параметры принтера будет напечатана.
7. Убедитесь, что на странице есть раздел Сеть
(беспроводная).
нажмите ОК.
8. Вставьте компакт-диск Драйверы и служебные программы из комплекта поставки принтера. Автоматически загрузится файл setup_assist.exe.
9. В окне Навигатор для облегчения установки нажмите кнопку Установка доп. принадл .
Page 65

10. Нажмите кнопку Беспров. адаптер принтера и выберите Пропустите видео, чтобы задать SSID.
Page 66

Откроется окно Инструмент настройки беспроводного соединения . Следуйте инструкциям на экране.
ПРИМЕЧАНИЕ: Для получения дополнительных сведений о настройке адаптера беспроводной связи см. "Беспроводная установка с помощью инструмента настройки беспроводного соединения".
Определение параметров адаптера беспроводной связи
Для настройки адаптера беспроводной связи необходимо знать параметры беспроводной сети. За подробной информацией о параметрах обратитесь к своему сетевому администратору.
Параметры
беспроводной
сети
Параметры
безопасности
SSID Имя, обозначающее беспроводную сеть.
Тип сети Определение типа сети (прямое сетевое
Безопасность Выбор способа обеспечения безопасности:
Ключ
передачи
WEP-ключ Определение ключа WEP для использования
Кодовая
фраза
До 32 буквенно -цифровых символов.
подключение или инфраструктура).
Без обеспечения безопасности, WEP, WPAPSK TKIP и WPA2-PSK-AES/WPA-PSK-AES.
Выбор ключа передачи в списке.
в беспроводной сети, только если в
качестве параметра безопасности выбран
WEP.
Определение кодовой фразы, состоящей из
буквенно-цифровых символов. Длина
фразы может составлять от 8 до 63 байтов
при условии выбора WPA-PSK для
шифрования данных.
Беспроводная установка с помощью инструмента настройки беспроводного соединения
ПРИМЕЧАНИЕ: На принтере должен быть установлен дополнительный адаптер беспроводной связи.
Page 67

Случай 1. Подключение принтера к уже функционирующей беспроводной сети (когда параметры беспроводной сети уже настроены на компьютере)
1. Вставьте компакт-диск Драйверы и служебные программы в дисковод компьютера для запуска Навигатор для облегчения установки .
ПРИМЕЧАНИЕ: Если компакт диск не будет запущен автоматически, щелкните Пуск ® Все программы (для Windows Vista и Windows 7) ® Стандартные (для Windows Vista и Windows 7) ® Выполнить , введите D:\setup_assist.exe (где D -
буква диска, назначенная компакт-диску), а затем щелкните OK.
2. Нажмите кнопку Установка доп. принадл .
3. Нажмите Беспров. адаптер принтера.
4. Нажмите Пропустите видео, чтобы запустить средство настройки беспроводной сети.
5. В списке окна Выберите принтер выберите принтер, для которого настраиваются параметры беспроводной сети , а затем щелкните Далее.
6. В окне Настройка параметров беспроводной сети настройте параметры каждого элемента беспроводной сети, а затем щелкните Далее.
7. В окне Выбор режима IP выберите IP-режим для настройки, а затем щелкните Далее.
Если выбран только IPv4:
В окне Ввод параметров адреса IPv4 настройте параметры каждого элемента, а затем щелкните Отправить, чтобы отправить параметры беспроводной сети принтеру.
Если выбран только IPv6:
В окне Ввод параметров адреса IPv6 настройте параметры каждого элемента, а затем щелкните Отправить, чтобы отправить параметры беспроводной сети принтеру.
Если выбран двойной стек (IPv4 и IPv6):
a. В окне Ввод параметров адреса IPv4 настройте параметры каждого элемента, а затем щелкните Далее.
b. В окне Ввод параметров адреса IPv6 настройте параметры каждого элемента, а затем щелкните Отправить, чтобы отправить параметры беспроводной сети принтеру.
8. В окне Завершение настройки беспроводного соединения щелкните Готово, чтобы завершить настройку параметров беспроводной сети и
закрыть средство настройки беспроводной сети.
Случай 2. Создание новой среды беспроводных сетей для компьютера и принтера (Когда параметры беспроводной сети необходимо настроить в компьютере)
1. Вставьте компакт-диск Драйверы и служебные программы в дисковод компьютера для запуска Навигатор для облегчения установки .
ПРИМЕЧАНИЕ: Если компакт диск не будет запущен автоматически, щелкните Пуск ® Все программы (для Windows Vista и Windows 7) ® Стандартные (для Windows Vista и Windows 7) ® Выполнить , введите D:\setup_assist.exe (где D -
буква диска, назначенная компакт-диску), а затем щелкните OK.
2. Нажмите кнопку Установка доп. принадл .
3. Нажмите Беспров. адаптер принтера.
4. Нажмите Пропустите видео, чтобы запустить средство настройки беспроводной сети.
5. В списке окна Выберите принтер выберите принтер, для которого настраиваются параметры беспроводной сети , а затем щелкните Далее.
6. В окне Настройка параметров беспроводной сети настройте параметры каждого элемента беспроводной сети, а затем щелкните Далее.
7. В окне Выбор режима IP выберите IP-режим для настройки, а затем щелкните Далее.
Если выбран только IPv4:
В окне Ввод параметров адреса IPv4 настройте параметры каждого элемента, а затем щелкните Отправить, чтобы отправить параметры беспроводной сети принтеру.
Если выбран только IPv6:
В окне Ввод параметров адреса IPv6 настройте параметры каждого элемента, а затем щелкните Отправить, чтобы отправить параметры беспроводной сети принтеру.
Если выбран двойной стек (IPv4 и IPv6):
a. В окне Ввод параметров адреса IPv4 настройте параметры каждого элемента, а затем щелкните Далее.
b. В окне Ввод параметров адреса IPv6 настройте параметры каждого элемента, а затем щелкните Отправить, чтобы отправить параметры беспроводной сети принтеру.
8. В окне Завершение настройки беспроводного соединения щелкните Готово, чтобы завершить настройку параметров беспроводной сети и
9. Создайте параметры беспроводной сети , которые будут отправлены на
ПРИМЕЧАНИЕ: Если на компьютере установлены инструменты адаптера беспроводной связи принтера, измените параметры беспроводной сети с помощью данных инструментов. Параметры беспроводной сети можно также изменить с
помощью инструментов, предоставленных операционной системой. См. инструкцию ниже .
Для Windows XP и Windows Server 2003:
a. Выберите Сетевые подключения на панели управления.
b. Щелкните правой кнопкой мыши Беспроводное сетевое соединение и выберите Свойства.
c. Выберите вкладку Беспроводные сети.
принтер, следуя следующим шагам.
закрыть средство настройки беспроводной сети.
Page 68

d. Убедитесь, что установлен флажок Использовать Windows для настройки сети .
e. Щелкните Дополнительно.
f. Выполните одно из следующих действий .
Если в принтере настроен режим прямого соединения :
Выберите Только сети компьютер-компьютер (произв.) и
Если в принтере настроен режим инфраструктуры :
Выберите Сеть по точке доступа только
g. Щелкните Добавить, чтобы отобразить окно Свойства беспроводной сети.
h. Введите параметр для отправки принтеру и щелкните ОК.
i. Щелкните Вверх, чтобы переместить параметры в верхнюю часть
j. Щелкните ОК, чтобы закрыть диалоговое окно Свойства.
Для
Windows Vista:
a. Откройте Панель управления.
b. Выберите Сеть и Интернет.
c. Выберите Центр управления сетями и общим доступом.
d. Выберите Подключение к сети.
e. В списке элементов сети, указанном в окне Подключение к сети , выберите параметры, которые необходимо отправить на принтер.
f. Выберите Все равно подключить в диалоговом окне, предупреждающем о выходе в небезопасную зону.
g. Щелкните Закрыть в диалоговом окне после получения подтверждения, что подключение прошло успешно.
Для Windows Server 2008:
a. Откройте Панель управления.
b. Выберите Центр управления сетями и общим доступом.
c. Выберите Подключение к сети.
d. В списке элементов сети , указанном в окне Подключение к сети , выберите параметры, которые необходимо отправить на принтер.
e. Выберите Все равно подключить
f. Щелкните Закрыть в диалоговом окне после получения подтверждения, что подключение прошло успешно.
(инфраструктура) и
в диалоговом окне, предупреждающем о выходе в небезопасную зону.
закройте диалоговое окно Дополнительно.
закройте диалоговое окно Дополнительно.
списка.
Windows Server 2008 R2 и Windows 7:
Для
a. Откройте Панель управления.
b. Выберите Сеть и Интернет.
c. Выберите Центр управления сетями и общим доступом.
d. Выберите Подключиться к сети.
e. В списке элементов сети, перечисленных в списке доступной сети, выберите параметр, который необходимо отправить на принтер, и нажмите кнопку Подключение.
f. Введите Ключ безопасности и нажмите кнопку OK, если это необходимо.
Беспроводная установка с помощью веб-инструмента настройки принтера Dell
Случай 1. Подключение принтера к уже функционирующей беспроводной сети (когда параметры беспроводной сети уже настроены на компьютере)
Для сети DHCP:
1. Создайте параметры беспроводной сети , следуя шагам, описанным ниже.
ПРИМЕЧАНИЕ: Если на компьютере установлены инструменты адаптера беспроводной связи принтера, измените параметры беспроводной сети с помощью данных инструментов. Параметры беспроводной сети можно также изменить с помощью
инструментов, предоставленных операционной системой. См. инструкцию ниже.
Для Windows XP и Windows Server 2003:
a. Выберите Сетевые подключения на панели управления.
Page 69

b. Щелкните правой кнопкой мыши Беспроводное сетевое соединение и выберите Свойства.
c. Выберите вкладку Беспроводные сети.
d. Убедитесь, что установлен флажок Использовать Windows для
ПРИМЕЧАНИЕ: Запишите текущие параметры беспроводной сети компьютера, чтобы их можно было восстановить позже.
e. Нажмите кнопку Дополнительно.
f. Выберите Только сети компьютер-компьютер (произв .) и
g. Нажмите кнопку Добавить, чтобы отобразить окно Свойства беспроводной сети.
h. На вкладке Ассоциация введите следующие сведения и
(SSID): dell_device
Имя сети
Проверка подлинности сети: Открытая
Шифрование данных: Отключено
Сеть компьютер-компьютер: выбрано
i. Щелкните Вверх, чтобы переместить недавно добавленную SSID
j. Щелкните ОК, чтобы закрыть диалоговое окно Свойства.
ПРИМЕЧАНИЕ: Если операционная система предшествует Windows 2000, параметры необходимо создавать в соответствии с руководством средства настройки беспроводной сети, предоставленным производителем беспроводного устройства.
Для Windows Vista:
a. Откройте Панель управления.
b. Выберите Сеть и Интернет.
c. Выберите Центр управления сетями и общим доступом.
d. Выберите Подключение к сети.
e. В списке элементов сети в окне Подключение к сети выберите dell_device.
f. Выберите Все равно подключить в диалоговом окне, предупреждающем о выходе в небезопасную зону.
g. Щелкните Закрыть в диалоговом окне после получения подтверждения, что подключение прошло успешно.
настройки сети.
закройте диалоговое окно Дополнительно.
щелкните ОК.
в верхнюю часть списка.
Для Windows Server 2008:
a. Откройте Панель управления.
b. Выберите Центр управления сетями и общим доступом.
c. Выберите Подключение к сети.
d. В списке элементов сети в окне Подключение к сети выберите dell_device.
e. Выберите Все равно подключить в диалоговом окне, предупреждающем о выходе в небезопасную зону .
f. Щелкните Закрыть в диалоговом окне после получения подтверждения, что подключение прошло успешно.
Для Windows Server 2008 R2 и Windows 7:
a. Откройте Панель управления.
b. Выберите Сеть и Интернет.
c. Выберите Центр управления сетями и общим доступом.
d. Выберите Подключиться к сети.
e. В списке элементов сети, перечисленных в списке доступной сети, выберите параметр dell_device, и нажмите кнопку Подключение.
2. Проверьте IP-адрес, назначенный принтеру средством AutoIP.
например: 168.254.1.1
3. Убедитесь, что IP-адрес компьютера назначен DHCP.
4. Откройте веб-инструмент настройки принтера Dell с
например:
5. Измените параметры беспроводной сети принтера в веб-инструменте настройки принтера Dell.
http://168.254.1.1/
помощью веб-обозревателя.
Page 70

6. Перезагрузите принтер.
7. Восстановите параметры беспроводной сети в компьютере.
ПРИМЕЧАНИЕ: Если на компьютере установлены инструменты адаптера беспроводной связи принтера, измените параметры беспроводной сети с помощью данных инструментов. Параметры беспроводной сети можно также изменить с помощью
инструментов, предоставленных операционной системой. См. инструкцию ниже.
Для Windows XP и Windows Server 2003:
a. Выберите Сетевые подключения на панели управления.
b. Щелкните правой кнопкой мыши Беспроводное сетевое соединение и выберите Свойства.
c. Выберите вкладку Беспроводные сети.
d. Щелкните Дополнительно.
e. Выполните одно из следующих действий .
Если в принтере настроен режим прямого соединения :
Выберите Только сети компьютер-компьютер (произв.) и
Если в принтере настроен режим инфраструктуры :
Выберите Сеть по точке доступа только
f. Выберите параметры, отправленные на принтер в списке группы
g. Щелкните Вверх, чтобы переместить параметры в верхнюю часть
h. Щелкните ОК, чтобы закрыть диалоговое окно Свойства.
ПРИМЕЧАНИЕ: Если операционная система предшествует Windows 2000, параметры необходимо создавать в соответствии с руководством средства настройки беспроводной сети, предоставленным производителем беспроводного устройства.
Для Windows Vista:
a. Откройте Панель управления.
b. Выберите Сеть и Интернет.
c. Выберите Центр управления сетями и общим доступом.
d. Выберите Подключение к сети.
e. Выберите исходные параметры из элементов сети, перечисленных в
(инфраструктура) и
закройте диалоговое окно Дополнительно.
закройте диалоговое окно Дополнительно.
Предпочитаемая сеть.
списка.
окне Подключение к сети, а затем щелкните Подключить .
Для
Windows Server 2008:
a. Откройте Панель управления.
b. Выберите Центр управления сетями и общим доступом.
c. Выберите Подключение к сети.
d. Выберите исходные параметры из элементов сети, перечисленных в
Windows Server 2008 R2 и Windows 7:
Для
a. Откройте Панель управления.
b. Выберите Сеть и Интернет.
c. Выберите Центр управления сетями и общим доступом.
d. Выберите Подключиться к сети.
e. В списке элементов сети, перечисленных в списке доступной сети, выберите исходный параметр, и нажмите кнопку Подключение.
окне Подключение к сети, а затем щелкните Подключить .
Для фиксированной IP-сети:
1. Создайте параметры беспроводной сети , следуя шагам, описанным ниже.
ПРИМЕЧАНИЕ: Если на компьютере установлены инструменты адаптера беспроводной связи принтера, измените параметры беспроводной сети с помощью данных инструментов. Параметры беспроводной сети можно также изменить с помощью
инструментов, предоставленных операционной системой. См. инструкцию ниже.
Для Windows XP и Windows Server 2003:
a. Выберите Сетевые подключения на панели управления.
b. Щелкните правой кнопкой мыши Беспроводное сетевое соединение и выберите Свойства.
c. Выберите вкладку Беспроводные сети.
Page 71

d. Убедитесь, что установлен флажок Использовать Windows для настройки сети .
ПРИМЕЧАНИЕ: Запишите текущие параметры беспроводной сети компьютера, чтобы их можно было восстановить позже.
e. Нажмите кнопку Дополнительно.
f. Выберите Только сети компьютер-компьютер (произв .) и
g. Нажмите кнопку Добавить, чтобы отобразить окно Свойства
h. На вкладке Ассоциация введите следующие сведения и
(SSID): dell_device
Имя сети
закройте диалоговое окно Дополнительно.
беспроводной сети.
щелкните ОК.
Проверка подлинности сети: Открытая
Шифрование данных: Отключено
Сеть компьютер-компьютер: выбрано
i. Щелкните Вверх, чтобы переместить недавно добавленную SSID в верхнюю часть списка.
j. Щелкните ОК, чтобы закрыть диалоговое окно Свойства.
ПРИМЕЧАНИЕ: Если операционная система предшествует Windows 2000, параметры необходимо создавать в соответствии с руководством средства настройки беспроводной сети, предоставленным производителем беспроводного устройства.
Для Windows Vista:
a. Откройте Панель управления.
b. Выберите Сеть и Интернет.
c. Выберите Центр управления сетями и общим доступом.
d. Выберите Подключение к сети.
e. В списке элементов сети в окне Подключение к сети выберите
dell_device.
f. Выберите Все равно подключить в диалоговом окне, предупреждающем о выходе в небезопасную зону.
g. Щелкните Закрыть в диалоговом окне после получения подтверждения, что подключение прошло успешно.
Для
Windows Server 2008:
a. Откройте Панель управления.
b. Выберите Центр управления сетями и общим доступом.
c. Выберите Подключение к сети.
d. В списке элементов сети в окне Подключение к сети выберите
dell_device.
Page 72

e. Выберите Все равно подключить в диалоговом окне, предупреждающем о выходе в небезопасную зону .
f. Щелкните Закрыть в диалоговом окне после получения подтверждения, что подключение прошло успешно.
Для Windows Server 2008 R2 и Windows 7:
a. Откройте Панель управления.
b. Выберите Сеть и Интернет.
c. Выберите Центр управления сетями и общим доступом.
d. Выберите Подключиться к сети.
e. В списке элементов сети, перечисленных в списке доступной сети, выберите параметр dell_device, и нажмите кнопку Подключение.
2. Проверьте IP-адрес в компьютере .
3. Настройте IP-адрес в принтере .
a. Нажмите кнопку Меню.
b. Перейдите к Меню админ.
c. Выберите Сеть.
d. Выберите TCP/IP.
e. Выберите Получ. IP-адрес.
f. Выберите Панель.
g. Вернитесь назад и выберите IP-адрес.
h. Введите вручную IP-адрес с помощью кнопок направления на
IP
-адрес
панели управления и нажмите кнопку ввода.
172.031.000.041*
4. Откройте веб-инструмент настройки принтера Dell с помощью веб-обозревателя.
Page 73

5. Измените параметры беспроводной сети принтера в веб-инструментах настройки принтера Dell.
6. Перезагрузите принтер.
7. Восстановите параметры беспроводной сети в компьютере.
ПРИМЕЧАНИЕ: Если на компьютере установлены инструменты адаптера беспроводной связи принтера, измените параметры беспроводной сети с помощью данных инструментов. Параметры беспроводной сети можно также изменить с помощью
инструментов, предоставленных операционной системой. См. инструкцию ниже.
Для Windows XP и Windows Server 2003:
a. Выберите Сетевые подключения на панели управления.
b. Щелкните правой кнопкой мыши Беспроводное сетевое соединение и выберите Свойства.
c. Выберите вкладку Беспроводные сети.
d. Щелкните Дополнительно.
e. Выполните одно из следующих действий .
Если в принтере настроен режим прямого соединения :
Выберите Только сети компьютер-компьютер (произв.) и
закройте диалоговое окно Дополнительно.
Если в принтере настроен режим инфраструктуры :
Выберите Сеть по точке доступа только
(инфраструктура) и
закройте диалоговое окно Дополнительно.
f. Выберите параметры, отправленные на принтер в списке группы Предпочитаемая сеть .
g. Щелкните Вверх, чтобы переместить параметры в верхнюю часть списка.
h. Щелкните ОК, чтобы закрыть диалоговое окно Свойства.
Page 74

ПРИМЕЧАНИЕ: Если операционная система предшествует Windows 2000, параметры необходимо создавать в соответствии с руководством средства настройки беспроводной сети, предоставленным производителем беспроводного устройства.
Для Windows Vista:
a. Откройте Панель управления.
b. Выберите Сеть и Интернет.
c. Выберите Центр управления сетями и общим доступом.
d. Выберите Подключение к сети.
e. Выберите исходные параметры из элементов сети, перечисленных в
Для
Windows Server 2008:
a. Откройте Панель управления.
b. Выберите Центр управления сетями и общим доступом.
c. Выберите Подключение к сети.
d. Выберите исходные параметры из элементов сети, перечисленных в
Windows Server 2008 R2 и Windows 7:
Для
a. Откройте Панель управления.
b. Выберите Сеть и Интернет.
c. Выберите Центр управления сетями и общим доступом.
d. Выберите Подключиться к сети.
e. В списке элементов сети, перечисленных в списке доступной сети, выберите исходный параметр, и нажмите кнопку Подключение.
окне Подключение к сети, а затем щелкните Подключить .
окне Подключение к сети, а затем щелкните Подключить .
Случай 2. Создание новой среды беспроводных сетей для компьютера и принтера (Когда параметры беспроводной сети необходимо настроить в компьютере)
Для сети DHCP:
1. Создайте параметры беспроводной сети , следуя шагам, описанным ниже.
ПРИМЕЧАНИЕ: Если на компьютере установлены инструменты адаптера беспроводной связи принтера, измените параметры беспроводной сети с помощью данных инструментов. Параметры беспроводной сети можно также изменить с помощью
инструментов, предоставленных операционной системой. См. инструкцию ниже.
Для Windows XP и Windows Server 2003:
a. Выберите Сетевые подключения на панели управления.
b. Щелкните правой кнопкой мыши Беспроводное сетевое соединение и выберите Свойства.
c. Выберите вкладку Беспроводные сети.
d. Убедитесь, что установлен флажок Использовать Windows для настройки сети .
ПРИМЕЧАНИЕ: Запишите текущие параметры беспроводной сети компьютера в шагах д и ж, чтобы их можно было восстановить позже.
e. Нажмите кнопку Дополнительно.
f. Выберите Только сети компьютер-компьютер (произв .) и
g. Нажмите кнопку Добавить, чтобы отобразить окно Свойства
h. На вкладке Ассоциация введите следующие сведения и
(SSID): dell_device
Имя сети
Проверка подлинности сети: Открытая
Шифрование данных: Отключено
Сеть компьютер-компьютер: выбрано
закройте диалоговое окно Дополнительно.
беспроводной сети.
щелкните ОК.
Page 75

i. Щелкните Вверх, чтобы переместить недавно добавленную SSID в верхнюю часть списка.
j. Щелкните ОК, чтобы закрыть диалоговое окно Свойства.
ПРИМЕЧАНИЕ: Если операционная система предшествует Windows 2000, параметры необходимо создавать в соответствии с руководством средства настройки беспроводной сети, предоставленным производителем беспроводного устройства.
Для Windows Vista:
a. Откройте Панель управления.
b. Выберите Сеть и Интернет.
c. Выберите Центр управления сетями и общим доступом.
d. Выберите Подключение к сети.
e. В списке элементов сети в окне Подключение к сети выберите
dell_device.
f. Выберите Все равно подключить в диалоговом окне, предупреждающем о выходе в небезопасную зону.
g. Щелкните Закрыть в диалоговом окне после получения подтверждения, что подключение прошло успешно.
Для
Windows Server 2008:
a. Откройте Панель управления.
b. Выберите Центр управления сетями и общим доступом.
c. Выберите Подключение к сети.
d. В списке элементов сети в окне Подключение к сети выберите
dell_device.
e. Выберите Все равно подключить в диалоговом окне, предупреждающем о выходе в небезопасную зону .
f. Щелкните Закрыть в диалоговом окне после получения подтверждения, что подключение прошло успешно.
Для
Windows Server 2008 R2 и Windows 7:
a. Откройте Панель управления.
b. Выберите Сеть и Интернет.
c. Выберите Центр управления сетями и общим доступом.
d. Выберите Подключиться к сети.
e. В списке элементов сети, перечисленных в списке доступной сети, выберите параметр dell_device, и нажмите кнопку Подключение.
2. Проверьте IP-адрес, назначенный принтеру средством AutoIP.
a. На панели управления принтера нажмите Меню.
b. Перейдите ниже и выберите Меню админ.
Page 76

c. Перейдите ниже и выберите Сеть.
d. Перейдите ниже и выберите TCP/IP.
e. Перейдите ниже и выберите IPv4.
f. Перейдите ниже и выберите IP-адрес.
(Диапазон IP-адреса по умолчанию: 169.254.xxx.yyy)
IP-адрес
169.254.000.041*
3. Убедитесь, что IP-адрес компьютера назначен DHCP.
4. Откройте веб-инструмент настройки принтера Dell с помощью веб-обозревателя.
Page 77
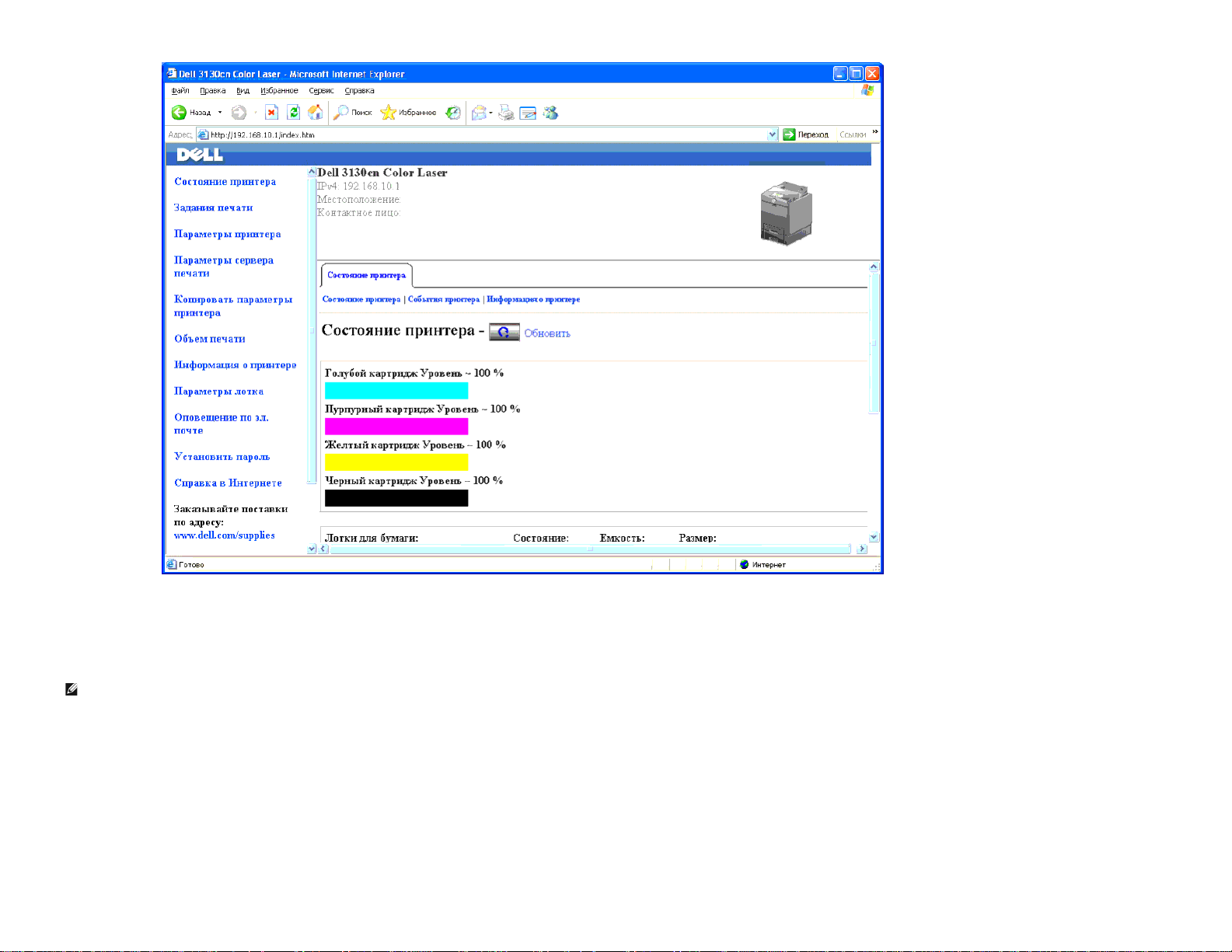
5. Укажите параметры беспроводной сети принтера в веб-инструменте настройки принтера Dell.
6. Перезагрузите принтер.
7. Восстановите параметры беспроводной сети в компьютере.
ПРИМЕЧАНИЕ: Если на компьютере установлены инструменты адаптера беспроводной связи принтера, измените параметры беспроводной сети с помощью данных инструментов. Параметры беспроводной сети можно также изменить с помощью
инструментов, предоставленных операционной системой. См. инструкцию ниже.
Для Windows XP и Windows Server 2003:
a. Выберите Сетевые подключения на панели управления.
b. Щелкните правой кнопкой мыши Беспроводное сетевое соединение и выберите Свойства.
c. Выберите вкладку Беспроводные сети.
d. Убедитесь, что установлен флажок Использовать Windows для настройки сети .
e. Щелкните Дополнительно.
f. Выполните одно из следующих действий .
Если в принтере настроен режим прямого соединения :
Выберите Только сети компьютер-компьютер (произв.) и
закройте диалоговое окно Дополнительно.
Если в принтере настроен режим инфраструктуры :
Выберите Сеть по точке доступа только
(инфраструктура) и
закройте диалоговое окно Дополнительно.
Page 78

g. Щелкните Добавить, чтобы отобразить окно Свойства беспроводной сети.
h. Введите параметр для отправки принтеру и щелкните ОК.
i. Щелкните Вверх, чтобы переместить параметры в верхнюю часть
j. Щелкните ОК, чтобы закрыть диалоговое окно Свойства.
ПРИМЕЧАНИЕ: Если операционная система предшествует Windows 2000, параметры необходимо создавать в соответствии с руководством средства настройки беспроводной сети, предоставленным производителем беспроводного устройства.
Для Windows Vista:
a. Откройте Панель управления.
b. Выберите Сеть и Интернет.
c. Выберите Центр управления сетями и общим доступом.
d. Выберите Подключение к сети.
e. В списке элементов сети, указанном в окне Подключение к сети , выберите параметры, которые необходимо отправить на принтер.
f. Выберите Все равно подключить в диалоговом окне, предупреждающем о выходе в небезопасную зону.
g. Щелкните Закрыть в диалоговом окне после получения подтверждения, что подключение прошло успешно.
Для Windows Server 2008:
a. Откройте Панель управления.
b. Выберите Центр управления сетями и общим доступом.
c. Выберите Подключение к сети.
d. В списке элементов сети , указанном в окне Подключение к сети , выберите параметры, которые необходимо отправить на принтер.
e. Выберите Все равно подключить в диалоговом окне, предупреждающем о выходе в небезопасную зону .
f. Щелкните Закрыть в диалоговом окне после получения подтверждения, что подключение прошло успешно.
Для Windows Server 2008 R2 и Windows 7:
a. Откройте Панель управления.
b. Выберите Сеть и Интернет.
c. Выберите Центр управления сетями и общим доступом.
d. Выберите Подключиться к сети.
e. В списке элементов сети, перечисленных в списке доступной сети, выберите параметр, который необходимо отправить на принтер, и нажмите кнопку Подключение.
f. Введите Ключ безопасности
и нажмите кнопку OK, если это необходимо.
списка.
Для фиксированной IP-сети:
1. Создайте параметры беспроводной сети , следуя шагам, описанным ниже.
ПРИМЕЧАНИЕ: Если на компьютере установлены инструменты адаптера беспроводной связи принтера, измените параметры беспроводной сети с помощью данных инструментов. Параметры беспроводной сети можно также изменить с помощью
инструментов, предоставленных операционной системой. См. инструкцию ниже.
Для Windows XP и Windows Server 2003:
a. Выберите Сетевые подключения на панели управления.
b. Щелкните правой кнопкой мыши Беспроводное сетевое соединение и выберите Свойства.
c. Выберите вкладку Беспроводные сети.
d. Убедитесь, что установлен флажок Использовать Windows для настройки сети .
ПРИМЕЧАНИЕ: Запишите текущие параметры беспроводной сети компьютера, чтобы их можно было восстановить позже.
e. Нажмите кнопку Дополнительно.
f. Выберите Только сети компьютер-компьютер (произв .) и
g. Нажмите кнопку Добавить, чтобы отобразить окно Свойства
h. На вкладке Ассоциация введите следующие сведения и
(SSID): dell_device
Имя сети
закройте диалоговое окно Дополнительно.
беспроводной сети.
щелкните ОК.
Page 79

Проверка подлинности сети: Открытая
Шифрование данных: Отключено
Сеть компьютер-компьютер: выбрано
i. Щелкните Вверх, чтобы переместить недавно добавленную SSID в верхнюю часть списка.
j. Щелкните ОК, чтобы закрыть диалоговое окно Свойства.
ПРИМЕЧАНИЕ: Если операционная система предшествует Windows 2000, параметры необходимо создавать в соответствии с руководством средства настройки беспроводной сети, предоставленным производителем беспроводного устройства.
Для Windows Vista:
a. Откройте Панель управления.
b. Выберите Сеть и Интернет.
c. Выберите Центр управления сетями и общим доступом.
d. Выберите Подключение к сети.
e. В списке элементов сети в окне Подключение к сети выберите
dell_device.
f. Выберите Все равно подключить в диалоговом окне, предупреждающем о выходе в небезопасную зону.
g. Щелкните Закрыть в диалоговом окне после получения подтверждения, что подключение прошло успешно.
Для
Windows Server 2008:
a. Откройте Панель управления.
b. Выберите Центр управления сетями и общим доступом.
c. Выберите Подключение к сети.
d. В списке элементов сети в окне Подключение к сети выберите
dell_device.
e. Выберите Все равно подключить в диалоговом окне, предупреждающем о выходе в небезопасную зону .
f. Щелкните Закрыть в диалоговом окне после получения подтверждения, что подключение прошло успешно.
Для
Windows Server 2008 R2 и Windows 7:
a. Откройте Панель управления.
b. Выберите Сеть и Интернет.
c. Выберите Центр управления сетями и общим доступом.
d. Выберите Подключиться к сети.
e. В списке элементов сети, перечисленных в списке доступной сети, выберите параметр dell_device, и нажмите кнопку Подключение.
2. Проверьте IP-адрес в компьютере .
Page 80

3. Настройте IP-адрес в принтере .
a. Нажмите кнопку Меню.
b. Перейдите к Меню админ.
c. Выберите Сеть.
d. Выберите TCP/IP.
e. Выберите Получ. IP-адрес.
f. Выберите Панель.
g. Вернитесь назад и выберите IP-адрес.
h. Введите вручную IP-адрес с помощью кнопок направления на
IP
-адрес
панели управления и нажмите кнопку ввода.
172.031.000.041*
4. Откройте веб-инструмент настройки принтера Dell с помощью веб-обозревателя.
Page 81

5. Измените параметры беспроводной сети принтера в веб-инструменте настройки принтера Dell.
6. Перезагрузите принтер.
7. Восстановите параметры беспроводной сети в компьютере.
ПРИМЕЧАНИЕ: Если на компьютере установлены инструменты адаптера беспроводной связи принтера, измените параметры беспроводной сети с помощью данных инструментов. Параметры беспроводной сети можно также изменить с помощью
инструментов, предоставленных операционной системой. См. инструкцию ниже.
Для Windows XP и Windows Server 2003:
a. Выберите Сетевые подключения на панели управления.
b. Щелкните правой кнопкой мыши Беспроводное сетевое соединение и выберите Свойства.
c. Выберите вкладку Беспроводные сети.
d. Убедитесь, что установлен флажок Использовать Windows для настройки сети .
e. Щелкните Дополнительно.
f. Выполните одно из следующих действий .
Если в принтере настроен режим прямого соединения :
Выберите Только сети компьютер-компьютер (произв.) и
закройте диалоговое окно Дополнительно.
Если в принтере настроен режим инфраструктуры :
Выберите Сеть по точке доступа только
(инфраструктура) и
закройте диалоговое окно Дополнительно.
g. Щелкните Добавить, чтобы отобразить окно Свойства беспроводной сети.
h. Введите параметр для отправки принтеру и щелкните ОК.
i. Щелкните Вверх, чтобы переместить параметры в верхнюю часть
списка.
Page 82

j. Щелкните ОК, чтобы закрыть диалоговое окно Свойства.
ПРИМЕЧАНИЕ: Если операционная система предшествует Windows 2000, параметры необходимо создавать в соответствии с руководством средства настройки беспроводной сети, предоставленным производителем беспроводного устройства.
Для Windows Vista:
a. Откройте Панель управления.
b. Выберите Сеть и Интернет.
c. Выберите Центр управления сетями и общим доступом.
d. Выберите Подключение к сети.
e. В списке элементов сети, указанном в окне Подключение к сети , выберите параметры, которые необходимо отправить на принтер.
f. Выберите Все равно подключить в диалоговом окне, предупреждающем о выходе в небезопасную зону.
g. Щелкните Закрыть в диалоговом окне после получения подтверждения, что подключение прошло успешно.
Для Windows Server 2008:
a. Откройте Панель управления.
b. Выберите Центр управления сетями и общим доступом.
c. Выберите Подключение к сети.
d. В списке элементов сети , указанном в окне Подключение к сети , выберите параметры, которые необходимо отправить на принтер.
e. Выберите Все равно подключить в диалоговом окне, предупреждающем о выходе в небезопасную зону .
f. Щелкните Закрыть в диалоговом окне после получения подтверждения, что подключение прошло успешно.
Для Windows Server 2008 R2 и Windows 7:
a. Откройте Панель управления.
b. Выберите Сеть и Интернет.
c. Выберите Центр управления сетями и общим доступом.
d. Выберите Подключиться к сети.
e. В списке элементов сети, перечисленных в списке доступной сети, выберите параметр, который необходимо отправить на принтер, и нажмите кнопку Подключение.
f. Введите Ключ безопасности
и нажмите кнопку OK, если это необходимо.
Беспроводная настройка с помощью веб-инструмента настройки принтера Dell - Дополнительные параметры
Точка доступа (инфраструктура, сеть DHCP)
1. Создайте для компьютера новые параметры беспроводной сети.
ПРИМЕЧАНИЕ: Если на компьютере установлены инструменты адаптера беспроводной связи принтера, измените параметры беспроводной сети с помощью данных инструментов. Параметры беспроводной сети можно также изменить с помощью
инструментов, предоставленных операционной системой. См. инструкцию ниже.
Для Windows XP и Windows Server 2003:
a. Выберите Сетевые подключения на панели управления.
b. Щелкните правой кнопкой мыши Беспроводное сетевое соединение и выберите Свойства.
c. Выберите вкладку Беспроводные сети.
d. Убедитесь, что установлен флажок Использовать Windows для настройки сети .
Page 83

ПРИМЕЧАНИЕ: Запишите текущие параметры беспроводной сети компьютера в шагах d и g, чтобы их можно было восстановить позже.
e. Нажмите кнопку Дополнительно.
f. Выберите Только сети компьютер-компьютер (произв .) и
g. Нажмите Добавить, чтобы отобразить Свойства беспроводной
h. На вкладке Ассоциация введите следующие сведения и
(SSID): dell_device
Имя сети
закройте диалоговое окно Дополнительно.
сети.
щелкните ОК.
Проверка подлинности сети: Открытая
Шифрование данных: Отключено
Сеть компьютер-компьютер: выбрано
i. Щелкните Вверх, чтобы переместить недавно добавленную SSID
в верхнюю часть списка.
j. Щелкните ОК, чтобы закрыть диалоговое окно Свойства.
ПРИМЕЧАНИЕ: Если операционная система предшествует Windows 2000, параметры необходимо создавать в соответствии с руководством средства настройки беспроводной сети, предоставленным производителем беспроводного устройства.
Для Windows Vista:
a. Откройте Панель управления.
b. Выберите Сеть и Интернет.
c. Выберите Центр управления сетями и общим доступом.
d. Выберите Подключение к сети.
e. В списке элементов сети в окне Подключение к сети выберите
dell_device.
f. Выберите Все равно подключить в диалоговом окне, предупреждающем о выходе в небезопасную зону.
g. Щелкните Закрыть в диалоговом окне после получения подтверждения, что подключение прошло успешно.
Для
Windows Server 2008:
a. Откройте Панель управления.
b. Выберите Центр управления сетями и общим доступом.
c. Выберите Подключение к сети.
d. В списке элементов сети в окне Подключение к сети выберите
dell_device.
e. Выберите Все равно подключить в диалоговом окне, предупреждающем о выходе в небезопасную зону .
f. Щелкните Закрыть в диалоговом окне после получения подтверждения, что подключение прошло успешно.
Page 84

Для Windows Server 2008 R2 и Windows 7:
a. Откройте Панель управления.
b. Выберите Сеть и Интернет.
c. Выберите Центр управления сетями и общим доступом.
d. Выберите Подключиться к сети.
e. В списке элементов сети, перечисленных в списке доступной сети, выберите параметр dell_device, и нажмите кнопку Подключение.
2. Установите IP-адрес адаптера беспроводной связи принтера.
a. Восстановите параметры беспроводной связи по умолчанию.
i. На панели управления принтера нажмите Меню.
ii. Перейдите ниже и выберите Меню админ.
iii. Перейдите ниже и выберите Сеть.
iv. Перейдите ниже и выберите Сброс беспров.
v. Перезагрузите принтер.
b. Отобразите IP-адрес адаптера беспроводной связи на принтере.
i. На панели управления принтера нажмите Меню.
ii. Перейдите ниже и выберите Меню админ.
iii. Перейдите ниже и выберите Сеть.
iv. Перейдите ниже и выберите TCP/IP.
v. Перейдите ниже и выберите IPv4.
vi. Перейдите ниже и выберите IP-адрес.
(Диапазон IP-адреса по умолчанию: 169.254.xxx.yyy)
IP-адрес
169.254.000.041*
3. Откройте веб-инструмент настройки принтера Dell с помощью обозревателя на компьютере.
a. С помощью DHCP назначьте IP-адрес ПК (Измените свойства TCP/IP для автоматического получения IP-адреса).
b. Убедитесь, что диапазон IP-адреса компьютера совпадает с
диапазоном
IP-адреса адаптера беспроводной связи принтера.
например 169.254.xxx.zzz
c. Откройте веб-инструмент настройки принтера Dell с помощью веб-обозревателя компьютера, в адресной строке обозревателя введите параметры адаптера беспроводной связи принтера.
например, http://169.254.xxx.yyy/ (IP-адрес беспроводной связи)
d. Измените параметры беспроводной сети (SSID/
i. На панели навигации слева нажмите Параметры сервера печати.
ii. Нажмите вкладку Параметры сервера печати.
iii. Нажмите подвкладку TCP/IP.
iv. Выберите DHCP.
v. Не перезагружая принтер, нажмите кнопку Применить новые параметры (Игнорируйте сообщение о необходимости выполнить перезагрузку принтера).
режим связи) с
помощью веб-инструмента настройки принтера Dell.
Page 85

vi. Нажмите подвкладку Беспроводная локальная сеть.
vii. Измените параметр SSID (в соответствии с точкой доступа SSID) и параметр Тип сети на Инфраструктура.
viii. Нажмите кнопку Применить новые параметры .
4. Если успешной настройки адаптера беспроводной связи принтера завершите установку драйвера, используя стандартный способ установки сетевого принтера.
5. Для обеспечения соединения с принтером необходимо восстановить на
компьютере прежние параметры беспроводной сети.
6. Восстановите прежние параметры беспроводной сети для компьютера .
ПРИМЕЧАНИЕ: Если на компьютере установлены инструменты адаптера беспроводной связи принтера, измените параметры беспроводной сети с помощью данных инструментов. Параметры беспроводной сети можно также изменить с помощью
инструментов, предоставленных операционной системой. См. инструкцию ниже.
Для Windows XP и Windows Server 2003:
a. Выберите Сетевые подключения на панели управления.
b. Щелкните правой кнопкой мыши Беспроводное сетевое соединение и выберите Свойства.
c. Выберите вкладку Беспроводные сети.
d. Нажмите кнопку Дополнительно.
e. Выберите Сеть по точке доступа только (инфраструктура) и
закройте диалоговое окно Дополнительно
(доступно, если в
принтере настроен режим инфраструктуры).
f. Выберите параметр, отправленный на принтер , в списке группы Предпочитаемая сеть.
g. Щелкните Вверх, чтобы переместить параметры в верхнюю часть
списка.
h. Щелкните ОК, чтобы закрыть диалоговое окно Свойства.
ПРИМЕЧАНИЕ: Если операционная система предшествует Windows 2000, параметры необходимо создавать в соответствии с руководством средства настройки беспроводной сети, предоставленным производителем беспроводного устройства.
Page 86

Для Windows Vista:
a. Откройте Панель управления.
b. Выберите Сеть и Интернет.
c. Выберите Центр управления сетями и общим доступом.
d. Выберите Подключение к сети.
e. В списке элементов сети, указанном в окне Подключение к сети , выберите параметры, которые необходимо отправить на принтер.
f. Выберите Все равно подключить в диалоговом окне, предупреждающем о выходе в небезопасную зону.
g. Щелкните Закрыть в диалоговом окне после получения подтверждения, что подключение прошло успешно.
Для Windows Server 2008:
a. Откройте Панель управления.
b. Выберите Центр управления сетями и общим доступом.
c. Выберите Подключение к сети.
d. В списке элементов сети , указанном в окне Подключение к сети , выберите параметры, которые необходимо отправить на принтер.
e. Выберите Все равно подключить в диалоговом окне, предупреждающем о выходе в небезопасную зону .
f. Щелкните Закрыть в диалоговом окне после получения подтверждения, что подключение прошло успешно.
Для Windows Server 2008 R2 и Windows 7:
a. Откройте Панель управления.
b. Выберите Сеть и Интернет.
c. Выберите Центр управления сетями и общим доступом.
d. Выберите Подключиться к сети.
e. В списке элементов сети, перечисленных в списке доступной сети, выберите параметр, который необходимо отправить на принтер, и нажмите кнопку Подключение.
f. Введите Ключ безопасности и нажмите кнопку OK, если это необходимо.
Точка доступа (инфраструктура, фиксированная IP-сеть)
1. Убедитесь, что диапазон IP-адреса компьютера совпадает с диапазоном IP-адреса точки доступа. Настройте адреса маски подсети и шлюза компьютера в соответствии с параметрами точки доступа.
2. Создайте параметры беспроводной сети , следуя шагам, описанным ниже.
ПРИМЕЧАНИЕ: Если на компьютере установлены инструменты адаптера беспроводной связи принтера, измените параметры беспроводной сети с помощью данных инструментов. Параметры беспроводной сети можно также изменить с помощью
инструментов, предоставленных операционной системой. См. инструкцию ниже.
Для Windows XP и Windows Server 2003:
a. Выберите Сетевые подключения на панели управления.
b. Щелкните правой кнопкой мыши Беспроводное сетевое соединение и выберите Свойства.
c. Выберите вкладку Беспроводные сети.
d. Убедитесь, что установлен флажок Использовать Windows для настройки сети .
Page 87

ПРИМЕЧАНИЕ: Запишите текущие параметры беспроводной сети компьютера, чтобы их можно было восстановить позже.
e. Нажмите кнопку Дополнительно.
f. Выберите Только сети компьютер-компьютер (произв .) и
g. Нажмите кнопку Добавить, чтобы отобразить окно Свойства
h. На вкладке Ассоциация введите следующие сведения и
(SSID): dell_device
Имя сети
закройте диалоговое окно Дополнительно.
беспроводной сети.
щелкните ОК.
Проверка подлинности сети: Открытая
Шифрование данных: Отключено
Сеть компьютер-компьютер: Выбрано
i. Щелкните Вверх, чтобы переместить недавно добавленную SSID
в верхнюю часть списка.
j. Щелкните ОК, чтобы закрыть диалоговое окно Свойства.
ПРИМЕЧАНИЕ: Если операционная система предшествует Windows 2000, параметры необходимо создавать в соответствии с руководством средства настройки беспроводной сети, предоставленным производителем беспроводного устройства.
Для Windows Vista:
a. Откройте Панель управления.
b. Выберите Сеть и Интернет.
c. Выберите Центр управления сетями и общим доступом.
d. Выберите Подключение к сети.
e. В списке элементов сети в окне Подключение к сети выберите
dell_device.
f. Выберите Все равно подключить в диалоговом окне, предупреждающем о выходе в небезопасную зону.
g. Щелкните Закрыть в диалоговом окне после получения подтверждения, что подключение прошло успешно.
Для
Windows Server 2008:
a. Откройте Панель управления.
b. Выберите Центр управления сетями и общим доступом.
c. Выберите Подключение к сети.
d. В списке элементов сети в окне Подключение к сети выберите
dell_device.
e. Выберите Все равно подключить в диалоговом окне, предупреждающем о выходе в небезопасную зону .
f. Щелкните Закрыть в диалоговом окне после получения подтверждения, что подключение прошло успешно.
Page 88

Для Windows Server 2008 R2 и Windows 7:
a. Откройте Панель управления.
b. Выберите Сеть и Интернет.
c. Выберите Центр управления сетями и общим доступом.
d. Выберите Подключиться к сети.
e. В списке элементов сети, перечисленных в списке доступной сети, выберите параметр dell_device, и нажмите кнопку Подключение.
3. Проверьте IP-адрес, маску подсети и адрес шлюза компьютера.
например, IP-адрес: 192.168.1.1
Маска подсети: 255.255.0.0
4. С помощью панели управления принтера настройте IP-адрес в
a. Нажмите кнопку Меню.
b. Перейдите к Меню админ.
c. Выберите Сеть.
d. Выберите TCP/IP.
e. Выберите Получ. IP-адрес.
f. Выберите Панель.
g. Вернитесь назад и выберите IP-адрес.
h. Введите вручную IP-адрес с помощью кнопок направления на
i. Вернитесь назад к Маска подсети.
j. Введите вручную адрес маски подсети с помощью кнопок направления на панели управления и нажмите кнопку ввода.
k. Вернитесь назад к Адрес шлюза.
l. Введите вручную адрес шлюза с помощью кнопок направления на
m. Перезагрузите принтер.
-адрес
IP
172.031.000.041*
соответствии с диапазоном
панели управления и нажмите кнопку ввода.
панели управления и нажмите кнопку ввода.
IP-адреса компьютера . Настройте адреса
маски подсети и шлюза принтера в соответствии с параметрами компьютера .
5. Откройте веб-инструмент настройки принтера
например: http://192.168.1.2
6. Измените параметры беспроводной сети принтера с помощью веб-инструмента настройки принтера Dell.
a. На панели навигации слева нажмите
b. Нажмите вкладку Параметры сервера печати.
c. Выберите подвкладку Беспроводная локальная сеть.
d. Измените параметр
e. Нажмите кнопку Применить новые параметры .
SSID (в соответствии с точкой доступа SSID) и
Dell с помощью веб-обозревателя.
Параметры сервера печати.
параметр Тип сети на Инфраструктура .
Page 89

7. Восстановите прежние параметры беспроводной сети для компьютера .
ПРИМЕЧАНИЕ: Если на компьютере установлены инструменты адаптера беспроводной связи принтера, измените параметры беспроводной сети с помощью данных инструментов. Параметры беспроводной сети можно также изменить с помощью
инструментов, предоставленных операционной системой. См. инструкцию ниже.
Для Windows XP и Windows Server 2003:
a. Выберите Сетевые подключения на панели управления.
b. Щелкните правой кнопкой мыши Беспроводное сетевое соединение и выберите Свойства.
c. Выберите вкладку Беспроводные сети.
d. Щелкните Дополнительно.
e. Выполните одно из следующих действий .
Если в принтере настроен режим прямого соединения:
Выберите Только сети компьютер-компьютер (произв.) и
закройте диалоговое окно Дополнительно.
Если в принтере настроен режим инфраструктуры:
Выберите Сеть по точке доступа только
(инфраструктура) и
f. Выберите параметры, отправленные на принтер в списке группы
g. Щелкните Вверх, чтобы переместить параметры в верхнюю часть
Windows Vista:
Для
закройте диалоговое окно Дополнительно.
Предпочитаемая сеть.
списка.
a. Откройте Панель управления.
Page 90

b. Выберите Сеть и Интернет.
c. Выберите Центр управления сетями и общим доступом.
d. Выберите Подключение к сети.
e. В списке элементов сети, указанном в окне Подключение к сети , выберите параметры, которые необходимо отправить на принтер.
f. Выберите Все равно подключить в диалоговом окне, предупреждающем о выходе в небезопасную зону.
g. Щелкните Закрыть в диалоговом окне после получения подтверждения, что подключение прошло успешно.
Для Windows Server 2008:
a. Откройте Панель управления.
b. Выберите Центр управления сетями и общим доступом.
c. Выберите Подключение к сети.
d. В списке элементов сети , указанном в окне Подключение к сети , выберите параметры, которые необходимо отправить на принтер.
e. Выберите Все равно подключить в диалоговом окне, предупреждающем о выходе в небезопасную зону .
f. Щелкните Закрыть в диалоговом окне после получения подтверждения, что подключение прошло успешно.
Для Windows Server 2008 R2 и Windows 7:
a. Откройте Панель управления.
b. Выберите Сеть и Интернет.
c. Выберите Центр управления сетями и общим доступом.
d. Выберите Подключиться к сети.
e. В списке элементов сети, перечисленных в списке доступной сети, выберите параметр, который необходимо отправить на принтер, и нажмите кнопку Подключение.
f. Введите Ключ безопасности и нажмите кнопку OK, если это необходимо.
8. Щелкните ОК, чтобы закрыть диалоговое окно свойств.
ПРИМЕЧАНИЕ: Если операционная система предшествует Windows 2000, параметры необходимо создавать в соответствии с руководством средства настройки беспроводной сети, предоставленным производителем беспроводного устройства.
Включить обнаружение сети и совместный доступ к файлам для всех публичных сетей
Для этой процедуры можно пропустить пункт «Отключить контроль учетных записей для пользователей».
ПРИМЕЧАНИЕ: Выполнение данного шага необходимо при использовании на серверном компьютере ОС Windows Vista, Windows Server 2008, Windows Server 2008 R2 или Windows 7.
1. Нажмите Пуск ® Сеть (Пуск ® имя пользователя ® Сеть для Windows 7).
2. Установите флажок Сетевое обнаружение и общий доступ к
3. Установите флажок Включить сетевое обнаружение и общий доступ
4. Установите флажок Да,
к содержанию
Вернуться
включить сетевое обнаружение и общий доступ к файлам для всех общедоступных сетей .
файлам отключены. Сетевые компьютеры и устройства находятся в режиме невидимости.
к файлам.
Щелкните для изменения.
Page 91

Вернуться к содержанию
Руководство по использованию печатных носителей
Бумага
Прозрачные пленки
Конверты
Этикетки
Хранение печатных носителей
Определение источников и характеристики печатных носителей
К печатным носителям среди прочих относятся: бумага, ярлыки, конверты и мелованная бумага. Данный принтер
обеспечивает высококачественную печать на разнообразных печатных носителях. Выбор подходящего печатного
носителя позволяет избежать возникновения различных проблем при печати. Данный раздел содержит рекомендации по
выбору печатных носителей, их хранению и способах загрузки в лоток 1 или дополнительное устройство подачи на 550
листов.
Бумага
Для получения максимального качества цветной печати рекомендуется использовать ксерографическую бумагу с
продольной ориентацией волокон плотностью 75 г/м2 (20 фунтов). Для получения максимального качества черно-белой
печати рекомендуется использовать ксерографическую бумагу с продольной ориентацией волокон плотностью 90 г/м
(24 фунта). Перед покупкой любых печатных средств в больших количествах рекомендуется сначала опробовать
образец.
2
Перед загрузкой бумаги в лоток необходимо найти на упаковке рекомендованную сторону для печати и загрузить
бумагу соответствующим образом. Для получения более подробной информации о загрузке бумаги см. разделы
«Загрузка
подачи».
печатных носителей в стандартные и дополнительные лотки» и «Загрузка в многоцелевое устройство
Свойства бумаги
На качество и надежность печати влияют описанные далее свойства бумаги. При оценке нового комплекта бумаги
рекомендуется учитывать следующую информацию.
Плотность
Лоток автоматически подает бумагу с продольной ориентацией волокон плотностью от 60 до 216 г/м2 (от 16 до 80
фунтов). Многоцелевое устройство подачи (MPF) автоматически подает бумагу с продольной ориентацией волокон
плотностью от 60 до 216 г/м
могут подаваться неправильно и возможно возникновение замятий. Для обеспечения максимальной производительности
рекомендуется использовать бумагу с продольной ориентацией волокон плотностью 75 г/м
Скручивание
2
(от 16 до 80 фунтов). При загрузке бумаги плотностью меньше 60 г/м2 (16 фунтов) листы
2
(20 фунтов).
Скручиванием называют свойство печатных носителей скручиваться по краям. Чрезмерное скручивание может стать
причиной затрудненной подачи бумаги. Скручивание обычно происходит в результате прохождения бумаги через
рабочую область принтера, в которой она подвергается воздействию высоких температур. Хранение бумаги в
неупакованном виде даже в лотке принтера может стать причиной ее скручивания при печати, а также привести к
затрудненной подаче бумаги независимо от уровня влажности. При использовании для печати скрученной бумаги
необходимо расправить края листов, а затем вставить бумагу в многоцелевое устройство подачи.
Page 92

Гладкость
Степень гладкости бумаги оказывает непосредственное влияние на качество печати. Если бумага слишком грубая, тонер
не будет плавиться на бумаге надлежащим образом, что приведет к плохому качеству печати. При чрезмерной
гладкости бумаги возможны затруднения при ее подаче на печать. Максимальное качество печати достигается при
гладкости бумаги от 150 до 250 пунктов Шеффилда (Sheffield points).
Влагосодержание
Количество влаги в бумаге влияет как на качество печати, так и на подачу бумаги принтером. До начала использования
рекомендуется хранить бумагу в оригинальной упаковке. Таким образом ограничивается подверженность бумаги
изменениям уровня влажности, которые могут отрицательно повлиять на производительность печати.
Ориентация волокон бумаги
Под ориентацией волокон подразумевается расположение волокон бумаги относительно листа. Ориентация волокон на
листе может быть либо продольной (по длине листа), либо поперечной (по ширине листа). Для бумаги плотностью от 60
до 135 г/м
плотность которой превышает 135 г/м2 (36 фунтов), рекомендуется использовать поперечную ориентацию волокон на
листе.
2
(от 16 до 36 фунтов) рекомендуется использовать продольную ориентацию волокон на листе. Для бумаги,
Содержимое волокна
Наиболее качественная ксерографическая бумага состоит из 100%-ной древесины, обработанной химическим путем.
Бумага, содержащая волокно, например хлопковое, обладает характеристиками, которые могут стать причиной
снижения качества печати.
Рекомендуемая бумага
Для обеспечения максимального качества печати и надежной подачи бумаги рекомендуется использовать
ксерографическую бумагу плотностью 75 г/м2 (20 фунтов). Использование бумаги бизнес-класса, разработанной
специально для деловой сферы, также обеспечивает приемлемое качество печати. Необходимо использовать бумагу,
способную выдерживать высокие температуры
а также не выделяет вредные вещества. В процессе лазерной печати происходит нагревание бумаги до высоких
температур. При выборе бумаги следует проверить ее пригодность для лазерной печати, обратившись за информацией
к производителю либо продавцу.
Перед покупкой печатных носителей любого типа в большом количестве необходимо протестировать печатные образцы.
При выборе печатных носителей следует обращать внимание на такие характеристики, как масса, содержимое волокна
и цвет.
, которая при этом не обесцвечивается, не допускает растекания чернил,
Бумага, непригодная для печати
Для печати не рекомендуется использовать следующие типы бумаги.
Бумага, прошедшая химическую обработку, используемая для создания копий без использования копировальной
бумаги, также известная как бумага с безугольным копировальным слоем (CCP) или самокопирующаяся бумага
(NCR).
Заранее отпечатанная бумага с химикатами, которые могут загрязнять принтер
Заранее отпечатанная бумага, которая может подвергаться воздействию температуры в термофиксаторе
Заранее отпечатанная бумага, которая требует совмещения (точное размещение печати на странице) более чем
±2,286 мм, например формы оптического распознавания символов (OCR)
Page 93

В некоторых случаях существует возможность настройки совмещения для успешного вывода на печать таких
форм.
Мелованная бумага (с нестойким покрытием), синтетическая бумага, термобумага.
Бумага с зазубренной кромкой, шероховатой, чрезмерно текстурированной поверхностью или скрученная бумага.
Вторичная бумага с содержанием отходов печатных изделий более 25%, что не отвечает требованиям стандарта
DIN 19 309.
Формы и документы, состоящие из нескольких частей.
Возможно ухудшение качества печати, появления пропусков и марашек в тексте при печати на тальковой или
кислотной бумаге.
Выбор бумаги
Благодаря правильному выбору бумаги исключается возможность замятий и обеспечивается безотказная печать.
Для предупреждения замятий и ухудшения качества печати необходимо соблюдать следующие условия.
Бумага должна быть новой и без повреждений.
Перед загрузкой бумаги необходимо определить рекомендуемую сторону печати. Это обычно указывается на
упаковке бумаги.
Не рекомендуется использовать бумагу, обрезанную не фабричным способом.
Недопустимо смешивание размеров, масс, типов печатных носителей в одном лотке. Это может привести к
замятию бумаги.
Не снимайте лоток во печати задания.
Бумага должна быть загружена в лоток правильно.
Перед загрузкой стопки бумаги в лоток необходимо слегка согнуть ее в двух направлениях, а затем распустить
листы. Распрамите края стопки на ровной поверхности.
Выбор заранее отпечатанного носителя и фирменных бланков
При выборе заранее отпечатанной бумаги и фирменного бланка для принтера:
Используйте долевую бумагу для получения наилучших результатов.
Используйте только отпечатанные формы и фирменные бланки, полученные путем офсетной литографической или
выгравированной печати.
Выбирайте бумагу, которая впитывает чернила, но не допускает расплывания.
Избегайте бумаги с грубой или сильно текстурированной поверхностью.
Используйте печатную бумагу с термостойкими чернилами, предназначенную для использования в
Page 94

ксерографических копировальных аппаратах. Чернила должны выдерживать температуру 225 °C без плавления
или выделения вредных испарений.
Используйте чернила, на которые не оказывают воздействия смолы в тонере или силикон в термофиксаторе.
Чернила, стойкие к окислению, или чернила на масляной основе соответствуют этим требованиям; латексные
чернила этим требованиям могут не соответствовать. Если Вы не уверены, обратитесь к поставщику бумаги.
Печать на фирменном бланке (заранее отпечатанная бумага и
бумага с готовыми отверстиями)
Уточните производителя или поставщика для принятия решения о пригодности заранее отпечатанного фирменного
бланка, выбранного для лазерных принтеров.
Ориентация страницы важна при печати на заранее отпечатанной бумаге, например на фирменном бланке и бумаге с
готовыми отверстиями. В следующей таблице представлена ориентация страницы при загрузке фирменных бланков в
лоток или устройство подачи. Что касается заранее отпечатанной бумаги и бумаги с готовыми отверстиями, загрузите
бумагу в соответствии с приведенной таблицей.
Источник печатных носителей Сторона печати Ориентация страницы
Лицевой стороной вверх
Лоток 1
Устройство подачи на 550 листов
Лицевой стороной вниз
Многоцелевое устройство подачи
Фирменный бланк вводится в принтер последним
Фирменный бланк вводится в принтер первым
Выбор бумаги с готовыми отверстиями
При выборе бумаги с готовыми отверстиями для принтера:
Образец бумаги от нескольких производителей перед размещением заказа и использованием большого
количества бумаги с готовыми отверстиями.
Бумага должна быть перфорирована производителем бумаги и не должна просверливаться уже упакованной в
стопку. Просверливание бумаги может привести к ее замятию при многолистовой подаче бумаги через принтер.
Это может привести к замятию бумаги.
Бумага с готовыми отверстиями может содержать больше бумажной пыли, чем стандартная бумага. Принтер
может требовать более частой очистки и надежность устройства подачи может быть хуже, чем в случае со
стандартной бумагой.
Указания относительно веса для бумаги с готовыми отверстиями такие же, как и для бумаги без отверстий.
Page 95

Прозрачные пленки
Для выполнения одного задания печати в многоцелевое устройство подачи можно загрузить до 75 листов прозрачной
пленки. Перед покупкой любых печатных средств в больших количествах рекомендуется сначала опробовать образец.
Печать на прозрачной пленке
В меню драйвера принтера необходимо выбрать тип бумаги Прозрачная пленка.
Используйте прозрачную пленку, предназначенную для лазерных принтеров. Не используйте стандартную
прозрачную пленку. Прозрачная пленка должна выдерживать температуру до 205°C (401°F). При этом она не
должна плавиться, обесцвечиваться, смещаться или выделять вредные вещества.
Cтарайтесь не касаться пленки, чтобы на ней не оставались отпечатки от пальцев. Это может привести к
снижению качества печати.
Перед загрузкой прозрачной пленки распустите ее, чтобы предотвратить склеивание листов.
Принтер не поддерживает функцию печати на цветной пленке.
Выбор прозрачной пленки
Данный принтер поддерживает функцию печати на прозрачной пленке, предназначенной для лазерных принтеров.
Качество и продолжительность печати зависят от используемой пленки. Перед покупкой любых печатных средств в
больших количествах рекомендуется сначала опробовать образец.
Чтобы предотвратить замятие бумаги, для типа бумаги в многоцелевом устройстве подачи необходимо установить
параметр Прозрачная пленка. (Дополнительные сведения о данном параметре указаны в разделе «Параметры
Обратитесь к изготовителю или продавцу, чтобы узнать, подходит ли данная прозрачная пленка для печати на
лазерных принтерах, температура в которых достигает 205°C (401°F). Необходимо использовать прозрачную пленку,
способную выдерживать высокие температуры. При этом она не должна плавиться, обесцвечиваться, смещаться или
выделять вредные вещества.
лотка».)
Конверты
Выбор конвертов определяет уровень возможного незначительного сморщивания. Перед покупкой любых печатных
средств в больших количествах рекомендуется сначала опробовать образец. Для получения более подробной
информации о загрузке конвертов см. раздел «Загрузка
Печать на конвертах.
Необходимо использовать только конверты, сделанные из высококачественной бумаги и предназначенные для
лазерной печати.
Установите многоцелевое устройство подачи в качестве источника печатных носителей. Установите тип бумаги
Конверт и выберите правильный размер конверта в окне драйвера принтера.
Для обеспечения максимальной производительности рекомендуется использовать конверты с плотностью бумаги
75 г/м2 (20 фунтов). При содержании хлопка не более 25% допускается использование конвертов с плотностью
бумаги до 105 г/м2 (28 фунтов). Плотность бумаги конвертов с содержанием хлопка 100% не должна превышать
90 г/м2 (24 фунтов).
в многоцелевое устройство подачи».
Используйте только новые, неповрежденные конверты.
Рекомендуется использовать конверты из бумаги, способной выдерживать температуру 205°C (401°F) без
склеивания, чрезмерного скручивания, образования складок и выделения вредных веществ. При возникновении
сомнений относительно выбора бумаги конвертов обратитесь к своему поставщику.
Необходимо отрегулировать направляющую таким образом, чтобы ее размеры совпадали с шириной конвертов.
Конверты необходимо загружать в многоцелевое устройство подачи с закрытыми клапанами и коротким краем к
Page 96

принтеру. Конверты следует укладывать стороной печати вниз.
Для получения более подробной информации о загрузке конвертов см. раздел «Загрузка в многоцелевое
ведущем и приводном краях и использовать в дальнейшем густое клеящее вещество.
устройство подачи».
При выполнении задания на печать необходимо использовать конверты одного размера.
Убедитесь в обеспечении низкой влажности, поскольку высокая влажность (более 60%) и высокие температуры
во время печати могут повлечь запечатывание конвертов.
Для получения максимальной производительности печати не рекомендуется использовать конверты со
следующими отличиями и дефектами.
Конверты с чрезмерным скручиванием или короблением.
Склеенные и поврежденные конверты.
Конверты с окошками, отверстиями, перфорацией, вырезками или тиснением.
Конверты с металлическими застежками, обвязками и загибателями.
Конверты с элементами сцепления.
Конверты с приклеенными почтовыми марками.
Конверты с клеем на поверхности, но с заклеенным либо закрытым клапаном.
Конверты с подрезанными краями или загнутыми углами.
Конверты со сморщенной, шероховатой или рифленой поверхностью.
Этикетки
В данном принтере предусмотрена возможность лазерной печати на этикеточной бумаге различного типа Клей этикеток,
лицевая поверхность (пригодная для печати) и покрытие должны выдерживать воздействие температуры 205°C (401°F)
и давление до 25 фунтов на кв. дюйм. Перед покупкой любых печатных средств в больших количествах рекомендуется
сначала опробовать образец.
Печать на этикеточной бумаге.
Установите тип бумаги Этикетка из меню драйвера принтера.
Недопустима загрузка этикеток и бумаги другого формата в один лоток. Это может привести к замятию.
Не рекомендуется использование этикеточных листов с гладкой подложкой.
Недопустима печать в пределах размеров высечки 1 мм (0,04 дюйма).
Необходимо использовать полноформатные этикеточные листы. Использование фрагментов листов может стать
причиной отделения этикеток в процессе печати, что, в свою очередь, может привести к замятию бумаги.
Фрагменты листов оставляют в принтере и картридже большое количество клея, в связи с чем возникает
угроза аннулирования соответствующих гарантий.
Рекомендуется использовать этикетки из бумаги, способной выдерживать температуру до 205°C (401°F) без
склеивания, чрезмерного скручивания, образования складок и выделения вредных веществ.
Печать в пределах 1 мм (0,04 дюйма) от края этикетки, перфорации либо между высечками этикетки
недопустима.
Недопустимо использование листов с этикетками, по краям которых нанесено клеящее вещество. Рекомендуется,
чтобы граница нанесения клеящего вещества находилась на расстоянии не менее 1 мм (0,04 дюймов) от краев
кромок. Присутствие клеящего вещества загрязняет рабочую среду принтера и может повлечь за собой
аннулирование гарантии.
Если зональное нанесение клеящего вещества невозможно, необходимо снять полоску 3 мм (0,125 дюйма) на
Page 97

Для предотвращения попадания этикеток внутрь принтера необходимо снять полоску 3 мм (0,125 дюйма) с
ведущего края.
Предпочтительным режимом работы является вертикальная ориентация этикеток, особенно при печати
штрих-кодов.
Недопустимо использование этикеток с клеящим веществом на поверхности.
Хранение печатных носителей
При хранении печатных носителей необходимо руководствоваться следующими указаниями во избежание проблем с их
подачей и неоднородного качества печати.
Для получения максимального качества печати рекомендуется хранить печатные носители при температуре 21°C
(70°F) и относительной влажности 40%.
Не рекомендуется хранить печатные носители на полу; оптимальным местом для их хранения являются стеллажи
или полки.
При хранении отдельных упаковок печатных носителей вне оригинальной коробки необходимо, чтобы они были
расположены на плоской поверхности во избежание сгиба и скручивания материала.
Не ставьте посторонние предметы на поверхность упаковок с печатными носителями.
Определение источников и характеристики печатных
носителей
В нижеследующих таблицах представлена информация о стандартных и дополнительных источниках печатных
носителей.
Поддерживаемые размеры бумаги
Многоцелевое
устройство подачи
A4 (210 x 297 мм) Д* Д* Д* Д*
A5 (148 x 210 мм) Д Д Д Д
B5 (182 x 257 мм) Д Д Д Д
Letter (8,5 x 11
дюймов)
Folio (8,5 x 13
дюймов)
Legal (8,5 x 14
дюймов)
Д Д Д Д
Д Д Д Д
Д Д Д Д
Лоток1Дополнительное устройство
подачи на 550 листов
Дополнительное устройство
двусторонней печати
Executive
(7,25 x 10,5 дюйма)
Конверт № 10
(4,125 x 9,5 дюйма)
Monarch
(3,875 x 7,5 дюйма)
C5 (162 x 229 мм) Д Н Н Н
Д Д Д Д
Д Н Н Н
Д Н Н Н
Page 98

DL (110 x 220 мм) Д Н Н Н
Youkei 2 (162 x 114
мм)
Youkei 3 (148 x 98
мм)
Youkei 4 (235 x 105
мм)
Youchoukei 3
(120 x 235 мм)
Choukei 3 (120 x 235
мм)
Японская открытка
(100 x 148 мм)
Нестандартный*
4
Д Н Н Н
Д Н Н Н
Д Н Н Н
Д Н Н Н
Д Н Н Н
Д Н Н Н
Д*
1
Д*
2
Д*
2
Д*
3
*1 В данный лоток можно загружать печатные носители нестандартного размера, ширина которых составляет от
76,2 мм (3,00 дюйма) до 220 мм (8,66 дюйма), а длина - от 98 мм (3,90 дюйма) до 355,6 мм (14,00 дюймов).
2
В данный лоток можно загружать печатные носители нестандартного размера, ширина которых составляет от
*
148,0 мм (5,83 дюймов) до 215,9 мм (8,50 дюймов), а длина - от 210 мм (8,27 дюймов) до 355,6 мм (14,00 дюймов).
3
В устройство двусторонней печати можно загружать печатные носители нестандартного размера, ширина которых
*
составляет от 148,0 мм (5,83 дюймов) до 215,9 мм (8,50 дюймов), а длина - от 210 мм (8,27 дюймов) до 355,6 мм
(14,00 дюймов).
4
Установить нестандартный размер бумаги в меню драйвера принтера может только администратор.
*
Поддерживаемые типы бумаги
Многоцелевое
устройство подачи
Простая
(легкая)
Простая
(обычная)
Простая
плотная
Д* Д* Д* Д*
Д Д Д Д
Д Д Д Д
Обложки Д Д Д Д
Обложки
плотные
Обычная
мелованная
Простая
мелованная
Д Д Д Н
Д Д Д Д
Д Д Д Н
Лоток
1
Дополнительное устройство
подачи на 550 листов
Дополнительное устройство
двусторонней печати
Японская
мелованная
Прозрачная
пленка
Обычная
этикетка
Простая
этикетка
Д Д Д Д
Д Н Н Н
Д Д Д Н
Д Д Д Н
Page 99

Конверт Д Н Н Н
Японская
открытка
Вторичная Д Д Д Д
Фирменные
бланки
Заранее
отпечатанные
С готовыми
отверстиями
Цветные Д Д Д Д
* Значения, отмеченные символом (*), являются параметрами меню заводской конфигурации, используемыми по
умолчанию.
Д Н Н Н
Д Д Д Д
Д Д Д Д
Д Д Д Д
Характеристики типов бумаги
Тип бумаги Плотность (г/кв.м) Примечания
Простая бумага 60-80 Простая плотная бумага 81-105 Обложки 106-162 Обложки плотные 163-216 Простая мелованная 106-162 Недопустимо использование в струйных принтерах.
Плотная мелованная 163-216 Недопустимо использование в струйных принтерах.
Японская мелованная 95-105 Недопустимо использование в струйных принтерах.
Прозрачная пленка - Недопустимо использование в струйных принтерах.
Простая этикетка - Недопустимо использование в струйных принтерах.
Плотная этикетка - Недопустимо использование в струйных принтерах.
Конверты - Японская открытка - Вторичная - Фирменные бланки - Заранее отпечатанные 64 С готовыми отверстиями 64 Цветные 64 -
Вернуться к содержанию
Page 100
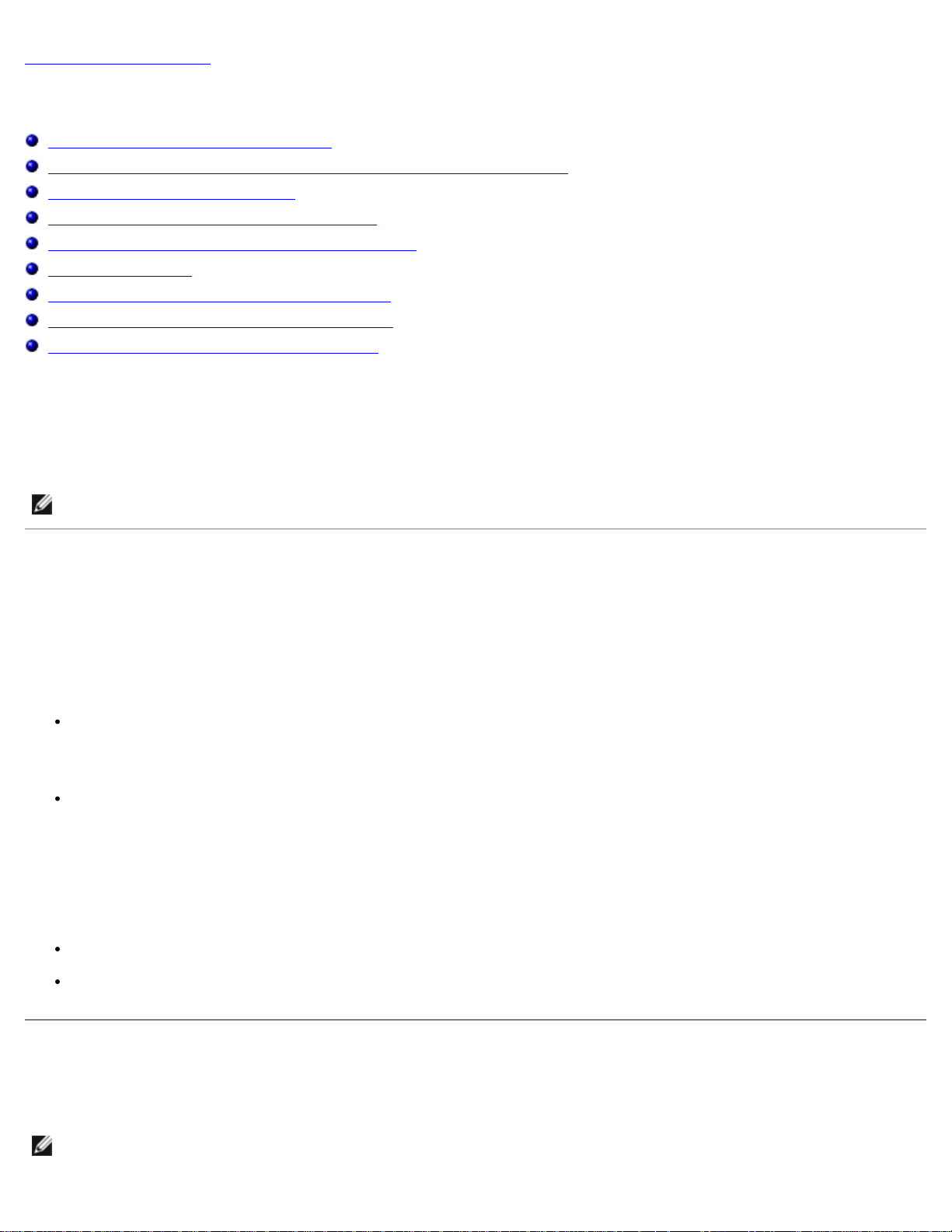
Вернуться к содержанию
Загрузка печатных носителей
Стандартные и дополнительные лотки
Загрузка печатных носителей в стандартные и дополнительные лотки
Многоцелевое устройство подачи
Загрузка в многоцелевое устройство подачи
Использование многоцелевого устройства подачи
Связывание лотков
Использование функции двусторонней печати
Использование центрального выходного лотка
Использование удлинителя выходного лотка
Благодаря правильной загрузке печатных носителей исключается возможность замятий и обеспечивается безотказная
печать.
Перед заправкой средств печати, определите сторону печатного средства, на которой рекомендуется выполнять печать.
Данная информация указывается, как правило, на упаковке печатных носителей.
ПРИМЕЧАНИЕ: После загрузки бумаги в лоток укажите аналогичный тип бумаги на панели управления.
Стандартные и дополнительные лотки
Емкость
Лоток 1 вмещает:
250 листов стандартной бумаги.
Дополнительное устройство подачи на 550 листов вмещает:
550 листов стандартной бумаги.
Размеры печатных носителей
Стандартные и дополнительные лотки принимают печатные носители, имеющие следующие размеры:
Ширина - от 148 мм (5,83 дюймов) до 215,9 мм (8,5 дюймов)
Длина - от 210 мм (8,27 дюймов) до 355,6 мм (14,00 дюймов)
Загрузка печатных носителей в стандартные
и дополнительные лотки
ПРИМЕЧАНИЕ: Чтобы избежать замятия бумаги, не извлекайте лоток в процессе печати.
 Loading...
Loading...