Page 1
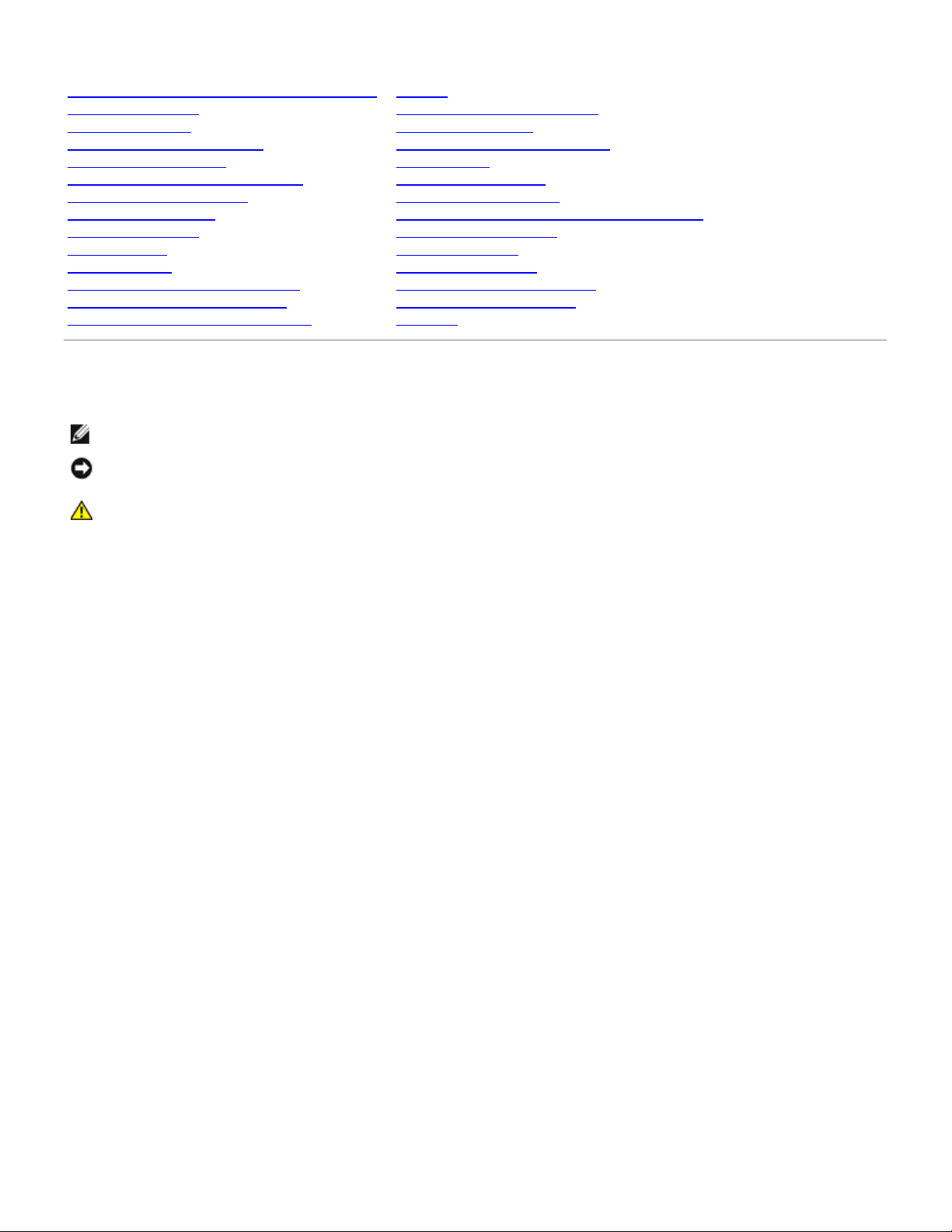
Dell™ 3130cn Color Laser Printer User's Guide
Dell™ 3130cn Color Laser Printer User's Guide
Finding Information
About Your Printer
Installing the Print Cartridges
Connecting Your Printer
Dell Printer Configuration Web Tool
Installing Optional Modules
Print Media Guidelines
Loading Print Media
Operator Panel
Printer Settings
Understanding the Tool Box Menus
Understanding the Printer Menus
Understanding Your Printer Software
Printing
Setting Up for Shared Printing
Understanding Fonts
Understanding Printer Messages
Clearing Jams
Troubleshooting Guide
Installing Printer Drivers
Printing With Web Services on Devices (WSD)
Maintaining Your Printer
Removing Options
Printer Specifications
Printing With UX Filter (UNIX)
Printing With CUPS (Linux)
Appendix
Notes, Notices, and Cautions
NOTE: A NOTE indicates important information that helps you make better use of your printer.
NOTICE: A NOTICE indicates either potential damage to hardware or loss of data and tells you how to avoid the
problem.
CAUTION: A CAUTION indicates a potential for property damage, personal injury, or death.
Information in this document is subject to change without notice.
© 2010 Dell Inc. All rights reserved.
Reproduction in any manner whatsoever without the written permission of Dell Inc. is strictly forbidden.
Trademarks used in this text: Dell, the DELL logo, Inspiron, Dell Precision, Dimension, OptiPlex, Latitude, PowerEdge,
PowerVault, PowerApp, and Dell OpenManage are trademarks of Dell Inc.; Intel, Pentium, and Celeron are registered
trademarks of Intel Corporation; Microsoft, Windows, Windows Server, MS-DOS and Windows Vista are either trademarks
or registered trademarks of Microsoft Corporation in the United States and/or other countries. EMC is the registered
trademark of EMC Corporation; ENERGY STAR is a registered trademark of the U.S. Environmental Protection Agency. As
an ENERGY STAR Partner, Dell Inc. has determined that this product meets the ENERGY STAR guidelines for energy
efficiency; Adobe and Photoshop are registered trademarks or trademarks of Adobe Systems Incorporated in the United
States and/or other countries.
Other trademarks and trade names may be used in this document to refer to either the entities claiming the marks and
names or their products. Dell Inc. disclaims any proprietary interest in trademarks and trade names other than its own.
Our printer software uses some of the codes defined by the Independent JPEG Group.
UNITED STATES GOVERNMENT RESTRICTED RIGHTS
This software and documentation are provided with RESTRICTED RIGHTS. Use, duplication or disclosure by the
Government is subject to restrictions as set forth in subparagraph (c)(1)(ii) of the Rights in Technical Data and Computer
Software clause at DFARS 252.227-7013 and in applicable FAR provisions: Dell Inc., One Dell Way, Round Rock, Texas,
78682, USA.
September 2010 Rev. A03
Page 2
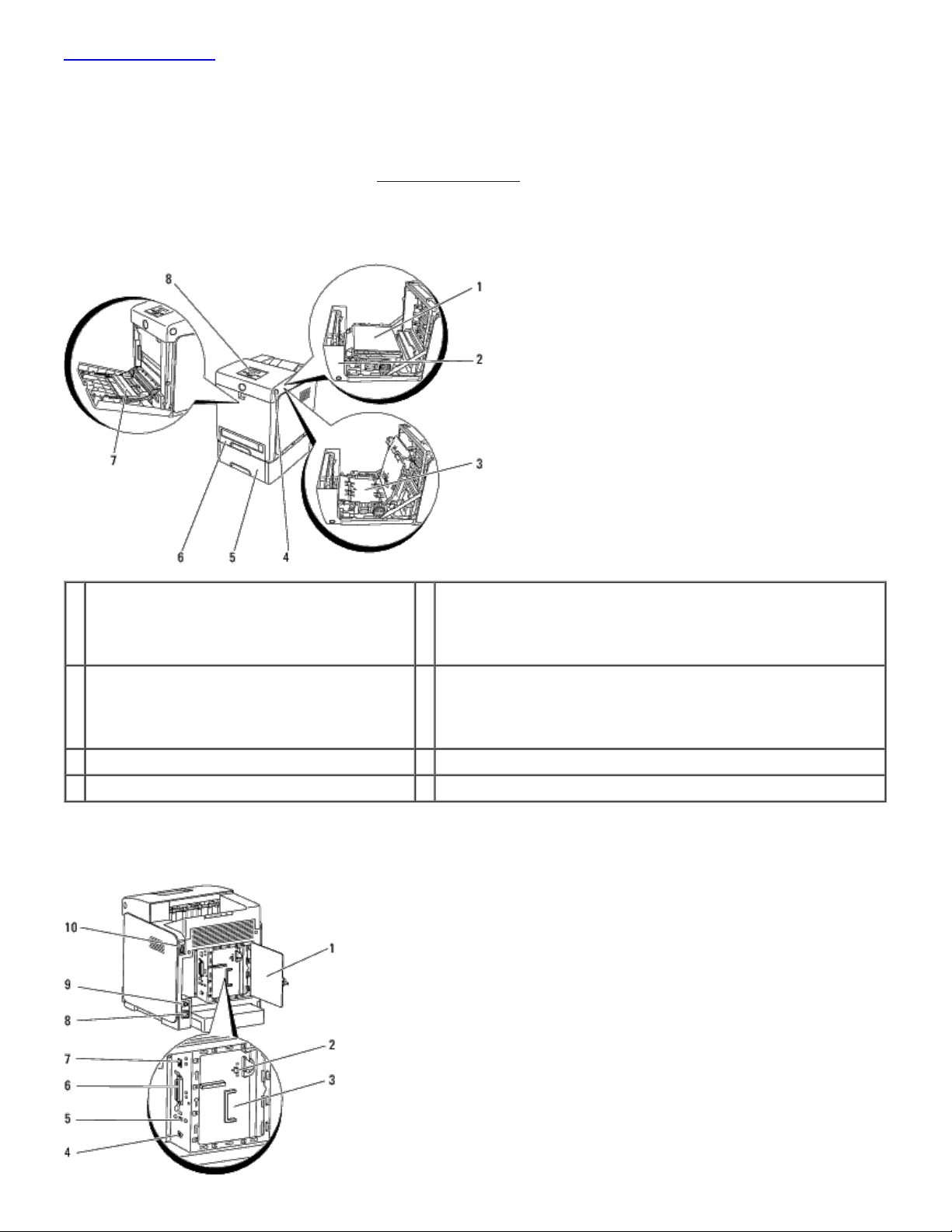
Back to Contents Page
Dell™ 3130cn Color Laser Printer User's Guide
Click the links to the left for information on the features, options, and operation of your printer. For information on other
documentation included with your printer, see
"Finding Information".
Front View
1 Belt Unit 5
550 Sheet Feeder (optional)
NOTE: Your printer allows for a maximum of 3 trays (Tray 1,
550 sheet feeder, and MPF).
2
Front Cover
NOTE: You can open the front cover by
pressing the side button.
6 Tray 1
3 Duplexer (optional) 7 Multipurpose Feeder (MPF)
4 Side Button 8 Operator Panel
Rear View
Page 3
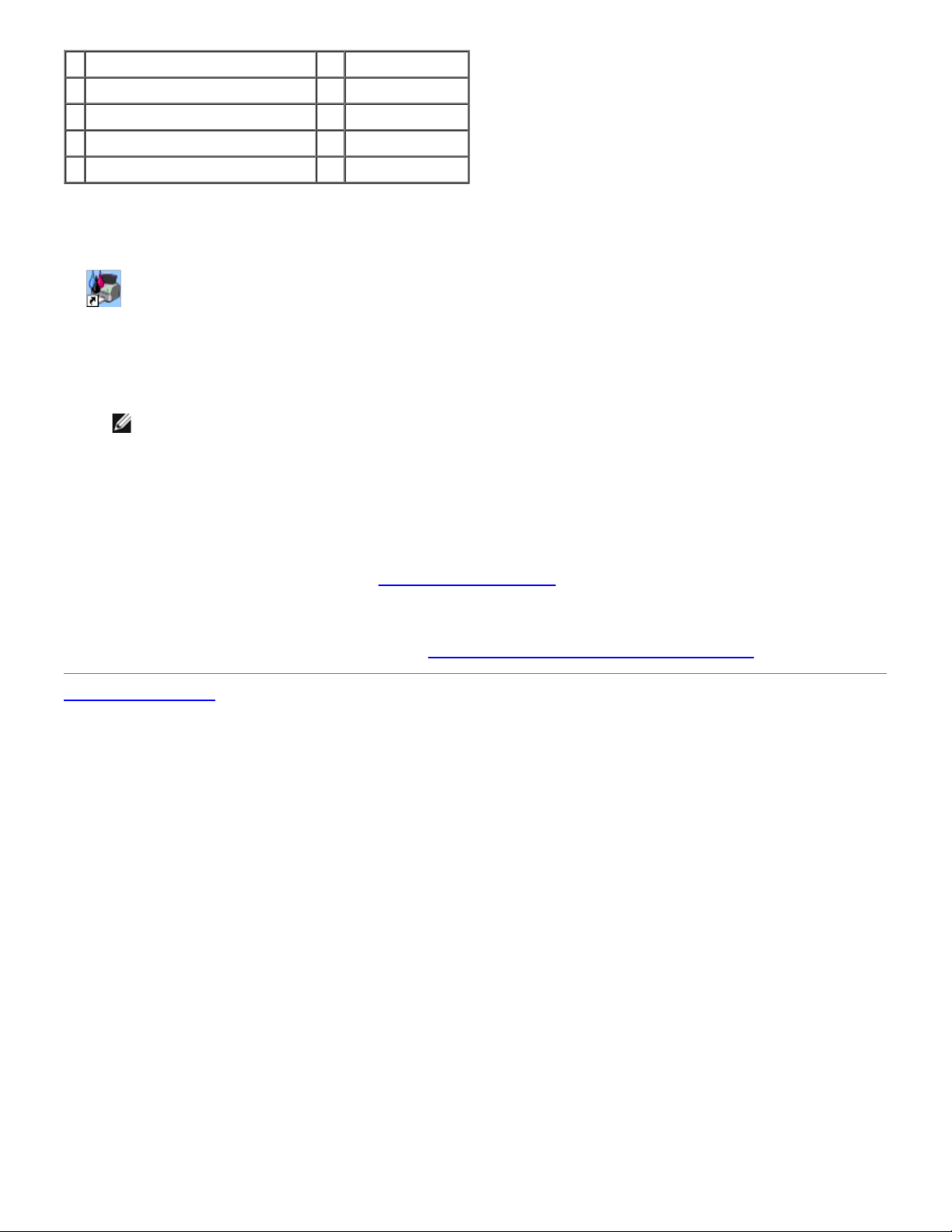
1 Control Board Cover 6 Parallel Port
2 Network Protocol Adapter Socket 7 Ethernet Port
3 Control Board 8 Power Connector
4 USB Port 9 Reset Button
5 Wireless Printer Adapter Socket 10 Power Switch
To order replacement toner cartridges or supplies from Dell:
1. Double-click the icon on your desktop.
If you cannot find the icon on your desktop, follow the procedure below.
a. Click a DLRMM.EXE from "C:\Program Files\Dell Printers\Additional Color Laser
Software\Reorder".
NOTE: "C:\Program Files\" may be different depending on the destination of the folder which you installed
the Dell software and documentation.
b. Click File on the toolbar, and then Create Shortcut on the drop-down menu that appears.
c. Right-click on the shortcut icon that is created.
d. Choose Send To from the drop-down menu, and then click Desktop (create shortcut) on the submenu
that appears.
2. Visit the Dell Printer Supplies website at www.dell.com/supplies, or order Dell printer supplies by phone.
For best service, have your Dell printer Service Tag available.
For help locating your Service Tag number, see "Express Service Code and Service Tag number".
Back to Contents Page
Page 4
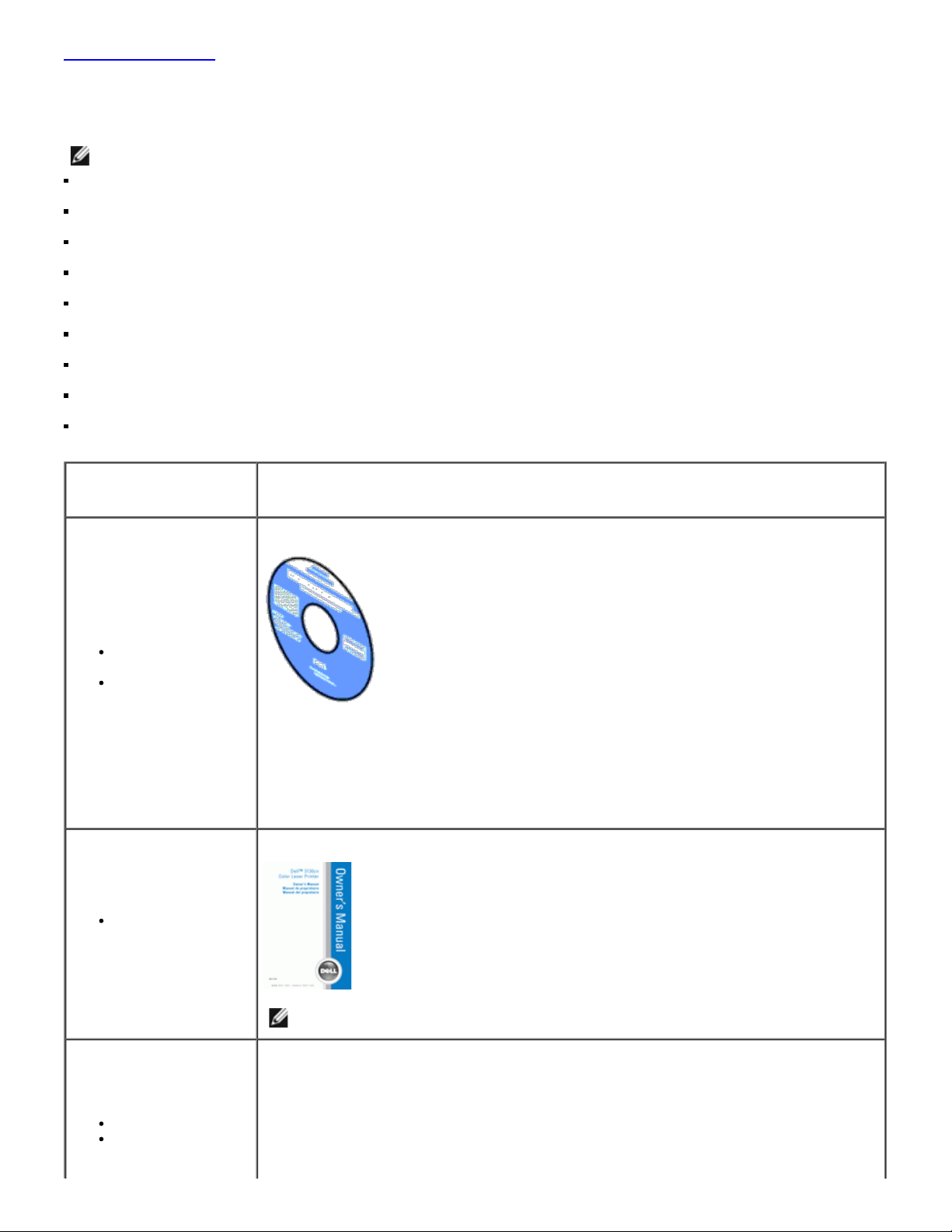
Back to Contents Page
Finding Information
NOTE: The following are options you need to buy separately.
USB cable
Ethernet cable
Parallel cable
Wireless Printer adapter
Network protocol adapter
550 sheet feeder
Duplexer
Hard disk
512 MB or 1024 MB memory
What are you looking
for?
Find it here
Drivers for my
printer
My User's Guide
Drivers and Utilities CD
The Drivers and Utilities CD contains Setup Video, documentation, and drivers for your
printer. You can use the CD to uninstall/reinstall drivers or access the Setup Video and
documentation.
Readme files may be included on your CD to provide last-minute updates about technical
changes to your printer or advanced technical reference material for experienced users or
technicians.
How to use my
printer
Owner's Manual
NOTE: The Owner's Manual may not be available in your country or region.
Safety information
Warranty
information
Product Information Guide
Page 5
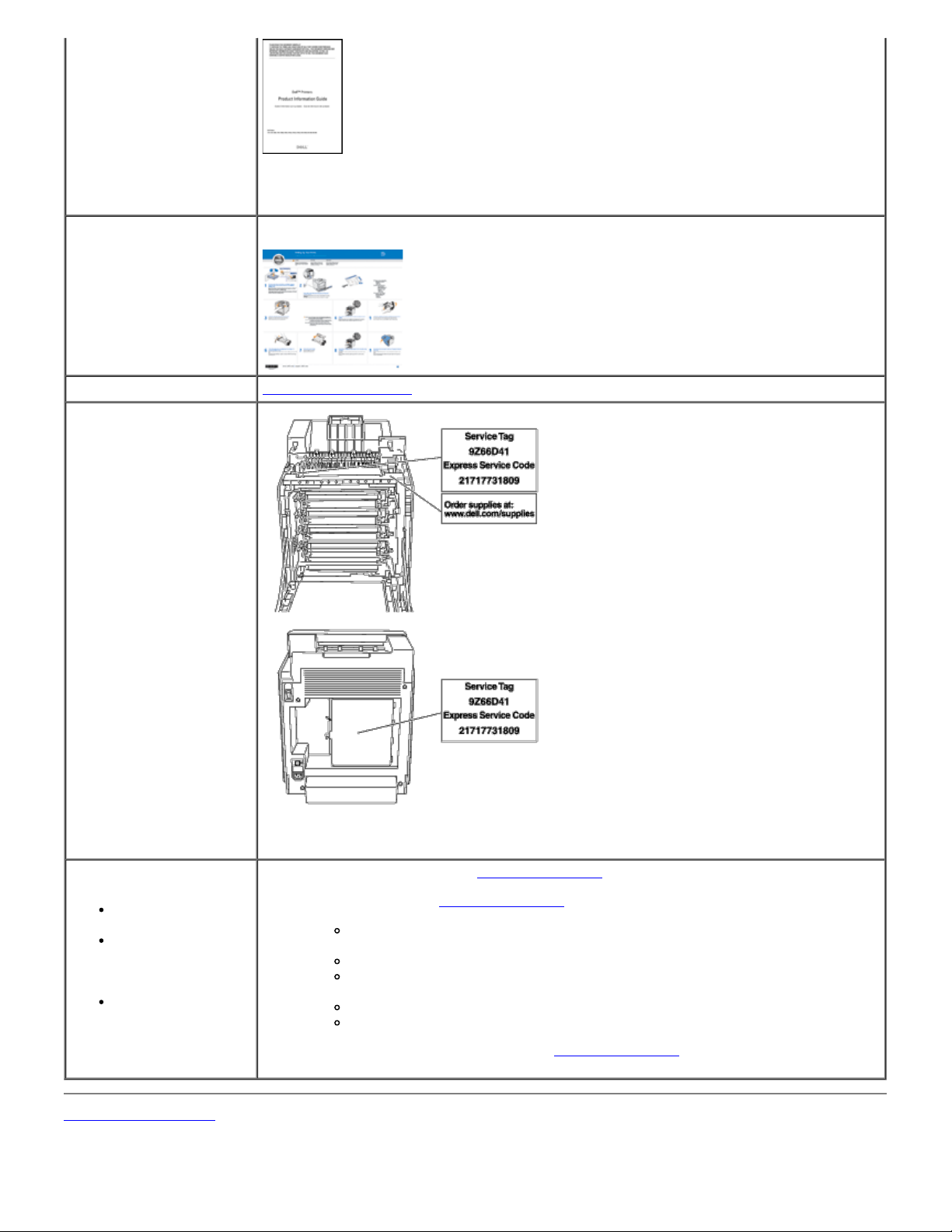
CAUTION: Read and follow all safety instructions in your Product Information
Guide prior to setting up and operating your printer.
How to set up my printer
Setup diagram
Troubleshooting Troubleshooting Guide
Express Service Code and
Service Tag number
The Express Service Code and Service Tag numbers are located inside the front cover and
outside the control board cover of your printer.
Latest drivers for
my printer
Answers to
technical service
and support
questions
Documentation for
my printer
See the Dell Support website at support.dell.com
The Dell Support website, support.dell.com provides several online tools, including:
Solutions - Troubleshooting hints and tips, articles from technicians, and
online courses
Upgrades - Upgrade information for components, such as printer driver
Customer Care - Contact information, order status, warranty, and repair
information
Downloads - Drivers
Manuals - Printer documentation and product specifications
You can access the Dell Support website at
support.dell.com. Select your region on the
support page, and fill in the requested details to access help tools and information.
Back to Contents Page
Page 6
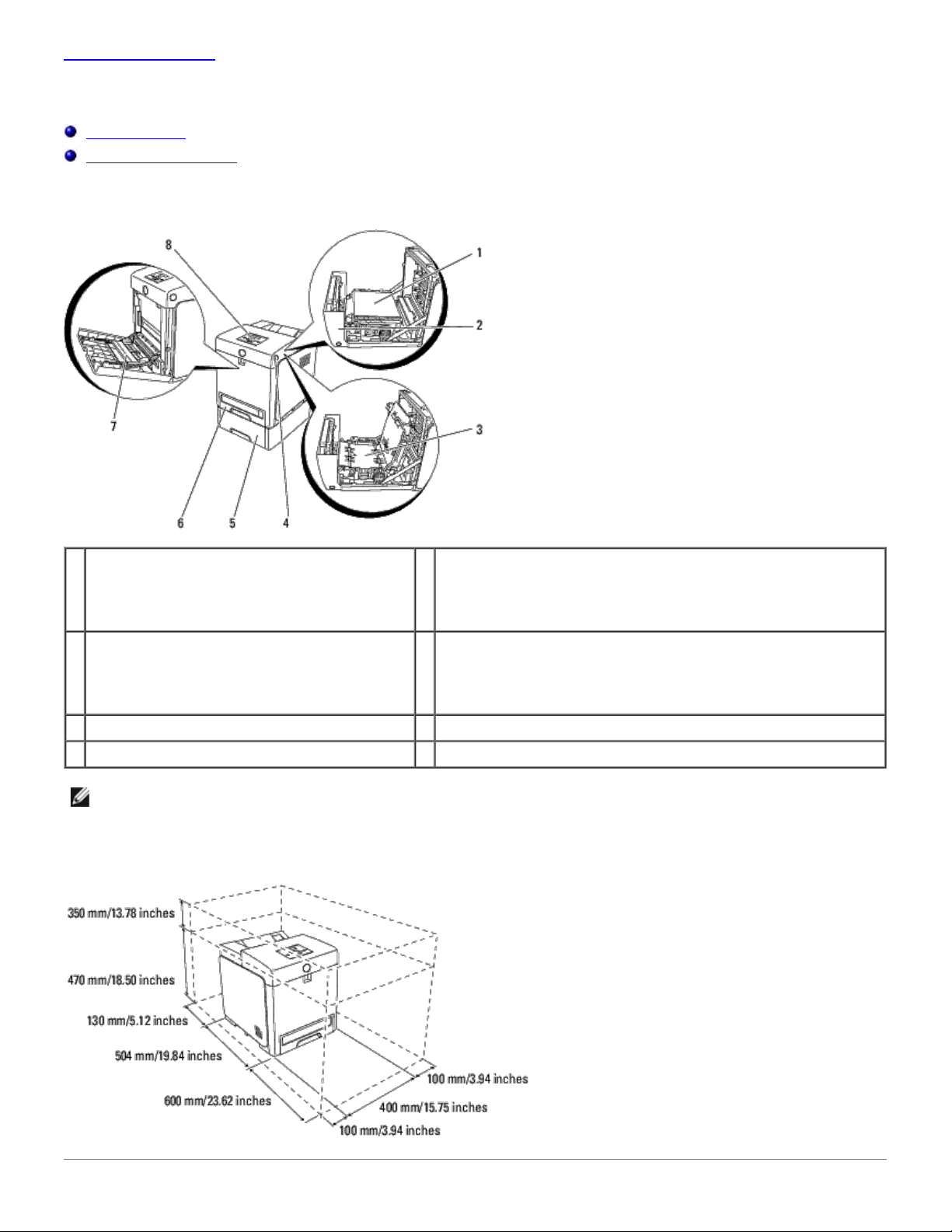
Back to Contents Page
About Your Printer
Operator Panel
Protecting Your Printer
The following illustrations show the standard Dell™ 3130cn Color Laser Printer.
1 Belt Unit 5
550 Sheet Feeder (optional)
NOTE: Your printer allows for a maximum of 3 trays (Tray 1,
550 sheet feeder, and MPF).
2
Front Cover
NOTE: You can open the front cover by
pressing the side button.
6 Tray 1
3 Duplexer (optional) 7 Multipurpose Feeder (MPF)
4 Side Button 8 Operator Panel
NOTE: When you use the printer with the MPF opened, do not locate the printer in direct sunlight. Doing so may
cause a malfunction or unnatural screen image.
Provide enough room to open the printer tray, covers, and option. It is also important to allow space around the printer
for proper ventilation.
Page 7
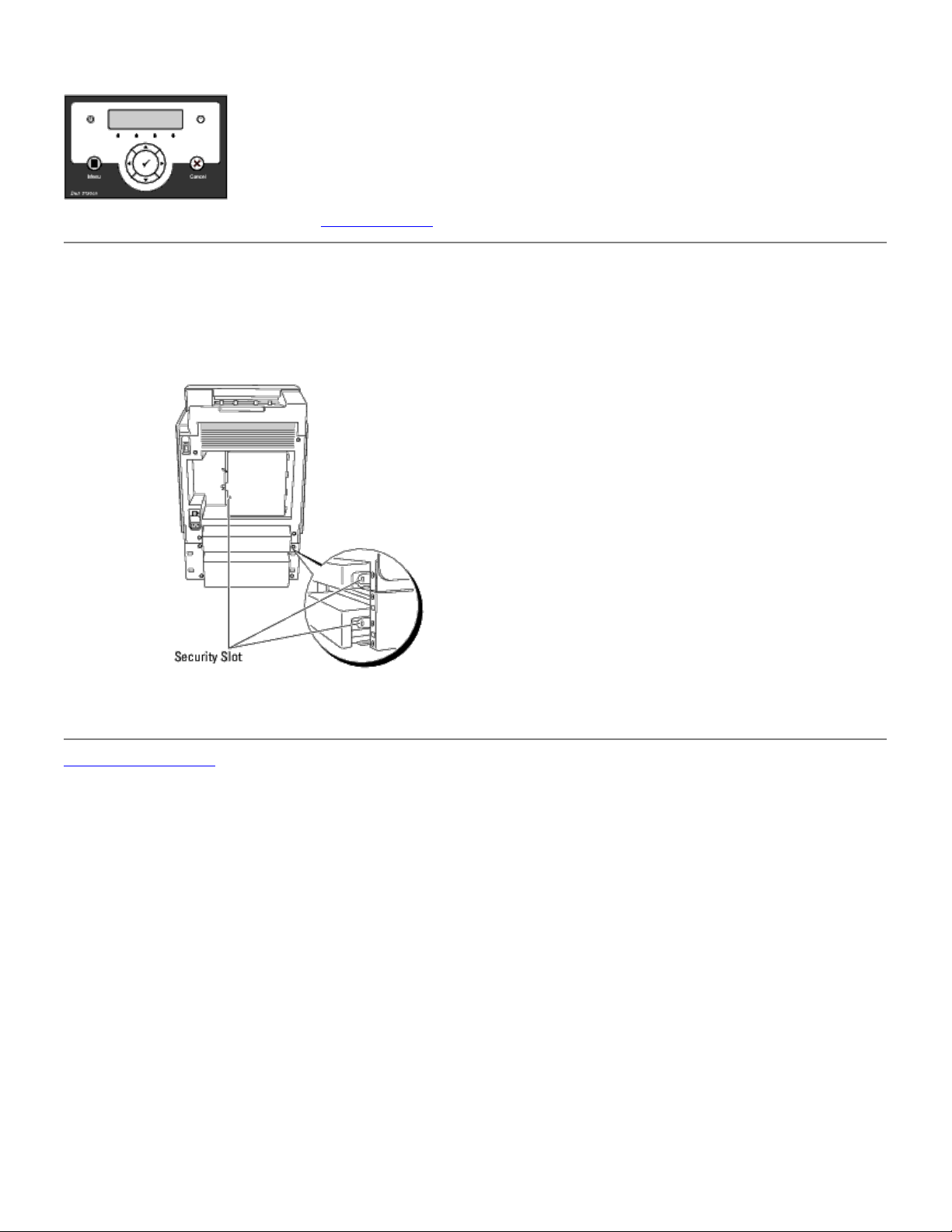
Operator Panel
For details on the operator panel, see "Operator Panel".
Protecting Your Printer
To protect your printer from theft, you can use the optional Kensington lock.
Attach the Kensington lock to the security slot of your printer.
For details, see the operating instructions supplied with the Kensington lock.
Back to Contents Page
Page 8
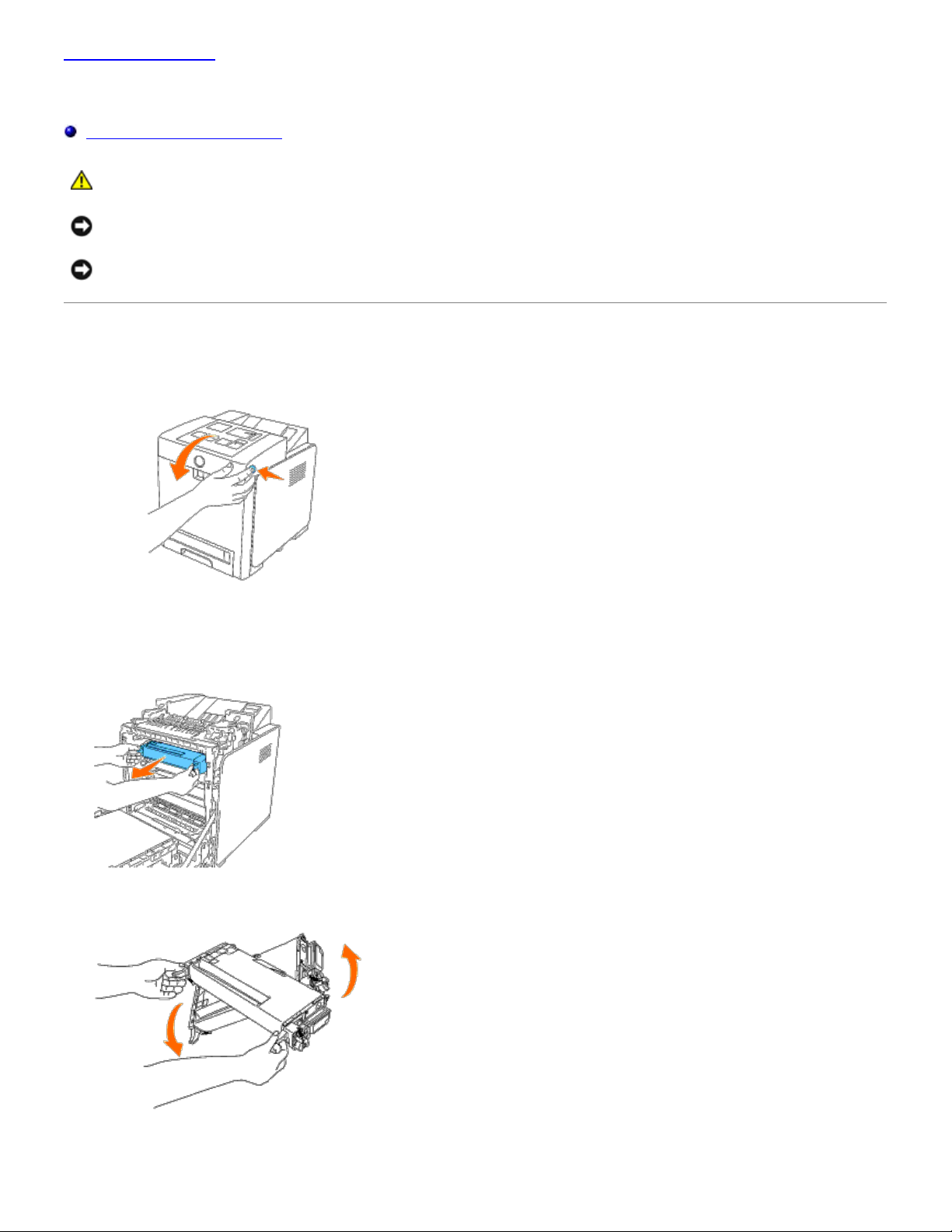
Back to Contents Page
Installing the Print Cartridges
Installing the Print Cartridges
CAUTION: Before performing any of the following procedures, read and follow the safety instructions in
your Product Information Guide.
NOTICE: To protect the drums of the print cartridges against bright light, close the front cover within five minutes.
If the front cover remains open for more than five minutes, print quality may deteriorate.
NOTICE: Ensure that nothing touches or scratches the surface (black-colored film) of the belt unit. Scratches, dirt,
or oil from your hands on the film of the belt unit may affect print quality.
Installing the Print Cartridges
1. Press the side button and open the front cover.
2. Remove the print cartridge inserted at the top cartridge slot by grasping both handles and pulling it out.
3. Shake the print cartridge 5 or 6 times to distribute the toner evenly.
4. Pull out the orange-yellow tape completely from the cartridge. It is approximately 856 mm long.
Page 9
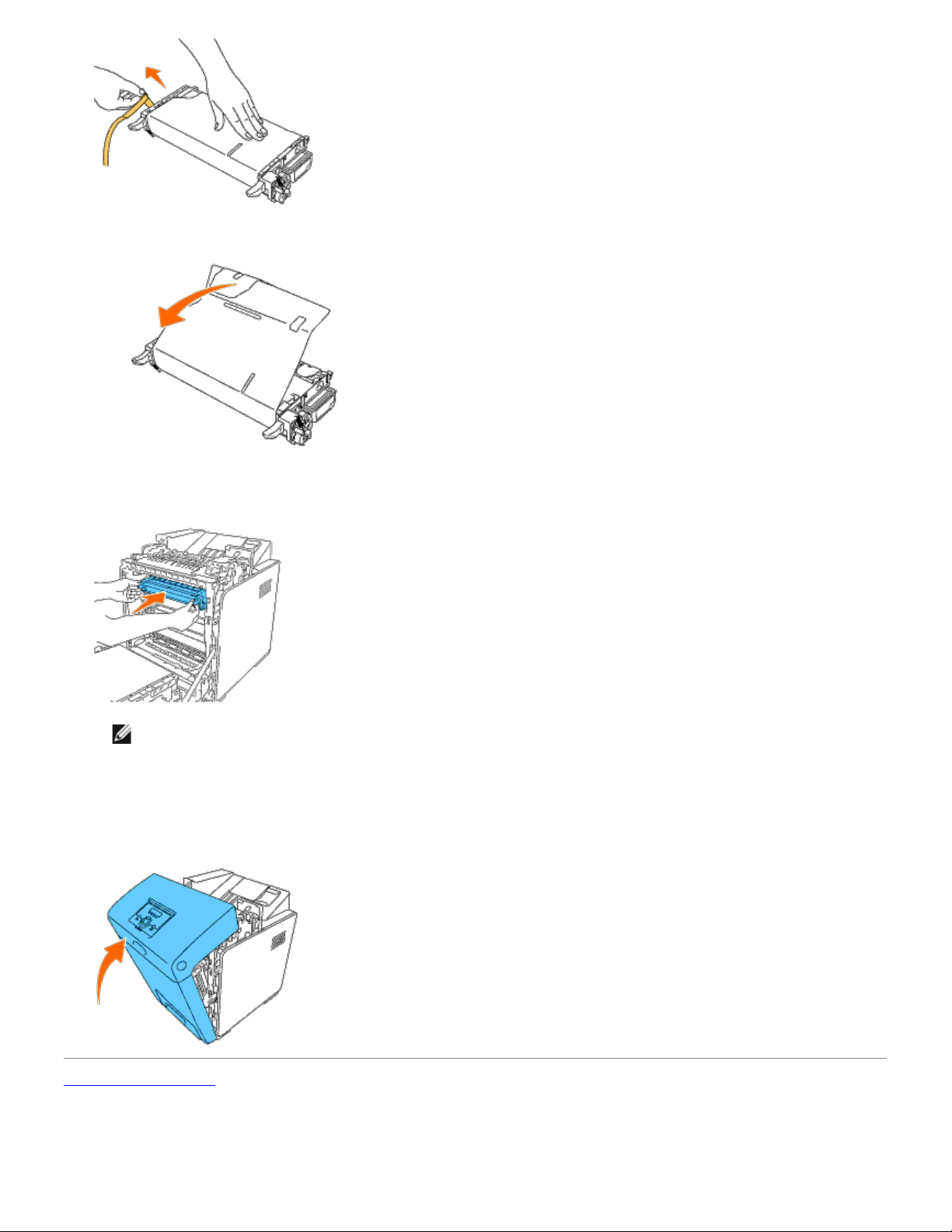
5. Remove the black protect cover from the print cartridge.
6. Grasp both handles of the print cartridge and slide the cartridge into the same color slot. Ensure the cartridge is
fully inserted to the right slot.
NOTE: The cartridge slots are lined up from above with the following order: Black, Cyan, Magenta, Yellow.
7. Repeat steps 2 to 6 to install the other print cartridges.
8. Remove the instruction sheet on the top of the printer.
9. After installing all of the print cartridges, close the front cover.
Back to Contents Page
Page 10
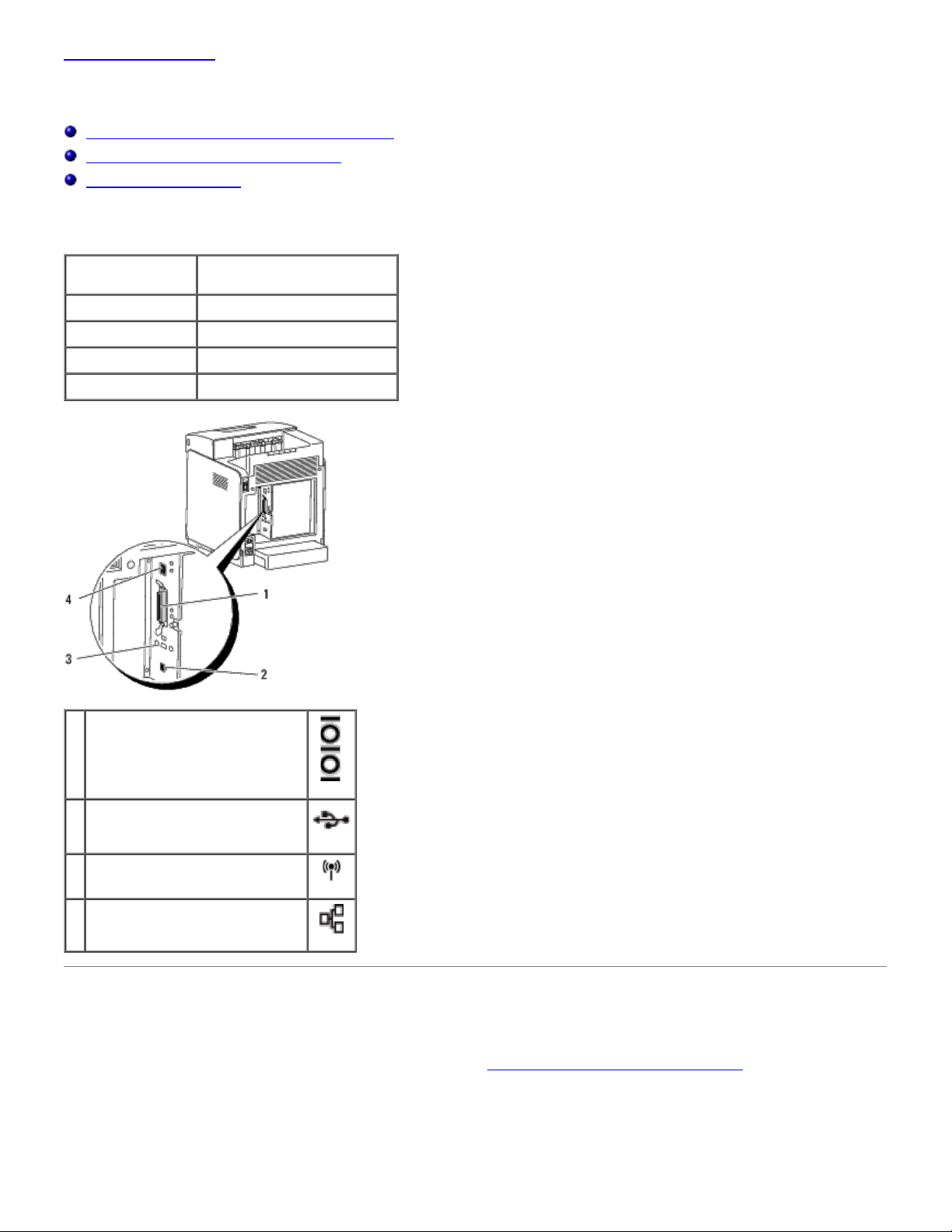
Back to Contents Page
Connecting Your Printer
Connecting the Printer Directly to a Computer
Connecting the Printer to the Network
Using the Reset Button
Your Dell™ 3130cn Color Laser Printer interconnection cable must meet the following requirements:
Connection type Connection specifications
Parallel IEEE 1284
USB USB 2.0
Wireless IEEE802.11b/802.11g
Ethernet 10 Base-T/100 Base-TX
1 Parallel Port
2
USB Port
3 Wireless Printer Adapter Socket
4 Ethernet Port
Connecting the Printer Directly to a Computer
A local printer is a printer attached to your computer using a USB or parallel cable. If your printer is attached to a
network instead of your computer, skip this section and go to "
Connecting the Printer to the Network".
Microsoft® Windows® 2000, Windows XP, Windows XP 64-bit Edition, Windows Server® 2003, Windows Server 2003 x64
Edition, Windows Server 2008, Windows Server 2008 64-bit Edition, Windows Server 2008 R2 64-bit Edition, Windows
Vista
®
, Windows Vista 64-bit Edition, Windows 7, Windows 7 64-bit Edition and Mac OS® X or later operating systems
support USB connections. Some UNIX® and Linux computers also support USB connections. See your computer operating
system documentation to see if your system supports USB.
Page 11
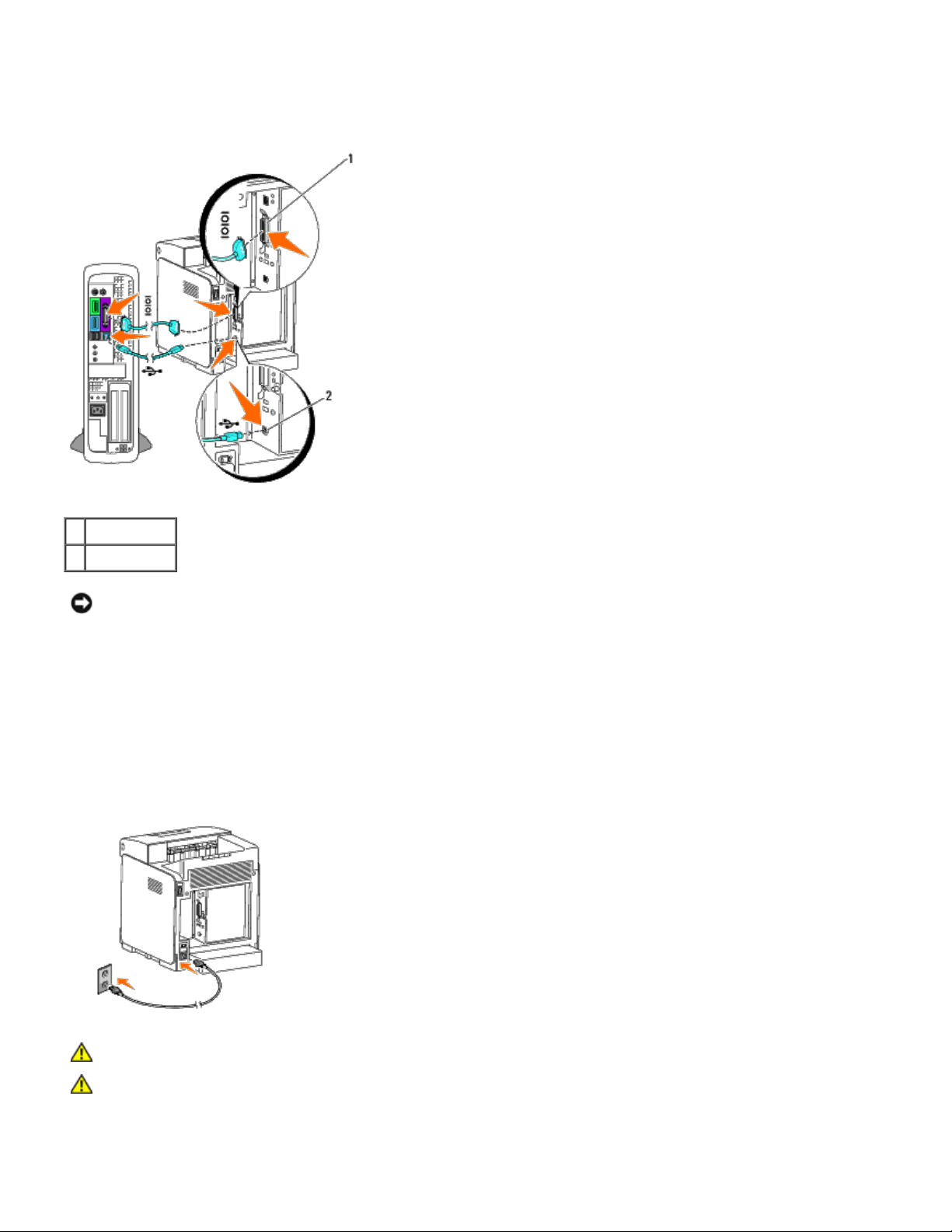
To attach the printer to a computer:
1. Ensure that the printer, computer, and any other attached devices are turned off and unplugged.
2. Connect the printer to the computer using a USB or parallel cable.
1 Parallel port
2 USB port
NOTICE: Do not plug a USB cable into the USB keyboard.
A USB/parallel port requires a USB/parallel cable. Ensure that you match the USB/parallel symbol on the cable to the
USB/parallel symbol on the printer.
Plug the other end of the cable into a USB or parallel port on the back of the computer.
Turn On the Printer
1. Connect the power cable to the printer and plug it into a power source.
CAUTION: Do not use extension cords or power strips.
CAUTION: The printer should not be plugged into a UPS system.
2. Turn on the computer and the printer. When you use the USB cable, the USB driver is automatically installed.
Page 12
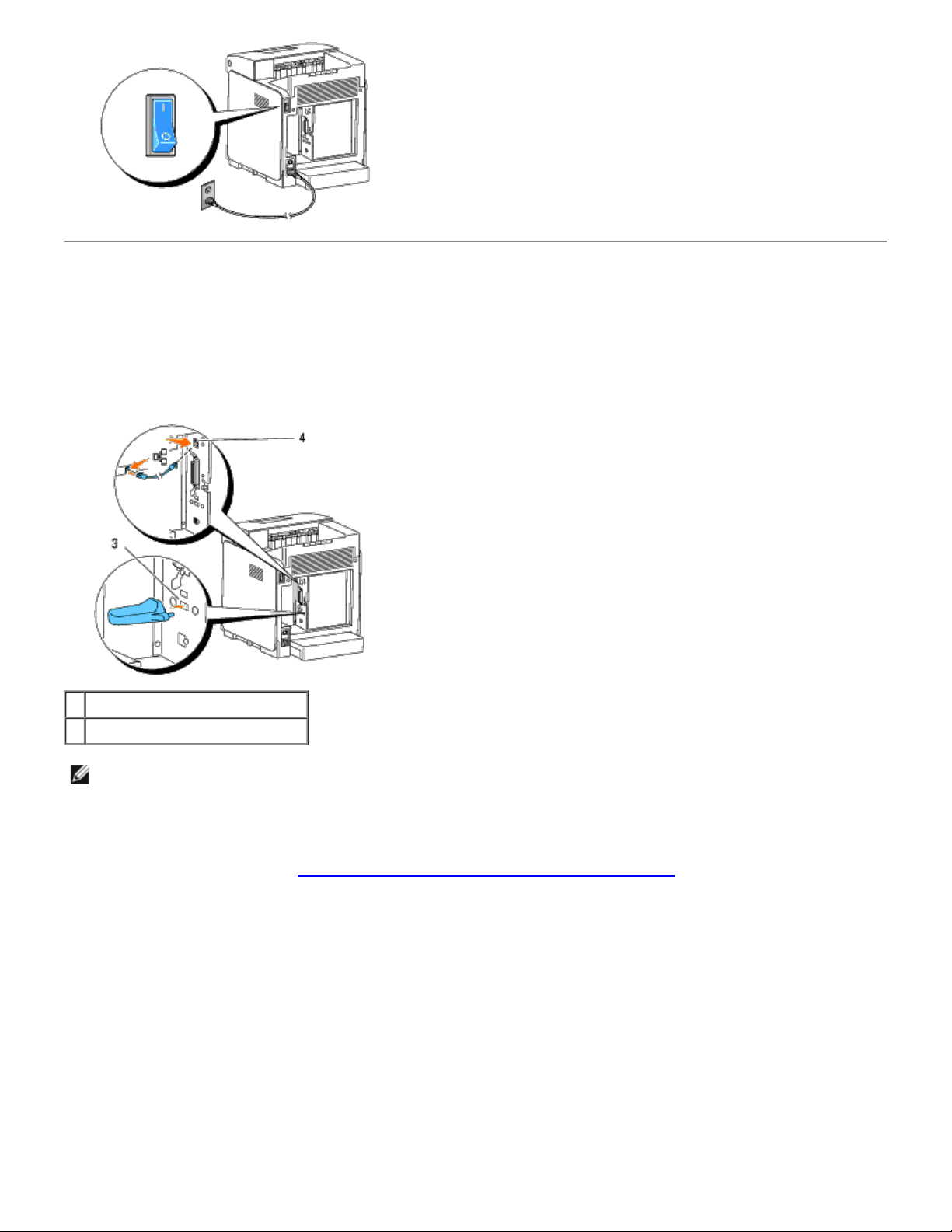
Connecting the Printer to the Network
To attach the printer to a network:
1. Ensure the printer, computer, and any other attached devices are turned off and unplugged.
2. Connect the printer to the network using an ethernet cable or the wireless printer adapter.
3 Wireless Printer Adapter Socket
4 Ethernet Port
NOTE: When the wireless printer adapter is installed, you cannot use the Ethernet port for a wired connection.
To connect the printer to the network, plug one end of an Ethernet cable into the Ethernet port on the back of the printer,
and the other end into a LAN drop or hub. For a wireless connection, insert the wireless printer adapter into the wireless
printer adapter socket on the back of the printer.
For a wireless connection, refer to
"Installing and Configuring the Wireless Printer Adapter".
Turn On the Printer
1. Plug one end of the power cable into the socket at the back of the printer and the other end into a properly
grounded outlet.
Page 13
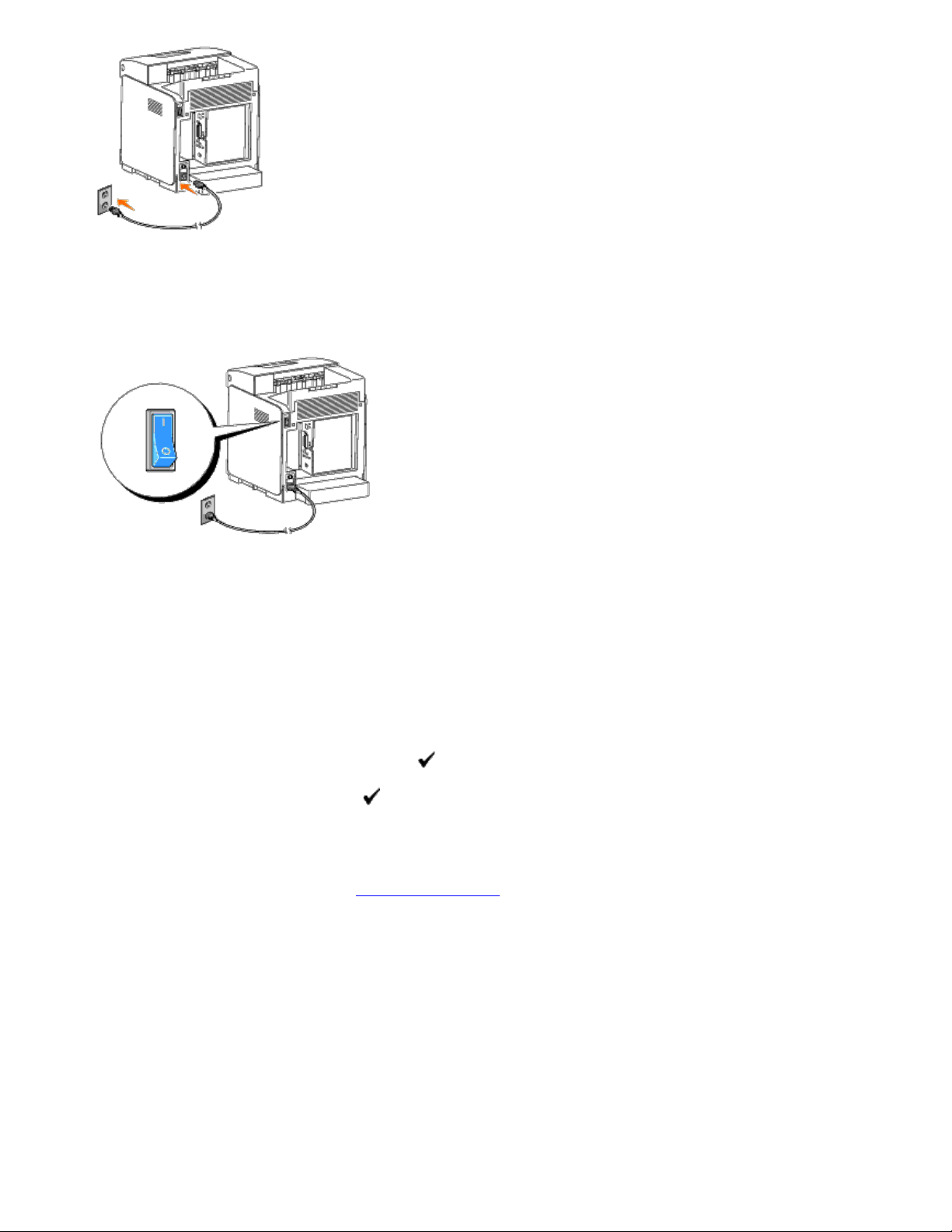
Do not use extension cords or power strips.
The printer should not be plugged into a UPS system.
2. Turn on the computer and the printer.
Print and Check the Printer Settings Page
Print the printer settings page.
When Using the Operator Panel
1. Press Menu button.
2. Ensure Report/List appears, and then press
(Set) button.
3. Printer Setting is displayed. Press
(Set) button.
The printer settings page is printed.
4. If the IP address shows anything other than 0.0.0.0 (the factory default) or 169.254.xx.xx, the printer has an IP
address assigned and stored. Go to "
Verify the IP Settings."
When Using the Tool Box
1. Click start® All Programs® Dell Printers® Dell 3130cn Color Laser Printer® Tool Box.
The Select Printer dialog box opens.
2. Click Dell 3130cn Color Laser PCL 6 listed in Printer Name, and then click OK.
The Tool Box opens.
3. Click the Printer Settings Report tab.
Page 14
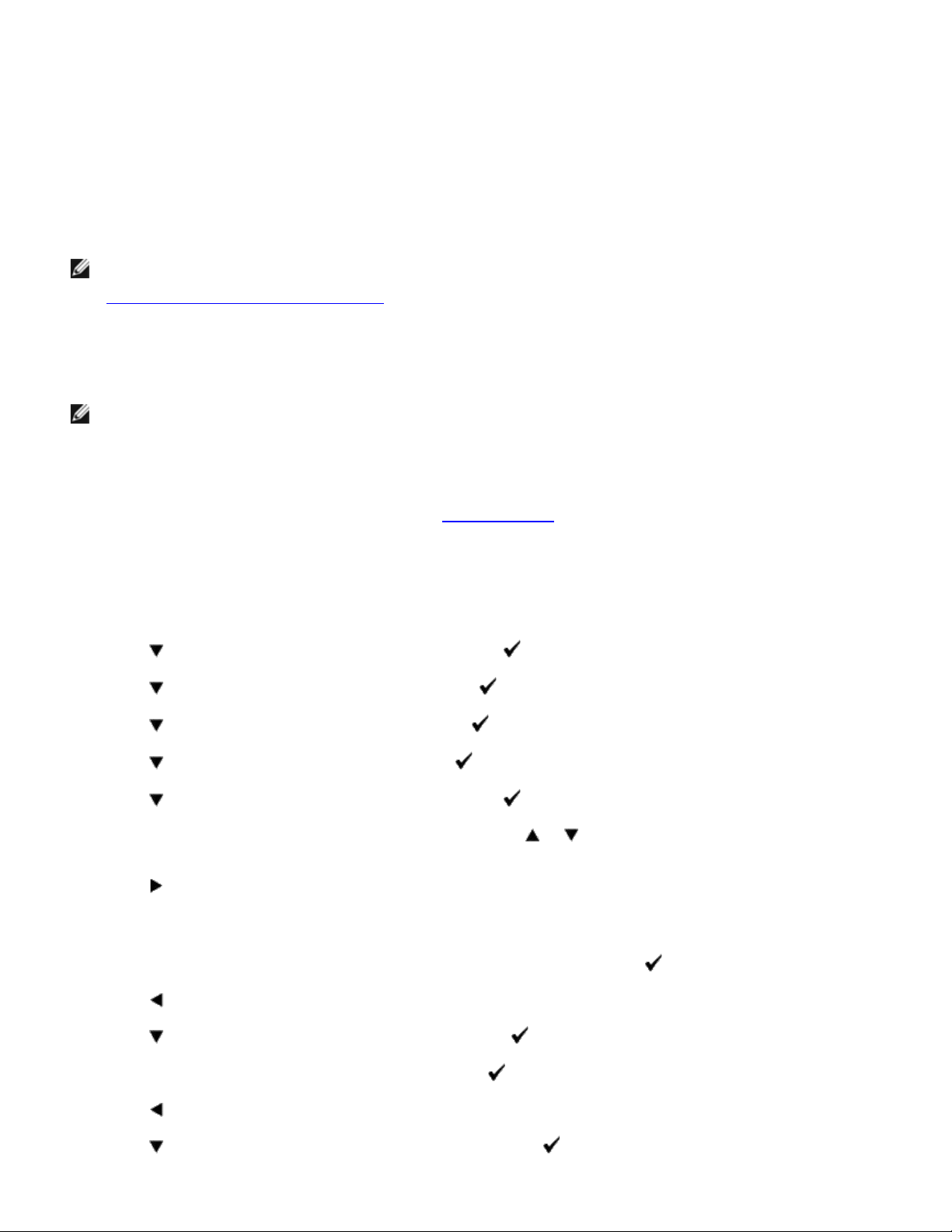
4. Select Reports from the list at the left side of the page.
The Reports page is displayed.
5. Click the Printer Settings button.
The printer settings page is printed.
Assign an IP Address
NOTE: When you assign an IP address manually in IPv6 Mode, use the Dell Printer Configuration Web Tool. To
open the Dell Printer Configuration Web Tool, use the link local address. (To check a link local address, see
"
Print and Check the Printer Settings Page".)
An IP address is a unique number that consists of four sections that are delimited by a period and can include up to three
digits in each section, for example, 111.222.33.44.
Assigning an IP address already in use can cause network performance issues.
NOTE: Assigning an IP address is considered as an advanced function and is normally done by a system
administrator.
When Using the Operator Panel
For more information on using your operator panel, see "Operator Panel".
1. Turn on the printer.
The Ready to Print appears.
2. Press Menu button.
3. Press button until Admin Menu appears, and then press (Set) button.
4. Press
button until Network appears, and then press (Set) button.
5. Press
button until TCP/IP appears, and then press (Set) button.
6. Press
button until IPv4 appears, and then press (Set) button.
7. Press
button until IP Address appears, and then press (Set) button.
8. The cursor is located at the first digit of the IP address. Press
or button to enter the numbers for the IP
address.
9. Press
button.
The cursor moves to the next digit.
10. Repeat steps 8 and 9 to enter all of the digits in the IP address, and then press (Set) button.
11. Press
button.
12. Press
button until Subnet Mask appears, and then press (Set) button.
13. Repeat steps 8 to 9 to set Subnet Mask, and then press
(Set) button.
14. Press
button.
15. Press
button until Gateway Address appears, and then press (Set) button.
Page 15
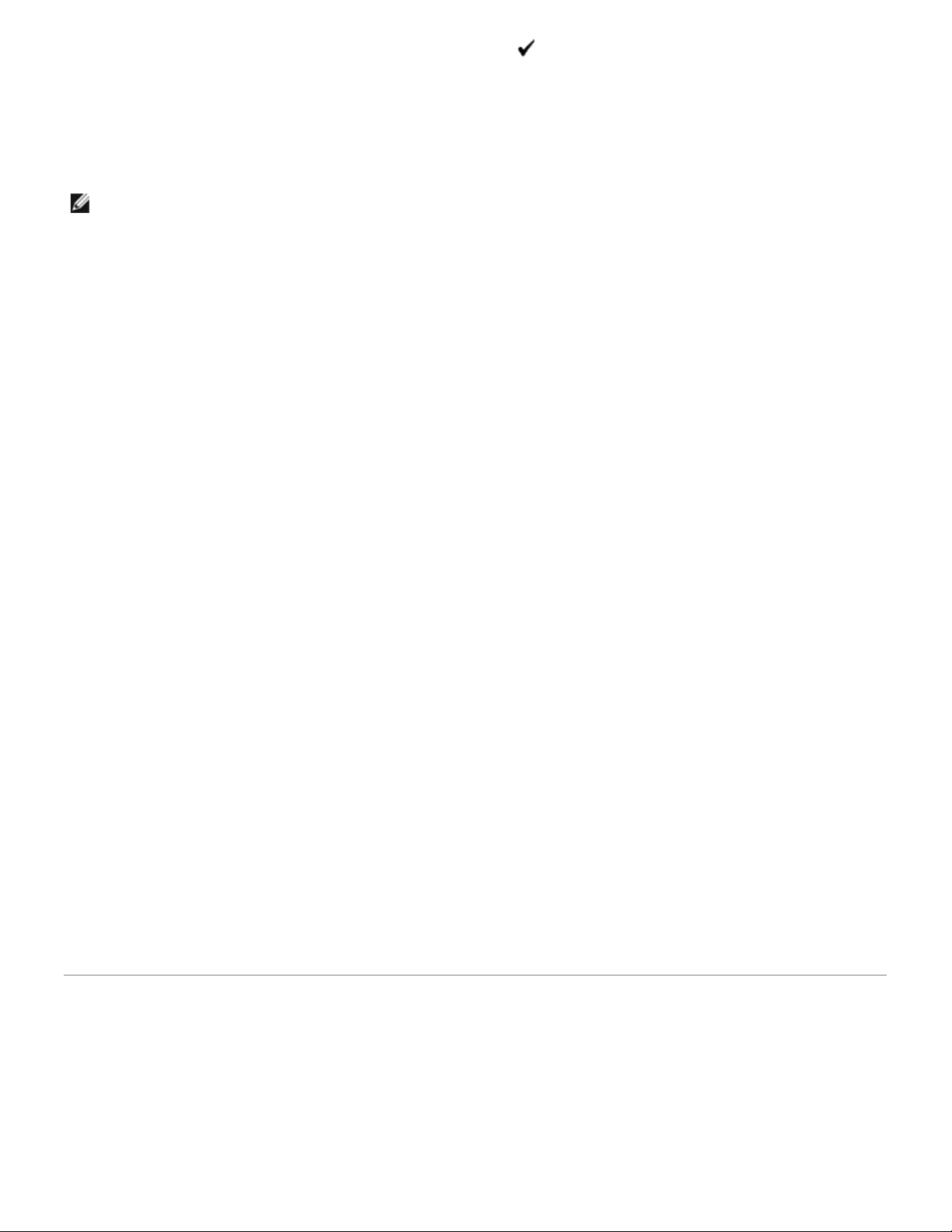
16. Repeat steps 8 to 9 to set Gateway Address, and then press (Set) button.
17. Turn off the printer, and then turn it on again.
When Using the Tool Box (for IPv4 Mode)
NOTE: When you use IPv6 Mode for network printing, you cannot use Tool Box to assign an IP address.
1. Click start® All Programs® Dell Printers® Dell 3130cn Color Laser Printer® Tool Box.
The Select Printer dialog box opens.
2. Click Dell 3130cn Color Laser PCL 6 listed in Printer Name, and then click OK.
The Tool Box opens.
3. Click the Printer Maintenance tab.
4. Select TCP/IP Settings from the list at the left side of the page.
The TCP/IP Settings page is displayed.
5. Select the mode from IP Address Mode, and then enter the values in IP Address, Subnet Mask, and Gateway
Address.
6. Press the Apply New Settings button to take effect.
The IP address is assigned to your printer. To verify the setting, open the web browser on any computer connected to the
network and enter the IP address into the address bar on the browser. If the IP address is set up correctly, the Dell
Printer Configuration Web Tool displays in your browser.
You can also assign the IP address to the printer when installing the printer drivers with installer. When you use the
Network Installation feature, and the Get IP Address is set to AutoIP on the operator panel menu, you can set the IP
address from 0.0.0.0 to the desired IP address on the printer selection window.
Verify the IP Settings
1. Print another printer settings page.
2. Look under the TCP/IP heading on the printer settings page to ensure that the IP address, subnetmask, and
gateway are what you expected.
or
Ping the printer and verify that it responds. For example, at a command prompt on a network computer, type ping
followed by the new IP address (for example, 192.168.0.11):
ping 192.168.0.11
If the printer is active on the network, you will receive a reply.
Using the Reset Button
Your printer is supplied with an electric leakage detector, which prevents electric shock or fire due to electric leakage by
automatically cutting circuits inside the printer.
When electric leakage is detected, the RESET button is tripped. In this case, press the RESET button to turn the printer
back on. If the RESET button trips again after pressing the RESET button, contact Dell.
Page 16
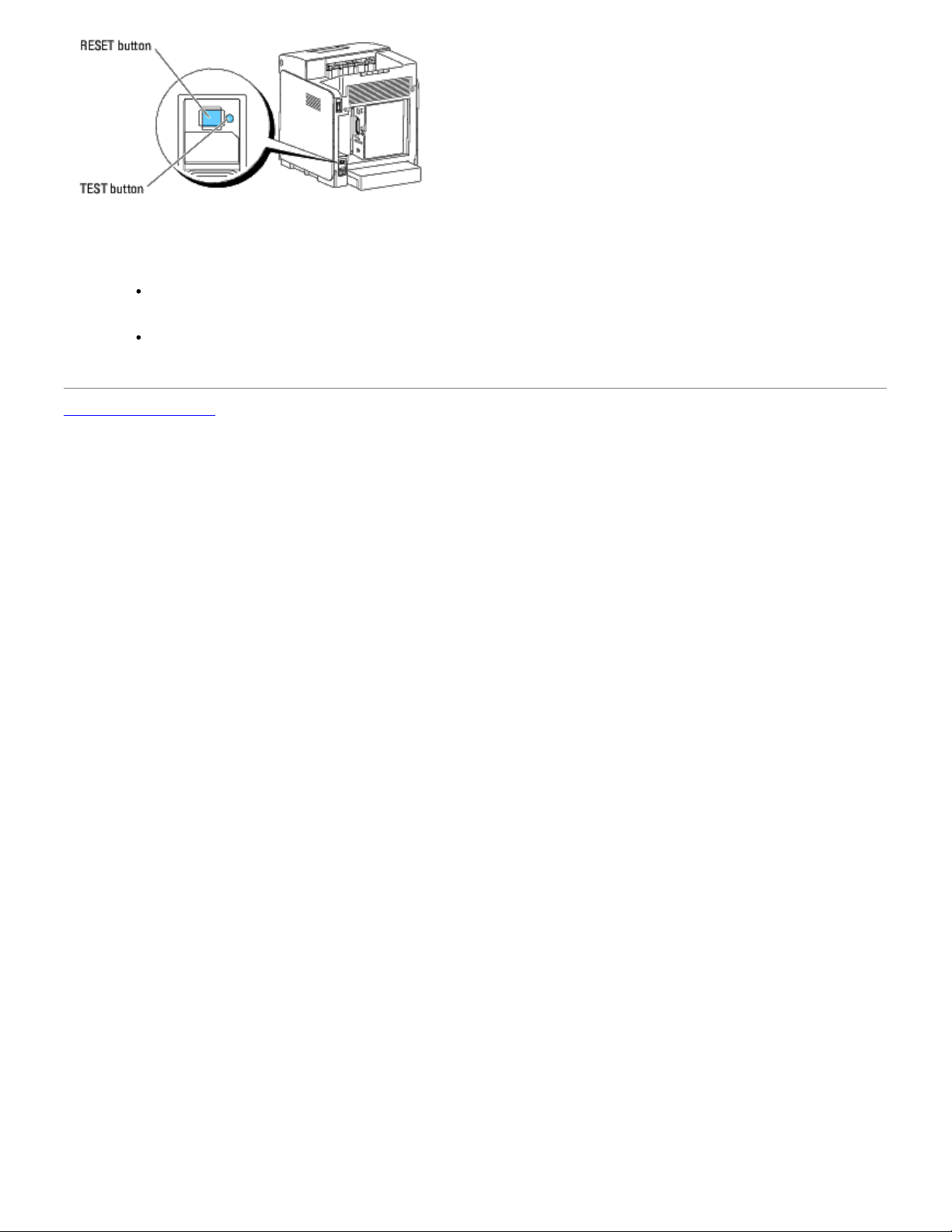
Check whether or not the electric leakage detector is functioning at least once a month by following the steps below:
1. Turn on the printer, and then press the TEST button.
If the RESET button is tripped and the printer is turned off, the electric leakage detector functions correctly.
Press the RESET button to turn the printer back on.
If the RESET button is not tripped, contact Dell. Do not continue to use the printer if the electric leakage
detector is not functioning.
Back to Contents Page
Page 17
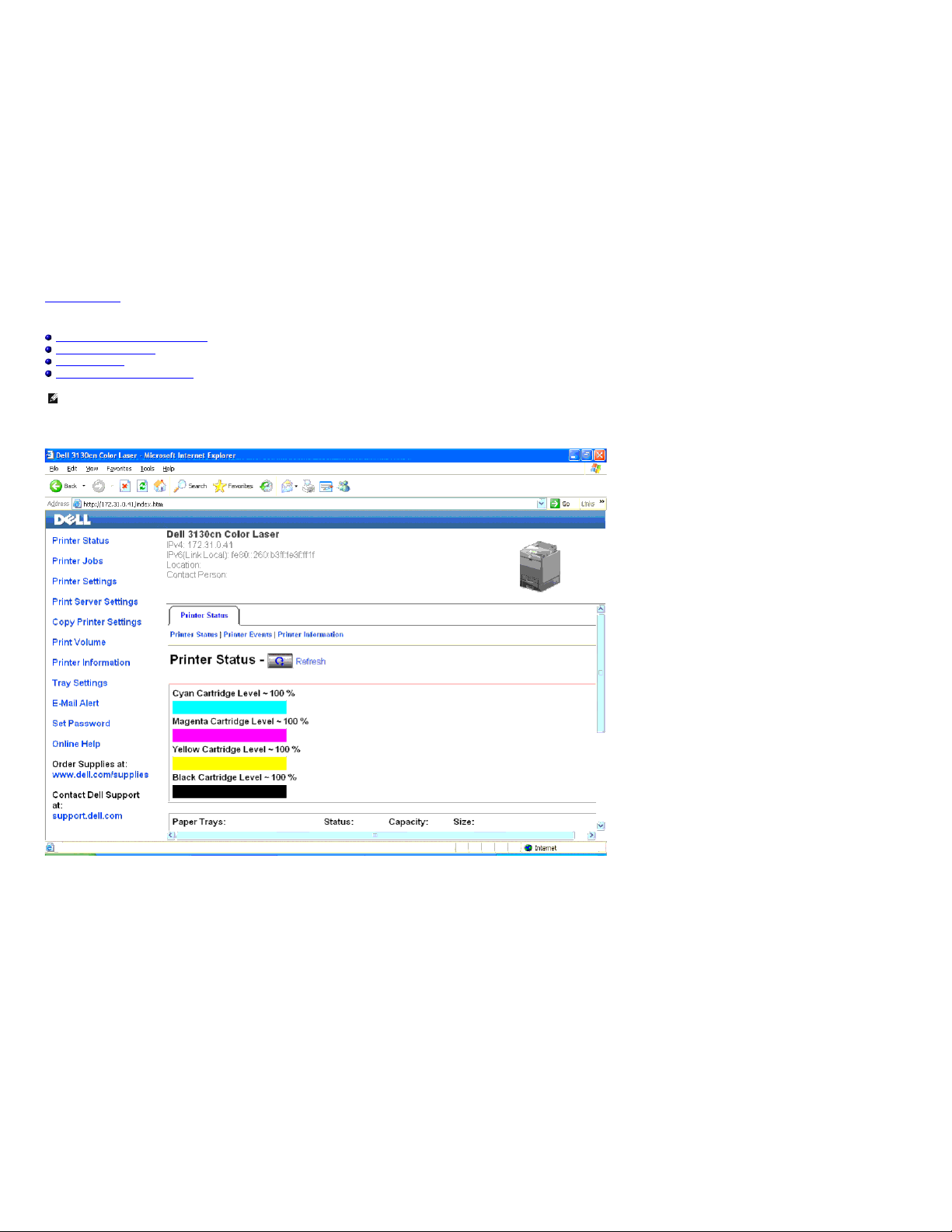
Back to Contents Page
Dell Printer Configuration Web Tool
Using the Dell Printer Configuration Web Tool
Setting Up Your Web Browser
Page Display Format
Changing the Settings of the Menu Items
NOTE: This web tool is not available unless the printer is connected to a network using a network cable or the wireless printer adapter.
One of the features of the Dell™ Printer Configuration Web Tool is E-Mail Alert Setup, which sends an e-mail to you or the key operator when the printer needs supplies or intervention.
To fill out printer inventory reports requiring the asset tag number of all the printers in your area, use the Printer Information feature in the Dell Printer Configuration Web Tool. Just type the IP address of each printer on the network to display the asset
tag number.
The Dell Printer Configuration Web Tool feature also allows you to change the printer settings and keep track of printing trends. If you are a network administrator, you can easily copy the printer settings to one or all printers on the network using your
Web browser.
To launch the Dell Printer Configuration Web Tool, type your printer's IP address in your Web browser.
If you do not know the IP address of your printer, print the printer settings page or display the TCP/IP settings page, which lists the IP address.
When Using the Operator Panel
Page 18
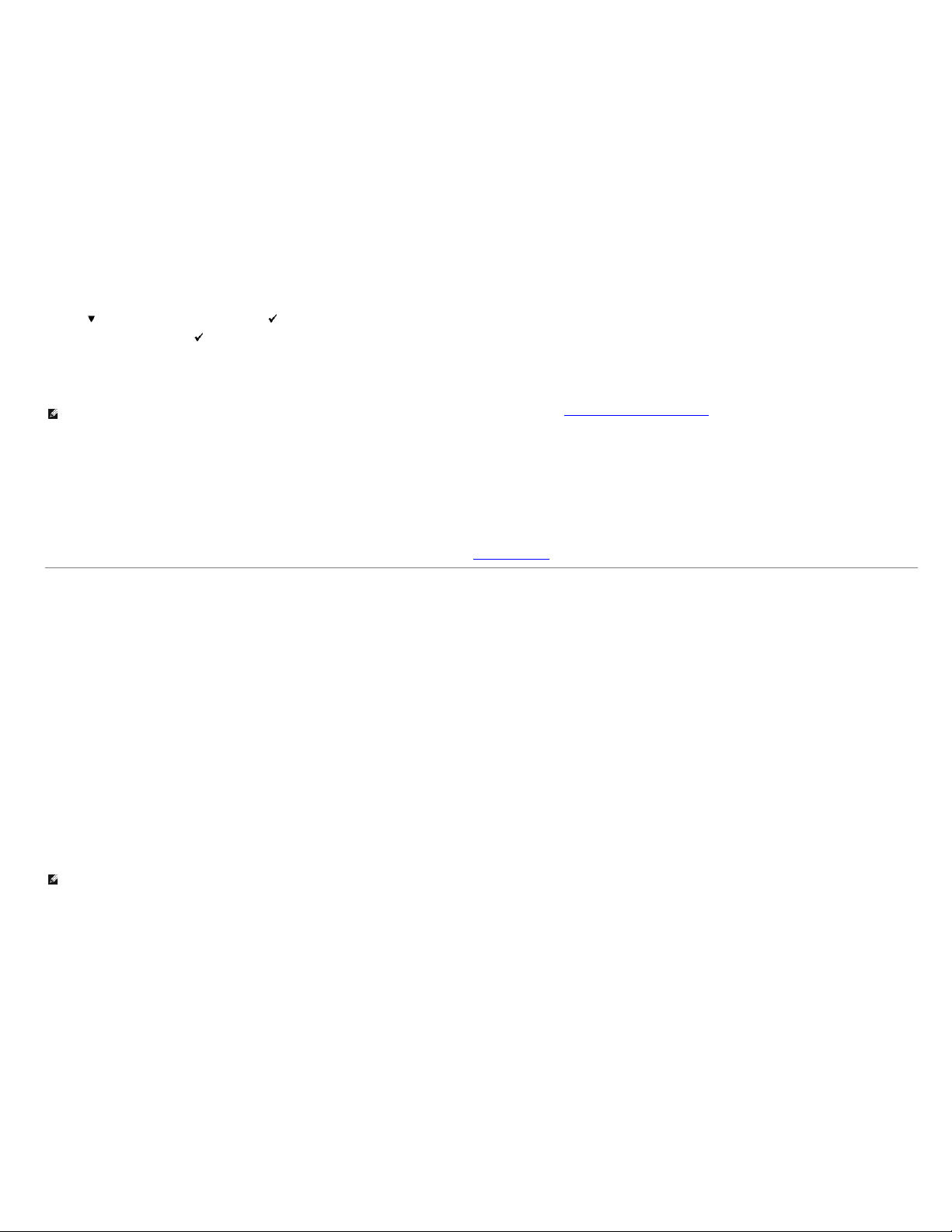
1. Press Menu button.
2. Press
button until Report/List appears, and then press (Set) button.
3. Printer Setting is displayed. Press
(Set) button.
The printer settings page is printed.
When Using the Tool Box (for IPv4 Mode)
NOTE: When you use IPv6 Mode, use the link local address to open the Dell Printer Configuration Web Tool. (To check a link local address, see "Print and Check the Printer Settings Page".)
1. Click start® All Programs® Dell Printers® Dell 3130cn Color Laser Printer® Tool Box.
The Select Printer dialog box opens.
2. Click Dell 3130cn Color Laser PCL 6 listed in Printer Name, and then click OK.
The Tool Box opens.
3. Click the Printer Settings Report tab.
4. Select TCP/IP Settings from the list on the left side of the page.
The TCP/IP Settings page is displayed.
If the IP address shows 0.0.0.0 (the factory default), an IP address has not been assigned. To assign one for your printer, see
"Assign an IP Address".
Using the Dell Printer Configuration Web Tool
Use the Dell Printer Configuration Web Tool for:
Printer Status
Use the Printer Status menu to get immediate feedback on the printer supply status. When a print cartridge is running low, click the order supplies link on the first screen to order an additional toner cartridge.
Printer Jobs
Use the Printer Jobs menu to contain information on the Job List page and Completed Jobs page.
These pages show the details of the status regarding each protocol or job.
Printer Settings
Use the Printer Settings menu to change printer settings and view the settings in the operator panel remotely.
Print Server Settings
Using the Print Server Settings menu, you can change the type of printer interface and necessary conditions for communications.
Copy Printer Settings
Use the Copy Printer Settings menu to copy the printer settings to another printer or printers on the network just by typing each printer's IP address.
NOTE: You must log in as an administrator to use this feature.
Print Volume
Use the Print Volume option to check the histories of printing, such as paper usage and types of jobs being printed, and limit which users use the color mode and the maximum number of pages they can print.
Page 19
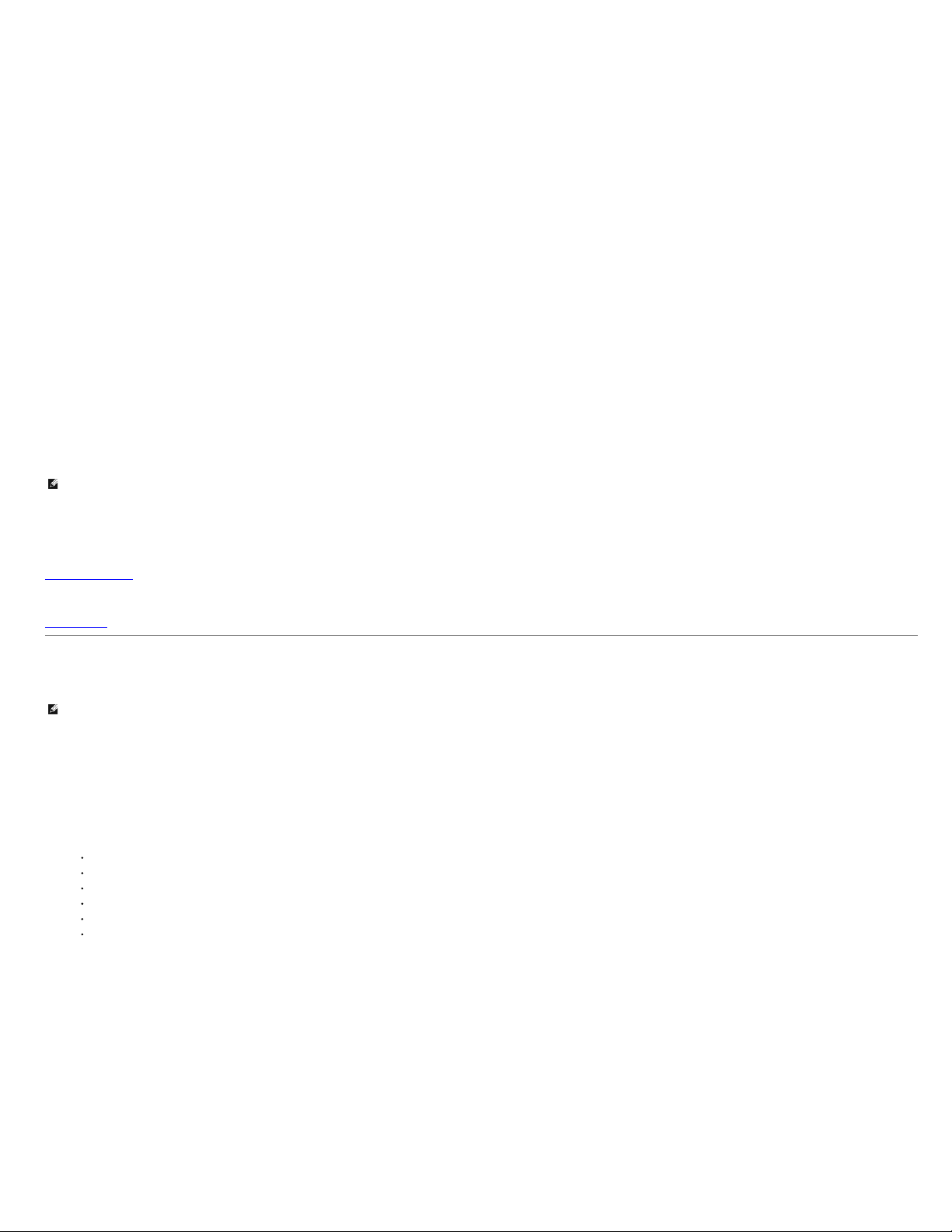
Printer Information
Use the Printer Information menu to get the information on service calls, inventory reports, or the status of current memory and engine code levels.
Tray Settings
Use the Tray Settings menu to get the information about the paper type and size for each tray.
E-Mail Alert
Use the E-Mail Alert menu to receive an e-mail when the printer needs supplies or intervention. Type your name or the key operator's name in the e-mail list box to be notified.
Set Password
Use the Set Password menu to lock the Dell Printer Configuration Web Tool with a password so that other users do not inadvertently change the printer settings you selected.
NOTE: You must log in as an administrator to use this feature.
Online Help
Click Online Help to visit the Dell Support website.
Order Supplies at:
www.dell.com/supplies
Contact Dell Support at:
support.dell.com
Setting Up Your Web Browser
Ensure that you activate JavaScript in your browser before using the Dell Printer Configuration Web Tool.
It is recommended that you configure the environment settings of your Web browser before using the Dell Printer Configuration Web Tool.
NOTE: The Dell Printer Configuration Web Tool pages may be displayed unreadable if the pages were configured by the language different from your web browser's.
For Internet Explorer® 6.0, Internet Explorer 7.0, Internet Explorer 8.0
Setting Up the Display Language
1. Select Internet Options from Tools on the menu bar.
2. Select Languages in the General tab.
3. Specify the display language in order of preference in the Language list.
For example:
Italian (Italy) [it-IT]
Spanish (Traditional Sort) [es-ES tradnl]
German (Germany) [de-DE]
French (France) [fr-FR]
English (United States) [en-us]
Danish [da-DK]
Page 20
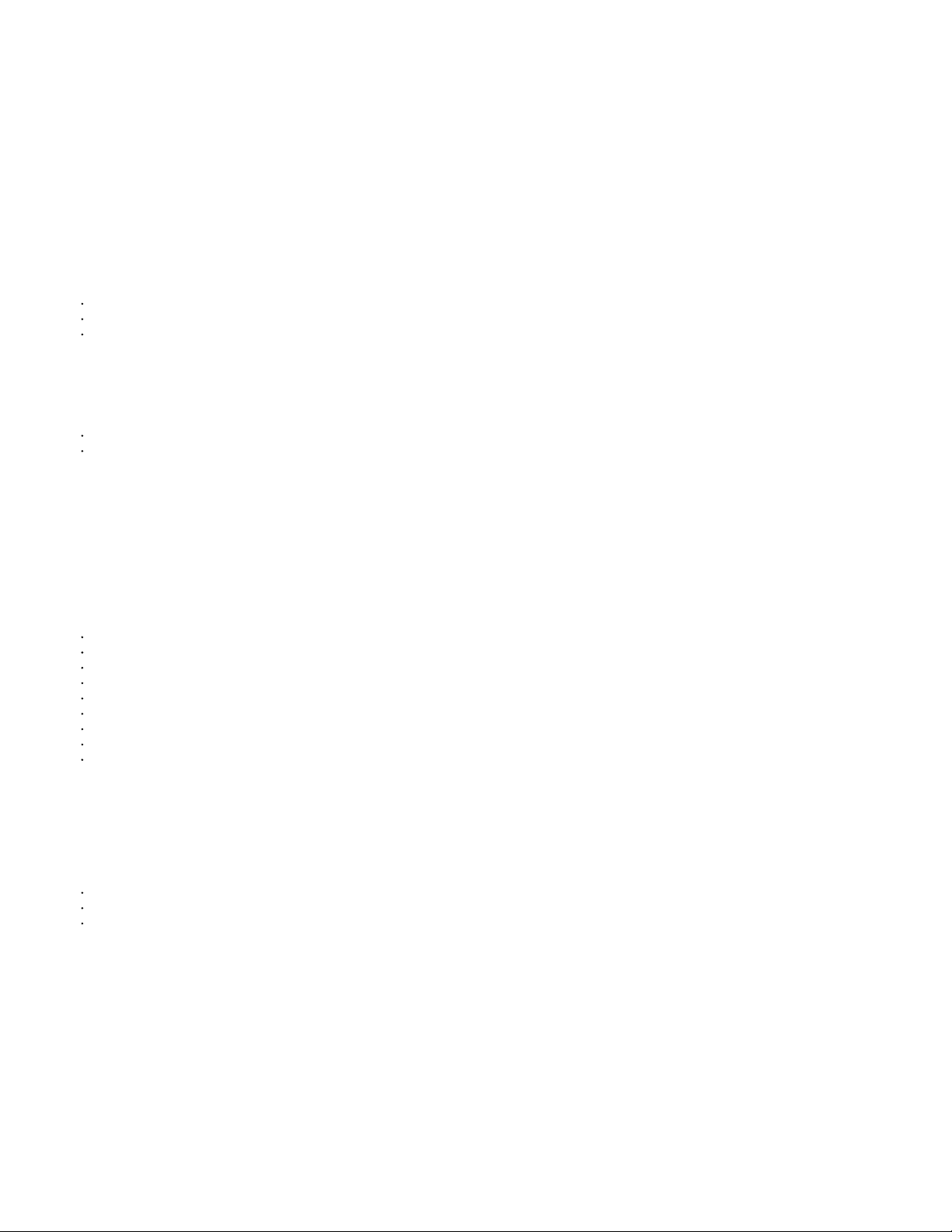
Dutch (Netherlands) [nl-NL]
Norwegian (Bokmal) [no]
Swedish [sv-SE]
Setting the Printer's IP Address to Non-Proxy
1. Select Internet Options from the Tools menu.
2. Click LAN Settings under Local Area Network (LAN) Settings in the Connections tab.
3. Do either of the following:
Clear the Use a proxy sever for your LAN check box under Proxy server.
Click Advanced, and then specify the printer's IP address in the Do not use proxy server for addresses beginning with field under Exceptions.
After setting the language and proxy, type <http://nnn.nnn.nnn.nnn/> (the printer's IP address) in the URL entry field of the browser to activate the Dell Printer Configuration Web Tool.
For Firefox 2.0 or Later
Setting Up the Display Language
1. Select Options from the Tools menu.
2. Click Advanced.
3. Click Choose in the General tab.
4. Specify the display language in order of preference in the Languages in order of preference list.
For example:
English [en] or English/United States [en-us]
Italian [it]
Spanish [es]
German [de]
French [fr]
Dutch [nl]
Norwegian [no]
Swedish [sv]
Danish [da]
Setting the Printer's IP Address to Non-Proxy
1. Select Options from the Tools menu.
2. Click Advanced tab.
3. Click Network on the Options dialog box.
4. Click Connection® Settings.
5. Do one of the following:
Select the Direct connection to the Internet check box.
Select the Auto-detect proxy settings for this network check box.
Select the Manual proxy configuration check box, and then enter the printer's IP address in the No Proxy for edit box.
Page 21
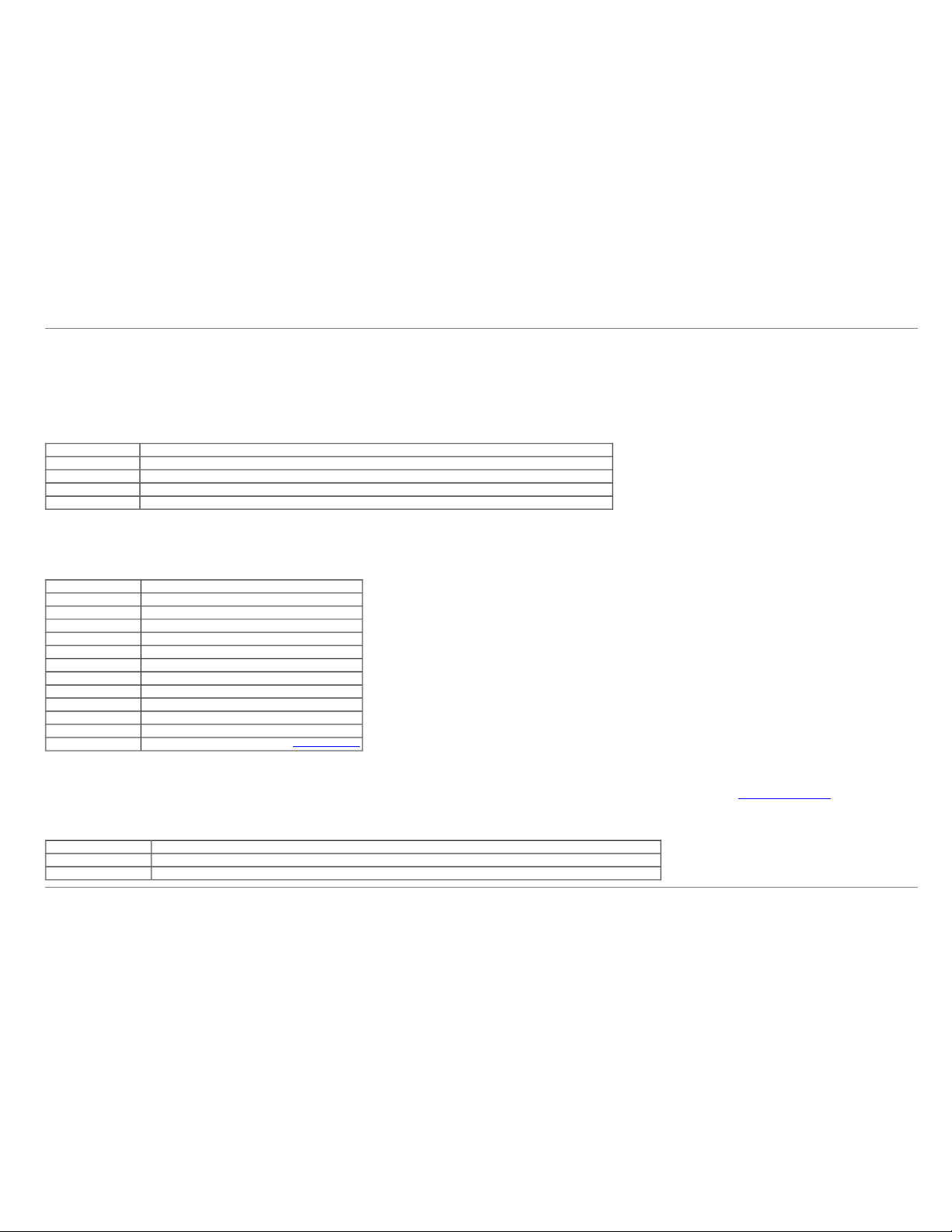
Select the Automatic proxy configuration URL check box.
After setting the language and proxy, type <http://nnn.nnn.nnn.nnn/> (the printer's IP address) in the URL entry field of the browser to activate the Dell Printer Configuration Web Tool.
Page Display Format
The layout of the page is divided into three sections mentioned below:
Top Frame
The Top Frame is located at the top of all pages. When Dell Printer Configuration Web Tool is activated, the current status and specifications of the printer are displayed in the Top Frame on every page.
The following items are displayed in the Top Frame.
Dell 3130cn Color Laser Displays the printer's product name.
IP Address Displays the printer's IP address.
Location Displays the printer's location. The location can be changed in Basic Information on the Print Server Settings page.
Contact Person Displays the name of the printer's administrator. The name can be changed in the Basic Information on the Print Server Settings page.
Printer Bitmap Shows the bitmap image of the printer. The Printer Status menu appears in the Right Frame when you click the image.
Left Frame
The Left Frame is located at the left side of all pages. The menu titles displayed in the Left Frame are linked to corresponding menus and pages. You can go to the corresponding page by clicking their characters.
The following menus are displayed in the Left Frame.
Printer Status Links to the Printer Status menu.
Printer Jobs Links to the Printer Jobs menu.
Printer Settings Links to the Printer Settings Report menu.
Print Server Settings Links to the Print Server Reports menu.
Copy Printer Settings Links to the Copy Printer Settings menu.
Print Volume Links to the Print Volume menu
Printer Information Links to the Printer Status menu.
Tray Settings Links to the Tray Settings menu.
E-Mail Alert Links to the Print Server Settings menu.
Set Password Links to the Other Features menu.
Online Help Links to the Dell Support website.
Order Supplies at: Links to the Dell web page.
Contact Dell Support at: Links to the Dell support page web address:
support.dell.com/
Right Frame
The Right Frame is located at the right side of all pages. The contents of the Right Frame correspond to the menu that you select in the Left Frame. For details on the items displayed in the Right Frame, see "Details of the Menu Items".
Buttons in the Right Frame
Refresh Button Receives the current printer configuration and updates the latest information in the Right Frame.
Apply New Settings Button Submits new settings made on the Dell Printer Configuration Web Tool to the printer. The old printer settings will be replaced by the new settings.
Restore Settings Button Restores the old settings from before changes made. New settings will not be submitted to the printer.
Changing the Settings of the Menu Items
Some menus allow you to change the printer settings through the Dell Printer Configuration Web Tool. When you are accessing these menus, the authentication dialog appears on the screen. Type a user name and password for the printer's administrator
by following the prompts displayed in the dialog box.
Page 22
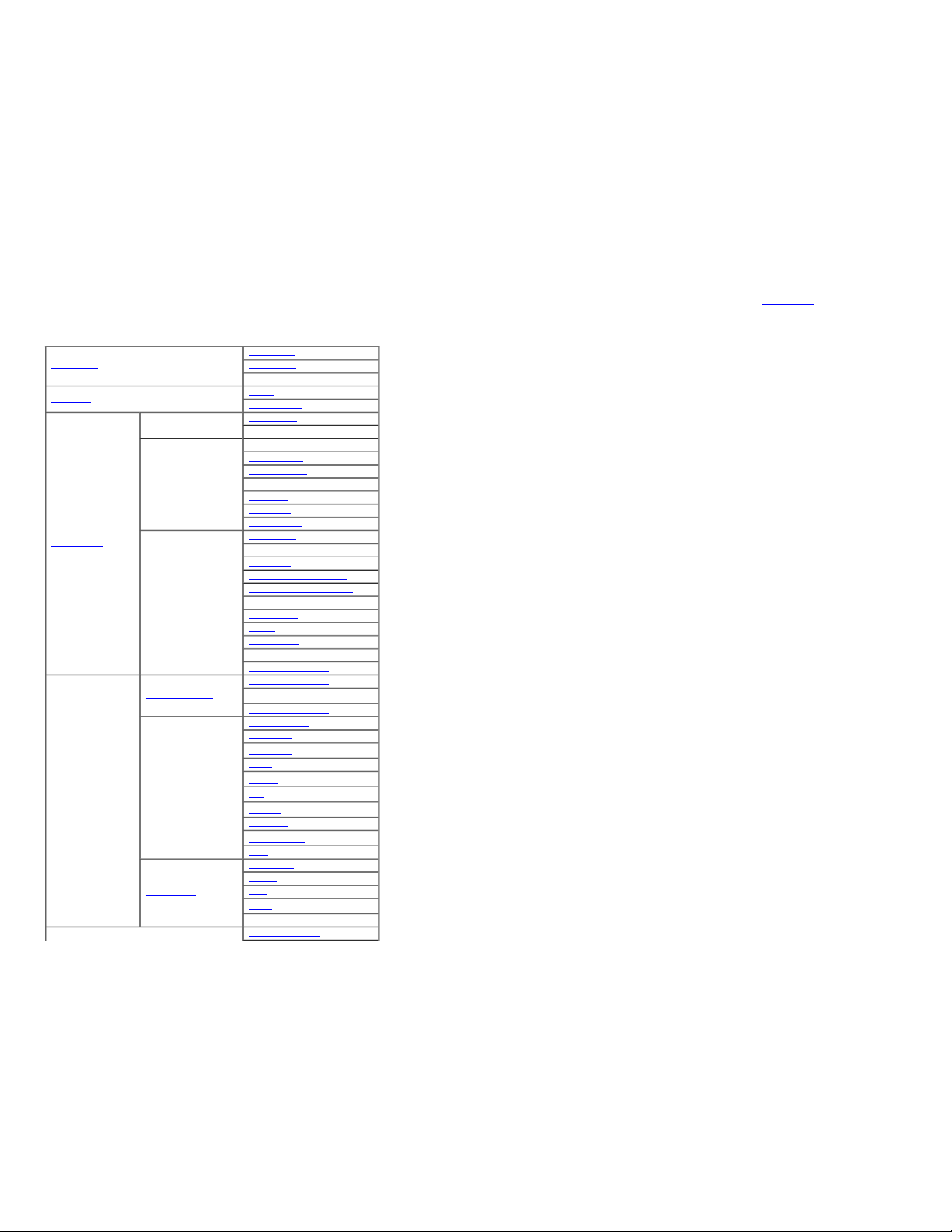
The default user name is admin, and the default password is left blank (NULL). You can change only the password in the Set Password page in the Other Features menu. The user name cannot be changed. See "Set Password" for more information.
Details of the Menu Items
"Printer Status"
"
Printer Status"
"
Printer Events"
"Printer Information"
"
Printer Jobs"
"Job List"
"
Completed Jobs"
"
Printer Settings"
"
Printer Settings Report"
"
Menu Settings"
"
Reports"
"Printer Settings"
"System Settings"
"Parallel Settings"
"
Network Settings"
"
USB Settings"
"
PS Settings"
"PCL Settings"
"
Secure Settings"
"
Printer Maintenance"
"
Paper Density"
"
Adjust BTR"
"Adjust Fuser"
"
Auto Registration Adjustment"
"
Color Registration Adjustments"
"Adjust Altitude"
"
Reset Defaults"
"
Storage"*1
"
Non-Dell Toner"
"Initialize PrintMeter"
"
Web Link Customization"
"
Print Server Settings"
"
Print Server Reports"
"
Print Server Setup Page"
"
NetWare Setup Page"
*2
"E-Mail Alert Setup Page"
"
Print Server Settings"
"
Basic Information"
"
Port Settings"
"
Wireless LAN"
*3
"TCP/IP"
"
NetWare"
*2
"SMB"
*2
"AppleTalk"
*2
"E-Mail Alert"
"
Bonjour (mDNS)"
*2
"SNMP"
"
Other Features"
"
Set Password"
"SSL/TLS"
"
IPsec"
"
802.1x"*
4
"Reset Print Server"
"Copy Printer Settings"
Page 23
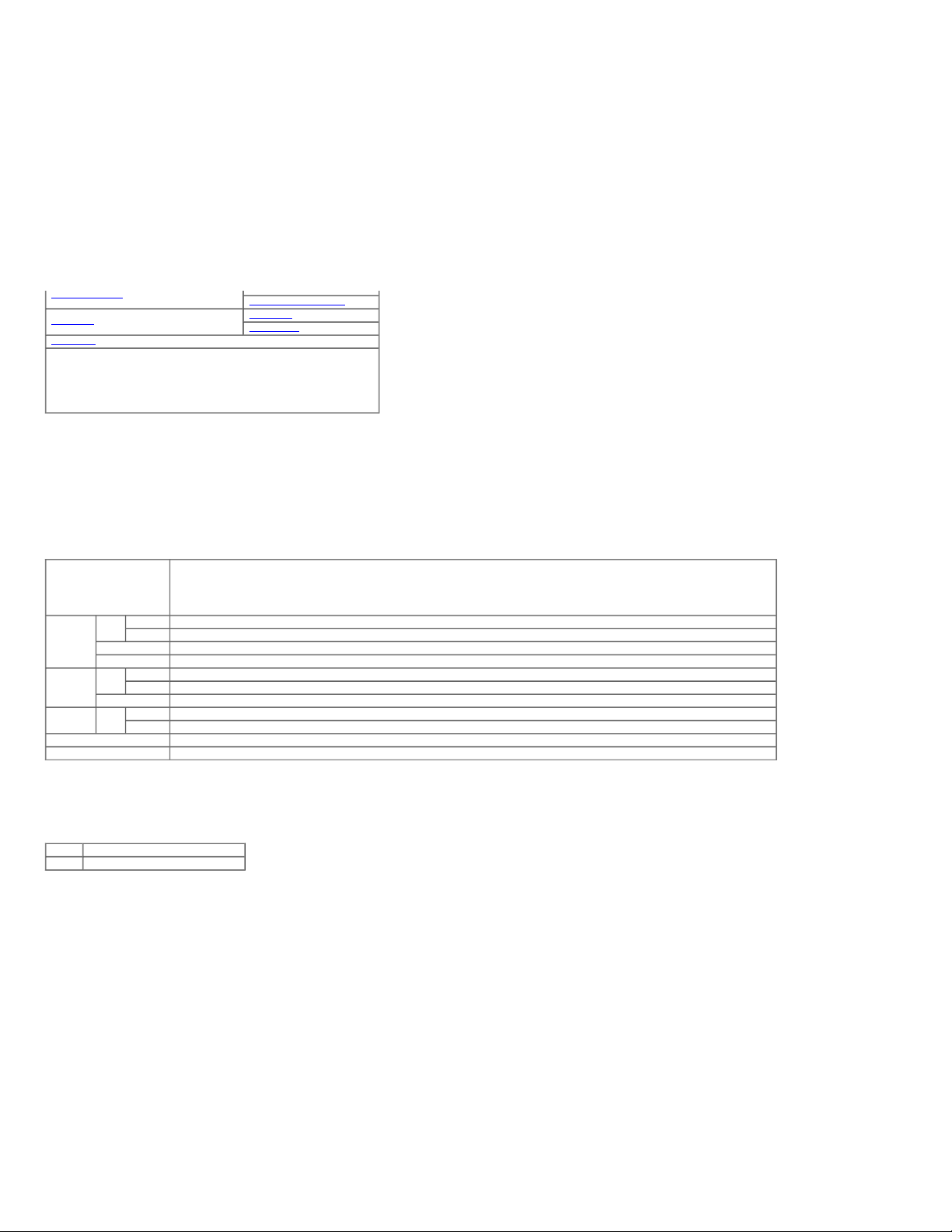
"Copy Printer Settings"
"Copy Printer Settings Report"
"
Print Volume"
"Print Volume"
"
Dell ColorTrack"
"Tray Settings"
*
1
This item is only available when the RAM disk is set to on or the optional hard disk is installed.
*
2
An optional network protocol adapter is required to display the item.
*
3
This item is only available when the optional wireless printer adapter is installed.
*
4
This item is only available when the optional wireless printer adapter is not installed.
Printer Status
Use the Printer Status menu to check the status of consumables, hardware, and specifications of the printer.
The following pages are displayed in the Printer Status menu.
Printer Status
Purpose:
To check the status of the consumables and trays.
Values:
Cyan Cartridge Level
Magenta Cartridge Level
Yellow Cartridge Level
Black Cartridge Level
Displays the percent of toner remaining in each print cartridge. When a cartridge is empty, a message appears. The text Call or Order is linked to the Dell Printer Supplies website.
Paper Trays
Status
OK Indicates that there is some paper in the tray but the quantity is unknown.
Add Paper Indicates that there is no paper in the tray.
Capacity Displays the maximum capacity of the paper tray.
Size Displays the size of paper in the tray.
Output Tray
Status
OK Indicates that the tray is available.
Full Indicates that the tray is not available.
Capacity Displays the maximum capacity of the paper tray.
Cover Status
Closed Indicates that the cover is closed.
Open Indicates that the cover is open.
Printer Type Displays the type of the printer. Color Laser is displayed normally.
Printing Speed Displays the printer's printing speed.
Printer Events
Purpose:
When faults occur, such as Out of Paper or Front Cover is Open, the details of all alerts or indications of faults are displayed in the Printer Events page.
Values:
Location Displays the location where the error occurred.
Details Displays the details of the error.
Printer Information
Purpose:
To verify the printer details such as the hardware configuration and software version. This page can also be displayed by clicking Printer Information in the Left Frame.
Page 24
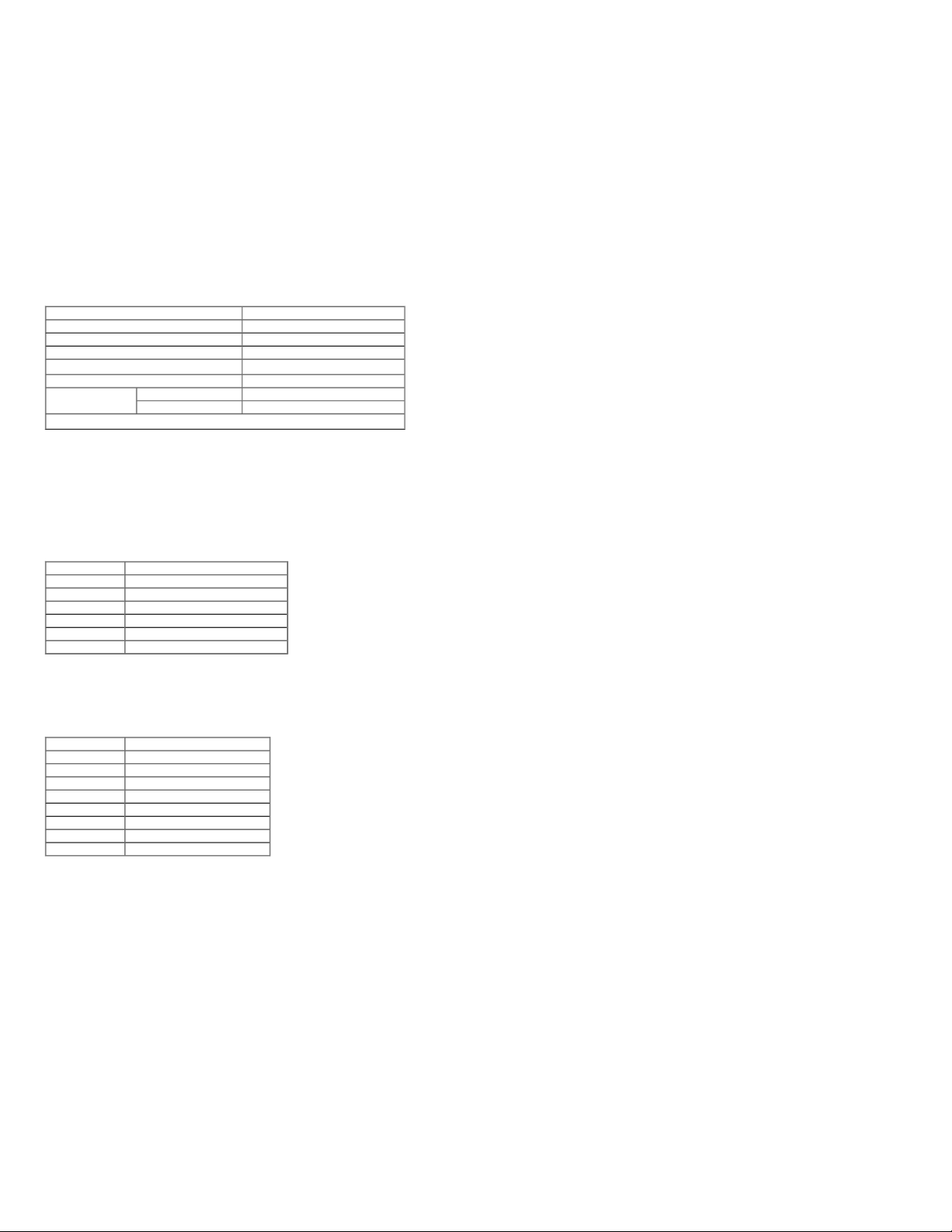
Values:
Dell Service Tag Number Displays Dell's service tag number.
Asset Tag Number Displays the printer's asset tag number.
Printer Serial Number Displays the printer's serial number.
Memory Capacity Displays the memory capacity.
Hard Disk
*1
Displays information on the printer's hard disk.
Processor Speed Displays the processing speed.
Printer Revision Levels
Firmware Version Displays the revision date (revision level).
Network Firmware Version Displays the revision date (revision level).
*
1
This item is only available when the optional hard disk is installed.
Printer Jobs
The Printer Jobs menu contains information on the Job List and Completed Jobs pages. These pages show the details of the status regarding each protocol or the print jobs.
Job List
Purpose:
To confirm the print jobs that are being processed. Click the Refresh button to update the screen.
Values:
ID Displays the job ID.
Job Name Displays the file name of the job being printed.
Owner Displays the job owner's name.
Host Name Displays the name of the host computer.
Job Status Displays the status of the job being printed.
Host I/F Displays the status of the host interface.
Job Submitted Time Displays the date the print job was submitted.
Completed Jobs
Purpose:
To check the completed jobs. Up to the last 22 print jobs are displayed. Click the Refresh button to update the screen.
Values:
ID Displays the job ID.
Job Name Displays the file name of the job.
Owner Displays the job owner's name.
Host Name Displays the name of the host computer.
Output Result Displays the status of the job.
Impression Number Displays the job's total number of pages.
No. of Sheets Displays the job's total number of sheets.
Host I/F Displays the status of the host interface.
Job Submitted Time Displays the date the job was submitted.
Printer Settings
Use the Printer Settings menu to display the Printer Settings Report and to configure the printer settings.
The following tabbed pages are displayed at the top of the Right Frame.
Page 25
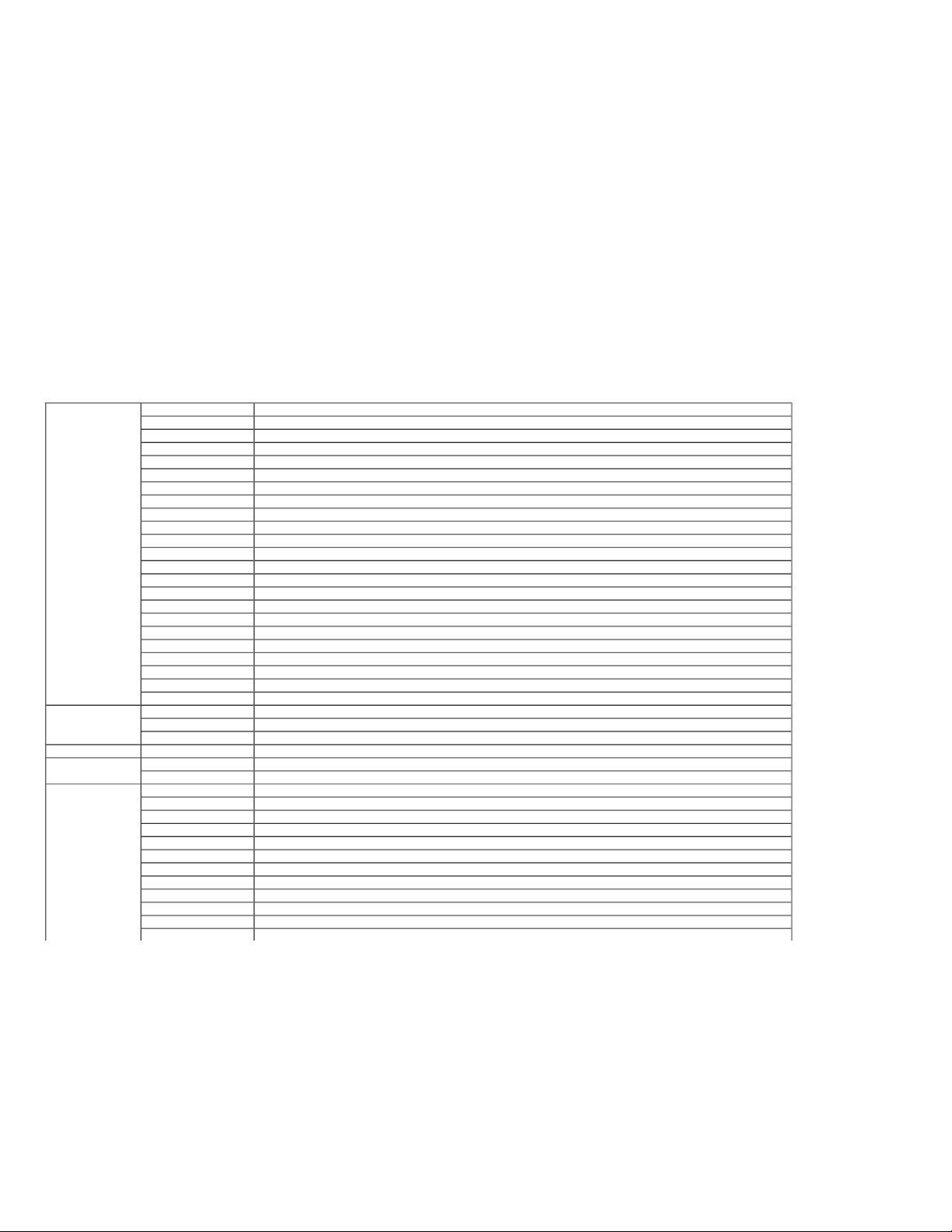
Printer Settings Report
The Printer Settings Report tab includes the Menu Settings and Reports pages.
Menu Settings
Purpose:
To display the current settings of the operator panel menus.
Values:
System Settings
Power Saver Timer Mode 1 Displays the time for transition to Power Saver Mode 1.
Power Saver Timer Mode 2 Displays the time for transition to Power Saver Mode 2.
Control Panel Tone Displays whether to emit the tone when the operator panel input is correct. Off indicates that the tone is disabled.
Invalid Key Tone Displays whether to emit the tone when the operator panel input is incorrect. Off indicates that the tone is disabled.
Machine Ready Tone Displays whether to emit the tone when the printer becomes ready. Off indicates that the tone is disabled.
Job Completed Tone Displays whether to emit the tone when a print job is complete. Off indicates that the tone is disabled.
Fault Tone Displays whether to emit the tone when a job ends abnormally. Off indicates that the tone is disabled.
Alert Tone Displays whether to emit the tone when a problem occurs. Off indicates that the tone is disabled.
Out of Paper Alert Tone Displays whether to emit the tone when the printer runs out of paper. Off indicates that the tone is disabled.
Low Toner Alert Tone Displays whether to emit the tone when toner or some other consumable is low. Off indicates that the tone is disabled.
Base Tone Displays whether to emit the tone when the operator panel screen is returned to the default by scrolling the loop menu. Off indicates that the tone is disabled.
Fault Time-Out Displays the amount of time the printer cancels for a job stops abnormally.
Time-Out Displays the amount of time the printer waits for data to arrive from the computer.
Panel Language Displays the language used on the operator panel screen.
Auto Log Print Displays whether to automatically output a log of completed jobs.
Print ID Displays where to print a user ID on the output paper.
Print Text Displays whether the printer outputs PDL (Page Description Language) data, which is not supported by the printer, as text when the printer receives it.
Banner Sheet Insert Position Displays where to insert a banner sheet.
Banner Sheet Specify Tray Displays which input tray to use to insert a banner sheet.
RAM Disk*1 Displays whether to allocate RAM for the file system for the Secure Print and Proof Print features.
Substitute Tray Displays whether to use another size paper when the paper that is loaded in the specified tray does not match the paper size settings for the current job.
mm / inch Displays the measurement unit used on the operator panel screen.
Odd Page 2 Sided*2 Displays how the odd last page is printed when using duplex printing.
Parallel Settings
Port Status Displays whether the parallel interface is enabled.
ECP Displays the ECP communication mode of the parallel interface.
Adobe Protocol Displays PostScript communication protocol for each interface.
Network Settings Adobe Protocol Displays PostScript communication protocol for each interface.
USB Settings
Port Status Displays whether the USB interface is enabled.
Adobe Protocol Displays PostScript communication protocol for each interface.
PCL Settings
Paper Tray Displays the paper tray setting.
Paper Size Displays the paper size setting.
Custom Size - Y Displays the length of custom size paper.
Custom Size - X Displays the width of custom size paper.
Orientation Displays how text and graphics are oriented on the page.
2 Sided*2 Displays whether to do duplexing as the default for all print jobs.
Font Displays the selected font from the list of registered fonts.
Symbol Set Displays a symbol set for the specified font.
Font Size Displays the font size for scalable typographic fonts.
Font Pitch Displays the font pitch for scalable monospaced fonts.
Form Line Displays the number of characters in a line.
Quantity Displays the number of copies to print.
Page 26
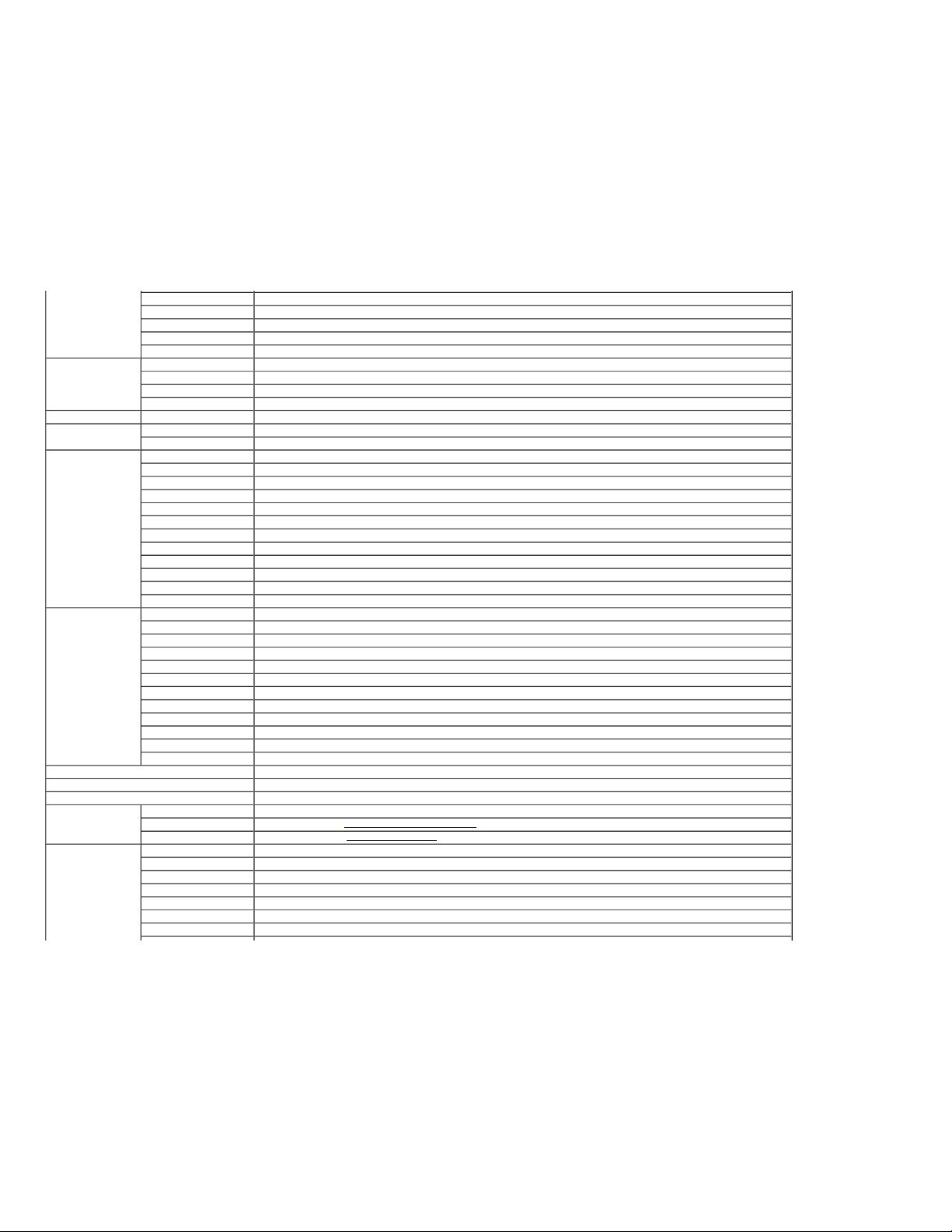
Image Enhancement Displays whether the Image Enhancement feature is enabled.
Hex Dump Displays whether the Hex Dump feature is enabled.
Draft Mode Displays whether to print in the draft mode.
Line Termination Displays whether to set the line termination.
Default Color Displays the color mode setting.
PS Settings
PS Error Report Displays whether the printer outputs error contents for a PostScript error.
PS Job Time-Out Displays the execution time for one PostScript job.
Paper Select Mode Displays the tray that is selected in the PostScript printing.
Default Color Displays the color mode setting.
Secure Settings Panel Lock Set Displays whether to lock Admin Menu with a password.
Paper Density
Plain Displays the paper density of plain paper.
Label Displays the paper density of labels.
Adjust BTR
Plain Displays the voltage setting of the transfer roller (from -3 to 3) for plain paper.
Plain Thick Displays the voltage setting of the transfer roller (from -3 to 3) for thick plain paper.
Transparency Displays the voltage setting of the transfer roller (from -3 to 3) for transparencies.
Covers Displays the voltage setting of the transfer roller (from -3 to 3) for cover paper.
Covers Thick Displays the voltage setting of the transfer roller (from -3 to 3) for thick cover paper.
Label Displays the voltage setting of the transfer roller (from -3 to 3) for labels.
Coated Displays the voltage setting of the transfer roller (from -3 to 3) for coated paper.
Coated Thick Displays the voltage setting of the transfer roller (from -3 to 3) for thick coated paper.
Envelope Displays the voltage setting of the transfer roller (from -3 to 3) for envelopes.
Recycled Displays the voltage setting of the transfer roller (from -3 to 3) for recycled paper.
JPN Coated Displays the voltage setting of the transfer roller (from -3 to 3) for Japanese coated paper.
Postcard JPN Displays the voltage setting of the transfer roller (from -3 to 3) for Japanese postcards.
Adjust Fuser
Plain Displays the temperature setting of the fuser (from -2 to 2) for plain paper.
Plain Thick Displays the temperature setting of the fuser (from -2 to 2) for thick plain paper.
Transparency Displays the temperature setting of the fuser (from -2 to 2) for transparency.
Covers Displays the temperature setting of the fuser (from -2 to 2) for cover paper.
Covers Thick Displays the temperature setting of the fuser (from -2 to 2) for thick cover paper.
Label Displays the temperature setting of the fuser (from -2 to 2) for labels.
Coated Displays the temperature setting of the fuser (from -2 to 2) for coated paper.
Coated Thick Displays the temperature setting of the fuser (from -2 to 2) for thick coated paper.
Envelope Displays the temperature setting of the fuser (from -2 to 2) for envelopes.
Recycled Displays the temperature setting of the fuser (from -2 to 2) for recycled paper.
JPN Coated Displays the temperature setting of the fuser (from -2 to 2) for Japanese coated paper.
Postcard JPN Displays the temperature setting of the fuser (from -2 to 2) for Japanese postcards.
Auto Registration Adjustment Displays whether to automatically perform color registration adjustment.
Adjust Altitude Displays the altitude of the location where the printer is installed.
Non-Dell Toner Displays whether or not to use another manufacturer's toner cartridge.
Web Link Customization
Select Reorder URL Displays a link used for ordering consumables, which can be accessed from Order Supplies at: in the Left Frame.
Regular Displays the regular URL (
http://accessories.us.dell.com/sna) that can be linked to Order Supplies at:.
Premier Displays the premier URL (
http://premier.dell.com) that can be linked to Order Supplies at:.
Tray Settings
Tray 1 Paper Type Displays the paper type setting of the tray 1.
Tray 1 Paper Size Displays the paper size setting of the tray 1.
Tray 1 Custom Size - Y Displays the length of custom size paper loaded in the tray 1.
Tray 1 Custom Size - X Displays the width of custom size paper loaded in the tray 1.
Tray 2 Paper Type*3 Displays the paper type setting of the tray 2.
Tray 2 Paper Size*3 Displays the paper size setting of the tray 2.
Tray 2 Custom Size - Y*3 Displays the length of custom size paper loaded in the tray 2.
Page 27
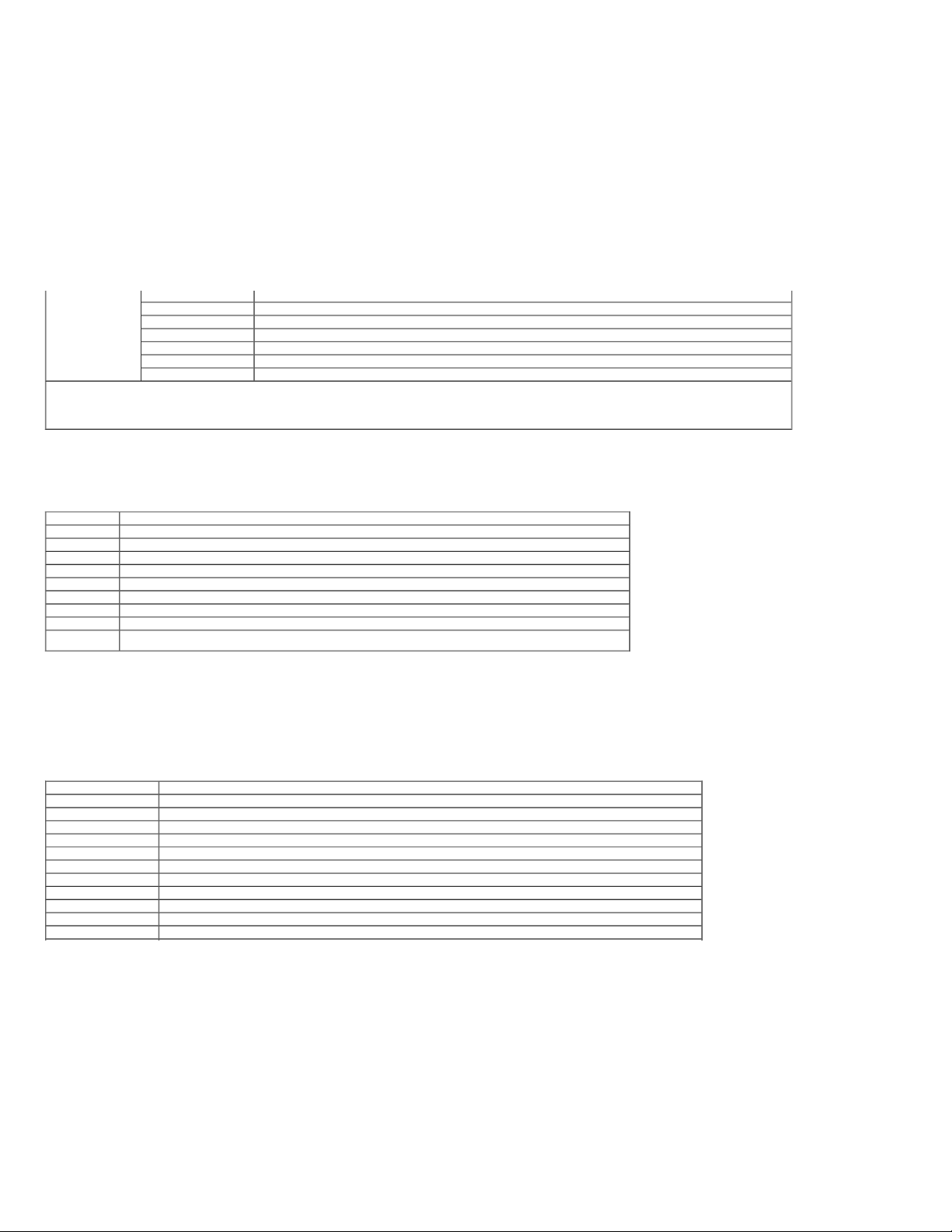
Tray 2 Custom Size - X*3 Displays the width of custom size paper loaded in the tray 2.
MPF Mode Displays the paper size and type when paper is loaded in the multipurpose feeder (MPF).
Display Popup Displays a popup menu that prompts to set the paper size and type when paper is loaded in the MPF.
MPF Paper Type Displays the paper type setting of the MPF.
MPF Paper Size Displays the paper size setting of the MPF.
MPF Custom Size - Y Displays the length of custom size paper loaded in the MPF.
MPF Custom Size - X Displays the width of custom size paper loaded in the MPF.
*
1
This item is only available when the 512 MB, or higher, optional memory is installed, and also when the optional hard disk is not installed.
*
2
This item is only available when the optional duplexer is installed.
*
3
This item is only available when the optional 550 sheet feeder is installed.
Reports
Purpose:
To print various types of reports and lists.
Values:
Printer Settings Click the Start button to print the printer settings page.
Panel Settings Click the Start button to print the panel settings page.
PCL Fonts List Click the Start button to print the PCL (Hewlett-Packard Printer Control Language) Fonts List.
PCL Macro List Click the Start button to print the PCL Macro List.
Job History Click the Start button to print the Job History report.
Error History Click the Start button to print the Error History report.
PS Fonts List Click the Start button to print the PS Fonts List.
Print Meter Click the Start button to print the Print Meter report.
Color Test Page Click the Start button to print the Color Test Page.
Stored Documents
Click the Start button to print the Stored Documents list.
This item is only available when the 512MB, or higher, optional memory is installed and the RAM Disk is set to on or the optional hard disk is installed.
Printer Settings
The Printer Settings tab includes System Settings, Parallel Settings, Network Settings, USB Settings, PCL Settings, PS Settings, and Panel Settings pages.
System Settings
Purpose:
To configure the basic printer settings.
Values:
Power Saver Timer Mode 1 Sets the time for transition to Power Saver Mode 1.
Power Saver Timer Mode 2 Sets the time for transition to Power Saver Mode 2.
Control Panel Tone Specifies whether to enable the tone that is emitted when the operator panel input is correct.
Invalid Key Tone Specifies whether to enable the tone that is emitted when the operator panel input is incorrect.
Machine Ready Tone Specifies whether to enable the tone that is emitted when the printer becomes ready.
Job Completed Tone Specifies whether to enable the tone that is emitted when a print job is complete.
Fault Tone Specifies whether to enable the tone that is emitted when a job ends abnormally.
Alert Tone Specifies whether to enable the tone that is emitted when a problem occurs.
Out of Paper Alert Tone Specifies whether to enable the tone that is emitted when the printer runs out of paper.
Low Toner Alert Tone Specifies whether to enable the tone that is emitted when toner or some other consumable is low.
Base Tone Specifies whether to enable the tone that is emitted when the operator panel screen returns to the default by scrolling the loop menu.
Fault Time-Out Specifies in seconds the amount of time the printer should cancel for a job stops abnormally. The print job is cancelled if the time-out time is exceeded.
Page 28
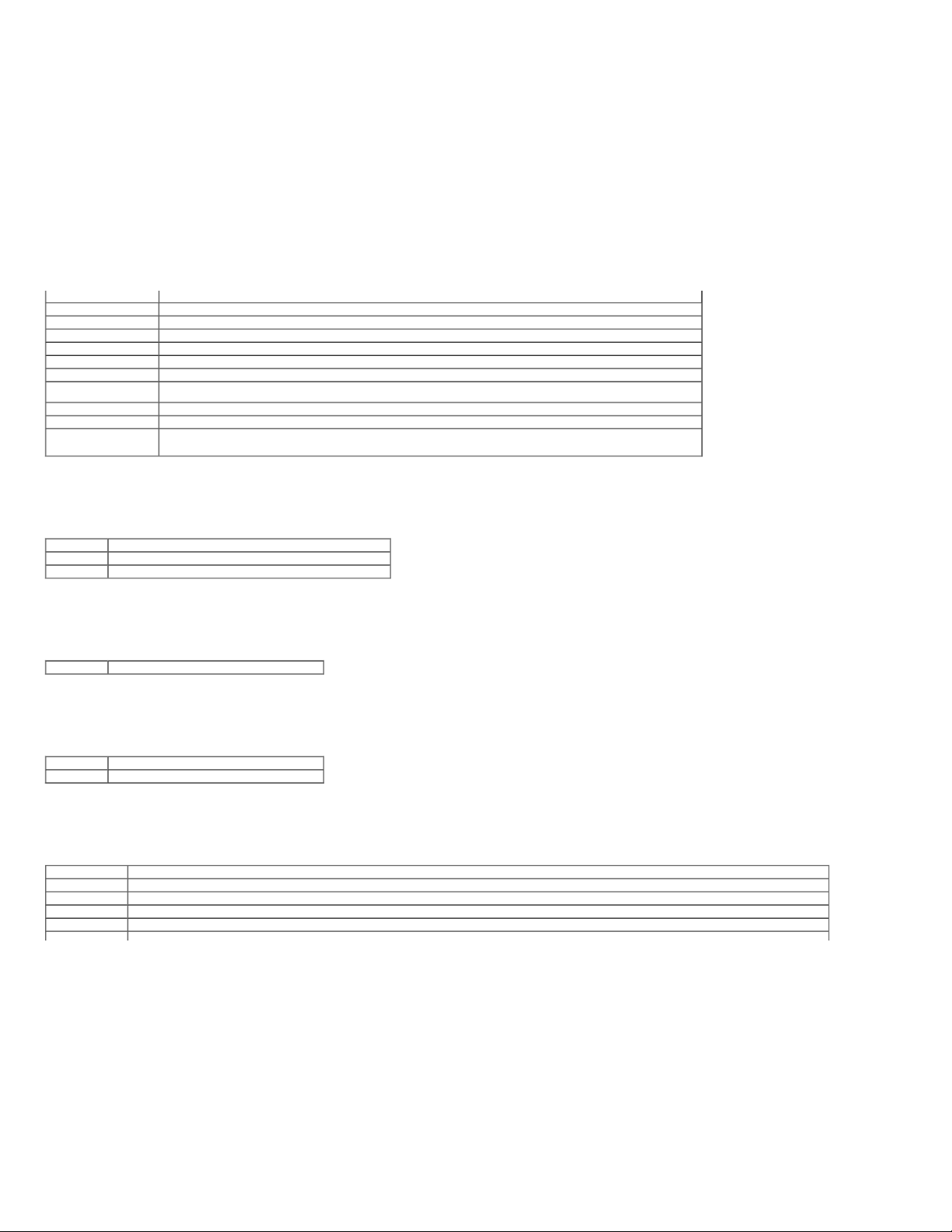
Time-Out Specifies in seconds the amount of time the printer should wait for data to arrive from the computer. The print job is cancelled if the time-out time is exceeded.
Panel Language Sets the language to be used on the operator panel.
Auto Log Print Specifies whether to automatically print a log of completed jobs after every 20 jobs.
Print ID Specifies where to print the user ID on the output paper.
Print Text Specifies whether the printer outputs PDL data, which is not supported by the printer, as text when the printer receives it.
Banner Sheet Insert Position Specifies where to insert a banner sheet.
Banner Sheet Specify Tray Specifies which input tray to use to insert a banner sheet.
RAM Disk
Specifies whether to allocate RAM for the file system for the Secure Print and Store Print features.
This item is only available when the 512 MB, or higher, optional memory is installed, and also when the optional hard disk is not installed.
Substitute Tray Specifies whether or not to use another size paper when the paper that is loaded in the specified tray does not match the paper size settings for the current job.
mm / inch Specifies the measurement unit to be used on the operator panel screen as either mm or inches.
Odd Page 2 Sided
Specifies how the odd last page is printed when using duplex printing.
This item is only available when the optional duplexer is installed.
Parallel Settings
Purpose:
To configure the parallel interface.
Values:
Port Status Specifies whether to enable the parallel interface.
ECP Specifies whether to enable the ECP communication mode of the parallel interface.
Adobe Protocol Specifies PostScript communication protocol for each interface.
Network Settings
Purpose:
To Specify the PostScript communication protocol for this printer.
Values:
Adobe Protocol Specifies PostScript communication protocol for each interface.
USB Settings
Purpose:
To change printer settings affecting a USB port.
Values:
Port Status Specifies whether to enable the USB interface.
Adobe Protocol Specifies PostScript communication protocol for each interface.
PCL Settings
Purpose:
To change the printer settings that only affect jobs using the PCL emulation printer language.
Values:
Paper Tray Specifies the input tray.
Paper Size Specifies the paper size.
Custom Size - Y Specifies the length of custom size paper.
Custom Size - X Specifies the width of custom size paper.
Orientation Specifies how text and graphics are oriented on the page.
Page 29
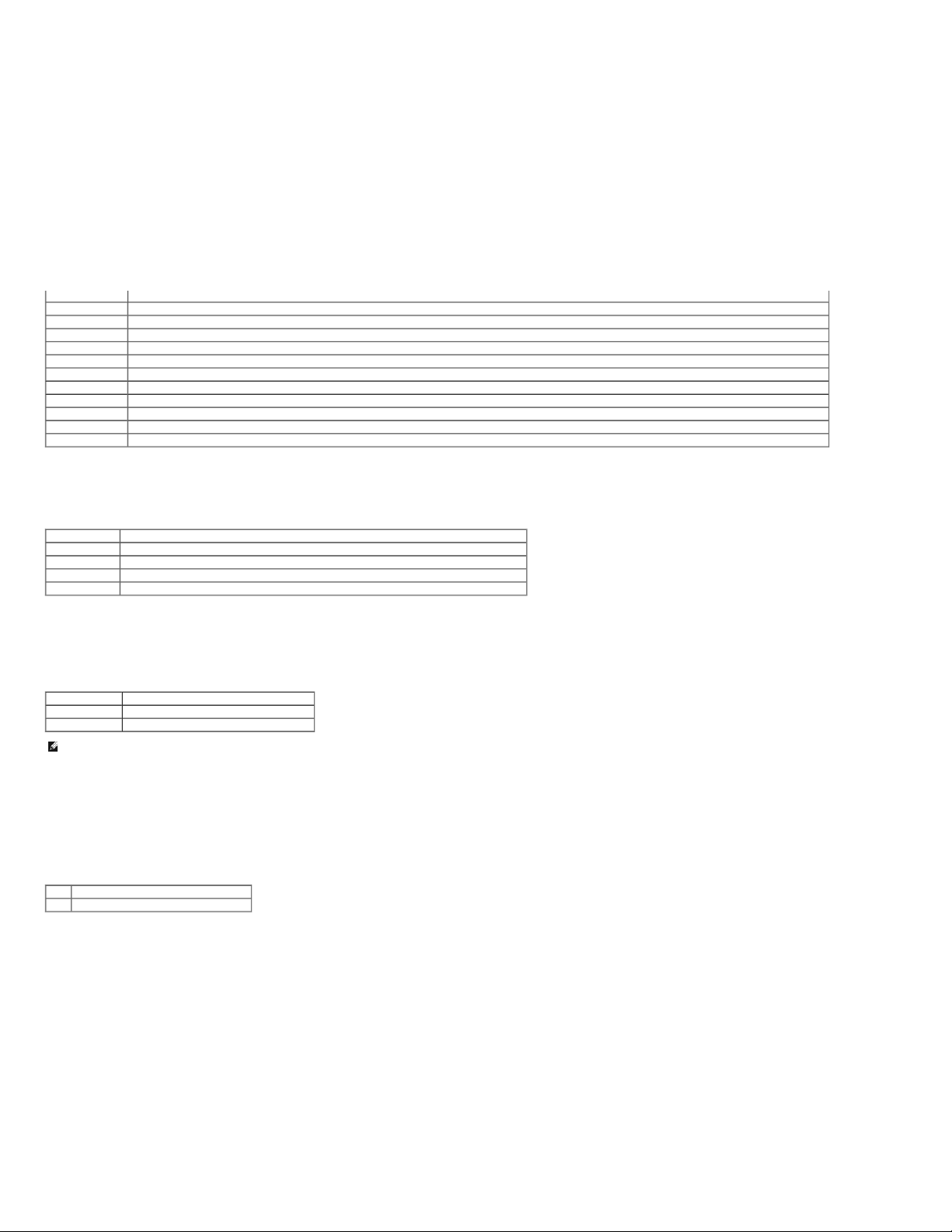
2 Sided Sets duplexing as the default for all print jobs. This item is only available when the optional duplexer is installed.
Font Specifies the font from the list of registered fonts.
Symbol Set Specifies a symbol set for the specified font.
Font Size Specifies the font size for scalable typographic fonts.
Font Pitch Specifies the font pitch for scalable monospaced fonts.
Form Line Specifies the number of characters in a line.
Quantity Sets the number of copies to print.
Image Enhancement Specifies whether to enable the Image Enhancement feature.
Hex Dump Specifies whether to help isolate the source of a print job problem. With Hex Dump selected, all data sent to the printer is printed in hexadecimal and character representation. Control codes are not executed.
Draft Mode Specifies whether to print in the draft mode.
Line Termination Specifies how to handle line terminations.
Default Color Specifies the print color mode to Color or Black. This setting is used for print jobs without a specified color print mode.
PS Settings
Purpose:
To change printer settings that only affect jobs using the PostScript emulation printer language.
Values:
PS Error Report Specifies whether the printer outputs error contents for a PostScript error.
PS Job Time-Out Specifies the execution time for one PostScript job.
Init PS Disk Erases the PS fonts stored on the optional hard disk. This item is only available when the optional hard disk is installed.
Paper Select Mode Specifies the way to select the tray for the PostScript mode.
Default Color Specifies the default color mode for the PostScript mode.
Secure Settings
Panel Lock Set
Purpose:
To set whether to lock Admin Menu with a password, and to set or change the password.
Values:
Panel Lock Set Sets whether to lock Admin Menu with a password.
New Password Sets a password that is required to access Admin Menu.
Re-enter Password Enter the new password again to confirm.
NOTE: This menu sets a password to lock the operator panel. When changing the password for the Dell Printer Configuration Web Tool, click Set Password on the Left Frame and set the password.
Printer Maintenance
The Printer Maintenance tab includes Paper Density, Adjust BTR, Adjust Fuser, Auto Registration Adjustment, Color Registration Adjustments, Adjust Altitude , Reset Defaults, Non-Dell Toner, Initialize PrintMeter, Storage, and Web Link
Customization pages.
Paper Density
Purpose:
To specify the paper density.
Values:
Plain Sets the density of plain paper to Light or Normal.
Label Sets the density of labels to Light or Normal.
Adjust BTR
Page 30
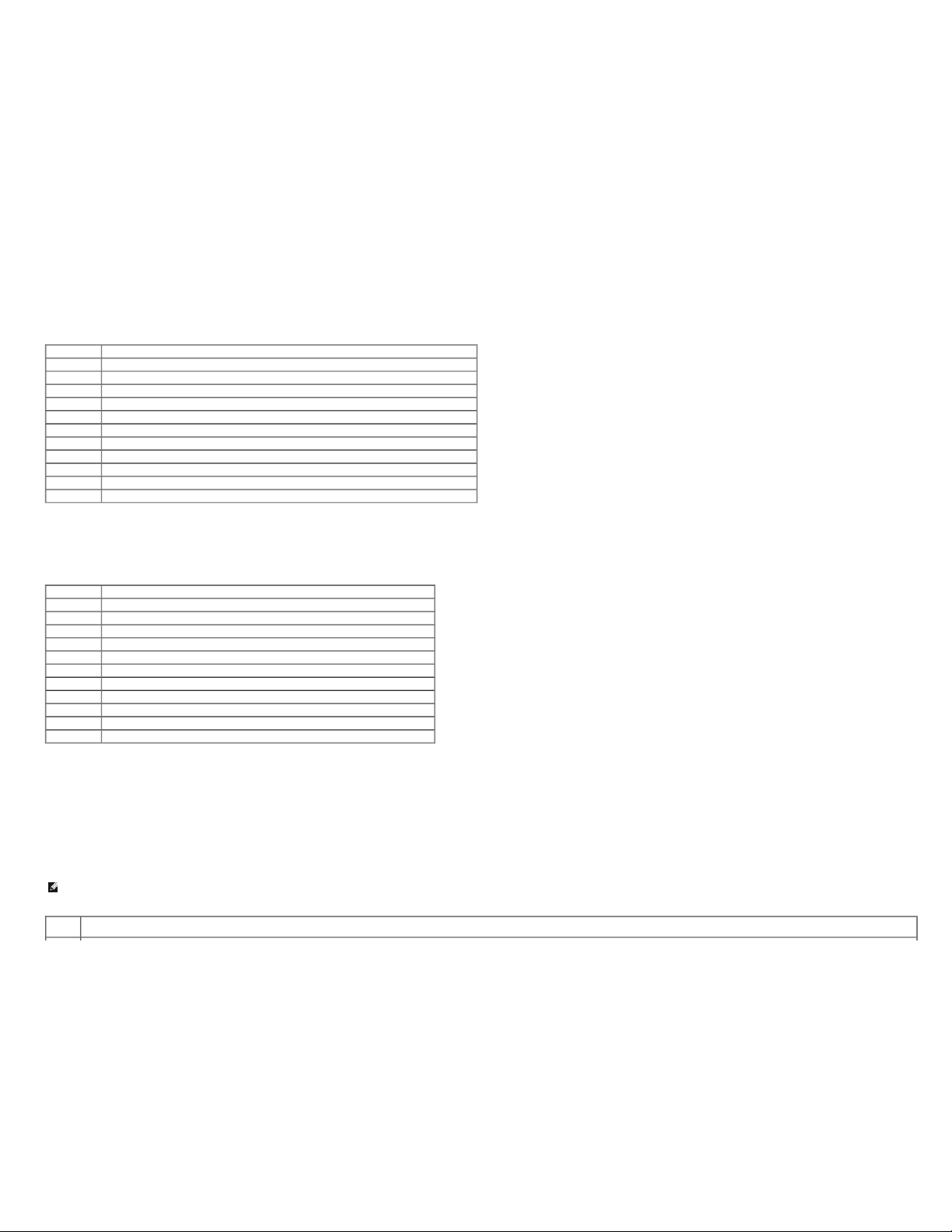
Purpose:
To specify the reference voltage settings for the transfer roller.
Values:
Plain Sets the reference voltage setting for the transfer roller for plain paper within the range of -3 to 3.
Plain Thick Sets the reference voltage setting for the transfer roller for thick plain paper within the range of -3 to 3.
Transparency Sets the reference voltage setting for the transfer roller for transparencies within the range of -3 to 3.
Covers Sets the reference voltage setting for the transfer roller for cover paper within the range of -3 to 3.
Covers Thick Sets the reference voltage setting for the transfer roller for thick cover paper within the range of -3 to 3.
Label Sets the reference voltage setting for the transfer roller for labels within the range of -3 to 3.
Coated Sets the reference voltage setting for the transfer roller for coated paper within the range of -3 to 3.
Coated Thick Sets the reference voltage setting for the transfer roller for thick coated paper within the range of -3 to 3.
Envelope Sets the reference voltage setting for the transfer roller for envelopes within the range of -3 to 3.
Recycled Sets the reference voltage setting for the transfer roller for recycled paper within the range of -3 to 3.
JPN Coated Sets the reference voltage setting for the transfer roller for Japanese coated paper within the range of -3 to 3.
Postcard JPN Sets the reference voltage setting for the transfer roller for Japanese postcards within the range of -3 to 3.
Adjust Fuser
Purpose:
To specify the temperature settings value for the fuser.
Values:
Plain Sets the temperature settings for the fuser for plain paper within the range of -2 to 2.
Plain Thick Sets the temperature settings for the fuser for thick plain paper within the range of -2 to 2.
Transparency Sets the temperature settings for the fuser for transparencies within the range of -2 to 2.
Covers Sets the temperature settings for the fuser for cover paper within the range of -2 to 2.
Covers Thick Sets the temperature settings for the fuser for thick cover paper within the range of -2 to 2.
Label Sets the temperature settings for the fuser for labels within the range of -2 to 2.
Coated Sets the temperature settings for the fuser for coated paper within the range of -2 to 2.
Coated Thick Sets the temperature settings for the fuser for thick coated paper within the range of -2 to 2.
Envelope Sets the temperature settings for the fuser for envelopes within the range of -2 to 2.
Recycled Sets the temperature settings for the fuser for recycled paper within the range of -2 to 2.
JPN Coated Sets the temperature settings for the fuser for Japanese coated paper within the range of -2 to 2.
Postcard JPN Sets the temperature settings for the fuser for Japanese postcards within the range of -2 to 2.
Auto Registration Adjustment
Purpose:
To specify whether to automatically perform color registration adjustment.
Color Registration Adjustments
Purpose:
To specify whether to manually perform color registration adjustment.
Manual Color Registration Adjustments are required such as when the printer is initially installed and after the printer is moved.
NOTE: The Color Registration Adjustments feature can be configured when Auto Registration Adjustment is set to Off.
Values:
Auto
Correct
Click Start to Automatically performs color registration correction.
Page 31

Color
Regi
Chart
Click Start to print a color registration chart. The color registration chart prints a lattice pattern of yellow, magenta, and cyan lines. On the chart, find the values on the right side that are next to the straightest lines for each of the three colors. If
the value for the straightest line is 0, color registration adjustment is not required. If the value for the straightest line is any value other than 0, specify the adjustment values under Color Registration Adjustments.
Enter
Number
Specifies
lateral (perpendicular to paper feed direction) color adjustment values individually for Yellow, Magenta, and Cyan.
Adjust Altitude
Purpose:
To specify the altitude of the location where the printer is installed.
The discharge phenomenon for charging the photo conductor varies with barometric pressure. Adjustments are performed by specifying the altitude of the location where the printer is being used.
Reset Defaults
Purpose:
To initialize the NV (non-volatile) memory. After executing this function to automatically restart the printer and rebooting the printer, all the menu parameters are reset to their default values.
Non-Dell Toner
Purpose:
To specify whether or not to use another manufacturer's print cartridge.
NOTE: Before you use another manufacture's print cartridge, be sure to restart the printer.
NOTICE: Use of a non-Dell print cartridge may result in some of the printer's functions to be unavailable, a reduction in print quality, or deterioration of printer's reliability. Use of a new Dell brand print cartridge is recommended for your printer. The Dell
warranty does not cover any problems caused by the use of any accessory, part, or component that is not supplied by Dell.
Initialize PrintMeter
Purpose:
To initialize the print meter of the printer. When the print meter is initialized, the meter count is reset to 0.
Storage
Purpose:
To clear all files stored in the RAM Disk or the optional hard disk, or format the optional hard disk.
Values:
Clear
Storage
Click Start to clear all files that are stored as Secure and Proof Print in the RAM disk or the optional hard disk.
This item is only available when the RAM disk is set to on or the optional hard disk is installed.
Format HDD
Click Start to format the optional hard disk. All fonts, forms and files for Secure Print and Proof Print stored in the optional hard disk are cleared. The data relating to PostScript isn't cleared. To clear the data relating to Post Script, refer to
"Init PS Disk".
This item is only available when the optional hard disk is installed.
Web Link Customization
Purpose:
To specify a link used for ordering consumables, which can be accessed from Order Supplies at: in the Left Frame.
Values:
Select Reorder URL Select the regular or premier URL to be linked to Order Supplies at:.
Regular Displays the regular URL (
http://accessories.us.dell.com/sna) that can be linked to Order Supplies at:.
Premier Displays the premier URL (http://premier.dell.com) that can be linked to Order Supplies at:.
Page 32

Print Server Settings
Use the Print Server Settings menu to set the type of printer interface and necessary conditions for communications.
The following tabbed pages are displayed in the top of the Right Frame.
Print Server Reports
The Print Server Reports tab includes Print Server Setup Page, Netware Setup Page, and E-Mail Alert Setup Page.
Print Server Setup Page
Purpose:
To verify the current settings of TCP/IP (Transmission Control Protocol/Internet Protocol) and printing ports. On this page, you can only verify the settings of items. If you want to change the settings, go to the pages in the Print Server Settings tab.
Values:
Ethernet
*1
Ethernet Settings Displays the current settings of Ethernet transmission rate and the duplex settings.
Current Ethernet Settings Displays the current Ethernet settings.
MAC Address Displays the printer's MAC address.
Wireless
Settings
*2
SSID Displays the name that identifies the network.
Network Type Displays the network type from either the Ad-Hoc or Infrastructure mode.
MAC Address Displays the MAC address of the wireless printer adapter.
Link Channel Displays the channel number of the connection.
Link Quality Displays the quality of the connection.
TCP/IP Settings
IP Mode Displays the IP mode.
Host Name Displays the host name.
IPv4
IP Address Mode Displays the IP address mode.
IP Address Displays the IP address.
Subnet Mask Displays the subnet mask.
Gateway Address Displays the gateway address.
IPv6
Use Manual Address Displays whether to set the IP address manually.
Manual Address Displays the IP address.
Stateless Address 1-3 Displays the stateless addresses.
Link Local Address Displays the link local address.
Manual Gateway Address Displays the gateway address.
Auto Configure Gateway Address Displays the gateway address.
DNS
IPv4
Get DNS Server Address from DHCP
Displays whether to automatically get a DNS (Domain Name System) server address from the DHCP (Dynamic Host Configuration Protocol)
server.
Current DNS Server Address Displays the DNS server address.
IPv6
Get DNS Server Address from DHCPv6lite
Displays whether to automatically get a DNS server address from the DHCPv6-lite server.
Current DNS Server Address Displays the DNS server address.
DNS Dynamic Update (IPv4)*
3
Displays the status of the DNS Dynamic Update feature.
DNS Dynamic Update (IPv6)*
3
Displays the status of the DNS Dynamic Update feature.
Auto Generate Search List*
3
Displays whether to automatically generate a search list.
Search Domain Name*
3
Displays the search domain name.
Time-out*
3
Displays the time-out period.
Priority to IPv6 DNS Name
Resolution*
4
Displays whether to use the DNS Name Resolution feature.
WINS
*3
WINS Mode Displays the setting of how to get the WINS server address.
WINS Primary Server Displays the primary WINS server address.
WINS Secondary Server Displays the secondary WINS server address.
Page 33

LPD
Port Status Displays the port status.
Connection Time-Out Displays the connection timeout period.
Port9100
Port Status Displays the port status.
Port Number Displays the port number.
Connection Time-Out Displays the connection timeout period.
IPP
*3
Port Status Displays the port status.
Printer URI Displays the printer URI.
Connection Time-Out Displays the connection timeout period.
Port Number Displays the port number.
Maximum Sessions Displays the maximum number of connections received simultaneously by the client.
WSD
Port Status Displays the WSD port status.
Port Number Displays the WSD port number.
Receive Time-Out Displays the receive timeout period.
Notification Time-Out Displays the notification timeout period.
Maximum Number of TTL Displays the maximum number of TTLs.
Maximum Number of Notification Displays the maximum number of notifications.
HTTP
Port Status Displays the port status.
Port Number Displays the port number.
Simultaneous Connections Displays the number of connections received simultaneously by the client.
Connection Time-Out Displays the connection timeout period.
SMB
*3
Port Status Displays the port status.
Host Name Displays the host name.
Workgroup Displays the workgroup name.
Maximum Sessions Displays the maximum number of connections received simultaneously by the client.
Unicode Support Displays the status of the Unicode Support feature.
Auto Master Mode Displays the status of the Auto Master Mode feature.
Encrypt Password Displays the status of the Encrypt Password feature.
Job Time-Out Displays the timeout period.
Connection Time-Out Displays the connection timeout period.
AppleTalk
*3
Port Status Displays the port status.
Printer Displays the printer name used in AppleTalk.
AppleTalk Zone Displays the AppleTalk zone name.
AppleTalk Type Displays the AppleTalk type.
Delay Start Time Specifies the print start time period in second.
Bonjour (mDNS)
*3
Port Status Displays the port status.
Host Name Displays the host name.
Printer Name Displays the printer name.
SNMP
Port Status Displays the port status.
Enable SNMP v1/v2c Protocol Displays the status of the SNMP v1/v2c feature.
Enable SNMP v3 Protocol Displays the status of the SNMP v3 feature.
Telnet
Port Status Displays the port status.
Connection Time-Out Displays the connection timeout period.
SSL/TLS
HTTPS Displays the HTTPS status.
Port Number Displays the port number.
IPsec Settings
Protocol Displays the protocol status.
IKE Displays to use a preshared key for IKE authentication.
IKE SA Lifetime Displays the lifetime for IKE SA.
IPsec SA Lifetime Displays the lifetime for IPsec SA.
DH Group Displays the DH group.
Page 34

PFS Displays the PFS status.
Remote peers IPv4 address Displays the IP address to connect to.
Remote peers IPv6 address Displays the IP address to connect to.
Non IPsec communication policy Displays the status of the Non IPsec communication policy feature.
802.1x
*1* 3
Enable IEEE 802.1x Displays the status of IEEE 802.1x.
Authentication Method Displays the setting of authentication method for IEEE 802.1x.
IP Filter (IPv4)*
5
Access List Displays the list of IP addresses that are permitted or denied access to the printer.
*
1
This settings are not displayed when the optional wireless printer adapter is installed.
*
2
An optional wireless printer adapter is required to display the item.
*
3
An optional network protocol adapter is required to display the item.
*
4
This item is only available when using IPv6 dual mode.
*
5
This item is only available for LPD or Port9100.
NetWare Setup Page
Purpose:
To verify the current settings of IPX/SPX and Netware. In this page, you can only verify the settings of items. If you want to change the settings, go to the pages in the Print Server Settings tab.
Values:
IPX/SPX Settings
Frame Type Displays the active frame type.
Current Frame Type Displays the current frame type.
Network Address Displays the IPX network address.
NetWare
Port Status Displays the port status. When NetWare is implemented, the status of IPX/SPX and TCP/IP is also displayed.
Device Name Displays the printer name.
Active Mode Displays the current mode for Active Mode.
Tree Name Displays the tree name.
Context Name Displays the context name of the Print Server Object.
File Server Name Displays the file server name.
Polling Interval Displays the time interval.
NCP Packet Burst Displays the status, and whether to use NCP packet burst.
Status Information Displays messages according to the conditions of the printer.
SLP Active Discovery Displays whether active discovery is enabled.
NOTE: An optional network protocol adapter is required to display the NetWare Setup page.
E-Mail Alert Setup Page
Purpose:
To verify the current settings of SMTP/POP (Simple Mail Transfer Protocol/Post Office Protocol) used for the e-mail feature and E-Mail Alerts feature. In this page, you can only verify the settings of items. If you want to change the settings, go to the pages in
the Print Server Settings tab.
Values:
E-Mail Server Settings
Port Status Displays the port status.
Primary SMTP Gateway Displays the primary SMTP (Simple Mail Transfer Protocol) gateway.
SMTP Port Number Displays the SMTP port number.
E-Mail Send Authentication Displays the authentication method for outgoing e-mail.
POP3 Server Address Displays the POP3 (Post Office Protocol 3) server address.
POP3 Port Number Displays the POP3 port number.
Reply Address Displays the IP address of servers connected with SMTP protocol when data is incoming.
SMTP Server Connection Displays the status of the SMTP server connection.
E-Mail List 1 Displays the acceptable e-mail addresses for the E-Mail Alert feature specified in E -mail List 1.
Page 35

E-Mail Alert Settings
Select Alerts for List 1
Supplies Alerts Displays the status, and whether to receive an E-Mail Alert, for consumables.
Paper Handling Alerts Displays the status, and whether to receive an E-Mail Alert, for paper handling.
Service Call Displays the status, and whether to receive an E-Mail Alert, for Service Calls.
E-Mail List 2 Displays the acceptable e-mail addresses for the E-Mail Alert feature specified in E -mail List 2.
Select Alerts for List 2
Supplies Alerts Displays the status, and whether to receive an E-Mail Alert, for consumables.
Paper Handling Alerts Displays the status, and whether to receive an E-Mail Alert, for paper handling.
Service Call Displays the status, and whether to receive an E-Mail Alert, for Service Calls.
Print Server Settings
The Print Server Settings tab includes Basic Information, Port Settings, Wireless LAN, TCP/IP, NetWare, SMB , AppleTalk, E-Mail Alert, Bonjour(mDNS), and SNMP pages.
Basic Information
Purpose:
To configure the printer's basic information.
Values:
System Settings
Printer Name Specifies the name of the printer using up to 31 alphanumeric characters.
Location Specifies the location of the printer using up to 63 alphanumeric characters.
Contact Person Specifies the contact name, number, and other information of the printer's administrator and service center using up to 63 alphanumeric characters.
Administrator E-Mail Address Specifies the contact address of the printer's administrator and service center using up to 63 alphanumeric characters.
Asset Tag Number Enter the asset tag number for the printer.
EWS Settings
Auto Refresh Sets whether or not to automatically refresh the contents of the status display pages.
Auto Refresh Interval Sets the time interval for refreshing the contents of the status display pages automatically from 15 to 600 seconds.
NOTE: The Auto Refresh feature is effective for the contents of the Top Frame, Printer Status page, Job List page, and Completed Jobs page.
Port Settings
Purpose:
To specify whether to enable or disable printing ports and management protocol features.
Values:
Ethernet*
1
Ethernet Settings
Auto Detects Ethernet transmission rate and the duplex settings automatically.
10BASE-T
Half-Duplex
Selects 10Base-T Half-Duplex as the default value.
10BASE-T
Full-Duplex
Selects 10Base-T Full-Duplex as the default value.
100BASE-TX Half-Duplex Selects 100Base-T Half-Duplex as the default value.
100BASE-TX Full-Duplex Selects 100Base-T Full-Duplex as the default value.
Current Ethernet Settings Displays the current settings of Ethernet.
MAC Address Displays the printer's MAC address.
Port Status
LPD Select the check box to enable LPD.
Port9100 Select the check box to enable Port9100.
IPP*
2
Select the check box to enable the IPP port.
WSD Select the check box to enable the WSD port.
SMB*
2
Select the check box to enable the SMB.
You can also configure the transport protocol to be used. TCP/IP and NetBEUI can be selected simultaneously as the transport protocol.
NetWare*
2
Select the check box to enable the NetWare port. You can also configure the transport protocol to be used. IPX/SPX and TCP/IP can be selected simultaneously as the transport protocol.
AppleTalk*
2
Select the check box to enable the AppleTalk port.
Bonjour (mDNS)*
2
Select the check box to enable the Bonjour(mDNS) feature.
Page 36

E-Mail Alert Select the check box to enable the E-Mail Alert feature.
SNMP
Select the check box to enable the SNMP (Simple Network Management Protocol).
You can also configure the transport protocol to be used. UDP and IPX can be selected simultaneously as the transport protocol.
IPX is only available when the optional network protocol adapter is installed.
*
1
The Ethernet settings are not displayed when the optional wireless printer adapter is installed.
*
2
An optional network protocol adapter is required to display the item.
NOTE: The settings in the Port Settings page will be valid only when the printer is rebooted. When you change or configure the settings, click the Apply new settings button to apply new settings.
Wireless LAN
Purpose:
To configure the detailed setting for the wireless network.
Values:
Wireless Settings
SSID Specifies the name that identifies the wireless network. Up to 32 alphanumeric characters.
Network Type Specifies the network type from either Ad-Hoc or Infrastructure.
MAC Address Displays the MAC address of the printer's wireless network adapter.
Link Channel Displays the channel number of the printer's wireless connection.
Link Quality Displays the quality of the printer's wireless network connection.
Security Settings
Encryption Select the security method from the list.
WEP Key Code Select the WEP key code from either Hex or Ascii.
WEP Key (Password) Specifies the WEP key set used through the wireless network only when WEP 128bit or WEP 64bit is selected for Encryption.
Re-enter WEP Key Enter the WEP key again to confirm it.
Transmit Key (Index) Specifies the transmit key from the list.
Pass Phrase (Password) Specifies the pass phrase from 8 to 63 alphanumeric characters only when WPA-PSK AES, WPA2-PSK AES or WPA-PSK TKIP is selected for Encryption.
Re-enter Pass Phrase Enter the pass phrase again to confirm it.
NOTE: An optional wireless printer adapter is required to display the Wireless page.
TCP/IP
Purpose:
To configure the IP address, subnet mask, and gateway address of the printer.
Values:
TCP/IP
Settings
IP Mode Specifies the IP mode.
Host Name Specifies the host name.
IPv4
IP Address Mode Selects the IP address mode.
Manual IP Address Sets the IP address.
Manual Subnet Mask Sets the subnet mask.
Manual Gateway Address Sets the gateway address.
IPv6
Use Manual Address Select the check box to set the IP address manually.
Manual Address Sets the IP address. To specify an IPv6 address, enter the address followed by a slash (/) and then "64". For details, consult your system administrator.
Manual Gateway Address Sets the gateway address.
DNS
DNS Domain Name
Specifies the domain name of the domain name server. Up to 255 alphanumeric characters, periods, and hyphens can be used. If you need to specify more than one domain name, separate them
using a comma or semicolon.
IPv4
Get DNS Server Address from DHCP Select the check box to get the DNS server address automatically from the DHCP server.
Manual DNS Server Address Sets the DNS server address.
IPv6
Get DNS Server Address from DHCPv6lite
Select the check box to get the DNS server address automatically from the DHCPv6-lite server.
Manual DNS Server Address Sets the DNS server address.
DNS Dynamic Update (IPv4)*
1
Select the check box to enable dynamic updates to DNS.
Page 37

DNS Dynamic Update (IPv6)*
1
Select the check box to enable dynamic updates to DNS.
Auto Generate Search List*
1
Select the check box to automatically generate the search list.
Search Domain Name*
1
Specifies the search domain name. Up to 255 alphanumeric characters, periods, and hyphens can be used. If you need to specify more than one domain name, separate them using a comma or
semicolon.
Time-out*
1
Specifies the time-out period between 1 and 60 seconds.
Priority to IPv6 DNS Name
Resolution
Select the check box to enable the DNS Name Resolution feature.
WINS*
1
WINS Mode Select the check box to get the WINS server address automatically from the DHCP server.
WINS Primary Server Sets WINS server address in the nnn.nnn.nnn.nnn format. Each section of nnn.nnn.nnn.nnn is a value between 0 and 254. Note that values 127 and 224 to 254 are not valid for the first three-digits.
WINS Secondary Server
Sets a back up WINS server address in the nnn.nnn.nnn.nnn format. Each section of nnn.nnn.nnn.nnn is a value between 0 and 254. Note that values 127 and 224 to 254 are not valid for the first
three-digits.
LPD
Connection Time-Out Sets the connection timeout period from 1 to 1000 seconds.
IP Filter (IPv4) To set the IP Filter settings, click IP Filter (IPv4). The IP Filter (IPv4) page is displayed.
Port9100
Port Number Sets the port number from 9000 to 9999.
Connection Time-Out Sets the connection timeout period between 1 and 1000 seconds.
IP Filter (IPv4) To set the IP Filter settings, click IP Filter (IPv4). The IP Filter (IPv4) page is displayed.
IPP*
1
Printer URI Displays the printer URI.
Connection Time-Out Sets the connection timeout period from 1 to 1000 seconds.
Port Number Displays the port number for receiving requests from the client.
Maximum Sessions Displays the maximum number of connections received simultaneously by the client.
WSD
Port Number Sets the port number from 8000 to 9999.
Receive Time-Out Sets the receive timeout period from 1 to 65535 seconds.
Notification Time-Out Sets the notification timeout period from 1 to 60 seconds.
Maximum Number of TTL Sets the maximum number of TTL from 1 to 10.
Maximum Number of Notification Sets the maximum number of notifications from 10 to 20.
HTTP
Port Number Sets the port number to 80 or from 8000 to 9999.
Simultaneous Connections Displays the maximum number of connections received simultaneously by the client.
Connection Time-Out Sets the connection timeout period from 1 to 255 seconds.
IP Filter
(IPv4)*
2
Address Sets the address in the address field. Enter a numeric value between 0 and 255 in each field of "aaa.bbb.ccc.ddd." However, 127 and 224 to 254 cannot be used to "aaa."
Address Mask Sets the Subnet Mask in the Mask field. Enter a numeric value between 0 and 255 in each field.
Active Mode
Reject Rejects printing from specified network address.
Permit Permits printing from specified network address.
Disabled Disables the IP Filter feature for the specified IP address.
*
1
An optional network protocol adapter is required to display the item.
*
2
This item is only available for LPD or Port9100.
To configure the IP Filter feature, enter an IP address to be filtered in the Address field and the Subnet Mask in the Address Mask field. Enter a numeric value between 0 and 255 in each field. "*" is appended to the current value.
Setup Procedure
You can set up to a maximum of five items and the first item takes priority. Enter the shortest address first before proceeding to the next longer address when setting multiple filters.
The following section explains how the IP Filter (IPv4) operates.
1. IP Filter Procedure
a. Enabling Printing From a Specified User
The following describes the procedure to enable printing only from the "192.168.100.10" IP address.
Procedures:
i. Click the first column of Access List row 1.
ii. Enter "192.168.100.10" in the Address field and "255.255.255.255
" in the
Address Mask field.
iii. Select Permit.
iv. Click Apply New Settings.
b. Disabling Printing From a Specified User
Page 38

The following describes the procedure to disable printing only from the "192.168.100.10" IP address.
Procedures:
i. Click the first column of Access List row 1.
ii. Enter "192.168.100.10" in the Address field and "255.255.255.255" in the Address Mask field.
iii. Select Reject.
iv. Click the first column of Access List row 2.
v. Enter "0.0.0.0 " in the Address field and "0.0.0.0 " in the Address Mask field.
vi. Select Permit.
vii. Click Apply New Settings.
c. Enabling and Disabling Printing from Network Addresses
You can enable printing from the "192.168 " network address and disable printing from the "192.168.200" network address. However, the example below describes how to enable printing from the "192.168.200.10" IP address.
Procedures:
i. Click the first column of the Access List row 1.
ii. Enter "192.168.200.10" in the Address field and "255.255.255.255" in the Address Mask field.
iii. Select Permit.
iv. Click the first column of the Access List row 2.
v. Enter "192.168.200.0 " in the Address field and "255.255.255.0" in the Address Mask field.
vi. Select Reject.
vii. Click the first column of the Access List row 3.
viii. Enter "192.168.0.0" in the Address field and "255.255.0.0 " in the Address Mask field.
ix. Select Permit.
x. Click Apply New Settings.
NetWare
Purpose:
To configure detailed settings for IPX/SPX and NetWare.
Values:
IPX/SPX
Settings
Frame Type
Auto Specifies the active frame type automatically.
Ethernet II Selects Ethernet II frame type.
Ethernet 802.3 Selects IEEE802.3 frame type.
Ethernet 802.2 Selects IEEE802.2 frame type.
Ethernet SNAP Selects SNAP frame type.
Current Frame
Type
Displays the current frame type.
Network
Address
Displays the IPX network address.
NetWare
Device Name*
1
Specifies the printer name up to 47 alphanumeric characters.
For PServer Mode, set the Print Server Name (Print Server Object Name). The original setting remains valid if no input is made.
Active Mode
Directory: PServer Mode Selects this option when using in Directory: PServer Mode.
Bindery: PServer Mode Selects this option when using in Bindery: PServer Mode.
Tree Name*
1
Specifies the tree name up to 32 alphanumeric characters. Configure this item only when Directory: PServer Mode is selected.
Context Name Specifies the context name of the Print Server Object up to 255 alphanumeric characters. Configure this item only when Directory: PServer Mode is selected.
File Server
Name*
1
Specifies the file server name up to 47 alphanumeric characters. Configure this item only when Bindery: PServer Mode is selected.
Polling
Interval
Sets the time interval from when print data enters the print queue until printing starts. The setting range is from 1 to 1000 seconds. The original setting remains valid if no input is made. Configure this item only when
Bindery: PServer Mode or Directory: PServer Mode is selected.
Password Sets the print server password up to 32 alphanumeric characters. Configure this item only when Bindery: PServer Mode or Directory: PServer Mode is selected.
Page 39

Re-enter
Password
Enter the password again.
Status
Information
Displays the status of NetWare.
SLP
Active
Discovery
Select the check box to enable Active Discovery.
*
1
The following are illegal characters: semicolon (;), colon (:), asterisk (*), question mark (?), period (.), comma (,), yen mark (¥), back slash (\), double quotation ("), comparison symbols (< >), brackets ([ ]), operation symbols (+, =, or ~), pipe (|),
slash (/), and space ( ).
NOTE: The settings in the NetWare page will be valid only when NetWare or the printer is rebooted. Click the Apply new settings button to apply new settings.
NOTE: An optional network protocol adapter is required to display the NetWare page.
SMB
Purpose:
To configure detailed settings for SMB.
Values:
Host Name Specifies the host name up to 15 alphanumeric characters. The original setting will remain valid if no input is made.
Workgroup Specifies the workgroup name up to 15 alphanumeric characters. The original setting will remain valid if no input is made.
Administrator Name Specifies the administrator name up to 20 alphanumeric characters. The original setting will remain valid if no input is made. The default name is admin.
Administrator Password Specifies the administrator password up to 14 alphanumeric characters. The original setting will remain valid if no input is made. The default password is password.
Re-enter Administrator Password Allows you to confirm the configured administrator password by re-entering the same password.
Maximum Sessions Displays the maximum sessions.
Unicode Support
On Notifies the host name and workgroup name in Unicode characters.
Off Does not notify the host name and workgroup name in Unicode characters.
Auto Master Mode
On Enable the Auto Master Mode.
Off Disable the Auto Master Mode.
Encrypt Password
On Encrypts the password.
Off Does not encrypt the password.
Job Time-Out Sets the timeout period from 60 to 3600 seconds.
Connection Time-Out Sets the connection timeout period from 60 to 3600 seconds.
NOTE: The settings in the SMB page will be valid only when the printer is rebooted. Click the Apply new settings button and reboot the printer to apply new settings.
NOTE: An optional network protocol adapter is required to display the SMB page.
AppleTalk
Purpose:
To configure the detailed settings for AppleTalk.
Values:
Printer Specifies the printer name in the AppleTalk network up to 32 alphanumeric characters and symbol sets.
AppleTalk Zone Specifies the AppleTalk zone name up to 32 alphanumeric characters and symbol sets.
AppleTalk Type Displays the AppleTalk type.
Delay Start Time Specifies the delay start time between 1 and 255 seconds. A zero (0) value specifies no delay.
NOTE: An optional network protocol adapter is required to display the AppleTalk page.
E-Mail Alert
Purpose:
To configure detailed settings for E-Mail Alert. This page can also be displayed by clicking E-Mail Alert in the Left Frame.
Values:
Page 40

E-Mail Server
Settings
Primary SMTP Gateway Sets the primary SMTP gateway.
SMTP Port Number Specifies the SMTP port number. This must be 25, 587 or between 5000 and 65535.
E-Mail Send Authentication Specifies the authentication method for outgoing e-mail.
SMTP Login User
Specifies the SMTP login user. Up to 63 alphanumeric characters, periods, hyphens, under bars, and at symbols (@) can be used. If specifying more than one address, separate them using
commas.
SMTP Login Password Specifies the SMTP account password using up to 31 alphanumeric characters.
Re-enter SMTP Login Password Enter the SMTP account password again to confirm it.
POP3 Server Address*1 Specifies the POP3 server address in IP address format of "aaa.bbb.ccc.ddd" or as a DNS host name using up to 63 characters.
POP3 Port Number*1 Specifies the POP3 server port number. This must be 110 or between 5000 and 65535.
POP User Name*1
Specifies the POP3 account user name.
Up to 63 alphanumeric characters, periods, hyphens, under bars, and at symbols (@) can be used. If specifying more than one address, separate them using commas.
POP User Password*1 Specifies the POP3 account password using up to 31 alphanumeric characters.
Re-enter POP User
Password*1
Enter the POP3 account password again to confirm it.
Reply Address Designates the reply e-mail address sent with each E-mail Alert.
SMTP Server Connection Displays the status of the SMTP server connection.
E-Mail Alert Settings
E-Mail List 1 Sets acceptable e -mail addresses for the E-Mail Alert feature using up to 255 alphanumeric characters.
Select Alerts for List 1
Supplies Alerts Select the check box to receive an E-Mail Alert for consumables.
Paper Handling Alerts Select the check box to receive an E-Mail Alert for paper handling.
Service Call Select the check box to receive an E-Mail Alert for Service Calls.
E-Mail List 2 Sets acceptable e -mail addresses for the E-Mail Alert feature using up to 255 alphanumeric characters.
Select Alerts for List 2
Supplies Alerts Select the check box to receive an E-Mail Alert for consumables.
Paper Handling Alerts Select the check box to receive an E-Mail Alert for paper handling.
Service Call Select the check box to receive an E-Mail Alert for Service Calls.
*
1
Available when POP before SMTP for E-Mail Send Authentication is selected.
Bonjour (mDNS)
Purpose:
To configure the detailed settings for Bonjour.
Values:
Host Name Specifies the host name up to 63 alphanumeric characters and "-" (dash). The original setting will remain valid if no input is made.
Printer Name Specifies the printer name up to 63 alphanumeric characters and symbol sets. The original setting will remain valid if no input is made.
NOTE: An optional network protocol adapter is required to display the Bonjour (mDNS) page.
SNMP
Purpose:
To configure the detailed settings of SNMP.
Values:
Enable SNMP v1/v2c Protocol Select the check box to enable the SNMP v1/v2c protocol.
Edit SNMP v1/v2c Properties Click to display
SNMP v1/v2c page and to edit the setting of SNMP v1/v2c protocol from the page.
Enable SNMP v3 Protocol Select the check box to enable the SNMP v3 protocol.
Edit SNMP v3 Properties
Click to display
SNMP v3 page and to edit the setting of SNMP v3 protocol from the page.
Without SSL communication is enabled, you cannot click this item.
SNMP v1/v2c
Purpose:
Page 41

To edit the detailed settings of SNMP v1/v2c protocol.
To enter this page, click Edit SNMP v1/v2c Properties in the
SNMP page.
Values:
Community Name (Read
only)*
1
Specifies the community name to access (read only) data using up to 31 alphanumeric characters.
The original setting will remain valid if no input is made. Characters entered for community name in the previous settings will not be displayed on the screen. The default Read Community is public.
Re-enter Community Name
(Read only)*
1
Enter the community name to access (read only) data again to confirm it.
Community Name
(Read/Write)*
1
Specifies the community name to access (read and write) data using up to 31 alphanumeric characters.
The original setting will remain valid if no input is made. Characters entered for community name in the previous settings will not be displayed on the screen. The default Read/Write Community is private.
Re-enter Community Name
(Read/Write)*
1
Enter the community name to access (read and write) data again to confirm it.
Community Name (Trap)*
1
Specifies the community name used for trap up to 31 alphanumeric characters.
The original settings will remain valid if no input is made. Characters entered for Community Name (Trap) in the previous settings will not be displayed on the screen. The default Trap Community is " " (NULL).
Re-enter Community Name
(Trap)*
1
Enter the community name used for trap again to confirm it.
Trap Notification 1-4
Select the check boxes to notify trap occurrence. In this case, specify the IP address and IP socket in the following format:
IPv4
Specify the IP address and IP socket in the nnn.nnn.nnn.nnn:mmmmm format. Each section of "nnn" is a variable value between 0 and 255. Note that values 127 and 224-254 are not valid for the first three-digits only. IP
socket mmmmm is a variable value between 0 and 65535.
IPv6
Specify the IP address and IP socket in the xxxx:xxxx:xxxx:xxxx:xxxx:xxxx:xxxx:xxxx:mmmmm format. Each section of "xxxx" is a hexadecimal variable value between 0 and ffff. IP socket mmmmm is a variable value
between 0 and 65535.
IPX*
2
Specify the IPX address in the nnnnnnnn.mmmmmmmmmmmm.llll format. IP network nnnnnnnn is a hexadecimal variable value between 0 and ffffffff, IPX node mmmmmmmmmmmm is a hexadecimal value between 0
and ffffffffffff and IPX socket llll is a hexadecimal variable value between 0 and ffff.
Authenticate Error Trap Select the check box to notify Authenticate Error Trap.
*
1
The default value of each items can be changed by using Dell Printer Configuration Web Tool.
*
2
An optional network protocol adapter is required to display the item.
SNMP v3
Purpose:
To edit the detailed settings of SNMP v3 protocol.
To enter this page, click Enable SNMP v3 Protocol in the
SNMP page.
Values:
Administrator Account
Account Enabled Select the check box to enable the administrator account.
User Name Enter the user name of the administrator account.
Authentication Password Specifies the authentication password of the administrator account using 8 to 32 alphanumeric characters.
Re-enter Authentication Password Enter the authentication password of the administrator account again to confirm it.
Privacy Password Specifies the privacy password of the administrator account using 8 to 32 alphanumeric characters.
Re-enter Privacy Password Enter the privacy password of the administrator account again to confirm it.
Print Drivers / Remote Client Account
Account Enabled Select the check box to enable the print drivers and remote client account.
Reset to default Password Click to reset the password for the print drivers and remote client account to default.
Other Features
The Other Features tab includes Set Password, SSL/TLS, IPsec, 802.1x, and Reset Print Server pages.
Set Password
Purpose:
Page 42

To set or change the password that is required to access the printer's setup parameters from the Dell Printer Configuration Web Tool.
Set the password of the operator panel from Panel Lock in the Printer Settings. This page can also be displayed by clicking Set Password in the Left Frame.
NOTE: To restore the password to the default (NULL), initialize the non-volatile memory (NVM).
Values:
Administrator Password Sets the password using up to 10 alphanumeric characters. The password will appear as asterisks (*) in the field when it is entered.
Re-enter Administrator Password Enter the password again to confirm.
SSL/TLS
Purpose:
To specify the settings for the SSL encryption communication to the printer.
Values:
HTTPS
Select the check box to enable the HTTPS, and access is established using SSL communication.
Without setting Generate Self-Signed Certificate, you cannot select this check box.
Port Number Specifies the port number, which is not identical with that of HTTP for TCP/IP. This must be 443 or between 8000 and 9999.
Generate Self-Signed Certificate
Click to display Generate Self-Signed Certificate page and to create a security certification from the page.
Size of Public Key Select the size of public key.
Issuer Display the issuer of SSL self-signed certificate.
Generate Signed Certificate Click to generate the SSL self-signed certificate.
Manage Certificate
Click to display Manage Certificate page and to manage a security certification from the page.
Manage Certificate Display the SSL certificate information.
Delete Delete the SSL certificate.
Delete Certificate and Restart Printer Delete the SSL certificate and restart the printer.
IPsec
Purpose:
To specify the Security Architecture settings for Internet Protocol (IPsec) for encrypted communication to the printer.
Values:
Protocol Select the check box to enable the protocol.
IKE Use a preshared key for IKE authentication.
Pre-Shared Key Specifies a shared key.
Re-enter Pre-Shared Key Enter the shared key again to confirm it.
IKE SA Lifetime Sets the lifetime for IKE SA from 5 to 28800 minutes.
IPsec SA Lifetime Sets the lifetime for IPsec SA from 5 to 2880 minutes.
DH Group Selects the DH group.
PFS Selects the check box to enable the PFS setting.
Remote peers IPv4 address Specifies the IP address to connect to.
Remote peers IPv6 address Specifies the IP address to connect to.
Non IPsec communication policy Selects whether or not to communicate with a device which does not support IPsec.
NOTE: If IPsec is enabled with incorrect settings, you must disable it using the Reset IPsec menu on the operator panel.
802.1x
Purpose:
To specify the settings for IEEE 802.1x authentication for encrypted communication to the printer.
NOTE: This item is only displayed when the optional network protocol adapter is installed, and also when the optional wireless printer adapter is not installed.
Page 43

Values:
Enable IEEE 802.1x Select the check box to enable IEEE 802.1x authentication.
Authentication Method
EAP-MD5
Select the authentication method to use for IEEE 802.1x authentication.EAP-MS-CHAPv2
PEAP/MS-CHAPv2
Login Name: (Device Name) Specifies the login name (device name) for IEEE 802.1x authentication using up to 128 alphanumeric characters.
Password Specifies the login password for IEEE 802.1x authentication using up to 128 alphanumeric characters.
Re-enter Password Enter the login password again to confirm it.
Reset Print Server
Purpose:
To initialize NVRAM (non-volatile RAM) for the network feature and reboot the printer. You can also initialize the printer's NVRAM from Reset Defaults in the Printer Settings menu.
Values:
Initialize NIC NVRAM Memory and restart printer. Click the Start button to initialize NVRAM. Network settings will revert to the factory default settings and reboot the network capability.
Restart Printer Click the Start button to reboot the printer.
Copy Printer Settings
The Copy Printer Settings menu includes the Copy Printer Settings and Copy Printer Settings Report pages.
Copy Printer Settings
Purpose:
To copy the printer settings to one or more of the same model of the printer.
To copy the settings to another printer, specify the IP address and password of the printer to which the settings are copied in the IP Address text box and Password text box. Then, click the Copy the settings to the Host in the above list. button. Copying
the settings is complete. The connection time-out period is 60 seconds. After that, you can check whether the settings were copied to this page. And you need to click the Copy the settings to the Host in the above list and reboot the machine button of
the Dell Printer Configuration Web Tool in the destination printer to verify if the settings were actually copied or not.
If the settings can be copied but printer configuration is different, the settings of only the same items are copied. Printer settings are simultaneously copied to printer of up to 10 IP addresses.
Copy Printer Settings Report
Purpose:
To verify the histories of copying.
NOTE: The history is cleared by turning off the printer.
Print Volume
The Print Volume menu includes the Print Volume and Dell ColorTrack pages.
Print Volume
Purpose:
To verify the number of printed pages. This page can also be displayed by clicking Print Volume in the Left Frame.
Values:
Printer Page Count Displays the total number of pages printed since the printer was shipped from the factory.
Paper Used Displays the number of pages printed for each paper size.
Dell ColorTrack
Page 44

Purpose:
To specify which users have access to color printing and to limit print volume per user.
Values:
Print User Limitation Select the check box to restrict users from using the printer.
Permit printing without specifying
user
Select the check box to use the printer without user limitations.
User Registration
Displayed when Print User Limitation is enabled. To register a user, click Edit User Registration to open the Edit Print User Registration page, and then specify User Registration No. and click Create to open
the Print User Settings page.
Tray Settings
Use the Tray Settings menu to set the paper size and type of paper loaded in the trays.
Values:
Tray 1 Paper Type Sets the type of paper loaded in the tray 1.
Tray 1 Paper Size Sets the size of paper loaded in the tray 1.
Tray 1 Custom Size - Y Sets the length of custom size paper loaded in the tray 1.
Tray 1 Custom Size - X Sets the width of custom size paper loaded in the tray 1.
Tray 2 Paper Type Sets the type of paper loaded in the optional 550 sheet feeder.
Tray 2 Paper Size Sets the size of paper loaded in the optional 550 sheet feeder.
Tray 2 Custom Size - Y Sets the length of custom size paper loaded in the optional 550 sheet feeder.
Tray 2 Custom Size - X Sets the width of custom size paper loaded in the optional 550 sheet feeder.
MPF Mode Sets the paper size and type when paper is loaded in the MPF.
Display Popup Sets whether to display a popup message that prompts to set the paper size and type when paper is loaded in the tray 1.
MPF Paper Type Sets the type of paper loaded in the MPF.
MPF Paper Size Sets the size of paper loaded in the MPF.
MPF Custom Size - Y Sets the length of custom size paper loaded in the MPF.
MPF Custom Size - X Sets the width of custom size paper loaded in the MPF.
Back to Contents Page
Page 45

Back to Contents Page
Installing Optional Modules
Installing the 550 Sheet Feeder
Installing a Duplexer
Installing a Memory
Installing a Hard Disk
Installing the Network Protocol Adapter
Installing and Configuring the Wireless Printer Adapter
You can make the printer more functional by installing the options. This chapter describes how to install the printer's options such as the duplexer and 550 sheet feeder.
Installing the 550 Sheet Feeder
CAUTION: If you are adding a 550 sheet feeder after setting up the printer, be sure to turn off the printer, unplug the power cable, and disconnect all cables from the back of the printer before completing these tasks.
1. Turn off the printer and unplug the power cable. Then, disconnect all cables from the back of the printer.
2. Remove all packaging from the 550 sheet feeder.
3. Place the 550 sheet feeder in the location that the printer is located.
4. Lift the printer and align the four guide pins of the 550 sheet feeder with the holes at the bottom of the printer. Gently lower the printer onto the 550 sheet feeder.
CAUTION: To lift the printer safely, lift it with two people facing the front and back. Never try to lift the printer while facing its right and left sides.
CAUTION: Be careful not to pinch your fingers when lowering the printer onto the 550 sheet feeder.
5.
Pull
the tray 1 out of the printer until it stops. Hold the tray with both hands, lift the front slightly, and remove it from the printer.
6. Join the 550 sheet feeder and the printer by tightening the two screws provided with the feeder with a coin or similar object.
Page 46

7. Insert the tray 1 into the printer, and push until it stops.
8. Reconnect all cables including the power cable into the back of the printer and turn on the printer.
NOTE: The printer will automatically detect the attached tray but will not detect the paper type.
9. Print a printer settings page to verify the 550 sheet feeder is installed correctly.
When Using the Operator Panel
a. Press Menu button.
b. Press
button until Report/List appears, and then press (Set) button.
c. Printer Setting is displayed. Press
(Set) button.
The printer settings page is printed.
d. Verify 550 Sheet Feeder is listed in the printer settings under Printer Options.
If the feeder is not listed, turn off the printer, unplug the power cable, and reinstall the 550 sheet feeder.
When Using the Tool Box
a. Click start® All Programs® Dell Printers® Dell 3130cn Color Laser Printer® Tool Box.
The Select Printer dialog box opens.
b. Click Dell 3130cn Color Laser PCL 6 listed in Printer Name, and then click OK.
The Tool Box opens.
c. Click the Printer Settings Report tab.
d. Select Reports from the list at the left side of the page.
The Reports page is displayed.
e. Click the Printer Settings button.
Page 47

The printer settings page is printed.
f. Verify 550 Sheet Feeder is listed in the printer settings under Printer Options.
If the feeder is not listed, turn off the printer, unplug the power cable, and reinstall the 550 sheet feeder.
10. After loading paper in the installed tray, specify the paper type from the printer operator panel.
a. Press Menu button.
b. Press
button until Tray Settings appears, and then press (Set) button.
c. Press
button until the installed tray appears, and then press (Set) button.
d. Press
button until Paper Type appears, and then press (Set) button.
e. Press
button until the paper type for the installed tray appears, and then press (Set) button.
f. Confirm that the selected paper type is marked with an asterisk(*), and then press Menu button.
11. If you installed the 550 sheet feeder after installing the printer driver, update your driver by following the instructions for each operating system. If the printer is on a network, update the driver for each client.
When Using PCL Driver:
Windows® 7/7 x64/Windows Server® 2008 R2 x64
1. Click Start® Devices and Printers.
2. Right-click the printer icon and select Printer properties.
3. Click the Options tab, and then select Get Information from Printer.
4. Click Apply, and then click OK.
5. Close the Devices and Printers dialog box.
Windows Vista
®
/Vista x64
1. Click start® Control Panel® Hardware and Sound® Printers.
2. Right-click this printer icon and select Properties.
3. Click the Options tab, and then select Get Information from Printer.
4. Click Apply, and then click OK.
5. Close the Printers dialog box.
Windows Server 2008/Server 2008 x64
1. Click start® Control Panel® Printers.
2. Right-click this printer icon and select Properties.
3. Click the Options tab, and then select Get Information from Printer.
4. Click Apply, and then click OK.
5. Close the Printers dialog box.
Windows
XP/XP
x64/Server
2003/Server 2003 x64
1. Click
start® Printers and Faxes.
2. Right-click the printer and select Properties.
3. Click the Options tab, and then select Get Information from Printer.
4. Click Apply, and then click OK.
5.
Close the Printers
and Faxes dialog box.
Windows 2000/NT
®
4.0
1. Click start® Settings® Printers.
2. Right-click the printer and select Properties.
3. Click the Options tab, and then select Get Information from Printer.
4. Click Apply, and then click OK.
5. Close the Printers dialog box.
If the printer information is not updated automatically after clicking Get Information from Printer, follow these steps:
1. Click the Options tab, and then select 550 Sheet Feeder on the Items list box.
2. Select Available for the 550 sheet feeder setting.
3. Click Apply, and then click OK.
4. Close the Printers and Faxes, Printers, or Devices and Printers dialog box.
When Using PS Driver:
Windows 7/7 x64/Server 2008 R2 x64
1. Click Start® Devices and Printers.
2. Right-click the printer that is using the PS driver, and then select Printer properties from the displayed list.
3. Click the Device Settings tab, and then select 2-Tray Module for the Paper Tray Configuration item under Installable Options .
Page 48

4. Click Apply, and then click OK.
5. Close the Devices and Printers dialog box.
Windows Vista/Vista x64
1. Click start® Control Panel® Hardware and Sound® Printers.
2. Right-click the printer that is using the PS driver, and then select Properties from the displayed list.
3. Click the Device Settings tab, and then select 2-Tray Module for the Paper Tray Configuration item under Installable Options .
4. Click Apply, and then click OK.
5. Close the Printers dialog box.
Windows Server 2008/Server 2008 x64
1. Click start® Control Panel® Printers.
2. Right-click the printer that is using the PS driver, and then select Properties from the displayed list.
3. Click the Device Settings tab, and then select 2-Tray Module for the Paper Tray Configuration item under Installable Options .
4. Click Apply, and then click OK.
5. Close the Printers dialog box.
Windows XP/XP x64/Server 2003/Server 2003 x64
1. Click start® Printers and Faxes.
2. Right-click the printer that is using PS driver, and then select Properties from the displayed list.
3. Click the Device Settings tab, and then select 2-Tray Module for the Paper Tray Configuration item under Installable Options .
4. Click Apply, and then click OK.
5. Close the Printers and Faxes dialog box.
Windows 2000/NT 4.0
1. Click start® Settings® Printers.
2. Right-click the printer that is using PS driver, and then select Properties from the displayed list.
3. Click the
Device Settings
tab, and then select 2-Tray Module for the Paper Tray Configuration item under Installable Options.
4. Click OK.
5. Close the Printers dialog box.
Mac OS
®
X 10.5.x
1. Select the Print & Fax in System Preferences.
2. Select the printer in Printers list, and click Options & Supplies.
3. Select Driver, and select the options that have been installed on the printers, and then click OK.
Mac OS X 10.2.x/10.3.x/10.4.x 1. Select the printer from the Printer List screen in Print Center (or Printer Setup Utility).
2. Click Printers on the Print Center (or Printer Setup Utility) menu bar, and select Show Info.
3. Select Installable Options , and select the options that have been installed on the printer, and then click Apply Changes.
Installing a Duplexer
NOTICE: To protect the drums of the print cartridges against bright light, close the front cover within five minutes. If the front cover remains open for more than five minutes, print quality may deteriorate.
1. Ensure that the printer is turned off.
2. Remove all packaging from duplexer.
3. Push the side button and open the front cover.
NOTICE: Ensure that nothing touches or scratches the surface (black-colored film) of the belt unit. Scratches, dirt, or oil from your hands on the film of the belt unit may reduce print quality.
4. Pull up on the belt release levers and rotate the belt unit up as shown in the illustration.
Page 49

5. Remove the connector cap.
6. With the connector of the duplexer toward the slot, push the duplexer into the slot.
NOTE: Ensure that the duplexer is firmly fixed and cannot be moved easily.
Page 50

7. Close the belt unit by pulling it down.
8. Close the front cover.
9. Turn on the printer.
10. Print a printer settings page to verify that the duplexer is installed correctly.
When Using the Operator Panel
a. Press Menu button.
b. Press
button until Report/List appears, and then press (Set) button.
c. Printer Setting is displayed. Press
(Set) button.
The printer settings page is printed.
d. Verify Duplexer is listed in the printer settings under Printer Options.
If the duplexer is not listed, turn off the printer, unplug the power cable, and reinstall the duplexer.
When Using the Tool Box
a. Click start® All Programs® Dell Printers® Dell 3130cn Color Laser Printer® Tool Box.
The Select Printer dialog box opens.
b. Click Dell 3130cn Color Laser PCL 6 listed in Printer Name, and then click OK.
The Tool Box opens.
c. Click the Printer Settings Report tab.
d. Select Reports from the list at the left side of the page.
The Reports page is displayed.
e. Click the Printer Settings button.
Page 51

The printer settings page is printed.
f. Verify Duplexer is listed in the printer settings under Printer Options.
If the duplexer is not listed, turn off the printer, unplug the power cable, and reinstall the duplexer.
11. If you installed the duplexer after installing the printer driver, update your driver by following the instructions for each operating system. If the printer is on a network, update the driver for each client.
When Using PCL Driver:
Windows 7/7 x64/Server 2008 R2 x64
1. Click Start® Devices and Printers.
2. Right-click the printer icon and select Printer properties.
3. Click the Options tab, and then select Get Information from Printer.
4. Click Apply, and then click OK.
5. Close the Devices and Printers dialog box.
Windows Vista/Vista x64
1. Click start ® Control Panel® Hardware and Sound® Printers.
2. Right-click the printer and select Properties.
3. Click the Options tab, and then select Get Information from Printer.
4. Click Apply, and then click OK.
5. Close the Printers dialog box.
Windows Server 2008/Server 2008 x64
1. Click start ® Control Panel® Printers.
2. Right-click the printer and select Properties.
3. Click the Options tab, and then select Get Information from Printer.
4. Click Apply, and then click OK.
5. Close the Printers dialog box.
Windows XP/XP x64/Windows Server 2003/Windows Server 2003 x64
1. Click start® Printers and Faxes.
2. Right-click the printer and select Properties.
3. Click the Options tab, and then select Get Information from Printer.
4. Click Apply, and then click OK
.
5. Close
the Printers and Faxes dialog box.
Windows 2000/Windows NT 4.0
1.
Click
start® Settings® Printers.
2. Right-click the printer and select Properties.
3. Click the Options tab, and then select Get Information from Printer.
4. Click Apply, and then click OK.
5. Close the Printers dialog box.
If the printer information is not updated automatically after clicking Get Information from Printer, follow these steps:
1. Click the Options tab, and then select Duplexer in the Items list box.
2. Select Available for the duplexer setting.
3. Click Apply, and then click OK.
4. Close the Printers and Faxes, Printers, or Devices and Printers dialog box.
When Using PS Driver:
Windows 7/7 x64/Server 2008 R2 x64
1. Click Start® Devices and Printers.
2. Right-click the printer that is using the PS driver, and then select Printer properties from the displayed list.
3. Click the Device Settings tab, and then select Available for the Duplexer item under Installable Options.
4. Click Apply, and then click OK.
5. Close the Devices and Printers dialog box.
Windows Vista/Vista x64
1. Click start ® Control Panel® Hardware and Sound® Printers.
2. Right-click the printer that is using the PS driver, and then select Properties from the displayed list.
3. Click the Device Settings tab, and then select Available for the Duplexer item under Installable Options.
4.
Click Apply,
and then click OK.
5. Close the Printers dialog box.
Windows Server 2008/Server 2008 x64
1. Click start® Control Panel® Printers.
2. Right-click the printer that is using the PS driver, and then select Properties from the displayed list.
3. Click the Device Settings tab, and then select Available for the Duplexer item under Installable Options.
4. Click Apply, and then click OK.
5. Close the Printers dialog box.
Page 52

Windows XP/XP x64/Server 2003/Server 2003 x64
1. Click start® Printers and Faxes.
2. Right-click the printer that is using the PS driver, and then select Properties from the displayed list.
3. Click the Device Settings tab, and then select Available for the Duplexer item under Installable Options.
4. Click Apply, and then click OK.
5. Close the Printers and Faxes dialog box.
Windows 2000/NT 4.0
1. Click start® Settings® Printers.
2. Right-click the printer that is using the PS driver, and then select Properties from the displayed list.
3. Click the Device Settings tab, and then select Available for the Duplexer item under Installable Options.
4. Click OK.
5. Close the Printers dialog box.
Mac OS X 10.5.x 1. Select the Print & Fax in System Preferences.
2. Select the printer in Printers list, and click Options & Supplies.
3. Select Driver, and select the options that have been installed on the printers, and then click OK.
Mac OS X 10.2.x/10.3.x/10.4.x 1. Select the printer from the Printer List screen in Print Center (or Printer Setup Utility).
2. Click Printers on the Print Center (or Printer Setup Utility) menu bar, and select Show Info.
3. Select Installable Options , and select the options that have been installed on the printer, and then click Apply Changes.
4. Click Apply, and then click OK.
Installing a Memory
Your printer supports 512 MB and 1024 MB additional memory.
1. Ensure that the printer is turned off.
2. Turn the screw on the control board cover in a counter-clockwise direction and open the cover.
3. With the connector of the memory toward the slot, insert the memory at an angle into the slot.
4. Push the memory into the slot firmly.
Page 53

5. Pivot the memory downward until it clicks into place.
NOTE: Ensure that the memory is firmly fixed in the slot and cannot be moved easily.
6. Close the control board cover and turn the screw clockwise.
7. Turn on the printer.
8. Print a printer settings page to verify that the memory is installed correctly.
When Using the Operator Panel
a. Press Menu button.
b. Press
button until Report/List appears, and then press (Set) button.
c. Printer Setting is displayed. Press
(Set) button.
The printer settings page is printed.
d. Verify Memory Capacity listed in the printer settings under General.
If the memory capacity has not increased, turn off the printer, unplug the power cable, and reinstall the memory.
When Using the Tool Box
Page 54

a. Click start® All Programs® Dell Printers® Dell 3130cn Color Laser Printer® Tool Box.
The Select Printer dialog box opens.
b. Click Dell 3130cn Color Laser PCL 6 listed in Printer Name, and then click OK.
The Tool Box opens.
c. Click the Printer Settings Report tab.
d. Select Reports from the list at the left side of the page.
The Reports page is displayed.
e. Click the Printer Settings button.
The printer settings page is printed.
f. Verify Memory Capacity listed in the printer settings under General.
If the memory capacity has not increased, turn off the printer, unplug the power cable, and reinstall the memory.
9. If you installed the additional print memory after installing the printer driver, update your driver by following the instructions for the operating system you are using. If the printer is on a network, update the driver for each client.
When Using PCL Driver:
Windows 7/7 x64/Server 2008 R2 x64
1. Click Start® Devices and Printers.
2. Right-click the printer and select Printer properties.
3. Click the Options tab, and then select Get Information from Printer.
4. Click Apply, and then click OK.
5. Close the Devices and Printers dialog box.
Windows Vista/Vista x64
1. Click start ® Control Panel® Hardware and Sound® Printers.
2. Right-click the printer and select Properties.
3. Click the Options tab, and then select Get Information from Printer.
4. Click Apply, and then click OK.
5. Close the Printers dialog box.
Windows Server 2008/Server 2008 x64
1. Click start ® Control Panel® Printers
.
2. Right
-click the printer and select Properties.
3.
Click
the Options tab, and then select Get Information from Printer.
4. Click Apply, and then click OK.
5. Close the Printers dialog box.
Windows XP/XP x64/Windows Server 2003/Windows Server 2003 x64
1. Click start® Printers and Faxes.
2. Right-click the printer and select Properties.
3. Click the Options tab, and then select Get Information from Printer.
4. Click Apply, and then click OK.
5. Close the Printers and Faxes dialog box.
Windows 2000/Windows NT 4.0
1. Click start® Settings® Printers.
2. Right-click the printer and select Properties.
3. Click the Options tab, and then select Get Information from Printer.
4. Click Apply, and then click OK.
5. Close the Printers dialog box.
If the printer information is not updated automatically after clicking Get Information from Printer, follow these steps:
1. Click the Options tab, and then select Memory Capacity in the Items list box.
2. Select the total amount of the installed print memory for the memory capacity setting.
3. Click Apply, and then click OK.
4. Close the Printers and Faxes, Printers, or Devices and Printers dialog box.
When Using PS Driver:
Windows 7/7 x64/Server 2008 R2 x64
1. Click Start® Devices and Printers.
Page 55

2. Right-click the printer that is using the PS driver, and then select Printer properties from the displayed list.
3. Click the Device Settings tab, and then select memory size from Memory Capacity under Installable Options.
4. Click Apply, and then click OK.
5. Close the Devices and Printers dialog box.
Windows Vista/Vista x64
1. Click start ® Control Panel® Hardware and Sound® Printers.
2. Right-click the printer that is using the PS driver, and then select Properties from the displayed list.
3. Click the Device Settings tab, and then select memory size from Memory Capacity under Installable Options.
4. Click Apply, and then click OK.
5. Close the Printers dialog box.
Windows Server 2008/Server 2008 x64
1. Click start ® Control Panel® Printers.
2. Right-click the printer that is using the PS driver, and then select Properties from the displayed list.
3. Click the Device Settings tab, and then select memory size from Memory Capacity under Installable Options.
4. Click Apply, and then click OK.
5. Close the Printers dialog box.
Windows XP/XP x64/Server 2003/Server 2003 x64
1. Click start® Printers and Faxes.
2. Right-click the printer that is using the PS driver, and then select Properties from the displayed list.
3. Click the Device Settings tab, and then select memory size from Memory Capacity under Installable Options.
4. Click Apply, and then click OK.
5. Close the Printers and Faxes dialog box.
Windows 2000/NT 4.0
1. Click start® Settings
®
Printers.
2. Right-click the printer that is using the PS driver, and then select Properties from the displayed list.
3. Click the Device Settings tab, and then select memory size from Memory Capacity under Installable Options.
4. Click OK.
5. Close the Printers dialog box.
Mac OS X 10.5.x 1. Select the Print & Fax in System Preferences.
2. Select the printer in Printers list, and click Options & Supplies.
3. Select Driver, and select the options that have been installed on the printers, and then click OK.
Mac OS X 10.2.x/10.3.x/10.4.x 1. Select the printer from the Printer List screen in Print Center (or Printer Setup Utility).
2. Click Printers on the Print Center (or Printer Setup Utility) menu bar, and select Show Info.
3. Select Installable Options , and select the options that have been installed on the printer, and then click Apply Changes.
4. Click Apply, and then click OK.
Installing a Hard Disk
1. Ensure that the printer is turned off.
2. Turn the screw on the control board cover in counterclockwise direction and open the cover.
3. With the connector of the hard disk positioned over the connector on the control board, make connections together by pressing only on the lower edge of the hard disk.
NOTE: When you connect the hard disk, make connections inside of the frame around the control board.
NOTE: Avoid pressing down on the hard disk's connector.
NOTE: Ensure that the hard disk is firmly fixed in the connector and cannot be moved easily.
Page 56

4. Press the two points on the hard disk as shown with your fingers to secure the hard disk to the connector.
5. Insert the two screws through the control board case and into the hard disk as shown, and tighten the screws.
6. Close the control board cover and turn the screw clockwise.
Page 57

7. Reconnect power cable and turn on the printer.
8. Print a printer settings page to verify that the hard disk is installed correctly.
When Using the Operator Panel
a. Press Menu button.
b. Press
button until Report/List appears, and then press (Set) button.
c. Printer Setting is displayed. Press
(Set) button.
The printer settings page is printed.
d. Verify Hard Disk is listed in the printer settings under Printer Options .
If it is not listed, turn off the printer, unplug the power cable, and reinstall the hard disk.
When Using the Tool Box
a. Click start® All Programs® Dell Printers® Dell 3130cn Color Laser Printer® Tool Box.
The Select Printer dialog box opens.
b. Click Dell 3130cn Color Laser PCL 6 listed in Printer Name, and then click OK.
The Tool Box opens.
c. Click the Printer Settings Report tab.
d. Select Reports from the list at the left side of the page.
The Reports page is displayed.
e. Click the Printer Settings button.
The printer settings page is printed.
f. Verify Hard Disk is listed in the printer settings under Printer Options.
If it is not listed, turn off the printer, unplug the power cable, and reinstall the hard disk.
9. If you installed the hard disk after installing the printer driver, update your driver by following the instructions for each operating system. If the printer is on a network, update the driver for each client.
When Using PCL Driver:
Windows 7/7 x64/Server 2008 R2 x64
1. Click Start® Devices and Printers.
2. Right-click the printer icon and select Printer properties.
3. Click the Options tab, and then select Get Information from Printer.
4. Click Apply, and then click OK.
5. Close the Devices and Printers dialog box.
Windows Vista/Vista x64
1. Click start® Control Panel® Hardware and Sound® Printers.
2. Right-click this printer icon and select Properties.
3. Click the Options tab, and then select Get Information from Printer.
4. Click Apply, and then click OK.
5. Close the Printers dialog box.
Windows Server 2008/Server 2008 x64
1. Click
start® Control Panel® Printers.
2. Right-click this printer icon and select Properties.
3. Click the Options tab, and then select Get Information from Printer.
4. Click Apply, and then click OK.
5. Close the Printers dialog box.
Windows
XP/XP
x64/Server
2003/Server 2003 x64
1. Click
start® Printers and Faxes.
Page 58

2. Right-click the printer and select Properties.
3. Click the Options tab, and then select Get Information from Printer.
4. Click Apply, and then click OK.
5. Close the Printers and Faxes dialog box.
Windows 2000/NT 4.0
1. Click start® Settings® Printers.
2. Right-click the printer and select Properties.
3. Click the Options tab, and then select Get Information from Printer.
4. Click Apply, and then click OK.
5. Close the Printers dialog box.
If the printer information is not updated automatically after clicking Get Information from Printer, follow these steps:
1. Click the Options tab, and then select Hard Disk on the Items list box.
2. Select Available for the hard disk setting.
3. Click Apply, and then click OK.
4. Close the Printers and Faxes, Printers, or Devices and Printers dialog box.
When Using PS Driver:
Windows 7/7 x64/Server 2008 R2 x64
1. Click Start® Devices and Printers.
2. Right-click the printer that is using the PS driver, and then select Printer properties from the displayed list.
3. Click the Device Settings tab, and then select Hard Disk for the Storage Device item under Installable Options.
4. Click Apply, and then click OK.
5. Close the Devices and Printers dialog box.
Windows Vista/Vista x64
1. Click start® Control Panel® Hardware and Sound® Printers.
2.
Right-click the printer that is using the PS driver, and then select Properties
from the displayed list.
3. Click the Device Settings tab, and then select
Hard
Disk for the Storage Device item under Installable Options.
4. Click Apply, and then click OK.
5. Close the Printers dialog box.
Windows Server 2008/Server 2008 x64
1. Click start® Control Panel® Printers.
2. Right-click the printer that is using the PS driver, and then select Properties from the displayed list.
3. Click the Device Settings tab, and then select Hard Disk for the Storage Device item under Installable Options.
4. Click Apply, and then click OK.
5. Close the Printers dialog box.
Windows XP/XP x64/Server 2003/Server 2003 x64
1. Click start® Printers and Faxes.
2. Right-click the printer that is using PS driver, and then select Properties from the displayed list.
3. Click the Device Settings tab, and then select Hard Disk for the Storage Device item under Installable Options.
4. Click Apply, and then click OK.
5. Close the Printers and Faxes dialog box.
Windows 2000/NT 4.0
1. Click start® Settings® Printers.
2. Right-click the printer that is using PS driver, and then select Properties from the displayed list.
3. Click the Device Settings tab, and then select Hard Disk for the Storage Device item under Installable Options.
4. Click OK.
5. Close the Printers dialog box.
Mac OS X 10.5.x 1. Select the Print & Fax in System Preferences
.
2. Select
the printer in Printers list, and click Options & Supplies.
3. Select Driver, and select the options that have been installed on the printers, and then click OK.
Mac OS X 10.2.x/10.3.x/10.4.x
1. Select
the printer from the Printer List screen in Print Center (or Printer Setup Utility).
2. Click Printers on the Print Center (or Printer Setup Utility) menu bar, and select Show Info.
3. Select Installable Options , and select the options that have been installed on the printer, and then click Apply Changes.
Installing the Network Protocol Adapter
The network protocol adapter allows you to use the following network protocols.
Network protocol Supported OSes
802.1x(Wired)Except EAP-TLS/EAPTTLS*
1*3
Windows Server 2003/Windows Server 2003 x64
IPP(TCP/IP) Windows 7/Windows 7 x64/Windows Vista/Windows Vista x64/Windows XP/XP x64/Windows Server 2003/Windows Server 2003 x64/Windows Server 2008/Windows Server 2008 x64/Windows Server 2008 R2
Page 59

x64/Windows 2000, Mac OS X 10.3.x/10.4.x/10.5.x
IPPS Windows XP/Windows 2000, Mac OS X 10.4.x/10.5.x
SMB(TCP/IP) Windows 7/Windows 7 x64/Windows Vista/Windows Vista x64/Windows XP/XP x64/Windows Server 2003/Windows Server 2003 x64/Windows Server 2008/Windows Server 2008 x64/Windows Server 2008 R2
x64/Windows 2000/Windows NT 4.0
SMB(NetBEUI) Windows 2000/Windows NT 4.0
NetWare(P-Server) (NCP/IPX TCP/IP)
NetWare3.12/3.2(NDS unsupported)/4.1/4.11/4.2/5/6/6.5*
2
AppleTalk Mac OS X 10.2 or later
Bonjour(mDNS) Mac OS X 10.2 or later
DDNS(TCP/IP) Windows Server 2003/Windows Server 2003 x64/Windows Server 2008/Windows Server 2008 x64/Windows Server 2008 R2 x64/Windows 2000 Server/Unix(Solaris 9)
*
1
This protocol is only available when the optional wireless printer adapter is not installed.
*
2
Supports only Support Pack 1.1 or later.
*
3
Supports EAP-MD5, EAP-MS-CHAPv2, and PEAP/MS-CHAPv2 for the authentication method.
1. Ensure that the printer is turned off and all the cables are unplugged from the printer.
2. Turn the screw on the control board cover in a counter-clockwise direction and open the cover.
3. Insert the network protocol adapter by aligning the two rectangular slots and the circular hole and ensure that it snaps into place.
NOTE: Ensure that the network protocol adapter is firmly fixed in the connector.
4. Close the control board cover and turn the screw clockwise.
Page 60

5. Reconnect all cables including the power cable into the back of the printer and turn on the printer.
6. Print a printer settings page to verify that the network protocol adapter is installed correctly.
When Using the Operator Panel
a. Press Menu button.
b. Press
button until Report/List appears, and then press (Set) button.
c. Printer Setting is displayed. Press
(Set) button.
The printer settings page is printed.
d. Verify Network Protocol Adapter is listed in the printer settings under Printer Options.
If it is not listed, turn off the printer, unplug the power cable, and reinstall the network protocol adapter.
When Using the Tool Box
a. Click start® All Programs® Dell Printers® Dell 3130cn Color Laser Printer® Tool Box.
The Select Printer dialog box opens.
b. Click Dell 3130cn Color Laser PCL 6 listed in Printer Name, and then click OK.
The Tool Box opens.
c. Click the Printer Settings Report tab.
d. Select Reports from the list at the left side of the page.
The Reports page is displayed.
e. Click the Printer Settings button.
The printer settings page is printed.
f. Verify Network Protocol Adapter is listed in the printer settings under Printer Options.
If it is not listed, turn off the printer, unplug the power cable, and reinstall the network protocol adapter.
Installing and Configuring the Wireless Printer Adapter
The wireless printer adapter allows you to use the printer with wireless network connection.
The specifications of wireless printer adapter are described below.
Item Specification
Connectivity
Technology
Wireless
Compliant Standards 802.11b/ 802.11g
Bandwidth 2.4 GHz
Data Transfer Rate 802.11g: 54, 48, 36, 24, 18, 12, 9, 6 Mbps
802.11b: 11, 5.5, 2, 1 Mbps
Security 64 (40-bit key)/ 128 (104- bit key) WEP, WPA- PSK (TKIP, AES), WPA2-
PSK (AES)
(IEEE802.1x attestation function of WPA 1x non-corresponds)
NOTE: When the Wireless Printer Adapter is installed, you cannot use IEEE 802.1x authentication and /or the Ethernet port for a wired connection.
Contents of Box
Page 61

NOTE: To complete wireless installation you will require the corresponding Drivers and Utilities CD that comes with your printer which can also be downloaded from support.dell.com.
NOTE: To complete wireless installation you will require a USB cable for temporary connection during configuration (sold separately).
Before Installing the Wireless Printer Adapter
To install the Dell Wireless Printer Adapter, follow one of the methods;
Either
Video instructions (Recommended)
1. Insert the Drivers and Utilities CD. The setup_assist.exe file launches automatically.
2. Click the How to Install Options button on the Easy Setup Navigator window and follow on screen instructions.
Or
Paper instructions
Page 62

Refer to Installing and Configuring the Wireless Printer Adapter Guide.
Installing the Wireless Printer Adapter
1. Ensure that the printer is turned off and unplug all cables including the power cable from the rear of the printer.
2. Remove the cap from the wireless printer adapter socket.
3. Insert the wireless printer adapter into the wireless printer adapter socket with adjusting two pins and a hook of the wireless printer adapter to the position of three holes around the wireless printer adapter socket.
NOTE: Ensure that the adapter is fully inserted and secured.
4. Reconnect the AC power cord and turn on the printer.
5. Print a Printer Settings page follow one of the two methods below.
Method 1: Using the Printer's operator panel
a. Press the Menu button
b. Press the
button until Report/List appears, and then press the (Set) button
c. Printer Settings is displayed. Press the
(Set) button
The Printer Settings page is printed.
Method 2: Using the printer's Tool Box
Page 63

a. Click start ® All Programs ® Dell Printers ® Dell 3130cn Color Laser Printer ® Tool Box.
The Select Printer dialog box opens.
b. Click Dell 3130cn Color Laser PCL 6 listed in Printer Name, and then click OK.
The Tool Box opens.
c. Click the Printer Settings Report tab.
d. Select Reports from the list at the left side of the page.
The Reports page is displayed.
e. Click the Printer Settings button.
The Printer Settings page is printed.
6. Verify that the Network (Wireless) section exists.
7. Insert the Drivers and Utilities CD provided with the printer. The setup_assist.exe file launches automatically.
8. Click the How to Install Options button on the Easy Setup Navigator window.
The How to Install Options window opens.
Page 64

9. Click the Wireless Printer Adapter button and click Skip Video, to set printer's SSID.
Page 65

The Wireless Settings Tool window opens. Follow on screen instructions.
NOTE: For more information to configuring the Wireless Printer Adapter see "Wireless Installation using Wireless Settings Tool".
Determining the Wireless Network Settings
You need to know the settings for the wireless network to set up the wireless printer. For details of the settings, contact your network administrator.
Wireless
Settings
SSID Specifies the name that identifies the wireless network.
Up to 32 alphanumeric characters.
Network
Type
Specifies the network type from Ad-hoc or Infrastructure.
Security
Settings
Security Selects the security method from No security, WEP, WPA-
PSK TKIP and WPA2-PSK-AES/WPA-PSK-AES.
Transmit
Key
Specifies the transmit key from the list.
WEP Key Specified the WEP key set used through the wireless
network only when WEP is selected for Security.
Pass
Phrase
Specifies the pass phrase of alphanumeric characters
from 8 to 63 bytes long only when WPA-PSK is selected
for Encryption.
Wireless Installation using Wireless Settings Tool
NOTE: The optional wireless printer adapter must be installed on the printer.
Scene 1. Install a printer to the already-operating wireless network (When wireless setting is already set to your computer)
Page 66

1. Insert the Drivers and Utilities CD into your computer to start Easy Setup Navigator.
NOTE: If the CD does not automatically launch, click start ® All Programs (for Windows Vista and Windows 7)® Accessories (for Windows Vista and Windows 7)® Run, and then type D:\setup_assist.exe (where D is the drive letter of your
CD), and then click OK.
2. Press How to Install Options button.
3. Press Wireless Printer Adapter.
4. Press Skip video to launch the wireless settings tool.
5. In the list on the Select Printer screen, select the target printer that you are making wireless setting for, and then click Next.
6. On the Enter Wireless Network Settings screen, set each wireless setting item, and then click Next.
7. On the Select IP Mode screen, select the IP mode you want to setup, and then click Next.
When IPv4 Only is selected:
On the Enter IPv4 Address Settings screen, set each setting item, and then click Send to send the wireless settings to the printer.
When IPv6 Only is selected:
On the Enter IPv6 Address Settings screen, set each setting item, and then click Send to send the wireless settings to the printer.
When Dual Stack (both IPv4 and IPv6) is selected:
a. On the Enter IPv4 Address Settings screen, set each setting item, and then click Next.
b. On the Enter IPv6 Address Settings screen, set each setting item, and then click Send to send the wireless settings to the printer.
8. On the Complete Wireless Settings screen, click Finish to complete the wireless setting and close the wireless settings tool.
Scene 2. Construct new wireless network environment for both computer and printer (When wireless setting needs to be set to your computer)
1. Insert the Drivers and Utilities CD into your computer to start Easy Setup Navigator.
NOTE: If the CD does not automatically launch, click start ® All Programs (for Windows Vista and Windows 7)® Accessories (for Windows Vista and Windows 7)® Run, and then type D:\setup_assist.exe (where D is the drive letter of your
CD), and then click OK.
2. Press How to Install Options button.
3. Press Wireless Printer Adapter.
4. Press Skip video to launch the wireless settings tool.
5. In the list on the Select Printer screen, select the target printer that you are making wireless setting for, and then click Next.
6. On the Enter Wireless Network Settings screen, set each wireless setting item, and then click Next.
7. On the Select IP Mode screen, select the IP mode you want to setup, and then click Next.
When IPv4 Only is selected:
On the Enter IPv4 Address Settings screen, set each setting item, and then click Send to send the wireless settings to the printer.
When IPv6 Only is selected:
On the Enter IPv6 Address Settings screen, set each setting item, and then click Send to send the wireless settings to the printer.
When Dual Stack (both IPv4 and IPv6) is selected:
a. On the Enter IPv4 Address Settings screen, set each setting item, and then click Next.
b. On the Enter IPv6 Address Settings screen, set each setting item, and then click Send to send the wireless settings to the printer.
8. On the Complete Wireless Settings screen, click Finish to complete the wireless setting and close the wireless settings tool.
9. Create the wireless setting sent to the printer on your computer following the steps below.
NOTE: If your computer provides a wireless printer adapter tool, change the wireless settings using this tool. Or you can change the wireless settings using the tool provided by the operating system. See the instructions below.
For Windows XP and Windows Server 2003:
Page 67

a. Select Network Connections from Control Panel.
b. Right-click Wireless Network Connection and select Properties.
c. Select the Wireless Networks tab.
d. Ensure the check box for Use Windows to configure my wireless network settings is checked.
e. Click Advanced.
f. Do either of the following:
When wireless ad-hoc mode is set to the printer:
Select Computer to Computer (ad hoc) networks only and close the Advanced dialog box.
When wireless infrastructure mode is set to the printer:
Select Access point (Infrastructure) networks only and close the Advanced dialog box.
g. Click Add to display Wireless network properties.
h. Enter the setting that you send to the printer and click OK.
i. Click Move up to move the setting to the top of the list.
j. Click OK to close the Property dialog box.
For Windows Vista:
a. Open Control Panel.
b. Select Network and Internet.
c. Select Network and Sharing Center.
d. Select Connect to a network.
e. Select the setting you send to the printer from the network items listed in Connect to a network.
f. Select Connect Anyway in the warning dialog box indication indicating you are entering an unsecured area.
g. Click Close in the dialog box after confirming the connection is a success.
For Windows Server 2008:
a. Open Control Panel.
b. Select Network and Sharing Center.
c. Select Connect to a network.
d. Select the setting you send to the printer from the network items listed in Connect to a network.
e. Select Connect Anyway in the warning dialog box indication indicating you are entering an unsecured area.
f. Click Close in the dialog box after confirming the connection is a success.
For Windows Server 2008 R2 and Windows 7:
a. Open Control Panel.
b. Select Network and Internet.
c. Select Network and Sharing Center.
d. Select
Connect to a network.
e. Select
the setting you send to the printer from the network items listed in the available network list, and click Connect.
f. Enter the Security key and click OK, if necessary.
Wireless Installation using Dell Printer Configuration Web Tool
Scene 1. Install a printer to the already-operating wireless network (When wireless setting is already set to your computer)
Page 68

For DHCP network:
1. Create wireless setting of your computer following the steps below.
NOTE: If your computer provides a wireless printer adapter tool, change the wireless settings using this tool. Or you can change the wireless settings using the tool provided by the operating system. See the instructions below.
For Windows XP and Windows Server 2003:
a. Select Network Connections from Control Panel.
b. Right-click Wireless Network Connection and select Properties.
c. Select the Wireless Networks tab.
d. Ensure the check box for Use Windows to configure my wireless network settings is checked.
NOTE: Be sure to write down the current wireless computer settings in steps d and f so that you can restore them later.
e. Click the Advanced button.
f. Select Computer to Computer (ad hoc) networks only and close the Advanced dialog box.
g. Click the Add button to display Wireless network properties.
h. Under the Association tab, enter the following information and click OK.
Network name (SSID): dell_device
Network Authentication: Open
Data encryption: Disabled
Ad hoc network: checked
i. Click the Move up button to move the newly added SSID to the top of the list.
j. Click OK to close the Property dialog box.
NOTE: When your operating system is earlier than Windows 2000, create settings according to the manual of the wireless settings tool provided by your wireless device manufacturer.
For Windows Vista:
a. Open Control Panel.
b. Select Network and Internet.
c. Select Network and Sharing Center.
d. Select Connect to a network.
e. Select dell_device from the network items listed in Connect to a network.
f. Select Connect Anyway in the warning dialog box indicating you are entering an unsecured area.
g. Click Close in the dialog box after confirming the connection is a success.
For Windows Server 2008:
a. Open Control Panel.
b. Select Network and Sharing Center.
c. Select Connect to a network.
d. Select dell_device from the network items listed in Connect to a network.
e. Select Connect Anyway in the warning dialog box indicating you are entering an unsecured area.
f. Click Close in the dialog box after confirming the connection is a success.
For Windows Server 2008 R2 and Windows 7:
a. Open Control Panel.
b. Select Network and Internet.
Page 69

c. Select Network and Sharing Center.
d. Select Connect to a network.
e. Select dell_device from the network items listed in the available network list, and click Connect.
2. Check the IP address assigned by AutoIP on the printer.
e.g.: 168.254.1.1
3. Check that the IP address on your computer is assigned by DHCP.
4. Open Dell Printer Configuration Web Tool using WEB browser.
e.g.: http://168.254.1.1/
5. Change the wireless setting of the printer on Dell Printer Configuration Web Tool.
6. Reboot the printer.
7. Restore the wireless setting on your computer.
NOTE: If your computer provides a wireless printer adapter tool, change the wireless settings using this tool. Or you can change the wireless settings using the tool provided by the operating system. See the instructions below.
For Windows XP and Windows Server 2003:
a. Select Network Connections from Control Panel.
b. Right-click Wireless Network Connection and select Properties.
c. Select Wireless Network tab.
d. Click Advanced.
e. Do either of the following:
When wireless ad-hoc mode is set to the printer:
Select Computer to Computer (ad hoc) networks only and close the Advanced dialog box.
When wireless infrastructure mode is set to the printer:
Select Access point (Infrastructure) networks only and close the Advanced dialog box.
f. Select the setting that you send to the printer in the list in Preferred Network group.
g. Click Move up to move the setting to the top of the list.
h. Click OK to close the Property dialog box.
NOTE: When your operating system is earlier than Windows 2000, create settings according to the manual of the wireless settings tool provided by your wireless device manufacturer.
For Windows Vista:
a. Open Control Panel.
b. Select Network and Internet.
c. Select Network and Sharing Center.
d. Select Connect to a network.
e. Select the original setting from the network items listed in Connect to a network, and then click Connect.
For Windows Server 2008:
a. Open Control Panel.
b. Select Network and Sharing Center.
c. Select Connect to a network.
d. Select the original setting from the network items listed in Connect to a network, and then click Connect.
For Windows Server 2008 R2 and Windows 7:
a. Open Control Panel.
Page 70

b. Select Network and Internet.
c. Select Network and Sharing Center.
d. Select Connect to a network.
e. Select the original setting from the network items listed in the available network list, and then click Connect.
For Fixed IP network:
1. Create wireless setting of your computer following the steps below.
NOTE: If your computer provides a wireless printer adapter tool, change the wireless settings using this tool. Or you can change the wireless settings using the tool provided by the operating system. See the instructions below.
For Windows XP and Windows Server 2003:
a. Select Network Connections from Control Panel.
b. Right-click Wireless Network Connection and select Properties.
c. Select the Wireless Networks tab.
d. Ensure the check box for Use Windows to configure my wireless network settings is checked.
NOTE: Be sure to write down the current wireless computer settings in steps d and f so that you can restore them later.
e. Click the Advanced button.
f. Select Computer to Computer (ad hoc) networks only and close the Advanced dialog box.
g. Click the Add button to display Wireless network properties.
h. Under the Association tab, enter the following information and click OK.
Network name (SSID): dell_device
Network Authentication: Open
Data encryption: Disabled
Ad hoc network: checked
i. Click the Move up button to move the newly added SSID to the top of the list.
Page 71

j. Click OK to close the Property dialog box.
NOTE: When your operating system is earlier than Windows 2000, create settings according to the manual of the wireless settings tool provided by your wireless device manufacturer.
For Windows Vista:
a. Open Control Panel.
b. Select Network and Internet.
c. Select Network and Sharing Center.
d. Select Connect to a network.
e. Select dell_device from the network items listed in Connect to a network.
f. Select Connect Anyway in the warning dialog box indicating you are entering an unsecured area.
g. Click Close in the dialog box after confirming the connection is a success.
For Windows Server 2008:
a. Open Control Panel.
b. Select Network and Sharing Center.
c. Select Connect to a network.
d. Select dell_device from the network items listed in Connect to a network.
e. Select Connect Anyway in the warning dialog box indicating you are entering an unsecured area.
f. Click Close in the dialog box after confirming the connection is a success.
For Windows Server 2008 R2 and Windows 7:
a. Open Control Panel.
b. Select Network and Internet.
c. Select Network and Sharing Center.
d. Select Connect to a network.
e. Select dell_device from the network items listed in the available network list, and click Connect.
2. Check the IP address on your computer.
Page 72

3. Set the IP address on the printer.
a. Press Menu button.
b. Scroll to Admin menu.
c. Select Network.
d. Select TCP/IP.
e. Select Get IP Address.
f. Select Panel.
g. Scroll back to IP Address.
h. Manually enter the IP address using the directional buttons on the control panel and press enter button.
IP Address
172.031.000.041*
4. Open Dell Printer Configuration Web Tool using WEB browser.
Page 73

5. Change the wireless setting of the printer on Dell Printer Configuration Web Tool.
6. Reboot the printer.
7. Restore the wireless setting on your computer.
NOTE: If your computer provides a wireless printer adapter tool, change the wireless settings using this tool. Or you can change the wireless settings using the tool provided by the operating system. See the instructions below.
For Windows XP and Windows Server 2003:
a. Select Network Connections from Control Panel.
b. Right-click Wireless Network Connection and select Properties.
c. Select Wireless Network tab.
d. Click Advanced.
e. Do either of the following:
When wireless ad-hoc mode is set to the printer:
Select Computer to Computer (ad hoc) networks only and close the Advanced dialog box.
When wireless infrastructure mode is set to the printer:
Select Access point (Infrastructure) networks only and close the Advanced dialog box.
Page 74

f. Select the setting that you send to the printer in the list in Preferred Network group.
g. Click Move up to move the setting to the top of the list.
h. Click OK to close the Property dialog box.
NOTE: When your operating system is earlier than Windows 2000, create settings according to the manual of the wireless settings tool provided by your wireless device manufacturer.
For Windows Vista:
a. Open Control Panel.
b. Select Network and Internet.
c. Select Network and Sharing Center.
d. Select Connect to a network.
e. Select the original setting from the network items listed in Connect to a network, and then click Connect.
For Windows Server 2008:
a. Open Control Panel.
b. Select Network and Sharing Center.
c. Select Connect to a network.
d. Select the original setting from the network items listed in Connect to a network, and then click Connect.
For Windows Server 2008 R2 and Windows 7:
a. Open Control Panel.
b. Select Network and Internet.
c. Select Network and Sharing Center.
d. Select Connect to a network.
e. Select the original setting from the network items listed in the available network list, and then click Connect.
Scene 2. Construct new wireless network environment for both computer and printer (When wireless setting needs to be set to your computer)
For DHCP network:
1. Create wireless setting of your computer following the steps below.
NOTE: If your computer provides a wireless printer adapter tool, change the wireless settings using this tool. Or you can change the wireless settings using the tool provided by the operating system. See the instructions below.
For Windows XP and Windows Server 2003:
a. Select Network Connections from Control Panel.
b. Right-click Wireless Network Connection and select Properties.
c. Select the Wireless Networks tab.
d. Ensure the check box for Use Windows to configure my wireless network settings is checked.
NOTE: Be sure to write down the current wireless computer settings in steps e and g so that you can restore them later.
e. Click the Advanced button.
f. Select Computer to Computer (ad hoc) networks only and close the Advanced dialog box.
g. Click the Add button to display Wireless network properties.
h. Under the Association tab, enter the following information and click OK.
Network name (SSID): dell_device
Page 75

Network Authentication: Open
Data encryption: Disabled
Ad hoc network: checked
i. Click the Move up button to move the newly added SSID to the top of the list.
j. Click OK to close the Property dialog box.
NOTE: When your operating system is earlier than Windows 2000, create settings according to the manual of the wireless settings tool provided by your wireless device manufacturer.
For Windows Vista:
a. Open Control Panel.
b. Select Network and Internet.
c. Select Network and Sharing Center.
d. Select Connect to a network.
e. Select dell_device from the network items listed in Connect to a network.
f. Select Connect Anyway in the warning dialog box indicating you are entering an unsecured area.
g. Click Close in the dialog box after confirming the connection is a success.
For Windows Server 2008:
a. Open Control Panel.
b. Select Network and Sharing Center.
c. Select Connect to a network.
d. Select dell_device from the network items listed in Connect to a network.
e. Select Connect Anyway in the warning dialog box indicating you are entering an unsecured area.
f. Click Close in the dialog box after confirming the connection is a success.
For Windows Server 2008 R2 and Windows 7:
a. Open Control Panel.
b. Select Network and Internet.
Page 76

c. Select Network and Sharing Center.
d. Select Connect to a network.
e. Select dell_device from the network items listed in the available network list, and click Connect.
2. Check the IP address assigned by AutoIP on the printer.
a. Press Menu on the printer control panel.
b. Scroll down and select Admin Menu.
c. Scroll down and select Network.
d. Scroll down and select TCP/IP.
e. Scroll down and select IPv4.
f. Scroll down and select IP Address.
(Default IP address range: 169.254.xxx.yyy)
IP Address
169.254.000.041*
3. Check that the IP address on your computer is assigned by DHCP.
4. Open Dell Printer Configuration Web Tool using WEB browser.
Page 77

5. Create wireless setting of the printer on Dell Printer Configuration Web Tool.
6. Reboot the printer.
7. Restore the wireless setting on your computer.
NOTE: If your computer provides a wireless printer adapter tool, change the wireless settings using this tool. Or you can change the wireless settings using the tool provided by the operating system. See the instructions below.
For Windows XP and Windows Server 2003:
a. Select Network Connections from Control Panel.
b. Right-click Wireless Network Connection and select Properties.
c. Select Wireless Network tab.
d. Ensure the check box for Use Windows to configure my wireless network settings is checked.
e. Click Advanced.
f. Do either of the following:
When wireless ad-hoc mode is set to the printer:
Select Computer to Computer (ad hoc) networks only and close the Advanced dialog box.
When wireless infrastructure mode is set to the printer:
Page 78

Select Access point (Infrastructure) networks only and close the Advanced dialog box.
g. Click Add to display Wireless network properties.
h. Enter the setting that you send to printer and click OK.
i. Click Move up to move the setting to the top of the list.
j. Click OK to close the Property dialog box.
NOTE: When your operating system is earlier than Windows 2000, create settings according to the manual of the wireless settings tool provided by your wireless device manufacturer.
For Windows Vista:
a. Open Control Panel.
b. Select Network and Internet.
c. Select Network and Sharing Center.
d. Select Connect to a network.
e. Select the setting you send to the printer from the network items listed in Connect to a network.
f. Select Connect Anyway in the warning dialog box indication indicating you are entering an unsecured area.
g. Click Close in the dialog box after confirming the connection is a success.
For Windows Server 2008:
a. Open Control Panel.
b. Select Network and Sharing Center.
c. Select Connect to a network.
d. Select the setting you send to the printer from the network items listed in Connect to a network.
e. Select Connect Anyway in the warning dialog box indication indicating you are entering an unsecured area.
f. Click Close in the dialog box after confirming the connection is a success.
For Windows Server 2008 R2 and Windows 7:
a. Open Control Panel.
b. Select Network and Internet.
c. Select Network and Sharing Center.
d. Select Connect to a network.
e. Select the setting you send to the printer from the network items listed in the available network list, and click Connect.
f. Enter the Security key and click OK, if necessary.
For Fixed IP network:
1. Create wireless setting of your computer following the steps below.
NOTE: If your computer provides a wireless printer adapter tool, change the wireless settings using this tool. Or you can change the wireless settings using the tool provided by the operating system. See the instructions below.
For Windows XP and Windows Server 2003:
a. Select Network Connections from Control Panel.
b. Right-click Wireless Network Connection and select Properties.
c. Select the Wireless Networks tab.
d. Ensure the check box for Use Windows to configure my wireless network settings is checked.
NOTE: Be sure to write down the current wireless computer settings in steps d and f so that you can restore them later.
e. Click the Advanced button.
Page 79

f. Select Computer to Computer (ad hoc) networks only and close the Advanced dialog box.
g. Click the Add button to display Wireless network properties.
h. Under the Association tab, enter the following information and click OK.
Network name (SSID): dell_device
Network Authentication: Open
Data encryption: Disabled
Ad hoc network: checked
i. Click the Move up button to move the newly added SSID to the top of the list.
j. Click OK to close the Property dialog box.
NOTE: When your operating system is earlier than Windows 2000, create settings according to the manual of the wireless settings tool provided by your wireless device manufacturer.
For Windows Vista:
a. Open Control Panel.
b. Select Network and Internet.
c. Select Network and Sharing Center.
d. Select Connect to a network.
e. Select dell_device from the network items listed in Connect to a network.
f. Select Connect Anyway in the warning dialog box indicating you are entering an unsecured area.
g. Click Close in the dialog box after confirming the connection is a success.
For Windows Server 2008:
a. Open Control Panel.
b. Select Network and Sharing Center.
c. Select Connect to a network.
d. Select dell_device from the network items listed in Connect to a network.
e. Select Connect Anyway in the warning dialog box indicating you are entering an unsecured area.
Page 80

f. Click Close in the dialog box after confirming the connection is a success.
For Windows Server 2008 R2 and Windows 7:
a. Open Control Panel.
b. Select Network and Internet.
c. Select Network and Sharing Center.
d. Select Connect to a network.
e. Select dell_device from the network items listed in the available network list, and click Connect.
2. Check the IP address on your computer.
3. Set the IP address on the printer.
a. Press Menu button.
b. Scroll to Admin menu.
c. Select Network.
d. Select TCP/IP.
e. Select Get IP Address.
f. Select Panel.
g. Scroll back to IP Address.
h. Manually enter the IP address using the directional buttons on the control panel and press enter button.
IP Address
172.031.000.041*
4. Open Dell Printer Configuration Web Tool using WEB browser.
Page 81

5. Change the wireless setting of the printer on Dell Printer Configuration Web Tool.
6. Reboot the printer.
7. Restore the wireless setting on your computer.
NOTE: If your computer provides a wireless printer adapter tool, change the wireless settings using this tool. Or you can change the wireless settings using the tool provided by the operating system. See the instructions below.
For Windows XP and Windows Server 2003:
a. Select Network Connections from Control Panel.
b. Right-click Wireless Network Connection and select Properties.
c. Select Wireless Network tab.
d. Ensure the check box for Use Windows to configure my wireless network settings is checked.
e. Click Advanced.
f. Do either of the following:
When wireless ad-hoc mode is set to the printer:
Select Computer to Computer (ad hoc) networks only and close the Advanced dialog box.
When wireless infrastructure mode is set to the printer:
Page 82

Select Access point (Infrastructure) networks only and close the Advanced dialog box.
g. Click Add to display Wireless network properties.
h. Enter the setting that you send to printer and click OK.
i. Click Move up to move the setting to the top of the list.
j. Click OK to close the Property dialog box.
NOTE: When your operating system is earlier than Windows 2000, create settings according to the manual of the wireless settings tool provided by your wireless device manufacturer.
For Windows Vista:
a. Open Control Panel.
b. Select Network and Internet.
c. Select Network and Sharing Center.
d. Select Connect to a network.
e. Select the setting you send to the printer from the network items listed in Connect to a network.
f. Select Connect Anyway in the warning dialog box indication indicating you are entering an unsecured area.
g. Click Close in the dialog box after confirming the connection is a success.
For Windows Server 2008:
a. Open Control Panel.
b. Select Network and Sharing Center.
c. Select Connect to a network.
d. Select the setting you send to the printer from the network items listed in Connect to a network.
e. Select Connect Anyway in the warning dialog box indication indicating you are entering an unsecured area.
f. Click Close in the dialog box after confirming the connection is a success.
For Windows Server 2008 R2 and Windows 7:
a. Open Control Panel.
b. Select Network and Internet.
c. Select Network and Sharing Center.
d. Select Connect to a network.
e. Select the setting you send to the printer from the network items listed in the available network list, and click Connect.
f. Enter the Security key and click OK, if necessary.
Wireless Setting through Dell Printer Configuration Web Tool - Advanced setup
Access point (Infrastructure, DHCP network)
1. Create new wireless settings for your computer.
NOTE: If your computer provides a wireless printer adapter tool, change the wireless settings using this tool. Or you can change the wireless settings using the tool provided by the operating system. See the instructions below.
For Windows XP and Windows Server 2003:
a. Select Network Connections from Control Panel.
b. Right-click Wireless Network Connection and select Properties.
c. Select the Wireless Networks tab.
d. Ensure the check box for Use Windows to configure my wireless network settings is checked.
Page 83

NOTE: Be sure to write down the current wireless computer settings in steps d and g so that you can restore them later.
e. Click the Advanced button.
f. Select Computer to Computer (ad hoc) networks only and close the Advanced dialog box.
g. Click the Add button to display Wireless network properties.
h. Under the Association tab, enter the following information and click OK.
Network name (SSID): dell_device
Network Authentication: Open
Data encryption: Disabled
Ad hoc network: checked
i. Click the Move up button to move the newly added SSID to the top of the list.
j. Click OK to close the Property dialog box.
NOTE: When your operating system is earlier than Windows 2000, create settings according to the manual of the wireless settings tool provided by your wireless device manufacturer.
For Windows Vista:
a. Open Control Panel.
b. Select Network and Internet.
c. Select Network and Sharing Center.
d. Select Connect to a network.
e. Select dell_device from the network items listed in Connect to a network.
f. Select Connect Anyway in the warning dialog box indicating you are entering an unsecured area.
g. Click Close in the dialog box after confirming the connection is a success.
For Windows Server 2008:
a. Open Control Panel.
b. Select Network and Sharing Center.
c. Select Connect to a network.
Page 84

d. Select dell_device from the network items listed in Connect to a network.
e. Select Connect Anyway in the warning dialog box indicating you are entering an unsecured area.
f. Click Close in the dialog box after confirming the connection is a success.
For Windows Server 2008 R2 and Windows 7:
a. Open Control Panel.
b. Select Network and Internet.
c. Select Network and Sharing Center.
d. Select Connect to a network.
e. Select dell_device from the network items listed in the available network list, and click Connect.
2. Set up the printer wireless adapter IP address.
a. Reset the settings for the wireless adapter to the default.
i. Press Menu on printer control panel.
ii. Scroll down and select Admin Menu.
iii. Scroll down and select Network.
iv. Scroll down and select Reset Wireless.
v. Restart the printer.
b. Retrieve the wireless adapter IP address on the printer.
i. Press Menu on the printer control panel.
ii. Scroll down and select Admin Menu.
iii. Scroll down and select Network.
iv. Scroll down and select TCP/IP.
v. Scroll down and select IPv4.
vi. Scroll down and select IP Address.
(Default IP address range: 169.254.xxx.yyy)
IP Address
169.254.000.041*
3. Access Dell Printer Configuration Web Tool on your computer browser.
a. Assign the PC IP address by DHCP mode (Change the TCP/IP properties to obtain the IP address automatically).
b. Ensure your computer has the same IP address range as the printer wireless adapter.
e.g. 169.254.xxx.zzz
c. Access the Dell Printer Configuration Web Tool using the WEB browser, and then type printer wireless adapter settings in the address field of the browser.
e.g. http://169.254.xxx.yyy/ (Your wireless adapter IP address)
d. Change wireless settings (SSID/ communication mode) from Dell Printer Configuration Web Tool.
i. Click Print Server Settings on the left navigational bar.
ii. Click the Print Server Settings tab.
iii. Click the TCP/IP sub-tab.
iv. Select DHCP.
v. Click the Apply New Setting button without restarting the printer (Ignore the screen instructions to restart the printer).
Page 85

vi. Click the Wireless LAN sub-tab.
vii. Change the SSID setting (according to your Access point SSID) and change Network Type to Infrastructure.
viii. Click the Apply new settings button.
4. Once printer wireless adapter is properly configured, you may use the typical network printer installation method to complete driver installation.
5. To communicate with printer, you need to restore the previous wireless settings on your computer.
6. Restore the previous wireless settings for your computer.
NOTE: If your computer provides a wireless printer adapter tool, change the wireless settings using this tool. Or you can change the wireless settings using the tool provided by the operating system. See the instructions below.
For Windows XP and Windows Server 2003:
a. Select Network Connections from Control Panel.
b. Right-click Wireless Network Connection and select Properties.
c. Select the Wireless Network tab.
d. Click the Advanced button.
e. Select Access point (Infrastructure) networks only and close the Advanced dialog box (Applicable to printer with the wireless infrastructure mode).
f. Select the setting that you send to the printer in the list in the Preferred Network group.
Page 86

g. Click Move up to move the setting to the top of the list.
h. Click OK to close the Property dialog box.
NOTE: When your operating system is earlier than Windows 2000, create settings according to the manual of the wireless settings tool provided by your wireless device manufacturer.
For Windows Vista:
a. Open Control Panel.
b. Select Network and Internet.
c. Select Network and Sharing Center.
d. Select Connect to a network.
e. Select the setting you send to the printer from the network items listed in Connect to a network.
f. Select Connect Anyway in the warning dialog box indication indicating you are entering an unsecured area.
g. Click Close in the dialog box after confirming the connection is a success.
For Windows Server 2008:
a. Open Control Panel.
b. Select Network and Sharing Center.
c. Select Connect to a network.
d. Select the setting you send to the printer from the network items listed in Connect to a network.
e. Select Connect Anyway in the warning dialog box indication indicating you are entering an unsecured area.
f. Click Close in the dialog box after confirming the connection is a success.
For Windows Server 2008 R2 and Windows 7:
a. Open Control Panel.
b. Select Network and Internet.
c. Select Network and Sharing Center.
d. Select Connect to a network.
e. Select the setting you send to the printer from the network items listed in the available network list, and click Connect.
f. Enter the Security key and click OK, if necessary.
Access point (Infrastructure, Fixed IP network)
1. Ensure that the addresses of your computer and access point is in the same IP range. Match the subnet mask and gateway addresses of your computer to the access point settings.
2. Create new wireless settings of your computer by following the steps below.
NOTE: If your computer provides a wireless printer adapter tool, change the wireless settings using this tool. Or you can change the wireless settings using the tool provided by the operating system. See the instructions below.
For Windows XP and Windows Server 2003:
a. Select Network Connections from Control Panel.
b. Right-click Wireless Network Connection and select Properties.
c. Select the Wireless Networks tab.
d. Ensure the check box for Use Windows to configure my wireless network settings is checked.
Page 87

NOTE: Be sure to write down the current wireless computer settings in steps d and f so that you can restore them later.
e. Click the Advanced button.
f. Select Computer to Computer (ad hoc) networks only and close the Advanced dialog box.
g. Click the Add button to display Wireless network properties.
h. Under the Association tab, enter the following information and click OK.
Network name (SSID): dell_device
Network Authentication: Open
Data encryption: Disabled
Ad hoc network: Checked
i. Click the Move up button to move the newly added SSID to the top of the list.
j. Click OK to close the Property dialog box.
NOTE: When your OS is earlier than Windows 2000, create settings according to the manual of the wireless settings tool provided by your wireless device manufacturer.
For Windows Vista:
a. Open Control Panel.
b. Select Network and Internet.
c. Select Network and Sharing Center.
d. Select Connect to a network.
e. Select dell_device from the network items listed in Connect to a network.
f. Select Connect Anyway in the warning dialog box indicating you are entering an unsecured area.
g. Click Close in the dialog box after confirming the connection is a success.
For Windows Server 2008:
a. Open Control Panel.
b. Select Network and Sharing Center.
c. Select Connect to a network.
Page 88

d. Select dell_device from the network items listed in Connect to a network.
e. Select Connect Anyway in the warning dialog box indicating you are entering an unsecured area.
f. Click Close in the dialog box after confirming the connection is a success.
For Windows Server 2008 R2 and Windows 7:
a. Open Control Panel.
b. Select Network and Internet.
c. Select Network and Sharing Center.
d. Select Connect to a network.
e. Select dell_device from the network items listed in the available network list, and click Connect.
3. Check the IP, subnet mask and gateway address on your computer.
e.g. IP: 192.168.1.1
Subnet mask: 255.255.0.0
4. Set the IP address from the printer control panel to be in the same range as that of your computer. Match the subnet mask and gateway addresses of the printer to your computer settings.
a. Press Menu button.
b. Scroll to Admin menu.
c. Select Network.
d. Select TCP/IP.
e. Select Get IP Address.
f. Select Panel.
g. Scroll back to IP Address.
h. Manually enter the IP address using the directional buttons on the control panel and press enter button.
IP Address
172.031.000.041*
i. Scroll back to Subnet Mask.
j. Manually enter the subnet mask address using the directional buttons on the control panel and press enter button.
k. Scroll back to Gateway Address .
l. Manually enter the gateway address using the directional buttons on the control panel and press the Enter button.
m. Restart the printer.
5. Open Dell Printer Configuration Web Tool using the WEB browser.
e.g.: http://192.168.1.2
6. Change wireless settings of the printer from Dell Printer Configuration Web Tool.
a. Click Print Server Settings on the left navigational bar.
b. Click Print Server Settings tab.
c. Click Wireless LAN sub-tab.
d. Change the SSID setting (according to your access point SSID) and change Network Type to Infrastructure.
e. Click the Apply new settings button.
Page 89

7. Restore the previous wireless settings for your computer.
NOTE: If your computer provides a wireless printer adapter tool, change the wireless settings using this tool. Or you can change the wireless settings using the tool provided by the operating system. See the instructions below.
For Windows XP and Windows Server 2003:
a. Select Network Connections from Control Panel.
b. Right-click Wireless Network Connection and select Properties.
c. Select Wireless Network tab.
d. Click Advanced.
e. Do either of the following:
When wireless ad-hoc mode is set to the printer:
Select Computer to Computer (ad hoc) networks only and close the Advanced dialog box.
When wireless infrastructure mode is set to the printer:
Select Access point (Infrastructure) networks only and close the Advanced dialog box.
f. Select the setting that you send to the printer in the list in Preferred Network group.
g. Click Move up to move the setting to the top of the list.
Page 90

For Windows Vista:
a. Open Control Panel.
b. Select Network and Internet.
c. Select Network and Sharing Center.
d. Select Connect to a network.
e. Select the setting you send to the printer from the network items listed in Connect to a network.
f. Select Connect Anyway in the warning dialog box indication indicating you are entering an unsecured area.
g. Click Close in the dialog box after confirming the connection is a success.
For Windows Server 2008:
a. Open Control Panel.
b. Select Network and Sharing Center.
c. Select Connect to a network.
d. Select the setting you send to the printer from the network items listed in Connect to a network.
e. Select Connect Anyway in the warning dialog box indication indicating you are entering an unsecured area.
f. Click Close in the dialog box after confirming the connection is a success.
For Windows Server 2008 R2 and Windows 7:
a. Open Control Panel.
b. Select Network and Internet.
c. Select Network and Sharing Center.
d. Select Connect to a network.
e. Select the setting you send to the printer from the network items listed in the available network list, and click Connect.
f. Enter the Security key and click OK, if necessary.
8. Click OK to close the Property dialog box.
NOTE: When your operating system is earlier than Windows 2000, create settings according to the manual of the wireless settings tool provided by your wireless device manufacturer.
Enable Network Discovery and File Sharing for all Public Networks
You can skip "Disable User Account Control" for this procedure.
NOTE: This step is required when you use Windows Vista, Windows Server 2008, Windows Server 2008 R2, or Windows 7 for the server computer.
1. Click Start® Network (Start® your user name® Network for Windows 7).
2. Click Network discovery and file sharing are turned off. Network computers and devices are not visible. Click to change.
3. Click Turn on network discovery and file sharing.
4. Click Yes, turn on network discovery and file sharing for all public networks .
Back to Contents Page
Page 91

Back to Contents Page
Print Media Guidelines
Paper
Transparencies
Envelopes
Labels
Storing Print Media
Identifying Print Media Sources and Specifications
Print media is paper, labels, envelopes, and coated paper among others. Your printer provides high-quality printing on a
variety of print media. Selecting the appropriate print media for your printer helps avoid printing troubles. This section
describes selecting print media, caring for print media, and loading the print media in the tray 1 or optional 550 sheet
feeder.
Paper
For the best print quality in color, use 75 g/m2 (20 lb) xerographic, grain long paper. For the best print quality in black
and white, use 90 g/m2 (24 lb) xerographic, grain long paper. It is recommended that you try a sample first before buying
large quantities of any print media.
When loading paper, identify the recommended print side on the paper package, and load the paper accordingly. See
"
Loading Print Media in the Standard and Optional Trays" and "Loading the MPF" for detailed loading instructions.
Paper Characteristics
The following paper characteristics affect print quality and reliability. It is recommended that you follow these guidelines
when evaluating new paper stock.
Weight
The tray automatically feeds paper weights from 60 to 216 g/m2 (16 to 80 lb bond) grain long. The multipurpose feeder
(MPF) automatically feeds paper weights from 60 to 216 g/m2 (16 to 80 lb bond) grain long. Paper lighter than 60 g/m
2
(16 lb) may not feed properly, and could cause paper jams. For best performance, use 75 g/m2 (20 lb bond) grain long
paper.
Curl
Curl is the tendency of print media to curve at its edges. Excessive curl can cause paper feeding problems. Curl usually
occurs after the paper passes through the printer, where it is exposed to high temperatures. Storing paper unwrapped,
even in the paper tray, can contribute to paper curling prior to printing and cause feeding problems regardless of
humidity. When printing on curled paper, straighten the paper and then insert it into the MPF.
Smoothness
The degree of paper smoothness directly affects print quality. If the paper is too rough, the toner does not fuse to the
paper properly, resulting in poor print quality. If the paper is too smooth, it can cause paper feeding problems.
Smoothness between 150 and 250 Sheffield points produces the best print quality.
Moisture Content
The amount of moisture in the paper affects both print quality and the ability of the printer to feed the paper properly.
Page 92

Leave the paper in its original packaging until you are ready to use it. This limits the exposure of the paper to moisture
changes that can degrade its performance.
Grain Direction
Grain refers to the alignment of the paper fibers in a sheet of paper. Grain is either grain long, running the length of the
paper, or grain short, running the width of the paper. For 60 to 135 g/m2 (16 to 36 lb bond) paper, grain long fibers are
recommended. For paper heavier than 135 g/m2 (36 lb bond), grain short is preferred.
Fiber Content
Most high-quality xerographic paper is made from 100% chemically pulped wood. Paper containing fibers such as cotton
possess characteristics that can result in degraded paper handling.
Recommended Paper
To ensure the best print quality and feed reliability, use 75 g/m2 (20 lb) xerographic paper. Business paper designed for
general business use also provide acceptable print quality. Only use paper able to withstand high temperatures without
discoloring, bleeding, or releasing hazardous emissions. The laser printing process heats paper to high temperatures.
Check with the manufacturer or vendor to determine whether the paper you have chosen is acceptable for laser printers.
Always print several samples before buying large quantities of any type of print media. When choosing any print media,
you should consider the weight, fiber content, and color.
Unacceptable Paper
The following paper types are not recommended for use with the printer:
Chemically treated paper used to make copies without carbon paper, also known as carbonless paper, carbonless
copy paper (CCP), or no carbon required (NCR) paper
Preprinted paper with chemicals that may contaminate the printer
Preprinted paper that can be affected by the temperature in the fuser
Preprinted paper that require a registration (the precise print location on the page) greater than ±0.09 inches, such
as optical character recognition (OCR) forms
In some cases, you can adjust registration with your software program to successfully print on these forms.
Coated paper (erasable bond), synthetic paper, thermal paper
Rough-edged, rough or heavily textured surface paper, or curled paper
Recycled paper containing more than 25% post-consumer waste that do not meet DIN 19 309
Multiple-part forms or documents
Print quality may deteriorate (blank spaces or blotches may appear in the text) when printing on talc or acid paper.
Selecting Paper
Proper paper selection helps prevent jams and ensures trouble-free printing.
To help avoid jams or poor print quality:
Always use new, undamaged paper.
Before loading the paper, identify the recommended print side of the paper. This information is usually indicated on
the paper package.
Page 93

Do not use paper that you have cut or trimmed yourself.
Do not mix print media sizes, weights, or types in the same source. This may result in a paper jam.
Do not remove the tray while a job is printing.
Ensure that the paper is properly loaded in the tray.
Flex paper back and forth, and then fan them. Straighten the edges of the stack on a level surface.
Selecting Pre-Printed Media and Letterheads
When selecting pre-printed and letterhead paper for the printer:
Use grain long paper for best results.
Use only forms and letterheads printed using an offset lithographic or engraved printing process.
Select paper that absorb ink, but does not bleed.
Avoid paper with rough or heavily textured surfaces.
Use paper printed with heat-resistant inks designed for use in xerographic copiers. The ink must withstand
temperatures of 225 °C (437 °F) without melting or releasing hazardous emissions.
Use inks that are not affected by the resin in the toner or the silicone in the fuser. Inks that are oxidation-set or
oil-based should meet these requirements; latex inks might not. If you are in doubt, contact your paper supplier.
Printing on a Letterhead (Pre-Printed and Pre-Punched Paper)
Check with the manufacturer or vendor to determine whether the pre-printed letterhead that you have selected is
acceptable for laser printers.
Page orientation is important when printing on pre-printed paper such as letterhead and pre-punched paper. The following
table shows the orientation when loading letterheads in the tray or feeders. For other pre-printed and prepunched paper,
load the paper by reference to the following table.
Print media source Print side Page orientation
Tray 1
550 sheet feeder
Face up
Letterhead enters the printer last
MPF
Face down
Letterhead enters the printer first
Page 94

Selecting Pre-Punched Paper
When selecting pre-punched paper for the printer:
Test paper from several manufacturers before ordering and using large quantities of pre-punched paper.
Paper should be punched at the paper manufacturer and not drilled into paper already packaged in a ream. Drilled
paper can cause jams when multiple sheets feed through the printer. This may result in a paper jam.
Pre-punched paper can include more paper dust than standard paper. Your printer may require more frequent
cleaning and feed reliability may not be as good as standard paper.
Weight guidelines for pre-punched paper are the same as non-punched paper.
Transparencies
You can load up to 75 sheets of transparencies in the MPF for a single print job. It is recommended that you try a sample
first before buying large quantities of any print media.
When printing on transparencies:
Set the paper type to Transparency from the printer driver to avoid damaging your printer.
Use transparencies designed specifically for laser printers. Do not use regular transparencies. Transparencies must
be able to withstand temperatures of 205°C (401°F) without melting, discoloring, offsetting or releasing hazardous
emissions.
Avoid getting fingerprints on the transparencies. This may result in poor print quality.
Before loading transparencies, fan the stack to prevent sheets from sticking together.
Non-white transparencies are not supported with the printer.
Selecting Transparencies
The printer can print directly on transparencies designed for use in laser printers. Print quality and durability depend on
the transparency used. It is recommended that you try a sample first before buying large quantities of any print media.
The paper type setting for the MPF should be set to Transparency to help prevent jams. (See "
Tray Settings" for detailed
information about this setting.) Check with the manufacturer or vendor to determine whether your transparencies are
compatible with laser printers that reach temperatures as high as 205°C (401°F). Only use transparencies that are able to
withstand these temperatures without melting, discoloring, offsetting, or releasing hazardous emissions.
Envelopes
Depending on the choice of envelopes, it is possible to expect variable levels of light wrinkling. It is recommended that you
try a sample first before buying large quantities of any print media. See "
Loading the MPF" for instructions on loading an
envelope.
When printing on envelopes:
Page 95

Use only high-quality envelopes that are designed for use in laser printers.
Set the print media source to the MPF. Set the paper type to Envelope, and select the correct size of envelope
from the printer driver.
For best performance, use envelopes made from 75 g/m2 (20 lb bond) paper. You can use up to 105 g/m2 (28 lb
bond) weight for the envelope feeder as long as the cotton content is 25% or less. Envelopes with 100% cotton
content must not exceed 90 g/m
2
(24 lb bond) weight.
Use only freshly unpackaged, undamaged envelopes.
Use envelopes that can withstand temperatures of 205°C (401°F) without sealing, excessive curling, wrinkling, or
releasing hazardous emissions. If you have any doubts about the envelopes you are considering, check with the
envelope supplier.
Adjust the guide to fit the width of the envelopes.
To load envelope in the MPF, insert the envelopes with the flaps closed and the short-edge of the envelopes facing
into the printer. The print side must be facing down.
See "Loading the MPF" for instructions on loading an envelope.
Use one envelope size during a print job.
Ensure the humidity is low because high humidity (more than 60%) and the high printing temperatures may seal
the envelopes.
For best performance, do not use envelopes that:
Have excessive curl or twist
Are stuck together or damaged in any way
Contain windows, holes, perforations, cutouts, embossing
Use metal clasps, string ties, or metal folding bars
Have an interlocking design
Have postage stamps attached
Have any exposed adhesive when the flap is in the sealed or closed position
Have nicked edges or bent corners
Have rough, cockle, or laid finishes
Labels
Your printer can print on many labels designed for use with laser printers. Label adhesives, face sheet (printable stock),
and topcoats must be able to withstand temperatures of 205°C (401°F) and pressure of 25 pounds per square inch (psi).
It is recommended that you try a sample first before buying large quantities of any print media.
When printing on labels:
Set the paper type to Label from the printer driver.
Do not load labels together with paper in the same tray. This may result in a jam.
Do not use label sheets with a slick backing material.
Do not print within 1 mm (0.04 inches) of the die cut.
Use full label sheets. Partial sheets may cause labels to peel off during printing, resulting in a jam. Partial sheets
also contaminate your printer and your cartridge with adhesive, and could void your printer and cartridge
warranties.
Use labels that can withstand temperatures of 205°C (401°F) without sealing, excessive curling, wrinkling, or
releasing hazardous emissions.
Page 96

Do not print within 1 mm (0.04 inches) of the edge of the label, of the perforations, or between die-cuts of the
label.
Do not use label sheets that have adhesive to the edge of the sheet. It is recommended that zone coating of the
adhesive is at least 1 mm (0.04 inches) away from edges. Adhesive material contaminates your printer and could
void your warranty.
If zone coating of the adhesive is not possible, a 3 mm (0.125 inches) strip should be removed on the leading and
driver edge, and a non-oozing adhesive should be used.
Remove a 3 mm (0.125 inches) strip from the leading edge to prevent labels from peeling inside the printer.
Portrait orientation is preferred, especially when printing bar codes.
Do not use labels that have exposed adhesive.
Storing Print Media
For proper print media storage, the following guidelines help avoid media feeding problems and uneven print quality.
For best results, store print media in an environment where the temperature is approximately 21°C (70°F) and the
relative humidity is 40%.
Store cartons of print media on a pallet or shelf, rather than directly on the floor.
If you store individual packages of print media out of the original carton, ensure that they rest on a flat surface so
that the edges do not buckle or curl.
Do not place anything on top of the print media packages.
Identifying Print Media Sources and Specifications
The following tables provide information on standard and optional print media sources.
Supported Paper Sizes
MPF Tray 1 Optional 550 sheet feeder Optional duplexer
A4 (210 x 297 mm) Y* Y* Y* Y*
A5 (148 x 210 mm) Y Y Y Y
B5 (182 x 257 mm) Y Y Y Y
Letter (8.5 x 11 in.) Y Y Y Y
Folio (8.5 x 13 in.) Y Y Y Y
Legal (8.5 x 14 in.) Y Y Y Y
Executive (7.25 x 10.5 in.) Y Y Y Y
Envelope #10 (4.125 x 9.5 in.) Y N N N
Monarch (3.875 x 7.5 in.) Y N N N
C5 (162 x 229 mm) Y N N N
DL (110 x 220 mm) Y N N N
Youkei size2 (162 x 114 mm) Y N N N
Youkei size3 (148 x 98 mm) Y N N N
Youkei size4 (235 x 105 mm) Y N N N
Youchoukei size3 (120 x 235 mm) Y N N N
Page 97

Choukei size3 (120 x 235 mm) Y N N N
Japanese Post Card (100 x 148 mm) Y N N N
User-specified print size*
4
Y*1Y*
2
Y*
2
Y*
3
*1 The tray supports user-specified print media that are 76.2 mm (3.00 in.) to 220 mm (8.66 in.) wide and 127 mm
(5.00 in.) to 355.6 mm (14.00 in.) long.
*
2
The tray supports user-specified print media that are 148.0 mm (5.83 in.) to 215.9 mm (8.50 in.) wide and 210 mm
(8.27 in.) to 355.6 mm (14.00 in.) long.
*
3
The duplexer supports user-specified print media that are 148.0 mm (5.83 in.) to 215.9 mm (8.50 in.) wide and 210
mm (8.27 in.) to 355.6 mm (14.00 in.) long.
*
4
Only the administrator user can set the user-specified print size from the printer driver.
Supported Paper Types
MPF Tray 1 Optional 550 sheet feeder Optional duplexer
Plain (Light) Y* Y* Y* Y*
Plain (Normal) Y Y Y Y
Plain Thick Y Y Y Y
Covers Y Y Y Y
Covers Thick Y Y Y N
Coated Normal Y Y Y Y
Coated Thick Y Y Y N
Japanese Coated Y Y Y Y
Transparency Y N N N
Label Normal Y Y Y N
Label Thick Y Y Y N
Envelope Y N N N
Japanese Post Card Y N N N
Recycled Y Y Y Y
Letterhead Y Y Y Y
Preprinted Y Y Y Y
Prepunched Y Y Y Y
Color Y Y Y Y
* Values marked by an asterisk (*) are the factory default menu settings.
Paper Type Specifications
Paper type Weight (gsm) Remarks
Plain Paper 60-80 Plain Thick Paper 81-105 Covers 106-162 Covers Thick 163-216 Coated Normal 106-162 Inkjet printer paper cannot be used.
Coated Thick 163-216 Inkjet printer paper cannot be used.
Page 98

Japanese Coated 95-105 Inkjet printer paper cannot be used.
Transparency - Inkjet printer paper cannot be used.
Label Normal - Inkjet printer paper cannot be used.
Label Thick - Inkjet printer paper cannot be used.
Envelopes - Japanese Post Card - Recycled - Letterhead - Preprinted 64 Prepunched 64 Color 64 -
Back to Contents Page
Page 99

Back to Contents Page
Loading Print Media
Standard and Optional Trays
Loading Print Media in the Standard and Optional Trays
MPF
Loading the MPF
Using the MPF
Linking Trays
Using the Duplex Function
Using the Center Output Tray
Using the Output Tray Extension
Loading print media properly helps prevent jams and ensures trouble-free printing.
Before loading print media, identify the recommended print side of the print media. This information is usually on the
print media package.
NOTE: After loading paper in the tray, specify the same paper type on the operator panel.
Standard and Optional Trays
Capacity
The tray 1 can hold:
250 sheets of the standard paper.
The optional 550 sheet feeder can hold:
550 sheets of the standard paper.
Print Media Dimensions
The standard and optional trays accept print media within the following dimensions:
Width - 148 mm (5.83 inches) to 215.9 mm (8.5 inches)
Length - 210 mm (8.27 inches) to 355.6 mm (14.00 inches)
Loading Print Media in the Standard and Optional Trays
NOTE: To avoid paper jams, do not remove the tray while a printing is in progress.
NOTE: Use only laser print media. Do not use ink jet paper in this printer.
All trays are loaded the same way.
1. Pull the tray out of the printer until it stops. Hold the tray with both hands, lift the front slightly, and remove it
from the printer.
Page 100

2. Slide the width guides to the edge of the tray. The width guides should be fully extended.
NOTE: For Letter paper, push the lever to the 8.5" position.
3. Slide the tray to the size of the paper to be loaded by using the length guide.
NOTE: When loading user-specified print media, fully extend the tray by squeezing the length guide at the
back of the tray.
4. Before loading the print media, flex the sheets back and forth, and then fan them. Straighten the edges of the
stack on a level surface.
5. Place the print media into the tray with the recommended print side facing up.
NOTE: Do not exceed the maximum fill line in the tray. Overfilling the tray may cause paper jams.
 Loading...
Loading...