Dell 3130cn User Manual [de]
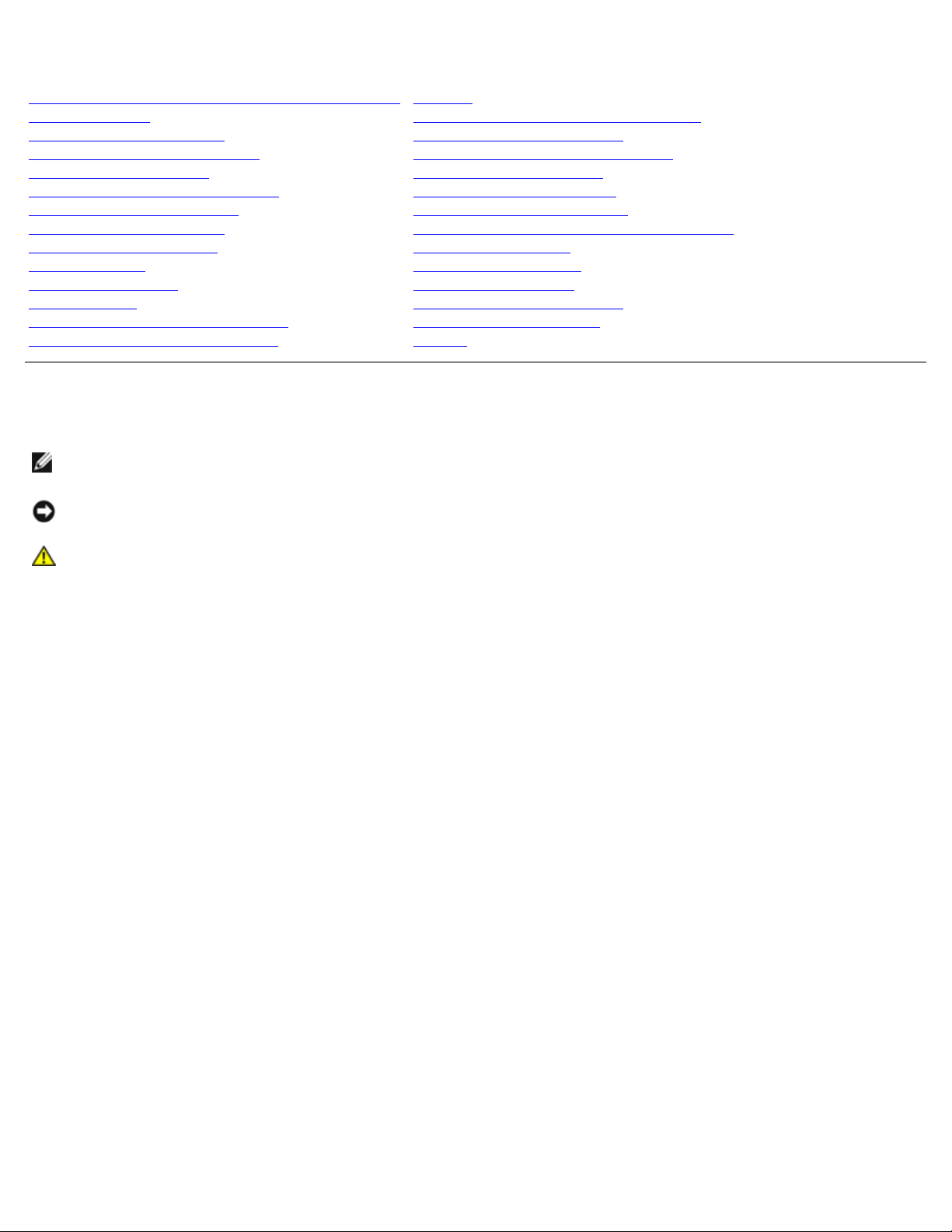
Dell™ 3130cn Color Laser Printer Benutzerhandbuch
Dell™ 3130cn Color Laser Printer Benutzerhandbuch
Wo finde ich was
Informationen zum Drucker
Installieren der Druck-Kassetten
Anschließen des Druckers
Dell Printer Configuration Web Tool
Installation optionaler Module
Richtlinien für Druckmedien
Einlegen von Druckmedien
Bedienerkonsole
Druckereinstellungen
Toolbox-Menüs
Erläuterungen zu den Druckermenüs
Erläuterungen zur Druckersoftware
Drucken
Konfigurierung für gemeinsame Nutzung
Erläuterungen zu Schriftarten
Erläuterungen zu Druckermeldungen
Beseitigen von Papierstaus
Anleitung zur Problemlösung
Installation der Druckertreiber
Drucken mit WSD (Web Services on Devices)
Wartung des Druckers
Entfernen von Optionen
Druckerspezifikationen
Drucken mit UX-Filter (UNIX)
Drucken mit CUPS (Linux)
Anhang
Hinweise, Warnungen und Achtung-Hinweise
HINWEIS: Ein HINWEIS verweist auf wichtige Informationen, die Sie bei der optimalen Verwendung des Druckers
unterstützen.
WARNUNG: Eine WARNUNG weist auf potentielle Hardwarebeschädigung oder möglichen Datenverlust hin und gibt
an, wie das Problem vermieden werden kann.
ACHTUNG: ACHTUNG weist darauf hin, dass bestimmte Aktionen zu Sachbeschädigung, zu Verletzungen
oder zum Tode führen können.
Die Informationen in diesem Dokument können ohne Vorankündigung geändert werden.
© 2010 Dell Inc. Alle Rechte vorbehalten.
Jegliche Reproduktion dieses Dokuments ist ohne vorherige schriftliche Erlaubnis der Dell Inc. ausdrücklich verboten.
In diesem Text werden folgende Marken verwendet: Dell, das DELL-Logo, Inspiron, Dell Precision, Dimension, OptiPlex,
Latitude, PowerEdge, PowerVault, PowerApp und Dell OpenManage sind Marken der Dell Inc.; Intel, Pentium und Celeron sind
eingetragene Marken der Intel Corporation; Microsoft, Windows, Windows Server, MS-DOS und Windows Vista sind Marken
oder eingetragene Marken der Microsoft Corporation in den USA und/oder in anderen Ländern. EMC ist eine eingetragene
Marke der EMC Corporation; ENERGY STAR ist eine eingetragene Marke der amerikanischen Umweltschutzbehörde EPA. Als
ENERGY STAR-Partner hat Dell Inc. die Erfüllung der ENERGY STAR-Richtlinien zur Energieeinsparung für dieses Gerät erklärt.
Adobe und Photoshop sind eingetragene Marken oder Marken von Adobe Systems Incorporated in den USA und/oder in
anderen Ländern.
Andere möglicherweise in diesem Dokument verwendete Marken und Handelsnamen beziehen sich auf die Eigentümer der
Marken und Handelsnamen oder auf deren Produkte. Dell Inc. erhebt keinerlei Ansprüche auf nicht in ihrem Eigentum
stehende Marken und Handelsnamen.
Diese Druckersoftware verwendet einige Codes, die von der Independent JPEG Group definiert wurden.
UNITED STATES GOVERNMENT RESTRICTED RIGHTS
This software and documentation are provided with RESTRICTED RIGHTS. Use, duplication or disclosure by the Government is
subject to restrictions as set forth in subparagraph (c)(1)(ii) of the Rights in Technical Data and Computer Software clause at
DFARS 252.227-7013 and in applicable FAR provisions: Dell Inc., One Dell Way, Round Rock, Texas, 78682, USA.
September 2010, Rev. A03
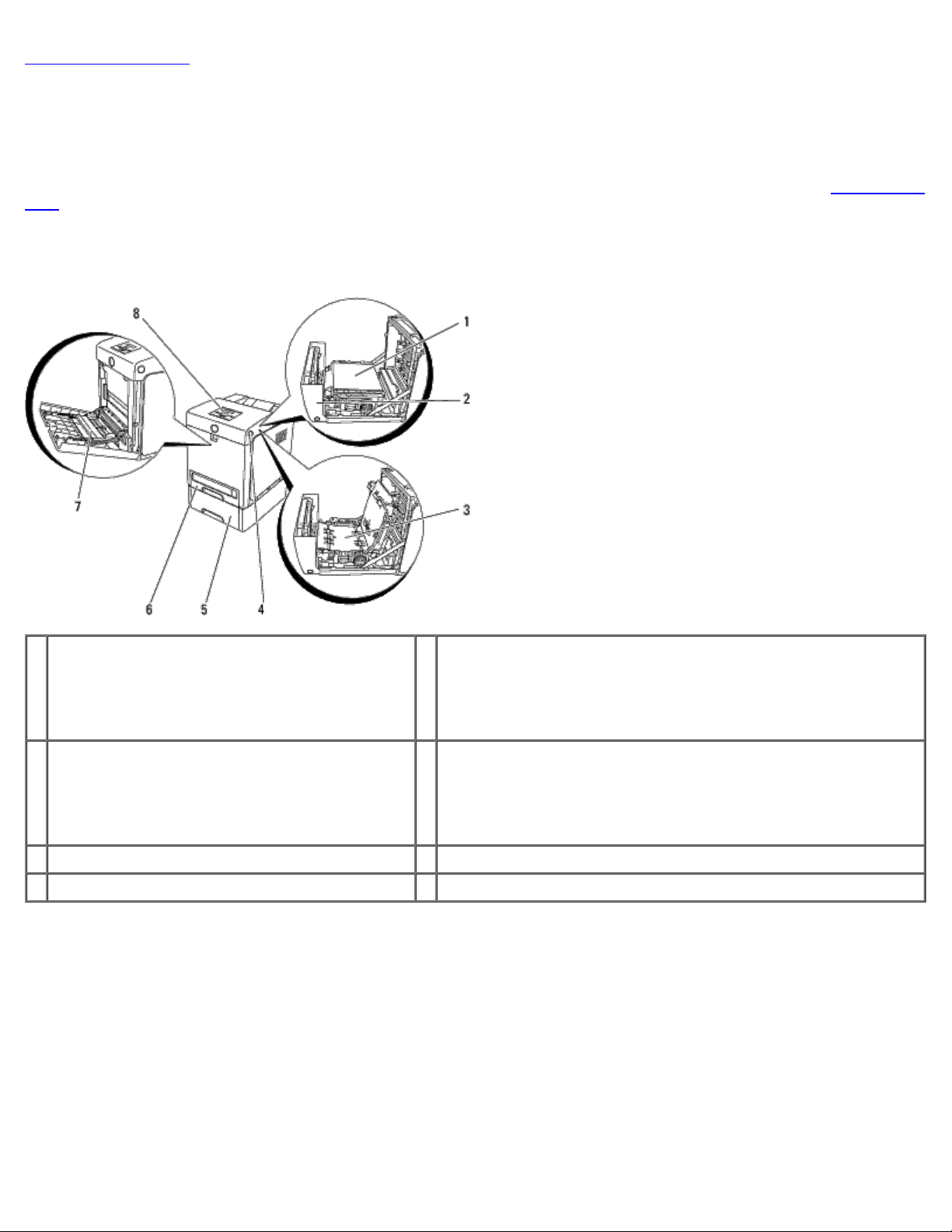
Zurück zur Inhaltsseite
Dell™ 3130cn Color Laser Printer Benutzerhandbuch
Klicken Sie auf die Links auf der linken Seite, um Informationen zu den Funktionen, Optionen und zur Bedienung des Druckers
zu erhalten. Informationen zu weiteren mit dem Drucker gelieferten Dokumentationsmaterialien finden Sie unter "Wo finde ich
was".
Vorderansicht
550-Blatt-Einzug (optional)
1 Riemeneinheit 5
Vordere Abdeckung
2
HINWEIS: Sie können die vordere Abdeckung
öffnen, indem Sie den Knopf an der Seite
drücken.
3 Duplexeinheit (optional) 7 Multieinzug (MPF)
4 Seitlicher Knopf 8 Bedienerkonsole
HINWEIS: Mit diesem Drucker können maximal 3 Papierfächer
verwendet werden (Papierfach 1, 550-Blatt-Einzug und
Multieinzug).
6 Fach 1
Rückansicht
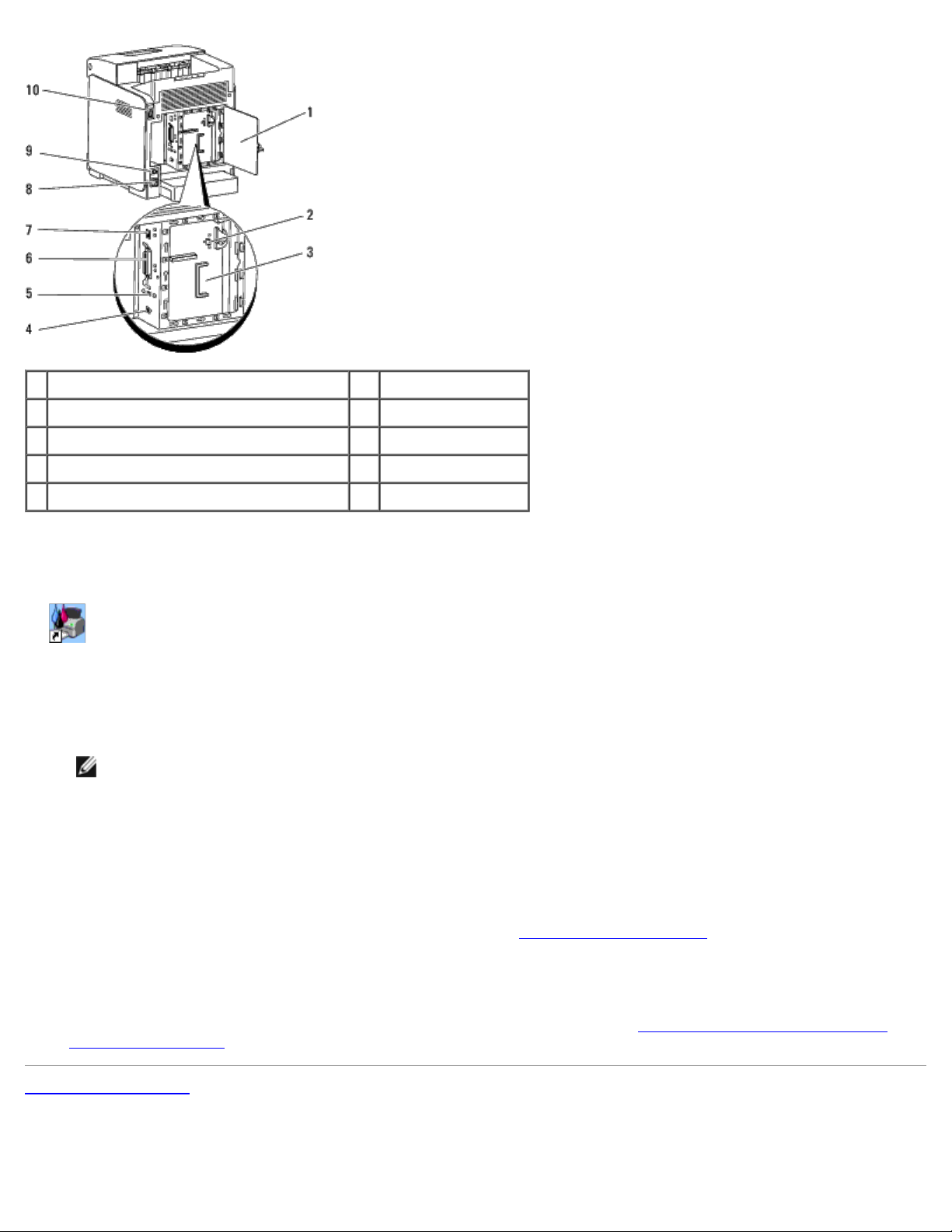
1 Steuerplatinenabdeckung 6 Parallelport
2 Anschluss für Netzwerkprotokoll-Adapter 7 Ethernet-Anschluss
3 Steuerplatine 8 Netzanschluss
4 USB-Anschluss 9 RESET-Taste
5 Anschluss für WLAN-Druckeradapter 10 Netzschalter
So bestellen Sie Ersatz-Tonerkassetten oder andere Verbrauchsmaterialien bei Dell:
1. Doppelklicken Sie auf das Symbol auf dem Desktop.
Wenn Sie das Symbol nicht auf dem Desktop sehen können, gehen Sie folgendermaßen vor:
a. Klicken Sie unter "C:\Program Files\Dell Printers\Additional Color Laser Software\Reorder" auf
DLRMM.EXE.
HINWEIS: "Der Pfad "C:\Program Files\" kann je nach dem Installationsverzeichnis der Dell Software und
Dokumentation unterschiedlich sein.
b. Klicken Sie in der Symbolleiste auf Datei und dann im Dropdown- Menü auf Verknüpfung erstellen.
c. Klicken Sie mit der rechten Maustaste auf das Verknüpfungssymbol, das erstellt wird.
d. Wählen Sie Senden an im Dropdown-Menü, und klicken Sie dann im Untermenü auf Desktop (Verknüpfung
erstellen).
2. Besuchen Sie die Dell Website für Verbrauchsmaterialien unter www.dell.com/supplies, oder bestellen Sie Dell
Drucker- Verbrauchsmaterialien per Telefon.
Wenn Sie die Dell Service-Kennzeichennummer des Druckers angeben können, ist der Vorgang besonders einfach.
Informationen zum Ermitteln der Service-Kennzeichennummer finden Sie unter "Express-Servicecode und Service-
Kennzeichennummer".
Zurück zur Inhaltsseite
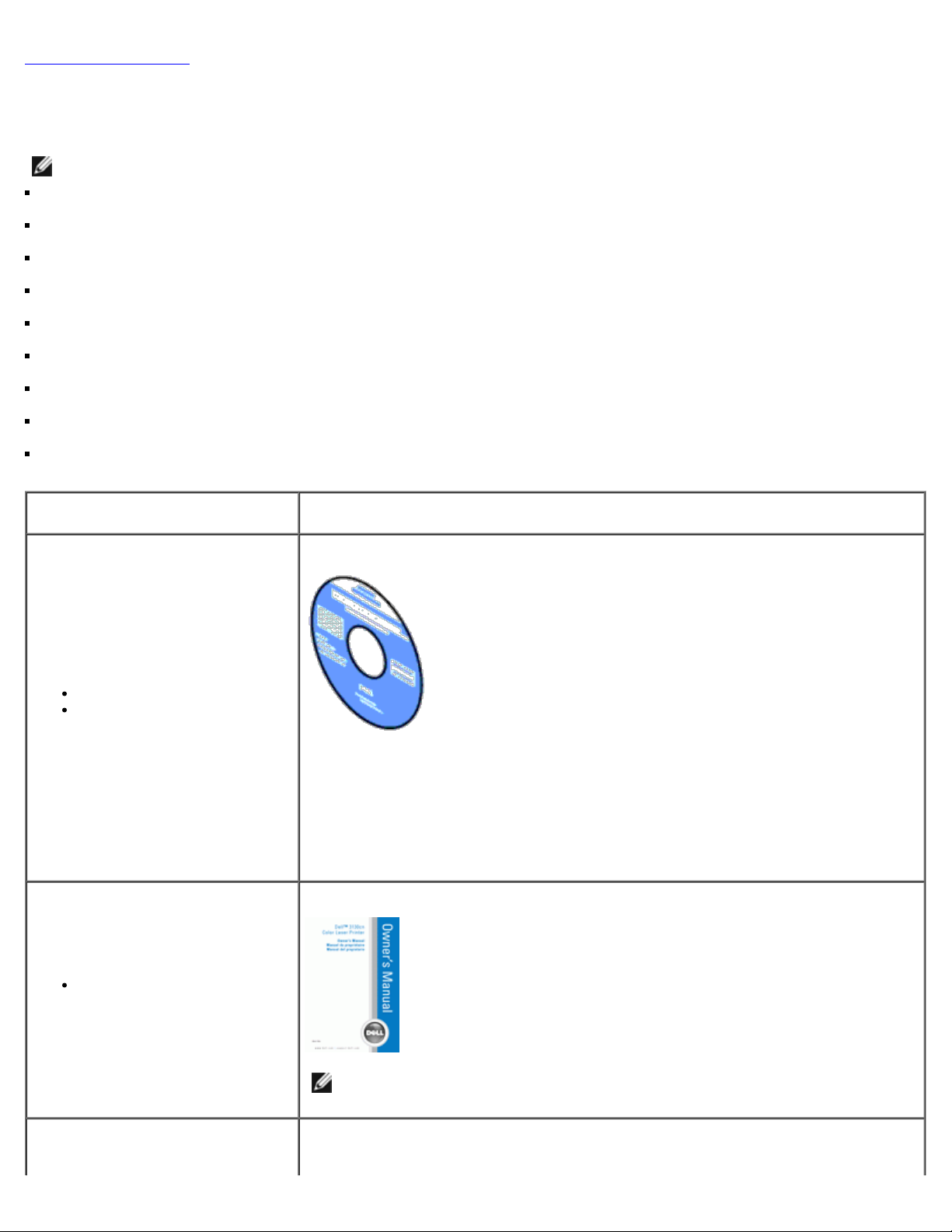
Zurück zur Inhaltsseite
Wo finde ich was
HINWEIS: Die folgenden Optionen müssen Sie gesondert erwerben.
USB-Kabel
Ethernet-Kabel
Parallelkabel
WLAN-Druckeradapter
Netzwerkprotokoll-Adapter
550-Blatt-Einzug
Duplexeinheit
Festplatte
512 MB oder 1024 MB Speicher
Wonach suchen Sie? Hier finden Sie es
CD Treiber und Dienstprogramme
Treiber für meinen Drucker
Mein Benutzerhandbuch
Die CD Treiber und Dienstprogramme enthält ein Demovideo für die Konfiguration, die
Dokumentation und Treiber für diesen Drucker. Mit der CD können Sie Treiber
deinstallieren/erneut installieren oder auf das Demovideo für die Konfiguration und
auf die Dokumentation zugreifen.
Auf der CD befinden sich unter Umständen auch Readme-Dateien mit aktuellen
Informationen zu technischen Änderungen am Drucker und Dokumente mit
technischen Beschreibungen für erfahrene Benutzer bzw. Techniker.
Benutzerreferenz
So verwenden Sie den
Drucker
HINWEIS: Die Benutzerreferenz ist in Ihrem Land oder Ihrer Region
möglicherweise nicht verfügbar.
Produktinformationshandbuch
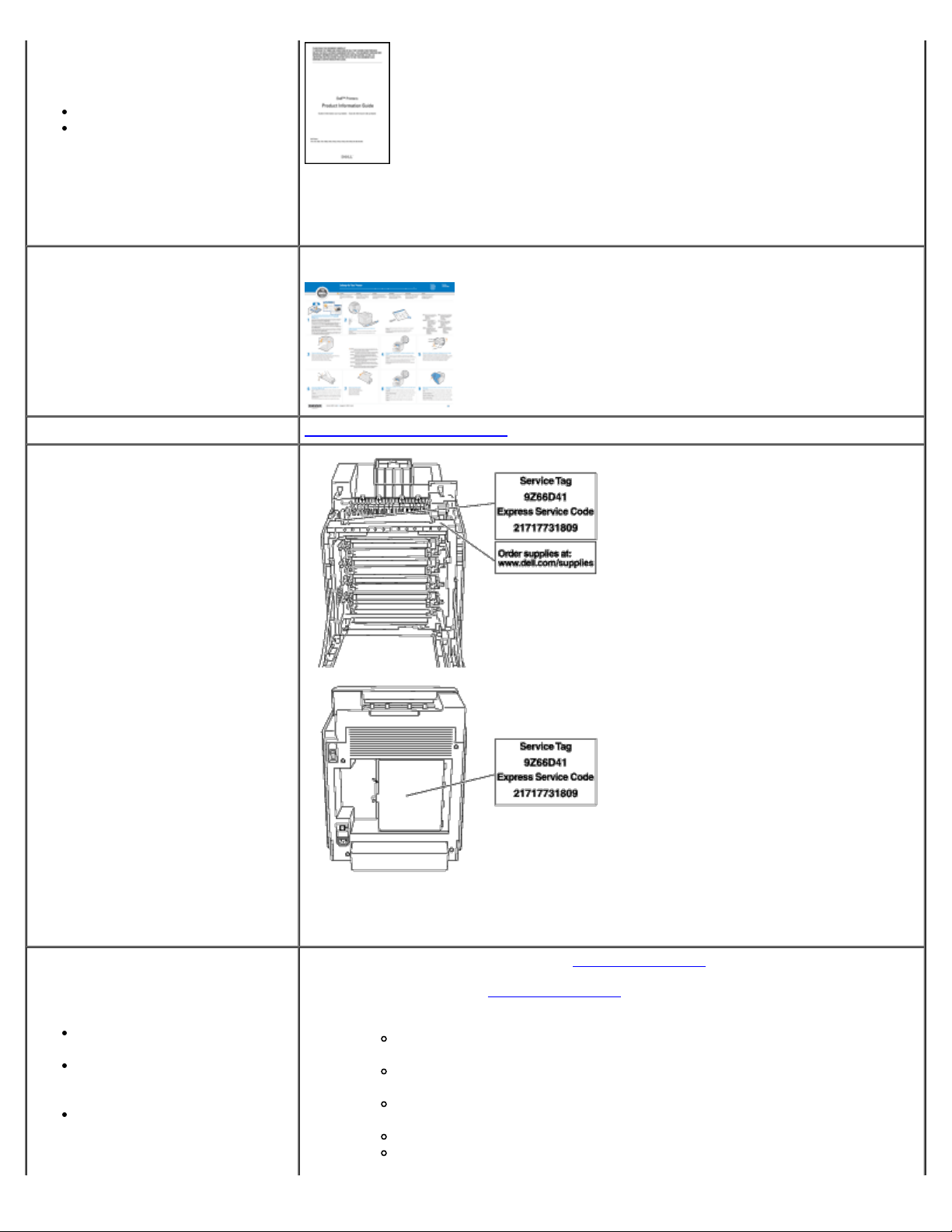
Sicherheit
Gewährleistungsinformationen
ACHTUNG: Lesen Sie die Sicherheitshinweise im
Produktinformationshandbuch durch, bevor Sie den Drucker einrichten und
verwenden.
Einrichtungsdiagramm
So richten Sie den Drucker ein
Problemlösung Anleitung zur Problemlösung
Express-Servicecode und ServiceKennzeichennummer
Aktuelle Treiber für den
Drucker
Antworten auf Fragen zu
Kundendienst und technischer
Unterstützung
Dokumentation für meinen
Drucker
Der Express-Servicecode und die Service-Kennzeichennummern befinden sich im
Inneren der vorderen Abdeckung und außerhalb der Steuerplatinenabdeckung des
Druckers.
Siehe die Dell Support-Website unter support.dell.com
Die Dell Support-Website support.dell.com bietet unter anderem die folgenden
Online-Ressourcen:
Lösungen - Tipps und Hinweise zur Problemlösung, Artikel von
Technikern und Online-Kurse
Upgrades - Upgrade-Informationen für Komponenten, (z. B.
Druckertreiber)
Kundendienst - Kontaktdaten sowie Informationen zu Bestellstatus,
Gewährleistung und Reparatur
Downloads - Treiber
Handbücher - Druckerdokumentation und Produktspezifikationen
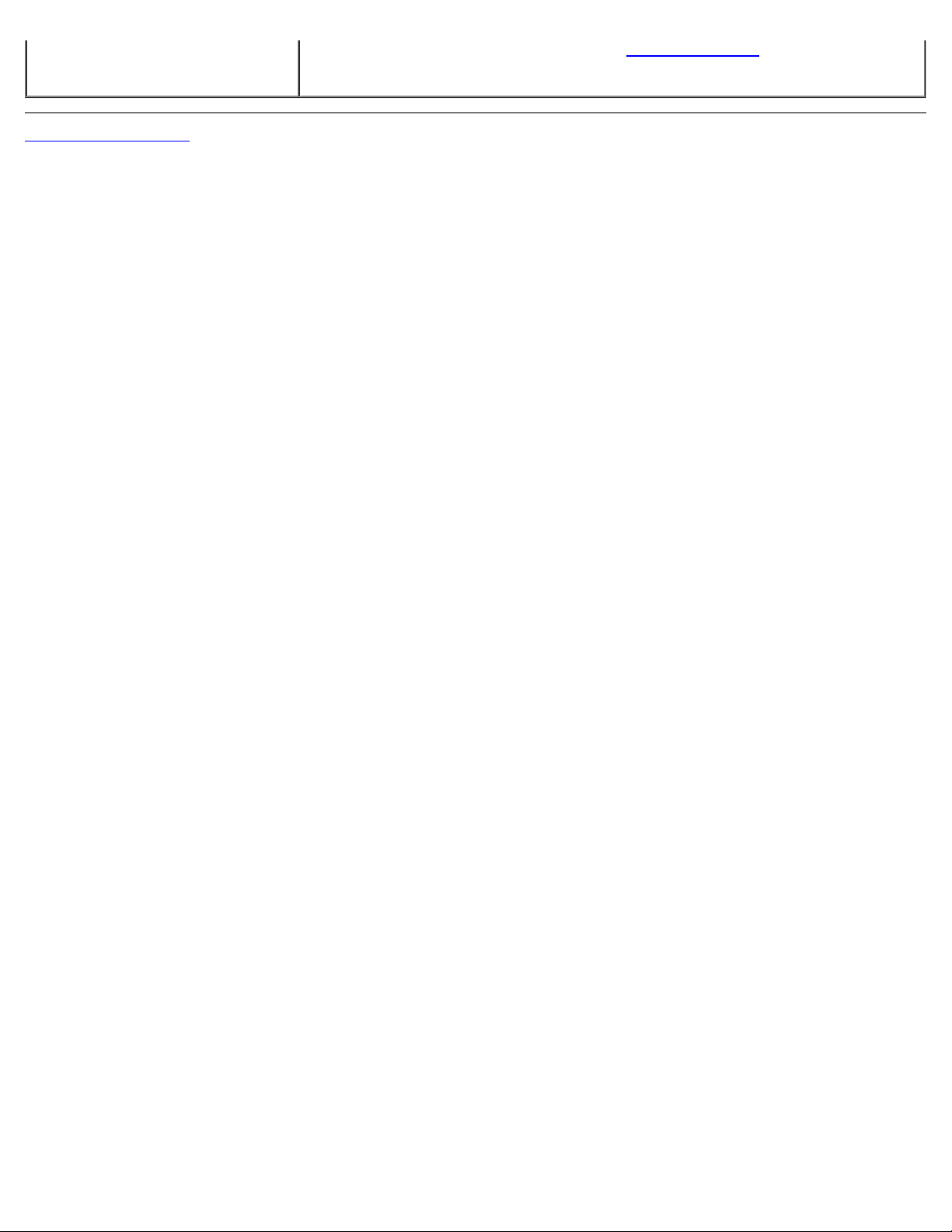
Sie erreichen die Dell Support-Website unter support.dell.com. Wählen Sie auf der
Zurück zur Inhaltsseite
Support-Seite Ihr Land aus, und machen Sie die geforderten Angaben, um Zugang zu
Hilfe-Tools und Informationen zu erhalten.
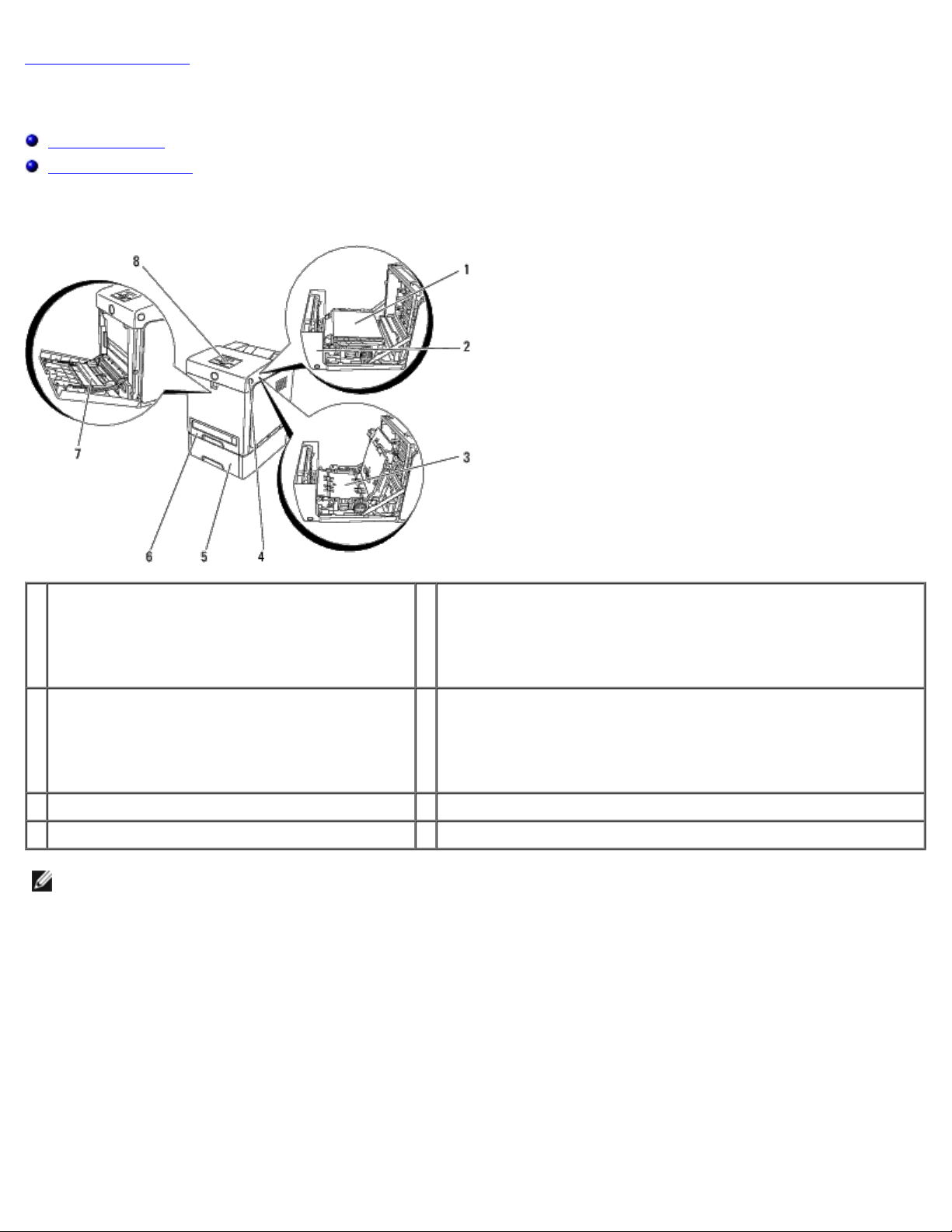
Zurück zur Inhaltsseite
Informationen zum Drucker
Bedienerkonsole
Schutz des Druckers
Die folgenden Abbildungen zeigen den Dell™ 3130cn Color Laser Printer in der Standardkonfiguration.
550-Blatt-Einzug (optional)
1 Riemeneinheit 5
Vordere Abdeckung
2
HINWEIS: Sie können die vordere Abdeckung
öffnen, indem Sie den Knopf an der Seite
drücken.
3 Duplexeinheit (optional) 7 Multieinzug (MPF)
4 Seitlicher Knopf 8 Bedienerkonsole
HINWEIS: Wenn Sie den Drucker mit geöffnetem Multieinzug verwenden, setzen Sie den Drucker nicht direkter
Sonneneinstrahlung aus. Dies kann zu einer Funktionsstörung oder einer gestörten Bildschirmanzeige führen.
Achten Sie darauf, dass genügend Platz zum Öffnen der Fächer, Abdeckungen und Optionen vorhanden ist. Des Weiteren
muss um den Drucker herum ausreichend Platz für eine gute Belüftung zur Verfügung stehen.
HINWEIS: Mit diesem Drucker können maximal 3 Papierfächer
verwendet werden (Papierfach 1, 550-Blatt-Einzug und
Multieinzug).
6 Fach 1
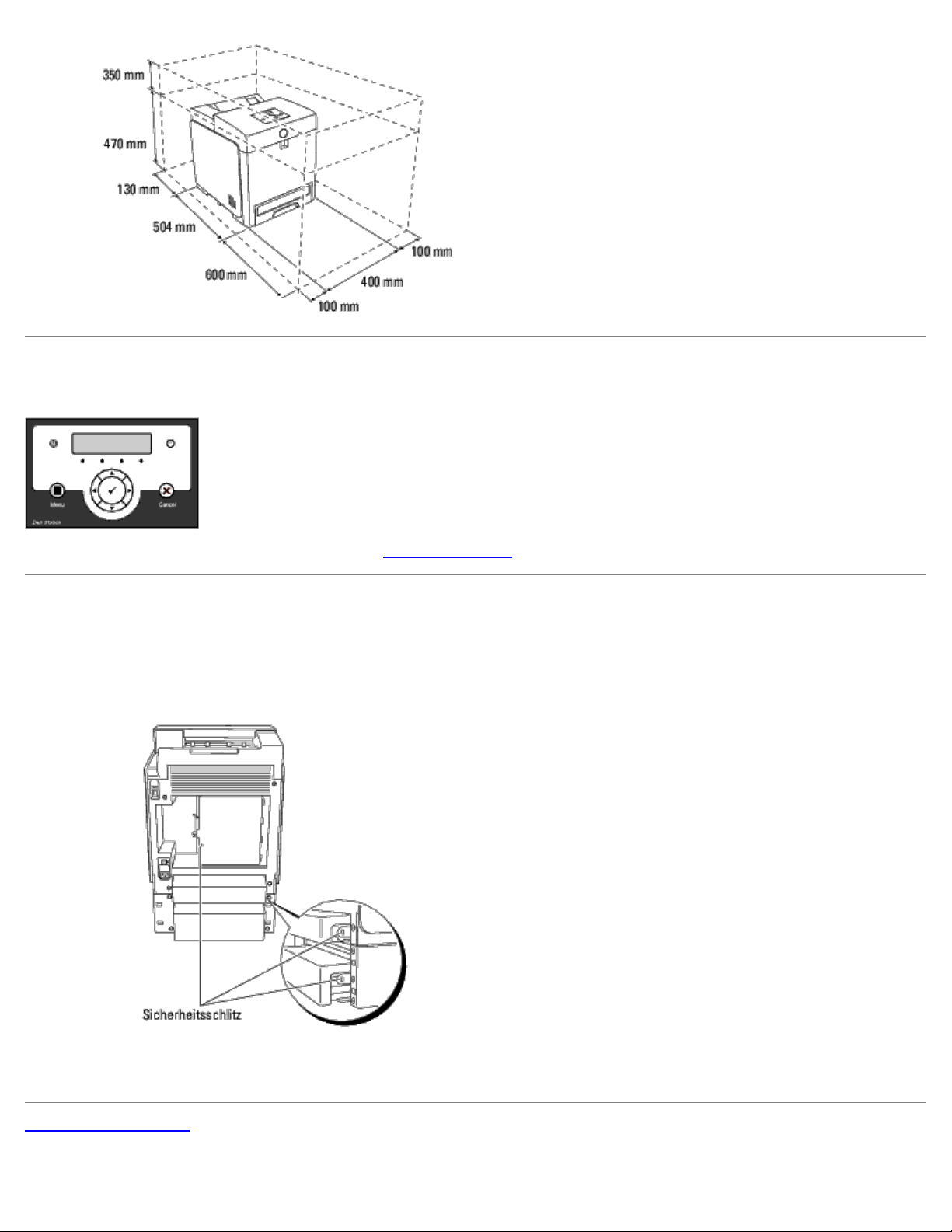
Bedienerkonsole
Einzelheiten zur Bedienerkonsole finden Sie unter "Bedienerkonsole".
Schutz des Druckers
Zum Schutz des Druckers vor Diebstahl können Sie das optionale Kensington-Schloss einsetzen.
Bringen Sie das Kensington-Schloss am Sicherheitsschlitz des Druckers an.
Ausführlichere Hinweise hierzu finden Sie in der mit dem Kensington-Schloss gelieferten Bedienungsanleitung.
Zurück zur Inhaltsseite
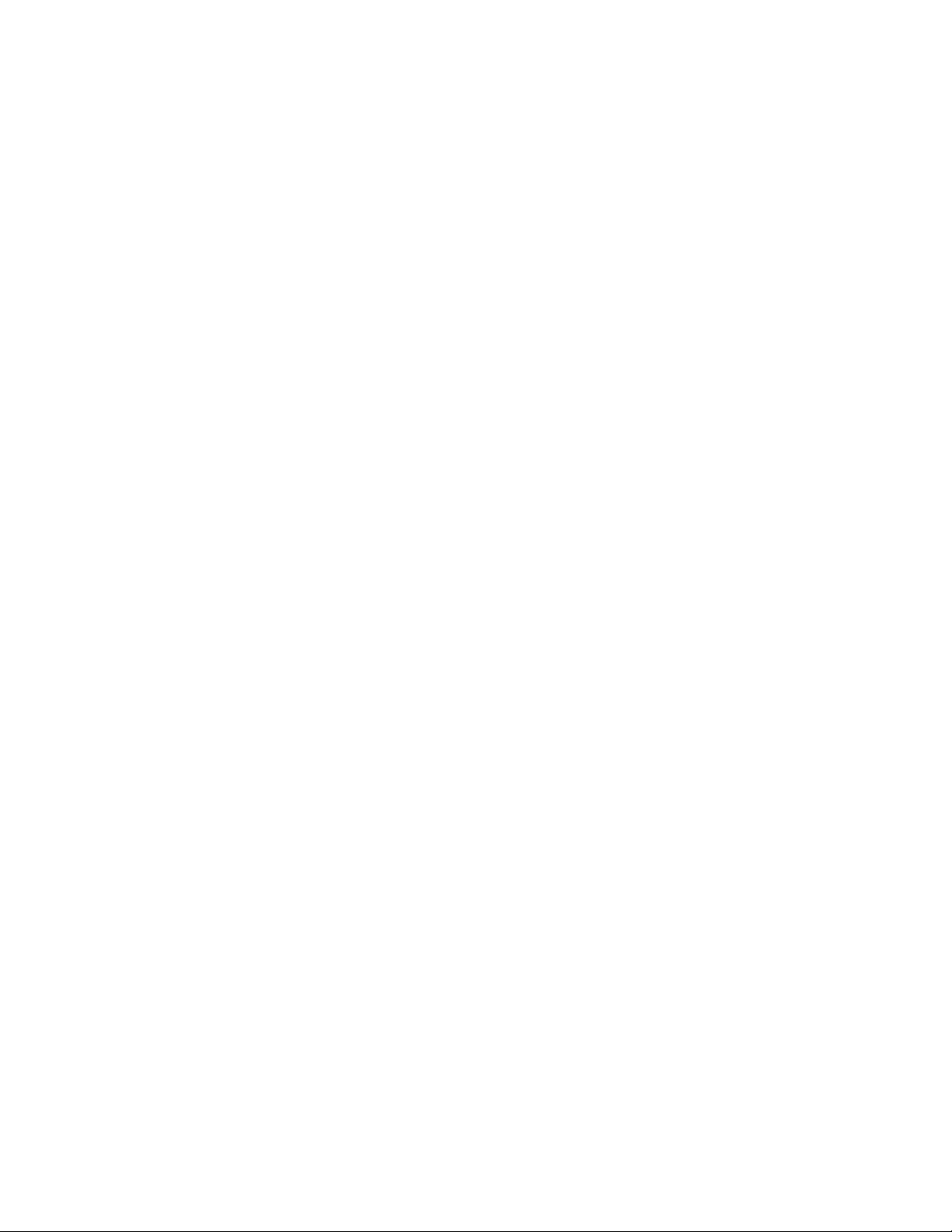
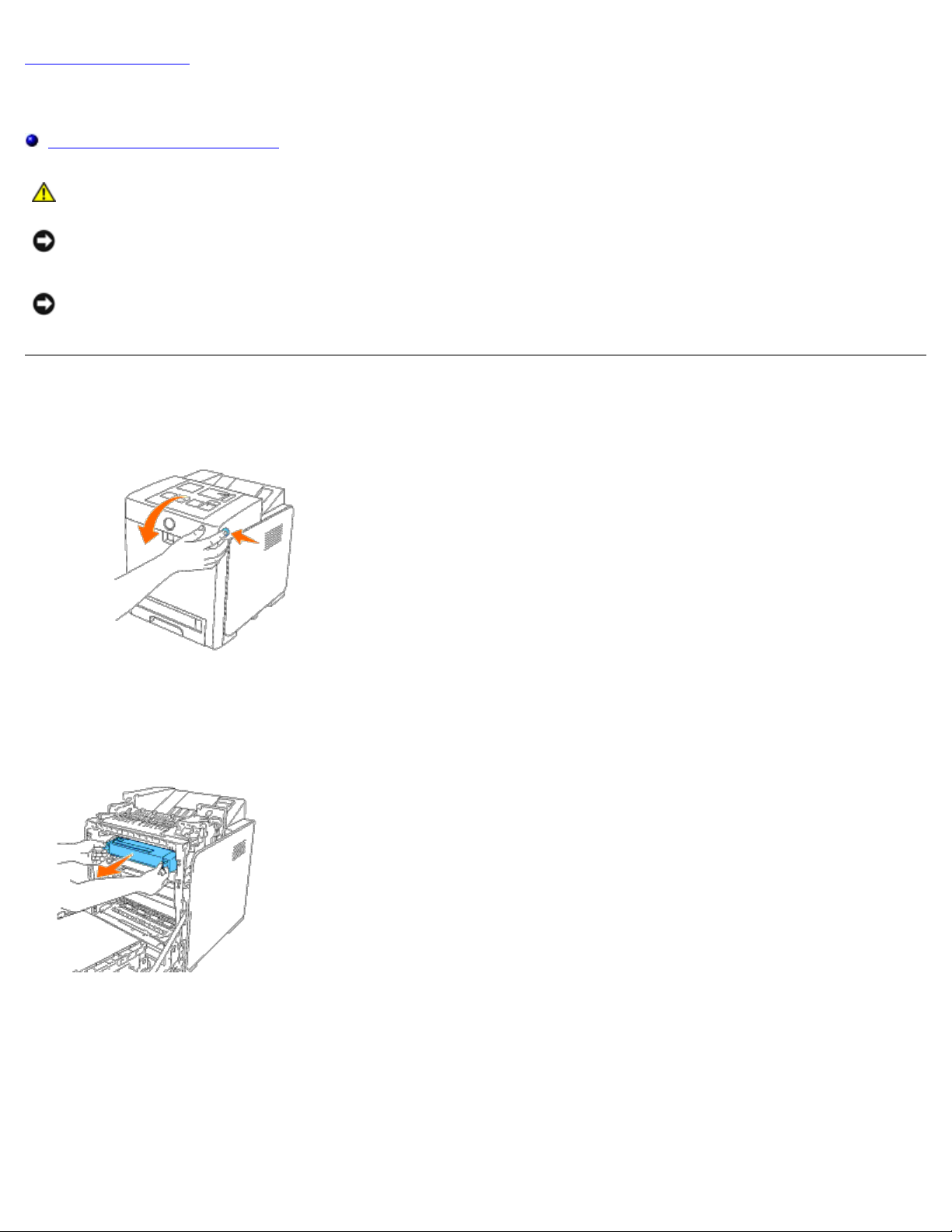
Zurück zur Inhaltsseite
Installieren der Druck-Kassetten
Installieren der Druck-Kassetten
ACHTUNG: Lesen Sie die Sicherheitshinweise in den Produktinformationshandbuch durch, bevor Sie die
folgenden Maßnahmen durchführen.
WARNUNG: Zum Schutz der Trommeln der Druck-Kassetten gegen helles Licht schließen Sie die vordere Abdeckung
innerhalb von fünf Minuten. Wenn die vordere Abdeckung länger als fünf Minuten offen bleibt, kann die Druckqualität
beeinträchtigt werden.
WARNUNG: Stellen Sie sicher, dass die Oberfläche (schwarze Folie) der Riemeneinheit nicht mit anderen
Komponenten in Berührung kommt oder zerkratzt wird. Kratzer an der Riemeneinheit sowie durch Berühren
übertragene Verschmutzungen oder Fettspuren können die Druckqualität beeinträchtigen.
Installieren der Druck-Kassetten
1. Drücken Sie den seitlichen Knopf, und öffnen Sie die vordere Abdeckung.
2. Nehmen Sie die Druck-Kassette, die in den obersten Kassettenschacht eingesetzt ist, heraus, indem Sie sie an beiden
Griffen festhalten und herausziehen.
3. Schütteln Sie die Druck-Kassette fünf- oder sechsmal, damit sich der Toner gleichmäßig verteilt.
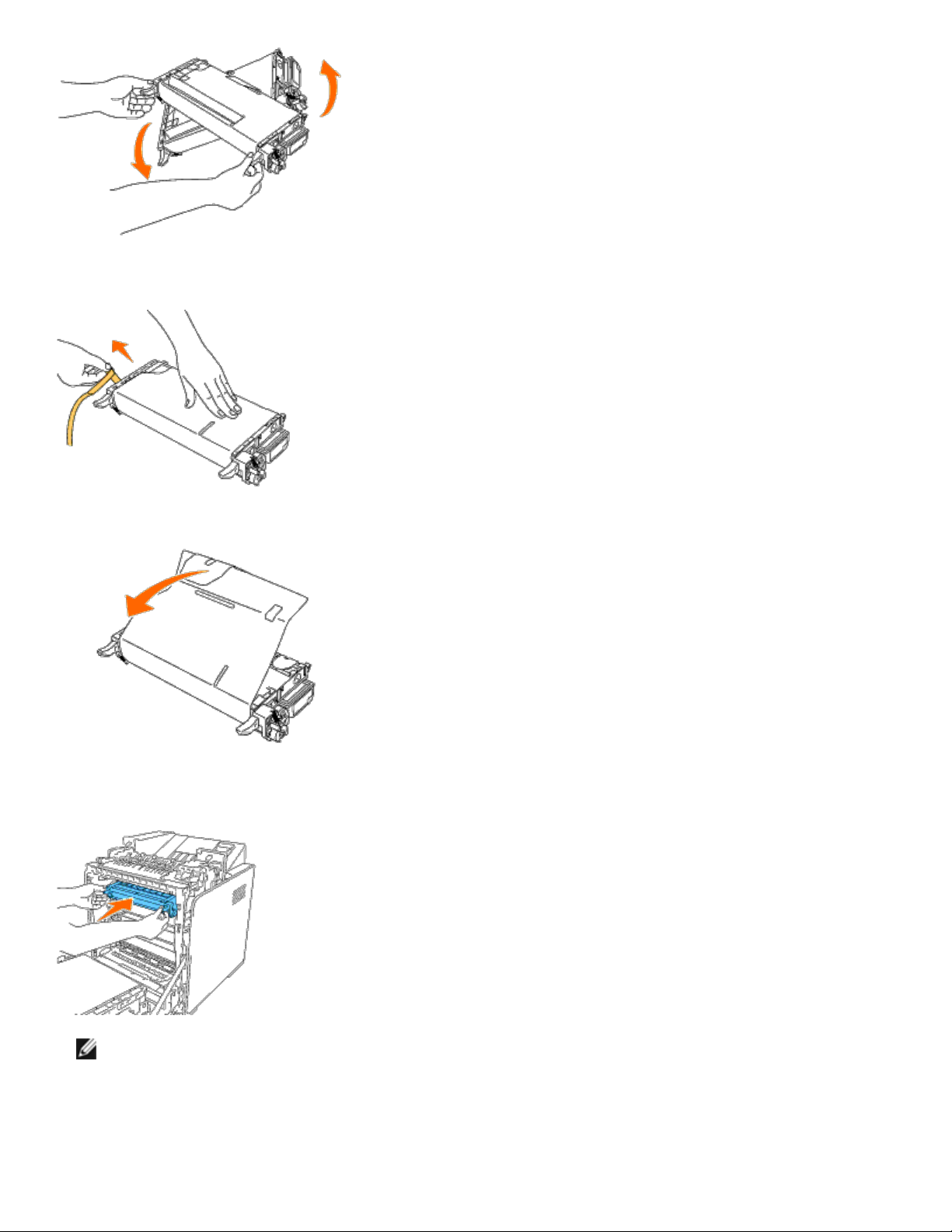
4. Ziehen Sie das orange-gelbfarbene Band vollständig aus der Kassette heraus. Es ist etwa 856 mm lang.
5. Entfernen Sie die schwarze Schutzabdeckung von der Druck-Kassette.
6. Halten Sie die Druck-Kassette an beiden Griffen fest, und schieben Sie die Kassette in den Schacht für die
entsprechende Farbe. Stellen Sie sicher, dass die Kassette vollständig in den richtigen Schacht eingesetzt wird.
HINWEIS: Die Kassettenschächte sind in der folgenden Reihenfolge von oben nach unten angeordnet: Schwarz,
Cyan, Magenta, Gelb.
7. Wiederholen Sie die Schritte 2 bis 6, um die übrigen Druck-Kassetten zu installieren.
8. Ziehen Sie das Anweisungsblatt von der Druckeroberseite ab.
9. Schließen Sie nach der Installation der Druck-Kassetten die vordere Abdeckung.
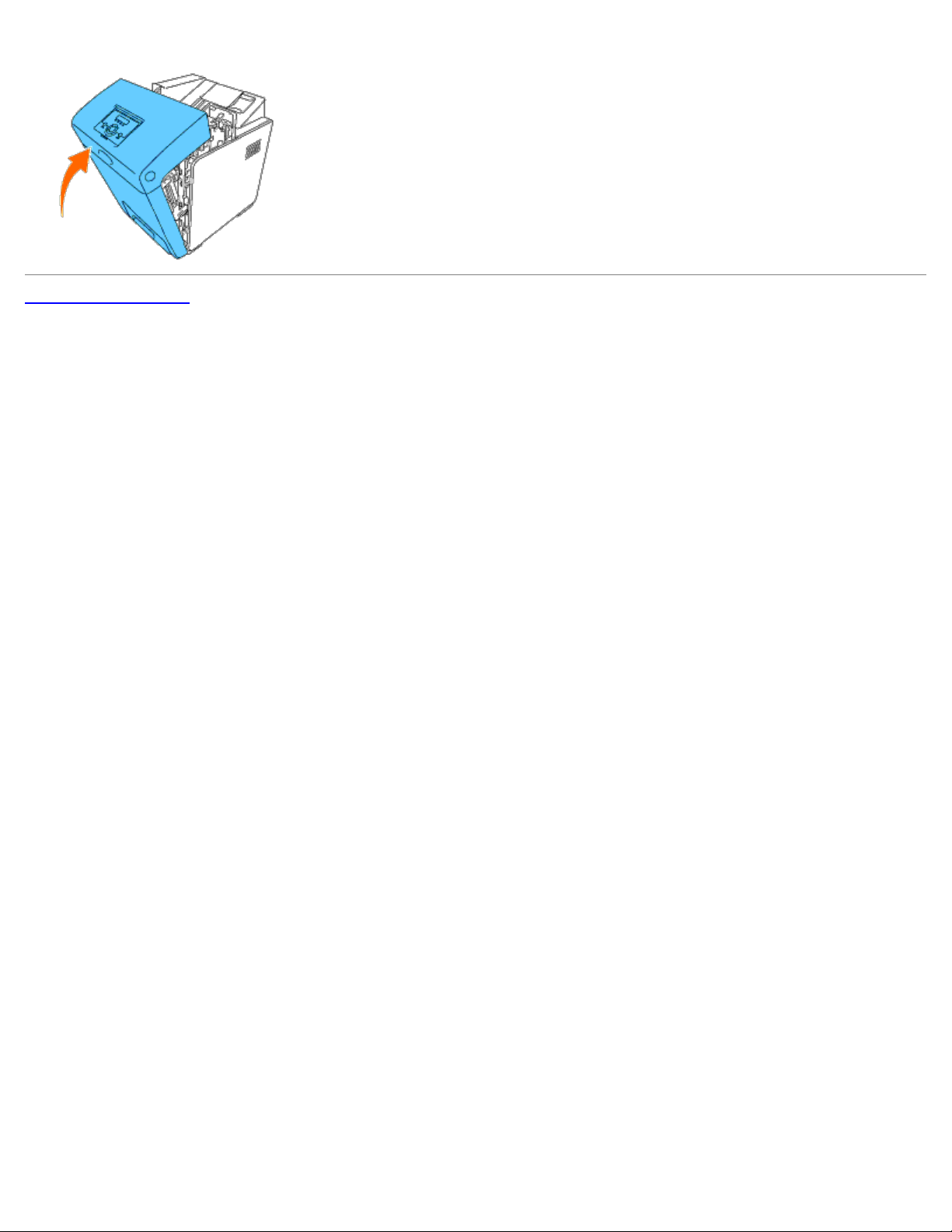
Zurück zur Inhaltsseite
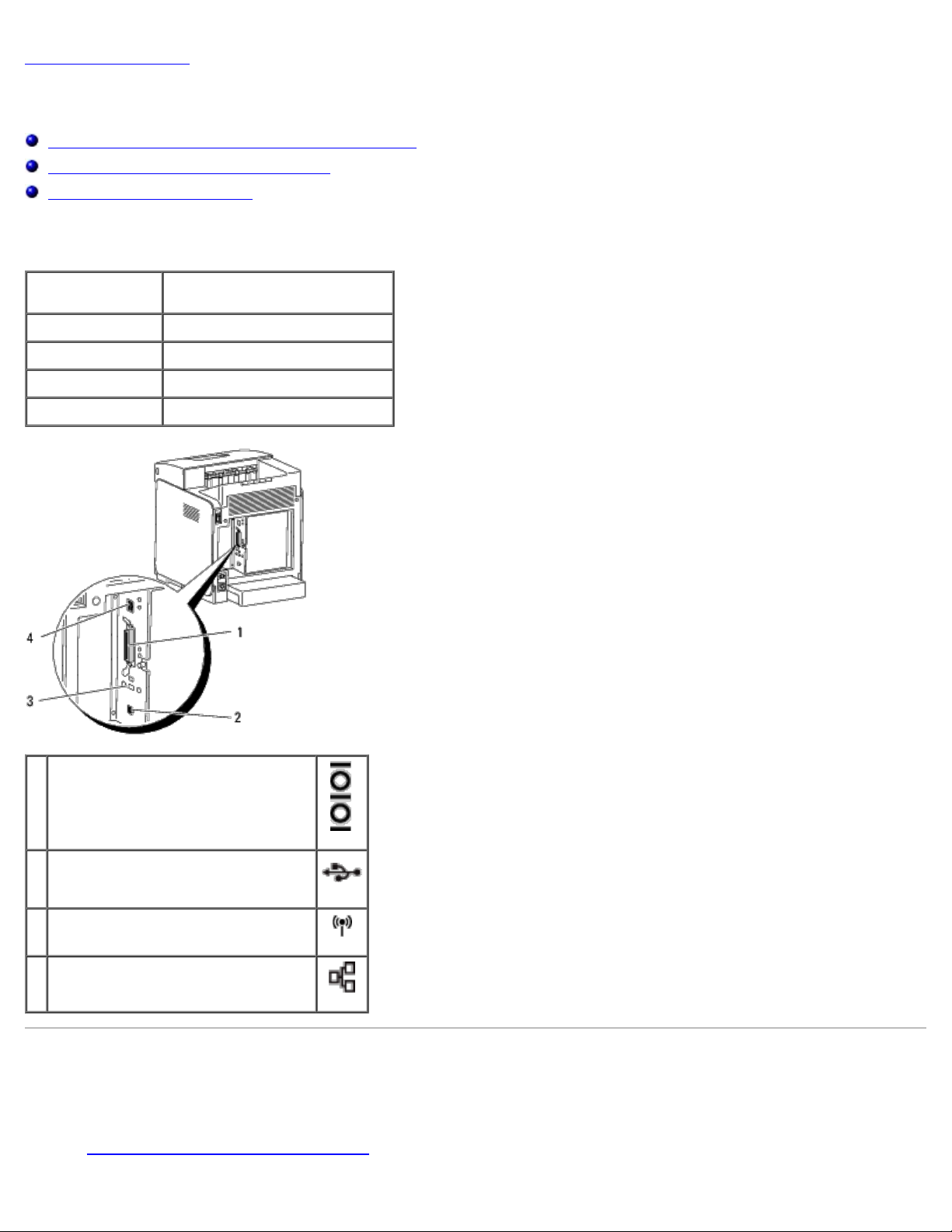
Zurück zur Inhaltsseite
Anschließen des Druckers
Direkter Anschluss des Druckers an einen Computer
Einbinden des Druckers in ein Netzwerk
Verwenden der RESET-Taste
Das für Ihren Dell™ 3130cn Color Laser Printer verwendete Netzwerkkabel muss die folgenden Anforderungen erfüllen:
Verbindungstyp Verbindungsspezifikationen
Parallel IEEE 1284
USB USB 2.0
WLAN IEEE802.11b/802.11g
Ethernet 10 Base-T/100 Base-TX
1 Parallelport
USB-Anschluss
2
3 Anschluss für WLAN-Druckeradapter
4 Ethernet-Anschluss
Direkter Anschluss des Druckers an einen Computer
Ein lokaler Drucker ist ein Drucker, der über ein USB-Kabel oder ein Parallelkabel an den Computer angeschlossen ist. Wenn
der Drucker nicht an den Computer, sondern an ein Netzwerk angeschlossen ist, übergehen Sie diesen Abschnitt, und fahren
Sie mit "Einbinden des Druckers in ein Netzwerk
" fort.
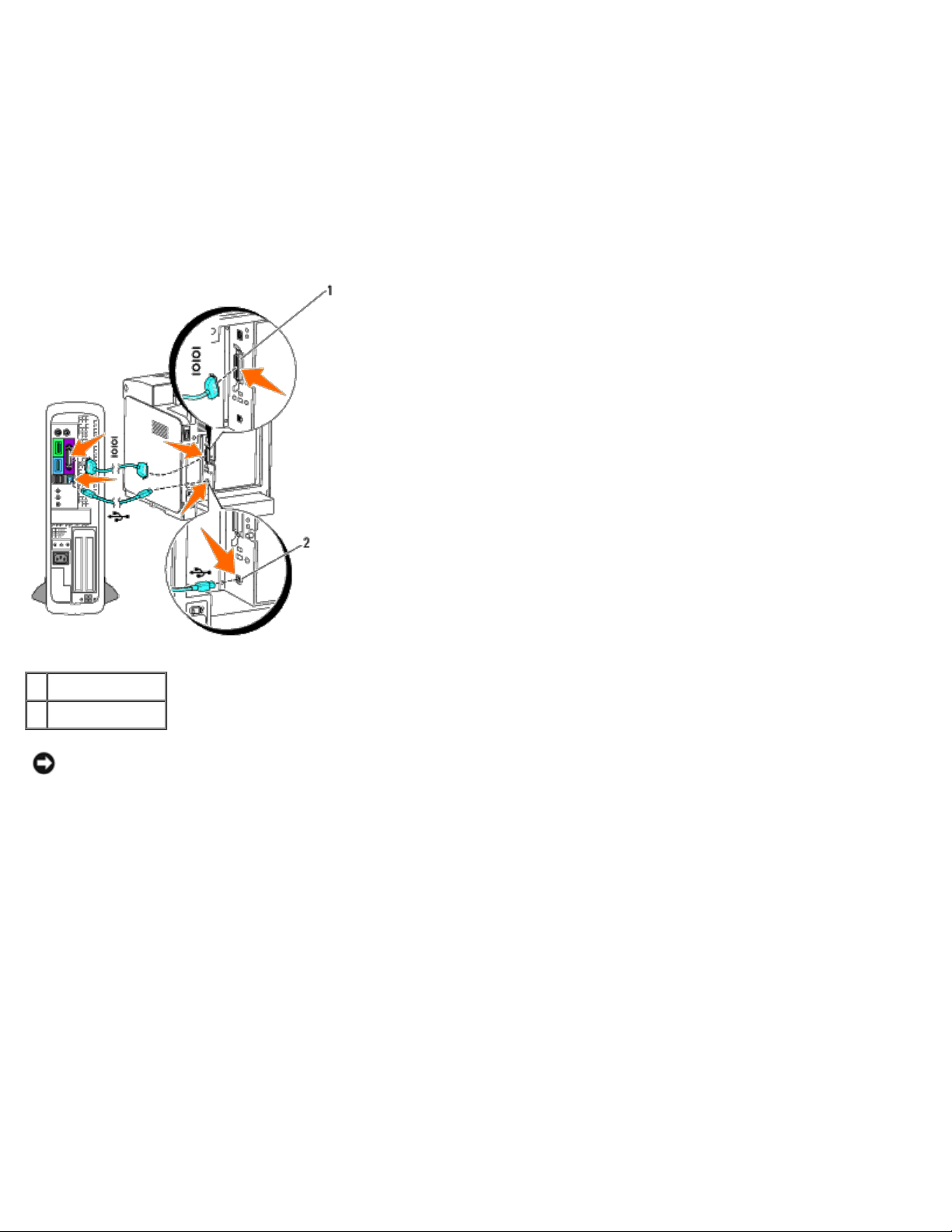
Microsoft® Windows® 2000, Windows XP, Windows XP 64-Bit Edition, Windows Server® 2003, Windows Server 2003 x64
Edition, Windows Server 2008, Windows Server 2008 64-bit Edition, Windows Server 2008 R2 64-bit Edition, Windows Vista®,
Windows Vista 64-Bit Edition, Windows 7, Windows 7 64-bit Edition und Mac OS® X oder höher unterstützen USBVerbindungen. Auch einige UNIX®- und Linux-Computer unterstützen USB-Verbindungen. Lesen Sie in der Dokumentation
zum Betriebssystem des Computers nach, ob Ihr System USB unterstützt.
So schließen Sie den Drucker an einen Computer an:
1. Stellen Sie sicher, dass Drucker, Computer und alle angeschlossenen Geräte ausgeschaltet und die Netzstecker gezogen
sind.
2. Schließen Sie den Drucker mit einem USB-Kabel oder Parallelkabel an den Computer an.
1 Parallelport
2 USB-Anschluss
WARNUNG: Schließen Sie ein USB-Kabel nicht an die USB-Tastatur an.
Für einen USB-Anschluss/Parallelport wird ein USB-Kabel/Parallelkabel benötigt. Achten Sie darauf, das USBSymbol/Parallelsymbol am Kabel auf das USB-Symbol/Parallelsymbol am Drucker auszurichten.
Schließen Sie das andere Ende des Kabels an einen USB-Anschluss oder an einen Parallelport auf der Rückseite des Computers
an.
Einschalten des Druckers
1. Schließen Sie das Stromversorgungskabel am Drucker an, und verbinden Sie es mit dem Netzspannungsanschluss.
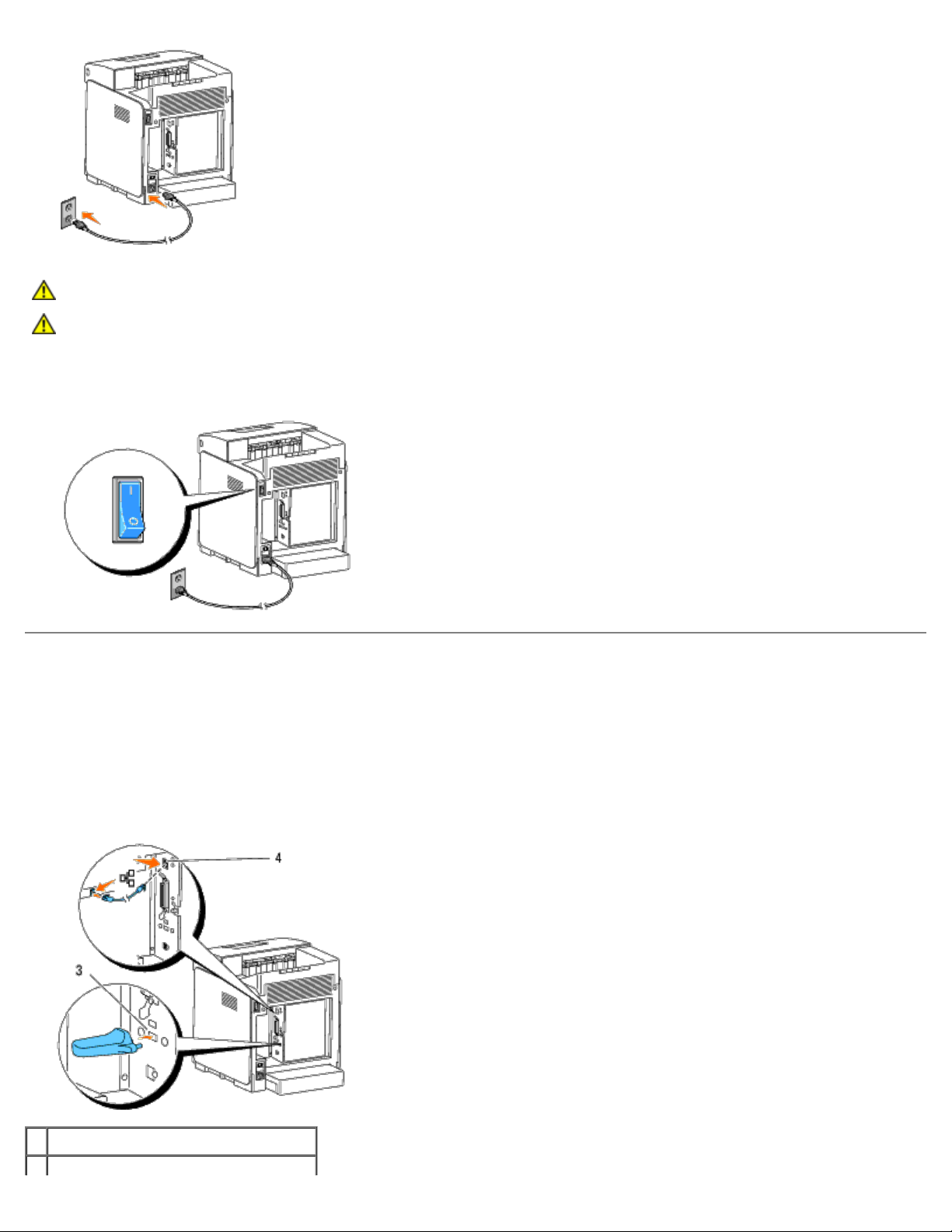
ACHTUNG: Verwenden Sie keine Verlängerungskabel oder Mehrfachsteckdosen.
ACHTUNG: Der Drucker darf nicht an ein USV-System angeschlossen werden.
2. Schalten Sie den Computer und den Drucker ein. Bei Verwendung eines USB-Kabels wird der USB-Treiber automatisch
installiert.
Einbinden des Druckers in ein Netzwerk
So schließen Sie den Drucker an ein Netzwerk an:
1. Stellen Sie sicher, dass Drucker, Computer und alle angeschlossenen Geräte ausgeschaltet und die Netzstecker gezogen
sind.
2. Schließen Sie den Drucker mit einem Ethernet-Kabel oder dem WLAN- Druckeradapter an das Netzwerk an.
3 Anschluss für WLAN-Druckeradapter
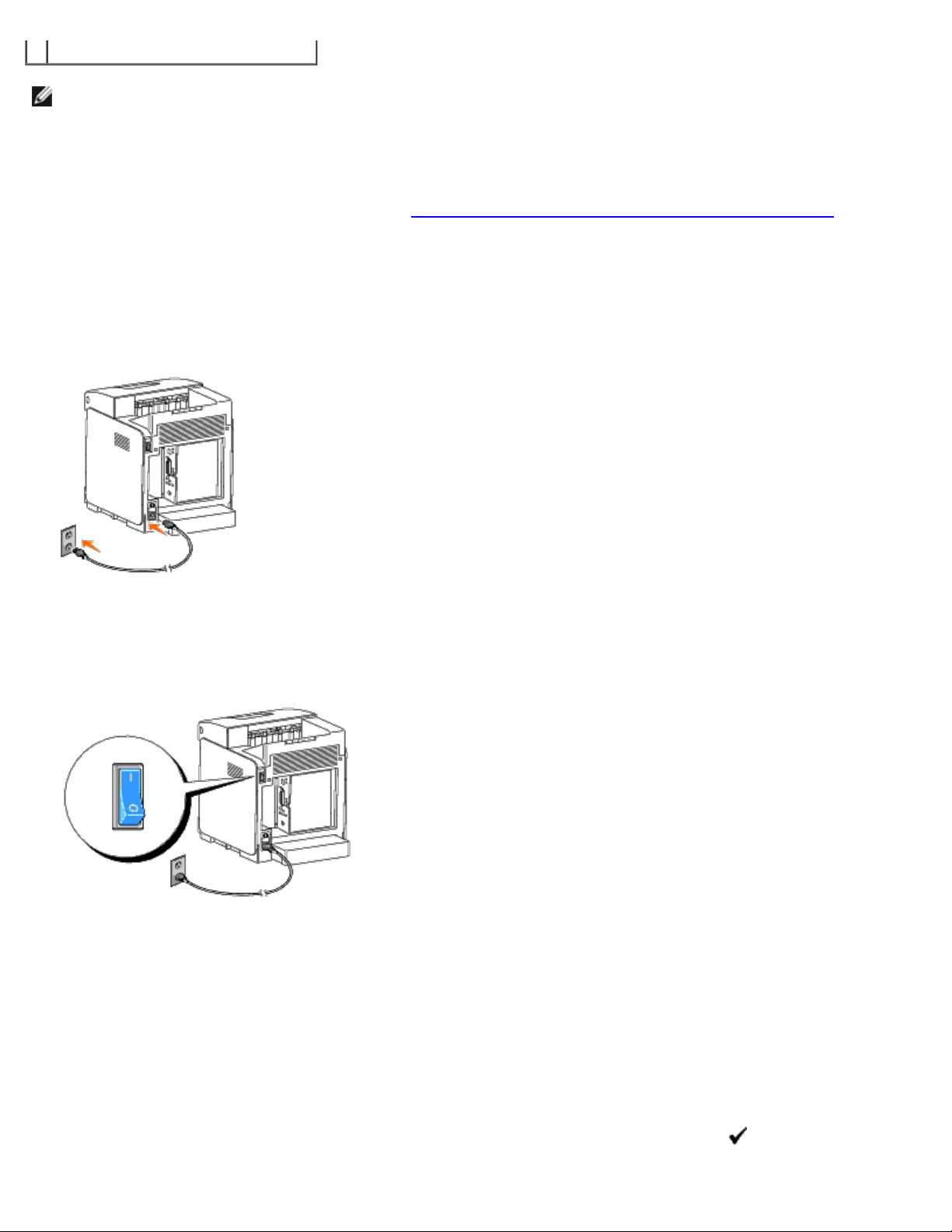
4 Ethernet-Anschluss
HINWEIS: Wenn der WLAN-Druckeradapter installiert ist, können Sie den Ethernet-Anschluss für eine Kabelverbindung
nicht verwenden.
Um den Drucker mit dem Netzwerk zu verbinden, schließen Sie das eine Ende eines Ethernet-Kabels an den EthernetAnschluss auf der Rückseite des Druckers und das andere Ende an einen LAN-Drop oder -Hub an. Bei einer WLAN-Verbindung
stecken Sie den WLAN-Druckeradapter in den Anschluss für den WLAN-Druckeradapter an der Rückseite des Druckers.
Informationen zur WLAN-Verbindung finden Sie unter "Installation und Konfiguration des WLAN-Druckeradapters"
.
Einschalten des Druckers
1. Schließen Sie ein Ende des Netzkabels an den Anschluss auf der Rückseite des Druckers und das andere Ende an eine
ordnungsgemäß geerdete Steckdose an.
Verwenden Sie keine Verlängerungskabel oder Mehrfachsteckdosen.
Der Drucker darf nicht an ein USV-System angeschlossen werden.
2. Schalten Sie den Computer und den Drucker ein.
Drucken und Überprüfen der Seite mit den Druckereinstellungen
Drucken Sie die Seite mit Druckereinstellungen.
Verwendung der Bedienerkonsole:
1. Drücken Sie die Taste Menu.
2. Vergewissern Sie sich, dass Bericht/Liste angezeigt wird, und drücken Sie dann die Taste
(Einstellen).
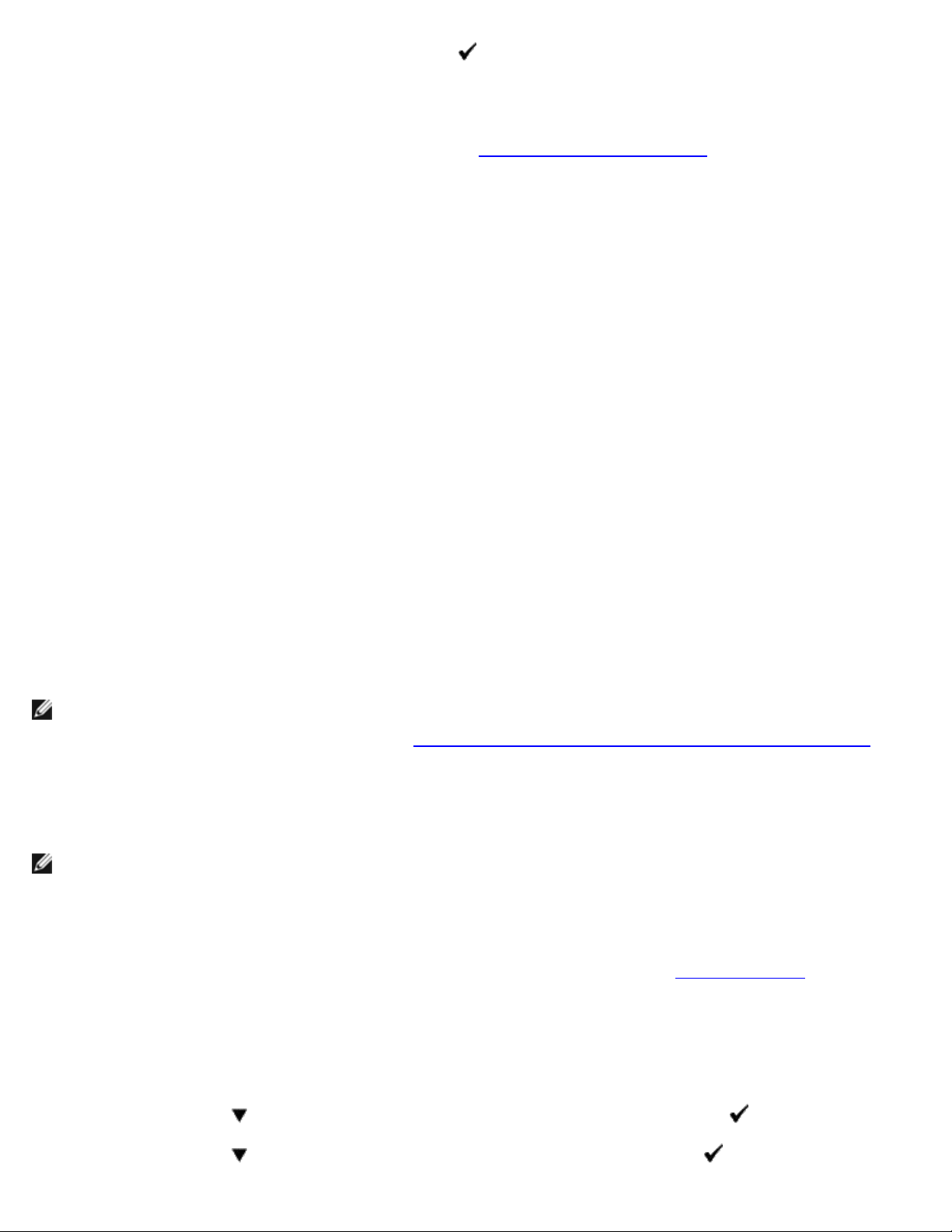
3. Druckereinst. wird angezeigt. Drücken Sie die Taste (Einstellen).
Die Seite mit Druckereinstellungen wird ausgedruckt.
4. Wenn eine andere IP-Adresse als 0.0.0.0 (Voreinstellung) oder 169.254.xx.xx angezeigt wird, wurde für den Drucker
eine IP-Adresse zugewiesen und gespeichert. Lesen Sie "Überprüfen der IP-Einstellungen
."
Verwendung der Toolbox:
1. Klicken Sie auf Start® Alle Programme® Dell-Drucker® Dell 3130cn Color Laser Printer® Toolbox.
Das Dialogfeld Drucker auswählen wird geöffnet.
2. Klicken Sie auf Dell 3130cn Color Laser PCL 6, der unter Druckername aufgeführt ist, und klicken Sie dann auf OK.
Die Toolbox wird geöffnet.
3. Klicken Sie auf die Registerkarte Druckereinstellungsbericht.
4. Wählen Sie Berichte aus der Liste, die links auf der Seite angezeigt wird.
Die Seite Berichte wird angezeigt.
5. Klicken Sie auf die Schaltfläche Druckereinstellungen.
Die Seite mit Druckereinstellungen wird ausgedruckt.
Zuweisen einer IP-Adresse
HINWEIS: Wenn Sie eine IP-Adresse manuell im IPv6-Modus zuweisen, verwenden Sie das Dell Printer
Configuration Web Tool. Öffnen Sie das Dell Printer Configuration Web Tool über die Link-Local-Adresse. (Zur
Überprüfung einer Link-Local-Adresse lesen Sie "Drucken und Überprüfen der Seite mit den Druckereinstellungen
Eine IP-Adresse ist eine eindeutige numerische Adresse aus vier Abschnitten, die jeweils durch einen Punkt voneinander
abgegrenzt sind und bis zu drei Stellen lang sein können; Beispiel: 111.222.33.44.
Die Zuweisung einer bereits verwendeten IP-Adresse kann zu Beeinträchtigungen der Netzwerkleistung führen.
HINWEIS: Die Zuweisung einer IP-Adresse ist eine anspruchsvollere Funktion und erfolgt in der Regel durch einen
Systemadministrator.
Verwendung der Bedienerkonsole:
".)
Weitere Informationen zur Verwendung der Bedienerkonsole des Druckers finden Sie unter "Bedienerkonsole".
1. Schalten Sie den Drucker ein.
Druckbereit wird angezeigt.
2. Drücken Sie die Taste Menu.
3. Drücken Sie die Taste , bis Admin. Menü angezeigt wird, und drücken Sie dann die Taste (Einstellen).
4. Drücken Sie die Taste
, bis Netzwerk angezeigt wird, und drücken Sie dann die Taste (Einstellen).
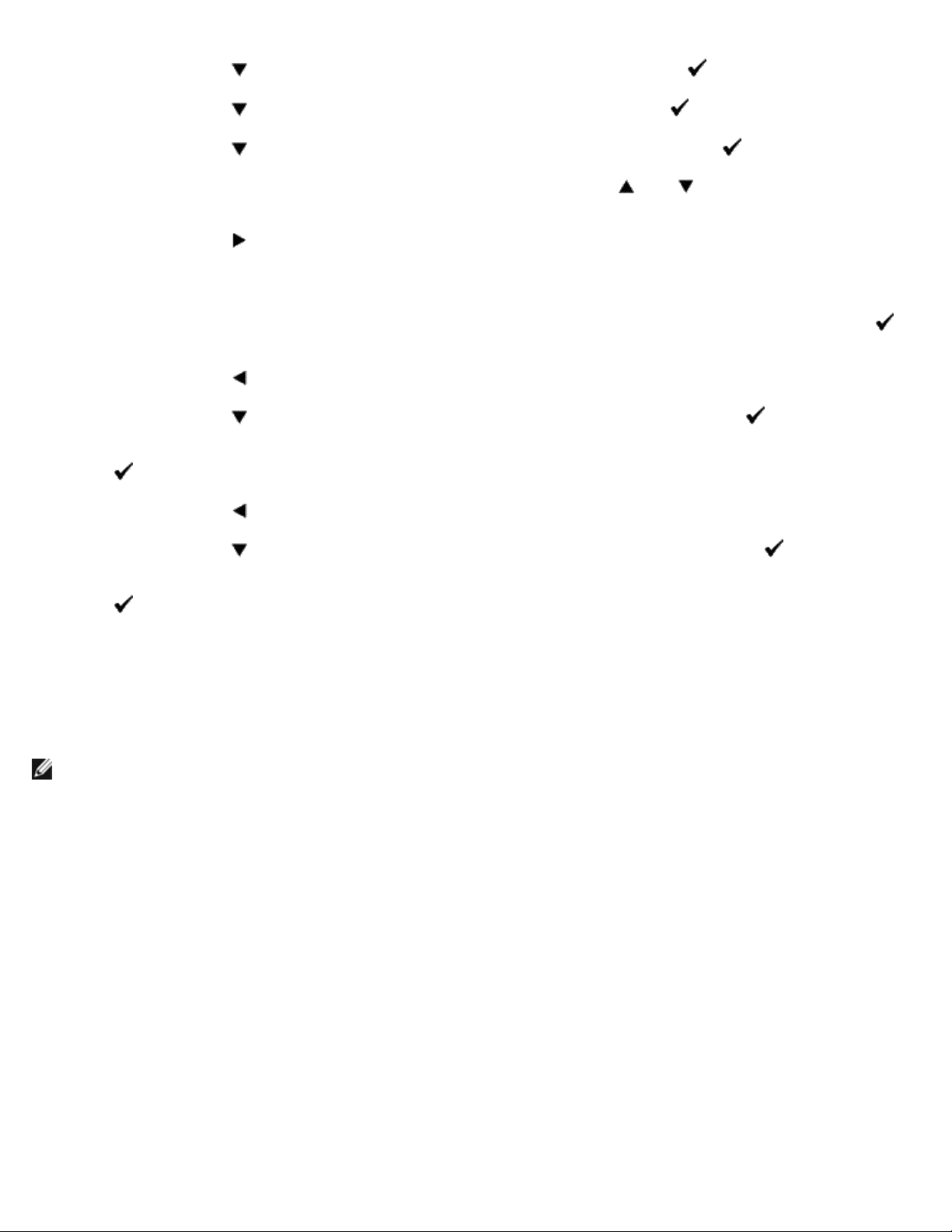
5. Drücken Sie die Taste , bis TCP/IP angezeigt wird, und drücken Sie dann die Taste (Einstellen).
6. Drücken Sie die Taste
7. Drücken Sie die Taste
8. Der Cursor steht auf der ersten Stelle der IP-Adresse. Drücken Sie die Taste
Adresse einzugeben.
9. Drücken Sie die Taste
Der Cursor bewegt sich zur nächsten Ziffernstelle.
10. Wiederholen Sie Schritt 8 und 9, bis alle Ziffern der IP-Adresse eingegeben sind, und drücken Sie dann die Taste
(Einstellen).
11. Drücken Sie die Taste
12. Drücken Sie die Taste
13. Wiederholen Sie Schritt 8 und 9, um die Einstellung für die Teilnetzmaske vorzunehmen, und drücken Sie dann die
Taste (Einstellen).
14. Drücken Sie die Taste
15. Drücken Sie die Taste
, bis IPv4 angezeigt wird, und drücken Sie dann die Taste (Einstellen).
, bis IP-Adresse angezeigt wird, und drücken Sie dann die Taste (Einstellen).
oder , um die Zahlen für die IP-
.
.
, bis Teilnetzmaske angezeigt wird, und drücken Sie dann die Taste (Einstellen).
.
, bis Gateway-Adresse angezeigt wird, und drücken Sie dann die Taste (Einstellen).
16. Wiederholen Sie Schritt 8 und 9, um die Einstellung für die Gateway- Adresse vorzunehmen, und drücken Sie dann die
Taste (Einstellen).
17. Schalten Sie den Drucker aus und wieder ein.
Bei Verwendung der Toolbox (für IPv4-Modus)
HINWEIS: Wenn Sie für den Druck im Netzwerk den IPv6-Modus verwenden, können Sie eine IP-Adresse nicht mit
der Toolbox zuweisen.
1. Klicken Sie auf Start® Alle Programme® Dell-Drucker® Dell 3130cn Color Laser Printer® Toolbox.
Das Dialogfeld Drucker auswählen wird geöffnet.
2. Klicken Sie auf Dell 3130cn Color Laser PCL 6, der unter Druckername aufgeführt ist, und klicken Sie dann auf OK.
Die Toolbox wird geöffnet.
3. Klicken Sie auf die Registerkarte Druckerwartung.
4. Wählen Sie TCP/IP-Einstellungen aus der Liste, die links auf der Seite angezeigt wird.
Die Seite TCP/IP-Einstellungen wird angezeigt.
5. Wählen Sie unter IP-Adressenmodus den Modus aus, und geben Sie dann die Werte unter "IP-Adresse",
"Teilnetzmaske" und "Gateway-Adresse" ein.
6. Klicken Sie auf die Schaltfläche Neue Einstellungen anwenden, um die Einstellungen zu übernehmen.
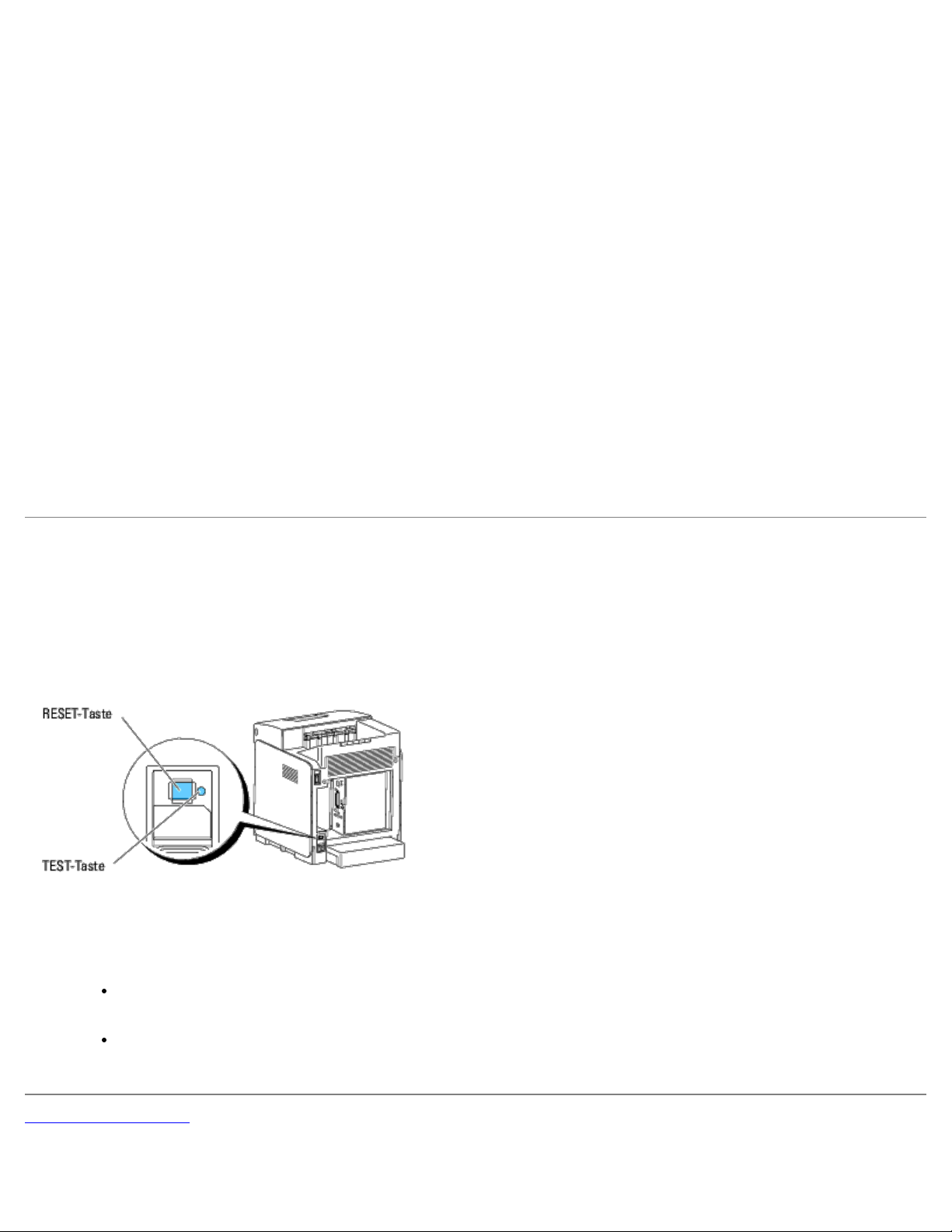
Die IP-Adresse wird Ihrem Drucker zugewiesen. Zur Überprüfung der Einstellung öffnen Sie den Webbrowser auf einem
beliebigen Computer, der an das Netzwerk angeschlossen ist, und geben Sie die IP-Adresse in die Adressleiste des Browsers
ein. Wenn die IP-Adresse korrekt eingerichtet wurde, wird das Dell Printer Configuration Web Tool in Ihrem Browser
angezeigt.
Sie können die IP-Adresse dem Drucker auch zuweisen, wenn Sie die Druckertreiber mit Hilfe des Installationsprogramms
installieren. Wenn Sie die Funktion Netzinstallation verwenden und an der Bedienerkonsole IP-Adr. holen auf den Wert
AutoIP gesetzt ist, können Sie im Druckerauswahlfenster die IP-Adresse von "0.0.0.0" auf die gewünschte IP-Adresse ändern.
Überprüfen der IP-Einstellungen
1. Drucken Sie eine weitere Seite mit Druckereinstellungen.
2. Lesen Sie den Text unter der Überschrift TCP/IP auf der Seite mit Druckereinstellungen, um zu überprüfen, ob für IPAdresse, Teilnetzmaske und Gateway die erwarteten Einstellungen angegeben sind.
oder
Senden Sie einen Ping-Befehl an den Drucker, und überprüfen Sie, ob er antwortet. Geben Sie beispielsweise an einer
Eingabeaufforderung eines Netzwerk-Computers "ping" gefolgt von der neuen IP-Adresse ein (zum Beispiel
192.168.0.11):
ping 192.168.0.11
Wenn der Drucker im Netzwerk aktiv ist, erhalten Sie eine Antwort.
Verwenden der RESET-Taste
Der Drucker ist mit einem Fehlerstromdetektor ausgerüstet, der zum Schutz vor Stromschlägen oder Bränden, die durch
Leckströme verursacht werden, die Stromkreise im Drucker automatisch abschaltet.
Sobald ein Fehlerstrom festgestellt wird, löst der RESET-Schalter aus. Wenn dieser Fall eingetreten ist, können Sie den
Drucker mit der RESET-Taste wieder einschalten. Wenn der RESET-Schalter nach dem Drücken der RESET-Taste erneut
auslöst, setzen Sie sich mit Dell in Verbindung.
Überprüfen Sie die Funktion des Fehlerstromdetektors mindestens einmal monatlich, indem Sie die folgenden Schritte
durchführen:
1. Schalten Sie den Drucker ein, und drücken Sie dann die TEST-Taste.
Wenn der RESET-Schalter auslöst und der Drucker ausschaltet, ist der Fehlerstromdetektor funktionsfähig.
Drücken Sie die RESET-Taste, um den Drucker wieder einzuschalten.
Wenn der RESET-Schalter nicht auslöst, setzen Sie sich mit Dell in Verbindung. Verwenden Sie den Drucker
nicht weiter, wenn der Fehlerstromdetektor nicht funktionsfähig ist.
Zurück zur Inhaltsseite
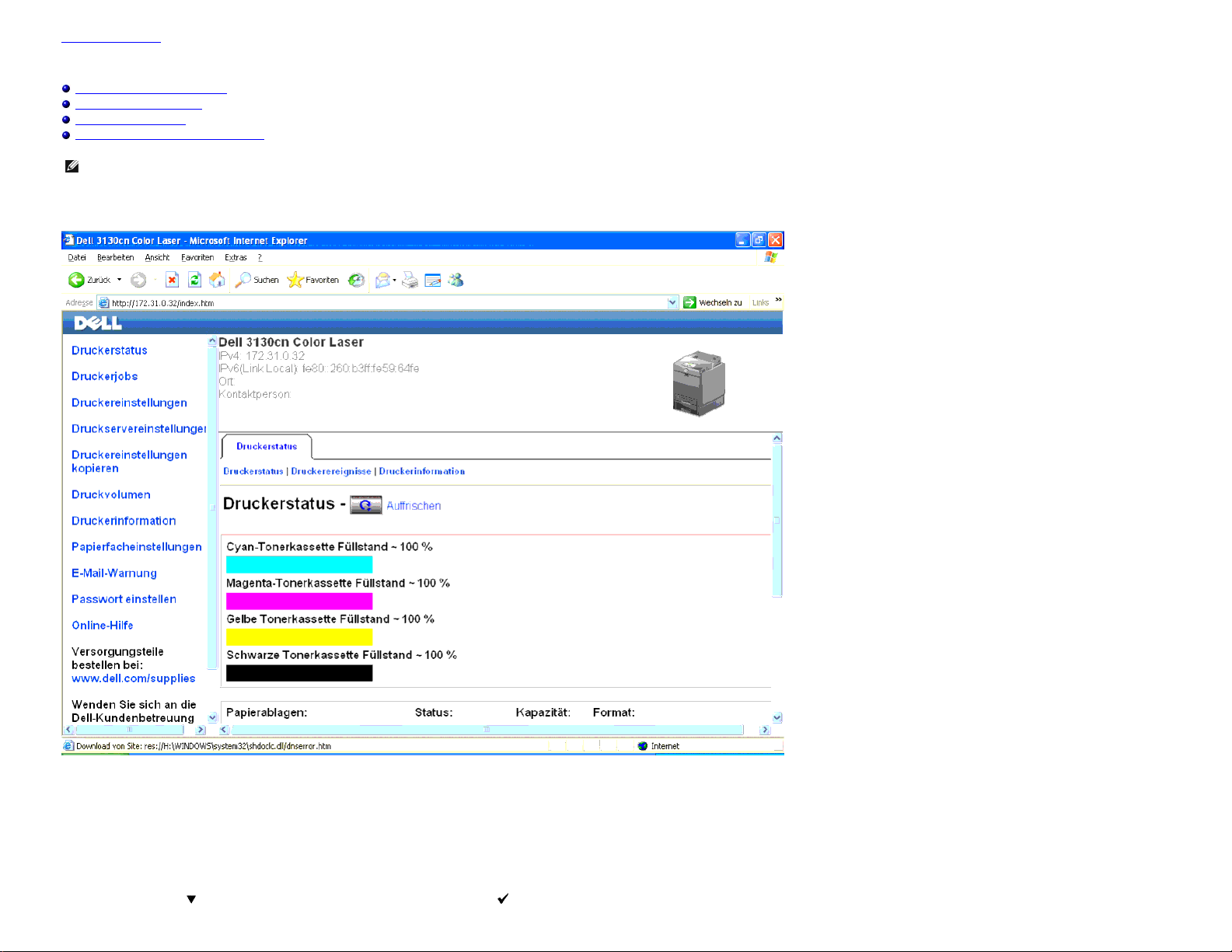
Zurück zur Inhaltsseite
Dell Printer Configuration Web Tool
Dell Printer Configuration Web Tool
Einrichten des Web-Browsers
Format der Seitenanzeige
Ändern der Einstellungen von Menüoptionen
HINWEIS: Dieses Web-Dienstprogramm steht nur dann zur Verfügung,wenn der Drucker über ein Netzwerkkabel oder den WLAN-Druckeradapter an ein Netzwerk angeschlossen ist.
Eine der Funktionen des Dell™ Printer Configuration Web Tool ist die E-Mail-Warnungseinrichtung, die Sie oder den Verantwortlichen per E-Mail benachrichtigt, wenn der Drucker gewartet werden muss.
Zum Ausfüllen von Druckerbestandsberichten benötigen Sie die Inventar-Kennzeichennummern aller in Ihrem Verantwortungsbereich eingesetzten Drucker; Sie können diese Nummern über die Funktion Druckerinformation des Dell Printer Configuration
Web Tool abrufen. Geben Sie einfach die IP-Adresse jedes Druckers im Netzwerk ein, um die jeweilige Inventar-Kennzeichennummer anzuzeigen.
Sie können das Dell Printer Configuration Web Tool auch verwenden, um Drucker-Einstellungen zu ändern und Drucktrends zu verfolgen. Als Netzwerkadministrator können Sie die Einstellungen eines Druckers problemlos mit Ihrem Web-Browser auf einen
Drucker oder alle anderen Drucker im Netzwerk kopieren.
Zum Start des Dell Printer Configuration Web Tool geben Sie die IP-Adresse des Druckers in Ihren Web-Browser ein.
Wenn Ihnen die IP-Adresse des Druckers nicht bekannt ist, können Sie diese Adresse ermitteln, indem Sie eine Seite mit Druckereinstellungen drucken oder die Seite mit den TCP/IP-Einstellungen anzeigen, auf der die IP-Adresse aufgeführt ist.
Verwendung der Bedienerkonsole:
1. Drücken Sie die Taste Menu.
2. Drücken Sie die Taste
, bis Bericht/Liste angezeigt wird, und drücken Sie dann die Taste (Einstellen).
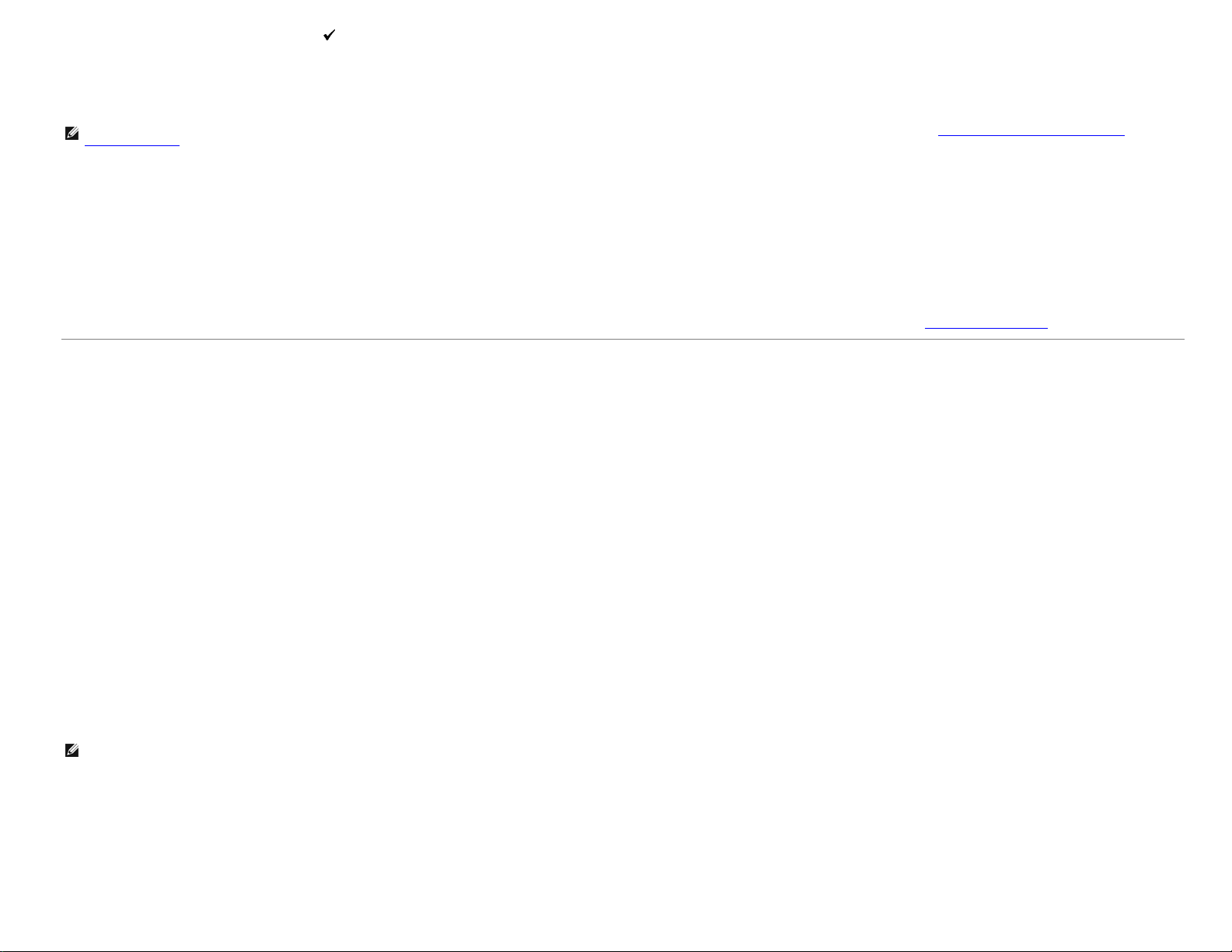
3. Druckereinst. wird angezeigt. Drücken Sie die Taste (Einstellen).
Die Seite mit Druckereinstellungen wird ausgedruckt.
Bei Verwendung der Toolbox (für IPv4-Modus)
HINWEIS: Bei Verwendung des IPv6-Modus verwenden Sie die Link-Local-Adresse, um das Dell Printer Configuration Web Tool zu öffnen. (Zur Überprüfung einer Link-Local-Adresse lesen Sie "Drucken und Überprüfen der Seite mit den
Druckereinstellungen".)
1. Klicken Sie auf Start® Alle Programme® Dell-Drucker® Dell 3130cn Color Laser Printer® Toolbox.
Das Dialogfeld Drucker auswählen wird geöffnet.
2. Klicken Sie auf Dell 3130cn Color Laser PCL 6, der unter Druckername aufgeführt ist, und klicken Sie dann auf OK.
Die Toolbox wird geöffnet.
3. Klicken Sie auf die Registerkarte Druckereinstellungsbericht.
4. Wählen Sie TCP/IP-Einstellungen aus der Liste, die links auf der Seite angezeigt wird.
Die Seite TCP/IP-Einstellungen wird angezeigt.
Wenn die IP-Adresse 0.0.0.0 lautet (Werksvorgabe), wurde dem Gerät noch keine IP-Adresse zugewiesen. Informationen, wie Sie die Zuweisung für den Drucker vornehmen können, finden Sie unter "Zuweisen einer IP-Adresse"
.
Dell Printer Configuration Web Tool
Sie können das Dell Printer Configuration Web Tool für folgende Aufgaben einsetzen:
Druckerstatus
Mit dem Menü Druckerstatus können Sie den aktuellen Status der Drucker-Verbrauchsmaterialien überprüfen. Wenn der Tonerstand einer Druck-Kassette niedrig ist, klicken Sie im ersten Bildschirm auf den Link "Versorgungsmaterialien bestellen", um eine
zusätzliche Tonerkassette zu bestellen.
Druckerjobs
Das Menü Druckerjobs enthält die Informationsseiten Jobliste und Abgeschlossene Jobs.
Auf diesen Seiten finden Sie Einzelheiten zum Status der Protokolle oder Druckaufträge.
Druckereinstellungen
Mit dem Menü Druckereinstellungen können Sie Druckereinstellungen ändern und die Einstellungen der Bedienerkonsole druckerfern anzeigen lassen.
Druckservereinstellungen
Mit dem Menü Druckservereinstellungen können Sie den Druckerschnittstellentyp und erforderliche Kommunikationsbedingungen einstellen.
Druckereinstellungen kopieren
Mit dem Menü Druckereinstellungen kopieren können Sie die Einstellungen eines Druckers auf ein oder mehrere andere Drucker im Netzwerk kopieren, indem Sie einfach die IP-Adressen der betreffenden Drucker eingeben.
HINWEIS: Sie müssen sich als Administrator anmelden, um diese Funktion zu verwenden.
Druckvolumen
Mit der Option Druckvolumen können Sie die Protokolle der Druckvorgänge (z. B. Papierverwendung und Auftragsarten) verfolgen und festlegen, welche Benutzer den Farbmodus verwenden dürfen sowie wieviele Seiten sie ausdrucken dürfen.
Druckerinformation
Mit dem Menü Druckerinformation können Sie Informationen über Wartungs- bzw. Reparaturarbeiten, Bestandsberichte oder den aktuellen Status des Speichers sowie die Maschinencode-Ebenen abrufen.
Papierfacheinstellungen
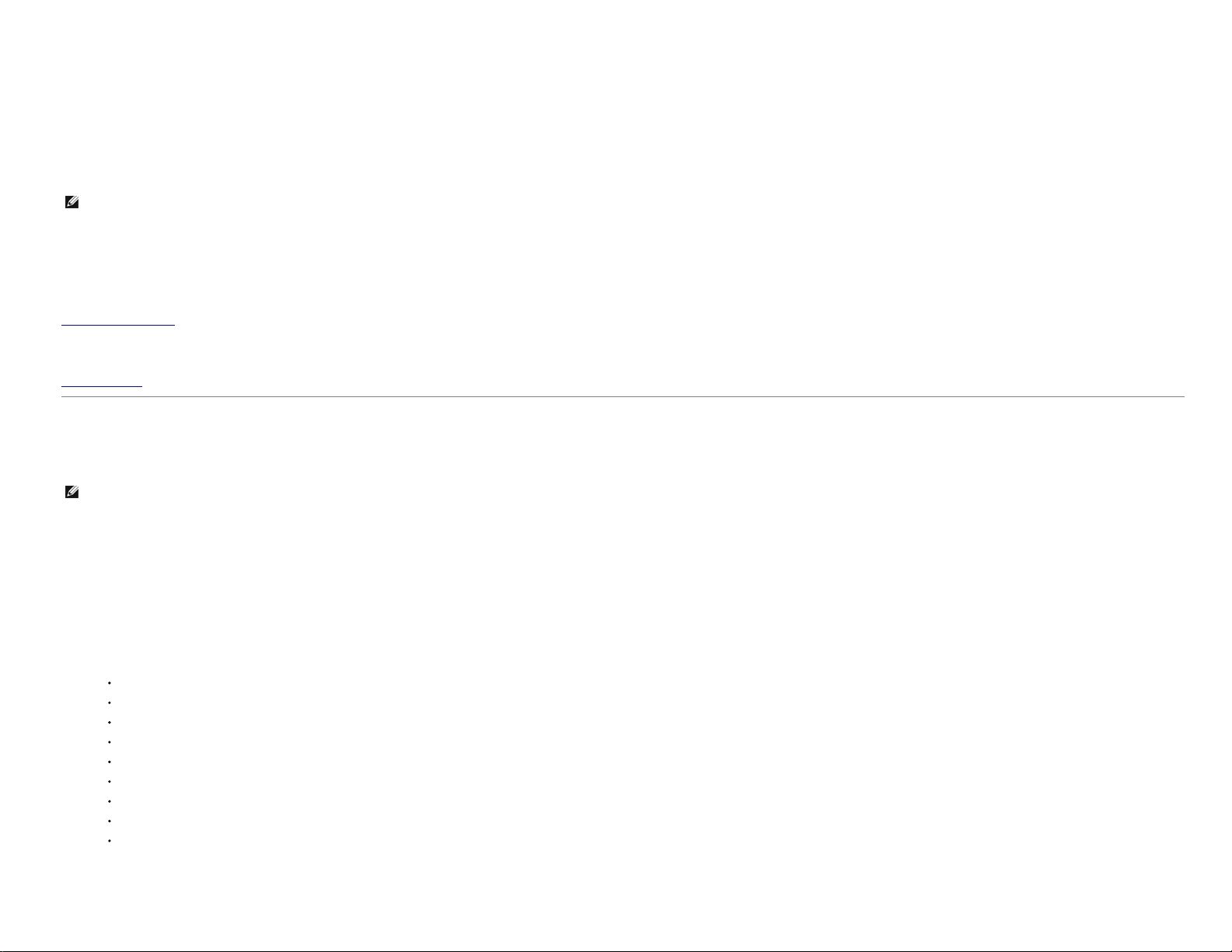
Mit dem Menü Papierfacheinstellungen können Sie Informationen über Papiersorte und Papierformat für jedes Fach erhalten.
E-Mail-Warnung
Mit dem Menü E-Mail-Warnung können Sie sich per E-Mail benachrichtigen lassen, wenn Versorgungsmaterialien nachgefüllt werden müssen oder der Drucker gewartet werden muss. Geben Sie Ihren Namen oder den Namen des zu benachrichtigenden
Verantwortlichen in das E-Mail-Listenfeld ein.
Passwort einstellen
Mit dem Menü Passwort einstellen können Sie das Dell Printer Configuration Web Tool sperren, indem Sie ein entsprechendes Passwort einrichten. Auf diese Weise können Sie verhindern, dass andere Benutzer unbeabsichtigt Änderungen an den von
Ihnen ausgewählten Druckereinstellungen vornehmen.
HINWEIS: Sie müssen sich als Administrator anmelden, um diese Funktion zu verwenden.
Online-Hilfe
Klicken Sie auf Online-Hilfe, um zur Dell Support-Website zu gehen.
Versorgungsteile bestellen bei:
www.dell.com/supplies
Wenden Sie sich an die Dell-Kundenbetreuung unter:
support.dell.com
Einrichten des Web-Browsers
Stellen Sie sicher, dass JavaScript in Ihrem Browser aktiviert ist, bevor Sie das Dell Printer Configuration Web Tool verwenden.
Es wird empfohlen, die Umgebungseinstellungen Ihres Web-Browsers vor der Verwendung des Dell Printer Configuration Web Tool zu konfigurieren.
HINWEIS: Die Seiten des Dell Printer Configuration Web Tool können möglicherweise nicht ordnungsgemäß angezeigt werden, wenn die Seiten für eine andere Spracheinstellung konfiguriert wurden als Ihr Browser.
Für Internet Explorer® 6.0, Internet Explorer 7.0, Internet Explorer 8.0
Einstellung der Anzeigesprache
1. Wählen Sie Internetoptionen unter Extras in der Menüleiste.
2. Wählen Sie Sprachen auf der Registerkarte Allgemein.
3. Geben Sie die Anzeigesprache in der bevorzugten Reihenfolge in der Liste Sprache an.
Beispiel:
Italienisch (Italien) [it-IT]
Spanisch (Traditionelle Sortie) [es-ES tradnl]
Deutsch (Deutschland) [de-DE]
Französisch (Frankreich) [fr-FR]
Englisch (USA) [en-us]
Dänisch [da-DK]
Niederländisch (Niederlande) [nl-NL]
Norwegisch (Bokmal) [no]
Schwedisch [sv-SE]
Einstellung der Drucker-IP-Adresse auf "Kein Proxy"
1. Wählen Sie Internetoptionen im Menü Extras.
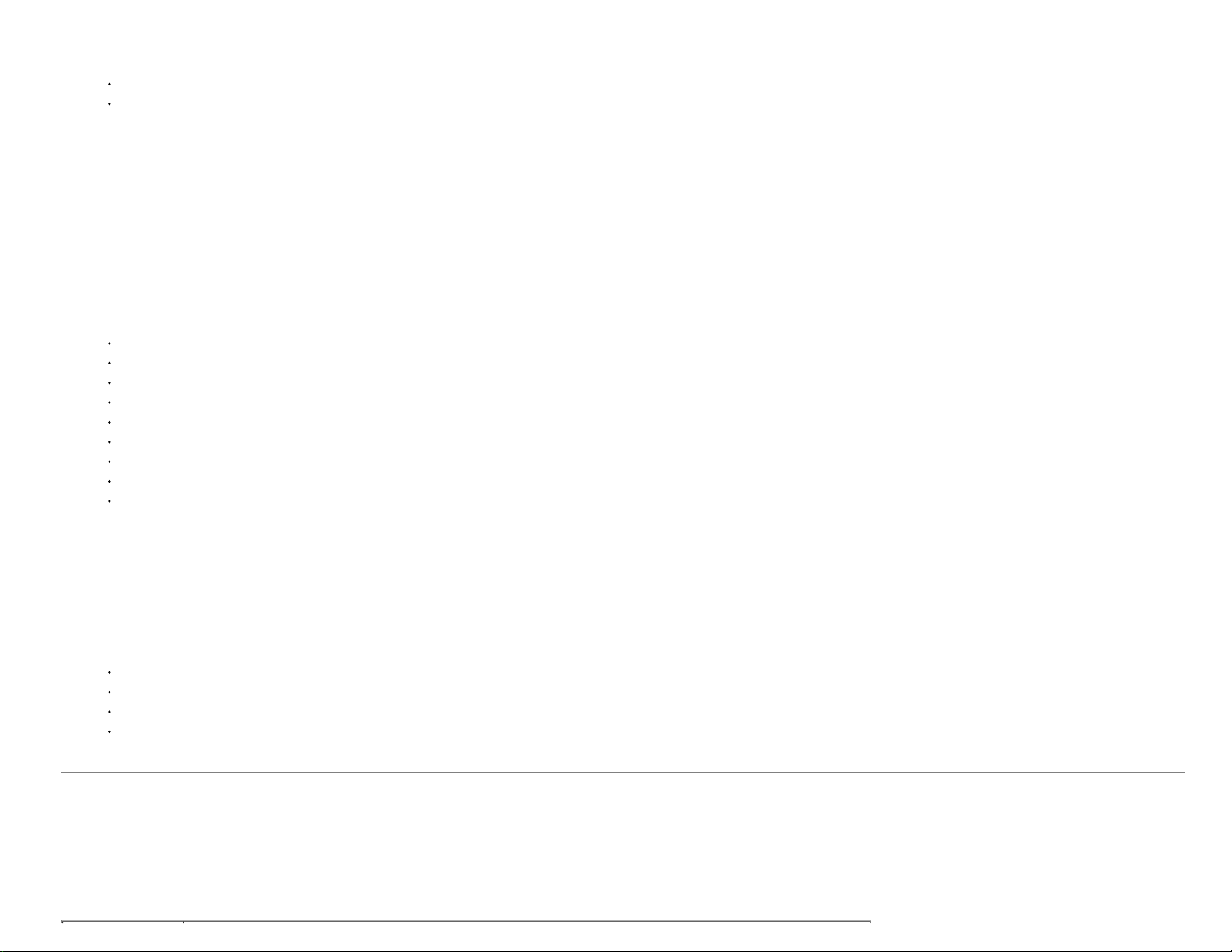
2. Klicken Sie auf Einstellungen unter LAN-Einstellungen auf der Registerkarte Verbindungen.
3. Führen Sie einen der folgenden Schritte aus:
Deaktivieren Sie das Kontrollkästchen Proxyserver für LAN verwenden unter Proxyserver.
Klicken Sie auf Erweitert, und geben Sie dann unter Ausnahmen die IP-Adresse des Druckers im Feld Für Adressen, die wie folgt beginnen, keinen Proxyserver verwenden ein.
Wenn Sie die Angaben für Sprache und Proxy festgelegt haben, geben Sie <http://nnn.nnn.nnn.nnn/> (die IP-Adresse des Druckers) im Adressfeld des Browsers ein, um das Dell Printer Configuration Web Tool aufzurufen.
Für Firefox 2.0 oder höher
Einstellung der Anzeigesprache
1. Wählen Sie Einstellungen im Menü Extras.
2. Klicken Sie auf Erweitert.
3. Klicken Sie auf der Registerkarte Allgemein auf Wählen.
4. Geben Sie die Anzeigesprache in der bevorzugten Reihenfolge in der Liste Sprachen in bevorzugter Reihenfolge an.
Beispiel:
Englisch [en] oder Englisch/Vereinigte Staaten [en-us]
Italienisch [it]
Spanisch [es]
Deutsch [de]
Französisch [fr]
Niederländisch [nl]
Norwegisch [no]
Schwedisch [sv]
Dänisch [da]
Einstellung der Drucker-IP-Adresse auf "Kein Proxy"
1. Wählen Sie Einstellungen im Menü Extras.
2. Klicken Sie auf die Registerkarte Erweitert.
3. Klicken Sie im Dialogfeld Einstellungen auf Netzwerk.
4. Klicken Sie auf Verbindung® Einstellungen.
5. Führen Sie einen der folgenden Schritte aus:
Aktivieren Sie das Kontrollkästchen Direkte Verbindung zum Internet.
Aktivieren Sie das Kontrollkästchen Die Proxy-Einstellungen für dieses Netzwerk automatisch erkennen.
Aktivieren Sie das Kontrollkästchen Manuelle Proxy-Konfiguration, und geben Sie die IP-Adresse des Druckers im Feld Kein Proxy für ein.
Aktivieren Sie das Kontrollkästchen Automatische Proxy-Konfigurations-URL.
Wenn Sie die Angaben für Sprache und Proxy festgelegt haben, geben Sie <http://nnn.nnn.nnn.nnn/> (die IP-Adresse des Druckers) im Adressfeld des Browsers ein, um das Dell Printer Configuration Web Tool aufzurufen.
Format der Seitenanzeige
Das Layout der Seite gliedert sich in drei Abschnitte, wie im Folgenden erläutert:
Oberer Frame
Oben auf jeder Seite befindet sich der obere Frame. Wenn das Dell Printer Configuration Web Tool aktiviert ist, werden der aktuelle Status und die Spezifikationen des Druckers auf jeder Seite im oberen Frame angezeigt.
Der obere Frame enthält die folgenden Angaben:
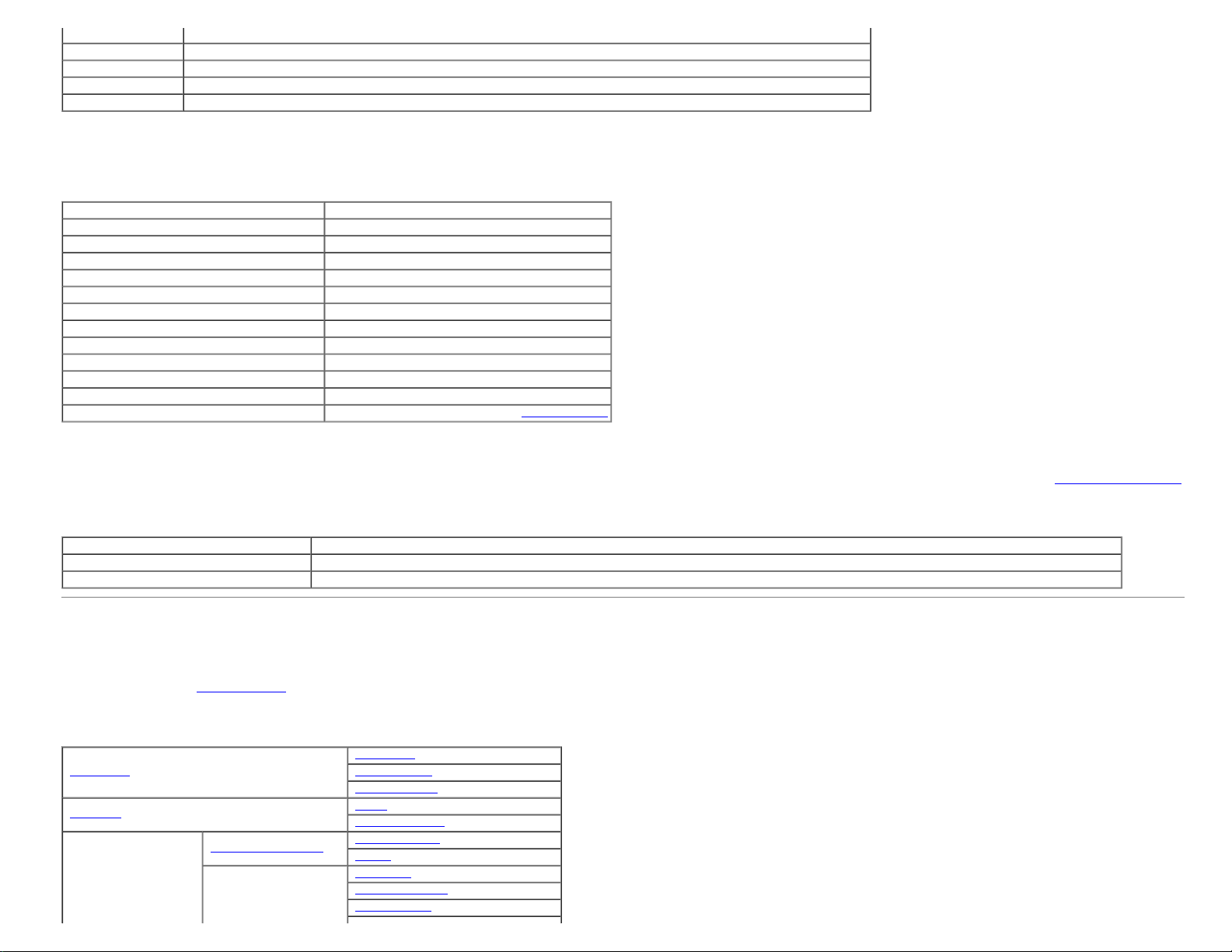
Dell 3130cn Color Laser Zeigt den Druckernamen.
IP-Adresse Zeigt die IP-Adresse des Druckers.
Ort Zeigt den Standort des Druckers. Der Ort kann unter Allgemeine Informationen auf der Seite Druckservereinstellungen geändert werden.
Kontaktperson Zeigt den Namen des Druckeradministrators. Der Name kann unter Allgemeine Informationen auf der Seite Druckservereinstellungen geändert werden.
Drucker-Bitmap Zeigt eine Bild-Darstellung des Druckers. Wenn Sie auf das Bild klicken, erscheint im rechten Frame das Menü Druckerstatus.
Linker Frame
Links auf jeder Seite befindet sich der linke Frame. Die im linken Frame angezeigten Menütitel sind mit den entsprechenden Menüs und Seiten verknüpft: Durch Anklicken der Buchstaben gelangen Sie jeweils zu der entsprechenden Seite.
Der linke Frame enthält die folgenden Menüs:
Druckerstatus Führt zum Menü Druckerstatus.
Druckerjobs Führt zum Menü Druckerjobs.
Druckereinstellungen Führt zum Menü Druckereinstellungsbericht.
Druckservereinstellungen Führt zum Menü Druckserverberichte.
Druckereinstellungen kopieren Führt zum Menü Druckereinstellungen kopieren.
Druckvolumen Führt zum Menü Druckvolumen.
Druckerinformation Führt zum Menü Druckerstatus.
Papierfacheinstellungen Führt zum Menü Papierfacheinstellungen.
E-Mail-Warnung Führt zum Menü Druckservereinstellungen.
Passwort einstellen Führt zum Menü Andere Merkmale.
Online-Hilfe Führt zur Dell Support-Website.
Versorgungsteile bestellen bei: Führt zur Dell-Website.
Wenden Sie sich an die Dell-Kundenbetreuung unter: Führt zur Adresse der Dell Support-Website: support.dell.com/
Rechter Frame
Rechts auf jeder Seite befindet sich der rechte Frame. Der Inhalt des rechten Frame entspricht dem im linken Frame ausgewählten Menü. Ausführliche Informationen zu den im rechten Frame angezeigten Angaben finden Sie unter "Die Menüoptionen im Detail".
Schaltflächen im rechten Frame
Schaltfläche "Auffrischen" Ruft die aktuelle Druckerkonfiguration ab und aktualisiert die neuesten Informationen im rechten Frame.
Schaltfläche "Neue Einstellungen anwenden." Überträgt die im Dell Printer Configuration Web Tool vorgenommenen neuen Einstellungen zum Drucker. Die alten Druckereinstellungen werden durch die neuen Einstellungen ersetzt.
Schaltfläche "Die Einstellungen wiederherstellen." Stellt die alten, vor den Änderungen gültigen Einstellungen wieder her. Die neuen Einstellungen werden nicht zum Drucker übertragen.
Ändern der Einstellungen von Menüoptionen
In manchen Menüs können Sie die Druckereinstellungen über das Dell Printer Configuration Web Tool ändern. Wenn Sie auf diese Menüs zugreifen, wird das Authentifizierungsfenster auf dem Bildschirm angezeigt. Geben Sie einen Benutzernamen und ein
Passwort für den Drucker-Administrator gemäß den Eingabeaufforderungen des Dialogfelds ein.
Der Standardbenutzername ist admin, und das Standardpasswort ist keine Eingabe (LEER). Sie können auf der Seite Passwort einstellen im Menü Andere Merkmale nur das Passwort ändern. Der Benutzername kann nicht geändert werden. Weitere
Informationen finden Sie unter "Passwort einstellen"
Die Menüoptionen im Detail
"Druckerstatus"
"Druckerjobs
"
"Druckereinstellungsbericht
.
"Druckerstatus"
"Druckerereignisse"
"Druckerinformation
"Jobliste
"Abgeschlossene Jobs
"Menü-Einstellungen"
"
"Berichte"
"Systemeinst.
"Parallel-Einstellungen
"Netzeinstellungen"
"
"
"
"
"
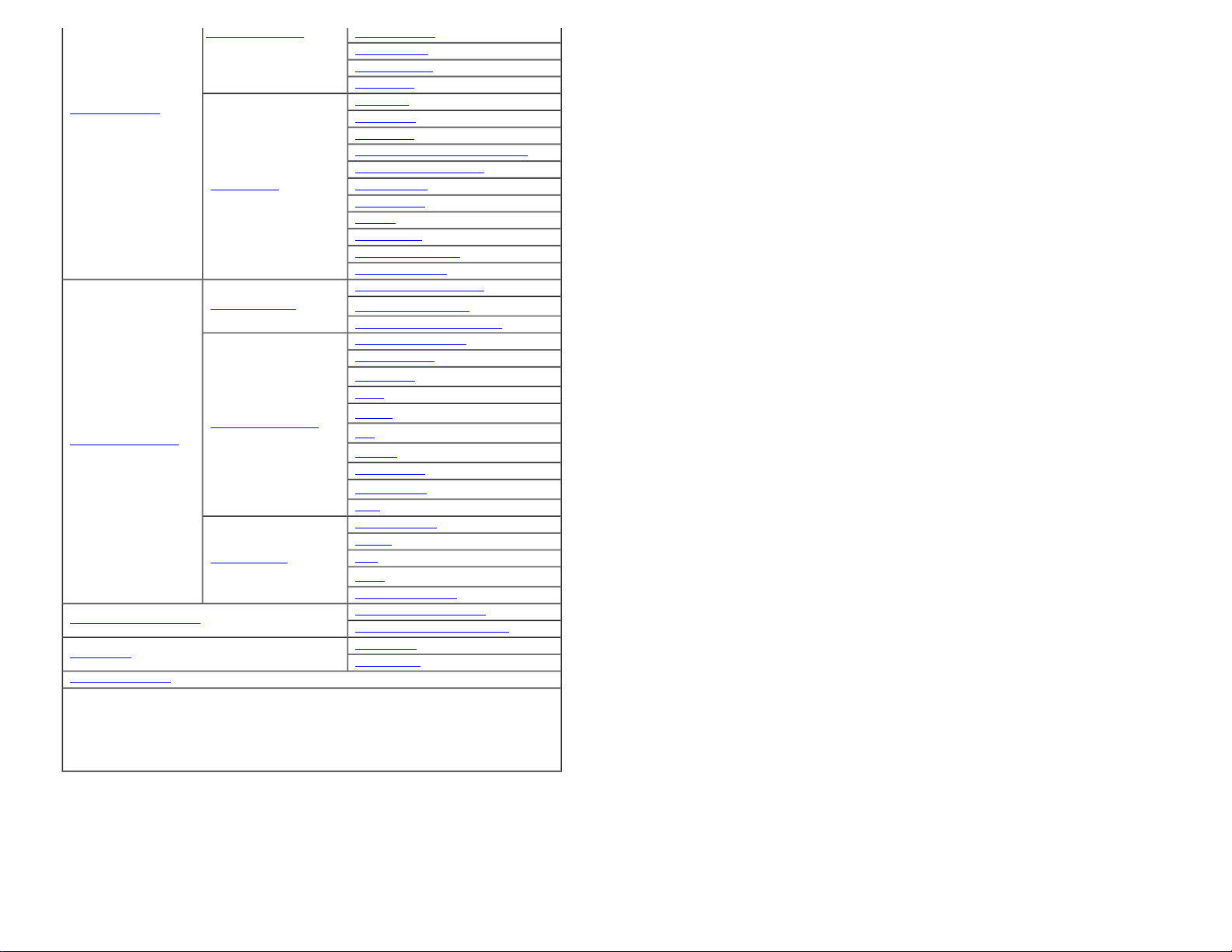
"Druckereinstellungen"
"USB-Einstellungen"
"PS-Einstellungen"
"PCL-Einstellungen
"
"Sichere Einst."
"Druckereinstellungen"
"Papierstärke
"BTR einstellen"
"Fixierer einst.
"
"
"Automatische Registrierungs-einstellung
"Farbregistrierungs-einstellung"
"Druckerwartung
"
"Höhenlage einst.
"
"Vorgaben rücks."
"Lagerung
"*1
"Kein Dell-Toner
"
"Druckzähler initialisieren"
"Druckserverberichte
"Web-Link-Anpassung
"Druckserver-Einrichtungsseite
"
"NetWare-Einrichtungsseite
"
"
*2
"
"E-Mail-Warnung-Einrichtungsseite"
"Allgemeine Informationen
"Port-Einstellungen
"Funknetzwerk
"
"
"
*3
"TCP/IP"
*2
"
*2
*2
"Druckservereinstellungen
"Druckservereinstellungen
"
"
"NetWare
"SMB"
"AppleTalk"
"E-Mail-Warnung"
"Bonjour (mDNS)
*2
"
"SNMP"
"Weitere Merkmale
"Passwort einstellen
"SSL/TLS
"
"IPsec"
"802.1x
"*
"
"
4
"Druckserver rücksetzen"
"Druckereinstellungen kopieren
"Druckvolumen
"
"Papierfacheinstellungen
1
*
Diese Option ist nur verfügbar, wenn die Halbleiterplatte aktiviert ist oder die optionale Festplatte installiert ist.
2
*
Zur Anzeige der Option ist ein optionaler Netzwerkprotokoll-Adapter erforderlich.
3
*
Diese Option ist nur verfügbar, wenn der optionale WLAN-Druckeradapter installiert ist.
4
*
Diese Option ist nur verfügbar, wenn der optionale WLAN-Druckeradapter nicht installiert ist.
"
"
"Druckereinstellungen kopieren"
"Druckereinstellungsbericht kopieren"
"Druckvolumen"
"Dell ColorTrack"
"
Druckerstatus
Im Menü Druckerstatus können Sie den Status der Verbrauchsmaterialien und der Hardware sowie die technischen Daten des Druckers überprüfen.
Im Menü Druckerstatus werden die folgenden Seiten angezeigt:
Druckerstatus
Zweck:
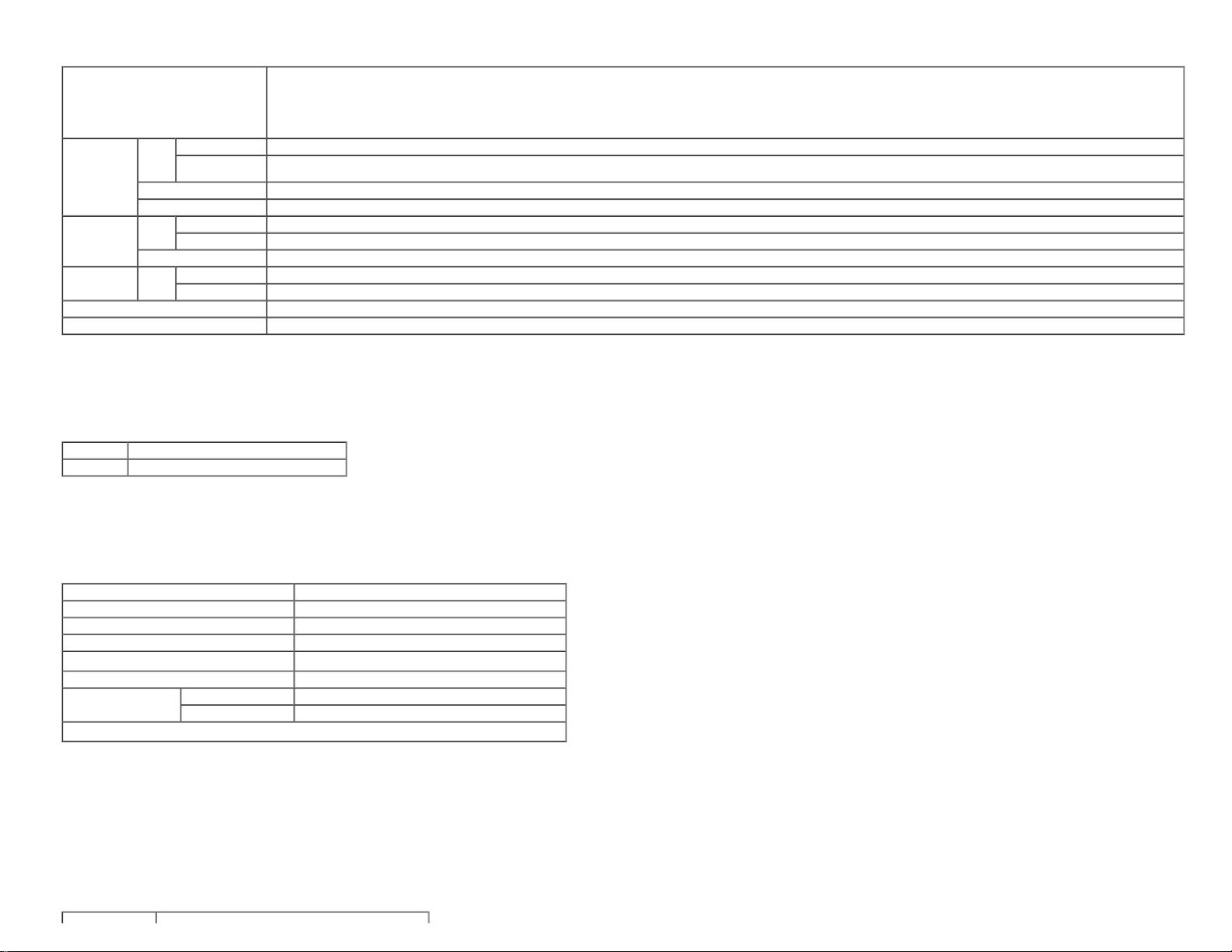
Überprüfung des Status der Verbrauchsmaterialien und Papierfächer.
Werte:
Cyan-Tonerkassette Füllstand
Magenta-Tonerkassette Füllstand
Gelbe Tonerkassette Füllstand
Schwarze Tonerkassette Füllstand
OK Zeigt an, dass sich Papier im Papierfach befindet (Menge unbekannt).
Status
Papier
Papierablagen
Ausgabefach
Abdeckung Status
Druckertyp Zeigt den Druckertyp an. Normalerweise wird Farblaserdrucker angezeigt.
Druckgeschwindikeit Zeigt die Druckgeschwindigkeit des Druckers.
hinzufügen
Kapazität Zeigt die maximale Füllmenge des Papierfachs.
Format Zeigt das Format des Papiers im Papierfach.
OK Zeigt an, dass dieses Papierfach verfügbar ist.
Status
Voll Zeigt an, dass dieses Papierfach nicht verfügbar ist.
Kapazität Zeigt die maximale Füllmenge des Papierfachs.
Geschlossen Zeigt an, dass die Abdeckung geschlossen ist.
Offen Zeigt an, dass die Abdeckung geöffnet ist.
Gibt die verbleibende Tonermenge in jeder Druck-Kassette in Prozent an. Wenn eine Tonerkassette leer ist, wird eine Meldung angezeigt. Der Text Ruf oder Auftrag ist ein Link zur Dell Website für
Verbrauchsmaterialien.
Zeigt an, dass sich kein Papier im Papierfach befindet.
Druckerereignisse
Zweck:
Wenn eine Druckerstörung wie Kein Papier. oder Vordere Abdeckung ist offen. auftritt, werden die Detailinformationen für alle Fehler auf der Seite Druckerereignisse angezeigt.
Werte:
Ort Zeigt den Ort, an dem der Fehler aufgetreten ist.
Einzelheiten Zeigt Detailinformationen zum Fehler.
Druckerinformation
Zweck:
Überprüfung von Druckerdaten wie Hardware-Konfiguration und Software-Version. Diese Seite lässt sich auch aufrufen, indem im linken Frame auf Druckerinformation geklickt wird.
Werte:
Dell Service-Kennzeichennummer Zeigt die Dell Service-Kennzeichennummer.
Aktivposten-Markennummer Zeigt die Inventar-Kennzeichennummer des Druckers.
Drucker-Seriennummer Zeigt die Seriennummer des Druckers.
Speicherkapazität Zeigt die Speicherkapazität.
Festplatte
Prozessorgeschwindigkeit Zeigt die Arbeitsgeschwindigkeit des Prozessors.
Druckerrevisionsstufen
*
*1
Firmware-Version Zeigt das Datum der Software-Revision (den Revisionsstand).
Netzfirmware-Version Zeigt das Datum der Software-Revision (den Revisionsstand).
1
Diese Option ist nur verfügbar, wenn die optionale Festplatte installiert ist.
Zeigt Informationen zur Festplatte des Druckers.
Druckerjobs
Das Menü Druckerjobs enthält Informationen zu den Seiten Jobliste und Abgeschlossene Jobs. Auf diesen Seiten finden Sie Einzelheiten zum Status der Protokolle oder Druckaufträge.
Jobliste
Zweck:
Bestätigung der Druckaufträge, die momentan verarbeitet werden. Klicken Sie auf die Schaltfläche Auffrischen, um den Bildschirm zu aktualisieren.
Werte:
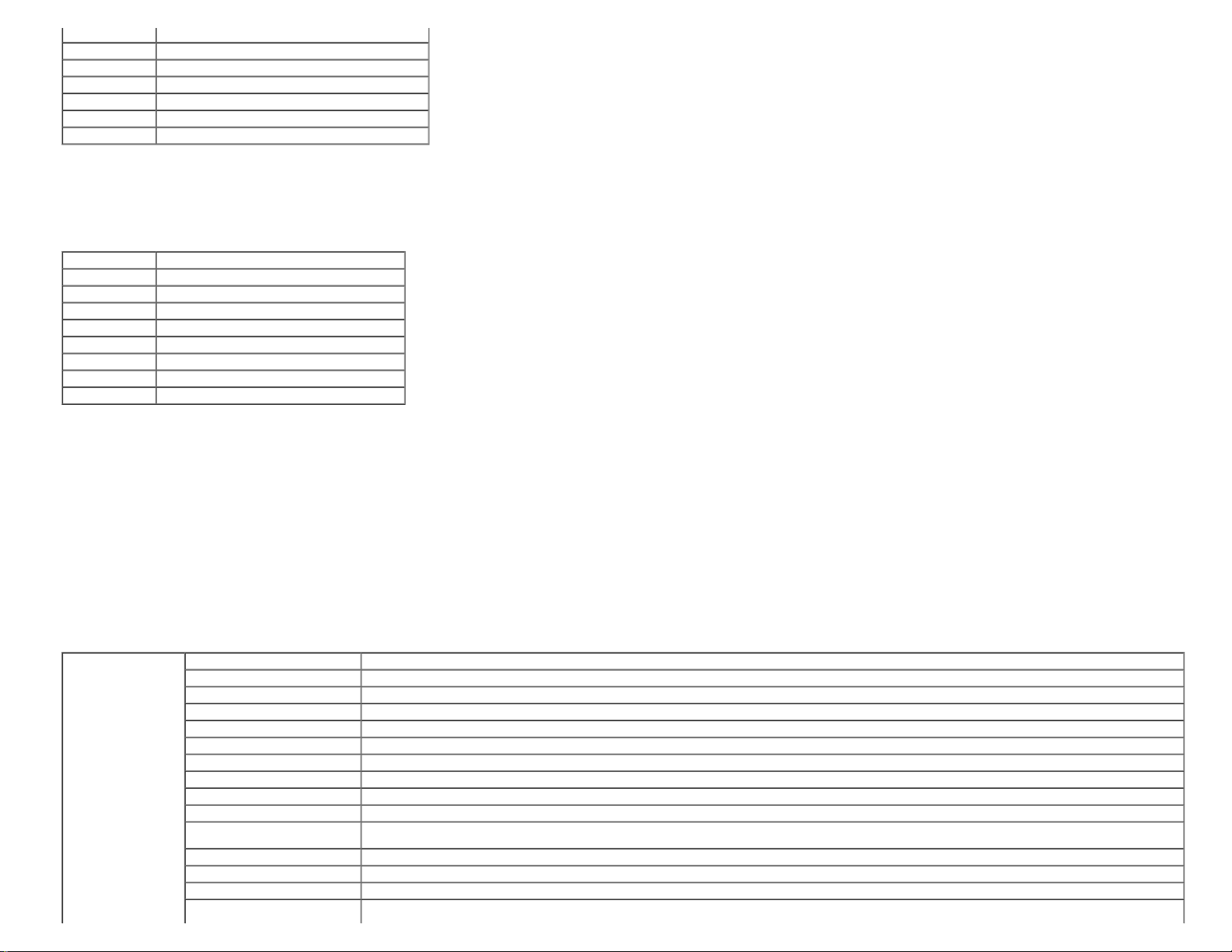
ID
Zeigt die Kennung des Druckauftrags.
Jobbezeichnung Zeigt den Dateinamen des momentan gedruckten Auftrags.
Besitzer Zeigt den Namen des Eigentümers des Druckauftrags.
Host-Bezeichnung Zeigt den Namen des Host-Computers.
Jobstatus Zeigt den Status des momentan gedruckten Auftrags.
Host I/F Zeigt den Status der Host-Schnittstelle.
Jobeingabezeit Zeigt das Datum, an dem der Druckauftrag übergeben wurde.
Abgeschlossene Jobs
Zweck:
Überprüfung der abgearbeiteten Druckaufträge. Die letzten Druckaufträge (bis zu 22) werden angezeigt. Klicken Sie auf die Schaltfläche Auffrischen, um den Bildschirm zu aktualisieren.
Werte:
ID Zeigt die Kennung des Druckauftrags.
Jobbezeichnung Zeigt den Dateinamen des Auftrags.
Besitzer Zeigt den Namen des Eigentümers des Druckauftrags.
Host-Bezeichnung Zeigt den Namen des Host-Computers.
Ausgabeergebnis Zeigt den Status des Auftrags.
Drucknummer Zeigt die Gesamtseitenzahl des Druckauftrags.
Zahl der Blätter Zeigt die Gesamtzahl der Blätter des Druckauftrags.
Host I/F Zeigt den Status der Host-Schnittstelle.
Jobeingabezeit Zeigt das Datum, an dem der Auftrag übergeben wurde.
Druckereinstellungen
Verwenden Sie das Menü Druckereinstellungen, um den Druckereinstellungsbericht anzuzeigen und die Druckereinstellungen zu konfigurieren.
Am oberen Rand des rechten Frame werden die Registerkarten für die folgenden Seiten angezeigt:
Druckereinstellungsbericht
Die Registerkarte Druckereinstellungsbericht enthält die Seiten Menü-Einstellungen und Berichte.
Menü-Einstellungen
Zweck:
Anzeige der aktuellen Einstellungen für die Bedienerkonsolenmenüs.
Werte:
Energiesparzeitgeber-Modus 1 Zeigt die Zeit bis zum Wechsel in den Energiesparmodus 1.
Energiesparzeitgeber-Modus 2 Zeigt die Zeit bis zum Wechsel in den Energiesparmodus 2.
Ton "Bedienerkonsole" Zeigt an, ob der Signalton ausgegeben wird, wenn die Bedienerkonsoleneingabe korrekt ist. Aus zeigt an, dass der Signalton deaktiviert ist.
Ton "Unzulässige Taste" Zeigt an, ob der Signalton ausgegeben wird, wenn die Bedienerkonsoleneingabe nicht korrekt ist. Aus zeigt an, dass der Signalton deaktiviert ist.
Ton "Gerät bereit" Zeigt an, ob der Signalton ausgegeben wird, wenn der Drucker druckbereit ist. Aus zeigt an, dass der Signalton deaktiviert ist.
Signalton für Job-Ende Zeigt an, ob der Signalton ausgegeben wird, wenn ein Druckauftrag abgeschlossen wird. Aus zeigt an, dass der Signalton deaktiviert ist.
Fehlerton Zeigt an, ob der Signalton ausgegeben wird, wenn ein Druckauftrag nicht ordnungsgemäß abgeschlossen wird. Aus zeigt an, dass der Signalton deaktiviert ist.
Signalton Zeigt an, ob der Signalton ausgegeben wird, wenn ein Problem auftritt. Aus zeigt an, dass der Signalton deaktiviert ist.
Signalton "Kein Papier" Zeigt an, ob der Signalton ausgegeben wird, wenn das Papier im Drucker ausgeht. Aus zeigt an, dass der Signalton deaktiviert ist.
Signalton "Niedriger Tonerstand" Zeigt an, ob der Signalton ausgegeben wird, wenn der Toner oder andere Verbrauchsmaterialien zur Neige gehen. Aus zeigt an, dass der Signalton deaktiviert ist.
Zeigt an, ob der Signalton ausgegeben wird, wenn die Bedienerkonsolenanzeige durch das Durchblättern des Loop-Menüs auf den Vorgabewert zurückgesetzt wird. Aus zeigt an, dass der
Signalton deaktiviert ist.
Zeigt an, ob automatisch ein Protokoll für abgeschlossene Aufträge ausgegeben wird.
Systemeinstellungen
Basis Ton
Fehler-Zeitüberschreitung Zeigt an, wann der Drucker den Auftrag abbricht, damit ein Auftrag nicht ordnungsgemäß angehalten wird.
Zeitüberschreitung Zeigt die Zeitdauer an, die der Drucker auf Daten vom Computer wartet.
Bedienungstafelsprache Zeigt die Anzeigesprache der Bedienerkonsole an.
Automatisches Drucken des
Protokolls
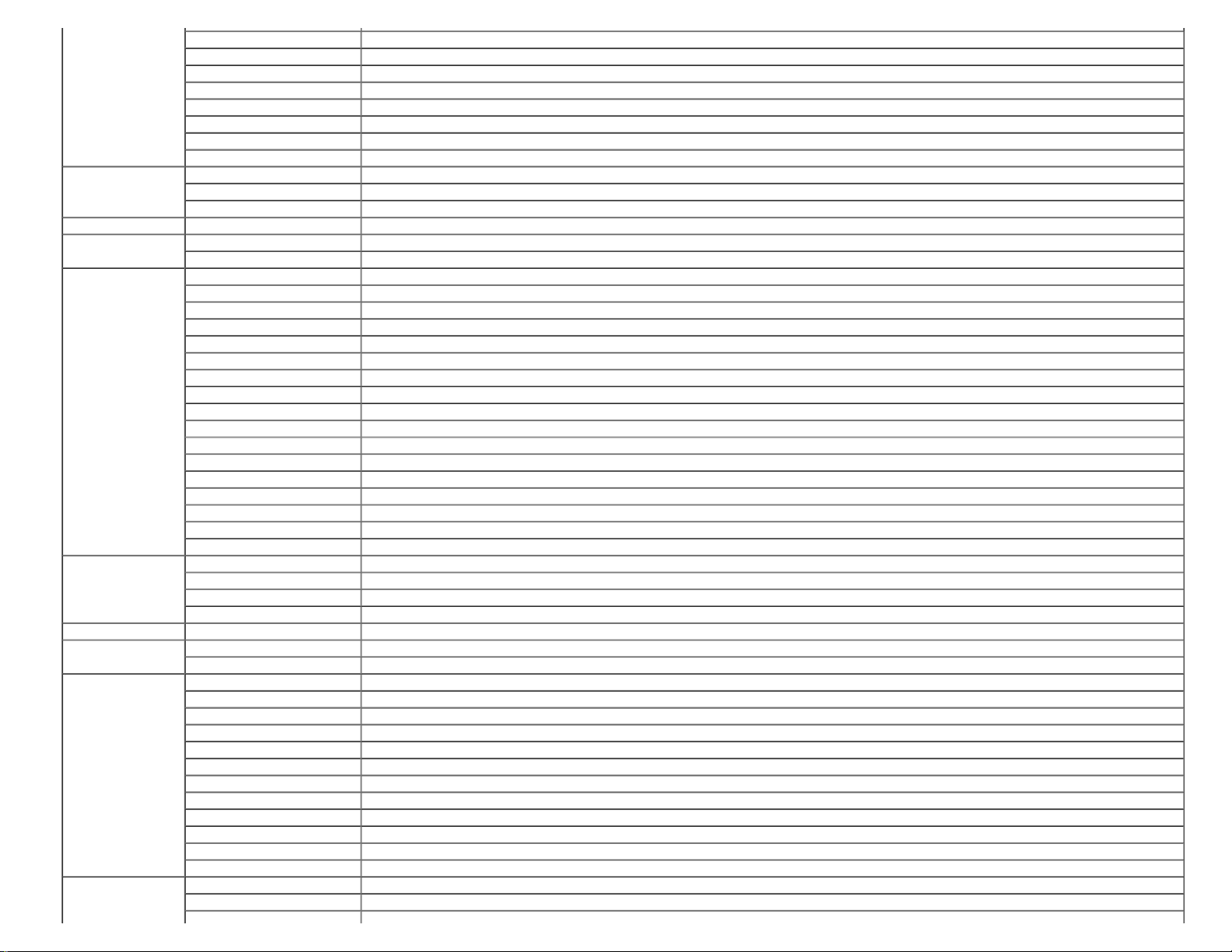
ID-Druck Zeigt an, wo die Benutzerkennung auf dem ausgegebenen Papier aufgedruckt wird.
Klarsichtfolie Zeigt die Temperatureinstellung der Fixiereinheit (von -2 bis 2) für Folien.
Textdruck Zeigt, ob der Drucker Daten in nicht unterstützten Druckersprachen als Text ausgibt, wenn sie empfangen werden.
Bannerseitenposition Zeigt an, wo eine Bannerseite eingefügt werden soll.
Bannerseiten-Fach angeben Zeigt an, welches Eingabefach für das Einfügen einer Bannerseite verwendet werden soll.
Halbleiterplatte*1 Zeigt, ob dem Dateisystem für die Funktionen 'Sicherer Druck' und 'Probedruck' Speicherplatz zugewiesen werden soll.
Ersatzfach Zeigt, ob Papier eines anderen Formats verwendet werden soll, wenn das Papier in dem angegebenen Papierfach nicht den Formateinstellungen für den aktuellen Auftrag entspricht.
mm / Zoll Zeigt die an der Bedienerkonsole verwendete Maßeinheit an.
Ungerade Seiten 2-seitig*2 Zeigt an, wie bei einem Duplexdruck die letzte ungerade Seite gedruckt wird.
Port-Status Zeigt an, ob die Parallelschnittstelle aktiviert ist.
Parallel-Einstellungen
Netzeinstellungen Adobe-Protokoll Zeigt das PostScript-Kommunikationsprotokoll für die einzelnen Schnittstellen an.
USB-Einstellungen
PCL-Einstellungen
PS-Einstellungen
Sichere Einst. Tafelsperre einst. Zeigt an, ob das Admin. Menü mit einem Passwort gesperrt ist.
Papierstärke
BTR einstellen
ECP Zeigt den ECP-Kommunikationsmodus der Parallelschnittstelle an.
Adobe-Protokoll Zeigt das PostScript-Kommunikationsprotokoll für die einzelnen Schnittstellen an.
Port-Status Zeigt an, ob die USB-Schnittstelle aktiviert ist.
Adobe-Protokoll Zeigt das PostScript-Kommunikationsprotokoll für die einzelnen Schnittstellen an.
Papierfach Zeigt die Papierfacheinstellung.
Papierformat Zeigt die Papierformateinstellung.
Kundenspez. Format - Y Zeigt die Länge des kundenspezifischen Papierformats.
Kundenspez. Format - X Zeigt die Breite des kundenspezifischen Papierformats.
Ausrichtung Zeigt die Ausrichtung von Text und Grafiken auf der Seite.
Beidseitig*2 Zeigt an, ob der Duplexdruck standardmäßig für alle Druckaufträge verwendet wird.
Schriftart Zeigt die aus der Liste der registrierten Schriftarten ausgewählte Schriftart.
Symbolsatz Zeigt einen Symbolsatz für die angegebene Schriftart an.
Schriftgrad Zeigt die Schriftgröße für skalierbare typografische Schriftarten.
Schriftsteigung Zeigt die Teilung für skalierbare typografische Schriftarten mit festem Zeichenabstand.
Formularstrich Zeigt die Anzahl der Zeichen pro Zeile.
Menge Zeigt die Zahl der zu druckenden Exemplare.
Bildverbesserung Zeigt an, ob die Funktion 'Bildverbesserung' aktiviert ist.
Hexadezimaler Speicherauszug Zeigt an, ob die Funktion 'Hexadezimaler Speicherauszug' aktiviert ist.
Entwurfmodus Zeigt, ob im Entwurfsmodus gedruckt werden soll.
Strichabschluss Zeigt, ob der Zeilenabschluss eingestellt werden soll.
Standardfarbe Zeigt die Einstellung des Farbmodus.
PS-Fehlerbericht Zeigt an, ob der Drucker für einen PostScript-Fehler einen Fehlerbericht ausgibt.
PS-Jobunterbrechung Zeigt die Ausführungszeit für einen PostScript-Druckauftrag an.
Papierwahlmodus Zeigt das Fach an, das beim PostScript-Druck ausgewählt wird.
Standardfarbe Zeigt die Einstellung des Farbmodus.
Normal Zeigt die Papierstärke für Normalpapier.
Etikett Zeigt die Papierstärke für Etiketten.
Normal Zeigt die Spannungseinstellung der Übertragungswalze (von -3 bis 3) für Normalpapier.
Normal dick Zeigt die Spannungseinstellung der Übertragungswalze (von -3 bis 3) für dickes Normalpapier.
Klarsichtfolie Zeigt die Spannungseinstellung der Übertragungswalze (von -3 bis 3) für Klarsichtfolien.
Deckblätter Zeigt die Spannungseinstellung der Übertragungswalze (von -3 bis 3) für Deckblätter.
Deckblätter dick Zeigt die Spannungseinstellung der Übertragungswalze (von -3 bis 3) für dicke Deckblätter.
Etikett Zeigt die Spannungseinstellung der Übertragungswalze (von -3 bis 3) für Etiketten.
Beschichtet Zeigt die Spannungseinstellung der Übertragungswalze (von -3 bis 3) für beschichtetes Papier.
Beschichtet dick Zeigt die Spannungseinstellung der Übertragungswalze (von -3 bis 3) für dickes beschichtetes Papier.
Umschlag Zeigt die Spannungseinstellung der Übertragungswalze (von -3 bis 3) für Umschläge.
Recycling Zeigt die Spannungseinstellung der Übertragungswalze (von -3 bis 3) für Recyclingpapier.
Beschichtet JPN Zeigt die Spannungseinstellung der Übertragungswalze (von -3 bis 3) für japanisches beschichtetes Papier.
Postkarte JPN Zeigt die Spannungseinstellung der Übertragungswalze (von -3 bis 3) für japanische Postkarten.
Normal Zeigt die Temperatureinstellung der Fixiereinheit (von -2 bis 2) für Normalpapier.
Normal dick Zeigt die Temperatureinstellung der Fixiereinheit (von -2 bis 2) für dickes Normalpapier.
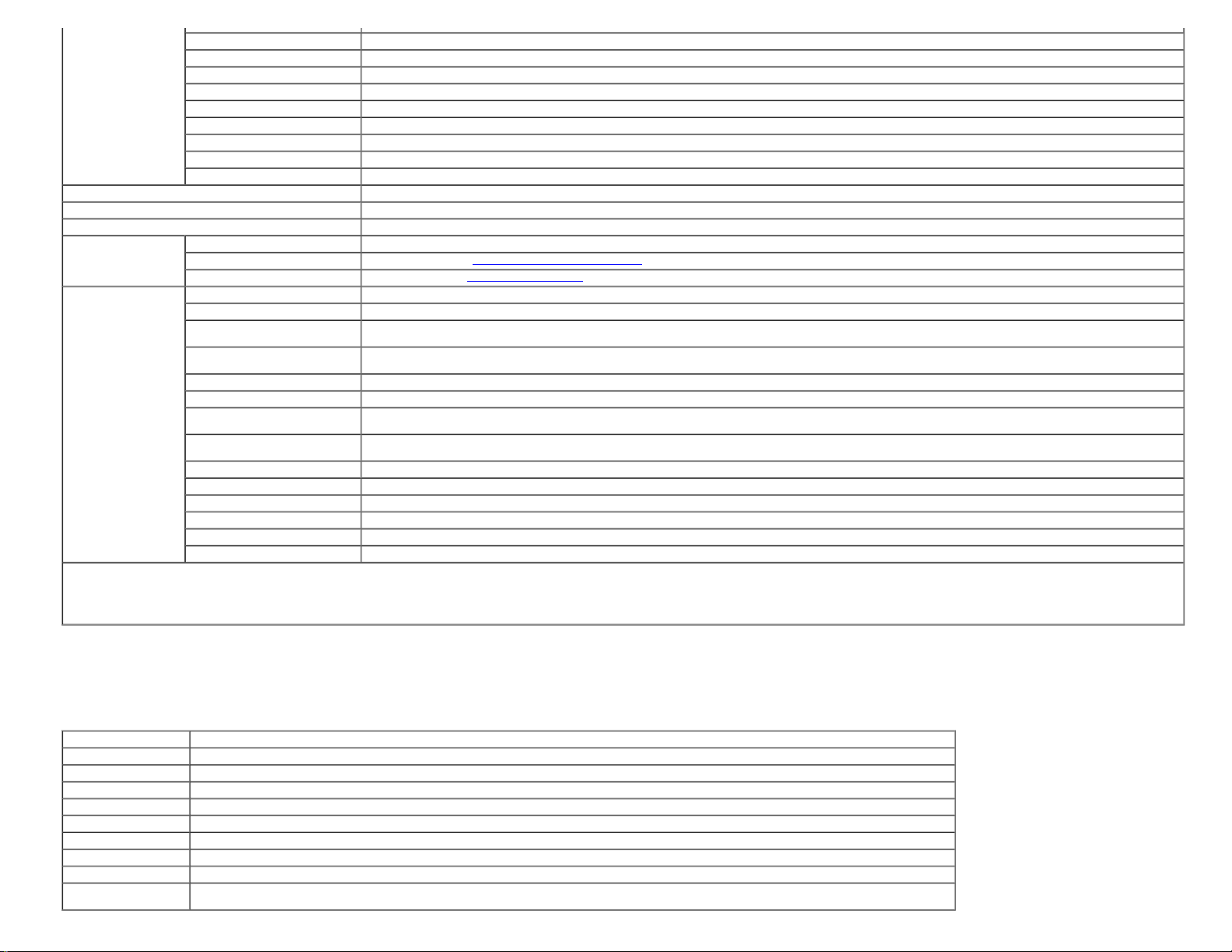
Deckblätter Zeigt die Temperatureinstellung der Fixiereinheit (von -2 bis 2) für Deckblätter.
Deckblätter dick Zeigt die Temperatureinstellung der Fixiereinheit (von -2 bis 2) für dicke Deckblätter.
Fixierer einstellen
Etikett Zeigt die Temperatureinstellung der Fixiereinheit (von -2 bis 2) für Etiketten.
Beschichtet Zeigt die Temperatureinstellung der Fixiereinheit (von -2 bis 2) für beschichtetes Papier.
Beschichtet dick Zeigt die Temperatureinstellung der Fixiereinheit (von -2 bis 2) für dickes beschichtetes Papier.
Umschlag Zeigt die Temperatureinstellung der Fixiereinheit (von -2 bis 2) für Umschläge.
Recycling Zeigt die Temperatureinstellung der Fixiereinheit (von -2 bis 2) für Recyclingpapier.
Beschichtet JPN Zeigt die Temperatureinstellung der Fixiereinheit (von -2 bis 2) für japanisches beschichtetes Papier.
Postkarte JPN Zeigt die Temperatureinstellung der Fixiereinheit (von -2 bis 2) für japanische Postkarten.
Automatische Registrierungs-einstellung Zeigt an, ob eine automatische Farbregistrierungseinstellung durchgeführt wird.
Höhenlage einst. Zeigt die Höhenlage des Standorts, an dem der Drucker eingesetzt wird.
Kein Dell-Toner Zeigt an, ob Tonerkassetten eines Fremdherstellers verwendet werden oder nicht.
URL zur Nachbestellung wählen Zeigt eine Verknüpfung zur Nachbestellung von Verbrauchsmaterialien, auf die über Versorgungsteile bestellen bei: im linken Frame zugegriffen wird.
Web-Link-Anpassung
Standard Zeigt die Standard-URL (http://accessories.us.dell.com/sna
Vorzug Zeigt die Vorzugs-URL (http://premier.dell.com
), die mit Versorgungsteile bestellen bei: verknüpft werden kann.
), die mit Versorgungsteile bestellen bei: verknüpft werden kann.
Papierfach 1 Papiersorte Zeigt die Papiersorten-Einstellung für Papierfach 1.
Papierfach 1 Papiergröße Zeigt die Papierformat-Einstellung für Papierfach 1.
Papierfach 1 Kundenspez. Format -
Y
Papierfach 1 Kundenspez. Format -
X
Zeigt die Länge des kundenspezifischen Formats für das in Papierfach 1 eingelegte Papier.
Zeigt die Breite des kundenspezifischen Formats für das in Papierfach 1 eingelegte Papier.
Papierfach 2 Papiersorte*3 Zeigt die Papiersorten-Einstellung für Papierfach 2.
Papierfach 2 Papiergröße*3 Zeigt die Papiergrößen-Einstellung für Papierfach 2.
Papierfacheinstellungen
Papierfach 2 Kundenspez. Format -
Y*3
Papierfach 2 Kundenspez. Format -
X*3
Zeigt die Länge des kundenspezifischen Formats für das in Papierfach 2 eingelegte Papier.
Zeigt die Breite des kundenspezifischen Formats für das in Papierfach 2 eingelegte Papier.
MPF-Modus Zeigt das Papierformat und die Papiersorte an, wenn Papier in den Multieinzug (MPF) eingelegt wird.
Popup anzeigen Zeigt ein Popup-Menü mit der Aufforderung, das Papierformat und die Papiersorte anzugeben, wenn Papier in den Multieinzug (MPF) eingelegt wird.
Multieinzug-Papiersorte Zeigt die Papiersorten-Einstellung für den Multieinzug (MPF).
Multieinzug-Papiergröße Zeigt die Papiergrößen-Einstellung für den Multieinzug (MPF).
MPF Kundenspez. Format - Y Zeigt die Länge des kundenspezifischen Formats für das in den Multieinzug (MPF) eingelegte Papier.
MPF Kundenspez. Format - X Zeigt die Breite des kundenspezifischen Formats für das in den Multieinzug (MPF) eingelegte Papier.
1
Diese Option ist nur verfügbar, wenn der optionale Speicher von mindestens 512 MB installiert ist und darüber hinaus wenn die optionale Festplatte nicht installiert ist.
*
2
*
Diese Option ist nur verfügbar, wenn die optionale Duplexeinheit installiert ist.
3
*
Diese Option ist nur verfügbar, wenn der optionale 550-Blatt-Einzug installiert ist.
Berichte
Zweck:
Ausdrucken diverser Berichte und Listen.
Werte:
Druckereinstellungen Klicken Sie auf die Schaltfläche Start, um die Seite mit Druckereinstellungen zu drucken.
Konsoleneinstellungen Klicken Sie auf die Schaltfläche Start, um die Seite mit Konsoleneinstellungen zu drucken.
PCL-Schriftartenliste Klicken Sie auf die Schaltfläche Start, um die Liste der PCL-Schriftarten (Hewlett-Packard Printer Control Language) zu drucken.
PCL-Makroliste Klicken Sie auf die Schaltfläche Start, um die Liste der PCL-Makros zu drucken.
Job-Protokoll Klicken Sie auf die Schaltfläche Start, um den Bericht mit Informationen zu den bisherigen Druckaufträgen zu drucken.
Fehlerprotokoll Klicken Sie auf die Schaltfläche Start, um den Bericht mit Informationen zu den bisher aufgetretenen Fehlern zu drucken.
PS-Schriftartenliste Klicken Sie auf die Schaltfläche Start, um die Liste der PS-Schriftarten zu drucken.
Druckzähler Klicken Sie auf die Schaltfläche Start, um den Druckzähler-Bericht zu drucken.
Farbtestseite Klicken Sie auf die Schaltfläche Start, um die Farbtestseite zu drucken.
Gespeicherte Dokumente
Klicken Sie auf die Schaltfläche Start, um die Liste der gespeicherten Dokumente zu drucken.
Diese Option ist nur verfügbar, wenn der optionale Speicher von mindestens 512 MB installiert ist und die Halbleiterplatte aktiviert ist oder die optionale Festplatte installiert ist.
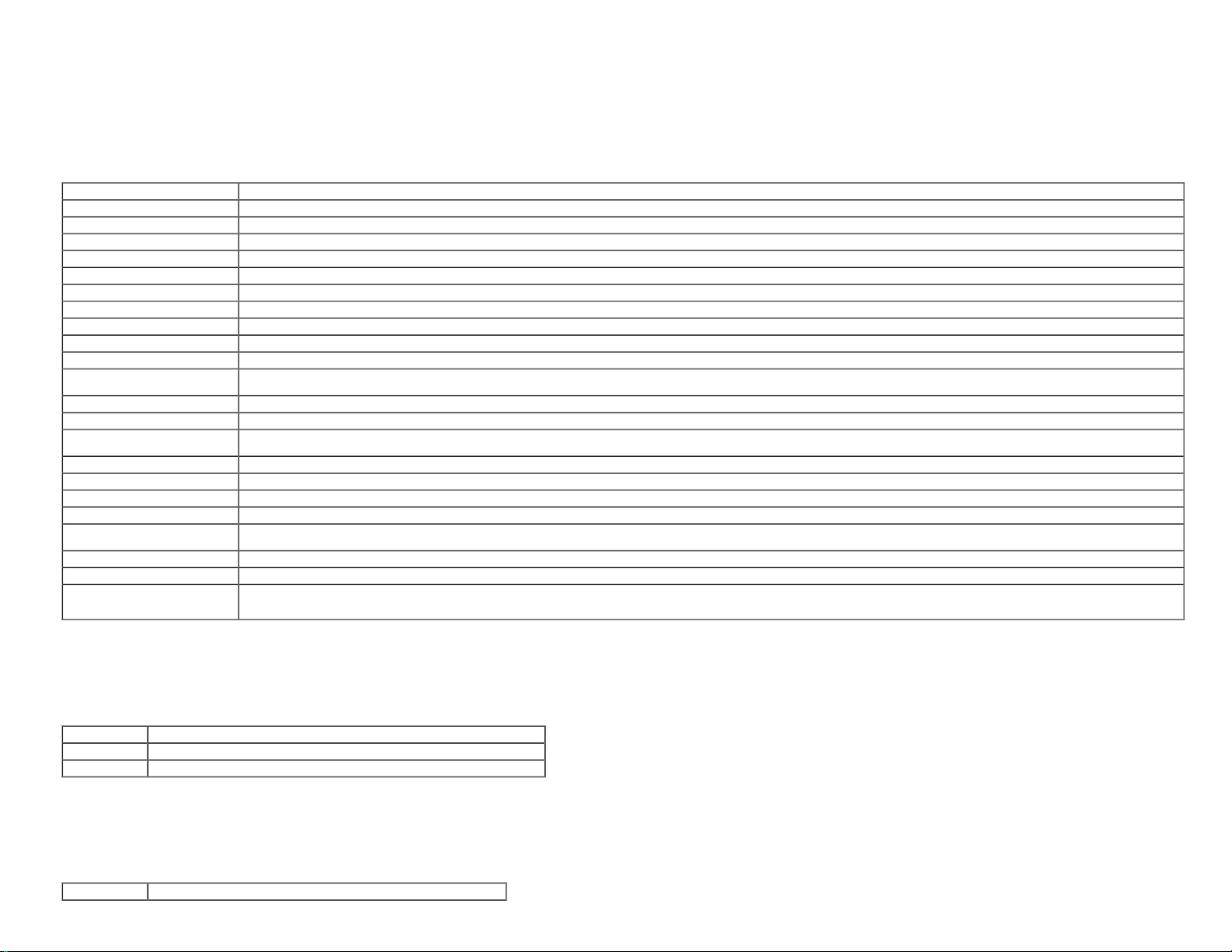
Druckereinstellungen
Die Registerkarte Druckereinstellungen umfasst die Seiten Systemeinstellungen, Parallel-Einstellungen, Netzeinstellungen, USB-Einstellungen, PCL-Einstellungen, PS-Einstellungen und Konsoleneinstellungen.
Systemeinst.
Zweck:
Konfigurierung der Grundeinstellungen für den Drucker.
Werte:
Energiesparzeitgeber-Modus 1 Stellt die Zeit bis zum Wechsel in den Energiesparmodus 1 ein.
Energiesparzeitgeber-Modus 2 Stellt die Zeit bis zum Wechsel in den Energiesparmodus 2 ein.
Ton "Bedienerkonsole" Legt fest, ob der Signalton, der ausgegeben wird, wenn die Bedienerkonsoleneingabe korrekt ist, aktiviert werden soll.
Ton "Unzulässige Taste" Legt fest, ob der Signalton, der ausgegeben wird, wenn die Bedienerkonsoleneingabe nicht korrekt ist, aktiviert werden soll.
Ton "Gerät bereit" Legt fest, ob der Signalton, der ausgegeben wird, wenn der Drucker druckbereit ist, aktiviert werden soll.
Signalton für Job-Ende Legt fest, ob der Signalton, der ausgegeben wird, wenn ein Druckauftrag abgeschlossen wird, aktiviert werden soll.
Fehlerton Legt fest, ob der Signalton, der ausgegeben wird, wenn ein Druckauftrag nicht ordnungsgemäß beendet wird, aktiviert werden soll.
Signalton Legt fest, ob der Signalton, der ausgegeben wird, wenn ein Problem auftritt, aktiviert werden soll.
Signalton "Kein Papier" Legt fest, ob der Signalton, der ausgegeben wird, wenn das Papier im Drucker ausgeht, aktiviert werden soll.
Signalton "Niedriger Tonerstand" Legt fest, ob der Signalton, der ausgegeben wird, wenn der Toner oder andere Verbrauchsmaterialien zur Neige gehen, aktiviert werden soll.
Basis Ton Legt fest, ob der Signalton, der ausgegeben wird, wenn die Bedienerkonsolenanzeige durch das Durchblättern des Loop-Menüs auf den Vorgabewert zurückgesetzt wird, aktiviert werden soll.
Fehler-Zeitüberschreitung
Zeitüberschreitung Legt die Zeitdauer in Sekunden fest, die der Drucker auf Daten vom Computer wartet. Der Druckauftrag wird abgebrochen, wenn die Zeitdauer für die Zeitüberschreitung überschritten wird.
Bedienungstafelsprache Stellt die an der Bedienerkonsole verwendete Anzeigesprache ein.
Automatisches Drucken des
Protokolls
ID-Druck Legt fest, wo die Benutzerkennung auf dem ausgegebenen Papier aufgedruckt wird.
Textdruck Legt fest, ob der Drucker Daten in nicht unterstützten Druckersprachen als Text ausgibt, wenn sie empfangen werden.
Bannerseitenposition Legt fest, wo eine Bannerseite eingefügt werden soll.
Bannerseiten-Fach angeben Legt fest, welches Eingabefach für das Einfügen einer Bannerseite verwendet werden soll.
Halbleiterplatte
Ersatzfach Gibt an, ob Papier eines anderen Formats verwendet werden soll oder nicht, wenn das Papier in dem angegebenen Papierfach nicht den Formateinstellungen für den aktuellen Auftrag entspricht.
mm / Zoll Legt die Maßeinheit für die Bedienerkonsole als mm oder Zoll fest.
Ungerade Seiten 2-seitig
Legt die Zeitdauer in Sekunden fest, wann der Drucker den Auftrag abbricht, damit ein Auftrag nicht ordnungsgemäß angehalten wird. Der Druckauftrag wird abgebrochen, wenn die Zeitdauer für die Zeitüberschreitung
überschritten wird.
Legt fest, ob automatisch nach je 20 Aufträgen ein Protokoll für abgeschlossene Aufträge gedruckt wird.
Legt fest, ob dem Dateisystem für die Funktionen 'Sicherer Druck' und 'Gespeicherter Druck' Speicherplatz zugewiesen werden soll.
Diese Option ist nur verfügbar, wenn der optionale Speicher von mindestens 512 MB installiert ist und darüber hinaus wenn die optionale Festplatte nicht installiert ist.
Legt fest, wie bei einem Duplexdruck die letzte ungerade Seite gedruckt wird.
Diese Option ist nur verfügbar, wenn die optionale Duplexeinheit installiert ist.
Parallel-Einstellungen
Zweck:
Konfiguration der Parallelschnittstelle.
Werte:
Port-Status Legt fest, ob die Parallelschnittstelle aktiviert werden soll.
ECP Legt fest, ob der ECP-Kommunikationsmodus der Parallelschnittstelle aktiviert werden soll.
Adobe-Protokoll Legt das PostScript-Kommunikationsprotokoll für die einzelnen Schnittstellen fest.
Netzeinstellungen
Zweck:
Festlegen des PostScript-Kommunikationsprotokolls für diesen Drucker.
Werte:
Adobe-Protokoll Legt das PostScript-Kommunikationsprotokoll für die einzelnen Schnittstellen fest.
 Loading...
Loading...