Page 1
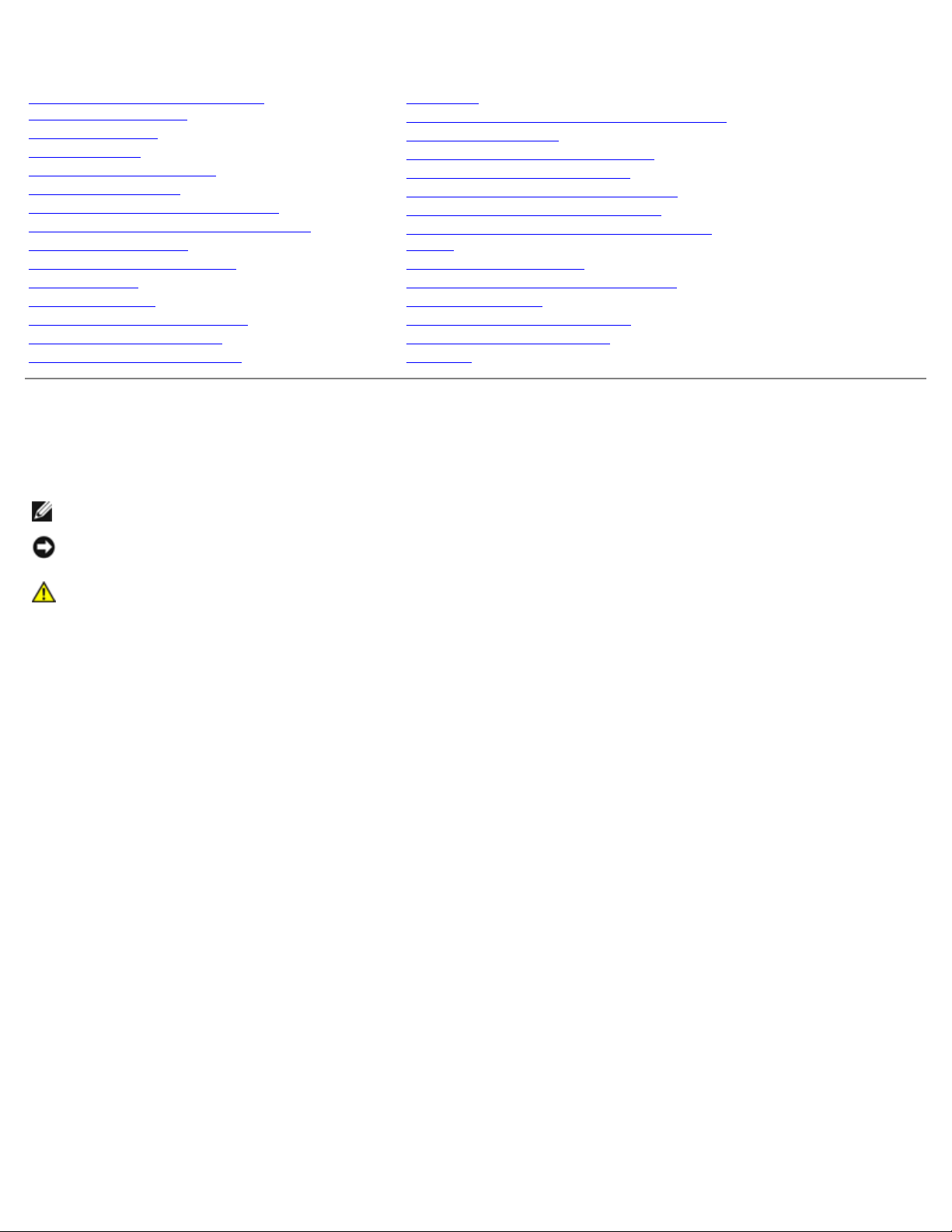
Dell™ 3130cn Color Laser Printer Gebruikershandleiding
Dell™ 3130cn Color Laser Printer
Gebruikershandleiding
Informatie zoeken
Over uw printer
De printcassettes plaatsen
Uw printer aansluiten
Dell Printer Configuration Web Tool
Als optie verkrijgbareModulesinstalleren
Afdrukmediarichtlijnen
Inleggen van de afdrukmedia
Operatorpaneel
Printerinstellingen
Begrip van de Werkset-menu's
De Printermenu's begrijpen
Uw printer-software begrijpen
Afdrukken
Instellingen opgeven voor gedeeld afdrukken
Lettertypen begrijpen
Meldingen van de Printer begrijpen
Vastgelopen papier verwijderen
Gids voor het verhelpen van storingen
Printerstuurprogramma's installeren
Afdrukken met Web-services op Apparaten
(WSD)
Oderhoud van uw Printer
Verwijderen van optionele accessoires
Printerspecificatiies
Afdrukken met UX Filter (UNIX)
Afdrukken met CUPS (Linux)
Appendix
Opmerkingen, kennisgevingen en aanwijzingen voor
een veilig gebruik
OPMERKING: Een OPMERKING geeft u belangrijke informatie voor het optimaal gebruik van uw printer.
VOORZICHTIG: Een VOORZICHTIG wijst op mogelijk verlies van gegevens of schade aan uw apparatuur en
adviseert u over hoe u het probleem kunt vermijden.
OPGELET: Een OPGELET attendeert u op het gevaar van schade, persoonlijk letsel of dodelijke afloop.
De informatie in dit document kan zonder voorafgaande kennisgeving worden gewijzigd.
© 2010 Dell Inc. Alle rechten voorbehouden.
Reproductie van de inhoud zonder schriftelijke toestemming van Dell Inc. is ten strengste verboden.
Handelsmerken die in de tekst voorkomen: Dell, het DELL logo, Inspiron, Dell Precision, Dimension, OptiPlex, Latitude,
PowerEdge, PowerVault, PowerApp, en Dell OpenManage zijn handelsmerken van Dell Inc.; Intel, Pentium, en Celeron zijn
gedeponeerde handelsmerken van Intel Corporation; Microsoft, Windows, Windows Server, MS-DOS en Windows Vista zijn
handelsmerken of gedeponeerde handelsmerken van Microsoft Corporation in de Verenigde Staten en/of andere landen. EMC
is het gedeponeerde handelsmerk van EMC Corporation; ENERGY STAR is een gedeponeerd handelsmerk van het Amerikaanse
Mileubeschermingsbureau. Dell Inc. heeft als een ENERGY STAR Partner vastgesteld dat dit product voldoet aan de ENERGY
STAR-richtlijnen voor efficiënt energiegebruik; Adobe en Photoshop zijn gedeponeerde handelsmerken of handelsmerken van
Adobe Systems Incorporated in de Verenigde Staten en/of in andere landen.
Andere handelsmerken en handelsnamen kunnen worden vermeld in dit document om te verwijzen naar de instanties die de
rechten en namen van hun producten opeisen. Dell Inc. ontkent hierbij enige aanspraak op eigendom van handelsmerken en
handelsnamen, anders dan de eigen merken en namen.
Onze printersoftware gebruikt enkele van de codes die zijn gedefinieerd door de Independent JPEG Group.
RECHTSBEPERKINGEN VOOR DE OVERHEID VAN DE VERENIGDE STATEN
Deze software en de bijbehorende documentatie worden geleverd met BEPERKTE RECHTEN. Het gebruik, de
vermenigvuldiging of openbaarmaking door de Overheid valt onder de beperkingen die zijn vervat in subparagraaf (c)(1)(ii)
van het artikel de Rechten aangaande Technische Gegevens en Computer Software in DFARS 252.227-7013 en in geldende
FAR voorzieningen: Dell Inc., One Dell Way, Round Rock, Texas, 78682, USA.
September 2010 Rev. A03
Page 2
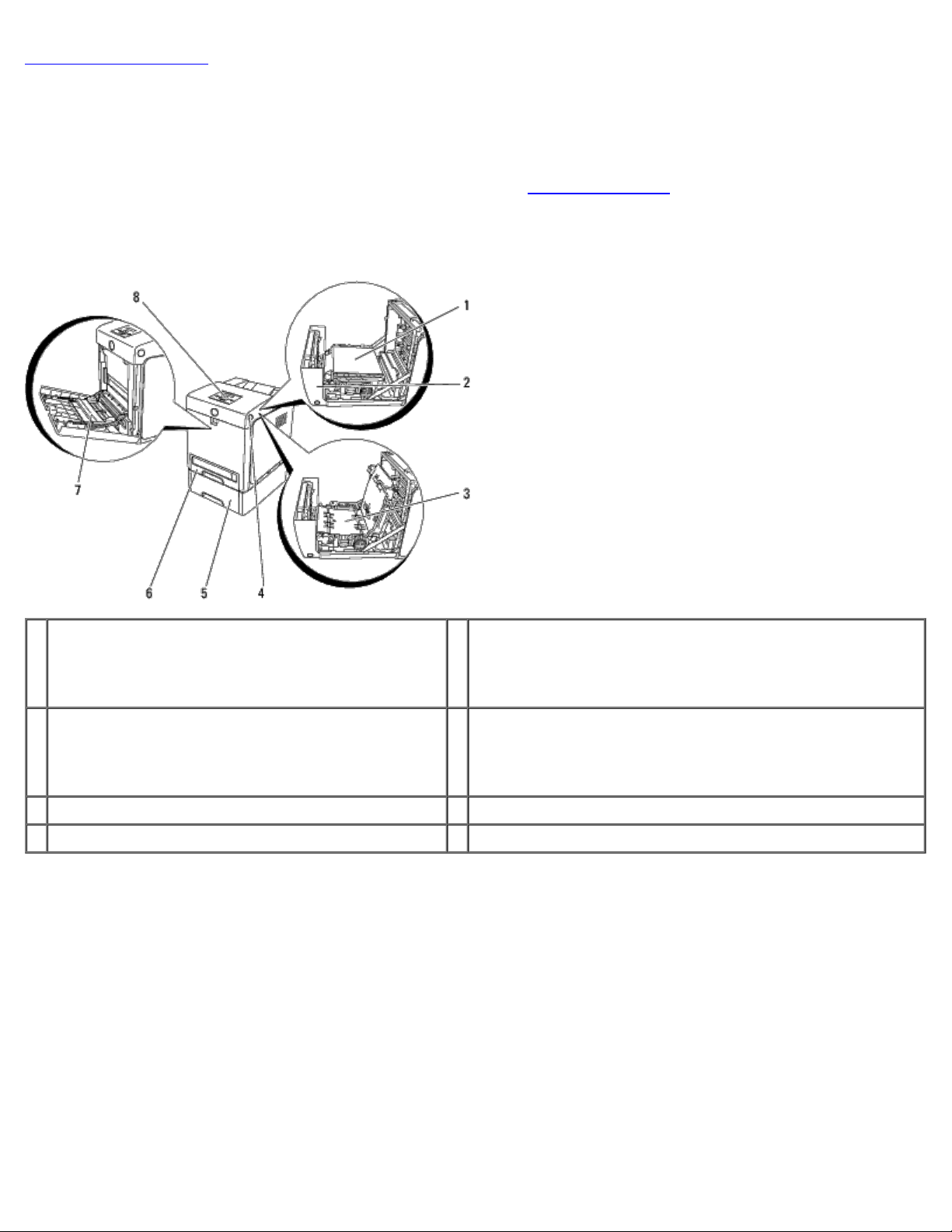
Terug naar inhoud pagina
Dell™ 3130cn Color Laser Printer Gebruikershandleiding
Klik op de koppelingen links voor informatie over de kenmerken, mogelijkheden en bediening van uw printer. Zie voor nadere
informatie over de andere documenten die bij uw printer geleverd zijn "Informatie zoeken"
Vooraanzicht
.
550 documentinvoer (als optie verkrijgbaar)
1 Riemeenheid 5
Voorpaneel
2
OPMERKING: U kunt de voorklep openen met een
druk op de knop aan de zijkant.
3 Duplexer (als optie verkrijgbaar) 7 Multifunctionele Invoer (MPF)
4 Zijknop 8 Operatorpaneel
OPMERKING: Uw printer kan maximaal 3 laden bevatten
(Lade 1, 550 documentinvoer en MPF).
6 Lade 1
Achteraanzicht
Page 3
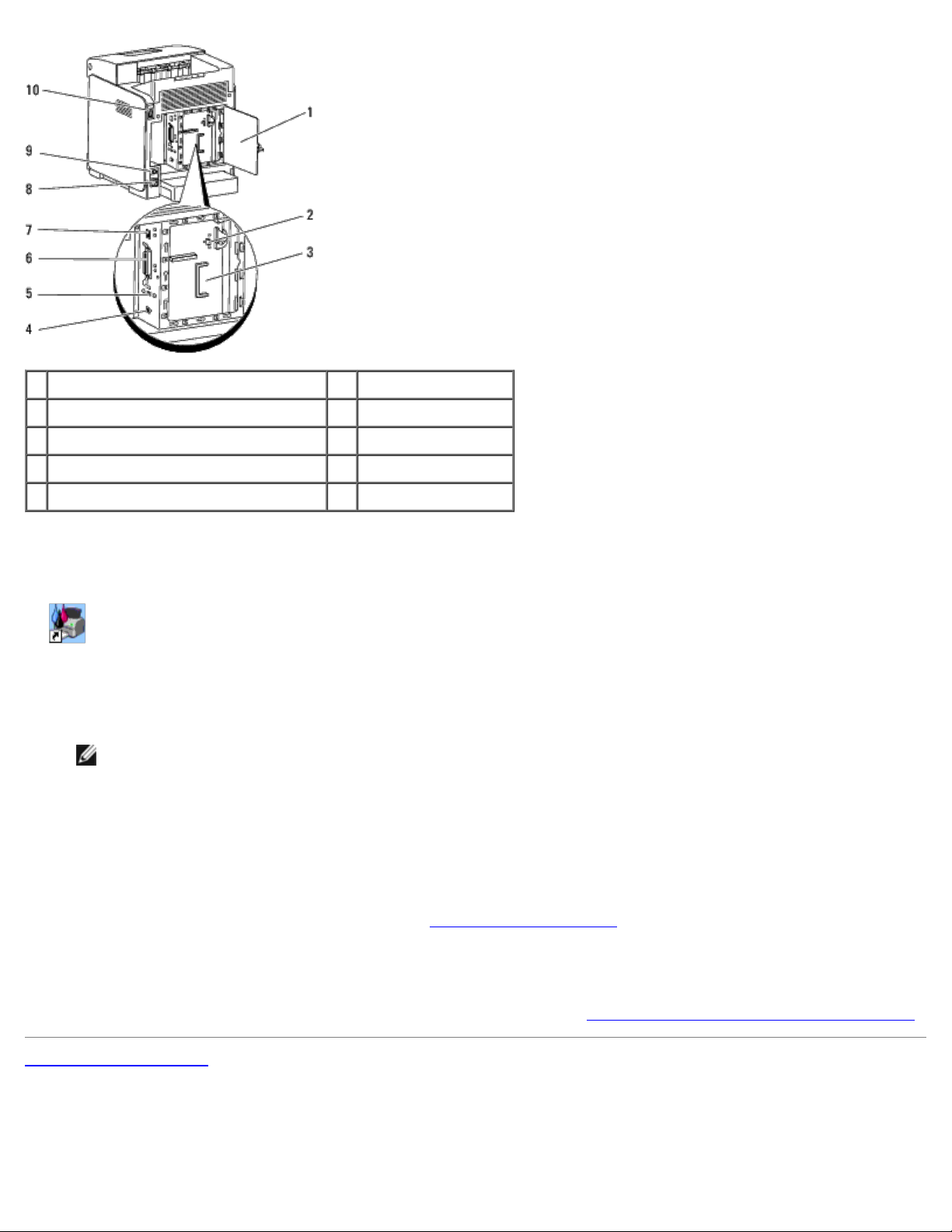
1 Bedieningspaneelklep 6 Parallelle Poort
2 Aansluiting netwerkprotocol-adapter 7 Ethernet-aansluiting
3 Bedieningspaneel 8 Stroomaansluiting
4 USB-poort 9 Reset-knop
5 Aansluiting Draadloze printer-adapter 10 Hoofdschakelaar
Voor het bestellen van tonercassettes of andere benodigdheden van Dell:
1. Dubbelklik op het pictogram op uw werkblad.
Als u het pictogram niet op uw bureaublad kunt vinden, volgt u de procedure hieronder.
a. Klik op DLRMM.EXE van "C:\Program Files\Dell Printers\Additional Color Laser Software\Reorder".
OPMERKING: "C:\Program Files\" kunnen verschillen afhankelijk van de doelbestemming van de map waar u
de Dell-software en documentatie heeft geïnstalleerd.
b. Klik op Bestand op de werkbalk en daarna op Snelkoppeling maken op het uitklapmenu dat verschijnt.
c. Klik met uw rechtermuisknop op het snelkoppelingpictogram dat is gemaakt.
d. Kies Kopiëren naar in het uitklapmenu, en klik dan op Bureaublad (snelkoppeling maken) op het submenu
dat verschijnt.
2. Ga naar de Dell-printerbenodigdheden website op www.dell.com/supplies of bestel uw Dell-printerbenodigdheden
per telefoon.
Voer voor de beste service uw Dell-printerservicetag (onderhoudsnummer) in.
Voor hulp bij het opzoeken van uw Service Tag-onderhoudsnummer, zie "Expresservice-code en Service-tag-nummer"
Terug naar inhoud pagina
.
Page 4
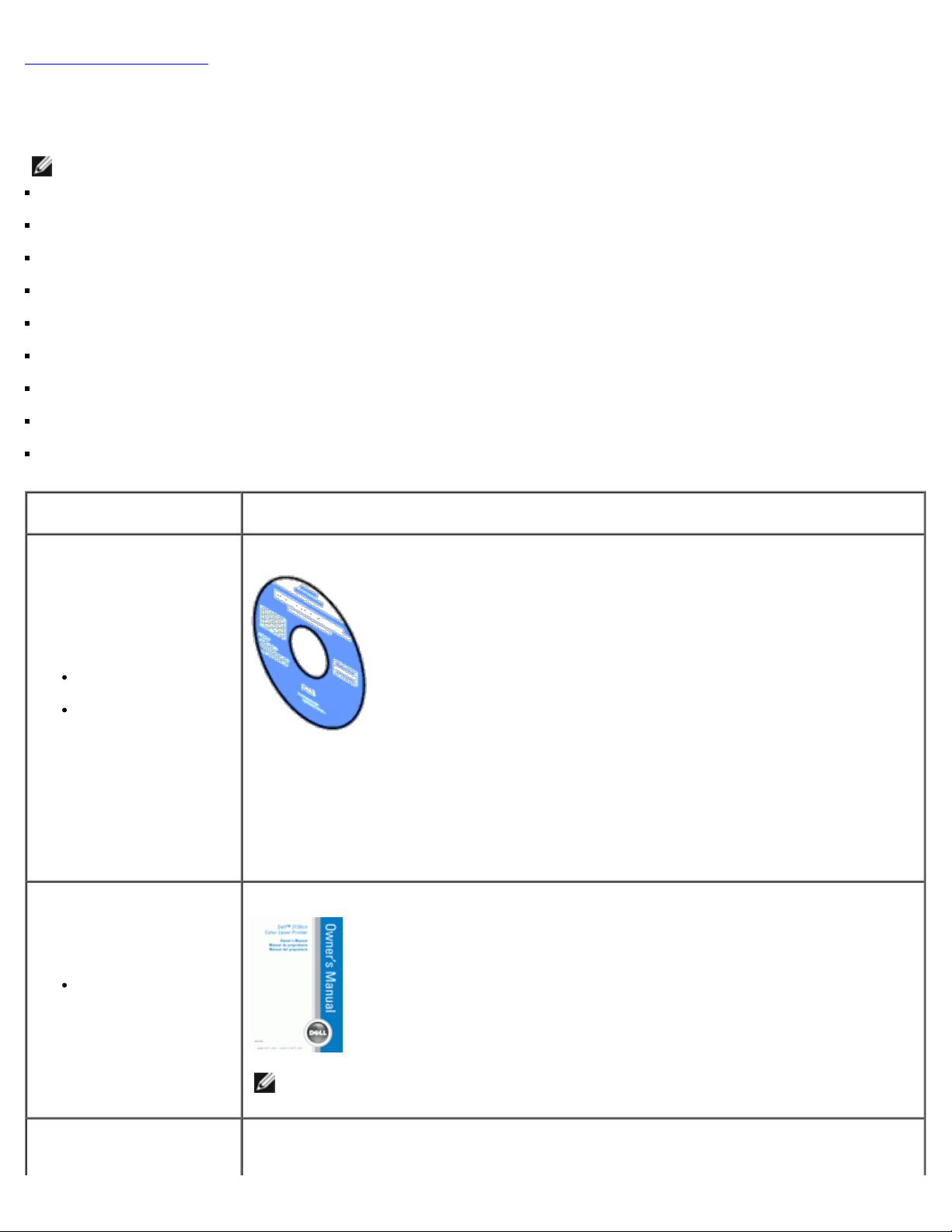
Terug naar inhoud pagina
Informatie zoeken
OPMERKING: De volgende items dient u zelf apart aan te schaffen.
USB-kabel
Ethernet-kabel
Parallele kable
Draadloze printer-adapter
Netwerkprotocol-adapter
550 documentinvoer
Duplexer
Harde schijf
512 MB of 1024 MB geheugen
Wat zoekt u? Hier vindt u het
Stuurprogramma's en hulpprogramma's-CD
Stuurprogramma's
voor mijn printer
Mijn
Gebruikershandleiding
De Stuurprogramma's en hulpprogramma's-CD bevat de Installatievideo, documentatie en
stuurprogramma's voor uw printer. U kunt de CD gebruiken voor het
deïnstalleren/herinstalleren van stuurprogramma's of het raadplegen van de Installatievideo
en de documentatie.
Er kunnen op uw CD ook "lees-mij" bestanden staan, voor het allerlaatste nieuws over
technische wijzigingen aan uw printen of geavanceerd technische referentiemateriaal voor
gevorderde gebruikers of technici.
Handleiding voor de eigenaar
Zo gebruik ik mijn
printer
OPMERKING: De Handleiding voor de eigenaar is mogelijk niet verkrijgbaar in uw land
of regio.
Productinformatiegids
Page 5
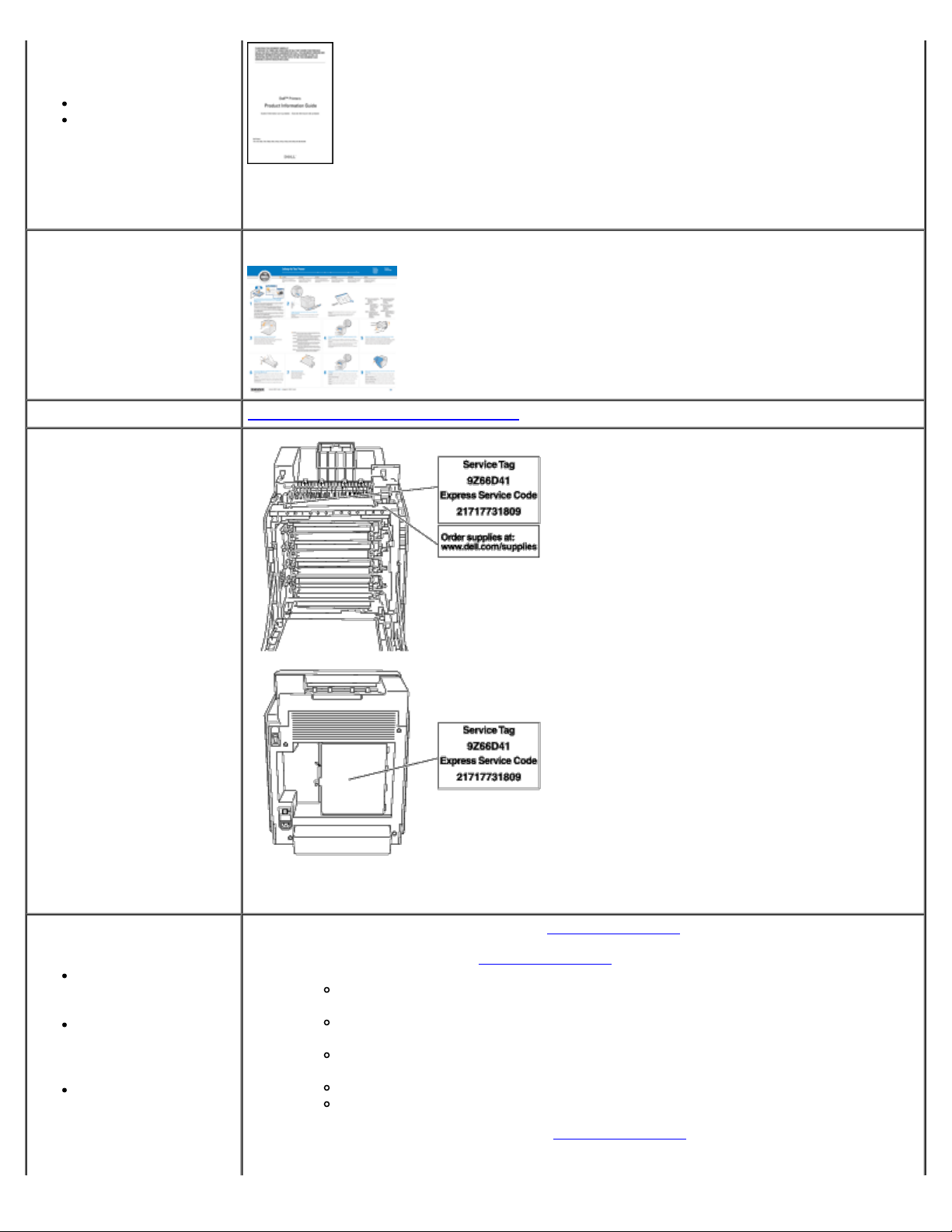
Veiligheidsinformatie
Garantiebepalingen
OPGELET: Lees en volg alle veiligheidsvoorschriften in uw Productinformatiegids
voordat u uw printer installeert en in gebruik neemt.
Installatieschema
Zo installeer ik mijn printer
Problemen oplossen Gids voor het verhelpen van storingen
Expresservice-code en
Service-tag-nummer
De nieuwste
stuurprogramma's
voor mijn printer
Antwoorden op uw
vragen over technisch
onderhoud en
ondersteuning
Documentatie voor
mijn printer
De Expres-servicecode en Service-tag-nummers bevinden zich aan de binnenzijde van de
voorklep en aan de buitenzijde van de bedieningspaneelklep van de printer.
Zie de ondersteuningswebsite van Dell op support.dell.com
De Dell ondersteunings-website,support.dell.com, biedt diverse online-hulpmiddelen, zoals:
Oplossingen - Nuttige tips voor het verhelpen van storingen, artikelen van
technici,en online-cursussen
Nieuwe versies - Upgrade-informatie voor componenten, zoals het
printerstuurprogramma
Klantendienst - Contactinformatie, status van uw bestelling, garantie en
reparatiegegevens
Downloads - Stuurprogramma's
Handleidingen - Printerdocumentatie en productgegevens
U vindt de Dell ondersteunings-website op support.dell.com
ondersteuningspagina en vul de gevraagde gegevens in, u krijgt dan toegang tot de
hulpfuncties en informatie.
. Kies uw regio in de
Page 6

Terug naar inhoud pagina
Page 7
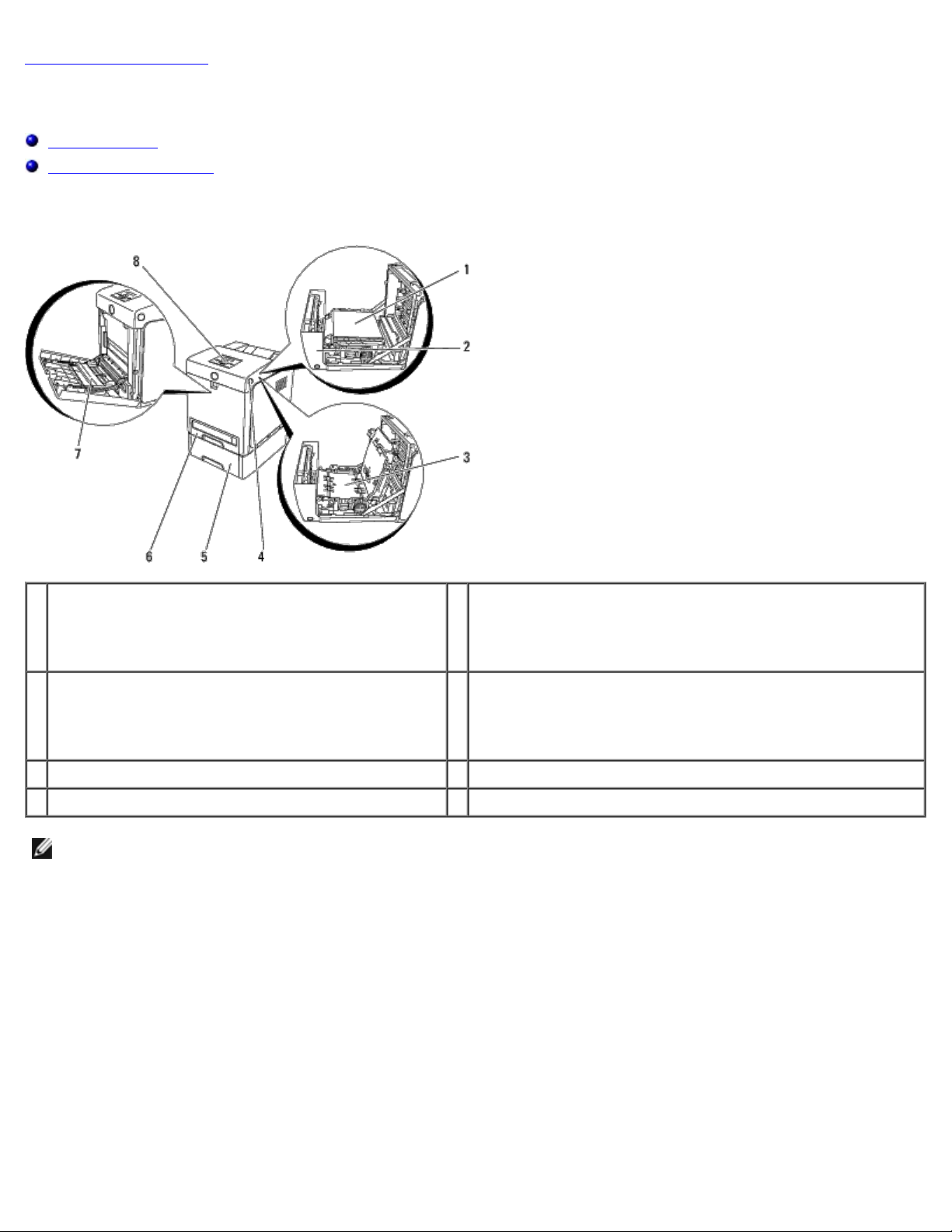
Terug naar inhoud pagina
Over uw printer
Operatorpaneel
Uw printer beschermen
De volgende afbeeldingen tonen de standaard Dell™ 3130cn Color Laser Printer.
550 documentinvoer (als optie verkrijgbaar)
1 Riemeenheid 5
Voorpaneel
2
OPMERKING: U kunt de voorklep openen met een
druk op de knop aan de zijkant.
3 Duplexer (als optie verkrijgbaar) 7 Multifunctionele Invoer (MPF)
4 Zijknop 8 Operatorpaneel
OPMERKING: Wanneer u de printer gebruikt met de MPF geopend, plaats de printer dan niet in direct zonlicht. Anders
kan er storing optreden of beelden onnatuurlijk op het scherm worden weergegeven.
Laat voldoende ruimte rondom de printer voor de papierlade, kleppen en optie. Het is ook belangrijk dat de printer rondom
voldoende ventilatie krijgt.
OPMERKING: Uw printer kan maximaal 3 laden bevatten
(Lade 1, 550 documentinvoer en MPF).
6 Lade 1
Page 8
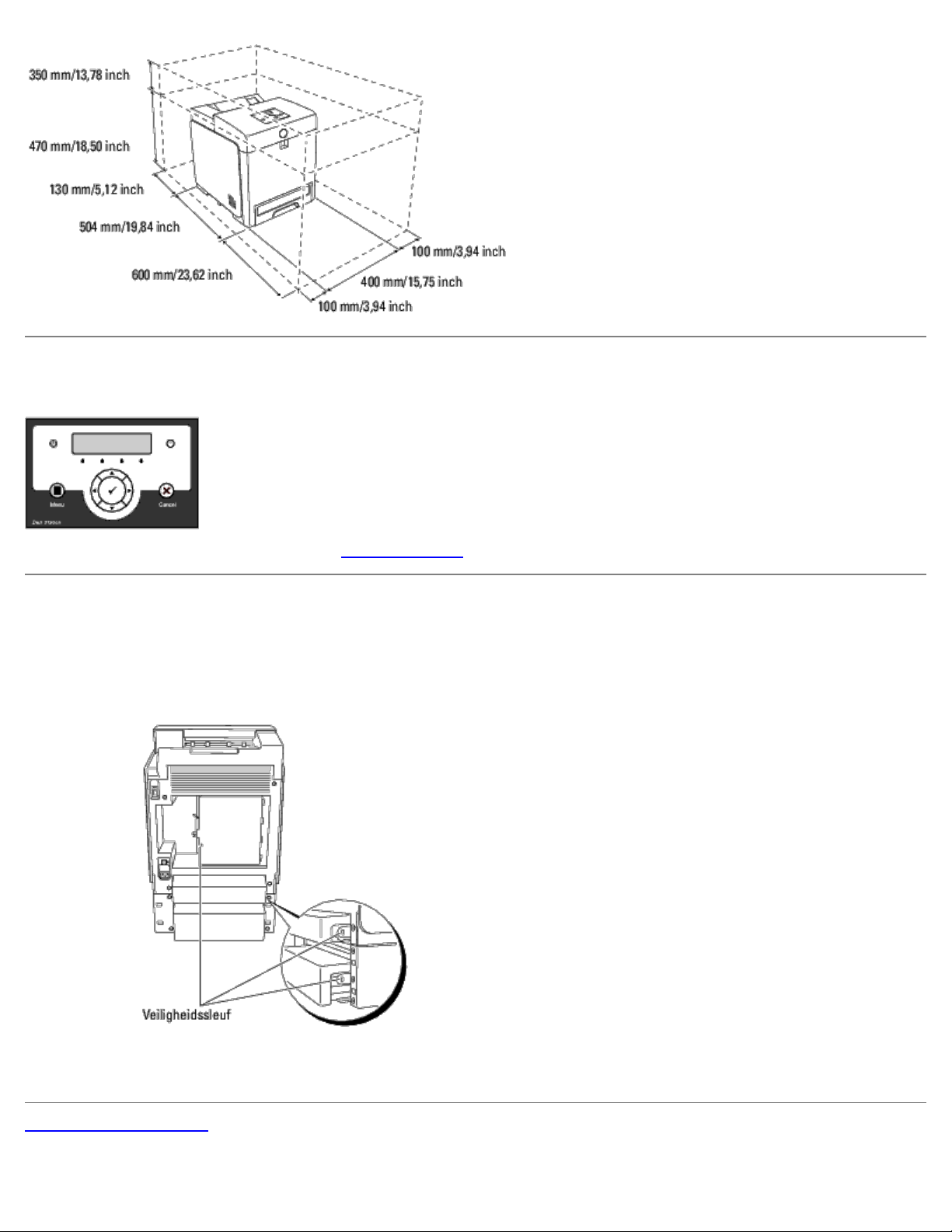
Operatorpaneel
Zie voor informatie over het operatorpaneel "Operatorpaneel".
Uw printer beschermen
U kunt uw printer beschermen tegen diefstal door middel van de als optie verkrijgbare Kensington-vergrendeling.
Bevestig de Kensington-vergrendeling op de veiligheidssleuf van uw printer.
Raadpleeg voor nadere bijzonderheden de bedieningsinstructies die bij de Kensington-vergrendeling worden geleverd.
Terug naar inhoud pagina
Page 9
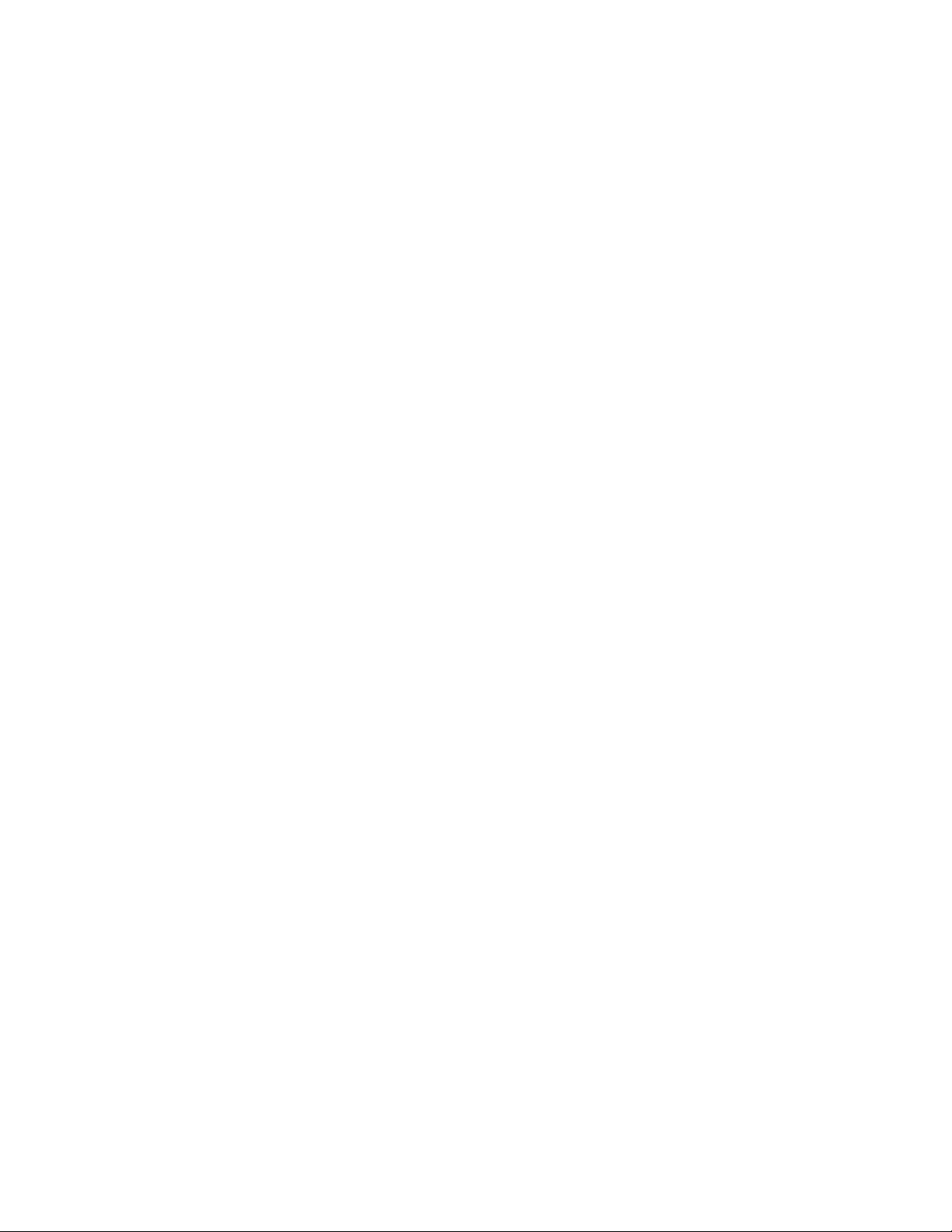
Page 10
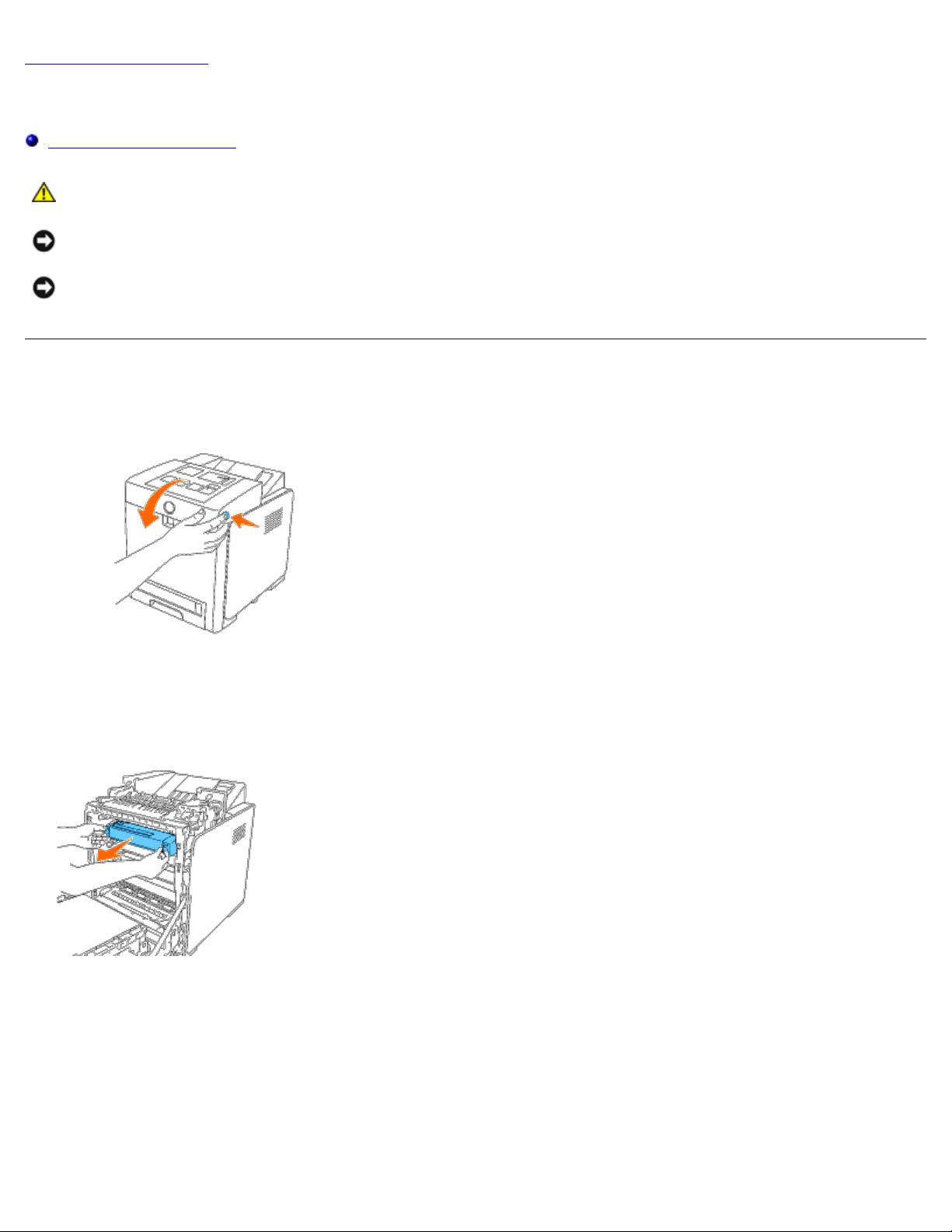
Terug naar inhoud pagina
De printcassettes plaatsen
De printcassettes plaatsen
OPGELET: Voordat u één van de volgende handelingen verricht, leest en volgt u vooral eerst de
veiligheidsvoorschriften in uw Productinformatiegids.
VOORZICHTIG: Bescherm de trommels van de printcassettes tegen fel licht, sluit de voorklep binnen vijf minuten. Als
de voorklep langer dan vijf minuten open blijft staan, kan dat gevolgen hebben voor de afdrukkwaliteit.
VOORZICHTIG: Zorg dat er niets in aanraking komt met of krassen maakt op het oppervlak (de zwarte folie) van de
riemeenheid. Krassen, vuil of vet van uw handen op de folie van de riemeenheid kan gevolgen hebben voor de
afdrukkwaliteit.
De printcassettes plaatsen
1. Druk op de knop aan de zijkant en open de voorklep.
2. Neem de printcassette die in de bovenste cassettesleuf is gezet, uit de printer door beide handgrepen vast te pakken en
de cassette uit de printer te trekken.
3. Schud de printcassette 5 of 6 keer goed heen en weer zodat de toner gelijkmatig wordt gedeeld.
Page 11
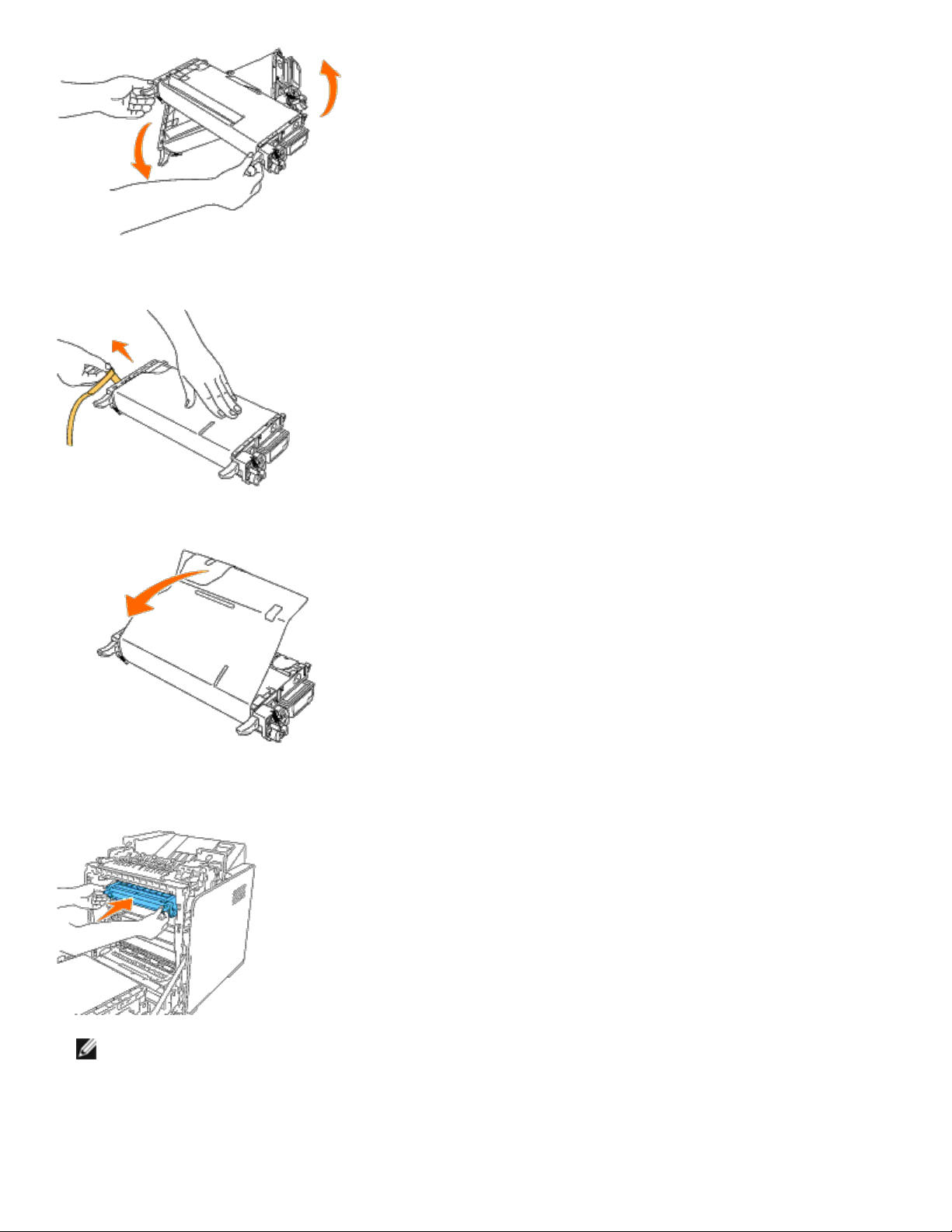
4. Trek de oranje-gele tape geheel uit de cassette. De tape is ongeveer 856 mm lang.
5. Verwijder het zwarte beschermingskapje van de printcassette.
6. Pak beide handgrepen van de printcassette vast en schuif de cassette in dezelfde kleursleuf. Controleer of de cassette
geheel in de juiste sleuf is gezet.
OPMERKING: De cassettesleuven zijn gerangschikt in de volgende volgorde van bovenaf: Zwart, Cyaan,
Magenta, Geel.
7. Herhaal de stappen 2 tot en met 6 en plaats de andere printcassettes.
8. Verwijder het instructieblad aan de bovenkant van de printer.
9. Sluit de voorklep wanneer u alle printcassettes hebt geplaatst.
Page 12
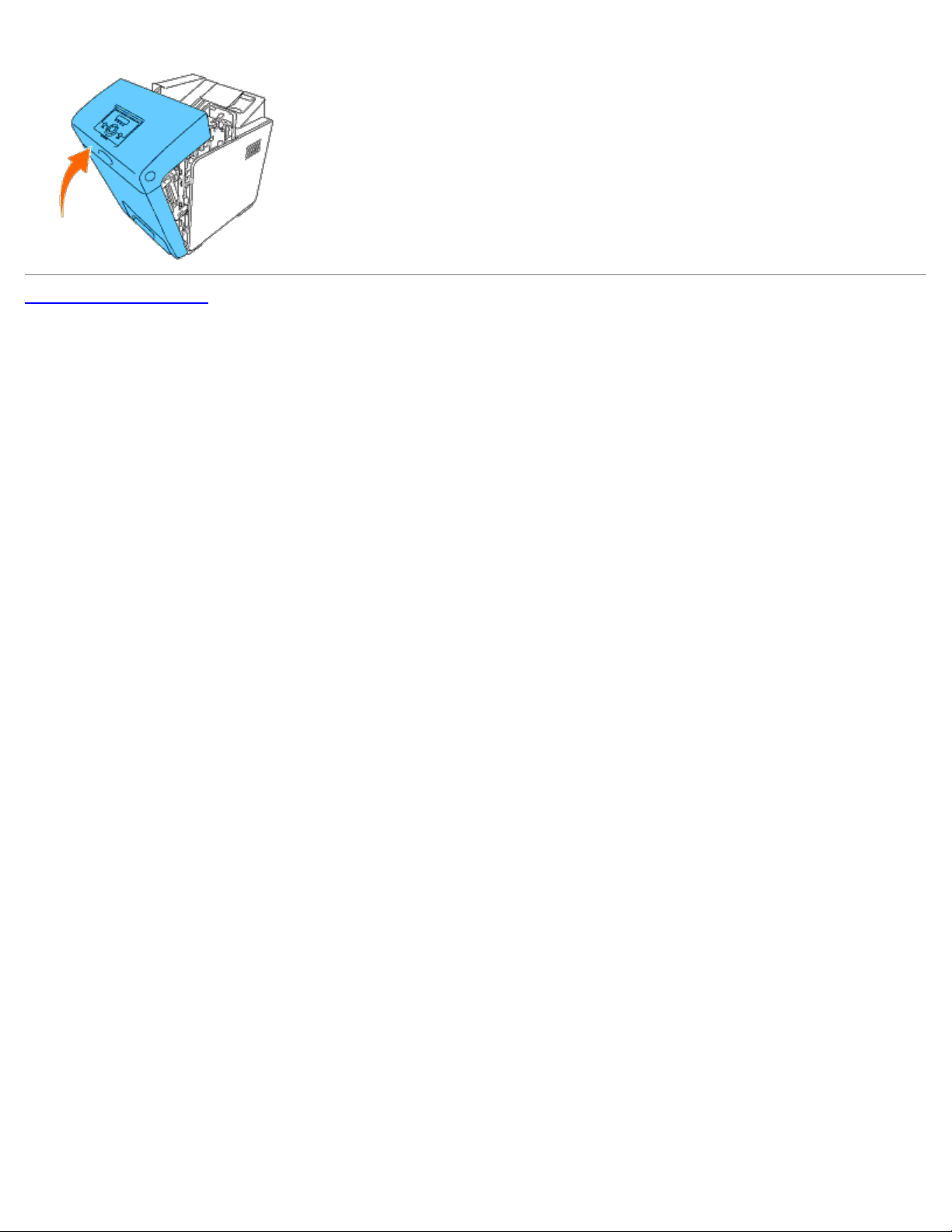
Terug naar inhoud pagina
Page 13
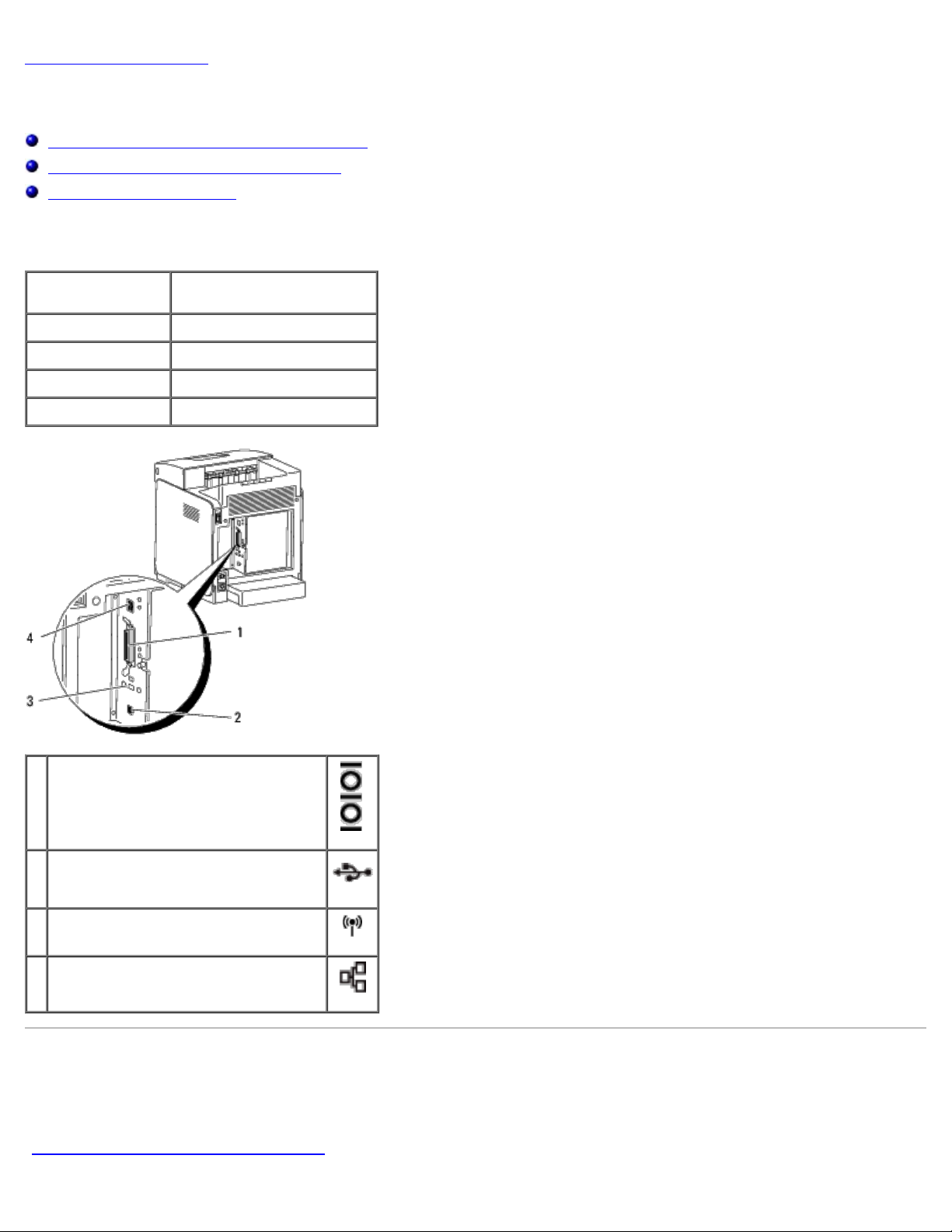
Terug naar inhoud pagina
Uw printer aansluiten
De printer direct aansluiten op een computer
Aansluiten van de printer op een netwerk
De RESET-knop gebruiken
Uw aansluitkabel van uw Dell™ 3130cn Color Laser Printer moet voldoen aan de volgende eisen:
Aansluitingstype Aansluitingsspecificaties
Parallel IEEE 1284
USB USB 2.0
Draadloos IEEE802.11b/802.11g
Ethernet 10 Base-T/100 Base-TX
1 Parallelle Poort
USB-poort
2
3 Aansluiting Draadloze printer-adapter
4 Ethernet-aansluiting
De printer direct aansluiten op een computer
Een lokale printer is een printer die direct op uw computer is aangesloten door middel van een USB-kabel of parallelle kabel.
Als uw printer is aangesloten op een netwerk, in plaats van direct op uw computer, sla dan dit gedeelte over en ga door naar
"Aansluiten van de printer op een netwerk
".
Page 14
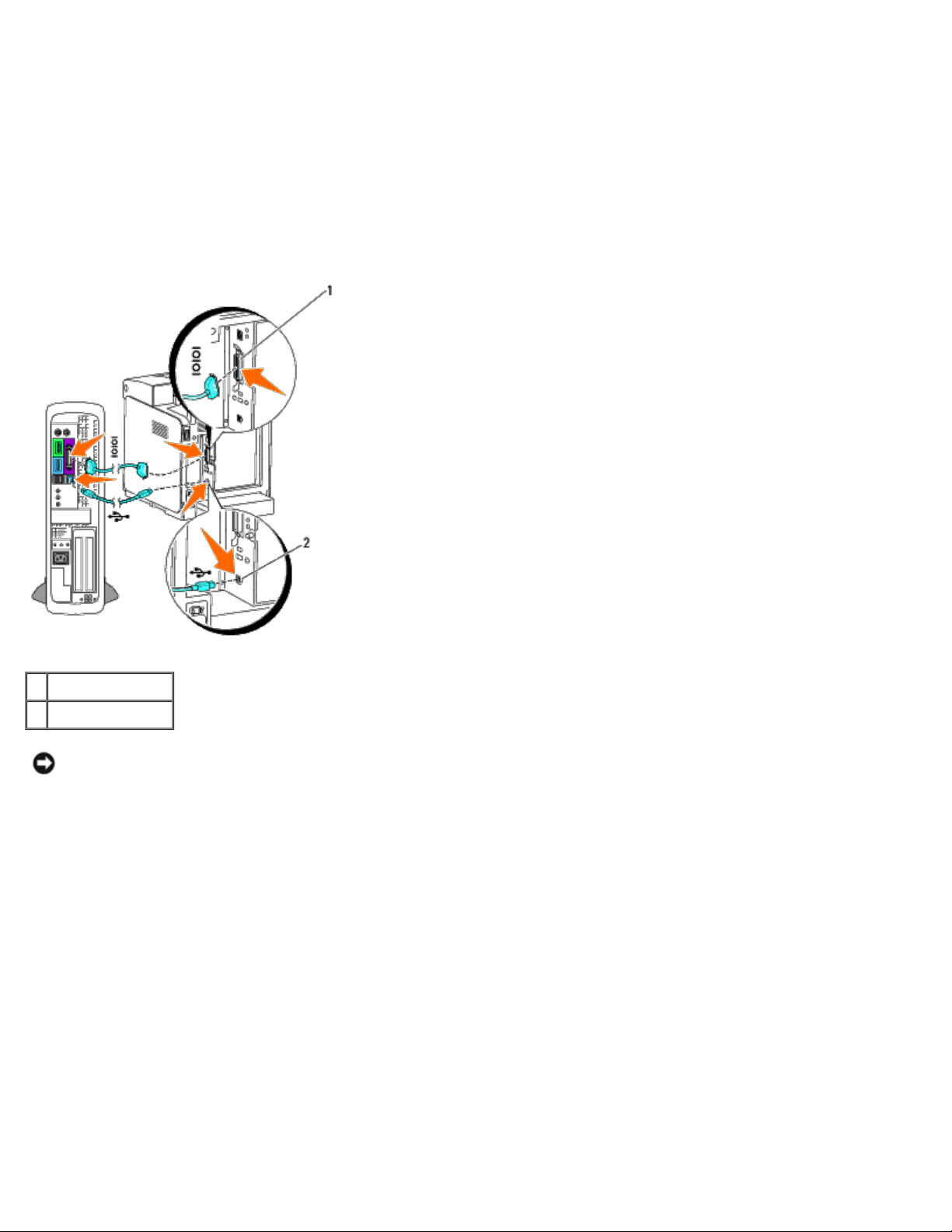
Microsoft® Windows® 2000, Windows XP, Windows XP 64-bit Edition, Windows Server® 2003, Windows Server 2003 x64
Edition, Windows Server 2008, Windows Server 2008 64-bit Edition, Windows Server 2008 R2 64-bit Edition, Windows Vista®,
Windows Vista 64-bit Edition, Windows 7, Windows 7 64-bit Edition en Mac OS® X of recentere besturingssystemen
ondersteunen USB-aansluitingen. Sommigen UNIX®- en Linux-computers ondersteunen ook USB-aansluitingen. Lees de
documentatie van uw computer-besturingssysteem om te zien of het systeem geschikt is voor USB.
Aansluiten van de printer op een computer:
1. Het is belangrijk dat de printer, de computer en andere aangesloten apparaten zijn uitgeschakeld en de stekkers uit het
stopcontact zijn gehaald.
2. Sluit de printer aan op de computer door middel van een USB-kabel of een parallelle kabel.
1 Parallelle Poort
2 USB-aansluiting
VOORZICHTIG: U mag een USB-kabel niet aansluiten op een USB-toetsenbord.
Voor een USB-aansluiting/parallelle poort hebt u een USB-kabel/parallelle kabel nodig. Het is belangrijk dat het USBsymbool/symbool parallelle aansluiting op de kabel overeenkomt met het symbool op de printer.
Steek het andere uiteinde van de kabel in een USB-aansluiting of parallelle poort aan de achterkant van de computer.
Zet de printer aan.
1. Sluit het netsnoer aan op de printer een steek de stekker in het stopcontact.
Page 15
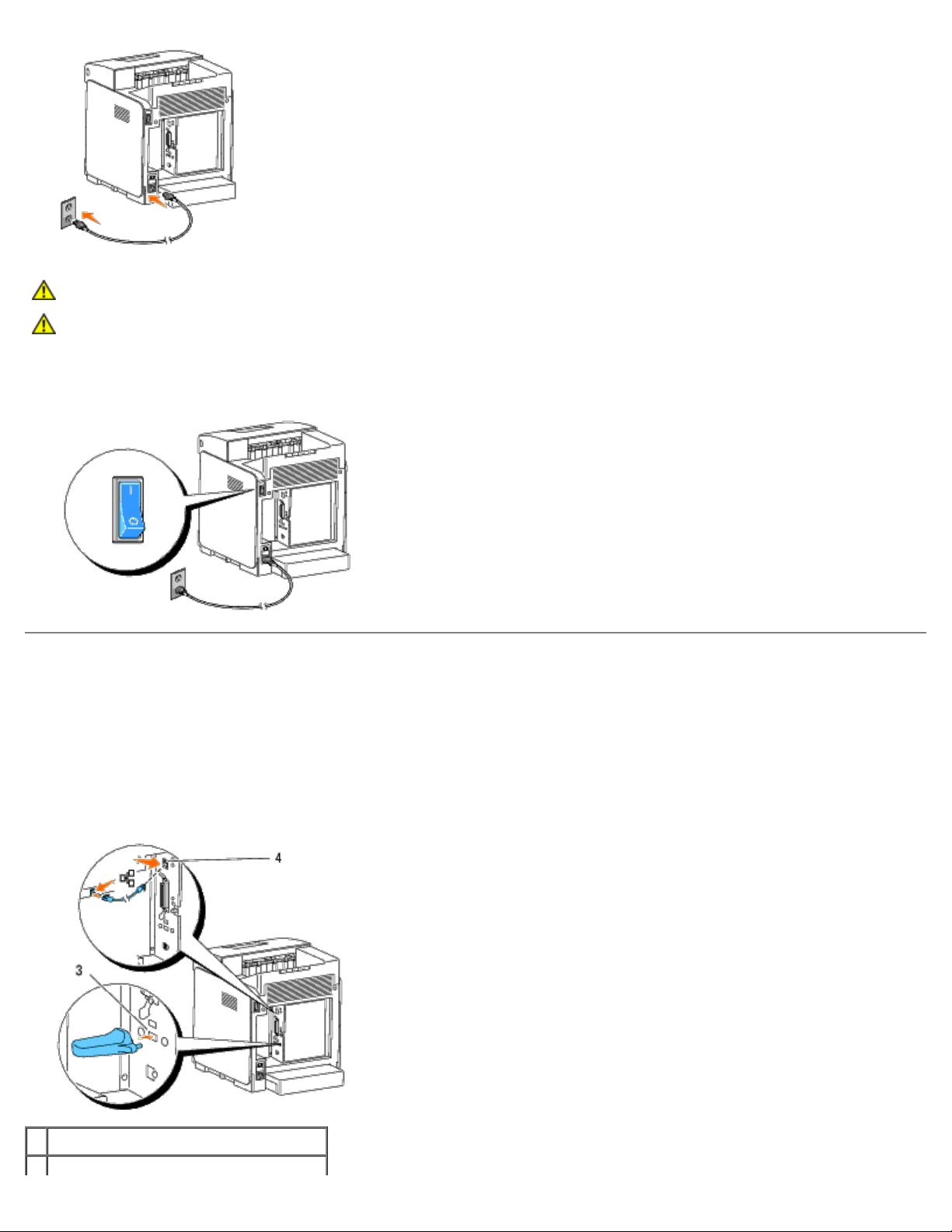
OPGELET: Gebruik geen verlengsnoeren of verdeelstekkers.
OPGELET: De printer mag niet worden aangesloten op een UPS-systeem.
2. Zet de computer en de printer aan. Wanneer u de USB-kabel gebruikt, wordt het USB-stuurprogramma automatisch
geïnstalleerd.
Aansluiten van de printer op een netwerk
De printer aansluiten op een netwerk:
1. Het is belangrijk dat de printer, de computer en andere aangesloten apparaten zijn uitgeschakeld en de stekker uit het
stopcontact is getrokken.
2. Sluit de printer aan op het netwerk met een Ethernet-kabel of de draadloze printer-adapter.
3 Aansluiting Draadloze printer-adapter
Page 16
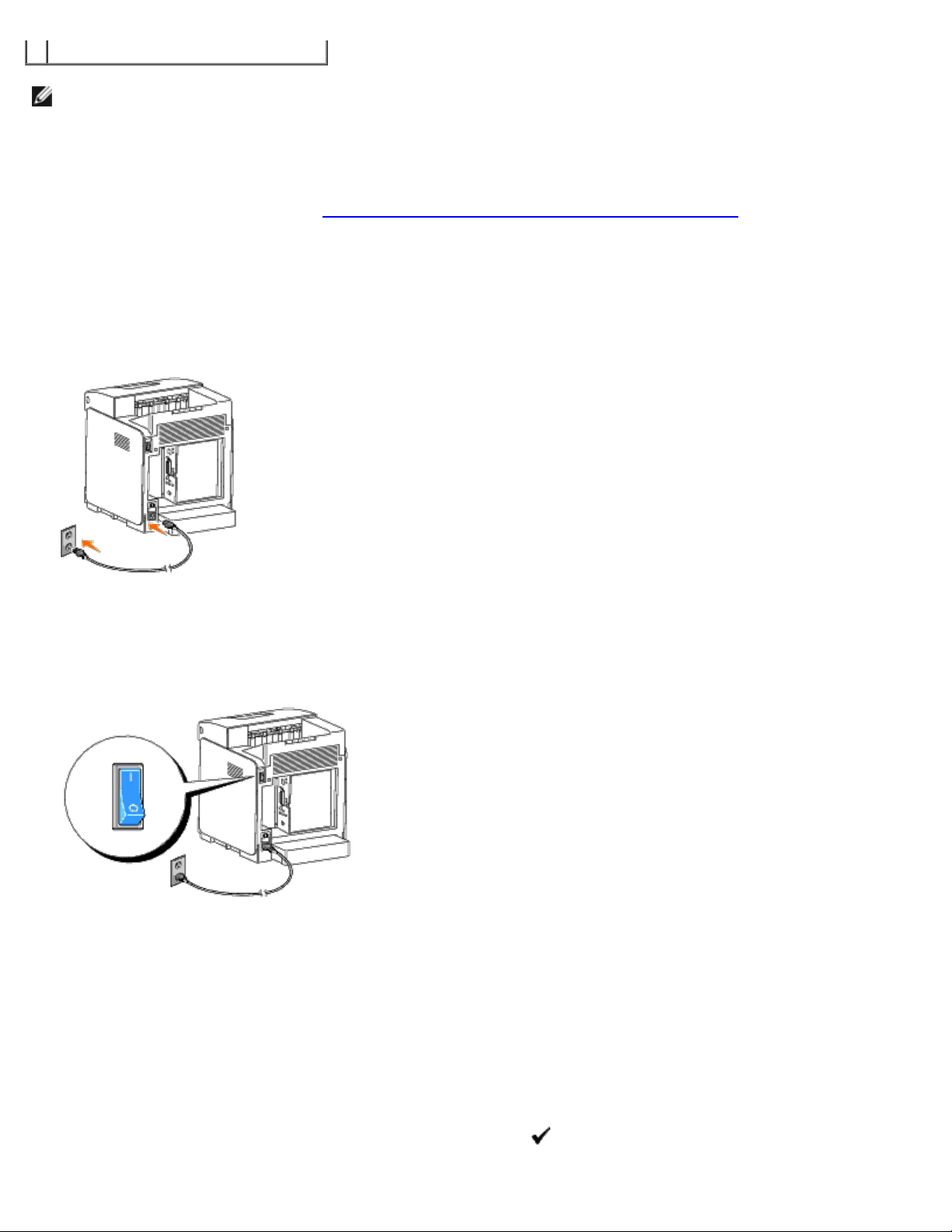
4 Ethernet-aansluiting
OPMERKING: Wanneer de draadloze printeradapter is geïnstalleerd, kunt u niet de Ethernet-poort gebruiken voor een
niet-draadloze verbinding.
U sluit de printer aan op het netwerk door Ethernet-kabel aan te sluiten op de Ethernet-aansluiting aan de achterzijde van de
printer en op een LAN-verbindingspunt of -verdeelpunt (hub). Steek voor een draadloze verbinding de draadloze printeradapter in de aansluiting van de draadloze printer-adapter aan de achterzijde van de printer.
Raadpleeg voor een draadloze verbinding "De Draadloze printer-adapter installeren en configureren"
.
Zet de printer aan.
1. Steek één uiteinde van het netsnoer in de aansluiting achterop de printer en steek de stekker in een goed geaard
stopcontact.
Gebruik geen verlengsnoeren of verdeelstekkers.
De printer mag niet worden aangesloten op een UPS-systeem.
2. Zet de computer en de printer aan.
Druk de pagina met de printer-instellingen af en controleer deze.
Druk de pagina met de printer-instellingen af.
Bij gebruik van het operatorpaneel
1. Druk op de knop Menu.
2. Let erop dat Rapport/Lijst verschijnt, en druk dan op de knop
(Instellen).
Page 17
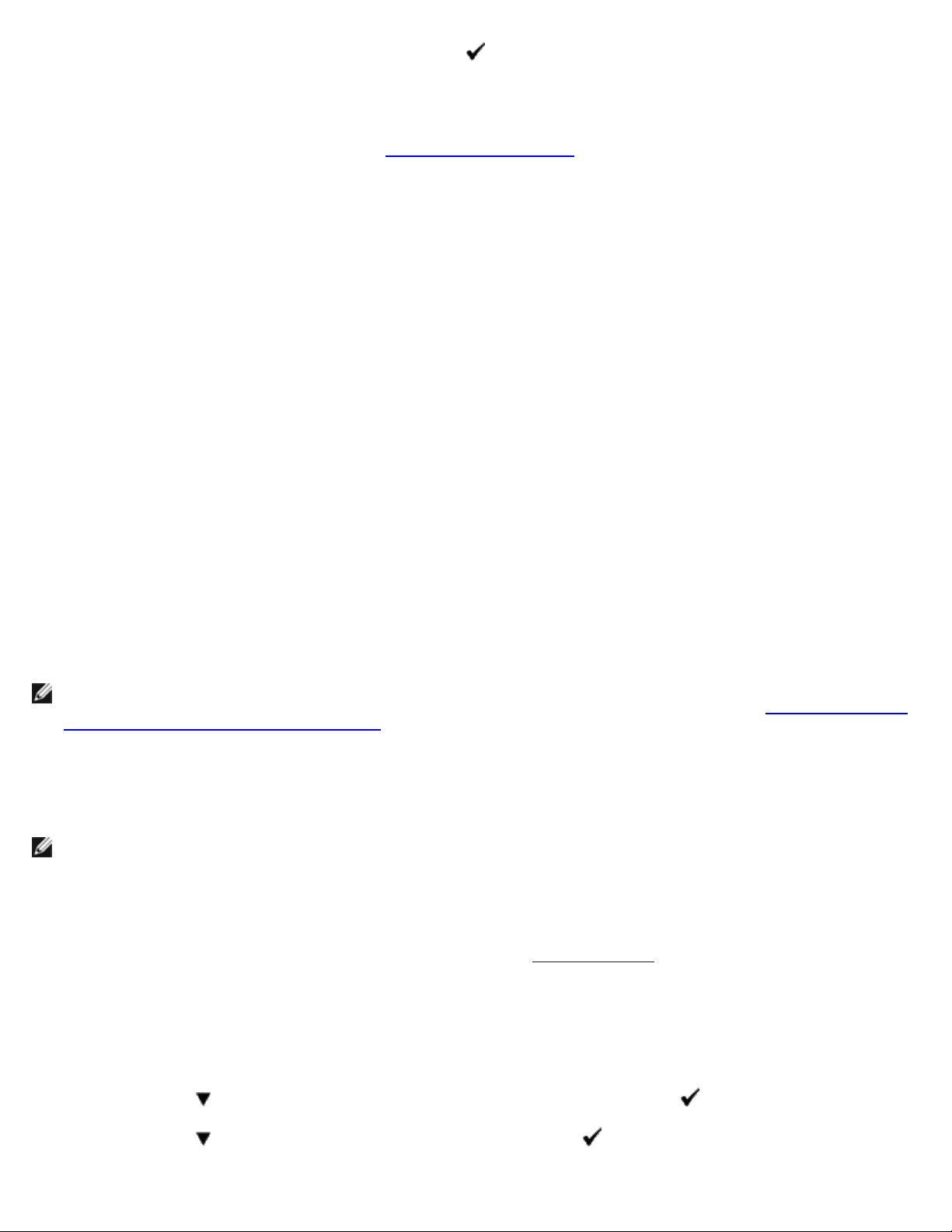
3. Printerinstell wordt weergegeven. Druk op de knop (Instellen).
De pagina met de printerinstellingen wordt afgedrukt.
4. Als het IP-adres anders is dan 0.0.0.0 (de instelling af-fabriek) of 169.254.xx.xx, is er een IP-adres aan de printer
toegewezen en is dat opgeslagen. Ga naar "Verifieer de IP-instellingen
."
Bij gebruik van de werkset
1. Klik op Start® Alle programma's® Dell Printers® Dell 3130cn Color Laser Printer® Werkset
Het dialoogvenster Printer selecteren opent.
2. Klik op Dell 3130cn Color Laser PCL 6 die staat in de lijst Printernaam en klik daarna op OK.
De Werkset opent.
3. Klik op het tabblad Printerinstellingenrapport.
4. Selecteer Rapporten in de lijst links van de pagina.
De pagina Rapporten verschijnt.
5. Klik op de knop Printerinstellingen.
De pagina met de printerinstellingen wordt afgedrukt.
Een IP-adres toewijzen
OPMERKING: Wanneer u zelf een IP-adres toewijst in IPv6-modus, gebruik dan de Dell Printer Configuration Web
Tool. Open de Dell Printer Configuration Web Tool met behulp van de Link lokaal adres. (Zie "Druk de pagina met
de printer-instellingen af en controleer deze.", als u een Link lokaal adres wilt controleren.)
Een IP-adres is een unieke getal dat bestaat uit vier delen, die onderling worden gescheiden door punten en die elk kunnen
bestaan uit maximaal drie cijfers, bijvoorbeeld 111.222.33.44.
Keuze van een IP-adres dat al in gebruik is kan leiden tot problemen met de netwerkfuncties.
OPMERKING: Het toewijzen van een IP-adres is een geavanceerde functie, die normaal wordt verricht door een
systeembeheerder.
Bij gebruik van het Operatorpaneel
Voor nadere aanwijzingen over het gebruik van uw operatorpaneel, zie "Operatorpaneel".
1. Zet de printer aan.
Afdruk gereed verschijnt.
2. Druk op de knop Menu.
3. Druk op de knop totdat het menu Beheermenu verschijnt en druk dan op de knop (Instellen).
4. Druk op de knop
totdat NetWerk verschijnt, en druk dan op de knop (Instellen).
Page 18
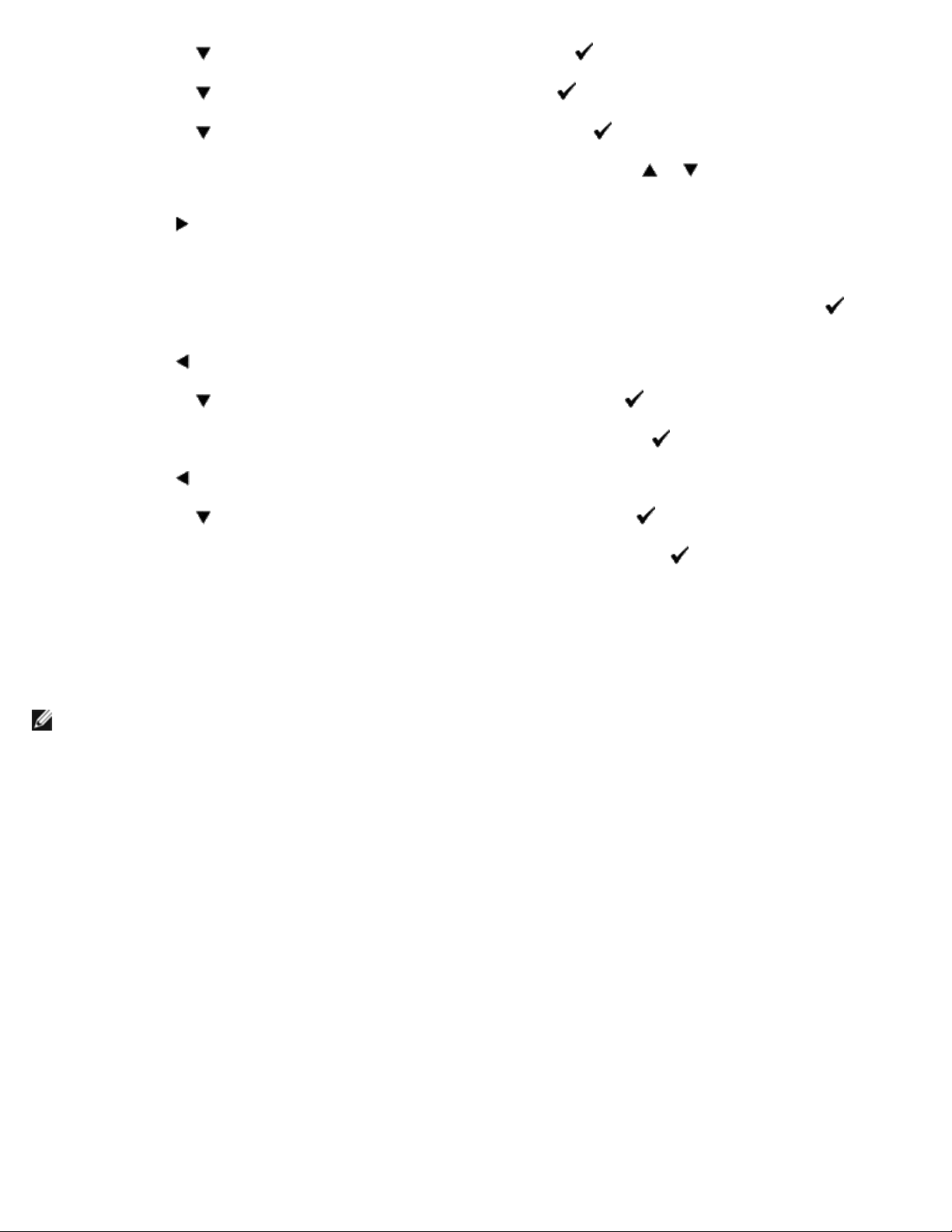
5. Druk op de knop totdat TCP/IP verschijnt, en druk dan op de knop (Instellen).
6. Druk op de knop
7. Druk op de knop
8. De cursor komt te staan op het eerste cijfer van het IP-adres. Druk op de toets
intoetsen.
9. Druk op toets
De cursor verspringt naar het volgende cijfer.
10. Herhaal de stappen 8 en 9 totdat u alle cijfers voor het IP-adres hebt ingevoerd, en druk dan op de toets
(Instellen).
11. Druk op toets
12. Druk op de knop
13. Herhaal de stappen 9 en 10 voor instellen van het Subnetmasker en druk dan op
14. Druk op toets
15. Druk op de knop
totdat IPv4 verschijnt, en druk dan op de knop (Instellen).
totdat IP-adres verschijnt, en druk dan op de knop (Instellen).
of zodat u het IP-adres kunt
.
.
totdat Subnetmasker verschijnt, en druk dan op de knop (Instellen).
(Instellen).
.
totdat Gateway-adres verschijnt, en druk dan op de toets (Instellen).
16. Herhaal de stappen 8 en 9 voor het instellen van het Subnetmasker en druk dan op
17. Zet de printer uit en daarna weer aan.
(Instellen).
Bij gebruik van de Werkset (voor IPv4-modus)
OPMERKING: Wanneer u IPv6-modus gebruikt voor netwerkprinten, kunt u niet met de Werkset een IP-adres
toewijzen.
1. Klik op Start® Alle programma's® Dell Printers® Dell 3130cn Color Laser Printer® Werkset.
Het dialoogvenster Printer selecteren opent.
2. Klik op Dell 3130cn Color Laser PCL 6 die staat in de lijst Printernaam en klik daarna op OK.
De Werkset opent.
3. Klik op het tabblad Printeronderhoud.
4. Selecteer TCP/IP-instellingen in de lijst links van de pagina.
De pagina TCP/IP-instellingen wordt weergegeven.
5. Selecteer de stand in IP-adresmodus en voer de waarden in in IP-adres, Subnetmasker en Gateway-adres.
6. Druk op Nieuwe instellingen toepassen zodat deze van kracht worden.
Het IP-adres wordt aan uw printer toegewezen. U kunt de instelling controleren door de webbrowser te open op een computer
die is aangesloten op het netwerk en het IP-adres in te toetsen in de adresbalk van de browser. Als het IP-adres goed is
ingesteld, verschijnt de Dell Printer Configuration Web Tool in uw browser.
Page 19
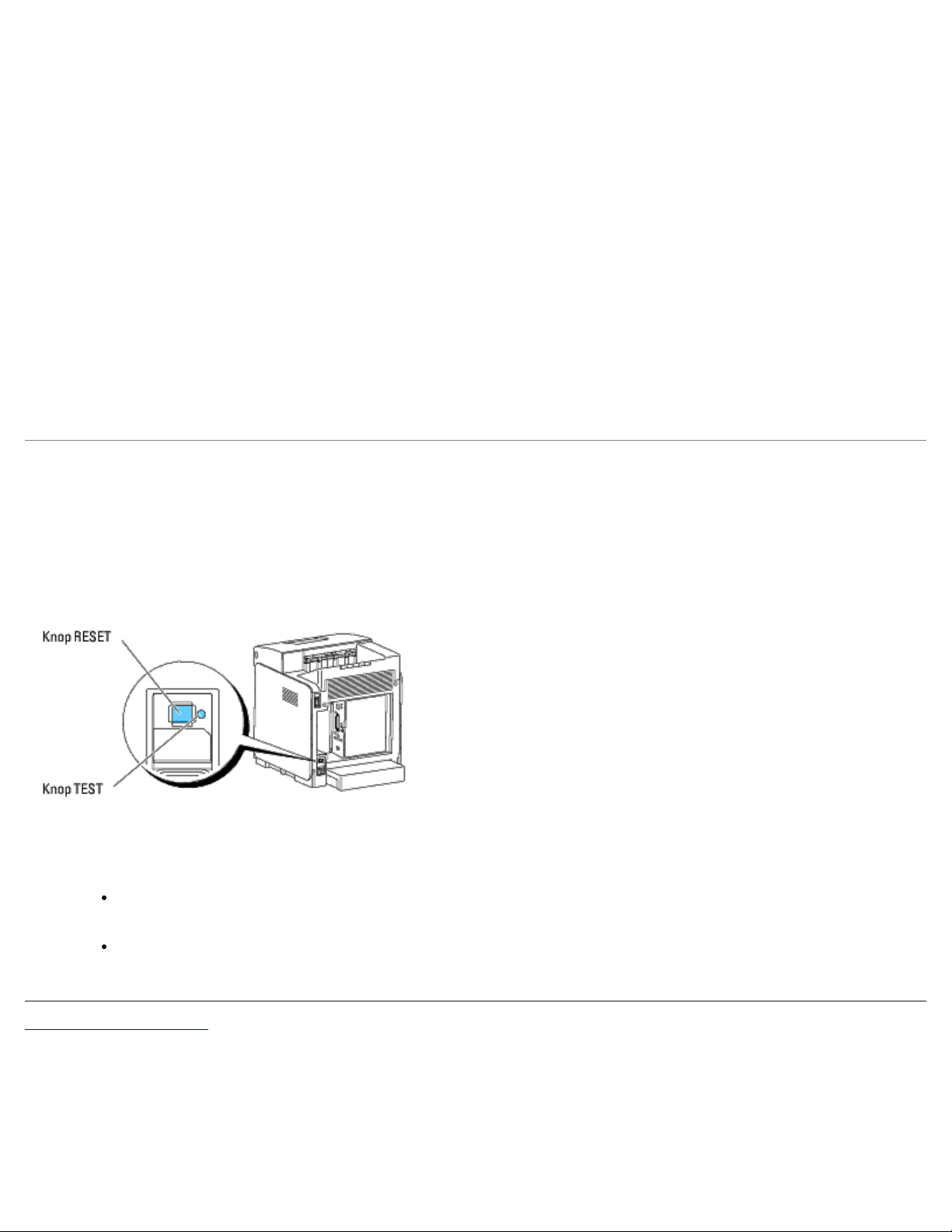
U kunt ook het IP-adres aan de printer toewijzen wanneer u de printer-stuurprogramma's installeert met het
installatieprogramma. Wanneer u de functie Netwerkinstallatie gebruikt en IPadres ophalen staat ingesteld op AutoIP in
het bedieningspaneelmenu, kunt u het IP-adres in het printer-selectievenster wijzigen van 0.0.0.0 in het IP-adres van uw
keuze.
Verifieer de IP-instellingen
1. Druk nogmaals een pagina printerinstellingen af.
2. Kijk onder de kopregel TCP/IP op de pagina systeem-instellingen als u wilt zien of het IP-adres, het subnetmasker en
de gateway-instelling naar verwachting zijn.
of
Ping de printer en controleer of deze goed reageert. Doe dit bijvoorbeeld op een netwerk-computer door op de
commandoregel het woord ping te tikken, gevolgd door het nieuw gekozen IP-adres van de printer (bijvoorbeeld
192.168.0.11):
ping 192.168.0.11
Als de printer actief is op het netwerk, krijgt u een respons.
De RESET-knop gebruiken
Uw printer is uitgerust met een detector voor lekstromen die door automatisch circuits binnen de printer af te sluiten voorkomt
dat de printer onder stroom komt te staan of in brand raakt als gevolg van dergelijke lekstromen.
Wanneer een lekstroom wordt ontdekt, wordt de knop RESET ingeschakeld. Druk in dat geval op de knop RESET en schakel
de printer opnieuw in. Als de knop RESET nogmaals wordt ingeschakeld nadat u op de knop RESET hebt gedrukt, neemt dan
contact op met Dell.
Controleer minstens één keer per maand of de detector voor elektriciteitslekken werkt door als volgt te werk te gaan:
1. Zet de printer aan en druk vervolgens op de knop TEST.
Als de knop RESET wordt ingeschakeld en de printer wordt uitgeschakeld, werkt de detector goed. U kunt met de
knop RESET de printer weer inschakelen.
Als de knop RESET niet wordt ingeschakeld, neem dan contact op met Dell. Gebruik de printer niet als de
detector voor lekstromen niet werkt.
Terug naar inhoud pagina
Page 20
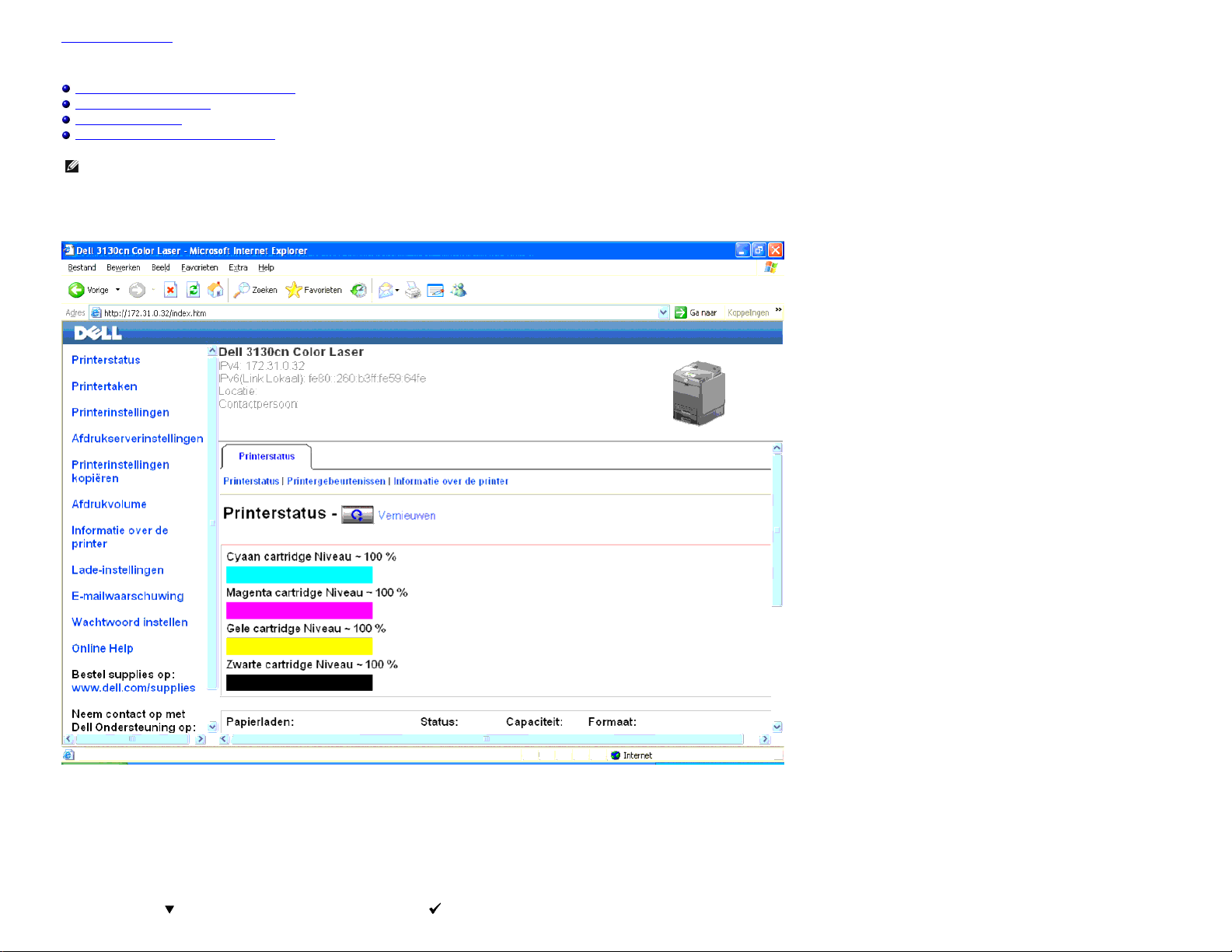
Terug naar inhoud pagina
Dell Printer Configuration Web Tool
Gebruik van de Dell Printer Configuration Web Tool
Installatie van uw web-browser
Pagina weergaveformaat
Instellingen van de menu-onderdelen wijzigen
OPMERKING: Deze web-tool is alleen beschikbaar als de printer op het netwerk is aangesloten met behulp van een netwerkkabel of de draadloze printer-adapter.
Een van de kenmerken van de Dell™ Printer Configuration Web Tool is de Instelling e-mailwaarschuwing, die u of degene die de printer bedient een e-mail zendt wanneer de verbruiksartikelen van de printer moeten worden vervangen of er een andere
ingreep nodig is.
Voor het invullen van printer-inventarisrapporten waarvoor u het asset-tagnummer van alle printers in uw gebied nodig hebt, gebruikt u de functie Informatie over de printer van de Dell Printer Configuration Web Tool. Tik gewoon het IP-adres van elke
printer in het netwerk in en het asset-tagnummer wordt weergegeven.
Via de functie Dell Printer Configuration Web Tool kunt u ook de printerinstellingen aanpassen en bijhouden hoeveel er wordt afgedrukt. Als u de netwerkbeheerder bent, kunt u eenvoudigweg de printerinstellingen kopiëren naar één of alle apparaten op het
netwerk, direct vanuit uw web-browser.
Voor het starten van de Dell Printer Configuration Web Tool, typt u het IP-adres van uw printer in in uw web-browser.
Als u het IP-adres van uw printer niet weet, druk dan de printerinstellingenpagina af of breng de pagina met de daarop de TCP/IP-instellingen op het scherm en daar vindt u het het IP-adres vermeld:
Bij gebruik van het Operatorpaneel
1. Druk op de knop Menu.
2. Druk op de knop
totdat Rapport/Lijst verschijnt, en druk dan op de knop (Instellen).
Page 21
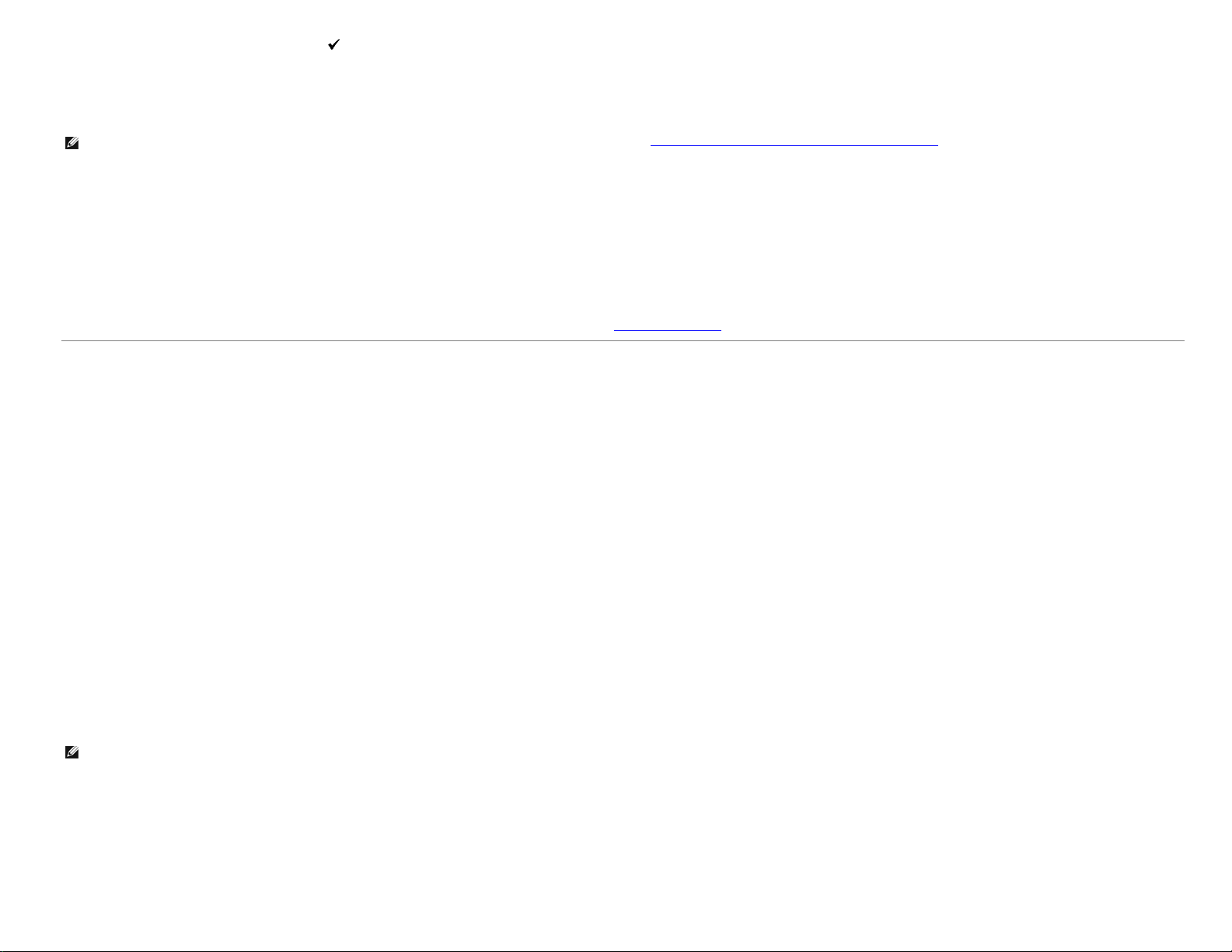
3. Printerinstell wordt weergegeven. Druk op de knop (Instellen).
Lade-instellingen
De pagina met de printerinstellingen wordt afgedrukt.
Bij gebruik van de Werkset (voor IPv4-modus)
OPMERKING: Wanneer u IPv6-modus gebruikt, open dan met de Link lokaal adres Dell Printer Configuration Web Tool. (Zie "Druk de pagina met de printer-instellingen af en controleer deze.", als u een Link lokaal adres wilt controleren.)
1. Klik op Start® Alle programma's® Dell Printers® Dell 3130cn Color Laser Printer® Werkset
Het dialoogvenster Printer selecteren opent.
2. Klik op Dell 3130cn Color Laser PCL 6 die staat in de lijst Printernaam en klik daarna op OK.
De Werkset opent.
3. Klik op het tabblad Printerinstellingenrapport.
4. Selecteer TCP/IP-instellingen in de lijst links op de pagina.
De pagina TCP/IP-instellingen wordt weergegeven.
Als er voor het IP-adres alleen 0.0.0.0 wordt aangegeven (de fabrieksinstelling), dan is er nog geen IP-adres toegewezen. Zie "Een IP-adres toewijzen"
, als u een adres aan uw printer wilt toewijzen.
Gebruik van de Dell Printer Configuration Web Tool
Gebruik de Dell Printer Configuration Web Tool voor:
Printerstatus
Gebruik het menu Printerstatus om direct inzicht te krijgen in de toestand van de verbruiksmaterialen van de printer. Wanneer een printcassette bijna leeg is, klikt u op de koppeling Benodigdheden bestellen in het eerste scherm en kunt u in een tonercassette
bijbestellen.
Printertaken
Het menu Printertaken biedt informatie over de pagina Taaklijst en de pagina Voltooide taken.
Deze pagina's tonen in detail de toestand met betrekking tot iedere protocol of taak.
Printerinstellingen
Gebruik het menu Printerinstellingen voor het wijzigen van de printerinstellingen en om de instellingen in het operatorpaneel op afstand te bekijken.
Afdrukserverinstellingen
Stel in het menu Afdrukserverinstellingen het type printer-interface en de nodige voorwaarden voor communicatie in.
Printerinstellingen kopiëren
Gebruik het menu Printerinstellingen kopiëren om de instellingen van de printer over te brengen naar een ander printer of andere printers op het netwerk, eenvoudig door het IP-adres van die printers in te toetsen.
OPMERKING: Voor het gebruik van deze functie moet u zich aanmelden als beheerder.
Afdrukvolume
Gebruik de optie Afdrukvolume voor het inzien van de afdrukgeschiedenis, zoals papiergebruik en het soort taken dat wordt afgedrukt, en om het aantal gebruikers te beperken met toegang tot kleurendruk en het maximaal aantal pagina's te bepalen dat kan
worden afgedrukt.
Informatie over de printer
Gebruik het menu Informatie over de printer voor het oproepen van de informatie die u nodig hebt voor een onderhoudsverzoek, inventarisrapporten, controle van het geheugen en de engine-codeniveaus.
Page 22
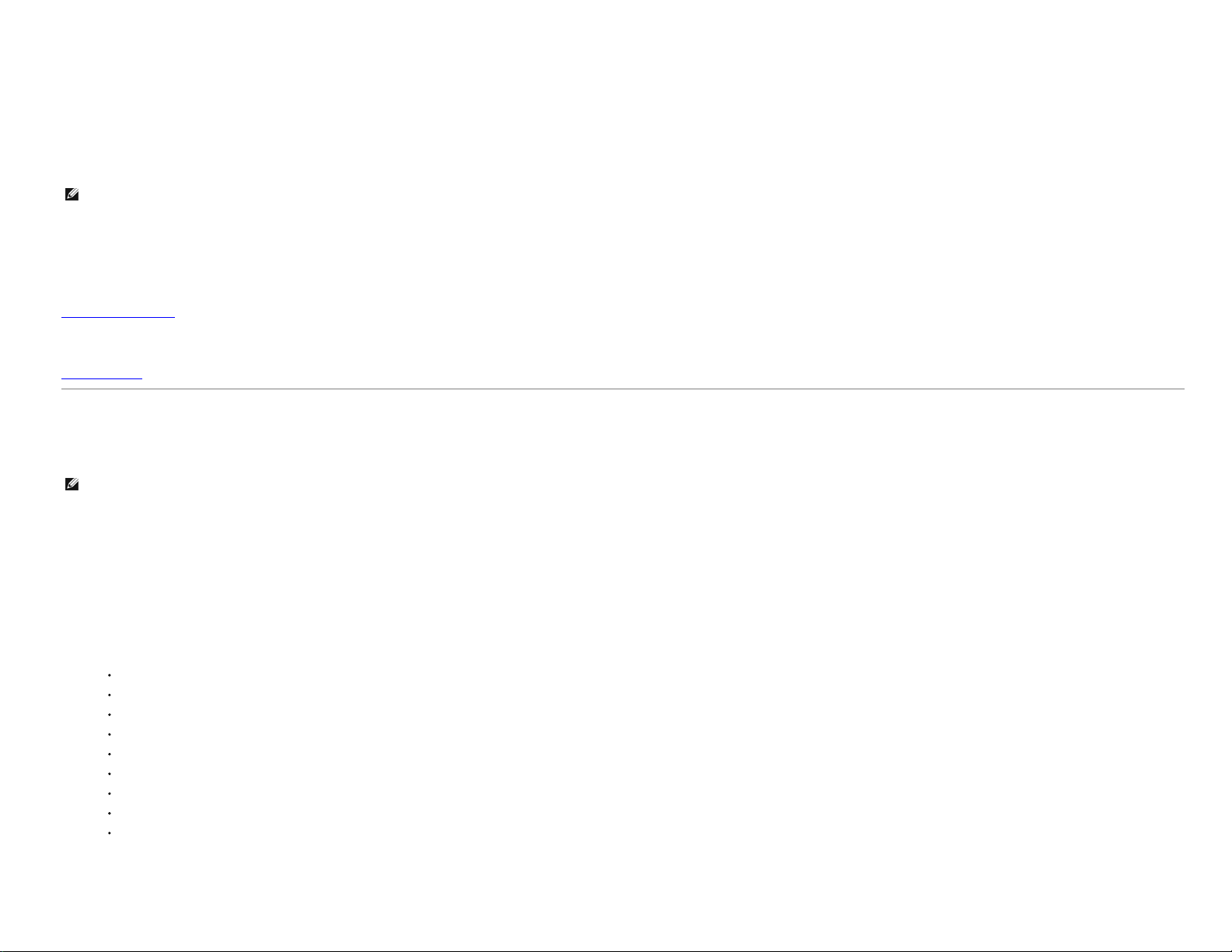
Gebruik het menu Lade-instellingen voor het oproepen van informatie over de papiersoort en het papierformaat voor de verschillende papierladen.
E-mailwaarschuwing
Gebruik het menu E-mailwaarschuwing om een waarschuwing per e-mail te ontvangen wanneer de printer extra benodigdheden of een ingreep nodig heeft. Tik uw naam of de naam van de gebruiker in in het e-mail-lijstvakje voor de meldingen.
Wachtwoord instellen
Gebruik het menu Wachtwoord instellen om Dell Printer Configuration Web Tool te vergrendelen met een wachtwoord, zodat andere gebruikers niet per ongeluk uw printerinstellingen kunnen wijzigen.
OPMERKING: Voor het gebruik van deze functie moet u zich aanmelden als beheerder.
Online Help
Klik op Online Help als u de ondersteuningswebsite van Dell wilt bezoeken.
Bestel supplies op:
www.dell.com/supplies
Neem contact op met Dell Ondersteuning op:
support.dell.com
Installatie van uw web-browser
Zorg ervoor dat JavaScript in uw browser is geactiveerd voordat u de Dell Printer Configuration Web Tool gebruikt.
Het is aan te bevelen eerst de werkomgeving voor uw web-browser optimaal in te stellen voordat u gebruik maakt van de Dell Printer Configuration Web Tool.
OPMERKING: De Dell Printer Configuration Web Tool-pagina's kunnen onleesbaar zijn als de pagina's zijn geconfigureerd met een andere taal dan die van uw browser.
Voor Internet Explorer® 6.0, Internet Explorer 7.0, Internet Explorer 8.0
Taalkeuze voor de aanduidingen
1. Kies Internet-opties onder Extra op de menubalk.
2. Kies Talen in het tabblad Algemeen.
3. Selecteer de gewenste talen voor de aanduidingen in volgorde van uw voorkeur in de Taallijst.
Bijvoorbeeld:
Italiaans (Italië) [it-IT]
Spaans (traditioneel gesorteer) [es]
Duits (Duitsland) [de-DE]
Frans (Frankrijk) [fr-FR]
Engels (Verenigde Staten) [en-us]
Deens [da-DK]
Nederlands (Nederland) [nl-NL]
Noors (Bokmal) [no]
Zweeds [sv-SE]
Het IP-adres van de printer instellen op Non-proxy
1. Selecteer Internet-opties in het menu Extra.
Page 23
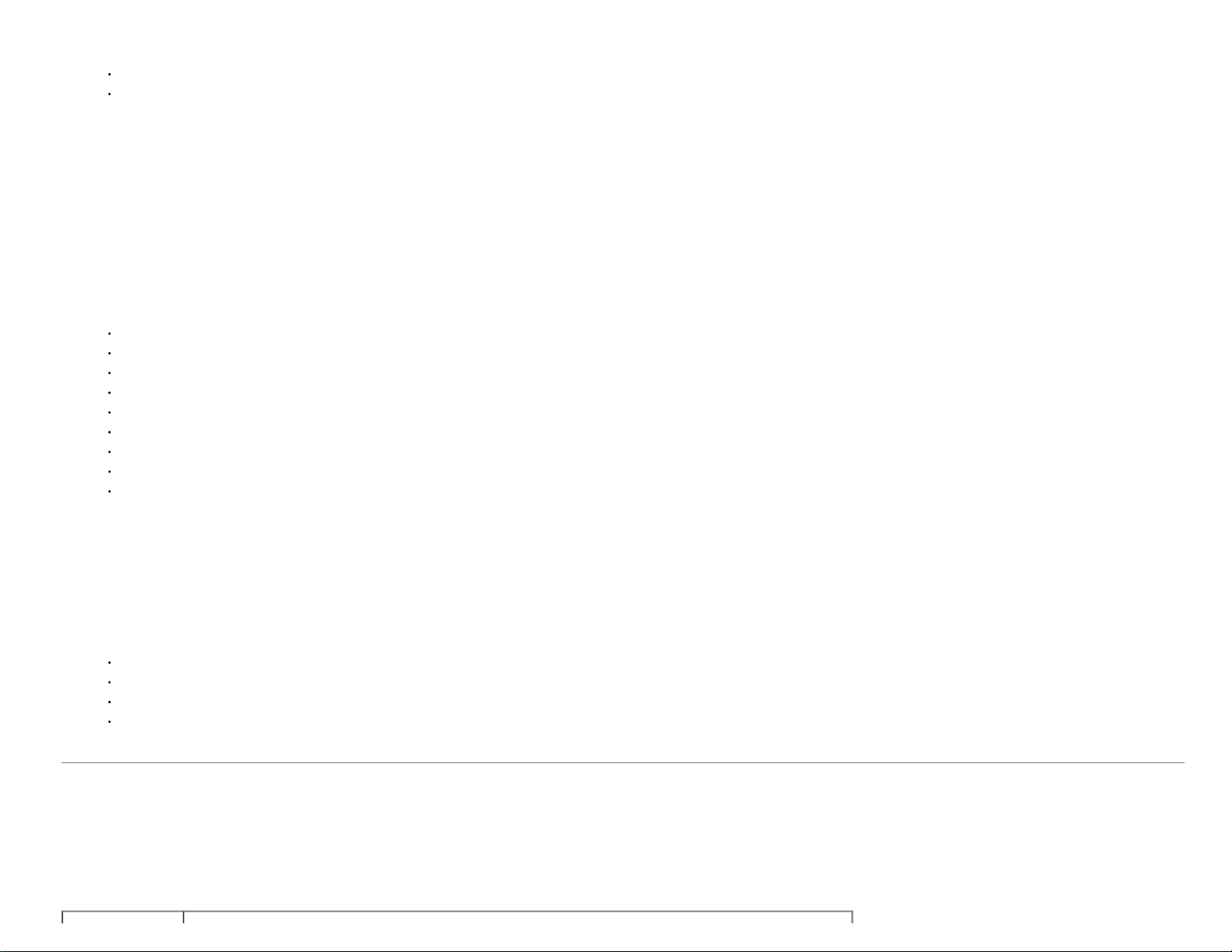
2. Klik op
LAN-instellingen
LAN-instellingen
Verbindingen
3. Kies een van de volgende werkwijzen:
Wanneer u klaar bent met het instellen van de taal en de proxy, toetst u <http://nnn.nnn.nnn.nnn/> (het IP-adres van de printer) in in het URL-adres-invoerveld van uw browser en schakelt zo Dell Printer Configuration Web Tool in.
Verwijder het vinkje uit het keuzevakje Een proxyserver voor het LAN-netwerk gebruiken onder Proxyserver.
Klik op Geavanceerd, en tik dan het IP-adres van de printer in in het veld Proxyserver niet gebruiken voor adressen die beginnen met onder Uitzonderingen.
onder
in het tabblad
.
Voor Firefox versie 2.0 of recenter
Taalkeuze voor de aanduidingen
1. Selecteer Opties in het menu Extra.
2. Klik op Geavanceerd.
3. Kies Kiezen in het tabblad Algemeen.
4. Selecteer de gewenste talen voor de aanduidingen in de volgorde van uw voorkeur in de lijst Talen op volgorde van voorkeur.
Bijvoorbeeld:
Engels [en] of Engels/Verenigde Staten [en-us]
Italiaans [it]
Spaans [es]
Duits [de]
Frans [fr]
Nederlands [nl]
Noors [no]
Zweeds [sv]
Deens [da]
Het IP-adres van de printer instellen op Non-proxy
1. Selecteer Opties in het menu Extra.
2. Klik op het tabblad Geavanceerd.
3. Klik op Netwerk in het dialoogvenster Opties.
4. Klik op Aansluiting® Instellingen.
5. Kies een van de volgende werkwijzen:
Selecteer het keuzevakje Directe verbinding met het internet.
Selecteer het keuzevakje Proxyinstellingen voor dit netwerk automatisch detecteren.
Selecteer het keuzevakje Handmatige proxyconfiguraie en tik dan het IP-adres van de printer in in het tekstvak Geen proxy voor.
Selecteer het keuzevakje URL voor automatische proxyconfiguratie.
Wanneer u klaar bent met het instellen van de taal en de proxy, toetst u <http://nnn.nnn.nnn.nnn/> (het IP-adres van de printer) in in het URL-adres-invoerveld van uw browser en schakelt zo Dell Printer Configuration Web Tool in.
Pagina weergaveformaat
De opmaak van de pagina is verdeeld in drie delen, zoals hieronder beschreven:
Bovenkader
Bovenin alle pagina's staat het bovenkader. Wanneer de Dell Printer Configuration Web Tool wordt ingeschakeld, worden de huidige status en de specificaties van de printer bovenaan elke pagina weergegeven.
De volgende punten staan vermeld in het bovenkader.
Page 24
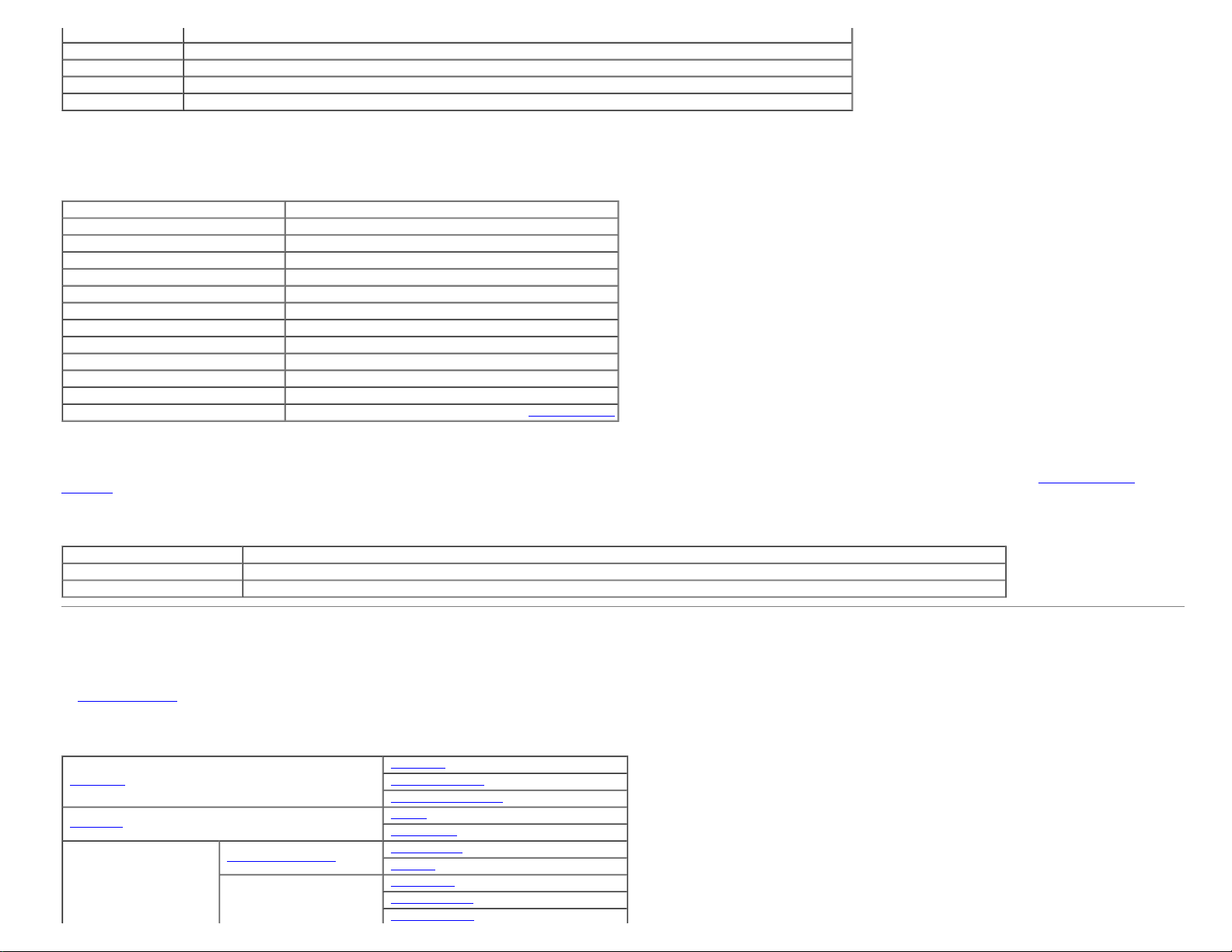
Dell 3130cn Color Laser
IP-adres Toont het IP-adres van de printer.
Locatie Hier staat de plaats van opstelling van de printer. De locatie kan worden gewijzigd onder Basisinformatie op de pagina Afdrukserverinstellingen.
Contactpersoon Hier staat de naam van de beheerder van de printer. Deze naam kan worden gewijzigd onder Basisinformatie op de pagina Afdrukserverinstellingen.
Printer-bitmap Laat de bitmap-afbeelding van de printer zien. Het menu Printerstatus verschijnt in het rechterkader wanneer u op de afbeelding klikt.
Linkerkader
Links op alle pagina's staat het linkerkader. De titels van de menu's die staan vermeld in het linkerkader, zijn direct gekoppeld aan de bijbehorende menu's en pagina's. U kunt direct naar een betreffende pagina gaan door op de tekens te klikken.
De volgende menu's worden in het Linkerkader weergegeven.
Printerstatus Links naar het menuPrinterstatus.
Printertaken Links naar het menu Printertaken.
Printerinstellingen Links naar het menu Printerinstellingenrapport menu.
Afdrukserverinstellingen Opent het Afdrukserverrapporten menu.
Printerinstellingen kopiëren Opent het Printerinstellingen kopiëren menu.
Afdrukvolume Opent het Afdrukvolume menu.
Informatie over de printer Links naar het menuPrinterstatus.
Lade-instellingen Opent het Lade-instellingen menu.
E-mailwaarschuwing Koppelt door naar het Afdrukserverinstellingen menu.
Wachtwoord instellen Koppelt door naar het Andere kenmerken menu.
Online Help Koppelt naar de Dell ondersteuningspagina.
Bestel supplies op: Opent de Dell webpagina.
Neem contact op met Dell Ondersteuning op: Koppelt naar de Dell ondersteuningspagina op internet: support.dell.com/
Rechter kader
Bovenin alle pagina's staat het rechterkader. De inhoud van het rechter kader komt overeen met het menu dat u kiest in het linker kader. Nadere details over de punten die staan aangegeven in het rechter kader vindt u onder "Details van de menu-
onderdelen".
Hier staat de productnaam van de printer.
Knoppen in het rechter kader
Knop Vernieuwen Ontvangt de huidige printerconfiguratie en toont de meest recente informatie in het Kader rechts.
Knop Nieuwe instellingen toepassen Stuurt nieuwe instellingen, gemaakt via de Dell Printer Configuration Web Tool, naar de printer. De oude printerinstellingen worden vervangen door de nieuwe instellingen.
Knop Instellingen herstellen Herstelt de oude instellingen van voor de laatste wijzigingen. De nieuwe instellingen worden niet naar de printer gezonden.
Instellingen van de menu-onderdelen wijzigen
Met sommige menu's kunt u de printerinstellingen wijzigen met Dell Printer Configuration Web Tool. Wanneer u één van deze menu's opent, verschijnt er een verificatie-dialoogvenster op het scherm. Typ een gebruikersnaam en wachtwoord voor de
beheerder van de printer aan de hand van de vragen in het dialoogvenster.
De standaard gebruikersnaam is admin, en het standaard wachtwoord is niet ingevuld (blanco). U kunt alleen het wachtwoord wijzigen via de Wachtwoord instellen pagina in het menu Andere kenmerken. De gebruikersnaam kan niet gewijzigd worden.
Zie "Wachtwoord instellen"
Details van de menu-onderdelen
"Printerstatus"
"Printertaken
"
voor nadere informatie.
"Printerinstellingenrapport
"Printerstatus"
"Printergebeurtenissen"
"Informatie over de printer
"
"Taaklijst
"Voltooide taken
"
"Menuinstellingen"
"Rapporten"
"Sysinstellingen
"Parallel instellingen"
"Netwerkinstellingen
"
"
"
"
Page 25
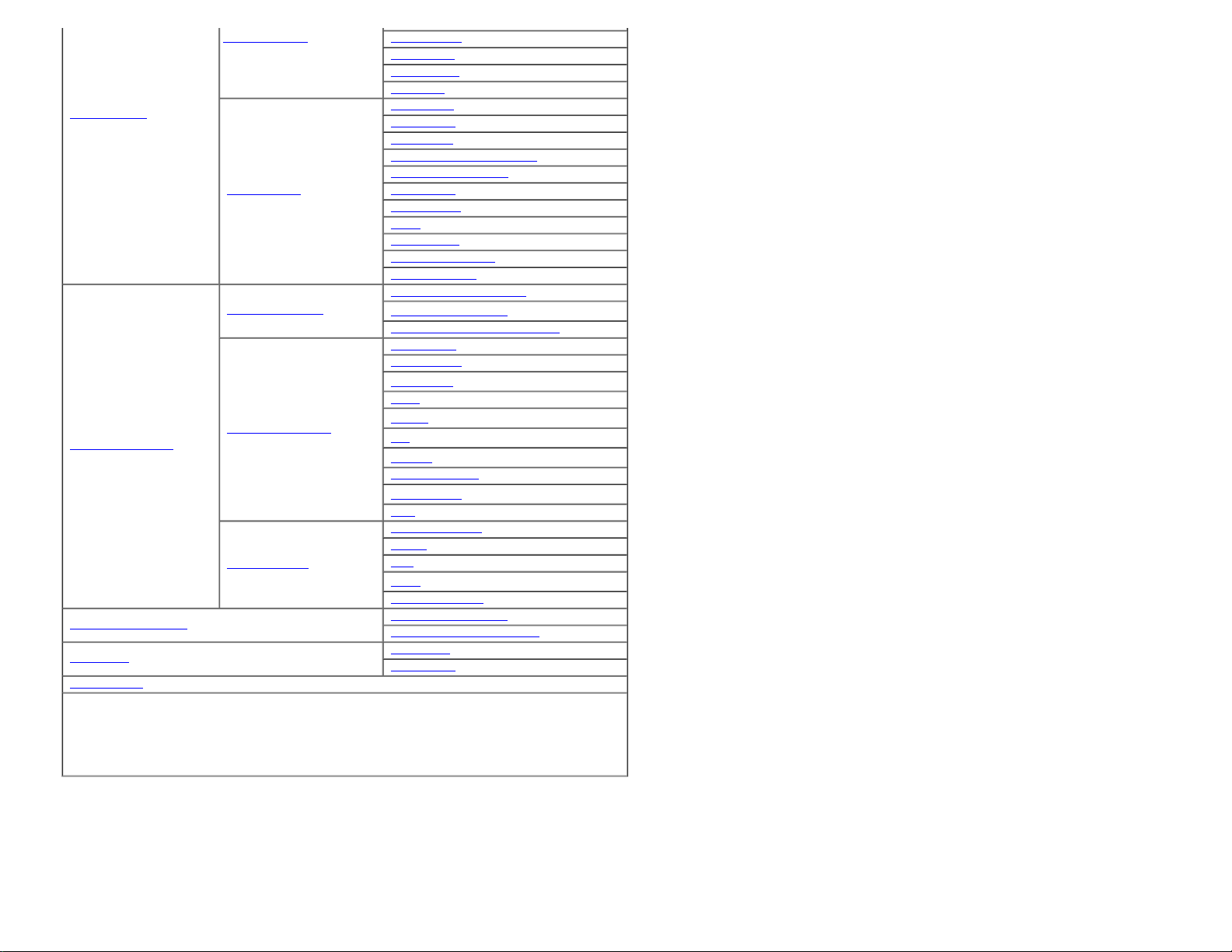
"Printerinstellingen"
"USB-instellingen"
"PS-instellingen
"
"PCL-instellingen"
"Printerinstellingen"
"Veilig instell.
"Papierzwarting
"BTR aanpassen
"Fuser instellen
"
"
"
"
"Automatische registratie-instelling"
"Printeronderhoud
"Instellingen kleurregistratie
"
"Hoogte regelen
"
"
"Stndwaard reset"
"Opslag
"*1
"Geen Dell-toner"
"Afdrukserverrapporten
"AfdrukMeter initialiseren
"Weblink-aanpassing
"Instellingenpagina afdrukserver
"
"NetWare instellingenpagina
"
"
"
*2
"
"Instellingenpagina e-mailwaarschuwing"
"Basisinformatie
"Poortinstellingen
"Draadloze LAN
"
"
*3
"
"TCP/IP"
*2
"NetWare
"Afdrukserverinstellingen
"Afdrukserverinstellingen
"
"
*2
"SMB"
"AppleTalk"
"
*2
"E-mailwaarschuwing"
"Bonjour (mDNS)
*2
"
"SNMP"
"Andere kenmerken
"Wachtwoord instellen
"SSL/TLS
"
"
"IPsec"
"802.1x
4
"*
"
"Afdrukserver resetten"
"Printerinstellingen kopiëren"
"Afdrukvolume
"Lade-instellingen
1
*
Dit onderdeel is alleen beschikbaar wanneer de RAM-schijf is aangezet of de als optie verkrijgbare harde schijf is geïnstalleerd.
2
*
Het onderdeel kan alleen worden weergegeven als de als optie verkrijgbare Netwerkprotocol-adapter is geïnstalleerd.
3
*
Dit onderdeel is alleen beschikbaar wanneer de als optie verkrijgbare draadloze printeradapter is geïnstalleerd.
4
*
Dit onderdeel is alleen beschikbaar wanneer de als optie verkrijgbare draadloze printeradapter niet is geïnstalleerd.
"
"
"Printerinstellingen kopiëren"
"Printerinstellingenrapport kopiëren
"Afdrukvolume
"Dell ColorTrack
"
"
"
Printerstatus
Controleer met behulp van het menu Printerstatus de toestand van de verbruiksmaterialen, de apparatuur en de specificaties van de printer.
De volgende pagina's worden weergegeven in het menu Printerstatus.
Printerstatus
Toepassing:
Page 26
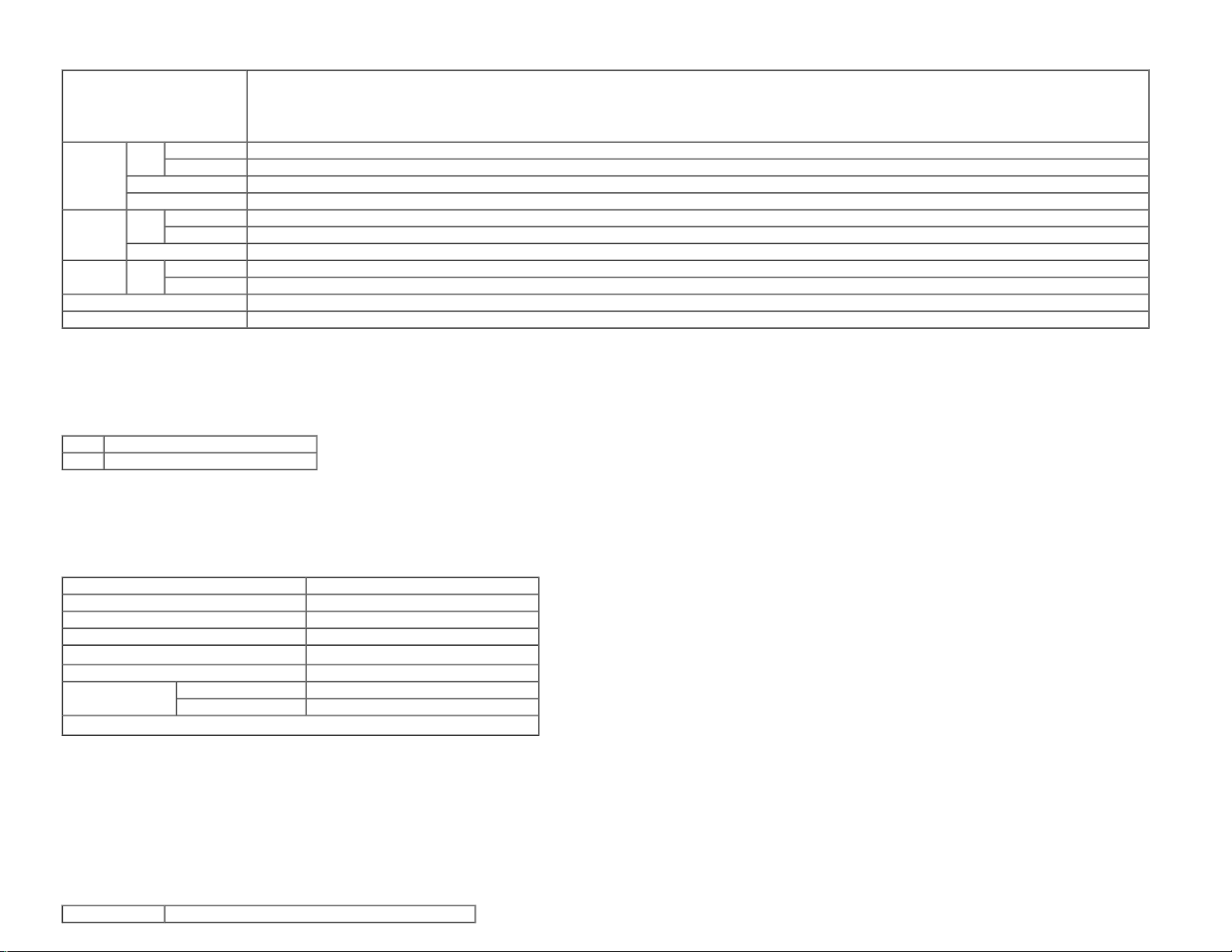
Controleren van de toestand van de verbruiksmaterialen en papierladen.
Mogelijkheden:
Cyaan cartridge Niveau
Magenta cartridge Niveau
Gele cartridge Niveau
Zwarte cartridge Niveau
OK Geeft aan dat er nog wel papier in de lade ligt, maar de hoeveelheid is niet bekend.
Status
Papierladen
Uitvoerlade
Voorkant Status
Printersoort Toont het type printer. Kleurlaser wordt hier gewoonlijk getoond.
Afdruksnelheid Hier staat de afdruksnelheid van de printer.
Papier bijvullen Geeft aan dat er geen papier meer in de lade ligt.
Capaciteit Toont de maximale capaciteit van de papierlade.
Formaat Toont het formaat van het papier in de lade.
OK Geeft aan dat de lade beschikbaar is.
Status
Vol Geeft aan dat de lade niet beschikbaar is.
Capaciteit Toont de maximale capaciteit van de papierlade.
Gesloten Geeft aan dat het voorkant is gesloten.
Open Geeft aan dat het voorkant is geopend.
Toont het percentage toner dat resteert in elk van de printcassettes. Wanneer een cassette leeg is, verschijnt er een mededeling. De tekst Bel of bestel is gekoppeld aan de Dell Printerbenodigdheden website.
Printergebeurtenissen
Toepassing:
Wanneer er fouten optreden zoals Papier is op. of Voorklep is open., worden de details voor alle waarschuwingen of foutmeldingen aangegeven op de pagina Printergebeurtenissen.
Mogelijkheden:
Locatie Geeft de plaats aan waar de fout is opgetreden.
Details Geeft de details van de fout.
Informatie over de printer
Toepassing:
Ter controle van de details van de printer, zoals de hardware-configuratie en de software-versie. Deze pagina kan ook worden weergegeven door te klikken op Informatie over de printer in het Kader Links.
Mogelijkheden:
Dell servicetag-nummer Toont het Dell servicetag-nummer.
Asset-tagnummer Toont het Asset-tagnummer van de printer.
Serienummer printer Toont het serienummer van de printer.
Geheugencapaciteit Toont de geheugencapaciteit.
Harde schijf
Processorsnelheid Toont de verwerkingssnelheid.
Revisieniveaus printer
1
*
Dit onderdeel is alleen beschikbaar wanneer de als optie verkrijgbare harde schijf is geïnstalleerd.
*1
Firmware-versie Toont de revisiedatum (revisieniveau).
Network Firmware-versie Toont de revisiedatum (revisieniveau).
Toont informatie over de harde schijf van de printer.
Printertaken
Het menu Printertaken bevat informatie over de pagina's Taaklijst en Voltooide taken. Deze pagina's tonen in detail de status van de protocols of de afdruktaken.
Taaklijst
Toepassing:
Ter bevestiging van de afdruktaken die worden verwerkt. Klik op de knop Vernieuwen als u het scherm wilt bijwerken.
Mogelijkheden:
ID Toont de taak-identificatie.
Page 27
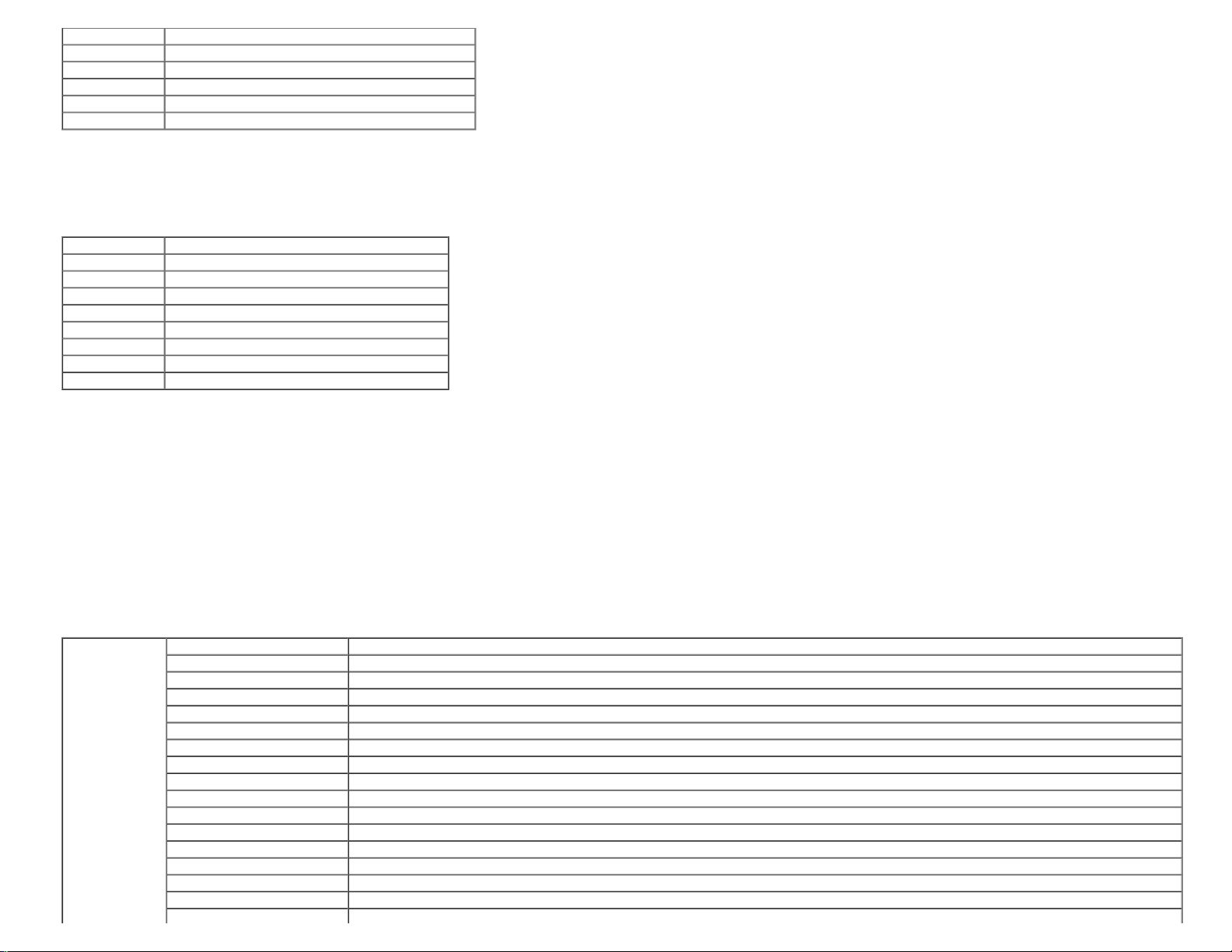
Taaknaam Toont de bestandsnaam van de taak die wordt afgedrukt.
Eigenaar Toont de naam van de eigenaar of opdrachtgever van de taak.
Hostnaam Toont de naam van de host-computer.
Taakstatus Toont de status van de taak die wordt afgedrukt.
Host I/F Toont de status van de host-interface.
Tijd taak verzonden Toont de datum waarop de afdruktaak naar de printer werd gezonden.
Voltooide taken
Toepassing:
Ter controle van de voltooide taken. Tot maximaal de laatste 22 taken worden weergegeven. Klik op de knop Vernieuwen als u het scherm wilt bijwerken.
Mogelijkheden:
ID Toont de taak-identificatie.
Taaknaam Toont de bestandsnaam van de taak.
Eigenaar Toont de naam van de eigenaar of opdrachtgever van de taak.
Hostnaam Toont de naam van de host-computer.
Uitvoerresultaat Toont de status van de taak.
Indruknummer Toont het totaal aantal pagina's van de taak.
Aantal vellen Toont het totaal aantal vellen papier van de taak.
Host I/F Toont de status van de host-interface.
Tijd taak verzonden Toont de datum waarop de taak naar de printer werd gezonden.
Printerinstellingen
Gebruik het menu Printerinstellingen als u het printer-instellingenrapport wilt weergeven en de printerinstellingen wilt configureren.
De volgende tabblad-pagina's worden aangegeven bovenin het Kader Rechts.
Printerinstellingenrapport
Het tabblad Printerinstellingenrapport bevat ook de pagina's Menuinstellingen en Rapporten.
Menuinstellingen
Toepassing:
Weergeven van de huidige instellingen in de menu's van het operatorpaneel.
Mogelijkheden:
Stroomspaar-timer-stand 1 Toont de tijd voor het inschakelen van stroomspaarstand 1.
Stroomspaar-timer-stand 2 Toont de tijd voor het inschakelen van stroomspaarstand 2.
Bedieningspaneeltoon Laat zien of een toon moet klinken wanneer de invoer van het bedienigspaneel juist is. Uit duidt aan dat de toon is uitgeschakeld.
Waarschuwingstoon ongeldige toets Laat zien of een toon moet klinken wanneer de invoer van het bedienigspaneel niet juist is. Uit duidt aan dat de toon is uitgeschakeld.
Gereedtoon apparaat Laat zien of een toon moet klinken wanneer de printer gereed is voor gebruik. Uit duidt aan dat de toon is uitgeschakeld.
Taak-voltooid toon Laat zien of een toon moet klinken wanneer een afdruktaak is voltooid. Uit duidt aan dat de toon is uitgeschakeld.
Fouttoon Laat zien of een toon moet klinken wanneer een afdruktaak niet goed wordt afgerond. Uit duidt aan dat de toon is uitgeschakeld.
Waarschuwingstoon Laat zien of een toon moet klinken wanneer er zich een probleem voordoet. Uit duidt aan dat de toon is uitgeschakeld.
Papier op toon Laat zien of een toon moet klinken wanneer het papier in de printer opraakt. Uit duidt aan dat de toon is uitgeschakeld.
Toner laag toon laat zien of een toon moet klinken wanneer toner of ander verbruiksmateriaal opraakt. Uit duidt aan dat de toon is uitgeschakeld.
Basistoon Laat zien of de toon moet klinken wanneer het scherm van het operatorpaneel in de standaardstand wordt teruggezet door middel van de menu-lus. Uit duidt aan dat de toon is uitgeschakeld.
Systeeminstellingen
Time-outfout Laat zien hoe lang verstrijkt voordat de printer een taak die niet goed wordt afgerond, beëindigt.
Time-out Toont hoe lang de printer wacht op gegevens van de computer.
Paneeltaal Toont de taal die wordt gebruikt op het scherm van het operatorpaneel.
Automatische logboekafdruk Toont of automatisch een log van voltooide taken wordt aangemaakt.
ID afdrukken Toont op welke plaats een gebruikersnaam op het afgedrukte papier wordt gezet.
Tekst afdrukken Laat zien of de printer PDL-gegevens (Page Description Language - Pagina-beschrijvingstaal), die de printer niet ondersteunt, als tekst afdrukt wanneer de printer die ontvangt.
Page 28
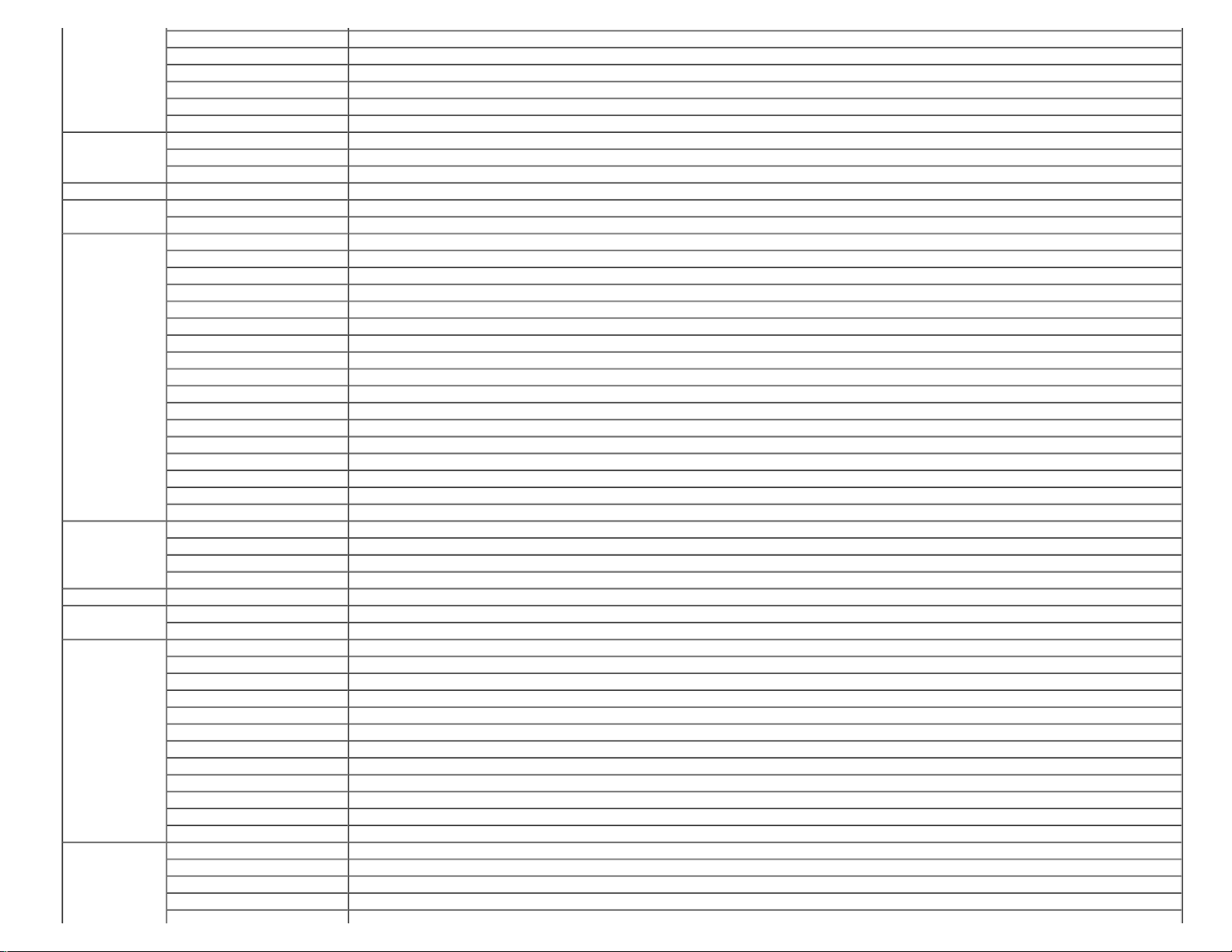
Invoegpositie scheidingspagina Laat zien waar een scheidingspagina worden ingevoegd.
Voorbladen dik Toont de temperatuursinstelling van de fuser (van -2 tot 2) voor dik voorbladenpapier.
Scheidingsvellade specificeren Laat zien welke invoerlade moet worden gebruikt voor het invoegen van een scheidingspagina.
RAM-schijf*1 Laat zien of er RAM voor het bestandssysteem voor de functies Veilige afdruk en Proefafdruk moet worden toegewezen.
Lade vervangen Laat zien of een ander papierformaat mag worden gebruikt als het papier in de opgegeven lade niet overeenkomt met de papierformaat-instellingen voor de huidige taak.
mm / inch Toont de maateenheid die wordt gebruikt op het scherm van het operatorpaneel.
Oneven 2-zijdig*2 Laat zien hoe de oneven laatste pagina wordt afgedrukt bij gebruik van dubbelzijdig afdrukken.
Poortstatus Laat zien of de parallelle interface is ingeschakeld.
Parallel instellingen
Netwerkinstellingen Adobe Protocol Toont voor elke interface het PostScript-communicatieprotocol.
USB-instellingen
PCL-instellingen
PS-instellingen
Veilig instell. Paneelslot inst. Toont of het Beheermenu moet worden vergrendeld met een wachtwoord.
Papierzwarting
BTR aanpassen
ECP Toont de ECP-communicatiestand van de parallelle interface.
Adobe Protocol Toont voor elke interface het PostScript-communicatieprotocol.
Poortstatus Laat zien of de USB-interface is ingeschakeld.
Adobe Protocol Toont voor elke interface het PostScript-communicatieprotocol.
Papierlade Toont de instelling van de papierlade.
Papierformaat Toont de instelling van het papierformaat.
Aangepast formaat - Y Toont de lengte van het aangepaste papierformaat.
Aangepast formaat - X Toont de breedte van het aangepaste papierformaat.
Richting Laat zien in welke richting de tekst en afbeeldingen op de pagina worden afgedrukt.
Dubbelzijdig*2 Laat zien of dubbelzijdig afdrukken standaard moet zijn ingesteld voor alle afdruktaken.
Lettertype Toont het geselecteerde lettertype uit de lijst van geregistreerde lettertypes.
Tekenset Toont een tekenset voor het opgegeven lettertype.
Lettergrootte Toont de lettergrootte bij schaalbare typografische lettertypen.
Tekenbreedte Toont de lettergrootte bij schaalbare typografische lettertypen.
Formulierregel Toont het aantal lettertekens op een regel.
Aantal Toont het aantal af te drukken exemplaren.
Afbeeldingverbetering Laat zien of de functie Afbeeldingverbetering is ingeschakeld.
Hex Dump Laat zien of de functie Hex Dump is ingeschakeld.
Conceptmodus Laat zien of er afgedrukt moet worden in conceptkwaliteit.
Regelterminatie Laat zien of de regelbeëindiging is ingesteld.
Standaardkleur Toont de kleurmodus-instelling.
PS-foutrapport Laat zien of de printer de inhoud van fouten afdrukt voor een PostScript-fout.
PS-Taak time-out Toont de uitvoeringstijd voor één PostScript-taak.
Papierselectiemodus Toont de lade die is geselecteerd bij PostScript-afdrukken.
Standaardkleur Toont de kleurmodus-instelling.
Normaal Toont de papierzwarting van normaal papier.
Label Toont de papierzwarting van labels.
Normaal Toont de spanningsinstelling van de overdraagrol (van -3 tot -3) voor normaal papier.
Normaal dik Toont de spanningsinstelling van de overdraagrol (van -3 tot -3) voor normaal dik papier.
Transparant Toont de spanningsinstelling van de overdraagrol (van -3 tot -3) voor Transparanten.
Voorbladen Toont de spanningsinstelling van de overdraagrol (van -3 tot -3) voor voorbladenpapier.
Voorbladen dik Toont de spanningsinstelling van de overdraagrol (van -3 tot -3) voor dik voorbladenpapier.
Label Toont de spanningsinstelling van de overdraagrol (van -3 tot -3) voor Labels.
Gecoat Toont de spanningsinstelling van de overdraagrol (van -3 tot -3) voor gecoated papier.
Gecoat dik Toont de spanningsinstelling van de overdraagrol (van -3 tot -3) voordik gecoat papier.
Envelop Toont de spanningsinstelling van de overdraagrol (van -3 tot -3) voor enveloppen.
Gerecycled Toont de spanningsinstelling van de overdraagrol (van -3 tot -3) voor gerecycled papier.
Gecoat JPN Toont de spanningsinstelling van de overdraagrol (van -3 tot -3) voor Japans gecoat papier.
Briefkaart JPN Toont de spanningsinstelling van de overdraagrol (van -3 tot -3) voor Japanse briefkaart.
Normaal Toont de temperatuursinstelling van de fuser (van -2 tot 2) voor gewoon papier.
Normaal dik Toont de temperatuursinstelling van de fuser (van -2 tot 2) voor dik normaal papier.
Transparant Toont de temperatuursinstelling van de fuser (van -2 tot 2) voor transparanten.
Voorbladen Toont de temperatuursinstelling van de fuser (van -2 tot 2) voor voorbladenpapier.
Page 29
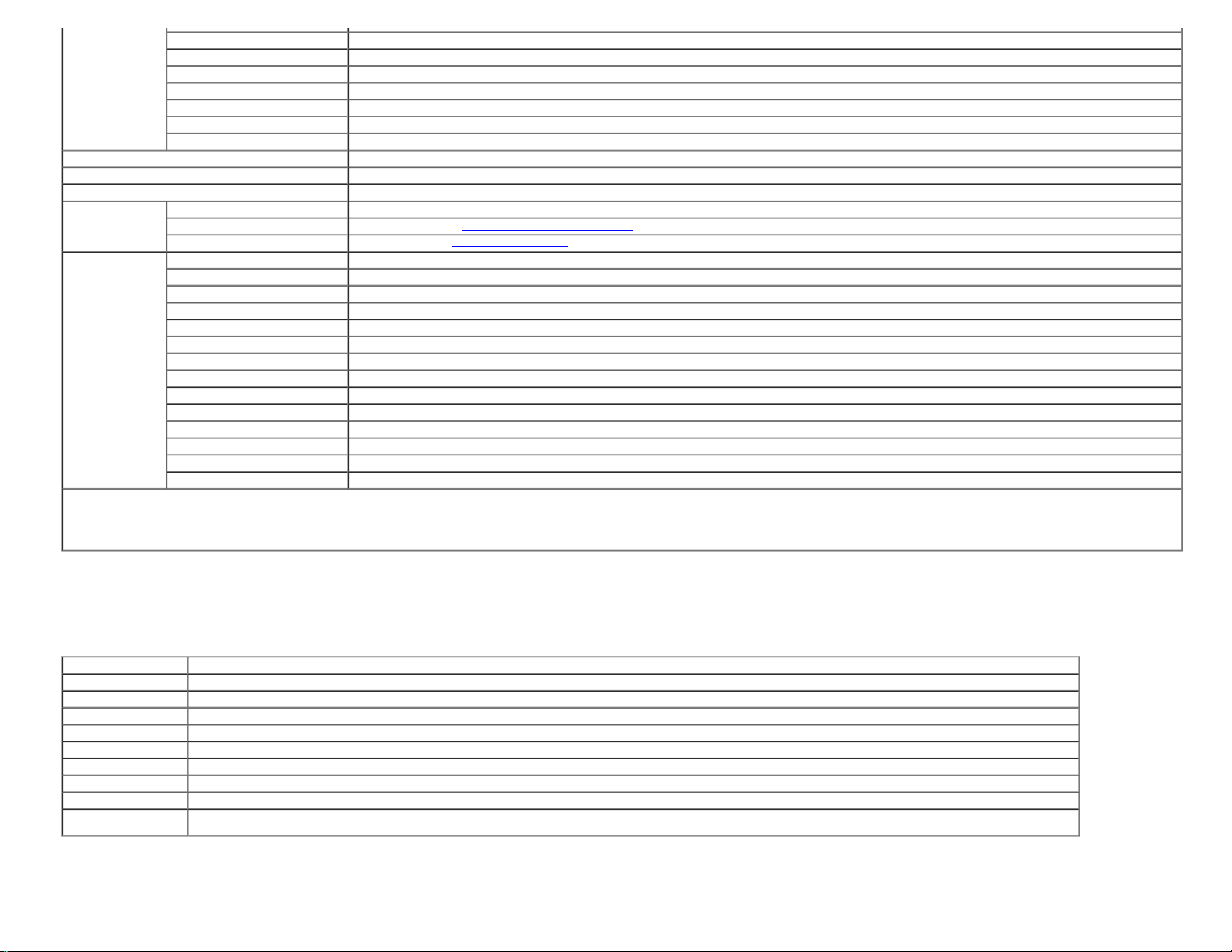
Fuser instellen
Label Toont de temperatuursinstelling van de fuser (van -2 tot 2) voor labels.
Gecoat Toont de temperatuursinstelling van de fuser (van -2 tot 2) voor gecoat papier.
Gecoat dik Toont de temperatuursinstelling van de fuser (van -2 tot 2) voor dik gecoat papier.
Envelop Toont de temperatuursinstelling van de fuser (van -2 tot 2) voor enveloppen.
Gerecycled Toont de temperatuursinstelling van de fuser (van -2 tot 2) voor gerecycled papier.
Gecoat JPN Toont de temperatuursinstelling van de fuser (van -2 tot 2) voor gecoat JPN papier.
Briefkaart JPN Toont de temperatuursinstelling van de fuser (van -2 tot 2) voor Japanse briefkaart.
Automatische registratie-instelling Toont of de aanpassing van de kleurregistratie automatisch wordt uitgevoerd.
Hoogte regelen Toont de hoogte van de locatie waar de printer is geïnstalleerd.
Geen Dell-toner Toont of er een tonercartridge van een andere fabrikant gebruikt kan worden.
Nabestel URL selecteren Toont een koppeling voor het bestellen van verbruiksmaterialen, die benaderd kan worden vanaf Bestel supplies op: in het Kader Links.
Weblink-aanpassing
Standaard Toont de standaard URL (http://accessories.us.dell.com/sna
Premier Toont de premier URL (http://premier.dell.com
) die kan worden gekoppeld aan Bestel supplies op:.
) die kan worden gekoppeld aan Bestel supplies op:.
Papiersoort lade 1 Toont de instelling van papiersoort van lade 1.
Papierformaat lade 1 Toont de instelling van papierformaat van lade 1
Lade 1 Aangepast formaat - Y Toont de lengte van papier met aangepast formaat dat in lade 1 is gelegd.
Lade 1 Aangepast formaat - X Toont de breedte van papier met aangepast formaat dat in lade 1 is gelegd.
Papiersoort lade 2*3 Toont de instelling van papiersoort van lade 2.
Papierformaat lade 2*3 Toont de instelling van papiersoort van lade 2.
Lade-instellingen
Lade 2 Aangepast formaat - Y*3 Toont de lengte van papier met aangepast formaat dat in lade 2 is gelegd.
Lade 2 Aangepast formaat - X*3 Toont de breedte van papier met aangepast formaat dat in lade 2 is gelegd.
MPF-modus Toont het papierformaat en papiersoort wanneer papier in de Multifunctionele Invoer (MPF) is gelegd.
Popup weergeven Toont een pop-upmenu waarin u wordt gevraagd het papierformaat en -soort in te stellen wanneer papier in de MPF is gelegd.
MPF-papiersoort Toont de instelling van papiersoort van de MPF.
MPF-papierformaat Toont de instelling van papierformaat van de MPF.
MPF Aangepast formaat - Y Toont de lengte van papier met aangepast formaat dat in de MPF is gelegd.
MPF Aangepast formaat - X Toont de breedte van papier met aangepast formaat dat in de MPF is gelegd.
1
*
Dit item is alleen beschikbaar wanneer het als optie verkrijgbare geheugen van 512 MB, of meer, is geïnstalleerd en ook wanneer de als optie verkrijgbare harde schijf niet is geïnstalleerd.
2
*
Dit onderdeel is alleen beschikbaar wanneer de als optie verkrijgbare Duplexer is geïnstalleerd.
3
*
Dit onderdeel is alleen beschikbaar wanneer de als optie verkrijgbare 550 documentinvoer is geïnstalleerd.
Rapporten
Toepassing:
Voor het afdrukken van allerlei rapporten en lijsten.
Mogelijkheden:
Printerinstellingen Klik op de knop Start als u de pagina met printer instellingen wilt afdrukken.
Paneelinstellingen Klik op de knop Start als u de pagina met paneel-instellingen wilt afdrukken.
PCL-lettertypenlijst Klik op de knop Start als u de PCL-lettertypenlijst (Hewlett-Packard printer-besturingstaal) wilt afdrukken.
PCL-macrolijst Klik op de knop Start als u de PCL-macrolijst wilt afdrukken.
Taakgeschiedenis Klik op de knop Start als u het rapport taakgeschiedenis wilt afdrukken.
Foutengeschiedenis Klik op de knop Start als u het rapport foutengeschiedenis wilt afdrukken.
PS-lettertypenlijst Klik op de knop Start als u de PS-lettertypenlijst wilt afdrukken.
Afdrukmeter Klik op de knop Start als u het rapport Afdrukmeter wilt afdrukken.
Kleurtestpagina Klik op de knop Start als u de kleurtestpagina wilt afdrukken.
Opgeslagen documenten
Klik op de knop Start als u de lijst met opgeslagen documenten wilt afdrukken.
Dit item is alleen beschikbaar wanneer het als optie verkrijgbare geheugen van 512MB, of meer, is geïnstalleerd en de RAM-schijf is ingesteld op Aan of de als optie verkrijgbare harde schijf is geïnstalleerd.
Printerinstellingen
Op het tabblad Printerinstellingen vindt u de pagina's Systeeminstellingen, Parallel instellingen, Netwerkinstellingen, USB-instellingen, PCL-instellingen, PS-instellingen en Paneelinstellingen.
Page 30
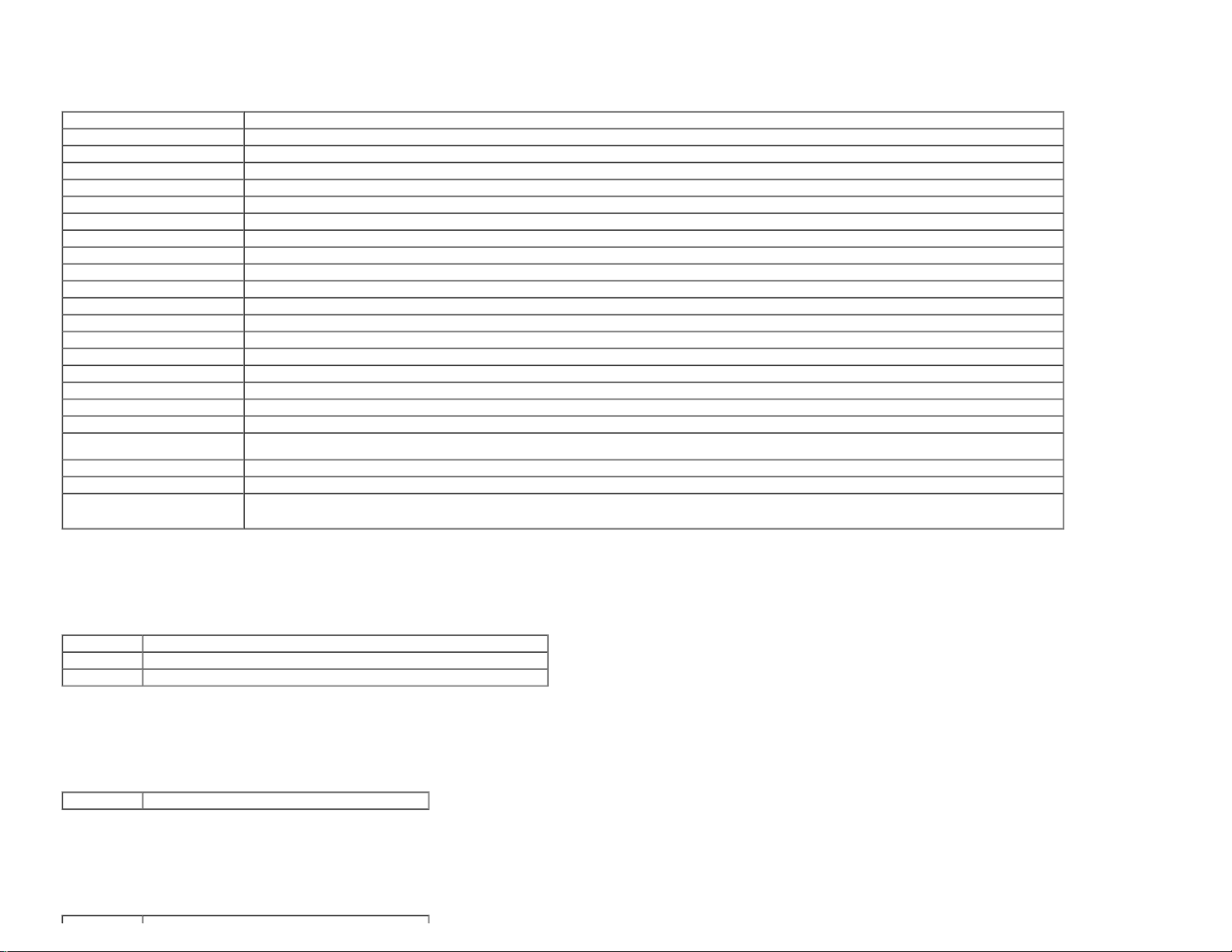
Sysinstellingen
Toepassing:
Het configureren van de instellingen van de printer.
Mogelijkheden:
Stroomspaar-timer-stand 1 Stelt de tijd in voor het inschakelen var Stroomspaarstand 1.
Stroomspaar-timer-stand 2 Stelt de tijd in voor het inschakelen van Stroomspaarstand 2.
Bedieningspaneeltoon Bepaalt of, wanneer de invoer vanaf het operatorpaneel juist is, een toon moet klinken die dat aangeeft.
Waarschuwingstoon ongeldige toets Bepaalt of, wanneer de invoer vanaf het operatorpaneel niet juist is, een toon moet klinken.
Gereedtoon apparaat Bepaalt of, wanneer de printer gereed is voor gebruik, een toon moet klinken die dat aangeeft.
Taak-voltooid toon Bepaalt of, wanneer een afdruktaak is voltooid, een toon moet klinken die dat aangeeft.
Fouttoon Bepaalt of, wanneer een afdruktaak is afgebroken, een toon moet klinken die dat aangeeft.
Waarschuwingstoon Bepaalt of de toon moet klinken di aangeeft dat er zich een probleem voordoet.
Papier op toon Bepaalt of de toon moet klinken die aangeeft dat het papier in de printer opraakt.
Toner laag toon Bepaalt of, wanneer de toner of een ander verbruiksmateriaal opraakt, een toon moet klinken die dat aangeeft.
Basistoon Bepaalt of de toon moet klinken wanneer het scherm van het operatorpaneel in de standaardstand wordt teruggezet door middel van de menu-lus.
Time-outfout Bepaalt in seconden hoe lang verstrijkt voordat de printer een taak die niet goed wordt afgerond, moet beëindigen. De afdruktaak wordt geannuleerd als de time-outtijd is overschreden.
Time-out Bepaalt in seconden hoe de printer moet wachten op gegevens die afkomstig zijn van de computer. De afdruktaak wordt geannuleerd als de time-outtijd is overschreden.
Paneeltaal Stelt in welke taal moet worden gebruikt op het operatorpaneel.
Automatische logboekafdruk Bepaalt of een log van voltooide taken na iedere 20 taken automatisch moet worden afgedrukt.
ID afdrukken Bepaalt op welke plaats de gebruikers-ID op het afdrukpapier wordt afgedrukt.
Tekst afdrukken Bepaalt of de printer PDL-gegevens, die de printer niet ondersteunt, als tekst afdrukt wanneer de printer die ontvangt.
Invoegpositie scheidingspagina Bepaalt waar een scheidingspagina moet worden ingevoegd.
Scheidingsvellade specificeren Bepaalt welke invoerlade moet worden gebruikt voor het invoegen van een scheidingspagina.
RAM-schijf
Lade vervangen Bepaalt of er al dan niet een ander papierformaat mag worden gebruikt als het papier in de opgegeven lade niet overeenkomt met de papierformaat-instellingen voor de huidige afdruktaak.
mm / inch Bepaalt welke meeteenheid in het scherm van het operatorpaneel moet worden gebruikt, mm of inch.
Oneven 2-zijdig
Bepaalt of er RAM voor het bestandssysteem voor de functies Veilige afdruk en Opslag-afdruk moet worden toegewezen.
Dit item is alleen beschikbaar wanneer het als optie verkrijgbare geheugen van 512 MB, of meer, is geïnstalleerd en ook wanneer de als optie verkrijgbare harde schijf niet is geïnstalleerd.
Bepaalt hoe de oneven laatste pagina wordt afgedrukt bij dubbelzijdig afdrukken.
Dit onderdeel is alleen beschikbaar wanneer de als optie verkrijgbare Duplexer is geïnstalleerd.
Parallel instellingen
Toepassing:
Het configureren van het parallelle interface.
Mogelijkheden:
Poortstatus Bepaalt of de parallelle interface moet worden ingeschakeld.
ECP Bepaalt of de ECP-communicatiestand van de parallelle interface moet worden ingeschakeld.
Adobe Protocol Bepaalt voor elke interface het PostScript-communicatieprotocol.
Netwerkinstellingen
Toepassing:
Het bepalen van het PostScript-communicatieprotocol voor deze printer.
Mogelijkheden:
Adobe Protocol Bepaalt voor elke interface het PostScript-communicatieprotocol.
USB-instellingen
Toepassing:
Het wijzigen van printerinstellingen die van invloed zijn op de USB-poort.
Mogelijkheden:
Page 31

Poortstatus
Bepaalt of de USB-interface moet worden ingeschakeld.
Adobe Protocol Bepaalt voor elke interface het PostScript-communicatieprotocol.
PCL-instellingen
Toepassing:
Het wijzigen van de printerinstellingen die alleen van invloed zijn op afdruktaken waarin de PCL-emulatie-printertaal wordt gebruikt.
Mogelijkheden:
Papierlade Bepaalt de papierinvoerlade.
Papierformaat Bepaalt het papierformaat.
Aangepast formaat -
Y
Aangepast formaat -
X
Richting Bepaalt in welke richting de tekst en afbeeldingen op de pagina worden afgedrukt.
Dubbelzijdig Stelt dubbelzijdig afdrukken in als standaard voor alle afdruktaken. Dit onderdeel is alleen beschikbaar wanneer de als optie verkrijgbare Duplexer is geïnstalleerd.
Lettertype Bepaalt welk lettertype wordt gekozen uit de lijst van geregistreerde lettertypen.
Tekenset Bepaalt een tekenset voor het gekozen lettertype.
Lettergrootte Bepaalt de lettergrootte bij schaalbare typografische lettertypen.
Tekenbreedte Bepaalt de letterbreedte bij schaalbare lettertypen met vaste tekenafstand.
Formulierregel Bepaalt het aantal lettertekens op een regel.
Aantal Stelt een hoeveel exemplaren moeten worden afgedrukt.
Afbeeldingverbetering Bepaalt of de functie Afbeeldingverbetering wordt ingeschakeld.
Hex Dump
Conceptmodus Bepaalt of er moet worden afgedrukt in de Conceptmodus.
Regelterminatie Bepaalt hoe regeleinden worden behandeld.
Standaardkleur Bepaalt of de afdrukstand Kleur of Zwart is. Deze instelling wordt gebruikt voor afdruktaken waarvoor niet een afdrukkleur is opgegeven.
Bepaalt de lengte van aangepast papierformaat.
Bepaalt de breedte van aangepast papierformaat.
Bepaalt of er hulp nodig is bij het opsporen van de oorzaak van een afdrukprobleem. Wanneer de functie Hex Dump is ingeschakeld, worden alle gegevens die naar de printer zijn gestuurd, afgedrukt in hexadecimale waarden en
lettertekens. De besturingscodes worden niet uitgevoerd.
PS-instellingen
Toepassing:
Het wijzigen van de printerinstellingen die alleen van invloed zijn op afdruktaken die gebruikmaken van de PCL-emulatie-printertaal.
Mogelijkheden:
PS-foutrapport Bepaalt of de printer de inhoud van fouten afdrukt voor een PostScript-fout.
PS-Taak time-out Bepaalt de uitvoeringstijd voor één PostScript-taak.
Init PS-schijf Wist de PS-lettertypen die zijn opgeslagen op de als optie verkrijgbare harde schijf. Dit onderdeel is alleen beschikbaar wanneer de als optie verkrijgbare harde schijf is geïnstalleerd.
Papierselectiemodus Bepaalt hoe de lade voor de PostScript-stand moet worden geselecteerd.
Standaardkleur Bepaalt de standaardkleur voor de PostScript-stand.
Veilig instell.
Paneelslot inst.
Toepassing:
Instellen of het Beheermenu met een wachtwoord wordt beveiligd en instellen of wijzigen van het wachtwoord.
Mogelijkheden:
Paneelslot inst. Stelt in of het Beheermenu met een wachtwoord wordt beveiligd.
Nieuw wachtwoord Stelt een wachtwoord in voor de toegang van het Beheermenu.
Wachtwoord bevestigen Voer het nieuwe wachtwoord ter bevestiging nogmaals in.
OPMERKING: In dit menu kunt u een wachtwoord instellen voor het beveiligen van het operatorpaneel. Wanneer u het wachtwoord voor Dell Printer Configuration Web Tool wilt wijzigen, klikt u op Wachtwoord instellen in het Kader Links en voert
u het wachtwoord in.
Printeronderhoud
Page 32

Op het tabblad Printeronderhoud vindt u de pagina's Papierzwarting, BTR aanpassen, Fuser instellen, Automatische registratie-instelling, Instellingen Kleurregistratie, Hoogte regelen, Terugstellen, Geen Dell-toner, AfdrukMeter
initialiseren, Bewaren, en Weblink-aanpassing.
Papierzwarting
Toepassing:
Opgeven van de papierzwarting.
Mogelijkheden:
Normaal Stelt de zwarting in van gewoon papier op Licht of Normaal.
Label Stelt de zwarting van labels in op Licht of Normaal.
BTR aanpassen
Toepassing:
Het opgeven van de referentiespanningsinstellingen voor de overdraagrol.
Mogelijkheden:
Normaal Stelt de aangegeven spanningsinstellingen in voor de overdraagrol voor normaal papier in het bereik van -3 tot 3.
Normaal dik Stelt de aangegeven spanningsinstellingen in voor de overdraagrol voor dik normaal papier in het bereik van -3 tot 3.
Transparant Stelt de aangegeven spanningsinstellingen in voor de overdraagrol voor Transparanten in het bereik van -3 tot 3.
Voorbladen Stelt de aangegeven spanningsinstellingen in voor de overdraagrol voor voorbladen in het bereik van -3 tot 3.
Voorbladen dik Stelt de aangegeven spanningsinstellingen in voor de overdraagrol voor dikke voorbladen in het bereik van -3 tot 3.
Label Stelt de aangegeven spanningsinstellingen in voor de overdraagrol voor labels in het bereik van -3 tot 3.
Gecoat Stelt de aangegeven spanningsinstellingen in voor de overdraagrol voor gecoat papier in het bereik van -3 tot 3.
Gecoat dik Stelt de aangegeven spanningsinstellingen in voor de overdraagrol voor dik gecoat papier in het bereik van -3 tot 3.
Envelop Stelt de aangegeven spanningsinstellingen in voor de overdraagrol voor enveloppen in het bereik van -3 tot 3.
Gerecycled Stelt de aangegeven spanningsinstellingen in voor de overdraagrol voor gerecycled papier in het bereik van -3 tot 3.
Gecoat JPN Stelt de aangegeven spanningsinstellingen in voor de overdraagrol voor Japans gecoat papier in het bereik van -3 tot 3.
Briefkaart JPN Stelt de aangegeven spanningsinstellingen in voor de overdraagrol voor Japans briefkaarten in het bereik van -3 tot 3.
Fuser instellen
Toepassing:
Voor keuze van de temperatuursinstellingen voor de fuser.
Mogelijkheden:
Normaal Stelt de temperatuurinstellingen voor de fuser in voor normaal papier in het bereik van -2 tot 2.
Normaal dik Stelt de temperatuurinstellingen voor de fuser in voor dik normaal papier in het bereik van -2 tot 2.
Transparant Stelt de temperatuurinstellingen voor de fuser in voor Transparanten in het bereik van -2 tot 2.
Voorbladen Stelt de temperatuurinstellingen voor de fuser in voor voorbladen in het bereik van -2 tot 2.
Voorbladen dik Stelt de temperatuurinstellingen voor de fuser in voor dikke voorbladen in het bereik van -2 tot 2.
Label Stelt de temperatuurinstellingen voor de fuser in voor labels in het bereik van -2 tot 2.
Gecoat Stelt de temperatuurinstellingen voor de fuser in voor gecoat papier in het bereik van -2 tot 2.
Gecoat dik Stelt de temperatuurinstellingen voor de fuser in voor dik gecoat papier in het bereik van -2 tot 2.
Envelop Stelt de temperatuurinstellingen voor de fuser in voor enveloppen in het bereik van -2 tot 2.
Gerecycled Stelt de temperatuurinstellingen voor de fuser in voor gerecycled papier in het bereik van -2 tot 2.
Gecoat JPN Stelt de temperatuurinstellingen voor de fuser in voor Japans gecoat papier in het bereik van -2 tot 2.
Briefkaart JPN Stelt de temperatuurinstellingen voor de fuser in voor Japanse briefkaarten in het bereik van -2 tot 2.
Automatische registratie-instelling
Toepassing:
Opgeven of de aanpassing van de kleurregistratie automatisch wordt uitgevoerd.
Page 33

Instellingen kleurregistratie
Toepassing:
Opgeven of u de aanpassing van de kleurregistratie zelf wilt uitvoeren.
U moet zelf de kleurregistratie aanpassen bij de eerste installatie van de printer en wanneer de printer is verplaatst.
OPMERKING: De functie Instellingen kleurregistratie kan worden geconfigureerd wanneer Automatische registratie-instelling op Uit staat.
Mogelijkheden:
Automatische
correctie
Kleurregistergrafiek
Nummer invoeren
Hoogte regelen
Toepassing:
Het opgeven van de hoogte van de locatie waar de printer is geplaatst.
Het ontlaadverschijnsel voor het opladen van de fotogeleider verschilt bij verschillende waarden voor de barometrische druk. Aanpassingen worden uitgevoerd door het opgeven van de hoogte van de locatie waar de printer wordt gebruikt.
Stndwaard reset
Toepassing:
Het initialiseren van de NV-geheugen (Niet-vluchtig geheugen). Na het uitvoeren van deze functie voor het opnieuw automatisch opstarten en rebooten van de printer worden alle menu-parameters teruggesteld op hun oorspronkelijke waarden.
Geen Dell-toner
Toepassing:
Bepalen of er een printcassette van een andere fabrikant kan worden gebruikt.
OPMERKING: Start de printer opnieuw op, voordat u een printcassette van een andere fabrikant in gebruik neemt.
VOORZICHTIG: Het gebruik van een andere printcartridge dan van Dell kan tot gevolg hebben dat enkele functies van de printer niet meer beschikbaar zijn, de afdrukkwaliteit afneemt of de printer minder betrouwbaar wordt. Gebruik een nieuwe
printcassette van het merk Dell die voor uw printer wordt aanbevolen. Onder de garantie van Dell vallen niet problemen die veroorzaakt worden door het gebruik van accessoires, onderdelen of componenten die niet door Dell worden geleverd.
Klik op Start als u de correctie van de kleurregistratie automatisch wilt laten uitvoeren.
Klik op Start als u een kleurregistratiegrafiek wilt afdrukken. De kleurregistratiegrafiek drukt een rasterpatroon af van regels in geel, magenta en cyaan. op de grafiek staan aan de rechterkant de waarden die naast de meest rechte
regels voor ieder van de drie kleuren staan. Als de waarde voor de meest rechte regel 0 is, is aanpassing van de kleurregistratie niet nodig. Geef, als de waarde voor de meest rechte regel niet 0 is, de aanpassingwaarden op onder
Instellingen kleurregistratie.
Geeft
de waarden op voor laterale (loodrecht op de richting van papierinvoer) kleuraanpassing, afzonderlijk voor Geel, Magenta en Cyaan.
AfdrukMeter initialiseren
Toepassing:
De afdrukmeter van de printer initialiseren. Wanneer de afdrukmeter wordt geïnitialiseerd, wordt de telling van de meter teruggezet op 0.
Opslag
Toepassing:
Alle bestanden die zijn opgeslagen op de RAM-schijf of de als optie verkrijgbare harde schijf wissen of de als optie verkrijgbare harde schijf formatteren.
Mogelijkheden:
Opslag wissen
Vaste schijf
formatteren
Klik op Start als u alle bestanden die als Veilige afdruk of Proefafdruk op de RAM-schijf of op de als optie verkrijgbare harde schijf zijn opgeslagen, wilt wissen.
Dit onderdeel is alleen beschikbaar wanneer de RAM-schijf is aangezet of de als optie verkrijgbare harde schijf is geïnstalleerd.
Klikt op Start als u de als optie verkrijgbare harde schijf wilt formatteren. Alle lettertypen, formulieren en bestanden voor Veilige afdruk en Proefafdruk die op de als optie verkrijgbare harde schijf zijn opgeslagen, worden gewist. De gegevens
die verband houden met PostScript, worden niet gewist. Raadpleeg "PS-schijf init"
Dit onderdeel is alleen beschikbaar wanneer de als optie verkrijgbare harde schijf is geïnstalleerd.
, als u de gegevens die verband houden met PostScript, wilt wissen.
Weblink-aanpassing
Toepassing:
Specificeert een koppeling voor het bestellen van verbruiksmaterialen, die benaderd kan worden vanaf Bestel supplies op: in het linkerkader.
Mogelijkheden:
Page 34

Nabestel URL selecteren Selecteert een standaard of premier URL in die moet worden gekoppeld aan Bestel supplies op:.
Standaard Toont de standaard URL (http://accessories.us.dell.com/sna) die kan worden gekoppeld aan Bestel supplies op:.
Premier Toont de premier URL (http://premier.dell.com
) die kan worden gekoppeld aan Bestel supplies op:.
Afdrukserverinstellingen
Stel in het menu Afdrukserverinstellingen het type printer-interface en de vereiste voorwaarden voor communicatie in.
De volgende tabblad-pagina's worden bovenin het Kader Rechts getoond.
Afdrukserverrapporten
In het tabblad Afdrukserverrapporten vindt u de Instellingenpagina afdrukserver, de NetWare instellingenpagina en de Instellingenpagina e-mailwaarschuwing.
Instellingenpagina afdrukserver
Toepassing:
Ter controle van de huidige instellingen voor het TCP/IP (Transmission Control Protocol/Internet Protocol) protocol en de afdruk-aansluitingen. Op deze pagina kunt u de instelling van onderdelen alleen controleren. Als u de instellingen wilt wijzigen, gaat u naar
de pagina's onder het tabblad Afdrukserverinstellingen.
Mogelijkheden:
*1
Ethernet
Draadloze
instellingen
*2
TCP/IP-instellingen
DNS
Ethernet-instellingen Toont de huidige instellingen voor de Ethernet-overdrachtsnelheid en de duplex-instellingen.
Huidige Ethernet-instellingen Toont de huidige Ethernet-instellingen.
MAC-adres Toont het MAC-adres van de printer.
SSID Toont de naam waarmee het netwerk wordt aangeduid.
Netwerktype Toont het netwerktype uit de stand Ad-hoc of Infrastructuur.
MAC-adres Toont het MAC-adres van de Draadloze printer-adapter.
Link kanaal Toont het nummer van het kanaal van de verbinding.
Link kwaliteit Toont de kwaliteit van de verbinding.
IP-modus Toont de IP-modus.
Hostnaam Toont de hostnaam.
IP-adresmodus Toont de IP-adresmodus.
IPv4
IP-adres Toont het IP-adres.
Subnetmasker Toont het subnetmasker.
Gateway-adres Toont het gateway-adres.
Handmatig adres gebruiken Laat zien of u zelf het IP-adres kunt intoetsen.
Handmatig adres Toont het IP-adres.
Adres 1-3 zonder status Toont adressen zonder status.
IPv6
Link lokaal adres Toont de Link lokaal adres.
Handmatig Gateway-adres Toont het gateway-adres.
IPv4
Gateway-adres automatisch
configureren
DNS-serveradres ophalen van DHCP
Toont het gateway-adres.
Laat zien of een serveradres van het type DNS (Domain Name System) automatisch wordt opgehaald van de DHCP-server (Dynamic Host
Configuration Protocol).
Huidig DNS-serveradres Toont het huidige DNS-serveradres.
IPv6
DNS-serveradres ophalen van
DHCPv6-lite
Laat zien of een DNS-serveradres automatisch wordt opgehaald van de DHCPv6-lite-server.
Huidig DNS-serveradres Toont het huidige DNS-serveradres.
3
DNS-dynamische update (IPv4)*
DNS-dynamische update (IPv6)*
Zoeklijst automatisch genereren*
Domeinnaam zoeken*
Time-out*
3
Voorrang aan IPv6 DNSnaamresolutie*
3
4
Toont de status van de functie DNS-dynamische update.
3
Toont de status van de functie DNS-dynamische update.
3
Laat zien of een zoeklijst automatisch moet worden gegenereerd.
Toont de Domeinnaam zoeken.
Toont de Time-out-periode.
Laat zien of de functie DNS Naamresolutie moet worden gebruikt.
WINS-modus Toont de instelling voor het ophalen van het WINS-serveradres.
Page 35

*3
WINS
LPD
Port9100
*3
IPP
WSD
HTTP
*3
SMB
AppleTalk
*3
Bonjour (mDNS)
SNMP
Telnet
SSL/TLS
IPsec-instellingen
WINS primaire server Toont het adres van de WINS primaire server.
WINS secondaire server Toont het adres van de secundaire WINS-server.
Poortstatus Toont de status van de poort.
Time-out verbinding Toont de duur van de time-out voor de verbinding.
Poortstatus Toont de status van de poort.
Poortnummer Toont het nummer van de poort.
Time-out verbinding Toont de duur van de time-out voor de verbinding.
Poortstatus Toont de status van de poort.
Printer URI Toont de Printer URI.
Time-out verbinding Toont de duur van de time-out voor de verbinding.
Poortnummer Toont het nummer van de poort.
Maximum sessies Toont het hoogste aantal verbindingen dat tegelijkertijd wordt ontvangen door de client.
Poortstatus Toont de status van de WSD-poort.
Poortnummer Toont het nummer van de WSD-poort.
Time-out ontvangen Toont de duur van de time-out voor ontvangen.
Wachttijdbericht Toont de duur van de time-out voor bericht.
Maximaal aantal TTL Toont het Maximaal aantal TTL.
Maximaal aantal berichtgeving Toont het Maximaal aantal berichtgeving.
Poortstatus Toont de status van de poort.
Poortnummer Toont het nummer van de poort.
Gelijktijdige verbindingen Toont het aantal verbindingen dat tegelijkertijd wordt ontvangen door de client.
Time-out verbinding Toont de duur van de time-out voor de verbinding.
Poortstatus Toont de status van de poort.
Hostnaam Toont de hostnaam.
Werkgroep Toont de naam van de werkgroep.
Maximum sessies Toont het hoogste aantal verbindingen dat tegelijkertijd wordt ontvangen door de client.
Unicode-ondersteuning Toont de status van de functie Unicode ondersteuning.
Auto-mastermodus Toont de status van de functie Auto-mastermodus.
Wachtwoord coderen Toont de status van de functie Wachtwoord coderen.
Taak time-out Toont de duur van de time-out.
Time-out verbinding Toont de duur van de time-out voor de verbinding.
Poortstatus Toont de status van de poort.
Printer Toont de printernaam die wordt gebruikt in AppleTalk.
AppleTalk zone Toont de AppleTalk zone-naam.
AppleTalk type Toont het AppleTalk type
Vertraagde starttijd Geeft de tijd die verstrijkt tot het afdrukken wordt gestart in seconden.
Poortstatus Toont de status van de poort.
*3
Hostnaam Toont de hostnaam.
Printernaam Toont de naam van de printer.
Poortstatus Toont de status van de poort.
Activeer SNMP v1/v2c Protocol Toont de status van de functie SNMP v1/v2c.
Activeer SNMP v3 Protocol Toont de status van de functie SNMP v3.
Poortstatus Toont de status van de poort.
Time-out verbinding Toont de duur van de time-out voor de verbinding.
HTTPS Toont de HTTPS-status van de poort.
Poortnummer Toont het nummer van de poort.
Protocol Toont de status van het protocol.
IKE Laat zien of een voorgedeelde code moet worden gebruikt voor IKE-validatie.
IKE SA-levensduur Toont de levensduur voor IKE SA.
IPsec SA-levensduur Toont de levensduur voor IPsec SA.
DH-groep Toont de DH-groep.
PFS Toont de PFS-status.
IPv4-adres externe peers Toont het IP-adres waarmee verbinding moet worden gemaakt.
Page 36

IPv6-adres externe peers Toont het IP-adres waarmee verbinding moet worden gemaakt.
Geen IPsec-communicatiebeleid Toont de status van de functie Geen IPsec-communicatiebeleid.
*1*3
802.1x
IP-filter (IPv4)*
1
*
Deze instelling wordt niet getoond wanneer de als optie verkrijgbare draadloze printeradapter is geïnstalleerd.
2
*
Het onderdeel kan alleen worden weergegeven als de als optie verkrijgbare Draadloze printer-adapter is geïnstalleerd.
3
*
Het onderdeel kan alleen worden weergegeven als de als optie verkrijgbare Netwerkprotocol-adapter is geïnstalleerd.
4
*
Dit onderdeel is alleen beschikbaar in de stand IPv6 dual.
5
*
Dit onderdeel is alleen beschikbaar voor LPD of Port9100.
Activeer IEEE 802.1x Toont de status van IEEE 802.1x.
Verificatiemethode Toont de instelling van de Verificatiemethode voor IEEE 802.1x.
5
Toegangslijst Toont de lijst van IP-adressen die wel of geen toegang tot de printer krijgen.
NetWare instellingenpagina
Toepassing:
De actuele instellingen van IPX/SPX en Netware controleren. Op deze pagina kunt u de instelling van onderdelen alleen controleren. Als u de instellingen wilt wijzigen, gaat u naar de pagina's onder het tabblad Afdrukserverinstellingen.
Mogelijkheden:
Type frame Toont het actieve type frame.
IPX/SPX-instellingen
Huidige type frame Toont het actuele type frame.
Netwerkadres Toont het IPX-Netwerkadres.
Poortstatus Toont de status van de poort. Wanneer NetWare is geïmplementeerd, wordt de status van IPX/SPX en TCP/IP ook weergegeven.
Apparaatnaam Toont de naam van de printer.
Actieve modus Toont de actuele stand voor Actieve modus.
Structuurnaam Toont de Structuurnaam.
NetWare
Contextnaam Toont de Contextnaam van het Afdrukserverobject.
Naam bestandserver Toont de Naam bestandserver.
Afroepinterval Toont de tijdsinterval.
NCP-Pakketburst Toont de status en of NCP-Pakketburst moet worden gebruikt.
Statusinformatie Toont berichten over de toestand van de printer.
SLP Active Discovery Toont of Active Discovery is ingeschakeld.
OPMERKING: De pagina NetWare-instellingen kan alleen worden weergegeven als de als optie verkrijgbare netwerkprotocol-adapter is geïnstalleerd.
Instellingenpagina e-mailwaarschuwing
Toepassing:
De huidige instellingen voor SMTP/POP (Simple Mail Transfer Protocol/Post Office Protocol) controleren die gebruikt worden voor de e-mailfunctie en de functie e-mailwaarschuwing. Op deze pagina kunt u de instelling van onderdelen alleen controleren. Als u de
instellingen wilt wijzigen, gaat u naar de pagina's onder het tabblad Afdrukserverinstellingen.
Mogelijkheden:
Poortstatus Toont de status van de poort.
Primaire SMTP-gateway Toont de primaire SMTP (Simple Mail Transfer Protocol) gateway.
SMTP-poortnummer Toont het nummer van de SMTP-aansluitpoort.
Instellingen e-mailserver
Verzendverificatie e-mail Toont de verificatiemethode voor uitgaande e-mail.
POP3-serveradres Toont het POP3 (Post Office Protocol 3) server-adres.
POP3-poortnummer Toont het nummer van de POP3 aansluiting.
Antwoordadres Toont het IP-adres van de server aangesloten via het SMTP-protocol wanneer er gegevens binnenkomen.
SMTP-serververbinding Toont de toestand van de SMTP-serververbinding.
E-Maillijst 1 Toont de acceptabele e-mail adressen voor de E-mail waarschuwingsfunctie die is gekozen in E-Maillijst 1.
Supplieswaarschuwingen Toont de status en of een E-mailwaarschuwing voor de verbruiksmaterialen wordt ontvangen.
Instellingen e-mailwaarschuwing
Selecteer waarschuwingen voor lijst 1
E-Maillijst 2 Toont de acceptabele e-mail adressen voor de E-mail waarschuwingsfunctie die is gekozen in E-Maillijst 2.
Waarschuwingen papierverwerking Toont de status en of een E-mailwaarschuwing voor de papierdoorvoer wordt ontvangen.
Servicebezoek Toont de status en of een E-mailwaarschuwing voor de onderhoudsoproep wordt ontvangen.
Supplieswaarschuwingen Toont de status en of een E-mailwaarschuwing voor de verbruiksmaterialen wordt ontvangen.
Page 37

Selecteer waarschuwingen voor lijst 2 Waarschuwingen papierverwerking Toont de status en of een E-mailwaarschuwing voor de papierverwerking wordt ontvangen.
Draadloze LAN
Servicebezoek Toont de status en of een E-mailwaarschuwing voor onderhoudsoproepen wordt ontvangen.
Afdrukserverinstellingen
Op het tabblad Afdrukserverinstellingen vindt u de pagina's Basisinformatie, Poortinstellingen, Draadloze LAN, TCP/IP, NetWare, SMB, AppleTalk, E-mailwaarschuwing, Bonjour (mDNS) en SNMP.
Basisinformatie
Toepassing:
Het configureren van de basisgegevens voor de printer.
Mogelijkheden:
Printernaam Geeft de naam van de printer in maximaal 31 alfanumerieke tekens.
Locatie Bepaalt de plaats van de printer in maximaal 63 alfanumerieke tekens.
Systeeminstellingen
EWS-instellingen
OPMERKING: De Auto-vernieuwenfunctie is van toepassing op de inhoud van het bovenkader, de Printerstatus pagina, de Taaklijst pagina, en de Voltooide taken pagina.
Poortinstellingen
Toepassing:
Voor het activeren of uitschakelen van de aansluitingen en de beheerprotocol-functies.
Mogelijkheden:
Ethernet*
1
Poortstatus
1
De Ethernet-instellingen worden niet getoond wanneer de als optie verkrijgbare draadloze printeradapter is geïnstalleerd.
*
2
*
Het onderdeel kan alleen worden weergegeven als de als optie verkrijgbare Netwerkprotocol-adapter is geïnstalleerd.
Contactpersoon Geeft de contactnaam, het nummer en andere informatie over de printerbeheerder en de onderhoudsdienst in maximaal 63 alfanumerieke tekens.
E-mailadres beheerder Geeft het contactadres van de printerbeheerder en de onderhoudsdienst in maximaal 63 alfanumerieke tekens.
Asset-tagnummer Voer het asset-tagnummer in voor de printer.
Auto-vernieuwen Stelt in of de inhoud van de statusweergave pagina's wel of niet automatisch ververst worden.
Auto-vernieuweninterval Bepaalt het tijdsinterval voor het automatisch vernieuwen van de inhoud van de statusweergavepagina's, van 15 tot 600 seconden.
Auto Voor automatische detectie van de Ethernet overdrachtsnelheid en de duplex-instellingen.
Ethernet-instellingen
10BASE-T
Half-Duplex
10BASE-T
Full-Duplex
Kiest 10Base-T Half-Duplex als de standaardwaarde.
Kiest 10Base-T Full-Duplex als de standaardwaarde.
100Base-TX Half-Duplex Kiest 100Base-T Half-Duplex als de standaardwaarde.
100Base-TX Full-Duplex Kiest 100Base-T Full-Duplex als de standaardwaarde.
Huidige Ethernet-instellingen Toont de huidige instellingen voor Ethernet.
MAC-adres Toont het MAC-adres van de printer.
LPD Selecteer het aankruisvakje als u LPD wilt inschakelen.
Port9100 Selecteer het aankruisvakje als u Port9100 wilt inschakelen.
IPP*
2
Selecteer het aankruisvakje als u de IPP-poort wilt inschakelen.
WSD Selecteer het aankruisvakje als u de WSD-poort wilt inschakelen.
2
SMB*
NetWare*
AppleTalk*
2
2
Bonjour (mDNS)*
Selecteer het aankruisvakje als u SMB wilt inschakelen.
U kunt ook het overdrachtprotocol dat moet worden gebruikt, configureren. U kunt TCP/IP en NetBEUI tegelijk kiezen als overdrachtprotocol.
Selecteer het aankruisvakje als u de NetWare-poort wilt inschakelen. U kunt ook het overdrachtprotocol dat moet worden gebruikt, configureren. U kunt IPX/SPX en TCP/IP tegelijk kiezen als overdrachtprotocol.
Selecteer het aankruisvakje als u de AppleTalk-poort wilt inschakelen.
2
Selecteer het aankruisvakje als u de functie Bonjour(mDNS) wilt inschakelen.
E-mailwaarschuwing Selecteer het aankruisvakje als u de functie E-mailwaarschuwing wilt inschakelen.
SNMP
Selecteer het aankruisvakje als u SNMP (Simple Network Management Protocol) wilt inschakelen.
U kunt ook het overdrachtprotocol dat moet worden gebruikt, configureren. UDP en IPX kunnen tegelijk gekozen worden als overdrachtprotocol.
IPX is alleen beschikbaar als het als optie verkrijgbare Netwerkprotocol-adapter is geïnstalleerd.
OPMERKING: De instellingen op de pagina Poortinstellingen zullen pas gelden wanneer u de printer opnieuw hebt gestart. Wanneer u de instellingen wijzigt of configureert, klikt u op de knop Nieuwe instellingen toepassen als u de nieuwe
instellingen wilt toepassen.
Page 38

Toepassing:
De gedetailleerde instellingen voor het draadloze netwerk configureren.
Mogelijkheden:
SSID Bepaalt de naam waarmee het draadloze netwerk wordt aangeduid. Bestaat uit niet meer dan 32 alfanumerieke tekens.
Netwerktype Bepaalt of het netwerktype Ad-Hoc of Infrastructuur is.
Draadloze instellingen
MAC-adres Toont het MAC-adres van de draadloze netwerkadapter van de printer.
Link kanaal Toont het nummer van de draadloze verbinding van de printer.
Link kwaliteit Toont de kwaliteit van de draadloze netwerkverbinding van de printer.
Codering Selecteer beveiligingsmethode uit de lijst.
WEP-sleutelcode Maak voor de WEP-sleutelcode een keuze uit Hex of Ascii.
WEP-sleutel. Wachtwoord Bepaalt alleen de WEP-sleutelset die wordt gebruikt over het draadloze netwerk, wanneer WEP 128bit of WEP 64bit is geselecteerd voor Codering.
Veiligheidsinstellingen
WEP code opnieuw invoeren Voer ter bevestiging de WEP-sleutel opnieuw in.
Sleutel oversturen (Index) Bepaalt de verzendsleutel uit de lijst.
Woordgroep doorlaten (Wachtwoord) Bepaalt alleen wat de door te laten woordgroep is uit 8 tot 63 alfanumerieke tekens wanneer WPA-PSK AES, WPA2-PSK AES of WPA-PSK TKIP is geselecteerd voor Codering.
Woordgroep doorlaten opnieuw invoeren Voer ter bevestiging de Woordgroep doorlaten opnieuw in.
OPMERKING: De pagina Draadloze instellingen kan alleen worden weergegeven als de als optie verkrijgbare draadloze printer-adapter is geïnstalleerd.
TCP/IP
Toepassing:
Het configureren van het IP-adres, het subnet-masker, en het gateway-adres van de printer.
Mogelijkheden:
IP-modus Bepaalt de IP-modus.
Hostnaam Bepaalt de hostnaam.
IP-adresmodus Selecteert de IP-adresmodus.
Handmatig IP-adres Stelt het IP-adres in.
Handmatig Subnetmasker Stelt het subnetmasker in.
Handmatig Gateway-adres Stelt het gateway-adres in.
TCP/IPinstellingen
IPv4
Handmatig adres gebruiken Selecteer het keuzevakje als u het IP-adres zelf wilt instellen.
IPv6
Handmatig adres
Stelt het IP-adres in. Geef, als u een IPv6-adres wilt opgeven, het adres op gevolgd door een slash (/) en daarna "64". Vraag voor nadere bijzonderheden
advies aan uw systeembeheerder.
Handmatig Gateway-adres Stelt het gateway-adres in.
DNS-Domeinnaam
IPv4
Bepaalt de domeinnaam van de domeinnaamserver. U kunt maximaal 255 alfanumerieke tekens, punten en liggende streepjes gebruiken. Als u meer dan één domeinnaam moet opgeven, plaats er dan
een komma of puntkomma tussen.
DNS-serveradres ophalen van
DHCP
Selecteer het keuzevakje als u het DNS-serveradres automatisch van de DHCP-server wilt ophalen.
Handmatig DNS-serveradres Stelt het DNS-serveradres in.
IPv6
DNS-serveradres ophalen van
DHCPv6-lite
Selecteer het keuzevakje als u het DNS-serveradres automatisch van de DHCPv6-lite-server wilt ophalen.
Handmatig DNS-serveradres Stelt het DNS-serveradres in.
DNS
DNS-dynamische update
1
(IPv4)*
DNS-dynamische update
1
(IPv6)*
Zoeklijst automatisch
genereren*
Domeinnaam zoeken*
Time-out*
Voorrang aan IPv6 DNS-
naamresolutie
1
1
1
Selecteer het keuzevakje als u DNS dynamic updates wilt inschakelen.
Selecteer het keuzevakje als u DNS dynamic updates wilt inschakelen.
Selecteer het selectievakje als u de zoeklijst automatisch wilt laten genereren.
Bepaalt naar welke Domeinnaam wordt gezocht. U kunt maximaal 255 alfanumerieke tekens, punten en liggende streepjes gebruiken. Als u meer dan één domeinnaam moet opgeven, plaats er dan
een komma of puntkomma tussen.
Bepaalt het aantal seconden voor de time-out tussen 1 en 60.
Selecteer het aankruisvakje als u de functie DNS-naamresolutie wilt inschakelen.
WINS-modus Selecteer het keuzevakje als u het WINS-serveradres automatisch van de DHCP-server wilt ophalen.
WINS*
1
WINS primaire server
Stelt het WINS-serveradres in in de indeling nnn.nnn.nnn.nnn. Elk gedeelte van nnn.nnn.nnn.nnn is een waarde van 0 tot 254. N.B. U kunt de waarden 127 en 224 tot 254 niet gebruiken voor de
eerste drie cijfers.
Page 39

Stelt het WINS-serveradres in in de indeling nnn.nnn.nnn.nnn. Elk gedeelte van nnn.nnn.nnn.nnn is een waarde van 0 tot 254. N.B. U kunt de waarden 127 en 224 tot 254 niet gebruiken voor de
eerste drie cijfers.
LPD
WINS secondaire server
Time-out verbinding Stelt de wachttijd voor verbinding in van 1 tot 1000 seconden.
IP-filter (IPv4) Als u de IP-filterinstellingen wilt instellen, klikt u op IP-filter (IPv4). De pagina IP-filter (IPv4) wordt weergegeven.
Poortnummer Stelt het poortnummer in van 9000 tot 9999.
Port9100
Time-out verbinding Stelt de wachttijd voor verbinding in van 1 tot 1000 seconden.
IP-filter (IPv4) Als u de IP-filterinstellingen wilt instellen, klikt u op IP-filter (IPv4). De pagina IP-filter (IPv4) wordt weergegeven.
Printer URI Toont de Printer URI.
IPP*
1
Time-out verbinding Stelt de wachttijd verbinding in van 1 tot 1000 seconden.
Poortnummer Toont het poortnummer voor het ontvangen van verzoeken van de client.
Maximum sessies Toont het hoogste aantal verbindingen dat tegelijkertijd wordt ontvangen door de client.
Poortnummer Stelt het poortnummer in van 8000 tot 9999.
Time-out ontvangen Stelt de wachttijd voor verbinding in van 1 tot 65535 seconden.
WSD
Wachttijdbericht Stelt de wachttijd voor bericht in van 1 tot 60 seconden.
Maximaal aantal TTL Stelt het maximum aantal TTL in van 1 tot 10.
Maximaal aantal berichtgeving Stelt het maximum aantal voor berichtgeving in van 10 tot 20.
Poortnummer Voor keuze van het aansluitingsnummer, tot 80, of van 8000 tot 9999.
HTTP
Gelijktijdige verbindingen Toont het hoogste aantal verbindingen dat tegelijkertijd wordt ontvangen door de client.
Time-out verbinding Stelt de wachttijd voor verbinding in van 1 tot 255 seconden.
Adres Kiest het adres in het adresveld. Voer een numerieke waarde in tussen 0 en 255 in elk veld voor het "aaa.bbb.ccc.ddd" adres. N.B. "aaa" kan niet 127 of 224 tot 254 zijn.
IP-filter
(IPv4)*
2
Adresmasker Kiest het subnet-masker in het maskerveld. Voer een getalswaarde tussen 0 en 255 in voor elk veld.
Weigeren Weigert het afdrukken vanaf een opgegeven netwerkadres.
Actieve modus
Toestaan Staat het afdrukken vanaf een opgegeven netwerkadres toe.
Uit Schakelt de functie IP-filter uit voor het opgegeven IP-adres.
1
*
Het onderdeel kan alleen worden weergegeven als de als optie verkrijgbare Netwerkprotocol-adapter is geïnstalleerd.
2
*
Dit onderdeel is alleen beschikbaar voor LPD of Port9100.
Om het IP-filter te configureren, voert u een IP-adres in dat gefilterd moet worden in het adresveld en het Subnetmasker in het adresmaskerveld. Voer een getalswaarde tussen 0 en 255 in voor elk veld. "*" wordt toegevoegd aan de huidige waarde.
Instelprocedure
U kunt maximaal vijf onderdelen instellen en het eerste onderdeel krijgt voorrang. Voer het kortste adres eerst in voordat u doorgaat met het eerstvolgende langere adres, wanneer u meerdere filters instelt.
In het volgende gedeelte wordt uitgelegd hoe het IP-filter (IPv4) werkt.
1. IP-filter procedure
a. Afdrukken toestaan voor een bepaalde gebruiker
Hieronder volgt een beschrijving van de procedure voor het inschakelen van afdrukken alleen vanaf het IP-adres "192.168.100.10" .
Procedures:
i. Klik op de eerste kolom van de Toegangslijst rij 1.
ii. Voer de cijfers "192.168.100.10" in het veld Adres in, en "255.255.255.255" in het veld Adresmasker.
iii. Selecteer Toestaan.
iv. Klik op Nieuwe instellingen toepassen.
b. Afdrukken uitschakelen voor een bepaalde gebruiker
Hieronder volgt de procedure voor het uitschakelen van afdrukken alleen vanaf het IP-adres "192.168.100.10".
Procedures:
i. Klik op de eerste kolom van de Toegangslijst rij 1.
ii. Voer de cijfers "192.168.100.10" in in het veld Adres, en "255.255.255.255" in het veld Adresmasker.
iii. Selecteer Weigeren.
iv. Klik op de eerste kolom van de Toegangslijst rij 2.
v. Voer de cijfers "0.0.0.0" in in het veld Adres, en "0.0.0.0" in het veld Adresmasker.
vi. Selecteer Toestaan.
vii. Klik op Nieuwe instellingen toepassen.
c. Toestaan en blokkeren van het afdrukken vanaf netwerk-adressen
Page 40

U kunt het afdrukken bijvoorbeeld toestaan vanaf alle "192.168" netwerk-adressen of het afdrukken blokkeren vanaf alle "192.168.200" netwerk-addressen. In het onderstaande voorbeeld echter wordt beschreven hoe u het afdrukken kunt toestaan vanaf het
specifieke "192.168.200.10" IP-adres.
Procedures:
i. Klik op de eerste kolom van de Toegangslijst rij 1.
ii. Voer de cijfers "192.168.200.10" in het Adres veld in, en "255.255.255.255" in het Adresmasker veld.
iii. Stel in op Toestaan.
iv. Klik op de eerste kolom van de Toegangslijst rij 2.
v. Voer de cijfers "192.168.200.0" in het Adres veld in, en "255.255.255.0" in het Adresmasker veld.
vi. Stel in op Weigeren.
vii. Klik op de eerste kolom van de Toegangslijst rij 3.
viii. Voer de cijfers "192.168.0.0" in het Adres veld in, en "255.255.0.0 " in het Adresmasker veld.
ix. Stel in op Toestaan.
x. Klik op Nieuwe instellingen toepassen.
NetWare
Toepassing:
Gedetailleerde instellingen configureren voor IPX/SPX en NetWare.
Mogelijkheden:
Auto Bepaalt automatisch het actieve type frame.
Ethernet II Selecteert het type frame Ethernet II.
IPX/SPXinstellingen
Type frame
Huidige type
frame
Ethernet 802.3 Selecteert het type frame IEEE802.3.
Ethernet 802.2 Selecteert het type frame IEEE802.2.
Ethernet SNAP Selecteert het type frame SNAP.
Toont het actuele type frame.
Netwerkadres Toont het IPX-Netwerkadres.
Bepaalt de printernaam van maximaal 47 alfanumerieke tekens.
Apparaatnaam*
Actieve modus
Structuurnaam*
1
Stel Servernaam afdrukken (Naam Afdrukserverobject) in voor de stand PServer. De oorspronkelijke instelling blijft gelden als u niets invoert.
Directory: PServer-modus Selecteert deze optie bij gebruik in Directory: PServer-modus.
Binderij: PServer-modus Selecteert deze optie bij gebruik in Binderij: PServer-modus.
1
Bepaalt de structuurnaam van maximaal 32 alfanumerieke tekens. Configureer dit item alleen wanneer Directory: PServer-modus is geselecteerd.
Contextnaam Bepaalt de contextnaam van het Afdrukserverobject in maximaal 255 alfanumerieke tekens. Configureer dit item alleen wanneer Directory: PServer-modus is geselecteerd.
NetWare
Naam
bestandserver*
Afroepinterval
Bepaalt de naam bestandsserver in maximaal 47 alfanumerieke tekens. Configureer dit item alleen wanneer Binderij: PServer-modus is geselecteerd.
1
Stelt de tijdsinterval in van het moment dat afdrukgegevens de afdrukrij bereiken totdat het afdrukken begint. Het instelbereik is van 1 tot 1000 seconden. De oorspronkelijke instelling blijft gelden als u niets invoert.
Configureer dit item alleen wanneer Binderij: PServer-modus of Directory: PServer-modusis geselecteerd.
Wachtwoord Stelt het wachtwoord voor de afdrukserver in op maximaal 32 alfanumerieke tekens. Configureer dit item alleen wanneer Binderij: PServer-modus of Directory: PServer-modusis geselecteerd.
Wachtwoord
bevestigen
Voer het wachtwoord opnieuw in.
Statusinformatie Toont de status van NetWare.
SLP Active Discovery Selecteer het keuzevakje als u Active Discovery wilt inschakelen.
1
Wat hier volgt zijn tekens die u niet kunt gebruiken: puntkomma (;), dubbele punt (:), asterisk (*), vraagteken (?), punt (.), komma (,), yen-teken (¥), backslash (\), aanhalingstekens ("), vergelijkingssymbolen (< >), haakjes ([ ]), operator-symbolen
*
(+, =, or ~), pijp (|), slash (/) en spatie ( ).
OPMERKING: De instellingen op de pagina NetWare zullen pas gelden wanneer u NetWare of de printer opnieuw hebt gestart. Klik op de knop Nieuwe instellingen toepassen als u de nieuwe instellingen wilt toepassen.
OPMERKING: De pagina NetWare kan alleen worden weergegeven als de als optie verkrijgbare netwerkprotocol-adapter is geïnstalleerd.
SMB
Toepassing:
Gedetailleerde instellingen voor SMP configureren.
Mogelijkheden:
Hostnaam Bepaalt de hostnaam op maximaal 15 alfanumerieke tekens. De oorspronkelijke instelling blijft gelden als u niets invoert.
Page 41

Werkgroep
Bepaalt de werkgroepnaam op maximaal 15 alfanumerieke tekens. De oorspronkelijke instelling blijft gelden als u niets invoert.
Beheerdernaam Bepaalt de beheerdernaam op maximaal 20 alfanumerieke tekens. De oorspronkelijke instelling blijft gelden als u niets invoert. The standaard is admin.
Beheerderwachtwoord Bepaalt het beheerderwachtwoord op maximaal 14 alfanumerieke tekens. De oorspronkelijke instelling blijft gelden als u niets invoert. De standaardwachtwoord is password.
Beheerderwachtwoord bevestigen Hier kunt u geconfigureerde beheerderwachtwoord bevestigen door hetzelfde wachtwoord opnieuw in te voeren.
Maximum sessies Toont de maximum sessies.
Unicode-ondersteuning
Auto-mastermodus
Wachtwoord coderen
Taak time-out Stelt de wachttijd in van 60 tot 3600 seconden.
Time-out verbinding Stelt de wachttijd verbinding in van 60 tot 3600 seconden.
OPMERKING: De instellingen op de pagina SMB zullen pas gelden wanneer u de printer opnieuw hebt gestart. Klik op de knop Nieuwe instellingen toepassen en start de printer opnieuw als u de nieuwe instellingen wilt toepassen.
OPMERKING: De pagina SMB kan alleen worden weergegeven als de als optie verkrijgbare netwerkprotocol-adapter is geïnstalleerd.
Aan Vermeldt de hostnaam en de werkgroepnaam in Unicode-tekens.
Uit Vermeldt niet de hostnaam en de werkgroepnaam in Unicode-tekens.
Aan Schakel de Auto-mastermodus in.
Uit Schakel de Auto-mastermodus uit.
Aan Versleutelt het wachtwoord.
Uit Versleutelt het wachtwoord niet.
AppleTalk
Toepassing:
Het configureren van gedetailleerde instellingen voor AppleTalk.
Mogelijkheden:
Printer Bepaalt de printernaam in het AppleTalk-netwerk op maximaal 32 alfanumerieke tekens en tekensets.
AppleTalk zone Bepaalt de naam van de AppleTalk zone op maximaal 32 alfanumerieke tekens en tekensets.
AppleTalk type Toont het AppleTalk type
Vertraagde starttijd Bepaalt de vertraging van de starttijd op tussen 1 en 255 seconden. Een waarde van nul (0) bepaalt dat er geen vertraging is.
OPMERKING: De pagina AppleTalk kan alleen worden weergegeven als een als optie verkrijgbare netwerkprotocol-adapter is geïnstalleerd.
E-mailwaarschuwing
Toepassing:
Het configureren van gedetaileerde instellingen voor de E-mail waarschuwing. U kunt deze pagina ook weergegeven door te klikken op E-mailwaarschuwing in het Aan Dat Kader Links.
Mogelijkheden:
Primaire SMTP-gateway Stelt de primaire SMTP-gateway in.
SMTP-poortnummer Bepaalt het nummer van de SMTP-poort. Dit moet 25, 587 of een getal tussen 5000 en 65535 zijn.
Verzendverificatie e-mail Bepaalt de verificatiemethode voor uitgaande e-mail.
Bepaalt de SMTP-gebruikerslogin. U kunt tot 63 letters en cijfers, punten en liggende streepjes, onderstrepingen en apenstaartjes (@) gebruiken. Als u meer dan één adres opgeeft,
plaatst u komma's tussen de adressen.
Voer het wachtwoord voor de SMTP-account ter bevestiging nogmaals in.
Bepaalt de gebruikersnaam voor de POP3-account.
U kunt tot 63 letters en cijfers, punten en liggende streepjes, onderstrepingen en apenstaartjes (@) gebruiken. Als u meer dan één adres opgeeft, plaatst u komma's tussen de
adressen.
Voer het wachtwoord voor de POP3-account ter bevestiging nogmaals in.
Supplieswaarschuwingen Markeer het keuzevakje als u de E-mailwaarschuwing voor verbruiksmaterialen wilt inschakelen.
Waarschuwingen papierverwerking Markeer het keuzevakje als u de E-mailwaarschuwing voor papierverwerking wilt inschakelen.
Instellingen e-mailserver
SMTP-gebruikerslogin
SMTP-loginwachtwoord Bepaalt het wachtwoord voor de SMTP-account op maximaal 31 alfanumerieke tekens.
SMTP-loginwachtwoord opnieuw
invoeren
POP3-serveradres*1 Bepaalt het POP3-serveradres in een IP-adresformaat van "aaa.bbb.ccc.ddd" of als DNS-hostnaam van maximaal 63 tekens.
POP3-poortnummer*1 Bepaalt het nummer van de POP3 server-aansluiting. Dit moet of 110 zijn of een getal tussen 5000 en 65535.
POP-gebruikersnaam*1
POP-gebruikerswachtwoord*1 Bepaalt het wachtwoord voor de POP3-account op maximaal 31 alfanumerieke tekens.
POP-gebruikerswachtwoord opnieuw
invoeren*1
Antwoordadres Geeft een e-mailantwoordadres dat wordt verzonden met elke E-mailwaarschuwing.
SMTP-serververbinding Toont de toestand van de SMTP-serververbinding.
E-Maillijst 1 Stelt de acceptabele e-mailadressen voor de E-mailwaarschuwingsfunctie in op maximaal 255 alfanumerieke tekens.
Selecteer waarschuwingen voor lijst 1
Page 42

Instellingen e-
Servicebezoek
mailwaarschuwing
E-Maillijst 2 Stelt de acceptabele e-mailadressen voor de E-mailwaarschuwingsfunctie in op maximaal 255 alfanumerieke tekens.
Selecteer waarschuwingen voor lijst 2
Supplieswaarschuwingen Markeer het keuzevakje als u de E-mailwaarschuwing voor verbruiksmaterialen wilt inschakelen.
Waarschuwingen papierverwerking Markeer het keuzevakje als u de E-mailwaarschuwing voor papierverwerking wilt inschakelen.
Markeer het keuzevakje als u de E-mailwaarschuwing voor onderhoudsoproepen wilt inschakelen.
Servicebezoek Markeer het keuzevakje als u de E-mailwaarschuwing voor onderhoudsoproepen wilt inschakelen.
1
*
Beschikbaar als POP before SMTP voor de Verzendverificatie e-mail is geselecteerd.
Bonjour (mDNS)
Toepassing:
Gedetailleerde instellingen voor Bonjour configureren.
Mogelijkheden:
Hostnaam Bepaalt de hostnaam op maximaal 63 alfanumerieke tekens en "-" (liggend streepje). De oorspronkelijke instelling blijft gelden als u niets invoert.
Printernaam Bepaalt de printernaam op maximaal 63 alfanumerieke tekens en "-" (liggend streepje). De oorspronkelijke instelling blijft gelden als u niets invoert.
OPMERKING: De pagina Bonjour (mDNS) kan alleen worden weergegeven als een als optie verkrijgbare Netwerkprotocol-adapter is geïnstalleerd.
SNMP
Toepassing:
Het configureren van gedetailleerde instellingen voor SNMP.
Mogelijkheden:
Activeer SNMP v1/v2c Protocol Selecteer het keuzevakje als u SNMP v1/v2c Protocol wilt inschakelen.
Eigenschappen SNMP v1/v2c aanpassen Klik als u de pagina SNMP v1/v2c
wilt weergeven en de instelling van het protocol SNMP v1/v2c van de pagina wilt bewerken.
Activeer SNMP v3 Protocol Selecteer het keuzevakje als u het protocol SNMP v1/v2c wilt inschakelen.
Eigenschappen SNMP v3 aanpassen
Klik als u de pagina SNMP v3
Wanneer SSL-communicatie niet is ingeschakeld, kunt u dit item niet aanklikken.
wilt weergeven en de instelling van het protocol SNMP v3 van de pagina wilt bewerken.
SNMP v1/v2c
Toepassing:
De gedetailleerde instellingen van het SNMP v1/v2c Protocol bewerken.
U komt op deze pagina als u klikt op Eigenschappen SNMP v1/v2c aanpassenop de pagina SNMP
Mogelijkheden:
Bepaalt de gebruikersgroepnaam voor toegang (alleen lezen) tot de gegevens op maximaal 31 alfanumerieke tekens.
1
Gebruikersgroepnaam (Alleen lezen)*
Gebruikersgroepnaam opnieuw invoeren
(Alleen lezen)*
Gebruikersgroepnaam
(Lezen/schrijven)*
Gebruikersgroepnaam opnieuw invoeren
(Lezen/schrijven)*
Gebruikersgroepnaam (Trap)*
Gebruikersgroepnaam opnieuw invoeren
(Trap)*
1
1
1
1
1
De oorspronkelijke instelling blijft gelden als u niets invoert. De tekens die voor de gebruikersgroepnaam zijn ingevoerd in de vorige instellingen worden niet op het scherm getoond. De standaard lezengebruikersgroep is openbaar.
Voer de gebruikersgroepnaam(alleen lezen) voor toegang tot gegevens nogmaals ter bevestiging in.
Bepaalt de gebruikersgroepnaam voor toegang (lezen en schrijven) tot de gegevens op maximaal 31 alfanumerieke tekens.
De oorspronkelijke instelling blijft gelden als u niets invoert. De tekens die voor de gebruikersgroepnaam zijn ingevoerd in de vorige instellingen worden niet op het scherm getoond. De standaard
lezen/schrijven gebruikersgroep is privé.
Voer de gebruikersgroepnaam (lezen en schrijven) voor toegang tot gegevens nogmaals ter bevestiging in.
Bepaalt de gebruikersgroepnaam voor trap op maximaal 31 alfanumerieke tekens.
De oorspronkelijke instellingen blijven gelden als u niets invoert. De tekens die voor de gebruikersgroepnaam (Trap) zijn ingevoerd bij de vorige instellingen worden niet op het scherm getoond. De
oorspronkelijke trap-gebruikersgroep is " " (NULL).
Voer de gebruikersgroepnaam die wordt gebruikt voor trap nogmaals ter bevestiging in.
Selecteer het keuzevakje als u berichten wilt doorgeven voor onderschepping. Geef in dat geval het IP-adres en de IP-aansluiting op in de volgende indeling:
IPv4
Geef het IP-adres op in de indeling nnn.nnn.nnn.nnn:mmmmm. Elke groep van "nnn" is een waarde van 0 tot 255. N.B. de waarden 127 en 224 tot 254 zijn niet te gebruiken voor de eerste drie cijfers. IPsocket mmmmm is een waarde tussen 0 en 65535.
Trap-bericht 1-4
IPv6
Geef het IP-adres en de IP-aansluiting op in de indeling xxxx:xxxx:xxxx:xxxx:xxxx:xxxx:xxxx:xxxx:mmmmm. Ieder gedeelte van "xxxx" is een hexadecimale variabele waarde tussen 0 en ffff. IP-socket
mmmmm is een waarde tussen 0 en 65535.
.
Page 43

2
IPX*
Bepaalt het IPX-adres in de indeling nnn.nnn.nnn.nnn:mmmmm. IP netwerk nnnnnnnn is een hexadecimale variabele waarde tussen 0 en ffffffff, IPX-node mmmmmmmmmmmm is een hexadecimale waarde
tussen 0 en ffffffffffff en IPX-aansluiting llll is een hexadecimale variabele waarde tussen 0 en ffff.
Fouttrap bevestigen Markeer het keuzevakje als u bericht wilt geven voor het bevestigen van foutonderschepping.
1
*
U kunt de standaardwaarde van elk van de items wijzigen met behulp van Dell Printer Configuration Web Tool.
2
*
Het onderdeel kan alleen worden weergegeven als de als optie verkrijgbare Netwerkprotocol-adapter is geïnstalleerd.
SNMP v3
Toepassing:
De gedetailleerde instellingen van het SNMP v3 Protocol bewerken.
U komt op deze pagina als u klikt op Activeer SNMP v3 Protocolop de pagina SNMP
Mogelijkheden:
Account geactiveerd Selecteer het keuzevakje als u Beheerders-account wilt inschakelen.
Gebruikersnaam Voer de gebruikersnaam van de beheerders-account in.
Beheerders-account
Printerdrivers / Externe clienten-account
Verificatiewachtwoord Bepaalt het verificatiewachtwoord van de beheerders-account in 8 tot 32 alfanumerieke tekens.
Verificatiewachtwoord opnieuw invoeren Bevestig het verificatiewachtwoord van de beheerders-account door het opnieuw in te voeren.
Prive-wachtwoord Bepaalt het Prive-wachtwoord van de beheerders-account in 8 tot 32 alfanumerieke tekens.
Prive-wachtwoord opnieuw invoeren Bevestig het privacy-wachtwoord van de beheerders-account door het opnieuw in te voeren.
Account geactiveerd Selecteerde het keuzevak als u de printer stuurprogramma's en de externe clienten-account wilt inschakelen.
Terugstellen op oorspronkelijk wachtwoord Klik als u het wachtwoord voor de printerstuurprogramma's en de exerne clienten-account wilt terugstellen.
.
Andere kenmerken
Het tabblad Andere kenmerken bevat de pagina's Wachtwoord instellen, SSL/TLS, IPsec, 802.1x en Afdrukserver resetten.
Wachtwoord instellen
Toepassing:
Het instellen of wijzigen van het wachtwoord dat nodig is voor de toegang tot de printer-instelparameters via Dell Printer Configuration Web Tool.
Stel het wachtwoord voor het operatorpaneel in via Paneelvergrendeling bij de Printerinstellingen. Deze pagina kan ook worden weergegeven door te klikken op Wachtwoord instellen in het Kader Links.
OPMERKING: U kunt het wachtwoord terugstellen in de oorspronkelijke stand (NULL) door het NVM-geheugen te initialiseren.
Mogelijkheden:
Beheerderwachtwoord Stelt het wachtwoord in op maximaal 10 alfanumerieke tekens. In plaats van het wachtwoord verschijnen er sterretjes (*) in het veld wanneer u het invoert.
Beheerderwachtwoord bevestigen Bevestig het wachtwoord door het nogmaals in te voeren.
SSL/TLS
Toepassing:
Het opgeven van de instellingen voor de communicatie van de SSL-codering met de printer.
Mogelijkheden:
HTTPS
Poortnummer Bepaalt het poortnummer, dat niet hetzelfde is als dat van HTTP voor TCP/IP. Dit moet of 443 zijn of een getal tussen 8000 en 9999.
Zelfondertekend certificaat genereren
Certificaat beheren
Selecteer het keuzevakje als u de HTTPS wilt inschakelen en de toegang wordt tot stand gebracht met behulp van SSL-communicatie.
Als u Zelfondertekend certificaat genereren niet instelt, kunt u dit keuzevakje niet selecteren.
Breng de pagina Zelfondertekend certificaat genereren op het scherm door te klikken en maak op de pagina een veiligheidscertificaat aan.
Grootte van openbare code Selecteer Grootte van openbare code.
Uitgever Toon de uitgever van het SSL-zelfondertekend certificaat.
Getekend certificaat genereren Klik en genereer het SSL-zelfondertekend certificaat.
Breng de pagina Certificaat beheren op het scherm door te klikken en beheer op de pagina een veiligheidscertificaat.
Certificaat beheren Toon de SSL-certificaatinformatie.
Verwijderen Verwijder het SSL-certificaat.
Page 44

Verwijder het certificaat en start de printer opnieuw op
Verwijder het SSL-certificaat en start de printer opnieuw op.
IPsec
Toepassing:
Het opgeven van de instellingen van de Veiligheidsarchitectuur voor het Internet Protocol (IPsec) voor gecodeerde communicatie naar de printer.
Mogelijkheden:
Protocol Selecteer het aankruisvakje als u het protocol wilt inschakelen.
IKE Gebruik een voorgedeelde code voor IKE-validatie.
Voorgedeelde code Bepaalt een voorgedeelde code.
Voorgedeelde code opnieuw invoeren Bevestig de voorgedeelde code door deze opnieuw in te voeren.
IKE SA-levensduur Stelt de levensduur voor IKE SA in van 5 tot 28800 minuten.
IPsec SA-levensduur Stelt de levensduur voor IPsec SA in van 5 tot 2880 minuten.
DH-groep Selecteert de DH-groep.
PFS Selecteert het keuzevakje voor het inschakelen van de PFS-instelling.
IPv4-adres externe peers Bepaalt het IP-adres waarmee verbinding moet worden gemaakt.
IPv6-adres externe peers Bepaalt het IP-adres waarmee verbinding moet worden gemaakt.
Geen IPsec-communicatiebeleid Selecteert of met een apparaat dat IPsec niet ondersteunt, moet worden gecommuniceerd of niet.
OPMERKING: Als IPsec is ingeschakeld om de juiste instellingen, moet u de functie uitschakelen met het menu IPsec op het Operatorpaneel.
802.1x
Toepassing:
De instellingen opgeven voor IEEE 802.1x-Verificatie voor gecodeerde communicatie naar de printer.
OPMERKING: Dit item wordt wordt alleen weergegeven wanneer de als optie verkrijgbare ntwerkprotocol-adapter is geïnstalleerd en ook wanneer de als optie verkrijgbare draadloze printer-adapter niet is geïnstalleerd.
Mogelijkheden:
Activeer IEEE 802.1x Selecteer het keuzevakje als u IEEE 802.1x-validatie wilt inschakelen.
EAP-MD5
Verificatiemethode
PEAP/MS-CHAPv2
Aanmeldingsnaam: (Apparaatnaam) Bepaalt de aanmeldingsnaam (apparaatnaam) voor IEEE 802.1x-validatie met maximaal 128 alfanumerieke tekens.
Wachtwoord Bepaalt het wachtwoord voor aanmelding voor IEEE 802.1x-validatie met maximaal 128 alfanumerieke tekens.
Wachtwoord bevestigen Bevestig het wachtwoord voor aanmelding door het nogmaals in te voeren.
Selecteer Verificatiemethode die moet worden gebruikt voor IEEE 802.1x-validatie.EAP-MS-CHAPv2
Afdrukserver resetten
Toepassing:
Het initialiseren van NVRAM (niet-vluchtige RAM) voor de netwerkfunctie en voor het herstarten van de printer. U kunt het NVRAM van de printer ook initialiseren via Terugstellen in het menu Printerinstellingen.
Mogelijkheden:
Initialiseer NIC NVRAM-geheugen en start printer opnieuw op. Klik op Start als u het NVRAM-geheugen wilt initialiseren. De netwerk-instellingen keren terug naar de oorspronkelijke fabrieksinstellingen en herstarten de netwerkfunctie.
Herstart printer Klik op Start als u de printer wilt herstarten.
Printerinstellingen kopiëren
In het menu Printerinstellingen kopiëren vindt u de pagina's Printerinstellingen kopiëren en Printerinstellingenrapport kopiëren.
Printerinstellingen kopiëren
Toepassing:
Het kopiëren van de printerinstellingen naar één of meer printers van hetzelfde type.
Als u de instellingen naar een andere printer wilt kopiëren, geeft u het IP-adres en het wachtwoord van de printer waarnaar u de instellingen kopieert op in het tekstvak IP-adres en het tekstvak Wachtwoord. Klik vervolgens op de knop Kopieer de
instellingen naar de host in bovenstaande lijst. Hiermee is het kopiëren van de instellingen voltooid. De wachttijd voor verbinding is 60 seconden. Daarna kunt u controleren of de instellingen en deze pagina zijn gekopieerd. En u moet klikken op de knop
Page 45

Kopieer de instellingen naar de host in bovenstaande lijst en start de printer opnieuw op
Dell Printer Configuration Web Tool
Als de instellingen kunnen worden gekopieerd, maar de printerconfiguratie is verschillend, worden alleen de instellingen van de items die hetzelfde zijn, gekopieerd. Printerinstellingen worden tegelijk worden gekopieerd naar maximaal 10 IP-adressen van
printers.
Printerinstellingenrapport kopiëren
Toepassing:
Het controleren van de kopieergeschiedenis.
OPMERKING: De geschiedenis wordt gewist als u de printer uitzet.
Afdrukvolume
In het menu Afdrukvolume vindt u de pagina's Afdrukvolume en Dell ColorTrack.
Afdrukvolume
Toepassing:
Het controleren van het aantal afgedrukte pagina's. U kunt deze pagina ook weergeven door te klikken op Afdrukvolume in het Kader Links.
Mogelijkheden:
Paginateller printer Toont het aantal pagina's dat is afgedrukt sinds de printer werd verstuurd uit de fabriek.
Papier gebruikt Toont het aantal afgedrukte pagina's voor elk papierformaat.
Dell ColorTrack
Toepassing:
Bepalen welke gebruikers toegang hebben tot kleurendruk en het afdrukvolume per gebruiker beperken.
Mogelijkheden:
Beperking printergebruiker Selecteer het keuzevakje als u gebruikers het gebruik van de printer wilt ontzeggen.
Afdrukken toestaan zonder
gebruikerspecificatie
Gebruikerregistratie
Selecteer het keuzevakje als u de printer wilt laten gebruiken zonder gebruiksbeperkingen.
Verschijnt wanneer Beperking printergebruiker is ingeschakeld. U kunt een gebruiker registreren door eerst te klikken op Gebruikerregistratie bewerken en de pagina Registratie printergebruiker bewerken te
openen, en vervolgens Nummer gebruikerregistratie te kiezen, te klikken op Aanmaken en de pagina Instellingen printergebruiker te openen.
van
op de printer van bestemming, om te zien of de instellingen wel zijn gekopieerd.
Lade-instellingen
Stel in menu Lade-instellingen in welk papierformaat en welk soort papier in de laden wordt gelegd.
Mogelijkheden:
Papiersoort lade 1 Stelt in welk soort papier in lade 1 wordt gelegd.
Papierformaat lade 1 Stelt in welk papierformaat in lade 1 wordt gelegd.
Lade 1 Aangepast formaat - Y Stelt de lengte in van het papier met aangepast formaat dat in lade 1 is gelegd.
Lade 1 Aangepast formaat - X Stelt in wat de breedte is van het papier met aangepast formaat dat in lade 1 is gelegd.
Papiersoort lade 2 Stelt in welk soort papier in de als optie verkrijgbare 550 documentinvoer is gelegd.
Papierformaat lade 2 Stelt in welk formaat papier in de als optie verkrijgbare 550 documentinvoer is gelegd.
Lade 2 Aangepast formaat - Y Stelt in wat de lengte is van het papier dat in de als optie verkrijgbare 550 documentinvoer is gelegd.
Lade 2 Aangepast formaat - X Stelt in wat de breedte is van het papier dat in de als optie verkrijgbare 550 documentinvoer is gelegd.
MPF-modus Stelt het papierformaat en papiersoort in wanneer papier in de Multifunctionele Invoer (MPF) is gelegd.
Pop-up weergeven Stelt in of een pop-upbericht wordt getoond waarin wordt gevraagd het papierformaat en de papiersoort in te stellen wanneer papier in lade 1 wordt gelegd.
MPF-papiersoort Stelt in welk soort papier in de MPF wordt gelegd.
MPF-papierformaat Stelt in welk formaat papier in de MPF wordt gelegd.
MPF Aangepast formaat - Y Stelt de lengte in van papier met aangepast formaat dat in de MPF is gelegd.
MPF Aangepast formaat - X Stelt de breedte in van papier met aangepast formaat dat in de MPF is gelegd.
Terug naar inhoud pagina
Page 46

Page 47

Terug naar inhoud pagina
Als optie verkrijgbareModulesinstalleren
De 550 documentinvoer installeren
Een Duplexer installeren
Een Geheugen installeren
Een Harde Schijf installeren
De Netwerkprotocol-adapter installeren
De Draadloze printer-adapter installeren en configureren
U kunt de printer functioneler maken door de opties te installeren. In dit hoofdstuk wordt beschreven hoe u de opties van de printer kunt installeren, zoals de Duplexer en de 550 documentinvoer.
De 550 documentinvoer installeren
OPGELET: Als u na het installeren van de printer een 550 documentinvoer toevoegt, is het belangrijk dat u de printer uitzet, de stekker uit het stopcontact trekt en alle kabels aan de achterzijde van de printer loskoppelt,
voordat u deze taken uitvoert.
1. Zet de printer uit en trek de stekker uit het stopcontact. Koppel daarna alle kabels aan de achterzijde van de printer los.
2. Verwijder alle verpakkingsmateriaal van de 550 documentinvoer.
3. Plaats de 550 documentinvoer in de buurt van de printer.
4. Til de printer op en breng de vier geleidepennen van de 550 documentinvoer tegenover de gaten aan de onderzijde van de printer. Laat de printer voorzichtig op de 550 documentinvoer zakken.
OPGELET: Ga voorzichtig te werk, til de printer met twee mensen op aan de voor- en achterzijde. Til de printer nooit op aan de rechter- en linkerzijde.
OPGELET: Let goed op dat uw vingers niet klem komen te zitten wanneer u de printer op de 550 documentinvoer laat zakken.
5. Trek lade 1 zo ver mogelijk uit de printer. Houd de papierlade met beide handen vast, til de voorkant wat omhoog, en trek de lade uit de printer.
6. Maak de 550 documentinvoer en de printer aan elkaar vast door de twee schroeven die bij de documentinvoer worden geleverd vast te draaien met een muntstuk of een dergelijk voorwerp.
Page 48

7. Schuif lade 1 in de printer en druk de lade zover mogelijk aan.
8. Sluit alle kabels, ook het netsnoer, weer aan aan de achterzijde van de printer en zet de printer aan.
OPMERKING: De printer zal automatisch de bevestigde lade detecteren maar niet welk soort papier erin zit.
9. Druk een pagina met de printerinstellingen af om te controleren of de 550 documentinvoer goed is geïnstalleerd.
Bij gebruik van het Operatorpaneel
a. Druk op de knop Menu.
b. Druk op de knop totdat Rapport/Lijst verschijnt, en druk dan op de knop (Instellen).
c. Printerinstell wordt weergegeven. Druk op de knop
De pagina met de printerinstellingen wordt afgedrukt.
d. Controleer of 550 documentinvoer in de lijst van printerinstellingen staat onder Printeropties.
Als de documentinvoer niet in de lijst staat, zet u de printer uit, trekt u de stekker uit het stopcontact en plaatst u de 550 documentinvoer opnieuw.
(Instellen).
Bij gebruik van de werkset
a. Klik op Start® Alle programma's® Dell Printers® Dell 3130cn Color Laser Printer® Werkset
Het dialoogvenster Printer selecteren opent.
b. Klik op Dell 3130cn Color Laser PCL 6 die staat in de lijst Printernaam en klik daarna op OK.
De Werkset opent.
c. Klik op het tabblad Printerinstellingenrapport.
d. Selecteer Rapporten in de lijst links van de pagina.
De pagina Rapporten verschijnt.
e. Klik op de knop Printerinstellingen.
De pagina met de printerinstellingen wordt afgedrukt.
f. Controleer of 550 documentinvoer in de lijst van printerinstellingen staat onder Printeropties.
Als de documentinvoer niet in de lijst staat, zet u de printer uit, trekt u de stekker uit het stopcontact en plaatst u de 550 documentinvoer opnieuw.
Page 49

10. Wanneer u papieren in de laatste lade hebt gelegd, geeft u de papiersoort op vanaf het Operatorpaneel van de printer.
1. Klik op Start® Configuratiescherm® Printers.
a. Druk op de knop Menu.
b. Druk op de knop
c. Druk op de knop
d. Druk op de knop totdat Papiersoort verschijnt, en druk dan op de knop (Instellen).
e. Druk op de knop
f. Kijk of de geselecteerde papiersoort is gemarkeerd met een asterisk (*) en drukt daarna op de knop Menu.
11. Als u de 550 documentinvoer installeert na het installeren van het printer- stuurprogramma, moet u het stuurprogramma daarna bijwerken volgens de aanwijzingen voor het besturingssysteem dat u gebruikt. Als de printer op een netwerk is aangesloten,
moet u het stuurprogramma voor elke client bijwerken.
totdat Lade-instelling verschijnt, en druk dan op de knop (Instellen).
totdat de geïnstalleerde lade verschijnt, en druk dan op de knop (Instellen).
totdat de papiersoort voor de geïnstalleerde lade verschijnt, en druk dan op de knop (Instellen).
Bij gebruik van het PCL-stuurprogramma:
Windows® 7/7 x64/Windows Server® 2008 R2 x64
®
Windows Vista
Windows Server 2008/Server 2008 x64
Windows XP/XP x64/Server 2003/Server 2003 x64
Windows 2000/NT
Ga als volgt te werk als de informatie over de printer niet automatisch wordt bijgewerkt wanneer u op Informatie ophalen van de printer klikt:
1. Klik op het tabblad Opties en selecteer daarna 550 veldocumentinvoer in de uitklaplijst Items.
2. Selecteer Aanwezig als instelling voor de 550 documentinvoer.
3. Klik op Toepassen, en klik op OK.
4. Sluit het Printers en Faxen, Printers of Apparaten en printers dialoogkader.
/Vista x64
®
4.0
1. Klik op Starten® Apparaten en printers.
2. Klik met de rechter muisknop op dit printerpictogram en selecteer Eigenschappen van printer.
3. Klik op het tabblad Opties en selecteer Informatie ophalen van de printer.
4. Klik op Toepassen, en klik op OK.
5. Sluit het dialoogvenster Apparaten en printers.
1. Klik op Starten® Configuratiescherm® Hardware en geluiden® Printers.
2. Klik met de rechter muisknop op dit printerpictogram en selecteer Eigenschappen.
3. Klik op het tabblad Opties en selecteer Informatie ophalen van de printer.
4. Klik op Toepassen, en klik op OK.
5. Sluit het dialoogvenster Printers.
1. Klik op Start® Configuratiescherm® Printers.
2. Klik met de rechter muisknop op dit printerpictogram en selecteer Eigenschappen.
3. Klik op het tabblad Opties en selecteer Informatie ophalen van de printer.
4. Klik op Toepassen, en klik op OK.
5. Sluit het dialoogvenster Printers.
1. Klik op Start® Printers en faxapparaten.
2. Klik met de rechtermuisknop op de printer en selecteer Eigenschappen.
3. Klik op het tabblad Opties en selecteer Informatie ophalen van de printer.
4. Klik op Toepassen, en klik op OK.
5. Sluit het dialoogvenster Printers en faxapparaten.
1. Klik op Start® Instellingen ® Printers.
2. Klik met de rechtermuisknop op de printer en selecteer Eigenschappen.
3. Klik op het tabblad Opties en selecteer Informatie ophalen van de printer.
4. Klik op Toepassen, en klik op OK.
5. Sluit het dialoogvenster Printers.
Bij gebruik van het PS-stuurprogramma:
Windows 7/7 x64/Server 2008 R2 x64
Windows Vista/Vista x64
Windows Server 2008/Server 2008 x64
1. Klik op Starten® Apparaten en printers.
2. Klik met de rechtermuisknop op de printer die het PS-stuurprogramma gebruikt en selecteer Eigenschappen van printer uit de weergegeven lijst.
3. Klik op het tabblad Apparaatinstellingen en selecteer 2-Lademodule voor het onderdeel Papierladeconfiguratie onder Installeerbare opties.
4. Klik op Toepassen, en klik op OK.
5. Sluit het dialoogvenster Apparaten en printers.
1. Klik op Starten® Configuratiescherm® Hardware en geluiden® Printers.
2. Klik met de rechtermuisknop op de printer die het PS-stuurprogramma gebruikt en selecteer Eigenschappen uit de weergegeven lijst.
3. Klik op het tabblad Apparaatinstellingen en selecteer 2-Lademodule voor het onderdeel Papierladeconfiguratie onder Installeerbare opties.
4. Klik op Toepassen, en klik op OK.
5. Sluit het dialoogvenster Printers.
Page 50

2. Klik met de rechtermuisknop op de printer die het PS-stuurprogramma gebruikt en selecteer
Eigenschappen
3. Klik op het tabblad Apparaatinstellingen en selecteer 2-Lademodule voor het onderdeel Papierladeconfiguratie onder Installeerbare opties.
4. Klik op Toepassen, en klik op OK.
5. Sluit het dialoogvenster Printers.
Windows XP/XP x64/Server 2003/Server 2003 x64
Windows 2000/NT 4.0
®
X 10.5.x
Mac OS
Mac OS X 10.2.x/10.3.x/10.4.x 1. Selecteer de printer uit het scherm Printer-lijst in Afdruk-center (of Printerinstallatiefunctie).
1. Klik op Start® Printers en faxapparaten.
2. Klik met de rechtermuisknop op de printer die het PS-stuurprogramma gebruikt en selecteer Eigenschappen uit de weergegeven lijst.
3. Klik op het tabblad Apparaatinstellingen en selecteer 2-Lademodule voor het onderdeel Papierladeconfiguratie onder Installeerbare opties.
4. Klik op Toepassen, en klik op OK.
5. Sluit het dialoogvenster Printers en faxapparaten.
1. Klik op Start® Instellingen® Printers.
2. Klik met de rechtermuisknop op de printer die het PS-stuurprogramma gebruikt en selecteer Eigenschappen uit de weergegeven lijst.
3. Klik op het tabblad Apparaatinstellingen en selecteer 2-Lademodule voor het onderdeel Papierladeconfiguratie onder Installeerbare opties.
4. Klik op OK.
5. Sluit het dialoogvenster Printers.
1. Selecteer Afdrukken en faxen in Systeemvoorkeuren.
2. Selecteer de printer in de lijst Printers en klik op Opties en toebehoren.
3. Selecteer Besturingsbestand, selecteer de opties die zijn geïnstalleerd op de printers en klik op OK.
2. Klik op Printers op de menubalk Afdruk-center (of Printer-installatiefunctie) en selecteer Info tonen.
3. Selecteer Installeerbare opties, selecteer de opties die zijn geïnstalleerd op de printer en klik op Toepassen wijzigingen.
uit de weergegeven lijst.
Een Duplexer installeren
VOORZICHTIG: Bescherm de trommels van de printcassettes tegen fel licht, sluit de voorklep binnen vijf minuten. Als de voorklep langer dan vijf minuten open blijft staan, kan dat gevolgen hebben voor de afdrukkwaliteit.
1. Kijk of de printer is uitgeschakeld.
2. Verwijder alle verpakkingsmateriaal van de duplexer.
3. Druk op de knop aan de zijkant en open de voorklep.
VOORZICHTIG: Zorg dat er niets in aanraking komt met of krassen maakt op het oppervlak (de zwarte folie) van de riemeenheid. Krassen, vuil of vettige vingerafdrukken op de folie van de riemeenheid kunnen de afdrukkwaliteit aantasten.
4. Trek de hendels voor het vrijgeven van de riem omhoog en draai de riemeenheid omhoog zoals de afbeelding laat zien.
5. Verwijder de connectorkap.
Page 51

6. Laat de connector van de duplexer In de richting van de sleuf wijzen en duw de duplexer in de sleuf.
OPMERKING: Controleer of de duplexer stevig vastzit en niet gemakkelijk heen en weer kan worden bewogen.
7. Sluit de riemeenheid door deze naar beneden te trekken.
8. Sluit de voorklep.
Page 52

9. Zet de printer aan.
10. Druk een pagina met de printerinstellingen af om te controleren of de duplexer goed is geïnstalleerd.
Bij gebruik van het Operatorpaneel
a. Druk op de knop Menu.
b. Druk op de knop
c. Printerinstell wordt weergegeven. Druk op de knop
De pagina met de printerinstellingen wordt afgedrukt.
d. Controleer of Duplexer in de lijst van printerinstellingen staat onder Printeropties.
Als de duplexer niet in de lijst staat, zet u de printer uit, trekt u de stekker uit het stopcontact en plaatst u de duplexer opnieuw.
totdat Rapport/Lijst verschijnt, en druk dan op de knop (Instellen).
(Instellen).
Bij gebruik van de werkset
a. Klik op Start® Alle programma's® Dell Printers® Dell 3130cn Color Laser Printer® Werkset.
Het dialoogvenster Printer selecteren opent.
b. Klik op Dell 3130cn Color Laser PCL 6 die staat in de lijst Printernaam en klik daarna op OK.
De Werkset opent.
c. Klik op het tabblad Printerinstellingenrapport.
d. Selecteer Rapporten in de lijst links op de pagina.
De pagina Rapporten verschijnt.
e. Klik op de knop Printerinstellingen.
De pagina met de printerinstellingen wordt afgedrukt.
f. Controleer of Duplexer in de lijst van printerinstellingen staat onder Printeropties.
Als de duplexer niet in de lijst staat, zet u de printer uit, trekt u de stekker uit het stopcontact en plaatst u de duplexer opnieuw.
11. Als u de duplexer installeert na het installeren van het printer- stuurprogramma, moet u het stuurprogramma daarna bijwerken volgens de aanwijzingen voor het besturingssysteem dat u gebruikt. Als de printer op een netwerk is aangesloten, moet u het
stuurprogramma voor elke client bijwerken.
Bij gebruik van het PCL-stuurprogramma:
Windows 7/7 x64/Server 2008 R2 x64
Windows Vista/Vista x64
1. Klik op Starten® Apparaten en printers.
2. Klik met de rechtermuisknop op de printer en selecteer Eigenschappen van printer.
3. Klik op het tabblad Opties en selecteer Informatie ophalen van de printer.
4. Klik op Toepassen, en klik op OK.
5. Sluit het dialoogvenster Apparaten en printers.
1. Klik op Starten® Configuratiescherm® Hardware en geluiden® Printers.
2. Klik met de rechtermuisknop op de printer en selecteer Eigenschappen.
3. Klik op het tabblad Opties en selecteer Informatie ophalen van de printer.
4. Klik op Toepassen, en klik op OK.
5. Sluit het dialoogvenster Printers.
Page 53

Windows Server 2008/Server 2008 x64
Windows XP/XP x64/Windows Server 2003/Windows Server 2003 x64
Windows 2000 / Windows NT 4.0
Ga als volgt te werk als de informatie over de printer niet automatisch wordt bijgewerkt wanneer u op Informatie ophalen van de printer klikt:
1. Klik op het tabblad Opties en selecteer daarna Duplexer in de uitklaplijst Items.
2. Selecteer Aanwezig als instelling voor de duplexer.
3. Klik op Toepassen, en klik op OK.
4. Sluit het Printers en Faxen, Printers of Apparaten en printers dialoogkader.
1. Klik op Start® Configuratiescherm® Printers.
2. Klik met de rechtermuisknop op de printer en selecteer Eigenschappen.
3. Klik op het tabblad Opties en selecteer Informatie ophalen van de printer.
4. Klik op Toepassen, en klik op OK.
5. Sluit het dialoogvenster Printers.
1. Klik op Start® Printers en faxapparaten.
2. Klik met de rechtermuisknop op de printer en selecteer Eigenschappen.
3. Klik op het tabblad Opties en selecteer Informatie ophalen van de printer.
4. Klik op Toepassen, en klik op OK.
5. Sluit het dialoogvenster Printers en faxapparaten.
1. Klik op Start® Instellingen ® Printers.
2. Klik met de rechtermuisknop op de printer en selecteer Eigenschappen.
3. Klik op het tabblad Opties en selecteer Informatie ophalen van de printer.
4. Klik op Toepassen, en klik op OK.
5. Sluit het dialoogvenster Printers.
Bij gebruik van het PS-stuurprogramma:
Windows 7/7 x64/Server 2008 R2 x64
Windows Vista/Vista x64
Windows Server 2008/Server 2008 x64
Windows XP/XP x64/Server 2003/Server 2003 x64
Windows 2000/NT 4.0
Mac OS X 10.5.x 1. Selecteer Afdrukken en faxen in Systeemvoorkeuren.
Mac OS X 10.2.x/10.3.x/10.4.x 1. Selecteer de printer uit het scherm Printer-lijst in Afdruk-center (of Printerinstallatiefunctie).
1. Klik op Starten® Apparaten en printers.
2. Klik met de rechtermuisknop op de printer die het PS-stuurprogramma gebruikt en selecteer Eigenschappen van printer uit de weergegeven lijst.
3. Klik op het tabblad Apparaatinstellingen en selecteer Aanwezig voor het onderdeel Dubbelzijdige module onder Installeerbare opties.
4. Klik op Toepassen, en klik op OK.
5. Sluit het dialoogvenster Apparaten en printers.
1. Klik op Starten® Configuratiescherm® Hardware en geluiden® Printers.
2. Klik met de rechtermuisknop op de printer die het PS-stuurprogramma gebruikt en selecteer Eigenschappen uit de weergegeven lijst.
3. Klik op het tabblad Apparaatinstellingen en selecteer Aanwezig voor het onderdeel Dubbelzijdige module onder Installeerbare opties.
4. Klik op Toepassen, en klik op OK.
5. Sluit het dialoogvenster Printers.
1. Klik op Start® Configuratiescherm® Printers.
2. Klik met de rechtermuisknop op de printer die het PS-stuurprogramma gebruikt en selecteer Eigenschappen uit de weergegeven lijst.
3. Klik op het tabblad Apparaatinstellingen en selecteer Aanwezig voor het onderdeel Dubbelzijdige module onder Installeerbare opties.
4. Klik op Toepassen, en klik op OK.
5. Sluit het dialoogvenster Printers.
1. Klik op Start® Printers en faxapparaten.
2. Klik met de rechtermuisknop op de printer die het PS-stuurprogramma gebruikt en selecteer Eigenschappen uit de weergegeven lijst.
3. Klik op het tabblad Apparaatinstellingen en selecteer Aanwezig voor het onderdeel Dubbelzijdige module onder Installeerbare opties.
4. Klik op Toepassen, en klik op OK.
5. Sluit het dialoogvenster Printers en faxapparaten.
1. Klik op Start® Instellingen ® Printers.
2. Klik met de rechtermuisknop op de printer die het PS-stuurprogramma gebruikt en selecteer Eigenschappen uit de weergegeven lijst.
3. Klik op het tabblad Apparaatinstellingen en selecteer Aanwezig voor het onderdeel Dubbelzijdige module onder Installeerbare opties.
4. Klik op OK.
5. Sluit het dialoogvenster Printers.
2. Selecteer de printer in de lijst Printers en klik op Opties en toebehoren.
3. Selecteer Besturingsbestand, selecteer de opties die zijn geïnstalleerd op de printers en klik op OK.
2. Klik op Printers op de menubalk Afdruk-center (of Printer-installatiefunctie) en selecteer Info tonen.
3. Selecteer Installeerbare opties, selecteer de opties die zijn geïnstalleerd op de printer en klik op Toepassen wijzigingen.
4. Klik op Toepassen, en klik op OK.
Een Geheugen installeren
Uw printer ondersteunt 512 MB en 1024 MB aan extra geheugen.
1. Kijk of de printer is uitgeschakeld.
Page 54

2. Draai de schroef op de bedieningspaneelklep naar links en open de klep.
3. Richt de aansluiting van de geheugenkaart op de gleuf en schuif de geheugenkaart onder een hoek in de gleuf.
4. Druk de geheugenkaart stevig in de gleuf vast.
5. Draai het geheugen omlaag totdat het op z'n plaats klikt.
OPMERKING: Controleer of de geheugenkaart stevig vast zit en u deze niet heen en weer kunnen bewegen.
6. Sluit de bedieningspaneelklep en draai de schroef naar rechts.
Page 55

7. Zet de printer aan.
8. Druk een pagina met de printerinstellingen af om te controleren of het geheugen is geïnstalleerd.
Bij gebruik van het Operatorpaneel
a. Druk op de knop Menu.
b. Druk op de knop
c. Printerinstell wordt weergegeven. Druk op de knop
De pagina met de printerinstellingen wordt afgedrukt.
d. Controleer of Geheugencapaciteit in de lijst van printerinstellingen staat onder Algemeen.
Als de beschikbare hoeveelheid geheugen niet is toegenomen, schakelt u de printer uit, trekt u de stekker uit het stopcontact en dan installeert u de geheugenkaart opnieuw.
totdat Rapport/Lijst verschijnt, en druk dan op de knop (Instellen).
(Instellen).
Bij gebruik van de werkset
a. Klik op Start® Alle programma's® Dell Printers® Dell 3130cn Color Laser Printer® Werkset.
Het dialoogvenster Printer selecteren opent.
b. Klik op Dell 3130cn Color Laser PCL 6 die staat in de lijst Printernaam en klik daarna op OK.
De Werkset opent.
c. Klik op het tabblad Printerinstellingenrapport.
d. Selecteer Rapporten in de lijst links op de pagina.
De pagina Rapporten verschijnt.
e. Klik op de knop Printerinstellingen.
De pagina met de printerinstellingen wordt afgedrukt.
f. Controleer of Geheugencapaciteit in de lijst van printerinstellingen staat onder Algemeen.
Als de beschikbare hoeveelheid geheugen niet is toegenomen, schakelt u de printer uit, trekt u de stekker uit het stopcontact en dan installeert u de geheugenkaart opnieuw.
9. Als u het extra afdrukgeheugen aanbrengt na het installeren van het printer-stuurprogramma, dient u het stuurprogramma daarna bij te werken volgens de aanwijzingen voor het besturingssysteem dat u gebruikt. Als de printer op een netwerk is
aangesloten, moet u het stuurprogramma voor elke client bijwerken.
Bij gebruik van het PCL-stuurprogramma:
Windows 7/7 x64/Server 2008 R2 x64
Windows Vista/Vista x64
Windows Server 2008/Server 2008 x64
1. Klik op Starten® Apparaten en printers.
2. Klik met de rechtermuisknop op de printer en selecteer Eigenschappen van printer.
3. Klik op het tabblad Opties en selecteer Informatie ophalen van de printer.
4. Klik op Toepassen, en klik op OK.
5. Sluit het dialoogvenster Apparaten en printers.
1. Klik op Starten® Configuratiescherm® Hardware en geluiden® Printers.
2. Klik met de rechtermuisknop op de printer en selecteer Eigenschappen.
3. Klik op het tabblad Opties en selecteer Informatie ophalen van de printer.
4. Klik op Toepassen, en klik op OK.
5. Sluit het dialoogvenster Printers.
1. Klik op Start® Configuratiescherm® Printers.
2. Klik met de rechtermuisknop op de printer en selecteer Eigenschappen.
3. Klik op het tabblad Opties en selecteer Informatie ophalen van de printer.
Page 56

4. Klik op
Toepassen
5. Sluit het dialoogvenster Printers.
Windows XP/XP x64/Windows Server 2003/Windows Server 2003 x64
Windows 2000 / Windows NT 4.0
Ga als volgt te werk als de informatie over de printer niet automatisch wordt bijgewerkt wanneer u op Informatie ophalen van de printer klikt:
1. Klik op het tabblad Opties en selecteer daarna Geheugencapaciteit in de uitklaplijst Items.
2. Selecteer de totale hoeveelheid geïnstalleerd printergeheugen als instelling voor de geheugencapaciteit.
3. Klik op Toepassen, en klik op OK.
4. Sluit het Printers en Faxen, Printers of Apparaten en printers dialoogkader.
1. Klik op Start® Printers en faxapparaten.
2. Klik met de rechtermuisknop op de printer en selecteer Eigenschappen.
3. Klik op het tabblad Opties en selecteer Informatie ophalen van de printer.
4. Klik op Toepassen, en klik op OK.
5. Sluit het dialoogvenster Printers en faxapparaten.
1. Klik op Start® Instellingen ® Printers.
2. Klik met de rechtermuisknop op de printer en selecteer Eigenschappen.
3. Klik op het tabblad Opties en selecteer Informatie ophalen van de printer.
4. Klik op Toepassen, en klik op OK.
5. Sluit het dialoogvenster Printers.
, en klik op OK.
Bij gebruik van het PS-stuurprogramma:
Windows 7/7 x64/Server 2008 R2 x64
Windows Vista/Vista x64
Windows Server 2008/Server 2008 x64
Windows XP/XP x64/Server 2003/Server 2003 x64
Windows 2000/NT 4.0
Mac OS X 10.5.x 1. Selecteer Afdrukken en faxen in Systeemvoorkeuren.
Mac OS X 10.2.x/10.3.x/10.4.x 1. Selecteer de printer uit het scherm Printer-lijst in Afdruk-center (of Printerinstallatiefunctie).
1. Klik op Starten® Apparaten en printers.
2. Klik met de rechtermuisknop op de printer die het PS-stuurprogramma gebruikt en selecteer Eigenschappen van printer uit de weergegeven lijst.
3. Klik op het tabblad Apparaatinstellingen en selecteer geheugenomvang bij Geheugencapaciteit onder Installeerbare opties.
4. Klik op Toepassen, en klik op OK.
5. Sluit het dialoogvenster Apparaten en printers.
1. Klik op Starten® Configuratiescherm® Hardware en geluiden® Printers.
2. Klik met de rechtermuisknop op de printer die het PS-stuurprogramma gebruikt en selecteer Eigenschappen uit de weergegeven lijst.
3. Klik op het tabblad Apparaatinstellingen en selecteer geheugenomvang bij Geheugencapaciteit onder Installeerbare opties.
4. Klik op Toepassen, en klik op OK.
5. Sluit het dialoogvenster Printers.
1. Klik op Start® Configuratiescherm® Printers.
2. Klik met de rechtermuisknop op de printer die het PS-stuurprogramma gebruikt en selecteer Eigenschappen uit de weergegeven lijst.
3. Klik op het tabblad Apparaatinstellingen en selecteer geheugenomvang bij Geheugencapaciteit onder Installeerbare opties.
4. Klik op Toepassen, en klik op OK.
5. Sluit het dialoogvenster Printers.
1. Klik op Start® Printers en faxapparaten.
2. Klik met de rechtermuisknop op de printer die het PS-stuurprogramma gebruikt en selecteer Eigenschappen uit de weergegeven lijst.
3. Klik op het tabblad Apparaatinstellingen en selecteer geheugenomvang bij Geheugencapaciteit onder Installeerbare opties.
4. Klik op Toepassen, en klik op OK.
5. Sluit het dialoogvenster Printers en faxapparaten.
1. Klik op Start® Instellingen ® Printers.
2. Klik met de rechtermuisknop op de printer die het PS-stuurprogramma gebruikt en selecteer Eigenschappen uit de weergegeven lijst.
3. Klik op het tabblad Apparaatinstellingen en selecteer geheugenomvang bij Geheugencapaciteit onder Installeerbare opties.
4. Klik op OK.
5. Sluit het dialoogvenster Printers.
2. Selecteer de printer in de lijst Printers en klik op Opties en toebehoren.
3. Selecteer Besturingsbestand, selecteer de opties die zijn geïnstalleerd op de printers en klik op OK.
2. Klik op Printers op de menubalk Afdruk-center (of Printer-installatiefunctie) en selecteer Info tonen.
3. Selecteer Installeerbare opties, selecteer de opties die zijn geïnstalleerd op de printer en klik op Toepassen wijzigingen.
4. Klik op Toepassen, en klik op OK.
Een Harde Schijf installeren
1. Kijk of de printer is uitgeschakeld.
2. Draai de schroef op de bedieningspaneelklep naar links en open de klep.
Page 57

3. Richt de connector van de harde schijf op de connector op het bedieningspaneel en sluit beide op elkaar aan door alleen te drukken op de onderste rand van de harde schijf.
OPMERKING: Maak, wanneer u de harde schijf aansluit, de aansluitingen aan de binnenzijde van het frame rond het bedieningspaneel.
OPMERKING: Druk niet de connector van de harde schijf omlaag.
OPMERKING: Controleer of de harde schijf stevig vastzit in de connector en niet gemakkelijk heen en weer kan worden bewogen.
4. Druk, zoals wordt afgebeeld, met uw vingers op de twee punten op de harde schijf en zet de harde schijf stevig vast in de connector.
5. Steek de twee schroeven door de behuizing van het bedieningspaneel in de harde schijf, zoals wordt afgebeeld, en draai de schroeven aan.
Page 58

6. Sluit de bedieningspaneelklep en draai de schroef naar rechts.
1. Klik op Starten® Apparaten en printers.
7. Steek de stekker weer in het stopcontact en zet de printer aan.
8. Druk een pagina met de printerinstellingen af om te controleren of de harde schijf goed is geïnstalleerd.
Bij gebruik van het Operatorpaneel
a. Druk op de knop Menu.
b. Druk op de knop
c. Printerinstell wordt weergegeven. Druk op de knop
De pagina met de printerinstellingen wordt afgedrukt.
d. Controleer of de Harde schijf in de lijst van printerinstellingen staat onder Printeropties.
Als de harde schijf niet in de lijst staat, zet u de printer uit, trekt u de stekker uit het stopcontact en plaatst u de harde schijf opnieuw.
totdat Rapport/Lijst verschijnt en druk dan op de knop (Instellen).
(Instellen).
Bij gebruik van de werkset
a. Klik op Start® Alle programma's® Dell Printers® Dell 3130cn Color Laser Printer® Werkset.
Het dialoogvenster Printer selecteren opent.
b. Klik op Dell 3130cn Color Laser PCL 6 die staat in de lijst Printernaam en klik daarna op OK.
De Werkset opent.
c. Klik op het tabblad Printerinstellingenrapport.
d. Selecteer Rapporten in de lijst links op de pagina.
De pagina Rapporten verschijnt.
e. Klik op de knop Printerinstellingen.
De pagina met de printerinstellingen wordt afgedrukt.
f. Controleer of de Harde schijf in de lijst van printerinstellingen staat onder Printeropties.
Als de harde schijf niet in de lijst staat, zet u de printer uit, trekt u de stekker uit het stopcontact en plaatst u de harde schijf opnieuw.
9. Als u de harde schijf hebt geïnstalleerd na het installeren van het printer- stuurprogramma, moet u het stuurprogramma daarna bijwerken volgens de aanwijzingen voor het besturingssysteem dat u gebruikt. Als de printer op een netwerk is aangesloten,
moet u het stuurprogramma voor elke client bijwerken.
Bij gebruik van het PCL-stuurprogramma:
Page 59

Windows 7/7 x64/Server 2008 R2 x64
Windows Vista/Vista x64
Windows Server 2008/Server 2008 x64
Windows XP/XP
Windows 2000/NT 4.0
Ga als volgt te werk als de informatie over de printer niet automatisch wordt bijgewerkt wanneer u op Informatie ophalen van de printer klikt:
1. Klik op het tabblad Opties en selecteer daarna Harde schijf in de uitklaplijst Items.
2. Selecteer Aanwezig als instelling voor de harde schijf.
3. Klik op Toepassen, en klik op OK.
4. Sluit het Printers en Faxen, Printers of Apparaten en printers dialoogkader.
x64/Server
2003/Server 2003 x64
2. Klik met de rechter muisknop op dit printerpictogram en selecteer Eigenschappen van printer.
3. Klik op het tabblad Opties en selecteer Informatie ophalen van de printer.
4. Klik op Toepassen, en klik op OK.
5. Sluit het dialoogvenster Apparaten en printers.
1. Klik op Starten® Configuratiescherm® Hardware en geluiden® Printers.
2. Klik met de rechter muisknop op dit printerpictogram en selecteer Eigenschappen.
3. Klik op het tabblad Opties en selecteer Informatie ophalen van de printer.
4. Klik op Toepassen, en klik op OK.
5. Sluit het dialoogvenster Printers.
1. Klik op Start® Configuratiescherm® Printers.
2. Klik met de rechter muisknop op dit printerpictogram en selecteer Eigenschappen.
3. Klik op het tabblad Opties en selecteer Informatie ophalen van de printer.
4. Klik op Toepassen, en klik op OK.
5. Sluit het dialoogvenster Printers.
1. Klik op Start® Printers en faxapparaten.
2. Klik met de rechtermuisknop op de printer en selecteer Eigenschappen.
3. Klik op het tabblad Opties en selecteer Informatie ophalen van de printer.
4. Klik op Toepassen, en klik op OK.
5. Sluit het dialoogvenster Printers en faxapparaten.
1. Klik op Start® Instellingen® Printers.
2. Klik met de rechtermuisknop op de printer en selecteer Eigenschappen.
3. Klik op het tabblad Opties en selecteer Informatie ophalen van de printer.
4. Klik op Toepassen, en klik op OK.
5. Sluit het dialoogvenster Printers.
Bij gebruik van het PS-stuurprogramma:
Windows 7/7 x64/Server 2008 R2 x64
Windows Vista/Vista x64
Windows Server 2008/Server 2008 x64
Windows XP/XP x64/Server 2003/Server 2003 x64
Windows 2000/NT 4.0
OS X 10.5.x 1. Selecteer Afdrukken en faxen in Systeemvoorkeuren.
Mac
Mac OS X 10.2.x/10.3.x/10.4.x 1. Selecteer de printer uit het scherm Printer-lijst in Afdruk-center (of Printerinstallatiefunctie).
1. Klik op Starten® Apparaten en printers.
2. Klik met de rechtermuisknop op de printer die het PS-stuurprogramma gebruikt en selecteer Eigenschappen van printer uit de weergegeven lijst.
3. Klik op het tabblad Apparaatinstellingen en selecteer Harde schijf voor het onderdeel Opslagapparaat onder Installeerbare opties.
4. Klik op Toepassen, en klik op OK.
5. Sluit het dialoogvenster Apparaten en printers.
1. Klik op Starten® Configuratiescherm® Hardware en geluiden® Printers.
2. Klik met de rechtermuisknop op de printer die het PS-stuurprogramma gebruikt en selecteer Eigenschappen uit de weergegeven lijst.
3. Klik op het tabblad Apparaatinstellingen en selecteer Harde schijf voor het onderdeel Opslagapparaat onder Installeerbare opties.
4. Klik op Toepassen, en klik op OK.
5. Sluit het dialoogvenster Printers.
1. Klik op Start® Configuratiescherm® Printers.
2. Klik met de rechtermuisknop op de printer die het PS-stuurprogramma gebruikt en selecteer Eigenschappen uit de weergegeven lijst.
3. Klik op het tabblad Apparaatinstellingen en selecteer Harde schijf voor het onderdeel Opslagapparaat onder Installeerbare opties.
4. Klik op Toepassen, en klik op OK.
5. Sluit het dialoogvenster Printers.
1. Klik op Start® Printers en faxapparaten.
2. Klik met de rechtermuisknop op de printer die het PS-stuurprogramma gebruikt en selecteer Eigenschappen uit de weergegeven lijst.
3. Klik op het tabblad Apparaatinstellingen en selecteer Harde schijf voor het onderdeel Opslagapparaat onder Installeerbare opties.
4. Klik op Toepassen, en klik op OK.
5. Sluit het dialoogvenster Printers en faxapparaten.
1. Klik op Start® Instellingen® Printers.
2. Klik met de rechtermuisknop op de printer die het PS-stuurprogramma gebruikt en selecteer Eigenschappen uit de weergegeven lijst.
3. Klik op het tabblad Apparaatinstellingen en selecteer Harde schijf voor het onderdeel Opslagapparaat onder Installeerbare opties.
4. Klik op OK.
5. Sluit het dialoogvenster Printers
2. Selecteer de printer in de lijst Printers en klik op Opties en toebehoren.
3. Selecteer Besturingsbestand, selecteer de opties die zijn geïnstalleerd op de printers en klik op OK.
2. Klik op Printers op de menubalk Afdruk-center (of Printer-installatiefunctie) en selecteer Info tonen.
3. Selecteer Installeerbare opties, selecteer de opties die zijn geïnstalleerd op de printer en klik op Toepassen wijzigingen.
.
Page 60

De Netwerkprotocol-adapter installeren
De Netwerkprotocol-adapter biedt u de mogelijkheid de volgende netwerkprotocollen te gebruiken.
Netwerkprotocol Ondersteunde besturingssystemen
802.1x(Wired)Except EAP-TLS/EAP-
1*3
TTLS*
IPP(TCP/IP) Windows 7/Windows 7 x64/Windows Vista/Windows Vista x64/Windows XP/XP x64/Windows Server 2003/Windows Server 2003 x64/Windows Server 2008/Windows Server 2008 x64/Windows Server 2008 R2
IPPS Windows XP/Windows 2000, Mac OS X 10.4.x/10.5.x
SMB(TCP/IP) Windows 7/Windows 7 x64/Windows Vista/Windows Vista x64/Windows XP/XP x64/Windows Server 2003/Windows Server 2003 x64/Windows Server 2008/Windows Server 2008 x64/Windows Server 2008 R2
SMB(NetBEUI) Windows 2000 / Windows NT 4.0
NetWare(P-Server) (NCP/IPX TCP/IP)
AppleTalk Mac OS X 10.2 of recenter
Bonjour(mDNS) Mac OS X 10.2 of recenter
DDNS(TCP/IP) Windows Server 2003/Windows Server 2003 x64/Windows Server 2008/Windows Server 2008 x64/Windows Server 2008 R2 x64/Windows 2000 Server/Unix(Solaris 9)
1
*
Dit protocol is alleen beschikbaar wanneer de als optie verkrijgbare draadloze printeradapter niet is geïnstalleerd.
2
*
Ondersteunt alleen Support Pack 1.1 of recenter.
3
*
Ondersteunt EAP-MD5, EAP-MS-CHAPv2 en PEAP/MS-CHAPv2 voor de verificatiemethode.
1. Controleer dat de printer is uitgeschakeld en alle kabels uit de printer zijn getrokken.
2. Draai de schroef op de bedieningspaneelklep naar links en open de klep.
Windows Server 2003/Windows Server 2003 x64
x64/Windows 2000, Mac OS X 10.3.x/10.4.x/10.5.x
x64/Windows 2000/Windows NT 4.0
NetWare3.12 / 3.2(NDS wordt niet ondersteund) / 4.1 / 4.11 / 4.2 / 5 / 6 / 6.5*
2
3. Plaats de Netwerkprotocol-adapter door de twee rechthoekige sleuven en het ronde gat tegenover elkaar te houden en het op zijn plaats te laten klikken.
OPMERKING: Controleer of de Netwerkprotocol-adapter stevig in de connector is gestoken.
4. Sluit de bedieningspaneelklep en draai de schroef naar rechts.
Page 61

5. Sluit alle kabels, ook het netsnoer, weer aan aan de achterzijde van de printer en zet de printer aan.
6. Druk een pagina met de printerinstellingen af zodat u kunt te controleren of de Netwerkprotocol-adapter goed is geïnstalleerd.
Bij gebruik van het Operatorpaneel
a. Druk op de knop Menu.
b. Druk op de knop
c. Printerinstell wordt weergegeven. Druk op de knop
De pagina met de printerinstellingen wordt afgedrukt.
d. Controleer of Netwerkprotocol-adapter in de lijst van printerinstellingen staat onder Printeropties.
Als de adapter niet in de lijst staat, zet u de printer uit, trekt u de stekker uit het stopcontact en plaatst u de netwerkprotocol-adapter opnieuw.
totdat Rapport/Lijst verschijnt, en druk dan op de knop (Instellen).
(Instellen).
Bij gebruik van de werkset
a. Klik op Start® Alle programma's® Dell Printers® Dell 3130cn Color Laser Printer® Werkset.
Het dialoogvenster Printer selecteren opent.
b. Klik op Dell 3130cn Color Laser PCL 6 die staat in de lijst Printernaam en klik daarna op OK.
De Werkset opent.
c. Klik op het tabblad Printerinstellingenrapport.
d. Selecteer Rapporten in de lijst links op de pagina.
De pagina Rapporten verschijnt.
e. Klik op de knop Printerinstellingen.
De pagina met de printerinstellingen wordt afgedrukt.
f. Controleer of Netwerkprotocol-adapter in de lijst van printerinstellingen staat onder Printeropties.
Als de adapter niet in de lijst staat, zet u de printer uit, trekt u de stekker uit het stopcontact en plaatst u de netwerkprotocol-adapter opnieuw.
De Draadloze printer-adapter installeren en configureren
Met de Draadloze printer-adapter kunt u de printer gebruiken met een draadloze netwerkaansluiting.
De specificaties van de Draadloze printer-adapter worden hieronder beschreven.
Onderdeel Specificatie
Verbindingstechnologie Draadloos
Geschikte standaarden 802.11b/802.11g
Bandbreedte 2,4 GHz
Snelheid
gegevensoverdracht
Beveiliging 64 (40-bit sleutel)/ 128 (104- bit key) WEP, WPA- PSK (TKIP, AES),
802.11g: 54, 48, 36, 24, 18, 12, 9, 6 Mbps
802.11b: 11, 5.5, 2, 1 Mbps
WPA2-PSK (AES)
(IEEE802.1x verificatiefunctie van WPA 1x niet-overeenkomend)
Page 62

OPMERKING:
Wanneer de draadloze printeradapter is geïnstalleerd, kunt u niet de IEEE 802.1x verificatie en/of de Ethernet-poort gebruiken voor een niet-draadloze verbinding.
Inhoud van de doos
OPMERKING: Voor het voltooien van de draadloze installatie hebt u de bijbehorende Stuurprogramma's en hulpprogramma's-CD nodig, die bij uw printer wordt geleverd en die ook kan worden gedownload van support.dell.com.
OPMERKING: Voor het voltooien van de draadloze installatie hebt u een USB-kabel nodig voor een tijdelijke verbinding tijdens de configuratie (wordt apart verkocht).
Vóór het Installeren van de Draadloze printer-adapter
Ga op één van de volgende manieren te werk als u de Dell Draadloze printer-adapter wilt installeren
Of
Video-instructie (Aanbevolen)
1. Plaats de Stuurprogramma's en hulpprogramma's-CD Het bestand setup_assist.exe wordt automatisch gestart.
2. Klik op de knop Installeren van opties in het venster Eenvoudige installatie navigator en volg de instructies op het scherm.
Of
Instructies op papier
Page 63

Raadpleeg de Handleiding De Draadloze printer-adapter installeren en configureren.
De Draadloze printer-adapter installeren
1. Controleer of de printer is uitgeschakeld en maak alle kabels inclusief het netsnoer los van de achterkant van de printer.
2. Verwijder de kap van de aansluiting van de draadloze printeradapter.
3. Plaats de draadloze printer-adapter in de aansluiting door de twee pennen en een haak van de draadloze printer-adapter af te stellen op de positie van drie gaten rond de aansluiting.
OPMERKING: Let erop dat de adapter geheel wordt in- en vastgezet.
4. Steek de stekker weer in het stopcontact en schakel de printer in.
5. Druk een pagina Printerinstellingen af en ga daartoe op één van de volgende manieren tewerk.
Methode 1: Met behulp van het operatorpaneel van de printer
a. Druk op de knop Menu.
b. Druk op de knop
c. Printerinstell wordt weergegeven. Druk op de knop
De pagina Printerinstellingen wordt afgedrukt.
totdat Rapport/Lijst verschijnt, en druk dan op de knop (Instellen).
(Instellen).
Methode 2: Met behulp van de Werkset van de printer
a. Klik op Start ® Alle programma's ® Dell Printers ® Dell 3130cn Color Laser Printer ® Werkset.
Het dialoogvenster Printer selecteren opent.
b. Klik op Dell 3130cn Color Laser PCL 6 die staat in de lijst Printernaam en klik daarna op OK.
Page 64

De Werkset opent.
c. Klik op het tabblad Printerinstellingenrapport.
d. Selecteer Rapporten in de lijst links op de pagina.
De pagina Rapporten verschijnt.
e. Klik op de knop Printerinstellingen.
De pagina Printerinstellingen wordt afgedrukt.
6. Controleer dat het gedeelte NetWerk(Draadloos) bestaat.
7. Plaats de CD Stuurprogramma's en hulpprogramma's-CD die bij de printer is geleverd. Het bestand setup_assist.exe wordt automatisch gestart.
8. Klik op de knop Installeren van opties in het venster Eenvoudige installatie navigator en volg de instructios op het scherm.
Het venster Installeren van opties opent.
9. Klik op de knop Draadloze printer-adapter en klik op Video overslaan zodat de SSID van de printer wordt ingesteld.
Page 65

Het venster Draadloze instellingenhulp opent. Volg de instructies op het scherm.
OPMERKING: Zie voor meer informatie over het configureren van de Draadloze printer-adapter "Draadloze installatie met behulp van Wireless Settings Tool".
De instellingen voor het draadloze netwerk bepalen
U kunt de draadloze printer alleen instellen als u de instellingen voor het draadloze netwerk weet. Neem voor de details van de instellingen contact op met uw netwerkbeheerder.
Draadloze instellingen SSID Bepaalt de naam waarmee het
Netwerktype Bepaalt of het netwerktype Ad-hoc
Veiligheidsinstellingen Beveiliging Maakt voor de beveiligingsmethode
Verzendsleutel Bepaalt de verzendsleutel uit de
WEP-sleutel Geef de WEP-steutelset alleen op
Woordgroep
doorlaten
draadloze netwerk wordt aangeduid.
Bestaat uit niet meer dan 32
alfanumerieke tekens.
of Infrastructure is.
een keus uit Geen beveiliging, WEP,
WPA-PSK TKIP en WPA2-PSKAES/WPA-PSK-AES.
lijst.
voor gebruik via het draadloze
netwerk wanneer WEP is
geselecteerd voor Beveiliging.
Bepaalt de Woordgroep doorlaten
van alfanumerieke tekens van 8 tot
63 bytes lang, maar alleen wanneer
WPA-PSK is geselecteerd voor de
Codering.
Draadloze installatie met behulp van Wireless Settings Tool
OPMERKING: De als optie verkrijgbare Draadloze printer-adapter moet op de printer zijn geïnstalleerd.
Page 66

Scène 1. Installeer een printer in het al werkende draadloze netwerk (Wanneer de draadloze instelling al op uw computer is ingesteld)
1. Plaats de Stuurprogramma's en hulpprogramma's-CD in uw computer en start de Eenvoudige installatie navigator.
OPMERKING: Als de CD niet automatisch wordt gestart klikt u op Start® Alle Programma's (voor Windows Vista en Windows 7)® Accessoires (voor Windows Vista en Windows 7)® Uitvoeren en daarna typt u D:\setup_assist.exe (waarbij D
de letter is van uw CD-station) en daarna klikt u op OK.
2. Druk op de knop Installeren van opties.
3. Druk op Draadloze printer-adapter.
4. Start de Draadloze instellingenhulp door op Video overslaan te klikken.
5. Selecteren in de lijst op het scherm Printer selecteren de doelprinter waarvoor u een draadloze instelling maakt en klik vervolgens op Volgende.
6. Stel in het scherm Draadloze netwerkinstellingen invoeren de verschillende instellingen voor de draadloze verbinding in een klik vervolgens op Volgende.
7. Selecteer in het scherm Selecter de IP-modus de stand IP die u wilt instellen en klik op Volgende.
Wanneer Alleen IPv4 is geselecteerd:
Stel in het scherm Voer de IPv4 adresinstellingen in de verschillende items in en stuur daarna de draadloze instellingen naar de printer door op Verzenden te klikken.
Wanneer Alleen IPv6 is geselecteerd:
Stel in het scherm Voer de IPv6 adresinstellingen in de verschillende items in en stuur daarna de draadloze instellingen naar de printer door op Verzenden te klikken.
Wanneer Dubbele stapel (zowel IPv4 als IPv6) is geselecteerd:
a. Stel in het scherm Voer de IPv4 adresinstellingen in de verschillende instellingen in een klik vervolgens op Volgende.
b. Stel in het scherm Voer de IPv6 adresinstellingen in de verschillende items in en stuur daarna de draadloze instellingen naar de printer door op Verzenden te klikken.
8. Klik in het scherm Voltooi de draadloze instellingen op Voltooien, voltooi de draadloze instelling en sluit de Wireless Settings Tool.
Scène 2. Bouw een nieuwe omgeving voor een draadloos netwerk op voor zowel de computer als de printer (Wanneer een draadloze instelling nodig is voor uw computer)
1. Plaats de Stuurprogramma's en hulpprogramma's-CD in uw computer en start de Eenvoudige installatie navigator.
OPMERKING: Als de CD niet automatisch wordt gestart klikt u op Start® Alle Programma's (voor Windows Vista en Windows 7)® Accessoires (voor Windows Vista en Windows 7)® Uitvoeren en daarna typt u D:\setup_assist.exe (waarbij D
de letter is van uw CD-station) en daarna klikt u op OK.
2. Druk op de knop Installeren van opties.
3. Druk op Draadloze printer-adapter.
4. Start de Draadloze instellingenhulp door op Video overslaan te klikken.
5. Selecteren in de lijst op het scherm Printer selecteren de doelprinter waarvoor u een draadloze instelling maakt en klik vervolgens op Volgende.
6. Stel in het scherm Draadloze netwerkinstellingen invoeren de verschillende instellingen voor de draadloze verbinding in een klik vervolgens op Volgende.
7. Selecteer in het scherm Selecter de IP-modus de stand IP die u wilt instellen en klik op Volgende.
Wanneer Alleen IPv4 is geselecteerd:
Stel in het scherm Voer de IPv4 adresinstellingen in de verschillende items in en stuur daarna de draadloze instellingen naar de printer door op Verzenden te klikken.
Wanneer Alleen IPv6 is geselecteerd:
Stel in het scherm Voer de IPv6 adresinstellingen in de verschillende items in en stuur daarna de draadloze instellingen naar de printer door op Verzenden te klikken.
Wanneer Dubbele stapel (zowel IPv4 als IPv6) is geselecteerd:
a. Stel in het scherm Voer de IPv4 adresinstellingen in de verschillende instellingen in een klik vervolgens op Volgende.
b. Stel in het scherm Voer de IPv6 adresinstellingen in de verschillende items in en stuur daarna de draadloze instellingen naar de printer door op Verzenden te klikken.
8. Klik in het scherm Voltooi de draadloze instellingen op Voltooien, voltooi de draadloze instelling en sluit de Wireless Settings Tool.
9. Ga als volgt te werk en maak op uw computer de draadloze instelling aan die naar de printer is gestuurd.
OPMERKING: Als uw computer is voorzien van een tool voor de Draadloze printer-adapter, wijzig de draadloze instellingen dan met behulp van deze tool. Of u kunt de draadloze instellingen wijzigen met behulp van de tool die onderdeel uitmaakt
van het besturingssysteem. Zie de onderstaande instructies.
Voor Windows XP en Windows Server 2003:
a. Selecteer in het configuratiescherm Netwerkverbindingen.
Page 67

b. Klik met de rechtermuisknop op
Draadloze netwerkverbinding
Eigenschappen
OPMERKING: Als uw computer is voorzien van een tool voor de Draadloze printer-adapter, wijzig de draadloze instellingen dan met behulp van deze tool. Of u kunt de draadloze instellingen wijzigen met behulp van de tool die onderdeel uitmaakt van het
c. Selecteer het tabblad Draadloze netwerken.
d. Controleer of het keuzevakje Draadloos netwerk automatisch configureren is ingeschakeld.
e. Klik op Geavanceerd.
f. Kies één van de volgende werkwijzen:
Wanneer de stand draadloos ad-hoc is ingesteld op de printer:
Selecteer Alleen computer-tot-computer netwerken en sluit het dialoogvenster Geavanceerd.
Wanneer de stand draadloos Infrastructuur is ingesteld op de printer:
Selecteer Alleen toegangspunt (infrastructuur) netwerken en sluit het dialoogvenster Geavanceerd.
g. Klik op Toevoegen zodat de eigenschappen van het draadloze netwerk verschijnen.
h. Voer de instelling in die u naar de printer stuurt en klik op OK.
i. Klik op Omhoog als u de instelling naar bovenaan de lijst wilt verplaatsen.
j. Klik op OK als u het dialoogvenster Eigenschappen wilt sluiten.
Voor Windows Vista:
a. Open het Configuratiescherm.
b. Selecteer Netwerk en internet.
c. Selecteer Netwerkcentrum.
d. Selecteer Verbinding met een netwerk maken.
e. Selecteer de instelling die u naar de printer stuurt, uit de netwerk- items in de lijst in Verbinding met een netwerk maken.
f. Selecteer Toch verbinding maken in het waarschuwingsvenster waarin u erop wordt gewezen dat u zich op onbeveiligd terrein begeeft.
g. Klik op Sluiten in het dialoogvenster nadat u hebt bevestigd dat de verbinding is gelukt.
Voor Windows Server 2008:
a. Open het Configuratiescherm.
b. Selecteer Netwerkcentrum.
c. Selecteer Verbinding met een netwerk maken.
d. Selecteer de instelling die u naar de printer stuurt, uit de netwerk- items in de lijst in Verbinding met een netwerk maken.
e. Selecteer Toch verbinding maken in het waarschuwingsvenster waarin u erop wordt gewezen dat u zich op onbeveiligd terrein begeeft.
f. Klik op Sluiten in het dialoogvenster nadat u hebt bevestigd dat de verbinding is gelukt.
en selecteer
.
Voor Windows Server 2008 R2 en Windows 7:
a. Open het Configuratiescherm.
b. Selecteer Netwerk en internet.
c. Selecteer Netwerkcentrum.
d. Selecteer Verbinding met een netwerk maken.
e. Selecteer de instelling die u naar de printer hebt gestuurd vanaf de netwerkitems die staan vermeld in de beschikbare netwerklijst en klik op Verbinding maken.
f. Voer de Beveiligingssleutel in en klik indien nodig op OK.
Installatie draadloze verbinding met behulp van Dell Printer Configuration Web Tool
Scène 1. Installeer een printer in het al werkende draadloze netwerk (Wanneer de draadloze instelling al op uw computer is ingesteld)
Voor een DHCP-netwerk:
1. Ga als volgt te werk voor het maken van de draadloze instelling van uw computer.
Page 68

besturingssysteem. Zie de onderstaande instructies.
Voor Windows XP en Windows Server 2003:
a. Selecteer in het configuratiescherm Netwerkverbindingen.
b. Klik met de rechtermuisknop op Draadloze netwerkverbinding en selecteer Eigenschappen.
c. Selecteer het tabblad Draadloze netwerken.
d. Controleer of het keuzevakje Draadloos netwerk automatisch configureren is ingeschakeld.
OPMERKING: Schrijf vooral de geldende draadloze instellingen van de computer op in stap d en f, u kunt ze dan later herstellen.
e. Klik op de knop Geavanceerd.
f. Selecteer Alleen computer-tot-computer netwerken en sluit het dialoogvenster Geavanceerd.
g. Klik op de knop Toevoegen zodat van het draadloze netwerk- eigenschappen verschijnen.
h. Voer in het tabblad Koppeling de volgende informatie in en klik op OK.
Netwerknaam (SSID): dell_device
Netwerkvalidatie: Open
Gegevenscodering: Uit
Adhoc-netwerk: aangevinkt
i. Klik op de knop Omhoog als u de pas toegevoegde SSID naar bovenaan de lijst wilt verplaatsen.
j. Klik op OK als u het dialoogvenster Eigenschappen wilt sluiten.
OPMERKING: Wanneer u een besturingssysteem hebt van vóór Windows 2000, maak dan de instellingen aan volgens de handleiding van de Wireless Settings Tool die door de fabrikant van de draadloze apparatuur wordt geleverd.
Voor Windows Vista:
a. Open het Configuratiescherm.
b. Selecteer Netwerk en internet.
c. Selecteer Netwerkcentrum.
d. Selecteer Verbinding met een netwerk maken.
e. Selecteer dell_device bij de items die worden genoemd in Verbinding met een netwerk maken.
f. Selecteer Toch verbinding maken in het waarschuwingsvenster waarin u erop wordt gewezen dat u zich op onbeveiligd terrein begeeft.
g. Klik op Sluiten in het dialoogvenster nadat u hebt bevestigd dat de verbinding is gelukt.
Voor Windows Server 2008:
a. Open het Configuratiescherm.
b. Selecteer Netwerkcentrum.
c. Selecteer Verbinding met een netwerk maken.
d. Selecteer dell_device bij de items die worden genoemd in Verbinding met een netwerk maken.
e. Selecteer Toch verbinding maken in het waarschuwingsvenster waarin u erop wordt gewezen dat u zich op onbeveiligd terrein begeeft.
f. Klik op Sluiten in het dialoogvenster nadat u hebt bevestigd dat de verbinding is gelukt.
Voor Windows Server 2008 R2 en Windows 7:
a. Open het Configuratiescherm.
b. Selecteer Netwerk en internet.
c. Selecteer Netwerkcentrum.
d. Selecteer Verbinding met een netwerk maken.
e. Selecteer dell_device uit de netwerkitems die staan vermeld in de beschikbare netwerklijst en klik op Verbinding maken.
2. Controleer het IP-adres dat door AutoIP aan de printer is toegewezen.
bijv.: 168.254.1.1
Page 69

3. Controleer of het IP-adres op uw computer is toegewzen door DHCP.
4. Open de Dell Printer Configuration Web Tool met de WEB-browser.
bijv.: http://168.254.1.1/
5. Wijzig de draadloze instelling van de printer in de Dell Printer Configuration Web Tool.
6. Start de printer opnieuw.
7. Herstel de draadloze instelling op uw computer.
OPMERKING: Als uw computer is voorzien van een tool voor de Draadloze printer-adapter, wijzig de draadloze instellingen dan met behulp van deze tool. Of u kunt de draadloze instellingen wijzigen met behulp van de tool die onderdeel uitmaakt van het
besturingssysteem. Zie de onderstaande instructies.
Voor Windows XP en Windows Server 2003:
a. Selecteer in het configuratiescherm Netwerkverbindingen.
b. Klik met de rechtermuisknop op Draadloze netwerkverbinding en selecteer Eigenschappen.
c. Selecteer het tabblad Draadloze netwerken.
d. Klik op Geavanceerd.
e. Kies één van de volgende werkwijzen:
Wanneer de stand draadloos ad-hoc is ingesteld op de printer:
Selecteer Alleen computer-tot-computer netwerken en sluit het dialoogvenster Geavanceerd.
Wanneer de stand draadloos Infrastructuur is ingesteld op de printer:
Selecteer Alleen toegangspunt (infrastructuur) netwerken en sluit het dialoogvenster Geavanceerd.
f. Selecteer de instelling die u naar de printer stuurt, in de lijst in groep Voorkeursnetwerken.
g. Klik op Omhoog als u de instelling naar bovenaan de lijst wilt verplaatsen.
h. Klik op OK als u het dialoogvenster Eigenschappen wilt sluiten.
OPMERKING: Wanneer u een besturingssysteem hebt van vóór Windows 2000, maak dan de instellingen aan volgens de handleiding van de Wireless Settings Tool die door de fabrikant van de draadloze apparatuur wordt geleverd.
Voor Windows Vista:
a. Open het Configuratiescherm.
b. Selecteer Netwerk en internet.
c. Selecteer Netwerkcentrum.
d. Selecteer Verbinding met een netwerk maken.
e. Selecteer de oorspronkelijk instelling uit de netwerk-items die worden genoemd in Verbinding met een netwerk maken, en klik daarna op Verbinding maken.
Voor Windows Server 2008:
a. Open het Configuratiescherm.
b. Selecteer Netwerkcentrum.
c. Selecteer Verbinding met een netwerk maken.
d. Selecteer de oorspronkelijk instelling uit de netwerk-items die worden genoemd in Verbinding met een netwerk maken, en klik daarna op Verbinding maken.
Voor Windows Server 2008 R2 en Windows 7:
a. Open het Configuratiescherm.
b. Selecteer Netwerk en internet.
c. Selecteer Netwerkcentrum.
d. Selecteer Verbinding met een netwerk maken.
e. Selecteer de originele instelling van de netwerkitems die in de beschikbare netwerklijst staan vermeld en klik op Verbinding maken.
Voor een Vast IP-netwerk:
1. Ga als volgt te werk voor het maken van de draadloze instelling van uw computer.
Page 70

OPMERKING: Als uw computer is voorzien van een tool voor de Draadloze printer-adapter, wijzig de draadloze instellingen dan met behulp van deze tool. Of u kunt de draadloze instellingen wijzigen met behulp van de tool die onderdeel uitmaakt van het
besturingssysteem. Zie de onderstaande instructies.
Voor Windows XP en Windows Server 2003:
a. Selecteer in het configuratiescherm Netwerkverbindingen.
b. Klik met de rechtermuisknop op Draadloze netwerkverbinding en selecteer Eigenschappen.
c. Selecteer het tabblad Draadloze netwerken.
d. Controleer of het keuzevakje Draadloos netwerk automatisch configureren is ingeschakeld.
OPMERKING: Schrijf vooral de geldende draadloze instellingen van de computer op in stap d en f, u kunt ze dan later herstellen.
e. Klik op de knop Geavanceerd.
f. Selecteer Alleen computer-tot-computer netwerken en sluit het dialoogvenster Geavanceerd.
g. Klik op de knop Toevoegen zodat van het draadloze netwerk- eigenschappen verschijnen.
h. Voer in het tabblad Koppeling de volgende informatie in en klik op OK.
Netwerknaam (SSID): dell_device
Netwerkvalidatie: Open
Gegevenscodering: Uit
Adhoc-netwerk: aangevinkt
i. Klik op de knop Omhoog als u de pas toegevoegde SSID naar bovenaan de lijst wilt verplaatsen.
j. Klik op OK als u het dialoogvenster Eigenschappen wilt sluiten.
OPMERKING: Wanneer u een besturingssysteem hebt van vóór Windows 2000, maak dan de instellingen aan volgens de handleiding van de Wireless Settings Tool die door de fabrikant van de draadloze apparatuur wordt geleverd.
Voor Windows Vista:
a. Open het Configuratiescherm.
b. Selecteer Netwerk en internet.
c. Selecteer Netwerkcentrum.
d. Selecteer Verbinding met een netwerk maken.
e. Selecteer dell_device bij de items die worden genoemd in Verbinding met een netwerk maken.
f. Selecteer Toch verbinding maken in het waarschuwingsvenster waarin u erop wordt gewezen dat u zich op onbeveiligd terrein begeeft.
g. Klik op Sluiten in het dialoogvenster nadat u hebt bevestigd dat de verbinding is gelukt.
Page 71

Voor Windows Server 2008:
a. Open het Configuratiescherm.
b. Selecteer Netwerkcentrum.
c. Selecteer Verbinding met een netwerk maken.
d. Selecteer dell_device bij de items die worden genoemd in Verbinding met een netwerk maken.
e. Selecteer Toch verbinding maken in het waarschuwingsvenster waarin u erop wordt gewezen dat u zich op onbeveiligd terrein begeeft.
f. Klik op Sluiten in het dialoogvenster nadat u hebt bevestigd dat de verbinding is gelukt.
Voor Windows Server 2008 R2 en Windows 7:
a. Open het Configuratiescherm.
b. Selecteer Netwerk en internet.
c. Selecteer Netwerkcentrum.
d. Selecteer Verbinding met een netwerk maken.
e. Selecteer dell_device uit de netwerkitems die staan vermeld in de beschikbare netwerklijst en klik op Verbinding maken.
2. Controleer het IP-adres op uw computer.
3. Stel het IP-adres op de printer in.
a. Druk op de knop Menu.
b. Blader naar het Beheermenu.
c. Selecteer NetWerk.
d. Selecteer TCP/IP.
e. Selecteer IPadres ophalen.
f. Selecteer Paneel.
g. Blader terug naar IP-adres.
h. Voer zelf het IP-adres in met de pijltoetsen op het bedieningspaneel en druk op de knop Enter.
IP-adres
172.031.000.041*
4. Open de Dell Printer Configuration Web Tool met de WEB-browser.
Page 72

5. Wijzig de draadloze instelling van de printer in de Dell Printer Configuration Web Tool.
6. Start de printer opnieuw.
7. Herstel de draadloze instelling op uw computer.
OPMERKING: Als uw computer is voorzien van een tool voor de Draadloze printer-adapter, wijzig de draadloze instellingen dan met behulp van deze tool. Of u kunt de draadloze instellingen wijzigen met behulp van de tool die onderdeel uitmaakt van het
besturingssysteem. Zie de onderstaande instructies.
Voor Windows XP en Windows Server 2003:
a. Selecteer in het configuratiescherm Netwerkverbindingen.
b. Klik met de rechtermuisknop op Draadloze netwerkverbinding en selecteer Eigenschappen.
c. Selecteer het tabblad Draadloze netwerken.
d. Klik op Geavanceerd.
e. Kies één van de volgende werkwijzen:
Wanneer de stand draadloos ad-hoc is ingesteld op de printer:
Selecteer Alleen computer-tot-computer netwerken en sluit het dialoogvenster Geavanceerd.
Wanneer de stand draadloos Infrastructuur is ingesteld op de printer:
Selecteer Alleen toegangspunt (infrastructuur) netwerken en sluit het dialoogvenster Geavanceerd.
f. Selecteer de instelling die u naar de printer stuurt, in de lijst in groep Voorkeursnetwerken.
g. Klik op Omhoog als u de instelling naar bovenaan de lijst wilt verplaatsen.
h. Klik op OK als u het dialoogvenster Eigenschappen wilt sluiten.
Page 73

OPMERKING: Wanneer u een besturingssysteem hebt van vóór Windows 2000, maak dan de instellingen aan volgens de handleiding van de Wireless Settings Tool die door de fabrikant van de draadloze apparatuur wordt geleverd.
Voor Windows Vista:
a. Open het Configuratiescherm.
b. Selecteer Netwerk en internet.
c. Selecteer Netwerkcentrum.
d. Selecteer Verbinding met een netwerk maken.
e. Selecteer de oorspronkelijk instelling uit de netwerk-items die worden genoemd in Verbinding met een netwerk maken, en klik daarna op Verbinding maken.
Voor Windows Server 2008:
a. Open het Configuratiescherm.
b. Selecteer Netwerkcentrum.
c. Selecteer Verbinding met een netwerk maken.
d. Selecteer de oorspronkelijk instelling uit de netwerk-items die worden genoemd in Verbinding met een netwerk maken, en klik daarna op Verbinding maken.
Voor Windows Server 2008 R2 en Windows 7:
a. Open het Configuratiescherm.
b. Selecteer Netwerk en internet.
c. Selecteer Netwerkcentrum.
d. Selecteer Verbinding met een netwerk maken.
e. Selecteer de originele instelling van de netwerkitems die in de beschikbare netwerklijst staan vermeld en klik op Verbinding maken.
Scène 2. Bouw een nieuwe omgeving voor een draadloos netwerk op voor zowel de computer als de printer (Wanneer een draadloze instelling nodig is voor uw computer)
Voor een DHCP-netwerk:
1. Ga als volgt te werk voor het maken van de draadloze instelling van uw computer.
OPMERKING: Als uw computer is voorzien van een tool voor de Draadloze printer-adapter, wijzig de draadloze instellingen dan met behulp van deze tool. Of u kunt de draadloze instellingen wijzigen met behulp van de tool die onderdeel uitmaakt van het
besturingssysteem. Zie de onderstaande instructies.
Voor Windows XP en Windows Server 2003:
a. Selecteer in het configuratiescherm Netwerkverbindingen.
b. Klik met de rechtermuisknop op Draadloze netwerkverbinding en selecteer Eigenschappen.
c. Selecteer het tabblad Draadloze netwerken.
d. Controleer of het keuzevakje Draadloos netwerk automatisch configureren is ingeschakeld.
OPMERKING: Schrijf vooral de geldende draadloze instellingen van de computer op in stap e en g, u kunt ze dan later herstellen.
e. Klik op de knop Geavanceerd.
f. Selecteer Alleen computer-tot-computer netwerken en sluit het dialoogvenster Geavanceerd.
g. Klik op de knop Toevoegen zodat de draadloze netwerk- eigenschappen verschijnen.
h. Voer in het tabblad Koppeling de volgende informatie in en klik op OK.
Netwerknaam (SSID): dell_device
Netwerkvalidatie: Open
Gegevenscodering: Uit
Adhoc-netwerk: aangevinkt
Page 74

i. Klik op de knop Omhoog als u de pas toegevoegde SSID naar bovenaan de lijst wilt verplaatsen.
j. Klik op OK als u het dialoogvenster Eigenschappen wilt sluiten.
OPMERKING: Wanneer u een besturingssysteem hebt van vóór Windows 2000, maak dan de instellingen aan volgens de handleiding van de Wireless Settings Tool die door de fabrikant van de draadloze apparatuur wordt geleverd.
Voor Windows Vista:
a. Open het Configuratiescherm.
b. Selecteer Netwerk en internet.
c. Selecteer Netwerkcentrum.
d. Selecteer Verbinding met een netwerk maken.
e. Selecteer dell_device bij de items die worden genoemd in Verbinding met een netwerk maken.
f. Selecteer Toch verbinding maken in het waarschuwingsvenster waarin u erop wordt gewezen dat u zich op onbeveiligd terrein begeeft.
g. Klik op Sluiten in het dialoogvenster nadat u hebt bevestigd dat de verbinding is gelukt.
Voor Windows Server 2008:
a. Open het Configuratiescherm.
b. Selecteer Netwerkcentrum.
c. Selecteer Verbinding met een netwerk maken.
d. Selecteer dell_device bij de items die worden genoemd in Verbinding met een netwerk maken.
e. Selecteer Toch verbinding maken in het waarschuwingsvenster waarin u erop wordt gewezen dat u zich op onbeveiligd terrein begeeft.
f. Klik op Sluiten in het dialoogvenster nadat u hebt bevestigd dat de verbinding is gelukt.
Voor Windows Server 2008 R2 en Windows 7:
a. Open het Configuratiescherm.
b. Selecteer Netwerk en internet.
c. Selecteer Netwerkcentrum.
d. Selecteer Verbinding met een netwerk maken.
e. Selecteer dell_device uit de netwerkitems die staan vermeld in de beschikbare netwerklijst en klik op Verbinding maken.
2. Controleer het IP-adres dat door AutoIP aan de printer is toegewezen.
a. Druk op Menu op het bedieningspaneel van de printer.
b. Blader omlaag en selecteer Beheermenu.
Page 75

c. Blader omlaag en selecteer NetWerk.
d. Blader omlaag en selecteer TCP/IP.
e. Blader omlaag en selecteer IPv4.
f. Blader omlaag en selecteer IP-adres.
(Bereik Standaard IP-adres: 169.254.xxx.yyy)
IP-adres
169.254.000.041*
3. Controleer of het IP-adres op uw computer is toegewzen door DHCP.
4. Open de Dell Printer Configuration Web Tool met de WEB-browser.
Page 76

5. Maak de draadloze instelling van de printer aan in de Dell Printer Configuration Web Tool.
6. Start de printer opnieuw.
7. Herstel de draadloze instelling op uw computer.
OPMERKING: Als uw computer is voorzien van een tool voor de Draadloze printer-adapter, wijzig de draadloze instellingen dan met behulp van deze tool. Of u kunt de draadloze instellingen wijzigen met behulp van de tool die onderdeel uitmaakt van het
besturingssysteem. Zie de onderstaande instructies.
Voor Windows XP en Windows Server 2003:
a. Selecteer in het configuratiescherm Netwerkverbindingen.
b. Klik met de rechtermuisknop op Draadloze netwerkverbinding en selecteer Eigenschappen.
c. Selecteer het tabblad Draadloze netwerken.
d. Controleer of het keuzevakje Draadloos netwerk automatisch configureren is ingeschakeld.
e. Klik op Geavanceerd.
f. Kies één van de volgende werkwijzen:
Wanneer de stand draadloos ad-hoc is ingesteld op de printer:
Selecteer Alleen computer-tot-computer netwerken en sluit het dialoogvenster Geavanceerd.
Wanneer de stand draadloos Infrastructuur is ingesteld op de printer:
Selecteer Alleen toegangspunt (infrastructuur) netwerken en sluit het dialoogvenster Geavanceerd.
g. Klik op de knop Toevoegen zodat van het draadloze netwerk- eigenschappen verschijnen.
h. Voer de instelling in die u naar de printer stuurt en klik op OK.
Page 77

i. Klik op Omhoog als u de instelling naar bovenaan de lijst wilt verplaatsen.
j. Klik op OK als u het dialoogvenster Eigenschappen wilt sluiten.
OPMERKING: Wanneer u een besturingssysteem hebt van vóór Windows 2000, maak dan de instellingen aan volgens de handleiding van de Wireless Settings Tool die door de fabrikant van de draadloze apparatuur wordt geleverd.
Voor Windows Vista:
a. Open het Configuratiescherm.
b. Selecteer Netwerk en internet.
c. Selecteer Netwerkcentrum.
d. Selecteer Verbinding met een netwerk maken.
e. Selecteer de instelling die u naar de printer stuurt, uit de netwerk- items in de lijst in Verbinding met een netwerk maken.
f. Selecteer Toch verbinding maken in het waarschuwingsvenster waarin u erop wordt gewezen dat u zich op onbeveiligd terrein begeeft.
g. Klik op Sluiten in het dialoogvenster nadat u hebt bevestigd dat de verbinding is gelukt.
Voor Windows Server 2008:
a. Open het Configuratiescherm.
b. Selecteer Netwerkcentrum.
c. Selecteer Verbinding met een netwerk maken.
d. Selecteer de instelling die u naar de printer stuurt, uit de netwerk- items in de lijst in Verbinding met een netwerk maken.
e. Selecteer Toch verbinding maken in het waarschuwingsvenster waarin u erop wordt gewezen dat u zich op onbeveiligd terrein begeeft.
f. Klik op Sluiten in het dialoogvenster nadat u hebt bevestigd dat de verbinding is gelukt.
Voor Windows Server 2008 R2 en Windows 7:
a. Open het Configuratiescherm.
b. Selecteer Netwerk en internet.
c. Selecteer Netwerkcentrum.
d. Selecteer Verbinding met een netwerk maken.
e. Selecteer de instelling die u naar de printer hebt gestuurd vanaf de netwerkitems die staan vermeld in de beschikbare netwerklijst en klik op Verbinding maken.
f. Voer de Beveiligingssleutel in en klik indien nodig op OK.
Voor een Vast IP-netwerk:
1. Ga als volgt te werk voor het maken van de draadloze instelling van uw computer.
OPMERKING: Als uw computer is voorzien van een tool voor de Draadloze printer-adapter, wijzig de draadloze instellingen dan met behulp van deze tool. Of u kunt de draadloze instellingen wijzigen met behulp van de tool die onderdeel uitmaakt van het
besturingssysteem. Zie de onderstaande instructies.
Voor Windows XP en Windows Server 2003:
a. Selecteer in het configuratiescherm Netwerkverbindingen.
b. Klik met de rechtermuisknop op Draadloze netwerkverbinding en selecteer Eigenschappen.
c. Selecteer het tabblad Draadloze netwerken.
d. Controleer of het keuzevakje Draadloos netwerk automatisch configureren is ingeschakeld.
OPMERKING: Schrijf vooral de geldende draadloze instellingen van de computer op in stap d en f, u kunt ze dan later herstellen.
e. Klik op de knop Geavanceerd.
f. Selecteer Alleen computer-tot-computer netwerken en sluit het dialoogvenster Geavanceerd.
g. Klik op de knop Toevoegen zodat van het draadloze netwerk- eigenschappen verschijnen.
h. Voer in het tabblad Koppeling de volgende informatie in en klik op OK.
Netwerknaam (SSID): dell_device
Page 78

Netwerkvalidatie: Open
Gegevenscodering: Uit
Adhoc-netwerk: aangevinkt
i. Klik op de knop Omhoog als u de pas toegevoegde SSID naar bovenaan de lijst wilt verplaatsen.
j. Klik op OK als u het dialoogvenster Eigenschappen wilt sluiten.
OPMERKING: Wanneer u een besturingssysteem hebt van vóór Windows 2000, maak dan de instellingen aan volgens de handleiding van de Wireless Settings Tool die door de fabrikant van de draadloze apparatuur wordt geleverd.
Voor Windows Vista:
a. Open het Configuratiescherm.
b. Selecteer Netwerk en internet.
c. Selecteer Netwerkcentrum.
d. Selecteer Verbinding met een netwerk maken.
e. Selecteer dell_device bij de items die worden genoemd in Verbinding met een netwerk maken.
f. Selecteer Toch verbinding maken in het waarschuwingsvenster waarin u erop wordt gewezen dat u zich op onbeveiligd terrein begeeft.
g. Klik op Sluiten in het dialoogvenster nadat u hebt bevestigd dat de verbinding is gelukt.
Voor Windows Server 2008:
a. Open het Configuratiescherm.
b. Selecteer Netwerkcentrum.
c. Selecteer Verbinding met een netwerk maken.
d. Selecteer dell_device bij de items die worden genoemd in Verbinding met een netwerk maken.
e. Selecteer Toch verbinding maken in het waarschuwingsvenster waarin u erop wordt gewezen dat u zich op onbeveiligd terrein begeeft.
f. Klik op Sluiten in het dialoogvenster nadat u hebt bevestigd dat de verbinding is gelukt.
Voor Windows Server 2008 R2 en Windows 7:
a. Open het Configuratiescherm.
b. Selecteer Netwerk en internet.
c. Selecteer Netwerkcentrum.
d. Selecteer Verbinding met een netwerk maken.
e. Selecteer dell_device uit de netwerkitems die staan vermeld in de beschikbare netwerklijst en klik op Verbinding maken.
Page 79

2. Controleer het IP-adres op uw computer.
3. Stel het IP-adres op de printer in.
a. Druk op de knop Menu.
b. Blader naar het Beheermenu.
c. Selecteer NetWerk.
d. Selecteer TCP/IP.
e. Selecteer IPadres ophalen.
f. Selecteer Paneel.
g. Blader terug naar IP-adres.
h. Voer zelf het IP-adres in met de pijltoetsen op het bedieningspaneel en druk op de knop Enter.
IP-adres
172.031.000.041*
4. Open de Dell Printer Configuration Web Tool met de WEB-browser.
Page 80

5. Wijzig de draadloze instelling van de printer in de Dell Printer Configuration Web Tool.
6. Start de printer opnieuw.
7. Herstel de draadloze instelling op uw computer.
OPMERKING: Als uw computer is voorzien van een tool voor de Draadloze printer-adapter, wijzig de draadloze instellingen dan met behulp van deze tool. Of u kunt de draadloze instellingen wijzigen met behulp van de tool die onderdeel uitmaakt van het
besturingssysteem. Zie de onderstaande instructies.
Voor Windows XP en Windows Server 2003:
a. Selecteer in het configuratiescherm Netwerkverbindingen.
b. Klik met de rechtermuisknop op Draadloze netwerkverbinding en selecteer Eigenschappen.
c. Selecteer het tabblad Draadloze netwerken.
d. Controleer of het keuzevakje Draadloos netwerk automatisch configureren is ingeschakeld.
e. Klik op Geavanceerd.
f. Kies één van de volgende werkwijzen:
Wanneer de stand draadloos ad-hoc is ingesteld op de printer:
Selecteer Alleen computer-tot-computer netwerken en sluit het dialoogvenster Geavanceerd.
Wanneer de stand draadloos Infrastructuur is ingesteld op de printer:
Selecteer Alleen toegangspunt (infrastructuur) netwerken en sluit het dialoogvenster Geavanceerd.
g. Klik op de knop Toevoegen zodat van het draadloze netwerk- eigenschappen verschijnen.
h. Voer de instelling in die u naar de printer stuurt en klik op OK.
Page 81

i. Klik op Omhoog als u de instelling naar bovenaan de lijst wilt verplaatsen.
j. Klik op OK als u het dialoogvenster Eigenschappen wilt sluiten.
OPMERKING: Wanneer u een besturingssysteem hebt van vóór Windows 2000, maak dan de instellingen aan volgens de handleiding van de Wireless Settings Tool die door de fabrikant van de draadloze apparatuur wordt geleverd.
Voor Windows Vista:
a. Open het Configuratiescherm.
b. Selecteer Netwerk en internet.
c. Selecteer Netwerkcentrum.
d. Selecteer Verbinding met een netwerk maken.
e. Selecteer de instelling die u naar de printer stuurt, uit de netwerk- items in de lijst in Verbinding met een netwerk maken.
f. Selecteer Toch verbinding maken in het waarschuwingsvenster waarin u erop wordt gewezen dat u zich op onbeveiligd terrein begeeft.
g. Klik op Sluiten in het dialoogvenster nadat u hebt bevestigd dat de verbinding is gelukt.
Voor Windows Server 2008:
a. Open het Configuratiescherm.
b. Selecteer Netwerkcentrum.
c. Selecteer Verbinding met een netwerk maken.
d. Selecteer de instelling die u naar de printer stuurt, uit de netwerk- items in de lijst in Verbinding met een netwerk maken.
e. Selecteer Toch verbinding maken in het waarschuwingsvenster waarin u erop wordt gewezen dat u zich op onbeveiligd terrein begeeft.
f. Klik op Sluiten in het dialoogvenster nadat u hebt bevestigd dat de verbinding is gelukt.
Voor Windows Server 2008 R2 en Windows 7:
a. Open het Configuratiescherm.
b. Selecteer Netwerk en internet.
c. Selecteer Netwerkcentrum.
d. Selecteer Verbinding met een netwerk maken.
e. Selecteer de instelling die u naar de printer hebt gestuurd vanaf de netwerkitems die staan vermeld in de beschikbare netwerklijst en klik op Verbinding maken.
f. Voer de Beveiligingssleutel in en klik indien nodig op OK.
Draadloze Instelling door middel van Dell Printer Configuration Web Tool - Geavanceerde instelingen
Toegangspunt (Infrastructuur, DHCP-netwerk)
1. Maak nieuwe draadloze instellingen aan voor uw computer.
OPMERKING: Als uw computer is voorzien van een tool voor de Draadloze printer-adapter, wijzig de draadloze instellingen dan met behulp van deze tool. Of u kunt de draadloze instellingen wijzigen met behulp van de tool die onderdeel uitmaakt van het
besturingssysteem. Zie de onderstaande instructies.
Voor Windows XP en Windows Server 2003:
a. Selecteer in het configuratiescherm Netwerkverbindingen.
b. Klik met de rechtermuisknop op Draadloze netwerkverbinding en selecteer Eigenschappen.
c. Selecteer het tabblad Draadloze netwerken.
d. Controleer of het keuzevakje Draadloos netwerk automatisch configureren is ingeschakeld.
Page 82

OPMERKING: Schrijf vooral de geldende draadloze instellingen van de computer op in stap d en g, u kunt ze dan later herstellen.
e. Klik op de knop Geavanceerd.
f. Selecteer Alleen computer-tot-computer netwerken en sluit het dialoogvenster Geavanceerd.
g. Klik op de knop Toevoegen zodat van het draadloze netwerk- eigenschappen verschijnen.
h. Voer in het tabblad Koppeling de volgende informatie in en klik op OK.
Netwerknaam (SSID): dell_device
Netwerkvalidatie: Open
Gegevenscodering: Uit
Adhoc-netwerk: aangevinkt
i. Klik op de knop Omhoog als u de pas toegevoegde SSID naar bovenaan de lijst wilt verplaatsen.
j. Klik op OK als u het dialoogvenster Eigenschappen wilt sluiten.
OPMERKING: Wanneer u een besturingssysteem hebt van vóór Windows 2000, maak dan de instellingen aan volgens de handleiding van de Wireless Settings Tool die door de fabrikant van de draadloze apparatuur wordt geleverd.
Voor Windows Vista:
a. Open het Configuratiescherm.
b. Selecteer Netwerk en internet.
c. Selecteer Netwerkcentrum.
d. Selecteer Verbinding met een netwerk maken.
e. Selecteer dell_device bij de items die worden genoemd in Verbinding met een netwerk maken.
f. Selecteer Toch verbinding maken in het waarschuwingsvenster waarin u erop wordt gewezen dat u zich op onbeveiligd terrein begeeft.
g. Klik op Sluiten in het dialoogvenster nadat u hebt bevestigd dat de verbinding is gelukt.
Voor Windows Server 2008:
a. Open het Configuratiescherm.
b. Selecteer Netwerkcentrum.
c. Selecteer Verbinding met een netwerk maken.
d. Selecteer dell_device bij de items die worden genoemd in Verbinding met een netwerk maken.
e. Selecteer Toch verbinding maken in het waarschuwingsvenster waarin u erop wordt gewezen dat u zich op onbeveiligd terrein begeeft.
f. Klik op Sluiten in het dialoogvenster nadat u hebt bevestigd dat de verbinding is gelukt.
Page 83

Voor Windows Server 2008 R2 en Windows 7:
a. Open het Configuratiescherm.
b. Selecteer Netwerk en internet.
c. Selecteer Netwerkcentrum.
d. Selecteer Verbinding met een netwerk maken.
e. Selecteer dell_device uit de netwerkitems die staan vermeld in de beschikbare netwerklijst en klik op Verbinding maken.
2. Stel het IP-adres van het draadloze adapter van de printer in.
a. Zet de instellingen voor het draadloze adapter terug naar de standaardwaarden.
i. Druk op Menu op het bedieningspaneel van de printer.
ii. Blader omlaag en selecteer Beheermenu.
iii. Blader omlaag en selecteer NetWerk.
iv. Blader omlaag en selecteer Drdloos reset.
v. Start de printer opnieuw op.
b. Haal het IP-adres van het draadloze adapter op van de printer.
i. Druk op Menu op het bedieningspaneel van de printer.
ii. Blader omlaag en selecteer Beheermenu.
iii. Blader omlaag en selecteer NetWerk.
iv. Blader omlaag en selecteer TCP/IP.
v. Blader omlaag en selecteer IPv4.
vi. Blader omlaag en selecteer IP-adres.
(Bereik Standaard IP-adres: 169.254.xxx.yyy)
IP-adres
169.254.000.041*
3. Ga naar Dell Printer Configuration Web Tool met uw computer-browser.
a. Wijs het IP-adres van de PC toe voor de stand DHCP (Wijzig de TCP/IP-eigenschappen zodat het IP-adres automatisch wordt opgehaald).
b. Het is belangrijk dat uw computer hetzelfde bereik voor het IP-adres heeft als het draadloze adapter van de printer.
e.g. 169.254.xxx.zzz
c. Ga naar Dell Printer Configuration Web Tool met de WEB-browser en toets de instellingen van de draadloze adapter van de printer in in het adresveld van de browser.
bijv. http://169.254.xxx.yyy/ (Het IP-adres van uw draadloze adapter)
d. Wijzig de draadloze instellingen (SSID/ communicatiestand) in Dell Printer Configuration Web Tool.
i. Klik op Afdrukserverinstellingen op de linker navigatiebalk.
ii. Klik op het tabblad Afdrukserverinstellingen.
iii. Klik op het sub-tabblad TCP/IP.
iv. Selecteer DHCP.
v. Klik op de knop Nieuwe instellingen toepassen maar start de printer niet opnieuw op (Negeer de instructies in het scherm voor het opnieuw starten van de printer).
Page 84

vi. Klik op het sub-tabblad Draadloze LAN.
vii. Wijzig de instelling SSID (uitgaande van uw Toegangspunt SSID) en wijzig Netwerktype inInfrastructuur.
viii. Klik op de knop Nieuwe instellingen toepassen.
4. Wanneer de draadloze adapter van de printer goed is geconfigureerd, kunt u met behulp van de typisch methode voor het installeren van een netwerkprinter de installatie van het stuurprogramma voltooien.
5. Als u met de printer wilt communiceren, moet u de eerdere draadloze instellingen op uw computer herstellen.
6. Herstel de eerdere draadloze instellingen voor uw computer.
OPMERKING: Als uw computer is voorzien van een tool voor de Draadloze printer-adapter, wijzig de draadloze instellingen dan met behulp van deze tool. Of u kunt de draadloze instellingen wijzigen met behulp van de tool die onderdeel uitmaakt van het
besturingssysteem. Zie de onderstaande instructies.
Voor Windows XP en Windows Server 2003:
a. Selecteer in het configuratiescherm Netwerkverbindingen.
b. Klik met de rechtermuisknop op Draadloze netwerkverbinding en selecteer Eigenschappen.
c. Selecteer het tabblad Draadloze netwerken.
d. Klik op de knop Geavanceerd .
e. Selecteer Alleen toegangspunt (infrastructuur) netwerken en sluit het dialoogvenster Geavanceerd (Van toepassing op de printer met de stand draadloos infrastructuur).
f. Selecteer de instelling die u naar de printer stuurt, in de lijst in groep Voorkeursnetwerken.
g. Klik op Omhoog als u de instelling naar bovenaan de lijst wilt verplaatsen.
h. Klik op OK als u het dialoogvenster Eigenschappen wilt sluiten.
Page 85

OPMERKING:
Wanneer u een besturingssysteem hebt van vóór Windows 2000, maak dan de instellingen aan volgens de handleiding van de Wireless Settings Tool die door de fabrikant van de draadloze apparatuur wordt geleverd.
Voor Windows Vista:
a. Open het Configuratiescherm.
b. Selecteer Netwerk en internet.
c. Selecteer Netwerkcentrum.
d. Selecteer Verbinding met een netwerk maken.
e. Selecteer de instelling die u naar de printer stuurt, uit de netwerk- items in de lijst in Verbinding met een netwerk maken.
f. Selecteer Toch verbinding maken in het waarschuwingsvenster waarin u erop wordt gewezen dat u zich op onbeveiligd terrein begeeft.
g. Klik op Sluiten in het dialoogvenster nadat u hebt bevestigd dat de verbinding is gelukt.
Voor Windows Server 2008:
a. Open het Configuratiescherm.
b. Selecteer Netwerkcentrum.
c. Selecteer Verbinding met een netwerk maken.
d. Selecteer de instelling die u naar de printer stuurt, uit de netwerk- items in de lijst in Verbinding met een netwerk maken.
e. Selecteer Toch verbinding maken in het waarschuwingsvenster waarin u erop wordt gewezen dat u zich op onbeveiligd terrein begeeft.
f. Klik op Sluiten in het dialoogvenster nadat u hebt bevestigd dat de verbinding is gelukt.
Voor Windows Server 2008 R2 en Windows 7:
a. Open het Configuratiescherm.
b. Selecteer Netwerk en internet.
c. Selecteer Netwerkcentrum.
d. Selecteer Verbinding met een netwerk maken.
e. Selecteer de instelling die u naar de printer hebt gestuurd vanaf de netwerkitems die staan vermeld in de beschikbare netwerklijst en klik op Verbinding maken.
f. Voer de Beveiligingssleutel in en klik indien nodig op OK.
Toegangspunt (Infrastructuur, Vast IP-netwerk)
1. Het is belangrijk dat de adressen van uw computer en het toegangspunt in hetzelfde IP-bereik liggen. Pas de subnetmasker- en gateway-adressen van uw computer aan aan de toegangspunt-instellingen.
2. Ga als volgt te werk voor het maken van nieuwe draadloze instellingen van uw computer.
OPMERKING: Als uw computer is voorzien van een tool voor de Draadloze printer-adapter, wijzig de draadloze instellingen dan met behulp van deze tool. Of u kunt de draadloze instellingen wijzigen met behulp van de tool die onderdeel uitmaakt van het
besturingssysteem. Zie de onderstaande instructies.
Voor Windows XP en Windows Server 2003:
a. Selecteer in het configuratiescherm Netwerkverbindingen.
b. Klik met de rechtermuisknop op Draadloze netwerkverbinding en selecteer Eigenschappen.
c. Selecteer het tabblad Draadloze netwerken.
d. Controleer of het keuzevakje Draadloos netwerk automatisch configureren is ingeschakeld.
Page 86

OPMERKING: Schrijf vooral de geldende draadloze instellingen van de computer op in stap d en f, u kunt ze dan later herstellen.
e. Klik op de knop Geavanceerd.
f. Selecteer Alleen computer-tot-computer netwerken en sluit het dialoogvenster Geavanceerd.
g. Klik op de knop Toevoegen zodat van het Draadloze netwerk de eigenschappen verschijnen.
h. Voer in het tabblad Koppeling de volgende informatie in en klik op OK.
Netwerknaam (SSID): dell_device
Netwerkvalidatie: Open
Gegevenscodering: Uit
Adhoc-netwerk: aangevinkt
i. Klik op de knop Omhoog als u de pas toegevoegde SSID naar bovenaan de lijst wilt verplaatsen.
j. Klik op OK als u het dialoogvenster Eigenschappen wilt sluiten.
OPMERKING: Wanneer u een besturingssysteem hebt van vóór Windows 2000, maak dan de instellingen aan volgens de handleiding van de Wireless Settings Tool die door de fabrikant van de draadloze apparatuur wordt geleverd.
Voor Windows Vista:
a. Open het Configuratiescherm.
b. Selecteer Netwerk en internet.
c. Selecteer Netwerkcentrum.
d. Selecteer Verbinding met een netwerk maken.
e. Selecteer dell_device bij de items die worden genoemd in Verbinding met een netwerk maken.
f. Selecteer Toch verbinding maken in het waarschuwingsvenster waarin u erop wordt gewezen dat u zich op onbeveiligd terrein begeeft.
g. Klik op Sluiten in het dialoogvenster nadat u hebt bevestigd dat de verbinding is gelukt.
Voor Windows Server 2008:
a. Open het Configuratiescherm.
b. Selecteer Netwerkcentrum.
c. Selecteer Verbinding met een netwerk maken.
d. Selecteer dell_device bij de items die worden genoemd in Verbinding met een netwerk maken.
e. Selecteer Toch verbinding maken in het waarschuwingsvenster waarin u erop wordt gewezen dat u zich op onbeveiligd terrein begeeft.
f. Klik op Sluiten in het dialoogvenster nadat u hebt bevestigd dat de verbinding is gelukt.
Page 87

Voor Windows Server 2008 R2 en Windows 7:
a. Open het Configuratiescherm.
b. Selecteer Netwerk en internet.
c. Selecteer Netwerkcentrum.
d. Selecteer Verbinding met een netwerk maken.
e. Selecteer dell_device uit de netwerkitems die staan vermeld in de beschikbare netwerklijst en klik op Verbinding maken.
3. Controleer de IP-, subnetmask- en gateway-adres op uw computer.
e.g. IP: 192.168.1.1
Subnetmasker: 255.255.0.0
4. Stel het IP-adres vanaf het bedieningspaneel van de printer zo in dat het in hetzelfde bereik ligt als dat van uw computer. Pas de subnetmasker- en gateway-adressen van de printer aan aan uw computerinstellingen.
a. Druk op de knop Menu.
b. Blader naar het Beheermenu.
c. Selecteer NetWerk.
d. Selecteer TCP/IP.
e. Selecteer IPadres ophalen.
f. Selecteer Paneel.
g. Blader terug naar IP-adres.
h. Voer zelf het IP-adres in met de pijltoetsen op het bedieningspaneel en druk op de knop Enter.
IP-adres
172.031.000.041*
i. Blader terug naar Subnetmasker.
j. Voer zelf het subnetmasker-adres in met de pijltoetsen op het bedieningspaneel en druk op de knop Enter.
k. Blader terug naar Gateway-adres.
l. Voer zelf het gateway-adres in met de pijltoetsen op het bedieningspaneel en druk op de knop Enter.
m. Start de computer opnieuw op.
5. Open de Dell Printer Configuration Web Tool met de WEB-browser.
bijv.: http://:192.168.1.2
6. Wijzig de draadloze instellingen van de printer in Dell Printer Configuration Web Tool.
a. Klik op Afdrukserverinstellingen op de linker navigatiebalk.
b. Klik op het tabblad Afdrukserverinstellingen.
c. Klik op het sub-tabblad Draadloze LAN.
d. Wijzig de instelling SSID (uitgaande van uw Toegangspunt SSID) en wijzig Netwerktype inInfrastructuur.
e. Klik op de knop Nieuwe instellingen toepassen.
Page 88

7. Herstel de eerdere draadloze instellingen voor uw computer.
OPMERKING: Als uw computer is voorzien van een tool voor de Draadloze printer-adapter, wijzig de draadloze instellingen dan met behulp van deze tool. Of u kunt de draadloze instellingen wijzigen met behulp van de tool die onderdeel uitmaakt van het
besturingssysteem. Zie de onderstaande instructies.
Voor Windows XP en Windows Server 2003:
a. Selecteer in het configuratiescherm Netwerkverbindingen.
b. Klik met de rechtermuisknop op Draadloze netwerkverbinding en selecteer Eigenschappen.
c. Selecteer het tabblad Draadloze netwerken.
d. Klik op Geavanceerd.
e. Kies één van de volgende werkwijzen:
Wanneer de stand draadloos ad-hoc is ingesteld op de printer:
Selecteer Alleen computer-tot-computer netwerken en sluit het dialoogvenster Geavanceerd.
Wanneer de stand draadloos Infrastructuur is ingesteld op de printer:
Selecteer Alleen toegangspunt (infrastructuur) netwerken en sluit het dialoogvenster Geavanceerd.
f. Selecteer de instelling die u naar de printer stuurt, in de lijst in groep Voorkeursnetwerken.
g. Klik op Omhoog als u de instelling naar bovenaan de lijst wilt verplaatsen.
Voor Windows Vista:
a. Open het Configuratiescherm.
Page 89

b. Selecteer
Netwerk en internet
c. Selecteer Netwerkcentrum.
d. Selecteer Verbinding met een netwerk maken.
e. Selecteer de instelling die u naar de printer stuurt, uit de netwerk- items in de lijst in Verbinding met een netwerk maken.
f. Selecteer Toch verbinding maken in het waarschuwingsvenster waarin u erop wordt gewezen dat u zich op onbeveiligd terrein begeeft.
g. Klik op Sluiten in het dialoogvenster nadat u hebt bevestigd dat de verbinding is gelukt.
Voor Windows Server 2008:
a. Open het Configuratiescherm.
b. Selecteer Netwerkcentrum.
c. Selecteer Verbinding met een netwerk maken.
d. Selecteer de instelling die u naar de printer stuurt, uit de netwerk- items in de lijst in Verbinding met een netwerk maken.
e. Selecteer Toch verbinding maken in het waarschuwingsvenster waarin u erop wordt gewezen dat u zich op onbeveiligd terrein begeeft.
f. Klik op Sluiten in het dialoogvenster nadat u hebt bevestigd dat de verbinding is gelukt.
Voor Windows Server 2008 R2 en Windows 7:
a. Open het Configuratiescherm.
b. Selecteer Netwerk en internet.
c. Selecteer Netwerkcentrum.
d. Selecteer Verbinding met een netwerk maken.
e. Selecteer de instelling die u naar de printer hebt gestuurd vanaf de netwerkitems die staan vermeld in de beschikbare netwerklijst en klik op Verbinding maken.
f. Voer de Beveiligingssleutel in en klik indien nodig op OK.
8. Klik op OK als u het dialoogvenster Eigenschappen wilt sluiten.
OPMERKING: Wanneer u een besturingssysteem hebt van vóór Windows 2000, maak dan de instellingen aan volgens de handleiding van de Wireless Settings Tool die door de fabrikant van de draadloze apparatuur wordt geleverd.
.
Netwerk ontdekken en bestand delen voor alle openbare netwerken inschakelen
U kunt voor deze procedure "Gebruikersaccountbeheer uitschakelen" overslaan.
OPMERKING: Deze stap is nodig als u Windows Vista, Windows Server 2008, Windows Server 2008 R2 of Windows 7 gebruikt voor de server-computer.
1. Klik op Starten® Netwerk (Starten® uw gebruikersnaam® Netwerk voor Windows 7).
2. Klik op Netwerkdetectie en delen van bestanden zijn uitgeschakeld. Netwerkcomputers en apparaten zijn niet detecteerbaar. Klik hier om dit te wijzigen.
3. Klik op Netwerkdetectie en bestanden delen inschakelen.
4. Klik op Ja, netwerk ontdekken en bestand delen inschakelen voor alle openbare netwerken.
Terug naar inhoud pagina
Page 90

Terug naar inhoud pagina
Afdrukmediarichtlijnen
Papier
Transparanten
Enveloppen
Labels
Opslag van afdrukmedia
Identificatie van afdrukmediabronnen en specificaties
Afdrukmedia omvatten papier, etiketten, enveloppen, gecoat papier en andere materialen. Uw printer biedt afdrukken van
hoge kwaliteit op een ruime keuze aan afdrukmedia. De keuze van de juiste afdrukmedia voor uw printer is belangrijk voor
het vermijden van afdrukproblemen. Dit gedeelte beschrijft de selectie van afdrukmedia, het behandelen van afdrukmedia en
de media in lade 1 of de als optie verkrijgbare 550 documentinvoer leggen.
Papier
Voor de beste afdrukkwaliteit in kleur, gebruikt u 75 g/m2 (9,08 kg) xerografisch lengte-grein kopieerpapier. Voor de beste
afdrukkwaliteit in zwart-wit, gebruikt u 90 g/m2 (10,89 kg) xerografisch lengte-grein kopieerpapier. U wordt geadviseerd een
monster van printmedia te proberen voordat u er grote hoeveelheden van koopt.
Kijk bij het inleggen van papier op de verpakking, controleer welke de aanbevolen afdrukzijde is en bepaal aan de hand
daarvan hoe u het papier moet inleggen. Zie "Inleggen Printmedia in de standaard-laden en Optionele laden
de MPF" voor gedetailleerde aanwijzingen voor het inleggen van het papier.
" en "Inleggen in
Papier-eigenschappen
De volgende eigenschappen van het papier zijn van invloed op de kwaliteit en de betrouwbaarheid van de afdruk. U wordt
geadviseerd deze richtlijnen te volgen bij het beoordelen van nieuw afdrukpapier.
Gewicht
De lade voert automatisch papier in van het gewicht 60 tot 216 g/m2 (lengte-grein). De Multifunctionele Invoerlade (MPF)
voert automatisch papier in van het gewicht 60 tot 216 g/m2 (lengte-grein). Papier dat lichter is dan 60 g/m2 wordt
misschien niet goed ingevoerd papierstoringen kunnen veroorzaken. Voor de beste prestaties gebruikt u 75 g/m2 (9,08 kg
bankpost) lengte-grein papier.
Omkrullen
Omkrullen is de neiging van afdrukmedia langs de randen krom te trekken. Overmatig omkrullend papier kan in de printer
vastlopen. Gewoonlijk krult het papier om nadat het door de printer is gegaan en aan de hoge temperaturen binnenin is
blootgesteld. Het onverpakt bewaren van papier, ook al ligt het in de papierlade, kan de vellen doen omkrullen vóór het
afdrukken, hetgeen doorvoerproblemen kan geven, ongeacht de luchtvochtigheid. Als het afdrukpapier omgekruld is, strijkt u
het glad en voert u het in via MPF.
Gladheid
De gladheid van het papier heeft een directe invloed op de afdrukkwaliteit. Als het papier te ruw is, kan de toner niet
gelijkmatig aan het papier hechten, dat een mindere afdrukkwaliteit tot gevolg heeft. Als het papier echter te glad is, kan dat
Page 91

problemen geven met de papierdoorvoer. Een gladheid tussen 150 en 250 Sheffield-punten geeft de beste afdrukresultaten.
Vochtgehalte
De hoeveelheid vocht in het papier heeft ook invloed op de afdrukkwaliteit en op het vermogen van de printer het papier
gelijkmatig te verwerken. Laat het papier in de oorspronkelijke verpakking totdat u het gaat gebruiken. Zo voorkomt u dat het
papier wordt blootgesteld aan wisselingen van de luchtvochtigheid die de prestaties nadelig kunnen beïnvloeden.
Vezelrichting
Grein of vezelrichting geeft aan hoe de vezels in een vel papier lopen. De vezelrichting wordt aangeduid als lengte-grein, met
de vezels in de lengterichting, of breedte-grein, met de vezels in de breedte van het vel. Bij papier van 60 tot 135 g/m2 (7,26
tot 16,34 kg bankpost) wordt het gebruik van de lengte-grein vezelrichting aanbevolen. Bij papier dat zwaarder is dan 135
2
(16,34 kg bankpost) papier heeft de breedte-grein vezelrichting de voorkeur.
g/m
Houtvezelgehalte
Het meeste xerografisch kwaliteitspapier is gemaakt van 100% chemische houtpulp. Papier met andere vezels, zoals katoen,
heeft eigenschappen die zouden kunnen leiden tot minder goede papierdoorvoer.
Aanbevolen papier
Voor de beste afdrukkwaliteit en betrouwbare doorvoer, gebruikt u 75 g/m2 (20 lb) xerografisch papier. Kantoorpapier voor
algemeen zakelijk gebruik biedt ook een acceptabele afdrukkwaliteit. Gebruik alleen papier dat bestand is tegen hoge
temperaturen, zonder verkleuren, uitlopende inkt of vrijkomende gassen of dampen. Bij het laser-drukproces wordt het papier
verhit tot hoge temperaturen. Vraag na bij de fabrikant of verkoper of het door u gekozen papier geschikt is voor
laserprinters.
Maak altijd een serie proefafdrukken voordat u van enig soort afdrukmedia een grote hoeveelheid inslaat. Bij de keuze van uw
afdrukmedia dient u te letten op het gewicht, het vezelgehalte en de kleur.
Ongeschikt papier
De volgende papiersoorten zijn niet geschikt voor gebruik in de printer:
Chemisch geprepareerd papier dat bestemd is voor het maken van doordrukkopieën zonder carbonvellen er tussen, ook
bekend als doordrukkopieerpapier, carbonvrij kopieerpapier (CCP), of NCR-papier (No Carbon Required - geen-carbonvereist)
Voorgedrukt papier met chemicaliën die de printer kunnen aantasten
Voorgedrukt papier dat niet bestand is tegen de hoge temperatuur in de fuser
Voorgedrukte formulieren die een registratie (het precieze afdrukpunt op de pagina) van meer dan ±2,29 mm, zoals
formulieren voor optische tekenherkenning (OCR)
In bepaalde gevallen kunt u de registratie met uw software-programma aanpassen zodat u toch succesvol kunt
afdrukken op dergelijke formulieren.
Gecoat papier (afwisbaar bankpostpapier), synthetisch papier, thermisch papier
Papier met ruwe randen, gestructureerde of grove papiersoorten of krullend papier
Kringlooppapier met meer dan 25% post-consument afval dat niet voldoet aan de DIN 19 309 norm
Meerdelige formulieren of documenten
Page 92

De afdrukkwaliteit kan minder zijn (met vlekken of hiaten in de tekst) bij afdrukken op talkpapier of zuurhoudend
papier.
Papier kiezen
De juiste papierkeuze is belangrijk voor storingsvrij afdrukken, zonder dat het papier vastloopt.
Ter voorkoming van vastlopen of slechte afdrukkwaliteit:
Gebruik altijd nieuw, onbeschadigd papier.
Alvorens het papier in te leggen, controleert u de aanbevolen afdrukkant van het papier. Deze informatie staat
gewoonlijk vermeld op de verpakking van het papier.
Gebruik geen papier dat u zelf hebt bijgeknipt of afgesneden.
Gebruik niet verschillende afdrukmedia, papiersoorten of -gewichten uit dezelfde papierbron. Dit zou kunnen leiden tot
vastlopen van het papier.
Verwijder de invoerlade niet tijdens het afdrukken.
Let op dat het papier juist in de papierlade wordt gelegd.
Buig de stapel papier heen en weer en waaier het papier los. Maak een nette stapel door de vellen op een egaal
oppervlak gelijk te stoten.
Selecteren van voorbedrukte media en briefhoofden
Wanneer u voorgedrukte formulieren en briefhoofdpapier selecteert voor de printer:
Gebruik papier met vezels in de lengterichting voor de beste resultaten.
Gebruik alleen formulieren en papier met briefhoofd dat met een lithografische offsetpers of een gravuredrukproces is
vervaardigd.
Kies papier dat de inkt absorbeert, maar waarop de inkt niet uitloopt.
Vermijd papier met structuur of een ruw oppervlak.
Gebruik papier dat is voorgedrukt met warmtebestendige inkt, geschikt voor gebruik in xerografische kopieerapparaten.
De inkt moet temperaturen van 225 °C kunnen doorstaan zonder te smelten en zonder dat gevaarlijke stoffen
vrijkomen.
Gebruik inktsoorten die niet worden aangetast door de hars in de toner of de siliconen in de Fuser. Inktsoorten op
oliebasis of met oxidatie-fixering voldoen meestal wel aan deze eisen; latex inktsoorten mogelijk niet. Als u twijfelt,
vraag dan uw papierleverancier om advies.
Afdrukken op briefhoofdpapier (voorbedrukt en geperforeerd papier)
Page 93

Raadpleeg de fabrikant of leverancier als u wilt weten of het voorgedrukt briefhoofdpapier dat u hebt gekozen daadwerkelijk
geschikt is voor laserprinters.
De richting van de pagina is belangrijk bij het afdrukken op voorbedrukt papier, zoals briefhoofdpapier en voorgeperforeerd
papier. In de volgende tabel ziet u de richting van het papier bij het plaatsen van briefhoofdpapier in de lade of invoer. Bij
ander voorbedrukt en geperforeerd papier plaatst u het papier zoals in de volgende tabel wordt aangegeven.
Bron van de afdrukmedia Afdrukkant Pagina-oriëntering
Afdrukkant omhoog
Lade 1
550 documentinvoer
Af te drukken kant onder
MPF
Keuze van voorgeperforeerd papier
Wanneer u voorgeboord papier selecteert voor de printer:
Test het papier van diverse merken voordat u overgaat tot bestellen en gebruiken van grote partijen voorgeperforeerd
papier.
Briefhoofd gaat als laatste de printer in
Briefhoofd gaat als eerste de printer in
Papier moet geperforeerd zijn door de fabriek en mag niet na verpakking per riem tegelijk doorboord worden.
Doorboord papier kan vastlopen wanneer er meerdere vellen tegelijk door de printer gaan. Dit kan leiden tot vastlopen
van het papier.
Voorgeperforeerd papier kan meer papierstof bevatten dan standaard papier. Uw printer kan daarom meer onderhoud
vereisen en de doorvoerprestaties kunnen minder zijn dan met standaard papier.
De gewichtsrichtlijnen voor voorgeperforeerd papier zijn dezelfde als voor gewoon papier.
Transparanten
U kunt maximaal 75 vel transparanten in de MPF leggen voor één enkele afdruktaak. U wordt geadviseerd een monster van
printmedia te proberen voordat u er grote hoeveelheden van koopt.
Voor het afdrukken op enveloppen:
Stel de papiersoort in op Transparant in het printerstuurprogramma en voorkom dat de printer beschadigd raakt.
Gebruik transparanten die speciaal zijn bedoeld voor gebruik in laserprinters. Gebruik geen gewone transparanten.
Transparanten moeten temperaturen van 205°C kunnen weerstaan zonder dat ze smelten, verkleuren, vervormen of
gevaarlijke stoffen vrijgeven.
Zet geen vingerafdrukken op de transparanten. Dit zou kunnen leiden tot een slechte afdrukkwaliteit.
Page 94

Voorkom dat de bladen aan elkaar plakken, waaier de stapel uit voordat u ze inlegt.
U kunt geen transparanten in de printer gebruiken die niet wit zijn.
Transparanten kiezen
De printer kan direct afdrukken op transparanten die bedoeld zijn voor gebruik in laserprinters. De afdrukkwaliteit en de
houdbaarheid hangen af van de kwaliteit van de transparant. U wordt geadviseerd een monster van printmedia te proberen
voordat u er grote hoeveelheden van koopt.
De instelling voor de papiersoort voor de MPF moet worden ingesteld op Transparant, zodat papierstoringen worden
voorkomen. (Zie "Lade-instelling
leverancier om te bepalen of een transparanten geschikt zijn voor laserprinters waarin temperaturen van wel 205°C worden
gehaald. Gebruik alleen transparanten die deze temperaturen kunnen weerstaan zonder te smelten, verkleuren, vervormen en
gevaarlijke stoffen vrij te geven.
" voor gedetailleerde informatie over deze instelling.) Neem contact op met de fabrikant of
Enveloppen
Bij bepaalde soorten enveloppen is het mogelijk dat ze wel eens wat kreukelen. U wordt geadviseerd een monster van
printmedia te proberen voordat u er grote hoeveelheden van koopt. Zie "Inleggen in de MPF
inleggen van een envelop.
" voor aanwijzingen voor het
Voor het afdrukken op enveloppen:
Gebruik alleen kwaliteitsenveloppen die geschikt zijn voor laserprinters.
Stel als bron voor de afdrukmedia de MPF in. Stel de papiersoort in op Envelop en selecteer het juiste formaat envelop
in het printerstuurprogramma.
Voor de beste prestaties gebruikt u enveloppen van 75 g/m2 (9,08 kg bankpost) lengte-grein papier. U kunt als
maximaal gewicht 105 g/m2 (12,7 kg bankpost) gebruiken voor de enveloppentoevoer, zolang het katoengehalte niet
meer dan 25% bedraagt. Enveloppen met een 100% katoengehalte mogen niet zwaarder zijn dan 90 g/m2 (10,9 kg
bankpost).
Gebruik alleen onbeschadigde enveloppen die u net hebt uitgepakt.
Gebruik enveloppen die bestand zijn tegen temperaturen van 205°C (401F) zonder dat ze gaan plakken, omkrullen,
rimpelen of zonder dat er gevaarlijke stoffen vrijkomen. Als u twijfels heeft over de enveloppen die u wilt gebruiken,
raadpleegt u dan de fabrikant van de enveloppen.
Stel de geleider in op de breedte van de enveloppen.
Voor het laden van enveloppen in de MPF, plaatst u de enveloppen met de flappen gesloten en de korte kant van de
enveloppen naar het binnenste van de printer gericht. De kant voor het afdrukken moet omlaag gericht zijn.
Zie "Inleggen in de MPF" voor aanwijzingen voor het inleggen van een envelop.
Gebruik tijdens een afdruktaak slechts één formaat envelop.
Zorg ervoor dat de luchtvochtigheid niet te hoog is, want een hoge luchtvochtigheid (meer dan 60%) en de hoge
temperatuur bij het afdrukken zouden de enveloppen kunnen dichtplakken.
Voor de beste resultaten gebruikt u geen enveloppen die:
sterk gekruld of kromgetrokken zijn
samenkleven of beschadigd zijn
vensters, openingen, perforaties, inkepingen of opdruk hebben
metalen klemmen, koordsluitingen of metalen vouwranden hebben
Page 95

ineengrijpende flappen hebben
waar postzegels op zijn geplakt
een kleefrand aan de buitenzijde hebben wanneer de flap open of gesloten is
verbogen of gevouwen randen of hoeken hebben
een ruw, gerimpeld, of geplooid oppervlak hebben
Labels
Uw printer kan afdrukken op veel van de etiketten die bedoeld zijn voor laserprinters. De kleeflaag, het papier (voor
afdrukken) en de beschermlaag moeten alle bestand zijn tegen temperaturen van 205C (401F) en een druk van 1,76 kg/cm²
(25 psi, pounds per square inch). U wordt geadviseerd een monster van printmedia te proberen voordat u er grote
hoeveelheden van koopt.
Voor het afdrukken op etiketten:
Stel de papiersoort in op Label via het printerstuurprogramma.
Leg nooit etiketten en gewoon papier tegelijk in dezelfde papierlade. Dit zou kunnen leiden tot vastlopen van het
papier.
Gebruik geen etiketten met een rug van glad materiaal.
Druk niet af binnen 1 mm van de rand van de etiketten.
Gebruik complete etiketvellen. Bij deels gebruikte vellen zouden er etiketten kunnen loslaten tijdens het afdrukken,
hetgeen kan leiden een papierstoring. Deels gebruikte vellen kunnen ook kleefmiddel in uw apparaat en printcassette
achterlaten en zou tot gevolg kunnen hebben dat de garantie van uw printer en printercassette ongeldig kan maken.
Gebruik labels die bestand zijn tegen temperaturen van 205°C (401F) zonder dat ze gaan plakken, omkrullen, rimpelen
of zonder dat er gevaarlijke stoffen vrijkomen.
Druk niet af binnen 1 mm van de rand van de etiketten, de perforatielijnen of tussen de snijlijnen van het etiket.
Gebruik geen etiketvellen met kleefmiddel langs de randen van het vel. U wordt geadviseerd alleen vellen te gebruiken
waarbij het kleefmiddel minstens 1 mm van de randen verwijderd is. Kleefmiddel kan schadelijk zijn voor uw printer en
kan uw garantie ongeldig maken.
Als de zogenaamde zone-coating van het kleefmiddel niet mogelijk is, moet er een rand van 3 mm van de voorste rand
en de doorvoerrand verwijderd worden en moet er een niet-lekkende kleefstof worden gebruikt.
Verwijder een rand van 3 mm van de voorste rand van het vel, om te voorkomen dat de etiketten binnenin het
apparaat losraken.
Een verticale "portret" richting wordt aanbevolen, vooral voor het afdrukken van streepjescodes.
Gebruik geen etiketten waarbij het kleefmiddel vrij ligt.
Opslag van afdrukmedia
Voorkom problemen met de papierdoorvoer en een ongelijkmatige afdrukkwaliteit, houd u aan volgende richtlijnen voor de
juiste opslag van afdrukmedia.
Voor de beste resultaten bergt u de afdrukmedia op in een omgeving met een temperatuur van ongeveer 21°C (70°F)
en een relatieve luchtvochtigheid van 40%.
Plaats uw dozen met afdrukmedia op een plank, een rek of pallet, dus niet onmiddellijk op de vloer.
Page 96

Als u afzonderlijke pakken met afdrukmedia buiten de oorspronkelijke doos bewaart, zorg dan dat ze op een egale
ondergrond rusten, zodat de randen niet kromtrekken.
Plaats geen voorwerpen bovenop een pak afdrukmedia.
Identificatie van afdrukmediabronnen en specificaties
De volgende tabellen bieden informatie over de vaste en als optie verkrijgbare afdrukmediabronnen.
Ondersteunde papierformaten
Lade
MPF
A4 (210 x 297 mm) J* J* J* J*
A5 (148 x 210 mm) J J J J
B5 (182 x 257 mm) J J J J
Letter (8,5 x 11 in.) J J J J
Folio (8.5 x 13 in.) J J J J
Legal (8.5 x 14 in) J J J J
Executive (7,25 x 10,5 in) J J J J
Envelop #10 (4,125 x 9,5 in) J N N N
Monarch (3,875 x 7,5 in) J N N N
C5 (162 x 229 mm) J N N N
DL (110 x 220 mm) J N N N
Youkei size2 (162 x 114 mm) J N N N
Youkei size3 (148 x 98 mm) J N N N
Youkei size4 (235 x 105 mm) J N N N
Youchoukei size3 (120 x 235 mm) J N N N
1
Als optie verkrijgbare 550
documentinvoer
Als optie verkrijgbare
duplexer
Choukei size3 (120 x 235 mm) J N N N
Japanse Briefkaart (100 x 148 mm) J N N N
Door gebruiker opgegeven
afdrukformaat*
*1 De lade ondersteunt door de gebruiker opgegeven afdrukmedia die 76,2 mm (3,00 in.) tot 220 mm (8,66 in.) breed en
127 mm (5,00 in.) tot 355,6 mm (14,00 in.) lang zijn.
2
De lade ondersteunt door de gebruiker opgegeven afdrukmedia die 148,0 mm (5,83 in.) tot 215,9 mm (8,50 in.) breed
*
en 210 mm (8,27 in.) tot 355,6 mm (14,00 in.) lang zijn.
3
De Duplexer ondersteunt door de gebruiker opgegeven afdrukmedia die 148,0 mm (5,83 in.) tot 215,9 mm (8,50 in.)
*
breed en 210 mm (8,27 in.) tot 355,6 mm (14,00 in.) lang zijn.
4
Alleen de beheerder-gebruiker kan het door de gebruiker gespecificeerde afdrukformaat instellen vanuit het
*
printerstuurprogramma.
4
J*1J*
2
J*
2
J*
3
Ondersteunde papiersoorten
Page 97

MPF Lade 1 Als optie verkrijgbare 550 documentinvoer Als optie verkrijgbare duplexer
Geperforeerd 64 -
Normaal (Licht) J* J* J* J*
Normaal (Normaal) J J J J
Normaal dik J J J J
Voorbladen J J J J
Voorbladen dik J J J N
Gecoat normaal J J J J
Gecoat dik J J J N
Japans gecoat J J J J
Transparant J N N N
Label Normaal J J J N
Label Dik J J J N
Envelop J N N N
Japanse Briefkaart J N N N
Gerecycled J J J J
Briefhoofd J J J J
Voorgedrukt J J J J
Geperforeerd J J J J
Kleur J J J J
* De mogelijkheden die zijn gemarkeerd met een asterisk (*) zijn de standaard menu-instellingen.
Papiersoortspecificaties
Papiersoort Gewicht (gsm) Opmerkingen
Normaal papier 60-80 Normaal dik papier 81-105 Voorbladen 106-162 Voorbladen dik 163-216 Gecoat normaal 106-162 Papier voor inkjetprinters kan niet worden gebruikt.
Gecoat dik 163-216 Papier voor inkjetprinters kan niet worden gebruikt.
Japans gecoat 95-105 Papier voor inkjetprinters kan niet worden gebruikt.
Transparant - Papier voor inkjetprinters kan niet worden gebruikt.
Label Normaal - Papier voor inkjetprinters kan niet worden gebruikt.
Label Dik - Papier voor inkjetprinters kan niet worden gebruikt.
Enveloppen - Japanse Briefkaart - Gerecycled - Briefhoofd - Voorgedrukt 64 -
Page 98

Kleur 64 -
Terug naar inhoud pagina
Page 99

Terug naar inhoud pagina
Inleggen van de afdrukmedia
Standaard-laden en Optionele laden
Inleggen Printmedia in de standaard-laden en Optionele laden
MPF
Inleggen in de MPF
De MPF gebruiken
Liaden koppelen
De functie Dubbelzijdig gebruiken
Middelste uitvoerladegebruiken
Uitbreiding van de uitvoerlade gebruiken
Het juist inleggen van de afdrukmedia zorgt voor storingsvrij afdrukken, zonder dat het papier vastloopt.
Alvorens de afdrukmedia in te leggen, controleert u de aanbevolen afdrukkant van de afdrukmedia. Deze informatie staat
gewoonlijk vermeld op de verpakking van de afdrukmedia.
OPMERKING: Wanneer u papier in de lade hebt gelegd, geeft u hetzelfde papiersoort op vanaf het Operatorpaneel.
Standaard-laden en Optionele laden
Capaciteit
Maximumlading voor lade 1:
250 vel standaardpapier.
De als optie verkrijgbare 550 documentinvoer kan bevatten:
550 vel standaardpapier.
Afmetingen afdrukmedia
De standaard-laden en als optie verkrijgbaar laden zijn geschikt voor afdrukmedia van de volgende afmetingen:
Breedte - 148 mm (5,83 inch) tot 215,9 mm (8.5 inch)
Lengte - 210 mm (21,01 cm) tot 355,6 mm (14,00 inch)
Inleggen Printmedia in de standaard-laden en Optionele laden
OPMERKING: Voorkom vastlopen van papier, verwijder niet de papierlade tijdens het afdrukken.
OPMERKING: Gebruik alleen afdrukmedia die geschikt zijn voor laser-printers. Gebruik in deze printer geen papier
voor inkjet-printers.
Page 100

In alle laden wordt het papier op dezelfde manier ingelegd.
1. Trek de lade zo ver mogelijk uit de printer. Houd de papierlade met beide handen vast, til de voorkant wat omhoog, en
trek de lade uit de printer.
2. Schuif de breedtegeleiders naar de rand van de lade. De breedtegeleiders moeten volledig uitgeschoven zijn.
OPMERKING: Duw voor de papiersoort Letter de hendel in de 8.5"-positie.
3. Schuif met behulp van de lengtegeleider de lade op het formaat van het papier.
OPMERKING: Breng, wanneer u door de gebruiker opgegeven afdrukmedia inlegt, de lade naar de grootste
omvang door de lengtegeleider naar de achterzijde van de lade te schuiven.
4. Alvorens de afdrukmedia in te leggen, buigt u de stapel vellen wat heen en weer en waaiert u de stapel uit. Maak een
nette stapel door de vellen op een egaal oppervlak gelijk te stoten.
 Loading...
Loading...