Page 1
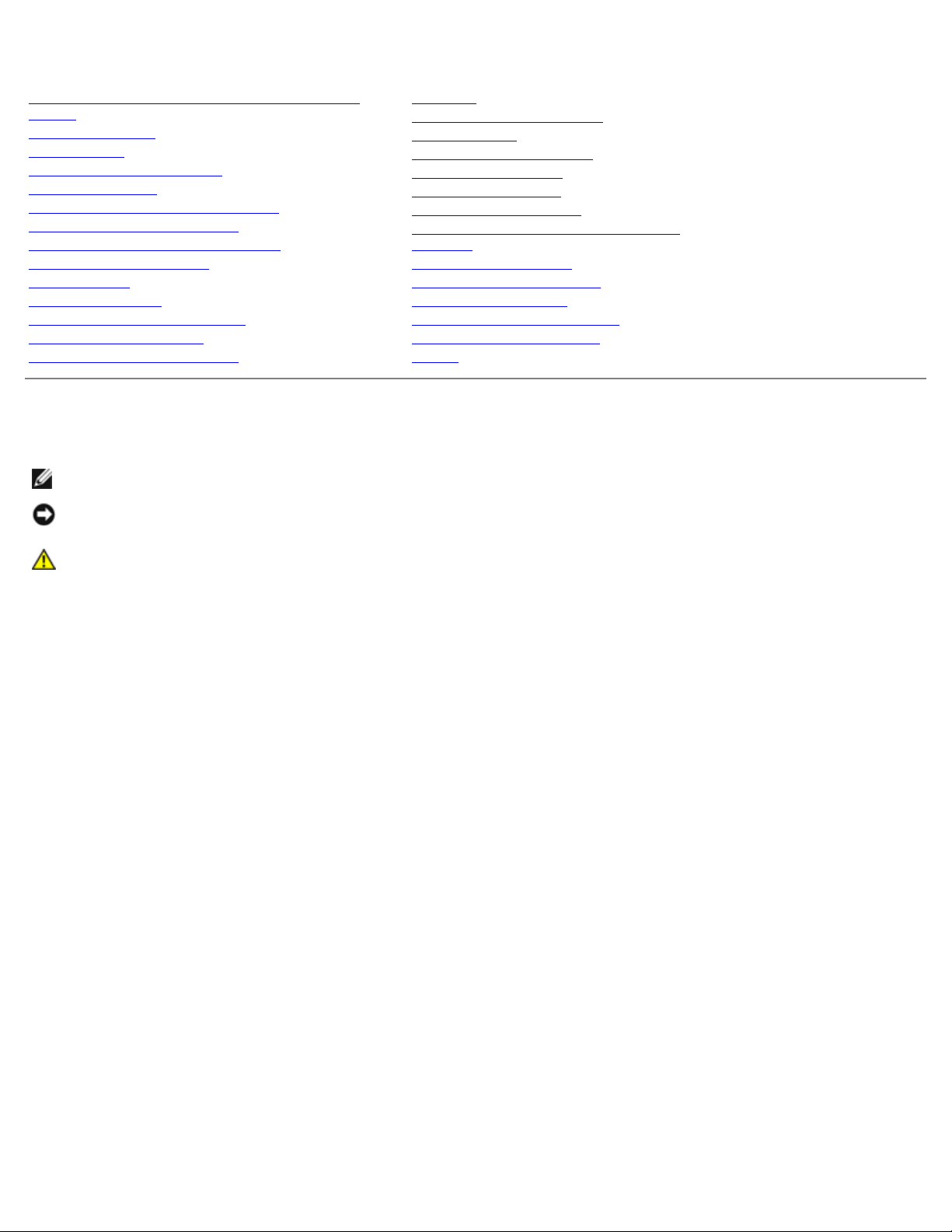
Brukerveiledning for Dell™ 3130cn Color Laser Printer
Brukerveiledning for Dell™ 3130cn Color Laser
Printer
Finne informasjon
Om skriveren
Sette inn skriverkassettene
Koble til skriveren
Dell Printer Configuration Web Tool
Installere alternative moduler
Retningslinjer for utskriftsmateriale
Legge i utskriftsmateriale
Operatørpanel
Skriverinnstillinger
Kort om Verktøykasse-menyer
Kort om skrivermenyene
Kort om skriverprogramvaren
Skrive ut
Stille inn for utskriftsdeling
Kort om fonter
Kort om skrivermeldinger
Fjerne fastkjørt papir
Feilsøkingsveiledning
Installere skriverdrivere
Skrive ut med WSD (Web Services on
Devices)
Vedlikeholde skriveren
Fjerne alternative moduler
Skriverspesifikasjoner
Utskrift med UX-filter (UNIX)
Utskrift med CUPS (Linux)
Tillegg
Merk, Obs! og Advarsel
MERK: Et MERK-avsnitt inneholder viktig informasjon for bedre utnyttelse av skriveren.
OBS! Et Obs!-avsnitt angir enten potensiell skade på maskinvare eller tap av data, og opplyser om hvordan du kan
unngå problemet.
ADVARSEL: En ADVARSEL angir potensiell skade på eiendom og personer, eller livsfare.
Informasjonen i dokumentet kan endres uten varsel.
© 2010 Dell Inc. Med enerett.
Kopiering i enhver form uten skriftlig tillatelse fra Dell Inc. er strengt forbudt.
Varemerker brukt i denne teksten: Dell, DELL-logoenInspiron, Dell Precision, Dimension, OptiPlex, Latitude, PowerEdge,
PowerVault, PowerApp, og Dell OpenManage er varemerker tilhørende Dell Inc.; Intel, Pentium og Celeron er registrerte
varemerker tilhørende Intel Corporation; Microsoft, Windows, Windows Server, MS-DOS og Windows Vista er enten
varemerker eller registrerte varemerker tilhørende Microsoft Corporation i USA og/eller andre land. EMC er det registrerte
varemerket tilhørende EMC Corporation; ENERGY STAR er et registrert varemerke tilhørende U.S. Environmental Protection
Agency. Som partner i ENERGY STAR, har Dell Inc. fastslått at dette produktet oppfyller ENERGY STARs retningslinjer for
energieffektivitet. Adobe og Photoshop er registrerte varemerker eller varemerker tilhørende Adobe Systems Incorporated i
USA og/eller andre land.
Andre varemerker og produktnavn kan være brukt i dette dokumentet for å henvise til enten enhetene som påberoper seg
disse eller deres produkter. Dell Inc. fraskriver seg enhver eierinteresse i andre varemerker og produktnavn enn sine egne.
Vår skriverprogramvare bruker noen av kodene som er definert av Independent JPEG Group.
DE AMERIKANSKE MYNDIGHETERS BEGRENSEDE RETTIGHETER
Denne programvaren og dokumentasjonen gis med BEGRENSEDE RETTIGHETER. Bruk, duplisering eller avdekking av
regjeringen er underlagt begrensninger som fremlagt i avsnitt (c)(1)(ii) i klausulen Rettigheter i tekniske data og programvare
(Rights in Technical Data and Computer Software clause) i DFARS 252.227-7013 og i anvendbare FAR-bestemmelser: Dell
Inc., One Dell Way, Round Rock, Texas, 78682, USA.
September 2010 rev. A03
Page 2
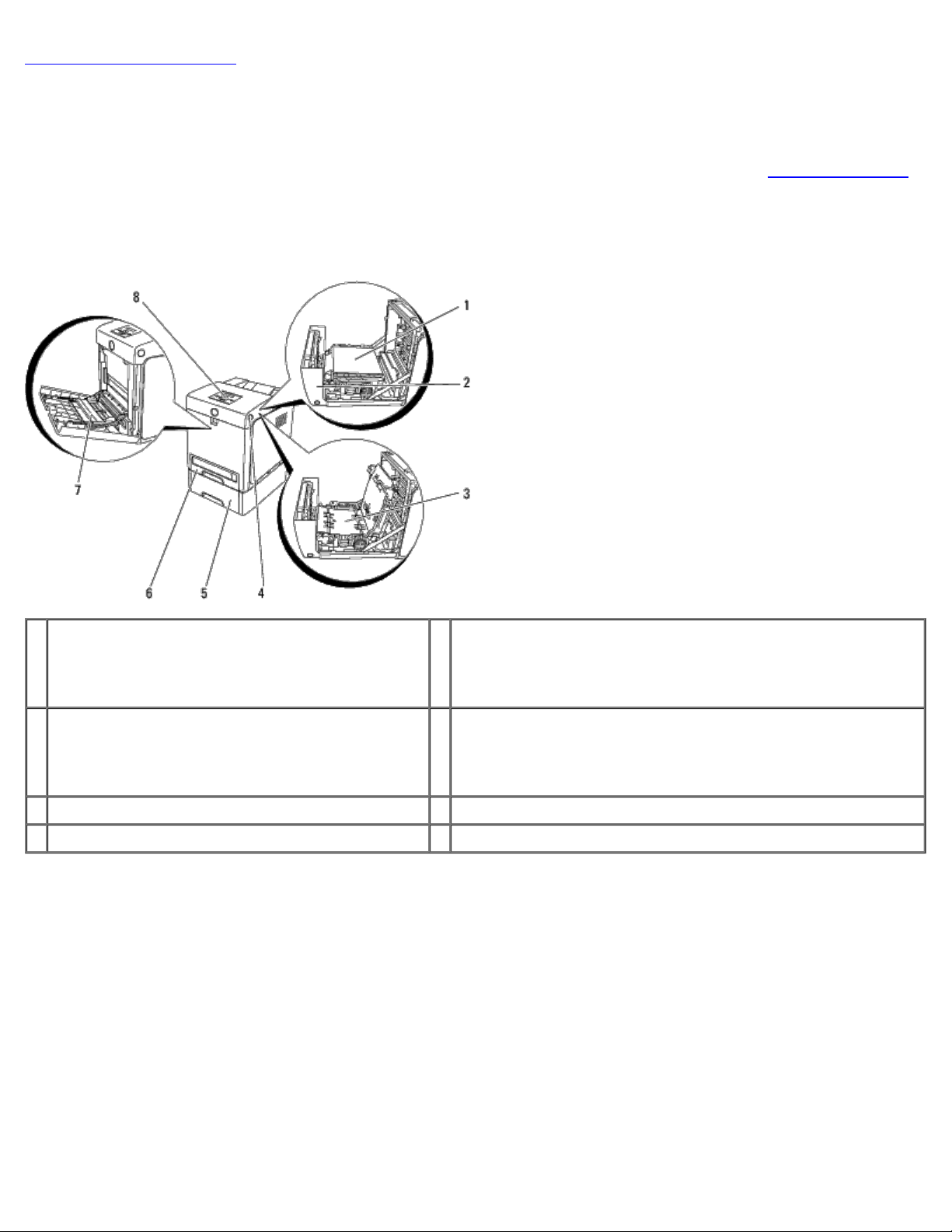
Tilbake til innholdsfortegnelse
Brukerveiledning for Dell™ 3130cn Color Laser Printer
Klikk koblingene til venstre for informasjon om funksjoner, tilleggsutstyr og drift av skriveren. Se under "Finne informasjon"
hvis du vil ha informasjon om annen dokumentasjon som følger med skriveren.
Sett forfra
550-arkmater (alternativ)
1 Belteenhet 5
Frontdeksel
2
MERK: Du kan åpne frontdekslet ved å trykke på
sideknappen.
3 Duplekser (alternativ) 7 Flerfunksjonsmater (MPF)
4 Sideknapp 8 Operatørpanel
MERK: Skriveren kan ha maksimalt 3 skuffer (skuffe 1, 550-
arkmater og MPF).
6 Skuffe 1
Sett bakfra
Page 3
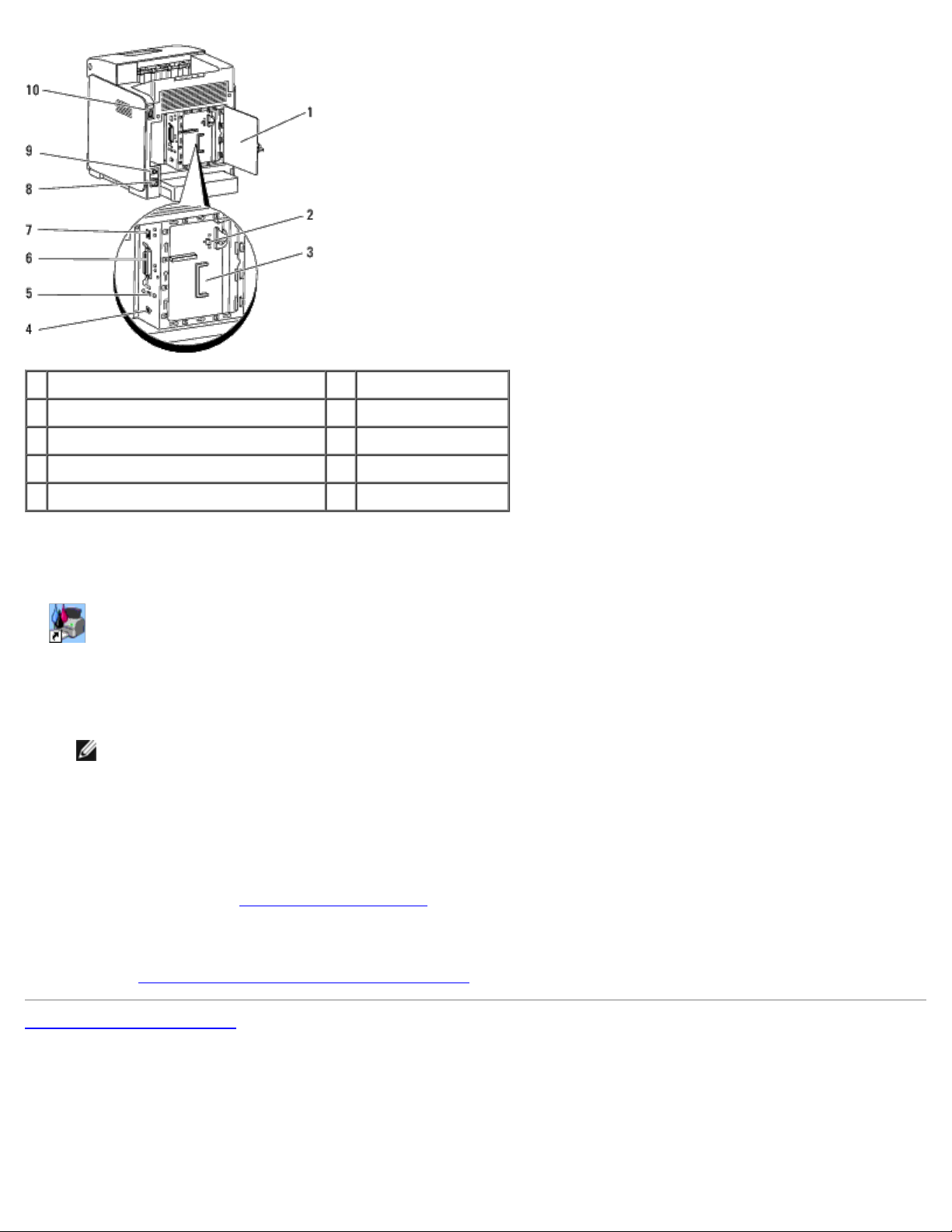
1 Kontrolltavledeksel 6 Parallellport
2 Adapterkontakt for nettverksprotokoll 7 Ethernet-port
3 Kontrolltavle 8 Strømtilkobling
4 USB-port 9 Knappen Tilbakestill
5 Kontakt for trådløsadapter for skriver 10 Strømknapp
Slik bestiller du nye tonerkassetter eller tilbehør fra Dell:
1. Dobbeltklikk ikonet på skrivebordet.
Følg prosedyren nedenfor hvis du ikke finner ikonet på skrivebordet.
a. Klikk en DLRMM.EXE fra "C:\Program Files\Dell Printers\Additional Color Laser Software\Reorder".
MERK: "C:\Program Files\" kan være forskjellig, avhengig av målet til mappen der du installerte Dell-
programvaren og -dokumentasjonen.
b. Klikk Fil på verktøylinjen, og klikk deretter Lag snarvei på rullegardinmenyen som vises.
c. Høyreklikk snarveisikonet som er opprettet.
d. Velg Send til på rullegardinmenyen, og klikk deretter Skrivebord (lag snarvei) på undermenyen som vises.
2. Gå til Dells nettsted på www.dell.com/supplies
Ha servicemerket til Dell-skriveren for hånden for å oppnå best mulig service.
Se under "Ekspresservicekode og servicemerkenummer" hvis du trenger hjelp til å finne servicemerkenummeret.
Tilbake til innholdsfortegnelse
, eller bestill tilbehør til Dell-skriveren per telefon.
Page 4
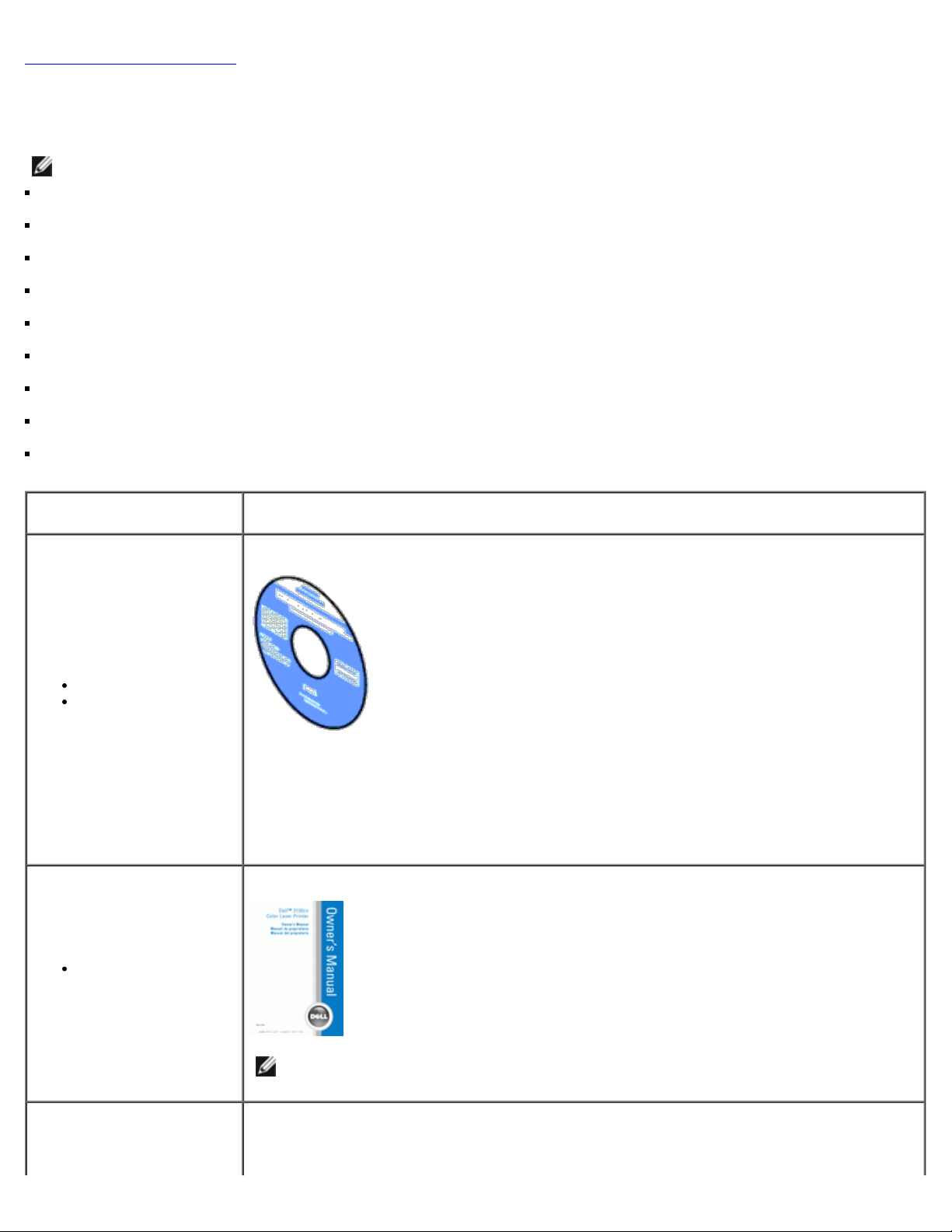
Tilbake til innholdsfortegnelse
Finne informasjon
MERK: Du må kjøpe følgende tilleggsutstyr separat:
USB-kabel
Ethernet-kabel
Parallellkabel
Trådløsadapter for skriver
Adapter for nettverksprotokoll
550-arkmater
Duplekser
Harddisk
Minne på 512 MB eller 1024 MB
Hva ser du etter? Finn det her
CD-en Drivere og hjelpeprogram
Drivere for skriveren
Min Brukerveiledning
CD-en Drivere og hjelpeprogram inneholder oppsettvideo, dokumentasjon og drivere for
skriveren. Du kan bruke CD-en til å avinstallere eller installere drivere på nytt, eller se
oppsettvideoen og dokumentasjonen.
Viktig-filer kan være inkludert på CD-en med de nyeste oppdateringene om tekniske
endringer på skriveren, eller med avansert teknisk referansemateriale for erfarne brukere
eller teknikere.
Brukerhåndbok
Hvordan bruke
skriveren
MERK: Det kan være at Brukerhåndbok ikke er tilgjengelig i landet eller området du
bor.
produktveiledningen
Page 5
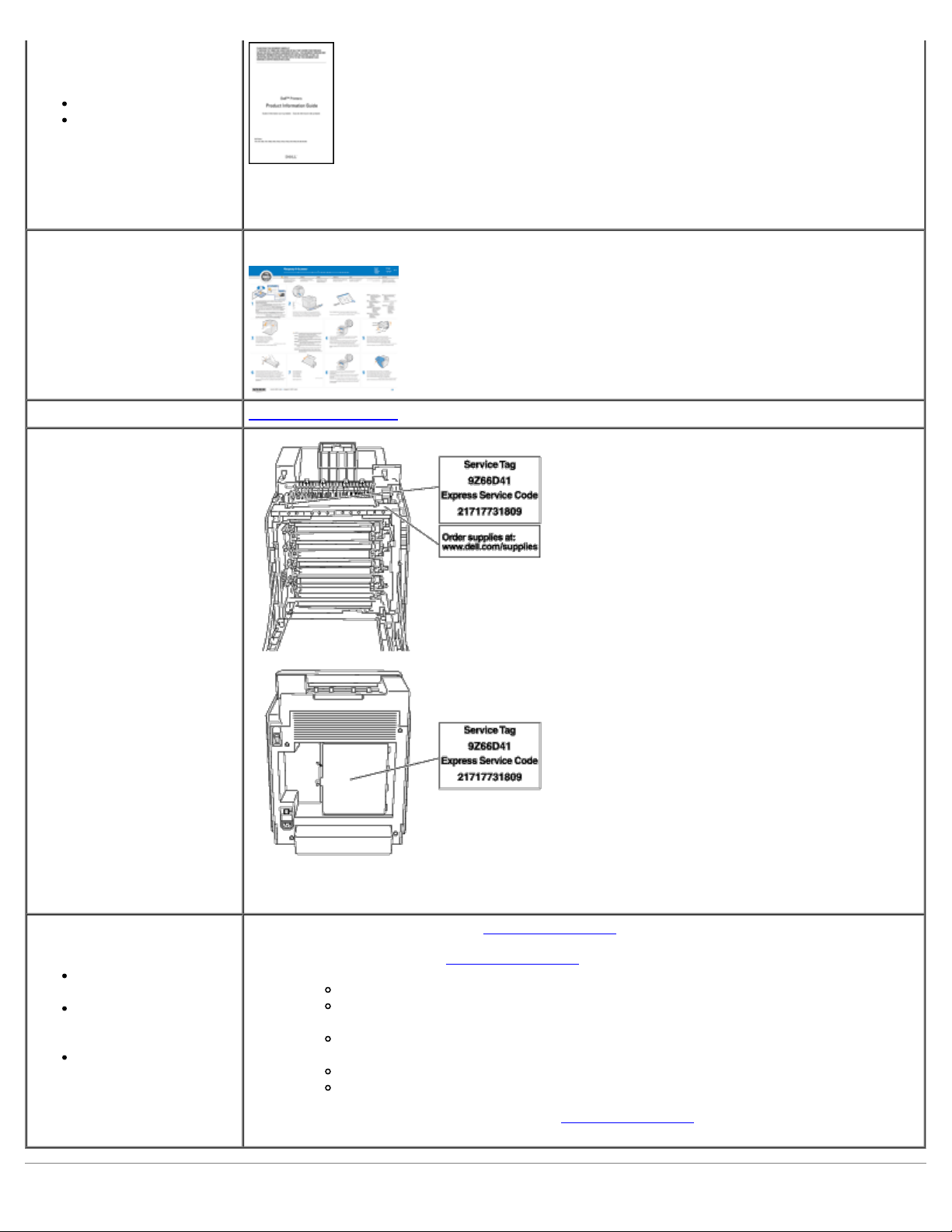
Sikkerhetsinformasjon
Garantiinformasjon
ADVARSEL: Les og følg all sikkerhetsinformasjon i produktveiledningen før du
installerer og bruker skriveren.
Installasjonsdiagram
Hvordan installere skriveren
Feilsøking Feilsøkingsveiledning
Ekspresservicekode og
servicemerkenummer
Nyeste drivere for
skriveren
Svar på spørsmål om
teknisk service og
støtte
Dokumentasjon for
skriveren
Ekspresservicekoden og servicemerkenummeret er plassert på innsiden av frontdekslet og på
utsiden av kontrolltavledekslet på skriveren.
Gå til nettstedet Dell Support på support.dell.com
På nettstedet Dell Support, support.dell.com tilbys flere online-verktøy, inkludert følgende:
Løsninger - Tips og råd for feilsøking, artikler fra teknikere og online-kurs
Oppgraderinger - Oppgraderingsinformasjon for komponenter, for eksempel
skriverdriver
Kundestøtte - Kontaktinformasjon, bestillingsstatus, garantier og
reparasjonsinformasjon
Nedlastinger - Drivere
Håndbøker - Skriverdokumentasjon og produktspesifikasjoner
Du får tilgang til nettstedet Dell Support på support.dell.com
støttesiden, og fyll ut nødvendig informasjon for å få tilgang til hjelpeverktøy og informasjon.
. Velg aktuelt område på
Page 6
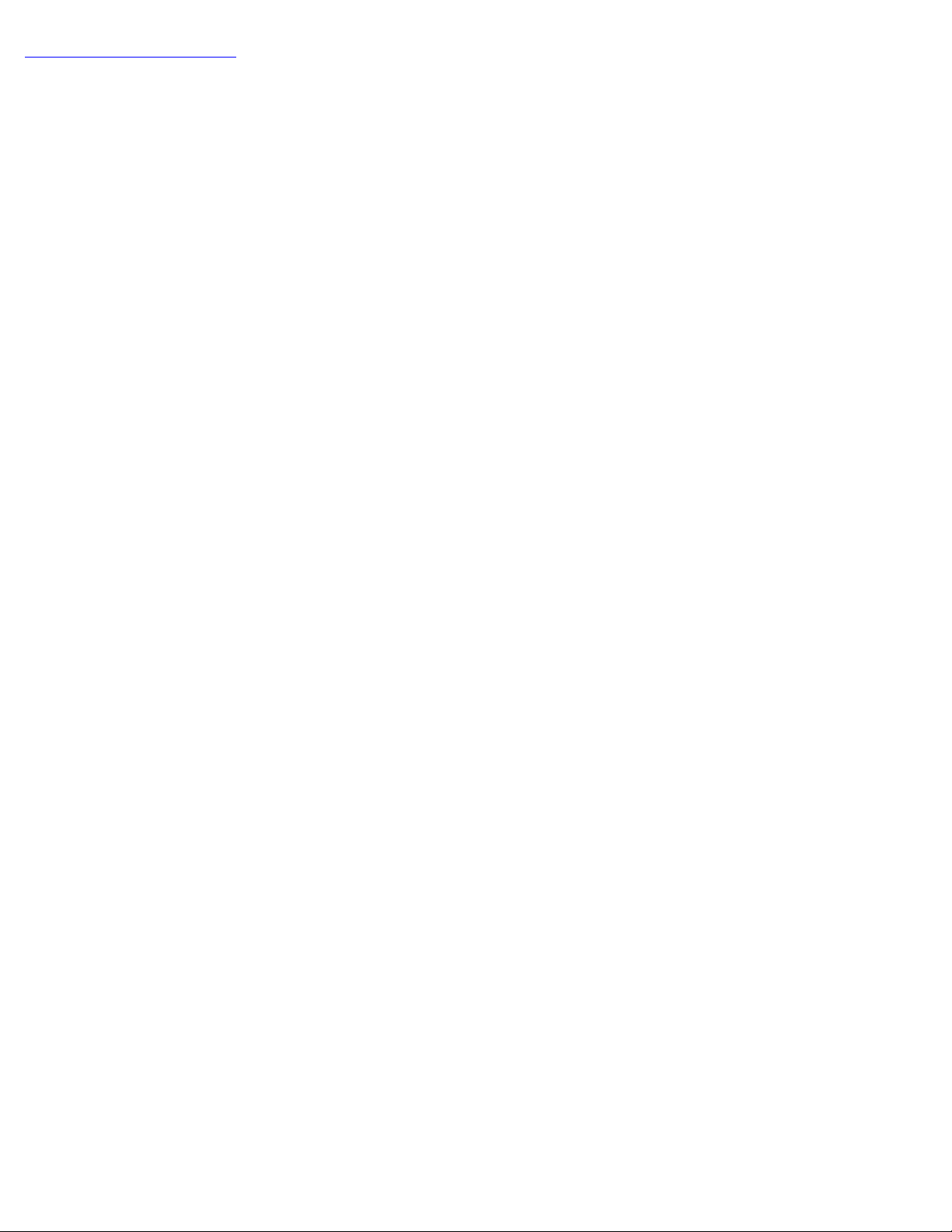
Tilbake til innholdsfortegnelse
Page 7
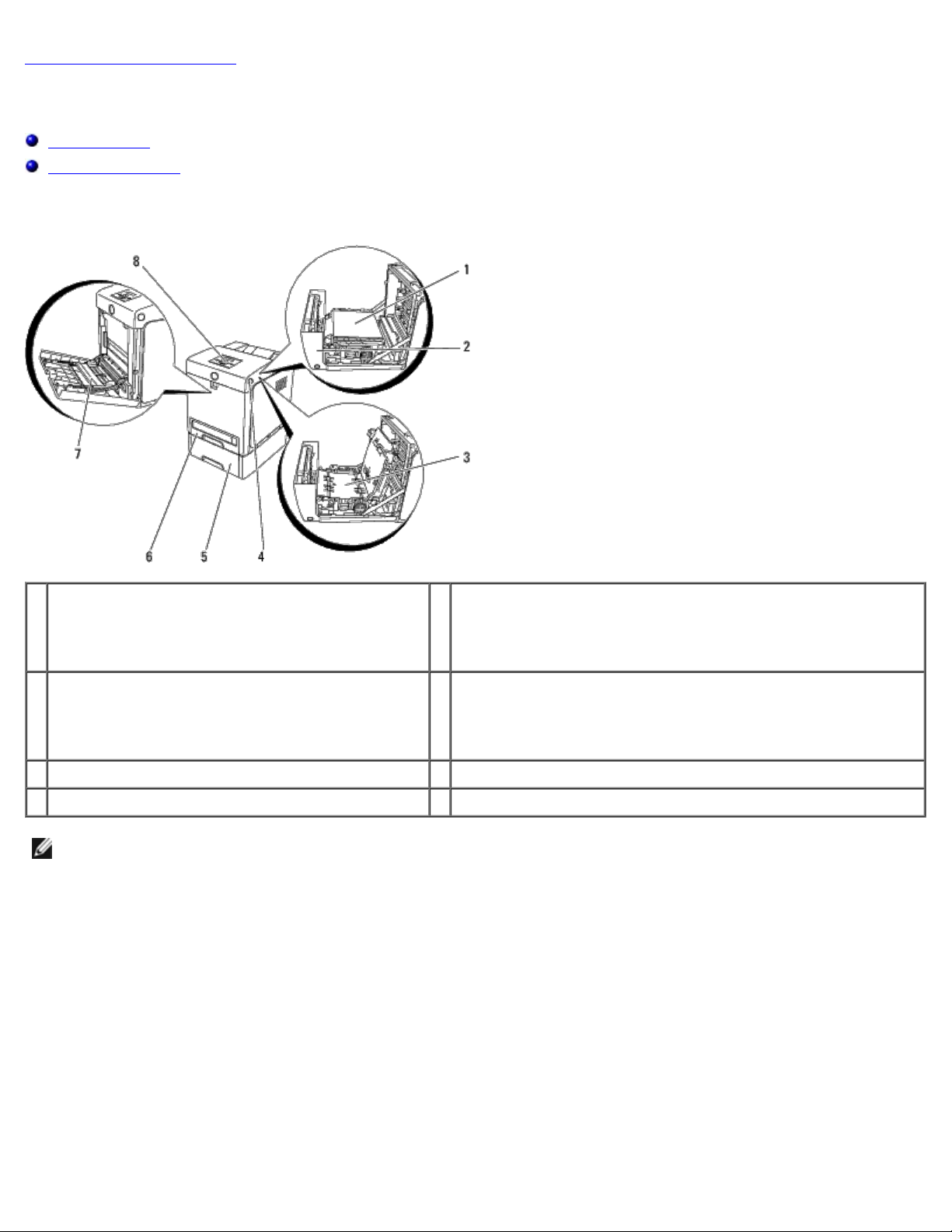
Tilbake til innholdsfortegnelse
Om skriveren
Operatørpanel
Beskytte skriveren
Følgende illustrasjon viser standardmodellen av Dell™ 3130cn Color Laser Printer.
550-arkmater (alternativ)
1 Belteenhet 5
Frontdeksel
2
MERK: Du kan åpne frontdekslet ved å trykke på
sideknappen.
3 Duplekser (alternativ) 7 Flerfunksjonsmater (MPF)
4 Sideknapp 8 Operatørpanel
MERK: Hvis du bruker skriveren med MPF åpen, må du ikke sette skriveren i direkte sollys. Dette kan forårsake
funksjonsfeil eller et unaturlig skjermbilde.
Avsett nok plass til å åpne skuffen, dekslene og annet tilleggsutstyr. Det er også viktig å ha nok plass rundt skriveren for å få
tilstrekkelig ventilasjon.
MERK: Skriveren kan ha maksimalt 3 skuffer (skuffe 1, 550-
arkmater og MPF).
6 Skuffe 1
Page 8
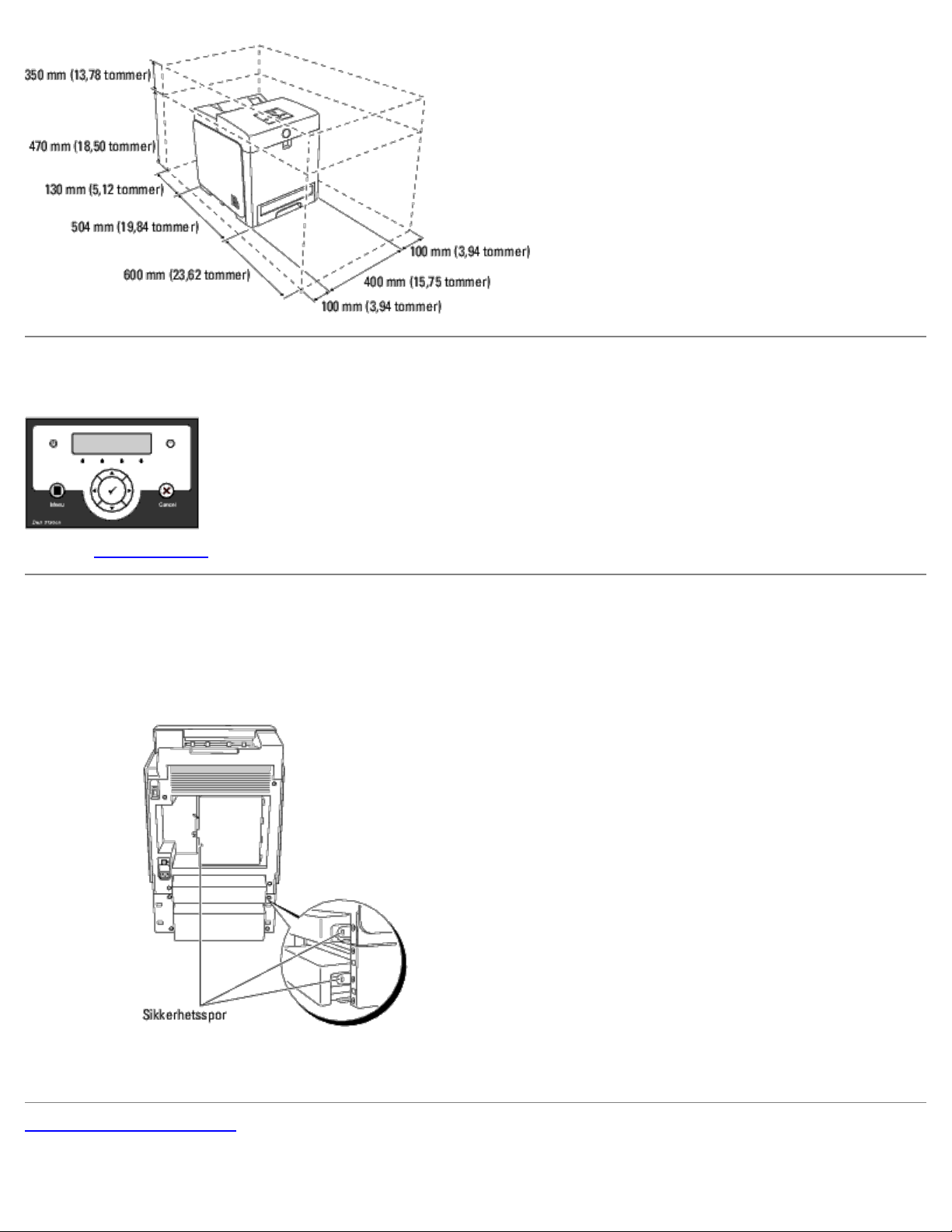
Operatørpanel
Se under "Operatørpanel" hvis du vil ha mer informasjon om operatørpanelet.
Beskytte skriveren
Bruk Kensington-låsen, som leveres som tilleggsutstyr, for å beskytte skriveren mot tyveri.
Fest Kensington-låsen i sikkerhetssporet på skriveren.
Se bruksanvisningen som fulgte med Kensington-låsen.
Tilbake til innholdsfortegnelse
Page 9
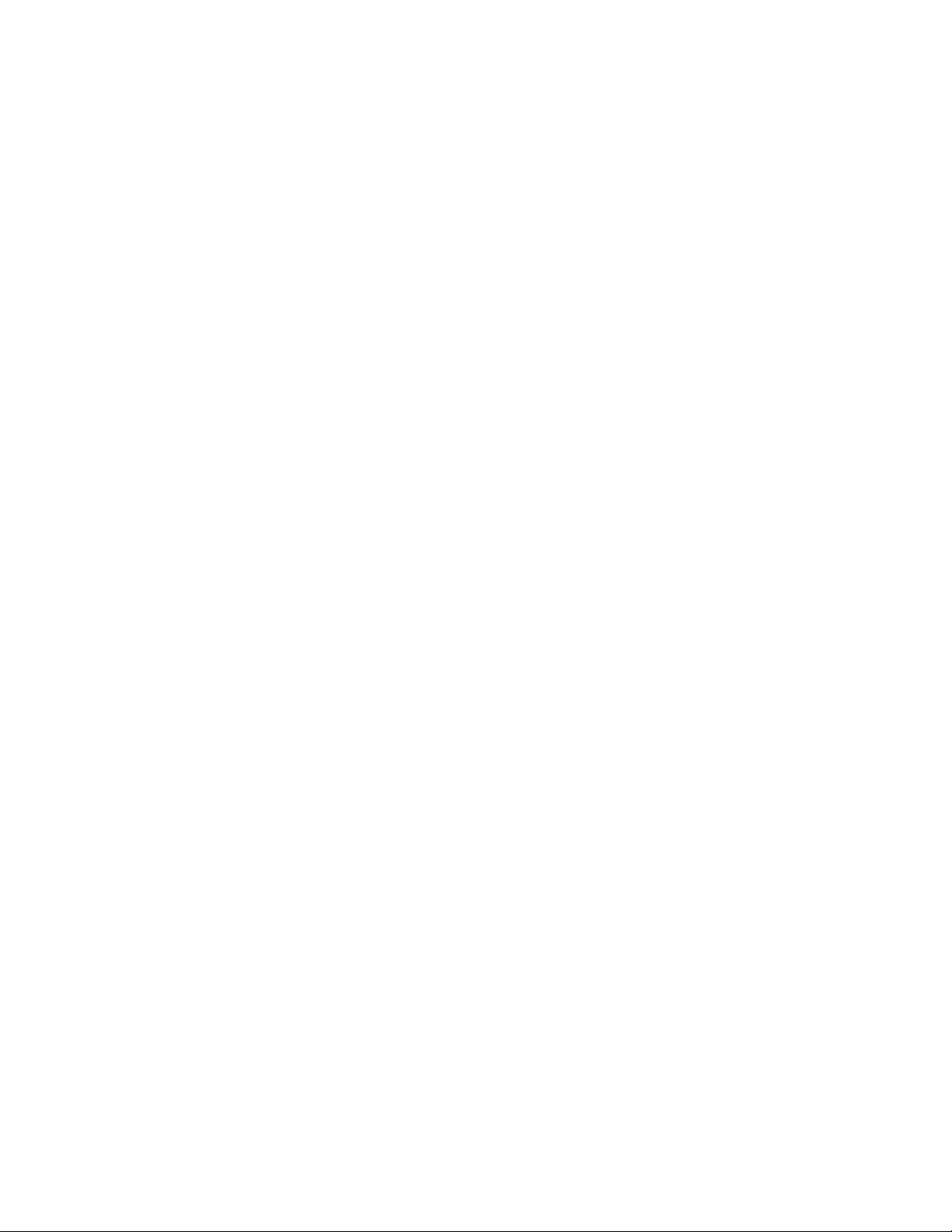
Page 10
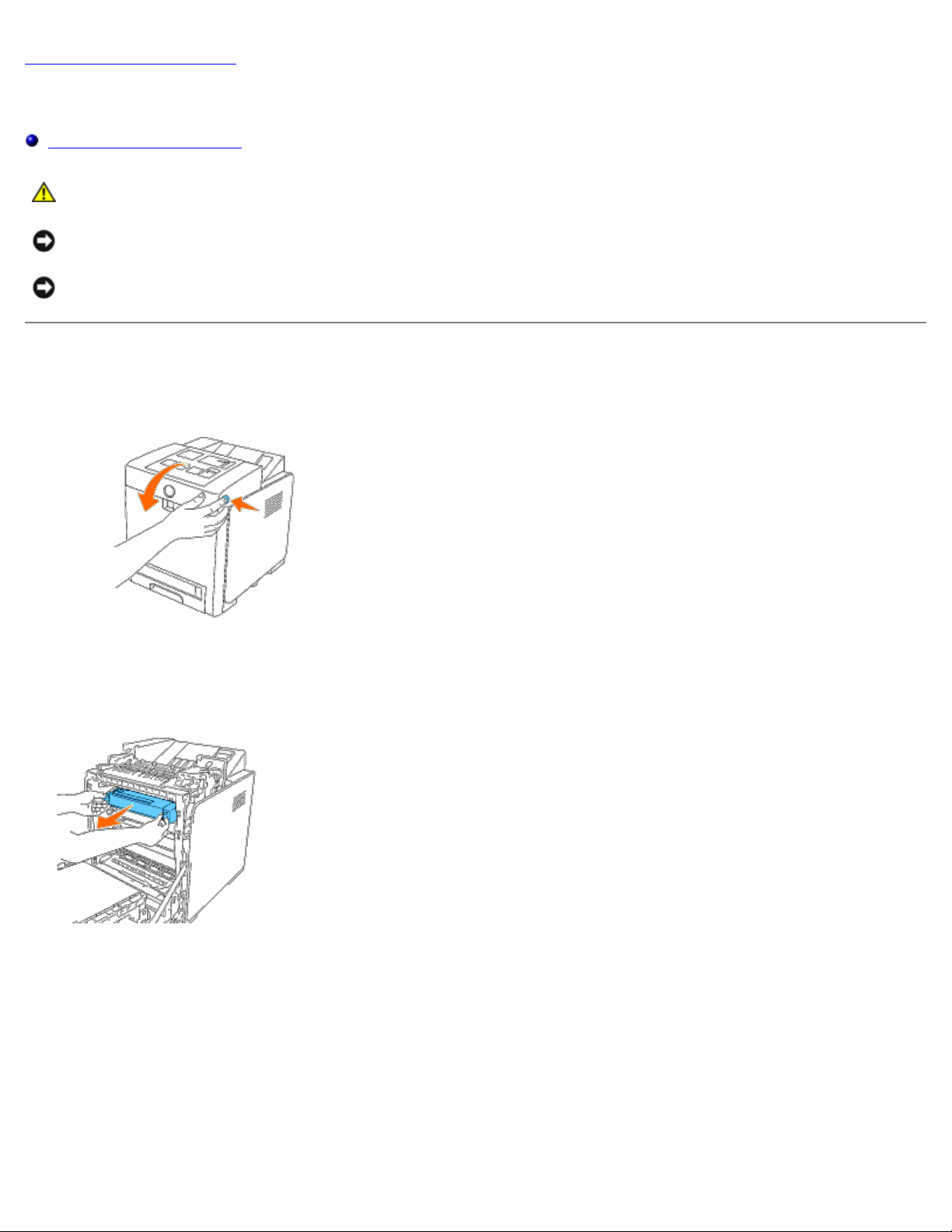
Tilbake til innholdsfortegnelse
Sette inn skriverkassettene
Sette inn skriverkassettene
ADVARSEL: Før du utfører noen av følgende prosedyrer må du lese og følge sikkerhetsinstruksjonene i
produktveiledningen.
OBS! Lukk frontdekslet innen fem minutter for å beskytte valsene i skriverkassettene mot sterkt lys. Hvis frontdekslet
er åpent lengre enn i fem minutter, kan utskriftskvaliteten bli forringet.
OBS! Kontroller at ingenting berører eller skraper opp overflaten (svart belegg) på belteenheten. Riper, skitt eller fett
fra hendene på filmen til belteenheten kan påvirke utskriftskvaliteten.
Sette inn skriverkassettene
1. Trykk på sideknappen, og åpne frontdekslet.
2. Ta tak i begge håndtakene på skriverkassetten som er satt inn i det øverste sporet, og trekk kassetten ut.
3. Rist skriverkassetten 5 eller 6 ganger for å fordele fargetoneren jevnt.
Page 11
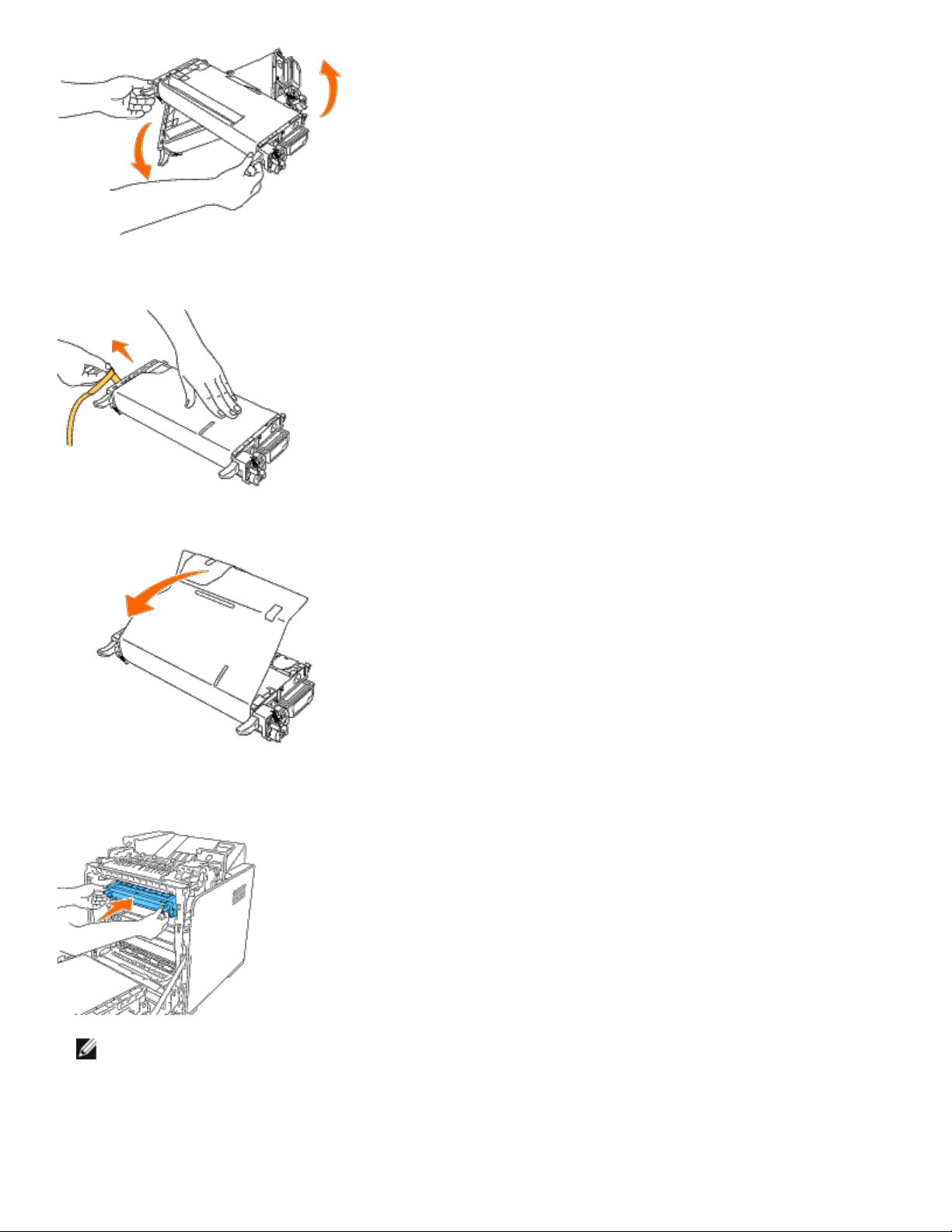
4. Trekk ut hele den oransjegule teipen fra kassetten. Den er omtrent 856 mm lang.
5. Fjern det svarte beskyttelsesdekslet fra skriverkassetten.
6. Ta tak i begge håndtakene på skriverkassetten, og skyv kassetten inn i sporet for den aktuelle fargen. Kontroller at
kassetten er satt helt på plass i det riktige sporet.
MERK: Kassettsporene har følgende rekkefølge fra toppen: svart, cyan, magenta og gul.
7. Gjenta trinn 2 til 6 når du skal sette inn de andre skriverkassettene.
8. Fjern instruksjonsarket på toppen av skriveren.
9. Når du har satt inn alle skriverkassettene, lukker du frontdekslet.
Page 12
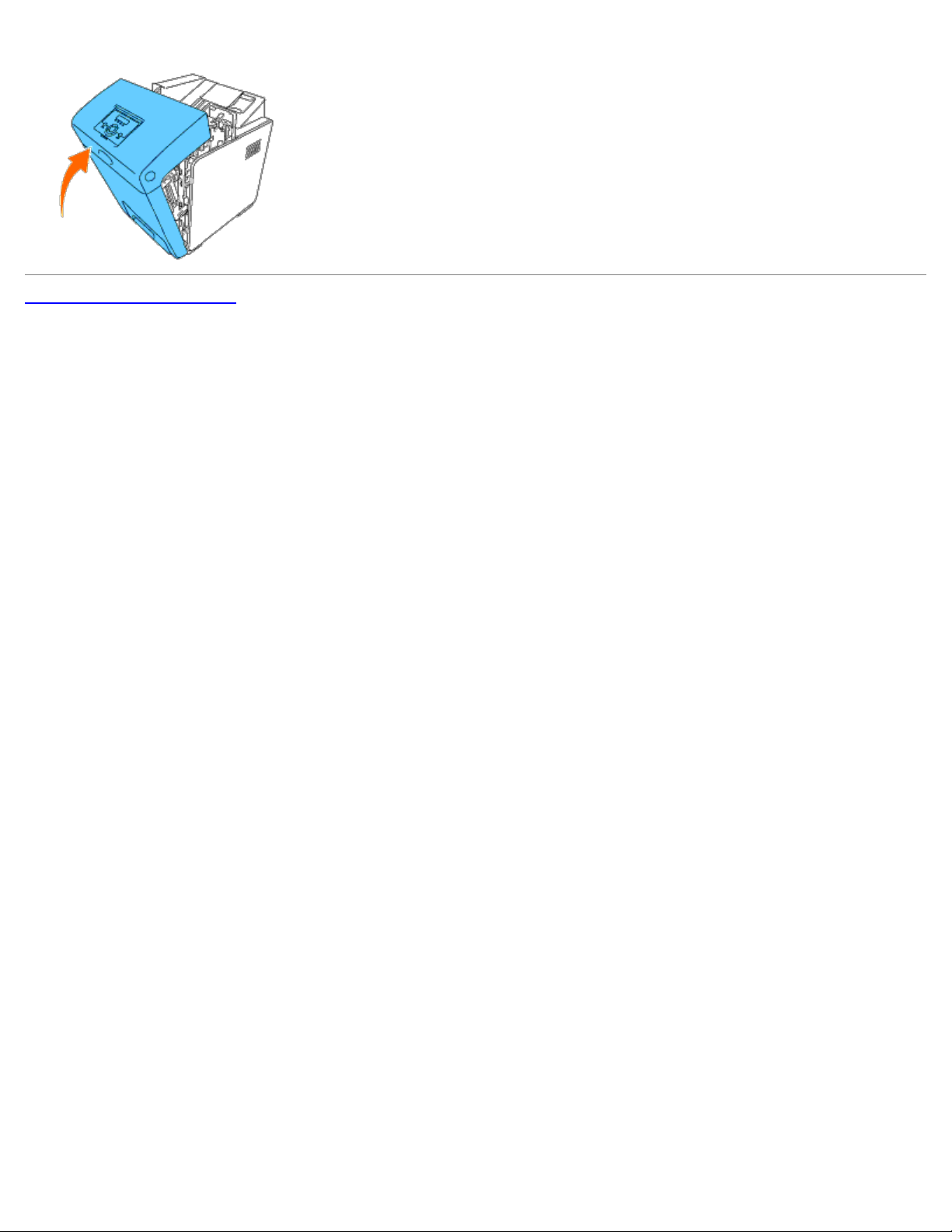
Tilbake til innholdsfortegnelse
Page 13
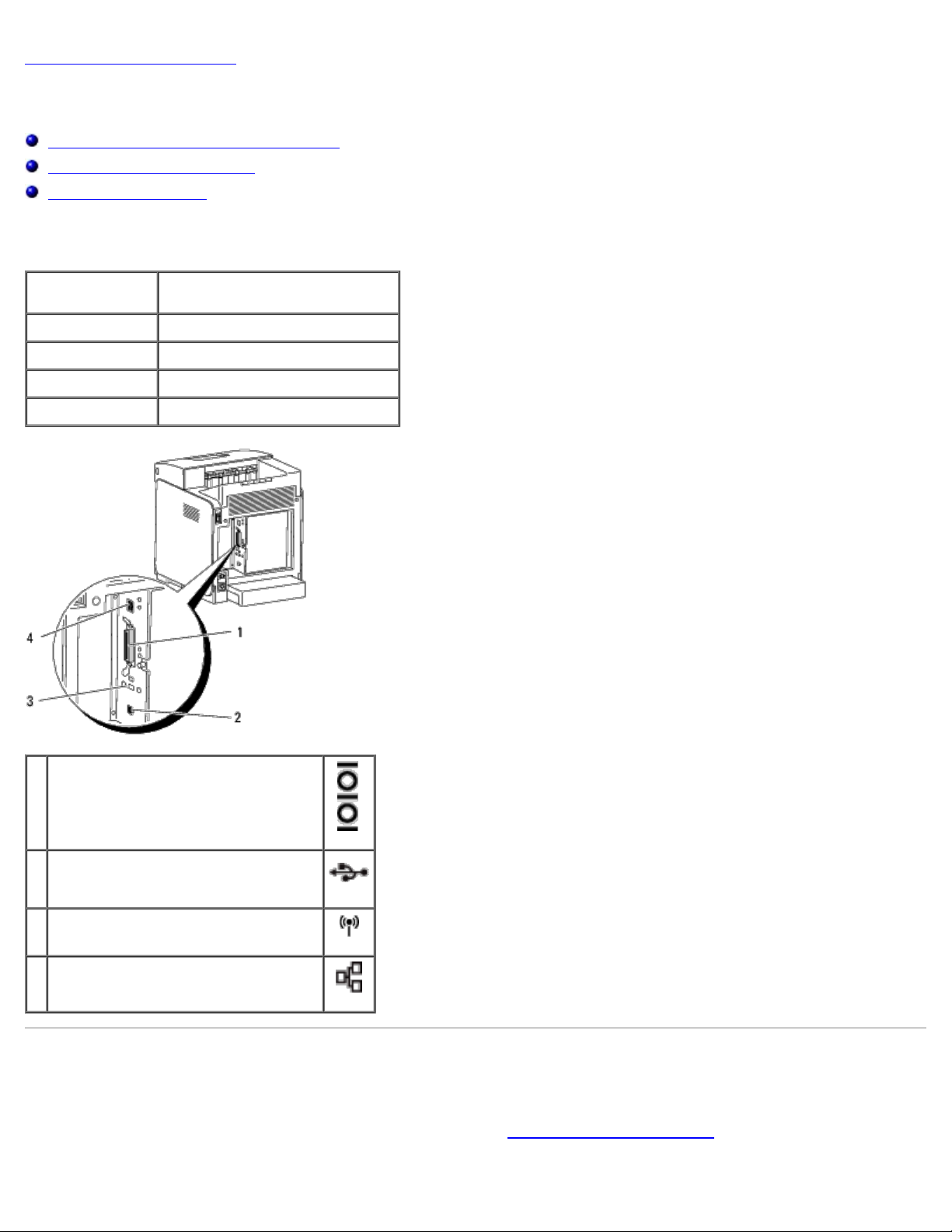
Tilbake til innholdsfortegnelse
Operativsystemene Microsoft® Windows® 2000, Windows XP, Windows XP 64-bit Edition, Windows Server® 2003, Windows
Koble til skriveren
Koble skriveren direkte til en datamaskin
Koble skriveren til nettverket
Bruke knappen RESET
Forbindelseskabelen mellom Dell™ 3130cn Color Laser Printer må oppfylle følgende krav:
Tilkoblingstype Spesifikasjoner for tilkobling
Parallell IEEE 1284
USB USB 2.0
Trådløs IEEE802.11b/802.11g
Ethernet 10 Base-T/100 Base-TX
1 Parallellport
USB-port
2
3 Kontakt for trådløsadapter for skriver
4 Ethernet-port
Koble skriveren direkte til en datamaskin
En lokal skriver kobles til datamaskinen med en USB-kabel eller en parallellkabel. Hvis skriveren er koblet til et nettverk
istedenfor datamaskinen, kan du hoppe over denne delen og gå til "Koble skriveren til nettverket
".
Page 14
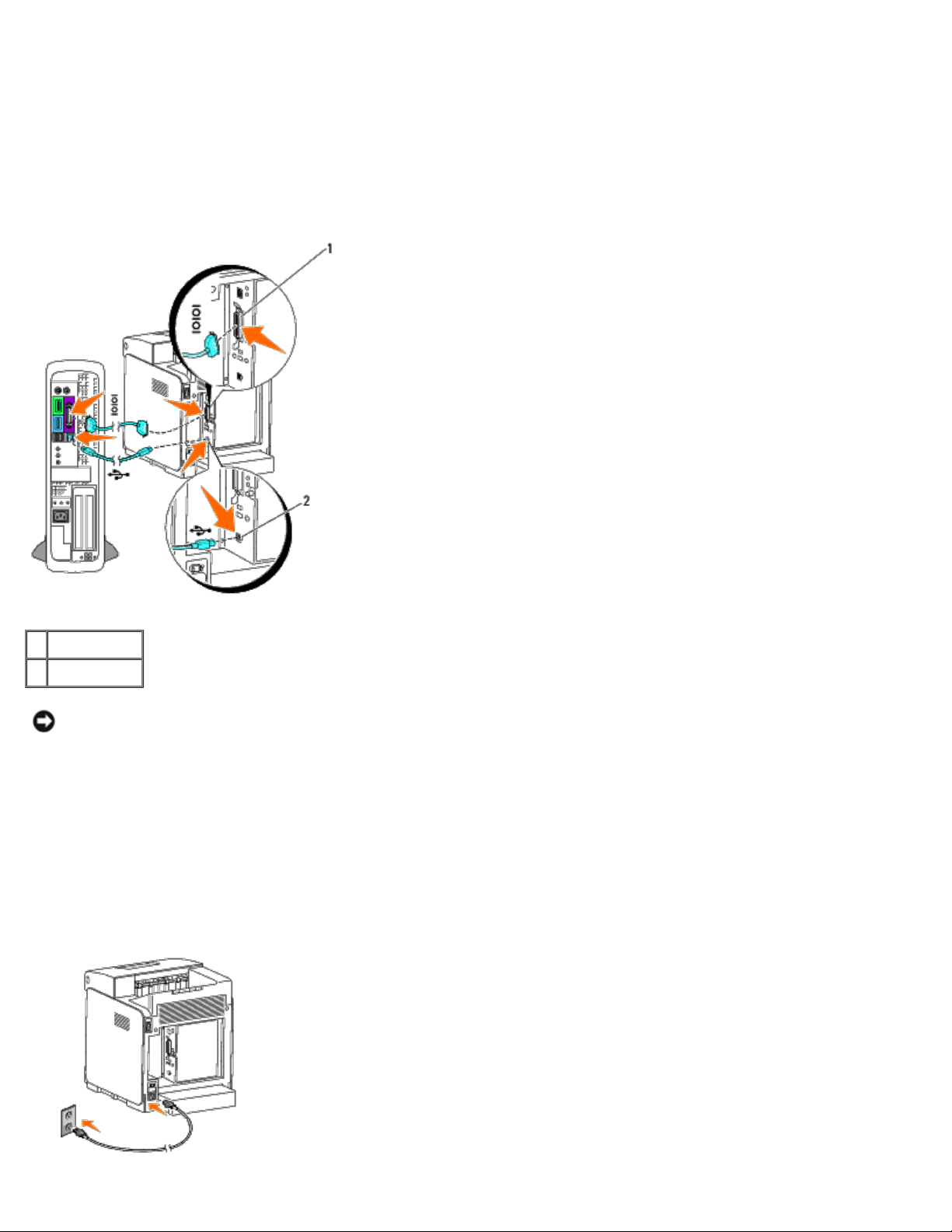
Server 2003 x64 Edition, Windows Server 2008, Windows Server 2008 64-bit Edition, Windows Server 2008 R2 64-bit Edition,
Windows Vista®, Windows Vista 64-bit Edition, Windows 7, Windows 7 64-bit Edition og Mac OS® X eller senere støtter USBforbindelser. Enkelte UNIX®- og Linux-datamaskiner støtter også USB-forbindelser. Slå opp i dokumentasjonen for
operativsystemet til datamaskinen hvis du vil finne ut om systemet støtter USB.
Slik kobler du skriveren til en datamaskin:
1. Kontroller at skriveren, datamaskinen og alle andre tilkoblede enheter er slått av og koblet fra.
2. Koble skriveren til datamaskinen med en USB-kabel eller en parallellkabel.
1 Parallellport
2 USB-port
OBS! Ikke koble en USB-kabel til USB-tastaturet.
En USB-port/parallellport krever en USB-kabel/parallellkabel. Kontroller at USB-symbolet/parallellsymbolet på kabelen er
identisk med USB-symbolet/parallellsymbolet på skriveren.
Sett den andre enden av kabelen inn i en USB-port eller en parallellport på baksiden av datamaskinen.
Slå på skriveren
1. Koble strømkabelen til skriveren, og sett støpslet inn i en veggkontakt.
Page 15
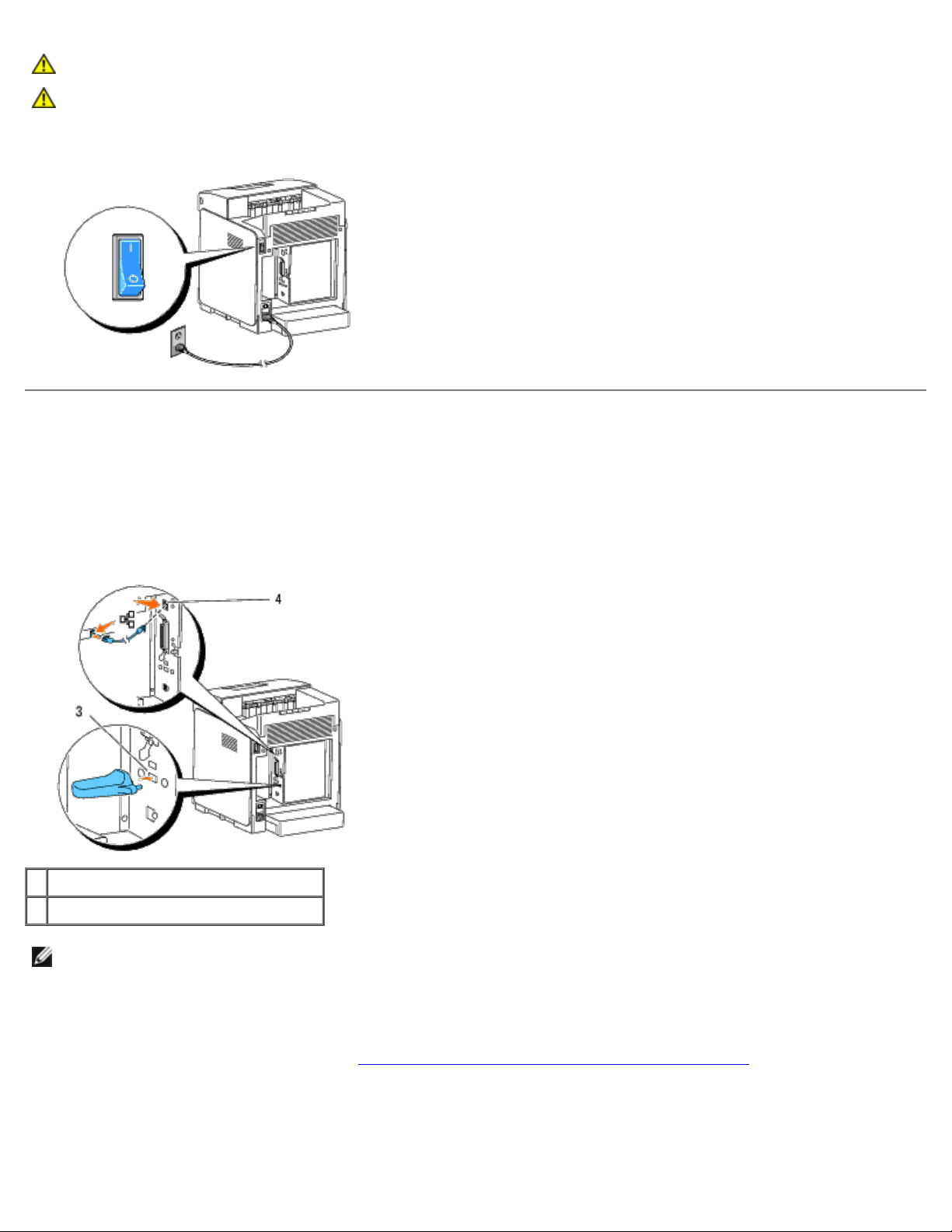
ADVARSEL: Bruk ikke skjøteledninger eller grenuttak.
ADVARSEL: Skriveren må ikke kobles til et UPS-system.
2. Slå på datamaskinen og skriveren. USB-driveren blir automatisk installert ved bruk av USB-kabelen.
Koble skriveren til nettverket
Slik kobler du skriveren til et nettverk:
1. Kontroller at skriveren, datamaskinen og alle andre tilkoblede enheter er slått av og koblet fra.
2. Koble skriveren til nettverket ved hjelp av Ethernet-kabelen eller trådløsadapteren for skriver.
3 Kontakt for trådløsadapter for skriver
4 Ethernet-port
MERK: Når trådløsadapteren for skriver er installert, kan du ikke bruke Ethernet-porten til en kabelbasert tilkobling.
Når skriveren skal kobles til nettverket, setter du den ene enden av en Ethernet-kabelen i Ethernet-porten på baksiden av
skriveren og den andre enden i en LAN-tilkobling eller -hub. Hvis du skal ha en trådløs tilkobling, setter du trådløsadapteren
for skriver inn i kontakten for trådløsadapter for skriver på baksiden av skriveren.
Hvis du skal ha en trådløs tilkobling, går du til "Installere og konfigurere trådløsadapteren for skriver"
.
Slå på skriveren
1. Sett den ene enden av strømkabelen i kontakten på baksiden av skriveren og den andre enden i en jordet stikkontakt.
Page 16
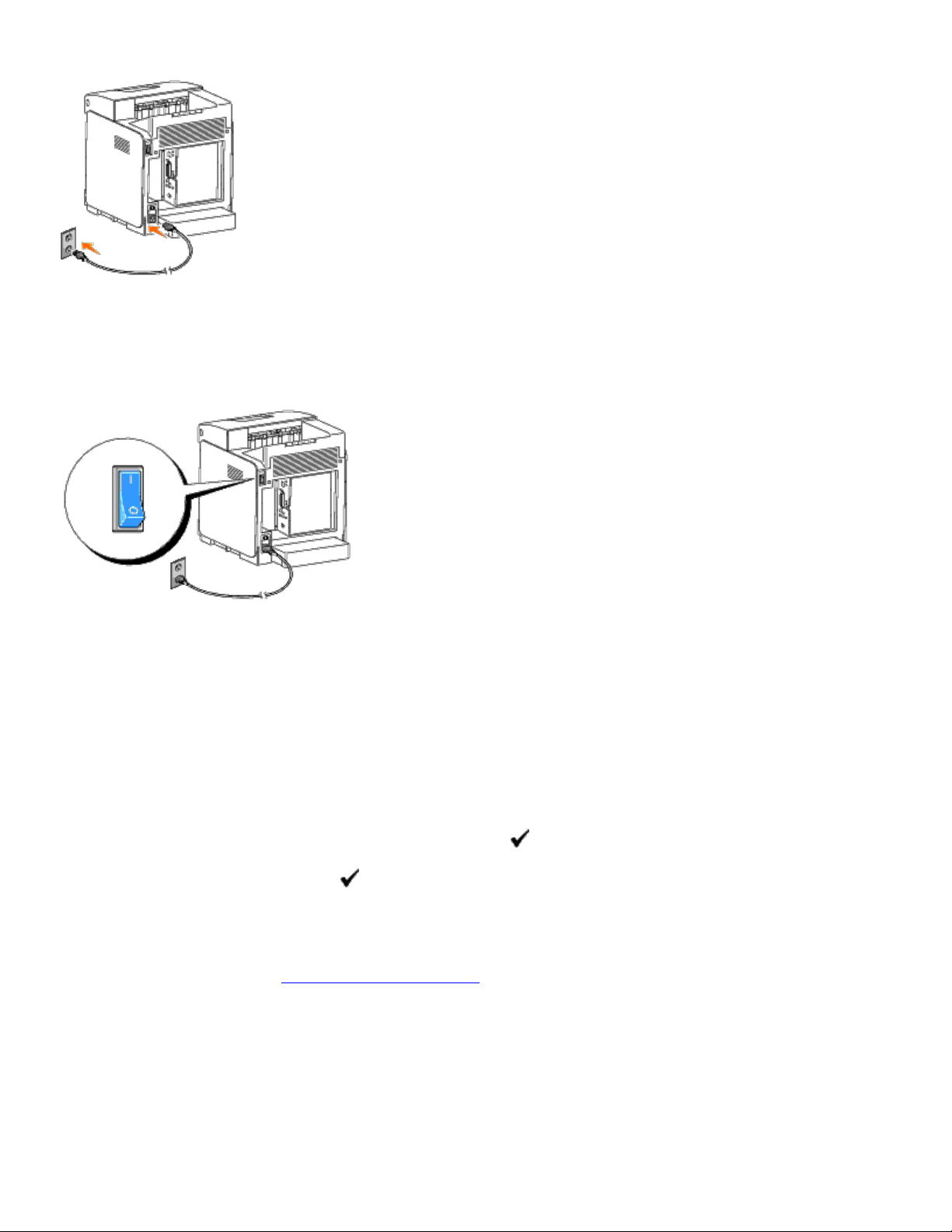
Bruk ikke skjøteledninger eller grenuttak.
Skriveren må ikke kobles til et UPS-system.
2. Slå på datamaskinen og skriveren.
Skrive ut og sjekke siden med skriverinnstillinger
Skriv ut siden med skriverinnstillinger.
Ved bruk av operatørpanelet
1. Trykk knappen Menu.
2. Kontroller at Rapport/liste vises, og trykk deretter knappen
3. Skriverinnst. vises. Trykk knappen
Siden med skriverinnstillinger skrives ut.
4. Hvis IP-adressen er noe annet enn 0.0.0.0 (fabrikkstandard) eller 169.254.xx.xx, er det tilordnet og lagret en IPadresse for skriveren. Gå til "Kontrollere IP-innstillingene
(Angi).
."
(Angi).
Ved bruk av Verktøykasse
1. Klikk Start® Alle programmer® Dell skrivere® Dell 3130cn Color Laser Printer® Verktøykasse.
Dialogboksen Velg skriver åpnes.
Page 17
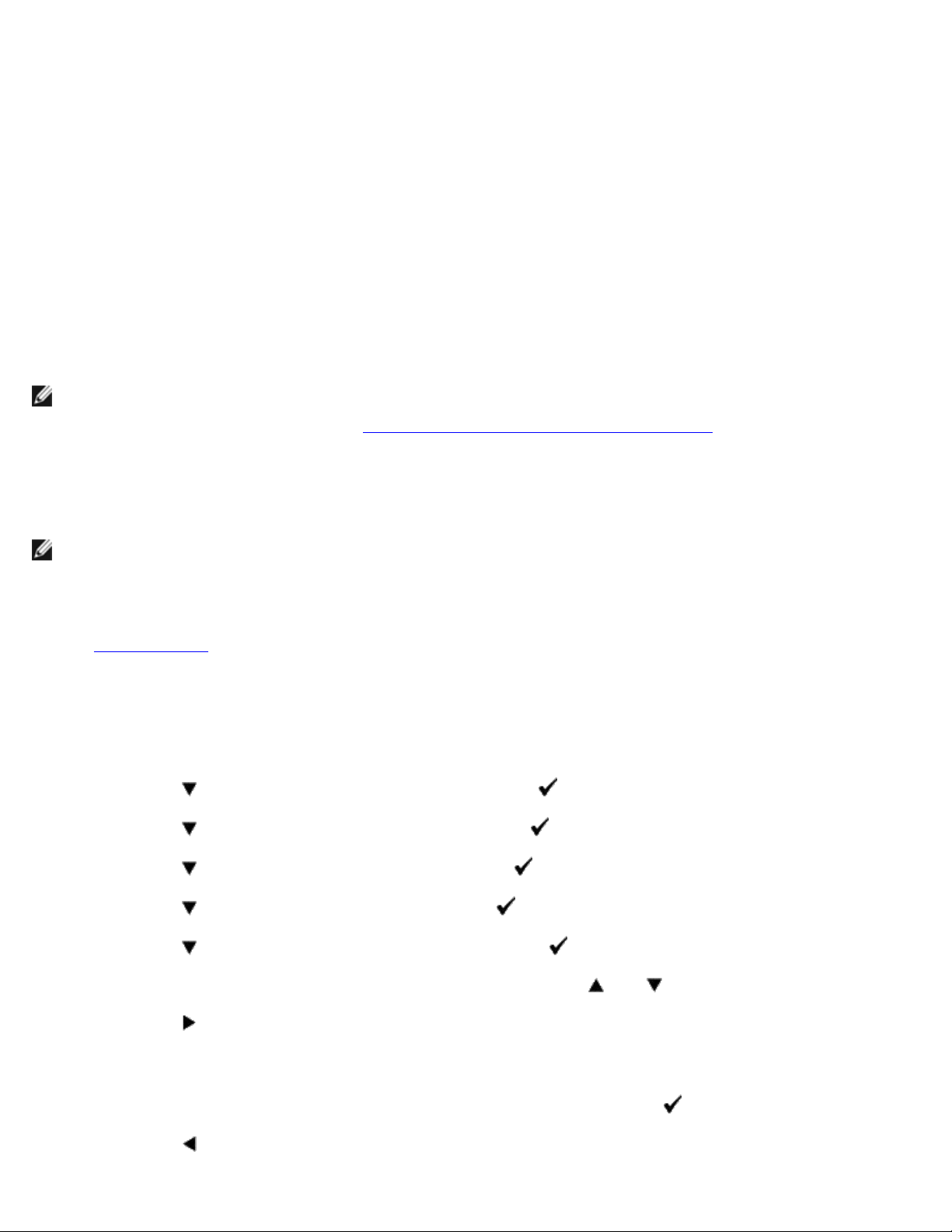
2. Klikk Dell 3130cn Color Laser PCL 6 som er oppført under Skrivernavn, og klikk deretter OK.
Verktøykasse åpnes.
3. Klikk kategorien Skriverinnstillingsrapport.
4. Velg Rapporter i listen til venstre på siden.
Siden Rapporter vises.
5. Klikk knappen Skriverinnstillinger.
Siden med skriverinnstillinger skrives ut.
Tilordne en IP-adresse
MERK: Når du tilordner en IP-adresse manuelt i IPv6-modus, bruker du Dell Printer Configuration Web Tool. Når
du skal åpne Dell Printer Configuration Web Tool, bruker du adressen for lokal tilkobling. (Hvis du vil kontrollere en
adresse for lokal tilkobling, ser du under "Skrive ut og sjekke siden med skriverinnstillinger
En IP-adresse er et unikt nummer som inneholder fire deler atskilt med punktum, og kan inneholde opptil tre sifre i hver del,
for eksempel 111.222.33.44.
Tilordning av en IP-adresse som allerede er i bruk, kan forårsake problemer med nettverksytelsen.
".)
MERK: Tilordning av en IP-adresse anses som en avansert oppgave, og gjøres vanligvis av en systemadministrator.
Ved bruk av operatørpanelet
Se under "Operatørpanel" hvis du vil ha mer informasjon om bruk av operatørpanelet.
1. Slå på skriveren.
Klar til utskr. vises.
2. Trykk knappen Menu.
3. Trykk knappen til Adm. meny vises, og trykk deretter knappen (Angi).
4. Trykk knappen
5. Trykk knappen
6. Trykk knappen
7. Trykk knappen
8. Markøren er plassert på det første sifferet i IP-adressen. Trykk knappen
til Nettverk vises, og trykk deretter knappen (Angi).
til TCP/IP vises, og trykk deretter knappen (Angi).
til IPv4 vises, og trykk deretter knappen (Angi).
til IP-adresse vises, og trykk deretter knappen (Angi).
eller for å angi tallene i IP-adressen.
9. Trykk knappen
Markøren flyttes til det neste sifferet.
10. Gjenta trinn 8 og 9 for å angi alle sifrene i IP-adressen, og trykk deretter knappen (Angi).
11. Trykk knappen
.
.
Page 18
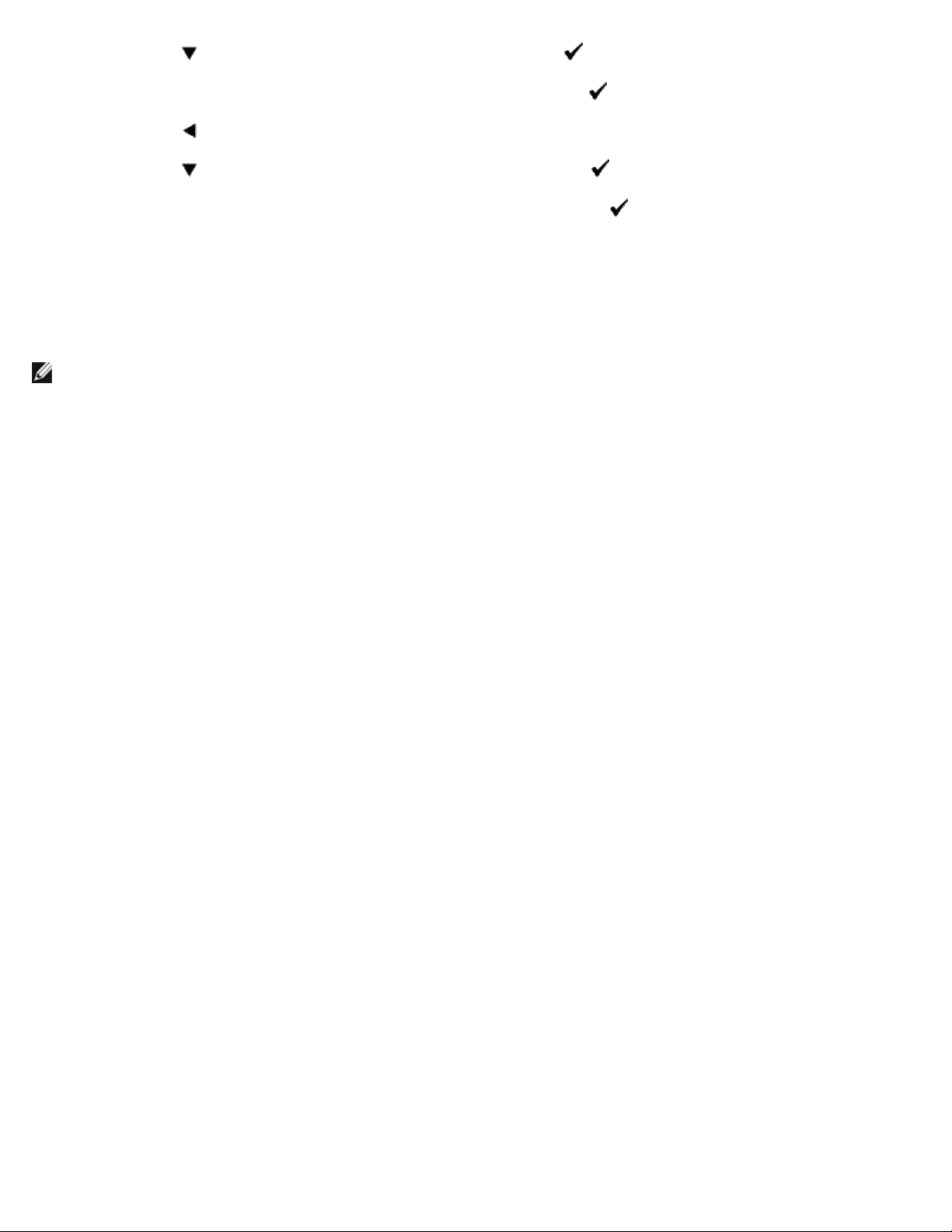
12. Trykk knappen til Subnettmaske vises, og trykk deretter knappen (Angi).
Hvis skriveren er aktiv i nettverket, vil du få svar.
13. Gjenta trinn 8 og 9 for å angi Subnettmaske, og trykk deretter knappen
14. Trykk knappen
15. Trykk knappen
16. Gjenta trinn 8 og 9 for å angi Gateway-adresse, og trykk deretter knappen
17. Slå av skriveren, og slå den deretter på igjen.
.
til Gateway-adresse vises, og trykk deretter knappen (Angi).
(Angi).
(Angi).
Ved bruk av Verktøykasse (for IPv4-modus)
MERK: Når du bruker IPv6-modus til å skrive ut via nettverket, kan du ikke bruke Verktøykasse til å tilordne en IP-
adresse.
1. Klikk Start® Alle programmer® Dell skrivere® Dell 3130cn Color Laser Printer® Verktøykasse.
Dialogboksen Velg skriver åpnes.
2. Klikk Dell 3130cn Color Laser PCL 6 som er oppført under Skrivernavn, og klikk deretter OK.
Verktøykasse åpnes.
3. Klikk kategorien Vedlikehold av skriver.
4. Velg TCP/IP-innstillinger i listen til venstre på siden.
Siden TCP/IP-innstillinger vises.
5. Velg modusen fra IP-adressemodus, og angi verdiene i IP-adresse, Subnettmaske og Gateway-adresse.
6. Trykk på Bruk nye innstillinger for å aktivere innstillingene.
IP-adressen er tilordnet skriveren. Hvis du vil kontrollere innstillingen, åpner du nettleseren på en datamaskin som er koblet
til nettverket, og skriver inn IP-adressen på adresselinjen i leseren. Hvis IP-adressen er stilt inn riktig, vises Dell Printer
Configuration Web Tool i leseren.
Du kan også tilordne IP-adressen til skriveren når du installerer skriverdriverne med installasjonsprogrammet. Når du bruker
funksjonen Nettverksinstallasjon og Få IP-adresse er innstilt påAutoIP på menyen på operatørpanelet, kan du stille inn
IP-adressen fra 0.0.0.0 til ønsket IP-adresse i vinduet for valg av skriver.
Kontrollere IP-innstillingene
1. Skriv ut en ny side med skriverinnstillinger.
2. Se under overskriften TCP/IP på siden med skriverinnstillinger for å være sikker på at IP-adresse, subnettmaske og
gateway er slik du forventer.
eller
Ping skriveren, og kontroller at den svarer. På kommandolinjen til en nettverkstilkoblet datamaskin kan du for eksempel
taste inn ping etterfulgt av den nye IP-adressen (for eksempel 192.168.0.11):
ping 192.168.0.11
Page 19
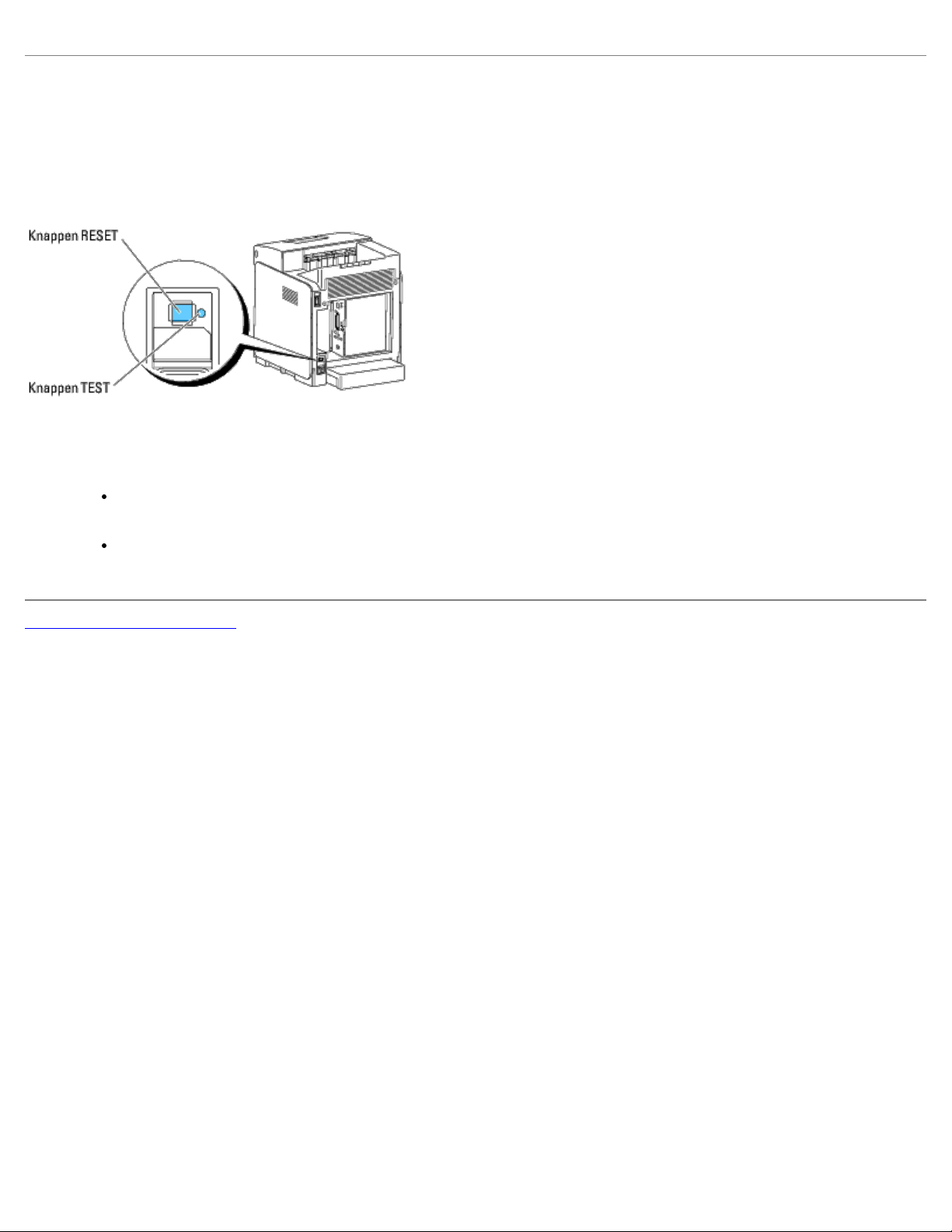
Bruke knappen RESET
Skriveren er utstyrt med en detektor for strømlekkasje som forhindrer elektrisk støt eller brann på grunn av strømlekkasje,
ved at strømkretser brytes inni i skriveren.
Knappen RESET utløses når det blir registrert strømlekkasje. Hvis dette skjer, trykker du RESET for å slå på skriveren igjen.
Hvis knappen RESET utløses igjen etter at du har trykt på RESET på nytt, må du kontakte Dell.
Kontroller minst én gang i måneden om detektoren for strømlekkasje fungerer ved å følge disse trinnene:
1. Slå på skriveren og trykk deretter på knappen TEST.
Hvis knappen RESET utløses og skriveren slås av, fungerer detektoren for strømlekkasje som den skal. Trykk
knappen RESET for å slå på skriveren igjen.
Hvis knappen RESET ikke utløses, må du kontakte Dell. Slutt å bruke skriveren hvis detektoren for
strømlekkasje ikke fungerer.
Tilbake til innholdsfortegnelse
Page 20

Tilbake til innholdsfortegnelse
Dell Printer Configuration Web Tool
Bruke Dell Printer Configuration Web Tool
Konfigurere nettleseren
Sidevisningsformat
Endre innstillingene for menyelementene
MERK: Dette webverktøyet er ikke tilgjengelig med mindre skriveren er koblet til et nettverk med en nettverkskabel eller trådløsadapteren for skriver.
En av funksjonene i Dell™ Printer Configuration Web Tool er Oppsett for e-postvarsel, som gjør at en e-post sendes til deg eller hovedoperatøren når skriveren trenger tilbehør eller tilsyn.
Hvis du skal fylle ut skriverinventarlister som krever merkenummeret for aktiva til alle skriverne i området, kan du bruke funksjonen Skriverinformasjon i Dell Printer Configuration Web Tool. Det er bare å skrive inn IP-adressen til hver enkelt skriver i
nettverket for å se merkenummeret for aktiva.
Med verktøyet Dell Printer Configuration Web Tool kan du også endre skriverinnstillinger og holde orden på utskriftstrender. Hvis du er nettverksadministrator, kan du enkelt kopiere skriverinnstillingene til en eller alle skriverne i nettverket via nettleseren.
Tast inn skriverens IP-adresse i nettleseren for å starte Dell Printer Configuration Web Tool.
Hvis du ikke vet skriverens IP-adresse, kan du skrive ut siden med skriverinnstillinger eller vise siden med TCP/IP-innstillinger der IP-adressen er oppført.
Ved bruk av operatørpanelet
1. Trykk knappen Menu.
2. Trykk knappen
til Rapport/liste vises, og trykk deretter knappen (Angi).
Page 21
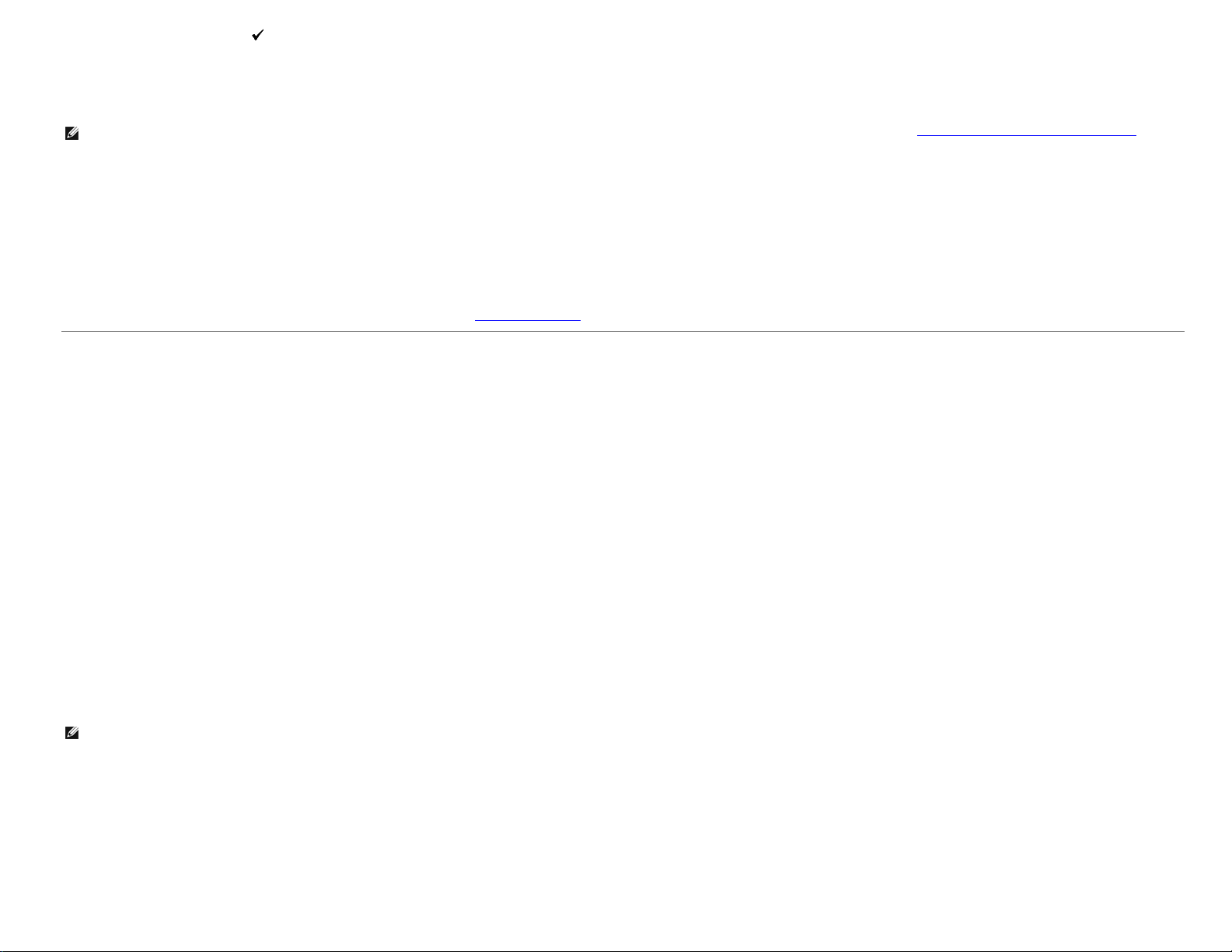
3. Skriverinnst. vises. Trykk knappen (Angi).
Siden med skriverinnstillinger skrives ut.
Ved bruk av Verktøykasse (for IPv4-modus)
MERK: Når du bruker IPv6-modus, bruker du adressen for lokal kobling til å åpne Dell Printer Configuration Web Tool. (Hvis du vil kontrollere en adresse for lokal tilkobling, ser du under "Skrive ut og sjekke siden med skriverinnstillinger".)
1. Klikk Start® Alle programmer® Dell skrivere® Dell 3130cn Color Laser Printer® Verktøykasse.
Dialogboksen Velg skriver åpnes.
2. Klikk Dell 3130cn Color Laser PCL 6 som er oppført under Skrivernavn, og klikk deretter OK.
Verktøykasse åpnes.
3. Klikk kategorien Skriverinnstillingsrapport.
4. Velg TCP/IP-innstillinger i listen til venstre på siden.
Siden TCP/IP-innstillinger vises.
Hvis IP-adressen viser 0.0.0.0 (fabrikkstandard), er det ikke tilordnet en IP-adresse. Se under "Tilordne en IP-adresse"
hvis du vil tilordne en IP-adresse til skriveren.
Bruke Dell Printer Configuration Web Tool
Bruk Dell Printer Configuration Web Tool til følgende:
Skriverstatus
Bruk menyen Skriverstatus til å få umiddelbar tilbakemelding om statusen for skriverens tilbehør. Når nivået i en skriverkassett er lavt, kan du klikke koblingen for å bestille tilbehør i det første skjermbildet, for å bestille en tonerkassett.
Skriverjobber
Bruk menyen Skriverjobber for å vise informasjon på siden Jobbliste og Fullførte jobber.
Disse sidene viser detaljer om status angående hver protokoll eller jobb.
Skriverinnstillinger
Bruk menyen Skriverinnstillinger til å endre skriverinnstillinger og vise innstillingene på operatørpanelet eksternt.
Skriverserverinnstillinger
Ved bruk av menyen Skriverserverinnstillinger kan du endre typen skrivergrensesnitt og nødvendige kommunikasjonsvilkår.
Kopier skriverinnstillinger
Bruk menyen Kopier skriverinnstillinger til å kopiere skriverens innstillinger til en annen skriver eller andre skrivere i nettverket ved ganske enkelt å skrive inn hver enkelt skrivers IP-adresse.
MERK: Du må logge inn som administrator for å kunne bruke denne funksjonen.
Utskriftsvolum
Bruk alternativet Utskriftsvolum til å sjekke utskriftslogger, for eksempel papirforbruk og typer jobber som skrives ut, og begrense hvilke brukere som kan bruke fargemodus, og det maksimale antallet sider de kan skrive ut.
Skriverinformasjon
Via menyen Skriverinformasjon kan du hente informasjonen om serviceoppringing, inventarrapporter eller statusen til gjeldende minne- og maskinkodenivåer.
Skuffeinnstillinger
Bruk menyen Skuffeinnstillinger til å innhente informasjon om papirtype og -størrelse for hver skuffe.
Page 22
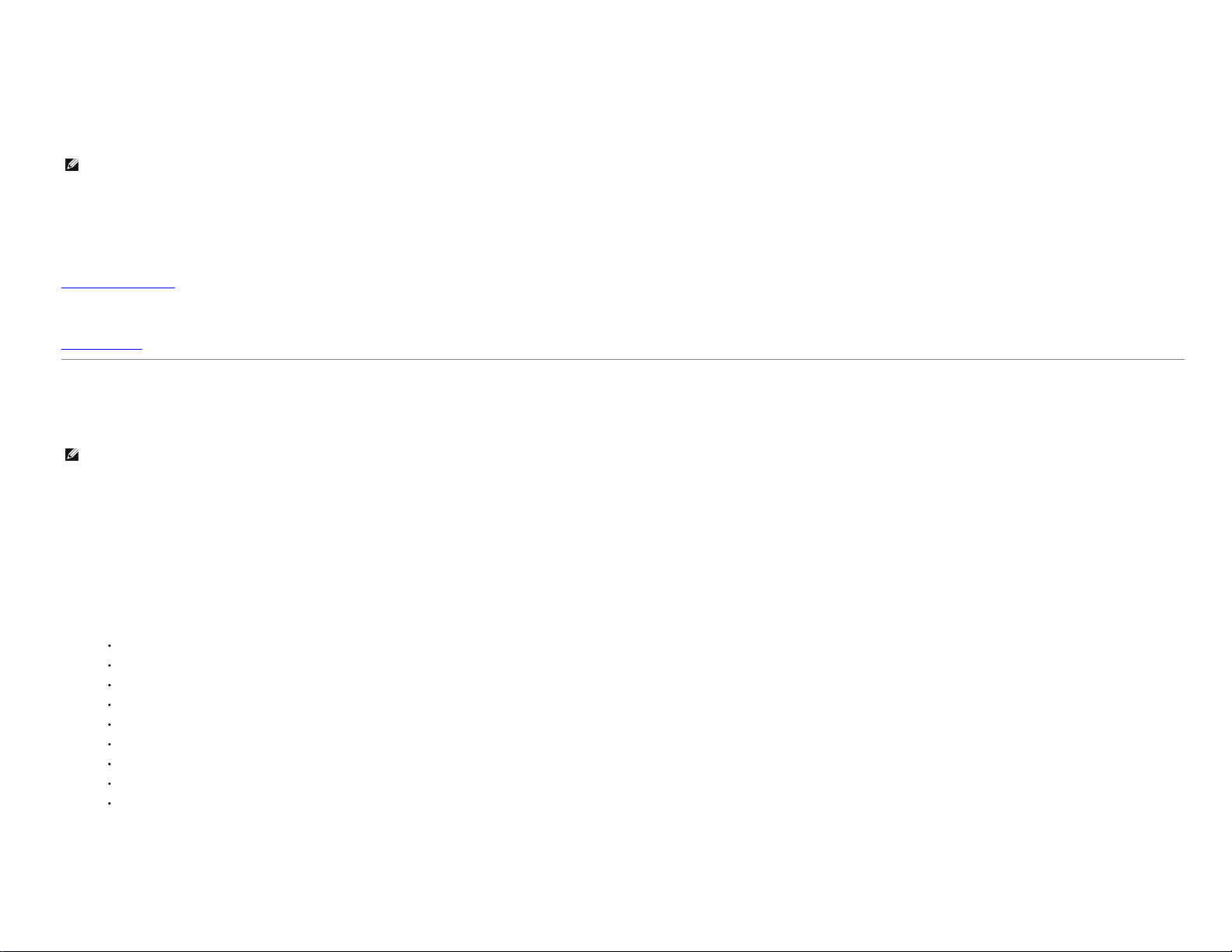
E-postvarsel
Via menyen E-postvarsel kan du motta en e-post når skriveren trenger tilbehør eller tilsyn. Skriv inn navnet ditt eller navnet på hovedoperatøren i listeboksen for e-post hvis du vil bli varslet.
Sett passord
Bruk menyen Sett passord til å låse Dell Printer Configuration Web Tool med et passord, slik at andre brukere ikke ved en feiltakelse kan endre skriverinnstillingene du har valgt.
MERK: Du må logge inn som administrator for å kunne bruke denne funksjonen.
Onlinehjelp
Klikk Onlinehjelp for å gå til nettstedet Dell Support.
Bestill tilbehør:
www.dell.com/supplies
Kontakt Dell Support:
support.dell.com
Konfigurere nettleseren
Kontroller at JavaScript er aktivert i nettleseren før du bruker Dell Printer Configuration Web Tool.
Det anbefales at du konfigurerer miljøinnstillingene for nettleseren før du bruker Dell Printer Configuration Web Tool.
MERK: Sidene i Dell Printer Configuration Web Tool kan bli uleselige hvis sidene blir konfigurert på et annet språk enn språket i nettleserne.
For Internet Explorer® 6.0, Internet Explorer 7.0, Internet Explorer 8.0
Stille inn skjermspråket
1. Velg Alternativer for internett fra Verktøy på menylinjen.
2. Velg Språk i kategorien Generelt .
3. Angi språket i ønsket rekkefølge på listen Språk.
For eksempel følgende:
Italiensk (Italia) [it-IT]
Spansk (tradisjonell) [es-ES tradnl]
Tysk (Tyskland) [de-DE]
Fransk (Frankrike) [fr-FR]
Engelsk (USA) [en-us]
Dansk [da-DK]
Nederlandsk (Nederland) [nl-NL]
Norsk (bokmål) [no]
Svensk [sv-SE]
Stille inn skriverens IP-adresse til ikke-proxy
1. Velg Alternativer for internett på menyen Verktøy.
2. Klikk LAN-innstillinger under Innstillinger for lokalnett (LAN) i kategorien Tilkoblinger.
3. Gjør ett av følgende:
Page 23
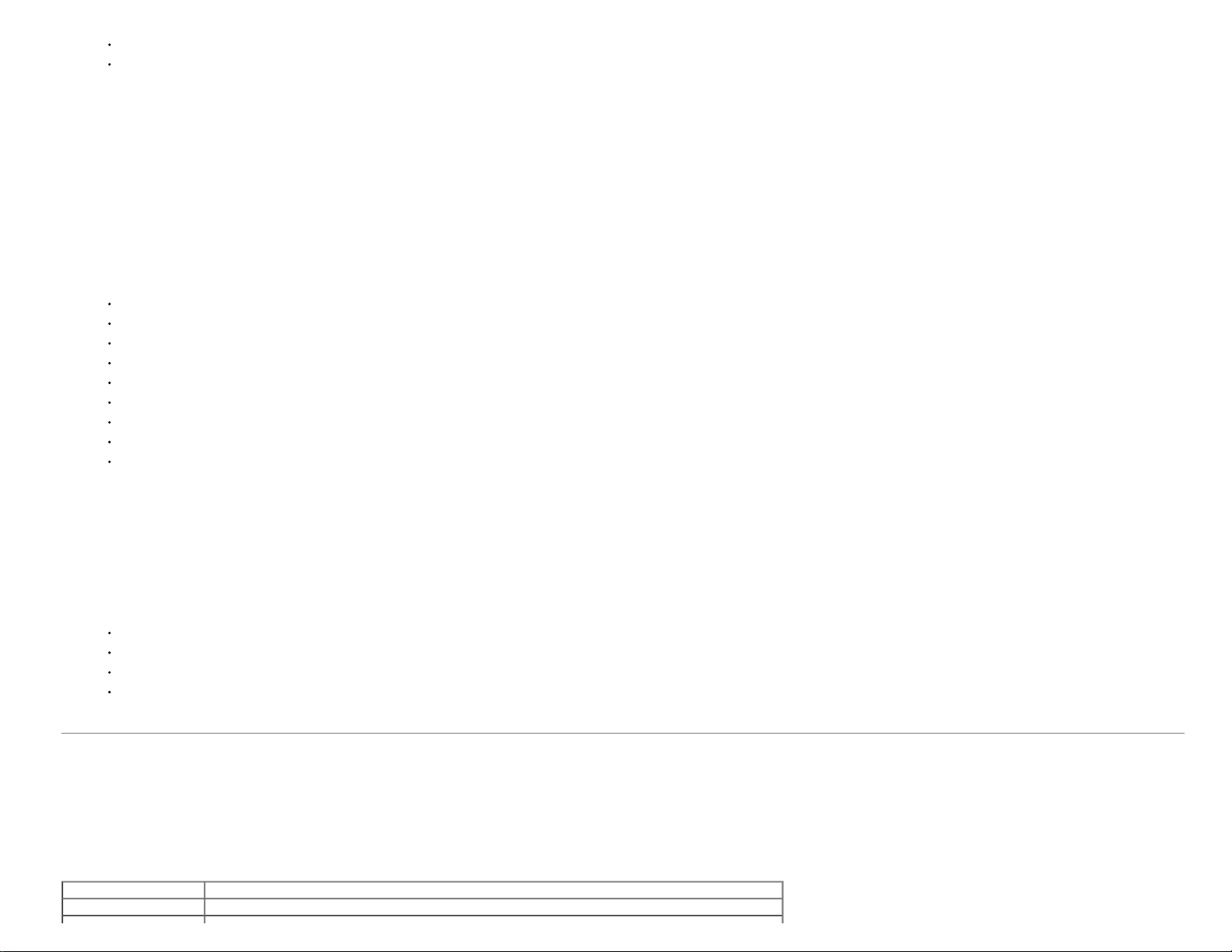
Fjern merket for Bruk en proxy-server til lokalnettet under Proxy-server.
Klikk Avansert, og angi deretter skriverens IP-adresse i feltet Ikke bruk proxy-server for adresser som begynner med under Unntak.
Etter at du har innstilt språk og proxy, skriver du inn <http://nnn.nnn.nnn.nnn/> (skriverens IP-adresse) i URL-adressefeltet i nettleseren for å aktivere Dell Printer Configuration Web Tool.
For Firefox 2.0 eller senere
Stille inn skjermspråket
1. Velg Innstillinger på Verktøy-menyen.
2. Klikk Avansert.
3. Klikk Velg i kategorien Generelt.
4. Angi språk i foretrukket rekkefølge på listen Språk i foretrukket rekkefølge.
For eksempel følgende:
Engelsk [en] eller Engelsk/USA [en-us]
Italiensk [it]
Spansk [es]
Tysk [de]
Fransk [fr]
Nederlandsk [nl]
Norsk [no]
Svensk [sv]
Dansk [da]
Stille inn skriverens IP-adresse til ikke-proxy
1. Velg Innstillinger på Verktøy-menyen.
2. Klikk kategorien Avansert.
3. Klikk Nettverk i dialogboksen Innstillinger.
4. Klikk Tilkobling® Innstillinger.
5. Gjør ett av følgende:
Merk av for Direkte tilkobling til Internett.
Merk av for Automatisk oppdag mellomtjener-innstillinger.
Merk av for Manuelle mellomtjener-innstillinger, og angi deretter skriverens IP-adresse i redigeringsboksen Ingen MT for.
Merk av for Automatisk konfigurasjons-adresse.
Når du har stilt inn språk og proxy, skriver du inn <http://nnn.nnn.nnn.nnn/> (skriverens IP-adresse) i URL-adressefeltet i nettleseren for å aktivere Dell Printer Configuration Web Tool.
Sidevisningsformat
Sidens layout er delt inn i følgende tre deler:
Toppramme
Du finner topprammen øverst på alle sider. Når Dell Printer Configuration Web Tool er aktivert, vises gjeldende status og spesifikasjoner for skriveren i topprammen på hver side.
Følgende elementer vises i topprammen:
Dell 3130cn Color Laser Viser skriverens produktnavn.
IP-adresse Viser skriverens IP-adresse.
Page 24
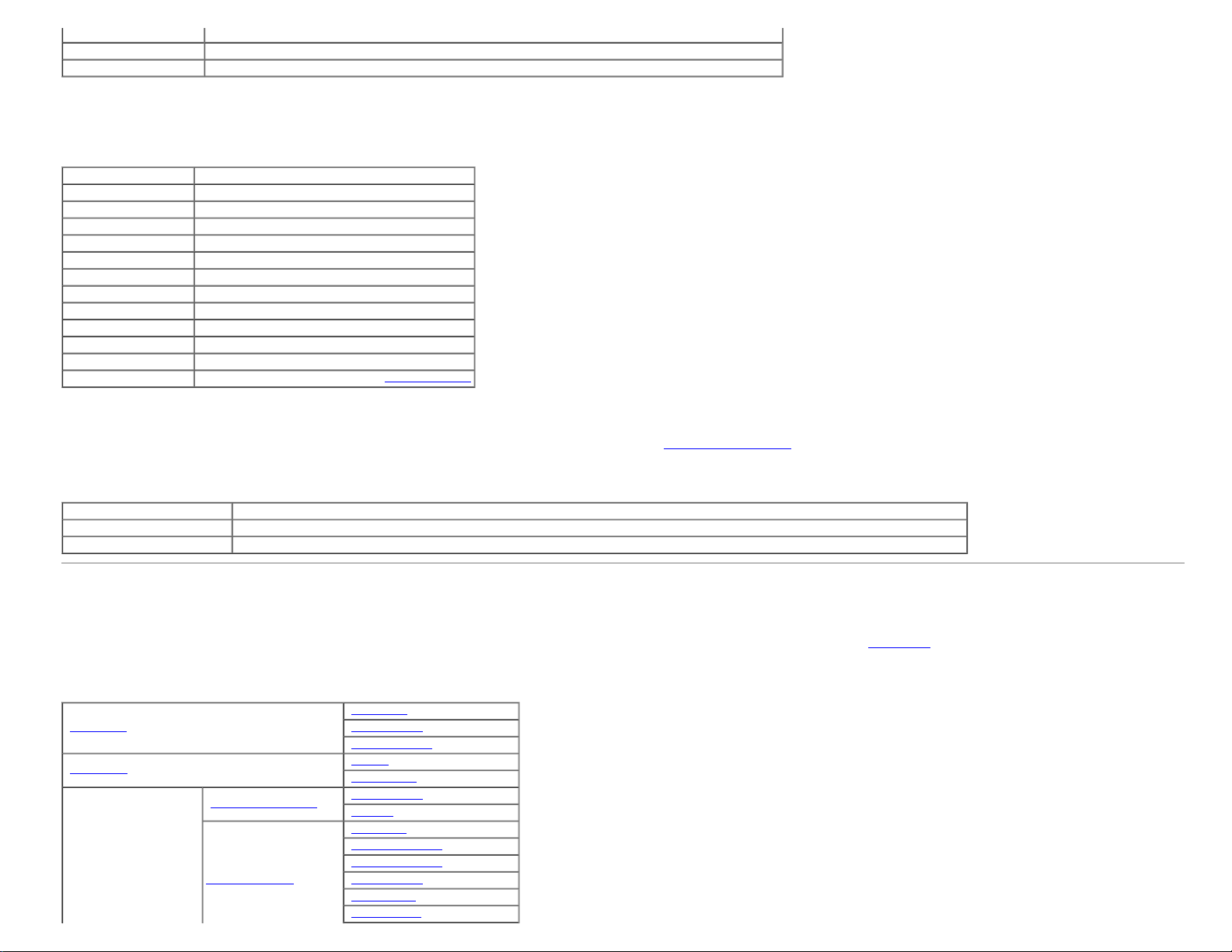
Sted
Grunnleggende informasjon
Skriverserverinnstillinger
Viser skriverens plassering. Plasseringen kan endres i
Kontaktperson Viser navnet på skriverens administrator. Navnet kan endres i Grunnleggende informasjon på siden Skriverserverinnstillinger.
Punktgrafikkbilde av skriver Viser et punktgrafikkbilde av skriveren. Menyen Skriverstatus vises i høyre ramme hvis du klikker dette bildet.
på siden
.
Venstre ramme
Du finner den venstre rammen til venstre på alle sider. Menytitlene i venstre ramme er koblet til tilsvarende menyer og sider. Du kan gå til den tilsvarende siden ved å klikke et ikon.
Følgende menyer vises i venstre ramme:
Skriverstatus Koblinger til menyen Skriverstatus.
Skriverjobber Koblinger til menyen Skriverjobber.
Skriverinnstillinger Koblinger til menyen Skriverinnstillingsrapport.
Skriverserverinnstillinger Koblinger til menyen Skriverserverrapporter.
Kopier skriverinnstillinger Koblinger til menyen Kopier skriverinnstillinger.
Utskriftsvolum Koblinger til menyen Utskriftsvolum.
Skriverinformasjon Koblinger til menyen Skriverstatus.
Skuffeinnstillinger Koblinger til menyen Skuffeinnstillinger.
E-postvarsel Koblinger til menyen Skriverserverinnstillinger.
Sett passord Koblinger til menyen Andre funksjoner.
Onlinehjelp Koblinger til nettstedet Dell Support.
Bestill tilbehør: Koblinger til Dells nettsider.
Kontakt Dell Support: Koblinger til nettadressen for Dell Support: support.dell.com/
Høyre ramme
Du finner den høyre rammen til høyre på alle sider. Innholdet i høyre ramme tilsvarer det du velger på menyen i venstre ramme. Se under "Detaljer for menyelementer" hvis du vil vite mer om elementene som vises i den høyre rammen.
Knapper i den høyre rammen
Knappen Oppdater Mottar gjeldende skriverkonfigurering og viser nyeste informasjon i høyre ramme.
Knappen Bruk nye innstillinger Sender nye innstillinger som er foretatt med Dell Printer Configuration Web Tool, til skriveren. De gamle skriverinnstillingene blir erstattet med de nye innstillingene.
Knappen Gjenopprett innstillinger Gjenoppretter de gamle innstillingene som gjaldt før det ble gjort endringer. Nye innstillinger blir ikke sendt til skriveren.
Endre innstillingene for menyelementene
På noen menyer kan du endre skriverinnstillingene med Dell Printer Configuration Web Tool. Når du går til disse menyene, vises dialogboksen for autentisering på skjermen. Skriv inn navnet og passordet til skriverens administrator ved å følge anvisningene
i dialogboksen.
Standardnavn er admin, og standard passord er tomt (NULL). Du kan bare endre passordet under Sett passord på menyen Andre funksjoner. Brukernavnet kan ikke endres. Se under "Sett passord"
Detaljer for menyelementer
"
"
"
"
"
"
"Skriverstatus"
"Skriverjobber
"Skriverstatus
"Skriverhendelser
"Skriverinformasjon"
"
"Skriverinnstillingsrapport
"Skriverinnstillinger"
"Jobbliste"
"Fullførte jobber"
"Menyinnstillinger"
"
"Rapporter
"Systeminnst."
"Parallelle innstillinger
"Nettverksinnstillinger"
"USB-innstillinger
"PS-innstillinger
"PCL-innstillinger"
hvis du vil ha mer informasjon.
Page 25
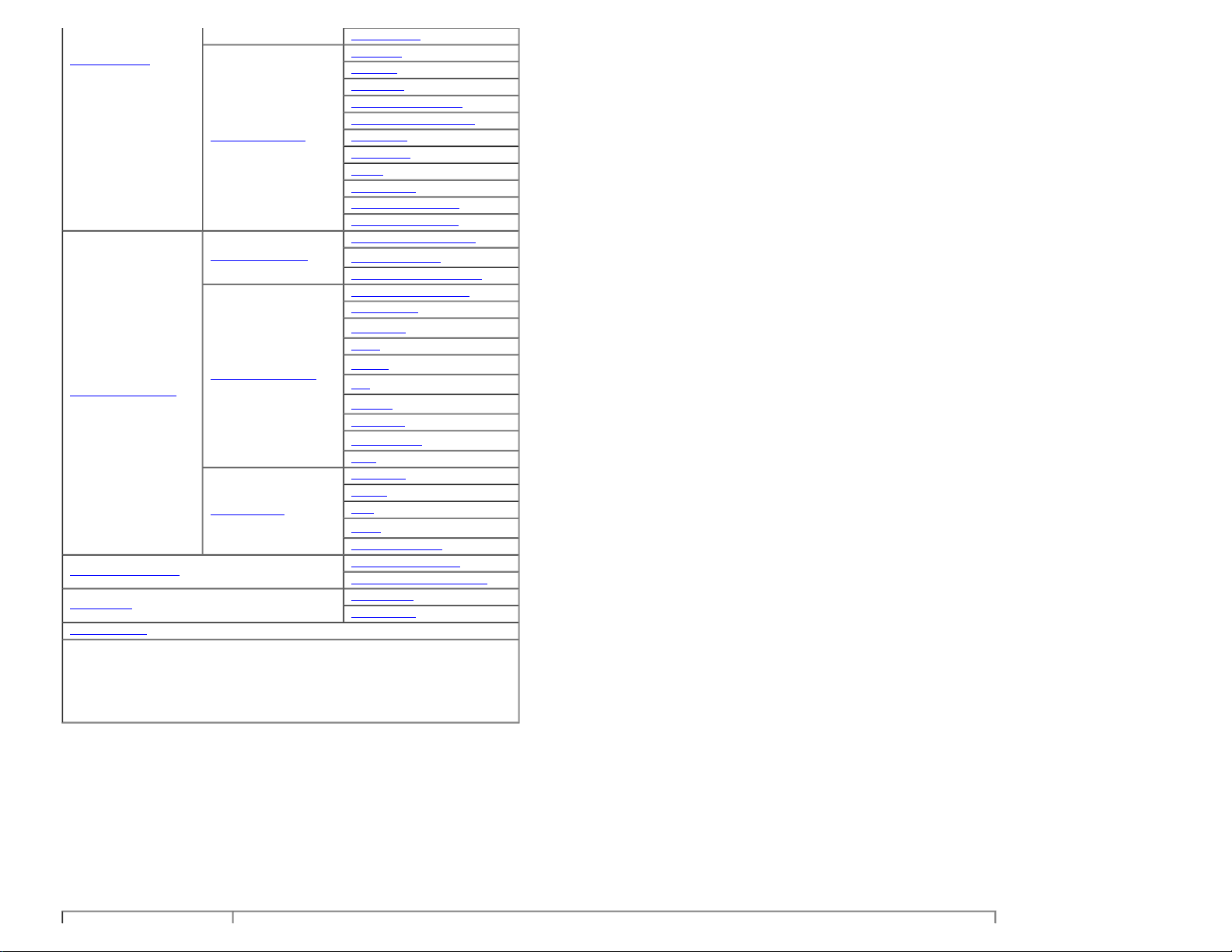
"
"
"
"
"Skriverinnstillinger"
"Sikkerhetsinnst.
"Papirtetthet
"Juster BTR
"Juster Fuser
"Autoregistreringsjustering"
"Vedlikehold av skriver
"Fargeregistreringsjusteringer
"
"Juster Høyde"
"Tilb.st. stand.
"Lagring
"
"*1
"
"Ikke-Dell toner"
"Initialiser Utskriftsmåling
"
"Tilpasning av nettkobling"
"Skriverserverrapporter
"Oppsettside for skriverserver
"
"NetWare oppsettside
"
*2
"
"Oppsettside for E-postvarsling"
"Grunnleggende informasjon
"Portinnstillinger
"Trådløst LAN
"
*3
"
"
"TCP/IP"
*2
"NetWare
"Skriverserverinnstillinger
"Skriverserverinnstillinger
"
"
*2
"SMB"
"AppleTalk"
"
*2
"E-postvarsel"
"Bonjour (mDNS)
*2
"
"SNMP"
"Sett passord
"
"SSL/TLS"
"IPsec
"802.1x
"
4
"*
"Andre funksjoner
"
"Nullstill skriverserver"
"Kopier skriverinnstillinger
"Utskriftsvolum
"
"Skuffeinnstillinger
1
*
Dette elementet er bare tilgjengelig når RAM disk er på eller den alternative harddisken er installert.
2
*
En alternativ adapter for nettverksprotokoll er nødvendig for å vise elementet.
3
*
Dette elementet er bare tilgjengelig når den alternative trådløsadapteren for skriver er installert.
4
*
Dette elementet er bare tilgjengelig når den alternative trådløsadapteren for skriver ikke er installert.
"
"
"Kopier skriverinnstillinger"
"Kopier skriverinnstillingsrapport
"Utskriftsvolum
"Dell ColorTrack
"
"
"
Skriverstatus
Via menyen Skriverstatus kan du sjekke statusen til forbruksvarer, maskinvare og skriverspesifikasjoner.
Følgende sider vises på menyen Skriverstatus:
Skriverstatus
Formål:
Slik kontrollerer du statusen til forbruksvarer og skuffer:
Verdier:
Page 26
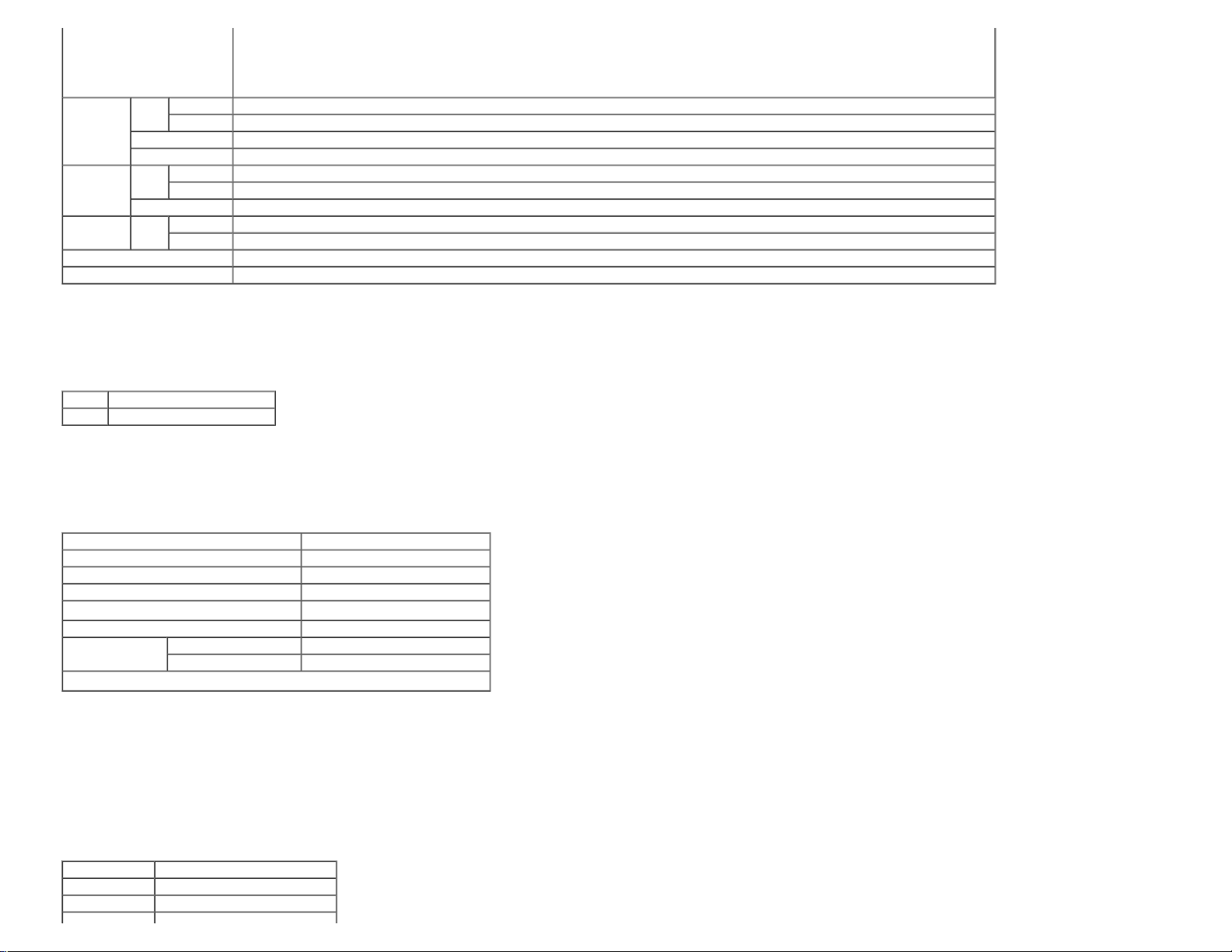
Cyan fargepatroner Nivå
Magenta fargepatroner Nivå
Gul fargepatroner Nivå
Svart fargepatroner Nivå
Papirskuffer
Utdataskuffe
Omslag Status
Skrivertype Viser typen skriver. Fargelaser vises vanligvis.
Utskriftshastighet Viser skriverens utskriftshastighet.
Skriverhendelser
Formål:
Når det oppstår feil, for eksempel Tom for papir. eller Frontdeksel er åpent., vises detaljert informasjon om alle varsler eller feilmeldinger på siden Skriverhendelser.
Verdier:
Sted Viser stedet der feilen oppstod.
Detaljer Viser detaljert informasjon om feilen.
Skriverinformasjon
Formål:
Kontrollere detaljert informasjon om skriveren, for eksempel maskinvarekonfigurering og programvareversjon. Denne siden kan også vises ved å klikke Skriverinformasjon i den venstre rammen.
Verdier:
Dell servicemerkenummer Vis Dells servicemerkenummer.
Merkenummer for aktiva Viser skriverens merkenummer for aktiva.
Serienummer for skriver Viser skriverens serienummer.
Minnekapasitet Viser minnekapasiteten.
*1
Harddisk
Prosessorhastighet Viser prosessorhastigheten.
Skriverrevisjonsnivå
1
*
Dette elementet er bare tilgjengelig når den alternative harddisken er installert.
Viser prosentandelen av gjenværende toner i hver skriverkassett. En melding vises når en kassett er tom. Teksten Ring eller bestill er koblet til Dells nettsted for skriverutstyr.
OK Angir at det er noe papir i skuffen, men mengden er ukjent.
Status
Legg i papir Angir at skuffen er tom for papir.
Kapasitet Viser papirskuffens maksimumskapasitet.
Størrelse Viser størrelsen på papiret i skuffen.
OK Angir at skuffen er tilgjengelig.
Status
Full Angir at skuffen ikke er tilgjengelig.
Kapasitet Viser papirskuffens maksimumskapasitet.
Lukket Angir at dekslet er lukket.
Åpen Angir at dekslet er åpent.
Viser informasjon om skriverens harddisk.
Firmware versjon Viser revisjonsdato (revisjonsnivå).
Nettverk firmware versjon Viser revisjonsdato (revisjonsnivå).
Skriverjobber
Menyen Skriverjobber inneholder informasjon på sidene Jobbliste og Fullførte jobber . Disse sidene viser detaljert informasjon om status angående hver protokoll eller om utskriftsjobbene.
Jobbliste
Formål:
Bekrefte utskriftsjobbene som behandles. Klikk Oppdater for å oppdatere skjermen.
Verdier:
ID Viser jobb-ID-en.
Jobbnavn Viser filnavnet til jobben som skrives ut.
Eier Viser navnet på jobbeier.
Page 27
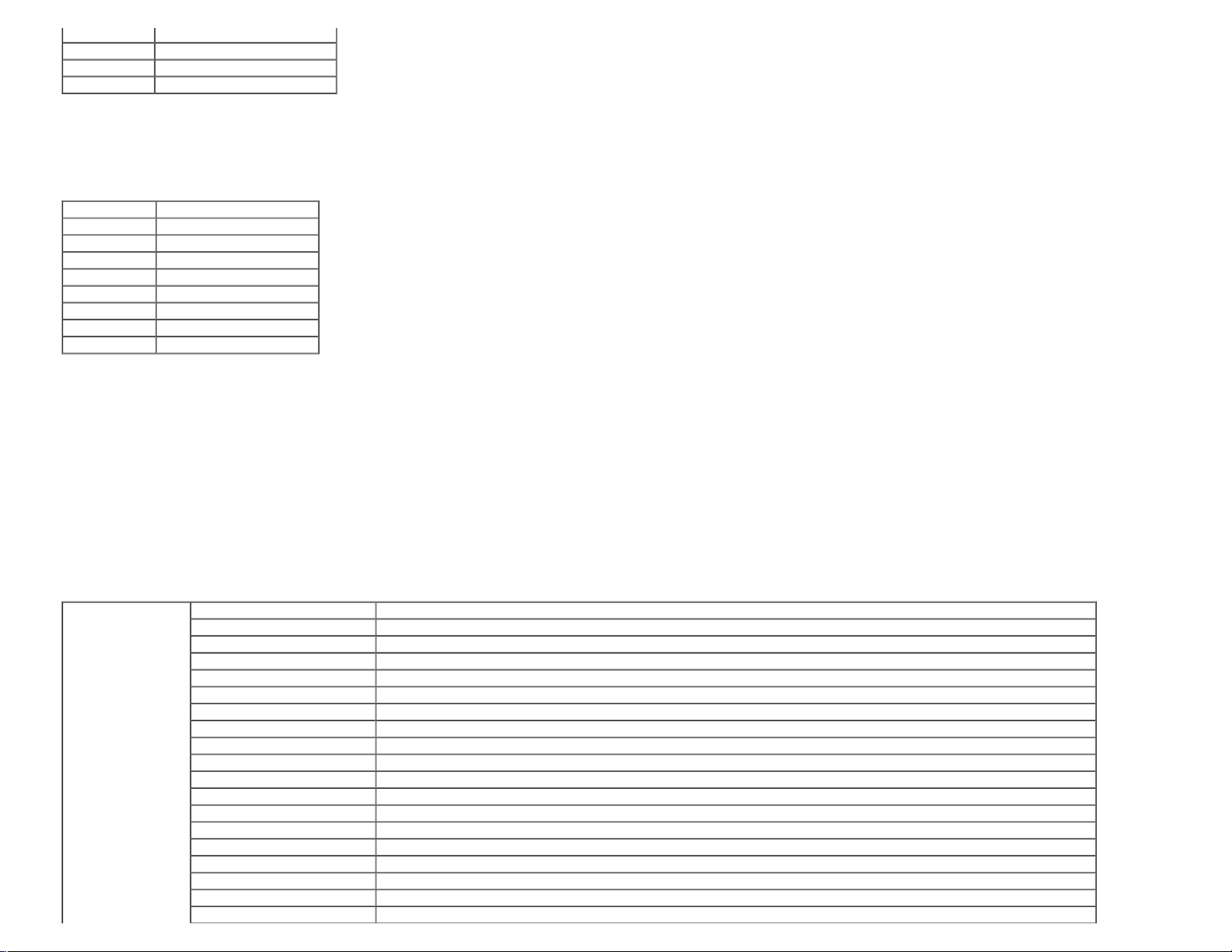
Vertsnavn
Viser navnet på vertsmaskinen.
Jobbstatus Viser status på jobben som skrives ut.
Vert I/F Viser statusen til vertsgrensesnittet.
Tid for sendt jobb Viser datoen utskriftsjobben ble sendt.
Fullførte jobber
Formål:
Kontrollere de fullførte jobbene. Opptil de siste 22 utskriftsjobbene vises. Klikk Oppdater for å oppdatere skjermen.
Verdier:
ID Viser jobb-ID-en.
Jobbnavn Viser filnavnet til jobben.
Eier Viser navnet på jobbeier.
Vertsnavn Viser navnet på vertsmaskinen.
Utdataresultat Viser typen jobbstatus.
Trykkingsnummer Viser jobbens totale antall sider.
Antall ark Viser jobbens totale antall ark.
Vert I/F Viser statusen til vertsgrensesnittet.
Tid for sendt jobb Viser datoen jobben ble sendt.
Skriverinnstillinger
Via menyen Skriverinnstillinger kan du vise skriverinnstillingsrapporten og konfigurere skriverinnstillingene.
Følgende kategorier vises øverst i høyre ramme:
Skriverinnstillingsrapport
Kategorien Skriverinnstillingsrapport inneholder sidene Menyinnstillinger og Rapporter.
Menyinnstillinger
Formål:
Vise gjeldende innstillinger for menyene på operatørpanelet.
Verdier:
Strømsparingsmodus 1 Viser tiden for overgang til strømsparingsmodus 1.
Strømsparingsmodus 2 Viser tiden for overgang til strømsparingsmodus 2.
Kontrollpanelsignal Viser om det avgis et signal når inndataene fra operatørpanelet er riktig. Av angir at signalet er deaktivert.
Signal for ugyldig tast Viser om det avgis et signal når inndataene fra operatørpanelet er feil. Av angir at signalet er deaktivert.
Klarsignal for maskin Viser om det avgis et signal når skriveren er klar. Av angir at signalet er deaktivert.
Tone for fullført jobb Viser om det avgis et signal når en utskriftsjobb er fullført. Av angir at signalet er deaktivert.
Feilsignal Viser om det avgis et signal når en utskriftsjobb avsluttes på unormal måte. Av angir at signalet er deaktivert.
Varseltone Viser om det avgis en tone når det oppstår et problem. Av angir at signalet er deaktivert.
Signal for tomt for papir Viser om det avgis et signal når skriveren er tom for papir. Av angir at signalet er deaktivert.
Signal for lite fargetoner Viser om det avgis et signal når det er lite toner eller lite igjen av andre forbruksvarer. Av angir at signalet er deaktivert.
Grunntone Viser om det avgis en tone når skjermen på operatørpanelet går tilbake til standardinnstillingen ved å rulle gjennom sløyfemenyen. Av angir at signalet er deaktivert.
Systeminnstillinger
Tidsavbr. feil Viser hvor lang tid det går før skriveren avbryter en jobb som har stoppet på unormal måte.
Tidsavbrudd Viser hvor lenge skriveren venter på at data skal komme fra datamaskinen.
Panelspråk Viser språket som benyttes på skjermen på operatørpanelet.
Automatisk logg utskrift Viser om det skal genereres en utskriftslogg over fullførte jobber automatisk.
Utskrifts-ID Viser hvor en bruker-ID skal skrives ut på utskriften.
Skriv ut tekst Viser om skriveren skriver ut PDL-data (Page Description Language) som ikke støttes av skriveren, som tekst når skriveren mottar denne typen data.
Innsettingsposisjon for bannerark Viser om det settes inn et bannerark.
Angi skuffe for bannerark Viser hvilken skuffe som skal brukes når det settes inn et bannerark.
Page 28
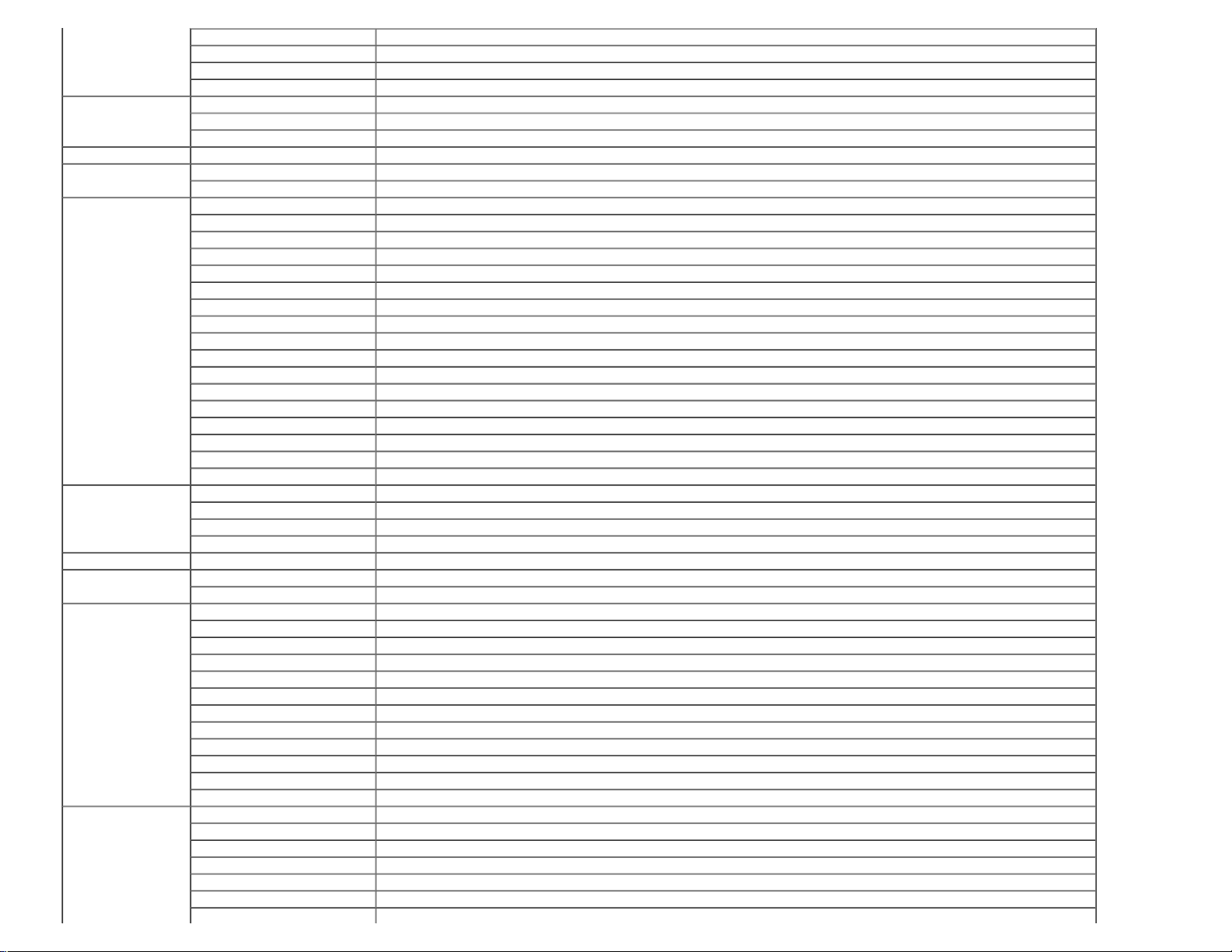
RAM disk*1 Viser om det skal tilordnes RAM til filsystemet for funksjonene Sikker utskrift og Korrekturutskrift.
Bytt skuffe Viser om det skal brukes en annen papirstørrelse når papiret i den angitte skuffen ikke samsvarer med innstillingene for papirstørrelse for gjeldende jobb.
mm / tomme Viser målenheten på skjermen på operatørpanelet.
Oddetallsside 2-sidig*2 Viser hvordan den siste oddetallssiden skrives ut når det skrives ut tosidig.
Portstatus Viser om parallellgrensesnittet er aktivert.
Parallelle innstillinger
Nettverksinnstillinger Adobe Protocol Viser PostScript-kommunikasjonsprotokollen for hvert grensesnitt.
USB-innstillinger
PCL-innstillinger
PS-innstillinger
Sikkerhetsinnst. Panellås aktivert Viser om Adm. meny skal låses med et passord.
Papirtetthet
Juster BTR
Juster Fuser
ECP Viser ECP-kommunikasjonsmodusen for parallellgrensesnittet.
Adobe Protocol Viser PostScript-kommunikasjonsprotokollen for hvert grensesnitt.
Portstatus Viser om USB-grensesnittet er aktivert.
Adobe Protocol Viser PostScript-kommunikasjonsprotokollen for hvert grensesnitt.
Papirskuffe Viser innstillingen for papirskuffe.
Papirstørrelse Viser innstillingen for papirstørrelse.
Egendefinert størrelse - Y Viser lengden for egendefinert papirstørrelse.
Egendefinert størrelse - X Viser bredden for egendefinert papirstørrelse.
Tilpasning Viser tekst- og grafikkretningen på siden.
Tosidig*2 Viser om tosidig utskrift skal være standard for alle utskriftsjobber.
Font Viser den valgte fonten i en liste over registrerte fonter.
Symbolsett Viser et symbolsett for den angitte fonten.
Fontstørrelse Viser fontstørrelsen for skalerbare typografiske fonter.
Fonthøyde Viser fontbredden til skalerbare fonter med fast bredde.
Formlinje Viser antallet tegn på en linje.
Mengde Viser antallet eksemplarer som skal skrives ut.
Bildeforbedring Viser om funksjonen Bildeforbedring er aktivert.
Hex-dump Viser om funksjonen Hex-dump er aktivert.
Kladdmodus Viser om det skal skrives ut i kladdmodus.
Linjeavslutning Viser om linjeavslutning skal settes.
Standard farge Viser fargemodusinnstillingen.
PS feilrapport Viser om skriveren skriver ut feildata for en PostScript-feil.
PS jobb tidsavbrudd Viser hvor lang tid det kan brukes på en PostScript-jobb
Papirvalgmodus Viser skuffen som er valgt for PostScript-utskrift.
Standard farge Viser fargemodusinnstillingen.
Vanlig Viser papirtettheten til vanlig papir.
Etikett Viser papirtettheten til etiketter.
Vanlig Viser spenningsinnstillingen for overføringsrullen (fra -3 til 3) for vanlig papir.
Vanlig tykt Viser spenningsinnstillingen for overføringsrullen (fra -3 til 3) for vanlig tykt papir.
Transparent Viser spenningsinnstillingen for overføringsrullen (fra -3 til 3) for transparenter.
Omslag Viser spenningsinnstillingen for overføringsrullen (fra -3 til 3) for omslag.
Omslag tykt Viser spenningsinnstillingen for overføringsrullen (fra -3 til 3) for tykt omslag.
Etikett Viser spenningsinnstillingen for overføringsrullen (fra -3 til 3) for etiketter.
Overtrukket Viser spenningsinnstillingen for overføringsrullen (fra -3 til 3) for overtrukket papir.
Overtrukket tykt Viser spenningsinnstillingen for overføringsrullen (fra -3 til 3) for tykt overtrukket papir.
Konvolutt Viser spenningsinnstillingen for overføringsrullen (fra -3 til 3) for konvolutter.
Resirkulert Viser spenningsinnstillingen for overføringsrullen (fra -3 til 3) for resirkulert papir.
Omslag JPN Viser spenningsinnstillingen for overføringsrullen (fra -3 til 3) for japansk overtrukket papir.
Postkort JPN Viser spenningsinnstillingen for overføringsrullen (fra -3 til 3) for japanske postkort.
Vanlig Viser temperaturinnstillingen for fuseren (fra -2 til 2) for vanlig papir.
Vanlig tykt Viser temperaturinnstillingen for fuseren (fra -2 til 2) for tykt vanlig papir.
Transparent Viser temperaturinnstillingen for fuseren (fra -2 til 2) for transparenter.
Omslag Viser temperaturinnstillingen for fuseren (fra -2 til 2) for omslag.
Omslag tykt Viser temperaturinnstillingen for fuseren (fra -2 til 2) for tykt omslag.
Etikett Viser temperaturinnstillingen for fuseren (fra -2 til 2) for etiketter.
Overtrukket Viser temperaturinnstillingen for fuseren (fra -2 til 2) for overtrukket papir.
Page 29
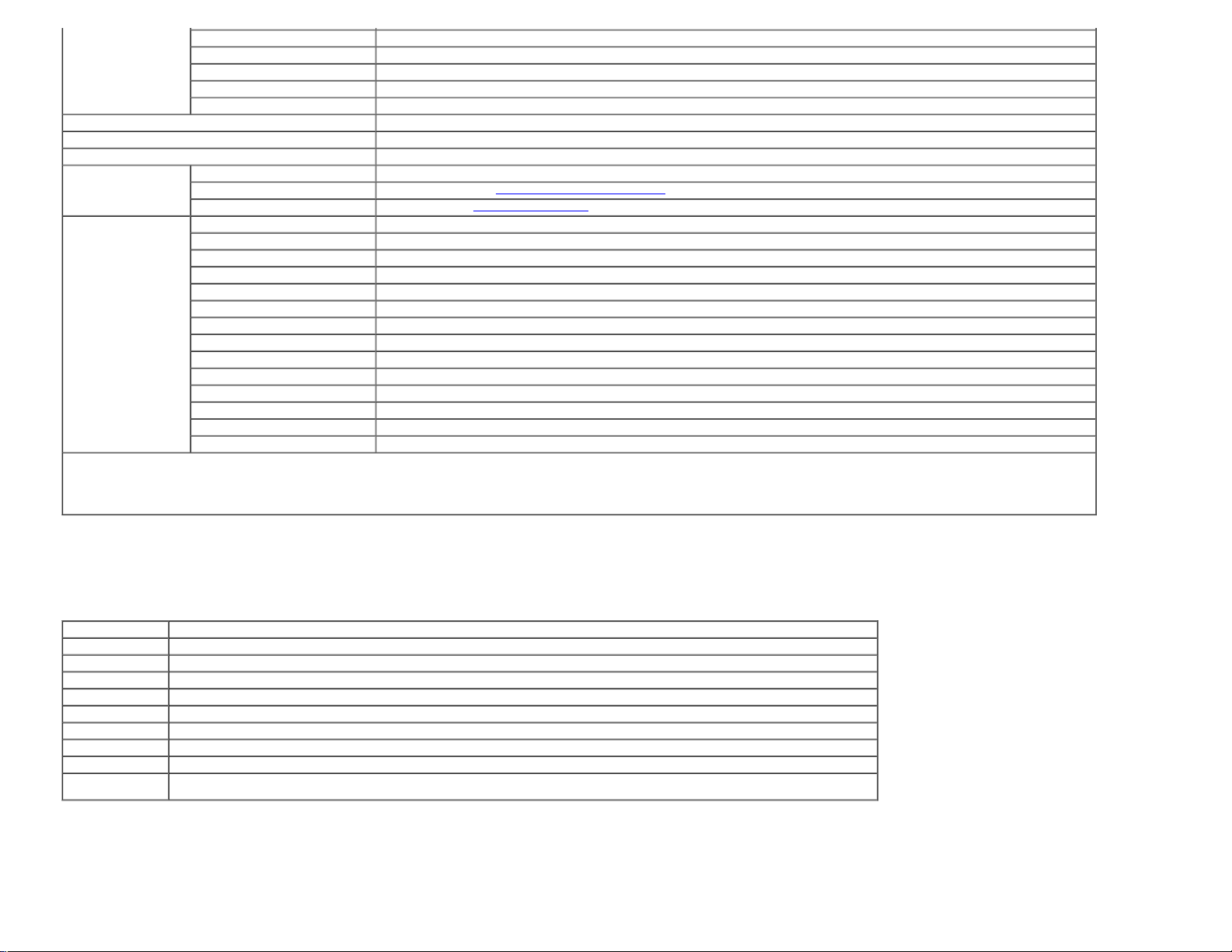
Overtrukket tykt Viser temperaturinnstillingen for fuseren (fra -2 til 2) for tykt overtrukket papir.
Konvolutt Viser temperaturinnstillingen for fuseren (fra -2 til 2) for konvolutter.
Resirkulert Viser temperaturinnstillingen for fuseren (fra -2 til 2) for resirkulert papir.
Omslag JPN Viser temperaturinnstillingen for fuseren (fra -2 til 2) for japansk overtrukket papir.
Postkort JPN Viser temperaturinnstillingen for fuseren (fra -2 til 2) for japanske postkort.
Autoregistreringsjustering Viser om justering av fargeregistrering skal utføres automatisk.
Juster Høyde Viser høyden over havet på det stedet der maskinen er installert.
Ikke-Dell fargetoner Viser om du kan bruke en tonerkassett fra en annen produsent.
Velg URL for ny bestilling Viser en kobling for å bestille forbruksvarer som du får tilgang til fra Bestill tilbehør: i den venstre rammen.
Tilpasning av nettkobling
Skuffeinnstillinger
1
*
Dette elementet er bare tilgjengelig når det er installert tilleggsminne på 512 MB eller mer, og når den alternative harddisken ikke er installert.
2
*
Dette elementet er bare tilgjengelig når den alternative duplekseren er installert.
3
*
Dette elementet er bare tilgjengelig når den alternative 550-arkmateren er installert.
Vanlig Viser den vanlige URL-en (http://accessories.us.dell.com/sna
Hoved Viser hoved-URL-en (http://premier.dell.com
Skuffe 1 papirtype Viser innstillingen for papirtype i skuffe 1.
Skuffe 1 papirstørrelse Viser innstillingen for papirstørrelse i skuffe 1
Skuffe 1 Egendefinert størrelse - Y Viser lengden på egendefinert papir i skuffe 1.
Skuffe 1 Egendefinert størrelse - X Viser bredden på egendefinert papir i skuffe 1.
Skuffe 2 papirtype*3 Viser innstillingen for papirtype i skuffe 2.
Skuffe 2 papirstørrelse*3 Viser innstillingen for papirstørrelse i skuffe 2.
Skuffe 2 Egendefinert størrelse - Y*3 Viser lengden på egendefinert papir i skuffe 2.
Skuffe 2 Egendefinert størrelse - X*3 Viser bredden på egendefinert papir i skuffe 2.
MPF-modus Viser papirstørrelsen og -typen når papir legges i flerfunksjonsmateren (MPF).
Vis popup Viser en popup-meny der du kan stille inn papirstørrelse og -type når papir legges i MPF.
MPF papirtype Viser innstillingen for papirtype i MPF.
MPF papirstørrelse Viser innstillingen for papirstørrelse i MPF.
MPF Egendefinert størrelse - Y Viser lengden på egendefinert papir i MPF.
MPF Egendefinert størrelse - X Viser bredden på egendefinert papir i MPF.
) som kan kobles til Bestill tilbehør:.
) som kan kobles til Bestill tilbehør:.
Rapporter
Formål:
Skrive ut forskjellige typer rapporter og lister.
Verdier:
Skriverinnstillinger Klikk Start for å skrive ut siden med skriverinnstillinger.
Panelinnstillinger Klikk Start for å skrive ut siden med panelinnstillinger.
PCL fontliste Klikk Start for å skrive ut listen over PCL-fonter (Hewlett-Packard Printer Control Language).
PCL makroliste Klikk Start for å skrive ut PCL-makrolisten.
Jobbhistorie Klikk Start for å skrive ut Jobbhistorie-rapporten.
Feilhistorie Klikk Start for å skrive ut Feilhistorie-rapporten.
PS fontliste Klikk Start for å skrive ut PS-fontlisten.
Utskriftsmåler Klikk Start for å skrive ut Utskriftsmåler-rapporten.
Fargetestside Klikk Start for å skrive ut fargetestsiden.
Lagrede dokumenter
Klikk Start for å skrive ut listen over lagrede dokumenter.
Dette elementet er bare tilgjengelig når det er installert tilleggsminne på 512 MB eller mer og RAM-disken er aktivert, eller den alternative harddisken er installert.
Skriverinnstillinger
Kategorien Skriverinnstillinger omfatter sidene Systeminnstillinger, Parallelle innstillinger, Nettverksinnstillinger, USB-innstillinger, PCL-innstillinger, PS-innstillinger og Panelinnstillinger.
Systeminnst.
Formål:
Page 30
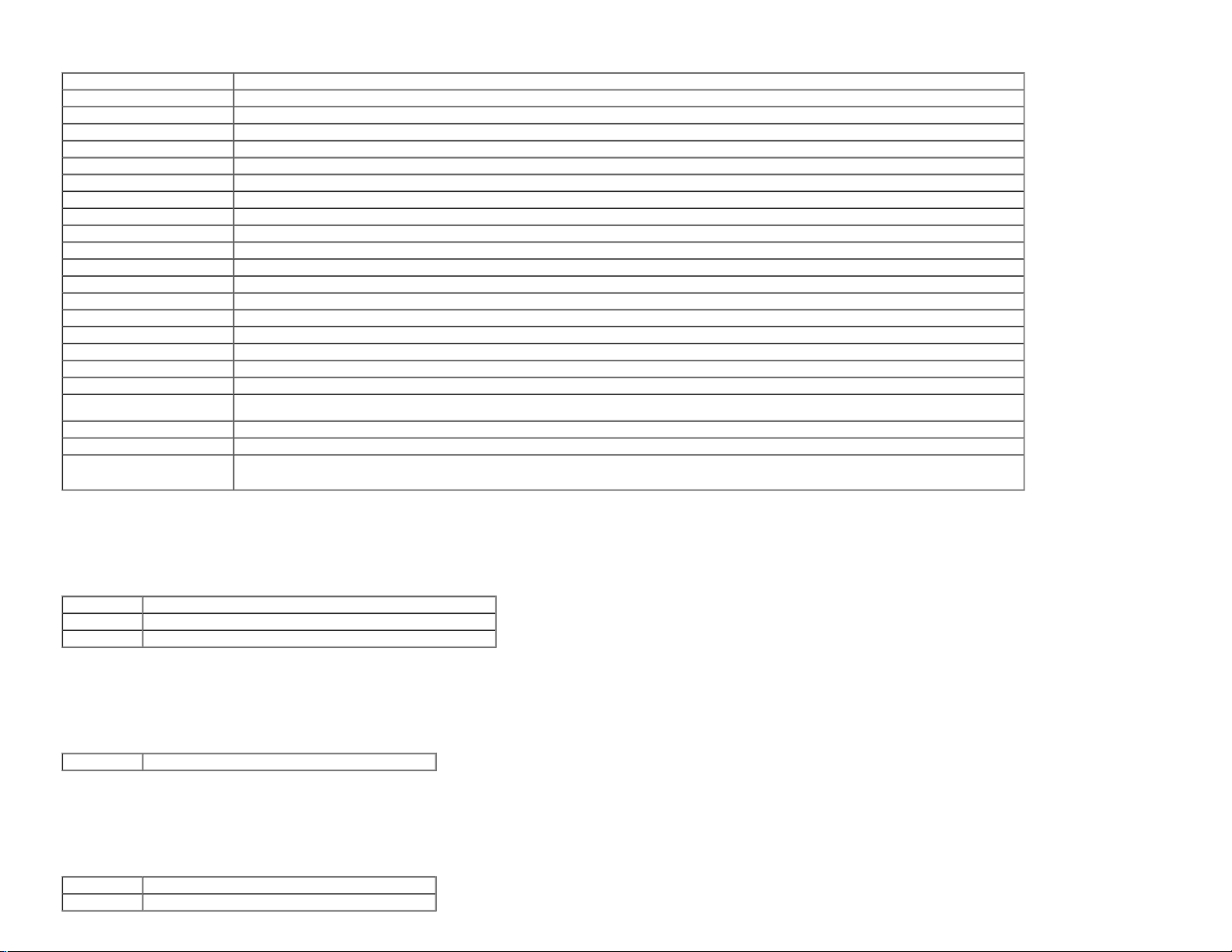
Konfigurere grunnleggende skriverinnstillinger.
Verdier:
Strømsparingsmodus 1 Angir tidspunktet for overgang til strømsparingsmodus 1.
Strømsparingsmodus 2 Angir tidspunktet for overgang til strømsparingsmodus 2.
Kontrollpanelsignal Angir om signalet som avgis når inndata fra operatørpanelet er riktig, skal aktiveres.
Signal for ugyldig tast Angir om signalet som avgis når inndata fra operatørpanelet er feil, skal aktiveres.
Klarsignal for maskin Angir om signalet som avgis når skriveren er klar, skal aktiveres.
Tone for fullført jobb Angir om signalet som avgis når en utskriftsjobb er fullført, skal aktiveres.
Feilsignal Angir om signalet som avgis når en jobb avsluttes på unormal måte, skal aktiveres.
Varselsignal Angir om tonen som avgis når det oppstår et problem, skal aktiveres.
Signal for tomt for papir Angir om signalet som avgis når skriveren er tom for papir, skal aktiveres.
Signal for lite fargetoner Angir om signalet som avgis når det er lite toner eller lite igjen av andre forbruksvarer, skal aktiveres.
Grunntone Angir om tonen som avgis når skjermen på operatørpanelet går tilbake til standardinnstillingen ved å rulle gjennom sløyfemenyen, skal aktiveres.
Tidsavbr. feil Angir i sekunder hvor lang tid det skal gå før skriveren skal avbryte en jobb som har stoppet på unormal måte. Utskriftsjobben blir avbrutt hvis tiden for tidsavbrudd blir overskredet.
Tidsavbrudd Angir i sekunder hvor lenge skriveren skal vente på å motta data fra datamaskinen. Utskriftsjobben blir avbrutt hvis tiden for tidsavbrudd blir overskredet.
Panelspråk Stiller inn språket som skal brukes på operatørpanelet.
Automatisk logg utskrift Angir om det skal genereres en utskriftslogg over fullførte jobber automatisk etter hver 20. jobb.
Utskrifts-ID Angir hvor bruker-ID-en skal skrives ut på utskriften.
Skriv ut tekst Angir om skriveren skriver ut PDL-data som ikke støttes av skriveren, som tekst når skriveren mottar denne typen data.
Innsettingsposisjon for bannerark Angir om det settes inn et bannerark.
Angi skuffe for bannerark Angir hvilken skuffe som skal brukes når det settes inn et bannerark.
RAM disk
Bytt skuffe Angir om en annen papirstørrelse skal brukes hvis papiret i den angitte skuffen ikke samsvarer med innstillingene for papirstørrelse for gjeldende jobb.
mm / tomme Angir målenheten på skjermen på operatørpanelet i mm eller tommer.
Oddetallsside 2-sidig
Angir om det skal tilordnes RAM til filsystemet for funksjonene Sikker utskrift og Korrekturutskrift.
Dette elementet er bare tilgjengelig når det er installert tilleggsminne på 512 MB eller mer, og når den alternative harddisken ikke er installert.
Angir hvordan den siste oddetallssiden skrives ut når det skrives ut tosidig.
Dette elementet er bare tilgjengelig når den alternative duplekseren er installert.
Parallelle innstillinger
Formål:
Konfigurere parallellgrensesnittet.
Verdier:
Portstatus Angir om parallellgrensesnittet skal aktiveres.
ECP Angir om ECP-kommunikasjonsmodusen for parallellgrensesnittet skal aktiveres.
Adobe Protocol Angir PostScript-kommunikasjonsprotokollen for hvert grensesnitt.
Nettverksinnstillinger
Formål:
Angi PostScript-kommunikasjonsprotokollen for denne skriveren.
Verdier:
Adobe Protocol Angir PostScript-kommunikasjonsprotokollen for hvert grensesnitt.
USB-innstillinger
Formål:
Endre skriverinnstillingene som påvirker en USB-port.
Verdier:
Portstatus Angir om USB-grensesnittet skal aktiveres.
Adobe Protocol Angir PostScript-kommunikasjonsprotokollen for hvert grensesnitt.
Page 31

PCL-innstillinger
Formål:
Endre skriverinnstillingene som bare påvirker jobber som bruker skriverspråket for PCL-emulering.
Verdier:
Papirskuffe Angir inndataskuffen.
Papirstørrelse Angir papirstørrelsen.
Egendefinert størrelse - Y Angir lengden på egendefinert papirstørrelse.
Egendefinert størrelse - X Angir bredden på egendefinert papirstørrelse.
Tilpasning Angir retningen for tekst og grafikk på siden.
Tosidig Angir tosidig utskrift som standard for alle utskriftsjobber. Dette elementet er bare tilgjengelig når den alternative duplekseren er installert.
Font Viser den valgte fonten i en liste over registrerte fonter.
Symbolsett Viser et symbolsett for den angitte fonten.
Fontstørrelse Viser fontstørrelsen for skalerbare typografiske fonter.
Fonthøyde Viser fontbredden til skalerbare fonter med fast bredde.
Formlinje Angir antallet tegn på en linje.
Mengde Angir antallet eksemplarer som skal skrives ut.
Bildeforbedring Angir om funksjonen Bildeforbedring skal aktiveres.
Hex-dump Angir om kilden til et utskriftsjobbproblem skal isoleres. Hvis Hex-dump er valgt, skrives all data som er sendt til skriveren, ut i heksadesimaler og tegnrepresentasjon. Kontrollkoder utføres ikke.
Kladdmodus Angir om det skal skrives ut i kladdmodus.
Linjeavslutning Angir hvordan linjeavslutninger skal håndteres.
Standard farge Angir modusen for utskriftsfarge til Farge eller Svart. Denne innstillingen brukes til utskriftsjobber uten en angitt modus for fargeutskrift.
PS-innstillinger
Formål:
Endre skriverinnstillingene som bare påvirker jobber som bruker skriverspråket for PostScript-emulering.
Verdier:
PS feilrapport Angir om skriveren skriver ut feildata for en PostScript-feil.
PS jobb tidsavbrudd Angir hvor lang tid det kan brukes på en PostScript-jobb
Init PS-disk Sletter PS-fontene som er lagret på den alternative harddisken. Dette elementet er bare tilgjengelig når den alternative harddisken er installert.
Papirvalgmodus Angir hvordan skuffen skal velges for PostScript-modus.
Standard farge Angir standard fargemodus for PostScript-modus.
Sikkerhetsinnst.
Panellås aktivert
Formål:
Stille inn om Adm. meny skal låses med et passord, og stille inn eller endre passordet.
Verdier:
Panellås aktivert Stiller inn om Adm. meny skal låses med et passord.
Nytt passord Stiller inn et passord som er nødvendig for å få tilgang til Adm. meny.
Bekreft passord Skriv inn det nye passordet på nytt for å bekrefte.
MERK: Via denne menyen kan du angi et passord for å låse operatørpanelet. Når du endrer passordet for Dell Printer Configuration Web Tool, klikker du Sett passord i den venstre rammen og angir passordet.
Vedlikehold av skriver
Kategorien Vedlikehold av skriver omfatter sidene Papirtetthet, Juster BTR, Juster Fuser, Autoregistreringsjustering, Fargeregistreringsjusteringer, Juster Høyde, Tilbakestill standarder, Ikke-Dell fargetoner, Initialiser Utskriftsmåling,
Lagring og Tilpasning av nettkobling.
Papirtetthet
Page 32

Formål:
Angi papirtetthet.
Verdier:
Vanlig Stiller inn tettheten til vanlig papir på Lett eller Normal.
Etikett Stiller inn tettheten til etiketter på Lett eller Normal.
Juster BTR
Formål:
Angi spenningsinnstillinger for overføringsrullen.
Verdier:
Vanlig Angir spenningsinnstillingene for overføringsrullen for vanlig papir i verdiområdet -3 til 3.
Vanlig tykt Angir spenningsinnstillingene for overføringsrullen for tykt vanlig papir i verdiområdet -3 til 3.
Transparent Angir spenningsinnstillingene for overføringsrullen for transparenter i verdiområdet -3 til 3.
Omslag Angir spenningsinnstillingene for overføringsrullen for omslagspapir i verdiområdet -3 til 3.
Omslag tykt Angir spenningsinnstillingene for overføringsrullen for tykt omslagspapir i verdiområdet -3 til 3.
Etikett Angir spenningsinnstillingene for overføringsrullen for etiketter i verdiområdet -3 til 3.
Overtrukket Angir spenningsinnstillingene for overføringsrullen for overtrukket papir i verdiområdet -3 til 3.
Overtrukket tykt Angir spenningsinnstillingene for overføringsrullen for tykt overtrukket papir i verdiområdet -3 til 3.
Konvolutt Angir spenningsinnstillingene for overføringsrullen for konvolutter i verdiområdet -3 til 3.
Resirkulert Angir spenningsinnstillingene for overføringsrullen for resirkulert papir i verdiområdet -3 til 3.
Omslag JPN Angir spenningsinnstillingene for overføringsrullen for japansk overtrukket papir i verdiområdet -3 til 3.
Postkort JPN Angir spenningsinnstillingene for overføringsrullen for japanske postkort i verdiområdet -3 til 3.
Juster Fuser
Formål:
Angi verdien for temperaturinnstillinger for fuseren.
Verdier:
Vanlig Angir temperaturinnstillingene for fuseren for vanlig papir i verdiområdet -2 til 2.
Vanlig tykt Angir temperaturinnstillingene for fuseren for vanlig tykt papir i verdiområdet -2 til 2.
Transparent Angir temperaturinnstillingene for fuseren for transparenter i verdiområdet -2 til 2.
Omslag Angir temperaturinnstillingene for fuseren for omslagspapir i verdiområdet -2 til 2.
Omslag tykt Angir temperaturinnstillingene for fuseren for tykt omslagspapir i verdiområdet -2 til 2.
Etikett Angir temperaturinnstillingene for fuseren for etiketter i verdiområdet -2 til 2.
Overtrukket Angir temperaturinnstillingene for fuseren for overtrukket papir i verdiområdet -2 til 2.
Overtrukket tykt Angir temperaturinnstillingene for fuseren for tykt overtrukket papir i verdiområdet -2 til 2.
Konvolutt Angir temperaturinnstillingene for fuseren for konvolutter i verdiområdet -2 til 2.
Resirkulert Angir temperaturinnstillingene for fuseren for resirkulert papir i verdiområdet -2 til 2.
Omslag JPN Angir temperaturinnstillingene for fuseren for japansk overtrukket papir i verdiområdet -2 til 2.
Postkort JPN Angir temperaturinnstillingene for fuseren for japanske postkort i verdiområdet -2 til 2.
Autoregistreringsjustering
Formål:
Angir om justering av fargeregistrering skal utføres automatisk.
Fargeregistreringsjusteringer
Formål:
Angir om justering av fargeregistrering skal utføres manuelt.
Manuell fargeregistreringsjustering er nødvendig, for eksempel når skriveren er installert for første gang og etter at skriveren er flyttet.
Page 33

MERK:
Funksjonen
Fargeregistreringsjusteringer
Autoregistreringsjustering
Verdier:
Autokorrigering Klikk Start for å utføre justering av fargeregistrering automatisk.
Fargeregistreringsskjema
Angi tall
Klikk Start for å skrive ut et fargeregistreringsskjema. Fargeregisterskjemaet skrives ut som et gittermønster med gule, magenta og cyan linjer. Finn de verdiene på høyre side i diagrammet som er ved siden av de retteste
linjene for hver av de tre fargene. Hvis verdien for den retteste linjen er 0, er det ikke nødvendig med fargeregisterjustering. Hvis verdien for den retteste linjen har en annen verdi enn 0, angir du justeringsverdiene under
Fargeregistreringsjusteringer.
Angir sideveis (loddrett stilling i forhold til papirmatingsretningen) fargejusteringsverdier enkeltvis for gul, magenta og cyan.
kan konfigureres når
er stilt inn på Av.
Juster Høyde
Formål:
Angi høyden over havet på det stedet der skriveren er installert.
Utladingsfenomenet ved lading av fotolederen varierer avhengig av barometertrykk. Justeringer blir utført ved å angi høyden over havet på det stedet der skriveren brukes.
Tilb.st. stand.
Formål:
Initialisere NV-minnet (ikke-flyktig). Etter at denne funksjonen for å starte skriveren på nytt er utført automatisk, blir alle menyparametere tilbakestilt til standardverdiene.
Ikke-Dell toner
Formål:
Angi om du kan bruke en skriverkassett fra en annen produsent.
MERK: Husk å starte skriveren på nytt før du bruker en skriverkassett fra en annen produsent.
OBS! Hvis du bruker en skriverkassett som ikke er fra Dell, kan det føre til at enkelte skriverfunksjoner blir utilgjengelige, utskriftskvaliteten blir redusert og maskinstabiliteten blir forringet. Det anbefales at du bruker nye skriverkassetter fra Dell til
skriveren. Dell gir ingen garanti for eventuelle problemer som skyldes bruk av tilbehør, deler eller komponenter som ikke leveres av Dell.
Initialiser Utskriftsmåling
Formål:
Initialisere skriverens utskriftsmåling. Når utskriftmåling er initialisert, blir antallet tilbakestilt til 0.
Lagring
Formål:
Fjerne alle filer som er lagret på RAM-disken eller den alternative harddisken, eller formatere den alternative harddisken.
Verdier:
Tøm lager
Formatter
harddisk
Klikk Start hvis du vil fjerne alle filene som er lagret som Sikker utskrift eller Korrekturutskrift på RAM-disken eller den alternative harddisken.
Dette elementet er bare tilgjengelig når RAM-disk er aktivert eller den alternative harddisken er installert.
Klikk Start hvis du vil formatere den alternative harddisken. Alle fonter, skjemaer og filer for Sikker utskrift og Korrekturutskrift som er lagret på den alternative harddisken, blir fjernet. Data som er knyttet til PostScript, blir ikke fjernet. Hvis
du vil fjerne data som er knyttet til Post Script, går du til "Init PS-disk"
Dette elementet er bare tilgjengelig når den alternative harddisken er installert.
.
Tilpasning av nettkobling
Formål:
Angi en kobling for å bestille forbruksvarer som du får tilgang til fra Bestill tilbehør: i den venstre rammen.
Verdier:
Velg URL for ny bestilling Velg den vanlige URL-en eller hoved-URL-en for å bli koblet til Bestill tilbehør:.
Vanlig Viser den vanlige URL-en (http://accessories.us.dell.com/sna
Hoved Viser hoved-URL-en (http://premier.dell.com
) som kan kobles til Bestill tilbehør:.
) som kan kobles til Bestill tilbehør:.
Page 34

Skriverserverinnstillinger
Via menyen Skriverserverinnstillinger kan du angi typen skrivergrensesnitt og nødvendige vilkår for kommunikasjon.
Følgende kategorier vises øverst i høyre ramme:
Skriverserverrapporter
Kategorien Skriverserverrapporter inneholder Oppsettside for skriverserver, NetWare oppsettside og Oppsettside for E-postvarsling.
Oppsettside for skriverserver
Formål:
Kontrollere gjeldende TCP/IP-innstillinger (Transmission Control Protocol/Internet Protocol) og utskriftsporter. På denne siden kan du bare kontrollere elementers innstillinger. Hvis du vil endre innstillingene, må du gå til sidene i kategorien
Skriverserverinnstillinger.
Verdier:
*1
Ethernet
Trådløse
innstillinger
*2
TCP/IP-innstillinger
DNS
*3
WINS
LPD
Port9100
Ethernet-innstillinger Viser gjeldende innstillinger for Ethernet-overføringshastighet og dupleksinnstillingene.
Gjeldende Ethernet-innstillinger Viser gjeldende Ethernet-innstillinger.
MAC-adresse Viser skriverens MAC-adresse.
SSID Viser navnet som identifiserer nettverket.
Nettverkstype Viser nettverkstypen fra enten modusen Ad-hoc eller Infrastruktur.
MAC-adresse Viser MAC-adressen til trådløsadapteren for skriver.
Koblingskanal Viser kanalnummeret til tilkoblingen.
Koblingskvalitet Viser kvaliteten på forbindelsen.
IP-modus Viser IP-modusen.
Vertsnavn Viser vertsnavnet.
IPv4
IPv6
IPv4
IPv6
DNS dynamisk oppdatering (IPv4)*
DNS dynamisk oppdatering (IPv6)*
Genererer søkeliste automatisk*
Søk etter domenenavn*
Tidsavbrudd*
Prioritet til IPv6 DNS-navneoppløsning*
WINS-modus Viser innstillingen for hvordan WINS-serveradressen skal innhentes.
WINS primærserver Viser den primære WINS-serveradressen.
WINS sekundærserver Viser den sekundære WINS-serveradressen.
Portstatus Viser portstatusen.
Tidsavbrudd for tilkobling Viser tidsavbruddperioden for tilkobling.
Portstatus Viser portstatusen.
Portnummer Viser portnummeret.
IP-adressemodus Viser modusen for IP-adresse.
IP-adresse Viser IP-adressen.
Subnettmaske Viser subnettmasken.
Gateway-adresse Viser gateway-adressen.
Bruk manuell adresse Viser om IP-adressen skal angis manuelt.
Manuell adresse Viser IP-adressen.
Tilstandsløs adresse 1-3 Viser de tilstandsløse adressene.
Adresse for lokal kobling Viser adressen for lokal kobling.
Manuell gateway-adresse Viser gateway-adressen.
Autokonfigurer gateway-adresse Viser gateway-adressen.
Hent DNS serveradresse fra DHCP
Viser om en DNS-serveradresse (Domain Name System) skal hentes automatisk fra DHCP-serveren (Dynamic Host Configuration
Protocol).
Gjeldende DNS serveradresse Viser DNS-serveradressen.
Hent DNS serveradresse fra DHCPv6-
lite
Viser om en DNS-serveradresse skal hentes automatisk fra DHCPv6-lite-serveren.
Gjeldende DNS serveradresse Viser DNS-serveradressen.
3
Viser statusen til funksjonen DNS dynamisk oppdatering.
3
Viser statusen til funksjonen DNS dynamisk oppdatering.
3
3
3
Viser om en søkeliste skal genereres automatisk.
Viser domenenavnet det skal søkes etter.
Viser perioden for tidsavbrudd.
4
Viser om funksjonen DNS-navneoppløsning skal brukes.
Page 35

*3
IPP
WSD
HTTP
*3
SMB
AppleTalk
*3
Bonjour (mDNS)
SNMP
Telnet
SSL/TLS
IPsec-innstillinger
*1*3
802.1x
IP-filter (IPv4)*
Tidsavbrudd for tilkobling Viser tidsavbruddsperioden for tilkobling.
Portstatus Viser portstatusen.
Skriver URI Viser skriverens URI.
Tidsavbrudd for tilkobling Viser tidsavbruddsperioden for tilkobling.
Portnummer Viser portnummeret.
Maksimalt antall sesjoner Viser maksimalt antall tilkoblinger som er mottatt samtidig av klienten.
Portstatus Viser statusen til WSD-porten.
Portnummer Viser nummeret til WSD-porten.
Motta tidsavbrudd Viser tidsavbruddperioden for mottak.
Tidsavbrudd for melding Viser tidsavbruddperioden for meldingen.
Maksimum antall TTL Viser maksimalt antall TLL-er.
Maksimum antall meldinger Viser maksimalt antall meldinger.
Portstatus Viser portstatusen.
Portnummer Viser portnummeret.
Samtidige tilkoblinger Vise antallet tilkoblinger som er mottatt samtidig av klienten.
Tidsavbrudd for tilkobling Viser tidsavbruddsperioden for tilkobling.
Portstatus Viser portstatusen.
Vertsnavn Viser vertsnavnet.
Arbeidsgruppe Viser navnet på arbeidsgruppen.
Maksimalt antall sesjoner Viser maksimalt antall tilkoblinger som er mottatt samtidig av klienten.
Unicode-støtte Viser statusen til funksjonen Unicode-støtte.
Automatisk mastermodus Viser statusen til funksjonen Automatisk mastermodus.
Krypter passord Viser statusen til funksjonen Krypter passord.
Jobb tidsavbrudd Viser tidsavbruddperioden for jobber.
Tidsavbrudd for tilkobling Viser tidsavbruddsperioden for tilkobling.
Portstatus Viser portstatusen.
Skriver Viser skrivernavnet som er brukt i AppleTalk.
AppleTalk sone Viser navnet på AppleTalk-sonen.
AppleTalk type Viser AppleTalk-typen.
Forsinkelse i starttid Angir starttiden for utskrift i sekunder.
Portstatus Viser portstatusen.
*3
Vertsnavn Viser vertsnavnet.
Skrivernavn Viser navnet på skriveren.
Portstatus Viser portstatusen.
Aktiver SNMP v1/v2c-protokoller Viser statusen til SNMP v1/v2c-funksjonen.
Aktiver SNMP v3-protokoll Viser statusen til SNMP v3-funksjonen.
Portstatus Viser portstatusen.
Tidsavbrudd for tilkobling Viser tidsavbruddsperioden for tilkobling.
HTTPS Viser statusen til HTTPS.
Portnummer Viser portnummeret.
Protokoll Viser protokollstatusen.
IKE Viser om en forhåndsdelt nøkkel for IKE-autentisering skal benyttes.
IKE SA-livstid Viser levetiden for IKE SA.
IPsec SA-livstid Viser levetiden for IPsec SA.
DH-gruppe Viser DH-gruppen.
PFS Viser PFS-statusen.
IPv4-adresse for ekstern datamaskin Viser IP-adressen det skal kobles til.
IPv6-adresse for ekstern datamaskin Viser IP-adressen det skal kobles til.
Retingslinjer for ikke-IPsec-
kommunikasjon
Viser statusen til funksjonen Retingslinjer for ikke-IPsec-kommunikasjon.
Aktiver IEEE 802.1x Viser statusen til IEEE 802.1x.
Autentiseringsmetode Viser innstillingen for autentiseringsmetoden for IEEE 802.1x.
5
Tilgangsliste Viser listen over IP-adresser med tillatt eller avslått tilgang til skriveren.
Page 36

*1 Disse innstillingene vises ikke når den alternative trådløsadapteren for skriver er installert.
2
*
En alternativ trådløsadapter for skriver er nødvendig for å vise elementet.
3
*
En alternativ adapter for nettverksprotokoll er nødvendig for å vise elementet.
4
*
Dette elementet er bare tilgjengelig når IPv6-dobbeltmodus benyttes.
5
*
Dette elementet er bare tilgjengelig for LPD eller Port9100.
NetWare oppsettside
Formål:
Bekrefte gjeldende innstillinger for IPX/SPX og Netware. På denne siden kan du bare kontrollere elementers innstillinger. Hvis du vil endre innstillingene, må du gå til sidene i kategorien Skriverserverinnstillinger.
Verdier:
Frametype Viser den aktive rammetypen.
IPX/SPX-innstillinger
Gjeldende frametype Viser den gjeldende rammetypen.
Nettverksadresse Viser IPX-nettverksadressen.
Portstatus Viser portstatusen. Når NetWare er implementert, vises også statusen til IPX/SPX og TCP/IP.
Navn på innretning Viser navnet på skriveren.
Aktiv modus Viser gjeldende modus for Aktiv modus.
Trenavn Viser trenavnet.
NetWare
Kontekstnavn Viser kontekstnavnet til skriverserverobjektet.
Filservernavn Viser filservernavnet.
Registreringsintervall Viser tidsintervallet.
NCP-pakkebrudd Viser statusen til og om NCP-pakkebrudd skal benyttes.
Statusinformasjon Viser meldinger i henhold til forholdene på skriveren.
SLP Aktiv oppdagelse Viser om aktiv oppdagelse er aktivert.
MERK: En alternativ adapter for nettverksprotokoll er nødvendig for å vise NetWare oppsettside.
Oppsettside for E-postvarsling
Formål:
Kontrollere gjeldende innstillinger for SMTP/POP (Simple Mail Transfer Protocol/Post Office Protocol) som brukes til e-postfunksjonen og funksjonen E-postvarsel. På denne siden kan du bare kontrollere elementers innstillinger. Hvis du vil endre innstillingene,
må du gå til sidene i kategorien Skriverserverinnstillinger.
Verdier:
Portstatus Viser portstatusen.
Primær SMTP-gateway Viser primær SMTP-gateway (Simple Mail Transfer Protocol).
SMTP portnummer Viser SMTP-portnummeret.
Innstillinger for e-postserver
Autentifisering for e-postsending Viser autentiseringsmetoden for utgående e-post.
POP3 serveradresse Viser POP3-serveradresse (Post Office Protocol 3).
POP3 portnummer Viser POP3-portnummeret.
Returadresse Viser IP-adressen til servere som er tilkoblet med SMTP-protokoll, når data kommer inn.
SMTP servertilkobling Viser statusen til SMTP-servertilkoblingen.
E-postliste 1 Viser de akseptable e-postadressene for funksjonen E-postvarsel som er angitt i E-postliste 1.
Varslinger om tilbehør Viser statusen til og om et e-postvarsel skal mottas for forbruksvarer.
Innstillinger for e-postvarsel
Velg varslinger for liste 1
E-postliste 2 Viser de akseptable e-postadressene for funksjonen E-postvarsel som er angitt i E-postliste 2.
Papirbehandlingsvarsler Viser statusen til og om et e-postvarsel skal mottas for papirhåndtering.
Serviceoppringning Viser statusen til og om et e-postvarsel skal mottas for serviceoppringinger.
Varslinger om tilbehør Viser statusen til og om et e-postvarsel skal mottas for forbruksvarer.
Velg varslinger for liste 2
Papirbehandlingsvarsler Viser statusen til og om et e-postvarsel skal mottas for papirhåndtering.
Serviceoppringning Viser statusen til og om et e-postvarsel skal mottas for serviceoppringinger.
Skriverserverinnstillinger
Page 37

Kategorien
Skriverserverinnstillinger
Grunnleggende informasjon, Portinnstillinger, Trådløst LAN, TCP/IP, NetWare, SMB, AppleTalk, E-postvarsel, Bonjour (mDNS)
SNMP
omfatter sidene
og
.
Grunnleggende informasjon
Formål:
Konfigurere grunnleggende skriverinformasjon.
Verdier:
Skrivernavn Angir navnet på skriveren med opptil 31 alfanumeriske tegn.
Sted Angir plasseringen til skriveren med opptil 63 alfanumeriske tegn.
Systeminnstillinger
Kontaktperson Angir kontaktnavnet, nummeret og annen informasjon om skriverens administrator og servicesenter med opptil 63 alfanumeriske tegn.
Administrators E-postadresse Angir kontaktadressen til skriverens administrator og servicesenter med opptil 63 alfanumeriske tegn.
Merkenummer for aktiva Skriv inn skriverens merkenummer for aktiva.
EWS-innstillinger
Automatisk oppdatering Stiller inn om innholdet på statussidene skal oppdateres automatisk.
Intervall for automatisk oppdatering Stiller inn tidsintervallet for oppdatering av statussidene automatisk fra 15 til 600 sekunder.
MERK: Funksjonen Automatisk oppdatering gjelder for innholdet i topprammen, siden Skriverstatus, Jobbliste og Fullførte jobber.
Portinnstillinger
Formål:
Angi hvorvidt utskriftsporter og administrasjonsprotokoller skal aktiveres eller deaktiveres.
Verdier:
Auto Finner Ethernet-overføringshastighet og dupleksinnstillinger automatisk.
Ethernet*
Ethernet-innstillinger
1
10Base-T
halv Dupleks
10Base-T
full Dupleks
100Base-TX halv Dupleks Velger 100Base-TX halv Dupleks som standardverdi.
Velger 10Base-T halv Dupleks som standardverdi.
Velger 10Base-T full Dupleks som standardverdi.
100Base-TX full Dupleks Velger 100Base-TX full Dupleks som standardverdi.
Gjeldende Ethernet-innstillinger Viser gjeldende innstillinger for Ethernet.
MAC-adresse Viser skriverens MAC-adresse.
LPD Merk av i avmerkingsboksen for å aktivere LPD.
Port9100 Merk av i avmerkingsboksen for å aktivere Port9100.
IPP*
2
Merk av i avmerkingsboksen for å aktivere IPP-porten.
WSD Merk av i avmerkingsboksen for å aktivere WSD-porten.
Merk av i avmerkingsboksen for å aktivere SMB.
Du kan også konfigurere transportprotokollen som skal brukes. TCP/IP og NetBEUI kan velges samtidig som transportprotokoll.
Merk av i avmerkingsboksen for å aktivere NetWare-porten. Du kan også konfigurere transportprotokollen som skal brukes. IPX/SPX og TCP/IP kan velges samtidig som transportprotokoll.
Merk av i avmerkingsboksen for å aktivere AppleTalk-porten.
2
Merk av i avmerkingsboksen for å aktivere Bonjour (mDNS)-funksjonen.
Portstatus
2
SMB*
NetWare*
AppleTalk*
2
2
Bonjour (mDNS)*
E-postvarsel Merk av i avmerkingsboksen for å aktivere funksjonen E-postvarsel.
SNMP
1
Disse Ethernet-innstillingene vises ikke når den alternative trådløsadapteren for skriver er installert.
*
2
*
En alternativ adapter for nettverksprotokoll er nødvendig for å vise elementet.
Merk av i avmerkingsboksen for å aktivere SNMP (Simple Network Management Protocol).
Du kan også konfigurere transportprotokollen som skal brukes. UDP og IPX kan velges samtidig som transportprotokoll.
IPX er bare tilgjengelig når den alternative adapteren for nettverksprotokoll er installert.
MERK: Innstillingene på siden Portinnstillinger er bare gyldige etter at skriveren er startet på nytt. Når du vil endre eller konfigurere innstillingene, klikker du Bruk nye innstillinger for å ta i bruk nye innstillinger.
Trådløst LAN
Formål:
Konfigurere de detaljerte innstillingene for det trådløse nettverket.
Verdier:
SSID Angir navnet som identifiserer det trådløse nettverket. Opptil 32 alfanumeriske tegn er tillatt.
Page 38

Nettverkstype Angir nettverkstypen fra enten modusen Ad-Hoc eller Infrastruktur.
Trådløse innstillinger
MAC-adresse Viser MAC-adressen til skriverens trådløse nettverksadapter.
Koblingskanal Viser kanalnummeret til skriverens trådløse tilkobling.
Koblingskvalitet Viser kvaliteten på skriverens trådløse nettverktilkobling.
Kryptering Velg sikkerhetsmetoden fra listen.
WEP nøkkelkode Velg WEP-nøkkelkoden fra enten Hex eller Ascii.
WEP-nøkkel (Passord) Angir WEP-nøkkelsettet som brukes via det trådløse nettverket bare når WEP 128bit eller WEP 64bit er valgt for Kryptering.
Sikkerhetsinnstillinger
Skriv inn WEP nøkkel på nytt Skriv inn WEP-nøkkelen på nytt for å bekrefte den.
Overføringsnøkkel (Indeks) Angir overføringsnøkkelen fra listen.
Passfrase (Passord) Angir passfrasen fra 8 til 63 alfanumeriske tegn bare når WPA-PSK AES, WPA2-PSK-AES eller WPA-PSK TKIP er valgt for Kryptering.
Skriv inn Passfrase på nytt Skriv inn passfrasen på nytt for å bekrefte den.
MERK: En alternativ trådløsadapter for skriver er nødvendig for å vise siden Trådløse innstillinger.
TCP/IP
Formål:
Konfigurere IP-adressen, subnettmasken og gateway-adressen til skriveren.
Verdier:
IP-modus Angir IP-modusen.
Vertsnavn Angir vertsnavnet.
IP-adressemodus Velger modusen for IP-adresse.
Manuell IP-adresse Angir IP-adressen.
Manuell Subnettmaske Angir subnettmasken.
Manuell gateway-adresse Angir gateway-adressen.
TCP/IPinnstillinger
IPv4
Bruk manuell adresse Merk av i avmerkingsboksen for å angi IP-adressen manuelt.
IPv6
Manuell adresse
Manuell gateway-adresse Angir gateway-adressen.
DNS domenenavn Angir domenenavnet for DNS-serveren. Opptil 255 alfanumeriske tegn, punktum og bindestreker kan benyttes. Hvis du trenger å angi flere domenenavn, skiller du dem med komma eller semikolon.
Hent DNS serveradresse fra
IPv4
DHCP
Manuell DNS serveradresse Angir DNS-serveradressen.
Hent DNS serveradresse fra
IPv6
DHCPv6-lite
Manuell DNS serveradresse Angir DNS-serveradressen.
DNS
DNS dynamisk oppdatering
1
(IPv4)*
DNS dynamisk oppdatering
1
(IPv6)*
Genererer søkeliste
automatisk*
1
Søk etter domenenavn*
Tidsavbrudd*
Prioritet til IPv6 DNSnavneoppløsning
1
Merk av i avmerkingsboksen for å aktivere dynamisk oppdatering av DNS.
Merk av i avmerkingsboksen for å aktivere dynamisk oppdatering av DNS.
Merk av i avmerkingsboksen for automatisk å generere søkelisten.
1
Angir domenenavnet det skal søkes etter. Opptil 255 alfanumeriske tegn, punktum og bindestreker kan benyttes. Hvis du trenger å angi flere domenenavn, skiller du dem med komma eller semikolon.
Angir perioden for tidsavbrudd mellom 1 og 60 sekunder.
Merk av i avmerkingsboksen for å aktivere funksjonen for DNS-navneoppløsning.
WINS-modus Merk av i avmerkingsboksen for å hente WINS-serveradressen automatisk fra DHCP-serveren.
WINS*
LPD
1
WINS primærserver
WINS sekundærserver
Tidsavbrudd for tilkobling Stiller inn perioden for tidsavbrudd for tilkobling fra 1 til 1000 sekunder.
IP-filter (IPv4) Du stiller inn IP-filterinnstillingene ved å klikke IP-filter (IPv4). Siden IP-filter (IPv4) vises.
Stiller inn WINS-serveradressen i formatet nnn.nnn.nnn.nnn. Hver del av nnn.nnn.nnn.nnn er en verdi mellom 0 og 254. Vær oppmerksom på at verdiene 127 og 224 til 254 ikke er gyldige for de
første tre sifrene.
Stiller inn en ekstra WINS-serveradressen i formatet nnn.nnn.nnn.nnn. Hver del av nnn.nnn.nnn.nnn er en verdi mellom 0 og 254. Vær oppmerksom på at verdiene 127 og 224 til 254 ikke er gyldige
for de første tre sifrene.
Portnummer Stiller inn portnummeret fra 9000 til 9999.
Port9100
Tidsavbrudd for tilkobling Stiller inn perioden for tidsavbrudd for tilkobling fra 1 til 1000 sekunder.
IP-filter (IPv4) Du stiller inn IP-filterinnstillingene ved å klikke IP-filter (IPv4). Siden IP-filter (IPv4) vises.
Angir IP-adressen. Hvis du vil angi en IPv6-adresse, skriver du inn adressen etterfulgt av en skråstrek (/) og deretter "64". Hvis du vil ha detaljert informasjon,
kontakter du systemadministrator.
Merk av i avmerkingsboksen for å hente DNS-serveradressen automatisk fra DHCP-serveren.
Merk av i avmerkingsboksen for å hente DNS-serveradressen automatisk fra DHCPv6-lite-serveren.
Page 39

Skriver URI
Viser skriverens URI.
IPP*
1
Tidsavbrudd for tilkobling Stiller inn perioden for tidsavbrudd for tilkobling fra 1 til 1000 sekunder.
Portnummer Viser portnummeret for mottak av forespørsler fra klienten.
Maksimalt antall sesjoner Viser maksimalt antall tilkoblinger som er mottatt samtidig av klienten.
Portnummer Stiller inn portnummeret fra 8000 til 9999.
Motta tidsavbrudd Stiller inn perioden for tidsavbrudd for mottak fra 1 til 65535 sekunder.
WSD
Tidsavbrudd for melding Stiller inn perioden for tidsavbrudd for melding fra 1 til 60 sekunder.
Maksimum antall TTL Stiller inn maksimalt antall TLL-er fra 1 til 10.
Maksimum antall meldinger Stiller inn maksimalt antall meldinger fra 10 til 20.
Portnummer Stiller inn portnummeret på 80 eller fra 8000 til 9999.
HTTP
Samtidige tilkoblinger Viser maksimalt antall tilkoblinger som er mottatt samtidig av klienten.
Tidsavbrudd for tilkobling Stiller inn perioden for tidsavbrudd for tilkobling fra 1 til 255 sekunder.
Adresse Stiller inn adressen i adressefeltet. Skriv inn en tallverdi mellom 0 og 255 i hvert av feltene "aaa.bbb.ccc.ddd." 127 og 224 til 254 kan imidlertid ikke brukes for "aaa."
IP-filter
(IPv4)*
2
Adressemaske Stiller inn Subnettmaske i maskefeltet. Skriv inn en tallverdi mellom 0 og 255 i hvert felt.
Avslå Avslår utskrift fra spesifisert nettverksadresse.
Aktiv modus
Tillat Tillater utskrift fra spesifisert nettverksadresse.
Inaktivert Deaktiverer funksjonen IP-filter for spesifisert IP-adresse.
1
*
En alternativ adapter for nettverksprotokoll er nødvendig for å vise elementet.
2
*
Dette elementet er bare tilgjengelig for LPD eller Port9100.
Hvis du vil konfigurere funksjonen IP-filter, skriver du inn en IP-adresse som skal filtreres, i Adresse-feltet og subnettmasken i Adressemaske-feltet. Skriv inn en tallverdi mellom 0 og 255 i hvert felt. "*" tilføyes gjeldende verdi.
Oppsettsprosedyre
Du kan sette opp maksimalt fem elementer, og det første elementet har prioritet. Skriv inn den korteste adressen først før du går til den neste når du stiller inn flere filtre.
I den neste delen får du vite hvordan IP-filter (IPv4) fungerer.
1. IP-filterprosedyre
a. Aktivere utskrift fra en spesifisert bruker
Følgende beskriver fremgangsmåten for å aktivere utskrift bare fra IP-adressen "192.168.100.10".
Prosedyre:
i. Klikk den første kolonnen i Tilgangsliste rad 1.
ii. Skriv inn "192.168.100.10" i Adresse-feltet og "255.255.255.255" i Adressemaske-feltet.
iii. Velg Tillat.
iv. Klikk Bruk nye innstillinger.
b. Deaktivere utskrift fra en spesifisert bruker
Følgende beskriver fremgangsmåten for å deaktivere utskrift bare fra IP-adressen "192.168.100.10".
Prosedyre:
i. Klikk den første kolonnen i Tilgangsliste rad 1.
ii. Skriv inn "192.168.100.10" i Adresse-feltet og "255.255.255.255" i Adressemaske-feltet.
iii. Velg Avslå.
iv. Klikk den første kolonnen i Tilgangsliste, rad 2.
v. Skriv inn "0.0.0.0" i Adresse-feltet og "0.0.0.0" i Adressemaske-feltet.
vi. Velg Tillat.
vii. Klikk Bruk nye innstillinger.
c. Aktivere og deaktivere utskrift fra nettverksadresser
Du kan aktivere utskrift fra nettverksadressen "192.168" og deaktivere utskrift fra nettverksadressen "192.168.200". Eksemplet nedenfor beskriver hvordan utskrift aktiveres fra IP-adressen "192.168.200.10".
Prosedyre:
i. Klikk den første kolonnen i Tilgangsliste, rad 1.
ii. Skriv inn "192.168.200.10" i Adresse-feltet og "255.255.255.255" i Adressemaske-feltet.
iii. Velg Tillat.
iv. Klikk den første kolonnen i Tilgangsliste, rad 2.
Page 40

v. Skriv inn "192.168.200.0" i Adresse-feltet og "255.255.255.0" i Adressemaske-feltet.
vi. Velg Avslå.
vii. Klikk den første kolonnen i Tilgangsliste, rad 3.
viii. Skriv inn "192.168.0.0" i Adresse-feltet og "255.255.0.0" i Adressemaske-feltet.
ix. Velg Tillat.
x. Klikk Bruk nye innstillinger.
NetWare
Formål:
Konfigurere detaljerte innstillinger for IPX/SPX og NetWare.
Verdier:
Auto Angir den aktive rammetypen automatisk.
Ethernet II Velger rammetypen Ethernet ll.
IPX/SPXinnstillinger
Frametype
Ethernet 802.3 Velger rammetypen IEEE802.3.
Ethernet 802.2 Velger rammetypen IEEE802.2.
Ethernet SNAP Velger rammetypen SNAP.
Gjeldende frametype Viser den gjeldende rammetypen.
Nettverksadresse Viser IPX-nettverksadressen.
Angir skrivernavnet på opptil 47 alfanumeriske tegn.
1
Når det gjelder PServer-modus, må du stille inn Skriverservernavn (objektnavnet til skriverserveren). Dersom ingenting angis, vil den opprinnelige innstillingen være gyldig.
Katalog: PServer-modus Velg dette alternativet når du bruker det i Katalog: PServer-modus.
Binderi: PServer-modus Velg dette alternativet når du bruker det i Binderi: PServer-modus.
Angir trenavnet på opptil 32 alfanumeriske tegn. Konfigurer dette elementet bare når Katalog: PServer-modus er valgt.
1
Angir filservernavnet på opptil 47 alfanumeriske tegn. Konfigurer dette elementet bare når Binderi: PServer-modus er valgt.
Stiller inn tidsintervallet fra når utskriftsdata kommer til utskriftskøen til utskrift starter. Området for innstilling er fra 1 til 1000 sekunder. Dersom ingenting angis, vil den opprinnelige innstillingen være gyldig.
Konfigurer dette elementet bare når Binderi: PServer-modus eller Katalog: PServer-modus er valgt.
NetWare
Navn på innretning*
Aktiv modus
1
Trenavn*
Kontekstnavn Angir kontekstnavnet til skriverserverobjektet på opptil 255 alfanumeriske tegn. Konfigurer dette elementet bare når Katalog: PServer-modus er valgt.
Filservernavn*
Registreringsintervall
Passord Stiller inn passordet for skriverserveren på opptil 32 alfanumeriske tegn. Konfigurer dette elementet bare når Binderi: PServer-modus eller Katalog: PServer-modus er valgt.
Bekreft passord Skriv inn passordet på nytt.
Statusinformasjon Viser statusen for NetWare.
SLP Aktiv oppdagelse Merk av i avmerkingsboksen for å aktivere Aktiv oppdagelse.
1
Følgende er ugyldige tegn: semikolon (;), kolon (:), stjerne (*), spørsmålstegn (?), punktum (.), komma (,), yen-tegn (¥), omvendt skråstrek (\), dobbelt anførselstegn ("), sammenligningstegn (< >), klammer ([ ]), matematiske symboler (+, = eller ~),
*
loddrett strek (|), skråstrek (/) og mellomrom ( ).
MERK: Innstillingene på siden NetWare er bare gyldige etter at NetWare og skriveren er startet på nytt. Klikk Bruk nye innstillinger for å ta i bruk nye innstillinger.
MERK: En alternativ adapter for nettverksprotokoll er nødvendig for å vise siden NetWare.
SMB
Formål:
Konfigurere detaljerte innstillinger for SMB.
Verdier:
Vertsnavn Angir vertsnavnet på opptil 15 alfanumeriske tegn. Dersom ingenting angis, vil den opprinnelige innstillingen forbli gyldig.
Arbeidsgruppe Angir navnet på arbeidsgruppen på opptil 15 alfanumeriske tegn. Dersom ingenting angis, vil den opprinnelige innstillingen forbli gyldig.
Administratornavn Angir administratornavnet på opptil 20 alfanumeriske tegn. Dersom ingenting angis, vil den opprinnelige innstillingen forbli gyldig. Standardnavnet er admin.
Administratorpassord Angir passordet for administrator på opptil 14 alfanumeriske tegn. Dersom ingenting angis, vil den opprinnelige innstillingen forbli gyldig. Standard passord er password.
Bekreft administratorpassord Brukes til å bekrefte det konfigurerte passordet for administrator ved at det samme passordet skrives inn på nytt.
Maksimalt antall sesjoner Viser maksimalt antall sesjoner.
Unicode-støtte
Automatisk mastermodus
På Varsler vertsnavnet og arbeidsgruppenavnet i Unicode-tegn.
Av Varsler ikke vertsnavnet og arbeidsgruppenavnet i Unicode-tegn.
På Aktiverer Automatisk mastermodus.
Av Deaktiverer Automatisk mastermodus.
Page 41

Krypter passord
På
Jobb tidsavbrudd Stiller inn perioden for tidsavbrudd fra 60 til 3600 sekunder.
Tidsavbrudd for tilkobling Stiller inn perioden for tidsavbrudd for tilkobling fra 60 til 3600 sekunder.
MERK: Innstillingene på siden SMB er bare gyldige etter at skriveren er startet på nytt. Klikk Bruk nye innstillinger og start skriveren på nytt for å ta i bruk nye innstillinger.
MERK: En alternativ adapter for nettverksprotokoll er nødvendig for å vise siden SMB.
Krypterer passordet.
Av Krypterer ikke passordet.
AppleTalk
Formål:
Konfigurere detaljerte innstillinger for AppleTalk.
Verdier:
Skriver Angir skrivernavnet i AppleTalk-nettverket på opptil 32 alfanumeriske tegn og symboler.
AppleTalk sone Angir navnet på AppleTalk-sonen på opptil 32 alfanumeriske tegn og symboler.
AppleTalk type Viser AppleTalk-typen.
Forsinkelse i starttid Angir en forsinkelse i starttid på mellom 1 og 255 sekunder. En nullverdi (0) angir at det ikke er noen forsinkelse.
MERK: En alternativ adapter for nettverksprotokoll er nødvendig for å vise siden AppleTalk.
E-postvarsel
Formål:
Konfigurere detaljerte innstillinger for E-postvarsel. Denne siden kan også vises ved å klikke E-postvarsel i venstre ramme.
Verdier:
Primær SMTP-gateway Stiller inn primær SMTP-gateway.
SMTP portnummer Angir SMPT-portnummeret. Dette må være 25, 587 eller være mellom 5000 og 65535.
Autentifisering for e-postsending Angir autentiseringsmetoden for utgående e-post.
SMTP brukerinnlogging
SMTP innloggingspassord Angir SMTP-kontopassordet med opptil 31 alfanumeriske tegn.
Skriv inn SMTP innloggingspassord på
Innstillinger for epostserver
Innstillinger for epostvarsel
1
Tilgjengelig når POP before SMTP for Autentifisering for e-postsending er valgt.
*
nytt
POP3 serveradresse*1 Angir POP3-serveradressen i IP-adresseformatet "aaa.bbb.ccc.ddd", eller som et DNS-vertsnavn med opptil 63 tegn.
POP3 portnummer*1 Angir portnummeret for POP3-serveren. Dette må være 110 eller mellom 5000 og 65535.
POP brukernavn*1
POP brukerpassord*1 Angir POP3-kontopassordet med opptil 31 alfanumeriske tegn.
Skriv inn POP-brukerpassord på nytt*1 Skriv inn POP3-kontopassordet på nytt for å bekrefte det.
Returadresse Tilordner returadressen som skal sendes for hvert E-postvarsel.
SMTP servertilkobling Viser statusen til SMTP-servertilkoblingen.
E-postliste 1 Stiller inn akseptable e-postadresser for funksjonen E-postvarsel med opptil 255 alfanumeriske tegn.
Velg varslinger for liste 1
E-postliste 2 Stiller inn akseptable e-postadresser for funksjonen E-postvarsel med opptil 255 alfanumeriske tegn.
Velg varslinger for liste 2
Angir SMTP-brukerinnlogging. Du kan bruke opptil 63 alfanumeriske tegn, punktum, bindestrek, understrek og krøllalfa (@). Hvis du angir flere adresser, må de skilles med
komma.
Skriv inn SMTP-kontopassordet på nytt for å bekrefte det.
Angir brukernavnet for POP3-kontoen.
Du kan bruke opptil 63 alfanumeriske tegn, punktum, bindestrek, understrek og krøllalfa (@). Hvis du angir flere adresser, må de skilles med komma.
Varslinger om tilbehør Merk av i avmerkingsboksen for å motta et e-postvarsel om forbruksvarer.
Papirbehandlingsvarsler Merk av i avmerkingsboksen for å motta et e-postvarsel om papirbehandling.
Serviceoppringning Merk av i avmerkingsboksen for å motta et e-postvarsel om serviceoppringing.
Varslinger om tilbehør Merk av i avmerkingsboksen for å motta et e-postvarsel om forbruksvarer.
Papirbehandlingsvarsler Merk av i avmerkingsboksen for å motta et e-postvarsel om papirbehandling.
Serviceoppringning Merk av i avmerkingsboksen for å motta et e-postvarsel om serviceoppringing.
Bonjour (mDNS)
Formål:
Page 42

Konfigurere detaljerte innstillinger for Bonjour.
Verdier:
Vertsnavn Angir vertsnavnet på opptil 63 alfanumeriske tegn og "-" (tankestrek). Dersom ingenting angis, vil den opprinnelige innstillingen forbli gyldig.
Skrivernavn Angir skrivernavnet på opptil 63 alfanumeriske tegn og symboler. Dersom ingenting angis, vil den opprinnelige innstillingen forbli gyldig.
MERK: En alternativ adapter for nettverksprotokoll er nødvendig for å vise siden Bonjour (mDNS).
SNMP
Formål:
Konfigurere detaljerte innstillinger for SNMP.
Verdier:
Aktiver SNMP v1/v2c-protokoller Merk av i avmerkingsboksen for å aktivere SNMP v1/v2c-protokollen.
Rediger SNMP v1/v2c-egenskaper Klikk for å vise siden SNMP v1/v2c
og redigere innstillingen for SNMP v1/v2c-protokollen fra siden.
Aktiver SNMP v3-protokoll Merk av i avmerkingsboksen for å aktivere SNMP v3-protokollen.
Rediger SNMP v3-egenskaper
Klikk for å vise siden SNMP v3
Hvis ikke SSL-kommunikasjon er aktivert, kan du ikke klikke dette elementet.
og redigere innstillingen for SNMP v3-protokollen fra siden.
SNMP v1/v2c
Formål:
Redigere de detaljerte innstillingene for SNMP v1/v2c-protokollen.
Du går til denne siden ved å klikke Rediger SNMP v1/v2c-egenskaper på siden SNMP
.
Verdier:
Gruppenavn (kun lesetilgang)*
Skriv inn gruppenavn på nytt
(skrivebeskyttet)*
1
1
Gruppenavn (lese- og skrivetilgang)*
Skriv inn gruppenavn på nytt (skrive/lesetilgang)*
Gruppenavn (felle)*
1
1
Skriv inn gruppenavn på nytt (trap)*
Angir gruppenavnet for å få tilgang til (skrivebeskyttede) data med opptil 31 alfanumeriske tegn.
Dersom ingenting angis, vil den opprinnelige innstillingen forbli gyldig. Tegn som er skrevet inn for gruppenavn i de tidligere innstillingene, vil ikke vises på skjermen. Standard lesegruppe er "public".
Skriv inn gruppenavnet for å få tilgang til (skrivebeskyttede) data på nytt for å bekrefte det.
Angir gruppenavnet som skal ha tilgang (lese- og skrivetilgang) til data med opptil 31 alfanumeriske tegn.
1
Dersom ingenting angis, vil den opprinnelige innstillingen forbli gyldig. Tegn som er skrevet inn for gruppenavn i de tidligere innstillingene, vil ikke vises på skjermen. Standard lese-/skrivegruppe er "private".
Skriv inn gruppenavnet for å få tilgang (skrive-/lesetilgang) til data på nytt for å bekrefte det.
Angir gruppenavnet som brukes til felle, med opptil 31 alfanumeriske tegn.
Dersom ingenting angis, vil den opprinnelige innstillingen forbli gyldig. Tegn som er skrevet inn for Gruppenavn (felle) i de tidligere innstillingene, vil ikke vises på skjermen. Standard fellegruppe er " " (NULL).
1
Skriv inn gruppenavnet som brukes til trap, på nytt for å bekrefte det.
Merk av i avmerkingsboksene for å melde om trap-forekomst. I dette tilfellet angir du IP-adressen og IP-socket i følgende format:
IPv4
Angi IP-adressen og IP-socket i formatet nnn.nnn.nnn.nnn:mmmmm. Hver del av "nnn" er en variabel verdi mellom 0 og 255. Vær oppmerksom på at verdiene 127 og 224-254 ikke er gyldige for de første tre
sifrene. IP-socket mmmmm er en variabel verdi mellom 0 og 65535.
Trap-melding 1-4
IPv6
Angi IP-adressen og IP-socket i formatet xxxx:xxxx:xxxx:xxxx:xxxx:xxxx:xxxx:xxxx:mmmmm. Hver del av "xxxx" er en heksadesimal verdi mellom 0 og ffff. IP-socket mmmmm er en variabel verdi mellom 0 og
65535.
2
IPX*
Angi IPX-adressen i formatet nnnnnnnn.mmmmmmmmmmmm.llll. IP-nettverk nnnnnnnn er en heksadesimal verdi mellom 0 og ffffffff, IPX-node mmmmmmmmmmmm er en heksadesimal verdi mellom 0 og
ffffffffffff og IPX-socket llll er en heksadesimal verdi mellom 0 og ffff.
Autentifiser trap-feil Merk av i avmerkingsboksen for å varsle om autentisering av feilfelle.
1
*
Standardverdien for hvert element kan endres ved å hjelp av Dell Printer Configuration Web Tool.
2
*
En alternativ adapter for nettverksprotokoll er nødvendig for å vise elementet.
SNMP v3
Formål:
Redigere de detaljerte innstillingene for SNMP v3-protokollen.
Du går til denne siden ved å klikke Aktiver SNMP v3-protokoll på siden SNMP
.
Page 43

Verdier:
Konto er aktivert Merk av i avmerkingsboksen for å aktivere administratorkontoen.
Brukernavn Skriv inn brukernavnet for administratorkontoen.
Administratorkonto
Konto for skriverdrivere/ekstern klient
Autentiseringspassord Angi autentiseringspassordet for administratorkontoen med 8 til 32 alfanumeriske tegn.
Skriv inn autentiseringspassord på nytt Skriv inn autentiseringspassordet for administratorkontoen på nytt for å bekrefte det.
Personvernpassord Angi personvernpassordet for administratorkontoen med 8 til 32 alfanumeriske tegn.
Skriv inn personvernpassord på nytt Skriv inn personvernpassordet for administratorkontoen på nytt for å bekrefte det.
Konto er aktivert Merk av i avmerkingsboksen for å aktivere skriverdriverne og kontoen for den eksterne klienten.
Tilbakestill til standardpassord Klikk for å tilbakestille passordet for skriverdriverne og kontoen for den eksterne klienten til standardverdien.
Andre funksjoner
Kategorien Andre funksjoner inneholder sidene Sett passord, SSL/TLS, IPsec, 802.1x og Nullstill skriverserver.
Sett passord
Formål:
Angi eller endre passordet som kreves for å få tilgang til skriverens oppsettsparametere fra Dell Printer Configuration Web Tool.
Still inn passordet for operatørpanelet fra Panellås i Skriverinnstillinger. Denne siden kan også vises ved å klikke Sett passord i venstre ramme.
MERK: Hvis du vil gjenopprette passordet til standardverdien (NULL), må du initialisere det ikke-flyktig minnet (NVM).
Verdier:
Administratorpassord Angir passordet med opptil 10 alfanumeriske tegn. Passordet vil vises som stjerner (*) i feltet når det angis.
Bekreft administratorpassord Skriv inn passordet på nytt for å bekrefte det.
SSL/TLS
Formål:
Angi innstillingene for SSL-kryptert kommunikasjon med skriveren.
Verdier:
HTTPS
Portnummer Angir portnummeret, som ikke er identisk med portnummeret til HTTP for TCP/IP. Dette må være 443 eller mellom 8000 og 9999.
Generer selvsignert sertifikat
Administrer sertifikat
Merk av i avmerkingsboksen for å aktivere HTTPS. Tilgang gis ved hjelp av SSL-kommunikasjon.
Hvis du ikke har valgt Generer selvsignert sertifikat, kan du ikke merke av i denne avmerkingsboksen.
Klikk for å vise siden Generer selvsignert sertifikat og opprette en sikkerhetssertifisering fra siden.
Størrelse på felles nøkkel Velg størrelsen på felles nøkkel.
Tildeler Viser tildeleren av SSL-selvsignert sertifikat.
Generer signert sertifikat Klikk for å generere det SSL-selvsignerte sertifikatet.
Klikk for å vise siden Administrer sertifikat og administrere en sikkerhetssertifisering fra siden.
Administrer sertifikat Viser informasjon om SSL-sertifikatet.
Slett Sletter SSL-sertifikatet.
Slett sertifikat og start skriver på nytt Sletter SSL-sertifikatet og starter skriver på nytt.
IPsec
Formål:
Angi innstillingene for sikkerhetsarkitekturen for Internet Protocol (IPsec) for kryptert kommunikasjon med skriveren.
Verdier:
Protokoll Merk av i avmerkingsboksen for å aktivere protokollen.
IKE Benytt en forhåndsdelt nøkkel for IKE-autentisering.
Forhåndsdelt nøkkel Angir en delt nøkkel.
Skriv inn forhåndsdelt nøkkel på nytt Skriv inn den delte nøkkelen på nytt for å bekrefte den.
IKE SA-livstid Angir levetiden for IKE SA fra 5 til 28800 minutter.
Page 44

IPsec SA-livstid
DH-gruppe Velger DH-gruppen.
PFS Merk av i avmerkingsboksen for å aktivere PFS-innstillingen.
IPv4-adresse for ekstern datamaskin Angir IP-adressen det skal kobles til.
IPv6-adresse for ekstern datamaskin Angir IP-adressen det skal kobles til.
Retningslinjer for ikke-IPsec-kommunikasjon Velger om det skal kommuniseres med en enhet som ikke støtter IPsec.
802.1x
Formål:
Angi innstillingene for IEEE 802.1x-autentisering for kryptert kommunikasjon med skriveren.
Verdier:
Aktiver IEEE 802.1x Merk av i avmerkingsboksen for å aktivere IEEE 802.1x-autentisering.
Autentiseringsmetode
Innloggingsnavn: (Navn på innretning) Angir innloggingsnavnet (navn på innretning) for IEEE 802.1x-autentisering med opptil 128 alfanumeriske tegn.
Passord Angir innloggingspassordet for IEEE 802.1x-autentisering med opptil 128 alfanumeriske tegn.
Bekreft passord Skriv inn innloggingspassordet på nytt for å bekrefte det.
Nullstill skriverserver
Formål:
Initialisere NVRAM (ikke-flyktig RAM) for nettverksfunksjonen og starte skriveren på nytt. Du kan også initialisere skriverens NVRAM fra Tilbakestill standarder på menyen Skriverinnstillinger.
Verdier:
Initialiser NIC NVRAM minne og start skriver på nytt. Klikk Start-knappen for å initialisere NVRAM. Nettverksinnstillinger går tilbake til fabrikkstandard, og nettverksforbindelsen opprettes på nytt.
Restart skriver Klikk Start-knappen for å starte skriveren på nytt.
Angir levetiden for IPsec SA fra 5 til 2880 minutter.
MERK: Hvis IPsec er aktivert med feil innstillinger, må du deaktivere dette alternativet ved hjelp av menyen IPsec på operatørpanelet.
MERK: Dette elementet vises bare når den alternative adapteren for nettverksprotokoll er installert, og når den alternative trådløsadapteren for skriver ikke er installert.
EAP-MD5
Velg autentiseringsmetoden som skal brukes til IEEE 802.1x-autentisering.EAP-MS-CHAPv2
PEAP/MS-CHAPv2
Kopier skriverinnstillinger
Menyen Kopier skriverinnstillinger inneholder sidene Kopier skriverinnstillinger og Kopier skriverinnstillingsrapport .
Kopier skriverinnstillinger
Formål:
Kopiere skriverinnstillinger til en eller flere skrivere av samme modell.
Hvis du skal kopiere innstillingene til en annen skriver, angir du IP-adressen og passordet til skriveren som innstillingene skal kopieres til, i tekstboksen IP-adresse og Passord . Klikk deretter knappen Kopier innstillingene til verten i listen ovenfor.
Kopiering av innstillingene er fullført. Perioden for tidsavbrudd for tilkoblingen er 60 sekunder. Deretter kan du kontrollere om innstillingene ble kopiert til denne siden. Du må også klikke knappen Kopier innstillingene til verten i listen ovenfor og start
opp igjen skriveren i Dell Printer Configuration Web Tool på målskriveren for å bekrefte at innstillingene faktisk ble kopiert.
Hvis innstillingene kan kopieres, men skriverkonfigurasjonen er forskjellig, blir bare innstillingene for samme elementer kopiert. Skriverinnstillinger kopieres samtidig til skrivere med opptil 10 IP-adresser.
Kopier skriverinnstillingsrapport
Formål:
Kontrollere kopieringsloggene.
MERK: Loggen tømmes ved å slå av skriveren.
Utskriftsvolum
Menyen Utskriftsvolum omfatter sidene Utskriftsvolum og Dell ColorTrack.
Page 45

Utskriftsvolum
Formål:
Kontrollere antallet sider som er skrevet ut. Denne siden kan også vises ved å klikke Utskriftsvolum i venstre ramme.
Verdier:
Sidetelling for skriver Viser totalt antall sider som er skrevet ut siden skriveren ble levert fra fabrikken.
Papir brukt Viser antallet sider som er skrevet ut for hver papirstørrelse.
Dell ColorTrack
Formål:
Angi hvilke brukere som har tilgang til fargeutskrift, og begrense utskriftsvolumet for hver bruker.
Verdier:
Begrensning på skriverbruker Merk av i avmerkingsboksen for å hindre at noen bruker skriveren.
Tillat utskrift uten
spesifisering av bruker
Brukerregistrering
Merk av i avmerkingsboksen hvis skriveren kan brukes ubegrenset.
Vises når Begrensning på skriverbruker er aktivert. Hvis du skal registrere en bruker, klikker du Rediger brukerregistrering for å åpne siden Rediger registrering av skriverbruker, angir Brukerregistreringsnr.
og klikker deretter Opprett for å åpne siden Skriverbrukerinnstillinger.
Skuffeinnstillinger
På menyen Skuffeinnstillinger kan du angi papirstørrelsen og -typen som ligger i skuffene.
Verdier:
Skuffe 1 papirtype Angir papirtypen i skuffe 1.
Skuffe 1 papirstørrelse Angir papirstørrelsen i skuffe 1.
Skuffe 1 Egendefinert størrelse - Y Angir lengden på den egendefinerte papirstørrelsen i skuffe 1.
Skuffe 1 Egendefinert størrelse - X Angir bredden på den egendefinerte papirstørrelsen i skuffe 1.
Skuffe 2 papirtype Angir papirtypen i den alternative 550-arkmateren.
Skuffe 2 papirstørrelse Angir papirstørrelsen i den alternative 550-arkmateren.
Skuffe 2 Egendefinert størrelse - Y Angir lengden på den egendefinerte papirstørrelsen i den alternative 550-arkmateren.
Skuffe 2 Egendefinert størrelse - X Angir bredden på den egendefinerte papirstørrelsen i den alternative 550-arkmateren.
MPF-modus Angir papirstørrelsen og -typen når papir er lagt i MPF.
Vis popup Angir om det skal vises en hurtigmelding der du blir bedt om å angi papirstørrelsen og -typen når papir legges i skuffe 1.
MPF papirtype Angir papirtypen i MPF.
MPF papirstørrelse Angir papirstørrelsen i MPF.
MPF Egendefinert størrelse - Y Angir lengden på egendefinert papir i MPF.
MPF Egendefinert størrelse - X Angir bredden på egendefinert papir i MPF.
Tilbake til innholdsfortegnelse
Page 46

Tilbake til innholdsfortegnelse
Installere alternative moduler
Installere 550-arkmateren
Installere en duplekser
Installere minne
Installere en harddisk
Installere adapteren for nettverksprotokoll
Installere og konfigurere trådløsadapteren for skriver
Du kan gjøre skriveren mer funksjonell ved å installere de alternative alternativene. Dette kapitlet beskriver hvordan du installerer alternativene for skriveren, for eksempel duplekseren og 550-arkmateren.
Installere 550-arkmateren
ADVARSEL: Hvis du skal føye til 550-arkmateren etter at du har installert skriveren, må du slå av skriveren, trekke ut strømkabelen og koble fra alle kablene som er festet på baksiden av skriveren, før du fullfører denne
oppgaven.
1. Slå av skriveren, og trekk ut strømkabelen. Deretter kobler du fra alle kablene som er festet på baksiden av skriveren.
2. Fjern all emballasje fra 550-arkmateren.
3. Sett 550-arkmateren ved siden av skriveren.
4. Løft skriveren, og plasser de fire styrepinnene på 550-arkmateren rett over hullene på undersiden av skriveren. Sett skriveren forsiktig oppå 550- arkmateren.
ADVARSEL: Skriveren må løftes av to personer som holder i for- og baksiden av skriveren. Forsøk aldri å løfte skriveren ved å holde i venstre eller høyre side.
ADVARSEL: Pass på at dere ikke klemmer fingrene når dere setter skriveren oppå 550-arkmateren.
5. Trekk skuffe 1 ut av skriveren til den stopper. Hold skuffen med begge hender, løft den opp litt foran og ta den ut av skriveren.
6. Fest 550-arkmateren til skriveren ved å stramme de to skruene som følger med materen, med en mynt eller liknende.
Page 47

7. Sett skuffe 1 tilbake i skriveren, og skyv den inn til den stopper.
8. Koble til alle kablene, inkludert strømkabelen, på baksiden av skriveren, og slå på skriveren.
MERK: Skriveren registrerer automatisk materen, men ikke papirtypen.
9. Skriv ut siden med skriverinnstillinger for å kontrollere at 550-arkmateren er installert riktig.
Ved bruk av operatørpanelet
a. Trykk knappen Menu.
b. Trykk knappen til Rapport/liste vises, og trykk deretter knappen (Angi).
c. Skriverinnst. vises. Trykk knappen
Siden med skriverinnstillinger skrives ut.
d. Kontroller at 550 arkmater er oppført i skriverinnstillingene under Skriveralternativer.
Hvis materen ikke er oppført i listen, slår du av skriveren, trekker ut strømkabelen og installerer 550-arkmateren på nytt.
(Angi).
Ved bruk av Verktøykasse
a. Klikk Start® Alle programmer® Dell skrivere® Dell 3130cn Color Laser Printer® Verktøykasse.
Dialogboksen Velg skriver åpnes.
b. Klikk Dell 3130cn Color Laser PCL 6 som er oppført under Skrivernavn, og klikk deretter OK.
Verktøykasse åpnes.
c. Klikk kategorien Skriverinnstillingsrapport.
d. Velg Rapporter i listen til venstre på siden.
Siden Rapporter vises.
e. Klikk knappen Skriverinnstillinger.
Siden med skriverinnstillinger skrives ut.
f. Kontroller at 550 arkmater er oppført i skriverinnstillingene under Skriveralternativer.
Hvis materen ikke er oppført i listen, slår du av skriveren, trekker ut strømkabelen og installerer 550-arkmateren på nytt.
Page 48

10. Når du har lagt papir i den installerte skuffen, angir du papirtypen fra skriverens operatørpanel.
2. Høyreklikk skriveren som bruker PS-driveren, og velg deretter Egenskaper i listen som vises.
a. Trykk knappen Menu.
b. Trykk knappen
c. Trykk knappen
d. Trykk knappen til Papirtype vises, og trykk deretter knappen (Angi).
e. Trykk knappen
f. Kontroller at valgt papirtype er merket med en stjerne (*), og trykk deretter knappen Menu.
11. Hvis du har installert 550-arkmateren etter at du installerte skriverdriveren, må du oppdatere driveren ved å følge instruksjonene for hvert operativsystem. Hvis skriveren er koblet til et nettverk, må du oppdatere driveren for hver klient.
til Skuffeinnst. vises, og trykk deretter knappen (Angi).
til den installerte skuffen vises, og trykk deretter knappen (Angi).
til papirtypen for den installerte skuffen vises, og trykk deretter knappen (Angi).
Når du bruker PCL-driver:
Windows® 7/7 x64/Windows Server® 2008 R2 x64
®
Windows Vista
Windows Server 2008/Server 2008 x64
Windows XP/XP x64/Server 2003/Server 2003 x64
Windows 2000/NT
Hvis skriverinformasjonen ikke er oppdatert automatisk etter at du har klikket Få informasjon fra skriver, følger du disse trinnene:
1. Klikk kategorien Alternativer, og velg deretter 550 arkmater i listeboksen Enheter.
2. Velg Tilgjengelig for innstillingen for 550-arkmater.
3. Klikk Bruk og deretter OK.
4. Lukk dialogboksen Skrivere og telefakser, Skrivere eller Enheter og skrivere.
/Vista x64
®
4.0
1. Klikk Start ® Enheter og skrivere.
2. Høyreklikk skriverikonet, og velg Skriveregenskaper.
3. Klikk kategorien Alternativer, og velg Få informasjon fra skriver.
4. Klikk Bruk og deretter OK.
5. Lukk dialogboksen Enheter og skrivere.
1. Klikk Start ® Kontrollpanel ® Maskinvare og lyd ® Skrivere.
2. Høyreklikk skriverikonet, og velg Egenskaper.
3. Klikk kategorien Alternativer, og velg Få informasjon fra skriver.
4. Klikk Bruk og deretter OK.
5. Lukk dialogboksen Skrivere.
1. Klikk Start ® Kontrollpanel ® Skrivere.
2. Høyreklikk skriverikonet, og velg Egenskaper.
3. Klikk kategorien Alternativer, og velg Få informasjon fra skriver.
4. Klikk Bruk og deretter OK.
5. Lukk dialogboksen Skrivere.
1. Klikk Start ® Skrivere og telefakser.
2. Høyreklikk skriveren, og velg Egenskaper.
3. Klikk kategorien Alternativer, og velg Få informasjon fra skriver.
4. Klikk Bruk og deretter OK.
5. Lukk dialogboksen Skrivere og telefakser.
1. Klikk Start ® Innstillinger ® Skrivere.
2. Høyreklikk skriveren, og velg Egenskaper.
3. Klikk kategorien Alternativer, og velg Få informasjon fra skriver.
4. Klikk Bruk og deretter OK.
5. Lukk dialogboksen Skrivere.
Når du bruker PS-driver:
Windows 7/7 x64/Server 2008 R2 x64
Windows Vista/Vista x64
Windows Server 2008/Server 2008 x64
1. Klikk Start ® Enheter og skrivere.
2. Høyreklikk skriveren som bruker PS-driveren, og velg deretter Skriveregenskaper i listen som vises.
3. Klikk kategorien Enhetsinnstillinger, og velg deretter 2-Skuffemodul for elementet Papirskuffekonfigurasjon under Installerbare alternativer.
4. Klikk Bruk og deretter OK.
5. Lukk dialogboksen Enheter og skrivere.
1. Klikk Start ® Kontrollpanel ® Maskinvare og lyd ® Skrivere.
2. Høyreklikk skriveren som bruker PS-driveren, og velg deretter Egenskaper i listen som vises.
3. Klikk kategorien Enhetsinnstillinger, og velg deretter 2-Skuffemodul for elementet Papirskuffekonfigurasjon under Installerbare alternativer.
4. Klikk Bruk og deretter OK.
5. Lukk dialogboksen Skrivere.
1. Klikk Start ® Kontrollpanel ® Skrivere.
Page 49

3. Klikk kategorien
Enhetsinnstillinger
2-Skuffemodul
Papirskuffekonfigurasjon
Installerbare alternativer
4. Klikk Bruk og deretter OK.
5. Lukk dialogboksen Skrivere.
Windows XP/XP x64/Server 2003/Server 2003 x64
Windows 2000/NT 4.0
®
X 10.5.x
Mac OS
Mac OS X 10.2.x/10.3.x/10.4.x 1. Velg skriveren i vinduet skriverliste i Utskriftssenter (eller Skriveroppsettsressurs).
1. Klikk Start ® Skrivere og telefakser.
2. Høyreklikk skriveren som bruker PS-driveren, og velg deretter Egenskaper i listen som vises.
3. Klikk kategorien Enhetsinnstillinger, og velg deretter 2-Skuffemodul for elementet Papirskuffekonfigurasjon under Installerbare alternativer.
4. Klikk Bruk og deretter OK.
5. Lukk dialogboksen Skrivere og telefakser.
1. Klikk Start ® Innstillinger ® Skrivere.
2. Høyreklikk skriveren som bruker PS-driveren, og velg deretter Egenskaper i listen som vises.
3. Klikk kategorien Enhetsinnstillinger, og velg deretter 2-Skuffemodul for elementet Papirskuffekonfigurasjon under Installerbare alternativer.
4. Klikk OK.
5. Lukk dialogboksen Skrivere.
1. Velg Utskrift og faks i Systemvalg.
2. Velg skriveren i listen Skrivere, og klikk Valg og forbruksmateriell.
3. Velg Driver, velg alternativene som har blitt installert på skriveren, og klikk deretter OK.
2. Klikk Skrivere i Utskriftssenter (eller på menylinjen Skriveroppsettsressurs) og velg Vis info.
3. Velg Installerbare alternativer, velg alternativene som har blitt installert på skriveren, og klikk deretter Bruk endringer.
, og velg deretter
for elementet
under
Installere en duplekser
OBS! Lukk frontdekslet innen fem minutter for å beskytte valsene i skriverkassettene mot sterkt lys. Hvis frontdekslet er åpent lengre enn i fem minutter, kan utskriftskvaliteten bli forringet.
1. Kontroller at skriveren er slått av.
2. Fjern all emballasje fra duplekseren.
3. Trykk på sideknappen, og åpne frontdekslet.
.
OBS! Kontroller at ingenting berører eller skraper opp overflaten (svart belegg) på belteenheten. Skraper, skitt eller fett fra hendene på belteenheten kan redusere utskriftskvaliteten.
4. Skyv opp utløserspaken for beltet, og vend belteenheten opp slik det vises i illustrasjonen.
5. Fjern festeanordningen.
Page 50

6. Når du har plassert koblingspunktet på duplekseren over sporet, skyver du duplekseren inn i sporet.
MERK: Sørg for at duplekseren sitter helt på plass, slik at det ikke er lett å bevege den.
7. Sett belteenheten tilbake på plass.
8. Lukk frontdekslet.
Page 51

9. Slå på skriveren.
10. Skriv ut siden med skriverinnstillinger for å kontrollere at duplekseren er installert riktig.
Ved bruk av operatørpanelet
a. Trykk knappen Menu.
b. Trykk knappen
c. Skriverinnst. vises. Trykk knappen
Siden med skriverinnstillinger skrives ut.
d. Kontroller at Duplekser er oppført i skriverinnstillingene under Skriveralternativer.
Hvis duplekseren ikke er oppført i listen, slår du av skriveren, trekker ut strømkabelen og installerer duplekseren på nytt.
til Rapport/liste vises, og trykk deretter knappen (Angi).
(Angi).
Ved bruk av Verktøykasse
a. Klikk Start® Alle programmer® Dell skrivere® Dell 3130cn Color Laser Printer® Verktøykasse.
Dialogboksen Velg skriver åpnes.
b. Klikk Dell 3130cn Color Laser PCL 6 som er oppført under Skrivernavn, og klikk deretter OK.
Verktøykasse åpnes.
c. Klikk kategorien Skriverinnstillingsrapport.
d. Velg Rapporter i listen til venstre på siden.
Siden Rapporter vises.
e. Klikk knappen Skriverinnstillinger.
Siden med skriverinnstillinger skrives ut.
f. Kontroller at Duplekser er oppført i skriverinnstillingene under Skriveralternativer.
Hvis duplekseren ikke er oppført i listen, slår du av skriveren, trekker ut strømkabelen og installerer duplekseren på nytt.
11. Hvis du har installert duplekseren etter at du installerte skriverdriveren, må du oppdatere driveren ved å følge instruksjonene for hvert operativsystem. Hvis skriveren er koblet til et nettverk, må du oppdatere driveren for hver klient.
Når du bruker PCL-driver:
Windows 7/7 x64/Server 2008 R2 x64
Windows Vista/Vista x64
1. Klikk Start ® Enheter og skrivere.
2. Høyreklikk skriveren, og velg Skriveregenskaper.
3. Klikk kategorien Alternativer, og velg Få informasjon fra skriver.
4. Klikk Bruk og deretter OK.
5. Lukk dialogboksen Enheter og skrivere.
1. Klikk Start ® Kontrollpanel ® Maskinvare og lyd ® Skrivere.
2. Høyreklikk skriveren, og velg Egenskaper.
3. Klikk kategorien Alternativer, og velg Få informasjon fra skriver.
4. Klikk Bruk og deretter OK.
5. Lukk dialogboksen Skrivere.
Page 52

Windows Server 2008/Server 2008 x64
Windows XP/XP x64/Windows Server 2003/Windows Server 2003 x64
Windows 2000/Windows NT 4.0
Hvis skriverinformasjonen ikke er oppdatert automatisk etter at du har klikket Få informasjon fra skriver, følger du disse trinnene:
1. Klikk kategorien Alternativer, og velg deretter Duplekser i listeboksen Enheter.
2. Velg Tilgjengelig for innstillingen for duplekseren.
3. Klikk Bruk og deretter OK.
4. Lukk dialogboksen Skrivere og telefakser, Skrivere eller Enheter og skrivere.
1. Klikk Start ® Kontrollpanel ® Skrivere.
2. Høyreklikk skriveren, og velg Egenskaper.
3. Klikk kategorien Alternativer, og velg Få informasjon fra skriver.
4. Klikk Bruk og deretter OK.
5. Lukk dialogboksen Skrivere.
1. Klikk Start ® Skrivere og telefakser.
2. Høyreklikk skriveren, og velg Egenskaper.
3. Klikk kategorien Alternativer, og velg Få informasjon fra skriver.
4. Klikk Bruk og deretter OK.
5. Lukk dialogboksen Skrivere og telefakser.
1. Klikk Start ® Innstillinger ® Skrivere.
2. Høyreklikk skriveren, og velg Egenskaper.
3. Klikk kategorien Alternativer, og velg Få informasjon fra skriver.
4. Klikk Bruk og deretter OK.
5. Lukk dialogboksen Skrivere.
Når du bruker PS-driver:
Windows 7/7 x64/Server 2008 R2 x64
Windows Vista/Vista x64
Windows Server 2008/Server 2008 x64
Windows XP/XP x64/Server 2003/Server 2003 x64
Windows 2000/NT 4.0
Mac OS X 10.5.x 1. Velg Utskrift og faks i Systemvalg.
Mac OS X 10.2.x/10.3.x/10.4.x 1. Velg skriveren i vinduet skriverliste i Utskriftssenter (eller Skriveroppsettsressurs).
1. Klikk Start ® Enheter og skrivere.
2. Høyreklikk skriveren som bruker PS-driveren, og velg deretter Skriveregenskaper i listen som vises.
3. Klikk kategorien Enhetsinnstillinger, og velg deretter Tilgjengelig for elementet Dupleks-modul under Installerbare alternativer.
4. Klikk Bruk og deretter OK.
5. Lukk dialogboksen Enheter og skrivere.
1. Klikk Start ® Kontrollpanel ® Maskinvare og lyd ® Skrivere.
2. Høyreklikk skriveren som bruker PS-driveren, og velg deretter Egenskaper i listen som vises.
3. Klikk kategorien Enhetsinnstillinger, og velg deretter Tilgjengelig for elementet Dupleks-modul under Installerbare alternativer.
4. Klikk Bruk og deretter OK.
5. Lukk dialogboksen Skrivere.
1. Klikk Start ® Kontrollpanel ® Skrivere.
2. Høyreklikk skriveren som bruker PS-driveren, og velg deretter Egenskaper i listen som vises.
3. Klikk kategorien Enhetsinnstillinger, og velg deretter Tilgjengelig for elementet Dupleks-modul under Installerbare alternativer.
4. Klikk Bruk og deretter OK.
5. Lukk dialogboksen Skrivere.
1. Klikk Start ® Skrivere og telefakser.
2. Høyreklikk skriveren som bruker PS-driveren, og velg deretter Egenskaper i listen som vises.
3. Klikk kategorien Enhetsinnstillinger, og velg deretter Tilgjengelig for elementet Dupleks-modul under Installerbare alternativer.
4. Klikk Bruk og deretter OK.
5. Lukk dialogboksen Skrivere og telefakser.
1. Klikk Start ® Innstillinger ® Skrivere.
2. Høyreklikk skriveren som bruker PS-driveren, og velg deretter Egenskaper i listen som vises.
3. Klikk kategorien Enhetsinnstillinger, og velg deretter Tilgjengelig for elementet Dupleks-modul under Installerbare alternativer.
4. Klikk OK.
5. Lukk dialogboksen Skrivere.
2. Velg skriveren i listen Skrivere, og klikk Valg og forbruksmateriell.
3. Velg Driver, velg alternativene som har blitt installert på skriveren, og klikk deretter OK.
2. Klikk Skrivere i Utskriftssenter (eller på menylinjen Skriveroppsettsressurs) og velg Vis info.
3. Velg Installerbare alternativer, velg alternativene som har blitt installert på skriveren, og klikk deretter Bruk endringer.
4. Klikk Bruk og deretter OK.
Installere minne
Skriveren støtter et tilleggsminne på 512 MB og 1024 MB.
1. Kontroller at skriveren er slått av.
2. Drei skruene på kontrolltavledekslet mot klokken, og åpne dekslet.
Page 53

3. Sett minnekortet på skrå i sporet med kontakten på minnekortet vendt mot sporet.
4. Skyv minnekortet bestemt inn i sporet.
5. Trykk på minnekortet til det klikker på plass.
MERK: Kontroller at minnekortet sitter godt fast i sporet, slik at det ikke er lett å bevege det.
6. Lukk kontrolltavledekslet, og drei skruen med klokken.
Page 54

7. Slå på skriveren.
8. Skriv ut siden med skriverinnstillinger for å kontrollere at minnekortet er installert riktig.
Ved bruk av operatørpanelet
a. Trykk knappen Menu.
b. Trykk knappen
c. Skriverinnst. vises. Trykk knappen
Siden med skriverinnstillinger skrives ut.
d. Kontroller at Minnekapasitet er oppført i skriverinnstillingene under Generell.
Hvis minnekapasiteten ikke har økt, må du slå av skriveren, trekke ut strømkabelen og installere minnekortet på nytt.
til Rapport/liste vises, og trykk deretter knappen (Angi).
(Angi).
Ved bruk av Verktøykasse
a. Klikk Start® Alle programmer® Dell skrivere® Dell 3130cn Color Laser Printer® Verktøykasse.
Dialogboksen Velg skriver åpnes.
b. Klikk Dell 3130cn Color Laser PCL 6 som er oppført under Skrivernavn, og klikk deretter OK.
Verktøykasse åpnes.
c. Klikk kategorien Skriverinnstillingsrapport.
d. Velg Rapporter i listen til venstre på siden.
Siden Rapporter vises.
e. Klikk knappen Skriverinnstillinger.
Siden med skriverinnstillinger skrives ut.
f. Kontroller at Minnekapasitet er oppført i skriverinnstillingene under Generell.
Hvis minnekapasiteten ikke har økt, må du slå av skriveren, trekke ut strømkabelen og installere minnekortet på nytt.
9. Hvis du har installert det ekstra minnekortet etter at du installerte skriverdriveren, må du oppdatere driveren ved å følge instruksjonene for operativsystemet du bruker. Hvis skriveren er koblet til et nettverk, må du oppdatere driveren for hver klient.
Når du bruker PCL-driver:
Windows 7/7 x64/Server 2008 R2 x64
Windows Vista/Vista x64
Windows Server 2008/Server 2008 x64
1. Klikk Start ® Enheter og skrivere.
2. Høyreklikk skriveren, og velg Skriveregenskaper.
3. Klikk kategorien Alternativer, og velg Få informasjon fra skriver.
4. Klikk Bruk og deretter OK.
5. Lukk dialogboksen Enheter og skrivere.
1. Klikk Start ® Kontrollpanel ® Maskinvare og lyd ® Skrivere.
2. Høyreklikk skriveren, og velg Egenskaper.
3. Klikk kategorien Alternativer, og velg Få informasjon fra skriver.
4. Klikk Bruk og deretter OK.
5. Lukk dialogboksen Skrivere.
1. Klikk Start ® Kontrollpanel ® Skrivere.
2. Høyreklikk skriveren, og velg Egenskaper.
3. Klikk kategorien Alternativer, og velg Få informasjon fra skriver.
4. Klikk Bruk og deretter OK.
Page 55

5. Lukk dialogboksen
Skrivere
Windows XP/XP x64/Windows Server 2003/Windows Server 2003 x64
Windows 2000/Windows NT 4.0
Hvis skriverinformasjonen ikke er oppdatert automatisk etter at du har klikket Få informasjon fra skriver, følger du disse trinnene:
1. Klikk kategorien Alternativer, og velg deretter Minnekapasitet i listeboksen Enheter.
2. Velg hvor mye skriverminne som er installert totalt, for innstillingen for minnekapasitet.
3. Klikk Bruk og deretter OK.
4. Lukk dialogboksen Skrivere og telefakser, Skrivere eller Enheter og skrivere.
1. Klikk Start ® Skrivere og telefakser.
2. Høyreklikk skriveren, og velg Egenskaper.
3. Klikk kategorien Alternativer, og velg Få informasjon fra skriver.
4. Klikk Bruk og deretter OK.
5. Lukk dialogboksen Skrivere og telefakser.
1. Klikk Start ® Innstillinger ® Skrivere.
2. Høyreklikk skriveren, og velg Egenskaper.
3. Klikk kategorien Alternativer, og velg Få informasjon fra skriver.
4. Klikk Bruk og deretter OK.
5. Lukk dialogboksen Skrivere.
.
Når du bruker PS-driver:
Windows 7/7 x64/Server 2008 R2 x64
Windows Vista/Vista x64
Windows Server 2008/Server 2008 x64
Windows XP/XP x64/Server 2003/Server 2003 x64
Windows 2000/NT 4.0
Mac OS X 10.5.x 1. Velg Utskrift og faks i Systemvalg.
Mac OS X 10.2.x/10.3.x/10.4.x 1. Velg skriveren i vinduet skriverliste i Utskriftssenter (eller Skriveroppsettsressurs).
1. Klikk Start ® Enheter og skrivere.
2. Høyreklikk skriveren som bruker PS-driveren, og velg deretter Skriveregenskaper i listen som vises.
3. Klikk kategorien Enhetsinnstillinger, og velg deretter størrelsen på minnet fra Minnekapasitet under Installerbare alternativer.
4. Klikk Bruk og deretter OK.
5. Lukk dialogboksen Enheter og skrivere.
1. Klikk Start ® Kontrollpanel ® Maskinvare og lyd ® Skrivere.
2. Høyreklikk skriveren som bruker PS-driveren, og velg deretter Egenskaper i listen som vises.
3. Klikk kategorien Enhetsinnstillinger, og velg deretter størrelsen på minnet fra Minnekapasitet under Installerbare alternativer.
4. Klikk Bruk og deretter OK.
5. Lukk dialogboksen Skrivere.
1. Klikk Start ® Kontrollpanel ® Skrivere.
2. Høyreklikk skriveren som bruker PS-driveren, og velg deretter Egenskaper i listen som vises.
3. Klikk kategorien Enhetsinnstillinger, og velg deretter størrelsen på minnet fra Minnekapasitet under Installerbare alternativer.
4. Klikk Bruk og deretter OK.
5. Lukk dialogboksen Skrivere.
1. Klikk Start ® Skrivere og telefakser.
2. Høyreklikk skriveren som bruker PS-driveren, og velg deretter Egenskaper i listen som vises.
3. Klikk kategorien Enhetsinnstillinger, og velg deretter størrelsen på minnet fra Minnekapasitet under Installerbare alternativer.
4. Klikk Bruk og deretter OK.
5. Lukk dialogboksen Skrivere og telefakser.
1. Klikk Start ® Innstillinger ® Skrivere.
2. Høyreklikk skriveren som bruker PS-driveren, og velg deretter Egenskaper i listen som vises.
3. Klikk kategorien Enhetsinnstillinger, og velg deretter størrelsen på minnet fra Minnekapasitet under Installerbare alternativer.
4. Klikk OK.
5. Lukk dialogboksen Skrivere.
2. Velg skriveren i listen Skrivere, og klikk Valg og forbruksmateriell.
3. Velg Driver, velg alternativene som har blitt installert på skriveren, og klikk deretter OK.
2. Klikk Skrivere i Utskriftssenter (eller på menylinjen Skriveroppsettsressurs) og velg Vis info.
3. Velg Installerbare alternativer, velg alternativene som har blitt installert på skriveren, og klikk deretter Bruk endringer.
4. Klikk Bruk og deretter OK.
Installere en harddisk
1. Kontroller at skriveren er slått av.
2. Drei skruene på kontrolltavledekslet mot klokken, og åpne dekslet.
Page 56

3. Når du har plassert koblingspunktet på harddisken over kontakten på kontrolltavlen, skyver du bare på den nederste kanten av harddisken for å oppå tilkobling.
MERK: Når du kobler til harddisken, festes den på innsiden av rammen rundt kontrolltavlen.
MERK: Unngå å trykke ned på selve koblingspunktet på harddisken.
MERK: Kontroller at harddisken sitter godt fast i koblingspunktet, slik at det ikke er lett å bevege den.
4. Trykk på de to punktene på harddisken med fingrene slik det vises, slik at harddisken er ordentlig festet til kontakten.
5. Sett inn de to skruene i kontrolltavleboksen og harddisken slik det vises, og fest skruene.
Page 57

6. Lukk kontrolltavledekslet, og drei skruen med klokken.
2. Høyreklikk skriverikonet, og velg Skriveregenskaper.
7. Koble til strømkabelen, og slå på skriveren.
8. Skriv ut siden med skriverinnstillinger for å kontrollere at harddisken er installert riktig.
Ved bruk av operatørpanelet
a. Trykk knappen Menu.
b. Trykk knappen
c. Skriverinnst. vises. Trykk knappen
Siden med skriverinnstillinger skrives ut.
d. Kontroller at Harddisk er oppført i skriverinnstillingene under Skriveralternativer.
Hvis den ikke er oppført i listen, slår du av skriveren, trekker ut strømkabelen og installerer harddisken på nytt.
til Rapport/liste vises, og trykk deretter knappen (Angi).
(Angi).
Ved bruk av Verktøykasse
a. Klikk Start® Alle programmer® Dell skrivere® Dell 3130cn Color Laser Printer® Verktøykasse.
Dialogboksen Velg skriver åpnes.
b. Klikk Dell 3130cn Color Laser PCL 6 som er oppført under Skrivernavn, og klikk deretter OK.
Verktøykasse åpnes.
c. Klikk kategorien Skriverinnstillingsrapport.
d. Velg Rapporter i listen til venstre på siden.
Siden Rapporter vises.
e. Klikk knappen Skriverinnstillinger.
Siden med skriverinnstillinger skrives ut.
f. Kontroller at Harddisk er oppført i skriverinnstillingene under Skriveralternativer.
Hvis den ikke er oppført i listen, slår du av skriveren, trekker ut strømkabelen og installerer harddisken på nytt.
9. Hvis du har installert harddisken etter at du installerte skriverdriveren, må du oppdatere driveren ved å følge instruksjonene for hvert operativsystem. Hvis skriveren er koblet til et nettverk, må du oppdatere driveren for hver klient.
Når du bruker PCL-driver:
Windows 7/7 x64/Server 2008 R2 x64
1. Klikk Start ® Enheter og skrivere.
Page 58

3. Klikk kategorien
Alternativer
Få informasjon fra skriver
4. Klikk Bruk og deretter OK.
5. Lukk dialogboksen Enheter og skrivere.
Windows Vista/Vista x64
Windows Server 2008/Server 2008 x64
Windows XP/XP x64/Server 2003/Server 2003 x64
Windows 2000/NT 4.0
Hvis skriverinformasjonen ikke er oppdatert automatisk etter at du har klikket Få informasjon fra skriver, følger du disse trinnene:
1. Klikk kategorien Alternativer, og velg deretter Harddisk i listeboksen Enheter.
2. Velg Tilgjengelig for innstillingen for harddisken.
3. Klikk Bruk og deretter OK.
4. Lukk dialogboksen Skrivere og telefakser, Skrivere eller Enheter og skrivere.
1. Klikk Start ® Kontrollpanel ® Maskinvare og lyd ® Skrivere.
2. Høyreklikk skriverikonet, og velg Egenskaper.
3. Klikk kategorien Alternativer, og velg Få informasjon fra skriver.
4. Klikk Bruk og deretter OK.
5. Lukk dialogboksen Skrivere.
1. Klikk Start ® Kontrollpanel ® Skrivere.
2. Høyreklikk skriverikonet, og velg Egenskaper.
3. Klikk kategorien Alternativer, og velg Få informasjon fra skriver.
4. Klikk Bruk og deretter OK.
5. Lukk dialogboksen Skrivere.
1. Klikk Start ® Skrivere og telefakser.
2. Høyreklikk skriveren, og velg Egenskaper.
3. Klikk kategorien Alternativer, og velg Få informasjon fra skriver.
4. Klikk Bruk og deretter OK.
5. Lukk dialogboksen Skrivere og telefakser.
1. Klikk Start ® Innstillinger ® Skrivere.
2. Høyreklikk skriveren, og velg Egenskaper.
3. Klikk kategorien Alternativer, og velg Få informasjon fra skriver.
4. Klikk Bruk og deretter OK.
5. Lukk dialogboksen Skrivere.
, og velg
.
Når du bruker PS-driver:
Windows 7/7 x64/Server 2008 R2 x64
Windows Vista/Vista x64
Windows Server 2008/Server 2008 x64
Windows XP/XP x64/Server 2003/Server 2003 x64
Windows 2000/NT 4.0
Mac OS X 10.5.x 1. Velg Utskrift og faks i Systemvalg.
Mac OS X 10.2.x/10.3.x/10.4.x 1. Velg skriveren i vinduet skriverliste i Utskriftssenter (eller Skriveroppsettsressurs).
1. Klikk Start ® Enheter og skrivere.
2. Høyreklikk skriveren som bruker PS-driveren, og velg deretter Skriveregenskaper i listen som vises.
3. Klikk kategorien Enhetsinnstillinger, og velg deretter Harddisk for elementet Lagringsenhet under Installerbare alternativer.
4. Klikk Bruk og deretter OK.
5. Lukk dialogboksen Enheter og skrivere.
1. Klikk Start ® Kontrollpanel ® Maskinvare og lyd ® Skrivere.
2. Høyreklikk skriveren som bruker PS-driveren, og velg deretter Egenskaper i listen som vises.
3. Klikk kategorien Enhetsinnstillinger, og velg deretter Harddisk for elementet Lagringsenhet under Installerbare alternativer.
4. Klikk Bruk og deretter OK.
5. Lukk dialogboksen Skrivere.
1. Klikk Start ® Kontrollpanel ® Skrivere.
2. Høyreklikk skriveren som bruker PS-driveren, og velg deretter Egenskaper i listen som vises.
3. Klikk kategorien Enhetsinnstillinger, og velg deretter Harddisk for elementet Lagringsenhet under Installerbare alternativer.
4. Klikk Bruk og deretter OK.
5. Lukk dialogboksen Skrivere.
1. Klikk Start ® Skrivere og telefakser.
2. Høyreklikk skriveren som bruker PS-driveren, og velg deretter Egenskaper i listen som vises.
3. Klikk kategorien Enhetsinnstillinger, og velg deretter Harddisk for elementet Lagringsenhet under Installerbare alternativer.
4. Klikk Bruk og deretter OK.
5. Lukk dialogboksen Skrivere og telefakser.
1. Klikk Start ® Innstillinger ® Skrivere.
2. Høyreklikk skriveren som bruker PS-driveren, og velg deretter Egenskaper i listen som vises.
3. Klikk kategorien Enhetsinnstillinger, og velg deretter Harddisk for elementet Lagringsenhet under Installerbare alternativer.
4. Klikk OK.
5. Lukk dialogboksen Skrivere.
2. Velg skriveren i listen Skrivere, og klikk Valg og forbruksmateriell.
3. Velg Driver, velg alternativene som har blitt installert på skriveren, og klikk deretter OK.
2. Klikk Skrivere i Utskriftssenter (eller på menylinjen Skriveroppsettsressurs) og velg Vis info.
3. Velg Installerbare alternativer, velg alternativene som har blitt installert på skriveren, og klikk deretter Bruk endringer.
Page 59

Installere adapteren for nettverksprotokoll
Ved hjelp av adapteren for nettverksprotokoll kan du bruke følgende nettverksprotokoller:
Nettverksprotokoll Operativsystemer som støttes
802.1x (kabelbasert) unntatt EAPTLS/EAP-TTLS*
1*3
IPP (TCP/IP) Windows 7/Windows 7 x64/Windows Vista/Windows Vista x64/Windows XP/XP x64/Windows Server 2003/Windows Server 2003 x64/Windows Server 2008/Windows Server 2008 x64/Windows Server 2008 R2
IPPS Windows XP/Windows 2000, Mac OS X 10.4.x/10.5.x
SMB (TCP/IP) Windows 7/Windows 7 x64/Windows Vista/Windows Vista x64/Windows XP/XP x64/Windows Server 2003/Windows Server 2003 x64/Windows Server 2008/Windows Server 2008 x64/Windows Server 2008 R2
SMB (NetBEUI) Windows 2000/Windows NT 4.0
NetWare (skriverserver) (NCP/IPX TCP/IP)
AppleTalk Mac OS X 10.2 eller senere
Bonjour (mDNS) Mac OS X 10.2 eller senere
DDNS (TCP/IP) Windows Server 2003/Windows Server 2003 x64/Windows Server 2008/Windows Server 2008 x64/Windows Server 2008 R2 x64/Windows 2000 Server/Unix(Solaris 9)
1
*
Denne protokollen er bare tilgjengelig når den alternative trådløsadapteren for skriver ikke er installert.
2
*
Støtter bare Support Pack 1.1 eller senere.
3
*
Støtter EAP-MD5, EAP-MS-CHAPv2 og PEAP/MS-CHAPv2 for autentiseringsmetoden.
1. Kontroller at skriveren er slått av, og at alle kablene er koblet fra skriveren.
2. Drei skruene på kontrolltavledekslet mot klokken, og åpne dekslet.
Windows Server 2003/Windows Server 2003 x64
x64/Windows 2000, Mac OS X 10.3.x/10.4.x/10.5.x
x64/Windows 2000/Windows NT 4.0
NetWare 3.12 / 3.2 (NDS støttes ikke) / 4.1 / 4.11 / 4.2 / 5 / 6 / 6.5*
2
3. Sett inn adapteren for nettverksprotokoll ved å justere de to rektangulære sporene og det sirkelformede hullet riktig slik at adapteren låses på plass.
MERK: Kontroller at adapteren for nettverksprotokoll sitter godt fast i koblingspunktet.
4. Lukk kontrolltavledekslet, og drei skruen med klokken.
Page 60

5. Koble til alle kablene, inkludert strømkabelen, på baksiden av skriveren, og slå på skriveren.
6. Skriv ut siden med skriverinnstillinger for å kontrollere at adapteren for nettverksprotokoll er installert riktig.
Ved bruk av operatørpanelet
a. Trykk knappen Menu.
b. Trykk knappen
c. Skriverinnst. vises. Trykk knappen
Siden med skriverinnstillinger skrives ut.
d. Kontroller at Adapter for nettverksprotokoll er oppført i skriverinnstillingene under Skriveralternativer.
Hvis den ikke er oppført i listen, slår du av skriveren, trekker ut strømkabelen og installerer adapteren for nettverksprotokoll på nytt.
til Rapport/liste vises, og trykk deretter knappen (Angi).
(Angi).
Ved bruk av Verktøykasse
a. Klikk Start® Alle programmer® Dell skrivere® Dell 3130cn Color Laser Printer® Verktøykasse.
Dialogboksen Velg skriver åpnes.
b. Klikk Dell 3130cn Color Laser PCL 6 som er oppført under Skrivernavn, og klikk deretter OK.
Verktøykasse åpnes.
c. Klikk kategorien Skriverinnstillingsrapport.
d. Velg Rapporter i listen til venstre på siden.
Siden Rapporter vises.
e. Klikk knappen Skriverinnstillinger.
Siden med skriverinnstillinger skrives ut.
f. Kontroller at Adapter for nettverksprotokoll er oppført i skriverinnstillingene under Skriveralternativer.
Hvis den ikke er oppført i listen, slår du av skriveren, trekker ut strømkabelen og installerer adapteren for nettverksprotokoll på nytt.
Installere og konfigurere trådløsadapteren for skriver
Ved hjelp av trådløsadapteren for skriver kan du bruke skriveren med trådløs nettverkstilkobling.
Spesifikasjonene for trådløsadapteren for skriver er beskrevet nedenfor.
Element Spesifikasjon
Tilkoblingsteknologi Trådløs
Standard som følges 802.11b/802.11g
Båndbredde 2.4 GHz
Dataoverføringshastighet 802.11g: 54, 48, 36, 24, 18, 12, 9, 6 Mbps
Sikkerhet 64 (40-biters nøkkel)/128 (104-biters nøkkel) WEP, WPA- PSK
802.11b: 11, 5,5, 2, 1 Mbps
(TKIP, AES), WPA2-PSK (AES)
(IEEE802.1x-attestfunksjon for WPA-1x tilsvarer ikke)
Page 61

MERK:
Når trådløsadapteren for skriver er installert, kan du ikke bruke IEEE 802.1x-autentisering og/eller Ethernet-porten til en kabelbasert tilkobling.
Innholdet i esken
MERK: For at du skal kunne fullføre den trådløse installasjonen, må du ha den tilsvarende CD-en Drivere og hjelpeprogram som fulgte med skriveren, og som også kan lastes ned fra support.dell.com.
MERK: For at du skal kunne fullføre den trådløse installasjonen, må du ha en USB-kabel for å koble til midlertidig under konfigurering (selges separat).
Før du installerer trådløsadapteren for skriver
Når du skal installere Dells trådløsadapter for skriver, bruker du en av disse metodene:
Enten
Videoinstruksjoner (anbefalt)
1. Sett inn CD-en Drivere og hjelpeprogram. Filen setup_assist.exe starter automatisk.
2. Klikk knappen Alternativer for installasjon i vinduet Installasjonsnavigator, og følg instruksjonene på skjermen.
Eller
Instruksjoner på papir
Page 62

Slå opp i Installing and Configuring the Wireless Printer Adapter Guide.
Installere trådløsadapteren for skriver
1. Kontroller at skriveren er slått av, og koble fra alle kabler, inkludert strømkabelen, på baksiden av skriveren.
2. Fjern dekslet fra kontakten for trådløsadapteren for skriver.
3. Plasser de to pinnene og kroken på trådløsadapteren for skriver rett overfor de tre hullene i kontakten for trådløsadapteren for skriver, og sett deretter adapteren inn i kontakten.
MERK: Kontroller at adapteren er satt helt på plass og låst fast.
4. Koble til strømkabelen på nytt, og slå på skriveren.
5. Skriv ut siden med skriverinnstillinger ved å bruke en av de to metodene under.
Metode 1: Bruke skriverens operatørpanel
a. Trykk knappen Menu.
b. Trykk knappen
c. Skriverinnstillinger vises. Trykk knappen
Siden Skriverinnstillinger skrives ut.
til Rapport/liste vises, og trykk deretter knappen (Angi).
(Angi).
Metode 2: Bruke skriverens Verktøykasse
a. Klikk Start ® Alle programmer ® Dell skrivere ® Dell 3130cn Color Laser Printer ® Verktøykasse.
Dialogboksen Velg skriver åpnes.
b. Klikk Dell 3130cn Color Laser PCL 6 som er oppført under Skrivernavn, og klikk deretter OK.
Page 63

Verktøykasse åpnes.
c. Klikk kategorien Skriverinnstillingsrapport.
d. Velg Rapporter i listen til venstre på siden.
Siden Rapporter vises.
e. Klikk knappen Skriverinnstillinger.
Siden Skriverinnstillinger skrives ut.
6. Kontroller at delen Nettverk(Trådløst) finnes.
7. Sett inn CD-en Drivere og hjelpeprogram som fulgte med skriveren. Filen setup_assist.exe starter automatisk.
8. Klikk knappen Alternativer for installasjon i vinduet Installasjonsnavigator.
Vinduet Alternativer for installasjon åpnes.
9. Klikk Trådøs skriveradapter og deretter Hopp over video for å angi skriverens SSID.
Page 64

Vinduet Verktøy for trådløse innstillinger åpnes. Følg instruksjonene på skjermen.
MERK: Se under "Trådløs installasjon med Verktøy for trådløse innstillinger" hvis du vil ha mer informasjon om hvordan du konfigurerer trådløsadapteren for skriver.
Angi innstillingene for trådløst nettverk
Du må kjenne til innstillingene for det trådløse nettverket for kunne sette opp den trådløse skriveren. Hvis du vil ha detaljert informasjon om innstillingene, kontakter du nettverksadministratoren.
Trådløse innstillinger SSID Angir navnet som identifiserer
Nettverkstype Angir nettverkstypen Ad-hoc
Sikkerhetsinnstillinger Sikkerhet Velger sikkerhetsmetoden Ingen
Overføringsnøkkel Angir overføringsnøkkelen fra
WEP-nøkkel Angir WEP-nøkkelen som er stilt
Passfrase Angir passfrasen i alfanumeriske
det trådløse nettverket. Opptil 32
alfanumeriske tegn er tillatt.
eller Infrastruktur.
sikkerhet, WEP, WPA-PSK TKIP
eller WPA2-PSK-AES/WPA-PSKAES.
listen.
inn via det trådløse nettverket,
bare når WEP er valgt for
Sikkerhet.
tegn fra 8 til 63 byte bare når
WPA-PSK er valgt for Kryptering.
Trådløs installasjon med Verktøy for trådløse innstillinger
MERK: Den alternative trådløsadapteren for skriver må være installert på skriveren.
Scenario 1. Installere en skriver på et trådløst nettverk i drift (når datamaskinen allerede er stilt inn for trådløst nettverk)
Page 65

1. Sett CD-en Drivere og hjelpeprogram i datamaskinen for å starte programmet
Installasjonsnavigator
.
MERK: Hvis CD-en ikke starter automatisk, klikker du start® Alle programmer (for Windows Vista og Windows 7)® Tilbehør (for Windows Vista og Windows 7)® Kjør, og skriver deretter inn D:\setup_assist.exe (der D er stasjonsbokstaven
for CD-en) og klikker OK.
2. Trykk knappen Alternativer for installasjon.
3. Trykk Trådløsadapter for skriver.
4. Trykk Skip video for å starte Verktøy for trådløse innstillinger.
5. I listen i vinduet Velg skriver velger du målskriveren som du skal angi trådløse innstillinger for, og klikker deretter Neste.
6. I vinduet Angi innstillinger for trådløst nettverk, stiller du inn alle elementene for trådløst nettverk, og deretter klikker du Neste.
7. I vinduet Velg IP-modus velger du ønsket IP-modus og deretter klikker du Neste.
Når Bare IPv4 er valgt:
I vinduet Angi innstillinger for IPv4-adresse stiller du inn alle elementene og deretter klikker du Send for å sende innstillingene for trådløst nettverk til skriveren.
Når Bare IPv6 er valgt:
I vinduet Angi innstillinger for IPv6-adresse stiller du inn alle elementene og deretter klikker du Send for å sende innstillingene for trådløst nettverk til skriveren.
Når Dobbel stakk (både IPv4 og IPv6) er valgt:
a. I vinduet Angi innstillinger for IPv4-adresse stiller du inn alle elementene, og deretter klikker du Neste.
b. I vinduet Angi innstillinger for IPv6-adresse stiller du inn alle elementene og deretter klikker du Send for å sende innstillingene for trådløst nettverk til skriveren.
8. I vinduet Alle trådløse innstillinger klikker du Fullfør for å fullføre innstillingene for trådløst nettverk og lukke Verktøy for trådløse innstillinger.
Scenario 2. Opprette et nytt miljø for trådløst nettverk for både datamaskin og skriver (når datamaskinen må stilles inn for trådløst nettverk)
1. Sett CD-en Drivere og hjelpeprogram i datamaskinen for å starte programmet Installasjonsnavigator.
MERK: Hvis CD-en ikke starter automatisk, klikker du start® Alle programmer (for Windows Vista og Windows 7)® Tilbehør (for Windows Vista og Windows 7)® Kjør, og skriver deretter inn D:\setup_assist.exe (der D er stasjonsbokstaven
for CD-en) og klikker OK.
2. Trykk knappen Alternativer for installasjon.
3. Trykk Trådløsadapter for skriver.
4. Trykk Skip video for å starte Verktøy for trådløse innstillinger.
5. I listen i vinduet Velg skriver velger du målskriveren som du skal angi trådløse innstillinger for, og klikker deretter Neste.
6. I vinduet Angi innstillinger for trådløst nettverk, stiller du inn alle elementene for trådløst nettverk, og deretter klikker du Neste.
7. I vinduet Velg IP-modus velger du ønsket IP-modus og deretter klikker du Neste.
Når Bare IPv4 er valgt:
I vinduet Angi innstillinger for IPv4-adresse stiller du inn alle elementene og deretter klikker du Send for å sende innstillingene for trådløst nettverk til skriveren.
Når Bare IPv6 er valgt:
I vinduet Angi innstillinger for IPv6-adresse stiller du inn alle elementene og deretter klikker du Send for å sende innstillingene for trådløst nettverk til skriveren.
Når Dobbel stakk (både IPv4 og IPv6) er valgt:
a. I vinduet Angi innstillinger for IPv4-adresse stiller du inn alle elementene, og deretter klikker du Neste.
b. I vinduet Angi innstillinger for IPv6-adresse stiller du inn alle elementene og deretter klikker du Send for å sende innstillingene for trådløst nettverk til skriveren.
8. I vinduet Alle trådløse innstillinger klikker du Fullfør for å fullføre innstillingene for trådløst nettverk og lukke Verktøy for trådløse innstillinger.
9. Angi innstillingen for trådløst nettverk som er sendt til skriveren, på datamaskinen ved å følge trinnene nedenfor.
MERK: Hvis datamaskinen har et verktøy for trådløsadapter for skriver, endrer du innstillingene for trådløst nettverk med dette verktøyet. Du kan også endre innstillingene for trådløst nettverk ved hjelp av verktøyet i operativsystemet. Se
instruksjonene nedenfor.
For Windows XP og Windows Server 2003:
a. Velg Nettverkstilkoblinger i Kontrollpanel.
b. Høyreklikk Trådløs nettverkstilkobling, og velg Egenskaper.
c. Velg kategorien Trådløse nettverk.
Page 66

d. Kontroller at det er merket av for Bruk Windows til å konfigurere innstillinger for trådløst nettverk.
e. Klikk Avansert.
f. Gjør ett av følgende:
Når trådløst ad-hoc-modus er stilt inn på skriveren:
Velg Bare datamaskin-til-datamaskin-nettverk (ad hoc), og lukk dialogboksen Avansert.
Når trådløs infrastrukturmodus er stilt inn på skriveren:
Velg Bare nettverk med tilgangspunkt (infrastruktur), og lukk dialogboksen Avansert.
g. Klikk Legg til for å vise egenskapene for trådløst nettverk.
h. Angi innstillingen som du sendte til skriveren, og klikk OK.
i. Klikk Flytt opp for å flytte innstillingen til toppen av listen.
j. Klikk OK for å lukke dialogboksen Egenskaper.
For Windows Vista:
a. Åpne Kontrollpanel.
b. Velg Nettverk og Internett.
c. Velg Nettverks- og delingssenter.
d. Velg Koble til et nettverk.
e. Velg innstillingen du sendte til skriveren, fra nettverkselementene som er oppført i Koble til et nettverk.
f. Velg Koble til likevel i dialogboksen med advarselen om at du går til et område som ikke er sikkert.
g. Klikk Lukk i dialogboksen etter at du har kontrollert at tilkoblingen er opprettet.
For Windows Server 2008:
a. Åpne Kontrollpanel.
b. Velg Nettverks- og delingssenter.
c. Velg Koble til et nettverk.
d. Velg innstillingen du sendte til skriveren, fra nettverkselementene som er oppført i Koble til et nettverk.
e. Velg Koble til likevel i dialogboksen med advarselen om at du går til et område som ikke er sikkert.
f. Klikk Lukk i dialogboksen etter at du har kontrollert at tilkoblingen er opprettet.
For Windows Server 2008 R2 og Windows 7:
a. Åpne Kontrollpanel.
b. Velg Nettverk og Internett.
c. Velg Nettverks- og delingssenter.
d. Velg Koble til nettverk.
e. Velg innstillingen du sendte til skriveren, fra nettverkselementene som er oppført i den tilgjengelige nettverkslisten, og klikk Koble til.
f. Tast inn Sikkerhetsnøkkel og klikk OK, om nødvendig.
Trådløs installasjon med Dell Printer Configuration Web Tool
Scenario 1. Installere en skriver på et trådløst nettverk i drift (når datamaskinen allerede er stilt inn for trådløst nettverk)
For DHCP-nettverk:
1. Angi innstilling for trådløst nettverk på datamaskinen ved å følge trinnene nedenfor.
MERK: Hvis datamaskinen har et verktøy for trådløsadapter for skriver, endrer du innstillingene for trådløst nettverk med dette verktøyet. Du kan også endre innstillingene for trådløst nettverk ved hjelp av verktøyet i operativsystemet. Se instruksjonene
nedenfor.
Page 67

For Windows XP og Windows Server 2003:
a. Velg Nettverkstilkoblinger i Kontrollpanel.
b. Høyreklikk Trådløs nettverkstilkobling, og velg Egenskaper.
c. Velg kategorien Trådløse nettverk.
d. Kontroller at det er merket av for Bruk Windows til å konfigurere innstillinger for trådløst nettverk.
MERK: Sørg for at du skriver ned de gjeldende trådløse innstillingene på datamaskinen i trinn d og f slik at du kan gjenopprette dem senere.
e. Klikk knappen Avansert.
f. Velg Bare datamaskin-til-datamaskin-nettverk (ad hoc), og lukk dialogboksen Avansert.
g. Klikk knappen Legg til for å vise Egenskaper for trådløst nettverk .
h. I kategorien Tilknytning skriver du inn følgende informasjon og klikker OK:
Nettverksnavn (SSID): dell_device
Nettverksgodkjenning: Åpen
Datakryptering: Deaktivert
Ad hoc-nettverk: avmerket
i. Klikk knappen Flytt opp for å flytte SSID-en som nylig er lagt til, til toppen av listen.
j. Klikk OK for å lukke dialogboksen Egenskaper.
MERK: Hvis du har et operativsystem som er eldre enn Windows 2000, angir du innstillinger ifølge håndboken for Verktøy for trådløse innstillinger fra produsenten av den trådløse enheten.
For Windows Vista:
a. Åpne Kontrollpanel.
b. Velg Nettverk og Internett.
c. Velg Nettverks- og delingssenter.
d. Velg Koble til et nettverk.
e. Velg dell_device fra nettverkselementene som er oppført i Koble til et nettverk.
f. Velg Koble til likevel i dialogboksen med advarselen om at du går til et område som ikke er sikkert.
g. Klikk Lukk i dialogboksen etter at du har kontrollert at tilkoblingen er opprettet.
For Windows Server 2008:
a. Åpne Kontrollpanel.
b. Velg Nettverks- og delingssenter.
c. Velg Koble til et nettverk.
d. Velg dell_device fra nettverkselementene som er oppført i Koble til et nettverk.
e. Velg Koble til likevel i dialogboksen med advarselen om at du går til et område som ikke er sikkert.
f. Klikk Lukk i dialogboksen etter at du har kontrollert at tilkoblingen er opprettet.
For Windows Server 2008 R2 og Windows 7:
a. Åpne Kontrollpanel.
b. Velg Nettverk og Internett.
c. Velg Nettverks- og delingssenter.
d. Velg Koble til nettverk.
e. Velg dell_device fra nettverkselementene som er oppført i den tilgjengelige nettverkslisten, og trykk deretter på Koble til.
2. Kontroller IP-adressen som er tilordnet av AutoIP, på skriveren.
For eksempel: 168.254.1.1
3. Kontroller at IP-adressen på datamaskinen er tilordnet av DHCP.
4. Åpne Dell Printer Configuration Web Tool ved hjelp av en nettleser.
Page 68

For eksempel: http://168.254.1.1/
5. Endre den trådløse innstillingen for skriveren i Dell Printer Configuration Web Tool.
6. Start skriveren på nytt.
7. Gjenopprett de trådløse innstillingene på datamaskinen.
MERK: Hvis datamaskinen har et verktøy for trådløsadapter for skriver, endrer du innstillingene for trådløst nettverk med dette verktøyet. Du kan også endre innstillingene for trådløst nettverk ved hjelp av verktøyet i operativsystemet. Se instruksjonene
nedenfor.
For Windows XP og Windows Server 2003:
a. Velg Nettverkstilkoblinger i Kontrollpanel.
b. Høyreklikk Trådløs nettverkstilkobling, og velg Egenskaper.
c. Velg kategorien Trådløse nettverk.
d. Klikk Avansert.
e. Gjør ett av følgende:
Når trådløst ad-hoc-modus er stilt inn på skriveren:
Velg Bare datamaskin-til-datamaskin-nettverk (ad hoc), og lukk dialogboksen Avansert.
Når trådløs infrastrukturmodus er stilt inn på skriveren:
Velg Bare nettverk med tilgangspunkt (infrastruktur), og lukk dialogboksen Avansert.
f. Velg innstillingen du sendte til skriveren, som er oppført i gruppen Ensisijaiset verkot.
g. Klikk Flytt opp for å flytte innstillingen til toppen av listen.
h. Klikk OK for å lukke dialogboksen Egenskaper.
MERK: Hvis du har et operativsystem som er eldre enn Windows 2000, angir du innstillinger ifølge håndboken for Verktøy for trådløse innstillinger fra produsenten av den trådløse enheten.
For Windows Vista:
a. Åpne Kontrollpanel.
b. Velg Nettverk og Internett.
c. Velg Nettverks- og delingssenter.
d. Velg Koble til et nettverk.
e. Velg den opprinnelige innstillingen fra nettverkselementene som er oppført i Koble til et nettverk, og klikk deretter Koble til.
For Windows Server 2008:
a. Åpne Kontrollpanel.
b. Velg Nettverks- og delingssenter.
c. Velg Koble til et nettverk.
d. Velg den opprinnelige innstillingen fra nettverkselementene som er oppført i Koble til et nettverk, og klikk deretter Koble til.
For Windows Server 2008 R2 og Windows 7:
a. Åpne Kontrollpanel.
b. Velg Nettverk og Internett.
c. Velg Nettverks- og delingssenter.
d. Velg Koble til nettverk.
e. Velg den opprinnelige innstillingen fra nettverkselementene som er oppført i den tilgjengelige nettverkslisten, og trykk deretter på Koble til.
For nettverk med fast IP-adresse:
1. Angi innstilling for trådløst nettverk på datamaskinen ved å følge trinnene nedenfor.
MERK: Hvis datamaskinen har et verktøy for trådløsadapter for skriver, endrer du innstillingene for trådløst nettverk med dette verktøyet. Du kan også endre innstillingene for trådløst nettverk ved hjelp av verktøyet i operativsystemet. Se instruksjonene
nedenfor.
Page 69

For Windows XP og Windows Server 2003:
a. Åpne Kontrollpanel.
a. Velg Nettverkstilkoblinger i Kontrollpanel.
b. Høyreklikk Trådløs nettverkstilkobling, og velg Egenskaper.
c. Velg kategorien Trådløse nettverk.
d. Kontroller at det er merket av for Bruk Windows til å konfigurere innstillinger for trådløst nettverk.
MERK: Sørg for at du skriver ned de gjeldende trådløse innstillingene på datamaskinen i trinn d og f slik at du kan gjenopprette dem senere.
e. Klikk knappen Avansert.
f. Velg Bare datamaskin-til-datamaskin-nettverk (ad hoc), og lukk dialogboksen Avansert.
g. Klikk knappen Legg til for å vise Egenskaper for trådløst nettverk .
h. I kategorien Tilknytning skriver du inn følgende informasjon og klikker OK:
Nettverksnavn (SSID): dell_device
Nettverksgodkjenning: Åpen
Datakryptering: Deaktivert
Ad hoc-nettverk: avmerket
i. Klikk knappen Flytt opp for å flytte SSID-en som nylig er lagt til, til toppen av listen.
j. Klikk OK for å lukke dialogboksen Egenskaper.
MERK: Hvis du har et operativsystem som er eldre enn Windows 2000, angir du innstillinger ifølge håndboken for Verktøy for trådløse innstillinger fra produsenten av den trådløse enheten.
For Windows Vista:
a. Åpne Kontrollpanel.
b. Velg Nettverk og Internett.
c. Velg Nettverks- og delingssenter.
d. Velg Koble til et nettverk.
e. Velg dell_device fra nettverkselementene som er oppført i Koble til et nettverk.
f. Velg Koble til likevel i dialogboksen med advarselen om at du går til et område som ikke er sikkert.
g. Klikk Lukk i dialogboksen etter at du har kontrollert at tilkoblingen er opprettet.
For Windows Server 2008:
Page 70

b. Velg Nettverks- og delingssenter.
c. Velg Koble til et nettverk.
d. Velg dell_device fra nettverkselementene som er oppført i Koble til et nettverk.
e. Velg Koble til likevel i dialogboksen med advarselen om at du går til et område som ikke er sikkert.
f. Klikk Lukk i dialogboksen etter at du har kontrollert at tilkoblingen er opprettet.
For Windows Server 2008 R2 og Windows 7:
a. Åpne Kontrollpanel.
b. Velg Nettverk og Internett.
c. Velg Nettverks- og delingssenter.
d. Velg Koble til nettverk.
e. Velg dell_device fra nettverkselementene som er oppført i den tilgjengelige nettverkslisten, og trykk deretter på Koble til.
2. Kontroller IP-adressen på datamaskinen.
3. Still inn IP-adressen på skriveren.
a. Trykk knappen Menu.
b. Rull til Adm. meny.
c. Velg Nettverk.
d. Velg TCP/IP.
e. Velg Få IP-adresse.
f. Velg Panel.
g. Rull tilbake til IP-adresse.
h. Skriv inn IP-adressen manuelt ved hjelp av retningsknappene på operatørpanelet, og trykk på Angi.
IP-adresse
172.031.000.041*
4. Åpne Dell Printer Configuration Web Tool ved hjelp av en nettleser.
Page 71

5. Endre den trådløse innstillingen for skriveren i Dell Printer Configuration Web Tool.
6. Start skriveren på nytt.
7. Gjenopprett de trådløse innstillingene på datamaskinen.
MERK: Hvis datamaskinen har et verktøy for trådløsadapter for skriver, endrer du innstillingene for trådløst nettverk med dette verktøyet. Du kan også endre innstillingene for trådløst nettverk ved hjelp av verktøyet i operativsystemet. Se instruksjonene
nedenfor.
For Windows XP og Windows Server 2003:
a. Velg Nettverkstilkoblinger i Kontrollpanel.
b. Høyreklikk Trådløs nettverkstilkobling, og velg Egenskaper.
c. Velg kategorien Trådløse nettverk.
d. Klikk Avansert.
e. Gjør ett av følgende:
Når trådløst ad-hoc-modus er stilt inn på skriveren:
Velg Bare datamaskin-til-datamaskin-nettverk (ad hoc), og lukk dialogboksen Avansert.
Når trådløs infrastrukturmodus er stilt inn på skriveren:
Velg Bare nettverk med tilgangspunkt (infrastruktur), og lukk dialogboksen Avansert.
f. Velg innstillingen du sendte til skriveren, som er oppført i gruppen Ensisijaiset verkot.
g. Klikk Flytt opp for å flytte innstillingen til toppen av listen.
h. Klikk OK for å lukke dialogboksen Egenskaper.
Page 72

MERK: Hvis du har et operativsystem som er eldre enn Windows 2000, angir du innstillinger ifølge håndboken for Verktøy for trådløse innstillinger fra produsenten av den trådløse enheten.
For Windows Vista:
a. Åpne Kontrollpanel.
b. Velg Nettverk og Internett.
c. Velg Nettverks- og delingssenter.
d. Velg Koble til et nettverk.
e. Velg den opprinnelige innstillingen fra nettverkselementene som er oppført i Koble til et nettverk, og klikk deretter Koble til.
For Windows Server 2008:
a. Åpne Kontrollpanel.
b. Velg Nettverks- og delingssenter.
c. Velg Koble til et nettverk.
d. Velg den opprinnelige innstillingen fra nettverkselementene som er oppført i Koble til et nettverk, og klikk deretter Koble til.
For Windows Server 2008 R2 og Windows 7:
a. Åpne Kontrollpanel.
b. Velg Nettverk og Internett.
c. Velg Nettverks- og delingssenter.
d. Velg Koble til nettverk.
e. Velg den opprinnelige innstillingen fra nettverkselementene som er oppført i den tilgjengelige nettverkslisten, og trykk deretter på Koble til.
Scenario 2. Opprette et nytt miljø for trådløst nettverk for både datamaskin og skriver (når datamaskinen må stilles inn for trådløst nettverk)
For DHCP-nettverk:
1. Angi innstilling for trådløst nettverk på datamaskinen ved å følge trinnene nedenfor.
MERK: Hvis datamaskinen har et verktøy for trådløsadapter for skriver, endrer du innstillingene for trådløst nettverk med dette verktøyet. Du kan også endre innstillingene for trådløst nettverk ved hjelp av verktøyet i operativsystemet. Se instruksjonene
nedenfor.
For Windows XP og Windows Server 2003:
a. Velg Nettverkstilkoblinger i Kontrollpanel.
b. Høyreklikk Trådløs nettverkstilkobling, og velg Egenskaper.
c. Velg kategorien Trådløse nettverk.
d. Kontroller at det er merket av for Bruk Windows til å konfigurere innstillinger for trådløst nettverk.
MERK: Sørg for at du skriver ned de gjeldende trådløse innstillingene på datamaskinen i trinn e og g slik at du kan gjenopprette dem senere.
e. Klikk knappen Avansert.
f. Velg Bare datamaskin-til-datamaskin-nettverk (ad hoc), og lukk dialogboksen Avansert.
g. Klikk knappen Legg til for å vise Egenskaper for trådløst nettverk.
h. I kategorien Tilknytning skriver du inn følgende informasjon og klikker OK:
Nettverksnavn (SSID): dell_device
Nettverksgodkjenning: Åpen
Datakryptering: Deaktivert
Ad hoc-nettverk: avmerket
Page 73

i. Klikk knappen Flytt opp for å flytte SSID-en som nylig er lagt til, til toppen av listen.
j. Klikk OK for å lukke dialogboksen Egenskaper.
MERK: Hvis du har et operativsystem som er eldre enn Windows 2000, angir du innstillinger ifølge håndboken for Verktøy for trådløse innstillinger fra produsenten av den trådløse enheten.
For Windows Vista:
a. Åpne Kontrollpanel.
b. Velg Nettverk og Internett.
c. Velg Nettverks- og delingssenter.
d. Velg Koble til et nettverk.
e. Velg dell_device fra nettverkselementene som er oppført i Koble til et nettverk.
f. Velg Koble til likevel i dialogboksen med advarselen om at du går til et område som ikke er sikkert.
g. Klikk Lukk i dialogboksen etter at du har kontrollert at tilkoblingen er opprettet.
For Windows Server 2008:
a. Åpne Kontrollpanel.
b. Velg Nettverks- og delingssenter.
c. Velg Koble til et nettverk.
d. Velg dell_device fra nettverkselementene som er oppført i Koble til et nettverk.
e. Velg Koble til likevel i dialogboksen med advarselen om at du går til et område som ikke er sikkert.
f. Klikk Lukk i dialogboksen etter at du har kontrollert at tilkoblingen er opprettet.
For Windows Server 2008 R2 og Windows 7:
a. Åpne Kontrollpanel.
b. Velg Nettverk og Internett.
c. Velg Nettverks- og delingssenter.
d. Velg Koble til nettverk.
e. Velg dell_device fra nettverkselementene som er oppført i den tilgjengelige nettverkslisten, og trykk deretter på Koble til.
2. Kontroller IP-adressen som er tilordnet av AutoIP, på skriveren.
a. Trykk knappen Menu på skriverens operatørpanel.
b. Rull ned til og velg Adm. meny.
Page 74

c. Rull ned til og velg Nettverk.
d. Rull ned til og velg TCP/IP.
e. Rull ned til og velg IPv4.
f. Rull ned til og velg IP-adresse.
(Standardområde for IP-adresse: 169.254.xxx.yyy)
IP-adresse
169.254.000.041*
3. Kontroller at IP-adressen på datamaskinen er tilordnet av DHCP.
4. Åpne Dell Printer Configuration Web Tool ved hjelp av en nettleser.
Page 75

5. Angi den trådløse innstillingen for skriveren i Dell Printer Configuration Web Tool.
6. Start skriveren på nytt.
7. Gjenopprett de trådløse innstillingene på datamaskinen.
MERK: Hvis datamaskinen har et verktøy for trådløsadapter for skriver, endrer du innstillingene for trådløst nettverk med dette verktøyet. Du kan også endre innstillingene for trådløst nettverk ved hjelp av verktøyet i operativsystemet. Se instruksjonene
nedenfor.
For Windows XP og Windows Server 2003:
a. Velg Nettverkstilkoblinger i Kontrollpanel.
b. Høyreklikk Trådløs nettverkstilkobling, og velg Egenskaper.
c. Velg kategorien Trådløse nettverk.
d. Kontroller at det er merket av for Bruk Windows til å konfigurere innstillinger for trådløst nettverk.
e. Klikk Avansert.
f. Gjør ett av følgende:
Når trådløst ad-hoc-modus er stilt inn på skriveren:
Velg Bare datamaskin-til-datamaskin-nettverk (ad hoc), og lukk dialogboksen Avansert.
Når trådløs infrastrukturmodus er stilt inn på skriveren:
Velg Bare nettverk med tilgangspunkt (infrastruktur), og lukk dialogboksen Avansert.
g. Klikk Legg til for å vise Egenskaper for trådløst nettverk .
h. Angi innstillingen som du sendte til skriveren, og klikk OK.
Page 76

i. Klikk Flytt opp for å flytte innstillingen til toppen av listen.
j. Klikk OK for å lukke dialogboksen Egenskaper.
MERK: Hvis du har et operativsystem som er eldre enn Windows 2000, angir du innstillinger ifølge håndboken for Verktøy for trådløse innstillinger fra produsenten av den trådløse enheten.
For Windows Vista:
a. Åpne Kontrollpanel.
b. Velg Nettverk og Internett.
c. Velg Nettverks- og delingssenter.
d. Velg Koble til et nettverk.
e. Velg innstillingen du sendte til skriveren, fra nettverkselementene som er oppført i Koble til et nettverk.
f. Velg Koble til likevel i dialogboksen med advarselen om at du går til et område som ikke er sikkert.
g. Klikk Lukk i dialogboksen etter at du har kontrollert at tilkoblingen er opprettet.
For Windows Server 2008:
a. Åpne Kontrollpanel.
b. Velg Nettverks- og delingssenter.
c. Velg Koble til et nettverk.
d. Velg innstillingen du sendte til skriveren, fra nettverkselementene som er oppført i Koble til et nettverk.
e. Velg Koble til likevel i dialogboksen med advarselen om at du går til et område som ikke er sikkert.
f. Klikk Lukk i dialogboksen etter at du har kontrollert at tilkoblingen er opprettet.
For Windows Server 2008 R2 og Windows 7:
a. Åpne Kontrollpanel.
b. Velg Nettverk og Internett.
c. Velg Nettverks- og delingssenter.
d. Velg Koble til nettverk.
e. Velg innstillingen du sendte til skriveren, fra nettverkselementene som er oppført i den tilgjengelige nettverkslisten, og klikk Koble til.
f. Tast inn Sikkerhetsnøkkel og klikk OK, om nødvendig.
For nettverk med fast IP-adresse:
1. Angi innstilling for trådløst nettverk på datamaskinen ved å følge trinnene nedenfor.
MERK: Hvis datamaskinen har et verktøy for trådløsadapter for skriver, endrer du innstillingene for trådløst nettverk med dette verktøyet. Du kan også endre innstillingene for trådløst nettverk ved hjelp av verktøyet i operativsystemet. Se instruksjonene
nedenfor.
For Windows XP og Windows Server 2003:
a. Velg Nettverkstilkoblinger i Kontrollpanel.
b. Høyreklikk Trådløs nettverkstilkobling, og velg Egenskaper.
c. Velg kategorien Trådløse nettverk.
d. Kontroller at det er merket av for Bruk Windows til å konfigurere innstillinger for trådløst nettverk.
MERK: Sørg for at du skriver ned de gjeldende trådløse innstillingene på datamaskinen i trinn d og f slik at du kan gjenopprette dem senere.
e. Klikk knappen Avansert.
f. Velg Bare datamaskin-til-datamaskin-nettverk (ad hoc), og lukk dialogboksen Avansert.
g. Klikk knappen Legg til for å vise Egenskaper for trådløst nettverk .
h. I kategorien Tilknytning skriver du inn følgende informasjon og klikker OK:
Nettverksnavn (SSID): dell_device
Page 77

Nettverksgodkjenning: Åpen
Datakryptering: Deaktivert
Ad hoc-nettverk: avmerket
i. Klikk knappen Flytt opp for å flytte SSID-en som nylig er lagt til, til toppen av listen.
j. Klikk OK for å lukke dialogboksen Egenskaper.
MERK: Hvis du har et operativsystem som er eldre enn Windows 2000, angir du innstillinger ifølge håndboken for Verktøy for trådløse innstillinger fra produsenten av den trådløse enheten.
For Windows Vista:
a. Åpne Kontrollpanel.
b. Velg Nettverk og Internett.
c. Velg Nettverks- og delingssenter.
d. Velg Koble til et nettverk.
e. Velg dell_device fra nettverkselementene som er oppført i Koble til et nettverk.
f. Velg Koble til likevel i dialogboksen med advarselen om at du går til et område som ikke er sikkert.
g. Klikk Lukk i dialogboksen etter at du har kontrollert at tilkoblingen er opprettet.
For Windows Server 2008:
a. Åpne Kontrollpanel.
b. Velg Nettverks- og delingssenter.
c. Velg Koble til et nettverk.
d. Velg dell_device fra nettverkselementene som er oppført i Koble til et nettverk.
e. Velg Koble til likevel i dialogboksen med advarselen om at du går til et område som ikke er sikkert.
f. Klikk Lukk i dialogboksen etter at du har kontrollert at tilkoblingen er opprettet.
For Windows Server 2008 R2 og Windows 7:
a. Åpne Kontrollpanel.
b. Velg Nettverk og Internett.
c. Velg Nettverks- og delingssenter.
d. Velg Koble til nettverk.
e. Velg dell_device fra nettverkselementene som er oppført i den tilgjengelige nettverkslisten, og trykk deretter på Koble til.
Page 78

2. Kontroller IP-adressen på datamaskinen.
3. Still inn IP-adressen på skriveren.
a. Trykk knappen Menu.
b. Rull til Adm. meny.
c. Velg Nettverk.
d. Velg TCP/IP.
e. Velg Få IP-adresse.
f. Velg Panel.
g. Rull tilbake til IP-adresse.
h. Skriv inn IP-adressen manuelt ved hjelp av retningsknappene på operatørpanelet, og trykk på Angi.
IP-adresse
172.031.000.041*
4. Åpne Dell Printer Configuration Web Tool ved hjelp av en nettleser.
Page 79

5. Endre den trådløse innstillingen for skriveren i Dell Printer Configuration Web Tool.
6. Start skriveren på nytt.
7. Gjenopprett de trådløse innstillingene på datamaskinen.
MERK: Hvis datamaskinen har et verktøy for trådløsadapter for skriver, endrer du innstillingene for trådløst nettverk med dette verktøyet. Du kan også endre innstillingene for trådløst nettverk ved hjelp av verktøyet i operativsystemet. Se instruksjonene
nedenfor.
For Windows XP og Windows Server 2003:
a. Velg Nettverkstilkoblinger i Kontrollpanel.
b. Høyreklikk Trådløs nettverkstilkobling, og velg Egenskaper.
c. Velg kategorien Trådløse nettverk.
d. Kontroller at det er merket av for Bruk Windows til å konfigurere innstillinger for trådløst nettverk.
e. Klikk Avansert.
f. Gjør ett av følgende:
Når trådløst ad-hoc-modus er stilt inn på skriveren:
Velg Bare datamaskin-til-datamaskin-nettverk (ad hoc), og lukk dialogboksen Avansert.
Når trådløs infrastrukturmodus er stilt inn på skriveren:
Velg Bare nettverk med tilgangspunkt (infrastruktur), og lukk dialogboksen Avansert.
g. Klikk Legg til for å vise Egenskaper for trådløst nettverk .
h. Angi innstillingen som du sendte til skriveren, og klikk OK.
Page 80

i. Klikk Flytt opp for å flytte innstillingen til toppen av listen.
j. Klikk OK for å lukke dialogboksen Egenskaper.
MERK: Hvis du har et operativsystem som er eldre enn Windows 2000, angir du innstillinger ifølge håndboken for Verktøy for trådløse innstillinger fra produsenten av den trådløse enheten.
For Windows Vista:
a. Åpne Kontrollpanel.
b. Velg Nettverk og Internett.
c. Velg Nettverks- og delingssenter.
d. Velg Koble til et nettverk.
e. Velg innstillingen du sendte til skriveren, fra nettverkselementene som er oppført i Koble til et nettverk.
f. Velg Koble til likevel i dialogboksen med advarselen om at du går til et område som ikke er sikkert.
g. Klikk Lukk i dialogboksen etter at du har kontrollert at tilkoblingen er opprettet.
For Windows Server 2008:
a. Åpne Kontrollpanel.
b. Velg Nettverks- og delingssenter.
c. Velg Koble til et nettverk.
d. Velg innstillingen du sendte til skriveren, fra nettverkselementene som er oppført i Koble til et nettverk.
e. Velg Koble til likevel i dialogboksen med advarselen om at du går til et område som ikke er sikkert.
f. Klikk Lukk i dialogboksen etter at du har kontrollert at tilkoblingen er opprettet.
For Windows Server 2008 R2 og Windows 7:
a. Åpne Kontrollpanel.
b. Velg Nettverk og Internett.
c. Velg Nettverks- og delingssenter.
d. Velg Koble til nettverk.
e. Velg innstillingen du sendte til skriveren, fra nettverkselementene som er oppført i den tilgjengelige nettverkslisten, og klikk Koble til.
f. Tast inn Sikkerhetsnøkkel og klikk OK, om nødvendig.
Trådløs innstilling med Dell Printer Configuration Web Tool - avansert oppsett
Tilgangspunkt (Infrastruktur, DHCP-nettverk)
1. Angi nye trådløse innstillinger for datamaskinen.
MERK: Hvis datamaskinen har et verktøy for trådløsadapter for skriver, endrer du innstillingene for trådløst nettverk med dette verktøyet. Du kan også endre innstillingene for trådløst nettverk ved hjelp av verktøyet i operativsystemet. Se instruksjonene
nedenfor.
For Windows XP og Windows Server 2003:
a. Velg Nettverkstilkoblinger i Kontrollpanel.
b. Høyreklikk Trådløs nettverkstilkobling, og velg Egenskaper.
c. Velg kategorien Trådløse nettverk.
d. Kontroller at det er merket av for Bruk Windows til å konfigurere innstillinger for trådløst nettverk.
Page 81

MERK: Sørg for at du skriver ned de gjeldende trådløse innstillingene på datamaskinen i trinn d og g slik at du kan gjenopprette dem senere.
e. Klikk knappen Avansert.
f. Velg Bare datamaskin-til-datamaskin-nettverk (ad hoc), og lukk dialogboksen Avansert.
g. Klikk knappen Legg til for å vise egenskaper for Trådløse nettverk.
h. I kategorien Tilknytning skriver du inn følgende informasjon og klikker OK:
Nettverksnavn (SSID): dell_device
Nettverksgodkjenning: Åpen
Datakryptering: Deaktivert
Ad hoc-nettverk: avmerket
i. Klikk knappen Flytt opp for å flytte SSID-en som nylig er lagt til, til toppen av listen.
j. Klikk OK for å lukke dialogboksen Egenskaper.
MERK: Hvis du har et operativsystem som er eldre enn Windows 2000, angir du innstillinger ifølge håndboken for Verktøy for trådløse innstillinger fra produsenten av den trådløse enheten.
For Windows Vista:
a. Åpne Kontrollpanel.
b. Velg Nettverk og Internett.
c. Velg Nettverks- og delingssenter.
d. Velg Koble til et nettverk.
e. Velg dell_device fra nettverkselementene som er oppført i Koble til et nettverk.
f. Velg Koble til likevel i dialogboksen med advarselen om at du går til et område som ikke er sikkert.
g. Klikk Lukk i dialogboksen etter at du har kontrollert at tilkoblingen er opprettet.
For Windows Server 2008:
a. Åpne Kontrollpanel.
b. Velg Nettverks- og delingssenter.
c. Velg Koble til et nettverk.
d. Velg dell_device fra nettverkselementene som er oppført i Koble til et nettverk.
e. Velg Koble til likevel i dialogboksen med advarselen om at du går til et område som ikke er sikkert.
f. Klikk Lukk i dialogboksen etter at du har kontrollert at tilkoblingen er opprettet.
Page 82

For Windows Server 2008 R2 og Windows 7:
a. Åpne Kontrollpanel.
b. Velg Nettverk og Internett.
c. Velg Nettverks- og delingssenter.
d. Velg Koble til nettverk.
e. Velg dell_device fra nettverkselementene som er oppført i den tilgjengelige nettverkslisten, og trykk deretter på Koble til.
2. Still inn IP-adressen til trådløsadapteren for skriver.
a. Tilbakestill innstillingene for trådløsadapter til standardverdien.
i. Trykk knappen Menu på skriverens operatørpanel.
ii. Rull ned til og velg Adm. meny.
iii. Rull ned til og velg Nettverk.
iv. Rull ned til og velg Tilb.st. trådl..
v. Start skriveren på nytt.
b. Hent IP-adressen til trådløsadapteren på skriveren.
i. Trykk knappen Menu på skriverens operatørpanel.
ii. Rull ned til og velg Adm. meny.
iii. Rull ned til og velg Nettverk.
iv. Rull ned til og velg TCP/IP.
v. Rull ned til og velg IPv4.
vi. Rull ned til og velg IP-adresse.
(Standardområde for IP-adresse: 169.254.xxx.yyy)
IP-adresse
169.254.000.041*
3. Åpne Dell Printer Configuration Web Tool fra nettleseren på datamaskinen.
a. Tilordne IP-adressen til PC-en i DHCP-modus. (Endre TCP/IP- egenskapene for å hente IP-adressen automatisk.)
b. Kontroller at datamaskinen har det samme IP-adresseområdet som trådløsadapteren for skriver.
For eksempel 169.254.xxx.zzz
c. Åpne Dell Printer Configuration Web Tool ved hjelp av nettleseren, og skriv deretter inn innstillingen for trådløsadapteren for skriver i adressefeltet i nettleseren.
For eksempel http://169.254.xxx.yyy/ (IP-adressen for trådløsadapteren)
d. Endre de trådløse innstillingene (SSID/kommunikasjonsmodus) i Dell Printer Configuration Web Tool.
i. Klikk Skriverserverinnstillinger på den venstre navigasjonslinjen.
ii. Klikk kategorien Skriverserverinnstillinger.
iii. Klikk underkategorien TCP/IP.
iv. Velg DHCP.
v. Klikk Bruk nye innstillinger uten å starte skriveren på nytt. (Ignorer instruksjonene på skjermen om å starte skriveren på nytt.)
Page 83

vi. Klikk underkategorien Trådløst LAN.
vii. Endre SSID-innstillingen (i henhold til SSID-en for tilgangspunktet), og endre Nettverkstype til Infrastruktur.
viii. Klikk Bruk nye innstillinger.
4. Når trådløsadapteren for skriver er riktig konfigurert, kan du bruke den vanlige metoden for installasjon av nettverksskriver til å fullføre driverinstallasjonen.
5. Du må gjenopprette de tidligere trådløse innstillingene på datamaskinen for å kunne kommunisere med skriveren.
6. Gjenopprett de tidligere trådløse innstillingene for datamaskinen.
MERK: Hvis datamaskinen har et verktøy for trådløsadapter for skriver, endrer du innstillingene for trådløst nettverk med dette verktøyet. Du kan også endre innstillingene for trådløst nettverk ved hjelp av verktøyet i operativsystemet. Se instruksjonene
nedenfor.
For Windows XP og Windows Server 2003:
a. Velg Nettverkstilkoblinger i Kontrollpanel.
b. Høyreklikk Trådløs nettverkstilkobling, og velg Egenskaper.
c. Velg kategorien Trådløse nettverk.
d. Klikk knappen Avansert.
e. Velg Bare nettverk med tilgangspunkt (infrastruktur), og lukk dialogboksen Avansert (gjelder skrivere med trådløs infrastrukturmodus).
f. Velg innstillingen du sendte til skriveren, som er oppført i gruppen Ensisijaiset verkot.
g. Klikk Flytt opp for å flytte innstillingen til toppen av listen.
h. Klikk OK for å lukke dialogboksen Egenskaper.
Page 84

MERK:
Hvis du har et operativsystem som er eldre enn Windows 2000, angir du innstillinger ifølge håndboken for Verktøy for trådløse innstillinger fra produsenten av den trådløse enheten.
For Windows Vista:
a. Åpne Kontrollpanel.
b. Velg Nettverk og Internett.
c. Velg Nettverks- og delingssenter.
d. Velg Koble til et nettverk.
e. Velg innstillingen du sendte til skriveren, fra nettverkselementene som er oppført i Koble til et nettverk.
f. Velg Koble til likevel i dialogboksen med advarselen om at du går til et område som ikke er sikkert.
g. Klikk Lukk i dialogboksen etter at du har kontrollert at tilkoblingen er opprettet.
For Windows Server 2008:
a. Åpne Kontrollpanel.
b. Velg Nettverks- og delingssenter.
c. Velg Koble til et nettverk.
d. Velg innstillingen du sendte til skriveren, fra nettverkselementene som er oppført i Koble til et nettverk.
e. Velg Koble til likevel i dialogboksen med advarselen om at du går til et område som ikke er sikkert.
f. Klikk Lukk i dialogboksen etter at du har kontrollert at tilkoblingen er opprettet.
For Windows Server 2008 R2 og Windows 7:
a. Åpne Kontrollpanel.
b. Velg Nettverk og Internett.
c. Velg Nettverks- og delingssenter.
d. Velg Koble til nettverk.
e. Velg innstillingen du sendte til skriveren, fra nettverkselementene som er oppført i den tilgjengelige nettverkslisten, og klikk Koble til.
f. Tast inn Sikkerhetsnøkkel og klikk OK, om nødvendig.
Tilgangspunkt (Infrastruktur, Fikset IP)
1. Sørg for at adressene på datamaskinen og tilgangspunktet er i samme IP- område. Samordne subnettmasken og gateway-adressen til datamaskinen med innstillingene for tilgangspunktet.
2. Angi nye trådløse innstillinger på datamaskinen ved å følge trinnene nedenfor.
MERK: Hvis datamaskinen har et verktøy for trådløsadapter for skriver, endrer du innstillingene for trådløst nettverk med dette verktøyet. Du kan også endre innstillingene for trådløst nettverk ved hjelp av verktøyet i operativsystemet. Se instruksjonene
nedenfor.
For Windows XP og Windows Server 2003:
a. Velg Nettverkstilkoblinger i Kontrollpanel.
b. Høyreklikk Trådløs nettverkstilkobling, og velg Egenskaper.
c. Velg kategorien Trådløse nettverk.
d. Kontroller at det er merket av for Bruk Windows til å konfigurere innstillinger for trådløst nettverk.
Page 85

MERK: Sørg for at du skriver ned de gjeldende trådløse innstillingene på datamaskinen i trinn d og f slik at du kan gjenopprette dem senere.
e. Klikk knappen Avansert.
f. Velg Bare datamaskin-til-datamaskin-nettverk (ad hoc), og lukk dialogboksen Avansert.
g. Klikk knappen Legg til for å vise Egenskaper for trådløst nettverk.
h. I kategorien Tilknytning skriver du inn følgende informasjon og klikker OK:
Nettverksnavn (SSID): dell_device
Nettverksgodkjenning: Åpen
Datakryptering: Deaktivert
Ad hoc-nettverk: avmerket
i. Klikk knappen Flytt opp for å flytte SSID-en som nylig er lagt til, til toppen av listen.
j. Klikk OK for å lukke dialogboksen Egenskaper.
MERK: Hvis du har et operativsystem som er eldre enn Windows 2000, angir du innstillinger ifølge håndboken for Verktøy for trådløse innstillinger fra produsenten av den trådløse enheten.
For Windows Vista:
a. Åpne Kontrollpanel.
b. Velg Nettverk og Internett.
c. Velg Nettverks- og delingssenter.
d. Velg Koble til et nettverk.
e. Velg dell_device fra nettverkselementene som er oppført i Koble til et nettverk.
f. Velg Koble til likevel i dialogboksen med advarselen om at du går til et område som ikke er sikkert.
g. Klikk Lukk i dialogboksen etter at du har kontrollert at tilkoblingen er opprettet.
For Windows Server 2008:
a. Åpne Kontrollpanel.
b. Velg Nettverks- og delingssenter.
c. Velg Koble til et nettverk.
d. Velg dell_device fra nettverkselementene som er oppført i Koble til et nettverk.
e. Velg Koble til likevel i dialogboksen med advarselen om at du går til et område som ikke er sikkert.
f. Klikk Lukk i dialogboksen etter at du har kontrollert at tilkoblingen er opprettet.
Page 86

For Windows Server 2008 R2 og Windows 7:
a. Åpne Kontrollpanel.
b. Velg Nettverk og Internett.
c. Velg Nettverks- og delingssenter.
d. Velg Koble til nettverk.
e. Velg dell_device fra nettverkselementene som er oppført i den tilgjengelige nettverkslisten, og trykk deretter på Koble til.
3. Kontroller IP-adressen, subnettmasken og gateway-adressen på datamaskinen
For eksempel IP: 192.168.1.1
Subnettmaske: 255.255.0.0
4. Still inn IP-adressen fra skriverens operatørpanel slik at den er i det samme området som datamaskinens IP-adresse. Samordne subnettmasken og gateway-adressen til skriveren med innstillingene for datamaskinen.
a. Trykk knappen Menu.
b. Rull til Adm. meny.
c. Velg Nettverk.
d. Velg TCP/IP.
e. Velg Få IP-adresse.
f. Velg Panel.
g. Rull tilbake til IP-adresse.
h. Skriv inn IP-adressen manuelt ved hjelp av retningsknappene på operatørpanelet, og trykk på Angi.
IP-adresse
172.031.000.041*
i. Rull tilbake til Subnettmaske.
j. Skriv inn subnettmasken manuelt ved hjelp av retningsknappene på operatørpanelet, og trykk på Angi.
k. Rull tilbake til Gateway-adresse.
l. Skriv inn gateway-adressen manuelt ved hjelp av retningsknappene på operatørpanelet, og trykk på Angi.
m. Start skriveren på nytt.
5. Åpne Dell Printer Configuration Web Tool ved hjelp av nettleseren.
For eksempel: http://192.168.1.2
6. Endre de trådløse innstillingene for skriveren i Dell Printer Configuration Web Tool.
a. Klikk Skriverserverinnstillinger på den venstre navigasjonslinjen.
b. Klikk kategorien Skriverserverinnstillinger.
c. Klikk underkategorien Trådløst LAN.
d. Endre SSID-innstillingen (i henhold til SSID-en for tilgangspunktet), og endre Nettverkstype til Infrastruktur.
e. Klikk Bruk nye innstillinger.
Page 87

7. Gjenopprett de tidligere trådløse innstillingene for datamaskinen.
MERK: Hvis datamaskinen har et verktøy for trådløsadapter for skriver, endrer du innstillingene for trådløst nettverk med dette verktøyet. Du kan også endre innstillingene for trådløst nettverk ved hjelp av verktøyet i operativsystemet. Se instruksjonene
nedenfor.
For Windows XP og Windows Server 2003:
a. Velg Nettverkstilkoblinger i Kontrollpanel.
b. Høyreklikk Trådløs nettverkstilkobling, og velg Egenskaper.
c. Velg kategorien Trådløse nettverk.
d. Klikk Avansert.
e. Gjør ett av følgende:
Når trådløst ad-hoc-modus er stilt inn på skriveren:
Velg Bare datamaskin-til-datamaskin-nettverk (ad hoc), og lukk dialogboksen Avansert.
Når trådløs infrastrukturmodus er stilt inn på skriveren:
Velg Bare nettverk med tilgangspunkt (infrastruktur), og lukk dialogboksen Avansert.
f. Velg innstillingen du sendte til skriveren, som er oppført i gruppen Ensisijaiset verkot.
g. Klikk Flytt opp for å flytte innstillingen til toppen av listen.
For Windows Vista:
a. Åpne Kontrollpanel.
Page 88

b. Velg
Nettverk og Internett
c. Velg Nettverks- og delingssenter.
d. Velg Koble til et nettverk.
e. Velg innstillingen du sendte til skriveren, fra nettverkselementene som er oppført i Koble til et nettverk.
f. Velg Koble til likevel i dialogboksen med advarselen om at du går til et område som ikke er sikkert.
g. Klikk Lukk i dialogboksen etter at du har kontrollert at tilkoblingen er opprettet.
For Windows Server 2008:
a. Åpne Kontrollpanel.
b. Velg Nettverks- og delingssenter.
c. Velg Koble til et nettverk.
d. Velg innstillingen du sendte til skriveren, fra nettverkselementene som er oppført i Koble til et nettverk.
e. Velg Koble til likevel i dialogboksen med advarselen om at du går til et område som ikke er sikkert.
f. Klikk Lukk i dialogboksen etter at du har kontrollert at tilkoblingen er opprettet.
For Windows Server 2008 R2 og Windows 7:
a. Åpne Kontrollpanel.
b. Velg Nettverk og Internett.
c. Velg Nettverks- og delingssenter.
d. Velg Koble til nettverk.
e. Velg innstillingen du sendte til skriveren, fra nettverkselementene som er oppført i den tilgjengelige nettverkslisten, og klikk Koble til.
f. Tast inn Sikkerhetsnøkkel og klikk OK, om nødvendig.
8. Klikk OK for å lukke dialogboksen Egenskaper.
MERK: Hvis du har et operativsystem som er eldre enn Windows 2000, angir du innstillinger ifølge håndboken for Verktøy for trådløse innstillinger fra produsenten av den trådløse enheten.
.
Aktiver nettverksgjenkjenning og fildeling for alle offentlige nettverk.
Du kan hoppe over "Deaktiver brukerkontokontroll" for denne prosedyren.
MERK: Dette trinnet er nødvendig når du bruker Windows Vista, Windows Server 2008, Windows Server 2008 R2 eller Windows 7 på serverdatamaskinen.
1. Klikk Start® Nettverk (Start® ditt brukernavn® Nettverk for Windows 7).
2. Klikk Nettverksgjenkjenning og deling av filer er slått av. Nettverksdatamaskiner og -enheter er ikke synlige. Klikk for å endre.
3. Klikk Slå på nettverksgjenkjenning og fildeling.
4. Klikk Ja, aktiver nettverksgjenkjenning og fildeling for alle offentlige nettverk.
Tilbake til innholdsfortegnelse
Page 89

Tilbake til innholdsfortegnelse
Retningslinjer for utskriftsmateriale
Papir
Transparenter
Konvolutter
Etiketter
Lagre utskriftsmateriale
Identifisere kilder for utskriftsmateriale og spesifikasjoner
Utskriftsmateriale omfatter blant annet papir, etiketter, konvolutter og overtrukket papir. Skriveren leverer utskrift av høy
kvalitet på en rekke utskriftsmaterialer. Valg av riktig utskriftsmateriale for skriveren vil spare deg for utskriftsproblemer.
Denne delen beskriver hvordan du velger og behandler utskriftsmateriale, og hvordan du legger utskriftsmateriale i skuffe 1
eller den alternative 550-arkmateren.
Papir
For å oppnå best mulig utskriftskvalitet i farger, bør du bruke xerografisk, langsidefibret papir på 75 g/m2. For å oppnå best
mulig utskriftskvalitet i svart-hvitt, bør du bruke xerografisk, langsidefibret papir på 90 g/m2. Det anbefales at du tester noen
ark før du kjøper inn store kvanta med utskriftsmateriale.
Når du legger i papir, må du identifisere anbefalt utskriftsside på papirpakken, og legge i papiret i henhold til dette. Se under
"Legge utskriftsmateriale i standardskuffer og alternative skuffer
instruksjoner om lasting.
" og "Legge utskriftsmateriale i MPF" hvis du vil ha detaljerte
Papiregenskaper
Følgende papiregenskaper påvirker utskriftskvalitet og -stabilitet. Det anbefales at du følger disse retningslinjene når du
vurderer nytt papir.
Vekt
Langsidefibret papir på fra 60 til 216 g/m2 mates automatisk fra skuffen. Langsidefibret papir på fra 60 til 216 g/m2 mates
automatisk fra flerfunksjonsmateren (MPF). Det er mulig at papir som er lettere enn 60 g/m2 , ikke mates ordentlig og kan
forårsake papirstopp. Du får best ytelse hvis du bruker langsidefibret papir på 75 g/m2.
Krølling
Krølling er tendensen utskriftsmateriale har til å bøye seg langs kantene. Overdreven krølling kan gjøre at papir forårsaker
matingsproblemer. Krølling oppstår vanligvis etter at papiret er matet gjennom maskinen, der det utsettes for høye
temperaturer. Lagring av papir som ikke er pakket inn, selv i papirskuffen, kan forårsake at papiret krøller seg før utskrift og
dermed føre til matingsproblemer uavhengig av fuktighet. Hvis du skal skrive ut på krøllet papir, må du først rette ut papiret
og deretter legge det i MPF.
Glatthet
Graden av papirglatthet innvirker direkte på utskriftskvaliteten. Hvis papiret er for grovt, festes ikke toneren ordentlig til
papiret, og det forårsaker dårlig utskriftskvalitet. Hvis papiret er for glatt, kan det forårsake papirmatingsproblemer. Glatthet
mellom 150 og 250 Sheffield-punkter gir best utskriftskvalitet.
Page 90

Fuktighetsinnhold
Mengden fuktighet i papiret innvirker både på utskriftskvaliteten og evnen skriveren har til å mate papiret. La papiret ligge i
originalpakken helt til det skal brukes. Dette begrenser papirets eksponering overfor fuktighetsendringer, som kan forringe
ytelsen.
Fiberretning
Fiber angir retningen til papirfibere i et ark. Fiber er enten langsidefiber, som ligger på langs av papiret, eller kortsidefiber,
som ligger på tvers av papiret. For papir på 60 til 135 g/m2 anbefales langsidefiber. Kortsidefibret papir er å foretrekke for
papir som er over 135 g/m2.
Fiberinnhold
Xerografisk papir av høy kvalitet lages for det meste av 100 % kjemisk tremasse. Papir som inneholder fibere, for eksempel
bomull, har egenskaper som kan føre til forringet papirbehandling.
Anbefalt papir
Du oppnår best mulig utskriftskvalitet og matingsstabilitet hvis du bruker xerografisk papir på 75 g/m2. Forretningspapir som
er laget for generell forretningsbruk, gir også akseptabel utskriftskvalitet. Bruk bare papir som tåler høye temperaturer uten
at det forårsaker misfarging, avsmitting eller farlige utslipp. Ved laserutskrift varmes papir opp til høye temperaturer. Sjekk
med produsenten eller leverandøren for å finne ut om papiret du har valgt, kan brukes i laserskrivere.
Skriv alltid ut flere prøver før du kjøper inn store kvanta med en type utskriftsmateriale. Når du velger utskriftsmateriale, bør
du vurdere vekt, fiberinnhold og farge.
Papir som ikke kan brukes
Det anbefales ikke å bruke følgende papirtyper i skriveren:
Kjemisk behandlet papir som brukes til å lage kopier uten karbonpapir, også kjent som karbonfritt papir, karbonfritt
kopipapir (CCP) eller papir som ikke krever karbon (NCR),
Forhåndstrykt papir med kjemikalier som kan kontaminere skriveren
Forhåndstrykt papir som kan påvirkes av temperaturen i fuseren
Forhåndstrykt papir som krever registrering (nøyaktig utskriftsplassering på siden) større enn ±0,09 tommer, for
eksempel optiske tegngjenkjenningsskjemaer (OCR)
I noen tilfeller kan du justere registreringen med din egen programvare slik at du kan skrive ut på disse skjemaene.
Overtrukket papir (standardpapir det enkelt kan slettes på), syntetisk papir, termisk papir
Papir med ujevne kanter, grovt eller svært teksturert overflatepapir eller krøllet papir
Resirkulert papir som inneholder over 25 % etter-forbruksavfall som ikke oppfyller DIN 19 309
Skjemaer eller dokumenter som består av flere deler
Utskriftskvaliteten kan forringes (blanke områder eller flekker kan oppstå i teksten) hvis det skrives ut på papir med
talkum eller syreholdig papir.
Page 91

Velge papir
Riktig papirvalg vil forhindre papirkrøll og sikre problemfri utskrift.
Slik unngår du papirkrøll eller dårlig utskriftskvalitet:
Bruk alltid nytt og uskadet papir.
Før du legger i papir må du identifisere papirets anbefalte utskriftsside. Denne informasjonen finnes vanligvis på
papirpakken.
Bruk ikke papir du har klippet eller skåret selv.
Ikke bland utskriftsmateriale med forskjellig størrelse, vekt eller typer i samme kilde. Dette kan forårsake papirstopp.
Ta ikke ut skuffen mens en jobb skrives ut.
Kontroller at papiret er lagt riktig i skuffen.
Bla arkene fram og tilbake, og luft dem deretter. Rett kantene på bunken mot en jevn overflate.
Velge forhåndstrykt papir og brevhodepapir
Når du velger forhåndstrykt papir og brevhodepapir for skriveren:
Bruk langsidefibret papir for å få best resultater.
Bruk kun skjemaer og brevhodepapir som er trykt ved hjelp av en litografisk offset- eller preget trykkeprosess.
Velg papir som absorberer blekk, men som ikke smitter av.
Unngå papir med grove eller svært teksturerte overflater.
Bruk papir som er trykt med varmebestandig blekk, og utviklet for bruk i xerografiske kopimaskiner. Blekket må kunne
tåle en temperatur på 225 °C uten å smelte eller forårsake farlige utslipp.
Bruk blekk som ikke påvirkes av harpiksen i toneren eller silikonet i fuseren. Blekk som er oksidert eller oljebasert bør
oppfylle disse kravene, lateksblekk gjør det antakelig ikke. Hvis du er i tvil, kan du kontakte papirleverandøren.
Skrive ut på brevhodepapir (forhåndstrykt og forhåndshullet papir)
Sjekk med produsenten eller leverandøren for å finne ut om det forhåndstrykte brevhodepapiret du har valgt, kan brukes i
laserskrivere.
Det er viktig at sideretningen er riktig når du skriver ut forhåndstrykt papir (f.eks. brevhodepapir og forhåndshullet papir).
Tabellen nedenfor viser hvilken retning du skal bruke når du legger brevhodepapir i skuffen eller materne. Denne tabellen
gjelder også for andre typer forhåndstrykt papir og hullark.
Kilde for utskriftsmateriale Utskriftsside Sidetilpasning
Forsiden opp
Page 92

Skuffe 1
550-arkmater
Brevhodet skal mates sist inn i skriveren
Forsiden ned
MPF
Velge forhåndshullet papir
Når du velger forhåndshullet papir for skriveren:
Test papir fra flere leverandører før du bestiller store kvanta med forhåndshullet papir.
Papir bør hulles hos papirprodusenten. Papir som allerede er pakket, bør ikke hulles. Forhåndshullet papir kan forårsake
fastkjøring når flere ark mates gjennom skriveren. Dette kan forårsake papirstopp.
Det kan være mer papirstøv på forhåndshullet papir enn på standardpapir. Skriveren kan kreve hyppigere rengjøring,
og matingsstabiliteten blir antakelig ikke så god som med standardpapir.
Retningslinjer for vekt på forhåndshullet papir er de samme som for vanlig papir.
Brevhodet skal mates først inn i skriveren
Transparenter
Du kan legge opptil 75 transparenter i MPF for en enkelt utskriftsjobb. Det anbefales at du tester noen ark før du kjøper inn
store kvanta med utskriftsmateriale.
Når du skriver ut på transparenter:
Velg papirtypen Transparent i skriverdriveren for å unngå at skriveren blir skadet.
Bruk transparenter som er utformet spesielt for laserskrivere. Ikke bruk vanlige transparenter. Transparenter må
kunne tåle en temperatur på 205°C uten å smelte, bli misfarget, smitte av eller forårsake farlige utslipp.
Unngå å få fingeravtrykk på transparentene. Det kan føre til dårlig utskriftskvalitet.
Før du legger i transparentene må du lufte bunken for å unngå at arkene er klistret til hverandre.
Transparenter som ikke er hvite, støttes ikke av denne skriveren.
Velge transparenter
Skriveren kan skrive ut direkte på transparenter som er utformet for laserskrivere. Utskriftskvalitet og holdbarhet avhenger
av typen transparenter som benyttes. Det anbefales at du tester noen ark før du kjøper inn store kvanta med
utskriftsmateriale.
Page 93

Du bør stille inn papirtypen for MPF på
Transparent
for å hindre fastkjøring. (Se under "Skuffeinnst." hvis du vil vite mer om
denne innstillingen.) Sjekk med produsenten eller leverandøren for å finne ut om transparentene kan brukes på laserskrivere
som når en temperatur på opptil 205°C. Bruk bare transparenter som kan tåle denne temperaturen uten å smelte, bli
misfarget, smitte av eller forårsake farlige utslipp.
Konvolutter
Avhengig av valget av konvolutter kan det forventes variable nivå av lett krølling. Det anbefales at du tester noen ark før du
kjøper inn store kvanta med utskriftsmateriale. Se under "Legge utskriftsmateriale i MPF
konvolutter.
Når du skriver ut på konvolutter:
Bruk bare konvolutter av høy kvalitet som er laget for bruk i laserskrivere.
Angi at kilden for utskriftsmateriale skal være MPF. Still inn papirtypen på Konvolutt, og velg riktig konvoluttstørrelse i
skriverdriveren.
" hvis du vil vite hvordan du legger i
Du får best ytelse hvis du bruker konvolutter som laget av papir på 75 g/m2. Du kan bruke en vekt på opptil 105 g/m
i konvoluttmateren så lenge bomullsinnholdet er 25 % eller mindre. Konvolutter med 100 % bomullsinnhold må ikke
overskride en vekt på 90 g/m2.
Bruk kun uskadde konvolutter som nylig er pakket ut.
Bruk konvolutter som kan tåle en temperatur på 205°C uten å de blir forseglet, krøllet i særlig grad eller rynket eller
forårsaker farlige utslipp. Hvis du er i tvil om konvoluttene du skal bruke, kan du sjekke med leverandøren av
konvoluttene.
Juster skinnene så de passer til bredden på konvoluttene.
Når du skal legge konvolutter i MPF, skal de legges i med klaffene lukket og kortsiden av konvoluttene vendt inn mot
skriveren. Utskriftssiden skal vende ned.
Se under "Legge utskriftsmateriale i MPF" hvis du vil vite hvordan du legger i konvolutter.
Bruk én konvoluttstørrelse til samme utskriftsjobb.
Sjekk at fuktighetsnivået er lavt, fordi et høyt fuktighetsnivå (mer enn 60 %) og de høye utskriftstemperaturene kan
klebe igjen konvoluttene.
For best ytelse, bør du ikke bruke konvolutter som:
Er svært krøllet eller vridd
Er klebet sammen eller skadet på noen måte
2
Har vinduer, hull, perforeringer, utklipp eller preging
Har metallklemmer, bånd eller metallkanter
Har en sammenkoblingsdesign
Har frimerker på
Har utildekt lim når klaffen er forseglet eller lukket
Har hakkete kanter eller bøyde hjørner
Har grov, rynket eller overtrukket overflatebehandling
Etiketter
Page 94

Skriveren kan skrive ut på mange typer etiketter som er laget for bruk med laserskrivere. Etikettlimet, overflatearket
(utskriftsmateriale) og topplaget må kunne tåle en temperatur på 205°C og et trykk på 25 pund per kvadrattomme (psi). Det
anbefales at du tester noen ark før du kjøper inn store kvanta med utskriftsmateriale.
Når du skriver ut på etiketter:
Still inn papirtypen på Etikett i skriverdriveren.
Legg ikke etiketter sammen med papir i den samme skuffen. Dette kan forårsake fastkjøring.
Bruk ikke etikettark med glatt materiale på baksiden.
Skriv ikke ut nærmere enn 1 mm fra tilskjæringen.
Bruk fulle etikettark. Halvfulle ark kan forårsake at etiketter kan løsne og føre til fastkjøring. Halvfulle ark kan dessuten
kontaminere skriveren og tonerkassetten med lim, og kan ugyldiggjøre garantien på skriveren og tonerkassettene.
Bruk etiketter som kan tåle en temperatur på 205°C uten å de blir forseglet, krøllet i særlig grad eller rynket eller
forårsaker farlige utslipp.
Skriv ikke ut nærmere enn 1 mm fra etikettkanten, perforeringene eller mellom tilskjæringer på etiketten.
Bruk ikke etikettark som har lim helt ut til kanten av arket. Det anbefales at et sonestrøk med lim er minst 1 mm fra
kantene. Klebemateriale kontaminerer skriveren og kan ugyldiggjøre garantien.
Hvis ikke sonestrøk med lim er mulig, bør en stripe på 3 mm fjernes på innførings- og innmatingskanten, og
lekkasjefritt lim bør brukes.
Fjern en 3 mm stripe fra innføringskanten for å unngå at etiketter løsner inne i skriveren.
Stående sideretning foretrekkes, spesielt ved utskrift av strekkoder.
Bruk ikke etiketter med utildekket lim.
Lagre utskriftsmateriale
Utskriftsmaterialet må lagres riktig. De bør følge retningslinjene nedenfor hvis du vil unngå matingsproblemer og ujevn
utskriftskvalitet.
Oppbevar utskriftsmaterialet ved en temperatur på ca. 21°C og med et relativt fuktighetsnivå på 40 % for å få best
resultat.
Lagre kartonger med utskriftsmateriale på en palle eller en hylle i stedet for rett på gulvet.
Hvis du lagrer i enkeltpakker med utskriftsmateriale utenfor den opprinnelige emballasjen, må de ligge på en rett
overflate slik at kantene ikke brettes eller krølles.
Legg ikke noe oppå pakkene med utskriftsmateriale.
Identifisere kilder for utskriftsmateriale og spesifikasjoner
Følgende tabeller gir informasjon om standard og alternative kilder for utskriftsmateriale.
Papirstørrelser som støttes
MPF Skuffe 1 Alternativ 550-arkmater Alternativ duplekser
A4 (210 x 297 mm) J* J* J* J*
Page 95

A5 (148 x 210 mm) J J J J
B5 (182 x 257 mm) J J J J
Brev (8,5 x 11 tommer) J J J J
Folio (8.5 x 13 tm) J J J J
Legal (8.5 x 14 tm) J J J J
Executive (7.25 x 10.5 tm) J J J J
Konvolutt #10 (4,125 x 9,5 tm) J N N N
Monarch (3,875 x 7,5 tm) J N N N
C5 (162 x 229 mm) J N N N
DL (110 x 220 mm) J N N N
Youkei 2 (162 x 114 mm) J N N N
Youkei 3 (148 x 98 mm) J N N N
Youkei 4 (235 x 105 mm) J N N N
Youchoukei 3 (120 x 235 mm) J N N N
Choukei 3 (120 x 235 mm) J N N N
Japansk postkort (100 x 148 mm) J N N N
Egendefinert størrelse*
4
J*
1
J*
2
J*
2
J*
3
*1 Skuffen støtter egendefinert utskriftsmateriale som er 76,2 mm til 220 mm bredt og 127 mm til 355,6 mm langt.
*2 Skuffen støtter egendefinert utskriftsmateriale som er 148,0 mm til 215,9 mm bredt og 210 mm til 355,6 mm langt.
*3 Duplekseren støtter egendefinert utskriftsmateriale som er 148,0 mm til 215,9 mm bredt og 210 mm til 355,6 mm langt.
*4 Bare administratoren kan angi egendefinerte størrelser fra skriverdriveren.
Papirtyper som støttes
MPF Skuffe 1 Alternativ 550-arkmater Alternativ duplekser
Vanlig (Lett) J* J* J* J*
Vanlig (Normal) J J J J
Vanlig tykt J J J J
Omslag J J J J
Omslag tykt J J J N
Overtrukket (Normal) J J J J
Overtrukket tykt J J J N
Japansk omslag J J J J
Transparent J N N N
Etikett (Normal) J J J N
Tykk etikett J J J N
Konvolutt J N N N
Postkort JPN J N N N
Resirkulert J J J J
Page 96

Brevhode J J J J
Fortrykt J J J J
Forhåndshullet J J J J
Farge J J J J
* Verdier merket med en stjerne (*), er menyinnstillinger for fabrikkstandard.
Papirtypespesifikasjoner
Papirtype Vekt (gsm) Merknader
Vanlig 60-80 Vanlig tykt 81-105 Omslag 106-162 Omslag tykt 163-216 Overtrukket (Normal) 106-162 Blekkskriverpapir kan ikke brukes.
Overtr. tykt 163-216 Blekkskriverpapir kan ikke brukes.
Japansk omslag 95-105 Blekkskriverpapir kan ikke brukes.
Transparent - Blekkskriverpapir kan ikke brukes.
Etikett (Normal) - Blekkskriverpapir kan ikke brukes.
Tykk etikett - Blekkskriverpapir kan ikke brukes.
Konvolutter - Postkort JPN - Resirkulert - Brevhode - Fortrykt 64 Forhåndshullet 64 Farge 64 -
Tilbake til innholdsfortegnelse
Page 97

Tilbake til innholdsfortegnelse
Legge i utskriftsmateriale
Standardskuffer og alternative skuffer
Legge utskriftsmateriale i standardskuffer og alternative skuffer
MPF
Legge utskriftsmateriale i MPF
Bruke MPF
Koble skuffer
Bruke dupleksfunksjonen
Bruke den midtre utdataskuffen
Bruke forlengeren på utdataskuffen
Riktig ilegging av utskriftsmateriale vil forhindre fastkjøring og sikre problemfri utskrift.
Før du legger i utskriftsmateriale må du identifisere den anbefalte utskriftssiden. Denne informasjonen finnes vanligvis på
pakken med utskriftsmateriale.
MERK: Når du har lagt papir i skuffen, angir du den samme papirtypen på operatørpanelet.
Standardskuffer og alternative skuffer
Kapasitet
Skuffe 1 kan ta følgende:
250 ark med vanlig papir.
Den alternative 550-arkmateren kan ta følgende:
550 ark med vanlig papir.
Dimensjoner på utskriftsmateriale
Standardskuffer og alternative skuffer kan ta utskriftsmateriale innenfor følgende dimensjoner:
Bredde - 148 til 215,9 mm
Lengde - 210 til 355,6 mm
Legge utskriftsmateriale i standardskuffer og alternative skuffer
MERK: Trekk ikke ut skuffen mens utskrift pågår for å unngå fastkjørt papir.
MERK: Bruk bare utskriftsmateriale for laserskrivere. Bruk ikke blekkskriverpapir i denne skriveren.
Page 98

Utskriftsmateriale legges i alle skuffene på samme måte.
1. Trekk skuffe 1 ut av skriveren til den stopper. Hold skuffen med begge hender, løft den opp litt foran og ta den ut av
skriveren.
2. Skyv breddeskinnene til kanten av skuffen. Breddeskinnene må skyves helt ut.
MERK: Når det gjelder Brev-papir, skyver du spaken til stillingen 8.5".
3. Bruk lengdeskinnen til å justere skuffen til størrelsen på papiret som skal legges i.
MERK: Når du skal legge i egendefinert utskriftsmateriale, forlenger du skuffen maksimalt ved å klemme
sammen lengdeskinnen bakerst i skuffen.
4. Før du legger i utskriftsmateriale bøyer du arkene fram og tilbake og lufter dem. Rett kantene på bunken mot en jevn
overflate.
Page 99

5. Legg utskriftsmaterialet i skuffen med anbefalt utskriftsside opp.
MERK: Ikke legg papir over maksimumslinjen i skuffen. Hvis du overfyller skuffen kan det forårsake papirstopp.
6. Juster breddeskinnene slik at de står helt inntil kantene av papirbunken.
MERK: Når du laster brukerdefinert utskriftsmateriale, må du justere breddeskinnene og skyve uttrekksdelen av
skuffen ut ved å klemme sammen lengdeskinnen og skyve den helt inntil kanten av papirbunken.
7. Sett skuffen tilbake i skriveren, og skyv den inn til den stopper.
8. Velg papirtypen på operatørpanelet hvis du har lagt i et annet utskriftsmateriale enn vanlig papir. Hvis du har lagt i et
egendefinert utskriftsmateriale, må du angi innstillingen for papirstørrelse på operatørpanelet.
Brevhodet må ligge mot den øverste kanten av standardskuffen eller den alternative materen med utskriftssiden vendt opp.
Brevhodet må imidlertid legges med den øverste kanten først og utskriftssiden vendt ned når papir legges i
flerfunksjonsmateren (MPF).
Kilde for utskriftsmateriale Utskriftsside Sideretning
Forsiden opp
Skuffe 1
550-arkmater
Forsiden ned
MPF
Brevhodet skal mates sist inn i skriveren
Brevhodet skal mates først inn i skriveren
Page 100

MPF
Kapasitet
MPF kan ta følgende:
150 ark med vanlig papir.
Dimensjoner på utskriftsmateriale
MPF kan ta utskriftsmateriale innenfor følgende dimensjoner:
Bredde - 76,2 til 220 mm
Lengde - 127 til 355,6 mm
Legge utskriftsmateriale i MPF
I tillegg til vanlig papir kan MPF brukes til utskriftsmateriale av ulike størrelser og typer, for eksempel konvolutter og
transparenter.
1. Åpne forsiktig MPF-dekslet.
2. Skyv breddeskinnene til kanten av skuffen. Breddeskinnene må skyves helt ut.
3. Legg i materialet med forsiden vendt ned og den øverste kanten først i MPF.
MERK: Bruk ikke makt når du skyver utskriftsmaterialet inn i materen.
 Loading...
Loading...