Page 1
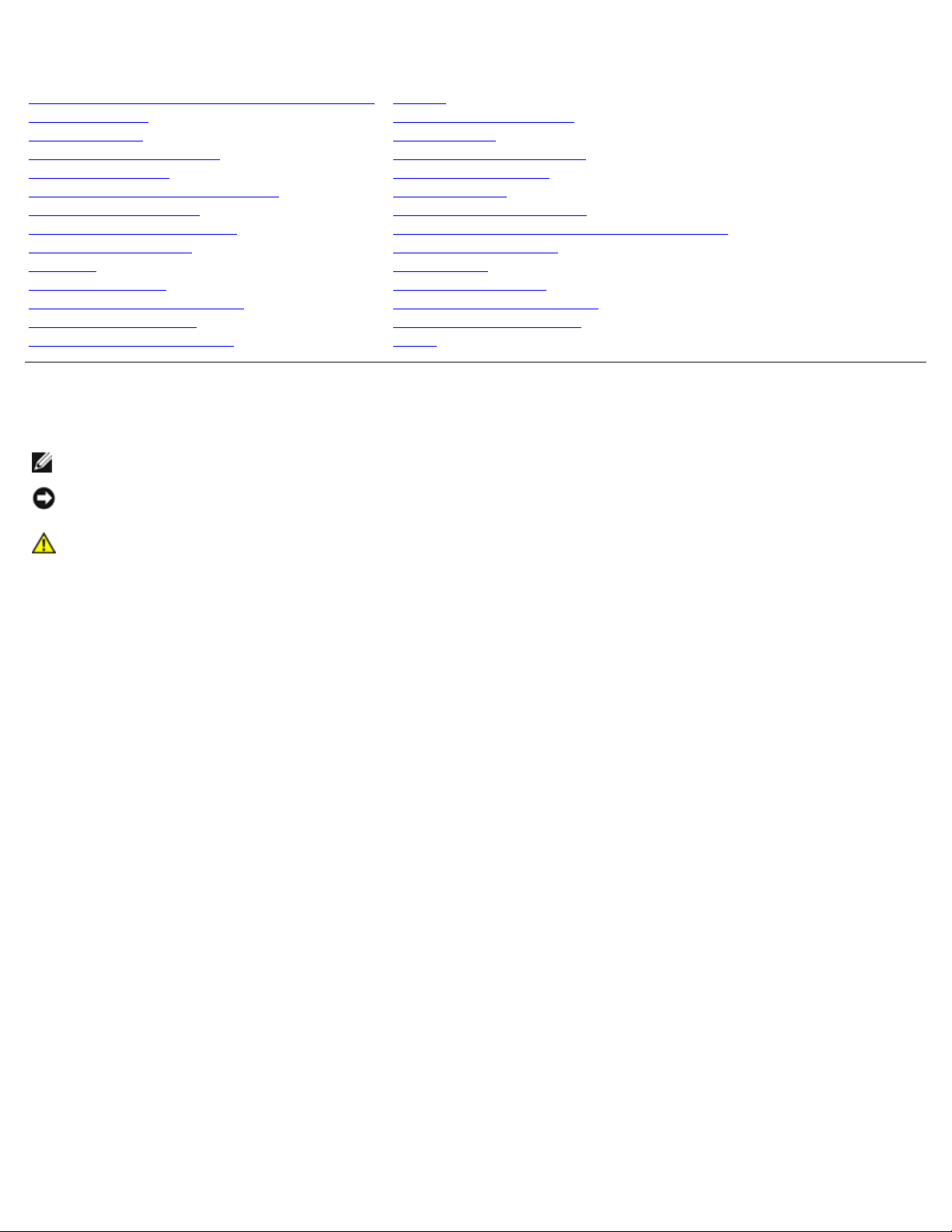
Dell™ 3130cn Color Laser Printer Användarguide
Dell™ 3130cn Color Laser Printer Användarguide
Hitta information
Om din skrivare
Installera tonerkassetterna
Ansluta din skrivare
Dell Printer Configuration Web Tool
Installera extra moduler
Riktlinjer för utskriftsmaterial
Ladda utskriftsmaterial
Styrpanel
Skrivarinställningar
Förstå Verktygslådans menyer
Förstå skrivarmenyerna
Förstå din skrivares program
Utskrift
Ställa in för delad utskrift
Förstå typsnitt
Förstå skrivarmeddelanden
Åtgärda pappersstopp
Felökningsguide
Installera skrivardrivrutiner
Skriva ut med WSD (Web Services on Devices)
Underhålla din skrivare
Ta bort tillval
Skrivarspecifikationer
Utskrift med UX filter (UNIX)
Utskrift med CUPS (Linux)
Bilaga
Anmärkningar, noteringar och varningar
Anmärkning: En Anmärkning gör dig uppmärksam på viktig information som hjälper dig använda din skrivare bättre.
Notering: En Notering gör dig uppmärksam på antingen en potentiell fara för hårdvaran eller dataförlust och talar om
för dig hur du skall undvika problemet.
Varning: En VARNING gör dig uppmärksam på en potentiell fara för skada på egendom, person eller död.
Information i detta dokument kan komma att ändras utan förvarning.
© 2010 Dell Inc. Med ensamrätt.
Återgivande i någon som helst form utan skriftlig tillåtelse från Dell Inc. är strängt förbjudet.
Varumärken som används i denna text: Dell, DELL logo och Inspiron, Dell Precision, Dimension, OptiPlex, Latitude,
PowerEdge, PowerVault, PowerApp och Dell OpenManage är varumärken som tillhör Dell Inc.; Intel, Pentium och Celeron är
registrerade varumärken som tillhör Intel Corporation; Microsoft, Windows, Windows Server, MS-DOS och Windows Vista är
antingen varumärken eller registrerade varumärken som tillhör Microsoft Corporation i USA och/eller andra länder. EMC är ett
registrerat varumärke som tillhör EMC Corporation; ENERGY STAR är ett registrerat varumärke som tillhör den amerikanska
miljöskydsstyrelsen EPA. Som en medverkare i ENERGY STAR, har Dell Inc. fastsällt att denna produkt motsvarar de av
ENERGY STAR angivna riktlinjer för effektiv energiförbrukning; Adobe och Photoshop är registrerade varumärken eller
varumärken som tillhör Adobe Systems Incorporated i USA och/eller andra länder.
Andra varumärken och varunamn kan komma att användas i detta dokument för att referera till antingen etablissemang som
gör anspråk på märke och namn eller deras produkter. Dell Inc. frånsäger sig allt ägandeintresse för varumärken och
varunamn andra än dess egna.
Vårt skrivarprogram använder vissa av koderna som definieras av den oberoende JPEG-gruppen.
BEGRÄNSADE RÄTTIGHETER FÖR AMERIKANSKA MYNDIGHETER
Denna mjukvara och dokumentation är tillgänglig med BEGRÄNSADE RÄTTIGHETER. Användande, duplicering eller avslöjande
av myndigheter är föremål för begränsningar som förkunnas i underparagraf (c)(1)(ii) i artikeln om Rättigheter för Teknisk
Data och Datormjukvara i DFARS 252.227-7013 och i tillämpliga delar av FAR: Dell Inc., One Dell Way, Round Rock, Texas,
78682, USA.
September 2010 Rev. A03
Page 2
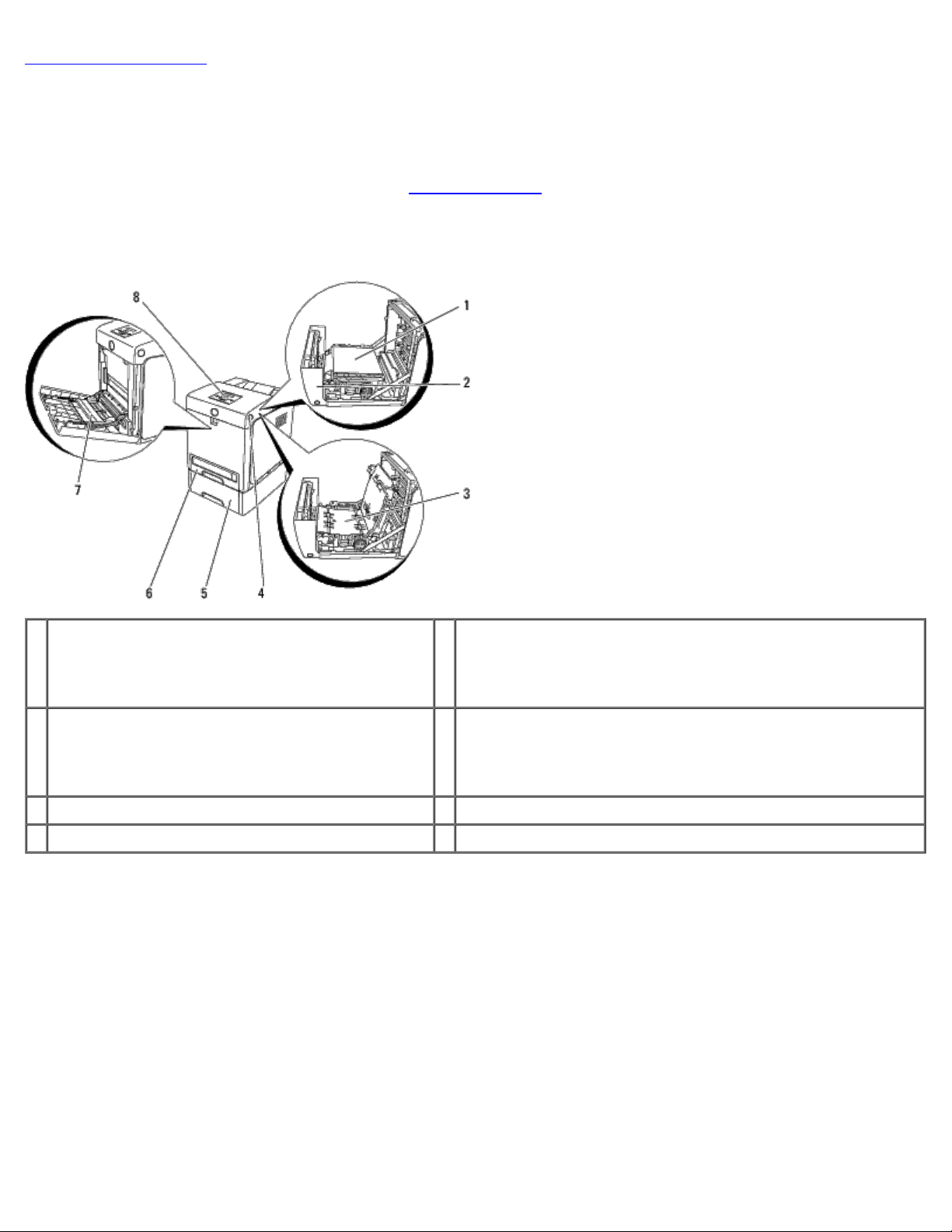
Tillbaka till innehåll-sidan
Dell™ 3130cn Color Laser Printer Användarguide
Klicka på länkarna till vänster för information om funktioner, tillval och handhavande av din skrivare. För information om
annan dokumentation som medföljde din skrivare, se "Hitta information"
Sedd framifrån
.
550-arkmatare (extra)
1 Bandenhet 5
Frontlucka
2
Anmärkning: Du kan öppna frontluckan genom att
trycka på sidknappen.
3 Duplexer (extra) 7 Multifunktionsmatare (MPF)
4 Sidoknapp 8 Styrpanel
Anmärkning: Din skrivare tillåter upp till 3 magasin (Magasin
1, 550-arkmatare och MPF).
6 Magasin 1
Sedd bakifrån
Page 3
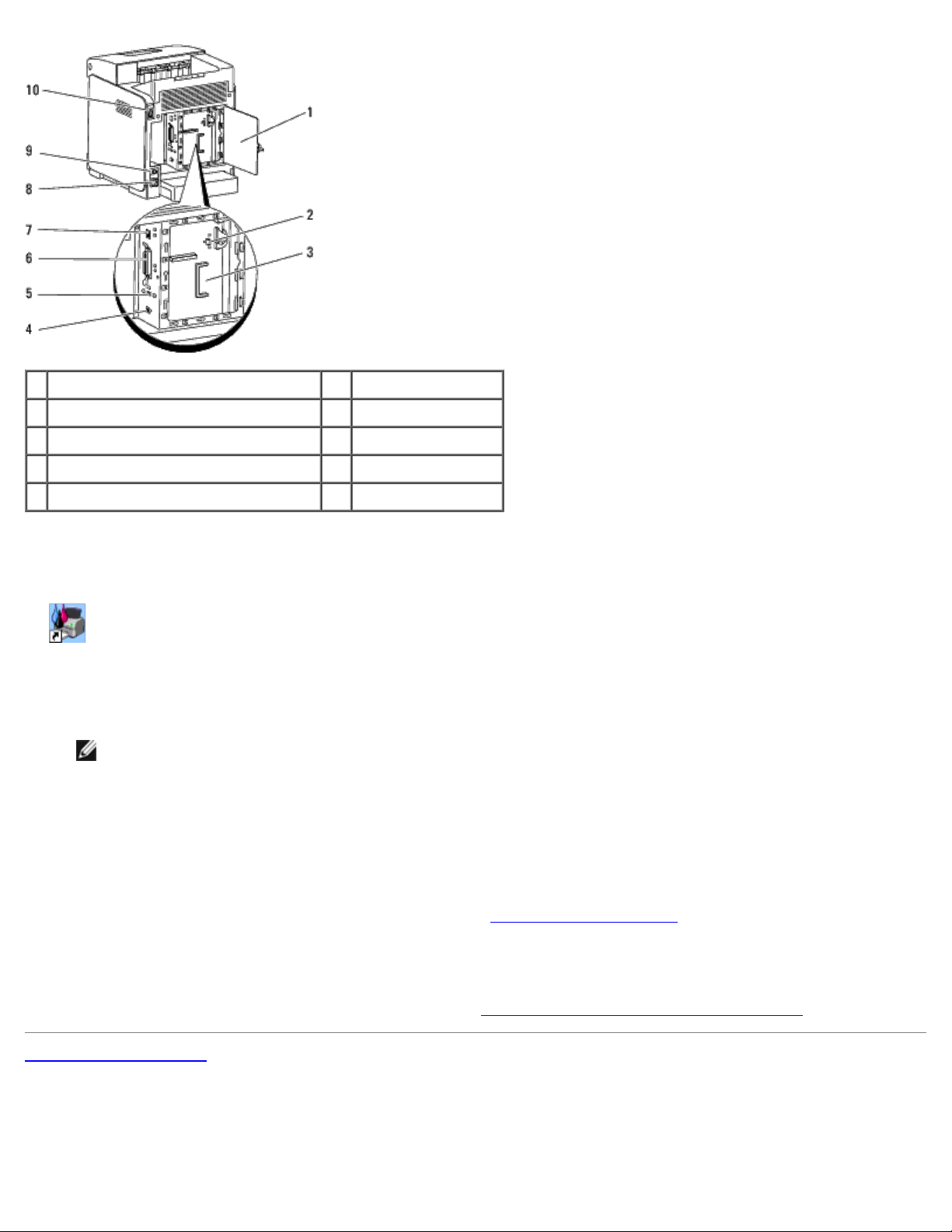
1 Kontrollkort lucka 6 Parallell port
2 Adapterkontakt för nätverksprotokoll 7 Ethernet-port
3 Kontrollkort 8 Strömanslutning
4 USB-port 9 Återställningsknapp
5 Adapterkontakt för trådlös skrivare 10 Strömknapp
För att beställa nya tonerkassetter eller förbrukningsvaror från Dell:
1. Dubbelklicka på ikonen på ditt skrivbord.
Om du inte kan hitta ikonen på ditt skrivbord, följ föreskrifterna nedan.
a. Klicka på DLRMM.EXE i "C:\Program Files\Dell Printers\Additional Color Laser Software\Reorder".
Anmärkning: "C:\Program Files\" kan vara annorlunda beroende på var du installerade Dells mjukvara och
dokumentation.
b. Klicka på Arkiv i verktygsfältet och välj sedan Skapa genväg i rullgardinsmenyn som visas.
c. Högerklicka på ikonen för genväg som skapats.
d. Välj Skicka till från rullgardinsmenyn och klicka sedan på Skrivbord (skapa genväg) på undermenyn som
visas.
2. Besök Dell webbplats för förbrukningsvaror för skrivare på www.dell.com/supplies eller beställ Dell
förbrukningsvaror för skrivare via telefon.
För bästa service, ha din Dell-skrivares Service Tag tillgänglig.
För hjälp med att lokalisera ditt Service Tag-nummer, se "Expresservicekod och Service Tag-nummer"
Tillbaka till innehåll-sidan
.
Page 4
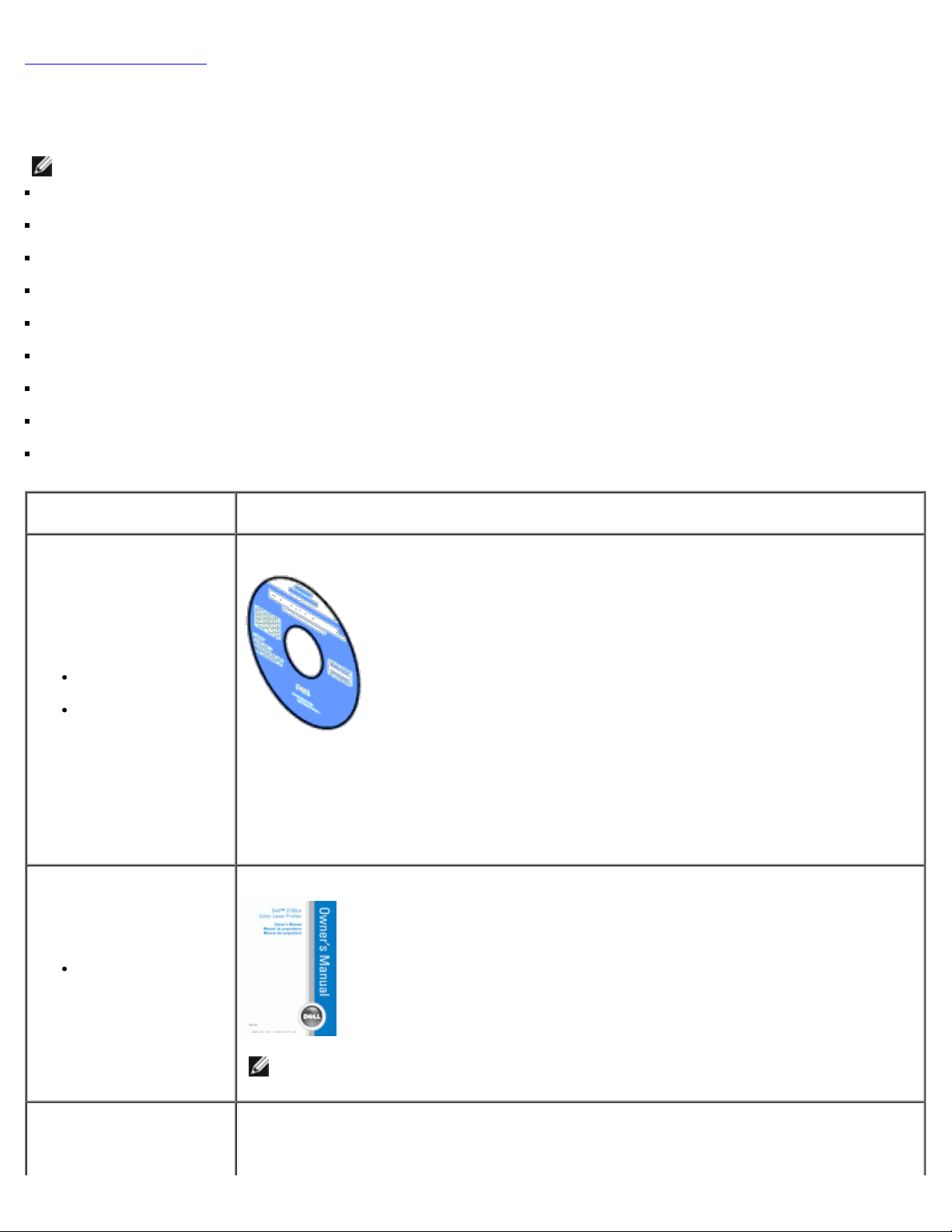
Tillbaka till innehåll-sidan
Hitta information
Anmärkning: Följande tillbehör måste du köpa separat.
USB-kabel
Ethernet-kabel
Parallellkabel
Adapter för trådlös skrivare
Adapter för nätverksprotokoll
550-arkmatare
Duplexer
Hårddisk
512 MB eller 1024 MB-minne
Vad letar du efter? Hitta det här
Drivrutiner och tillbehörs CD
Drivrutiner för min
skrivare
Min Användarguide
Drivrutiner och tillbehörs CD:n innehåller installation av video, dokumentation och drivrutiner
för din skrivare. Du kan använda CD:n för att avinstallera/återinstallera drivrutiner eller för att
komma åt installation av video och dokumentation.
Viktigt-filen kan finnas med på CD:n för att erbjuda sista minuten-uppdateringar om tekniska
ändringar på din skrivare eller avancerade tekniska referensmateriel för vana användare eller
tekniker.
Ägarhandbok
Hur jag använder
min skrivare
Anmärkning: Det kan hända att Ägarhandbok inte finns att tillgå i ditt land eller din
region.
Produktinformationsguide
Page 5
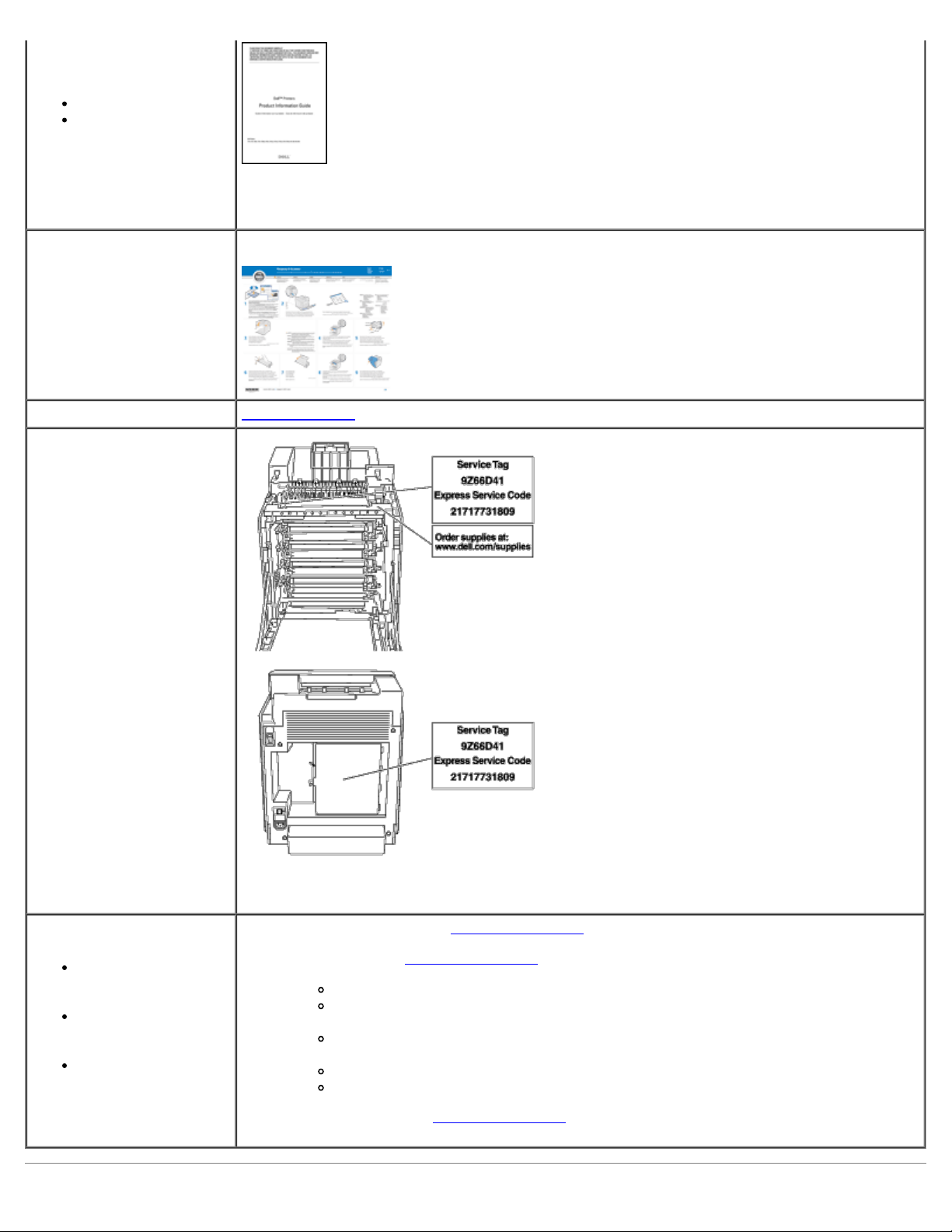
Säkerhetsinformation
Garantiinformation
Varning: Läs och följ alla säkerhetsinstruktioner i din Produktinformationsguide
innan du installerar och handhar din skrivare.
Installationsschema
Hur jag installerar min
skrivare
Felsökning Felökningsguide
Expresservicekod och
Service Tag-nummer
Senaste
drivrutinerna för min
skrivare
Svar på tekniska
service- och
supportfrågor
Dokumentation för
min skrivare
Expresservicekod- och Service Tag-numret sitter på insidan av frontluckan och på utsidan av
kontrollkortsluckan på din skrivare.
Se Dell Support webbsida på support.dell.com
Dell Support webbsida support.dell.com erbjuder flera onlineverktyg inklusive:
Lösningar - Felsökning, råd och tips, artiklar från tekniker och onlinekurser
Uppgraderingar - Uppgraderingsinformation för komponenter så som
skrivardrivrutiner
Kundservice - Kontaktinformation, beställningsstatus, garanti- och
serviceinformation
Nedladdningar - Drivenheter
Handböcker - Skrivardokumentation och produktspecifikationer
Du kan nå Dell Support på support.dell.com
erfoderliga detaljer för att komma åt hjälpverktygen och information.
. Välj din region på supportsidan och fyll i
Page 6
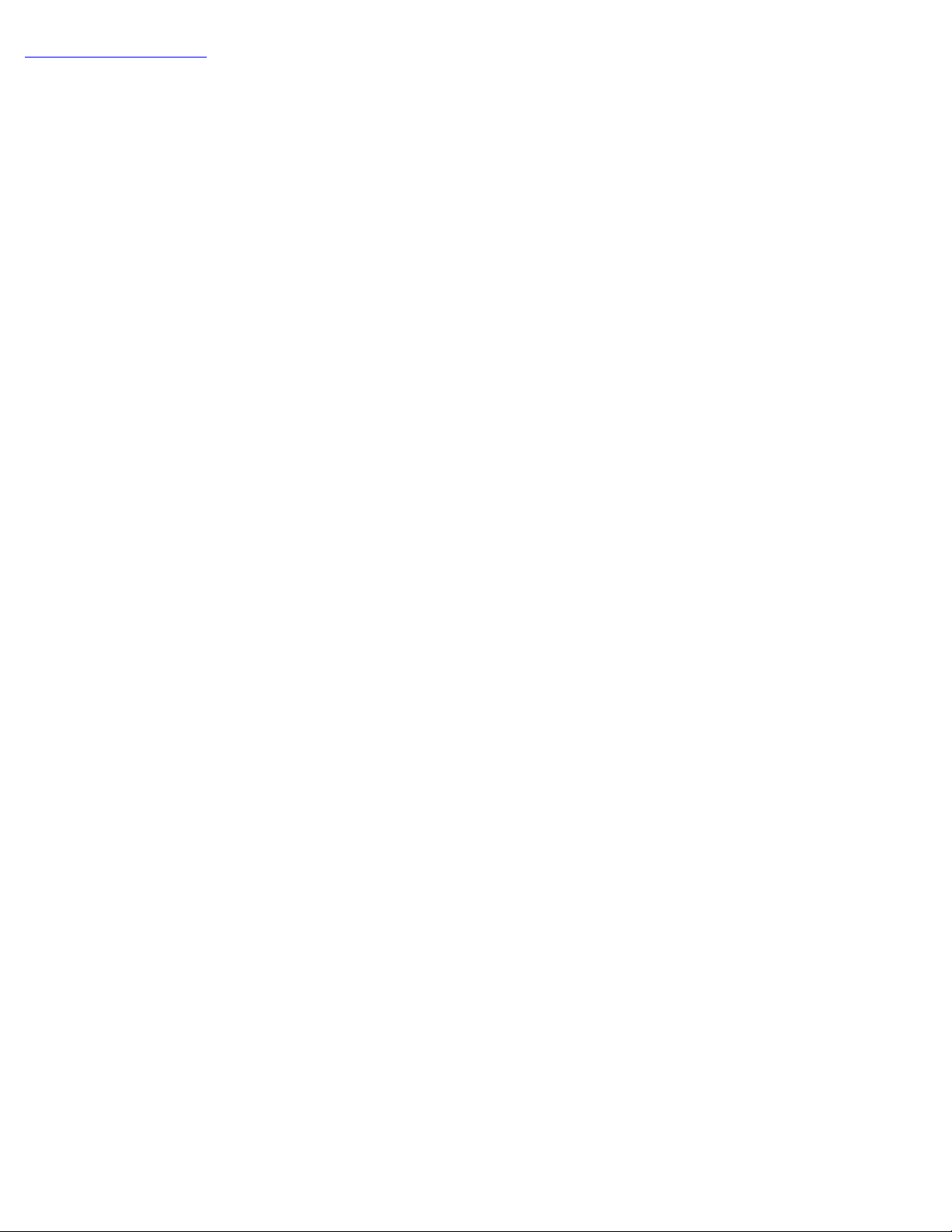
Tillbaka till innehåll-sidan
Page 7
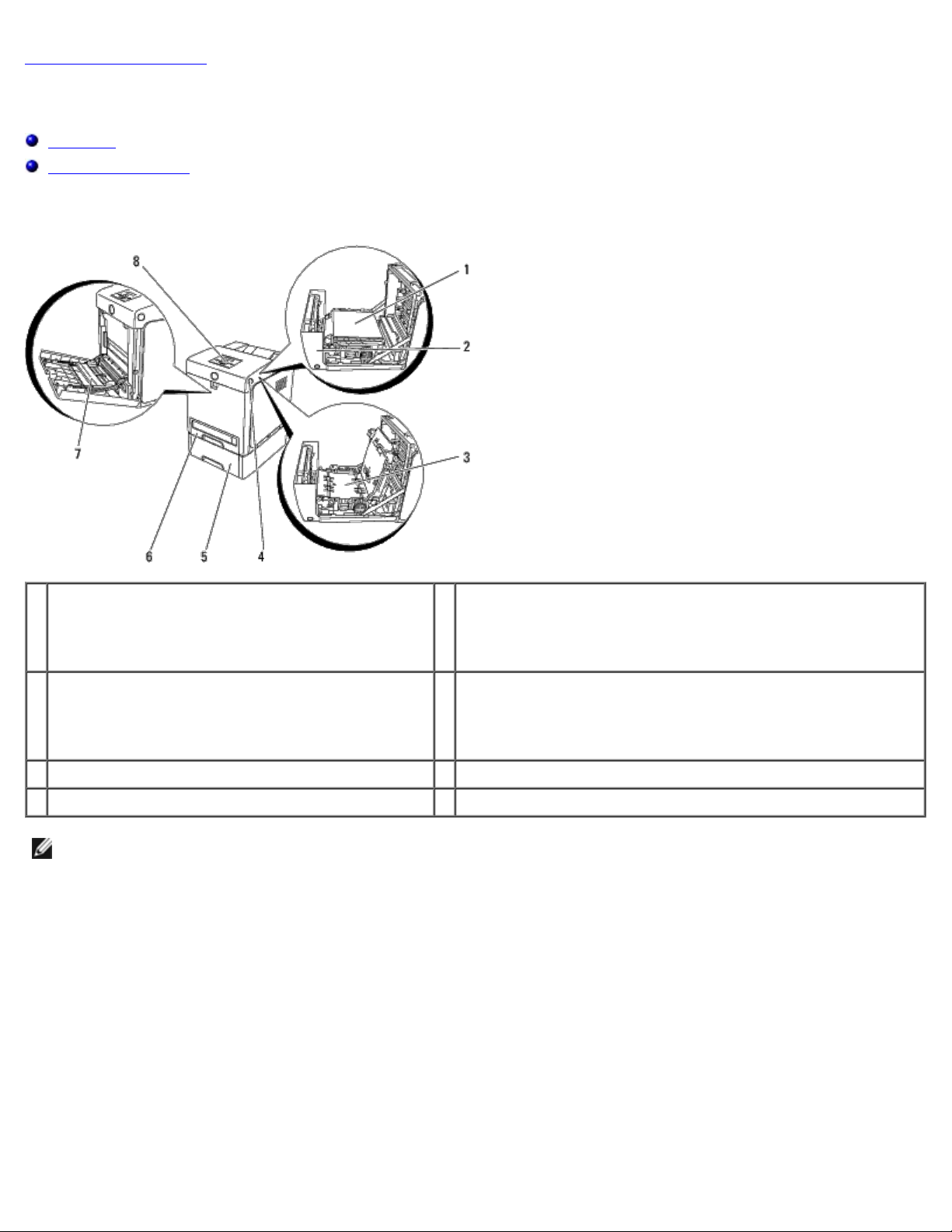
Tillbaka till innehåll-sidan
Om din skrivare
Styrpanel
Skydda din skrivare
Följande illustrationer visar standard Dell™ 3130cn Color Laser Printer.
550-arkmatare (extra)
1 Bandenhet 5
Frontlucka
2
Anmärkning: Du kan öppna frontluckan genom att
trycka på sidknappen.
3 Duplexer (extra) 7 Multifunktionsmatare (MPF)
4 Sidoknapp 8 Styrpanel
Anmärkning: När du använder skrivaren med MPF öppen, placera inte skrivaren i direkt solljus. Att göra så kan orsaka
tekniskt fel eller onaturlig skärmbild.
Se till att det finns tillräckligt mycket utrymme för att kunna öppna skrivarens magasin, luckor och tillbehör. Det är också
viktigt att det finns tillräckligt med utrymme runt skrivaren för ordentlig ventilation.
Anmärkning: Din skrivare tillåter upp till 3 magasin (Magasin
1, 550-arkmatare och MPF).
6 Magasin 1
Page 8
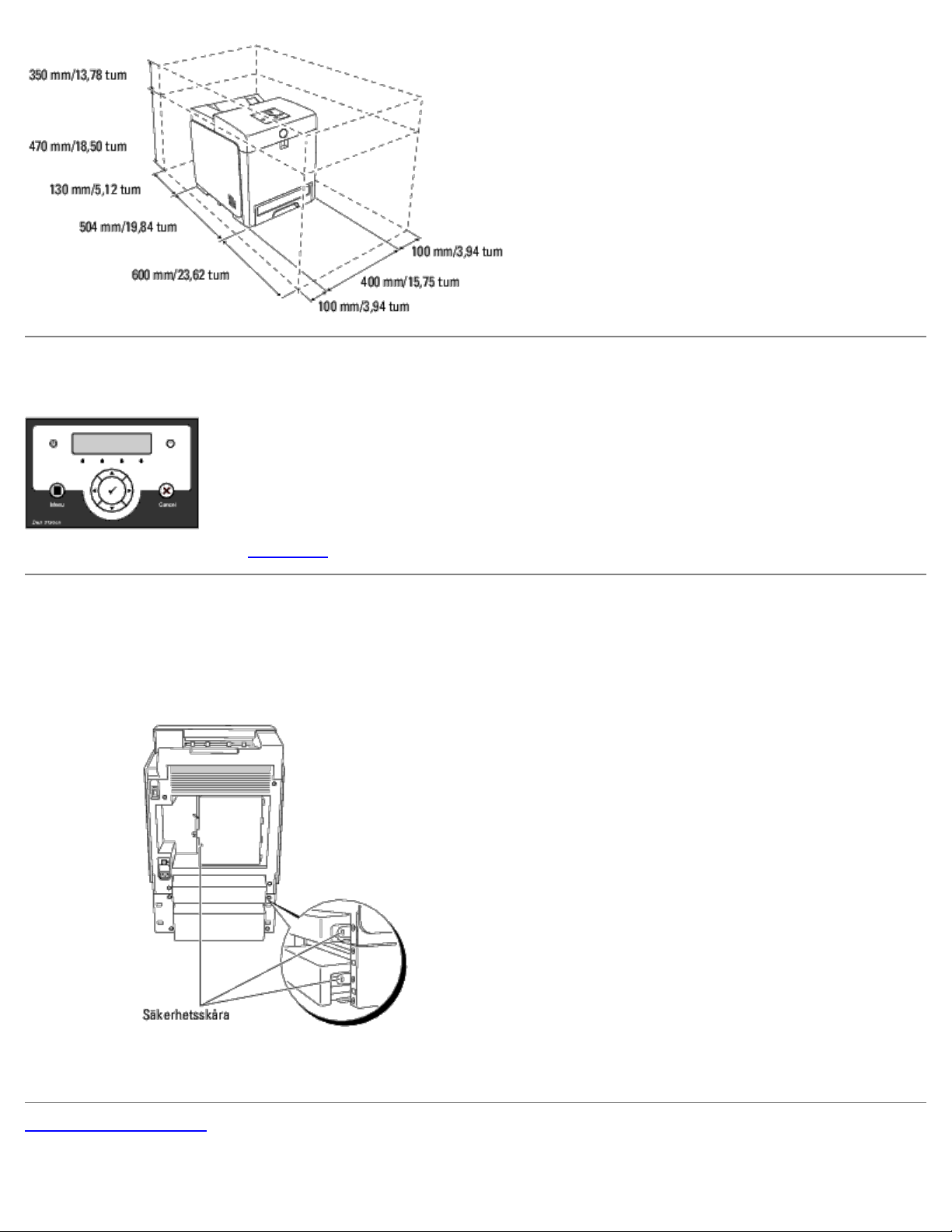
Styrpanel
För detaljer om styrpanelen se "Styrpanel".
Skydda din skrivare
För att skydda din skrivare från stöld kan du använda Kensingtonlås som säljs separat.
Fäst Kensingtonslåset i säkerhetsskåran på din skrivare.
För detaljer se handhavandeinstruktionerna som medföljer Kensingtonlåset.
Tillbaka till innehåll-sidan
Page 9
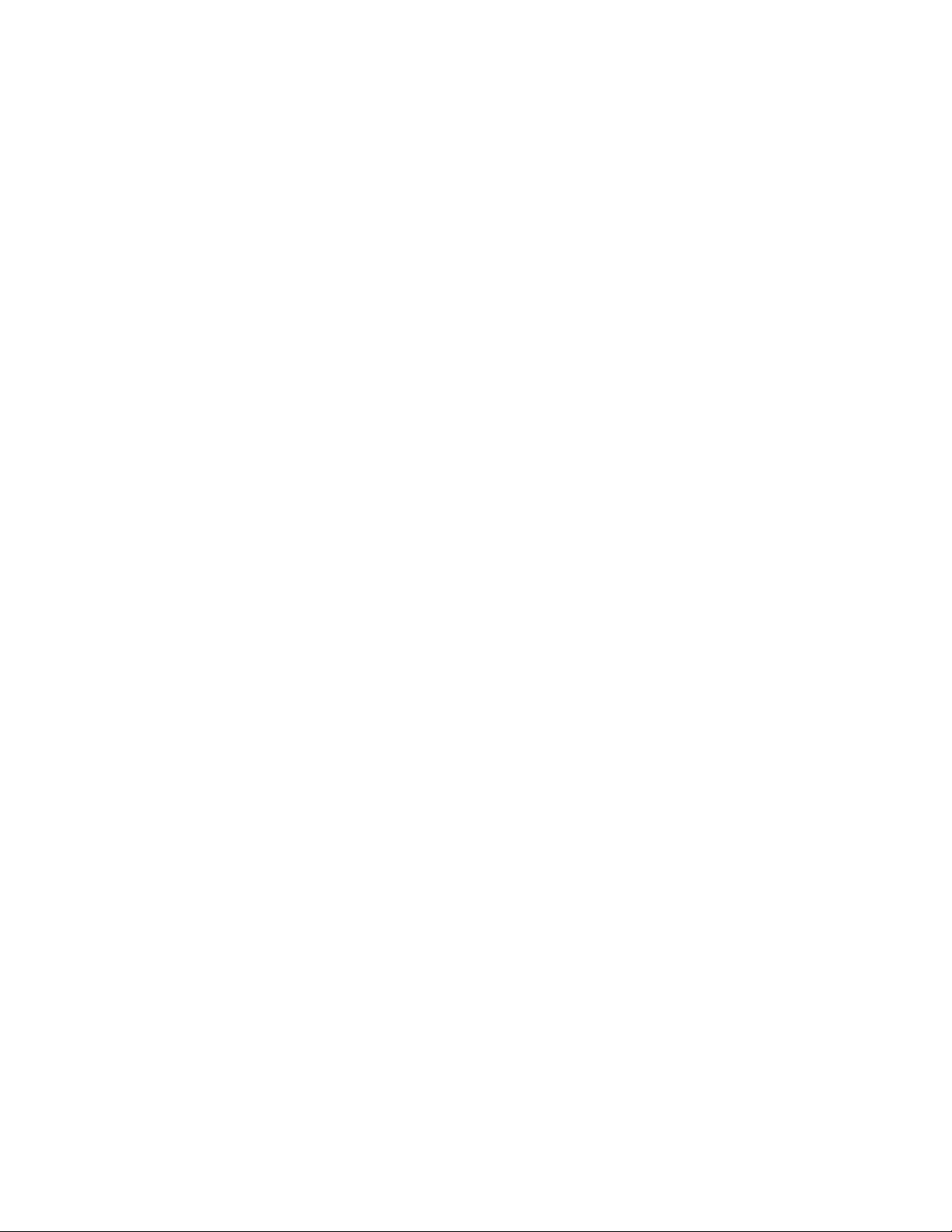
Page 10
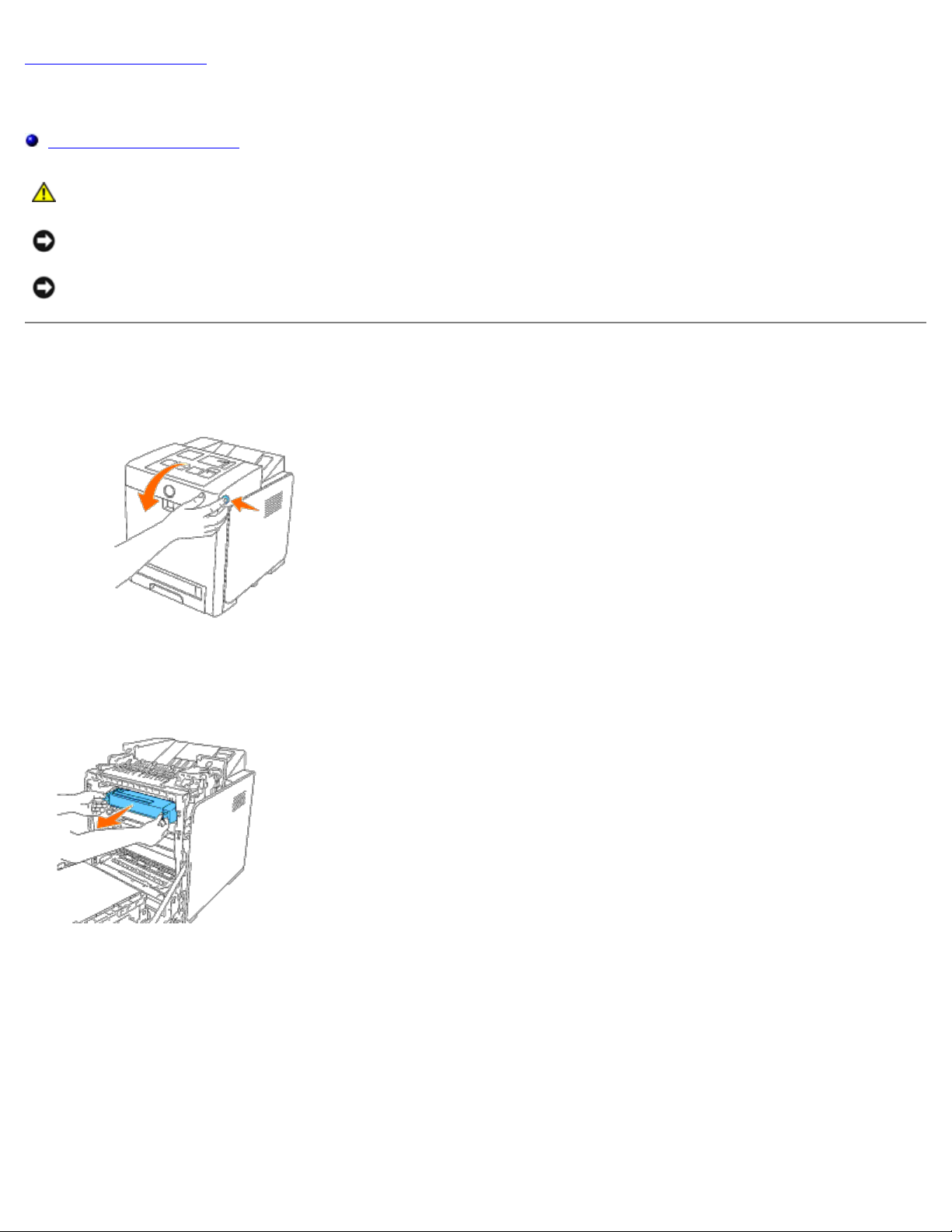
Tillbaka till innehåll-sidan
Installera tonerkassetterna
Installera tonerkassetterna
Varning: Innan du utför någon av följande procedurer läs och följ säkerhetsinstruktionerna i din
Produktinformationsguide.
Notering: För att skydda trummorna på tonerkassetterna mot starkt ljus, stäng frontluckan inom fem minuter. Om
frontluckan förblir öppen i mer än fem minuter kan det hända att utskriftskvaliteten försämras.
Notering: Se till att inget vidrör eller skrapar ytan (svartfärgad film) på bandenheten. Repor, smuts eller olja från dina
händer på filmen eller bandenheten kan påverka utskriftskvaliteten.
Installera tonerkassetterna
1. Tryck på sidknappen och öppna frontluckan.
2. Ta bort tonerkassetten som sitter i det övre kassettfacket genom att hålla i båda handtagen och dra ut den.
3. Skaka tonerkassetten fem eller sex gånger för att fördela tonern jämt.
Page 11
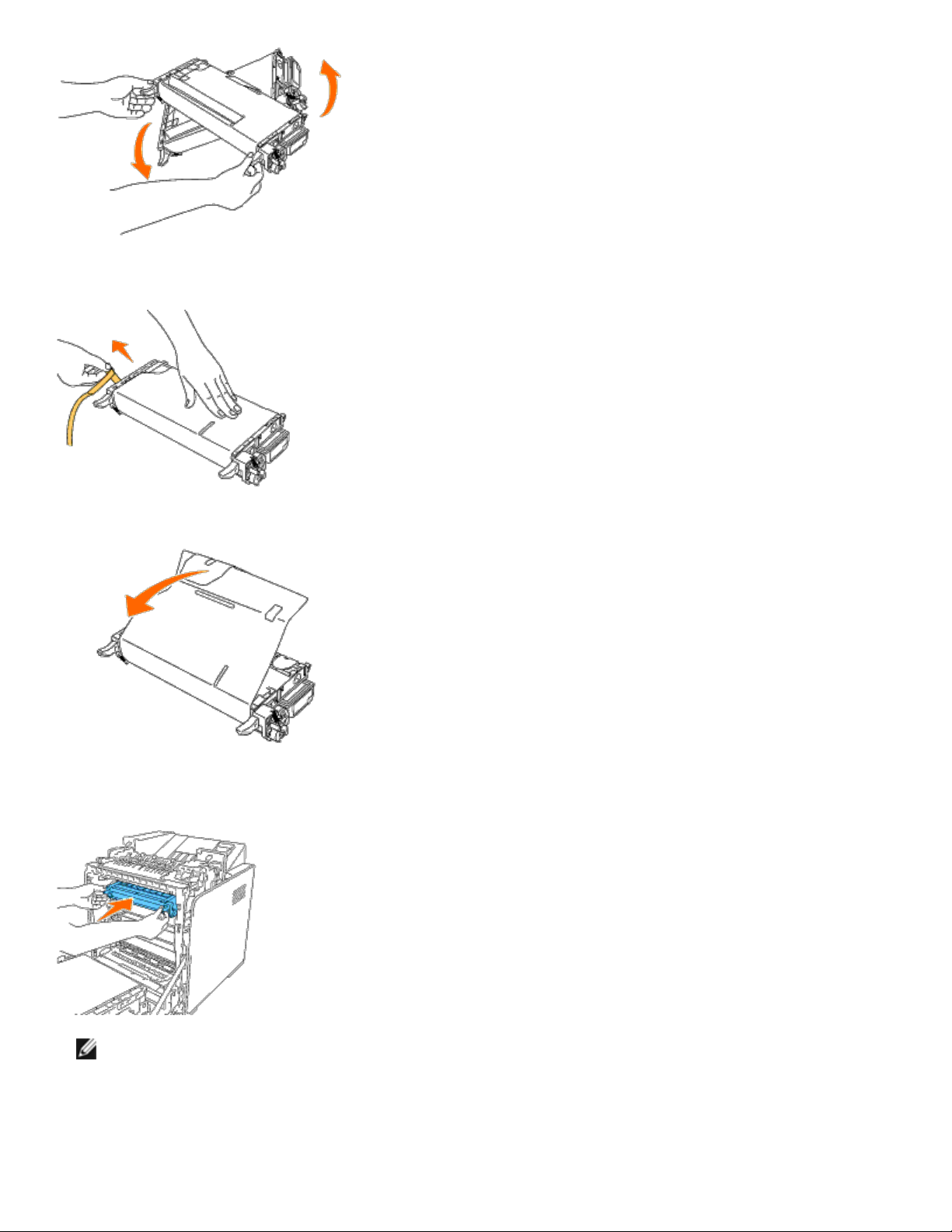
4. Dra ut den orangegula tejpen helt från kassetten. Den är ca 856 mm lång.
5. Ta bort den svarta skyddsluckan från tonerkassetten.
6. Håll i båda handtagen på tonerkassetten och för in kassetten i facket för samma färg. Se till att kassetten sitter i helt
och hållet i det högra spåret.
Anmärkning: Kassettfacken är placerade i följande ordning: Svart, Cyan, Magenta, Gul.
7. Upprepa steg 2 till 6 för att installera de andra tonerkassetterna.
8. Ta bort instruktionsbladet ovanpå skrivaren.
9. När du installerat alla tonerkassetterna stänger du frontluckan.
Page 12
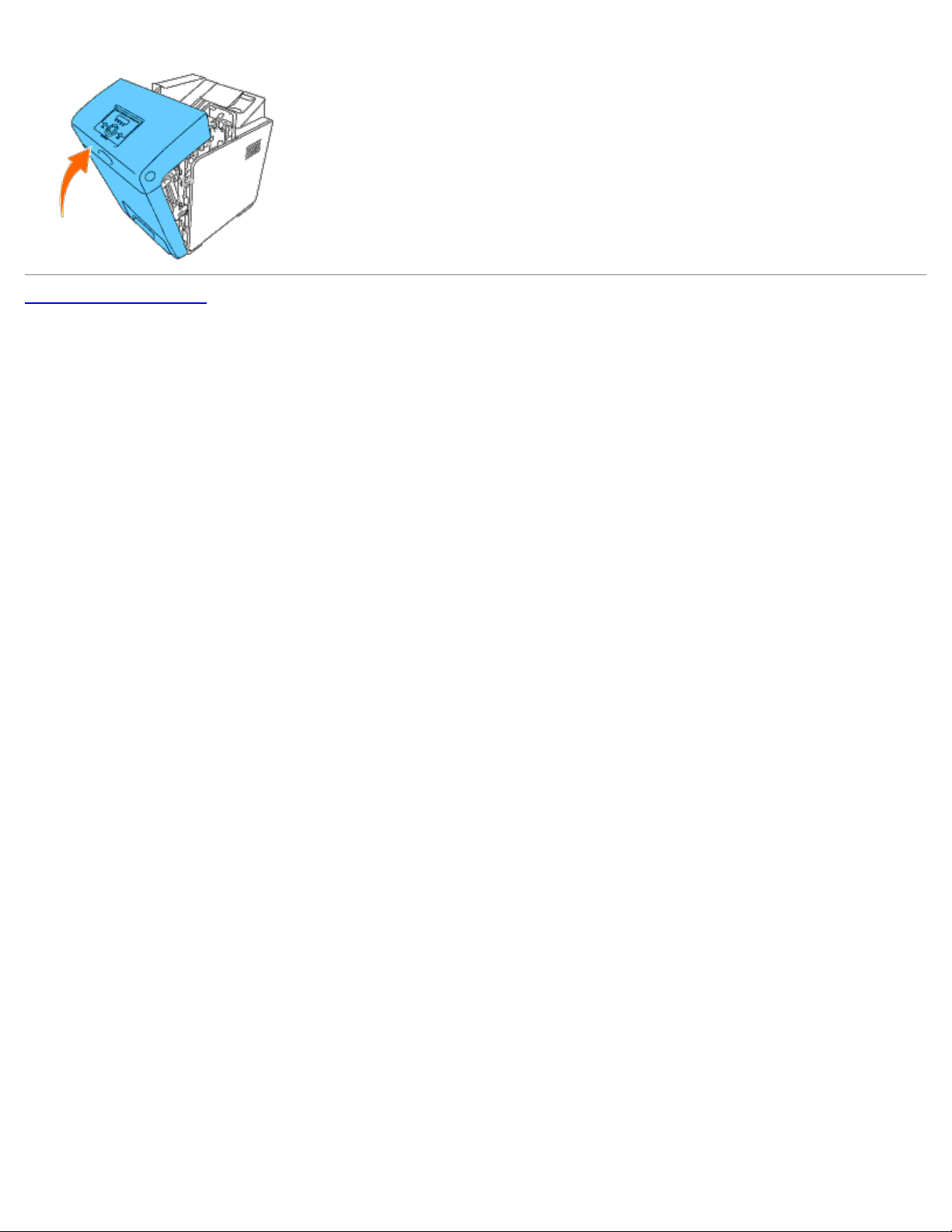
Tillbaka till innehåll-sidan
Page 13
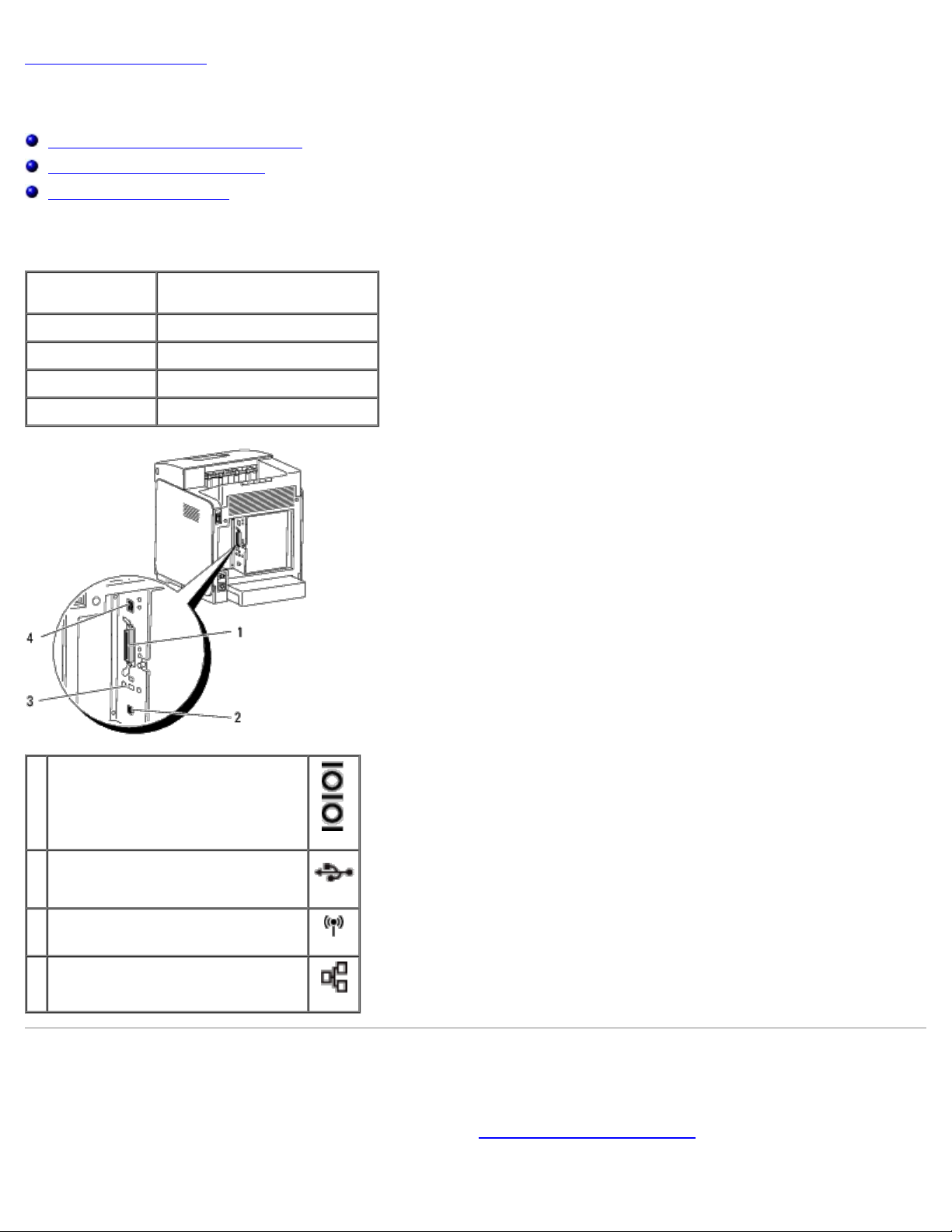
Tillbaka till innehåll-sidan
Microsoft® Windows® 2000, Windows XP, Windows XP 64-bit Edition, Windows Server® 2003, Windows Server 2003 x64
Ansluta din skrivare
Ansluta skrivaren direkt till en dator
Ansluta skrivaren till nätverket
Använda RESET-knappen
Din Dell™ 3130cn Color Laser Printer anslutningskabel måste uppfylla följande krav:
Anslutningstyp Anslutningsspecifikationer
Parallell IEEE 1284
USB USB 2.0
Trådlös IEEE802.11b/802.11g
Ethernet 10 Base-T/100 Base-TX
1 Parallell port
USB-port
2
3 Adapterkontakt för trådlös skrivare
4 Ethernet-port
Ansluta skrivaren direkt till en dator
En lokal skrivare är en skrivare ansluten till din dator via en USB-kabel eller parallellkabel. Om din skrivare är ansluten till ett
nätverk istället för din dator, hoppa över detta steg och gå till "Ansluta skrivaren till nätverket
".
Page 14
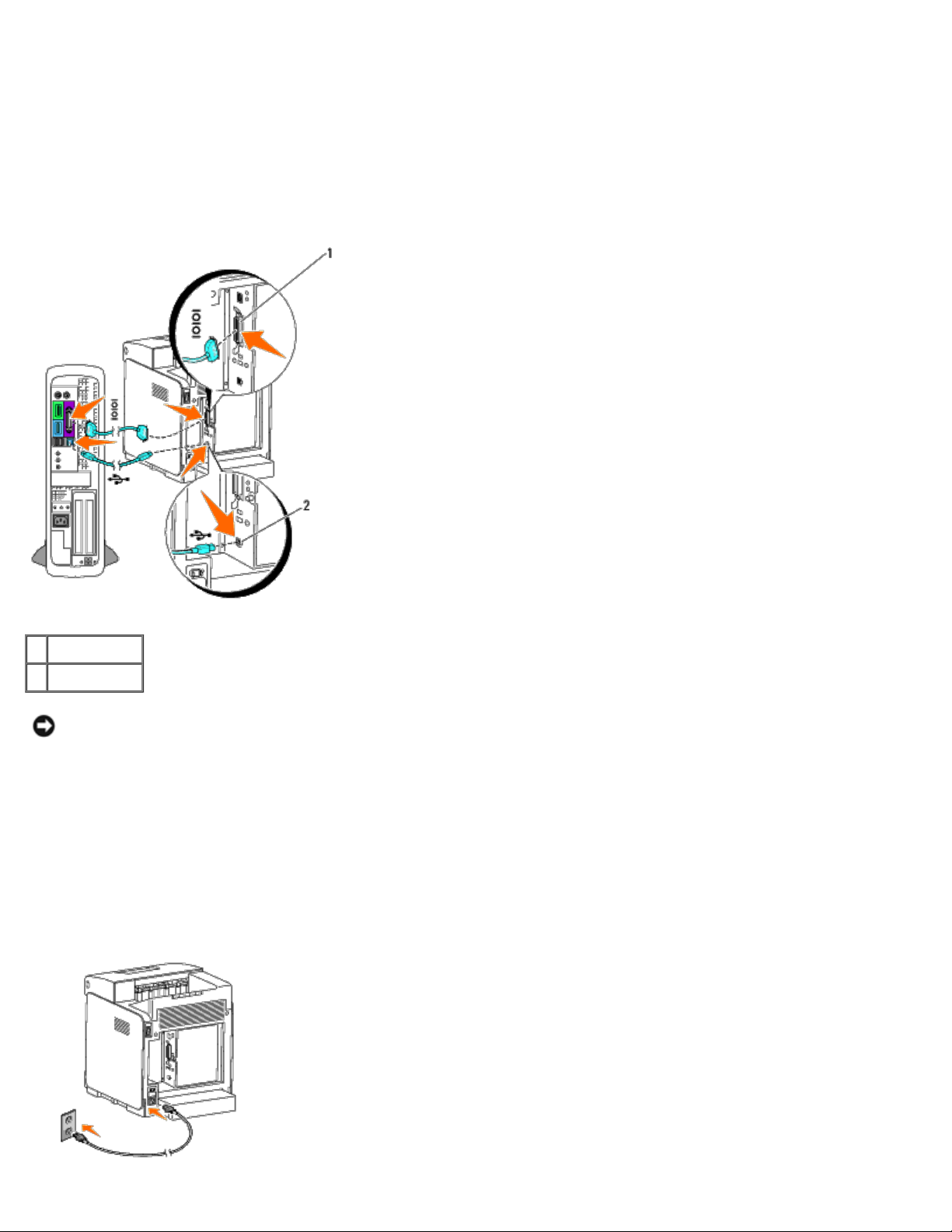
Edition, Windows Server 2008, Windows Server 2008 64-bit Edition, Windows Server 2008 R2 64-bit Edition, Windows Vista®,
Windows Vista 64-bit Edition, Windows 7, Windows 7 64-bit Edition och Mac OS® X eller senare operativsystem stöder USBanslutningar. Vissa UNIX® och Linux-datorer stöder också USB-anslutningar. Se dokumentationen för ditt operativsystem för
att se om det stöder USB.
För att ansluta skrivaren till en dator:
1. Se till att skrivaren, datorn och andra tillbehör är avstängda och sladdarna utdragna.
2. Anslut skrivaren till datorn med en USB-kabel eller parallellkabel.
1 Parallellport
2 USB-port
Notering: Anslut inte en USB-kabel till ett USB-tangentbord.
En USB-/parallellport kräver en USB-/parallellkabel. Se till att passa USB-/parallellsymbolen på kabeln till USB/parallellsymbolen på skrivaren.
Anslut den andra änden på kabeln till en USB- eller parallellport på baksidan av skrivaren.
Slå på skrivaren
1. Anslut strömkabeln till skrivaren och sätt i den i en strömkälla.
Page 15
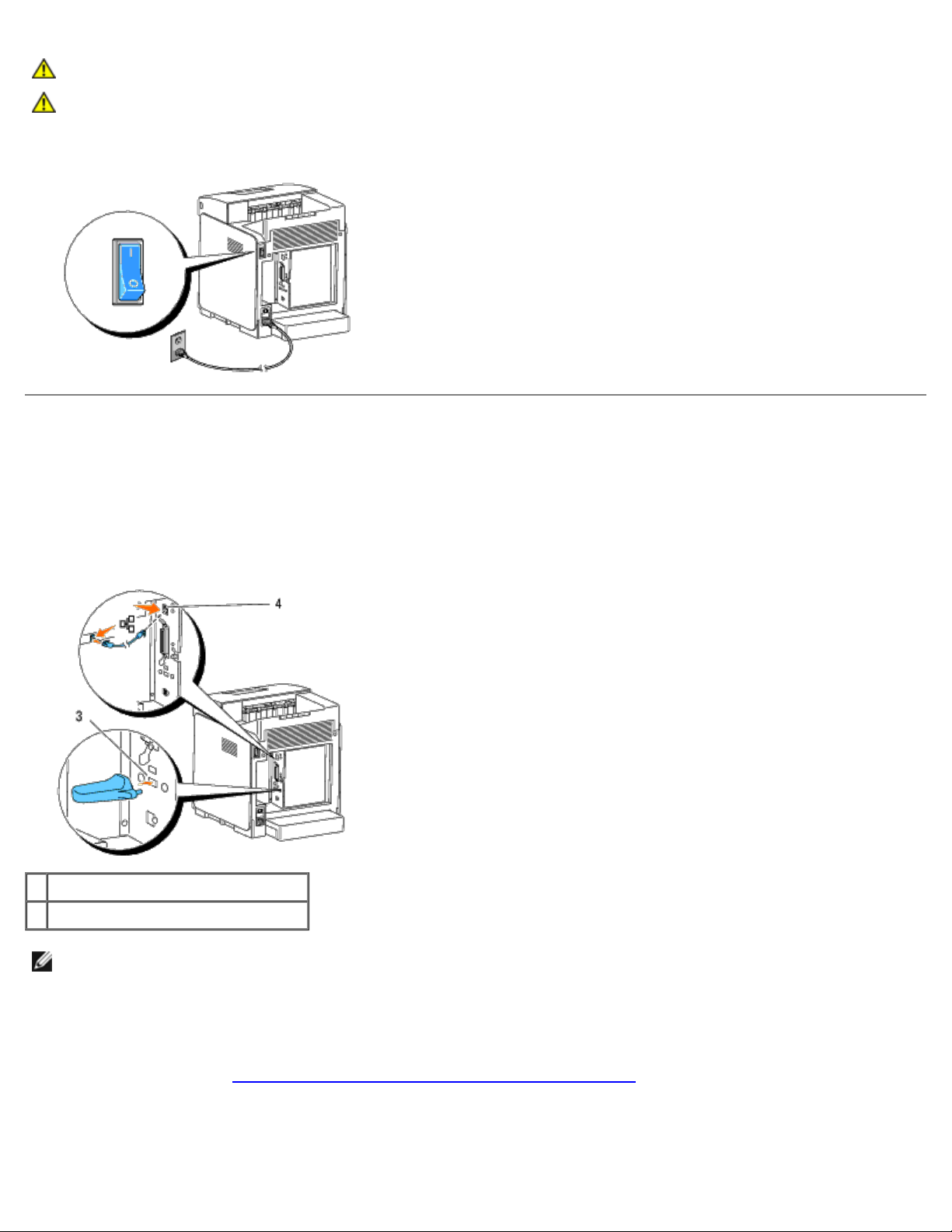
Varning: Använd inte förlängningssladdar eller elband.
Varning: Skrivaren får inte anslutas till ett UPS-system.
2. Slå på datorn och skrivaren. När du använder USB-kabel, installeras drivrutiner för USB automatiskt.
Ansluta skrivaren till nätverket
För att ansluta skrivaren till ett nätverk:
1. Se till att skrivaren, datorn och andra tillbehör är avstängda och sladdarna utdragna.
2. Anslut skrivaren till nätverket med en ethernetkabel eller adapter för trådlös skrivare.
3 Adapterkontakt för trådlös skrivare
4 Ethernet-port
Anmärkning: När adaptern för den trådlösa skrivaren är installerad kan du inte använda Ethernet-porten för en
trådbunden anslutning.
För att ansluta skrivaren till nätverket, sätt i ena änden av en Ethernet-kabel i Ethernet-porten på baksidan av skrivaren och
den andra änden i ett LAN-uttag eller en hubb. För trådlös anslutning, sätt i den trådlösa skrivaradaptern i uttaget för trådlös
skrivaradapter på baksidan av skrivaren.
För en trådlös anslutning, se "Installera och konfigurera adaptern för trådlös skrivare"
.
Slå på skrivaren
Page 16
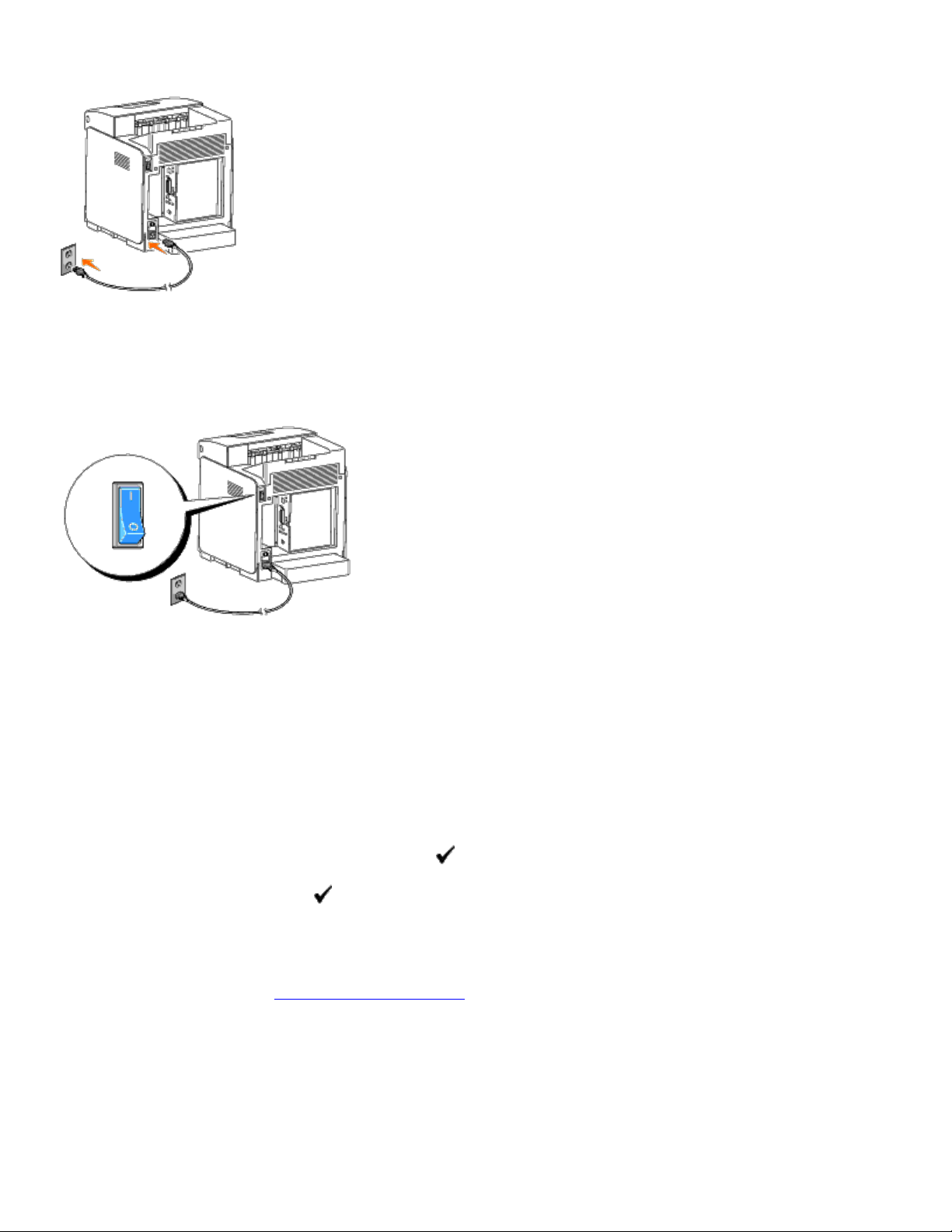
1. Anslut en ände av nätsladden till uttaget på baksidan av skrivaren och den andra änden i ett jordat vägguttag.
Använd inte förlängningssladdar eller elband.
Skrivaren får inte anslutas till ett UPS-system.
2. Slå på datorn och skrivaren.
Skriv ut och kontrollera en systeminställningssida
Skriv ut systeminställningssidan.
Vid användning av styrpanelen
1. Tryck på Meny-knappen.
2. Se till att Rapport/lista visas och tryck sedan på
3. Skrivarinställ. visas. Tryck på
Skrivarinställningssidan skrivs ut.
4. Om IP-adressen visar något annat än 0.0.0.0 (fabriksinställning) eller 169.254.xx.xx, har skrivaren en IP-adress
tilldelad och sparad. Gå till "Verifiera IP-inställningarna
(Ange)-knappen.
Vid användning av Verktygslådan
1. Klicka på Start® Alla program® Dell skrivare® Dell 3130cn Color Laser Printer® Verktygslåda.
(Ange)-knappen.
."
Dialogrutan Välj skrivare öppnas.
Page 17
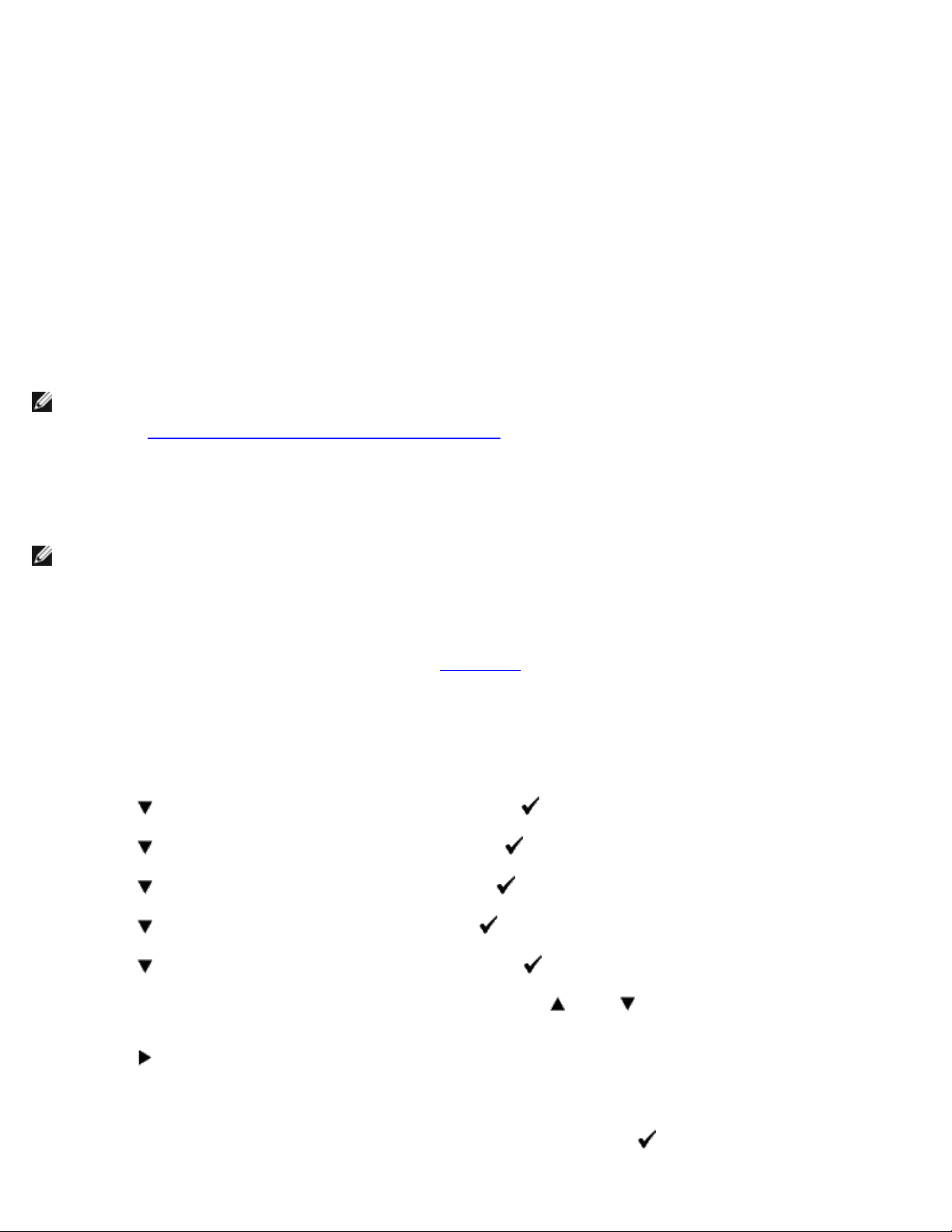
2. Klicka på Dell 3130cn Color Laser PCL 6 under Skrivarnamn och klicka sedan på OK.
Verktygslåda öppnas.
3. Klicka på fliken Skrivarinställningsrapport.
4. Välj Rapporter från listan på vänstersidan på sidan.
Sidan Rapporter visas.
5. Klicka på knappen Skrivarinställningar.
Skrivarinställningssidan skrivs ut.
Tilldela en IP-adress
Anmärkning: Om du tilldelar en IP-adress manuellt i IPv6-Läge, använd Dell Printer Configuration Web Tool. För
att öppna Dell Printer Configuration Web Tool, använd den länklokala adressen. (För att kontrollera en länklokal
adress, se "Skriv ut och kontrollera en systeminställningssida
En IP-adress är ett unikt nummer som består av fyra sektioner som är separerade med en punkt och kan innehålla upp till tre
siffror i varje sektion, till exempel 111.222.33.44.
".)
Att tilldela en IP-adress som redan används kan orsaka störningar i nätverksdriften.
Anmärkning: Att tilldela en IP-adress betraktas som en avancerad funktion och är normalt utförd av en
systemadministratör.
Vid användning av styrpanelen
För mer information om hur du använder din styrpanel se "Styrpanel".
1. Slå på skrivaren.
Klar skriva ut visas.
2. Tryck på Meny-knappen.
3. Tryck på -knappen tills Adm. meny visas och tryck sedan på (Ange)-knappen.
4. Tryck på
5. Tryck på
6. Tryck på
-knappen tills Nätverk visas och tryck sedan på (Ange)- knappen.
-knappen tills TCP/IP visas och tryck sedan på (Ange)- knappen.
-knappen tills IPv4 visas och tryck sedan på (Ange)- knappen.
7. Tryck på
8. Markören är placerad vid den första siffran i IP-adressen. Tryck på
adressen.
9. Tryck på
Markören flyttar till nästa siffra.
10. Repetera steg 8 och 9 för att ange alla siffror i IP-adressen och tryck sedan på (Ange)-knappen.
-knappen tills IP-adress visas och tryck sedan på (Ange)-knappen.
- eller -knappen för att ange numren för IP-
-knappen.
Page 18
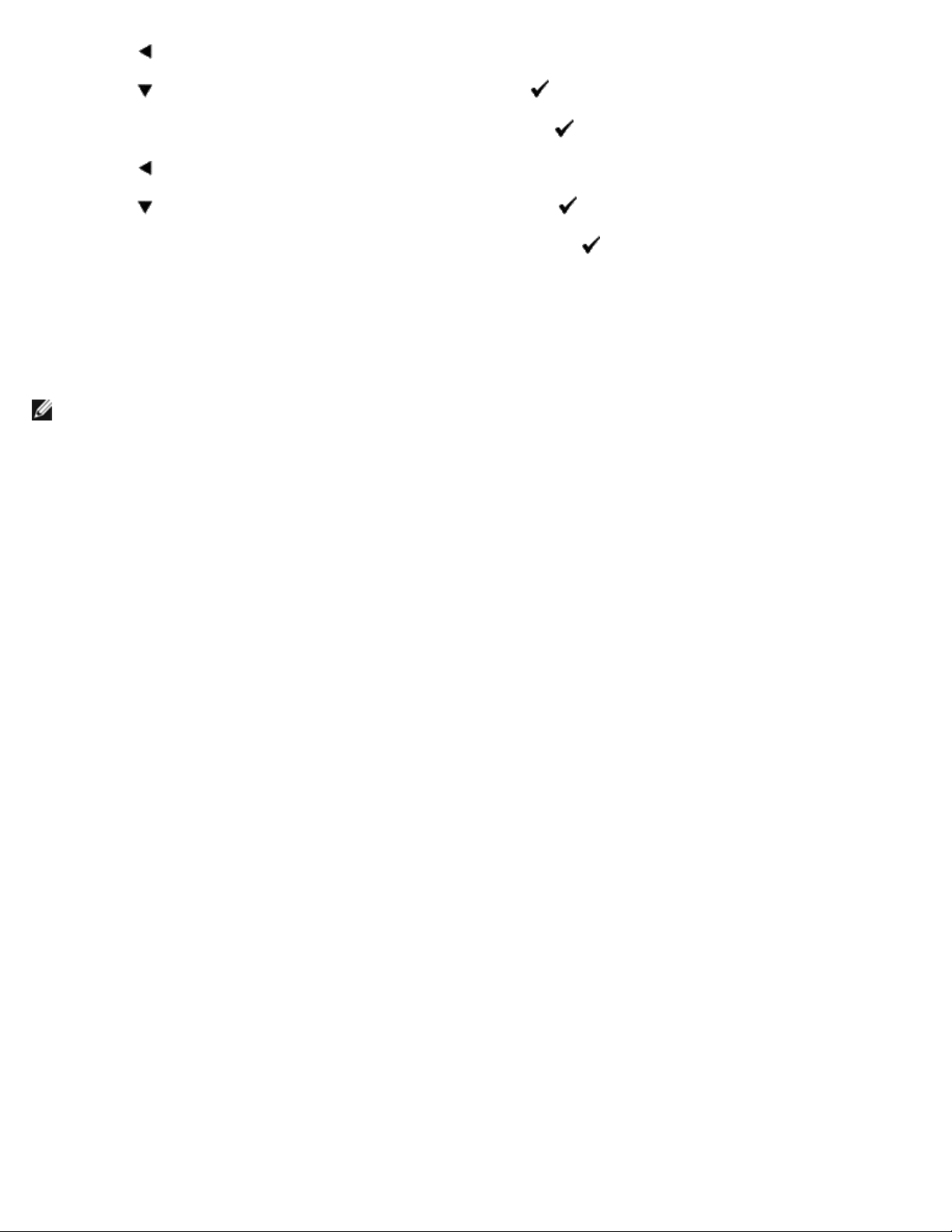
11. Tryck på -knappen.
12. Tryck på
13. Repetera steg 8 och 9 för att ange Subnätmask och tryck sedan på
14. Tryck på
15. Tryck på
16. Repetera steg 8 och 9 för att ange Gateway-adress och tryck sedan på
17. Stäng av skrivaren och slå på den igen.
-knappen tills Subnätmask visas och tryck sedan på (Ange)-knappen.
(Ange)-knappen.
-knappen.
knappen tills Gateway-adress visas och tryck sedan på (Ange)-knappen.
(Ange)-knappen.
Om du använder Verktygslådan (för IPv4-läge)
Anmärkning: Om du använder IPv6-Läge för nätverksutskrift, kan du inte använda Verktygslådan för att tilldela en
IP-adress.
1. Klicka på Start® Alla program® Dell skrivare® Dell 3130cn Color Laser Printer® Verktygslåda.
Dialogrutan Välj skrivare öppnas.
2. Klicka på Dell 3130cn Color Laser PCL 6 under Skrivarnamn och klicka sedan på OK.
Verktygslåda öppnas.
3. Klicka på fliken Underhåll av skrivare.
4. Välj TCP/IP-inställningar från listan på vänstersidan på sidan.
Sidan TCP/IP-inställningar visas.
5. Välj läge från IP-adressläge och mata in värden för IP-adress, Subnätmask och Gateway-adress.
6. Tryck på knappen Tillämpa nya inställningar för att inställningarna ska gälla.
IP-adressen tilldelas din skrivare. För att kontrollera inställningen, öppna webbläsaren på en annan dator som är ansluten till
nätverket och ange IP-adressen i adressfältet i läsaren. Om IP-adressen är riktigt inställd, visas Dell Printer Configuration
Web Tool i din webbläsare.
Du kan också ange IP-adressen till skrivaren vid installationen av skrivardrivrutinerna. Om du använder funktionen
Nätverksinstallation och Skaffa IP-adr. är satt till AutoIP på styrpanelens meny, kan du ställa in IP-adressen från
0.0.0.0 till den önskade IP-adressen i fönstret skrivarval.
Verifiera IP-inställningarna
1. Skriv ut en annan sida med systeminställningar.
2. Titta under rubriken TCP/IP på sidan systeminställningar för att försäkra dig om att IP-adress, subnätmask och
gateway är de du förväntat dig.
eller
Pinga skrivaren och verifiera att den svarar. Till exempel, vid en kommandotolk på en nätverksdator skriv ping följt av
det nya IP-adressen (till exempel, 192.168.0.11):
Page 19
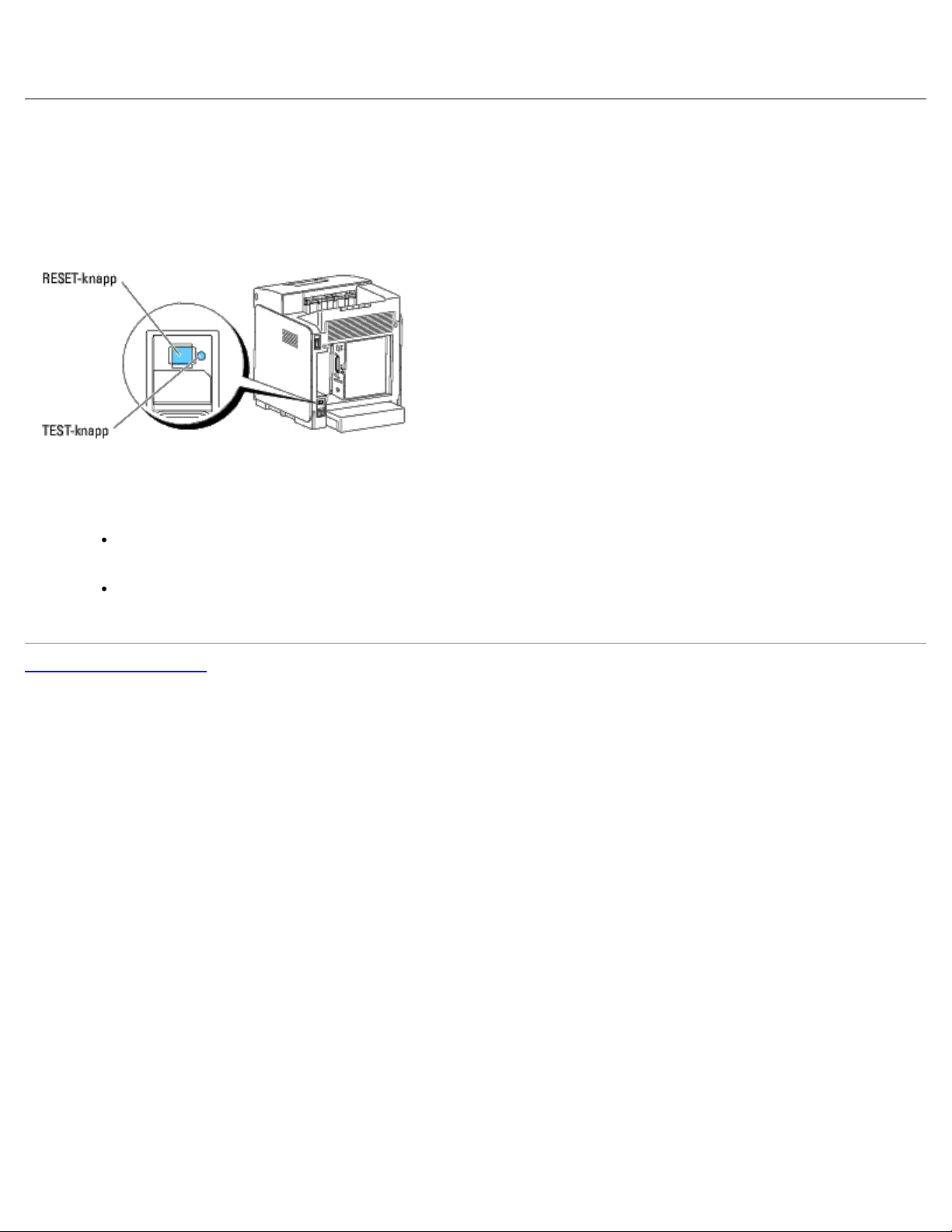
ping 192.168.0.11
Om skrivaren är aktiv i nätverket kommer du att få ett svar.
Använda RESET-knappen
Din skrivare är utrustad med en detektor för elektriskt läckage, vilket förebygger elektriska stötar eller brand på grund av
elektriskt läckage genom att automatiskt stänga av kretsarna inuti skrivaren.
När elektriskt läckage upptäcks utlöses knappen RESET. I detta fall, tryck på knappen RESET för att sätta på skrivaren igen.
Om knappen RESET löser ut igen efter det att du tryckt knappen RESET, kontakta Dell.
Kontrollera minst en gång i månaden att detektorn för elektriska läckage fungerar genom att följa stegen nedan:
1. Slå på skrivaren och tryck sedan på knappen TEST.
Om knappen RESET löses ut och skrivaren slås av fungerar detektorn för elektriskt läckage korrekt. Tryck på
knappen RESET för att sätta på skrivaren igen.
Om knappen RESET inte löser ut kontakta Dell. Fortsätt inte att använda skrivaren om detektorn för elektriskt
läckage inte fungerar.
Tillbaka till innehåll-sidan
Page 20
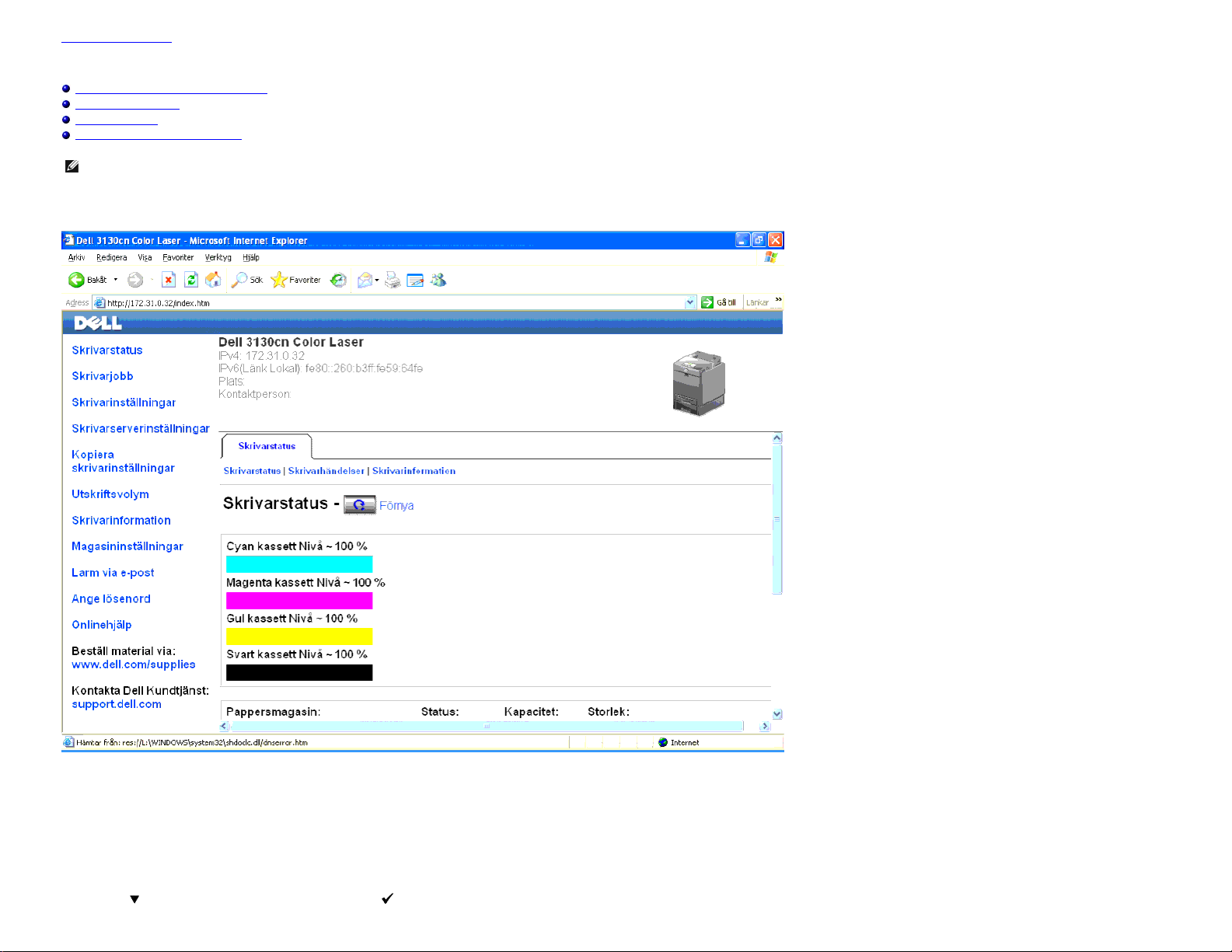
Tillbaka till innehåll-sidan
Dell Printer Configuration Web Tool
Använda Dell Printer Configuration Web Tool
Ställa in din Webbläsare
Sidovisningsformat
Ändrar inställningarna för menyartiklar
Anmärkning: Detta webbverktyg är inte tillgängligt om inte skrivaren är ansluten med en nätverkskabel eller den trådlösa skrivaradaptern.
En av funktionerna i Dell™ Printer Configuration Web Tool är Setup av Larm via e-post som skickar dig eller nyckeloperatören ett e-postmeddelande när skrivaren behöver förbrukningsvaror eller ingrepp.
För att fylla i inventeringsrapporter för skrivare som kräver asset tag-nummer för alla skrivare i ditt område, använd funktionen Skrivarinformation i Dell Printer Configuration Web Tool. Skriv bara in IP-adressen för varje skrivare i nätverket för att visa
asset tag-numret.
Funktionen Dell Printer Configuration Web Tool tillåter dig också att ändra skrivarinställningar och hålla koll på utskriftstrender. Om du är en nätverksadministratör kan du enkelt kopiera skivarinställningarna till en eller alla skrivare i nätverket från
webbläsaren.
För att starta Dell Printer Configuration Web Tool, skriv in IP-adress till din skrivare i webbläsaren.
Om du inte vet IP-adressen för din skrivare skriv bara ut en skrivarinställningssida eller visa TCP/IP-inställningssidan, som listar IP-adressen.
Vid användning av styrpanelen
1. Tryck på Meny-knappen.
2. Tryck på
-knappen tills Rapport/lista visas och tryck sedan på (Ange)-knappen.
Page 21
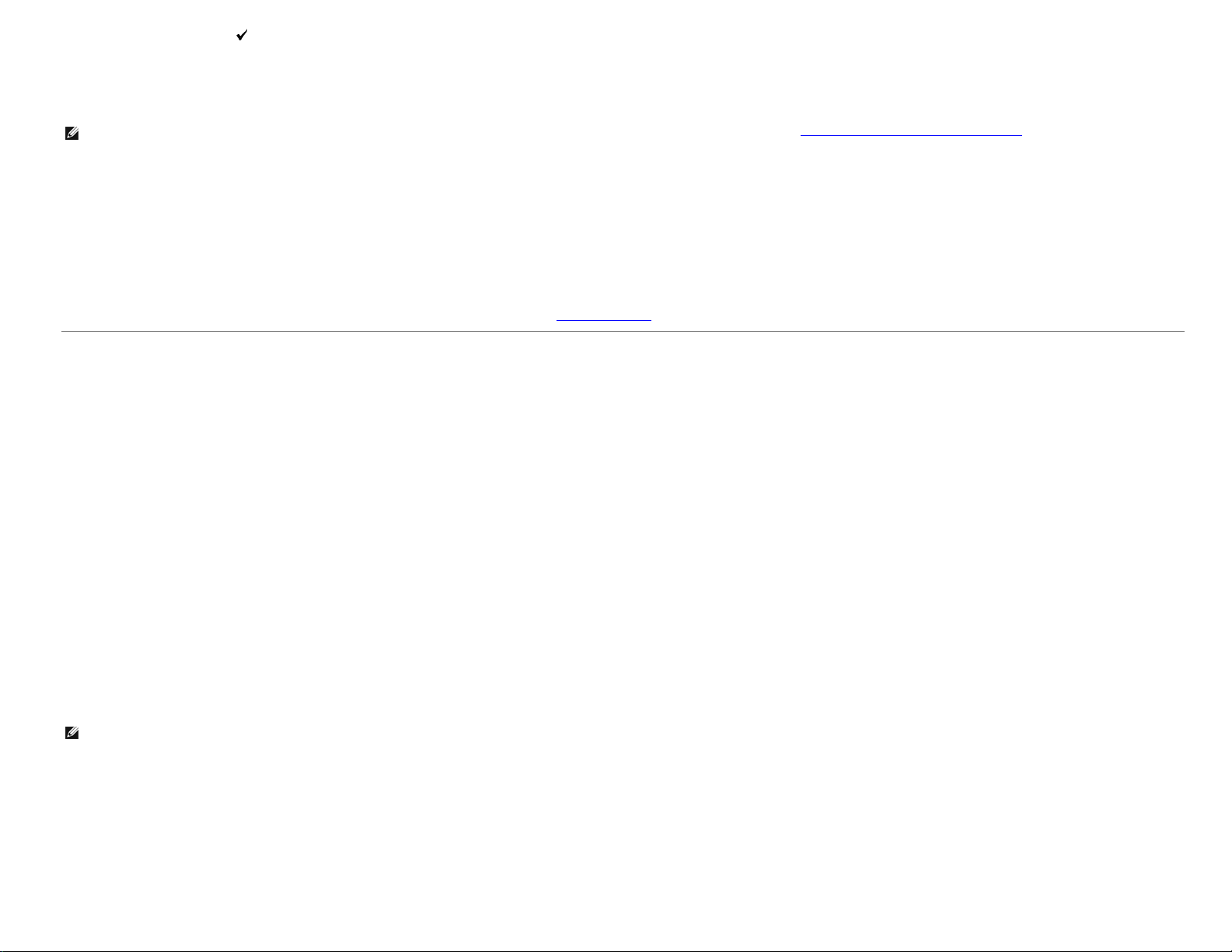
3. Skrivarinställ. visas. Tryck på (Ange)-knappen.
Skrivarinställningssidan skrivs ut.
Om du använder Verktygslådan (för IPv4-läge)
Anmärkning: När du är i IPv6-Läge, använd länken local address för att öppna Dell Printer Configuration Web Tool. (För att kontrollera en länklokal adress, se "Skriv ut och kontrollera en systeminställningssida".)
1. Klicka på Start® Alla program® Dell skrivare® Dell 3130cn Color Laser Printer® Verktygslåda.
Dialogrutan Välj skrivare öppnas.
2. Klicka på Dell 3130cn Color Laser PCL 6 under Skrivarnamn och klicka sedan på OK.
Verktygslåda öppnas.
3. Klicka på fliken Skrivarinställningsrapport.
4. Välj TCP/IP-inställningar från listan på vänstersidan på sidan.
Sidan TCP/IP-inställningar visas.
Om IP-adressen visar 0.0.0.0 (fabriksinställning) har ingen IP-adress tilldelats. För att tilldela din skrivare en, se "Tilldela en IP-adress"
.
Använda Dell Printer Configuration Web Tool
Använd Dell Printer Configuration Web Tool för:
Skrivarstatus
Använd menyn Skrivarstatus för att få direkt feedback på statusen för skrivarens förbrukningsvaror. När en tonerkassett börjar ta slut, klicka på länken beställa förbrukningsvaror på första skärmen för att beställa en extra tonerkassett.
Skrivarjobb
Menyn Skrivarjobb innehåller information på sidan Jobblista och sidan Slutförda jobb.
Dessa sidor visar detaljer på statusen beträffande varje protokoll eller jobb.
Skrivarinställningar
Använd menyn Skrivarinställningar för att ändra skrivarinställningarna och titta på inställningarna i Verktygslåda på distans.
Skrivarserverinställningar
Genom att använda menyn Skrivarserverinställningar kan du ändra typ av skrivargränssnitt och nödvändiga villkor för kommunikationer.
Kopiera skrivarinställningar
Använd menyn Kopiera skrivarinställningar för att kopiera skrivarens inställningar till en annan skrivare eller andra skrivare i nätverket bara genom att skriva in varje IP-adress till varje skrivare.
Anmärkning: Du måste logga in som administratör för att använda denna funktion.
Utskriftsvolym
Använd alternativet Utskriftsvolym för att kontrollera utskriftshistorik så som pappersförbrukning och typ av utskriftsjobb och begränsa vilka användare som kan använda färgläge och maximalt antal ark de kan skriva ut.
Skrivarinformation
Använd menyn Skrivarinformation för att hämta informationen om servicesamtal, inventeringsrapporter eller status på nuvarande minne och maskinkodnivåer.
Magasininställningar
Använd menyn Magasininställningar för att hämta information om papperstyp och storlek för varje magasin.
Page 22

Larm via e-post
Använd menyn Larm via e-post för att ta emot ett e-post när skrivaren behöver förbrukningsvaror eller ingrepp. Skriv in ditt namn eller nyckeloperatörens namn i listrutan e-post för att bli meddelad.
Ange lösenord
Använd menyn Ange lösenord för att låsa Dell Printer Configuration Web Tool med ett lösenord så att andra användare inte oavsiktligt ändrar den skrivarinställning du gjort.
Anmärkning: Du måste logga in som administratör för att använda denna funktion.
Onlinehjälp
Klicka på Onlinehjälp för att besöka Dell Kundtjänst webbplats.
Beställ material via:
www.dell.com/supplies
Kontakta Dell Kundtjänst:
support.dell.com
Ställa in din Webbläsare
Se till att aktivera JavaScript i din webbläsare innan du använder Dell Printer Configuration Web Tool.
Du rekommenderas att konfigurera miljöinställningarna för din webbläsare innan du använder Dell Printer Configuration Web Tool.
Anmärkning: Sidorna Dell Printer Configuration Web Tool kan komma att visas oläsliga om sidorna konfigurerades med ett annat språk än det i din webbläsare.
För Internet Explorer® 6.0, Internet Explorer 7.0, Internet Explorer 8.0
Inställning av visningsspråk
1. Välj Internet-alternativ från menyn Verktyg i menyfältet.
2. Välj Språk under fliken Allmänt.
3. Ange visningsspråk i den turordning du föredrar i listan Språk.
Till exempel:
Italienska (Italien) [it-IT]
Spanska (traditionell sorterin) [es-ES tradnl]
Tyska (Tyskland) [de-DE]
Franska (Frankrike) [fr-FR]
Engelska (USA) [en-us]
Danska [da-DK]
Nederländska (Nederländerna) [nl-NL]
Norska (bokmål) [no]
Svenska [sv-SE]
Ställ skrivarens IP-adress till Non-proxy
1. Välj Internet-alternativ från menyn Verktyg.
2. Klicka på LAN-inställningar under Inställningar för lokalt nätverk (LAN) under fliken Anslutningar.
3. Gör något av följande:
Page 23
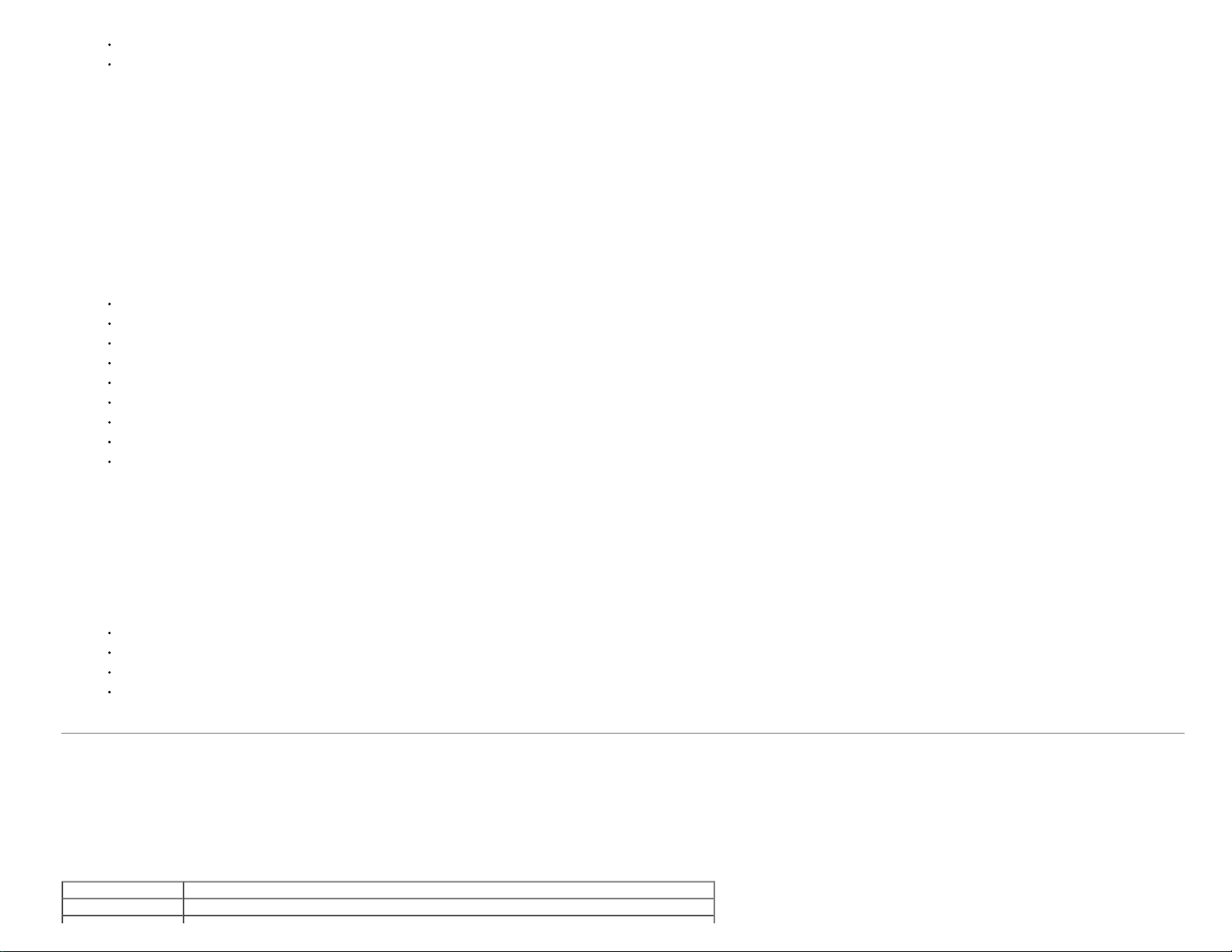
Avmarkera kryssrutan Använd en proxyserver för nätverket under Proxyserver.
Klicka på Avancerat och ange sedan skrivarens IP-adress i fältet Använd inte proxyservern för adresser som börjar med under Undantag.
När du är färdig med inställning av språk och proxy skriv <http://nnn.nnn.nnn.nnn/> (skrivarens IP-adress) i adressfältet i webbläsaren för att aktivera Dell Printer Configuration Web Tool.
För Firefox 2.0 eller senare
Inställning av visningsspråk
1. Välj Inställningar från menyn Verktyg.
2. Klicka på Avancerat.
3. Klicka på Välj under fliken Allmänt.
4. Ange visningsspråk i den turordning du föredrar i listan Språk, i den ordning du föredrar dem.
Till exempel:
Engelska [en] eller Engelska/Förenta staterna [en-us]
Italienska [it]
Spanska [es]
Tyska [de]
Franska [fr]
Nederländska [nl]
Norska [no]
Svenska [sv]
Danska [da]
Ställ skrivarens IP-adress till Non-proxy
1. Välj Inställningar från menyn Verktyg.
2. Klicka på fliken Avancerat.
3. Klicka på Nätverk för att stänga dialogrutan Alternativ.
4. Klicka på Anslutning® Inställningar.
5. Gör något av följande:
Markera kryssrutan Direktansluten till Internet.
Markera kryssrutan Auotmatisk identifiering av proxyinställningar.
Markera kryssrutan Manuell proxykonfiguration och mata sedan in skrivarens IP-adress i redigeringsrutan Ingen proxy för.
Markera kryssrutan URL för automatisk proxykonfiguration.
När du är färdig med inställning av språk och proxy skriv <http://nnn.nnn.nnn.nnn/> (skrivarens IP-adress) i adressfältet i webbläsaren för att aktivera Dell Printer Configuration Web Tool.
Sidovisningsformat
Layouten på sidan är uppdelad i tre sektioner som beskrivs nedan:
Toppram
Toppramen är placerad högst upp på alla sidor. När Dell Printer Configuration Web Tool är aktiverat visas nuvarande status och specifikationer för skrivaren i toppramen på varje sida.
Följande artiklar visas i toppramen.
Dell 3130cn Color Laser Visar skrivarens produktnamn.
IP-adress Visar skrivarens IP-adress.
Page 24
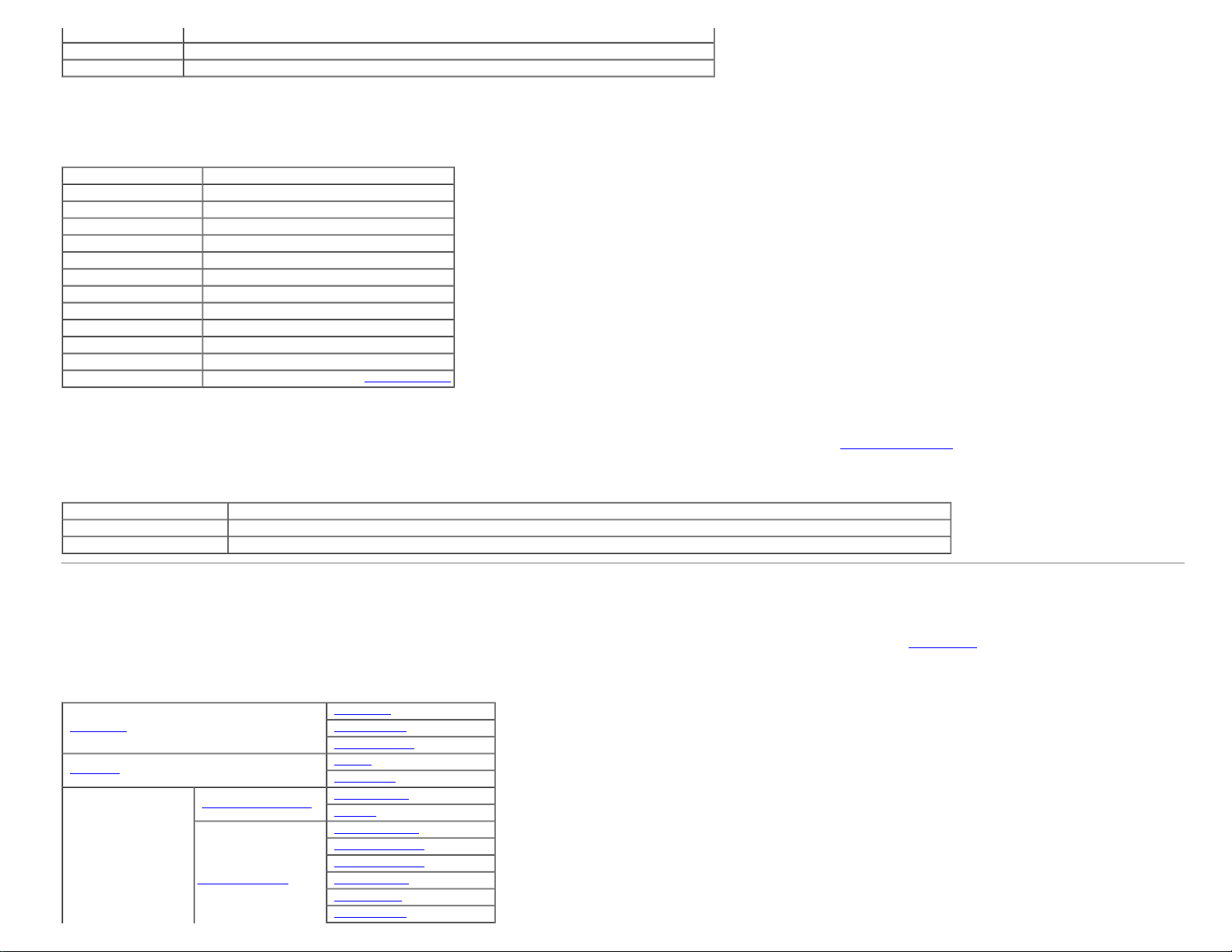
Plats
Grundinformation
Skrivarserverinställningar
Visar skrivarens plats. Platsen kan ändras i
Kontaktperson Visar namnet på skrivaradministratören. Namnet kan ändras i Grundinformation på sidan Skrivarserverinställningar.
Skrivarbitmapp Visar en bitmappbild av skrivaren. Menyn Skrivarstatus uppträder i höger ram då du klickar på bilden.
på sidan
.
Vänster ram
Den vänstra ramen är placerad på vänster kant på alla sidor. Menyrubrikerna som visas i den vänstra ramen är länkade till motsvarande menyer och sidor. Du kan gå till motsvarande sida genom att klicka på dess tecken.
Följande menyer visas i vänster ram.
Skrivarstatus Länkar till menyn Skrivarstatus.
Skrivarjobb Länkar till menyn Skrivarjobb.
Skrivarinställningar Länkar till menyn Skrivarinställningsrapport.
Skrivarserverinställningar Länkar till menyn Skrivarserver rapporter.
Kopiera skrivarinställningar Länkar till menyn Kopiera skrivarinställningar.
Utskriftsvolym Länkar till menyn Utskriftsvolym.
Skrivarinformation Länkar till menyn Skrivarstatus.
Magasininst. Länkar till menyn Magasininställningar.
Larm via e-post Länkar till menyn Skrivarserverinställningar.
Ange lösenord Länkar till menyn Övriga funktioner.
Onlinehjälp Länkar till Dell kundtjänst webbsida.
Beställ material via: Länkar till Dell hemsida.
Kontakta Dell Kundtjänst: Länkar till Dell kundtjänst webbsida. support.dell.com/
Höger ram
Den högra ramen är placerad på höger kant på alla sidor. Innehållet i höger ram motsvarar den meny som du valt i vänster ram. För detaljer över artiklar som visas i höger ram se "Detaljer för Menyartiklar".
Knappar i höger ram
Förnya-knapp Tar emot aktuell skrivarkonfigurering och uppdaterar den senaste informationen i höger ram.
Tillämpa nya inställningar-knapp Skickar nya inställningar gjorda med Dell Printer Configuration Web Tool till skrivaren. De gamla skrivarinställningarna kommer att ersättas med nya inställningar.
Återställa inställningar-knapp Återställer de gamla inställningar som de var innan ändringar gjordes. Nya inställningar kommer inte att skickas till skrivaren.
Ändrar inställningarna för menyartiklar
En del menyer tillåter dig att ändra skrivarinställningarna med Dell Printer Configuration Web Tool. När du tittar på dessa menyer kommer autenticeringsdialogen fram på skärmen. Skriv in ett användarnamn och lösenord för skrivaradministratören genom
att följa uppmaningarna som visas i dialogrutan.
Förvalt användarnamn är admin och för lösenord är det tomt (NULL). Du kan endast ändra lösenordet på sidan Ange lösenord i menyn Övriga funktioner. Användarnamnet kan inte ändras. Se "Ange lösenord"
Detaljer för Menyartiklar
"
"
"
"
"
"
"
"
"Skrivarstatus"
"Skrivarjobb
"Skrivarstatus
"Skrivarhändelser
"Skrivarinformation"
"
"Skrivarinställningsrapport
"Skrivarinställningar"
"Jobblista"
"Slutförda jobb
"Menyinställningar
"
"Rapporter
"Systeminställningar"
"Parallell-inställningar
"Nätverksinställningar
"USB-inställningar"
"PS-inställningar
"PCL-inställningar"
för ytterligare information.
Page 25
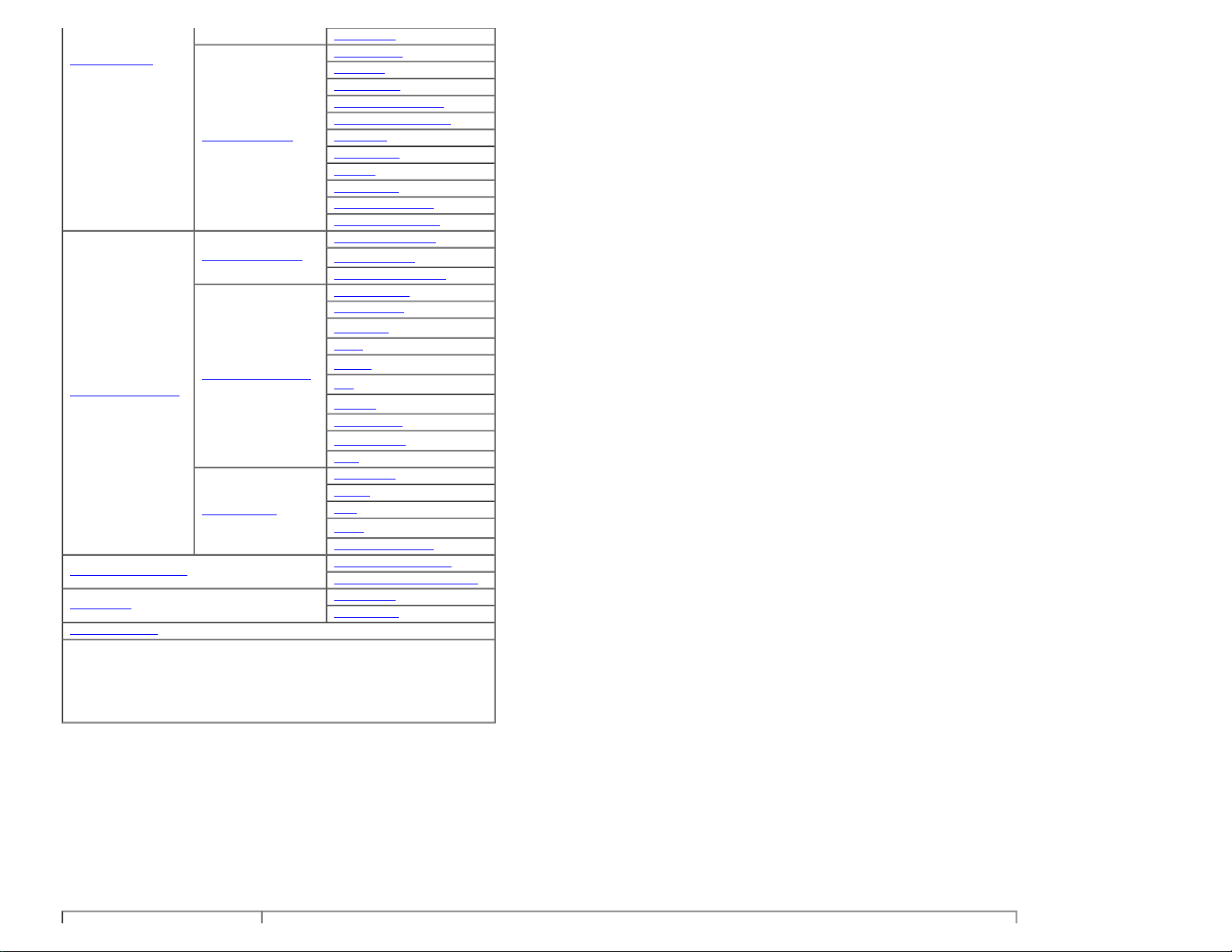
"Säkerhetsinst."
"Skrivarinställningar"
"Densitet papper
"Justera BTR
"
"
"Justera fix.enh."
"Underhåll av skrivare
"Justering autoregistrering
"Justeringar färgregistrering
"
"Justera höjd"
"Åters. grundins
"
"
"
"Förvaring"*1
"Icke-Dell toner
"
"Initiera utskriftsmätare"
"Skrivarserver rapporter
"Anpassning av webblänk
"Skrivarserver setupsida
"
"NetWare setupsida
"
"
*2
"
"Larm via e-post setupsida"
"Grundinformation
"Portinställningar
"Trådlöst LAN
"
"
*3
"
"TCP/IP"
*2
"NetWare
"Skrivarserverinställningar
"Skrivarserverinställningar
"
"
*2
"SMB"
"AppleTalk"
"
*2
"Larm via e-post"
"Bonjour (mDNS)
*2
"
"SNMP"
"Övriga funktioner
"Ange lösenord
"SSL/TLS
"
"IPsec
"802.1x
"
"
"
4
"*
"Ställa om skrivarserver"
"Kopiera skrivarinställningar
"Utskriftsvolym
"
"
"Kopiera skrivarinställningar"
"Kopiera skrivarinställningsrapport"
"Utskriftsvolym"
"Dell ColorTrack
"
"Magasininställningar"
1
*
Detta alternativ är endast tillgängligt medan RAM-disken är på eller tillvalsdisken är installerad.
2
*
En extra adapter för nätverksprotokoll krävs för att visa artikeln.
3
*
Denna artikel är endast tillgänglig om den extra trådlösa skrivaradaptern är installerad.
4
*
Denna artikel är endast tillgänglig om den extra trådlösa skrivaradaptern inte är installerad.
Skrivarstatus
Använd menyn Skrivarstatus för att kontrollera statusen på förbrukningsvaror, hårdvara och specifikationer för skrivaren.
Följande sidor visas i menyn Skrivarstatus.
Skrivarstatus
Syfte:
För att kontrollera statusen för förbrukningsvaror och magasin.
Värden:
Page 26
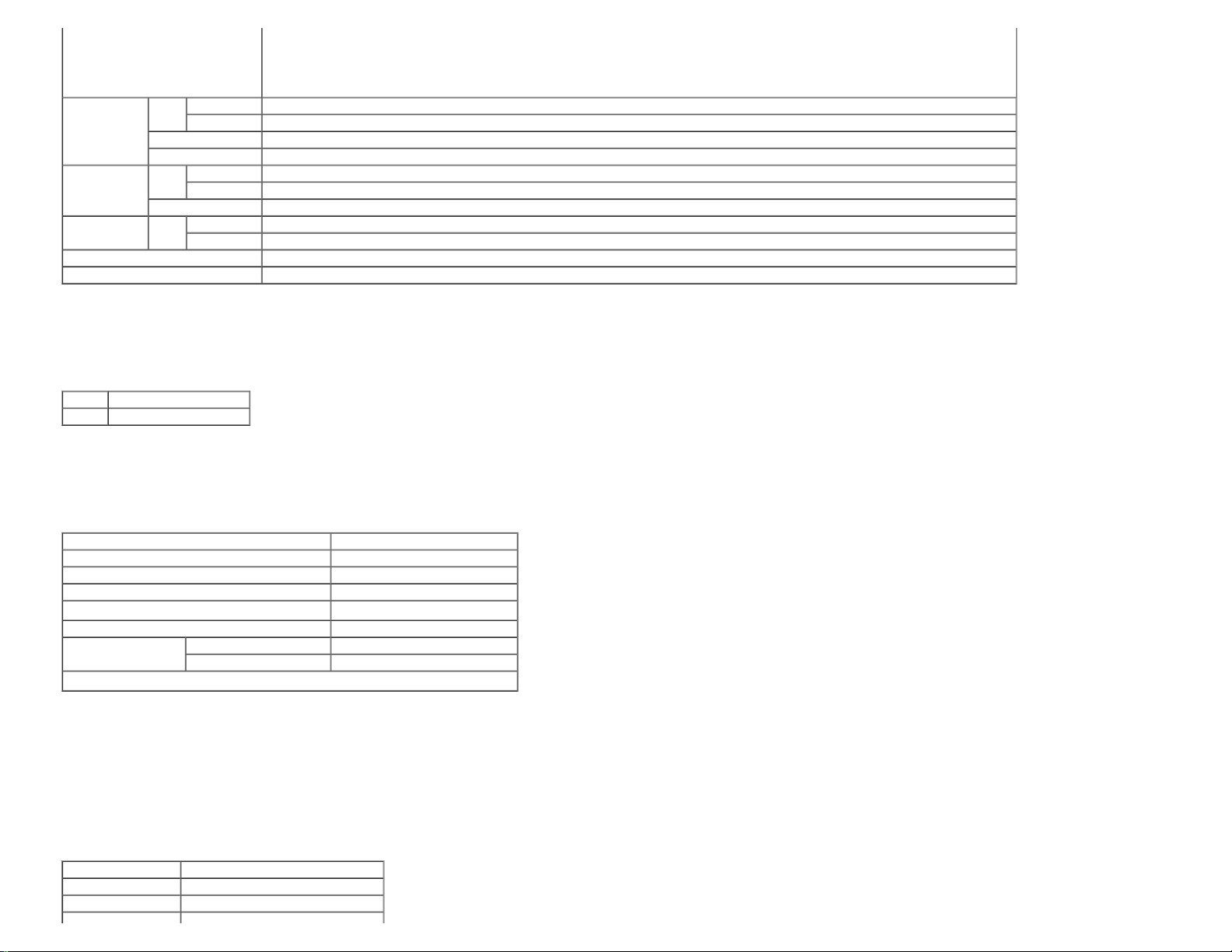
Cyan kassett Nivå
Magenta kassett Nivå
Gul kassett Nivå
Svart kassett Nivå
Pappersmagasin
Utmatningsfack
Lucka Status
Skrivartyp Visar typen av skrivare. Färglaser visas normalt.
Utskriftshastighet Visar skrivarens skrivarhastighet.
Skrivarhändelser
Syfte:
När skrivarfel uppstår så som Slut på papper. eller Frontlucka är öppen., kommer detaljerna för alla varningarna eller felindikeringar att visas på sidan Skrivarhändelser.
Värden:
Plats Visar platsen där felet uppstod.
Detaljer Visar detaljer över felet.
Skrivarinformation
Syfte:
För att verifiera skrivardetaljer så som hårdvarukonfigurering och version på mjukvara. Denna sida kan också visas genom att klicka på Skrivarinformation i vänster ram.
Värden:
Dell Service Tag-nummer Visar Dell service tag-nummer.
Asset Tag-nummer Visar skrivarens asset tag-nummer.
Skrivarens serienummer Visar skrivarens serienummer.
Minneskapacitet Visar minneskapaciteten.
Hårddisk
Processorhastighet Visar processorhastigheten.
Skrivare revisionsnivåer
1
*
Denna artikel är endast tillgänglig om den extra hårddisken är installerad.
Visar toner som återstår i procent för varje tonerkassett. När kassetten är tom visas ett meddelande. Texten Samtal el bestäl är länkad till webbsidan Dell förbrukningsvaror.
OK Indikerar att det finns papper i magasinet men att kvantiteten är okänd.
Status
Fyll på papper Indikerar att det inte finns något papper i magasinet.
Kapacitet Visar maximal kapacitet för pappersmagasinet.
Storlek Visar storleken på papperet i magasinet.
OK Indikerar att magasinet är tillgängligt.
Status
Fullt Indikerar att magasinet inte är tillgängligt.
Kapacitet Visar maximal kapacitet för pappersmagasinet.
Stängd Indikerar att luckan är stängd.
Öppen Indikerar att luckan är öppen.
*1
Fast programversion Visar revisionsdatum (revisionsnivå).
Nätverk fast programversion Visar revisionsdatum (revisionsnivå).
Visar information om skrivarens hårddisk.
Skrivarjobb
Menyn Skrivarjobb innehåller information på sidorna Jobblista och Slutförda jobb. Dessa sidor visar detaljer på statusen beträffande varje protokoll eller utskriftsjobb.
Jobblista
Syfte:
För att bekräfta utskriftsjobb som är under bearbetning. Klicka på knappen Förnya för att uppdatera skärmen.
Värden:
ID Visar jobb-ID.
Jobbnamn Visar filnamnet för jobbet under utskrift.
Ägare Visar jobbägarens namn.
Page 27
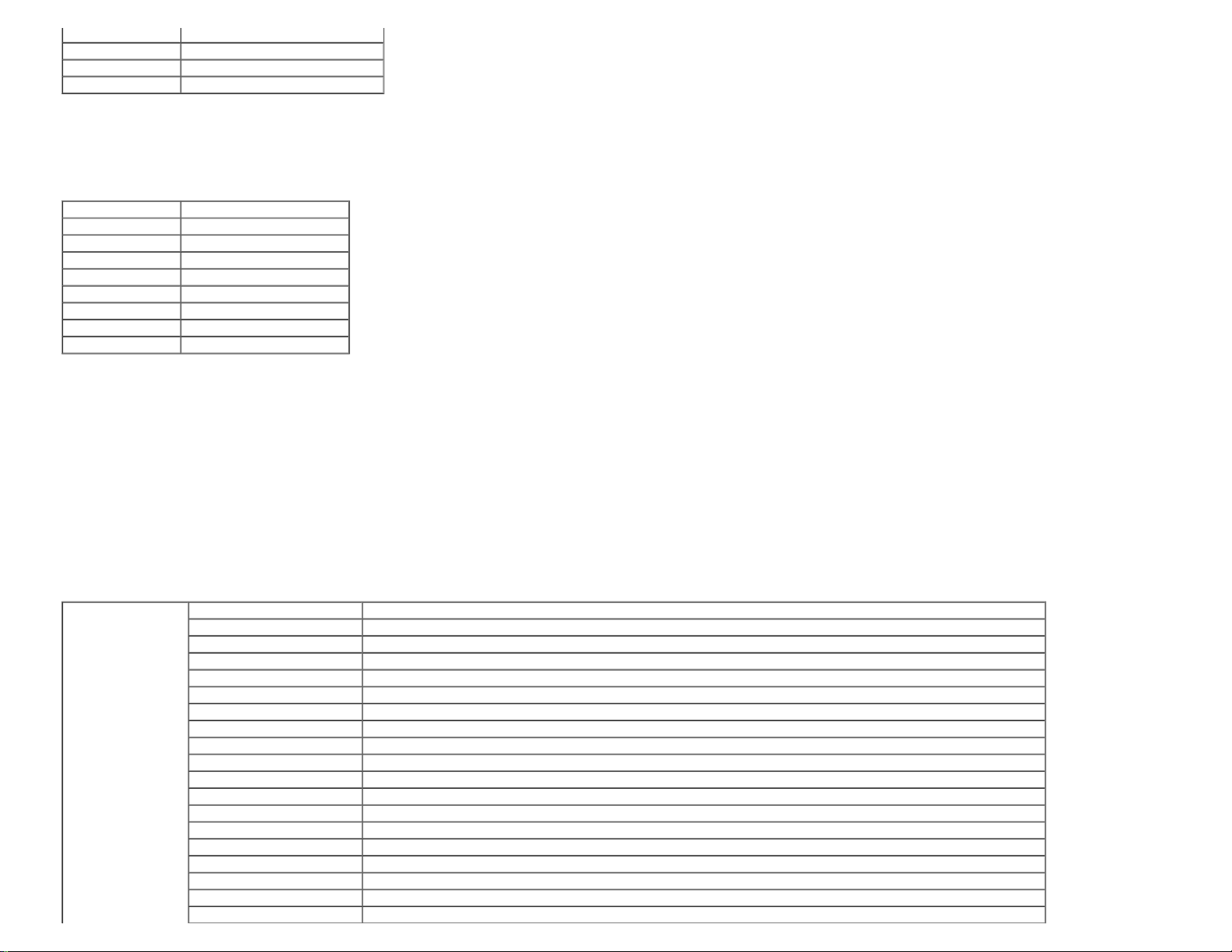
Värdnamn
Visar namnet på värddatorn.
Jobbstatus Visar statusen för jobbet under utskrift.
Värd I/F Visar statusen för värdgränssnittet.
Tid för jobbförsändelse Visar datum för när utskriftsjobbet skickades.
Slutförda jobb
Syfte:
För att kontrollera utförda jobb. Upp till de senaste 22 jobben visas. Klicka på knappen Förnya för att uppdatera skärmen.
Värden:
ID Visar jobb-ID.
Jobbnamn Visar filnamnet på jobbet.
Ägare Visar jobbägarens namn.
Värdnamn Visar namnet på värddatorn.
Utmatningsresultat Visar statusen för jobbet.
Trycknummer Visar totalt antal sidor för jobbet.
Ant. ark Visar totalt antal sidor för jobbet.
Värd I/F Visar statusen för värdgränssnittet.
Tid för jobbförsändelse Visar datum för när jobbet skickades.
Skrivarinställningar
Använd menyn Skrivarinställningar för att visa Skrivarinställningsrapporten och för att konfigurera skrivarinställningarna.
Följande flikade sidor visas högst upp i höger ram.
Skrivarinställningsrapport
Fliken Skrivarinställningsrapport innehåller sidorna Menyinställningar och Rapporter.
Menyinställningar
Syfte:
För att visa nuvarande inställningar för styrpanel-menyerna.
Värden:
Tid för energisparläge 1 Visar tiden det tar innan övergång till energisparläge 1.
Tid för energisparläge 2 Visar tiden det tar innan övergång till energisparläge 2.
Kontrollpanel ton Visar om tonen ska sändas ut när styrpanelens inmatning är korrekt. Av indikerar att tonen är avaktiverad.
Felaktig nyckel ton Visar om tonen ska sändas ut när styrpanelens inmatning är inkorrekt. Av indikerar att tonen är avaktiverad.
Maskin klar ton Visar om tonen ska sändas ut när skrivaren blir klar. Av indikerar att tonen är avaktiverad.
Ton jobb avslutat Visar om tonen ska sändas ut när ett jobb är slutfört. Av indikerar att tonen är avaktiverad.
Felton Visar om tonen ska sändas ut när ett jobb avslutas onormalt. Av indikerar att tonen är avaktiverad.
Uppmärksamhetston Visar om tonen ska sändas ut när ett problem uppstår. Av indikerar att tonen är avaktiverad.
Slut på papper ton Visar om tonen ska sändas ut när papperet tar slut i skrivaren. Av indikerar att tonen är avaktiverad.
Låg toner ton Visar om tonen ska sändas ut när tonern eller något annat förbrukningsmaterial håller på att ta slut. Av indikerar att tonen är avaktiverad.
Grundton Visar om tonen ska sändas ut när styrpanelen återgår till grundinställning genom bläddring i loopmeny. Av indikerar att tonen är avaktiverad.
Systeminställningar
Fel time-out Visar tiden som skrivaren avbryter när ett jobb avbryts onormalt.
Time-out Visar tiden skrivaren väntar på att data ska komma från datorn.
Panelspråk Visar språket som används för styrpanelen.
Auto loggutskrift Visar om automatisk utskrift av logg ska göras för slutförda jobb.
Utskrifts-ID Visar var användar-ID ska skrivas ut på utmatat papper.
Skriv ut text Visar om skrivaren matar ut PDL-data (sidbeskrivningsspråk) som inte stöds av skrivaren som text när skrivaren tar emot sådan.
Rubrikblad inläggsposition Visar var rubrikbladet ska sättas in.
Rubrikblad Ange magasin Visar vilket inmatningsfack som ska användas för att sätta in ett rubrikblad.
Page 28
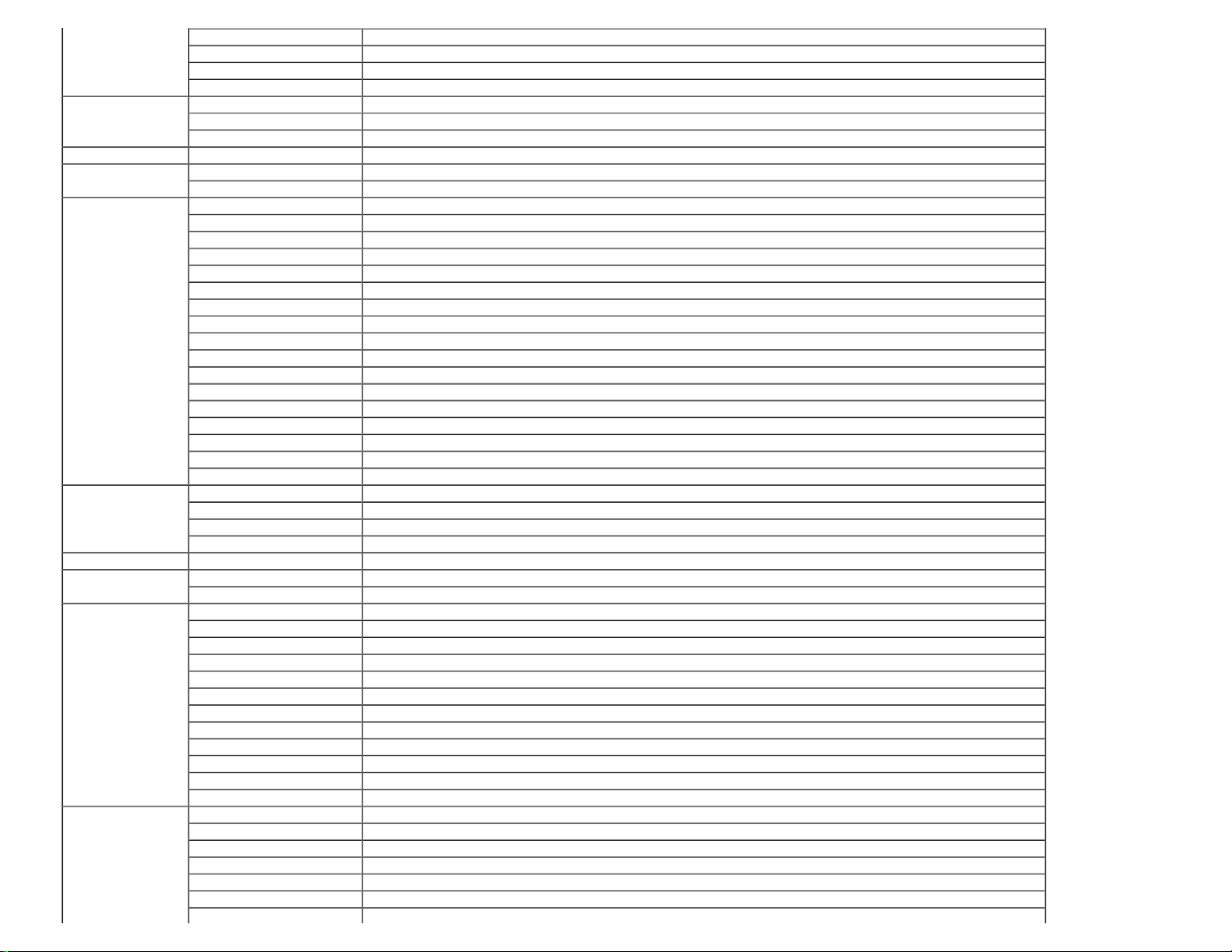
RAM-disk*1 Visar om allokering av RAM för filsystem ska göras för funktionerna Säker utskrift och Korrekturutskrift.
Reservmagasin Visar om man skall använda en annan pappersstorlek när papperet i ett angivet magasin inte stämmer med inställningen av pappersstorlek för aktuellt jobb.
mm/tum Visar måttenhet som används för skärmen på styrpanelen.
Udda sida 2-sidig*2 Visar hur den udda sista sidan skrivs ut vid duplexutskrift
Portstatus Visar om parallellporten är tillgänglig.
Parallellinställningar
Nätverksinställningar Adobe Protocol Visar PostScript kommunikationsprotokoll för varje port.
USB-inställningar
PCL-inställningar
PS-inställningar
Säkerhetsinst. Panellås ange Visar om Adm. meny är låst med ett lösenord.
Densitet papper
Justera BTR
Justera fix.enh.
ECP Visar ECP-kommunikationsläge hos den parallella porten.
Adobe Protocol Visar PostScript kommunikationsprotokoll för varje port.
Portstatus Visar om USB-porten är tillgänglig.
Adobe Protocol Visar PostScript kommunikationsprotokoll för varje port.
Pappersmagasin Visar pappersmagasininställning.
Pappersstorlek Visar pappersstorleksinställning.
Anpassad storlek - Y Visar längden på papper av anpassad storlek.
Anpassad storlek - X Visar bredden på papper av anpassad storlek.
Orientering Visar hur text och grafik är orienterade på sidan.
2-sidig*2 Visar om duplexering ska vara standard för alla skrivarjobb.
Typsnitt Visar valt typsnitt från listan med registrerade typsnitt.
Symboluppsättning Visar en symboluppsättning för angivet typsnitt.
Typsnittsstorl. Visar typsnittsstorleken för skalbara typografiska typsnitt.
Teckenbredd Visar teckenbredden för skalbara enkelbredds typsnitt.
Formulärrad Visar antalet tecken på en rad.
Antal Visar antalet kopior som ska skrivas ut.
Bildförbättring Visar om funktionen bildförbättring är aktiverad.
Hexdump Visar om funktionen Hexdump är aktiverad.
Utkastläge Visar om utskrift ska ske i utkastläge.
Radslut Visar om man skall ställa in radslut.
Förvald färg Visar inställningen av färgläge.
PS Felrapport Att ange om skrivaren matar ut felinnehåll för ett PostScript-fel.
PS-jobb Time-Out Att ange utförandetiden för ett PostScript-jobb.
Pappersvalsläge Visar magasinet som valts i PostScript-jobbet.
Förvald färg Visar inställningen av färgläge.
Vanligt Visar pappersdensiteten för vanligt papper.
Etikett Visar pappersdensiteten för etiketter.
Vanligt Visar spänningsinställningen för överföringsrullen (från -3 till 3) för vanligt papper.
Vanligt tjockt Visar spänningsinställningen för överföringsrullen (från -3 till 3) för tjockt vanligt papper.
OH-film Visar spänningsinställningen för överföringsrullen (från -3 till 3) för OH-film.
Omslag Visar spänningsinställningen för överföringsrullen (från -3 till 3) för omslagspapper.
Omslag tjockt Visar spänningsinställningen för överföringsrullen (från -3 till 3) för tjockt omslagspapper.
Etikett Visar spänningsinställningen för överföringsrullen (från -3 till 3) för etiketter.
Bestruket Visar spänningsinställningen för överföringsrullen (från -3 till 3) för härdat papper.
Bestruk. tjockt Visar spänningsinställningen för överföringsrullen (från -3 till 3) för tjockt härdat papper.
Kuvert Visar spänningsinställningen för överföringsrullen (från -3 till 3) för kuvert.
Återvunnet Visar spänningsinställningen för överföringsrullen (från -3 till 3) för återvunnet papper.
Jap. bestruket Visar spänningsinställningen för överföringsrullen (från -3 till 3) för japanskt härdat papper.
Postkort JPN Visar spänningsinställningen för överföringsrullen (från -3 till 3) för japanska vykort.
Vanligt Visar temperaturinställningen för fixeringsenheten (från -2 till 2) för vanligt papper.
Vanligt tjockt Visar temperaturinställningen för fixeringsenheten (från -2 till 2) för tjockt vanligt papper.
OH-film Visar temperaturinställningen för fixeringsenheten (från -2 till 2) för OH-film.
Omslag Visar temperaturinställningen för fixeringsenheten (från -2 till 2) för omslagspapper.
Omslag tjockt Visar temperaturinställningen för fixeringsenheten (från -2 till 2) för tjockt omslagspapper.
Etikett Visar temperaturinställningen för fixeringsenheten (från -2 till 2) för etiketter.
Bestruket Visar temperaturinställningen för fixeringsenheten (från -2 till 2) för härdat papper.
Page 29
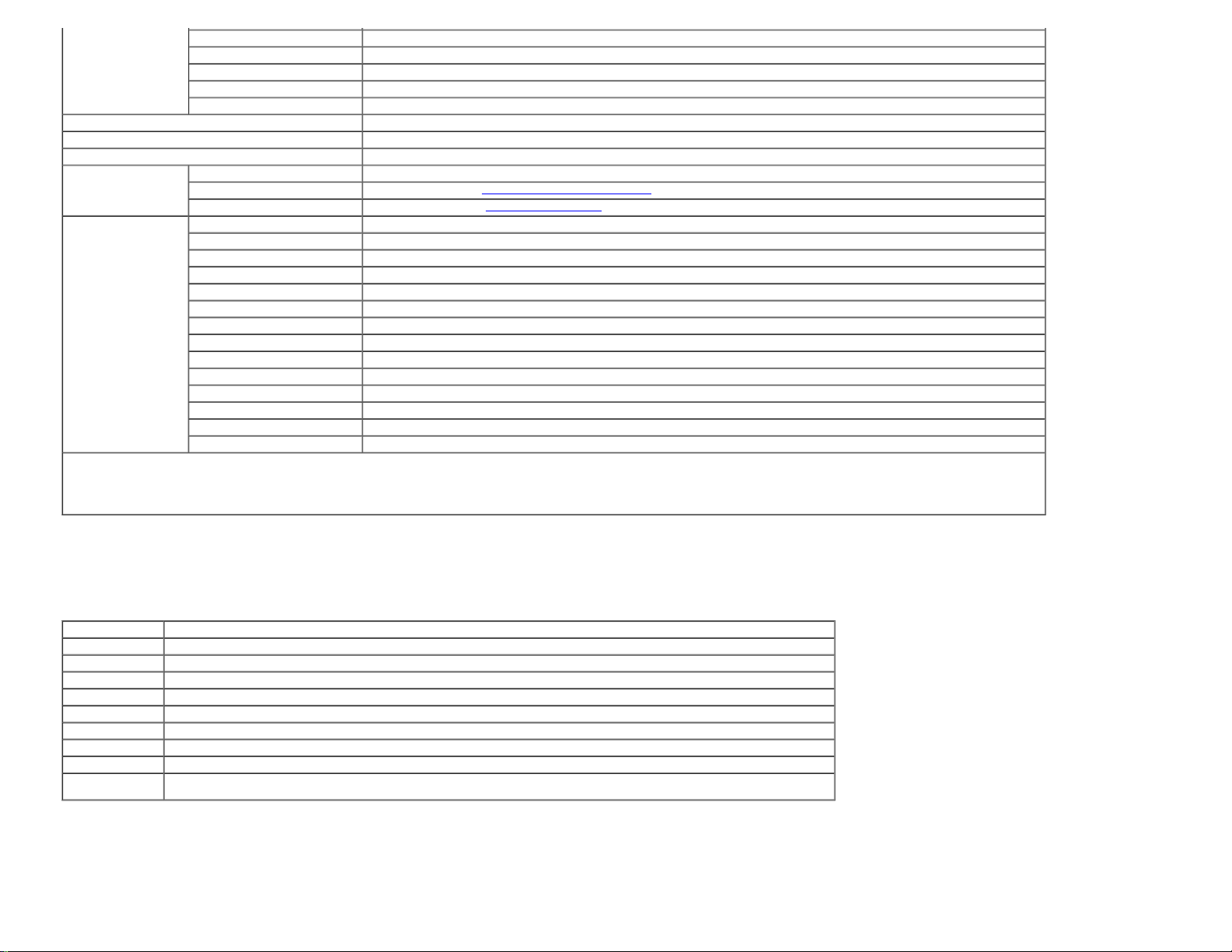
Bestruk. tjockt Visar temperaturinställningen för fixeringsenheten (från -2 till 2) för tjockt härdat papper.
Kuvert Visar temperaturinställningen för fixeringsenheten (från -2 till 2) för kuvert.
Återvunnet Visar temperaturinställningen för fixeringsenheten (från -2 till 2) för returpapper.
Jap. bestruket Visar temperaturinställningen för fixeringsenheten (från -2 till 2) för japanskt härdat papper.
Postkort JPN Visar temperaturinställningen för fixeringsenheten (från -2 till 2) för japanska vykort.
Justering autoregistrering Visar om automatiskt utförande av justering av färgregistrering ska göras.
Justera höjd Visar höjden på platsen där skrivaren är installerad.
Icke-Dell toner Visar om tillverkarens tonerkassett används eller inte.
Välj webbadress för ombeställning Visar en länk för användning vid beställning av förbrukningsvaror som kan nås från Beställ material via: i vänster ram.
Anpassning av webblänk
Magasininst.
1
*
Denna artikel är endast tillgänglig om ett 512 MB, eller högre, extra minne är installerat och även om den extra hårddisken inte är installerad.
2
*
Denna artikel är endast tillgänglig om den extra duplexeraren är installerad.
3
*
Denna artikel är endast tillgänglig om den extra 550-arkmataren är installerad.
Normal Visar normal webbadress (http://accessories.us.dell.com/sna
Premier Visar premier-webbadress (http://premier.dell.com) som kan länkas till Beställ material via:.
Magasin 1 papperstyp Visar inställning av papperstyp för magasin 1.
Magasin 1 pappersstorlek Visar inställning av pappersstorlek för magasin 1.
Magasin 1 Anpassad storlek - Y Visa längden på papper av anpassad storlek laddat i magasin 1.
Magasin 1 Anpassad storlek - X Visa bredden på papper av anpassad storlek laddat i magasin 1.
Magasin 2 papperstyp*3 Visar inställning av papperstyp för magasin 2.
Magasin 2 pappersstorlek*3 Visar inställning av pappersstorlek för magasin 2.
Magasin 2 Anpassad storlek - Y*3 Visar längden på papper av anpassad storlek laddat i magasin 2.
Magasin 2 Anpassad storlek - X*3 Visar bredden på papper av anpassad storlek laddat i magasin 2.
MPF-läge Visar pappersstorlek och typ när papper laddas i MPF.
Visa popup Visar en popup-meny som uppmanar dig att ställa in pappersstorlek och typ när papper laddas i MPF.
MPF papperstyp Visar inställning av papperstyp för MPF.
MPF pappersstorlek Visar inställning av pappersstorlek för MPF.
MPF Anpassad storlek - Y Visar längden på papper av anpassad storlek laddat i MPF.
MPF Anpassad storlek - X Visar bredden på papper av anpassad storlek laddat i MPF.
) som kan länkas till Beställ material via:
Rapporter
Syfte:
För att skriva ut olika sorters rapporter och listor.
Värden:
Skrivarinställningar Klicka på knappen Start för att skriva ut sidan skrivarinställningar.
Panelinställn. Klicka på knappen Start för att skriva ut sidan Panelinställningar.
PCL Typsnittslis. Klicka på knappen Start för att skriva ut PCL (Hewlett-Packard skrivarkontrollspråk) typsnittslista.
PCL makrolista Klicka på knappen Start för att skriva ut PCL makrolista.
Jobbhistorik Klicka på knappen Start för att skriva ut Jobbhistorikrapporten.
Felhistorik Klicka på knappen Start för att skriva ut Felhistorikrapporten.
PS typsnittslista Klicka på knappen Start för att skriva ut PS typsnittslista.
Utskriftsmätare Klicka på knappen Start för att skriva ut Utskriftsmätarrapporten.
Testsida färg Klicka på knappen Start för att skriva ut Testsida färg.
Lagrade dokument
Klicka på knappen Start för att skriva ut Listan över lagrade dokument.
Denna artikel är endast tillgänglig när det extra minnet på 512MB, eller mer, är installerat och RAM-disken är på eller den extra hårddisken är installerad.
Skrivarinställningar
Fliken Skrivarinställningar inkluderar Systeminställningar, Parallell-inställningar, Nätverksinställningar, USB-inställningar, PCL-inställningar, PS-inställningar, och sidorna Panelinställningar.
Systeminställningar
Syfte:
Page 30
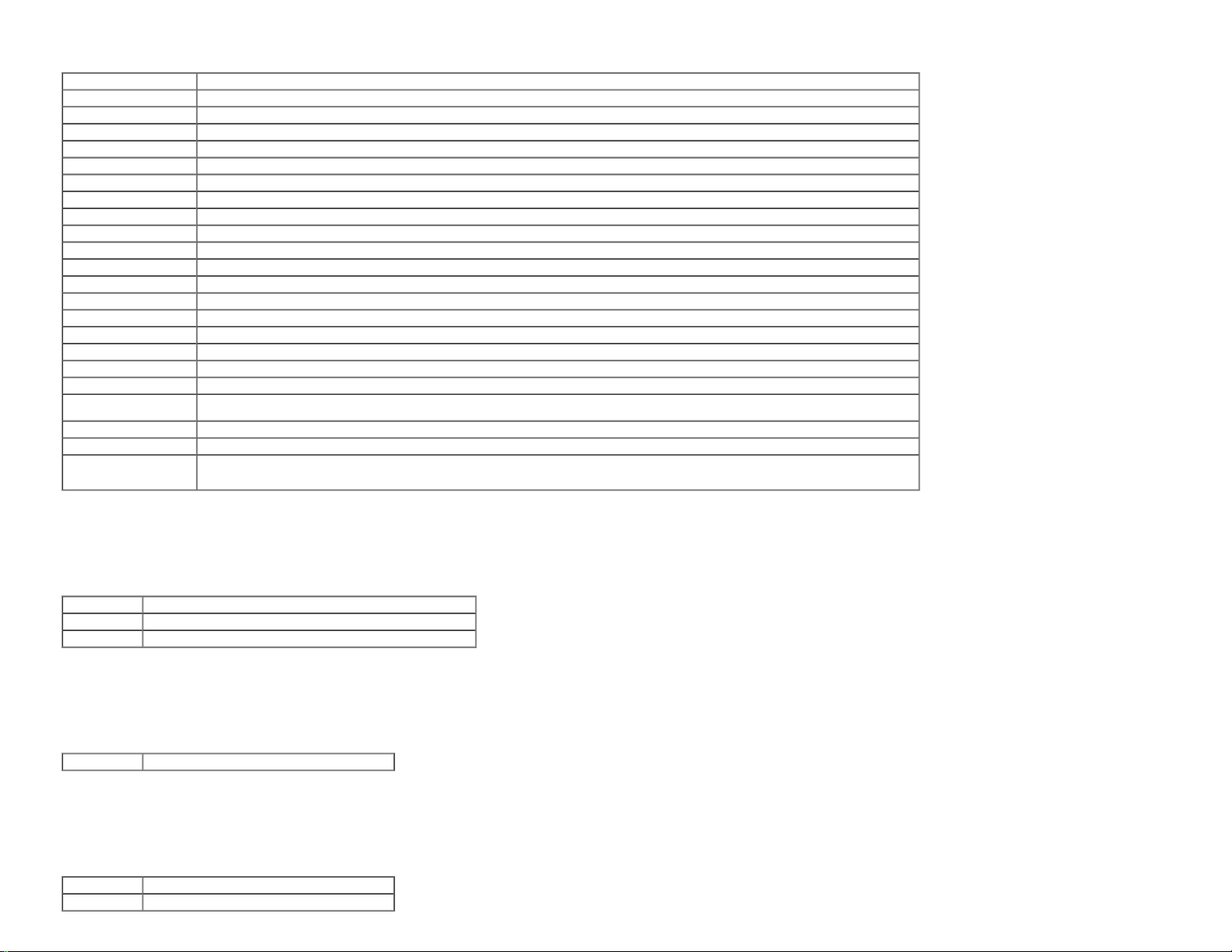
För att konfigurera grundläggande skrivarinställningar.
Värden:
Tid för energisparläge 1 Anger den tid det tar innan övergång till energisparläge 1 sker.
Tid för energisparläge 2 Ställer in tiden det tar innan övergång till energisparläge 2.
Kontrollpanel ton Visar volymen för tonen som ljuder när inmatning på styrpanelen är korrekt.
Felaktig nyckel ton Visar volymen för tonen som ljuder när inmatning på styrpanelen är inkorrekt.
Maskin klar ton Anger om tonen som ljuder när skrivaren är redo ska vara aktiverad.
Ton jobb avslutat Anger om tonen som ljuder när ett jobb är färdigt ska vara aktiverad.
Felton Anger om tonen som ljuder när ett jobb avslutas inkorrekt ska vara aktiverad.
Uppmärksamhetston Anger om volymen för tonen som ljuder när ett problem uppstår ska aktiveras.
Slut på papper ton Anger om tonen som ljuder när skrivaren har slut på papper ska vara aktiverad.
Låg toner ton Anger om volymen för tonen som ljuder när toner eller annan förbrukningsvara är låg ska aktiveras.
Grundton Anger om tonen ska sändas ut när styrpanelen återgår till grundinställning genom bläddring i loopmeny ska aktiveras.
Fel time-out Anger tiden i sekunder som skrivaren avbryter när ett jobb avbryts onormalt. Utskriftsjobbet avbryts om tiden för time-out överskrids.
Time-out Anger tiden i sekunder som skrivaren ska vänta på att data ska komma från datorn. Utskriftsjobbet avbryts om tiden för time-out överskrids.
Panelspråk Anger språk som ska användas på styrpanelen.
Auto loggutskrift Anger om en logg automatiskt ska skrivas ut efter var 20:e jobb.
Utskrifts-ID Anger var användar-ID ska skrivas ut på utmatat papper.
Skriv ut text Anger om skrivaren matar ut PDL-data som inte stöds av skrivaren, som text när skrivaren tar emot sådan.
Rubrikblad inläggsposition Visar var rubrikbladet ska sättas in.
Rubrikblad Ange magasin Visar vilket inmatningsfack som ska användas för att sätta in ett rubrikblad.
RAM-disk
Reservmagasin Anger om man ska använda en annan pappersstorlek eller inte när papperet i ett angivet magasin inte stämmer med inställningen av pappersstorlek för aktuellt jobb.
mm/tum Anger den måttenhet som ska användas på styrpanelen som antingen mm eller tum.
Udda sida 2-sidig
Anger om allokering av RAM för filsystem sa göras för funktionerna Säker utskrift och Lagra utskrift.
Denna artikel är endast tillgänglig om ett 512 MB, eller högre, extra minne är installerat och även om den extra hårddisken inte är installerad.
Visar hur den udda sista sidan skrivs ut vid duplexutskrift.
Denna artikel är endast tillgänglig om den extra duplexeraren är installerad.
Parallell-inställningar
Syfte:
För att konfigurera den parallella porten.
Värden:
Portstatus Anger om den parallella porten ska aktiveras.
ECP Anger om ECP-kommunikationsläge hos den parallella porten ska aktiveras.
Adobe Protocol Anger PostScript kommunikationsprotokoll för varje port.
Nätverksinställningar
Syfte:
För att ange PostScript kommunikationsprotokoll för denna skrivare.
Värden:
Adobe Protocol Anger PostScript kommunikationsprotokoll för varje port.
USB-inställningar
Syfte:
För att ändra skrivarinställningar som påverkar en USB-port.
Värden:
Portstatus Anger om USB-porten ska aktiveras.
Adobe Protocol Anger PostScript kommunikationsprotokoll för varje port.
Page 31

PCL-inställningar
Syfte:
För att ändra skrivarinställningar som endast påverkar jobb som använder PCL-emulering skrivarspråk .
Värden:
Pappersmagasin Anger inmatningsfacket.
Pappersstorlek Anger pappersstorlek.
Anpassad storlek - Y Anger längden på papper av anpassad storlek.
Anpassad storlek - X Anger bredden på papper av anpassad storlek.
Orientering Anger hur text och grafik är orienterade på sidan.
2-sidig Anger duplexering som standard för alla skrivarjobb. Denna artikel är endast tillgänglig om den extra duplexeraren är installerad.
Typsnitt Anger typsnitt från listan med registrerade typsnitt.
Symboluppsättning Anger en symboluppsättning för angivet typsnitt.
Typsnittsstorl. Anger typsnittsstorleken för skalbara typografiska typsnitt.
Teckenbredd Anger teckenbredden för skalbara enkelbredds typsnitt.
Formulärrad Anger antalet tecken på en rad.
Antal Anger antalet kopior som ska skrivas ut.
Bildförbättring Anger om funktionen Bildförbättring ska aktiveras.
Hexdump Anger om man ska använda hjälp för att isolera källan till ett problem med utskrift. Med Hexdump valt kommer all data som skickas till skrivaren skrivas ut i hexadecimal- och teckenframställning. Kontrollkoder körs inte.
Utkastläge Anger om utskrift ska ske i utkastläge.
Radslut Anger hur radslut ska behandlas.
Förvald färg Anger utskriftsfärgläget till Färg eller Svart. Denna inställning används för utskriftsjobb utan ett specificerat utskriftsfärgläge.
PS-inställningar
Syfte:
För att ändra skrivarinställningar som endast påverkar jobb som använder PostScript-emuleringsskrivarspråk.
Värden:
PS Felrapport Anger om skrivaren matar ut felinnehåll för ett PostScript-fel.
PS-jobb Time-Out Anger utförandetiden för ett PostScript-jobb.
Init PS-disk Raderar PS-typsnitten som lagrats på den extra hårddisken. Denna artikel är endast tillgänglig om den extra hårddisken är installerad.
Pappersvalsläge Anger sättet för att välja magasin för PostScript-läge.
Förvald färg Anger standardfärgläge för PostScript-läge.
Säkerhetsinst.
Panellås ange
Syfte:
För att ange om Adm. meny ska låsas med ett lösenord och för att ange eller ändra lösenord.
Värden:
Panellås ange Anger om Adm. meny ska låsas med ett lösenord.
Nytt lösenord Anger ett lösenord som krävs för att komma åt Adm. meny.
Mata in lösenord igen Mata in det nya lösenordet igen för att bekräfta.
Anmärkning: Denna meny anger ett lösenord för att låsa styrpanelen. Vid ändring av lösenord för Dell Printer Configuration Web Tool, klicka på Ange lösenord i vänster ram och ange lösenordet.
Underhåll av skrivare
Fliken Underhåll av skrivare innehåller sidorna Densitet papper, Justera BTR, Justera fixeringsenhet, Justering autoregistrering, Justeringar färgregistrering, Justera höjd, Åters Grundins, Icke-Dell tonerInitiera utskriftsmätareFörvaring
och Anpassning av webblänk.
Densitet papper
Page 32

Syfte:
För att ange densitet papper.
Värden:
Vanligt Anger densiteten för vanligt papper till Lätt eller Normal.
Etikett Anger densiteten för etikett till Lätt eller Normal.
Justera BTR
Syfte:
För att ange inställningar för referensspänning i överföringsrullen.
Värden:
Vanligt Anger inställningen av referensspänning för överföringsrullen för vanligt papper från -3 till 3.
Vanligt tjockt Anger inställningen av referensspänning för överföringsrullen för tjockt vanligt papper från -3 till 3.
OH-film Anger inställningen av referensspänning för överföringsrullen för transparenter från -3 till 3.
Omslag Anger inställningen av referensspänning för överföringsrullen för omslagspapper från -3 till 3.
Omslag tjockt Anger inställningen av referensspänning för överföringsrullen för tjockt omslagspapper från -3 till 3.
Etikett Anger inställningen av referensspänning för överföringsrullen för etiketter från -3 till 3.
Bestruket Anger inställningen av referensspänning för överföringsrullen för bestruket papper från -3 till 3.
Bestruk. tjockt Anger inställningen av referensspänning för överföringsrullen för tjockt bestruket papper från -3 till 3.
Kuvert Anger inställningen av referensspänning för överföringsrullen för kuvert från -3 till 3.
Återvunnet Anger inställningen av referensspänning för överföringsrullen för returpapper från -3 till 3.
Jap. bestruket Anger inställningen av referensspänning för överföringsrullen för japanskt bestruket papper från -3 till 3.
Postkort JPN Anger inställningen av referensspänning för överföringsrullen för japanska vykort från -3 till 3.
Justera fix.enh.
Syfte:
För att ange temperaturinställningsvärdena för fixeringsenheten.
Värden:
Vanligt Anger temperaturinställningarna för fixeringsenheten för vanligt papper till mellan -2 och 2.
Vanligt tjockt Anger temperaturinställningarna för fixeringsenheten för tjockt vanligt papper till mellan -2 och 2.
OH-film Anger temperaturinställningarna för fixeringsenheten för transparenter till mellan -2 och 2.
Omslag Anger temperaturinställningarna för fixeringsenheten för omslagspapper till mellan -2 och 2.
Omslag tjockt Anger temperaturinställningarna för fixeringsenheten för tjockt omslagspapper till mellan -2 och 2.
Etikett Anger temperaturinställningarna för fixeringsenheten för etiketter till mellan -2 och 2.
Bestruket Anger temperaturinställningarna för fixeringsenheten för bestruket papper till mellan -2 och 2.
Bestruk. tjockt Anger temperaturinställningarna för fixeringsenheten för tjockt bestruket papper till mellan -2 och 2.
Kuvert Anger temperaturinställningarna för fixeringsenheten för kuvert till mellan -2 och 2.
Återvunnet Anger temperaturinställningarna för fixeringsenheten för vanligt papper till mellan -2 och 2.
Jap. bestruket Anger temperaturinställningarna för fixeringsenheten för japanskt bestruket papper till mellan -2 och 2.
Postkort JPN Anger temperaturinställningarna för fixeringsenheten för japanska vykort till mellan -2 och 2.
Justering autoregistrering
Syfte:
För att ange om automatisk justering av färgregistrering ska göras.
Justeringar färgregistrering
Syfte:
För att ange om manuell justering av färgregistrering ska göras.
Manuell justering av färgregistrering krävs när skrivaren installeras för första gången och efter att den har flyttats.
Page 33

Anmärkning:
Funktionen
Justeringar färgregistrering
Justering autoregistrering
Av
Värden:
Autokorrigera Klicka på Start för att automatiskt utföra färgregistreringskorrigering.
Färgreg.diagram
Mata in nummer
Klicka på Start för att skriva ut ett färgregistreringsdiagram. Färgregistreringsdiagrammet skriver ut ett gallermönster av gula, magenta och cyanlinjer. I diagrammet hitta värdet till höger som är jämte den rakaste linjen för respektive
färg. Om värdet för den rakaste linjen är 0 behövs inte justering av färgregistreringen göras. Om värdet för den rakaste linjen är något annat än 0 ange justeringsvärdet i Justeringar färgregistrering.
Anger laterala färgjusteringsvärden (vinkelrätt i förhållande till papprets matningsriktning) individuellt för Gul, Magenta och Cyan.
kan konfigureras när
är satt till
Justera höjd
Syfte:
För att ange höjden på platsen där skrivaren är installerad.
Urladdningsfenomen för laddning av fotoledaren variera med det barometriska trycket. Justeringar utförs för att ange höjden på platsen där skrivaren används.
Åters. grundins
Syfte:
För att initiera NV (oflyktigt) minne. Efter utförande av denna funktion för att automatiskt starta om skrivaren och återstart av skrivaren, återställs alla menyparametrar till dess förvalda värden.
Icke-Dell toner
Syfte:
För att ange om en annan tillverkares tonerkassett används eller inte.
Anmärkning: Före du använder en annan tillverkares tonerkassett, se till att starta om skrivaren.
Notering: Användning av icke-Dell toner kan resultera i att en del funktioner för skrivaren inte är tillgängliga, minskad utskriftskvalitet eller försämring av skrivarens tillförlitlighet. Du rekommenderas att använda en ny tonerkassett av märket Dell för din
skrivare. Dell:s garanti täcker inte eventuella problem som uppstått genom användning av några tillbehör, delar eller komponenter som inte tillhandahållits av Dell.
Initiera utskriftsmätare
Syfte:
För att initiera skrivarens utskriftsmätare. När utskriftsmätaren är initierad ställs räkneverket till 0.
Förvaring
Syfte:
För att radera alla filer som lagrats i RAM-disken eller den extra hårddisken, eller formatera den extra hårddisken.
Värden:
Rensa
lagring
Formatera
HDD
Klicka på Start för att radera alla filer som sparats som Säkra och Proof Print i RAM-disken eller den extra hårddisken.
Detta alternativ är endast tillgängligt medan RAM-disken är på eller tillvalsdisken är installerad.
Klicka på Start för att formatera den extra hårddisken. Alla typsnitt, former och filer för Säker utskrift och Korrekturutskrift som lagrats raderas. Datan som är relaterad till PostScript har inte rensats. För att radera data som är relaterad till
PostScript, se "Init PS disk"
Denna artikel är endast tillgänglig om den extra hårddisken är installerad.
.
Anpassning av webblänk
Syfte:
För att ange en länk för användning vid beställning av förbrukningsvaror som kan nås från Beställ material via: i vänster ram.
Värden:
Välj webbadress för ombeställning Ange en vanlig eller premier-webbadress som länkar till Beställ material via:
Normal Visar normal webbadress (http://accessories.us.dell.com/sna
Premier Visar premier-webbadress (http://premier.dell.com
) som kan länkas till Beställ material via:.
) som kan länkas till Beställ material via:
Skrivarserverinställningar
Page 34

Använd menyn Skrivarserverinställningar för att ställa in typ av skrivargränssnitt och nödvändiga villkor för kommunikationer.
Följande flikade sidor visas högst upp i höger ram.
Skrivarserver rapporter
Fliken Skrivarserver rapporter innehåller sidorna Skrivarserver setupsida NetWare setupsida och Larm via e-post setupsida.
Skrivarserver setupsida
Syfte:
För att verifiera nuvarande inställningar av TCP/IP(Transmission Control Protocol/Internet Protocol)-protokoll och skrivarportar. På denna sida kan du endast verifiera inställningen av artiklar. Om du vill ändra inställningarna gå till sidorna under fliken
Skrivarserverinställningar.
Värden:
*1
Ethernet
Trådlösa inställningar
TCP/IP-inställningar
DNS
*3
WINS
LPD
Port9100
Ethernet-inställningar Visar nuvarande inställningar av ethernet överföringshastighet och duplexinställningar.
Nuvarande Ethernet-inställningar Visar nuvarande Ethernet-inställningar.
MAC-adress Visar skrivarens MAC-adress.
SSID Visar namnet som identifierar nätverket.
Nätverkstyp Visar nätverkstypen från antingen ad-hoc- eller infrastrukturläget.
*2
MAC-adress Visar MAC-adressen för den trådlösa skrivaradaptern.
Länkkanal Visar kanalnumret för anslutningen.
Länkkvalitet Visar anslutningens kvalitet.
IP-läge Visar IP-läget.
Värdnamn Visar värdnamn.
IP-adressläge Visar IP-adressläget.
IPv4
IP-adress Visar IP-adressen.
Subnätmask Visar subnätmasken.
Gateway-adress Visar gateway-adressen.
Använd manuell adress Visar om IP-adressen ska anges manuellt.
Manuell adress Visar IP-adressen.
IPv6
Statslös adress 1-3 Visar stateless-adresserna.
Länk lokal adress Visar den lokala länkadressen.
Manuell Gateway-adress Visar gateway-adressen.
Autokonfigurera Gateway-adress Visar gateway-adressen.
IPv4
IPv6
DNS Dynamisk uppdatering (IPv4)*
DNS Dynamisk uppdatering (IPv6)*
Självgenererande söklista*
Söka domännamn*
Time-out*
3
3
3
Prioritet för IPv6 DNS namnupplösning*
Hämta DNS-serveradress från DHCP Visar om en DNS-serveradress ska erhållas automatiskt från DHCP-servern.
Nuvarande DNS-serveradress Visar nuvarande DNS-serveradressen.
Hämta DNS-serveradress från DHCPv6-lite Visar om en DNS-serveraddress ska erhållas från DHCPv6-liteservern automatiskt.
Nuvarande DNS-serveradress Visar nuvarande DNS-serveradressen.
3
Visar status för DNS dynamisk uppdatering.
3
Visar status för DNS dynamisk uppdatering.
Visar om en söklista ska genereras automatiskt.
Visar sökningens domännamn.
Visar time-out-perioden.
4
Visar om DNS-namnresolution ska användas.
WINS-läge Visar inställningen för hur man hämtar WINS serveradress.
WINS Primär server Visar den primära WINS-serveradressen.
WINS Sekundär server Visar den sekundära WINS-serveradressen.
Portstatus Visar portstatus.
Anslutning time-out Visar anslutningens time-out-period.
Portstatus Visar portstatus.
Portnummer Visar portnummer.
Anslutning time-out Visar anslutningens time-out-period.
Portstatus Visar portstatus.
Page 35

Skrivare URI
Visar skrivaren URI.
IPP
*3
Anslutning time-out Visar anslutningens time-out-period.
Portnummer Visar portnummer.
Maximala sessioner Visar det maximala antalet anslutningar som tagits emot samtidigt av klienten.
Portstatus Visar WSD-portstatus.
Portnummer Visar WSD-portnummer.
WSD
Mottagning time-out Visar time-out-perioden för mottagning.
Meddelande Time-out Visar anmälans time-out-period.
Maximalt antal av TTL Visar maximalt antal TTL.
Maximalt antal av meddelanden Visar maximalt antal anmälningar.
Portstatus Visar portstatus.
HTTP
Portnummer Visar portnummer.
Simultana anslutningar Visar antalet anslutningar som tagits emot samtidigt av klienten.
Anslutning time-out Visar anslutningens time-out-period.
Portstatus Visar portstatus.
Värdnamn Visar värdnamn.
Arbetsgrupp Visar arbetsgruppens namn.
Maximala sessioner Visar det maximala antalet anslutningar som tagits emot samtidigt av klienten.
SMB
*3
Unicode-stöd Visar statusen för funktionen Unicode-stöd.
Auto Master-läge Visar statusen för funktionen Auto Master-läge.
Kryptering lösenord Visar statusen för funktionen Kryptering lösenord.
Jobb time-out Visar time-out-perioden.
Anslutning time-out Visar anslutningens time-out-period.
Portstatus Visar portstatus.
Skrivare Visar namnet på den skrivare som används i AppleTalk.
AppleTalk
*3
AppleTalk-zon Visar AppleTalk-zonens namn.
AppleTalk-typ Visar AppleTalk-typen.
Fördröjning starttid Anger utskriftens starttidsperiod i sekunder.
Portstatus Visar portstatus.
*3
Bonjour (mDNS)
Värdnamn Visar värdnamn.
Skrivarnamn Visar skrivarens namn.
Portstatus Visar portstatus.
SNMP
Aktivera SNMP v1/v2c protokoll Visar statusen för funktionen SNMP v1/v2c.
Aktivera SNMP v3 protokoll Visar statusen för funktionen SNMP v3.
Telnet
SSL/TLS
Portstatus Visar portstatus.
Anslutning time-out Visar anslutningens time-out-period.
HTTPS Visar HTTPS-status.
Portnummer Visar portnummer.
Protokoll Visar protokollstatus.
IKE Visar hur en förvald nyckel används vid IKE-autenticering.
IKE SA livslängd Visar livslängden för IKE SA.
IPsec SA livslängd Visar livslängden för IPsec SA.
IPsec-inställningar
DH grupp Visar DH-gruppen.
PFS Visar PFS-status.
Fjärrvärd IPv4-adress Visar vilken IP-adress som ska anslutas till.
Fjärrvärd IPv6-adress Visar vilken IP-adress som ska anslutas till.
Ingen IPsec kommunkationspolicy Visar statusen för funktionen Ingen IPsec kommunkationspolicy.
*1*3
802.1x
IP-filter (IPv4)*
1
*
Dessa inställningar visas inte när den extra trådlösa skrivaradaptern är installerad.
2
*
En extra trådlös skrivaradapter krävs för att visa artikeln.
Aktivera IEEE 802.1x Visar statusen för IEEE 802.1x.
Autenticeringsmetod Visar inställningen för autenticeringsmetoden för IEEE 802.1x.
5
Åtkomstlista Visar listan över IP-adresser som tillåts eller nekas åtkomst till skrivaren.
Page 36

*3 En extra adapter för nätverksprotokoll krävs för att visa artikeln.
4
*
Denna artikel är endast tillgänglig när IPv6 dubbelläge används.
5
*
Denna artikel är endast tillgänglig för LPD eller Port9100.
NetWare setupsida
Syfte:
För att verifiera aktuella inställningar för IPX/SPX och Netware. På denna sida kan du endast verifiera inställningen av artiklar. Om du vill ändra inställningarna gå till sidorna under fliken Skrivarserverinställningar.
Värden:
Ramtyp Visar aktiv ramtyp.
IPX/SPX-inställningar
NetWare
SLP Aktiv Discovery Visar om aktiv discovery är aktiverad.
Anmärkning: En extra adapter för nätverksprotokoll krävs för att NetWare setupsida ska visas.
Nuvarande ramtyp Visar nuvarande ramtyp.
Nätverksadress Visar nätverksadressen för IPX.
Portstatus Visar portstatus. När NetWare är implementerad visas också statusen för IPX/SPX och TCP/IP.
Enhetsnamn Visar skrivarens namn.
Aktivt läge Visar nuvarande läge för aktivt läge.
Trädnamn Visar trädets namn.
Kontextnamn Visar kontextnamnet på skrivarserverobjektet.
Filservernamn Visar filserverns namn.
Avfrågningsintervall Visar tidsintervallet.
NCP Packet Burst Visar statusen och om NCP packet burst ska användas.
Statusinformation Visar meddelanden utifrån skrivarens villkor.
Larm via e-post setupsida
Syfte:
För att verifiera nuvarande inställning av SMTP/POP (Simple Mail Transfer Protocol/Post Office Protocol) som används för e-post funktionen och Larm via e-post funktionen. På denna sida kan du endast verifiera inställningen av artiklar. Om du vill ändra
inställningarna gå till sidorna under fliken Skrivarserverinställningar.
Värden:
Portstatus Visar portstatus.
Primär SMTP-gateway Visar primär SMTP (Simple Mail Transfer Protocol) gateway.
SMPT Portnummer Visar SMPT portnummer.
E-post serverinställningar
Larm via e-post inställningar
Autentisering för e-postutskick Visar autenticeringsmetod för utgående e-post.
POP3 serveradress Visar POP3-serveradressen (Post Office Protocol 3).
POP3 portnummer Visar POP3 portnummer.
Svarsadress Visar IP-adressen för servrar anslutna med SMTP-protokoll när data kommer in.
SMTP serveranslutning Visar status för SMTP serveranslutning.
E-postlista 1 Visar godtagbara e-postadresser för funktionen Larm via e-post angivna i E-postlista 1.
Larm för material Visar status och om mottagning av larm via e-post för förbrukningsmateriel ska göras.
Välj larm för lista 1
E-postlista 2 Visar godtagbara e-postadresser för funktionen Larm via e-post angivna i E-postlista 2.
Välj larm för lista 2
Larm om pappershantering Visar status och om mottagning av larm via e-post för pappershantering ska göras.
Servicesamtal Visar status och om mottagning av larm via e-post för servicesamtal ska göras.
Larm för material Visar status och om mottagning av larm via e-post för förbrukningsmateriel ska göras.
Larm om pappershantering Visar status och om mottagning av larm via e-post för pappershantering ska göras.
Servicesamtal Visar status och om mottagning av larm via e-post för servicesamtal ska göras.
Skrivarserverinställningar
Fliken Skrivarserverinställningar inkluderar sidorna Grundinformation, Portinställningar, Trådlöst LAN, TCP/IP, NetWare, SMB, AppleTalk, Larm via e-post, Bonjour (mDNS) och SNMP.
Grundinformation
Page 37

Syfte:
För att konfigurera skrivarens grundinformation.
Värden:
Skrivarnamn Anger skrivarens namn med upp till 31 alfanumeriska tecken.
Plats Anger platsen för skrivaren med upp till 63 alfanumeriska tecken.
Systeminst.
Kontaktperson Anger kontaktperson, nummer och annan information för skrivaradministratören och servicecenter med upp till 63 alfanumeriska tecken.
Administratörens e-postadress Anger kontaktadress för skrivaradministratören och servicecenter med upp till 63 alfanumeriska tecken.
Asset Tag-nummer Matar in asset tag-nummer för skrivaren.
EWS-inställningar
Självförnyelse Anger om innehållet på sidan statusdisplay ska förnyas automatiskt eller ej.
Självförnyelse intervall Anger tidsintervallet för automatisk förnyelse av innehållet på sidan statusdisplay från 15 till 600 sekunder.
Anmärkning: Funktionen Självförnyelse är effektiv för innehållet i toppramen, sidan Skrivarstatus, sidan Jobblista och sidan Slutförda jobb.
Portinställningar
Syfte:
Att ange aktivering eller avaktivering av skrivarportar och hantering av protokollfunktioner.
Värden:
Auto Känner av överföringshastigheten på Ethernet och inställningarna av duplex automatiskt.
Ethernet*
Ethernet-inställningar
1
10Base-T
Halv-duplex
10Base-T
Full-duplex
100BASE-TX Halv-duplex Väljer 100Base-T Halv-duplex som förvalt värde.
Väljer 10Base-T Halv-duplex som förvalt värde.
Väljer 10Base-T Full-duplex som förvalt värde.
100BASE-TX Full-duplex Väljer 100Base-TX Full-duplex som förvalt värde.
Nuvarande Ethernet-inställningar Visar nuvarande Ethernet-inställningar.
MAC-adress Visar skrivarens MAC-adress.
LPD Markera kryssrutan för att aktivera LPD.
Port9100 Markera kryssrutan för att aktivera Port9100.
IPP*
2
Markera kryssrutan för att aktivera IPP-porten.
WSD Markera kryssrutan för att aktivera WSD-porten.
Markera kryssrutan för att aktivera SMB.
Du kan också konfigurera det överföringsprotokoll som ska användas. TCP/IP och NetBEUI kan användas samtidigt som överföringsprotokoll.
Markera kryssrutan för att aktivera NetWare-porten. Du kan också konfigurera det överföringsprotokoll som ska användas. IPX/SPX och TCP/IP kan användas samtidigt som överföringsprotokoll.
Markera kryssrutan för att aktivera AppleTalk-porten.
2
Markera kryssrutan för att aktivera funktionen Bonjour(mDNS).
Portstatus
2
SMB*
NetWare*
AppleTalk*
2
2
Bonjour (mDNS)*
Larm via e-post Markera kryssrutan för att aktivera funktionen Larm via e-post.
SNMP
1
Ethernet-inställningarna visas inte när den extra trådlösa skrivaradaptern är installerad.
*
2
*
En extra adapter för nätverksprotokoll krävs för att visa artikeln.
Markera kryssrutan för att aktivera SNMP (Simple Network Management Protocol).
Du kan också konfigurera det överföringsprotokoll som ska användas. UDP och IPX kan användas samtidigt som överföringsprotokoll.
IPX är endast tillgänglig om den extra adaptern för nätverksprotokollet är installerad.
Anmärkning: Inställningarna på sidan Portinställningar kommer att börja gälla först efter att skrivaren startas om. När du ändrar eller konfigurerar inställningarna klicka på knappen Tillämpa nya inställningar för att tillämpa nya inställningar.
Trådlöst LAN
Syfte:
För att konfigurera inställningen för det trådlösa nätverket.
Värden:
SSID Anger namnet som identifierar det trådlösa nätverket. Upp till 32 alfanumeriska tecken.
Nätverkstyp Anger nätverkstypen från antingen Ad-Hoc eller Infrastruktur.
Trådlösa inställningar
MAC-adress Visar MAC-adressen för skrivarens trådlösa nätverksadapter.
Länkkanal Visar kanalnumret för skrivarens trådlösa anslutning.
Page 38

Länkkvalitet Visar kvaliteten för skrivarens trådlösa nätverksanslutning.
Kryptering Välj säkerhetsmetod från listan.
WEP-nyckelkod Välj WEP-nyckelkod från antingen Hex eller Ascii.
WEP-nyckel (lösenord) Anger den WEP-nyckel som används genom det trådlösa nätverket endast när WEP 128 bitar eller WEP 64 bitar är valt för Kryptering.
Säkerhetsinställningar
Mata in WEP-nyckel igen Mata in WEP-nyckeln igen för att bekräfta den.
Överföringsnyckel (index) Anger överföringsnyckeln från listan.
Lösenfras (lösenord) Anger lösenfrasen från 8 till 63 alfanumerska tecken endast när WPA-PSK AES , WPA2-PSK-AES eller WPA-PSK TKIP är vald för Kryptering.
Mata in lösenfras igen Mata in lösenfrasen igen för att bekräfta den.
Anmärkning: En extra trådlös skrivaradapter krävs för att visa sidan Trådlösa inställningar.
TCP/IP
Syfte:
För att konfigurera IP-adress, subnätmask och gateway-adress för skrivaren.
Värden:
IP-läge Anger IP-läget.
Värdnamn Anger värdnamn.
IP-adressläge Anger läget för IP-adressen.
Manuell IP-adress Anger IP-adressen.
Manuell Subnätmask Ställer in subnätmasken.
Manuell Gateway-adress Ställer in gateway-adressen.
TCP/IPinställningar
IPv4
Använd manuell adress Markera kryssrutan för att ställa in IP-adressen manuellt.
IPv6
Manuell adress
Manuell Gateway-adress Ställer in gateway-adressen.
DNS domännamn
IPv4
IPv6
Anger domännamnet på domänens server. Upp till 255 alfanumeriska tecken, punkter och bindestreck kan användas. Om du behöver ange fler än ett domännamn skilj dem åt med ett komma eller
semikolon.
Hämta DNS-serveradress från DHCP Markera kryssrutan för att hämta DNS-serveradressen automatiskt från DHCP-servern.
Manuell DNS-serveradress Anger DNS-serveradressen.
Hämta DNS-serveradress från DHCPv6-
lite
Manuell DNS-serveradress Anger DNS-serveradressen.
DNS
DNS Dynamisk uppdatering
1
(IPv4)*
DNS Dynamisk uppdatering
1
(IPv6)*
Självgenererande söklista*
Söka domännamn*
Time-out*
Prioritet för IPv6 DNS
namnupplösning
1
1
Markera kryssrutan för att aktivera dynamiska uppdateringar till DNS.
Markera kryssrutan för att aktivera dynamiska uppdateringar till DNS.
1
Markera kryssrutan för att automatiskt generera söklistan.
Anger sökningens domännamn. Upp till 255 alfanumeriska tecken, punkter och bindestreck kan användas. Om du behöver ange fler än ett domännamn skilj dem åt med ett komma eller semikolon.
Anger time-out-perioden mellan 1 och 60 sekunder.
Markera kryssrutan för att aktivera funktionen DNS-namnresolution.
WINS-läge Markera kryssrutan för att hämta WINS-serveradressen automatiskt från DHCP-servern.
WINS*
LPD
1
WINS Primär server
WINS Sekundär server
Anslutning time-out Anger anslutningens time-out-period från 1 till 1000 sekunder.
IP-filter (IPv4) För att ange inställningar för IP-filter klicka på IP-filter (IPv4). Sidan IP-filter (IPv4) visas.
Anger WINS-serveradressen i formatet nnn.nnn.nnn.nnn. Varje sektion av nnn.nnn.nnn.nnn är ett värde mellan 0 och 254. Notera att värdena 127 och 224 till 254 inte är tillåtna för det första
tretalet.
Anger en säkerhetskopia på WINS-serveradressen i formatet nnn.nnn.nnn.nnn. Varje sektion av nnn.nnn.nnn.nnn är ett värde mellan 0 och 254. Notera att värdena 127 och 224 till 254 inte är
tillåtna för det första tretalet.
Portnummer Anger portnumret från 9000 till 9999.
Port9100
Anslutning time-out Anger anslutningens time-out-period mellan 1 och 1000 sekunder.
IP-filter (IPv4) För att ange inställningar för IP-filter klicka på IP-filter (IPv4). Sidan IP-filter (IPv4) visas.
Skrivare URI Visar skrivaren URI.
IPP*
1
Anslutning time-out Anger anslutningens time-out-period från 1 till 1000 sekunder.
Portnummer Visar portnumret när förfrågningar från clienten hämtas.
Maximala sessioner Visar det maximala antalet anslutningar som tagits emot samtidigt av klienten.
Anger IP-adressen. För att specificera en IPv6-adress, ange den följt av en slash (/) och sedan "64". Vidare information får du av din
systemadministratör.
Markera kryssrutan för att hämta DNS-serveradressen automatiskt från DHCPv6-lite-servern.
Page 39

Portnummer Anger portnumret från 8000 till 9999.
Mottagning time-out Anger mottagningens time-out-period från 1 till 65535 sekunder.
WSD
Meddelande Time-out Anger anmälans time-out-period från 1 till 60 sekunder.
Maximalt antal av TTL Anger maximala antalet TTL från 1 till 10.
Maximalt antal av meddelanden Anger maximala antalet anmälningar från 10 till 20.
Portnummer Anger portnummer till 80 och från 8000 till 9999.
HTTP
Simultana anslutningar Visar det maximala antalet anslutningar som tagits emot samtidigt av klienten.
Anslutning time-out Anger anslutningens time-out period från 1 till 255 sekunder.
Adress Anger adressen i adressfältet. Mata in ett numeriskt värde mellan 0 och 255 i varje fält av "aaa.bbb.ccc.ddd". 127 eller 224-254 kan dock inte användas för "aaa."
Adressmask Anger subnätmasken i maskfältet. Mata in ett numeriskt värde mellan 0 och 255 i varje fält.
IP-filter (IPv4)*
2
Aktivt läge
Avvisa Avvisar utskrift från angiven nätverksadress.
Medge Medger utskrift från angiven nätverksadress.
Avaktiverad Avaktiverar funktionen IP-filter för den angivna IP-adressen.
1
*
En extra adapter för nätverksprotokoll krävs för att visa artikeln.
2
*
Denna artikel är endast tillgänglig för LPD eller Port9100.
För att konfigurera funktionen IP-filter, mata in en IP-adress som ska filtreras i fältet Adress och Subnätmask i fältet Adressmask. Mata in ett numeriskt värde mellan 0 och 255 i varje fält. "*" läggs till aktuellt värde.
Installationsprocedur
Du kan ställa in upp till maximalt fem artiklar och den första artikeln prioriteras. Mata in den kortaste adressen först innan du fortsätter med längre adressen när du anger multipla filter.
Den följande sektionen förklara hur man handhar IP-filter (IPv4).
1. Förfarande för IP-filter
a. Aktiverar utskrift från en angiven användare
Följande beskriver förfarandet för att aktivera utskrift endast från IP-adressen "192.168.100.10"
Förfaranden:
i. Klicka på den första kolumnen Åtkomstlista på rad 1.
ii. Mata in "192.168.100.10" i fältet Adress och "255.255.255.255 " i fältet Adressmask.
iii. Välj Medge.
iv. Klicka på Tillämpa nya inställningar.
b. Avaktiverar utskrift från en angiven användare
Följande beskriver förfarandet för att avaktivera utskrift endast från IP-adressen "192.168.100.10"
Förfaranden:
i. Klicka på den första kolumnen Åtkomstlista på rad 1.
ii. Mata in "192.168.100.10" i fältet Adress och "255.255.255.255 " i fältet Adressmask.
iii. Välj Avvisa.
iv. Klicka på den första kolumnen Åtkomstlista på rad 2.
v. Mata in "0.0.0.0" i fältet Adress och "0.0.0.0" i fältet Adressmask.
vi. Välj Medge.
vii. Klicka på Tillämpa nya inställningar.
c. Aktivera och avaktivera utskrift från nätverksadresser
Du kan aktivera utskrift från nätverksadressen "192.168" och avaktivera utskrift från nätverksadressen "192.168.200" Men exemplet nedan visar hur man aktiverar utskrift från IP-adressen "192.168.200.10".
Förfaranden:
i. Klicka på den första kolumnen Åtkomstlista på rad 1.
ii. Mata in "192.168.200.10" i fältet Adress och "255.255.255.255 " i fältet Adressmask.
iii. Välj Medge.
iv. Klicka på den första kolumnen Åtkomstlista på rad 2.
v. Mata in "192.168.200.0" i fältet Adress och "255.255.255.0" i fältet Adressmask.
vi. Välj Avvisa.
vii. Klicka på den första kolumnen Åtkomstlista på rad 3.
Page 40

viii. Mata in "192.168.0.0" i fältet
Adress
Adressmask
ix. Välj Medge.
x. Klicka på Tillämpa nya inställningar.
och "255.255.0.0 " i fältet
.
NetWare
Syfte:
För att konfigurera inställningarna för IPX/SPX och NetWare.
Värden:
Auto Anger den aktiva ramtypen automatiskt.
Ethernet II Väljer ramtypen Ethernet II.
IPX/SPXinställningar
Ramtyp
Ethernet 802.3 Väljer ramtypen IEEE802.3.
Ethernet 802.2 Väljer ramtypen IEEE802.2.
Ethernet SNAP Väljer ramtypen SNAP.
Nuvarande ramtyp Visar nuvarande ramtyp.
Nätverksadress Visar nätverksadressen för IPX.
Anger skrivarens namn med upp till 47 alfanumeriska tecken.
Enhetsnamn*
Aktivt läge
Trädnamn*
1
För PServer-läge ange namnet på skrivarservern (skrivarserverns objektnamn). Originalinställningen bibehålls om ingen inmatning sker.
Katalog: PServer-läge Väljer detta alternativ när det används i Katalog: PServer-läge
Bindery: PServer-läge Väljer detta alternativ när det används i Bindery: PServer-läge
1
Anger trädets namn med upp till 32 alfanumeriska tecken. Konfigurera endast denna artikel när Katalog: PServer-läge är valt.
Kontextnamn Anger kontextnamnet på skrivarserverobjektet med upp till 255 alfanumeriska tecken. Konfigurera endast denna artikel när Katalog: PServer-läge är valt.
NetWare
Filservernamn*
Avfrågningsintervall
1
Anger filserverns namn med upp till 47 alfanumeriska tecken. Konfigurera endast denna artikel när Bindery: PServer-läge är valt.
Anger tidsintervallet från det när utskriftsdata ankommer utskriftskön tills utskriften startar. Inställningsområdet är från 1 till 1000 sekunder. Originalinställningen bibehålls om ingen inmatning sker. Konfigurera
endast denna artikel när Bindery: PServer-läge eller Katalog: PServer-läge är valt.
Lösenord Anger skrivarserverns lösenord med upp till 32 alfanumeriska tecken. Konfigurera endast denna artikel när Bindery: PServer-läge eller Katalog: PServer-läge är valt.
Mata in lösenord
igen
Mata in lösenordet igen.
Statusinformation Visar statusen för NetWare.
SLP Aktiv Discovery Markera kryssrutan för att aktivera Aktiv Discovery.
1
Du kan inte använda följande tecken: semikolon (;), kolon (:), asterisk (*), frågetecken (?), punkt (.), komma (,), yen-tecken (¥), omvänt snedstreck (\), dubbelt citattecken ("), jämföreslesymboler (< >), hakparenteser ([ ]), räknesymboler (+, = eller
*
~), vertikalt streck (|), snedstreck (/) och mellanslag ( ).
Anmärkning: Inställningarna på sidan NetWare kommer att börja gälla först när NetWare eller skrivaren har startats om. Klicka på knappen Tillämpa nya inställningar för att tillämpa de nya inställningarna.
Anmärkning: En extra adapter för nätverksprotokoll krävs för att sidan NetWare ska visas.
SMB
Syfte:
För att konfigurera inställningar för SMB.
Värden:
Värdnamn Anger värdnamnet med upp till 15 alfanumeriska tecken. Originalinställningen bibehålls om ingen inmatning sker.
Arbetsgrupp Anger namnet på arbetsgruppen med upp till 15 alfanumeriska tecken. Originalinställningen bibehålls om ingen inmatning sker.
Administratörens namn Anger namnet på administratören med upp till 20 alfanumeriska tecken. Originalinställningen bibehålls om ingen inmatning sker. Det förvalda namnet är admin.
Administratörens lösenord Anger administratörens lösenord med upp till 14 alfanumeriska tecken. Originalinställningen bibehålls om ingen inmatning sker. Det förvalda lösenordet är password.
Bekräfta Administratörens lösenord Genom att mata in samma lösenord igen bekräftar du det konfigurerade lösenordet för administratören.
Maximala sessioner Visar antalet maximala sessioner.
Unicode-stöd
Auto Master-läge
Kryptering lösenord
På Visar namnet på värden och arbetsgruppen i Unicode-tecken.
Av Visar inte namnet på värden och arbetsgruppen i Unicode-tecken.
På Aktivera Auto Master-läget.
Av Avaktivera Auto Master-läget.
På Krypterar lösenordet.
Av Krypterar inte lösenordet.
Jobb time-out Anger time-out-perioden från 60 till 3600 sekunder.
Page 41

Anslutning time-out
Anger anslutningens time-out-period från 60 till 3600 sekunder.
Anmärkning: Inställningarna på sidan SMB kommer att börja gälla först efter att skrivaren startas om. Klicka på knappen Tillämpa nya inställningar och starta om skrivaren för att tillämpa de nya inställningarna.
Anmärkning: En extra adapter för nätverksprotokoll krävs för att SMB-sidan ska visas.
AppleTalk
Syfte:
För att konfigurera inställningarna för AppleTalk.
Värden:
Skrivare Ange skrivarens namn i nätverket AppleTalk med upp till 32 alfanumeriska tecken och symboler.
AppleTalk-zon Ange namnet på AppleTalk-zonen med upp till 32 alfanumeriska tecken och symboler.
AppleTalk-typ Visar AppleTalk-typen.
Fördröjning starttid Anger den fördröjda starttiden mellan 1 och 255 sekunder. Värdet noll (0) anger ingen fördröjning.
Anmärkning: En extra adapter för nätverksprotokoll krävs för att AppleTalk-sidan ska visas.
Larm via e-post
Syfte:
För att konfigurera inställningarna för Larm via e-post. Denna sida kan också visas genom att klicka på Larm via e-post i vänster ram.
Värden:
E-post serverinställningar
Larm via e-post
inställningar
1
Tillgänglig när POP before SMTP för Autentisering för e-postutskick är valt.
*
Primär SMTP-gateway Anger primär SMTP-gateway.
SMPT Portnummer Anger SMPT portnummer. Detta måste vara 25, 587 eller mellan 5000 och 65535.
Autentisering för e-postutskick Anger autenticeringsmetod för utgående e-post.
SMTP inloggning användare
SMTP inloggning lösenord Anger SMTP inloggning lösenord med upp till 31 alfanumeriska tecken.
Mata in SMTP inloggning lösenord
igen
POP3 serveradress*1 Anger POP3 serveradressen i IP-adress format "aaa.bbb.ccc.ddd" eller som ett DNS-värdnamn med upp till 63 tecken.
POP3 portnummer*1 Anger POP3-server portnummer. Detta måste vara 110 eller mellan 5000 och 65535.
POP användarnamn*1
POP användarlösenord*1 Anger POP3 konto lösenord med upp till 31 alfanumeriska tecken.
Mata in POP användarlösenord
igen*1
Svarsadress Anger e-postadressen för svar till varje Larm via e-post.
SMTP serveranslutning Visar status för SMTP serveranslutning.
E-postlista 1 Anger tillåtna e-postadresser för funktionen Larm via e-post med upp till 255 alfanumeriska tecken.
Välj larm för lista 1
E-postlista 2 Anger tillåtna e-postadresser för funktionen Larm via e-post med upp till 255 alfanumeriska tecken.
Välj larm för lista 2
Anger SMTP inloggning användare. Upp till 63 alfanumeriska tecken, punkter, bindestreck, understreck och snabel-a (@) kan användas. Om du anger mer än en adress separera dem
med komma.
Mata in lösenordet för SMTP-kontot igen för att bekräfta.
Anger POP3 kontots användarnamn.
Upp till 63 alfanumeriska tecken, punkter, bindestreck, understreck och snabel-a (@) kan användas. Om du anger mer än en adress separera dem med komma.
Mata in lösenordet för POP3-kontot igen för att bekräfta.
Larm för material Markera kryssrutan för ta emot ett larm via e-post för förbrukningsvaror.
Larm om pappershantering Markera kryssrutan för ta emot ett larm via e-post för pappershantering.
Servicesamtal Markera kryssrutan för ta emot ett larm via e-post för servicesamtal.
Larm för material Markera kryssrutan för ta emot ett larm via e-post för förbrukningsvaror.
Larm om pappershantering Markera kryssrutan för ta emot ett larm via e-post för pappershantering.
Servicesamtal Markera kryssrutan för ta emot ett larm via e-post för servicesamtal.
Bonjour (mDNS)
Syfte:
För att konfigurera inställningarna för Bonjour.
Värden:
Page 42

Värdnamn
Konto aktiverat Markera kryssrutan för att aktivera administratörskontot.
Anger värdnamnet med upp till 63 alfanumeriska tecken och "-" (streck). Originalinställningen bibehålls om ingen inmatning sker.
Skrivarnamn Anger namnet på skrivaren med upp till 63 alfanumeriska tecken och symboler. Originalinställningen bibehålls om ingen inmatning sker.
Anmärkning: En extra adapter för nätverksprotokoll krävs för att Bonjour (mDNS)-sidan ska visas.
SNMP
Syfte:
För att konfigurera inställningarna för SNMP.
Värden:
Aktivera SNMP v1/v2c protokoll Markera kryssrutan för att aktivera SNMP v1/v2c-protkollet.
Redigera egenskaperna för SNMP v1/v2c Klicka här för att visa sidan SNMP v1/v2c
och för att redigera inställningen för SNMP v1/v2c-protokollet från sidan.
Aktivera SNMP v3 protokoll Markera kryssrutan för att aktivera SNMP v3-protkollet.
Redigera egenskaperna för SNMP v3
Klicka här för att visa sidan SNMP v3
Du kan klicka på denna artikel trots att SSL-kommunikationen är aktiverad.
och för att redigera inställningen för SNMP v3-protokollet från sidan.
SNMP v1/v2c
Syfte:
För att redigera inställningarna för SNMP v1/v2c-protokollet.
För att komma till denna sida klicka på Redigera egenskaperna för SNMP v1/v2c på sidan SNMP
.
Värden:
Anger communitynamnet för åtkomst (endast läsbar) av data med upp till 31 alfanumeriska tecken.
Communitynamn (end. läsbar)*
Mata in Communitynamn (end.
läsbar) igen*
Communitynamn
(läs/skrivbar)*
Mata in Communitynamn
(läs/skriv) igen*
1
1
1
Communitynamn (trap)*
Mata in Communitynamn (trap)
1
igen*
1
Originalinställningen bibehålls om ingen inmatning sker. Tecken som matas in för communitynamn i föregående inställning kommer inte att visas på skärmen. Förvalt Läs community är allmänt.
Mata in communitynamn för att komma åt (endast läsbart) data igen och för att bekräfta.
Anger communitynamnet för åtkomst (läs och skriv) av data med upp till 31 alfanumeriska tecken.
Originalinställningen bibehålls om ingen inmatning sker. Tecken som matas in för communitynamn i föregående inställning kommer inte att visas på skärmen. Det förvalda läs/skrivbar community är privat.
Mata in communitynamn för att komma åt (läs- och skrivbart) data igen och för att bekräfta.
1
Anger communitynamnet som används för trap med upp till 31 alfanumeriska tecken.
Originalinställningen bibehålls om ingen inmatning sker. Tecken som matas in för communitynamn (trap) i föregående inställning kommer inte att visas på skärmen. Det förvalda trap community är " " (NULL).
Mata in communitynamnet som används för trap igen för att bekräfta.
Markera kryssrutorna för att meddela om traphändelser. Ange i så fall IP-adress och IP-socket i följande format:
IPv4
Ange IP-adress och IP-socket i formatet nnn.nnn.nnn.nnn:mmmmm. Varje sektion av "nnn" är ett värde mellan 0 och 255. Notera att värdena 127 och 224-254 inte är tillåtna endast för det första tretalet. IP-socket
mmmmm är ett variabelvärde mellan 0 till 65535.
Trap-anmälan 1-4
IPv6
Ange IP-adress och IP-socket i formatet xxxx:xxxx:xxxx:xxxx:xxxx:xxxx:xxxx:xxxx:mmmmm. Varje sektion av "xxxx" är en hexadecimalt variabelvärde mellan 0 och ffff. IP-socket mmmmm är ett variabelvärde mellan
0 till 65535.
2
IPX*
Ange IPX-adressen i formatet nnnnnnnn.mmmmmmmmmmmm.llll. IP-nätverk nnnnnnnn är ett hexadecimalt variabelvärde mellan 0 och ffffffff, IPX-nod mmmmmmmmmmmm är ett hexadecimalt värde mellan 0 och
ffffffffffff och IPX-socket llll är ett hexadecimalt variabelvärde mellan 0 och ffff.
Autentisera fel-trap Markera kryssrutan för att meddela Autentisera fel-trap.
1
*
Grundinställningen för varje artikel kan ändras med Dell Printer Configuration Web Tool.
2
*
En extra adapter för nätverksprotokoll krävs för att visa artikeln.
SNMP v3
Syfte:
För att redigera inställningarna för SNMP v3-protokollet.
För att komma till denna sida klicka på Aktivera SNMP v3-protokoll på sidan SNMP
Värden:
.
Page 43

Användarnamn Ange användarnamnet för administratörskontot.
Administratörskonto
Skrivardrivrutiner / Fjärrklientkonto
Autenticeringslösenord Anger autenticeringslösenordet för administratörskontot med 8 till 32 alfanumeriska tecken.
Mata in autenticeringslösenord igen Mata in autenticeringslösenordet för administratörskontot igen för att bekräfta det.
Privatlösenord Anger privatlösenordet för administratörskontot med 8 till 32 alfanumeriska tecken.
Mata in privatlösenord igen Mata in privatlösenordet för administratörskontot igen för att bekräfta det.
Konto aktiverat Markera kryssrutan för att aktivera skrivardrivrutinerna och fjärrklientkontot.
Återställ till ursprungligt Lösenord Klicka här för att återställa till ursprungligt lösenord för skrivardrivrutinerna och fjärrklientkontot.
Övriga funktioner
Fliken Övriga funktioner innehåller sidorna Ange lösenord, SSL/TLS, IPsec, 802.1x och Ställa om skrivarserver.
Ange lösenord
Syfte:
För att ange eller ändra lösenordet som krävs för att komma åt skrivarens inställningsparametrar från Dell Printer Configuration Web Tool.
Ange lösenordet för styrpanelen från Panellås i Skrivarinställningar. Denna sida kan också visas genom att klicka på Ange lösenord i vänster ram.
Anmärkning: För att återställa lösenordet till grundinställningen (NULL) initiera det oflyktiga minnet (NVM).
Värden:
Administratörens lösenord Anger lösenord med upp till 10 alfanumeriska tecken. Lösenordet kommer att visas som asterisker (*) i fälten när det matas in.
Bekräfta Administratörens lösenord Mata in lösenordet igen för att bekräfta.
SSL/TLS
Syfte:
För att ange inställningarna för SSL-krypteringskommunikation till skrivaren.
Värden:
HTTPS
Portnummer Anger portnumret, vilket inte är identiskt med HTTP för TCP/IP. Detta måste vara 443 eller mellan 8000 och 9999.
Generera självsignerat certifikat
Hantera certifikat
Markera kryssrutan för att aktivera HTTPS, och åtkomst är etablerad med SSL-kommunikation.
Men då måste du ställa in Generera självsignerat certifikat för att kunna markera denna kryssruta.
Klicka här för att visa sidan Generera självsignerat certifikat och för att skapa en säkerhetscertifiering från sidan.
Storlek på öppen nyckel Välj storlek på öppen nyckel.
Utfärdare Visar utfärdaren för SSL självsignerat certifikat.
Generera signerat certifikat Klicka för att generera SSL självsignerat certifikat.
Klicka här för att visa sidan Hantera certifikat och för att skapa en säkerhetscertifiering från sidan.
Hantera certifikat Visa SSL certifikatinformation.
Radera Radera SSL certifikat.
Radera certifikat och starta om datorn Radera SSL certifikat och starta om skrivaren.
IPsec
Syfte:
För att ange inställningar för säkerhetsarkitektur för Internet Protocol (IPsec) för krypterad kommunikation med skrivaren.
Värden:
Protokoll Markera kryssrutan för att aktivera protokollet.
IKE Använd en förvald nyckel för IKE-autenticering.
Förvald nyckel Anger en förvald nyckel
Mata in Förvald nyckel igen Mata in den förvalda nyckeln igen för att bekräfta den.
IKE SA livslängd Anger livslängden för IKE SA från 5 till 28800 minuter.
IPsec SA livslängd Anger livslängden för IPsec SA från 5 till 2880 minuter.
DH grupp Väljer DH-gruppen.
Page 44

PFS
Markera kryssrutan för att aktivera PFS-inställningen.
Fjärrvärd IPv4-adress Anger vilken IP-adress som ska anslutas till.
Fjärrvärd IPv6-adress Anger vilken IP-adress som ska anslutas till.
Ingen IPsec kommunkationspolicy Väljer om kommunikation ska ske med en enhet som inte stöder IPsec.
Anmärkning: Om IPsec är aktiverad med felaktiga inställningar måste du avaktivera den med menyn IPsec på styrpanelen.
802.1x
Syfte:
För att ange inställningarna för IEEE 802.1x autenticering för krypterad kommunikation till skrivaren.
Anmärkning: Denna artikel visas endast när den extra adaptern för nätverksprotokollet är installerad, och även när den extra trådlösa skrivaradaptern inte är installerad.
Värden:
Aktivera IEEE 802.1x Markera kryssrutan för att aktivera IEEE 802.1x autenticering.
EAP-MD5
Autenticeringsmetod
PEAP/MS-CHAPv2
Inloggningsnamn: (Enhetsnamn) Anger inloggningsnamn (enhetsnamn) för IEEE 802.1x autenticering med upp till 128 alfanumeriska tecken.
Lösenord Anger inloggningslösenord för IEEE 802.1x autenticering med upp till 128 lfanumeriska tecken.
Mata in lösenord igen Mata in inloggningslösenordet igen för att bekräfta det.
Välj vilken autenticeringsmetod du ska använda för IEEE 802.1x autenticering.EAP-MS-CHAPv2
Ställa om skrivarserver
Syfte:
För att initiera NVRAM (icke flyktigt RAM) för funktionen nätverk och starta om skrivaren. Du kan också initiera skrivarens NVRAM från Åters Grundins i menyn Skrivarinställningar.
Värden:
Initiera NIC NVRAM minne och starta om skrivare. Klicka på knappen Start för att initiera NVRAM. Nätverksinställningar kommer att återgå till fabriksinställningarna och starta om nätverksfunktionen.
Starta om skriv. Klicka på knappen Start för att starta om skrivaren.
Kopiera skrivarinställningar
Menyn Kopiera skrivarinställningar inkluderar sidorna Kopiera skrivarinställningar och Kopiera skrivarinställningsrapport.
Kopiera skrivarinställningar
Syfte:
För att kopiera skrivarinställningarna till en eller flera skrivare av samma modell.
För att kopiera inställningarna till en annan skrivare, ange IP-adressen och lösenord för skrivaren till vilken inställningarna ska kopieras i textrutan IP-adress och Lösenord. Klicka sedan på knappen Kopiera inställningarna till värden i ovanstående lista.
Kopiering av inställningarna är utförd. Anslutningens time-out-period är 60 sekunder. Efter detta kan du kontrollera om inställningarna kopierades till denna sida. Och du måste klicka på knappen Kopiera inställningarna till värden i ovanstående lista och
starta om skrivaren för Dell Printer Configuration Web Tool på målskrivaren för att verifiera om inställningarna verkligen kopierades eller inte.
Om inställningar kan kopieras men skrivarkonfigurering skiljer sig kopieras bara inställningarna för samma artiklar. Skrivarinställningar kan kopieras till skrivare med upp till 10 IP-adresser samtidigt.
Kopiera skrivarinställningsrapport
Syfte:
För att bekräfta kopieringshistorik.
Anmärkning: Historiken rensas genom att skrivaren stängs av.
Utskriftsvolym
Menyn Utskriftsvolym innehåller sidorna Utskriftsvolym och Dell ColorTrack.
Utskriftsvolym
Page 45

Syfte:
För att verifiera antalet utskrivna sidor. Denna sida kan också visas genom att klicka på Utskriftsvolym i vänster ram.
Värden:
Sidräkning skrivare Visar det totala antalet utskrivna sidor sedan det att skrivaren skickades från fabriken.
Papper som använts Visar antal utskrivna sidor för varje pappersstorlek.
Dell ColorTrack
Syfte:
För att ange vilka användare som har tillgång till färgutskrift och för att begränsa utskriftsvolym per användare.
Värden:
Användarbegränsning för
utskrift
Tillåt utskrift utan att
ange användare
Användarregistrering
Markera kryssrutan för att begränsa användare från att använda skrivaren.
Markera kryssrutan för att använda skrivaren utan användarbegränsingar.
Visas när Användarbegränsning för utskrift är aktiverat. För att registrera en användare, klicka på Redigera användarregistrering för att öppna sidan Redigera användarregistrering för utskrift och ange
Användarens registreringsnr, och klicka sedan på Skapa för att öppna sidan Användarinställningar för utskrift.
Magasininställningar
Använd menyn Magasininställningar för att ange pappersstorlek och typ av papper laddat i magasin 1.
Värden:
Magasin 1 papperstyp Ställer in papperstypen som laddats i magasin 1.
Magasin 1 pappersstorlek Ställer in pappersstorleken som laddats i magasin 1.
Magasin 1 Anpassad storlek - Y Ställer in längden på anpassad pappersstorlek laddat i magasin 1.
Magasin 1 Anpassad storlek - X Ställer in bredden på anpassad pappersstorlek laddat i magasin 1.
Magasin 2 papperstyp Ställer in papperstyp laddat i extra 550-arkmataren.
Magasin 2 pappersstorlek Ställer in pappersstorlek laddat i extra 550-arkmataren.
Magasin 2 Anpassad storlek - Y Ställer in längden på anpassad pappersstorlek laddat i extra 550-arkmataren.
Magasin 2 Anpassad storlek - X Ställer in bredden på anpassad pappersstorlek laddat i extra 550-arkmataren.
MPF-läge Ställer in pappersstorlek och typ när papper laddas i MPF.
Visa popup Ställer in om ett popup-meddelande ska visas som uppmanar dig att ställa in pappersstorlek och typ när papper laddas i magasin 1.
MPF papperstyp Ställer in papperstypen som laddats i MPF.
MPF pappersstorlek Ställer in pappersstorleken som laddats i MPF.
MPF Anpassad storlek - Y Ställer in längden på anpassad pappersstorlek laddat i MPF.
MPF Anpassad storlek - X Ställer in bredden på anpassad pappersstorlek laddat i MPF.
Tillbaka till innehåll-sidan
Page 46

Tillbaka till innehåll-sidan
Installera extra moduler
Installera 550-arkmataren
Installera en Duplexer
Installera ett Minne
Installera en Hårddisk
Installera adaptern för nätverksprotokollet
Installera och konfigurera adaptern för trådlös skrivare
Du kan göra skrivaren mer funktionell genom att installera tillbehören. I detta kapitel beskrivs hur man installerar skrivarens tillbehör såsom duplexern och 550-arkmataren.
Installera 550-arkmataren
Varning: Om du lägger till en 550-arkmatare efter att du ställt in skrivaren, se till att stänga av skrivaren, dra ut strömsladden och ta bort alla kablar från baksidan av skrivaren innan du avslutar dessa uppgifter.
1. Stäng av skrivaren och dra ut strömsladden. Ta sedan bort alla kablar från baksidan av skrivaren.
2. Ta bort allt förpackningsmaterial från 550-arkmataren.
3. Ställ 550-arkmataren på den plats där skrivaren står.
4. Lyft skrivaren och rikta in de fyra styrstiften på 550-arkmataren i hålen nertill på skrivaren. Sänk försiktigt ned skrivaren på 550-arkmataren.
Varning: För att lyfta skrivaren säkert, se till att den lyfts av två personer, en framför och en bakom skrivaren. Försök aldrig lyfta skrivaren från dess vänstra eller högra sida.
Varning: Var försiktig så att du inte klämmer fingrarna när du sätter ner skrivaren på 550-arkmataren.
5. Dra ut magasinet 1 från skrivaren tills det tar stopp. Håll magasinet med båda händer, lyft framsidan något och lyft bort det från skrivaren.
6. Sätt ihop 550-arkmataren och skrivaren genom att spänna åt de två skruvarna som följer med mataren med ett mynt eller liknande föremål.
Page 47

7. För in magasinet 1 i skrivaren och tryck till dess det tar stopp.
8. Återanslut alla inklusive spänningskabeln till baksidan av skrivaren och sätt på skrivaren.
Anmärkning: Skrivaren hittar automatiskt det fastsatta magasinet men känner inte av papperstypen.
9. Skriv ut en skrivarinställningssida för att verifiera att 550-arkmataren är korrekt installerad.
Vid användning av styrpanelen
a. Tryck på Meny-knappen.
b. Tryck på
c. Skrivarinställ. visas. Tryck på (Ange)-knappen.
Skrivarinställningssidan skrivs ut.
d. Verifiera att Arkmatare 550 ark listas i skrivarinställningarna under Skrivartillval.
Om mataren inte listas stänger du av skrivaren, kopplar ur spänningskabeln och ominstallerar 550-arkmataren.
-knappen tills Rapport/lista visas och tryck sedan på (Ange)-knappen.
Vid användning av Verktygslådan
a. Klicka på Start® Alla program® Dell skrivare® Dell 3130cn Color Laser Printer® Verktygslåda.
Dialogrutan Välj skrivare öppnas.
b. Klicka på Dell 3130cn Color Laser PCL 6 under Skrivarnamn och klicka sedan på OK.
Verktygslåda öppnas.
c. Klicka på fliken Skrivarinställningsrapport.
d. Välj Rapporter från listan på vänstersidan på sidan.
Sidan Rapporter visas.
e. Klicka på knappen Skrivarinställningar.
Skrivarinställningssidan skrivs ut.
f. Verifiera att Arkmatare 550 ark listas i skrivarinställningarna under Skrivartillval.
Om mataren inte listas stänger du av skrivaren, kopplar ur spänningskabeln och ominstallerar 550-arkmataren.
Page 48

10. När du lagt i papper i det installerade magasinet, ange papperstyp från skrivarens styrpanel.
2. Högerklicka på skrivaren som använder PS-drivrutinen och välj Egenskaper från den visade listan.
a. Tryck på Meny-knappen.
b. Tryck på
c. Tryck på
d. Tryck på -knappen tills Papperstyp visas och tryck sedan på (Ange)-knappen.
e. Tryck på
f. Bekräfta att den valda papperstypen är markerad med en asterisk(*) och tryck sedan på knappen Meny.
11. Om du installerade 550-arkmataren efter installering av skrivardrivrutiner, uppdatera dina drivrutiner genom att följa instruktionerna det operativsystem du använder. Om skrivaren är ansluten till ett nätverk, uppdatera drivrutinerna för varje klient.
-knappen tills Magasininställn visas och tryck sedan på (Ange)-knappen.
-knappen tills det installerade magasinet visas och tryck sedan på (Ange)-knappen.
-knappen tills papperstypen för det installerade magasinet visas och tryck sedan på (Ange)-knappen.
När du använder en PCL-drivrutin:
Windows® 7/7 x64/Windows Server® 2008 R2 x64
®
Windows Vista
Windows Server 2008/Server 2008 x64
Windows XP/XP x64/Server 2003/Server 2003 x64
Windows 2000/NT
Om skrivarinformationen inte uppdateras automatiskt efter att du klickat på Hämta information från skrivare följer du dessa steg:
1. Klicka på fliken Alternativ och välj sedan Arkmatare 550 ark på listrutan Artiklar
2. Välj Tillgänglig för 550-arkmatarens inställning.
3. Klicka på Verkställ och klicka sen på OK.
4. Stäng dialogrutan Skrivare och fax, Skrivare eller Enheter och skrivare.
/Vista x64
®
4.0
1. Klicka på Start® Enheter och skrivare.
2. Högerklicka på denna skrivarikon och välj Egenskaper för skrivare.
3. Klicka på fliken Alternativ och välj Hämta information från skrivare.
4. Klicka på Verkställ och klicka sen på OK.
5. Stäng dialogrutan Enheter och skrivare.
1. Klicka på Start® Kontrollpanelen® Maskinvara och ljud® Skrivare.
2. Högerklicka på denna skrivarikon och välj Egenskaper.
3. Klicka på fliken Alternativ och välj Hämta information från skrivare.
4. Klicka på Verkställ och klicka sen på OK.
5. Stäng dialogrutan Skrivare.
1. Klicka på Start® Kontrollpanelen® Skrivare.
2. Högerklicka på denna skrivarikon och välj Egenskaper.
3. Klicka på fliken Alternativ och välj Hämta information från skrivare.
4. Klicka på Verkställ och klicka sen på OK.
5. Stäng dialogrutan Skrivare.
1. Klicka på Start® Skrivare och fax.
2. Högerklicka på skrivaren och välj Egenskaper.
3. Klicka på fliken Alternativ och välj Hämta information från skrivare.
4. Klicka på Verkställ och klicka sen på OK.
5. Stäng dialogrutan Skrivare och fax.
1. Klicka på Start® Inställningar® Skrivare.
2. Högerklicka på skrivaren och välj Egenskaper.
3. Klicka på fliken Alternativ och välj Hämta information från skrivare.
4. Klicka på Verkställ och klicka sen på OK.
5. Stäng dialogrutan Skrivare.
När du använder en PS-drivrutin:
Windows 7/7 x64/Server 2008 R2 x64
Windows Vista/Vista x64
Windows Server 2008/Server 2008 x64
1. Klicka på Start® Enheter och skrivare.
2. Högerklicka på skrivaren som använder PS-drivrutinen och välj Egenskaper för skrivare från den visade listan.
3. Klicka på fliken Enhetsinställningar och välj sedan 2-magasinmodul för posten Konfigurering av pappersmagasin under Installerbara alternativ.
4. Klicka på Verkställ och klicka sen på OK.
5. Stäng dialogrutan Enheter och skrivare.
1. Klicka på Start® Kontrollpanelen® Maskinvara och ljud® Skrivare.
2. Högerklicka på skrivaren som använder PS-drivrutinen och välj Egenskaper från den visade listan.
3. Klicka på fliken Enhetsinställningar och välj sedan 2-magasinmodul för posten Konfigurering av pappersmagasin under Installerbara alternativ.
4. Klicka på Verkställ och klicka sen på OK.
5. Stäng dialogrutan Skrivare.
1. Klicka på Start® Kontrollpanelen® Skrivare.
Page 49

3. Klicka på fliken
Enhetsinställningar
2-magasinmodul
Konfigurering av pappersmagasin
Installerbara alternativ
4. Klicka på Verkställ och klicka sen på OK.
5. Stäng dialogrutan Skrivare.
Windows XP/XP x64/Server 2003/Server 2003 x64
Windows 2000/NT 4.0
®
X 10.5.x
Mac OS
Mac OS X 10.2.x/10.3.x/10.4.x 1. Välj skrivaren från skärmen Skrivarlista i Skrivarcentret (eller Skrivarinställningsredskapet).
1. Klicka på Start® Skrivare och fax.
2. Högerklicka på skrivaren som använder PS-drivrutinen och välj Egenskaper från den visade listan.
3. Klicka på fliken Enhetsinställningar och välj sedan 2-magasinmodul för posten Konfigurering av pappersmagasin under Installerbara alternativ.
4. Klicka på Verkställ och klicka sen på OK.
5. Stäng dialogrutan Skrivare och fax.
1. Klicka på Start® Inställningar® Skrivare.
2. Högerklicka på skrivaren som använder PS-drivrutinen och välj Egenskaper från den visade listan.
3. Klicka på fliken Enhetsinställningar och välj sedan 2-magasinmodul för posten Konfigurering av pappersmagasin under Installerbara alternativ.
4. Klicka på OK.
5. Stäng dialogrutan Skrivare.
1. Välj Skrivare och fax i Systeminställningar.
2. Välj skrivaren i listan Skrivare och klicka på Alternativ och förbrukningsmaterial.
3. Välj Drivrutin och välj de alternativ som har installerats på skrivarna och klicka sedan på OK.
2. Klicka på Skrivare på menyraden Skrivarcenter (eller Redskap för skrivarinställning) och välj Visa info.
3. Välj Installerbara alternativ och välj de alternativ som har installerats på skrivaren och klicka sedan på Tillämpa ändringar.
och välj sedan
för posten
under
Installera en Duplexer
Notering: För att skydda trummorna på tonerkassetterna mot starkt ljus, stäng frontluckan inom fem minuter. Om frontluckan förblir öppen i mer än fem minuter kan det hända att utskriftskvaliteten försämras.
1. Se till att skrivaren är avstängd.
2. Ta bort all förpackning från duplexern.
3. Tryck på sidknappen och öppna frontluckan.
.
Notering: Se till att inget vidrör eller skrapar ytan (svartfärgad film) på bandenheten. Repor, smuts eller olja från dina händer på filmen eller bandenheten kan reducera utskriftskvalitén.
4. Dra uppåt i spakarna för att lossa remmen och rotera remenheten upp så som visas i bilden.
5. Avlägsna anslutningssockeln.
Page 50

6. Med duplexeranslutningen mot urtaget trycker du in duplexern i urtaget.
Anmärkning: Se till att duplexern är säkert fastsatt och inte kan flyttas lätt.
7. Stäng remenheten genom att dra ned den.
8. Stäng frontluckan.
Page 51

9. Slå på skrivaren.
10. Skriv ut en skrivarinställningssida för att verifiera att duplexern är korrekt installerad.
Vid användning av styrpanelen
a. Tryck på Meny-knappen.
b. Tryck på
c. Skrivarinställ. visas. Tryck på
Skrivarinställningssidan skrivs ut.
d. Verifiera att Duplexenhet listas i skrivarinställningarna under Skrivartillval.
Om duplexern inte listas stänger du av skrivaren, kopplar ur spänningskabeln och ominstallerar duplexern.
-knappen tills Rapport/lista visas och tryck sedan på (Ange)-knappen.
(Ange)-knappen.
Vid användning av Verktygslådan
a. Klicka på Start® Alla program® Dell skrivare® Dell 3130cn Color Laser Printer® Verktygslåda.
Dialogrutan Välj skrivare öppnas.
b. Klicka på Dell 3130cn Color Laser PCL 6 under Skrivarnamn och klicka sedan på OK.
Verktygslåda öppnas.
c. Klicka på fliken Skrivarinställningsrapport.
d. Välj Rapporter från listan på vänstersidan på sidan.
Sidan Rapporter visas.
e. Klicka på knappen Skrivarinställningar.
Skrivarinställningssidan skrivs ut.
f. Verifiera att Duplexenhet listas i skrivarinställningarna under Skrivartillval.
Om duplexern inte listas stänger du av skrivaren, kopplar ur spänningskabeln och ominstallerar duplexern.
11. Om du installerade duplexern efter installering av skrivardrivrutiner, uppdatera dina drivrutiner genom att följa instruktionerna det operativsystem du använder. Om skrivaren är ansluten till ett nätverk, uppdatera drivrutinerna för varje klient.
När du använder en PCL-drivrutin:
Windows 7/7 x64/Server 2008 R2 x64
Windows Vista/Vista x64
1. Klicka på Start® Enheter och skrivare.
2. Högerklicka på skrivaren och välj Egenskaper för skrivare.
3. Klicka på fliken Alternativ och välj Hämta information från skrivare.
4. Klicka på Verkställ och klicka sen på OK.
5. Stäng dialogrutan Enheter och skrivare.
1. Klicka på Start® Kontrollpanelen® Maskinvara och ljud® Skrivare.
2. Högerklicka på skrivaren och välj Egenskaper.
3. Klicka på fliken Alternativ och välj Hämta information från skrivare.
4. Klicka på Verkställ och klicka sen på OK.
5. Stäng dialogrutan Skrivare.
Page 52

Windows Server 2008/Server 2008 x64
Windows XP/XP x64/Windows Server 2003/Windows Server 2003 x64
Windows 2000/Windows NT 4.0
Om skrivarinformationen inte uppdateras automatiskt efter att du klickat på Hämta information från skrivare följer du dessa steg:
1. Klicka på fliken Alternativ och välj sedan Duplexenhet på listrutan Artiklar.
2. Välj Tillgänglig för duplexerns inställning.
3. Klicka på Verkställ och klicka sen på OK.
4. Stäng dialogrutan Skrivare och fax, Skrivare eller Enheter och skrivare.
1. Klicka på Start® Kontrollpanelen® Skrivare.
2. Högerklicka på skrivaren och välj Egenskaper.
3. Klicka på fliken Alternativ och välj Hämta information från skrivare.
4. Klicka på Verkställ och klicka sen på OK.
5. Stäng dialogrutan Skrivare.
1. Klicka på Start® Skrivare och fax.
2. Högerklicka på skrivaren och välj Egenskaper.
3. Klicka på fliken Alternativ och välj Hämta information från skrivare.
4. Klicka på Verkställ och klicka sen på OK.
5. Stäng dialogrutan Skrivare och fax.
1. Klicka på Start® Inställningar® Skrivare.
2. Högerklicka på skrivaren och välj Egenskaper.
3. Klicka på fliken Alternativ och välj Hämta information från skrivare.
4. Klicka på Verkställ och klicka sen på OK.
5. Stäng dialogrutan Skrivare.
När du använder en PS-drivrutin:
Windows 7/7 x64/Server 2008 R2 x64
Windows Vista/Vista x64
Windows Server 2008/Server 2008 x64
Windows XP/XP x64/Server 2003/Server 2003 x64
Windows 2000/NT 4.0
Mac OS X 10.5.x 1. Välj Skrivare och fax i Systeminställningar.
Mac OS X 10.2.x/10.3.x/10.4.x 1. Välj skrivaren från skärmen Skrivarlista i Skrivarcentret (eller Skrivarinställningsredskapet).
1. Klicka på Start® Enheter och skrivare.
2. Högerklicka på skrivaren som använder PS-drivrutinen och välj Egenskaper för skrivare från den visade listan.
3. Klicka på fliken Enhetsinställningar och välj sedan Tillgänglig för posten Duplexmodul under Installerbara alternativ.
4. Klicka på Verkställ och klicka sen på OK.
5. Stäng dialogrutan Skrivare.
1. Klicka på Start® Kontrollpanelen® Maskinvara och ljud® Skrivare.
2. Högerklicka på skrivaren som använder PS-drivrutinen och välj Egenskaper från den visade listan.
3. Klicka på fliken Enhetsinställningar och välj sedan Tillgänglig för posten Duplexmodul under Installerbara alternativ.
4. Klicka på Verkställ och klicka sen på OK.
5. Stäng dialogrutan Skrivare.
1. Klicka på Start® Kontrollpanelen® Skrivare.
2. Högerklicka på skrivaren som använder PS-drivrutinen och välj Egenskaper från den visade listan.
3. Klicka på fliken Enhetsinställningar och välj sedan Tillgänglig för posten Duplexmodul under Installerbara alternativ.
4. Klicka på Verkställ och klicka sen på OK.
5. Stäng dialogrutan Skrivare.
1. Klicka på Start® Skrivare och fax.
2. Högerklicka på skrivaren som använder PS-drivrutinen och välj Egenskaper från den visade listan.
3. Klicka på fliken Enhetsinställningar och välj sedan Tillgänglig för posten Duplexmodul under Installerbara alternativ.
4. Klicka på Verkställ och klicka sen på OK.
5. Stäng dialogrutan Skrivare och fax.
1. Klicka på Start® Inställningar® Skrivare.
2. Högerklicka på skrivaren som använder PS-drivrutinen och välj Egenskaper från den visade listan.
3. Klicka på fliken Enhetsinställningar och välj sedan Tillgänglig för posten Duplexmodul under Installerbara alternativ.
4. Klicka på OK.
5. Stäng dialogrutan Skrivare.
2. Välj skrivaren i listan Skrivare och klicka på Alternativ och förbrukningsmaterial.
3. Välj Drivrutin och välj de alternativ som har installerats på skrivarna och klicka sedan på OK.
2. Klicka på Skrivare på menyraden Skrivarcenter (eller Redskap för skrivarinställning) och välj Visa info.
3. Välj Installerbara alternativ och välj de alternativ som har installerats på skrivaren och klicka sedan på Tillämpa ändringar.
4. Klicka på Verkställ och klicka sen på OK.
Installera ett Minne
Din skrivare stödjer 512 MB och 1024 MB ytterligare minne.
1. Se till att skrivaren är avstängd.
2. Vrid skruven på kontrollkortsluckan moturs och öppna luckan.
Page 53

3. Med anslutningen för minnet mot spåret sätt i minnet i en vinkel i spåret.
4. Tryck fast minnet ordentligt i spåret.
5. Vrid minnet nedåt tills det klickar på plats.
Anmärkning: Försäkra dig om att minnet sitter ordentligt fast och inte lätt kan rubbas.
6. Stäng kontrollkortsluckan och vrid skruven medurs.
Page 54

7. Slå på skrivaren.
8. Skriv ut en skrivarinställningssida för att verifiera att minnet är korrekt installerat.
Vid användning av styrpanelen
a. Tryck på Meny-knappen.
b. Tryck på
c. Skrivarinställ. visas. Tryck på
Skrivarinställningssidan skrivs ut.
d. Verifiera att Minneskapacitet listas i skrivarinställningarna under Allmänt.
Om minneskapaciteten inte har ökat stäng av skrivaren, dra ut nätsladden och installera om minnet.
-knappen tills Rapport/lista visas och tryck sedan på (Ange)-knappen.
(Ange)-knappen.
Vid användning av Verktygslådan
a. Klicka på Start® Alla program® Dell skrivare® Dell 3130cn Color Laser Printer® Verktygslåda.
Dialogrutan Välj skrivare öppnas.
b. Klicka på Dell 3130cn Color Laser PCL 6 under Skrivarnamn och klicka sedan på OK.
Verktygslåda öppnas.
c. Klicka på fliken Skrivarinställningsrapport.
d. Välj Rapporter från listan på vänstersidan på sidan.
Sidan Rapporter visas.
e. Klicka på knappen Skrivarinställningar.
Skrivarinställningssidan skrivs ut.
f. Verifiera att Minneskapacitet listas i skrivarinställningarna under Allmänt.
Om minneskapaciteten inte har ökat stäng av skrivaren, dra ut nätsladden och installera om minnet.
9. Om du installerade det extra skrivarminnet efter installering av skrivardrivrutiner, uppdatera dina drivrutiner genom att följa instruktionerna det operativsystem du använder. Om skrivaren är ansluten till ett nätverk, uppdatera drivrutinerna för varje
klient.
När du använder en PCL-drivrutin:
Windows 7/7 x64/Server 2008 R2 x64
Windows Vista/Vista x64
Windows Server 2008/Server 2008 x64
1. Klicka på Start® Enheter och skrivare.
2. Högerklicka på skrivaren och välj Egenskaper för skrivare.
3. Klicka på fliken Alternativ och välj Hämta information från skrivare.
4. Klicka på Verkställ och klicka sen på OK.
5. Stäng dialogrutan Enheter och skrivare.
1. Klicka på Start® Kontrollpanelen® Maskinvara och ljud® Skrivare.
2. Högerklicka på skrivaren och välj Egenskaper.
3. Klicka på fliken Alternativ och välj Hämta information från skrivare.
4. Klicka på Verkställ och klicka sen på OK.
5. Stäng dialogrutan Skrivare.
1. Klicka på Start® Kontrollpanelen® Skrivare.
2. Högerklicka på skrivaren och välj Egenskaper.
3. Klicka på fliken Alternativ och välj Hämta information från skrivare.
Page 55

4. Klicka på
Verkställ
5. Stäng dialogrutan Skrivare.
Windows XP/XP x64/Windows Server 2003/Windows Server 2003 x64
Windows 2000/Windows NT 4.0
Om skrivarinformationen inte uppdateras automatiskt efter att du klickat på Hämta information från skrivare följer du dessa steg:
1. Klicka på fliken Alternativ och välj sedan Minneskapacitet på listrutan Artiklar.
2. Välj total mängd för det installerade skrivarminnet för minneskapacitetsinställningen.
3. Klicka på Verkställ och klicka sen på OK.
4. Stäng dialogrutan Skrivare och fax, Skrivare eller Enheter och skrivare.
1. Klicka på Start® Skrivare och fax.
2. Högerklicka på skrivaren och välj Egenskaper.
3. Klicka på fliken Alternativ och välj Hämta information från skrivare.
4. Klicka på Verkställ och klicka sen på OK.
5. Stäng dialogrutan Skrivare och fax.
1. Klicka på Start® Inställningar® Skrivare.
2. Högerklicka på skrivaren och välj Egenskaper.
3. Klicka på fliken Alternativ och välj Hämta information från skrivare.
4. Klicka på Verkställ och klicka sen på OK.
5. Stäng dialogrutan Skrivare.
och klicka sen på OK.
När du använder en PS-drivrutin:
Windows 7/7 x64/Server 2008 R2 x64
Windows Vista/Vista x64
Windows Server 2008/Server 2008 x64
Windows XP/XP x64/Server 2003/Server 2003 x64
Windows 2000/NT 4.0
Mac OS X 10.5.x 1. Välj Skrivare och fax i Systeminställningar.
Mac OS X 10.2.x/10.3.x/10.4.x 1. Välj skrivaren från skärmen Skrivarlista i Skrivarcentret (eller Skrivarinställningsredskapet).
1. Klicka på Start® Enheter och skrivare.
2. Högerklicka på skrivaren som använder PS-drivrutinen och välj Egenskaper för skrivare från den visade listan.
3. Klicka på fliken Enhetsinställningar och välj sedan minnesstorlek från Minneskapacitet under Installerbara alternativ.
4. Klicka på Verkställ och klicka sen på OK.
5. Stäng dialogrutan Enheter och skrivare.
1. Klicka på Start® Kontrollpanelen® Maskinvara och ljud® Skrivare.
2. Högerklicka på skrivaren som använder PS-drivrutinen och välj Egenskaper från den visade listan.
3. Klicka på fliken Enhetsinställningar och välj sedan minnesstorlek från Minneskapacitet under Installerbara alternativ.
4. Klicka på Verkställ och klicka sen på OK.
5. Stäng dialogrutan Skrivare.
1. Klicka på Start® Kontrollpanelen® Skrivare.
2. Högerklicka på skrivaren som använder PS-drivrutinen och välj Egenskaper från den visade listan.
3. Klicka på fliken Enhetsinställningar och välj sedan minnesstorlek från Minneskapacitet under Installerbara alternativ.
4. Klicka på Verkställ och klicka sen på OK.
5. Stäng dialogrutan Skrivare.
1. Klicka på Start® Skrivare och fax.
2. Högerklicka på skrivaren som använder PS-drivrutinen och välj Egenskaper från den visade listan.
3. Klicka på fliken Enhetsinställningar och välj sedan minnesstorlek från Minneskapacitet under Installerbara alternativ.
4. Klicka på Verkställ och klicka sen på OK.
5. Stäng dialogrutan Skrivare och fax.
1. Klicka på Start® Inställningar® Skrivare.
2. Högerklicka på skrivaren som använder PS-drivrutinen och välj Egenskaper från den visade listan.
3. Klicka på fliken Enhetsinställningar och välj sedan minnesstorlek från Minneskapacitet under Installerbara alternativ.
4. Klicka på OK.
5. Stäng dialogrutan Skrivare.
2. Välj skrivaren i listan Skrivare och klicka på Alternativ och förbrukningsmaterial.
3. Välj Drivrutin och välj de alternativ som har installerats på skrivarna och klicka sedan på OK.
2. Klicka på Skrivare på menyraden Skrivarcenter (eller Redskap för skrivarinställning) och välj Visa info.
3. Välj Installerbara alternativ och välj de alternativ som har installerats på skrivaren och klicka sedan på Tillämpa ändringar.
4. Klicka på Verkställ och klicka sen på OK.
Installera en Hårddisk
1. Se till att skrivaren är avstängd.
2. Vrid skruven på kontrollkortsluckan moturs och öppna luckan.
Page 56

3. Med hårddiskanslutningen placerad över anslutningen på kontrollkortet sätter du ihop anslutningarna genom att trycka endast på den nedre kanten på hårddisken.
Anmärkning: När du ansluter hårddisken ska du göra anslutningar inuti ramen runt kontrollkortet.
Anmärkning: Undvik att trycka ned på hårddiskens anslutning.
Anmärkning: Se till att hårddisken är säkert fastsatt i anslutningen och inte kan rubbas lätt.
4. Tryck de två punkterna på hårddisken så som visas med dina fingrar för att fästa hårddisken till anslutningen.
5. Sätt i de två skruvarna genom kontrollkortets hölje och in i hårddisken så som visas och spänn åt skruvarna.
Page 57

6. Stäng kontrollkortsluckan och vrid skruven medurs.
2. Högerklicka på denna skrivarikon och välj Egenskaper för skrivare.
7. Återinkoppla spänningskabeln och sätt på skrivaren.
8. Skriv ut en skrivarinställningssida för att verifiera att hårddisken är korrekt installerad.
Vid användning av styrpanelen
a. Tryck på Meny-knappen.
b. Tryck på
c. Skrivarinställ. visas. Tryck på
Skrivarinställningssidan skrivs ut.
d. Verifiera att Hårddisk listas i skrivarinställningarna under Skrivartillval.
Om den inte listas stänger du av skrivaren, kopplar ur spänningskabeln och ominstallerar hårddisken.
knappen tills Rapport/lista visas och tryck sedan på (Ange) knappen.
(Ange)-knappen.
Vid användning av Verktygslådan
a. Klicka på Start® Alla program® Dell skrivare® Dell 3130cn Color Laser Printer® Verktygslåda.
Dialogrutan Välj skrivare öppnas.
b. Klicka på Dell 3130cn Color Laser PCL 6 under Skrivarnamn och klicka sedan på OK.
Verktygslåda öppnas.
c. Klicka på fliken Skrivarinställningsrapport.
d. Välj Rapporter från listan på vänstersidan på sidan.
Sidan Rapporter visas.
e. Klicka på knappen Skrivarinställningar.
Skrivarinställningssidan skrivs ut.
f. Verifiera att Hårddisk listas i skrivarinställningarna under Skrivartillval.
Om den inte listas stänger du av skrivaren, kopplar ur spänningskabeln och ominstallerar hårddisken.
9. Om du installerade hårddisken efter installering av skrivardrivrutiner, uppdatera dina drivrutiner genom att följa instruktionerna det operativsystem du använder. Om skrivaren är ansluten till ett nätverk, uppdatera drivrutinerna för varje klient.
När du använder en PCL-drivrutin:
Windows 7/7 x64/Server 2008 R2 x64
1. Klicka på Start® Enheter och skrivare.
Page 58

3. Klicka på fliken
Alternativ
Hämta information från skrivare
4. Klicka på Verkställ och klicka sen på OK.
5. Stäng dialogrutan Enheter och skrivare.
Windows Vista/Vista x64
Windows Server 2008/Server 2008 x64
Windows XP/XP x64/Server 2003/Server 2003 x64
Windows 2000/NT 4.0
Om skrivarinformationen inte uppdateras automatiskt efter att du klickat på Hämta information från skrivare följer du dessa steg:
1. Klicka på fliken Alternativ och välj sedan Hårddisk på listrutan Artiklar.
2. Välj Tillgänglig för hårddiskens inställning.
3. Klicka på Verkställ och klicka sen på OK.
4. Stäng dialogrutan Skrivare och fax, Skrivare eller Enheter och skrivare.
1. Klicka på Start® Kontrollpanelen® Maskinvara och ljud® Skrivare.
2. Högerklicka på denna skrivarikon och välj Egenskaper.
3. Klicka på fliken Alternativ och välj Hämta information från skrivare.
4. Klicka på Verkställ och klicka sen på OK.
5. Stäng dialogrutan Skrivare.
1. Klicka på Start® Kontrollpanelen® Skrivare.
2. Högerklicka på denna skrivarikon och välj Egenskaper.
3. Klicka på fliken Alternativ och välj Hämta information från skrivare.
4. Klicka på Verkställ och klicka sen på OK.
5. Stäng dialogrutan Skrivare.
1. Klicka på Start® Skrivare och fax.
2. Högerklicka på skrivaren och välj Egenskaper.
3. Klicka på fliken Alternativ och välj Hämta information från skrivare.
4. Klicka på Verkställ och klicka sen på OK.
5. Stäng dialogrutan Skrivare och fax.
1. Klicka på Start® Inställningar® Skrivare.
2. Högerklicka på skrivaren och välj Egenskaper.
3. Klicka på fliken Alternativ och välj Hämta information från skrivare.
4. Klicka på Verkställ och klicka sen på OK.
5. Stäng dialogrutan Skrivare.
och välj
När du använder en PS-drivrutin:
.
Windows 7/7 x64/Server 2008 R2 x64
Windows Vista/Vista x64
Windows Server 2008/Server 2008 x64
Windows XP/XP x64/Server 2003/Server 2003 x64
Windows 2000/NT 4.0
Mac OS X 10.5.x 1. Välj Skrivare och fax i Systeminställningar.
Mac OS X 10.2.x/10.3.x/10.4.x 1. Välj skrivaren från skärmen Skrivarlista i Skrivarcentret (eller Skrivarinställningsredskapet).
1. Klicka på Start® Enheter och skrivare.
2. Högerklicka på skrivaren som använder PS-drivrutinen och välj Egenskaper för skrivare från den visade listan.
3. Klicka på fliken Enhetsinställningar och välj sedan Hårddisk för posten Lagringsenhet under Installerbara alternativ.
4. Klicka på Verkställ och klicka sen på OK.
5. Stäng dialogrutan Enheter och skrivare.
1. Klicka på Start® Kontrollpanelen® Maskinvara och ljud® Skrivare.
2. Högerklicka på skrivaren som använder PS-drivrutinen och välj Egenskaper från den visade listan.
3. Klicka på fliken Enhetsinställningar och välj sedan Hårddisk för posten Lagringsenhet under Installerbara alternativ.
4. Klicka på Verkställ och klicka sen på OK.
5. Stäng dialogrutan Skrivare.
1. Klicka på Start® Kontrollpanelen® Skrivare.
2. Högerklicka på skrivaren som använder PS-drivrutinen och välj Egenskaper från den visade listan.
3. Klicka på fliken Enhetsinställningar och välj sedan Hårddisk för posten Lagringsenhet under Installerbara alternativ.
4. Klicka på Verkställ och klicka sen på OK.
5. Stäng dialogrutan Skrivare.
1. Klicka på Start® Skrivare och fax.
2. Högerklicka på skrivaren som använder PS-drivrutinen och välj Egenskaper från den visade listan.
3. Klicka på fliken Enhetsinställningar och välj sedan Hårddisk för posten Lagringsenhet under Installerbara alternativ.
4. Klicka på Verkställ och klicka sen på OK.
5. Stäng dialogrutan Skrivare och fax.
1. Klicka på Start® Inställningar® Skrivare.
2. Högerklicka på skrivaren som använder PS-drivrutinen och välj Egenskaper från den visade listan.
3. Klicka på fliken Enhetsinställningar och välj sedan Hårddisk för posten Lagringsenhet under Installerbara alternativ.
4. Klicka på OK.
5. Stäng dialogrutan Skrivare.
2. Välj skrivaren i listan Skrivare och klicka på Alternativ och förbrukningsmaterial.
3. Välj Drivrutin och välj de alternativ som har installerats på skrivarna och klicka sedan på OK
2. Klicka på Skrivare på menyraden Skrivarcenter (eller Redskap för skrivarinställning) och välj Visa info.
3. Välj Installerbara alternativ och välj de alternativ som har installerats på skrivaren och klicka sedan på Tillämpa ändringar.
.
Page 59

Installera adaptern för nätverksprotokollet
Adaptern för nätverksprotokollet låter dig använda följande nätverksprotokoll.
Nätverksprotokoll Operativsystem som stöds
802.1x(Trådat)Förutom EAP-TLS/EAP-
1*3
TTLS*
IPP(TCP/IP) Windows 7/Windows 7 x64/Windows Vista/Windows Vista x64/Windows XP/XP x64/Windows Server 2003/Windows Server 2003 x64/Windows Server 2008/Windows Server 2008 x64/Windows Server 2008 R2
IPPS Windows XP/Windows 2000, Mac OS X 10.4.x/10.5.x
SMB(TCP/IP) Windows 7/Windows 7 x64/Windows Vista/Windows Vista x64/Windows XP/XP x64/Windows Server 2003/Windows Server 2003 x64/Windows Server 2008/Windows Server 2008 x64/Windows Server 2008 R2
SMB(NetBEUI) Windows 2000/Windows NT 4.0
NetWare(P-Server) (NCP/IPX TCP/IP)
AppleTalk Mac OS X 10.2 eller senare
Bonjour(mDNS) Mac OS X 10.2 eller senare
DDNS(TCP/IP) Windows Server 2003/Windows Server 2003 x64/Windows Server 2008/Windows Server 2008 x64/Windows Server 2008 R2 x64/Windows 2000 Server/Unix(Solaris 9)
1
*
Detta protokoll är endast tillgängligt när den valfria trådlösa skrivaradaptern inte är installerad.
2
*
Stödjer endast Support Pack 1.1 eller senare.
3
*
Har stöd för autentiseringsmetoderna EAP-MD5, EAP-MS-CHAPv2 och PEAP/MS-CHAPv2.
1. Se till att skrivaren är avstängd och att alla kablar är utdragna från den.
2. Vrid skruven på kontrollkortsluckan moturs och öppna luckan.
Windows Server 2003/Windows Server 2003 x64
x64/Windows 2000, Mac OS X 10.3.x/10.4.x/10.5.x
x64/Windows 2000/Windows NT 4.0
NetWare3.12 / 3.2(NDS stöds inte) / 4.1 / 4.11 / 4.2 / 5 / 6 / 6.5*
2
3. Sätt i adaptern för nätverksprotokollet genom att passa in de två rektangulära spåren och det cirkulära hålet och se till att den klickar på plats.
Anmärkning: Se till att adaptern för nätverksprotokollet är ordentligt ansluten.
4. Stäng kontrollkortsluckan och vrid skruven medurs.
Page 60

5. Återanslut alla inklusive spänningskabeln till baksidan av skrivaren och sätt på skrivaren.
6. Skriv ut en skrivarinställningssida för att verifiera att adaptern för nätverksprotokollet är korrekt installerat.
Vid användning av styrpanelen
a. Tryck på Meny-knappen.
b. Tryck på
c. Skrivarinställ. visas. Tryck på
Skrivarinställningssidan skrivs ut.
d. Verifiera att adaptern för nätverksprotokoll listas i skrivarinställningarna under Skrivartillval.
Om den inte listas stänger du av skrivaren, kopplar ur spänningskabeln och ominstallerar adaptern för nätverksprotokoll.
knappen tills Rapport/lista visas och tryck sedan på (Ange)-knappen.
(Ange)-knappen.
Vid användning av Verktygslådan
a. Klicka på Start® Alla program® Dell skrivare® Dell 3130cn Color Laser Printer® Verktygslåda.
Dialogrutan Välj skrivare öppnas.
b. Klicka på Dell 3130cn Color Laser PCL 6 under Skrivarnamn och klicka sedan på OK.
Verktygslåda öppnas.
c. Klicka på fliken Skrivarinställningsrapport.
d. Välj Rapporter från listan på vänstersidan på sidan.
Sidan Rapporter visas.
e. Klicka på knappen Skrivarinställningar.
Skrivarinställningssidan skrivs ut.
f. Verifiera att adaptern för nätverksprotokoll listas i skrivarinställningarna under Skrivartillval.
Om den inte listas stänger du av skrivaren, kopplar ur spänningskabeln och ominstallerar adaptern för nätverksprotokoll.
Installera och konfigurera adaptern för trådlös skrivare
Den trådlösa skrivaradaptern låter dig använda skrivaren med trådlös nätverksanslutning.
Specifikationerna för den trådlösa skrivaradaptern beskrivs nedan.
Artikel Specifikation
Anslutningsteknologi Trådlös
Standarder som används 802.11b/802.11g
Bandbredd 2,4 GHz
Dataöverföringshastighet 802.11g: 54, 48, 36, 24, 18, 12, 9, 6 Mbps
Säkerhet 64 (40-bit-nyckel)/128 (104-bit-nyckel) WEP, WPA- PSK (TKIP,
802.11b: 11, 5.5, 2, 1 Mbps
AES), WPA2-PSK (AES)
(IEEE802.1x bestyrkandefunktion för WPA 1x icke-motsvarande)
Page 61

Anmärkning:
När adaptern för den trådlösa skrivaren är installerad kan du inte använda IEEE 802.1x autenticering och/eller Ethernet-porten för en trådbunden anslutning.
Lådans innehåll
Anmärkning: För att slutföra trådlös installation måste du ha Drivrutiner och tillbehör CD:n som följer med skrivaren. Denna CD kan du också ladda ned från support.dell.com.
Anmärkning: För att slutföra trådlös installation måste du ha en USB-kabel för tillfällig anslutning vid konfiguration (säljs separat).
Innan du installerar trådlös adapter för skrivare
För att installera Dells adapter för trådlös skrivare följ en av dessa metoder:
Antingen
Videoinstruktioner (rekommenderas)
1. Sätt i Drivrutiner och tillbehör CD:n. Filen setup_assist.exe startar automatiskt.
2. Klicka på knappen Hur man installerar tillbehör i fönstret Navigatör enkel installering och följ instruktionerna på skärmen.
Eller
Pappersinstruktioner
Page 62

Hänvisa till Installera och konfigurera adapterguiden för trådlös skrivare.
Installera adapter för trådlös skrivare
1. Se till att skrivaren är avstängd och koppla ur alla kablar inklusive nätsladden från baksidan på skrivaren.
2. Ta bort locket från den trådlösa skrivaradapterkontakten.
3. Sätt in den trådlösa skrivaradaptern i adapterkontakten genom att justera två stift och en hake i adaptern till positionen av tre hål runt runt kontakten.
Anmärkning: Se till att adaptern är ordentligt isatt och säkrad.
4. Återinkoppla nätkabeln och sätt på skrivaren.
5. Skriv ut en skrivarinställningssida enligt någon av följande två metoder.
Metod 1: Använda skrivarens styrpanel
a. Tryck på Meny-knappen.
b. Tryck på knappen tills Rapport/lista visas och tryck sedan på (Ange)-knappen.
c. Skrivarinställ. visas. Tryck på
Skrivarinställningssidan skrivs ut.
(Ange)-knappen.
Metod 2: Använda skrivarens Verktygslåda
a. Klicka på Start ® Alla program ® Dell skrivare ® Dell 3130cn Color Laser Printer ® Verktygslåda.
Dialogrutan Välj skrivare öppnas.
b. Klicka på Dell 3130cn Color Laser PCL 6 under Skrivarnamn och klicka sedan på OK.
Page 63

Verktygslåda öppnas.
c. Klicka på fliken Skrivarinställningsrapport.
d. Välj Rapporter från listan på vänstersidan på sidan.
Sidan Rapporter visas.
e. Klicka på knappen Skrivarinställningar.
Skrivarinställningssidan skrivs ut.
6. Verifiera att avsnittet Nätverk (Trådlöst) finns.
7. Sätt in Drivrutiner och tillbehör CD:n som kommer med skrivaren. Filen setup_assist.exe startar automatiskt.
8. Klicka på knappen Hur man installerar tillbehör i fönstret Navigatör enkel installering.
Fönstret Hur man installerar tillbehör öppnas.
9. Klicka på knappen Trådlös skrivaradapter och sedan på knappen Hoppa över video för att ställa in skrivarens SSID.
Page 64

Fönstret Verktyget för inställning av trådlöst visas. Följ instruktionerna på skärmen.
Anmärkning: För mer information om hur du konfigurerar den trådlösa skrivaradaptern se "Trådlös installation med hjälp av Verktyget för inställning av trådlöst".
Bestämma Inställningar för trådlöst nätverk
Du måste veta inställningarna för det trådlösa nätverket för att ställa in den trådlösa skrivaren. För mer information om inställningarna bör du kontakta din nätverksadministratör.
Trådlösa inställningar SSID Anger namnet som identifierar
Nätverkstyp Anger nätverkstypen från Ad-hoc
Säkerhetsinställningar Säkerhet Väljer säkerhetsmetoden från
Överföringsnyckel Anger överföringsnyckeln från
WEP-nyckel Anger WEP-nyckeln som används
Lösenordsfras Anger lösenordsfrasen med
det trådlösa nätverket. Upp till
32 alfanumeriska tecken.
eller Infrastruktur
Ingen säkerhet, WEP, WPA-PSK
TKIP och WPA2-PSK-AES/WPAPSK-AES.
listan.
genom det trådlösa nätverket
endast när WEP är valt för
Säkerhet.
alfanumeriska tecken från 8 till
63 byte lång endast när WPAPSK valts för Kryptering.
Trådlös installation med hjälp av Verktyget för inställning av trådlöst
Anmärkning: Den valfria trådlösa skrivaradaptern måste vara installerad i skrivaren.
Alternativ 1. Installera en skrivare till den trådlösa nätverket som redan körs (När inställningar för trådlöst redan är inställda på din dator)
Page 65

1. Sätt i Drivrutiner och tillbehörs CD:n i din dator för att starta Navigatör enkel installering.
Anmärkning: Klicka på Start® Alla program (för Windows Vista och Windows 7)® Tillbehör (för Windows Vista och Windows 7)® Kör om CD:n inte startar automatiskt. Skriv sedan in D:\setup_assist.exe (där D är enhetsbeteckningen för din
CD-enhet) och klicka på OK.
2. Tryck på knappen Hur man installerar tillbehör.
3. Tryck på Trådlös skrivaradapter
4. Klicka på Hoppa över video för att starta verktyget för inställning av trådlöst.
5. I listan på skärmen Välj skrivare väljer du målskrivaren som du gör en inställning för trådlöst för och trycker på Nästa.
6. På skärmen Mata in Trådlösa Nätverksinställningar ställer du in varje inställningspost för trådlöst och klickar på Nästa.
7. På skärmen Välj IP-läge väljer du det IP-läge du vill ställa in och trycker på Nästa.
När Endast IPv4 valts:
På skärmen Mata in IPv4-adressinställningar ställer du in varje inställningspost och trycker på Skicka för att skicka de trådlösa inställningarna till skrivaren.
När Endast IPv6 valts:
På skärmen Mata in IPv6-adressinställningar ställer du in varje inställningspost och trycker på Skicka för att skicka de trådlösa inställningarna till skrivaren.
När Dual-stack (både IPv4 och IPv6) valts:
a. På skärmen Mata in IPv4-adressinställningar ställer du in varje inställningspost och klickar på Nästa.
b. På skärmen Mata in IPv6-adressinställningar ställer du in varje inställningspost och trycker på Skicka för att skicka de trådlösa inställningarna till skrivaren.
8. På skärmen Avsluta trådlösa inställningar klickar du på Slutför för att slutföra de trådlösa inställningarna och stänga verktyget för inställning av trådlöst.
Alternativ 2. Gör en ny trådlös nätverksmiljö för både dator och skrivare (När trådlös inställning måste ställas in på din dator)
1. Sätt i Drivrutiner och tillbehörs CD:n i din dator för att starta Navigatör enkel installering.
Anmärkning: Klicka på Start® Alla program (för Windows Vista och Windows 7)® Tillbehör (för Windows Vista och Windows 7)® Kör om CD:n inte startar automatiskt. Skriv sedan in D:\setup_assist.exe (där D är enhetsbeteckningen för din
CD-enhet) och klicka på OK.
2. Tryck på knappen Hur man installerar tillbehör.
3. Tryck på Trådlös skrivaradapter
4. Klicka på Hoppa över video för att starta verktyget för inställning av trådlöst.
5. I listan på skärmen Välj skrivare väljer du målskrivaren som du gör en inställning för trådlöst för och trycker på Nästa.
6. På skärmen Mata in Trådlösa Nätverksinställningar ställer du in varje inställningspost för trådlöst och klickar på Nästa.
7. På skärmen Välj IP-läge väljer du det IP-läge du vill ställa in och trycker på Nästa.
När Endast IPv4 valts:
På skärmen Mata in IPv4-adressinställningar ställer du in varje inställningspost och trycker på Skicka för att skicka de trådlösa inställningarna till skrivaren.
När Endast IPv6 valts:
På skärmen Mata in IPv6-adressinställningar ställer du in varje inställningspost och trycker på Skicka för att skicka de trådlösa inställningarna till skrivaren.
När Dual-stack (både IPv4 och IPv6) valts:
a. På skärmen Mata in IPv4-adressinställningar ställer du in varje inställningspost och klickar på Nästa.
b. På skärmen Mata in IPv6-adressinställningar ställer du in varje inställningspost och trycker på Skicka för att skicka de trådlösa inställningarna till skrivaren.
8. På skärmen Avsluta trådlösa inställningar klickar du på Slutför för att slutföra de trådlösa inställningarna och stänga verktyget för inställning av trådlöst.
9. Skapa den trådlösa inställningen till skrivaren på din dator genom att följa stegen nedan.
Anmärkning: Om din dator tillhandahåller ett verktyg för trådlösa skrivaradaptorer ändrar du de trådlösa inställningarna med detta verktyg. Annars kan du ändra de trådlösa inställningarna med hjälp av det verktyg som tillhandahålls av
operativsystemet. Se instruktioner nedan.
För Windows XP och Windows Server 2003:
a. Välj Nätverksanslutningar från Kontrollpanelen.
b. Högerklicka på Trådlös nätverksanslutning och välj Egenskaper.
Page 66

c. Välj fliken
Trådlösa nätverk
d. Se till att kryssrutan för Konfigurera trådlöst nätverk är markerad.
e. Klicka på Avancerat.
f. Gör något av följande:
När trådlöst ad-hoc-läge ställs in till skrivaren:
Välj Endast dator-till-datornätverk (ad-hoc) och stäng dialogrutan Avancerat.
När trådlöst infrastruktur-läge ställs in till skrivaren:
Välj Endast åtkomstplatsnätverk (Infrastruktur) och stäng dialogrutan Avancerat.
g. Klicka på Lägg till för att visa egenskaper för Trådlöst nätverk.
h. Ange inställningen som du skickar till skrivaren och klicka på OK.
i. Klicka på Flytta upp för att flytta inställningen till längst upp i listan.
j. Klicka på OK för att stänga dialogrutan Egenskaper.
För Windows Vista:
a. Öppna Kontrollpanelen.
b. Välj Nätverk och Internet.
c. Välj Nätverks- och delningscenter.
d. Välj Anslut till ett nätverk.
e. Välj inställningen som du skickar till skrivaren från nätverksposterna som listas i Anslut till ett nätverk.
f. Välj Anslut ändå i varningsdialogrutan som anger att du går in i en osäker zon.
g. Klicka på Stäng i dialogrutan efter bekräftelsen att anslutningen lyckades.
För Windows Server 2008:
a. Öppna Kontrollpanelen.
b. Välj Nätverks- och delningscenter.
c. Välj Anslut till ett nätverk.
d. Välj inställningen som du skickar till skrivaren från nätverksposterna som listas i Anslut till ett nätverk.
e. Välj Anslut ändå i varningsdialogrutan som anger att du går in i en osäker zon.
f. Klicka på Stäng i dialogrutan efter bekräftelsen att anslutningen lyckades.
.
För Windows Server 2008 R2 och Windows 7:
a. Öppna Kontrollpanelen.
b. Välj Nätverk och Internet.
c. Välj Nätverks- och delningscenter.
d. Välj Anslut till ett nätverk.
e. Välj inställningarna som du skickar till skrivaren från nätverksposterna som listas i den tillgängliga nätverkslistan och klicka på Anslut.
f. Skriv in Säkerhetsnyckel och klicka på OK om så behövs.
Trådlös installation med hjälp av Dell Printer Configuration Web Tool
Alternativ 1. Installera en skrivare till den trådlösa nätverket som redan körs (När inställningar för trådlöst redan är inställda på din dator)
För DHCP-nätverk:
1. Skapa trådlösa inställningar för din dator genom att följa stegen nedan:
Anmärkning: Om din dator tillhandahåller ett verktyg för trådlösa skrivaradaptorer ändrar du de trådlösa inställningarna med detta verktyg. Annars kan du ändra de trådlösa inställningarna med hjälp av det verktyg som tillhandahålls av
operativsystemet. Se instruktioner nedan.
Page 67

För Windows XP och Windows Server 2003:
a. Välj Nätverksanslutningar från Kontrollpanelen.
b. Högerklicka på Trådlös nätverksanslutning och välj Egenskaper.
c. Välj fliken Trådlösa nätverk.
d. Se till att kryssrutan för Konfigurera trådlöst nätverk är markerad.
Anmärkning: Se till att skriva ner de aktuella trådlösa datorinställningarna i stegen d och f så att du kan återställa dem senare.
e. Klicka på knappen Avancerat.
f. Välj Endast dator-till-datornätverk (ad-hoc) och stäng dialogrutan Avancerat.
g. Klicka på Lägg till för att visa Egenskaper för trådlöst nätverk.
h. Under fliken Association anger du följande information och klickar på OK.
Nätverksnamn (SSID): dell_device
Nätverksverifiering: Öppen
Datakryptering: Inaktiverad
Ad-hoc-nätverk: markerad
i. Klicka på knappen Flytta upp för att flytta det nyligen skapade SSID't till längst upp i listan.
j. Klicka på OK för att stänga dialogrutan Egenskaper.
Anmärkning: När ditt operativsystem är tidigare än Windows 2000 skapar du inställningar enligt manualen för verktyget för trådlös inställning från din tillverkare av den trådlösa enheten.
För Windows Vista:
a. Öppna Kontrollpanelen.
b. Välj Nätverk och Internet.
c. Välj Nätverks- och delningscenter.
d. Välj Anslut till ett nätverk.
e. Välj dell_device från nätverksposterna som listas i Anslut till ett nätverk.
f. Välj Anslut ändå i varningsdialogrutan som anger att du går in i en osäker zon.
g. Klicka på Stäng i dialogrutan efter bekräftelsen att anslutningen lyckades.
För Windows Server 2008:
a. Öppna Kontrollpanelen.
b. Välj Nätverks- och delningscenter.
c. Välj Anslut till ett nätverk.
d. Välj dell_device från nätverksposterna som listas i Anslut till ett nätverk.
e. Välj Anslut ändå i varningsdialogrutan som anger att du går in i en osäker zon.
f. Klicka på Stäng i dialogrutan efter bekräftelsen att anslutningen lyckades.
För Windows Server 2008 R2 och Windows 7:
a. Öppna Kontrollpanelen.
b. Välj Nätverk och Internet.
c. Välj Nätverks- och delningscenter.
d. Välj Anslut till ett nätverk.
e. Välj dell_device från nätverksposterna i den tillgängliga nätverkslistan och klicka på Anslut.
2. Kontrollera IP-adressen som tilldelats av AutoIP på skrivaren.
t.ex.: 168.254.1.1
3. Kontrollera att IP-adressen på din dator tilldelas av DHCP.
4. Öppna Dell Printer Configuration Web Tool med hjälp av en webbläsare.
Page 68

t.ex.: http://168.254.1.1/
5. Ändra de trådlösa inställningarna för skrivaren i Dell Printer Configuration Web Tool.
6. Starta om skrivaren.
7. Återställ de trådlösa inställningarna på din dator.
Anmärkning: Om din dator tillhandahåller ett verktyg för trådlösa skrivaradaptorer ändrar du de trådlösa inställningarna med detta verktyg. Annars kan du ändra de trådlösa inställningarna med hjälp av det verktyg som tillhandahålls av
operativsystemet. Se instruktioner nedan.
För Windows XP och Windows Server 2003:
a. Välj Nätverksanslutningar från Kontrollpanelen.
b. Högerklicka på Trådlös nätverksanslutning och välj Egenskaper.
c. Välj fliken Trådlösa nätverk.
d. Klicka på Avancerat.
e. Gör något av följande:
När trådlöst ad-hoc-läge ställs in till skrivaren:
Välj Endast dator-till-datornätverk (ad-hoc) och stäng dialogrutan Avancerat.
När trådlöst infrastruktur-läge ställs in till skrivaren:
Välj Endast åtkomstplatsnätverk (Infrastruktur) och stäng dialogrutan Avancerat.
f. Välj inställningen som du skickar till skrivaren i listan i gruppen Önskade nätverk.
g. Klicka på Flytta upp för att flytta inställningen till längst upp i listan.
h. Klicka på OK för att stänga dialogrutan Egenskaper.
Anmärkning: När ditt operativsystem är tidigare än Windows 2000 skapar du inställningar enligt manualen för verktyget för trådlös inställning från din tillverkare av den trådlösa enheten.
För Windows Vista:
a. Öppna Kontrollpanelen.
b. Välj Nätverk och Internet.
c. Välj Nätverks- och delningscenter.
d. Välj Anslut till ett nätverk.
e. Välj den ursprungliga inställningen från nätverksposterna som listas i Anslut till ett nätverk och klicka sedan på Anslut.
För Windows Server 2008:
a. Öppna Kontrollpanelen.
b. Välj Nätverks- och delningscenter.
c. Välj Anslut till ett nätverk.
d. Välj den ursprungliga inställningen från nätverksposterna som listas i Anslut till ett nätverk och klicka sedan på Anslut.
För Windows Server 2008 R2 och Windows 7:
a. Öppna Kontrollpanelen.
b. Välj Nätverk och Internet.
c. Välj Nätverks- och delningscenter.
d. Välj Anslut till ett nätverk.
e. Välj den ursprungliga inställningen från nätverksposterna i den tillgängliga nätverkslistan och klicka sedan på Anslut.
För nätverk med Statisk IP:
1. Skapa trådlösa inställningar för din dator genom att följa stegen nedan:
Anmärkning: Om din dator tillhandahåller ett verktyg för trådlösa skrivaradaptorer ändrar du de trådlösa inställningarna med detta verktyg. Annars kan du ändra de trådlösa inställningarna med hjälp av det verktyg som tillhandahålls av
operativsystemet. Se instruktioner nedan.
Page 69

För Windows XP och Windows Server 2003:
a. Välj Nätverksanslutningar från Kontrollpanelen.
b. Högerklicka på Trådlös nätverksanslutning och välj Egenskaper.
c. Välj fliken Trådlösa nätverk.
d. Se till att kryssrutan för Konfigurera trådlöst nätverk är markerad.
Anmärkning: Se till att skriva ner de aktuella trådlösa datorinställningarna i stegen d och f så att du kan återställa dem senare.
e. Klicka på knappen Avancerat.
f. Välj Endast dator-till-datornätverk (ad-hoc) och stäng dialogrutan Avancerat.
g. Klicka på Lägg till för att visa Egenskaper för trådlöst nätverk.
h. Under fliken Association anger du följande information och klickar på OK.
Nätverksnamn (SSID): dell_device
Nätverksverifiering: Öppen
Datakryptering: Inaktiverad
Ad-hoc-nätverk: markerad
i. Klicka på knappen Flytta upp för att flytta det nyligen skapade SSID't till längst upp i listan.
j. Klicka på OK för att stänga dialogrutan Egenskaper.
Anmärkning: När ditt operativsystem är tidigare än Windows 2000 skapar du inställningar enligt manualen för verktyget för trådlös inställning från din tillverkare av den trådlösa enheten.
För Windows Vista:
a. Öppna Kontrollpanelen.
b. Välj Nätverk och Internet.
c. Välj Nätverks- och delningscenter.
d. Välj Anslut till ett nätverk.
e. Välj dell_device från nätverksposterna som listas i Anslut till ett nätverk.
f. Välj Anslut ändå i varningsdialogrutan som anger att du går in i en osäker zon.
g. Klicka på Stäng i dialogrutan efter bekräftelsen att anslutningen lyckades.
För Windows Server 2008:
Page 70

a. Öppna
Kontrollpanelen
b. Välj Nätverks- och delningscenter.
c. Välj Anslut till ett nätverk.
.
d. Välj dell_device från nätverksposterna som listas i Anslut till ett nätverk.
e. Välj Anslut ändå i varningsdialogrutan som anger att du går in i en osäker zon.
f. Klicka på Stäng i dialogrutan efter bekräftelsen att anslutningen lyckades.
För Windows Server 2008 R2 och Windows 7:
a. Öppna Kontrollpanelen.
b. Välj Nätverk och Internet.
c. Välj Nätverks- och delningscenter.
d. Välj Anslut till ett nätverk.
e. Välj dell_device från nätverksposterna i den tillgängliga nätverkslistan och klicka på Anslut.
2. Kontrollera IP-adressen på din dator.
3. Ställ in IP-adressen på skrivaren.
a. Tryck på Meny-knappen.
b. Scrolla till Adm. meny.
c. Välj Nätverk.
d. Välj TCP/IP.
e. Välj Skaffa IP-adr..
f. Välj Panel.
g. Scrolla tillbaka till IP-adress.
h. Mata manuellt in IP-adressen med hjälp av riktningsknapparna på kontrollpanelen och tryck på enter-knappen.
IP-adress
172.031.000.041*
4. Öppna Dell Printer Configuration Web Tool med hjälp av en webbläsare.
Page 71

5. Ändra de trådlösa inställningarna för skrivaren i Dell Printer Configuration Web Tool.
6. Starta om skrivaren.
7. Återställ de trådlösa inställningarna på din dator.
Anmärkning: Om din dator tillhandahåller ett verktyg för trådlösa skrivaradaptorer ändrar du de trådlösa inställningarna med detta verktyg. Annars kan du ändra de trådlösa inställningarna med hjälp av det verktyg som tillhandahålls av
operativsystemet. Se instruktioner nedan.
För Windows XP och Windows Server 2003:
a. Välj Nätverksanslutningar från Kontrollpanelen.
b. Högerklicka på Trådlös nätverksanslutning och välj Egenskaper.
c. Välj fliken Trådlösa nätverk.
d. Klicka på Avancerat.
e. Gör något av följande:
När trådlöst ad-hoc-läge ställs in till skrivaren:
Välj Endast dator-till-datornätverk (ad-hoc) och stäng dialogrutan Avancerat.
När trådlöst infrastruktur-läge ställs in till skrivaren:
Välj Endast åtkomstplatsnätverk (Infrastruktur) och stäng dialogrutan Avancerat.
f. Välj inställningen som du skickar till skrivaren i listan i gruppen Önskade nätverk.
g. Klicka på Flytta upp för att flytta inställningen till längst upp i listan.
h. Klicka på OK för att stänga dialogrutan Egenskaper.
Page 72

Anmärkning: När ditt operativsystem är tidigare än Windows 2000 skapar du inställningar enligt manualen för verktyget för trådlös inställning från din tillverkare av den trådlösa enheten.
För Windows Vista:
a. Öppna Kontrollpanelen.
b. Välj Nätverk och Internet.
c. Välj Nätverks- och delningscenter.
d. Välj Anslut till ett nätverk.
e. Välj den ursprungliga inställningen från nätverksposterna som listas i Anslut till ett nätverk och klicka sedan på Anslut.
För Windows Server 2008:
a. Öppna Kontrollpanelen.
b. Välj Nätverks- och delningscenter.
c. Välj Anslut till ett nätverk.
d. Välj den ursprungliga inställningen från nätverksposterna som listas i Anslut till ett nätverk och klicka sedan på Anslut.
För Windows Server 2008 R2 och Windows 7:
a. Öppna Kontrollpanelen.
b. Välj Nätverk och Internet.
c. Välj Nätverks- och delningscenter.
d. Välj Anslut till ett nätverk.
e. Välj den ursprungliga inställningen från nätverksposterna i den tillgängliga nätverkslistan och klicka sedan på Anslut.
Alternativ 2. Gör en ny trådlös nätverksmiljö för både dator och skrivare (När trådlös inställning måste ställas in på din dator)
För DHCP-nätverk:
1. Skapa trådlösa inställningar för din dator genom att följa stegen nedan:
Anmärkning: Om din dator tillhandahåller ett verktyg för trådlösa skrivaradaptorer ändrar du de trådlösa inställningarna med detta verktyg. Annars kan du ändra de trådlösa inställningarna med hjälp av det verktyg som tillhandahålls av
operativsystemet. Se instruktioner nedan.
För Windows XP och Windows Server 2003:
a. Välj Nätverksanslutningar från Kontrollpanelen.
b. Högerklicka på Trådlös nätverksanslutning och välj Egenskaper.
c. Välj fliken Trådlösa nätverk.
d. Se till att kryssrutan för Konfigurera trådlöst nätverk är markerad.
Anmärkning: Se till att skriva ner de aktuella trådlösa datorinställningarna i stegen e och g så att du kan återställa dem senare.
e. Klicka på knappen Avancerat.
f. Välj Endast dator-till-datornätverk (ad-hoc) och stäng dialogrutan Avancerat.
g. Klicka på knappen Lägg till för att visa Egenskaper för trådlöst nätverk.
h. Under fliken Association anger du följande information och klickar på OK.
Nätverksnamn (SSID): dell_device
Nätverksverifiering: Öppen
Datakryptering: Inaktiverad
Ad-hoc-nätverk: markerad
Page 73

i. Klicka på knappen Flytta upp för att flytta det nyligen skapade SSID't till längst upp i listan.
j. Klicka på OK för att stänga dialogrutan Egenskaper.
Anmärkning: När ditt operativsystem är tidigare än Windows 2000 skapar du inställningar enligt manualen för verktyget för trådlös inställning från din tillverkare av den trådlösa enheten.
För Windows Vista:
a. Öppna Kontrollpanelen.
b. Välj Nätverk och Internet.
c. Välj Nätverks- och delningscenter.
d. Välj Anslut till ett nätverk.
e. Välj dell_device från nätverksposterna som listas i Anslut till ett nätverk.
f. Välj Anslut ändå i varningsdialogrutan som anger att du går in i en osäker zon.
g. Klicka på Stäng i dialogrutan efter bekräftelsen att anslutningen lyckades.
För Windows Server 2008:
a. Öppna Kontrollpanelen.
b. Välj Nätverks- och delningscenter.
c. Välj Anslut till ett nätverk.
d. Välj dell_device från nätverksposterna som listas i Anslut till ett nätverk.
e. Välj Anslut ändå i varningsdialogrutan som anger att du går in i en osäker zon.
f. Klicka på Stäng i dialogrutan efter bekräftelsen att anslutningen lyckades.
För Windows Server 2008 R2 och Windows 7:
a. Öppna Kontrollpanelen.
b. Välj Nätverk och Internet.
c. Välj Nätverks- och delningscenter.
d. Välj Anslut till ett nätverk.
e. Välj dell_device från nätverksposterna i den tillgängliga nätverkslistan och klicka på Anslut.
2. Kontrollera IP-adressen som tilldelats av AutoIP på skrivaren.
a. Tryck på Meny på skrivarens kontrollpanel.
b. Scrolla ned och välj Adm. meny.
Page 74

c. Scrolla ned och välj Nätverk.
d. Scrolla ned och välj TCP/IP.
e. Scrolla ned och välj IPv4.
f. Scrolla ned och välj IP-adress.
(Standard-IP-adressområde: 169.254.xxx.yyy)
IP-adress
169.254.000.041*
3. Kontrollera att IP-adressen på din dator tilldelas av DHCP.
4. Öppna Dell Printer Configuration Web Tool med hjälp av en webbläsare.
Page 75

5. Skapa de trådlösa inställningarna för skrivaren i Dell Printer Configuration Web Tool.
6. Starta om skrivaren.
7. Återställ de trådlösa inställningarna på din dator.
Anmärkning: Om din dator tillhandahåller ett verktyg för trådlösa skrivaradaptorer ändrar du de trådlösa inställningarna med detta verktyg. Annars kan du ändra de trådlösa inställningarna med hjälp av det verktyg som tillhandahålls av
operativsystemet. Se instruktioner nedan.
För Windows XP och Windows Server 2003:
a. Välj Nätverksanslutningar från Kontrollpanelen.
b. Högerklicka på Trådlös nätverksanslutning och välj Egenskaper.
c. Välj fliken Trådlösa nätverk.
d. Se till att kryssrutan för Konfigurera trådlöst nätverk är markerad.
e. Klicka på Avancerat.
f. Gör något av följande:
När trådlöst ad-hoc-läge ställs in till skrivaren:
Välj Endast dator-till-datornätverk (ad-hoc) och stäng dialogrutan Avancerat.
När trådlöst infrastruktur-läge ställs in till skrivaren:
Välj Endast åtkomstplatsnätverk (Infrastruktur) och stäng dialogrutan Avancerat.
g. Klicka på Lägg till för att visa Egenskaper för trådlöst nätverk.
h. Ange inställningen som du skickar till skrivaren och klicka på OK.
Page 76

i. Klicka på Flytta upp för att flytta inställningen till längst upp i listan.
j. Klicka på OK för att stänga dialogrutan Egenskaper.
Anmärkning: När ditt operativsystem är tidigare än Windows 2000 skapar du inställningar enligt manualen för verktyget för trådlös inställning från din tillverkare av den trådlösa enheten.
För Windows Vista:
a. Öppna Kontrollpanelen.
b. Välj Nätverk och Internet.
c. Välj Nätverks- och delningscenter.
d. Välj Anslut till ett nätverk.
e. Välj inställningen som du skickar till skrivaren från nätverksposterna som listas i Anslut till ett nätverk.
f. Välj Anslut ändå i varningsdialogrutan som anger att du går in i en osäker zon.
g. Klicka på Stäng i dialogrutan efter bekräftelsen att anslutningen lyckades.
För Windows Server 2008:
a. Öppna Kontrollpanelen.
b. Välj Nätverks- och delningscenter.
c. Välj Anslut till ett nätverk.
d. Välj inställningen som du skickar till skrivaren från nätverksposterna som listas i Anslut till ett nätverk.
e. Välj Anslut ändå i varningsdialogrutan som anger att du går in i en osäker zon.
f. Klicka på Stäng i dialogrutan efter bekräftelsen att anslutningen lyckades.
För Windows Server 2008 R2 och Windows 7:
a. Öppna Kontrollpanelen.
b. Välj Nätverk och Internet.
c. Välj Nätverks- och delningscenter.
d. Välj Anslut till ett nätverk.
e. Välj inställningarna som du skickar till skrivaren från nätverksposterna som listas i den tillgängliga nätverkslistan och klicka på Anslut.
f. Skriv in Säkerhetsnyckel och klicka på OK om så behövs.
För nätverk med Statisk IP:
1. Skapa trådlösa inställningar för din dator genom att följa stegen nedan:
Anmärkning: Om din dator tillhandahåller ett verktyg för trådlösa skrivaradaptorer ändrar du de trådlösa inställningarna med detta verktyg. Annars kan du ändra de trådlösa inställningarna med hjälp av det verktyg som tillhandahålls av
operativsystemet. Se instruktioner nedan.
För Windows XP och Windows Server 2003:
a. Välj Nätverksanslutningar från Kontrollpanelen.
b. Högerklicka på Trådlös nätverksanslutning och välj Egenskaper.
c. Välj fliken Trådlösa nätverk.
d. Se till att kryssrutan för Konfigurera trådlöst nätverk är markerad.
Anmärkning: Se till att skriva ner de aktuella trådlösa datorinställningarna i stegen d och f så att du kan återställa dem senare.
e. Klicka på knappen Avancerat.
f. Välj Endast dator-till-datornätverk (ad-hoc) och stäng dialogrutan Avancerat.
g. Klicka på Lägg till för att visa Egenskaper för trådlöst nätverk.
h. Under fliken Association anger du följande information och klickar på OK.
Nätverksnamn (SSID): dell_device
Page 77

Nätverksverifiering: Öppen
Datakryptering: Inaktiverad
Ad-hoc-nätverk: markerad
i. Klicka på knappen Flytta upp för att flytta det nyligen skapade SSID't till längst upp i listan.
j. Klicka på OK för att stänga dialogrutan Egenskaper.
Anmärkning: När ditt operativsystem är tidigare än Windows 2000 skapar du inställningar enligt manualen för verktyget för trådlös inställning från din tillverkare av den trådlösa enheten.
För Windows Vista:
a. Öppna Kontrollpanelen.
b. Välj Nätverk och Internet.
c. Välj Nätverks- och delningscenter.
d. Välj Anslut till ett nätverk.
e. Välj dell_device från nätverksposterna som listas i Anslut till ett nätverk.
f. Välj Anslut ändå i varningsdialogrutan som anger att du går in i en osäker zon.
g. Klicka på Stäng i dialogrutan efter bekräftelsen att anslutningen lyckades.
För Windows Server 2008:
a. Öppna Kontrollpanelen.
b. Välj Nätverks- och delningscenter.
c. Välj Anslut till ett nätverk.
d. Välj dell_device från nätverksposterna som listas i Anslut till ett nätverk.
e. Välj Anslut ändå i varningsdialogrutan som anger att du går in i en osäker zon.
f. Klicka på Stäng i dialogrutan efter bekräftelsen att anslutningen lyckades.
För Windows Server 2008 R2 och Windows 7:
a. Öppna Kontrollpanelen.
b. Välj Nätverk och Internet.
c. Välj Nätverks- och delningscenter.
d. Välj Anslut till ett nätverk.
e. Välj dell_device från nätverksposterna i den tillgängliga nätverkslistan och klicka på Anslut.
Page 78

2. Kontrollera IP-adressen på din dator.
3. Ställ in IP-adressen på skrivaren.
a. Tryck på Meny-knappen.
b. Scrolla till Adm. meny.
c. Välj Nätverk.
d. Välj TCP/IP.
e. Välj Skaffa IP-adr..
f. Välj Panel.
g. Scrolla tillbaka till IP-adress.
h. Mata manuellt in IP-adressen med hjälp av riktningsknapparna på kontrollpanelen och tryck på enter-knappen.
IP-adress
172.031.000.041*
4. Öppna Dell Printer Configuration Web Tool med hjälp av en webbläsare.
Page 79

5. Ändra de trådlösa inställningarna för skrivaren i Dell Printer Configuration Web Tool.
6. Starta om skrivaren.
7. Återställ de trådlösa inställningarna på din dator.
Anmärkning: Om din dator tillhandahåller ett verktyg för trådlösa skrivaradaptorer ändrar du de trådlösa inställningarna med detta verktyg. Annars kan du ändra de trådlösa inställningarna med hjälp av det verktyg som tillhandahålls av
operativsystemet. Se instruktioner nedan.
För Windows XP och Windows Server 2003:
a. Välj Nätverksanslutningar från Kontrollpanelen.
b. Högerklicka på Trådlös nätverksanslutning och välj Egenskaper.
c. Välj fliken Trådlösa nätverk.
d. Se till att kryssrutan för Konfigurera trådlöst nätverk är markerad.
e. Klicka på Avancerat.
f. Gör något av följande:
När trådlöst ad-hoc-läge ställs in till skrivaren:
Välj Endast dator-till-datornätverk (ad-hoc) och stäng dialogrutan Avancerat.
När trådlöst infrastruktur-läge ställs in till skrivaren:
Välj Endast åtkomstplatsnätverk (Infrastruktur) och stäng dialogrutan Avancerat.
g. Klicka på Lägg till för att visa Egenskaper för trådlöst nätverk.
h. Ange inställningen som du skickar till skrivaren och klicka på OK.
Page 80

i. Klicka på Flytta upp för att flytta inställningen till längst upp i listan.
j. Klicka på OK för att stänga dialogrutan Egenskaper.
Anmärkning: När ditt operativsystem är tidigare än Windows 2000 skapar du inställningar enligt manualen för verktyget för trådlös inställning från din tillverkare av den trådlösa enheten.
För Windows Vista:
a. Öppna Kontrollpanelen.
b. Välj Nätverk och Internet.
c. Välj Nätverks- och delningscenter.
d. Välj Anslut till ett nätverk.
e. Välj inställningen som du skickar till skrivaren från nätverksposterna som listas i Anslut till ett nätverk.
f. Välj Anslut ändå i varningsdialogrutan som anger att du går in i en osäker zon.
g. Klicka på Stäng i dialogrutan efter bekräftelsen att anslutningen lyckades.
För Windows Server 2008:
a. Öppna Kontrollpanelen.
b. Välj Nätverks- och delningscenter.
c. Välj Anslut till ett nätverk.
d. Välj inställningen som du skickar till skrivaren från nätverksposterna som listas i Anslut till ett nätverk.
e. Välj Anslut ändå i varningsdialogrutan som anger att du går in i en osäker zon.
f. Klicka på Stäng i dialogrutan efter bekräftelsen att anslutningen lyckades.
För Windows Server 2008 R2 och Windows 7:
a. Öppna Kontrollpanelen.
b. Välj Nätverk och Internet.
c. Välj Nätverks- och delningscenter.
d. Välj Anslut till ett nätverk.
e. Välj inställningarna som du skickar till skrivaren från nätverksposterna som listas i den tillgängliga nätverkslistan och klicka på Anslut.
f. Skriv in Säkerhetsnyckel och klicka på OK om så behövs.
Trådlös Inställning genom Dell Printer Configuration Web Tool - Avancerat inställning
Accesspunkt (Infrastruktur, DHCP-nätverk)
1. Skapa nya trådlösa inställningar för din dator.
Anmärkning: Om din dator tillhandahåller ett verktyg för trådlösa skrivaradaptorer ändrar du de trådlösa inställningarna med detta verktyg. Annars kan du ändra de trådlösa inställningarna med hjälp av det verktyg som tillhandahålls av
operativsystemet. Se instruktioner nedan.
För Windows XP och Windows Server 2003:
a. Välj Nätverksanslutningar från Kontrollpanelen.
b. Högerklicka på Trådlös nätverksanslutning och välj Egenskaper.
c. Välj fliken Trådlösa nätverk.
d. Se till att kryssrutan för Konfigurera trådlöst nätverk är markerad.
Page 81

Anmärkning: Se till att skriva ner de aktuella trådlösa datorinställningarna i stegen d och g så att du kan återställa dem senare.
e. Klicka på knappen Avancerat.
f. Välj Endast dator-till-datornätverk (ad-hoc) och stäng dialogrutan Avancerat.
g. Klicka på knappen Lägg till för att visa Trådlösa nätverk.
h. Under fliken Association anger du följande information och klickar på OK.
Nätverksnamn (SSID): dell_device
Nätverksverifiering: Öppen
Datakryptering: Inaktiverad
Ad-hoc-nätverk: markerad
i. Klicka på knappen Flytta upp för att flytta det nyligen skapade SSID't till längst upp i listan.
j. Klicka på OK för att stänga dialogrutan Egenskap.
Anmärkning: När ditt operativsystem är tidigare än Windows 2000 skapar du inställningar enligt manualen för verktyget för trådlös inställning från din tillverkare av den trådlösa enheten.
För Windows Vista:
a. Öppna Kontrollpanelen.
b. Välj Nätverk och Internet.
c. Välj Nätverks- och delningscenter.
d. Välj Anslut till ett nätverk.
e. Välj dell_device från nätverksposterna som listas i Anslut till ett nätverk.
f. Välj Anslut ändå i varningsdialogrutan som anger att du går in i en osäker zon.
g. Klicka på Stäng i dialogrutan efter bekräftelsen att anslutningen lyckades.
För Windows Server 2008:
a. Öppna Kontrollpanelen.
b. Välj Nätverks- och delningscenter.
c. Välj Anslut till ett nätverk.
d. Välj dell_device från nätverksposterna som listas i Anslut till ett nätverk.
e. Välj Anslut ändå i varningsdialogrutan som anger att du går in i en osäker zon.
f. Klicka på Stäng i dialogrutan efter bekräftelsen att anslutningen lyckades.
Page 82

För Windows Server 2008 R2 och Windows 7:
a. Öppna Kontrollpanelen.
b. Välj Nätverk och Internet.
c. Välj Nätverks- och delningscenter.
d. Välj Anslut till ett nätverk.
e. Välj dell_device från nätverksposterna i den tillgängliga nätverkslistan och klicka på Anslut.
2. Ställ in IP-adressen för skrivarens trådlösa adapter.
a. Återställ inställningarna för den trådlösa adaptern till standardvärdena.
i. Tryck på Menu på skrivarens kontrollpanel.
ii. Scrolla ned och välj Adm. meny.
iii. Scrolla ned och välj Nätverk.
iv. Scrolla ned och välj Åters. trådlöst.
v. Starta om skrivaren.
b. Hämta IP-adressen för trådlösa adaptern på skrivaren.
i. Tryck på Menu på skrivarens kontrollpanel.
ii. Scrolla ned och välj Adm. meny.
iii. Scrolla ned och välj Nätverk.
iv. Scrolla ned och välj TCP/IP.
v. Scrolla ned och välj IPv4.
vi. Scrolla ned och välj IP-adress.
(Standard-IP-adressområde: 169.254.xxx.yyy)
IP-adress
169.254.000.041*
3. Gå in i Dell Printer Configuration Web Tool på din dators webbläsare.
a. Tilldela PC:ns IP-adress med DHCP-läge (Ändra TCP/IP- egenskaperna för att få IP-adressen automatiskt).
b. Se till att din dator har samma IP-adressområde som skrivarens trådlösa adapter.
t.ex. 169.254.xxx.zzz
c. Gå in i Dell Printer Configuration Web Tool med hjälp av webbläsaren och skriv skrivarens trådlösa adapterinställningar i webbläsarens adressfält.
t.ex. http://169.254.xxx.yyy/ (IP-adressen för din trådlösa adapter)
d. Ändra de trådlösa inställningarna (SSID/ kommunikationsläge) från Dell Printer Configuration Web Tool.
i. Klicka på Skrivarserverinställningar i den vänstra navigeringsraden.
ii. Klicka på fliken Skrivarserverinställningar.
iii. Klicka på underfliken TCP/IP.
iv. Välj DHCP.
v. Klicka på knappen Tillämpa nya inställningar utan att starta om skrivaren (Ignorera skärminstruktionerna om omstart av skrivaren).
Page 83

vi. Klicka på underfliken Trådlöst LAN.
vii. Ändra inställningen för SSID (enligt din accesspunkts SSID) och ändra Nätverkstyp till Infrastruktur.
viii. Klicka på knappen Tillämpa nya inställningar.
4. När skrivarens trådlösa adapter är korrekt konfigurerad kan du använda den typiska installationsmetoden för nätverksskrivare för att slutföra drivrutinsinstallationen.
5. För att kommunicera med skrivaren måste du återställa de tidigare trådlösa inställningarna på datorn.
6. Återställ de tidigare trådlösa inställningarna för din dator.
Anmärkning: Om din dator tillhandahåller ett verktyg för trådlösa skrivaradaptorer ändrar du de trådlösa inställningarna med detta verktyg. Annars kan du ändra de trådlösa inställningarna med hjälp av det verktyg som tillhandahålls av
operativsystemet. Se instruktioner nedan.
För Windows XP och Windows Server 2003:
a. Välj Nätverksanslutningar från Kontrollpanelen.
b. Högerklicka på Trådlös nätverksanslutning och välj Egenskaper.
c. Välj fliken Trådlösa nätverk.
d. Klicka på knappen Avancerat.
e. Välj Endast åtkomstplatsnätverk (Infrastruktur) och stäng dialogrutan Avancerat (Gäller skrivare med det trådlösa infrastruktursläget).
f. Välj inställningen som du skickar till skrivaren i listan i gruppen Önskade nätverk.
g. Klicka på Flytta upp för att flytta inställningen till längst upp i listan.
h. Klicka på OK för att stänga dialogrutan Egenskap.
Page 84

Anmärkning:
När ditt operativsystem är tidigare än Windows 2000 skapar du inställningar enligt manualen för verktyget för trådlös inställning från din tillverkare av den trådlösa enheten.
För Windows Vista:
a. Öppna Kontrollpanelen.
b. Välj Nätverk och Internet.
c. Välj Nätverks- och delningscenter.
d. Välj Anslut till ett nätverk.
e. Välj inställningen som du skickar till skrivaren från nätverksposterna som listas i Anslut till ett nätverk.
f. Välj Anslut ändå i varningsdialogrutan som anger att du går in i en osäker zon.
g. Klicka på Stäng i dialogrutan efter bekräftelsen att anslutningen lyckades.
För Windows Server 2008:
a. Öppna Kontrollpanelen.
b. Välj Nätverks- och delningscenter.
c. Välj Anslut till ett nätverk.
d. Välj inställningen som du skickar till skrivaren från nätverksposterna som listas i Anslut till ett nätverk.
e. Välj Anslut ändå i varningsdialogrutan som anger att du går in i en osäker zon.
f. Klicka på Stäng i dialogrutan efter bekräftelsen att anslutningen lyckades.
För Windows Server 2008 R2 och Windows 7:
a. Öppna Kontrollpanelen.
b. Välj Nätverk och Internet.
c. Välj Nätverks- och delningscenter.
d. Välj Anslut till ett nätverk.
e. Välj inställningarna som du skickar till skrivaren från nätverksposterna som listas i den tillgängliga nätverkslistan och klicka på Anslut.
f. Skriv in Säkerhetsnyckel och klicka på OK om så behövs.
Accesspunkt (Infrastruktur, Nätverk med statisk IP)
1. Se till att adressen för din dator och accesspunkten är i samma IP-område. Anpassa subnet mask- och gateway-adresserna för din dator till inställningarna för accesspunkten.
2. Skapa nya trådlösa inställningar för din dator genom att följa stegen nedan:
Anmärkning: Om din dator tillhandahåller ett verktyg för trådlösa skrivaradaptorer ändrar du de trådlösa inställningarna med detta verktyg. Annars kan du ändra de trådlösa inställningarna med hjälp av det verktyg som tillhandahålls av
operativsystemet. Se instruktioner nedan.
För Windows XP och Windows Server 2003:
a. Välj Nätverksanslutningar från Kontrollpanelen.
b. Högerklicka på Trådlös nätverksanslutning och välj Egenskaper.
c. Välj fliken Trådlösa nätverk.
d. Se till att kryssrutan för Konfigurera trådlöst nätverk är markerad.
Page 85

Anmärkning: Se till att skriva ner de aktuella trådlösa datorinställningarna i stegen d och f så att du kan återställa dem senare.
e. Klicka på knappen Avancerat.
f. Välj Endast dator-till-datornätverk (ad-hoc) och stäng dialogrutan Avancerat.
g. Klicka på knappen Lägg till för att visa Egenskaper för trådlöst nätverk.
h. Under fliken Association anger du följande information och klickar på OK.
Nätverksnamn (SSID): dell_device
Nätverksverifiering: Öppen
Datakryptering: Inaktiverad
Ad-hoc-nätverk: Markerad
i. Klicka på knappen Flytta upp för att flytta det nyligen skapade SSID't till längst upp i listan.
j. Klicka på OK för att stänga dialogrutan Egenskap.
Anmärkning: När ditt operativsystem är tidigare än Windows 2000 skapar du inställningar enligt manualen för verktyget för trådlös inställning från din tillverkare av den trådlösa enheten.
För Windows Vista:
a. Öppna Kontrollpanelen.
b. Välj Nätverk och Internet.
c. Välj Nätverks- och delningscenter.
d. Välj Anslut till ett nätverk.
e. Välj dell_device från nätverksposterna som listas i Anslut till ett nätverk.
f. Välj Anslut ändå i varningsdialogrutan som anger att du går in i en osäker zon.
g. Klicka på Stäng i dialogrutan efter bekräftelsen att anslutningen lyckades.
För Windows Server 2008:
a. Öppna Kontrollpanelen.
b. Välj Nätverks- och delningscenter.
c. Välj Anslut till ett nätverk.
d. Välj dell_device från nätverksposterna som listas i Anslut till ett nätverk.
e. Välj Anslut ändå i varningsdialogrutan som anger att du går in i en osäker zon.
f. Klicka på Stäng i dialogrutan efter bekräftelsen att anslutningen lyckades.
Page 86

För Windows Server 2008 R2 och Windows 7:
a. Öppna Kontrollpanelen.
b. Välj Nätverk och Internet.
c. Välj Nätverks- och delningscenter.
d. Välj Anslut till ett nätverk.
e. Välj dell_device från nätverksposterna i den tillgängliga nätverkslistan och klicka på Anslut.
3. Kontrollera IP-, subnet mask- och gateway-adresser på din dator.
t.ex. IP: 192.168.1.1
Subnet mask: 255.255.0.0
4. Ställ in IP-adressen från skrivarens kontrollpanel så den är i samma område som den på din dator. Anpassa subnet mask- och gateway-adresserna för din skrivare till inställningarna för din dator.
a. Tryck på Meny-knappen.
b. Scrolla till Adm. meny.
c. Välj Nätverk.
d. Välj TCP/IP.
e. Välj Skaffa IP-adr..
f. Välj Panel.
g. Scrolla tillbaka till IP-adress.
h. Mata manuellt in IP-adressen med hjälp av riktningsknapparna på kontrollpanelen och tryck på enter-knappen.
IP-adress
172.031.000.041*
i. Scrolla tillbaka till Subnätmask.
j. Mata manuellt in subnet mask-adressen med hjälp av riktningsknapparna på kontrollpanelen och tryck på enter-knappen.
k. Scrolla tillbaka till Gateway-adress.
l. Mata manuellt in gateway-adressen med hjälp av riktningsknapparna på kontrollpanelen och tryck på enter-knappen.
m. Starta om skrivaren.
5. Öppna Dell Printer Configuration Web Tool med hjälp av en webbläsare.
t.ex.: http://192.168.1.2
6. Ändra de trådlösa inställningarna för skrivaren från Dell Printer Configuration Web Tool.
a. Klicka på Skrivarserverinställningar i den vänstra navigeringsraden.
b. Klicka på fliken Skrivarserverinställningar.
c. Klicka på underfliken Trådlöst LAN.
d. Ändra inställningen för SSID (enligt din accesspunkts SSID) och ändra Nätverkstyp till Infrastruktur.
e. Klicka på knappen Tillämpa nya inställningar.
Page 87

7. Återställ de tidigare trådlösa inställningarna för din dator.
Anmärkning: Om din dator tillhandahåller ett verktyg för trådlösa skrivaradaptorer ändrar du de trådlösa inställningarna med detta verktyg. Annars kan du ändra de trådlösa inställningarna med hjälp av det verktyg som tillhandahålls av
operativsystemet. Se instruktioner nedan.
För Windows XP och Windows Server 2003:
a. Välj Nätverksanslutningar från Kontrollpanelen.
b. Högerklicka på Trådlös nätverksanslutning och välj Egenskaper.
c. Välj fliken Trådlösa nätverk.
d. Klicka på Avancerat.
e. Gör något av följande:
När trådlöst ad-hoc-läge ställs in till skrivaren:
Välj Endast dator-till-datornätverk (ad-hoc) och stäng dialogrutan Avancerat.
När trådlöst infrastruktur-läge ställs in till skrivaren:
Välj Endast åtkomstplatsnätverk (Infrastruktur) och stäng dialogrutan Avancerat.
f. Välj inställningen som du skickar till skrivaren i listan i gruppen Önskade nätverk.
g. Klicka på Flytta upp för att flytta inställningen till längst upp i listan.
För Windows Vista:
a. Öppna Kontrollpanelen.
Page 88

b. Välj
Nätverk och Internet
c. Välj Nätverks- och delningscenter.
d. Välj Anslut till ett nätverk.
e. Välj inställningen som du skickar till skrivaren från nätverksposterna som listas i Anslut till ett nätverk.
f. Välj Anslut ändå i varningsdialogrutan som anger att du går in i en osäker zon.
g. Klicka på Stäng i dialogrutan efter bekräftelsen att anslutningen lyckades.
För Windows Server 2008:
a. Öppna Kontrollpanelen.
b. Välj Nätverks- och delningscenter.
c. Välj Anslut till ett nätverk.
d. Välj inställningen som du skickar till skrivaren från nätverksposterna som listas i Anslut till ett nätverk.
e. Välj Anslut ändå i varningsdialogrutan som anger att du går in i en osäker zon.
f. Klicka på Stäng i dialogrutan efter bekräftelsen att anslutningen lyckades.
För Windows Server 2008 R2 och Windows 7:
a. Öppna Kontrollpanelen.
b. Välj Nätverk och Internet.
c. Välj Nätverks- och delningscenter.
d. Välj Anslut till ett nätverk.
e. Välj inställningarna som du skickar till skrivaren från nätverksposterna som listas i den tillgängliga nätverkslistan och klicka på Anslut.
f. Skriv in Säkerhetsnyckel och klicka på OK om så behövs.
8. Klicka på OK för att stänga dialogrutan Egenskap.
Anmärkning: När ditt operativsystem är tidigare än Windows 2000 skapar du inställningar enligt manualen för verktyget för trådlös inställning från din tillverkare av den trådlösa enheten.
.
Aktivera Nätverksupptäckt och fildelning för alla allmänna nätverk
Du kan hoppa över "Avaktivera kontroll av användarkonton" för denna procedur.
Anmärkning: Detta steg krävs när du använder Windows Vista, Windows Server 2008, Windows Server 2008 R2 eller Windows 7 för serverdatorn.
1. Klicka på Start® Nätverk (Start® ditt användarnamn® Nätverk för Windows 7).
2. Klicka på Nätverksidentifiering och fildelning har inaktiverats. Datorer och enheter i nätverket är inte synliga. Ändra detta genom att klicka här.
3. Klicka på Aktivera närverksidentifiering och fildelning.
4. Klicka på Ja, aktivera nätverksidentifiering och fildelning för alla publika nätverk.
Tillbaka till innehåll-sidan
Page 89

Tillbaka till innehåll-sidan
Riktlinjer för utskriftsmaterial
Papper
OH-blad
Kuvert
Etiketter
Förvaring av utskriftsmaterial
Identifiering av utskriftsmaterialkällor och specifikationer
Material för utskrift är bl. a. papper, etiketter, kuvert och bestruket papper. Din skrivare erbjuder högkvalitativ utskrift på en
mängd olika utskriftsmaterial. Att välja passande utskriftsmaterial för din skrivare hjälper dig att undvika problem vid utskrift.
Detta avsnitt beskriver val av utskriftsmedia, vård av utskriftsmedia och laddning av utskriftsmedia i magasin 1 eller den
extra 550-arkmataren.
Papper
För bästa utskriftskvalitet i färg använd 75 g/m2(20 lb) xerografik, korn lång papper. För bästa utskriftskvalitet i svart vitt
använd 90 g/m2(24 lb) xerografik, korn lång papper. Innan du köper större mängder av något utskriftsmaterial
rekommenderas du att göra provutskrifter först.
När du laddar papper identifiera den rekommenderade utskriftsidan på paketet och ladda papperet därefter. Se "Fylla på
Utskriftsmaterial i standard- och extra magasin" och "Fylla på MPF" för detaljerade laddningsinstruktioner.
Pappersegenskaper
Följande pappersegenskaper påverkar utskriftskvaliteten och pålitligheten. Det rekommenderas att du följer dessa riktlinjer
när du utvärderar ett nytt papper.
Vikt
Magasinet matar automatiskt pappersvikter från 60 till 216 g/m2 (16 till 80 lb bond) långkorniga. Multifunktionsmataren
(MPF) matar automatiskt pappersvikter från 60 till 216 g/m2 (16 till 80 lb bond) långkorniga. Papper som väger mindre än 60
g/m2 (16 lb) kanske inte matas ut ordentligt och detta kan orsaka pappersstopp. För bästa funktion använd 75 g/m2 (20 lb
bond) långkornigt papper.
Krullning
Krullning är benägenheten hos utskriftsmaterial att krulla sig i kanterna. Kraftig krullning kan orsaka matningsproblem.
Krullning uppstår vanligen efter att papperet passerat igenom skrivaren där det utsätts för höga temperaturer. Att lagra
oförpackat papper i fuktig miljö kan orsaka att papperet krullar sig innan utskrift och orsaka matningsproblem oavsett
fuktighet. Vid utskrift på krullat papper, släta ut det och sätt sedan det i MPF.
Släthet
Graden av släthet på papperet påverkar direkt utskriftskvalitén. Om papperet är för grovt fixerar inte toner ordentligt på
pappret vilket resulterar i dålig utskriftskvalitet. Om papperet är för slätt kan det orsaka matningsproblem. Släthet mellan 150
och 250 Sheffield-punkter ger bästa utskriftskvalitet.
Page 90

Fuktighet
Papperets fuktighet påverkar både utskriftskvaliteten och skrivarens förmåga att mata papperet ordentligt. Låt papperet ligga
kvar i originalförpackningen till dess att du skall använda det. Detta begränsar att papperet utsätts för förändringar i fuktighet
som kan försämra dess skick.
Kornriktning
Korn avser riktningen på pappersfibrerna i ett ark papper. Korn är antingen korn lång, längs med långsidan på papperet eller
korn kort, längs med bredden på papperet. För 60 till 135 g/m2 (16 till 36 lb bond) papper rekommenderas fibrer lång korn.
För papper tyngre än 135 g/m2 (36 lb bond) är korn kort att föredra.
Fiberinnehåll
De flesta högkvalitativa xerografikpapper är gjorda av 100% kemiskt framställd massaved. Papper som innehåller fibrer så
som bomull har egenskaper som kan resultera i försämrad pappersbehandling.
Rekommenderat papper
För att försäkra bästa utskriftskvalitet och matningspålitlighet, använd 75 g/m2 (20 lb) xerografikpapper. Företagspapper
avsedda för allmän företagsanvändning erbjuder också acceptabel utskriftskvalitet. Använd endast papper som tål höga
temperaturer utan att missfärga, blekas eller avge farliga gaser. Laserutskrift hettar upp papperet till höga temperaturer.
Kontrollera med tillverkaren eller försäljaren för att bestämma om papperet du har valt är godtagbart för laserskrivare.
Skriv alltid ut flera prov innan inköp av större kvantiteter av något utskriftsmaterial. Vid val av utskriftsmaterial bör du beakta
vikt, fiberinnehåll och färg.
Oacceptabelt papper
Följande papperstyper är inte rekommenderade för användning med skrivaren:
Kemiskt behandlat papper som används vid kopiering utan karbonpapper, även kända som karbonlösa papper,
karbonlöst kopieringspapper (CCP), eller papper där inget karbon behövs (NCR).
Förtryckta papper med kemikalier som kan förorena skrivaren
Förtryckta papper som kan påverkas av temperaturen i maskinens fixeringsenhet
Förtryckt papper som kräver registrering (exakt utskriftsposition på sidan) större än ±0,09 tum, så som optisk
teckenigenkänningsformulär (OCR)
I vissa fall kan du justera registreringen med din mjukvara för att lyckas skriva ut på dessa formulär.
Bestruket papper (borttagbart lim), syntetiskt papper, termiskt papper
Grovkantade, grovt eller kraftigt strukturerade papper eller krullade papper
Återvunnet papper som innehåller mer än 25% förbrukningsskräp som inte uppfyller DIN 19 309
Formulär eller dokument i flera delar
Utskriftskvalitén kan minska (blanka fläckar eller plumpar kan förekomma i texten) vid utskrift på talk eller surt papper.
Val av papper
Page 91

Rätt pappersval hjälper till att förebygga pappersstopp och garanterar felfri utskrift.
För att undvika pappersstopp eller dålig utskriftskvalitet:
Använd alltid nytt oskadat papper.
Innan du laddar papperet identifiera den rekommenderade sidan för utskrift på papperet. Denna information är oftast
markera på pappersförpackningen.
Använd inte papper som du har klippt eller beskurit själv.
Blanda inte utskriftsmaterial av olika storlek, vikt eller typ i samma källa. Detta kan resultera i pappersstopp.
Ta inte bort magasinet under pågående utskrift.
Se till att papperet är rätt laddat i magasinet.
Böj papperen fram och tillbaka och lufta dem sedan. Räta till kanterna på bunten mot en plan yta.
Välja förtryckt material och brevhuvud
När du väljer förtryckta formulär och papper med brevhuvud för skrivaren:
Använd långfibrigt papper för bästa resultat.
Använd endast formulär och brevhuvud tryckta med en offset litografisk eller graverad tryckprocess.
Välj papper som suger åt sig bläck men inte blöder.
Undvik papper med grova eller mycket strukturerade ytor.
Använd papper tryckta med värmebeständigt bläck för användning i xerografiska kopieringsmaskiner. Bläcket måste
tåla temperaturer på 225 °C utan att smälta eller avge farliga gaser.
Använd bläck som inte påverkas av hartsen i tonern eller silikonen i fixeringsenheten. Bläck som är oxideringsfixerat
eller oljebaserat bör uppfylla dessa krav; men kanske inte latexbläck. Om du är osäker bör du kontakta din
pappersleverantör.
Utskrift på brevhuvud (förtryckt och hålat papper)
Kontrollera med tillverkaren eller försäljaren för att avgöra om det förtryckta brevhuvudet du har valt fungerar med
laserskrivare.
Sidorienteringen är viktig när du skriver ut på förtryckt papper såsom brevhuvud och hålat papper. I följande tabell visas hur
pappret ska ligga när du matar in brevhuvuden i magasinet eller mataren. För andra förtryckta och hålslagna papper laddar
du pappret enligt följande tabell.
Utskriftsmaterialkälla Sida för utskrift Sidorientering
Uppvänd
Page 92

Magasin 1
550-arkmatare
Brevhuvud matas in i skrivaren sist
Vänt neråt
MPF
Val av hålat papper
När du väljer hålat papper för skrivaren:
Testa papper från flera tillverkare innan du beställer och använder större kvantiteter av hålat papper.
Papperet ska vara hålat i papperstillverkningen och inte borrat i papper som redan är buntat. Borrat papper kan orsaka
pappersstopp när flera papper matas igenom skrivaren. Det kan orsaka pappersstopp.
Hålat papper kan innehålla mer pappersdamm än vanligt papper. Skrivaren kan behöva mer frekvent rengöring och
matningspålitligheten blir kanske inte lika hög som för vanligt papper.
Riktlinjerna för vikt avseende hålat papper är samma som för ohålat papper.
Brevhuvud matas in i skrivaren sist
OH-blad
Du kan ladda upp till 75 OH-blad i MPF för ett enda utskriftsjobb. Innan du köper större mängder av något utskriftsmaterial
rekommenderas du att göra provutskrifter först.
När du skriver ut på OH-blad:
Ställ papperstypen på OH-film från skrivardrivenheten för att undvika skador på skrivaren.
Använd OH-blad som utformats speciellt för laserskrivare. Använd inte vanliga OH-blad. OH-blad måste tåla
temperaturer på 205°C (401°F) utan att smälta, missfärgas, blekas eller avge farliga gaser.
Undvik fingeravtryck på OH-bladen. Detta kan resultera i dålig utskriftskvalitet.
Innan du lägger i OH-bladen, bläddra igenom bunten för att undvika att arken fastnar i varandra.
Andra än vita OH-blad stöds inte av skrivaren.
Val av OH-blad
Skrivaren kan skriva ut direkt på OH-blad som utformats för användning i laserskrivare. Utskriftskvalitet och hållbarhet beror
på vilket OH-blad som används. Innan du köper större mängder av något utskriftsmaterial rekommenderas du att göra
provutskrifter först.
Page 93

Inställningen för papperstyp för MPF bör vara inställd på
OH-film
för att hjälpa till att undvika pappersstopp. (Se
"Magasininställningar" för detaljerad information om den här inställningen.) Kontrollera med tillverkaren eller försäljaren om
dina OH-blad är kompatibla med laserskrivare som uppnår temperaturer upp till 205°C (401°F). Använd endast OH-blad som
tål dessa temperaturer utan att smälta, missfärgas, blekas eller avge farliga gaser.
Kuvert
Beroende på val av kuvert finns det en risk att det uppstår lätta skrynklor. Innan du köper större mängder av något
utskriftsmaterial rekommenderas du att göra provutskrifter först. Se Fylla på MPF
kuvert.
När du skriver ut på kuvert:
Använd endast kuvert av hög kvalitet som är avsedda för användning i laserskrivare.
Ställ in källan för utskriftsmaterial till MPF. Ställ papperstypen på Kuvert och välj rätt storlek på kuvert från
skrivardrivrutinen.
för instruktioner om hur man laddar ett
För bästa funktion använd kuvert gjorda av 75 g/m2 (20 lb bond) korn lång papper. Du kan använda upp till 105 g/m
(28 lb bond) vikt för kuvertmataren så länge bomullsinnehållet är 25% eller mindre. Kuvert av 100% bomull får inte
överstiga en vikt på 90 g/m2 (24 lb bond).
Använd endast nya oskadade kuvert.
Använd kuvert som tål temperaturer på 205°C (401°F) utan att förslutas, krulla sig kraftigt, skrynkla eller avge farliga
gaser. Om du har några tveksamheter angående kuverten du funderar över kontrollera med kuvertleverantören.
Justera styrskenan för att passa bredden på kuverten.
För att ladda kuvert i MPF, lägg i kuverten med fliken stängd och kortändan på kuvertet vänd mot skrivaren. Sidan för
utskrift måste vara vänd nedåt.
Se "Fylla på MPF" för instruktioner om hur man laddar ett kuvert.
Använd en kuvertstorlek under ett utskriftsjobb.
Se till att luftfuktigheten är låg då hög luftfuktighet (mer än 60%) och den höga utskriftstemperaturen kan försegla
kuverten.
För bästa funktion använd inte kuvert som:
Är kraftigt krullade eller vridna
Sitter ihop eller på annat sätt är skadade
2
Innehåller fönster, hål, perforeringar, utklipp, upphöjningar
Använder metallklämmor, snörning eller metallvikstänger
Har en hoppflätad design
Har frimärke påsatt
Har något lim blottat när fliken är i förseglat eller stängt läge
Har beskurna kanter eller böjda hörn
Har skrovlig, skrynklig eller randig yta
Etiketter
Din skrivare kan skriva ut många etiketter avsedda för användning i laserskrivare. Etikettlimmet, papperet (utskrivbar del)
Page 94

och ytbestrykningen måste tåla temperaturer på 205°C (401°F) och ett tryck på 25 pund per kvadrattum (psi). Innan du
köper större mängder av något utskriftsmaterial rekommenderas du att göra provutskrifter först.
När du skriver ut på etiketter:
Ange papperstyp till Etikett i från skrivardrivrutinen.
Ladda inte etiketter med annat papper i samma magasin. Detta kan resultera i pappersstopp.
Använd inte ark med etiketter med ett halt bakgrundmaterial.
Skriv inte ut inom 1mm (0,04 tum) från stansningen.
Använd fulla etikettark. Ej fulla etikettark kan orsaka att etiketter dras av under utskrift och orsakar papperstopp. Ej
fulla etikettark kan också förorena din skrivare och dina kassetter med klister och kan göra dina skrivar- och
kassettgarantier ogiltiga.
Använd etiketter som tål temperaturer på 205°C (401°F) utan att förslutas, krulla sig kraftigt, skrynkla eller avge
farliga gaser.
Skriv inte ut inom 1mm (0,04 tum) från kanten på etiketten, från stansningen eller mellan stansningarna på etiketten.
Använd inte etikettark som har klister på ena kanten av arket. Du rekommenderas sektortäckning av lim minst 1mm
(0,04 tum) från kanterna. Klister förorenar din skrivare och kan göra garantin ogiltig.
Om inte sektortäckning med lim är tillgänglig bör en 3 mm (0,125 tum) remsa tas bort från huvud- och
matningskanten och ett icke bubblande lim bör användas.
Ta bort en 3 mm (0,125 tum) remsa från huvudkanten för att undvika att etiketter dras loss inuti skrivaren.
Liggande orientering är att föredra, speciellt vid utskrift av streckkoder.
Använd inte etiketter med lim exponerat.
Förvaring av utskriftsmaterial
För rätt förvaring av utskriftsmaterial hjälper dig följande riktlinjer att undvika matningsproblem av material och ojämn
utskriftskvalitet.
För bästa resultat, förvara utskriftsmaterial i en miljö där temperaturen är ungefär 21°C (70°F) och luftfuktigheten är
40 %.
Förvara kartonger med utskriftsmaterial på en pall eller hylla snarare än direkt på golvet.
Om du förvarar enstaka paket med utskriftsmaterial utanför den ursprungliga kartongen, se till att det vilar på ett plant
underlag så kanterna inte böjer eller krullar sig.
Ställ inget ovanpå utskriftsmaterialförpackningarna.
Identifiering av utskriftsmaterialkällor och specifikationer
Följande tabell ger information för standard och extra utskriftsmaterialkällor.
Pappersstorlek som stöds
MPF Magasin 1 Extra 550-arkmatare Extra duplexer
A4 (210 x 297 mm) J* J* J* J*
Page 95

A5 (148 x 210 mm) J J J J
B5 (182 x 257 mm) J J J J
Letter (8,5 x 11 tum) J J J J
Folio (8,5 x 13 tum) J J J J
Legal (8,5 x 14 tum) J J J J
Executive (7,25 x 10,5 tum) J J J J
Kuvert #10 (4,125 x 9,5 tum) J N N N
Monarch (3,875 x 7,5 tum) J N N N
C5 (162 x 229 mm) J N N N
DL (110 x 220 mm) J N N N
Youkei storl2 (162 x 114 mm) J N N N
Youkei storl3 (148 x 98 mm) J N N N
Youkei storl4 (235 x 105 mm) J N N N
Youchoukei storl3 (120 x 235 mm) J N N N
Choukei storl3 (120 x 235 mm) J N N N
Japanska vykort (100 x 148 mm) J N N N
Utskriftsstorlek angiven av användaren*
4
J*
1
J*
2
J*
2
J*
3
*1 Magasinet stöder utskriftsmaterial angivet av användaren som är 76,2 mm (3,00 tum) till 220 mm (8,66 tum) brett och
127 mm (5,00 tum) till 355,6 mm (14,00 tum) långt.
2
Magasinet stöder utskriftsmaterial angivet av användaren som är 148,0 mm (5,83 tum) till 215,9 mm (8,50 tum) brett
*
och 210 mm (8,27 tum) till 355,6 mm (14,00 tum) långt.
3
Duplexern stöder utskriftsmaterial angivet av användaren som är 148,0 mm (5,83 tum) till 215,9 mm (8,50 tum) brett
*
och 210 mm (8,27 tum) till 355,6 mm (14,00 tum) långt.
4
Endast administratören kan använda den av användaren angivna utskriftsstorleken från skrivardirvrutinen.
*
Papperstyper som stöds
MPF Magasin 1 Extra 550-arkmatare Extra duplexer
Vanligt (Lätt) J* J* J* J*
Vanligt (Normalt) J J J J
Vanligt tjockt J J J J
Omslag J J J J
Omslag tjockt J J J N
Bestruket normalt J J J J
Bestruk. tjockt J J J N
Japanskt bestruket J J J J
OH-film J N N N
Etikett normalt J J J N
Etikett tjockt J J J N
Kuvert J N N N
Page 96

Japanska vykort J N N N
Återvunnet J J J J
Brevhuvud J J J J
Förtryckt J J J J
Papper med hål J J J J
Färg J J J J
* Värden markerade med asterisk (*) är fabriksinställningar.
Specifikationer papperstyp
Papperstyp Vikt (gsm) Anmärkningar
Vanligt papper 60-80 Vanligt tjockt papper 81-105 Omslag 106-162 Omslag tjockt 163-216 Bestruket normalt 106-162 Papper för bläckstråleskrivare kan inte användas.
Bestruk. tjockt 163-216 Papper för bläckstråleskrivare kan inte användas.
Japanskt bestruket 95-105 Papper för bläckstråleskrivare kan inte användas.
OH-film - Papper för bläckstråleskrivare kan inte användas.
Etikett normalt - Papper för bläckstråleskrivare kan inte användas.
Etikett tjockt - Papper för bläckstråleskrivare kan inte användas.
Kuvert - Japanska vykort - Återvunnet - Brevhuvud - Förtryckt 64 Papper med hål 64 Färg 64 -
Tillbaka till innehåll-sidan
Page 97

Tillbaka till innehåll-sidan
Ladda utskriftsmaterial
Standard- och extra magasin
Fylla på Utskriftsmaterial i standard- och extra magasin
MPF
Fylla på MPF
Använda MPF
Länkning av magasin
Använda duplexfunktionen
Använda det mellersta utmatningsfacket
Använda det extra utmatningsfacket
Ladda utskriftsmaterial rätt hjälper till att förebygga pappersstopp och garanterar felfri utskrift.
Innan laddning av utskriftsmaterial identifiera den rekommenderade sidan för utskrift på utskriftsmaterialet. Denna
information finns oftast på pappersförpackningen.
Anmärkning: När du lagt i papper i magasinet, ange samma papperstyp på styrpanelen.
Standard- och extra magasin
Kapacitet
Magasin 1 kan ta:
250 ark standardpapper.
Den extra 550-arkmataren kan ta upp till:
550 ark standardpapper.
Dimensioner för utskriftsmaterial
Standard- och de extra magasinen accepterar utskriftsmedia med följande dimensioner:
Bredd - 148 mm (5,83 tum) till 215,9 mm (8,5 tum)
Längd - 210 mm (8,27 tum) till 355,6 mm (14,00 tum)
Fylla på Utskriftsmaterial i standard- och extra magasin
Anmärkning: För att undvika pappersstopp ta inte bort magasinet då utskrift pågår.
Anmärkning: Använd endast material avsett för laserskrivare. Använd inte papper för bläckstråleskrivare i denna
skrivare.
Page 98

Alla magasin fylls på på samma sätt.
1. Dra ut magasinet från skrivaren tills det tar stopp. Håll magasinet med båda händer, lyft framsidan något och lyft bort
det från skrivaren.
2. Skjut styrskenorna för pappersbredd till kanten på magasinet. Styrskenorna för pappersbredd bör vara helt utdragna.
Anmärkning: För papper i storleken Letter, tryck spaken till läget 8,5".
3. Skjut magasinet till den pappersstorlek som ska fyllas på med hjälp av längdguiden.
Anmärkning: När du laddar utskriftsmedia angivet av användaren, dra ut magasinet helt genom att trycka ihop
styrskenan för papperslängd baktill på magasinet.
4. Innan laddning av utskriftsmaterialet, böj arken fram och tillbaka och lufta dem. Räta till kanterna på bunten mot en
plan yta.
Page 99

5. Placera utskriftsmaterialet i magasinet med den rekommenderade sidan för utskrift uppåt.
Anmärkning: Överskrid inte linjen för maximal fyllning i magasinet. Att fylla på för mycket kan orsaka
pappersstopp.
6. Justera styrskenan för pappersbredd till dess att den vilar lätt mot kanten på pappershögen.
Anmärkning: När du laddar utskriftsmaterialet angivet av användaren, justera styrskenan för pappersbredd och
skjut den förlängbara delen av magasinet genom att trycka ihop styrskenan för papperslängd och skjuta den till
dess den vilar lätt mot kanten av pappershögen.
7. För in magasinet i skrivaren och tryck till dess det tar stopp.
8. Välj papperstypen från styrpanelen om något annat än vanligt utskriftsmaterial laddas. Om utskriftsmaterial angivet av
användaren laddas, måste du ange inställningen för pappersstorlek genom att använda styrpanelen.
Brevhuvudet måste ligga mot den övre kanten på standardmagasinet eller den extra mataren med utskriftssidan upp.
Brevhuvudet måste dock läggas i med den övre kanten först med utskriftssidan nedåt när papper laddas i
multifunktionsmataren (MPF).
Utskriftsmaterialkälla Sida för utskrift Sidorientering
Uppvänd
Magasin 1
550-arkmatare
Vänt neråt
MPF
Brevhuvud matas in i skrivaren sist
Brevhuvud matas in i skrivaren sist
Page 100

MPF
Kapacitet
Multifunktionsmataren kan ta:
150 ark standardpapper.
Dimensioner för utskriftsmaterial
Multifunktionsmataren accepterar utskriftsmedia med följande dimensioner:
Bredd 76,2 mm (3,00 tum) till 220 mm (8,66 tum)
Längd - 127 mm (5,00 tum) till 355,6 mm (14,00 tum)
Fylla på MPF
Förutom vanligt papper, kan MPF användas för flera andra storlekar och typer av utskriftsmaterial såsom kuvert och OH-film.
1. Öppna försiktigt MPF-luckan.
2. Skjut styrskenorna för pappersbredd till kanten på magasinet. Styrskenorna för pappersbredd bör vara helt utdragna.
3. Lägg i allt material med utskriftssidan nedåt och övre kanten först i MPF.
Anmärkning: Tryck inte in utskriftsmaterial med våld in i enkelarkmataren.
 Loading...
Loading...